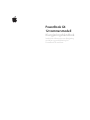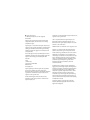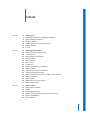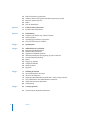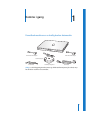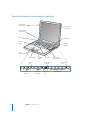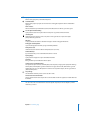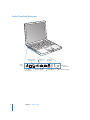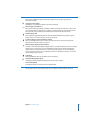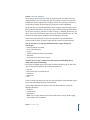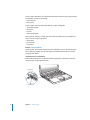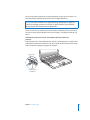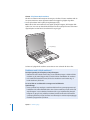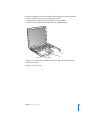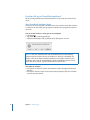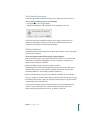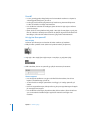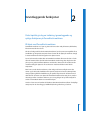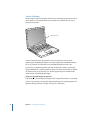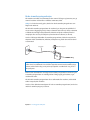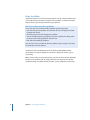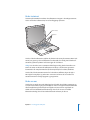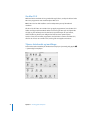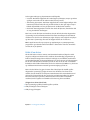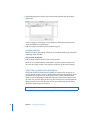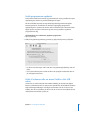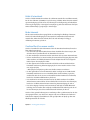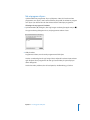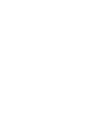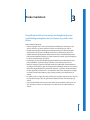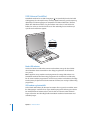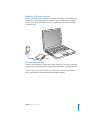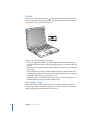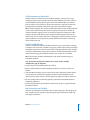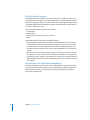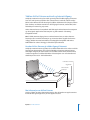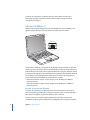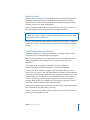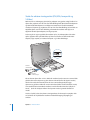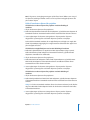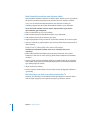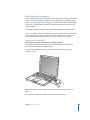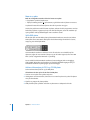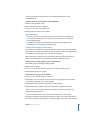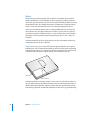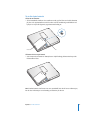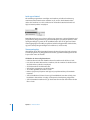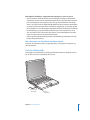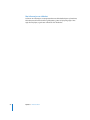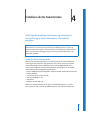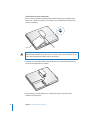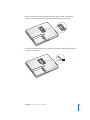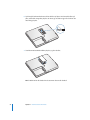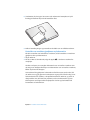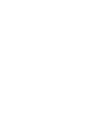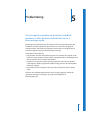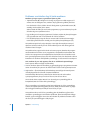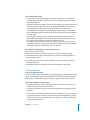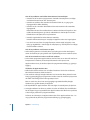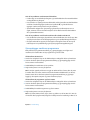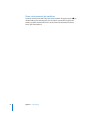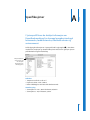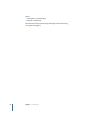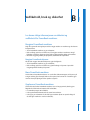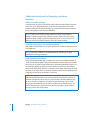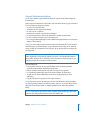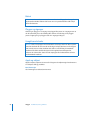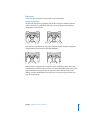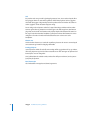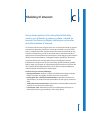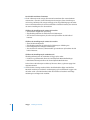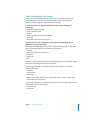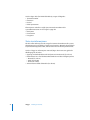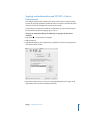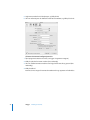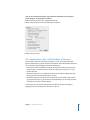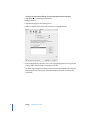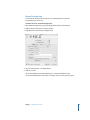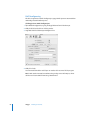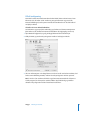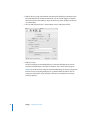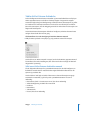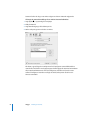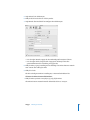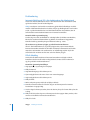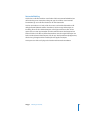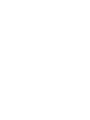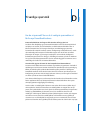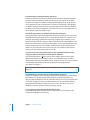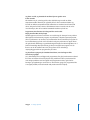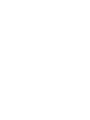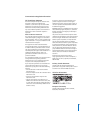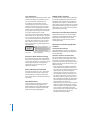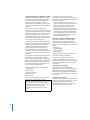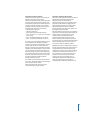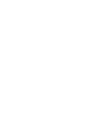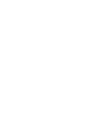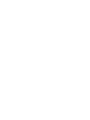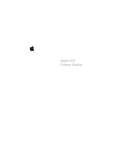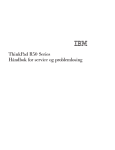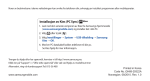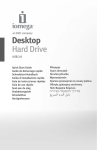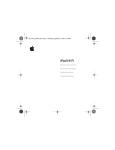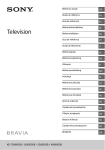Download The Apple Store POWERBOOK G4 User's Manual
Transcript
PowerBook G4 12-tommersmodell Klargjøringshåndbok Inneholder informasjon om klargjøring, utvidelser og problemløsing for PowerBook G4-maskiner K Apple Computer, Inc. © 2004 Apple Computer, Inc. Alle rettigheter forbeholdes. Ifølge lov om opphavsrett kan denne brukerveiledningen ikke kopieres, helt eller delvis, uten skriftlig samtykke fra Apple. Apple-logoen er et varemerke for Apple Computer, Inc., registrert i USA og andre land. Bruk av «tastaturlogoen» (Tilvalg-A) i kommersiell sammenheng uten skriftlig tillatelse fra Apple, kan utgjøre en overtredelse av lov om opphavsrett. Det er blitt lagt stor vekt på at informasjonen i denne håndboken skal være mest mulig nøyaktig og korrekt. Apple er ikke ansvarlig for eventuelle trykk- eller skrivefeil. Apple 1 Infinite Loop Cupertino, CA 95014-2084 408-996-1010 www.apple.com Apple, Apple-logoen, AirPort, Apple Store, AppleTalk, Final Cut Pro, FireWire, iCal, iMovie, iTunes, Mac, Macintosh, Mac-logoen, Mac OS, PowerBook, QuickTime og Sherlock er varemerker for Apple Computer, Inc., registrert i USA og andre land. Finder, FireWire-logoen, iDVD, iLife, iPhoto, iPod, Rendezvous, Safari og SuperDrive er varemerker for Apple Computer, Inc. AppleCare er et tjenestemerke for Apple Computer, Inc., registrert i USA og andre land. .Mac er et tjenestemerke for Apple Computer, Inc. Bluetooth®-merket og Bluetooth-logoene eies av Bluetooth SIG, Inc. og når Apple Computer Inc. bruker merkene, er det under lisens. ENERGY STAR® er et varemerke som er registrert i USA. PowerPC er et varemerke for International Business Machines Corporation, og er brukt på lisens derfra. Andre selskaper og produktnavn som nevnes i denne håndboken, er varemerker for sine respektive eiere. Henvisninger til produkter fra andre produsenter skjer kun av informasjonsmessige grunner og innebærer verken en understøttelse eller en anbefaling av disse produktene. Apple vedkjenner seg intet ansvar i forbindelse med disse produktenes ytelse eller anvendelsesområde. Produktet som er beskrevet i denne veiledningen, bygger på opphavsrettslig beskyttet teknologi som er beskyttet av bestemte amerikanske patentrettigheter og andre eierrettigheter som eies av Macrovision Corporation og andre rettighetseiere. Bruk av denne teknologien må være autorisert av Macrovision Corporation og er kun beregnet for hjemmebruk og annen begrenset visningsbruk med mindre annet er autorisert av Macrovision Corporation. Dekompilering av kildekode er forbudt. Apparatus Claims for U.S. Patent Nos. 4,631,603, 4,577,216, 4,819,098 og 4,907,093 lisensiert kun for begrenset visningsbruk. 1 Innhold Kapittel 1 5 6 8 10 16 17 18 Komme i gang PowerBook-maskinens grunnleggende funksjoner Andre PowerBook-funksjoner Klargjøre maskinen Hvordan slår jeg av PowerBook-maskinen? Kalibrere batteriet Hva nå? Kapittel 2 19 19 20 21 22 23 23 24 24 25 26 27 27 28 28 28 29 Grunnleggende funksjoner Bli kjent med PowerBook-maskinen Justere skjermen Bruke strømforsyningsenheten Bruke styreflaten Bruke tastaturet Bruke en mus Om Mac OS X Tilpasse skrivebordet og innstillinger Koble til en skriver Spille CDer og Koble til hodetelefoner Holde programvaren oppdatert Koble til et kamera eller en annen FireWire- eller USB-enhet Koble til et nettverk Bruke Internett Overføre filer til en annen maskin Når et program «fryser» Kapittel 3 31 32 34 36 37 38 39 Bruke maskinen USB (Universal Serial Bus) FireWire Bruke Bluetooth-enheter Trådløse AirPort Extreme-nettverk og Internett-tilgang Ethernet (10/100Base-T) Bruke modemet 3 4 39 40 43 46 49 Koble til høyttalere og lydenheter Støtte for ekstern visningsenhet (DVI,VGA, kompositt og S-Video) Bruke den optiske stasjonen Batteri Feste for sikkerhetslås Kapittel 4 51 51 Installere ekstra hukommelse Installere ekstra hukommelse Kapittel 5 57 58 59 61 62 Problemløsing Problemer som hindrer deg i å bruke maskinen Andre problemer Gjenoppbygge maskinens programvare Finne serienummeret på maskinen Tillegg A 63 Spesifikasjoner Tillegg B 65 65 65 65 66 67 68 68 68 68 69 Vedlikehold, bruk og sikkerhet Rengjøre PowerBook-maskinen Bære PowerBook-maskinen Oppbevare PowerBook-maskinen Sikkerhetsinstruksjoner for klargjøring og bruk av maskinen Generell sikkerhetsveiledning Batteri Plugger og utganger Unngå hørselsskader Apple og miljøet Ergonomi Tillegg C 71 73 74 75 77 83 86 Tilkobling til Internett Samle informasjonen du trenger Skrive inn informasjonen Oppringt modemforbindelse med PPP (PPP = Point-to-Point protocol) DSL-, kabelmodem- eller LAN-forbindelse til Internett Trådløs AirPort Extreme-forbindelse Problemløsing Tillegg D 89 Ti vanlige spørsmål 93 Communications Regulation Information Innhold 1 1 Komme i gang PowerBook-maskinen er en kraftig bærbar datamaskin. Mini-DVI-til-VGA-adapter Mini-DVI-til-DVI-adapter Strømnettstøpsel Telefonkabel Strømforsyningsenhet Strømkabel Viktig: Les alle klargjøringsinstruksjonene og sikkerhetsinformasjonen (på side 65) nøye før du kobler maskinen til strømnettet. 5 PowerBook-maskinens grunnleggende funksjoner AirPort Extremeantennevindu AirPort Extremeantennevindu Innebygd høyttaler (under dekslet) Mikrofon ® Av/på-knapp Funksjonstast (Fn) ® Innebygd høyttaler Dvaleindikatorlys Åpningsknapp Styreflateknapp — Lyd av- kontroller 6 Optisk stasjon med direktemating Skjermmodusveksling tast ¤ Lysstyrke- Styreflate - Volumkontroller Kapittel 1 Komme i gang Num Locktast Utmatingstast Funksjonstaster ¤ Lysstyrkekontroller Øk eller demp lysstyrken på PowerBook-skjermen. - Volumkontroller Øk eller demp styrken på lyden som kommer fra de innebygde høyttalerne eller fra hodetelefonutgangen. Num Lock-tast Aktiver talltastaturet på PowerBook-tastaturet. Når talltastaturet er aktivert, lyser tasten grønt. Tast for skjermmodusveksling Trykk på denne tasten for å bytte mellom Like skjermer- og Utvidet skrivebord-modus. Utmatingstast Hold denne tasten nede for å mate ut en plate. Du kan også mate ut en plate ved å flytte platesymbolet til papirkurven. Mikrofon Ta opp lyd direkte til maskinens harddisk ved hjelp av denne innebygde mikrofonen. Innebygde stereohøyttalere Lytt til musikk og lyden fra filmer, spill og multimedieprodukter. Funksjonstast (Fn) Hold denne tasten nede for å aktivere funksjonstastene (F1 til F12). Dvaleindikatorlys Et pulserende hvitt lys viser at PowerBook-maskinen er i dvale. Åpningsknapp Trykk på denne knappen for å åpne PowerBook-maskinen. Styreflate Beveg markøren på PowerBook-maskinens skjerm. Optisk stasjon med direktemating Den optiske stasjonen kan lese CD-ROM-plater, Photo CD-plater, vanlige lyd-CD-plater, DVD-ROM og DVD-R-plater, DVD-filmplater og andre medier. Den kan også skrive musikk, dokumenter og andre digitale filer til CD-R- og CD-RW-plater. Hvis maskinen har SuperDrive-stasjon, kan du også skrive til (brenne) DVD-R-plater. ® Av/på-knapp Slå PowerBook-maskinen på eller av, eller sett den i dvale. AirPort Extreme-antennevinduer Med en AirPort Extreme-basestasjon eller en annen trådløs hub kan du opprette en trådløs Internettforbindelse. Hvis du vil vite mer om AirPort Extreme eller den optiske stasjonen, kan du lese kapittel 3, «Bruke maskinen», på side 31. Kapittel 1 Komme i gang 7 Andre PowerBook-funksjoner ® G Ethernet-utgang (10/100Base-T) FireWire 400utgang Mini-DVIutgang ¯ Strøm- Feste for sikkerhetslås inntak W Utgang for USB 2.0-utganger internt modem 8 Kapittel 1 Komme i gang Linjeinngang (lyd) f Hodetelefonutgang ¯ Strøminntak Koble til den medfølgende Apple Portable Power Adapter når du skal lade opp batteriet til PowerBook-maskinen. W Utgang for internt modem Tilkobling for vanlig telefonlinje direkte til det interne modemet. G Ethernet-utgang (10/100Base-T) Koble maskinen til et høyhastighets 10/100Base-T Ethernet-nettverk, eller koble til en annen maskin og overfør filer. Ethernet-utgangen har en funksjon som automatisk finner andre Ethernet-enheter. Du trenger ikke en krysset Ethernet-nettverkskabel for å koble til andre Ethernet-enheter. FireWire-utgang (400) Koble til eksterne høyhastighetsenheter, for eksempel digitalt videokamera og eksterne lagringsenheter. Hvis du vil ha mer informasjon, slår du opp på side 34. To USB 2.0-utganger (Universal Serial Bus USB 2.0) Koble mye forskjellig ekstrautstyr til maskinen (for eksempel skrivere, eksterne lagringsenheter, digitale kameraer, modem, tastatur og joystick). Mini-DVI-utgang (utgang for ekstern skjerm) Ved hjelp av Mini-DVI-til-DVI-adapteren (følger med), kan du koble PowerBook-maskinen til en Appleflatskjerm eller en annen skjerm som har DVI-tilkobling. Ved hjelp av Mini-DVI-til-VGA-adapteren (følger med), kan du koble maskinen til en ekstern skjerm eller projektor som har VGA-tilkobling. Du kan også koble maskinen til en TV, videospiller eller annen videoenhet ved hjelp av en Mini-DVItil-Video-adapter (selges separat). Lydinngang Koble PowerBook-maskinen til en mikrofon eller annet lydutstyr. f Hodetelefonutgang (linjeutgang) Tilkobling for eksterne høyttalere, hodetelefoner eller andre lyd ut-enheter. Feste for sikkerhetslås PowerBook-maskinen kan beskyttes med en sikkerhetskabel. Hvis du vil vite mer om disse funksjonene, kan du lese kapittel 3, «Bruke maskinen», på side 31. Kapittel 1 Komme i gang 9 Klargjøre maskinen PowerBook-maskinen er laget slik at du enkelt kan klargjøre den og begynne å bruke den med en gang. m Trinn 1: Koble til strømforsyningsenheten Koble støpselet på strømforsyningen til en stikkontakt og kontakten på strømforsyningspluggen til strøminntaket på PowerBook-maskinen. Strømnettstøpsel Viktig: Forsikre deg om at polene på støpselet er trukket helt ut og er låst i den posisjonen, før du kobler strømforsyningen til et strømuttak. Strømnettstøpsel Strømforsyningsplugg ¯ Strøminntak Strømkabel Hvis du trenger å utvide rekkevidden for strømforsyningen, kan du koble til strømkabelen. Hvis du vil vite mer, kan du lese «Bruke strømforsyningsenheten» på side 21. 10 Kapittel 1 Komme i gang Trinn 2: Forberede tilkobling Første gang du starter maskinen, starter en oppsettassistent som hjelper deg med registreringsprosessen. Den hjelper deg også med å stille inn maskinen og Internettforbindelsen. Internett-tilgang krever vanligvis at du har eller oppretter en konto hos en Internett-leverandør. Internett-tilgang og -kontoer kan være avgiftsbelagt. Når du skal stille inn Internett-forbindelsen, må du vanligvis oppgi informasjon du har fått fra Internett-leverandøren. Hvis du ikke er klar til å stille inn Internett-forbindelsen, kan du vente med det og stille den inn siden. Se tillegg C, «Tilkobling til Internett», på side 71 hvis du vil vite hvordan du stiller den inn på et senere tidspunkt. Hvis du er klar, samler du inn informasjonen nedenfor for forbindelsestypen du bruker. Du kan skrive ned informasjon fra Internett-leverandøren eller nettverksadministratoren på disse sidene og deretter oppgi den når du starter oppsettassistenten. Hvis du skal stille inn en oppringt telefonforbindelse, trenger du følgende informasjon: • Navn på Internett-leverandør • Konto- eller brukernavn • Passord • Telefonnummeret til Internett-leverandøren • Alternativt • Nummeret du må slå for å få en linje ut m Slik stiller du inn en DSL-, kabelmodem- eller lokalnettverkstilkobling eller en trådløs AirPort Extreme-tilkobling: Først velger du tilkoblingstype (hvis du ikke vet hvilken tilkoblingstype du skal bruke, spør du systemadministratoren eller Internett-leverandøren): • • • • • Manuelt Bruke DHCP med en manuell adresse Med DHCP Med BootP PPP Hvis du er usikker, kan det hende at du bør velge «Med DHCP» fordi nettverket oppgir mye av den nødvendige informasjonen automatisk. Hvis du valgte «Manuelt» eller «Bruker DHCP med manuell adresse», trenger du følgende informasjon: • IP-adresse • Subnettmaske • Ruteradresse Merk: Hvis du valgte «Bruker DHCP med manuell adresse», trenger du ikke oppgi subnettmaske eller ruteradresse. Kapittel 1 Komme i gang 11 Hvis du valgte «Med DHCP», kan følgende informasjon komme til nytte (spør Internettleverandøren om den er nødvendig): • DHCP-klient-ID • DNS-tjenere Hvis du valgte «PPP» (for PPPoE-forbindelser), trenger du følgende: • Tjenesteleverandør • Kontonavn • Passord • PPPoE-tjenestenavn Informasjonen nedenfor er valgfri. Spør Internett-leverandøren eller systemadministratoren om du trenger å oppgi den. • DNS-tjenere • Domenenavn • Proxytjener Trinn 3: Koble til kablene Deretter kobler du PowerBook-maskinen til en telefonlinje, et DSL- eller kabelmodem eller et Ethernet-nettverk. Hvis du skal koble til et trådløst AirPort Extreme-nettverk, trenger du ikke kabler. m Slik kobler du til en telefonlinje: Koble telefonledningen fra en telefonkontakt til utgangen for det interne modemet hvis du bruker en oppringt forbindelse. Telefonkabel W Internt modem 12 Kapittel 1 Komme i gang ® Pass på at du kobler modemet til en analog telefonlinje, av den typen som finnes i de fleste privatboliger. Modemet fungerer ikke med en digital telefonlinje. Advarsel: Ikke koble modemet til en digital telefonlinje. Tilkobling til en digital telefonlinje kan ødelegge modemet. Hvis du ikke er sikker på hvilken type telefonlinje du har, kontakter du telefontjenesteleverandøren din. Hvis du vil vite mer om modemet, kan du lese «Bruke modemet» på side 39. Hvis du vil vite mer om andre typer forbindelser, kan du lese tillegg C, «Tilkobling til Internett», på side 71. m Slik kobler du maskinen til et DSL- eller kabelmodem eller et Ethernetnettverk: Koble kabelen til DSL- eller kabelmodemet som vist i instruksjonene for modemet, eller koble Ethernet-kabelen til en Ethernet-hub eller -kontakt. Deretter kobler du den andre enden av kabelen til Ethernet-utgangen på maskinen. Ethernet-kabel ® G Ethernet-utgang (10/100Base-T) Kapittel 1 Komme i gang 13 Trinn 4: Slå på PowerBook-maskinen Når du har samlet inn informasjonen du trenger, er du klar til å starte maskinen. Når du har startet maskinen, starter oppsettassistenten automatisk og hjelper deg videre. 1 Du slår på maskinen ved å trykke på Av/på-knappen (®). Merk: Når du skal starte maskinen ved å trykke på Av/på-knappen, skal knappen ikke trykkes inn i mer enn ett sekund. Ikke hold den inne eller trykk på den etter at du hører oppstartlyden. Det kan føre til at maskinen slår seg av igjen. ® Av/på-knapp ® Du hører et lydsignal når maskinen starter. Det tar noen sekunder før den er klar. Problemer med å slå på maskinen? Det skjer ingenting når du trykker på Av/på-knappen. • Batteriet kan være utladet. Forsikre deg om at strømforsyningen er koblet til både maskinen og til strøm. Pluggen skal lyse når du kobler strømkabelen til maskinen. • Hvis maskinen fortsatt ikke starter, kan du lese «Problemer som hindrer deg i å bruke maskinen» på side 58. Du ser et bilde av en diskett eller en mappe med et blinkende spørsmålstegn. • Dette symbolet betyr vanligvis at maskinen ikke kan finne systemprogramvare på harddisken eller andre tilkoblede disker. Prøv å starte maskinen på nytt. Hold nede Av/på-knappen i noen sekunder, til maskinen slår seg av. Trykk deretter på Av/påknappen en gang til. Hvis problemet vedvarer, kan det hende at du må installere systemprogramvaren på nytt. Du finner mer informasjon i avsnittet «Gjenoppbygge maskinens programvare» på side 61. 14 Kapittel 1 Komme i gang 2 Du bruker styreflaten til å markere og flytte objekter på skjermen, omtrent på samme måte som du bruker musen på en vanlig stasjonær maskin. • Når du vil flytte markøren, beveger du fingeren din på styreflaten. • Når du vil markere objekter eller klikke, bruker du styreflateknappen. ® Styreflate Styreflateknapp Hvis du vil se tips om bruk av styreflaten, kan du lese «Råd om hvordan du bruker styreflaten» på side 22. Gratulerer, nå er du i gang! Kapittel 1 Komme i gang 15 Hvordan slår jeg av PowerBook-maskinen? Når du er ferdig med å bruke PowerBook-maskinen, kan du sette den i dvale eller slå den av. Sette PowerBook-maskinen i dvale Hvis du skal ha et kort opphold i arbeidet, kan du sette maskinen i dvale. Når maskinen er i dvale, kan du raskt vekke den og begynne å arbeide uten å gå gjennom oppstartsprosessen. Hvis du vil sette maskinen i dvale, gjør du ett av følgende: • Lukk skjermen. • Velg Apple (K) > Dvale fra menylinjen. • Trykk på Av/på-knappen (®), og klikk på Dvale i dialogruten som vises. Advarsel: Vent noen sekunder til det hvite dvaleindikatorlyset på skjermåpningsknappen begynner å blinke (det viser at maskinen er i dvale og at harddisken har sluttet å rotere) før du flytter PowerBook-maskinen. Hvis du flytter maskinen mens harddisken roterer, kan du skade harddisken. Skade på harddisken kan føre til at du mister data du har arkivert, og at du kanskje ikke kan starte fra den. Slik vekker du maskinen: • Hvis skjermen er lukket, må du åpne den. Maskinen vekkes automatisk når du åpner skjermen. • Hvis skjermen allerede er åpen, kan du trykke på Av/på-knappen (®) eller en hvilken som helst tast på tastaturet. 16 Kapittel 1 Komme i gang Slå av PowerBook-maskinen Hvis du ikke skal bruke PowerBook-maskinen på en dag eller to, bør du slå den av. Hvis du vil slå av maskinen, gjør du ett av følgende: • Velg Apple (K) > Slå av fra menylinjen. • Trykk på Av/på-knappen (®), og klikk på Slå av i dialogruten som vises. Hvis du ikke skal bruke PowerBook-maskinen på en lengre periode, kan du lese «Oppbevare PowerBook-maskinen» på side 65 hvor du finner informasjon om hvordan du kan forhindre at batteriet blir helt utladet. Kalibrere batteriet PowerBook-batteriet vil vare lengre hvis du utfører disse trinnene i løpet av den første uken du bruker maskinen. Når du skal kalibrere batteriet første gangen, gjør du følgende: 1 Koble til strømforsyningen, og lad opp batteriet til det er fullt. Du ser når det er fullt ved at lyset på strømforsyningspluggen lyser grønt og måleren i menylinjen på skjermen viser at batteriet er fulladet. 2 Koble fra strømforsyningen, og bruk PowerBook-maskinen. Når det begynner å bli lite strøm på batteriet, får du først et varsel om dette via en dialogrute på skjermen. Fortsett å bruke PowerBook-maskinen til den går i dvale automatisk. Batteriet er da tilstrekkelig utladet for kalibrering. 3 Koble til strømforsyningen, og la den være tilkoblet til batteriet på nytt er fulladet. Viktig: Du trenger bare å lade batteriet helt ut og deretter lade det opp igjen én gang for å kalibrere det. Når det er gjort, kan du koble strømforsyningen til og fra maskinen uansett hvilket ladenivå batteriet har. Hvis du har flere batterier, gjentar du kalibreringsprosessen med ekstrabatteriene. Hvis du vil ha mer informasjon om strømforsyningen og batteriet, kan du lese «Bruke strømforsyningsenheten» på side 21 og «Batteri» på side 46. Kapittel 1 Komme i gang 17 Hva nå? • Les om grunnleggende, viktige funksjoner for PowerBook-maskinen. Les kapittel 2, «Grunnleggende funksjoner», på side 19. • Ha det gøy med å utforske programmene på maskinen og Internett-funksjonene. Les Mac OS X-heftet som fulgte med maskinen. • Hvis du ikke har brukt Mac OS X tidligere, åpner du Mac OS Hjelp og leser informasjonen du trenger. • Bytter du fra en annen plattform? Velg Hjelp > Mac Hjelp fra menylinjen, og velg «Ny Mac OS X-bruker?». Informasjonen du finner der, hjelper deg med å bruke det du har lært tidligere, slik at det blir enklere å komme i gang med å bruke Macintosh. Hvis jeg har flere spørsmål? Mac OS Hjelp Du finner mye informasjon om hvordan du bruker maskinen, på maskinen. 1 Klikk på Finder-symbolet i Dock (raden med symboler nederst på skjermen). 2 Velg Hjelp > Mac Hjelp (åpne Hjelp-menyen i menylinjen, og velg Mac Hjelp). 3 Klikk i søkefeltet, skriv inn et spørsmål, og trykk på returtasten på tastaturet. Annen support • Hvis det oppstår problemer som gjør at du ikke får brukt maskinen, kan du lese kapittel 5, «Problemløsing», på side 57. • Se listen med de ti vanligste spørsmålene. Les tillegg D, «Ti vanlige spørsmål», på side 89. • Du finner supportinformasjon, diskusjonsfora og de nyeste oppdateringene fra Apple på www.apple.com/support. • Hvis du ikke finner løsningen på problemet ditt på disse stedene, finner du informasjon om hvordan du kontakter Apple i AppleCare-materialet som fulgte med maskinen. 18 Kapittel 1 Komme i gang 2 Grunnleggende funksjoner 2 Dette kapitlet gir deg en innføring i grunnleggende og nyttige funksjoner på PowerBook-maskinen. Bli kjent med PowerBook-maskinen PowerBook-maskinen er så tynn og lett at du kan ta den med på kontoret, biblioteket, klasserommet eller hvor du vil. Når du er ferdig med å bruke PowerBook-maskinen, bør du vente noen øyeblikk slik at harddisken og den optiske stasjonen slutter å rotere før du flytter på maskinen. Unngå å utsette maskinen for brå bevegelser mens plater roterer. Det er helt normalt at undersiden av PowerBook-maskinen blir varm når den er i bruk eller når batteriet lades. Skal du bruke PowerBook-maskin lenge, bør du plassere den på en jevn og stabil overflate. Maskinens underside er konstruert slik at luften under maskinen stadig blir byttet ut slik at enhetene i maskinen holder normal brukstemperatur. Etter hvert som du bruker maskinen, er det mulig at du hører smålyder mens den starter og når du bruker harddisken eller optiske stasjoner. Du kan for eksempel høre rotasjonslyder og klikk fra harddisken og de optiske stasjonene når de finner fram til data eller når du mater ut en plate. Når PowerBook-maskinen har vært på en stund, er det mulig at viften i maskinen aktiveres, noe som også lager litt lyd. Slike smålyder er en del av PowerBook-maskinens normale funksjon. Hvis du vil vite mer om hvordan du håndterer PowerBook-maskinen sikkert i forskjellige situasjoner, kan du lese tillegg B, «Vedlikehold, bruk og sikkerhet», på side 65. 19 Justere skjermen Når du begynner å bruke PowerBook-maskinen, må du kanskje justere skjermen slik at det er lettere å se skjermbildet. Bruk tastene merket med symbolet ¤ for å justere lysstyrken på skjermen. ¤ Lysstyrkekontroller ® Hvis du vil endre størrelsen på objektene som vises på skjermen, kan du endre oppløsning fra standardoppløsningen til en skalert oppløsning. PowerBook-maskinen har en 12,1-tommers TFT XGA-skjerm med standardoppløsning på 1024 x 768. Du kan velge en oppløsning på 800 x 600 eller mindre (kalles «skalert» oppløsning) i valgpanelet Monitorer i Systemvalg. Når du skifter til en skalert oppløsning, ser objekter på skjermen større ut og blir lettere å se. Skalerte oppløsninger kan imidlertid være mindre skarpe enn standardoppløsningen. m Slik justerer du oppløsningen på skjermen: Velg Apple (K) > Systemvalg fra menylinjen. Åpne valgpanelet Monitorer i Systemvalg. Hvis du vil ha mulighet til å kontrollere skjerminnstillingene fra menylinjesymbolet for skjerminnstillinger, markerer du valget «Vis skjermer i menylinjen». 20 Kapittel 2 Grunnleggende funksjoner Bruke strømforsyningsenheten Når maskinen er koblet til strømnettet, får den strøm til å fungere og batteriet, som gir strøm til maskinen når den ikke er tilkoblet strømnettet, lades. Viktig: For å sikre best mulig ytelse, bør du kun bruke strømforsyningsenheten som fulgte med maskinen. Når du kobler strømforsyningsenheten til maskinen, lyser det grønt et øyeblikk for å vise at strøm er tilgjengelig. Gult lys betyr at batteriet lades. Grønt lys betyr at batteriet er fulladet. Du kan følge med på batteriets ladenivå ved hjelp av batterisymbolet i menylinjen eller ved å se på ladelysene på undersiden av batteriet (se side 46). Hvis du vil forlenge rekkevidden for strømforsyningsenheten, kobler du støpselet fra adapteren. Koble strømkabelen (inkludert) til adapteren og koble den andre enden til et strømuttak. Strømkabel Strømnettstøpsel Advarsel: Forsikre deg om at strømforsyningsenheten er satt sammen riktig før du kobler den til en stikkontakt. Hvis du bruker støpselet sammen med strømforsyningsenheten, må du forsikre deg om at polene på støpselet er trukket helt ut og er låst i den posisjonen. Bruk kun den strømkabelen som fulgte med strømforsyningsenheten. Forsikre deg om at strømforsyningsenheten er ordentlig koblet til riktig utgang på maskinen, og at maskinen får strøm. Når du kobler strømforsyningsenheten fra en stikkontakt eller maskinen, må du alltid trekke i støpselet, ikke i kabelen. Hvis du vil lese sikkerhetsinstruksjoner for bruk av strømforsyningsenheten, kan du lese «Koble til strømforsyningen» på side 66. Kapittel 2 Grunnleggende funksjoner 21 Bruke styreflaten Styreflaten registrerer hvor fort du beveger fingeren. Hvis du vil flytte markøren bare et lite stykke, beveger du fingeren langsomt over styreflaten. Jo raskere du beveger fingeren, desto lenger beveger markøren seg på skjermen. Råd om hvordan du bruker styreflaten Her er noen tips om hvordan du bruker styreflaten på best mulig måte: • Bruk kun én finger på styreflaten. Hvis du bruker flere enn én finger, kan markørbevegelsen bli upresis. • Ikke bruk penner eller andre objekter på styreflaten. • Sørg for at både fingeren og styreflaten er tørr. Hvis styreflaten blir fuktig, tørker du av den med et rent tøystykke før du bruker den. • Bruk aldri vaskemiddel på styreflaten. Hvis du vil vite mer om hvordan du bruker styreflaten, velger du Hjelp > Mac Hjelp fra menylinjen øverst på skjermen. I stedet for å bruke styreflateknappen, kan du klikke og dobbeltklikke direkte på styreflaten. Du angir innstillinger for styreflaten i valgpanelet Tastatur og mus i Systemvalg. Merk: Hvis du merker at musepekeren flytter seg mens du skriver fordi du tilfeldigvis kommer borti styreflaten, kan du unngå problemet ved å velge Ignorer utilsiktet styreflateberøring (i Styreflate-panelet) i Tastatur og mus-valgpanelet i Systemvalg. 22 Kapittel 2 Grunnleggende funksjoner Bruke tastaturet Tastaturet på PowerBook-maskinen har talltastaturet integrert i det vanlige tastaturet. Taster som brukes i talltastaturet, har et lite tilleggstegn på tasten. Num Lock-tast Talltastatur ® Hvis du vil bruke talltastaturet, trykker du på Num Lock-tasten på tastaturet. Num Locktasten lyser grønt og viser at talltastaturet er aktivt. Når du er ferdig med å bruke talltastaturet, trykker du på Num Lock-tasten igjen for å slå det av. Viktig: Hvis det virker som om tastaturet ikke fungerer riktig, bør du kontrollere om Num Lock-tasten er aktivert. Når talltastaturet er aktivt, er andre taster og tastaturkommandoer for menykommandoer (for eksempel x-Q for å avslutte) deaktivert. Hvis du liker å bruke tastatursnarveier for å arbeide mer effektivt, velger du Hjelp > Mac Hjelp fra menylinjen og søker etter «snarveier». Da finner du en oversikt over tastatursnarveier for vanlige oppgaver og programmer. Bruke en mus Hvis du har en Apple-mus med USB-plugg, kan du koble den til USB 2.0-utgangen og ta i bruk musen med en gang. Du kan kjøpe en mus fra en Apple-autorisert forhandler eller fra AppleStore på Internett på www.apple.com/store. Du kan også bruke en trådløs mus med trådløs Bluetooth-teknologi. Hvis du vil vite mer om trådløs Bluetooth-teknologi, kan du lese «Bruke Bluetooth-enheter» på side 36. Kapittel 2 Grunnleggende funksjoner 23 Om Mac OS X Maskinen leveres med Mac OS X og inneholder også Classic, et miljø der du kan bruke Mac OS 9-programmer mens maskinen kjører Mac OS X. Merk: Mac OS 9 kan ikke installeres som hovedoperativsystem på PowerBookmaskinen. Når du er klar til å lære mer om Mac OS X og Apple-programmene, leser du Mac OS Xheftet som fulgte med PowerBook-maskinen. Du kan også lære mye ved å åpne Mac OS Hjelp og lese informasjonen der. Det finnes mye informasjon for nye brukere, erfarne brukere og brukere som tidligere har brukt et annet operativsystem. Hvis du vil vite mer om hvilke programmer som kan brukes sammen med Mac OS X, eller hvis du vil lese mer om Mac OS X, kan du gå til www.apple.com/macosx. Tilpasse skrivebordet og innstillinger Du kan raskt endre utseendet på skrivebordet ved hjelp av Systemvalg. Velg Apple (K) > Systemvalg fra menylinjen. 24 Kapittel 2 Grunnleggende funksjoner Du kan gjøre endringer og eksperimentere med følgende: • Utseende: Bruk dette valgpanelet til å endre fargene på knapper, menyer og vinduer og fargen som brukes når du markerer tekst, blant mye annet. • Skrivebord og skjermsparer: Bruk dette valgpanelet til å endre bakgrunnsfargen eller mønsteret på skrivebordet, eller velg et bilde du liker. Du kan også velge en iøynefallende skjermeffekt som vises på skjermen når du ikke bruker maskinen. • Dock: Bruk dette valgpanelet til å endre hvor Dock skal plasseres, hvordan den skal se ut og hvordan den skal fungere. Etter hvert som du blir kjent med maskinen, kan du utforske de andre valgpanelene i Systemvalg. Det er kommandosentralen for de fleste innstillingene for PowerBookmaskinen. Hvis du vil ha mer informasjon, velger du Hjelp > Mac Hjelp fra menylinjen og søker etter «Systemvalg» eller etter det valgpanelet der du vil endre noe. Merk: Apple lanserer ofte nye versjoner og oppdateringer av systemprogramvare, programmer og websteder. Derfor kan bildene i denne boken være noe annerledes enn det du ser på skjermen. Koble til en skriver Når du skal bruke en skriver sammen med PowerBook-maskinen, følger du veiledningen som fulgte med skriveren for å installere den nødvendige programvaren og koble til skriveren. Mange skrivere kobles til ved hjelp av en USB-kabel, andre bruker en nettverksforbindelse, for eksempel Ethernet. Hvis du vil vite mer om USB-utgangene, kan du lese «USB (Universal Serial Bus)» på side 32. Hvis du vil vite mer om nettverksforbindelser eller trådløse forbindelser, kan du lese «Ethernet (10/100Base-T)» på side 38 og «Trådløse AirPort Extreme-nettverk og Internett-tilgang» på side 37. Etter at du har koblet til og gjort skriveren klar til bruk, åpner du Utskrift og faksvalgpanelet i Systemvalg og velger skriveren. Hvis du kobler til en skriver via et nettverk, kan det hende at du må kjenne nettverksnavnet eller nettverksadressen til skriveren for å kunne koble til den. Hvis du har en USB-skriver koblet til en AirPort Extreme-basestasjon og du har et AirPort Extreme-kort installert i PowerBookmaskinen, kan du opprette en forbindelse til skriveren og skrive ut trådløst. Slik gjør du en skriver klar til bruk: 1 Åpne Systemvalg, og klikk på Utskrift og faks-symbolet. 2 Klikk på Konfigurer skrivere-knappen. 3 Klikk på Legg til-knappen. Kapittel 2 Grunnleggende funksjoner 25 4 Velg tilkoblingstypen for skriveren (for eksempel USB, AppleTalk eller lignende) fra lokalmenyen. Hvis du vil legge til en USB-skriver som er tilkoblet en AirPort Extreme-basestasjon, velger du Rendezvous fra lokalmenyen. 5 Velg eller oppgi skriverinformasjonen, og klikk på Legg til. Overvåke utskrifter Når du har sendt et dokument til utskrift, kan du overvåke framdriften og stoppe eller midlertidig stoppe utskriften. m Slik overvåker du utskrifter: Klikk på skriversymbolet i Dock for å åpne Skriver-vinduet. Nå kan du se du utskriftsjobbene i utskriftskøen, og du kan arbeide med dem. Hvis du vil vite mer, velger du Hjelp > Mac Hjelp fra menylinjen og søker etter «utskrift». Spille CDer og Koble til hodetelefoner Hvis du liker å høre på musikk mens du arbeider på maskinen, kan du sette inn en CD i den optiske stasjonen. iTunes, et brukervennlig musikkavspillingsprogram, starter automatisk. Du kan også høre på musikk, uten å forstyrre andre, ved å koble hodetelefoner med minijackplugg til hodetelefonutgangen på PowerBook-maskinen. Hvis du vil vite mer om iTunes, åpner du iTunes og leser informasjonen i det skjermbaserte hjelpsystemet for iTunes. Hvis du vil vite mer om den optiske stasjonen, kan du lese «Bruke den optiske stasjonen» på side 43. Advarsel: Lytting til musikk med høyt volum i lengre perioder kan skade hørselen din. 26 Kapittel 2 Grunnleggende funksjoner Holde programvaren oppdatert Du kan koble maskinen til Internett og automatisk laste ned og installere de nyeste oppdateringene, driverne og andre forbedringer fra Apple. Når du er tilkoblet Internett, tar Programvareoppdatering kontakt med Apples Internett-tjenere for å kontrollere om det finnes tilgjengelige programvareoppdateringer for maskinen din. Du kan stille inn maskinen slik at den kontrollerer Apples tjenere med jevne mellomrom og laster ned og installerer oppdatert programvare for deg. Slik kontrollerer du om det finnes oppdatert programvare: 1 Åpne Systemvalg. 2 Klikk på Programvareoppdatering-symbolet, og følg instruksjonene på skjermen. • Du finner mer informasjon ved å søke etter «Programvareoppdatering» i Mac OS Hjelp. • Den nyeste informasjonen om Mac OS finner du på Apples websted for Mac OS på www.apple.com/macos. Koble til et kamera eller en annen FireWire- eller USBenhet Hvis du har en enhet med USB- eller FireWire-tilkobling, for eksempel et digitalt kamera, et videokamera eller en skanner, kan du koble den til PowerBook-maskinen. Følg installeringsveiledningen som fulgte med enheten. Hvis du vil vite mer om FireWire, kan du lese «FireWire» på side 34. Hvis du vil vite mer om USB, kan du lese «USB (Universal Serial Bus)» på side 32. Kapittel 2 Grunnleggende funksjoner 27 Koble til et nettverk Hvis du vil koble PowerBook-maskinen til et Ethernet-nettverk eller et trådløst nettverk, kan du lese «Ethernet (10/100Base-T)» på side 38 og «Trådløse AirPort Extreme-nettverk og Internett-tilgang» på side 37 for mer informasjon om konfigurering av forbindelsen. Du kan også velge Hjelp > Mac Hjelp fra menylinjen og søke etter «Ethernet» eller åpne AirPort-adminverktøy og velge Hjelp > AirPort Hjelp. Bruke Internett Når du startet maskinen første gang, fikk du en veiledning for tilkobling til Internett. Hvis du må endre tilkoblingstype, for eksempel DSL, kabelmodem, Ethernet-lokalnettverk eller AirPort Extreme-nettverk, finner du mer informasjon i tillegg C, «Tilkobling til Internett», på side 71. Overføre filer til en annen maskin Hvis du vil overføre filer eller dokumenter til eller fra PowerBook-maskinen, finnes det flere måter å gjøre det på. • Hvis du har en USB- eller FireWire-basert ekstern harddisk eller ekstern stasjon, kan du bruke den til å overføre filer fra en datamaskin til en annen. • Du kan overføre filer via Internett med en .Mac-konto eller en annen Internett-konto. • Du kan overføre filer til en annen maskin på et nettverk. Du får tilgang til tjenere eller andre maskiner ved å klikke på Nettverk i Finder-sidepanelet eller ved å velge Gå > Koble til tjener fra menylinjen i Finder. • Du kan opprette et lite Ethernet-nettverk ved å koble en Ethernet-kabel mellom PowerBook-maskinen og Ethernet-utgangen på en annen maskin. Hvis du vil vite mer, velger du Hjelp > Mac Hjelp fra menylinjen og søker etter «koble sammen to maskiner». • Du kan også koble til en annen Macintosh-maskin ved hjelp av en FireWire-kabel. PowerBook-maskinen vises som en harddisk på den andre maskinen, og du kan overføre filer. Hvis du vil vite mer om hvordan du bruker FireWire til å overføre filer, kan du lese «FireWire måldiskmodus» på side 35. • Hvis maskinen har et AirPort Extreme-kort, kan du koble maskinen til et trådløst AirPort Extreme-nettverk slik at du kan overføre filer. Hvis du vil ha mer informasjon, kan du lese «Trådløse AirPort Extreme-nettverk og Internett-tilgang» på side 37. • Hvis du har tilgang til enheter som kommuniserer ved hjelp av trådløs Bluetoothteknologi, kan du overføre filer ved hjelp av trådløs Bluetooth-teknologi. Hvis du vil ha mer informasjon, kan du lese «Bruke Bluetooth-enheter» på side 36. Hvis du vil lese generell informasjon om overføring av filer og dokumenter, kan du lese «Overgangen til Mac», som du finner i mappen «Lær mer om Macintosh-maskinen» i Dokumenter-mappen på harddisken. Du kan også åpne Mac OS Hjelp og søke etter tilkoblingsmetoden du vil bruke. 28 Kapittel 2 Grunnleggende funksjoner Når et program «fryser» I sjeldne tilfeller kan programmer «fryse» på skjermen. I Mac OS X kan du avslutte programmer som «fryser», uten å starte maskinen på nytt. Når du avslutter et program som «fryser», kan det hende at du kan arkivere arbeid i andre åpne programmer. Slik tvinger du et program til å avslutte: 1 Trykk Kommando (x)-Tilvalg-Esc, eller velg Tvungen avslutning fra Apple-menyen (K). Tvungen avslutning-dialogruten vises, med programmet markert i listen. 2 Klikk på Avslutt. Programmet avsluttes, men de andre programmene forblir åpne. Hvis det er nødvendig, kan du også tvinge Classic-miljøet til å avslutte. Dette avslutter også alle åpne Classic-programmer. Du kan også starte Finder på nytt ved hjelp av denne dialogruten. Hvis du har andre problemer, kan du lese kapittel 5, «Problemløsing», på side 57. Kapittel 2 Grunnleggende funksjoner 29 3 Bruke maskinen 3 PowerBook-maskinen har mange innebygde funksjoner og tilkoblingsmuligheter du kan tilpasse og utvide etter behov. Dette inkluderer følgende: • USB 2.0-utganger (USB = Universal Serial Bus) for tilkobling av ekstrautstyr som skrivere, skannere og andre enheter. Du finner mer informasjon på side 32. • FireWire 400-utgang for tilkobling til høyhastighetsutstyr, for eksempel digitale videokameraer og eksterne harddisker. Du finner mer informasjon på side 34. • Trådløs Bluetooth -funksjonalitet, trådløs AirPort Extreme-nettverksfunksjonalitet, Ethernet-nettverksfunksjonalitet og et 56K-modem for nettverk og kommunikasjon. Du finner mer informasjon på side 36. • Linjeinngang for lyd og hodetelefonutgang for tilkobling av hodetelefoner, høyttalere, mikrofoner og annet lydutstyr. Du finner mer informasjon på side 39. • Mini-DVI-utgangen, sammen med Mini-DVI-til-DVI-og Mini-DVI-til-VGA-adapterne som følger med maskinen, gjør det mulig å koble PowerBook-maskinen til en ekstern skjerm eller digital flatskjerm og støtter like skjermer- og utvidet skrivebord-modus. Du kan også koble maskinen til en TV, videospiller eller annen videoenhet ved hjelp av en Mini-DVI-til-Video-adapter (selges separat). Du finner mer informasjon på side 40. • En optisk stasjon som gjør det mulig å spille CDer og DVDer og brenne CDer. Hvis du har SuperDrive-stasjon, kan du også brenne DVDer. Du finner mer informasjon på side 43. • Feste for sikkerhetslås slik at du kan være sikker på at PowerBook-maskinen er der den skal være. Du finner mer informasjon i avsnittet «Feste for sikkerhetslås» på side 49. 31 USB (Universal Serial Bus) PowerBook-maskinen har to USB 2.0-utganger ( ) (Hi-Speed USB), hvor du kan koble til tilleggsutstyr, for eksempel skrivere, skannere, digitale kameraer, joystick, tastatur og diskettstasjon. USB 2.0-utgangene er kompatible med eldre USB-enheter. I de fleste tilfeller kan USB-enheter kobles til og fra maskinen mens den er i bruk. Når du har koblet til en enhet, er den klar til bruk. Det er ikke nødvendig å starte maskinen på nytt eller endre maskinens oppsett. ® Bruke USB-enheter Hvis du skal bruke en USB-enhet sammen med maskinen, trenger du bare å koble den til. Maskinen laster automatisk inn den riktige programvaren når du kobler til en ny enhet. Merk: Apple har utstyrt maskinen med programvare for mange USB-enheter. Hvis PowerBook-maskinen ikke finner riktig programvare når du kobler til en USB-enhet, kan du enten installere programvaren som ble levert sammen med enheten, eller følge instruksjonene på skjermen for å bruke Internett til å finne, laste ned og installere riktig programvare. USB-enheter og batteridrift Du kan bruke USB-enheter, for eksempel et tastatur eller en joystick, som trekker strøm fra USB-utgangen i stedet for fra en egen strømforsyningsenhet. Denne typen enheter kan imidlertid lade ut batteriet raskere. Hvis du skal ha en ekstern enhet koblet til i lengre tid, kan det være fornuftig å koble PowerBook-maskinen til strømnettet med strømforsyningen. 32 Kapittel 3 Bruke maskinen Bruke flere USB-enheter samtidig Hvis du vil bruke flere enn to USB-enheter samtidig, kan du kjøpe en USB-hub. En USBhub kobles til en ledig USB-utgang på maskinen og gir flere USB-utganger (vanligvis fire eller sju). De fleste USB-huber har en egen strømforsyningsenhet som skal kobles til en stikkontakt. ® USB-hub Mer informasjon om USB Du finner mer informasjon om USB i Mac OS Hjelp. Velg Hjelp > Mac Hjelp, og søk etter «USB». Du finner også informasjon på Apples websted for USB på www.apple.com/usb. Hvis du vil vite mer om hvilke USB-enheter som kan brukes sammen med maskinen, kan du gå til Macintosh-produktguiden på www.apple.com/guide. Kapittel 3 Bruke maskinen 33 FireWire Maskinen har én FireWire 400-utgang ( ). Ved hjelp av FireWire, er det enkelt å koble eksterne høyhastighetsenheter til og fra, for eksempel DV-kameraer, skrivere, skannere og harddisker, uten å starte maskinen på nytt. ® Dette er noe av det du kan gjøre med FireWire: • Koble til et digitalt videokamera og overføre høykvalitetsvideo direkte til maskinen, og redigere filmen ved hjelp av videoredigeringsprogramvare som iMovie eller Final Cut Pro. • Koble til en ekstern FireWire-harddisk og bruke den til å sikkerhetskopiere data eller overføre filer. • Starte maskinen fra en ekstern FireWire-harddisk. Koble til en ekstern FireWire-disk (med et gyldig operativsystem installert), åpne valgpanelet Startstasjon i Systemvalg, og klikk på FireWire-disken. Start maskinen på nytt. • Overfør filer mellom PowerBook-maskinen og en annen maskin med mulighet for FireWire-tilkobling ved hjelp av FireWire måldiskmodus. Bruke FireWire-enheter Når du skal bruke en FireWire-enhet sammen med maskinen, kobler du enheten til maskinen og installerer eventuell programvare som ble levert sammen med enheten. Maskinen oppdager automatisk enheter som kobles til. 34 Kapittel 3 Bruke maskinen FireWire-enheter og batteridrift FireWire-enheter som trekker strøm fra FireWire-utgangen i stedet for fra en egen strømforsyningsenhet, for eksempel enkelte eksterne harddisker, kan brukes sammen med PowerBook-maskinen. Denne typen enheter kan imidlertid føre til at batteriet lades ut raskere. Hvis du skal ha en ekstern enhet koblet til i lengre tid, kan det være fornuftig å koble PowerBook-maskinen til strømnettet med strømforsyningen. Merk: FireWire-utgangen kan gi strøm til tilkoblede FireWire-enheter (opptil maksimalt 7 watt). Du kan koble sammen flere enheter og koble denne kjeden av enheter til maskinens FireWire-utgang, men kun én enhet kan få strøm fra maskinen. De andre enhetene i kjeden bør få strøm fra egne, separate strømforsyningsenheter. Hvis du kobler til mer enn én FireWire-enhet som er avhengig av strøm fra maskinen, kan det oppstå problemer. Hvis det oppstår et problem, kobler du fra FireWire-enhetene og starter maskinen på nytt. FireWire måldiskmodus Hvis du vil overføre filer mellom PowerBook-maskinen og en annen maskin ved hjelp av FireWire, eller hvis du har et problem som gjør at maskinen ikke starter, kan du koble PowerBook-maskinen til en annen maskin slik at du får tilgang til filene dine, ved hjelp av FireWire måldiskmodus. Når du starter maskinen i FireWire måldiskmodus, har den andre maskinen tilgang til PowerBook-maskinen som om den var en harddisk. Merk: Når du bruker FireWire måldiskmodus, bør du koble strømforsyningen til PowerBook-maskinen. Hvis du skal koble PowerBook-maskinen til en annen maskin i FireWire måldiskmodus, gjør du følgende: 1 Forsikre deg om at PowerBook-maskinen er slått av. 2 Bruk en FireWire-kabel til å koble PowerBook-maskinen til en annen maskin med FireWire. 3 Start PowerBook-maskinen og hold T-tasten nede under oppstarten. FireWire-logoen vises på skjermen. Symbolet for PowerBook-maskinens interne harddisk vises på skjermen på den andre maskinen. Nå kan du flytte og slippe filer mellom maskinene. 4 Når du er ferdig med å overføre filer, flytter du symbolet for PowerBook-maskinens harddisk til papirkurven. 5 Trykk på Av/på-knappen på PowerBook-maskinen for å slå den av, og koble deretter fra FireWire-kabelen. Mer informasjon om FireWire Du finner mer informasjon om FireWire i Mac OS Hjelp. Velg Hjelp > Mac Hjelp, og søk etter «FireWire». Du kan også finne opplysninger på Apples websted for FireWire på www.apple.com/firewire. Kapittel 3 Bruke maskinen 35 Bruke Bluetooth-enheter PowerBook-maskinen kan kobles til og overføre informasjon trådløst til enheter som bruker Bluetooth®-teknologi, for eksempel mobiltelefoner og PDAer. Med den trådløse Bluetooth-teknologien slipper du å koble sammen enheter ved hjelp av kabler. Enheter med trådløs Bluetooth-funksjonalitet kan opprette trådløs forbindelse med hverandre innenfor en radius på 10 meter. Trådløs Bluetooth-teknologi finner du blant annet i: • Datamaskiner • Mobiltelefoner • Eksterne enheter (tastaturer, mus og så videre) • PDAer Med trådløs Bluetooth-teknologi, kan du gjøre følgende: • Bruke PowerBook-maskinen til å kommunisere med mobiltelefoner som er utstyrt med trådløs Bluetooth-teknologi. Telefonen kan fungere som et modem for å opprette forbindelse til en Internett-leverandør med støtte for trådløse tjenester, med hastigheter på opptil 56 kbps, slik at du kan bruke mobiltelefonen for å få Internetttilgang. • Kommunisere med en PDA. Ved hjelp av iSync, kan du utføre en HotSync-operasjon uten kabler eller sende visittkort eller kalenderhendelser direkte til en kollegas PDA. • Overføre filer mellom maskiner, selv fra Mac til PC, ved hjelp av overføringsverktøyet. Apple anbefaler likevel at du bruker et trådløst AirPort Extreme-nettverk for alt annet enn små filer. Mer informasjon om trådløs Bluetooth-teknologi Du finner informasjon om hvordan du bruker trådløs Bluetooth-teknologi ved å åpne programmet Bluetooth-filutveksling (i Programmer/Verktøy) og deretter velge Hjelp > Bluetooth Hjelp. Du finner også informasjon om Bluetooth på Apples websted på www.apple.com/bluetooth. 36 Kapittel 3 Bruke maskinen Trådløse AirPort Extreme-nettverk og Internett-tilgang Ved hjelp av AirPort kan du på en enkel og rimelig måte få trådløs tilgang til Internett hvor som helst hjemme, på jobben eller i klasserommet. I stedet for å bruke vanlige kabler, bruker AirPort Extreme teknologi for trådløse lokalnettverk for å knytte sammen flere maskiner. I et trådløst nettverk kan du få tilgang til Internett, overføre filer, bruke flerbrukerspill i nettverk og mye annet. AirPort Extreme-kortet er kompatibelt med både Apple AirPort Extreme-basestasjonen og den originale Apple AirPort-basestasjonen og andre 802.11b- eller 802.11gkompatible enheter. Merk: Trådløs Internett-tilgang krever et AirPort Extreme-kort, en AirPort Extremebasestasjon eller en AirPort-basestasjon og en Internett-konto (avgifter kan komme i tillegg). Enkelte Internett-leverandører er foreløpig ikke kompatible med AirPort. Rekkevidden kan variere avhengig av forholdene på bruksstedet. Hvordan AirPort Extreme gir trådløs tilgang til Internett Ved hjelp av AirPort Extreme oppretter du en trådløs forbindelse til en enhet som kalles basestasjonen. Basestasjonen har en fysisk forbindelse til Internett. AirPort Extremeteknologien fungerer på samme måte som en trådløs telefon. AirPort Extreme-kortet i maskinen oppretter en trådløs forbindelse til basestasjonen som er forbundet med telefonlinjen eller et DSL- eller kabelmodem. Forbindelse til Internett Veggkontakt AirPort Extremebasestasjon ® Mer informasjon om AirPort Extreme Hvis du vil kjøpe en AirPort Extreme-basestasjon, kan du kontakte en Apple-autorisert forhandler eller gå til Apple Store på www.apple.com/store. Kapittel 3 Bruke maskinen 37 Du finner mer informasjon om AirPort Extreme i AirPort Hjelp. Du finner også informasjon på Apples websted for AirPort på www.apple.com/airport eller på www.apple.com/support. Ethernet (10/100Base-T) Maskinen leveres med innebygd Ethernet (10/100 Mbit/sek., tvunnet trådpar), som gjør det mulig å koble den til et nettverk eller et kabel- eller DSL-modem. ® Hvis du kobler maskinen til et nettverk, får du tilgang til andre maskiner. Du vil kunne arkivere og hente informasjon, bruke nettverksskrivere, modem og elektronisk post og koble maskinen til Internett. Du kan også bruke Ethernet hvis du skal dele filer mellom to maskiner eller opprette et lite nettverk. Ethernet-utgangen på PowerBook-maskinen har en funksjon som automatisk finner andre Ethernet-enheter. Du trenger ikke en krysset Ethernet-kabel for tilkobling til andre Ethernet-enheter. • Bruk Ethernet-kabler av typen «2-pair category 3» for tilkobling til et 10Base-T Ethernet-nettverk. • Bruk Ethernet-kabler av typen «2-pair category 5» for tilkobling til et 100Base-T Ethernet-nettverk. Hvis du vil vite mer om Ethernet Du finner mer informasjon om Ethernet, blant annet om hvordan du setter opp et Ethernet-nettverk og overfører filer ved hjelp av Ethernet, i Mac OS Hjelp. Velg Hjelp > Mac Hjelp fra menylinjen, og søk etter «Ethernet» eller «nettverk». Hvis du vil vite mer om hvilke nettverksprodukter du kan bruke sammen med PowerBook-maskinen, går du til Macintosh-produktguiden på www.apple.com/guide. 38 Kapittel 3 Bruke maskinen Bruke modemet Macintosh-maskinen leveres med et innebygd Apple 56K-modem (V.92-kompatibelt). Når du skal ta det interne modemet i bruk, kobler du den ene enden av modemkabelen eller RJ-11-kabelen til modemutgangen på baksiden av maskinen og setter den andre enden inn i en vanlig telefonkontakt. Pass på at du kobler modemet til en analog telefonlinje, av den typen som finnes i de fleste privatboliger. Modemet fungerer ikke med en digital telefonlinje. Advarsel: Du må ikke koble modemet til en digital telefonlinje, da dette kan skade modemet. Hvis du ikke er sikker på hvilken type telefonlinje du har, kan du ta kontakt med telefontjenesteleverandøren din. Hvis du vil vite hvordan du kobler maskinen til Internett, leser du tillegg C, «Tilkobling til Internett», på side 71. Mer informasjon om det interne modemet finnes også i Mac OS Hjelp. Koble til høyttalere og lydenheter PowerBook-maskinen har tre innebygde høyttalere, en innebygd mikrofon, en linjeinngang for lyd og en hodetelefonutgang (linjeutgang). Merk: Når enheter er tilkoblet, vil det ikke komme lyd fra de innebygde høyttalerne. Koble fra hodetelefoner eller høyttalere hvis du vil høre lyd fra de innebygde høyttalerne. Du kan koble eksterne høyttalere, hodetelefoner og andre lydenheter til hodetelefonutgangen.Hodetelefonkontakten er en stereominijackkontakt. Du kan ta opp lyd på harddisken ved hjelp av den innebygde mikrofonen som du finner like over F1-tasten. Du kan også koble til eksterne mikrofoner og annet lydutstyr til den analoge linjeinngangen. Kontakten for den analoge linjeinngangen er en stereominijackkontakt, og den gir ikke strøm til den tilkoblede enheten, slik at enheter som kobles til, må ha sin egen strømforsyning. For programmer som kan ta opp lyd, for eksempel iMovie, bruker du Lyd-valgpanelet i Systemvalg til å velge lyd-inn-enheten du vil bruke, inkludert mikrofoner som er tilkoblet via USB. Volumtastene på tastaturet gjør det enkelt å endre volumnivået. Du får også tilgang til disse kontrollene fra Lyd-valgpanelet i Systemvalg. Hvis du vil vite mer om lyd, eller hvis du har problemer med lyd på maskinen, kan du åpne Mac OS Hjelp og søke etter «lyd». Kapittel 3 Bruke maskinen 39 Støtte for ekstern visningsenhet (DVI,VGA, kompositt og S-Video) Maskinen har en videoutgang (mini-DVI) og adaptere som gjør det mulig å koble til en skjerm eller projektor som har DVI- eller VGA-tilkobling. Bruk Mini-DVI-til-DVI-adapteren og Mini-DVI-til-VGA-adapteren som følger med maskinen, til å koble PowerBookmaskinen til skjermer og projektorer som har DVI- eller VGA-tilkobling. Du kan koble en Apple-flatskjerm som har ADC-tilkobling, til PowerBook-maskinen ved hjelp av en Apple DVI-til-ADC-skjermadapter, som selges separat. Du kan også vise og ta opp bilder fra maskinen på en TV, videoprojektor eller videospiller/-opptaker eller spille DVD-filmer på TVen ved å bruke en Mini-DVI-til-Videoadapter (selges separat) som støtter kompositt- og S-video-tilkoblinger. ® Mini-DVItil-DVI-adapter Mini-DVItil-VGA-adapter Når en ekstern skjerm eller en TV er koblet til maskinen, kan du enten vise samme bilde på både den interne skjermen og den eksterne enheten (kalles Like skjermer-modus) eller du kan utvide skrivebordet slik at det vises sammenhengende på begge skjermene og på denne måten få et større skrivebord (kalles Utvidet skrivebord-modus). Som standard starter PowerBook-maskinen i utvidet skrivebord-modus. Trykk på F7tasten ( ) når du skal bytte mellom Like skjermer-modus og Utvidet skrivebordmodus. Hvis du vil spille lyd via den eksterne visningsenheten, for eksempel en projektor eller en TV, kobler du en lydkabel fra maskinens hodetelefonutgang (linjeutgang) til enheten. 40 Kapittel 3 Bruke maskinen Merk: På grunn av visningsbegrensningene på de fleste TVer vil bildene som vises på TV-skjermen, ha dårligere kvalitet enn de som vises på den innebygde skjermen eller på en ekstern skjerm. Koble til en ekstern skjerm eller projektor Slik kobler du en ekstern skjerm eller projektor med DVI-tilkobling til maskinen: 1 Slå på den eksterne skjermen eller projektoren. 2 Koble DVI-skjermkabelen til Mini-DVI-til-DVI-adapteren, og koble deretter adapteren til PowerBook-maskinen. PowerBook-maskinen finner automatisk den eksterne enheten. 3 Juster oppløsningen for eksterne visningsenheter i Skjerm-panelet i Skjermervalgpanelet i Systemvalg eller ved å bruke Skjermer-symbolet i menylinjen. Du kan koble PowerBook-maskinen til en Apple-flatskjerm ved hjelp av en Apple DVItil-ADC-skjermadapter, tilgjengelig fra en Apple-autorisert forhandler eller Apple Store på www.apple.com/store. Slik kobler du en Apple-flatskjerm med en ADC-tilkobling til maskinen: 1 Koble ADC-skjermkabelen til en Apple DVI-til-ADC-skjermadapter (selges separat). Koble USB-kabelen på ADC-adapteren til PowerBook-maskinen, og koble deretter adapterens strømkabel til en stikkontakt. 2 Slå på den eksterne skjermen eller projektoren. 3 Koble Mini-DVI-til-DVI-adapteren til DVI-til-ADC-skjermadapteren, og koble deretter Mini-DVI-til-DVI-adapteren til PowerBook-maskinen. PowerBook-maskinen finner automatisk fram til den eksterne enheten. 4 Juster oppløsningen for eksterne visningsenheter i Skjerm-panelet i Skjermervalgpanelet i Systemvalg eller ved å bruke Skjermer-symbolet i menylinjen. Slik kobler du en ekstern skjerm eller projektor med VGA-tilkobling til maskinen: 1 Slå på den eksterne skjermen eller projektoren. 2 Koble VGA-skjermkabelen til Mini-DVI-til-VGA-adapteren, og koble deretter adapteren til PowerBook-maskinen. PowerBook-maskinen finner automatisk fram til den eksterne enheten. Viktig: For å sikre at PowerBook-maskinen finner den eksterne enheten, bør du forsikre deg om at Mini-DVI-til-VGA-adapteren kobles til den eksterne enheten før den kobles til PowerBook-maskinen. 3 Juster oppløsningen på eksterne visningsenheter i Skjerm-panelet i Skjermervalgpanelet i Systemvalg eller ved å bruke Skjermer-symbolet i menylinjen. Kapittel 3 Bruke maskinen 41 Bruke PowerBook-maskinen med skjermen lukket Hvis PowerBook-maskinen er koblet til en ekstern skjerm, tastatur og mus og maskinen får strøm fra strømforsyningsenheten, kan du bruke den mens skjermen er lukket. Viktig: Hvis du vil bruke PowerBook-maskinen mens skjermen er lukket, må strømforsyningsenheten være koblet til PowerBook-maskinen og en stikkontakt. Når du skal bruke maskinen med den interne skjermen lukket og en ekstern skjerm tilkoblet, gjør du følgende: 1 Koble et USB-tastatur og en mus til maskinen. 2 Koble strømforsyningen til PowerBook-maskinen og en stikkontakt. 3 Lukk maskinens skjerm slik at maskinen går i dvale. 4 Følg framgangsmåten i forrige avsnitt når du skal koble maskinen til en ekstern skjerm. 5 Vent noen sekunder, og trykk på hvilken som helst tast på det eksterne tastaturet for å vekke maskinen. Koble til en TV, videospiller eller annen videoenhet Slik kobler du PowerBook-maskinen til en TV, en videospiller eller annet videoutstyr. 1 Koble en Mini-DVI-til-Video-adapter (selges separat) til kompositt- eller S-videokontakten på TVen eller en annen enhet, og koble deretter adapteren til PowerBookmaskinen. 2 Hvis du vil sende lyden fra PowerBook-maskinen til enheten, kobler du en minipluggtil-RCA-kabel (selges separat) til hodetelefonutgangen (f ) på PowerBook-maskinen og til lydinngangen på enheten. 3 Slå på den eksterne enheten. 4 Hvis du vil justere hvordan bilder vises på enheten, bruker du valgpanelet Monitorer i Systemvalg. Mer informasjon om bruk av en ekstern skjerm eller TV Du finner mer informasjon om hvordan du bruker og konfigurerer en ekstern skjerm i Mac OS Hjelp. Velg Hjelp > Mac Hjelp fra menylinjen, og søk etter «skjerm». 42 Kapittel 3 Bruke maskinen Bruke den optiske stasjonen Du kan installere eller bruke programvare fra CDer eller DVDer ved hjelp av den optiske stasjonen. Du kan også spille av multimedia fra CD-ROM-plater og musikk fra lyd-CDplater. Den optiske stasjonen kan i tillegg skrive musikk, dokumenter og andre digitale filer til CD-R- og CD-RW-plater. DVD-filmer og de fleste DVD-plater kan spilles i den optiske stasjonen. Hvis du har SuperDrive-stasjon, kan du også arkivere informasjon på DVD-R-plater. Viktig: Den optiske stasjonen i PowerBook-maskinen kan bruke vanlige, runde plater med en diameter på 12 cm. Plater som ikke er runde, og plater som er mindre enn 12 cm, kan ikke brukes. Plater som ikke er runde, kan sette seg fast i stasjonen. Sette inn en CD eller DVD Slik installerer og bruker du programmer på CDer og DVDer: 1 Når maskinen er slått på, mater du inn platen (med etiketten opp) til du kjenner at stasjonen tar tak i platen og trekker den inn. Det kan hende at platen må skyves nesten helt inn før stasjonen tar tak i den. Dette er normalt. ® Merk: Noen DVD-plater er tosidige. Hvis du vil spille den andre siden, må du snu platen. 2 Når symbolet for platen vises på skrivebordet, er platen klar til bruk. Kapittel 3 Bruke maskinen 43 Mate ut en plate Bruk en av følgende metoder når du skal mate ut en plate: • Flytt platens symbol til papirkurven. • Trykk på utmatingstasten ( ) på tastaturet, og hold den nede til platen er matet ut. La platen bli matet helt ut før du fjerner den eller skyver den inn igjen. Hvis du har problemer med å få matet ut platen, avslutter du alle programmer som kan bruke filer på platen, og prøver på nytt. Hvis ikke det fungerer, starter du maskinen på nytt og holder nede styreflateknappen mens maskinen starter. Spille DVD-plater Når du skal spille en DVD-Video-plate på PowerBook-maskinen, setter du inn DVDen. DVD-spiller starter automatisk. DVD-spiller har brukervennlige kontroller for å starte, stoppe og vise innhold på DVDer. Hvis PowerBook-maskinen er koblet til en TV slik at du kan se en DVD-film på TVskjermen, velger du 720 x 576 PAL (i Europa og en del andre regioner) eller 720 x 480 NTSC (i USA) i valgpanelet Monitorer i Systemvalg. Det er enkelt å koble PowerBook-maskinen til stereoanlegget. Bruk en minipluggtil-RCA-kabel (følger ikke med maskinen) til å koble hodetelefonutgangen (f ) på PowerBook-maskinen til lydinngangen på stereoanlegget. Arkivere informasjon på CD-R- og CD-RW-plater Du kan arkivere data på CD-R- og CD-RW-plater. Slik arkiverer du data på en CD-R- eller CD-RW-plate: 1 Sett inn en tom plate i den optiske stasjonen. 2 I dialogruten som kommer fram, skriver du inn et navn for platen. Et symbol for platen vises på skrivebordet. 3 Flytt filer og mapper til platesymbolet. 4 Klikk på Brenn plate-symbolet ved siden av platenavnet i sidepanelet i Finder. 44 Kapittel 3 Bruke maskinen Du kan også arkivere musikk på CD-R- eller CD-RW-plater direkte fra iTunesmusikkbiblioteket. Slik lager du en CD med musikk fra iTunes-biblioteket: 1 Klikk på iTunes-symbolet i Dock. 2 Marker spillelisten du vil ha på platen. 3 Sett inn en tom CD-R- eller CD-RW-plate. 4 Klikk på Brenn CD øverst i iTunes-vinduet. Mer informasjon • Hvis du vil vite mer om hvordan du bruker iTunes til å spille inn musikkfiler på CD-R- eller CD-RW-plater, åpner du iTunes og leser informasjonen i det skjermbaserte hjelpsystemet. • Hvis du vil vite hvordan du bruker DVD-spiller, åpner du DVD-spiller og leser informasjonen i det skjermbaserte hjelpsystemet. Arkivere informasjon på DVD-plater Hvis maskinen har SuperDrive-stasjon (ekstrautstyr), kan du ta opp dine egne digitale filmer på tomme, skrivbare DVD-plater. Du kan også arkivere andre typer digitale data, for eksempel sikkerhetskopier av filer, på skrivbare DVD-plater. Med programmer som iDVD kan du sette sammen ditt eget DVD-innhold, brenne det på en tom DVD-plate og spille platen på de fleste vanlige DVD-spillere. Slik brenner du et iDVD-prosjekt på en tom DVD-R-plate: 1 Åpne iDVD, og åpne det ferdige iDVD-prosjektet. 2 Klikk på Brenn-knappen. 3 Sett inn en tom, skrivbar DVD-plate i stasjonen når du får beskjed om det. 4 Klikk på Brenn-knappen en gang til. Slik arkiverer du data på en DVD-R-plater: 1 Sett inn en tom, skrivbar DVD-plate i stasjonen. 2 I dialogruten som vises, angir du et navn for platen og velger formatet du vil bruke. Et symbol for DVD-platen vises på skrivebordet. 3 Dobbeltklikk på DVD-symbolet, og flytt filer og mapper til det. 4 Klikk på Brenn plate-symbolet ved siden av platenavnet i sidepanelet i Finder. Hvis du vil vite mer om hvordan du bruker iDVD, åpner du iDVD og slår opp i det skjermbaserte hjelpsystemet. Viktig: Hvis batteriet lader ut mens du brenner en DVD-plate, er det mulig at brenningen mislykkes og at platen ikke kan brukes på nytt. For å unngå dette, kobler du maskinen til strømnettet ved hjelp av strømforsyningen når du brenner DVD-plater. Kapittel 3 Bruke maskinen 45 Batteri Når den eksterne strømforsyningen ikke er koblet til, vil maskinen hente strøm fra batteriet. Brukstiden for en batterilading vil variere avhengig av hvilke programmer som brukes, og hvilke eksterne enheter som er koblet til PowerBook-maskinen. Du kan øke brukstiden ved å slå av trådløse teknologier som Bluetooth® og AirPort Extreme. Hvis du vil vite mer om batteribruk, kan du lese «Strømsparingstips» på side 48. Du kan lese av batteriets ladenivå ved å se på batteriindikatorlysene som finnes på selve batteriet. Hvis du trykker på knappen ved siden av lysene, vil de lyse opp for å vise batteriets ladenivå. Indikatorlysene lyser i noen sekunder etter at du har trykket på knappen. Du kan kontrollere batteriets ladenivå enten det er i eller er tatt ut av maskinen. Hvis batterinivået blir lavt mens du arbeider, kan du slå av PowerBook-maskinen og erstatte batteriet med et som er fulladet. Viktig: Hvis kun ett lys lyser, er det svært lite strøm igjen på batteriet. Hvis ingen av indikatorlysene lyser, er batteriet helt utladet og maskinen vil ikke starte med mindre strømforsyningen kobles til. La strømforsyningsenheten være koblet til maskinen slik at batteriet lades, eller bytt ut batteriet med et som er fulladet (se side 47). Batteri Batteriindikatorlys Hvis batterisymbolet i menylinjen i Finder er stilt inn til å vise ladenivå prosentvis, vil du se at batteriet ikke har et ladenivå på 100 prosent når strømforsyningsenheten er tilkoblet. Når batterinivået faller under 95 prosent, lades det opp helt til 100 prosent. Dette forlenger batteriets levetid fordi ladefunksjonen ikke slås av og på kontinuerlig. 46 Kapittel 3 Bruke maskinen Ta ut eller bytte batteriet Slik tar du ut batteriet: • Slå av PowerBook-maskinen. Snu maskinen rundt, og finn låsen som holder batteriet på plass. Lås opp batterilåsen ved å skru den en kvart omdreining med klokken ved hjelp av en mynt eller lignende, og ta batteriet forsiktig ut. Batteri Lås Slik setter du inn et nytt batteri: • Sett venstre side av batteriet i batteriplassen. Trykk forsiktig på batteriets høyre side til batterilåsen låses. Merk: Brukte batterier skal leveres inn som spesialavfall. Hvis du vil ha mer informasjon, kan du lese «Informasjon om avhending av batterier» på side 94. Kapittel 3 Bruke maskinen 47 Lade opp et batteri Når strømforsyningsenheten som følger med maskinen, er koblet til maskinen og strømnettet, lades batteriet enten maskinen er på, av eller i dvale. Batteriet lades raskest hvis maskinen er av eller i dvale. Du kan kontrollere batteriets ladenivå ved hjelp av batterisymbolet i menylinjen. Batteriladenivået som vises, er basert på hvor mye strøm som er igjen på batteriet med programmene, tilleggsenhetene og systeminnstillingene (lysstyrke på skjermen, strømsparingsinnstillinger og annet) du for øyeblikket bruker. Hvis du vil gjøre mer batteristrøm tilgjengelig, kan du lukke programmer, koble fra tilleggsenheter du ikke bruker, og justere strømsparingsinnstillingene for maskinen (se neste avsnitt). Strømsparingstips Arbeidstiden du kan få fra PowerBook-batteriet før det må byttes eller lades, avhenger av hvilke programmer og tilleggsenheter du bruker, og hvilke forholdsregler du tar for å spare strøm mens du arbeider. Slik bruker du minst mulig batteristrøm: • Koble bussdrevne USB- eller FireWire-enheter fra maskinen når de ikke er i bruk. • Hvis du har et AirPort Extreme-kort i maskinen, slår du av AirPort når du ikke bruker det (bruk AirPort-symbolet i menylinjen). • Slå av Bluetooth når du ikke bruker det. • Avslutt åpne programmer som du ikke bruker. • Ta ut CDer og DVDer når de ikke er i bruk. • Reduser lysstyrken på skjermen ved hjelp av lysstyrkekontrollene på PowerBooktastaturet. • Still inn harddisken til å slutte å rotere (gå i harddiskdvale) etter kort tid. Velg «Sett harddisken i dvale når det er mulig» i Dvale-panelet i Strømsparing-valgpanelet. • Still inn PowerBook-maskinen til å gå i dvale etter fem minutter eller mindre når den ikke er i bruk. 48 Kapittel 3 Bruke maskinen Bruk følgende innstillinger i valgpanelet Strømsparing for å spare mer strøm: • Still inn maskinen slik at den endrer prosessorhastighet avhengig av databehandlingsaktivitet. Du kan stille inn PowerBook-maskinen slik at den automatisk reduserer prosessorhastigheten når situasjonen tilsier det, og dermed forbruker den mindre strøm. I situasjoner med høy databehandlingsaktivitet, bytter maskinen automatisk til en høyere prosessorhastighet. Åpne Strømsparing-valgpanelet i Systemvalg, og klikk på Vis detaljer for å vise innstillingene. Velg Batteristrøm fra lokalmenyen Innstillinger for, klikk på Valg, og velg Automatisk fra lokalmenyen Prosessorytelse. (Hvis du vil stille inn maskinen slik at den bruker den høyeste prosessorhastigheten hele tiden, velger du Høyeste fra Prosessorytelse-lokalmenyen.) • Velg Lengste batteribrukstid fra Optimaliser strøminnstillinger-lokalmenyen for å få lengst mulig batteribrukstid. Mer informasjon om PowerBook-maskinens batteri Du finner mer informasjon i Mac OS Hjelp. Velg Hjelp > Mac Hjelp fra menylinjen, og søk etter «batteri». Feste for sikkerhetslås Du kan kjøpe en sikkerhetslås for å beskytte PowerBook-maskinen. Ved hjelp av låsen, kan du låse den fast til et skrivebord eller et bord. ® Kabel med sikkerhetslås Kapittel 3 Bruke maskinen Feste for sikkerhetslås 49 Mer informasjon om sikkerhet Du finner mer informasjon om programvarebaserte sikkerhetsfunksjoner på maskinen, inkludert passord for flere brukere og filkryptering, i Mac OS Hjelp. Velg Hjelp > Mac Hjelp fra menylinjen, og søk etter «sikkerhet» eller «flerbruker». 50 Kapittel 3 Bruke maskinen 4 Installere ekstra hukommelse 4 Dette kapitlet inneholder informasjon og instruksjoner om installering av ekstra hukommelse i PowerBookmaskinen Advarsel: Apple Computer anbefaler at du lar en Apple-autorisert tekniker installere hukommelse. Hvis du vil vite mer, kan du slå opp i informasjonen om service og support som ble levert sammen med maskinen. Hvis du forsøker å installere hukommelse selv, risikerer du å ødelegge utstyret. Denne type skade dekkes ikke av den begrensede garantien. Installere ekstra hukommelse Maskinen har én hukommelsesplass, som du får tilgang til ved å snu maskinen slik at den ligger med undersiden opp og deretter skru ut de fire skruene som holder hukommelsesdekslet på plass. Maskinen leveres med 256 MB DDR RAM som er installert på hovedkortet. I hukommelseskortplassen kan det plasseres en SDRAMhukommelsesmodul med følgende spesifikasjoner: • DDR SO-DIMM-format (DDR SO-DIMM = Double Data Rate Small Outline Dual Inline Memory Module) • 1,25 tommer (3,175 cm) eller mindre • 256 eller 512 MB eller 1 GB • 200-pinners • RAM-type PC2700 DDR 333 Maksimum mengde hukommelse du kan ha i PowerBook-maskinen, er 1,25 GB. Dette oppnår du ved å installere én DIMM-modul på 1 GB i hukommelsesplassen. 51 Slik installerer du ekstra hukommelse: 1 Slå av maskinen. Koble fra strømforsyningen, telefonledningen og eventuelle andre kabler som er koblet til maskinen. Snu maskinen, og ta ut batteriet ved å dreie låsen en kvart omdreining. Batteri Lås Advarsel: De interne komponentene i maskinen kan være varme. Hvis du nettopp har brukt PowerBook-maskinen, bør du vente i 10 minutter etter at du har slått den av, slik at de interne komponentene kjøles ned før du fortsetter. 2 Ved hjelp av en stjerneskrutrekker (størrelse 00) skrur du ut hukommelsesdekslet og fjerner det fra undersiden av maskinen. 3 Berør forsiktig en metalloverflate inne i maskinen for å fjerne eventuell statisk elektrisitet fra kroppen din. 52 Kapittel 4 Installere ekstra hukommelse 4 Hvis du allerede har et hukommelseskort installert, fjerner du det. Skyv tappene i plassen ut fra innsnittene i hukommelseskortet. Kortet skal sprette litt opp. 5 Sett det nye hukommelseskortet inn i plassen i 30 graders vinkel. Trykk på kortet for å sikre at det er på plass. 30O Kapittel 4 Installere ekstra hukommelse 53 6 Trykk ned på hukommelseskortet slik at det låses på plass. Hvis kortet ikke låses på plass, må du ikke tvinge det på plass. Ta det ut, og sett det inn igjen for å sikre at det sitter riktig på plass. 7 Sett hukommelsesdekslet tilbake på plass, og skru det fast. Merk: Maskinen kan bli skadet hvis du strammer skruene for hardt til. 54 Kapittel 4 Installere ekstra hukommelse 8 Sett batteriet på plass igjen. Sett venstre side av batteriet i batteriplassen. Trykk forsiktig på batteriets høyre side til batterilåsen låses. 9 Koble til strømforsyningen og eventuelle andre kabler som var tilkoblet maskinen. Kontrollere om maskinen gjenkjenner ny hukommelse Når du har installert mer hukommelse i maskinen, må du kontrollere om maskinen gjenkjenner den nye hukommelsen. 1 Slå på maskinen. 2 Når du ser Mac OS-skrivebordet, velger du Apple (K) > Om denne maskinen fra menylinjen. Vinduet som åpnes, viser mengden hukommelse som er installert i maskinen. Hvis du trenger mer detaljert informasjon om hukommelsen som er installert i maskinen, klikker du på Mer info-knappen. Hvis maskinen ikke gjenkjenner hukommelsen eller ikke starter som den skal, slår du maskinen av og går gjennom instruksjonene en gang til for å forsikre deg om at hukommelsen du har installert, er kompatibel med denne maskinen, og at den er riktig installert. Hvis du fortsatt har problemer, tar du ut hukommelsen og leser informasjonen som fulgte med da du kjøpte den. Du kan også ta kontakt med leverandøren av hukommelsen. Kapittel 4 Installere ekstra hukommelse 55 5 Problemløsing 5 Hvis det oppstår et problem når du bruker PowerBookmaskinen, er dette det første stedet du bør lete for å finne løsninger og råd. Når det oppstår et problem, finnes det vanligvis en enkel og rask løsning. Merk deg forholdene som førte til problemet. Det kan være lurt å notere hva du gjorde før problemet oppsto. Slike notater kan hjelpe deg med å snevre inn mulige årsaker til problemet og hjelpe deg med å finne løsningen du trenger. Du bør blant annet merke deg • Programmene du brukte når problemet oppsto. Hvis problemer kun oppstår når du bruker et bestemt program, kan det tyde på at programmet ikke er kompatibelt med Mac OS-versjonen som er installert på maskinen. • Programvare du nylig har installert, spesielt programvare som plasserer objekter i systemmappen. (Enkelte programmer installerer tillegg som kan være inkompatible med Classic-miljøet.) • Ny maskinvare du har installert, for eksempel ekstra hukommelse eller en ekstern enhet. Du finner mer problemløsingsinformasjon i Mac OS Hjelp, på Apples websted for support på www.apple.com/support og i Apple Knowledge Base på kbase.info.apple.com. 57 Problemer som hindrer deg i å bruke maskinen Maskinen gir ingen respons, og markøren flytter seg ikke • Trykk Kommando (x)-Tilvalg-Esc for å tvinge et program som ikke reagerer, til å avslutte. Hvis en dialogrute vises, markerer du programmet og klikker på Avslutt. Hvis du arbeider i Classic, holder du nede Tilvalg-tasten og Kommando-tasten (x) samtidig som du trykker på Esc-tasten. Arkiver arbeid du holder på med i andre programmer, og start maskinen på nytt for å forsikre deg om at problemet er løst. • Hvis du ikke greier å tvinge programmet til å avslutte, trykker du på Av/på-knappen (®) og holder den nede i noen sekunder for å slå av maskinen. • Hvis det ikke hjelper, tvinger du fram en omstart ved å holde nede Kommando- tasten (x) og Kontroll-tasten samtidig som du trykker på Av/på-knappen (®). Hvis problemet oppstår ofte, velger du Hjelp > Mac Hjelp fra menylinjen øverst på skjermen. Søk etter ordet «fryser» for å finne informasjon om hva du kan gjøre når maskinen slutter å reagere. Hvis problemet bare oppstår når du bruker et bestemt program, kontakter du programvareleverandøren for å finne ut om programmet er kompatibelt med maskinen din. Hvis du vet at programmet er kompatibelt, kan det hende at du må installere maskinens systemprogramvare på nytt, eller hvis du bruker Classic, kan det hende at du bør kontrollere om det finnes inkompatible systemtillegg. Se neste emne for instruksjoner. Hvis maskinen «fryser» ved oppstart, eller du ser et blinkende spørsmålstegn Prøv å reparere disken ved hjelp av Diskverktøy. 1 Sett inn den første platen for installering og gjenoppbygging av programvare. Deretter starter du maskinen på nytt mens du holder nede C-tasten under oppstartprosessen. 2 Velg Installer > Åpne Diskverktøy. Når Diskverktøy starter, følger du instruksjonene i Førstehjelp-panelet for å forsøke å reparere harddisken. Hvis Diskverktøy ikke kan løse problemet, kan det hende at du må installere systemprogramvaren på nytt. Hvis du vil vite mer, kan du lese side 61. Hvis du bruker Classic-miljøet i Mac OS X, er det mulig at et systemtillegg ikke er kompatibelt. (Mac OS X bruker ikke systemtillegg.) Slå av systemtillegg, og kontroller om det løser problemet. Du slår av systemtillegg i Classic ved å åpne Systemvalg, klikke på Classic, klikke på Avansert-fanen og velge Slå av tillegg fra lokalmenyen. Klikk på «Start Classic på nytt». Hvis problemet løses ved å slå av systemtillegg, bør du identifisere og fjerne eller reinstallere systemtillegget som forårsaker problemet. Åpne kontrollpanelet Tilleggskontroll, og slå av tilleggene du tror kan være årsaken til problemet. Deretter starter du Classic på nytt med tilleggene slått på igjen. 58 Kapittel 5 Problemløsing Hvis maskinen ikke starter • Forsikre deg om at strømforsyningen er koblet til maskinen og til et strømuttak (en vegg- eller flerkontakt) som virker. Bruk kun den strømforsyningsenheten som fulgte med maskinen. • Kontroller om batteriet må lades. Trykk på den lille knappen på batteriet. Ett til fire lys skal nå vise batteriets ladenivå. Hvis kun ett batterinivåindikatorlys bIinker, bør du vente til batteriet er ladet nok til at minst ett indikatorlys lyser hele tiden. • Hvis dette ikke virker, trykker du på Av/på-knappen (®) samtidig som du holder nede tastekombinasjonen Kommando (x), Tilvalg, P og R til du hører oppstartlyden for annen gang. • Hvis du nylig har installert ekstra hukommelse, bør du forsikre deg om at den er riktig installert og kompatibel med maskinen din. Kontroller om maskinen starter hvis du fjerner komponenter du nylig har installert (se side 51). • Hvis du fortsatt ikke kan starte maskinen på vanlig måte, slår du opp i service- og supportinformasjonen som fulgte med PowerBook-maskinen for å finne ut hvordan du kontakter Apple for å få hjelp eller service til maskinen. Hvis skjermen plutselig blir svart eller systemet «fryser» Prøv å starte maskinen på nytt. 1 Koble fra alle enheter som er tilkoblet maskinen, bortsett fra strømforsyningen. 2 Hold nede Kommando- (x) og Kontroll-tasten og trykk på Av/på-knappen (®) for å starte maskinen på nytt. 3 La batteriet lade til minst 10 prosent før du kobler til eksterne enheter og fortsetter å arbeide på maskinen. Du kontrollerer batteriets ladenivå ved å se på batterisymbolet i menylinjen. Andre problemer Hvis du har glemt passordet 1 Sett inn den første platen for installering og gjenoppbygging av programvare. Deretter starter du maskinen på nytt mens du holder nede C-tasten under oppstartprosessen. 2 Velg Installer > Tilbakestill passord fra menylinjen. Følg instruksjonene på skjermen. Hvis du har problemer med et program • Hvis du har problemer med programvare fra andre produsenter enn Apple, tar du kontakt med produsenten eller forhandleren. Programvareprodusenter gjør ofte programvareoppdateringer tilgjengelig på webstedet sitt. • Du kan stille inn PowerBook-maskinen slik at den automatisk ser etter og installerer ny Apple-programvare ved hjelp av valgpanelet Programvareoppdatering i Systemvalg. Hvis du vil vite mer, velger du Hjelp > Mac Hjelp fra menylinjen og søker etter «programvareoppdatering». Kapittel 5 Problemløsing 59 Hvis du har problemer med trådløs AirPort Extreme-kommunikasjon • Kontroller at du har stilt inn programvaren i henhold til instruksjonene som fulgte med AirPort Extreme-kortet eller -basestasjonen. • Kontroller at maskinen eller nettverket du forsøker å koble til, er i gang og har tilgangspunkt for trådløs tilkobling. • Kontroller at du er innenfor rekkevidden til den andre maskinen eller nettverkets tilgangspunkt. Elektroniske enheter eller metallstrukturer i nærheten kan føre til forstyrrelser i den trådløse kommunikasjonen og redusere rekkevidden. Du kan kanskje få en bedre forbindelse hvis du flytter eller snur på maskinen. • Kontroller signalnivået for AirPort Extreme-nettverket. Kontroller AirPort-statusmenyen i menylinjen. Opptil fire streker viser signalstyrken. • Hvis du vil vite mer, finner du nyttig informasjon i AirPort Hjelp (velg Hjelp > Mac Hjelp, og velg Bibliotek > AirPort Hjelp fra menylinjen) og i instruksjonene som fulgte med den trådløse enheten. m Hvis du har problemer med å mate ut en plate Avslutt alle programmer som bruker platen, og forsøk igjen. Hvis ikke det fungerer, starter du maskinen på nytt og holder nede styreflateknappen mens maskinen starter. m Hvis du har mistanke om at det er en feil ved maskinen Du kan bruke programmet Apple Hardware Test for å finne ut om det er feil med en av komponentene i maskinen, for eksempel hukommelsen eller prosessoren. Apple Hardware Test er på den første platen for programvareinstallering og -gjenoppbygging. Slik bruker du Apple Hardware Test: 1 Koble fra alle eksterne enheter som er koblet til maskinen. Hvis du har en Ethernetkabel koblet til maskinen, kobler du den fra. 2 Start maskinen ved hjelp av Apple Hardware Test. Sett inn den første platen for installering og gjenoppbygging av programvare. Deretter starter du maskinen på nytt mens du holder nede Tilvalg-tasten under oppstartprosessen. Etter en stund vises det en liste over tilgjengelige oppstartdisker. Klikk på Apple Hardware Test, og klikk deretter på høyrepilen. 3 Når skjermbildet for Apple Hardware Test vises, følger du instruksjonene på skjermen. 4 Hvis Apple Hardware Test finner et problem, vises det en feilkode. Skriv ned feilkoden før du benytter deg av supporttilbud. Hvis Apple Hardware Test ikke finner et problem, er det mulig at problemet er programvarerelatert. Du finner mer informasjon om Apple Hardware Test i filen «Apple Hardware Test - Les meg» på den første platen for programvareinstallering og -gjenoppbygging. 60 Kapittel 5 Problemløsing Hvis du har problemer med Internett-forbindelsen • Forsikre deg om at telefonlinjen fungerer og at telefonkabelen eller nettverkskabelen er riktig tilkoblet og fungerer. • Hvis du bruker en oppringt Internett-forbindelse, må du kontrollere at telefonkabelen er koblet til modemutgangen (merket med symbolet W ) og ikke til Ethernetutgangen (merket med symbolet G) på maskinen. • Åpne Nettverk-valgpanelet i Systemvalg, og kontroller at informasjonen som er angitt, stemmer overens med informasjonen du har fått fra Internett-leverandøren eller systemadministratoren. Hvis du har problemer med å bruke maskinen eller arbeide med Mac OS • Hvis du ikke finner løsningen på problemet i denne håndboken, kan du slå opp i Mac OS Hjelp hvor du finner andre framgangsmåter og mer problemløsingsinformasjon. • På Apples websted for support på www.apple.com/support finner du den nyeste informasjonen om problemløsing og de nyeste programvareoppdateringene. Gjenoppbygge maskinens programvare Bruk platene for programvareinstallering og -gjenoppbygging som fulgte med maskinen, til å installere Mac OS X, programmer og Classic-støtte. Slik installerer du Mac OS X: 1 Hvis du har mulighet til det, tar du sikkerhetskopi av viktige filer du har på maskinen. 2 Sett inn den første platen for programvareinstallering og -gjenoppbygging som ble levert sammen med maskinen. 3 Dobbeltklikk på «Installer Mac OS X»-symbolet. 4 Følg instruksjonene som vises på skjermen. Merk: Hvis det oppstår problemer som gjør at maskinen ikke vil starte, kan du prøve å overføre filer til en annen maskin ved å bruke FireWire måldiskmodus (se side 35). Deretter setter du inn den første platen for programvareinstallering og -gjenoppbygging i den optiske stasjonen og starter maskinen på nytt. Slik installerer du programmer og Classic-støtte: 1 Hvis du har mulighet til det, tar du sikkerhetskopi av viktige filer du har på maskinen. 2 Sett inn den første platen for programvareinstallering og -gjenoppbygging som ble levert sammen med maskinen. 3 Dobbeltklikk på «Installer Programmer og Classic-støtte». 4 Følg instruksjonene som vises på skjermen. Merk: iCal, iChat, iMovie, iPhoto, iSync, iTunes og Safari er en del av Mac OS X. Hvis du vil installere disse programmene, følger du instruksjonene for installering av Mac OS X. Kapittel 5 Problemløsing 61 Finne serienummeret på maskinen Du finner serienummeret ved å velge Om denne maskinen fra Apple-menyen (K) og deretter klikke på Mer info-knappen, eller ved å åpne Systemprofil (i Programmer/ Verktøy) og klikke på Maskinvare-fanen. Serienummeret for PowerBook-maskinen finnes også i batteriplassen. 62 Kapittel 5 Problemløsing Spesifikasjoner A Tillegg A I Systemprofil finner du detaljert informasjon om PowerBook-maskinen, for eksempel mengden innebygd hukommelse, harddiskstørrelse, tilkoblede enheter og serienummeret. Du får tilgang til informasjonen i Systemprofil ved å velge Apple (K) > Om denne maskinen fra menylinjen og deretter klikke på Mer info. Du kan også åpne Systemprofil direkte fra Programmer/Verktøy. Klikk på trekantene i vinduet når du skal vise eller skjule informasjonen i de ulike kategoriene. Driftskrav • Temperatur ved bruk: 10 til 35 °C • Høyde over havet: maks. 3 048 m • Relativ luftfuktighet: 20 til 80 % ikke-kondenserende Strømforsyning • Strømstyrke inn: 100 – 240 V vekselstrøm, 50/60 Hz • Strømstyrke ut: 24,5 V likestrøm, 1,875 A 63 Batteri • Strømstyrke ut: 10,8 V likestrøm • Kapasitet: 50 watt-timer Mer informasjon finnes på Internett på www.apple.com/powerbook og www.apple.com/support. 64 Tillegg A Spesifikasjoner Vedlikehold, bruk og sikkerhet B Tillegg B Les denne viktige informasjonen om sikkerhet og vedlikehold for PowerBook-maskinen. Rengjøre PowerBook-maskinen Følg disse generelle retningslinjene når du rengjør utsiden av maskinen og de eksterne komponentene: • Slå av PowerBook-maskinen, og ta ut batteriet. • Bruk en fuktig, myk klut som ikke loer, til å rengjøre utsiden av maskinen. Unngå fuktighet i maskinens åpninger. Sprut aldri rengjøringsmidler direkte på maskinen. • Ikke bruk rengjøringsmidler på sprayflaske, løsemidler eller slipemidler. Rengjøre PowerBook-skjermen Når du skal rengjøre PowerBook-skjermen, gjør du følgende: • Slå av PowerBook-maskinen, og ta ut batteriet. • Bruk en fuktig, myk klut som ikke loer, og tørk forsiktig av skjermen. Sprut aldri rengjøringsmidler direkte på skjermen. Bære PowerBook-maskinen Hvis du bærer PowerBook-maskinen i en veske eller dokumentmappe, må du passe på at ingen småting (for eksempel binders eller mynter) kan komme inn i maskinen gjennom for eksempel åpningen til den optiske stasjonen. Oppbevare PowerBook-maskinen Hvis du ikke skal bruke PowerBook-maskinen over en lengre periode, bør du gjøre følgende for å forhindre at batteriet blir helt utladet: • La strømforsyningen være tilkoblet. • Lad opp PowerBook-batteriet før du setter bort maskinen. • Lad opp og ta ut batteriet når du skal lagre maskinen (dette er spesielt viktig når du skal lagre maskinen i over fem måneder). 65 Sikkerhetsinstruksjoner for klargjøring og bruk av maskinen Koble til strømforsyningen La det alltid være litt plass rundt strømforsyningsenheten. Ikke bruk dette utstyret på steder hvor det er dårlig luftsirkulasjon rundt strømforsyningsenheten eller datamaskinen. Koble alltid fra strømforsyningen og ta ut batteriet før du åpner maskinen for å installere hukommelse eller ta ut harddisken. Advarsel: Bruk kun den strømforsyningsenheten som fulgte med PowerBookmaskinen. Strømforsyningsenheter (adaptere) til andre elektroniske enheter (også andre PowerBook-modeller og bærbare datamaskiner) kan se ut som om de er av riktig type, men de kan påvirke maskinens ytelse eller skade maskinen. Koble en telefonlinje til det interne modemet Koble alltid fra telefonkabelen før du åpner maskinen for å installere hukommelse eller ta ut harddisken. Advarsel: Ikke koble modemet til en digital telefonlinje. Tilkobling til en digital telefonlinje kan ødelegge modemet. Bruke PowerBook-maskinen Det er helt normalt at undersiden av maskinen blir varm når PowerBook-maskinen er i bruk eller når batteriet lades. Skal du bruke PowerBook-maskin lenge, bør du plassere den på en jevn og stabil overflate. Undersiden av PowerBook-kabinettet fungerer som en avkjølende overflate som leder varme fra innsiden av maskinen til den kjøligere luften utenfor. Kabinettets underside er konstruert slik at luften under maskinen stadig blir byttet ut, og sørger slik for at enhetene i maskinen holder normal brukstemperatur. I tillegg blåses varm luft ut på baksiden av maskinen. Advarsel: Ikke legg PowerBook-maskinen på en pute eller et annet mykt materiale. Dette kan blokkere luftventilene, spesielt de på baksiden av maskinen, og føre til at maskinen overopphetes. Plasser aldri noe på tastaturet før du lukker skjermen. Gjør du det, er det mulig at maskinen vil slå seg av og på kontinuerlig, noe som raskt bruker opp batteristrømmen. Du må aldri slå maskinen på hvis ikke alle interne og eksterne komponenter er på plass. Det kan være farlig å forsøke å bruke maskinen mens den er åpen eller mangler deler. 66 Tillegg B Vedlikehold, bruk og sikkerhet Generell sikkerhetsveiledning For din egen sikkerhet og for å forhindre skade på utstyret bør du alltid ta følgende forholdsregler. Koble støpselet fra kontakten (ved å trekke i støpselet, ikke i kabelen), og ta ut batteriet hvis en av følgende situasjoner oppstår: • Du vil ta ut en eller flere deler. • Strømkabelen eller støpselet blir ødelagt. • Du søler noe inn i maskinen. • Maskinen blir utsatt for regn eller annen fuktighet. • Du har mistet maskinen i gulvet eller kabinettet er skadet på andre måter. • Du tror at maskinen trenger service eller reparasjon. • Du vil rengjøre kabinettet (følg kun den anbefalte framgangsmåten som er beskrevet tidligere i denne boken). Viktig: Den eneste måten du kan koble fra strømmen fullstendig på, er ved å koble fra strømledningen og telefonledningen og ta ut batteriet. Forsikre deg om at i hvert fall den ene enden av strømkabelen er lett å få tak i, slik at du kan koble fra maskinen når du trenger det. Advarsel: Strømledningen er utstyrt med et jordet støpsel. Støpselet passer kun i en jordet veggkontakt. Hvis du ikke får støpselet til å passe i en kontakt fordi kontakten ikke er jordet, kontakter du en elektriker som kan installere en jordet kontakt. Du må aldri koble utstyret til en kontakt som ikke er jordet! Gjør alltid følgende: • Hold maskinen borte fra væsker og andre kilder til fukt, for eksempel drikke, oppvaskkummer, badekar, dusjkabinett og lignende. • Beskytt maskinen mot fuktig eller vått vær, som regn, snø og lignende. • Les installeringsveiledningen nøye før du kobler maskinen til strømnettet. • Ta godt vare på denne veiledningen slik at den er lett tilgjengelig når det er nødvendig. • Følg alle instruksjoner og advarsler som angår maskinen. Viktig: Elektrisk utstyr kan være farlig hvis det blir brukt feil. Bruk av dette produktet, og andre lignende produkter, må alltid skje under oppsyn av en voksen. Ikke la barn få tilgang til interne komponenter i et elektrisk produkt. De bør heller ikke håndtere kabler. Advarsel: Dytt aldri inn gjenstander i dette produktet gjennom åpninger i kabinettet. Dette kan være farlig og kan forårsake brann eller elektrisk støt. Tillegg B Vedlikehold, bruk og sikkerhet 67 Batteri Advarsel: Hvis batteriet byttes ut med et annet batteri av feil type, kan det oppstå eksplosjonsfare. Brukte batterier skal leveres inn som spesialavfall. Ikke stikk hull på eller brenn batteriet. Plugger og utganger Aldri tving en plugg inn i en utgang. Hvis pluggen ikke passer inn i utgangen uten at du må bruke kraft, passer de antakelig ikke sammen. Forsikre deg om at pluggen passer til utgangen og at pluggen settes inn i utgangen riktig vei. Unngå hørselsskader Advarsel: Bruk av ørepropper eller hodetelefoner med høyt volum kan føre til permanente hørselsskader. Du kan over tid vende deg til et høyt lydvolum som for deg kan virke normalt, men som kan skade hørselen. Still inn volumnivået på PowerBookmaskinen til et sikkert nivå før det skjer. Hvis du opplever hørselsforstyrrelser, reduserer du volumet eller slutter å bruke ørepropper eller hodetelefoner sammen med PowerBook-maskinen. Apple og miljøet Apple Computer erkjenner sitt ansvar for å begrense de miljømessige konsekvensene av selskapets drift og produkter. Mer informasjon Gå til www.apple.com/about/environment. 68 Tillegg B Vedlikehold, bruk og sikkerhet Ergonomi Her er noen tips for hvordan du kan innrede en god arbeidsplass. Tastatur og styreflate Når du bruker tastaturet og styreflaten, bør du være avslappet i skuldrene. Vinkelen mellom overarmen og underarmen skal være omtrent 90 grader, med hånden og håndleddet i nesten rett linje. Slik Ikke slik Berør tastene og styreflaten lett, og sørg for å være avslappet i hendene og fingrene. Unngå å arbeide med tomlene vridd under håndflaten. Slik Ikke slik Endre hendenes stilling ofte for å unngå å bli sliten i håndledd og fingre. Noen datamaskinbrukere kan føle ubehag og smerter i hendene, håndleddene eller armene etter lange arbeidsøkter uten pauser. Hvis du begynner å utvikle kroniske smerter eller ubehag i hendene, håndleddene eller armene, bør du snarest mulig ta kontakt med lege eller fysioterapeut. Tillegg B Vedlikehold, bruk og sikkerhet 69 Stol En justerbar stol som gir stabil og behagelig støtte, er best. Juster stolens høyde slik at lår og legger danner en rett vinkel og føttene hviler flatt på gulvet. Stolens rygglene skal støtte korsryggen. Følg instruksjonene fra produsenten om hvordan du stiller inn stolens rygglene slik at det støtter deg best mulig. Det er mulig at du må justere stolen for å oppnå den riktige vinkelen mellom underarmene og hendene og tastaturet. Hvis dette gjør at du ikke lenger kan sette føttene på gulvet, kan du bruke en fotstøtte med justerbar høyde slik at føttene får støtte. Du kan også senke skrivebordets bordplate og slik fjerne behovet for fotstøtte. En annen mulighet er å bruke et skrivebord med tastaturbrett som er lavere enn selve bordplaten. Ekstern mus Hvis du bruker ekstern mus i stedet for styreflaten, plasserer du musen i samme høyde som tastaturet og innenfor behagelig rekkevidde. Innebygd skjerm Juster skjermens vinkel slik at du får minst mulig refleks og gjenskinn fra lys og vinduer. Ikke tving skjermen opp hvis du føler motstand. Det er ikke meningen at skjermen skal kunne åpnes mer enn 140 grader. Hvis lysforholdene du arbeider under, endres eller du flytter maskinen, kan du justere lysstyrken på skjermen. Mer informasjon Gå til webstedet www.apple.com/about/ergonomics 70 Tillegg B Vedlikehold, bruk og sikkerhet Tilkobling til Internett C Tillegg C Du kan bruke maskinen til å surfe på World Wide Web, sende e-post til familie og venner og chatte i sanntid via Internett. Her finner du detaljert informasjon om hvordan du kobler maskinen til Internett. For å kunne bruke Internett, trenger du konto hos en Internett-leverandør, og oppsettassistenten kan hjelpe deg med å finne en Internett-leverandør som passer til dine behov. I enkelte land kan ikke oppsettassistenten finne Internett-leverandør for deg. Hvis dette er tilfelle for deg, må du selv ta kontakt med en Internett-leverandør og opprette konto der. Etterpå bruker du informasjonen i dette tillegget og informasjonen du får fra Internett-leverandøren, til å klargjøre maskinen og koble den til Internett. Hvis du ikke allerede har brukt oppsettassistenten til å konfigurere Internettforbindelsen, kan du bruke den nå. Åpne Systemvalg, og klikk på Nettverk-symbolet. Klikk på «Hjelp meg»-knappen for å åpne Nettverksoppsettassistent. Hvis du ikke kan eller vil bruke nettverksoppsettassistenten, kan du stille inn Internett-tilkoblingen manuelt ved hjelp av informasjonen i dette kapitlet. Det finnes fire typer Internett-tilkoblinger: • Oppringt forbindelse: Maskinen er koblet til et telefonuttak ved hjelp av telefonkabelen som følger med (gjelder modeller som leveres med modem). • Høyhastighets DSL- eller kabelmodemforbindelse: Datamaskinen kobles til et spesialmodem som du får fra Internett-leverandøren din, ved hjelp av en Ethernetkabel. • Trådløs AirPort Extreme-forbindelse: Datamaskinen er koblet trådløst til Internett ved hjelp av en AirPort Extreme-basestasjon. • Lokalnettverk (LAN): Datamaskinen kobles til et lokalnettverk ved hjelp av en Ethernet-kabel. Denne typen tilkobling er mest vanlig i firmaer. 71 Før du kobler maskinen til Internett: 1 Få tak i informasjonen du trenger, fra Internett-leverandøren eller nettverksadministratoren din. I neste del, «Samle informasjonen du trenger», finner du informasjon om hva slags informasjon du trenger avhengig av hva slags tilkoblingstype du bruker. Hvis en annen datamaskin på samme sted allerede er koblet til Internett, kan du bruke de samme innstillingene som den maskinen. Slik finner du innstillingene på en Mac OS X-maskin: • Åpne Nettverk-valgpanelet i Systemvalg. • Velg tilkoblingsmetoden du skal bruke, fra Vis-lokalmenyen. • Skriv inn denne informasjonen på samme sted på maskinen du skal koble til Internett. Slik finner du innstillingene på en Mac OS 9-maskin: • Åpne TCP/IP-kontrollpanelet. • Velg tilkoblingsmetoden du skal bruke, fra lokalmenyen «Tilkobling via». • Finn konfigurasjonen i Konfigurer-lokalmenyen. • Skriv inn denne IP-adressen, subnettmasken og ruteradressen på maskinen du skal koble til Internett. Slik finner du innstillingene på en Windows-PC: Tilkoblingsinformasjonen til en Windows-PC ligger på to steder. • IP-adresse og subnettmaske finner du i kontrollpanelet Nettverkstilkoblinger. • Brukerkontoinformasjonen finner du i kontrollpanelet Brukerkontoer. Du kan skrive ned informasjonen direkte på de neste sidene, og deretter oppgi den i oppsettassistenten. 2 Hvis du bruker et analogt modem, kobler du telefonkabelen (følger med de fleste Macintosh-maskiner) til maskinens modemutgang og til et telefonuttak i veggen. Hvis du bruker et DSL- eller kabelmodem, kobler du modemet til maskinen ved å følge veiledningen som fulgte med modemet. 72 Tillegg C Tilkobling til Internett Samle informasjonen du trenger Du kan skrive inn informasjonen du får fra Internett-leverandøren eller nettverksadministratoren din (eller som du henter fra en annen maskin) direkte på disse sidene og deretter oppgi den i nettverksoppsettassistenten. Hvis du skal stille inn en oppringt telefonforbindelse, trenger du følgende informasjon: • Navn på Internett-leverandør • Konto- eller brukernavn • Passord • Telefonnummeret til Internett-leverandøren • Alternativt • Nummeret du må slå for å få en linje ut m Slik stiller du inn en DSL-, kabelmodem- eller lokalnettverkstilkobling eller en trådløs AirPort Extreme-tilkobling: Først velger du tilkoblingstype (hvis du ikke vet hvilken tilkoblingstype du skal bruke, spør du systemadministratoren eller Internett-leverandøren): • Manuelt • Bruke DHCP med en manuell adresse • Med DHCP • Med BootP • PPP Hvis du er usikker, kan det hende at du bør velge «Med DHCP» fordi nettverket oppgir mye av den nødvendige informasjonen automatisk. Hvis du valgte «Manuelt» eller «Bruker DHCP med manuell adresse», trenger du følgende informasjon: • IP-adresse • Subnettmaske • Ruteradresse Merk: Hvis du valgte «Bruker DHCP med manuell adresse», trenger du ikke oppgi subnettmaske eller ruteradresse. Hvis du valgte «Med DHCP», kan følgende informasjon komme til nytte (spør Internettleverandøren om den er nødvendig): • DHCP-klient-ID • DNS-tjenere Tillegg C Tilkobling til Internett 73 Hvis du valgte «PPP» (for PPPoE-forbindelser), trenger du følgende: • Tjenesteleverandør • Kontonavn • Passord • PPPoE-tjenestenavn Informasjonen nedenfor er valgfri. Spør Internett-leverandøren eller systemadministratoren om du trenger å oppgi den. • DNS-tjenere • Domenenavn • Proxytjener Skrive inn informasjonen Når du har fått informasjonen du trenger, fra Internett-leverandøren eller systemadministratoren, kan du klikke på «Hjelp meg»-knappen i Nettverk-valgpanelet for å åpne Nettverksoppsettassistent, eller du kan skrive inn informasjonen manuelt. Hvis du vil legge inn informasjonen manuelt, følger du trinnene som gjelder for tilkoblingstypen du bruker. • Oppringt modemforbindelse med PPP (Point-to-Point Protocol) (les side 75) • Kabelmodem, DSL- eller lokalnettverksforbindelse med disse konfigurasjonene: • Manuelt (les side 79) • DHCP (les side 80) • PPPoE (les side 81) • AirPort Extreme trådløs forbindelse (les side 83) 74 Tillegg C Tilkobling til Internett Oppringt modemforbindelse med PPP (PPP = Point-toPoint protocol) Den vanligste måten å koble maskinen til Internett på er å bruke et analogt modem (modem for oppringt forbindelse). Modemet bruker en metode som kalles PPP (Pointto-Point Protocol), for tilkoblingen til en Internett-leverandør. Forsikre deg om at modemet er koblet til en telefonlinje og at du har informasjonen fra Internett-leverandøren din tilgjengelig (se side 73). Slik angir du nettverksinnstillinger for tilkobling via utgangen for det interne modemet: 1 Velg Apple (K) > Systemvalg fra menylinjen. 2 Klikk på Nettverk. 3 Velg Nettverksutganger fra Vis-lokalmenyen, og klikk for å markere avkrysningsruten ved siden av Internt modem. 4 Flytt Internt modem til øverst i listen over utgangskonfigurasjoner for å gjøre det til det primære, eller foretrukne, nettverksgrensesnittet. Tillegg C Tilkobling til Internett 75 5 Velg Internt moden fra Vis-lokalmenyen, og klikk på PPP. 6 Skriv inn informasjonen du skaffet fra Internett-leverandøren, og klikk på Ta i bruk. Slik tester du Internett-konfigurasjonen din: 1 Åpne programmet Internet Connect (som ligger i Programmer-mappen). 2 Klikk på symbolet for Internt modem (hvis nødvendig). 3 Skriv inn telefonnummeret modemet skal ringe, kontonavet ditt og passord (hvis nødvendig). 4 Klikk på Koble til. Internet Connect ringer til Internett-leverandøren din og oppretter en forbindelse. 76 Tillegg C Tilkobling til Internett Hvis du vil at maskinen skal koble seg til Internett automatisk når du starter et TCP/IP-program, for eksempel en nettleser: 1 Klikk på PPP-valg på PPP-fanen i valgpanelet Nettverk. 2 Marker avkrysningsruten «Koble til automatisk ved behov». 3 Klikk på OK og Ta i bruk. DSL-, kabelmodem- eller LAN-forbindelse til Internett Hvis du kobler maskinen til Internett ved hjelp av et DSL- eller kabelmodem eller Ethernet (lokalnettverk), spør du Internett-leverandøren eller nettverksadministratoren din om hvordan du bør konfigurere Internett-tilkoblingen: • Manuelt. Ved manuell konfigurering oppgir Internett-leverandøren eller nettverksadministratoren en statisk IP-adresse og annen informasjon du skriver inn i valgpanelet Nettverk. • Med DHCP (Dynamic Host Configuration Protocol). Ved DHCP-konfigurering angir DHCP-tjeneren automatisk informasjonen for deg. • Med PPPoE (Point-to-Point Protocol over Ethernet). Hvis du bruker et DSL-modem og trenger brukernavn og passord for Internett-tilkoblingen, er det mulig at du bør konfigurere nettverket til å bruke PPPoE. Forsikre deg om at du har informasjonen du har fått fra Internett-leverandøren, tilgjengelig mens du konfigurerer nettverket (se side 73). Tillegg C Tilkobling til Internett 77 Slik angir du nettverksinnstillinger for den innebygde Ethernet-utgangen: 1 Velg Apple (K) > Systemvalg fra menylinjen. 2 Klikk på Nettverk. 3 Velg Nettverksutganger fra lokalmenyen Vis. 4 Klikk for å markere avkrysningsruten ved siden av Innebygd Ethernet. 5 Flytt Innebygd Ethernet til øverst i listen over utgangskonfigurasjoner for å gjøre det til det primære, eller foretrukne, nettverksgrensesnittet. Når dette er gjort, følger du instruksjonene fra Internett-leverandøren eller nettverksadministratoren for å konfigurere nettverksforbindelsen manuelt, med DHCP eller med PPPoE. 78 Tillegg C Tilkobling til Internett Manuell konfigurering Ha den statiske IP-adressen, ruteradressen og subnettmasken fra Internettleverandøren klar (se side 73). Slik stiller du inn en manuell konfigurasjon: 1 Åpne Nettverk-valgpanelet, og velg Innebygd Ethernet fra Vis-lokalmenyen. 2 Klikk på TCP/IP hvis du ikke er i TCP/IP-panelet. 3 Velg Manuelt fra lokalmenyen Konfigurer IPv4. 4 Skriv inn informasjonen i de riktige feltene. 5 Klikk på Ta i bruk. Når du har konfigurert nettverkstilkoblingen, er Internett-forbindelsen klar. Test Internett-forbindelsen ved å åpne en nettleser eller et annet TCP/IP-program. Tillegg C Tilkobling til Internett 79 DHCP-konfigurering Når du har opprettet en DHCP-konfigurasjon, oppgir DHCP-tjeneren automatisk den nødvendige nettverksinformasjonen. Slik klargjør du en DHCP-konfigurasjon: 1 Åpne Nettverk-valgpanelet, og velg Innebygd Ethernet fra Vis-lokalmenyen. 2 Klikk på TCP/IP hvis du ikke er i TCP/IP-panelet. 3 Velg Med DHCP fra lokalmenyen Konfigurer IPv4. 4 Klikk på Ta i bruk. Test Internett-forbindelsen ved å åpne en nettleser eller et annet TCP/IP-program. Merk: Med mindre Internett-leverandøren har gitt deg annen informasjon, skriver du ikke noe i feltene DHCP-klient-ID og Søkedomener. 80 Tillegg C Tilkobling til Internett PPPoE-konfigurering Noen DSL-baserte Internett-leverandører bruker PPPoE (Point-to-Point Protocol over Ethernet). Hvis du bruker et DSL-modem og trenger brukernavn og passord for Internett-tilkoblingen, bør du spørre Internett-leverandøren din om du skal koble til ved hjelp av PPPoE. Slik stiller du inn en PPPoE-forbindelse: Ha brukernavn og passord (hvis nødvendig, også adressen til domenenavntjeneren (DNS-adressen) du har fått fra Internett-leverandøren din) tilgjengelig (se side 73). 1 Åpne Nettverk-valgpanelet, og velg Innebygd Ethernet fra Vis-lokalmenyen. 2 Klikk på PPPoE, og marker avkrysningsruten «Koble til ved hjelp av PPPoE». 3 Skriv inn informasjonen i de riktige feltene. Hvis du vil at alle som bruker maskinen, skal bruke samme tilkoblingsmetode, markerer du avkrysningsruten «Arkiver passord». Merk: Hvis du vil at maskinen skal koble seg til Internett automatisk når du åpner et TCP/IP-program, for eksempel en nettleser, klikker du på PPPoE-valg og markerer deretter avkrysningsruten «Koble til automatisk ved behov». Tillegg C Tilkobling til Internett 81 4 Klikk på TCP/IP, og velg enten Med PPP eller Manuelt fra lokalmenyen Konfigurer IPv4 (følg instruksjonene fra Internett-leverandøren). Hvis du har fått oppgitt en statisk IPadresse fra Internett-leverandøren, velger du Manuelt og skriver deretter inn adressen i IP-adresse-feltet. 5 Skriv inn DNS-adressene (DNS = Domain Name Server) i DNS-tjenere-feltet. 6 Klikk på Ta i bruk. Når du har konfigurert nettverkstilkoblingen, er Internett-forbindelsen klar. Du kan teste Internett-forbindelsen ved å åpne en nettleser eller et annet TCP/IP-program. Viktig: Hvis du ikke markerer valget for automatisk tilkobling, må du åpne programmet Internet Connect, velge riktig konfigurasjon og deretter klikke på Koble til. Hvis du trenger mer informasjon, velger du Hjelp > Internet Connect Hjelp fra meny-linjen øverst på skjermen. 82 Tillegg C Tilkobling til Internett Trådløs AirPort Extreme-forbindelse Du kan konfigurere AirPort Extreme-nettverket og Internett-forbindelsen ved hjelp av AirPort oppsettassistent, som du finner i Verktøy-mappen i Programmer-mappen. Assistenten hjelper deg med konfigurering av AirPort Extreme-basestasjonen, og stiller inn maskinen til å bruke Airport Extreme. Hvis du vil ha mer informasjon om AirPort Extreme-basestasjonen, leser du Klargjøringsoversikt for AirPort Extreme-basestasjon som fulgte med basestasjonen. Hvis AirPort Extreme-basestasjonen allerede er konfigurert, vil AirPort Extreme-kortet vanligvis kunne bruke den med en gang. m Slik kontrollerer du om du har tilgang til et AirPort Extreme-nettverk: Klikk på AirPort-symbolet i menylinjen, og velg et AirPort-nettverk fra menyen. Hvis du ikke ser et AirPort-nettverk i menyen, kan du bruke AirPort oppsettassistent til å kontrollere eller endre innstillingene, eller du kan endre dem ved hjelp av Nettverkvalgpanelet i Systemvalg. Stille inn en AirPort Extreme-forbindelse manuelt Få tak i følgende informasjon fra systemadministratoren hvis du skal konfigurere en forbindelse manuelt. Denne metoden bruker angitte forhåndsinnstilte adresser for tjenerne og maskinen din. Hvis du kobler til ved hjelp av DHCP, vil det meste av denne informasjonen oppgis automatisk av nettverket, og du kan spørre systemadministratoren hva som er nødvendig. • DNS-adresser (DNS = Domain name server) hvis det er nødvendig • Adressekonfigurering via DHCP eller manuell IP • IP-adresse • Ruteradresse • Subnettmaske • Passord, hvis det er nødvendig Tillegg C Tilkobling til Internett 83 Deretter forsikrer du deg om at AirPort-valgene er aktivert i Nettverk-valgpanelet. Slik angir du nettverksinnstillinger for en AirPort Extreme-forbindelse: 1 Velg Apple (K) > Systemvalg fra menylinjen. 2 Klikk på Nettverk. 3 Velg Nettverksutganger fra lokalmenyen Vis. 4 Marker avkrysningsruten ved siden av AirPort. Når dette er gjort, følger du instruksjonene for å konfigurere nettverksforbindelsen manuelt eller med DHCP med opplysningene du fikk oppgitt fra Internett-leverandøren eller nettverksadministratoren. Hvis du konfigurerer nettverket selv, kan det være enklere å konfigurere nettverket ved hjelp av DHCP, fordi tjeneren da deler ut IPadresser automatisk. 84 Tillegg C Tilkobling til Internett 5 Velg AirPort fra Vis-lokalmenyen. 6 Klikk på TCP/IP hvis du ikke er i TCP/IP-panelet. 7 Velg Manuelt eller Med DHCP fra Konfigurer IPv4-lokalmenyen. • Hvis du velger Manuelt, oppgir du den nødvendige informasjonen i feltene. • Hvis du velger DHCP, trenger du ikke å oppgi mer informasjon hvis ikke systemadministratoren har bedt deg om å gjøre det. 8 Klikk på AirPort, og angi innstillingene for tilkobling til et AirPort Extreme-nettverk etter omstart eller vekking fra dvale. 9 Klikk på Ta i bruk. Når du har konfigurert AirPort-innstillingene, er Internett-forbindelsen klar. m Slik tester du AirPort Extreme-forbindelsen: Klikk på AirPort-symbolet i menylinjen, og velg Slå på AirPort. Alle AirPort Extreme-nettverk innenfor rekkevidde skal vises i menyen. Tillegg C Tilkobling til Internett 85 Problemløsing Internett-tilkobling via DSL- eller kabelmodem eller lokalnettverk Hvis du har Internett-forbindelse via DSL- eller kabelmodem eller lokalnettverk (LAN) og ikke kan koble til, kan du forsøke følgende: Viktig: Instruksjoner som handler om modemer, gjelder ikke for tilkoblinger via lokalnettverk. Lokalnettverksbrukere kan ha huber, svitsjer og tilkoblingsbokser som brukere av DSL- og kabelmodem ikke har. Hvis lokalnettverksbrukere har problemer, bør de heller kontakte nettverksadministratoren enn Internett-leverandøren. Kontroller kabler og strømforsyning Forsikre deg om at alle modemkabler er ordentlig koblet til, inkludert strømkabelen, kabelen fra modemet til datamaskinen og kabelen fra modemet til vegguttaket. Kontroller kabler og strømforsyningen til Ethernet-huber og -rutere. Slå modemet av og deretter på igjen, og nullstill modemmaskinvaren Slå DSL- eller kabelmodemet av, og slå det på igjen etter et par minutter. Enkelte Internett-leverandører anbefaler at du kobler modemet fra strømnettet ved å trekke støpselet ut av kontakten. Hvis modemet har en nullstillknapp, trykker du på den enten før du slår modemet av eller etter at du har slått det på igjen. PPPoE-tilkobling Hvis du ikke får koblet maskinen til Internett-leverandøren ved hjelp av PPPoE, kontrollerer du først at alle kabler er riktig koblet til. Deretter slår du modemet av og på og nullstiller modemmaskinvaren. Kontrollere Systemvalg-innstilllinger 1 Velg Apple (K) > Systemvalg fra menylinjen. 2 Klikk på Nettverk. 3 Velg Nettverksutganger fra lokalmenyen Vis. 4 Flytt Innebygd Ethernet til øverst i listen over nettverksutganger. 5 Velg Innebygd Ethernet fra lokalmenyen Vis. 6 Klikk på PPPoE. 7 Marker avkrysningsruten «Koble til ved hjelp av PPPoE». 8 Kontroller Kontonavn-feltet for å forsikre deg om at informasjonen fra Internettleverandøren er oppgitt riktig. 9 Hvis du valgte å arkivere passordet, skriver du det inn på nytt for å være sikker på at det er riktig. 10 Klikk på TCP/IP. Forsikre deg om at informasjonen du har oppgitt i dette panelet, er den samme som du fikk fra Internett-leverandøren din. 11 Klikk på Ta i bruk. 86 Tillegg C Tilkobling til Internett Nettverkstilkobling Hvis du har to eller flere maskiner som forsøker å dele en Internett-forbindelse, bør du forsikre deg om at nettverket er riktig satt opp. Du må finne ut om Internettleverandøren gir ut én eller flere IP-adresser for hver datamaskin. Hvis kun én IP-adresse er i bruk, må du ha en ruter som kan dele forbindelsen. Slik deling kalles NAT (Network Address Translation). Hvis du trenger informasjon om innstilling, finner du det i dokumentasjonen som fulgte med ruteren, eller du kan spørre den som satte opp nettverket du bruker. AirPort Extreme-basestasjonen kan brukes til å dele én IP-adresse på flere datamaskiner. Hvis du trenger informasjon om bruk av AirPort Extreme-basestasjonen, slår du opp i det skjermbaserte hjelpsystemet, eller du kan gå til Apples AirPort-websted på www.apple.com/airport. Hvis tipsene over ikke er til hjelp, tar du kontakt med Internett-leverandøren. Tillegg C Tilkobling til Internett 87 Ti vanlige spørsmål D Tillegg D Har du et spørsmål? Her er de ti vanligste spørsmålene vi får fra nye PowerBook-brukere. Internett-forbindelsen min fungerer ikke. Hvordan stiller jeg den inn? Det finnes flere forskjellige typer Internett-forbindelser. Du kan for eksempel koble til ved hjelp av et modem, en DSL-forbindelse, en trådløs AirPort-forbindelse eller et Ethernet-nettverk. Mac OS X trenger informasjon om tilkoblingstype, Internettleverandør eller nettverk. Det første trinnet i konfigurering av forbindelsen er å samle den nødvendige informasjonen for forbindelsestypen. Hvis du vil finne ut hvilken informasjon du trenger og du trenger instruksjoner om hvordan du konfigurerer forbindelsestypen, kan du lese tillegg C, «Tilkobling til Internett», på side 71. Maskinen har også en nettverksoppsettassistent som kan veilede deg gjennom trinnene som er nødvendige for å stille inn en Internett-forbindelse. Hvordan stiller jeg inn skriveren? Er den kompatibel med datamaskinen? Du starter med å koble skriveren til maskinen og installere programvaren i henhold til veiledningen som ble levert sammen med skriveren. Deretter åpner du Systemvalg og klikker på Utskrift og faks-symbolet. Bruk Utskrift og faks-panelet til å konfigurere PowerBook-maskinen slik at den kan bruke skriveren. Du finner mye informasjon om konfigurering av skrivere i Mac OS Hjelp (søk etter «skriver»). Du kan også lese «Koble til en skriver» på side 25 i denne brukerhåndboken. Hvis skriveren ikke fungerer som forventet, kan det hende at du må kontrollere om det finnes oppdaterte drivere på skriverprodusentens websted. Ofte finnes den nyeste skriverprogramvaren tilgjengelig for nedlasting. Hvis du sender en utskriftsjobb til skriveren uten at den blir skrevet ut, klikker du på skriversymbolet i Dock for å kontrollere om utskriftsjobben er stoppet eller satt på pause. (Hvis symbolet ikke vises i Dock, åpner du Skriveroppsettverktøy (i Programmer/ Verktøy) og dobbeltklikker på skriverens navn.) Hvis vinduet for skriveren viser meldingen «Jobb stoppet», klikker du på Start jobber-knappen. Hvis det står «Stoppet» ved siden av navnet, starter du utskriftsjobben ved å markere navnet og klikke på «Fortsett». Hvis en utskriftsjobb har stoppet på grunn av en teknisk feil, kan du slette jobben ved å markere den og klikke på Slett. Deretter prøver du å skrive den ut på nytt. 89 Hvordan fungerer brukergrensesnittet i Mac OS X? Nye Mac OS X-brukere har ofte spørsmål om hvordan de utfører bestemte oppgaver. Den beste informasjonskilden om Mac OS X er Mac OS Hjelp. Der finner du veiledninger for nye brukere, for brukere som bytter fra Windows-maskiner, og for brukere som oppgraderer fra Mac OS 9. Åpne Mac OS Hjelp ved å velge Hjelp > Mac Hjelp fra menylinjen øverst på skjermen i Finder, og naviger gjennom informasjonen du finner der. Mange av de vanligste oppgavene som brukere vil vite mer om, gjelder Finder, så du kan forsøke å søke etter «Finder» også. Hvordan får jeg batteriet i PowerBook-maskinen til å vare lenger? Du kan spare batteri ved å bruke valgpanelet Strømsparing til å angi hvor lang tid det skal gå før maskinen går i dvale, eller hvor lenge det skal gå før lyset i skjermen tones ned. Åpne Systemvalg, og klikk på Strømsparing-symbolet. Velg innstillinger som er tilpasset hvordan du bruker maskinen. Eksterne enheter, for eksempel harddisker, som får strøm fra maskinen, kan også forkorte batteritiden. Du kan spare batteristrøm ved å koble fra slike enheter. Du kan også kjøpe et ekstra batteri som du kan bytte til når batteriet er i ferd med å bli tomt. Hvis du vil vite mer om hvordan du sparer batteristrøm, kan du lese «Strømsparingstips» på side 48. Jeg satte inn en plate i den optiske stasjonen, men ingenting skjedde. Hvordan vet jeg om platen er kompatibel med den optiske stasjonen? Trykk på utmatingstasten ( ) for å mate ut platen. Apples optiske stasjoner med direktemating støtter kun runde plater som er 12 cm i diameter. Plater som ikke er runde, fungerer ikke sammen med den optiske stasjonen. Hvis du vil vite mer om plater som ikke følger standarden, kan du søke på AppleCare Knowledge Base på www.apple.com/support. Advarsel: Hvis du setter inn en plate som ikke følger standarden, kan det skade stasjonen. Hvordan kobler jeg en skjerm eller en TV til PowerBook-maskinen? PowerBook-maskinen leveres med både en Mini-DVI-til-DVI-adapter og en Mini-DVI-tilVGA-adapter som gjør det mulig å å koble maskinen til de fleste projektorer og skjermer, inklusive flatskjermer. Hvis du skal koble maskinen til en TV via kompositt eller S-video, kan du kjøpe en Mini-DVI-til-Video-adapter. Hvis du vil vite hvilke adaptere som følger med PowerBook-maskinen, kan du lese side 5. Hvis du vil vite mer om tilkobling av skjermer og andre enheter, kan du lese side 40. Jeg har glemt passordet. Hvordan tilbakestiller jeg det? Du kan tilbakestille administratorpassordet. På side 59 finner du instruksjoner for hvordan du tilbakestiller passordet ditt. 90 Tillegg D Ti vanlige spørsmål Jeg hører en vifte, og PowerBook-maskinen kjennes ganske varm. Er det normalt? Når maskinen er på, er den laget slik at den skal holde seg innenfor et sikkert temperaturområde. Viften slås på og forblir på for å sikre at maskinen holder seg innenfor et definert temperaturområde. Undersiden av maskinen kan bli varm fordi den er designet for å lede varme ut fra kabinettet. Dette er normalt. Hvis du vil ha mer informasjon, kan du lese «Bruke PowerBook-maskinen» på side 66. Programmet mitt eller Mac OS X fungerer ikke som det skal. Må jeg installere Mac OS X på nytt? Feilsøkingsprosessen krever at du finner ut en rekke ting, for eksempel om et problem alltid oppstår med et bestemt program, om problemet er knyttet til operativsystemet eller om problemet er et resultat av en maskinvarefeil. Før du installerer på nytt, bør du lese «Problemløsing» på side 57 for å forsøke å analysere problemet. Hos Apple finner du også tekniske forklaringer og problemløsingsråd i AppleCare Knowledge Base. For å bruke til Knowledge Base på Internett, går du til www.apple.com/support. Hvis du finner ut at du må installere Mac OS X på nytt, finner du en veiledning i «Gjenoppbygge maskinens programvare» på side 61. Jeg installerte et program på PowerBook-maskinen, men det fungerer ikke. Hvor finner jeg hjelp? Les i dokumentasjonen som fulgte med programmet, eller gå til produsentens websted for å finne ut hvordan du kan få hjelp til å løse problemene. Ofte er produsenter klar over vanlige problemer som kan oppstå med programvaren deres, og de kan ha løsninger og oppdateringer som du kan ta i bruk med en gang. Hvis programmet ikke er et Apple-produkt, må du ta kontakt med produsenten for å få hjelp. Tillegg D Ti vanlige spørsmål 91 Communications Regulation Information FCC Compliance Statement This device complies with part 15 of the FCC rules. Operation is subject to the following two conditions: (1) This device may not cause harmful interference, and (2) this device must accept any interference received, including interference that may cause undesired operation. See instructions if interference to radio or television reception is suspected. Radio and Television Interference This computer equipment generates, uses, and can radiate radio-frequency energy. If it is not installed and used properly—that is, in strict accordance with Apple’s instructions—it may cause interference with radio and television reception. This equipment has been tested and found to comply with the limits for a Class B digital device in accordance with the specifications in Part 15 of FCC rules. These specifications are designed to provide reasonable protection against such interference in a residential installation. However, there is no guarantee that interference will not occur in a particular installation. You can determine whether your computer system is causing interference by turning it off. If the interference stops, it was probably caused by the computer or one of the peripheral devices. If your computer system does cause interference to radio or television reception, try to correct the interference by using one or more of the following measures: • Turn the television or radio antenna until the interference stops. • Move the computer to one side or the other of the television or radio. • Move the computer farther away from the television or radio. • Plug the computer into an outlet that is on a different circuit from the television or radio. (That is, make certain the computer and the television or radio are on circuits controlled by different circuit breakers or fuses.) If necessary, consult an Apple-authorized service provider or Apple. See the service and support information that came with your Apple product. Or, consult an experienced radio/television technician for additional suggestions. Important: Changes or modifications to this product not authorized by Apple Computer, Inc., could void the EMC compliance and negate your authority to operate the product. This product was tested for EMC compliance under conditions that included the use of Apple peripheral devices and Apple shielded cables and connectors between system components. It is important that you use Apple peripheral devices and shielded cables and connectors between system components to reduce the possibility of causing interference to radios, television sets, and other electronic devices. You can obtain Apple peripheral devices and the proper shielded cables and connectors through an Apple-authorized dealer. For non-Apple peripheral devices, contact the manufacturer or dealer for assistance. Responsible party (contact for FCC matters only): Apple Computer, Inc. Product Compliance, 1 Infinite Loop M/S 26-A, Cupertino, CA 95014-2084, 408-974-2000. Industry Canada Statement Complies with the Canadian ICES-003 Class B specifications. Cet appareil numérique de la classe B est conforme à la norme NMB-003 du Canada. VCCI Class B Statement European Community Complies with European Directives 72/23/EEC, 89/336/EEC, and 99/5/EEC. 93 Laser Information ENERGY STAR® Compliance Making adjustments or performing procedures other than those specified in your equipment’s manual may result in hazardous radiation exposure. As an ENERGY STAR® partner, Apple has determined that standard configurations of this product meet the ENERGY STAR® guidelines for energy efficiency. The ENERGY STAR® program is a partnership with office product equipment manufacturers to promote energy-efficiency. Reducing energy consumption of office products saves money and reduces pollution by eliminating wasted energy. Do not attempt to disassemble the cabinet containing the laser. The laser beam used in this product is harmful to the eyes. The use of optical instruments, such as magnifying lenses, with this product increases the potential hazard to your eyes. For your safety, have this equipment serviced only by an Apple-authorized service provider. If you have an internal Apple CD-ROM, DVD-ROM, or DVD-RAM drive in your computer, your computer is a Class 1 laser product. The Class 1 label, located in a user-accessible area, indicates that the drive meets minimum safety requirements. A service warning label is located in a service-accessible area. The labels on your product may differ slightly from the ones shown here. Class 1 label Service warning label Exposure to Radio Frequency Energy The radiated output power of the optional AirPort Extreme Card is far below the FCC radio frequency exposure limits. Nevertheless, it is advised to use the wireless equipment in such a manner that the potential for human contact during normal operation is minimized. Mouse and Keyboard Information The Apple optical mouse is a Class 1 LED product. This product complies with the requirements of European Directives 72/23/EEC and 89/336/EEC. It also complies with the Canadian ICES-003 Class B Specification. Høyrisikoaktiviteter Denne datamaskinen er ikke beregnet for bruk i drift av kjernekraftverk, flynavigasjons- eller flykommunikasjonssystemer, luftfartskontroll eller annen bruk hvor feil i maskinen kan føre til død, skader eller alvorlige miljøødeleggelser. 94 Informasjon om avhending av batterier Brukte batterier skal leveres inn som spesialavfall. Nederlands: Gebruikte batterijen kunnen worden ingeleverd bij de chemokar of in een speciale batterijcontainer voor klein chemisch afval (kca) worden gedeponeerd. Informasjon om telefon og Apple 56Kmodemer Gi beskjed til telefonselskapet Noen telefonselskaper krever at du gir beskjed til lokalkontoret ditt om at du kobler et modem til en av deres telefonlinjer. Information You Need in the United States The internal modem complies with Part 6B of the FCC rules. On the back of this equipment is a label that contains, among other information, the FCC registration number and ringer equivalence number (REN). If requested, provide this information to your telephone company. • Ringer equivalence number (REN): 0.1B The REN is useful to determine the quantity of devices you may connect to your telephone lines and still have all those devices ring when your telephone number is called. In most, but not all areas, the sum of the RENs of all devices connected to one line should not exceed five (5.0). To be certain of the number of devices you may connect to your line, as determined by the REN, you should contact your local telephone company to determine the maximum REN for your calling area. • Telephone jack type: USOC, RJ-11 An FCC-compliant telephone cord and modular plug are provided with this equipment. This equipment is designed to be connected to the telephone network or premises wiring using a compatible modular jack that complies with Part 68 rules. See the installation instructions for details. • Telephone Line Problems If your telephone doesn’t work, there may be a problem with your telephone line. Disconnect the modem to see if the problem goes away. If it doesn’t, report the problem either to your local telephone company or to your company’s telecommunications people. Information You Need in Canada The Industry Canada (IC) label identifies certified equipment. This certification means that the equipment meets certain telecommunications network protective, operational, and safety requirements. The Department does not guarantee the equipment will operate to a user’s satisfaction. If disconnecting the modem eliminates the problem, the modem itself may need service. See the service and support information that came with your Apple product for instructions on how to contact Apple or an Apple-authorized service provider for assistance. Before installing this equipment, make sure that you are permitted to connect to the facilities of the local telecommunications company. Be sure you use an acceptable method of connection to install the equipment. In some cases, you may extend the company’s internal wiring for single-line individual service by means of a certified telephone extension cord. Be aware, however, that compliance with these conditions may not prevent degradation of service in some situations. If you do not disconnect your modem when it is adversely affecting the telephone line, the telephone company has the right to disconnect your service temporarily until you correct the problem. The telephone company will notify you as soon as possible. Also, you will be informed of your right to file a complaint with the FCC. The telephone company may make changes in its facilities, equipment, operations, or procedures that could affect the operation of your equipment. If this happens, the telephone company will provide advance notice in order for you to make the necessary modifications to maintain uninterrupted service. The internal modem will not work with party lines, cannot be connected to a coin-operated telephone, and may not work with a private branch exchange (PBX). Telephone Consumer Protection Act The Telephone Consumer Protection Act of 1991 makes it unlawful for any person to use a computer or other electronic device to send any message via a telephone fax machine unless such message clearly contains, in a margin at the top or bottom of each transmitted page or on the first page of the transmission, the date and time it was sent and an identification of the business or other entity, or individual sending the message and the telephone number of the sending machine of such business, entity, or individual. Repairs to certified equipment should be made by an authorized Canadian maintenance facility designated by the supplier. Any equipment malfunctions or repairs or alterations that you make to this equipment may cause the telecommunications company to request that you disconnect the equipment. In Canada, contact Apple at: 7495 Birchmount Road, Markham, Ontario, L3R 5G2, 800-263-3394 Warning: Users should ensure for their own protection that the electrical ground connections of the power utility, telephone lines, and internal metallic water pipe system, if present, are connected together. This precaution may be particularly important in rural areas. Users should not attempt to make such connections themselves, but should contact the appropriate electric inspection authority or electrician. • Load number: 0.1 The load number (LN) assigned to each terminal device denotes the percentage of the total load to be connected to the telephone loop that is used by the device, to prevent overloading. The termination of a loop may consist of any combination of devices, subject only to the requirement that the sum of the load numbers of all devices does not exceed 100. • Telephone jack type: CA-11 95 Informations Destinées aux Utilisateurs Canadiens L’étiquette d’Industrie Canada identifie un matériel homologué. Cette étiquette certifie que le matériel est conforme à certaines normes de protection, d’exploitation et de sécurité des réseaux de télécommunications. Le Ministère n’assure toutefois pas que le matériel fonctionnera à la satisfaction de l’utilisateur. Avant d’installer ce matériel, l’utilisateur doit s’assurer qu’il est permis de la raccorder au réseau de l’enterprise locale de télécommunication. Le matériel doit également être installé en suivant une méthode acceptée de raccordement. Dans certains cas, le câblage appartenant à l’enterprise utilisé pour un service individuel à ligne unique peut être prolongé au moyen d’un dispositif homologué de raccordement (cordon prolongateur téléphonique). L’abonné ne doit pas oublier qu’il est possible que la conformité aux conditions énoncées ci-dessus n’empêche pas la dégradation du service dans certaines situations. De fait, les enterprises de télécommunication ne permettent pas que l’on raccorde un matériel aux prises d’abonnés, sauf dans les cas précis prévus par les terifs particuliers de ces enterprises. Les réparations de matériel homologué doivent être effectuées par un centre d’entretien canadien autorisé désigné par la fournisseur. La compagnie de télécommunications peut demander à l’utilisateur de débrancher un appareil suite à des réparations ou à des modifications effectuées par l’utilisateur ou en raison d’un mauvais fonctionnement. Veuillez contacter Apple pour des informations supplémentaires: Apple Canada, Inc. 7495 Birchmount Road Markham, Ontario Canada L3R 5G2 Service à la clientèle d’Apple Canada: 800-263-3394 Avertissement : Pour sa propre protection, l’utilisateur doit s’assurer que tout les fils de mise à la terre du secteur, des lignes téléphoniques et les canalisations d’eau métalliques, s’il y en a, soient raccordés ensemble. Cette précaution est particulièrement importante dans les régions rurales. 96 L’utilisateur ne doit pas tenter de faire ces raccordements lui-même; il doit avoir recours à une service d’inspection des installations électriques ou à un électricien, selon le cas. • Numéro de charge: 0.1 L’indice de charge (IC) assigné à chaque dispositif terminal indique, pour éviter toute surcharge, le pourcentage de la charge totale qui sera raccordée à un circuit téléphonique bouclé utilisé par ce dispositif. La terminaison du circuit bouclé peut être constituée de n’importe quelle combinaison de dispositifs pourvu que la somme des indices de charge de l’ensemble des dispositifs ne dépasse pas 100. • Type de prise téléphonique: CA-11 Information You Need in the United Kingdom This terminal equipment is intended for direct connection to the analogue Public Switched Telecommunications Network and is approved for use within the United Kingdom with the following features: • Modem facility • Autocalling facility • Autoanswer facility • DTMF signaling Operation in the absence of proceed indication or upon detection of proceed indication This product is in conformity with relevant regulatory standards following the provisions of European Council Directives 73/23/EEC (Low Voltage Directive) and 89/336/EEC amended by 92/31/EEC (EMC Directive). Informationen fur Deutschland Diese Modem-Karte ist als Endeinrichtung vorgesehen und muss an ein TAE mit F-Kodierung angeschlossen werden. Diese Endeinrichtung ist in Konformität gemäss Niederspannungsrichtlinie 73 / 23 / EWG sowie EMC-Richtlinien 89 / 336 / EWG und 92 / 31 / EWG. Informations pour la France Ce matériel est conforme aux normes applicables de sécurité éléctrique d’après la directive 73 / 23 / CEE et aux normes applicables de comptabilité éléctromagnétique d’après la directive 89 / 336 / CEE, modifié par la directive 92 / 31 / CEE. Information You Need in Australia All telecommunications devices are required to be labelled as complying to the Australian telecommunications standards, ensuring the health and safety of the operator and the integrity of the Australian telecommunications network. To provide compliance with the Australian Communications Authority’s technical standards, please ensure that the following AT commands are maintained: • ATB0 (ITU/CCITT operation) • AT&G0 (no guard tone) • AT&P1 (33/66 pulse dial make/break ratio) • ATS0 = 0 or ATS0 = 1 (no answer or answer greater than one ring) • ATS6 = 95 (DTMF period between 70–255 ms) • ATS11 = 95 (DTMF period between 70–255 ms) For calls that are automatically generated, a total of three call attempts are allowed to a telephone number, with a minimum period between calls of 2 seconds. If the call does not connect after three attempts, 30 minutes must expire before automatic redialing may be initiated. Failure to set the modem (and any associated communications software) to the above settings may result in the modem being non-compliant with Australian telecommunications standards. Under these circumstances a user could be subject to significant penalties under the Telecommunications Act 1997. This modem must be properly secured in order for you to use it. Telecommunications network voltages exist inside the computer and the telecommunications line connection must be removed before opening the computer. Information You Need in New Zealand This modem is fully approved to operate on the New Zealand telecommunications network under Telepermit number PTC 211/04/002. All telecommunications devices are required to hold a Telepermit and be labelled accordingly with the approved Telepermit number to comply with the New Zealand telecommunications standards, ensuring the health and safety of the operator and the integrity of the New Zealand telecommunications network. To ensure compliance, all calls that are automatically generated should not make more than 10 call attempts to the same number within any 30 minute period with a minimum period between calls of 30 seconds. Failure to adhere to these standards may result in the modem being non-compliant with New Zealand Telecom standards. Under these circumstances a user could be subject to significant penalties. Important: The grant of a Telepermit for any item of terminal equipment indicates that only Telecom has accepted that the item complies with minimum conditions for connection to its network. It indicates no endorsement of the product by Telecom, nor does it provide any sort of warranty. Above all, it provides no assurance that any item will work correctly in all respects with another item of Telepermitted equipment of a different make or model, nor does it imply that any product is compatible with all of Telecom’s network services. 97