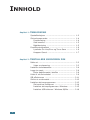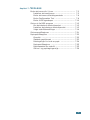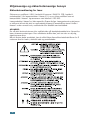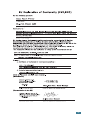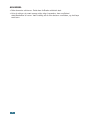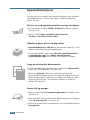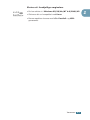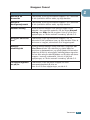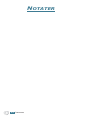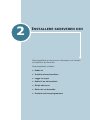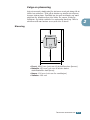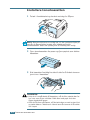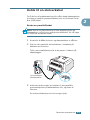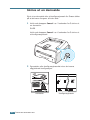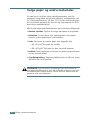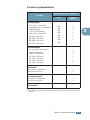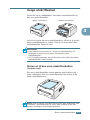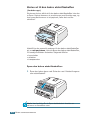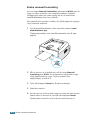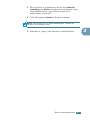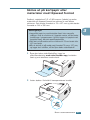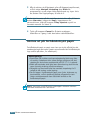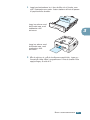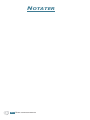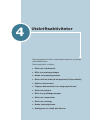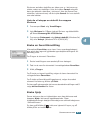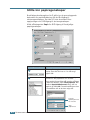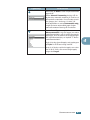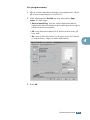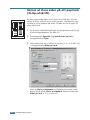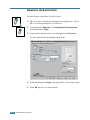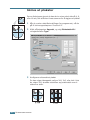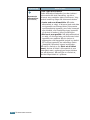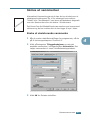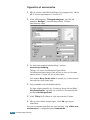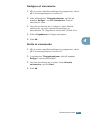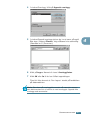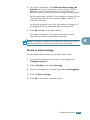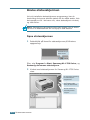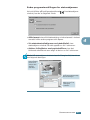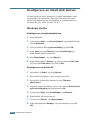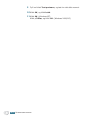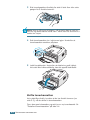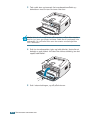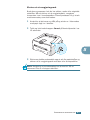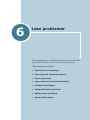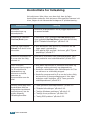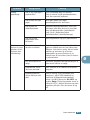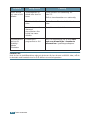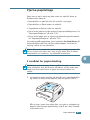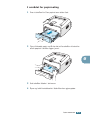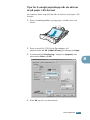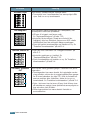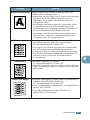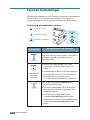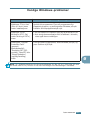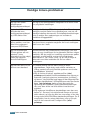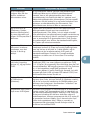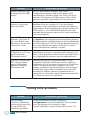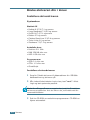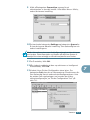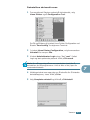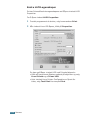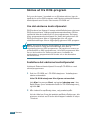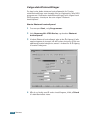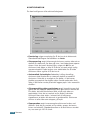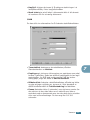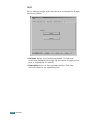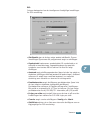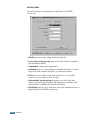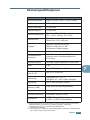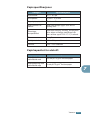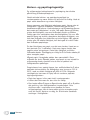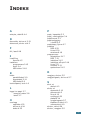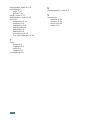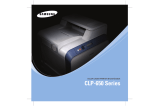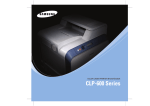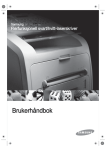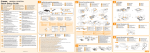Download Samsung ML-1750 Bruksanvisning
Transcript
SAMSUNG LASERSKRIVER Brukerhåndbok Denne håndboken vedlegges bare av informasjonshensyn. All informasjon som er inkludert i håndboken, kan endres uten varsel. Samsung Electronics er ikke ansvarlig for skader, direkte eller indirekte, som skyldes eller som er relatert til bruken av denne håndboken. © 2003 Samsung Electronics Co., Ltd. Med enerett. • ML-1750 og Samsung-logoen er varemerker for Samsung Electronics Co., Ltd. • PCL og PCL 6 er varemerker for Hewlett-Packard Company. • Centronics er varemerke for Centronics Data Computer Corporation. • IBM og IBM PC er varemerker for International Business Machines Corporation. • Microsoft, Windows, Windows 9x, Windows Me, Windows 2000, Windows NT og Windows XP er registrerte varmemerker for Microsoft Corporation. • Alle andre merker eller produktnavn er varemerker for sine respektive selskaper eller organisasjoner. i INNHOLD Kapittel 1: INNLEDNING Spesialfunksjoner ................................................ 1.2 Skriverkomponenter ............................................ Forsidevisning ................................................ Sett innenfra .................................................. Baksidevisning ............................................... 1.4 1.4 1.5 1.5 Forstå kontrollpanelet .......................................... 1.6 Lysdioder On Line/Error og Toner Save .............. 1.6 Knappen Cancel .............................................. 1.7 Kapittel 2: INSTALLERE SKRIVEREN DIN Pakke ut ............................................................. 2.2 Velge en plassering ......................................... 2.3 Installere tonerkassetten ...................................... 2.4 Legge inn papir ................................................... 2.6 Endre papirformatet i skuffen ........................... 2.8 Koble til en skriverkabel ....................................... 2.9 Slå på skriveren ................................................. 2.11 Skrive ut en demoside ......................................... 2.12 Installere skriverprogramvare .............................. Skriverdriver-funksjoner ................................. Installere skriverprogramvare i Windows .......... Installere USB-driveren i Windows 98/Me .......... ii 2.13 2.14 2.15 2.18 Kapittel 3: BRUKE UTSKRIFTSMATERIALER Velge papir og andre materialer ............................. 3.2 Format og kapasiteter ..................................... 3.3 Retningslinjer for papir og spesialmaterialer ....... 3.4 Velge utskriftssted ............................................... 3.5 Skrive ut til den øvre utskriftsskuffen (forsiden ned) ................................................ 3.5 Skrive ut til den bakre utskriftsskuffen (forsiden opp) ................................................ 3.6 Legge inn papir ................................................... 3.7 Bruke skuffen ................................................. 3.7 Bruke manuell innmating ................................. 3.8 Skrive ut på konvolutter ...................................... 3.10 Skrive ut på etiketter .......................................... 3.12 Skrive ut på transparenter ................................... 3.13 Skrive ut på kortpapir eller materialer med tilpasset format ............................ 3.15 Skrive ut på forhåndstrykt papir ........................... 3.16 Kapittel 4: UTSKRIFTSAKTIVITETER Skrive ut et dokument .......................................... Avbryte en utskrift .......................................... Bruke en favorittinnstilling ............................... Bruke hjelp .................................................... 4.2 4.4 4.5 4.5 Stille inn papiregenskaper ..................................... 4.6 Bruke tonersparingsmodus ................................... 4.8 Skrive ut flere sider på ett papirark (N-Up-utskrift) . 4.10 Skalere dokumentet ............................................ 4.12 Tilpasse dokumentet til en valgt papirformat .......... 4.13 Skrive ut plakater ............................................... 4.14 Stille inn grafikkegenskaper ................................. 4.16 Skrive ut vannmerker .......................................... Bruke et eksisterende vannmerke .................... Opprette et vannmerke .................................. Redigere et vannmerke .................................. Slette et vannmerke ...................................... 4.19 4.19 4.20 4.21 4.21 iii Skrive ut overlegg .............................................. Hva er et overlegg? ........................................ Opprette et nytt sideoverlegg .......................... Bruke sideoverlegg ........................................ Slette et sideoverlegg ..................................... 4.22 4.22 4.22 4.24 4.25 Bruke statusskjermen ......................................... 4.26 Åpne statusskjermen ..................................... 4.26 Konfigurere en lokalt delt skriver .......................... 4.28 Windows 9x/Me ............................................. 4.28 Windows NT/2000/XP ..................................... 4.29 Kapittel 5: VEDLIKEHOLDE SKRIVEREN DIN Vedlikeholde tonerkassetten .................................. 5.2 Fordele toner ................................................. 5.3 Skifte tonerkassetten ...................................... 5.4 Rengjøre skriveren .............................................. 5.5 Rengjøre utsiden ............................................ 5.5 Rengjøre innsiden ........................................... 5.5 Forbruks- og reservedeler ..................................... 5.8 Kapittel 6: LØSE PROBLEMER Kontrolliste for feilsøking ...................................... 6.2 Løse generelle utskriftsproblemer .......................... 6.3 Fjerne papirstopp ................................................ 6.7 I området for papirutmating ............................. 6.7 I området for papirmating ................................ 6.9 Rundt tonerkassetten ..................................... 6.10 Tips for å unngå papirstopp når du skriver ut på papir i A5-format ................................... 6.11 Tips for å unngå papirstopp ............................. 6.12 Løse problemer med utskriftskvalitet ..................... 6.12 Sjekkliste for utskriftskvalitet .......................... 6.12 Løse problemer med utskriftskvalitet ................ 6.13 Feilsøke feilmeldinger .......................................... 6.18 Vanlige Windows-problemer ................................. 6.19 Vanlige Linux-problemer ...................................... 6.20 Vanlig DOS-problem ........................................... 6.22 iv Kapittel 7: VEDLEGG Bruke skriveren din i Linux .................................... 7.2 Installere skriverdriveren ................................. 7.2 Endre skriverens tilkoblingsmetode ................... 7.6 Bruke Configuration Tool ................................. 7.8 Endre LLPR-egenskaper .................................. 7.10 Skrive ut fra DOS-program .................................. Om det eksterne kontrollpanelet ...................... Installere det eksterne kontrollpanelet .............. Velge utskriftsinnstillinger ............................... 7.12 7.12 7.12 7.14 Skriverspesifikasjoner ......................................... 7.21 Papirspesifikasjoner ............................................ Oversikt ....................................................... Støttede papirformat ...................................... Retningslinjer for bruk av papir ....................... Papirspesifikasjoner ....................................... Papirkapasitet for utskrift ................................ Skriver- og papirlagringsmiljø .......................... 7.22 7.22 7.23 7.24 7.25 7.25 7.26 v Miljømessige og sikkerhetsmessige hensyn Sikkerhetserklæring for laser Skriveren er sertifisert i USA i henhold til kravene i DHHS 21 CFR, kapittel 1 underkapittel J for laserprodukter i klasse I(1), og er ellers sertifisert som et laserprodukt i klasse I og samsvarer med kravene i IEC 825. Laserprodukter i klasse I er ikke regnet for å være farlige. Lasersystemet og skriveren er utformet slik at det aldri er menneskelig tilgang til laserstråling utover nivået i klasse I under normal bruk, vedlikehold eller anbefalt servicetilstand. ADVARSEL Du må aldri bruke skriveren eller vedlikeholde når beskyttelsesdekslet er fjernet fra laser-/scannermonteringen. Den reflekterte strålen kan, selv om den er usynlig, skade øynene dine. Når du bruker dette produktet, bør du alltid følge disse sikkerhetsforskriftene for å redusere fare for brann, elektrisk støt og personskade: vi Ozonsikkerhet Denne maskinen produserer ozon under normal drift. Ozonet som produseres, er ikke skadelig for brukeren. Det anbefales imidlertid at maskinen brukes i et område med god ventilasjon. Hvis du ønsker mer informasjon om ozon, kan du kontakte din nærmeste Samsung-forhandler. Strømsparer Denne skriveren inneholder avansert energisparingsteknologi som reduserer strømforbruket når den ikke er i aktiv bruk. Når skriveren ikke mottar data i løpet av en lang periode, vil strømforbruket automatisk reduseres. Energy star-emblemet betyr ikke at EPA støtter eventuelle produkter eller tjenester. Radiofrekvensutslipp FCC reguleringer Denne enheten er testet og den samsvarer med grensene for digitale enheter i klasse B, i overensstemmelse med del 15 av FCC-reglene. Disse grensene er opprettet for å gi rimelig beskyttelse mot skadelig påvirkning i en hjemmeinstallering. Dette utstyret genererer, bruker og kan sende ut radiofrekvensenergi og kan, hvis det ikke installeres og brukes i henhold til instruksjonene, forårsake skadelig interferens for radiokommunikasjon. Det er imidlertid ingen garanti for at interferens ikke vil oppstå for en bestemt installasjon. Hvis dette utstyret forårsaker skadelig interferens for radio- eller TV-mottak, som du kan se ved å skru utstyret av og på, bes brukeren om å prøve å rette på interferensen ved hjelp av ett eller flere av følgende tiltak: 1 Snu eller flytt mottaksantennen. 2 Øk avstanden mellom utstyret og mottakeren. 3 Koble utstyret til et uttak som ikke tilhører samme krets som mottakeren er koblet til. 4 Be forhandleren eller en erfaren radio-/TV-tekniker om hjelp. FORSIKTIG: Endringer eller modifikasjoner som ikke uttrykkelig er godkjent av produsenten som er ansvarlig for samsvar, kan erklære brukerens tillatelse til å bruke utstyret ugyldig. vii Kanadiske bestemmelser om radioforstyrrelser Dette digitale utstyret overskrider ikke grensene for radioforstyrrelser for digitale klasse B-enheter som foreskrives i standarden for forstyrrelsesfremkallende utstyr: "Digital Apparatus", ICES-003 fra Industry and Science Canada. Overenstemmelseserklæring (Europeiske land) Godkjenninger og sertifiseringer CE-merkingen på dette produktet symboliserer en erklæring fra Samsung Electronics Co., Ltd. om overensstemmelse med følgende gjeldende direktiver, 93/68/EEC, fra Den europeiske Union fra datoene indikert: 1. januar 1995: Rådsdirektiv 73/23/EEC Tilnærmelse av lovene som er relatert til lavvoltsutstyr som er relatert til lavvoltsutstyr. 1. januar 1996: Rådsdirektiv 89/336/EEC (92/31/EEC). Tilnærmelse av lovene i medlemslandene som er relatert til elektromagnetisk kompatibilitet. 9. mars 1999: Rådsdirektiv 1999/5/EC om radioutstyr og terminalutstyr for telekommunikasjon og gjensidig anerkjennelse om konformitet. Hele erklæringen som definerer de relevante direktiver og refererte standarder, kan fås ved henvendelse til din representant for Samsung Electronics Co., Ltd. EC-sertifisering Sertifisering til 1999/5/EC Direktiv for radioutstyr og telekommunikasjonsterminalutstyr (FAX) Dette Samsung-produktet er selvsertifisert av Samsung for pan-europeisk enkel terminaltilkobling til det analoge offentlig koblede telefonnettverket (PSTN) i samsvar med direktivet 1999/5/EC. Produktet er utformet for å kunne fungere med nasjonale PSTN og kompatible PBX i europeiske land: Hvis det oppstår problemer, bør du først kontakte den europeiske brukerstøtteavdelingen for Samsung Electronics Co., Ltd. Produktet er testet mot TBR21 og/eller TBR 38. Som støtte for bruk av terminalutstyr som samsvarer med denne standarden, har det europeiske standardiseringsinstituttet for telekommunikasjon (ETSI) sendt ut et veiledende dokument (EG 201 121) som inneholder notater og tilleggskrav for å sikre nettverkskompatibilitet for TBR21-terminaler. Produktet er utformet mot, og er fullt tilpasset, alle relevante veiledende notater i dette dokumentet. viii ix ADVARSEL • Ikke demonter skriveren. Dette kan forårsake elektrisk støt. • Hvis du skriver ut svært mange sider etter hverandre, kan overflaten i utskriftsskuffen bli varm. Vær forsiktig så du ikke berører overflaten, og hold øye med barn. x 1 INNLEDNING Gratulerer med kjøpet av skriveren! Dette kappittelet omfatter: • Spesialfunksjoner • Skriverkomponenter • Forstå kontrollpanelet Spesialfunksjoner Din nye skriver er utstyrt med spesialfunksjoner som forbedrer utskriftskvaliteten, noe som gir deg en konkurransedyktig fordel. Du kan: Skrive ut med ypperlig kvalitet og høy hastighet • Du kan skrive ut opptil 1200 x 1200 ppt (effektiv utskrift). Se side 4.16. • Skriver ut 17 sider i minuttet (brevformat), 16 sider i minuttet (A4-format). Håndtere papir på en smidig måte • Standardskuffe for 250 ark og en manuell mater for 1 ark støtter forskjellige format og papirtyper. • To utskriftsskuffer; velg enten den øvre utskriftsskuffen (utskriftsside ned) eller bakre utskriftsskuffe (utskriftsside opp) for en mest mulig bekvem tilgang. Lage profesjonelle dokumenter • Du kan tilpasse dokumentene dine ved å bruke Vannmerker, som f.eks. “Konfidensielt.” Se side 4.19. Dear ABC Regards WORLD BEST • Skrive ut plakater. Teksten og bildene fra hver side i dokumentet forstørres og skrives ut på det valgte antall ark. Etter at dokumentet er skrevet ut, klipper du vekk de hvite kantene på hvert ark. Teip sammen sidene for å lage en plakat. Se side 4.14. Spare tid og penger • Gjør at du kan bruke tonersparingsmodus for å spare toner. Se side 4.8. • Gjør at du kan skrive ut flere sider på ett enkelt ark for å spare papir (N-Up-utskrift). Se side 4.10. • Denne skriveren følger retningslinjer for energieffektivitet fra Energy Star. 1.2 INNLEDNING Skrive ut i forskjellige omgivelser • Du kan skrive ut i Windows 95/98/Me/NT 4.0/2000/XP. • Skriveren din er kompatibel med Linux. • Denne maskinen leveres med både Parallell- og USBgrensesnitt. INNLEDNING 1.3 1 Skriverkomponenter Forsidevisning Matestøtte Øvre utskriftsskuff (forsiden ned) Kontrollpanel Frontdeksel Manuell matestøtte Manuell mating 1.4 INNLEDNING Skuffe Strømbryter Indikator for papirnivå Sett innenfra 1 Tonerkassett Frontdeksel Baksidevisning Bakre utskriftsskuff (forsiden opp) Strømkontakt Parallellport USB-port INNLEDNING 1.5 Forstå kontrollpanelet Lysdioder On Line/Error og Toner Save Lysdiode Beskrivelse Hvis On Line/Error lyser grønt, er skriveren klar til utskrift. Hvis On Line/Error lyser rødt, er det en feil ved skriveren, f.eks. papirstopp, åpent deksel eller tom tonerkassett. Se “Feilsøke feilmeldinger” på side 6.18. Hvis du trykker på knappen Cancel mens skriveren mottar data, blinker lysdioden On Line/Error rødt for å avbryte utskriften. I manuell matemodus, hvis det ikke er papir i den manuelle materen, blinker lysdioden On Line/Error rødt. Legg papir i den manuelle materen og lysdioden slutter å blinke. Hvis skriveren mottar data, blinker lysdioden On Line/Error sakte grønt. Hvis skriveren skriver ut de mottatte data, blinker lysdioden On Line/Error raskt grønt. Hvis du trykker på knappen Cancel i klarmodus, lyser denne lysdioden og tonersparingsmodus er aktivert. Hvis du trykker på denne knappen en gang til, lyser denne lysdioden ikke og tonersparingsmodus er deaktivert. Hvis lysdiodene On Line/Error og Toner save blinker, har systemet ditt et problem. For å løse problemet, se “Feilsøke feilmeldinger” på side 6.18 1.6 INNLEDNING Knappen Cancel Funksjon 1 Beskrivelse Skrive ut en demoside I klarmodus, trykk og hold denne knappen i ca. 2 sekunder til alle lysdiodene blinker sakte, og slipp deretter. Skrive ut konfigurasjonsark I klarmodus, trykk og hold denne knappen i ca. 6 sekunder til alle lysdiodene blinker raskt, og slipp deretter. Manuell mating Trykk på denne knappen hver gang du legger inn et papirark i den manuelle materen, når du velger Manuell mating som Kilde fra ditt program. Hvis du vil ha flere opplysninger, se “Bruke manuell innmating” på side 3.8. Rengjøre skriveren inni I klarmodus, trykk og hold denne knappen i ca. 10 sekunder til alle lysdiodene lyser, og slipp deretter. Etter at skriveren er rengjort, skrives det ut et rengjøringsark. Avbryte utskriftsjobb Trykk på denne knappen under utskriften. Lysdioden On Line/Error blinker når utskriften er slettet både fra skriveren og datamaskinen, og gå så tilbake til klarmodus. Dette kan ta litt tid, avhengig av utskriftsjobbens størrelse. Du kan ikke avbryte utskriftsjobben ved å trykke på denne knappen i manuell matemodus. Hvis du vil ha flere opplysninger, se “Bruke manuell innmating” på side 3.8. Tonersparingsmod us på/av I klarmodus, trykk på denne knappen for å slå tonersparingsmodus på eller av. Hvis du vil ha flere opplysninger, se side 4.8. INNLEDNING 1.7 NOTATER 1.8 INNLEDNING 2 INSTALLERE SKRIVEREN DIN Dette kappittelet gir deg trinnvis informasjon om hvordan du installerer skriveren din. Dette kappittelet omfatter: • Pakke ut • Installere tonerkassetten • Legge inn papir • Koble til en skriverkabel • Slå på skriveren • Skrive ut en demoside • Installere skriverprogramvare Pakke ut 1 Ta skriveren og alt tilleggsutstyr ut av esken. Kontroller at skriveren er pakket med følgende utstyr: Tonerkassett Strømledning CD-ROM Installeringsveiledning Merk: • Hvis noen av delene mangler eller er skadet, må du øyeblikkelig ta kontakt med forhandleren. • Komponenter kan variere fra ett land til et annet. • CD-ROM inneholder skriverdrivere, brukerveiledningen og programmet Adobe Acrobat Reader. 2 Fjern forsiktig all innpakningstape fra skriveren. Tape 2.2 INSTALLERE SKRIVEREN DIN Velge en plassering Velg et vannrett, stødig sted for skriveren med nok plass slik at luften kan sirkulere. Tenk på at deksler og skuffer som åpnes, trenger ekstra plass. Området bør ha god ventilasjon og være skjermet for direkte sollys eller kilder for varme, kulde og fuktighet. Se bildet nedenfor for nødvendig klarering. Ikke la skriveren stå nær kanten av en pult eller et bord! 100 mm Klarering 100 mm 482.6 mm 954.6 mm 100 mm 552 mm • Front: 482,6 mm (nok rom til at skuffene kan fjernes) • Bakside: 100 mm (nok rom til at den bakre utskriftsskuffen kan åpnes) • Høyre: 100 mm (nok rom for ventilasjon) • Venstre: 100 mm INSTALLERE SKRIVEREN DIN 2.3 2 Installere tonerkassetten 1 Ta tak i frontdekselet og dra det mot deg for å åpne. Merk: Ettersom skriveren er veldig lett, vil den muligens flytte på seg når du åpner/lukker brettet eller installerer/fjerner tonerkassetten. Utfør alle operasjoner så forsiktig som mulig. 2 Fjern tonerkassetten fra posen og fjern papiret som dekker kassetten. 3 Rist kassetten forsiktig fra side til side for å fordele toneren jevnt inne i kassetten. FORSIKTIG: • Hvis du vil unngå skade på kassetten, må du ikke utsette den for lys i mer enn et par minutter. Dekk den med papir hvis den ligger ubeskyttet lenger. • Hvis du får toner på klærne, må du tørke den av med en tørr klut og vaske klærne i kaldt vann. Varmt vann får toneren til å trekke inn i tøyet. 2.4 INSTALLERE SKRIVEREN DIN 4 Finn tonerhullene inne i skriveren, en på hver side. 2 5 Ta tak i håndtaket og sett inn kassetten i skriveren til den kommer på plass. 6 Lukk frontdekselet. Kontroller at dekselet er godt lukket. Hvis det ikke lukkes skikkelig, kan det oppstå utskriftsfeil. Merk: Hvis du skriver ut tekst med 5 % dekning, kan du forvente at toneren varer til ca 1000 sider (3000 sider for tonerkassetten som leveres med skriveren). INSTALLERE SKRIVEREN DIN 2.5 Legge inn papir Du kan legge inn ca. 250 papirark i skuffen. 1 Dra skuffen ut av skriveren. Merk: Ettersom skriveren er veldig lett, vil den muligens flytte på seg når du åpner/lukker brettet eller installerer/fjerner tonerkassetten. Utfør alle operasjoner så forsiktig som mulig. 2 Trykk ned trykkplaten til den låses på plass. 3 Gjør klar en papirbunke ved å bla i den eller bøye den fram og tilbake. Sett bunken mot en flat overflate for å jevne kantene. 2.6 INSTALLERE SKRIVEREN DIN 4 Legg i papiret med utskriftssiden ned. 2 Kontroller at alle hjørnene ligger flatt i skuffen. 5 Legg merke til papirgrensemerket på venstre innsidevegg i skuffen. For mye papir kan forårsake papirstopp. Merk: Hvis du vil endre papirformatet i skuffen, se “Endre papirformatet i skuffen” på side 2.8. 6 Sett skuffen tilbake i skriveren. INSTALLERE SKRIVEREN DIN 2.7 Endre papirformatet i skuffen 1 Klem den bakre støtten som vist under for å justere papirlengden. 2 Klem sidestøtten som vist og la den hvile mot venstre side av papiret. Merk: • Ikke flytt breddestøtten så langt at papiret bølger seg. • Hvis du ikke justerer breddestøtten, kan det forårsake papirstopp. 2.8 INSTALLERE SKRIVEREN DIN Koble til en skriverkabel For å skrive ut fra datamaskinen din må du koble datamaskinen til enten en parallell grensesnittkabel eller en Universal Serial Bus (USB) kabel. Bruke en parallellkabel Merk: Hvis du vil koble skriveren til den parallelle porten på datamaskinen, må du ha en godkjent parallellkabel. Du må kjøpe en IEEE1284-kompatibel kabel. 1 Kontroller at både skriveren og datamaskinen er slått av. 2 Sett inn den parallelle skriverkabelen i kontakten på baksiden av skriveren. Trykk ned metallklipsene slik at de passer i hakkene på kabelpluggen. Til en parallellport på datamaskinen 3 Koble den andre enden av kabelen til den parallelle grensesnittporten på datamaskinen din, og stram til skruene. Se brukerveiledningen hvis du trenger hjelp. INSTALLERE SKRIVEREN DIN 2.9 2 Bruke en USB-kabel Merk: Hvis du vil koble skriveren til USB-porten på datamaskinen, må du ha en godkjent USB-kabel. Du må kjøpe en USB 2.0kompatibel kabel som ikke er lengre enn 3 m. 1 Kontroller at både skriveren og datamaskinen er slått av. 2 Sett inn USB- skriverkabelen i kontakten på baksiden av skriveren. Til USB-porten på datamaskinen din 3 Koble den andre enden av kabelen til en tilgjengelig USBport på datamaskinen din. Se brukerveiledningen for datamaskinen din hvis du trenger hjelp. Merk: • For å bruke en USB-kabel må du kjøre Windows 98/Me/2000/XP. • I Windows 98/Me, hvis du vil skrive ut ved å bruke av USBgrensesnittet, må du installere USB-driveren for å tilføye USBporten. Se side 2.18. • I Windows 2000/XP, hvis du vil skrive ut ved å bruke USBgrensesnittet, må du installere skriverdriveren. Se side 2.15. 2.10 INSTALLERE SKRIVEREN DIN Slå på skriveren 1 Sett inn strømledningen i kontakten på baksiden av skriveren. 2 Sett den andre enden i en jordet veggkontakt med vekselstrøm og slå på skriveren med strømbryteren. Til veggkontakt med vekselstrøm FORSIKTIG: • Dette fikseringsområdet i den bakre delen inne i skriveren, er varmt når det er strø mforsynt. Værforsiktig slik at du ikke brenner deg når du vil ha adgang til dette området. • Ikke demonter skriveren når den er strø mforsynt. Hvis du gjør det, kan du få elektrisk støt. INSTALLERE SKRIVEREN DIN 2.11 2 Skrive ut en demoside Skriv ut en demoside eller et konfigurasjonsark for å være sikker på at skriveren fungerer slik den skal. 1 Hold nede knappen Cancel i ca. 2 sekunder for å skrive ut en demoside. ELLER Hold nede knappen Cancel i ca. 6 sekunder for å skrive ut et konfigurasjonsark. 2 Demosiden eller konfigurasjonsarket viser skriverens någjeldende konfigurasjon. Samsung ML-1750 Series Demoside 2.12 INSTALLERE SKRIVEREN DIN Konfigurasjonsark Installere skriverprogramvare Den leverte CD-ROM-en inneholder Windows utskriftsprogramvare, Linux utskriftsprogramvare, on-line brukerveiledning og Acrobat Reader for å se brukerveiledningen. Hvis du skriver ut fra Windows Du kan installere følgende skriverprogramvare ved å bruke CD-ROM-en. • Skriverdriver for Windows. Bruk denne driveren for utnytte skriverens funksjoner fullt ut. Se side 2.15. • Skriverstatuskontroll Gjør at du kan se skriverens utskriftsstatus. Se side 4.26. • Eksternt kontrollpanel for DOS-program. Gå til “Skrive ut fra DOS-program” på side 7.12, hvis du ønsker opplysninger om installering av fjernkontrollpanelet og utskrift fra DOSprogram. • USB driver For å tilføye USB-port til Windows 98/Me. Du må først installere USB-driveren for USB-koblingen i Windows 98/ Me. I Windows 2000/XP, leveres USB-porten, slik at du ikke behøver å installere USB-driveren. Bare installer skriverprogramvaren, se side 2.15. Hvis du skriver ut i Linux Gå til “Bruke skriveren din i Linux” på side 7.2, for opplysninger om hvordan du installerer Linux-driveren. INSTALLERE SKRIVEREN DIN 2.13 2 Skriverdriver-funksjoner Dine skriverdrivere støtter følgende standardfunksjoner: • Valg av papirkilde • Papirformat, orientering og mediatype • antall kopier Tabellen nedenfor viser en generell oversikt over funksjoner som støttes av skriverdrivere. Skriverdriver Funksjon Win9x/Me Win 2000/XP NT4.0 Tonersparing J J J Alternativ for utskriftskvalitet J J J Utskrift av plakat J J J Flere sider per ark (N-up) J J J Tilpass til side-utskrift J J J Utskrift i skala J J J Vannmerke J J J Overlegg J J J 2.14 INSTALLERE SKRIVEREN DIN Installere skriverprogramvare i Windows Systemkrav Kontroller følgende: • At du har minst 32 MB (Windows 9x/Me), 64 MB (Windows 2000/NT), 128 MB (Windows XP) eller mer RAM installert på din PC. • At det er minst 300 MB ledig diskplass på din PC. • At alle programmer på PC-en er lukket på din PC før du starter installeringen. • Windows 95, Windows 98, Windows Me, Windows NT 4.0, Windows 2000 eller Windows XP. • Internet Explorer 5.0 eller senere. Installere skriverprogramvare 1 Sett inn CD-ROM-en i CD-ROM-stasjonen. Installasjonen starter automatisk. Hvis CD-ROM-stasjonen ikke kjøres automatisk: Velg Kjør fra menyen Start, og tast x:\cdsetup.exe i åpne-boksen (hvor bokstaven x står for CD-ROMstasjonen), klikk så OK. Merk: Hvis dialogboksen Ny maskinvare funnet vises under installeringen, klikk på øverst i boksens høyre hjørne eller Avbryt. 2 Når vinduet for språkvalg vises, velg ønsket språk. Hvis du ikke finner ønsket språk på skjermen, blar du gjennom skjermen ved å bruke bla-knappen nederst til høyre på skjermen. INSTALLERE SKRIVEREN DIN 2.15 2 3 Klikk på Installar Samsung programvaren på datamaskinen (SPL-driver). Hvis du vil bruke Skriverstatuskontroll, klikker du Installer Samsung programvaren II på din PC (Status Monitor). 4 Vinduet Velkommen åpnes. Klikk på Neste. 5 Følg instruksjonene på skjermen for å fullføre installeringen. Installere skriverprogramvaren på nytt Du må installere på nytt hvis installeringen mislyktes. 1 Fra menyen Start, velg Programmer. 2 Velg Samsung ML-1750 Series, og deretter Vedlikehold av driveren for Samsung ML-1750 Series. 3 Vinduet for Vedlikehold av driveren for Samsung ML-1750 Series vises. Klikk Reparere og klikk på Neste. 4 Når den nye installeringen er utført, klikker du Avslutt. 2.16 INSTALLERE SKRIVEREN DIN Fjerne skriverprogramvare 1 Fra menyen Start, velg Programmer. 2 Velg Samsung ML-1750 Series, og deretter Vedlikehold av driveren for Samsung ML-1750 Series. 3 Vinduet Vedlikehold av driveren for Samsung ML-1750 Series vises. Merk av for Fjerne og klikk deretter på Neste. 4 Når du blir bedt om å bekrefte valget, klikker du OK. Skriverdriveren for Samsung ML-1750 Series og alle komponentene fjernes fra datamaskinen. 5 Når du er ferdig med deinstalleringen, klikk på Avslutt. Endre displayspråket Etter at programvaren er installert, kan du endre displayspråk. Hvis du installerte fjernkontrollpanelet eller statusskjermen, tilpasses språket til dem. 1 Fra menyen Start velg Programmer. 2 Velg Samsung ML-1750 Series, og Språkvalg. 3 Velg ønsket språk fra vinduet for språkvalg, og klikk OK. INSTALLERE SKRIVEREN DIN 2.17 2 Installere USB-driveren i Windows 98/Me 1 Koble skriveren til datamaskinen din ved å bruke USBkabelen, og slå de på. Hvis du ønsker flere opplysninger, se side 2.10. 2 Vinduet Tilføy ny maskinvare vises. Klikk på Neste. 3 Sett CD-ROM-en inn i CD-ROM-stasjonen og merk av Søke etter den beste driveren for din innretning og klikk på Neste. 4 Merk av CD-ROM-stasjon og klikk Bla gjennom og velg deretter x:\USB (hvor bokstaven x står for CD-ROMstasjonen). Klikk på Neste. 5 Klikk på Neste. USB-driveren blir installert. 6 Når installasjonen er fullført, klikk på Avslutt. 7 Når vinduet for språkvalg vises, velg ønsket språk. Merk: Hvis du allerede har installert skriverprogramvaren, vises ikke denne skjermen. 2.18 INSTALLERE SKRIVEREN DIN 8 Følg anvisningene i vinduet for å fullføre installasjonen av skriverprogramvaren. Hvis du ønsker flere opplysninger, se side 2.15. Merk: • Hvis du vil bruke skriveren med den parallelle kabelen, fjerner du USB-kabelen og kobler til den parallelle. Installer deretter skriverdriveren på nytt. • Hvis skriveren ikke virker som den skal, installerer du skriverdriveren på nytt. INSTALLERE SKRIVEREN DIN 2.19 2 NOTATER 2.20 INSTALLERE SKRIVEREN DIN 3 Bruke utskriftsmaterialer Dette kappittelet vil hjelpe deg til å forstå hvilke papirtyper du kan bruke og hvordan du kan legge inn papir i skuffen for å oppnå best mulig utskriftskvalitet. Dette kappittelet omfatter: • Velge papir og andre materialer • Velge utskriftssted • Legge inn papir • Skrive ut på konvolutter • Skrive ut på etiketter • Skrive ut på transparenter • Skrive ut på kortpapir eller materialer med tilpasset format • Skrive ut på forhåndstrykt papir Velge papir og andre materialer Du kan skrive ut på en rekke utskriftsmaterialer, som for eksempel vanlig papir, konvolutter, etiketter, transparenter, osv. Se “Papirspesifikasjoner” på side 7.22. Du bør alltid bruke papir av høy kvalitet beregnet for skrivere og kopimaskiner for å få best mulig utskriftskvalitet. Når du skal velge utskriftsmaterialer, bør du tenkte på følgende: • Ønsket resultat: Papiret du velger bør passe til prosjektet. • Størrelse: Du kan bruke alle papirstørrelser som passer innenfor justeringskantene i papirskuffen. • Vekt: Skriveren din støtter papir med følgende vekt • 60~90 g/m2 fint papir for skuffen • 60~163 g/m2 fint papir for den manuelle materen • Hvithet: Noen papirtyper er hvitere enn andre og gir skarpere og mer levende bilder. • Overflateglatthet: Papirets glatthet virker inn på hvor skarp utskriften ser ut på papiret. FORSIKTIG: Hvis du bruker et materiale som ikke samsvarer med papirspesifikasjonene, kan det forårsake problemer som gjør at maskinen kan trenge service. Denne servicen dekkes ikke av garantien eller serviceavtalen. 3.2 BRUKE UTSKRIFTSMATERIALER Format og kapasiteter Innmatingskilde/Kapasiteta Format Skuffe Manuell innmating 250 1 250 1 250 1 250 1 250 1 250 1 250 1 250 1 - 1 1 1 1 1 1 - 1 1 Brev (8.5 x 11 tommer) A4 (210 x 297 mm) - 1 1 Kortpapirb - 1 Vanlig papir Brev (8.5 x 11 tommer) Legal-papir (8.5 x 14 tommer) Executive-papir (7.25 x 10.5 tommer) Folio (8.5 x 13 tommer) A4 (210 x 297 mm) B5 (182 x 257 mm) A5 (148 x 210 mm) A6 (105 x 148 mm) 3 Konvolutterb Nr. 10 (4.12 x 9.5 tommer) Monarch-konvolutt (3.87 x 7.5 tommer) C5 (162 x 229 mm) DL (110 x 220 mm) B5 (176 x 250 mm) C6 (114 x 162 mm) Etiketterb Brev (8.5 x 11 tommer) A4 (210 x 297 mm) Transparenterb a. Maksimumskapasiteten kan reduseres, avhengig av papirets tykkelse. b. Hvis du får mye papirstopp, mater du ett ark av gangen gjennom den manuelle materen. BRUKE UTSKRIFTSMATERIALER 3.3 Retningslinjer for papir og spesialmaterialer Når du velger eller legger i papir, konvolutter eller andre spesialmaterialer, bør du ha disse retningslinjene i tankene: • Forsøk på å skrive ut på fuktig, bøyd, skrukkete eller istykkerrevet papir kan forårsake papirstopp og dårlig utskriftskvalitet. • Bruk bare kuttede ark. Du kan ikke bruke flerdelt papir. • Bruk bare kopieringspapir av høy kvalitet for å oppnå best mulig utskriftskvalitet. • Bruk ikke papir som det allerede er skrevet ut på eller som er matet gjennom en kopimaskin. • Bruk ikke papir med uregelmessigheter, som papirryttere eller stifter. • Legg ikke inn papir mens utskrift pågår og overfyll aldri en skuff. Dette kan forårsake papirstopp. • Unngå papir med pregede bokstaver, perforeringer eller tekstur som er enten for glatt eller for ru. • Farget papir må være av samme høye kvalitet som hvitt kopipapir. Pigmentene må tåle skriverens fikseringstemperatur på 205°C i 0,1 sekund uten å ta skade. Ikke bruk papir med farget belegg som ble lagt til etter at papiret var produsert. • Forhåndstrykte skjemaer må trykkes med brannsikkert, varmeresistent blekk som ikke smelter, fordamper eller avgir skadelige utslipp, når det blir utsatt for skriverens fikseringstemperatur på ca 205°C i 0,1 sekund. • Lagre papiret i pakningen til det skal brukes. Plasser eskene på paller eller hyller, ikke på gulvet. • Ikke plasser tunge gjenstander oppå papiret, enten det er innpakket eller ikke. • Hold papiret vekk fra fuktighet, direkte sollys eller annet som kan forårsake at det skrukker eller bøyes. 3.4 BRUKE UTSKRIFTSMATERIALER Velge utskriftssted Skriveren har to utdatasteder: den bakre utskriftsskuffen og den øvre utskriftsskuffen. Øvre utskriftsskuff Bakre utskriftsskuff 3 Hvis du vil bruke den øvre utskriftsskuffen, må du se til at den bakre utskriftsskuffen er lukket. Hvis du vil bruke den bakre utskriftsskuffen, åpner du den. Merknader: • Hvis papiret som kommer ut i den øvre utskriftsskuffen for eksempel er bøyd, kan du prøve å bruke den bakre utskriftsskuffen. • For å unngå papirstopp, bør du ikke åpne eller lukke den bakre utskriftsskuffen under utskrift. Skrive ut til den øvre utskriftsskuffen (forsiden ned) Den øvre utskriftsskuffen mottar papiret med forsiden ned, i riktig rekkefølge. Den øvre utskriftsskuffen bør brukes til de fleste utskriftsjobbene. Merk: Hvis du skriver ut svært mange sider etter hverandre, kan overflaten i utskriftsskuffen bli varm. Vær forsiktig så du ikke berører overflaten, og hold øye med barn. BRUKE UTSKRIFTSMATERIALER 3.5 Skrive ut til den bakre utskriftsskuffen (forsiden opp) Skriveren skriver alltid ut til den bakre utskriftsskuffen hvis den er åpen. Papiret kommer ut av skriveren med forsiden opp, og hver gang det kommer ut et papirark, faller det ned fra skriveren. Utskrift fra den manuelle materen til den bakre utskriftsskuffen gir en rett papirbane. Hvis du åpner den bakre utskriftsskuffen, vil kanskje kvaliteten forbedres i følgende tilfeller: • konvolutter • etiketter • transparenter Åpne den bakre utskriftsskuffen: 1 Åpne den bakre døren ved å dra den ned. Dekslet fungerer som utskriftsskuff. Merk: Vær forsiktig når du åpner bakdekselet. Innsiden av skriveren er fremdeles varm. 3.6 BRUKE UTSKRIFTSMATERIALER 2 Hvis du ikke vil stable de utskrevne sidene på den bakre utskriftsskuffen, lukk igjen skuffen. Sidene vil dermed stables i den øvre utskriftsskuffen. 3 Legge inn papir Hvis du legger inn papiret riktig, kan det forhindre papirstopp og sikre problemfri utskrift. Ikke fjern papirskuffen under utskrift. Det kan føre til papirstopp. Se “Format og kapasiteter” på side 3.3 om godkjente papirformat og kapasiteter for hver skuff. Papirnivåindikatoren foran i papirskuffen viser hvor mye papir som er igjen i skuffen. Når skuffen er tom, synker materens indikator. Tomt for papir Papir full Bruke skuffen Skuffen tar 250 ark. Se “Format og kapasiteter” på side 3.3 om godkjente papirformat og kapasiteter for hver skuff. Legg inn en papirstabel i skuffen og skriv ut. Hvis du ønsker flere opplysninger om hvordan du legger inn papir i skuffen, se “Legge inn papir” på side 2.6. BRUKE UTSKRIFTSMATERIALER 3.7 Bruke manuell innmating Hvis du velger Manuell innmating i alternativet Kilde, kan du legge inn papir manuelt i den manuelle materen. Manuell innlegging av papir kan være nyttig når du vil kontrollere utskriftskvaliteten etter hver utskrift. Hvis papiret kiler seg fast i skuffen, fyll på ett papirark i gangen i den manuelle materen. 1 Fyll på utskriftsmaterialet i den manuelle materen med utskriftssiden opp. Tilpass papirstøtten mot utskriftsmaterialet uten å bøye papiret. 2 Når du skriver ut et dokument, må du velge Manuell innmating som Kilde fra programmet og deretter velge riktig papirformat og -type. Hvis du ønsker flere opplysninger, se side 4.6. 3 Trykk på knappen Cancel for å starte matingen. 4 Utskriften starter. 5 Hvis du skriver ut flere sider, legg inn neste ark etter at den første siden er skrevet ut og trykk på knappen Cancel. Gjenta dette trinnet for hver side som skal skrives ut. 3.8 BRUKE UTSKRIFTSMATERIALER I modusen manuell innmating kan du ikke avbryte en utskrift ved å trykke på knappen Cancel. For å avbryte en utskrift i modusen manuell innmating: 1 Slå av skriveren. 2 Dobbeltklikk på ikonet nederst til høyre i vinduet. 3 Dobbeltklikk på dette ikonet for å se utskriftskøen. 3 Velg en utskrift som du vil avbryte. 4 For Windows 9x/Me, velg Avbryt utskrift fra menyen Dokument. For Windows NT/2000/XP, velg Avbryt fra menyen Dokument. 5 Når utskriftene er fjernet fra listen. Slå på skriveren. BRUKE UTSKRIFTSMATERIALER 3.9 Skrive ut på konvolutter Retningslinjer • Bruk bare konvolutter som er anbefalt for laserskrivere. Før du legger konvoluttene i den manuelle materen, må du kontrollere at de ikke er skadet og at de ikke sitter fast i hverandre. • Legg ikke inn frankerte konvolutter. • Bruk aldri konvolutter med hekter, låser, vinduer, fôr eller konvolutter som er selvklebende. Disse konvoluttene kan påføre skriveren alvorlig skade. 1 Åpne den bakre utskriftsskuffen. Legg konvoluttene inn i den manuelle materen med fliksiden vendt ned. Frimerkeområdet er på venstre side, og enden med frimerkeområdet går inn i materen først. 2 Juster støtten til venstre side av konvoluttbunken. 3.10 BRUKE UTSKRIFTSMATERIALER 3 Når du skriver ut et dokument, må du velge Manuell innmating som Kilde fra programmet og deretter velge riktig papirformat og -type. Hvis du ønsker flere opplysninger, se side 4.6. 4 Trykk på knappen Cancel for å starte matingen. Merk: Vær forsiktig når du åpner bakdekselet. Innsiden av skriveren er fremdeles varm. 5 Utskriften er i gang. Lukk den bakre utskriftsskuffen. BRUKE UTSKRIFTSMATERIALER 3.11 3 Skrive ut på etiketter Retningslinjer • Bruk bare etiketter som er anbefalt for laserskrivere. • Kontroller at etikettenes klebende materiale tåler fikseringstemperaturen på 200°C i 0,1 sekund. • Kontroller at det ikke vises klebende materiale mellom etikettene. Utsatte områder kan forårsake at etikettene løsner under utskrift, noe som forårsaker papirstopp. Ubeskyttet klebemateriale kan også forårsake skade på skriverens komponenter. • Mat ikke samme etikettark gjennom skriveren mer enn én gang. Den klebende baksiden er utformet for en omgang i skriveren. • Ikke bruk etiketter som er atskilt fra beleggarket eller som er rynkede, boblete eller skadet på noe annet vis. 1 Åpne den bakre utskriftsskuffen. Legg inn etiketter i den manuelle materen med utskriftssiden opp. 2 Juster støtten i forhold til etikettenes bredde. 3.12 BRUKE UTSKRIFTSMATERIALER 3 Når du skriver ut på etiketter, må du velge Manuell innmating som Kilde fra programmet og deretter velge riktig papirstørrelse og -type. Hvis du ønsker flere opplysninger, se side 4.6. Merk: Vær forsiktig når du åpner bakdekselet. Innsiden av skriveren er fremdeles varm. 4 Trykk på knappen Cancel for å starte matingen. Utskriften er i gang. Lukk den bakre utskriftsskuffen. Merk: For å unngå at etiketter klebes sammen, må du ikke la de utskrevne etikettarkene stables opp når de er skrevet ut Skrive ut på transparenter Retningslinjer • Bruk bare transparenter som anbefales for bruk i laserskrivere. • Kontroller at transparentene ikke er rynket, bøyde eller har avslitte kanter. • Hold transparentene i kantene for å unngå å ta på utskriftssiden. Fettlag på transparenten kan forårsake problemer. • Vær forsiktig så du ikke skraper opp eller etterlater fingeravtrykk på utskriftssiden. 1 Åpne den bakre utskriftsskuffen. Legg transparentene i den manuelle materen med utskriftssiden opp, og overdelen med den selvklebende remsen først. BRUKE UTSKRIFTSMATERIALER 3.13 3 2 Juster støtten i forhold til transparentenes bredde. 3 Når du skriver ut på transparenter, må du velge Manuell innmating som Kilde fra programmet og deretter velge riktig papirformat og -type. Hvis du ønsker flere opplysninger, se side 4.6. Merk: Vær forsiktig når du åpner bakdekselet. Innsiden av skriveren er fremdeles varm. 4 Trykk på knappen Cancel for å starte matingen. Utskriften er i gang. Lukk den bakre utskriftsskuffen. Merk: • For å unngå at transparentene klebes sammen, må du ikke la de utskrevne arkene stables opp når de er skrevet ut. • Legg transparentene på en flat overflate etter at du har fjernet dem fra skriveren. 3.14 BRUKE UTSKRIFTSMATERIALER Skrive ut på kortpapir eller materialer med tilpasset format Postkort, registerkort 3.5 x 5.83 tommer (indeks) og andre materialer av tilpasset format kan skrives ut med denne skriveren. Det minste formatet er 76 x 127 mm og det største formatet er 216 x 356 mm. Retningslinjer • Legg alltid papir inn med kortsiden først i den manuelle materen. Hvis du vil skrive ut i liggende modus, må du foreta innstillingen i programvaren. Hvis du legger inn papiret med langsiden først, kan det oppstå papirstopp. • Ikke skriv ut på medier som er mindre enn 76 mm brede eller 127 mm lange. • Når du skriver ut på media med formatet 76 mm x 127 mm, og legger det i skuffen, må du åpne bakre utskriftsskuff. 1 Åpne den bakre utskriftsskuffen. Legg inn utskriftsmaterialer med utskriftssiden opp, kortsiden først og mot skuffens venstre kant. 2 Juster støtten i forhold til transparentenes bredde. BRUKE UTSKRIFTSMATERIALER 3.15 3 3 Når du skriver ut på kortpapir eller på tilpasset papirformat, må du velge Manuell innmating som Kilde fra programmet, og så velge riktig papirformat og -type. Hvis du ønsker flere opplysninger, se side 4.6. Merk: Hvis formatet på ditt utskriftsmateriale ikke står på listen i boksen Størrelse i kategorien Papir i egenskapene for skriverdriveren, klikk på knappen Tilføy tilpasset og still inn formatet manuelt. Se side 4.6. 4 Trykk på knappen Cancel for å starte matingen. Utskriften er i gang. Lukk den bakre utskriftsskuffen. Skrive ut på forhåndstrykt papir Forhåndstrykt papir er papir som har noe trykt på det før det sendes gjennom skriveren (papir som allerede har forhåndstrykt logo øverst på siden, for eksempel). Retningslinjer • Brevhoder må trykkes med varmebestandig blekk som ikke vil smelte, fordampes eller utløse farlige emisjoner når det utsettes for skriverens smeltepunkt på 205 °C i 0.1 sekund. • Blekk på brevhoder skal ikke være brennbart og skal ikke ha noen ugunstig virkning på skrivervalsene. • Skjemaer og brevhoder skal ha vanntett innpakning for å unngå at det endres under lagring. • Før du legger i forhåndstrykt papir, som f.eks. skjemaer og brevhodeark, må du sjekke at blekket på papiret er tørt. Under smelteprosessen kan vått blekk smitte av fra forhåndstrykt papir. Merk: Vennligst unngå å bruke karbonpapir ettersom det kan forårsake mekanisk feil i skriveren. 3.16 BRUKE UTSKRIFTSMATERIALER 1 Legg brevhodearkene inn i den skuffen du vil bruke, som vist i illustrasjonene under. Juster støttene slik at de passer til papirbunkens bredde. Legg inn arkene med brevhodet opp, med nedkanten mot skriveren. 3 Legg inn arkene med brevhodet opp, med overkanten mot skriveren. 2 Når du skriver ut, må du konfigurere papirkilde, -type og – format på riktig måte i programvaren. Hvis du ønsker flere opplysninger, se side 4.6. BRUKE UTSKRIFTSMATERIALER 3.17 NOTATER 3.18 BRUKE UTSKRIFTSMATERIALER 4 Utskriftsaktiviteter Dette kappittelet forklarer utskriftsalternativene og vanlige utskriftsaktiviteter. Dette kappittelet omfatter: • Skrive ut et dokument • Stille inn papiregenskaper • Bruke tonersparingsmodus • Skrive ut flere sider på ett papirark (N-Up-utskrift) • Skalere dokumentet • Tilpasse dokumentet til en valgt papirformat • Skrive ut plakater • Stille inn grafikkegenskaper • Skrive ut vannmerker • Skrive ut overlegg • Bruke statusskjermen • Konfigurere en lokalt delt skriver Skrive ut et dokument Følgende prosedyrer beskriver de generelle trinnene som er nødvendige for å skrive ut fra forskjellige Windows-programmer. De nøyaktige trinnene for å skrive ut et dokument kan variere, avhengig av programmet du bruker. Se brukerveiledingen for din programvare for å få nøyaktig utskriftsprosedyre. 1 Åpne dokumentet du vil skrive ut. 2 Velg Skriv ut fra menyen Fil. Vinduet Skriv ut vises (det kan se litt annerledes ut avhengig av programmet ditt). De grunnleggende utskriftsinnstillingene velges i vinduet Skriv ut. Disse innstillingene omfatter antall kopier og utskriftsklasse. Kontroller at skriveren din er valgt. 3 For å dra nytte av utskriftsfunksjoner som gis av din skriver klikk Egenskaper i programmets utskriftsvindu og gå til trinn 4. Hvis du ser Oppsett, Skriver, eller Alternativer, klikk på den knappen i stedet. Klikk deretter Egenskaper i neste skjermbilde. 4.2 UTSKRIFTSAKTIVITETER 4 Nå ser du vinduet Egenskaper Samsung ML-1750 series, som gjør at du får tilgang til alle opplysningene du kommer til å trenge når du bruker skriveren din. Kategorien Oppsett vises først. Forhåndsvisningsbildet viser prøvesiden med de innstillingene du nå har angitt. 4 Om nødvendig, velg alternativet Orientering. Alternativet Orientering gjør at du kan velge retningen teksten skrives ut på en side. • Stående skriver i arkets bredde, som et brev. • Liggende skriver i arkets lengde, som i regneark. • Roter Gjør at du kan rotere siden i de valgte gradene. Du kan velge 0 eller 180 grader. Liggende Stående 5 Fra kategorien Papir velger du papirkilde, -format og -type. Hvis du ønsker flere opplysninger, se side 4.6. 6 Klikk på andre kategorier øverst i vinduet Egenskaper Samsung ML-1750 series for å få tilgang til andre funksjoner, om nødvendig. UTSKRIFTSAKTIVITETER 4.3 7 Når du har fullført utskriftsinnstillingene, klikker du OK helt til vinduet Skriv ut vises. 8 Klikk OK for å starte utskriften. Merk: • De fleste Windows-programmer overstyrer innstillingene du angir i skriverdriveren. Endre først alle utskriftsinnstillingene som er tilgjengelig i programmet, og endre deretter de resterende innstillingene ved hjelp av skriverdriveren. • Innstillingene du endrer, forblir effektive så lenge du bruker det samme programmet. Hvis du vil at endringene skal være permanente, må de foretas i mappen Skrivere. Følg denne fremgangsmåten: 1 2 Klikk på knappen Start i Windows. 3 4 Velg skriveren Samsung ML-1750 Series. 5 For Windows 9x/Me/2000/NT, velg Innstillinger, og så Skrivere. For Windows XP, velg Skrivere og fakser. Høyreklikk på skriverikonet og: • I Windows 9x/Me, velg Egenskaper. • I Windows 2000/XP, velg Utskriftsinnstillinger. • I Windows NT, velg Standardinnstillinger for dokument. Endre innstillingene for hver kategori, og klikk OK. Avbryte en utskrift Det er to måter å stoppe en utskrift på. Hvis du vil stoppe en utskrift fra kontrollpanelet Trykk på knappen Cancel på kontrollpanelet. 4.4 UTSKRIFTSAKTIVITETER Skriveren avslutter utskriften av siden som er i skriveren og sletter resten av utskriften. Hvis du trykker Cancel avbrytes bare den aktuelle utskriften i skriveren. Hvis det finnes flere utskrifter i skriverminnet, må du trykke Cancel for hver utskrift som skal slettes. Hvis du vil stoppe en utskrift fra mappen Skrivere 1 Fra menyen Start velg Innstillinger. 2 Velg Skrivere for å åpne vinduet Skrivere og dobbeltklikk på ikonet Samsung ML-1750 Series. 3 Fra menyen Dokument velg Avbryt utskrift (Windows 9x/ 4 Me) eller Avbryt (Windows NT 4.0/2000/XP). Bruke en favorittinnstilling Alternativet Favoritter, som vises i hver egenskapskategori, gjør at du kan lagre de gjeldende egenskapsinnstillingene for framtidig bruk. For å lagre et element i Favoritter: 1 Endre innstillingene som ønsket på hver kategori. 2 Tast inn et navn for elementet i innmatingsboksen Favoritter. 3 Klikk på Lagre. For å bruke en lagret innstilling velger du bare elementet fra rullegardinlisten Favoritter. For å slette et favorittinnstillingselement, velger du ønsket element fra listen og klikker på Slett. Du kan også gjenopprette skriverens standardinnstillinger ved å velge Skriverstandard fra listen. Bruke hjelp Denne skriveren har en hjelpeskjerm som kan aktiveres med knappen Hjelp i skriverens egenskapsvindu. Disse hjelpeskjermene gir detaljert informasjon om skriverfunksjonene i skriverdriveren. Du kan også klikke på i det øvre hjørnet til høyre, og så klikke på en av innstillingene. UTSKRIFTSAKTIVITETER 4.5 Stille inn papiregenskaper Bruk følgende alternativer for å stille inn de grunnleggende behovene for papirhåndtering når du får tilgang til skriveregenskapene. Se side 4.2 hvis du ønsker flere opplysninger om å få tilgang til skriveregenskaper. Klikk på kategorien Papir for å få tilgang til forskjellige papiregenskaper. ➀ ➁ ➂ ➃ Egenskap Beskrivelse ➀ Eksemplarer gjør at du kan velge antall kopier som skal skrives ut. Du kan angi opptil 999. ➁ Alternativet Format gjør at du kan velge format for det papiret du la i skuffen. Hvis ønsket format ikke står oppført på listen i Størrelse-boksen, klikk Tilføy spesial. Når vinduet Spesialsideformat vises, still inn papiret og klikk OK. Formatinnstillingen vises i formatlisten slik at du kan velge det. Angi det tilpassingsnavnet du vil bruke. Angi papirformat. 4.6 UTSKRIFTSAKTIVITETER Egenskap ➂ Beskrivelse Kontroller at Kilde er stilt inn på tilsvarende papirskuff. Kilden Manuell innmating brukes når du bruker den manuelle materen til å skrive ut på spesielle materialer. Du må mate ett ark om gangen inn i skriveren. Se side 3.8. Hvis papirkilden er satt på Automatisk valg, velger skriveren automatisk papir fra den manuelle materen først og så fra skuffen. ➃ Kontroller at Type er angitt til Skriverstandard. Hvis du legger inn andre utskriftsmaterialer, må du velge tilsvarende papirtype. Hvis du ønsker flere opplysninger om utskriftsmaterialer, se kapittel 3 "Bruke utskriftsmaterialer". Hvis du bruker bomullspapir, sett papirtypen på Tykt for å få best mulig utskrift. Hvis du vil bruke resirkulert papir, som veier fra 20 lb til 24 lb, eller annet farget papir, velger du Farget. UTSKRIFTSAKTIVITETER 4.7 4 Bruke tonersparingsmodus Tonersparingsmodus gjør at skriveren bruker mindre toner på hver side. Hvis du velger dette alternativet, vil du forlenge levetiden til tonerkassetten og du reduserer kostnaden per side, men du vil også redusere utskriftskvaliteten. Det er to måter å aktivere tonersparingsmodus på. Fra kontrollpanelet Trykk på knappen Cancel i kontrollpanelet. Skriveren skal være i klarmodus (On Line/Error grønn lysdiode lyser). • Hvis lysdioden Toner Save lyser, er modusen aktivert og skriveren bruker mindre toner for å skrive ut en side. • Hvis lysdioden Toner Save ikke lyser, er modusen deaktivert og skriveren skriver ut i normal modus. 4.8 UTSKRIFTSAKTIVITETER Fra programvaren 1 Når du endrer utskriftsinnstillinger fra programmet, må du gå til skriveregenskapene. Se side 4.2. 2 Klikk på kategorien Grafikk og velg alternativet Spar toner. Du kan velge: • Skriverinnstilling: Hvis du velger dette alternativet, bestemmes denne funksjonen av innstillingen du har gjort på skriverens kontrollpanel. • På: Velg dette alternativet for å bruke mindre toner på hver side. • Av: Hvis du ikke har behov for å spare toner for å skrive ut et dokument, velger du dette alternativet. 3 Klikk OK. UTSKRIFTSAKTIVITETER 4.9 4 Skrive ut flere sider på ett papirark (N-Up-utskrift) Du kan velge antall sider du vil skrive ut på ett ark. Hvis du velger å skrive ut flere enn én side per ark, vil sidene se mye mindre ut og bli plassert på arket. Du kan skrive ut opptil 16 sider på ett ark. 1 For å endre utskriftsinnstillinger fra programmet må du gå til skriveregenskapene. Se side 4.2. 2 Fra kategorien Oppsett velg Antall sider per ark i rullegardinlisten Type. 3 Velg antall sider du vil skrive ut per ark (1, 2, 4, 9 eller 16) i rullegardinlisten Sider per ark. Merk av Skriv ut sidekant for å skrive ut en kant rundt hver side på arket. Skriv ut sidekant aktiveres bare hvis Sider per ark er 2, 4, 9 eller 16. 4.10 UTSKRIFTSAKTIVITETER 4 Velg sidersorteringen, om nødvendig. 1 2 1 3 2 1 3 1 3 4 2 4 4 3 4 2 Høyre, så ned Ned, så høyre Venstre, så ned Ned, så venstre 5 Fra kategorien Papir velg papirkilde, -format og -type. 6 Klikk OK og skriv ut dokumentet. 4 UTSKRIFTSAKTIVITETER 4.11 Skalere dokumentet Du kan skalere utskriften din på en side. 1 Når du endrer utskriftsinnstillinger fra programmet, må du gå til skriveregenskapene. Se side 4.2. 2 Fra kategorien Oppsett, velg Reduksjon/forstørrelse i rullegardinlisten Type. 3 Angi ønsket skalaprosent i innmatingsboksen Prosent. Du kan også klikke på knappen eller . 4 Klikk på kategorien Papir, velg papirkilde, -format og -type. 5 Klikk OK og skriv ut dokumentet. 4.12 UTSKRIFTSAKTIVITETER Tilpasse dokumentet til en valgt papirformat A Denne skriverfunksjonen gjør at du kan skalere utskriften til enhver valgt papirformat, uavhengig av den digitale dokumentstørrelsen. Dette kan være nyttig når du vil kontrollere fine detaljer på et lite dokument. 1 Når du endrer utskriftsinnstillinger fra programmet, må du gå til skriveregenskapene. Se side 4.2. 2 Fra kategorien Oppsett, velg Tilpass til side i rullegardinlisten Type. 3 Velg ønsket format fra rullegardinlisten Utskriftspapir. 4 Fra kategorien Papir, velg papirkilde, -format og -type. 5 Klikk OK og skriv ut dokumentet. UTSKRIFTSAKTIVITETER 4.13 4 Skrive ut plakater Denne funksjonen gjør at du kan skrive ut en enkel side på 4, 9, eller 16 ark, slik at de kan limes sammen for å utgjøre en plakat. 1 Når du endrer utskriftsinnstillinger fra programmet, må du gå til skriveregenskapene. Se side 4.2. 2 Klikk på kategorien Oppsett, og velg Plakatutskrift i rullegardinlisten Type. 3 Konfiguerer alternativet plakat: Du kan velge sideoppsett mellom 2x2, 3x3, eller 4x4. Hvis du velger 2x2, strekker utskriften seg automatisk over 4 utskrevne sider. 4.14 UTSKRIFTSAKTIVITETER Du kan angi en overlapping i millimeter eller tommer for at det skal bli lettere å rekonstruere den ferdige plakaten. 0,4 mm 0,4 mm 4 Klikk på kategorien Papir, velg papirkilde, -format og -type. 5 Klikk OK og skriv ut dokumentet. Du gjør ferdig plakaten ved å sette sammen utskriftene. 4 UTSKRIFTSAKTIVITETER 4.15 Stille inn grafikkegenskaper Bruk følgende grafikkalternativer for å justere utskriftskvaliteten for dine særegne utskriftsbehov. Se side 4.2 hvis du ønsker flere opplysninger om å få tilgang til skriveregenskaper. Klikk på kategorien Grafikk for å vise egenskapene angitt under. ➀ ➁ ➂ ➃ Egenskap ➀ Oppløsning ➁ Spar toner 4.16 UTSKRIFTSAKTIVITETER Beskrivelse Du kan velge utskriftsoppløning ved å velge mellom 1200 dpi class(Best), 600 dpi (Normal) or 300 dpi (Utkast). Jo høyere innstilling, jo klarere blir tegn og grafikk. Høyere innstillinger kan øke tiden det tar å skrive ut et dokument. Hvis du velger dette alternativet, vil du forlenge levetiden til tonerkassetten og redusere kostnaden per side, men du vil også redusere utskriftskvaliteten. Hvis du ønsker flere opplysninger om denne modusen, se side 4.8. Egenskap ➂ Bildemodus ➃ Beskrivelse Noen trykte tegn eller bilder kan se ut som om de har taggete eller ujevne kanter. Angi alternativet Bildemodus for å forbedre utskriftskvaliteten på tekst og bilder og gjør slik at tegn og bilder ser jevnere ut. De optie Bildemodus is beschikbaar wanneer de Oppløsning in het stuurprogramma is ingesteld op Best Class. • Tekstoptimering: Denne innstillingen finpusser utskriftskvaliteten på tegn ved å jevne ut ujevne kanter som kan oppstå i hjørner og krumninger av tegn. • Bildeoptimering: Denne innstillingen finpusser utskriftskvaliteten på fotobilder. Du kan stille inn avanserte innstillinger ved å klikke på knappen Avanserte alternativer. Avanserte alternativer Lysstyrke Bruk dette alternativet for å gjøre bildet på utskriften lysere eller mørkere. • Normal: Denne innstillingen er for normale dokumenter. • Lys: Denne innstillingen er for fetere linjebredder eller mørkere gråtonebilder. • Mørk: Denne innstillingen er for finere linjebredder, høyere definisjoner i grafikk og lysere gråtonebilder. Når det er merket av for Mørkere utskrift, skrives all tekst i dokumentet ut mørkere enn i et vanlig dokument. UTSKRIFTSAKTIVITETER 4.17 4 Egenskap ➃ Avanserte alternativer (fortsettelse) Beskrivelse True-Type-alternativer Dette alternativet fastsetter hvordan teksten i dokumentet ditt skal framstilles, og det er driveren som meddeler dette til skriveren. Velg ønsket innstilling ifølge ditt dokuments status. • Laste ned som binærbilde: Når dette alternativet er valgt, vil driveren laste ned data om typesnitt som bitmap-bilder. Dokumenter med kompliserte typesnitt, som f.eks. koreansk eller kinesisk, eller forskjellige typer typesnitt vil skrives ut raskere i denne innstillingen. • Skrive ut som grafikk: Når dette alternativet er valgt, vil driveren laste ned hvilke som helst typesnitt som grafikker. Når du skriver ut dokumenter med høygrafisk innhold og relativt få TrueType-typesnitt, kan utskriftens ytelse (hastighet) forbedres i denne innstillingen. Når det er merket av for Skriv ut all tekst svart, skrives all tekst i dokumentet ut som heltrukket svart, uavhengig av fargen teksten har på skjermen. Når det ikke er merket av, skrives farget tekst ut i gråtoner. 4.18 UTSKRIFTSAKTIVITETER Skrive ut vannmerker Alternativet Vannmerke gjør at du kan skrive ut tekst over et eksisterende dokument. Du vil for eksempel kunne skrive “Kladd” eller “Konfidensielt” med store grå bokstaver diagonalt over den første siden eller alle sidene i et dokument. Det finnes flere forhåndsdefinerte vannmerker som leveres med skriveren og de kan endres eller du kan legge til nye i listen. Bruke et eksisterende vannmerke 1 Når du endrer utskriftsinnstillinger fra programmet, må du gå til skriveregenskapene. Se side 4.2. 2 Klikk på kategorien Tilleggsfunksjoner og velg det ønskede vannmerket i rullegardinlisten Vannmerke. Det valgte vannmerket vil vises i forhåndsvisningsvinduet. 3 Klikk OK for å starte utskriften. UTSKRIFTSAKTIVITETER 4.19 4 Opprette et vannmerke 1 Når du endrer utskriftsinnstillinger fra programmet, må du gå til skriveregenskapene. Se side 4.2. 2 Klikk på kategorien Tilleggsfunksjoner, og klikk på knappen Rediger i vannmerkeområdet. Vinduet Vannmerker vises. 3 Du kan taste ønsket tekstmelding i boksen Vannmerkemelding. Teksten vil vises i forhåndsvisningsvinduet. Forhåndsvisningsvinduet vises slik at du kan se hvordan vannmerket vil vises på den trykte siden. Hvis boksen Bare første side er merket av, vil vannmerket bare skrives ut på første side. 4 Velg ønskede vannmerkealternativer. Du kan velge typesnitt og –format og farge fra området Skriftattributter, og stille inn vinkel for vannmerket fra området Meldingsvinkel. 5 Klikk Tilføy for å tilføye et nytt vannmerke til listen. 6 Når du har fullført redigeringen, klikk OK og begynn utskriften. Hvis du vil stoppe utskriften av vannmerket, velg <Ikke noe vannmerke> i rullegardinlisten Vannmerke. 4.20 UTSKRIFTSAKTIVITETER Redigere et vannmerke 1 Når du endrer utskriftsinnstillinger fra programmet, må du gå til skriveregenskapene. Se side 4.2. 2 Klikk på kategorien Tilleggsfunksjoner, og klikk på knappen Rediger i området Vannmerke. Vinduet Vannmerker vises. 3 Velg det vannmerket du vil redigere i listen Aktuelle vannmerker, og endre vannmerkemeldingen og alternativene. Se “Opprette et vannmerke” på side 4.20. 4 Klikk på Oppdatere for å lagre endringene. 5 Klikk OK. 4 Slette et vannmerke 1 Når du endrer utskriftsinnstillinger fra programmet, må du gå til skriveregenskapene. Se side 4.2. 2 Fra kategorien Tilleggsfunksjoner, klikk på knappen Rediger i vannmerkeområdet. 3 Velg det vannmerket du vil slette i listen Aktuelle vannmerker, og klikk Slett. 4 Klikk OK. UTSKRIFTSAKTIVITETER 4.21 Skrive ut overlegg Hva er et overlegg? Dear ABC Regards WORLD BEST Et overlegg er tekst og/eller bilder som er lagret på datamaskinens harddisk (HDD) i et spesielt filformat som kan skrives ut på ethvert dokument du velger. Overlegg brukes ofte i stedet for forhåndstrykte skjemaer og papir med brevhode. Du kan for eksempel i stedet for å bruke forhåndstrykt brevhode, opprette et overlegg som inneholder nøyaktig samme informasjon som brevhodet. For å skrive ut et brev med selskapets brevhode trenger du ikke legge inn forhåndstrykt papir med brevhode i skriveren. Du må bare fortelle skriveren at den skal skrive ut brevhodeoverlegget på dokumentet. Opprette et nytt sideoverlegg Hvis du vil bruke et sideoverlegg, må du opprette et nytt sideoverlegg som inneholder logoen eller bildet du vil bruke. 1 Opprett eller åpne et dokument som inneholder tekst eller et bilde som du vil bruke til et nytt sideoverlegg. Plasser elementene akkurat der du vil at de skal vises når de skrives som overlegg. Lagre om nødvendig filen til senere bruk. WORLD BEST 2 Når du endrer utskriftsinnstillinger fra programmet, må du gå til skriveregenskapene. Se side 4.2. 3 Klikk på kategorien Tilleggsfunksjoner, og klikk på knappen Rediger i området Overlegg. 4.22 UTSKRIFTSAKTIVITETER 4 I vinduet Overlegg, klikk på Opprett overlegg. 5 I vinduet Opprett overlegg skriver du inn et navn på opptil åtte tegn i boksen Filnavn. Velg målbane hvis nødvendig. (Standard er C:\Formover). 6 Klikk på Lagre. Navnet vil vises i Overlegglisten. 7 Klikk OK eller Ja til du har fullført opprettingen. Filen blir ikke skrevet ut. Den lagres i stedet på harddisken på datamaskinen. Merk: Størrelsen på overleggdokumentet må være den samme som dokumentene du vil skrive ut med overlegget. Opprett ikke overlegg med vannmerke. UTSKRIFTSAKTIVITETER 4.23 4 Bruke sideoverlegg Etter at et overlegg er opprettet, er det klart til å skrives ut med dokumentet. Slik skriver du ut et overlegg med et dokument: 1 Opprett eller åpne dokumentet du vil skrive ut. 2 Når du endrer utskriftsinnstillinger fra programmet, må du gå til skriveregenskapene. Se side 4.2. 3 Klikk på kategorien Tilleggsfunksjoner. 4 Velg ønsket overlegg fra rullegardinlist-boksen Overlegg. 5 Hvis den ønskede overleggfilen ikke vises i listen Overlegg, klikker du Last overlegg og velger overleggsfilen. Hvis du har lagret overleggsfilen du vil bruke, på en ekstern kilde, kan du også laste filen når du åpner vinduet Last overlegg. Etter at du har valgt filen, klikker du på Åpne. Filen vises nå i boksen Overleggliste og er tilgjengelig for utskrift. Velg overlegget fra bosken Overleggliste. 4.24 UTSKRIFTSAKTIVITETER 6 Hvis det er nødvendig, klikk Bekreft sideoverlegg ved utskrift. Hvis det er merket av i denne boksen, vil det åpnes et vindu hver gang du skriver ut som ber deg bekrefte ønsket om å skrive ut et overlegg på dokumentet. Hvis du svarer Ja i vinduet, vil det valgte overlegget skrives ut på dokumentet ditt. Hvis du svarer Nei i vinduet, vil utskriften avbrytes. Hvis denne boksen er tom og du har valgt et overlegg, vil overlegget skrives ut autmatisk på dokumentet ditt. 7 Klikk OK eller Ja til utskriften starter. Det valgte overlegget vil bli lastet ned sammen med utskriften og skrevet ut på dokumentet ditt. Merk: Overleggets oppløsning må være den samme som den på det dokumentet du vil skrive ut sammen med overlegget. Slette et sideoverlegg Du kan slette sideoverlegg som du ikke bruker lenger. 1 I vinduet skriveregenskaper, klikker du på kategorien Tilleggsfunksjoner. 2 Klikk på Rediger i området Overlegg. 3 Velg det overlegget du vil slette fra boksen Overleggliste. 4 Klikk på Slett overlegg. 5 Klikk OK til du forlater utskriftsvinduet. UTSKRIFTSAKTIVITETER 4.25 4 Bruke statusskjermen Hvis du installerte statusskjermens programvare, kan du kontrollere skriverens aktuelle status når du måtte ønske. Hvis det oppstår en feil i skriveren din, vises statusskjerm-vinduet, og viser feilen. Merk: Statusskjerm-programmet kan bare brukes hvis du kobler skriveren til datamaskinen din ved hjelp av USB-kabelen. Åpne statusskjermen 1 Dobbeltklikk på ikonet for statusskjermen på Windows oppgavelinje. Dobbeltklikk på dette ikonet. Eller, velg Program fra Start, Samsung ML-1750 Series, og Samsung-skriverens statusskjerm. 2 Vinduet med statusskjermen for Samsung ML-1750 Series vises. Du kan endre innstilling for statusskjermprogrammet. For å bruke Hjelp klikk på dette ikonet. Du kan merke av statusskjermens versjon. 4.26 UTSKRIFTSAKTIVITETER Endre programinnstillingen for statusskjermen Hvis du klikker på konfigurasjonsikonet vinduet, kan du se følgende vindu. , fra statusskjerm- • Alltid øverst viser alltid statusskjerm-vinduet øverst i vinduet uansett hvilke andre program som åpnes. • Vis statuskontrollskjermen ved utskriftsfeil viser statusskjerm-vinduet når det oppstår en feil i skriveren. • Aktiver feilindikator med papirskuffikon viser det blinkende skuffikonet som angir at det er en feil i skriveren. Merk: Når statusskjerm-vinduet vises for å angi en feil, kan du se den følgende løsningen. Klikk på dette ikonet for å avbryte den aktuelle utskriften. Det vises en feilmelding. For å løse problemet følg denne løsningen. Klikk her for å se løsningens videofilm. UTSKRIFTSAKTIVITETER 4.27 4 Konfigurere en lokalt delt skriver Du kan koble skriveren direkte til en valgt datamaskin (kalt vertsmaskin) på nettverket. Skriveren kan deles av andre brukere på nettverket via en tilkobling for nettverksskriver i Windows 9x, Me, 2000, XP eller NT 4.0. Windows 9x/Me Konfigurere vertsdatamaskinen 1 Start Windows. 2 Fra menyen Start, velg Kontrollpanel, og dobbeltklikk på ikonet Nettverk. 3 Merk av boksen Fil- og skriverdeling, og klikk OK. 4 Klikk Start og velg Skrivere under Innstillinger og dobbeltklikk på skrivernavnet. 5 Velg Egenskaper i menyen Skriver. 6 Klikk på kategorien Deling, og merk av boksen Delt som. Fyll inn feltet Delt navn, og klikk så OK. Konfigurere en klient-PC 1 Høyreklikk på Start, og velg Utforsk. 2 Åpne nettverksmappen i den venstre kolonnen. 3 Høyreklikk på det delte navnet og velg Tilordne skriverport. 4 Velg den porten du ønsker, merk av for boksen Koble til på nytt ved pålogging og klikk deretter OK. 5 Fra menyen Start velg Innstillinger og Skrivere. 6 Dobbeltklikk på skriverikonet. 7 Fra menyen Skriver, velg Egenskaper. 8 Klikk på kategorien Detaljer, velg skriverporten og klikk OK. 4.28 UTSKRIFTSAKTIVITETER Windows NT/2000/XP Konfigurere vertsdatamaskinen 1 Start Windows. 2 Fra menyen Start, velg Innstillinger og Skrivere. Windows NT/2000 Fra menyen Start, velg Skrivere og fakser. (Windows XP) 3 Dobbeltklikk på skriverikonet. 4 Fra menyen Printer, velg Deling. 5 Merk av i boksen Delt. (Windows NT) Merk av i boksen Delt som. (Windows 2000) Merk av i boksen Del denne skriveren. (Windows XP) Fyll inn feltet Del navn, og klikk så OK. (Windows NT) Fyll inn feltet Del navn, og klikk så OK. (Windows 2000/XP) Konfigurere en klient-PC 1 Høyreklikk på Start, og velg Utforsk. 2 Åpne nettverksmappen i den venstre kolonnen. 3 Klikk på det delte navnet. 4 Fra menyen Start, velg Innstillinger og Skrivere. Windows NT/2000 Fra menyen Start, velg Skrivere og fakser. (Windows XP) 5 Dobbeltklikk på skriverikonet. 6 Fra menyen Skriver, velg Egenskaper. 7 Trykk på kategorien Porter, og klikk Tilføy port. 8 Velg Lokal port, og klikk Ny port. UTSKRIFTSAKTIVITETER 4.29 4 9 Fyll inn feltet Tast portnavn, og tast inn det delte navnet. 10 Klikk OK, og klikk Lukk. 11 Klikk OK. (Windows NT) Klikk på Utfør, og klikk OK. (Windows 2000/XP) 4.30 UTSKRIFTSAKTIVITETER 5 Vedlikeholde skriveren din Dette kappittelet gir forslag til hvordan du vedlikeholder tonerkassetten og skriveren. Dette kappittelet omfatter: • Vedlikeholde tonerkassetten • Rengjøre skriveren • Forbruks- og reservedeler Vedlikeholde tonerkassetten Oppbevaring av tonerkassetten For å få best mulig resultat av tonerkassetten, må du huske følgende retningslinjer. • Ikke fjern tonerkassetten fra emballasjen før du skal bruke den. • Ikke etterfyll tonerkassetten. Skrivergarantien gjelder ikke skader som er forårsaket av bruken av etterfylte kassetter. • Lagre tonerkassetter i samme miljø som skriveren. • Hvis du vil unngå skade på kassetten, må du ikke utsette den for lys i mer enn et par minutter. Tonerkassettens antatte varighet Tonerkassettens varighet avhenger av hvor mye toner en utskrift krever. Når du skriver ut en tekst med 5% dekning, kan en ny tonerkassett vare til ca 3000 sider. (Tonerkassetten som kommer med skriveren, varer gjennomsnittlig til ca. 1000 sider.) Spare toner For å spare toner, trykk på knappen Cancel på skriverens kontrollpanel. Knappen vil lyse. Du kan også aktivere tonersparingsmodus i skriverens egenskaper. Se “Bruke tonersparingsmodus” på side 4.8. Hvis du velger dette alternativet, vil du forlenge levetiden til tonerkassetten og redusere kostnaden per side, men du vil også redusere utskriftskvaliteten. 5.2 VEDLIKEHOLDE SKRIVEREN DIN Fordele toner Når det er lite toner, kan svake eller lyse områder vises på utskriften. Du vil kunne forbedre utskriftskvaliteten midlertidig ved å fordele toneren på nytt. Følgende prosedyrer kan gjøre at du kan gjøre ferdig utskriften som pågår før du må skifte ut tonerkassetten. 1 Ta tak i frontdekselet og dra det mot deg for å åpne. 5 2 Skyv ned tonerkassetten og fjern den fra skriveren. Forsiktig: • Unngå berøring for langt inn i skriveren. Fikseringsområdet kan være varmt. • Hvis du vil unngå skade på kassetten, må du ikke utsette den for lys i mer enn et par minutter. VEDLIKEHOLDE SKRIVEREN DIN 5.3 3 Rist tonerkassetten forsiktig fra side til side fem eller seks ganger for å fordele toneren. Merk: Hvis du får toner på klærne, må du tørke den av med en tørr klut og vaske klærne i kaldt vann. Varmt vann får toneren til å trekke inn i tøyet. 4 Sett tonerkassetten inn i skriveren igjen. Kontroller at tonerkassetten smekker på plass. 5 Lukk frontdekselet. Kontroller at dekslet er godt lukket. Hvis det ikke lukkes skikkelig, kan det oppstå utskriftsfeil. Skifte tonerkassetten Hvis utskriften forblir lys etter at du har fordelt toneren (se side 5.3), må du skifte ut tonerkassetten. Fjern den gamle kassetten og sett inn en ny tonerkassett. Se “Installere tonerkassetten” på side 2.4. 5.4 VEDLIKEHOLDE SKRIVEREN DIN Rengjøre skriveren Hvis du vil opprettholde god utskriftskvalitet, bør du følge rengjøringsprosedyrene nedenfor hver gang tonerkassetten byttes eller hvis det oppstår problemer med dårlig utskriftskvalitet. Merk: Vær forsiktig når du rengjør innsiden av skriveren så du ikke berører overføringsrullen (plassert under tonerkassetten). Fett fra fingrene dine kan forårsake problemer med utskriftskvaliteten. Forsiktig: Dersom du rengjør kabinettet med rengjøringsmidler som inneholder store mengder alkohol, løsemidler eller andre kraftige bestanddeler, kan det misfarges eller sprekke. Rengjøre utsiden Rengjør skriverkabinettet med en myk, lofri klut. Du kan gjerne fukte kluten lett med vann, men pass pa at det ikke drypper vann pa eller inn i skriveren. Rengjøre innsiden I løpet av prosessen, kan papir, toner og støvpartikler samle seg inne i skriveren. Over tid kan dette forårsake dårlig utskriftskvalitet som for eksempel tonerprikker eller utgnidninger. Rengjøring av skriverens innside vil eliminere eller redusere disse problemene. Rengjøre innsiden av skriveren 1 Slå av skriveren, trekk ut ledningen og vent på at skriveren kjøles ned. 2 Åpne frontdekselet. Skyv ned tonerkassetten og fjern den fra skriveren. VEDLIKEHOLDE SKRIVEREN DIN 5.5 5 3 Tørk vekk støv og tonersøl fra tonerkassettområdet og beholderen med en tørr klut som ikke loer. Merk: Hvis du vil unngå skade på kassetten, må du ikke utsette den for lys i mer enn et par minutter. Dekk den til med papir hvis nødvendig. Du må heller ikke røre den svarte overføringsrullen inne i skriveren. 4 Sett inn tonerkassetten igjen og lukk dekslet. Kontroller at dekslet er godt lukket. Hvis det ikke lukkes skikkelig, kan det oppstå utskriftsfeil. 5 Sett i strømledningen, og slå på skriveren. 5.6 VEDLIKEHOLDE SKRIVEREN DIN Skrive ut et rengjøringsark Bruk denne prosessen hvis du har uklare, svake eller utgnidde utskrifter. Når du skriver ut et rengjøringsark, rengjøres trommelen inne i tonerkassetten. Denne prosessen vil gi et ark med tonerrester, som skal kastes. 1 Kontroller at skriveren er slått på og at den er i klarmodus med papir lagt inn i skuffen. 2 Trykk og hold nede knappen Cancel på kontrollpanelet i ca. 10 sekunder. 5 3 Skriveren plukker automatisk opp et ark fra papirskuffen og skriver ut et rengjøringsark med støv eller tonerpartikler. Merk: Rengjøring av tonerkassetten kan ta noe tid. Slå av strømmen hvis du vil stoppe utskriften. VEDLIKEHOLDE SKRIVEREN DIN 5.7 Forbruks- og reservedeler Fra tid til annen vil du måtte skifte ut valsen og fikseringsenheten for å opprettholde toppytelse og unngå problemer med utskriftskvaliteten og papirmateproblemer pga. slitte deler. Følgende elementer skal skiftes ut etter at du har skrevet ut et spesifisert antall sider. Se tabellen under. Elementer Produksjon (gjennomsnitt) Papirmatevalse 60000 Overføringsvalse 60000 Opptakingsvalse 60000 Fikseringsenhet 60000 For å kjøpe forbruks- og reservedeler ta kontakt med Samsungforhandleren eller det stedet hvor du kjøpte produktet ditt. Vi anbefaler sterkt å få delene installert av fagpersoner. 5.8 VEDLIKEHOLDE SKRIVEREN DIN 6 Løse problemer Dette kappittelet gir verdifull informasjon om hva du skal gjøre hvis du finner en feil når du bruker skriveren. Dette kappittelet omfatter: • Kontrolliste for feilsøking • Løse generelle utskriftsproblemer • Fjerne papirstopp • Løse problemer med utskriftskvalitet • Feilsøke feilmeldinger • Vanlige Windows-problemer • Vanlige Linux-problemer • Vanlig DOS-problem Kontrolliste for feilsøking Hvis skriveren ikke virker som den skal, kan du følge kontrollisten nedenfor. Hvis skriveren ikke oppfyller kravene i ett trinn, følger du de tilsvarende forslagene til problemløsning. Kontrollere Løsning Kontroller strømledningen og strømbryteren. Kontroller strømtilførselen ved å plugge støpselet inn i en annen kontakt. Kontroller at lysdioden On Line/Error lyser. I klarmodus, lyser lysdioden On Line/Error grønt. Hvis lysdioden On Line/Error lyser rødt eller blinker, gå til “Feilsøke feilmeldinger” på side 6.18. Trykk og hold knappen Cancel for å skrive ut en demoside. • Hvis demosiden ikke skrives ut, kontroller om det ligger papir i papirskuffen. Kontroller demosiden for å se om den ble riktig skrevet ut. Hvis det er et problem med utskriftskvaliteten, gå til “Løse problemer med utskriftskvalitet” på side 6.12. Skriv ut et kort dokument fra et program for å kontrollere at datamaskinen og skriveren er koblet sammen og kommuniserer som de skal. • Hvis siden ikke skrives ut, kontroller alle kabler og koblinger mellom skriveren og datamaskinen. Hvis du ved å følge hele kontrollisten ikke har diagnostisert problemet med skriveren, bør du sjekke følgende feilsøkingsområder. • “Løse generelle utskriftsproblemer” på side 6.3. 6.2 LØSE PROBLEMER • Hvis papiret kiler seg fast i skriveren, gå til “Fjerne papirstopp” på side 6.7. • Kontroller utskriftskøen eller utskriftsspoler for å se om skriveren er midlertidig stoppet. • Kontroller programmet for å se om du bruker riktig skriverdriver og kommunikasjonsport. Hvis siden avbrytes under utskriften, gå til “Løse generelle utskriftsproblemer” på side 6.3. • “Feilsøke feilmeldinger” på side 6.18. • “Vanlige Windows-problemer” på side 6.19. • “Vanlige Linux-problemer” på side 6.20. • “Vanlig DOS-problem” på side 6.22. Løse generelle utskriftsproblemer For problemer med driften av skriveren, se tabellen med foreslåtte løsninger. Problem Mulig årsak Løsning Skriveren skriver ikke ut. Skriveren mottar ikke strøm. Sjekk strømledningens koblinger. Kontroller strømbryteren og strømkilden. Skriveren er ikke valgt som standardskriver. Velg Samsung ML-1750 Series i skrivermappen i Windows som din standardskriver. Kontroller skriveren for følgende: • Skriverdekslet er ikke lukket. • Papir sitter fast. • Tomt for papir. • Tonerkassetten er ikke installert. Hvis det oppstår en systemfeil ved skriveren, ta kontakt med din servicetekniker. Skriveren kan stå på manuell matemodus. Legg papir i den manuelle materen og trykk på knappen Cancel på skriverens kontrollpanel for å begynne utskriften. Koblingskabelen mellom datamaskinen og skriveren er ikke riktig tilkoblet. Koble fra og til skriverkabelen. Koblingskabelen mellom datamaskinen og skriveren er defekt. Hvis det er mulig, kan du koble kabelen til en annen datamaskin som virker som den skal, og skrive ut en utskrift. Du kan også forsøke å bruke en annen skriverkabel. Portinnstillingen er gal. Kontroller skriverinnstillingene i Windows for å se om utskriften er sendt til riktig port (for eksempel LTP1). Hvis datamaskinen har flere porter, må du kontrollere at skriveren er koblet til den riktige porten. Skriveren kan være feil konfigurert. Kontroller skriveregenskapene for å være sikker på at alle skriverinnstillinger er riktige. LØSE PROBLEMER 6.3 6 Problem Skriveren skriver ikke ut. (Fortsettelse) Mulig årsak Løsning Skriverdriveren kan være feil installert. Installer skriverdriveren på nytt, se side 2.16. Prøv å skrive ut en demoside. Skriveren fungerer ikke som den skal. Kontroller lysdiodene på kontrollpanelet for å se om skriveren indikerer systemfeil. Skriveren velger materialer fra gal papirkilde. Valget av papirkilde i skriveregenskapene kan være feil. I mange programmer finnes valget for papirkilde under kategorien Papir i skriveregenskapene. Velg riktig papirkilde. Se side 4.6. Papiret mates ikke inn i skriveren. Papiret er ikke lagt inn riktig. Fjern papir fra papirskuffen og legg det inn riktig. Det er for mye papir i papirskuffen. Fjern overflødig papir fra skuffen. Papiret er for tykt. Bruk bare papir som følger spesifikasjonene for skriveren. Utskriften kan være veldig kompleks. Reduser sidens kompleksitet eller prøv å justere innstillingene for utskriftskvalitet. Utskriften tar ekstremt lang tid. Skriverens maksimumshastighet er 16 (A4) eller 17 (Brev) sider per minutt. Halve siden er blank. Hvis du bruker Windows 9x/Me, kan spolingsinnstillingen være feil. Fra menyen Start , velg Innstillinger og Skrivere. Høyreklikk på skriverikonet Samsung ML-1750 Series, velg Egenskaper, klikk på kategorien Detaljer, og velg så knappen Spoleinnstillinger. Velg ønsket spoleinnstilling. Sideoppsettet er for komplekst. Gjør sideoppsettet enklere og fjern hvis mulig unødvendig grafikk fra dokumentet. Innstillingen for papirretning kan være feil. Endre papirretningen i programmet. Papirformatet og innstillingen for papirformat samsvarer ikke. Kontroller at papirformatet i skriverinnstillingene samsvarer med papiret i papirskuffen. 6.4 LØSE PROBLEMER Problem Stadig papirstopp. Skriveren skriver ut, men teksten er feil, fordreid eller ufullstendig. Mulig årsak Løsning Det er for mye papir i papirskuffen. Fjern overflødig papir fra skuffen. Hvis du skriver ut på spesialmaterialer, bruk den manuelle materen. Det brukes feil type papir. Bruk bare papir som følger spesifikasjonene for skriveren. Det brukes feil utskriftsmetode. Spesielle utskriftsmaterialer, som f.eks. tykt papir, skal ikke skrives ut med den øvre utmatingsskuffen (utskriftsside ned). Bruk i stedet den bakre utskriftsskuffen (utskriftsside opp) Det kan finnes papirrester inne i skriveren. Åpne toppdekslet og fjern papirrestene. Skriverkabelen er for løs eller er defekt. Koble fra og til skriverkabelen. Prøv å gjøre en utskrift som du har lyktes med tidligere. Hvis det er mulig, kan du koble kabelen og skriveren til en annen datamaskin og prøve å skrive ut en utskrift som du vet virker. Prøv til slutt en ny skriverkabel. Feil skriverdriver er valgt. Kontroller programmets skrivervalg for å sikre at din skriver er valgt. Programmet virker ikke som det skal. Prøv å skrive ut en utskrift fra et annet program. Operativsystemet virker ikke som det skal. Hvis du skriver ut fra Windows (alle versjoner), gå til DOS-ledetekst og kontroller at følgende kommandoer virker: Ved C:\ skriver du Dir LPT1 og trykker Enter. (Dette forutsetter at du er koblet til LPT1.) Avslutt Windows og start maskinen på nytt. Skru skriveren av og på. LØSE PROBLEMER 6.5 6 Problem Sider skrives ut, men er helt blanke. Mulig årsak Tonerkassetten er defekt eller tom for toner. Løsning Fordel toneren om nødvendig. Se side 5.3. Skift ut tonerkassetten om nødvendig. Illustrasjonene skrives ut feilaktig i Adobe Illustrator. Filen kan ha blanke sider. Kontroller om filen inneholder blanke sider. Noen deler, som for eksempel styreenheten eller kortet kan være defekte. Kontakt en servicetekniker. Innstillingen i programmet er feil. Skriv ut dokumentet ved å velge Last ned som binærbilde i Avanserte alternativer i grafikkegenskapene. FORSIKTIG: Hvis du har et utskriftsproblem etter at skriveren din har skrevet ut 60000 sider, må du ta kontakt med kundeservice for å få skiftet ut overføringsvalsen. 6.6 LØSE PROBLEMER Fjerne papirstopp Papir kan av og til sette seg fast under en utskrift. Noen av årsakene kan være at: • Papirskuffen er galt fylt eller fylt med for mye papir. • Papirskuffen er åpnet under en utskrift. • Toppdekslet er åpnet under en utskrift. • Det er brukt papir som ikke svarer til papirspesifikasjonene. Se “Papirspesifikasjoner” på side 7.22. • Det er brukt papir som er utenfor de støttede papirformatene. Se “Papirspesifikasjoner” på side 7.22. Hvis det oppstår papirstopp, lyser lysdioden On Line/Error på kontrollpanelet rødt Finn og fjern papirstoppen. Hvis den er usynlig, må du se inni skriveren. Merk: Ikke bruk pinsett eller andre skarpe metallgjenstander når du tar ut papir som sitter fast. Hvis du gjør dette, kan du skade metalldelene inni maskinen, og forårsake kortslutning. 6 I området for papirutmating Merk: Hvis papiret stopper i dette området, kan det resultere i løs toner på papiret. Hvis du får toner på klærne, må du vaske dem i kaldt vann fordi varmt vann vil gjøre at toneren trekker inn i stoffet. 1 Hvis papiret setter seg fast når det går ut til utskriftsskuffen og du ser en lang del av papiret, drar du papiret rett ut. Når du drar i papir som sitter fast, hvis det er motstand og papiret ikke beveges øyeblikkelig, slutt å dra i det. Fortsett med neste trinn. LØSE PROBLEMER 6.7 2 Åpne den bakre utskriftsskuffen. 3 Løsne papiret hvis det sitter fast i matevalsene. Dra så papiret forsiktig ut. Merk: Vær forsiktig når du åpner bakdekselet. Skriveren er fremdeles varm inni. 4 Åpne den bakre utskriftsskuffen. 5 Åpne og lukk frontdekselet. Utskriften kan gjenopptas. 6.8 LØSE PROBLEMER I området for papirmating 1 Dra ut skuffen for å se papiret som sitter fast. 2 Fjern feilmatet papir ved å dra det ut fra skuffen. Kontroller at alt papiret i skuffen ligger jevnt. 6 3 Sett skuffen tilbake i skriveren. 4 Åpne og lukk frontdekselet. Utskriften kan gjenopptas. LØSE PROBLEMER 6.9 Rundt tonerkassetten 1 Åpne frontdekselet. 2 Skyv ned tonerkassetten og fjern den fra skriveren. 3 Dra papiret forsiktig mot deg. 4 Sjekk at det ikke er noe annet papir i skriveren. 5 Installer tonerkassetten på nytt, og lukk så dekselet. Utskriften kan gjenopptas. 6.10 LØSE PROBLEMER Tips for å unngå papirstopp når du skriver ut på papir i A5-format Hvis papiret setter seg ofte fast når du skriver ut på papir i A5format: 1 Åpne innmatingsskuffen og legg papir i skuffen som vist under. 2 Åpne vinduet ML-1750 Series Egenskaper, still papirformatet på A5 (148x210 mm) fra kategorien Papir. 3 Fra alternativet Orientering i kategorien Oppsett, sett alternativet Roter på 90º. 6 Velg 90 grader. Klikk. 4 Klikk OK og skriv ut dokumentet. LØSE PROBLEMER 6.11 Tips for å unngå papirstopp Ved å bruke riktige papirtyper, kan de fleste papirstopper unngås. Hvis det oppstår papirstopp, følg trinnene angitt i “Fjerne papirstopp” på side 6.7. • Følg prosedyrene i “Legge inn papir” på side 2.6. Kontroller at de justerbare støttene er plassert riktig. • Du må ikke overbelaste skuffen. Kontroller at papiret er under merket for papirkapasitet på innsiden av papirskuffen. • Ikke fjern papiret fra skuffen under utskrift. • Du må bøye og vifte papiret og jevne kantene før du legger det inn. • Ikke legge inn papir som er skrukkete, brettet, fuktig eller veldig bøyd. • Bland ikke papirtyper i papirskuffen. • Bruk bare anbefalte utskriftsmedier. Se “Papirspesifikasjoner” på side 7.22. • Kontroller at den anbefalte utskriftssiden vender ned når du setter papir i innmatingsskuffen. Løse problemer med utskriftskvalitet Sjekkliste for utskriftskvalitet Problemer med utskriftskvaliteten kan løses ved å følge sjekklisten nedenfor. • Fordel toneren i tonerkassetten (se side 5.3). • Gjør rent inne i skriveren (se side 5.5). • Juster utskriftsoppløsningen fra skriveregenskapene (se side 4.16). • Kontroller at tonersparingsmodusen er av (se side 4.8). • Løse generelle utskriftsproblemer (se side 6.3). • Installer en ny tonerkasset, og kontroller utskriftskvaliteten (se side 2.4). 6.12 LØSE PROBLEMER Løse problemer med utskriftskvalitet Problem Løsning Lys eller falmet utskrift Hvis en vertikal, hvit stripe eller et falmet område vises på siden: • Det er lite toner igjen. Du kan kanskje midlertidig forlenge levetiden for tonerkassetten. Se “Fordele toner” på side 5.3. Hvis dette ikke bedrer utskriftskvaliteten, setter du inn en ny tonerkassett. • Papiret overholder kanskje ikke papirspesifikasjonene (papiret er for eksempel for fuktig eller for grovt). Se “Papirspesifikasjoner” på side 7.22. • Hvis hele siden er lys, kan innstillingen for skriveroppløsning for lys eller tonersparingsmodus være aktivert. Juster utskriftsoppløsningen og tonersparingsmodus i skriveregenskapene. Se henholdsvis side 4.16 og 4.8. • En kombinasjon av at utskriften er falmet og smurt utover kan indikere at tonerkassetten må renses. Se “Rengjøre innsiden” på side 5.5. Tonerflekker Utelatelser • Papiret overholder kanskje ikke papirspesifikasjonene (papiret er for eksempel for fuktig eller for grovt). Se “Papirspesifikasjoner” på side 7.22. • Overføringsrullen kan være skitten. Se “Rengjøre innsiden” på side 5.5. • Papirbanen trenger kanskje rengjøring. Se “Rengjøre innsiden” på side 5.5. Hvis falmete områder, vanligvis avrundete, vises tilfeldig på siden: • Ett enkelt papirark kan ha feil eller mangler. Prøv å skrive ut utskriften på nytt. • Fuktighetsinnholdet i papiret er ujevnt, eller papiret har fuktige flekker på overflaten. Prøv et annet papir. Se “Papirspesifikasjoner” på side 7.22. • Papirpartiet er dårlig. Produksjonsprosessen kan gjøre at noen områder avviser toner. Prøv en annen papirtype eller et annet papirmerke. • Tonerkassetten kan være defekt. Se “Vertikale, gjentakende feil” på neste side. • Hvis disse trinnene ikke løser problemene, kontakter du en servicetekniker. LØSE PROBLEMER 6.13 6 Problem Løsning Vertikale linjer Hvis svarte, vertikale striper vises på siden: • Trommelen inne i tonerkassetten har sannsynligvis fått riper. Sett inn en ny tonerkassett. Grå bakgrunn Hvis mengden bakgrunnsskygge blir uakseptabel, kan prosedyrene under løse problemet. • Gå over til et papir med lavere vekt. Se “Papirspesifikasjoner” på side 7.22. • Kontroller skrivermiljøet. Svært tørre forhold (lav fuktighet) eller høy fuktighet (høyere enn 80% relativ luftfuktighet) kan øke mengden bakgrunnsskygger. • Fjern den gamle tonerkassetten og installer en ny. Se “Installere tonerkassetten” på side 2.4. Toneren smøres ut • Gjør rent inne i skriveren. Se “Rengjøre innsiden” på side 5.5. • Kontroller papirtype og -kvalitet. Se “Papirspesifikasjoner” på side 7.22. • Fjern tonerkassetten og installer en ny. Se “Installere tonerkassetten” på side 2.4. Vertikale, gjentatte feil Hvis merker vises gjentatte ganger i utskriften ved jevne intervaller: • Tonerkassetten kan være skadet. Hvis gjentatte merker vises på siden, skriver du ut rengjøringsarket flere ganger for å rense kassetten (se side 5.5). Hvis du fortsatt har samme problem etter utskriften, setter du inn en ny tonerkassett. Se “Installere tonerkassetten” på side 2.4. • Deler i skriveren kan ha toner på seg. Hvis feilene vises på baksiden av papiret, løses problemet sannsynligvis av seg selv etter noen få sider. • Fikseringsmodulen kan være skadet. Kontakt en servicetekniker. 6.14 LØSE PROBLEMER Problem Løsning Bakgrunnsspredning Bakgrunnsspredning kommer av biter av toner som fordeles på den utskrevne siden. • Papiret kan være for fuktig. Prøv å skrive ut med et annet papirparti. Åpne ikke pakker med papir før det er nødvendig, slik at papiret ikke absorberer for mye fuktighet fra luften. • Hvis bakgrunnsspredning skjer på en konvolutt, endrer du utskriftslayouten slik at du unngår å skrive over områder som har overlappende sømmer på baksiden. Å skrive ut på sømmer kan forårsake problemer. • Hvis bakgrunnsspredning dekker hele overflaten av en utskrevet side, justerer du utskriftsoppløsningen via programmet eller skriveregenskapene. Deformerte tegn • Hvis tegn er feil utformet og produserer hule bilder, kan papirbunken være for glatt. Prøv et annet papir. Se “Papirspesifikasjoner” på side 7.22. • Hvis tegn er feil utformet og produserer en bølgeeffekt, kan det hende at skannerenheten trenger service. Kontroller for å se om dette også skjer på en demoside, ved å trykke på knappen Cancel på kontrollpanelet når skriveren er klar. For service, ta kontakt med en servicetekniker. Sideskjevhet • Kontroller papirtype og -kvalitet. Se “Papirspesifikasjoner” på side 7.22. • Kontroller at papiret og andre medier er lagt inn på riktig måte, og at holderne ikke er for stramme eller løse mot papirbunken. Krøller eller bølger • Kontroller papirtype og -kvalitet. Både høy temperatur og fuktighet fører til å papiret krøller seg. Se “Papirspesifikasjoner” på side 7.22. • Vend om papirstabelen i papirskuffen. Prøv også å rotere papiret 180° i skuffen. • Trykk på utskriftsspaken og prøv å skrive ut til papirskuffen for forsiden opp. LØSE PROBLEMER 6.15 6 Problem Løsning Folder eller rynker Se om papiret er riktig lagt inn. • Kontroller papirtype og -kvalitet. Se “Papirspesifikasjoner” på side 7.22. • Åpne det bakre dekselet og prøv å skrive ut til den bakre papirskuffen (forsiden opp). • Vend om papirstabelen i papirskuffen. Prøv også å rotere papiret 180° i skuffen. Skitne baksider på utskriften • Overføringsrullen kan være skitten. Se “Rengjøre innsiden” på side 5.5. • Kontroller om det lekker toner. Gjør rent inne i skriveren. Svarte sider • Tonerkassetten er kanskje ikke satt inn riktig. Ta ut kassetten, og sett den inn på nytt. • Tonerkassetten kan være defekt og må skiftes ut. Sett inn en ny tonerkassett. • Skriveren kan trenge reparasjon. Kontakt en servicetekniker. Løs toner Gjør rent inne i skriveren. • Kontroller papirtype og -kvalitet. Se “Papirspesifikasjoner” på side 7.22. • Sett inn en ny tonerkassett. • Hvis problemet fortsetter, kan det hende at skriveren må repareres. Kontakt en servicetekniker. Tomrom i tegn 6.16 LØSE PROBLEMER Tomrom i tegn er hvite områder i deler av tegn som skulle vært i heltrukket svart. • Hvis du bruker transparenter, prøv en annen type transparenter. På grunn av sammensetningen av transparenter er det normalt med enkelte tomrom i tegn. • Du skriver kanskje ut på feil overflate av papiret. Ta ut papiret, og snu det rundt. • Papiret overholder kanskje ikke papirspesifikasjonene. Se “Papirspesifikasjoner” på side 7.22. Problem Løsning Horisontale striper Hvis horisontalt justerte svarte striper eller utsmurte områder vises: • Tonerkassetten er kanskje ikke satt inn riktig. Ta ut kassetten, og sett den inn på nytt. • Tonerkassetten kan være defekt. Sett inn en ny tonerkassett. Se “Installere tonerkassetten” på side 2.4. • Hvis problemet fortsetter, kan det hende at skriveren må repareres. Kontakt en servicetekniker. Krøll Hvis det trykte papiret er krøllet eller papiret ikke mates inn i skriveren: • Snu papirbunken i innmatingsskuffen. Prøv også å rotere papiret 180° i innmatingsskuffen. 6 LØSE PROBLEMER 6.17 Feilsøke feilmeldinger Når skriveren oppdager en feil, indikerer lysene på kontrollpanelet en feilmelding. Finn lysmønsteret nedenfor som svarer til lysmønsteret på skriveren, og følg løsningene for å løse feilen. Forklaring på lysdiodens status symbol for “lys av” symbol for “lys på” symbol for “lys blinker” Kombinasjon av lysdioder Mulige problem og løsninger Systemet ditt har visse problem. Hvis dette problemet oppstår, ta kontakt med din servicetekniker. • Papieret har satt seg fast. For å løse problemet, se “Fjerne papirstopp” på side 6.7. • Frontdekselet er åpent. Lukk frontdekselet. Lysdioden On Line/Error lyser rødt • Tonerkassetten er tom. Fjern den gamle tonerkassetten og installer en ny. Se “Installere tonerkassetten” på side 2.4. • Du trykte på knappen Cancel mens skriveren mottok data. • I manuell matemodus, det er ikke papir i den manuelle materen. Legg papir i den manuelle materen. • Hvis skriveren mottar data, blinker lysdioden On Line/Error sakte grønt. • Hvis skriveren skriver ut de mottatte data, blinker lysdioden On Line/Error raskt grønt. 6.18 LØSE PROBLEMER Vanlige Windows-problemer Problem Mulig årsak og løsning Meldingen "File in Use" (filen er i bruk) vises under installasjonen. Avslutt alle programmer. Fjern all programvare fra Oppstart-gruppen, og start deretter Windows på nytt. Installer skriverprogrammet på nytt. Meldingen "Error Writing to LPTx" (feil under skriving til LPTx) vises. • Se om kablene er tilkoblet riktig og at skriveren er på. • Hvis toveis kommunikasjon ikke er aktivert i driveren, vises også denne meldingen. Meldingene "General Protection Fault" (generell beskyttelsesfeil), "Exception OE" (OEunntak), "Spool32" eller "Illegal Operation" (ugyldig handling) vises. Lukk alle andre programmer, start Windows på nytt, og prøv å skrive ut på nytt. 6 Merk: Se i dokumentasjonen for Microsoft Windows 9x, Me, NT 4.0, 2000 eller XP som ble levert med PC-en, hvis du vil ha mer informasjon om feilmeldinger i Windows. LØSE PROBLEMER 6.19 Vanlige Linux-problemer Problem Mulig årsak og løsning Jeg kan ikke endre innstillingene i konfigurasjonsverktøyet. Du må ha en administrators rettigheter for å kunne virke inn på globale innstillinger. Jeg bruker KDEskrivebordet men konfigurasjonsverktøyet og LLPR starter ikke. Kanskje du ikke har GTK-arkivene installert. Disse leveres vanligvis med de fleste Linux-distribusjoner, men du må kanskje installere de manuelt. Se installasjonsveiledningen hvis du ønsker flere opplysninger om hvordan du installerer tilleggspakker. Jeg installerte akkurat denne pakken, men kan ikke finne innganger i menyene KDE/Gnome. Noen versjoner av skrivebordsmiljøene KDE eller GNOME kan kreve at du omstarter sesjonen din for at endringene skal kunne tre i kraft. Jeg får feilmeldingen “Some options are not selected” (noen alternativer er ikke valgt) mens jeg redigerer skriverinnstillingene. Enkelte skrivere har motstridende innstillinger, noe som betyr at noen innstillinger for to alternativ ikke kan velges samtidig. Når du endrer en innstilling og skriverens pakke oppdager en slik konflikt, endres det motstridende alternativet til “No Choice” verdi, og du må da velge et alternativ som ikke motstrider før du kan utføre endringene. Jeg kan ikke stille inn en skriver som standard. • I enkelte tilfeller kan de være umulig å endre standardkøen. Dette skjer med enkelte varianter av LPRng, spesielt på nyere RedHat-systemer som bruker kø-databasen ‘printconf’. • Når du bruker printconf, oppdateres filen /etc/ printcap automatisk fra skriverdatabase som styres av systemet (vanligvis gjennom kommandoen ‘printtool’), og køene i /etc/printcap.local legges til den følgende filen ettersom standardkøen i LPRng defineres som den første køen /etc/printcap, derfor er det ikke mulig for Samsungs skriverpakke å endre standardinnstillingen når noen køer ellers har blitt definert med bruk av printtool. • LPD-systemer identifiserer standardkøen som den som kalles ‘lp’.. Dermed, hvis det allerede finnes en kø med dette navnet, og hvis den ikke har noen alias, vil du ikke kunne endre denLLPRLLPRne standardinnstillingen. For å omgå dette, kan du enten slette køen, eller gi et nytt navn til den manuelt ved å redigere filen /etc/ printcap. 6.20 LØSE PROBLEMER Problem Mulig årsak og løsning N-up-innstillingen fungerer ikke slik den skal for enkelte av dokumentene mine. N-up-funksjonen utføres gjennom etterbehandling av PostScript-data som er sendt til utskriftssystemet. Uansett, kan en slik etterbehandling bare utføres hensiktsmessig hvis PostScript-data er i samsvar med Adobe dokumentsstruktur-konvensjoner. Det kan oppstå problemer når det brukes N-up og andre funksjoner som avhenger av etterbehandling av dokumentet, hvis dokumentet som skrives ut ikke er samsvarende. Jeg bruker BSD lpr (Slackware, Debian, gamlere distribusjoner) og noen alternativ som velges i LLPR synes ikke å aktiveres. Legate BSD lpr-systemer har en hard begrensning på alternativradens lengde som kan overføres til utskriftssystemet. Som sådan, hvis du valgte et antall ulike alternativer, kan alternativenes lengde overskrides og enkelte av dine valg vil ikke bli overført til programmene som er ansvarlige for å gjennomføre dem. Prøv å velge ferre alternativer som avviker fra standardinnstillingene, for å spare på minnets anvendelse. Jeg forsøker å skrive ut et dokument i modusen Landscape, men det skrives ut dreid og avklipt. De fleste Unix-program som tilbyr orienteringsalternativet Landscape kommer til å lage en korrekt PostScript-kode som bør skrives ut slik den er. I dette tilfellet, må du kontrollere at du lar alterternativet LLPR være på standardinnstillingen Portrait, for å unngå uønskede rotasjoner av siden som vil kunne føre til en avklipt utskrift. Noen sider kommer ut helt hvite (ingenting skrives ut), og jeg bruker CUPS. Hvis dataen som sendes er i formatet Encapsulated PostScript (EPS), har noen tidligere versjoner av CUPS (1.1.10 og før) en programfeil som forhindrer dem fra å bli korrekt behandlet. Når det går gjennom LLPR for å skrives ut, vil skriverpakken omgå dette problemet ved å konvertere dataen til vanlig PostScript. Uansett, hvis ditt program går forbi LLPR og mater EPS-data til CUPS, kan dokumentet ikke skrives korrekt ut. Jeg kan ikke skrive ut til en SMB-skriver (Windows). For å være i stand til å konfigurere og bruke SMB-delte skrivere (som f.eks. skrivere delt på en Windows-maskin), må du ha en korrekt installering av SAMBA-pakken som aktiverer den funksjonen. Kommandoen “smbclient” bør være tilgjengelig på ditt system. Programmet mitt synes å fryse mens LLPR kjøres. De fleste Unix-program vil forvente seg at en kommando lik den vanlige “lpr”-kommandoen, ikke er interaktivt og går dermed øyeblikkelig tilbake. Ettersom LLPR venter på brukerens innmating før det fører utskriften videre til utskriftsspoleren, kommer programmet ofte til å vente på at prosessen kommer tilbake, og vil dermed virke fryst (dets vindu oppdateres ikke). Dette er normalt og programmet bør gjenoppta korrekt funksjon etter at brukeren har avsluttet LLPR. LØSE PROBLEMER 6.21 6 Problem Mulig årsak og løsning Hvordan spesifiserer jeg IP-adresse på min SMBserver? Den kan spesifiserers i dialogen “Add Printer” i konfigurasjonsverktøyet, hvis du ikke bruker CUPS utskriftssystem. Desverre tillater ikke CUPS for tiden å spesifisere IP-adressen for SMB-skrivere, så du må bla gjennom ressursen med Samba for å kunne skrive ut. Enkelte dokumenter kommer ut som hvite sider ved utskrift. Enkelte versjoner av CUPS, spesielt de som sendes med Mandrake Linux før versjonen 8.1, har noen kjente programfeil under behandlingen av PostScript-utdata fra visse program. Prøv å oppdatere den nyeste versjonen av CUPS (minst 1.1.14). Enkelte RPM-pakker for de mest populære distribusjonene anses som en fordel med denne Linux skriverpakken. Jeg har CUPS, og noen alternativ (som f.eks. Nup) synes å alltid være aktivert selv om jeg ikke henter dem i LLPR. Det kan være noen lokale alternativ som defineres i din fil ~/.lpoptions, som manipuleres av kommandoen lpoptions. Disse alternativene vil alltid bli brukt hvis de ikke tilsidesettes av LLPR-innstillingene. For å bli kvitt alle alternativene for en skriver kjør følgende kommando ved å skifte ut “skriver”navnet med kønavnet: lpoptions -x printer. Jeg konfiguerte en skriver til å skrive ut en fil, men jeg får fram feilen “Permission denied”. De fleste utskriftssystemer vil ikke bli kjørt som superbrukere men som en spesiell bruker (vanligvis “lp”). Derfor må du kontrollere at den filen du har valgt å skrive ut er tilgjengelig for brukeren som eier spolerdemonen. På min PCL-skriver (eller SPL), får jeg enkelte ganger feilmeldinger utskrevet i stedet for dokumentet mitt. Desverre kan enkelte Unix-program skape en ikkekompatibel PostScript-utskrift som ikke kan støttes av Ghostscript, eller til og med av skriveren selv i PostScriptmodus. Du kan prøve å tildele utdataen til en fil og granske resultatene med Ghostscript (gv eller ghostview vil tillate deg å gjøre dette interaktivt) og se om du får feilmeldinger. Uansett, ettersom programmet har en sannsynlig feil, ta kontakt med din programvareforhandler for å informere denne om problemet. Vanlig DOS-problem Problem Når jeg bruker skriveren i EPSON Dot skrivermiljø, hender det at jeg ikke får den utskriften jeg ønsker. 6.22 LØSE PROBLEMER Mulig årsak og løsning Endre emuleringen til EPSON i kategorien configurazione i fjernkontrollpanelet. Hvis du ønsker flere opplysninger om hvordan du velger skriverinnstillinger i fjernkontrollpanelet, se side 7.14. 7 Vedlegg Dette kappittelet omfatter: • Bruke skriveren din i Linux • Skrive ut fra DOS-program • Skriverspesifikasjoner • Papirspesifikasjoner Bruke skriveren din i Linux Installere skriverdriveren Systemkrav Støttet OS • Redhat 6.2/7.0/7.1 og senere • Linux Mandrake 7.1/8.0 og senere • SuSE 6.4/7.0/7.1 og senere • Debian 2.2 og senere • Caldera OpenLinux 2.3/2.4 og senere • Turbo Linux 6.0 og senere • Slackware 7.0/7.1 og senere Anbefalte krav • Pentium IV 1 GHz • RAM 256 MB eller mer • HDD 1 GB eller mer Programvarer • Glibc 2.1 eller mer • GTK+ 1.2 eller mer • GhostScript Installere skriverdriveren 1 Sørg for å koble skriveren til datamaskinen din. Slå både datamaskinen og skriveren på. 2 Når vinduet Administrator Login vises, tast “root” i feltet Login og tast systemets passord. Merk: Du må logge på som en superbruker (root) for å installere skriverens programvare. Hvis du ikke er det, ta kontakt med din systemadministrator. 3 Sett inn CD-ROM-en med skriverprogramvaren. CD-ROM-en kjøres automatisk. 7.2 VEDLEGG Merk: Hvis CD-ROM-en ikke kjøres automatisk, klikk på ikonet nederst i vinduet. Når skjermen Terminal vises, tast: [root@local/root]# cd/mnt/cdrom (CD-ROM-ens katalog) [root@local cdrom]# ./setup.sh 4 Velg installasjonstype, enten Recommended eller Expert, og klikk så på Continue. Recommended er helautomatisk og trenger ingen interaksjon. Expert -installasjonen gjør at du kan velge installasjonsveien eller utskriftssystemet. 5 Hvis du valgte Recommended, gå til trinn 6. For Expert, velg det ønskede alternativet og klikk så på Begin Install. VEDLEGG 7 7.3 6 Installasjonen av skriverdriveren begynner. Når installasjonen er fullført, klikk på Start. 7 Vinduet Linux Printer Configuration åpnes. Klikk på ikonet Add Printer i verktøylinjen øverst i vinduet. Merk: Avhengig av utskriftssystemet som brukes, kan vinduet Administrator Login vises. Tast “root” i feltet Login og tast systemets passord. 8 Du ser de skriverne som for tiden er tilføyd systemet ditt. Velg den skriveren du vil bruke. Funksjonskategoriene som er tilgjengelige for den valgte skriveren vises øverst i vinduet Add a Printer. 7.4 VEDLEGG 9 Klikk på kategorien Connection og sørg for at skriverporten er korrekt innstilt. Hvis dette ikke er tilfelle, endre skriverens innstilling. 10 Du kan bruke kategorien Settings og kategorien Queue for å vise skriverens aktuelle innstilling. Om nødvendig kan du endre innstillingene. Merk: Alternativene kan være forskjellige avhengig av den skriveren som brukes. Feltet Description og Location på skjermen Queue vil kanskje ikke vises avhengig av det skriversystemet som brukes. 11 For å avslutte, klikk OK. 12 Når vinduet meddeler at den nye skriveren er konfigurert med suksess, klikk OK. 7 13 Vinduet Linux Printer Configuration vises igjen. Fra kategorien Info, kan du se informasjonen om skriveren din. Om nødvendig kan du endre skriverkonfigurasjonen. Hvis du ønsker flere opplysninger om hvordan du endrer skriverkonfigurasjon, se “Bruke Configuration Tool” på side 7.8. VEDLEGG 7.5 Endre skriverens tilkoblingsmetode Hvis du endrer skriverens tilkoblingsmetode fra USB til parallell eller motsatt mens den er i bruk, må du konfigurere Linuxskriveren din på nytt ved å tilføye skriveren i systemet ditt. Utfør følgende trinn: 1 Sørg for å koble skriveren til datamaskinen din. Slå på både datamaskinen og skriveren. 2 Når vinduet Administrator Login vises, tast “root” i feltet Login og tast systemets passord. Merk: Du må logge deg på som en superbruker (root) for å installere en ny skriver i utskriftssystemet. Hvis du ikke er det, spør din systemadministrator. 3 Fra menyikonet Startup nederst på skrivebordet, velg Linux Printer og så Configuration Tool. Du får også tilgang til vinduet Linux Printer Configuration ved å taste “linux-config” fra skjermen Terminal. 4 Når vinduet Linux Printer Configuration vises, klikk på ikonet Add Printer i verktøylinjen øverst i vinduet. 5 Klikk på kategorien Connection øverst i vinduet Add a Printer. Kontroller at skriverporten er korrekt innstilt. Hvis ikke, endre innretningens innstilling. 6 Klikk OK. 7.6 VEDLEGG Deinstallere skriverdriveren 1 Fra menyikonet Startup nederst på skrivebordet, velg Linux Printer og så Configuration Tool. Du får også tilgang til vinduet Linux Printer Configuration ved å taste “linux-config” fra skjermen Terminal. 2 I vinduet Linux Printer Configuration, velg kommandoen Uninstall fra menyen File. 3 Vinduet Administrator Login vises. Tast “root” i feltet Login og tast systemets passord. Klikk på Proceed. Merk: Du må logge deg på som en superbruker (root) for å deinstallere skriverprogramvaren. Hvis du ikke er det, spør din systemadministrator. 7 4 Meldingsvinduet som spør deg om å bekrefte for å fortsette deinstallasjonen, vises. Klikk på Yes. 5 Velg Complete uninstall og klikk så på Uninstall. VEDLEGG 7.7 6 Klikk OK for å starte deinstallasjonen. 7 Når deinstallasjonen er fullført, klikk på Finished. Bruke Configuration Tool Configuration tool gjør administrative oppgaver mulige, inkludert det å legge til og fjerne en ny skriver, og å endre deres globale innstillinger. Vanlige brukere kan også kjøre det for å kunne granske utskriftskøer lettere, undersøke skriveregenskapene og endre deres lokale preferanse. For å få tilgang til Configuration Tool: 1 Fra menyikonet Startup nederst på skjermen, velg Linux Printer og så Configuration Tool. Vinduet Linux Printer Configuration vises. Du kan også åpne dette vinduet fra skjermen Terminal ved å taste “linux-config.” 2 Vinduet Linux Printer Configuration viser en liste over installerte skrivere i den venstre ruten. Den høyre ruten viser et antall kategorier som viser informasjon om den skriveren som for tiden er valgt. Velg din skriver, hvis den ikke er valgt. 7.8 VEDLEGG 3 Kategorien Info viser generell informasjon om skriveren. Hvis du er Internett-bruker, kan du klikke på siden Go to the Web for this printer for å få tilgang til Samsung webside. Klikk på kategorien Job for å granske og håndtere utskriften for den valgte skriveren. Du kan utsette, gjenoppta eller slette en eller flere utskrifter i køen. Hvis du drar en eller flere spesifikke utskrifter, kan du slippe den inn i utskriftskøen til en annen skriver. Kategorien Properties gjør at du kan endre skriverens standardinnstillinger. Merk: Vanlige brukere kan sette til side de systemomfattende standardinnstillingene som fastsettes av administratoren. Når en vanlig bruker klikker på Apply, vil disse tilpassede innstillingene bli lagret i brukerens profil og kan senere brukes med LLPR. Hvis administratoren kjører configuration tool, vil innstillingene bli lagret som de nye globale standardinnstillingene. VEDLEGG 7.9 7 Endre LLPR-egenskaper Du kan fininnstille skriveregenskapene ved å åpne vinduet LLPR Properties. For å åpne vinduet LLPR Properties: 1 Fra det programmet du bruker, velg kommandoen Print. 2 Når vinduet Linux LPR åpnes, klikk på Properties. Du kan også åpne vinduet LLPR ved å bruke følgende: • Klikk på menyikonet Startup nederst på skjermen og velg Linux Printer og så Linux LPR. • Hvis vinduet Linux Printer Configuration er åpent for tiden, velg Test Print fra menyen Print. 7.10 VEDLEGG 3 Vinduet LLPR Properties åpnes. Du vil se de følgende seks kategoriene øverst i vinduet: • General - Gjør at du kan endre papirformat, papirtype, papirkilde, dokumentenes orientering, aktivere dobbeltsidig utskriftsfunksjon, tilføye start- og sluttinformasjonssider, og endre antall sider per ark. • Margins - Gjør at du kan oppgi sidemarginene. Grafikkene til høyre viser någjeldende innstillinger. Disse marginene gjelder ikke når du skriver ut vanlige PostScript-data. • Image - Gjør at du kan stille bildealternativer som vil bli brukt når du skriver ut bildefiler, dvs. når et dokument som ikke er av PostScript-format overføres til LLPR på kontrollinjen. Men fargeinnstillinger vil også gjelde for postscript-dokumenter. • Text - Gjør at du kan velge tekstens tetthet og slå syntaksfargingen på eller av. • HP-GL/2 - Gjør at du kan stille standardalternativer for å skrive ut dokumenter i HP-GL/2-format, noe som brukes av enkelte gravskrivere. • Advanced - Gjør at du kan sette til side skriverens standardinnstillinger. Hvis du klikker på knappen Save nederst i vinduet, vil alternativene spares mellom LLPR-sesjoner. Bruk knappen Help for å se detaljer om alternativene i dette vinduet. 4 For å anvende disse alternativene, klikk OK i vinduet LLPR Properties. Du kommer nå tilbake til vinduet Linux LPR. For å starte utskriften, klikk OK. VEDLEGG 7.11 7 Skrive ut fra DOS-program Selv om skriveren i hovedsak er en Windows-skriver, kan du også skrive ut fra DOS-program ved å bruke verktøyet Eksternt kontrollpanel som finnes i den leverte CD-ROM-en. Om det eksterne kontrollpanelet DOS-brukere har tilgang til mange utskriftsfunksjoner gjennom DOS-skriverdrivere. Mange programvareprodusenter utvikler imidlertid ikke skriverdrivere for sine programmer. Skriveren tilbyr programvare-kontrollpanel for bedre skriverkontroll når DOS-skriverdrivere ikke er tilgjengelige eller når visse utskriftsinnstillinger ikke er tilgjengelig gjennom DOS-program. Merk: Skriverens eksterne kontrollpanel er ikke en skriverdriver. Det bør brukes til å angi skriverinnstillinger som ikke er tilgjengelig gjennom DOS-programmer. Skriverdrivere leveres av produsentene av DOS-programmene. Hvis DOS-programmet ikke har en skriverdriver for Samsung-skriveren, kontakter du produsenten av programmet eller bruker en av de alternative skriverdriverne. Installere det eksterne kontrollpanelet Verktøyet Eksternt kontrollpanel finnes på CD-ROM-en med skriverprogramvare. 1 Sett inn CD-ROM-en i CD-ROM-stasjonen. Installasjonen starter automatisk. Hvis CD-ROM-stasjonen ikke kjøres automatisk: Velg Kjør fra menyen Start, og tast x:\cdsetup.exe i den åpne boksen (hvor bokstaven x står for CD-ROM-stasjonen), og klikk OK. 2 Når vinduet for språkvalg vises, velg ønsket språk. Hvis du ikke kan finne det ønskete språket på skjermen, bla gjennom vinduet ved å bruke bla-knappen nederst til høyre i vinduet. 7.12 VEDLEGG 3 Klikk på Installer Samsung-programvare-III på datamaskinen (WinRCP). 4 Klikk på Neste. Filene kopieres til ønsket mappe. 5 Etter at installasjonen er fullført, klikk på Fullfør. Deinstaller det eksterne kontrollpanelet Deinstalleringsikonet i programgruppen ML-1750 Series gjør at du kan velge og fjerne noen av eller alle komponentene i utskriftssystemet for Windows ML-1750. 1 Fra menyen Start, velg Programmer. 2 Velg Samsung ML-1750 Series, og deretter Avinstaller Eksternt kontrollpanel. 3 Klikk OK. Det eksterne kontrollpanelet for Samsung ML-1750 Series og alle komponentene fjernes fra datamaskinen. 4 Klikk på Fullfør. VEDLEGG 7.13 7 Velge utskriftsinnstillinger Du kan bruke dette eksterne kontrollpanelet for å velge utskriftsinnstillinger som kanskje ikke er tilgjengelig i alle DOSprogrammer. Dupliserte utskriftsinnstillinger som velges fra et DOS-program, overstyrer de som velges i Eksternt kontrollpanel. Starte Eksternt kontrollpanel 1 Fra menyen Start, velg Programmer. 2 Velg Samsung ML-1750 Series, og deretter Eksternt kontrollpanel. 3 Vinduet Eksternt kontrollpanel gjør at du får tilgang til alle opplysningene du trenger når du bruker skriveren. Klikk om nødvendig andre kategorier øverst i vinduet for å få tilgang til andre funksjoner. 4 Når du er ferdig med å endre innstillingene, klikk på Send til utskriftsvinduet vises. 7.14 VEDLEGG Eksternt kontrollpanel gir deg tilgang til følgende funksjoner: UTSKRIFT I denne kategorien kan du konfigurere generelle utskriftsinnstillinger. • Papirstørrelse stiller inn papirformatet. • Papirretning bestemmer hvordan utdataene blir skrevet ut på siden. • Papirskuff stiller inn standard papirkilde. • Automatisk vogn tilbake stiller inn hvordan skriveren utfører en vognretur. • Eksemplarer stiller inn hvor mange kopier du vil skrive ut av hver side. • Kvalitet angir utskriftskvaliteten. • Marg stiller inn den venstre margen på utskriftsmaterialet. VEDLEGG 7.15 7 KONFIGURASJON Du kan konfigurere ulike skriverfunksjoner. • Emulering velger emulering for å skrive ut et dokument. Standardinnstillingen fra fabrikken er Auto. • Strømsparing angir tidsrommet skriveren venter etter at en utskrift er utskrevet, før den går over i en tilstand som sparer strøm. Hvis skriveren brukes ofte, velger du AV for at skriveren hele tiden er klar til å skrive ut med minst mulig oppvarmingstid. Dette bruker mer elektrisitet for å holde skriveren varm og klar til å skrive ut. • Automatisk fortsettelse fastsetter hvilken handling skriveren skal foreta når en manuell utskrift er sendt til skriveren. Hvis det er merket av for dette, vil skriveren plukke opp papiret fra skuffen etter femten sekunder. Hvis ikke vil skriveren vente på at det legges papir i den manuelle skuffen. • Gjenoppretting etter papirstopp angir hva skriveren skal gjøre når det oppstår papirstopp. Hvis det ikke er merket av for dette, skrives ikke samme side ut på nytt etter en papirstopp. Hvis det er merket av for dette, beholder skriveren den siste siden i minnet helt til skriveren signaliserer at siden ble skrevet ut problemfritt. Skriveren skriver ut alle sider som stopper, på nytt. • Sparemodus angir tonermengden skriveren bruker ved utskrift. Hvis det er merket av for dette, sparer skriveren toner ved utskrift. Standardverdien er at det ikke er merket av, noe som gir 100 % bruk. 7.16 VEDLEGG • Høyfjell: hjelper skriveren til å optimere utskrivingen i et lavtrykksområde, f.eks. høyfjellsområder. • Mørk tekst gjør at all tekst i dokumentet ditt vil bli skrevet ut mørkere enn for et vanlig dokument. JOBB Du kan stille inn alternativer for å forbedre utskriftskvaliteten. • Tonertetthet bestemmer tonertettheten på siden. Standardverdien er Middels. • Papirtype gir skriveren informasjon om papirtypen som skal brukes i utskriften. Dette bør stilles til papirtypen du har lagt i papirskuffen, for å få best mulig resultat. Når du bruker vanlig papir, angir du dette til Skriverstandard. • Bildekvalitet forbedrer utskriftskvaliteten på tekst og bilder og gjør at tegn og bilder ser jevnere ut. Som standard er dette forhåndsinnstilt til Tekstforbedring fra fabrikken. • Pause fastsetter tiden (i sekunder) som skriveren venter før den skriver ut den siste siden av en utskrift som ikke er avsluttet med en kommando som sier den skal skrive ut siden eller med et formfeed-tegn. Du kan angi fra 0 til 300 sekunder. VEDLEGG 7.17 7 TEST Denne kategorien gjør at du kan skrive ut en testside for å teste skriverens ytelse. • Selvtest skriver ut et konfigurasjonsark. En liste over brukerens standardinnstillinger og skriverens mengde minne som er tilgjengelig for utskrift. • Demoside skriver ut demonstrasjonssiden. Den viser skriverfunksjoner og -spesifikasjoner. 7.18 VEDLEGG PCL I denne kategorien kan du konfigurere forskjellige innstillinger for PCL-emulering. • Skriftsnitt gjør at du kan velge ønsket skriftsnitt. Denne innstillingen ignoreres når programmet angir en skrifttype. • Symbolsett bestemmer symbolsettet. Et symbolsett er et sett alfa-numeriske tegn, tegnsettingstegn og spesielle symboler som brukes når du skriver ut med en valgt skrifttype. • Avstand angir skrifttypeavstanden (bare hvis du har valgt en skalerbar skrifttype med fast avstand til andre tegn). Avstand refererer til antall tegn med fast avstand i en vannrett strekning som tilsvarer en tomme for ett tegnsnitt. • Punktstørrelse angir skrifttypens punktstørrelse (bare hvis du har valgt en skalerbar typografisk skrifttype). Punktstørrelse refererer til høyden på tegnene i skrifttypen. Ett punkt er omtrentlig lik 1/72 av en tomme. Du kan velge punktstørrelse fra 4,0 til 999,75 i intervaller på 0,25 punkt. • Linjer per side angir antall linjer som skrives ut på en side. Innstillingen kan variere fra 5 til 128 linjer per side. • Courier angir courier-skrifttypen: Vanlig eller Mørk. • Skriftliste skriver ut en liste som viser alle skrifttyper som er tilgjengelige for PCL-emulering. VEDLEGG 7.19 7 EPSON/IBM Du kan konfigurere forskjellige innstillinger for EPSONemulering. • Skrift gjør at du kan velge ønsket skriftsnitt. • Internasjonalt tegnsett gjør at du kan velge et tegnsett i det ønskede språket. • Tegntabell velger tegnoppsettene. • Avstand stiller inn tegnavstand. Avstand refererer til antall tegn med fast avstand det går i en vannrett tomme. • LPI stiller inn antallet linjer som skrives ut i en vertikal tomme. Du kan velge 6 eller 8 linjer. • Automatisk tekstbryting fastsetter om skriveren skal utføre linjemating automatisk når dataene overskrider det utskriftsbare området på utskriftsmaterialet. • Skriftliste skriver ut en liste som viser alle skrifttyper som er tilgjengelige for EPSON-emulering. 7.20 VEDLEGG Skriverspesifikasjoner Element Utskriftshastighet Spesifikasjoner og beskrivelse * Opptil 16 s/min i A4 (17 s/min i Letter) Oppløsning 1200 x 600 dpi Første utskriftstid 12 sekunder Oppvarmingstid 30 sekunder Strømklassifisering AC 110 ~ 127 V (USA, Canada) / 220 ~ 240 V (Andre), 50 / 60 Hz Strømforbruk 330 W gjennomsnittlig under drift / Mindre enn 10 W i stand-by Lydstøy** Stand-by: Mindre enn 35 dB; Utskrift: Mindre enn 52 dB Hvilemodus: Bakgrunnsstøy Tonerforsyning Enkel kassett Tonerkassettens brukstid*** 3000 A4/Letter-sider ved 5% dekning (Leveres med en starttonerpatron for 1000 sider) Funksjonssyklus Månedlig: Opptil maksimum 15000 sider Vekt 7 Kg Emballasjens vekt Papir: 1,76 Kg, Plast: 0,2 Kg Utvendige mål (B x D x H) 352 x 372 x 196 mm Driftsmiljø Temperatur:10 ~ 32 °C; Fuktighet: 20 ~ 80% relativ fuktighet Emulering PCL 6, IBM ProPrinter, EPSON Random Access Memory (RAM) 8 MB (som ikke kan ekspanderes) Tegnsnitt 1 bitmap, 45 skalerbar Grensesnittveksling Automatisk (Parallell, USB) Grensesnitt • IEEE 1284 parallell • USB 1,1 (USB 2,0-kompatibel) *. Utskriftshastigheten vil bli påvirket av hvilket operativsystem som brukes, datamaskinytelse, programvare, tilkoblingsmetode, medietype, mediestørrelse og hvor komplisert utskriftsjobben er. **. Lydtrykknivå, ISO7779 ***. Kan påvirkes av driftsmiljø, utskriftshyppighet, medietype, mediestørrelse og utskrift i farger kontra svart-hvitt. VEDLEGG 7.21 7 Papirspesifikasjoner Oversikt Denne skriveren godtar en rekke utskriftsmaterialer, som for eksempel kuttet papir (inkludert papir med opptil 100% resirkulerte papirfiber), konvolutter, etiketter, transparenter og egendefinerte papirformat. Egenskaper som for eksempel vekt, sammensetning, fibre og fuktighetsinnhold er viktige faktorer som påvirker skriverens ytelser og kvaliteten på utskriftene. Papir som ikke følger retningslinjene i denne veiledningen, kan forårsake følgende problemer: • Dårlig utskriftskvalitet • Flere papirstopp • For tidlig slitasje på skriveren. Merk: • Noen papirtyper følger alle retningslinjene i denne veiledningen, men gir likevel ikke tilfredsstillende resultater. Dette kan være resultatet av uriktig behandling, gale temperaturer og fuktighetsnivåer eller andre variabler som Samsung ikke har kontroll over. • Før du kjøper store partier papir, bør du sikre deg at papiret tilfredsstiller kravene i denne brukerveiledningen. FORSIKTIG Hvis du bruker papir som ikke imøtekommer disse spesifikasjonene, kan dette forårsake problemer og påkreve reparasjoner. Disse reparasjonene dekkes ikke av Samsungs garanti eller serviceavtaler. 7.22 VEDLEGG Støttede papirformat Papir Dimensjoner* Brev 216 x 279 mm A4 210 x 297 mm Executive 191 x 267 mm Legal 216 x 356 mm B5 (JIS) 182 x 257 mm Folio 216 x 330 mm Minimumsformat (egentilpasset) 76 x 127 mm Maksimumsformat (egentilpasset) 216 x 356 mm Transparent Etiketter Konvolutter Vekt 60 til 90 g/m2 fint brevpapir Kapasitet** • 250 ark på 75 g/m2 fint brevpapir for skuffen • 1 papirark for den manuelle materen 60 til 163 g/m2 fint brevpapir Samme minimums- og maksimumsform at som oppført ovenfor. 1 papirark i den manuelle materen Tykkelse: 0,10 x 0,14 mm opptil 90 g/m2 fint brevpapir *.Skriveren støtter en lang rekke mediastørrelser. Se “Skrive ut på kortpapir eller materialer med tilpasset format” på side 3.15. **.Kapasiteten kan variere avhengig av materialets vekt og tykkelse, og miljøbetingelser. Merk: Du kan oppleve at noe papir sitter fast når du bruker utskriftsmaterialer som er kortere enn 127 mm. Kontroller at papir blir lagret og behandlet riktig for å få best mulig ytelse. Se “Skriver- og papirlagringsmiljø” på side 7.26. VEDLEGG 7.23 7 Retningslinjer for bruk av papir For best mulig resultat, bruk konvensjonelt papir på 75 g/m2. Kontroller at papiret er av god kvalitet og uten kutt, hakk, rifter, flekker, løse partiler, støv, skrukker, hull og uten krøllete eller bøyde kanter. Hvis du er usikker på hva slags papirtype du legger inn (som for eksempel vanlig papir eller resirkulert papir), kan du se på etiketten på papirpakken. Følgende problemer med papiret kan forårsake kvalitetsforringing, papirstopp eller til og med skader på skriveren. Problem med papir Løsning Dårlig utskriftskvalitet eller tonerfeste, problemer med innmating For fuktig, for grovt, for glatt eller preget, feilaktig papirparti Prøv en annen type papir, mellom 100 ~ 250 Sheffield, 4 ~ 5 % fuktighetsinnhold. Feilmatet papir, stopp, krølling Feilaktig lagret Lagre papiret flatt i den fuktighetssikre innpakningen. Økt bakgrunnsskygge/ slitasje på skriveren For tungt Bruk lettere papir, åpne den bakre papirskuffen. Veldig krøllet papir ved mating For fuktig, feil fiberretning eller kortfiberkonstruks jon • Åpne den bakre utskriftsskuffen. • Bruk langfibret papir. Papirstopp, skade på skriver Utklipp eller perforeringer Bruk ikke papir med utklipp eller perforeringer. Problemer med mating Ujevne kanter Bruk papir av god kvalitet Symptom Merk: • Bruk ikke papir med brevhoder som er trykt med lavtemperaturblekk, som for eksempel de som brukes i noen former for termografi. • Bruk ikke hevede eller pregede brevhoder. • Skriveren bruker varme og trykk for å fiksere toneren på papiret. Kontroller at farget papir eller forhåndstrykte skjemaer bruker blekk som er kompatibelt med denne fikseringstemperaturen (200 °C i 0,1 sekund). 7.24 VEDLEGG Papirspesifikasjoner Kategori Spesifikasjoner Syreinnhold 5.5 ~ 8.0 pH Krumpasser 0,094 ~ 0,18 mm Bøyning i papirpakke Flat innen 5 mm Kuttingsvilkår for kanter Kutt med skarpe egger som ikke er tydelig slitt. Fikseringskompatibilitet Skal ikke brennes, smeltes, kompensere eller slippe ut farlige utstrålinger når den varmes opp til 200 °C i 0,1 sekund. Fiber Langfiber Fuktighetsinnhold 4% ~ 6% per vekt Jevnhet 100 ~ 250 Sheffield Papirkapasitet for utskrift Utskriftsskuff Kapasitet Utskriftsskuff med utskriftsside ned 50 ark på 75 g/m2 fint brevpapir Utskriftsåpning med utskriftsside opp 1 ark på 75 g/m2 fint brevpapir 7 VEDLEGG 7.25 Skriver- og papirlagringsmiljø De miljømessige betingelsene for papirlagring har direkte påvirkning på mateoperasjonen. Ideelt sett skal skriver- og papirlagringsmiljøet ha romtemperatur og være verken for tørt eller for fuktig. Husk at papir raskt absorberer og mister fuktighet. Varme sammen med fuktighet ødelegger papir. Varme gjør at fuktigheten i papiret fordamper, mens kulde gjør at den kondenseres på arkene. Varmesystemer og klimaanlegg fjerner det meste av fuktigheten i et rom. Når papir åpnes og brukes, mister det fuktighet, noe som forårsaker striper og flekker. Fuktig vær eller vannkjølere kan øke fuktigheten i et rom. Når papiret åpnes og brukes, absorberer det ekstra fuktighet, noe som kan forårsake lyse utskrifter og hvite flekker. Når papiret mister eller får ekstra fuktighet, kan det også bli vridd. Dette kan forårsake papirstopp. Du bør ikke kjøpe mer papir enn det som brukes i løpet av en kort periode (ca. 3 måneder). Papir som lagres lenger, kan oppleve store svingninger i hete eller fuktighet, som kan forårsake skader. Planlegging er viktig for å forhindre skade på store mengder papir. Uåpnet papir i forseglede pakker kan være stabilt i flere måneder før bruk. Åpnede pakker med papir er mer utsatt for miljømessig skade, spesielt hvis de ikke er pakket inn i fuktighetssikre pakninger. Omgivelsene hvor papiret lagres, bør vedlikeholdes for å sikre optimale skriverytelser. De betingelser som kreves er 20° til 24°C, med en relativ fuktighet på 45% til 55%. Følgende retningslinjer kan være til hjelp når du vurderer papirets lagringsomgivelser: • Papir bør lagres i eller nært inntil romtemperatur. • Luften skal ikke være for tørr eller for fuktig. • Den beste måten å lagre en åpnet bunke papir på, er å pakke det godt inn i den fuktighetssikre innpakningen. Hvis skriveren står i omgivelser som utsettes for store miljøsvingninger, bør du bare pakke ut den mengden papir som blir brukt i løpet av en dag, for å forhindre uønskede endringer i fuktigheten. 7.26 VEDLEGG INDEKS A P avbryte, utskrift 4.4 innstilling favoritt 4.5 installere programvare 2.15 toner 2.4 USB-driver 2.18 papir, kapasitet 3.3 papir, retningslinjer 3.4 papirformat 3.3 papirinnlegging i skuffe 2.6 papirstopp, fjerne 6.7 problem DOS 6.22 Linux 6.20 windows 6.19 programvare deinstallere 2.17 DOS 7.12 installere 2.15 installere på nytt 2.16 Linux 7.2 oversikt 2.13 systemkrav 2.15 K R koble parallellkabel 2.9 strømkabel 2.11 USB-kabel 2.9 kontrollpanel, bruk 1.6 rengjøre, skriver 5.5 rengjøringsark, skrive ut 5.7 D demoside, skrive ut 2.12 dokument, skrive ut 4.2 F feil, løse 6.18 I L legge inn papir 3.7 i manuell mater 3.8 i skuff 3.7 O overlegg opprette 4.22 skrive ut 4.24 slette 4.25 S skriv ut skala 4.12 skrive ut demoside 2.12 dokument 4.2 N-up 4.10 overlegg 4.22 plakat 4.14 rengjøringsark 5.7 tilpasse til side 4.13 vannmerke 4.19 skriver, dele 4.28 skriver, rengjøre 5.5 i skriverkabel, koble til 2.9 spesifikasjon papir 7.22 skriver 7.21 språk, endre 2.17 statusskjerm, bruke 4.26 stille inn bildemodus 4.16 mørkhet 4.16 oppløsning 4.16 papirformat 4.6 papirkilde 4.6 papirtype 4.6 tonersparing 4.16 true-type-alternativ 4.16 T toner fordele 5.3 installere 2.4 skifte 5.4 varighet 5.2 tonersparing 4.8 ii U utmatingsskuff, velge 3.5 V vannmerke opprette 4.20 redigere 4.21 skrive ut 4.19 slette 4.21 Home Besøk oss på: www.samsungprinter.com Rev.5.00