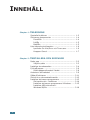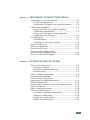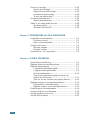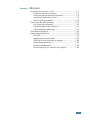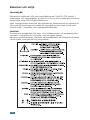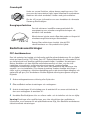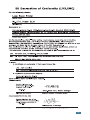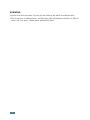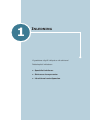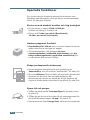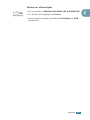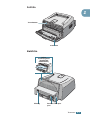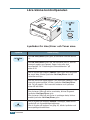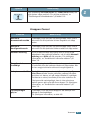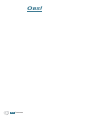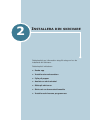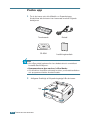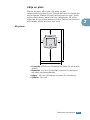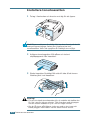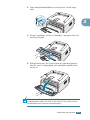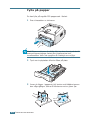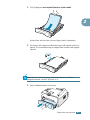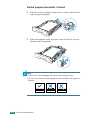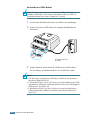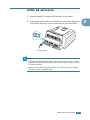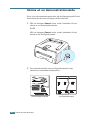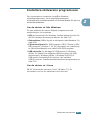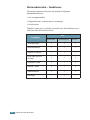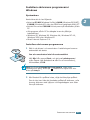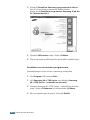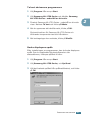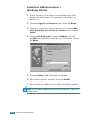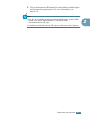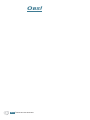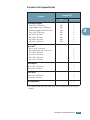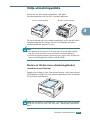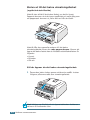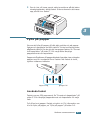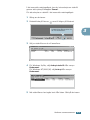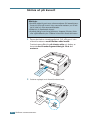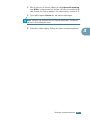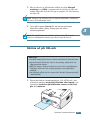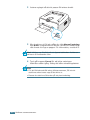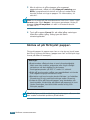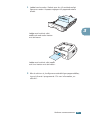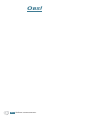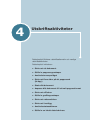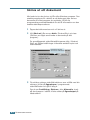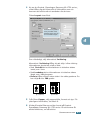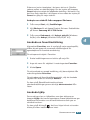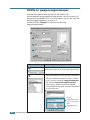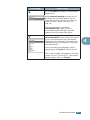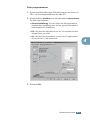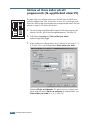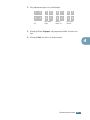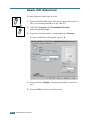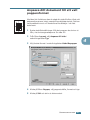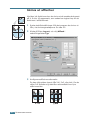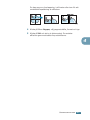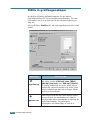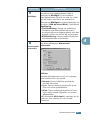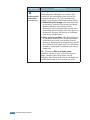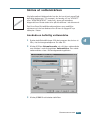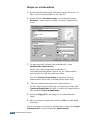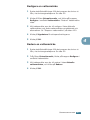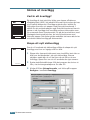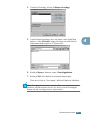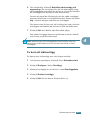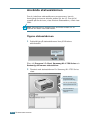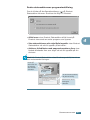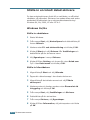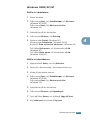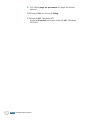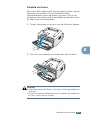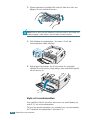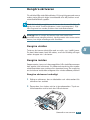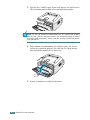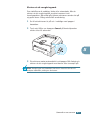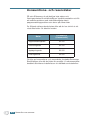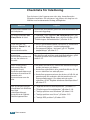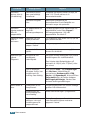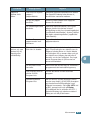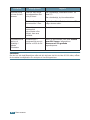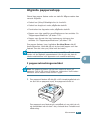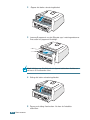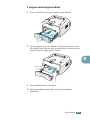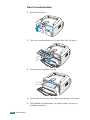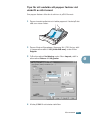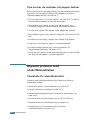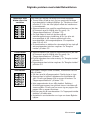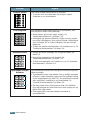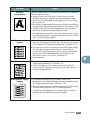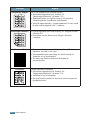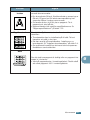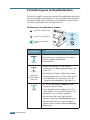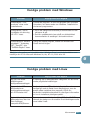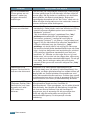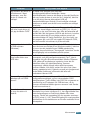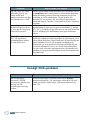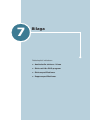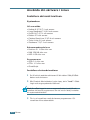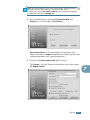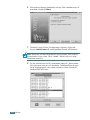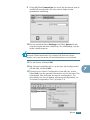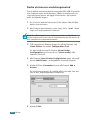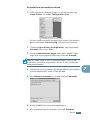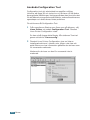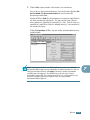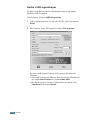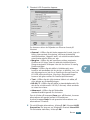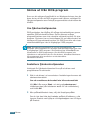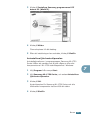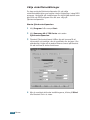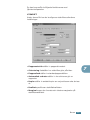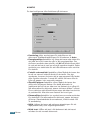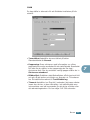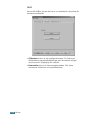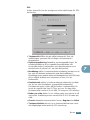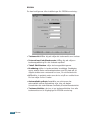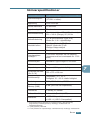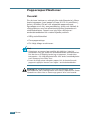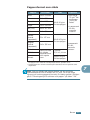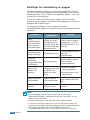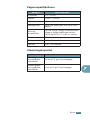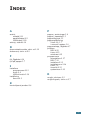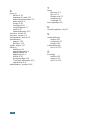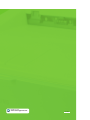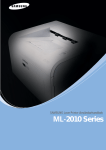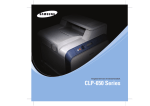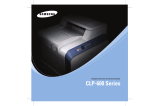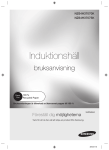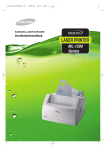Download Samsung ML-1750 Bruksanvisning
Transcript
SAMSUNG LASERSKRIVARE Användarhandbok Den här handboken tillhandahålls endast i informationssyfte. All information i handboken kan ändras utan föregående meddelande. Samsung Electronics kan inte hållas ansvariga för skador, direkta eller indirekta, som uppkommer till följd av eller i samband med användning av den här handboken. © 2002 Samsung Electronics Co., Ltd. Med ensamrätt. • ML-1750 och Samsung-logotypen är varumärken som tillhör Samsung Electronics Co., Ltd. • PCL och PCL 6 är varumärken som tillhör Hewlett-Packard Company. • Centronics är ett varumärke som tillhör Centronics Data Computer Corporation. • IBM och IBM PC är varumärken som tillhör International Business Machines Corporation. • Microsoft, Windows, Windows 9x, Windows Me, Windows 2000, Windows NT, Windows XP och MS-DOS är registrerade varumärken som tillhör Microsoft Corporation. • Alla övriga varumärken och produktnamn är varumärken som tillhör respektive företag och organisationer. i INNEHÅLL Chapter 1: INLEDNING Specialla funktioner ............................................. Skrivarens komponenter ....................................... Framifrån ...................................................... Inifrån ........................................................... Bakifrån ........................................................ 1.2 1.4 1.4 1.5 1.5 Lära känna kontrollpanelen ................................... 1.6 Lysdioder On Line/Error och Toner save ............. 1.6 Knappen Cancel .............................................. 1.7 Chapter 2: INSTALLERA DIN SKRIVARE Packa upp ........................................................... 2.2 Välja en plats ................................................. 2.3 Installera tonerkassetten ...................................... 2.4 Fylla på papper ................................................... 2.6 Ändra pappersformatet i facket ......................... 2.8 Ansluta en skrivarkabel ........................................ 2.9 Sätta på skrivaren .............................................. 2.11 Skriva ut en demonstrationssida ........................... 2.12 Installera skrivarens programvara ......................... 2.13 Skrivardrivrutin - funktioner ............................ 2.14 Installera skrivarens programvara i Windows ..... 2.15 Installera USB-drivrutinen i Windows 98/Me ............................................. 2.18 ii Chapter 3: ANVÄNDA UTSKRIFTSMATERIAL Välja papper och annat material ............................ 3.2 Format och kapaciteter .................................... 3.3 Anvisningar för papper och speciella material ..... 3.4 Välja utmatningsställe .......................................... 3.5 Skriva ut till det övre utmatningsfacket (nedåtvänd utskriftssida) ................................. 3.5 Skriva ut till det bakre utmatningsfacket (uppåtvänd utskriftssida) ................................. 3.6 Fylla på papper ................................................... 3.7 Använda facket .............................................. 3.7 Använda den manuella mataren ........................ 3.8 Skriva ut på kuvert ............................................. Skriva ut på etiketter .......................................... Skriva ut på OH-ark ............................................ Skriva ut på kortpapper eller material med anpassat format .............................. Skriva ut på förtryckt papper. ............................... Chapter 4: 3.10 3.12 3.13 3.15 3.16 UTSKRIFTSAKTIVITETER Skriva ut ett dokument ......................................... Avbryta en utskrift .......................................... Använda en favoritinställning ........................... Använda hjälp ................................................ 4.2 4.4 4.5 4.5 Ställa in pappersegenskaper ................................. 4.6 Använda tonersparläget ........................................ 4.8 Skriva ut flera sidor på ett pappersark (N-uppåtvänd utskrift) ........................ 4.10 Skala ditt dokument ............................................ 4.12 Anpassa ditt dokument till ett valt pappersformat ... 4.13 Skriva ut affischer .............................................. 4.14 Ställa in grafikegenskaper .................................... 4.16 Skriva ut vattenmärken ....................................... 4.19 Använda en befintlig vattenmärke .................... 4.19 Skapa en vattenmärke ................................... 4.20 Redigera en vattenmärke ................................ 4.21 Radera en vattenmärke .................................. 4.21 iii Skriva ut överlägg .............................................. Vad är ett överlägg? ....................................... Skapa ett nytt sidöverlägg .............................. Använda ett sidöverlägg ................................. Ta bort ett sidöverlägg .................................... 4.22 4.22 4.22 4.24 4.25 Använda statusskärmen ...................................... 4.26 Öppna statusskärmen .................................... 4.26 Ställa in en lokalt delad skrivare ........................... 4.28 Windows 9x/Me ............................................. 4.28 Windows 2000/XP/NT ..................................... 4.29 Chapter 5: UNDERHÅLLA DIN SKRIVARE Underhålla tonerkassetten .................................... 5.2 Fördela om toner ............................................ 5.3 Byta ut tonerkassetten .................................... 5.4 Rengöra skrivaren ................................................ 5.5 Rengöra utsidan ............................................. 5.5 Rengöra insidan .............................................. 5.5 Konsumtions- och reservdelar ............................... 5.8 Chapter 6: LÖSA PROBLEM Checklista för felsökning ....................................... 6.2 Åtgärda allmänna utskriftsproblem ......................... 6.3 Åtgärda pappersstopp .......................................... 6.7 I pappersutmatningsområdet ........................... 6.7 I pappersmatningsområdet .............................. 6.9 Runt tonerkassetten ....................................... 6.10 Tips för att undvika att papper fastnar vid utskrift av A5-format ...................................... 6.11 Tips om hur du undviker att papper fastnar ....... 6.12 Åtgärda problem med utskriftskvaliteten ................ 6.12 Checklista för utskriftskvalitet ......................... 6.12 Åtgärda problem med utskriftskvaliteten ........... 6.13 Felsökningens felmeddelanden ............................. Vanliga problem med Windows ............................. Vanliga problem med Linux .................................. Vanligt DOS-problem .......................................... iv 6.18 6.19 6.19 6.22 Chapter 7: BILAGA Använda din skrivare i Linux ................................. 7.2 Installera skrivardrivrutinen. ............................ 7.2 Ändra skrivarens anslutningsmetod ................... 7.6 Använda Configuration Tool .............................. 7.8 Ändra LLPR-egenskaper .................................. 7.10 Skriva ut från DOS-program ................................. Om fjärrkontrollpanelen .................................. Installera fjärrkontrollpanelen .......................... Välja utskriftsinställningar ............................... 7.12 7.12 7.12 7.14 Skrivarspecifikationer .......................................... Pappersspecifikationer ......................................... Översikt ....................................................... Pappersformat som stöds ................................ Riktlinjer för användning av papper .................. Pappersspecifikationer .................................... Utmatningskapacitet ...................................... Förvaringsmiljö för skrivare och papper ............ 7.21 7.22 7.22 7.23 7.24 7.25 7.25 7.26 v Säkerhet och miljö Laserskydd Skrivaren är certifierad i USA enligt specifikationerna i DHHS 21 CFR, kapitel 1 Underkapitel J för laserprodukter av klass I(1). Den är även certifierad som klass 1laserprodukt enligt IEC 825-specifikationerna. Klass I-laserprodukter anses inte vara hälsofarliga. Lasersystemet och skrivaren är utformade så att personer inte utsätts för laserstrålning över klass I-nivå under normala drifts-, underhålls- eller reparationsförhållanden. VARNING Ta aldrig bort skyddsluckan från laser- eller bildläsarenheten vid användning eller reparation. Laserstrålen är inte synlig, men kan skada ögonen. När denna produkt används, ska dessa säkerhetsåtgärder alltid följas för att sänka risk för brand, elektriskt stöt och personskada: vi Ozonskydd Under en normal funktion, alstrar denna maskinen ozon. Det ozon som skrivaren alstrar utgör ingen hälsofara för användaren. Maskinen bör dock användas i lokaler med god ventilation. Om du vill ha mer information om ozon kontaktar du närmaste Samsung-återförsäljare. Energisparfunktion Den här skrivaren innehåller avancerad teknik för energisparing som minskar energiförbrukningen när skrivaren inte används. När skrivaren inte tar emot några data under en längre tid minskas energiförbrukningen automatiskt. Energy Star-märkningen innebär inte att EPA rekommenderar en viss produkt eller tjänst. Radiofrekvensstörningar FCC-bestämmelser Den här enheten har testats och befunnits uppfylla gränsvärdeskraven för en digital enhet av klass B enligt “FCC Rules, Part 15”. Dessa gränsvärden är utformade för att ge rimligt skydd mot skadliga radiofrekvensstörningar i bostäder. Utrustningen alstrar, använder och kan utstråla radiofrekvensenergi och kan, om den inte installeras och används i enlighet med anvisningarna, orsaka skadliga radiokommunikationsstörningar. Det kan dock inte garanteras att störningar inte uppstår i en viss installation. Om denna utrustning orsakar skadliga störningar i radio- och tv-mottagning, vilket kan fastställas genom att utrustningen stängs av och sedan slås på igen, bör användaren försöka åtgärda störningarna genom att göra följande: 1 Ändra mottagarantennens riktning eller flytta den. 2 Öka avståndet mellan utrustningen och mottagaren. 3 Anslut utrustningen till ett eluttag som är anslutet till en annan strömkrets än den som mottagaren är ansluten till. 4 Kontakta återförsäljaren eller en erfaren radio- och tv-tekniker och be om hjälp. Varning! Ändringar eller modifieringar som inte uttryckligen har godkänts av tillverkaren, som ansvarar för att specifikationerna följs, kan återkalla användarens rätt att använda utrustningen. vii Kanadensiska bestämmelser ifråga om radiostörningar Denna digitala utrustning överskrider inte de gränsvärden för radiostörningar för digitala klass B-enheter som föreskrivs i standarden för störningsframkallande utrustning: “Digital Apparatus”, ICES-003 från Industry and Science Canada. Cet appareil numérique respecte les limites de bruits radioélectriques applicables aux appareils numériques de Classe B prescrites dans la norme sur le materiel brouilleur: “Appareils Numériques”, ICES-003 édictée par l'Industrie et Sciences Canada. Uppfyllande av krav (Europeiska Länder) Godkännanden och certifieringar CE-märkningen för denna produkt innebär att Samsung Electronics Co., Ltd. intygar att produkten uppfyller kraven i Europeiska gemenskapens följande tillämpliga 93/68/EEG-direktiv av angivna datum: 1 januari 1995: Rådets direktiv 73/23/EEG: tillnärmning av medlemsstaternas lagar ifråga om lågspänningsutrustning. 1 januari 1996: Rådets direktiv 89/336/EEG (92/31/EEG): tillnärmning av medlemsstaternas lagar ifråga om elektromagnetisk kompatibilitet. 9 mars 1999: Rådets direktiv 1999/5/EG om radio- och teleterminalutrustning och om ömsesidigt erkännande av utrustningens överensstämmelse. Fullständig information om relevanta direktiv och tillhörande standarder kan erhållas från en representant för Samsung Electronics Co., Ltd. EU-certifiering Certifiering enligt direktiv 1999/5/EG gällande radio- och teleterminalutrustning (FAX) Denna Samsung-produkt har certifierats av Samsung för transeuropeisk anslutning av en enstaka terminal till det analoga allmänna telefonnätet (PSTN) i enlighet med EU:s direktiv 1999/5/EG. Produkten har utformats för att fungera med de nationella allmänna telefonnäten samt med kompatibla växelsystem i de europeiska länderna. Vid eventuella problem bör du i första hand vända dig till Euro QA Lab på Samsung Electronics Co., Ltd. Den här produkten har testats mot TBR21 och/eller TBR 38. För att underlätta användning och tillämpning av terminalutrustning som följer denna standard har ETSI (europeiska institutet för telestandarder) utfärdat en guide (EG 201 121) med upplysningar och anvisningar gällande nätverkskompatibilitet för TBR21-terminaler. Produkten har utformats enligt samtliga relevanta varningar och anmärkningar i detta dokument och är fullständigt kompatibel med dessa. viii ix VARNING • Plocka inte isär skrivaren. Om du gör det riskerar du att få en elektrisk stöt. • Om du skriver ut många sidor i en följd, kan ytan på facket du skriver ut från bli varm. Rör inte ytan – detta gäller speciellt för barn. x 1 INLEDNING Vi gratulerar dig till inköpet av din skrivare! Detta kapitel inkluderar: • Specialla funktioner • Skrivarens komponenter • Lära känna kontrollpanelen Specialla funktioner Din nya skrivare är utrustad med speciella funktioner som förbättrar utskriftskvaliten vilket ger dig en konkurrenskraftig fördel. Du kan göra följande: Skriva ut med utmärkt kvalitet och hög hastighet • Du kan skriva ut upp till 1200 x 1200 dpi (effektiv utmatning). Se sida 4.16. • Skriver ut 17 sidor per minut (Brevformat), 16 sidor per minut (A4-format). Hantera papperet flexibelt • Standardfack för 250 ark och en manuell matare för ett ark stöder olika format och typer av papper. • Två utmatningsfack; välj antingen det övre utmatningsfacket (nedåtvänd utskriftssida) eller det bakre utmatningsfacket (uppåtvänd utskriftssida) för en så bekväm åtkomst som möjligt. Skapa professionella dokument • Du kan anpassa dina dokument med användning av Vattenmärke, som till exempel “Konfidentiell.” Se sida 4.19. Dear ABC Regards WORLD BEST • Skriva ut Affischer. Text och bilder på varje sida i dokumentet förstoras och skrivs ut över det valda papperet. När dokumentet har skrivits ut, beskär du de vita kanterna på varje ark. Klistra sedan ihop arken till en affisch. Se sida 4.14. Spara tid och pengar • Tillåter dig att använda Tonersparläget för att spara toner. Se sida 4.8. • Tillåter dig att skriva ut flera sidor på ett enda pappersark för att på så sätt spara papper (N-upp). Se sida 4.10. • Denna skrivaren följer Energy Stars riktlinjer för energikraft. 1.2 INLEDNING Skriva ut i olika miljöer • Du kan skriva ut i Windows 95/98/Me/NT 4.0/2000/XP. • Din skrivare är kompatibel med Linux. • Denna maskin levereras med både det Parallella och USB gränssnittet. INLEDNING 1.3 1 Skrivarens komponenter Framifrån Utmatningsstöd Övre utmatningsfack (nedåtvänd Kontrollpanel utskriftssida) Framlucka Manuellt matarreglage Manuell matare 1.4 INLEDNING Fack Strömbrytare Pappersnivåindikator Inifrån 1 Tonerkassett Framlucka Bakifrån Bakre utmatningsfack (Uppåtvänd utskriftssida) Eluttag Parallell USB-port port INLEDNING 1.5 Lära känna kontrollpanelen Lysdioder On Line/Error och Toner save Lysdiod Beskrivning Om On Line/Error lyser grön, är skrivaren redo att skriva ut. Om On Line/Error lyser röd, har skrivaren ett fel, som till exempel papper som fastnat, öppen lucka eller tom tonerkassett. Se “Felsökningens felmeddelanden” på sidan 6.18. Om du trycker på knappen Cancel under tiden som skrivaren tar emot data, blinkar lysdioden On Line/Error röd då utskriften avbryts. Om det inte finns något papper i den manuella mataren, i det manuella matningsläget, blinkar lysdioden On Line/Error röd. Fyll på papper i den manuella mataren och lysdioden slutar då att blinka. Om skrivaren håller på att ta emot data, blinkar långsamt lysdioden On Line/Error grön. Om skrivaren håller på att skriva ut mottagen data, blinkar snabbt lysdioden On Line/Error grön. Om du trycker på knappen Cancel i redoläget, sätts denna lysdiod på och tonersparläget aktiveras. Om du trycker på knappen en gång till, släcks lysdioden och tonersparläget avaktiveras. 1.6 INLEDNING Lysdiod Beskrivning Om lysdioderna On Line/Error och Toner save blinkar, har ditt system några problem. För att lösa problemet, se “Felsökningens felmeddelanden” på sidan 6.18 Knappen Cancel Funktion Beskrivning Skriva ut demonstrationssida I redoläget, tryck och håll ner denna knapp under cirka 2 sekunder tills alla lysdioder blinkar långsamt och släpp sedan. Skriva ut konfigurationsark I redoläget, tryck och håll ner denna knapp under cirka 6 sekunder tills alla lysdioder blinkar snabbt och släpp sedan. Manuell matning Tryck på denna knapp varje gång som du fyller på ett pappersark i den manuella mataren, när du väljer Manuell matning som Källa på ditt program. För ytterligare information, se “Använda den manuella mataren” på sidan 3.8. Rengöra skrivaren invändigt I redoläget, tryck och håll ner denna knapp under cirka 10 sekunder tills alla lysdioder tänds och släpp sedan. När du har rengjort skrivaren skrivs ett rengöringsark ut. Avbryta en utskrift Tryck på denna knapp under utskriften. Lysdioden On Line/Error blinkar medan utskriften raderas från både skrivaren och datorn och går sedan tillbaka till redoläget. Det kan ta en stund, beroende på hur stor utskriften är. I det manuella matningsläget, kan du inte avbryta en utskrift genom att trycka på denna knapp. För ytterligare information, se “Använda den manuella mataren” på sidan 3.8. Tonersparläget på/av I redoläget, tryck på denna knapp för att sätta på eller stänga av tonersparläget. För ytterligare information, se sida 4.8. INLEDNING 1.7 1 OBS! 1.8 INLEDNING 2 INSTALLERA DIN SKRIVARE Detta kapitel ger information steg-för-steg om hur du installerar din skrivare. Detta kapitel inkluderar: • Packa upp • Installera tonerkassetten • Fylla på papper • Ansluta en skrivarkabel • Sätta på skrivaren • Skriva ut en demonstrationssida • Installera skrivarens programvara Packa upp 1 Ta ut skrivaren och alla tillbehör ur förpackningen. Kontrollera att skrivaren har levererats med de följande detaljerna: Tonerkassett Elsladd CD-ROM Inställningshandbok Obs! • Om någon detalj saknas eller har skadats ska du omedelbart kontakta återförsäljaren. • Komponenterna kan variera i olika länder. • Cd-romskivan innehåller skrivardrivrutinen, användarhandboken och programmet Adobe Acrobat Reader. 2 Avlägsna försiktigt all förpackningstejp från skrivaren. Tejp 2.2 INSTALLERA DIN SKRIVARE Välja en plats Placera skrivaren på en plan och stabil yta där luftgenomströmningen är god. Tänk på att luckor och facket ska kunna öppnas. Platsen ska vara välventilerad och inte i direkt solljus, stark värme, stark kyla eller luftfuktighet. På bilden nedan ser du hur mycket plats som krävs. Placera inte skrivaren nära kanten på ditt skrivbort eller bord! 100 mm Utrymme 100 mm 482,6 mm 954,6 mm 100 mm 552 mm • Framsida: 482,6 mm (tillräckligt utrymme för att ta bort facket) • Baksidan: 100 mm (tillräckligt utrymme för att öppna det bakre utmatningsfacket) • Höger: 100 mm (tillräckligt utrymme för ventilation) • Vänster: 100 mm INSTALLERA DIN SKRIVARE 2.3 2 Installera tonerkassetten 1 Ta tag i framluckan och dra den mot dig för att öppna. Obs! Eftersom skrivaren är väldigt lätt, kan den röra sig när du till exempel öppnar/stänger facket eller installerar/tar bort tonerkassetten. Utför alla uppgifter så försiktigt som möjligt. 2 Avlägsna tonerkassetten från påsen och ta bort skyddspapperet från kassetten. 3 Skaka kassetten försiktigt från sida till sida så att tonern fördelas jämt inuti kassetten. Varning! • För att inte skada tonerkassetten bör du undvika att utsätta den för ljus i mer än ett par minuter. Täck över den med ett papper om den måste utsättas för ljus i mer än några minuter. • Om du får toner på kläderna, torka av med en torr trasa och tvätta plagget i kallt vatten. Varmt vatten fixerar tonern. 2.4 INSTALLERA DIN SKRIVARE 4 Leta reda på kassettspåren inuti skrivaren, ett på varje sida. 2 5 Ta tag i handtaget och för in kassetten i skrivaren tills den kommer på plats. 6 Stäng framluckan. Se till att luckan är ordentligt stängd. Om det inte är riktigt stängt, kan utskriftsfel uppstå när du skriver ut. Obs! Vid utskrift av text med 5 % täckning kan du räkna med att tonerkassetten räcker till cirka 3 000 sidor (1 000 sidor för den tonerkassett som levereras med skrivaren). INSTALLERA DIN SKRIVARE 2.5 Fylla på papper Du kan fylla på ungefär 250 pappersark i facket. 1 Dra ut kassetten ur skrivaren. Obs! Eftersom skrivaren är väldigt lätt, kan den röra sig när du till exempel öppnar/stänger facket eller installerar/tar bort tonerkassetten. Utför alla uppgifter så försiktigt som möjligt. 2 Tryck ner tryckplattan tills den låses på plats. 3 Innan du lägger i papperet, böj bunten och bläddra igenom den några gånger. Jämna till kanterna mot en jämn yta. 2.6 INSTALLERA DIN SKRIVARE 4 Fyll på papper med utskriftssidan vänd nedåt. 2 Kontrollera att alla fyra hörnen ligger plant i kassetten. 5 Ta hänsyn till pappersnivåmarkeringen på vänster sida inui facket. En överbelastning av papper kan medföra att papper fastnar. Obs! Om du vill ändra pappersformatet i facket, se “Ändra pappersformatet i facket” på sidan 2.8. 6 Skjut tillbaka facket i skrivaren. INSTALLERA DIN SKRIVARE 2.7 Ändra pappersformatet i facket 1 Kläm den bakre reglaget enligt vad som visas nedan för att reglera papperslängden. 2 Kläm sidoreglaget enligt vad som visas och låt det vila mot vänster sida av papperet. Obs! • Skjut inte in breddreglaget så mycket att papperet böjs. • Om du inte justerar breddreglaget kan det medföra att papperet fastnar. 2.8 INSTALLERA DIN SKRIVARE Ansluta en skrivarkabel För att skriva ut från din dator, behöver du ansluta din skrivare till din dator med antingen en parallell gränssnittskabel eller en Universal Serial Bus (USB) kabel. Använda en parallellkabel Obs! För att ansluta skrivaren till datorns parallellport krävs en godkänd parallellkabel. Du kommer att behöva köpa en IEEE1284kompatibel kabel. 1 Kontrollera att både skrivaren och datorn är avstängda. 2 Anslut skrivarens parallellkabel till uttaget på baksidan av skrivaren. Tryck ned metallklämmorna så att de passar in i kontaktens hållare. Till parallellporten på din dator 3 Anslut den andra änden av kabeln till den parallella gränssnittsporten på din dator och skruva åt skruvarna. Se din dators användarhandbok om du behöver hjälp. INSTALLERA DIN SKRIVARE 2.9 2 Använda en USB-Kabel Obs! För att ansluta skrivaren till datorns USB-port krävs en godkänd USB-kabel. Du kommer att behöva köpa en USB 2.0kompatibel kabel som inte är längre än 3 meter. 1 Kontrollera att både skrivaren och datorn är avstängda. 2 Anslut skrivarens USB-kabel till uttaget på baksidan av skrivaren. Till USB-porten på din dator 3 Anslut kabelns andra ände till USB-porten på din dator. Se din dators användarhandbok om du behöver hjälp. Obs! • För att kunna använda en USB-kabel, måste du ha systemen Windows 98/Me/2000/XP. • I Windows 98/Me, om du vill skriva ut med användning av USBgränssnittet, måste du installera USB-drivrutinen för att lägga till USB-porten. Se sida 2.18. • I Windows 2000/XP, om du vill skriva ut med användning av USB-gränssnittet, måste du installera skrivardrivrutinen. Se sida 2.15. 2.10 INSTALLERA DIN SKRIVARE Sätta på skrivaren 1 Koppla elsladd till uttaget på baksidan av skrivaren. 2 Koppla den andra ändan av sladden till ett jordat vägguttag och sätt på skrivaren med användning av strömbrytaren. Till vägguttaget Obs! • Fixeringsområdet på den bakre delen inuti din skrivare är varmt vid drift. Var försiktig så att du inte bränner dig när du kommer åt detta område. • Montera inte ned skrivaren när den är i drift. Om du gör detta, kan du att få en elektrisk stöt. INSTALLERA DIN SKRIVARE 2.11 2 Skriva ut en demonstrationssida Skriv ut en demonstrationssida eller ett konfigurationsark för att kontrollera att skrivaren fungerar på korrekt sätt. 1 Håll ner knappen Cancel under cirka 2 sekunder för att skriva ut en demonstrationssida. ELLER Håll ner knappen Cancel under cirka 6 sekunder för att skriva ut ett konfigurationsark. 2 Demonstrationssidan eller konfigurationsarket visar skrivarens nuvarande konfiguration. Samsung ML-1750 Series Demonstrationssida 2.12 INSTALLERA DIN SKRIVARE Konfigurationsark Installera skrivarens programvara Den levererade cd-romskivan innehåller Windows utskriftsprogramvara, Linux utskriftsprogramvara, direktansluten användarhandbok och Acrobat Reader för att visa användarhandboken. Om du skriver ut från Windows Du kan installera skrivarens följande programvara med användning av cd-romskivan. • SPL skrivardrivrutin för Windows. Använd denna drivrutin för att fullt utnyttja skrivarens funktioner. Se sida 2.15. • Statusskärm tillåter dig att se skrivarens utskriftsstatus. Se sida 4.26. • Fjärrkontrollpanel för DOS-program. Gå till “Skriva ut från DOS-program” på sidan 7.12, för information om installering av fjärrkontrollpanelen och utskrift från DOS-program. • USB-drivrutin för att lägga till USB-porten till Windows 98/Me. Du måste först installera USB-drivrutinen för USBanslutningen i Windows 98/Me. I Windows 2000/XP, är USB-porten förutsedd så du behöver inte installera USB-drivrutinen. Installera endast skrivarens programvara; se sida 2.15. Om du skriver ut i Linux Gå till “Använda din skrivare i Linux” på sidan 7.2, för information om hur du installerar Linux drivrutin. INSTALLERA DIN SKRIVARE 2.13 2 Skrivardrivrutin - funktioner Skrivardrivrutinerna kommer att stödja de följande standardfunktioner: • Val av papperskälla • Pappersformat, orientering och mediatyp • Antal kopior Tabellen nedan ger en allmän översikt över de funktioner som stöds av dina skrivardrivrutiner. SPL Funktion Win9x/Me Win2000/XP Tonersparläget J J J Utskriftskvalitet J J J Utskrift av affisch J J J Flera sidor per ark (N-upp) J J J Anpassa till sida J J J Utskrift i skala J J J Vattenstämpel J J J Överlägg J J J 2.14 INSTALLERA DIN SKRIVARE NT4.0 Installera skrivarens programvara i Windows Systemkrav Kontrollera att du har följande: • Att minst 32 MB (Windows 9x/Me), 64 MB (Windows 2000/NT), 128 MB (Windows XP) eller mer RAM finns installerat på din PC. • Att det finns minst 300 MB fritt utrymme på hårddisken på din PC. • Alla program på din PC är stängda innan du påbörjar installationen. • Windows 95, Windows 98, Windows Me, Windows NT 4.0, Windows 2000 eller Windows XP. • Minst Internet Explorer 5.0. Installera skrivarens programvara 1 Sätt in cd-skivan i cd-romenheten. Installeringen kommer automatisk att starta. Om cd-romenheten inte körs automatiskt: Välj Kör från menyn Start, och skriv x:\cdsetup.exe i rutan Öppna (där bokstaven x står för cd-romenheten), klicka sedan på OK. Obs! Om fönstret Hittade Ny Programvara visas under installationens gång, klicka på i rutans övre högra hörn eller klicka på Avbryt. 2 När fönstret för språkval visas, välja det lämpliga språket. Om du inte kan hitta det önskade språket på skärmen, rulla igenom skärmen med hjälp av rullningsknappen som sitter nere på skärmen. INSTALLERA DIN SKRIVARE 2.15 2 3 Klicka på Installera Samsung-programvarani datorn. Om du vill använda programmet Status Monitor klickar du på Installera programmet Samsung II på din PC (Status Monitor). 4 Fönstret Välkommen visas. Klicka på Nästa. 5 Följ anvisningarna på fönstret för att slutföra installeringen. Installera om skrivarens programvara Ominstalleringen krävs om din installering misslyckas. 1 Välj Program från menyn Start. 2 Välj Samsung ML-1750 Series och därefter Samsung ML-1750 Series - underhåll av drivrutin. 3 Fönstret Samsung ML-1750 Series - underhåll av drivrutin visas. Klicka på Reparera och klicka sedan på Nästa. 4 När ominstalleringen är gjord, klicka på Slutför. 2.16 INSTALLERA DIN SKRIVARE Ta bort skrivarens programvara 1 Välj Program från menyn Start. 2 Välj Samsung ML-1750 Series och därefter Samsung ML-1750 Series - underhåll av drivrutin. 3 Fönstret Samsung ML-1750 Series - underhåll av drivrutin visas. Markera Ta bort och klicka på Nästa. 4 När du uppmanas att bekräfta valet, klicka på OK. Skrivardrivrutinen för Samsung ML-1750 Series och tillhörande komponenter tas bort från datorn. 5 När borttagningen har avslutats, klicka på Slutför. Ändra displayens språk Efter installeringen av programvaran, kan du ändra displayens språk. Om du installerade fjärrkontrollpanelen eller statusskärmen, tillämpas språket till dem. 1 Välj Program från menyn Start. 2 Välj Samsung ML-1750 Series, och Språkval. 3 Välj det önskade språket från språkvalsfönstret, och klicka på OK. INSTALLERA DIN SKRIVARE 2.17 2 Installera USB-drivrutinen i Windows 98/Me 1 Anslut skrivaren till din dator med användning av USBkabeln och sätt på dem. För ytterligare information, se sida 2.10. 2 Fönstret Lägg till ny hårdvara visas. Klicka på Nästa. 3 Placera cd-romskivan i cd-romenheten och markera Sök efter den bästa drivrutinen för enheten och klicka på Nästa. 4 Markera CD-ROM-enhet, klicka på Bläddra, och välj x:\USB (där bokstaven x står för cd-romenheten). Klicka på Nästa. 5 Klicka på Nästa. USB-drivrutinen installeras. 6 När installeringen är avslutad, klicka på Slutför. 7 När fönstret för språkval visas, välja det lämpliga språket. Obs! Om du redan installerat skrivarens programvara, visas inte denna skärm. 2.18 INSTALLERA DIN SKRIVARE 8 Följ anvisningarna på fönstret för att slutföra installeringen av skrivarens programvara. För mer information, se sida 2.15. Obs! • Om du vill använda skrivaren med parallellkabeln, ta bort USBkabeln och anslut parallellkabeln. Installera sedan skrivardrivrutinen på nytt. • Installera skrivardrivrutinen på nytt om skrivaren inte fungerar. INSTALLERA DIN SKRIVARE 2.19 2 OBS! 2.20 INSTALLERA DIN SKRIVARE 3 Använda utskriftsmaterial Detta kapitel kommer att hjälpa dig att förstå vilka typer av papper som du kan använda med denna skrivare och hur du fyller på papper på korrekt sätt i kassetten för uppnå bästa utskriftskvalitet. Detta kapitel inkluderar: • Välja papper och annat material • Välja utmatningsställe • Fylla på papper • Skriva ut på kuvert • Skriva ut på etiketter • Skriva ut på OH-ark • Skriva ut på kortpapper eller material med anpassat format Välja papper och annat material Du kan skriva ut på en mängd olika utskriftsmaterial, till exempel vanligt papper, kuvert, etiketter, OH-ark och så vidare. Se “Pappersspecifikationer” på sidan 7.22. Bästa resultat får du med kopieringspapper av hög kvalitet. Tänk på det följande när du väljer utskriftsmaterial: • Önskat resultat: Det papper du väljer bör vara anpassat till projektet. • Format: Du kan använda vilket pappersformat som helst som lätt passar in i pappersmatarens pappersreglage. • Vikt: Skrivaren stöder följande vikter: • 60~90 g/m2 fint brevpapper för facket • 60~163 g/m2 fint brevpapper för den manuella mataren • Ljusstyrka: Vissa papperssorter är vitare än andra och ger skarpare och mer levande bilder. • Ytjämnhet: Pappersytans jämnhet inverkar på hur tydligt utskriften syns på papperet. Varning! Om du använder ett utskriftsmaterial som inte motsvarar specifikationerna som ges i pappersförteckningen kan det orsaka problem som kräver service. Denna service täcks inte av garantin eller serviceavtal. 3.2 ANVÄNDA UTSKRIFTSMATERIAL Format och kapaciteter Format Inmatningskälla/ Kapaciteta Fack Manuell matare Brev (215 x 279 mm) 250 1 Legal-papper (216 x 355 mm) 250 1 Executive-papper (184 x 267 mm) 250 1 Folio (216 x 330 mm) 250 1 A4 (210 x 297 mm) 250 1 B5 (182 x 257 mm) 250 1 A5 (148 x 210 mm) 250 1 A6 (105 x 148 mm) 250 1 - 1 1 1 1 1 1 - 1 1 Brev (215 x 279 mm) A4 (210 x 297 mm) - 1 1 Kortpapperb - 1 Vanligt Papper 3 Kuvertb Nr. 10 (105 x 241 mm) Monarch-kuvert (98 x 191 mm) C5 (162 x 229 mm) DL (110 x 220 mm) B5 (176 x 250 mm) C6 (114 x 162 mm) Etiketterb Brev (215 x 279 mm) A4 (210 x 297 mm) OH-arkb a. Beroende på papperets tjocklek kan den maximala kapaciteten reduceras. b. Om papperet fastnar för ofta, matar du in ett ark i taget genom den manuella mataren. ANVÄNDA UTSKRIFTSMATERIAL 3.3 Anvisningar för papper och speciella material Tänk på de följande anvisningarna när du väljer eller fyller på papper, kuvert eller annat specialmaterial: • Om du försöker skriva ut på papper som är fuktigt, böjt, skrynkligt eller trasigt kan papperet fastna och utskriftskvaliteten bli dålig. • Använd endast arkpapper. Det går inte att använda flerskiktspapper. • Använd endast kopieringspapper av högkvalitet för att uppnå den bästa utskriftskvaliten. • Återanvänd inte papper som redan har gått igenom en utskrift eller som har matats igenom en kopiator. • Använd inte papper med ojämnheter som flikar eller häftklamrar. • Fyll inte på någon matare under pågående utskrift och fyll inte på för mycket papper i mataren. Det kan leda till att papper fastnar i skrivaren. • Undvik papper med relieftryck, perforering eller alltför slät eller grov yta. • Färgat papper måste ha samma höga kvalitet som vitt kopieringspapper. Pigmenten måste motstå skrivarens fixeringstemperatur på 205 °C under 0,1 sekund utan att skadas. Använd inte papper med en färgbestrykning som lades på efter det att papperet framställdes. • Förtryckta formulär måste vara tryckta med oantändbart, värmebeständigt bläck som inte smälter, förångas eller ger ifrån sig giftiga ångor när det utsätts för skrivarens fixeringstemperatur på ungefär 205 °C under 0,1 sekund. • Förvara papperet i dess skyddsomslag tills det ska användas. Förvara papperskartonger på pallar eller i hyllor, inte på golvet. • Placera inga tunga föremål ovanpå papperet, varken på öppnade eller oöppnade förpackningar. • Utsätt inte papperet för fukt, direkt solljus eller andra förhållanden som kan få det att skrynklas eller böjas. 3.4 ANVÄNDA UTSKRIFTSMATERIAL Välja utmatningsställe Skrivaren har två utmatningsställen: det bakre utmatningsfacket och det övre utmatningsfacket. Övre utmatningsfack Bakre utmatningsfack 3 För att använda det övre utmatningsfacket, se till att det bakre utmatningsfacket är stängt. Om du vill använda det bakre utmatningsfacket öppnar du det. Obs! • Om papperet som skrivs ut är böjt eller på annat sätt skadat, kan du pröva att skriva ut till det bakre utmatningsfacket. • Undvik att papper fastnar genom att inte öppna eller stänga det bakre utmatningsfacket medan utskrift pågår. Skriva ut till det övre utmatningsfacket (nedåtvänd utskriftssida) Papper som matas ut i det övre facket hamnar i rätt ordning med utskriftssidan nedåt. Det övre utmatningsfacket borde användas till de flesta utskriftsjobb. Obs! Om du skriver ut många sidor i en följd, kan ytan på facket du skriver ut från bli varm. Rör inte ytan – detta gäller speciellt för barn. ANVÄNDA UTSKRIFTSMATERIAL 3.5 Skriva ut till det bakre utmatningsfacket (uppåtvänd utskriftssida) Utskrift sker alltid till det bakre facket, om det är öppet. Papperet kommer ut ut skrivaren uppåtvänt och varje gång som ett pappersark kommer ut, faller det ner från skrivaren. Utskrift från den manuella mataren till det bakre utmatningsfacket förser den raka pappersbanan. Genom att öppna det bakre facket kan du förbättra utskriftskvaliteten för följande: • Kuvert • Etiketter • OH-ark Så här öppnar du det bakre utmatningsfacket: 1 Öppna den bakre luckan genom att dra den nedåt. Luckan fungerar på samma sätt som utmatningsfacket. Obs! Vänligen var försiktig när du öppnar bakluckan. Insidan av skrivaren är fortfarande varm. 3.6 ANVÄNDA UTSKRIFTSMATERIAL 2 Om du inte vill trava upp de utskrivna sidorna på det bakre utmatningsfacket, stäng facket. Sidorna kommer att travas upp på det övre facket. 3 Fylla på papper Genom att fylla på papper på rätt sätt undviker du att papper fastnar och garanterar en felfri utskrift. Ta inte bort facket under pågående utskrift. Om du gör det kan papper fastna. Se “Format och kapaciteter” på sidan 3.3 för varje facks lämpliga pappersformat och kapaciteter. Pappersnivåmätaren på pappersfackets framsida visar mängden papper som för nuvarande finns i facket. När facket är tomt, sjunker mätarens indikator. Papper tom Papper full Använda facket Facket rymmer 250 pappersark. Se “Format och kapaciteter” på sidan 3.3 för lämpliga pappersformat och kapaciteter för varje fack. Fyll på en bunt papper i facket och skriv ut. För information om hur du fyller på papper, se “Fylla på papper” på sidan 2.6. ANVÄNDA UTSKRIFTSMATERIAL 3.7 Använda den manuella mataren Om du väljer Manuell matning i alternativet Källa, kan du manuellt fylla på papper i den manuella mataren. Manuell matning av papperet kan vara praktiskt om du vill kontrollera utskriftskvaliteten efter varje utskriven sida. Om papper fastnar i facket, fyll på ett pappersark åt gången i den manuella mataren. 1 Fyll på utskriftsmaterialet i den manuella mataren med utskriftssidan vänd uppåt. Reglera pappersreglaget mot utskriftsmaterialet utan att papperet böjs. 2 När du skriver ut ett dokument måste du välja Manuell matning som Källa i programmet du skriver ut från och sedan välja rätt format och typ av papper. För information, se sida 4.6. 3 Tryck på knappen Cancel för att starta matningen. 4 Utskriften sätts igång. 5 Om du skriver ut flera sidor, fyll på nästa ark efter att den första sidan skrivits ut och tryck på knappen Cancel. Upprepa detta steg för varje sida som ska skrivas ut. 3.8 ANVÄNDA UTSKRIFTSMATERIAL I det manuella matningsläget, kan du inte avbryta en utskrift genom att trycka på knappen Cancel. För att avbryta en utskrift i det manuella matningsläget: 1 Stäng av skrivaren. 2 Dubbelklicka på ikonen nere till höger på fönstret. Dubbelklicka på denna ikon för att visa utskriftskön. 3 3 Välj en utskrift som du vill annullera. 4 För Windows 9x/Me, välj Avbryt utskrift från menyn Dokument. För Windows NT/2000/XP, välj Avbryt från menyn Dokument. 5 När utskrifterna har tagits bort från listan. Sätt på skrivaren. ANVÄNDA UTSKRIFTSMATERIAL 3.9 Skriva ut på kuvert Riktlinjer • Använd endast kuvert som rekommenderas för laserskrivare. Innan du fyller på kuvert i den manuella mataren, se till att de är hela och inte sammanklistrade. • Mata inte in frankerade kuvert. • Använd aldrig kuvert med klämmor, knappar, fönster, foder eller självhäftande ytor. Sådana kuvert kan skada skrivaren. 1 Öppna det bakre utmatningsfacket. Fyll på kuvert i den manuella mataren med fliksidan vänd nedåt. Frankeringsområdet är på vänster sida och änden av kuvertet med frankeringsområdet går först in i mataren. 2 Justera reglaget mot kuvertbuntens kant. 3.10 ANVÄNDA UTSKRIFTSMATERIAL 3 När du skriver ut kuvert måste du välja Manuell matning som Källa i programmet du skriver ut från och sedan välja rätt format och typ av papper. För information, se sida 4.6. 4 Tryck på knappen Cancel för att starta matningen. Obs! Vänligen var försiktig när du öppnar bakluckan. Insidan av skrivaren är fortfarande varm. 5 Utskriften sätter igång. Stäng det bakre utmatningsfacket. ANVÄNDA UTSKRIFTSMATERIAL 3.11 3 Skriva ut på etiketter Riktlinjer • Använd endast etiketter som rekommenderas för laserskrivare. • Kontrollera att etiketternas klister motstår fixeringstemperaturen på 200°C under 0,1 sekund. • Kontrollera att det inte finns någon öppen klisteryta mellan etiketterna. Öppna klisterytor kan få etiketter att lossna under utskriften och papperet kan då fastna i skrivaren. Självhäftande ytor kan också skada skrivarens delar. • Mata aldrig ett etikettark genom skrivaren mer än en gång. Den självhäftande baksidan är gjord för endast en omgång i skrivarens pappersbana. • Använd inte etiketter som lossat från klisterytan eller som är skrynkliga, bubbliga eller på något annat vis skadade. 1 Öppna det bakre utmatningsfacket. Fyll på etiketter i den manuella mataren med utskriftssidan vänd uppåt. 2 Justera reglaget så att det passar etiketternas bredd. 3.12 ANVÄNDA UTSKRIFTSMATERIAL 3 När du skriver ut på etiketter måste du välja Manuell matning som Källa i programmet du skriver ut från och sedan välja rätt format och typ av papper. För information, se sida 4.6. Obs! Vänligen var försiktig när du öppnar bakluckan. Insidan av skrivaren är fortfarande varm. 4 Tryck på knappen Cancel för att starta matningen. Utskriften sätter igång. Stäng igen det bakre utmatningsfacket. Obs! För att förhindra att etiketter klistras fast, låt inte de utskrivna etikettarken travas upp efter att de skrivts ut. Skriva ut på OH-ark Riktlinjer • Använd endast OH-ark som rekommenderas för laserskrivare. • Kontrollera att OH-arken inte är skrynkliga, böjda eller har några avslitna kanter. • Håll OH-arken i kanterna så att du inte vidrör utskriftssidan. Oljelager på filmen kan orsaka problem med utskriftens kvalitet. • Var försiktig så att du inte repar eller lämnar fingeravtryck på utskriftssidan. 1 Öppna det bakre utmatningsfacket. Fyll på OH-ark i den manuella mataren med utskriftssidan vänd uppåt, och överdelen med den självhäftande remsan som först går in i mataren. ANVÄNDA UTSKRIFTSMATERIAL 3.13 3 2 Justera reglaget så att det passar OH-arkens bredd. 3 När du skriver ut OH-ark måste du välja Manuell matning som Källa i programmet du skriver ut från och sedan välja rätt format och typ av papper. För information, se sida 4.6. Obs! Vänligen var försiktig när du öppnar bakluckan. Insidan av skrivaren är fortfarande varm. 4 Tryck på knappen Cancel för att börja matningen. Utskriften sätter igång. Stäng det bakre utmatningsfacket. Obs! • För att förhindra att OH-arken klistras samman, låt inte de utskrivna arken travas upp då de skrivs ut. • Placera de utskrivna OH-arken på ett plant underlag. 3.14 ANVÄNDA UTSKRIFTSMATERIAL Skriva ut på kortpapper eller material med anpassat format Med denna skrivaren kan du skriva ut på vykort, registerkort på 88 x 148 mm och annat material av anpassat format. Det minsta formatet är 76 x 127 mm och den största formatet är 216 x 356 mm. Riktlinjer • För alltid in materialet med den korta sidan först i den manuella mataren. Om du vill skriva ut i liggande format gör du inställningarna i programmet som du skriver ut från. Om du matar in papper med långsidan först kan papperet fastna. • Skriv inte ut på material som är mindre än 76 mm brett eller 127 mm långt. • När du skriver ut på media med 76 mm x 127 mm-format med laddning in i facket, öppna det bakre utmatningsfacket. 1 Öppna det bakre utmatningsfacket. Fyll på utskriftsmaterialet med utskriftssidan uppåt, kortsidan först och mot matarens vänstra kant. 2 Justera reglaget så att det passar materialets bredd. ANVÄNDA UTSKRIFTSMATERIAL 3.15 3 3 När du skriver ut på kortpapper eller anpassat pappersformat, måste du välja Manuell matning som Källa i programmet du skriver ut från och sedan välja korrekt format och typ av papper. För information, se sida 4.6. Obs! Om formatet på ditt utskriftsmaterial inte finns i listan i rutan Format under fliken Papper i skrivarens egenskaper, klicka på knappen Lägg till anpassat och ställ in formatet manuellt. Se sida 4.6. 4 Tryck på knappen Cancel för att sätta igång matningen. Utskriften sätter igång. Stäng igen det bakre utmatningsfacket. Skriva ut på förtryckt papper. Förtryckt papper är papper som har en viss typ av tryck innan det förs in igenom skrivaren (papper som har en förtryckt logo överst på sidan till exempel). Riktlinjer • Brevhuvuden måste skrivas ut med värmebeständigt bläck som inte smälter, avdunstar eller frigör vådliga emissioner när det utsätts för skrivarens fixeringstemperatur på 205 °C under 0.1 sekund. • Bläck på brevhuvuden måste vara oantändbart och borde inte negativt angripa skrivarens rullar. • Blanketter och brevhuvuden borde tillslutas i en fuktsäker förpackning för att undvika ändringar under förvaring. • Innan du fyller på förtryckt papper som blanketter och brevhuvuden, kontrollera att bläcket på papperet är torrt. Under fixeringen, kan blött bläck smeta av sig från förtryckt papper. Obs! Vänligen undvik användning av kopiepapper eftersom det kan orsaka mekaniskt problem på skrivaren. 3.16 ANVÄNDA UTSKRIFTSMATERIAL 1 Ladda brevhuvuden i facket som du vill använda enligt figurerna nedan. Anpassa reglagen till pappersbuntens bredd. 3 Ladda med motivet vänt nedåt och med nedre kanten mot skrivaren. Ladda med motivet vänt uppåt och övre kanten mot skrivaren. 2 När du skriver ut, konfigurera vederbörligen papperskällan, typ och format i programmet. För mer information, se sida 4.6. ANVÄNDA UTSKRIFTSMATERIAL 3.17 OBS! 3.18 ANVÄNDA UTSKRIFTSMATERIAL 4 Utskriftsaktiviteter Detta kapitel förklarar utskriftsalternativ och vanliga utskriftsaktiviteter. Detta kapitel inkluderar: • Skriva ut ett dokument • Ställa in pappersegenskaper • Använda tonersparläget • Skriva ut flera sidor på ett pappersark (N-Upp) • Skala ditt dokument • Anpassa ditt dokument till ett valt pappersformat • Skriva ut affischer • Ställa in grafikegenskaper • Skriva ut vattenmärken • Skriva ut överlägg • Använda statusskärmen • Ställa in en lokalt delad skrivare Skriva ut ett dokument Här beskrivs hur du skriver ut från olika Windows-program. Den exakta proceduren för utskrift av ett dokument kan variera beroende på vilket program du använder. Gå till din programvaras användarhandbok för att få information om den exakta utskriftsproceduren. 1 Öppna det dokument som du vill skriva ut. 2 Välj Skriv ut från menyn Arkiv. Fönstret Skriv ut visas (Det kan se något annorlunda ut beroende på ditt program). De grundläggande utskriftsinställningarna väljs i fönstret Skriv ut. Dessa inställningar inkluderar antalet kopior och utskriftsklass. Kontrollera att din skrivare är markerad. 3 För att dra nytta av utskriftsfunktioner som erhålls med din skrivare, klicka på Egenskaper i programmets utskriftsfönster och gå till steg 4. Om du ser Inställning, Skrivare, eller Alternativ, tryck på den knappen i stället. Klicka sedan på Egenskaper på nästa skärm. 4.2 UTSKRIFTSAKTIVITETER 4 Nu ser du fönstret Egenskaper Samsung ML-1750 series , vilka tillåter dig att komma åt all information som du kommer att behöva när du använder din skrivare. Fliken Layout visas först. Förhandsvisningsbilden visar provsidan med inställningarna som du för nuvarande angett. 4 Om nödvändigt, välj alternativet Inriktning. Alternativet Inriktning tillåter dig att välja i vilken riktning informationen ska skrivas ut på en sida. • Med Porträtt skrivs informationen ut tvärsöver sidans bredd, som i brev. • Med Landskap skrivs informationen ut tvärsöver sidans längd, som i kalkylprogram. • Rotera tillåter dig att rotera sidan i de valda graderna. Du kan välja 0 eller 180 grader. Landskap Porträtt 5 Från fliken Papper, välj papperskälla, format och typ. För ytterligare information, se sida 4.6. 6 Klicka på andra flikar som sitter överst på fönstret Egenskaper Samsung ML-1750 series för att komma åt andra funktioner, om så behövs. UTSKRIFTSAKTIVITETER 4.3 7 När du är klar med att ställa in egenskaperna, klicka på OK tills fönstret Skriv ut visas. 8 Klicka på OK för att starta utskriften. Obs! • De flesta Windows-program kommer att åsidosätta eventuella inställningar som du gör i skrivardrivrutinen. Ändra först alla tillgängliga skrivarinställningar i det program som du skriver ut ifrån och ändra återstående inställningar i skrivardrivrutinen. • De inställningar som du ändrar gäller bara så länge du använder det aktuella programmet. Om du vill göra permanenta ändringar, gör du dem i mappen Skrivare. Följ denna procedur. 1 2 3 4 5 Klicka på Windows-knappen Start . För Windows 9x/Me/2000/NT, välj Inställningar, och sedan Skrivare. För Windows XP, välj Skrivare och Fax. Välj skrivaren Samsung ML-1750 Series. Klicka med höger musknapp på skrivarens ikon och: • Välj, i Windows 9x/Me, Egenskaper. • Välj, i Windows 2000/XP, Utskriftsinställningar. • Välj, i Windows NT, Dokumentstandardinställningar. Ändra inställningarna för varje flik och klicka på OK. Avbryta en utskrift Det finns två sätt att avbryta en utskrift. Avbryta en utskrift från kontrollpanelen Tryck på knappen Cancel på kontrollpanelen. 4.4 UTSKRIFTSAKTIVITETER Sidan som just nu bearbetas i skrivaren skrivs ut. Därefter raderas resten av utskriftsjobbet. Om du trycker på knappen Cancel avbryts endast den pågående utskriften i skrivaren. Om det finns flera utskrifter i skrivarens minne måste du trycka på Cancel en gång för varje utskrift. Avbryta en utskrift från mappen Skrivare 1 Från menyn Start, välj Inställningar. 2 Välj Skrivare för att öppna fönstret Skrivare. Dubbelklicka på ikonen Samsung ML-1750 Series. 3 Från menyn Dokument, välj Avbryt utskrift (Windows 9x/Me) eller Avbryt (Windows 2000/XP/NT 4.0). 4 Använda en favoritinställning Alternativet Favoriter, som är synligt på varje egenskapsflik, tillåter dig att spara de nuvarande inställningarna för egenskaperna för framtida användning. För att spara ett objekt i Favoriter: 1 Ändra inställningarna som behövs på varje flik. 2 Ange ett namn för objektet i inmatningsrutan Favoriter. 3 Klicka Spara. För att använda en sparad inställning, välj bara objektet från nedrullningslistan Favoriter. För att radera ett favoritinställningsobjekt, välj det önskade objktet från listan och klicka på Radera. Du kan också återställa skrivardrivrutinens standardinställningar genom att välja Skrivarstandard från listan. Använda hjälp Denna skrivare har en hjälpskärm som kan aktiveras av knappen Hjälp i skrivarens egenskaper. Dessa hjälpskärmar ger detaljerad information om skrivarfunktionerna som ges av skrivardrivrutinen. Du kan också klicka på i det övre högra hörnet och sedan klicka på vilken inställning som helst. UTSKRIFTSAKTIVITETER 4.5 Ställa in pappersegenskaper Använd de följande alternativen för att ställa in de grundläggande pappershanteringsbehoven när du kommer åt skrivarens egenskaper. För mer information om hur du kommer åt skrivaregenskaperna, se sida 4.2. Klicka på fliken Papper för att komma åt olika pappersegenskaper. ➀ ➁ ➂ ➃ Egenskap Beskrivning ➀ Kopior tillåter dig att välja antalet kopior som ska skrivas ut. Du kan ange upp till 999. ➁ Alternativet Format tillåter dig att välja pappersformatet som du fyllde på i kassetten. Om det önskade formatet inte finns i listan i rutan Format, klicka på Lägg till anpassat. När fönstret Anpassat pappersformat visas, ställ in pappret och klicka på OK. Formatinställningen visas i formatlistan så att du kan välja den. Ange anpassningsnamnet som du vill använda. Ange pappersformatet. 4.6 UTSKRIFTSAKTIVITETER Egenskap ➂ Beskrivning Se till att Källa är inställd för motsvarande pappersfack. Källan Manuell matning används när du använder den manuella mataren för att skriva på speciella material. Du måste du mata in ett ark i taget i skrivaren, se sida 3.8. Om papperskällan är inställd på Automatiskt välj, väljer skrivaren automatiskt papper från den manuella mataren först och sedan från facket. ➃ Kontrollera att Typ är inställd på Skrivarstandard. Om du fyller på en annan typ av utskriftsmaterial välj motsvarande papperstyp. För ytterligare information om utskriftsmaterial, gå till kapitel 3 “Använda utskriftsmaterial”. Om du använder bomullspapper, ställ in papperstypen till Tjockt för bästa utskrift. Om du vill använda returpapper som väger mellan 75 g/m2 och 90 g/m2, eller annat färgat papper, väljer du Färgat. UTSKRIFTSAKTIVITETER 4.7 4 Använda tonersparläget Med tonersparläget kan du använda en mindre mängd toner för varje utskriven sida. Genom att välja det här alternativet räcker tonern längre och kostnaden per sida blir mindre, men utskriftskvaliteten blir också sämre. Det finns två olika sätt att aktivera tonersparläget: Från kontrollpanelen Tryck på knappen Cancel på kontrollpanelen. Skrivaren måste stå på redoläget (On Line/Error grön lysdiod tänd). • Om lysdioden Toner Save är tänd, är läget aktivt och skrivaren använder mindre toner för att skriva ut en sida. • Om lysdioden Toner Save är släckt, är läget inte aktivt och skrivaren skriver ut med det normala läget. 4.8 UTSKRIFTSAKTIVITETER Från programvaran 1 Ändra utskriftsinställningar från det program du skriver ut från, via skrivaregenskaperna. Se sida 4.2. 2 Klicka på fliken Grafiker och välj alternativet Spara toner. Du kan välja följande: • Skrivarinställning: Om du väljer det här alternativet används den inställning som du har gjort på skrivarens kontrollpanel för funktionen. • På: Välj det här alternativet om du vill använda mindre mängd toner per sida. • Av: Välj det här alternativet om du inte vill spara toner när du skriver ut ett dokument. 3 Klicka på OK. UTSKRIFTSAKTIVITETER 4.9 4 Skriva ut flera sidor på ett pappersark (N-uppåtvänd utskrift) Du kan välja hur många sidor som ska skrivas ut på ett och samma pappersark. Om du skriver ut mer än en sida per ark, kommer sidorna att förminskas och arrangeras på arket. Du kan skriva ut upp till 16 sidor på ett ark. 1 För att ändra utskriftsinställningarna från det program du skriver ut från, gå till skrivaregenskaperna. Se sida 4.2. 2 Från fliken Layout välj Flera sidor per sida i nedrullningslistan Typ. 3 Ange sedan hur många sidor du vill skriva ut per ark (1, 2, 4, 9 eller 16) i nerullningslistan Flera sidor per sida. Markera Skriv ut sidoram för att skriva ut en kant runt varje sida på arket. Skriv ut sidoram är endast aktiv om Flera sidor per sida är 2, 4, 9 eller 16. 4.10 UTSKRIFTSAKTIVITETER 4 Välj sidosorteringen om nödvändigt. 1 2 1 3 2 1 3 1 3 4 2 4 4 3 4 2 Höger, sedan ner Ner, sedan höger Vänster, sedan ner Ner, sedan vänster 5 Klicka på fliken Papper, välj papperets källa, format och typ. 6 Klicka på OK och skriv ut dokumentet. 4 UTSKRIFTSAKTIVITETER 4.11 Skala ditt dokument Du kan skala din utskrift på en sida. 1 Ändra utskriftsinställningar från det program du skriver ut från, via skrivaregenskaperna. Se sida 4.2. 2 Från fliken Layout, välj Förminska/Förstora i nedrullningslistan Typ. 3 Ange den önskade skalan i inmatningsrutan Procent. Du kan också klicka på knappen eller . 4 Klicka på fliken Papper, välj papperets källa, format och typ. 5 Klicka på OK och skriv ut dokumentet. 4.12 UTSKRIFTSAKTIVITETER Anpassa ditt dokument till ett valt pappersformat A Med den här funktionen kan du skala din utskrift efter vilket valt pappersformat som helst, oavsett filens digitala storlek. Det kan vara praktiskt om du vill kontrollera fina detaljer i ett litet dokument. 1 Ändra utskriftsinställningar från det program du skriver ut från, via skrivaregenskaperna. Se sida 4.2. 2 Från fliken Layout, välj Anpassa till sida i nedrullningslistan Typ. 3 Välj önskat format i nedrullningslistan Utskriftspapper. 4 Klicka på fliken Papper, välj papprets källa, format och typ. 5 Klicka på OK och skriv ut dokumentet. UTSKRIFTSAKTIVITETER 4.13 4 Skriva ut affischer Med den här funktionen kan du skriva ut ett enstaka dokument på 4, 9 eller 16 pappersark, som sedan kan tejpas ihop till ett dokument i affischformat. 1 Ändra utskriftsinställningar från det program du skriver ut från, via skrivaregenskaperna. Se sida 4.2. 2 Klicka på fliken Layout, och välj Affisch i nedrullningslistan Typ. 3 Konfigurera affischens alternativ: Du kan välja sidans layout från 2x2, 3x3, eller 4x4. Om du väljer 2x2 sträcker sig utskriften automatiskt över fyra utskrivna sidor. 4.14 UTSKRIFTSAKTIVITETER Du kan ange en överlappning i millimeter eller tum för att underlätta hopsättning av affischen. 4 Klicka på fliken Papper, välj papprets källa, format och typ. 5 Klicka på OK och skriv ut dokumentet. Du avslutar affischen genom att sätta ihop utskrifterna. 4 UTSKRIFTSAKTIVITETER 4.15 Ställa in grafikegenskaper Använd de följande grafikalternativen för att reglera utskriftskvaliteten för dina specifika utskriftsbehov. För mer information om hur du kommer åt skrivaregenskaperna, se sida 4.2. Klicka på fliken Grafiker för att visa egenskaperna som visas nedan. ➀ ➁ ➂ ➃ Egenskap ➀ Upplösning ➁ Spara toner 4.16 UTSKRIFTSAKTIVITETER Beskrivning Du kan välja utskriftens upplösning genom att välja mellan 1200 dpi class (Bäst), 600 dpi (Normal) eller 300 dpi (Utkast). Ju högre inställning du väljer, desto större skärpa får utskrivna tecken och bilder. Med högre inställningar kan det ta längre tid att skriva ut dokumentet. Genom att välja det här alternativet räcker tonern längre och kostnaden per sida blir mindre utan någon betydande minskning av utskriftskvaliteten. För ytterligare information om detta läge, se sida 4.8. Egenskap ➂ Bildläget Beskrivning En del utskrivna tecken och bilder kan se ut att ha ojämna eller taggiga kanter. Ställ in alternativet Bildläget för att förbättra utskriftskvaliteten på text och bild och vilket gör att tecken och bilder ser jämnare ut. Alternativet Bildläget är endast tillgängligt när du väljer 1200 dpi class (Bäst) i alternativet Upplösning. • Textförbättring: Denna här inställning förbättrar utskriftskvaliteten på tecken genom att jämna ut taggiga kanter som kan uppstå i vinklar och kurvor på varje tecken. • Bildförbättring: Denna inställning förfinar utskriftskvaliteten av fotobilder. ➃ Avancerade alternativ Du kan ställa in avancerade inställningar genom att klicka på knappen Avancerade alternativ. Mörker Använd detta alternativ om du vill ha ljusare eller mörkare bild i din utskrift. • Normal: Denna inställning används för normala dokument. • Ljus: Denna inställning används för grova linjer och mörka gråskalebilder. • Mörk: Denna inställning används för finare linjer, bättre skärpa på grafiker och ljusare gråskalebilder. När alternativet Mörk text är markerat, blir all utskriven text mörkare än i ett normalt dokument. UTSKRIFTSAKTIVITETER 4.17 4 Egenskap ➃ Avancerade alternativ (fortsättning) Beskrivning TrueType-alternativ Detta alternativ fastställer hur texten i ditt dokument ska framställas vilket drivrutinen meddelar skrivaren om. Välj motsvarande inställning beroende på ditt dokuments status. • Hämta som bit image: När detta alternativ är markerat, kommer drivrutinen att hämta teckensnittsdatan som bitmap-bilder. Dokument med invecklade teckensnitt, som Koreanska eller Kinesiska, eller olika typer av teckensnitt kommer att skrivas ut snabbare med denna inställningen. • Skriv ut som grafiker: När detta alternativ är markerat, kommer drivrutinen att hämta vilken font som helst som grafiker. När du skriver ut dokument med höggrafiskt innehåll och relativt få TrueType fonter, kan utskriftens prestation (hastighet) förbättras med denna inställning. När alternativet Skriv all text svart markerat, skrivs all text i ditt dokument ut i svart, oavsett vilken färg texten har på skärmen. När alternativet inte är markerat kan textfärger skrivas ut som nyanser av grått. 4.18 UTSKRIFTSAKTIVITETER Skriva ut vattenmärken Med alternativet Vattenmärke kan du skriva ut text ovanpå ett befintligt dokument. Till exempel, du kanske vill ha “UTKAST” eller “KONFIDENTIELLT” utskrivet i stora grå bokstäver diagonalt över första sidan eller på alla sidorna i ett dokument. Det finns flera förinställda vattenmärken som medföljer skrivaren och de kan ändras eller så kan du lägga till nya stämplar i listan. Använda en befintlig vattenmärke 1 Ändra utskriftsinställningar från det program du skriver ut från, via skrivaregenskaperna. Se sida 4.2. 2 Klicka på fliken Extraalternativ och välj den vattenmärke som önskas i nedrullningslistan Vattenmärke. Den valda vattenmärken visas i förhandsgranskningsbilden. 3 Klicka på OK för att starta utskriften. UTSKRIFTSAKTIVITETER 4.19 4 Skapa en vattenmärke 1 Ändra utskriftsinställningar från det program du skriver ut från, via skrivaregenskaperna. Se sida 4.2. 2 Klicka på fliken Extraalternativ och klicka på knappen Redigera i vattenmärkeområdet. Fönstret Vattenmärke visas. 3 Du kan ange det önskade textmeddelandet i rutan Meddelande vattenmärke. Detta visas i förhandsgranskningsfönstret. I förhandsgranskningsbilden kan du se hur vattenmärken kommer att se ut på den utskrivna sidan. Om rutan Endast första sidan är markerad, kommer vattenmärken att skrivas ut endast på den första sidan. 4 Välj det önskade alternativet för vattenmärken. Du kan välja teckensnittets typ och storlek samt färg från Teckensnittsattribut och ställ in vinkeln på vattenmärken från området Vinkel meddelande. 5 Klicka på Lägg till för att lägga till en vattenstämpel i listan. 6 När du avslutat redigeringen, klicka på OK och sätt igång utskriften. Om du inte längre vill skriva ut vattenmärken, väljer du <Inget vattenmärke>i nedrullningslistan Vattenmärke. 4.20 UTSKRIFTSAKTIVITETER Redigera en vattenmärke 1 Ändra utskriftsinställningar från det program du skriver ut från, via skrivaregenskaperna. Se sida 4.2. 2 Klicka på fliken Extraalternativ, och klicka på knappen Redigera i området Vattenmärke. Fönstret Vattenmärke visas. 3 Välj vattenmärke som du vill redigera i listan Aktuella vattenmärken och ändra vattenmärkens meddelande och alternativen. Se “Skapa en vattenmärke” på sidan 4.20. 4 Klicka på Uppdatera för att spara ändringarna. 5 Klicka på OK. 4 Radera en vattenmärke 1 Ändra utskriftsinställningar från det program du skriver ut från, via skrivaregenskaperna. Se sida 4.2. 2 Från fliken Extraalternativ, klicka på knappen Redigera i området Vattenmärke. 3 Välj vattenmärke som du vill radera i listan Aktuella vattenmärken, och klicka på Radera. 4 Klicka på OK. UTSKRIFTSAKTIVITETER 4.21 Skriva ut överlägg Vad är ett överlägg? Dear ABC Regards WORLD BEST Ett överlägg är text och/eller bilder som lagras på datorns hårddiskenhet (HDD) i ett särskilt filformat och som kan skrivas ut på valfritt dokument. Överlägg används ofta i stället för förtryckta formulär och papper med förtryckt brevhuvud. I stället för att använda papper med förtryckt brevhuvud kan du skriva ut ett överlägg som innehåller samma information som för nuvarande finns i brevhuvudet. För att skriva ut ett brev med företagets brevhuvud behöver du inte fylla skrivaren med förtryckt papper. Det räcker att du meddelar skrivaren att skriva ut brevhuvudets överlägg på dokumentet. Skapa ett nytt sidöverlägg Om du vill använda ett sidöverlägg måste du skapa ett nytt överlägg med t ex en logotyp eller en bild. 1 Skapa eller öppna ett dokument som innehåller text eller en bild som ska användas i ett nytt sidöverlägg. Placera objekten exakt där du vill ha dem när de skrivs ut som överlägg. Spara filen om du vill använda den igen senare. WORLD BEST 2 Ändra utskriftsinställningar från det program du skriver ut från, via skrivaregenskaperna. Se sida 4.2. 3 Klicka på fliken Extraalternativ, och klicka på knappen Redigera i området Överlägg. 4.22 UTSKRIFTSAKTIVITETER 4 I fönstret Överlägg, klicka på Skapa överlägg. 5 I rutan Skapa överlägg, skriv ett namn med högst åtta tecken i rutan Filnamn. Ange sökvägen om det behövs. (Standardinställningen är C:\Formover). 6 Klicka på Spara. Namnet visas i Överläggslistan. 7 Klicka på OK eller Ja tills du avslutat skapningen. Filen skrivs inte ut. Den lagras i stället på datorns hårddisk. Obs! Överläggsdokumentets storlek måste vara densamma som storleken på dokumentet som du vill skriva ut med överlägget. Skapa inte ett överlägg med en vattenmärke. UTSKRIFTSAKTIVITETER 4.23 4 Använda ett sidöverlägg När du har skapat ett överlägg kan du skriva ut det med dokumentet. Så här skriver du ut ett överlägg med ett dokument: 1 Skapa eller öppna det dokument som du vill skriva ut. 2 Ändra utskriftsinställningar från det program du skriver ut från, via skrivaregenskaperna. Se sida 4.2. 3 Klicka på fliken Extraalternativ. 4 Välj det önskade överlägget från nedrullningslistan Överlägg. 5 Om den önskade överläggsfilen inte visas i listan Överlägg, klicka på knappen Redigera och Ladda överlägg och välj överläggsfilen. Om du har sparat överläggsfilen som du vill använda på en extern enhet, kan du också hämta filen från fönstret Ladda överlägg. Efter du markerat filen, klicka på Öppna. Filen visas nu i rutan Överläggslista och kan användas för utskrift. Markera överlägget i rutan Överläggslista. 4.24 UTSKRIFTSAKTIVITETER 6 Om nödvändigt, klicka på Bekräfta sidoöverlägg vid uppmaning. Om du kryssar för det här alternativet visas ett meddelande varje gång du skriver ut och du får bekräfta att överlägget ska skrivas ut med dokumentet. Genom att svara Ja i fönstret gör att det valda överlägget kommer att skrivas ut med ditt dokument. Genom att svara Nej i fönstret avbryts utskriften av överlägget. Om denna rutan är tom och ett överlägg har valts, kommer överlägget automatiskt att skrivas ut med ditt dokument. 7 Klicka på OK eller Ja tills utskriften sätts igång. Det valda överlägget kommer att hämtas med din utskrift och skrivas ut på ditt dokument. Obs! Upplösningen på överläggsdokumentet måste vara den samma som dokumentet som du kommer att skriva ut med överlägget. Ta bort ett sidöverlägg Du kan ta bort sidöverlägg som inte längre används. 1 I skrivarens egenskaper, klicka på fliken Extraalternativ. 2 Klicka på Redigera i delen Överlägg. 3 Markera överlägget du vill ta bort i rutan Överläggslista. 4 Klicka på Radera överlägg. 5 Klicka på OK tills du lämnar fönstret Skriv ut. UTSKRIFTSAKTIVITETER 4.25 4 Använda statusskärmen Om du installerar statusskärmens programvara, kan du kontrollera skrivarens aktuella status när du vill. Om ett fel uppstår på din skrivare, visas fönstret Statusskärm, vilket visar felet. Obs! Statusskärmens program kan användas endast om du ansluter din dator med USB-kabeln. Öppna statusskärmen 1 Dubbelklicka på statusskärmens ikon på Windows aktivitetsfält. Dubbelklicka på denna ikon. Eller, välj Program från Start, Samsung ML-1750 Series och Samsung-skrivarens statusskärm. 2 Fönstret med statusskärmen för Samsung ML-1750 Series visas. Du kan ändra statusskärmens programinställning. För att använda Hjälp, klicka på denna ikon. Du kan markera statusskärmens version. 4.26 UTSKRIFTSAKTIVITETER Ändra statusskärmens programinställning Om du klickar på konfigurationsikonen på fönstret Statusskärm kommer du att se det följande fönstret. • Alltid ovan visar fönstret Statusskärm alltid överst på fönstret oberoende av andra program som öppnas. • Visa statusskärmen när utskriftsfel uppstår visar fönstret Statusskärm när ett fel uppstår på skrivaren. • Aktivera felindikator med papperskassettens ikon visar fackets blinkande ikon som anger att ett fel uppstått på din skrivare. Obs! När fönstret Statusskärm visas för att ange ett fel, kan du se den motsvarande lösningen. Klicka på denna ikon för att avbryta den aktuella utskriften. Felmeddeland et visas. För att lösa ett problem, följ denna lösning. Klicka här för att se lösningens videofilm. UTSKRIFTSAKTIVITETER 4.27 4 Ställa in en lokalt delad skrivare Du kan ansluta skrivaren direkt till en vald dator, en så kallad värddator, på nätverket. Skrivaren kan sedan delas med andra användare på nätverket via en skrivarnätverksanslutning i Windows 9x, Me, 2000, XP eller NT 4.0. Windows 9x/Me Ställa in värddatorn 1 Starta Windows. 2 Från menyn Start, välj Kontrollpanel och dubbelklicka på ikonen Nätverk. 3 Markera rutan Fil- och skrivardelning och klicka på OK. 4 Klicka på Start och välj Skrivare från Inställningar och dubbelklicka på din skrivarens namn. 5 Välj Egenskaper i menyn Skrivare. 6 Klicka på fliken Delning, och kryssa för rutan Delad som. Fyll i rutan Delat namn och klicka på OK. Ställa in klientdatorn 1 Högerklicka på Start och välj Utforska. 2 Öppna din nätverksmapp i den vänstra kolumnen. 3 Högerklicka på det delade namnet och välj Tilldela skrivarport. 4 Markera porten du önskar, markera rutan Återanslut vid inloggning och klicka på OK. 5 Från menyn Start, välj Inställningar och Skrivare. 6 Dubbelklicka på din skrivarikon. 7 Från menyn Skrivare, välj Egenskaper. 8 Klicka på fliken Information, välj skrivarporten och klicka på OK. 4.28 UTSKRIFTSAKTIVITETER Windows 2000/XP/NT Ställa in värddatorn 1 Starta Windows. 2 Från menyn Start, välj Inställningar och Skrivare. (Windows NT/2000) Från menyn Start, välj Skrivare och Fax. (Windows XP) 3 Dubbelklicka på din skrivarikon. 4 Från menyn Skrivare, välj Delning. 5 Markera rutan Delad. (Windows NT) Markera rutan Delad som. (Windows 2000) Kryssa för Dela ut den här skrivaren. (Windows XP) Fyll i fältet Dela namn, och klicka sedan på OK. (Windows NT) Fyll i fältet Delat namn och klicka sedan på OK. (Windows 2000/XP) Ställa in klientdatorn 1 Högerklicka på Start, och välj Utforska. 2 Öppna din nätverksmapp i den vänstra kolumnen. 3 Klicka på det delade namnet. 4 Från menyn Start, välj Inställningar och Skrivare. (Windows NT/2000) Från menyn Start, välj Skrivare och Fax. (Windows XP) 5 Dubbelklicka på din skrivarikon. 6 Från menyn Skrivare välj Egenskaper. 7 Tryck på fliken Portar, och klicka på Lägg till Port. 8 Välj Lokal port och klicka på Ny port. UTSKRIFTSAKTIVITETER 4.29 4 9 Fyll i fältet Ange ett portnamn och ange det delade namnet. 10 Klicka på OK och klicka på Stäng. 11 Klicka på OK. (Windows NT) Klicka på Verkställ och klicka sedan på OK. (Windows 2000/XP) 4.30 UTSKRIFTSAKTIVITETER 5 Underhålla din skrivare Detta kapitel ger förslag på hur du underhåller tonerkassetten och skrivaren. Detta kapitel inkluderar: • Underhålla tonerkassetten • Rengöra skrivaren • Konsumtions- och reservdelar Underhålla tonerkassetten Förvaring av tonerkassetter Följ dessa riktlinjer för att uppnå bästa möjliga resultat från tonerkassetten. • Avlägsna inte tonerkassetten från dess förpackning innan den ska användas. • Fyll inte på tonerkassetten. Garantin täcker inte skador som har orsakats av påfyllda kassetter. • Förvara tonerkassetterna i samma miljö som skrivaren. • För att inte skada tonerkassetten bör du undvika att utsätta den för ljus i mer än ett par minuter. Tonerkassettens förväntade livslängd Tonerkassettens livslängd beror på hur mycket toner som går åt till de olika utskrifterna. Vid utskrift av text med 5 % täckning räcker en ny tonerkassett till cirka 3 000 sidor. (Den originala tonerkassetten som medföljer skrivaren räcker till cirka 1 000 sidor.) Spara toner Om du vill spara toner trycker du på knappen Cancel på skrivarens kontrollpanel. Knappen tänds. Du kan också aktivera tonersparläget i skrivarens egenskaper. Se “Använda tonersparläget” på sidan 4.8. Genom att välja det här alternativet kan du öka tonerkassettens livslängd och minska kostnaden per sida, men utskriftskvaliteten kommer doch att minskas. 5.2 UNDERHÅLLA DIN SKRIVARE Fördela om toner När tonern håller på att ta slut kan den utskrivna sidan uppvisa bleka eller vita områden. Du kan tillfälligt förbättra utskriftskvaliteten genom att fördela om tonern. Om du gör följande kan du kanske slutföra den pågående utskriften innan du måste byta ut tonerkassetten. 1 Ta tag i framluckan och dra den mot dig så att den öppnas. 5 2 Tryck ner tonerkassetten och ta bort den från skrivaren. Varning! • Sträck inte handen för långt in i skrivaren. Fixeringsområdet kan vara hett. • För att inte skada tonerkassetten bör du undvika att utsätta den för ljus i mer än ett par minuter. UNDERHÅLLA DIN SKRIVARE 5.3 3 Skaka kassetten försiktigt från sida till sida fem eller sex gånger för att omfördela tonern. Obs! Om du får toner på kläderna, torka av med en torr trasa och tvätta plagget i kallt vatten. Varmt vatten fixerar tonern. 4 Sätt tillbaka tonerkassetten i skrivaren. Se till att tonerkassetten sätts på plats. 5 Stäng igen framluckan. Se till att luckan är ordentligt stängd. Om det inte är riktigt stängt, kan utskriftsfel uppstå när du skriver ut. Byta ut tonerkassetten Om utskriften förblir ljus efter att tonern har omfördelats (se sida 5.3), byt ut tonerkassetten. Ta bort den gamla kassetten och installera en ny tonerkassett. Se “Installera tonerkassetten” på sidan 2.4. 5.4 UNDERHÅLLA DIN SKRIVARE Rengöra skrivaren För att bibehålla utskriftskvaliteten, följ rengöringsprocedurerna nedan varje gång du byter tonerkassett eller då problem med utskriftskvaliteten uppstår. Obs! Vid invändig rengöring av skrivaren ska du vara försiktig så att du inte vidrör överföringsvalsen (under tonerkassetten). Olja från fingrarna kan orsaka problem med utskriftskvaliteten. Varning! Om du rengör skrivarens hölje med medel som innehåller stora mängder alkohol, lösningsmedel eller andra starka ämnen, kan höljet missfärgas eller förstöras. Rengöra utsidan Torka av skrivarens ytterhölje med en mjuk, ren, luddfri trasa. Du kan fukta trasan med lite vatten, men var försiktig så inget vatten droppar ner i skrivaren. Rengöra insidan Pappersrester, toner och dammpartiklar från utskriftsprocessen kan samlas inuti skrivaren. En sådan ackumulering kan orsaka utskriftsproblem som prickar eller utsmetad toner. En rengöring av skrivarens insida kan avlägsna eller minska sådana problem. Rengöra skrivaren invändigt 1 Stäng av skrivaren, dra ur nätsladden och vänta sedan tills skrivaren har svalnat. 2 Öppna den övre luckan och ta ut tonerkassetten. Tryck ner tonerkassetten och ta bort den från skrivaren. UNDERHÅLLA DIN SKRIVARE 5.5 5 3 Med en torr, luddfri trasa, torka bort damm och spilld toner från tonerkassettområdet och kassettfördjupningen. Obs! För att inte skada tonerkassetten bör du undvika att utsätta den för ljus i mer än ett par minuter. Om det behövs kan du täcka över den med ett papper. Vidrör inte den svarta överföringsvalsen inuti skrivaren. 4 Sätt tillbaka tonerkassetten och stäng luckan. Se till att luckan är ordentligt stängd. Om det inte är riktigt stängt, kan utskriftsfel uppstå när du skriver ut. 5 Anslut elsladden och sätt på skrivaren. 5.6 UNDERHÅLLA DIN SKRIVARE Skriva ut ett rengöringsark Om utskrifterna är suddiga, bleka eller utsmetade. När du skriver ut ett rengöringsark rengörs trumman inuti tonerkassetten. När arket går igenom skrivaren samlar det på sig spilld toner. Släng arket efter användning. 1 Se till att skrivaren är på och i redoläge med papper i kassetten. 2 Tryck och håller ner knappen Cancel på kontrollpanelen under cirka 10 sekunder. 5 3 Din skrivare matar automatiskt in ett papper från facket och skriver ut ett rengöringsark med damm eller tonerspill på. Obs! Rengöringen av kassetten kan ta en viss tid. Om du vill avbryta utskriften, stäng av skrivaren. UNDERHÅLLA DIN SKRIVARE 5.7 Konsumtions- och reservdelar Då och då kommer du att behöva byta valsen och fixeringsenheten för att bibehålla en utmärkt prestation och för att undvika problem med utskriftskvaliteten samt pappersmatningsproblem som beror på slitna delar. De följande delarna borde bytas efter att du har skrivit ut ett visst antal sidor. Se tabellen nedan. Delar Produktion (Genomsnitt) Pappersmatningsvals 60 000 Överföringsvals 60 000 Upptagningsvals 60 000 Fixeringsenhet 60 000 För köp av konsumtions- och reservdelar, kontakta Samsungs återförsäljare eller där du köpte din produkt. Vi rekommenderar bestämt att delarna installeras av en utbildad servicetekniker. 5.8 UNDERHÅLLA DIN SKRIVARE 6 Lösa problem Detta kapitel ger information om vad du ska göra om du hittar ett fel under tiden som skrivaren används. Detta kapitel inkluderar: • Checklista för felsökning • Åtgärda allmänna utskriftsproblem • Åtgärda pappersstopp • Åtgärda problem med utskriftskvaliteten • Felsökningens felmeddelanden • Vanliga problem med Windows • Vanliga problem med Linux • Vanligt DOS-problem Checklista för felsökning Om skrivaren inte fungerar som den ska, konsultera den följande checklista. Om skrivaren inte klarar ett steg kan du försöka med motsvarande förslag på åtgärder. Kontroll Åtgärd Kontrollera elsladden och strömbrytaren. Kontrollera strömkällan genom att ansluta skrivaren till ett annat vägguttag. Se till att lysdioden On Line/Error är tänd. I redoläget, lyser lysdioden On Line/Error grön. Om lysdioden On Line/Error lyser röd eller blinkar, gå till “Felsökningens felmeddelanden” på sidan 6.18. Tryck och håll ner knappen Cancel för att skriva ut en demonstrationssida. • Om en demonstrationssida inte skrivs ut, kontrollera om det finns papper i inmatningskassetten. Kontrollera demonstrationssidan och se om den skrevs ut korrekt. Om det finns ett problem med utskriftskvaliteten, gå till “Åtgärda problem med utskriftskvaliteten” på sidan 6.12. Skriv ut ett mindre dokument från ett program för att kontrollera att datorn och skrivaren är anslutna till varandra och kommunicerar som de ska. • Om sidan inte skrivs ut, kontrollera kabelanslutningen mellan skrivaren och datorn. Om du har gått igenom checklistan och ändå inte kan lösa utskriftsproblemet, kontrollera de följande felsökningsavsnitten. • “Åtgärda allmänna utskriftsproblem” på sidan 6.3. 6.2 LÖSA PROBLEM • Om papperet fastnar i skrivaren, gå till “Åtgärda pappersstopp” på sidan 6.7. • Kontrollera utskriftskön eller utskriftsbufferten för att se om utskriften har satts på paus. • Kontrollera programmet som du skriver ut från för att garantera att du använder rätt skrivardrivrutin och kommunikationsport. Om sidan avbryts under utskriften, gå till “Åtgärda allmänna utskriftsproblem” på sidan 6.3. • “Felsökningens felmeddelanden” på sidan 6.18. • “Vanliga problem med Windows” på sidan 6.19. • “Vanliga problem med Linux” på sidan 6.19. • “Vanligt DOS-problem” på sidan 6.22. Åtgärda allmänna utskriftsproblem För problem med din skrivares funktion, hänvisas tabellen över de åtgärder som föreslås. Problem Skrivaren skriver inte ut. Möjlig orsak Åtgärd Skrivaren får ingen ström. Kontrollera elsladdens anslutningar. Kontrollera strömbrytaren och strömkällan. Skrivaren har inte markerats som standardskrivare. Välj Samsung ML-1750 Series i mappen Skrivare i Windows som din standardskrivare. Kontrollera följande: • Är skrivarens lucka stängd? • Har papperet fastnat? • Finns det papper i skrivaren? • Har en tonerkassett installerats? Om fel på skrivarens system uppstår, kontakta din servicetekniker. 6 Skrivaren kan stå på manuellt matningsläge. Fyll på papper i den manuella mataren och tryck på knappen Cancel på skrivarens kontrollpanel för att sätta igång utskriften. Anslutningskabeln mellan datorn och skrivaren är inte ordentligt ansluten. Koppla loss skrivarkabeln och anslut den igen. Anslutningskabeln mellan datorn och skrivaren är skadad. Om möjligt kan du ansluta kabeln till en annan, fungerande dator och göra en utskrift därifrån. Du kan också försöka använda en annan skrivarkabel. Portinställningen är felaktig. Kontrollera skrivarinställningarna i Windows och se till att utskriften har skickats till rätt port (exempelvis LPT1). Om datorn har mer än en port kontrollerar du att skrivaren är ansluten till den rätta. Skrivaren kan vara felkonfigurerad. Kontrollera att skrivaregenskaperna för att garantera att alla utskriftsinställningar är korrekta. LÖSA PROBLEM 6.3 Problem Skrivaren skriver inte ut. (fortsättning) Möjlig orsak Åtgärd Skrivardrivrutinen kan vara felaktigt installerad. Installera skrivardrivrutinen på nytt, se sida 2.16. Försök skriva ut en demonstrationssida. Skrivaren fungerar inte. Kontrollera lysdioderna på kontrollpanelen för att fastställa om skrivaren anger ett systemfel. Skrivaren hämtar material från fel papperskälla. Fel papperskälla har angivits i skrivaregenskaperna. I många program finns inställningen för papperskälla under fliken Papper i skrivaregenskaperna. Välj rätt papperskälla. Se sida 4.6. Papperet matas inte in i skrivaren. Papperet har inte fyllts på korrekt. Ta ut papperet från facket och fyll på det igen på korrekt sätt. Det finns för mycket papper i facket. Avlägsna pappersöverskottet från facket. Papperet är för tjockt. Använd endast papper som uppfyller kraven för skrivaren. Komplicerat och omfattande utskriftsjobb. Gör sidan mindre detaljerad eller justera inställningarna för utskriftskvalitet. Utskriften går ytterst långsamt. Den högsta utskriftshastigheten på skrivaren är 16(A4) eller 17(Brev) sidor per minut. Halva sidan är tom. 6.4 LÖSA PROBLEM Om du använder Windows 9x/Me, kan inställningen för buffring vara felaktig. Från menyn Start , välj Inställningar och Skrivare. Högerklicka på skrivarikonen Samsung ML-1750 Series, välj Egenskaper, klicka på fliken Information och välj sedan knappen Buffringsinställningar. Markera den önskade buffringsinställningen. Sidlayouten är för komplicerad. Förenkla sidlayouten och ta bort onödiga grafiker från dokumentet. Inställningen för sidorientering kan vara felaktig. Ändra sidorienteringen i programmet. Pappersformatet stämmer inte med inställningarna för pappersformat. Kontrollera att pappersformatet i utskriftsinställningarna motsvarar papperet i facket. Problem Papperet fastnar hela tiden. Skrivaren skriver ut, men texten blir fel, konstig eller ofullständig. Möjlig orsak Åtgärd Det finns för mycket papper i pappersfacket. Avlägsna pappersöverskottet från facket. Om speciellt material ska skrivas ut, använd den manuella mataren. Fel typ av papper används. Använd endast papper som uppfyller kraven för skrivaren. Fel utmatningsmetod används. Speciella utskriftsmaterial, som tjockt papper, borde inte skrivas ut med användning av det övre utmatningsfacket (nedåtvänd utskriftssida). Använd i stället det bakre utmatningsfacket (uppåtvänd utskriftssida). Det kan finnas pappersrester inuti skrivaren. Öppna framluckan och ta bort pappersresterna. Skrivarkabeln sitter löst eller är skadad. Koppla loss skrivarkabeln och anslut den igen. Försök att göra en utskrift som du tidigare lyckats skriva ut. Anslut kabeln och skrivaren till en annan dator och gör en utskrift som tidigare har skrivits ut korrekt, om du har möjlighet. Om inget annat fungerar kan du pröva med en annan skrivarkabel. Fel skrivardrivrutin har valts. Kontrollera att rätt skrivare är markerad i programmets skrivarinställningsmeny. Det program som du skriver ut från fungerar inte. Försök att skriva ut från ett annat program. Operativsystemet fungerar inte. Om du skriver ut från Windows (vilken version som helst), gå till DOS-prompten och kontrollera funktionaliteten med följande kommando: Skriv Dir LPT1 vid en C:\ prompt och tryck på Retur. (Förutsatt att du är ansluten till LPT1.) Avsluta Windows och starta om datorn. Stäng av och slå på skrivaren. LÖSA PROBLEM 6.5 6 Problem Sidorna skrivs ut men är helt tomma. Möjlig orsak Det kan vara fel på tonerkassetten eller slut på toner. Åtgärd Om nödvändigt, fördelaom tonern. Se sida 5.3. Om nödvändigt, byt tonerkassetten. Illustrationerna skrivs ut felaktigt i Adobe Illustrator. Det kan finnas tomma sidor i filen. Kontrollera filen så att den inte innehåller några tomma sidor. Vissa delar, exempelvis styrenheten eller kortet, kan vara defekta. Kontakta service. Inställningen i programmet som du skriver ut från är fel. Skriv ut dokumentet med valet Hämta som Bit Image i alternativen Avancerad i de grafiska egenskaperna. VARNING: Om du har ett utskriftsproblem efter att din skrivare skrivit ut cirka 60 000 sidor, måste du kontakta kundtjänsten för att byta ut överföringsvalsen. 6.6 LÖSA PROBLEM Åtgärda pappersstopp Ibland kan papper fastna under en utskrift. Några orsaker kan vara de följande: • Facket har fyllts på felaktigt eller är överfullt. • Facket har dragits ut under pågående utskrift. • Framluckan har öppnats under pågående utskrift. • Papper som inte uppfyller specifikationerna har använts. Se “Pappersspecifikationer” på sidan 7.22. • Papper vars format inte kan hanteras av skrivaren har använts. Se “Pappersspecifikationer” på sidan 7.22. Om papper fastnar, lyser lysdioden On Line/Error röd på kontrollpanelen. Leta rätt på och ta bort det papper som har fastnat. Om det inte syns, titta inuti skrivaren. Obs! Använd inte en pincett eller andra metallföremål med vassa kanter när du åtgärdar papperstrassel. Om du gör det, kan du skada metalldelarna inuti apparaten och orsaka kortslutning. 6 I pappersutmatningsområdet Obs! Om papperet fastnar här kan det orsaka lös toner på papperet. Om du får toner på kläderna, tvätta dem i kallt vatten eftersom varmt vatten fixerar tonern i tyget. 1 Om papperet fastnar då det går ut till utmatningsfacket och en stor del av papperet syns, dra papperet direkt ut. Om papperet som fastnat gör motstånd och om det inte rör sig omedelbart när du drar i det, sluta att dra. Fortsätt med nästa steg. LÖSA PROBLEM 6.7 2 Öppna det bakre utmatningsfacket. 3 Lossna på papperet om det fångats upp i matningsvalsarna. Dra sedan ut papperet försiktigt. Obs! Vänligen var försiktig när du öppnar bakluckan. Insidan av skrivaren är fortfarande varm. 4 Stäng det bakre utmatningsfacket. 5 Öppna och stäng framluckan. Nu kan du fortsätta utskriften. 6.8 LÖSA PROBLEM I pappersmatningsområdet 1 Dra ut facket för att blotta papperet som fastnat. 2 Ta bort papper som har matats in fel genom att dra ut det från facket med hjälp av den synliga kanten. Kontrollera att alla fyra hörnen ligger plant i facket. 6 3 Skjut tillbaka facket i skrivaren. 4 Öppna och stäng framluckan. Nu kan du fortsätta utskriften. LÖSA PROBLEM 6.9 Runt tonerkassetten 1 Öppna framluckan. 2 Tryck ner tonerkassetten och ta bort den från skrivaren. 3 Dra papperet försiktigt mot dig. 4 Kontrollera att det inte finns något annat papper i skrivaren. 5 Sätt tillbaka tonerkassetten och stäng luckan. Nu kan du fortsätta utskriften. 6.10 LÖSA PROBLEM Tips för att undvika att papper fastnar vid utskrift av A5-format Om papper fastnar ofta när du skriver ut på A5-format: 1 Öppna inmatningsfacket och ladda papperet i facket på det sätt som visas nedan. 2 Öppna fönstret Egenskaper Samsung ML-1750 Series, ställ in pappersformatet till A5 (148x210 mm) under fliken Papper. 3 Från alternativet Inriktning under fliken Layout, ställ in alternativet Rotera till 90 grader. Välj 90 grader Klicka 4 Klicka på OK för att starta utskriften. LÖSA PROBLEM 6.11 6 Tips om hur du undviker att papper fastnar Genom att välja korrekt papperstyp, kan de flesta pappersstopp undvikas. Om ett papper fastnar, följ stegen som anges i “Åtgärda pappersstopp” på sidan 6.7. • Följ procedurerna i “Fylla på papper” på sidan 2.6. Se till att de justerbara reglagen är korrekt placerade. • Överbelasta inte facket. Kontrollera att papperet inte överstiger pappersnivåmarkeringen på insidan av facket. • Ta inte bort papper från facket under pågående utskrift. • Böj, bläddra igenom och rätta till papperet innan du fyller på det. • Använd inte skrynkligt, fuktigt eller väldigt böjt papper. • Lägg inte olika typer av papper i inmatningsfacket. • Använd endast material som rekommenderas. Se “Pappersspecifikationer” på sidan 7.22. • Se till att den rekommenderade utskriftssidan är vänd nedåt när du fyller på papper i inmatningsfacket. Åtgärda problem med utskriftskvaliteten Checklista för utskriftskvalitet Problem med utskriftskvaliteten kan lösas med hjälp av checklistan nedan. • Omfördela tonern i tonerkassetten (se sida 5.3). • Rengör skrivaren invändigt (se sida 5.5). • Justera utskriftsupplösningen i skrivarens egenskaper (se sida 4.16). • Kontrollera att tonersparläget inte är på (se sida 4.8). • Åtgärda allmänna utskriftsproblem (se sida 6.3). • Installera en ny tonerkassett och kontrollera utskriftskvaliteten (se sida 2.4). 6.12 LÖSA PROBLEM Åtgärda problem med utskriftskvaliteten Problem Åtgärd Utskrifter med bleka eller vita områden Om sidan har lodräta vita streck eller bleka områden: • Tonern håller på att ta slut. Du kan eventuellt förlänga tonerkassettens livslängd tillfälligt. Se “Fördela om toner” på sidan 5.3. Om det inte hjälper måste du installera en ny tonerkassett. • Papperet kanske inte uppfyller specifikationerna (det kan till exempel vara för fuktigt eller för grovt). Se “Pappersspecifikationer” på sidan 7.22. • Om hela sidan är blek kan det bero på att utskriftsupplösningens inställning är för ljus eller att tonersparläget är på. Justera upplösningen eller tonersparläget i skrivaregenskaperna. Se respektive sida 4.16 och 4.8. • En kombination av blekta eller utsmetade fel kan tyda på att tonerkassetten behöver rengöras. Se “Rengöra insidan” på sidan 5.5. Tonerfläckar • Papperet kanske inte uppfyller specifikationerna (det kan till exempel vara för fuktigt eller för grovt). Se “Pappersspecifikationer” på sidan 7.22. • Överföringsvalsen kan vara smutsig. Se “Rengöra insidan” på sidan 5.5. • Pappersbanan kan behöva rengöras. Se “Rengöra insidan” på sidan 5.5. Vita fläckar Om blekta, vanligen runda områden, förekommer här och där på sidan: • Det kan vara fel på pappersarket. Försök skriva ut igen. • Papperet kan ha ojämn fuktbalans eller fuktfläckar på ytan. Försök med papper från en annan tillverkare. Se “Pappersspecifikationer” på sidan 7.22. • Hela pappersbunten är av dålig kvalitet. Defekter i tillverkningsprocessen kan göra att tonern inte fäster på vissa områden. Försök med en annan typ av papper eller papper från en annan tillverkare. • Det kan vara fel på tonerkassetten. Se “Upprepade lodräta defekter” på nästa sida. • Kontakta en servicetekniker om ingen av dessa åtgärder hjälper. LÖSA PROBLEM 6.13 6 Problem Åtgärd Lodräta streck Om svarta lodräta streck skrivs ut på sidan: • Trumman inuti tonerkassetten har troligen repats. Installera en ny tonerkassett. Grå bakgrund Om mängden bakgrundsskuggning är oacceptabel, kan procedurerna nedan lösa problemet. • Ändra papper till ett som väger mindre. Se “Pappersspecifikationer” på sidan 7.22. • Kontrollera skrivarens driftsmiljö. Miljöer som är mycket torra (låg luftfuktighet) eller mycket fuktiga (luftfuktighet som överstiger 80 % relativ fuktighet) kan ge mörkare bakgrund. • Ta bort den gamla tonerkassetten och installera en ny. Se “Installera tonerkassetten” på sidan 2.4. Utsmetad toner • Rengör skrivaren invändigt. Se “Rengöra insidan” på sidan 5.5. • Kontrollera papperstyp och -kvalitet. Se “Pappersspecifikationer” på sidan 7.22. • Ta bort tonerkassetten och installer en ny. Se “Installera tonerkassetten” på sidan 2.4. Upprepade lodräta defekter 6.14 LÖSA PROBLEM Om defekterna förekommer med jämna mellanrum på den utskrivna sidan: • Tonerkassetten kan vara skadad. Om en defekt upprepas på sidan, rengör kassetten genom att flera gånger skriva ut ett rengöringsark (se sida 5.5). Om problemen kvarstår efter utskriften, installera en ny tonerkassett. Se “Installera tonerkassetten” på sidan 2.4. • Det kan finnas toner på skrivarens delar. Om defekten finns på baksidan av arket försvinner felet troligen av sig självt efter några sidor. • Fixeringsenheten kan vara skadad. Kontakta en servicetekniker. Problem Åtgärd Fläckar i bakgrunden Fläckar i bakgrunden innebär att tonerklumpar har hamnat på den utskrivna sidan. • Papperet kan vara för fuktigt. Försök med en annan förpackning papper. Öppna inte pappersförpackningar förrän det är nödvändigt så att papperet inte drar åt sig för mycket fukt. • Om fläckar i bakgrunden förekommer på ett kuvert kan du försöka ändra utskriftslayouten så att du inte skriver ut på områden där det finns överläggsskarvar på undersidan. Att skriva ut på skarvar kan orsaka problem. • Om fläckarna förekommer över hela sidan kan du justera utskriftsupplösningen i programmet som du skriver ut från eller i skrivarens egenskaper. Missformade tecken • Om tecknen inte är välformade och bildar ihåliga bilder kan ytan på papperet vara för slät. Försök med en annan sorts papper. Se “Pappersspecifikationer” på sidan 7.22. • Om tecknen är inte är välformade och bildar vågig effekt, kan bildläsarenheten behöva service. Kontrollera om problemet också förekommer på en demonstrationssida genom att trycka på Cancel på kontrollpanelen när skrivaren är redo. För service, kontakta en servicetekniker. Skeva sidor Krusigt eller vågigt papper • Kontrollera papperstyp och -kvalitet. Se “Pappersspecifikationer” på sidan 7.22. • Se till att papperet eller annat material har fyllts på korrekt och att reglagen inte ligger an för hårt eller för löst mot pappersbunten. • Kontrollera papperstyp och -kvalitet. Såväl hög temperatur som hög luftfuktighet kan göra papperet böjt. Se “Pappersspecifikationer” på sidan 7.22. • Vänd på pappersbunten i inmatningsfacket. Du kan också försöka rotera papperet 180° i inmatningsfacket. • Tryck på utmatningsspaken och försök skriva ut till den uppåtvända utskriftssidans utmatningsspår. LÖSA PROBLEM 6.15 6 Problem Åtgärd Skrynkligt papper Se till att papperet har fyllts på korrekt. • Kontrollera papperstyp och -kvalitet. Se “Pappersspecifikationer” på sidan 7.22. • Öppna bakluckan och försök skriva ut till det bakre utmatningsfacket (uppåtvänd utskriftssida). • Vänd på pappersbunten i inmatningsfacket. Du kan också försöka rotera papperet 180° i mataren. Smutsiga baksidor • Överföringsvalsen kan vara smutsig. Se “Rengöra insidan” på sidan 5.5. • Kontrollera om det läcker toner. Rengör skrivaren invändigt. Svarta sidor Lös toner 6.16 LÖSA PROBLEM • Tonerkassetten kan vara felaktigt installerad. Ta bort kassetten och sätt in den igen. • Tonerkassetten kan vara trasig och behöva bytas ut. Installera en ny tonerkassett. • Skrivaren kan behöva repareras. Kontakta en servicetekniker. Rengör skrivaren invändigt. • Kontrollera papperstyp och -kvalitet. Se “Pappersspecifikationer” på sidan 7.22. • Installera en ny tonerkassett. • Om problemet kvarstår kan skrivaren behöva repareras. Kontakta service. Problem Åtgärd Vita fläckar i tecken Ibland kan det bli vita fläckar i de delar av tecknen som normalt ska vara svarta: • Om du använder OH-ark, försök använda en annan typ av OH-ark. På grund av OH-arkets sammansättning kan vissa vita fläckar i tecknen vara normalt. • Du kanske skriver ut på fel yta av papperet. Ta ut papperet och vänd på det. • Papperet kanske inte uppfyller specifikationerna. Se “Pappersspecifikationer” på sidan 7.22. Vågräta streck Om det blir vågräta svarta streck eller utsmetningar i utskriften: • Tonerkassetten kan ha installerats på fel sätt. Ta bort kassetten och sätt in den igen. • Det kan vara fel på tonerkassetten. Installera en ny tonerkassett. Se “Installera tonerkassetten” på sidan 2.4. • Om problemet kvarstår kan skrivaren behöva repareras. Kontakta en servicertekniker. Bukt Om det utskrivna papperet är buktigt eller om papperet inte matas in i skrivaren: • Vänd på pappersbunten i inmatningsfacket. Försök också att rotera papperet 180° i inmatningsfacket. LÖSA PROBLEM 6.17 6 Felsökningens felmeddelanden Om ett fel uppstår i skrivaren visas ett felmeddelande med hjälp av lamporna på kontrollpanelen. Leta reda på den kombination av lampor nedan som motsvarar kombinationen på skrivaren och följ anvisningarna för att åtgärda felet. förklaring av lysdiodens status symbol för “lampa släckt” symbol för “lampa tänd” symbol för “blinkande lampa” Kombination av lysdioder Möjliga problem och åtgärder Ditt system har vissa problem. Om dessa problem uppstår, kontakta din servicetekniker. • Papper har fastnat. För att åtgärda problemet, se “Åtgärda pappersstopp” på sidan 6.7. • Framluckan är öppen. Stäng framluckan. Lysdioden On Line/Error lyser röd • Tonerkassetten är tom. Ta bort den gamla tonerkassetten och installera en ny. Se “Installera tonerkassetten” på sidan 2.4. • Du tryckte på knappen Cancel medan skrivaren tog emot data. • I det manuella matningsläget, finns det inget papper i den manuella mataren. Fyll på papper i den manuella mataren. • Om skrivaren tar emot data, blinkar långsamt lysdioden On Line/Error grön. • Om skrivaren skriver ut den mottagna datan, blinkar snabbt lysdioden On Line/ Error grön. 6.18 LÖSA PROBLEM Vanliga problem med Windows Problem Möjlig orsak och åtgärd Meddelandet “Filen används” visas under installationen. Lämna alla program. Ta bort alla program från Gruppen Autostart, och starta sedan om Windows. Installera om skrivarens programvara. Meddelandet “Ett fel inträffade vid skrivning till LPTx” visas. • Se till att kablarna är anslutna på korrekt sätt och att skrivaren är på. • Det här meddelandet visas också om dubbelriktad kommunikation är avstängd i skrivardrivrutinen. Meddelandena “Allmänt skyddsfel”, “Undantag OE”, “Spool32” eller “Otillåten åtgärd” visas. Stäng alla öppna program, starta om Windows och försök skriva ut igen. Obs! Mer information om felmeddelanden i Windows finns i användarhandboken som medföljer din PC för Microsoft Windows 9x, Me, NT 4.0, 2000 eller XP. 6 Vanliga problem med Linux Problem Möjlig orsak och åtgärd Jag kan inte ändra inställningarna i konfigurationsverktyget. Du behöver ha en administratörs rättigheter för att kunna inverka på globala inställningar. Jag använder KDEskrivbordet men konfigurationsverktyget och LLPR startar inte. Kanske du inte har GTK-arkiv installerade. Dessa levereras i vanliga fall med de flesta Linux-distributioner, men du kanske måste installera dem manuellt. Gå till din distributörs installationshandbok för ytterligare information om hur du installerar ytterligare paket. Jag installerade just detta paket men kan inte finna ingångar i menyerna KDE/Gnome. Vissa versioner av skrivbordsmiljöer KDE eller GNOME kan kräva att du startar om din session för att ändringarna ska kunna träda i kraft. LÖSA PROBLEM 6.19 Problem Möjlig orsak och åtgärd Jag får felmeddelandet “Some options are not selected” medan jag redigerar skrivarens inställningar. Vissa skrivare har motstridande inställningar, vilket betyder att vissa inställningar för två alternativ inte kan väljas på samma gång. När du ändrar en inställning och skrivarens paket uptäcker ett sådant motstridande, ändras det motstridande alternativet till ett “No Choice” värde och du måste då välja ett alternativ som inte motstrider innan du kommer att kunna utföra ändringarna. Jag kan inte ställa in en skrivare som standard. • I vissa förhållanden kan det vara omöjligt att ändra standardkön. Detta händer med vissa varianter av LPRng, speciellt på senare RedHat-system som använder ködatabasen “printconf”. • När du använder printconf, uppdateras filen /etc/ printcap automatiskt från skrivardatabasen som hanteras av systemet (i vanliga fall med hjälp av kommandot “printtool”), och köerna i /etc/printcap.local läggs till till den härrörande filen eftersom standardkön i LPRng är definierad som den första kön i /etc/ printcap, och det är därför inte möjligt för Samsungs skrivardrivenhet att ändra standardinställningen när vissa köer i övrigt har definierats med användning av printtool. • LPD-systemen identifierar standardkön som den som benämnts “lp”. Således om det redan finns en kö med detta namn, och om den inte har någon alias, så kommer du inte att kunna ändra standardinställningen. För att gå runt detta, kan du antingen radera kön eller ändra namnet på den genom att manuellt redigera filen /etc/ printcap. Inställningen N-up fungerar inte korrekt för vissa av mina dokument. Funktionen N-up utförs genom efterbehandling av PostScript-datan som har sänts till utskriftssystemet. Hur som helst, en sådan efterbehandling kan endast utföras på lämpligt sätt om PostScript-datan överensstämmer med Adobe dokumentstrukturkonventioner. Problem kan uppstå om dokumentet som skrivs ut inte är anpassat då N-up och andra funktioner som beror på efterbehandling används. Jag använder BSD lpr (Slackware, Debian, äldre distributioner) och vissa alternativ som valts i LLPR verkar inte aktiveras. Legata BSD lpr-system har en hård begränsning av alternativradens längd som kan överföras till utskriftssystemet. I den egenskapen, om du valde ett antal olika alternativ, kan längden på alternativen överskridas och vissa av dina val kommer inte att överföras till programmen som är ansvariga för att genomföra dem. Försök att välja färre alternativ som avviker från standardinställningarna, för att spara på minnets användning. 6.20 LÖSA PROBLEM Problem Möjlig orsak och åtgärd Jag försöker att skriva ut ett dokument i läget Landscape, men det skrivs ut roterat och avklippt. De flesta Unix-program som erbjuder orienteringsalternativet Landscape i deras utskriftsalternativ kommer att skapa en korrekt PostScriptkod som borde skrivas ut som den är. I detta fall, behöver du se till att du lämnar alternativet LLPR på standardinställningen Portrait, för att undvika oönskade rotationer av sidan som skulle kunna medföra en avklippt utmatning. Vissa sidor kommer ut helt vita (inget skrivs ut), och jag använder CUPS. Om datan som sänts är av formatet Encapsulated PostScript (EPS), har vissa tidigare versioner av CUPS (1.1.10 och tidigare) en lus som förhindrar dem från att behandlas på korrekt sätt. När det igenom LLPR för att skriva ut, kommer skrivarens paket att gå runt detta problem genom att konvertera datan till vanlig PostScript. Hur som helst, om ditt program går runt LLPR och matar EPS-data till CUPS, kan dokumentet inte skrivas ut på korrekt sätt. Jag kan inte skriva ut till en SMB-skrivare (Windows). För att kunna konfigurera och använda SMB-delade skrivare (som skrivare som delats på en Windows-maskin), behöver du ha en korrekt installering av SAMBA-paketet som aktiverar denna funktionen. Kommandot “smbclient” borde vara tillgängligt och användbart på ditt system. Mitt program verkar frysa under tiden som LLPR körs. De flesta Unix-program kommer att förvänta sig ett kommando, som det vanliga kommandot ¡“lpr¡”, inte är interaktivt och går sålunda omedelbart tillbaka. Eftersom LLPR väntar på användarens inmatning innan det för utskriften vidare till utskriftsbufferten, kommer programmet väldigt ofta att vänta på att processen kommer tillbaka, och därför verkar den som fryst (dess fönster uppdateras inte). Detta är normalt och programmet borde återta funktionen på korrekt sätt efter att användaren lämnar LLPR. Hur specificerar jag IPadressen på min SMBserver? Den kan specificeras i dialogen ¡ “Add Printer¡” i konfigurationsverktyget, om du inte använder CUPS utskriftssystem. Tyvärr tillåter inte CUPS för nuvarande en specificering av IP-adressen för SMB-skrivare, så du kommer att behöva bläddra igenom resursen med Samba för att kunna skriva ut. Vissa dokument kommer ut som vita sidor vid utskrift. Vissa versioner av CUPS, speciellt de som sänts med Mandrake Linux innan versionen 8.1, har några kända löss under behandlingen av PostScript-utdatan från vissa program. Försök att uppgradera till den senaste versionen av CUPS (minst 1.1.14). Vissa RPM-paket för mest populära distributioner är förutsedda som en förmån med detta Linux skrivarpaket. LÖSA PROBLEM 6.21 6 Problem Möjlig orsak och åtgärd Jag har CUPS och vissa alternativ (som N-up) verkar alltid vara avaktiverade även om jag inte hämtar dem i LLPR. Det kan finnas vissa lokala alternativ som definierats i din fil ~/.lpoptions, som manipuleras av kommandot lpoptions. Dessa alternativ kommer alltid att användas om de inte åsidosätts av LLPR-inställningar. För att ta bort alla alternativ för en skrivare, kör det följande kommandot genom att byta ut ¡“printer¡” med namnet på kön: lpoptions -x printer Jag konfigurerade en skrivare att skriva till en fil, men jag får fram felen “Permission denied”. De flesta utskriftssystemen kommer inte att köras som superanvändare men som en speciell användare (i vanliga fall ¡ “lp¡”). Se därför till att filen som du har valt att skriva ut till är tillgänglig för användaren som äger buffertens demon. På min PCL-skrivare (eller SPL), får jag ibland felmeddelanden istället för mitt dokument. Tyvärr kan vissa Unix-program skapa ej kompatibel PostScript-utdata som inte kan stödas av Ghostscript, eller ens av själva skrivaren i läget PostScript. Du kan försöka att tilldela utdatan till en fil och granska resultaten med Ghostscript (gv eller ghostview kommer att tillåta dig att göra detta interaktivt) och se om du får felmeddelanden. Hur som helst, eftersom programmet har ett sannolikt fel, kontakta din programvaruförsäljare för att informera denne om problemet. Vanligt DOS-problem Problem När du använder skrivaren i EPSON printermiljö, händer det att jag inte får utmatningen som jag önskar. 6.22 LÖSA PROBLEM Möjlig orsak och åtgärd Ändra emuleringen till EPSON under fliken Konfig i fjärrkontrollpanelen. För ytterligare information om den valda skrivarens inställningar i fjärrkontrollpanelen, se sida 7.14. 7 Bilaga Detta kapitel inkluderar: • Använda din skrivare i Linux • Skriva ut från DOS-program • Skrivarspecifikationer • Pappersspecifikationer Använda din skrivare i Linux Installera skrivardrivrutinen. Systemkrav OS som stöds • Redhat 6.2/7.0/7.1 och senare • Linux Mandrake 7.1/8.0 och senare • SuSE 6.4/7.0/7.1 och senare • Debian 2.2 och senare • Caldera OpenLinux 2.3/2.4 och senare • Turbo Linux 6.0 och senare • Slackware 7.0/7.1 och senare Rekommenderade krav • Pentium IV 1 GHz eller mer • RAM 256 MB eller mer • HDD 1 GB eller mer Programvaror • Glibc 2.1 eller mer • GTK+ 1.2 eller mer • GhostScript Installera skrivardrivrutinen 1 Se till att du ansluter skrivaren till din dator. Sätt på både datorn och skrivaren. 2 När fönstret Administrator Login visas, skriv “root” i fältet Login och ange systemets lösenord. Obs! Du måste logga in som en superanvändare (root) för att installera skrivarens programvara. Om du inte är detta, kontakta din systemadministratör. 3 För in cd-romskivan med skrivarens programvara. Cdromskivan körs automatiskt. 7.2 BILAGA Obs! Om cd-romskivan inte körs automatiskt, klicka på ikonen nere på fönstret. När skärmen Terminal visas, skriv: [root@local root]# cd /mnt/cdrom (cd-romskivans katalog) [root@local cdrom]# ./setup.sh 4 Välj installationstyp, antingen Recommended eller Expert, och klicka sedan på Continue. Recommended är helt automatisk och det krävs inte någon interaktion. Expert installationen tillåter dig att välja installeringsvägen eller utskriftssystemet. 5 Om du valde Recommended, gå till steg 6. För Expert, välj det önskade alternativet och klicka sedan på Begin Install. BILAGA 7.3 7 6 Skrivardrivrutinens installation börjar. När installationen är avslutad, klicka på Start. 7 Fönstret Linux Printer Configuration öppnas. Klicka på ikonen Add Printer på verktygsfältet överst på fönstret. Obs! Beroende på utskriftssystemet som används, kan fönstret Administrator Login visas. Skriv “root” i fältet Login och ange systemets lösenord. 8 Du ser skrivarna som för nuvarande lagts till i ditt system. Välj skrivaren som du vill använda. Funktionsflikarna som finns tillgängliga för den valda skrivaren visas överst på fönstret Add a Printer. 7.4 BILAGA 9 Klicka på fliken Connection och se till att skrivarens post är inställd på korrekt sätt. Om den inte är detta, ändra apparatens inställning. 10 Du kan använda fliken Settings och fliken Queue för att visa skrivarens aktuella inställning. Om nödvändigt, kan du ändra inställningarna. Obs!: Alternativen kan skilja sig beroende på skrivaren som används. Fältet Description och Location på skärmen Queue kanske inte visas beroende på utskriftssystemet som används. 11 För att lämna, klicka på OK. 12 När fönstret meddelar att en ny skrivare har konfigurerats på rätt sätt, klicka på OK. 13 Fönstet Linux Printer Configuration visas på nytt. Under fliken Info, kan du granska information om din skrivare. Om nödvändigt, kan du ändra skrivarens konfiguration. För information om hur du ändrar skrivarens konfiguration, se “Använda Configuration Tool” på sidan 7.8. BILAGA 7.5 7 Ändra skrivarens anslutningsmetod Om du ändrar skrivarens anslutningsmetod från USB till parallell eller tvärtom under användningen, måste du konfigurera om Linux-skrivaren genom att lägga till skrivaren i ditt system. Utför de följande stegen: 1 Se till att du ansluter skrivaren till din dator. Sätt på både datorn och skrivaren. 2 När fönstret Administrator Login visas, skriv, “root” i fältet Login och ange systemets lösenord. Obs! Du måste logga in som en superanvändare (root) för att kunna installera en ny skrivare till utskriftssystemet. Om du inte är det, kontakta din systemadministratör. 3 Från menyikonen Startup längst ner på skrivbordet, välj Linux Printer och sedan Configuration Tool. Du kan också komma åt fönstret Linux Printer Configuration genom att skriva “Linux-config” från skärmen Terminal. 4 När fönstret Linux Printer Configuration visas, klicka på ikonen Add Printer i verktygsfältet överst på fönstret. 5 Klicka på fliken Connection överst på fönstret Add a Printer. Se till att skrivarporten är inställd på korrekt sätt. Om den inte är det, ändra apparatens inställning. 6 Klicka på OK. 7.6 BILAGA Avinstallera skrivardrivrutinen. 1 Från menyikonen Startup längst ner på skrivbordet, välj Linux Printer och sedan Configuration Tool. Du kan också komma åt fönstret Linux Printer Configuration genom att skriva “Linux-config” från skärmen Terminal. 2 I fönstret Linux Printer Configuration, välj kommandot Uninstall från menyn File. 3 Fönstret Administrator Login visas. Skriv “root” i fältet Login och ange systemets lösenord. Klicka på Proceed. Obs! Du måste logga in som en superanvändare (root) för att avinstallera skrivarens programvara. Om du är det, kontakta din systemadministratör. 4 Dialogrutan som uppmanar dig att bekräfta för att fortsätta med avinstalleringen visas. Klicka på Yes. 5 Välj Complete uninstall och klicka sedan på Uninstall. 6 Klicka på OK för att börja avinstalleringen. 7 När avinstalleringen är avslutad, klicka på Finished. BILAGA 7.7 7 Använda Configuration Tool Configuration tool gör administrativa uppgifter möjliga, inklusive att lägga till och ta bort en ny skrivare och att ändra deras globala inställningar. Vanliga användare kan även köra det för att lättare kunna granska utskriftsköer, undersöka skrivarens egenskaper och ändra deras lokala preferens. För att komma åt Configuration Tool: 1 Från menyikonen Startup som finns nere på skärmen, välj Linux Printer och sedan Configuration Tool. Fönstret Linux Printer Configuration visas. Du kan också öppna detta fönster från skärmen Terminal genom att skriva “Linux-config”. 2 Fönstret Linux Printer Configuration visar en lista av installerade skrivare i vänster ruta. Höger ruta visar ett antal flikar som visar information gällande den skrivare som för nuvarande markerats. Markera din skrivare om den för nuvarande inte är markerad. 7.8 BILAGA 3 Fliken Info visar allmän information om skrivaren. Om du är en Internet-användare, kan du klicka på sidan Go to the Web för denna skrivare för att komma åt Samsungs webbsida. Klicka på fliken Job för att granska och hantera utskriftskön för den markerade skrivaren. Du kan skjuta upp, återta eller radera en specifik(a) utskrift(er) i kön. Om du drar en specifik(a) utskrift(er) kan du släppa den(m) i skrivarkön till en annan skrivare. Fliken Properties tillåter dig att ändra standardskrivarens inställningar. Obs! Vanliga användare kan åtsidosätta de systemomfattande standardinställningarna som fastställs av administratören. När en vanlig användare klickar på Apply, kommer dessa anpassade inställningar att sparas i användarens profil och kan senare användas med LLPR. Om administratören kör configuration tool, kommer inställningarna att sparas som de nya globala standardinställningarna. BILAGA 7.9 7 Ändra LLPR-egenskaper Du kan fininställa skrivarens egenskaper genom att öppna fönstret LLPR Properties. För att öppna fönstret LLPR Properties: 1 Från programmet som du skriver ut från, välj kommandot Print. 2 När fönstret Linux LPR öppnas, klicka på Properties. Du kan också öppna fönstret LLPR genom att använda följande: • Klicka på menyikonen Startup som finns nere på skärmen och välj Linux Printer och sedan Linux LPR. • Om fönstret Linux Printer Configuration är öppet, välj Test Print från menyn Print . 7.10 BILAGA 3 Fönstret LLPR Properties öppnas. Du kommer att se de följande sex flikarna överst på fönstret • General - tillåter dig att ändra papperets format, typ och källa, dokumentets orientering, aktivera dubbelsidig utskriftsfunktion, lägga till start- och slutinformationssidor samt ändra antalet sidor per ark. • Margins - tillåter dig att specificera sidans maginaler. Grafikerna till höger visar de aktuella inställningarna. Dessa marginaler tillämpas inte när du skriver ut vanlig PostScript-data. • Image - tillåter dig att ställa in bildalternativ som kommer att användas när du skriver ut bildfiler, t.ex. när ett dokument som inte är av PostScript-format överförs till LLPR på kontrolllinjen. Men även färginställningar kommer att göra verkan för PostScript-dokument. • Text - tillåter dig att välja textens täthet och sätta på eller stänga av syntaxfärgningen. • HP-GL/2 - tillåter dig att ställa in standardalternativ för att skriva ut dokument i HP-GL/2-format, vilket används av vissa kurvritare. • Advanced - tillåter dig att åsidosätta standardinställningarna för skrivaren. Om du klickar på knappen Save nere på fönstret, kommer alternativen att sparas mellan LLPR-sessioner. Använd knappen Help för att granska informationer om alternativen i fönstret. 4 För att tillämpla alternativen, klicka på OK i fönstret LLPR Properties. Du kommer nu tillbaka till fönstret Linux LPR. För att starta utskriften, klicka på OK. BILAGA 7.11 7 Skriva ut från DOS-program Även om din skrivare framförallt är en Windows-skrivare, kan du även skriva ut från ett DOS-program med hjälp av verktyget för fjärrkontrollpanelen som finns på programvarans cd-skiva som du erhållit. Om fjärrkontrollpanelen DOS-användare har tillgång till många skrivarfunktioner genom specifika DOS-skrivardrivrutiner. Det är däremot många programtillverkare som inte utvecklar skrivardrivrutiner för sina program. Skrivaren har en kontrollpanel för en bättre kontroll av skrivaren då inga skrivardrivrutiner för DOS finns eller när vissa utskriftsinställningar inte är tillgängliga i DOS-program. Obs! Skrivarens kontrollpanel är inte en skrivardrivrutin. Du använder kontrollpanelen för att ange utskriftsinställningar som inte är tillgängliga i DOS-program. Skrivardrivrutiner tillhandahålls av tillverkaren av DOS-programmen. Om ditt DOS-program inte inkluderar en skrivardrivrutin för din skrivare, kontakta tillverkaren till programmet eller använd en av de alternativa skrivardrivrutinerna. Installera fjärrkontrollpanelen Verktyget för fjärrkontrollpanelen finns på cd-skivan med programvaran för skrivaren. 1 Sätt in cd-skivan i cd-romenheten. Installeringen kommer att startas automatiskt. Om cd-romskivans drivenhet inte körs automatiskt: Välj Kör från menyn Start och skriv x:\cdsetup.exe i inledningsrutan (där bokstaven x står för cd-romenheten), och klicka OK. 2 När språkvalsfönstret visas, välj det lämpliga språket. Om du inte kan hitta det önskade språket på skärmen, rulla igenom fönstret med hjälp av rullningsknappen nere till höger på fönstret. 7.12 BILAGA 3 Klicka på Installera Samsung programvarani-III datorn PC (WinRCP) . 4 Klicka på Nästa. Filerna kopieras till rätt katalog. 5 Efter att installeringen har avslutats, klicka på Slutför. Avinstallera fjärrkontrollpanelen Avinstallationsikonen i programgruppen Samsung ML-1750 Series tillåter att markera och ta bort någon av eller alla komponenterna i ML-1750-utskriftssystemet i Windows. 7 1 Välj Program från menyn Start. 2 Välj Samsung ML-1750 Series, och sedan Avinstallera fjärrkontrollpanelen. 3 Klicka på OK. Kontrollpanelen för Samsung ML-1750 Series och alla tillhörande komponenter tas bort från din dator. 4 Klicka på Slutför. BILAGA 7.13 Välja utskriftsinställningar Du kan använda fjärrkontrollpanelen för att välja utskriftsinställningar som kanske inte är tillgängliga i vissa DOSprogram. Vanligtvis går inställningar för duplicerad utskrift som görs från ett DOS-program före de som väljs på fjärrkontrollpanelen. Starta fjärrkontrollpanelen 1 Välj Program från menyn Start. 2 Välj Samsung ML-1750 Series och sedan Fjärrkontrollpanelen. 3 Fönstret Fjärrkontrollpanel tillåter dig att komma åt all information du behöver när du använder din skrivare. Om nödvändigt, klicka på de andra flikarna överst på fönstret för att komma åt andra funktioner. 4 När du avslutat att ändra inställningarna, klicka på Sänd tills fönstret Skriv ut visas. 7.14 BILAGA Du kan komma åt de följande funktionerna med fjärrkontrollpanelen: UTSKRIFT Under denna flik kan du konfigurera utskriftens allmänna inställningar. • Pappersstorlek ställer in pappersformatet. • Orientering fastställer hur utskriften görs på sidan. • Pappersfack ställer in standardpapperskällan. • Automatisk radretur ställer in hur skrivaren gör en vagnretur. • Kopior ställer in antalet kopior av varje sida som ska skrivas ut. • Kvalitet specificerar utskriftskvaliteten. • Marginal anger den översta och vänstra marginalen på utskriftsmaterialet. BILAGA 7.15 7 KONFIG Du kan konfigurera olika funktioner på skrivaren. • Emulering väljer emuleringen för utskriften av ett dokument. Standardinställningen för tillverkaren är Auto. • Energisparläge fastställer hur länge skrivaren ska vänta tills ett jobb skrivs ut innan den går in ett energisparläge. Om skrivaren används utan avbrott, välj AV så att skrivaren alltid är redo att skriva ut med en minimal uppvärmningstid. Detta använder mer elektricitet för att hålla skrivaren varm och klar för utskrift. • Fortsät. automatiskt fastställer vilken åtgärd skrivaren ska ta när en manuell utskrift sänds till skrivaren. Om den markerats, kommer skrivaren att ta upp papperet från facket efter femton sekunder. I annat fall väntar skrivaren tills du fyller på papper i den manuella mataren. • Återställ papper fastställer vilken åtgärd skrivaren ska utföra när ett papper fastnar. Om detta alternativ är inaktiverat skrivs inte en sida som har fastnat ut en gång till. När alternativet är aktiverat, sparar skrivaren bilden i minnet för en utskriven sida tills skrivaren anger att sidan har skrivits ut problemfritt. Alla sidor som fastnar skrivs ut igen. • Ekonomiläge fastställer hur mycket toner som ska användas för utskriften. Om alternativet är aktiverat, sparar skrivaren på toner. Standardvärdet är avmarkerat, vilket innebär 100 % användning. • Höjd: hjälper skrivaren att optimera utmatningen för ett lågtrycksområde, som höga bergsområden. 7.16 BILAGA • Mörk text: tillåter att text i ditt dokument att skrivas ut mörkare än ett normalt dokument. JOBB Du kan ställa in alternativ för att förbättra kvaliteten på din utskrift. • Tonertäthet fastställer tonerns täthet på sidan. Standardvärdet är Normal. • Papperstyp förser skrivaren med information om vilken papperstyp som ska användas för ett utskriftsjobb. Resultatet blir bäst om du ställer in den papperstyp du har lagt i skrivarens fack. Om du använder vanligt papper ställer du in Skrivarens standard. • Bildkvalitet förbättrar utskriftskvaliteten på din text och bild och gör så att tecken och bilder ser jämnare ut. Tillverkaren har förinställt alternativet till Textförbättring. • Timeout fastställer hur lång tid (i sekunder) skrivaren väntar innan den skriver ut den sista sidan i ett utskriftsjobb som inte avslutas med ett kommando för att skriva ut sidan eller ett radmatningstecken. Du kan välja 0 till 300 sekunder. BILAGA 7.17 7 TEST Denna flik tillåter dig att skriva ut en testsida för att pröva din skrivares prestanda. • Självtest skriver ut ett konfigurationsark. En lista med användarens standardinställningar och skrivarens mängd minne som är tillgängligt för utskrift. • Demosida skriver ut demonstrationssidan. Där visas skrivarens funktioner och specifikationer. 7.18 BILAGA PCL Under denna flik kan du konfigurera olika inställningar för PCLemulering. • Teckensnitt tillåter dig att välja teckensnitt. Den här inställningen ignoreras när du anger ett teckensnitt i programmet. • Symboluppsättning fastställer symboluppsättningen. En symboluppsättning är en uppsättning alfabetiska och numeriska tecken, skiljetecken och specialsymboler som används när du skriver ut i ett visst teckensnitt. • Breddsteg ställer in teckensnittets breddsteg (endast om du har valt ett skalbart teckensnitt med fast breddsteg). Breddsteg avser antalet fasta mellanslagstecken som får plats på en vågrät sträcka som motsvarar en tum, för ett teckensnitt. • Punktstorlek ställer in teckensnittets punktstorlek (endast om du har valt ett skalbart, typografiskt teckensnitt). Punktstorlek avser höjden på ett tecken i teckensnittet. En punkt är ungefär lika med 1/72 av en tum. Du kan välja punktstorlekar mellan 4,0 och 999,75 i steg om 0,25 punkter. • Rader per sida ställer in hur många rader som skrivs ut på varje sida. Inställningen kan variera från 5 till 128 rader per sida. • Courier fastställer teckensnittet Courier: Regular eller Mörk. • Teckensnittslista skriver ut en teckensnittslista som visar alla tillgängliga teckensnitt för PCL-emulering. BILAGA 7.19 7 EPSON Du kan konfigurera olika inställningar för EPSON-emulering. • Teckensnitt tillåter dig att välja det teckensnitt som önskas. • Internationell skrifteckensats tillåter dig att välja en teckenuppsättning för det önskade språket. • Tabell Skrifttecken väljer teckenuppsättningarna. • Breddsteg ställer in teckensnittets breddsteg. Breddsteg avser antalet fasta mellanslagstecken som får plats på en vågrät sträcka som motsvarar en tum, för ett teckensnitt. • LPI ställer in antalet rader som skrivs ut på en vertikal tum. Du kan välja 6 eller 8 rader. • Automatiskt radbyte fastställer om skrivaren ska automatiskt utföra radmatning eller inte när datan överskrider det utskriftsbara området på utskriftsmaterialet. • Teckensnittslista skriver ut en teckensnittslista över alla teckensnitt som är tillgängliga för EPSON-emulering. 7.20 BILAGA Skrivarspecifikationer Objekt Utskriftshastighet Specifikationer och beskrivning * Upp till 16 sid/min PPM in A4 (17 PPM in Letter) Upplösning 1200 x 600 dpi Första utskriftstid 12 sekunder Uppvärmningstid 30 sekunder Strömklassificering Växelström 110 ~ 127 V (USA, Kanada) / 220 ~ 240 V (Övriga), 50 / 60 Hz Strömförbrukning 330 W genomsnittligt under drift/ Mindre än 10 W i uppehållsläge Akustiskt buller** Standby: Mindre än 35 dB Utskrift: Mindre än 52 dB Viloläge: Bakgrundsljud Tonerleverans Enstaka kassett Tonerkassettens livslängd*** 3 000 sidor A4/Letter vid 5% täckning (Levereras med en tonerkassett för 1 000 sidor) Funktionscykel Månadsvis: Upp til högst 15 000 sidor Vikt 7 Kg Förpackningens vikt Papper: 1,76 kg, plast: 0,2 Kg Utvändiga storlekar (B x D x H) 352 x 372 x 196 mm Funktionsmiljö Temperatur: 10 ~ 32 °C Fuktighet: 20 ~ 80 % relativ fuktighet Emulering PCL6, IBM ProPrinter, EPSON Random Access Memory (RAM) 8 MB (som inte kan expanderas) Teckensnitt 1 bitmap, 45 skalbar Gränssnittsväxling Automatisk (Parallell, USB) Gränssnitt • IEEE 1284 parallell • USB 1.1 (USB 2.0-kompatibel) *. Utskriftshastigheten påverkas av operativsystem, datorprestanda, programvara, anslutningsmetod, medietyp, mediestorlek och utskriftskomplexitet. **. Ljudtrycksnivå, ISO7779 ***. Kan påverkas av operativmiljö, utskriftsintervall, medietyp, mediestorlek. BILAGA 7.21 7 Pappersspecifikationer Översikt Din skrivare hanterar en mängd olika utskriftsmaterial, såsom kopieringspapper (med papper på upp till 100 % returfibrer), kuvert, etiketter, OH-ark och anpassade pappersformat. Egenskaper som vikt, sammansättning, gräng och fukthalt är viktiga faktorer som kan påverka skrivarens prestanda och utskriftskvaliteten. Papper som inte följer riktlinjerna i användarhandboken kan orsaka följande problem: • Dållig utskriftskvalitet • Flera pappersstopp • För tidigt slitage av skrivaren. Obs! • Vissa typer av papper kan uppfylla alla riktlinjer i den här handboken men ger ändå inte tillfredsställande utskriftskvalitet. Det kan bero på felaktig hantering av papperet, överskridna temperatur- och luftfuktighetsnivåer eller andra omständigheter som Samsung inte råder över. • Innan du köper stora mängder papper bör du kontrollera att papperet uppfyller kraven som anges i användarhandboken. Varning! Att använda papper som inte tillmötesgår dessa specifikationer kan orsaka problem som kräver reparationer. Dessa reparationer täcks inte av Samsungs garanti eller serviceavtal. 7.22 BILAGA Pappersformat som stöds Papper Storlekar* Brev 216 X 279 mm A4 210 x 297 mm Executive 191 X 267 mm Legal 216 X 356 mm B5 (JIS) 182 x 257 mm Folio 216 x 330 mm Minsta format (anpassat) 76 x 127 mm Högsta format (anpassat) 216 x 356 mm OH-ark Etiketter Kuvert Vikt 60 till 90 g/m2 fint brevpapper Kapacitet** • 250 ark på 75 g/m2 fint brevpapper (20 lb) för facket • 1 pappersark för den manuella mataren 60 till 163 g/m2 fint brevpapper Samma minsta och högsta pappersformat som angetts ovan. Tjocklek: 0,10 x 0,14 mm 1 pappersark för den manuella mataren upp till 90 g/m2 fint brevpapper *.Skrivaren kan hantera en mängd olika materialstorlekar. Se “Skriva ut på kortpapper eller material med anpassat format” på sidan 3.15. **.Kapaciteten kan variera beroende på materialets vikt och tjocklek samt miljövillkor. Obs! Det kan händra att papper fastnar när du använder utskriftsmaterial som är kortare än 127 mm. Se till att noga förvara och hantera papperet korrekt, för bästa resultat. Vänligen gå till “Förvaringsmiljö för skrivare och papper” på sidan 7.26. BILAGA 7.23 7 Riktlinjer för användning av papper För bästa resultat, använd konventionellt papper på 75 g/m2 (20 lb). Kontrollera att papperet är av god kvalitet och fritt från kapningar, hack, revor, fläckar, lösa partiklar, damm, veck, hål, hundöron och buktningar. Om du är osäker på vilken typ av papper du fyller på (till exempel fint brevpapper eller återvinningspapper), kontrollera etiketten på förpackningen. De följande problemen kan ge upphov till ojämn utskriftskvalitet, papper som fastnar eller till och med skador på skrivaren. Problem med papperet Lösning Dålig utskriftskvalitet eller tonerfäste samt problem med matningen Papperet är för fuktigt, för grovt, för slätt eller har upphöjd skrift. Det kan vara fel på hela pappersbunten. Försök med en annan papperstyp, 100-250 Sheffield-poäng, 4-5 % fukthalt. Felmatat papper, stopp, buktning Olämplig förvaring Förvara papperet på en plan yta i förpackningen. Ökad grå bakgrundsskuggning/slitage på skrivaren För tungt papper Använd lättare papper eller det bakre utmatningsfacket Mycket böjt papper vid matning Papperet är för fuktigt, har fibrerna åt fel håll eller består av korta fibrer. • Öppna det bakre utmatningsfacket. • Använd papper med långa fibrer. Papperet fastnar, skrivarskador Papper med hål eller utskärningar Använd inte papper med utskärningar eller hål. Problem med matning Papperet har skadade kanter Använd papper av god kvalitet Symtom Obs! • Använd papper med brevhuvud som har tryckts med lågtemperatursbläck, exempelvis bläck som används i en del typer av termoskrivare. • Använd inte papper med upphöjd eller nedsänkt skrift. • I skrivaren används värme och tryck för att fixera tonern på papperet. Kontrollera att färgat papper eller förtryckta blanketter är tryckta med bläck som är kompatibla med denna fixeringstemperatur (200 °C eller 392 °F under 0,1 sekund). 7.24 BILAGA Pappersspecifikationer Kategori Specifikationer Syrinnehåll 5.5 ~ 8.0 pH Passare 0.094 ~ 0.18 mm Böjning i massa Flat inom 5 mm Kapningsvillkor Kapa med vassa eggar som inte är nöta i kanten. Fixeringskompatibilitet Får inte bränna, smälta, kompensera eller släppa ut farliga utstrålningar när den värms upp till 200 °C under 0,1 sekund. Fiber Långfiber Fuktighetsinnehåll 4 % ~ 6 % per vikt Jämnhet 100 ~ 250 Sheffield Utmatningskapacitet Utmatningsfack Kapacitet Utmatningskassett med nedåtvänd utskriftssida 50 ark av 75 g/m2 fint brevpapper Utmatningsspår med uppåtvänd utskriftssida 1 ark av 75 g/m2 fint brevpapper BILAGA 7.25 7 Förvaringsmiljö för skrivare och papper Papperets förvaringsförhållanden har ett direkt samband med hur papperet matas genom skrivaren. Det idealiska är om skrivare och papper förvaras nära rumstemperatur, varken för torrt eller för fuktigt. Kom ihåg att papper snabbt både absorberar och förlorar fukt. Värme i kombination med fukt skadar papperet. Värmen får fukten i papperet att avdunsta, medan kyla skapar kondens på ytan. Normalt håller uppvärmning och luftkonditionering fukten på en låg nivå. När du öppnar en förpackning med papper dunstar fukten snart, vilket kan leda till strimmiga eller utsmetade utskrifter. Fuktigt väder eller vattenkylare kan höja luftfuktigheten i ett rum. När du öppnar en förpackning med papper suger det åt sig fukt, vilket kan leda till bleka utskrifter eller felmatade papper. När papper släpper ifrån sig eller drar åt sig fukt kan det också böjas. Det kan leda till att papper fastnar i skrivaren. Köp inte mer papper än att du kan använda allt inom en begränsad tid (cirka tre månader). Papper som lagras länge kan utsättas för varierande nivåer av värme och luftfuktighet, vilket kan orsaka skador. Det är viktigt att planera för att förhindra skador på stora mängder lagrat papper. Oöppnade förpackningar med papper kan stå i flera månader före användning. Det är större risk att öppnade förpackningar med papper tar skada, i synnerhet om förpackningen inte har återförslutits. För att skrivaren ska fungera så bra som möjligt är det viktigt att papperet lagras under stabila förhållanden. Det villkor som krävs är 20 ° till 24 °C, med en relativ fuktighet på 45 % till 55 %. De följande riktlinjerna borde betraktas gällande papperets förvaring: • Papper ska förvaras i eller kring rumstemperatur. • Luften borde inte vara för torr eller för fuktig. • Det bästa sättet att förvara en öppen förpackning är att åter försluta den. Om förvaringsförhållandena inte är stabila bör du endast packa upp så mycket papper som ska användas under dagen för att förhindra alltför stora variationer i fuktighet. 7.26 BILAGA INDEX A P anslut elsladd 2.11 parallellkabel 2.9 USB-kabel 2.10 avbryt, utskrift 4.4 papper, anvisningar 3.4 papper, kapacitet 3.3 pappersformat 3.3 papperspåfyllning i fack 2.6, 3.7 i manuell matare 3.8 pappersstopp, åtgärda 6.7 problem DOS 6.22 Linux 6.19 windows 6.19 programvara avinstallera 2.17 DOS 7.12 installera 2.15 installera om 2.16 Linux 7.2 översikt 2.13 systemkrav 2.15 D demonstrationssida, skriv ut 2.12 dokument, skriv ut 4.2 F fel, åtgärda 6.18 fyll på papper 3.7 I installera programvara 2.15 toner 2.4 USB-drivrutin 2.18 inställning favorit 4.5 R rengör, skrivare 5.5 rengöringsark, skriv ut 5.7 K kontrollpanel,använd 1.6 i T S skriv ut affisch 4.14 anpassa till sida 4.13 demonstrationssida 2.12 dokument 4.2 N-upp 4.10 överlägg 4.22 rengöringsark 5.7 skala 4.12 vattenstämplar 4.19 skrivare, dela 4.28 skrivare, rengör 5.5 skrivarkabel, anslut 2.9 specifikation papper 7.22 skrivare 7.21 språk, ändra 2.17 ställa in bildläge 4.16 pappersformat 4.6 papperskälla 4.6 papperstyp 4.6 svärta 4.16 tonersparläge 4.16 TrueType-alternativ 4.16 upplösning 4.16 statusskärm, använd 4.26 ii toner återvinn 5.2 byt ut 5.4 fördela om 5.3 installera 2.4 livslängd 5.2 tonersparläge 4.8 U utmatningsfack, välj 3.5 V vattenstämpel radera 4.21 redigera 4.21 skapa 4.20 vattenstämplar skriv ut 4.19 Ö överlägg radera 4.25 skapa 4.22 skriv ut 4.24 Home Besök oss på: www.samsungprinter.com Rev.4.00