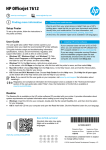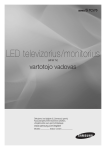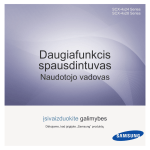Download Samsung SL-M4580FX Vartotojo vadovas
Transcript
Naudotojo vadovas PAGRINDINĖ INFORMACIJA Šiame vadove pateikiama informacija apie įdiegimą, įprastą naudojimą ir trikčių šalinimą „Windows“ sistemoje. PAPILDOMA INFORMACIJA (ADMINISTRATORIAUS VADOVAS) Šiame administratoriaus vadove pateikiama papildomos informacijos, kaip naudoti ir valdyti įrenginį administratoriams. Priklausomai nuo modelio arba šalies, kai kurių funkcijų gali nebūti. PAGRINDINĖ INFORMACIJA Spausdinimas ant specialios terpės 1. Įvadas 57 Faksogramų antra?tės popieriaus dydis ir tipas 61 Spaudinių išdavimo vietos parinkimas Pagrindiniai privalumai 6 Funkcijos pagal modelius 8 Naudinga informacija 13 Apie šį naudotojo vadovą 14 Saugumo informacija 15 Aparato apžvalga 20 Valdymo skydelio apžvalga 23 Tinklo kabelio prijungimas 24 Įrenginio įjungimas 25 Diodinių indikatorių aiškinimas 26 Ekranas ir naudingi meniu 29 Iškylančiosios klaviatūros aiškinimas 38 „Vietinis tvarkyklės diegimas 39 „Tvarkyklės diegimas iš naujo 44 63 3. „Spausdinimas Spausdintuvo tvarkyklės funkcijos 65 „Pagrindinis spausdinimas 67 Spausdinimo nuostatų atidarymas 69 Specialiųjų spausdinimo funkcijų naudojimas 77 Tiesioginio spausdinimo paslaugų programos naudojimas 86 Numatytųjų spausdinimo nustatymų keitimas 88 Jūsų aparato nustatymas numatytuoju 89 Spausdinimas į failą (PRN) 90 „Mac“ spausdinimas 91 Spausdinimas operacinėje sistemoje „Linux“ 93 „„„„Unix“ spausdinimas 95 2. Medija ir dėklas Originalų uždėjimas 47 Spausdinimo medijos parinkimas 51 Popieriaus įdėjimas į dėklą 52 4. Kopijavimas Kopijavimo rodinio aiškinimas 98 Pagrindinis kopijavimas 108 2 PAGRINDINĖ Spartusis kopijavimas 109 Asmens tapatybės kortelės kopijavimas 110 5. „Nuskaityti ir siųsti (nuskaitymas) Rodinio Scan & Send aiškinimas 113 Pagrindiniai nuskaitymo veiksmai 122 Nuskaitymas naudojant protokolui TWAIN pritaikytą programinę įrangą 123 7. Adresatų sąrašo konfigūravimas Adresatų rodinio aiškinimas 152 Valdymo skydelio naudojimas 154 SyncThru™ Web Service naudojimas 158 8. Valdymo įrankiai Samsung Easy Document Creator naudojimas 124 Valdumo įrankių įjungimas 167 „Nuskaitymas „Mac“ 126 SyncThru™ Web Service 168 „„„Linux“ nuskaitymas 128 Easy Capture Manager 176 Samsung AnyWeb Print 177 Easy Eco Driver 178 6. Nuskaityti ir siųsti (fakso operacijos) Paruošimas siųsti faksogramą Samsung Easy Document Creator naudojimas 179 „Samsung Easy Printer Manager“ naudojimas 180 130 „Samsung Printer Status“ naudojimas 183 Fakso funkcijų naudojimas kompiuteryje 131 „„Samsung Printer Experience“ naudojimas 186 Fakso rodinio aiškinimas 133 Laikmenos „Box“ naudojimas Faksogramos siuntimas 143 Faksogramos priėmimas 145 192 9. Trikčių šalinimas Dažų paskirstymas 196 3 PAGRINDINĖ Dažų kasetės keitimas 198 Teisinė informacija 272 Vaizdų gavimo bloko keitimas 200 Autorių teisės 284 Patarimai, ką daryti, kad neįstrigtų popierius 202 Strigčių šalinimas 203 Ekrane pateikiamųpranešimų aiškinimas 219 Maitinimo ir kabelio prijungimo problemos 224 Kitų trikčių šalinimas 225 10. Eksploatacinės medžiagos ir priedai Eksploatacinių medžiagų ir priedų užsakymas 247 Galimos eksploatacinės medžiagos 248 Galimi priedai 249 Eksploatacinių dalių keitimas 250 Priedų diegimas 251 Eksploatacinių medžiagų eksploatavimo trukmės tikrinimas 255 Atmintuko naudojimas 256 11. Priedas Specifikacijos 261 4 1. Įvadas Pagrindinės šio įrenginio sudedamosios dalys: Šiame skyriuje: • Pagrindiniai privalumai 6 • Funkcijos pagal modelius 8 • Naudinga informacija 13 • Apie šį naudotojo vadovą 14 • Saugumo informacija 15 • Aparato apžvalga 20 • Valdymo skydelio apžvalga 23 • Tinklo kabelio prijungimas 24 • Įrenginio įjungimas 25 • Diodinių indikatorių aiškinimas 26 • Ekranas ir naudingi meniu 29 • Iškylančiosios klaviatūros aiškinimas 38 • „Vietinis tvarkyklės diegimas 39 • „Tvarkyklės diegimas iš naujo 44 Pagrindiniai privalumai Tausoja aplinką Greitas didelės rezoliucijos spausdinimas • Įrenginys palaiko ekonomiško spausdinimo funkciją, kuri taupo dažus ir popierių. • Galima spausdinti iki 1 200 x 1 200 dpi efektyviosios išvesties raiška (1200 x 600 x 2 bitai). • Norėdami sutaupyti popieriaus, galite spausdinti kelius lapus ant vieno popieriaus lakšto. • Spartus spausdinimas. Vienpusis spausdinimas, iki 45 psl./min. (A4) arba 47 psl./min. („Letter“). • Norėdami taupyti popierių, galite spausdinti iš abiejų lapo pusių (dvipusis spausdinimas) . • Taupydamas elektros energiją, šis įrenginys automatiškai gerokai sumažina energijos sąnaudas, kai yra nenaudojamas. Patogumas • Energijos taupymo tikslais, rekomenduojame naudoti perdirbtą popierių. • Naudodami Google Cloud Print™ turinčias programas, galit iš karto spausdinti iš savo išmaniųjų telefonų. • Programa Easy Capture Manager suteikia galimybę lengvai redaguoti ir spausdinti vaizdus, užfiksuotus klaviatūros klavišu Spausdinti ekraną. • Samsung Easy Printer Manager ir Printing Status tai programa, kuri kontroliuoja ir informuoja apie įrenginio būseną bei leidžia tinkinti įrenginio nustatymus. Pagrindiniai privalumai • Samsung Easy Document Creator tai programa, padedanti naudotojams skenuoti, kompiliuoti ir išsaugoti dokumentus skirtingais formatais, įskaitant formatą .epub. Šiuos dokumentus galima dalinti per socialinius tinklus arba fakso aparatais . XOA programų palaikymas • „AnyWeb Print“ padeda nufotografuoti, peržiūrėti, iškirpti ir atspausdinti „Windows Internet Explorer“ langą daug lengviau nei naudojant įprastą programą . • Programa Smart Update leidžia patikrinti naujausią programinę įrangą ir įdiegti naujausią jos versiją diegiant spausdintuvo tvarkyklę. Ši funkcija taikoma tik Windows sistemai. • Jei turite prieigą prie interneto, galite gauti pagalbos, programų palaikymo, aparato tvarkyklių, vadovų ir informacijos dėl užsakymų iš Samsung tinklapio www.samsung.com >raskite savo gaminį > Pagalba arba Atsisiuntimai. Didelis funkcijų pasirinkimas ir programų palaikymas • Palaiko įvairų dydžių popierių. • Spausdinkite vandenženklius: Jūs galite pritaikyti savo dokumentams įvairius žodžius, pavyzdžiui, „CONFIDENTIAL“. • Galite spausdinti įvairiose operacinėse sistemose. • Įrenginys turi USB ir (arba) tinklo sąsają. Įrenginys palaiko XOA pasirinktines programas. • Dėl XOA pasirinktinių programų kreipkitės į savo XOA pasirinktinių programų tiekėją. Funkcijos pagal modelius Kai kurių funkcijų ir papildomų priedų gali nebūti. Tai priklauso nuo modelio ar šalies. Operacinė sistema Operacinė sistema M458x series „Windows“ ● Mac ● Linux ● Unix ● (●: palaikoma, tuščia: nėra) Programinė įranga Įdiegti spausdintuvo tvarkyklę ir programinę įrangą galite įdėję programinės įrangos kompaktinį diską į CD-ROM įrenginį. Jei naudojatės „Windows“, spausdintuvo tvarkyklę ir programinę įrangą pasirinkite lange Select Software to Install. Programinė įranga M458x series SPL spausdintuvo tvarkyklė PCL spausdintuvo tvarkyklė ● PS spausdintuvo tvarkyklėa ● XPS spausdintuvo tvarkyklėa ● Funkcijos pagal modelius Programinė įranga ● Direct Printing Utilitya Samsung Easy Printer Manager M458x series Scan to PC Settings ● Fax to PC Settings ● Device Settings ● Samsung Printer Status ● Samsung AnyWeb Printa ● Samsung Easy Document Creator ● Easy Capture Manager ● SyncThru™ Web Service ● SyncThru Admin Web Service ● Easy Eco Driver ● Fax Samsung Network PC Fax ● Nuskaitymas TWAIN skenavimo tvarkyklė ● a. Atsisiųskite programinę įrangą iš Samsung tinklalapio ir įdiekite ją: (http://www.samsung.com > raskite savo gaminį > Pagalba arba Atsisiuntimai). Prieš diegdami, patikrinkite, ar jūsų kompiuterio operacinė sistema palaiko programinę įrangą. (●: Palaikoma, tuščia: nepalaikoma) Funkcijos pagal modelius Įvairios savybės Funkcijos M458x series Didelės spartos USB 2.0 ● Tinklo sąsaja Ethernet 10/100/1000 Base TX laidinis LAN ● Tinklo sąsaja 802.11 b/g/n belaidis LANa ○ Google Cloud Print™ ● AirPrint ● Belaidžio / NFC ryšio įrangos rinkinys ○ Ekonomiškas spausdinimas ● Dvipusis (2 pusių) spausdinimas ● Atmintukasb ● Atminties modulis ○ Papildomas dėklas (SCF) ○ Trumpas stovas ○ Dokumentų tiektuvas Dvigubojo nuskaitymo dokumentų tiektuvas (DSDF) Automatinis dokumentų tiektuvas (ADF) ● Funkcijos pagal modelius Funkcijos Fax Scan M458x series Siuntimas keliems gavėjams ● Atidėtas siuntimas ● Dvipusis siuntimas ● Saugus priėmimas ● Dvipusis spausdinimas ● Nuskaitymas į el. paštą ● Nuskaitymas į SMB serverį ● Nuskaitymas į FTP serverį ● Nuskaitymas į kompiuterį ● Nuskaitymas į USB ● Dvipusis skenavimas ● Funkcijos pagal modelius Funkcijos Kopija M458x series Asmens tapatybės kortelės kopijavimas ● Sumažintų arba padidintų kopijų darymas ● Booklet ● Plakatas ● Atvaizdų kartojimas ● Vandenženklis ● Spaudo ● N-up ● Pakraščių trynimas ● Apdangalas ● Atvaizdo slinkimas ● Dvipusis kopijavimas ● a. Atsižvelgiant į šalį, belaidžio LAN kortelių gali nebūti. Kai kuriose šalyse veikia tik 802.11 b/g. Kreipkitės į vietinį „Samsung“ atstovą ar mažmenininką, iš kurio pirkote įrenginį. b. Galite spausdinti tik atmintuke laikomus failus. (●: palaikoma, ○: papildomai, tuščia: nepalaikoma) Naudinga informacija Aparatas nespausdina. Įstrigo popierius. • Atidarykite spausdinimo eilės sąrašą ir pašalinkite dokumentą iš jo. • Atidarykite ir uždarykite dangtelį (žr. „Vaizdas iš priekio“ p. 21). • Pašalinkite tvarkyklę ir įdiekite ją iš naujo (žr. „„Vietinis tvarkyklės diegimas“ p. 39). • Perskaitykite įstrigusio popieriaus išėmimo nurodymus šiame vadove ir atitinkamai pašalinkite triktį. • Pasirinkite savo aparatą numatytuoju Windows aplinkoje . Spaudiniai neryškūs. Kur galima įsigyti priedų arba eksploatacinių medžiagų? • Mažas arba netolygiai pasiskirstęs likęs dažų kiekis. Papurtykite dažų kasetę. • Teiraukitės Samsung platintojo arba savo pardavėjo. • Pabandykite naudoti kitą spausdinimo raiškos nustatymą . • Apsilankykite www.samsung.com/supplies. Pasirinkite savo šalį / regioną ir peržiūrėkite produkto aptarnavimo informaciją. • Pakeiskite dažų kasetę. Kur galima atsisiųsti įrenginio tvarkyklę? Būsenos šviesos diodas mirksi arba pastoviai dega. • Išjunkite ir vėl įjunkite produktą. • Perskaitykite šviesos diodo parodymų aprašymus šiame vadove ir atitinkamai pašalinkite triktį (žr. „Diodinių indikatorių aiškinimas“ p. 26). • Galite gauti pagalbos, techninės paramos, aparato tvarkyklių, vadovų ir užsakymo informacijos iš Samsung svetainės, www.samsung.com > raskite savo įrenginį > Palaikymas ir atsisiuntimai. Apie šį naudotojo vadovą Šiame naudotojo vadove pateikiama bendra informacija apie įrenginį bei išsamiai aprašyti naudojimo žingsniai. • Neišmeskite šio vadovo, jo gali prireikti vėliau. • Prieš naudodami aparatą perskaitykite saugumo informaciją. • Jei iškilo problemų dėl eksploatavimo, skaitykite skyrių apie veikimo sutrikimus. • Šiame vadove naudojami terminai paaiškinti žodynėlio skyriuje. • Visi šiame naudotojo vadove pateikiami paveikslėliai gali skirtis nuo jūsų įrenginio, priklausomai nuo jo priedų ar įsigyto modelio. • Šiame naudotojo vadove/kai kurių meniu ekranuose pateikiamos momentinės ekrano kopijos gali skirtis nuo jūsų įrenginio, atsižvelgiant į jo programinės įrangos / tvarkyklės versiją. • 2 Bendrosios piktogramos Piktogra ma Text Perspėji mas Aprašymas Čia naudotojams pateikiama informacija, skirta apsaugoti aparatą nuo galimo mechaninio sugadinimo arba veikimo sutrikimo. Naudojamas įspėti naudotojus apie sužalojimo Įspėjimas pavojų. Pastaba Joje pateikiama papildoma informacija arba detalus aparato funkcijos ir ypatybės aprašymas. Šiame naudotojo vadove aprašytos procedūros daugiausiai paremtos operacine sistema Windows 7. 1 Susitarimai Kai kurie terminai šiame vadove yra vartojami kaip sinonimai, kaip nurodyta toliau: • dokumentas yra originalo sinonimas. • popierius yra terpės arba spausdinimo terpės sinonimas. • įrenginys reiškia spausdintuvą arba MFP (daugiafunkcinį įrenginį). 1. Įvadas 14 Saugumo informacija Šie įspėjimai ir perspėjimai yra pridedami siekiant apsaugoti jus ir kitus asmenis nuo sužalojimų bei nuo bet kokio galimo jūsų įrenginio gedimo. Būtinai perskaitykite ir įsisąmoninkite visas šias instrukcijas prieš naudodami įrenginį. Perskaitę šį skyrių, laikykite jį saugioje vietoje, kad prireikus galėtumėte pasiskaityti ateityje. 4 Darbo aplinka Įspėjimas 3 Svarbūs saugumo simboliai Nenaudokite, jei maitinimo laidas pažeistas arba jei elektros lizdas neįžemintas. Galimas elektros smūgis arba gaisras. Visų piktogramų ir ženklų, pateikiamų šiame skyriuje, paaiškinimas Nestatykite nieko ant įrenginio (vandens, nedidelių metalinių ar sunkių daiktų, žvakių, degančių cigarečių ir pan.). Galimas elektros smūgis arba gaisras. Įspėjimas Pavojai ar nesaugus elgesys, dėl kurio asmuo gali būti sunkiai sužalotas ar mirti. • Jei įrenginys perkaista, skleidžia dūmus, girdimas keistas triukšmas arba jaučiamas neįprastas kvapas, nedelsdami išjunkite maitinimo jungiklį ir atjunkite laidą nuo elektros lizdo. Perspėji mas Pavojai ar nesaugus elgesys, dėl kurio asmuo gali būti lengvai sužalotas ar sugadinta nuosavybė. • Naudotojas turi visada sugebėti pasiekti elektros lizdą, kad avariniu atveju galėtų ištraukti kištuką. Nemėginkite. Galimas elektros smūgis arba gaisras. Nesulenkite maitinimo laido ir nestatykite ant jo sunkių daiktų. Vaikštant ant maitinimo laido arba jį suspaudus sunkiu daiktu galimas elektros smūgis arba gaisras. Netraukite kištuko suėmę už elektros laido ir neimkite kištuko šlapiomis rankomis. Galimas elektros smūgis arba gaisras. 1. Įvadas 15 Saugumo informacija 5 Perspėjimas Audros metu arba jei įrenginys ilgą laiką nebus naudojamas, ištraukite kištuką iš elektros lizdo. Darbo metodas Perspėjimas Galimas elektros smūgis arba gaisras. Būkite atsargūs, popieriaus išvesties sritis yra įkaitusi. Spausdinimo metu nemėginkite ištraukti popieriaus jėga. Galimi nudegimai. Galite sugadinti įrenginį. Jei įrenginys nukrito arba jei matomas korpuso sugadinimas, atjunkite nuo įrenginio visas sąsajos jungtis ir kreipkitės pagalbos į kvalifikuotus aptarnavimo darbuotojus. Saugokitės, kad neįkištumėte rankos tarp įrenginio ir popieriaus dėklo. Priešingu atveju galimas elektros smūgis arba gaisras. Galite susižaloti. Jei atlikus šiose instrukcijose nurodytus veiksmus įrenginys veikia netinkamai, atjunkite nuo įrenginio visas sąsajos jungtis ir kreipkitės pagalbos į kvalifikuotus aptarnavimo darbuotojus. Būkite atsargūs įdėdami popieriaus arba šalindami įstrigusį popierių. Naujo popieriaus lapų kraštai yra aštrūs, todėl galite įsipjauti. Priešingu atveju galimas elektros smūgis arba gaisras. Jei kištukas nelenda į elektros lizdą, nemėginkite jo kišti jėga. Kai spausdinami dideli kiekiai, apatinė popieriaus išvesties srities dalis gali įkaisti. Neleiskite vaikams jos liesti. Kreipkitės į elektriką, kuris pakeis elektros lizdą, priešingu atveju galimas elektros smūgis. Galima nudegti. Neleiskite gyvūnams apkramtyti kintamosios srovės, telefono ar kompiuterio sąsajos laidų. Galimas elektros smūgis arba gaisras, be to, gali susižaloti gyvūnas. Ištraukdami įstrigusį popierių, nenaudokite žnyplių ar aštrių metalinių daiktų. Taip galite pažeisti įrenginį. Neleiskite susikaupti per daug lapų popieriaus išvesties dėkle. Taip galite pažeisti įrenginį. 1. Įvadas 16 Saugumo informacija Neuždenkite vėdinimo angos ir nekiškite į ją daiktų. Perspėjimas Gali įkaisti ir sugesti vidinės dalys ir kilti gaisras. Naudojant kitokius nei čia aprašyti valdiklius, nustatymus arba darbo procedūras, galima patirti pavojingą apšvitą. Šio įrenginio elektros pertraukimo įtaisas yra maitinimo laidas. Norėdami atjungti jį nuo elektros srovės, atjunkite maitinimo laidą nuo elektros lizdo. 6 Įrengimas/Perkėlimas Įspėjimas Prieš perkeldami įrenginį, išjunkite jį ir atjunkite visus laidus. Informacija pateikta žemiau yra tik spėjimas paremtas prietaiso svoriu. Jei dėl sveikatos negalite kelti sunkių daiktų, nekelkite įrenginio. Paprašykite pagalbos ir visada naudokite reikiamą žmonių kiekį, įrenginiui saugiai pakelti. Tada pakelkite įrenginį: • jei jis sveria mažiau nei 20 kg (44,09 lb), jį gali perkelti 1 žmogus. • jei įrenginys sveria 20 kg (44,09 lb)–40 kg (88,18 lb), jį reikia kelti dviese. • jei įrenginys sveria daugiau nei 40 kg (88,18 lb), kelkite jį keturiese arba pakvieskite daugiau pagalbininkų. Įrenginys gali nukristi ir sužaloti žmones arba sugesti. Nestatykite įrenginio vietoje, kurioje yra daug dulkių, didelė drėgmė ar vandens nuotėkis. Galimas elektros smūgis arba gaisras. Statykite įrenginį tokioje aplinkoje, kur darbinė temperatūra ir drėgmė atitiktų specifikacijas. Prie?ingu atveju gali i?kilti kokybės problemų arba įrenginys gali sugesti. Aparatui pastatyti parinkite plokščią paviršių, kad aplink būtų pakankamai vietos ventiliacijai. Taip pat nepamirškite palikti vietos dangčiams ir dėklams atidaryti. Vieta turėtų būti gerai ventiliuojama ir atokiai nuo tiesioginių saulės spindulių, karščio bei drėgmės. Jei aparatą ilgai naudosite ar spausdinsite didelės apimties dokumentą neventiliuojamoje patalpoje, jis gali užteršti orą, kuris taps kenksmingas jūsų sveikatai. Aparatą pastatykite gerai ventiliuojamoje patalpoje, arba periodiškai atidarykite langą ir išvėdinkite patalpą. 1. Įvadas 17 Saugumo informacija 7 Nestatykite įrenginio ant nestabilaus paviršiaus. Įrenginys gali nukristi ir sužaloti žmones arba sugesti. Naudokite tik Nr. 26 AWGa arba didesnį, jei reikia – telefono linijos laidą. Techninė priežiūra/Patikros Perspėjimas Priešingu atveju galite sugadinti įrenginį. Patikrinkite, ar jungiate maitinimo laidą į įžemintą elektros lizdą. Priešingu atveju galimas elektros smūgis arba gaisras. Užtikrindami saugų veikimą naudokite su įrenginiu pateiktą maitinimo laidą. Jei su 110V įrenginiu naudojate ilgesnį kaip 2 metrų (6 ft), jo storis turi būti 16 AWG ar didesnis. Priešingu atveju įrenginys gali būti sugadintas ir galimas elektros smūgis arba gaisras. Neuždenkite įrenginio ir nestatykite jo ankštoje vietoje, pvz., sieninėje spintoje. Jei įrenginys nebus gerai vėdinamas, jis gali užsidegti. Neprijunkite per daug prietaisų prie sieninių lizdų ir ilginamųjų laidų. Gali susilpnėti našumas ir kilti elektros smūgis arba gaisras. Įrenginys turi būti prijungtas prie elektros tinklo, atitinkančio etiketėje nurodytas specifikacijas. Jei nesate tikri ir norite patikrinti, kokią elektros įtampą naudojate, kreipkitės į elektros tiekimo bendrovę. Atjunkite šį gaminį nuo sieninio elektros lizdo prieš valydami įrenginio vidų. Nevalykite aparato benzenu, dažų skiedikliu ar spiritu; nepurkškite vandens tiesiai į aparatą. Galimas elektros smūgis arba gaisras. Nenaudokite įrenginio, kai dirbate jo viduje ir keičiate eksploatacines medžiagas arba valote vidų. Galite susižaloti. Laikykite valomąsias medžiagas vaikams nepasiekiamoje vietoje. Vaikai gali susižeisti. Neišrinkite, netaisykite ir nekeiskite įrenginio konstrukcijos patys. Taip galite pažeisti įrenginį. Kai įrenginį reikia taisyti, kreipkitės į sertifikuotą techniką. Norėdami išvalyti ir naudotis įrenginiu, griežtai laikykitės su įrenginiu pateiktų naudojimo instrukcijų. Kitaip galite sugadinti įrenginį. a. AWG: Amerikos laido kalibras 1. Įvadas 18 Saugumo informacija Nuo maitinimo laido ir kontaktinio kištuko paviršiaus reikia nuvalyti dulkes ar vandenį. Sandėliuodami eksploatacines medžiagas, pvz., dažų kasetes, laikykite jas vaikams nepasiekiamoje vietoje. Priešingu atveju galimas elektros smūgis arba gaisras. Dažų įkvėpti arba praryti gali būti pavojinga. • Nenuimkite gaubtų ar apsaugų, pritvirtintų varžtais. Naudojant perdirbtas eksploatacines medžiagas, pvz., dažus, įrenginys gali sugesti. • Kaitinimo bloką gali remontuoti tik atestuotas techninės priežiūros specialistas. Jei remontuoti bandys neatestuotas technikas, gali kilti gaisras arba jis gali patirti elektros smūgį. Jei gedimo priežastis – perdirbtos eksploatacinės medžiagos, už remonto darbus reikės mokėti. • Įrenginį gali remontuoti tik Samsung techninės priežiūros skyriaus technikas. Dėl eksploatacinių medžiagų, kuriose yra dažų dulkių (dažų kasetė, panaudotų dažų talpykla, vaizdų gavimo blokas ir t. t.), vadovaukitės toliau nurodytomis instrukcijomis. 8 Papildomų medžiagų naudojimas • Utilizuodami eksploatacines medžiagas, vadovaukitės utilizavimo instrukcijomis. Dėl utilizavimo instrukcijų teiraukitės perpardavėjo. • Neplaukite eksploatacinių medžiagų. • Nenaudokite pakartotinai panaudotų dažų butelio. Perspėjimas Neardykite dažų kasetės. Dažų įkvėpti arba praryti gali būti pavojinga. Nedeginkite eksploatacinių medžiagų, pvz., dažų kasetės ar terminio įtaiso. Tai gali sukelti sprogimą arba nevaldomą gaisrą. Jeigu nesivadovausite pirmiau nurodytomis instrukcijomis, galite sugadinti aparatą ir padaryti žalos aplinkai. Ši garantija neapima žalų, padarytų dėl naudotojo neatsargumo. Dažams patekus ant drabužių, neplaukite jų karštu vandeniu. Karštame vandenyje dažai prisitvirtina prie audinio. Skalbkite šaltu vandeniu. Keičiant dažų kasetę arba ištraukiant įstrigusį popierių, saugokitės, kad dažų dulkės neliestų jūsų kūno ar drabužių. Dažų įkvėpti arba praryti gali būti pavojinga. 1. Įvadas 19 Aparato apžvalga 9 Komponentai Tikras komponentas gali skirtis nuo pavaizduoto toliau. kai kurie komponentai gali pakisti dėl įvairių priežasčių. Įrenginys Vaizdų gavimo blokas Maitinimo laidas Trumpoji įrengimo instrukcija Programinės įrangos kompaktinis diskasa Įvairūs priedaib a. Programinės įrangos kompaktiniame diske yra spausdinimo tvarkyklės, naudotojo vadovai ir programos. b. Įvairūs įrenginio komplekte pateikiami priedai gali skirtis priklausomai nuo šalies, kurioje įsigijote spausdintuvą, arba jo modelio. 1. Įvadas 20 Aparato apžvalga 10 Vaizdas iš priekio 2 Dvigubojo nuskaitymo dokumentų tiektuvas su kreipikliais 1 3 1-as dėklas 3 Dvigubojo nuskaitymo dokumentų tiektuvo įvadinis dėklas 1 5 Paspauskite ir atleiskite daugiafunkcį dėklą 4 Dvigubojo nuskaitymo dokumentų tiektuvo išvadinis dėklas 1 4 Daugiafunkcinis dėklas Valdymo skydelis 1 6 Priekinio dangtelio atlaisvinimo mygtukas Valdymo plokštės dangtelis 1 7 Išvesties dėklas Priekinis dangtelis 1 8 Išvesties dėklo atrama Rankenėlė 1 9 Atmintuko prievadas Papildomas dėklasa 2 0 Skaitytuvo stiklas 1 0 Stovas 2 1 Skaitytuvo dangtis 1 1 Popieriaus lygio indikatorius 2 2 Valdymo skydelio atfiksavimo mygtukas 5 6 7 8 9 a. Atskirai užsakoma dalis 1 Dvigubojo nuskaitymo dokumentų tiektuvo dangtelis 1 2 Dėklo rankena 1. Įvadas 21 Aparato apžvalga 11 12 Vidaus vaizdas Vaizdas iš galo 1 Dažų kasetė 1 6 2 Vaizdų gavimo blokas Belaidžio / NFC ryšio įrangos rinkinysa prievado dangtelis 3 Daugiafunkcis dėklas 2 Užpakalinio dangtelio rankenėlė 7 EDI prievadas kortelių skaitytuvui 4 Popieriaus pločio kreiptuvai daugiafunkciniame dėkle 3 Galinis dangtelis 8 USB prievadas 4 Papildomas telefono lizdas (EXT.) 9 5 Telefono linijos lizdas (LINE) 10 Jei pageidaujate pamatyti vaizdų gavimo bloką, reikia išimti dažų kasetę. Tinklo prievadas Maitinimo jungiklis Elektros lizdas a. Pasirinktinė funkcija. 1. Įvadas 22 Valdymo skydelio apžvalga 13 Naudodami ekraną lieskite jį tik pirštu. Aštrus rašiklis arba kitas daiktas gali sugadinti ekraną. Valdymo skydelis 14 Valdymo skydelio kampo reguliavimas Galima pareguliuoti valdymo skydelio kampą, kad būtų patogiau dirbti. Žr. iliustraciją toliau. Ketindami perkelti įrenginį į kitą vietą arba padėti laikyti, nuspauskite atfiksavimo mygtuką, kad galėtumėte užlenkti valdymo skydelį. Atfiksavimo mygtukas įtaisytas valdymo skydelio viršuje. 1 Ekranas 2 a. Diodinis maitinimo indikatorius b. Mygtukas (maitinimas / žadinimas) 3 Būsena šviesos diodas Įrenginiui veikiant rodoma esama įrenginio būsena ir pateikiami įvairūs raginimai. Ekrane galima lengvai konfigūruoti meniu. Rodo įrenginio maitinimo sistemos būseną. Galima įjungti arba išjungti maitinimą. Jei šviečia mėlynas diodinis indikatorius, įrenginys yra įjungtas ir jį galima naudoti. Jei reikia išjungti įrenginį, palaikykite šį mygtuką nuspaustą ilgiau kaip dvi sekundes – atsivers patvirtinimo langas. Rodo įrenginio būseną (žr. „Diodinių indikatorių aiškinimas“ p. 26). 1. Įvadas 23 Tinklo kabelio prijungimas Įrenginyje įmontuota tinklo sąsajos plokštė. Tinklo kabeliu galima prijungti įrenginį prie tinklo. 1. Įvadas 24 Įrenginio įjungimas Įsidėmėkite, kad privalote naudoti prie įrenginio pridėtą maitinimo kabelį. Antraip įrenginys gali sugesti arba užsidegti. Pirmiausia prijunkite įrenginį prie maitinimo tinklo. Įrenginys įjungiamas paspaudžiant mygtuką (maitinimas / žadinimas) • Įjungus maitinimą arba baigus spausdinti kai kurios įrenginio dalys gali būti įkaitę. Dirbdami įrenginio viduje būkite atsargūs, kad nenudegtumėte. • Nemėginkite išmontuoti įrenginio, kol jis neišjungtas arba neatjungtas nuo elektros tinklo. Yra pavojus patirti elektros smūgį. • Jei išjungsite įrenginį tiesiogiai maitinimo jungikliu, gali atsirasti įrenginio standžiojo disko trikčių. 1. Įvadas 25 Diodinių indikatorių aiškinimas Diodinio indikatoriaus spalva nurodo esamą įrenginio būseną. • Priklausomai nuo modelio arba šalies, kai kurių šviesos diodų gali nebūti (žr. „Valdymo skydelio apžvalga“ p. 23). • Jei norite išspręsti problemą, pažvelkite į klaidos pranešimą ir jo instrukcijas trikčių šalinimo dalyje . • Problemas taip pat galite spręsti vadovaudamiesi nurodymais, kurie pateikiami kompiuterinės programos „Samsung Printer Status“ lange. • Jei ši problema nepašalinama, skambinkite techninės priežiūros skyriaus atstovui. 15 Būsena šviesos diodas Status Išjungta Aprašymas • Aparatas yra išjungtas. • Įrenginys veikia energijos taupymo režimu. Mėlynas Šviečia Aparatas veikia ir gali būti naudojamas. Mirksi Faksas Įrenginys siunčia arba priima faksogramą. Kopijavima s Įrenginys kopijuoja dokumentus. Nuskaityma Įrenginys nuskaito dokumentus. s Spausdinim • Kai diodinis būsenos indikatorius mirksi retai, įrenginys priima duomenis iš kompiuterio. as • Kai diodinis būsenos indikatorius mirksi dažnai, įrenginys spausdina duomenis. 1. Įvadas 26 Diodinių indikatorių aiškinimas Status Raudona s Šviečia Aprašymas • Tuoj baigsis dažų kasetės eksploatavimo laikasa. Rekomenduojama pakeisti dažų kasetę. • Įstrigo popierius. • Atidarytas dangtelis. Uždarykite dangtelį. • Dėkle nėra popieriaus. Įdėkite popieriaus į dėklą. • Aparatas išsijungė dėl rimto sutrikimo. Perskaitykite ekrane rodomą pranešimą . • Beveik pasibaigė vaizdų gavimo bloko apytikslė eksploatavimo trukmėa. Rekomenduojama pakeisti vaizdų gavimo bloką. Mirksi • Įvyko nedidelė triktis ir aparatas laukia, kol ji bus i?spręsta. Perskaitykite ekrane rodomą prane?imą. Pašalinus triktį įrenginys tęsia pirminę užduotį. • Baigiasi dažų kasetės arba vaizdų gavimo bloko eksploatavimo trukmė a. Užsakykite naują dažų kasetę arba vaizdų gavimo bloką. Galite laikinai pagerinti spausdinimo kokybę paskirstydami dažus. a. Apytikslė kasetės eksploatavimo trukmė reiškia numatytą arba apskaičiuotą dažų kasetės eksploatavimo trukmę, kuri nurodo vidutinį spaudinių skaičių ir kuri atitinka ISO/IEC 19752. Puslapių skaičių gali įtakoti eksploatavimo aplinka, paveikslėlių ploto procentinė dalis, spausdinimo periodiškumas, grafika, medija ir jos dydis. Peržiūrėkite pranešimą ekrane. Laikykitės pranešime pateikiamų nurodymų arba perskaitykite trikčių šalinimo skyrių. Jei problema neišnyksta, kreipkitės į paslaugų centrą. 1. Įvadas 27 Diodinių indikatorių aiškinimas 16 Diodinis maitinimo indikatorius Diodinio indikatoriaus spalva nurodo esamą įrenginio būseną. Status Išjungta Mėlynas Aprašymas Aparatas yra išjungtas. Šviečia Aparatas veikia ir gali būti naudojamas. Mirksi Įrenginys veikia energijos taupymo re˛imu. Priimant duomenis arba spustelėjus ekraną bet kuriame rodinyje jis automatiškai persijungia į parengties režimą. Peržiūrėkite pranešimą ekrane. Laikykitės pranešime pateikiamų nurodymų arba perskaitykite trikčių šalinimo skyrių . Jei problema neišnyksta, kreipkitės į paslaugų centrą. 1. Įvadas 28 Ekranas ir naudingi meniu Braukti 17 Meniu naršymas Švelniai braukite pirštu per ekraną. Naudojant meniu ir valdiklius galima pritaikyti įvairias įrenginio funkcijas, kad šios atitiktų naudotojų poreikius. Surasti funkcijas galima slenkant ekrane rodomų meniu elementus. Pavyzdžiui: Rankinio valdymo sąvokos Valdyti kreipiant • Slinkite pradžios rodinio arba meniu elementus braukdami aukštyn arba žemyn. Palietę ir laikydami piktogramą kreipkite įtaisą į kairę arba dešinę. Bakstelėti Pavyzdžiui: Švelniai priliesti ekraną pirštu ir atleisti. • Naudodami valdymo kreipiant funkciją perkelkite piktogramas iš pradžios rodinių arba programų meniu į kitus puslapius. Pavyzdžiui: • Ženklai ir kiti teksto simboliai įvedami bakstelint ekrane rodomą klaviatūrą. • Pasirinkite meniu elementą bakstelėdami jį. • Programai paleisti bakstelėkite programos piktogramą. Komandų klavišai • (atgal) – grįžtama į ankstesnį rodinį, parinktį ar žingsnį. • (pradžia) – atveriamas pradžios rodinys. Paliesti ir palaikyti • (pastaroji) – rodomos paskutinės naudotos programos. Švelniai prilieskite pirštu ekraną ir palaikykite. • Sparčioji paleistis. Programuojamas klavišas. Parinktys paaiškintos kitame skirsnyje. Pavyzdžiui: • Palietę ir laikydami valdiklį galėsite perkelti jį pradžios rodinyje. • Palietus ir palaikius laukelį atveriamas iškylantysis parinkčių meniu. 1. Įvadas 29 Ekranas ir naudingi meniu Sparčiosios paleisties klavišo pridėjimas 18 Pradžios rodinio apžvalga 1 Pradžios rodinyje bakstelėkite piktogramą Settings ( Display > More Settings > Quick Launch. 2 Pasirinkite pageidaujamą sparčiosios paleisties funkciją. • None: Piktograma nerodoma. • Screen Capture ( failą. • Applications ( sąrašu. • 3 Search ( Bakstelėję )> ): Esamas rodinys perkeliamas į atvaizdo Pagrindinis pradžios rodinys yra daugelio programų ir funkcijų pradinis taškas. Galite pritaikyti jį pagal savo poreikius naudodami programų piktogramas, šaukinius ir valdiklius, kad galėtumėte sparčiai pasiekti reikiamą informaciją ir programas. Numatytąjį puslapį galite atverti bet kuriuo metu spustelėdami piktogramą . Rodinių atvaizdai šiame naudotojo vadove gali skirtis nuo įsigyto įrenginio. Tai priklauso nuo jo pasirinktinės įrangos ir modelio. ): Atveriamas rodinys su visų programų ): Atveriamas paieškos rodinys. Priklausomai nuo tapatumo nustatymo nuostatų įrenginio naudotojams gali tekti įvesti ID ir slaptažodį. Jei tokia funkcija įjungta, įrenginį naudoti gali tik tam tikras teises gavęs ID ir slaptažodžio turėtojas. Kreipkitės į įrenginio administratorių. (atgal) grįšite į nuostatų meniu. Pradžios rodinių naršymas Įrenginio valdymo skydelyje yra trys pradžios rodiniai. Programų piktogramas galima išdėstyti bet kuriame puslapyje. Esant atvertam pagrindiniam pradžios rodiniui braukite į kairę arba dešinę. Pagrindinis pradžios rodinys yra viduryje, o kiekvienoje jo pusėje yra dar po tris papildomus puslapius. 1. Įvadas 30 Ekranas ir naudingi meniu Programų meniu naršymas 19 Pradžios rodinio pritaikymas pagal poreikius Pagrindiniame pradžios rodinyje yra keli numatytieji įrenginio programų meniu. Jei pageidaujate atverti visus programų meniu ir valdiklius, bakstelėkite piktogramą Galima pritaikyti pradžios rodinį, kad šis atitiktų naudotojo poreikius. ir braukite į kairę arba dešinę. Šaukinių kūrimas Esant atvertam pagrindiniam prad˛ios rodiniui braukite į kairę arba de?inę. Pagrindinis pradžios rodinys yra per vidurį. Šaukiniai skiriasi nuo valdiklių. Jei valdikliais galima tik paleisti programas, tai šaukiniais dar galima aktyvinti funkcijas ir atlikti veiksmus. Šaukinio pridėjimas iš pradžios rodinio. Paskutinių naudotų programų sąrašo atvėrimas Galite lengvai surasti paskutinę naudotą programą. 1 Jei esant atvertam bet kuriam rodiniui bakstelėkite piktogramą bus atvertas paskutinių naudotų programų langas. , 1 2 Pagrindiniam pradžios rodiniui atverti bakstelėkite piktogramą Palietus ir palaikius pirštą pradžios rodinyje galima peržiūrėti galimų rinktis šaukinių sąrašą. • 2 Programai atverti bakstelėkite tame lange jos piktogramą. . Set wallpaper - Home Screen – nustatomas rodinio Home Screen fonas. - Login Screen – nustatomas rodinio Login Screen fonas. Naudoti šią funkciją galima tik prisijungus turint administratoriaus teises. - Home and Login Screens – nustatomas abiejų rodinių fonas. Naudoti šią funkciją galima tik prisijungus turint administratoriaus teises. 1. Įvadas 31 Ekranas ir naudingi meniu • Apps, XOA Apps, Widgets and Programs – pradžios rodinyje išdėstomos programos, XOA programos, valdikliai ir programų piktogramos. • Folder – pradžios rodinyje sukuriamas aplankas. • Page – pridedamas dar vienas pradžios rodinio puslapis. Valdiklių pridėjimas ir šalinimas Šaukinio pridėjimas iš meniu Apps 1 2 3 4 5 Pagrindiniam pradžios rodiniui atverti bakstelėkite piktogramą Esamų programų sąrašui peržiūrėti bakstelėkite piktogramą 1 2 . Palieskite ir laikykite programos piktogramą. Taip sukuriamas programos šaukinys ir atveriamas pagrindinis pradžios rodinys. Nuvilkite šaukinį į pageidaujamą rodinio vietą ir paleiskite. Jei pageidaujate pereiti į kitą puslapį, vilkite šaukinį iki ekrano krašto, kol atsivers pageidaujamas rodinio puslapis. Palieskite ir laikykite šaukinį, kol jį bus galima pajudinti. Galite nuvilkti šaukinį į šiukšliadėžę. Kai jis atsiduria virš jos, abu elementai tampa raudonos spalvos. Valdikliai – autonominės programos, laikomos valdiklių kortelėje ir bet kuriame pradžios rodinio puslapyje. Skirtingai nuo šaukinių, valdiklis atrodo kaip ekrano programa. . Slinkdami sąrašo elementus susiraskite pageidaujamą programą. Šaukinio trynimas Šiuo veiksmu programa nepašalinama, o tik iš pradžios rodinio panaikinamas šaukinys. Valdiklio pridėjimas 1 2 Pagrindiniam pradžios rodiniui atverti bakstelėkite piktogramą 3 4 Slinkdami sąrašo elementus susiraskite pageidaujamą valdiklį. 5 Nuvilkite valdiklį į pageidaujamą rodinio vietą ir paleiskite. Jei pageidaujate perkelti valdiklį į kitą puslapį, vilkite jį iki ekrano krašto, kol atsivers pageidaujamas rodinio puslapis. Bakstelėkite piktogramą Widget. . , tada rodinio viršuje bakstelėkite Palieskite ir laikykite valdiklio piktogramą. Taip sukuriama valdiklio kopija ir atveriamas pagrindinis pradžios rodinys. 1. Įvadas 32 Ekranas ir naudingi meniu Valdiklio šalinimas 1 2 1 Esant atvertam bet kuriam pradžios rodiniui palieskite ir palaikykite tuščią rodinio vietą, tada pasirinkite parinktį Set wallpaper. 2 Atvertame lange bakstelėkite vieną iš toliau nurodytų parinkčių. Palieskite ir laikykite valdiklį, kol jį bus galima pajudinti. Galite nuvilkti šaukinį į šiukšliadėžę. Kai jis atsiduria virš jos, abu elementai tampa raudonos spalvos. Šiuo veiksmu valdiklis nepašalinamas, o tik iš pradžios rodinio panaikinama kopija. Piktogramų vietos keitimas meniu Apps 3 1 2 3 Pagrindiniam pradžios rodiniui atverti bakstelėkite piktogramą . 4 Nuvilkite piktogramą į pageidaujamą rodinio vietą ir paleiskite. Jei pageidaujate pereiti į kitą puslapį, vilkite piktogramą iki ekrano krašto, kol atsivers pageidaujamas rodinio puslapis. • Home Screen – nustatomas rodinio Home Screen fonas. • Login Screen – nustatomas rodinio Login Screen fonas. Naudoti šią funkciją galima tik prisijungus turint administratoriaus teises. • Home and Login Screens – nustatomas abiejų rodinių fonas. Naudoti šią funkciją galima tik prisijungus turint administratoriaus teises. Atvertame kitame lange bakstelėkite vieną iš toliau nurodytų parinkčių. • Esamų programų sąrašui peržiūrėti bakstelėkite piktogramą . Bakstelėkite ekrano viršuje esantį skirtuką Apps, jei jis dar neparinktas. Fono keitimas Gallery – pasirinkite foną iš įrenginio galerijoje esančių nuotraukų ir atvaizdų. Vaizdus galima pasirinkti iš USB įrenginio arba iš aplanko BOX > Download. 4 • Live wallpapers – pasirinkite animuotą atvaizdą. • Wallpapers – pasirinkite iš keleto įrašytų statiškų atvaizdų. Pasirinkite darbalaukio foną ir bakstelėkite Set wallpaper arba Cancel. Galima pakeisti pradžios rodinių foną. 1. Įvadas 33 Ekranas ir naudingi meniu 20 21 Pranešimų juosta Pranešimų juostoje yra nuleidžiamasis sąrašas, kuriame pateikiama informacija apie veikiančius procesus, dažų kasetės būseną, ekrano šviesumą ir naujausius pranešimus. Darbo būsena Pradžios rodinyje arba meniu Apps bakstelėjus Job Status ekrane pateikiamas sąrašas: Current Job, Completed Job, Secure Print, Secure Fax ir Active Notice. Dabartinis darbas Rodomas vykdomų ir laukiančių užduočių sąrašas. Baigtas darbas Rodomas užbaigtų užduočių sąrašas.Į jį įtraukiamos ir užduotys, kurias vykdant įvyko klaidų. Saugus Spausdinti / Faksas Pradžios rodinyje palieskite ir laikykite pranešimų juostą, kol ji šiek tiek nusileis, tada iškleiskite ją nuvilkdami žemyn. Rodomas užtikrintų darbo vietų sąrašas. Saugiojo spausdinimo atveju jums teks įvesti ID ir Password, kurie nustatyti spausdintuvo tvarkyklėje. Saugiojo fakso atveju, jums reikės įvesti Password. Aktyvus pranešimas Rodomi visi įvykusių klaidų pranešimai ir kodai. 1. Įvadas 34 Ekranas ir naudingi meniu Komandų klavišai 22 Counter Mygtuka s Galima peržiūrėti spausdinimo, kopijavimo, nuskaitymo ir faksogramų siuntimo puslapių / užduočių statistiką. Skaitiklio rodmenis galima peržiūrėti pagal įrenginį arba naudotojus. Pradžios rodinyje arba meniu Apps bakstelėkite Counter. ?ią funkciją taip pat galite naudoti SyncThru™ Web Service. Prie tinklo prijungtame kompiuteryje atverkite interneto nar??yklę ir įveskite įrenginio IP adresą. Atvėrę SyncThru™ Web Service spustelėkite skirtuką Information ir pasirinkite Usage Counters (žr. „Counter“ p. 35). All Pavadinimas Aprašymas Quick Menu Atveriamas spartusis meniu. Search Galima ieškoti pageidaujamo meniu arba programos. Print Galima išspausdinti naudojimo skaitiklio ataskaitą. My Program Atveriamas naudotojo pridėtų programų sąrašas. Period Parenkamas skaitiklio rodmenų peržiūros laikotarpis. From, To Nustatomas skaitiklio rodmenų peržiūros laikotarpis. Meniu Counter aiškinimas • Total Usage: Kiekvienoje kategorijoje rodoma naudojimo statistika pagal užduočių tipus ( Print, Copy, Fax Print, Report, Total ). - • All – Bakstelėkite ir pasirinkite. Send Usage: Rodoma funkcijos Send ( Email, SMB, FTP, USB, PC, Others) užduočių statistika. 1. Įvadas 35 Ekranas ir naudingi meniu • Fax Send Usage(PSTN): Rodoma faksogramų siuntimo funkcijos naudojimo statistika. • User Usage (tik prisijungiančių naudotojų): Kiekvienoje kategorijoje pateikiama spausdinimo statistika pagal naudotojus. Programoje Help pateikiama informacijos apie įrenginio meniu ir įdiegtas funkcijas. Programą Help rasite kairėje ekrano pusėje esančiame polangyje. Naršyti žinyno temas taip pat galite pasirinkdami kiekvieno skirsnio pabaigoje pateikiamas antraštes. 1 Tam, kad būtų galima naudoti paskyrą User Usage, jums gali tekti pasirinkti paskyrasApplication Authentication ir Standard Accounting Only iš Settings > Admin Settings > Security > Mode ar Method, esančius pagrindiniame ekrane arba Apps lange. Pradžios rodinyje arba meniu Apps bakstelėkite Help. Atveriamas rodinys Help. 2 Pasirinkite temą ir naudokitės pateiktomis naršymo priemonėmis. Pradžios rodinyje spustelėkite 23 (spartusis meniu) ir tada spustelėkite parinktį, apie kurią pageidaujate sužinoti. USB Jei pageidaujate naudoti USB funkciją, pradžios rodinyje arba meniu Apps bakstelėkite Box > USB . (Help) arba 25 Mano puslapis Jei pageidaujate naudoti šią funkciją, įkiškite atmintuką į įrenginio USB prievadą. Naudojant programą My Page galima lengvai keisti profilio duomenis ir nuostatas. Profilyje My Page laikomi naudotojo kontaktiniai duomenys ir asmeninės nuostatos. Keisdami šias nuostatas galite sukonfigūruoti įrenginį pagal savo darbo įpročius ir pritaikymo poreikius. 24 Help Žinyne pateikiama informacija iš interneto, padedanti spręsti su įrenginiu susijusius klausimus. 1. Įvadas 36 Ekranas ir naudingi meniu Jei pageidaujate naudoti šią funkciją, pradžios rodinyje arba meniu Apps bakstelėkite My Page. Mygtuka s Pavadinimas Aprašymas Pomeniu („Action overflow“) Atveriamas pomeniu. Change Password Galima pakeisti slaptažodį. Profile Image Galima pakeisti savo profilio paveikslėlį. Meniu My Page aiškinimas Galima keisti įvairias nuostatas, kad naudoti įrenginį būtų kuo maloniau. • Komandų klavišai Personalization - Mygtuka s Pavadinimas Aprašymas • Quick Menu Atveriamas spartusis meniu. Search Galima ieškoti pageidaujamo meniu arba programos. My Program Atveriamas naudotojo pridėtų programų sąrašas. Usage: Naudojimo dažnio diagramoje rodoma, kiek spausdinimo, kopijavimo, fakso, siuntimo ar kitų užduočių atlikote, o pagal normų duomenis galite matyti, ar labai priartėjote prie naudojimo normų. Apps Settings - +Me Setting: +Me Setting nurodo, ar mašina siunčia informaciją apie jūsų naudojimąsi į laukelį arba kitą paskirties vietą. Taip pat galima nurodyti, kur bus siunčiami statistiniai naudojimo duomenys. - Send Feedback: Naudojant nuostatą Send Feedback nurodoma, ar įrenginys siųs jūsų statistinius naudojimo duomenis gamintojui, ar ne. Grįžtamojo ryšio duomenys padeda gamintojui tobulinti įrenginį kuriant naujinius arba pataisas. 1. Įvadas 37 Iškylančiosios klaviatūros aiškinimas Naudodami ekrane iškylančią klaviatūrą galite įvesti raides, skaičius arba specialius simbolius. Kad būtų lengviau naudoti klaviatūrą, klavišai joje išdėstyti QWERTY principu. Palietus įvedimo laukelį ekrane iškyla klaviatūra. Iš pradžių klaviatūroje rodomos mažosios raidės. • ABC režimas ( ): Bakstelėjus šį klavišą grąžinami numatytieji klaviatūros klavišai su mažosiomis raidėmis. Antrojo lygio klavišu ( ) perjunkite mažąsias raides didžiosiomis ir atvirkščiai. • Tarpo klavišas ( ): Bakstelėkite šį klavišą, jei reikia įvesti tarpą. • Antrojo lygio klavišas ( ): Bakstelėkite šį klavišą, jei reikia įvesti vieną didžiąją raidę. Didžiosioms raidėms perjungti bakstelėkite šį klavišą dukart. • Skaičių ir simbolių režimas ( ): Bakstelėkite šį klavišą, jei reikia įvesti skaičius, simbolius ir jaustukus. 1. Įvadas 38 „Vietinis tvarkyklės diegimas Vietoje prijungtas įrenginys yra įrenginys, tiesiogiai prijungtas prie kompiuterio kabeliu. Jei įrenginys prijungtas prie tinklo, praleiskite toliau nurodytus veiksmus ir pereikite į prie tinklo prijungto įrenginio tvarkyklės diegimo aprašymą . • Šios Naudotojo vadovas diegimo langas gali skirtis priklausomai nuo naudojamo aparato ir sąsajos. • Naudokite tik ne ilgesnį nei 3 m (118 in) USB kabelį. 1. Įvadas 39 „Vietinis tvarkyklės diegimas 26 „Windows“ 1 Patikrinkite, ar įrenginys prijungtas prie kompiuterio ir įjungtas jo maitinimas. 2 Įdėkite pateiktą programinės įrangos kompaktinį diską į CD-ROM diskų įrenginį. 3 Diegimo lange perskaitykite ir patvirtinkite, kad sutinkate su diegimo sutartimis, ir spustelėkite Next. 4 Rodinyje Printer Connection Type pasirinkite USB ir spustelėkite Next. 5 Vykdykite nurodymus įdiegimo lange. „Windows 8“ pradžios ekrane Jei įdiegimo langas nepasirodo, spustelėkite Pradėti > Visos programos > Reikmenys > Vykdyti. X:\Setup.exe, X raidę pakeisdami CD_ROM diskų įrenginį atitinkančia raide, ir spustelėkite OK. • „Windows 8“ naudotojams Jei diegimo langas nepasirodo, meniu Charms(Pagrindiniai mygtukai), pasirinkite Ieškoti > Apps(Programėlės)ir suraskite Vykdyti. Įrašykite „X:\Setup.exe“, pakeisdami „X“ jūsų CD-ROM diskasukį atitinkančia raide ir spustelėkite Gerai. • V4 tvarkyklė automatiškai atsiunčiama iš „Windows Update“, jei kompiuteris prijungtas prie interneto. Jei taip nėra, V4 tvarkyklę galite atsisiųsti iš „Samsung“ interneto svetainės, www.samsung.com > raskite savo gaminį > Pagalba arba Atsisiuntimai. • Programą „Samsung Printer Experience“ galite atsisiųsti iš „Windows“ parduotuvės. Norėdami naudoti „Windows“ Store(Parduotuvė), privalote turėti „Microsoft“ paskyrą. 1 Meniu Charms(Pagrindiniai mygtukai), pasirinkite Ieškoti. 2 Spustelėkite Store(Parduotuvė). 3 Suraskite ir spustelėkite Samsung Printer Experience. 4 Spustelėkite įdiegimo. Jei pasirodys iššokantis langas „Bakstelėkite, kad pasirinktumėte ką daryti su šiuo disku“, spustelėkite jį ir pasirinkite Run Setup.exe. 1. Įvadas 40 „Vietinis tvarkyklės diegimas • Jei tvarkyklę diegsite naudodami komplekte esantį CD, V4 tvarkyklę nebus įdiegta. Jei V4 tvarkyklę norite naudoti Darbalaukis ekrane, galite atsisiųsti ją iš „Samsung“ interneto svetainės, www.samsung.com >raskite savo gaminį > Pagalba arba Atsisiuntimai. • Jei norite įdiegti „Samsung“ spausdintuvo valdymo įrankius, tą padaryti galėsite naudodami komplekte esantį CD. 1 Patikrinkite, ar kompiuteris prijungtas prie interneto ir įjungtas jo maitinimas. 2 3 Patikrinkite ar įrenginys įjungtas. 27 Mac 1 Patikrinkite, ar įrenginys prijungtas prie kompiuterio ir įjungtas jo maitinimas. 2 Įdėkite pateiktą programinės įrangos kompaktinį diską į CD-ROM diskų įrenginį. 3 Dukart spustelėkite CD-ROM piktogramą, kuri atsiras jūsų „Mac“ darbalaukyje. Sujunkite kompiuterį ir įrenginį USB laidu. Tvarkyklė automatiškai įdiegiama iš Windows Update. • Jei įdiegta „Mac OS X“ 10.8 versija, du kartus spustelėkite programos Finder lange pasirodžiusią CD-ROM piktogramą. 4 Du kartus spustelėkite aplanką MAC_Installer > piktogramą Installer OS X. 5 6 7 Spustelėkite Continue. Perskaitykite licencijos sutartį ir spustelėkite Continue. Spustelėkite Agree, kad patvirtintumėte licencijos sutartį. 1. Įvadas 41 „Vietinis tvarkyklės diegimas 8 Spustelėkite Install. Bus įdiegti visi komponentai, kurių reikia aparatui veikti. Jei spustelėjote Customize, galite nurodyti atskirus komponentus, kuriuos norite įdiegti. 9 10 Įveskite slaptažodį ir spustelėkite OK (arba Install Software). 11 Spausdintuvui pasirinkti ir įtraukti į spausdintuvų sąrašą spustelėkite mygtuką Add Printer. 12 13 Spustelėkite Continue. Pasirinkite USB Connected Printer esantį Printer Connection Type ir spustelėkite Continue. 28 Linux Jūs turite atsisiųsti „Linux“ programinės įrangos pakuotes iš „Samsung“ žiniatinklio svetainės, kad įdiegtumėte spausdintuvo programinę įrangą (http://www.samsung.com >raskite savo gaminį > Pagalba arba Atsisiuntimai). „Unified Linux Driver“ įdiegimas Turite prisiregistruoti vyriausiojo (pagrindinio) naudotojo vardu, kad galėtumėte diegti įrenginio programinę įrangą. Jei nesate vyriausiasis naudotojas, paprašykite tai atlikti sistemos administratoriaus. Baigę diegti spustelėkite Close. 1 Patikrinkite, ar įrenginys prijungtas prie kompiuterio ir įjungtas jo maitinimas. 2 3 Nukopijuokite paketą Unified Linux Driver į savo sistemą. 4 5 Išskleiskite paketą. Paleiskite programą „Terminal“ ir pereikite į aplanką, į kurį nukopijavote paketą. Pereikite į aplanką uld. 1. Įvadas 42 „Vietinis tvarkyklės diegimas 6 Įvykdykite komandą „./install.sh“ (Jei nesate prisijungęs kaip pagrindinis naudotojas, komandą vykdykite su komanda „sudo“ – „sudo ./install.sh“) 7 8 Tęskite diegimą. 9 10 11 Užbaigę diegimą, paleiskite spausdinimo paslaugų programą (Pereikite į System > Administration > Printing arba „Terminal“ programoje įvykdykite komandą „system-config-printer“). Spustelėkite mygtuką Add. Pasirinkite savo spausdintuvą. Spustelėkite mygtuką Forward ir pridėkite jį prie savo sistemos. 1. Įvadas 43 „Tvarkyklės diegimas iš naujo Jei spausdintuvo tvarkyklė neveikia kaip pridera, vykdykite toliau nurodytus žingsnius ir įdiekite tvarkyklę iš naujo. 4 Įdėkite programinės įrangos kompaktinį diską į CD-ROM įrenginį ir dar kartą įdiekite tvarkyklę (žr. „„Vietinis tvarkyklės diegimas“ p. 39). 29 „Windows“ 1 Patikrinkite, ar įrenginys prijungtas prie kompiuterio ir įjungtas jo maitinimas. 2 Atvėrę meniu Pradėti pasirinkite Programos arba Visos programos > Samsung Printers > Uninstall Samsung Printer Programinė įranga. • „Windows 8“ naudotojams „Windows 8“ ekrane Pradėti 1 Patikrinkite, ar įrenginys prijungtas prie kompiuterio ir įjungtas jo maitinimas. 2 Spustelėkite Pašalinti „Samsung“ spausdintuvo programinę įrangą langelį, esantį Pradėti ekrane. 3 Laikykitės lange pateikiamų instrukcijų. 1 „Charms“, pasirinkite Ieškoti > Apps(Programėlės). 2 Suraskite ir spustelėkite Valdymo skydas. 3 Spustelėkite Programos ir funkcijos. 4 Dešiniu pelės klavišu spustelėkite norimą pašalinti tvarkyklę ir pasirinkite Anuliuoti įdiegtį. 5 Laikykitės lange pateikiamų instrukcijų. 3 Vykdykite nurodymus įdiegimo lange. • Jei nepavyko surasti plytelės „Samsung Printer Software“, pašalinkite tvarkyklę naudodami „Desktop“ ekrano režimą. • Jei norite pašalinti „Samsung“ spausdintuvo valdymo įrankius, Pradėti ekrane, dešiniu pelės klavišu spustelėkite programą > Anuliuoti įdiegtį > dešiniu pelės klavišu spustelėkite programą > Anuliuoti įdiegtį ir vykdykite lange pateiktas instrukcijas. 1. Įvadas 44 „Tvarkyklės diegimas iš naujo 30 31 Mac Jei spausdintuvo tvarkyklė tinkamai neveikia, pašalinkite ją ir įdiekite iš naujo. 1 Atverkite aplanką Applications > Samsung > Printer Software Uninstaller. 2 Kad pašalintumėte spausdintuvo programinę įrangą, spustelėkite Continue. 3 Pažymėkite programą, kurią pageidaujate pašalinti, ir spustelėkite Uninstall. 4 5 Įveskite slaptažodį ir spustelėkite OK. Linux Jei spausdintuvo tvarkyklė tinkamai neveikia, pašalinkite ją ir įdiekite iš naujo. 1 2 3 Paleiskite programą Terminal. 4 Tęskite šalinimą. Pereikite į aplanką uld, išskleistą iš paketo Unified Linux Driver. Įvykdykite komandą „./uninstall.sh“ (Jei nesate prisijungęs kaip pagrindinis naudotojas, komandą vykdykite su komanda „sudo“ – „sudo ./uninstall.sh“) Kai programa bus pašalinta, spustelėkite Close. Jei įrenginys jau pridėtas, pašalinkite jį lange Print Setup Utility arba Print & Fax. 1. Įvadas 45 2. Medija ir dėklas Šiame skyriuje pateikiama informacija apie originalų ir spausdinimo medijos įdėjimą į įrenginį. Šiame skyriuje: • Originalų uždėjimas 47 • Spausdinimo medijos parinkimas 51 • Popieriaus įdėjimas į dėklą 52 • Spausdinimas ant specialios terpės 57 • Faksogramų antra?tės popieriaus dydis ir tipas 61 • Spaudinių išdavimo vietos parinkimas 63 Originalų uždėjimas Originalą, kurį ketinate kopijuoti, nuskaityti arba išsiųsti faksu, galite uždėti ant skaitytuvo stiklo arba įdėti į dvigubojo nuskaitymo dokumentų tiektuvą (DSDF). 1 Atidarykite DSDF. 1 Ant skaitytuvo stiklo Naudodami skaitytuvo stiklą galite kopijuoti arba nuskaityti originalus. Galite gauti geriausią nuskaitymo kokybę, ypač spalvotiems arba pilkų atspalvių vaizdams. Patikrinkite, ar dokumentų tiektuve nėra originalių dokumentų. Jei dokumentų tiektuve bus aptiktas originalas, įrenginys prioritetą suteiks jam, o ne originalui ant skenerio stiklo. Originalų paruošimas • Nedėkite popieriaus, didesnio kaip 216 x 356 mm (8,5 x 14 col.). • Prieš įdėdami patikrinkite, ar klijai, rašalas ar koregavimo skystis visiškai išdžiuvo ant popieriaus. 2. Medija ir dėklas 47 Originalų uždėjimas 2 Padėkite originalą ant skaitytuvo stiklo gerąja puse žemyn ir sulygiuokite jį su registravimo žyma, esančia viršutiniame kairiajame stiklo kampe. 3 Uždarykite DSDF. • Jei kopijuodami paliksite DSDF atidarytą, gali nukentėti kopijavimo kokybė ir padidėti dažų sąnaudos. • Dėl dulkių ant skenerio stiklo spaudinyje gali atsirasti juodų ta?kų. Prižiūrėkite, kad jis nuolat būtų švarus. • Jei kopijuojate knygos arba žurnalo puslapį, pakelkite DSDF, kol jo lankstus užfiksuos stabdiklis, po to dangtį uždarykite. Jei knyga ar žurnalas yra storesni nei 30 mm (1 col.), kopijuoti pradėkite esant atidarytam dangčiui. 2. Medija ir dėklas 48 Originalų uždėjimas • Prieš įdėdami nuimkite segtukus ir popieriaus sąvaržėles. • Saugokitės, kad nesudaužytumėte skaitytuvo stiklo. Galite susižeisti. • • Uždarydami DSDF nelaikykite rankų ant skaitytuvo stiklo. DSDF gali nukristi ant rankų ir sužeisti. Prieš įdėdami patikrinkite, ar klijai, rašalas ar koregavimo skystis visiškai išdžiuvo ant popieriaus. • Nedėkite originalų, kuriuos sudaro skirtingo dydžio ar svorio popierius. • Nedėkite bukletų, brošiūrų, skaidrių ar neįprastų charakteristikų dokumentų. • Kopijuodami arba nuskaitydami dokumentus nežiūrėkite į šviesą skaitytuvo viduje. Ji gali pažeisti akis. Naudodami dokumentų tiektuvą vienai užduočiai atlikti galite įdėti iki 50 popieriaus lapų (75 g/m2, 20 lb kopijavimo popierius). 2 Dvigubojo nuskaitymo dokumentų tiektuve (DSDF) 1 Suėmę palenkite popieriaus lapus arba papūskite į jų kraštus, kad atskirtumėte juos prieš įdėdami originalus. Originalų paruošimas • Negalima dėti popieriaus, mažesnio nei 105 x 148 mm (4,13 x 5,8 in) ar didesnio nei 216 x 356 mm (8,5 x 14 in). • Nemėginkite dėti toliau nurodytų tipų popieriaus, kad jis neįstrigtų, nebūtų prasta spausdinimo kokybė ir nesugestų įrenginys. - Kalkės arba popieriaus su kalkės pagrindu - Ritininio popieriaus - Plono lygaus ar plono popieriaus - Suraukšlėto ar suglamžyto popieriaus - Sulankstyto ar banguoto popieriaus - Įplyšusio popieriaus 2. Medija ir dėklas 49 Originalų uždėjimas 2 Dėkite originalus į DSDF gerąja puse į viršų. Patikrinkite, ar originalų krūvos apačia atitinka popieriaus dydį, pažymėtą dokumentų įvesties dėkle. 3 Sureguliuokite dokumentų pločio kreipiklius pagal popieriaus dydį. Dėl dulkių ant DSDF stiklo ant spaudinio gali atsirasti juodų linijų. Prižiūrėkite, kad stiklas būtų nuolat švarus. 2. Medija ir dėklas 50 Spausdinimo medijos parinkimas Galima spausdinti ant įvairios spausdinimo medijos, pavyzdžiui, paprasto popieriaus, vokų, etikečių ir skaidrių. Naudokite tik tą spausdinimo mediją, kuri atitinka naudojimo šiame įrenginyje rekomendacijas. 3 Spausdinimo medijos parinkimo rekomendacijos Jei spausdinimo medija neatitinka šiame naudotojo vadove pateiktų rekomendacijų, gali kilti toliau nurodytų nesklandumų: • Prasta spausdinimo kokybė • Padažnėjęs popieriaus strigimas • Spartesnis įrenginio dėvėjimasis Savybės, pavyzdžiui, gramatūra, sudėtis, grūdėtumas ir drėgnumas, yra svarbūs veiksniai, lemiantys įrenginio eksploatacines savybes ir išvedinių kokybę. Rinkdamiesi spausdinimo medžiagas atsižvelkite į toliau nurodytus parametrus: • Įrenginyje naudokite tik spausdinimo medijos specifikacijoje nurodyto tipo, dydžio ir gramatūros spausdinimo mediją (žr. „Spausdinimo terpės specifikacijos“ p. 263). • Pageidaujamas rezultatas. Parinkta spausdinimo medija turi atitikti užduoties pobūdį. • Šviesumas. Kai kuri spausdinimo medija yra baltesnė nei kitos, todėl ant jos atvaizdai būna ryškesni ir gyvesnių spalvų. • Paviršiaus glotnumas. Nuo spausdinimo medijos glotnumo priklauso spaudinio ryškumas. • Kai kuri spausdinimo medija gali atitikti visas rekomendacijas, pateiktas šiame naudotojo vadove, tačiau spausdinimo kokybė vis tiek nebus tinkama. Priežastis gali būti lapų savybės, netinkamas tvarkymas, nepriimtina aplinkos temperatūra ir drėgnis arba kiti veiksniai, kurių neįmanoma kontroliuoti. • Prieš įsigydami didelį kiekį spausdinimo medijos įsitikinkite, kad ji atitinka šiame naudotojo vadove nurodytus reikalavimus. • Naudojant spausdinimo mediją, kuri neatitinka šių specifikacijų, gali kilti problemų ir prireikti įrenginio remonto. Tokiam remontui „Samsung“ garantija ar techninės priežiūros sutartys negalioja. • Į dėklą telpančio popieriaus kiekis gali skirtis priklausomai nuo naudojamos medijos tipo (žr. „Spausdinimo terpės specifikacijos“ p. 263). • Patikrinkite ar su šia mašina nenaudojate rašaliniams spausdintuvams skirto nuotraukų popieriaus. Taip galima sugadinti įrenginį. • Naudojant degią spausdinimo mediją gali kilti gaisras. • Naudokite tik nurodytą spausdinimo mediją (žr. „Spausdinimo terpės specifikacijos“ p. 263). Naudojant degią mediją arba jei spausdintuve lieka pašalinių medžiagų, įtaisas gali perkaisti ir, retais atvejais, gali kilti gaisras. Į dėklą telpančio popieriaus kiekis gali skirtis priklausomai nuo naudojamos medijos tipo (žr. „Spausdinimo terpės specifikacijos“ p. 263). 2. Medija ir dėklas 51 Popieriaus įdėjimas į dėklą 4 1 dėklas / papildomas dėklas 2 Suspauskite skersinį popieriaus kreipiklį ir atitraukite jį iki dėklo galo. Sudėkite į standartinį dėklą spausdinimo mediją, naudojamą daugumai spausdinimo užduočių. Standartiniame dėkle telpa iki 550 lapų paprasto popieriaus (75 g/m2, 20 lb dokumentinis popierius). Galite įsigyti papildomą dėklą (žr. „Galimi priedai“ p. 249). Naudojant fotopopierių arba dengtą popierių gali susidaryti trikčių ir įrenginį teks taisyti. Toks taisymas neįeina į garantijos arba paslaugų sutarčių apimtį. 1 Skersinis popieriaus kreipiklis 1 Ištraukite dėklą. 3 Suspauskite išilginį popieriaus kreipiklį ir atitraukite jį iki dėklo galo. 1 Išilginis popieriaus kreipiklis 2. Medija ir dėklas 52 Popieriaus įdėjimas į dėklą 4 Prieš dėdami popierių palankstykite ir pavėduokite jo šūsnies kraštą, kad lapai atsiskirtų. 5 Įdėkite popieriaus. 6 Įdėję popierių į dėklą suspauskite skersinius popieriaus kreipiklius ir paslinkite juos į pageidaujamo dydžio padėtį, paženklintą ant dėklo dugno. 2. Medija ir dėklas 53 Popieriaus įdėjimas į dėklą • Nespauskite popieriaus kreiptuvu per stipriai, kad terpė nesideformuotų. • Neperkraukite dėklo. Popierius gali pradėti strigti. Įsitikinkite, kad popieriaus yra ne daugiau, nei nustatyta dėklo viduje esančiu talpos orientyru. • Jei nesureguliuojate popieriaus kreiptuvu, popierius gali įstrigti. • Nenaudokite popieriaus, kurio priekinis kraštas susiraitęs, nes popierius gali užstrigti arba būti suraukšlėtas. • Popieriaus kiekio indikatorius rodo dėkle likusio popieriaus kiekį. 1 Pilnas 2 Tuščias 2. Medija ir dėklas 54 Popieriaus įdėjimas į dėklą 7 Įstatykite dėklą atgal į įrenginį. • Spausdinimo medija turi būti dedama gerąja puse į viršų, pirmiausiai į daugiafunkcinį dėklą įdedant viršutinį kraštą, o po to įdedant dėklo centre. • Dėkite tik nurodytą spausdinimo mediją, kad popierius nestrigtų ir nepablogėtų spausdinimo kokybė (žr. „Spausdinimo terpės specifikacijos“ p. 263). • Prieš dėdami atvirukus, vokus ir etiketes į daugiafunkcinį dėklą, išlyginkite jų nelygumus. Kai spausdinate dokumentą, nustatykite dėkle esančio popieriaus tipą ir dydį. • Žr. „Faksogramų antra?tės popieriaus dydis ir tipas“ p. 61. Jei susidaro popieriaus paėmimo trikčių, patikrinkite, ar popierius atitinka medijos specifikaciją (žr. „Spausdinimo terpės specifikacijos“ p. 263) ir tada pamėginkite dėti į daugiafunkcį dėklą po vieną lapą (žr. „Spausdinimas ant specialios terpės“ p. 57). 1 Atidarykite daugiafunkcį dėklą ir, jei reikia, atverkite ilginamąją detalę. 2 Suėmę palenkite popieriaus lapus arba papūskite į jų kraštus, kad atskirtumėte juos prieš įdėdami originalus. 5 Daugiafunkcinis dėklas Į daugiafunkcinį dėklą galima dėti specialaus dydžio ir tipo spausdinimo medžiagą, pavyzdžiui, atvirukus, užrašų korteles ir vokus. Daugiafunkcinio dėklo naudojimo patarimai • • Vienu kartu į daugiafunkcį dėklą dėkite tik vieno tipo, dydžio ar gramatūros spausdinimo mediją. Kad popierius neįstrigtų, nedėkite jo spausdindami, kai daugiafunkciniame dėkle dar yra popieriaus. Tai taikoma ir kito tipo spausdinimo medijoms. 2. Medija ir dėklas 55 Popieriaus įdėjimas į dėklą 3 Įdėkite popieriaus. 5 Kai spausdinate dokumentą, nustatykite daugiafunkciame dėkle esančio popieriaus tipą ir dydį. • 4 Žr. „Faksogramų antra?tės popieriaus dydis ir tipas“ p. 61. Suspauskite daugiafunkcinio dėklo popieriaus pločio kreiptuvus ir sureguliuokite juos pagal popieriaus plotį. Nespauskite jų per stipriai, nes sulinkęs popierius gali pradėti strigti arba persikreipti. 2. Medija ir dėklas 56 Spausdinimas ant specialios terpės Toliau pateiktoje lentelėje nurodyta, kokią specialią mediją galima dėti į kiekvieną dėklą. Tipai 1-as dėklas Papildomas dėklas Daugiafunkcinis dėklas Kad nebūtų dėl netinkamo popieriaus, popieriaus nuostatos prietaise ir tvarkyklėje turi sutapti. Cotton ● ● ● Color ● ● ● Popieriaus nuostatoms įrenginyje pakeisti atverkite programą SyncThru™ Web Service ir, spustelėję skirtuką Settings, pasirinkite Machine Settings > System > Input Tray (žr. „Skirtukas „Settings““ p. 171). Preprinted ● ● ● Recycled ● ● ● Envelope ● ● ● Labels ● ● ● Tada nustatykite popieriaus tipą lango Spausdinimo nuostatos > kortelėje Paper > Paper Type (žr. „Spausdinimo nuostatų atidarymas“ p. 69). CardStock ● ● ● Bond ● ● ● Pavyzdžiui, jei norite spausdinti ant etikečių, nustatykite Labels parinktį Paper Type. Archive ● ● ● LetterHead ● ● ● Punched ● ● ● Ją taip pat galima nustatyti valdymo skydelyje. Naudojant specialią mediją rekomenduojame dėti į įrenginį po vieną popieriaus lapą. Patikrinkite medijos lapų skaičių, telpantį kiekviename dėkle (žr. „Spausdinimo terpės specifikacijos“ p. 263). 1-as dėklas Papildomas dėklas Daugiafunkcinis dėklas Plain ● ● ● Thick ● ● ● Tipai Medijos tipai yra nurodyti lange Spausdinimo nuostatos. Ši popieriaus tipo parinktis leidžia nustatyti į dėklą dedamo popieriaus tipą. Ši nuostata pateikiama sąraše, kad galėtumėte ją pasirinkti. Taip užtikrinsite geriausią spaudinių kokybę. Jei nenustatysite, gali nepavykti gauti geriausios kokybės spaudinių. ● Thicker Thin (●: Palaikoma, tuščia: nepalaikoma) ● ● ● 2. Medija ir dėklas 57 Spausdinimas ant specialios terpės 6 Vokas • Nenaudokite vokų su pašto ženklais. • Nenaudokite vokų su užsegimais, užšovais, langais, padengtų pamušalu, savaime prilimpančiais atspaudais ar kitomis sintetinėmis medžiagomis. • Nenaudokite pažeistų arba prastai pagamintų vokų. • Įsitikinkite, kad užlankas abiejuose voko galuose eina iki voko kampo. Spausdinimo ant vokų sėkmingumas priklauso nuo jų kokybės. Jei spausdinate ant voko, padėkite jį atlanku žemyn taip, kad antspaudo sritis būtų viršutiniame kairiajame kampe. 1 Priimtina 2 Nepriimtina • Pasirinkdami vokus įvertinkite šiuos faktorius: - • Svoris: Vokų popieriaus gramatūra turi neviršyti 90 g/m2 (16 lb), antraip jie gali strigti. - Padėjimas: Prieš spausdinant ant vokų jie turi gulėti plokščiai, išlinkę ne daugiau kaip 6 mm (0,25 col.) ir viduje neturi būti oro. - Būsena: Vokai neturi būti susiraitę, įpjauti ar pažeisti. - Temperatūra: Naudokite vokus, kurie pritaikyti darbiniam įrenginio karščiui ir slėgiui. • Vokuose su nulupama lipnia juostele arba daugiau nei vienu atlanku turi būti naudojami klijai, kurie 0,1 sekundės galėtų atlaikyti įrenginio kaitinimo temperatūrą (apie 170 °C (338 °F). Dėl papildomų atlankų ir juostelių vokai gali susisukti, susilankstyti arba įstrigti ir net sugadinti terminį įtaisą. • Spausdinimo kokybė bus geriausia, jei paraštes nustatysite ne arčiau kaip 15 mm (0,6 col.) nuo voko kraštų. • Venkite spausdinti per sritį, kurioje susikerta voko siūlės. Naudokite tik nepriekaištingos formos vokus su tiksliais sulenkimais. 2. Medija ir dėklas 58 Spausdinimas ant specialios terpės - 7 etiketės • Patikrinkite, ar tarp etikečių nėra atviros lipniosios medžiagos. Dėl neuždengtų lipnių sričių spausdinimo metu etiketės gali nusilupti ir dėl to gali įstrigti popierius. Atvira lipnioji medžiaga taip pat gali sugadinti aparato sudėtines dalis. • Spausdindami nenaudokite aparate lapo su etiketėmis daugiau kaip vieną kartą. Lipnus pagrindas yra skirtas praeiti pro aparatą tik vieną kartą. • Nenaudokite etikečių, kurios yra atsiskyrusios nuo pagrindo arba susiraukšlėjusios, pūslėtos arba sugadintos. • Nedėkite popieriaus, kuriame etiketės neperskirtos tarpais, einančiais popieriaus ėmimo kryptimi. Popierius gali pradėti strigti. Įdėkite popierių nukreipę jo pusę, ant kurios bus spausdinama, žemyn. Kad nesugestų įrenginys, naudokite tik lazeriniams įrenginiams skirtas etiketes. • Būsena: nenaudokite etikečių su raukšlėmis, pūslelėmis ar kitais išsiskyrimo požymiais. Pasirinkdami etiketes įvertinkite šiuos faktorius: - Klijai: Klijai turi neprarasti stabilios būsenos 0,1 sekundės įrenginio kaitinimo temperatūroje (apie 170°C (338 °F). - Išdėstymas: naudokite etiketes, kurių pagrindas nėra pažeistas. Etiketės gali atsilupti nuo lakštų, kuriuose tarp etikečių yra tarpai, ir stipriai įstrigti. - U˛silenkimas: Prieš spausdinant etiketės jos turi gulėti plokščiai, išlinkę bet kuria kryptimi ne daugiau kaip 13 mm (0,5 col.). 2. Medija ir dėklas 59 Spausdinimas ant specialios terpės 8 9 Atvirukų žaliava/pritaikomo dydžio popierius Jau spausdintas popierius Kai dedate jau spausdintą popierių, spausdinta pusė turi būti nukreipta į viršų, neužriestu kraštu į priekį. Jei iškils popieriaus tiekimo problemų, apverskite popierių. Atminkite, kad spausdinimo kokybė negarantuojama. • Nespausdinkite ant mažesnės kaip 98 mm (3,8 col.) pločio arba 148 mm (5,8 col.) ilgio medijos. • Programoje nustatykite ne mažesnes kaip 6,4 mm (0,25 col.) paraštes nuo medžiagos kraštų. • Turi būti išspausdintas naudojant karščiui atsparų rašalą, kuris neištirps, neišgaruos ir neskleis kenksmingų medžiagų, kai 0,1 sek. bus veikiamas įrenginio kaitinimo temperatūros (apie 170 °C (338 °F)). • Jau spausdinto popieriaus rašalas turi būti nedegus ir nedaryti neigiamo poveikio aparato voleliams. • Prieš dėdami popierių, ant kurio jau buvo spausdinta, patikrinkite, ar rašalas pritaikytas lazeriniams spausdintuvams. 2. Medija ir dėklas 60 Faksogramų antra?tės popieriaus dydis ir tipas Kad nebūtų dėl netinkamo popieriaus, popieriaus nuostatos prietaise ir tvarkyklėje turi sutapti. Popieriaus nuostatoms įrenginyje pakeisti atverkite programą SyncThru™ Web Service ir, spustelėję skirtuką Settings, pasirinkite Machine Settings > System > Input Tray (žr. „Skirtukas „Settings““ p. 171). 10 Dėklo nuostatos Išsamioms dėklų nuostatoms pakeisti bakstelėkite Settings > Tray Settings ir ekrane pasirinkite dėklą bei pageidaujamas parinktis. Ją taip pat galima nustatyti valdymo skydelyje. Tada nustatykite popieriaus tipą lango Spausdinimo nuostatos > kortelėje Paper > Paper Type (žr. „Spausdinimo nuostatų atidarymas“ p. 69). Įdėję popieriaus į dėklą, ekrane rodomais mygtukais nustatykite popieriaus dydį ir tipą. • Tray 1, MP Tray : Galima nustatyti Paper Size ir Paper Type. • Tray 2 : Galima nustatyti Paper Size ir Paper Type. • Paper Size: Galima pakeisti popieriaus dydį. - Ekrane rodomą popieriaus sąrašą galima pakeisti. Popieriaus sąrašai šiame įrenginyje suskirstyti į galimus A ir B bei „Letter“ tipus. 2. Medija ir dėklas 61 Faksogramų antra?tės popieriaus dydis ir - • Jei reikiamo popieriaus dydžio nėra arba jei pageidaujate naudoti specialaus dydžio popierių, jo dydį galite nustatyti spausdami rodyklių piktogramas. Specialų dydį nustatyti ir įrašyti taip pat galite naudodami Custom Size. Taip specialų dydį galėsite pasirinkti, kada tik prireiks. Pakeitus popierių gali būti prarasta dalis atvaizdo. • Tray Confirmation Message: Galima nustatyti, kad įdėjus popieriaus į dėklą automatiškai būtų rodomas patvirtinimo pranešimas. Įrenginys gali automatiškai aptikti kai kuriuos popieriaus dydžius ir tipus. Jei pageidaujate nustatyti popieriaus dydį ir tipą arba jei įrenginiui nepavyksta jų aptikti, tai galite padaryti patvirtinimo lange. • Tray Protection: Jei 1 dėklą nustatysite kaip On, jis bus praleidžiamas perjungiant dėklus. Paper Type: Galima pakeisti popieriaus tipą. Parinktys Slinkite parinktis braukdami pirštu aukštyn arba žemyn. • Auto Tray Switch: Nustato, ar įrenginys turi tęsti spausdinimą aptikęs, jog popierius neatitinka. Pavyzdžiui, jeigu ir 1, ir 2 dėkle įdėtas to paties dydžio popierius, įrenginys automatiškai spausdins iš 2 dėklo, kaip 1 dėkle pasibaigs popierius. • Auto Continue: ?i parinktis leid˛ia jums tęsti spausdinimo darbus, kai popieriaus dydis, kurį jūs nustatėte, neatitinka popieriaus, kuris yra dėkle, matmenų. Nustačius šią parinktį įrenginys tęsia spausdinimą naudodamas panašaus dydžio arba didesnį popierių. Jei ši parinktis nenustatyta, įrenginys laukia, kol į dėklą bus įdėta reikiamo dydžio popieriaus. • Paper Substitution: Jei spausdinimo užduočiai reikalingo popieriaus dėkle nėra, ši funkcija leidžia pakeisti jį panašaus dydžio popieriumi. Pavyzdžiui, jei dėkle nėra reikalingo „Letter“ dydžio popieriaus, šis įrenginys jį pakeičia A4 dydžio popieriumi. Ši nuostata veikia su kopijavimo arba spausdinimo darbais: Ji neįtakoja fakso darbų. • Tray Priority Settings: Galima nustatyti dėklų pirmumą. Jei pirmuoju nustatytas dėklas Nr. 1, įrenginys automatiškai spausdina iš dėklo Nr. 1, kai antruoju nustatytame dėkle baigiasi popierius. 2. Medija ir dėklas 62 Spaudinių išdavimo vietos parinkimas Jei iš karto spausdinate daug lapų, vidurinio dėklo paviršius gali įkaisti. Nelieskite šio paviršiaus ir neleiskite prie jo prisiartinti vaikams. Pagal numatytąsias nuostatas įrenginys spaudinius siunčia į išvesties dėklą. I?spausdinti lapai kaupiasi krūvoje i?vesties atramoje, kuri padeda i?lygiuoti i?spausdintus lapus. Atidarykite išvesties atramą. Jei popierius, išeinantis iš išvesties dėklo, yra sugadintas, pavyzdžiui, labai susiraukšlėjęs, pamėginkite išvesti spaudinius ant užpakalinio dangčio. Vienu metu užpakalinis dangtis gali išlaikyti tik vieną popieriaus lapą, todėl neleiskite, kad ant užpakalinio dangčio susikauptų popieriaus šūsnis. 2. Medija ir dėklas 63 3. „Spausdinimas Šiame skyriuje aiškinamos įprastinės spausdinimo užduotys. Šiame skyriuje: • Spausdintuvo tvarkyklės funkcijos 65 • „Pagrindinis spausdinimas 67 • Spausdinimo nuostatų atidarymas 69 • Specialiųjų spausdinimo funkcijų naudojimas 77 • Tiesioginio spausdinimo paslaugų programos naudojimas 86 • Numatytųjų spausdinimo nustatymų keitimas 88 • Jūsų aparato nustatymas numatytuoju 89 • Spausdinimas į failą (PRN) 90 • „Mac“ spausdinimas 91 • Spausdinimas operacinėje sistemoje „Linux“ 93 • „„„„Unix“ spausdinimas 95 Spausdintuvo tvarkyklės funkcijos PCL/PSa b/ • Šiame skyriuje aprašytos procedūros daugiausiai paremtos operacine sistema „Windows 7“. Funkcija • Patikrinkite, kurioms operacinėms sistemoms pritaikytas šis įrenginys (žr. „Reikalavimai sistemai“ p. 267). Šio spausdintuvo tvarkyklės pritaikytos toliau nurodytoms įprastinėms funkcijoms: • Popieriaus orientacijos, dydžio, ėmimo vietos ir medijos tipo parinkimas • Kopijų skaičius Taip pat galite naudoti įvairias specialiąsias spausdinimo funkcijas. Tolesnėje lentelėje pateikiama bendroji spausdintuvo tvarkyklės funkcijų apžvalga. Kai kuriuose modeliuose arba operacinėse sistemose gali veikti ne visos tolesnėje lentelėje nurodytos funkcijos. PCL/PSa b/ Funkcija Įrenginio spausdinimo kokybės parinktis PSb bc XPS „Windows“ Mac Linux Unix ● ● ● ● PSb XPSbc „Windows“ Mac Linux Unix Plakatų spausdinimas ● ● Kelių puslapių spausdinimas viename lape ● ● ● ● Lankstinukų spausdinimas ● Spausdinimas keičiant atvaizdo mastelį, kad tilptų į lapą ● ● Spausdinimas mažinant arba didinant atvaizdą ● ● Lapo ėmimas iš kitos vietos spausdinant pirmąjį puslapį ● ● Viršelio spausdinimo parinktys ● ● ● ● Rastrinis glaudinimas ● ● ● (tik PCL) Išvedinio parinktys ● ● Vandenženklis ● ● 3. „Spausdinimas 65 Spausdintuvo tvarkyklės funkcijos PCL/PSa b/ Funkcija „Windows“ Overlay PSb XPSbc Mac Linux Unix ● ● ● ● (tik PCL) Spausdinimas ant abiejų pusių (dvipusis) ● a. Siekiant užtikrinti geriausią atvaizdų spausdinimo kokybę, kai jie siunčiami iš „PostScript“ pagrindu veikiančių programų, pavyzdžiui, „Acrobat Reader“®, „Adobe Illustrator“®, „Adobe Photoshop“® ir pan., rekomenduojama naudoti tvarkyklę „PostScript“. b. Atsisiųskite programinę įrangą i? Samsung tinklalapio ir įdiekite ją: (http:// www.samsung.com > raskite savo gaminį > Pagalba arba Atsisiuntimai). Prie? diegdami, patikrinkite, ar jūsų kompiuterio operacinė sistema palaiko programinę įrangą. c. Spausdintuvo tvarkyklę XPS galima įdiegti tik „Windows Vista“ arba naujesnėje „Windows“ operacinėje sistemoje. (●: Palaikoma, tuščia: nepalaikoma) 3. „Spausdinimas 66 „Pagrindinis spausdinimas • Spausdinimas sistemoje „Mac“ (žr. „„Mac“ spausdinimas“ p. 91). 3 Sąraše Pasirinkti spausdintuvą pasirinkite įrenginį. • Spausdinimas sistemoje „Linux“ (žr. „Spausdinimas operacinėje sistemoje „Linux““ p. 93). • Spausdinimas sistemoje UNIX (žr. „„„„„Unix“ spausdinimas“ p. 95). Toliau pavaizduotas langas Spausdinimo nuostatos, atvertas „Windows 7“ programoje „Notepad“. Kitais atvejais, priklausomai nuo operacinės sistemos ir naudojamos programos, langas Spausdinimo nuostatos gali būti skirtingas. 1 2 Atidarykite dokumentą, kurį norite spausdinti. Pasirinkite Spausdinti iš meniu Failas. Pagrindiniai spausdinimo nustatymai, įskaitant kopijų skaičių ir spausdinimo intervalą, pasirenkami lange Spausdinti. Jei pageidaujate išnaudoti spausdintuvo tvarkyklės funkcijas, programos lange Print spustelėkite Ypatybės arba Nuostatos ir galėsite keisti spausdinimo nuostatas (žr. „Spausdinimo nuostatų atidarymas“ p. 69). 4 Norėdami pradėti spausdinimo darbą, spustelėkite Gerai arba Spausdinti lange Spausdinti. 3. „Spausdinimas 67 „Pagrindinis spausdinimas 1 Spausdinimo užduoties atšaukimas Jei spausdinimo užduotis laukia spausdinimo eilėje arba spausdinimo kaupos programoje, užduotį galima atšaukti taip: • Šį langą galite atverti du kartus spustelėdami įrenginio piktogramą ( „Windows“ užduočių juostoje. • Spausdinimo užduotį galite atšaukti kompiuterio programos Samsung Printer Status lange spustelėdami Cancel Print (žr. „„Samsung Printer Status“ naudojimas“ p. 183) ) 3. „Spausdinimas 68 Spausdinimo nuostatų atidarymas Nustatę parinktį lange Spausdinimo nuostatos galite išvysti įspėjamąjį ženklą arba . Šauktukas ( Ekrano vaizdas gali skirtis priklausomai nuo modelio. ) reiškia, kad tą parinktį galite nustatyti, tačiau ji nerekomenduojama, o ženklas ( ) reiškia, kad tos parinkties neįmanoma nustatyti dėl įrenginio nuostatų arba aplinkos. 1 2 3 Atidarykite dokumentą, kurį norite spausdinti. 4 Spustelėkite Ypatybės arba Nuostatos. Pasirinkite Spausdinti iš meniu Failas. Sąraše Pasirinkti spausdintuvą pasirinkite savo spausdintuvo tvarkyklę. • Prieš spausdindami galite panaudoti Eco funkcijas, kad taupytumėte popierių ir dažus (žr. „Easy Eco Driver“ p. 178). • Dabartinę įrenginio būseną galite patikrinti nuspausdami mygtuką Printer Status (žr. „„Samsung Printer Status“ naudojimas“ p. 183). 3. „Spausdinimas 69 Spausdinimo nuostatų atidarymas 2 3 Skirtukas „Favorites“ Iš elementų sąrašo lengva išsirinkti iš anksto sukonfigūruotas nuostatas. Ekrano vaizdas gali skirtis priklausomai nuo modelio. Skirtukas Basic Kortelėje Basic galima nustatyti įvairias spausdinimo parinktis. Orientation Ši parinktis leidžia nustatyti kryptį, kuria duomenys spausdinami puslapyje. Layout Options Ši parinktis leidžia pasirinkti įvairius dokumento maketavimo būdus. • Single Page Per Side: Ši parinktis atitinka pagrindinį maketą. Ši parinktis leidžia išspausdinti puslapį ant vienos popieriaus lapo pusės. • Multiple Pages Per Side: Žr. „„Spausdinimas „keli puslapiai viename popieriaus lakšte“ p. 77. • Poster Printing: Žr. „Plakatų spausdinimas“ p. 78. • Booklet Printing: Žr. „Lankstinukų spausdinimas“ p. 78. • Page Border: Ši parinktis leidžia spausdinti dokumentą, kuriame yra rėmelis. Ši parinktis negalima pasirinkus funkciją Poster Printing ir Booklet Printing. 3. „Spausdinimas 70 Spausdinimo nuostatų atidarymas Double-Sided Printing Paper Options Ši parinktis leidžia spausdinti ant abiejų popieriaus lapo pusių (žr. „„Spausdinimas ant abiejų popieriaus lapo pusių“ p. 79). • Original Size: Ši parinktis leidžia nustatyti tikrąjį originalų popieriaus dydį. • Output Size: Ši parinktis leidžia keisti spausdinamo dokumento mastelį pagal parinktą popieriaus dydį neatsižvelgiant į originalo dydį (žr. „Dokumento pritaikymas pagal parinktą popieriaus dydį“ p. 80). 4 „„Skirtukas Paper Kortelėje Paper esančios parinktys skirtos nustatyti pagrindines popieriaus tvarkymo nuostatas. Copies Ši parinktis leidžia nurodyti spausdinamų egzempliorių skaičių. Galima rinktis nuo 1 iki 9999 egzempliorių. Percentage: Ši parinktis leidžia įvesti pageidaujamą procentinę vertę ir taip pakeisti puslapio turinio dydį, kad išspausdintame puslapyje jis būtų didesnis arba mažesnis (žr. „Dokumento dydžio keitimas procentais“ p. 80). • Source: Įsitikinkite, kad parametro Source parinktis atitinka reikiamą dėklą. Jei spausdinate ant specialių medžiagų, pavyzdžiui, ant vokų ir skaidrių, rinkitės MP Tray. • Type: Ši parinktis leidžia nustatyti į dėklą dedamo popieriaus tipą. Taip užtikrinsite geriausią spaudinių kokybę. Jei nenustatysite, gali nepavykti gauti geriausios kokybės spaudinių. • Special Page: Ši parinktis leidžia spausdinti specialius puslapius, pavyzdžiui, viršelius. Specialių puslapių nuostatų sąrašą galite papildyti, atnaujinti arba iš jo pašalinti nereikalingus elementus. Ši parinktis galima tik naudojant PCL spausdintuvo tvarkyklę. 3. „Spausdinimas 71 Spausdinimo nuostatų atidarymas Toner Save 5 Skirtukas Graphics Kortelėje Graphic esančios parinktys skirtos reguliuoti spausdinimo kokybę pagal specialius spausdinimo poreikius. Quality Kuo didesnė nuostatos reikšmė, tuo aiškesni išspausdinti ženklai ir grafika. Nustačius didesnę reikšmę gali pailgėti dokumento spausdinimo trukmė. Font/Text Nuostata Toner Save leidžia naudotojui taupyti spausdinimo dažus, kai spausdinamas dokumento juodraštis. Pasirinkus „Off“ spausdinama įprastiniu režimu, o pasirinkus „On“ puslapis išspausdinamas suvartojant mažiau dažų. 6 Skirtukas Advanced Kortelėje Advanced galima nustatyti įvairias spausdinimo parinktis. Watermark Pasirinkus Clear Text spausdinamas tekstas būna tamsesnis nei įprastinių dokumentų. Žr. „Vandenženklių naudojimas“ p. 81. Pažymėjus All Text Black spausdinama vienodai juodai neatsižvelgiant į spalvas, rodomas ekrane. Overlay Graphic Controller Žr. „Trafareto naudojimas“ p. 83. Ši parinktis leidžia paryškinti teksto ženklų kraštus ir plonas linijas, kad būtų lengviau skaityti, ir suderina kiekvienos spalvos kanalo registrą, kai spausdinama spalvotai. 3. „Spausdinimas 72 Spausdinimo nuostatų atidarymas Output options Job Accounting • Ši parinktis leidžia spausdinti su suteiktais leidimais. Print Order: Ši parinktis leidžia nustatyti seką, kuria spausdinami puslapiai. Parinktys Print Odd Pages ir Print Even Pages galimos tik naudojant spausdintuvo tvarkyklę PCL. • Skip Blank Pages: Ši parinktis leidžia nespausdinti pirminiuose duomenyse esančių tuščių puslapių. • Manual Margin: Ši parinktis leidžia nurodyti įrišimo paraštę. Reguliuojant įrišimo paraštės vertę keičiama įrišo vieta. Ši parinktis negalima naudojant spausdintuvo tvarkyklę PS. • User permission: Jei pažymėsite šią parinktį, spausdinti galės tik naudotojai turintys naudotojų leidimus. • Group permission: Jei pažymėsite šią parinktį, spausdinti galės tik grupė turinti grupės leidimus. • Spustelėkite klaustuką ( ) viršutiniame dešiniajame lango kampe, tuomet spustelėkite bet kurią parinktį, apie kurią norite sužinoti. • Administratoriai gali įgalinti darbų apskaitą ir sukonfigūruoti leidimus valdymo skydelyje arba SyncThru™ Web Service. Išsamios informacijos apie juos ieškokite administratoriaus vadove. Jei spustelėsite Reset, nuostatų vertės skiltyje Advanced bus pakeistos numatytosiomis vertėmis. 7 Security Pirmiausiai u˛?ifruoja spausdinamus duomenis, tuomet perduoda juos į aparatą. Ši funkcija apsaugo spausdinamus duomenis vietiniame tinkle nuo pavojaus juos atskleisti. Funkcija Job Encryption galima tik tuo atveju, jei įrengtas standusis diskas. Standusis diskas naudojamas spausdinamiems duomenims iššifruoti. Skirtukas Eco Kortelėje Eco yra parinkčių, leidžiančių taupyti spausdinimo išteklius ir spausdinti nekenkiant aplinkai. Pasirinkus Eco Printing kai kurios parinktys paženklinamos ekonomiško spausdinimo ženklu ( ). Vis dėlto, įjungus ekonomiško spausdinimo režimą veikia ne visos parinktys. 3. „Spausdinimas 73 Spausdinimo nuostatų atidarymas Eco Options • Printer Default: Nustačius šią parinktį ši funkcija nustatoma pagal įrenginio valdymo skydelyje parinktas nuostatas. • None: Disables this option. • Eco Printing: Įjungiamas ekonomiško spausdinimo režimas. Nustatykite pageidaujamas naudoti ekonomiško spausdinimo režimo parinktis Double-Sided Printing, Layout ir Skip Blank Pages. Jei nekeisite kitose kortelėse esančių nuostatų, dokumentas bus spausdinamas taikant ekonomiško spausdinimo nuostatas. • Passcode: Jei administratorius šio įrenginio meniu skiltyje Default Eco Mode nustato parinktį On-Forced, ekonomiško spausdinimo režimas būna nuolat įjungtas, o ekonomiško spausdinimo parinktys Eco Options spausdintuvo tvarkyklėje – išjungtos. Jei reikia pakeisti spausdinimo nuostatas, spustelėkite Passcode ir įveskite slaptažodį arba kreipkitės į administratorių. • Rezultatai skaičiuojami remiantis duomenimis, kurie būtų gauti išspausdinus šimtą ne tuščių lapų, kai ekonominis režimas yra išjungtas. • Remiamasi IEA (Tarptautinės energetikos agentūros) CO2, energijos ir popieriaus kiekio skaičiavimų koeficientu, Japonijos Vidaus reikalų ir ryšių ministerijos indeksu ir www.remanufacturing.org.uk. Kiekvieno modelio indeksas skiriasi. • Elektros energijos sąnaudos įrenginiui veikiant spausdinimo režimu reiškia vidutines šio įrenginio elektros energijos sąnaudas spausdinant. • Faktinis sutaupytas ar sumažintas kiekis gali skirtis priklausomai nuo naudojamos operacinės sistemos, kompiuterio našumo, programinės įrangos, prijungimo būdo, medijos tipo ir dydžio, užduoties sudėtingumo ir kitų veiksnių. 8 Skirtukas Samsung Result Simulator Result Simulator parodo sumažinto išmetamo anglies dioksido kiekio, elektros energijos sąnaudų ir sutaupyto popieriaus rezultatus atsižvelgiant į parinktas nuostatas. Kortelėje Samsung rodomas pranešimas dėl autorių teisių ir tvarkyklės versijos numeris. Jei kompiuteris prijungtas prie interneto, suteikiama prieiga prie paslaugų. 3. „Spausdinimas 74 Spausdinimo nuostatų atidarymas 9 • Job Name: Ši parinktis naudojama tuomet, kai norite rasti išsaugotą failą naudodamiesi valdymo skydeliu. Print Mode • User ID: Ši parinktis naudojama tuomet, kai norite rasti išsaugotą failą naudodamiesi valdymo skydeliu. Kaip naudotojo vardas automatiškai rodomas tas, kurį naudojate registruodamiesi „Windows“. Ši parinktis leidžia rinktis spausdinimo ir spaudinių failų įrašymo naudojant įrenginio standųjį diską nuostatas. Numatytoji parametro Print Mode parinktis yra Normal, kuri skirta spausdinti neįrašant spaudinio failo į standųjį diską. Šią parinktį taip pat galima nustatyti kitose kortelėse. • Normal: šiuo režimu spausdinama neišsaugant dokumento papildomoje atmintyje. • Proof: šis režimas naudingas spausdint daugiau nei vieną kopiją. Pirmiausia išspausdinama viena kopija, kurią galite patikrinti, tuomet išspausdinamos likusios kopijos. • Confidential: ?is re˛imas naudojamas konfidencialiems dokumentams spausdinti. Norint spausdinti, reikia įvesti slaptažodį. • Store: pasirinkite šį nustatymą, jei norite išsaugoti dokumentą didelės talpos atminties įtaise jo nespausdindami. • Store and Print: šis režimas naudojamas tuomet, kai dokumentas tuo pačiu metu spausdinamas ir išsaugomas. • Spool: ši parinktis gali būti naudinga dirbant su dideliu kiekiu duomenų. Pasirinkus šį nustatymą spausdintuvas sukaupia dokumentus didelės talpos atminties įtaise, tuomet spausdina juos iš didelės talpos atminties įtaiso eilės, taip sumažindamas kompiuterio apkrovą. • Print Schedule: pasirinkite šį nustatymą, jei dokumentą norite spausdinti nurodytu laiku. • Enter Password: Jei nustatote įrašomų dokumentų parametro Property parinktį Secured, reikia įvesti įrašyto dokumento slaptažodį. Ši parinktis naudojama išsaugotiems failams įkelti naudojant valdymo skydelį. • Confirm Password: Dar kartą įveskite slaptažodį, kad patvirtintumėte jį. 10 Parankinio nustatymo naudojimas Parinktis Favorites, kuri matoma kiekvienoje nuostatų kortelėje, išskyrus Favorites ir Samsung, leidžia įrašyti esamas nuostatas, jei jų prireiktų vėliau. Norėdami išsaugoti Favorites elementą, atlikite šiuos veiksmus: 3. „Spausdinimas 75 Spausdinimo nuostatų atidarymas 1 2 Pagal poreikį pakeiskite nustatymus kiekviename skirtuke. Įveskite elemento pavadinimą Favorites įvesties laukelyje. 11 Žinyno naudojimas Spustelėkite parinktį, apie kurią norite sužinoti, lange Spausdinimo nuostatos ir paspauskite klavišą F1 klaviatūroje. 3 4 5 Spustelėkite Save. Įveskite pavadinimą ir aprašymą ir pasirinkite norimą piktogramą. Spustelėkite OK. Kai išsaugosite Favorites, bus išsaugoti esami tvarkyklės nustatymai. Norėdami panaudoti išsaugotus nustatymus, pasirinkite juos skirtuke Favorites. Dabar įrenginys nustatytas spausdinti pagal pasirinktus nustatymus. Norėdami ištrinti išsaugotus nustatymus, pasirinkite juos skirtuke Favorites ir spustelėkite Delete. 3. „Spausdinimas 76 Specialiųjų spausdinimo funkcijų naudojimas Specialiosios spausdinimo funkcijos: • „„Spausdinimas „keli puslapiai viename popieriaus lakšte“ p. 77. • „Plakatų spausdinimas“ p. 78. • „Lankstinukų spausdinimas“ p. 78. • „„Spausdinimas ant abiejų popieriaus lapo pusių“ p. 79. • „Dokumento dydžio keitimas procentais“ p. 80. • „Dokumento pritaikymas pagal parinktą popieriaus dydį“ p. 80. • „Vandenženklių naudojimas“ p. 81. • „Trafareto naudojimas“ p. 83. 12 „Spausdinimas „keli puslapiai viename popieriaus lakšte Galima pasirinkti viename popieriaus lape spausdinamų puslapių skaičių. Norint spausdinti lape daugiau nei vieną puslapį, puslapiai bus sumažinti ir surikiuoti jūsų nurodyta eilės tvarka. Viename lape galite išspausdinti iki 16 puslapių. 1 Jei pageidaujate keisti spausdinimo nuostatas naudodami taikomosios programos funkcijas, pasirinkite Spausdinimo nuostatos (žr. „Spausdinimo nuostatų atidarymas“ p. 69). 2 Spustelėkite skirtuką Basic ir išskleidžiamajame sąraše Type pasirinkite Multiple Pages per Side. 3 Pasirinkite Page Border, jei pageidaujate kiekviename lape išspausdinti puslapio rėmelį. 4 Išskleidžiamajame sąraše Pages per Side pasirinkite pageidaujamą skaičių puslapių, spausdinamų viename lape (2, 4, 6, 9 arba 16). 5 Jei reikia, išskleidžiamajame sąraše Page Order pasirinkite puslapių spausdinimo tvarką. 6 Spustelėkite skirtuką Paper ir pasirinkite Original size, Source ir Type. 7 Spustelėkite OK arba Print, kol uždarysite langą Print. 3. „Spausdinimas 77 Specialiųjų spausdinimo funkcijų naudojimas 13 Plakatų spausdinimas Ši funkcija leidžia išspausdinti vieno puslapio dokumentą ant 4, 9 arba 16 lapų popieriaus, kad galėtumėte sujungti lapus į vieną plakato dydžio dokumentą. 5 Spustelėkite skirtuką Paper ir pasirinkite Original size, Source ir Type. 6 7 Spustelėkite OK arba Spausdinti, kol uždarysite langą Print. Plakatą užbaigsite sujungę atskirus lapus. 14 Lankstinukų spausdinimas Ši funkcija leidžia išspausdinti dokumentą ant abiejų popieriaus pusių ir išdėstyti puslapius taip, kad išspausdinus būtų galima perlenkti lapą per pusę ir gauti lankstinuką. 1 Jei pageidaujate keisti spausdinimo nuostatas naudodami taikomosios programos funkcijas, pasirinkite Spausdinimo nuostatos (žr. „Spausdinimo nuostatų atidarymas“ p. 69). 2 Spustelėkite skirtuką Basic ir išskleidžiamajame sąraše Type pasirinkite Poster Printing. 3 4 Pasirinkite pageidaujamą puslapio maketą. 1 Pasirinkite Poster Overlap reikšmę. Nurodykite Poster Overlap milimetrais arba coliais pasirinkdami akutę viršutiniame dešiniajame skirtuko Basic kampe, kad būtų lengviau suklijuoti lakštus kartu. Jei pageidaujate keisti spausdinimo nuostatas naudodami taikomosios programos funkcijas, pasirinkite Spausdinimo nuostatos (žr. „Spausdinimo nuostatų atidarymas“ p. 69). 2 Spustelėkite skirtuką Basic ir išskleidžiamajame sąraše Type pasirinkite Booklet Printing. 3 4 Spustelėkite mygtuką Advanced. Pasirinkite pageidaujamą parinktį. Spustelėkite skirtuką Paper ir pasirinkite Original size, Source ir Type. 3. „Spausdinimas 78 Specialiųjų spausdinimo funkcijų naudojimas Kai kurių dyd˛ių popieriui parinkties Booklet Printing naudoti negalima. Šiai funkcijai tinkamus popieriaus dydžius galima sužinoti kortelėje Paper nustačius galimą popieriaus dydžio parametro Original size parinktį. 3 Jei pasirenkate popieriaus dydį, kurio naudoti negalima ?i parinktis gali būti automati?kai at?aukta. Rinkitės tik galimą popieriaus variantą (popierių be ženklo arba ). 5 Skiltyje Double-Sided Printing nustatykite pageidaujamą įrišimo parinktį. • Printer Default: Nustačius šią parinktį ši funkcija nustatoma pagal įrenginio valdymo skydelyje parinktas nuostatas. Ši parinktis galima tik naudojant PCL spausdintuvo tvarkyklę. • None: ši funkcija išjungiama. • Long Edge: ši parinktis yra patogus išdėstymas, naudojamas rišant knygas. • Short Edge: ši parinktis yra patogus išdėstymas, naudojamas kalendoriams. • Reverse Double-Sided Printing: pažymėkite šią parinktį, jei norite apgręžti spausdinimo eiliškumą spausdindami ant abiejų pusių. Spustelėkite OK arba Spausdinti, kol uždarysite langą Print. 15 „Spausdinimas ant abiejų popieriaus lapo pusių Galima spausdinti ant abiejų popieriaus lapo pusių (dvipusis spausdinimas). Prie? spausdindami nurodykite dokumento orientaciją. Nespausdinkite ant abiejų specialiosios medijos lapo pusių, pavyzdžiui, etikečių, vokų arba storo popieriaus. Dėl to gali įstrigti popierius ar sugesti spausdintuvas. 1 Jei pageidaujate keisti spausdinimo nuostatas naudodami taikomosios programos funkcijas, pasirinkite Spausdinimo nuostatos (žr. „Spausdinimo nuostatų atidarymas“ p. 69). 4 Spustelėkite skirtuką Paper ir pasirinkite Original size, Source ir Type. 2 Spustelėkite skirtuką Basic. 5 Spustelėkite OK arba Spausdinti, kol uždarysite langą Print. 3. „Spausdinimas 79 Specialiųjų spausdinimo funkcijų naudojimas 5 6 16 Dokumento dydžio keitimas procentais Ši parinktis leidžia įvesti pageidaujamą procentinę vertę ir taip pakeisti dokumento dydį, kad išspausdintame puslapyje jis būtų didesnis arba mažesnis. Pasirinkite Source ir Type. Spustelėkite OK arba Spausdinti, kol uždarysite langą Print. 17 Dokumento pritaikymas pagal parinktą popieriaus dydį Ši spausdintuvo funkcija leidžia keisti spausdinamo dokumento mastelį pagal parinktą popieriaus dydį neatsižvelgiant į dokumento dydį. Ši parinktis gali praversti, jei pageidaujate patikrinti smulkias mažo dokumento detales. 1 Jei pageidaujate keisti spausdinimo nuostatas naudodami taikomosios programos funkcijas, pasirinkite Spausdinimo nuostatos (žr. „Spausdinimo nuostatų atidarymas“ p. 69). 2 3 Spustelėkite skirtuką Paper. 4 Įvedimo langelyje Percentage įrašykite mastelio reikšmę. Keisdami parametro Original Size reikšmę nustatykite originalų popieriaus tikrąjį dydį. 1 Jei pageidaujate keisti spausdinimo nuostatas naudodami taikomosios programos funkcijas, pasirinkite Spausdinimo nuostatos (žr. „Spausdinimo nuostatų atidarymas“ p. 69). 2 3 Spustelėkite skirtuką Paper. Mastelio reikšmę taip pat galima nustatyti spustelint aukštyn / žemyn nukreiptas rodykles. Jei popieriaus dydis parenkamas keičiant parametro Output Size reikšmę, ši funkcija neveikia. Keisdami parametro Original Size reikšmę nustatykite originalų popieriaus tikrąjį dydį. 3. „Spausdinimas 80 Specialiųjų spausdinimo funkcijų naudojimas 4 Keisdami parametro Output Size reikšmę parinkite dėkle esančio popieriaus, ant kurio bus spausdinama, dydį. 5 6 Pasirinkite Source ir Type. Esamo vandenženklio naudojimas 1 Jei pageidaujate keisti spausdinimo nuostatas naudodami taikomosios programos funkcijas, pasirinkite Spausdinimo nuostatos (žr. „Spausdinimo nuostatų atidarymas“ p. 69). 2 Spustelėkite skirtuką Advanced ir pasirinkite pageidaujamą vandenženklį iš išskleidžiamojo sąrašo Watermark. Spustelėkite OK arba Spausdinti, kol uždarysite langą Print. 18 Vandenženklių naudojimas • Watermark Message: Naudotojas gali įrašyti spausdintiną vandenženklį. Vandens ženklų parinktis leidžia jums spausdinti tekstą ant esamo dokumento. Pavyzdžiui, šią funkciją naudokite, kai ant pirmo arba ant visų dokumento puslapių norite turėti didelėmis pilkomis raidėmis įstrižai atspausdintą užrašą „DRAFT“ arba „CONFIDENTIAL“. • Image file: Naudotojas gali įkelti spausdintiną vandenženklio atvaizdą. • Watermark name: Naudotojas gali įrašyti į išskleidžiamąjį vandenženklių sąrašą įtrauktiną vandenženklio pavadinimą. • First Page Only: Vandenženklis spausdinamas tik pirmame puslapyje. Ši parinktis pagal numatytąsias nuostatas nepažymėta. Įrenginyje jau užprogramuoti keli vandenženkliai. Juos galima keisti arba į sąrašą įtraukti naujų. 3 Spustelėkite OK arba Spausdinti tiek kartų, kad užvertumėte spausdinimo langą. • Header: Pasirinktą tekstą galite įtraukti į viršutinę sritį kairėje pusėje, viršutinę sritį centre arba viršutinę sritį dešinėje pusėje. • Footer: Pasirinktą tekstą galite įtraukti į apatinę sritį kairėje pusėje, apatinę sritį centre arba apatinę sritį dešinėje pusėje. 3. „Spausdinimas 81 Specialiųjų spausdinimo funkcijų naudojimas Vandenženklio kūrimas Vandenženklio redagavimas 1 Jei pageidaujate keisti spausdinimo nuostatas naudodami taikomosios programos funkcijas, pasirinkite Spausdinimo nuostatos (žr. „Spausdinimo nuostatų atidarymas“ p. 69). 1 Jei pageidaujate keisti spausdinimo nuostatas naudodami taikomosios programos funkcijas, pasirinkite Spausdinimo nuostatos (žr. „Spausdinimo nuostatų atidarymas“ p. 69). 2 Kortelėje Advanced iš išskleidžiamojo sąrašo Watermark pasirinkite Edit.... 2 Spustelėkite skirtuką Advanced ir iš išskleidžiamojo sąrašo Watermark pasirinkite Edit.... 3 Laukelyje Watermark Message įveskite tekstinį pranešimą. Jūs galite įvesti iki 256 simbolių. 3 Sąraše Current Watermarks pasirinkite vandens ženklą, kurį norite redaguoti ir pakeiskite vandens ženklo pranešimą ir parinktis. 4 5 Norėdami išsaugoti pakeitimus spustelėkite Update. Pažymėjus langelį First Page Only vandenženklis spausdinamas tik pirmajame puslapyje. 4 Nustatykite vandenženklio parinktis. Skiltyje Font Attributespasirinkite šrifto pavadinimą, stilių, dydį ir šešėlį, taip pat skiltyje Watermark Alignment and Angle nustatykite vandenženklio kampą. 5 Naujam vandenženkliui pridėti prie sąrašo Current Watermarks spustelėkite Add. 6 Baigę redaguoti spustelėkite OK arba Spausdinti tiek kartų, kad užvertumėte langą Print. Jei vandenženklio spausdinti nebereikia, iš išskleidžiamojo sąrašo Watermark pasirinkite None. Spustelėkite OK arba Spausdinti, kol uždarysite langą Print. Vandenženklio trynimas 1 Jei pageidaujate keisti spausdinimo nuostatas naudodami taikomosios programos funkcijas, pasirinkite Spausdinimo nuostatos (žr. „Spausdinimo nuostatų atidarymas“ p. 69). 2 Spustelėkite skirtuką Advanced ir iš išskleidžiamojo sąrašo Watermark pasirinkite Edit.... 3 Sąraše Current Watermarks pasirinkite vandens ženklą, kurį norite ištrinti, ir spustelėkite Delete. 3. „Spausdinimas 82 Specialiųjų spausdinimo funkcijų naudojimas 4 Spustelėkite OK arba Spausdinti, kol uždarysite langą Print. 19 Trafareto naudojimas Ši parinktis galima tik naudojant PCL spausdintuvo tvarkyklę. Naujo puslapio trafareto kūrimas Jei pageidaujate naudoti puslapio trafaretą, turite jį sukurti įkeldami įmonės logotipą arba atvaizdą. 1 Sukurkite arba atverkite dokumentą, kuriame būtų tekstas ar atvaizdas, skirtas naujam puslapio trafaretui. Išdėstykite elementus tiksliai taip, kaip pageidaujate juos matyti išspausdintus trafareto principu. 2 Norėdami įrašyti dokumentą kaip trafaretą pasirinkite Spausdinimo nuostatos (žr. „Spausdinimo nuostatų atidarymas“ p. 69). 3 Spustelėkite skirtuką Advanced, tada išskleidžiamajame sąraše Overlay pasirinkite Create. 4 Lango Įrašyti kaip lauke File name įveskite iki aštuonių simbolių ilgio pavadinimą. Jei reikia, pasirinkite paskirties kelią (numatytasis yra C:\Formover). 5 6 Spustelėkite Save. Kas yra trafaretas? Trafaretas – tai tekstas ir (arba) atvaizdai, kurie įrašyti kompiuterio standžiajame diske (HDD) specialiu failo formatu ir kuriuos galima išspausdinti ant bet kurio dokumento. Trafaretai dažnai naudojami vietoj firminių blankų. Kad nereikėtų naudoti iš anksto išspausdintų firminių blankų, galite sukurti trafaretą ir jame pateikti visus duomenis kaip firminiame blanke. Jei pageidaujate išspausdinti laišką ant savo įmonės firminio blanko, jums nebereikia dėti į įrenginį iš anksto išspausdinto firminio blanko, pakanka ant dokumento išspausdinti trafaretą. Spustelėkite OK arba Spausdinti, kol uždarysite langą Print. Kai pasirodo patvirtinimo pranešimo langas, spustelėkite Yes. 7 Failas nespausdinamas. Tačiau jis išsaugomas jūsų kompiuterio standžiajame diske. 3. „Spausdinimas 83 Specialiųjų spausdinimo funkcijų naudojimas Trafareto dokumento dydis turi atitikti dokumento, ant kurio spausdinsite trafaretą, dydį. Nekurkite trafareto su vandenženkliu. 5 Jei pageidaujamą naudoti trafareto failą esate įrašę išorinėje laikmenoje, failą galite įkelti pasirinkę langą Load. Puslapio trafareto naudojimas Pasirinkę failą spustelėkite Atidaryti. Failas pasirodo laukelyje Overlay List ir jis yra parengtas spausdinti. Laukelyje Overlay List pasirinkite trafaretą. Sukūrus trafaretą jį galima išspausdinti ant dokumento. Trafareto spausdinimas ant dokumento: 1 2 3 4 Sukurkite ar atverkite dokumentą, kurį pageidaujate išspausdinti. 6 Jei pageidaujate keisti spausdinimo nuostatas naudodami taikomosios programos funkcijas, pasirinkite Spausdinimo nuostatos (žr. „Spausdinimo nuostatų atidarymas“ p. 69). Jei reikia, pa˛ymėkite laukelį Confirm Page Overlay When Printing. Jei šis langelis pažymėtas, kaskart siunčiant dokumentą spausdinti atveriamas pranešimo langas, kuriame prašoma patvirtinti pageidavimą išspausdinti trafaretą ant dokumento. Jei šis laukelis nepažymėtas ir buvo pasirinktas trafaretas, pastarasis bus automatiškai spausdinamas ant dokumento. Spustelėkite skirtuką Advanced. Išskleidžiamajame sąraše Overlay pasirinkite Print Overlay. Jei pageidaujamas trafareto failas išskleidžiamajame sąraše Overlay File 1 arba Overlay File 2 nerodomas, Overlay List pasirinkite Load. Pasirinkite trafareto failą, kurį pageidaujate naudoti. 7 Spustelėkite OK arba Spausdinti, kol uždarysite langą Print. Parinktas trafaretas išspausdinamas ant dokumento. 3. „Spausdinimas 84 Specialiųjų spausdinimo funkcijų naudojimas trafareto dokumento raiška turi būti tokia pat kaip ir dokumento, kuris bus spausdinamas su trafaretu. Puslapio trafareto trynimas Galite ištrinti puslapio trafaretus, kurių nebenaudosite. 1 2 3 Lange Spausdinimo nuostatos spustelėkite skirtuką Advanced. Išskleidžiamajame sąraše Overlay pasirinkite Print Overlay. Laukelyje Overlay List pasirinkite trafaretą, kurį norite ištrinti. Jei pageidaujamas trafareto failas sąrašeOverlay List nerodomas, trafaretų sąraše pasirinkite Load. Pasirinkite ištrintiną trafareto failą. 4 5 6 Spustelėkite Delete. Kai pasirodo patvirtinimo pranešimo langas, spustelėkite Yes. Spustelėkite OK arba Spausdinti, kol uždarysite langą Print. 3. „Spausdinimas 85 Tiesioginio spausdinimo paslaugų programos naudojimas Šiame skyriuje aiškinama, kaip spausdinti neatvertus PDF failus naudojant Direct Printing Utility. • Negalima spausdinti PDF failų, kurių spausdinimas apribotas. Išjunkite spausdinimo apribojimo funkciją ir bandykite spausdinti dar kartą. • Negalima spausdinti PDF failų, kurie apsaugoti slaptažodžiu. Išjunkite slaptažodžio funkciją ir bandykite spausdinti dar kartą. • Ar galima spausdinti PDF failą naudojant programą „Direct Printing Utility“ priklauso nuo PDF failo sukūrimo ypatybių. • Programa „Direct Printing Utility“ palaiko 1.7 ir senesnes PDF versijas. Jei norite spausdinti naujesnės versijos failą, jį reikia atverti. 20 Kas yra „Direct Printing Utility“? Direct Printing Utility – programa, siunčianti spausdinti PDF failą tiesiogiai į įrenginį jo neatverdama. Ji siunčia duomenis per „Windows“ spausdinimo kaupos programą naudodama spausdintuvo tvarkyklės prievadą. Ši programa pritaikyta tik PDF formatui. Kad įdiegtumėte šią programą: Atsisiųskite programinę įrangą iš Samsung tinklalapio, tada ją išarchyvuokite ir įdiekite: (http://www.samsung.com > raskite savo gaminį > Pagalba arba Atsisiuntimai). 21 Spausdinimas Spausdinti naudojant programą „Direct Printing Utility“ galima keliais būdais. Atvėrus langą Direct Printing Utility 1 Meniu Pradėti pasirinkite Programos arba Visos programos. • „Windows 8“ meniu Charms(Pagrindiniai mygtukai) pasirinkite Ieškoti > Apps(Programėlės). 2 3 Suraskite Samsung Printers > Direct Printing Utility. 4 Pasirinkite norimą spausdinti failą ir spustelėkite Open. Pasirinkite savo įrenginį išskleidžiamajame sąraše Select Printer ir spustelėkite Browse. Failas pridedamas į sekciją Select Files. 5 6 Tinkinkite įrenginio nustatymus pagal savo poreikius. Spustelėkite Spausdinti. Pasirinktas PDF failas siunčiamas į įrenginį. 3. „Spausdinimas 86 Tiesioginio spausdinimo paslaugų programos 22 Dešiniuoju pelės klavišu iškviečiamo meniu naudojimas 1 Dešiniuoju pelės klavišu spustelėkite pageidaujamą spausdinti PDF failą ir pasirinkite Direct Printing. Bus parodytas „Direct Printing Utility“ langas su pridėtu PDF failu. 2 3 4 Pasirinkite pageidaujamą naudoti įrenginį. Tinkinkite įrenginio nustatymus pagal savo poreikius. Spustelėkite Print. Pasirinktas PDF failas siunčiamas į įrenginį. 3. „Spausdinimas 87 Numatytųjų spausdinimo nustatymų keitimas Jei elementas Spausdinimo nuostatos turi ► ženklą, pasirinktam spausdintuvui galite parinkti kitas prijungtų spausdintuvų tvarkykles. Daugelis „Windows“ programų nepaisys nuostatų, parinktų spausdintuvo tvarkyklėje. Iš pradžių pakeiskite visas spausdinimo nuostatas, esančias taikomojoje programoje, o tada pakeiskite likusias nuostatas naudodami spausdintuvo tvarkyklę. 1 Spustelėkite „Windows“ meniu Pradėti. • 2 3 4 „Windows 8“ Charms(Pagrindiniai mygtukai) meniu pasirinkite Ieškoti > Parametrai. 5 6 Pakeiskite kiekvieno skirtuko nustatymus. Spustelėkite OK. Jei nustatymus norite keisti kiekvienam spausdinimo darbui, pakeiskite juos lange Spausdinimo nuostatos. „Windows XP/Server 2003“: pasirinkite Spausdintuvai ir faksai. • „Windows Server 2008/Vista“: pasirinkite Valdymo skydas > Aparatūra ir garsas > Spausdintuvai. • „Windows 7“ / „Windows 8“: pasirinkite Valdymo skydas > Įrenginiai ir spausdintuvai. • „Windows Server 2008 R2“: pasirinkite Valdymo skydas > Aparatūra > Įrenginiai ir spausdintuvai. Dešiniuoju pelės klavišu spustelėkite savo įrenginį. Jei naudojate „Windows XP“ / „Server 2003“ / „Server 2008“ / „Vista“, pasirinkite Spausdinimo nuostatos. „Windows 7“ / „Windows 8“ ar „Windows Server 2008 R2“: kontekstiniame meniu pasirinkite Spausdinimo nuostatos. 3. „Spausdinimas 88 Jūsų aparato nustatymas numatytuoju 1 Spustelėkite „Windows“ meniu Pradėti. • 2 3 4 „Windows 8“ Charms(Pagrindiniai mygtukai) meniu pasirinkite Ieškoti > Parametrai. „Windows XP/Server 2003“: pasirinkite Spausdintuvai ir faksai. • „Windows Server 2008/Vista“: pasirinkite Valdymo skydas > Aparatūra ir garsas > Spausdintuvai. • „Windows 7“ / „Windows 8“: pasirinkite Valdymo skydas > Įrenginiai ir spausdintuvai. • „Windows Server 2008 R2“: pasirinkite Valdymo skydas > Aparatūra > Įrenginiai ir spausdintuvai. Pasirinkite savo aparatą. Dešiniuoju pelės klavišu spustelėkite savo įrenginį ir pasirinkite Nustatyti kaip numatytąjį spausdintuvą. „Windows 7“ ar „Windows Server 2008 R2“: jei Nustatyti kaip numatytąjį spausdintuvą turi ► ženklą, pasirinktam spausdintuvui galite parinkti kitas prijungtų spausdintuvų tvarkykles. 3. „Spausdinimas 89 Spausdinimas į failą (PRN) Kartais jums reikia išsaugoti spausdinimo duomenis failo formatu. Failo kūrimas: 1 Lange Print pažymėkite langelį Spausdinti į failą. 2 3 Spustelėkite Print. Jei įvesite tik failo vardą, failas bus automatiškai įrašytas į aplanką Mano dokumentai, Dokumentai ir parametrai arba Vartotojai. Išsaugotas aplankas gali skirtis atsižvelgiant į naudojamą operacinę sistemą ar programą. Įveskite paskirties kelią ir failo pavadinimą, po to spustelėkite OK. Pavyzdžiui, c:\Temp\failo vardas. 3. „Spausdinimas 90 „Mac“ spausdinimas 24 Atsižvelgiant į modelį arba parinktis, kai kurių funkcijų gali nebūti. Tai reiškia, jog funkcijos nepalaikomos. Spausdintuvo nustatymų keitimas Jūs galite naudotis papildomomis įrenginio spausdinimo funkcijomis. 23 Dokumento spausdinimas Kai spausdinate operacinėje sistemoje „Mac“, turite pažymėti spausdintuvo tvarkyklės nustatymus kiekvienoje naudojamoje programoje. Norėdami spausdinti iš „Mac“ atlikite žemiau nurodytus veiksmus: Atidarykite programą ir pasirinkite Print iš meniu File. Įrenginio pavadinimas, rodomas spausdintuvo ypatybių lange, gali skirtis priklausomai nuo naudojamo įrenginio. Išskyrus pavadinimą, spausdintuvo savybių lango išvaizda yra panaši į pavaizduotą. 25 Kelių puslapių spausdinimas viename lape 1 2 Atverkite norimą spausdinti dokumentą. 3 Pasirinkite popieriaus dydį, orientaciją, mastelį, kitas parinktis ir patikrinkite, ar pasirinktas įrenginys. Spustelėkite OK. Atverkite meniu File ir spustelėkite Page Setup (kai kuriose programose Document Setup). 4 5 Atidarykite meniu File ir spustelėkite Print. 6 Spustelėkite Print. Pasirinkite kopijų skaičių ir nurodykite, kuriuos puslapius norite spausdinti. Viename popieriaus lakšte galite spausdinti daugiau kaip vieną puslapį. Ši funkcija leidžia ekonomiškai spausdinti juodraštines kopijas. 1 2 3 4 Atidarykite programą ir pasirinkite Print iš meniu File. Pasirinkite Layout išplečiamame meniu po Orientation. Išskleidžiamajame sąraše Pages per Sheet pasirinkite, kiek puslapių norite spausdinti viename popieriaus lakšte. Pasirinkite kitas parinktis, kurias norite naudoti. Spustelėkite Print. Įrenginys spausdins pasirinktą puslapių skaičių viename popieriaus lape. 3. „Spausdinimas 91 „Mac“ spausdinimas 26 Jei spausdinsite daugiau nei 2 kopijas, abi kopijos gali būti išspausdintos tame pačiame popieriaus lape. Jei spausdinate daugiau nei 1 kopiją, nespausdinkite ant abiejų popieriaus lapo pusių. Spausdinimas ant abiejų popieriaus lapo pusių Atsižvelgiant į modelį arba parinktis, kai kurių funkcijų gali nebūti. Tai reiškia, jog funkcijos nepalaikomos (žr. „Įvairios savybės“ p. 10). 27 Žinyno naudojimas Prieš spausdindami dvipusiu režimu nuspręskite, kuris kraštas bus siejamas su užbaigtu dokumentu. Galimos susegimo parinktys: • Long-Edge Binding: tai yra įprastinio išdėstymo, naudojamo knygoms įrišti, parinktis. • Short-Edge Binding: tai yra parinktis, dažniausiai naudojama spausdinant kalendorius. 1 2 3 4 5 Spustelėkite klaustuko ženklą viršutiniame kairiajame lango kampe, tuomet spustelėkite temą, apie kurią norite sužinoti daugiau. Bus parodytas iškylantysis langas su informacija apie tvarkyklės parinkties ypatybes. „Mac“ sistemos programos meniu File pasirinkite Print. Pasirinkite Layout išplečiamame meniu po Orientation. Parinktyje Two-Sided pasirinkite susegimo padėtį. Pasirinkite kitas parinktis, kurias norite naudoti. Spustelėkite Print. Įrenginys spausdins abiejose popieriaus lapo pusėse. 3. „Spausdinimas 92 Spausdinimas operacinėje sistemoje „Linux“ 8 Atsižvelgiant į modelį arba parinktis, kai kurių funkcijų gali nebūti. Tai reiškia, jog funkcijos nepalaikomos. Spustelėkite Print. Atsižvelgiant į modelį, automatinis / rankinis dvipusis spausdinimas gali būti nepalaikomas. Lyginiams ir nelyginiams puslapiams spausdinti galite naudoti „lpr“ spausdinimo sistemą arba kitas programas (žr. „Funkcijos pagal modelius“ p. 8). 28 Spausdinimas iš programų Yra daug „Linux“ programų, kuriose galite spausdinti naudodami bendrąją UNIX spausdinimo sistemą (CUPS). Jūs galite spausdinti šiuo įrenginiu iš bet kokios programos. 1 2 3 Atverkite norimą spausdinti dokumentą. Atverkite meniu File ir spustelėkite Page Setup (kai kuriose programose Print Setup). Pasirinkite popieriaus dydį, padėtį ir patikrinkite ar pasirinktas jūsų įrenginys. Spustelėkite Apply. 4 5 6 Atidarykite meniu File ir spustelėkite Print. 7 Jei reikia, kiekvienoje kortelėje pakeiskite kitas spausdinimo parinktis. 29 Failų spausdinimas Šiuo įrenginiu galite spausdinti tekstą, atvaizdus, PDF failus naudodami standartinį CUPS būdą, tiesiai iš komandų eilutės sąsajos. CUPS „lp“ arba „lpr“ paslaugų programa leidžia tai daryti. Tokius failus galite spausdinti naudodami toliau nurodyto formato komandą. „lp -d <spausdintuvo pavadinimas> -o <parinktis> <failo pavadinimas>" Daugiau informacijos ieškokite sistemoje esančio „lp“ arba „lpr“ žinyno puslapyje. Pasirinkite įrenginį, kuriuo spausdinsite. Pasirinkite kopijų skaičių ir nurodykite, kuriuos puslapius norite spausdinti. 3. „Spausdinimas 93 Spausdinimas operacinėje sistemoje „Linux“ 30 Spausdintuvo ypatybių konfigūravimas Numatytąsias spausdinimo parinktis ar ryšio tipą galite pakeisti naudodami operacinės sistemos spausdinimo paslaugų programą. 1 Paleiskite spausdinimo paslaugų programą (Pereikite į System > Administration > Printing arba „Terminal“ programoje įvykdykite komandą „system-config-printer“). 2 3 4 Pasirinkite spausdintuvą ir du kartus jį spustelėkite. Pakeiskite numatytąsias spausdinimo parinktis ar ryšio tipą. Spustelėkite mygtuką Apply. 3. „Spausdinimas 94 „„„„Unix“ spausdinimas Atsižvelgiant į modelį arba parinktis, kai kurių funkcijų gali nebūti. Tai reiškia, jog funkcijos nepalaikomos (žr. „Funkcijos pagal modelius“ p. 8). Jei norite pasinaudoti spausdintuvo tvarkyklės teikiamomis funkcijomis, paspauskite Properties. 5 Paspausdami OK pradėkite spausdinimo užduotį. 31 Spausdinimo užduoties paleidimas Kai įdiegsite spausdintuvą, pasirinkite bet kokius vaizdo, teksto arba PS failus, kuriuos norite spausdinti. 1 Įvykdykite komandą „printui <file_name_to_print>“. Pavyzdžiui, jei spausdinate „document1“ 32 Įrenginio nustatymų keitimas „UNIX“ spausdintuvo tvarkyklės Print Job Manager lange Properties naudotojas gali pasirinkti įvairias spausdinimo parinktis. Galima naudoti šiuos sparčiuosius klavišus: „H“ – Help, „O“ – OK, „A“ – Apply, o „C“ – Cancel. printui document1 Ši komanda atvers „UNIX“ spausdintuvo tvarkyklę Print Job Manager, kurioje naudotojas galės pasirinkti įvairias spausdinimo parinktis. 2 3 4 Pasirinkite jau pridėtą spausdintuvą. Skirtukas General • Paper Size: pagal savo poreikius nustatykite A4, „Letter“ arba kitą popieriaus dydį. • Paper Type: Pasirinkite spausdintuvo tipą. Sąrašo langelyje galima pasirinkti šias parinktis: Printer Default, Plain ir Thick. • Paper Source: pasirinkite dėklą, iš kurio bus imamas popierius. Numatytoji parinktis yra Auto Selection. • Orientation: pasirinkite informacijos spausdinimo kryptį puslapyje. • Duplex: spausdinkite ant abiejų lapo pusių, kad taupytumėte popierių. Lange pasirinkite spausdinimo parinktis, pvz., Page Selection. Parinktimi Number of Copies pasirinkite reikiamą kopijų skaičių. 3. „Spausdinimas 95 „„„„Unix“ spausdinimas Atsižvelgiant į modelį, automatinis / rankinis dvipusis spausdinimas gali būti nepalaikomas. Lyginiams ir nelyginiams puslapiams spausdinti galite naudoti lpr spausdinimo sistemą arba kitas programas. • Multiple pages: spausdinkite keletą puslapių vienoje lapo pusėje. • Page Border: pasirinkite kurį nors iš galimų rėmelių stilių (pvz., Singleline hairline, Double-line hairline) Skirtukas Printer-Specific Settings Pasirinkite įvairias parinktis ir tinkinkite nustatymus kadruose JCL bei General. Tai yra specifinės spausdintuvo parinktys, priklausančios nuo PPD failo. Skirtukas Image Šiame skirtuke galite keisti dokumento ryškumą, raišką arba vaizdo padėtį. Skirtukas Text Nustatykite ženklų paraštę, eilučių intervalą arba stulpelius faktiniuose spaudiniuose. Skirtukas Margins • Use Margins: nustatykite dokumento paraštes. Numatytoje sąrankoje paraštės nenustatytos. Naudotojas gali keisti paraščių nustatymus keisdamas reikšmes atitinkamuose laukuose. Numatytosios reikšmės priklauso nuo pasirinkto puslapio dydžio. • Unit: keiskite matavimo vienetus į taškus, colius arba centimetrus. 3. „Spausdinimas 96 4. Kopijavimas Šiame skyriuje pateikiamos paeilinės dokumentų kopijavimo instrukcijos. Šiame skyriuje: • Kopijavimo rodinio aiškinimas 98 • Pagrindinis kopijavimas 108 • Spartusis kopijavimas 109 • Asmens tapatybės kortelės kopijavimas 110 Kopijavimo rodinio aiškinimas Pradžios rodinyje arba meniu Apps bakstelėjus Copy atveriamas rodinys Copy. Rodinyje yra keletas kortelių ir daugybė kopijavimo parinkčių. Visos parinktys sugrupuotos pagal funkcijas, todėl parinktis konfigūruoti visai paprasta. Jei pageidaujate grįžti į pradinį rodinį, bakstelėkite mygtuką ( Mygtuk as Pavadinimas Aprašymas Nustatomas spausdinamų kopijų skaičius. ). Virtualusis mygtukas Pradžios rodinyje spustelėkite (Help) arba (spartusis meniu) ir tada spustelėkite parinktį, apie kurią pageidaujate sužinoti. • Virtualieji mygtukai išdėstyti dešinėje ekrano pusėje. • Virtualieji mygtukai iškviečiami įjungus programą. • Palietus ekraną visada pasirodo virtualieji mygtukai. 1 Komandų klavišai • Virtualiuosius mygtukus paslėpti ir iškviesti galima paliečiant arba Mygtuk as Pavadinimas Quick Menu Search My Program Pomeniu („Action overflow“) . Aprašymas Atveriami spartieji meniu. Mygtu kas Pavadinim as Aprašymas Reset Grąžinama esama įrenginio konfigūracija. Galima ieškoti pageidaujamo meniu arba programos. Interrupt Programa įtraukiama į naudotojo programų sąrašą. Esama užduotis atidedama, kad būtų galima skubiai atlikti kopijavimo užduotį. Stop Nutraukiamas darbas bet kuriuo metu. Atvertame iškylančiajame lange rodomas u-žduočių, kurias naudotojas gali sustabdyti, sąrašas. Atveriamas pomeniu. 4. Kopijavimas 98 Kopijavimo rodinio aiškinimas Mygtu kas Pavadinim as Start Aprašymas Pradedamas darbas. 2 Skirtukas „Copy“ Mygtukas Pavadinim as Aprašymas Setting History Rodomas pakeistų parinkčių sąrašas. Būsenos peržiūra Rodomas užduoties peržiūros vaizdas. Atkūrimo peržiūra Vykdoma nuskaitymo užduotis. Peržiūros režimas įjungiamas bakstelėjus Peržiūros redagavimo peržiūros polangyje atkūrimo mygtuką ( ). režimas Galima koreguoti po pirminio nuskaitymo gautą atvaizdą, pavyzdžiui, pasukti arba apkirpti. Įjungus peržiūros redagavimo režimą veikia ne visos funkcijos. Start Pradedamas darbas. Peržiūra Rodomas originalų tipas. 4. Kopijavimas 99 Kopijavimo rodinio aiškinimas Tamsumo keitimas pomeniu („Action overflow“) Jei originale yra blankių ženklų ar tamsių atvaizdų ir jei reikia, galima sureguliuoti tamsumo lygį, kad kopija būtų geriau įskaitoma. Tamsumo lygis reguliuojamas naudojant valdymo juostą. Ši funkcija leidžia išspausdinti tamsius atvaizdus šviesiau, o šviesius – tamsiau. Šliaužiklinis valdiklis iškviečiamas bakstelėjus Darkness ( ). Originalų tipo parinkimas • Eco: Įjungus ekonomiškąjį režimą galima rinktis tik ekonomiško spausdinimo nuostatas. Ekonomiškumo režimas įjungiamas ir išjungiamas bakstelėjus meniu „Action Overflow“ elementą „Eco“. • Add to my program: Programa įtraukiama į naudotojo programų sąrašą. • Build Job: Šią parinktį galima įjungti arba išjungti. Jei ši parinktis įjungta, pasibaigus nuskaitymui pasirodo langas Scan More, kuriame klausiama, ar pageidaujate nuskaityti kitą puslapį. Pasirinkus Yes, galima nuskaityti kitą esamos užduoties puslapį. Pasirinkus No, nuskaitymo procesas baigiamas ir atliekama likusi užduoties dalis. • Proof Copy: Galima išspausdinti bandomąją kopiją ir patikrinti spaudinio kokybę bei lygiavimo tikslumą. Bandomajai kopijai išspausdinti atverkite meniu „Action Overflow“ ir bakstelėkite šią parinktį. Įsitikinę, kad kopija yra nepriekaištinga, bakstelėkite paleidimo mygtuką likusioms kopijoms išspausdinti. • ID Copy: Galima nukopijuoti abi dvipusio originalo puses ant vieno popieriaus lapo. Ši funkcija naudinga kopijuojant originalus, kurių abiejose pusėse pateikta svarbi informacija, pvz., vairuotojo pažymėjimus. • Save to Box: Galima išsaugoti nuskaitytus originalų atvaizdus į įrenginio standųjį diską. Šiuos išsaugotus dokumentus galėsite išspausdinti vėliau arba laikyti juos spausdinti parengtuose failuose. Dokumentui išsaugoti į įrenginio standųjį diską atverkite meniu „Action Overflow“ ir bakstelėkite šią parinktį. Originalo tipo nuostata leidžia parinkti kopijuojamo dokumento tipą ir taip pagerinti kopijų kokybę. • Text : Rinkitės, jei originale beveik vien tekstas ir labai mažai arba iš vis nėra paveikslėlių. • Text/Photo : Rinkitės, jei originale yra ir teksto, ir paveikslėlių. • Photo : Rinkitės, jei originale beveik vien paveikslėliai. 4. Kopijavimas 100 Kopijavimo rodinio aiškinimas • • • Save as Default: Galima išsaugoti esamas kopijavimo parinktis, kad jos taptų numatytosiomis. Išsaugojus numatytąsias kopijavimo nuostatas, jos bus taikomos visoms tolesnėms kopijavimo užduotims. Esamoms nuostatoms išsaugoti, kad jos taptų numatytosiomis, atverkite meniu „Action Overflow“ ir bakstelėkite šią parinktį. Restore Default: Galima pakeisti kopijavimo nuostatas įrenginio numatytosiomis nuostatomis. Ši parinktis pakeičia esamas kopijavimo nuostatas pirminėmis, kurios buvo sukonfigūruotos gamykloje. Numatytosioms nuostatoms grąžinti bakstelėkite šio meniu elementą „Restore Default“. Copy Settings: Parinktimi Another Page Confirmation nurodoma, ar įrenginys reikalaus patvirtinti, kad užbaigtas kiekvieno puslapio nuskaitymas, ar ne. Nustatykite šią parinktį, jei pageidaujate veiksmingai sujungti kelis kopijuojamus puslapius į vieną kopijavimo užduotį. • Another Page Confirmation: Šia parinktimi nurodoma, ar įrenginys reikalaus patvirtinti, kad užbaigtas kiekvieno puslapio nuskaitymas, ar ne. Nustatykite šią parinktį, jei pageidaujate veiksmingai sujungti kelis kopijuojamus puslapius į vieną kopijavimo užduotį. • UI Configuration: Galima nustatyti meniu Copy parinktis. Bakstelėdami ant meniu piktogramų rodomus + arba - ženklus pridėsite arba pašalinsite meniu. Taip pat bakstelėjus ir palaikius meniu piktogramą galėsite perkelti ją į kitą vietą arba, bakstelėję Clear All, pašalinsite visus meniu. Užduoties eiga Šis meniu pasirodo, kai įrenginys vykdo užduotį. • Detail : Bakstelėję šį mygtuką galėsite peržiūrėti užduoties būseną, tipą ir laiką. • Peržiūros sritis : Joje galima peržiūrėti kopijuojamą dokumentą. Atvaizdas peržiūros srityje rodomas pritaikius esamas siuntimo parinktis, pavyzdžiui, puslapio orientacijos ir spaudinio dydžio. • Send Feedback : Galima išsiųsti grįžtamojo ryšio duomenis apie esamą siuntimo užduotį. Jei pageidaujate gauti siuntimo užduotį el. paštu, galite nustatyti šią funkciją programėlėje My page (žr. „Meniu My Page aiškinimas“ p. 37). Naudoti šią funkciją galima tik prisijungus turint administratoriaus teises (žr. „Prisijungimas“ p. 295). Parinkčių nustatymas Kortelė Copy padalyta į dvi skiltis. Kortelėje More yra papildomų skilčių. 4. Kopijavimas 101 Kopijavimo rodinio aiškinimas • Nustatę naudotojo sąsajos konfigūravimo parinktį galite keisti abiejų kortelių naudotojo sąsają (Send > pomeniu („Action overflow“) Galima nurodyti originalo (Original) ir išvedinio (Output) įrišimo tipą, t. y. knyga (Book) arba kalendorius (Calendar). • 1 Sided: Jei įrišami tik iš vienos pusės išspausdinti originalai arba išvediniai. • 2 Sided, Book: Jei įrišami iš abiejų pusių išspausdinti originalai arba išvediniai. • 2 Sided, Calendar : Jei įrišami iš abiejų pusių išspausdinti originalai arba išvediniai, kurių užpakalinė pusė pasukta 180 laipsnių kampu. > UI Configuration). • Kai kurie meniu yra neveiksnūs. Jei taip yra, vadinasi, šis įrenginys jiems nepritaikytas. • Programėlėje (Help) aiškinama, kokiais įprastiniais veiksmais galima nukopijuoti originalus. Pradžios rodinyje spustelėkite (Help) arba (spartusis meniu) ir tada spustelėkite parinktį, apie Reduce/Enlarge kurią pageidaujate sužinoti. Paper Source Popieriaus ėmimo vietos parinktimi nustatomas dėklas, kuris bus naudojamas šiai spausdinimo užduočiai. Įrenginys išspausdina nuskaitytą atvaizdą ant popieriaus, esančio parinktame dėkle. Ekrane pateikiamos piktogramos, reiškiančios popieriaus dydžius ir kiekviename dėkle likusio popieriaus kiekį. Duplex Galite nustatyti įrenginį spausdinti kopijas ant abiejų popieriaus lapo pusių. Mažinimo ir didinimo funkcija leidžia išspausdinti atvaizdą, kuris bus mažesnis arba didesnis už originalą. Bakstelėdami ekrane rodomas piktogramas sumažinkite kopiją 25–99 % arba padidinkite ją 101–400 %. • 100% (Original): Kopija spausdinama tokio paties dydžio kaip originalas. • Auto: Kopija mažinama arba didinama atsižvelgiant į išvedamo popieriaus dydį. • Custom: Galima nustatyti pritaikytą procentinę dalį (nuo 25 iki 400 %). • XY Custom: Galima nustatyti XY pritaikytas reikšmes (nuo 25 iki 400 %). • Kitos numatytosios reikšmės: Kopija mažinama arba didinama atsižvelgiant į numatytąją reikšmę. Dešinėje skilties pusėje pateiktos piktogramos rodo kopijuojant ant skirtingo dydžio popieriaus naudotinas numatytąsias reikšmes. 4. Kopijavimas 102 Kopijavimo rodinio aiškinimas Finishing Original Size Galima nustatyti spausdinimo parinktis. Šia parinktimi nustatomas tikrasis originalų popieriaus dydis. Nustato įrenginį, kad rūšiuotų kopijas. Pavyzdžiui, jei darote 2 kopijas originalo, sudaryto iš 3 puslapių, iš pradžių bus atspausdintas vienas 3 puslapių dokumentas, o paskui kitas. • Mixed Size: Jei originalai išspausdinti ant „Letter“ ir „Legal“ dydžio popieriaus, įrenginys gali naudoti tinkamo dydžio popierių imdamas kiekvieną lapą iš skirtingų dėklų. Pavyzdžiui, jei originalas susideda iš trijų puslapių, iš kurių du yra „Letter“, o vienas – „Legal“ dydžio, įrenginys spausdins visus puslapius iš eilės ant tinkamo dydžio popieriaus. • Custom size: Jei reikia įvesti kitokias specialaus popieriaus dydžio vertes, reikiamą dydį nustatykite rodyklėmis. • Collated: Išvestis atspausdinama rinkiniais, kad atitiktų originalų seką. Original Orientation • Uncollated: Išvestis atspausdinama surūšiuota atskirų lapų krūvelėmis. Šia parinktimi nustatoma originalo orientacija. • Upright Images: Rinkitės šią nuostatą, jei originalą dedate nukreipę jo viršų į užpakalinę įrenginio pusę. • Sideways Images: Rinkitės šią nuostatą, jei originalą dedate į DSDF nukreipę dokumento viršų į kairiąją įrenginio pusę arba jei dokumento originalą dedate ant skaitytuvo stiklo nukreipę dokumento viršų į dešiniąją įrenginio pusę. 4. Kopijavimas 103 Kopijavimo rodinio aiškinimas Booklet Original type Ši nuostata leidžia esamai užduočiai parinkti tinkamą dokumento tipą ir taip pagerinti kopijų kokybę. • Text: Rinkitės, jei originale beveik vien tekstas ir labai mažai arba iš vis nėra paveikslėlių. • Text/Photo: Rinkitės, jei originale yra ir teksto, ir paveikslėlių. • Photo: Rinkitės, jei originale beveik vien paveikslėliai. Įrenginys automatiškai spausdina ant vienos ar abiejų popieriaus lapo pusių, kurį sulanksčius gaunamas lankstinukas su teisinga visų puslapių seka. Įrenginys sumažina ir teisingai sureguliuoja kiekvieno atvaizdo vietą, kad jis tilptų pasirinktame lape. • Off: ši funkcija išjungiama. • 1 Sided Originals: Viena originalo pusė nukopijuojama ant vieno lankstinuko lapo. • 2 Sided Originals, Book: Abi originalo pusės nukopijuojamos ant vieno lankstinuko lapo. • 2 Sided Originals, Calendar: Abi originalo pusės nukopijuojamos ant vieno lankstinuko puslapio. Kiekvieno originalo antroji pusė pasukama 180 laipsnių kampu, kad tekstas lankstinuke būtų statmenas. N-up Originalų atvaizdai sumažinami ir ant vieno popieriaus lapo išspausdinami 2-16 puslapiai. • Off: Ši funkcija išjungiama. • N-Up: Nukopijuoja nurodytą skaičių originalo puslapių į vieną popieriaus lapą. • Orientacija: Galite pasirinkti kryptį, kuria informacija kopijuojama puslapyje. Book Copy Naudojant šią funkciją galima nukopijuoti knygą. Jei knyga per stora, pakelkite DSDF, kol jo lankstai atsirems į ribotuvą, ir tuomet uždarykite jį. Jei knyga ar žurnalas yra storesni nei 30 mm (1,18 col.), kopijuoti pradėkite esant atidarytam DSDF. 4. Kopijavimas 104 Kopijavimo rodinio aiškinimas Ši kopijavimo funkcija galima tik kai dedate originalus ant skaitytuvo stiklo. • Off: ši funkcija išjungiama. • Left Page: Spausdinamas tik kairysis knygos puslapis. • Right Page: Spausdinamas tik dešinysis knygos puslapis. • Both Pages(From Left): Spausdinami abu vienas šalia kito esantys puslapiai, pradedant nuo kairiojo. • Both Pages(From Right): Spausdinami abu vienas šalia kito esantys puslapiai, pradedant nuo dešiniojo. • Book Center & Edge Erase: Nuo kopijų vidurio ir šoninių pakraščių pašalinami šešėliai, krentantys nuo knygos įrišų arba kraštų. • Duplex: Nuo kopijų vidurio ir šoninių pakraščių pašalinami šešėliai, krentantys nuo knygos įrišų arba kraštų. Poster Copy Ši funkcija leidžia išspausdinti vieno puslapio dokumentą ant 4, 9 arba 16 lapų popieriaus, kad galėtumėte sujungti lapus į vieną plakato dydžio dokumentą. Image Repeat Nustačius šią parinktį kelios originalo atvaizdo kopijos išspausdinamos ant tos pačios vieno lapo pusės. Jei į DSDF yra įdėta kitų originalų, visi jų atvaizdai spausdinami taip pat. • Off: ši funkcija išjungiama. • Auto Repeat: Atvaizdų skaičius nustatomas automatiškai pagal originalo atvaizdą ir popieriaus dydį. Pasikartojančių atvaizdų skaičius automatiškai parenkamas pagal originalo dydį, išvedamo lapo dydį ir mažinimo arba didinimo procentinę vertę, galinčią siekti 100 %. • Manual Repeat: Atvaizdų skaičius iš galimų 2, 4, 6, 8, 9 arba 16 parenkamas rankiniu metodu. Watermark Vandens ženklų parinktis leidžia jums spausdinti tekstą ant esamo dokumento. Pavyzdžiui, šią funkciją naudokite, kai ant pirmo arba ant visų dokumento puslapių pageidaujate didelėmis pilkomis raidėmis įstrižai išspausdinti užrašą „Draft“ (juodraštis) ar „Confidential“ (konfidencialu). Stamp Spausdinant lankstinukus arba plakatus spaudų funkcija neveikia. Ši kopijavimo funkcija galima tik kai dedate originalus ant skaitytuvo stiklo. 4. Kopijavimas 105 Kopijavimo rodinio aiškinimas Ant spaudinių išspausdinami šie duomenys: IP Address, ID, Device Information, Comment, Page Number arba Date & Time . Galima rinktis šiuos spaudo parametrus: Text Size, Opacity arba Position. • Hole Punch Erase: Ištrinamos skylmušos žymės kairiajame kopijų pakraštyje. Image Shift Overlay Trafaretas – tai tekstas ir (arba) atvaizdai, kurie įrašyti kompiuterio standžiajame diske (HDD) specialiu failo formatu ir kuriuos galima išspausdinti ant bet kurio dokumento. Trafaretai gali pakeisti įprastinius firminius blankus. Kad nereikėtų naudoti iš anksto išspausdintų firminių blankų, galite sukurti trafaretą, atitinkantį firminio blanko maketą. Jei pageidaujate išspausdinti laišką ant savo įmonės firminio blanko, jums nebereikia dėti į įrenginį iš anksto išspausdinto firminio blanko, pakanka įjungti trafareto funkciją. • Off: ši funkcija išjungiama. • + New: Galima sukurti naują puslapio trafaretą su logotipu arba paveikslėliu. • Overlap: Parenkama persidengimo vieta. Erase Edge Galima nukopijuoti originalą nepaliekant pakraščių arba paraščių. • Off: ši funkcija išjungiama. • Border Erase: Ištrinamas vienodo pločio visų kopijų pakraštys. Galima paslinkti atvaizdą, kad jis nesutaptų su pramušamomis skylėmis, sąsagomis ir kitomis žymėmis. • Off: ši funkcija išjungiama. • Auto Center: Atvaizdas automatiškai nustatomas per popieriaus lapo vidurį. • Custom Shift: Galima pagal poreikį sureguliuoti puslapio paraštes. Covers Įrenginys automatiškai prideda nukopijuoto dokumentų rinkinio viršelius imdamas popierių iš kito dėklo. Viršelių dydis ir orientacija turi sutapti su atitinkamais pagrindinių užduoties lapų parametrais. • Off: ši funkcija išjungiama. • Front: Dokumentas išspausdinamas su priekiniu viršeliu. • Back: Dokumentas išspausdinamas su užpakaliniu viršeliu. • Front & Back: Dokumentas išspausdinamas su priekiniu ir užpakaliniu viršeliu. • Cover Sheet: Nustatoma dvipusio kopijavimo parinktis. • Paper Source: Parenkamas numatytasis popieriaus dėklas. 4. Kopijavimas 106 Kopijavimo rodinio aiškinimas Image Adjustment Ši parinktis skirta rankiniu metodu reguliuoti atvaizdo tamsumą Darkness, ryškumą Sharpness, kontrastą Contrast ir atvaizdo negatyvą Negative Image. Background Adjustment Ši parinktis leidžia ištaisyti trūkumus, jei originalo fonas spalvotas, pavyzdžiui, laikraščių arba katalogų. Naudodami šio meniu parinktis galite pagerinti kopijų įskaitomumą. • Background Density: Galima pakoreguoti nuskaityto atvaizdo fono tankumą. Ši funkcija naudinga nuskaitant nuo laiko pageltusius arba tamsaus fono originalus. • Backside Image: Galima ištrinti tekstą arba paveikslus, persišviečiančius iš kitos originalo pusės. Naudodami šią funkciją galėsite užtikrinti, kad nuskaitytas išvedinys būtų aiškiai įskaitomas. Mirror Image Ši parinktis leidžia išspausdinti veidrodinį originalo atvaizdą. 4. Kopijavimas 107 Pagrindinis kopijavimas Toliau nurodyti įprastiniai dokumentų originalų kopijavimo veiksmai. 1 2 Pradžios rodinyje arba meniu Apps bakstelėkite Copy. 3 4 Sureguliuokite nuostatas kortelėje Copy ir More. 5 Kopijavimui pradėti bakstelėkite valdymo skydelyje (Start). Įdėkite originalus į DSDF gerąja puse į viršų arba padėkite vieną originalą ant skaitytuvo stiklo gerąja puse į apačią ir uždarykite DSDF (žr. „Originalų uždėjimas“ p. 47). Jei reikia, valdymo skydelyje rodoma skaitmenų klaviatūra (arba mygtukais + ir -) įveskite pageidaujamą kopijų skaičių. , Esamai kopijavimo užduočiai atšaukti valdymo skydelyje bakstelėkite (Stop) ir Job Status. Tada ištrinkite reikiamą užduotį (žr. „Darbo būsena“ p. 34). 4. Kopijavimas 108 Spartusis kopijavimas Meniu Quick Copy leidžia sparčiai nustatyti dažniausiai naudojamas kopijavimo parinktis neatveriant žemesniojo lygmens meniu arba kitos kortelės. Vis dėlto, šiame meniu nėra visų galimų kopijavimo parinkčių. 1 2 Pradžios rodinyje arba meniu Apps bakstelėkite Quick Copy. 3 Sureguliuokite nuostatas (Paper Source, Reduce/Enlarge, Original Orientation, Darkness, Duplex, N-UP, Collation). 4 Jei reikia, valdymo skydelyje rodoma skaitmenų klaviatūra (arba mygtukais + ir -) įveskite pageidaujamą kopijų skaičių. 5 Kopijavimui pradėti valdymo skydelyje bakstelėkite Start( Įdėkite originalus į DSDF gerąja puse į viršų arba padėkite vieną originalą ant skaitytuvo stiklo gerąja puse į apačią ir uždarykite DSDF (žr. „Originalų uždėjimas“ p. 47). ). Esamai kopijavimo užduočiai atšaukti valdymo skydelyje bakstelėkite (Stop) ir Job Status. Tada ištrinkite reikiamą užduotį (žr. „Darbo būsena“ p. 34). 4. Kopijavimas 109 Asmens tapatybės kortelės kopijavimas 3 Priekinę originalo pusę padėkite ant skenerio stiklo nukreiptą į apačią, kaip nurodo rodyklės. Tada uždarykite skaitytuvo dangtį. 4 Bakstelėkite Jūsų aparatas gali spausdinti dvipusius originalus viename lape. Aparatas spausdina vieną originalo pusę viršutinėje lapo dalyje, o kitą pusę – apatinėje dalyje, nesumažindamas originalo dydžio. Ši funkcija yra naudinga kopijuojant nedidelio dydžio dokumentus, pvz., vizitines korteles. Kad būtų galima naudoti šią funkciją originalas turi būti uždėtas ant skaitytuvo stiklo. 1 2 Pradžios rodinyje arba meniu Apps bakstelėkite ID Copy. Jei reikia, pakoreguokite kiekvienos kopijos nuostatas, pavyzdžiui, Print Layout, Original Size, Paper Source, Adjust to Paper Size ir Align. . Įrenginys pradeda nuskaityti priekinę pusę. Vykdykite nurodymus valdymo skydelyje. 4. Kopijavimas 110 Asmens tapatybės kortelės kopijavimas 5 Apverskite originalą ir padėkite jį ant skaitytuvo stiklo ten, kur nurodo rodyklės, kaip pavaizduota. Tada uždarykite skaitytuvo dangtį. 6 Bakstelėkite . Įrenginys pradeda nuskaityti nugarinę pusę. • Jei nespustelėsite mygtuko , įrenginys kopijuos tik priekinę pusę. • Jei originalas yra didesnis, nei spausdinimo sritis, tam tikros dalys gali būti neatspausdintos. 4. Kopijavimas 111 5. „Nuskaityti ir siųsti (nuskaitymas) Nuskaitymas aparatu leidžia paversti nuotraukas ir tekstą skaitmeniniais failais, kuriuos galima išsaugoti kompiuteryje. Šiame skyriuje: • Rodinio Scan & Send aiškinimas 113 • Pagrindiniai nuskaitymo veiksmai 122 • Nuskaitymas naudojant protokolui TWAIN pritaikytą programinę įrangą 123 • Samsung Easy Document Creator naudojimas 124 • „Nuskaitymas „Mac“ 126 • „„„Linux“ nuskaitymas 128 Rodinio Scan & Send aiškinimas Šiame skyriuje aprašomos nuskaitymo ir fakso funkcijos. Pradžios rodinyje arba meniu Apps bakstelėjus Scan & Send atveriamas rodinys Scan & Send. Rodinyje yra dvi kortelės ir daugybė parinkčių. Visos parinktys sugrupuotos pagal funkcijas, todėl konfigūruoti visai paprasta. Jei pageidaujate grįžti į pradinį rodinį, bakstelėkite mygtuką ( Pradžios rodinyje spustelėkite (Help) arba ). (spartusis meniu) Komandų klavišai Mygtuk as Pavadinimas Aprašymas Quick Menu Atveriamas spartusis meniu. Address book Atveriamas įrašytas adresatų sąrašas. Fax Faksogramos siuntimas. My Program Programa įtraukiama į naudotojo programų sąrašą. Pomeniu („Action overflow“) Atveriamas pomeniu. ir tada spustelėkite parinktį, apie kurią pageidaujate sužinoti. 1 Kortelė „Send“ 5. „Nuskaityti ir siųsti (nuskaitymas) 113 Rodinio Scan & Send aiškinimas Mygtuk as + Me • Palietus ekraną visada pasirodo virtualieji mygtukai. Pavadinimas Aprašymas Naudotojams prisijungus jų profilyje My Page atsiranda sukonfigūruota paskirties vieta. Ją galite nustatyti pasirinkę programėlės My Page meniu Send to Destination (žr. „Meniu My Page aiškinimas“ p. 37). Administratoriai taip pat gali nustatyti numatytąją paskirties vietą pasirinkę pomeniu („Action overflow“) > Send Settings> +Me Setting. Naudoti paskirties vietą + Me įmanoma tik prisijungus. Jei neprisijungsite, įrenginys išsiųs kopiją į administratoriaus nustatytą paskirties vietą + Me. • Virtualiuosius mygtukus paslėpti ir iškviesti galima paliečiant arba Mygtu kas . Pavadinim as Aprašymas Reset Grąžinama numatytoji programos konfigūracija. On Hook Paspaudę šį mygtuką išgirsite numerio rinkimo signalą. Tada surinkite fakso numerį. Tai panašu į skambinimą naudojant telefoną su garsiakalbiu. Stop Nutraukiamas darbas bet kuriuo metu. Atvertame iškylančiajame lange rodomas užduočių, kurias naudotojas gali sustabdyti, sąrašas. Start Pradedamas darbas. Virtualusis mygtukas • Virtualieji mygtukai išdėstyti dešinėje ekrano pusėje. • Virtualieji mygtukai iškviečiami įjungus programą. 5. „Nuskaityti ir siųsti (nuskaitymas) 114 Rodinio Scan & Send aiškinimas Peržiūra Šviesumo reguliavimas Peržiūros laukelyje galima peržiūrėti nuskaityto originalo atvaizdą. Jei reikia, galima sureguliuoti šviesumo lygį, kad kopija būtų geriau įskaitoma, jei originale yra blankių ženklų ar tamsių atvaizdų. Šviesumo lygis reguliuojamas šliaužikliu. Ši funkcija leidžia išspausdinti tamsius atvaizdus šviesiau, o šviesius – tamsiau. Mygtukas Pavadinima s Aprašymas Setting History Rodomas pakeistų parinkčių sąrašas. Būsenos peržiūra Rodomas užduoties peržiūros vaizdas. Atkūrimo peržiūra Vykdoma nuskaitymo užduotis. Šliaužiklinis valdiklis iškviečiamas bakstelėjus Darkness Spalvų režimo parinkimas – šis mygtukas skirtas redaguoti nuskaitomiems atvaizdams. Galima koreguoti po pirminio nuskaitymo gautą atvaizdą, pavyzdžiui, pasukti arba apkirpti. Start . Pradedamas darbas. Rinkitės vieną iš toliau nurodytų nuskaitymo parinkčių. • Mono: Taikomas juodos ir baltos spalvos režimas (vienam taškui skiriamas vienas bitas). • Gray : Taikomas pilkumo tonų režimas (vienam taškui skiriami aštuoni bitai). • Color : Taikomas spalvinis režimas (vienam taškui skiriami 24 bitai, iš kurių kiekvienam RGB kanalui tenka po 8 bitus). 5. „Nuskaityti ir siųsti (nuskaitymas) 115 Rodinio Scan & Send aiškinimas Originalo tipo parinkimas • Attach File Only : Galima pridėti failą prie žinutės. Galite naudoti šią parinktį, jei reikia sparčiai nusiųsti vieną ar kelis failus iš įrenginio standžiojo disko (BOX) į SMB, FTP serverį, el. paštu, į „Box“, USB įtaisą. • Save as Default : Galima išsaugoti esamas Scan & Send nuostatas kaip numatytąsias Scan & Send nuostatas. Išsaugojus numatytąsias Scan & Send nuostatas, jos bus taikomos visoms tolesnėms siuntimo užduotims. Jei norite išsaugoti esamas nuostatas kaip numatytąsias Scan & Send nuostatas, meniu „Action Overflow“ bakstelėkite šią parinktį. • Restore Default : Galima atkurti numatytąsias įrenginio Scan & Send nuostatas. Naudojant šią parinktį, esamos Scan & Send nuostatos pakeičiamos gamykloje sukonfigūruotomis pirminėmis nuostatomis. Jei norite atkurti numatytąsias Scan & Send nuostatas, bakstelėkite šią parinktį meniu „Action Overflow“. • Send Settings : Galima sparčiai nuskaityti dokumentą ir išsiųsti jį į paskirties vietą. Nuskaitytas dokumentas siunčiamas paveikslo faile. Dokumentui nuskaityti ir failui pridėti prie esamos žinutės atverkite pomeniu („Action Overflow“) ir bakstelėkite šią parinktį. Originalo tipo nuostata leidžia parinkti kopijuojamo dokumento tipą ir taip pagerinti kopijų kokybę. • Text : Rinkitės, jei originale beveik vien tekstas ir labai mažai arba iš vis nėra paveikslėlių. • Text/Photo : Rinkitės, jei originale yra ir teksto, ir paveikslėlių. • Photo : Rinkitės, jei originale beveik vien paveikslėliai. pomeniu („Action overflow“) • Add to my program : Programa įtraukiama į naudotojo programų sąrašą. Naudodamasis šia funkcija naudotojas gali nustatyti numatytąsias nuostatas, kiekvienai programai reikiamas paskirties vietas. Taip pat galima nustatyti numatytąsias parinktis, pvz., „Auto Launch“, į pradžios rodinį įtraukti šaukinį. • Search : Ieškoma pageidaujamų parinkčių. • Build Job : Šią parinktį galima įjungti arba išjungti. Jei ši parinktis įjungta, pasibaigus nuskaitymui pasirodo langas Scan More, kuriame klausiama, ar pageidaujate nuskaityti kitą puslapį. Pasirinkus Yes, galima nuskaityti kitą esamos užduoties puslapį Pasirinkus No, nuskaitymo procesas baigiamas ir atliekama likusi užduoties dalis. - Filing Policy: Naudojant nuostatą Filing Policy nurodoma, kaip įrenginys turi spręsti failų išsaugojimo metu kylančius vardų konfliktus. - Print Confirmation Report: Šia funkcija galima naudotis norint gauti patvirtinimą apie sėkmingą išsiuntimą į Scan & Send paskirties vietą. 5. „Nuskaityti ir siųsti (nuskaitymas) 116 Rodinio Scan & Send aiškinimas Jei ataskaitoje yra ženklų arba šriftų, kuriems įrenginys nepritaikytas, vietoj tokių ženklų / šriftų gali atsirasti užrašas Unknown. - • Send to PC: Nuskaitoma ir nuskaityti duomenys išsiunčiami į kompiuterį. Address Book Settings: Prieiga prie šiame adresatų sąraše esančių adresatų suteikiama visiems naudotojams. Naudojant adresatų sąrašą galima suteikti prieigą prie adresatų visiems įrenginio naudotojams. - • +Me Setting: Galima nustatyti numatytąją siuntimo užduočių paskirties vietą. Prisijungę, kaip numatytąją siuntimo paskirties vietą galite pasirinkti bet kurią siuntimo paskirties vietą. Ta pati informacija bus rodoma ir Scan & Send valdikliuose. Google Address Book: Šį adresatų sąrašą sudaro adresatai, registruoti naudotojo „Google“ adresatų sąraše. Prieiga prie Google Address Book suteikiama prisijungus prie „Google“ paskyros. Užduoties eiga Šis meniu pasirodo, kai įrenginys vykdo užduotį. • Detail : Bakstelėję šį mygtuką galėsite peržiūrėti užduoties būseną, paskirties vietą, siuntėjo duomenis ir laiką. • Peržiūros sritis : Joje galima peržiūrėti siunčiamą dokumentą. Atvaizdas peržiūros srityje rodomas pritaikius esamas siuntimo parinktis, pavyzdžiui, puslapio orientacijos ir failo dydžio. • Send Feedback : Galima išsiųsti grįžtamojo ryšio duomenis apie esamą siuntimo užduotį. Jei pageidaujate gauti siuntimo užduotį el. paštu, galite nustatyti šią funkciją programėlėje My page (žr. „Meniu My Page aiškinimas“ p. 37). Naudoti šią funkciją galima tik prisijungus turint administratoriaus teises (žr. „Prisijungimas“ p. 295). UI Configuration: Galite pasirinkti meniu Scan & Send rodytinas parinktis. Bakstelėdami ant meniu piktogramų rodomus + arba - ženklus pridėsite arba pašalinsite meniu. Taip pat bakstelėjus ir palaikius meniu piktogramą galėsite perkelti ją į kitą vietą arba, bakstelėję Clear All, pašalinsite visus meniu. 5. „Nuskaityti ir siųsti (nuskaitymas) 117 Rodinio Scan & Send aiškinimas Parinkčių nustatymas Original Išsamias parinktis galite nustatyti kortelėje Send ir More. Š nuostata leidžia pasirinkti atliekamos nuskaitymo užduoties dokumento tipą ir taip pagerinti nuskaitymo kokybę. • 1 Sided: Originalai, išspausdinti tik iš vienos pusės. • 2 Sided, Book: Originalams, išspausdintiems iš abiejų pusių. • 2 Sided, Calendar : Originalams, išspausdintiems iš abiejų pusių, tačiau nugarinė apversta 180 laipsnių. • Nustatę naudotojo sąsajos konfigūravimo parinktį galite keisti abiejų kortelių naudotojo sąsają (Send > pomeniu („Action overflow“) > UI Configuration). • Kai kurie meniu yra neveiksnūs. Jei taip yra, vadinasi, šis įrenginys jiems nepritaikytas. • Atsižvelgiant į parinktis ar modelius kai kurių meniu ekrane gali ir nebūti. Tokiu atveju tai reiškia, kad jie netaikomi jūsų aparatui. • Pradžios rodinyje spustelėkite (Help) arba Jei pageidaujate naudoti 2 Sided, Book ir 2 Sided, Calendar, dėkite originalus į DSDF. Jei įrenginys negali aptikti į DSDF įdėto originalo, jis automatiškai pakeičia parinktį į 1 Sided. (spartusis meniu) ir tada spustelėkite parinktį, apie kurią pageidaujate sužinoti. Scan Options Add Destination Jei norite įtraukti el. pašto adresą arba fakso numerį, bakstelėkite . Jei norite siųsti į SMB, FTP, Box, PC arba USB, spustelėkite atitinkamą mygtuką. Nustatomos nuskaitytų duomenų failų parinktys. • File Name: Įveskite failo vardą, kuriuo nuskaitytų duomenų failas bus įrašomas paskirties vietoje. • File Format: Pasirinkite nuskaitytų duomenų failų formatą. • PDF Options: Galima nustatyti PDF failų, į kuriuos įrašomi nuskaityti dokumentai, parinktis. • Resolution: Galima pareguliuoti dokumento raišką. Kuo didesnė ši vertė, tuo aiškesnis rezultatas, tačiau nuskaitymo trukmė gali būti ilgesnė. 5. „Nuskaityti ir siųsti (nuskaitymas) 118 Rodinio Scan & Send aiškinimas • Kokybę: Rinkitės, jei reikia gauti aukštos kokybės dokumentą. Kuo aukštesnę kokybę parenkate, tuo didesnis failo duomenų kiekis. • OCR Language: Jei nuskaityti duomenys bus apdorojami optinio ženklų atpažinimo (OCR) programine įranga, pasirinkite atitinkamą kalbą. Book Scan Naudojant šią funkciją galima nuskaityti knygą. Jei knyga per stora, pakelkite DSDF, kol jo lankstai atsirems į ribotuvą, ir tuomet uždarykite jį. Jei knyga ar žurnalas yra storesni nei 30 mm (1,18 col.), kopijuoti pradėkite esant atidarytam DSDF. Fax Options • Off: Ši funkcija išjungiama. Jei siunčiate prastos kokybės originalą arba originale yra nuotraukų, galite sureguliuoti raišką geresnei faksogramos kokybei. • Left Page: Nuskaitomas tik kairysis knygos puslapis. • Right Page: Nuskaitomas tik dešinysis knygos puslapis. • • Standard: Paprastai rekomenduojama, kai originalai yra tekstiniai. Ši parinktis sutrumpina perdavimo trukmę. Both Pages(From Left): Nuskaitomi abu vienas šalia kito esantys puslapiai, pradedant nuo kairiojo. • Fine: Rekomenduojama, kai originaluose yra smulkių ženklų, plonų linijų arba adatiniu spausdintuvu išspausdinto teksto. Both Pages(From Right): Nuskaitomi abu vienas šalia kito esantys puslapiai, pradedant nuo dešiniojo. • Book Center & Edge Erase: Galima nurodyti tamsesnius plotus, kad įrenginys nuo kopijų vidurio ir šoninių pakraščių pašalintų šešėlius, krentančius nuo knygos įrišų arba kraštų. Resolution - Super Fine: Rekomenduojama, kai originale yra smulkių detalių. Ši parinktis įmanoma, jei priimantis aparatas pritaikytas raiškai Super Fine. - Ypač didelė: Rekomenduojama, kai originale yra ypač smulkių detalių. Ši parinktis įmanoma, jei priimantis aparatas pritaikytas raiškai Ultra Fine. Advanced Fax (tik fakso naudotojams) Galima nustatyti faksogramų siuntimo parinktis, pavyzdžiui, Quick Start Fax ir Delay Send. • Off: ši funkcija išjungiama. • Quick Start Fax: Įrenginys pradeda siųsti faksogramą tuoj pat po pirmojo puslapio nuskaitymo. Taip daug puslapių turinčius originalus galima išsiųsti neperpildant įrenginio atmintinės. 5. „Nuskaityti ir siųsti (nuskaitymas) 119 Rodinio Scan & Send aiškinimas • Delay Send: Nustatomas laikas, kuriam atėjus įrenginys išsiunčia faksogramą. Nurodykite Job Name ir Start Time. Original Size Šia parinktimi nustatomas tikrasis originalų popieriaus dydis. Nuskaičius dokumentą faksogramos siuntimą galima atidėti laikotarpiui nuo 1 minučių iki 24 valandų. • Mixed Size: Automatiškai aptinkamas originalo dydis, jei dokumentų originalai išspausdinti ant skirtingo tipo lapų. • pritaikytas dydis: Jei reikia įvesti kitokias specialaus popieriaus dydžio vertes, reikiamą dydį nustatykite rodyklėmis. Email Settings Original Orientation Nustatomi el. laiškų duomenys, pavyzdžiui, From, Subject ir Message. Šia parinktimi nustatoma originalo orientacija. Original Type Ši nuostata leidžia esamai užduočiai parinkti tinkamą dokumento tipą ir taip pagerinti kopijų kokybę. • Text: Rinkitės, jei originale beveik vien tekstas ir labai mažai arba iš vis nėra paveikslėlių. • Text/Photo: Rinkitės, jei originale yra ir teksto, ir paveikslėlių. • Photo: Rinkitės, jei originale beveik vien paveikslėliai. • Upright Images: Originalo orientacija yra horizontalioji. Originalo atvaizdai ir tekstas išdėstyti paraleliai ilgajam puslapio kraštui. • Sideways Images: Originalo orientacija yra vertikalioji. Originalo atvaizdai ir tekstas nukreipti statmenai į ilgąjį puslapio kraštą. Color Mode Šia parinktimi nustatomas numatytasis spalvų režimas, taikomas atliekant kopijavimo užduotis. • Mono: Parodo vaizdą juodai-baltą. • Gray: Rodomas pilkas atvaizdas. • Color: Rodomas spalvotas atvaizdas. 5. „Nuskaityti ir siųsti (nuskaitymas) 120 Rodinio Scan & Send aiškinimas Jei nustatyta parametro Color Mode parinktis Mono, neįmanoma nustatyti parametro File Format parinkties JPEG. Image Adjustment Background Adjustment Ši parinktis leidžia ištaisyti trūkumus, jei originalo fonas spalvotas, pavyzdžiui, laikraščių arba katalogų. Naudodami šio meniu parinktis galite pagerinti kopijų įskaitomumą. • Background Density: Galima pakoreguoti nuskaityto atvaizdo fono tankumą. Ši funkcija naudinga nuskaitant nuo laiko pageltusius arba tamsaus fono originalus. • Backside Image: Galima ištrinti tekstą arba paveikslus, persišviečiančius iš kitos originalo pusės. Naudodami šią funkciją galėsite užtikrinti, kad nuskaitytas išvedinys būtų aiškiai įskaitomas. Ši parinktis leidžia naudotojui pačiam koreguoti atvaizdą. • Darkness: Galima koreguoti nuskenuoto išvesties failo tamsumą. Ši funkcija naudinga nuskaitant išblukusius arba menkai kontrastingus originalus. • Sharpness: Galima pakoreguoti teksto pakraščius, kad būtų lengviau skaityti. Šią funkciją taip pat galima naudoti paryškinti paveikslų detalėms. • Contrast: Galima koreguoti kontrastą, kad nuskaitytas išvedinys būtų ryškesnis arba glotnesnis. Šią funkciją galima naudoti pagerinti atvaizdo kokybei arba padidinti teksto įskaitomumui. 5. „Nuskaityti ir siųsti (nuskaitymas) 121 Pagrindiniai nuskaitymo veiksmai Toliau nurodyti įprastiniai dokumentų originalų nuskaitymo veiksmai. Esamai siuntimo užduočiai atšaukti bakstelėkite 1 2 Pradžios rodinyje arba meniu Apps bakstelėkite Scan & Send. 3 4 Sureguliuokite nuostatas kortelėje Send ir More. (Stop). Tada valdymo skydelyje bakstelėkite Job Status ir ištrinkite pageidaujamą užduotį (žr. „Darbo būsena“ p. 34). Įdėkite originalus į DSDF gerąja puse į viršų arba padėkite vieną originalą ant skaitytuvo stiklo gerąja puse į apačią ir uždarykite DSDF (žr. „Originalų uždėjimas“ p. 47). Nustatykite paskirties vietą naudodami (Add Destination), + Me, (Address book), Email, SMB, FTP, Box arba USB. Nuskaitytus dokumentus galima siųsti el. paštu (pasirinkus Email), faksu (pasirinkus Fax), į FTP serverį (pasirinkus FTP) arba SMB adresu (pasirinkus SMB) per (Address book). Parinkčių Email, Fax, FTP arba SMB piktogramos rodomos programoje Address book, šalia adresato vardo. Numatyta, kad pažymėjus vardą kas kartą parenkama pirmoji piktograma. Jei pageidaujate siųsti dokumentus ne vienu adresu, pasirinkite kitas piktogramas. 5 Nuskaitymui pradėti bakstelėkite valdymo skydelyje (Start). , 5. „Nuskaityti ir siųsti (nuskaitymas) 122 Nuskaitymas naudojant protokolui TWAIN pritaikytą programinę įrangą Jei pageidaujate nuskaityti dokumentus naudodami kitą programinę įrangą, ji turi būti pritaikyta protokolui TWAIN, pavyzdžiui, „Adobe Photoshop“. Vykdykite toliau pateikiamus žingsnius, jei norite skenuoti su TWAIN suderinama programine įranga: 1 Patikrinkite, ar įrenginys prijungtas prie kompiuterio ir įjungtas jo maitinimas. 2 Įdėkite originalus į DSDF gerąja puse į viršų arba padėkite vieną originalą ant skaitytuvo stiklo gerąja puse į apačią ir uždarykite DSDF (žr. „Originalų uždėjimas“ p. 47). 3 4 5 Atidarykite programą, pavyzdžiui, „Adobe Photoshop“. Atverkite TWAIN langą ir nustatykite nuskaitymo parinktis. Nuskaitykite ir įrašykite nuskaitytus atvaizdus. 5. „Nuskaityti ir siųsti (nuskaitymas) 123 Samsung Easy Document Creator naudojimas Samsung Easy Document Creator – programa, padedanti naudotojams nuskaityti, sudaryti ir įrašyti dokumentus įvairiais formatais, įskaitant „.epub“. Šiuos dokumentus galima bendrinti per socialinių tinklų svetaines arba siųsti faksu. Ar esate studentas, atliekantis tyrimą bibliotekoje, ar namų šeimininkė, nuskaitanti nuotraukas iš paskutinio gimtadienio, programoje Easy Document Creator rasite visas reikiamas priemones. • Plug-in. Naudojama dokumentams nuskaityti ir siųsti faksu tiesiogiai iš „Microsoft Office“ programos. Viršutiniame dešiniajame lango kampe spustelėkite (Help) ir tada spustelėkite parinktį, apie kurią pageidaujate sužinoti daugiau. • Gali naudoti tik operacinės sistemos Windows naudotojai. 2 • Reikia „Windows XP“ arba naujesnės operacinės sistemos ir „Internet Explorer 6.0“ arba naujesnės versijos interneto naršyklės. • Samsung Easy Document Creator automatiškai įdiegiama diegiant įrenginio programinę įrangą. Samsung Easy Document Creator funkcijos: • Image Scanning. Naudojama nuskaitant vieną ar keletą paveikslėlių. • Document Scanning. Naudojama nuskaitant dokumentus su tekstu, arba tekstu ir paveikslėliais. • Text Converting. Naudojama nuskaitant dokumentus, kuriuos reikia įrašyti redaguojamo teksto formatu. • Book Scanning. Naudojama knygoms nuskaityti plokštuminiu skaitytuvu. • SNS Upload. Naudojama nuskaitytiems atvaizdams lengvai ir sparčiai įkelti į įvairiausių socialinių tinklų svetaines (SNS). • E-Book Conversion. Naudojama nuskaityti daugeliui dokumentų ir sudėti juos į vieną el. knygą arba sujungti esamiems failams į el. knygą. Nuskaitymas naudojant „Samsung Easy Document Creator“ „Samsung Easy Document Creator“ tai programa, padedanti naudotojams skenuoti, kompiliuoti ir išsaugoti dokumentus skirtingais formatais, įskaitant formatą „.epub“. 1 Padėkite vieną dokumentą ant dokumentų stiklo gerąja puse žemyn arba padėkite dokumentus į dokumentų tiektuvą gerąja puse aukštyn (žr. „Originalų uždėjimas“ p. 47). 2 Atverkite „Windows“ meniu Pradėti ir spustelėkite Programos arba Visos programos. 3 Spustelėkite Samsung Printers ir paleiskite Samsung Easy Document Creator. 4 Pagrindiniame lange spustelėkite Scan. 5. „Nuskaityti ir siųsti (nuskaitymas) 124 Samsung Easy Document Creator naudojimas 5 6 7 8 9 Pasirinkite skenavimo tipą arba parankinius ir spustelėkite Start. Atlikite vaizdo nustatymus (Scan Settings ir More Options). Galutiniam atvaizdui nuskaityti spustelėkite Scan. Jei pageidaujate dar kartą peržiūrėti atvaizdą, spustelėkite Prescan. Pasirinkite Save to Location, Send to E-mail arba Send to SNS. Spustelėkite Save (nuskaitytas atvaizdas įrašomas), Send (nuskaitytas atvaizdas išsiunčiamas el. paštu) arba Share (nuskaitytas atvaizdas įkeliamas į svetainę). Jei ant skaitytuvo stiklo yra vietos, vienu metu galite nuskaityti daugiau nei vieną puslapį. Naudodami įrankį nurodykite keletą atrinktų plotų. 5. „Nuskaityti ir siųsti (nuskaitymas) 125 „Nuskaitymas „Mac“ 3 4 Nuskaitymas įrenginiu prijungtu per USB 1 2 3 Patikrinkite, ar įrenginys prijungtas prie kompiuterio ir įjungtas jo maitinimas. Padėkite vieną dokumentą ant dokumentų stiklo gerąja puse žemyn arba padėkite dokumentus į dokumentų tiektuvą gerąja puse aukštyn (žr. „Originalų uždėjimas“ p. 47). Paleiskite Applications ir spustelėkite Image Capture. Nuskaitymas prie tinklo prijungtu įrenginiu 1 2 Patikrinkite, ar aparatas prijungtas prie tinklo. 3 4 Paleiskite Applications ir spustelėkite Image Capture. Jei pasirodo pranešimas No Image Capture device connected, atjunkite USB laidą ir vėl jį prijunkite. Jei sutrikimas nepašalinamas, žr. Image Capture pagalbos skyrių. 4 5 Padėkite vieną dokumentą ant dokumentų stiklo gerąja puse žemyn arba padėkite dokumentus į dokumentų tiektuvą gerąja puse aukštyn (žr. „Originalų uždėjimas“ p. 47). Atlikite žemiau pateiktus žingsnius priklausomai nuo naudojamos operacinės sistemos. • Pasirinkite norimą parinktį. • Nuskaitykite ir išsaugokite nuskaitytą vaizdą. Jei Image Capture nuskaitymas neveikia, atnaujinkite „Mac“ OS iki naujausios versijos. 5 6 10.5 versijai - Meniu juostoje spustelėkite Devices > Browse Devices. - Patikrinkite, ar pažymėtas Connected žymės langelis prie jūsų įrenginio lange Bonjour Devices. 10.6-10.9 versijoms, pasirinkite savo įrenginį, esantį žemiau SHARED. Nustatykite nuskaitymo parinktis šioje programoje. Nuskaitykite ir išsaugokite nuskaitytą vaizdą. • Jei „Image Capture“ nuskaitymas neveikia, atnaujinkite „Mac“ OS iki naujausios versijos. • Daugiau informacijos, žr. Image Capture žinyną. 5. „Nuskaityti ir siųsti (nuskaitymas) 126 „Nuskaitymas „Mac“ • Taip pat galite nuskaityti naudodami su TWAIN suderinamą programinę įrangą, pvz., „Adobe Photoshop“. • Galite nuskaityti naudodami Samsung Scan Assistant programinę įrangą. Atverkite aplanką Applications >aplanką Samsung > Samsung Scan Assistant. 5. „Nuskaityti ir siųsti (nuskaitymas) 127 „„„Linux“ nuskaitymas 5 Nuskaitymas 1 Patikrinkite, ar įrenginys prijungtas prie kompiuterio ir įjungtas jo maitinimas. 2 Paleiskite nuskaitymo programą, pvz., „xsane“ arba „simple-scan“ (Jei tokios neturite, įdiekite ją rankiniu būdu, kad galėtumėte naudotis nuskaitymo funkcijomis. Pavyzdžiui, kad įdiegtumėte „xsane“, galite naudoti „yum install xsane“ rpm paketų sistemoms arba „apt-get install xsane“ deb paketų sistemoms). 3 4 Sąraše pasirinkite savo įrenginį ir nustatykite nuskaitymo parinktis. Spustelėkite mygtuką Scan. 5. „Nuskaityti ir siųsti (nuskaitymas) 128 6. Nuskaityti ir siųsti (fakso operacijos) Šiame vadove pateikiama informacijos, kaip naudoti šį įrenginį vietoj fakso aparato. Šiame skyriuje: • Paruošimas siųsti faksogramą 130 • Fakso funkcijų naudojimas kompiuteryje 131 • Fakso rodinio aiškinimas 133 • Faksogramos siuntimas 143 • Faksogramos priėmimas 145 Paruošimas siųsti faksogramą • Negalėsite naudoti šio įrenginio kaip fakso aparato internetinės telefonijos tinklais. Dėl išsamesnės informacijos kreipkitės į interneto paslaugų teikėją. • Jei pageidaujate telefono tinklais siųsti faksogramas, rekomenduojame naudotis įprastinėmis analoginio telefono ryšio paslaugomis, pavyzdžiui, viešaisiais perjungiamaisiais telefono tinklais. Jei naudojatės interneto paslaugomis (DSL, ISDN, VolP), ryšio kokybę galite pagerinti naudodami mikrofiltrą. Mikrofiltras mažina triukšmą ir gerina ryšio kokybę. DSL mikrofiltras nepridedamas prie įrenginio, todėl dėl jo kreipkitės į interneto paslaugų teikėją. 1 Linijos prievadas 2 Mikrofiltras 3 DSL modemas / telefono linija Prieš siunčiant ar priimant faksogramą turite prijungti pridedamą linijos laidą prie telefono sieninio lizdo. Žr. Trumpąją įrengimo instrukciją. Telefono linijos prijungimo metodas įvairiose šalyse yra skirtingas. 6. Nuskaityti ir siųsti (fakso operacijos) 130 Fakso funkcijų naudojimas kompiuteryje Galima siųsti faksogramas tiesiogiai iš kompiuterio. Įsitikinkite, kad įrenginys ir kompiuteris prijungti prie to paties tinklo. 2 Išsiųstų faksogramų sąrašo peržiūra („Windows“) 1 Faksogramos siuntimas („Windows“) Kad galėtumėte nusiųsti faksogramą i? savo kompiuterio, turi būti įdiegta Samsung Network PC Fax programa. Tvarkyklę Samsung Network PC Fax galite įdiegti iš programinės įrangos kompaktinio disko. Tvarkyklę Samsung Network PC Fax galite pasirinkti lange Select Software. 1 2 Jei pageidaujate išsamesnės informacijos apie Fax Transmission History, spustelėkite Help. Pasirinkite Spausdinti iš meniu Failas. 3 Pasirinkite Samsung Network PC Fax lange Spausdinti. Spustelėkite Spausdinti arba Gerai. Įveskite gavėjo fakso numerį ir, jei reikia, nustatykite visas parinktis. Jei pageidaujate išsamesnės informacijos apie Samsung Network PC Fax, spustelėkite Help. 6 Atvėrę meniu Pradėti spustelėkite Programos arba Visos programos > Samsung Printers > Network PC Fax > Fax Transmission History. Atveriamas išsiųstų faksogramų sąrašas, pavadintas Fax Journal. Atverkite pageidaujamą siųsti dokumentą. Bus rodomas langas Spausdinti. Jis gali šiek tiek skirtis atsižvelgiant į programą. 3 4 5 Kompiuteryje galima peržiūrėti išsiųstų faksogramų sąrašą. Spustelėkite Send. Faksogramos siuntimas („Mac“) Jei pageidaujate siųsti faksogramas iš kompiuterio, reikia įdiegti programą Fax Utilities. Ši programa įdiegiama kartu su spausdintuvo tvarkykle. Tolesni veiksmai paremti 10.5 arba 10.6 versijos „Mac OS X“. Priklausomai nuo operacinės sistemos versijos toliau nurodyti veiksmai gali skirtis. Prieš siųsdami faksogramą pridėkite fakso tvarkyklę naudodami Fax Queue Creator. 1 2 Atverkite pageidaujamą siųsti dokumentą. Pasirinkite Print iš meniu File. 6. Nuskaityti ir siųsti (fakso operacijos) 131 Fakso funkcijų naudojimas kompiuteryje 3 4 5 6 7 8 9 10 11 Iš sąrašo Printer pasirinkite fakso tvarkyklę. Pasirinkite egzempliorių ir puslapių skaičių. Pasirinkite popieriaus dydį, orientaciją ir mastelį. Įvedimo langelyje To įveskite gavėjo fakso numerį. Jei įrašėte dažnai naudojamus fakso numerius, taip pat galite naudoti Addresses spustelėdami mygtuką . Jei reikia, įveskite prieigos kodą langelyje Dialing Prefix. Jei reikia siųsti faksogramą su viršeliu, pažymėkite langelį Use Cover page. Įveskite faksogramos siuntimo užduoties temą ir pranešimą. Spustelėkite Fax. „Mac“ piktogramų juostoje atsiranda programos Fax Queue piktograma ( ). Spustelėjus piktogramą galima peržiūrėti faksogramos siuntimo užduoties būseną. Šiame lange taip pat galima ištrinti, sulaikyti, pristabdyti ir tęsti užduotis. 6. Nuskaityti ir siųsti (fakso operacijos) 132 Fakso rodinio aiškinimas Kad atvertumėte rodinį Fax, pradžios rodinyje arba meniu Apps bakstelėkite Scan & Send, tada – Komandų klavišai . Jei matote kitą rodinį, grįžkite į pradžios rodinį bakstelėdami piktogramą • Pradžios rodinyje spustelėkite . (Help) arba Mygtuk as (spartusis meniu) ir tada spustelėkite parinktį, apie kurią pageidaujate sužinoti. • Galima nustatyti bendrąsias parinktis (žr. „Parinkčių nustatymas“ p. 118). Pavadinimas Quick Menu Atveriamas spartusis meniu. Address book Atveriamas įrašytas adresatų sąrašas. Fax Faksogramos siuntimas. My Program Programa įtraukiama į naudotojo programų sąrašą. Pomeniu („Action overflow“) Atveriamas pomeniu. 4 Kortelė „Send“ Aprašymas 6. Nuskaityti ir siųsti (fakso operacijos) 133 Fakso rodinio aiškinimas Mygtuk as + Me • Palietus ekraną visada pasirodo virtualieji mygtukai. Pavadinimas Aprašymas Naudotojams prisijungus jų profilyje My Page atsiranda sukonfigūruota paskirties vieta. Ją galite nustatyti pasirinkę programėlės My Page meniu Send to Destination (žr. „Meniu My Page aiškinimas“ p. 37). Administratoriai taip pat gali nustatyti numatytąją paskirties vietą pasirinkę pomeniu („Action overflow“) > Send Settings> +Me Setting. Naudoti paskirties vietą + Me įmanoma tik prisijungus. Jei neprisijungsite, įrenginys išsiųs kopiją į administratoriaus nustatytą paskirties vietą + Me. • Virtualiuosius mygtukus paslėpti ir iškviesti galima paliečiant arba Mygtu kas . Pavadinim as Aprašymas Reset Grąžinama numatytoji programos konfigūracija. On Hook Paspaudę šį mygtuką išgirsite numerio rinkimo signalą. Tada surinkite fakso numerį. Tai panašu į skambinimą naudojant telefoną su garsiakalbiu. Stop Nutraukiamas darbas bet kuriuo metu. Atvertame iškylančiajame lange rodomas u-žduočių, kurias naudotojas gali sustabdyti, sąrašas. Start Pradedamas darbas. Virtualusis mygtukas • Virtualieji mygtukai išdėstyti dešinėje ekrano pusėje. • Virtualieji mygtukai iškviečiami įjungus programą. 6. Nuskaityti ir siųsti (fakso operacijos) 134 Fakso rodinio aiškinimas Peržiūra Šviesumo reguliavimas Peržiūros laukelyje galima peržiūrėti nuskaityto originalo atvaizdą. Jei reikia, galima sureguliuoti šviesumo lygį, kad kopija būtų geriau įskaitoma, jei originale yra blankių ženklų ar tamsių atvaizdų. Šviesumo lygis reguliuojamas šliaužikliu. Ši funkcija leidžia išspausdinti tamsius atvaizdus šviesiau, o šviesius – tamsiau. Mygtukas Pavadinim as Aprašymas Setting History Rodomas pakeistų parinkčių sąrašas. Būsenos peržiūra Rodomas užduoties peržiūros vaizdas. Atkūrimo peržiūra Vykdoma nuskaitymo užduotis. Šliaužiklinis valdiklis iškviečiamas bakstelėjus Darkness Spalvų režimo parinkimas – šis mygtukas skirtas redaguoti nuskaitomiems atvaizdams. Galima koreguoti po pirminio nuskaitymo gautą atvaizdą, pavyzdžiui, pasukti arba apkirpti. Start . Pradedamas darbas. Rinkitės vieną iš toliau nurodytų nuskaitymo parinkčių. • Mono: Taikomas juodos ir baltos spalvos režimas (vienam taškui skiriamas vienas bitas). • Gray : Taikomas pilkumo tonų režimas (vienam taškui skiriami aštuoni bitai). • Color : Taikomas spalvinis režimas (vienam taškui skiriami 24 bitai, iš kurių kiekvienam RGB kanalui tenka po 8 bitus). 6. Nuskaityti ir siųsti (fakso operacijos) 135 Fakso rodinio aiškinimas Originalo tipo parinkimas • Attach File Only : Galima pridėti failą prie žinutės. Galite naudoti šią parinktį, jei reikia sparčiai nusiųsti vieną ar kelis failus iš įrenginio standžiojo disko (BOX) į SMB, FTP serverį, el. paštu, į „Box“, USB įtaisą. • Save as Default : Galima išsaugoti esamas Scan & Send nuostatas kaip numatytąsias Scan & Send nuostatas. Išsaugojus numatytąsias Scan & Send nuostatas, jos bus taikomos visoms tolesnėms siuntimo užduotims. Jei norite išsaugoti esamas nuostatas kaip numatytąsias Scan & Send nuostatas, meniu „Action Overflow“ bakstelėkite šią parinktį. • Restore Default : Galima atkurti numatytąsias įrenginio Scan & Send nuostatas. Naudojant šią parinktį, esamos Scan & Send nuostatos pakeičiamos gamykloje sukonfigūruotomis pirminėmis nuostatomis. Jei norite atkurti numatytąsias Scan & Send nuostatas, bakstelėkite šią parinktį meniu „Action Overflow“. • Send Settings : Galima sparčiai nuskaityti dokumentą ir išsiųsti jį į paskirties vietą. Nuskaitytas dokumentas siunčiamas paveikslo faile. Dokumentui nuskaityti ir failui pridėti prie esamos žinutės atverkite pomeniu („Action Overflow“) ir bakstelėkite šią parinktį. Originalo tipo nuostata leidžia parinkti kopijuojamo dokumento tipą ir taip pagerinti kopijų kokybę. • Text : Rinkitės, jei originale beveik vien tekstas ir labai mažai arba iš vis nėra paveikslėlių. • Text/Photo : Rinkitės, jei originale yra ir teksto, ir paveikslėlių. • Photo : Rinkitės, jei originale beveik vien paveikslėliai. pomeniu („Action overflow“) • Add to my program : Programa įtraukiama į naudotojo programų sąrašą. Naudodamasis šia funkcija naudotojas gali nustatyti numatytąsias nuostatas, kiekvienai programai reikiamas paskirties vietas. Taip pat galima nustatyti numatytąsias parinktis, pvz., „Auto Launch“, į pradžios rodinį įtraukti šaukinį. • Search : Ieškoma pageidaujamų parinkčių. • Build Job : Šią parinktį galima įjungti arba išjungti. Jei ši parinktis įjungta, pasibaigus nuskaitymui pasirodo langas Scan More, kuriame klausiama, ar pageidaujate nuskaityti kitą puslapį. Pasirinkus Yes, galima nuskaityti kitą esamos užduoties puslapį. Pasirinkus No, nuskaitymo procesas baigiamas ir atliekama likusi užduoties dalis. - Filing Policy: Naudojant nuostatą Filing Policy nurodoma, kaip įrenginys turi spręsti failų išsaugojimo metu kylančius vardų konfliktus. - Print Confirmation Report: Šia funkcija galima naudotis norint gauti patvirtinimą apie sėkmingą išsiuntimą į Scan & Send paskirties vietą. 6. Nuskaityti ir siųsti (fakso operacijos) 136 Fakso rodinio aiškinimas Jei ataskaitoje yra ženklų arba šriftų, kuriems įrenginys nepritaikytas, vietoj tokių ženklų / šriftų gali atsirasti užrašas Unknown. - • Send to PC: Nuskaitoma ir nuskaityti duomenys išsiunčiami į kompiuterį. Address Book Settings: Prieiga prie šiame adresatų sąraše esančių adresatų suteikiama visiems naudotojams. Naudojant adresatų sąrašą galima suteikti prieigą prie adresatų visiems įrenginio naudotojams. - • +Me Setting: Galima nustatyti numatytąją siuntimo užduočių paskirties vietą. Prisijungę, kaip numatytąją siuntimo paskirties vietą galite pasirinkti bet kurią siuntimo paskirties vietą. Ta pati informacija bus rodoma ir Scan & Send valdikliuose. Google Address Book: Šį adresatų sąrašą sudaro adresatai, registruoti naudotojo „Google“ adresatų sąraše. Prieiga prie Google Address Book suteikiama prisijungus prie „Google“ paskyros. Užduoties eiga Šis meniu pasirodo, kai įrenginys vykdo užduotį. • Detail : Bakstelėję šį mygtuką galėsite peržiūrėti užduoties būseną, paskirties vietą, siuntėjo duomenis ir laiką. • Peržiūros sritis : Joje galima peržiūrėti siunčiamą dokumentą. Atvaizdas peržiūros srityje rodomas pritaikius esamas siuntimo parinktis, pavyzdžiui, puslapio orientacijos ir failo dydžio. • Send Feedback : Galima išsiųsti grįžtamojo ryšio duomenis apie esamą siuntimo užduotį. Jei pageidaujate gauti siuntimo užduotį el. paštu, galite nustatyti šią funkciją programėlėje My page (žr. „Meniu My Page aiškinimas“ p. 37). Naudoti šią funkciją galima tik prisijungus turint administratoriaus teises (žr. „Prisijungimas“ p. 295). UI Configuration: Galite pasirinkti meniuScan & Send rodytinas parinktis. Bakstelėdami ant meniu piktogramų rodomus + arba - ženklus pridėsite arba pašalinsite meniu. Taip pat bakstelėjus ir palaikius meniu piktogramą galėsite perkelti ją į kitą vietą arba, bakstelėję Clear All, pašalinsite visus meniu. 6. Nuskaityti ir siųsti (fakso operacijos) 137 Fakso rodinio aiškinimas Parinkčių nustatymas Original Išsamias parinktis galite nustatyti kortelėje Send ir More. Š nuostata leidžia pasirinkti atliekamos nuskaitymo užduoties dokumento tipą ir taip pagerinti nuskaitymo kokybę. • 1 Sided: Originalai, išspausdinti tik iš vienos pusės. • 2 Sided, Book: Originalams, išspausdintiems iš abiejų pusių. • 2 Sided, Calendar : Originalams, išspausdintiems iš abiejų pusių, tačiau nugarinė apversta 180 laipsnių. • Nustatę naudotojo sąsajos konfigūravimo parinktį galite keisti abiejų kortelių naudotojo sąsają (Send > pomeniu („Action overflow“) > UI Configuration). • Kai kurie meniu yra neveiksnūs. Jei taip yra, vadinasi, šis įrenginys jiems nepritaikytas. • Atsižvelgiant į parinktis ar modelius kai kurių meniu ekrane gali ir nebūti. Tokiu atveju tai reiškia, kad jie netaikomi jūsų aparatui. • Pradžios rodinyje spustelėkite (Help) arba Jei pageidaujate naudoti 2 Sided, Book ir 2 Sided, Calendar, dėkite originalus į DSDF. Jei įrenginys negali aptikti į DSDF įdėto originalo, jis automatiškai pakeičia parinktį į 1 Sided. (spartusis meniu) ir tada spustelėkite parinktį, apie kurią pageidaujate sužinoti. Scan Options Add Destination Jei norite įtraukti el. pašto adresą arba fakso numerį, bakstelėkite . Jei norite siųsti į SMB, FTP, Box, PC arba USB, spustelėkite atitinkamą mygtuką. Nustatomos nuskaitytų duomenų failų parinktys. • File Name: Įveskite failo vardą, kuriuo nuskaitytų duomenų failas bus įrašomas paskirties vietoje. • File Format: Pasirinkite nuskaitytų duomenų failų formatą. • Resolution: Galima pareguliuoti dokumento raišką. Kuo didesnė ši vertė, tuo aiškesnis rezultatas, tačiau nuskaitymo trukmė gali būti ilgesnė. • Kokybės: Rinkitės, jei reikia gauti aukštos kokybės dokumentą. Kuo aukštesnę kokybę parenkate, tuo didesnis failo duomenų kiekis. 6. Nuskaityti ir siųsti (fakso operacijos) 138 Fakso rodinio aiškinimas • OCR Language: Jei nuskaityti duomenys bus apdorojami optinio ženklų atpažinimo (OCR) programine įranga, pasirinkite atitinkamą kalbą. Tinka naudoti, jei „File Format“ nuostatose pasirinkta parinktis „Searchable PDF“. Fax Options Book Scan Naudojant šią funkciją galima nuskaityti knygą. Jei knyga per stora, pakelkite DSDF, kol jo lankstai atsirems į ribotuvą, ir tuomet uždarykite jį. Jei knyga ar žurnalas yra storesni nei 30 mm (1,18 col.), kopijuoti pradėkite esant atidarytam DSDF. Jei siunčiate prastos kokybės originalą arba originale yra nuotraukų, galite sureguliuoti raišką geresnei faksogramos kokybei. • Off: Ši funkcija išjungiama. • Left Page: Nuskaitomas tik kairysis knygos puslapis. • Resolution • Right Page: Nuskaitomas tik dešinysis knygos puslapis. - Standard: Paprastai rekomenduojama, kai originalai yra tekstiniai. Ši parinktis sutrumpina perdavimo trukmę. • Both Pages(From Left): Nuskaitomi abu vienas šalia kito esantys puslapiai, pradedant nuo kairiojo. - Fine: Rekomenduojama, kai originaluose yra smulkių ženklų, plonų linijų arba adatiniu spausdintuvu išspausdinto teksto. • Both Pages(From Right): Nuskaitomi abu vienas šalia kito esantys puslapiai, pradedant nuo dešiniojo. - Super Fine: Rekomenduojama, kai originale yra smulkių detalių. Ši parinktis įmanoma, jei priimantis aparatas pritaikytas raiškai Super Fine. • Book Center & Edge Erase: Galima nurodyti tamsesnius plotus, kad įrenginys nuo kopijų vidurio ir šoninių pakraščių pašalintų šešėlius, krentančius nuo knygos įrišų arba kraštų. - Ypač didelė: Rekomenduojama, kai originale yra ypač smulkių detalių. Ši parinktis įmanoma, jei priimantis aparatas pritaikytas raiškai Ultra Fine. Advanced Fax (tik fakso naudotojams) Galima nustatyti faksogramų siuntimo parinktis, pavyzdžiui, Quick Start Fax ir Delay Send. • Off: ši funkcija išjungiama. • Quick Start Fax: Įrenginys pradeda siųsti faksogramą tuoj pat po pirmojo puslapio nuskaitymo. Taip daug puslapių turinčius originalus galima išsiųsti neperpildant įrenginio atmintinės. 6. Nuskaityti ir siųsti (fakso operacijos) 139 Fakso rodinio aiškinimas • Delay Send: Nustatomas laikas, kuriam atėjus įrenginys išsiunčia faksogramą. Nurodykite Job Name ir Start Time. Original Size Šia parinktimi nustatomas tikrasis originalų popieriaus dydis. Nuskaičius dokumentą faksogramos siuntimą galima atidėti laikotarpiui nuo 1 minučių iki 24 valandų. • Mixed Size: Automatiškai aptinkamas originalo dydis, jei dokumentų originalai išspausdinti ant skirtingo tipo lapų. • Custom size: Jei reikia įvesti kitokias specialaus popieriaus dydžio vertes, reikiamą dydį nustatykite rodyklėmis. Email Settings Original Orientation Nustatomi el. laiškų duomenys, pavyzdžiui, From, Subject ir Message. Šia parinktimi nustatoma originalo orientacija. Original Type Ši nuostata leidžia esamai užduočiai parinkti tinkamą dokumento tipą ir taip pagerinti kopijų kokybę. • Text: Rinkitės, jei originale beveik vien tekstas ir labai mažai arba iš vis nėra paveikslėlių. • Text/Photo: Rinkitės, jei originale yra ir teksto, ir paveikslėlių. • Photo: Rinkitės, jei originale beveik vien paveikslėliai. • Upright Images: Originalo orientacija yra horizontalioji. Originalo atvaizdai ir tekstas išdėstyti paraleliai ilgajam puslapio kraštui. • Sideways Images: Originalo orientacija yra vertikalioji. Originalo atvaizdai ir tekstas nukreipti statmenai į ilgąjį puslapio kraštą. Color Mode Šia parinktimi nustatomas numatytasis spalvų režimas, taikomas atliekant kopijavimo užduotis. • Mono: Parodo vaizdą juodai-baltą. • Gray: Rodomas pilkas atvaizdas. • Color: Rodomas spalvotas atvaizdas. 6. Nuskaityti ir siųsti (fakso operacijos) 140 Fakso rodinio aiškinimas Jei spalvų režimas nustatytas kaip MONO, failų formato JPEG pasirinkti negalima. Image Adjustment Background Adjustment Ši parinktis leidžia ištaisyti trūkumus, jei originalo fonas spalvotas, pavyzdžiui, laikraščių arba katalogų. Naudodami šio meniu parinktis galite pagerinti kopijų įskaitomumą. • Background Density: Galima pakoreguoti nuskaityto atvaizdo fono tankumą. Ši funkcija naudinga nuskaitant nuo laiko pageltusius arba tamsaus fono originalus. • Backside Image: Galima ištrinti tekstą arba paveikslus, persišviečiančius iš kitos originalo pusės. Naudodami šią funkciją galėsite užtikrinti, kad nuskaitytas išvedinys būtų aiškiai įskaitomas. Ši parinktis leidžia naudotojui pačiam koreguoti atvaizdą. • Darkness: Galima koreguoti nuskenuoto išvesties failo tamsumą. Ši funkcija naudinga nuskaitant išblukusius arba menkai kontrastingus originalus. • Sharpness: Galima pakoreguoti teksto pakraščius, kad būtų lengviau skaityti. Šią funkciją taip pat galima naudoti paryškinti paveikslų detalėms. • Contrast: Galima koreguoti kontrastą, kad nuskaitytas išvedinys būtų ryškesnis arba glotnesnis. Šią funkciją galima naudoti pagerinti atvaizdo kokybei arba padidinti teksto įskaitomumui. 6. Nuskaityti ir siųsti (fakso operacijos) 141 Fakso rodinio aiškinimas 5 Mygtuk as Fakso rodinys Komandų klavišai Mygtuk as Pavadinimas Aprašymas klaviatūra Atveriama klaviatūra. Favorites Atveriamas dažnai naudojamų adresatų sąrašas. Pavadinimas Aprašymas Recent Galima peržiūrėti neseniai naudotus adresatus. Grupių Atveriamas adresatų grupių sąrašas. Kontaktai Atveriamas adresatų sąrašas. Pristabdoma Pristabdoma esama užduotis. Pridėti Kontaktai Į adresatų sąrašą įtraukiamas naujas adresatas. Add To Įtraukiama į paskirties vietų sąrašą. Paskirties vietų sąrašas. Atveriamas paskirties vietų sąrašas. On Hook Įjungiama rinkimo nepakėlus ragelio funkcija On Hook. Išgirdę numerio rinkimo signalą rodinio skaitmenų klaviatūra įveskite fakso numerį. Siunčiama Siunčiama faksograma. 6. Nuskaityti ir siųsti (fakso operacijos) 142 Faksogramos siuntimas Šiame skyriuje aiškinama, kaip išsiųsti faksogramą ir kokie yra specialieji perdavimo metodai. Originalus dėkite į DSDF arba ant skaitytuvo stiklo. Jei originalai įdedami į DSDF ir padedami ant skaitytuvo stiklo, įrenginys pirmiausiai nuskaito originalus, esančius DSDF, nes jo nuskaitymo prioritetas yra aukštesnis. 6 Naudodami valdymo skydelio skaitmenų klaviatūrą įveskite savo fakso numerį. 7 8 Bakstelėkite Done. Bakstelėkite arba pasirinkite kitas nuostatas. 7 Faksogramos siuntimas 6 Faksogramų antraštės faksogramos antraštė Kai kurių šalių įstatymuose reikalaujama ant kiekvienos siunčiamos faksogramos nurodyti siuntėjo fakso numerį. 1 Ekrane bakstelėkite Settings > Fax Settings > Machine ID & Fax No. 2 Bakstelėkite įvedimo langelį ID Name. Atveriama iškylančioji klaviatūra. 3 Įveskite savo vardą ir pavardę arba bendrovės pavadinimą (žr. „Iškylančiosios klaviatūros aiškinimas“ p. 38). 1 Įdėkite originalus į DSDF gerąja puse į viršų arba padėkite vieną originalą ant skaitytuvo stiklo gerąja puse į apačią ir uždarykite DSDF (žr. „Originalų uždėjimas“ p. 47). 2 3 4 Pradžios rodinyje arba meniu Apps bakstelėkite Send. Sureguliuokite dokumento nuostatas kortelėje Send arba More. Bakstelėkite ir naudodami įveskite fakso numerį tiesiogiai ekrane ir bakstelėkite arba įveskite ekrane bakstelėdami Favorites, Recent, Groups, Contacts. • Vienu metu faksogramą galima išsiųsti ne daugiau kaip 10 gavėjų. • Gavėjus galite peržiūrėti ir ištrinti atvėrę Destination List ( 4 5 ). Bakstelėkite Done. Bakstelėkite įvedimo langelį Fax Number. 6. Nuskaityti ir siųsti (fakso operacijos) 143 Faksogramos siuntimas • Pauzei įterpti rinkdami fakso numerį bakstelėkite ekrane atsiranda brūkšnelis (-). . Įterpus pauzę • Jei pageidaujate naudoti rinkimo nenukėlus ragelio funkciją On Hook, bakstelėkite ir išgirdę numerio rinkimo signalą ekrane rodoma skaitmenų klaviatūra įveskite fakso numerį. 5 Procesui pradėti bakstelėkite • Jei skaičius yra vienskaitmenis, paspauskite ir laikykite atitinkamą ekrane rodomos skaitmenų klaviatūros skaičių. • Jei skaičių sudaro du ir daugiau skaitmenų, paspauskite valdymo skydelio skaitmenų klaviatūroje pirmojo skaitmens ir palaikykite paskutinio skaitmens mygtuką. . • Galima siųsti faksogramas tiesiogiai iš kompiuterio (žr. „Fakso funkcijų naudojimas kompiuteryje“ p. 131). • Jei pageidaujate atšaukti faksogramos siuntimo užduotį, virtualiųjų mygtukų skiltyje bakstelėkite • Sparčiojo rinkimo numeriu gali būti bet koks skaičius nuo 1 iki 500. (Stop), kol įrenginys nepradėjo perdavimo. Taip pat galima pradžios rodinyje arba meniu Apps bakstelėti Job Status ir pasirinkti pageidaujamą ištrinti užduotį (žr. „Darbo būsena“ p. 34). Automatinis pakartotinis siuntimas Jei siunčiant faksogramą linija užimta arba neatsako, įrenginys automatiškai renka numerį iš naujo. Jei pageidaujate pakeisti pakartotinio rinkimo periodiškumą ir pakartotinio rinkimo bandymų skaičių, atlikite toliau nurodytus veiksmus: Ekrane bakstelėkite Settings > Fax Settings > Redial. • Neįmanoma įrenginiu siųsti el. laiškų, kol jis siunčia faksogramą. Faksogramos perdavimoatidėjimas Faksogramų siuntimas naudojant sparčiojo rinkimo numerius Kai ekrane parodomas raginimas įvesti faksogramos gavėjo numerį, galite naudoti anksčiau įvestą sparčiojo rinkimo numerį. Galima nustatyti, kad įrenginys išsiųstų faksogramą vėliau (žr. „Bendrosios fakso nuostatos“ p. 147). Atidėtai faksogramai atšaukti, kol ji neišsiųsta, bakstelėkite Off. 6. Nuskaityti ir siųsti (fakso operacijos) 144 Faksogramos priėmimas Šiame skyriuje aiškinama, kaip priimti faksogramas ir kokios yra specialiosios parinktys. • Receive start code: Kai gaunate skambutį į papildomą telefoną arba išgirstate fakso signalus, paspauskite papildomo telefono klavišus *9*. Įrenginys priims faksogramą. Spauskite mygtukus iš eilės neskubėdami. Jei vis tiek girdite nuotolinio aparato siunčiamus fakso garsus, pamėginkite surinkti *9* dar kartą. 8 Priėmimorežimo keitimas Gamykloje šiam įrenginiui nustatytas režimas Fax. Kai gaunate faksogramą, įrenginys atsiliepia į skambutį po nurodyto skaičiaus skambėjimo signalų ir automatiškai priima faksogramą. Jei pageidaujate pakeisti priėmimo režimą, vadovaukitės toliau pateikiamais veiksmais: Ekrane bakstelėkite Settings > Fax Settings > Receive Mode. • Telephone: Faksogramos priimamos pirmiausia spustelint On Hook ir tada virtualiųjų mygtukų skiltyje spustelint • • 9 Priėmimas rankiniu metodu esant telefono režimui Išgirdę nuotolinio aparato siunčiamą fakso signalą galite priimti faksogramą paspausdami iš eilės On Hook ir virtualiųjų mygtukų skiltyje esantį mygtuką (Start). Fax: Faksogramos priimamos įprastai ir tuoj pat įjungiamas faksogramų priėmimo režimas. Answering Machine/Fax: Naudojama, kai prie įrenginio prijungtas atsakiklis. Įrenginys atsiliepia į gaunamą iškvietą ir kviečiantysis abonentas gali palikti pranešimą atsakiklyje. Jei faksas aptinka fakso signalą linijoje, įrenginys automatiškai perjungiamas į režimą Fax faksogramai priimti. (Start). Įrenginys pradės faksogramos priėmimą. 10 Automatinis priėmimas esant atsakiklio / fakso režimui Norėdami naudoti ?į re˛imą, atsakiklį prijunkite prie EXT lizdo įrenginio nugarėlėje. Jei kviečiantysis abonentas palieka žinutę, atsakiklis įrašo ją įprastiniu metodu. Jei įrenginys aptiks fakso signalą linijoje, automatiškai prasidės faksogramos priėmimas. 6. Nuskaityti ir siųsti (fakso operacijos) 145 Faksogramos priėmimas • Jei įjungėte šį įrenginio režimą, o atsakiklis yra išjungtas arba neprijungtas prie lizdo EXT, po nustatyto iškvietos signalų skaičiaus įrenginys automatiškai perjungiamas į režimą Fax. 2 Kai šiuo režimu veikiantis įrenginys priima faksogramą, atsiranda galimybė naudoti parinktį Print. Jei pageidaujate išspausdinti apsaugotas faksogramas, bakstelėkite Print. Išspausdinamos visos apsaugotos faksogramos. • Jei įrenginyje įdiegtas programuojamasis iškvietos signalų skaitiklis, nustatykite, kad jis atsilieptų į gaunamas iškvietas dar prieš pasigirstant skambučiui. • Jei įjungiamas įrenginio režimas Telephone ir prie įrenginio yra prijungtas atsakiklis, pastarąjį reikia išjungti. Priešingu atveju iš atsakiklio siunčiamas pranešimas pertrauks telefoninį pokalbį. 11 3 Jei pageidaujate nustatyti slaptąjį kodą, bakstelėkite tuščią laukelį ir įveskite slaptąjį kodą. 4 Jei pageidaujate, kad į atmintinę būtų įrašomos visos gautos faksogramos, bakstelėkite Whole Day. Jei ne, pereikite prie kito veiksmo. 5 Bakstelėkite Start Time ir aukštyn bei žemyn nukreiptų rodyklių mygtukais nustatykite reikiamą pradžios laiką. Baigę bakstelėkite Set. 6 Bakstelėkite End Time ir aukštyn bei žemyn nukreiptų rodyklių mygtukais nustatykite reikiamą pabaigos laiką. Baigę bakstelėkite Set. 7 Bakstelėkite Priėmimas esant saugiajam priėmimo režimui Galbūt norite, kad jūsų priimtų faksogramų nematytų pa?aliniai. Galima įjungti saugųjį priėmimo režimą, kuriuo veikdamas įrenginys nespausdina priimamų faksogramų, jei jis paliekamas be priežiūros. Įrenginiui veikiant režimu Secure Receive visos gaunamos faksogramos įrašomos į atmintinę. 1 Šiai funkcijai įjungti bakstelėkite On. Ekrane bakstelėkite Settings > Fax Settings > Secure Receive. Režimą Secure Receive konfigūruoti leidžiama tik naudotojui, žinančiam įrenginyje registruotą slaptąjį kodą. Įrenginiui paraginus įveskite savo slaptąjį kodą. arba pasirinkite kitas nuostatas. Funkcijai Secure Receive išjungti bakstelėkite Off. Gaunamos faksogramos vėl bus spausdinamos automatiškai. 6. Nuskaityti ir siųsti (fakso operacijos) 146 Faksogramos priėmimas 12 13 Priimtų faksogramų spausdinimo nustatymas Naudojant šią parinktį galima nustatyti priimtų faksogramų spausdinimo nuostatas. Ekrane bakstelėkite Settings > Fax Settings > Received Fax Printing. • Duplex: Įrenginys spausdina priimtas faksogramas ant abiejų popieriaus lapo pusių. • Output Tray: Nurodomas dėklas, naudojamas faksogramoms spausdinti. • Auto Reduction: Nustačius šią parinktį automatiškai mažinami gaunami puslapiai. Jei priimamos faksogramos puslapiai yra tokio paties ilgio arba ilgesni už popieriaus dėkle esančius lapus, įrenginys gali sumažinti originalą, kad šis tilptų ant įrenginyje esančio popieriaus. Nenustačius šios parinkties įrenginys negali sumažinti originalo, kad šis tilptų ant vieno lapo. Originalas dalijamas ir spausdinamas nekeičiant mastelio ant dviejų arba daugiau lapų. Faksogramų persiuntimas Galite nustatyti, kad įrenginys persiųstų siunčiamas arba priimamas faksogramas į el. paštą, SMB ar FTP serverį ir t. t. Šią funkciją patogu naudoti, kai nesate darbe, bet turite priimti faksogramas. 14 Bendrosios fakso nuostatos Galima nustatyti numatytąsias fakso nuostatas. Nustatykite dažniausiai naudojamas fakso nuostatas. Ekrane bakstelėkite Settings > Fax Settings. • Atsižvelgiant į parinktis ar modelius kai kurių meniu ekrane gali ir nebūti. Tokiu atveju tai reiškia, kad jie netaikomi jūsų aparatui. • Pradžios rodinyje spustelėkite • Printing Large Pages: Spausdinant faksogramas jos pritaikomos pagal lapo dydį. • Stamp Received Name: Ant spaudinių išspausdinami priimtos faksogramos duomenys. • Paper Source: Parenkamas dėklas, iš kurio bus imamas popierius. (Help) arba (spartusis meniu) ir tada spustelėkite parinktį, apie kurią pageidaujate sužinoti. • ?ią funkciją taip pat galite naudoti SyncThru™ Web Service. Prie tinklo prijungtame kompiuteryje atverkite interneto narš?yklę ir įveskite įrenginio IP adresą. Atvertame SyncThru™ Web Service puslapyje spustelėkite skirtuką Settings > Machine Settings > Fax (žr. „Skirtukas „Settings““ p. 171). 6. Nuskaityti ir siųsti (fakso operacijos) 147 Faksogramos priėmimas Parinktys Aprašymas Machine ID & Fax No Galima nustatyti kiekvieno puslapio viršuje spausdinamą įrenginio ID ir fakso numerį. Redial Galima nustatyti, kad įrenginys pakartotinai surinktų fakso numerį, jei gavėjo fakso linija užimta arba nesulaukiama atsakymo. Nustatykite pakartotinio rinkimo bandymų skaičių ir intervalą tarp bandymų. • Redial Term: Aukštyn ir žemyn nukreiptomis rodyklėmis parinkite pakartotinio rinkimo intervalą. • Redial Times: Aukštyn ir žemyn nukreiptomis rodyklėmis parinkite pakartotinio rinkimo bandymų skaičių. Parinkus 0 pakartotinio rinkimo funkcija išjungiama. Prefix Dial Nustatomas numeris, kurį reikia surinkti prieš renkant gavėjo numerį. Šią funkciją galima naudoti prisijungti prie automatinės įstaigos telefono stoties (pvz., 9) arba surinkti vietovės kodą (pvz., 02). Nustačius šį numerį jis automatiškai atsiranda ekrane pradėjus rašyti telefono ar fakso numerį. Parinktys Aprašymas ECM Mode Nustatoma, kad įrenginys taisytų klaidas. Ši funkcija padeda išvengti klaidų dėl prastos ryšio kokybės ir užtikrina, kad siunčiamos faksogramos būtų tinkamai perduotos kitam fakso aparatui, kuriame veikia klaidų taisymo funkcija. Įjungus šį režimą faksogramų siuntimas gali užtrukti ilgiau. Modem speed Nustatoma modemo duomenų perdavimo sparta (4,8–33,6 Kbps). Receive Mode Parenkamas faksogramų priėmimo režimas. • Telephone: Faksogramai priimti iš eilės spustelėkite On Hook Dial ir Start. • Fax: Faksogramos priimamos įprastai ir tuoj pat įjungiamas faksogramų priėmimo režimas. • Answering Machine/Fax: Naudojama, kai prie įrenginio prijungtas atsakiklis. Įrenginys atsiliepia į gaunamą iškvietą ir kviečiantysis abonentas gali palikti pranešimą atsakiklyje. Jei faksas aptinka fakso signalą linijoje, įrenginys automatiškai perjungiamas į režimą Fax faksogramai priimti. 6. Nuskaityti ir siųsti (fakso operacijos) 148 Faksogramos priėmimas Parinktys Aprašymas Ring to Answer Nustatoma, kiek kartų suskambės įrenginio skambutis prieš atsiliepiant į gaunamą iškvietą. Toll Save Nustatoma, kad įrenginys siųstų faksogramas mažesnių tarifų laiku, kad sumažėtų sąskaitos už telefono ryšį. DRPD Mode Leidžia naudotojui atsiliepti keliais skirtingais telefono numeriais naudojant vieną telefono liniją. Galima nustatyti, kad įrenginys atpažintų skirtingus kiekvieno numerio iškvietos modelius. Kai kuriose šalyse šios nuostatos gali nebūti. Junk Fax Setup Naudojant šią funkciją atmetamos faksogramos, siunčiamos iš numerių, kurie atmintinėje įrašomi kaip brukalų siuntėjų fakso numeriai. Ši funkcija naudinga nepageidaujamoms faksogramoms blokuoti. Įjungus šią funkciją galimos papildomos parinktys, kuriomis nustatomi brukalų siuntėjų fakso numeriai. Kai kuriose šalyse šios parinkties gali nebūti. Parinktys Secure Receivea Aprašymas Nustatoma, kad įrenginys įrašytų priimamas faksogramas į atmintinę. Taip pašaliniai žmonės negalės jų perskaityti, kol būsite išvykę. Ši parinktis draudžia spausdinti priimtas faksogramas, jei įrenginys paliekamas be priežiūros. • Off: Parinkus išjungiama saugaus priėmimo funkcija. • On: Parinkus įjungiama saugaus priėmimo funkcija. • Print: Parinkus spausdinamos į atmintinę įrašytos faksogramos. Jei pageidaujate išspausdinti į atmintinę įrašytas faksogramas, privalote prisijungti turėdami administratoriaus teises. Received Fax Printing Nustatomos priimtų faksogramų spausdinimo parinktys. Fax Country Setting Nustatoma numatytoji šalis. Prieš keisdami šią nuostatą prijunkite įrenginį prie telefono linijos. Pakeitus šalį atliekamas ryšio patikrinimas. 6. Nuskaityti ir siųsti (fakso operacijos) 149 Faksogramos priėmimas Parinktys Smart Fax Diagnostics Aprašymas Išmaniojo fakso funkcija optimaliai pritaiko nuostatas pagal fakso liniją. • Auto Configuration: Siunčiant ir priimant faksogramas įrenginys periodiškai tikrina, ar nėra klaidų, ir automatiškai sukonfigūruoja fakso nuostatas, kad ryšys būtų stabilus. • Start: Siunčiant ir priimant faksogramas galima automatiškai aptikti arba patiems nurodyti aplinką. Jei pageidaujate, kad aplinka būtų aptikta automatiškai, pasirinkite Auto Detection, arba patys nurodykite fakso operacijų aplinką kaip Normal, VoIP(Office), Noise(Home) arba Big Noise. • Initialize Diagnostics Settings: Grąžinamos pradinės visų nuostatų reikšmės. a. Priklausomai nuo parinktų tapatumo nustatymo nuostatų ši funkcija gali būti skirta tik administratoriams (žr. „Tapatumo nustatymas“ p. 303). 6. Nuskaityti ir siųsti (fakso operacijos) 150 7. Adresatų sąrašo konfigūravimas Šiame vadove aiškinama, kaip naudoti adresatų sąrašą. Šiame skyriuje: • Adresatų rodinio aiškinimas 152 • Valdymo skydelio naudojimas 154 • SyncThru™ Web Service naudojimas 158 Adresatų rodinio aiškinimas Programėlė Address book leidžia surasti ir išsaugoti įrenginyje dažnai naudojamus adresatus. Galite išsaugoti fakso numerius ir el. pašto adresus, taip pat SMB, FTP adresus ir kita. Pradžios rodinyje arba meniu Apps bakstelėkite Address book. Jei pageidaujate grįžti į pradinį rodinį, bakstelėkite mygtuką ( • Pradžios rodinyje spustelėkite (Help) arba ). 1 Adresatų rodinys Įrenginyje galite įrašyti dažniausiai naudojamus fakso numerius, el. pašto adresus, SMB serverių adresus, FTP serverių adresus. (spartusis meniu) ir tada spustelėkite parinktį, apie kurią pageidaujate sužinoti. • Galima nustatyti bendrąsias parinktis (žr. „Parinkčių nustatymas“ p. 118). • Contacts: Rodomi adresatų sąraše išsaugotų adresatų vardai (pavadinimai) ir kontaktiniai duomenys. • Favorites: Rodomi adresatų sąraše mėgstamais pažymėtų adresatų vardai (pavadinimai) ir kontaktiniai duomenys. • Groups: Pateikiamas adresatų sąraše užregistruotų grupių ir tose grupėse užregistruotų adresatų sąrašas. 7. Adresatų sąrašo konfigūravimas 152 Adresatų rodinio aiškinimas pomeniu („Action overflow“) Viena grupė negali būti kitos grupės nare. Naudoti kai kurias funkcijas galima tik prisijungus turint administratoriaus teises (žr. „Prisijungimas“ p. 295). Komandų klavišai Naudoti kai kurias funkcijas galima tik prisijungus turint administratoriaus teises (žr. „Prisijungimas“ p. 295). Mygtuk as Pavadinimas Aprašymas Quick Menu Atveriamas spartusis meniu. Search Ieškoma pageidaujamo adresato. Add Pridedamas adresatas, mėgstamas elementas arba grupė. Edit Pasirinkite redaguotiną adresatą ir bakstelėkite šį mygtuką. My Program Rodomas įtrauktų programų sąrašas. Pomeniu („Action overflow“) Atveriamas pomeniu. • Search: Adresatų sąraše ieškoma vardų (pavadinimų) ir kontaktinių duomenų. • Delete Contacts: Ištrinami parinkti adresatai. • Import: Galite importuoti išsaugotą adresatų sąrašą iš kito arba to paties MFP. • Export: Galite eksportuoti išsaugotą adresatų sąrašą iš kito arba to paties MFP. 7. Adresatų sąrašo konfigūravimas 153 Valdymo skydelio naudojimas 2 Pavienių adresatų įrašymas 1 Ekrano pradžios rodinyje bakstelėkite Address book arba pasirinkite Apps ir ekrane bakstelėkite (pridėti). 2 Bakstelėkite įvedimo langelį Name ir įveskite gavėjo vardą. Bakstelėkite piktogramą (mėgstami), kad būtų atvertas sąrašas dažnai naudojamų adresatų, kuriuos pageidaujate sparčiai surasti. 3 4 5 Bakstelėkite įvedimo langelį Email ir įveskite atitinkamus gavėjo duomenis. Pauzės įvedimas. Kai kuriose telefonų sistemose reikia surinkti prieigos kodą (pvz., 9) ir prieš renkant numerį sulaukti antrojo numerio rinkimo signalo. Tokiai atvejais į telefono numerį galite įterpti pauzę. 6 Bakstelėkite įvedimo langelį SMB arba FTP ir įveskite atitinkamus gavėjo duomenis. • Jei pageidaujate, kad SMB arba FTP serveris leistų prisijungti anoniminiams naudotojams, pažymėkite parametro Login Type parinktį Anonymous. • Jei SMB serveris, kurį įvedėte, nepriskirtas jokiai tinklo sričiai, palikite langelį tuščią arba įveskite SMB serverio kompiuterio vardą. Sparčiojo rinkimo numeris Speed No. automatiškai priskiriamas pirmam nenaudojamam numeriui. • User Login Name: Ši parinktis skirta sukurti poaplankiui parinktame aplanke. Poaplankis pavadinamas naudotojo vardu, kurį įvedėte atlikdami 5 veiksmą. Jei aplanke jau yra poaplankis tokiu pačiu pavadinimu, įrenginys kito poaplankio nekuria. Skaitmenų klaviatūroje bakstelėjus sparčiojo rinkimo numerį Speed No. galima sparčiai parinkti adresatą. • Folder Creation Cycle: Nustatomas poaplankio kūrimo periodiškumas. Įrenginys kuria poaplankius pagal šią parinktį. Jei aplanke jau yra poaplankis tokiu pačiu pavadinimu, įrenginys kito poaplankio nekuria. Bakstelėkite įvedimo langelį Fax ir naudodami valdymo skydelyje rodomą klaviatūrą įveskite fakso numerį. Leidžiama įvesti tik skaičius, pradedant vietovės kodu, jei jo reikia. - Every Day: Poaplankis sukuriamas kasdien naudojant pavadinimo formatą YYYY-MM-DD (pavyzdžiui, 2014.01.01). 7. Adresatų sąrašo konfigūravimas 154 Valdymo skydelio naudojimas - Every Month: Poaplankis sukuriamas kas mėnesį naudojant pavadinimo formatą YYYY-MM (pavyzdžiui, 2014-01). - Every Year: Poaplankis sukuriamas kasmet naudojant pavadinimo formatą YYYY (pavyzdžiui, 2014). • Create Group for Multiple Files: Jei nustatę šią parinktį nuskaitote ne vieną failą, įrenginys sukuria poaplankį tame failų aplanke, kurį pasirinkote įrašyti visiems išsiųstiems failams. Jei vienu metu nustatomos visos aplankų kūrimo parinktys, išsiųsti failai įrašomi, kaip nurodyta toliau. 1 Pradžios rodinyje arba meniu Apps bakstelėkite Address book > Contacts. 2 Bakstelėkite pavienį vardą, kurį pageidaujate redaguoti. Bakstelėkite (redaguoti). Jei pageidaujate ištrinti pavienį adresą, pažymėkite jo langelį ir bakstelėkite pomeniu („Action overflow“) > Delete Contacts. - Jei siunčiamas vienas nuskenuotas failas: aplankas\naudotojo vardas\2014.01.01\DOC.jpg - Jei siunčiama daugiau nuskenuotų failų: aplankas\naudotojo vardas\2014.01.01\DOCJPEG\DOC000.jpg aplankas\naudotojo vardas\2014.01.01\DOCJPEG\DOC001.jpg aplankas\naudotojo vardas\2014.01.01\DOCJPEG\DOC002.jpg 7 Duomenims įrašyti bakstelėkite Done. 3 Bakstelėkite pageidaujamų keisti duomenų įvedimo langelį. Iškyla klaviatūra, kuria laukelyje galima įvesti duomenis. 4 Duomenims įrašyti bakstelėkite Done. 4 Adresatų grupių įrašymas 1 Pradžios rodinyje arba meniu Apps bakstelėkite Address book ir ekrane pasirinkite Groups > (pridėti). 2 3 Bakstelėkite įvedimo laukelį Name ir įveskite grupės pavadinimą. 3 Pavienių adresatų redagavimas Redaguodami adresato duomenis bakstelėkite laukelį ir pakeiskite ar ištrinkite duomenis arba pridėkite papildomų adresato duomenų laukelių. Bakstelėkite Add contact ir pažymėkite langelius visų adresatų, kuriuos pageidaujate įtraukti į grupę. Baigę bakstelėkite Done. 7. Adresatų sąrašo konfigūravimas 155 Valdymo skydelio naudojimas 4 Jei norite ieškoti adresato, bakstelėkite rodinyje Add contact esantį paieškos laukelį. Įveskite kelias pirmąsias adresato vardo raides ir Jei norite ieškoti adresato, bakstelėkite rodinyje Add contact esantį paieškos laukelį. Įveskite kelias pirmąsias adresato vardo raides ir bakstelėkite piktogramą (paie?ka), kad būtų parodyti visi adresatai. Pateiktame sąraše pažymėkite pageidaujamų pridėti adresatų langelius ir bakstelėkite Done. bakstelėkite piktogramą (paie?ka), kad būtų parodyti visi adresatai. Pateiktame sąraše pažymėkite pageidaujamų pridėti adresatų langelius ir bakstelėkite Done. Duomenims įrašyti bakstelėkite Done. 5 Jei pageidaujate pašalinti iš grupės pavienį adresatą, pažymėkite jo langelį ir bakstelėkite (ištrinti). 6 Duomenims įrašyti bakstelėkite Done. 5 Adresatų grupių redagavimas 6 1 Pradžios rodinyje arba meniu Apps bakstelėkite Address book > Groups. 2 Bakstelėkite pageidaujamos redaguoti grupės pavadinimą ir bakstelėkite (redaguoti). Adresatų sąrašo įrašų paieška Galima ieškoti adresatų sąraše įrašytų adresatų. 1 Pradžios rodinyje arba meniu Apps bakstelėkite Address book > Contacts arba Groups. 2 Bakstelėkite įvedimo laukelį (pavadinimą) arba jo dalį. 3 Įrenginio ekrane pateikiami paieškos rezultatai. Jei pageidaujate ištrinti adresatų grupę, pažymėkite jos langelį ir bakstelėkite (ištrinti). 3 Grupės pavadinimui pakeisti bakstelėkite grupės pavadinimo įvedimo laukelį. 4 Bakstelėkite Add contact ir pažymėkite langelius visų adresatų, kuriuos pageidaujate įtraukti į grupę. Baigę bakstelėkite Done. (ieškoti) ir įveskite ieškomą vardą 7. Adresatų sąrašo konfigūravimas 156 Valdymo skydelio naudojimas 7 8 Adresatų sąrašo įrašų trynimas Galima ištrinti adresatų sąraše įrašytus adresatus. Naudoti šią funkciją galima tik prisijungus turint administratoriaus teises (žr. „Prisijungimas“ p. 295). 1 Pradžios rodinyje arba meniu Apps bakstelėkite Address book > Contacts arba Groups. 2 Pažymėkite pageidaujamų ištrinti adresatų langelius ir bakstelėkite pomeniu („Action overflow“) > Delete Contacts. 3 Patvirtinimo lange bakstelėjus OK pažymėti adresatai ištrinami iš adresatų sąrašo. Adresatų sąrašo peržiūra Naršydami galite peržiūrėti pavienius adresatus ir grupes. 1 2 Pradžios rodinyje arba meniu Apps bakstelėkite Address book. Bakstelėję adresatą galėsite peržiūrėti daugiau jo duomenų. Jei bakstelėsite (redaguoti) adresato peržiūros metu, galėsite tiesiogiai redaguoti jo duomenis, o jei adresatų grupės peržiūros metu, galėsite peržiūrėti tos grupės narius. 7. Adresatų sąrašo konfigūravimas 157 SyncThru™ Web Service naudojimas Adresatus patogiai įrašyti galima programoje SyncThru™ Web Service naudojant prie tinklo prijungtą kompiuterį. Įrašyti adresatus prisijungę prie SyncThru™ Web Service gali tik įrenginyje užregistruoti naudotojai. 8 9 Spustelėkite Add. Laukelyje General įveskite vardą, kurį pageidaujate pridėti, ir pasirinkite sparčiojo rinkimo numerį. 9 • Speed Dial Number – tai numeris, kurį įvedus skaitmenų klaviatūra sparčiai surenkamas jam priskirtas numeris. Įrašymas vietiniame įrenginyje • Skiltyje Favorite galima peržiūrėti dažnai naudojamus adresatus. Juos galima lengvai rasti paieškos rezultatuose. Šis metodas leidžia įrašyti adresatus įrenginio atmintinėje. Galima pridėti adresatų ir grupuoti juos į kategorijas. Pavienių adresatų įtraukimas į the address book 1 2 3 Prie tinklo prijungtame kompiuteryje atverkite interneto naršyklę. Naršyklėje įveskite įrenginio IP adresą URL formatu (pavyzdžiui, http://12.123.123.123). 10 11 12 Spustelėkite Login. 6 7 Spustelėkite Login. Įveskite savo ID bei slaptažodį ir pasirinkite tinklo sritį, prie kurios pageidaujate prisijungti. Laukelyje Fax įveskite fakso numerį. Skiltyje SMB pažymėkite SMB įjungimo langelį ir įveskite SMB duomenis. 13 Laukelyje SMB Server Address įveskite serverio IP adresą arba pagrindinio kompiuterio vardą. 14 15 Laukelyje SMB Server Port įveskite serverio prievado numerį. SyncThru™ Web Service rodiniams atverti paspauskite klavišą Enter arba spustelėkite Eiti. 4 5 Laukelyje Email įveskite el. pašto adresą. Laukelyje Login Name įveskite prisijungimo vardą. Spustelėkite Address Book. 7. Adresatų sąrašo konfigūravimas 158 SyncThru™ Web Service naudojimas Jei pageidaujate, kad SMB arba FTP serveris leistų prisijungti anoniminiams naudotojams, pažymėkite langelį Anonymous. Gamintojas šį langelį palieka nepažymėtą. Jei pažymite langelį Anonymous, pereikite prie 18 veiksmo. 16 Laukelyje Password įveskite slaptažodį ir pakartokite jį skiltyje Confirm Password. 17 Laukelyje Domain įveskite tinklo srities vardą. 19 Nustatykite Scan folder creating policy parinktis: • Create new folder using login name: Jei nustatysite šią parinktį, pažymėtame failų aplanke įrenginys sukurs poaplankį. Poaplankis pavadinamas naudotojo vardu, įvestu atliekant 15 veiksmą. Jei aplanke jau yra poaplankis tokiu pačiu pavadinimu, įrenginys kito poaplankio nekuria. • Create new folder every: Galima nustatyti poaplankio kūrimo periodiškumą. Įrenginys sukuria poaplankį pagal šias parinktis: Jei SMB serveris, kurį įvedėte, nepriskirtas jokiai tinklo sričiai, palikite laukelį tuščią arba įveskite SMB serverio kompiuterio vardą. Jei aplanke jau yra poaplankis tokiu pačiu pavadinimu, įrenginys kito poaplankio nekuria. 18 Langelyje Path įveskite kelią iki aplanko, kuriame bus įrašomi failai su nuskenuotais atvaizdais. - Day: Poaplankis sukuriamas kasdien naudojant pavadinimo formatą YYYY-MM-DD (pavyzdžiui, 2014.01.01). - Month: Poaplankis sukuriamas kas mėnesį naudojant pavadinimo formatą YYYY-MM (pavyzdžiui, 2014-01). - Year: Poaplankis sukuriamas kasmet naudojant pavadinimo formatą YYYY (pavyzdžiui, 2014). Pavyzdys: /shared_Folder/ • Create new folder only if scan output consist of several files: Jei nustatote šią parinktį ir skenuojate ne vieną failą, įrenginys pažymėtame failų aplanke sukuria poaplankius ir juose įrašo siunčiamus failus. 7. Adresatų sąrašo konfigūravimas 159 SyncThru™ Web Service naudojimas Jei vienu metu nustatomos visos aplankų kūrimo parinktys, išsiųsti failai įrašomi, kaip nurodyta toliau. 24 Įvestiems duomenims ištrinti spustelėkite Undo. Spustelėjus Cancel užveriamas langas Add. • Jei siunčiamas vienas nuskenuotas failas: aplankas\naudotojo vardas\2014.01.01\DOC.jpg • Jei siunčiama daugiau nuskenuotų failų: aplankas\naudotojo vardas\2014.01.01\DOCJPEG\DOC000.jpg aplankas\naudotojo vardas\2014.01.01\DOCJPEG\DOC001.jpg aplankas\naudotojo vardas\2014.01.01\DOCJPEG\DOC002.jpg 20 21 Laukelyje Filing Policy pasirinkite failų vardų sudarymo taisykles. Jei serveryje jau yra failas tokiu pačiu vardu, failas apdorojamas remiantis toliau nurodytomis parinktimis. Spustelėkite Apply. Pavienių adresatų redagavimas Address Book 1 2 Prie tinklo prijungtame kompiuteryje atverkite interneto naršyklę. Naršyklėje įveskite įrenginio IP adresą URL formatu (pavyzdžiui, http://123.123.123.123). • Change Name: Išsiųstas failas automatiškai įrašomas iš anksto nustatytu failo pavadinimu. 3 SyncThru™ Web Service puslapiui atverti paspauskite klavišą Enter arba spustelėkite Eiti. • Cancel: Išsiųstas failas neįrašomas. Spustelėkite Login. • Overwrite: Esamas failas pakeičiamas naujai išsiųstu failu. 4 5 6 7 8 Spustelėkite Login. Laukelyje File Name įveskite failo vardą, kuriuo jis bus įrašomas serveryje. 22 Spustelėdami Testpatikrinkite, ar įmanomas procesas su parinktomis nuostatomis. 23 Įveskite FTP serverio duomenis, kaip tą padarėte konfigūruodami SMB. Įveskite savo ID bei slaptažodį ir pasirinkite tinklo sritį, prie kurios pageidaujate prisijungti. Spustelėkite Address Book. Pažymėkite pageidaujamo redaguoti adresato langelį ir spustelėkite Edit. 7. Adresatų sąrašo konfigūravimas 160 SyncThru™ Web Service naudojimas 9 10 Pakeiskite adresato duomenis. 8 Spustelėkite Apply. Pažymėkite pageidaujamų ištrinti adresatų langelius ir spustelėkite Delete. Visiems adresatams parinkti pažymėkite stulpelio viršuje esantį langelį. Įvestiems pokyčiams panaikinti spustelėkite Undo. Langui užverti neįrašius jokių pokyčių spustelėkite Cancel. Adresatams pašalinti spustelėkite patvirtinimo lange mygtuką OK. Pavienių adresatų paieška the address book Pavienių adresatų ištrynimas iš the address book 1 2 Prie tinklo prijungtame kompiuteryje atverkite interneto naršyklę. 3 SyncThru™ Web Service puslapiui atverti paspauskite klavišą Enter arba spustelėkite Eiti. 4 5 Spustelėkite Login. 6 7 Spustelėkite Login. Naršyklėje įveskite įrenginio IP adresą URL formatu (pavyzdžiui, http://123.123.123.123). Įveskite savo ID bei slaptažodį ir pasirinkite tinklo sritį, prie kurios pageidaujate prisijungti. 1 2 Prie tinklo prijungtame kompiuteryje atverkite interneto naršyklę. 3 SyncThru™ Web Service puslapiui atverti paspauskite klavišą Enter arba spustelėkite Eiti. 4 5 Spustelėkite Login. 6 7 Spustelėkite Login. Naršyklėje įveskite įrenginio IP adresą URL formatu (pavyzdžiui, http://123.123.123.123). Įveskite savo ID bei slaptažodį ir pasirinkite tinklo sritį, prie kurios pageidaujate prisijungti. Spustelėkite Address Book. Spustelėkite Address Book. 7. Adresatų sąrašo konfigūravimas 161 SyncThru™ Web Service naudojimas Address Book eksportavimas Adresatus sąraše galite surikiuoti spustelėdami kiekvieno stulpelio antraštę. Pavyzdžiui, spustelėję Speed No. surikiuosite adresatus pagal sparčiojo rinkimo numerį. Spustelėjus stulpelį dar kartą, rikiavimo tvarka pasikeičia į priešingą. 8 1 Prieiga prie „SyncThru™ Web Service“ (žr. „SyncThru™ Web Service“ p. 168). 2 3 4 Spustelėkite Address Book kortelėje > Individual. Paieškos laukelyje įveskite ieškomą vardą arba jo dalį. Adresatų galima ieškoti tam tikroje kategorijoje, pavyzdžiui, Fax Number, Email, SMB ir pan. Pavyzdžiui, jei pageidaujate surasti fakso numerį, spustelėkite šalia esantį išskleidžiamąjį sąrašą ir pasirinkite Fax Number. 9 Naudodami „SyncThru™ Web Service“, prietaise išsaugotą adresų knygą galite importuoti į kompiuterį, CSV formatu. Spustelėjus pateikiami paieškos rezultatai. Adresatus galima peržiūrėti pagal tam tikrą kategoriją, pavyzdžiui, Fax Number, Email, SMB ir pan. Pavyzdžiui, jei pageidaujate peržiūrėti adresatus, kuriems priskirtas fakso numeris, spustelėkite LDAP apačioje esantį išskleidžiamąjį sąrašą ir pasirinkite Fax Number. Išskleidžiamajame sąraše Task pasirinkite Export. Pasirinkite norimą parinktį ir spustelėkite mygtuką Export. Adresų knygos failas išsaugomas kompiuteryje. Address Book importavimas Galite pakeisti CSV formatu eksportuotą adresų knygą ir persiųsti ją atgal į prietaisą, eksportuodami iš kompiuterio. Keičiant importuotą CSV failą, galioja toliau pateiktos sąlygos. • Slaptažodžiu apsaugotų ar padidinto saugumo CSV failų keisti negalima. • CSV failą reikia išsaugoti programa „Notepad“ naudojant UTF-8. • Nekeiskite pirmos eilutės (modelio pavadinimo, versijos, pavadinimo lauko). • Kaip skirtuką naudokite kablelį (,). 7. Adresatų sąrašo konfigūravimas 162 SyncThru™ Web Service naudojimas • Importuojant adresų knygos duomenis iš kompiuterio į prietaisą, esami adresų knygos duomenys pašalinami. • Įveskite tik teisingus duomenis. Jei įvesite neteisingus duomenis, gali įvykti klaida. Įvesdami duomenis vadovaukitės toliau pateiktomis taisyklėmis. - Spartusis rinkimas: Kiekvienam adresui reikalingas skaičius. Skaičiai negali kartotis. Leidžiami tik skaičiai. - Naudotojo vardas: Šis laukas nėra privalomas. Galite įvesti iki 64 baitų, naudojant UTF-8. Ženklai „<“, „““, „>“, „\“, „/“ neleidžiami - Fax: Šis laukas nėra privalomas. Galite įvesti iki 40 baitų, naudodami skaitmenis (0–9) ir specialius ženklus („#“, „*“, „-“). - Email: Šis laukas nėra privalomas. Galite įvesti iki 128 baitų el. pašto adresą tokiu formatu (pvz.: [email protected]) 1 Prieiga prie „SyncThru™ Web Service“ (žr. „SyncThru™ Web Service“ p. 168). 2 3 4 5 Spustelėkite Address Book kortelėje > Individual. Išskleidžiamajame sąraše Task pasirinkite Import. Pasirinkite Browse, ir pasirinkite išsaugotą failą. Spustelėkite Import > OK. Adresatų grupavimas the address book 1 2 Prie tinklo prijungtame kompiuteryje atverkite interneto naršyklę. 3 SyncThru™ Web Service puslapiui atverti paspauskite klavišą Enter arba spustelėkite Eiti. 4 5 Spustelėkite Login. 6 7 8 9 10 Spustelėkite Login. 11 Pažymėkite Add individual(s) after this group is created. Naršyklėje įveskite įrenginio IP adresą URL formatu (pavyzdžiui, http://123.123.123.123). Įveskite savo ID bei slaptažodį ir pasirinkite tinklo sritį, kurią naudodami prisijungiate prie įrenginio. Spustelėkite Address Book. Spustelėkite Groups. Spustelėkite Add Group. Laukelyje Group Name įveskite pageidaujamos pridėti grupės pavadinimą. 7. Adresatų sąrašo konfigūravimas 163 SyncThru™ Web Service naudojimas Jei dabar nepageidaujate į sukurtą adresatų grupę įtraukti pavienių adresatų, praleiskite šį veiksmą. Pavienių adresatų galėsite įtraukti vėliau, spustelėdami Group Details. 12 13 Spustelėkite Apply. Pažymėkite sąraše Individual Address Book esančius adresatus, kuriuos pageidaujate įtraukti į Group Address Book. 14 Spustelėkite vidurinę rodyklę. Pažymėti adresatai įtraukiami į Group Address Book. 15 Spustelėkite Apply. 5 Įveskite ID bei slaptažodį ir pasirinkite tinklo sritį, kurią naudodami prisijungiate prie įrenginio. 6 7 8 9 Spustelėkite Login. 10 11 Spustelėkite Groups. Pažymėkite pageidaujamos redaguoti adresatų grupės langelį ir spustelėkite Edit Group. Pakeiskite adresatų grupės duomenis. Spustelėkite Apply. Įvestiems duomenims ištrinti spustelėkite Undo. Spustelėjus Cancel užveriamas langas Edit. Adresatų grupių redagavimas adresatų sąraše 1 2 Spustelėkite Address Book. Įjunkite prie tinklo prijungtą kompiuterį ir atverkite interneto naršyklę. Naršyklėje įveskite įrenginio IP adresą URL formatu Adresatų grupių trynimas iš adresatų sąrašo (pavyzdžiui, http://123.123.123.123). 3 SyncThru™ Web Service rodiniams atverti paspauskite klavišą Enter arba spustelėkite Eiti. 4 Spustelėkite Login. 1 2 Prie tinklo prijungtame kompiuteryje atverkite interneto naršyklę. Naršyklėje įveskite įrenginio IP adresą URL formatu (pavyzdžiui, http://123.123.123.123). 7. Adresatų sąrašo konfigūravimas 164 SyncThru™ Web Service naudojimas 3 SyncThru™ Web Service puslapiui atverti paspauskite klavišą Enter arba spustelėkite Eiti. 3 SyncThru™ Web Service puslapiui atverti paspauskite klavišą Enter arba spustelėkite Eiti. 4 5 Spustelėkite Login. 4 5 Spustelėkite Login. 6 7 8 9 Spustelėkite Login. 6 7 8 9 10 Įveskite ID bei slaptažodį ir pasirinkite tinklo sritį, kurią naudodami prisijungiate prie įrenginio. Spustelėkite Login. Spustelėkite Address Book. Spustelėkite Groups. Pažymėkite pageidaujamos ištrinti grupės langelį. Spustelėkite Address Book. Spustelėkite Groups. Pažymėkite pageidaujamą peržiūrėti adresatų grupę ir spustelėkite Group Details. Spustelėkite Delete Group. Atvertame patvirtinimo lange spustelėkite OK. Adresatų grupių peržiūra Lange Group Details galima peržiūrėti adresatų grupių duomenis ir įtraukti į grupę arba iš jos ištrinti pavienius adresatus. 1 2 Įveskite ID bei slaptažodį ir pasirinkite tinklo sritį, kurią naudodami prisijungiate prie įrenginio. • Galima tiesiogiai įtraukti pavienių adresatų. Pažymėkite sąraše Individual Address Book esančius adresatus, kuriuos pageidaujate įtraukti į Group Address Book. • Galima tiesiogiai ištrinti pavienius adresatus. Pažymėkite sąraše Group Address Book esančius adresatus, kuriuos pageidaujate ištrinti, ir spustelėkite Delete. Prie tinklo prijungtame kompiuteryje atverkite interneto naršyklę. Naršyklėje įveskite įrenginio IP adresą URL formatu (pavyzdžiui, http://123.123.123.123). 7. Adresatų sąrašo konfigūravimas 165 8. Valdymo įrankiai Šiame skyriuje pristatomi valdymo įrankiai, skirti padėti jums visapusiškai pasinaudoti aparatu. Šiame skyriuje: • Valdumo įrankių įjungimas 167 • SyncThru™ Web Service 168 • Easy Capture Manager 176 • Samsung AnyWeb Print 177 • Easy Eco Driver 178 • Samsung Easy Document Creator naudojimas 179 • „Samsung Easy Printer Manager“ naudojimas 180 • „Samsung Printer Status“ naudojimas 183 • „„Samsung Printer Experience“ naudojimas 186 • Laikmenos „Box“ naudojimas 192 Valdumo įrankių įjungimas „Samsung“ savo spausdintuvams tiekia daugybę valdymo įrankių. 1 2 Patikrinkite, ar įrenginys prijungtas prie kompiuterio ir įjungtas jo maitinimas. Meniu Pradėti pasirinkite Programos arba Visos programos. • 3 4 5 „Windows 8“, iš Charms(Pagrindiniai mygtukai), pasirinkite Ieškoti > Apps(Programėlės). Suraskite Samsung Printers. Po Samsung Printers, matysite įdiegtus valdymo įrankius. Spustelėkite norimą naudoti įrankį. • Įdiegę tvarkyklę, kai kuriuos įrankius galėsite įjungti meniu Pradėti > Programos arba Visos programos. • Jei naudojatės „Windows 8“, įdiegę tvarkyklę kai kuriuos įrankius galėsite įjungti ekrane Pradėti, spustelėję atitinkamą plytelę. 8. Valdymo įrankiai 167 SyncThru™ Web Service Šiame skyriuje pateikiami nuoseklūs nurodymai, kaip nustatyti tinklo aplinką naudojant SyncThru™Web Service. 2 Reikalavimai, keliami naršyklei • Programai SyncThru™ Web Service reikia bent „Internet Explorer 6.0“ arba naujesnės versijos. Naudoti SyncThru™Web Service galėsite turėdami vieną iš toliau nurodytų interneto naršyklių. • Atsižvelgiant į parinktis ar modelius kai kurių meniu ekrane gali ir nebūti. Tokiu atveju tai reiškia, kad jie netaikomi jūsų aparatui. • „Internet Explorer® 6.0“ arba naujesnę • „Chrome 4.0“ arba naujesnę • „FireFox 3.0“ arba naujesnę • „Safari 3.0“ arba naujesnę 1 SyncThru™Web Service. Kas tai? 3 Jei įrenginį prijungėte prie tinklo ir tinkamai nustatėte TCP/IP tinklo parametrus, naudodami SyncThru™ Web Service galite valdyti įrenginį. Naudojant SyncThru™ Web Service galima: • Peržiūrėti įrenginio įtaisų duomenis ir patikrinti jų esamą būseną. • Keisti TCP/IP parametrus ir nustatyti kitus tinklo parametrus. • Keisti spausdintuvo nuostatas. • Nustatyti pranešimus el. paštu, informuojančius apie įrenginio būseną. • Gauti pagalbos įrenginio naudojimo klausimais. • Atnaujinti įrenginio programinę įrangą. Prisijungimas prie SyncThru™ Web Service Protokolui IPv4 pritaikyta interneto naršyklė 1 Paleiskite interneto naršyklę, pavyzdžiui, „Internet Explorer“®, kuri pritaikyta protokolą IPv4 atitinkantiems URL. Adreso laukelyje įveskite įrenginio IP adresą (http://xxx.xxx.xxx.xxx) ir paspauskite klavišą „Enter“ arba spustelėkite Eiti. Įrenginio IP adresą galite surasti įrenginio ataskaitoje (žr. „Ataskaita“ p. 311). 8. Valdymo įrankiai 168 SyncThru™ Web Service 2 Atveriama įrenginio svetainė SyncThru™ Web Service. Prisijungimas prie SyncThru™ Web Service. Protokolui IPv6 pritaikyta interneto naršyklė 1 Paleiskite interneto naršyklę, pavyzdžiui, „Internet Explorer“®, kuri pritaikyta protokolą IPv6 atitinkantiems URL. 2 Iš tinklo konfigūracijos ataskaitos parinkite vieną IPv6 adresą (Stateless Address, Stateful Address, Manual Address). Įrenginio IPv6 adresą galite surasti įrenginio ataskaitoje (žr. „Ataskaita“ p. 311). 3 Įveskite IPv6 adresus (pvz., http:// [3ffe:10:88:194:213:77ff:fe82:75b]). Adresas turi būti laužtiniuose skliausteliuose [ ]. 4 4 Prie? konfigūruojant SyncThru™ Web Service esančias parinktis, jums reikės prisiregistruoti kaip administratoriui. Programą SyncThru™ Web Service galite naudoti ir neprisijungę, tačiau neturėsite prieigos ir negalėsite peržiūrėti kortelės Settings ir Security. 1 Spustelėkite Login svetainės SyncThru™ Web Service viršuje dešinėje. Atveriamas prisijungimo puslapis. 2 Įveskite ID, Password ir pasirinkite Domain. Spustelėkite LOGIN. ID, slaptažodis ir tinklo sritis turi būti ta pati kaip jungiantis iš įrenginio (žr. „Prisijungimas“ p. 295.) Jei pageidaujate sukurti naują naudotoją arba pakeisti slaptažodį, žr. „„Skirtukas „Security““ p. 172. Atveriama įrenginio svetainė SyncThru™ Web Service. 8. Valdymo įrankiai 169 SyncThru™ Web Service • 5 „Skirtukas Information ?iame skirtuke pateikiama bendrojo pobūd˛io informacija apie jūsų įrenginį. Galite peržiūrėti įvairius duomenis, pavyzdžiui, įrenginio būseną, eksploatacinių medžiagų būseną, skaitiklių duomenis, tinklo duomenis ir kita. Taip pat galite spausdinti ataskaitas, pavyzdžiui, konfigūracijos puslapį. • Active Alerts: Galima peržiūrėti esamus įrenginio įspėjimus. Naudodami šiuos duomenis galite pašalinti įrenginio klaidas. • Supplies: Galima peržiūrėti eksploatacinių medžiagų duomenis. Dažų kasečių ir vaizdų gavimo blokų būsena rodoma naudojant diagramą, pagal kurią matyti kiekvienos eksploatacinės medžiagos likutis. Taip pat rodomas puslapių skaičius, galintis padėti numatyti eksploatacinių medžiagų keitimo terminą. Šią funkciją taip pat galima iškviesti įrenginyje (žr. „Prekės gyvenimas“ p. 311). Print Information: Galima spausdinti įvairias įrenginio teikiamas ataskaitas. Naudojantis šiomis ataskaitomis lengviau prižiūrėti įrenginį. Šią funkciją taip pat galima iškviesti įrenginyje (žr. „Ataskaita“ p. 311). 6 „Skirtukas „Box“ Galima tvarkyti laikmeną „Box“. Šią funkciją taip pat galima iškviesti įrenginyje (žr. „Laikmenos „Box“ naudojimas“ p. 192). Persiųsti / spausdinti / siųsti / atsisiųsti Galima tvarkyti aplankus ir failus kortelėse Forward, Print, Send, Download. • Usage Counters: Įrenginyje galite peržiūrėti sąskaitų duomenis ir naudojimo skaitiklį. Šią funkciją taip pat galima iškviesti įrenginyje (žr. „Counter“ p. 35). Add: Galima sukurti Box kortelėse Print, Send, Download arba Secured Box – kortelėse Print, Send. • Delete: Jūs galite ištrinti Box ir failą Forward, Print, Send, Download skirtuke. • Current Settings: Rodomos esamos įrenginio ir tinklo nuostatos. • • Machine Information: Rodomos esamos įrenginio nuostatos. Edit: Galima redaguoti Box ir failo vardą kortelėse Print, Send, Download. • Network Information: Rodomos esamos tinklo nuostatos. Remdamiesi šiame puslapyje pateiktais duomenimis pakeiskite reikiamas nuostatas, kad galėtumėte naudotis tinklu. • Browse: Jei pageidaujate naršyti laikmenoje Box, pažymėkite pageidaujamą Box ir spustelėkite Browse. • Task: Jūs galite kopijuoti ir perkelti langelį ir failus Print, Send, Download skirtuke. • • Security Information: Rodomos esamos įrenginio ir tinklo saugumo nuostatos. 8. Valdymo įrankiai 170 SyncThru™ Web Service 7 - Fax: Galima nustatyti su fakso funkcijomis susijusias nuostatas, pavyzdžiui, fakso numerį arba pakartotinio rinkimo bandymų skaičių. Šią funkciją taip pat galima iškviesti įrenginyje (žr. „Fakso rodinio aiškinimas“ p. 133). - Scan & Send: Galima nustatyti su nuskaitymu susijusias nuostatas. Šią funkciją taip pat galima iškviesti įrenginyje (žr. „Rodinio Scan & Send aiškinimas“ p. 113). - „Box“: Galima parinkti su laikmena susijusias nuostatas. Šią funkciją taip pat galima iškviesti įrenginyje (žr. „Laikmenos „Box“ naudojimas“ p. 192). - Address Book Setting: Prieiga prie šiame adresatų sąraše esančių adresatų suteikiama visiems naudotojams. Naudojant adresatų sąrašą galima suteikti prieigą prie adresatų visiems įrenginio naudotojams. - E-mail Notification: Įvykus klaidai arba besibaigiant eksploatacinėms medžiagoms įrenginys išsiunčia administratoriui pranešimą el. paštu. Šia funkciją galima įjungti arba išjungti. Taip pat galima nustatyti, kokius pranešimus ir kada pageidaujate gauti. Skirtukas Address book Galite tvarkyti adresų knygą. Šią funkciją taip pat galima iškviesti įrenginyje (žr. „Adresatų rodinio aiškinimas“ p. 152). • Individual: Galite tvarkyti atskirus adresų knygos įrašus. • Group: Galite tvarkyti grupės adresų knygas. 8 Skirtukas „Settings“ Kortelėje „Settings“ yra pomeniu Machine Settings ir Network Settings. Negalite peržiūrėti arba atverti šių kortelių, jei nesate prisijungę turėdami administratoriaus teises (žr. „Prisijungimas prie SyncThru™ Web Service.“ p. 169). • Machine Settings: Galima nustatyti įrenginio nuostatas. - System: Galima nustatyti su įrenginiu susijusias nuostatas. - Printer: Galima nustatyti su spausdinimu susijusias nuostatas, pavyzdžiui, tamsumą, arba sureguliuoti foną. Šią funkciją taip pat galima iškviesti įrenginyje (žr. „spausdinimo nustatymų“ p. 308). - Copy: Galima nustatyti su kopijavimu susijusias nuostatas, pavyzdžiui, tamsumą, arba sureguliuoti foną. Šią funkciją taip pat galima iškviesti įrenginyje (žr. „Parinkčių nustatymas“ p. 101). • Network Settings: Galima nustatyti tinklo aplinką, kurioje spausdintuvas galės veikti kaip tinklo įrenginys. Nuostatas taip pat galite parinkti įrenginyje. Žr. tinklo nustatymo skyrių (žr. „Tinklo sąranka“ p. 319). - General: Galima nustatyti bendruosius įrenginio duomenis, naudojamus tinkle, ir eterneto nuostatas. Šią funkciją taip pat galima iškviesti įrenginyje (žr. „Eternetas“ p. 313). 8. Valdymo įrankiai 171 SyncThru™ Web Service - - „„„TCP/IPv4“, „TCP/IPv6“, „Raw TCP/IP“, LPR, IPP, „Telnet“, WSD, SLP, UPNP, „mDNS“, CIFS, SNMP, „SNMPv1/v2“, „SNMPv3“: Galima parinkti protokolo nuostatas. Šią funkciją taip pat galima iškviesti įrenginyje. Outgoing Mail Server (SMTP): Galima parinkti siunčiamų el. laiškų serverio nuostatas. Nesukonfigūravus šių nuostatų neįmanoma naudoti el. pašto funkcijos. El. laiškai išsiunčiami per SMTP serverį, kuris konfigūruojamas šioje skiltyje. Šią funkciją taip pat galima iškviesti įrenginyje (žr. „Tinklo protokolas“ p. 316). - HTTP: Galima leisti arba drausti naudotojų prieigą prie SyncThru™ Web Service. Šią funkciją taip pat galima iškviesti įrenginyje (žr. „Tinklo protokolas“ p. 316). - Proxy: Galima parinkti įgaliotojo serverio nuostatas ir įjungti tapatumo nustatymo funkciją, kad būtų įmanoma prisijungti prie licencijų serverio per įgaliotąjį HTTP serverį. Šios įgaliotojo serverio nuostatos rodomos tik tuo atveju, jei administratorius pageidauja atnaujinti XOA programos licenciją internetu per įgaliotąjį serverį. 9 „Skirtukas „Security“ Kortelėje „Security“ yra System Security, Network Security, User Access Control ir System Log. Negalite atverti šios kortelės, jei nesate prisijungę turėdami administratoriaus teises (žr. „Prisijungimas“ p. 295). • System Security: Programoje SyncThru™ Web Service pasirinkite skirtuką Security ir System Security. - System Administrator: Įveskite sistemos administratoriaus duomenis. Įrenginys šioje skiltyje nustatytu el. pašto adresu išsiunčia el. pranešimą. Šią funkciją taip pat galima iškviesti įrenginyje (žr. „Kontaktinius duomenis“ p. 318). - Feature Management: Galima įjungti arba išjungti tinklo funkcijas. Pažymėkite pageidaujamas įjungti funkcijas ir spustelėkite Apply. - Information Hiding: Galima įjungti arba išjungti tinklo funkcijas. Pažymėkite pageidaujamas įjungti funkcijas ir spustelėkite Apply. - Restart Device: Galite iš naujo įkelti įrenginio operacinę sistemą. Įrenginio operacinei sistemai iš naujo įkelti spustelėkite mygtuką Restart Now. 8. Valdymo įrankiai 172 SyncThru™ Web Service • - Network Security: Programoje SyncThru™ Web Service pasirinkite skirtuką Security ir Network Security. - - - Interface Security: Naudojant meniu „Interface Security“ nustatomos pagrindinės prijungtų sąsajų taisyklės. Pagal numatytąsias nuostatas į jungiama tik Print. Pavyzdžiui, jei neįjungta funkcija „Scan“, neįmanoma naudoti įrenginio nuskaityti dokumentams per „Wi-Fi“. Nuskaitymo funkcijai įjungti reikia šiame meniu pasirinkti Scan arba All Protocols. Digital Certificate: Galima tvarkyti skaitmeninius sertifikatus. Skaitmeninis sertifikatas – elektroninis dokumentas, patvirtinantis saugią ryšio taškų sąsają. SSL ryšiui sudaryti būtina pridėti sertifikatą. Šią funkciją taip pat galima iškviesti įrenginyje (žr. „Network Security“ p. 316). Secure Connection: Galima įjungti arba išjungti saugaus ryšio funkciją, užtikrinančią saugesnį tinklo kanalą. Saugiam ryšiui užtikrinti rekomenduojama naudoti funkciją Secure Connection. - SNMPv3: Galima nustatyti SNMPv3. - IP Security: Galima parinkti IP apsaugos nuostatas. - 802.1x (eternetas): Galima įjungti arba išjungti 802.1x apsaugos funkciją ir tvarkyti filtravimo taisykles. Šią funkciją taip pat galima iškviesti įrenginyje (žr. „802.1x“ p. 315). IP/MAC Filtering: Galima nustatyti IP ir MAC adresų filtravimo parinktis. Filtras netaikomas, jei administratorius neįveda jokios IPv4, IPv6 ir MAC adresų filtravimo taisyklės. Jei administratorius įveda filtravimo taisyklę, filtras taikomas pagal įvestus IPv4, IPv6 ir MAC adresus. ▪ IPv4 Filtering: Galima įjungti arba išjungti IPv4 filtrą ir tvarkyti filtravimo taisykles. Šią funkciją taip pat galima iškviesti įrenginyje (žr. „Tinklo filtrų nuostatos“ p. 328). ▪ IPv6 Filtering: Galima įjungti arba išjungti IPv6 filtrą ir tvarkyti filtravimo taisykles. Šią funkciją taip pat galima iškviesti įrenginyje (žr. „Tinklo filtrų nuostatos“ p. 328). ▪ MAC Filtering: Galima įjungti arba išjungti MAC filtrą ir tvarkyti filtravimo taisykles. Šią funkciją taip pat galima iškviesti įrenginyje (žr. „Tinklo filtrų nuostatos“ p. 328). • External Authentication Server: Galima konfigūruoti tapatumo nustatymo serverius. • 802.1x: Galite įjungti 802.1x standarto tapatumo nustatymo funkciją, kuri yra pagrįsta prievadų valdymu. Jei ši tapatumo nustatymo funkcija įjungiama, nenustačius įrenginio tapatumo jam draudžiama patekti į tinklą per apsaugotą prievadą. Naudojant šią funkciją galima apsaugoti tinklą. Šią funkciją taip pat galima iškviesti įrenginyje (žr. „802.1x“ p. 315). 8. Valdymo įrankiai 173 SyncThru™ Web Service • User Access Control: Galima apriboti naudotojų prie prieigą prie įrenginio arba programos. Taip pat galima leisti naudotojui rinktis tik tam tikras įrenginio funkcijas. Pavyzdžiui, naudotojui A galite leisti naudoti tik spausdinimo funkciją. Tokiu atveju naudotojas A negalės įrenginiu nuskaityti, kopijuoti arba siųsti faksogramų. - Authentication (prieigos kontrolės funkcijos įjungimas): Galima rinktis naudotojo tapatumo nustatymo metodą. Parinkite metodą ir spustelėkite mygtuką Options. Šią funkciją taip pat galima iškviesti įrenginyje (žr. „Tapatumo nustatymas“ p. 303). - Authorization (teisių suteikimas): Galima leisti naudotojui rinktis tik tam tikras įrenginio funkcijas. - Authority Management: Įvairiems naudotojams galima suteikti skirtingas teises. Pavyzdžiui, galite leisti naudotojui A naudoti visas įrenginio funkcijas, o naudotojui B – tik spausdinti. - Accounting: Galima tvarkyti paskyras. - User profile: Įrenginio standžiajame diske galima laikyti naudotojų duomenis. Ši funkcija leidžia įrenginyje tvarkyti naudotojų duomenis. Taip pat galima sugrupuoti naudotojus ir tvarkyti jų grupės duomenis. Galima pridėti iki 1 000 įrašų. Jei naudotojai atpažįstami pagal jų ID ir slaptažodžius, jiems leidžiama pasikeisti slaptažodį. Jiems taip pat leidžiama peržiūrėti visus savo profilio duomenis. Naudotojams leidžiama matyti, kuriai grupei jie priskirti, tačiau jiems nerodomos grupei suteiktos teisės. • System Log: Galima registruoti su įrenginiu susijusius įvykius. Naudodamas sistemos įvykių registravimo žurnalų failus administratorius gali registruoti ir tvarkyti įrenginio naudojimo duomenis. Sistemos įvykių registravimo žurnalų failai laikomi įrenginio standžiajame diske. Kai jis prisipildo, sistema ištrina senus duomenis. Naudojant eksportavimo funkciją galima atskirai eksportuoti ir įrašyti svarbius audito duomenis. - Log configuration: Įvykių registravimo žurnaluose funkciją galima įjungti arba išjungti. Taip pat galima periodiškai daryti įvykių registravimo žurnalų atsargines kopijas ir perkelti jas į saugyklą serveryje. - Log Viewer: Galima peržiūrėti, ištrinti ir atlikti paiešką įvykių registravimo žurnalų failuose. 8. Valdymo įrankiai 174 SyncThru™ Web Service 10 „Skirtukas „Maintenance" - Užsisakyti eksploatacinių medžiagų. - Internetu užregistruoti savo įrenginį. Naudojant šioje kortelėje pateiktas priemones galima prižiūrėti įrenginį atnaujinant jo programinę įrangą, tvarkant programas ir nustatant kontaktinę informaciją el. laiškams siųsti. Taip pat galima prisijungti prie Samsung svetainės arba, pasirinkus meniu Link, atsisiųsti vadovus ir tvarkykles. • Firmware Version: Galima peržiūrėti įrenginio programinės aparatinės įrangos versiją. Patikrinkite versiją ir, jei reikia, atnaujinkite. Šią funkciją taip pat galima iškviesti įrenginyje (žr. „Išsami informacija apie įrenginį“ p. 317). • Application Management: Galite pridėti arba ištrinti programą ar licenciją. Jei pridėsite programą, reikės suaktyvinti įdiegtos programos licenciją. Kai kurios programos yra nelicencijuojamos. Šią funkciją taip pat galima iškviesti įrenginyje (žr. „Programų valdymas“ p. 309). • Backup/Restore: Galima daryti atsargines įrenginio konfigūracijos duomenų kopijas ir atkurti konfigūracijos duomenis įrenginio trikties atveju. Įrašytus failus (atsargines kopijas) taip pat galima naudoti konfigūruojant kitus įrenginius. • Contact Information: Galima peržiūrėti kontaktinius duomenis. Kaip pakeisti duomenis, žr. „Kontaktinius duomenis“ p. 318. • Link : Galima peržiūrėti nuorodas į naudingas svetaines, kuriose galite: - peržiūrėti gaminių duomenis ir kreiptis pagalbos („Samsung“ svetainėje). - Atsisiųsti vadovus ir tvarkykles. 8. Valdymo įrankiai 175 Easy Capture Manager • Gali naudoti tik operacinės sistemos „Windows“ naudotojai. • Šios funkcijos gali nebūti, priklausomai nuo modelio arba papildomų priedų (žr. „Programinė įranga“ p. 8). Padarykite momentinę ekrano kopiją ir paleiskite „Easy Capture Manager“ tiesiog paspausdami klavišą „Print Screen“ klaviatūroje. Dabar galite paprastai spausdinti padarytas (ir redaguotas) ekrano kopijas. 8. Valdymo įrankiai 176 Samsung AnyWeb Print • Gali naudoti tik operacinės sistemos „Windows“ naudotojai. • Šios funkcijos gali nebūti, priklausomai nuo modelio arba papildomų priedų (žr. „Programinė įranga“ p. 8). Šis įrankis padeda nufotografuoti, peržiūrėti, iškirpti ir atspausdinti „Windows Internet Explorer“ langą daug lengviau nei naudojant įprastą programą. Atsisiųskite programinę įrangą iš Samsung tinklalapio, tada ją išarchyvuokite ir įdiekite: (http://www.samsung.com > raskite savo gaminį > Pagalba arba Atsisiuntimai). 8. Valdymo įrankiai 177 Easy Eco Driver Gali naudoti tik operacinės sistemos „Windows“ naudotojai (žr. „Programinė įranga“ p. 8). Naudodami programą „Easy Eco Driver“, prieš spausdinimą galite įjungti ekonomiško spausdinimo funkcijas, kad būtų taupomas popierius ir dažai. Programa „Easy Eco Driver“ taip pat suteikia galimybę atlikti paprasto redagavimo užduotis, pvz., pašalinti vaizdus ir tekstą, ir kt. Dažnai naudojamus nustatymus galite išsaugoti kaip išankstinių parinkčių rinkinį. Naudojimas: 1 Atverkite norimą spausdinti dokumentą. 2 Atidarykite spausdinimo nuostatų langą (žr. „Spausdinimo nuostatų atidarymas“ p. 69). 3 Kortelėje Favorites, pasirinkite Eco Printing Preview. 4 Lange Spausdinti spustelėkite > Gerai. Bus parodytas peržiūros langas. 5 Pasirinkite parinktis, kurias norite taikyti dokumente. Matysite taikomų funkcijų peržiūros vaizdą. 6 Spustelėkite Spausdinti. Jei Easy Eco Driver norite paleisti kiekvieną kartą spausdindami, pažymėkite žymimąjį langelį Start Easy Eco Driver before printing job, esantį spausdinimo nuostatų lango kortelėje Basic. 8. Valdymo įrankiai 178 Samsung Easy Document Creator naudojimas Samsung Easy Document Creator tai programa, padedanti naudotojams skenuoti, kompiliuoti ir išsaugoti dokumentus skirtingais formatais, įskaitant formatą .epub. Šiuos dokumentus galima dalinti per socialinius tinklus arba fakso aparatais. Ar esate studentas, turintis atlikti tyrimą bibliotekoje, ar namų šeimininkė, skenuojanti nuotraukas iš paskutinio gimtadienio, Samsung Easy Document Creator parūpins jums būtinas priemones. Samsung Easy Document Creator funkcijos: • Image Scanning: Naudojamas skenuojant vieną ar keletą vaizdų. • Document Scanning: Naudojamas skenuojant dokumentus su tekstu, arba tekstu ir vaizdais. • Text Converting: Naudojamas skenuoti dokumentams, kuriuos reikia išsaugoti redaguojamo teksto formatu. • Book Scanning: Naudojamas knygoms skenuoti staliniu skeneriu. • SNS Upload: Suteikia galimybę lengvai ir sparčiai įkelti nuskenuotus arba esamus atvaizdus į įvairiausių socialinių tinklų svetaines (SNS). • „E-Book Conversion: Galima nuskaityti keletą dokumentų į vieną el. knygą arba konvertuoti esamus failus į el. knygos formatą. • Papildinys: Naudojama dokumentams nuskaityti ir siųsti faksu tiesiogiai iš „Microsoft Office“ programos. Lange spustelėkite mygtuką Help ( ) ir tada spustelėkite bet kurią parinktį, apie kurią norite sužinoti daugiau. 8. Valdymo įrankiai 179 „Samsung Easy Printer Manager“ naudojimas • Gali naudoti tik operacinių sistemų „Windows“ ir „Mac OS“ naudotojai. • Operacinėje sistemoje „Windows“ mažiausias reikalavimas programai „Samsung Easy Printer Manager“ yra „Internet Explorer 6.0“ arba naujesnė versija. „Samsung Easy Printer Manager“ – tai programa, kurioje vienoje vietoje pateikiami „Samsung“ įrenginio nustatymai. Programoje „Samsung Easy Printer Manager“ pateikiami ne tik įrenginio nustatymai, bet ir spausdinimo aplinkų, nustatymų / veiksmų bei paleidimo funkcijos. Visos šios funkcijos leidžia patogiai naudotis „Samsung“ įrenginiu. „Samsung Easy Printer Manager“ turi dvi skirtingas naudotojo sąsajas, kurias galima pasirinkti: pagrindinę ir papildomų nustatymų. Persijungti tarp dviejų sąsajų lengva: tik spustelėkite mygtuką. Atverkite aplanką Applications > aplanką Samsung > Samsung Easy Printer Manager. Programos „Samsung Easy Printer Manager“ sąsają sudaro įvairios pagrindinės sekcijos, aprašytos toliau pateiktoje lentelėje: Momentinė ekrano kopija gali skirtis atsižvelgiant į naudojamą operacinę sistemą. 11 „Samsung Easy Printer Manager“ supratimas Jei norite atidaryti programą: Operacinėje sistemoje „Windows“ Pasirinkite Pradėti > Programos arba Visos programos > Samsung Printers > Samsung Easy Printer Manager > Samsung Easy Printer Manager. „Mac“ sistemai, 8. Valdymo įrankiai 180 „Samsung Easy Printer Manager“ naudojimas 1 Spausdint uvų sąrašas Spausdint Šioje srityje pateikiama bendroji informacija apie įrenginį. uvo Galite peržiūrėti tokią informaciją, kaip įrenginio modelio informacija pavadinimas, IP adresas (arba prievado pavadinimas) ir įrenginio būsena. 2 4 Galite peržiūrėti internetinį User’s Guide. Trikčių šalinimo mygtukas: Įvykus klaidai, šis mygtukas atidaro Troubleshooting Guide. Galite tiesiogiai atidaryti reikiamą naudotojo vadovo skyrių. Programos Pateikiamos papildomų nustatymų (NS perjungimas), informacija atnaujinimo, nuostatų, santraukos, žinyno ir informacijos apie programą langų įjungimo nuorodos. 3 Sparčiosio Rodomos specifinių įrenginio funkcijų Quick links s nuorodos nuorodos. Įjungus papildomus nustatymus, šioje sekcijoje taip pat pateikiamos nuorodos į programas. Spausdintuvų sąraše rodomi jūsų kompiuteryje įdiegti spausdintuvai ir tinklo spausdintuvai, kurie buvo įtraukti juos radus tinkle (tik „Windows“). Jei prijungsite įrenginį prie tinklo, bus įjungta „SyncThru™ Web Service“ piktograma. Turinio sritis Rodo informaciją apie pasirinktą įrenginį, likusį dažų ir popieriaus kiekį. Informacija skiriasi priklausomai nuo pasirinkto įrenginio. Kai kuriuose aparatuose šios funkcijos nėra. Priedų užsakyma s Spustelėkite Order mygtuką eksploatacinių medžiagų užsakymo lange. Galite užsisakyti pakaitinę dažų kasetę (es) žiniatinklyje. 5 6 Pasirinkite meniu Help arba spustelėkite mygtuką lange ir spustelėkite bet kurią parinktį, apie kurią norite sužinoti daugiau. mygtuku įjungiama papildomų nustatymų naudotojo sąsaja (žr. „Papildomų nustatymų naudotojo sąsajos apžvalga“ p. 182). 8. Valdymo įrankiai 181 „Samsung Easy Printer Manager“ naudojimas 12 Papildomų nustatymų naudotojo sąsajos apžvalga Papildomų nustatymų naudotojo sąsaja skirta asmeniui, kuris yra atsakingas už tinklo ir įrenginių tvarkymą. Kai kurie meniu gali būti nerodomi ekrane, priklausomai nuo parinkčių ar modelių. Tokiu atveju tai reiškia, kad jie netaikomi jūsų aparatui. Alert Settings (tik „Windows“) Šiame meniu pateikiami su pranešimais apie klaidas susiję nustatymai. • Printer Alert: pateikiami įspėjimų rodymo nustatymai. • Email Alert: pateikiami įspėjimų siuntimo el. paštu nustatymai. • Alert History: pateikiama su įrenginiu ir dažais susijusių įspėjimų retrospektyva. Job Accounting Device Settings Galite konfigūruoti įvairius aparato nustatymus, pvz., aparato sąranką, popieriaus, išdėstymo, emuliacijos, tinklo ir spausdinimo informaciją. Leidžia pateikti nurodyto užduočių apskaitos naudotojo kvotos informacijos užklausą. Šią kvotos informaciją galima sukurti ir taikyti įrenginiams naudojant užduočių apskaitos programinę įrangą, administratoriaus programą „SyncThru™“ arba „CounThru™“. Scan to PC Settings Šiame meniu yra nustatymai nuskaitymo į AK profiliams sukurti ir pašalinti. • Scan Activation: Nustato ar įrenginyje nuskaitymas aktyvintas ar ne. • Skirtukas Basic: Rodomi bendri nuskaitymo ir įrenginio nustatymai. • Skirtukas Image: Rodomi vaizdų keitimo nustatymai. 8. Valdymo įrankiai 182 „Samsung Printer Status“ naudojimas „Samsung Printer Status“ – tai yra programa, kuri stebi įrenginio būseną ir informuoja apie ją. • Šiame naudotojo vadove pavaizduotas „Samsung Printer Status“ langas ir jo turinys gali skirtis priklausomai nuo įrenginio ir naudojamos operacinės sistemos. • Patikrinkite, kurios operacinės sistemos suderinamos su jūsų įrenginiu (žr. „Reikalavimai sistemai“ p. 267). • Gali naudoti tik operacinės sistemos „Windows“ naudotojai. 13 „Samsung Printer Status“ apžvalga Jei darbo metu įvyksta klaida, galite ją patikrinti naudodami „Samsung Printer Status“. Programa „Samsung Printer Status“ automatiškai įdiegiama diegiant įrenginio programinę įrangą. Paleisti „Samsung Printer Status“ galima ir rankiniu būdu. Eikite į Spausdinimo nuostatos, spustelėkite skirtuką Basic > Printer Status mygtuką. „Windows“ užduočių juostoje rodomos šios piktogramos: 8. Valdymo įrankiai 183 „Samsung Printer Status“ naudojimas Pikto gram a Reikšmė Aprašymas Normal Įrenginys veikia parengties režimu ir nėra jokių klaidų ar įspėjimų. Įspėjimas Įrenginys yra tokios būsenos, kurioje esant gali įvykti klaida. Pavyzdžiui, jis gali būti mažo dažų kiekio būsenos, po kurios nustatoma pasibaigusių dažų būsena. Klaida Įrenginyje įvyko mažiausiai viena klaida. User’s Guide 1 Galite peržiūrėti internetinį Naudotojo vadovas. Įvykus klaidai, šis mygtukas atidaro Troubleshooting Guide. Jūs galite tiesiogiai atidaryti naudotojo vadovo skyrių. 8. Valdymo įrankiai 184 „Samsung Printer Status“ naudojimas Supplies Information Galima peržiūrėti kiekvienoje dažų kasetėje likusių dažų kiekį procentais. Aparatas ir dažų kasečių kiekis, pavaizduotas aukščiau pateiktame lange, gali skirtis priklausomai nuo naudojamo aparato. Kai kuriuose aparatuose šios funkcijos nėra. Option Galite nustatyti nustatymus, susijusius su spausdinimo darbų įspėjimais. Order Supplies Galite užsisakyti pakaitinę dažų kasetę (-es) žiniatinklyje. Cancel Print • Cancel Print : Jei spausdinimo užduotis laukia spausdinimo eilėje arba spausdintuve, atšaukiamos visos spausdinimo eilėje arba spausdintuve esančios spausdinimo užduotys. 2 3 4 arba Close 5 • Close : Atsižvelgiant į mašinos būklę arba palaikomas funkcijas, lango uždarymui gali atsirasti mygtukas Colse. 8. Valdymo įrankiai 185 „„Samsung Printer Experience“ naudojimas Samsung Printer Experience yra „Samsung“ programa, apjungianti „Samsung“ įrenginio nuostatas ir įrenginio valdymą vienoje vietoje. Galite nustatyti įrenginio nuostatas, užsakyti eksploatacines medžiagas, peržiūrėti trikčių šalinimo gaires, apsilankyti „Samsung“ interneto svetainėje ir peržiūrėti prijungto įrenginio informaciją. Prijungus įrenginį prie kompiuterio turinčio interneto ryšį, ši programa bus automatiškai atsiųsta iš „Windows“ Store(Parduotuvė). Momentinė ekrano kopija gali skirtis atsižvelgiant į naudojamą modelį. Gali naudoti tik „Windows 8“ naudotojai. 14 Samsung Printer Experience supratimas Jei norite programą atidaryti, Pradėti ekrane pasirinkite Samsung Printer Experience ( ) langelį. Samsung Printer Experience sąsaja sudaryta iš įvairių naudingų funkcijų, kurios aprašytos toliau pateiktoje lentelėje: 1 Spausdintuvo informacija Šioje srityje pateikiama bendroji informacija apie įrenginį. Galite peržiūrėti tokią informaciją, kaip įrenginio būsena, vieta, IP adresas ir dažų likutį. 8. Valdymo įrankiai 186 „„Samsung Printer Experience“ naudojimas 15 2 Naudotojo vadovas Galite peržiūrėti internetinį Naudotojo vadovas. Norėdami naudoti šią funkciją, turite būti prisijungę prie interneto. Įvykus klaidai, šis mygtukas atidaro Troubleshooting Guide. Jūs galite tiesiogiai atidaryti naudotojo vadovo skyrių. Spausdintuvų įtraukimas / pašalinimas Jei į Samsung Printer Experience nesate įtrauką spausdintuvų, arba jei norite įtraukti / pašalinti spausdintuvą, vadovaukitės toliau pateiktomis instrukcijomis. Galite įtraukti / pašalinti tik prie tinklo prijungtus spausdintuvus. Order Supplies Šį mygtuką spustelėkite, jei norite internetu užsisakyti naujas dažų kasetes. Norėdami naudoti šią funkciją, turite būti prisijungę prie interneto. Visit Samsung Nuoroda į „Samsung“ spausdintuvo interneto svetainę. Norėdami naudoti šią funkciją, turite būti prisijungę prie interneto. 3 4 5 6 Printer Settings Naudodami SyncThru™ Web Service galite konfigūruoti įvairius aparato nustatymus, pvz., aparato sąranką, popieriaus, išdėstymo, emuliacijos, tinklo ir spausdinimo informaciją. Įrenginys turi būti prijungtas prie tinklo. Šis mygtukas bus neveiksnus, jei įrenginys bus prijungtas USB laidu. Įrenginių sąrašas & Paskutinis nuskenuotas vaizdas Skenavimo sąraše rodomi įrenginiai palaikantys Samsung Printer Experience. Po įrenginio pavadinimu, galėsite peržiūrėti paskutinius skenuotus vaizdus. Įrenginys turi būti prijungtas prie tinklo, kad juo galėtumėte skenuoti. Šis skyrius yra skirtas naudotojams, naudojantiems daugiafunkcius spausdintuvus. Spausdintuvo įtraukimas 1 Meniu Charms(Pagrindiniai mygtukai), pasirinkite Parametrai. Arba puslapyje Samsung Printer Experience spustelėkite dešinį pelės klavišą ir pasirinkite Parametrai. 2 3 Pasirinkite Įtraukti spausdintuvą Pasirinkite norimą įtraukti spausdintuvą. Galite matyti įtrauktą spausdintuvą. Jei matote žymę , galite spustelėję žymę įtraukti spausdintuvą. 8. Valdymo įrankiai 187 „„Samsung Printer Experience“ naudojimas Spausdintuvo šalinimas 1 Meniu Charms(Pagrindiniai mygtukai), pasirinkite Parametrai. Arba puslapyje Samsung Printer Experience spustelėkite dešinį pelės klavišą ir pasirinkite Parametrai. 2 3 4 3 4 5 Iš sąrašo pasirinkite spausdintuvą Pasirinkite spausdintuvo nuostatas, pvz., kopijų skaičių ir padėtį. Spausdinimo užduočiai pradėti, spustelėkite mygtuką Spausdinti. Pasirinkite Pašalinti spausdintuvą Pasirinkite norimą pašalinti spausdintuvą. Spustelėkite Taip. Pamatysite, kad pasirinktasis spausdintuvas buvo pašalintas iš lango. 16 Spausdinimas „Windows 8“ Šiame skyrelyje aprašytos bendros spausdinimo užduotys, atliekamos Pradėti ekrane. Pagrindinis spausdinimas 1 2 Atverkite norimą spausdinti dokumentą. Meniu Charms(Pagrindiniai mygtukai), pasirinkite Įrenginys. 8. Valdymo įrankiai 188 „„Samsung Printer Experience“ naudojimas Spausdinimo darbo atšaukimas Skirtukas Basic Jei spausdinimo darbas laukia spausdinimo eilėje, arba laikinoje spausdinimo atmintyje, jį atšaukti galite taip: • Šį langą galite atverti du kartus spustelėdami įrenginio piktogramą ( • ) „Windows“ užduočių juostoje. Esamą spausdinimo užduotį galite nutraukti paspausdami valdymo skydelyje mygtuką (Stop). Daugiau pasirinkimų naudojimas Priklausomai nuo naudojamo modelio ar parinkčių, ekrane matomas vaizdas gali skirtis. Galite nustatyti daugiau spausdinimo parametrų. Basic Ši parinktis leidžia jums pasirinkti pagrindines spausdinimo nuostatas, pvz., kopijas, padėtį ir dokumento tipą. Eco settings 1 2 3 4 Atidarykite dokumentą, kurį norite spausdinti. Ši parinktis leidžia taupyti popierių, spausdinant kelis lapus viename. Meniu Charms(Pagrindiniai mygtukai), pasirinkite Įrenginys. Iš sąrašo pasirinkite spausdintuvą Spustelėkite Daugiau nuostatų. 8. Valdymo įrankiai 189 „„Samsung Printer Experience“ naudojimas Skirtukas Advanced Skirtukas Security Atsižvelgiant į modelį arba parinktis, kai kurių funkcijų gali nebūti. Jei šis skirtukas nėra rodomas arba yra neveiksnus, tai reiškia kad šios funkcijos nėra palaikomos. Paper settings Ši parinktis leidžia nustatyti pagrindines popieriaus specifikacijas. Layout settings Ši parinktis leidžia nustatyti įvairius dokumento išdėstymo būdus. Job Accounting Ši parinktis leidžia spausdinti su suteiktais leidimais. Confidential Printing Ši parinktis naudojama konfidencialiems dokumentams spausdinti. Norint spausdinti, reikia įvesti slaptažodį. 8. Valdymo įrankiai 190 „„Samsung Printer Experience“ naudojimas Bendrinimo funkcijos naudojimas Samsung Printer Experience leidžia spausdinti iš kitų programų, įdiegtų kompiuteryje, naudojant bendrinimo funkciją. Ši funkcija galima tik spausdinant „jpeg“, „bmp“, „tiff“, „gif“ ir „png“ formatų failus. 1 2 Pasirinkite turinį, kurį norite spausdinti iš kitų programų. 3 4 Pasirinkite spausdintuvo nuostatas, pvz., kopijų skaičių ir padėtį. Meniu Charms(Pagrindiniai mygtukai) (Pagrindiniai mygtukai), pasirinkite Bendrinti > Samsung Printer Experience . Skenavimas naudojant Samsung Printer Experience Greitam skenavimui, rodomi dažniausiai naudojami spausdinimo meniu. 1 Padėkite vieną dokumentą ant dokumentų stiklo gerąja puse žemyn arba padėkite dokumentus į dokumentų tiektuvą gerąja puse aukštyn. 2 Spustelėkite langelį Samsung Printer Experience, esantį Pradėti ekrane. 3 4 Spustelėkite Scan ( 5 6 Spustelėję Prescan ( 7 Spustelėkite Scan ( ). Nustatykite skenavimo parametrus, pvz. vaizdo tipą, dokumentų dydį ir raišką. Spausdinimo užduočiai pradėti, spustelėkite mygtuką Spausdinti. 17 Skenavimas „Windows 8“ Šis skyrius yra skirtas naudotojams, naudojantiems daugiafunkcius spausdintuvus. ) peržiūrėkite gautą vaizdą. Nustatykite nuskenuotą vaizdą naudodami skenavimo funkcijas, pvz., pasukimą, veidrodinį kopijavimą. ) ir išsaugokite vaizdą. • Jei originalus sudedate į DSDF, funkcija Prescan ( ) neveikia. • Jei pasirinkta „Prescan“ parinktis, galite praleisti 5 veiksmą. Nuskaitymas aparatu leidžia paversti nuotraukas ir tekstą skaitmeniniais failais, kuriuos galima išsaugoti kompiuteryje. 8. Valdymo įrankiai 191 Laikmenos „Box“ naudojimas 18 19 „„„Box“ rodinio aiškinimas Komandų klavišai Išspausdintus, nuskenuotus, atsisiųstus ir perkeltus iš kompiuterių dokumentus ir atvaizdus galima laikyti laikmenoje Box. Laikmena Box yra įrenginio standžiajame diske (HDD). Tai reiškia, kad dokumentai laikomi standžiajame diske. Įrašytą dokumentą galima apsaugoti slaptažodžiu, kad leidimo neturintys naudotojai negalėtų prie jo prieiti. Be to, įrašytus dokumentus galima išspausdinti naudojant įvairias spausdinimo funkcijas ir išsiųsti juos keliems gavėjams el. paštu, per serverį arba faksu. Įrašytus dokumentus ir dokumentų įrašymo funkciją galima konfigūruoti naudojant SyncThru™ Web Service. • Jei laikmenoje Box laikomi svarbūs duomenys, rekomenduojame reguliariai daryti atsargines jų kopijas. „Samsung“ neprisiima jokios atsakomybės už duomenis, sugadintus arba prarastus netinkamai naudojant įrenginį arba šiam sugedus. • Pradžios rodinyje spustelėkite (Help) arba (spartusis Kai jūs pasirinkote failus, matyti žemiau meniu. • (Print) : Failai spausdinami tiesiogiai. • (Send) : Siunčiami failai naudojant Fax, Email, Server, Box arba USB. • Mygtuk as (Delete): Ištrinami aplankai ir failai. Pavadinimas Aprašymas Quick Menu Atveriamas spartusis meniu. Search Galima ieškoti pageidaujamo meniu arba programos. View Mode Galima parinkti peržiūros tipą. My Program Rodomas naudotojo programų sąrašas. meniu) ir tada spustelėkite parinktį, apie kurią pageidaujate sužinoti. 8. Valdymo įrankiai 192 Laikmenos „Box“ naudojimas Mygtuk as Storage Pavadinimas Pomeniu („Action overflow“) Aprašymas Atveriamas pomeniu. • Select All Pažymimi visi aplankai ir failai. • Print Options. Nustatomos spausdinimo parinktys. Mygtukas Pavadinim as Forward Aprašymas Tvarkomi persiuntimo duomenys. • Create folder. Sukuriamas aplankas. Naudoti šią funkciją galima tik prisijungus turint administratoriaus teises (žr. „Prisijungimas“ p. 295). • Rename. Pervardijamas aplankas arba failas. • Delete. Ištrinami aplankai ir failai. • Copy. Kopijuojami aplankai ir failai. • Move. Aplankai arba failai perkeliami į kitą laikmeną. Print Tvarkomi įrašyti spausdinimo duomenys. • Clear Browsing Info. Išvalomi naršymo duomenys. Send Tvarkomi įrašyti siuntimo duomenys. • Detail. Rodoma išsami informacija apie aplanką arba failą. Download Tvarkomi įrašyti atsisiuntimo duomenys. • Filing Policy. Parenkamos failų tvarkymo taisyklės. USB Atmintuko naudojimas. • Format Formatuojami failai arba duomenys. 8. Valdymo įrankiai 193 Laikmenos „Box“ naudojimas Užduoties eiga Asmeninio aplanko kūrimas Šis meniu pasirodo, kai įrenginys vykdo užduotį. • Detail : Bakstelėję šį mygtuką galėsite peržiūrėti užduoties būseną, aplanko kelią ir laiką. • Peržiūros sritis : Joje galima peržiūrėti išsaugomą dokumentą. Atvaizdas peržiūros srityje rodomas pritaikius esamas siuntimo parinktis, pavyzdžiui, puslapio orientacijos ir failo dydžio. 20 Ši funkcija neveikia laikmenoje Download ir USB. • Public: Prieigą prie failų turi visi naudotojai. • Private: Galima nustatyti slaptažodį, kad leidimo neturintys naudotojai negalėtų prieiti prie failų. 1 Nustatydami parametro Storage parinktis (Print arba Send) sukonfigūruokite laikmenos, kurioje pageidaujate sukurti aplanką, tipą. 2 3 Bakstelėkite 4 atitinkamus duomenis laukeliuose ID, Password, Confirm Password ir bakstelėkite OK. Laikmenos „Box“ naudojimas Jei pageidaujate naudoti laikmeną Box, pagrindiniame rodinyje arba meniu Apps bakstelėkite Box. Parinktis Storage leidžia įrašyti nuskaitytus duomenis į įrenginio standųjį diską Įrašytus duomenis galima išsiųsti įvairiems gavėjams naudojant Fax, Email, Server, Box arba USB. > Create folder. Įveskite aplanko pavadinimą, pasirinkite Set as Private ir bakstelėkite OK. Dauginio žymėjimo funkcijos naudojimas Ši funkcija neveikia laikmenoje Print ir Send. Dauginio žymėjimo režimui įjungti palieskite ir palaikykite aplanką arba failą. 8. Valdymo įrankiai 194 9. Trikčių šalinimas Šiame skyriuje pateikiama naudinga informacija apie tai, ką daryti trikties atveju. Šiame skyriuje: • Dažų paskirstymas 196 • Dažų kasetės keitimas 198 • Vaizdų gavimo bloko keitimas 200 • Patarimai, ką daryti, kad neįstrigtų popierius 202 • Strigčių šalinimas 203 • Ekrane pateikiamųpranešimų aiškinimas 219 • Maitinimo ir kabelio prijungimo problemos 224 • Kitų trikčių šalinimas 225 Jei naudojantis šiame skyriuje pateikta informacija nepavyksta pašalinti trikties, kreipkitės į administratorių arba priežiūros centrą. Kontaktinius duomenis rasite pasirinkę Settings > System > Contact Information. Šiuos duomenis konfigūruoja įrenginio administratorius. Dažų paskirstymas Kai dažų kasetė netrukus baigsis: • Atsiranda šviesios juostos, spausdinama šviesiau ir (arba) skiriasi tankis priešingose pusėse. • Šviesos diodas būsena mirksi raudonai. Ekrane gali pasirodyti pranešimas, kad baigiasi rašalo kasetė. • Atsivers „Samsung Printing Status“ programos langas, rodantis, kuri kasetė baigiasi (žr.„„Samsung Printer Status“ naudojimas“ p. 183). Jei taip nutinka, galite laikinai pagerinti spausdinimo kokybę paskirstydami likusius dažus kasetėje. Kai kuriais atvejais net paskirsčius dažus baltos juostos arba šviesus spausdinimas nepradingsta. Paveikslėliai šiame vadove gali skirtis nuo jūsų įrenginio. Tai priklauso nuo modelio ir įdiegtų parinkčių. Patikrinkite įrenginio tipą (žr. „Vaizdas iš priekio“ p. 21). • Siekiant apsaugoti dažų kasetę nuo pažeidimo, jos negalima palikti šviesoje net kelioms minutėms. Jei reikia, uždenkite ją popieriaus lapu. • Nelieskite dažų kasetės žalios srities. Kad neliestumėte šios srities naudokitės kasetės rankenėle. • Nenaudokite aštrių daiktų, pavyzdžiui, peilio ar žirklių, dažų kasetės pakuotei atidaryti. Jie gali subraižyti kasetės būgną. • Jei dažų patenka jums ant drabužių, nušluostykite juos sausu skudurėliu ir išskalbkite šaltu vandeniu. Karštame vandenyje dažai prisitvirtina prie audinio. 9. Trikčių šalinimas 196 Dažų paskirstymas 9. Trikčių šalinimas 197 Dažų kasetės keitimas Tuoj baigsis dažų kasetės eksploatavimo laikas: • Būsenos šviesos diodas ir kasečių pranešimai ekrane rodo, kada reikia pakeisti kurią nors kasetę. • Atsivers „Samsung Printing Status“ programos langas, rodantis, kurios spalvos kasetė pasibaigė (žr.„„Samsung Printer Status“ naudojimas“ p. 183). Prieš užsakydami ir įtaisydami ją įrenginyje pasižiūrėkite dažų kasetės viršuje užrašytą gaminio kodą („Product Code“) (žr. „Galimos eksploatacinės medžiagos“ p. 248). • Gerai papurtykite dažų kasetę – taip pagerinsite pradinę spausdinimo kokybę. • Paveikslėliai šiame vadove gali skirtis nuo jūsų įrenginio. Tai priklauso nuo modelio ir įdiegtų parinkčių. Patikrinkite įrenginio tipą (žr. „Vaizdas iš priekio“ p. 21). • Siekiant apsaugoti dažų kasetę nuo pažeidimo, jos negalima palikti šviesoje net kelioms minutėms. Jei reikia, uždenkite ją popieriaus lapu. • Nelieskite dažų kasetės žalios srities. Kad neliestumėte šios srities naudokitės kasetės rankenėle. • Nenaudokite aštrių daiktų, pavyzdžiui, peilio ar žirklių, dažų kasetės pakuotei atidaryti. Jie gali subraižyti kasetės būgną. • Jei dažų patenka jums ant drabužių, nušluostykite juos sausu skudurėliu ir išskalbkite šaltu vandeniu. Karštame vandenyje dažai prisitvirtina prie audinio. 9. Trikčių šalinimas 198 Dažų kasetės keitimas 1 Dažų kasetė 9. Trikčių šalinimas 199 Vaizdų gavimo bloko keitimas 2 Vaizdų gavimo blokas 9. Trikčių šalinimas 200 Vaizdų gavimo bloko keitimas 9. Trikčių šalinimas 201 Patarimai, ką daryti, kad neįstrigtų popierius Pasirinkus tinkamo tipo mediją, daugeliu atvejų galima i?vengti situacijų, kai įstringa popierius. Įstrigus popieriui žr. tolesnius nurodymus. • Pasirūpinkite, kad reguliuojami kreiptuvai būtų tinkamose padėtyse (žr. „Popieriaus įdėjimas į dėklą“ p. 52). Neperkraukite dėklo. Įsitikinkite, kad popieriaus lygis yra žemiau popieriaus talpos žymos, esančios dėklo viduje. • Neišimkite popieriaus iš dėklo, kai aparatas spausdina. • Prieš įdėdami popierių jį sulenkite, pamosuokite ir ištiesinkite. • Nenaudokite suglamžyto, drėgno ar užlankstytais kampais popieriaus. • Nedėkite į dėklą skirtingo tipo popieriaus. • Naudokite tik rekomenduojamą spausdinimo mediją (žr. „Spausdinimo terpės specifikacijos“ p. 263). 9. Trikčių šalinimas 202 Strigčių šalinimas Siekiant išvengti popieriaus plyšimo, traukite įstrigusį popierių lėtai ir atsargiai. 3 1 dėkle Paveikslėliai šiame vadove gali skirtis nuo jūsų įrenginio. Tai priklauso nuo modelio ir įdiegtų parinkčių. Patikrinkite įrenginio tipą (žr. „Vaizdas iš priekio“ p. 21). 9. Trikčių šalinimas 203 Strigčių šalinimas 4 Papildomame dėkle • Paveikslėliai šiame vadove gali skirtis nuo jūsų įrenginio. Tai priklauso nuo modelio ir įdiegtų parinkčių. Patikrinkite įrenginio tipą (žr. „Vaizdas iš priekio“ p. 21). • Šio trikties šalinimo būdo gali nebūti, priklausomai nuo modelio arba papildomų priedų (žr. „Įvairios savybės“ p. 10). 9. Trikčių šalinimas 204 Strigčių šalinimas Jei nematote popieriaus šioje srityje, sustokite ir pereikite prie kito veiksmo: Jei nematote popieriaus šioje srityje, sustokite ir pereikite prie kito veiksmo: 9. Trikčių šalinimas 205 Strigčių šalinimas 5 Daugiafunkciniame dėkle 9. Trikčių šalinimas 206 Strigčių šalinimas 6 Aparato viduje Terminio įtaiso sritis yra KARŠTA, prieš patekdami į šią vietą palaukite, kol įrenginys atvės. Išjunkite maitinimą, kad aparatas atvėstų. Išimdami popierių iš aparato būkite atsargūs. Paveikslėliai šiame vadove gali skirtis nuo jūsų įrenginio. Tai priklauso nuo modelio ir įdiegtų parinkčių. Patikrinkite įrenginio tipą (žr. „Vaizdas iš priekio“ p. 21). 9. Trikčių šalinimas 207 Strigčių šalinimas 9. Trikčių šalinimas 208 Strigčių šalinimas Jei nematote popieriaus šioje srityje, sustokite ir pereikite prie kito veiksmo: Jei nematote popieriaus šioje srityje, sustokite ir pereikite prie kito veiksmo: 9. Trikčių šalinimas 209 Strigčių šalinimas 7 Išvesties srityje Terminio įtaiso sritis yra KARŠTA, prieš patekdami į šią vietą palaukite, kol įrenginys atvės. Išjunkite maitinimą, kad aparatas atvėstų. Išimdami popierių iš aparato būkite atsargūs. 9. Trikčių šalinimas 210 Strigčių šalinimas Jei nematote popieriaus šioje srityje, sustokite ir pereikite prie kito veiksmo: 9. Trikčių šalinimas 211 Strigčių šalinimas 8 Dvipusio spausdinimo įtaiso srityje 9. Trikčių šalinimas 212 Strigčių šalinimas Jei nematote popieriaus šioje srityje, sustokite ir pereikite prie kito veiksmo: 9. Trikčių šalinimas 213 Strigčių šalinimas 9 Įstrigusio originalaus dokumento išėmimas Kad dokumentai neįstrigtų, storo, plono ar mišraus popieriaus originalui naudokite skaitytuvo stiklą. Kad įstrigęs dokumentas nebūtų suplėšytas, traukite jį iš lėto ir atsargiai. 9. Trikčių šalinimas 214 Strigčių šalinimas Originalus dokumentas įstrigęs skaitytuvo priekyje • Paveikslėliai šiame vadove gali skirtis nuo jūsų įrenginio. Tai priklauso nuo modelio ir įdiegtų parinkčių. Patikrinkite įrenginio tipą (žr. „Vaizdas iš priekio“ p. 21). • Šio trikties šalinimo būdo gali nebūti, priklausomai nuo modelio arba papildomų priedų (žr. „Įvairios savybės“ p. 10). 9. Trikčių šalinimas 215 Strigčių šalinimas Originalus dokumentas įstrigęs skaitytuvo viduje • Paveikslėliai šiame vadove gali skirtis nuo jūsų įrenginio. Tai priklauso nuo modelio ir įdiegtų parinkčių. Patikrinkite įrenginio tipą (žr. „Vaizdas iš priekio“ p. 21). • Šio trikties šalinimo būdo gali nebūti, priklausomai nuo modelio arba papildomų priedų (žr. „Įvairios savybės“ p. 10). 9. Trikčių šalinimas 216 Strigčių šalinimas Jei nematote popieriaus šioje srityje, sustokite ir pereikite prie kito veiksmo: 9. Trikčių šalinimas 217 Strigčių šalinimas Originalus dokumentas įstrigęs skaitytuvo išvesties srityje • Paveikslėliai šiame vadove gali skirtis nuo jūsų įrenginio. Tai priklauso nuo modelio ir įdiegtų parinkčių. Patikrinkite įrenginio tipą (žr. „Vaizdas iš priekio“ p. 21). • Šio trikties šalinimo būdo gali nebūti, priklausomai nuo modelio arba papildomų priedų (žr. „Vaizdas iš priekio“ p. 21). 9. Trikčių šalinimas 218 Ekrane pateikiamųpranešimų aiškinimas Ekrane atsirandantys pranešimai nurodo įrenginio būseną arba klaidas. Su kai kuriais pranešimais pateikiama ir paveikslėlių, kad būtų lengviau pašalinti triktį. Informacija apie pranešimus ir jų reikšmes, problemų sprendimą pateikta lentelėje toliau. Pranešimai ir jų reikšmės surašytos abėcėlės tvarka. Pranešimas Reikšmė Siūlomi sprendimai End of life.Replace with new imaging unit Pasibaigė nurodyto vaizdų gavimo bloko apytikslė eksploatavimo Pakeiskite vaizdų gavimo bloką originaliu Samsung vaizdų gavimo bloku (žr. „Vaizdų gavimo bloko keitimas“ p. 200). trukmėa. • Jei pranešimo lentelėje nėra, atjunkite ir vėl prijunkite elektros srovę ir pamėginkite spausdinti iš naujo. Jei problema neišnyksta, kreipkitės į paslaugų centrą. • Kai kreipiatės techninės priežiūros, nurodykite remonto dirbtuvių atstovui ekrane pateikiamo pranešimo turinį. End of life.Replace with new toner cartridge pasibaigėa. • Kai kurie pranešimai gali būti nerodomi ekrane, priklausomai nuo parinkčių ar modelių. Engine System Failure [trikties numeris].Turn off then on. • [dėklo numeris] nurodo dėklo numerį. • [medijos tipas] nurodo medijos tipą. • [medijos dydis] nurodo popieriau dydį. Engine Failure [trikties numeris].Call for service if the problem persists. • [trikties numeris] nurodo trikties numerį. Pranešimas Reikšmė Did not supply enough toner.Remove seal tape of toner cartridge or shake it.Call for service if the problem persists Įrenginys negali aptikti dažų kasetės. Dar gali būti nenuimta sandarinimo juostelė nuo dažų kasetės. Nurodytos dažų kasetės apytikslis eksploatavimo laikas Pakeiskite dažų kasetę originalia „Samsung“ dažų kaseteb (žr. „Dažų kasetės keitimas“ p. 198). Iškilo sisteminės Išjunkite aparatą ir vėl programos problema. įjunkite. Jei problema neišnyksta, kreipkitės į paslaugų centrą. Siūlomi sprendimai Nuimkite nuo dažų kasetės sandarinimo juostelę. Žr. Trumpąją įrengimo instrukciją. Fan Failure:[trikties numeris].Turn off then on.Call for service if the problem persists. Ventiliatoriaus sistemos triktis. Išjunkite aparatą ir vėl įjunkite. Jei problema neišnyksta, kreipkitės į paslaugų centrą. Front door is open.Close it. Durelės tinkamai neužfiksuotos. Uždarykite dureles, kad užsifiksuotų. 9. Trikčių šalinimas 219 Ekrane pateikiamųpranešimų aiškinimas Pranešimas Reikšmė Fuser Failure [trikties numeris].Turn off then on. Iškilo kaitinimo bloko problema. Fuser Unit Failure [trikties numeris].Turn off then on. Imaging Unit Failure:[trikties numeris].Install imaging unit again Neįdėtas vaizdų gavimo blokas. Siūlomi sprendimai Išjunkite aparatą ir vėl įjunkite. Jei problema neišnyksta, kreipkitės į paslaugų centrą. Įdėkite vaizdų gavimo bloką. Jeigu jis jau įdėtas, pabandykite išimti ir įdėti vaizdų gavimo bloką iš naujo. Jei problema neišnyksta, kreipkitės į paslaugų centrą. Imaging unit Failure:[trikties numeris].Call for service Vaizdų gavimo bloko triktis. Išjunkite aparatą ir vėl įjunkite. Jei problema neišnyksta, kreipkitės į paslaugų centrą. Imaging unit is not compatible.Check users guide Įdėtas vaizdų gavimo blokas netinka įrenginiui. Įdėkite originalų Samsung vaizdų gavimo bloką, skirtą šiam įrenginiui (žr. „Galimos eksploatacinės medžiagos“ p. 248). Pranešimas Reikšmė Siūlomi sprendimai Input System Failure [error number]:Check [tray number] connection. Dėklo triktis. Atidarykite ir uždarykite dėklą. Jei problema neišnyksta, kreipkitės į paslaugų centrą. Input System Failure [error number]:Pull [tray number] out and insert it. Dėklo triktis. Atidarykite ir uždarykite dėklą. Jei problema neišnyksta, kreipkitės į paslaugų centrą. Lamp Failure:[klaidos numeris].Open the door, then close it.Call for service if the problem persists Lempos triktis. Atidarykite ir vėl uždarykite dureles. Jei problema neišnyksta, kreipkitės į paslaugų centrą. Load [tray number] with [Letter], [Plain] paper Spausdintuvo ypatybėse nurodytas popieriaus dydis neatitinka įdėto popieriaus. Įdėkite į dėklą tinkamo popieriaus. LSU Failure:[trikties numeris].Please turn off then on Iškilo LSU problema. Išjunkite aparatą ir vėl įjunkite. Jei problema neišnyksta, kreipkitės į paslaugų centrą. LSU Failure:[trikties numeris].Turn off then on.Call for service if the problem persists. Išjunkite aparatą ir vėl įjunkite. Jei problema neišnyksta, kreipkitės į paslaugų centrą. 9. Trikčių šalinimas 220 Ekrane pateikiamųpranešimų aiškinimas Pranešimas Reikšmė Motor Failure:[trikties numeris].Turn off then on.Call for service if the problem persists. Variklio sistemos triktis. Original paper jam in front of the scanner Originalai įstrigo dvigubojo skenavimo dokumentų tiektuve. Siūlomi sprendimai Išjunkite aparatą ir vėl įjunkite. Jei problema neišnyksta, kreipkitės į paslaugų centrą. Pašalinkite strigtį (žr. „Originalus dokumentas įstrigęs skaitytuvo priekyje“ p. 215). Original paper jam inside of the scanner Originalai įstrigo dvigubojo skenavimo dokumentų tiektuve. Pašalinkite strigtį (žr. „Originalus dokumentas įstrigęs skaitytuvo viduje“ p. 216). Paper in output bin is full.Remove printed paper Išvesties dėklas užsipildė. Išimkite spaudinius iš išvesties dėklo, įrenginys ims spausdinti toliau. Paper is empty in [dėklo numeris].Load paper. Dėkle nėra popieriaus. Paper is empty in tray MP.Load paper. Daugiafunkciniame dėkle nėra popieriaus. Įdėkite į daugiafunkcį dėklą popieriaus. Dėkle beveik neliko popieriaus. Įdėkite į dėklą popieriaus. Paper is low in [dėklo numeris].Load paper. Pranešimas Reikšmė Siūlomi sprendimai Popierius įstrigo spausdinant ant abiejų pusių. Pašalinkite strigtį (žr. „Dvipusio spausdinimo įtaiso srityje“ p. 212). Paper Jam in exit area. Popierius įstrigo išvesties srityje. Pašalinkite strigtį (žr. „Išvesties srityje“ p. 210). Paper Jam inside of machine Popierius įstrigo įrenginio viduje. Pašalinkite strigtį (žr. „1 dėkle“ p. 203, „Papildomame dėkle“ p. 204 arba „Aparato viduje“ p. 207). Paper jam in tray 1 Popierius įstrigo dėklo tiekiamojoje dalyje. Pašalinkite strigtį (žr. „1 dėkle“ p. 203). Paper Jam at the bottom of duplex path Paper Jam inside of duplex path Paper Jam at the top of duplex path Įdėkite į dėklą popieriaus. Paper jam in Tray 2 Prepare new imaging unit Pašalinkite strigtį (žr. „Papildomame dėkle“ p. 204). Artėja numatytosios vaizdų gavimo bloko eksploatavimo trukmėsa pabaiga. Pasiruoškite pakeisti vaizdų gavimo bloką nauju (žr. „Vaizdų gavimo bloko keitimas“ p. 200). 9. Trikčių šalinimas 221 Ekrane pateikiamųpranešimų aiškinimas Pranešimas Prepare new toner cartridge Reikšmė Siūlomi sprendimai Paruoškite naują kasetę pakeitimui. Pakartotinai paskirstydami dažus kasetėsa eksploatavimo laikas. galite laikinai pagerinti spausdinimo kokybę (žr. „Dažų paskirstymas“ p. 196). Pranešimas Tuoj baigsis apskaičiuotas da˛ų Rear door is open.Close the door Durelės tinkamai neužfiksuotos. Uždarykite dureles, kad užsifiksuotų. Replace with new toner cartridge Beveik baigėsi nurodytos dažų kasetės tarnavimo Norėdami gauti geriausius spausdinimo rezultatus, pasirodžius šiam pranešimui pakeiskite dažų kasetę. Naudojant kasetę po šio etapo galimi spausdinimo kokybės sutrikimai (žr. „Dažų kasetės keitimas“ p. 198). laikasa. Jei įrenginys nustoja spausdinti, pakeiskite dažų kasetę (žr. „Dažų kasetės keitimas“ p. 198). Reikšmė Beveik pasibaigė nurodyto vaizdų gavimo bloko apytikslė eksploatavimo Siūlomi sprendimai Norėdami gauti geriausius spausdinimo rezultatus, pasirodžius šiam pranešimui, pakeiskite vaizdų gavimo bloką. Naudojant vaizdų gavimo bloką po šio etapo, galimas spausdinimo kokybės pablogėjimas (žr. „Vaizdų gavimo bloko keitimas“ p. 200). Replace with new imaging unit trukmėa. Scanner locked or another problem occurred. Užfiksuotas krūvio sąsajos įtaiso (CCD) fiksatorius. Atfiksuokite CCD fiksatorių. Taip pat galite išjungti ir vėl įjungti visą įrenginį. Jei problema neišnyksta, kreipkitės į paslaugų centrą. Sensor Failure:[trikties numeris].Turn off then on.Call for service if the problem persists. Jutiklio sistemos triktis. Išjunkite aparatą ir vėl įjunkite. Jei problema neišnyksta, kreipkitės į paslaugų centrą. 9. Trikčių šalinimas 222 Ekrane pateikiamųpranešimų aiškinimas Pranešimas Reikšmė Siūlomi sprendimai Pranešimas Reikšmė Siūlomi sprendimai Shake toner cartridge and then install.Replace toner cartridge if the problem persists Nurodytoje kasetėje liko nedaug dažų. Pakartotinai paskirstydami dažus galite laikinai pagerinti spausdinimo kokybę (žr. „Dažų paskirstymas“ p. 196). Toner cartridge is not compatible.Check users guide Įdėtas vaizdų gavimo blokas netinka įrenginiui. Įdėkite originalų Samsung vaizdų gavimo bloką, skirtą šiam įrenginiui (žr. „Galimos eksploatacinės medžiagos“ p. 248). Shake toner cartridge and then install.Replace toner cartridge if the problem persists Nurodytoje kasetėje liko nedaug dažų. Pakartotinai paskirstydami dažus galite laikinai pagerinti spausdinimo kokybę (žr. „Dažų paskirstymas“ p. 196). Jei problema neišnyksta, kreipkitės į paslaugų centrą. Top door of scanner is open Dvigubojo skenavimo dokumentų tiektuvo dangtelis užfiksuotas netinkamai. Uždarykite dangtelį, kad jis užsifiksuotų. [dėklo numeris] cassette is pulled out.Insert insert it properly. Dėklas tinkamai neužfiksuotas. Uždarykite dėklą, kad užsifiksuotų. The room temperature is not suitable for this set use.Please adjust room temperature Patalpoje, kurioje yra įrenginys, yra netinkama temperatūra. Sureguliuokite patalpos temperatūrą (žr. „Specifikacijos“ p. 261). Toner Cartridge Failure:[error number].Call for service Dažų kasetės triktis. Išjunkite aparatą ir vėl įjunkite. Jei problema neišnyksta, kreipkitės į paslaugų centrą. Toner cartridge is not installed.Install the cartridge Neįdėta dažų kasetė. Iš naujo įdėkite dažų kasetę. a. Apytikslis kasetės eksploatavimo laikas reiškia numatytą arba apskaičiuotą dažų kasetės eksploatavimo laiką, kuris nurodo vidutinį spaudinių skaičių ir kuris atitinka ISO/ IEC 19752. Puslapių skaičių gali įtakoti paveikslėlių ploto procentinė dalis, eksploatavimo aplinka, spausdinimo intervalas, medijos tipas ir dydis. b. Kai baigiasi dažų kasetės eksploatavimo trukmė, įrenginys nustoja spausdinti. Tokiu atveju galite rinktis nutraukti arba tęsti spausdinimą programoje SyncThru™Web Service (Settings > Machine Settings > System > Setup > Supplies Management > Toner Cartridge Stop) arba programoje Samsung Easy Printer Manager (Device Settings > System > Supplies Management > Toner Cartridge Stop). Išjungus šią funkciją ir nenutraukus spausdinimo galima sugadinti įrenginio sistemą. 9. Trikčių šalinimas 223 Maitinimo ir kabelio prijungimo problemos Būsena Aparato nepasiekia energija arba jungiamasis kabelis tarp kompiuterio ir aparato prijungtas netinkamai. Siūlomi sprendimai • Pirmiausia prijunkite įrenginį prie maitinimo tinklo. Jei aparato valdymo skydelyje yra mygtukas (maitinimas / žadinimas), paspauskite jį. • Atjunkite ir vėl prijunkite įrenginio kabelį. 9. Trikčių šalinimas 224 Kitų trikčių šalinimas Tolesnėje lentelėje surašytos kai kurių galimų trikčių sąlygos ir rekomenduojami jų šalinimo veiksmai. Imkitės siūlomų veiksmų, kol pavyks pašalinti triktį. Jei kyla ši problema, kreipkitės į paslaugų pardavimo vadybininką. 11 Popieriaus tiekimo problemos Būsena Kitos triktys: • Žr. „Ekrano triktis“ p. 225. • Žr. „Popieriaus tiekimo problemos“ p. 225. • Žr. „Spausdinimo problemos“ p. 227. • Žr. „Spausdinimo kokybės triktys“ p. 230. • Žr. „Kopijavimo triktys“ p. 236. • Žr. „Nuskaitymo triktys“ p. 237. • Žr. „Fakso triktys“ p. 239. • Žr. „Operacinės sistemos problemos“ p. 241. Siūlomi sprendimai Popieriaus strigtys spausdinimo metu. Išimkite įstrigusį popierių (žr. „Strigčių šalinimas“ p. 203). Popierius sulimpa. • Patikrinkite didžiausią popieriaus lapų talpą dėkle (žr. „Spausdinimo terpės specifikacijos“ p. 263). • Patikrinkite, ar naudojate tinkamo tipo popierių (žr. „Spausdinimo terpės specifikacijos“ p. 263). • Išimkite popierių iš dėklo ir sulenkite arba pamosuokite juo. • Esant drėgnoms sąlygoms popieriaus lapai gali sulipti tarpusavyje. Pabandykite naudoti popierių iš kitos pakuotės. Neįtraukiami keli popieriaus lapai iš eilės. 10 Ekrano triktis • Dėkle gali būti sudėti skirtingų tipų popieriaus lapai. Įdėkite tik to paties tipo, dydžio ir svorio popierių. • Jei įstrigo keli popieriaus lapai, pašalinkite strigtį (žr. „Strigčių šalinimas“ p. 203). Būsena Ekrane nėra jokių rodinių. Siūlomi sprendimai • Sureguliuokite ekrano ryškumą. • Išjunkite aparatą ir vėl įjunkite. Jei problema neišnyksta, kreipkitės į paslaugų centrą. 9. Trikčių šalinimas 225 Kitų trikčių šalinimas Būsena Popieriaus lapai neįtraukiami į aparatą. Siūlomi sprendimai • Pašalinkite visus kliuvinius iš aparato vidaus. • Popierius buvo įdėtas netinkamai. Išimkite popierių iš dėklo ir vėl tinkamai įdėkite. • Dėkle yra per daug popieriaus. Išimkite popieriaus perteklių iš dėklo. Būsena Vokai spausdinami kreivai arba įtraukiami netinkamai. Siūlomi sprendimai Patikrinkite, ar popieriaus kreiptuvai prigludę prie abiejų vokų kraštų. • Popierius yra per storas. Naudokite tik įrenginio techninius duomenis atitinkantį popierių (žr. „Spausdinimo terpės specifikacijos“ p. 263). • Jei įrenginys nepaima originalo, gali tekti pakeisti guminį DSDF kilimėlį. Kreipkitės į techninės priežiūros atstovą. Popierius vis tiek stringa. • Dėkle yra per daug popieriaus. I?imkite popieriaus perteklių i? dėklo. Jei spausdinate ant specialios medžiagos, naudokite daugiafunkcį dėklą. • Naudojamas netinkamo tipo popierius. Naudokite tik įrenginio techninius duomenis atitinkantį popierių (žr. „Spausdinimo terpės specifikacijos“ p. 263). • Aparato viduje gali būti nuosėdų. Atidarykite priekines dureles ir pašalinkite nešvarumus. • Jei įrenginys nepaima originalo, gali tekti pakeisti guminį DSDF kilimėlį. Kreipkitės į techninės priežiūros atstovą. 9. Trikčių šalinimas 226 Kitų trikčių šalinimas 12 Būsena Spausdinimo problemos Būsena Aparatas nespausdina. Aparatas nespausdina. Galima priežastis Galima priežastis Prievado nustatymas netinkamas. Patikrinkite „Windows“ spausdintuvo nuostatas ir pasirūpinkite, kad spausdinimo darbas būtų siunčiamas į tinkamą prievadą. Jei kompiuteryje yra daugiau kaip vienas prievadas, patikrinkite, ar aparatas pritvirtintas prie tinkamo. Aparatas gali būti sukonfigūruotas netinkamai. Patikrinkite Spausdinimo nuostatos ir pasirūpinkite, kad visi spausdinimo nustatymai būtų teisingi (žr. „Spausdinimo nuostatų atidarymas“ p. 69). Spausdintuvo tvarkyklė gali būti įdiegta netinkamai. Sutvarkykite įrenginio programinę įrangą. Aparatas veikia netinkamai. Pasižiūrėkite, koks pranešimas rodomas valdymo skydelyje, kad įsitikintumėte, ar aparatas rodo sistemos klaidą. Kreipkitės į techninės priežiūros atstovą. Dėl per didelio dokumento dydžio kompiuterio kietajame diske nepakanka vietos pasirinkti spausdinimo darbą. Jei spausdinate grafinės naudotojo sąsajos atvaizdą, įsitikinkite, kad standžiajame diske spaudiniui yra pakankamai laisvos vietos ir pabandykite spausdinti dokumentą dar kartą. Siūlomi sprendimai Aparato nepasiekia energija. Patikrinkite, ar tinkamai prijungtas maitinimo laidas. Patikrinkite maitinimo jungiklį ir šaltinį. Aparatas nepasirinktas numatytuoju. Pasirinkite savo aparatą numatytuoju „Windows“ aplinkoje. Patikrinkite aparate šiuos dalykus: • Priekinės durelės neuždarytos. Uždarykite priekines dureles. • Įstrigo popierius. Išimkite įstrigusį popierių (žr. „Strigčių šalinimas“ p. 203). • Neįdėta popieriaus. Įdėkite popieriaus (žr. „Popieriaus įdėjimas į dėklą“ p. 52). • Neįdėta dažų kasetė arba vaizdų gavimo blokas. Įdėkite dažų kasetę arba vaizdų gavimo bloką. Jei įvyksta sistemos klaida, kreipkitės į paslaugų pardavimo vadybininką. Jungiamasis kabelis tarp kompiuterio ir aparato prijungtas netinkamai. Atjunkite ir vėl prijunkite aparato kabelį. Jungiamasis kabelis tarp kompiuterio ir aparato yra sugedęs. Jei įmanoma, prijunkite kabelį prie kito tinkamai veikiančio kompiuterio ir pamėginkite ką nors atspausdinti. Taip pat galite pamėginti naudotis kitu aparato kabeliu. Siūlomi sprendimai 9. Trikčių šalinimas 227 Kitų trikčių šalinimas Būsena Galima priežastis Siūlomi sprendimai Aparatas pasirenka spausdinimo medžiagas iš netinkamo popieriaus šaltinio. Spausdinimo nuostatos pasirinkta popieriaus parinktis nebuvo teisinga. Daugelyje programų popieriaus šaltinį galima pasirinkti lango Spausdinimo nuostatos skirtuke Paper. Pasirinkite tinkamą popieriaus šaltinį. Žr. spausdintuvo tvarkyklės žinyno ekraną (žr. „Spausdinimo nuostatų atidarymas“ p. 69). Spausdinimas vykdomas itin lėtai. Darbas gali būti labai sudėtingas. Pusė puslapio yra tuščia. Būsena Įrenginys spausdina, bet tekstas yra prastas, iškraipytas ar ne visas. Galima priežastis Siūlomi sprendimai Aparato kabelis atsilaisvino arba yra sugedęs. Atjunkite ir vėl prijunkite aparato kabelį. Pamėginkite spausdinti užduotį, kurią jau buvote sėkmingai išspausdinę. Jei galima, įrenginį ir kompiuterį sujunkite kitu veikiančiu kabeliu ir pakartokite spausdinimą. Galiausiai išbandykite naują įrenginio kabelį. Sumažinkite puslapio sudėtingumą arba pamėginkite pakeisti spausdinimo kokybės nustatymus. Buvo pasirinkta netinkama spausdintuvo tvarkyklė. Patikrinkite programos spausdintuvo pasirinkimo meniu ir įsitikinkite, kad pasirinktas jūsų įrenginys. Gali būti neteisingas puslapio būsenos nustatymas. Pakeiskite puslapio būseną savo programoje. Žiūrėkite spausdintuvo tvarkyklės pagalbos ekraną. Sutrikęs taikomosios programos veikimas. Pabandykite darbą spausdinti kita programa. Popieriaus dydis ir popieriaus dydžio nustatymai neatitinka. Įsitikinkite, kad spausdintuvo tvarkyklės nustatymuose nurodytas popieriaus dydis atitinka dėkle esantį popierių. Kitu atveju įsitikinkite, kad spausdintuvo tvarkyklės nustatymuose nurodytas popieriaus dydis atitinka naudojamos taikomosios programos nustatymus. Sutrikęs operacinės sistemos veikimas. Uždarykite „Windows“ sistemą ir perkraukite kompiuterį. Išjunkite aparatą ir vėl įjunkite. Jei naudojate DOS aplinką, šrifto nustatymas jūsų įrenginiui gali nebūti teisingas. Pakeiskite kalbos nuostatą. Dažų kasetė sugedo arba joje nėra dažų. Jei reikia, paskirstykite dažus kasetėje. Jei reikia, pakeiskite dažų kasetę. Faile gali būti tuščių lapų. Patikrinkite failą ir įsitikinkite, kad jame nėra tuščių puslapių. Kai kurios dalys, pavyzdžiui, valdiklis arba plokštė, gali būti pažeistos. Kreipkitės į techninės priežiūros atstovą. Puslapiai spausdinami, bet jie yra tušti. 9. Trikčių šalinimas 228 Kitų trikčių šalinimas Būsena Siūlomi sprendimai Būsena Nesuderinamumas tarp PDF failo ir „Acrobat“ produktų. Spausdinant PDF failą kaip paveikslėlį, gali būti leista spausdinti failą. Įjunkite Spausdinti kaip vaizdą „Acrobat“ spausdinimo parinktyse. Pradėjus naudoti įrenginį iš jo sklinda keistas kvapas. PDF faile nėra reikiamo šrifto arba objekto, kuris nustatytas įjungus interaktyvųjį režimą. Pabandykite spausdinti darbą naudodami spausdintuvo tvarkyklę. Nuotraukų spausdinimo kokybė yra prasta. Vaizdai nėra aiškūs. Nuotraukos raiška yra labai prasta. Sumažinkite nuotraukos dydį. Jei padidinsite nuotraukos dydį taikomojoje programoje, raiška sumažės. Prieš spausdindamas aparatas išleidžia garus ties išvesties dėklu. Jei naudojamas drėgnas popierius, spausdinimo metu gali atsirasti garų. Tai nėra gedimas. Tęskite spausdinimą. Pabandykite naudoti popierių iš kitos pakuotės. Įrenginys nespausdina ant specialaus dydžio popieriaus, pavyzdžiui, sąskaitų popieriaus. Neatitinka popieriaus dydžio nustatymai. Atvėrę langą Spausdinimo nuostatos spustelėkite skirtuką Paper ir pasirinkite tinkamą popieriaus dydį skiltyje Custom Paper List (žr. „Paper Options“ p. 71). Įrenginys tinkamai nespausdina PDF failo. Trūksta kai kurių grafikos, teksto arba paveikslėlių dalių. Galima priežastis Galima priežastis Garuoja terminio įtaiso apsauginė alyva. Siūlomi sprendimai Kvapas išnyks išspausdinus maždaug 100 spalvotų puslapių. Šis nepatogumas – laikinas. 9. Trikčių šalinimas 229 Kitų trikčių šalinimas 13 Spausdinimo kokybės triktys Jei įrenginio viduje yra nešvarumų arba popierius įdėtas netinkamai, gali pablogėti spausdinimo kokybė. Žr. lentelę toliau ir išspręskite problemą. Būsena Šviesus arba išblukęs spaudinys Būsena Siūlomi sprendimai Viršutinė popieriaus dalis atspausdinta šviesiau nei likusi Dažai gali tinkamai neprilipti prie šio tipo popieriaus. Dažų dėmelės • Galbūt popierius neatitinka jam keliamų techninių reikalavimų, pavyzdžiui, gali būti per drėgnas arba per šiurkštus (žr. „Spausdinimo terpės specifikacijos“ p. 263). • Pakeiskite spausdintuvo parinktį ir pamėginkite iš naujo. Eikite į Spausdinimo nuostatos, spustelėkite skirtuką Paper ir nustatykite popieriaus tipą Recycled (žr. „Spausdinimo nuostatų atidarymas“ p. 69). Siūlomi sprendimai • Jei puslapyje matomi vertikalūs balti brūk?neliai arba nublukimas, tai rei?kia, jog tiekiama per ma˛ai da˛ų. Gali pavykti laikinai pailginti dažų kasetės eksploatavimo trukmę. Jei šiais veiksmais pagerinti spausdinimo kokybės nepavyksta, įdėkite naują dažų kasetę. • Galbūt netinkamai sureguliuotas spalvų tonas. Sureguliuokite spalvų toną. • Galbūt popierius neatitinka jam keliamų techninių reikalavimų, pavyzdžiui, gali būti per drėgnas arba per šiurkštus (žr. „Spausdinimo terpės specifikacijos“ p. 263). • Gali būti nešvarus perdavimo volelis. Išvalykite aparato vidų. Kreipkitės į techninės priežiūros atstovą. • Jei visas puslapis šviesus, spausdinimo raiškos nustatymas yra per mažas arba įjungtas dažų taupymo režimas. Pareguliuokite spausdinimo raišką ir išjunkite dažų taupymo režimą. Pažiūrėkite spausdintuvo tvarkyklės pagalbos ekraną. • Patikrinkite įrenginio vietą. Jei toje vietoje prastas vėdinimas, gali susidaryti ši triktis. • Popieriaus kelią reikia išvalyti. Kreipkitės į techninės priežiūros atstovą. • Išblukusių arba suteptų defektų derinys gali reikšti, kad dažų kasetę reikia išvalyti. Kreipkitės į techninės priežiūros atstovą. • LSU dalies pavir?ius aparato viduje gali būti u˛siter?ęs. Nuvalykite LSU, kreipkitės į priežiūros centro atstovą. 9. Trikčių šalinimas 230 Kitų trikčių šalinimas Būsena Lašeliai Siūlomi sprendimai Jei išblukusios dalys, paprastai apskritos, atsitiktinai pasirodo puslapyje: Būsena Vertikalios linijos • Vienas popieriaus lapas gali būti sugadintas. Pamėginkite spausdinti užduotį iš naujo. Jei puslapyje pasirodo juodos vertikalios juostos: • Galbūt suraižytas spausdintuvo viduje esantis būgnas. Išimkite vaizdų gavimo bloką ir įdėkite naują. Kreipkitės į techninės priežiūros atstovą. • Popieriuje esamos drėgmės kiekis yra nevienodas arba ant popieriaus pavir?iaus yra drėgnų ta?kų. Pabandykite naudoti kito gamintojo popierių (žr. „Spausdinimo terpės specifikacijos“ p. 263). Jei puslapyje pasirodo baltos vertikalios juostos: • Popieriaus partija yra bloga. Dėl gamybos procesų kai kurios sritys atstumia dažus. Pamėginkite naudoti kitokios rūšies arba gamintojo popierių. Jei puslapyje pasirodo vertikalios juostos: • Pakeiskite spausdintuvo parinktį ir pamėginkite i? naujo. Atverkite langą Spausdinimo nuostatos, spustelėkite skirtuką Paper ir pasirinkite storo popieriaus nuostatą (žr. „Spausdinimo nuostatų atidarymas“ p. 69). • Jei šie veiksmai problemos neištaiso, kreipkitės į techninės priežiūros skyriaus atstovą. Balti taškai Siūlomi sprendimai Jei puslapyje pasirodo balti taškai: • Popierius yra per šiurkštus arba nuo jo ant vidinių įrenginio įtaisų patenka per daug nešvarumų, todėl perdavimo volelis gali būti užterštas. I?valykite aparato vidų. Išvalykite vidų arba kreipkitės į priežiūros centro atstovą. • LSU dalies pavir?ius aparato viduje gali būti u˛siter?ęs. Išvalykite vidų arba kreipkitės į priežiūros centro atstovą. • Gali būti nešvarus skenerio stiklo paviršius ir jo baltasis lakštas. Išvalykite vidų arba kreipkitės į priežiūros centro atstovą. Spalvotas arba juodas fonas Jei foninio šešėlio kiekis nėra tinkamas: • Pakeiskite vaizdų perdavimo juostą, jei baigėsi jos eksploatavimo trukmė. Kreipkitės į techninės priežiūros atstovą. • Patikrinkite aplinkos sąlygas: dėl per sauso oro (mažas drėgnis) arba didelio drėgnio (daugiau nei 80 %) gali padidėti šešėlių kiekis fone. • Išimkite seną dažų kasetę ir įdėkite naują. • Popieriaus kelią reikia i?valyti. Išvalykite vidų arba kreipkitės į priežiūros centro atstovą. 9. Trikčių šalinimas 231 Kitų trikčių šalinimas Būsena Dažų tepimas Siūlomi sprendimai Jei dažai tepa popierių: • I?valykite įrenginio vidų. Išvalykite vidų arba kreipkitės į priežiūros centro atstovą. Būsena Fone išsibarstę taškeliai • Patikrinkite popieriaus tipą ir kokybę (žr. „Spausdinimo terpės specifikacijos“ p. 263). • Išimkite vaizdų gavimo bloką ir įdėkite naują. Kreipkitės į techninės priežiūros atstovą. • Ant aparato dalių gali būtų užtiškę dažų. Jei defektai matomi kitoje lapo pusėje, triktis bus ištaisyta savaime išspausdinus dar kelis lapus. • Kaitintuvo mazgas gali būti sugadintas. Kreipkitės į techninės priežiūros atstovą. • Popierius gali būti per drėgnas. Pamėginkite spausdinkite ant kitos popieriaus partijos. Neatidarykite popieriaus pakuočių, kol to nereikia, kad į popierių neįsigertų per daug drėgmės. • Jei foninis išsimėtymas padengia visą spausdinamo puslapio paviršių, sureguliuokite spausdinimo raišką programinės įrangos programoje arba lange Printing Preferences (žr. „Spausdinimo nuostatų atidarymas“ p. 69). Jei žymės nuolat pasirodo spausdintoje puslapio pusėje tolygiais intervalais: • Vaizdų gavimo blokas gali būti sugadintas. Jei ant lapo atsiranda pasikartojanti žymė, paleiskite per įrenginį valomąjį lapą keletą kartų, kad nusivalytų vaizdų gavimo blokas. Išvalykite vidų. Jei tos pačios triktys neišnyksta, išimkite vaizdų gavimo bloką ir įdėkite naują. Kreipkitės į techninės priežiūros atstovą. Fone išsibarstę taškeliai gali atsirasti dėl dažų gabalėlių, atsitiktinai išsibarsčiusių ant išspausdinto puslapio. • Jei foninis išsimėtymas pastebimas ant voko, pakeiskite spausdinimo maketą, kad išvengtumėte spausdinimo sričių, kurios persidengia kitoje pusėje. Spausdinant ant užlankų gali kilti problemų. • Pakeiskite vaizdų perdavimo juostą, jei baigėsi jos eksploatavimo trukmė. Kreipkitės į techninės priežiūros atstovą. Vertikalūs pasikartojanty s defektai Siūlomi sprendimai Dažų dalelės aplink pusjuodžius simbolius arba paveikslėlius Dažai gali tinkamai neprilipti prie šio tipo popieriaus. • Pakeiskite spausdintuvo parinktį ir pamėginkite iš naujo. Eikite į Spausdinimo nuostatos, spustelėkite skirtuką Paper ir nustatykite popieriaus tipą Recycled (žr. „Spausdinimo nuostatų atidarymas“ p. 69). • Įsitikinkite, jog pasirinktas tinkamas popieriaus tipas. Pavyzdžiui: Jei pasirinktas tipas „Thicker Paper“, o iš tikrųjų naudojamas „Plain Paper“, gali būti sudarytas per didelis krūvis ir pablogėti šios kopijos spausdinimo kokybė. 9. Trikčių šalinimas 232 Kitų trikčių šalinimas Būsena Netinkamos formos simboliai Siūlomi sprendimai • Jei simboliai yra netinkamos formos ir gaunami tu?čiaviduriai vaizdai, gali būti, kad popierius yra per glotnus. Išbandykite kitą popierių (žr. „Spausdinimo terpės specifikacijos“ p. 263). Būsena Raukšlės arba sulankstymai • Patikrinkite, ar popierius įdėtas tinkamai. • Patikrinkite popieriaus tipą ir kokybę (žr. „Spausdinimo terpės specifikacijos“ p. 263). • Patikrinkite, ar popierius įdėtas tinkamai. • Patikrinkite popieriaus tipą ir kokybę (žr. „Spausdinimo terpės specifikacijos“ p. 263). • Apverskite dėkle esančią popieriaus krūvą. Taip pat pamėginkite apsukti dėkle esantį popierių 180° kampu. • Jei spaudos ženklai yra netinkamos formos ir banguoja, gali tekti taisyti skenerio bloką. Išvalykite skenavimo bloką arba kreipkitės į priežiūros centro atstovą. Kreivi puslapiai Siūlomi sprendimai Spaudinių nugarėlės nešvarios Patikrinkite, ar neteka da˛ai. I?valykite įrenginio vidų. Išvalykite vidų arba kreipkitės į priežiūros centro atstovą. • Įsitikinkite, kad popierius arba kita medžiaga įdėta teisingai ir kreipikliai nespaudžia popieriaus lapų per smarkiai arba nėra labai atsilaisvinę. Užsilenkimai arba bangavimas • Patikrinkite, ar popierius įdėtas tinkamai. • Patikrinkite popieriaus tipą ir kokybę. Popierius gali susiraityti dėl aukštos temperatūros ir drėgmės (žr. „Spausdinimo terpės specifikacijos“ p. 263). • Apverskite dėkle esančią popieriaus krūvą. Taip pat pamėginkite apsukti dėkle esantį popierių 180° kampu. 9. Trikčių šalinimas 233 Kitų trikčių šalinimas Būsena Visas puslapis juodas arba kitos spalvos Siūlomi sprendimai • Vaizdų gavimo blokas gali būti įdėtas netinkamai. Išimkite vaizdų gavimo bloką ir vėl jį įdėkite. Būsena Horizontalūs dryželiai • Gali būti sugedęs vaizdų gavimo blokas, kurį teks keisti. Išimkite vaizdų gavimo bloką ir įdėkite naują. Kreipkitės į techninės priežiūros atstovą. • Patikrinkite popieriaus tipą ir kokybę (žr. „Spausdinimo terpės specifikacijos“ p. 263). • Išimkite vaizdų gavimo bloką ir įdėkite naują. Kreipkitės į techninės priežiūros atstovą. • Jei triktis išlieka, gali būti, kad aparatą reikės remontuoti. Kreipkitės į techninės priežiūros atstovą. Tušti spaudos ženklų plotai • Vaizdų gavimo blokas gali būti įdėtas netinkamai. Išimkite vaizdų gavimo bloką ir vėl jį įdėkite. • Jei triktis išlieka, gali būti, kad aparatą reikės remontuoti. Kreipkitės į techninės priežiūros atstovą. Užsilenkimas • I?valykite įrenginio vidų. Išvalykite vidų arba kreipkitės į priežiūros centro atstovą. Jei pasirodo horizontalų juodi dryželiai arba dėmės: • Vaizdų gavimo blokas gali būti pažeistas. Išimkite vaizdų gavimo bloką ir įdėkite naują. Kreipkitės į techninės priežiūros atstovą. • Įrenginį gali tekti taisyti. Kreipkitės į techninės priežiūros atstovą. Nepritvirtinti dažai Siūlomi sprendimai Jei išspausdintas popierius yra užsilenkęs arba neįtraukiamas į aparatą: • Apverskite dėkle esančią popieriaus krūvą. Taip pat pamėginkite apsukti dėkle esantį popierių 180° kampu. • Pakeiskite spausdintuvo parinktį ir pamėginkite i? naujo. Atverkite langą Spausdinimo nuostatos, spustelėkite skirtuką Paper ir pasirinkite plono popieriaus nuostatą (žr. „Spausdinimo nuostatų atidarymas“ p. 69). Simbolių dalys, kurios turi būti juodos, paliekamos tuščios: • Gali būti, kad spausdinate netinkamoje popieriaus pusėje. Išimkite popierių ir apverskite. • Galbūt popierius neatitinka techninių reikalavimų (žr. „Spausdinimo terpės specifikacijos“ p. 263). 9. Trikčių šalinimas 234 Kitų trikčių šalinimas Būsena Siūlomi sprendimai Ant kelių lapų išspausdinam as nesuprantama s atvaizdas arba yra neprikepusių dažų, spaudinys yra šviesus arba užterštas. Tikriausiai įrenginį eksploatuojate 1000 m (3281 ft) ar didesniame auk?tyje vir? jūros lygio. Auk?tis vir? jūros lygio gali daryti įtaką spausdinimo kokybei, taip pat gali atsirasti laisvų da˛ų ar ?viesus vaizdas. Parinkite tinkamą įrenginio aukščio virš jūros lygio nuostatą. 9. Trikčių šalinimas 235 Kitų trikčių šalinimas 14 Kopijavimo triktys Būsena Siūlomas sprendimas Kopijos yra per šviesios arba per tamsios Prad˛ios rodinyje arba meniu Apps bakstelėkite Copy. Jei reikia, galima sureguliuoti tamsumo lygį, kad kopija būtų geriau įskaitoma, jei originale yra blankių ženklų ar tamsių atvaizdų (žr. „Tamsumo keitimas“ p. 100). Kopijose atsiranda dėmės, linijos, žymės arba taškai. • Jei ant originalo yra defektų, pradžios rodinyje arba meniu Apps bakstelėkite Copy (žr. „Tamsumo keitimas“ p. 100). Nukopijuotas vaizdas yra iškreiptas. • Patikrinkite, ar originalas ant skenerio stiklo padėtas priekine puse į apačią arba į viršų dvigubojo skenavimo dokumentų tiektuve. • Jei originalo kokybė gera, nuvalykite skenavimo bloką. Išvalykite skenavimo bloką arba kreipkitės į priežiūros centro atstovą. • Patikrinkite, ar kopijų popierius įdėtas tinkamai. • Jei triktis išlieka, gali būti, kad aparatą reikės remontuoti. Kreipkitės į techninės priežiūros atstovą. Spausdinamos tuščios kopijos. Patikrinkite, ar originalas ant skenerio stiklo padėtas priekine puse į apačią arba į viršų dvigubojo skenavimo dokumentų tiektuve. Vaizdas lengvai nusitrina nuo kopijos. • Pakeiskit dėkle esantį popierių popieriumi iš naujo paketo. Kopijos popierius dažnai įstringa. • Pavėduokite popieriaus šūsnimi ir apverskite ją dėkle. Įdėkite į dėklą naujo popieriaus. Jei reikia, patikrinkite arba sureguliuokite popieriaus kreiptuvus. • Itin drėgnose vietose nepalikite popieriaus aparate ilgą laiką. • Patikrinkite, ar popierius yra tinkamos gramatūros. • Pašalinę triktį patikrinkite, ar aparate neliko kopijos popieriaus arba jo likučių. 9. Trikčių šalinimas 236 Kitų trikčių šalinimas Būsena Dažų kasete išspausdinama mažiau kopijų, nei tikėtasi, išeikvojant visą rašalą. Siūlomas sprendimas • Jūsų originaluose gali būti nuotraukų, ryškių elementų arba storų linijų. Pavyzdžiui, jūsų originalai gali būti formos, informaciniai biuleteniai, knygos ar kiti dokumentai, kuriems reikia daugiau dažų. • Galbūt kopijuojant neuždarytas DSDF. • Galbūt įrenginys dažnai įjungiamas ir vėl išjungiamas. 15 Nuskaitymo triktys Būsena Skaitytuvas neveikia. Siūlomi sprendimai • Patikrinkite, ar originalas ant skenerio stiklo padėtas priekine puse į apačią arba į viršų dokumentų tiektuve (žr. „Originalų uždėjimas“ p. 47). • Gali nepakakti atminties dokumentui, kurį norite nuskaityti, patalpinti. Išbandykite „Prescan“ funkciją, kad pamatytumėte, ar veikia. Pabandykite sumažinti skenavimo raišką. • Patikrinkite, ar tinkamai prijungtas įrenginio spausdintuvo kabelis. • Patikrinkite, ar aparato spausdintuvo kabelis nesugadintas. Pakeiskite spausdintuvo kabelį geros būklės kabeliu. Jei reikia, pakeiskite spausdintuvo kabelį. • Patikrinkite, kad skaitytuvas sukonfigūruotas tinkamai. Patikrinkite „SmarThru Office“ skenavimo nustatymą arba programą, kurią norite naudoti tam tikriems darbams atlikti, kai skenerio darbas siunčiamas į tinkamą prievadą (pavyzdžiui, USB001). 9. Trikčių šalinimas 237 Kitų trikčių šalinimas Būsena Siūlomi sprendimai Įrenginys nuskaito labai lėtai. • Patikrinkite, ar įrenginys spausdina priimtus duomenis. Jei taip, nuskaitykite dokumentą po to, kai priimti duomenys bus išspausdinti. • Grafika nuskaitoma lėčiau nei tekstas. • Ryšio sparta nuskaitymo režimu sulėtėja dėl to, kad analizuoti ir atkurti nuskaitytą vaizdą reikia didelio kiekio atminties. Nustatykite kompiuterį į ECP spausdintuvo režimą per BIOS nustatymą. Tai padės padidinti spartą. Daugiau informacijos apie BIOS nustatymą ieškokite kompiuterio naudotojo vadove. Kompiuterio ekrane pasirodo pranešimas: • Gali būti, kad yra šiuo metu vykdoma kopijavimo arba spausdinimo užduotis. Pamėginkite atlikti užduotį dar kartą, kai vykdoma užduotis bus baigta. • Įrenginio negalima nustatyti, kad veiktų pageidaujamu H/ W režimu. • Pasirinktas prievadas šiuo metu naudojamas. Išjunkite ir vėl įjunkite kompiuterį ir pamėginkite iš naujo. • Prievadą naudoja kita programa. • Prievadas išjungtas. • Aparato spausdintuvo kabelis gali būti prijungtas netinkamai arba išjungta elektros srovė. • Neįdiegta skaitytuvo tvarkyklė arba darbo aplinka parengta netinkamai. • Užtikrinkite, kad aparatas būtų prijungtas tinkamai ir įjungtas maitinimas, tada išjunkite ir vėl įjunkite kompiuterį. • USB kabelis gali būti prijungtas netinkamai arba išjungta elektros srovė. • Skaitytuvas yra užimtas gaunamų ar spausdinamų duomenų. Bandykite iš naujo, kai bus užbaigtas dabartinis darbas. • Netinkamai valdoma. • Nuskaityti nepavyko. 9. Trikčių šalinimas 238 Kitų trikčių šalinimas 16 Fakso triktys Būsena Siūlomi sprendimai Įrenginys neveikia, ekrane nerodoma jokia informacija arba neveikia mygtukai. • Atjunkite ir vėl prijunkite maitinimo laidą. Nėra rinkimo signalo. • Patikrinkite, ar tinkamai prijungta telefono linija (žr. „Vaizdas iš galo“ p. 22). • Patikrinkite, ar maitinimas tiekimas į elektros lizdą. • Patikrinkite, ar įjungtas maitinimas. • Prijunkite kitą telefoną ir patikrinkite, ar sieninis telefono lizdas veikia. • Suraskite tinkamiausią ryšio liniją (žr. „Bendrosios fakso nuostatos“ p. 147). Atmintyje išsaugoti numeriai renkami netinkamai. Patikrinkite, ar atmintyje išsaugoti teisingi numeriai. Norėdami tai patikrinti, atspausdinkite adresų knygos sąrašą. Originalas netiekiamas įrenginiui. • Patikrinkite, ar popierius nesusiglamžęs ir tinkamai įdedamas. Patikrinkite, ar originalas tinkamo dydžio, nėra per storas ar plonas. • Patikrinkite, ar patikimai uždarytas dokumentų tiektuvas. • Gali tekti pakeisti dokumentų tiektuvo guminį kilimėlį. Kreipkitės į techninės priežiūros atstovą. Faksogramos negaunamos automatiškai. • Gavimo režimo parinktis turi būti faksas. • Įsitikinkite, kad dėkle netrūksta popieriaus. • Patikrinkite, ar ekrane nerodomas koks nors klaidos pranešimas. Jei taip, išspręskite problemą. • Suraskite tinkamiausią ryšio liniją. Jai patikrinti pasirinkite meniu Smart Fax Diagnostics (žr. „Bendrosios fakso nuostatos“ p. 147). 9. Trikčių šalinimas 239 Kitų trikčių šalinimas Būsena Įrenginys nesiunčia. Siūlomi sprendimai • Patikrinkite, ar originalas įdėtas į dokumentų tiektuvą ar ant skenerio stiklo. • Patikrinkite fakso įrenginį, į kurį siunčiate, kad sužinotumėte, ar jis gali iš jūsų priimti faksogramą. • Suraskite tinkamiausią ryšio liniją. Jai patikrinti pasirinkite meniu Smart Fax Diagnostics (žr. „Bendrosios fakso nuostatos“ p. 147). Gaunamų faksogramų lapai tušti arba prastos kokybės. • Faksogramą siunčiantis įrenginys gali būti sugedęs. • Dėl triukšmų telefono linijoje gali kilti su linija susijusių problemų. • Patikrinkite savo įrenginį, padarydami kopiją. • Tuoj baigsis dažų kasetės eksploatavimo laikas. Pakeiskite dažų kasetę (žr. „Dažų kasetės keitimas“ p. 198). • Suraskite tinkamiausią ryšio liniją. Jai patikrinti pasirinkite meniu Smart Fax Diagnostics (žr. „Bendrosios fakso nuostatos“ p. 147). Kai kurie gaunamos faksogramos žodžiai ištempti. Faksogramą siunčiančiame įrenginyje laikinai užstrigo dokumentas. Jūsų siunčiamuose originaluose yra linijų. Patikrinkite, ar skeneryje nėra žymų, ir nuvalykite jį (žr. „Skaitytuvo bloko valymas“ p. 374). Įrenginys surenka numerį, bet ryšys su kitu fakso įrenginiu nutrūksta. Gali būti, kad kitas fakso įrenginys išjungtas, baigėsi popierius arba negali atsiliepti į gaunamus skambučius. Pasikalbėkite su kito aparato operatoriumi ir paprašykite, kad pašalintų triktis jų pusėje. Faksogramos nesaugomos atmintyje. Atmintyje gali nebūti pakankamai vietos faksogramai išsaugoti. Jei ekrane rodoma atminties būsena, ištrinkite iš atminties nereikalingas faksogramas, o tada vėl bandykite išsaugoti faksogramą. Kreipkitės į paslaugų centrą. Kiekvieno puslapio apačioje yra tuščios vietos su maža teksto juostele viršuje. Galbūt pasirinkote netinkamus popieriaus nustatymus, nustatydami naudotojo parinkčių nustatymus. Dar kartą patikrinkite popieriaus dydį ir tipą. 9. Trikčių šalinimas 240 Kitų trikčių šalinimas 17 Operacinės sistemos problemos „„Bendrosios „Windows“ triktys Būsena Siūlomi sprendimai Diegimo metu pasirodo pranešimas „Naudojamas failas“. Uždarykite visas taikomąsias programas. Pašalinkite visą programinę įrangą iš paleisties grupės, o tada iš naujo paleiskite Windows. Įdiekite iš naujo spausdintuvo tvarkyklę. Atsiras pranešimai „General Protection Fault“, „Exception OE“, „Spool 32“ ar „Illegal Operation“. Uždarykite visas kitas programas, perkraukite „Windows“ ir bandykite spausdinti dar kartą. Rodomi pranešimai „Fail To Print“ ir „A printer timeout error occurred“. Šie pranešimai gali pasirodyti spausdinimo metu. Palaukite, kol aparatas baigs spausdinti. Jei pranešimas parodomas parengties režimu arba baigus spausdinti, patikrinkite sujungimą ir (arba) ar neįvyko kokia nors klaida. Samsung Printer Experience nerodoma, kai spustelite Daugiau nuostatų. Samsung Printer Experience nėra įdiegta. Atsisiųskite programą iš „Windows“ Store (Parduotuvė) ir įdiekite ją. Spustelėjus įrenginį Įrenginiai ir spausdintuvai, nerodoma įrenginio informacija. Pažymėkite spausdintuvo ypatybės. Spustelėkite skirtuką „Prievadai“. (Valdymo skydas > Įrenginiai ir spausdintuvai > Dešiniu pelės klavišu spustelėkite savo spausdintuvo piktogramą ir pasirinkite Printer properties) Jei prievadas nustatytas „File“, arba LPT, panaikinkite žymėjimą ir pasirinkite TCP/IP, USB arba WSD. 9. Trikčių šalinimas 241 Kitų trikčių šalinimas Jei reikia daugiau informacijos apie „Windows“ klaidų pranešimus, žr. „Microsoft Windows“ naudotojo vadovą, kuris pridedamas su jūsų kompiuteriu. „Bendros „Mac“ problemos Būsena Siūlomi sprendimai Aparatas tinkamai Spausdinant PDF failą kaip paveikslėlį, gali būti leista spausdinti failą. Įjunkite Spausdinti kaip vaizdą „Acrobat“ nespausdina PDF failų. spausdinimo parinktyse. Trūksta kai kurių grafikos, teksto arba paveikslėlių dalių. Spausdinimas užtruks ilgiau, kai spausdinsite PDF failą kaip paveikslėlį. Spausdinant titulinį puslapį kai kurios raidės rodomos netinkamai. „Mac“ sistema negali sukurti šrifto, kai spausdinamas titulinis puslapis. Angliškos abėcėlės raidės ir skaičiai tituliniame puslapyje rodomi įprastai. Kai dokumentas spausdinamas „Mac“ aplinkoje su „Acrobat Reader“ 6.0 ar naujesne versija, spalvos spausdinamos netinkamai. Užtikrinkite, kad jūsų aparato tvarkyklės raiškos nustatymas atitiktų atitinkamą „Acrobat Reader“ nustatymą. Jei reikia daugiau informacijos apie „Mac“ klaidų pranešimus, žr. „Mac“ naudotojo vadovą, kuris pridedamas su jūsų kompiuteriu. 9. Trikčių šalinimas 242 Kitų trikčių šalinimas „Bendrosios „Linux“ triktys Būsena Siūlomi sprendimai Mano įrenginyje su „Linux“ operacine sistema nėra „xsane“ arba „simple-scan“ programos. Kai kuriuose „Linux“ leidimuose gali nebūti numatytosios nuskaitymo programos. Norėdami naudoti nuskaitymo funkcijas, naudodami operacinės sistemos atsisiuntimų centrą, įdiekite vieną i? nuskaitymo programų (pvz., Ubuntu Software Center – „Ubuntu“, Install/Remove Software – „openSUSE“, Software – „Fedora“). Skenerio nepavyksta surasti tinkle. Kai kuriuose „Linux“ leidimuose yra įjungta stipri ugniasienė, kuri gali neleisti mūsų diegimo programai atverti reikalingą prievadą, skirtą tinklo įrenginių paieškai. Tokiu atveju, atverkite „snmp“ prievadą – 22161 rankiniu būdu, arba laikinai naudodami įrenginį išjunkite ugniasienę. Jei spausdinama daugiau nei viena kopija, antroji copija nebus atspausdinta. Problema iškyla „Ubuntu“ 12.04 dėl problemų standartiniame CUPS filtre „pdftops“. Atnaujinus „cups-filters“ paketą į versiją 1.0.18 išsprendžia problemą („pdftops“ yra paketo „cups-filters“ dalis). Neveikia grupavimo parinkties žymėjimo panaikinimas „Print“ dialogo lange. Kai kuriuose paketuose, GNOME spausdinimo dialogo lange yra problemų, susijusių su grupavimo parinktimi. Kaip pagalbinę priemonę, galite nustatyti numatytąją grupavimo parinkties reikšmę False, naudodami sistemos spausdinimo paslaugų programą („Terminal“ programoje įvykdykite komandą „system-config-printer“). Visuomet spausdinama dvipusiu režimu. Dvipusio režimo problema buvo „Ubuntu“ 9.10 CUPS pakete. Atnaujinkite CUPS versiją į 1.4.1-5ubuntu2.2. Spausdintuvas nepridedamas per sistemos spausdinimo paslaugų programą. Problema iškyla „Debian 7“ dėl defekto „Debian 7“ „system-config-printer“ pakete (http://bugs.debian.org/cgi-bin/ bugreport.cgi?bug=662813 „Debian“ klaidų paieškos sistemoje). Prašom pasinaudoti kitu būdu pridėti spausdintuvą (pvz., CUPS WebUI) 9. Trikčių šalinimas 243 Kitų trikčių šalinimas Būsena Popieriaus dydis ir orientacija yra neveiksnūs „Print“ dialoge, kai atidaromi teksto failai. Siūlomi sprendimai Problema iškyla „Fedora 19“ ir yra susijusi su „Fedora 19“ „leafpad“ teksto redaktoriumi. Prašom naudoti kitą teksto redaktorių, pvz., „gedit“. Jei reikia daugiau informacijos apie „Linux“ klaidų pranešimus, žr. „Linux“ naudotojo vadovą, kuris pridedamas su jūsų kompiuteriu. „Bendros „PostScript“ problemos Šios situacijos būdingos PS kalbai ir gali įvykti, kai naudojamos kelios spausdintuvo kalbos. Problema Nepavyksta spausdinti „PostScript“ failo Galima priežastis „PostScript“ tvarkyklė gali būti įdiegta netinkamai. Sprendimas • Įdiekite tvarkyklę „PostScript“. • Atspausdinkite konfigūracijos puslapį ir patikrinkite, ar PS versija tinkama spausdinti. • Jei kyla ši problema, kreipkitės į paslaugų pardavimo vadybininką. Gali tekti sumažinti puslapio sudėtingumą arba įdiegti daugiau atminties. Spausdinama ataskaita Ribos patikros klaida Spausdinimo darbas per sudėtingas. Spausdinamas „PostScript“ klaidos puslapis Spausdinamas darbas gali nebūti „PostScript“. Patikrinkite, ar tai „PostScript“ spausdinimo užduotis. Patikrinkite, ar programinės įrangos programa yra lauktos sąrankos, ar „PostScript“ failo antraštė siunčiama į įrenginį. 9. Trikčių šalinimas 244 Kitų trikčių šalinimas Problema Galima priežastis Sprendimas Tvarkyklėje nepasirinktas papildomas dėklas Spausdintuvo tvarkyklė nebuvo sukonfigūruota atpažinti papildomą dėklą. Atverkite „PostScript“ tvarkyklės ypatybių langą, pasirinkite skirtuką Device Options ir nustatykite dėklo parinktį. Kai dokumentas spausdinamas „Mac“ aplinkoje su „Acrobat Reader“ 6.0 ar naujesne versija, spalvos spausdinamos netinkamai Raiškos nustatymas spausdintuvo tvarkyklėje neatitinka „Acrobat Reader“ nustatymo. Užtikrinkite, kad jūsų spausdintuvo tvarkyklės raiškos nustatymas atitiktų atitinkamą „Acrobat Reader“ nustatymą. 9. Trikčių šalinimas 245 10.Eksploatacinės medžiagos ir priedai Šiame vadove pateikiama informacijos apie įrenginiui skirtų eksploatacinių medžiagų, priedų ir atsarginių dalių įsigijimą. Šiame skyriuje: • Eksploatacinių medžiagų ir priedų užsakymas 247 • Galimos eksploatacinės medžiagos 248 • Galimi priedai 249 • Priedų diegimas 251 • Eksploatacinių dalių keitimas 250 • Eksploatacinių medžiagų eksploatavimo trukmės tikrinimas 255 • Atmintuko naudojimas 256 Tinkami priedai įvairiose ?alyse gali skirtis. Kreipkitės į prekybos atstovą, kuris pateiks galimų priedų sąrašą. Eksploatacinių medžiagų ir priedų užsakymas Tinkami priedai įvairiose šalyse gali skirtis. Kreipkitės į pardavimų atstovą, kuris pateiks galimų eksploatacinių medžiagų ir dalių sąrašą. • Žr. „Galimos eksploatacinės medžiagos“ p. 248. • Žr. „Galimi priedai“ p. 249. Norėdami užsisakyti originalių Samsung dalių, priedų ir eksploatacinių dalių, kreipkitės į vietinį Samsung atstovą ar mažmenininką, iš kurio pirkote įrenginį. Taip pat galite apsilankyti svetainėje www.samsung.com/supplies ir nurodyti savo šalį / regioną, kad gautumėte kontaktinę aptarnavimo tarnybos informaciją. 10. Eksploatacinės medžiagos ir priedai 247 Galimos eksploatacinės medžiagos Pasibaigus eksploatacinių medžiagų naudojimo trukmei, savo įrenginiui galite užsisakyti šių tipų eksploatacines medžiagas: Tipas Dažų kasetėa Vidutinė išeiga Dalies pavadinimas Vidutinė nuolat naudojamos kasetės išeiga: apie 7 000 standartinių puslapių • M4583 series: MLT-D304S Vidutinė nuolat naudojamos kasetės išeiga: apie 20 000 standartinių puslapių • M4583 series: MLT-D304L Vidutinė nuolat naudojamos kasetės išeiga: apie 40 000 standartinių puslapių • M4580 series: MLT-D303E • M4583 series: MLT-D304E Vaizdų gavimo blokasb Maždaug 100 000 puslapių • M4580 series: MLT-R303 • M4583 series: MLT-R304 a. Deklaruotas našumas pagal ISO/IEC 19752. Lapų skaičių gali įtakoti darbo aplinka, spausdinimo intervalas, grafika, medijos tipas ir dydis. b. Duomenys pagrįsti laikant, kad vieną spausdinimo užduotį sudaro trys vidutiniai A4 ar „Letter“ dydžio puslapiai (ir anksčiau minėtas padengimo modelis). Puslapių skaičius gali priklausyti nuo eksploatavimo aplinkos, spausdinimo periodiškumo, grafikos, medijos tipo ir dydžio. Atsižvelgiant į parinktis, paveikslėlių ploto procentinę dalį ir naudojamą darbo režimą, dažų kasetės eksploatavimo trukmė gali skirtis. Kai perkate naujas dažų kasetes ar kitas susinaudojančias dalis, jos turi būti perkamos toje pačioje šalyje, kur buvo pirktas naudojamas aparatas. Priešingu atveju naujos dažų kasetės ar kitos susinaudojančios dalys bus nesuderinamos su aparatu dėl skirtingos dažų kasetės ir kitų susinaudojančių dalių konfigūracijos, priklausančios nuo konkrečių šalies sąlygų. „Samsung“ nerekomenduoja naudoti neoriginalių „Samsung“ dažų kasečių, pvz., užpildytų arba rekonstruotų. Samsung negali garantuoti neoriginalių Samsung dažų kasečių kokybės. Jei dėl naudojamos ne originalios „Samsung“ dažų kasetės prireikia atlikti techninės priežiūros arba remonto darbus, įrenginio garantija šiems darbams negalios. 10. Eksploatacinės medžiagos ir priedai 248 Galimi priedai Galite įsigyti ir įrengti priedus bei pagerinti įrenginio eksploatacines savybes ir našumą. Kai kurių funkcijų ir papildomų priedų gali nebūti, priklausomai nuo modelio arba šalies (žr. „Funkcijos pagal modelius“ p. 8). Priedai Funkcija Dalies pavadinimas Atminties modulis Išplečia įrenginio atmintį. SL-MEM001 – 2 GB Papildomas dėklas Jei dažnai susiduriate su problema dėl popieriaus tiekimo, galite pritvirtinti papildomą 550a lapų dėklą. SL-SCF4500 Stovas su ratukais leidžia lengvai perkelti įrenginį į kitą vietą. SL-DSK001S Naudojant atskirai įsigyjamą stovą reikia pritvirtinti atramą, kaip pavaizduota atskirai įsigyjamo stovo montavimo vadove, kuris pridedamas prie atskirai įsigyjamo stovo. Priešingu atveju pasviręs įrenginys gali nukristi ir sužeisti. Stovas Belaidžio / NFC ryšio įrangos rinkinys Įdiegus šį rinkinį įrenginyje ima veikti belaidžio ir NFC ryšio funkcija. SL-NWE001X Jei pageidaujate įsigyti belaidžio ryšio / NFC įrangos rinkinį, kreipkitės į pardavėją, iš kurio pirkote įrenginį. Įrengti belaidžio ryšio / NFC įrangos rinkinį leidžiama tik įgaliotam priežiūros paslaugų teikėjui, platintojui arba pardavėjui, iš kurio pirkote įrenginį. a. Paprastas popierius 75 g/m2 (20 sv. obligacijų popierius) 10. Eksploatacinės medžiagos ir priedai 249 Eksploatacinių dalių keitimas Jei keisite eksploatacines dalis nurodytu periodiškumu, įrenginys išliks geriausios būklės ir išvengsite spausdinimo kokybės ir popieriaus padavimo trikčių, susidarančių dėl nusidėvėjusių dalių. Eksploatacinės dalys dažniausiai yra ritinėliai, diržai ir kilimėliai. Vis dėlto, keitimo periodiškumas ir keičiamos dalys gali skirtis priklausomai nuo modelio. Techninės priežiūros metu keičiamas dalis gali keisti tik įgaliotas aptarnavimo paslaugų teikėjas, platintojas arba pardavėjas, iš kurio aparatas buvo įsigytas. Norėdami įsigyti eksploatacinių dalių kreipkitės į pardavėją, iš kurio pirkote įrenginį. Apie atsarginių dalių keitimo periodiškumą praneša programa „Samsung Printer Status“. Jei įrenginyje įtaisytas ekranas, pranešimai pateikiami ekrane. Keitimo periodiškumas priklauso nuo naudojamos operacinės sistemos, kompiuterio eksploatacinių charakteristikų, programinės įrangos, prijungimo metodo, popieriaus tipo ir formato bei užduočių sudėtingumo. 10. Eksploatacinės medžiagos ir priedai 250 Priedų diegimas 1 2 Atsargumo priemonės • Atjunkite maitinimo laidą Niekada nenuimkite valdymo plokštės dangčio, jei prijungtas maitinimo laidas. Kad išvengtumėte galimo elektros smūgio, visuomet atjunkite maitinimo laidą, kai montuojate arba išimate bet kuriuos vidinius arba išorinius priedus. • Device Options nustatymas Kai įdiegiate papildomus įrenginius, pvz., papildomą dėklą, atmintį ir t. t., šis įrenginys automatiškai aptinka ir nustato papildomus įrenginius. Jei tvarkyklėje įdiegtais papildomais įrenginiais naudotis nepavyksta, galite nustatyti juos Device Options. 1 Statinė elektros iškrova Valdymo plokštė ir vidiniai priedai (tinklo sąsajos plokštė arba atminties modulis) yra jautrūs statiniam krūviui. Prieš įdiegdami arba išimdami vidinius priedus, iškraukite kūno elektrostatinį krūvį, paliesdami kokį nors metalinį daiktą, pvz., metalinę plokštelę įrenginio užpakalinėje dalyje, prijungtą prie įžeminimo. Jei prieš užbaigdami montavimą vaikščiojote aplink, dar kartą panaudokite iškrovos procedūrą. Spustelėkite „Windows“ meniu Pradėti. • 2 Kai montuojate priedus, baterija esanti viduje yra aptarnaujamas komponentas. Neįkraukite jos patys. Parinkus neteisingo tipo bateriją, ji gali sprogti. Panaudotas baterijas išmeskite pagal instrukcijas. 3 4 „Windows 8“ Charms(Pagrindiniai mygtukai) meniu pasirinkite Ieškoti > Parametrai. „Windows XP / 2003“: pasirinkite Spausdintuvai ir faksai. • „Windows 2008 / Vista“: pasirinkite Valdymo skydas > Aparatūra ir garsas > Spausdintuvai. • „Windows 7“: pasirinkite Valdymo skydas > Aparatūra ir garsas > Įrenginiai ir spausdintuvai. • „Windows 8“, suraskite Įrenginiai ir spausdintuvai. • „Windows Server 2008 R2“: pasirinkite Valdymo skydas > Aparatūra > Įrenginiai ir spausdintuvai. Dešiniuoju pelės klavišu spustelėkite savo įrenginį. „Windows XP/2003/2008/Vista“: paspauskite Ypatybės. „Windows 7“ / „Windows 8“ ir “Windows Server 2008 R2“: kontekstiniame meniu pasirinkite Printer properties. 10. Eksploatacinės medžiagos ir priedai 251 Priedų diegimas • Jei elementas Spausdintuvo ypatybės turi ? ženklą, su pasirinktu spausdintuvu jūs galite pasirinkti kitas spausdintuvo tvarkykles. 5 Pasirinkite Device Options. Langas Ypatybės gali skirtis priklausomai nuo naudojamos tvarkyklės ar operacinės sistemos. 6 • Tray Options: Pasirinkite įdiegtą papildomą dėklą. Galite pasirinkti dėklą. • Storage Options: Pasirinkite įdiegtą papildomą atmintį. Jei ši funkcija pažymėta, galite pasirinkti Print Mode. • Printer Configuration: Pasirinkite spausdintuvo kalbą spausdinimui. • Administratoriaus nustatymai: Galite pasirinkti Printer Status ir EMF Spooling. - User permission: Jei pažymėsite šią parinktį, spausdinti galės tik naudotojai turintys naudotojų leidimus. - Group permission: Jei pažymėsite šią parinktį, spausdinti galės tik grupė turinti grupės leidimus. Jei norite užšifruoti darbų apskaitos slaptažodį, pažymėkite Job Accounting Password Encryption. Pasirinkite tinkamą parinktį. Atsižvelgiant į parinktis ar modelius kai kurių meniu ekrane gali ir nebūti. Tokiu atveju tai reiškia, kad jie netaikomi jūsų aparatui. Admin Job Accounting: Leidžia susieti naudotojo ir paskyros atpažinimo informaciją su kiekvienu spausdinamu dokumentu. • 7 Pasirinktinio popieriaus dydžio nustatymas: Galite nurodyti pasirinktinį popieriaus dydį. Spustelėkite OK, kol uždarysite Ypatybės arba Spausdintuvo ypatybės langą. 10. Eksploatacinės medžiagos ir priedai 252 Priedų diegimas 3 Atminties modulio didinimas Įrenginyje yra dviejų eilių atminties modulis (DIMM). ?ią atminties modulio angą naudokite papildomai atminčiai įdiegti. Rekomenduojame naudoti originalias Samsung DIMM. Jei bus nustatyta, kad įrenginio problemos kilo dėl trečiųjų šalių DIMM, galite netekti garantijos. Pateikiama priedų užsakymo informacija (žr. „Galimi priedai“ p. 249). 10. Eksploatacinės medžiagos ir priedai 253 Priedų diegimas Įdėję papildomą atmintį, galite naudoti papildomas spausdinimo funkcijas, pvz., spausdinti bandomąją užduoties versiją arba spausdintuvo parinkčių lange nurodyti spausdinti apsaugotą užduotį. Galite valdyti aktyvių darbų eilę ir failų politiką (žr. „Laikmenos „Box“ naudojimas“ p. 192). 10. Eksploatacinės medžiagos ir priedai 254 Eksploatacinių medžiagų eksploatavimo trukmės tikrinimas Jei dažnai stringa popierius arba atsiranda spausdinimo trikčių, patikrinkite eksploatacinių medžiagų eksploatavimo trukmės likutį. Jei reikia, pakeiskite atitinkamas dalis. 1 Pagrindiniame rodinyje bakstelėkite Settings > Management > Supplies Life. 2 Patikrinkite eksploatacinių medžiagų eksploatavimo trukmės laikotarpį. 10. Eksploatacinės medžiagos ir priedai 255 Atmintuko naudojimas Šiame skyriuje aprašoma, kaip naudoti atmintuką dirbant su įrenginiu. Atmintuko failų išdėstymo sistemą sužinokite iš pardavėjo. Galima naudoti tik patvirtintą atmintuką su A tipo kištukine jungtimi. 4 USB rodinio aiškinimas Jei pageidaujate naudoti USB funkciją, pagrindiniame rodinyje arba meniu Apps bakstelėkite Box > USB. Išspausdintus ir iš USB perkeltus dokumentus ir atvaizdus galima laikyti laikmenoje Box (žr. „Laikmenos „Box“ naudojimas“ p. 192). Naudokite tik atmintuką, kuriame įtaisyta metalu ekranuota jungtis. 5 Apie atmintuką Atmintukai būna įvairios talpos, kad turėtumėte daugiau vietos dokumentams, pateiktims, muzikai ir vaizdo įrašams, didelės raiškos nuotraukoms ar bet kokiems kitiems failams, kuriuos norite išsaugoti arba perkelti. Naudokite tik suderinamumo sertifikatą gavusį atmintuką, nes priešingu atveju įrenginys gali jo neatpažinti. Įkiškite atmintuką į įrenginio USB lizdą. Naudojant atmintuką įrenginiu galima atlikti toliau nurodytas užduotis: • Nuskaityti dokumentus ir išsaugoti juos atmintuke. • Išspausdinti atmintuke laikomus duomenis. • Suformatuoti atmintuką. Įrenginys pritaikytas atmintukams, kurių failų išdėstymo sistema yra FAT16 arba FAT32, o sektoriaus dydis – 512 baitų. 10. Eksploatacinės medžiagos ir priedai 256 Atmintuko naudojimas 6 Nekiškite atmintuko į jokius kitus lizdus, išskyrus parodytąjį paveikslėlyje. Jei įkišite atmintuką į kitą lizdą, įrenginio ekrane bus parodytas įspėjamasis pranešimas. Spausdinimas iš atmintuko Galite tiesiogiai spausdinti failus, laikomus atmintuke. Galite spausdinti TIFF, JPEG ir PRN rinkmenas. Spausdinimo iš USB įtaisų funkcija pritaikyta šiems failų tipams: • Neiš?traukite atmintuko, kol jis naudojamas. Įrenginio garantija netaikoma, jei žala padaryta dėl netinkamo naudojimo. • Jei atmintukas turi tam tikrų funkcijų, pvz., saugos ir slaptažodžio nuostatų, įrenginys gali jo automatiškai neaptikti. Išsamiau apie šias funkcijas skaitykite atmintuko naudotojo vadove. • PRN: tinka tik tie failai, kurie sukurti su įrenginiu pateikiama tvarkykle. PRN failus galima sukurti dokumentų spausdinimo lange pažymėjus žymimąjį langelį Spausdinti į failą. Dokumentas neišspausdinamas popieriuje, tačiau išsaugomas į PRN failą. Tiesiogiai iš atmintuko galima spausdinti tik taip sukurtus PRN failus (žr. „Spausdinimas į failą (PRN)“ p. 90). • TIFF: TIFF 6.0 Baseline • JPEG: JPEG Baseline • PDF: PDF 1,7 ir senesnės versijos Bandant siųsti 8 bitų ŽPJG spalvų modelio JPEG failus spausdinimo darbas gali būti atšauktas. Norėdami spausdinti dokumentą iš atmintuko: 10. Eksploatacinės medžiagos ir priedai 257 Atmintuko naudojimas 1 Įkiškite atmintuką į įrenginio USB lizdą. 5 Šis įrenginys automatiškai aptinka įtaisą ir nuskaito jame laikomus duomenis (žr. „Apie atmintuką“ p. 256). • Įrenginys negali aptikti nesuformatuoto atmintuko. Suformatuokite ir iš naujo įkiškite atmintuką į įrenginio USB lizdą. • Jei įrenginiui veikiant energijos taupymo režimu nepavyko aptikti atmintuko, pažadinkite įrenginį ir palaukite, kol įrenginys vėl taps parengties būsenos. Iš naujo įkiškite atmintuką į USB lizdą, įtaisytą įrenginio priekyje. 2 3 6 7 Pasirinkite tinkamą parinktį. • Copies: Nustato kopijų skaičių. • Paper Source: pasirinkite dėklą, iš kurio bus imamas popierius. • Auto fit: Leidžia pakeisti spausdinamo dokumento mastelį pagal parinktą popieriaus dydį dėkle nepriklausomai nuo dokumento dydžio. Parinkite dėklą ir spustelėkite On. Spausdinti pradedama bakstelėjus piktogramą . Baigus spausdinti galima ištraukti atmintuką iš įrenginio. Pagrindiniame rodinyje arba meniu Apps bakstelėkite Box > USB. Įrenginio ekrane rodomi visi atmintuke esantys failai. Palieskite ir palaikykite sąraše esantį aplanką arba dokumentą, kurį pageidaujate išspausdinti. Jei parinktas PDF failas apsaugotas slaptažodžiu, spausdinti galėsite tik žinodami slaptažodį. Įrenginiui pareikalavus įveskite slaptažodį. Jei slaptažodžio nežinote, spausdinimo darbas bus atšauktas. 4 Bakstelėkite > Print Options. 10. Eksploatacinės medžiagos ir priedai 258 Atmintuko naudojimas Atmintuko formatavimas 7 Atmintuko tvarkymas Atmintuke laikomus atvaizdų failus galima ištrinti po vieną arba visus kartu, suformatuojant įtaisą iš naujo. Ištrynus failus arba suformatavus atmintuką iš naujo, failų atkurti nebeįmanoma. Prieš trindami duomenis įsitikinkite, ar jų nebereikės. 1 2 3 Įkiškite atmintuką į įrenginio USB lizdą. Pagrindiniame rodinyje arba meniu Apps bakstelėkite Box > USB. Pagrindiniame rodinyje arba meniu Apps bakstelėkite Box > USB. Įrenginio ekrane rodomi visi atmintuke esantys failai. Palieskite ir palaikykite sąraše esantį aplanką arba dokumentą, kurį pageidaujate ištrinti. Jei failas laikomas aplanke, palieskite aplanko pavadinimą. Vaizdo failo ištrynimas 1 2 3 Įkiškite atmintuką į įrenginio USB lizdą. 4 5 Bakstelėkite > Format. Atvertame patvirtinimo lange bakstelėkite Format. Įrenginio ekrane rodomi visi atmintuke esantys failai. Palieskite ir palaikykite sąraše esantį aplanką arba dokumentą, kurį pageidaujate ištrinti. Jei failas laikomas aplanke, palieskite aplanko pavadinimą. 4 5 Bakstelėkite > Delete. Atvertame patvirtinimo lange bakstelėkite Delete. 10. Eksploatacinės medžiagos ir priedai 259 11.Priedas Šiame skyriuje pateikiamos produkto specifikacijos ir informacija apie taikomas nuostatas. • Specifikacijos 261 • Teisinė informacija 272 • Autorių teisės 284 Specifikacijos 1 Bendrieji techniniai duomenys Toliau pateiktos techninių duomenų reikšmės gali būti keičiamos be išankstinio įspėjimo. Dėl galimų informacijos pakeitimų žr. www.samsung.com. Elementai Aprašymas Matmenysa Plotis x ilgis x aukštis 530 x 459,5 x 649 mm (20,87 x 18,09 x 25,55 col.) Svorisa Įrenginys su vartojimo reikmenimis 32,04 kg (70,64 Ib) Triukšmo lygisb c Parengties režimas Mažiau nei 30 dB (A) Spausdinimo režimas Mažiau nei 54 dB (A) Kopijavimo Skaitytuvo stiklas / Dokumentų nuskaitym tiektuvas o režimu Mažiau nei 56 dB (A) Veikimo 10–30 °C (50–86 °F) Laikymo (supakuoto) -20–40 °C (-4–104 °F) Veikimo 20–80 % RH Laikymo (supakuoto) 10–90 % RH 110 voltų modeliai Kintamoji srovė, 110–127 V 220 voltų modeliai Kintamoji srovė, 220–240 V Temperatūra Drėgmė Maitinimo šaltinisd Mažiau nei 56 dB (A) 11. Priedas 261 Specifikacijos Elementai Energijos suvartojimase Aprašymas Vidutiniškai darbo režimu Mažiau nei 900 W Parengties režimas Mažiau nei 30 W Energijos taupymo režimu Mažiau nei 1,8 W Išjungusf Mažiau nei 0,45 W a. Matmenys ir svoris nurodyti be ragelio ir kitų priedų. b. Garso slėgio lygis, ISO 7779. Konfigūracija išbandyta: bazinė įrenginio konfigūracija, A4 popierius, vienpusis spausdinimas. c. Tik Kinijai: Jei įrenginio skleidžiamas triukšmas yra garsesnis nei 63 dB (A), įrenginį reikia statyti santykinai nepriklausomoje vietoje. d. Tinkamos įtampos (V), dažnio (Hz) ir įrenginiui tiekiamos srovės (A) tipą rasite duomenų lentelėje. e. Energijos sąnaudos gali priklausyti nuo įrenginio būsenos, nuostatų, darbinės aplinkos, matavimo įrangos ir metodo, kuris taikomas šalyje. f. Visiškai energijos sąnaudų išvengti galite tik atjungę maitinimo kabelį. 11. Priedas 262 Specifikacijos 2 Spausdinimo terpės specifikacijos Tipas Dydis Spausdinimo medijos gramatūraa / talpab Matmenys 1 dėklas / papildomas dėklas Paprasto popieriaus Letter 216 x 279 mm (8,5 x 11 col.) Legal 216 x 356 mm (8,5 x 14 col.) US Folio 216 x 330 mm (8,5 x 13 col.) A4 210 x 297 mm (8,26 x 11,69 col.) Oficio 216 x 343 mm (8,5 x 13,5 col.) JIS B5 182 x 257 mm (7,16 x 10,11 col.) ISO B5 176 x 250 mm (6,93 x 9,84 col.) Executive 184 x 267 mm (7,25 x 10,5 col.) A5 148 x 210 mm (5,82 x 8,26 col.) Statement 140 x 216 mm (5,5 x 8,5 col.) A6 105 x 148 mm (4,13 x 5,82 col.) Negalima naudoti papildomame dėkle. Kartotekos kortelė 76 x 127 mm (3,00 x 5,00 col.) Negalima naudoti 1 dėkle / papildomame dėkle. 4 x 6 atvirukas 102 x 152 mm (4,00 x 6,00 col.) Negalima naudoti papildomame dėkle. 100 x 148 atvirukas 100 x 148 mm (3,94 x 5,83 col.) Negalima naudoti papildomame dėkle. Daugiafunkcinis dėklas 70–90 g/m2 (19–24 lb dokumentinis popierius) 70–90 g/m2 (19–24 lb dokumentinis popierius) • 550 lapų, kurių svoris 75 g/m2 (20 lb dokumentinis popierius) • 100 lapų, kurių svoris 75 g/m2 (20 lb dokumentinis popierius) 11. Priedas 263 Specifikacijos Tipas Dydis Spausdinimo medijos gramatūraa / talpab Matmenys 1 dėklas / papildomas dėklas Vokasc Vokas „Monarch“ 98 x 191 mm (3,87 x 7,5 col.) Vokas Nr. 9 98 x 225 mm (3,87 x 8,87 col.) Vokas Nr. 10 105 x 241 mm (4,12 x 9,5 col.) Vokas DL 110 x 220 mm (4,33 x 8,66 col.) Vokas C5 162 x 229 mm (6,37 x 9,01 col.) Vokas C6 114 x 162 mm (4,48 x 6,38 col.) Daugiafunkcinis dėklas 75–90 g/m2 (20–24 lb dokumentinis popierius) 75–90 g/m2 (20–24 lb dokumentinis popierius) • 50 lapų, kurių svoris 75 g/m2 (20 lb dokumentinis popierius) • 10 lapų, kurių svoris 75 g/m2 (20 lb dokumentinis popierius) 75–90 g/m2 (20–24 lb dokumentinis popierius) • 50 lapų, kurių svoris 75 g/m2 (20 lb dokumentinis popierius) Storas Žr. paprasto popieriaus skyrių popierius d e Žr. paprasto popieriaus skyrių 91–120 g/m2 (24–32 lb dokumentinis popierius) 90–120 g/m2 (24–32 lb dokumentinis popierius) Storesnis popierius Žr. paprasto popieriaus skyrių Žr. paprasto popieriaus skyrių Negalima naudoti 1 dėkle / papildomame dėkle. 164–220 g/m2 (44–59 lb dokumentinis popierius) Plonas popierius „Letter“, „Legal“, „Oficio“, „US Folio“, A4, JIS B5, ISO B5, „Executive“, A5, „Statement“ Žr. paprasto popieriaus skyrių 60–70 g/m2 (16–19 lb dokumentinis popierius) 60–70 g/m2 (16–19 lb dokumentinis popierius) • 550 lapų • 100 lapų 11. Priedas 264 Specifikacijos Tipas Dydis Spausdinimo medijos gramatūraa / talpab Matmenys 1 dėklas / papildomas dėklas Etiketėsf g Atvirutė d „Letter“, „Legal“, „Oficio“, „US Folio“, A4, JIS B5, ISO B5, „Executive“, A5, A6, „Statement“ Žr. paprasto popieriaus skyrių Žr. paprasto popieriaus skyrių Žr. paprasto popieriaus skyrių Daugiafunkcinis dėklas 120–150 g/m2 (32–40 lb dokumentinis popierius) 120–150 g/m2 (32–40 lb dokumentinis popierius) • 50 lapų • 10 lapų 121–163 g/m2 (32–43 lb dokumentinis popierius) 121–163 g/m2 (32–43 lb dokumentinis popierius) • 50 lapų • 10 lapų Perdirbtas „Letter“, „Legal“, „Oficio“, „US Folio“, A4, JIS B5, ISO B5, „Executive“, A5, „Statement“ Žr. paprasto popieriaus skyrių 60–90 g/m2 (16–24 lb dokumentinis popierius) 60–90 g/m2 (16–24 lb dokumentinis popierius) Jau spausdintas „Letter“, „Legal“, „Oficio“, „US Folio“, A4, JIS B5, ISO B5, „Executive“, A5, „Statement“ Žr. paprasto popieriaus skyrių 75–90 g/m2 (20–24 lb dokumentinis popierius) 75–90 g/m2 (20–24 lb dokumentinis popierius) Bond „Letter“, „Legal“, „Oficio“, „US Folio“, A4, JIS B5, ISO B5, „Executive“, A5, „Statement“ Žr. paprasto popieriaus skyrių 105–120 g/m2 (28–32 lb dokumentinis popierius) 105–120 g/m2 (28–32 lb dokumentinis popierius) 11. Priedas 265 Specifikacijos Tipas Dydis Spausdinimo medijos gramatūraa / talpab Matmenys 1 dėklas / papildomas dėklas Daugiafunkcinis dėklas Spalvotas, medvilnės pluošto, perforuotas popierius „Letter“, „Legal“, „Oficio“, „US Folio“, A4, JIS B5, ISO B5, „Executive“, A5, „Statement“ Žr. paprasto popieriaus skyrių 75–90 g/m2 (20–24 lb dokumentinis popierius) 75–90 g/m2 (20–24 lb dokumentinis popierius) Firminiai „Letter“, „Legal“, „Oficio“, „US Folio“, A4, JIS B5, ISO B5, „Executive“, A5, „Statement“ Žr. paprasto popieriaus skyrių 75–90 g/m2 (20–24 lb dokumentinis popierius) 75–90 g/m2 (20–24 lb dokumentinis popierius) „Letter“, „Legal“, „US Folio“, A4, JIS B5, ISO B5, „Executive“, A5, „Statement“, „PostCard“ 4 x 6, „PostCard“ 100 x 148 Žr. paprasto popieriaus skyrių 75–90 g/m2 (20–24 lb dokumentinis popierius) 75–90 g/m2 (20–24 lb dokumentinis popierius) Mažiausias dydis (pritaikytas) 76,2 x 127 mm (3 x 5 col.) 60–163 g/m2 (16–43 lb dokumentinis popierius) Didžiausias dydis (pritaikytas) 216 x 356 mm (8,5 x 14 col.) blankai g Archyvinise a. Jei medijos gramatūra viršija 105 g/m2 (28 lb dokumentinis popierius), popierių į dėklą dėkite po vieną lapą. b. Didžiausia talpa gali skirtis atsižvelgiant į medijos svorį, storį ir aplinkos sąlygas. c. Papildomas dėklas nepritaikytas vokams „Monarch“ ir C6. d. Kartotekos kortelę galima dėti tik į daugiafunkcį dėklą. e. Papildomas dėklas nepritaikytas A6 formato popieriui, 4 x 6 atvirukams ir 100 x 148 atvirukams. f. Glotnumas: 100–250 (Šefildo) g. A6 formato popierių galima dėti tik į daugiafunkcį dėklą arba 1 dėklą. 11. Priedas 266 Specifikacijos 3 Reikalavimai sistemai „„Microsoft® Windows®“ Reikalavimas (rekomenduojama) Operacinė sistema CPU RAM laisva vieta standžiajame diske „Windows® XP“ „Intel® Pentium® III“ 933 MHz („Pentium IV“ 1 GHz) 128 MB (256 MB) 1,5 GB „Windows Server® 2003“ „Intel® Pentium® III“ 933 MHz („Pentium IV“ 1 GHz) 128 MB (512 MB) nuo 1,25 iki 2 GB „Windows Server® 2008“ „Intel® Pentium® IV“ 1 GHz („Pentium IV“ 2 GHz) 512 MB (2 GB) 10 GB „Windows Vista®“ „Intel® Pentium® IV“ 3 GHz 512 MB (1 GB) 15 GB „Windows® 7“ „Intel® Pentium® IV“ 1 GHz 32 bitų ar 64 bitų procesorius ar spartesnis 1 GB (2 GB) 16 GB • Palaiko „DirectX® 9“ grafiką su 128 MB atmintimi (kad būtų galima įjungti „Aero“ temą). • DVD-R/W diskų įrenginys „Windows Server® 2008 R2“ „Intel® Pentium® IV“ 1,4 GHz (x64) procesoriai (2 GHz ar spartesni) 512 MB (2 GB) 10 GB „Windows® 8“ „Intel® Pentium® IV“ 1 GHz 32 bitų ar 64 bitų procesorius ar spartesnis 2 GB 20 GB „Windows® 8.1“ • Palaiko „DirectX® 9“ grafiką su 128 MB atmintimi (kad būtų galima įjungti „Aero“ temą). • DVD-R/W diskų įrenginys 11. Priedas 267 Specifikacijos Reikalavimas (rekomenduojama) laisva vieta standžiajame diske Operacinė sistema CPU „Windows Server® 2012“ RAM 512 MB (2 GB) „Intel® Pentium® IV“ 1,4 GHz (x64) procesoriai (2 GHz ar spartesni) 32 GB „Windows Server® 2012 R2“ • Visose „Windows“ operacinėse sistemose turi būti įdiegta „Internet Explorer 6.0“ arba naujesnės versijos naršyklė. • Programinę įrangą gali įdiegti administratoriaus teises turintys naudotojai. • Windows Terminal Services suderinama su jūsų įrenginiu. Mac Reikalavimai (rekomenduojami) Operacinė sistema CPU „Mac OS X“ 10.5 • „Intel®“ procesoriai RAM Laisva vieta standžiajame diske 512 MB (1 GB) 1 GB 1 GB (2 GB) 1 GB • 867 MHz ar spartesnis 4 / 5 kartos „Power PC“ „Mac OS X“ 10.6 • „Intel®“ procesoriai 11. Priedas 268 Specifikacijos Reikalavimai (rekomenduojami) Operacinė sistema CPU „Mac OS X“ nuo 10.7 - 10.9 • „Intel®“ procesoriai RAM 2 GB Laisva vieta standžiajame diske 4 GB Linux Elementai Operacinė sistema Reikalavimai „RedHat® Enterprise Linux WS“ 5, 6 „Fedora“ 11, 12, 13, 14, 15, 16, 17, 18, 19 „OpenSuSE“® 11.0, 11.1, 11.2, 11.3, 11.4, 12.1, 12.2, 12.3 „Ubuntu“ 10.04, 10.10, 11.04, 11.10, 12.04, 12.10, 13.04 „SuSE Linux Enterprise Desktop“ 10, 11 „Debian“ 5.0, 6.0, 7.0, 7.1 „Mint“ 13, 14, 15 CPU Pentium IV 2,4GHz (Intel Core™2) RAM 512 MB (1 GB) Laisva vieta standžiajame diske 1 GB (2 GB) 11. Priedas 269 Specifikacijos Unix Elementai Reikalavimai „Sun Solaris“ 9, 10, 11 (x86, SPARC) Operacinė sistema HP-UX 11.0, 11i v1, 11i v2, 11i v3 (PA-RISC, Itanium) IBM AIX 5.1, 5.2, 5.3, 5.4, 6.1 7.1 („PowerPC“) Laisva vieta standžiajame diske Iki 100 MB 4 Tinklo aplinka Kad galėtumėte savo įrenginį naudoti kaip tinklo įrenginį, jame reikės sukonfigūruoti tinklo protokolus. Lentelėje nurodytos įrenginio palaikomos tinklo aplinkos. Elementai Tinklo sąsaja Specifikacijos • Ethernet 10/100/1000 Base-TX laidinis LAN • Tinklo sąsaja – 802.11b/g/n belaidis LAN ir artimojo ryšio (NFC) įrangaa Tinklo operacinė sistema • „Windows® XP“, „Windows Server® 2003“, „Windows Vista“®, „Windows® 7“, „Windows® 8“, „Windows Server® 2008 R2“ • Įvairios „Linux“ operacinės sistemos • „Mac OS X“ nuo 10.5 - 10.9 • UNIX OS 11. Priedas 270 Specifikacijos Elementai Tinklo protokolai Specifikacijos • TCP/„IPv4“ • DHCP, BOOTP • DNS, WINS, „Bonjour“, SLP, UPnP • „Standard TCP“/„IP Printing“ (RAW), LPR, IPP, WSD, „AirPrint“, „Google Cloud Print“ • SNMPv 1/2/3, HTTP, IPSec • TCP/IPv6 (DHCP, DNS, RAW, LPR, SNMPv 1/2/3, HTTP, IPSec) a. Pasirinktinis įrenginys 11. Priedas 271 Teisinė informacija Šis aparatas skirtas įprastai darbinei aplinkai ir atitinka normatyvinius dokumentus. Kai naudojate šį gaminį, reikia visada laikytis šių pagrindinių saugumo įspėjimų, siekiant sumažinti gaisro, elektros smūgio ir žmonių sužalojimo pavojų: 5 Lazerio saugumo pareiškimas JAV šis spausdintuvas yra sertifikuotas kaip atitinkantis DHHS 21 CFR 1 skyriaus J poskyrio 1 klasės lazeriniams gaminiams keliamus reikalavimus, o kitose šalyse jis sertifikuotas kaip standarto IEC 60825-1 : 2007. reikalavimus atitinkantis 1 klasės lazerinis gaminys. I klasės lazeriniai produktai nėra laikomi pavojingais. Lazerinė sistema ir spausdintuvas sukurti taip, kad įprasto veikimo, naudotojo atliekamos techninės priežiūros arba skirto aptarnavimo metu žmonių jokiais būdais nepasieks lazerinis spinduliavimas, viršijantis I klasės lygį. Įspėjimas Draudžiama naudoti spausdintuvą ar atlikti jo techninę priežiūrą nuėmus lazerio / skaitytuvo komplekto dangtį. Atspindėtas spindulių srautas, nors ir nematomas, gali sužaloti jūsų akis. 11. Priedas 272 Teisinė informacija 6 9 Įspėjimas dėl perchlorato Tik Taivanui Šis įspėjimas dėl perchlorato taikomas tik pirminiams diskiniams ličio maitinimo elementams CR (mangano dioksido), esantiems įrenginiuose, kurie parduodami arba platinami TIK Kalifornijos valstijoje, JAV. Yra perchlorato. Gali būti taikomi specialūs tvarkymo reikalavimai. 7 Ozono saugumas Žr. www.dtsc.ca.gov/hazardouswaste/perchlorate (skirta tik JAV). 10 Šio gaminio ozono emisija mažesnė nei 0,1 ppm. Ozonas yra sunkesnis už orą, todėl gaminį laikykite gerai vėdinamoje vietoje. 8 Saugos instrukcija dėl gyvsidabrio Energijos taupymo priemonė Šiame spausdintuve panaudota pažangi energijos saugojimo technologija, sumažinanti galios sąnaudas, kai jis nėra aktyviai naudojamas. Kai spausdintuvas ilgą laiką negauna duomenų, galios suvartojimas automatiškai sumažinamas. Sudėtyje yra gyvsidabrio, išmeskite laikydamiesi vietinių, valstijos arba federalinių įstatymų (tik JAV) ENERGY STAR ir ENERGY STAR ženklas yra JAV registruoti ženklai. Išsamesnės informacijos apie ENERGY STAR programą ieškokite http://www.energystar.gov Jei modelis atestuotas pagal ENERGY STAR, ant aparato bus ENERGY STAR etiketė. Įsitikinkite, ar aparatas atestuotas pagal ENERGY STAR. 11. Priedas 273 Teisinė informacija 11 13 Perdirbimas Perdirbkite arba išmeskite šio gaminio pakuotės medžiagą aplinkai nekenksmingu būdu. 12 Tik Kinijai Interneto svetainė: http://www.samsung.com/cn/support/location/ supportServiceLocation.do?page=SERVICE.LOCATION Tinkamas šio gaminio išmetimas (panaudota elektros ir elektroninė įranga) (Skirta šalims, kur naudojamos atskirtos surinkimo sistemos) Šis gaminio, priedų ar literatūros ženklinimas nurodo, kad pasibaigus tinkamumo naudoti laikui gaminys ir jo elektroniniai priedai (pvz., kroviklis, ausinės, USB laidas) neturi būti išmesti kartu su kitomis buitinėmis atliekomis. Siekiant apsaugoti nuo galimos nekontroliuojamo atliekų išmetimo žalos aplinkai arba žmogaus sveikatai, atskirkite šiuos elementus nuo kitų atliekų ir išmeskite atsakingai, skatindami išlaikantį ekologinę pusiausvyrą pakartotinį medžiaginių išteklių panaudojimą. Individualūs naudotojai, norėdami gauti daugiau informacijos apie tai, kur tokie gaminiai saugiai perdirbami, turėtų susisiekti su gaminio pardavėju arba vietinės valdžios įstaiga. Įmonės turi susisiekti su savo tiekėju ir sužinoti pirkimo sutarties sąlygas. Šis gaminys ir jo elektroniniai priedai neturi būti išmetami kartu su kitomis komercinės veiklos atliekomis. 11. Priedas 274 Teisinė informacija (Taikoma tik Jungtinėms Amerikos Valstijoms) 16 Elektromagnetinis spinduliavimas Išmetamus elektroninius įrenginius šalinkite per atestuotą utilizavimo centrą. Jei norite rasti artimiausią utilizavimo stotį, apsilankykite mūsų svetainėje: www.samsung.com/recyclingdirect Taip pat galite skambinti numeriu: (877) 278 - 0799 FCC informacija naudotojui Šis įtaisas atitinka FCC taisyklių 15 dalį. Jo veikimui taikomos šios dvi sąlygos: 14 Kalifornijos valstijos 65 plano įspėjimas (tik JAV) 15 Tik Taivanui • Įrenginys negali kelti žalingų trikdžių; • Įrenginys turi priimti bet kokius trikdžius, taip pat tuos, dėl kurių jis gali veikti netinkamai. Ši įranga buvo ištirta ir buvo nustatyta, kad ji atitinka A klasės skaitmeninio įtaiso ribas, pagal FCC taisyklių 15 dalies nuostatas. Šie apribojimai nustatyti tam, kad gyvenamosiose patalpose esantys įrenginiai būtų tinkamai apsaugoti nuo žalingų trikdžių. Ši įranga skleidžia, naudoja ir gali skleisti spindulių dažnių energiją ir, jei ji įrengiama ir naudojama nesilaikant instrukcijų, gali sukelti žalingus trukdžius radijo ryšiams. Tačiau nėra garantijos, kad trukdžiai neatsiras konkrečiu įrengimo atveju. Jei toks įrenginys trikdo priimamą radijo ar televizijos signalą, o tai galima patikrinti išjungus įrenginį ir vėl jį įjungus, naudotojas galėtų pabandyti pašalinti trikdžius pasirinkdamas kurią nors iš toliau nurodytų priemonių: • Pakeiskite priimančios antenos padėtį arba vietą. • Padidinkite atstumą tarp įrangos ir imtuvo. • Prijunkite įrangą prie sieninio lizdo, esančio kitoje grandinėje, nei imtuvas. 11. Priedas 275 Teisinė informacija • Kreipkitės į platintoją arba patyrusį radijo ir televizorių meistrą pagalbos. 18 Tik Taivanui Pakeitimai arba konstrukciniai modifikavimai, kurių aiškiai nepatvirtino gamintojas, atsakingas už atitikimą, gali panaikinti naudotojo teisę naudotis įrenginiu. Kanados radijo trukdžių nuostatai Šis skaitmeninis aparatas neviršija A klasės skaitmeninių aparatų radijo bangomis skleidžiamų triukšmų ribų, nustatytų Kanados pramonės ir mokslo trukdžius keliančios įrangos standarte, pavadintame „Skaitmeniniai aparatai“, ICES-003 of the Industry and Science Canada. 19 Cet appareil numérique respecte les limites de bruits radioélectriques applicables aux appareils numériques de Class A prescrites dans la norme sur le matériel brouilleur: « Appareils Numériques », ICES-003 édictée par l’Industrie et Sciences Canada. Tik Rusijai/Kazachstanas/Baltarusija 17 RFID (radijo dažnio sąsajos įtaisas) RFID veikimui taikomos šios dvi sąlygos: pirma, šis įtaisas negali sukelti žalingų trukdžių, ir antra, šis įtaisas turi būti atsparus bet kokiems gautiems trukdžiams, įskaitant tuos, kurie gali netinkamai veikti įtaisą (taikoma tik JAV, Prancūzijoje, Taivane). 11. Priedas 276 Teisinė informacija 20 Tik Vokietijai 21 Tik Turkijoje Skambučių atitikties skaičius (REN) yra maksimalaus įtaisų, galimų prijungti prie telefono sąsajos, skaičiaus parodymas. Sąsaja gali baigtis bet kokia įrenginių kombinacija – tiktai reikalaujama, kad visų įrenginių REN reikšmių suma neviršytų 5. / L’indice d’equivalence de la sonnerie (IES) sert a indiquer le nombre maximal de terminaux qui peuvent etre raccordes a une interface telephonique. La terminaison d’une interface peut consister en une combinaison quelconque de dispositifs, a la seule condition que la somme d’indices d’equivalence de la sonnerie de tous les dispositifs n’excede pas cinq. 24 Fakso prekės ženklo įtvirtinimas 22 Tik Tailande Ši telekomunikacijų įranga atitinka NTC techninius reikalavimus. Telefono naudotojų apsaugos įstatymas (1991 m.) nustato kaip neteisėtą veiksmą, kai bet koks asmuo panaudoja kompiuterį ar kitą elektroninį prietaisą, kad nusiųstų bet kokią žinutę per telefoninį faksą, jei tokia žinutė neturi aiškių paraščių viršuje ir apačioje ant kiekvieno perduoto puslapio ar ant pirmo puslapio, kai siunčiama tokia informacija: 1 siuntimo data ir laikas; 23 Tik Kanadai Ši įranga atitinka galiojančias „Industry Canada” technines specifikacijas. / Le present materiel est conforme aux specifications techniques applicables d’Industrie Canada. 2 įmonės, įmonės padalinio ar asmens, siunčiančio pranešimą, identifikatorius; ir 3 siunčiančio aparato, įmonės, įmonės padalinio arba asmens telefono numeris. 11. Priedas 277 Teisinė informacija Telekomunikacijų kompanija gali keisti savo ryšio priemones, įrangos veikimą ar procedūras, kai tokie veiksmai, kurių pagrįstai reikalaujama atsižvelgiant į jos veiklos operacijas, neprieštarauja FCC 68 dalies taisyklėms ir nuostatams. Jei dėl tokių pakeitimų klientų turima įranga gali nebebūti suderinama su telekomunikacijų kompanijos teikiamomis paslaugomis arba ją reikia pakeisti ar kokiu kitu būdu pritaikyti tokius galinius įrenginius, kad būtų galima naudoti, arba tai gali turėti materialinės įtakos paslaugų naudojimui, klientui apie tai turi būti atitinkamai pranešta raštišku pranešimu, kad jis turėtų galimybę išlaikyti nenutrūkstamą paslaugos teikimą. Įranga atitinka FCC taisyklių 68 dalį ir ACTA patvirtintus reikalavimus. Kitoje šios įrangos pusėje yra etiketę, kurioje, be kitos informacijos, pateikiamas gaminio identifikavimo kodas, kurio formatas yra US:AAAEQ##TXXXX. Telefono ryšio bendrovei paprašius turėsite jai nurodyti šį numerį. Naudotojui draudžiama naudoti šią įrangą, jei joje yra pakeitimų ar modifikacijų, kurių gamintojas, atsakingas už tai, kad šis prietaisas atitiktų FCC standartą, nėra leidęs daryti. Tuo atveju, jei galutinė įranga sukelia žalos telefono tinklui, telefono ryšio bendrovė turi pranešti klientui, kad paslaugos teikimas gali būti nutrauktas. Tačiau jei įspėjimo pateikti neįmanoma, įmonė gali laikinai nutraukti paslaugos teikimą su sąlyga, kad: 25 a greitai informuos klientą; b suteiks klientui galimybę ištaisyti įrangos sutrikimą; c informuos klientą apie teisę pateiktu skundą Federalinei ryšių komisijai, laikantis procedūrų, nurodytų FCC taisyklėse ir nuostatose, pateikiamose 68 dalies E poskyryje. Skambučio atitikimo numeris Šio aparato skambučio atitikimo numerį ir FCC registracijos numerį galima rasti etiketėje, esančioje aparato apačioje arba kitoje jo pusėje. Kai kuriais atvejais telefono ryšio bendrovė gali paprašyti nurodyti šiuos numerius. Skambučių atitikties skaičius (REN) yra telefono linijos elektrinės apkrovos matas, naudojamas norint nustatyti, ar jūs „perkraunate“ telefono liniją. Toje pačioje telefono linijoje įdiegus kelių tipų įrangą, gali iškilti problemų skambinant ir priimant telefoninius skambučius, ypač skambinant, kai kviečiama jūsų linija. Tam, kad telefono ryšio bendrovė galėtų užtikrinti tinkamą paslaugos teikimą, visų jūsų telefono linijos įrangos skambučio atitikimo numerių suma turi būti ne didesnė kaip penki. Kai kuriais atvejais penkių skaičių sumos jūsų linijoje nebus galima naudoti. Jei kuri nors jūsų telefono įranga veikia netinkamai, turite nedelsdami ją atjungti nuo telefono linijos, nes ji gali kenkti telefono tinklui. Taip pat turite žinoti, kad: • Jūsų aparatas nėra skirtas prijungti prie skaitmeninės PBX sistemos. • Jei toje pačioje linijoje ketinate naudoti kompiuterio arba fakso modemą, gali iškilti perdavimo ir priėmimo problemų dėl visos įrangos. Rekomenduojama, kad prie linijos, kurioje veikia jūsų aparatas, nebūtų jungiama kita įranga, išskyrus įprastą telefoną. 11. Priedas 278 Teisinė informacija • • Jei jūsų regione dažnai vyksta žaibavimai arba svyruoja įtampa, rekomenduojame įrengti apsaugos nuo viršįtampio priemones tiek elektros, tiek telefono linijose. Apsaugos nuo viršįtampio priemonių galite įsigyti iš platintojo arba telefono ir elektroninių priemonių parduotuvėse. Programuodami skubios pagalbos numerius ir (arba) atlikdami bandomuosius skambučius šiais numeriais, naudokite ne skubios pagalbos numerį, kad įspėtumėte dispečerį apie savo ketinimus. Dispečeris pateiks jums tolimesnius nurodymus, kaip iš tikrųjų išbandyti skubios pagalbos numerį. • Šis aparatas negali būti naudojamas taksofono arba bendrai naudojamose linijose. • Šiame aparate yra magnetinės jungtys klausos aparatams. Galite saugiai prijungti šią įrangą prie telefono tinklo naudodami standartinį modulinį lizdą, USOC RJ-11C. Kreipkitės į asmenis, iš kurių įsigijote aparatą. 13 amp kištukas yra plačiausiai JK naudojamas tipas, todėl turi tikti. Tačiau kai kuriuose pastatuose (ypač senuose) nėra įprastų 13 amp kištukams pritaikytų lizdų. Turėsite įsigyti tinkamą kištuko suderintuvą. Nenuimkite lieto kištuko. Jei nupjausite lietą kištuką, nedelsdami juo atsikratykite. Negalite kištuko vėl prijungti ir galite patirti elektros smūgį, jei mėginsite jį įkišti į lizdą. Svarbus įspėjimas: šį aparatą reikia įžeminti. Pagrindinio kabelio laiduose naudojami šie spalvų kodai: 26 • Žalias ir geltonas: įžeminimas Uždėto kištuko keitimas (tik JK) • Mėlynas: neutralus • Rudas: srovė Svarbu Ant pagrindinio šio aparato laido yra sumontuotas standartinis (BS 1363) 13 amp kištukas, kuriame yra 13 amp saugiklis. Kai keičiate arba apžiūrite saugiklį, turite vėl uždėti tinkamą 13 amp saugiklį. Po to turite vėl uždaryti saugiklio dangtelį. Jei saugiklio dangtelį pametėte, nenaudokite kištuko, kol negausite naujo saugiklio dangtelio. Jei pagrindinio kabelio laidų spalvos neatitinka kištuke esančių spalvų, atlikite šiuos veiksmus: žalią ir geltoną laidelį turite jungti prie kontakto, pažymėto raide E, saugos simboliu „Įžeminimo simbolis“, nudažyto žalia ir geltona arba tik žalia spalva. 11. Priedas 279 Teisinė informacija Mėlynąjį laidelį turite jungti prie kontakto, pažymėto raide N arba nudažyto juoda spalva. Rudąjį laidelį turite jungti prie kontakto, pažymėto raide L arba nudažyto raudona spalva. 1999 m. kovo 9 d.: Europos Tarybos direktyva 1999/5/EC dėl radijo įrangos ir telekomunikacijų galutinės įrangos ir jų suderinamumo tarpusavio pripažinimo. Visą deklaracijos tekstą, kuriame apibrėžiamos susijusios direktyvos ir nuorodiniai standartai, galima gauti iš „Samsung Electronics Co., Ltd.“ atstovo. Kištuke, adapteryje ar paskirstymo plokštėje turi būti 13 amp saugiklis. EB sertifikavimas 27 Atitikties deklaracija (Europos šalys) Patvirtinimai ir sertifikavimai „Samsung Electronics“ šiuo dokumentu pareiškia, kad gaminys [M458x series] atitinka R&TTE direktyvos 1999/5/EB esminius reikalavimus ir kitus susijusius nuostatus. Atitikties deklaraciją galima pamatyti www.samsung.com, eikite į „Support“ (Pagalba) > „Download center“ (Atsisiuntimų centras) ir įveskite savo spausdintuvo (MFP) pavadinimą bei susiraskite EuDoC. 1995 m. sausio 1 d.: Europos Tarybos direktyva 2006/95/EC Valstybių narių įstatymų dėl žemos įtampos įrangos derinimas. 1996 m. sausio 1 d.: Europos Tarybos direktyva 2004/108/EC, valstybių narių įstatymų dėl elektromagnetinio suderinamumo derinimas. Sertifikavimas pagal direktyvą 1999/5/EB dėl radijo ryšio įrenginių ir telekomunikacijų galinių įrenginių (faksų) Šį Samsung gaminį, remdamasi direktyva 1999/5/EB dėl visos Europos atskirų galinių įrenginių jungimo prie viešojo komutuojamo telefono tinklo, patvirtino pati bendrovė Samsung. Gaminys pritaikytas veikti šalies viešajame komutuojamame telefono tinkle ir suderinamuose Europos šalies PBX tinkluose. Jei kiltų problemų, pirmiausiai kreipkitės į bendrovės „Samsung Electronics Co., Ltd.“ kokybės užtikrinimo laboratoriją „Euro QA Lab“. Gaminys išbandytas pagal TBR21. Siekdamas padėti naudotis šį standartą atitinkančiais galiniais įrenginiais ir juos taikyti, Europos telekomunikacijų standartų institutas (ETSI) išleido patariamąjį dokumentą (EG 201 121), kuriame pateikiamos pastabos ir papildomi reikalavimai, užtikrinantys standarto TBR21 galinių įrenginių suderinamumą su tinklais. Gaminys sukurtas vadovaujantis visomis atitinkamomis minėtame dokumente pateiktomis patariamosiomis pastabomis ir visiškai jas atitinka. 11. Priedas 280 Teisinė informacija Europos radijo bangų patvirtinimo informacija (gaminiams, įtaisytiems ES patvirtintuose radijo bangų įtaisuose) Šiuo metu apribojimų nėra 28 Teisiniai pareiškimai dėl atitikties Jūsų spausdinimo sistemoje, skirtoje naudoti namuose arba biure, gali būti (integruotų) mažos įtampos, radijo bangų LAN tipo įtaisų (radijo bangų dažnio (RF) belaidžių ryšio prietaisų), veikiančių 2,4–5 GHz diapazone. Šis skyrius taikomas tik tuo atveju, jei tokių įtaisų yra. Patikrinkite sistemos etiketėje, ar yra belaidžio ryšio prietaisų. Belaidžiai įtaisai, kurių gali būti jūsų sistemoje, skirti naudoti tik Europos Sąjungoje arba susijusiose srityse, jei sistemos etiketėje pateikiamas CE ženklas. Belaidžio ryšio įtaiso (arba įtaisų), kuris (-ie) gali būti integruoti spausdintuve, galios poveikis yra daug mažesnis, nei nurodyta Europos Komisijos R&TTE direktyvoje nustatytos poveikio ribos. Europos valstybės, kuriose galioja belaidžių įtaisų patvirtinimai: ES šalys Europos šalys, kuriose galioja naudojimo apribojimai: ES EEA/EFTA šalys Belaidžio ryšio gairės Jūsų spausdinimo sistemoje gali būti (integruotų) mažos įtampos, radijo bangų LAN tipo įtaisų (radijo bangų dažnio (RF) belaidžių ryšio prietaisų), veikiančių 2,4–5 GHz diapazone. Kitame skyriuje pateikiama bendroji belaidžio įtaiso naudojimo teiginių apžvalga. Papildomi konkrečiose šalyse galiojantys apribojimai, įspėjimai ir klausimai išvardyti specifiniuose šalims (arba šalių grupėms) skirtuose skyriuose. Jūsų sistemoje esančius belaidžius įtaisus leidžiama naudoti tik šalyse, kurių sistemos įvertinimo etiketėje yra Radijo ryšių patvirtinimo ženklas. Jei šalis, kurioje naudosite belaidžio ryšio įtaisą, nėra sąraše, kreipkitės į vietinį radijo ryšių patvirtinimo agentūrą dėl reikalavimų. Belaidžių prietaisų naudojimas yra griežtai reguliuojamas ir gali būti, kad jų naudoti negalima. Belaidžio ryšio įtaiso (arba įtaisų), kurie gali būti integruoti jūsų spausdintuve, galios poveikis yra daug mažesnis, nei žinoma šiuo metu. Kadangi belaidžiai įtaisai (kurie gali būti integruoti jūsų spausdintuve) skleidžia mažiau energijos, nei leidžiama radijo dažnių saugumo standartuose ir rekomendacijose, gamintojas laiko juos saugiais naudoti. Nepaisant energijos lygių, reikia pasirūpinti, kad žmonių kontaktas su įtaisas įprasto veikimo metu būtų sumažintas–minimumo. 11. Priedas 281 Teisinė informacija Galioja bendroji taisyklę, kad tarp belaidžio įtaiso ir kūno turi būti 20 cm (8 in) atstumas, kai belaidis įtaisas naudojamas šalia kūno (neatsižvelgiant į išsikišimus). Šis įtaisas turi būti naudojamas didesniu kaip 20 cm (8 in) atstumu kūno, kai belaidžio ryšio įtaisai yra įjungti ir kai jie siunčia radijo bangas. Kiekvienoje šalyje taikomi skirtingi belaidžių įtaisų naudojimo apribojimai. Kadangi jūsų sistemoje yra įrengtas belaidis įtaisas, keliaudami su sistema iš vienos šalies į kitą prieš kelionę vietinėje radijo ryšių patvirtinimo reguliavimo institucijoje sužinokite, ar šalyje, į kurią vykstate, nėra belaidžio įtaiso naudojimo apribojimų. Šis siųstuvas neturi būti sujungtas arba būti naudojamas kartu su kitomis antenomis arba siųstuvais. Jei jūsų sistemoje įrengtas vidinis belaidžio ryšio įtaisas, nesinaudokite įtaisu be dangčių ir skydų ir jei sistema nėra–galo surinkta. Tam tikromis sąlygomis taikomi belaidžių įtaisų naudojimo apribojimai. Dažniausiai naudojamų apribojimų sąrašas pateikiamas žemiau: Radijo dažnių belaidis ryšys gali trukdyti komercinių orlaivių įrangai. Šio metu galiojantys aviacijos nuostatai reikalauja, kad keliaujant lėktuvu belaidžiai įtaisai būtų išjungti. IEEE 802.11 (taip pat žinomas kaip belaidis eternetas) ir „Bluetooth“ ryšio prietaisai – tai įtaisų, kurie teikia belaidį ryšį, pavyzdžiai. Naudotojai negali patys atlikti belaidžių įtaisų techninės priežiūros. Nekeiskite jų jokiu būdu. Pakeitus belaidžio įtaiso konstrukciją, bus atimta teisė jį naudoti. Dėl remonto kreipkitės į gamintoją. Naudokite tik šalyje, kurioje įtaisas bus naudojamas, patvirtintas tvarkykles. Papildomos informacijos ieškokite gamintojo sistemos atkūrimo rinkinyje arba susisiekite su gamintojo techninės pagalbos skyriumi. Aplinkoje, kur trukdymas kitiems įtaisams arba tarnyboms yra kenksmingas arba gali būti laikomas kenksmingu, galimybė naudoti belaidį įtaisą gali būti apribota arba panaikinta. Oro uostai, ligoninės ir deguonimi arba degiomis dujomis prisotinta aplinka yra keli pavyzdžiai aplinkos, kurioje belaidžių įtaisų naudojimas gali būti apribotas arba panaikintas. Būdami aplinkoje ir nežinodami, ar joje taikomos sankcijos belaidžių įtaisų naudojimui, prieš naudodami arba įjungdami belaidžio ryšio įtaisą kreipkitės į atitinkamą vadovybę leidimo. 11. Priedas 282 Teisinė informacija 29 Tik Kinijai 11. Priedas 283 Autorių teisės © 2014 m. Samsung Electronics Co., Ltd., Visos teisės saugomos. Šis naudotojo vadovas pridedamas tik informaciniais tikslais. Visa joje pateikiama informacija gali būti pakeista be įspėjimo. „Samsung Electronics“ neatsako už bet kokią patirtą tiesioginę ar netiesioginę žalą, susijusią su šio naudotojo vadovo naudojimu. • „Samsung“ ir „Samsung“ logotipai yra „Samsung Electronics Co., Ltd.“ prekių ženklai. • „Microsoft“, „Windows“, „Windows Vista“, „Windows 7/8“ ir „Windows Server 2008 R2“ yra registruotieji arba paprastieji „Microsoft Corporation“ prekių ženklai. • „Microsoft“, „Internet Explorer“, „Excel“, „Word“, „PowerPoint“ ir „Outlook“ yra registruotieji „Microsoft Corporation“ prekių ženklai arba prekių ženklai JAV ir kitose šalyse. • „Google“, „Picasa“, „Google Docs“, „Android“ ir „Gmail“ yra registruotieji „Google Inc.“ prekių ženklai. • „iPad“, „iPhone“, „iPod touch“, „Mac“ ir „Mac OS“ yra „Apple Inc.“ prekių ženklai, registruoti JAV ir kitose šalyse. • „AirPrint“ ir „AirPrint“ logotipas yra „Apple Inc.“ prekės ženklas. • Visi kiti ženklai ir gaminių pavadinimai yra atitinkamų kompanijų ar organizacijų prekių ženklai. Šiame gaminyje naudojama atvirojo kodo programinė įranga. Po paskutinio šio gaminio pristatymo galite gauti visą atitinkamą pirminį kodą trejų metų laikotarpiui, jeigu atsiųsite el. laišką adresu: [email protected]. Visą atitinkamą pirminį kodą galima gauti ir fizinėje laikmenoje, tokioje kaip kompaktinis diskas; už tai bus imamas minimalus mokestis. Šis URL http://opensource.samsung.com/opensource/Samsung_M458x_Series/seq/28 yra tinklalapio, iš kurio galima atsisiųsti platinamą pirminį programos tekstą ir su šiuo gaminiu susijusią atvirosios programinės įrangos licenciją. Šis pasiūlymas galioja visiems, gavusiems šią informaciją. QR kodas REV.4.00 11. Priedas 284 Naudotojo vadovas PAPILDOMA INFORMACIJA (ADMINISTRATORIAUS VADOVAS) Šiame administratoriaus vadove pateikiama papildomos informacijos, kaip naudoti ir valdyti įrenginį administratoriams. Priklausomai nuo modelio arba šalies, kai kurių funkcijų gali nebūti. PAGRINDINĖ INFORMACIJA Šiame vadove pateikiama informacija apie įdiegimą, įprastą naudojimą ir trikčių šalinimą „Windows“ sistemoje. PAPILDOMA INFORMACIJA (ADMINISTRATORIAUS VADOVAS) 1. Apie šį administratoriaus vadovą Tinklo nuostatos (TCP/IP konfigūravimas) 322 Spausdinimo nuostatos (konfigūruojami spausdinimo per tinklą prievadai) 326 Sutartinis žymėjimas 289 Protokolų nustatymas 327 Numatytieji skaitytojai 290 Tinklo filtrų nuostatos 328 Apsaugos taisyklės administratoriams 291 Tvarkyklės diegimas tinklu 329 Šiame vadove naudojama terminologija 292 Belaidžio tinklo sąranka (ne visuose 2. Išplėstinės nuostatų meniu funkcijos įrenginiuose) 338 NFC funkcijos (ne visuose įrenginiuose) naudojimas 347 Tinkamos mobiliosios programos 357 Prisijungimas 295 AirPrint 359 Kalba ir įvedimas 296 „„Google Cloud Print“™ 361 Įrenginys 297 Administratoriaus nuostatos 302 Valdymas 311 Tinklo nustatymai 313 Priedų eksploatavimo trukmės stebėjimas Sistem 317 Pranešimo apie poreikį užsakyti eksploatacinių 366 medžiagų nustatymas 4. Techninė priežiūra 365 Eksploatacinių medžiagų keitimas ir 3. Tinklo sąranka paskirstymas 367 Tinklo aplinka 320 Kur nurodytas serijos numeris 368 Tinklo sąrankos atvėrimas 321 Atmintinės valymas 369 286 PAPILDOMA Įrenginio valymas 370 Įrenginio, eksploatacinių medžiagų ir popieriaus laikymo patarimai 376 Įrenginio perkėlimo patarimai 377 Demonstracinio puslapio spausdinimas 378 287 1. Apie šį administratoriaus vadovą Šiame administratoriaus vadove pateikiama papildomos informacijos, kaip naudoti ir valdyti įrenginį administratoriams. Šiame įrenginyje yra funkcijų, kurias leidžiama naudoti tik administratoriams, pavyzdžiui, nuotolinis tvarkyklės diegimas arba diegimo programos paketo kūrimas. Šiame vadove taip pat pateikiama informacijos apie techninę priežiūrą (pvz., įrenginio valymą, dažų kasečių keitimą). Šiame vadove yra aiškinamųjų ekrano atvaizdų, lengvai suprantamų funkcijų lentelių ir paeilinių instrukcijų. • Prieš naudodami aparatą perskaitykite saugumo informaciją. • Jei naudojant įrenginį kyla sunkumų, skaitykite kompaktiniame diske pateikto naudotojo vadovo skyrių apie trikčių šalinimą (žr. „Trikčių šalinimas“ p. 195). • Šiame administratoriaus vadove naudojami terminai paaiškinti žodynėlio skyriuje (žr. „Terminų žodynas“ p. 387). • Šiame administratoriaus vadove pateikiami paveikslėliai gali skirtis nuo įsigyto įrenginio priklausomai nuo jo priedų ar modelio, tačiau procedūros yra tokios pačios. • Šiame naudotojo vadove/kai kurių meniu ekranuose pateikiamos momentinės ekrano kopijos gali skirtis nuo jūsų įrenginio, atsižvelgiant į jo programinės įrangos / tvarkyklės versiją. • Šiame administratoriaus vadove aprašytos procedūros daugiausiai paremtos operacine sistema „Windows 7“. Sutartinis žymėjimas Tolesnėje lentelėje pateikiami šiame vadove naudojami sutartiniai žymėjimai: Sutartinis žymėjimas Aprašymas Pavyzdys Pusjuodis šriftas Rašomas įrenginio ekrane rodomas tekstas arba mygtukų pavadinimai. Pastaba Joje pateikiama papildoma informacija arba detalus aparato funkcijos ir ypatybės aprašymas. Datos formatas įvairiose šalyse gali skirtis. Čia naudotojams pateikiama informacija, skirta apsaugoti aparatą nuo galimo mechaninio sugadinimo arba veikimo sutrikimo. Nelieskite dažų kasetėje arba vaizdų gavimo bloke įrengto būgno paviršiaus. Perspėjimas Pradėti Išnaša Pateikiama papildomos informacijos apie tam tikrus žodžius arba jų junginius. a. puslapiai per minutę („Kryžminė nuoroda“) Nukreipia naudotojus į nuorodinį puslapį, kuriame pateikiama išsamesnės informacijos. (Žr. „Terminų žodynas“ p. 387.) 1. Apie šį administratoriaus vadovą 289 Numatytieji skaitytojai Tikimasi, kad šį vadovą skaitys administratorius, turintis: • Bendrųjų žinių apie įrenginį ir kitas papildomas dalis. • Technikos pagrindų. • Žinių apie tinklinę spausdinimo aplinką. • Žinių apie tinklo protokolus – potinklius, apsaugos funkcijas, adresus. • Žinių apie „Windows“ operacines sistemas serverio ir kliento kompiuteriuose. 1. Apie šį administratoriaus vadovą 290 Apsaugos taisyklės administratoriams Administratoriai privalo laikytis toliau nurodytų saugaus darbo su įrenginiu taisyklių: • Administratorius turi pastatyti įrenginį saugioje vietoje, kur jis būtų apsaugotas nuo fizinio sąlyčio arba moduliacijos. • Administratorius turi gerai išmanyti organizacijos apsaugos taisykles ir jų laikytis dirbdamas su įrenginiu. • Administratorius turi suteikti teisę naudotojams naudoti įrenginį pagal apsaugos taisykles ir procedūras. • Draudžiama administratoriui naudoti jam suteiktus darbo su įrenginiu įgaliojimus kenkėjiškiems tikslams. • Administratorius turi dirbti su įrenginiu patikimam tinklui pritaikytoje aplinkoje. • Administratorius privalo užtikrinti, kad sertifikavimo paslauga per sertifikavimo serverį būtų teikiama saugiuoju kanalu ir kad būtų saugiai tvarkoma. • Administratorius turi pasirūpinti laiko žymos funkcija, kad užtikrintų tikslią registraciją sistemos veiksmų žurnale. • Administratorius turi užtikrinti saugiojo tinklo kanalą su SSL protokolu. • Administratorius, naudodamas eksportavimo funkciją, turi į saugią vietą įrašyti sistemos veiksmų registracijos žurnalo failus. • Administratorius turi apsaugoti įrenginį nuo neteisėto ryšio su išorinėmis sąsajomis. 1. Apie šį administratoriaus vadovą 291 Šiame vadove naudojama terminologija Šiame vadove pateikiamuose pavyzdžiuose, instrukcijose ir aprašymuose naudojami toliau nurodyti terminai: Akronimai Reikšmė DBMS Duomenų bazių valdymo sistema EAP-MD5 Išplečiamas tapatumo nustatymo protokolas-algoritmas „Message Digest 5“ EAP-MSCHAPv2 Išplečiamas tapatumo nustatymo protokolas-„Microsoft Challenge“-Tapatumo nustatymo pasisveikinant protokolo 2 versija IP Interneto protokolas HTTP Hipertekstų persiuntimo protokolas HTTPS Saugusis hipertekstų persiuntimo protokolas PEAPv0/ EAP-MSCHAPv2 Apsaugoto išplečiamo tapatumo nustatymo protokolo 0 versija / išplečiamas tapatumo nustatymo protokolas„Microsoft Challenge“-Tapatumo nustatymo pasisveikinant protokolo 2 versija SMTP Paprastasis elektroninių laiškų persiuntimo protokolas MFP Daugiafunkcis išorinis įtaisas / daugiafunkcis spausdintuvas S/N Serijos numeris SNMP Paprastasis tinklo valdymo protokolas SNTP Paprastasis tinklo laiko protokolas TLS Transporto lygmens saugumo protokolas UPnP Universalusis savaiminio diegimo protokolų rinkinys 1 Sinonimas Kai kurie terminai šiame vadove yra vartojami kaip sinonimai, kaip nurodyta toliau: Terminai Sinonimas Dokumenta s originalas Popierius medija, spausdinimo medija Įrenginys spausdintuvas, daugiafunkcis spausdintuvas (MFP), įtaisas Naudotojo vadovas vadovas 2 Akronimai Šiame vadove pateikiamuose pavyzdžiuose, instrukcijose ir aprašymuose naudojami toliau nurodyti akronimai: 1. Apie šį administratoriaus vadovą 292 Šiame vadove naudojama terminologija Akronimai Reikšmė MDNS Daugiaabonenčio transliavimo sričių vardų sistema LDAP Supaprastintos kreipties į katalogus protokolas SLP Paslaugų vietos protokolas SMB Serverio pranešimų blokas SWS SyncThru™Web Service WINS „Windows“ interneto vardų tarnyba WSD Žiniatinklio paslaugos įrenginiuose 3 Terminų žodynas (Žr. „Terminų žodynas“ p. 387.) 1. Apie šį administratoriaus vadovą 293 2. Išplėstinės nuostatų meniu funkcijos Šiame skyriuje pasakojama apie įrenginio meniu Settings. Meniu Settings yra įvairiausių administratoriams skirtų parinkčių, leidžiančių išnaudoti visas įrenginio galimybes. Šiame skyriuje: • Prisijungimas 295 • Kalba ir įvedimas 296 • Įrenginys 297 • Administratoriaus nuostatos 302 • Valdymas 311 • Tinklo nustatymai 313 • Sistem 317 • Administratoriaus vadove daugiausia aprašomos dažniausiai jų naudojamos funkcijos ir nuostatos, konfigūruojamos prieš naudojant įrenginį. • Kai kurių parinkčių nuostatoms sukonfigūruoti reikės kreiptis į artimiausią priežiūros paslaugų teikėją. • Atsižvelgiant į parinktis ar modelius kai kurių meniu ekrane gali ir nebūti. Tokiu atveju tai reiškia, kad jie netaikomi jūsų aparatui. • Priklausomai nuo parinktų tapatumo nustatymo nuostatų kai kurios parinktys gali būti skirtos tik administratoriams (žr. „Tapatumo nustatymas“ p. 303). Prisijungimas Priklausomai nuo parinktų tapatumo nustatymo nuostatų kai kurios meniu Settings parinktys prieinamos tik prisijungus turint administratoriaus teises (žr. „Tapatumo nustatymas“ p. 303). Norėdami gauti daugiau informacijos, kreipkitės į tinklo paslaugų tiekėją arba tinklo administratorių. 1 2 Pradžios rodinyje arba meniu Apps bakstelėkite Settings. Pasirinkite norimą parinktį. Jei naudoti parinktį leidžiama tik administratoriui, atveriamas prisijungimo rodinys. Bakstelėkite iš eilės kiekvieną laukelį ir naudodami iškylančiąją klaviatūrą įveskite ID, Password ir Domain. • Įveskite ID ir slaptažodį, kurį nustatėte pirmą kartą įjungę įrenginį (žr. „Pradinės nuostatos (tik administratoriui)“ p. 307). • Spustelėję mygtuką ID taip pat galite surasti paskutinį naudotą ID, o spustelėję tinklo srities mygtuką – iš įrenginyje įrašyto sąrašo surasti reikiamą tinklo sritį. • Prisijungus ekrane rodomas naudotojo ID. 3 Bakstelėkite Log in. 2. Išplėstinės nuostatų meniu funkcijos 295 Kalba ir įvedimas Naudojant šį meniu galima nustatyti kalbą, kuria rodomas meniu tekstas. Taip pat galima nustatyti ekrane rodomos klaviatūros parinktis. Pradžios rodinyje arba meniu Apps bakstelėkite Settings > Language and Input. Funkcija Aprašymas Language Galima pasirinkti kalbą. Keyboard & Input Methods Galima pakeisti įrenginio klaviatūros tipą. Speech Galima parinkti balso įvedimo nuostatas, jei naudojama funkcija „Voiceinput“. 2 įvesties Jei kurį laiką neatliekamas joks įvedimo veiksmas, įrenginys atšaukia sulaikytą užduotį arba užveria esamą meniu ir palieka numatytąsias nuostatas. Galima nustatyti įrenginio laukimo trukmę iki sulaikytos užduoties atšaukimo arba esamo meniu užvėrimo. 3 Keyboards and Input Methods Galima nurodyti, kokia klaviatūra bus naudojama valdyti įrenginiui. • 1 Default: Parenkama numatytoji įvedimo kalba ir metodas. Kalbos 4 Galima pasirinkti kalbą, kuria rodomas tekstas ekrane. Pradžios rodinyje arba meniu Apps bakstelėkite Settings > Language ir pasirinkite pageidaujamą kalbą. Speech • Text-to-speech output: Balsu perskaitomas tekstas, pavyzdžiui, el. pašto pranešimų turinys. 2. Išplėstinės nuostatų meniu funkcijos 296 Įrenginys Prieš naudodami įrenginį sukonfigūruokite bendrąsias nuostatas. • Atsižvelgiant į parinktis ar modelius kai kurių meniu ekrane gali ir nebūti. Tokiu atveju tai reiškia, kad jie netaikomi jūsų aparatui. • Pradžios rodinyje spustelėkite (Help) arba Funkcija Power Saver (spartusis Funkcija Tray Settings Sound Timers Galima nustatyti trukmę, po kurios įrenginys grąžina numatytąsias nuostatas arba atšaukia sulaikytą užduotį, jei kurį laiką neatliekama jokių įvedimo veiksmų (žr. „Laikmačiai (tik administratoriui)“ p. 300). Ecoa Galima nustatyti ekonomiškąjį režimą numatytuoju ir keisti jo nuostatas. Naudojant ekonomiškąjį režimą galima sutaupyti spausdinimo išteklių (žr. „Eco“ p. 301). Aprašymas Galima keisti esamas dėklų nuostatas, pavyzdžiui, popieriaus tipą ir dėklų prioritetus (žr. „Dėklo nuostatos“ p. 298). Galima nustatyti mygtukų garso, įspėjamųjų pranešimų ir garsų, sklindančių atliekant fakso užduotis, garsumą. Nustačius reikiamą lygį galima tuoj pat patikrinti garsumą (žr. „garsas“ p. 298). Display Galima nustatyti ekrano foną, šviesumą ir sparčiosios paleisties meniu. Storage Galima valdyti visų programų atmintinę. Adjustment Galima nustatyti aukštį virš jūros lygio, drėgnį, reguliuoti atvaizdą ir įrenginio bandymo funkcijas. Leidžia sumažinti energijos sąnaudas. Nustačius šią parinktį nenaudojamas įrenginys ima veikti energijos taupymo režimu. Yra du energijos taupymo režimai (žr. „Energijos taupymas“ p. 300). meniu) ir tada spustelėkite parinktį, apie kurią pageidaujate sužinoti. Pradžios rodinyje arba meniu Apps bakstelėkite Settings > Machine. Aprašymas a. Priklausomai nuo parinktų tapatumo nustatymo nuostatų ją gali naudoti tik administratorius (žr. „Tapatumo nustatymas“ p. 303). 2. Išplėstinės nuostatų meniu funkcijos 297 Įrenginys 5 6 Dėklo nuostatos Ši funkcija leidžia peržiūrėti esamas dėklo nuostatas ir, jei reikia, jas pakeisti. Yra daug padėklo ir popieriaus konfigūravimo nuostatų. Išnaudodami visas parinktis galėsite puikiai pritaikyti dėklo ir popieriaus nuostatas pagal savo poreikius. ?ią funkciją taip pat galite naudoti SyncThru™ Web Service. Prie tinklo prijungtame kompiuteryje atverkite interneto nar??yklę ir įveskite įrenginio IP adresą. Atvertame SyncThru™ Web Service puslapyje spustelėkite skirtuką Settings ir pasirinkite Machine Settings > System >Input Trays. garsas Galima nustatyti mygtukų garso, įspėjamųjų pranešimų ir garsų, sklindančių atliekant fakso užduotis, garsumą. Šliaužikliu nustatykite pageidaujamą garsumą ir patikrinkite jį spustelėdami mygtuką Test. • Key Sound: Galima pareguliuoti garso, skleidžiamo spaudžiant mygtukus, garsumą. • Alarm Sound: Galima pareguliuoti įspėjamųjų pranešimų garsumą. • Fax Sound: Galima pareguliuoti garso, skleidžiamo atliekant fakso užduotis, garsumą. Ši parinktis turi išplėstinių parinkčių. • Feedback -Haptic Feedback : įtaisas suvibruoja spustelėjus programinius klavišus ir tam tikrų naudotojo sąsajos veiksmų atvejais. Jei kai kurios parinktys yra pilkos spalvos, jos arba nepritaikytos šiam įrenginiui, arba šias parinktis galima naudoti tik sumontavus papildomai užsakomą įrangą, kurios kol kas nėra. -Vibration Intensity – nustatomas reakcijos į prisilietimą vibravimo intensyvumas. 7 Ekranas Galima keisti įvairias ekrano nuostatas. • Brightness: Galima pareguliuoti skystųjų kristalų ekrano šviesumą. • Quick Launch: Galima pasirinkti meniu Quick Launch (Screen capture, Applications, Search) 2. Išplėstinės nuostatų meniu funkcijos 298 Įrenginys 8 • Humidity – Optimizuoja spausdinimo kokybę pagal aplinkos drėgnumą. • Custom Color: Galima pareguliuoti spausdinimo tankio lygį ir kopijų tamsumą. • Tone Adjustment: Leidžia automatiškai reguliuoti atspalvius ir užtikrina geriausią spausdinimo kokybę. Laikymo Galima valdyti visų programų atmintinę ir peržiūrėti jos duomenis. Jei nutrūksta įrenginio maitinimas, jį atkūrus reikia iš naujo nustatyti teisingą laiką ir datą. -Auto Tone Adjustment Activation: Nurodo įrenginiui tam tikrais intervalais automatiškai kalibruoti atspalvius. Įjunkite šią parinktį, jei norite atlikti normalų arba visapusišką atspalvių koregavimą po tam tikro skaičiaus atspausdintų puslapių arba jei aparatas nebuvo naudojamas tam tikrą laikotarpį. 9 Adjustment -Auto Tone Adjustment: Iš karto atlieka normalų arba visapusišką atspalvių reguliavimą. Galima pasirinkti vietovės, kurioje naudojamas įrenginys, aukštį virš jūros lygio. Taip pat galima reguliuoti atvaizdo parametrus ir atlikti įrenginio bandymą. • • Normal: Automatiškai sureguliuoja spalvų atspalvius. Šis procesas užima daugiau laiko, nei Greitasis, bet jis lemia geresnius rezultatus. Altitude Adjustment – galima pasirinkti vietovės, kurioje naudojamas įrenginys, aukštį virš jūros lygio. Spausdinimo kokybę lemia atmosferos slėgis, kuris priklauso nuo įrenginio aukščio virš jūros lygio. Dėl to labai svarbu įvesti teisingą aukštį virš jūros lygio. -Normal: 0-1,000 m(3,280 ft) -High1: 1,000 m(3,280 ft)-2,000 m(6,561 ft) -High2: 2,000 m(6,561 ft)-3,000m(9,842 ft) • Full: Visiškai pakeičia spalvinę gamą, siekiant priderinti spalvų atspalvius. • Machine Test: Galima pareguliuoti atspalvių lygį. -Print Adjustment – galima pareguliuoti spausdinimo plotą. Jei dalis atvaizdo nepatenka į lapą arba atvaizdas pasislinkęs, galima pareguliuoti spausdinimo plotą. -High3: 3,000 m(9,842 ft)-4,000 m(13,123 ft) -High4: 4,000 m(13,123 ft)-5,000 m(16,404 ft) 2. Išplėstinės nuostatų meniu funkcijos 299 Įrenginys Nedidelis energijos taupymas 10 Energijos taupymas Jei kurį laiką nenaudojate įrenginio, ši funkcija padės taupyti energiją. Parinktis Low Power Save skirta taupyti įrenginio suvartojamą energiją. Jei įrenginys kurį laiką nenaudojamas, kai kurios jo dalys automatiškai perjungiamos veikti režimu Low Power Save. Įrenginiui veikiant režimu Low Power Save energijos sutaupoma mažiau nei režimu Power Save. Režimas Power Save atšaukiamas spustelėjus ekraną. Energijos taupymas Eksploatacinių savybių optimizavimas Kai ši parinktis nustatyta On, įrenginį iš energijos taupymo režimo į aktyvų galite pervesti atlikdami šiuos veiksmus: • Valdymo skydelyje spustelėdami (maitinimas / žadinimas). • Įdėdami popieriaus į dėklą. • Atidarydami arba uždarydami dangtelį. • Ištraukdami arba įstumdami popieriaus dėklą, • Įdėdami originalus į DSDF. • Įjungdami atmintuką. Jei kurį laiką nenaudojate įrenginio, ši funkcija padės taupyti energiją. Nustačius parinktį Power Save įrenginys sutaupo daugiau energijos nei įjungus režimą Low Power Save. 11 Laikmačiai (tik administratoriui) Jei kurį laiką neatliekamas joks įvedimo veiksmas, įrenginys atšaukia sulaikytą užduotį arba užveria esamą meniu ir palieka numatytąsias nuostatas. Galima nustatyti įrenginio laukimo trukmę iki sulaikytos užduoties atšaukimo arba esamo meniu užvėrimo. 2. Išplėstinės nuostatų meniu funkcijos 300 Įrenginys • ?ią funkciją taip pat galite naudoti SyncThru™ Web Service. Prie tinklo prijungtame kompiuteryje atverkite interneto nar??yklę ir įveskite įrenginio IP adresą. Atvertame SyncThru™ Web Service puslapyje spustelėkite Settings > Machine Settings > System > Setup. Eco Features Configuration: Konfigūruojamos ekonomiškojo režimo funkcijos. -Default Settings – įjungiamas numatytasis ekonomiškasis įrenginio režimas. -Custom Settings – Pakeiskite visas reikiamas reikšmes. • System Timeout: Jei per nustatytą laikotarpį neatliekamas joks įvedimo veiksmas, įrenginys grąžina rodinį „Copy“. • Held Job Timeout: Jei spausdinant įvyksta klaida ir kompiuteris nesiunčia jokio signalo, įrenginys, prieš ištrindamas užduotį, sulaiko ją nustatytam laikotarpiui. • Job Timeout: Jei tam tikrą laiką nėra jokios įvesties, įrenginys atšaukia dabartinę užduotį. Galite nustatyti laikotarpį, kurį įrenginys lauks prieš atšaukdamas užduotį. 12 Eco Leidžia taupyti spausdinimo išteklius ir ekonomiškai spausdinti. • Default Eco Mode: įjungia arba išjungia ekonominį režimą. On-Forced – įjungia ekonominį režimą. Jei naudotojas ekonominį režimą nori išjungti, jis turi įvesti slaptažodį. 2. Išplėstinės nuostatų meniu funkcijos 301 Administratoriaus nuostatos Naudoti šią parinktį leidžiama tik administratoriams. Funkcija • Atsižvelgiant į parinktis ar modelius kai kurių meniu ekrane gali ir nebūti. Tokiu atveju tai reiškia, kad jie netaikomi jūsų aparatui. • Pradžios rodinyje spustelėkite (Help) arba Print Settings Galima konfigūruoti su spausdinimu susijusias nuostatas. Jei nėra įvestų specialių spausdinimo parinkčių, įrenginys spausdina taikydamas čia sukonfigūruotas nuostatas. Sukonfigūruokite dažnai naudojamas spausdinimo nuostatas. Ši funkcija gali būti naudinga, jei savo bendrovėje naudojate specialius spausdinimo blankus (žr. „spausdinimo nustatymų“ p. 308). Box Settings Galima peržiūrėti esamas dokumentų laikmenos nuostatas ir, jei reikia, jas pakeisti (žr. „Dėžė nustatymai“ p. 309). Report Settings Popieriaus ėmimo vietos nuostata naudojama nurodyti numatytajam popieriaus dėklui, kurį įrenginys naudoja spausdindamas ataskaitas. Application Management Galima įdiegti arba pašalinti programų licencijas. Jei pridėsite programą, reikės suaktyvinti įdiegtos programos licenciją. Kai kurios programos yra nelicencijuojamos (žr. „Programų valdymas“ p. 309). (spartusis meniu) ir tada spustelėkite parinktį, apie kurią pageidaujate sužinoti. Pradžios rodinyje arba meniu Apps bakstelėkite Settings > Admin Settings. Funkcija Security General Settings Aprašymas Galima konfigūruoti su saugumu susijusias nuostatas (žr. „Security“ p. 303). Galima konfigūruoti bendrąsias nuostatas (Measurement, Supplies Management, Contention Management ir kitas) (žr. „General Settings“ p. 306). Initial Settings Galima sukonfigūruoti pagrindines nuostatas, būtinas prieš naudojant įrenginį (žr. „Pradinės nuostatos (tik administratoriui)“ p. 307). Fax Settings Galima nustatyti numatytąsias fakso nuostatas. Sukonfigūruokite dažniausiai naudojamas fakso nuostatas (žr. „Bendrosios fakso nuostatos“ p. 147). Aprašymas 2. Išplėstinės nuostatų meniu funkcijos 302 Administratoriaus nuostatos • Scheduled Image Overwrite: Galima nustatyti atvaizdo rankinio perrašymo grafiką. • Galima konfigūruoti su saugumu susijusias nuostatas. Overwrite Method: Galima pasirinkti saugios išliekamosios atminties (standžiojo disko) perrašymo metodą. Perrašymas -German VSITR: Pasirinkite, kad atmintis būtų perrašyta 7 kartus. Perrašant, 6 kartus pakaitomis naudojami duomenys 0x00 ir 0xff, o 7 kartą į diską įrašoma 0xAA. 13 Security Jūs galite nustatyti, kad aparatas perrašytų duomenis, saugomus atmintyje. Aparatas perrašo duomenis skirtingais būdais, išvengdamas regeneravimo galimybių. Atsižvelgiant į modelį arba sumontuotus papildomos įrangos rinkinius šios funkcijos gali nebūti. • • Automatic Image Overwrite: Kai u˛duotis atlikta, atmintyje lieka laikinųjų vaizdų. Saugumo sumetimais jūs galite nustatyti, kad aparatas automati?kai perra?inėtų saugią nekintamą, i?liekamąją atmintį. Jei pageidaujate apsaugoti atminties resursus, galite nustatyti, kad įrenginys automatiškai perrašytų saugią išliekamąją atmintį. Manual Image Overwrite: Spausdindamas, kopijuodamas, nuskaitydamas ir siųsdamas faksu aparatas laikinai naudoja atminties resursus. Saugumo sumetimais jūs galite nustatyti, kad aparatas jums nurod˛ius perra?inėtų saugią nekintamą, i?liekamąją atmintį. Jeigu norite apsaugoti atminties resursus, galite rankiniu būdu perra?yti saugią nekintamą atmintį. Galite nustatyti, kad įrenginys, iš naujo paleidus operacinę sistemą, pakartotų rankinį atvaizdo perrašymą. -DoD5220.28-M: Pasirinkite, kad atmintis būtų perrašyta 3 kartus. Perrašant tris kartus, disko turiniui perrašyti naudojami duomenys 0x35, 0xCA, 0x97. Šį disko perrašymo būdą nustatė „US DoD“ -Australian ACSI 33: Pasirinkite, kad atmintis būtų perrašyta 5 kartus. Perrašant 5 kartus, diskui perrašyti pakaitomis naudojamas ženklas „C“ ir jo papildiniai. Po 2-o karto yra privalomas patikrinimas. 5 kartą naudojami atsitiktiniai duomenys. -DoD 5220.22M (ECE): Pasirinkite, kad atmintis būtų perrašyta 3 kartus. Perrašant tris kartus, disko turiniui perrašyti naudojami duomenys 0x35, 0xCA, 0x97. Šį disko perrašymo būdą nustatė „US DoD“ -Custom Overwrite: Pasirinkite kiek kartų bus perrašyta atmintis. Standusis diskas bus perrašytas tiek kartų, kiek pasirinksite. Tapatumo nustatymas Ši funkcija leidžia rinktis naudotojo tapatumo nustatymo metodą. 2. Išplėstinės nuostatų meniu funkcijos 303 Administratoriaus nuostatos • Šią funkciją taip pat galite naudoti SyncThru™ Web Service. Prie tinklo prijungtame kompiuteryje atverkite interneto narš?yklę ir įveskite įrenginio IP adresą. Kai atsidarys langas SyncThru™ Web Service, spustelėkite kortelę Security > User Access Control (žr. „Tapatumo nustatymas“ p. 303). • Mode: Pasirinkite tapatumo nustatymo režimą. -Basic Authentication: Įjungiama bazinė tapatumo nustatymo funkcija. Jei naudotojai pasirenka nuostatas, kurias leidžiama naudoti tik administratoriams, jų paprašoma prisijungti. Minėtos parinktys šiame vadove ženklinamos raide „a“ arba nurodomos pateikiant pastabą „(tik administratoriui)“. -Device Authentication: Įjungiama įrenginio tapatumo nustatymo funkcija. Įrenginio tapatumo nustatymo funkcija leidžia naudoti įrenginį tik prisijungus. Jei neprisijungsite, negalėsite naudoti nė vienos programos. -Application Authentication: Įjungiama programų tapatumo nustatymo funkcija. Administratorius gali parinkti programas, kurias bus galima naudoti tik prisijungus. Neprisijungusiems naudotojams neleidžiama naudoti parinktų programų. Tapatumo nustatymo funkcijai įjungti spustelėkite Application Mode. Method -Local Authentication: vykdomas tapatumo nustatymo procesas, pagrįstas įrenginio standžiajame diske įrašytais naudotojų duomenimis. ▪LUI Login Screen: Atveriamas numatytasis langas „Pre-InstalledFor-LUI“. ▪SWS Login Screen: Atveriamas numatytasis langas „PreInstalled-For SWS“. ▪Auto Logout: Galima naudoti automatinio atjungimo funkciją. ▪Login Restriction: Galima nustatyti prisijungimo draudimo trukmę, bandymų skaičių arba blokavimo trukmę. ▪Logout Policy: Galima nustatyti automatinio atjungimo taisykles. -SMB and Local Authentication: vykdomas tapatumo nustatymo procesas, pagrįstas SMB serveryje įrašytais naudotojų duomenimis. ▪LUI Login Screen: Atveriamas numatytasis langas „Pre-InstalledFor-LUI“. ▪SWS Login Screen: Atveriamas numatytasis langas „PreInstalled-For SWS“. ▪Auto Logout: Galima naudoti automatinio atjungimo funkciją. -Kerberos and Local Authentication: vykdomas tapatumo nustatymo procesas, pagrįstas „Kerberos“ serveryje įrašytais naudotojų duomenimis. ▪LUI Login Screen: Atveriamas numatytasis langas „Pre-InstalledFor-LUI“. 2. Išplėstinės nuostatų meniu funkcijos 304 Administratoriaus nuostatos ▪SWS Login Screen: Atveriamas numatytasis langas „PreInstalled-For SWS“. Apskaitą ▪Auto Logout: Galima naudoti automatinio atjungimo funkciją. Jei parenkamas apskaitos metodas Standard, galima kiekvienam naudotojui nustatyti kiekvienos funkcijos naudojimo ribas (žr. „Tapatumo nustatymas“ p. 303). -LDAP and Local Authentication: vykdomas tapatumo nustatymo procesas, pagrįstas LDAP serveryje įrašytais naudotojų duomenimis. ▪LUI Login Screen: Atveriamas numatytasis langas „Pre-InstalledFor-LUI“. Šią funkciją taip pat galite naudoti SyncThru™ Web Service. Prie tinklo prijungtame kompiuteryje atverkite interneto narš?yklę ir įveskite įrenginio IP adresą. Atvertame SyncThru™ Web Service puslapyje spustelėkite skirtuką Security ir pasirinkite User Access Control > Accounting > Accounting Methods (žr. „„Skirtukas „Security““ p. 172). ▪SWS Login Screen: Atveriamas numatytasis langas „PreInstalled-For SWS“. ▪Auto Logout: Galima naudoti automatinio atjungimo funkciją. -SyncThruAaProvider: vykdomas tapatumo nustatymo procesas, pagrįstas SWS serveryje priskiriamais naudotojų duomenimis. • No Accounting: Pasirinkus funkcija išjungiama. ▪LUI Login Screen: Atveriamas numatytasis langas „Pre-InstalledFor-LUI“. • Standard Accounting: Pasirinkus taikomas numatytasis apskaitos metodas. ▪SWS Login Screen: Atveriamas numatytasis langas „PreInstalled-For SWS“. • SyncThruaA Provider: Pasirinkite užduočių apskaitos metodą, pateikiamą programoje SyncThru™Web Admin Service (išsamios informacijos ieškokite SyncThru™Web Admin Service naudojimo vadove). ▪Auto Logout: Galima naudoti automatinio atjungimo funkciją. -Standard Accounting Only – leidžia naudotojams prisijungti įvedant ID ir slaptažodį. ▪ID/PW Login: Galima prisijungti įvedus ID ir slaptažodį. ▪ID Only Login: Galima prisijungti įvedus tik ID. • Secure Print: Galima prisijungti iš programos „Secure Print“. 2. Išplėstinės nuostatų meniu funkcijos 305 Administratoriaus nuostatos Konfliktų valdymas 14 General Settings Galima konfigūruoti bendrąsias nuostatas. Galima nustatyti funkcijų Copy, Print, Send, Report pirmumą arba pasirinkti vykdymo eiliškumą pagal pateikimo seką. Matai Daugiau nuostatų Galima pasirinkti matavimo vienetus ir numatytąjį popieriaus dydį. Galite nustatyti Job Progress Window, Job Deletion. • Job Progress Window: Galima stebėti ekrane užduoties vykdymo eigą. • Job Deletion: Nuostata „Job Deletion“ naudojama nurodyti, ar naudotojams leidžiama ištrinti visas užduotis, ar tik sukurtas jų pačių. Eksploatacinių medžiagų valdymas Galima nustatyti parinktis, pagal kurias bus teikiami eksploatacinių medžių užsakymo pranešimai. Nustačius šią parinktį įrenginys rodys įspėjamąjį pranešimą, kai eksploatacinės medžiagos bus beveik pasibaigę. Pasirūpinkite eksploatacinėmis medžiagomis iš anksto. • Imaging Unit Reorder Notification: Vaizdų gavimo blokui pasiekus tam tikrą eksploatavimo trukmės ribą parodomas pranešimas. • Toner Cartridge Reorder Notification: Dažų kasetei pasiekus tam tikrą eksploatavimo trukmės ribą parodomas pranešimas. -Allow all jobs to delete: Visi naudotojai turi teisę ištrinti visas užduotis. -Allow only own jobs to delete: Naudotojai turi teisę ištrinti tik savo užduotis. • Home Screen Lock: Administratoriai gali neleisti naudotojams perkelti ar pašalinti valdiklių, programų ir šaukinių, taip pat naudoti kai kurių funkcijų, pavyzdžiui, „Set Wallpaper“ arba „Add to Home Screen“. • Toner Save: Nuostata Toner Save leidžia naudotojui spausdinant dokumentą taupyti spausdinimo dažus. 2. Išplėstinės nuostatų meniu funkcijos 306 Administratoriaus nuostatos 15 • Jei reikia, laukelyje Location įveskite įrenginio vietą. Pradinės nuostatos (tik administratoriui) • Jei būtina, laukelyje Administrator įveskite kontaktinius duomenis asmens, į kurį būtų galima kreiptis įrenginio trikties atveju. Pradines nuostatas galima pakeisti pirmąkart įjungus įrenginį. • Jei pageidaujate baigti konfigūruoti pradines nuostatas, spustelėkite Exit. Iki to momento sukonfigūruotos nuostatos bus įrašytos. Vis dėlto, pirmąkart naudojant šią parinktį mygtukas Exit būna neveiksnus. • Language: Pasirinkite ekrane rodomo teksto kalbą ir bakstelėkite Next. • Note: Perskaitykite ir bakstelėkite Next. • Administrator Account: Įveskite Name, New Password, Confirm Password. Laukelyje „Name“ įvedama numatytoji reikšmė admin. • Jei parodomas pranešimas Not connected, įsitikinkite, kad įrenginys prijungtas prie tinklo ir dar kartą patikrinkite LAN ryšį. • Jei ryšio su tinklu triktis išlieka, kreipkitės į tinklo administratorių. • Jei įrengėte papildomai užsakomą fakso rinkinį arba baigiamųjų užduočių mazgą, spustelėkite kiekvieną mygtuką Test, kad galėtumėte patikrinti ryšį su kiekvienu iš šių įtaisų. Date & Time: Nustatykite Date, Time, Time Zone, datos ir laiko formatą bei Day light Saving. • Iš laiko juostos pavyzdžių sąrašo pasirinkite savo šalies vietovę. • Device Attribution: Ištrinkite esamą įrenginio vardą ir įvedę pageidaujamą naudoti įrenginio vardą bakstelėkite Next. Nepamirškite įvesti įrenginio vardo, kuris bus naudojamas tinkle. Verify Connections: Eterneto plokštės ryšiui (Ethernet Card connection) patikrinti bakstelėkite mygtuką Test. Kai po mygtuko Test paspaudimo ekrane parodomas pranešimas Connected, spustelėkite Next. Network Settings: Atitinkamame laukelyje įveskite IP address, Subnet Mask, Gateway, Host Name, Domain Name, Primary DNS Server ir Secondary DNS Server. Bakstelėkite Next. • Jei naują IP adresą DHCP arba BOOTP serveris paskiria automatiškai, spustelėkiteDHCP arba BOOTP. • Jei žinote ne viską apie savo tinklo aplinką, kreipkitės į tinklo administratorių. 2. Išplėstinės nuostatų meniu funkcijos 307 Administratoriaus nuostatos • SNMP Configuration: Atitinkamame laukelyje įveskite Community Name, Access Permission, Authentication User Name, Authentication Password, Authentication Confirm Password, Privacy Password ir Privacy Confirm Password. Bakstelėkite Done. 16 Fakso nustatymai Galima nustatyti numatytąsias fakso nuostatas. Sukonfigūruokite dažniausiai naudojamas fakso nuostatas. Ekrane bakstelėkite Settings > Fax Settings (žr. „Bendrosios fakso nuostatos“ p. 147). • Jei papildomai užsakomas faksas neįrengtas, fakso piktogramos ekrane nebus. 17 spausdinimo nustatymų Galima konfigūruoti su spausdinimu susijusias nuostatas. Jei nėra įvestų specialių spausdinimo parinkčių, įrenginys spausdina taikydamas čia sukonfigūruotas nuostatas. Sukonfigūruokite dažnai naudojamas spausdinimo nuostatas. Ši funkcija gali būti naudinga, jei savo bendrovėje naudojate specialius spausdinimo blankus. Ekrane bakstelėkite Settings > Print Settings. Šią funkciją taip pat galite naudoti SyncThru™ Web Service. Prie tinklo prijungtame kompiuteryje atverkite interneto narš?yklę ir įveskite įrenginio IP adresą. Atvertame SyncThru™ Web Service puslapyje spustelėkite skirtuką Settings ir pasirinkite Machine Settings > Printer. (žr. „Skirtukas „Settings““ p. 171). • Fakso parinktys įvairiose šalyse skiriasi atsižvelgiant į tarptautinius ryšių reglamentus. Jei kai kuriose instrukcijose paaiškintos fakso parinktys yra pilkos, reiškia, kad jos nepritaikytos galiojančioje ryšio aplinkoje. • ?ią funkciją taip pat galite naudoti SyncThru™ Web Service. Prie tinklo prijungtame kompiuteryje atverkite interneto nar??yklę ir įveskite įrenginio IP adresą. Atvertame SyncThru™ Web Service puslapyje spustelėkite skirtuką Settings > Machine Settings > Fax (žr. „Skirtukas „Settings““ p. 171). 2. Išplėstinės nuostatų meniu funkcijos 308 Administratoriaus nuostatos 18 20 Dėžė nustatymai Išspausdintus, atsisiųstus ir iš kompiuterių gautus dokumentus bei nuskaitytus atvaizdus galima įrašyti į laikmeną Box. Laikmena Box yra įrenginio standžiajame diske (HDD). Tai reiškia, kad dokumentai laikomi standžiajame diske. Įrašytą dokumentą galima apsaugoti slaptažodžiu, kad leidimo neturintys naudotojai negalėtų prie jo prieiti. Be to, įrašytus dokumentus galima išspausdinti naudojant įvairias spausdinimo funkcijas ir išsiųsti juos keliems gavėjams el. paštu, per serverį arba faksu. Įrašytus dokumentus ir dokumentų įrašymo funkciją galima konfigūruoti naudojant SyncThru™ Web Service. Programų valdymas Galima įdiegti arba pašalinti programas / licencijas. Jei pridėsite programą, reikės suaktyvinti įdiegtos programos licenciją. Kai kurios programos yra nelicencijuojamos. Pradžios rodinyje arba meniu Apps bakstelėkite Settings > Application Management. • Šią funkciją taip pat galite naudoti SyncThru™ Web Service. Prie tinklo prijungtame kompiuteryje atverkite interneto narš?yklę ir įveskite įrenginio IP adresą. Atvertame SyncThru™ Web Service puslapyje spustelėkite skirtuką Maintenance ir pasirinkite Application Management. (žr. „Programų valdymas“ p. 309). Jei laikmenoje Box laikomi svarbūs duomenys, rekomenduojame reguliariai daryti atsargines jų kopijas. „Samsung“ neprisiima jokios atsakomybės už duomenis, sugadintus arba prarastus netinkamai naudojant įrenginį arba šiam sugedus. • Kai kurie modeliai gali nepalaikyti šios funkcijos. Programos diegimas 19 Report Settings Popieriaus ėmimo vietos nuostata naudojama nurodyti numatytajam popieriaus dėklui, kurį įrenginys naudoja spausdindamas ataskaitas. 1 2 Bakstelėkite mygtuką Install. Atveriamas iškylantysis langas, kuriame rodomi aplankai. Pasirinkite programos failą ir spustelėkite OK. 2. Išplėstinės nuostatų meniu funkcijos 309 Administratoriaus nuostatos 3 Atveriamas patvirtinimo pranešimas. Perskaitykite sutartį, pažymėkite I accept terms of the License Agreement ir spustelėkite OK. Pradedamas programos diegimas. Išsamios informacijos apie programą peržiūra 1 Bakstelėkite pavadinimą programos, kurios išsamią informaciją pageidaujate peržiūrėti. 2 Peržiūrėkite programos išsamią informaciją. Programos šalinimas 1 Pasirinkite programą, kurią pageidaujate pašalinti, ir bakstelėkite Uninstall. 2 Atveriamas patvirtinimo langas. Paspauskite Yes. Parinkta programa pašalinama. Programos įjungimas / išjungimas 1 Pasirinkite programą, kurią pageidaujate įjungti arba išjungti, ir spustelėkite Enable/Disable. 2 Parinkta programa įjungiama arba išjungiama. 2. Išplėstinės nuostatų meniu funkcijos 310 Valdymas • Atsižvelgiant į parinktis ar modelius kai kurių meniu ekrane gali ir nebūti. Tokiu atveju tai reiškia, kad jie netaikomi jūsų aparatui. • Pradžios rodinyje spustelėkite (Help) arba ?ią funkciją taip pat galite naudoti SyncThru™ Web Service. Prie tinklo prijungtame kompiuteryje atverkite interneto nar??yklę ir įveskite įrenginio IP adresą. Atvėrę SyncThru™ Web Service spustelėkite Information > Print information (žr. „„Skirtukas Information“ p. 170). (spartusis meniu) ir tada spustelėkite parinktį, apie kurią pageidaujate sužinoti. • Galima peržiūrėti eksploatacinių medžiagų naudojimo trukmę ir išspausdinti ataskaitą. Pradžios rodinyje arba meniu Apps bakstelėkite Settings > Management. System -Configuration: Išspausdinus galima peržiūrėti įrenginio konfigūracijos duomenis. Joje pateikiama informacija apie gaminį, versijos numeris, gaminio nuostatos ir popieriaus nuostatos. -Supplies Information: Išspausdinus galima peržiūrėti kiekvienos eksploatacinės medžiagos likutį procentais. 21 Prekės gyvenimas Ši funkcija leidžia peržiūrėti kiekvienos eksploatacinės medžiagos likutį procentais, pavyzdžiui, dažų kasetės arba vaizdų gavimo bloko. -Usage Counter: Išspausdinus galima peržiūrėti įvykdytų užduočių skaičių. Pateikiama spausdintuvo, skaitytuvo ir fakso naudojimo statistika. -Demo Page: Išspausdinus demonstracinį puslapį galima patikrinti, ar įrenginys veikia tinkamai. Taip pat galima parinkti A4 arba „Letter“ dydį. -Error Information: Išspausdinus galima peržiūrėti įrenginio klaidas. Nurodomi klaidų tipai ir skaičius. 22 Ataskaita Ši funkcija leidžia spausdinti įvairias įrenginio teikiamas ataskaitas. Naudojantis šiomis ataskaitomis lengviau prižiūrėti įrenginį. -Network Configuration: Išspausdinus galima peržiūrėti tinklo konfigūracijos duomenis. Išspausdinami tinklo konfigūracijos duomenys, pavyzdžiui, TCP/IP, „Raw TCP/IP“ ir LPD. -Account: Išspausdinus galima peržiūrėti paskyrų sąrašą. 2. Išplėstinės nuostatų meniu funkcijos 311 Valdymas • Send: -Send Confirmation: Galima nustatyti, kad įrenginys išspausdintų ataskaitą, kurioje nurodytų, ar siuntimas pavyko, ar ne. -Fax Received: Išspausdinus galima peržiūrėti priimtų faksogramų sąrašą. -Fax Sent: Išspausdinus galima peržiūrėti išsiųstų faksogramų sąrašą. -Fax Scheduled Jobs: Išspausdinus galima peržiūrėti suplanuotų fakso užduočių sąrašą. -Email Sent: Išspausdinus galima peržiūrėti užduoties Scan to Email duomenų perdavimo būseną. • Font: -PCL Font List: Išspausdinus galima peržiūrėti PCL šriftų sąrašą. -PS Font List: Išspausdinus galima peržiūrėti PS šriftų sąrašą. 2. Išplėstinės nuostatų meniu funkcijos 312 Tinklo nustatymai Ši parinktis skirta „Network Settings“ funkcijoms konfigūruoti. Funkcija • •Atsižvelgiant į parinktis ar modelius kai kurių meniu ekrane gali ir nebūti. Tokiu atveju tai reiškia, kad jie netaikomi jūsų aparatui. • Pradžios rodinyje spustelėkite (Help) arba Aprašymas WINS Galite konfigūruoti WINS serverį. Display IP Address Galima nustatyti, kad įrenginys rodytų IP adresą pradžios rodinyje. Protocol Galima įjungti arba išjungti IPv6 protokolą. IPv6 Address Galima nustatyti IPv6 adresų tipus. DHCPv6 Configuration Galima sukonfigūruoti DHCPv6 nuostatas. DHCP Unique Identifier Parodomas unikalusis DHCP identifikatorius. 802.1x Galima įjungti / išjungti „802.1x Security“. 802.1x Authentication Method Galima parinkti, kurį tapatumo nustatymo algoritmą naudoti. DHCPv6 Identity Association Identifier Parodomas DHCP tapatumo sąsajos identifikatorius. (spartusis meniu) ir tada spustelėkite parinktį, apie kurią pageidaujate sužinoti. Pradžios rodinyje arba meniu Apps bakstelėkite Settings > Network Settings. 23 Eternetas Funkcija Aprašymas Ethernet Port Galima įjungti arba išjungti eterneto prievadą. Ethernet Speed Galima parinkti eterneto duomenų perdavimo spartą. MAC Address Rodomas įrenginio MAC adresas. IP Setting Galima sukonfigūruoti TCP/IPv4 IP nuostatas. DNS Configuration Galima sukonfigūruoti DNS nuostatas. TCP/„IPv4“ Galima nustatyti IPv4 nuostatas. • IP Setting: Galima rinktis IP adresų priskyrimo metodą. -Static – įveskite IP adresą, potinklio kaukę, tinklų sietuvo adresą. -BOOTP – IP adresą, potinklio kaukę, tinklų sietuvo adresą automatiškai priskiria BOOTP serveris. 2. Išplėstinės nuostatų meniu funkcijos 313 Tinklo nustatymai • -DHCP – IP adresą, potinklio kaukę, tinklų sietuvo adresą automatiškai priskiria DHCP serveris. TCP/IPv6 DNS Configuration: Galima konfigūruoti DNS serverį. Galima nustatyti IPv6 nuostatas. -Host Name: Įveskite pagrindinio kompiuterio vardą. Jūs galite įvesti iki 63 simbolių. Numatytasis vardas yra „SEC[MAC adresas]“. • Protocol: Bakstelėkite, jei pageidaujate sistemoje naudoti IPv6. Paleiskite įrenginio operacinę sistemą iš naujo, kad įsigaliotų pakeista nuostata. • IPv6 Address: Rodomi IPv6 adresų tipai. -Domain Name: Įveskite tinklo srities vardą. Jūs galite įvesti iki 128 simbolių. -Primary DNS Server: Įveskite DNS serverio, kurį pageidaujate naudoti pirmuoju, adresą. -Secondary DNS Server: Įveskite DNS serverio, kurį pageidaujate naudoti kaip alternatyvą, adresą. -Dynamic DNS Registration: Jei pageidaujate naudoti, pažymėkite vieną ar kelis dinaminės DNS registracijos žymimuosius langelius. Pažymėjus šią parinktį įrenginys automatiškai užregistruoja DNS serveriuose savo pagrindinio kompiuterio vardą ir tinklo srities vardą. Be to, jei pažymima ši parinktis ir parenkamas DHCP, DHCP FQDN parinktys automatiškai išjungiamos. • WINS: Galite konfigūruoti WINS serverį. WINS naudojamas „Windows“ operacinėje sistemoje. Nustatykite šią parinktį. • Display IP Address: Galima nustatyti, kad įrenginys rodytų IP adresą pranešimų juostoje. Nustačius šią parinktį IP adresas rodomas pranešimų juostoje. -Link-local Address: Tai IPv6 adresas, prasidedantis prefiksu FE80. Šis adresas skirtas naudoti vietiniame tinklo segmente ir sudaromas automatiškai. -Stateless Address: Tai – IPv6 adresas, sudarytas iš maršruto parinktuvo pranešamo prefikso ir sąsajos identifikatoriaus. Eterneto sąsajos atveju sąsajos identifikatorius paprastai išvedamas iš įrenginio MAC adreso. Nustatytas prefiksas priklauso nuo maršruto parinktuvo konfigūracijos. Pagal maršruto parinktuvo praneštą reikšmę galima sukonfigūruoti daugiau nei vieną adresą, tačiau ekrane rodomas tik vienas. -Stateful Address: Tai – IPv6 adresas, kurį gauna DHCPv6 serveris. -Manual Address: Tai – IPv6 adresas, kurį administratorius gali konfigūruoti pats. 2. Išplėstinės nuostatų meniu funkcijos 314 Tinklo nustatymai • -PEAP: Rekomenduojama naudotojams, ketinantiems naudoti tik „Microsoft Desktop“ klientus ir serverius. Nerekomenduojama kitiems naudotojams. DHCPv6 Configuration: Pasirinkite DHCPv6 konfigūraciją, kurią pageidaujate naudoti. -Use DHCP as directed by a router: DHCPv6 įjungiamas, kai maršruto parinktuvas praneša naudoti DHCPv6. -EAP-MS-CHAPv2: MS-CHAPv2 pagrįstas abipusiu lygiarangių tinklo įrenginių tapatumo nustatymu jungiant lygiarangių atpažinimo pranešimą su atsakymo paketu ir atpažinties duomenų atsakomąjį pranešimą su sėkmingo patvirtinimo paketu. -Always Enable DHCP: Nepriklausomai nuo maršruto parinktuvo pranešimo IPv6 adresui gauti naudojamas DHCPv6. -Never use DHCP: Išjungiamas DHCPv6. • DHCP Unique Identifier: Parodomas unikalusis DHCP identifikatorius. • DHCP Identity Association Identifier: Parodomas DHCP tapatumo sąsajos identifikatorius. 802.1x Galite įjungti 802.1x standarto tapatumo nustatymo funkciją, kuri yra pagrįsta prievadų valdymu. Jei ši tapatumo nustatymo funkcija įjungiama, nenustačius įrenginio tapatumo jam draudžiama patekti į tinklą per apsaugotą prievadą. Naudojant šią funkciją galima apsaugoti tinklą. • 802.1x : Pažymėjus ši funkcija įjungiama. • 802.1x Authentication Method: Nustatoma, kurį tapatumo nustatymo algoritmą naudoti. -EAP-MD5: Užtikrinamas minimalus saugumas. Maišos funkcija MD5 pažeidžiama žodynų atakos atveju ir nepritaikyta generuoti raktams. -TLS: Naudojamas sudaryti saugų kliento ir serverio ryšį internetu. 24 Wi-Fi Meniu „Wi-Fi“ būna tik tuo atveju, jei įrengtas pasirinktinis belaidžio ryšio / NFC įrangos rinkinys (žr. „Belaidžio tinklo sąranka (ne visuose įrenginiuose)“ p. 338). Meniu „Wi-Fi“ elementai beveik sutampa su meniu „Ethernet“ elementais (žr. „Eternetas“ p. 313). Funkcija Wi-Fi Networks Aprašymas Įrenginiui prisijungus prie belaidžio tinklo, ekrane rodomas prieigos taško (maršruto parinktuvo) SSID. 2. Išplėstinės nuostatų meniu funkcijos 315 Tinklo nustatymai Funkcija WPS Settings Wi-Fi Direct Aprašymas Funkcija Jei įrenginys ir prieigos taškas (ar belaidis maršruto parinktuvas) pritaikytas funkcijai „Wi-Fi Protected Setup™“ (WPS), nesunkiai sukonfigūruosite belaidžio tinklo nuostatas naudodami meniu WPS Settings – net nereikės kompiuterio. „Wi-Fi Direct“ yra saugus ir paprastas naudoti lygiarangių įrenginių ryšys, kurį sudaro funkcijai „Wi-Fi Direct“ pritaikytas spausdintuvas ir mobilusis įrenginys. Aprašymas IPSec Galite išjungti IPSec, jei jis įjungtas SyncThru™ Web Service. Network Filtering Galite išjungti tinklo filtravimo parinktis, jei jos įjungtos SyncThru™ Web Service. • IPSec: Galima išjungti IP apsaugos nuostatas. • Network Filtering: -MAC Filtering – išjungti MAC filtravimą. -IPv4 Filtering – išjungti IPv4 filtravimą. -IPv6 Filtering – išjungti IPv6 filtravimą. 25 Tinklo protokolas 27 Pagal pageidavimą galima įjungti arba išjungti tinklo protokolą. 26 Network Security NFC Galima įjungti ir išjungti NFC. NFC funkcija veikia, kai įrengtas pasirinktinis belaidžio ryšio / NFC įrangos rinkinys (žr. „NFC funkcijos (ne visuose įrenginiuose) naudojimas“ p. 347). Galite įjungti ir konfigūruoti šiuos nustatyumus tik SyncThru™ Web Service (žr. „„Skirtukas „Security““ p. 172). 2. Išplėstinės nuostatų meniu funkcijos 316 Sistem • Atsižvelgiant į parinktis ar modelius kai kurių meniu ekrane gali ir nebūti. Tokiu atveju tai reiškia, kad jie netaikomi jūsų aparatui. • Pradžios rodinyje spustelėkite (Help) arba (spartusis meniu) ir tada spustelėkite parinktį, apie kurią pageidaujate sužinoti. 28 Išsami informacija apie įrenginį Galima peržiūrėti išsamią informaciją apie įrenginį. Pasižiūrėkite įdiegtos aparatinės ir programinės įrangos versijas, kad būtų lengviau prižiūrėti įrenginį. Naujausią programinę įrangą galima atsisiųsti iš „Samsung“ svetainės (http://www.samsung.com > raskite savo įrenginį > Palaikymas arba atsisiuntimai). • H/W Configuration: Rodoma įdiegtos aparatinės įrangos, įskaitant papildomai užsakomas dalis, būsena. • Capabilities: Rodomos aparatinės įrangos galimybės. • Software Versions: Rodomos įdiegtų sistemų programinės įrangos versijos. Data ir laikas Nustačius laiką ir datą šie duomenys bus naudojami siunčiant / spausdinant atidėtas fakso / spausdintuvo užduotis arba bus išspausdinami ant ataskaitų. Jei minėti duomenys klaidingi, juos reikės pakeisti teisingais. 30 29 Apie sistemą Galima peržiūrėti įrenginio aparatinės įrangos konfigūraciją, sistemos galimybes ir programinės įrangos versiją. Prieinamumas Galima sukonfigūruoti įrenginį, kad jį būtų lengviau naudoti. Šiame meniu galite keisti įvairias garso, sąveikos ir rodymo parinktis, kad įrenginį būtų kuo lengviau naudoti. 2. Išplėstinės nuostatų meniu funkcijos 317 Sistem 31 Kontaktinius duomenis Ši funkcija leidžia peržiūrėti priežiūros centro duomenis ir sužinoti, kur naudotojai gali kreiptis pagalbos. Jei prisijungiate turėdami administratoriaus teises, galite pakeisti kontaktinius duomenis. • Sistemos administratoriaus: Galima peržiūrėti administratoriaus kontaktinius duomenis. • Samsung Support: Galima peržiūrėti priežiūros centro duomenis. 2. Išplėstinės nuostatų meniu funkcijos 318 3. Tinklo sąranka Šiame skyriuje pateikiami paeiliniai nurodymai, kaip sukonfigūruoti tinklo aplinką prieš naudojant įrenginį. Jei ketinate konfigūruoti tinklo aplinką, privalote žinoti su tuo susijusius terminus. Jei kai kurių terminų nesuprantate, susiraskite juos terminų žodynėlyje („Terminų žodynas“ p. 387). • Tinklo aplinka • • • • • • • • • • Tinklo sąrankos atvėrimas Tinklo nuostatos (TCP/IP konfigūravimas) 320 321 322 Spausdinimo nuostatos (konfigūruojami spausdinimo per tinklą prievadai) 326 Protokolų nustatymas Tinklo filtrų nuostatos Tvarkyklės diegimas tinklu Belaidžio tinklo sąranka (ne visuose įrenginiuose) NFC funkcijos (ne visuose įrenginiuose) naudojimas Tinkamos mobiliosios programos AirPrint • „„Google Cloud Print“™ 327 328 329 338 347 357 359 361 Tinklo aplinka Tinklą galėsite naudoti prie atitinkamo įrenginio prievado prijungę tinklo kabelį. Kad galėtumėte savo įrenginį naudoti kaip tinklo įrenginį, jame reikės sukonfigūruoti tinklo protokolus. Pagrindines tinklo nuostatas galima sukonfigūruoti naudojant įrenginio valdymo skydelį. Item Tinklo protokolai Specifikacija • TCP/„IPv4“ • DHCP, BOOTP • DNS, WINS, „Bonjour“, SLP, UPnP • „Standard TCP/IP Printing“ (RAW), LPR, IPP Tolesnėje lentelėje nurodytos tinklo aplinkos, kurioms pritaikytas įrenginys. • FTP,SMB, SMTP, WSD • LDAP, „Kerberos“, 802.1x Item Tinklo sąsaja Specifikacija • SNMPv 1/2/3, HTTP, IPSec • Ethernet 10/100/1000 Base-TX laidinis LAN • TCP/IPv6 (DHCP, DNS, RAW, LPR, SNMPv 1/2/3, HTTP, IPSec) • Tinklo sąsaja – 802.11b/g/n belaidis LAN ir artimojo ryšio (NFC) įrangaa Tinklo operacinė sistema a. Pasirinktinis įrenginys • „Windows® XP“, „Windows Server® 2003“, „Windows Vista“®, „Windows® 7“, „Windows 8“, „Windows Server® 2008 R2“ • Įvairios „Linux“ operacinės sistemos • Įvairios „Unix“ operacinės sistemos • „Mac OS X“ nuo 10.5 - 10.9 • „Novell NetWare“ 5.x–6.x 3. Tinklo sąranka 320 Tinklo sąrankos atvėrimas 1 2 Įsitikinkite, kad prie įrenginio prijungtas eterneto kabelis. 3 Prisijunkite turėdami administratoriaus teises (žr. „Prisijungimas“ p. 295). Pradžios rodinyje arba meniu Apps bakstelėkite Settings > Network Settings > Ethernet. 3. Tinklo sąranka 321 Tinklo nuostatos (TCP/IP konfigūravimas) Prijungę įrenginį prie tinklo pirmiausia turite sukonfigūruoti jo TCP/IP nuostatas. Toliau nurodytos nuostatos yra pagrindinės, kurių reikia, kad spausdintuvas veiktų kaip tinklo įrenginys. Galite nustatyti TCP/IP, DNS serverį, TCP/IPv6, eternetą ir IP adresų priskyrimo metodus. 1 Eternetas 2 „„TCP/IP protokolas Galima nustatyti IPv4 nuostatas. Pradžios rodinyje arba meniu Apps bakstelėkite Settings > Network Settings > Ethernet > TCP/IPv4. ?ią funkciją taip pat galite naudoti „SyncThru™ Web Service“. Atidarykite interneto naršyklę iš tinklo kompiuterių ir įveskite IP adresą savo kompiuteryje (žr. „Skirtukas „Settings““ p. 171). Galima nustatyti eterneto nuostatas. Pradžios rodinyje arba meniu Apps bakstelėkite Settings > Network Settings > Ethernet. ?ią funkciją taip pat galite naudoti „SyncThru™ Web Service“. Atidarykite interneto naršyklę iš tinklo kompiuterių ir įveskite IP adresą savo kompiuteryje (žr. „Skirtukas „Settings““ p. 171). • Ethernet Port: Galima įjungti arba išjungti eterneto prievadą. • Ethernet Speed: Galima parinkti eterneto duomenų perdavimo spartą. • MAC Address: Rodomas įrenginio MAC adresas. IP konfigūravimas Galima rinktis IP adresų priskyrimo metodą. • Static: Įveskite IP adresą, potinklio kaukę, tinklų sietuvo adresą. • BOOTP: IP adresą, potinklio kaukę, tinklų sietuvo adresą automatiškai priskiria BOOTP serveris. • DHCP: IP adresą, potinklio kaukę, tinklų sietuvo adresą automatiškai priskiria DHCP serveris. 3. Tinklo sąranka 322 Tinklo nuostatos (TCP/IP konfigūravimas) DNS konfigūravimas IP adreso rodymas Galima konfigūruoti DNS serverį. Galima nustatyti, kad įrenginys rodytų IP adresą pranešimų juostoje. Nustačius šią parinktį IP adresas rodomas pranešimų juostoje. • Host Name: Įveskite pagrindinio kompiuterio vardą. Jūs galite įvesti iki 63 simbolių. Numatytasis vardas yra „SEC[MAC adresas]“. 3 • Domain Name: Įveskite tinklo srities vardą. Jūs galite įvesti iki 128 simbolių. • Primary DNS Server: Įveskite DNS serverio, kurį pageidaujate naudoti pirmuoju, adresą. Galima nustatyti IPv6 nuostatas. • Secondary DNS Server: Įveskite DNS serverio, kurį pageidaujate naudoti kaip alternatyvą, adresą. Pradžios rodinyje arba meniu Apps bakstelėkite Settings > Network Settings > Ethernet > TCP/IPv6. • Dynamic DNS Registration: Jei pageidaujate naudoti, pažymėkite vieną ar kelis dinaminės DNS registracijos žymimuosius langelius. Pažymėjus šią parinktį įrenginys automatiškai užregistruoja DNS serveriuose savo pagrindinio kompiuterio vardą ir tinklo srities vardą. Be to, jei pažymima ši parinktis ir parenkamas DHCP, DHCP FQDN parinktys automatiškai išjungiamos. TCP/IPv6 ?ią funkciją taip pat galite naudoti „SyncThru™ Web Service“. Atidarykite interneto naršyklę iš tinklo kompiuterių ir įveskite IP adresą savo kompiuteryje (žr. „Skirtukas „Settings““ p. 171). • Protocol: Bakstelėkite, jei pageidaujate sistemoje naudoti IPv6. Paleiskite įrenginio operacinę sistemą iš naujo, kad įsigaliotų pakeista nuostata. • IPv6 Address: Rodomi IPv6 adresų tipai. WINS („Windows“ interneto vardų tarnyba) Galite konfigūruoti WINS serverį. WINS naudojamas „Windows“ operacinėje sistemoje. Nustatykite šią parinktį. -Link-local Address: Tai IPv6 adresas, prasidedantis prefiksu FE80. Šis adresas skirtas naudoti vietiniame tinklo segmente ir sudaromas automatiškai. 3. Tinklo sąranka 323 Tinklo nuostatos (TCP/IP konfigūravimas) -Stateless Address: Tai – IPv6 adresas, sudarytas iš maršruto parinktuvo pranešamo prefikso ir sąsajos identifikatoriaus. Eterneto sąsajos atveju sąsajos identifikatorius paprastai išvedamas iš įrenginio MAC adreso. Nustatytas prefiksas priklauso nuo maršruto parinktuvo konfigūracijos. • DHCPv6 Identity Association Identifier: Kiekviena sąsaja turi savo ID, vadinamą tapatumo susiejimo identifikatorių (IAID), kuris susieja sąsają su vienu arba keliais IP adresais. Kiekvieno priskyrimo duomenis DHCPv6 serveryje sudaro DUID ir IAID pora. 4 802.1x Pagal maršruto parinktuvo praneštą reikšmę galima sukonfigūruoti daugiau nei vieną adresą, tačiau ekrane rodomas tik vienas. -Stateful Address: Tai – IPv6 adresas, kurį gauna DHCPv6 serveris. -Manual Address: Tai – IPv6 adresas, kurį administratorius gali konfigūruoti pats. • DHCPv6 Configuration: Pasirinkite DHCPv6 konfigūraciją, kurią pageidaujate naudoti. Pradžios rodinyje arba meniu Apps bakstelėkite Settings > Network Settings > Ethernet > 802.1x. -Use DHCP as directed by a router: DHCPv6 įjungiamas, kai maršruto parinktuvas praneša naudoti DHCPv6. • 802.1x : Pažymėjus ši funkcija įjungiama. • 802.1x Authentication Method: Nustatoma, kurį tapatumo nustatymo algoritmą naudoti. -Always Enable DHCP: Nepriklausomai nuo maršruto parinktuvo pranešimo IPv6 adresui gauti naudojamas DHCPv6. -Never use DHCP: Išjungiamas DHCPv6. • Galite įjungti 802.1x standarto tapatumo nustatymo funkciją, kuri yra pagrįsta prievadų valdymu. Jei ši tapatumo nustatymo funkcija įjungiama, nenustačius įrenginio tapatumo jam draudžiama patekti į tinklą per apsaugotą prievadą. Naudojant šią funkciją galima apsaugoti tinklą. DHCPv6 Unique Identifier: Klientai naudoja DHCP unikalųjį identifikatorių (DUID) IP adresui iš DHCPv6 serverio gauti. Serveris suranda DUID savo duomenų bazėje ir išsiunčia klientui atitinkamus nuostatų sąrankos duomenis (adresą, naudojimosi trukmes, DNS serverių duomenis ir pan.). -EAP-MD5: Užtikrinamas minimalus saugumas. Maišos funkcija MD5 pažeidžiama žodynų atakos atveju ir nepritaikyta generuoti raktams. -PEAP: Rekomenduojama naudotojams, ketinantiems naudoti tik „Microsoft Desktop“ klientus ir serverius. Nerekomenduojama kitiems naudotojams. 3. Tinklo sąranka 324 Tinklo nuostatos (TCP/IP konfigūravimas) -EAP-MS-CHAPv2: MS-CHAPv2 pagrįstas abipusiu lygiarangių tinklo įrenginių tapatumo nustatymu jungiant lygiarangių atpažinimo pranešimą su atsakymo paketu ir atpažinties duomenų atsakomąjį pranešimą su sėkmingo patvirtinimo paketu. -TLS: Naudojamas sudaryti saugų kliento ir serverio ryšį internetu. 3. Tinklo sąranka 325 Spausdinimo nuostatos (konfigūruojami spausdinimo per tinklą prievadai) Galima sukonfigūruoti spausdinimo per tinklą prievadus. Jei pageidaujate spausdinti per tinklą, reikia sukonfigūruoti toliau nurodytus prievadus. Pradžios rodinyje arba meniu Apps bakstelėkite Settings > Management > Report > Network Configuration ir pasirinkite Print. Šią funkciją taip pat galite naudoti „SyncThru™ Web Service“. Atidarykite interneto naršyklę iš tinklo kompiuterių ir įveskite IP adresą savo kompiuteryje (žr. „Tinklo nuostatos (TCP/IP konfigūravimas)“ p. 322). 3. Tinklo sąranka 326 Protokolų nustatymas Galite įjungti / išjungti protokolus (Standard TCP/IP, LPR, IPP, ThinPrint, CIFS, SNTP (paprastąjį tinklo laiko protokolą), SLP (paslaugos vietos protokolą), Telnet, SNMP V1/V2 (paprastąjį tinklo valdymo protokolą), SNMPv3, UPnP(SSDP) protokolą ir mDNS (daugiaabonentę domenų vardų sistemą), SetIP ir HTTP). Pradžios rodinyje arba meniu Apps bakstelėkite Settings > Network Settings > Network Protocol. Šią funkciją taip pat galite naudoti „SyncThru™ Web Service“. Atidarykite interneto naršyklę iš tinklo kompiuterių ir įveskite IP adresą savo kompiuteryje (žr. „Skirtukas „Settings““ p. 171). 3. Tinklo sąranka 327 Tinklo filtrų nuostatos Galima nustatyti, kad įrenginys neleistų prie jo prisijungti kitiems įrenginiams, turintiems į sąrašą neįtrauktus IP arba MAC adresus. Galima nustatyti bendrąsias tinklo filtrų nuostatas. Pradžios rodinyje arba meniu App bakstelėkite Settings > Network Settings > Network Security > Network Filtering . ?ią funkciją taip pat galite naudoti „SyncThru™ Web Service“. Atidarykite interneto naršyklę iš tinklo kompiuterių ir įveskite IP adresą savo kompiuteryje (žr. „Skirtukas „Settings““ p. 171). • MAC Filtering – išjungti MAC filtravimą. • IPv4 Filtering – išjungti IPv4 filtravimą. • IPv6 Filtering – išjungti IPv6 filtravimą. 3. Tinklo sąranka 328 Tvarkyklės diegimas tinklu Spausdinti galėsite tik įdiegę spausdintuvo tvarkyklės programinę įrangą. Programinę įrangą sudaro tvarkyklės, programos ir kitos pagalbinės programos. Įsitikinkite, kad užbaigtas įrenginio tinklo konfigūravimas. Prieš pradedant diegimą reikia užverti visas kompiuterio programas. 3. Tinklo sąranka 329 Tvarkyklės diegimas tinklu 5 „„„Windows“ 1 Patikrinkite, ar įrenginys prijungtas prie tinklo ir įjungtas jo maitinimas. Taip pat turi būti nustatytas jūsų įrenginio IP adresas. 2 Įdėkite pateiktą programinės įrangos kompaktinį diską į CD-ROM diskų įrenginį. 3 Perskaitykite ir priimkite įdiegimo sutartis, pateiktas diegimo lange. Tada spustelėkite Next. 4 Rodinyje Printer Connection Type pasirinkite Network. Tada spustelėkite Next. 5 Vykdykite nurodymus įdiegimo lange. „Windows 8“ ekrane Pradėti Jei įdiegimo langas nepasirodo, spustelėkite Pradėti > Visos programos > Reikmenys > Vykdyti. X:\Setup.exe, X raidę pakeisdami CD_ROM diskų įrenginį atitinkančia raide, ir spustelėkite OK. •„Windows 8“ naudotojams Jei diegimo langas nepasirodo, meniu Charms(Pagrindiniai mygtukai), pasirinkite Ieškoti > Apps(Programėlės)ir suraskite Vykdyti. Įrašykite „X:\Setup.exe“, pakeisdami „X“ jūsų CD-ROM diskasukį atitinkančia raide ir spustelėkite Gerai. • V4 tvarkyklė automatiškai atsiunčiama iš „Windows Update“, jei kompiuteris prijungtas prie interneto. Jei taip nėra, V4 tvarkyklę galite atsisiųsti iš „Samsung“ interneto svetainės, www.samsung.com > raskite savo gaminį > Pagalba arba Atsisiuntimai. • Programą Samsung Printer Experience galite atsisiųsti iš „Windows“ parduotuvės. Norėdami naudoti „Windows“ Store(Parduotuvė), privalote turėti „Microsoft“ paskyrą. a Meniu Charms(Pagrindiniai mygtukai), pasirinkite Ieškoti. b Spustelėkite Store(Parduotuvė). c Suraskite ir spustelėkite Samsung Printer Experience. d Spustelėkite įdiegimo. Jei pasirodys iššokantis langas „Bakstelėkite, kad pasirinktumėte ką daryti su šiuo disku“, spustelėkite jį ir pasirinkite Run Setup.exe. 3. Tinklo sąranka 330 Tvarkyklės diegimas tinklu • Jei tvarkyklę diegsite naudodami komplekte esantį CD, V4 tvarkyklę nebus įdiegta. Jei V4 tvarkyklę norite naudoti ekrane Darbalaukis, galite atsisiųsti ją iš Samsung interneto svetainės, www.samsung.com >raskite savo gaminį > Pagalba arba Atsisiuntimai • Jei norite įdiegti Samsung spausdintuvo valdymo įrankius, tą padaryti galėsite naudodami komplekte esantį CD. 1 Patikrinkite, ar įrenginys prijungtas prie tinklo ir įjungtas jo maitinimas. Taip pat turi būti nustatytas jūsų įrenginio IP adresas. 2 Meniu Charms(Pagrindiniai mygtukai), pasirinkite Parametrai > Keisti kompiuterio parametrus > Įrenginys. 3 Spustelėkite Įtraukti įrenginį. Tylusis įdiegimo režimas Tylusis įdiegimo režimas – tai toks įdiegimo būdas, kai nereikia jokio naudotojo įsikišimo. Paleidus įdiegimą, įrenginio tvarkyklė ir programinė įranga bus automatiškai įdiegta kompiuteryje. Tylųjį įdiegimą galite paleisti komandų lange įrašydami /s arba /S. Komandų eilutės parametrai Šioje lentelėje nurodytos komandos, kurias galima naudoti komandų lange. Šios komandų eilutės efektyvios ir veikia, kai komanda naudojama su / s arba /S. Tačiau /h, /H arba /? yra išskirtinės komandos, kurias galima naudoti atskirai. Ekrane matysite surastus įrenginius. 4 Spustelėkite norimą naudoti modelio pavadinimą arba įrenginio pavadinimą. Naudodami įrenginio valdymo skydelį, galite atspausdinti „Network Configuration Report“ (tinklo konfigūracijos ataskaitą), kurioje matysite esamą įrenginio pavadinimą. 5 Komandų eilutė /s arba /S Apibrėžimas Pradeda tylųjį įdiegimą. Aprašymas Įdiegia įrenginio tvarkykles, nerodant jokių naudotojo sąsajų ir nereikalaujant naudotojo įsikišimo. Tvarkyklė automatiškai įdiegiama iš Windows Update. 3. Tinklo sąranka 331 Tvarkyklės diegimas tinklu Komandų eilutė /p„<prievado pavadinimas>“ arba /P„<prievado pavadinimas>“ Apibrėžimas Nurodo spausdintuvo prievadą. Tinklo prievadas bus sukurtas naudojant standartinį TCP/ IP prievado monitorių. Jei norite nurodyti vietinį prievadą, jis turi būti nustatytas sistemoje prieš nurodant jį komandoje. Aprašymas Komandų eilutė Apibrėžimas Aprašymas Spausdintuvo prievado pavadinimą galima nurodyti kaip IP adresą, kompiuterio pavadinimą, USB vietinio prievado pavadinimą, IEEE1284 prievado pavadinimą arba tinklo maršrutą. /a„<paskirties vietos kelias>“ arba /A„<paskirties vietos kelias>“ Nurodo paskirties vietos, kurioje bus diegiama, kelią. Kadangi įrenginio tvarkyklės turi būti įdiegtos nuo operacinės sistemos priklausančioje vietoje, ši komanda taikoma tik taikomajai programinei įrangai. Paskirties vietos kelias turi būti visas. Pavyzdžiui: • /p„xxx.xxx.xxx.xxx“, kur „xxx.xxx.xxx.xxx“ reiškia tinklo spausdintuvo IP adresą. /p„USB001“, / P„LPT1:“, /p„kompiuterio pavadinimas“ • / p„\\kompiuterio_pavadini mas\bendrinamas_spau sdintuvas“ arba „\\xxx.xxx.xxx.xxx\bendri namas_spausdintuvas“, čia, „\\kompiuterio_pavadini mas\bendrinamas_spau sdintuvas“ arba „\\xxx.xxx.xxx.xxx\bendri namas_spausdintuvas“ reiškia tinklo maršrutą iki spausdintuvo, jis nurodomas įvedus du pasviruosius brūkšnius, kompiuterio, prie kurio /n„<spausdintuvo pavadinimas>“ arba / N„<spausdintuvo pavadinimas>“ Nurodo spausdintuvo pavadinimą. Spausdintuvo egzempliorius bus sukurtas pagal nurodytą spausdintuvo pavadinimą. Naudodamiesi šiuo parametru galite pridėti tiek spausdintuvo egzempliorių, kiek pageidaujate. 3. Tinklo sąranka 332 Tvarkyklės diegimas tinklu Komandų eilutė /nd arba /ND /x arba /X /up„<spausdintuvo pavadinimas>“ arba / UP„<spausdintuvo pavadinimas>“ Apibrėžimas Nurodo nenustatyti įdiegtos tvarkyklės kaip numatytosios įrenginio tvarkyklės. Aprašymas Tai reiškia, kad įdiegta įrenginio tvarkyklė nebus numatytoji įrenginio tvarkyklė sistemoje, jei joje įdiegta viena arba daugiau spausdintuvo tvarkyklių. Jei sistemoje nėra įdiegta jokios įrenginio tvarkyklės, ši parinktis nebus taikoma, nes „Windows“ operacinė sistema nustatys įdiegtą spausdintuvo tvarkyklę kaip numatytąją įrenginio tvarkyklę. Naudoja esančios įrenginio tvarkyklės failus spausdintuvo egzemplioriui sukurti, jei jis jau įdiegtas. Ši komanda leidžia įdiegti spausdintuvo egzempliorių, kuris naudoja įdiegtos spausdintuvo tvarkyklės failus, neįdiegiant papildomos tvarkyklės. Pašalina tik nurodytą spausdintuvo egzempliorių, tačiau nepašalina tvarkyklės failų. Ši komanda iš sistemos leidžia pašalinti tik nurodytą spausdintuvo egzempliorių, neįtakojant kitų spausdintuvo tvarkyklių. Ji nepašalins spausdintuvo tvarkyklės failų iš sistemos. Komandų eilutė Apibrėžimas Aprašymas /d arba /D Pašalina visas įrenginio tvarkykles ir programas iš sistemos. Ši komanda pašalins visas įdiegtas įrenginio tvarkykles ir taikomąją programinę įrangą iš sistemos. /v„<bendrojo ištekliaus pavadinimas>“ arba /V„<bendrojo ištekliaus pavadinimas>“ Bendrina įdiegtą įrenginį ir prideda kitas galimų platformų tvarkykles, skirtas funkcijai „nurodyti ir spausdinti“. Komanda įdiegs visų palaikomų „Windows“ operacinės sistemos platformų įrenginio tvarkykles sistemoje ir bendrins jas nurodytu <bendrojo ištekliaus pavadinimu>, skirtu funkcijai „nurodyti ir spausdinti“. /o arba /O Po įdiegimo atveria aplanką Spausdintuvai ir faksai. Baigusi tylųjį įdiegimą, ši komanda atvers aplanką Spausdintuvai ir faksai. /h, /H arba /? Parodo, kaip naudoti komandų eilutę. 3. Tinklo sąranka 333 Tvarkyklės diegimas tinklu 6 Mac 1 2 3 8 Jei spustelėjote Customize, galite nurodyti atskirus komponentus, kuriuos norite įdiegti. Patikrinkite, ar įrenginys prijungtas prie jūsų tinklo ir įjungtas jo maitinimas. Įdėkite pateiktą programinės įrangos kompaktinį diską į CD-ROM diskų įrenginį. Dukart spustelėkite CD-ROM piktogramą, kuri atsiras jūsų „Mac“ darbalaukyje. •Jei įdiegta „Mac OS X“ 10.8 versija, du kartus spragtelėkite programos „Finder“ lange pasirodžiusią CD-ROM piktogramą. 4 Du kartus spustelėkite aplanką MAC_Installer > piktogramą Installer OS X. 5 6 7 Spustelėkite Continue. Perskaitykite licencijos sutartį ir spustelėkite Continue. Spustelėkite Agree, kad patvirtintumėte licencijos sutartį. Spustelėkite Install. Bus įdiegti visi komponentai, kurių reikia aparatui veikti. 9 10 Įveskite slaptažodį ir spustelėkite OK (arba Install Software). 11 Spausdintuvui pasirinkti ir įtraukti į spausdintuvų sąrašą spustelėkite mygtuką Add Printer. 12 Spustelėkite IP ir skiltyje „Protocol“ pasirinkite „Select HP Jetdirect Socket“. 13 14 Įvesties lauke „Address“ įveskite įrenginio IP adresą. Skiltyje Printer Connection Type pasirinkite Network Connected Printer(Wired or Wireless) ir spustelėkite Continue. Įvesties lauke „Queue“ įveskite eilės pavadinimą. Jei negalite nustatyti eilės pavadinimo įrenginio serveriui, pirmiausia pabandykite naudoti numatytąją eilę. 15 Jei funkcija „Auto Select“ neveikia, kaip pridera, skiltyje „Print Using“ pasirinkite „Select Printer Software“ ir įrenginio pavadinimą. 16 17 18 Spustelėkite Add. Spustelėkite Continue. Baigę diegti spustelėkite Close. 3. Tinklo sąranka 334 Tvarkyklės diegimas tinklu 7 Linux Jūs turite atsisiųsti „Linux“ programinės įrangos pakuotes iš „Samsung“ žiniatinklio svetainės, kad įdiegtumėte spausdintuvo programinę įrangą (http://www.samsung.com >raskite savo gaminį > Pagalba arba Atsisiuntimai). 9 10 Spustelėkite mygtuką Add. 11 Spustelėkite mygtuką Forward ir pridėkite jį prie savo sistemos. Pasirinkite AppSocket/HP JetDirect ir įveskite savo įrenginio IP adresą. 8 1 Patikrinkite, ar įrenginys prijungtas prie jūsų tinklo ir įjungtas jo maitinimas. Taip pat turi būti nustatytas jūsų įrenginio IP adresas. 2 3 Nukopijuokite paketą Unified Linux Driver į savo sistemą. 4 5 6 Išskleiskite paketą. 7 8 Tęskite diegimą. Paleiskite programą „Terminal“ ir pereikite į aplanką, į kurį nukopijavote paketą. „„„UNIX“ • Prieš diegdami „UNIX“ spausdintuvo tvarkyklę, įsitikinkite, kad įrenginys palaiko „UNIX“ operacinę sistemą (žr. „Operacinė sistema“ p. 8). • Komandos pažymėtos kabutėmis „“; kai rašote komandas, kabučių „“ nerašykite. • Kai kurių funkcijų ir papildomų priedų gali nebūti, priklausomai nuo modelio arba šalies (žr. „Operacinė sistema“ p. 8). Pereikite į aplanką uld. Įvykdyti komandą „./install.sh“ (Jei nesate prisijungęs kaip pagrindinis naudotojas, komandą vykdykite su komanda „sudo“ kaip „sudo ./install.sh“). Kad galėtumėte naudoti „UNIX“ spausdintuvo tvarkyklę, pirmiausia turite įdiegti „UNIX“ spausdintuvo tvarkyklės paketą, tuomet sukonfigūruoti spausdintuvą. „UNIX“ spausdintuvo tvarkyklės paketą galite atsisiųsti iš Samsung svetainės(http://www.samsung.com > raskite savo gaminį > Pagalba arba Atsisiuntimai). Užbaigę diegimą, paleiskite Printing paslaugų programą (Pereikite į System > Administration > Printing arba „Terminal“ programoje įvykdykite komandą „system-config-printer“). 3. Tinklo sąranka 335 Tvarkyklės diegimas tinklu „UNIX“ spausdintuvo tvarkyklės paketo įdiegimas 6 „./install –i” install yra diegimo scenarijaus failas, kuris naudojamas diegiant arba šalinant „UNIX“ spausdintuvo tvarkyklės paketą. Visose paminėtose „UNIX“ operacinės sistemos versijose naudojama bendra diegimo procedūra. 1 2 Iš „Samsung“ svetainės atsisiųskite į kompiuterį ir išpakuokite „UNIX“ spausdintuvo tvarkyklės paketą. 3 4 Naudokite komandą „chmod 755 install“, kad suteiktumėte reikiamas teises diegimo scenarijui. 7 Įvykdykite „. /install –c“ komandą, jei norite patikrinti diegimo rezultatus. 8 Komandų eilutėje vykdykite komandą „installprinter“. Ši komanda atvers langą Add Printer Wizard. Vadovaudamiesi pateiktomis procedūromis sukonfigūruokite spausdintuvą šiame lange. Gaukite pagrindinio naudotojo teises. „su -“ Nukopijuokite atitinkamos tvarkyklės archyvą į reikiamą „UNIX“ kompiuterį. Paleiskite diegimo scenarijų. Išsamesnės informacijos žr. „UNIX“ operacinės sistemos administravimo vadove. Kai kuriose „UNIX“ operacinėse sistemose, pvz., „Solaris 10“ sistemoje, ką tik pridėti spausdintuvai gali būti neįjungti ir (arba) nepriimti užduočių. Tokiu atveju pagrindinio naudotojo terminale vykdykite šias dvi komandas: Išpakuokite „UNIX“ spausdintuvo tvarkyklės paketą. „accept <printer_name>“ Pavyzdžiui, sistemoje „IBM AIX“ naudokite tokias komandas. „enable <printer_name>“ „gzip -d < įveskite paketo pavadinimą | tar xf -“ 5 išskleistas aplankas. 3. Tinklo sąranka 336 Tvarkyklės diegimas tinklu Spausdintuvo tvarkyklės paketo pašalinimas 3 Įveskite spausdintuvo tipą atitinkantį aprašą lauke Type. Šis laukas nėra privalomas. Paslaugų programa naudojama šalinant sistemoje įdiegtą spausdintuvą. 4 Įveskite bet kokį spausdintuvo aprašą lauke Description. Šis laukas nėra privalomas. 5 6 Nurodykite spausdintuvo vietą lauke Location. 7 Queue type rodo prijungimo būdą kaip lpd arba jetdirect atitinkamame sąrašo langelyje. Operacinėje sistemoje „Sun Solaris“ yra papildomas tipas usb. 8 9 Pasirinkdami Copies nustatykite kopijų skaičių. a Paleiskite komandą „uninstallprinter“ terminale. Ši komanda atvers Uninstall Printer Wizard. Įdiegti spausdintuvai pateikiami išskleidžiamajame sąraše. b Pasirinkite spausdintuvą, kurį norite pašalinti. c Spustelėkite Delete, kad pašalintumėte spausdintuvą iš sistemos. d Įvykdykite „. /install –d“ komandą, jei norite pašalinti visą paketą... e Jei norite patikrinti pašalinimo rezultatus įvykdykite komandą „. / install –c“. Norėdami iš naujo įdiegti, naudokite komandą „. /install –i” kad iš naujo įdiegtumėte sukompiliuotus failus. Spausdintuvo nustatymas Jei norite pridėti spausdintuvą „UNIX“ sistemoje, paleiskite „installprinter“ komandų eilutėje. Ši komanda atvers spausdintuvo pridėjimo vedlio langą. Sukonfigūruokite spausdintuvą šiame lange, atlikdami šiuos veiksmus: 1 2 Įveskite spausdintuvo pavadinimą. Modelių sąraše pasirinkite atitinkamą spausdintuvo modelį. Jei spausdintuvas yra prijungtas prie tinklo, įveskite spausdintuvo IP adresą arba DNS pavadinimą teksto langelyje Device. „IBM AIX“ sistemoje su jetdirect Queue type galima įvesti tik DNS pavadinimą, skaitinio IP adreso įvesti negalima. Kad kopijos būtų priimamos iš karto surūšiuotos, pažymėkite parinktį Collate. 10 Kad kopijos būtų priimamos atvirkštine tvarka, pažymėkite parinktį Reverse Order. 11 Jei norite nustatyti šį spausdintuvą kaip numatytąjį, pažymėkite parinktį Make Default. 12 Spustelėdami OK pridėkite spausdintuvą. 3. Tinklo sąranka 337 Belaidžio tinklo sąranka (ne visuose įrenginiuose) 9 • Jei pageidaujate papildyti įrenginį belaidžio ryšio funkcija, peržiūrėkite pasirinktinės įrangos sąrašą ir užsisakykite įrangą prekybos vietoje (žr. „Galimi priedai“ p. 249). Įsigiję belaidžio ryšio / NFC įrangos rinkinį (pasirinktinę belaidžio LAN įrangą) įrenkite rinkinį atlikdami veiksmus, aprašytus belaidžio ryšio įrangos rinkinio (pasirinktinės belaidžio LAN įrangos) naudojimo vadove, kuris pridedamas prie rinkinio. Įrengę belaidžio ryšio įrangos rinkinį (pasirinktinę belaidžio LAN įrangą) nustatykite įrenginį, kad jis naudotų šią funkciją. • Įsitikinkite, kad įrenginys palaiko belaidį tinklą. Kai kurie modeliai nepalaiko belaidžio tinklo (žr. „Funkcijos pagal modelius“ p. 8). Belaidžiam tinklui reikia didesnio saugumo, todėl pirmiausia nustatomas prieigos taškas, tinklo pavadinimas (SSID), naudojamas saugos tipas ir tinklui sukuriamas tinklo slaptažodis. Šios informacijos teiraukitės pas savo tinklo administratorių, prieš įdiegdami įrenginį. Belaidžio tinklo sąrankos metodai Belaidį ryšį galite nustatyti arba iš įrenginio, arba iš kompiuterio. Toliau pateiktoje lentelėje pasirinkite nustatymo būdą. • Priklausomai nuo modelio ir šalies, kai kurių belaidžio tinklo įdiegimo tipų gali nebūti. • Primygtinai rekomenduojame nustatyti slaptažodžius prieigos taš?kuose. Jei prieigos taškuose nenustatysite slaptažodžių, jais neteisėtai gali pasinaudoti nežinomi įrenginiai, įskaitant asmeninius kompiuterius, išmaniuosius telefonus ir spausdintuvus. Kaip nustatyti slaptažodį, žr. prieigos taško naudotojo vadovą. Sąrankos metodas Su prieigos tašku Prijungimo būdas Aprašymas ir nuorodos Iš kompiuterio Žr. „Naudojant tinklo kabelį“ p. 341. Iš aparato valdymo skydo Žr. „WPS nuostatų meniu naudojimas“ p. 339. Žr. „Naudojant Wi-Fi Networks“ p. 341. „Wi-Fi Direct“ sąranka Žr. „„Wi-Fi Direct“ nustatymas spausdinimui iš mobiliųjų prietaisų“ p. 343. 3. Tinklo sąranka 338 Belaidžio tinklo sąranka (ne visuose • 10 Tinklo kompiuteris (tik PIN režimas) WPS nuostatų meniu naudojimas Jei įrenginys ir prieigos taškas (ar belaidis maršruto parinktuvas) pritaikytas funkcijai „Wi-Fi Protected Setup™“ (WPS), nesunkiai sukonfigūruosite belaidžio tinklo nuostatas naudodami meniu WPS Settings – net nereikės kompiuterio. • Jei belaidį tinklą norite naudoti infrastruktūros režimu, įsitikinkite, kad tinklo kabelis yra atjungtas nuo įrenginio. Prisijungti prie prieigos taško (arba belaidžio kelvedžio) galima naudojant WPS (PBC) mygtuką arba įvedant PIN kodą iš kompiuterio. Prisijungimo būdas skiriasi priklausomai nuo naudojamo prieigos taško (ar belaidžio kelvedžio). Daugiau informacijos ieškokite naudojamo prieigos taško (ar belaidžio ryšio kelvedžio) naudotojo vadove. Tipo pasirinkimas Prijungti įrenginį prie belaidžio tinklo galima dviem metodais. • Konfigūravimo paspaudžiant mygtuką (PBC) metodu galima prijungti įrenginį prie belaidžio tinklo spustelint įrenginio valdymo skydelyje meniu WPS Settings ir funkcijai „Wi-Fi Protected Setup“™ (WPS) pritaikyto prieigos taško (arba belaidžio maršruto parinktuvo) mygtuką WPS (PBC). • Asmeninio identifikacijos numerio (PIN) būdas padeda prijungti įrenginį prie belaidžio tinklo, WPS („Wi-Fi Protected Setup™“) prieigos taške (ar belaidžiame kelvedyje) įvedant pridedamą PIN informaciją. • Belaidžiam tinklui nustatyti naudojant mygtuką WPS, gali pasikeisti saugos nustatymai. Siekdami to išvengti, užblokuokite WPS parinktis skirtas esamiems saugos nustatymams. Parinkties pavadinimas gali skirtis priklausomai nuo naudojamo prieigos taško (arba belaidžio maršrutizatoriaus). Elementai, kuriuos reikia paruošti • Patikrinkite, ar prieigos taškas (ar belaidžio ryšio kelvedis) palaiko WPS („Wi-Fi Protected Setup™“). • Patikrinkite, ar jūsų įrenginys palaiko WPS („Wi-Fi Protected Setup™“). 3. Tinklo sąranka 339 Belaidžio tinklo sąranka (ne visuose Prijungimas naudojant WPS Gamykloje jūsų įrenginiui nustatytas PBC režimas, kurį rekomenduojama naudoti įprasto belaidžio tinklo aplinkoje. Prijungimas PBC režimu 1 Pradžios rodinyje arba meniu App bakstelėkite Settings > Network Settings > Wi-Fi. 2 Į laukelius ID ir Password įveskite atitinkamus duomenis. Prijungimas PIN kodo režimu 1 Pradžios rodinyje arba meniu App bakstelėkite Settings > Network Settings > Wi-Fi. 2 Į laukelius ID ir Password įveskite atitinkamus duomenis. ID, slaptažodis ir tinklo sritis turi būti ta pati kaip jungiantis iš įrenginio (žr. „Prisijungimas“ p. 295.) Jei pageidaujate sukurti naują naudotoją arba pakeisti slaptažodį, žr. „„Skirtukas „Security““ p. 172. ID, slaptažodis ir tinklo sritis turi būti ta pati kaip jungiantis iš įrenginio (žr. „Prisijungimas“ p. 295.) Jei pageidaujate sukurti naują naudotoją arba pakeisti slaptažodį, žr. „„Skirtukas „Security““ p. 172. 3 4 Bakstelėkite WPS Settings > Connect via PBC. 5 Vykdykite ekrane pateikiamus nurodymus. Paspauskite WPS (PBC) mygtuką prieigos taške (arba belaidžiame kelvedyje). 3 4 Bakstelėkite WPS Settings > Connect via PIN. Ekrane bus parodytas aštuonių skaitmenų PIN kodas. Kompiuteryje, kuris prijungtas prie prieigos taško (ar belaidžio kelvedžio), per dvi minutes turite įvesti aštuonženklį PIN kodą. 5 Vykdykite ekrane pateikiamus nurodymus. Ekrane rodomi pranešimai Ekrane rodomi pranešimai 3. Tinklo sąranka 340 Belaidžio tinklo sąranka (ne visuose Elementai, kuriuos reikia paruošti 11 Naudojant Wi-Fi Networks Prieš pradėdami turite sužinoti belaidžio tinklo pavadinimą (SSID) ir tinklo raktą, jei jis šifruojamas. Ši informacija nustatoma, kai įdiegiamas prieigos taškas (ar belaidis kelvedis). Jei nieko nežinote apie belaidžio tinklo aplinką, kreipkitės į tinklą konfigūravusį asmenį. 1 Pradžios rodinyje arba meniu App bakstelėkite Settings > Network Settings > Wi-Fi. 2 Įrenginys parodys galimų pasirinkti tinklų sąrašą. Kai pasirinksite tinklą, spausdintuvas paragins įvesti atitinkamą saugos raktą. 3 Pasirinkite pageidaujamą „Wi-Fi“ tinklo parinktį. • Prieigos taškas • Prie tinklo prijungtas kompiuteris • Programinės įrangos CD diskas, pridedamas kartu su įrenginiu • Įrenginys su įdiegta belaidžio tinklo sąsaja • Tinklo kabelis Tinklo konfigūracijos ataskaitos spausdinimas Jūs galite identifikuoti įrenginio tinklo nustatymus, atspausdinę tinklo konfigūracijos ataskaitą. Žr. „Ataskaita“ p. 311. 12 Naudojant tinklo kabelį Dėl informacijos apie tinklo konfigūraciją kreipkitės į tinklo administratorių arba asmenį, kuris konfigūruoja belaidį tinklą. Jūsų įrenginys yra su tinklu suderinamas įrenginys. Kad įrenginys veiktų jūsų tinkle, reikės atlikti tam tikras konfigūravimo procedūras. „„„„IP nustatymas naudojant programą SetIP („Windows“) Ši programa skirta įrenginio tinklo IP adresui rankiniu būdu nustatyti ir ryšiui naudojant jo MAC adresą užmegzti. MAC adresas yra tinklo sąsajos techninės įrangos serijos numeris, kurį galima rasti tinklo konfigūracijos ataskaitoje. Žr. „Tinklo nuostatos (TCP/IP konfigūravimas)“ p. 322. 3. Tinklo sąranka 341 Belaidžio tinklo sąranka (ne visuose Įrenginio belaidžio tinklo konfigūravimas Prieš pradėdami turite sužinoti belaidžio tinklo pavadinimą (SSID) ir tinklo raktą, jei jis šifruojamas. Ši informacija nustatoma, kai įdiegiamas prieigos taškas (ar belaidis kelvedis). Jei nieko nežinote apie belaidžio tinklo aplinką, kreipkitės į tinklą konfigūravusį asmenį. Belaidžio tinklo parametrams sukonfigūruoti galite naudoti „SyncThru™ Web Service“. „SyncThru™ Web Service“ naudojimas 4 ID, slaptažodis ir tinklo sritis turi būti ta pati kaip jungiantis iš įrenginio (žr. „Prisijungimas“ p. 295.) 5 Kai atsidarys langas „SyncThru™ Web Service“, spustelėkite Network Settings. 6 7 8 Spustelėkite Wi-Fi > Wizard. Patikrinkite, ar prie įrenginio prijungtas tinklo kabelis. Jei ne, įrenginį prijunkite standartiniu tinklo kabeliu. 2 Paleiskite žiniatinklio naršyklę, pavyzdžiui, „Internet Explorer“, „Safari“ ar „Firefox“, ir naršyklės lange įveskite naują savo įrenginio IP adresą. Pasirinkite vieną Network Name(SSID) iš sąrašo. Spustelėkite Next. Jei bus parodytas belaidžio tinklo saugumo nustatymo langas, įveskite registruotą slaptažodį (tinklo slaptažodį) ir spustelėkite Next. Prieš pradėdami konfigūruoti belaidžio tinklo parametrus, patikrinkite kabelio būseną. 1 Į laukelius ID ir Password įveskite atitinkamus duomenis. 9 Atsiras patvirtinimo langas; patikrinkite belaidžio tinklo sąranką. Jei sąranka teisinga, spustelėkite Apply. Pavyzdžiui, 3 Spustelėkite Login viršutinėje dešinėje žiniatinklio svetainės „SyncThru™ Web Service“ dalyje. 3. Tinklo sąranka 342 Belaidžio tinklo sąranka (ne visuose 13 14 „Wi-Fi“ tinklo įjungimas ir išjungimas 1 Patikrinkite, ar prie įrenginio prijungtas tinklo kabelis. Jei ne, įrenginį prijunkite standartiniu tinklo kabeliu. 2 Paleiskite žiniatinklio naršyklę, pavyzdžiui, „Internet Explorer“, „Safari“ ar „Firefox“, ir naršyklės lange įveskite naują savo įrenginio IP adresą. Pavyzdžiui, 3 4 Spustelėkite Login viršutinėje dešinėje žiniatinklio svetainės „SyncThru™ Web Service“ dalyje. Į laukelius ID ir Password įveskite atitinkamus duomenis. ID, slaptažodis ir tinklo sritis turi būti ta pati kaip jungiantis iš įrenginio (žr. „Prisijungimas“ p. 295.) „Wi-Fi Direct“ nustatymas spausdinimui iš mobiliųjų prietaisų „Wi-Fi Direct“ yra saugus ir paprastas naudoti lygiarangių įrenginių ryšys, kurį sudaro funkcijai „Wi-Fi Direct“ pritaikytas spausdintuvas ir mobilusis įrenginys. Su „Wi-Fi Direct“ spausdintuvą galite prijungti prie „Wi-Fi Direct“ tinklo, tuo pat metu būdami prisijungę prie prieigos taško. Vienu metu galite naudoti ir laidinį tinklą, ir „Wi-Fi Direct“ tinklą, kad keli naudotojai galėtų pasiekti ir spausdinti dokumentus ir iš „Wi-Fi Direct“, ir iš laidinio tinklo. • Mobiliuoju prietaisu per spausdintuvo „Wi-Fi Direct“ funkciją prie interneto jungtis negalite. • Palaikomų protokolų sąrašas gali skirtis nuo jūsų modelio protokolų sąrašo, „Wi-Fi Direct“ tinklai NEPALAIKO „IPv6“, tinklo filtravimo, „IPSec“, WINS ir SLP paslaugų. • Per „Wi-Fi Direct“ daugiausiai galite prijungti 4 įrenginius. Jei pageidaujate sukurti naują naudotoją arba pakeisti slaptažodį, žr. „„Skirtukas „Security““ p. 172. 5 Kai atsidarys langas „SyncThru™ Web Service“, spustelėkite Network Settings. 6 7 Spustelėkite Wi-Fi. Galima įjungti arba išjungti „Wi-Fi“ tinklą. 3. Tinklo sąranka 343 Belaidžio tinklo sąranka (ne visuose „Wi-Fi Direct“ nustatymas „Wi-Fi Direct“ ypatybę galite įjungti vienu iš šių būdų. Įrenginyje 1 Pradžios rodinyje arba meniu App bakstelėkite Settings > Network Settings > Wi-Fi. 2 Į laukelius ID ir Password įveskite atitinkamus duomenis. ID, slaptažodis ir tinklo sritis turi būti ta pati kaip jungiantis iš įrenginio (žr. „Prisijungimas“ p. 295.) Jei pageidaujate sukurti naują naudotoją arba pakeisti slaptažodį, žr. „„Skirtukas „Security““ p. 172. 3 4 1 Atverkite programą SyncThru™ Web Service ir pasirinkite Settings > Network Settings > Wi-Fi > Wi-Fi Direct™. 2 Įjunkite Wi-Fi Direct™ ir nustatykite kitas parinktis. Mobiliojo įrenginio nustatymas • Kai spausdintuve nustatysite „Wi-Fi Direct“, mobiliojo prietaiso, kurį naudojate, naudotojo vadove pasiskaitykite apie tai, kaip nustatyti jo „Wi-Fi Direct“. • Kai nustatysite „Wi-Fi Direct“, turėsite atsisiųsti spausdinimo iš mobiliojo prietaiso programą (pavyzdžiui: „Samsung Mobile printer“) kad galėtumėte spausdinti iš savo išmaniojo telefono. Bakstelėkite Wi-Fi Direct. • Kai rasite spausdintuvą, prie kurio norite prisijungti iš mobiliojo prietaiso, pasirinkite spausdintuvą ir šviesos diodas sumirksės. Paspauskite spausdintuvo WSP mygtuką ir jis bus prijungtas prie jūsų mobiliojo prietaiso. Įjunkite Wi-Fi Direct. • Jeigu mobilusis prietaisas nepalaiko „Wi-Fi Direct“, turite ne spausti WSP mygtuką, o įvesti spausdintuvo tinklo raktą. Iš kompiuterio, prijungto prie tinklo Jeigu jūsų spausdintuvas prijungtas tinklo kabeliu arba per belaidės prieigos tašką, „Wi-Fi Direct“ galite įjungti ir konfigūruoti per SyncThru™ Web Service. 3. Tinklo sąranka 344 Belaidžio tinklo sąranka (ne visuose 15 • Patikrinkite, ar sukonfigūruotas prieigos taško (ar belaidžio kelvedžio) saugumas (slaptažodis). Jei jis turi slaptažodį, kreipkitės į prieigos taško (ar belaidžio kelvedžio) administratorių. • Patikrinkite įrenginio IP adresą. Iš naujo įdiekite įrenginio tvarkyklę ir pakeiskite nustatymus, naudojamus prijungiant įrenginį prie tinklo. Dėl DHCP charakteristikų priskirtas IP adresas gali pasikeisti, jei įrenginys nebus naudojamas ilgą laiką arba iš naujo nustatytas prieigos taškas. Belaidžio tinklo trikčių šalinimas Jei problemos iškyla įrenginį naudojant tinkle, skaitykite toliau pateikiamą informaciją: Informacija apie prieigos tašką (ar belaidį kelvedį) pateikta atskirame naudotojo vadove. • • • • Jūsų kompiuteris, prieigos taškas (ar belaidis kelvedis) ar įrenginys gali būti neįjungtas. Patikrinkite belaidžio priėmimo galimybes apie įrenginį. Jei kelvedis yra toli nuo įrenginio arba yra kokia nors kliūtis, priimant signalą gali iškilti sunkumų. Iš naujo įjunkite prieigos taško (ar belaidžio kelvedžio), įrenginio ir kompiuterio maitinimą. Kartais pakartotinai įjungus maitinimą ryšys su tinklu atsinaujina. Patikrinkite, ar užkardos programinė įranga („V3“ ar „Norton“) neblokuoja ryšio. Jei kompiuteris ir įrenginys prijungti prie to paties tinklo ir jų nepavyksta rasti, užkardos programinė įranga gali blokuoti ryšį. Paskaitykite naudotojo vadove, kaip išjungti programinę įrangą, ir pabandykite iš naujo atlikti įrenginio paiešką. • Kai prieigos ta?ke (arba belaid˛iame mar?rutizatoriuje) konfigūruojate DHCP serverį, u˛registruokite gaminio MAC adresą. Tada visada galėsite naudoti IP adresą nustatytą su MAC adresu. Sužinoti įrenginio MAC adresą galima išspausdinus tinklo nuostatų sąrankos ataskaitą. • Patikrinkite belaidžio ryšio aplinką. Jums gali nepavykti prisijungti prie tinklo infrastruktūros aplinkoje, jei prieš jungiantis prie prieigos taško (ar belaidžio kelvedžio) reikia įvesti naudotojo informaciją. • Šis įrenginys palaiko tik IEEE 802.11 b/g/n ir „Wi-Fi“. Kiti belaidžio ryšio tipai (pvz., „Bluetooth“) nepalaikomi. • Įrenginys yra belaidžio tinklo veikimo ribose. • Apie įrenginį neturi būti kliūčių, kurios blokuotų belaidžio ryšio signalą. Pašalinkite bet kokius didelius daiktus, esančius tarp prieigos taško (ar belaidžio kelvedžio) ir įrenginio. Patikrinkite, ar įrenginio ir belaidžio prieigos taško (ar belaidžio kelvedžio) neskiria poliai, sienos ar atraminės kolonos, kuriuose yra metalo ar betono. Patikrinkite, ar įrenginio IP adresas nustatytas tinkamai. IP adresą galite patikrinti atspausdinę tinklo konfigūracijos ataskaitą. 3. Tinklo sąranka 345 Belaidžio tinklo sąranka (ne visuose • Įrenginys turi būti atokiau nuo kitų elektros įrenginių, kurie gali trikdyti belaidžio ryšio signalą. Daugelis įrenginių gali trikdyti belaidžio ryšio signalą, įskaitant mikrobangų krosneles ir kai kuriuos „Bluetooth“ įrenginius. • Jei prieigos taško (arba belaidžio maršrutizatoriaus) konfigūracija pasikeičia, turite iš naujo atlikti gaminio belaidžio tinklo nustatymą. • Per „Wi-Fi Direct“ daugiausiai galite prijungti 4 įrenginius. 3. Tinklo sąranka 346 NFC funkcijos (ne visuose įrenginiuose) naudojimas • Jei naudojamas kitok nei su mobiliuoju įrenginiu patiektas dangtelis ar baterija arba metalinis dangtelis / lipdukas, jie gali blokuoti NFC funkciją. Jei pageidaujate papildyti įrenginį NFC funkcija, peržiūrėkite pasirinktinės įrangos sąrašą ir užsisakykite įrangą prekybos vietoje (žr. „Galimi priedai“ p. 249). Įsigiję belaidžio ryšio / NFC įrangos rinkinį (pasirinktinę belaidžio LAN įrangą) įrenkite rinkinį atlikdami veiksmus, aprašytus belaidžio ryšio / NFC įrangos rinkinio (pasirinktinės belaidžio LAN įrangos) naudojimo vadove, kuris pridedamas prie rinkinio. Įrengę belaidžio ryšio įrangos rinkinį (pasirinktinę belaidžio LAN įrangą) nustatykite įrenginį, kad jis naudotų šią funkciją. • Jei NFC įrenginiams niekaip nepavyksta sudaryti ryšio, -nuimkite dėklą arba dangtelį nuo mobiliojo įrenginio ir pamėginkite dar kartą; -išimkite ir vėl įdėkite mobiliojo įrenginio akumuliatorių ir pamėginkite dar kartą. 16 Naudojant spausdintuvą su NFC (artimojo ryšio) įranga galima spausdinti tiesiogiai iš mobiliojo įrenginio tiesiog priglaudus mobilųjį įrenginį virš NFC žymens ant belaidžio ryšio įrangos rinkinio (pasirinktinės belaidžio LAN įrangos). Tam nereikia įdiegti spausdintuvo tvarkyklės ar jungtis prie prieigos ta?ko. Tiesiog reikalingas NFC palaikantis mobilusis įrenginys. Kad galėtumėte naudoti šią funkciją, mobiliajame įrenginyje turi būti įdiegta atitinkama programa. Reikalavimai • Tik „Android“ OS 4.1 ar naujesnė versija mobiliajame įrenginyje automatiškai įjungia „Wi-Fi Direct“ funkciją, įjungus NFC funkciją. Jei norite naudoti NFC funkciją, rekomenduojame atnaujinti mobiliojo įrenginio operacinę sistemą į „Android“ OS 4.1 ar naujesnę versiją. • Priklausomai nuo mobiliojo įrenginio gaubto medžiagos, NFC atpažinimas gali neveikti tinkamai. • Priklausomai nuo naudojamo mobiliojo įrenginio, perdavimo greitis gali skirtis. • Ši funkcija galima tik modeliuose su NFC žyma (žr. „Aparato apžvalga“ p. 20). Įjungta NFC ir „Wi-Fi Direct“ funkcija ir mobiliajame įrenginyje su 4.0 versijos arba naujesne „Android“ operacine sistema įdiegta atitinkama programa. • Spausdintuve turi būti įjungta funkcija „Wi-Fi Direct“ (žr. „„Wi-Fi Direct“ nustatymas spausdinimui iš mobiliųjų prietaisų“ p. 343). 3. Tinklo sąranka 347 NFC funkcijos (ne visuose įrenginiuose) 17 18 Susiję programos Su NFC funkcija galima naudoti keletą programų. Programas galima atsisiųsti iš parduotuvės „Google Play“. • • • Samsung Mobile Print: Naudotojai gali spausdinti, skaityti (jei įrenginys pritaikytas skaityti) arba siųsti faksu (jei įrenginys pritaikytas fakso funkcijoms) nuotraukas, dokumentus ir interneto tinklalapius tiesiogiai iš išmaniojo telefono arba planšetinio kompiuterio (žr. „Programos Samsung Mobile Print naudojimas“ p. 354). Samsung Mobile Print Pro: Padeda naudotojams lengvai atlikti tapatumo nustatymo procedūrą. Ši programa skirta vienu metodu nustatyti naudotojo tapatumą mobiliuoju įrenginiu (žr. „Programos Samsung Mobile Print Pro naudojimas“ p. 348). Programos Samsung Mobile Print Pro naudojimas Programa Samsung Mobile Print Pro naudojama nustatyti tapatumui ir (arba) registruotis. Tapatumo nustatymas iš mobiliojo įrenginio 1 Patikrinkite ar mobiliajame įrenginyje įjungtos NFC ir „Wi-Fi Direct“ funkcijos, o spausdintuve įjungta „Wi-Fi Direct“ funkcija. 2 Atverkite programą Samsung Mobile Print Pro Samsung Mobile Print Manager: Naudotojai gali naudoti klonavimo ir belaidžio ryšio konfigūravimo funkcijas mobiliajame įrenginyje (žr. „Programos Samsung Mobile Print Manager naudojimas“ p. 350). Jei mobiliajame telefone neturite įdiegtos programos Samsung Mobile Print Pro, apsilankykite programų parduotuvėje iš mobiliojo įrenginio („Samsung Apps“, „Play Store“, „App Store“), susiraskite pageidaujamą atsisiųsti programą ir pamėginkite dar kartą. 3 Į laukelius ID ir Password įveskite atitinkamus duomenis. Naudokite tuos pačius ID ir „Password“ duomenis, kurių reikia prisijungiant iš įrenginio (žr. „Prisijungimas“ p. 295.) 3. Tinklo sąranka 348 NFC funkcijos (ne visuose įrenginiuose) Registracija iš mobiliojo įrenginio Jei pageidaujate sukurti naują naudotoją arba pakeisti slaptažodį, žr. „„Skirtukas „Security““ p. 172. 4 Priglauskite mobiliojo įrenginio NFC žymenį (paprastai esančią mobiliojo įrenginio nugarėlėje) prie spausdintuvo NFC žymens ( ). 1 Patikrinkite ar mobiliajame įrenginyje įjungtos NFC ir „Wi-Fi Direct“ funkcijos, o spausdintuve įjungta „Wi-Fi Direct“ funkcija. 2 Atverkite programą Samsung Mobile Print Pro Jei mobiliajame telefone neturite įdiegtos programos Samsung Mobile Print Pro, apsilankykite programų parduotuvėje iš mobiliojo įrenginio („Samsung Apps“, „Play Store“), susiraskite pageidaujamą atsisiųsti programą ir pamėginkite dar kartą. Palaukite kelias sekundes, kol mobilusis įrenginys prisijungs prie spausdintuvo. 3 Spustelėkite Samsung Mobile Print Pro rodinyje esančią piktogramą . 4 5 Pasirinkite meniu Phone login set as default elementą On. Samsung Mobile Print Pro rodinyje atsiranda mobiliojo įrenginio ID. Spustelėkite Registration. Kai kuriuose įrenginiuose NFC žyma gali būti ne mobiliojo įrenginio nugarėlėje. Prieš žymėdami patikrinkite, kurioje jūsų mobiliojo įrenginio vietoje yra NFC antena. 6 Įveskite ID, Password, Domain, Passcode ir spustelėkite OK. Naudokite tuos pačius ID, „Password“ ir „Domain“ duomenis, kurių reikia prisijungiant iš įrenginio (žr. „Prisijungimas“ p. 295.) 3. Tinklo sąranka 349 NFC funkcijos (ne visuose įrenginiuose) Kai kuriuose įrenginiuose NFC žyma gali būti ne mobiliojo įrenginio nugarėlėje. Prieš žymėdami patikrinkite, kurioje jūsų mobiliojo įrenginio vietoje yra NFC antena. • Jei pageidaujate sukurti naują naudotoją arba pakeisti slaptažodį, žr. „„Skirtukas „Security““ p. 172. • Laukelis Passcode reikalingas, kai administratorius parenka metodą Two-Factor Authentication. Tapatumui nustatyti reikia įvesti slaptąjį kodą. Slaptažodis ir slaptasis kodas turi skirtis. Metodą Two-Factor Authentication galima nustatyti programoje SyncThru™ Web Service. Pasirinkite Security > User Access Control > Authentication > Authentication Method, spustelėkite mygtuką Options ir pasirinkite Login Method > Two-Factor Authentication. 7 Priglauskite mobiliojo įrenginio NFC žymenį (paprastai esančią mobiliojo įrenginio nugarėlėje) prie spausdintuvo NFC žymens ( ). Palaukite kelias sekundes, kol mobilusis įrenginys prisijungs prie spausdintuvo. 8 Jutikliniame spausdintuvo ekrane atsiranda pranešimas apie registracijos užbaigimą. 19 Programos Samsung Mobile Print Manager naudojimas Jei turite ne vieną spausdintuvą ir kiekviename iš jų reikia nustatyti tokias pačias nuostatas, darbą lengvai galite atlikti naudodami programą Samsung Mobile Print Manager. Nuostatoms nukopijuoti priglauskite mobilųjį telefoną prie spausdintuvo NFC žymens ir bakstelėkite ekrane spausdintuvą, kuriam pageidaujate priskirti nuostatas. Eksportuojant duomenis galima pasirinkti ne vieną parametrą. Importuojant duomenis galima pasirinkti duomenis iš sąrašo ir importuoti. 3. Tinklo sąranka 350 NFC funkcijos (ne visuose įrenginiuose) Eksportavimas (nuostatų kopijavimas į mobilųjį įrenginį) 1 Patikrinkite ar mobiliajame įrenginyje įjungtos NFC ir „Wi-Fi Direct“ funkcijos, o spausdintuve įjungta „Wi-Fi Direct“ funkcija. 2 Mobiliajame įrenginyje atverkite programą Samsung Mobile Print Manager. 5 Priglauskite mobiliojo įrenginio NFC žymenį (paprastai esančią mobiliojo įrenginio nugarėlėje) prie spausdintuvo NFC žymens ( ). Palaukite kelias sekundes, kol mobilusis įrenginys prisijungs prie spausdintuvo. Jei mobiliajame telefone neturite įdiegtos programos Samsung Mobile Print Manager, apsilankykite programų parduotuvėje iš mobiliojo įrenginio („Samsung Apps“, „Play Store“), susiraskite pageidaujamą atsisiųsti programą ir pamėginkite dar kartą. 3 4 Spustelėkite Export. Į laukelius ID ir Password įveskite atitinkamus duomenis. • Kai kuriuose įrenginiuose NFC žyma gali būti ne mobiliojo įrenginio nugarėlėje. Prieš žymėdami patikrinkite, kurioje jūsų mobiliojo įrenginio vietoje yra NFC antena. Naudokite tuos pačius ID ir „Password“ duomenis, kurių reikia prisijungiant iš įrenginio (žr. „Prisijungimas“ p. 295.) • Klonuojant duomenis įrenginys blokuojamas. Jei pageidaujate sukurti naują naudotoją arba pakeisti slaptažodį, žr. „„Skirtukas „Security““ p. 172. 6 7 Pasirinkite pageidaujamas įrašyti nuostatas ir spustelėkite OK. Vykdykite mobiliojo įrenginio ekrane pateikiamus nurodymus. 3. Tinklo sąranka 351 NFC funkcijos (ne visuose įrenginiuose) Importavimas (nuostatų įrašymas į įrenginį) 1 Patikrinkite ar mobiliajame įrenginyje įjungtos NFC ir „Wi-Fi Direct“ funkcijos, o spausdintuve įjungta „Wi-Fi Direct“ funkcija. 2 Mobiliajame įrenginyje atverkite programą Samsung Mobile Print Manager. 7 Priglauskite mobiliojo įrenginio NFC žymenį (paprastai esančią mobiliojo įrenginio nugarėlėje) prie spausdintuvo NFC žymens ( ). Palaukite kelias sekundes, kol mobilusis įrenginys prisijungs prie spausdintuvo. Jei mobiliajame telefone neturite įdiegtos programos Samsung Mobile Print Manager, apsilankykite programų parduotuvėje iš mobiliojo įrenginio („Samsung Apps“, „Play Store“), susiraskite pageidaujamą atsisiųsti programą ir pamėginkite dar kartą. 3 4 Spustelėkite Import. Į laukelius ID ir Password įveskite atitinkamus duomenis. Naudokite tuos pačius ID ir „Password“ duomenis, kurių reikia prisijungiant iš įrenginio (žr. „Prisijungimas“ p. 295.) Jei pageidaujate sukurti naują naudotoją arba pakeisti slaptažodį, žr. „„Skirtukas „Security““ p. 172. 5 6 • Kai kuriuose įrenginiuose NFC žyma gali būti ne mobiliojo įrenginio nugarėlėje. Prieš žymėdami patikrinkite, kurioje jūsų mobiliojo įrenginio vietoje yra NFC antena. • Klonuojant duomenis įrenginys blokuojamas. Pasirinkite pageidaujamas kopijuoti nuostatas. Belaidžio ryšio nuostatų sąranka Vykdykite mobiliojo įrenginio ekrane pateikiamus nurodymus. Galima nukopijuoti belaidžio ryšio nuostatas iš telefono į spausdintuvą priglaudžiant mobilųjį įrenginį prie spausdintuvo NFC žymens. 3. Tinklo sąranka 352 NFC funkcijos (ne visuose įrenginiuose) 1 Patikrinkite ar mobiliajame įrenginyje įjungtos NFC ir „Wi-Fi Direct“ funkcijos, o spausdintuve įjungta „Wi-Fi Direct“ funkcija. 2 Mobiliajame įrenginyje atverkite programą Samsung Mobile Print Manager. Jei mobiliajame telefone neturite įdiegtos programos Samsung Mobile Print Manager, apsilankykite programų parduotuvėje iš mobiliojo įrenginio („Samsung Apps“, „Play Store“), susiraskite pageidaujamą atsisiųsti programą ir pamėginkite dar kartą. 3 5 Jei prieigos taškas (arba belaidis maršruto parinktuvas) prijungtas, atsiradus patvirtinimo langui spustelėkite OK. Jei prieigos taškas (arba belaidis maršruto parinktuvas) neprijungtas, pasirinkite pageidaujamą prieigos tašką (arba belaidį maršruto parinktuvą), spustelėkite OK ir dar kartą OK. 6 Priglauskite mobiliojo įrenginio NFC žymenį (paprastai esančią mobiliojo įrenginio nugarėlėje) prie spausdintuvo NFC žymens ( ). Palaukite kelias sekundes, kol mobilusis įrenginys prisijungs prie spausdintuvo. Mobiliajame įrenginyje atveriamas programos Samsung Mobile Print Pro rodinys. Spustelėkite Wi-Fi Setup. 4 Į laukelius ID ir Password įveskite atitinkamus duomenis. Naudokite tuos pačius ID ir „Password“ duomenis, kurių reikia prisijungiant iš įrenginio (žr. „Prisijungimas“ p. 295.) Jei pageidaujate sukurti naują naudotoją arba pakeisti slaptažodį, žr. „„Skirtukas „Security““ p. 172. Kai kuriuose įrenginiuose NFC žyma gali būti ne mobiliojo įrenginio nugarėlėje. Prieš žymėdami patikrinkite, kurioje jūsų mobiliojo įrenginio vietoje yra NFC antena. 7 Vykdykite mobiliojo įrenginio ekrane pateikiamus nurodymus. 3. Tinklo sąranka 353 NFC funkcijos (ne visuose įrenginiuose) 20 Programos Samsung Mobile Print naudojimas 5 Priglauskite mobiliojo įrenginio NFC žymenį (paprastai esančią mobiliojo įrenginio nugarėlėje) prie spausdintuvo NFC žymens ( ). Palaukite keletą sekundžių, kol mobilusis įrenginys nusiųs užduotį į spausdintuvą. Samsung Mobile Print – nemokama programa, kurią naudojant galima spausdinti, skaityti (tik daugiafunkciais įrenginiais) arba siųsti faksu (tik daugiafunkciais įrenginiais) nuotraukas, dokumentus ir interneto tinklalapius tiesiogiai iš išmaniojo telefono arba planšetinio kompiuterio. Spausdinimas 1 Patikrinkite ar mobiliajame įrenginyje įjungtos NFC ir „Wi-Fi Direct“ funkcijos, o spausdintuve įjungta „Wi-Fi Direct“ funkcija. 2 Atverkite programą Samsung Mobile Print. Jei mobiliajame telefone neturite įdiegtos programos Samsung Mobile Print, apsilankykite programų parduotuvėje iš mobiliojo įrenginio („Samsung Apps“, „Play Store“, „App Store“), susiraskite pageidaujamą atsisiųsti programą ir pamėginkite dar kartą. 3 4 Kai kuriuose įrenginiuose NFC žyma gali būti ne mobiliojo įrenginio nugarėlėje. Prieš žymėdami patikrinkite, kurioje jūsų mobiliojo įrenginio vietoje yra NFC antena. Pasirinkite spausdinimo režimą. 6 Spausdintuvas pradeda spausdinti. Pasirinkite norimą spausdinti turinį. Jei reikia, paspaudę piktogramą parinktį. pakeiskite spausdinimo 3. Tinklo sąranka 354 NFC funkcijos (ne visuose įrenginiuose) Nuskaitymas 5 1 Patikrinkite ar mobiliajame įrenginyje įjungtos NFC ir „Wi-Fi Direct“ funkcijos, o spausdintuve įjungta „Wi-Fi Direct“ funkcija. 2 Atverkite programą Samsung Mobile Print. Priglauskite mobiliojo įrenginio NFC žymenį (paprastai esančią mobiliojo įrenginio nugarėlėje) prie spausdintuvo NFC žymens ( ). Palaukite keletą sekundžių, kol mobilusis įrenginys nusiųs užduotį į spausdintuvą. Jei mobiliajame telefone neturite įdiegtos programos Samsung Mobile Print, apsilankykite programų parduotuvėje iš mobiliojo įrenginio („Samsung Apps“, „Play Store“, „App Store“), susiraskite pageidaujamą atsisiųsti programą ir pamėginkite dar kartą. 3 4 Pasirinkite skenavimo režimą. Padėkite vieną dokumentą ant dokumentų stiklo gerąja puse žemyn arba padėkite dokumentus į dokumentų tiektuvą gerąja puse aukštyn (žr. „Originalų uždėjimas“ p. 47). Jei reikia, paspaudę Kai kuriuose įrenginiuose NFC žyma gali būti ne mobiliojo įrenginio nugarėlėje. Prieš žymėdami patikrinkite, kurioje jūsų mobiliojo įrenginio vietoje yra NFC antena. pakeiskite skenavimo parinktį. 6 Spausdintuvas pradės skenuoti turinį. Nuskenuoti duomenys išsaugomi mobiliajame įrenginyje. 3. Tinklo sąranka 355 NFC funkcijos (ne visuose įrenginiuose) Jei norite tęsti skenavimą, vadovaukitės instrukcijomis, pateiktomis programos lange. 5 Priglauskite mobiliojo įrenginio NFC žymenį (paprastai esančią mobiliojo įrenginio nugarėlėje) prie spausdintuvo NFC žymens ( ). Palaukite keletą sekundžių, kol mobilusis įrenginys nusiųs užduotį į spausdintuvą. Faksogramų siuntimas 1 Patikrinkite ar mobiliajame įrenginyje įjungtos NFC ir „Wi-Fi Direct“ funkcijos, o spausdintuve įjungta „Wi-Fi Direct“ funkcija. 2 Atverkite programą Samsung Mobile Print. Jei mobiliajame telefone neturite įdiegtos programos Samsung Mobile Print, apsilankykite programų parduotuvėje iš mobiliojo įrenginio („Samsung Apps“, „Play Store“, „App Store“), susiraskite pageidaujamą atsisiųsti programą ir pamėginkite dar kartą. 3 4 Kai kuriuose įrenginiuose NFC žyma gali būti ne mobiliojo įrenginio nugarėlėje. Prieš žymėdami patikrinkite, kurioje jūsų mobiliojo įrenginio vietoje yra NFC antena. Pasirinkite faksogramų siuntimo režimą. Pasirinkite turinį, kurį norite siųsti faksu. Jei reikia, įveskite fakso numerį ir paspausdami piktogramą pakeiskite faksogramų siuntimo parinktį. 6 Spausdintuvas pradės turinį siųsti faksu. 3. Tinklo sąranka 356 Tinkamos mobiliosios programos 21 22 Programos, kurias galima naudoti • Samsung Mobile Print: Samsung Mobile Print – nemokama programa, kurią naudojant galima spausdinti, skaityti (tik įrenginiais su skaitymo funkcija) arba siųsti faksu (tik įrenginiais su fakso funkcija) nuotraukas, dokumentus ir interneto tinklalapius tiesiogiai iš išmaniojo telefono arba planšetinio kompiuterio. Samsung Mobile Print suderinama ne tik su i?maniaisiais telefonais, turinčiais „Android“ ir „iOS“ operacines sistemas, bet ir su Jūsų „iPod Touch“ bei plan?etiniu kompiuteriu. Ji jungia Jūsų mobilųjį prietaisą su tinkle esančiu Samsung spausdintuvu arba prie bevielio spausdintuvo per „Wi-Fi“ prieigos ta?ką. Nereikia nei diegti naujosios tvarkyklės, nei konfigūruoti tinklo nustatymų – tiesiog įsidiekite Samsung Mobile Print programėlę ir ji automatiškai aptiks suderinamus Samsung spausdintuvus. Galimas ne tik nuotraukų, svetainių puslapių ir pdf dokumentų spausdinimas, bet ir nuskaitymas. Jeigu turite „Samsung“ daugiafunkcį įrenginį, galite sparčiai nuskaityti bet kurį dokumentą JPG, PDF arba PNG formatu ir paprastai peržiūrėti jį mobiliajame įrenginyje (žr. „Programos Samsung Mobile Print naudojimas“ p. 354). • Samsung Mobile Print Pro: Padeda naudotojams lengvai atlikti tapatumo nustatymo procedūrą. Ši programa skirta vienu metodu nustatyti naudotojo tapatumą mobiliuoju įrenginiu (žr. „Programos Samsung Mobile Print Pro naudojimas“ p. 348). • Samusng Mobile Print Manager: Naudotojai gali naudoti klonavimo ir belaidžio ryšio konfigūravimo funkcijas mobiliajame įrenginyje (žr. „Programos Samsung Mobile Print Manager naudojimas“ p. 350). Programų atsisiuntimas Programoms atsisiųsti apsilankykite programų parduotuvėje iš mobiliojo įrenginio („Play Store“, „App Store“) ir susiraskite Samsung Mobile Print, Samsung Mobile Print Pro, Samusng Mobile Print Manager. Taip pat kompiuteryje galite aplankyti „iTunes“, skirtą „Apple“ įrenginiams. • Samsung Mobile Print -Android: Apsilankę „Play Store“ susiraskite Samsung Mobile Print ir atsisiųskite šią programą. -iOS: Apsilankę „App Store“ susiraskite Samsung Mobile Print ir atsisiųskite šią programą. • Samsung Mobile Print Pro, Samusng Mobile Print Manager -Android: Apsilankę „Play Store“ susiraskite Samsung Mobile Print Pro arba Samusng Mobile Print Manager ir atsisiųskite šią programą. 3. Tinklo sąranka 357 Tinkamos mobiliosios programos 23 Palaikomos mobiliosios OS • Samsung Mobile Print -„Android OS 2.3“ ir vėlesnė -su „iOS 5,0“ arba vėlesne OS • Samsung Mobile Print Pro, Samusng Mobile Print Manager -Įjungta NFC ir „Wi-Fi Direct“ funkcija ir mobiliajame įrenginyje su 4.0 versijos arba naujesne „Android“ operacine sistema įdiegta atitinkama programa 3. Tinklo sąranka 358 AirPrint 4 Funkcija „AirPrint“ veikia tik „AirPrint“ patvirtintuose įrenginiuose. Patikrinkite, ar ant įrenginio pakavimo dėžės yra „AirPrint“ patvirtinimo ženklas. Įveskite ID, Password ir pasirinkite Domain. Spustelėkite LOGIN. ID, slaptažodis ir tinklo sritis turi būti ta pati kaip jungiantis iš įrenginio (žr. „Prisijungimas“ p. 295.) AirPrint programa suteikia Jums galimybę spausdinti tiesiai iš iPhone, iPad ir iPod touch, kuriuose naudojama naujausia iOS programos versija. 5 Kai atsidarys langas „SyncThru™ Web Service“, spustelėkite Settings > Network Settings. 6 Spustelėkite AirPrint. 25 Spausdinimas naudojant „AirPrint“ 24 AirPrint nustatymas Pavyzdžiui, „iPad“ vadove pateikiamos šios instrukcijos: AirPrint funkcijai jūsų įrenginyje reikalingi „Bonjour“ (mDNS) ir IPP protokolai. AirPrint funkciją galite įjungti šiais būdais. 1 2 Atidarykite el. paštą, nuotrauką, interneto puslapį ar dokumentą, kurį norite spausdinti. 2 3 Palieskite veiksmo piktogramą ( 4 Palieskite mygtuką Spausdinti. Išspausdinkite. Patikrinkite ar įrenginys prijungtas prie tinklo. Paleiskite žiniatinklio naršyklę, pavyzdžiui, „Internet Explorer“, „Safari“ ar „Firefox“, ir naršyklės lange įveskite naują savo įrenginio IP adresą. Pavyzdžiui, 3 1 ). Pasirinkite savo spausdintuvo pavadinimą ir parinkčių meniu nustatymui. Spustelėkite Login viršutinėje dešinėje žiniatinklio svetainės „SyncThru™ Web Service“ dalyje. 3. Tinklo sąranka 359 AirPrint Spausdinimo atšaukimas: Norėdami atšaukti spausdinimą, ar peržiūrėti spausdinimo santrauką, užduočių srityje spustelėkite spausdinimo centro piktogramą ( ). Spausdinimo centre galite spustelėti „Cancel“. 3. Tinklo sąranka 360 „„Google Cloud Print“™ Google Cloud Print™ yra paslauga, leid˛ianti spausdinti naudojant i?manųjį telefoną, plan?etinį kompiuterį ar bet kurį kitą prie tinklo prijungtą įrenginį. Tiesiog u˛registruokite savo Google paskyrą savo kompiuteryje, būsite pasirengę naudotis Google Cloud Print™ paslauga. Galite spausdinti dokumentą, ar el. pa?tą naudodami „ChromeOS“, nar?yklę „Chrome“, arba Gmail™/ Google Docs™ programa esančia jūsų mobiliajame įrenginyje, ir jums net nereikės į mobilųjį įrenginį diegti spausdintuvo tvarkyklių. Daugiau informacijos apie Google Cloud Print™ žr. „Google“ interneto svetainėje (http://google.com/cloudprint/learn/ arba http://support.google.com/ cloudprint). 3 Prisiregistruokite „Google“ interneto svetainėje naudodami savo Gmail™ adresą. 4 Į adreso lauką įrašykite savo spausdintuvo IP adresą ir spauskite klavišą „Enter“ arba spustelėkite Eiti. 5 Viršutiniame dešiniame „SyncThru™ Web Service“ interneto svetainės kampe spustelėkite Login. 6 Įveskite ID, Password ir pasirinkite Domain. Spustelėkite LOGIN. ID, slaptažodis ir tinklo sritis turi būti ta pati kaip jungiantis iš įrenginio (žr. „Prisijungimas“ p. 295.) 26 Jūsų „Google“ paskyros registravimas spausdintuve Jei tinkle naudojamas tarpinis serveris, turite sukonfigūruoti tarpinio serverio IP adresą ir prievado numerį Settings > Network Settings > Google Cloud Print > Proxy Setting. Norėdami gauti daugiau informacijos, kreipkitės į tinklo paslaugų tiekėją arba tinklo administratorių. Registravimasis naudojant naršyklę „Chrome“ • Įsitikinkite ar jūsų įrenginys įjungtas ir prijungtas prie laidinio ar belaidžio tinklo, turinčio interneto prieigą. 7 Kai atsidarys langas SyncThru™ Web Service, spustelėkite Settings > Network Settings > Google Cloud Print. 8 9 Įveskite spausdintuvo pavadinimą ir aprašymą. • Prieš tai turite susikurti Google paskyrą. 1 2 Atidarykite naršyklę Chrome. Apsilankykite www.google.com. Spustelėkite Register. Atsidarys iššokantis patvirtinimo langas. 3. Tinklo sąranka 361 „„Google Cloud Print“™ Jei esate įjungę naršyklės apsaugą nuo iššokančių langų, patvirtinimo langas neatsidarys. Leiskite svetainei rodyti iššokančius langus. 10 11 Spustelėkite Finish printer registration. Spustelėkite Manage your printers. Spausdinimas naudojant programą mobiliajame įrenginyje Toliau pateikiamas pavyzdys, naudojant programą Google Docs™ mobiliajame telefone su Android operacine sistema. 1 Į savo mobilųjį įrenginį įdiekite programą Cloud Print. Jūsų spausdintuvas užregistruotas Google Cloud Print™ paslaugai. Jei neturite programos, atsisiųskite ją iš programų parduotuvės, pvz., „Android Market“ arba „App Store“. Galimi Google Cloud Print™ įrenginiai rodomi sąraše. 27 Spausdinimas naudojant Google Cloud Print™ Spausdinimo procedūra skiriasi priklausomai nuo naudojamo įrenginio ir programos. Galite peržiūrėti programų, palaikančių Google Cloud Print™ paslaugą, sąrašą. Įsitikinkite ar spausdintuvas įjungtas ir prijungtas prie laidinio ar belaidžio tinklo, turinčio interneto prieigą. 2 3 4 5 6 7 Mobiliajame įrenginyje paleiskite programą Google Docs™. Bakstelėkite norimo spausdinti dokumento parinkčių mygtuką Bakstelėkite siuntimo mygtuką Bakstelėkite mygtuką Cloud Print . . . Jei norite, nustatykite spausdinimo parinktis. Bakstelėkite Click here to Print. 3. Tinklo sąranka 362 „„Google Cloud Print“™ Spausdinimas naudojant naršyklę „Chrome“ Toliau pateikiamas pavyzdys, naudojant naršyklę Chrome. 1 2 3 Paleiskite Chrome. 4 5 6 Spustelėkite Spausdinti. Atsidaro naujas spausdinimo skirtukas. Atidarykite dokumentą arba el. laišką, kurį norite spausdinti. Paspauskite naršyklės viršutiniame dešiniame kampe esančią veržliarakčio piktogramą . Pasirinkite „Print with Google Cloud Print“. Spustelėkite mygtuką Spausdinti. 3. Tinklo sąranka 363 4. Techninė priežiūra Šiame skyriuje pateikiama informacijos apie įrenginio priežiūrą. Šiame skyriuje: • • • • • • • • Priedų eksploatavimo trukmės stebėjimas Pranešimo apie poreikį užsakyti eksploatacinių medžiagų nustatymas Eksploatacinių medžiagų keitimas ir paskirstymas Kur nurodytas serijos numeris Atmintinės valymas Įrenginio valymas Įrenginio, eksploatacinių medžiagų ir popieriaus laikymo patarimai Įrenginio perkėlimo patarimai • Demonstracinio puslapio spausdinimas 365 366 367 368 369 370 376 377 378 Priedų eksploatavimo trukmės stebėjimas Leidžia tikrinti eksploatacinių medžiagų naudojimo laikotarpio likutį ir iš anksto pasiruošti pakaitinių eksploatacinių medžiagų. Eksploatacinių medžiagų naudojimo laikotarpio ataskaitą galima išspausdinti. Pasirinkite funkcijos Report parinktį Supplies Information (žr. „Ataskaita“ p. 311, „„Skirtukas Information“ p. 170). Rekomenduojame pasirūpinti naujomis eksploatacinėmis medžiagomis, jei jų likutis nesiekia 10 % (žr. „Eksploatacinių medžiagų keitimas ir paskirstymas“ p. 367). 1 Įrenginyje 1 Pagrindiniame rodinyje bakstelėkite Settings > Management > Supplies Life. 2 Patikrinkite eksploatacinių medžiagų naudojimo trukmės laikotarpį. Rekomenduojame pasiruošti naujų eksploatacinių medžiagų, kai viršijate 90 % vidutinės esamų eksploatacinių medžiagų išeigos ribą (žr. „Eksploatacinių medžiagų keitimas ir paskirstymas“ p. 367). 2 Programoje „SyncThru™ Web Service“ 1 Programoje SyncThru™ Web Service pasirinkite skirtuką Information > Supplies. 2 Patikrinkite likučio procentinę vertę. 4. Techninė priežiūra 365 Pranešimo apie poreikį užsakyti eksploatacinių medžiagų nustatymas Nustatę pranešimą apie poreikį užsakyti eksploatacinių medžiagų gausite pranešimus el. paštu ir galėsite iš anksto pasirūpinti eksploatacinėmis medžiagomis. Žr. „Eksploatacinių medžiagų valdymas“ p. 306. 4. Techninė priežiūra 366 Eksploatacinių medžiagų keitimas ir paskirstymas 3 Dažų kasetės keitimas Jei dažų kasetė yra visiškai tuščia: • • Diodinis būsenos indikatorius įsižiebia raudona spalva ir ekrane rodomas dažų kasetės keitimo klaidos pranešimas. Įrenginys nustoja spausdinti, o priimamos faksogramos įrašomos į atmintinę. Vis dėlto, ištuštėjus dažų kasetei vis dar galima spausdinti nespalvotai (išsiųstos užduoties dokumentai turi būti nespalvoti). • Patikrinkite, ar dažų kasetės tipas tinka jūsų įrenginiui (žr. „Eksploatacinių medžiagų ir priedų užsakymas“ p. 247). Esant šiai būsenai reikia pakeisti dažų kasetę. Pasirūpinkite nauja dažų kasete iš anksto (žr. „Eksploatacinių medžiagų ir priedų užsakymas“ p. 247). Kaip keisti dažų kasetę (žr. „Dažų kasetės keitimas“ p. 198). Esant šiai būsenai reikia pakeisti vaizdų gavimo bloką. Pasirūpinkite nauju vaizdų gavimo bloku iš anksto (žr. „Eksploatacinių medžiagų ir priedų užsakymas“ p. 247). Kaip keisti vaizdų gavimo bloką (žr. „Vaizdų gavimo bloko keitimas“ p. 200). 5 Dažų paskirstymas Kai dažų kasetė netrukus baigsis: • Atsiranda baltos juostos arba spaudiniai tampa šviesūs. • Ekrane rodomas pranešimas apie mažą dažų likutį. • Šviesos diodas būsena mirksi raudonai. Jei taip nutinka, galite laikinai pagerinti spausdinimo kokybę paskirstydami likusius dažus kasetėje. Kai kuriais atvejais net paskirsčius dažus baltos juostos arba šviesus spausdinimas nepradingsta. Kaip paskirstyti dažus (žr. „Dažų paskirstymas“ p. 196). 4 Vaizdų gavimo bloko keitimas Jei vaizdų gavimo blokas yra visiškai tuščias: • Diodinis būsenos indikatorius įsižiebia raudona spalva ir ekrane rodomas vaizdų gavimo bloko keitimo klaidos pranešimas. • Pasižiūrėkite, kokio tipo vaizdų gavimo bloko reikia šiam įrenginiui („Eksploatacinių medžiagų ir priedų užsakymas“ p. 247). 4. Techninė priežiūra 367 Kur nurodytas serijos numeris Kreipiantis dėl priežiūros gali prireikti nurodyti įrenginio serijos numerį. Atlikdami toliau nurodytus veiksmus pasižiūrėsite įrenginio serijos numerį. Serijos numeris užrašytas visų įrenginio ataskaitų pradžioje. 1 Pradžios rodinyje arba meniu Apps bakstelėkite Settings > Management > Report > Usage Counter > Print. ARBA Programoje SyncThru™ Web Service pasirinkite skirtuką Information ir spustelėkite Usage Counters. 2 Pasižiūrėkite serijos numerį. 4. Techninė priežiūra 368 Atmintinės valymas Siekiant užtikrinti pakankamai laisvos vietos įrenginio atmintinėje reikia ją išvalyti. Tą galima padaryti keliais būdais. Pasirinkite vieną iš nurodytųjų toliau. Fakso atmintinės valymas išspausdinant faksogramas Išspausdinamos gautosios faksogramos. Fakso atmintinė išvaloma automatiškai. 6 Įrašytų dokumentų valymas Prieš valydami įrenginio atmintinę peržiūrėkite įrašytus dokumentus. 1 2 Pagrindiniame rodinyje bakstelėkite Box. 3 Bakstelėkite Fakso atmintinės valymas nespausdinant faksogramų Jei valysite fakso atmintinę neperžiūrėję faksogramų jas išspausdindami, galite ištrinti reikalingas faksogramas. Dirbkite atsargiai, kad neištrintumėte svarbių dokumentų. Palieskite ir palaikykite sąraše esantį aplanką arba dokumentą, kurį pageidaujate ištrinti. > Delete. 7 Fakso atmintinės valymas Prisipildžius fakso atmintinei galima ištrinti joje įrašytus failus. Fakso atmintinę galima išvalyti dviem būdais. Imkitės toliau nurodytų veiksmų: 1 2 3 Pradžios rodinyje arba meniu Apps bakstelėkite Job Status. Ekrane pasirinkite skirtuką Current Job. Pažymėkite pageidaujamas ištrinti užduotis ir spustelėkite Delete. Jei pageidaujate ištrinti visas užduotis, spustelėkite Delete All. Kad iš sąrašo neištrintumėte kitų užduočių, sąraše Job Type pasirinkite fakso užduotis ir spustelėkite Delete. 4. Techninė priežiūra 369 Įrenginio valymas Jei iškilo spausdinimo kokybės problemų arba įrenginys eksploatuojamas dulkinoje aplinkoje, jį būtina reguliariai valyti, kad būtų užtikrinta geriausia spausdinimo kokybė ir įrenginį galėtumėte eksploatuoti ilgiau. • Jei įrenginio korpusui valyti naudosite medžiagas, kurių sudėtyje yra didelis kiekis alkoholio, tirpiklių ar kitų stiprių medžiagų, gali deformuotis korpusas arba pasikeisti jo spalva. • Jei įrenginys ar vieta apie jį užteršta dažais, rekomenduojama juos nuvalyti drėgnu skudurėliu ar servetėle. Jei naudojate dulkių siurblį, dažai pakyla į orą ir gali būti žalingi jums. 8 Išorinių paviršių valymas Įrenginio korpusą valykite minkštu medvilniniu audiniu. Šiek tiek sudrėkinkite skudurėlį vandenyje, bet saugokitės, kad vanduo nelašėtų ant aparato arba į jį. 4. Techninė priežiūra 370 Įrenginio valymas 9 Vidaus valymas Spausdinant įrenginio viduje gali susikaupti popieriaus, dažų ir dulkių dalelių. Dėl šių sankaupų gali iškilti su spausdinimu susijusių problemų, pavyzdžiui, atsirasti dažų taškelių ar dėmių. Išvalius aparato vidų šios problemos panaikinamos arba sumažėja. • Siekiant apsaugoti dažų kasetę nuo pažeidimo, jos negalima palikti šviesoje net kelioms minutėms. Jei reikia, uždenkite ją popieriaus lapu. • Nelieskite dažų kasetės žalios srities. Kad neliestumėte šios srities naudokitės kasetės rankenėle. • Įrenginio vidų valykite minkštu nepūkuotu skudurėliu ir būkite atsargūs, kad nepažeistumėte perdavimo velenėlio ar kurios nors kitos vidinės dalies. Nenaudokite tokių tirpiklių, kaip benzenas, ar skiediklio. Dėl to gali iškilti spausdinimo problemų arba įrenginys gali sugesti. • Aparatą valykite sausu nepūkuotu skudurėliu. • Išjunkite aparatą ir atjunkite maitinimo laidą. Palaukite, kol aparatas atvės. Jei aparatas turi maitinimo jungiklį, prieš valydami aparatą, išjunkite maitinimą. • Paveikslėliai šiame vadove gali skirtis nuo jūsų įrenginio. Tai priklauso nuo funkcijų ir modelio. Patikrinkite įrenginio tipą (žr. „Vaizdas iš priekio“ p. 21). 4. Techninė priežiūra 371 Įrenginio valymas 4. Techninė priežiūra 372 Įrenginio valymas 10 Paėmimo volelio valymas • Išjunkite aparatą ir atjunkite maitinimo laidą. Palaukite, kol aparatas atvės. Jei aparatas turi maitinimo jungiklį, prieš valydami aparatą, išjunkite maitinimą. • Paveikslėliai šiame vadove gali skirtis nuo jūsų įrenginio. Tai priklauso nuo funkcijų ir modelio. Patikrinkite įrenginio tipą (žr. „Vaizdas iš priekio“ p. 21). 4. Techninė priežiūra 373 Įrenginio valymas 11 Skaitytuvo bloko valymas Geriausia įmanoma nuskaitymo kokybė užtikrinama, jei skaitytuvo blokas visada švarus. Patariame valyti skaitytuvą kiekvienos dienos pradžioje ir, pagal poreikį, dienos eigoje. • Išjunkite aparatą ir atjunkite maitinimo laidą. Palaukite, kol aparatas atvės. Jei aparatas turi maitinimo jungiklį, prieš valydami aparatą, išjunkite maitinimą. • Paveikslėliai šiame vadove gali skirtis nuo jūsų įrenginio. Tai priklauso nuo funkcijų ir modelio. Patikrinkite įrenginio tipą (žr. „Vaizdas iš priekio“ p. 21). 1 2 Šiek tiek sudrėkinkite minkštą, nepūkuotą skudurėlį arba popierinį rankšluostį vandeniu. Pakelkite ir atidarykite skaitytuvo dangtį. 4. Techninė priežiūra 374 Įrenginio valymas 3 Nušluostykite skaitytuvo paviršių, kol jis taps švarus ir sausas. 1 2 3 4 4 Skaitytuvo dangtis Skaitytuvo stiklas Dokumentų tiektuvo stiklas Balta juosta Uždarykite skaitytuvo dangtį. 4. Techninė priežiūra 375 Įrenginio, eksploatacinių medžiagų ir popieriaus laikymo patarimai • Laikykite juos vėsioje ir sausoje vietoje. • Uždenkite, kad ant jų nesikauptų dulkės. • Saugokite nuo vandens. 12 Įrenginys • • Kai perkeliate aparatą jo nekelkite ir neapverskite. Kitu atveju įrenginio vidų gali užteršti dažai, kurie jį gali sugadinti arba dėl jų spausdinimo kokybė gali tapti prastesnė. 14 Popierius • Laikykite spausdinimo mediją pakuotėje, kol prireiks naudoti. • Dėkite kartonines dėžes ant padėklų arba lentynų, tačiau ne ant grindų. • Nedėkite ant supakuoto arba išpakuoto popieriaus sunkių daiktų. • Saugokite jį nuo drėgmės ir kitų sąlygų, kuriomis jis gali susiraukšlėti arba susisukti. • Laikykite jį 15–30 °C temperatūros ir 10–70 % drėgnio aplinkoje. Kai perkeliate aparatą įsitikinkite, kad jį tvirtai laiko bent du asmenys. 13 Dažų kasetė / vaizdų gavimo blokas Dažų kasetė padės užtikrinti geriausią spausdinimo kokybę, jei laikysitės toliau pateikiamų rekomendacijų: • Neišimkite dažų kasetės iš pakuotės, jei neketinate jos tuoj pat naudoti. • Pakartotinai nepildykite dažų kasetės. Įrenginio garantija netaikoma, jei žala padaroma naudojant pakartotinai užpildytą kasetę. • Laikykite dažų kasetes toje pačioje aplinkoje kaip įrenginį. • Laikykite ją stabilioje vietoje, kad dažų dalelės nepasislinktų į vieną pusę. 4. Techninė priežiūra 376 Įrenginio perkėlimo patarimai • Perkeldami įrenginį nesutrenkite stipriai valdymo skydelio, nes gali nukentėti jo ekranas arba briauna. • Garantija neapima žalos, padarytos gaminiui nukritus arba jį sutrenkus dėl tyčinių arba netyčinių naudotojo veiksmų. • Kai perkeliate aparatą jo nekelkite ir neapverskite. Kitu atveju įrenginio vidų gali užteršti dažai, kurie jį gali sugadinti arba dėl jų spausdinimo kokybė gali tapti prastesnė. • Kai perkeliate aparatą įsitikinkite, kad jį tvirtai laiko bent du asmenys. • Ketindami perkelti įrenginį į kitą vietą arba padėti laikyti, nuspauskite atfiksavimo mygtuką, kad galėtumėte užlenkti valdymo skydelį. Atfiksavimo mygtukas įtaisytas valdymo skydelio viršuje. 4. Techninė priežiūra 377 Demonstracinio puslapio spausdinimas Jei įrenginiu ilgokai nesinaudojote, išspausdinkite demonstracinį puslapį ir patikrinkite spausdinimo kokybę. 15 Įrenginyje Žr. „Ataskaita“ p. 311. 16 Programoje „SyncThru™ Web Service“ Žr. „„Skirtukas Information“ p. 170. 4. Techninė priežiūra 378 Contact SAMSUNG worldwide If you have any comments or questions regarding Samsung products, contact the Samsung customer care center. Country/Region BANGLADESH Country/Region ALGERIA ARGENTINE ARMENIA AUSTRALIA AUSTRIA AZERBAIJAN Customer Care Center www.samsung.com/ n_africa/support 0800-333-3733 www.samsung.com/ ar/support 0-800-05-555 www.samsung.com/ support BOLIVIA www.samsung.com/ au/support BOSNIA 0800 - SAMSUNG (0800 7267864) www.samsung.com/ at/support BOTSWANA 0-88-555-55-55 www.samsung.com/ support 8000-GSAM (8000-4726) www.samsung.com/ ae/support (English) BAHRAIN BELARUS www.samsung.com/ ae_ar/support (Arabic) 810-800-500-55-500 www.samsung.com/ in/support 02-201-24-18 www.samsung.com/ be/support (Dutch) www.samsung.com/ support BELGIUM BRAZIL BULGARIA BURUNDI CAMEROON WebSite 09612300300 WebSite 021 36 11 00 1300 362 603 Customer Care Center www.samsung.com/ be_fr/support (French) 800-10-7260 www.samsung.com/ cl/support [HHP] 4828210 051 331 999 www.samsung.com/ support 8007260000 www.samsung.com/ support 0800-124-421 (Demais cidades e regiões) www.samsung.com/ br/support 4004-0000 (Capitais e grandes centros) 800 111 31 , Безплатна телефонна линия www.samsung.com/ bg/support 200 www.samsung.com/ support 7095- 0077 www.samsung.com/ africa_fr/support Contact SAMSUNG worldwide 379 Contact SAMSUNG worldwide Country/Region Customer Care Center 1-800-SAMSUNG (726-7864) CANADA CHILE CHINA COLOMBIA 800-SAMSUNG (726-7864) [HHP] 02-24828200 WebSite Country/Region www.samsung.com/ ca/support(English) CYPRUS www.samsung.com/ ca_fr/support (French) CZECH www.samsung.com/ cl/support 400-810-5858 www.samsung.com/ cn/support Bogotá 600 12 72Gratis desde cualquier parte del país 01 8000 112 112 ó desde su celular #SAM(726) www.samsung.com/ co/support DENMARK COSTA RICA CROATIA Cote D’ Ivoire 00-800-1-SAMSUNG (7267864) www.samsung.com/ latin/support (Spanish) www.samsung.com/ latin_en/support (English) 072 726 786 8000 0077 www.samsung.com/ africa_fr/support www.samsung.com/ gr/support 800-SAMSUNG (800-726786) www.samsung.com/ cz/support 70 70 19 70 www.samsung.com/ dk/support 1-800-751-2676 www.samsung.com/ latin/support (Spanish) www.samsung.com/ latin_en/support (English) 499999 www.samsung.com/ support 1-800-10-72670 www.samsung.com/ latin/support (Spanish) 1-800-SAMSUNG (72-6786) ECUADOR www.samsung.com/ hr/support EGYPT WebSite 8009 4000 only from landline, toll free DOMINICA DRC 0-800-507-7267 Customer Care Center www.samsung.com/ latin_en/ support(English) 08000-726786 16580 www.samsung.com/ eg/support Contact SAMSUNG worldwide 380 Contact SAMSUNG worldwide Country/Region EIRE Customer Care Center 0818 717100 800-6225 EL SALVADOR ESTONIA FINLAND FRANCE www.samsung.com/ ie/support www.samsung.com/ latin/support (Spanish) 800-7267 www.samsung.com/ ee/support 030-6227 515 www.samsung.com/ fi/support 01 48 63 00 00 www.samsung.com/ fr/support 0180 6 7267864* www.samsung.com/ de/support GHANA GREECE 0-800-555-555 Customer Care Center 0800-10077 80111-SAMSUNG (80111 726 7864) only from land line(+30) 210 6897691 from mobile and land line www.samsung.com/ gr/support 1-800-299-0013 www.samsung.com/ latin/support (Spanish) GUATEMALA www.samsung.com/ latin_en/support (English) 800-2791-9267 800-2791-9111 HONDURAS www.samsung.com/ latin/support (Spanish) www.samsung.com/ latin_en/support (English) (852) 3698 4698 HONG KONG WebSite www.samsung.com/ africa_en/support 0302-200077 1-800-299-0033 [HHP] 0180 6 M SAMSUNG bzw. 0180 6 67267864* (*0,20 €/ Anruf aus dem dt. Festnetz, aus dem Mobilfunk max. 0,60 €/Anruf) GEORGIA Country/Region www.samsung.com/ latin_en/support (English) 0180 6 SAMSUNG bzw. GERMANY WebSite www.samsung.com/ hk/support (Chinese) www.samsung.com/ hk_en/support (English) www.samsung.com/ support Contact SAMSUNG worldwide 381 Contact SAMSUNG worldwide Country/Region HUNGARY INDIA INDONESIA IRAN ITALIA JAMAICA JAPAN Customer Care Center 0680SAMSUNG (0680-726786)0680PREMIUM (0680773-648) www.samsung.com/ hu/support 1800 3000 8282 - Toll Free1800 266 8282 - Toll Free www.samsung.com/ in/support 021-56997777 www.samsung.com/ id/support 08001128888 KAZAKHSTAN Country/Region KENYA www.samsung.com/ iran/support KYRGYZSTAN 800-SAMSUNG (800.7267864)[HHP] 800.Msamsung (800.67267864) www.samsung.com/ it/support LATVIA 1-800-234-7267 www.samsung.com/ latin_en/support (English) 1-800-SAMSUNG (726-7864) 0120-363-905 LITHUANIA www.samsung.com/ jp/support 06 5777444 www.samsung.com/ levant/support (English) 8-10-800-500-55-500 (GSM:7799, VIP care 7700) www.samsung.com/ support Customer Care Center LUXEMBURG MACAU MACEDONIA www.samsung.com/ support 183-CALL (183-2255) www.samsung.com/ ae/support (English) www.samsung.com/ ae_ar/support (Arabic) 8-10-800-500-55-500 www.samsung.com/ kz_ru/support 8000-7267 www.samsung.com/ lv/support 8-800-77777 www.samsung.com/ lt/support 261 03 710 www.samsung.com/ support 0800 333 www.samsung.com/ support 023 207 777 1800-88-9999 MALAYSIA MEXICO WebSite 0800 545 545 KUWAIT 021-8255 0800-22273 JORDAN WebSite 603-77137477 (Overseas contact) www.samsung.com/ my/support 01-800-SAMSUNG (726-7864) www.samsung.com/ mx/support Contact SAMSUNG worldwide 382 Contact SAMSUNG worldwide Country/Region MOLDOVA MONGOLIA MONTENEGRO MOROCCO MOZAMBIQUE MYANMAR NAMIBIA NIGERIA NETHERLANDS NEW ZEALAND Customer Care Center WebSite 0-800-614-40 www.samsung.com/ support 7-495-363-17-00 www.samsung.com/ support 020 405 888 www.samsung.com/ support 080 100 2255 www.samsung.com/ n_africa/support 847267864 / 827267864 www.samsung.com/ support 01-2399888 www.samsung.com/ support 08 197 267 864 www.samsung.com/ support 0800-726-7864 www.samsung.com/ africa_en/support 0900-SAMSUNG (09007267864) (€ 0,10/Min) www.samsung.com/ nl/support 0800 726 786 www.samsung.com/ nz/support Country/Region Customer Care Center 001-800-5077267 www.samsung.com/ latin/ support(Spanish) NICARAGUA NORWAY www.samsung.com/ latin_en/support (English) 815 56480 www.samsung.com/ no/support 800-SAMSUNG (800 - 726 7864) www.samsung.com/ ae/support (English) OMAN PAKISTAN www.samsung.com/ ae_ar/support (Arabic) 0800-Samsung (72678) www.samsung.com/ pk/support 800-7267 www.samsung.com/ latin/support (Spanish) 800-0101 PANAMA WebSite www.samsung.com/ latin_en/support (English) Contact SAMSUNG worldwide 383 Contact SAMSUNG worldwide Country/Region Customer Care Center 009-800-542-0001 PARAGUAY PERU WebSite www.samsung.com/ latin/support (Spanish) 0-800-777-08 www.samsung.com/ pe/support PHILIPPINES www.samsung.com/ ph/support www.samsung.com/ pl/support POLAND 0 801-172-678* lub +48 22 607-93-33 *[HHP] 0 801-672678* lub +48 22 607-93-33** (koszt połączenia według taryfy operatora) 808 20 7267 www.samsung.com/ pt/support 1-800-682-3180 www.samsung.com/ latin/support (Spanish) PUERTO RICO Customer Care Center 800-CALL (800-2255) QATAR www.samsung.com/ latin_en/support (English) 1-800-10-7267864 [PLDT]1800-8-7267864 [Globe landline and Mobile]02-4222111 [Other landline] PORTUGAL Country/Region RWANDA ROMANIA RUSSIA www.samsung.com/ latin_en/support (English) SERBIA SINGAPORE www.samsung.com/ ae/support (English) www.samsung.com/ ae_ar/support (Arabic) 9999 www.samsung.com/ support 08008 726 78 64 (08008 SAMSUNG )Apel GRATUIT www.samsung.com/ ro/support 8-800-555-55-55 www.samsung.com/ ru/support 920021230 www.samsung.com/ sa/support SAUDI ARABIA SENEGAL WebSite www.samsung.com/ sa_en/support (English)/ 800-00-0077 www.samsung.com/ africa_fr/support 011 321 6899 www.samsung.com/ rs/support 1800-SAMSUNG (726-7864) www.samsung.com/ sg/support Contact SAMSUNG worldwide 384 Contact SAMSUNG worldwide Country/Region Customer Care Center WebSite Country/Region 080 697 267090 726 786 www.samsung.com/ rs/si TADJIKISTAN 0800 - SAMSUNG(0800-726 786) www.samsung.com/ sk/support TAIWAN 0860 SAMSUNG (726 7864) www.samsung.com/ support TANZANIA SPAIN 0034902172678[HHP] 0034902167267 www.samsung.com/ es/support THAILAND SRI LANKA 009411754054000941159000 00 www.samsung.com/ support 1969 www.samsung.com/ support SLOVENIA SLOVAKIA SOUTH AFRICA SUDAN SWEDEN www.samsung.com/ se/support 0800 726 78 64 (0800SAMSUNG) www.samsung.com/ ch/support (German) TURKEY www.samsung.com/ ch_fr/support (French) TUNISIA 18252273 SYRIA www.samsung.com/ levant/support (English) U.A.E WebSite 8-10-800-500-55-500 www.samsung.com/ support 0800-329999 www.samsung.com/ tw/support 0800 755 755 www.samsung.com/ support 0-2689-3232,1800-29-3232 www.samsung.com/ th/support 1-800-SAMSUNG (726-7864) www.samsung.com/ latin/support (Spanish) TRINIDAD & TOBAGO 0771 726 7864 (SAMSUNG) SWITZERLAND Customer Care Center www.samsung.com/ latin_en/support (English) 444 77 11 www.samsung.com/ tr/support 80-1000-12 www.samsung.com/ n_africa/support 800-SAMSUNG (800 -726 7864) www.samsung.com/ ae/support (English) www.samsung.com/ ae_ar/support (Arabic) Contact SAMSUNG worldwide 385 Contact SAMSUNG worldwide Country/Region UK U.S.A Customer Care Center WebSite 0330 SAMSUNG (7267864) www.samsung.com/ uk/support VENEZUELA 1-800-SAMSUNG (726-7864) www.samsung.com/ us/support VIETNAM -Consummer Electonics U.S.A (Mobile Phones) UGANDA ZAMBIA 1-800-SAMSUNG (72-6786) [HHP] 1-888-987-HELP(4357) www.samsung.com/ us/support 0800 300 300 www.samsung.com/ support 0-800-502-000 www.samsung.com/ ua/support (Ukrainian) UKRAINE Customer Care Center WebSite 0-800-SAMSUNG (726-7864) www.samsung.com/ ve/support 1800 588 889 www.samsung.com/ vn/support 0211 350370 www.samsung.com/ support www.samsung.com/ ua_ru/support (Russian) 000- 405-437-33 URUGUAY UZBEKISTAN Country/Region www.samsung.com/ latin/ support(Spanish) www.samsung.com/ latin_en/ support(English) 8-10-800-500-55-500 www.samsung.com/ support Contact SAMSUNG worldwide 386 Terminų žodynas ADF Šis terminų žodynas padės jums susipažinti su gaminiu, geriau supratus spausdinimo srityje naudojamą ir šiame naudotojo vadove minimą terminologiją. 802.11 802.11 yra standartų rinkinys, skirtas belaidžio vietinio tinklo (WLAN) ryšiui, kurį parengė IEEE LAN/MAN standartų komitetas (IEEE 802). Automatinis dokumentų tiektuvas (ADF) – tai prietaisas, kuris automatiškai tiekia iš anksto įdėtą popieriaus lapą, tokiu būdu aparatas gali nuskaityti tam tikrą popieriaus kiekį vienu kartu. „AppleTalk“ „AppleTalk“ – tai nuosavybės teisėmis saugomas protokolų rinkinys, sukurtas „Apple, Inc“ kompiuterių tinklams. Jis buvo naudojamas pirminiame „Macintosh“ (1984) ir dabar „Apple“ jį keičia TCP/IP tinklais. 802.11b/g/n 802.11b/g/n gali dalytis ta pačia aparatine įranga ir naudoti 2,4 GHz juostą. 802.11b palaiko pralaidumą iki 11 Mbps, 802.11n palaiko pralaidumą iki 150 Mbps. 802.11b/g/n prietaisai kartais gali būti veikiami mikrobangų krosnelių, belaidžių telefonų ir „Bluetooth“ įtaisų trukdžių. Prieigos taškas Prieigos taškas arba belaidis prieigos taškas (AP arba WAP) – tai prietaisas, kuris sujungia belaidžio ryšio prietaisus belaidžiuose vietiniuose tinkluose (WLAN) ir veikia kaip centrinis WLAN radijo signalų siųstuvas ir imtuvas. BITŲ gylis Tai kompiuterinės grafikos terminas, apibūdinantis bitų skaičių, naudojamų vieno pikselio spalvai vaizduoti taškiniame paveiksle. Didesnis spalvos gylis suteikia platesnį atskirų spalvų intervalą. Didėjant bitų skaičiui, galimų spalvų kiekis spalvų paletėje tampa nerealiai dideliu. 1 bito spalva paprastai vadinama monochromine arba nespalvota. BMP Taškinės grafikos formatas, naudojamas „Microsoft Windows“ grafinės posistemės (GDI) viduje ir bendrai naudojamas kaip paprastas grafikos failo formatas šioje platformoje. Terminų žodynas 387 Terminų žodynas BOOTP Aprėptis Pakopinis protokolas. Tinklo protokolas, kurį naudoja tinklo klientas, kad automatiškai gautų savo IP adresą. Tai paprastai atliekama pakopinio kompiuterių proceso metu arba juose veikiančiose operacinėse sistemose. BOOTP serveriai priskiria kiekvienam klientui IP adresą iš adresų telkinio. BOOTP leidžia „darbo stoties be disko“ kompiuteriams gauti IP adresą prieš įkeliant bet kurią pažangią operacinę sistemą. Tai spausdinimo terminas, naudojamas dažų naudojimui matuoti spausdinant. Pavyzdžiui 5 % aprėptis reiškia, kad A4 vienpusiame popieriaus lape yra maždaug 5% vaizdo arba teksto. Todėl jei popieriuje arba originale yra sudėtingų vaizdų arba daug teksto, aprėptis bus didesnė ir, tuo pačiu, dažų susinaudos atitinkamai pagal aprėptį. CSV CCD Krūvio sąsajos įtaisas (CCD) – tai aparatinė įranga, kuri leidžia atlikti nuskaitymo užduotį. CCD fiksavimo mechanizmas taip pat naudojamas CCD moduliui laikyti, apsaugant nuo sugadinimų, kai perkeliate aparatą. Kableliu atskirtos reikšmės (CSV). Failo formato tipas CSV yra naudojamas keistis duomenimis tarp atskirų programų. Failo formatas, toks, koks naudojamas „Microsoft Excel“, tampa pseudostandartu pramonėje, net ir ne „Microsoft“ platformose. Rikiavimas DSDF Rikiavimas – tai kelių kopijavimo užduočių spausdinimo rinkiniais procesas. Pasirinkus rikiavimą įtaisas spausdina visą rinkinį prieš spausdindamas papildomas kopijas. Dvigubojo nuskaitymo dokumentų tiektuvas (DSDF) – tai nuskaitymo prietaisas, kuris automatiškai tiekia ir apverčia originalų popieriaus lapą, kad aparatas galėtų nuskaityti abi lapo puses. Valdymo skydelis Numatytasis Valdymo skydelis – tai plokščia, paprastai vertikali sritis, kurioje rodomi valdymo ar stebėjimo įrankiai. Paprastai jie būna priekinėje aparato dalyje. Reikšmė arba nustatymas, kuris įsigalioja, kai spausdintuvas išimamas iš dėžės, atstatomas ar inicijuojamas. Terminų žodynas 388 Terminų žodynas DHCP Taškinės matricos spausdintuvas Dinaminis pagrindinio kompiuterio konfigūravimo protokolas (DHCP) yra klientą ir serverį jungiantis tinklo protokolas. DHCP serveris teikia konfigūravimo parametrus, atitinkančius DHCP kliento pagrindinio kompiuterio užklausą, paprastai tai būna informacija, kurios prašo kliento pagrindinis kompiuteris, norėdamas prisijungti prie IP tinklo. DHCP taip veikia kaip mechanizmas, priskiriantis IP adresus kliento pagrindiniams kompiuteriams. Taškinės matricos spausdintuvas nurodo kompiuterinių spausdintuvų tipą su spausdinimo galvute, kuri važinėja puslapiu pirmyn ir atgal, ir spausdina smūgiuodama, suduodama į rašalu išmirkytą medžiaginį kaspiną, prisiglaudžiantį prie popieriaus, panašiai kaip rašomoji mašinėlė. DPI DIMM Taškų kiekis colyje (DPI) – tai raiškos matavimo priemonė, naudojama nuskaitant ir spausdinant. Iš esmės, kuo didesnis DPI, tuo didesnė raiška, labiau matomos detalės vaizde ir didesnė failo apimtis. Dvigubos jungties atminties modulis (DIMM) – tai nedidelė grandinės plokštė, laikanti atmintį. DIMM saugomi visi aparato duomenys, pvz., spausdinimo, priimtų faksimilių duomenys. DRPD DLNA Atskirto skambučio šablono aptikimas. Atskirtas skambutis – tai telefono bendrovės paslauga, leidžianti naudotojui naudoti vieną telefono liniją atsiliepti į kelis skirtingus telefono skambučius. Skaitmeninio tiesioginio tinklo sąjunga (DLNA) – tai standartas suteikiantis galimybę namų tinklo įrenginiams dalytis informacija vienam su kitu per tinklą. Dupleksas DNS Tai mechanizmas, automatiškai apverčiantis popieriaus lapą, tokiu būdu aparatas gali spausdinti (arba nuskaityti) abi lapo puses. Spausdintuvas su duplekso mechanizmu gali vienu kartu spausdinti ant abiejų lapo pusių. Domenų vardų serveris (DNS) – tai sistema, kurioje išsaugota informacija, susijusi su domenų vardais paskirstytoje duomenų bazėje, esančioje tinkluose, tokiuose kaip internetas. Terminų žodynas 389 Terminų žodynas Darbo režimo ciklas Eternetas Darbo režimo ciklas – tai lapų kiekis, kuris nepaveikia spausdintuvo našumo per mėnesį. Paprastai spausdintuvo tinkamumo naudoti laikas yra apribotas puslapiais per metus. Tinkamumo naudoti laikas reiškia vidutinį spaudinių kiekį, paprastai garantinio laikotarpio metu. Pavyzdžiui, jei darbo ciklo režimas yra 48 000 puslapių per mėnesį, kai dirbama 20 dienų, spausdintuvo riba yra 2 400 puslapių per dieną. Eternetas yra rėminė kompiuterio tinklo technologija, skirta vietiniams tinklams (LAN). Ji nustato fizinio lygmens sujungimą ir signalizavimą bei rėminius formatus bei protokolus, skirtus OSI modelio prieigos prie terpės valdymui (MAC) / duomenų siejimo lygmeniui. Eternetas dažniausiai standartizuojamas kaip IEEE 802.3. Jis tapo plačiausiai paplitusia LAN technologija, naudojama nuo 1990 m. iki dabarties. ECM „EtherTalk“ Klaidų ištaisymo režimas (ECM) – tai papildomas perdavimo režimas, įrengtas 1 klasės faksimiliniuose aparatuose arba faksiniuose modemuose. Jis automatiškai aptinka ir ištaiso faksimilių siuntimo proceso klaidas, kurias kartais sukelia telefono linijos triukšmas. Tai nuosavybės teisėmis saugomas protokolų rinkinys, sukurtas „Apple Computer“ kompiuterių tinklams. Jis buvo naudojamas pirminiame „Macintosh“ (1984) ir dabar „Apple“ jį keičia TCP/IP tinklais. FDI Emuliacija Emuliacija – tai technika, kurią naudodamas vienas aparatas pasiekia tų pačių rezultatų, kaip ir kitas. Emuliatorius nukopijuoja vienos sistemos funkcijas į kitą sistemą, tokiu būdu antroji sistema veikia taip pat, kaip ir pirmoji. Emuliacija fokusuojasi į tikslų išorinės veiksenos atkūrimą, o tai kontrastuoja su imitacija, kuri susijusi su abstrakčiu imituojamos sistemos modeliu, dažnai įvertinant jos vidinę būklę. Svetimo įtaiso sąsaja (FDI) – tai kortelė, įrengta aparato viduje, skirta leisti naudoti trečiosios šalies įtaisus, pvz., su monetomis veikiantį įtaisą arba kortelių skaitytuvą. Šie įtaisai leidžia taikyti jūsų aparate mokėjimo už spausdinimą paslaugą. FTP Failų perdavimo protokolas (FTP) – tai įprastai naudojamas protokolas, skirtas keistis failais tinkle, palaikančiame TCP/IP protokolą (pvz., internetas arba intranetas). Terminų žodynas 390 Terminų žodynas Kaitinimo blokas Didelės talpos atminties įtaisas (standusis diskas) Tai lazerinio spausdintuvo dalis, kuris lydo dažus į spausdinimo terpę. Jį sudaro karščio ir slėgio ritiniai. Perkėlus dažus ant popieriaus, terminio tvirtinimo įtaisas kaitindamas ir spausdamas užtikrina, kad dažai liks ant popieriaus visą laiką, todėl iš lazerinio spausdintuvo išstumiamas popierius yra šiltas. Didelės talpos atminties įtaisas (standusis diskas), paprastai vadinamas kaupikliu arba standžiuoju disku, yra išliekamosios atminties įtaisas, kuris skaitmeniniu būdu koduotus duomenis išsaugo greitai besisukančiose plokštelėse su magnetiniais paviršiais. Tinklų sietuvas IEEE Ryšys tarp kompiuterinių tinklų arba tarp kompiuterinio tinklo ir telefono linijos. Jis yra labai populiarus, nes kompiuteris arba tinklas leidžia užtikrinti prieigą prie kito kompiuterio ar tinklo. Elektros ir elektronikos inžinierių institutas (IEEE) – tai tarptautinė pelno nesiekianti profesinė organizacija, skirta su elektra susijusiai technologijai vystyti. Pilki tonai IEEE 1284 Pilkos spalvos atspalviai perteikia šviesias ir tamsiais vaizdo dalis, kai spalviniai vaizdai paverčiami pilkais tonais; spalvos perteikiamos įvairiais pilkos spalvos tonais. 1284 lygiagretaus prievado standartą sukūrė Elektros ir elektronikos inžinierių institutas (IEEE). Terminas „1284-B“ taikomas specifinio tipo jungtims, esančioms lygiagrečiojo kabelio gale, kuris tvirtinamas prie periferinio įrenginio (pvz., spausdintuvo). Pustonis Vaizdo tipas, imituojantis pilkos spalvos tonus keisdamas taškų skaičių. Itin spalvotas sritis sudaro didelis skaičius taškų, tuo tarpu šviesias sritis sudaro mažesnis jų skaičius. Intranetas Privatus tinklas, naudojantis interneto protokolus, tinklo ryšį ir galimai viešąją telekomunikacijų sistemą saugiai dalydamasis dalimi organizacijos informacijos ar veiksmais su savo darbuotojais. Kartais šis terminas taikoma tik labiausiai matomai paslaugai – vidinei interneto svetainei. Terminų žodynas 391 Terminų žodynas IP adresas IPX/SPX Interneto protokolo (IP) adresas – tai unikalus numeris, kurį taisai naudoja identifikavimui ir tarpusavio ryšiui tinkle naudodami interneto protokolo standartą. IPX/SPX nurodo interneto paketinių mainų / nuosekliųjų paketinių mainų protokolą. Tai tinklo protokolas, naudojamas „Novell NetWare“ operacinėse sistemose. Tiek IPX, tiek SPX teikia ryšio paslaugas, panašias į TCP/IP, kai IPX protokolas turi panašumų į IP, o SPX – į TCP. IPX/SPX visų pirma buvo sukurtas vietiniams tinklams (LAN) ir yra labai efektyvus protokolas šiam tikslui (paprastai jo našumas viršija TCP/IP našumą vietiniame tinkle). IPM Vaizdų kiekis per minutę (IPM) – tai spausdintuvo greičio matavimo būdas. IPM reikšmė nurodo vienpusių lakštų skaičių, kurį spausdintuvas gali išspausdinti per vieną minutę. ISO IPP Tarptautinė standartizacijos organizacija (ISO) yra tarptautinė standartų nustatymo institucija, kurią sudaro nacionalinių standartų kūrimo institucijų atstovai. Ji rengia pasaulinius pramonės ir komercijos standartus. Interneto spausdinimo protokolas (IPP) nustato standartinį protokolą spausdinimui ir spausdinimo užduotims, terpės dydžiui, raiškai ir pan., valdyti. IPP gali būti naudojamas vietoje arba internetu šimtuose spausdintuvų, o taip pat palaiko prieigos valdymą, tapatumo nustatymą ir kodavimą, dėl to jis tampa daug galingesniu ir saugesniu spausdinimo sprendiniu, nei ankstesnieji. ITU-T Tarptautinė telekomunikacijų sąjunga – tai tarptautinė organizacija, sukurta standartizuoti ir tvarkyti tarptautinį radijo ir telekomunikacijų ryšį. Pagrindinės jos užduotys apima standartizavimą, radijo bangų spektro priskyrimą ir skirtingų šalių susitarimų dėl tarpusavio ryšių organizavimas, kad būtų galima užtikrinti tarptautinius telefono skambučius. ITU-T A -T išvadas nurodo telekomunikaciją. ITU-T Nr. 1 grafikas Standartizuota tyrimo grafikas, publikuojamas ITU-T dėl dokumentų perdavimo faksimiliniu ryšiu. Terminų žodynas 392 Terminų žodynas JBIG MAC adresas Jungtinė dvilygio vaizdo ekspertų grupė (JBIG) – tai vaizdo suspaudimo standartas neprarandant tikslumo ar kokybės, skirtas dvejetainių vaizdų suspaudimui, ypač faksams, bet taip pat gali būti naudojama kitiems vaizdams. Prieigos prie terpės valdymo (MAC) adresas – tai unikalus identifikatorius, susietas su tinklo adapteriu. MAC adresas yra unikalus 48 bitų identifikatorius, paprastai parašytas kaip 12 šešioliktainių poromis sugrupuotų ženklų (pvz., 00-00-0c-34-11-4e). Šį adresą paprastai gamintojas sudėtingai integruoja į tinklo sąsajos kortelę (NIC) ir jis yra naudojamas kaip pagalbinė priemonė maršruto parinktuvams, mėginantiems surasti aparatus dideliuose tinkluose. JPEG Jungtinė fotografijos ekspertų grupė (JPEG) – dažniausiai naudojamas standartinis fotografijos vaizdų suspaudimo patiriant nuostolius metodas. Tai formatas, naudojamas nuotraukoms išsaugoti ir siųsti pasauliniame žiniatinklyje. LDAP Supaprastintas kreipties į katalogus protokolas (LDAP) – tai tinklo protokolas užklausoms pateikti ir per TCP/IP veikiančioms katalogų tarnyboms keisti. Šviesos diodas Šviesą skleidžiantis diodas (LED) – tai puslaidininkinis prietaisas, nurodantis aparato būseną. MFP Daugiafunkcis įrenginys (MFP) – tai biuro aparatas, apimantis kelias funkcijas viename fiziniame korpuse, tokiu būdu jį galima naudoti spausdinimui, kopijavimui, faksimilių siuntimui, nuskaitymui ir pan. MH „Modified Huffman“ (MH) – tai suspaudimo metodas, skirtas sumažinti duomenų kiekį, kuris turi būti persiųstas iš vieno fakso aparato į kitą, kad būtų perduotas ITU-T T.4 rekomenduojamas vaizdas. MH – tai nuoseklaus kodavimo schema kodų knygos pagrindu, optimizuota, kad būtų galima efektyviai suspausti tuščias vietas. Daugumą faksimilių daugiausiai sudaro tušti tarpai, taip sumažinama daugelio faksimilių perdavimo trukmė. Terminų žodynas 393 Terminų žodynas MMR OPC „Modified Modified READ“ (MMR) – tai ITU-T T.6 rekomenduojamas suspaudimo metodas. Organiniai fotolaidininkai (OPC) – tai mechanizmas, kuris paruošia virtualų vaizdą spausdinimui, naudodamas lazerio spindulį, kurį skleidžia lazerinis spausdintuvas ir kuris paprastai yra žalias arba pilkas, o jo forma – cilindrinė. Modemas Tai prietaisas, kuris moduliuoja nešėjo signalą, kad užkoduotų skaitmeninę informaciją, o taip pat išmoduliuoja tokį nešėjo signalą, kad iškoduotų perduotą informaciją. MR „Modified Read“ (MR) – tai ITU-T T.4 rekomenduojamas suspaudimo metodas. MR koduoja pirmą nuskaitytą eilutę naudodamas MH. Kita eilutė palyginama su pirmąja, nustatomi skirtumai, po to skirtumai užkoduojami ir persiunčiami. „NetWare“ Tai yra tinklo operacinė sistema, sukurta „Novell, Inc.“. Iš pradžių ji naudojo kooperacinį daugiaprogramį apdorojimą, kad kompiuteryje veiktų įvairios paslaugos, o tinklo protokolai buvo pagrįsti prototipine „Xerox XNS“ saugykla. Šiandien „NetWare“ palaiko TCP/IP, kaip ir IPX/SPX. Naudojant spausdintuvą vaizdo gavimo prietaise esančio būgno paviršius palaipsniui dėvisi, todėl jį prireikus turėtumėte pakeisti jam nusidėvėjus dėl sąlyčio su kasetės šepetėliu, valomuoju mechanizmu ir popieriumi. Originalai Pirmasis ko nors pavyzdys, pvz., dokumentas, nuotrauka ar tekstas ir pan., kuris yra kopijuojamas, atkuriamas arba verčiamas, paruošiant kitus dokumentus, bet kuris pats nėra nukopijuotas arba atkurtas iš ko nors. OSI Atvirų sistemų tarpusavio ryšys (OSI) – tai modelis, kurį ryšiams sukūrė tarptautinė standartizacijos organizacija (ISO). OSI siūlo standartinį, modulinį požiūrį į tinklo konstrukciją, kuri padalija reikiamą sudėtinių funkcijų komplektą į valdomus, savarankiškus, funkcinius lygmenis. Lygmenys, nuo viršaus į apačią, yra tokie: programa, pateiktis, seansas, gabenimas, tinklo duomenų saitas ir fizinis. Terminų žodynas 394 Terminų žodynas PABX Spausdintuvo tvarkyklė Žinybinė automatinė telefono ryšio stotelė (PABX) – tai automatinė telefonų perjungimo sistema privačioje įmonėje. Tai programa, naudojama komandoms siųsti ir duomenims perduoti iš kompiuterio į spausdintuvą. PCL Spausdinimo medija Spausdintuvo komandų kalba (PCL) – tai puslapio aprašymo kalba (PDL), kurią sukūrė HP kaip spausdintuvo protokolą, ir kuri tapo pramonės standartu. Iš pradžių sukurta pirmiesiems rašaliniams spausdintuvams, PCL buvo išleistas keičiant terminių, taškinės matricos spausdintuvų ir lazerinių spausdintuvų lygius. Tai medija, pavyzdžiui, popierius, vokai, etiketės ir plėvelės, kuri gali būti naudojama spausdintuve, skaitytuve, fakso ar kopijavimo aparate. PPM PDF Puslapiai per minutę (PPM) – tai matavimo metodas, skirtas nustatyti, kaip greitai veikia spausdintuvas, nurodant puslapių skaičių, kurį spausdintuvas gali išspausdinti per vieną minutę. Platinamų dokumentų formatas (PDF) – tai nuosavybės teisėmis saugomas failo formatas, kurį sukūrė „Adobe Systems“ dviejų matmenų dokumentams vaizduoti nuo įtaisų ir raiškos nepriklausančiu formatu. PRN failas „PostScript“ Prietaiso tvarkyklės sąsaja, leidžianti programinei įrangai sąveikauti su prietaiso tvarkykle naudojant standartines įvesties / išvesties sistemų iškvietimus, kurios supaprastina daugelį užduočių. „PostScript“ (PS) – tai puslapio aprašymo kalba ir programavimo kalba, iš pradžių naudota elektroninės ir darbalaukio leidybos srityse. - kuri veikia interpretatoriuje vaizdui generuoti. Protokolas Konvencija arba standartas, kontroliuojantis arba leidžiantis atlikti sujungimą, užmegzti ryšį ir perduoti duomenis iš dviejų apdorojančių galutinių taškų. Terminų žodynas 395 Terminų žodynas PS SMB Žr. „PostScript“. Serverio pranešimų blokavimas (SMB) – tai tinklo protokolas, dažniausiai taikomas bendrai naudojamiems failams, spausdintuvams, serijiniams prievadams ir įvairiems ryšiams tarp tinklo mazgų. Jis taip pat teikia autentifikuotą procesų ryšio mechanizmą. PSTN Bendrojo naudojimo komutuojamas telefono tinklas (PSTN) – tai pasaulinio viešojo naudojimo telefono tinklai, kurie, pramoninėse patalpose, paprastai būna nukreipiamos per skirstomąjį skydą. RADIUS Nuotolinės autentifikacijos rinkimo naudotojo paslauga (RADIUS) – tai protokolas, skirtas nuotolinei naudotojo autentifikacijai ir apskaitai. RADIUS leidžia centralizuotai valdyti autentifikacijos duomenis, pvz., vartotojo vardus ir slaptažodžius naudojant AAA (autentikacijos, autorizavimo ir apskaitos) koncepciją tinklo prieigai valdyti. Raiška Vaizdo ryškumas, išmatuota taškais colyje (DPI). Kuo didesnis dpi skaičius, tuo didesnė raiška. SMTP Paprastas pašto perdavimo protokolas (SMTP) – tai el. pašto perdavimo internetu standartas. SMTP yra santykinai paprastas, tekstu pagrįstas protokolas, kai nurodytas vienas ar daugiau pranešimo gavėjų ir tada perduodamas pranešimo tekstas. Tai kliento-serverio protokolas, kai klientas perduoda el. pašto pranešimą į serverį. SSID Paslaugų rinkinio identifikacinis numeris (SSID) – tai belaidžio vietinio tinklo pavadinimas (WLAN). Visi belaidžiai prietaisai vietiniame belaidžiame tinkle naudoja tą patį SSID, kad galėtų užmegzti ryšį vienas su kitu. SSID reaguoja į didžiųjų ir mažųjų raidžių registrą ir maksimalus jų ilgis yra 32 simboliai. Potinklio kaukė Potinklio kaukė yra naudojama kartu su tinklo adresu, siekiant nustatyti, kuri adreso dalis yra tinklo adresas, o kuri – pagrindinio kompiuterio adresas. Terminų žodynas 396 Terminų žodynas TCP/IP Dažų kasetė Perdavimo kontrolės protokolas (TCP) ir interneto protokolas (IP); ryšio protokolų rinkinys, kuriame įdiegiamas protokolų paketas, kuriame veikia internetas ir daugelis komercinių tinklų. Tam tikras butelis arba talpykla, kuri naudojama tokiuose įrenginiuose kaip spausdintuvas ir kuriame yra dažų. Dažai – tai milteliai, naudojami lazeriniuose spausdintuvuose ir kopijavimo aparatuose, kurie suformuoja tekstą ir vaizdus spausdinamame popieriuje. Dažai gali būti lydomi naudojant šilumą ir slėgį, dėl to jie prisijungia prie popieriaus pluošto. TCR Perdavimo patvirtinimo ataskaita (TCR) teikia duomenis apie kiekvieną perdavimą, tokius kaip užduoties būklė, perdavimo rezultatas ir išsiųstų puslapių skaičius. Gali būti nustatyta, kad ši ataskaita būtų spausdinama po kiekvienos užduoties arba tik po nepavykusių perdavimų. TIFF Žymėtasis atvaizdų failo formatas (TIFF) – tai kintamos raiškos taškinės grafikos vaizdo formatas. TIFF aprašo vaizdo duomenis, kurie paprastai gaunami iš skaitytuvų. TIFF vaizdai naudoja faile esančias žymas, raktinius žodžius apibūdinančias vaizdo charakteristikas. Šis lankstus ir nuo platformos nepriklausantis formatas gali būti naudojamas vaizdams, kurie buvo parengti naudojant skirtingas vaizdo apdorojimo programas. TWAIN Pramonės standartas, skirtas skaitytuvams ir programinei įrangai. Naudojant su TWAIN suderinamą skaitytuvą ir programą skaitytuvą galima inicijuoti per programą. Tai vaizdo fiksavimo API, skirta operacinėms sistemoms „Microsoft Windows“ ir „Apple Macintosh“. UNC kelias Universaliųjų vardų suteikimo konvencija (UNC) – tai standartinis būdas pasiekti tinklo dalis „Window NT“ ir kituose „Microsoft“ produktuose. UNC kelio formatas yra: \\<serveriopavadinimas>\<serveriopavadinimas>\<Papildomas katalogas> URL Universali šaltinio nuoroda (URL) – tai pasaulinis dokumentų ir išteklių adresas internete. Pirmoji adreso dalis nurodo, kuris protokolas turi būti naudojamas, antroji dalis nurodo IP adresą ar srities pavadinimą, kurioje patalpinti ištekliai. Terminų žodynas 397 Terminų žodynas USB WIA Universalioji magistralė (USB) – tai „USB Implementers Forum, Inc.“ sukurtas standartas, skirtas kompiuteriams ir papildomiems įrenginiams prijungti. Ne taip kaip lygiagretusis prievadas, USB yra skirtas tuo pat metu prijungti vieną kompiuterio USB prievadą prie kelių papildomų įrenginių. „Windows“ vaizdų gavimo architektūra (WIA) – tai vaizdų gavimo architektūra, kuri iš pradžių buvo pristatyta „Windows Me“ ir „Windows XP“. Nuskaitymas gali būti pradedamas iš bet kurios šių operacinių sistemų naudojant su WIA suderinamą skaitytuvą. Vandenženklis WPA Vandens ženklas – tai atpažįstamas vaizdas ar šablonas popieriuje, kuris matomas šviesesnis, kai žiūrima prieš šviesą. Vandenženkliai pirmą kartą buvo pritaikyti 1282 m. Bolonijoje, Italijoje; juos naudojo spaustuvininkai, kad galėtų identifikuoti savo produktą, taip pat pašto spauduose, valiutoje ir kituose vyriausybiniuose dokumentuose siekiant apsisaugoti nuo klastočių. „Wi-Fi“ apsaugota prieiga (WPA) – tai saugių belaidžių („Wi-Fi“) kompiuterio tinklų sistemų klasė, kuri buvo sukurta siekiant pagerinti WEP saugumo savybes. WEP WPA-PSK (WPA iš anksto padalytas raktas) – tai specialus WPA režimas, skirtas nedidelėms įmonėms arba buitiniams naudotojams. Bendrai naudojamas raktas arba slaptažodis yra konfigūruojamas belaidžiame prieigos taške (WAP) ir bet kuriame belaidžiame nešiojamame kompiuteryje arba darbalaukio įtaisuose. WPA-PSK sukuria unikalų raktą kiekvienam seansui tarp belaidžio kliento ir susieto WAP, kad būtų užtikrintas pažangesnis saugumas. Laidinio ekvivalento privatumas (WEP) – tai saugumo protokolas, nurodytas IEEE 802.11, siekiant užtikrinti tą patį saugumo lygį, kaip ir laidinio vietinio tinklo. WEP užtikrina saugumą koduojant radijo bangomis perduodamus duomenis taip, kad jie būtų apsaugoti, kaip perduodant iš vieno galutinio taško į kitą. WPA-PSK WPS „Wi-Fi“ apsaugotoji sąranka (WPS) – tai standartas, skirtas belaidžiam namų tinklui sukurti. Jei jūsų belaidžio tinklo prieigos taškas palaiko WPS, belaidį ryšį galite nesunkiai sukonfigūruoti be kompiuterio. Terminų žodynas 398 Terminų žodynas XPS XML popieriaus specifikacija (XPS) – tai puslapio aprašymo kalbos (PDL) specifikacija ir naujas dokumento formatas, pranašesnis už nešiojamus ir elektroninius dokumentus, sukurtas „Microsoft“. Tai specifikacija XML pagrindu, pagrįsta nauju spausdinimo keliu ir nuo vektorinių prietaisų nepriklausančiu dokumentų formatu. Terminų žodynas 399 Rodyklė atmintis ?viesos diodas aparato būsena 26, 28 būsenos ?viesos diodo supratimas 26 popieriaus dydžio ir tipo nustatymas 61 atminties didinimas 253 popieriaus įdėjimas į daugiafunkcinį atmintinės valymas 369 dėklą 55 145 popieriaus keitimas 62 atsakiklis faksas aukčio vir jūros lygio reguliavimas 296, 301 Numerics 1as dėklas praneimo apie dažus siuntimas B A AirPrint 359 AnyWeb Print 177 WPS atsijungiama 340 tinklo kabelis 341 296, 297, 302, 311, 313 kaip tvarkyti 259 bendrieji nustatymai spausdinimas 257 bendrosios piktogramos 171 171 pavieniai 171 certificate 370 D aparato valymas apsaugos nuostatos naudotojo tapatumo nustatymas 303 apskaita 174 ataskaita 311 demonstracinis puslapis 311 14 C grupė naudojimo patarimai 55 specialios terpės naudojimas 57 uždėjimas 55 dažų kasetė belaidis tinklas Atmintukas 366 daugiafunkcinis dėklas 61 belaidis adresatų sąraas da˛ų kasetė 173 Dauginamasis spausdinimas Windows 77 papildomo dėklo užsakymas dažų paskirstymas kasetės keitimas 367 196, 367 198 demonstracinis puslapis 378 dėklo nustatymas 298 dokumento originalas u˛dėjimas dokumentų tiektuve 49 uždėjimas ant skaitytuvo stiklo 47 dokumento spausdinimas Dėklas automatinis tęsimas dažų kasetės keitimas 62 Linux 93 249 Mac 91 Rodyklė 400 Rodyklė UNIX 95 dokumentų laikmena box dokumentų laikmenos box rodinio aikinimas dokumentų tiektuvas faksas el laikas 192 49 dvipusis spausdinimas spausdinti 79 E easy document creator 124, 179 ebook konversija 179 ekranas 23 eksploatacinės dalys F 250 eksploatacinės med˛iagos pavieniai adresatai faksogramos faksogramos perdavimo atidėjimas 144 nustatymas 143 paruoimas siųsti faksogramą 130 persiuntimas 147 priėmimas 145 376 eksploatacinės medžiagos dažų kasetės keitimas 198 galimos susinaudojančios dalys 248 priedų eksploatavimo trukmės mažesni tarifai 149 persiuntimas 149 printing 149 saugus priėmimas 149 148 fax sending resending automatically 144 145 filtering priėmimas telefono re˛imu 145 MAC 173 priėmimo režimo keitimas 145 filtravimas 173 IPv6 173 į atmintinę 147 MAC 173 siuntimas 143 tinklas 328 funkcijos 6 faksogramos priėmimas atsakiklio fakso 365 saugusis priėmimas užsakymas 248 faksogramos siuntimas 322 369 režimui stebėjimas eternetas įraytų dokumentų valymas prefikso rinkimas priėmimas esant atsakiklio fakso priėmimo režimo keitimas 299, 300 171 fax priimamų faksogramų įraymas laikymas energijos taupymas 154 adresatų sąraas spausdinimo terpės ypatybė 145, 147 spausdintuvo tvarkyklė 145 146, 147 263 65 G atidėtas siuntimas 144 garsas 298 faksogramos siuntimas 143 google cloud printing 361 faksogramų siuntimas grupė Rodyklė 401 Rodyklė adresatų grupė 155 H HTTP nuostatos K LPRLPD nuostatos kelių puslapių spausdinimas viename popieriaus lape laikymas 172 Mac IPP nuostatos 172 iorinis tapatumo nustatymo serveris 173 isami informacija apie įrenginį 317 klaviatūros aikinimas 38 kopijavimas Į 376 įrenginys 376 popieriaus 376 lankstinukai 78 lankstinukų spausdinimas 78 148 klaviatūra kopijavimo rodinio aikinimas 133, eksploatacinės med˛iagos 91 klaidų taisymo režimas I 98, 113, 152 M Mac 171 nuostata bendros Mac problemos 242 nuskaitymas 126 įgaliojimai 174 įrayti dokumentai 369 įrayto dokumento peržiūra 369 įrenginio parinktys 251 L reikalavimai sistemai įrenginio protokolai 327 Linux spausdinimas įspėjimai 170 pagrindinis kopijavimas 108, 122 kopijuoti ID 243 nuskaitymas 128 J reikalavimai sistemai 269 JPEG spausdinimas 93 spausdintuvo ypatybės 94 USB scanning memory device 154, 160 trikčių alinimas 225 prie tinklo Linux nuskaitymas 45 268 91 tvarkyklės įdiegimas norint prijungti prie tinklo 334 N Nuskaitymas Mac 126 naudojimas tvarkyklės įdiegimas norint prijungti jutiklinis ekranas pakartotinis USB kabeliu prijungto įrenginio tvarkyklės diegimas 110 bendrosios Linux triktys 172 335 128 eksploatacinės med˛iagos skaitiklis 170 35, 170 Rodyklė 402 Rodyklė naudotojas HTTP 172 profilis 174 įrenginys 171 valdymas 174 kopijavimas 171 174 paratė naudotojų prieigos teisės network tvarkyklės diegimas Linux Mac UNIX Windows 335 334 335 330 nuoroda bendrosios 78 61 spausdinimo serveris 326 popieriaus tipas 62 spausdintuvas 171 TCPIPv4 322 tinklas 319, 322 WINS 323 126 61 TWAIN 123 143 nuskaityti nuostatos apsauga plakatas spausdinimas popieriaus dydis Mac el pato serveris 175 postScript tvarkyklė trikčių alinimas 172 Dėklas 298 DNS 323 esamos 170 eternetas 322 garsas 298 papildomas dėklas užsakymas 249 249 parankinių nustatymai spausdinimui 75 užsakymas 249 prisijungimas programa 318 156 251 spausdintuvo kabelis paieka adresatų sąraas įdėjimas prijungti P pagalba klientams 244 priedai 172 297, 302, 311, 313 377 319 128 numatytieji nustatymai faksogramų antratės nustatymas perkėlimas 308 serveris Linux nuskaitymas 308 dėklo nustatymas spausdinimas nuskaitymas numatytasis popieriaus tipas spausdinimas 171, 308 paratė 24 169, 295 309 alinimas 310 įdėjimas 309 įjungimas ijungimas 310 peržiūra 310 valdymas 309 programinė aparatinė įranga 175 R Raw TCPIP nuostatos 172 Rodyklė 403 Rodyklė redagavimas nuostatų skirtukas 171 nuskaityti 171 adresatų grupė 156 nuskaityti 171 SyncThruTM Web Service 172 pavieniai adresatai 155 prisijungimas prie 168 programų valdymas 175 security network 173 reikalavimai 168 skirtukas information 170 dokumentų įdėjimas 47 skirtukas maintenance" 175 stiklas 47 skirtukas security 172 spausdintuvas 171 dokumentų įdėjimas 47 what is 168 spartusis kopijavimas 109 žurnalas 174 spausdinimas reguliavimas auktis vir jūros lygio 296, 301 reikalavimai SyncThruTM Web Service 168 rodymas IP adresas 323 S skaitytuvas skaitytuvo stiklas Samsung Printer Status 183 samsung printer experience SetIP programa 341 saugumas SyncThruTM Web Service 168 informacija 15 parinktą popieriaus dydį 80 adresatų sąrao skirtukas 171 simboliai 15 apskaita 174 dokumento spausdinimas Windows 67 configuring 172 faksogramų siuntimas 171 iorinis tapatumo nustatymo serveris 173 186 89 dokumento pritaikymas pagal security system aparato nustatymas numatytuoju 171, 308 172 dvipusis spausdinimas serijos numeris 368 serverio nuostatos 319 379 keli puslapiai viename popieriaus lakte 91 Mac 77 Windows kopijavimas 171 service contact numbers naudotojo profilis 174 settings naudotojų prieigos teisės 174 bendrosios 296 network 171 faksogramų siuntimas 171 nuostatos 170 network 171 Linux 93 Mac 91 numatytųjų spausdinimo nustatymų keitimas 88 paratė 171, 308 Rodyklė 404 Rodyklė plakatas popieriaus orientacija 78 spausdinti 171, 308 spaudinio dydžio keitimas procentais 80 spausdinimas ant abiejų popieriaus lapo pusių Mac Windows spausdinimas į failą spausdinimas per tinklą 92 79 326 tiesioginio spausdinimo paslaugų programos naudojimas 86 trafareto naudojimas 83 UNIX 95 vandenženklių naudojimas 81 terminų žodynas mobilusis spausdinimas 357 tiesioginio spausdinimo paslaugų programa 183 spausdintuvo ypatybės spausdinimo nuostatų atidarymas 69 spausdintuvo nuostatos Linux 94 specifikacijos 261 263 spausdinimo medija strigčių 202 etiketės 59 strigčių alinimas 203 263 sutartinis žymėjimas 14 lango printer preferences skirtukas 270, 320 konfigūravimas 320 SetIP programa 341 tapatumo nustatymas 303 tinklo filtravimas 328 sending the toner reorder notification patarimai kaip ivengti popieriaus 60 įdiegimo aplinka 338 toner unit strigtis 60 jau spausdintas popierius 86 tinklas belaidžio tinklo sąranka atvirutė ivesties atrama 387 358 bendroji informacija spausdinimo medija 292 mobiliosios OS spausdintuvo būsena 90 terminologija T trafareto spausdinimas kurti 83 spausdinti 84 trinti 85 trikties prane?imas paper 71 TCPIPv4 322 popieriaus dydžio nustatymas 61 TCPIPv6 323, 324 popieriaus tipo nustatymas 61 TWAIN nuskaitymas 123 rekomendacijos 51 tapatumo nustatymas 303 speciali terpė 57 prisijungimas vokas 58 teisinė informacija 169, 295 272 366 219 triktis operacinės sistemos triktys 241 triktys energijos triktys 224 fakso triktys 239 jutiklinis ekranas 225 Rodyklė 405 Rodyklė uždėjimas vidaus vaizdas kopijavimo triktys 236 nuskaitymo triktys 237 į daugiafunkcinį dėklą 55 popieriaus tiekimo problemos 225 originalai ant skaitytuvo stiklo 47 spausdinimo kokybės triktys 230 popierius dėkle 1 52 speciali terpė 57 trynimas adresatų sąraas 157 tvarkyklės diegimas 329 Unix 335 U W Windows V spausdinimas 95 tvarkyklės įdiegimas norint prijungti prie tinklo Unix reikalavimai sistemai USB atmintinės tvarkymas 21 reikalavimai sistemai 267 SetIP naudojimas 341 naudotojas 174 tvarkyklės diegimas prijungtiems 373 skaitytuvas 374 vidus 371 u˛dėjimas 49 usb 256 tvarkyklės įdiegimas norint prijungti 23 paėmimo volelis prie tinklo 330 WSD nuostatos 172 Ž žinyno naudojimas žurnalas vanden˛enklis kurti 82 redaguoti 82 spausdinti 81 trinti 82 39 USB laidu 175, 309 259 39 usb rodinio aikinimas spausdinimas 370 tvarkyklės diegimas dokumentų tiektuve 171 valdymo skydelis 44 64 adresatų sąraas iorė 45 112 vaizdas i priekio 1 270 Pakartotinis tvarkyklės diegimas nuskaitymas 22 valymas USB laidas 241 vaizdas i galo programa 335 bendrosios Windows triktys pakartotinis USB kabeliu prijungto įrenginio tvarkyklės diegimas valdymas UNIX 22 76, 92 174 Rodyklė 406