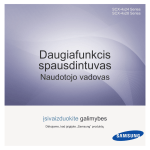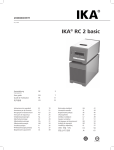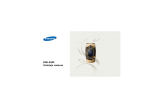Download Samsung ML-2540R Vartotojo vadovas
Transcript
ML-254x Series Vienspalvis lazerinis spausdintuvas Naudotojo vadovas įsivaizduokite galimybes Dėkojame, kad įsigijote Samsung produktą. Autorių teisės © 2011 Samsung Electronics Co., Ltd. Visos teisės saugomos. Šis naudotojo vadovas pridedamas tik informaciniais tikslais. Čia esanti informacija gali būti keičiama iš anksto neperspėjus. Samsung Electronics neatsako už bet kokią patirtą tiesioginę ar netiesioginę žalą, susijusią su šio naudotojo vadovo naudojimu. • • • • • Samsung ir Samsung logotipas yra Samsung Electronics Co., Ltd. prekės ženklai. PCL ir „PCL 6“ yra „Hewlett-Packard Company“ prekės ženklai. „Microsoft“, „Internet Explorer“, „Windows“, „Windows Vista“, „Windows 7“ ir „Windows 2008 Server R2“ yra registruotieji arba paprastieji „Microsoft Corporation“ prekių ženklai. TrueType, LaserWriter ir Macintosh yra Apple Computer, Inc. prekės ženklai. Visi kiti ženklai ir gaminių pavadinimai yra atitinkamų kompanijų ar organizacijų prekės ženklai. Žr. „LICENSE.txt“ failą pridedamame CD-ROM diske, kur pateikta informacija apie atvirojo kodo licencijų informaciją. REV. 1.00 Autorių teisės_ 2 Turinys AUTORIŲ TEISĖS 2 TURINYS 3 ĮVADAS 20 EKSPLOATAVIMO PRADŽIA 24 PAGRINDINIS NUSTATYMAS 29 MEDIJA IR DĖKLAS 30 6 11 16 18 Saugumo informacija Teisinė ir saugos informacija Apie šį naudotojo vadovą Jūsų naujojo produkto funkcijos 20 20 21 22 23 23 Įrenginio apžvalga Vaizdas iš priekio Vaizdas iš galo Valdymo skydelio apžvalga Šviesos diodo supratimas Įrenginio įjungimas 24 24 24 25 25 25 25 25 25 26 26 27 27 28 Techninės įrangos nustatymas Vieta Pridedama programinė įranga Sistemos reikalavimai „Microsoft® Windows®“ „Macintosh“ „Linux“ Prijungto USB įrenginio tvarkyklės įdiegimas „Windows“ „Macintosh“ „Linux“ Bendras įrenginio naudojimas vietiniame tinkle „Windows“ „Macintosh“ 29 29 29 Aukščio virš jūros lygio reguliavimas Numatytojo dėklo ir popieriaus nustatymas Savo kompiuteryje 30 30 30 30 31 31 31 32 33 33 33 34 34 34 34 34 Spausdinimo medijos pasirinkimas Spausdinimo medijos pasirinkimo nurodymai Kiekvienu režimu palaikomos medijos dydžiai Dėklo dydžio keitimas Popieriaus įdėjimas į dėklą 1 dėklas Rankinis dėklas Spausdinimas ant specialios medijos Vokas Skaidrė Etiketės Atvirukų žaliava/pritaikomo dydžio popierius Firminio blanko popierius/jau spausdintas popierius Foto Blizgus Išvesties atramos naudojimas Turinys_ 3 Turinys SPAUSDINIMAS 35 VALDYMO ĮRANKIAI 43 TECHNINĖ PRIEŽIŪRA 47 35 35 35 36 36 36 37 37 37 37 37 37 38 38 38 39 39 40 40 40 40 40 40 41 41 41 41 42 Spausdintuvo tvarkyklės funkcijos Spausdintuvo tvarkyklė Spausdinimo pagrindai Spausdinimo darbo atšaukimas Spausdinimo nuostatų atidarymas Parankinių nustatymų naudojimas Žinyno naudojimas Specialių spausdinimo funkcijų naudojimas Kelių puslapių viename lape spausdinimas Plakatų spausdinimas Bukletų spausdinimas (rankinis) Spausdinimas ant abiejų popieriaus lapo pusių (rankinis) Dokumento procentinio dydžio keitimas Dokumento pritaikymas pasirinkto dydžio puslapiui Vandenženklių naudojimas Trafaretų naudojimas Numatytųjų spausdinimo nustatymų keitimas Įrenginio nustatymas numatytuoju Spausdinimas į failą (PRN) Macintosh spausdinimas Dokumento spausdinimas Spausdintuvo nustatymų keitimas Spausdinimas keli puslapiai viename lape Žinyno naudojimas Linux spausdinimas Spausdinimas iš programų Failų spausdinimas Spausdintuvo savybių konfigūravimas 43 43 43 43 44 44 44 44 45 45 45 45 45 46 Naudingų valdymo įrankių pristatymas „Samsung AnyWeb Print“ naudojimas „Samsung Easy Printer Manager“ naudojimas „Samsung Easy Printer Manager“ supratimas „Easy Capture Manager“ supratimas „Samsung Printer Status“ naudojimas „Samsung Printer Status“ apžvalga „Smart Panel“ naudojimas „Smart Panel“ apžvalga „Smart Panel“ nustatymų keitimas Unified Driver Configurator naudojimas Unified Driver Configurator atidarymas Printers Configuration Ports configuration 47 47 47 47 48 48 48 48 48 Konfigūracijos ataskaitos spausdinimas Įrenginio valymas Išorinių paviršių valymas Vidaus valymas Dažų kasetės laikymas Priežiūros nurodymai NeSamsung gamintos ir užpildomos dažų kasetės naudojimas Apytikrė dažų kasetės eksploatavimo trukmė Įrenginio perkėlimo ir laikymo patarimai Turinys_ 4 Turinys VEIKIMO SUTRIKIMAI 49 PRIEDAI 59 SPECIFIKACIJOS 61 49 49 50 50 50 50 50 51 52 52 52 53 55 57 58 58 Dažų paskirstymas Patarimai, kaip išvengti popieriaus užsilenkimo Patarimai, kaip išvengti popieriaus įstrigimo Įstrigusio popieriaus išėmimas Dėkle Rankiniame dėkle Įrenginio viduje Išvesties srityje Kitų problemų sprendimas Maitinimo problemos Popieriaus tiekimo problemos Spausdinimo problemos Spausdinimo kokybės problemos Bendros problemos Windows aplinkoje Bendros problemos Linux aplinkoje Bendros problemos Macintosh aplinkoje 59 59 59 59 Kaip įsigyti Galimi priedai Eksploatacinių dalių keitimas Dažų kasetės keitimas 61 61 61 62 Techninės įrangos specifikacijos Aplinkos techniniai duomenys Elektros techniniai duomenys Spausdinimo medijos techniniai duomenys CONTACT SAMSUNG WORLDWIDE 63 Terminų žodynas 66 RODYKLĖ 72 Turinys_ 5 Saugumo informacija Šie įspėjimai ir perspėjimai yra pridedami siekiant apsaugoti jus ir kitus asmenis nuo sužalojimų bei nuo bet kokio galimo jūsų įrenginio gedimo. Būtinai perskaitykite ir įsisąmoninkite visas šias instrukcijas prieš naudodami įrenginį. Naudodami bet kokius elektros prietaisus ir šį įrenginį vadovaukitės bendrais principais. Be to, atsižvelkite į visus įspėjimus ir instrukcijas, esančias ant įrenginio ir pridedamuose dokumentuose. Perskaitę šį skyrių, laikykite jį saugioje vietoje, kad prireikus galėtumėte pasiskaityti ateityje. Svarbu saugos simboliai Šiame skyriuje paaiškinama visų piktogramų ir ženklų, pateikiamų naudotojo vadove, prasmė. Šie saugumo simboliai pateikiami eilės tvarka pagal pavojingumo laipsnį. Visų piktogramų ir ženklų, pateikiamų naudotojo vadove, paaiškinimas: Įspėjimas Pavojai ar nesaugus elgesys, dėl kurio asmuo gali būti sunkiai sužalotas ar mirti. Atsargiai Pavojai ar nesaugus elgesys, dėl kurio asmuo gali būti lengvai sužalotas ar sugadinta nuosavybė. Nemėginkite. Neišmontuokite. Nelieskite. Atjunkite maitinimo laidą nuo sieninio lizdo. Užtikrinkite, kad įrenginys būtų įžemintas, apsaugant nuo elektros smūgio. Kreipkitės į techninės priežiūros centrą pagalbos. Tiksliai laikykitės nurodymų. Saugumo informacija_ 6 Darbo aplinka Įspėjimas Nenaudokite, jei maitinimo laidas pažeistas arba jei elektros lizdas neįžemintas. ►Galite patirti elektros smūgį arba gali kilti gaisras. • Jei įrenginys perkaista, skleidžia dūmus, girdimas keistas triukšmas arba jaučiamas neįprastas kvapas, nedelsdami išjunkite maitinimo jungiklį ir atjunkite laidą nuo elektros lizdo. • Naudotojas turi visada sugebėti pasiekti elektros lizdą, kad avariniu atveju galėtų ištraukti kištuką. ►Galite patirti elektros smūgį arba gali kilti gaisras. Nestatykite nieko ant įrenginio (vandens, nedidelių metalinių ar sunkių daiktų, žvakių, degančių cigarečių ir pan.). ►Galite patirti elektros smūgį arba gali kilti gaisras. Nesulenkite maitinimo laido ir nestatykite ant jo sunkių daiktų. ►Vaikštant ant maitinimo laido arba jį suspaudus sunkiu daiktu galite patirti elektros smūgį arba gali kilti gaisras. Netraukite kištuko suėmę už elektros laido ir neimkite kištuko šlapiomis rankomis. ►Galite patirti elektros smūgį arba gali kilti gaisras. Atsargiai Audros metu arba jei įrenginys ilgą laiką nebus naudojamas, ištraukite kištuką iš elektros lizdo. ►Galite patirti elektros smūgį arba gali kilti gaisras. Jei kištukas nelenda į elektros lizdą, nemėginkite jo kišti jėga. ►Kreipkitės į elektriką, kuris pakeis elektros lizdą, priešingu atveju galite patirti elektros smūgį. Būkite atsargūs, popieriaus išvesties sritis yra įkaitusi. ►Galima nudegti. Neleiskite gyvūnams apkramtyti kintamosios srovės, telefono ar kompiuterio sąsajos laidų. ►Galite patirti elektros smūgį arba gali kilti gaisras, be to, gali susižaloti gyvūnas. Jei įrenginys nukrito arba jei matomas korpuso sugadinimas, atjunkite nuo įrenginio visas sąsajos jungtis ir kreipkitės pagalbos į kvalifikuotus aptarnavimo darbuotojus. ►Priešingu atveju galite patirti elektros smūgį arba gali kilti gaisras. Jei atlikus šiose instrukcijose nurodytus veiksmus įrenginys veikia netinkamai, atjunkite nuo įrenginio visas sąsajos jungtis ir kreipkitės pagalbos į kvalifikuotus aptarnavimo darbuotojus. ►Priešingu atveju galite patirti elektros smūgį arba gali kilti gaisras. Saugumo informacija_ 7 Darbo metodas Atsargiai Spausdinimo metu nemėginkite ištraukti popieriaus jėga. ►Galite sugadinti aparatą. Kai spausdinami dideli kiekiai, apatinė popieriaus išvesties srities dalis gali įkaisti. Neleiskite vaikams jos liesti. ►Galima nudegti. Saugokitės, kad neįkištumėte rankos tarp įrenginio ir popieriaus dėklo. ►Galite susižaloti. Ištraukdami įstrigusį popierių, nenaudokite žnyplių ar aštrių metalinių daiktų. ►Taip galite pažeisti įrenginį. Neuždenkite vėdinimo angos ir nekiškite į ją daiktų. ►Gali įkaisti ir sugesti vidinės dalys bei kilti gaisras. Neleiskite susikaupti per daug lapų popieriaus išvesties dėkle. ►Taip galite pažeisti įrenginį. Būkite atsargūs įdėdami popieriaus arba šalindami įstrigusį popierių. ►Naujo popieriaus lapų kraštai yra aštrūs, todėl galite įsipjauti. Šio įrenginio elektros pertraukimo įtaisas yra maitinimo laidas. ►Norėdami išjungi maitinimą, atjunkite maitinimo laidą nuo elektros lizdo. Saugumo informacija_ 8 Įrengimas/Perkėlimas Įspėjimas Nestatykite įrenginio vietoje, kurioje yra daug dulkių, didelė drėgmė ar vandens nuotėkis. ►Galite patirti elektros smūgį arba gali kilti gaisras. Atsargiai Prieš perkeldami įrenginį, išjunkite jį ir atjunkite visus laidus. Tada pakelkite įrenginį: • jei jis sveria mažiau nei 20 kg (44,09 lb), jį gali perkelti 1 žmogus. • jei įrenginys sveria 20 kg (44,09 lb)–40 kg (88,18 lb), jį reikia kelti dviese. • jei įrenginys sveria daugiau nei 40 kg (88,18 lb), kelkite jį keturiese arba pakvieskite daugiau pagalbininkų. ►Įrenginys gali nukristi ir sužaloti žmones arba sugesti. Naudokite tik Nr. 26 AWGa arba didesnį, jei reikia – telefono linijos laidą. ►Priešingu atveju galite sugadinti aparatą. Nestatykite įrenginio ant nestabilaus paviršiaus. ►Įrenginys gali nukristi ir sužaloti žmones arba sugesti. Neuždenkite įrenginio ir nestatykite jo ankštoje vietoje, pvz., sieninėje spintoje. ►Jei aparatas nebus gerai vėdinamas, jis gali užsidegti. Įrenginys turi būti prijungtas prie elektros tinklo, atitinkančio etiketėje nurodytas specifikacijas. ►Jei nesate tikri ir norite patikrinti, kokią elektros įtampą naudojate, kreipkitės į elektros tiekimo bendrovę. Patikrinkite, ar jungiate maitinimo laidą į įžemintą elektros lizdą. ►Priešingu atveju galite patirti elektros smūgį arba gali kilti gaisras. Neprijunkite per daug prietaisų prie sieninių lizdų ir ilginamųjų laidų. ►Gali susilpnėti našumas ir kilti elektros smūgis arba gaisras. Užtikrindami saugų veikimą naudokite su įrenginiu pateiktą maitinimo laidą. Jei su 110 V įrenginiu naudojate ilgesnį kaip 2 metrų (6 ft), jo storis turi būti 16 AWG ar didesnis. ►Priešingu atveju įrenginys gali būti sugadintas ir galite patirti elektros smūgį arba gali kilti gaisras. a. AWG: Amerikos laido kalibras Saugumo informacija_ 9 Techninė priežiūra/Patikros Atsargiai Atjunkite šį gaminį nuo sieninio elektros lizdo prieš valydami įrenginio vidų. Nevalykite aparato benzenu, dažų skiedikliu ar spiritu; nepurkškite vandens tiesiai į aparatą. ►Galite patirti elektros smūgį arba gali kilti gaisras. • • Nenuimkite gaubtų ar apsaugų, pritvirtintų varžtais. Kaitinimo bloką gali remontuoti tik atestuotas techninės priežiūros specialistas. Jei remontuoti bandys neatestuotas technikas, gali kilti gaisras arba jis gali patirti elektros smūgį. ►Įrenginį gali remontuoti tik „Samsung“ techninės priežiūros skyriaus technikas. Kai dirbate įrenginio viduje ir keičiate dalis arba valote vidų, nenaudokite įrenginio. ►Galite susižaloti. Laikykite valomąsias medžiagas vaikams nepasiekiamoje vietoje. ►Vaikai gali susižeisti. Nuo maitinimo laido ir kontaktinio kištuko paviršiaus reikia nuvalyti dulkes ar vandenį. ►Priešingu atveju galite patirti elektros smūgį arba gali kilti gaisras. Neišrinkite, netaisykite ir nekeiskite įrenginio konstrukcijos patys. ►Taip galite pažeisti įrenginį. Kai įrenginį reikia taisyti, kreipkitės į sertifikuotą techniką. Norėdami išvalyti ir naudotis įrenginiu, griežtai laikykitės su įrenginiu pateiktų naudojimo instrukcijų. ►Kitaip galite sugadinti įrenginį. Papildomų medžiagų naudojimas Atsargiai Neardykite dažų kasetės. ►Dažų įkvėpti arba praryti gali būti pavojinga. Sandėliuodami eksploatacines medžiagas, pvz., dažų kasetes, laikykite jas vaikams nepasiekiamoje vietoje. ►Dažų įkvėpti arba praryti gali būti pavojinga. Nedeginkite eksploatacinių medžiagų, pvz., dažų kasetės ar terminio įtaiso. ►Tai gali sukelti sprogimą arba nevaldomą gaisrą. Naudojant perdirbtas eksploatacines medžiagas, pvz., dažus, įrenginys gali būti sugadintas. ►Jei pažeidimas įvyko naudojant perdirbtas papildomas medžiagas, už remonto darbus reikės mokėti. Keičiant dažų kasetę arba ištraukiant įstrigusį popierių, saugokitės, kad dažų dulkės neliestų jūsų kūno ar drabužių. ►Dažų įkvėpti arba praryti gali būti pavojinga. Dažams patekus ant drabužių, neplaukite jų karštu vandeniu. ►Karštame vandenyje dažai prisitvirtina prie audinio. Skalbkite šaltu vandeniu. Saugumo informacija_ 10 Teisinė ir saugos informacija Šis aparatas padeda tausoti aplinką ir atitinka normatyvinius dokumentus. Darbo su lazeriniais gaminiais sauga JAV šis spausdintuvas yra sertifikuotas kaip atitinkantis DHHS 21 CFR 1 skyriaus J poskyrio 1 klasės lazeriniams gaminiams keliamus reikalavimus, o kitose šalyse jis sertifikuotas kaip standarto IEC 60825-1 : 2007 reikalavimus atitinkantis 1 klasės lazerinis gaminys. 1 klasės lazeriniai gaminiai nelaikomi kenksmingais sveikatai ir aplinkai. Ši lazerinė sistema ir spausdintuvas suprojektuoti taip, kad įprastinio naudojimo, naudotojo vykdomos techninės profilaktikos ar privalomos techninės priežiūros metu lazerio skleidžiama radiacija neviršytų 1 klasės lazerinių įrenginių radiacijos lygio. ĮSPĖJIMAS Draudžiama naudoti spausdintuvą ar atlikti jo techninę priežiūrą nuėmus lazerio/skenerio komplekto dangtį. Nors ir nematomas, lazerio spindulys gali pažeisti akis. Kad sumažėtų gaisro, elektros smūgio ar žmonių sužeidimo rizika, naudodami šį gaminį privalote vadovautis šiomis atsargumo priemonėmis: Saugos instrukcija dėl ozono koncentracijos Šio gaminio ozono emisija mažesnė nei 0,1 ppm. Ozonas yra sunkesnis už orą, todėl gaminį laikykite gerai vėdinamoje vietoje. Teisinė ir saugos informacija_ 11 Energijos taupymo priemonė Spausdintuve įdiegta pažangi energijos taupymo technologija, leidžianti sumažinti energijos sąnaudas, kai įrenginiu nėra aktyviai naudojamasi. Jei duomenys į spausdintuvą nesiunčiami ilgesnį laiką, automatiškai įsijungia energijos taupymo režimas. ENERGY STAR ir THE ENERGY STAR ženklai yra JAV registruoti ženklai. Išsamesnės informacijos apie ENERGY STAR programą ieškokite http://www.energystar.gov Jei modelis atestuotas pagal ENERGY STAR, ant aparato bus ENERGY STAR etiketė. Įsitikinkite, ar aparatas atestuotas pagal ENERGY STAR. Perdirbimas Šio gaminio perdirbimas ar šalinimas turi nekelti grėsmės aplinkai. Tik naudotojams Kinijoje Tinkamas šio gaminio šalinimas (Elektros ir elektroninės įrangos atliekų direktyva) (Taikoma Europos Sąjungos ir kitose Europos šalyse, turinčiose atskiras tokių atliekų surinkimo sistemas) Šis ant gaminio, jo priedų ar dokumentų esantis ženklas rodo, kad gaminys ir jo elektroniniai priedai (pvz., įkroviklis, ausinės, USB laidas) pasibaigus jų naudojimo laikui turi būti šalinami ne su buitinėmis atliekomis, o atskirai. Kad būtų išvengta nekontroliuojamo atliekų šalinimo keliamos grėsmės gamtai ar žmonių sveikatai, atskirkite šiuos gaminius nuo kitų atliekų, o norėdami užtikrinti pakartotinį materialinių išteklių panaudojimą, pasirūpinkite, kad jie būtų tinkamai perdirbami. Individualūs naudotojai, norėdami gauti daugiau informacijos apie tai, kur tokie gaminiai saugiai perdirbami, turėtų susisiekti arba su gaminio pardavėju, arba su vietinės valdžios įstaiga. Įmonės turi kreiptis į gaminio pardavėją ir pasitikslinti, kas apie tai sakoma pirkimo sutarties nuostatose ir sąlygose. Šio gaminio negalima šalinti kartu su kitomis komunalinėmis atliekomis. Taikoma tik Jungtinėms Amerikos Valstijoms Išmetamus elektroninius įrenginius šalinkite per atestuotą utilizavimo centrą. Jei norite rasti artimiausią utilizavimo stotį, eikite į mūsų svetainę:www.samsung.com/recyclingdirect. Taip pat galite skambinti numeriu: (877) 278 - 0799. Teisinė ir saugos informacija_ 12 Elektromagnetinis spinduliavimas Informacija naudotojui apie FCC taisykles Šis įrenginys atitinka FCC taisyklių 15 dalį. Jo veikimui taikomos šios dvi sąlygos: • Įrenginys negali kelti žalingų trikdžių; ir • Įrenginys turi priimti bet kokius trikdžius, taip pat ir tuos, kurie gali sukelti nepageidaujamą veikimą. Išbandžius šį įrenginį nustatyta, kad jis atitinka B klasės skaitmeniniams įrenginiams nustatytus apribojimus pagal FCC taisyklių 15 dalį. Šie apribojimai nustatyti tam, kad gyvenamosiose patalpose esantys įrengimai būtų tinkamai apsaugoti nuo žalingų trikdžių. Šis įrenginys sukuria, naudoja ir gali skleisti radijo dažnių energiją, todėl įrengtas ir naudojamas nesilaikant šių nurodymų gali trikdyti radijo ryšį. Tačiau negalime garantuoti, kad kuriose nors konkrečiose patalpose tokių trikdžių nebus. Jei toks įrenginys trikdo radijo ar televizijos signalo priėmimą, o tai galima patikrinti išjungus įrenginį ir vėl jį įjungus, naudotojas galėtų pabandyti pašalinti trikdžius pasirinkdamas kurią nors iš toliau nurodytų priemonių: • Pakeisti signalo priėmimo antenos kryptį arba vietą. • Padidinti atstumą tarp įrenginio ir imtuvo. • Jungti įrenginį į lizdą ne į tą pačią grandinę, kurioje įjungtas imtuvas. • Kreiptis pagalbos į pardavimo atstovą ar patyrusį radijo ir televizijos technikos specialistą. Naudotojas, be aiškiai suformuluoto gamintojo sutikimo pakeitęs ar modifikavęs šį įrenginį, gali netekti teisės jį naudoti. Kanados ryšių technikos departamento atitikties deklaracija Šis skaitmeninis įrenginys neviršija B klasės įrenginių elektromagnetinio spinduliavimo apribojimų, numatytų Kanados elektromagnetinio spinduliavimo standarte ICES–003 (Skaitmeniniai įrengimai). Cet appareil numérique respecte les limites de bruits radioélectriques applicables aux appareils numériques de Classe B prescrites dans la norme sur le matériel brouilleur : « Appareils Numériques » ICES-003 édictée par l’Industrie et Sciences Canada. Tik naudotojams Rusijoje Tik naudotojams Turkijoje Tik naudotojams Vokietijoje Teisinė ir saugos informacija_ 13 Kištuko keitimas (tik naudotojams Jungtinėje Karalystėje) Svarbu! Šio įrenginio maitinimo kabelis turi standartinį (BS 1363) 13 A kištuką ir 13 A saugiklį. Keisdami ar apžiūrėdami saugiklį privalote pakeisti jį 13 A saugikliu. Tuomet turite pakeisti saugiklio dangtelį. Jei pametėte saugiklio dangtelį, kištuko nekeiskite tol, kol neįsigysite kito. Kreipkitės į pardavėją, iš kurio šį įrenginį įsigijote. Jungtinėje Karalystėje dažniausiai yra naudojamas 13 A kištukas, todėl jis gali jums tikti. Tačiau kai kuriuose pastatuose (dažniausiai senuose) nėra elektros lizdų, skirtų 13 A kištukams. Todėl turėtumėte įsigyti tinkamą kištuko adapterį. Esamo kištuko nuimti nereikės. Jei kartais nutartumėte patys pakeisti kištuką ir jį nupjautumėte, nedelsdami jį išmeskite. Draudžiama vėl prijungti kištuką, nes jus gali nutrenkti elektra, kai tokį kištuką bandysite jungti į elektros lizdą. Svarbus įspėjimas: Įrenginį privalote įžeminti. Pagrindiniame maitinimo kabelyje yra tokių spalvų laideliai: • Žalias ir geltonas: Ižeminimas • Mėlynas: Nulinis • Rudas: Fazė Jei pagrindiniame maitinimo kabelyje laidelių spalvos yra kitokios negu kištuke, darykite taip: žalią ir geltoną laidelį turite jungti prie kontakto, pažymėto raide E, saugos simboliu „Įžeminimo simbolis“, nudažyto žalia ir geltona arba tik žalia spalva. Mėlynąjį laidelį turite jungti prie kontakto, pažymėto raide N arba nudažyto juoda spalva. Rudąjį laidelį turite jungti prie kontakto, pažymėto raide L arba nudažyto raudona spalva. Kištuke, adapteryje arba elektros paskirstymo skydelyje turi būti 13 A saugiklis. Atitikties deklaracija (Europos šalys) Aprobavimas ir sertifikavimas „Samsung Electronics“ šiuo pareiškia, kad gaminys [ML-254x Series] atitinka Žemos įtampos direktyvos (2006/95/EC) bei EMC direktyvos (2004/108/EC) esminius reikalavimus ir kitus susijusius nuostatus. Apie atitikties deklaraciją galima paskaityti svetainėje www.samsung.com/printer; eikite į Palaikymas > Siuntų centras ir norėdami rasti EuDoC svetainę įveskite savo spausdintuvo (MFP) pavadinimą. 1995 m. sausio 1 d.: Europos Parlamento ir Tarybos direktyva 2006/95/EC dėl valstybių narių įstatymų, susijusių su elektrotechniniais gaminiais, skirtais naudoti tam tikrose įtampos ribose (Žemos įtampos direktyva), suderinimo. 1996 m. sausio 1 d.: Europos Parlamento ir Tarybos direktyva 2004/108/EC (92/31/EEC) dėl valstybių narių įstatymų, susijusių su elektromagnetiniu suderinamumu, suderinimo. 1999 m. kovo 9 d.: Europos Parlamento ir Tarybos direktyva 1999/5/EC dėl radijo ryšio įrenginių ir telekomunikacijų galinių įrenginių bei abipusio jų atitikties pripažinimo. Visą deklaracijos tekstą, apibūdinantį atitinkamą direktyvą ir nurodomus standartus, galite gauti iš savo Samsung Electronics Co., Ltd. prekybos atstovo. Sertifikavimas ES Sertifikavimas pagal Radijo įrenginių ir telekomunikacijų galinių įrenginių direktyvą 1999/5/EC (FAX) Šis Samsung gaminys buvo Samsung sertifikuotas naudoti visoje Europoje kaip pavienis galinis įrenginys, skirtas jungti prie analoginio viešojo komutuojamojo telefono tinklo (PSTN) pagal direktyvą 1999/5/EC. Gaminys yra skirtas naudoti prijungus prie nacionalinių PSTN ir fiksuotojo ryšio telefonų (PBX) Europos šalyse: Jei kiltų problemų, pirmiausia galite susisiekti su Samsung Electronics Co., Ltd. laboratorija Euro QA Lab. Atlikti šio gaminio atitikties TBR21 standarto reikalavimams bandymai. Europos telekomunikacijos standartų institutas (angl. ETSI), siekdamas palengvinti galinio įrenginio, atitinkančio šio standarto reikalavimus, naudojimą ir taikymą, išleido rekomendaciją (EG 201 121), kurioje pateikiamos pastabos ir papildomi reikalavimai, kuriais siekiama užtikrinti tinklų ir TBR21 galinių įrenginių atitiktį. Šis gaminys buvo kuriamas atsižvelgiant į šiame dokumente pateiktas atitinkamas rekomendacijas ir visiškai jas atitinka. Teisinė ir saugos informacija_ 14 Tik naudotojams Kinijoje Teisinė ir saugos informacija_ 15 Apie šį naudotojo vadovą Šiame naudotojo vadove pateikiama bendra informacija apie įrenginį bei išsamūs kiekvieno žingsnio paaiškinimai. Tai yra naudinga priemonė, kuria įrengiant ir eksploatuojant įrenginį gali vadovautis tiek pradedantis, tiek profesionalus naudotojas. • • • • • • • Perskaitykite saugos informaciją prieš įrenginio naudojimą. Jei iškilo problemų dėl eksploatavimo, skaitykite skyrių apie veikimo sutrikimus. (Žr. „Veikimo sutrikimai“ p. 49.) Šiame vadove naudojami terminai paaiškinti žodynėlio skyriuje. (Žr. „Terminų žodynas“ p. 66.) Visi šiame naudotojo vadove pateikiami paveikslėliai gali skirtis nuo jūsų įrenginio, priklausomai nuo jo priedų ar įsigyto modelio. Šiame naudotojo vadove pateikiamos momentinės ekrano kopijos gali skirtis nuo jūsų įrenginio, atsižvelgiant į jo programinės įrangos / tvarkyklės versiją. Šiame naudotojo vadove aprašytos procedūros daugiausiai paremtos operacine sistema „Windows 7“. Norėdami rasti informacijos, naudokite rodyklę. Susitarimas Kai kurie terminai šiame vadove yra vartojami kaip sinonimai, kaip nurodyta toliau: • Dokumentas yra sinonimiškas originalui. • Popierius yra panašus į mediją arba spausdinimo mediją. • Įrenginys reiškia spausdintuvą arba MFP (daugiafunkcį įrenginį). Lentelėje pateikiami tokie šio vadovo sutartiniai ženklai: Susitarimas Aprašymas Pavyzdys Pusjuodis Tekstas ekrane arba įrenginio mygtukų pavadinimai. Pastaba Pateikiama papildoma informacija ar išsami įrenginio funkcijų ir ypatybių informacija. Datos formatas gali skirtis priklausomai nuo šalies. Perspėjimas Pateikiama informacija, kurią galite naudoti, kad apsaugotumėte įrenginį nuo galimų mechaninių pažeidimų ar išvengtumėte veikimo sutrikimų. Nelieskite dažų kasetėje esančio būgno paviršiaus arba vaizdo gavimo priemonės. Išnaša Pateikiama papildoma informacija apie tam tikrus žodžius ar frazes. a. psl./min. („Dalinė nuoroda“) Nurodo ieškoti papildomos informacijos. (Žr. „Ieškoti daugiau informacijos“ p. 17.) Apie šį naudotojo vadovą_ 16 Cancel Ieškoti daugiau informacijos Informacijos apie įrenginio nustatymą ir eksploatavimą galite rasti nurodytuose šaltiniuose (atspausdintoje medžiagoje arba ekrane). Medžiagos pavadinimas Aprašymas Trumpoji įrengimo instrukcija Šiame vadove pateikiama informacija apie įrenginio nustatymą. Vadovą rasite dėžutėje su spausdintuvu. Naudotojo vadovas Šiame vadove pateikiami nuoseklūs nurodymai, kaip naudotis visomis įrenginio funkcijomis, informacija apie įrenginio priežiūrą, veikimo triktis ir keičiamus priedus. Spausdintuvo tvarkyklės žinynas Šiame žinyne pateikiama informacija apie spausdintuvo tvarkyklę ir spausdinimo parinkčių nustatymas. (Žr. „Žinyno naudojimas“ p. 37.) Samsung svetainė Jei turite prieigą prie interneto, „Samsung“ svetainėje galite gauti pagalbą, palaikymą, įrenginio tvarkykles, vadovus ir užsisakyti informaciją, www.samsung.com/printer. Atsisiunčiama programinė įranga Galite atsisiųsti naudingos programinės įrangos iš „Samsung“ žiniatinklio svetainės. • „Samsung AnyWeb Print“: padeda individualiems naudotojams padaryti momentines svetainės lango nuotraukas operacinėje sistemoje „Windows“ arba „Macintosh“ (naršyklėje „Internet Explorer“, „Firefox“ arba „Safari“). (http://solution.samsungprinter.com/ personal/anywebprint) Apie šį naudotojo vadovą_ 17 Jūsų naujojo produkto funkcijos Jūsų naujajame įrenginyje yra daugybė specialių funkcijų, kurios pagerina spausdinamų dokumentų kokybę. Specialiosios funkcijos Nepriekaištinga spausdinimo kokybė ir greitis • • Jūs galite spausdinti iki 1200 x 1200 dpi efektyviosios išvesties raiška. Įrenginys spausdina iki 24 ppm A4 formato lapų ir iki 24 ppm laiškinio popieriaus formato lapų. Naudokite įvairių tipų spausdinimo medžiagą • • Į rankinį dėklą galima dėti įvairaus dydžio paprastą popierių, firminius blankus, vokus, etiketes, vartotojo nustatomo dydžio popierių, atvirukus ir storą popierių. Dėkle telpa 250 paprasto popieriaus lapų. Kurkite profesionalius dokumentus • • • Spausdinkite vandenženklius. Jūs galite pritaikyti savo dokumentams įvairius žodžius, pavyzdžiui, „Konfidencialu“. (Žr. „Vandenženklių naudojimas“ p. 38.) Spausdinkite plakatus. Kiekvieno jūsų dokumento puslapio tekstas ir vaizdas bus išdidinti ir atspausdinti per visą popieriaus lapą, o po to galėsite juos suklijuoti ir suformuoti plakatą. (Žr. „Plakatų spausdinimas“ p. 37.) Su paprastu popieriumi galite naudoti iš anksto atspausdintas formas ir firminius blankus. (Žr. „Trafaretų naudojimas“ p. 39.) Taupykite laiką ir pinigus • • • Siekiant taupyti popierių, ant vieno lapo galite atspausdinti kelis puslapius. (Žr. „Kelių puslapių viename lape spausdinimas“ p. 37.) Šis įrenginys automatiškai taupo elektros energiją ir žymiai sumažėja energijos sąnaudos, kai juo nėra naudojamasi. Norėdami taupyti popierių, galite spausdinti ant abiejų lapo pusių (rankinis). (Žr. „Spausdinimas ant abiejų popieriaus lapo pusių (rankinis)“ p. 37.) Spausdinkite įvairiose aplinkose • • Jūs galite spausdinti naudodamiesi „Windows“, taip pat „Linux“ ir „Macintosh“ operacinėmis sistemomis. Jūsų įrenginys turi USB sąsają. Jūsų naujojo produkto funkcijos_ 18 Funkcijos pagal modelį Funkcijos pagal modelį: FUNKCIJOS ML-254x Series Didelės spartos USB 2.0 ● Dvipusis (2 pusių) spausdinimas (rankinis) ● Spausdinti ekraną ● ( ● : yra) Jūsų naujojo produkto funkcijos_ 19 Įvadas 1. Šiame skyriuje pateikiama jūsų įrenginio apžvalga: • • Įrenginio apžvalga Valdymo skydelio apžvalga • • Įrenginio apžvalga Vaizdas iš priekio Paveikslėliai šiame vadove gali skirtis nuo jūsų įrenginio. Tai priklauso nuo jo modelio. 1 Dokumento išvesties dėklas 6 Priekinis dangtelis 2 Valdymo skydelis 7 Rankinio tiektuvo kreipiamoji 3 Priekinio dangtelio rankenėlė 8 Išvesties atrama 4 1 dėklas 9 Dažų kasetė 5 Rankinis tiektuvas Įvadas_ 20 Šviesos diodo supratimas Įrenginio įjungimas Vaizdas iš galo Paveikslėliai šiame vadove gali skirtis nuo jūsų įrenginio. Tai priklauso nuo jo modelio. 1 Galinis dangtelis 2 USB prievadas 3 Kištukinis maitinimo lizdas Įvadas_ 21 Valdymo skydelio apžvalga Šis valdymo skydelis gali skirtis nuo jūsų įrenginio. Tai priklauso nuo jo modelio. 3 1 Dažų šviesos diodas Parodo dažų būseną. (Žr. „Šviesos diodo supratimas“ p. 23.) Būsenos šviesos diodas Rodo jūsų įrenginio būseną. (Žr. „Šviesos diodo supratimas“ p. 23.) 2 Spausdinti ekraną Paspauskite mygtuką, ir žalias šviesios diodas pradės mirksėti. Jei norite spausdinti tik aktyvųjį langą, mygtuką atleiskite nustojus mirksėti žaliam šviesos diodui. Jei norite spausdinti visą ekraną, mygtuką atleiskite jam dar mirksint. • • • 3 • Spausdinti ekraną galima tik „Windows“ ir „Macintosh“ operacinėse sistemose. Šią funkciją galima naudoti tik per USB prijungtu aparatu. Spausdinant aktyvaus lango ar viso monitoriaus ekrano vaizdą mygtuku Spausdinti ekraną, priklausomai nuo to, kas yra spausdinama, aparatas gali sunaudoti daugiau dažų. Šią funkciją galima naudoti tik tuomet, jei įdiegta įrenginio programa „Easy Printer Manager“ arba „Smart Panel“. Atšaukti Bet kuriuo metu sustabdo veikimą ir atlieka dar daugiau funkcijų. • Atšaukia dabartinę užduotį. • Spausdina konfigūracijos ataskaitą: Paspauskite ir laikykite šį mygtuką paspaustą apie 2 – 5 sekundes, kol būsenos šviesos diodas pradės mirksėti, tuomet atleiskite. Energija Su šiuo mygtuku galite įjungti ir išjungti maitinimą. 4 5 Įvadas_ 22 Šviesos diodo supratimas „Samsung“ nerekomenduoja naudoti neoriginalių „Samsung“ dažų kasečių, taip pat tų, kurios yra užpildomos arba perdirbamos. „Samsung“ negali garantuoti neoriginalių „Samsung“ dažų kasečių kokybės. Techninės priežiūros ar remonto darbams, kurių prireiks, jei bus naudojamos neoriginalios Samsung dažų kasetės, nebus taikoma garantija. Šviesos diodo spalva nurodo esamąją įrenginio būseną. Šviesos diodas Būsena Oranžinis Mirksi Aprašymas • (Dažų šviesos diodas) Įjungtas • Tuoj baigsis dažų kasetės eksploatavimo laikasa. Rekomenduojama pakeisti dažų kasetę. (Žr. „Dažų kasetės keitimas“ p. 59.) Išjungta • Visos dažų kasetės yra normalios talpos. • Įrenginys išjungtas. • Kai šviesos diodas lėtai mirksi, tuo metu įrenginys priima duomenis iš kompiuterio. kai šviesos diodas tankiai mirksi, įrenginys spausdina duomenis. Išjungta (Būsenos šviesos diodas) Žalias Mirksi • Raudonas Įrenginio įjungimas 1. Prijunkite maitinimo laidą. 2. Paspauskite Įjungtas • Aparatas veikia ir gali būti naudojamas. Mirksi • Įvyko nedidelė klaida ir įrenginys laukia, kol ji bus pašalinta. Išsprendus problemą, įrenginys veiks toliau. Įjungtas • Atidarytas dangtelis. Uždarykite dangtelį. Dėkle nėra popieriaus. Įdėkite į dėklą popieriaus. (Žr. „Popieriaus įdėjimas į dėklą“ p. 31.) Įrenginys sustojo dėl svarbios klaidos. • • Oranžinis Problemas taip pat galite spręsti vadovaudamiesi nurodymais, kurie pateikiami kompiuterio programos lange „Samsung Printer Status“ arba „Smart Panel“. Jei problema neišnyksta, kreipkitės į paslaugų centrą. Kasetėje liko nedaug dažų. Artėja apytikslio kasetės eksploatavimo laikoa pabaiga. Paruoškite naują kasetę pakeisti. Paskirstant dažus spausdinimo kokybė laikinai pagerėja. (Žr. „Dažų paskirstymas“ p. 49.) Įjungtas • Įstrigo popierius. (Žr. „Įstrigusio popieriaus išėmimas“ p. 50.) a. Apytikslis kasetės eksploatavimo laikas reiškia numatytą arba apskaičiuotą dažų kasetės eksploatavimo laiką, kuris nurodo vidutinį spaudinių skaičių ir kuris atitinka ISO/IEC 19752. Puslapių skaičių gali įtakoti eksploatavimo aplinka, spausdinimo intervalas, grafika, medijos tipas ir dydis. Šiek tiek dažų gali likti kasetėje, net jei šviesos diodas šviečia raudonai, o spausdintuvas nustoja spausdinti. Įvadas_ 23 (maitinimo mygtuką) valdymo skydelyje. Eksploatavimo pradžia 2. Šiame skyriuje pateikiami nuoseklūs nurodymai apie per USB prijungto įrenginio ir programinės įrangos nustatymą. Šį skyrių sudaro: • • • Techninės įrangos nustatymas Pridedama programinė įranga Sistemos reikalavimai Techninės įrangos nustatymas Šiame skyriuje nurodyti techninės įrangos nustatymo žingsniai, kaip paaiškinta Trumpoji įrengimo instrukcija. Pirmiausia perskaitykite Trumpoji įrengimo instrukcija, o tada vykdykite toliau nurodytus žingsnius: Vieta 1. Pasirinkite stabilią vietą. Pasirinkite lygią stabilią vietą su pakankama oro cirkuliacija. Palikite papildomos vietos dangteliams ir dėklams atidaryti. Vieta turi būti puikiai vėdinama ir toliau nuo tiesioginių saulės spindulių ar karščio šaltinių, šalčio ir drėgmės. Nestatykite įrenginio ant rašomojo ar kitokio stalo kampo. • • Prijungto USB įrenginio tvarkyklės įdiegimas Bendras įrenginio naudojimas vietiniame tinkle 2. 3. 4. 5. 6. 7. Išpakuokite įrenginį ir patikrinkite, ar yra visi priedai. Nuimkite juostelę, kuria pritvirtintas įrenginys. Įstatykite dažų kasetę. Įdėkite popieriaus. (Žr. „Popieriaus įdėjimas į dėklą“ p. 31.) Patikrinkite, ar prie įrenginio prijungti visi laidai. Įjunkite įrenginį. (Žr. „Įrenginio įjungimas“ p. 23.) Įrenginys neveiks, jei nebus tiekiamas maitinimas. Pridedama programinė įranga Nustatę ir prijungę įrenginį prie kompiuterio, turite įdiegti spausdintuvo programinę įrangą. Jei esate „Windows“ arba „Macintosh“ OS vartotojas, įdiekite programinę įrangą iš pridedamo CD, o jei esate „Linux“ OS vartotojas, programinę įrangą atsisiųskite iš „Samsung“ svetainės (www.samsung.com/printer) ir įdiekite. Įrenginio programinė įranga retkarčiais yra atnaujinama dėl tokių priežasčių kaip nauja operacinė sistema ir pan. Jei reikia, naujausią versiją atsisiųskite iš „Samsung“ svetainės (www.samsung.com/ printer). OS Turinys „Windows“ • • Spausdinimas galimas žemesniame nei 1000 m (3281 pėd.) aukštyje virš jūros lygio. Norėdami optimizuoti spausdinimą, skaitykite apie aukščio virš jūros lygio nustatymą. (Žr. „Aukščio virš jūros lygio reguliavimas“ p. 29.) Pastatykite įrenginį ant lygaus tvirto paviršiaus, kad nuožulnumas nebūtų didesnis nei 2 mm (0,08 in.). Priešingu atveju, tai gali atsiliepti spausdinimo kokybei. • „Macintosh • “ • Eksploatavimo pradžia_ 24 Spausdintuvo tvarkyklė: Su šia tvarkykle galėsite pasinaudoti visais įrenginio privalumais. „Samsung Easy Printer Manager“: Programoje „Samsung Easy Printer Manager“ pateikiami ne tik įrenginio nustatymai, bet ir spausdinimo aplinkų, nustatymų / veiksmų bei paleidimo funkcijos. Visos šios funkcijos leidžia patogiai naudotis „Samsung“ įrenginiu. „Samsung Printing Status“: Ši programa leidžia jums stebėti įrenginio būseną ir įspėja apie spausdinimo metu įvykusias klaidas. Spausdintuvo tvarkyklė: Su šia tvarkykle galėsite pasinaudoti visais įrenginio privalumais. „Samsung Easy Printer Manager“: Programoje „Samsung Easy Printer Manager“ pateikiami ne tik įrenginio nustatymai, bet ir spausdinimo aplinkų, nustatymų / veiksmų bei paleidimo funkcijos. Visos šios funkcijos leidžia patogiai naudotis „Samsung“ įrenginiu. OS • • Turinys „Linux“ • Unifikuota Linux tvarkyklė: Su šia tvarkykle galėsite pasinaudoti visais įrenginio privalumais. Smart Panel: Ši programa leidžia jums stebėti įrenginio būseną ir įspėja apie spausdinimo metu įvykusias klaidas. „Printer Settings Utility“: Naudodamiesi šia programa, savo kompiuterio darbalaukyje galite nustatyti kitas spausdintuvo parinktis. • • Sistemos reikalavimai Windows Terminal Services suderinama su šiuo įrenginiu. Sistemoje „Windows 2000“ turi būti įdiegtas 4 arba naujesnis pataisų paketas. „Macintosh“ Reikalavimai (rekomenduojami) Operacin ė sistema Jūsų įrenginys palaiko toliau išvardintas Windows operacines sistemas. CPU RAM Laisva HDD vieta 64 MB (128 MB) 600 MB „Intel Pentium III“ 933 MHz („Pentium IV“ 1 GHz) 128 MB (256 MB) 1,5 GB „Windows Server® 2003“ „Intel® Pentium® III“ 933 MHz („Pentium IV“ 1 GHz) 128 MB (512 MB) 1,25 GB – 2 GB „Windows Server® 2008“ „Intel® Pentium® IV“ 1 GHz („Pentium IV“ 2 GHz) 512 MB (2 GB) 10 GB „Windows Vista®“ „Intel® Pentium® IV“ 3 GHz 512 MB (1 GB) 15 GB „Windows® 7“ „Intel® Pentium® IV“ 1 GHz 32 bitų ar 64 bitų procesorius ar spartesnis 1 GB (2 GB) 16 GB „Windows® 2000“ „Windows XP“ ® „Intel® Pentium® II“ 400 MHz („Pentium III“ 933 MHz) ® • • „Windows Server® 2008 R2“ • • ® „Intel®“ procesoriai • PowerPC G4/G5 • Mac OS X 10.5 • • „Intel®“ procesoriai 512 MB (1 GB) 867 MHz ar spartesnis Power PC G4/G5 1 GB Mac OS X 10.6 • „Intel®“ procesoriai 1 GB (2 GB) 1 GB „Intel® Pentium® IV“ 1 GHz (x86) ar 1,4 GHz (x64) procesoriai (2 GHz ar spartesni) 512 MB (2 GB) 10 GB 128 MB PowerPC su Mac (512 MB) 512 MB „Intel“ su „Mac“ (1 GB) 1 GB „Linux“ Elementas Palaiko „DirectX® 9“ grafiką su 128 MB atmintimi (kad būtų galima įjungti „Aero“ temą). DVD-R/W įrenginys Laisva HDD vieta • • Reikalavimai (rekomenduotini) Operacinė sistema RAM „Mac OS“ X 10.4 Prieš pradėdami patikrinkite, ar sistema atitinka šiuos reikalavimus: „Microsoft® Windows®“ CPU Reikalavimai Operacinė sistema „Fedora“ 5 – 13 (32 / 64 bitų) „SuSE Linux“ 10.1 (32 bitų) „OpenSuSE®“ 10.2, 10.3, 11.0, 11.1, 11.2 (32/64 bitų) „Ubuntu“ 6.06, 6.10, 7.04, 7.10, 8.04, 8.10, 9.04, 9.10, 10.04 (32/64 bitų) „Mandriva“ 2007, 2008, 2009, 2009.1, 2010 (32 / 64 bitų) „Debian“ 4.0, 5.0 (32/64 bitų) „Redhat® Enterprise Linux WS“ 4, 5 (32 / 64 bitų) „SuSE Linux Enterprise Desktop“ 10, 11 (32 / 64 bitų) CPU Pentium IV 2.4 GHz (IntelCore2) RAM 512 MB (1024 MB) Laisva HDD vieta 1 GB (2 GB) Prijungto USB įrenginio tvarkyklės įdiegimas Vietiškai prijungtas įrenginys yra įrenginys, tiesiogiai prijungtas prie kompiuterio USB kabeliu. Naudokite tik ne ilgesnį nei 3 m (118 in) USB kabelį. „Windows“ „Internet Explorer 6.0“ arba naujesnė yra mažiausiai reikalavimas visoms „Windows“ operacinėms sistemoms. Programinę įrangą gali įdiegti tie naudotojai, kurie turi administratoriaus teisę. Įrenginio programinę įrangą įdiegti galite tipišku arba pasirinktiniu būdu. Toliau nurodyti žingsniai rekomenduojami daugeliui naudotojų, kurie naudoja tiesiogiai prie kompiuterio prijungtą įrenginį. Bus įdiegti visi komponentai, kurie yra būtini, kad įrenginys veiktų. Eksploatavimo pradžia_ 25 1. Patikrinkite, ar įrenginys prijungtas prie kompiuterio ir įjungtas jo maitinimas. Jei diegiant atsiranda langas „Naujai aptiktos aparatūros vedlys“, spustelėkite Atšaukti, kad uždarytumėte langą. 2. Į CD-ROM įrenginį įdėkite pridedamą programinės įrangos CD diską. • Programinės įrangos diskas paleidžiamas automatiškai ir turi atsirasti įdiegimo langas. • Jei įdiegimo langas neatsiranda, spustelėkite Pradėti, o tada Vykdyti. Įveskite X:\Setup.exe, „X“ raidę pakeisdami jūsų įrenginį atitinkančia raide. Spustelėkite Gerai. • Jei naudojate „Windows Vista“, „Windows 7“ ir „Windows 2008 Server R2“, spustelėkite Pradėti > Visos programos > Reikmenys > Vykdyti. Įveskite X:\Setup.exe, „X“ raidę pakeisdami jūsų įrenginį atitinkančia raide, ir spustelėkite OK. • Jei „Windows Vista“, „Windows 7“ ir „Windows 2008 Server R2“ operacinėje sistemoje pasirodo langas Automatinis paleidimas, spustelėkite Vykdyti Setup.exe lauke Įdiegti arba paleisti programą, ir spustelėkite Tęsti arba Taip languose Vartotojo abonento valdiklis. 3. Pasirinkite Install Now. 4. Perskaitykite License Agreement ir pasirinkite I accept the terms of the License Agreement. Tada spustelėkite Next. 5. Vykdykite nurodymus įdiegimo lange. Jei spausdintuvo tvarkyklė neveikia kaip pridera, vykdykite toliau nurodytus žingsnius ir įdiekite tvarkyklę iš naujo. a) Patikrinkite, ar aparatas prijungtas prie kompiuterio ir ar prie jo prijungta elektros srovė. b) Meniu Pradėti pasirinkite Programos arba Visos programos > Samsung Printers > spausdintuvo tvarkyklės pavadinimą > Uninstall. c) Vykdykite nurodymus įdiegimo lange. d) Įdėkite programinės įrangos kompaktinį diską į CD-ROM įrenginį ir dar kartą įdiekite tvarkyklę. (Žr. „Prijungto USB įrenginio tvarkyklės įdiegimas“ p. 25.) „Macintosh“ 1. Patikrinkite, ar aparatas prijungtas prie kompiuterio ir ar prie jo prijungta elektros srovė. 2. Į CD-ROM įrenginį įdėkite pridedamą programinės įrangos CD diską. 3. Du kartus spustelėkite CD-ROM piktogramą, atsiradusią Macintosh darbalaukyje. 4. Du kartus spustelėkite aplanką MAC_Installer > piktogramą Installer OS X. 5. Spustelėkite Continue. 6. Perskaitykite licencijos sutartį ir spustelėkite Continue. 7. Spustelėkite Agree, kad patvirtintumėte licencijos sutartį. 8. Kai bus parodytas pranešimas, įspėjantis, kad visos kompiuteryje veikiančios programos bus uždarytos, spustelėkite Continue. 9. Spustelėkite Continue lange User Options Pane. 10. Spustelėkite Install. Bus įdiegti visi komponentai, kurie yra būtini, kad įrenginys veiktų. Jei spustelėjote Customize, galite nurodyti atskirus komponentus, kuriuos norite įdiegti. 11. Įveskite slaptažodį ir spustelėkite OK. 12. Įdiegus programinę įrangą reikia iš naujo paleisti kompiuterį. Spustelėkite Continue Installation. 13. Baigus diegti spustelėkite Restart. 14. Atverkite aplanką Applications > Utilities > Print Setup Utility. • „Mac OS X 10.5-10.6“: atverkite aplanką Applications > System Preferences ir spustelėkite Print & Fax. 15. Spustelėkite Add lange Printer List. • „Mac OS X 10.5-10.6“: spustelėkite aplanko piktogramą „+“. Bus parodytas iškylantysis langas. 16. Spustelėkite Default Browser ir suraskite USB ryšį. • „Mac OS X 10.5-10.6“: spustelėkite Default ir suraskite USB ryšį. 17. „Mac OS X 10,4“: jei „Auto Select“ neveikia kaip pridera, pasirinkite Samsung lange Print Using ir savo įrenginio pavadinimą lange Model. • „Mac OS X 10.5-10.6“: jei „Auto Select“ neveikia, kaip pridera, pasirinkite Select a driver to use... ir savo įrenginio pavadinimą lange Print Using. Jūsų įrenginys pasirodys lange Printer List ir bus nustatytas kaip numatytasis įrenginys. 18. Spustelėkite Add. • • Jei spausdintuvo tvarkyklė tinkamai neveikia, pašalinkite ją ir įdiekite iš naujo. a) Patikrinkite, ar aparatas prijungtas prie kompiuterio ir ar prie jo prijungta elektros srovė. b) Į CD-ROM įrenginį įdėkite pridedamą programinės įrangos CD diską. c) Du kartus spustelėkite CD-ROM piktogramą, atsiradusią Macintosh darbalaukyje. d) Du kartus spustelėkite aplanką MAC_Installer > piktogramą Uninstaller OS X. e) Įveskite slaptažodį ir spustelėkite OK. f) Pašalinę spustelėkite OK. Jei įrenginys jau pridėtas, pašalinkite jį lange Print Setup Utility arba Print & Fax. „Linux“ Jūs turite atsisiųsti „Linux“ programinės įrangos pakuotes iš „Samsung“ žiniatinklio svetainės, kad įdiegtumėte spausdintuvo programinę įrangą (http://www.samsung.com/printer). Eksploatavimo pradžia_ 26 Unifikuotos Linux tvarkyklės įdiegimas b) Kai parodomas langas Administrator Login, lauke Login įveskite „root“, tuomet įveskite sistemos slaptažodį. Jūs turite prisiregistruoti kaip supernaudotojas (šaknis), kad išdiegtumėte spausdintuvo tvarkyklę. Jei nesate supernaudotojas, kreipkitės į sistemos administratorių. c) Spustelėkite piktogramą darbalaukio apačioje. Kai bus parodytas terminalo ekranas, įveskite šias komandas. [root@localhost root]#cd /opt/Samsung/mfp/uninstall/ [root@localhost uninstall]#./uninstall.sh d) Spustelėkite Uninstall. e) Spustelėkite Next. f) Spustelėkite Finish. 1. Patikrinkite, ar aparatas prijungtas prie kompiuterio ir ar prie jo prijungta elektros srovė. 2. Kai parodomas langas Administrator Login, lauke Login įveskite „root“, tuomet įveskite sistemos slaptažodį. Jūs turite prisiregistruoti kaip supernaudotojas (šaknis), kad įdiegtumėte įrenginio programinę įrangą. Jei nesate supernaudotojas, kreipkitės į sistemos administratorių. 3. Iš „Samsung“ svetainės atsisiųskite unifikuotą „Linux“ tvarkyklės paketą savo kompiuteriui. 4. Dešiniuoju pelės klavišu spustelėkite paketą Unified Linux Driver ir išskleiskite jį. 5. Du kartus spustelėkite cdroot > autorun. 6. Kai pasirodo darbo pradžios ekranas, spustelėkite Next. 7. Po įdiegimo spustelėkite Finish. Jūsų patogumui įdiegimo programa darbalaukyje pridės piktogramą „Unified Driver Configurator“, o prie sistemos meniu – grupę „Unified Driver“. Jei iškilo sunkumų, kreipkitės į žinyno ekraną, kurį galite pasirinkti per sistemos meniu arba iškviesti iš tvarkyklės paketo „Windows“ programų, pavyzdžiui, Unified Driver Configurator arba Image Manager. Bendras įrenginio naudojimas vietiniame tinkle Vykdykite toliau nurodytus žingsnius ir nustatykite kompiuterius bendrai naudoti įrenginį vietiniame tinkle. Jei pagrindinis kompiuteris yra tiesiogiai prijungtas prie įrenginio USB kabeliu ir taip pat yra prijungtas vietinio tinklo aplinkoje, prie vietinio tinklo prijungtas kliento kompiuteris galės naudoti bendrinamą spausdintuvą per pagrindinį kompiuterį spausdinimui. SmartPanel įdiegimas 1 2 1. Patikrinkite, ar aparatas prijungtas prie kompiuterio ir ar prie jo prijungta elektros srovė. 2. Kai pasirodo langas Administrator Login, lauke Login įveskite šaknį ir sistemos slaptažodį. Jūs turite prisiregistruoti kaip supernaudotojas (šaknis), kad įdiegtumėte įrenginio programinę įrangą. Jei nesate supernaudotojas, kreipkitės į sistemos administratorių. 3. Iš Samsung svetainės atsisiųskite Smart Panel paketą savo kompiuteriui. 4. Dešiniuoju pelės klavišu spustelėkite paketą „Smart Panel“ ir išskleiskite jį. 5. Du kartus spustelėkite cdroot > Linux > smartpanel > install.sh. 1 Pagrindinis kompiuteris Kompiuteris tiesiogiai prijungtas prie įrenginio USB kabeliu. 2 Kliento kompiuteriai Kompiuteriai, kurie naudoja bendrinamą įrenginį per pagrindinį kompiuterį. „Windows“ „Printer Settings Utility“ diegimas Pagrindinio kompiuterio nustatymas 1. Patikrinkite, ar aparatas prijungtas prie kompiuterio ir ar prie jo prijungta elektros srovė. 2. Kai parodomas langas Administrator Login, lauke Login įveskite „root“, tuomet įveskite sistemos slaptažodį. 1. Įdiekite spausdintuvo tvarkyklę. (Žr. „Prijungto USB įrenginio tvarkyklės įdiegimas“ p. 25.) 2. Spustelėkite „Windows“ meniu Pradėti. 3. „Windows 2000“: pasirinkite Parametrai > Spausdintuvai. • „Windows XP / 2003“: pasirinkite Spausdintuvai ir faksai. • „Windows 2008 / Vista“: pasirinkite Valdymo skydas > Aparatūra ir garsas > Spausdintuvai. • „Windows 7“: pasirinkite Valdymo skydas > Aparatūra ir garsas > Įrenginiai ir spausdintuvai. • „Windows Server 2008 R2“: pasirinkite Valdymo skydas > Aparatūra > Įrenginiai ir spausdintuvai. 4. Dešiniuoju pelės klavišu spustelėkite spausdintuvo piktogramą. 5. „Windows XP/2003/2008/Vista“: paspauskite Ypatybės. „Windows 7 ir Windows Server 2008 R2“: kontekstiniame meniu pasirinkite Spausdintuvo ypatybės. Jūs turite prisiregistruoti kaip supernaudotojas (šaknis), kad įdiegtumėte įrenginio programinę įrangą. Jei nesate supernaudotojas, kreipkitės į sistemos administratorių. 3. Iš „Samsung“ svetainės atsisiųskite unifikuotą „Printer Settings Utility“ tvarkyklės paketą savo kompiuteriui. 4. Dešiniuoju pelės klavišu spustelėkite paketą Printer Settings Utility ir išskleiskite jį. 5. Du kartus spustelėkitecdroot > Linux > psu > install.sh. Jei spausdintuvo tvarkyklė tinkamai neveikia, pašalinkite ją ir įdiekite iš naujo. a) Patikrinkite, ar aparatas prijungtas prie kompiuterio ir ar prie jo prijungta elektros srovė. Eksploatavimo pradžia_ 27 Jei elementas Spausdintuvo ypatybės turi ► ženklą, su pasirinktu spausdintuvu jūs galite pasirinkti kitas spausdintuvo tvarkykles. 6. 7. 8. 9. Pasirinkite skirtuką Bendrinimas. Pažymėkite Keisti bendrinimo parinktis. Pažymėkite Bendrai naudoti šį spausdintuvą. Užpildykite lauką Bendrojo naudojimo vardas. Spustelėkite Gerai. Kliento kompiuterio nustatymas 1. Įdiekite spausdintuvo tvarkyklę. (Žr. „Prijungto USB įrenginio tvarkyklės įdiegimas“ p. 25.) 2. Spustelėkite „Windows“ meniu Pradėti. 3. Pasirinkite Visos programos > Reikmenys > Windows naršyklė. 4. Adresų juostoje įveskite pagrindinio kompiuterio IP adresą ir paspauskite Enter klaviatūroje. Jei pagrindinis kompiuteris reikalauja Vartotojo vardas ir Slaptažodis, užpildykite naudotojo ID ir slaptažodžio laukus pagrindinio kompiuterio paskyroje. 5. Dešiniuoju pelės klavišu spustelėkite norimo bendrinti spausdintuvo piktogramą ir pasirinkite Jungtis. 6. Jei pasirodo nustatymo užbaigimo pranešimas, spustelėkite Gerai. 7. Atidarykite norimą spausdinti failą ir pradėkite spausdinti. „Macintosh“ Nurodyti žingsniai skirti Mac OS X 10.5-10.6. Dėl kitų versijų žr. Mac žinyną. Pagrindinio kompiuterio nustatymas 1. Įdiekite spausdintuvo tvarkyklę. (Žr. „„Macintosh““ p. 26.) 2. Atidarykite aplanką Applications > System Preferences ir spustelėkite Print & Fax. 3. Pasirinkite bendrinamą spausdintuvą lange Printers list. 4. Pasirinkite Share this printer. Kliento kompiuterio nustatymas 1. Įdiekite spausdintuvo tvarkyklę. (Žr. „„Macintosh““ p. 26.) 2. Atidarykite aplanką Applications > System Preferences ir spustelėkite Print & Fax. 3. Spustelėkite piktogramą „+“. Ekrane pasirodys langas, kuriame rodomas bendrinamo spausdintuvo pavadinimas. 4. Pasirinkite įrenginį ir spustelėkite Add. Eksploatavimo pradžia_ 28 Pagrindinis nustatymas 3. Po įdiegimo galite nustatyti numatytuosius įrenginio nustatymus. Vadovaukitės kitu skyriumi, jei norite nustatyti arba pakeisti reikšmes. Šiame skyriuje pateikiami nuoseklūs nurodymai, skirti įrenginiui nustatyti. Šį skyrių sudaro: • Aukščio virš jūros lygio reguliavimas • Numatytojo dėklo ir popieriaus nustatymas Aukščio virš jūros lygio reguliavimas Spausdinimo kokybę įtakoja atmosferos slėgis, kurį lemia įrenginio aukštis virš jūros lygio. Toliau pateikiama informacija padės jums nustatyti įrenginį taip, kad būtų užtikrinta geriausia spausdinimo kokybė. Prieš nustatydami aukščio reikšmę, nustatykite vietos, kurioje esate, aukštį virš jūros lygio. Jei elementas Spausdinimo nuostatos turi ► ženklą, su pasirinktu spausdintuvu jūs galite pasirinkti kitas spausdintuvo tvarkykles. 5. Spustelėkite skirtuką Popierius. 6. Pasirinkite dėklą ir jo parinktis, pavyzdžiui, popieriaus dydį ir tipą. 7. Paspauskite OK. Jei norite naudoti specialaus dydžio popierių, pavyzdžiui, sąskaitų popierius, pasirinkite Edit... skirtuke Paper lange Spausdinimo nuostatos. (Žr. „Spausdinimo nuostatų atidarymas“ p. 36.) „Macintosh“ 0 • • 1 2 3 4 High 3 High 2 High 1 Normal Operacinėse sistemose „Windows“ ir „Macintosh“: Žr. „Device Settings“ p. 44. Operacinėje sistemoje „Linux“: Žr. „„Smart Panel“ naudojimas“ p. 44. Numatytojo dėklo ir popieriaus nustatymas Macintosh nepalaiko šios funkcijos. „Macintosh“ naudotojams numatytąjį nustatymą reikia pakeisti rankiniu būdu kaskart, kai norima spausdinti pasirinkus ir kitus nustatymus. 1. Atidarykite Macintosh programą ir pasirinkite norimą spausdinti failą. 2. Atidarykite meniu File ir spustelėkite Print. 3. Eikite į sritį Paper Feed. 4. Pasirinkite atitinkamą dėklą, iš kurio norite spausdinti. 5. Eikite į sritį Paper. 6. Pasirinkite popieriaus tipą, kuris atitinka į spausdinimui naudotiną dėklą įdėto popieriaus tipą. 7. Spustelėkite Print, kad spausdintumėte. Jūs galite pasirinkti dėklą ir popierių, kuriuos norite naudoti spausdinimo darbams. Savo kompiuteryje „Windows“ 1. Spustelėkite „Windows“ meniu Pradėti. 2. „Windows 2000“: pasirinkite Parametrai> Spausdintuvai. • „Windows XP / 2003“: pasirinkite Spausdintuvai ir faksai. • „Windows 2008 / Vista“: pasirinkite Valdymo skydas > Aparatūra ir garsas > Spausdintuvai. • „Windows 7“: pasirinkite Valdymo skydas > Aparatūra ir garsas > Įrenginiai ir spausdintuvai. • „Windows Server 2008 R2“: pasirinkite Valdymo skydas > Aparatūra > Įrenginiai ir spausdintuvai. 3. Dešiniuoju pelės klavišu spustelėkite savo įrenginį. 4. „Windows XP/2003/2008/Vista“: paspauskite Spausdinimo nuostatos. „Windows 7“ ir „Windows Server 2008 R2“: kontekstiniame meniu pasirinkite Spausdinimo nuostatos. Pagrindinis nustatymas_ 29 Medija ir dėklas 4. Šiame skyriuje pateikiama informacija apie spausdinimo medijos įdėjimą į įrenginį. Šį skyrių sudaro: • • • • • Spausdinimo medijos pasirinkimas Dėklo dydžio keitimas Popieriaus įdėjimas į dėklą Spausdinimo medijos pasirinkimas Spausdinimas ant specialios medijos Išvesties atramos naudojimas Kiekvienu režimu palaikomos medijos dydžiai Jūs galite spausdinti ant įvairios spausdinimo medijos, pavyzdžiui, paprasto popieriaus, vokų, etikečių ir skaidrių. Visada naudokite spausdinimo mediją, kuri yra tinkama naudoti turimame įrenginyje, ir pasirinkite atitinkamą dėklą. Režimas Dydis Tipas Vienpusis spausdinimas Daugiau informacijos apie popieriaus dydį žr. „Spausdinimo medijos techniniai duomenys“ p. 62. Daugiau informacijos apie popieriaus tipą žr. „Spausdinimo medijos techniniai duomenys“ p. 62. • • 1 dėklas rankinis dėklas Dvipusis spausdinimas (rankinis)a Laiškinio popieriaus formatas, A4, Teisinių dokumentų formatas, US pusiau sulenktas, „Oficio“ Paprastas popierius, Spalvotas popierius, Jau spausdintas, Perdirbtas popierius, Obligacijų popierius, Archyvinis popierius • 1 dėklas Spausdinimo medijos pasirinkimo nurodymai Šiame vadove nurodytų reikalavimų neatitinkanti spausdinimo medija gali sukelti šių problemų: • Prasta spausdinimo kokybė • Padidėjęs popieriaus strigimas • Pirmalaikis įrenginio susidėvėjimas. Savybės, pavyzdžiui, svoris, sudėtis, pluoštas ir drėgmė, yra labai svarbūs veiksniai, kurie turi įtakos įrenginio eksploatacinėms savybėms ir išvesties kokybei. Kai renkatės spausdinimo medžiagas, atsižvelkite į: • spausdinimo medijos tipą, dydį ir svorį; tai nurodyta įrenginio spausdinimo medijos specifikacijose. (Žr. „Spausdinimo medijos techniniai duomenys“ p. 62.) • Pageidaujamas rezultatas: pasirinkta spausdinimo medija turi atitikti projektą. • Ryškumas: kai kurios spausdinimo medijos yra baltesnės už kitas ir sukuria ryškesnius ir gyvesnius vaizdus. • Paviršiaus lygumas: nuo spausdinimo medžiagos priklauso, kaip spaudinys atrodys ant popieriaus. • • • • • Nors kai kurios spausdinimo medijos ir atitinka visus šio skyriaus nurodymus, tačiau tai neužtikrina norimų rezultatų. Tai gali būti netinkamo valdymo, nepriimtinos temperatūros ir drėgmės lygio ar kitų kintamų veiksnių, kurių negalima kontroliuoti, rezultatas. Prieš įsigydami didelį kiekį spausdinimo medijos įsitikinkite, ar ji atitinka šiame naudotojo vadove nurodytas specifikacijas ir išvesties reikalavimus. Šaltinis a. tik 75–90 g/m2 (20~24 lb obligacijų popierius) Dėklo dydžio keitimas Priklausomai nuo šalies, dėklas iš anksto nustatytas, kad atitiktų laiško ar A4 popieriaus dydį. Dydžiui pakeisti reikia sureguliuoti popieriaus kreipiamąsias. Naudojant spausdinimo mediją, kuri neatitinka šių specifikacijų, gali kilti problemų ir prireikti įrenginio remonto. Tokiam remontui garantija ar techninės priežiūros sutartys negalioja. Naudojant degią spausdinimo terpę gali kilti gaisras. Naudokite rekomenduojamą spausdinimo terpę (žr. „Spausdinimas ant specialios medijos“ p. 32). 1 2 3 Naudojant degią mediją arba jei spausdintuve lieka pašalinių medžiagų, įtaisas gali perkaisti ir, retais atvejais, gali kilti gaisras. Į dėklą dedamo popieriaus kiekis skiriasi priklausomai nuo naudojamos medijos tipo. (Žr. „Spausdinimo medijos techniniai duomenys“ p. 62.) 4 Medija ir dėklas_ 30 1 Atraminė kreipiamoji 2 Popieriaus ilgio kreipiamoji detalė 3 Kreipiamosios fiksatorius 4 Popieriaus pločio kreipiamoji detalė 1. Viena ranka nuspauskite ir laikykite kreipiamosios fiksatorių, o kita ranka kartu laikykite popieriaus ilgio kreipiamąją ir atraminę kreipiamąją. Stumkite popieriaus ilgio kreipiamąją ir atraminę kreipiamąją, kol užfiksuosite jas tinkamo popieriaus dydžio angoje. • Nenaudokite popieriaus, jei jis išlinkęs daugiau nei 6 mm. Popieriaus įdėjimas į dėklą 1 dėklas 1. Ištraukite popieriaus dėklą. Sureguliuokite dėklo dydį pagal jūsų įdėtos medijos dydį. (Žr. „Dėklo dydžio keitimas“ p. 30.) 2. Suėmę palenkite popieriaus lapus arba papūskite į jų kraštus, kad atskirtumėte prieš juos įdėdami. 2. Suėmę palenkite popieriaus lapus arba papūskite į jų kraštus, kad atskirtumėte prieš juos įdėdami. Įstatykite popieriaus į dėklą. 3. Kai įdėsite popierių į dėklą, atraminę kreipiamąją sureguliuokite taip, kad ji šiek tiek liestųsi prie popieriaus krūvos. 3. Popierių sudėkite norima spausdinti puse į apačią. 4. Nustatykite popieriaus tipą ir dydį pagal 1 dėklą (žr. „Numatytojo dėklo ir popieriaus nustatymas“ p. 29). 4. Suspauskite popieriaus pločio kreipiamąsias ir stumkite jas iki pageidaujamo popieriaus dydžio, pažymėto dėklo pagrinde. Jei iškyla problemų dėl popieriaus tiekimo, patikrinkite, ar popierius atitinka medijai keliamus reikalavimus. (Žr. „Spausdinimo medijos techniniai duomenys“ p. 62.) Rankinis dėklas Į rankinį dėklą galima dėti specialaus dydžio ir tipo spausdinimo medžiagą, pavyzdžiui, atvirukus, korteles rašymui ir vokus. Tai patogu vienam puslapiui spausdinti ant firminio blanko ar spalvoto popieriaus. Patarimai, susiję su rankinio dėklo naudojimu • • • Nespauskite popieriaus pločio kreipiamųjų per arti popieriaus, nes medija gali deformuotis. Jei nesureguliuosite popieriaus pločio kreipiamosios, popierius gali pradėti strigti. • • • • Medija ir dėklas_ 31 Jei programinės įrangos programoje Manual Feeder pasirenkate Source, jums reikės spausti (atšaukimo mygtuką) kaskart spausdinant puslapį ir vienu kartu į rankinį dėklą įdėti tik vieno tipo, dydžio ar svorio spausdinimo mediją. Kad išvengtumėte popieriaus strigimo, nedėkite popieriaus spausdinimo metu. Tai taikoma ir kito tipo spausdinimo medijoms. Spausdinimo medija turi būti įdedama gerąja puse į viršų, pirmiausiai į rankinį dėklą įdedant viršutinį kampą, o tada dedama dėklo centre. Visada įdėkite tik nurodytą spausdinimo mediją, kad būtų išvengta popieriaus strigimo ir problemų dėl spausdinimo kokybės. (Žr. „Spausdinimo medijos techniniai duomenys“ p. 62.) Prieš įdėdami į rankinį dėklą ištiesinkite atvirukų, vokų ir etikečių įlinkimus. Spausdinimas ant specialios medijos 1. Įdėkite popierių į rankinį dėklą. Toliau esančioje lentelėje nurodytos specialios spausdinimo medijos kiekvienam dėklui. Kai naudojate specialią mediją, rekomenduojama dėti po vieną popieriaus lapą. Sužinokite didžiausią medijos įvesties skaičių kiekvienam dėklui. (Žr. „Spausdinimo medijos techniniai duomenys“ p. 62.) Tipai • 2. 3. 4. 5. Nespauskite popieriaus virš paviršiaus su žyma, kai įdedate. • Jei spausdinama ant specialios medijos, būtina vykdykite įdėjimo nurodymus. (Žr. „Spausdinimas ant specialios medijos“ p. 32.) • Jei popierius persidengia, kai spausdinimui naudojamas rankinis dėklas, atidarykite 1 dėklą ir išimkite persidengiančius popieriaus lapus bei pabandykite spausdinti iš naujo. • Jei spausdinant popierius nėra tiekiamas, įstumkite popierių rankiniu būdu, kol jis bus pradėtas tiekti automatiškai. Suspauskite rankinio dėklo popieriaus pločio kreipiamąsias ir sureguliuokite jas pagal popieriaus plotį. Nespauskite jų per stipriai, nes popierius gali pradėti strigti arba persikreipti. Jei spausdinti norite programoje, atidarykite programą ir paleiskite spausdinimo meniu. Atidarykite Spausdinimo nuostatos. (Žr. „Spausdinimo nuostatų atidarymas“ p. 36.) Pasirinkite skirtuką Paper, esantį Spausdinimo nuostatos, ir pasirinkite atitinkamą popieriaus tipą. Pavyzdžiui, jei norite naudoti etiketę, nustatykite popieriui Label. 6. Pasirinkite Manual Feeder popieriaus šaltinyje, o tada paspauskite OK. 7. Pradėkite spausdinti programoje. Jei spausdinate kelis puslapius, kitą lapą įdėkite po to, kai bus atspausdintas pirmasis puslapis, ir paspauskite (mygtuką Atšaukti). Pakartokite šį veiksmą su kiekvienu spausdintinu lapu. 1 dėklas Rankinis dėklas Plain ● ● Thick ● ● Thin ● ● Bond ● Color ● CardStock ● Labels ● Transparency ● Envelope ● Preprinted ● Cotton ● Recycled ● ● Archive ● ● ( ● : palaikoma, tuščia: nepalaikoma) Medijos tipai yra nurodyti lange Spausdinimo nuostatos. Ši popieriaus tipo parinktis leidžia jums nustatyti į dėklą dedamo popieriaus tipą. Šis nustatymas atsiras sąraše ir galėsite jį pasirinkti. Tai padės užtikrinti geriausią spaudinių kokybę. Kitu atveju pageidaujama spausdinimo kokybė gali būti nepasiekta. • Plain: 60–90 g/m2 (16–24 lb) paprastas popierius. • Thick: 90–105 g/m2 (24–28 lb) storas popierius. • Thin: 60–70 g/m2 (16–19 lb) plonas popierius. • Bond: 105–120 g/m2 (28–32 lb) obligacijų popierius. • Color: 75–90 g/m2 (20–24 lb) spalvotas popierius. • CardStock: 105–163 g/m2 (28–43 lb) atvirukų žaliava. • Labels: 120–150 g/m2 (32–40 lb) etiketės. • Transparency: 138–146 g/m2 (37–39 lb) skaidrė. • Envelope: 75–90 g/m2 (20–24 lb) vokas. • Preprinted: 75–90 g/m2 (20–24 lb) jau spausdintas / firminio blanko popierius. • Cotton: 75–90 g/m2 (20–24 lb) margintas popierius. • Recycled: 75–90 g/m2 (20–24 lb) perdirbtas popierius. Jei naudojate perdirbtą popierių kaip naudotą popierių, spaudiniai gali būti raukšlėti. • Archive: 70–90 g/m2 (19–24 lb) Jei spaudinius norite išsaugoti ilgam laikui, pavyzdžiui, archyve, pasirinkite šią parinktį. Medija ir dėklas_ 32 Vokas • Spausdinimo kokybė priklauso nuo voko kokybės. Norint spausdinti ant voko, pašto ženklo vieta turi būti kairėje pusėje ir voko galas su pašto ženklo vieta į spausdintuvą turi patekti pirmiausiai, būdamas rankinio dėklo centre. • • Vokams su nuimama lipnia juostele arba daugiau nei vienu užlenkiamu atlanku būtina naudoti lipnias medžiagas, kurios 0,1 sek. būtų suderinamos su įrenginio kaitinimo temperatūra (apie 170 °C (338 °F)). Papildomos juostelės ir atlankai gali tapti susiraukšlėjimo, susiglamžymo priežastimi arba sukelti įstrigimą ir net sugadinti kaitinimo bloką. Geriausiai spausdinimo kokybei užtikrinti paraštes nustatykite ne arčiau nei 15 mm nuo voko kampų. Venkite spausdinti per sritį, kurioje susikerta voko siūlės. Skaidrė Siekiant išvengti įrenginio sugadinimo, naudokite tik lazeriniams spausdintuvams skirtas skaidres. Jei spausdinama spalvotai ant skaidrių, uždėjus jas ant projektoriaus, vaizdų kokybė bus prastesnė nei spausdinant viena spalva. Jei vokai atspausdinami suglamžyti, suraukšlėti ar su juodomis linijomis, atidarykite galinį dangtelį ir patraukite spaudimo svirtį, o tada spausdinkite dar kartą. Spausdinimo metu galinį dangtelį laikykite atidarytą. • • • 1 Spaudimo svirtis • • • • • • Kai renkatės vokus, atkreipkite dėmesį į šiuos veiksnius: - Svoris: Voko popieriaus svoris neturi viršyti 90 g/m2, priešingu atveju vokas gali užstrigti. - Padėjimas: Prieš spausdinimą vokas turi gulėti išlinkęs mažiau nei 6 mm ir jame neturi būti oro. - Būklė: Vokas neturi būti sulenktas, įplėštas ar sugadintas. - Temperatūra: Naudokite vokus, kurie atsparūs karščiui ir spaudimui įrenginio veikimo metu. Naudokite tik nepriekaištingos formos vokus su tiksliais sulenkimais. Nenaudokite vokų su antspaudu. Nenaudokite vokų su sąsagomis, sąvaržomis, langeliais, vidiniu sluoksniu, savaime prilimpančiais ženklais arba kokia kita sintetine medžiaga. Nenaudokite sugadintų ir nekokybiškai pagamintų vokų. Įsitikinkite, kad užlankas abiejuose voko galuose nueina iki voko kampo. 1 Leistina 2 Neleistina • • • • • Įrenginyje naudojamos skaidrės turi išlaikyti įrenginio kaitinimo temperatūrą. Išėmę iš mašinos, padėkite jas ant lygaus paviršiaus. Nepalikite nepanaudotų skaidrių popieriaus dėkle ilgam laikui. Ant jų gali susikaupti dulkių ir nešvarumų, o dėl to spausdinant atsiranda dėmių. Norėdami nesutepti skaidrių pirštų atspaudais, elkitės atsargiai. Kad neišbluktų, nelaikykite atspausdintų skaidrių saulės spinduliuose. Pasižiūrėkite, ar skaidrės nesusiraukšlėjusios, nesusuktos ar neįtrūkę jų kampai. Nenaudokite skaidrių, kurios atsiskiria nuo pagrindo. Kad skaidrės nesuliptų, nelaikykite lapų krūvoje, kol jie nebus atspausdinti. Etiketės Kad nesugestų įrenginys, naudokite tik lazeriniams spausdintuvams skirtas etiketes. • Kai renkatės etiketes, atkreipkite dėmesį į šiuos veiksnius: - Lipnios: Lipni medžiaga turi išlaikyti įrenginio kaitinimo temperatūrą (apie 170 °C (338 °F)). - Išdėstymas: Naudokite etiketes, kurių pagrindas nėra pažeistas. Etiketės gali nusilupti nuo lapų, kuriuose yra tarpų tarp etikečių, ir įstrigti. Medija ir dėklas_ 33 - • • • Užsilenkimas: Prieš spausdinant etiketės turi būti lygios; leistinas ne didesnis nei 13 mm užsilenkimas bet kuria kryptimi. - Būklė: Nenaudokite etikečių su susiraukšlėjimo, pūslelių ar kitais atsiskyrimo požymiais. Patikrinkite, ar tarp etikečių nėra atviros lipnios medžiagos. Dėl neuždengtų lipnių sričių spausdinimo metu etiketės gali nusilupti ir tapti popieriaus įstrigimo priežastimi. Taip pat neuždengta lipni medžiaga gali sugadinti ir įrenginio komponentus. Neleiskite etikečių lapų per įrenginį daugiau nei vieną kartą. Lipnų pagrindą per įrenginį galima perleisti tik vieną kartą. Nenaudokite etikečių, kurios yra atsiskyrusios nuo pagrindo arba susiraukšlėjusios, su pūslelėmis arba kitaip pažeistos. Atvirukų žaliava/pritaikomo dydžio popierius • • • Firminio blanko popieriaus/jau spausdinto popieriaus rašalas turi būti nedegus ir neturi neigiamai veikti įrenginio volelių. Formos ir firminiai blankai turi būti laikomi specialioje pakuotėje, kuri apsaugotų nuo drėgmės ir būtų išvengta pokyčių laikymo metu. Prieš įdėdami firminių blankų popierių/jau spausdintą popierių patikrinkite, ar rašalas ant popieriaus išdžiuvo. Kai vyksta kaitinimo procesas, drėgnas rašalas gali atsiskirti nuo jau spausdinto popieriaus, pablogindamas spausdinimo kokybę. Foto • Pasirūpinkite, kad šiame įrenginyje nebūtų naudojamas rašalinio spausdintuvo fotopopierius. Taip galima sugadinti įrenginį. Blizgus Su šiuo įrenginiu galima spausdinti atvirukus, korteles ir ant kitos pritaikyto dydžio medžiagos. Popieriaus lapus į rankinį dėklą dėkite po vieną blizgiu paviršiumi į viršų. • • Rekomenduojama medija: tik blizgus (laiškinis) HP Brochure Paper popierius šiam įrenginiui (tik produktas: Q6611A). Rekomenduojama medija: blizgus (A4) HP Superior Paper 160 glossy popierius šiam įrenginiui (produktas: Q6616A). Išvesties atramos naudojimas • • • Nespausdinkite ant mažesnės nei 76 mm (3,00 in) pločio ar 127 mm (5,00 in) ilgio medijos. Programoje nustatykite bent 6,4 mm (0,25 in.) paraštes nuo medžiagos kraštų. Jei medija sveria daugiau nei 160 g/m2 (43 lb), pabandykite spausdinti galiniame dangtelyje (gerąja puse į viršų). Išvesties dėklo paviršius gali įkaisti, jei iš karto bus spausdinamas didelis kiekis lapų. Būkite atsargūs, neprisilieskite prie paviršiaus ir neleiskite vaikams būti arti jo. Atspausdinti puslapiai kaupiasi krūvoje išvesties atramoje, o išvesties atrama padeda jiems išsilyginti. Pagal numatytuosius nustatymus spausdintuvas spaudinius siunčia į išvesties dėklą. Jei norite naudoti išvesties dėklą, pasirūpinkite, kad galinis dangtelis būtų uždarytas. Firminio blanko popierius/jau spausdintas popierius Vienpusis • Dvipusis 1 dėklas Gerąja puse į apačią Gerąja puse į viršų Rankinis dėklas Gerąja puse į viršų Gerąja puse į apačią Firminio blanko popierius / jau spausdintas popierius turi būti spausdinamas su karščiui atspariu rašalu, kuris neištirps, neišgaruos ir neskleis kenksmingų medžiagų, kai 0,1 sek. bus veikiamas įrenginio kaitinimo temperatūros (apie 170 °C (338 °F)). Medija ir dėklas_ 34 Spausdinimas 5. Šiame skyriuje aptariamos bendros spausdinimo užduotys. Šį skyrių sudaro: • • • • • Spausdintuvo tvarkyklės funkcijos Spausdinimo pagrindai Spausdinimo nuostatų atidarymas Žinyno naudojimas Specialių spausdinimo funkcijų naudojimas • • • • • Šiame skyriuje aprašytos procedūros daugiausiai paremtos operacine sistema „Windows 7“. Spausdinimo pagrindai Jūsų įrenginys gali spausdinti iš įvairių Windows, Macintosh ar Linux programų. Tikslūs dokumento spausdinimo žingsniai gali skirtis priklausomai nuo naudojamos programos. Spausdintuvo tvarkyklės funkcijos Jūsų spausdintuvas turi šias standartines funkcijas: • lapo orientacijos, dydžio, šaltinio ir medijos tipo pasirinkimas • Kopijų skaičius Be to, jūs galite naudoti įvairias papildomas spausdinimo funkcijas. Toliau esančioje lentelėje pavaizduota bendra spausdintuvo tvarkyklių palaikomų funkcijų apžvalga: Kai kurie modeliai ar operacinės sistemos gali nepalaikyti tam tikrų funkcijų, nurodytų lentelėje. Spausdintuvo tvarkyklė Ypatybė Numatytųjų spausdinimo nustatymų keitimas Įrenginio nustatymas numatytuoju Spausdinimas į failą (PRN) Macintosh spausdinimas Linux spausdinimas „Windows“ Įrenginio kokybės parinktis ● Plakatų spausdinimas ● Kelių puslapių viename lape spausdinimas ● Bukletų spausdinimas (rankinis) ● Dokumento dydžio pritaikymas puslapiui ● Sumažintas ar padidintas spausdinimas ● Kitas šaltinis pirmam puslapiui ● Vandenženklis ● Trafaretas ● Dvipusis spausdinimas (rankinis) ● • Naudotojo vadove pavaizduotas langas Spausdinimo nuostatos gali skirtis priklausomai nuo naudojamo įrenginio. Tačiau lango Spausdinimo nuostatos sudėtis yra panaši. Patikrinkite, ar operacinės sistemos suderinamos su jūsų įrenginiu. Žr. OS suderinamumą skyriuje „Spausdintuvo techniniai duomenys“. (Žr. „Sistemos reikalavimai“ p. 25.) • Kai lange Spausdinimo nuostatos pasirenkate parinktį, galite pamatyti įspėjamąjį ženklą, arba . Šauktukas ( ) reiškia, kad galite pasirinkti šią konkrečia parinktį, bet tai nerekomenduojama, o ( ) ženklas reiškia, kad negalite pasirinkti šios parinkties dėl aparato nustatymo arba aplinkos. Procedūroje toliau aprašomi pagrindiniai žingsniai, kuriuos reikia atlikti, spausdinant iš įvairių Windows programų. „Macintosh“ spausdinimo pagrindai. (Žr. „Macintosh spausdinimas“ p. 40.) „Linux“ spausdinimo pagrindai. (Žr. „Linux spausdinimas“ p. 41.) Žemiau parodytas „Windows 7“ programos „Notepad“ langas Spausdinimo nuostatos. Jūsų langas Spausdinimo nuostatos gali skirtis atsižvelgiant į naudojamą operacinę sistemą ar programą. 1. Atidarykite norimą spausdinti dokumentą. 2. Pasirinkite Spausdinti iš meniu Failas. Atsiras langas Spausdinti. 3. Sąraše Pasirinkte spausdintuvą pasirinkite įrenginį. ( ● : palaikoma) Spausdinimas_ 35 Pagrindiniai spausdinimo nustatymai, įskaitant kopijų skaičių ir spausdinimo diapazoną, pasirenkami lange Spausdinti. 4. Spustelėkite Ypatybės arba Nuostatos. Jei norite pasinaudoti spausdintuvo funkcijomis, kurias teikia spausdintuvo tvarkyklė, spustelėkite Ypatybės ar Nuostatos programos lange Spausdinti ir pakeiskite spausdinimo nustatymą. (Žr. „Spausdinimo nuostatų atidarymas“ p. 36.) 4. Norėdami pradėti spausdinimo darbą, spustelėkite Gerai arba Spausdinti lange Spausdinti. Spausdinimo darbo atšaukimas Jei spausdinimo darbas laukia eilės arba veikia spausdinimo kaupos programa, spausdinimą atšaukti galima taip: 1. Spustelėkite „Windows“ meniu Pradėti. 2. „Windows 2000“: pasirinkite Parametrai > Spausdintuvai. • „Windows XP / 2003“: pasirinkite Spausdintuvai ir faksai. • „Windows 2008 / Vista“: pasirinkite Valdymo skydas > Aparatūra ir garsas > Spausdintuvai. • „Windows 7“: pasirinkite Valdymo skydas > Aparatūra ir garsas > Įrenginiai ir spausdintuvai. • „Windows Server 2008 R2“: pasirinkite Valdymo skydas > Aparatūra > Įrenginiai ir spausdintuvai. 3. Operacinėje sistemoje „Windows 2000“, XP, 2003, Vista ir 2008: įrenginį spustelėkite du kartus. Windows 7 ir Windows Server 2008 R2: dešiniuoju pelės klavišu spustelėkite spausdintuvo piktogramą > kontekstinį meniu > Žiūrėti, kas spausdinama. Jei elementas Žiūrėti, kas spausdinama turi ► ženklą, su pasirinktu spausdintuvu jūs galite pasirinkti kitas spausdintuvo tvarkykles. 4. Meniu Dokumentas pasirinkite Atšaukti. Parankinių nustatymų naudojimas Parinktis Presets, kuri matoma kiekviename nuostatų skirtuke, išskyrus skirtuką Samsung, leidžia išsaugoti dabartinius nuostatų nustatymus vėlesniam panaudojimui. Norėdami išsaugoti Presets elementą, atlikite šiuos veiksmus: 1. pakeiskite nustatymus į reikiamus kiekviename skirtuke. 2. Įvesties lauke Presets įveskite elemento pavadinimą. Taip pat šį langą galite iškviesti du kartus spustelėdami įrenginio ) „Windows“ užduočių juostoje. piktogramą ( Taip pat dabartinę užduotį galite atšaukti paspausdami mygtuką) valdymo skydelyje. (atšaukimo Spausdinimo nuostatų atidarymas Jūs galite peržiūrėti pasirinktas spausdinimo nuostatas lango Spausdinimo nuostatos viršuje dešinėje. 1. Atidarykite norimą spausdinti dokumentą. 2. Failo meniu pasirinkite Spausdinti. Atsiras langas Spausdinti. 3. Lange Pasirinkti spausdintuvą pasirinkite įrenginį. 3. Spustelėkite (Add). Kai išsaugote Presets, išsaugomi visi esamieji tvarkyklės nustatymai. Pasirinkite daugiau parinkčių ir spustelėkite (Update). Pasirinkti nustatymai bus pridėti prie išankstinių parinkčių sąrašo. Norėdami naudoti išsaugotą nustatymą, pasirinkite jį išskleidžiamajame sąraše Presets. Dabar įrenginys nustatytas spausdinti pagal pasirinktus nustatymus. Norėdami ištrinti išsaugotus nustatymus, pasirinkite juos išskleidžiamajame sąraše Presets ir spustelėkite (Delete). Taip pat galite atkurti numatytuosius spausdintuvo tvarkyklės nustatymus, pasirinkę Default Preset išplečiamajame sąraše Presets. Spausdinimas_ 36 Žinyno naudojimas 4. Pasirinkite reikšmę Poster Overlap. Nurodykite Poster Overlap milimetrais arba coliais, pasirinkdami išrinkimo mygtuką skirtuko Basic viršuje dešinėje, kad lapus būtų lengviau suklijuoti kartu. Spustelėkite parinktį, apie kurią norite sužinoti, lange Spausdinimo nuostatos ir paspauskite klavišą F1 klaviatūroje. Specialių spausdinimo funkcijų naudojimas Specialios spausdinimo funkcijos yra šios: • „Kelių puslapių viename lape spausdinimas“ p. 37. • „Plakatų spausdinimas“ p. 37. • „Bukletų spausdinimas (rankinis)“ p. 37. • „Spausdinimas ant abiejų popieriaus lapo pusių (rankinis)“ p. 37. • „Dokumento procentinio dydžio keitimas“ p. 38. • „Dokumento pritaikymas pasirinkto dydžio puslapiui“ p. 38. • „Vandenženklių naudojimas“ p. 38. • „Trafaretų naudojimas“ p. 39. 5. Spustelėkite skirtuką Paper, pasirinkite Size, Source ir Type. 6. Spustelėkite Gerai arba Spausdinti, kol uždarysite langą Spausdinti. 7. Galite užbaigti plakatą, lapus suklijuodami kartu. Bukletų spausdinimas (rankinis) Ši funkcija atspausdina dokumentą ant abiejų popieriaus lapo pusių ir lapus išdėsto taip, kad popierių po spausdinimo būtų galima sulenkti pusiau ir sudaryti bukletą. Jei norite padaryti bukletą, jums reikia spausdinti ant „Letter“, „Legal“, A4, „US Folio“ ar „Oficio“ dydžio spausdinimo laikmenos. Kelių puslapių viename lape spausdinimas Jūs galite pasirinkti viename popieriaus lape spausdintinų puslapių skaičių. Jei popieriaus lape norite spausdinti daugiau nei vieną puslapį, puslapiai bus sumažinti ir išdėstyti jūsų nurodyta tvarka. Viename lape galite spausdinti iki 16 puslapių. 1. Jei spausdinimo nustatymus norite keisti iš programos, pasirinkite Spausdinimo nuostatos. (Žr. „Spausdinimo nuostatų atidarymas“ p. 36.) 2. Spustelėkite skirtuką Basic, pasirinkite Multiple Pages Per Side išplečiamame sąraše Type. 3. Išplečiamame sąraše Pages per Side pasirinkite lape pageidaujamų spausdinti puslapių skaičių (2, 4, 6, 9 arba 16). 4. Jei reikia, išplečiamame sąraše Page Order pasirinkite puslapių tvarką. 5. Pažymėkite Print Page Border, jei apie kiekvieną puslapį lape turi būti spausdinamas rėmelis. 6. Spustelėkite skirtuką Paper, pasirinkite Size, Source ir Type. 7. Spustelėkite Gerai arba Spausdinti, kol uždarysite langą Spausdinti. Plakatų spausdinimas Ši funkcija leidžia vieno puslapio dokumentą atspausdinti ant 4, 9 ar 16 popieriaus lapų, kad po to sujungę visus lapus kartu suformuotumėte plakato dydžio dokumentą. 8 9 1. Jei spausdinimo nustatymus norite keisti iš programos, pasirinkite Spausdinimo nuostatos. (Žr. „Spausdinimo nuostatų atidarymas“ p. 36.) 2. Spustelėkite skirtuką Basic, pasirinkite Booklet Printing išplečiamame sąraše Type. 3. Spustelėkite skirtuką Paper, pasirinkite Size, Source ir Type. Parinktis Booklet Printing nėra pasirenkama su visų dydžių popieriumi. Kad rastumėte su šia funkcija naudotiną popieriaus dydį, pasirinkite galima popieriaus dydį parinktyje Size skirtuke Paper. Jei pasirinksite netinkamą popierių, lankstinuko parinktis bus automatiškai atšaukta. Tinka popierius be žymės arba . 4. Spustelėkite Gerai arba Spausdinti, kol uždarysite langą Spausdinti. 5. Atspausdintus lapus sulenkite ir susekite. Spausdinimas ant abiejų popieriaus lapo pusių (rankinis) Jūs galite spausdinti ant abiejų popieriaus lapo pusių (dvipusis spausdinimas). Prieš spausdinant nurodykite dokumento orientaciją. Šią funkciją galite naudoti su „Letter“, „Legal“, A4, „US Folio“ ar „Oficio“ dydžio popieriumi. (Žr. „Spausdinimo medijos techniniai duomenys“ p. 62.) 1. Jei spausdinimo nustatymus norite keisti iš programos, pasirinkite Spausdinimo nuostatos. (Žr. „Spausdinimo nuostatų atidarymas“ p. 36.) 2. Spustelėkite skirtuką Basic, pasirinkite Poster Printing išplečiamame sąraše Type. 3. Pasirinkite pageidaujamą puslapio maketą. Puslapio maketo techniniai duomenys: • Poster 2x2: Dokumentas bus išdidintas ir padalintas į 4 lapus. • Poster 3x3: Dokumentas bus išdidintas ir padalintas į 9 lapus. • Poster 4x4: Dokumentas bus išdidintas ir padalintas į 16 lapų. Nerekomenduojama spausdinti ant abiejų pusių, kai naudojama speciali medija, pavyzdžiui, etiketės, vokai ar storas popierius. Popierius gali įstrigti arba sugadinsite įrenginį. • Funkciją Double-Sided Printing (Manual) pasirinkti galima tik su 1 dėklu. 1. Jei spausdinimo nustatymus norite keisti iš programos, pasirinkite Spausdinimo nuostatos. (Žr. „Spausdinimo nuostatų atidarymas“ p. 36.) 2. Spustelėkite skirtuką Advanced. 3. Skyriuje Double-Sided Printing (Manual) pasirinkite pageidaujamą susiejimo parinktį. Spausdinimas_ 37 • • • None Long Edge: Ši parinktis yra standartinis maketas, naudojamas knygom įrišti. 1. Jei spausdinimo nustatymus norite keisti iš programos, pasirinkite Spausdinimo nuostatos. (Žr. „Spausdinimo nuostatų atidarymas“ p. 36.) 2. Spustelėkite skirtuką Paper. 3. Lange Fit to Page pasirinkite pageidaujamą popieriaus dydį. 4. Pasirinkite Size, Source ir Type lange Paper Options. 5. Spustelėkite Gerai arba Spausdinti, kol uždarysite langą Spausdinti. • Short Edge: Ši parinktis yra standartinis maketas, naudojamas kalendoriuose. 4. Spustelėkite skirtuką Paper, pasirinkite Size, Source ir Type. 5. Spustelėkite Gerai arba Spausdinti, kol uždarysite langą Spausdinti. Jei jūsų įrenginyje nėra dvipusio spausdinimo bloko, spausdinimo darbą baigti reikia rankiniu būdu. Pirmiausiai įrenginys spausdins vis paskesnį dokumento puslapį. Po to kompiuteryje pasirodys pranešimas. Vykdykite nurodymus ekrane ir užbaikite spausdinimo darbą. Dokumento procentinio dydžio keitimas Jūs galite keisti dokumento dydį, kad spausdinamame lape jis būtų didesnis arba mažesnis, įvesdami pageidaujamą procentinę reikšmę. Vandenženklių naudojimas Vandenženklių parinktis leidžia spausdinti tekstą ant esamo dokumento. Pavyzdžiui, šią funkciją naudokite, kai ant pirmo arba ant visų dokumento puslapių norite turėti didelėmis pilkomis raidėmis įstrižai atspausdintą DRAFT (juodraštis) ar CONFIDENTIAL (konfidencialu) užrašą. Įrenginyje yra keli iš anksto nustatyti vandenženkliai. Juos galite keisti arba į sąrašą pridėti naujų. Esamo vandenženklio naudojimas 1. Jei spausdinimo nustatymus norite keisti iš programos, pasirinkite Spausdinimo nuostatos. (Žr. „Spausdinimo nuostatų atidarymas“ p. 36.) 2. Spustelėkite skirtuką Advanced ir išplečiamame sąraše Watermark pasirinkite pageidaujamą vandenženklį. Pasirinktą vandenženklį matysite peržiūros vaizde. 3. Spustelėkite Gerai arba Spausdinti, kol uždarysite spausdinimo langą. Vandenženklio kūrimas 1. Jei spausdinimo nustatymus norite keisti iš programos, pasirinkite Spausdinimo nuostatos. (Žr. „Spausdinimo nuostatų atidarymas“ p. 36.) 2. Spustelėkite skirtuką Paper. 3. Įvesties lauke Percentage įveskite mastelio keitimo koeficientą. Taip pat galite spausti aukštyn / žemyn mygtukus ir taip pasirinkti mastelio keitimo koeficientą. 4. Pasirinkite Size, Source ir Type lange Paper Options. 5. Spustelėkite Gerai arba Spausdinti, kol uždarysite langą Spausdinti. Dokumento pritaikymas pasirinkto dydžio puslapiui Ši spausdintuvo funkcija leidžia keisti spausdinimo darbo mastelį pagal pasirinkto dydžio popierių, nepaisant paties dokumento dydžio. Šią funkciją patogu naudoti, kai norite patikrinti mažo dokumento smulkias detales. A 1. Jei spausdinimo nustatymus norite keisti iš programos, pasirinkite Spausdinimo nuostatos. (Žr. „Spausdinimo nuostatų atidarymas“ p. 36.) 2. Skirtuke Advanced pasirinkite Edit iš išplečiamo sąrašo Watermark. Atsiras langas Edit Watermarks. 3. Langelyje Watermark Message įveskite teksto pranešimą. Jūs galite įvesti iki 256 simbolių. Pranešimas rodomas peržiūros lange. Jei pažymėtas langelis First Page Only, vandenženklis bus spausdinamas tik pirmame puslapyje. 4. Pasirinkite vandenženklio parinktis. Skyriuje Font Attributes galite pasirinkti šrifto pavadinimą, stilių, dydį ir šešėlį, o skyriuje Message Angle nustatyti vandenženklio kampą. 5. Spustelėkite Add naujam vandenženkliui sąraše Current Watermarks pridėti. 6. Baigę redagavimą spustelėkite Gerai arba Spausdinti, kol uždarysite langą Spausdinti. Norėdami sustabdyti vandenženklio spausdinimą, pasirinkite None išplečiamame sąraše Watermark. Vandenženklio redagavimas 1. Jei spausdinimo nustatymus norite keisti iš programos, pasirinkite Spausdinimo nuostatos. (Žr. „Spausdinimo nuostatų atidarymas“ p. 36.) 2. Spustelėkite skirtuką Advanced, pasirinkite Edit išplečiamame sąraše Watermark. Atsiras langas Edit Watermarks. Spausdinimas_ 38 3. Sąraše Current Watermarks pasirinkite pageidaujamą redaguoti vandenženklį ir pakeiskite vandenženklio pranešimą bei parinktis. 4. Spustelėkite Update pakeitimams išsaugoti. 5. Spustelėkite Gerai arba Spausdinti, kol uždarysite langą Spausdinti. Vandenženklio trynimas 1. Jei spausdinimo nustatymus norite keisti iš programos, pasirinkite Spausdinimo nuostatos. (Žr. „Spausdinimo nuostatų atidarymas“ p. 36.) 2. Spustelėkite skirtuką Advanced, pasirinkite Edit išplečiamame sąraše Watermark. Atsiras langas Edit Watermarks. 3. Sąraše Current Watermarks pasirinkite norimą ištrinti vandenženklį ir spustelėkite Delete. 4. Spustelėkite Gerai arba Spausdinti, kol uždarysite langą Spausdinti. Trafaretų naudojimas Trafaretas yra tekstas ir (arba) vaizdai, saugomi kompiuterio kietajame diske (HDD) specialiu failų formatu, kad būtų galima spausdinti bet kuriame dokumente. Trafaretai dažniausiai naudojami su spausdintais popieriniais firminiais blankais. Užuot naudoję iš anksto atspausdintą firminį blanką, jūs galite sukurti trafaretą su ta pačia informacija, kuri dabar yra jūsų firminiame blanke. Jei norite spausdinti laišką ant savo įmonės firminio blanko, jums nereikės įdėti į įrenginį iš anksto atspausdinto firminio blanko; tiesiog spausdinkite firminio blanko trafaretą savo dokumente. Puslapio trafareto naudojimas Po sukūrimo trafaretas paruoštas spausdinti su jūsų dokumentu. Norėdami spausdinti trafaretą su dokumentu: 1. Sukurkite ir atidarykite norimą spausdinti dokumentą. 2. Jei spausdinimo nustatymus norite keisti iš programos, pasirinkite Spausdinimo nuostatos. (Žr. „Spausdinimo nuostatų atidarymas“ p. 36.) 3. Spustelėkite skirtuką Advanced. 4. Išplečiamame sąraše Text pasirinkite pageidaujamą trafaretą. 5. Jei trafareto failas neatsiranda išplečiamajame sąraše Text, iš sąrašo pasirinkite Edit ir spustelėkite Load. Pasirinkite norimą naudoti trafareto failą. Jei pageidaujamą naudoti trafareto failą esate išsaugoję išoriniame šaltinyje, failą įkelti galite, kai pasirenkate langą Atidaryti. Pasirinkę failą spustelėkite Atidaryti. Failas atsiras lauke Overlay List ir jį bus galima spausdinti. Pasirinkite trafaretą lauke Overlay List. 6. Jei reikia, pažymėkite lauką Confirm Page Overlay When Printing. Jei šis laukas bus pažymėtas, kaskart pateikus dokumentą spausdinti atsiras pranešimo langas, kuriame bus jūsų prašoma patvirtinti, jog norite spausdinti trafaretą savo dokumente. Jei šis laukas nėra pažymėtas, o trafaretas buvo pasirinktas, trafaretas jūsų dokumente bus spausdinamas automatiškai. 7. Spustelėkite Gerai arba Spausdinti, kol uždarysite langą Spausdinti. Pasirinktas trafaretas spausdinamas jūsų dokumente. Trafareto dokumento raiška turi būti tokia pati kaip ir dokumento, kuris bus spausdinamas su trafaretu. Puslapio trafareto trynimas Naujo puslapio trafareto sukūrimas Kad galėtumėte naudoti puslapio trafaretą, turite sukurti naują puslapio trafaretą su logotipu ar vaizdu. 1. Sukurkite arba atidarykite dokumentą su tekstu ar vaizdu, kurį naudosite naujo puslapio trafarete. Elementus išdėstykite būtent taip, kaip jie turėtų atrodyti atspausdinus trafaretą. 2. Norėdami išsaugoti dokumentą kaip trafaretą, pasirinkite Spausdinimo nuostatos. (Žr. „Spausdinimo nuostatų atidarymas“ p. 36.) 3. Spustelėkite skirtuką Advanced, pasirinkite Edit išplečiamame sąraše Text. Atsiras langas Edit Overlay. 4. Lange Edit Overlay spustelėkite Create. 5. Lange Įrašyti kaip lauke Failo vardas įveskite pavadinimą iki aštuonių simbolių. Jei reikia, pasirinkite paskirties kelią. (Numatytasis yra C:\Formover.) 6. Spustelėkite Save. Pavadinimas atsiras sąraše Overlay List. 7. Spustelėkite Gerai arba Spausdinti, kol uždarysite langą Spausdinti. 8. Failas nėra spausdinamas. Vietoje to jis išsaugomas kompiuterio kietajame diske. Trafareto dokumento dydis turi būti toks pat, kaip ir su trafaretu spausdinamo dokumento dydis. Nekurkite trafareto su vandenženkliu. Jūs galite ištrinti puslapių trafaretus, kurių daugiau nebenaudosite. 1. Lange Spausdinimo nuostatos spustelėkite skirtuką Advanced. 2. Pasirinkite Edit išplečiamame sąraše Overlay. 3. Pasirinkite norimą ištrinti trafaretą lauke Overlay List. 4. Spustelėkite Delete. 5. Atsiradus patvirtinimo pranešimo langui, spustelėkite Taip. 6. Spustelėkite Gerai arba Spausdinti, kol uždarysite langą Spausdinti. Numatytųjų spausdinimo nustatymų keitimas Daugelis Windows programų nepaiso spausdintuvo tvarkyklei priskirtų nustatymų. Pirmiausia visus spausdintuvo nustatymus pakeiskite programoje, o tada likusius nustatymus spausdintuvo tvarkyklėje. 1. Spustelėkite „Windows“ meniu Pradėti. 2. „Windows 2000“: pasirinkite Parametrai > Spausdintuvai. • „Windows XP / 2003“: pasirinkite Spausdintuvai ir faksai. • „Windows 2008 / Vista“: pasirinkite Valdymo skydas > Aparatūra ir garsas > Spausdintuvai. • „Windows 7“: pasirinkite Valdymo skydas > Aparatūra ir garsas > Įrenginiai ir spausdintuvai. • „Windows Server 2008 R2“: pasirinkite Valdymo skydas > Aparatūra > Įrenginiai ir spausdintuvai. 3. Dešiniuoju pelės klavišu spustelėkite savo įrenginį. 4. „Windows XP/2003/2008/Vista“: paspauskite Spausdinimo nuostatos. „Windows 7“ ir „Windows Server 2008 R2“: kontekstiniame meniu pasirinkite Spausdinimo nuostatos. Spausdinimas_ 39 Jei elementas Spausdinimo nuostatos turi ► ženklą, su pasirinktu spausdintuvu jūs galite pasirinkti kitas spausdintuvo tvarkykles. 5. Pakeiskite nustatymus kiekviename skirtuke. 6. Spustelėkite Gerai. Macintosh spausdinimas Atsižvelgiant į modelį arba parinktis, kai kurių funkcijų gali nebūti. Tai reiškia, jog funkcijos nepalaikomos. Dokumento spausdinimas Jei nustatymus norite keisti kiekvienam spausdinimo darbui, pakeiskite juos lange Spausdinimo nuostatos. Įrenginio nustatymas numatytuoju 1. Spustelėkite „Windows“ meniu Pradėti. 2. „Windows 2000“: pasirinkite Parametrai > Spausdintuvai. • „Windows XP / 2003“: pasirinkite Spausdintuvai ir faksai. • „Windows 2008 / Vista“: pasirinkite Valdymo skydas > Aparatūra ir garsas > Spausdintuvai. • „Windows 7“: pasirinkite Valdymo skydas > Aparatūra ir garsas > Įrenginiai ir spausdintuvai. • „Windows Server 2008 R2“: pasirinkite Valdymo skydas > Aparatūra > Įrenginiai ir spausdintuvai. 3. Pasirinkite savo įrenginį. 4. Dešiniuoju pelės klavišu spustelėkite savo įrenginį ir pasirinkite Nustatyti kaip numatytąjį spausdintuvą. „Windows 7“ ir „Windows Server 2008 R2“ Jei elementas Nustatyti kaip numatytąjį spausdintuvą turi ► ženklą, su pasirinktu spausdintuvu jūs galite pasirinkti kitas spausdintuvo tvarkykles. Kai spausdinate operacinėje sistemoje „Macintosh“, turite pažymėti spausdintuvo tvarkyklės nustatymus kiekvienoje naudojamoje programoje. Vykdykite toliau nurodytus žingsnius, jei norite spausdinti Macintosh aplinkoje: 1. Atverkite norimą spausdinti dokumentą. 2. Atidarykite meniu File ir spustelėkitet Page Setup (kai kuriose programose Document Setup). 3. Pasirinkite popieriaus dydį, orientaciją, mastelį, kitas parinktis ir patikrinkite, ar pasirinktas įrenginys. Spustelėkite OK. 4. Atidarykite meniu File ir spustelėkite Print. 5. Pasirinkite kopijų skaičių ir nurodykite, kuriuos puslapius norite spausdinti. 6. Spustelėkite Print. Spausdintuvo nustatymų keitimas Jūs galite naudotis papildomomis įrenginio spausdinimo funkcijomis. Atidarykite programą ir pasirinkite Print iš meniu File. Įrenginio pavadinimas, rodomas spausdintuvo ypatybių lange, gali skirtis priklausomai nuo naudojamo įrenginio. Išskyrus pavadinimą, spausdintuvo savybių lango išvaizda yra panaši į pavaizduotą. Spausdinimas keli puslapiai viename lape Ant vieno popieriaus lapo galite atspausdinti daugiau nei vieną puslapį. Ši funkcija leidžia ekonomiškai spausdinti juodraštines kopijas. 1. Atidarykite programą ir pasirinkite Print iš meniu File. 2. Pasirinkite Layout išplečiamame meniu po Orientation. Išplečiamame sąraše Pages per Sheet pasirinkite puslapių skaičių, kurie turi būti spausdinami viename lape. 3. Pasirinkite kitas parinktis, kurias norite naudoti. 4. Spustelėkite Print. Įrenginys spausdins pasirinktą puslapių skaičių viename popieriaus lape. Spausdinimas į failą (PRN) Kartais spausdinimo duomenis reikia išsaugoti kaip failą. Norėdami sukurti failą: 1. Pažymėkite lauką Spausdinti į failą lange Spausdinti. 2. Spustelėkite Spausdinti. 3. Įveskite paskirties kelią ir failo pavadinimą, o tada spustelėkite Gerai. Pavyzdžiui, c:\Temp\failo pavadinimas. Jei įvesite tik failo pavadinimą, failas automatiškai išsaugomas aplanke Mano dokumentai. Spausdinimas_ 40 Žinyno naudojimas Spustelėkite klaustuko ženklą viršutiniame kairiajame lango kampe, tuomet spustelėkite temą, apie kurią norite sužinoti daugiau. Bus parodytas iškylantysis langas su informacija apie tvarkyklės parinkties ypatybes. 4. Naudodamiesi keturiais lango viršuje rodomais skirtukais, pakeiskite spausdinimo darbo savybes. • Linux spausdinimas General: Ši parinktis leidžia keisti popieriaus dydį, popieriaus tipą ir dokumentų orientaciją. Taip pat galima įjungti dvipusį spausdinimą, pridėti reklamines antraštes pradžioje ir pabaigoje ir pakeisti puslapių skaičių viename lape. Atsižvelgiant į modelį, automatinis / rankinis dvipusis spausdinimas gali būti nepalaikomas. Lyginiams ir nelyginiams puslapiams spausdinti galite naudoti lpr spausdinimo sistemą arba kitas programas. Atsižvelgiant į modelį arba parinktis, kai kurių funkcijų gali nebūti. Tai reiškia, jog funkcijos nepalaikomos. Spausdinimas iš programų Yra daugybė Linux programų, kurios leidžia spausdinti naudojant Common UNIX Printing System (CUPS). Jūs galite spausdinti su šiuo įrenginiu iš bet kokios programos. 1. Atidarykite programą ir pasirinkite Print iš meniu File. 2. Naudodamiesi LPR (Nuotolinis eilutinis spausdintuvas) tiesiogiai pasirinkite Print. 3. LPR grafinės naudotojo sąsajos lange pasirinkite įrenginio modelį iš spausdintuvų sąrašo ir spustelėkite Properties. • • • Text: Ši parinktis leidžia nustatyti puslapio paraštes ir teksto parinktis, pavyzdžiui, tarpus ar stulpelius. Graphics: Ši parinktis leidžia nustatyti vaizdo parinktis, kurios naudojamos spausdinant vaizdus / failus, pavyzdžiui, spalvų parinktys, vaizdo dydis ar vaizdo padėtis. Advanced: Ši parinktis leidžia nustatyti spausdinimo raišką, popieriaus šaltinį ir specialias spausdinimo funkcijas. Jei parinktis pažymėta pilkai, tai reiškia, kad ji nepalaikoma. 5. Spustelėkite Apply pakeitimams taikyti ir uždarykite langą Properties. 6. Spustelėkite OK lange LPR GUI spausdinimui pradėti. 7. Atsiras spausdinimo langas, kuriame galėsite stebėti spausdinimo darbo būseną. Norėdami nutraukti esamą darbą, spustelėkite Cancel. Failų spausdinimas Naudodami CUPS būdą, šiuo įrenginiu galite spausdinti įvairius failus tiesiai iš komandų eilutės sąsajos. CUPS LPR paslaugų programa leidžia tai daryti. Tačiau tvarkyklės pakuotė pakeičia standartinį LPR įrankį daug patogesne LPR GUI programa. Norėdami spausdinti bet kokio dokumento failą: 1. Įveskite lpr <file_name> iš „Linux“ apvalkalo komandų eilutės ir paspauskite Enter. Atsiras langas LPR GUI. Jei įvesite tik LPR ir paspausite Enter, pirmiausia atsiras langas Select file(s) to print. Tiesiog pasirinkite norimus spausdinti failus ir spustelėkite Open. 2. Lange LPR GUI pasirinkite įrenginį iš sąrašo ir pakeiskite spausdinimo darbo savybes. 3. Spustelėkite OK spausdinimui pradėti. Spausdinimas_ 41 Spausdintuvo savybių konfigūravimas Naudodami langą Printer Properties, kurį pateikia Printers configuration, galite keisti įvairias spausdintuvo savybes. 1. Atidarykite Unified Driver Configurator. Jei reikia, perjunkite į Printers configuration. 2. Pasirinkite savo įrenginį iš galimų spausdintuvų sąrašo ir spustelėkite Properties. 3. Atsidarys langas Printer Properties. Lango viršuje rodomi tokie penki skirtukai: • General: Ši parinktis leidžia keisti spausdintuvo vietą ir pavadinimą. Šiame skirtuke įvestas pavadinimas rodomas spausdintuvų sąraše Printers configuration. • Connection: Ši parinktis leidžia peržiūrėti arba pasirinkti kitą prievadą. Jei eksploatavimo metu pakeisite įrenginio prievadą iš USB yra lygiagretų ar atvirkščiai, šiame skirtuke turėsite perkonfigūruoti įrenginio prievadą. • Driver: Leidžia peržiūrėti ir pasirinkti kitą spausdintuvo tvarkyklę. Spustelėdami Options galite nustatyti numatytąsias įrenginio parinktis. • Jobs: Ši parinktis parodo spausdinimo darbų sąrašą. Spustelėkite Cancel job, kad atšauktumėte pasirinktą darbą, ir pasirinkite žymės langelį Show completed jobs, jei darbų sąraše norite matyti ankstesnius spausdinimo darbus. • Classes: Ši parinktis nurodo įrenginio klasę. Spustelėkite Add to Class, jei norite pridėti įrenginį nurodytoje klasėje, arba spustelėkite Remove from Class, jei norite pašalinti įrenginį iš pasirinktos klasės. 4. Spustelėkite OK pakeitimams taikyti ir uždarykite langą Printer Properties. Spausdinimas_ 42 Valdymo įrankiai 6. Šiame skyriuje pristatomi pridėtiniai valdymo įrankiai, kurie padės išnaudoti visas įrenginio galimybes. Šį skyrių sudaro: • • • • • • Naudingų valdymo įrankių pristatymas „Samsung AnyWeb Print“ naudojimas „Samsung Easy Printer Manager“ naudojimas Naudingų valdymo įrankių pristatymas „Samsung Printer Status“ naudojimas „Smart Panel“ naudojimas Unified Driver Configurator naudojimas Operacinėje sistemoje „Macintosh“: Atverkite aplanką Applications > aplanką Samsung > Samsung Easy Printer Manager. Programos „Samsung Easy Printer Manager“ sąsają sudaro įvairios pagrindinės sekcijos, aprašytos toliau pateiktoje lentelėje: • Toliau išvardintos programos padės jums patogiai naudotis įrenginiu. • „„Samsung AnyWeb Print“ naudojimas“ p. 43. • „„Samsung Easy Printer Manager“ naudojimas“ p. 43. • „„Samsung Printer Status“ naudojimas“ p. 44 • „„Smart Panel“ naudojimas“ p. 44 • „Unified Driver Configurator naudojimas“ p. 45 Momentinė ekrano kopija gali skirtis atsižvelgiant į naudojamą operacinę sistemą. „Samsung AnyWeb Print“ naudojimas Gali naudoti tik operacinių sistemų „Windows“ ir „Macintosh“ naudotojai. Šis įrankis padeda nufotografuoti, peržiūrėti, iškirpti ir išspausdinti puslapius daug lengviau nei naudojant įprastą programą. Jei norite atidaryti programą: • Operacinėje sistemoje „Windows“: Pasirinkite Pradėti > Visos programos > Samsung Printers > Samsung AnyWeb Print > Download the latest version. • Operacinėje sistemoje „Macintosh“: Atverkite aplanką Applications > aplanką Samsung > Print Setup Utility. „Samsung Easy Printer Manager“ naudojimas • Gali naudoti tik operacinių sistemų „Windows“ ir „Macintosh“ naudotojai. • Operacinėje sistemoje „Windows“ mažiausias reikalavimas programai „Samsung Easy Printer Manager“ yra „Internet Explorer 6.0“ arba naujesnė versija. „Samsung Easy Printer Manager“ – tai programa, kurioje vienoje vietoje pateikiami „Samsung“ įrenginio nustatymai. Programoje „Samsung Easy Printer Manager“ pateikiami ne tik įrenginio nustatymai, bet ir spausdinimo aplinkų, nustatymų / veiksmų bei paleidimo funkcijos. Visos šios funkcijos leidžia patogiai naudotis „Samsung“ įrenginiu. „Samsung Easy Printer Manager“ turi dvi skirtingas naudotojo sąsajas, kurias galima pasirinkti: pagrindinę ir papildomų nustatymų. Persijungti tarp dviejų sąsajų lengva: just click 1 2 button. „Samsung Easy Printer Manager“ supratimas Jei norite atidaryti programą: • Operacinėje sistemoje „Windows“: Pasirinkite Pradėti > Programos arba Visos programos > Samsung Printers > Samsung Easy Printer Manager > Samsung Easy Printer Manager. Valdymo įrankiai_ 43 Spausdintuvų sąrašas Spausdintuvų sąraše rodomos kompiuteryje įdiegtų spausdintuvų piktogramos. Spausdintuvo informacija Šioje srityje pateikiama bendroji informacija apie įrenginį. Galite peržiūrėti tokią informaciją, kaip įrenginio modelio pavadinimas, IP adresas (arba prievado pavadinimas) ir įrenginio būsena. Mygtukas User’s Guide: Įvykus klaidai, šis mygtukas atidaro Troubleshooting Guide. Galite tiesiogiai atidaryti reikiamą naudotojo vadovo skyrių. Programos informacija Pateikiamos papildomų nustatymų, nuostatų, žinyno ir informacijos apie programą langų įjungimo nuorodos. 3 mygtuku įjungiama papildomų nustatymų naudotojo sąsaja. Sparčiosios nuorodos 4 Turinio sritis Rodo informaciją apie pasirinktą įrenginį, likusį dažų ir popieriaus kiekį. Informacija skiriasi priklausomai nuo pasirinkto įrenginio. Kai kuriuose aparatuose šios funkcijos nėra. Order Supplies Spustelėkite Order mygtuką eksploatacinių medžiagų užsakymo lange. Galite užsisakyti pakaitinę dažų kasetę (-es) žiniatinklyje. 5 6 Rodomos specifinių įrenginio funkcijų Quick links nuorodos. Įjungus papildomus nustatymus, šioje sekcijoje taip pat pateikiamos nuorodos į programas. „Samsung Printer Status“ apžvalga Jei darbo metu įvyksta klaida, galite ją patikrinti naudodami „Samsung Printer Status“. Programa „Samsung Printer Status“ automatiškai įdiegiama diegiant įrenginio programinę įrangą. Paleisti „Samsung Printer Status“ galima ir rankiniu būdu. Eikite į Spausdinimo nuostatos, spustelėkite skirtuką Basic > Printer Status mygtuką. „Windows“ užduočių juostoje rodomos šios piktogramos: Piktogr ama Spustelėkite Help ( ) mygtuką viršutiniame dešiniajame lango kampe, tuomet spustelėkite bet kurią parinktį, apie kurią norite sužinoti. Reikšmė Aprašymas Įprasta būsena Įrenginys veikia parengties režimu ir nėra jokių klaidų ar įspėjimų. Įspėjimas Įrenginys yra tokios būsenos, kurioje esant gali įvykti klaida. Pavyzdžiui, jis gali būti mažo dažų kiekio būsenos, po kurios nustatoma pasibaigusių dažų būsena. Klaida Įrenginyje įvyko mažiausiai viena klaida. Papildomų nustatymų naudotojo sąsajos apžvalga Papildomų nustatymų naudotojo sąsaja skirta asmeniui, kuris yra atsakingas už įrenginių tvarkymą. Device Settings Galite konfigūruoti įvairius aparato nustatymus, pvz., aparato sąranką, popieriaus, išdėstymo, emuliacijos, tinklo ir spausdinimo informaciją. Alert Settings (tik „Windows“) Šiame meniu pateikiami su pranešimais apie klaidas susiję nustatymai. • Printer Alert: pateikiami įspėjimų rodymo nustatymai. • Email Alert: pateikiami įspėjimų siuntimo el. paštu nustatymai. • Alert History: pateikiama su įrenginiu ir dažais susijusių įspėjimų retrospektyva. „Easy Capture Manager“ supratimas Galite pamatyti kiekvienoje dažų kasetėje likusių dažų kiekį. Įrenginys ir dažų kasetės numeris (-iai), nurodyti langelyje viršuje, gali skirtis priklausomai nuo naudojamo įrenginio. Kai kuriuose aparatuose šios funkcijos nėra. Alert Settings Pasirinkite norimus nustatymus parinkčių lange. Order Supplies Galite užsisakyti pakaitinę dažų kasetę (-es) žiniatinklyje. Troubleshooting Galite tiesiogiai atidaryti naudotojo vadovo skyrių apie veikimo sutrikimus. Close Uždaro langą. 1 Padarykite momentinę ekrano kopiją ir paleiskite „Easy Capture Manager“ tiesiog paspausdami klavišą „Spausdinti ekraną“ klaviatūroje. Dabar galite paprastai spausdinti padarytas (ir redaguotas) ekrano kopijas. 2 „Samsung Printer Status“ naudojimas • • Dažų lygis 3 Gali naudoti tik operacinės sistemos „Windows“ naudotojai. Šiame naudotojo vadove pavaizduotas „Samsung Printer Status“ langas ir jo turinys gali skirtis priklausomai nuo įrenginio ir naudojamos operacinės sistemos. • Patikrinkite, kurios operacinės sistemos suderinamos su jūsų aparatu. (Žr. „Sistemos reikalavimai“ p. 25.) „Samsung Printer Status“ – tai yra programa, kuri stebi įrenginio būseną ir informuoja apie ją. 4 5 „Smart Panel“ naudojimas • • • Valdymo įrankiai_ 44 Gali naudoti tik operacinės sistemos „Linux“ naudotojai. Šiame naudotojo vadove pavaizduotas langas Smart Panel ir jo turinys gali skirtis priklausomai nuo naudojamo įrenginio ar operacinės sistemos. Patikrinkite, kurios operacinės sistemos suderinamos su jūsų aparatu. (Žr. „Sistemos reikalavimai“ p. 25.) „Smart Panel“ – tai yra programa, kuri stebi įrenginio būseną ir informuoja apie ją, taip pat leidžia tinkinti įrenginio nustatymus. Atsisiųsti „Smart Panel“ galite iš „Samsung“ svetainės. (Žr. „SmartPanel įdiegimas“ p. 27.) „Smart Panel“ apžvalga Jei darbo metu įvyksta klaida, galite ją patikrinti „Smart Panel“. Taip pat galite įjungti „Smart Panel“ rankiniu būdu. Du kartus spustelėkite „Smart Panel“ piktogramą ( ) pranešimų srityje. 1 Printers Configuration 2 Ports Configuration Jei norite naudotis ekrane rodomu žinynu, spustelėkite Help. Dažų lygis 1 2 Buy Now Galite užsisakyti pakaitinę dažų kasetę (-es) žiniatinklyje. User’s Guide Galite peržiūrėti internetinį Naudotojo vadovas. 3. Pakeitę konfigūracijas spustelėkite Exit, kad uždarytumėte Unified Driver Configurator. Printers Configuration Printers configuration turi du skirtukus: Printers ir Classes. Skirtukas Printers Lango Unified Driver Configurator kairėje spustelėkite įrenginio piktogramos mygtuką, kad peržiūrėtumėte dabartinę sistemos spausdintuvo konfigūraciją. Įvykus klaidai, šis mygtukas atidaro Troubleshooting Guide. Galite tiesiogiai atidaryti naudotojo vadovo skyrių apie veikimo sutrikimus. 3 Printer Setting 4 Galite pamatyti kiekvienoje dažų kasetėje likusių dažų kiekį. Įrenginys ir dažų kasetės numeris (-iai), nurodyti langelyje viršuje, gali skirtis priklausomai nuo naudojamo įrenginio. Kai kuriuose aparatuose šios funkcijos nėra. Lange „Printer Settings Utility“ galite konfigūruoti įvairius įrenginio nustatymus. Kai kuriuose aparatuose šios funkcijos nėra. „Smart Panel“ nustatymų keitimas Dešiniuoju pelės klavišu spustelėkite „Smart Panel“ piktogramą ir pasirinkite Configure Smart Panel. Pasirinkite norimus nustatymus lange Configure Smart Panel. Unified Driver Configurator naudojimas „Unified Driver Configurator“ yra įrankis, pirmiausia skirtas įrenginiams konfigūruoti. Kad galėtumėte naudoti „Unified Driver Configurator“, reikia įdiegti unifikuotą „Linux“ tvarkyklę. (Žr. „Unifikuotos Linux tvarkyklės įdiegimas“ p. 27.) Tvarkyklę įdiegus Linux sistemoje, darbalaukyje automatiškai bus sukurta Unified Driver Configurator piktograma. Unified Driver Configurator atidarymas 1. Darbalaukyje du kartus spustelėkite Unified Driver Configurator. Taip pat galite spustelėti meniu Startup piktogramą ir pasirinkti Samsung Unified Driver > Unified Driver Configurator. 2. Spustelėkite kiekvieną mygtuką kairėje, kad perjungtumėte atitinkamą konfigūravimo langą. 1 Perjungia į Printers configuration. 2 Rodo visus įdiegtus įrenginius. 3 Rodo jūsų įrenginio būseną, modelį ir URI. Spausdintuvo valdymo mygtukai yra tokie: • Refresh: Atnaujinamas pasirenkamų įrenginių sąrašas. • Add Printer: Leidžia pridėti naujus įrenginius. Valdymo įrankiai_ 45 • • • • • Remove Printer: Pašalinamas pasirinktas įrenginys. Set as Default: Dabar pasirinktas įrenginys nustatomas numatytuoju. Stop/Start: Sustabdomas/paleidžiamas įrenginys. Test: Leidžia atspausdinti bandomąjį puslapį ir patikrinti, ar įrenginys tinkamai veikia. Properties: Leidžia peržiūrėti ir keisti spausdintuvo savybes. Ports configuration Šiame lange galite peržiūrėti pasirenkamų prievadų sąrašą, patikrinti kiekvieno prievado būseną ir atlaisvinti prievadą, kuris užstrigo užimtumo metu, kai jo naudotojas dėl kokių nors priežasčių nutraukė darbą. Skirtukas Classes Skirtuke Classes pateikiamas galimų įrenginio klasių sąrašas. 1 Rodo visų įrenginių klases. 2 Rodo klasės būseną ir įrenginių skaičių klasėje. • • • • • 1 Perjungia į Ports configuration. 2 Rodo visus pasirenkamus prievadus. 3 Rodo prievado tipą, prie prievado prijungtą įrenginį ir būseną. Refresh: Atnaujinamas pasirenkamų prievadų sąrašas. Release port: Atlaisvinamas pasirinktas prievadas. Refresh: Atnaujinamas klasių sąrašas. Add Class: Leidžia pridėti naują įrenginių klasę. Remove Class: Pašalinama pasirinkta įrenginių klasė. Valdymo įrankiai_ 46 Techninė priežiūra 7. Šiame skyriuje pateikiama informacija apie įrenginio ir dažų kasetės priežiūrą. Šį skyrių sudaro: • • Konfigūracijos ataskaitos spausdinimas Įrenginio valymas • • Konfigūracijos ataskaitos spausdinimas Jūs galite atspausdinti konfigūracijos puslapį ir peržiūrėti esamus spausdintuvo nustatymus; arba ši informacija padės išspręsti spausdintuvo veikimo sutrikimo problemas. Dažų kasetės laikymas Įrenginio perkėlimo ir laikymo patarimai 1. Išjunkite įrenginį ir ištraukite elektros laidą iš tinklo lizdo. Palaukite, kol įrenginys atvės. 2. Atidarykite priekinį dangtelį ir ištraukite dažų kasetę. Padėkite ją ant švaraus paviršiaus. Esant parengties būsenai nuspauskite ir apie 2 – 5 sekundes palaikykite (atšaukimo mygtuką). Bus atspausdintas konfigūracijos puslapis. Įrenginio valymas Jei iškilo spausdinimo problemų arba įrenginys eksploatuojamas dulkinoje aplinkoje, jį būtina valyti reguliariai, kad būtų užtikrinta geriausia spausdinimo kokybė ir įrenginį galėtumėte eksploatuoti ilgiau. • • Jei įrenginio korpusui valyti naudosite medžiagas, kurių sudėtyje yra didelis kiekis alkoholio, tirpiklio ar kitų stiprių medžiagų, gali deformuotis korpusas arba pasikeisti jo spalva. Jei įrenginys ar vieta apie jį užteršta dažais, rekomenduojama juos nuvalyti drėgnu skudurėliu ar servetėle. Jei naudojate dulkių siurblį, dažai gali pasklisti ore ir jims pakenkti. Išorinių paviršių valymas Įrenginio korpusą valykite minkštu medvilniniu audiniu. Šiek tiek jį sudrėkinkite ir būkite atidūs, kad į įrenginį ar ant jo nepatektų vandens lašelių. • Siekiant apsaugoti dažų kasetę nuo pažeidimo, jos negalima palikti šviesoje net kelioms minutėms. Jei reikia, uždenkite ją popieriaus lapu. • Nelieskite žalio paviršiaus dažų kasetės apačioje. Kad to išvengtumėte, naudokite kasetės rankenėlę. 3. Sausu medvilniniu audiniu nuvalykite dulkes ir išsiliejusius dažus dažų kasetės srityje. Vidaus valymas Spausdinant įrenginio viduje gali susikaupti popieriaus, dažų ir dulkių dalelių. Dėl šių sankaupų gali iškilti spausdinimo problemų, pavyzdžiui, atsirasti dažų taškelių ar dėmių. Valant įrenginio vidų, šios sankaupos pašalinamos ir sumažinama spausdinimo problemų galimybė. Kai valote įrenginio vidų, būkite atsargūs ir nepažeiskite perdavimo velenėlio ar kurios nors kitos vidinės dalies. Valymui draudžiama naudoti benzolą ar skiediklį. Dėl to gali iškilti spausdinimo problemų arba įrenginys gali sugesti. Techninė priežiūra_ 47 4. Suraskite ilgą stiklinę juostelę (LSU) įrenginio viduje ir atsargiai nuvalykite stiklą tamponu, kad pamatytumėte, ar dėl nešvarumų medvilnė pasidaro juoda. Samsungspausdintuvo garantija netaikoma atsiradus įrenginio pažeidimams dėl užpildytos, perdirbtos ar neSamsung gamintos dažų kasetės naudojimo. Apytikrė dažų kasetės eksploatavimo trukmė Apytikrė dažų kasetės eksploatavimo trukmė (dažų kasetės išeiga) priklauso nuo dažų kiekio, reikalingo spausdinimo darbams. Tikrasis spaudinių skaičius gali skirtis priklausomai nuo spausdinti naudojamų lapų tankio, eksploatavimo aplinkos, spausdinimo intervalo, medijos tipo ir (arba) medijos dydžio. Pavyzdžiui, jei jūs spausdinate daug grafikos, dažų sąnaudos yra didelės ir kasetę gali tekti keisti žymiai dažniau. Įrenginio perkėlimo ir laikymo patarimai • 5. Įdėkite dažų kasetę ir uždarykite priekinį dangtelį. 6. Įjunkite įrenginį į elektros tinklą ir jį paleiskite. • Perkeliant įrenginį, jo negalima paversti arba apversti. Kitu atveju įrenginio vidų gali užteršti dažai, kurie jį gali sugadinti arba tapti blogos spausdinimo kokybės priežastimi. Perkeliant įrenginį pasirūpinkite, kad jį laikytų bent du asmenys. Dažų kasetės laikymas Dažų kasetėje yra dalelių, jautrių šviesai, temperatūrai ir drėgmei. „Samsung“ siūlo naudotojams laikytis rekomendacijų, kad būtų garantuotos optimalios savybės, geriausia kokybė ir ilgiausia naujos „Samsung“ dažų kasetės eksploatavimo trukmė. Šią kasetę laikykite toje pačioje aplinkoje kaip ir spausdintuvą, kuriame ji bus naudojama; biuro temperatūra ir drėgmės sąlygos turi būti kontroliuojamos. Dažų kasetė turi likti originalioje pakuotėje – neatidarykite jos be reikalo, jei originalios pakuotės nėra, viršutinę kasetės angą uždenkite popieriumi ir laikykite tamsioje vietoje. Jei pakuotė bus atidaryta gerokai anksčiau, tai žymiai sutrumpins kasetės naudojimo trukmę. Nelaikykite ant grindų. Jei dažų kasetė išimama iš spausdintuvo, visada laikykite ją: • Originalios pakuotės apsauginiame maišelyje. • Horizontalioje padėtyje (o ne vertikaliai) ta pačia puse į viršų, kaip buvo įdėta į spausdintuvą. • Nelaikykite vartojimo reikmenų: - Aukštesnėje nei 40 °C (104 °F) temperatūroje. - Kai drėgnis mažesnis nei 20 % arba didesnis nei 80 % - Aplinkoje su kraštutiniais drėgmės ar temperatūros pokyčiais. - Tiesioginiuose saulės spinduliuose arba kambario šviesoje. - Dulkinose vietose. - Ilgą laiką automobilyje. - Aplinkoje, kur yra koroziją sukeliančių dujų. - Aplinkoje su druskos prisotintu oru. Priežiūros nurodymai • • • Nelieskite šviesai jautraus būgno kasetėje. Pasirūpinkite, kad kasetės neveiktų vibracija ar smūgiai. Negalima rankiniu būdu sukti būgno, ypač atbuline kryptimi; tai gali sukelti vidinių pažeidimų ir dėl to išsilies dažai. NeSamsung gamintos ir užpildomos dažų kasetės naudojimas Samsung Electronics nerekomenduoja ir nepataria naudoti neSamsung gamintas dažų kasetes, įskaitant nepatentuotas, su prekės ženklu, užpildomas ar perdirbtas dažų kasetes. Techninė priežiūra_ 48 Veikimo sutrikimai 8. Šiame skyriuje pateikiama naudinga informacija, ką reikia daryti, įvykus klaidai. Šį skyrių sudaro: • • • • • Dažų paskirstymas Patarimai, kaip išvengti popieriaus užsilenkimo Patarimai, kaip išvengti popieriaus įstrigimo Įstrigusio popieriaus išėmimas Kitų problemų sprendimas Dažų paskirstymas Baigiantis dažų kasetės eksploatavimo trukmei: • atsiranda baltų dryželių arba spaudinys būna šviesesnis. mirksės oranžine spalva. • Šviesos diodas Jei taip nutinka, jūs galite laikinai pagerinti spausdinimo kokybę, pakartotinai paskirstydami kasetėje likusius dažus. Kai kuriais atvejais balti dryželiai arba šviesus spaudinys išlieka ir po dažų paskirstymo. 1. Atidarykite priekinį dangtelį. 2. Ištraukite dažų kasetę. 5. Uždarykite priekinį dangtelį. Patikrinkite, ar dangtelis patikimai uždarytas. Jei išvesties dėkles uždarytas, pirmiausia jį atidarykite. Patarimai, kaip išvengti popieriaus užsilenkimo 1. Atidarykite galinį dangtelį. 2. Patraukite spaudimo svirtį kiekvienoje pusėje. 3. Atsargiai pavartykite kasetę penkis ar šešis kartus, kad dažai pasiskirstytų tolygiai. Jei ant rūbų pateks dažų, nuvalykite juos sausu skudurėliu ir išplaukite rūbus šaltame vandenyje. Skalbiant karštu vandeniu, dažai tik įsigeria į audinį. 1 Spaudimo svirtis Spausdinimo metu galinį dangtelį laikykite atidarytą. Naudokite tik tuo atveju, jei spaudinys užsilenkęs daugiau nei 20 mm. Nelieskite žalios dažų kasetės apatinės pusės. Kad to išvengtumėte, naudokite kasetės rankenėlę. 4. Laikykite dažų kasetę už rankenėlės ir lėtai įstatykite kasetę į angą įrenginyje. Kasetės šonuose esančios ąselės ir atitinkami grioveliai įrenginyje padės įdėti kasetę į tinkamą padėtį, kol ji užsifiksuos savo vietoje. Veikimo sutrikimai_ 49 Patarimai, kaip išvengti popieriaus įstrigimo 3. Išimkite įstrigusį popierių atsargiai traukdami jį tiesiai. Pasirinkus tinkamo tipo mediją, daugeliu atvejų popieriaus įstrigimo galima išvengti. Jei įstrigo popierius, žr. kitus nurodymus. • Pasirūpinkite, kad reguliuojamos kreipiamosios būtų tinkamose padėtyse. (Žr. „Popieriaus įdėjimas į dėklą“ p. 31.) • Neperkraukite dėklo. Pasirūpinkite, kad popieriaus lygis būtų žemiau popieriaus talpos žymos dėklo viduje. • Neišimkite popieriaus iš dėklo, kol vyksta spausdinimas. • Prieš įdėdami sulenkite, papūskite ir ištiesinkite popierių. • Nenaudokite suglamžyto, drėgno ar užslankstytais kampais popieriaus. • Nemaišykite popieriaus tipų dėkle. • Naudokite tik rekomenduojamą spausdinimo mediją. • Patikrinkite, ar rekomenduojama spausdinimo medijos pusė dėkle nukreipta į apačią arba į viršų rankiniame dėkle. Jei traukiamas popierius nejuda arba jūs nematote popieriaus šioje srityje, patikrinkite kaitinimo bloko sritį apie dažų kasetę. (Žr. „Įrenginio viduje“ p. 50.) 4. Įstatykite dėklą atgal į įrenginį, kad jis užsifiksuotų vietoje. Spausdinimas bus tęsiamas automatiškai. Įstrigusio popieriaus išėmimas Jei įstringa popierius, šviesos diodas valdymo skydelyje šviečia oranžine spalva. Suraskite ir išimkite įstrigusį popierių. Jei norite tęsti spausdinimą, išėmę įstrigusį popierių, turite atidaryti ir uždaryti priekinį dangtelį. Jei išvesties dėkles uždarytas, pirmiausia jį atidarykite. Kad popierius nesuplyštų, įstrigusį lapą traukite iš lėto ir atsargiai. Norėdami išimti įstrigusį popierių, vykdykite kitų skyrių nurodymus. Dėkle Spustelėkite šią nuorodą, kad atidarytumėte filmuką apie įstrigusio popieriaus išėmimą. Rankiniame dėkle Spustelėkite šią nuorodą, kad atidarytumėte filmuką apie įstrigusio popieriaus išėmimą. 1. Jei popierius tiekiamas netinkamai, ištraukite popierių iš įrenginio. 1. Atidarykite ir uždarykite priekinį dangtelį. Įstrigęs popierius bus automatiškai išstumtas iš įrenginio. Jei popierius neišlenda, pereikite prie kito žingsnio. 2. Ištraukite dėklą. 2. Atidarykite ir uždarykite priekinį dangtelį, jei norite tęsti spausdinimą. Jei išvesties dėkles uždarytas, pirmiausia jį atidarykite. Įrenginio viduje Spustelėkite šią nuorodą, kad atidarytumėte filmuką apie įstrigusio popieriaus išėmimą. Kaitinimo bloko sritis karšta. Būkite atsargūs, kai išimate popierių iš įrenginio. Veikimo sutrikimai_ 50 1. Jei išvesties atramos dėkles yra atidarytas, pirmiausia jį uždarykite. 2. Atidarykite priekinį dangtelį ir ištraukite dažų kasetę šiek tiek paspausdami žemyn. 4. Paspauskite į apačią spaudimo svirtis ir išimkite popierių. Grąžinkite spaudimo svirtis į pradinę padėtį. 1 2 1 Spaudimo svirtis 3. Išimkite įstrigusį popierių atsargiai traukdami jį tiesiai. Jei nematote įstrigusio popieriaus, pereikite prie kito žingsnio. 5. Paspauskite į apačią kaitinimo bloko dangtelio svirtis ir išimkite popierių. Grąžinkite kaitinimo bloko dangtelio svirtis į pradinę padėtį. 1 2 4. Įstatykite dažų kasetę ir uždarykite priekinį dangtelį. Spausdinimas bus tęsiamas automatiškai. Jei išvesties dėkles uždarytas, pirmiausia jį atidarykite. Išvesties srityje Spustelėkite šią nuorodą, kad atidarytumėte filmuką apie įstrigusio popieriaus išėmimą. 1. Atidarykite ir uždarykite priekinį dangtelį. Įstrigęs popierius bus automatiškai išstumtas iš įrenginio. Jei nematote įstrigusio popieriaus, pereikite prie kito žingsnio. 2. Atsargiai ištraukite popierių iš išvesties dėklo. Kaitinimo bloko sritis karšta. Būkite atsargūs, kai išimate popierių iš įrenginio. 6. Uždarykite galinį dangtelį. 7. Atidarykite ir uždarykite priekinį dangtelį; spausdinimas bus tęsiamas automatiškai. Jei išvesties dėkles uždarytas, pirmiausia jį atidarykite. Jei nematote įstrigusio popieriaus arba traukiant jaučiamas pasipriešinimas, sustokite ir pereikite prie kito žingsnio. 3. Atidarykite galinį dangtelį. Veikimo sutrikimai_ 51 Kitų problemų sprendimas Popieriaus tiekimo problemos Šioje lentelėje pateikiamos kelios galimos būsenos ir rekomenduotini sprendimo būdai. Vykdykite siūlomus sprendimus, kol problema bus išspręsta. Jei problema neišnyksta, kreipkitės į paslaugų centrą. Maitinimo problemos Spustelėkite šią nuorodą, kad atidarytumėte filmuką apie su maitinimu susijusias problemas. Būklė Siūlomi sprendimai Popierius įstringa spausdinimo metu. Išimkite įstrigusį popierių. (Žr. „Įstrigusio popieriaus išėmimas“ p. 50.) Popieriaus lapai sukimba. • • Būklė Įrenginys nepriima popieriaus arba kompiuterio ir įrenginio sujungimo laidas prijungtas netinkamai. Siūlomi sprendimai • • Prijunkite maitinimo laidą ir paspauskite (maitinimas) valdymo skydelyje. • Netiekiami keli popieriaus lapai. Dėkle gali būti įstrigę keli skirtingo tipo lapai. Įdėkite tik to paties tipo, dydžio ir svorio popierių. Popierius netiekiamas įrenginiui. • • • • Patikrinkite didžiausią popieriaus lapų talpą dėkle. (Žr. „Spausdinimo medijos techniniai duomenys“ p. 62.) Patikrinkite, ar naudojate tinkamo tipo popierių. (Žr. „Spausdinimo medijos techniniai duomenys“ p. 62.) Išimkite popierių iš dėklo, jį sulenkite arba papūskite. Popieriaus lapai gali sukibti ir dėl drėgmės. • Atjunkite įrenginio kabelį ir prijunkite jį iš naujo. Popierius ir toliau stringa. • • • Pašalinkite bet kokias įrenginio viduje esančias kliūtis. Popierius buvo įdėtas netinkamai. Išimkite popierių iš dėklo ir vėl teisingai įdėkite. Dėkle per daug popieriaus. Nuimkite popieriaus perteklių. Popierius per storas. Naudokite tik įrenginio techninius duomenis atitinkantį popierių. (Žr. „Spausdinimo medijos techniniai duomenys“ p. 62.) Dėkle per daug popieriaus. Nuimkite popieriaus perteklių. Jei spausdinate ant specialios medžiagos, naudokite rankinį dėklą. Naudojamas netinkamo tipo popierius. Naudokite tik įrenginio techninius duomenis atitinkantį popierių. (Žr. „Spausdinimo medijos techniniai duomenys“ p. 62.) Įrenginio viduje gali būti nešvarumų. Atidarykite priekinį dangtelį ir pašalinkite nešvarumus. Skaidrės sulipo popieriaus išvestyje. Naudokite tik skaidres, skirtas lazeriniams spausdintuvams. Išimkite kiekvieną iš įrenginio išvedamą skaidrę. Vokai tiekiami kreivai arba netinkamai. Patikrinkite, ar popieriaus kreipiamosios yra prie voko kraštų abiejose pusėse. Veikimo sutrikimai_ 52 Spausdinimo problemos Būklė Įrenginys nespausdina. Būklė Galima priežastis Siūlomi sprendimai Įrenginys nepriima popieriaus. Patikrinkite elektros laido sujungimus. Įrenginys nėra nustatytas kaip numatytasis įrenginys. Windows aplinkoje nustatykite savo įrenginį numatytuoju. Patikrinkite, ar: • Priekinis dangtelis neuždarytas. Uždarykite priekinį dangtelį. • Įstrigo popierius. Išimkite įstrigusį popierių. (Žr. „Įstrigusio popieriaus išėmimas“ p. 50.) • Nėra įdėto popieriaus. Įdėkite popieriaus. (Žr. „Popieriaus įdėjimas į dėklą“ p. 31.) • Neįdėta dažų kasetė. Įstatykite dažų kasetę. Jei įvyksta sistemos klaida, kreipkitės į paslaugų pardavimo vadybininką. Kompiuterio ir įrenginio sujungimo laidas prijungtas netinkamai. Atjunkite įrenginio kabelį ir prijunkite jį iš naujo. Kompiuterio ir įrenginio sujungimo laidas pažeistas. Jei įmanoma, prijunkite kabelį prie kito tinkamai veikiančio kompiuterio ir atspausdinkite darbą. Taip pat galite pabandyti naudoti kitą įrenginio kabelį. Neteisingas prievado nustatymas. Patikrinkite Windows spausdintuvo nustatymą ir pasirūpinkite, kad spausdinimo darbas būtų siunčiamas į tinkamą prievadą. Jei kompiuteryje yra daugiau nei vienas prievadas, patikrinkite, ar įrenginys prijungtas prie reikiamo. Įrenginys gali būti netinkamai sukonfigūruotas. Patikrinkite Spausdinimo nuostatos ir pasirūpinkite, kad visi spausdinimo nustatymai būtų teisingi. (Žr. „Spausdinimo nuostatų atidarymas“ p. 36.) Spausdintuvo tvarkyklė gali būti netinkamai įdiegta. Sutaisykite įrenginio programinę įrangą. (Žr. „Prijungto USB įrenginio tvarkyklės įdiegimas“ p. 25.) Įrenginio veikimas sutrikęs. • • Įrenginys nespausdina. Galima priežastis Siūlomi sprendimai Dėl per didelio dokumento dydžio kompiuterio kietajame diske nepakanka vietos pasirinkti spausdinimo darbą. Parūpinkite daugiau vietos diske ir atspausdinkite dokumentą. Užpildytas išvesties dėklas. Dėklas gali išlaikyti iki 80 paprasto popieriaus lapų. Spausdinimas tęsiamas, kai iš išvesties dėklo bus paimti popieriaus lapai. Įrenginys renkasi spausdinimo medžiagą iš netinkamo popieriaus šaltinio. Spausdinimo nuostatos pasirinkta popieriaus parinktis nebuvo teisinga. Daugelyje programų popieriaus šaltinio pasirinkimą galima rasti skirtuke Paper, esantį lange Spausdinimo nuostatos. Pasirinkite tinkamą popieriaus šaltinį. Žr. spausdintuvo tvarkyklės žinyno ekraną. (Žr. „Spausdinimo nuostatų atidarymas“ p. 36.) Spausdinimas ypač lėtas. Darbas gali būti labai sudėtingas. Sumažinkite puslapio sudėtingumą arba pabandykite sureguliuoti spausdinimo kokybės nustatymus. Pusė lapo yra tuščia. Gali būti neteisingas puslapio orientacijos nustatymas. Pakeiskite puslapio orientaciją savo programoje. Žr. spausdintuvo tvarkyklės žinyno ekraną. Neatitinka popieriaus dydis ir popieriaus dydžio nustatymai. Patikrinkite, ar popieriaus dydžio nustatymai spausdintuvo tvarkyklėje atitinka dėkle esantį popierių. Arba patikrinkite, ar popieriaus dydžio nustatymai spausdintuvo tvarkyklėje atitinka naudojamos programos popieriaus pasirinkimą. Patikrinkite šviesos diodus valdymo skydelyje ir sužinokite, ar įrenginys nenurodo sistemos klaidos. Kreipkitės į paslaugų pardavimo vadybininką. Klaidos pranešimą patikrinti galite ir Smart Panel kompiuteryje. Veikimo sutrikimai_ 53 Būklė Įrenginys spausdina, bet tekstas yra prastas, iškraipytas ar ne visas. Galima priežastis Siūlomi sprendimai Įrenginio kabelis laisvas arba pažeistas. Atjunkite įrenginio kabelį ir prijunkite jį iš naujo. Pabandykite pakartoti spausdinimą. Jei galima, įrenginį ir kompiuterį sujunkite kitu veikiančiu kabeliu ir pakartokite spausdinimą. Galiausiai išbandykite naują įrenginio kabelį. Pasirinkta netinkama spausdintuvo tvarkyklė. Patikrinkite programos spausdintuvo pasirinkimo meniu ir įsitikinkite, kad pasirinktas jūsų įrenginys. Sutrikęs programinės įrangos programos veikimas. Pabandykite darbą spausdinti su kita programa. Operacinės sistemos veikimo sutrikimas. Uždarykite Windows sistemą ir perkraukite kompiuterį. Išjunkite ir vėl įjunkite įrenginį. Pažeista dažų kasetė arba baigėsi dažai. Jei reikia, paskirstykite dažus kasetėje. Jei reikia, pakeiskite dažų kasetę. Faile gali būti tuščių puslapių. Patikrinkite failą ir įsitikinkite, kad faile nėra tuščių puslapių. Kai kurios dalys, pavyzdžiui, valdiklis arba plokštė, gali būti pažeistos. Kreipkitės į paslaugų pardavimo vadybininką. Įrenginys nespausdina tinkamai PDF failo. Trūksta kai kurių grafikos, teksto ar paveikslėlių dalių. Nesuderinamum as tarp PDF failo ir Acrobat produktų. PDF failo spausdinimą suaktyvinti galima nustačius failo, kaip vaizdo, spausdinimą. Įjunkite Spausdinti kaip vaizdą Acrobat spausdinimo parinktyse. Išspausdintų nuotraukų kokybė nėra gera. Vaizdai neaiškūs. Nuotraukų raiška labai maža. Sumažinkite nuotraukos dydį. Jei nuotraukos dydį padidinote programoje, raiška sumažės. Prieš spausdinimą įrenginys išskiria garus netoli išvesties dėklo. Jei naudojamas drėgnas popierius, spausdinimo metu gali kilti garai. Tai nėra problema. Spausdinkite toliau. Puslapiai spausdinami, bet yra tušti. Būklė Įrenginys nespausdina ant specialaus dydžio popieriaus, pavyzdžiui, sąskaitų popieriaus. PDF failą spausdinant kaip vaizdą, reikės daugiau laiko. Veikimo sutrikimai_ 54 Galima priežastis Neatitinka popieriaus dydžio nustatymai. Siūlomi sprendimai Nustatykite tinkamą popieriaus dydį Edit... skirtuke Paper, kuris yra Spausdinimo nuostatos. (Žr. „Spausdinimo nuostatų atidarymas“ p. 36.) Spausdinimo kokybės problemos Jei įrenginio viduje yra nešvarumų arba popierius įdėtas netinkamai, gali pablogėti spausdinimo kokybė. Žr. lentelę toliau ir pašalinkite problemą. Būklė Šviesus ar nublukęs spaudinys Siūlomi sprendimai • • • • • Viršutinė popieriaus dalis atspausdinta šviesiau nei likusi Dažų taškeliai A aB bC c A aB bC c A aB bC c A aB bC c A aB bC c Jei puslapyje matomi vertikalūs balti brūkšneliai arba nublukimas, tai reiškia, jog tiekiama per mažai dažų. Jūs galite laikinai pailginti dažų kasetės eksploatavimo trukmę. (Žr. „Dažų paskirstymas“ p. 49.) Jei po to spausdinimo kokybė nepagerėja, įdėkite naują dažų kasetę. Galbūt popierius neatitinka popieriui keliamų techninių reikalavimų, pavyzdžiui, gali būti per drėgnas arba per šiurkštus. (Žr. „Spausdinimo medijos techniniai duomenys“ p. 62.) Jei visas lapas yra šviesus, gali būti per mažas spausdinimo raiškos nustatymas arba įjungtas dažų taupymo režimas. Sureguliuokite spausdinimo raišką ir išjunkite dažų taupymo režimą. Žr. spausdintuvo tvarkyklės žinyno ekraną. Nublukimo ir dėmių defektų derinys rodo, kad reikia išvalyti dažų kasetę. (Žr. „Vidaus valymas“ p. 47.) LSU dalies paviršius įrenginio viduje gali būti nešvarus. (Žr. „Vidaus valymas“ p. 47.) Dažai gali tinkamai neprilipti prie šio tipo popieriaus. • Pakeiskite spausdintuvo parinktį ir pamėginkite iš naujo. Eikite į Spausdinimo nuostatos, spustelėkite skirtuką Paper ir nustatykite popieriaus tipą į Recycled. • • • Galbūt popierius neatitinka techninių reikalavimų, pavyzdžiui, gali būti per drėgnas arba per šiurkštus. (Žr. „Spausdinimo medijos techniniai duomenys“ p. 62.) Gali būti nešvarus perdavimo volelis. Išvalykite įrenginio vidų. Kreipkitės į paslaugų pardavimo vadybininką. Galbūt reikia valyti popieriaus kelią. Kreipkitės į paslaugų pardavimo vadybininką. Būklė Spalvos trynimas A aBb C A aBb C A aBb C A aBb C A aBb C Siūlomi sprendimai Jei puslapyje matomos išblukusios sritys, dažniausiai apvalios: • vienas popieriaus lapas gali būti sugadintas. Pakartokite spausdinimą. • Drėgmės kiekis popieriuje pasiskirstęs nelygiai arba ant popieriaus paviršiaus yra drėgnų taškų. Pabandykite naudoti kito gamintojo popierių. (Žr. „Spausdinimo medijos techniniai duomenys“ p. 62.) • Daug blogo popieriaus. Dėl gamybos procesų gali būti sričių, atmetančių dažus. Pabandykite naudoti kito tipo ar gamintojo popierių. • Pakeiskite spausdintuvo parinktį ir pamėginkite iš naujo. Eikite į Spausdinimo nuostatos, spustelėkite skirtuką Paper ir nustatykite tipą Thick. (Žr. „Spausdinimo nuostatų atidarymas“ p. 36.) • Jei šie veiksmai nepadeda išspręsti problemos, kreipkitės į paslaugų pardavimo vadybininką. Balti taškai Jei lape yra baltų taškų: • Popierius yra per šiurkštus arba nuo jo ant vidinių įrenginio dalių patenka per daug nešvarumų ir dėl to gali būti užsiteršęs perdavimo volelis. Išvalykite įrenginio vidų. (Žr. „Vidaus valymas“ p. 47.) • Galbūt reikia valyti popieriaus kelią. (Žr. „Vidaus valymas“ p. 47.) Vertikalios linijos Jei lape atsiranda juodų vertikalių linijų: • Tikriausiai dažų kasetės paviršius (būgno dalis) įrenginio viduje buvo subraižytas. Išimkite dažų kasetę ir įdėkite naują. (Žr. „Dažų kasetės keitimas“ p. 59.) Jei lape atsiranda baltų vertikalių linijų: • LSU dalies paviršius įrenginio viduje gali būti nešvarus. (Žr. „Vidaus valymas“ p. 47.) Juodas fonas Jei foninio šešėlio kiekis netenkina: • Pakeiskite į lengvesnį popierių. (Žr. „Spausdinimo medijos techniniai duomenys“ p. 62.) • Patikrinkite aplinkos sąlygas: dėl per sauso oro arba didelio drėgmės kiekio (daugiau nei 80% RH) gali padidėti šešėlių kiekis fone. • Išimkite seną dažų kasetę ir įdėkite naują. (Žr. „Dažų kasetės keitimas“ p. 59.) Veikimo sutrikimai_ 55 Būklė Siūlomi sprendimai Būklė Dažų dėmės Jei ant lapo yra dažų dėmių: • Išvalykite įrenginio vidų. (Žr. „Vidaus valymas“ p. 47.) • Patikrinkite popieriaus tipą ir kokybę. (Žr. „Spausdinimo medijos techniniai duomenys“ p. 62.) • Išimkite kasetę ir įdėkite naują. (Žr. „Dažų kasetės keitimas“ p. 59.) Vertikalūs pasikartojantys defektai Jei lapo spausdinimo pusėje pakartotinės žymės atsiranda vienodais intervalais: • Gali būti sugadinta dažų kasetė. Jei problema neišnyksta, išimkite dažų kasetę ir įdėkite naują. (Žr. „Dažų kasetės keitimas“ p. 59.) • Dažų gali būti ant įrenginio dalių. Jei defektų atsiranda lapo nugarėlėje, problema gali išsispręsti savaime, atspausdinus dar kelis lapus. • Gali būti sugadintas kaitinimo blokas. Kreipkitės į paslaugų pardavimo vadybininką. Foninis išsimėtymas A Dažų dalelės aplink pusjuodžius simbolius arba paveikslėlius Foninis išsimėtymas atsiranda dėl dažų dalelių, atsitiktinai pasiskirsčiusių ant atspausdinto puslapio. • Popierius gali būti per drėgnas. Pabandykite spausdinti ant kitos pakuotės popieriaus. Neatidarinėkite pakuočių iš anksto, kad popierius nesugertų per daug drėgmės. • Jei foninis išsimėtymas pastebimas ant voko, pakeiskite spausdinimo maketą, kad išvengtumėte spausdinimo srityse, kurios persidengia kitoje pusėje. Spausdinimas per siūles kelia problemų. • Jei foninis išsimėtymas padengia visą spausdinamo puslapio paviršių, sureguliuokite spausdinimo raišką programinės įrangos programoje arba lange Spausdinimo nuostatos. (Žr. „Spausdinimo nuostatų atidarymas“ p. 36.) Dažai gali tinkamai neprilipti prie šio tipo popieriaus. • Pakeiskite spausdintuvo parinktį ir pamėginkite iš naujo. Eikite į Spausdinimo nuostatos, spustelėkite skirtuką Paper ir nustatykite popieriaus tipą į Recycled. Siūlomi sprendimai Netaisyklingos formos simboliai • Jei simboliai formuojami netinkamai ir sukuriami nenatūralūs vaizdai, popierius gali būti per glotnus. Išbandykite kitą popierių. (Žr. „Spausdinimo medijos techniniai duomenys“ p. 62.) Puslapis iškrypsta • • Patikrinkite, ar popierius įdėtas tinkamai. Patikrinkite popieriaus tipą ir kokybę. (Žr. „Spausdinimo medijos techniniai duomenys“ p. 62.) Patikrinkite, ar kreipiamosios nėra per arti ar per toli nuo popieriaus krūvos. A aBb A aBb C A aBb C A aBb C A aBb C c Cc Susiraitęs ar banguotas • • • • Suglamžytas ar susiraukšlėjęs • • • Spaudinių nugarėlės nešvarios. Veikimo sutrikimai_ 56 Patikrinkite, ar popierius įdėtas tinkamai. Patikrinkite popieriaus tipą ir kokybę. Popierius gali susiraityti dėl aukštos temperatūros ir drėgmės. (Žr. „Spausdinimo medijos techniniai duomenys“ p. 62.) Apverskite popieriaus krūvą dėkle. Taip pat pabandykite apsukti popierių 180° kampu dėkle. Patikrinkite, ar popierius įdėtas tinkamai. Patikrinkite popieriaus tipą ir kokybę. (Žr. „Spausdinimo medijos techniniai duomenys“ p. 62.) Apverskite popieriaus krūvą dėkle. Taip pat pabandykite apsukti popierių 180° kampu dėkle. Patikrinkite, ar nėra dažų nuotėkio. Išvalykite įrenginio vidų. (Žr. „Vidaus valymas“ p. 47.) Būklė Vientisa spalva arba juodi puslapiai A Laisvi dažai Siūlomi sprendimai • • • • • Horizontalios juostos A aBb C A aBb C A aBb C A aBb C A aBb C Užsilenkimas Ant kelių lapų vis atsiranda nežinomas vaizdas arba pastebimi dažai, šviesus spaudinys ar sutepimas. Tikriausiai įrenginį eksploatuojate 1000 m (3281 ft) ar didesniame aukštyje virš jūros lygio. Aukštis virš jūros lygio gali daryti įtaką spausdinimo kokybei, taip pat gali atsirasti laisvų dažų ar šviesus vaizdas. Pakeiskite įrenginio aukščio virš jūros lygio nuostatą į tinkamą. (Žr. „Aukščio virš jūros lygio reguliavimas“ p. 29.) Būklė • A Siūlomi sprendimai Bendros problemos Windows aplinkoje • Tušti simboliai Dažų kasetė įdėta netinkamai. Išimkite ir vėl įdėkite kasetę. Gali būti sugadinta dažų kasetė. Išimkite dažų kasetę ir įdėkite naują. (Žr. „Dažų kasetės keitimas“ p. 59.) Įrenginį gali tekti remontuoti. Kreipkitės į paslaugų pardavimo vadybininką. Būklė Išvalykite įrenginio vidų. (Žr. „Vidaus valymas“ p. 47.) Patikrinkite popieriaus tipą ir kokybę. (Žr. „Spausdinimo medijos techniniai duomenys“ p. 62.) Išimkite kasetę ir įdėkite naują. (Žr. „Dažų kasetės keitimas“ p. 59.) Jei problema pasikartoja, įrenginį reikia remontuoti. Kreipkitės į paslaugų pardavimo vadybininką. Simbolių dalys, kurios turi būti juodos, paliekamos tuščios: • jei jūs naudojate skaidres, pabandykite kito tipo skaidres. Dėl skaidrių sudėties kai kurie simboliai nespausdinami tinkamai. • Galbūt spausdinate ant blogo popieriaus paviršiaus. Išimkite popierių ir apverskite. • Galbūt popierius neatitinka techninių reikalavimų. (Žr. „Spausdinimo medijos techniniai duomenys“ p. 62.) Siūlomi sprendimai Įdiegimo metu pasirodo File in Use pranešimas. Uždarykite visas programinės įrangos programas. Pašalinkite visą programinę įrangą iš paleisties grupės, o tada iš naujo paleiskite Windows. Iš naujo įdiekite spausdintuvo tvarkyklę. Atsiras pranešimai „General Protection Fault“, „Exception OE“, „Spool 32“ ar „Illegal Operation“. Uždarykite visas kitas programas, perkraukite Windows ir bandykite spausdinti dar kartą. Atsiras pranešimai „Fail To Print“ ir „A printer timeout error occurred“. Šie pranešimai gali atsirasti spausdinimo metu. Tiesiog palaukite, kol įrenginys baigs spausdinti. Jei pranešimas atsiranda esant parengties būsenai arba pasibaigus spausdinimui, patikrinkite sujungimą ir (ar) neįvyko kokia klaida. Daugiau informacijos apie „Windows“ klaidų pranešimus žr. „Microsoft Windows“ naudotojo vadovą, kuris pridedamas su jūsų kompiuteriu. Jei atsiranda juodų horizontalių juostų arba dėmių: • Dažų kasetė gali būti įdėta netinkamai. Išimkite ir vėl įdėkite kasetę. • Gali būti sugadinta dažų kasetė. Išimkite dažų kasetę ir įdėkite naują. (Žr. „Dažų kasetės keitimas“ p. 59.) • Jei problema pasikartoja, įrenginį reikia remontuoti. Kreipkitės į paslaugų pardavimo vadybininką. Jei spausdintas popierius yra užsilenkęs arba netiekiamas įrenginiui: • Apverskite popieriaus krūvą dėkle. Taip pat pabandykite apsukti popierių 180° kampu dėkle. • Pakeiskite spausdintuvo parinktį ir pamėginkite iš naujo. Eikite į Spausdinimo nuostatos, spustelėkite skirtuką Paper ir nustatykite tipą Thin. (Žr. „Spausdinimo nuostatų atidarymas“ p. 36.) Veikimo sutrikimai_ 57 Bendros problemos Linux aplinkoje būklė Įrenginys nespausdina. Bendros problemos Macintosh aplinkoje Siūlomi sprendimai • • • būklė Patikrinkite, ar jūsų sistemoje įdiegta spausdintuvo tvarkyklė. Atidarykite Unified Driver Configurator ir perjunkite skirtuką Printers, esantį lange Printers configuration, kad peržiūrėtumėte galimų įrenginių sąrašą. Patikrinkite, ar jūsų įrenginys rodomas sąraše. Jei ne, atidarykite Add new printer wizard ir sukonfigūruokite savo įrenginį. Patikrinkite, ar įrenginys įjungtas. Atidarykite Printers configuration ir spausdintuvų sąraše pasirinkite savo įrenginį. Peržiūrėkite aprašymą srityje Selected printer. Jei būsenoje yra eilutė Stopped, paspauskite mygtuką Start. Po to turi būti atkurtas įprastas įrenginio veikimas. Būseną „sustabdytas“ gali būti suaktyvinta, kai atsiranda spausdinimo problemų. Patikrinkite, ar jūsų programoje yra speciali spausdinimo parinktis, pavyzdžiui, „-oraw“. Jei „-oraw“ nurodyta komandų eilutės parametre, tada pašalinkite ją, kad būtų spausdinama tinkamai. Gimp programai priekis–galas pasirinkite „print“ -> „Setup printer“ ir redaguokite komandų eilutės parametrą komandos elemente. Įrenginys nespausdina visų puslapių, o išvestis atspausdinama ant pusės puslapio. Tai žinoma problema, kuri įvyksta, kai spalvotas įrenginys naudojamas su 8.51 ar senesne Ghostscript versija, 64 bitų Linux operacinėje sistemoje ir apie ją buvo pranešta bugs.ghostscript.com as Ghostscript Bug 688252. Problema išsprendžiama su AFPL Ghostscript v. 8.52 ar naujesne versija. Atsisiųskite naujausią AFPL Ghostscript versiją iš http://sourceforge.net/projects/ghostscript/ ir įdiekite, kad išspręstumėte šią problemą. Spausdinant dokumentą įvyko klaida „Cannot open port device file“. Venkite keisti spausdinimo darbo parametrus (pavyzdžiui, per LPR GUI), kol vyksta spausdinimas. Žinomos CUPS serverio versijos nutraukia spausdinimo darbą, jei pakeičiamos spausdinimo parinktys, o po to darbą pradeda iš naujo. Kadangi Unified Linux Driver užblokuoja prievadą spausdinimo metu, staigus tvarkyklės išjungimas laiko prievadą užblokuotą ir neprieinamą paskesniems spausdinimo darbams. Jei įvyksta tokia situacija, pabandykite atlaisvinti prievadą, pasirinkdami Release port lange Port configuration. Siūlomi sprendimai Įrenginys nespausdina tinkamai PDF failų. Trūksta kai kurių grafikos, teksto ar paveikslėlių dalių. PDF failo spausdinimą suaktyvinti galima nustačius failo, kaip vaizdo, spausdinimą. Įjunkite Spausdinti kaip vaizdą Acrobat spausdinimo parinktyse. Kai kurios raidės nėra rodomos įprastai, kai spausdinamas viršelis. Mac OS negali sukurti šrifto, kai spausdinamas viršelis. Viršelio puslapyje normaliai rodomos anglų abėcėlės raidės ir skaičiai. Kai dokumentas spausdinamas Macintosh aplinkoje su Acrobat Reader 6.0 ar naujesne versija, spalvos spausdinamos netinkamai. Patikrinkite, ar raiškos nustatymas įrenginio tvarkyklėje atitinka Acrobat Reader nustatymą. PDF failą spausdinant kaip vaizdą, reikės daugiau laiko. Daugiau informacijos apie „Macintosh“ klaidų pranešimus žr. „Macintosh“ naudotojo vadovą, kuris pridedamas su jūsų kompiuteriu. Daugiau informacijos apie „Linux“ klaidų pranešimus žr. „Linux“ naudotojo vadovą, kuris pridedamas su jūsų kompiuteriu. Veikimo sutrikimai_ 58 Priedai 9. Šiame skyriuje pateikiama informacija apie įrenginiui skirtų priedų įsigijimą ir eksploatacines dalis. Šį skyrių sudaro: • • Kaip įsigyti Galimi priedai • • Kai perkate naujas dažų kasetes ar kitas susinaudojančias dalis, jos turi būti perkamos toje pačioje šalyje, kur buvo pirktas naudojamas aparatas. Priešingu atveju naujos dažų kasetės ar kitos susinaudojančios dalys bus nesuderinamos su aparatu dėl skirtingos dažų kasetės ir kitų susinaudojančių dalių konfigūracijos, priklausančios nuo konkrečių šalies sąlygų. Galimi priedai gali skirtis priklausomai nuo šalies. Kreipkitės į pardavimų atstovą, kuris pateiks galimų eksploatacinių medžiagų ir dalių sąrašą. Kaip įsigyti „Samsung“ nerekomenduoja naudoti neoriginalių „Samsung“ dažų kasečių, pvz., užpildytų arba rekonstruotų. Samsung negali garantuoti neoriginalių Samsung dažų kasečių kokybės. Jei dėl naudojamos ne originalios „Samsung“ dažų kasetės prireikia atlikti techninės priežiūros arba remonto darbus, įrenginio garantija šiems darbams negalios. Norėdami užsisakyti originalių „Samsung“ dalių, priedų ir eksploatacinių dalių, kreipkitės į vietinį „Samsung“ atstovą ar mažmenininką, kur pirkote įrenginį. Taip pat galite aplankyti www.samsung.com/supplies svetainę, nurodyti savo šalį / regioną ir gauti informaciją apie paslaugos užsakymą. Galimi priedai Eksploatacinių dalių keitimas Pasibaigus priedo eksploatavimo trukmei, galite užsisakyti šių tipų priedus įrenginiui: Vidutinė išeigaa Tipas Siekiant išvengti spausdinimo kokybės ir popieriaus tiekimo problemų, kurios atsiranda dėl susidėvėjusių dalių ir netinkamos įrenginio darbinės būsenos, nurodytas dalis būtina keisti, atspausdinus tam tikrą puslapių skaičių arba pasibaigus konkretaus elemento eksploatavimo trukmei. Detalė Standartinė dažų kasetės išeiga Apie 1500 puslapių • 105 (MLT-D105S) • Regionas Ab: 1052 (MLT-D1052S) Didelė dažų kasetės išeiga Apie 2500 puslapių • 105L (MLT-D105L) 102L (MLT-D102L) • Regionas Ab: 1052L (MLT-D1052L) • Regionas Bc: 102L (MLT-D102L) • Regionas Cd: 102L (MLT-D102L) - ML-2541: MLT-D102L/XIL - ML-2547: MLT-D102L/XSW a. Skelbiama išeiga pagal ISO/IEC 19752. b. Regionas A: Albanija, Austrija, Belgija, Bosnija, Bulgarija, Kroatija, Kipras, Čekijos Respublika, Danija, Suomija, Prancūzija, Vokietija, Graikija, Vengrija, Italija, Makedonija, Olandija, Norvegija, Lenkija, Portugalija, Rumunija, Serbija, Slovakija, Slovėnija, Ispanija, Švedija, Šveicarija, Jungtinė Karalystė. c. Regionas B: Indija. Dažų kasetės eksploatavimo trukmė skiriasi priklausomai nuo parinkčių ir darbo režimo. Vidutinė išeigaa Dalys Perdavimo volelis Apie 50 000 puslapių Kaitinimo blokas Apie 50 000 puslapių Paėmimo volelis Apie 50 000 puslapių Kasetės blokas Apie 50 000 puslapių a. Tam įtakos turi naudojama operacinė sistema, kompiuterio naudojimas, programinė įranga, prijungimo būdas, medijos tipas, medijos dydis ir darbo sudėtingumas. Jei norite įsigyti eksploatacinių dalių, kreipkitės į prekybos vietą, kurioje įsigijote šį įrenginį. Eksploatacines dalis keisti galima tik įgaliotame techninės priežiūros centre arba pas mažmenininką, kur įsigijote šį įrenginį. Garantija nėra taikoma keičiant eksploatacines dalis, kurių eksploatavimo laikas jau pasibaigęs. Dažų kasetės keitimas Spustelėkite šią nuorodą, kad atidarytumėte filmuką apie dažų kasetės keitimą. d. Regionas C: Kinija. Apie dažų kasetės pakeitimą žr. „Dažų kasetės keitimas“ p. 59. Eksploatacinių dalių keitimas Dažų kasetės keitimas Kai dažų kasetė pasiekia apskaičiuotą eksploatavimo laiką: • Kompiuteryje pasirodęs programos Samsung Printer Status (or Smart Panel) langas nurodo, kad reikia keisti dažų kasetę. • Įrenginys nustos spausdinti. Priedai_ 59 Šiame etape dažų kasetę būtina pakeisti. Patikrinkite, ar dažų kasetės tipas tinka jūsų įrenginiui. (Žr. „Galimi priedai“ p. 59.) 1. Atidarykite priekinį dangtelį. 2. Ištraukite dažų kasetę. 3. Iš pakuotės išimkite naują dažų kasetę. 4. Patraukdami pakuotės juostelę, nuimkite apsauginį popierių nuo dažų kasetės. Nelieskite žalios dažų kasetės apatinės pusės. Kad to išvengtumėte, naudokite kasetės rankenėlę. 7. Laikykite dažų kasetę už rankenėlės ir lėtai įstatykite kasetę į angą įrenginyje. Kasetės šonuose esančios ąselės ir atitinkami grioveliai įrenginyje padės įdėti kasetę į tinkamą padėtį, kol ji užsifiksuos savo vietoje. 8. Uždarykite priekinį dangtelį. Patikrinkite, ar dangtelis patikimai uždarytas. Jei išvesties dėkles uždarytas, pirmiausia jį atidarykite. 5. Suraskite dažų kasetės gale esančią sandarinimo juostelę. Atsargiai nuimkite juostelę ir išmeskite. • • Tinkamai nuimtos juostelės ilgis neturi viršyti 60 cm. Laikydami dažų kasetę, traukite sandarinimo juostelę tiesiai ir nuimkite nuo kasetės. Būkite atsargūs ir nepertraukite juostelės. Jei taip nutiks, dažų kasetės naudoti negalėsite. • Vadovaukitės informaciniais paveikslėliais ant kasetės įvyniojimo popieriaus. 6. Iš lėto papurtykite kasetę penkis ar šešis kartus, kad dažai kasetėje pasiskirstytų tolygiai. Taip bus pasiektas didžiausias kopijų skaičius su kasetėje esančiais dažais. Jei ant rūbų pateks dažų, nuvalykite juos sausu skudurėliu ir išplaukite rūbus šaltame vandenyje. Skalbiant karštu vandeniu, dažai tik įsigeria į audinį. Priedai_ 60 Specifikacijos 10. Šiame skyriuje pateikti įrenginio techniniai duomenys. Šį skyrių sudaro: • • • • Techninės įrangos specifikacijos Aplinkos techniniai duomenys Elektros techniniai duomenys Spausdinimo medijos techniniai duomenys Toliau pateiktos techninių duomenų reikšmės gali būti keičiamos be išankstinio įspėjimo. dėl galimų informacijos pakeitimų žr. www.samsung.com/printer. Techninės įrangos specifikacijos Elementas Matmenys Svoris Aprašymas Aukštis 197 mm (7,76 in) Gylis 389 mm (15,31 in) Plotis 358 mm (14,09 in) Įrenginys su vartojimo reikmenimis 7,24 kg (15,96 Ib) Aplinkos techniniai duomenys Elementas Aprašymas Triukšmo lygisa Parengties būsena Spausdinimo režimas 53 dB (A) Temperatūra Veikimas 10–32 °C (50–90 °F) Laikymas (išpakuotas) 0–40 °C (32–104 °F) Veikimas 20–80 % RH Laikymas (išpakuotas) 10–80 % RH Drėgnumas 26 dB (A) a. Garso slėgio lygis, ISO 7779. Tikrinta sąranka: bazinis įrenginio įrengimas, A4 popierius, vienpusis spausdinimas. Elektros techniniai duomenys Maitinimo šaltinio reikalavimai paremti šalimi / regionu, kuriame įrenginys buvo įsigytas. Draudžiama keisti veikimo įtampą. Kitu atveju galite sugadinti įrenginį, o remontui garantija nebus taikoma. Elementas Maitinimo šaltinisa Energijos sąnaudos Aprašymas 110 V modeliai KS 110–127 V 220 V modeliai KS 220–240 V Vid. sąnaudos veikimo režimu Mažiau nei 360 W Parengties būsena Mažiau nei 60 W Energijos taupymo režimas Mažiau nei 5,0 W Išjungus maitinimą Mažiau nei 0,5 W a. Tinkamos įtampos, dažnio (Hz) ir įrenginiui tiekiamos srovės tipą rasite duomenų lentelėje. Specifikacijos_ 61 Spausdinimo medijos techniniai duomenys Tipas Dydis Spausdinimo medijos svorisa/Talpab Matmenys 1 dėklas Storas popierius Plonas popierius Žr. paprasto popieriaus skyrių Žr. paprasto popieriaus skyrių 60–70 g/m2 (16–19 lb obligacijų popierius) 60–70 g/m2 (16–19 lb obligacijų popierius) • 1 lapų krūva Skaidrė Žr. paprasto popieriaus skyrių Žr. paprasto popieriaus skyrių Neįmanoma 1 dėkle. 138–146 g/m2 (36,81–38,91 lb obligacijų popierius) • 1 lapų krūva Žr. paprasto popieriaus skyrių Neįmanoma 1 dėkle. 120–150 g/m2 (32–40 lb obligacijų popierius) • 1 lapų krūva Žr. paprasto popieriaus skyrių Neįmanoma 1 dėkle. 105–163 g/m2 (28–43 lb obligacijų popierius) • 1 lapų krūva 76 x 127 mm (3,00 x 5,00 in) 216 x 356 mm (8,50 x 14,02 in) 60–163 g/m2 (16–43 lb obligacijų popierius) Vokas Laiškinio popieriaus formatas, Teisinių dokumentų formatas, US pusiau sulenktas, A4, JIS B5, ISO B5, Vykdomųjų dokumentų formatas, A5, Ataskaitos Atvirukų Laiškinio popieriaus žaliava formatas, Teisinių dokumentų formatas, US pusiau sulenktas, A4, JIS B5, ISO B5, Vvykdomųjų dokumentų formatas, A5, Ataskaitos, Atvirukas 4x6 Mažiausias dydis (pasirinktinis) Didžiausias dydis (pasirinktinis) Etiketėsc 216 x 279 mm (8,50 x 11,00 in) 216 x 356 mm (8,50 x 14,00 in) Rankinis dėklas Laiškinis popierius Teisinių dokumentų popierius US pusiau sulenktas A4 Oficio JIS B5 ISO B5 Vykdomųjų dokumentų formatas A5 A6 Karališkas vokas Vokas Nr. 10 Dvigubas vokas Vokas C5 Vokas C6 Žr. paprasto popieriaus skyrių Paprastas popieriaus 2 60–90 g/m (16–24 lb obligacijų popierius) • 216 x 330 mm (8,50 x 13,00 in) 210 x 297 mm (8,27 x 11,69 in) 216 x 343 mm (8,50 x 13,50 in) 182 x 257 mm (7,17 x 10,12 in) 176 x 250 mm (6,93 x 9,84 in) 184 x 267 mm (7,25 x 0 in) 148 x 210 mm (5,83 x 8,27 in) 105 x 148 mm (4,13 x 5,83 in) 98 x 191 mm (3,87 x 7,50 in) 105 x 241 mm (4,12 x 9,50 in) 110 x 220 mm (4,33 x 8,66 in) 162 x 229 mm (6,38 x 9,02 in) 114 x 162 mm (4,49 x 6,38 cm) Žr. paprasto popieriaus skyrių 250 lapų, kurių svoris 80 g/m2 (20 lb obligacijų popierius) 60–220 g/m2 (16–43 lb obligacijų popierius) • 1 lapų krūva 60–90 g/m2 (16–24 lb obligacijų popierius) • 150 lapų, kurių svoris 80 g/m2 (20 lb obligacijų popierius) Neįmanoma 1 dėkle. 75–90 g/m2 (20–24 lb obligacijų popierius) • 1 lapų krūva 90 g/m2 (24 lb obligacijų popierius) 90 g/m2 (24 lb obligacijų popierius) • 1 lapų krūva a. Jei medijos svoris viršija 120 g/m2 (32 lb), popierių į dėklą dėkite po vieną lapą. b. Didžiausia talpa gali skirtis priklausomai nuo medijos svorio, storio ir aplinkos sąlygų. c. Lygumas: 100–250 (sheffield). Specifikacijos_ 62 Contact SAMSUNG worldwide If you have any comments or questions regarding Samsung products, contact the Samsung customer care center. Country/Region Customer Care Center Web Site ALBANIA 42 27 5755 ARGENTINE 0800-333-3733 ARMENIA 0-800-05-555 AUSTRALIA 1300 362 603 www.samsung.com AUSTRIA 0810-SAMSUNG (7267864, € 0.07/min) www.samsung.com AZERBAIJAN 088-55-55-555 BAHRAIN 8000-4726 BELARUS 810-800-500-55-500 BELGIUM 02-201-24-18 BOSNIA 05 133 1999 BRAZIL 0800-124-421 4004-0000 www.samsung.com BULGARIA 07001 33 11 www.samsung.com CANADA 1-800-SAMSUNG (726-7864) www.samsung.com CHILE 800-SAMSUNG (726-7864) www.samsung.com CHINA 400-810-5858 www.samsung.com COLOMBIA 01-8000112112 www.samsung.com COSTA RICA 0-800-507-7267 www.samsung.com CROATIA 062 SAMSUNG (062 726 7864) www.samsung.com CZECH REPUBLIC 800-SAMSUNG (800-726786) www.samsung.com www.samsung.com www.samsung.com www.samsung.com/be (Dutch) www.samsung.com/be_fr (French) Samsung Zrt., česká organizační složka, Oasis Florenc, Sokolovská394/17, 180 00, Praha 8 DENMARK 70 70 19 70 www.samsung.com DOMINICA 1-800-751-2676 www.samsung.com ECUADOR 1-800-10-7267 www.samsung.com EGYPT 0800-726786 www.samsung.com EIRE 0818 717100 www.samsung.com EL SALVADOR 800-6225 www.samsung.com ESTONIA 800-7267 www.samsung.com FINLAND 030-6227 515 www.samsung.com FRANCE 01 48 63 00 00 www.samsung.com GERMANY 01805 - SAMSUNG (726-7864 € 0,14/min) www.samsung.com GEORGIA 8-800-555-555 Contact SAMSUNG worldwide_ 63 Country/Region Customer Care Center Web Site GREECE IT and Mobile : 80111-SAMSUNG (80111 7267864) from land line, local charge/ from mobile, 210 6897691 Cameras, Camcorders, Televisions and Household AppliancesFrom mobile and fixed 2106293100 www.samsung.com GUATEMALA 1-800-299-0013 www.samsung.com HONDURAS 800-27919267 www.samsung.com HONG KONG (852) 3698-4698 www.samsung.com/hk www.samsung.com/hk_en/ HUNGARY 06-80-SAMSUNG (726-7864) www.samsung.com INDIA 3030 8282 1800 3000 8282 www.samsung.com INDONESIA 0800-112-8888 021-5699-7777 www.samsung.com IRAN 021-8255 www.samsung.com ITALY 800-SAMSUNG (726-7864) www.samsung.com JAMAICA 1-800-234-7267 www.samsung.com JAPAN 0120-327-527 www.samsung.com JORDAN 800-22273 www.samsung.com KAZAKHSTAN 8-10-800-500-55-500 (GSM:7799) www.samsung.com KOSOVO +381 0113216899 KUWAIT 183-2255 www.samsung.com KYRGYZSTAN 00-800-500-55-500 www.samsung.com LATVIA 8000-7267 www.samsung.com LITHUANIA 8-800-77777 www.samsung.com LUXEMBURG 261 03 710 www.samsung.com MALAYSIA 1800-88-9999 www.samsung.com MACEDONIA 023 207 777 MEXICO 01-800-SAMSUNG (726-7864) MOLDOVA 00-800-500-55-500 MONTENEGRO 020 405 888 MOROCCO 080 100 2255 www.samsung.com NIGERIA 080-SAMSUNG(726-7864) www.samsung.com NETHERLANDS 0900-SAMSUNG (0900-7267864) (€ 0,10/min) www.samsung.com NEW ZEALAND 0800 SAMSUNG (0800 726 786) www.samsung.com NICARAGUA 00-1800-5077267 www.samsung.com NORWAY 815-56 480 www.samsung.com OMAN 800-SAMSUNG (726-7864) www.samsung.com PANAMA 800-7267 www.samsung.com PERU 0-800-777-08 www.samsung.com Contact SAMSUNG worldwide_ 64 www.samsung.com Country/Region Customer Care Center Web Site PHILIPPINES 1800-10-SAMSUNG (726-7864) 1-800-3-SAMSUNG (726-7864) 1-800-8-SAMSUNG (726-7864) 02-5805777 www.samsung.com POLAND 0 801 1SAMSUNG (172678) 022-607-93-33 www.samsung.com PORTUGAL 80820-SAMSUNG (726-7864) www.samsung.com PUERTO RICO 1-800-682-3180 www.samsung.com RUMANIA 08010 SAMSUNG (08010 726 7864) only from landline, local network Romtelecom - local tariff /021 206 01 10 for landline and mobile, normal tariff. www.samsung.com RUSSIA 8-800-555-55-55 www.samsung.com SAUDI ARABIA 9200-21230 www.samsung.com SERBIA 0700 SAMSUNG (0700 726 7864) www.samsung.com SINGAPORE 1800-SAMSUNG (726-7864) www.samsung.com SLOVAKIA 0800-SAMSUNG (726-7864) www.samsung.com SOUTH AFRICA 0860 SAMSUNG (726-7864) www.samsung.com SPAIN 902-1-SAMSUNG(902 172 678) www.samsung.com SWEDEN 0771 726 7864 (SAMSUNG) www.samsung.com SWITZERLAND 0848-SAMSUNG (7267864, CHF 0.08/min) www.samsung.com/ch www.samsung.com/ch_fr/ TADJIKISTAN 8-10-800-500-55-500 www.samsung.com TAIWAN 0800-329-999 www.samsung.com THAILAND 1800-29-3232 02-689-3232 www.samsung.com TRINIDAD & TOBAGO 1-800-SAMSUNG (726-7864) www.samsung.com TURKEY 444 77 11 www.samsung.com U.A.E 800-SAMSUNG (726-7864) www.samsung.com U.K 0330 SAMSUNG (726-7864) www.samsung.com U.S.A 1-800-SAMSUNG (726-7864) www.samsung.com UKRAINE 0-800-502-000 www.samsung.com/ua www.samsung.com/ua_ru UZBEKISTAN 8-10-800-500-55-500 www.samsung.com VENEZUELA 0-800-100-5303 www.samsung.com VIETNAM 1 800 588 889 www.samsung.com Contact SAMSUNG worldwide_ 65 Terminų žodynas Šis terminų žodynas padės jums susipažinti su gaminiu, geriau supratus spausdinimo srityje naudojamą ir šiame naudotojo vadove minimą terminologiją. CCD 802.11 Krūvio sąsajos įtaisas (CCD) – tai aparatinė įranga, kuri suteikia galimybę atlikti nuskaitymo užduotį. CCD fiksavimo mechanizmas taip pat naudojamas CCD moduliui laikyti ir apsaugoti jį, kad nebūtų sugadintas, kai perkeliate aparatą. 802.11 yra standartų rinkinys, skirtas belaidžio vietinio tinklo (WLAN) ryšiui, kurį parengė IEEE LAN/MAN standartų komitetas (IEEE 802). Rikiavimas 802.11b/g/n Rikiavimas – tai kelių kopijavimo užduočių spausdinimo rinkiniais procesas. Pasirinkus rikiavimą įtaisas spausdina visą rinkinį prieš spausdindamas papildomas kopijas. 802.11b/g/n gali dalytis ta pačia aparatine įranga ir naudoti 2,4 GHz juostą. 802.11b palaiko pralaidumą iki 11 Mbps, 802.11n palaiko pralaidumą iki 150 Mbps. 802.11b/g/n prietaisai kartais gali būti veikiami mikrobangų krosnelių, belaidžių telefonų ir „Bluetooth“ įtaisų trukdžių. Prieigos taškas Prieigos taškas arba belaidis prieigos taškas (AP arba WAP) – tai prietaisas, kuris sujungia belaidžio ryšio prietaisus belaidžiuose vietiniuose tinkluose (WLAN) ir veikia kaip centrinis WLAN radijo signalų siųstuvas ir imtuvas. ADF Automatinis dokumentų tiektuvas (ADF) – tai prietaisas, kuris automatiškai tiekia iš anksto įdėtą popieriaus lapą, tokiu būdu aparatas gali nuskaityti tam tikrą popieriaus kiekį vienu kartu. „AppleTalk“ „AppleTalk“ – tai nuosavybės teisėmis saugomas protokolų rinkinys, sukurtas „Apple, Inc“ kompiuterių tinklams. Jis buvo pirminiame „Macintosh“ (1984) ir dabar „Apple“ jį keičia TCP/IP tinklais. BITŲ gylis Tai kompiuterinės grafikos terminas, apibūdinantis bitų, naudojamų vieno pikselio spalvai vaizduoti taškiniame paveiksle, skaičių. Didesnis spalvos gylis suteikia platesnį atskirų spalvų intervalą. Didėjant bitų skaičiui, galimų spalvų paletėje pasidaro labai daug. 1 bito spalva paprastai vadinama monochromine arba nespalvota. Valdymo skydelis Valdymo skydelis – tai plokščia, paprastai vertikali sritis, kurioje rodomi valdymo ar stebėjimo įrankiai. Paprastai jie būna priekinėje aparato dalyje. Aprėptis Tai spausdinimo terminas, naudojamas spausdinant sunaudojamų dažų kiekiui matuoti. Pavyzdžiui 5 % aprėptis reiškia, kad A4 vienpusiame popieriaus lape yra maždaug 5 % vaizdo arba teksto. Todėl jei popieriuje arba originale yra sudėtingų vaizdų arba daug teksto, aprėptis bus didesnė ir dažų bus sunaudojama atitinkamai pagal aprėptį. CSV Kableliu atskirtos reikšmės (CSV). Failo formato tipas CSV yra naudojamas norint keistis duomenimis tarp atskirų programų. Failo formatas, toks, koks naudojamas „Microsoft Excel“, tampa pseudostandartu pramonėje, net ir ne „Microsoft“ platformose. DADF Dvipusis automatinis dokumentų tiektuvas (DADF) – tai nuskaitymo prietaisas, kuris automatiškai tiekia ir apverčia originalų popieriaus lapą, tokiu būdu aparatas gali nuskaityti abi lapo puses. Numatytasis nustatymas Reikšmė arba nustatymas, kuris įsigalioja, kai spausdintuvas išimamas iš dėžės, atkuriamas ar inicijuojamas. BMP Taškinės grafikos formatas, naudojamas „Microsoft Windows“ grafinės posistemės (GDI) viduje ir bendrai naudojamas kaip paprastas grafikos failo formatas šioje platformoje. BOOTP Pakopinis protokolas. Tinklo protokolas, kurį naudoja tinklo klientas, kad automatiškai gautų savo IP adresą. Tai paprastai atliekama pakopinio kompiuterių proceso metu arba juose veikiančiose operacinėse sistemose. BOOTP serveriai priskiria kiekvienam klientui IP adresą iš adresų telkinio. BOOTP leidžia „darbo stoties be disko“ kompiuteriams gauti IP adresą prieš įkeliant bet kurią pažangią operacinę sistemą. DHCP Dinaminis pagrindinio kompiuterio konfigūravimo protokolas (DHCP) yra klientą ir serverį jungiantis tinklo protokolas. DHCP serveris teikia konfigūravimo parametrus, atitinkančius DHCP kliento pagrindinio kompiuterio užklausą, paprastai tai būna informacija, kurios prašo kliento pagrindinis kompiuteris, norėdamas prisijungti prie IP tinklo. DHCP taip veikia kaip mechanizmas, priskiriantis IP adresus kliento pagrindiniams kompiuteriams. DIMM Dvigubos jungties atminties modulis (DIMM) – tai nedidelė grandinės plokštė, laikanti atmintį. DIMM saugomi visi aparato duomenys, pvz., spausdinimo, priimtų faksimilių. Terminų žodynas_ 66 DLNA Eternetas Skaitmeninio tiesioginio tinklo sąjunga (DLNA) – tai standartas suteikiantis galimybę namų tinklo įrenginiams dalytis informacija vienam su kitu per tinklą. Eternetas yra rėminė kompiuterio tinklo technologija, skirta vietiniams tinklams (LAN). Ji nustato fizinio lygmens sujungimą, signalizavimą, rėminius formatus bei protokolus, skirtus OSI modelio prieigos prie terpės valdymui (MAC)/duomenų siejimo lygmeniui. Eternetas dažniausiai standartizuojamas kaip IEEE 802.3. Jis tapo plačiausiai paplitusia LAN technologija, naudojama nuo 1990 m. iki dabar. DNS Domenų vardų serveris (DNS) – tai sistema, kurioje išsaugota informacija, susijusi su domenų vardais paskirstytoje duomenų bazėje, esančioje tinkluose, tokiuose kaip internetas. Taškinės matricos spausdintuvas Taškinės matricos spausdintuvas nurodo kompiuterinių spausdintuvų tipą su spausdinimo galvute, kuri važinėja puslapiu pirmyn ir atgal ir spausdina smūgiuodama, suduodama į rašalu išmirkytą medžiaginį kaspiną, prisiglaudžiantį prie popieriaus, panašiai kaip rašomoji mašinėlė. DPI Taškų kiekis colyje (DPI) – tai raiškos matavimo priemonė, naudojama nuskaitant ir spausdinant. Iš esmės, kuo didesnis DPI, tuo didesnė raiška, labiau matomos detalės vaizde ir didesnė failo apimtis. DRPD Atskirto skambučio šablono aptikimas. Atskirtas skambutis – tai telefono bendrovės paslauga, leidžianti naudotojui naudoti vieną telefono liniją norint atsiliepti į kelis skirtingus telefono skambučius. Duplex Tai mechanizmas, automatiškai apverčiantis popieriaus lapą, tokiu būdu aparatas gali spausdinti (arba nuskaityti) abi lapo puses. Spausdintuvas su duplekso mechanizmu gali vienu kartu spausdinti ant abiejų lapo pusių. Darbo režimo ciklas Darbo režimo ciklas – tai lapų kiekis, kuris nepaveikia spausdintuvo našumo per mėnesį. Paprastai spausdintuvo tinkamumo naudoti laikas yra apribotas puslapiais per metus. Tinkamumo naudoti laikas reiškia vidutinį spaudinių kiekį, paprastai garantinio laikotarpio metu. Pavyzdžiui, jei darbo ciklo režimas yra 48 000 puslapių per mėnesį, kai dirbama 20 dienų, spausdintuvo riba yra 2 400 puslapių per dieną. „EtherTalk“ Tai nuosavybės teisėmis saugomas protokolų rinkinys, sukurtas „Apple Computer“ kompiuterių tinklams. Jis buvo pirminiame „Macintosh“ (1984) ir dabar „Apple“ jį keičia TCP/IP tinklais. FDI Svetimo įtaiso sąsaja (FDI) – tai kortelė, įrengta aparato viduje, skirta leisti naudoti trečiosios šalies įtaisus, pvz., su monetomis veikiantį įtaisą arba kortelių skaitytuvą. Šie įtaisai leidžia taikyti jūsų aparate mokėjimo už spausdinimą paslaugą. FTP Failų perdavimo protokolas (FTP) – tai įprastai naudojamas protokolas, skirtas keistis failais tinkle, palaikančiame TCP/IP protokolą (pvz., internetas arba intranetas). Kaitinimo blokas Tai lazerinio spausdintuvo dalis, kuris lydo dažus į spausdinimo terpę. Jį sudaro karščio ir slėgio ritiniai. Perkėlus dažus ant popieriaus, kaitinimo blokas kaitindamas ir spausdamas užtikrina, kad dažai liktų ant popieriaus visą laiką, todėl iš lazerinio spausdintuvo išstumiamas popierius yra šiltas. Tinklų sietuvas Ryšys tarp kompiuterinių tinklų arba kompiuterinio tinklo ir telefono linijos. Jis yra labai populiarus, nes kompiuteris arba tinklas suteikia galimybę užtikrinti prieigą prie kito kompiuterio ar tinklo. Pilki tonai Pilkos spalvos atspalviai perteikia šviesias ir tamsias vaizdo dalis, kai spalviniai vaizdai paverčiami pilkais tonais; spalvos perteikiamos įvairiais pilkos spalvos atspalviais. ECM Pustonis Klaidų ištaisymo režimas (ECM) – tai papildomas perdavimo režimas, įdiegtas 1 klasės faksimiliniuose aparatuose arba faksiniuose modemuose. Jis automatiškai aptinka ir ištaiso faksimilių siuntimo proceso klaidas, kurias kartais sukelia telefono linijos triukšmas. Vaizdo tipas, imituojantis pilkos spalvos tonus keisdamas taškų skaičių. Itin spalvotas sritis sudaro didelis skaičius taškų, tuo tarpu šviesias sritis sudaro mažesnis jų skaičius. Didelės talpos atminties įtaisas Emulation Emulation – tai technika, kurią naudodamas vienas aparatas pasiekia tokių pat rezultatų, kaip ir kitas. Emuliatorius nukopijuoja vienos sistemos funkcijas į kitą sistemą, taip antroji sistema veikia taip pat, kaip ir pirmoji. Emuliacija tiksliai atkuria išorinę veikseną, o tai yra kaip priešingybė imitacijai, kuri susijusi su abstrakčiu imituojamos sistemos modeliu, dažnai įvertinant jos vidinę būklę. Didelės talpos atminties įtaisas, paprastai vadinamas kaupikliu arba standžiuoju disku, yra išliekamosios atminties įtaisas, kuris skaitmeniniu būdu koduotus duomenis išsaugo greitai besisukančiose plokštelėse su magnetiniais paviršiais. Terminų žodynas_ 67 IEEE Elektros ir elektronikos inžinierių institutas (IEEE) – tai tarptautinė pelno nesiekianti profesinė organizacija, skirta su elektra susijusiai technologijai vystyti. kad būtų galima užtikrinti tarptautinius telefonų skambučius. ITU-T A -T išvadas nurodo telekomunikaciją. ITU-T Nr. 1 grafikas Standartizuotas tyrimo grafikas, publikuojamas ITU-T dėl dokumentų perdavimo faksimiliniu ryšiu. IEEE 1284 1284 lygiagretaus prievado standartą sukūrė Elektros ir elektronikos inžinierių institutas (IEEE). Terminas „1284-B“ taikomas specifinio tipo jungtims, esančioms lygiagrečiojo kabelio gale, kuris tvirtinamas prie periferinio įrenginio (pvz., spausdintuvo). Intranetas Privatus tinklas, naudojantis interneto protokolus, tinklo ryšį ir tikriausiai viešąją telekomunikacijų sistemą saugiai dalydamasis dalimi organizacijos informacijos ar veiksmais su savo darbuotojais. Kartais šis terminas taikomas tik labiausiai matomai paslaugai – vidinei interneto svetainei. IP address Interneto protokolo (IP) adresas – tai unikalus numeris, kurį taisai naudoja identifikavimui ir tarpusavio ryšiui tinkle naudodami interneto protokolo standartą. IPM Vaizdų kiekis per minutę (IPM) – tai spausdintuvo greičio matavimo būdas. IPM reikšmė nurodo vienpusių lakštų skaičių, kurį spausdintuvas gali išspausdinti per vieną minutę. IPP Interneto spausdinimo protokolas (IPP) nustato standartinį protokolą spausdinimui ir spausdinimo užduotims, terpės dydžiui, raiškai ir pan. valdyti. IPP gali būti naudojamas vietoje arba internetu šimtuose spausdintuvų, taip pat jis palaiko prieigos valdymą, tapatumo nustatymą ir kodavimą, todėl jis yra daug geresnis ir saugesnis spausdinimo sprendimas nei ankstesnieji. IPX/SPX IPX/SPX nurodo interneto paketinių mainų/nuosekliųjų paketinių mainų protokolą. Tai tinklo protokolas, naudojamas „Novell NetWare“ operacinėse sistemose. Tiek IPX, tiek SPX teikia ryšio paslaugas, panašias į TCP/IP, kai IPX protokolas yra panašus į IP, o SPX – į TCP. IPX/SPX pirmiausia buvo sukurtas vietiniams tinklams (LAN) ir yra labai efektyvus protokolas šiam tikslui (paprastai jo našumas viršija TCP/IP našumą vietiniame tinkle). ISO Tarptautinė standartizacijos organizacija (ISO) yra tarptautinė standartų nustatymo institucija, kurią sudaro nacionalinių standartų kūrimo institucijų atstovai. Ji rengia pasaulinius pramonės ir komercijos standartus. ITU-T Tarptautinė telekomunikacijų sąjunga – tai tarptautinė organizacija, sukurta standartizuoti ir tvarkyti tarptautinį radijo ir telekomunikacijų ryšį. Pagrindinės jos užduotys apima standartizavimą, radijo bangų spektro priskyrimą ir skirtingų šalių susitarimų dėl tarpusavio ryšių organizavimą, JBIG Jungtinė dvilygio vaizdo ekspertų grupė (JBIG) – tai vaizdo suspaudimo standartas neprarandant tikslumo ar kokybės, skirtas dvejetainiams vaizdams suspausti, ypač faksogramoms, bet taip pat gali būti naudojama kitiems vaizdams. JPEG Jungtinė fotografijos ekspertų grupė (JPEG) – dažniausiai naudojamas standartinis fotografijos vaizdų suspaudimo patiriant nuostolius metodas. Tai formatas, naudojamas nuotraukoms išsaugoti ir siųsti pasauliniame žiniatinklyje. LDAP Supaprastintas kreipties į katalogus protokolas (LDAP) – tai tinklo protokolas užklausoms pateikti ir per TCP/IP veikiančioms katalogų tarnyboms keisti. Šviesos diodas Šviesą skleidžiantis diodas (LED) – tai puslaidininkinis prietaisas, nurodantis aparato būseną. LSU LSU – tai yra lazerinis nuskaitymo prietaisas, kuris suformuoja elektrinio potencialo vaizdus ant OPC būgno, sufokusuodamas nuo besisukančio daugiakampio veidrodžio atsispindėjusį lazerio spindulį per lęšį. MAC adresas Prieigos prie terpės valdymo (MAC) adresas – tai unikalus identifikatorius, susietas su tinklo adapteriu. MAC adresas yra unikalus 48 bitų identifikatorius, paprastai parašytas kaip 12 šešioliktainių poromis sugrupuotų ženklų (pvz., 00-00-0c-34-11-4e). Šį adresą paprastai gamintojas sudėtingai integruoja į tinklo sąsajos kortelę (NIC) ir jis yra naudojamas kaip pagalbinė priemonė maršruto parinktuvams, mėginantiems surasti aparatus dideliuose tinkluose. MFP Daugiafunkcinis įrenginys (MFP) – tai biuro aparatas, apimantis kelias funkcijas viename fiziniame korpuse. Jį galima naudoti norint spausdinti, kopijuoti, siųsti faksimiles, nuskaityti ir pan. MH MH (Modified Huffman) – tai suspaudimo metodas, skirtas sumažinti duomenų kiekį, kuris turi būti persiųstas iš vieno fakso aparato į kitą, kad būtų perduotas ITU-T T.4 rekomenduojamas vaizdas. MH – tai nuoseklaus kodavimo schema, sudaryta iš kodų knygos, optimizuota, kad būtų galima efektyviai suspausti tuščias vietas. Daugumą faksimilių daugiausiai sudaro tušti tarpai, taip sumažinama jų perdavimo trukmė. Terminų žodynas_ 68 MMR PDF MMR (Modified Modified READ) – tai ITU-T T.6 rekomenduojamas suspaudimo metodas. Platinamų dokumentų formatas (PDF) – tai nuosavybės teisėmis saugomas failo formatas, kurį sukūrė „Adobe Systems“ dviejų matmenų dokumentams vaizduoti nuo įtaisų ir raiškos nepriklausančiu formatu. Modemas Tai prietaisas, kuris moduliuoja nešėjo signalą, kad užkoduotų skaitmeninę informaciją, taip pat išmoduliuoja tokį nešėjo signalą, kad iškoduotų perduotą informaciją. MR MR (Modified Read) – tai ITU-T T.4 rekomenduojamas suspaudimo metodas. MR koduoja pirmą nuskaitytą eilutę naudodamas MH. Kita eilutė palyginama su pirmąja, nustatomi skirtumai, po to skirtumai užkoduojami ir persiunčiami. „PostScript“ PS (PostScript) – tai puslapio aprašymo ir programavimo kalba, iš pradžių naudota elektroninės ir darbalaukio leidybos srityse. - Ji veikia interpretatoriuje vaizdui generuoti. Spausdintuvo tvarkyklė Tai programa, naudojama komandoms siųsti ir duomenims perduoti iš kompiuterio į spausdintuvą. Spausdinimo medija „NetWare“ Tai yra tinklo operacinė sistema, sukurta „Novell, Inc.“ Iš pradžių ji naudojo kooperacinį daugiaprogramį apdorojimą, kad kompiuteryje veiktų įvairios paslaugos, o tinklo protokolai buvo pagrįsti prototipine „Xerox XNS“ saugykla. Šiandien „NetWare“ palaiko TCP/IP, kaip ir IPX/ SPX. OPC Organiniai fotolaidininkai (OPC) – tai mechanizmas, kuris paruošia virtualų vaizdą spausdinimui, naudodamas lazerio spindulį, kurį skleidžia lazerinis spausdintuvas ir kuris paprastai yra žalias arba pilkas, o jo forma – cilindrinė. Naudojant spausdintuvą vaizdo gavimo prietaise esančio būgno paviršius palaipsniui dėvisi, todėl jį prireikus turėtumėte pakeisti jam nusidėvėjus dėl sąlyčio su kasetės šepetėliu, valomuoju mechanizmu ir popieriumi. Originalai Pirmasis ko nors pavyzdys, pvz., dokumentas, nuotrauka ar tekstas ir pan., kuris yra kopijuojamas, atkuriamas arba verčiamas, paruošiant kitus dokumentus, bet kuris pats nėra nukopijuotas arba atkurtas iš ko nors. Tai medija, pavyzdžiui, popierius, vokai, etiketės ir plėvelės, kuri gali būti naudojama spausdintuve, skaitytuve, fakso ar kopijavimo aparate. PPM Puslapiai per minutę (PPM) – tai matavimo metodas, skirtas nustatyti, kaip greitai veikia spausdintuvas, nurodant puslapių skaičių, kurį spausdintuvas gali išspausdinti per vieną minutę. PRN failas Prietaiso tvarkyklės sąsaja, suteikianti galimybę programinei įrangai sąveikauti su prietaiso tvarkykle naudojant standartines įvesties / išvesties sistemų iškvietas, kurios supaprastina daugelį užduočių. Protokolas Konvencija arba standartas, kontroliuojantis arba leidžiantis sujungti, užmegzti ryšį ir perduoti duomenis iš dviejų apdorojančių galutinių taškų. PS Žr. „PostScript“. PSTN OSI Atvirų sistemų tarpusavio ryšys (OSI) – tai modelis, kurį ryšiams sukūrė tarptautinė standartizacijos organizacija (ISO). OSI siūlo standartinį, modulinį požiūrį į tinklo konstrukciją, kuri padalija reikiamą sudėtinių funkcijų komplektą į valdomus, savarankiškus, funkcinius lygmenis. Lygmenys, nuo viršaus į apačią, yra tokie: programa, pateiktis, seansas, gabenimas, tinklo duomenų saitas ir fizinis. PABX Žinybinė automatinė telefono ryšio stotelė (PABX) – tai automatinė telefonų perjungimo sistema privačioje įmonėje. Bendrai naudojamas komutuojamas telefono tinklas (PSTN) – tai pasauliniai viešai naudojami telefono tinklai, kurie pramoninėse patalpose paprastai būna nukreipiami per skirstomąjį skydą. RADIUS Nuotolinės autentifikacijos rinkimo naudotojo paslauga (RADIUS) – tai protokolas, skirtas nuotolinei naudotojo autentifikacijai ir apskaitai. RADIUS leidžia centralizuotai valdyti autentifikacijos duomenis, pvz., vartotojo vardus ir slaptažodžius naudojant AAA (autentikacijos, autorizavimo ir apskaitos) koncepciją tinklo prieigai valdyti. Resolution PCL Spausdintuvo komandų kalba (PCL) – tai puslapio aprašymo kalba (PDL), kurią sukūrė HP kaip spausdintuvo protokolą ir kuri tapo pramonės standartu. Iš pradžių sukurta pirmiesiems rašaliniams spausdintuvams, PCL buvo išleistas keičiant terminių, taškinės matricos spausdintuvų ir lazerinių spausdintuvų lygius. Vaizdo ryškumas, išmatuotas taškais colyje (DPI). Kuo didesnis dpi, tuo didesnė raiška. SMB Serverio pranešimų blokavimas (SMB) – tai tinklo protokolas, dažniausiai taikomas bendrai naudojamiems failams, spausdintuvams, Terminų žodynas_ 69 nuosekliesiems prievadams ir įvairiems ryšiams tarp tinklo mazgų. Jis taip pat suteikia autentifikuotą procesų ryšio mechanizmą. SMTP Paprastas pašto perdavimo protokolas (SMTP) – tai el. pašto perdavimo internetu standartas. SMTP yra santykinai paprastas, tekstinis protokolas, kai nurodomas vienas ar daugiau pranešimo gavėjų ir tada perduodamas pranešimo tekstas. Tai kliento serverio protokolas, kai klientas perduoda el. pašto pranešimą į serverį. SSID Paslaugų rinkinio identifikacinis numeris (SSID) – tai belaidžio vietinio tinklo pavadinimas (WLAN). Visi belaidžiai prietaisai vietiniame belaidžiame tinkle naudoja tą patį SSID, kad galėtų užmegzti ryšį vienas su kitu. SSID reaguoja į didžiųjų ir mažųjų raidžių registrą ir maksimalus jų ilgis yra 32 simboliai. Potinklio šablonas Potinklio šablonas yra naudojamas kartu su tinklo adresu, siekiant nustatyti, kuri adreso dalis yra tinklo adresas, o kuri – pagrindinio kompiuterio adresas. TCP/IP Perdavimo kontrolės protokolas (TCP) ir interneto protokolas (IP); ryšio protokolų rinkinys, kuriame įdiegiamas protokolų paketas, kuriame veikia internetas ir daugelis komercinių tinklų. UNC kelias Universaliųjų vardų suteikimo konvencija (UNC) – tai standartinis būdas pasiekti tinklo dalis „Window NT“ ir kituose „Microsoft“ produktuose. UNC kelio formatas yra: \\<serveriopavadinimas>\<serveriopavadinimas>\<Papildomas katalogas> URL Universali šaltinio nuoroda (URL) – tai pasaulinis dokumentų ir išteklių adresas internete. Pirmoji adreso dalis nurodo, kuris protokolas turi būti naudojamas, antroji dalis nurodo IP adresą ar srities pavadinimą, kurioje yra ištekliai. USB Universalioji magistralė (USB) – tai „USB Implementers Forum, Inc.“ sukurtas standartas, skirtas kompiuteriams ir papildomiems įrenginiams prijungti. Kitaip nei lygiagretusis prievadas, USB yra skirtas tuo pat metu prijungti vieną kompiuterio USB prievadą prie kelių papildomų įrenginių. Watermark Vandenženklis – tai atpažįstamas vaizdas ar šablonas popieriuje, kuris matomas šviesesnis, kai žiūrima prieš šviesą. Vandenženkliai pirmą kartą buvo pritaikyti 1282 m. Bolonijoje, Italijoje; juos naudojo spaustuvininkai, kad galėtų identifikuoti savo produktą, taip pat pašto spauduose, valiutoje ir kituose vyriausybiniuose dokumentuose siekiant apsisaugoti nuo klastočių. WEP TCR Perdavimo patvirtinimo ataskaitoje (TCR) teikiami duomenys apie kiekvieną perdavimą, pvz., užduoties būklę, perdavimo rezultatus ir išsiųstų puslapių skaičių. Gali būti nustatyta, kad ši ataskaita būtų spausdinama po kiekvienos užduoties arba tik po nepavykusių perdavimų. Laidinio ekvivalento privatumas (WEP) – tai saugumo protokolas, nurodytas IEEE 802.11, siekiant užtikrinti tą patį saugumo lygį, kaip ir laidinio vietinio tinklo. WEP užtikrina saugumą koduojant radijo bangomis perduodamus duomenis taip, kad jie būtų apsaugoti, kaip perduodant iš vieno galutinio taško į kitą. WIA TIFF Žymėtasis atvaizdų failo formatas (TIFF) – tai kintamos raiškos taškinės grafikos vaizdo formatas. TIFF aprašomi vaizdo duomenys, kurie paprastai gaunami iš skaitytuvų. TIFF vaizdai naudoja faile esančias žymas, raktinius žodžius, apibūdinančias vaizdo charakteristikas. Šis lankstus ir nuo platformos nepriklausantis formatas gali būti naudojamas vaizdams, kurie buvo parengti naudojant skirtingas vaizdo apdorojimo programas. Dažų kasetė Tam tikras butelaitis arba talpykla, kuri naudojama tokiuose įrenginiuose kaip spausdintuvas ir kuriame yra dažų. Dažai – tai milteliai, naudojami lazeriniuose spausdintuvuose ir kopijavimo aparatuose, kurie suformuoja tekstą ir vaizdus spausdinamame popieriuje. Dažai gali būti lydomi naudojant šilumą ir slėgį, dėl to jie prisijungia prie popieriaus pluošto. TWAIN Pramonės standartas, skirtas skaitytuvams ir programinei įrangai. Naudojant su TWAIN suderinamą skaitytuvą ir programą skaitytuvą galima inicijuoti per programą. Tai vaizdo fiksavimo API, skirta operacinėms sistemoms „Microsoft Windows“ ir „Apple Macintosh“. „Windows“ vaizdų gavimo architektūra (WIA) – tai vaizdų gavimo architektūra, kuri iš pradžių buvo pristatyta „Windows Me“ ir „Windows XP“. Nuskaitymas gali būti pradedamas iš bet kurios šių operacinių sistemų naudojant su WIA suderinamą skaitytuvą. WPA „Wi-Fi“ apsaugota prieiga (WPA) – tai saugių belaidžių („Wi-Fi“) kompiuterio tinklų sistemų klasė, kuri buvo sukurta siekiant pagerinti WEP saugumo savybes. WPA-PSK WPA-PSK (WPA iš anksto padalytas raktas) – tai specialus WPA režimas, skirtas nedidelėms įmonėms arba buitiniams naudotojams. Bendrai naudojamas raktas arba slaptažodis yra konfigūruojamas belaidžiame prieigos taške (WAP) ir bet kuriame belaidžiame nešiojamame kompiuteryje arba darbalaukio įtaisuose. WPA-PSK sukuria unikalų raktą kiekvienam seansui tarp belaidžio kliento ir susieto WAP, kad būtų užtikrintas pažangesnis saugumas. Terminų žodynas_ 70 WPS „Wi-Fi“ apsaugotoji sąranka (WPS) – tai standartas, skirtas belaidžiam namų tinklui sukurti. Jei jūsų belaidžio tinklo prieigos taškas palaiko WPS, belaidį ryšį galite nesunkiai sukonfigūruoti be kompiuterio. XPS XML popieriaus specifikacija (XPS) – tai puslapio aprašymo kalbos (PDL) specifikacija ir naujas dokumento formatas, pranašesnis už nešiojamus ir elektroninius dokumentus, sukurtas „Microsoft“. Tai specifikacija XML pagrindu, pagrįsta nauju spausdinimo keliu ir nuo vektorinių prietaisų nepriklausančiu dokumentų formatu. Terminų žodynas_ 71 Rodyklė B R tarpas 24 bukletai 37 bukleto spausdinimas 37 įrenginio valymas 47 įdėjimas 31 naudojimo patarimai 31 specialios medijos naudojimas 32 K Kelių puslapių viename lape spausdinimas D Macintosh 40 Windows 37 dažų kasetė apytikrė eksploatavimo trukmė 48 dažų paskirstymas 49 kasetės keitimas 59 laikymas 48 ne Samsung ir užpildoma 48 priežiūros nurodymai 48 bendros problemos Linux aplinkoje 58 pridedamos programinės įrangos 25 sistemos reikalavimai 25 spausdinimas 41 spausdintuvo savybės 42 tvarkyklės įdiegimas prijungtam USB kabeliui 26 Unified Driver Configurator 45 dokumento procentinio dydžio keitimas 38 dokumento spausdinimas dvipusis spausdinimas rankinis M Macintosh bendras įrenginio naudojimas vietiniame tinkle 28 bendros problemos Macintosh aplinkoje 58 pridedamos programinės įrangos 24 sistemos reikalavimai 25 spausdinimas 40 tvarkyklės įdiegimas prijungtam USB kabeliui 26 spausdintuvo tvarkyklė 37 E eksploatacinės dalys 59 F funkcijos 18 įrenginio funkcijos 61 pridedama programinė įranga 24 spausdinimo medijos funkcija 62 spausdintuvo tvarkyklė 35 N nustatyti spausdinimo raišką Linux 41 I P išvesties atrama 34 plakatas spausdinimas 37 priedai Į įdėjimas popierius dėkle 1 31 popierius rankiniame dėkle 31 speciali medija 32 įrenginio pastatymas 24 aukščio virš jūros lygio reguliavimas 29 dėklo dydis 29 Spausdintuvo būsena Linux dėklo dydžio keitimas 30 pločio ir ilgio reguliavimas 30 popieriaus įdėjimas į rankinį dėklą 31 reguliavimas S L dėklas Linux 41 Macintosh 40 rankinis dėklas apytikrė dažų kasetės eksploatavimo trukmė 48 dažų kasetės keitimas 59 galimi priedai 59 užsakymas 59 problemos popieriaus tiekimo problemos 52 spausdinimo kokybės problemos 55 Rodyklė_ 72 bendra informacija 44 saugumas informacija 6 simboliai 6 service contact numbers 63 spausdinimas dokumento pritaikymas pasirinkto dydžio puslapiui 38 dokumento spausdinimas Windows 35 keli puslapiai viename lape Macintosh 40 Windows 37 Linux 41 Macintosh 40 numatytųjų spausdinimo nustatymų keitimas 39 plakatas 37 spausdinimas ant abiejų popieriaus lapo pusių Windows 37 spausdinimas į failą 40 spausdinimo medija atvirukų žaliava 34 blizgus popierius 34 etiketės 33 firminio blanko popierius 34 fotopopierius 34 išvesties atrama 62 jau spausdintas popierius 34 numatytojo dėklo ir popieriaus nustatymas kompiuteryje 29 nurodymai 30 skaidrė 33 vokas 33 spausdintuvo savybės Linux 42 spausdintuvo tvarkyklė tvarkyklės įdiegimas prijungtam USB kabeliui 25 funkcijos 35 specifikacijos bendros 61 spausdinimo medija 62 strigtis Ž žinyno naudojimas 37, 41 įstrigusio popieriaus išėmimas 50 patarimai kaip išvengti popieriaus įstrigimo 50 susitarimas 16 T teisinė ir saugos informacija 11 terminų žodynas 66 trafaretų naudojimas Windows aplinkoje 39 trafaretų spausdinimas kurti 39 spausdinti 39 trinti 39 U USB kabelis tvarkyklės įdiegimas 25 V vaizdas iš galo 21 vaizdas iš priekio 20 valdymo skydelio supratimas 23 valdymo skydelis 22 valymas išorė 47 vidus 47 vandenženklis kurti 38 redaguoti 38 spausdinti 38 trinti 39 vandenženklių naudojimas Windows aplinkoje 38 W Windows bendras įrenginio naudojimas vietiniame tinkle 27 bendros problemos Windows aplinkoje 57 pridedama programinė įranga 24 reikalavimai sistemai 25 spausdinimas 35 Rodyklė_ 73