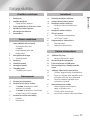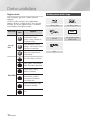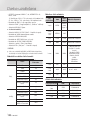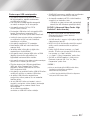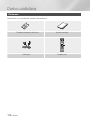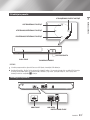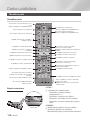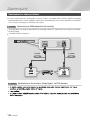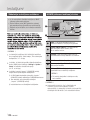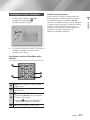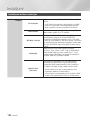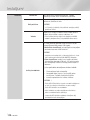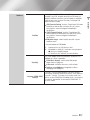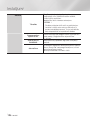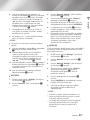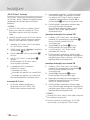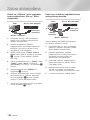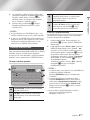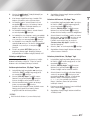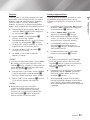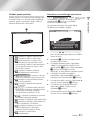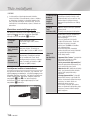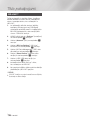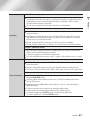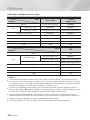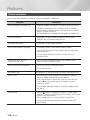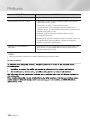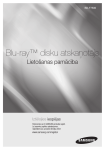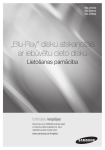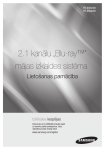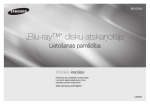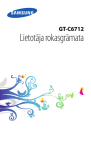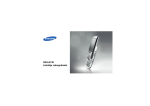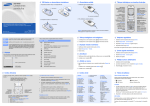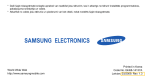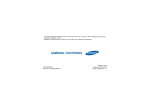Download Samsung Blu-ray atskaņotājs F6500 Lietotāja rokasgrāmata
Transcript
BD-F6500
Blu-ray™ disku atskaņotājs
Lietošanas pamācība
Iztēlojies iespējas
Pateicamies par šī SAMSUNG produkta iegādi.
Lai saņemtu papildus pakalpojumus,
reģistrējiet savu produktu tīmekļa vietnē
www.samsung.com/register
Drošības noteikumi
Brīdinājums
*'1+8',ƾ23#*#)20'1)ƾ1120ƾ4120'#!'#,0'1)3,#,-ǘ#+'#2)-0.314ƾ)34'
'8+3%30ƿ(-.ƾ01#%3'#0ǁ!#1'#)°.31ƿ,#20-"1"Ǘ1)-40ƿ23* -2.21
*'#2-2ƾ(14'1310#+-,2"0 31382'!'#2)4*'$'!ƿ2'#+1#04'1!#,201.#!'ƾ*'12'#+
CAUTION
RISK OF ELECTRIC SHOCK
DO NOT OPEN
Zibens bultas simbols trijstūrī apzīmē
bīstamu spriegumu.
UZMANĪBU: LAI SAMAZINĀTU ELEKTRISKĀS STRĀVAS
Izsaukuma zīme trijstūrī apzīmē svarīgus
TRIECIENA RISKU, NENOŅEMIET KORPUSA VĀKU (VAI
norādījumus par ierīci.
AIZMUGURĒJO PĀRSEGU). IERĪCES IEKŠPUSĒ NEATRODAS
DAĻAS, KO VARĒTU LABOT PATS LIETOTĀJS. VISUS REMONTA
DARBUS UZTICIET KVALIFICĒTIEM SERVISA CENTRA SPECIĀLISTIEM.
BRĪDINĀJUMS
1. KATEGORIJAS LĀZERIERĪCE
o *?āJKRLJNOPQ@KĂnjĂQIQOG?OR?NāVN?āOǚP?āVBCEÂ?JKO
R?āCHCGPNāOGnjOOPNnjR?OPNāCAāCJQJCL?GǛ?QĂāCPāCNǚAā
HāCPQOQJAāP?RCāB?IāPNQI?āCB?N@ǚ@?ā
°āOGKIL?GPBāOGQ?POG?ǜKPnjĂOāNGH?OāDāALJPOGnj
G?PCEKNāĂ?OHnjVCNāCNǚAC°?ĂnjHāCPKÂ?J?OL?InjAǚ@nj
JCJKNnjBǚPQB?N@ǚ@QQJLNKACBǂNQRCāGÂ?J?R?N
āVN?āOǚP@ǚOP?IQOP?NKĂQIQ
P@āHOP!$0āVǜCIKPJKRāNVCOO?OG?ǜnj
?NE?B?ĂǂJāĂ?.?VāǜKĂQIQL?NHnjVCNā
,N
FCC PAZIŅOJUMS (spēkā tikai ASV)
°ǚāCGnjNP?āNLnjN@?QBǚP?QJ?PVǚP?L?N?P@āHOPKÂQBāEāPnjHK
āCNǚçQ GH?OCOOP?JB?NP?IO?OG?ǜnj?N$!!JKPCāGQIQ
B?ǛQ°āOOP?JB?NPOāVRCāBKPOH?āJKBNKÂāJnjPQ
LāCPāCG?IQ?āVO?NBVǚ@QLNCPāCRLJNKĂ?IāCIPN?QALJĂQIāCI
BVǚRKĂ?IKLJGQāJOP?HnjAāĂnjO°ǚāCGnjNP?N?B?āVI?JPKQJ
R?NāVOP?NKPN?BāKDNCGRCJACOCJCNdžāĂQQJĂ?PnjJ?R
QVOPnjBǚP?QJJCPāCGHāCPKP??P@āHOPKÂāL?InjAǚ@njI
R?NāVN?āOǚPLKOPKÂQOPN?QALJĂQIQON?BāKR?āPCHCRǚVāĂ?O
QVPRCNÂ?JnjGKR?NJKPCāGPāCOHLJBVKPQJāVOHLJBVKPāCNǚAā
°KOPN?QALJĂQIQOL?HǚBVLJOJKRLJNOPOCGKĂKÂ?OB?N@ǚ@?Oÿ
o QVPRCNKÂnjO?JPCJ?OLnjNKNāCJPLJÂ?J?R?āLnjNRāCPKÂ?J?Ā
o ?PPnjHQI?L?HāCHāJnjÂ?J?OP?NLāCGnjNPQQJQVPRLJNLJĂQĀ
o āCNǚACOLāCOHLJEÂ?J?AāP?āGKJP?GPHāEVB?āR?ā
āCOHLJEÂ?J?AāPnjǙLJBLJG?OJ?RO?āOPǚP??NQVPRLJNLJĂQĀ
o GKJOQHPLJÂ?JnjO?NāVLH?PǚPnjĂQR?āLāCNCBVLJĂQÂQ
N?BāKPCHCRǚVāĂ?OPCFJāǙā
o °ǚ GH?OCOBāEāPnjHnjāCNǚAC?P@āHOPRāOnjILN?Oǚ@njI
G?OāCPRCNP?O)?JnjB?OJKPCāGQIKOL?N
PN?QALJĂQIQOāVN?āOKÂnjIāCNǚALJI
BĪSTAMI:
o 24#0-2'#0ǁ!#1.ƾ01#%3'#1.ƿ(+1
0#"8+13,,#0#"8+1*ƾ8#0
120-(3+1.10%ƾ('#21#4',-
120'#"0 ǁ 1$"!$0
UZMANĪBU:
o )*1#10#"8+13,,#0#"8+1
*ƾ8#0120-(3+1'84'0'#2'#1,-
2'#°120-(3+'#!
o °ǁ'#0ǁ!#'8+,2-*ƾ8#03°(ƾ
.+ƾ!ǁ ƾ,#,-0ƾ"ǁ23"0 ǁ 33,
.0-!#"NJ034#')°,40'80'1ǁ2
ǁ12+3.120-(3+3
,#,-ǘ#+'#2)-0.314ƾ)33,,#4#'!'#2
'#0ǁ!#1* -°,34'1310#+-,2
"0 31382'!'#2)4*'$'!ƿ2'#+1#04'1
!#,201.#!'ƾ*'12'#+
Piezīme CATV sistēmas uzstādītājam
°ǚLāCVǚICL?NCBVLJP?H?ā?PEnjBāJnjPQL?N,?AāKJnjHnj
CHCGPNǚ@?OGKBCGO?O?B?ǛQ)?JnjB?O
CHCGPNǚ@?OGKBCGO?'B?Ǜ?OLQJGPQGQNnj
IāJLJP?OJKNnjBCO!24OāOPLJI?ā?P@āHOPKÂ?
VCILJĂQI?QVOPnjBǚÂ?J?ā°?ĂnjO?B?ǛnjǚL?ÂāIāJLJPO
G?āCNǚACOVCILJĂQI?G?@CHāĂnjLāCRāCJKLJG?O
VCILJĂQI?OāOPLJI?āLLJAāCOLLJĂ?OPQRnjGG?@CǛ?
OnjGQILQJGP?I
| 2 Latviski
CLASS 1
KLASSE 1
LUOKAN 1
KLASS 1
PRODUCTO
LASER PRODUCT
LASER PRODUKT
LASER LAITE
LASER APPARAT
LÁSER CLASE 1
| PIEZĪME |
Ja “Blu-ray” diska/DVD reģiona numurs neatbilst šī
atskaņotāja reģiona numuram, atskaņotājs nevarēs
atskaņot diska saturu.
Drošības pasākumi
1.
Izlasiet drošības noteikumus.
2.
Saglabājiet lietošanas pamācību.
3.
Ievērojiet visus brīdinājumus.
4.
Ievērojiet visus norādījumus.
5.
Neizmantojiet šo ierīci ūdens tuvumā.
6.
Tīrīšanai izmantojiet tikai sausu drānu.
7.
Nenobloķējiet ventilācijas atveres. Uzstādiet
ierīci atbilstoši ražotāja norādījumiem.
8.
Neuzstādiet ierīci siltuma avotu, piemēram,
radiatoru, sildierīču, plīts vai citu aparātu
(ieskaitot AV uztvērēju) tuvumā. Šīs ierīces
izstaro siltumu.
9.
Nebojājiet kabeļu polarizētos vai zemējuma
spraudņus. Polarizētam spraudnim ir divi
asmeņi, viens no tiem ir platāks. Zemējuma
tipa spraudnim ir divi asmeņi un trešais
zemējuma asmens. Platākais asmens vai
trešais asmens paredzēti Jūsu drošībai.
Ja ierīcei pievienotais spraudnis nesakrīt
ar Jūsu mājās esošajām strāvas ligzdām,
konsultējieties ar elektriķi par neatbilstošo
ligzdu nomaiņu.
10. Nekāpiet uz strāvas padeves kabeļa
un neraujiet to, it īpaši pie spraudņa,
sienas kontaktligzdas un vietā,
kur tas savienots ar ierīci.
11. Izmantojiet tikai ražotāja piedāvātos
piederumus.
12. Izmantojiet tikai ražotāja
norādītos vai piedāvātos
ierīces pārvietošanas
ratiņus, statni, trijkāji,
atbalsta ierīces vai galdiņu.
Pārvietojot ierīci ratiņos,
esiet piesardzīgs, lai novērstu traumu risku
ratiņiem apgāžoties.
Disku uzglabāšana un rīkošanās ar tiem
o Disku turēšana
- Pirkstu nospiedumi vai skrāpējumi
uz diska virsmas var samazināt
skaņas un attēla kvalitāti, kā arī
izraisīt atskaņošanas traucējumus.
- Nepieskarieties diska virsmai, kur tiek ierakstīta
informācija.
- Turiet disku aiz tā malām starp pirkstiem,
lai uz diska nepaliktu nospiedumi.
- Nelīmējiet uz diska etiķetes vai uzlīmes.
o Disku tīrīšana
- Ja uz diska nokļūst pirkstu
nospiedumi vai netīrumi, notīriet
tos ar maigu ūdenī atšķaidītu
mazgāšanas līdzekli un noslaukiet
diskus ar mīkstu drānu.
- Tīrīšanas laikā, slaukiet disku taisnām kustībām,
virzoties no diska centra uz malām.
o Disku uzglabāšana
Neuzglabājiet diskus tiešā saules gaismā.
Uzglabājiet diskus vēsā, labi ventilētā vietā.
Uzglabājiet diskus tīrā aizsargietvarā
vertikālā stāvoklī.
Norādes par ierīces lietošanu
o Nepakļaujiet šo ierīci nekāda veida šķidruma
iedarbībai. Nenovietojiet uz ierīces vai tās tuvumā
priekšmetus, kas pildīti ar šķidrumu, piemēram,
vāzes.
o Lai pilnībā izslēgtu ierīci, atvienojiet strāvas
padeves kabeli no sienas kontaktligzdas. Strāvas
padeves kabelim jābūt viegli un ērti pieejamam
jebkurā brīdī.
Latviski
3|
Drošības pasākumi
Pirms ierīces lietošanas, rūpīgi izlasiet drošības
noteikumus. Ievērojiet visus zemāk uzskaitītos
drošības noteikumus.
Saglabājiet lietošanas pamācību.
01
Svarīgi drošības noteikumi
13. Negaisa laikā vai, ja neplānojat izmantot ierīci
ilgāku laika periodu, atvienojiet ierīci no
strāvas tīkla.
14. Uzticiet ierīces remontu tikai kvalificētiem servisa
centra speciālistiem. Ierīces servisa apskate ir
nepieciešama gadījumos, ja ierīce jebkādā veidā
tikusi bojāta, piemēram, ja bojāts strāvas
padeves kabelis vai spraudnis, uz ierīces izlijis
kāds šķidrums vai uzkritis kāds priekšmets,
ierīce bijusi pakļauta lietus vai cita veida mitruma
iedarbībai, ja ierīce nedarbojas pareizi vai tikusi
nomesta.
Drošības noteikumi
o ,CāCRāCPKĂāCPRāCJnjGKJP?GPHāEVBnjR?āNnjGQ
CHCGPNKāCNǚçQOLN?QBǜQOāVI?JPKĂKPB?HǚPnjĂQ
*āEVB?OLnjNOHKEKÂ?J?R?NāVN?āOǚPPnjOLnjNG?NÂ?JQ
QJQEQJOENLJGQ
o .āNIOAāPQGKILKJCJPQLāCRāCJKÂ?J?OāCNǚACā
LnjNHāCAāJāCPāCOG?PāCāNāVOHLJEPā
o (??POG?ǜKPnjĂOPāCGOPN?QĂāLnjNRāCPKPOJK?QGOP?O
RāCP?OQVOāHPQQVOPNnjBnjĂKÂ?ĂnjIB?ǛnjIQJHLJA?O
R?NāVRCāBKPāCOGKJBCJOnjPOG?OR?NāVN?āOǚPGǛǂIā
BāOGQ?POG?ǜKÂ?Jnj°njBnjE?BǚĂQInj?PRāCJKĂāCP
?POG?ǜKPnjĂQJKOPNnjR?OJKE?āBāCPBāR?OOPQJB?O
QJP?BLāCRāCJKĂāCPāCNǚAāOPNnjR?ā2?BāCRāCPKĂāCP
BāOGQQJILJdžāJāCPQVOnjGP?POG?ǜKÂ?JQ
o (?āCNǚACāVB?H?O?RnjBQOPNKGÂǜQOBCEQI?
OI?GQR?āBǂIQOJCG?RLJĂKPāCOāVOHLJBVāCP
B?N@ǚ@?OQVOnjGÂ?J?OOHLJBVāQJ?PRāCJKĂāCPOPNnjR?O
L?BCRCOG?@CHāJKGKJP?GPHāEVB?O1?VāJāCPāCO?N
PQRnjGKGHāCJPQ?LG?HLKÂ?J?OOCNRāOQH?āHǂEPQ
PCFJāOGKL?HǚBVǚ@Q,CāVI?JPKĂāCPāCNǚAā2njO
PQNLInjG?āVI?JPKÂ?J?R?NN?BǚPCHCGPNāOGnjO
OPNnjR?OPNāCAāCJ?R?āQEQJOENLJG?NāOGQ
3D funkcijas izmantošana
140ǁ%'"0-°ǁ 13,4#1#*ǁ 1
,-0ƾ"ǁ(3+'1'12ǁ ƾ0"22ƿ*'#+
.āNIO"DQJGAāĂ?OHāCPKÂ?J?O
āVH?OāCPQJāCRLJNKĂāCPOCGKĂKÂKBNKÂǚ@?OāJDKNInjAāĂQ
o "?ÉāOG?PǚPnjĂā"PCHCRǚVāĂ?OOG?PǚÂ?JnjOH?āGnjR?N
āVĂQOPBāOGKIDKNPQLāCILJN?IJCH?@QIQNCā@KJā
QJE?HR?OOnjLCO
(?JKRLJNKĂ?PGnjBQJKÂāCIOāILPKIāCI
LnjNPN?QAāCP"O?PQN?OG?PǚÂ?JKOJKRCHAāCP"
?GPǚRnjO@NāHHCOQJ?PLǂPāCPāCO
o "?PPLJHQOG?PǚÂ?JnjOāHEnjGQH?āGQR?NāVN?āOǚP?AQ
LnjNLǂHā(?ĂǂP?P?AQJKEQNQIQLnjNPN?QAāCP"
O?PQN?OG?PǚÂ?JKOJKRCHAāCP"?GPǚRnjO@NāHHCOQJ
?PLǂPāCPāCO
o P@āHBǚE?ILāC?QEQÂ?Ă?I@ǂPQNCEQHnjNā
ĂnjLnjN@?QB?GnjĂǂP?O@LJNJāG?OāVI?JPK"
DQJGAāĂQ(?āNOǂBVǚ@?OL?N?AQLnjNLǂHā
E?HR?OOnjLLJINCā@KJāR?āJCH?@QIQHāCAāCP
@LJNJāCILnjNPN?QGP"O?PQN?OG?PǚÂ?JKOQJ
?PLǂOPāCO
o ,CāVI?JPKĂāCP"?GPǚRnjO@NāHHCOAāPāCIILJNǙāCI
LāCIGnjNCBVCO@NāHHCOO?QHCO@NāHHCO
?āVO?NE@NāHHCOQA
| 4 Latviski
o ,CāVI?JPKĂāCP"DQJGAāĂQR?ā"?GPǚRnjO@NāHHCO
OP?āEnjĂKPR?āLnjNRāCPKĂKPāCO"DQJGAāĂ?OR?ā"
?GPǚRK@NāǛǛQāVI?JPKÂ?J?OP?āEnjĂKPR?āLnjNRāCPKĂKPāCO
R?NāVN?āOǚPPN?QI?OGNāPāCJQOQJJKLāCPJQO
āCR?āJKĂQIQO
o (?RLJH?PāCOāV@?QBǚP"O?PQNQLāCRāCJKĂāCP"
āCNǚAā"?P@āHOPǚEQ4QVPRLJNLJĂQR?ā24?POG?ǜKPnjĂ?
&"+''84"#1HāEVB?āāVI?JPKĂKP&"+'njPNE?āP?O
G?@CHā.āNIO"O?PQN??POG?ǜKÂ?J?OQVRCHAāCP
"?GPǚRnjO@NāHHCO
o 'CNǚACāVR?B?"OāEJnjHQPāG?āA?QN&"+'
'84"#1HāEVB?āLāCRāCJKPQ&"+'G?@CHā
o 2njGnj"?POG?ǜKÂ?J?ONCÉǚInjāVÂǙāNPOLLJĂ?PāCG
?QPKInjPāOGāLāCHnjEKP?KNādžāJnjHnj"RāBCK
āVÂǙāNPOLLJĂ?ā(ǂOJCR?N?PI?JQnjHāI?āJǚP
āVÂǙāNPOLLJĂQ
o "?É?ODQJGAāĂ?OLāCILJN?Iq "5āOCrCGNnjJ?
āVILJN?NCEQHLJÂ?J?QJāVÂǙāNPOLLJĂ?ONCEQHLJÂ?J?
"NCÉǚInjR?NJCB?N@KPāCO
o .?NCāV?ā"OāEJnjH?āVR?BCāāVI?JPKĂāCPnjPNE?āP?O
&"+'G?@CHā
o "O?PQN?OG?PǚÂ?JnjOH?āGnjOLJBāCPRāOI?VPNǚO
NCāVCOPnjHnjGJKCGNnjJ?JCGnjāNPCHCRāVKN?CGNnjJ?
āVILJNO.āCILJN?IĂ?PCHCRāVKN?CGNnjJ?āVILJNOāN
AKHH?OOLJBāCPICPNQ?PPnjHQInjJKCGNnjJ?
o *?āāV@?QBǚPQRāOH?@njGK"?PPLJH?GR?HāPnjPā
JKRāCPKĂāCP"RāBCKCGNnjJQ?AQHǚICJǚ
o 1?RāCJKĂQInj?NB?ÉnjI"āCNǚALJI"DQJGAāĂ?
R?NJCB?N@KPāCOL?NCāVā
o °āO?POG?ǜKPnjĂOJCLnjNRCāBK"O?PQNQ
"DKNInjPnj
o q HQN?U"rQJq HQN?U"rHKEKPāLāāNq HQN?U
"āOAOOKAā?PāKJrLNCçQVǚICO
Autortiesības
¡q1?IOQJE#HCAPNKJāAO!K*PBr
4āO?OPāCOǚ@?O?āVO?NEnjP?O°ǚHāCPKÂ?J?OL?InjAǚ@?
R?āPnjOB?Ǜ?OJCBNǚGOPPāGPGKLLJP?OR?āāVLH?PǚP?O
@CVāCLNāCGÂLJĂ?Oq1+13,%#HCAPNKJāAO!K*PBr
N?GOPāOG?O?PǛ?QĂ?O
Satura rādītājs
Drošības noteikumi
Iestatījumi
Brīdinājums
18
Sākotnējo iestatījumu veikšana
3
Drošības pasākumi
18
Home (sākuma izvēlnes) ekrāns
19
19
Iestatījumu izvēlnes atvēršana
Iestatījumu izvēlnes tālvadības pults
taustiņi
3
Svarīgi drošības noteikumi
3
Disku uzglabāšana un rīkošanās ar tiem
3
Norādes par ierīces lietošanu
4
3D funkcijas izmantošana
20
Iestatījumu izvēlnes funkcijas
Autortiesības
27
Tīkli un internets
4
27
Darba uzsākšana
7
7
Ierīcei atbilstoši diski un formāti
Atskaņojamo disku veidi
un logotipi
7
Neatskaņojamo disku veidi
8
Reģiona kods
30
31
Tīkla savienojumu konfigurēšana
„Wi-Fi Direct” funkcija
Programmatūras atjaunināšana
31
Atjaunināt tagad
32
Automātiska atjaunināšana
Satura atskaņošana
8
Atskaņojamo disku logo
33
9
Atbalstītie formāti
33
„AllShare Play” logs
Piekļuve „AllShare Play” logam
12
Piederumi
33
Komerciālo disku atskaņošana
13
Priekšējais panelis
33
13
Aizmugures panelis
34
14
Tālvadības pults
Failu atskaņošana no USB ierīces
Diska atskaņošana ar lietotāja ierakstītu
saturu
35
„AllShare” tīkla funkcijas izmantošana
14
Tālvadības pults apskats
35
Savienojumi
15
Savienošana ar televizoru
16
Savienošana ar skaņas sistēmu
1. metode: Savienošana ar HDMI
atbalstošu AV uztvērēju
2. metode: Savienošana ar AV uztvērēju
ar Dolby Digital vai DTS dekoderi
16
16
17
Satura rādītājs
2
36
36
„AllShare” programmatūras lejupielādēšana
Datorā vai „AllShare” ierīcē saglabāta satura
atskaņošana „Blu-ray” diska atskaņotājā
Datorā vai viedtālrunī saglabātā satura
atskaņošanas pārvalde
37
Video atskaņošanas vadība
Video atskaņošanai izmantojamās
pogas uz tālvadības pults
37
TOOLS izvēlnes izmantošana
39
Apskatīšanas un opciju izvēlņu izmantošana
37
Savienošana ar tīkla maršrutētāju
17
Kabeļtīkls
17
Bezvadu tīkls
Latviski
5|
40
40
Mūzikas atskaņošanas vadība
Mūzikas atskaņošanai izmantojamie
tālvadības pults taustiņi
52
Ekrāna atspoguļošana
52
Tīmekļa pārlūkprogrammas izmantošana
52
Pārlūkošana ar savienojumu vai rādītāju
Vadības paneļa pārskats
40
Apskatīšanas un opciju izvēlņu izmantošana
53
41
Celiņu atkārtošana mūzikas CD
54
41
Celiņu sajaukšana mūzikas CD
55
41
Atskaņošanas saraksta izveidošana no mūzikas CD
Uzstādījumu izvēlnes izmantošana
Interneta servisa kontu pievienošana
atskaņotājam
56
BD-LIVE™ funkcija
42
Satura izvilkšana
42
Attēlu apskatīšana
42
TOOLS izvēlnes lietošana
43
Apskatīšanas un opciju izvēlņu izmantošana
44
Nosūtīšanas funkcijas izmantošana
Tīkla pakalpojumi
45
Pielikums
57
Informācija par atbilstību un savietojamību
58
Aizsardzība pret kopēšanu
58
Atsauce par tīkla pakalpojumiem
59
Licence
60
Papildus informācija
45
Pieteikšanās savā SAMSUNG kontā
Pirms filmu un televīzijas raidījumu
skatīšanas vai lietotņu izmantošanas
46
Filmu un televīzijas raidījumu funkcijas izmantošana
63
Lietotņu izmantošana
64
47
60
Piezīmes
62
Izšķirtspēja saskaņā ar satura veidu
Lietotņu ekrāna apskats
66
47
Lietotņu lejupielādēšana
67
48
Lietotnes palaišana
48
Lejupielādētā ekrāna izmantošana
48
Lietotņu šķirošana
48
Rediģēšanas izvēlnes funkciju izmantošana
47
| 6 Latviski
Digitālās izvades izvēle
Kļūmju novēršana
Remonts
Tehniskie dati
Darba uzsākšana
Ierīcei atbilstoši diski un formāti
02
Disku veidi un satura formāts, ko ierīce var atskaņot
Disku veidi
Apraksts
„Blu-ray” disks
BD-RE formātā ierakstīts BD-ROM vai BD-RE/-R disks
3D „Blu-ray” disks
VIDEO
MŪZIKA
FOTO
DVD-VIDEO
DVD-RW
DVD-R
DVD+RW
DVD+R
CD-RW/-R,
DVD-RW/-R,
BD-RE/-R
CD-RW/-R,
DVD-RW/-R,
BD-RE/-R
DVD-VIDEO, ierakstīti DVD+RW/DVD-RW(V)/DVD-R/+R diski, kas ir ierakstīti un finalizēti,
vai USB datu nesējs, kas satur DivX, MKV, MP4 saturu.
CD-RW/-R, DVD-RW/-R, BD-RE/-R diskos ierakstīta mūzika vai USB datu nesējs,
kas satur MP3 vai WMA failus.
CD-RW/-R, DVD-RW/-R, BD-RE/-R diskos ierakstīti foto vai USB datu nesējs,
kas satur JPEG failus.
| PIEZĪME |
Ierīce var neatskaņot atsevišķus CD-RW/-R un DVD-R diskus. Tas ir atkarīgs no diska veida un ierakstīšanas apstākļiem.
Ja DVD-RW/-R disks nav pareizi ierakstīts DVD video formātā, tas netiks atskaņots.
Ja DVD-R diskā ierakstīti faili ar datu plūsmas ātrumu 10 Mb/s vai lielāku, tas netiks atskaņots.
Ja BD-R vai USB datu nesējā ierakstīti faili ar datu plūsmas ātrumu 25 Mb/s vai lielāku, tas netiks atskaņots.
Atsevišķus diskus var nebūt iespējams atskaņot. Tas var nebūt iespējams arī tad, ja veicat specifiskas operācijas,
piemēram, kameras skatu leņķa maiņu un ekrāna malu attiecību iestatīšanu. Papildus informāciju par diskiem
nepieciešamības gadījumā atradīsiet uz to ietvariem.
Ja tiek atskaņots BD-J virsraksts, tā ielādēšana var aizņemt ilgāku laiku nekā standarta virsraksta nolasīšana.
Turklāt dažas funkcijas var darboties lēni.
Neatskaņojamo disku veidi
Latviski
7|
Darba uzsākšana
Saturs
Darba uzsākšana
Reģiona kods
Atskaņojamo disku logo
Gan atskaņotāji, gan diski ir kodēti atbilstoši
reģionam.
Lai disku varētu atskaņot, šiem reģionālajiem
kodiem ir jāsakrīt. Ja kodi nesakrīt, disku nevarēs
atskaņot. Šīs ierīces reģiona numurs ir atrodams
uz atskaņotāja aizmugures paneļa.
Diska veids
„Blu-ray”
diski
DVD-VIDEO
Reģiona
kods
Apgabals
A
Ziemeļamerika, Centrālamerika,
Dienvidamerika, Koreja,
Japāna, Taivāna, Honkonga un
Dienvidaustrumāzija
B
Eiropa, Grenlande, Francijas
teritorijas, Tuvie Austrumi, Āfrika,
Austrālija un Jaunzēlande
C
Indija, Ķīna, Krievija, Centrālā
un Dienvidāzija
1
ASV, ASV teritorijas un Kanāda
2
Eiropa, Japāna, Tuvie Austrumi,
Ēģipte, Dienvidāfrika, Grenlande
3
Taivāna, Koreja, Filipīnas,
Indonēzija, Honkonga
4
Meksika, Dienvidamerika,
Centrālamerika, Austrālija,
Jaunzēlande, Klusā Okeāna
salas, Karību salas
5
6
| 8 Latviski
Krievija, Austrumeiropa, Indija,
Ziemeļkoreja, Mongolija
Ķīna
„Blu-ray” diski
3D „Blu-ray” diski
PAL
BD-LIVE
DivX
PAL apraides sistēma
Eiropas valstīs
Atbalstītie formāti
Formāts
*.avi
*.mkv
*.asf
*.wmv
*.mp4
*.3gp
*.vro
*.mpg
*.mpeg
*.ts
*.tp
*.trp
*.mov
*.flv
*.vob
*.svi
*.m2ts
*.mts
*.divx
*.webm
Video versija
Izšķirtspēja
Kadru skaits Datu pārraides
Audio versija
sekundē (k.sek.) ātrums (Mb/sek.)
DivX 3.11/4/5/6
MPEG4 SP/ASP
AVI
MKV
ASF
MP4
3GP
MOV
FLV
VRO
VOB
PS
TS
SVAF
H.264 BP/
MP/HP
Kustīgs JPEG
Microsoft
MPEG-4 v3
1920x1080
(WMV v7,v8,
MSMPEG4 v3 :
1280x720)
30
Window Media
Video v7,v8,v9
MPEG2
MPEG1
VP6
VP8
4
640x480
MVC
WebM
6~30
1920x1080
Dolby Digital
LPCM
ADPCM
(IMA, MS)
AAC
HE-AAC
WMA
Dolby Digital
Plus
MPEG(MP3)
DTS (Core)
24/25/30
60
6~30
20
Vorbis
Ierobežojumi
- Pat ja fails kodēts atbilstoši tabulā norādītajiem lielumiem, tas var netikt atskaņots, ja tā saturs ir
nepilnīgs vai bojāts.
- Fails var netikt pareizi atskaņots, ja tā informācija ir nepilnīga vai ja pats fails ir bojāts.
- Faili ar lielāku datu pārraides ātrumu vai kadru skaitu sekundē var izraisīt atskaņošanas traucējumus.
- Meklēšanas (izlaišanas) funkcija nav pieejama gadījumā, ja faila indeksācijas tabula ir bojāta.
- Ja atskaņojat failu, izmantojot tīkla savienojumus, video atskaņošana var būt saraustīta.
Tas atkarīgs no datu pārraides ātruma tīklā.
- Daži USB ierīču modeļi/digitālie fotoaparāti var nebūt savietojami ar šo ierīci.
Video dekodētājs
- Atbalsta līdz H.264 4.1. līmenim. (Neatbalsta FMO/ASO/RS)
- Neatbalsta VC1/AP/L4.
Latviski
9|
Darba uzsākšana
Faila
paplašinājums
02
Video failu atbalsts
Darba uzsākšana
- CODEC, izņemot WMVv7, v8, MSMPEG4 v3,
MVC, VP6
1) Mazāk par 1280 x 720 : pie maks. 60 kadriem/sek.
2) Virs 1280 x 720 : pie maks. 30 kadriem/sek.
- Neatbalsta GMC 2 vai augstāku versiju.
- Atbalsta SVAF („Augša/apakša”, „Blakus” režīmu).
- Atbalsta BD MVC Spec.
Audio dekodētājs
-
Atbalsta WMA 10 PRO (līdz 5.1 kanālu skaņai).
Neatbalsta WMA bezzuduma audio.
Atbalsta ADPCM IMA,MS.
Neatbalsta ADPCM(A-Law, μ-Law).
Neatbalsta QCELP/AMR NB/WB.
Atbalsta „vorbis” (līdz 2 kanāliem).
Atbalsta DD+ (līdz pat 7.1 kanālu skaņai)
Mūzikas failu atbalsts
Faila
paplašinājums
Veids
*.mp3
MPEG
MPEG1
Audio
Layer 3
-
*.m4a
*.mpa
*.aac
MPEG4
AAC
-
*.flac
FLAC
FLAC
Atbalsta līdz 2 kanāliem
*.ogg
OGG
Vorbis
Atbalsta līdz 2 kanāliem
Audio
Atbalsta diapazons
kodekss
*.wma
WMA
WMA
Atbalsta WMA 10
Pro (līdz 5.1 kanālu
skaņai).
Neatbalsta WMA
bezzuduma audio.
Atbalsta līdz M2
profilu.
Neatbalsta
LBR režīmu.
-
| PIEZĪME |
Ierīce var neatbalstīt dažu MKV vai MP4 failu atskaņošanu,
tas atkarīgs no satura izšķirtspējas un kadru skaita sekundē.
Atbalstītie subtitru failu formāti
Name
File
Extension
MPEG-4 Timed text
.ttxt
*.wav
wav
wav
SAMI
.smi
„SubRip”
.srt
*.mid
*.midi
midi
midi
„SubViewer”
.sub
*.ape
ape
ape
Micro DVD
.sub or.txt
„SubStation Alpha”
.ssa
Attēlu faila atbalsts
Uzlabots „SubStation
Alpha”
.ass
Faila paplašinājums
Veids
Izšķirtspēja
„Powerdivx”
.psb
JPEG
15360x8640
Xsub
AVI
*.jpg
*.jpeg
„SubStation Alpha”
MKV
*.png
PNG
4096x4096
Uzlabots „SubStation
Alpha”
MKV
„SubRip”
MKV
MPEG-4 Timed text
MP4
Ārējs
Iekšējs
| 10 Latviski
0. un 1. veids
*.bmp
BMP
4096x4096
*.mpo
MPO
15360x8640
Piezīmes par USB savietojamību
o °ǚāCNǚACR?N?POG?ǜKP4!&"DKNInjP?BāOGQO
°njB?DKNInjP?BāOGQOL?N?OPāāCN?GOP?
QJāVI?JPKG?ICNnj
o 4!&"DKNInjPOāN?QEOP?OāVÂǙāNPOLLJĂ?OBāEāPnjHnjO
RāBCKG?ICN?ODKNInjPO
o +.#%4!&DKNInjPOCDCGPǚRnjGO?OLāCÉ
?PPLJHQOJCGnjOP?JB?NP??PPLJHQO?OLāCÂ?J?O
DKNInjPO
o "?ÉKO4!&"BāOGKOāVI?JPKPOqTR!KHKNr
DKNInjPO°ǚāCNǚACR?N?POG?ǜKP4!&"BāOGQO
G?OāVI?JPKqTR!KHKNrDKNInjPQ
o qTR!KHKNrāNq1KJU!KNLKN?PāKJrLNCçQVǚIC
o 4!&"QJ4!&"HKEKPāLOāNq+?POQOFāP?
#HCAPNKJāA'JBQOPNā?H!K*PBrQJq1KJU
!KNLKN?PāKJrLNCçQVǚIC
| PIEZĪME |
Ierīce var neatskaņot dažus AVCHD formāta diskus,
tas atkarīgs no ierakstīšanas apstākļiem.
AVCHD formāta diski jāfinalizē.
„x.v.Color” formāts piedāvā plašāku krāsu diapazonu
nekā parasti DVD kameras diski.
Latviski
11 |
Darba uzsākšana
AVCHD („Advanced Video Codec High
Definition” disku formāts)
02
o POG?ǜKPnjĂO?P@?HOP?31 ?PIāǜ?OāCNǚACO
+.?POG?ǜKPnjĂQOBāEāPnjHnjODKPKG?ICN?O
QJ31 G?NÂQH?OǚPnjĂQO
o "?Éā31 āCNǚçQIKBCǛāBāEāPnjHāCDKPK?L?NnjPā
R?NJC@ǂPO?RāCPKĂ?Iā?NÂK?POG?ǜKPnjĂQ
o POG?ǜKPnjĂO?P@?HOP?$2$2
QJ,2$1D?āHQOāOPLJI?O
o .āCRāCJKĂāCP31 āCNǚACOPāCÂā?POG?ǜKPnjĂ?31
HāEVB?ā1?RāCJKÂ?J?āVI?JPKĂKP31 O?RāCJKPnjĂQR?NāVN?āOǚPGǛǂICOB?PQJKH?OǚÂ?Jnj
o 4?āNnjGGnjRāCJ?O?PIāǜ?OāCNǚACOO?RāCPKÂ?J?
?NR?āNnjGG?NÂQH?OǚPnjĂQR?NāVN?āOǚPB?N@ǚ@?O
PN?QALJĂQIQOQJGǛǂICO
o POG?ǜKPnjĂOJC?P@?HOP?.2.LNKPKGKHQ
o ,C?PRāCJKĂāCP31 āCNǚAāB?PQJKH?OǚÂ?J?O
LNKACO?H?āGnj
o (KHāCHnjG??PPLJH?āVÂǙāNPOLLJĂ?ĂKāHEnjGOH?āGO
JCLāCAāCÂ?IOPnjL?NnjBǚÂ?J?ā
o POG?ǜKPnjĂOJCR?N?POG?ǜKP+.D?āHQO?N"0+
BāEāPnjH?O?PQN?PāCOǚ@QLnjNR?HBǚ@?G?O
HCĂQLāCHnjBLJPāJKGKICNAānjHnjIRāCPJLJI
o POG?ǜKPnjĂO?P@?HOP?PāG?āRāBCK?NG?BNQJKI?āǜ?O
njPNQIQG?OāNI?VnjGOL?NGOCG
o °ǚāCNǚAC?P@?HOP?PāG?ā31 B?PQEH?@njÂ?J?O
+1!ĂC@q+?OO1PKN?EC!H?OOrāCNǚACO
LāCILJN?IJCHāCH?O31 GNnjPQRCOQJ31 &""JC?P@?HOP?&3 o POG?ǜKPnjĂOR?NJC?P@?HOPǚPB?É?O31 &""āCNǚACO
R?āNnjGG?NÂQH?OǚPnjĂQOQJJCHāCH?O31 āCNǚACO
o (?B?ÉnjI31 GNnjPQRLJIJCLāCAāCÂ?I?
L?OPāLNāJnjP?OPNnjR?OL?BCRCPnjOR?NāCNK@CÉKP
BNKÂǚ@?OāCNǚAC
o (?JK31 &""āCNǚACO?POG?ǜKP?āOO?PQNOāN
JCOP?@āHOL?OPāLNāJāCPOPNnjR?OL?BCRāLāCRāCJKĂKP
&""āCNǚACOOPNnjR?OL?BCRCOG?@CHāOāCJ?O
GKJP?GPHāEVB?ā
(?P?OJC?PNāOāJ?LNK@HLJIQ
O?VāJāCPāCO?N31 &""āCNǚACON?ÉKPnjĂQ
o 1+13,%JCQVǜCI?O?P@āHBǚ@QL?NāCOLLJĂ?IāCI
D?āHQ@KĂnjĂQIāCIQJāJDKNInjAāĂ?OVQBQIQ
o POG?ǜKPnjĂOJC?P@?HOP?,2$1OāOPLJInjGKBLJPQO
O?OLāCOPQOR?āāVNCPāJnjPQOD?āHQO
- 31 āCNǚAāR?NH?@KPR?āDKNI?PLJPOP?AāKJnjN?Ănj
B?PKNnjPāG?ā+15āJBKSOKLCNLJPnjĂOāOPLJInj
Darba uzsākšana
Piederumi
Pārliecinieties, ka komplektācijā atrodami šādi piederumi.
Tālvadības pults baterijas (AAA izmērs)
Lietošanas pamācība
SOURCE
VOL
VOL
– + VOL
+–
VOL
SAMSUNG TV
1
2
4
5
7
8
3
6
9
DISC MENU
TITLE MENU
0
SMART
POPUP
HOME
REPEAT
HOME
HUB
INFO
RETURN
EXIT
A
SEARCH
PANDORA
HDMI kabelis
| 12 Latviski
APPS
TOOLS
B
C
AUDIO SUBTITLE
DIGITAL
SUBTITLE
D
FULL
SCREEN
INPUT
Tālvadības pults
Priekšējais panelis
Darba uzsākšana
APSTĀDINĀŠANAS TAUSTIŅŠ
ATVĒRŠANAS/AIZVĒRŠANAS TAUSTIŅŠ
IESLĒGŠANAS/IZSLĒGŠANAS TAUSTIŅŠ
USB PIESLĒGVIETA
DISKA TEKNE
TALVADĪBAS SENSORS
| PIEZĪME |
Lai veiktu programmatūras atjaunināšanu caur USB ligzdu, izmantojiet USB zibatmiņu.
Kad displejā parādās „Blu-Ray” disku atskaņotāja sākotnējā izvēlne, Jūs nevarat atskaņot failu, nospiežot PLAY taustiņu
uz ierīces vai tālvadības pults. Lai atskaņotu video, izvēlieties „Play movie” (atskaņot video) vai „Start” opciju diska
sākotnējā izvēlnē un nospiediet E taustiņu.
Aizmugures panelis
HDMI IZVADE
02
ATSKAŅOŠANAS/PAUZES TAUSTIŅŠ
LAN LIGZDA
DIGITĀLĀ AUDIO IZVADE
Latviski
13 |
Darba uzsākšana
Tālvadības pults
Tālvadības pults
Pēc iestatīšanas ļauj iestatīt ieejas avotu
uz TV
(Šī poga ir pieejama tikai SAMSUNG TV)
SOURCE
TV ieslēgšanai un izslēgšanai
(Šī poga ir pieejama tikai SAMSUNG TV)
Ierīces ieslēgšanai un izslēgšanai
VOL
VOL
– + VOL
+–
VOL
Disku teknes atvēršanai un aizvēršanai
Spiediet cipartaustiņus, lai izvēlētos
vajadzīgās opcijas
SAMSUNG TV
1
2
3
4
5
6
7
8
9
DISC MENU
TITLE MENU
0
Nospiediet, lai atvērtu diska izvēlni
POPUP
Spiediet, lai pārslēgtos uz priekšu
vai atpakaļ
Nospiediet, lai pārtrauktu atskaņošanu
Spiediet, lai pārietu uz sākuma ekrānu
TV skaļuma līmeņa regulēšanai
(Šī poga ir pieejama tikai SAMSUNG TV)
HOME
SMART
HOME
APPS
APPS
HUB
Izmantojiet šo taustiņu, lai atvērtu
uznirstošo/virsrakstu izvēlni
Spiediet, lai veiktu meklēšanu uz priekšu un
atpakaļ
Nospiediet, lai pauzētu atskaņošanu
Nospiediet, lai uzsāktu atskaņošanu
Nospiediet, lai izmantotu lietotnes
Nospiediet, lai izmantotu „Netflix” funkciju
TOOLS
INFO
Nospiediet, lai atvērtu TOOLS izvēlni
Izmantojiet šo taustiņu, lai parādītu
atskaņošanas informāciju
Izmantojiet, lai atlasītu izvēlnes opcijas un
mainītu izvēlņu vērtības
Piedāvā atgriezties uz iepriekšējo izvēlni
Šie taustiņi izmantojami gan ierīces
izvēlnēm, gan vairākām „Blu-ray” disku
funkcijām
Šis taustiņš ļauj veikt meklēšanu saturā
EXIT
RETURN
A
SEARCH
PANDORA
B
C
AUDIO SUBTITLE
DIGITAL
SUBTITLE
D
FULL
SCREEN
INPUT
Nospiediet, lai izmantotu pilnekrāna funkciju
Šī poga nedarbojas „Blu-ray” disku/DVD
atskaņošanas laikā
Spiediet, lai mainītu „Blu-ray” diska/DVD
subtitru valodu
Šis taustiņš ļauj piekļūt dažādām
diska funkcijām
Bateriju ievietošana
Nospiediet, lai aizvērtu izvēlni
| PIEZĪME |
Ja tālvadības pults nedarbojas pareizi:
- Pārliecinieties, vai baterijas ievietotas,
ievērojot polaritāti „+/–”.
- Pārliecinieties, vai baterijas nav izlādējušās.
- Pārliecinieties, vai tālvadības sensors nav bloķēts.
- Pārliecinieties, vai tuvumā neatrodas dienas gaismas
lampas.
| UZMANĪBU |
Nododiet baterijas atkritumos saskaņā ar vietējiem
noteikumiem apkārtējās vides saudzēšanai.
Neizmetiet baterijas kopā ar mājsaimniecības atkritumiem.
| 14 Latviski
Savienojumi
Savienošana ar TV
| PIEZĪMES |
Ja attēla atveides ierīces pievienošanai izmantojat HDMI-uz-DVI kabeli, lai tiktu atskaņota skaņa,
Jums papildus jāsavieno ierīces DIGITĀLĀS AUDIO IZVADES ligzda ar audio sistēmu.
HDMI kabelis nodrošina digitāla video un audio signāla izvadi, tādēļ papildus audio kabelis nav nepieciešams.
Dažas HDMI izvades izšķirtspējas var nebūt pieejamas, tas atkarīgs no Jūsu televizora. Lūdzu, skatiet sava televizora
lietošanas pamācību.
Savienojot ierīci ar TV, izmantojot HDMI kabeli, vai savienojot ierīci ar jaunu televizoru un tad to pirmoreiz ieslēdzot,
ierīce automātiski iestata augstāko televizora atbalstīto izšķirtspēju.
Garš HDMI kabelis var radīt ekrāna traucējumus. Ja tā notiek, izvēlnē iestatiet HDMI „Deep Color”
funkciju „Off” (izslēgts) režīmā.
Lai skatītos video HDMI 720p, 1080i, 1080p izvades režīmā, Jums nepieciešams ātrgaitas
(2. kategorijas) HDMI kabelis.
HDMI kabelis izvada skaidru, digitālu signālu.
Ja Jūsu TV neatbalsta HDCP (Augsta joslas platuma digitālā satura aizsardzību), TV ekrānā būs novērojami traucējumi.
Latviski
15 |
Savienojumi
Audio
Video
03
Savienojiet HDMI kabeli (nav iekļauts komplektācijā) no HDMI OUT ligzdas ierīces aizmugurē ar HDMI IN
ligzdu televizorā.
- Nepievienojiet elektrības vadu sienas kontaktligzdai, kamēr neesat veicis visus savienojumus.
- Mainot savienojumus, vispirms izslēdziet visas ierīces.
Savienojumi
Savienošana ar skaņas sistēmu
Jūs varat savienot „Blu-ray” atskaņotāju ar skaņas sistēmu, izmantojot kādu no tālāk minētajām metodēm.
- Nepievienojiet ierīces strāvas padeves kabeli sienas kontaktligzdai, pirms neesat pabeidzis savienošanu.
- Pirms maināt savienojumus, izslēdziet visas ierīces.
1. metode
Savienošana ar HDMI atbalstošu AV uztvērēju
Ar HDMI kabeli (nav iekļauts komplektācijā) savienojiet HDMI OUT ligzdu ierīces aizmugurē ar uztvērēja
HDMI IN ligzdu.
Vislabākā kvalitāte (ieteicams).
1. metode
2. metode
Audio
Audio
2. metode Savienošana ar AV uztvērēju, „Dolby Digital” vai DTS dekoderi
| 16 Latviski
Savienošana ar tīkla maršrutētāju
Bezvadu tīkls
03
Izmantojot vienu no zemāk piedāvātajām
metodēm, Jūs varat savienot ierīci ar savu
tīkla maršrutētāju.
Bezvadu maršrutētājs
Platjoslu modems
(ar integrētu maršrutētāju)
Platjoslu
tīklošana
vai
Platjoslu
tīklošana
| PIEZĪMES |
Ja Jūsu bezvadu maršrutētājs atbalsta DHCP, šī ierīce
var izmantot DHCP vai statisku IP adresi, lai pievienotos
bezvadu tīklam.
Iestatiet bezvadu maršrutētāju infrastruktūras režīmā.
Ierīce neatbalsta „Adhoc” režīmu.
Maršrutētājs
Atskaņotājs atbalsta tikai sekojošus bezvadu drošības
protokolus:
Platjoslu
tīklošana
Platjoslu
modems
| PIEZĪMES |
Interneta piekļuve SAMSUNG programmatūras
atjaunināšanas serverim var nebūt atļauta, tas atkarīgs
no Jūsu maršrutētāja un interneta pakalpojumu sniedzēja
uzstādījumiem. Lai iegūtu papildu informāciju, lūdzu
sazinieties ar interneta pakalpojumu sniedzēju.
DSL lietotājiem tīkla savienojuma izveidei vēlams
izmantot maršrutētāju.
- WEP (OPEN/SHARED), WPA-PSK (TKIP/AES),
WPA2-PSK (TKIP/AES)
Savienojuma izveidei izvēlieties brīvu bezvadu maršrutētāja
kanālu. Ja bezvadu maršrutētāja iestatīto kanālu tobrīd
izmanto cita ierīce, radīsies traucējumi un savienojums
netiks izveidots.
Ja Jūs izvēlaties ātrizvades („Greenfield”) 802.11n
protokolu un Jūsu maršrutētāja autentificēšanas režīms
iestatīts WEP, TKIP vai TKIP-AES (WPS2 Mixed) režīmā,
ierīce neatbalstīs savienojuma izveidi, balstoties uz
jaunākajiem „Wi-Fi” sertifikācijas noteikumiem.
Bezvadu LAN darbībā var rasties traucējumi, tas atkarīgs
no lietošanas apstākļiem (maršrutētāja darbības, attāluma
no ierīces, šķēršļiem, citu radio ierīču raidītā signāla
traucējumiem, u.c.).
Latviski
17 |
Savienojumi
Kabeļtīkls
Iestatījumi
Sākotnējo iestatījumu veikšana
Ja Jūs neiestatīsiet sākotnējos iestatījumus, HOME
(sākuma) izvēlne nebūs pieejama.
Ekrāna rādījumu saturs (OSD jeb ekrāna saskarne)
pēc programmatūras atjaunināšanas var būt mainīta.
Piekļuves soļi var atšķirties, tas ir atkarīgs no atlasītās
izvēlnes.
HOME (sākuma izvēlnes) ekrāns
1
Movies & TV
Shows
Apps
6
Go to Apps and connect to the network
to get recommended apps.
5
Ja vēlaties, lai vēlreiz tiek parādīts sākotnējo iestatījumu
ekrāns, HOME ekrānā izvēlieties „Settings > System >
Setup” vai izvēlieties atiestatīšanas opciju
(sk. 24. vai 26. lpp.).
Ja vēlaties izmantot „Anynet+” (HDMI-CEC) funkciju,
sekojiet zemāk aprakstītajiem norādījumiem.
1) Ar HDMI kabeli pievienojiet atskaņotāju „Anynet+”
(HDMI-CEC) funkciju atbalstošam SAMSUNG televizoram.
2) Gan televizorā, gan atskaņotājā aktivizējiet
„Anynet+” (HDMI-CEC) funkciju.
3) Iestatiet televizoru uz sākotnējiem iestatījumiem.
| 18 Latviski
Web Browser
Settings
a Samsung Account d Screen Mirroring
1
„Apps”: Ļauj piekļūt dažādām maksas un
bezmaksas lietotnēm, ko iespējams lejupielādēt.
2
„Photos, Videos & Music”: Ļauj atskaņot foto,
video vai mūzikas failus no diska, USB,
PC vai mobilām ierīcēm.
| PIEZĪMES |
Ja sākotnējās iestatīšanas laikā izlaižat tīkla iestatīšanu,
to var konfigurēt vēlāk. Skatiet nodaļu „Tīkla savienojumu
konfigurēšana” 27.-29. lpp.
Photos,
Videos &
Music
2
3
4
3
„Settings”: Atver atskaņotāja izvēlni, kurā var
uzstādīt dažādas funkcijas atbilstoši Jūsu vēlmēm.
4
„Web Browser”: Nodrošina piekļuvi internetam.
5
„Recommended Apps”: Nodrošina tiešu piekļuvi
ieteicamajām lietotnēm.
„Movies & TV Shows”: Ļauj no interneta
lejupielādēt filmas un televīzijas raidījumus.
6
| PIEZĪME |
Šīs funkcijas pieejamība ir atkarīga no valsts,
kurā atrodaties.
| PIEZĪMES |
Ja atskaņotājs tiek atstāts „Stop” režīmā ilgāk nekā
5 minūtes, neveicot nevienu darbību, ieslēdzas
ekrānsaudzētājs. Ja atskaņotājs tiek atstāts ekrānsaudzētāja
režīmā ilgāk nekā 20 minūtes, ierīce automātiski izslēdzas.
Detalizēts funkciju apraksts
Iestatījumu izvēlnes atvēršana
Settings
Display
Display
4K Output
Audio
16:9 Original
TV Aspect Ratio
Smart Features
BD Wise
System
Resolution
Auto
Movie Frame (24Fs)
Auto
Support
2.
Auto
3D Settings
Network
Of f
Off
DVD 24fps Conversion
Lai piekļūtu iestatījumu izvēlnēm, pakārtotajām
izvēlnēm un opcijām, apskatiet zemāk
tālvadības pults attēlu.
Iestatījumu izvēlnes tālvadības pults
taustiņi
HOME
1
HOME
TOOLS
SMART
HUB
APPS
INFO
3
2
RETURN
EXIT
4
1
HOME taustiņš: nospiediet, lai atgrieztos HOME
(sākuma) izvēlnē.
2
RETURN taustiņš: nospiediet, lai atgrieztos
iepriekšējā izvēlnē.
3
E (ENTER) / DIRECTION taustiņš:
Nospiediet ▲▼◄► taustiņus, lai pārvietotu
kursoru vai atlasītu opciju.
Nospiediet E taustiņu, lai aktivizētu tobrīd
atlasītu opciju vai apstiprinātu iestatījumu.
4
EXIT taustiņš: nospiediet, lai aizvērtu izvēlni.
Latviski
19 |
Iestatījumi
Katrai iestatījumu funkcijai, izvēlnes opcijai un
atsevišķai opcijai pieejams detalizēts apraksts.
Lai aplūkotu aprakstu, izmantojiet ▲▼◄►
taustiņus, lai izvēlētos funkciju, izvēlnes elementu
vai opciju. Apraksts parasti būs redzams ekrāna
labajā malā. Katras iestatījumu funkcijas īss
apraksts sākas šajā lapā. Papildus informācija
par dažām funkcijām atrodama arī šīs
lietošanas pamācības pielikumā.
HOME izvēlnē izvēlieties „Settings”
(iestatījumi) un piespiediet E.
Parādās iestatījumu izvēlne.
04
1.
Iestatījumi
Iestatījumu izvēlnes funkcijas
3D iestatījumi
Izvēlieties, vai atskaņot „Blu-ray” diska 3D saturu 3D
režīmā.
Ja 3D režīma atskaņošanas laikā dosieties uz HOME
izvēlni vai „Smart Hub” centrmezgla galveno izvēlni,
ierīce automātiski iestatīs atskaņošanu 2D režīmā.
Attēla formāts
Šī funkcija sniedz Jums iespēju pielāgot atskaņotāja
video izvades signālu Jūsu TV izmēram.
Displejs
„BD Wise” funkcija
Izšķirtspēja
„BD Wise” ir SAMSUNG jaunākā savstarpējās
savienojamības funkcija. Ja savieno SAMSUNG
atskaņotāju un SAMSUNG televizoru, kam ir „BD Wise”
funkcija, ar HDMI kabeli un „BD Wise funkcija” ir aktivizēta
gan atskaņotājā, gan televizorā, atskaņotājs izvada video
„Blu-Ray” diska/DVD video izšķirtspējā un kadru maiņas
ātrumā.
Piedāvā iestatīt HDMI video signāla izšķirtspēju
„BD Wise”, Auto, 1080p, 1080i, 720p un 480p režīmā.
Skaitļi norāda video līniju skaitu kadrā. Burti „i” un „p”
attiecīgi norāda rindpārlēces vai progresīvo skenēšanu.
Jo vairāk video līniju, jo labāka kvalitāte.
Ja atskaņotājs ir pievienots 24k./sek. atbalstošam
televizoram un „Movie Frame” opcija tiek aktivizēta,
atskaņotāja HDMI izvade automātiski tiek uzstādīta uz
24 kadriem sekundē, lai iegūtu labāku attēla kvalitāti.
„Movie Frame”
(24k./sek.)
| 20 Latviski
„Movie Frame” (24k./sek.) funkcija pieejama tikai,
ja televizors atbalsta 24 kadru režīmu.
„Movie Frame” funkcija pieejama tikai, ja ierīces HDMI
izvades izšķirtspēja iestatīta 1080i vai 1080p režīmā.
Displejs
Pārveido DVD atskaņošanas režīmu uz 24 kadriem sekundē
un izvada to caur HDMI kabeli. Šī opcija ir pieejama tikai tad,
ja ir aktivizēta „Movie Frame” (24k./sek.) funkcija.
HDMI krāsu formāts
Šis iestatījums ļauj pielāgot HDMI izvades krāsu signālu,
lai tas vislabāk atbilstu pieslēgtajām ierīcēm (TV,
monitoram, u.c.). Tikko esat izvēlējies formātu, ekrāns
acumirklī kļūst melns.
„HDMI Deep Color”
režīms
Šis režīms sniedz iespēju pielāgot caur HDMI IZVADES
ligzdu izvadīto video „Deep Color” režīmam, kas
nodrošina spilgtāku un dziļāku krāsu atveidi.
Progresīvais režīms
Audio
Digitālā izvade
PCM lejupiztveršana
Šis režīms sniedz iespēju uzlabot attēla kvalitāti DVD
satura skatīšanās laikā.
Šis režīms sniedz iespēju izvēlēties Jūsu televizoram un
AV uztvērējam atbilstošu digitālās audio izvades formātu.
Lai uzzinātu vairāk, skatiet digitālās izvades izvēles
tabulu 63. lpp.
Ļauj veikt izvēli, lai 96Khz PCM signāli tiktu lejupiztverti
uz 48Khz, pirms tie tiek izvadīti uz pastiprinātāju.
Aktivizējiet funkciju, ja pastiprinātājs vai uztvērējs
neatbalsta 96Khz signālu.
Sniedz Jums iespēju pielāgot dinamiskā diapazona
kontroli „Dolby Digital”, „Dolby Digital Plus”, un „Dolby
True HD” audio sistēmām.
„Auto” režīms: automātiski kontrolē „Dolby TrueHD”
audio sistēmas dinamisko diapazonu, balstoties uz
„Dolby TrueHD” skaņu celiņa informāciju. „Dolby Digital”
„Dynamic Range Control” un „Dolby Digital Plus” sistēmām šis iestatījums
funkcija
darbojas arī „On” režīmā.
„Off” režīms: nepielāgo dinamisko diapazonu, sniedzot
Jums iespēju klausīties oriģinālās skaņas īpašības
„On” režīms: dinamiskā diapazona kontrole tiek
aktivizēta visiem trīs „Dolby” formātiem. Klusas skaņas
tiek pastiprinātas un skaļi trokšņi tiek klusināti.
Lejupkonvertēšanas
režīms
Sniedz Jums iespēju izvēlēties vairāku kanālu
lejupkonvertēšanas metodi, kas ir saderīga ar Jūsu
skaņas sistēmu. Varat izvēlēties režīmu, kurā atskaņotājs
lejupkonvertē uz parastu stereo vai telpiskam
skanējumam atbilstošu stereo.
Latviski
21 |
Iestatījumi
„Smart Hub” centrmezgla Šis iestatījums sniedz Jums iespēju iestatīt piemērotāko
„Smart Hub” centrmezgla izvēlnes loga izmēru.
izvēlnes loga izmērs
04
DVD pārveide 24k./sek.
režīmā
Iestatījumi
Audio
DTS Neo:6 režīms
No 2 kanālu skaņas avota, varat klausīties vairākkanālu
skaņu, izmantojot HDMI izvadi
Dažos gadījumos, ja ierīce ir savienota ar digitālo
televizoru, skaņas signāls var nebūt sinhrons ar video
signālu. Šajā gadījumā noregulējiet skaņas aiztures laiku,
lai tas sakristu ar video signālu.
„Audio Sync” funkcija
Skaņas aiztures laiku var uzstādīt 0-200 msek
amplitūdā.
Noregulējiet to optimālajā iestatījumā.
| PIEZĪME |
Jūsu norādītais skaņas aiztures laiks var nebūt precīzs,
tas ir atkarīgs no atskaņotā satura.
| 22 Latviski
Tīkls
Tīkla status
Sniedz iespēju konfigurēt tīkla iestatījumus, lai varat
izbaudīt dažādu funkciju priekšrocības - interneta
pakalpojumus vai „AllShare Wi-Fi” funkciju, kā arī
atjaunināt programmatūru.
Šī funkcija sniedz iespēju savienot „Wi-Fi Direct” ierīci
ar atskaņotāju, izmantojot vienādranga tīklu un bez
bezvadu maršrutētāja.
Ievērojiet - ja atskaņotājs ir pievienots bezvadu tīklam,
tas var tikt atvienots, ja izmantojat „Wi-Fi Direct” funkciju.
| PIEZĪME |
Ja izmantojat „Wi-Fi Direct” funkciju, teksta faili, piemēram,
ar paplašinājumu .TXT vai .DOC, netiks atskaņoti,
„AllShare” iestatījumi
Ļauj vadīt, kuras tīklā esošās ierīces, piemēram,
viedtālruņi un planšetdatori, var kopīgot saturu ar Jūsu
televizoru.
Ierīces nosaukums
Izmantojiet šo funkciju, lai piešķirtu ierīcei nosaukumu ar šo nosaukumu ierīce tiks atpazīta Jūsu tīklā.
„BD-Live” funkcijas
iestatījumi
Viedās opcijas
Lietotņu iestatījumi
Izmantojiet šo funkciju, lai iestatītu dažādas „BD-Live”
funkcijas. „BD-Live” funkcija sniedz Jums iespēju piekļūt
dažu „Blu-ray” disku papildus saturam, ja esat pievienojis
ierīci tīklam.
„BD-Live Internet Connection” („BD-Live” interneta
savienojums): sniedz Jums iespēju pilnībā vai daļēji
atļaut vai aizliegt „BD-Live” savienošanos ar internetu.
„BD Data Management” (BD datu pārvaldība): Ļauj
Jums pārvaldīt BD datus, kas lejupielādēti no
„BD-Live” pakalpojuma servera vai „Blu-ray” diska.
Ļauj konfigurēt lietotņu paziņojumu uzstādījumus un
apskatīt pamatinformāciju par lietotnēm.
„Push Notification Settings” (ieteikt paziņojumu
iestatījumus): ļauj saņemt paziņojumus no atlasītajiem
pakalpojumiem.
„Properties” (detaļas): ļauj apskatīt lietotņu
pamatinformāciju.
Varat bloķēt piekļuvi pieprasījumvideo (VOD) saturam,
pamatojoties uz tā saturu.
VOD kategorijas
bloķēšana
| PIEZĪME |
Šī funkcija var netikt atbalstīta, tas ir atkarīgs no valsts.
Lai varētu izmantot „Smart Hub” pakalpojumus, Jums
Noteikumi un nosacījumi, jāizskata un jāpiekrīt „Smart Hub” noteikumiem un
Privātuma politika
nosacījumiem un privātuma politikai.
Atiestatīt SMART
centrmezglu
Atiestata ierīcē saglabātos SMART centrmezgla un
SAMSUNG kontu iestatījumus.
Latviski
23 |
Iestatījumi
„Wi-Fi Direct” funkcija
04
Tīkla iestatījumi
Sniedz Jums iespēju pārbaudīt tīkla savienojuma un
interneta statusu.
Iestatījumi
Sistēma
Iestatīšana
Ļauj vēlreiz veikt sākotnējo iestatīšanu. Papildu
informācijai skatiet ātras uzstādīšanas pamācību.
Ļauj veikt uzstādījumu, lai atskaņotājs ātri ieslēdzas,
samazinot sāknēšanas laiku.
Ātrā palaišana
| PIEZĪME |
Ja šī funkcija ir aktivizēta, tiek palielināts enerģijas patēriņš
gaidstāves režīmā.
Valoda
Sniedz Jums iespēju izvēlēties ērtāko valodu ekrāna
izvēlnei, diska izvēlnei, skaņai, subtitriem, utt.
Diska izvēlnei, diska skaņai vai subtitriem izvēlētā
valoda ir pieejama tikai, ja to piedāvā diska saturs.
Jūs varat pievienot bezvadu USB klaviatūru vai peli
atskaņotāja priekšējā paneļa USB ligzdai.
Klaviatūras iestatīšana: ļauj konfigurēt atskaņotājam
pievienotu bezvadu USB klaviatūru.
| PIEZĪME |
Klaviatūru var izmantot tikai, ja interneta pārlūka vai „Smart
Hub” centrmezgla izvēlnē parādās QWERTY dialoglogs.
Peles iestatīšana: sniedz Jums iespēju pievienot
atskaņotājam bezvadu USB peli. Jūs varat izmantot
peli atskaņotāja izvēlnē un tīmekļa pārlūkā tāpat kā
datoram.
Lai ar peli veiktu iestatījumus ierīces izvēlnē:
Ierīču pārvaldnieks
1.
Pievienojiet peli pie atskaņotāja.
2.
Nospiediet peles taustiņu, ko iestatījāt peles
iestatījumos. Parādās vienkāršotā izvēlne.
3.
Iestatiet nepieciešamās izvēlnes vērtības.
| PIEZĪMES |
Dažas USB HID klaviatūras un peles var nebūt savietojamas
ar ierīci, tas atkarīgs no klaviatūras un peles modeļa.
Dažas HID klaviatūras var nedarboties.
Ierīce neatbalsta ar vadiem pieslēdzamas klaviatūras.
Ierīce var neatbalstīt dažas aplikācijas.
Ja bezvadu HID klaviatūra nedarbojas traucējumu dēļ,
pārvietojiet to tuvāk atskaņotājam.
| 24 Latviski
Drošība
- Ja esat aizmirsis PIN kodu:
Vispārīgi
“Anynet+ (HDMI-CEC)”
funkcija
1.
Izņemiet disku vai USB atmiņas ierīci.
2.
Nospiediet un ilgāk kā 5 sekundes turiet piespiestu
@ taustiņu uz augšējā paneļa.
Visi iestatījumi tiks atiestatīti uz noklusētajiem.
Jūs varat rediģēt zemāk minēto opciju iestatījumus un
pielāgot tos savām vajadzībām.
Priekšējais displejs: mainiet priekšējā paneļa
apgaismojuma spilgtumu.
Laika zona: Izvēlieties laika zonu, kurā dzīvojat.
Izvēlnes caurspīdīgumu: noregulējiet izvēlnes
dialogloga caurspīdīgumu.
„Anynet+” ir ērta iespēja vienlaikus izmantot vairākas
savstarpēji savienotas SAMSUNG ierīces, kuras atbalsta
„Anynet+” funkciju. Tā sniedz Jums iespēju vadīt visas
ierīces ar vienu SAMSUNG tālvadības pulti. Lai izmantotu
šo funkciju, pievienojiet šo atskaņotāju SAMSUNG TV
ar HDMI kabeli.
Latviski
25 |
Iestatījumi
„BD Parental Rating” funkcija: šī opcija bez PIN koda
ievadīšanas liedz iespēju atskaņot „Blu-ray” diskus,
kam piešķirts vecuma kategoriju ierobežojošs
novērtējums.
„DVD Parental Rating” funkcija: šī opcija bez PIN
koda ievadīšanas liedz iespēju atskaņot DVD diskus,
kam piešķirts vecuma kategoriju ierobežojošs
novērtējums.
PIN koda maiņa: sniedz iespēju nomainīt 4 ciparu
drošības paroli.
04
Noklusējuma drošības PIN kods ir 0000. Ja neesat
izveidojis savu PIN, ievadiet noklusējuma PIN kodu, lai
piekļūtu drošības funkcijām. Kad esat piekļuvis drošības
funkcijai pirmo reizi, mainiet PIN kodu, izmantojot PIN
koda nomaiņas iespēju.
Sistēma
Iestatījumi
Tālvadības funkcija sniedz mūsu izsaukuma centram
iespēju piekļūt Jūsu SAMSUNG ierīcēm attālināti,
lai veiktu kļūmju novēršanu.
Nepieciešams aktīvs interneta savienojums.
Atbalsts
Tālvadība
Programmatūras
atjaunināšana
Sazināšanās ar
SAMSUNG
Atiestatīšana
| 26 Latviski
| PIEZĪMES |
Tālvadības pakalpojums dažās valstīs var nebūt pieejams.
Sazinieties ar tuvāko servisa centru par PIN kodu un lai
paziņotu kodu atbildīgajai personai. Tas ļauj veikt attālinātu
ierīces diagnosticēšanu un nepieciešamās darbības.
Sīkākai informācijai par programmatūras atjaunināšanu
skatiet nodaļu „Programmatūras atjaunināšana”
31.-32. lpp.
Kontaktinformācija palīdzības iegūšanai atskaņotāja
lietošanā.
Visi iestatījumi atgriezīsies noklusējuma režīmā, izņemot
tīkla un „Smart Hub” centrmezgla iestatījumus, un tiek
palaista iestatīšanas funkcija.
Noklusējuma drošības PIN kods ir 0000.
Manuāla kabeļtīkla izveide
Tīkli un internets
Lai uzzinātu vai Jūsu IP adrese ir statiska vai
dinamiska, sazinieties ar savu interneta
pakalpojumu sniedzēju. Ja adrese ir dinamiska,
ieteicams iestatīt zemāk aprakstītos automātiskos
iestatījumus. Ja vēlaties pievienoties kabeļtīklam,
pirms iestatīšanas uzsākšanas savienojiet ierīci ar
maršrutētāju, izmantojot tīkla kabeli. Ja vēlaties
pievienoties bezvadu tīklam, pirms iestatīšanas
uzsākšanas atvienojiet jebkādus kabeļtīkla
savienojumus.
Lai veiktu iestatīšanu sekojiet zemāk minētajiem
soļiem:
1.
Izvēlieties „Network Status” (tīkla statuss).
Atskaņotājs meklē tīklu un tad parāda
neizdevušās savienojuma paziņojumu.
2.
Ekrāna apakšā atlasiet „IP Settings” (IP
adreses iestatījumi) un nospiediet E taustiņu.
Parādās IP adreses iestatījumu logs.
3.
Atlasiet IP iestatījumu lauku un piespiediet
Etaustiņu.
IP iestatījumu laukā atlasiet „Enter manually”
(ievadīt manuāli) un piespiediet Etaustiņu.
4.
5.
Atlasiet ievadāmo vērtību (piemēram, IP
adrese) un piespiediet E taustiņu.
Izmantojiet tālvadības pults ciparu taustiņus,
lai ievadītu vērtības. Ciparus var ievadīt,
izmantojot arī ▲▼ taustiņus. Izmantojiet ◄►
taustiņus uz tālvadības pults, lai pārvietotos
no viena ievades lauka uz nākamo. Kad
viena vērtība ir ievadīta, piespiedietE taustiņu.
6.
Nospiediet ▲ vai ▼ taustiņus, lai virzītos uz
citu vērtību, un ievadiet šo vērtību, sekojot
norādījumiem 5. punktā.
7.
Atkārtojiet 5. un 6. punktu, līdz visas vērtības
ir aizpildītas.
Kabeļtīkls
Automātiska kabeļtīkla izveide.
1.
HOME ekrānā atlasiet „Settings” (iestatījumi)
un tad piespiediet E taustiņu.
2.
Atlasiet „Network” (tīkls) un tad piespiediet
E taustiņu.
3.
Atlasiet „Network Settings” (tīkla iestatījumi),
un tad nospiediet E taustiņu.
4.
Tīkla iestatījumu izvēlnē atlasiet „Wired” un
tad piespiediet Etaustiņu.
5.
Izvēlieties „Connect” (savienot) taustiņu un
tad piespiediet Etaustiņu. Ierīce nosaka
kabeļtīklu, pārbauda tīkla savienojumu un
tad pievienojas tīklam.
| PIEZĪME |
Tīkla vērtības var iegūt no interneta pakalpojuma
sniedzēja.
8.
Kad esat pabeidzis iestatīšanu, atlasiet OK
un tad piespiediet E taustiņu. Atskaņotājs
apstiprina tīkla savienojumu un
savienojas ar tīklu.
Latviski
27 |
Iestatījumi
Tīkla iestatījumu konfigurēšana
04
Pievienojot šo atskaņotāju tīklam, Jūs varat
izmantot tīkla funkcijas, piemēram, „BD-LIVE” un
„Smart Hub” centrmezglu, kā arī veikt
programmatūras atjaunināšanu. Lai uzzinātu vairāk
par piekļuvi internetam un tā izmantošanu, skatiet
lietošanas pamācības sadaļu „Tīkla pakalpojumi”
45.-56. lpp., kā arī iepazīstieties ar zemāk
minētajām tīkla iestatījumu instrukcijām.
Ja Jūsu IP adrese ir statiska, vai automātiskā
iestatīšana neizdodas, tīkla iestatīšana jāveic
manuāli.
Pēc pirmo divu iepriekš minēto soļu izpildes:
Iestatījumi
Bezvadu tīkls
Bezvadu tīkla savienojumu Jūs varat iestatīt
četros veidos:
- Automātiskā bezvadu tīkla savienojuma
iesaistīšana
- Manuālā bezvadu tīkla savienojuma iestatīšana
- izmantojot WPS(PBC)
- izmantojot WPS(PIN)
Veicot bezvadu tīkla konfigurēšanu, visas
atskaņotājam pievienotās bezvadu ierīces, kā arī
visas atskaņotājam ar vadiem pievienotās ierīces
tiks atvienotas.
Automātiskā bezvadu tīkla savienojuma
iesaistīšana
1.
HOME izvēlnē atlasiet „Settings” (iestatījumi)
un piespiediet E taustiņu.
2.
Atlasiet „Network” (tīkls) un piespiediet E
taustiņu.
3.
Atlasiet „Network Settings” (tīkla iestatījumi),
un piespiediet E taustiņu.
4.
Tīkla iestatījumu izvēlnē atlasiet „Wireless”
(bezvadu) un piespiediet E taustiņu.
Atskaņotājs meklē pieejamos tīklus un
parāda tos sarakstā.
5.
Atlasiet vajadzīgo tīklu un piespiediet E
taustiņu.
6.
Drošības logā ievadiet sava tīkla drošības kodu
vai paroli. Ievadiet skaitļus, izmantojot
tālvadības pults ciparu taustiņus un burtus,
atlasot vajadzīgo burtu ar virzientaustiņiem, un
tad piespiediet Etaustiņu.
| PIEZĪME |
Lai redzētu paroli ievadīšanas laikā, izmantojiet
virzientaustiņus, atlasiet „Show Password” (parādīt
paroli) labajā pusē, un tad piespiediet E taustiņu.
7.
Kad esat pabeidzis, atlasiet „Done” (pabeigts)
un piespiediet Etaustiņu. Atskaņotājs
apstiprina tīkla savienojumu un savienojas
ar tīklu.
8.
Kad apstiprināšana ir pabeigta, izvēlieties OK
un piespiediet E taustiņu.
| PIEZĪME |
Jūsu drošības kodam vai parolei jābūt minētam vienā
no maršrutētāja vai modema iestatījumu logiem.
Manuālā bezvadu tīkla savienojuma
iestatīšana
Ja Jūsu IP adrese ir statiska, vai arī, ja automātiskā
iestatīšana neizdodas, tīkla iestatīšana jāveic manuāli.
Network Settings
Select your network type.
Network type
Wireless network
linksys3
solugen_edu#2
iptime23
solugen_edu#1
Refresh
| 28 Latviski
1.
Sekojiet norādījumiem „Automātiskā bezvadu
tīkla savienojuma iesaistīšana” līdz 5. solim.
2.
Atskaņotājs meklē tīklu un tad parāda
paziņojumu par neizdevušos savienojumu.
3.
Ekrāna apakšā atlasiet „IP Settings” (IP
iestatījumi) un piespiediet E taustiņu.
Parādās IP adreses iestatījumu logs.
4.
Atlasiet IP iestatījumu lauku un piespiediet E
taustiņu.
5.
IP iestatījumu laukā atlasiet „Enter manually”
(ievadīt manuāli) un piespiediet E taustiņu.
Wireless
You can connect your Blu-ray
player to the internet. Please
select which wireless network to
use.
WPS(PBC)
6.
Atlasiet „Network Settings” (tīkla iestatījumi),
un piespiediet E taustiņu.
4.
Tīkla iestatījumu izvēlnē atlasiet „Wireless”
(bezvadu) un piespiediet E taustiņu.
5.
Nospiediet ▲ taustiņu uz tālvadības pults un
piespiediet ► taustiņu, lai atlasītu WPS(PBC).
6.
Uz tālvadības pults piespiediet E taustiņu.
Parādās paziņojums „Press the PBC button”
(nospiediet PBC taustiņu).
Divu minūšu laikā uz maršrutētāja nospiediet
WPS(PBC) taustiņu. Atskaņotājs automātiski
iegūst visus tīkla iestatījumus un pievienojas
tīklam. Ekrānā parādās tīkla statusa ekrāns.
Atskaņotājs pievienojas tīklam, kad ir
apstiprināts tīkla savienojums.
7.
Atkārtojiet 6. un 7. punktā minētās darbības,
līdz visas vērtības ir aizpildītas.
| PIEZĪME |
Tīkla vērtības Jūs varat iegūt pie interneta pakalpojuma
sniedzēja.
9.
Kad esat pabeidzis, atlasiet OK un piespiediet
Etaustiņu. Parādās drošības logs.
10. Drošības logā ievadiet sava tīkla drošības
kodu vai paroli. Ievadiet skaitļus tieši,
izmantojot tālvadības pults ciparu taustiņus.
Ievadiet burtus, atlasot vajadzīgo burtu ar
▲▼◄► , un tad piespiediet E taustiņu.
11. Kad esat pabeidzis, atlasiet „Done” (pabeigts)
ekrāna labajā pusē un piespiediet Etaustiņu.
Atskaņotājs apstiprina tīkla savienojumu un
savienojas ar tīklu.
WPS(PIN)
Pirms uzsākšanas datorā atveriet sava maršrutētāja
iestatīšanas izvēlni un piekļūstiet ekrānam ar WPS
PIN ievadīšanas lauku.
1.
HOME izvēlnē atlasiet „Settings” (iestatījumi)
un piespiediet E taustiņu.
2.
Atlasiet „Network” (tīkls) un piespiedietE
taustiņu
3.
Atlasiet „Network Settings” (tīkla iestatījumi),
un piespiediet E taustiņu.
4.
Tīkla iestatījumu izvēlnē atlasiet „Wireless”
(bezvadu) un piespiediet E taustiņu.
Atskaņotājs meklē pieejamos tīklus un
parāda tos sarakstā.
5.
Atlasiet vajadzīgo tīklu un piespiediet E
taustiņu.
12. Kad apstiprināšana ir pabeigta, izvēlieties
OK un piespiediet E taustiņu.
WPS(PBC)
1.
HOME izvēlnē atlasiet „Settings” (iestatījumi)
un piespiediet E taustiņu.
6.
2.
Atlasiet „Network” (tīkls) un piespiediet E
taustiņu.
Atlasiet WPS(PIN) un piespiediet ► taustiņu.
Parādās PIN uznirstošais logs.
7.
WPS PIN ievadīšanas logā maršrutētāja
iestatīšanas ekrānā ievadiet PIN un
saglabājiet logu.
| PIEZĪME |
Sazinieties ar ražotāju, lai iegūtu paskaidrojumus, kā
piekļūt maršrutētāja iestatījumu ekrāniem, vai skatiet
maršrutētāja lietošanas pamācību.
Lai izveidotu WPS savienojumu, iestatiet sava bezvadu
maršrutētāja drošības šifrēšanu AES režīmā. WEP
drošības šifrēšanas iestatījums neatbalsta WPS
savienojumu.
Latviski
29 |
Iestatījumi
8.
Nospiediet ▲ vai ▼ taustiņu, lai virzītos uz
citu vērtību, un ievadiet šo vērtību, sekojot
norādījumiem 6. punktā.
3.
04
7.
Atlasiet ievadāmo vērtību (piemēram, IP
adrese) un piespiediet E taustiņu. Izmantojiet
tālvadības pults ciparu taustiņus, lai ievadītu
vērtības. Ciparus var ievadīt, izmantojot arī
▲▼ taustiņus. Izmantojiet ◄►taustiņus uz
tālvadības pults, lai pārvietotos no viena
ievades lauka uz nākamo. Kad viena vērtība
ir ievadīta, piespiediet Etaustiņu.
Iestatījumi
„Wi-Fi Direct” funkcija
„Wi-Fi Direct” funkcija ļauj atskaņotājam pievienot
„Wi-Fi Direct” ierīces, tādējādi savstarpēji izmantot
vienādranga tīklu bez bezvadu maršrutētāja
palīdzības.
2.
Kad procedūra pabeigta, TV ekrānā jāparādās
uznirstošajam logam ar paziņojumu, ka ierīce,
kas atbalsta „Wi-Fi Direct” funkciju, pieprasa
savienojuma apstiprinājumu. Atlasiet OK un
tad piespiediet E taustiņu, lai apstiprinātu izvēli.
3.
Ekrānā parādās savienojuma vaicājuma logs,
kam seko veiksmīga savienojuma
apstiprinājuma paziņojuma logs. Kad tas
aizveras, „Wi-Fi Direct” logā jāparādās
pievienotajai ierīcei.
| PIEZĪMES |
Dažas „Wi-Fi Direct” ierīces var neatbalstīt „AllShare”
funkciju, ja tās savienotas, izmantojot „Wi-Fi Direct”.
Šādā gadījumā ieteicams mainīt tīkla savienojuma
metodi.
Izmantojot atskaņotāju, kas izmanto PBC
„Bluetooth” pārraide var traucēt „Wi-Fi Direct” signālam.
Pirms „Wi-Fi Direct” funkcijas izmantošanas ieteicams
izslēgt visu aktīvo mobilo ierīču „Bluetooth” funkciju.
1.
1.
Ieslēdziet „Wi-Fi Direct” ierīci un aktivizējiet
tās „Wi-Fi Direct” funkciju.
2.
2.
HOME izvēlnē atlasiet „Settings” (iestatījumi)
un piespiediet E taustiņu.
3.
2 minūšu laikā uz „Wi-Fi Direct” ierīces
nospiediet PBC taustiņu.
3.
Atlasiet „Network” (tīkls) un piespiediet E
taustiņu.
4.
4.
Atlasiet „Wi-Fi Direct” un piespiediet E
taustiņu.
Ekrānā parādās „Wi-Fi Direct” ierīces,
kuras iespējams pievienot.
Ekrānā parādās savienojuma vaicājuma logs,
kam seko veiksmīga savienojuma apstiprinājuma
paziņojuma logs. Kad tas aizveras, „Wi-Fi Direct”
logā jāparādās pievienotajai ierīcei.
5.
Lai nodibinātu Wi-Fi savienojumu,
iespējami trīs varianti:
izmantojot Wi-Fi ierīci;
izmantojot atskaņotāju, kas izmanto PBC;
izmantojot atskaņotāju, kas izmanto PIN.
Katra iespēja detalizēti izskaidrota zemāk.
Izmantojot atskaņotāju, kas izmanto PIN
1.
2.
Wi-Fi ierīcē sekojiet norādījumiem,
kā pievienot citu „Wi-Fi Direct” ierīci.
Skatiet ierīces lietošanas pamācību.
Izvēlieties „Wi-Fi Direct” ierīci, kuru vēlaties
pievienot šim atskaņotājam, un nospiediet E
taustiņu. Ekrānā parādās PBC/PIN
uznirstošais logs.
Atlasiet PIN un nospiediet E taustiņu.
Ekrānā parādās PIN uznirstošais logs.
3.
Iegaumējiet PIN kodu uznirstošajā logā, tad
ievadiet to atbilstošajā lauciņā „Wi-Fi Direct”
ierīcē, kuru vēlaties pievienot.
4.
Ekrānā parādās savienojuma vaicājuma logs,
kam seko veiksmīga savienojuma apstiprinājuma
paziņojuma logs. Kad tas aizveras, „Wi-Fi Direct”
logā jāparādās pievienotajai ierīcei.
Izmantojot Wi-Fi ierīci
1.
Izvēlieties „Wi-Fi Direct” ierīci, kuru vēlaties
pievienot šim atskaņotājam un nospiediet E
taustiņu. Ekrānā parādās PBC/PIN
uznirstošais logs.
Atlasiet PBC un nospiediet E taustiņu.
Ekrānā parādās PBC uznirstošais logs.
| PIEZĪMES |
Izmantojot „Wi-Fi Direct” funkciju, aktīvais kabeļa vai bezvadu
tīkla savienojums tiek pārtraukts.
Teksta faili, piemēram, ar paplašinājumu .TXT vai .DOC,
netiks atskaņoti, ja izmantojat „Wi-Fi Direct” funkciju.
| 30 Latviski
Programmatūras atjaunināšana
1.
HOME izvēlnē atlasiet „Settings” (iestatījumi)
un piespiediet E taustiņu.
2.
Atlasiet „Support” un piespiediet E taustiņu.
3.
Atlasiet „Software Update” (programmatūras
atjaunināšana) un piespiediet E taustiņu.
3.
Ja tā atrod jaunu versiju, parādās uznirstošais
logs ar pieprasījumu veikt atjaunināšanu.
4.
Lai lejupielādētu atjauninājumu un atjauninātu
tagad, izvēlieties „Update Now” un piespiediet
E taustiņu. Sīkākai informācijai skatiet
„Atjaunināt tagad” tālāk šajā lapā.
4.
Atlasiet OK. Ierīce atjaunina programmatūru,
automātiski izslēdzas un tad atkal ieslēdzas.
5.
Ja neatlasāt OK vai „Cancel” (atcelt) vienas
minūtes laikā, ierīce saglabā jaunāko
programmatūras atjauninājumu. Varat
atjaunināt programmatūru vēlāk, izmantojot
„Auto Update” (automātiska atjaunināšana).
Ja atlasāt „Cancel”, ierīce atceļ atjauninājumu.
5.
Lai liktu ierīcei veikt automātisku
programmatūras atjaunināšanu, kad tas ir
pieejams, atlasiet „Auto Update” un piespiediet
E taustiņu. Sīkākai informācijai skatiet
6.
„Automātiska atjaunināšana” 32. lpp.
| PIEZĪMES |
Atjaunināšana ir pabeigta, kad ierīce automātiski
izslēdzas un atkārtoti ieslēdzas.
„SAMSUNG Electronics” neuzņemas atbildību par
ierīces darbības traucējumiem, ko programmatūras
atjaunināšanas laikā izraisījis nestabils tīkla
savienojums vai patērētāja nolaidība.
| PIEZĪMES |
Kad sistēmas atjaunināšana ir pabeigta, pārbaudiet
programmatūras detaļas „Contact SAMSUNG” loga
ierīces informācijas sadaļā.
Programmatūras atjaunināšanas laikā neizslēdziet
atskaņotāju. Tas var izraisīt atskaņotāja darbības
traucējumus.
Ja atjaunināšanas laikā vēlaties pārtraukt
programmatūras atjaunināšanu, nospiediet E taustiņu.
Kad notiek sistēmas atjaunināšana, priekšējā panelī
tiek rādīts uzraksts „UPDATE”.
Latviski
31 |
Iestatījumi
Programmatūras atjaunināšanas laikā nekad manuāli
neizslēdziet un atkārtoti neieslēdziet ierīci.
Lai atjauninātu programmatūru tiešsaistē vai
izmantojot USB atmiņas ierīci, varat izmantot
funkciju „atjaunināt tagad”. Norādījumi par
atjaunināšanu tiešsaistē ir izskaidroti zemāk.
Norādījumi par programmatūras atjaunināšanu,
izmantojot USB datu nesēju, izskaidroti nākamajā
lapā.
1. Izvēlieties „Update Now” (atjaunināt tagad)
un piespiediet E taustiņu.
Parādās uznirstošais logs ar piedāvājumu
veikt atjaunināšanu.
2. Ierīce tiešsaistē meklē jaunāko
programmatūras versiju.
04
Lai uzlabotu atskaņošanu un saņemtu papildu
pakalpojumus, Jums ir iespēja atjaunināt
atskaņotāja programmatūru, izmantojot
programmatūras atjaunināšanas izvēlni.
Tūlītēja atjaunināšana
Iestatījumi
Automātiska atjaunināšana
Jūs varat iestatīt automātiskas atjaunināšanas
funkciju, lai atskaņotājs lejupielādē programmatūras
atjauninājumu, kas tas atrodas automātiskas
atjaunināšanas režīmā.
Automātiskas atjaunināšanas režīmā atskaņotājs
ir izslēgts, bet interneta savienojums ir aktīvs.
Atskaņotājs automātiski veic programmatūras
lejupielādi laikā, kad to neizmantojat.
1.
2.
Nospiediet ▲▼ pogas, lai izvēlētos „Auto
Update” (automātiska atjaunināšana), un
nospiediet E pogu.
Iestatiet „On” (ieslēgts) vai „Off” (izslēgts) režīmu.
Ja iestatīsiet „On” režīmu, atskaņotājs
automātiski lejupielādēs jaunāko
programmatūru, atrodoties automātiskas
atjaunināšanas režīmā, kad tā ir izslēgta.
Ja ierīce lejupielādē programmatūras
atjauninājumu, pēc tās ieslēgšanas Jūs
varēsiet to iestatīt.
| PIEZĪMES |
Lai atjauninātu programmatūru automātiskas
atjaunināšanas režīmā, atskaņotājam jābūt savienotam
ar internetu.
< Programmatūras atjaunināšana,
izmantojot USB datu nesēju >
1.
Apmeklējiet tīmekļa vietni www.samsung.com.
2.
Atlasiet SUPPORT (atbalsts) ekrāna labajā
augšējā stūrī.
Meklēšanas lauciņā ievadiet ierīces modeļa
numuru. Kad modeļa numurs ir ievadīts,
nolaižamajā lodziņā tiek parādītas ierīces,
kas atbilst modeļa numuram.
3.
4.
Ar kreiso taustiņu uzklikšķiniet uz ierīces
numura nolaižamajā sarakstā.
5.
Lapā, kas parādās, ritiniet uz leju un atlasiet
„Firmware Manuals &Downloads”
(programmatūras pamācības un lejupielādes).
6.
Nospiediet „Firmware” (programmatūra)
lapas centrā.
7.
Nospiediet uz ZIP ikonas failu saraksta
kolonnā lapas labajā malā.
8.
Pirmajā uznirstošajā logā atlasiet „Send”
(nosūtīt).
Otrajā uznirstošajā logā atlasiet OK,
lai lejupielādētu un saglabātu
programmatūras failu savā datorā.
| 32 Latviski
9.
Atveriet ZIP arhīvu savā datorā. Tajā atradīsiet
vienu mapi ar tādu pašu nosaukumu
kā ZIP failam.
10. Pārnesiet failu uz USB datu nesēju.
11. Pārliecinieties, ka ierīces diska teknē nav
diska, un pievienojiet USB datu nesēju
ierīces USB ligzdai.
12. Ierīces izvēlnē dodieties uz „Settings” (iestatījumi) >
„Support” (atbalsts) > „Software Update”
(programmatūras atjaunināšana).
13. Atlasiet „Update Now” (atjaunināt tagad).
14. Ierīce meklē programmatūru USB datu nesējā.
Kad programmatūra ir atrasta, parādās
uznirstošais logs ar pieprasījumu veikt
atjaunināšanu.
15. Atlasiet OK. Ierīce atjaunina programmatūru,
automātiski izslēdzas un tad atkal ieslēdzas.
| PIEZĪMES |
Ja atjaunojat programmatūru, izmantojot USB datu nesēju,
ierīces diska teknē nevajadzētu atrasties diskam.
Kad sistēmas atjaunināšana ir pabeigta, pārbaudiet
programmatūras detaļas „Contact SAMSUNG” loga ierīces
informācijas sadaļā.
Programmatūras atjaunināšanas laikā neizslēdziet
atskaņotāju. Tas var izraisīt atskaņotāja darbības
traucējumus.
Programmatūras atjaunināšanai caur USB ligzdu,
izmantojiet tikai USB zibatmiņu.
Satura atskaņošana
Datoros, kuri darbojas „Windows 7” un „Windows 8”
operētājsistēmā, „AllShare” programmatūra ir iebūvēta.
Piespiediet 8 taustiņu, lai aizvērtu diska tekni.
Atskaņošana sākas automātiski.
4.
Ja atskaņošana netiek uzsākta automātiski,
piespiediet 6 taustiņu uz tālvadības pults.
Failu atskaņošana no USB ierīces
Jūs varat izvēlēties kādu no divām metodēm,
lai atskaņotu vai apskatītu atskaņotājā failus
no USB ierīces.
1. metode
„AllShare Play” logs
Visiem datu nesējiem „AllShare Play” galvenais
dialoglogs vai viens no pakārtotajiem dialoglogiem
ir galvenais veids, kā piekļūt un atskaņot dažādās
tieši vai caur tīklu pievienotās ierīcēs saglabātu
saturu.
1.
Ieslēdziet atskaņotāju.
2.
Pievienojiet USB ierīci atskaņotāja USB
ligzdai priekšējā panelī. Ekrānā parādīsies
uznirstošais dialoglogs, kas informē par
jaunu pievienotu ierīci.
Piekļuve „AllShare Play” logam
Movies & TV
Shows
Apps
New device connected.
Lai piekļūtu „AllShare Play” galvenajam logam,
HOME izvēlnē atlasiet „Photos, Videos & Music”
un piespiediet E taustiņu
Photos,
Videos &
Music
Muss
m80
Photos
Videos
Music
All Content
Go to Apps and
nd connect to the network
mended apps
to get recommended
apps.
Web Browser
Komerciālo disku atskaņošana
1.
Piespiediet 8 taustiņu, lai atvērtu diska tekni.
2.
Ievietojiet disku teknē ar marķēto pusi uz
augšu.
Settings
a Samsung Account d Screen Mirroring
| PIEZĪME
Ī |
Ja ekrānā neparādās uznirstošais logs, izmantojiet 2. metodi.
3.
Izmantojiet ▲▼ taustiņus, lai atlasītu „Photos”
(foto), „Videos” (video), „Music” (mūzika)
vai „All Content” (viss saturs), un tad
nospiediet E taustiņu. Ekrānā parādīsies
„AllShare Play” dialoglogs un izvēlētajam
atskaņošanas veidam atbilstošais saturs.
Šajā logā Jūs redzēsiet mapes, atsevišķus
informācijas failus vai arī abus, tas atkarīgs
no veida, kādā informācija sakārtota datu
nesējā.
Latviski
33 |
Satura atskaņošana
| PIEZĪMES |
3.
05
„Blu-ray” disku atskaņotājs var atskaņot saturu
no „Blu-ray”/DVD/CD diskiem, USB datu nesējiem,
datoriem, viedtālruņiem, planšetdatoriem un tīmekļa.
Lai atskaņotu datorā vai mobilajās ierīcēs
saglabāto saturu, ierīces un atskaņotājs jāsavieno
ar tīklu, un datorā jābūt uzstādītai „AllShare” tīkla
programmatūrai.
Satura atskaņošana
| PIEZĪME |
Lai gan atskaņotājs parāda visa satura mapes,
tas parādīs tikai failus ar 2. solī izvēlētā satura veidu.
Piemēram, ja izvēlējāties mūziku, Jūs varēsiet redzēt
tikai mūzikas failus. Šo izvēli var mainīt, atgriežoties
„All Share Play” dialoglogā un dodoties uz 2. metodē
aprakstīto 4. soli.
6.
7.
8.
Ja nepieciešams, izmantojiet ▲▼◄►
taustiņus, lai izvēlētos mapi, un tad nospiediet
E taustiņu.
Izmantojiet ▲▼◄► taustiņus, lai atlasītu failu,
ko apskatīt vai atskaņot, un nospiediet E
taustiņu.
Lai aizvērtu mapi vai atgrieztos HOME izvēlnē,
nospiediet RETURN taustiņu.
4.
Ja nepieciešams, izmantojiet ▲▼◄►
taustiņus, lai izvēlētos mapi, un tad
nospiediet E taustiņu.
9.
5.
Atlasiet failu, ko vēlaties atskaņot vai
apskatīt, un tad nospiediet E taustiņu.
| PIEZĪME |
6.
Lai aizvērtu mapi vai atgrieztos HOME
izvēlnē, nospiediet RETURN taustiņu.
7.
Ejiet uz 37.-44. lpp., lai apskatītu
norādījumus, kā atskaņot video, mūziku
un attēlu no USB ierīces.
2. metode
1.
2.
3.
4.
Ieslēdziet atskaņotāju.
Pievienojiet USB ierīci atskaņotāja USB
ligzdai uz priekšējā paneļa.
HOME izvēlnē atlasiet „Photos, Video &
Music” (foto, video un mūzika) un nospiediet
E taustiņu.
Atlasiet „Photos” (foto), „Videos” (video),
„Music” (mūzika) vai „All Content” (viss
saturs), un tad nospiediet E taustiņu.
Ja USB ierīces atskaņošanas laikā diska teknē ievietosiet
disku, atskaņošanas režīms automātiski pārslēgsies uz
„disku” režīmu.
Diska atskaņošana ar lietotāja
ierakstītu saturu
Jūs varat atskaņot paša ierakstītus multimediju
satura „Blu-Ray”, DVD vai CD diskus.
1.
Ievietojiet pašierakstītu disku diska teknē ar
marķēto pusi uz augšu un tad aizveriet diska
tekni. Ekrānā parādās „Device Connected”
(ierīce pievienota) uznirstošais logs.
2.
Izmantojiet ▲▼ taustiņus, lai atlasītu vēlamā
satura veidu - „Photos” (foto), „Videos”
(video), „Music” (mūzika) vai „All Content”
(viss saturs), un tad nospiediet E taustiņu.
| PIEZĪME |
| PIEZĪME |
Lai gan atskaņotājs parāda visa satura mapes, tas parādīs
tikai failus ar 2. solī izvēlētā satura veidu. Piemēram,
ja izvēlējāties mūziku, Jūs varēsiet redzēt tikai mūzikas
failus. Šo izvēli var mainīt, atgriežoties „AllShare Play”
dialoglogā un atkārtojot 4. soli.
5.
Izmantojiet ◄► taustiņus, lai atlasītu vēlamo
ierīci, un nospiediet E taustiņu. Šajā logā
Jūs redzēsiet mapes, atsevišķus failus vai
abus, tas atkarīgs no veida, kādā informācija
sakārtota datu nesējā.
| 34 Latviski
Ejiet uz 37.-44. lpp., lai apskatītu norādījumus,
kā atskaņot video, mūziku un attēlu
no USB ierīces.
Lai gan atskaņotājs parāda visa satura mapes, tas parādīs
tikai failus ar 2. solī izvēlētā satura veidu. Piemēram, ja
izvēlējāties mūziku, Jūs varēsiet redzēt tikai mūzikas failus.
Šo izvēli var mainīt, atgriežoties „AllShare Play” dialoglogā
un atkārtojot 2. soli.
3.
Ekrānā parādās logs, kurā redzams diska
saturs. Šajā logā Jūs redzēsiet mapes,
atsevišķus failus vai arī abus, tas atkarīgs no
veida, kādā informācija sakārtota.
4.
7.
Ejiet uz 37.-44. lpp., lai apskatītu norādījumus,
kā atskaņot video, mūziku un attēlu no diska.
„AllShare” tīkla funkcijas
izmantošana
„AllShare” programmatūra sniedz Jums iespēju
atskaņot video un mūzikas failus, kā arī apskatīt
attēlus, kas saglabāti Jūsu datorā vai „AllShare”
atbalstošā ierīcē, izmantojot bezvadu tīkla
savienojumu.
6.
7.
8.
9.
„Download” cilnē atlasiet „Software”
(programmatūra).
Programmatūras sarakstā nospiediet EXE
taustiņu „AllShare” programmatūras līnijas
labajā pusē.
Uznirstošajā dialoglogā nospiediet „Send”
(nosūtīt) taustiņu.
Uznirstošajā logā nospiediet „Save File”
(saglabāt failu).
Atrodiet „AllShare” instalācijas failu uz diska
un divreiz nospiediet uz tā.
10. Uznirstošajā logā nospiediet „Run” (izpildīt)
un sekojiet instrukcijām, kas parādās ekrānā.
Lejupielādējiet „AllShare” uzstādīšanas/lietošanas
pamācību „Software” sadaļā nospiežot uz
atbilstošā PDF faila simbola failu saraksta
kolonnā lapas labajā pusē. PDF formāta fails tiks
lejupielādēts un atvērts. Jūs varat apskatīt un/vai
saglabāt failu.
„AllShare” programmatūras lejupielāde
Ja dators nedarbojas „Windows 7” vai „8”
operētājsistēmā, datorā nepieciešams lejupielādēt
„AllShare” programmatūru, lai izmantotu „AllShare”
funkciju. Jūs varat lejupielādēt datora
programmatūru un iegūt noderīgu informāciju par
„AllShare” funkcijas izmantošanu tīmekļa vietnē
www.samsung.com.
1.
Dodieties uz tīmekļa vietni www.samsung.com.
3.
Atbalsta sadaļā ievadiet savas ierīces modeļa
numuru „Model Number” (modeļa numurs)
lauciņā un nospiediet E taustiņu.
2.
4.
Atlasiet „Support” (atbalsts) lapas augšpusē.
Nākamā lapā, kas parādās, atlasiet
„See All Downloads” (apskatīt visas
lejupielādes) ekrāna kreisajā pusē zem
„Downloads” (lejupielādes). Parādās
„Download” (lejupielādes) cilne.
Latviski
35 |
Satura atskaņošana
6.
5.
05
5.
Ja nepieciešams, izmantojiet ▲▼◄►
taustiņus, lai izvēlētos mapi, un tad nospiediet
E taustiņu.
Izmantojiet ▲▼◄► taustiņus, lai atlasītu
failu, ko apskatīt vai atskaņot, un nospiediet
E taustiņu.
Vienu vai vairākas reizes nospiediet RETURN
taustiņu, lai izietu no aktīvā ekrāna, izietu no
mapes vai atgrieztos HOME izvēlnē.
Nospiediet EXIT taustiņu, lai uzreiz atgrieztos
HOME izvēlnē.
Satura atskaņošana
Datorā vai „AllShare” ierīcē saglabāta
satura atskaņošana „Blu-ray” diska
atskaņotājā
Dators
Datorā vai viedtālrunī saglabātā satura
atskaņošanas pārvalde
Dators
„Blu-ray” disku atskaņotājs
Datora satura
atskaņošana
„AllShare”
savienojums
„AllShare” savienojums
1.
2.
Pievienojiet „Blu-ray” disku atskaņotāju,
datoru un/vai „AllShare” atbalstošu ierīci
kopējam bezvadu tīklam.
Sekojiet norādījumiem „AllShare”
programmatūras uzstādīšanas/lietošanas
pamācībā, lai iestatītu to ierīces un failu
apskatīšanai vai atskaņošanai.
„Blu-ray” disku atskaņotājs
Datora satura
atskaņošana
„AllShare” viedtālrunis
(Opcija pieejama tikai SAMSUNG tālruņiem,
kas atbalsta „AllShare” funkciju.)
1.
Pievienojiet „Blu-ray” disku atskaņotāju,
datoru un „AllShare” atbalstošu mobilo
tālruni kopējam bezvadu tīklam.
3.
HOME izvēlnē atlasiet „Photos, Video &
Music” (foto, video un mūzika) un nospiediet
E taustiņu. Ekrānā parādās „AllShare
Play” logs.
2.
Sekojiet norādījumiem „AllShare”
programmatūras instalācijas/instrukciju
pamācībā, lai iestatītu ierīces failu
apskatīšanai vai atskaņošanai.
4.
Atlasiet atskaņojamo saturu - „Photos” (foto),
„Videos” (video), „Music” (mūzika) vai
„All Content” (viss saturs) - un nospiediet E
taustiņu.
3.
Izmantojot „AllShare” programmatūru,
datorā apstipriniet, ka mobilais tālrunis
ir pievienots tīklam.
4.
5.
Nākamā ekrānā atlasiet „AllShare” un
nospiediet E taustiņu.
Mobilajā tālrunī atlasiet failu, ko vēlaties
apskatīt vai atskaņot, un tad atlasiet
„Blu-ray” atskaņotāju kā atskaņošanas ierīci.
6.
„AllShare” pievienoto ierīču sarakstā atlasiet
savu datoru vai citu „AllShare” atbalstošu
ierīci un nospiediet E taustiņu. Parādās
saraksts ar visiem pieejamiem failiem.
5.
Uzsāciet atskaņošanu mobilajā tālrunī.
7.
Atlasiet failu, ko vēlaties apskatīt vai atskaņot,
un tad nospiediet E taustiņu.
| 36 Latviski
Video atskaņošanas vadība
Jūs varat pārvaldīt „Blu-Ray”/DVD diskā, USB un mobilajā ierīcē vai datorā saglabāta video satura
atskaņošanu. Dažas šajā pamācībā aprakstītās funkcijas var nebūt pieejamas, tas atkarīgs no diska satura.
05
Video atskaņošanai izmantojamie tālvadības pults taustiņi
Satura atskaņošana
7
8
DISC MENU
0
HOME
HOME
9
TITLE MENU
POPUP
SMART
APPS
HUB
Ar atskaņošanu saistītie taustiņi
Meklēšanas, lēnās atskaņošanas vai atskaņošanas
pa kadram režīmā skaņa netiek atskaņota.
Lai atgrieztos normālas atskaņošanas režīmā,
nospiediet 6 taustiņu.
Diska, virsraksta un uznirstošās izvēlnes
un virsraksta saraksta izmantošana
DISC MENU
Atskaņošanas laikā nospiediet šo taustiņu,
(diska izvēlne) lai apskatītu diska izvēlni.
taustiņš
TITLE MENU Atskaņošanas laikā nospiediet šo taustiņu,
lai apskatītu virsraksta izvēlni.
(virsraksta
Ja diskam ir pieejams atskaņošanas
izvēlne)
saraksts, nospiediet „View” (apskatīt),
taustiņš
lai apskatītu atskaņošanas sarakstu.
POPUP MENU Atskaņošanas laikā nospiediet šo taustiņu,
(uznirstošā
lai apskatītu uznirstošo izvēlni.
izvēlne)
taustiņš
6 taustiņš
Uzsāk atskaņošanu.
5 taustiņš
Pārtrauc atskaņošanu.
TOOLS izvēlnes izmantošana
7 taustiņš
Pauzē atskaņošanu.
Atskaņošanas laikā vai pauzes režīmā piespiediet
TOOLS taustiņu.
Atskaņošanas laikā nospiediet 3 vai 4
„Fast motion taustiņu.
play” (ātrā
Katru reizi nospiežot 3 vai 4 taustiņu,
atskaņošana) mainīsies atskaņošanas ātrums.
„Slow motion Pauzes režīmā nospiediet 4 taustiņu.
Katru reizi nospiežot 4 taustiņu,
play” (lēnā
atskaņošana) mainīsies atskaņošanas ātrums.
„Step motion Pauzes režīmā nospiediet 7 taustiņu.
play”
(atskaņošana Katru reizi nospiežot 7 taustiņu, ekrānā
parādīsies nākamais kadrs.
pa kadram)
„Skip motion
play”
(atskaņošanas
pārtīšana)
Atskaņošanas laikā nospiediet 1 vai 2
taustiņu.
Katru reizi nospiežot 1 vai 2 taustiņu,
atskaņošana tiek sākta no iepriekšējās vai
nākamās nodaļas vai faila.
„Play from the
Beginning”
(atskaņot no
sākuma)
3D
„Movie Note”
(piezīme par
filmu)
Atlasiet, lai uzsāktu filmas atskaņošanu
no sākuma, un tad nospiediet s taustiņu.
Izmantojiet 3D izvēlni, lai izvēlētos „Side
by Side” vai „Top and Bottom” opciju,
ja atskaņotais 3D saturs netiek pareizi
parādīts 3D režīmā.
| PIEZĪME |
Izmantojiet 3D režīmu tikai 3D
saturam. Ja to izmanto 2D saturam,
tas var netikt pareizi parādīts.
Piezīme par filmu sniedz papildu
informāciju, tādu kā, režisora, aktieru
komentāri, īss ainas apraksts, utt.
| NOTES |
Šī opcija ir pieejama, ja disks ietver
„Movie Note” informāciju un ir
pievienots tīklam.
Lai apskatītu vēlamo skatu vai sāktu
„Scene” (skata) atskaņot filmu no šī skata, atskaņošanas
meklēšana
laikā varat izmantot skata meklēšanas
funkciju
Latviski
37 |
Satura atskaņošana
| PIEZĪMES |
„Scene”
(skata)
meklēšana
„Title”
(virsraksta)
meklēšana
Ja indeksa informācija failā ir bojāta
vai fails neatbalsta indeksēšanu,
skata meklēšanas funkcija nav
pieejama.
Ja izmantojat „AllShare” funkciju
pēc pievienošanās datoram caur
tīklu, skata meklēšanas funkcija
var netikt atbalstīta.
Ja diskā vai ierīcē saglabāta vairāk kā
viena filma, atlasiet šo opciju, lai
uzsāktu cita virsraksta atskaņošanu.
„Repeat”
(atkārtošanas)
režīms
1. Atlasiet „Title Search” (virsraksta
meklēšana) un tad nospiediet E
taustiņu.
2. Lai atlasītu virsrakstu, spiediet ▲▼
taustiņus un tad spiediet E
taustiņu.
| PIEZĪME |
1. Atlasiet „Chapter Search” (nodaļas
meklēšana) un tad nospiediet E
taustiņu.
2. Lai atlasītu nodaļu, spiediet ▲▼
taustiņus un tad spiediet E
taustiņu.
Jums jāiestata beigu punkts (B)
vismaz 5 sekundes vēlāk nekā
atkārtotās atskaņošanas fragmenta
sākuma punkts (A).
Atlasiet, lai uzsāktu atskaņošanu no
konkrētas vietas, vadoties pēc laika.
„Time” (laika)
meklēšanas
josla
1. Atlasiet „Search Time Bar” (meklēt
laika joslu) un tad nospiediet E
taustiņu.
2. Izmantojot ciparu taustiņus, ievadiet
laiku no kura vēlaties uzsākt
atskaņošanu, un tad nospiediet E
taustiņu.
| PIEZĪME |
„Picture”
(attēla)
režīms
Jūs varat izmantot arī◄► taustiņus,
lai pārtītu filmu uz priekšu vai atpakaļ.
Katru reizi piespiežot ◄►taustiņus,
filma tiek pārtīta minūti uz priekšu
vai atpakaļ.
Atlasiet šo opciju, lai iestatītu attēlu režīmu.
- „Dynamic” (dinamisks): palielina
asuma un spilgtuma iestatījumus.
- „Standard” (standarta): izvēlieties
šo iestatījumu skatāma satura
atskaņošanai.
- „Movie” (filmu): šis ir filmu
atskaņošanai piemērotākais iestatījums.
- User (lietotāja): šis iestatījums sniedz
Jums iespēju regulēt attēlu atveides
asumu un traucējumu samazināšanas
funkciju.
| PIEZĪME |
Izmantojot „BD WISE” funkciju, šī
izvēlne nav pieejama.
„Audio”
(audio valoda)
| 38 Latviski
1. Lai atlasītu „Repeat A-B” (A-B
fragmenta atkārtošana), spiediet
▲▼ taustiņus un tad nospiediet E
taustiņu.
2. Nospiediet E taustiņu vietā, kur
vēlaties uzsākt atkārtotu atskaņošanu
(A). Tiks atskaņota filma.
3. Nospiediet E taustiņu vietā, kur
vēlaties beigt atskaņošanu.
Atlasiet, lai atskaņotu vajadzīgo nodaļu.
„Chapter”
(nodaļas)
meklēšana
Atlasiet šo opciju, lai atkārtotu konkrētas
ainas, nodaļas vai virsraksta atskaņošanu.
- „Off” (izslēgts): Atlasiet, lai atgrieztos
normālas atskaņošanas režīmā.
- „Title” (virsraksta): Atlasiet, lai atkārtotu
konkrēta virsraksta atskaņošanu.
- „Chapter” (nodaļas): Atlasiet, lai
atkārtotu konkrētas nodaļas atskaņošanu.
- „Repeat A-B” (atkārtot A-B): atlasiet,
lai atkārotu konkrētu daļu.
Atlasiet, lai iestatītu vēlamo skaņu
celiņa valodu.
„Angle”
(kameras
leņķis)
„Title”
(virsraksts)
„Date”
(datums)
Parāda visas mapes ar video pēc
datuma. Ja izvēlaties mapi un piespiežat
E taustiņu, visi video faili mapē tiek
parādīti pēc datuma.
„Folder”
(mape)
Parāda visas mapes datu nesējā vai
atmiņas ierīcē.
Playlist
(atskaņošanas
saraksts)
Parāda pieejamos atskaņošanas
sarakstus.
„Title List”
(virsraksta
saraksts)
Parāda visus video failus datu nesējā
vai atmiņas ierīcē pēc virsraksta.
Alternatīva virsrakstam.
Ļauj iestatīt vēlamās subtitru opcijas.
Atlasiet, lai skatītos filmas ainu no cita
skatu punkta. „Angle” opcija parāda
pieejamo skatu punktu skaitu. Jūs varat
mainīt skatu punktu, ja „Blu-ray” vai
DVD diska saturs piedāvā šo opciju
konkrētām ainām.
„BONUSVIEW
Video” iestatījumi Atlasiet, lai iestatītu vēlamās
„BONUSVIEW” opcijas.
„BONUSVIEW
Audio” iestatījumi
„Full Screen”
(pilnekrāna)
režīms
Atlasiet, lai iestatītu video attēla izmēru.
Izvēlieties „Original” (oriģināls), Mode 1
(1. režīms) (lielāks) vai „Mode 2”
(2. režīms) (vislielākais).
Informācija
Atlasiet, lai apskatītu video faila informāciju.
| PIEZĪMES |
TOOLS izvēlne var atšķirties vai vispār netikt parādīta,
tas ir atkarīgs no diska satura vai atmiņas ierīces.
Video faili ar datu pārraides ātrumu, kas lielāks par
20 Mb/sek. var pārslogot atskaņotāja veiktspēju un
atskaņošana var tikt traucēta.
Apskatīšanas un opciju izvēlņu
izmantošana
| PIEZĪME |
„View” izvēlne var atšķirties vai nebūt pieejama, tas ir
atkarīgs no diska vai atmiņas ierīces.
„Options” (opciju) izvēlnes lietošana
Videofaila atskaņošanas ekrānā nospiediet ▲▼◄►
taustiņus, lai atlasītu „Options”, un tad nospiediet
E taustiņu.
Ļauj izveidot atskaņošanas sarakstu,
„Play Selected” izvēloties konkrētus failus, ko atskaņot.
Funkcija darbojas vienādi ar visiem datu
(atskaņot
nesējiem. Skatiet „Atskaņošanas
atlasīto)
saraksta izveide no audio CD” 41. lpp.
„Send”
(nosūtīt)
„View” (apskatīšanas) izvēlnes izmantošana
Video atskaņošanas ekrānā nospiediet ▲▼◄►
taustiņus, lai atlasītu „View”, un tad nospiediet E
taustiņu.
Parāda visus video failus pēc virsraksta.
„Delete”
(izdzēst)
Atlasiet, lai augšupielādētu izvēlētos
failus tiešsaistes vietnēs (Picasa,
Facebook utt.) vai ierīcē. Lai izmantotu
šo funkciju, tiešsaistes vietnē
nepieciešams izveidot kontu un tad
pieteikties, izmantojot pieteikšanās
funkciju.
Atlasiet, lai izdzēstu failu no ierīces.
| PIEZĪME |
„Options” izvēlne var atšķirties vai nebūt pieejama,
tas ir atkarīgs no diska vai atmiņas ierīces.
Latviski
39 |
Satura atskaņošana
„Subtitle”
iestatījumi
Atlasiet, lai iestatītu vēlamo subtitru
valodu.
- Šo funkciju Jūs varat izmantot,
arī nospiežot tālvadības pults
SUBTITLE taustiņu.
05
„Subtitle”
(subtitru
valoda)
Satura atskaņošana
Apskatīšanas un opciju izvēlņu izmantošana
Mūzikas atskaņošanas vadība
Jūs varat pārvaldīt DVD/CD diskā, USB datu
nesējā, datorā vai mobilajā ierīcē saglabāta audio
satura atskaņošanu. Dažas no šajā pamācībā
aprakstītajām funkcijām var nebūt pieejamas, tas
ir atkarīgs no diska vai satura.
Mūzikas atskaņošanai izmantojamie
tālvadības pults taustiņi
1
1
2
3
4
5
6
7
8
DISC MENU
0
2
9
TITLE MENU
POPUP
4
5
6
3
1
CIPARU taustiņi: Ja tiek parādīti sanumurēti celiņi,
piespiediet celiņa numuru.
Tiek atskaņots izvēlētais celiņš.
2
12 taustiņš: virzās uz iepriekšējo/nākamo celiņu.
3
5 taustiņš: pārtrauc skaņu celiņa atskaņošanu.
„Fast Play” (ātrā atskaņošana) (tikai audio CD
(CD-DA) diskiem)
4
Atskaņošanas laikā nospiediet 3 vai 4 taustiņu.
Katru reizi nospiežot 3 vai 4 taustiņu,
atskaņošanas ātrums mainās.
5
7 taustiņš: pauzē skaņu celiņa atskaņošanu.
6
6 taustiņš: atskaņo izvēlēto skaņu celiņu.
| 40 Latviski
„View” (apskatīšanas) izvēlnes izmantošana
Mūzikas faila atskaņošanas ekrānā nospiediet
▲▼◄► taustiņus, lai atlasītu „View, un tad
nospiediet E taustiņu.
„Track”
(skaņas celiņš)
Parāda visus skaņas celiņus datu nesējā
vai atmiņas ierīcē.
„Album”
(albums)
Parāda visus mūzikas failus datu nesējā
vai atmiņas ierīcē pēc albuma.
„Artist”
(mākslinieks)
Parāda visus mūzikas failus datu nesējā
vai atmiņas ierīcē pēc mākslinieka.
„Genre”
(žanrs)
Parāda visus mūzikas failus datu nesējā
vai atmiņas ierīcē pēc žanra.
„Folder”
(mape)
Parāda visas mapes datu nesējā
vai atmiņas ierīcē.
| PIEZĪME |
„View” izvēlne var atšķirties vai nebūt pieejama,
tas ir atkarīgs no diska vai atmiņas ierīces.
„Options” (opciju) izvēlnes lietošana
Mūzikas faila atskaņošanas ekrānā nospiediet
▲▼◄► taustiņus, atlasītu „Options”, un tad
nospiediet E taustiņu.
Ļauj izveidot atskaņošanas sarakstu,
„Play Selected” izvēloties konkrētus failus, ko atskaņot.
Funkcija darbojas vienādi ar visiem
(atskaņot
datu nesējiem. Skatiet „Atskaņošanas
atlasīto)
saraksta izveide no audio CD” 41. lpp.
„Send”
(nosūtīt)
Atlasiet, lai nosūtītu atlasītos failus uz
citām ierīcēm.
Atlasiet, lai apskatītu (satura) informāciju.
„Encoding”
(šifrēšana)
Atlasiet, lai pārvaldītu teksta šifrēšanas
opcijas.
„Delete”
(izdzēst)
Atlasiet, lai izdzēstu failu no ierīces.
| PIEZĪME |
„Options” izvēlne var atšķirties vai nebūt pieejama,
tas ir atkarīgs no diska vai atmiņas ierīces.
Jūs varat iestatīt audio CD (CD-DA/MP3) diska
skaņu celiņu atskaņošanu jauktā secībā.
1.
Atskaņošanas laikā nospiediet ▲▼◄►
taustiņus, lai atlasītu
ekrāna apakšējā
kreisajā stūrī, un tad piespiediet E taustiņu.
2.
Lai iestatītu „Shuffle Mode” (jauktas secība)
opciju „On” (Ieslēgts) vai „Off” (izslēgts)
režīmā, spiediet ▲▼ un tad nospiediet E
taustiņu.
Skaņu celiņu saraksta izveidošana no
CD diska
1.
Kad ekrānā redzams atskaņošanas logs,
atlasiet „Options” (opciju) taustiņu un tad
nospiediet E taustiņu. Parādās opciju izvēlne.
2.
Nospiediet ▲▼ taustiņus, lai atlasītu „Play
Selected” (atskaņot izvēlēto), un tad
nospiediet E taustiņu. Ekrānā parādās
izlases atskaņošanas ekrāns.
Spiediet ▲▼ taustiņus, lai atlasītu skaņas
celiņu, un tad nospiediet E taustiņu. Skaņu
celiņa kreisajā pusē parādīsies ķeksītis.
Audio CD diska skaņu celiņa atkārtošana
Jūs varat iestatīt audio CD (CD-DA/MP3) diska
skaņu celiņu atkārtošanu.
1.
2.
Atskaņošanas laikā nospiediet ▲▼◄►
taustiņus, lai atlasītu
apakšējā kreisajā
stūrī, un tad piespiediet E taustiņu.
3.
Spiediet ▲▼ taustiņus, lai izvēlētos vēlamo
atkārtošanas režīmu: „Off” (izslēgts), „One
Song” (atkārtot vienu dziesmu), vai „All”
(atkārtot visu), un tad nospiediet E taustiņu.
4.
Lai atlasītu citus skaņu celiņus, atkārtojiet
3. soli.
5.
Lai izņemtu skaņu celiņu no saraksta, atlasiet
skaņu celiņu un atkārtoti nospiediet E
taustiņu. Ķeksītis pazudīs.
6.
Kad esat pabeidzis, spiediet ▲▼ taustiņu,
lai atlasītu „Play” (atskaņot), un tad nospiediet
E taustiņu. Ekrānā atkārtoti parādās
mūzikas atskaņošanas logs. Sarakstā
pieejami tikai Jūsu izvēlētie skaņu celiņi,
to atskaņošana tiek uzsākta automātiski.
Options
TRACK 001
00:09
00:43
off
off
TRACK 001
00:43
TRACK 002
03:56
TRACK 003
04:41
TRACK 004
04:02
TRACK 005
03:43
TRACK 006
03:40
TRACK 007
04:06
TRACK 008
03:52
TRACK 009
03:04
TRACK 010
04:02
| PIEZĪMES |
Iespējams izveidot atskaņojumu sarakstu,
kas satur līdz 99 Audio CD (CD-DA) skaņu celiņiem.
Ja esat izveidojis atskaņošanas sarakstu, „Play Selected”
(atskaņot izvēlēto) opciju aizstāj „Edit Playlist” (rediģēt
atskaņošanas sarakstu) „Options” (opcijas) izvēlnē.
Izlases atskaņošanas dialoglogā Jūs varat izvēlēties
„Select All” (atlasīt visu), „Clear All” (dzēst visu atlasīto),
un „Cancel” (atcelt).
Latviski
41 |
Satura atskaņošana
„Information”
(informācija)
Audio CD diska skaņu celiņu
atkārtošana jauktā secībā
05
„Ripping”
(izvilkšana)
Izvilkšanas funkcija konvertē CD audio
formātu mp3 formātā un saglabā
konvertētos failus atskaņotājam
pievienotā USB ierīcē vai mobilajā
ierīcē. Skatīt nodaļu „Izvilkšana” 41. lpp.
Satura atskaņošana
- Lai atlasītu visus skaņu celiņus, atlasiet „Select All”.
Jūsu izveidotais atskaņošanas saraksts tiks dzēsts.
Nospiediet tālvadības pults RETURN taustiņu vai atlasiet
atskaņošanas taustiņu un tad nospiediet E taustiņu
- mūzikas atskaņošanas dialoglogā parādīsies visi
skaņas celiņi un atskaņošana tiks uzsākta no pirmā
skaņu celiņa.
- Lai dzēstu visus atlasītos skaņu celiņus uzreiz, atlasiet
„Clear All”. Tad atlasiet atsevišķus skaņu celiņus vai
izmantojiet „Select All” opciju, lai atlasītu visus skaņu
celiņus, un tad nospiediet tālvadības pults RETURN
taustiņu. Ja neizmantojat „Select All” opciju vai
neatlasāt atsevišķus skaņu celiņus, atskaņošanas
saraksts nemainīsies.
- „Cancel” opcija atceļ jebkuras izlases atskaņošanas
dialogloga izmaiņas. Atgriežoties pie atskaņošanas
saraksta tas paliks nemainīgs.
| PIEZĪME |
Neatvienojiet ierīci, kamēr notiek izvilkšana.
9.
Ja vēlaties atcelt izvilkšanu, nospiediet E
taustiņu un atlasiet „Yes”. Atlasiet „No”,
lai turpinātu izvilkšanu.
10. Kad izvilkšana ir pabeigta, ekrānā parādīsies
paziņojums „Successfully Ripped” (veiksmīgi
izvilkts). Nospiediet E taustiņu.
11. Nospiediet RETURN taustiņu vai atlasiet
„Cancel” un tad nospiediet E taustiņu,
lai atgrieztos pie atskaņošanas dialogloga.
| PIEZĪMES |
Šī funkcija nav pieejama DTS audio CD diskiem.
Dažiem diskiem šī funkcija var nebūt pieejama.
Izvilkšana šifrē mūziku .mp3 formātā pie 192 kb/sek.
Izvilkšana
Izvilkšanas ekrānā varat atlasīt arī „Select All” (atlasīt visu)
un „Clear All” (nodzēst visu).
1.
Ievietojiet USB ierīci USB ligzdā ierīces
priekšā.
2.
Kad ekrānā redzams atskaņošanas logs,
atlasiet „Options” un tad nospiediet E taustiņu.
Ekrānā parādās opciju izvēlne.
3.
Spiediet ▲▼ taustiņus, lai atlasītu „Ripping”
(izvilkšana), un tad nospiediet E taustiņu.
Parādās izvilkšanas funkcijas ekrāns.
4.
Spiediet ▲▼ taustiņus, lai atlasītu skaņu
celiņu, un tad spiediet E taustiņu.
Skaņu celiņa kreisajā pusē parādīsies ķeksītis.
5.
Lai atlasītu un atlasītu citus skaņu celiņus,
atkārtojiet 4. soli.
6.
Lai izdzēstu skaņu celiņu no saraksta, atlasiet
skaņu celiņu un atkārtoti nospiediet E
taustiņu. Ķeksītis pazudīs.
7.
Kad esat pabeidzis, ar ▲▼ taustiņiem atlasiet
izvilkšanas taustiņu un nospiediet E taustiņu.
Parādās izvilkšanas funkcijas uznirstošā izvēlne.
„Previous”
(iepriekšējais)
Atlasiet, lai pārietu uz iepriekšējo attēlu.
8.
Spiediet ▲▼ taustiņus, lai atlasītu ierīci,
kurā saglabāt izvilktos failus, un tad nospiediet
E taustiņu.
„Next”
(nākamais)
Atlasiet, lai pārietu uz nākamo attēlu.
„Start / Stop
Slide Show”
(sākt/apturēt
slīdrādi)
Atlasiet, lai atskaņotu/pauzētu slīdrādi.
| 42 Latviski
- Izmantojiet „Select All”, lai atlasītu visus skaņu
celiņus un nospiediet E taustiņu. Atsevišķu celiņu
izvēle tiek atcelta.
- Izmantojiet „Clear All”, lai uzreiz atceltu visus izvēlētos
skaņu celiņus.
Attēlu apskatīšana
Jūs varat apskatīt attēlus, kas saglabāti DVD diskā,
USB datu nesējā, mobilajās ierīcēs vai datorā.
TOOLS izvēlnes izmantošana
Atskaņošanas laikā nospiediet TOOLS taustiņu.
Ekrāna apakšā parādās ikonu sērija. Ikonas,
kas parādās ekrānā no kreisā uz labo sānu,
tādā pašā secībā ir parādītas tabulā zemāk
no augšas uz apakšu.
„Zoom”
(tālummaiņa)
Atlasiet, lai palielinātu atveidoto attēlu.
(Attēlu iespējams palielināt 4 reizes).
„Rotate”
(pagriešana)
Atlasiet, lai pagrieztu attēlu. (Attēlu
iespējams pagriezt gan pulksteņa
rādītāju virzienā, gan pretēji tam.)
„Background
Music”
(fona mūzika)
Atlasiet, lai slīdrādes laikā tiktu
atskaņota mūzika.
„Settings”
(iestatījumi)
„Options” (opciju) izvēlnes izmantošana
Faila ekrānā, kurā ir foto faili, atlasiet „Options”
un nospiediet E taustiņu.
Atlasiet attēla režīmu – „Dynamic”
(dinamisks), „Standard” (standarta),
„Movie” (filma) vai „User” (lietotājs) –
vai apskatiet informāciju par atlasīto attēlu.
| PIEZĪMES |
TOOLS izvēlne var atšķirties, tas atkarīgs no diska satura
vai datu nesēja.
Lai iestatītu fona mūzikas funkciju, attēlam un skaņu celiņam
jāatrodas vienā datu nesējā. Gan MP3 skaņu celiņa datu
plūsmas ātrums, gan attēla izmērs un šifrēšanas metode
var ietekmēt skaņas kvalitāti.
Pilnekrāna režīmā Jūs nevarat palielināt subtitrus un
ekrāna grafiku.
Apskatīšanas un opciju izvēlņu izmantošana
„Slide show”
(slīdrāde)
Sāk slīdrādi. Parāda visus failus
atlasītajā mapē vienu pēc otra. Ja
vēlaties izveidot slīdrādi ar atlasītu
attēlu grupu, skatiet „Atskaņot izvēlēto”
zemāk.
Ļauj izveidot atskaņošanas sarakstu,
„Play Selected” atlasot konkrētus attēlus, ko apskatīt.
Funkcija darbojas vienādi ar visiem
(atskaņot
datu nesējiem. Norādījumus skatiet
izvēlēto)
„Atskaņošanas saraksta izveide audio
CD” 41. lpp.
„Send”
(nosūtīt)
Atlasiet, lai augšupielādētu izvēlētos
failus tiešsaistes vietnēs (Picasa,
Facebook utt.) vai ierīcē. Lai izmantotu
šo funkciju, tiešsaistes vietnē
nepieciešams izveidot kontu un tad
pieteikties, izmantojot pieteikšanās
funkciju. Skatiet „Nosūtīšanas funkcijas
izmantošana” 44. lpp.
„Delete”
(izdzēst)
Atlasiet, lai izdzēstu failu no ierīces.
| PIEZĪME |
„Options” izvēlne var atšķirties vai nebūt pieejama,
tas ir atkarīgs no diska vai atmiņas ierīces.
„View” (apskatīšanas) izvēlnes izmantošana
Faila ekrānā, kurā ir foto faili, atlasiet „View” un
nospiediet E taustiņu.
„Title”
Parāda visus foto failus datu nesējā vai
(nosaukums) atmiņas ierīcē pēc nosaukuma.
„Date”
(datums)
Sagrupē visus foto failus datu nesējā vai
atmiņas ierīcē pēc datuma. Uzklikšķiniet
grupai, lai apskatītu tajā iekļautos attēlus.
„Folder”
(mape)
Parāda visas mapes datu nesējā vai
atmiņas ierīcē.
| PIEZĪME |
„View” izvēlne var atšķirties vai nebūt pieejama,
tas ir atkarīgs no diska satura vai atmiņas ierīces.
Latviski
43 |
Satura atskaņošana
Atlasiet slīdrādes iestatījumus.
05
„Slide Show
Settings”
(slīdrādes
iestatījumi)
Satura atskaņošana
Nosūtīšanas funkcijas izmantošana
Varat augšupielādēt failus tiešsaistes vietnē (Picasa,
Facebook, utt.) vai citā ierīcē.
1.
Kad atvērts attēlu atskaņošanas ekrāns,
atlasiet „Options” taustiņu un tad nospiediet
E taustiņu. Atveras „Options” izvēlne.
2.
Spiediet ▲▼ taustiņus, lai atlasītu „Send”
(nosūtīt), un tad spiediet E taustiņu.
Atveras izvēles ekrāns.
3.
Spiediet ▲▼ taustiņus, lai atlasītu attēlu, un
tad spiediet E taustiņu. Attēla kreisajā pusē
parādās ķeksītis.
4.
Lai atlasītu un iezīmētu citus attēlus,
atkārtojiet 3. soli.
5.
Lai izņemtu attēlu no saraksta, atlasiet attēlu
un atkārtoti nospiediet E taustiņu.
Ķeksītis no attēla pazudīs.
6.
Kad esat pabeidzis, nospiediet ▲▼ taustiņu,
lai atlasītu „Send”, un tad nospiediet E
taustiņu.
Atveras nosūtīšanas uznirstošā izvēlne,
kurā uzskaitītas tiešsaistes vietnes (Picassa,
Facebook, utt.) vai ierīces, uz kurām iespējams
nosūtīt attēlus.
7.
Izvēlieties galamērķi un tad nospiediet E
taustiņu.
8.
Ja nosūtāt attēlus uz tiešsaistes vietu,
tā tiek atvērta. Piesakieties un sekojiet
norādījumiem ekrānā.
| PIEZĪMES |
Lai nosūtītu attēlus uz tiešsaistes vietni,
Jums tajā jābūt izveidotam savam kontam.
| 44 Latviski
Tīkla pakalpojumi
1.
Pievienojiet atskaņotāju tīklam.
(Skatīt. 17. lpp.)
2.
Konfigurējiet tīkla iestatījumus.
(Skatīt. 27.-29. lpp.)
Pieteikšanās savā SAMSUNG
kontā
Pirms piekļūšanas „Movies & TV Shows” (filmas
un televīzijas raidījumi) vai „Apps” (lietotnes)
izvēlnēm, mēs iesakām pieteikties savā
SAMSUNG kontā.
| PIEZĪME |
Ja Jums nav SAMSUNG konta, sekojiet norādījumiem
ātras uzstādīšanas pamācībā, lai to izveidotu.
Lai pieteiktos savā SAMSUNG kontā, sekojiet
šiem soļiem:
1.
2.
3.
Kad ekrānā redzama HOME izvēlne,
piespiediet SARKANO (A) taustiņu.
Parādās pieteikšanās ekrāns.
Atlasiet e-pasta lauku un nospiediet E
taustiņu. Parādās tastatūras uznirstošais logs.
Izmantojot tastatūru, ievadiet savu e-pasta
adresi. Kad esat pabeidzis, atlasiet „Done”
taustiņu un nospiediet E taustiņu. Vēlreiz
parādās pieteikšanas ekrāns.
4.
Atlasiet paroles lauku un nospiediet E
taustiņu. Parādās tastatūras uznirstošais logs.
5.
Izmantojot tastatūru, ievadiet savu paroli.
Kad esat pabeidzis, atlasiet „Done” taustiņu
un nospiediet E taustiņu. Vēlreiz parādās
pieteikšanas ekrāns.
Lai nākamreiz atvieglotu pieteikšanos, atlasiet
„Sign me in automatically” (pieteikt mani
automātiski) un nospiediet E taustiņu.
7.
Atlasiet „Log In” (pieteikties) un nospiediet E
taustiņu. Atskaņotājs piesaka Jūs kontā.
Ekrāna apakšējā kreisajā stūrī tiek parādīts
Jūsu konta e-pasts.
| PIEZĪMES |
Ja atlasījāt „Sign me in automatically” (pieteikt mani
automātiski), nākamreiz atskaņotājs automātiski ievadīs
Jūsu e-pastu un paroli. Viss, kas Jums jādara, jāpiesakās.
Ja Jūsu e-pasta adrese un parole netiek parādīti, kad
atveras pieteikšanās ekrāns, izvēlieties taustiņu ar bultu,
kas vērsta uz leju, blakus e-pasta laukam un nospiediet E
taustiņu. Parādās nolaižamais saraksts ar visiem Jūsu
reģistrētajiem kontiem. Atskaņotājs aizpilda e-pasta un
paroles laukus.
Ja piespiežat SARKANO RED (A) taustiņu pēc tam, kad
esat pieteicies, tiek atvērta „My Account” (mans konts)
uznirstošā izvēlne. Uznirstošajā izvēlnē varat atlasīt
„Logout” (atteikties), „Change Account Information”
(mainīt konta informāciju), „Link Service Accounts”
(saistīt pakalpojuma kontus), „Remove Accounts from
the Device” (izdzēst kontus no ierīces) un „Deactivate
Account” (deaktivizēt kontu).
Lai iznomātu filmas un nopirktu maksas lietotnes, kontā
jābūt reģistrētai kredītkartei. Ja neesat reģistrējis
kredītkarti, atlasiet „Change Account Information”
(mainīt konta informāciju). Šajā lapā atlasiet „Register
Card” (reģistrēt karti), nospiediet E taustiņu un sekojiet
norādījumiem ekrānā.
Pirms filmu un televīzijas raidījumu
vai lietotņu izmantošanas
Ja pirmoreiz lietojot filmu un televīzijas raidījumu
vai lietotņu funkciju, neesat veicis „Smart Hub”
iestatīšanu, atskaņotājs lūgs to izdarīt.
Latviski
45 |
Tīkla pakalpojumi
Pirms izmantot tīkla pakalpojumus:
6.
06
Pievienojot atskaņotāju tīklam, Jūs varat izmantot
dažādus tīkla pakalpojumus, piemēram, veikt video
straumēšanu vai lietot tiešsaistes lietotnes.
Tīkla pakalpojumi
1.
2.
3.
HOME ekrānā atlasiet „Movies & TV Shows”
(filmas un televīzijas raidījumi) vai „Apps”
(lietotnes) un nospiediet E taustiņu.
Ja izvēlējāties „Apps”, ejiet uz 4. soli.
Ja izvēlējāties „Movies & TV Shows”,
parādās „Smart Hub” centrmezgla uznirstošā
izvēlne ar jautājumu, vai vēlaties uzstādīt
„Smart Hub” centrmezglu. Atlasiet „Yes” un
nospiediet E taustiņu. Parādās sveiciena
ekrāns.
Atlasiet „Start” un nospiediet E taustiņu.
Ekrānā parādās „Smart Hub” noteikumi un
nosacījumi un privātuma politika.
4.
Lai varētu lietot „Smart Hub” centrmezglu,
„Smart Hub” noteikumu un nosacījumu un
privātuma politikas ekrānā Jums tie abi ir
jāizskata un tiem jāpiekrīt.
5.
Paritiniet uz leju un atlasiet „View Details”
(apskatīt detaļas) taustiņu, lai apskatītu pilnu
dokumentu tekstu.
Kad esat izlasījis, ritiniet logu uz augšu līdz
pirmajam ievades logam un nospiediet E
taustiņu, lai piekristu noteikumiem un
nosacījumiem un privātuma politikai.
6.
7.
Divreiz nospiediet ► taustiņu, lai pārietu uz
papildus privātuma paziņojumu ekrānu.
8.
Lai apskatītu visu paziņojumu, uzklikšķiniet uz
„View Details” (apskatīt detaļas) taustiņu.
9.
Kad esat to izlasījis, paritiniet uz augšu līdz
pirmajam ievades logam un nospiediet E
taustiņu.
| PIEZĪME |
Jums nav jāpiekrīt papildus privātuma paziņojumam,
bet viena vai vairākas viedtelevizoru funkcijas vai opcijas
var nebūt pieejamas, ja nepiekrītat privātuma paziņojumam.
10. Divreiz nospiediet ► taustiņu. Parādās logs
ar uzrakstu, ka iestatīšana ir pabeigta.
Nospiediet E taustiņu.
Filmu un televīzijas raidījumu
(Movies & TV Shows) funkcijas
izmantošana
Varat lejupielādēt vai straumēt maksas vai
bezmaksas filmas un televīzijas raidījumus un
noskatīties tos savā televizorā.
Movies & TV Shows
Featured
Favorites
Recommended
Featured
TV Shows
Movies
Purchased
1.
HOME izvēlnē atlasiet „Movies & TV Shows”
un nospiediet E taustiņu.
2.
Atlasiet vienu no parādītajām vai ieteiktajām
filmām un nospiediet E taustiņu.
Parādās šīs filmas lapa.
VAI
Nospiediet ▼ taustiņu, lai ietu uz ekrāna apakšu.
Atlasiet „Favorites” (iecienītājās), „Featured”
(parādītas), „TV Shows” (televīzijas raidījumi),
„Movies” (filmas) vai „Purchased” (nopirktās)
un nospiediet E taustiņu.
Nākamajā lapā nospiediet ▲▼◄► taustiņus,
lai atlasītu raidījumu vai filmu, un nospiediet E
taustiņu.
Televīzijas raidījuma vai filmu ekrānā varat arī
atlasīt „What’s New” (jaunumi), „Most Popular”
(populārākās), vai „Genres” (žanri), lai apskatītu
vairāk pieejamos raidījumus vai filmas. Žanru
ekrānā spiediet ▲▼◄►taustiņus, lai atlasītu
žanru, un tad nospiediet E taustiņu.
Lai veiktu izvēli televīzijas raidījumu un filmu lapā,
spiediet ▲▼◄► taustiņus, un tad nospiediet E
taustiņu.
| 46 Latviski
3.
| PIEZĪMES |
Ja neesat pieteicies savā SAMSUNG kontā, pēc 3. soļa
parādīsies pieteikšanās logs un Jums vajadzēs pieteikties.
Ja Jums nav ar SAMSUNG kontu saistīta kredītkarte, pēc
pieteikšanās atvērsies kartes reģistrēšanas logs. Sekojiet
norādījumiem. Kredītkarti jāreģistrē kontā, lai varētu
iznomāt filmas vai iegādāties maksas lietotnes.
Lietotņu izmantošana
Varat no interneta lejupielādēt aplikācijas un piekļūt
dažādām maksas vai bezmaksas lietotnēm,
un apskatīt tās savā televizorā. Lai piekļūtu dažām
lietotnēm, Jums nepieciešams SAMSUNG konts.
Lietotņu ekrāna apskats
Apps
1
2
3
4
5
Samsung
TV
4
My Apps
Apps
4
„Featured Applications” (izvēlētās lietotnes):
Izmantojiet ▲▼◄► taustiņus, lai izgaismotu
izvēlēto lietotni un tad nospiediet E tautiņu.
Tiek parādīta informācija par izvēlēto lietotni.
Lietotņu lejupielādēšana
No SAMSUNG lietotņu vietnes varat lejupielādēt
maksas vai bezmaksas lietotnes.
1.
Lietotņu logā atlasiet „Samsung Apps” un
nospiediet E taustiņu. Atveras SAMSUNG
lietotņu logs.
2.
Loga augšpusē zem „What’s New” (jaunumi)
redzēsiet jauno lietotņu virkni. Spiediet ◄►
taustiņus, lai tītu sarakstu pa labi un pa kreisi,
un tad atlasiet lietotni. Nospiediet E taustiņu,
lai apskatītu sīkāku informāciju par lietotni.
Ja lietotne ir bezmaksas, atlasiet „Download”
(lejupielādēt) un tad nospiediet E taustiņu,
lai lejupielādētu lietotni.
Ja lietotne ir maksas, atlasiet „Buy” (nopirkt),
nospiediet E taustiņu un sekojiet
norādījumiem ekrānā.
| PIEZĪMES |
Recommended
1
„Downloaded” (lejupielādētās): atlasiet, lai piekļūtu
lejupielādēto lietotņu logam, kur varat pievienot,
mainīt vai dzēst lietotnes un apskatīt visas
lejupielādētās lietotnes.
WebBrowser
2
Apps
Downloaded
1
„Recommended” (ieteiktās): parāda SAMSUNG
pārvaldītu ieteikto saturu.
2
„My Apps” (manas lietotnes): Parāda lietotņu
personīgo galeriju, ko var mainīt lejupielādēto
lietotņu logā.
3
Lai nopirktu lietotni, Jums jāpiesakās savā SAMSUNG kontā
un jābūt kontā reģistrētai kredītkartei.
Nospiediet SARKANO (A) taustiņu uz tālvadības pults,
lai pieteiktos.
Ja neesat reģistrējis karti, pēc pieteikšanās vēlreiz
nospiediet SARKANO (A) taustiņu un tad uznirstošajā
izvēlnē atlasiet „Change Account Information” (mainīt
konta informāciju). Šajā logā atlasiet „Register Card”
(reģistrēt karti) un nospiediet E taustiņu, un sekojiet
norādījumiem ekrānā.
Varat arī piekļūt un lejupielādēt lietotnes no ekrāna
kreisajā pusē uzskaitītajām kategorijām.
Norādījumus skatiet 4. solī.
Latviski
47 |
Tīkla pakalpojumi
4.
3
06
Lai noskatītos izvēlēto, atlasiet „Watch now”
(noskatīties tagad) un nospiediet E taustiņu.
Parādās izvēles ekrāns, kurā uzskaitītas
dažādas vietas, no kurienes varat iznomāt
filmu, un blakus ir norādītas cenas.
Atlasiet vietu un nospiediet E taustiņu.
Sekojiet norādījumiem ekrānā, lai sāktu
skatīties filmu.
Tīkla pakalpojumi
3.
4.
5.
6.
Kad lietotne ir lejupielādēta, atlasiet „Run”
(izpildīt) un nospiediet E taustiņu, lai uzreiz
izpildītu lietotni. Lai izpildītu lietotni vēlāk,
nospiediet RETURN taustiņu. Abos
gadījumos lietotņu logā parādīsies
lietotnes ikona.
Lai apskatītu papildus lietotnes, spiediet
▲▼◄►taustiņus, lai ietu uz kategorijas
sarakstu ekrāna kreisajā pusē.
Spiediet ▲▼ taustiņus, lai atlasītu kategoriju.
Katru reizi izgaismojot citu kategoriju,
labajā pusē parādās cits lietotņu komplekts.
Spiediet ► taustiņus, lai ietu uz lietotnēm, un
▲▼◄► taustiņus, lai virzītos no lietotnes
uz lietotni.
Lejupielādēto lietotņu logā tiek uzskaitītas
lejupielādētās lietotnes un ļauj veikt sekojošās darbības:
šķirot lietotnes lejupielādes ekrānā pēc „Date
downloaded” (lejupielādes datuma), „Recently
opened” (nesen atvērta) un „Title” (nosaukuma).
veikt virkni rediģēšanas funkciju ar manu lietotņu
sadaļā uzskatītajām lietotnēm, ieskaitot, lietotņu
atjaunināšanu, lietotņu pārvietošanu uz mapi,
lietotņu dzēšanu no manu lietotņu loga un
lietotņu bloķēšanu.
izpildīt lietotnes.
Lietotņu šķirošana
Lai šķirotu lietotnes lejupielādes logā,
rīkojieties sekojoši:
7.
Lai apskatītu papildu informāciju par lietotni,
atlasiet to un tad nospiediet E taustiņu.
1.
8.
Lai lejupielādētu lietotni, sekojiet
norādījumiem 2. un 3. solī.
HOME izvēlnē atlasiet „Apps” (lietotnes) un
nospiediet E taustiņu.
2.
Lietotņu izvēlnē spiediet ▼ taustiņu, lai ietu
uz lejupielādes aktīvo punktu lapas apakšā,
un tad nospiediet E taustiņu.
Lejupielādes logā spiediet ▲►taustiņus,
lai ietu uz „View” (apskatīt) ekrāna augšpusē,
un tad nospiediet E taustiņu.
Lietotnes startēšana
3.
1.
HOME izvēlnē atlasiet „Apps” (lietotnes) un
tad nospiediet E taustiņu.
2.
Lietotņu ekrānā nospiediet ▲▼◄► taustiņus,
lai atlasītu lietotni, un tad nospiediet E
taustiņu. Lietotne tiek palaista.
4.
Lejupielādētā ekrāna izmantošana
Nolaižamajā izvēlnē atlasiet „Date Downloaded”
(lejupielādes datums), „Recently Opened”
(nesen atvērtās) vai „Title” (nosaukums),
un tad nospiediet E taustiņu. Lietotnes
lejupielādes logā tiek sašķirotas pēc
atlasītā kritērija.
Rediģēšanas funkcijas izvēlnes izmantošana
View : Date Downloaded
Downloaded
Edit
1 /23
App1
App2
App 1
App3
Category : XXXXX | Version : X.XXX | Size : XX.XKB
| 48 Latviski
Bloķēt/atbloķēt
Izmantojot bloķēšanas/atbloķēšanas un drošības
PIN koda opciju, varat nobloķēt lietotni, lai to
nevar palaist ne lietotņu logā, ne lejupielādes logā.
Noklusējuma PIN kods ir 0000.
1.
Lejupielādes logā spiediet ▲► taustiņu, lai
atlasītu „Edit” (rediģēt) loga augšpusē, un
tad nospiediet E taustiņu.
4.
3.
Kad atveras bloķēšanas logs, ievadiet PIN
kodu ar tālvadības pults cipartaustiņien.
Lai bloķētu lietotni, atlasiet lietotni un tad
nospiediet E taustiņu. Uz lietotnes ikonas
parādās slēdzene. Atkārtojiet darbību, lai
bloķētu citas lietotnes pa vienai.
Lietotnes dzēšana no „My Apps” loga
4.
5.
Lai atbloķētu bloķētu lietotni, atlasiet lietotni
un tad nospiediet E taustiņu.
6.
Lai nobloķētu visas lietotnes uzreiz, nospiediet
▲► taustiņus, lai atlasītu „Lock All” (nobloķēt
visu) taustiņu, un tad nospiediet E taustiņu.
7.
Lai atbloķētu visas bloķētās lietotnes uzreiz,
spiediet ▲► taustiņus, lai atlasītu „Unlock All”
(atbloķēt visu) taustiņu, un nospiestu E
taustiņu.
Divreiz nospiediet RETURN taustiņu, lai
atgrieztos lietotņu logā. Bloķētās lietotnes
tiek parādītas ar slēdzeni augšējā labajā stūrī.
8.
Atgriežoties lietotņu logā, lietotne parādīsies
manu lietotņu zonā.
1.
Lejupielādes logā nospiediet ▲► taustiņus,
lai atlasītu „Edit” (rediģēt) loga augšpusē,
un tad nospiediet E taustiņu.
2.
Atlasiet „Edit My Apps” (rediģēt manas
lietotnes) un tad nospiediet E taustiņu.
Atveras ekrāns lietotņu saraksta rediģēšanai.
3.
Atlasiet lietotni, ko vēlaties izdzēst no manu
lietotņu loga, nospiediet E taustiņu un tad
nospiediet ▲▼◄► taustiņu X virzienā.
Parādās uznirstošais logs ar uzrakstu
„Remove from My Apps” (izdzēst no
manām lietotnēm).
4.
Atlasiet „Yes” un tad nospiediet E taustiņu.
5.
Atgriežoties lietotņu logā, lietotne no lietoņu
saraksta zonas izdzēsta.
Lietotņu rediģēšana
Lietotnes pārvietošana „My Apps” logā
„Edit My Apps” funkcija ļauj pievienot un izdzēst
lietotnes no lietotņu saraksta. Tā ļauj arī mainīt
lietotnes vietu izveidotajā lietotņu sarakstā.
1.
Lejupielādes logā nospiediet ▲► taustiņus,
lai atlasītu „Edit” ekrāna augšpusē, un tad
nospiediet E taustiņu.
Lietotnes pievienošana „My Apps” logam
2.
Atlasiet „Edit My Apps” (rediģēt manas
lietotnes) un tad nospiediet E taustiņu.
Atveras rediģēt manas lietotnes ekrāns.
3.
Atlasiet lietotni, ko vēlaties pārvietot lietotņu
sarakstā, nospiediet E taustiņu un tad
nospiediet ▲▼◄► taustiņu, lai pārvietotu
lietotnes ikonu virzienrādītāja virzienā
(<, >, ^, utt.), kas parādās pie lietotnes
ikonas. Lietotnes ikona tiek pārvietota
izvēlētajā virzienā.
4.
Kad esat novietojis lietotnes ikonu izvēlētajā
vietā, nospiediet E taustiņu.
5.
Atgriežoties lietotņu logā, lietotne atradīsies
-izvēlētajā vietā.
1.
Lejupielādes logā nospiediet ▲► taustiņus,
lai atlasītu „Edit” (rediģēt) loga augšpusē,
un nospiediet E taustiņu.
2.
Atlasiet „Edit My Apps” (rediģēt manas
lietotnes) un tad nospiediet E taustiņu.
Atveras rediģēt manas lietotnes ekrāns.
3.
Atlasiet daudzkrāsainu lietotni no lietotņu
rindas un nospiediet E taustiņu.
Daudzkrāsaina lietotnes ikona parādās manu
lietotņu zonā apakšā un lietotņu ikona
augšējā rindā tiek iekrāsota pelēka.
| PIEZĪME |
Pelēki iekrāsotās lietotnes ir jau manu lietotņu logā.
Latviski
49 |
Tīkla pakalpojumi
Atlasiet „Lock/Unlock” (bloķēt/atbloķēt) un
nospiediet E taustiņu.
06
2.
Tīkla pakalpojumi
Mapes izveide
Funkcija „Izveidot mapi” ļauj lejupielādes ekrānā
izveidot mapi, kurā vēlaties ielikt lietotnes.
| PIEZĪME |
Lai atlasītu visas lejupielādētās lietotnes, atlasiet „Select
All” (izvēlēties visu) loga augšējā labajā malā un tad
nospiediet E taustiņu. Lai atceltu visu lietotņu atlasīšanu,
atlasiet „Deselect All” (atcelt izvēli) loga augšējā labajā
malā un tad nospiediet E taustiņu.
6. Kad esat pabeidzis, atlasiet „Select folder”
(izvēlēties mapi) ekrāna augšpusē un tad
nospiediet E taustiņu.
Parādās uznirstošā izvēlne „Izvēlēties mapi”.
1.
Lejupielādes ekrānā nospiediet ▲► taustiņus,
lai atlasītu „Edit” (rediģēt) ekrāna augšpusē,
un tad nospiediet E taustiņu.
2.
Atlasiet „Create Folder” (izveidot mapi) un
nospiediet E taustiņu. Parādās uznirstošā
izvēlne „Uzstādīt mapes nosaukumu”.
3.
Nospiediet E taustiņu. Parādās tastatūra.
Atlasiet „Clear” (nodzēst) taustiņu labajā pusē
un tad nospiediet E taustiņu, lai nodzēstu
„Folder 1” no ievades lauka. Tad ar tastatūru
ievadiet nosaukumu, kādu vēlaties piešķirt
mapei.
7.
Uznirstošā izvēlne „Izvēlēties mapi” nospiediet
▲▼ taustiņus, lai atlasītu mapi, kurā vēlaties
pārvietot lietotnes, un tad nospiediet E
taustiņu.
8.
Parādās uznirstošā izvēlne „Lietotnes
pārvietotas”. Nospiediet E taustiņu.
5.
Kad esat pabeidzis, atlasiet „Done” taustiņu
labajā pusē un nospiediet E taustiņu.
Parādās uznirstoša izvēlne.
9.
Lai atvērtu mapi, nospiediet ▲▼◄► taustiņus,
lai izgaismotu mapi, un tad nospiediet E
taustiņu.
6.
Atlasiet OK un nospiediet E taustiņu.
Lietotņu sarakstā ekrāna kreisajā pusē
parādās jaunā mape.
Mapes pārdēvēšana
4.
Funkcija „Pārdēvēt mapi” ļauj pārdēvēt esošu mapi.
Pārvietošana uz mapi
1.
Funkcija „Pārvietot uz mapi” ļauj pārvietot
lietotnes uz izvēlēto mapi.
Lejupielādes ekrānā nospiediet ▲► taustiņus,
lai atlasītu „Edit” (rediģēt) ekrāna augšpusē,
un tad nospiediet E taustiņu.
2.
1.
Lejupielādes ekrānā nospiediet ▲► taustiņus,
lai atlasītu „Edit” (rediģēt) ekrāna augšpusē,
un tad nospiediet E taustiņu.
Atlasiet „Rename Folder” (pārdēvēt mapi) un
nospiediet E taustiņu. Atveras mapes
pārdēvēšanas ekrāns un mape tiek izgaismota.
3.
2.
Atlasiet „Move to Folder” (pārvietot uz mapi)
un tad nospiediet E taustiņu. Parādās logs
„Pārvietot uz mapi”.
Spiediet ▲▼◄► taustiņus, lai atlasītu
vajadzīgo mapi, un tad nospiediet E taustiņu.
Parādās uznirstošais logs „Pārdēvēt”.
4.
Nospiediet E taustiņu. Parādās tastatūra.
3.
Nospiediet ►◄▼▲ taustiņus, lai pārietu uz
lietotni, un tad nospiediet E taustiņu, lai
atlasītu lietotni. Lietotnes augšējā kreisajā
stūrī parādās ķeksītis.
5.
4.
Lai atceltu lietotnes atlasīšanu, nospiediet E
taustiņu. Ķeksītis pazūd.
Ievadiet mapes jauno nosaukumu. Kad esat
pabeidzis, atlasiet „Done” labajā pusē un
nospiediet E taustiņu. Vēlreiz parādās
uznirstošā izvēlne „Pārdēvēt”, kurā tiek
parādīts jaunais nosaukums.
6.
5.
Atkārtojiet 3. soli, lai atlasītu papildus lietotnes.
Atlasiet OK un nospiediet E taustiņu.
Mape ir pārdēvēta.
7.
Atlasiet „Close” ekrāna labajā sānā un
tad nospiediet E taustiņu.
| 50 Latviski
Funkcija „Izdzēst” ļauj izdzēst lietotnes un mapes
no izveidotā saraksta lietotņu ekrānā. Ja mapē ir
lietotnes, mape tiek izdzēsta kopā ar lietotnēm.
Funkcija „Izdzēst” uz visiem laikiem izdzēš
lietotnes. Ja izlemsiet, ka vēlaties lietot izdzēstu
lietotni, to būs nepieciešams lejupielādēt no jauna.
Funkcija „Atjaunināt lietotnes” automātiski meklē
lejupielādēto lietotņu atjauninājumu versijas
internetā un atjaunina tās, ja tiek atrasta jaunāka
versija.
1.
Lejupielādes ekrānā nospiediet ▲► taustiņus,
lai atlasītu „Edit” (rediģēt) ekrāna augšpusē,
un tad nospiediet E taustiņu.
Lejupielādes ekrānā nospiediet ▲► taustiņus,
lai atlasītu „Edit” (rediģēt) ekrāna augšpusē,
un tad nospiediet E taustiņu.
2.
Atlasiet „Update Apps” (atjaunināt
lietotnes) un nospiediet E taustiņu.
2.
Atlasiet „Delete” un tad nospiediet E
taustiņu. Atveras logs „Izdzēst”.
3.
3.
Spiediet ▲▼◄► taustiņus, lai atlasītu lietotni
vai mapi, un tad nospiediet E taustiņu,
lai veiktu izvēli. Atlasītās lietotnes vai mapes
augšējā kreisajā stūrī parādās ķeksītis.
Ierīce meklē internetā jaunākas lietotņu
versijas. Ja ir jaunākas versijas, parādās
uznirstošais logs „Atjaunināt lietotnes”.
4.
Lai lejupielādētu konkrētas lietotnes
atjauninājumu, izgaismojiet lietotni un
nospiediet E taustiņu. Lietotnes kreisajā
sānā parādās ķeksītis.
5.
Lai atceltu lietotnes izvēlni, izgaismojiet
lietotni un tad nospiediet E taustiņu.
1.
4.
Lai atceltu lietotnes izvēli, nospiediet E
taustiņu. Ķeksītis pazūd.
5.
Atkārtojiet 3. soli, lai atlasītu papildus
lietotnes vai mapes.
| PIEZĪME |
Lai atlasītu visas lejupielādētās lietotnes, atlasiet „Select
All” (izvēlēties visu) loga augšējā labajā malā un tad
nospiediet Etaustiņu. Lai atceltu visu lietotņu atlasīšanu,
atlasiet „Deselect All” (atcelt izvēli) loga augšējā labajā
malā un tad nospiediet E taustiņu.
6.
Kad esat veicis visas izvēles, atlasiet „Delete”
(izdzēst) loga augšā un tad nospiediet E
taustiņu. Parādās uznirstošā izvēlne „Izdzēst”.
7.
Atlasiet „Yes” un tad nospiediet E taustiņu.
Visas atlasītās lietotnes tiek izdzēstas.
| PIEZĪME |
Bloķētu lietotni vai mapi nevar uzreiz izdzēst.
Ja izdzēšanai izvēlējāties bloķētu lietotni vai mapi,
izpildot 7. soli, parādās bloķēšanas pakalpojuma
uznirstošais logs. Uznirstošajā logā ievadiet drošības
PIN un tad nospiediet E taustiņu. Slēdzene tiek
noņemta un lietotne vai mape tiek izdzēsta.
| PIEZĪME |
Lai atlasītu visus atjauninājumus, atlasiet „Select All”
(atlasīt visu) uznirstošās izvēlnes labajā pusē un tad
nospiediet E taustiņu. Lai atceltu visus atjauninājumu
izvēli, atlasiet „Deselect All” (atcelt izvēli) un
nospiediet E taustiņu.
6.
Kad esat atlasījis atjauninājumus, ko vēlaties
lejupielādēt, atlasiet „Update” (atjaunināt)
uznirstošās izvēlnes labajā sānā un tad
nospiediet E taustiņu.
7.
Ierīce lejupielādē izvēlētos atjauninājumus.
Kad tiek lejupielādēta lietotnes atjaunināšana,
katras lietotnes ikonā parādās lejupielādes
josla. Kad lejupielādes josla pazūd, lejupielāde
ir pabeigta.
Latviski
51 |
Tīkla pakalpojumi
Lietotņu atjaunināšana
06
Dzēšana
Tīkla pakalpojumi
Tīkla pakalpojumi
| PIEZĪMES |
Kad tiek startēta tīmekļa pārlūkprogramma no ierīces,
kas pievienota izmantojot HDMI pie „BD Wise”
savietojama televizora, un „BD Wise” funkcija ir ieslēgta,
pārlūkprogramma atveras pilnekrāna režīmā un televizora
izšķirtspēja automātiski tiek iestatīta uz optimālu.
Tīmekļa pārlūkprogramma nav savietojama ar „Java”
aplikācijām.
Ekrāna atspoguļošanas funkcija ļauj apskatīt
viedtālruņa vai „Android” planšetdatora ekrānu
televizorā, kas ir pievienots „Blu-ray” atskaņotājam.
1.
Kad atvērta „Blu-ray” HOME izvēlne,
nospiediet ZILO (D) taustiņu uz tālvadības
pults. Parādās uznirstošā izvēlne „Ekrāna
atspoguļošana”.
2.
Ierīcē aktivizējiet „AllShare Cast” vai
„Miracast” funkciju.
3.
E-komercija (produktu iegāde tiešsaistē) netiek atbalstīta.
Ierīcē pieejamo ierīču sarakstā sameklējiet
sava „Blu-ray” atskaņotāja nosaukumu un
atlasiet to.
4.
Televizorā tiek parādīts PIN kods.
Ievadiet PIN savā ierīcē.
5.
Ekrānā tiek parādīts savienošanās ziņojums
(piemēram, „Connecting to Android_92gb...”
(Pievienojas Android_92gb…)) un tad
parādās paziņojums par pievienošanos.
6.
Ja mēģinot lejupielādēt failu, to nav iespējams saglabāt,
ekrānā parādās kļūmes paziņojums.
Pēc brīža ierīces ekrāns parādās
televizora ekrānā.
| PIEZĪMES |
Ja izmantojat ekrāna atspoguļošanas funkciju, var
parādīties attēla vai skaņas traucējumi, tas ir atkarīgs
no apkārtējās vides.
Pirms izmantot ekrāna atspoguļošanas funkciju,
pārliecinieties, ka viedtālrunis atbalsta šādu funkciju.
Ekrāna atspoguļošanas funkcijai var būt cits nosaukums
(„AllShare Cast”, u.c.), tas ir atkarīgs no viedtālruņa.
„Bluetooth” pārraide var traucēt ekrāna atspoguļošanas
signālam. Pirms izmantot ekrāna atspoguļošanas
funkciju, mēs iesakām izslēgt „Bluetooth” funkciju
viedtālrunī vai viedajā ierīcē (planšetdatorā, u.c.).
„ActiveX” kontrole netiek atbalstīta.
Piekļuve dažām tīmekļa vietnēm vai tīmekļa
pārlūkprogrammām, ko pārvalda konkrēti uzņēmumi,
var būt bloķēta.
Pārlūkošana ar savienojumu vai rādītāju
Tīmekļa pārlūkprogramma nodrošina divu veidu
pārlūkošanu – pārlūkošanu ar rādītāju „Pointer
Browsing” un pārlūkošana ar savienojumu „Link
Browsing”. Ja startējat pārlūkprogrammu pirmo
reizi, aktivizēta ir pārlūkošana ar rādītāju.
Ja izmantojat peli, lai virzītos pa tīmekļa
pārlūkprogrammu, mēs iesakām atstāt aktīvo
pārlūkošanu ar rādītāju. Ja izmantojat tālvadības
pulti, lai virzītos pa tīmekļa pārlūkprogrammu,
mēs iesakām aizvietot pārlūkošanu ar rādītāju
ar pārlūkošanu ar savienojumu. Pārlūkošana ar
savienojumu pārvieto izgaismojumu no vienas
saites uz nākamo tīmekļa pārlūkprogrammā un
tā ir daudz ātrāka par pārlūkošanu ar rādītāju,
ja izmantojat tālvadības pulti.
Lai aktivizētu pārlūkošanu ar savienojumu,
sekojiet norādījumiem zemāk:
1.
Nospiediet ▲▼◄► taustiņus uz tālvadības
pults, lai virzītu rādītāju uz „Link Browser”
ikonas ekrāna augšējā labajā stūrī. „Link
Browser” ikona ir trešā ikona no labās puses.
Rādītājs ir pareizajā vietā, ja ikona iekrāsojas
zila un ekrānā parādās vārdi „Link Browsing”.
2.
Nospiediet E taustiņu. Tiek aktivizēta
„Link Browsing” funkcija un tā saglabājās
katru reizi, kad palaižat tīmekļa
pārlūkprogrammu.
Tīmekļa pārlūkprogrammas izmantošana
Varat piekļūt internetam, izmantojot tīmekļa
pārlūkprogrammas aplikāciju.
HOME izvēlnē atlasiet „Web Browser” (tīmekļa
pārlūkprogramma) un nospiediet E taustiņu.
| 52 Latviski
Vadības panelim, kas šķērso ekrāna augšējo malu,
ir vairākas ikonas, kas aktivizē vairākas noderīgas
funkcijas. Ikonas ir aprakstītas zemāk, sākot ar
ikonu no tālākā kreisā stūra ekrānā.
Atlasot http://www.samsung.com
, parādās
vai informācijas piekļuves vai ievades lauks, un
tad nospiediet E taustiņu, lai parādītos
klaviatūras uznirstošais logs.
Lai izmantotu klaviatūras uznirstošo logu ar
tālvadības pulti, rīkojieties sekojoši:
1
http://www.samsung.com
http://www.samsung.com
Caps
123#&
ENG
: izmantojiet, lai atgrieztos iepriekšējā lapā.
: izmantojiet, lai pārietu uz nākamo lapu.
: parāda grāmatzīmes un vēstures ekrānu.
Varat atzīmētu aktīvo lapu grāmatzīmēs, atlasīt
esošu grāmatzīmi, rediģēt un izdzēst grāmatzīmes.
Varat arī apskatīt pārlūkošanas vēsturi un atlasīt
lapu, ko vēlreiz apmeklēt.
1
: izmantojiet, lai atgrieztos pie tīmekļa
pārlūkprogrammas sākuma ekrāna.
http://www.samsung.com
: izmantojiet, lai manuāli
ievadītu adresi, izmantojot tastatūras uznirstošo logu.
: izmantojiet, lai no jauna ielādētu pašreizējo
lapu un tā tiktu atjaunināta.
: izmantojiet, lai pievienotu pašreizējo lapu
grāmatzīmēs.
: ļauj meklēt vajadzīgo informāciju
ievadot vārdus vai rakstzīmes, izmantojot tastatūras
uznirstošo logu. Skatīt nodaļu „Klaviatūras
uznirstošās izvēlnes izmantošana” 55. lpp.
: izmantojiet, lai palielinātu vai samazinātu
attēlu dažādās procentuālās attiecībās.
: izmantojiet, lai ieslēgtu PIP (attēls attēlā) funkciju.
: izmantojiet, lai pārslēgtos starp pārlūkošanu ar
rādītāju un pārlūkošanu ar savienojumu.
: ļauj konfigurēt iestatījumus, kas saistīti ar
tīmekļa pārlūkprogrammu. Skatīt nodaļu
„Iestatījumu izvēlnes izmantošana” 56. lpp.
: izmantojiet, lai aizvērtu tīmekļa
pārlūkprogrammu.
1
2
3
4
6
7
8
9
q
w
e
r
t
y
u
i
o
p
^
*
a
s
d
f
g
5
h
j
k
l
~
0
@
!
z
x
c
v
b
n
m
,
.
?
-
Clear
Done
Cancel
.com
1.
Nospiediet ▲▼◄► taustiņus uz tālvadības
pults, lai pārvietotu izgaismojumu uz izvēlēto
ciparu vai burtu.
2.
Nospiediet E taustiņu, lai ievades laukā
ievadītu burtu vai ciparu.
3.
Lai piekļūtu lielajiem burtiem, izgaismojiet
„Caps” taustiņu augšējā kreisajā stūrī un
tad nospiediet E taustiņu. Vēlreiz nospiediet
E taustiņu, kad „Caps” taustiņš ir
izgaismots, lai atkal piekļūtu mazajiem burtiem.
4.
Lai piekļūtu simboliem un papildus
pieturzīmēm, izgaismojiet 123#& taustiņu
kreisajā pusē un tad nospiediet E taustiņu.
5.
Lai izdzēstu ievadītu rakstzīmi, izgaismojiet
taustiņu un tad nospiediet E taustiņu.
6.
Lai izdzēstu visas ievadītās rakstzīmes,
izgaismojiet „Clear” taustiņu un tad
nospiediet E taustiņu.
7.
Kad esat beidzis ievadi, izgaismojiet „Done”
taustiņu un tad nospiediet E taustiņu.
Latviski
53 |
Tīkla iestatījumi
Klaviatūras uznirstošā loga izmantošana
06
Vadības paneļa pārskats
Tīkla iestatījumi
| PIEZĪME |
Ja atskaņotājam ir pievienota bezvadu klaviatūra,
varat to izmantot, lai ievadītu burtus, ciparus, simbolus
un pieturzīmes. Ievērojiet, ka klaviatūra darbojas tikai
tad, ja parādās klaviatūras uznirstošais logs, un to var
izmantot tikai, lai ievadītu burtus, ciparus, simbolus un
pieturzīmes.
Klaviatūras uznirstošā loga opcijas
„Enable/Disable
Grabbing”
(iespējot/
atspējot
ievilkšanu)
Ieslēdz un izslēdz ievilkšanas funkciju.
Ja ievilkšanas funkcija ir aktīva, varat
pārvietot tīmekļa lapu uz augšu un leju,
nevelkot ritjoslu. Ievilcēja funkcija ir
pieejama tikai pārlūkošanas ar rādītāju
režīmā.
„Reading
Tools”
(lasīšanas rīki)
Nodrošina viegli lasāmu lapu, palielinot
galveno tekstu.
Šī funkcija nav pieejama visām lapām.
Lai piekļūtu klaviatūras uznirstošā loga opcijām,
izgaismojiet
taustiņu tastatūras apakšējā
kreisajā stūrī un nospiediet E taustiņu.
„Language”
(valoda)
Atlasiet klaviatūras valodu.
Varat atlasīt angļu, franču, krievu,
u.c. valodas.
„Recommended Ievadot tekstu, klaviatūra iesaka
Text” (ietektais ieteicamos vārdus. Šo funkciju var
iestatīt uz „On” (ieslēgts) vai „Off” (izslēgts).
teksts)
„Predict Next
Letter”
(paredzēt
nākamo burtu)
Ievadot burtus, klaviatūra paredz
nākamo burtu. Pareģojums parādās
aplī ap ievadīto burtu. Varat atlasīt
paredzamo burtu vai pāriet uz nākamo
burtu. Šo funkciju var iestatīt uz „On”
(ieslēgts) vai „Off” (izslēgts).
Iestatījumu izvēlnes izmantošana
Iestatīšana izvēlne satur funkcijas, kas nosaka, kā
pārlūkprogramma darbojas, un pārlūkprogrammas
pārvalda drošības funkcijas. Lai atvērtu iestatījumu
izvēlni, izgaismojiet
ikonu vadības panelī un
nospiediet E taustiņu. Lai atlasītu opciju
iestatījumu izvēlnē, izgaismojiet opciju un tad
nospiediet E taustiņu.
http://www.samsung.com
Enable Grabbing
Reading Tools
Approved Sites
Private browsing on
Web Browser Settings
Help
Close
| 54 Latviski
„Approved
Sites”
(apstiprinātas
vietnes)
Ierobežo bērnu piekļuvi neatbilstošām
lapām, ļaujot piekļūt tikai lapām,
ko esat reģistrējis.
Katru reizi piekļūstot šai funkcijai,
parādās PIN koda ekrāns. Pirmo reizi
piekļūstot šai funkcijai, ievadiet
noklusējuma PIN 0000 ar tālvadības
pults cipartaustiņiem.
Varat mainīt PIN kodu, izmantojot
paroles atiestatīšanas funkciju attiecībā
uz apstiprināto vietņu funkciju.
Skatīt nodaļu zemāk.
„Approved Sites Feature” (apstiprināto
vietņu opcija): Ieslēdz vai izslēdz
apstiprināto vietņu funkciju.
„Reset password for Approved Sites”
(atiestatīt apstiprināto vietņu paroli): ļauj
mainīt apstiprināto vietņu paroli.
„Add current site” (pievienot pašreizējo
vietni): Ļauj pievienot pašlaik parādīto
tīmekļa vietni apstiprināto vietņu
sarakstam.
„Manage Approved Sites” (pārvaldīt
apstiprinātās vietnes): Ļauj ievadīt URL
adreses, ko pievienot apstiprināto vietņu
sarakstam, un izdzēst vietnes no
apstiprināto vietņu saraksta.
Ja šī funkcija ir ieslēgta, bet neviena
vietne nav pievienota apstiprināto vietņu
sarakstam, interneta vietnēm piekļūt
nebūs iespējams.
„Help”
(palīdzība)
Saites pakalpojuma kontu funkcija ļauj saistīt
atskaņotāju ar kontiem interneta pakalpojumos,
piemēram, „Pandora”, lai atskaņotājs var Jūs
automātiski pieteikt servisam, kad palaižat šī
pakalpojuma lietotni.
Lai izveidotu pakalpojuma konta saiti, rīkojieties
sekojoši:
1.
HOME izvēlnē nospiediet SARKANO (A)
taustiņu uz tālvadības pults, lai pieteiktos
savā SAMSUNG kontā.
2.
Kad esat pieteicies, vēlreiz nospiediet
SARKANO (A) taustiņu uz tālvadības pults.
3.
Konta uznirstošajā izvēlnē atlasiet „Link
Service Accounts” un tad nospiediet E
taustiņu.
4.
„Link Service Accounts” logā atlasiet
pakalpojumu, ko vēlaties saistīt ar
atskaņotāju, un tad nospiediet E taustiņu.
5.
Atlasiet „Register” (reģistrēt) un nospiediet
E taustiņu.
6.
ID un paroles logā ievadiet ID, ko izmantojat,
lai pieteiktos pakalpojumam, ko atlasījāt,
izmantojot uznirstošo tastatūru. Kad esat
pabeidzis, atlasiet „Done” un nospiediet E
taustiņu.
7.
Atkārtojiet šo procesu arī, lai ievadītu paroli.
Kad esat pabeidzis, atlasiet „Done” un
nospiediet E taustiņu.
8.
Atlasiet OK un nospiediet E taustiņu.
Sniedz pamata informāciju par tīmekļa
pārlūkprogrammas darbību.
| PIEZĪME |
Dažas no tīmekļa pārlūkprogrammas iestatījumu funkcijām
var nebūt aktīvas, tas ir atkarīgs no tīmekļa vietnes.
Funkcijas, kas nav aktīvas, ir izgaismotas pelēkas un
tās nevar tikt izmantotas.
Latviski
55 |
Tīkla iestatījumi
„Web Browser
Setting”
(tīmekļa
pārlūka
iestatījumi)
„Set as homepage” (iestatīt kā
sākuma lapu): Varat iestatīt pārlūka
sākuma lapu.
„Pop-up Block” (uznirstošo logu
bloķēšana): Varat ieslēgt un izslēgt
uznirstošo logu bloķēšanu.
„Ad Block” (pievienot bloķēto vietni):
Varat noteikt, vai bloķēt reklāmas, un
atlasīt saites, no kurām tiek bloķētas
reklāmas.
„General” (vispārīgi): Izdzēsiet
personīgo informāciju, piemēram,
pārlūkošanas vēsturi, pārlūkošanas
datus (sīkdatnes, u.c.) un atiestatīt
visus tīmekļa pārlūka iestatījumus
rūpnīcas noklusējuma iestatījumos.
„Encoding” (šifrēšana): Varat iestatīt
šifrēšanas iestatījumus tīmekļa vietnēm
uz automātisku vai manuāli atlasīt
šifrēšanas formātu no saraksta.
„Pointer” (rādītājs): Varat uzstādīt
kursora ātrumu, ja kursors ir uzstādīts
uz rādītāju, un ieslēgt vai izslēgt viedā
kursora opciju.
„Browser Information” (pārlūka
informācija): Parāda tīmekļa
pārlūkprogrammas versijas numuru
un autortiesību informāciju.
Interneta servisa kontu
pievienošana atskaņotājam
06
„Private
Browsing
On/Off”
(privāta
pārlūkošana
ieslēgta/
izslēgta)
Iespējo vai atspējo privātuma režīmu.
Ja privātuma režīms ir iespējots,
pārlūkprogramma neatceras apmeklēto
vietņu adreses. Ja vēlaties iespējot
privātuma režīmu, atlasiet OK.
Ja privātuma režīms darbojas, saišu
priekšā parādās „Stop” ikona ekrāna
augšpusē. Lai atspējotu privātuma
režīmu, atlasiet to atkal, kad ir iespējots
privātuma režīms.
Tīkla pakalpojumi
BD-LIVE™
Tiklīdz atskaņotājs ir pieslēgts tīklam, iespējams
izbaudīt dažādu ar filmām saistītu pakalpojumu
saturu, izmantojot diskus, kas savietojami ar
„BD-LIVE”.
1. Lai pārbaudītu atlikušo atmiņas ietilpību,
ievietojiet USB atmiņas karti USB ligzdā
atskaņotāja priekšējā panelī. Lai nodrošinātu
BD-LIVE pakalpojumus, datu nesējā jābūt
vismaz 1 GB brīvai atmiņai.
2.
HOME izvēlnē atlasiet „Settings” (iestatījumi)
un tad nospiediet E taustiņu.
3.
Atlasiet „Network” (tīkls) un nospiediet E
taustiņu.
4.
Atlasiet „BD-Live Settings” („BD-Live”
iestatījumi) un tad nospiediet E taustiņu.
5.
Atlasiet „BD Data Management” („BD” datu
pārvalde) un tad nospiediet E taustiņu.
6.
Atlasiet „Select Device” (izvēlēties datu
nesēju) un tad nospiediet E taustiņu.
7.
Atlasiet „USB” (USB datu nesējs) un
tad nospiediet E taustiņu.
8.
Ievietojiet diska teknē „Blu-ray” disku,
kas savietojams ar BD-LIVE.
9.
No saraksta izvēlēties kādu no diska ražotāja
piedāvātajām „BD-LIVE” opcijām.
| PIEZĪME |
„BD-LIVE” funkcijas un satura izmantošana var atšķirties,
tas atkarīgs no diska ražotāja.
| 56 Latviski
Pielikums
Informācija par atbilstību un savietojamību
-
šis atskaņotājs neatbalsta visas jaunās un jau pastāvošās disku formātu versijas;
jaunie un jau pastāvošie disku formāti var tikt uzlaboti, mainīti, atjaunoti un/vai papildināti;
daži diski ir ražoti tā, lai atskaņošanas laikā lietotājam būtu ierobežotas darbības vai iespējas;
dažas iespējas var nebūt obligātas. Turklāt pēc šī atskaņotāja ražošanas var tikt pievienotas
papildu iespējas, kā arī dažas no pieejamajām iespējām var nebūt vairs izmantojamas;
- daži diski ar BD-ROM, BD-RE/-R, DVD-VIDEO, DVD-RW/-R, DVD+RW/+R un CD-RW/-R
logotipiem var joprojām būt nestandartizēti;
- dažus diskus nevar atskaņot fiziskā stāvokļa un ierakstīšanas apstākļu dēļ;
- problēmas un kļūdas var rasties „Blu-ray” un DVD programmatūras radīšanas un /vai disku
ražošanas laikā;
- šis atskaņotājs darbojas citādi nekā standarta DVD atskaņotājs vai cita AV ierīce;
- citi iemesli, kas ir norādīti šajā pamācībā vai kuri ir atklāti vai par kuriem ir informēts SAMSUNG
klientu apkalpošanas centrs.
Ja saskaraties ar diska savietojamības vai atskaņotāja darbības problēmām, sazinieties ar
SAMSUNG klientu apkalpošanas centru. Jūs varat arī sazināties ar SAMSUNG klientu apkalpošanas
centru, lai saņemtu šī atskaņotāja programmatūras jauninājumus
Lai saņemtu papildu informāciju par atskaņošanas ierobežojumiem un diska savietojamību,
skatieties šīs pamācības sadaļas „Piesardzība pirms pamācības izlasīšanas”, „Disku veidi un
raksturojums” un „Pirms atskaņošanas”.
Par „Blu-ray” diska atskaņotāja progresīvās rindpārlēces izvadi: LIETOTĀJIEM JĀŅEM VĒRĀ,
KA NE VISI AUGSTAS IZŠĶIRTSPĒJAS TELEVIZORI IR PILNĪBĀ SAVIETOJAMI AR ŠO IERĪCI UN
TAS VAR RADĪT ATTĒLA ARTEFAKTUS. JA SASTOPATIES AR PROGRESĪVĀS RINDPĀRLĒCES
ATTĒLA PROBLĒMĀM, IETEICAMS PĀRSLĒGT SAVIENOJUMU UZ STANDARTA IZŠĶIRTSPĒJAS
IZVADI. JA JUMS IR JAUTĀJUMI PAR SAVA TELEVIZORA SAVIETOJAMĪBU AR ŠO IERĪCI,
SAZINIETIES AR MŪSU KLIENTU APKALPOŠANAS CENTRU.
Latviski
57 |
Pielikums
- „Blu-ray” diska formāts ir jauns formāts, kas turpina attīstīties, tādēļ šis atskaņotājs var neīstenot
visas „Blu-ray” diska iespējas, jo dažas no tām var nebūt obligātas. Turklāt pēc šī atskaņotāja
ražošanas „Blu-ray” formātam var tikt pievienotas papildu iespējas, kā arī dažas no pieejamajām
iespējām var nebūt izmantojamas;
07
NE VISI diski ir savietojami
Objekti, uz kuriem attiecas tālāk minētie ierobežojumi, un tie, kas ir minēti šajā instrukcijā, ieskaitot
diska veidu un raksturojumu, pamācības sadaļā ir: ierakstīti komerciālie BD-ROM, DVD-VIDEO un
audio CD (CD-DA) diski; BD-RE/-R, DVD-RW/-R un CD-RW/-R diski.
Diski, kas šeit nav minēti, nav paredzēti atskaņošanai šajā atskaņotājā. Arī daži no minētajiem
diskiem var būt neatskaņojami. Disku neatskaņošanas iespējamie iemesli ir minēti tekstā tālāk.
SAMSUNG nenodrošina to, ka šis atskaņotājs atskaņos ikvienu disku, kas ir ierakstīts ar BD-ROM,
BD-RE/-R, DVD-VIDEO, DVD-RW/-R, DVD+RW/+R un CD-RW/-R logotipu. Šis atskaņotājs var
nereaģēt uz jebkuru disku un jebkuru darbību vai pazīmi. Šīs un citas problēmas saistītas ar disku
savietojamību un atskaņotāja darbību gan ar jauniem, gan jau pastāvošiem disku formātiem ir
iespējamas, jo:
Pielikums
Aizsardzība pret kopēšanu
„Cinavia” paziņojums:
Atsauce par tīkla pakalpojumiem
| 58 Latviski
Licence
Ražots saskaņā ar „Dolby Laboratories” licenci. „Dolby” un dubultā - D simbols
ir „Dolby Laboratories” preču zīme.
Ražots saskaņā ar ASV patentiem Nr. 5,956,674; 5,974,380; 6,226,616; 6,487,
535; 7,212,872; 7,333,929; 7,392,195; 7,272,567 un citiem ASV un pasaules
patentiem. „DTS-HD”, tā simbolika, kā arī „DTS-HD” ar simbolu kopā ir reģistrētas
preču zīmes un „DTS-HD Master Audio” ir „DTS, Inc” firmas zīme. Prece ietver programmatūru.
© „DTS, Inc”. Visas tiesības aizsargātas.
HDMI, „HDMI Logo”, un „High-Definition Multimedia Interface” un HDMI logo ir
„HDMI Licensing LLC” preču zīmes vai reģistrētas preču zīmes ASV un citās valstīs.
„Oracle” un „Java” ir „Oracle” un/vai tās filiāļu reģistrētas preču zīmes. Citi nosaukumi
var būt to īpašnieku preču zīmes.
Atklātā pirmkoda licences paziņojums
- Atklātā pirmkoda programmatūras izmantošanas gadījumā ierīces produkta izvēlnē ir
pieejamas atklātā pirmkoda licences.
„Blu-ray Disc”™, „Blu-ray”™ un to simbolika ir „Blu-ray Disc Association” preču zīmes.
o DivX”
- PAR „DIVX” VIDEO: „DivX ” ir digitāls video formāts, ko izveidojuši „DivX, Inc.”
Šī ir oficiāla „DivX” sertificēta ierīce, kas atskaņo „DivX” video.
Apmeklējiet www.divx.com, lai iegūtu papildu informāciju un programmatūras rīkus,
lai pārvērstu Jūsu video par DivX video.
- PAR „DIVX” VIDEO-UZ-PIEPRASĪJUMA: šī „DivX ” sertificētā ierīce jāreģistrē, lai tā atskaņotu
“DivX VOD” (video uz pieprasījuma) saturu. Lai izveidotu reģistrācijas kodu, izvietojiet „DivX VOD”
sadaļu ierīces iestatījumu izvēlnē. Apmeklējiet vod.divx.com vietni un ievadiet šo kodu, lai pabeigtu
reģistrācijas procedūru.
Latviski
59 |
Pielikums
Trešās puses pakalpojumi var tikt pārtraukti jebkurā laikā, un SAMSUNG nesniedz nekādas garantijas,
ka šis saturs un pakalpojumi būs pieejami vienmēr. Trešā puse nodrošina saturu un pakalpojumus,
izmantojot tīklu un pārraides ierīces, un par to SAMSUNG nav atbildīgs. SAMSUNG noliedz jebkādu
atbildību vai saistības, kas attiecas uz satura vai pakalpojumu pieejamības pārtraukšanu, lietojot šo ierīci.
SAMSUNG nav atbildīgs par klientu radītajiem ierīces bojājumiem, kas izraisa satura vai pakalpojumu
traucējumus. Ar jautājumiem, kas saistīti ar saturu un pakalpojumiem, vērsieties pie atbildīgā satura vai
pakalpojuma sniedzēja.
07
TREŠĀS PUSES SATURS UN PAKALPOJUMI IR APSTIPRINĀTI. SAMSUNG NEGARANTĒ SATURA
UN PAKALPOJUMU NODROŠINĀJUMU NE RAKSTVEIDĀ, NE ARĪ NETIEŠI IETVERTI, IETVEROT,
BET NE IEROBEŽOTI, GARANTIJAS PAR PIEMĒROTĪBU PĀRDOŠANAI UN ATBILSTĪBU NOTEIKTAM
MĒRĶIM. SAMSUNG NEGARANTĒ SATURA VAI PAKALPOJUMU PRECIZITĀTI, DERĪGUMU,
LIKUMĪBU VAI PILNĪBU, LIETOJOT ŠO IERĪCI, UN NEKĀDĀ GADĪJUMĀ, UN, KĀ TO PAREDZ LĪGUMĀ
NORĀDĪTĀS VAI AR LIKUMU NOTEIKTĀS TIESĪBAS, SAMSUNG NEATBILD PAR BOJĀJUMIEM,
KAS RADUŠIES NOLAIDĪBAS DĒĻ, PAKĻAUJOT IERĪCI TIEŠAI, NETIEŠAI, TĪŠAI VAI NETĪŠAI
DARBĪBAI, JEBKURUS NO TĀ IZRIETOŠOS MAKSĀJUMUS.
Pielikums
Papildus informācija
Piezīmes
3D iestatījumi
Lai apturētu atskaņošanu, dažiem 3D diskiem, vienreiz nospiediet 5 (STOP). Filmas
atskaņošana tiek apturēta un 3D režīms tiek atcelts.
Lai 3D filmas atskaņošanas laikā mainītu 3D opciju iestatījumus, vienreiz nospiediet 5 (STOP)
taustiņu. Ekrānā parādās „Blu-ray” izvēlne. Atkārtoti nospiediet 5 (STOP) un „Blu-ray” izvēlnē
atlasiet „3D Settings” (3D iestatījumi).
TV ekrāna labajā, kreisajā vai abās pusēs var parādīties melnas svītras, tas atkarīgs no atskaņotā
satura un attēla pozīcijas Jūsu TV ekrānā.
TV ekrāna malu attiecība
Daži ekrāna malu attiecību iestatījumi var nebūt pieejami, tas atkarīgs no diska satura.
Ja izvēlējāties malu attiecību, kas atšķiras no Jūsu TV ekrāna malu attiecības, var būt novērojami
attēla kropļojumi.
Ja izvēlējāties 16:9 standarta malu attiecību, Jūsu TV ekrānā attēls var tikt attēlots 4:3 attiecībā
(ar melnām svītrām ekrāna abās pusēs).
„BD Wise” (tikai SAMSUNG atskaņotājiem )
Iestatījumi
Kad ieslēgta „BD Wise” funkcija, izšķirtspēja automātiski pielāgojas „BD Wise” iestatījumiem
un izšķirtspējas izvēlnē kā iestatītais lielums parādās „BD Wise”.
„BD Wise” funkciju nebūs iespējams izmantot, ja atskaņotājs ir pievienots ierīcei, kas neatbalsta
„BD Wise” funkciju.
Lai „BD Wise” funkcija darbotos pareizi, gan ierīcei, gan televizoram iestatiet to „On” režīmā.
Digitālā izvade
Pārliecinieties, ka esat iestatījis pareizu digitālo izvadi, citādi, skaņu celiņa vietā dzirdēsiet skaļu troksni.
Ja HDMI ierīce (AV uztvērējs, televizors) neatbalsta saspiestus formātus („Dolby Digital”, „DTS”),
audio izvade tiks veikta PCM režīmā.
Parastiem DVD diskiem nav BONUSVIEW audio funkcijas un navigācijas skaņas efekti.
Dažiem „Blu-ray” diskiem nav BONUSVIEW audio funkcijas un navigācijas skaņas efekti.
Digitālās izvades iestatīšana neietekmē Jūsu televizora HDMI audio izvadi. Tā ietekmē optisko
un HDMI audio izvadi, ja atskaņotājs ir pievienots AV uztvērējam.
Ja Jūs atskaņojat MPEG formāta audio skaņas celiņus, audio signāls tiks izvadīts PCM formātā
neatkarīgi no Jūsu digitālās izvades iestatījumiem (PCM vai datu pārraides plūsma).
PCM lejupkonvertēšana
Pat ja PCM lejupkonvertēšana ir izslēgta, dažu disku saturs tomēr tiks izvadīts caur digitālo izvadi.
HDMI
- Ja Jūsu televizors neatbalsta saspiestos daudzkanālu skaņas formātus („Dolby Digital”, DTS),
atskaņotājs izvadīs divkanālu PCM lejup konvertētu skaņu, pat ja Jūs skaņas izvades izvēlnē
būsiet izvēlējies opciju „Bitstream” (vēlreiz šifrēta vai neapstrādāta).
- Ja Jūsu televizors neatbalsta PCM skaņas izvades frekvences vērtības virs 48 kHz, ierīce
izvadīs skaņu 48 kHz frekvencē.
| 60 English
„BD-LIVE” interneta savienojums
BD datu pārvalde
Iestatījumi
Satura atskaņošana no ārējas atmiņas ierīces var tikt apturēta, ja atskaņošanas laikā USB datu
nesējs tiek atvienots.
Ierīce atbalsta tikai tādus USB datu nesējus, kas formatēti FAT failu sistēmā (DOS 8.3 versija).
SAMSUNG iesaka izmantot USB datu nesējus, kas atbalsta USB 2.0 protokolu ar rakstīšanas/
lasīšanas ātrumu 4 vai vairāk MB sekundē.
Pēc datu nesēja formatēšanas, atskaņošanas atsākšanas funkcija var nedarboties.
BD datu pārvaldes atmiņas apjoms var atšķirties, tas var būt atkarīgs no vairākiem apstākļiem.
„Anynet+” (HDMI-CEC) funkcija
Daži HDMI izvades izšķirtspējas iestatījumi var nebūt pieejami, tas atkarīgs no Jūsu televizora.
Lūdzam skatīt sava televizora lietošanas pamācību.
Šī funkcija nav pieejama, ja HDMI kabelis neatbalsta CEC.
Ja uz Jūsu SAMSUNG televizora redzams „Anynet+” logotips, televizors atbalsta „Anynet+” funkciju.
Audio valodas izvēle
Ja BONUSVIEW sadaļā nav pieejami BONUSVIEW audio iestatījumi, virziena taustiņi ◄►
ekrānā neparādīsies.
Pieejamās audio valodas atkarīgas no diska satura. Noteiktas valodas var nebūt pieejamas.
Daži „Blu-ray” diski var piedāvāt izvēlēties PCM vai „Dolby Digital” audio skaņu celiņu angļu valodā.
Subtitru valodas izvēle
Satura atskaņošana
Diska izvēlnē var būt iespējams mainīt subtitru valodu, tas atkarīgs no „Blu-ray” / DVD diska.
Nospiediet DISC MENU taustiņu.
Pieejamās subtitru valodas atkarīgas no diska satura. Šī funkcija var nebūt pieejama visiem
„Blu-ray”/DVD diskiem.
Informācija par galveno BONUSVIEW funkciju parādīsies, ja „Blu-ray” diskam būs pieejama
BONUSVIEW sadaļa.
Šī funkcija vienlaicīgi maina gan primāro, gan sekundāro subtitru valodu.
Kopējais primāro un sekundāro subtitru valodu skaits tiek parādīts atsevišķi.
Ja nospiežat tālvadības pults SUBTITLE taustiņu, ekrānā parādās subtitru josla.
Lai noņemtu subtitru joslu, nospiediet RETURN taustiņu.
Latviski
61 |
Pielikums
DB-LIVE satura atskaņošanas laikā interneta savienojums var tikt ierobežots.
07
Kas ir derīgs sertifikāts?
Ja atskaņotājs izmanto BD-LIVE funkciju, lai nosūtītu diska informāciju, un pieprasījumu serverim
apstiprināt disku, serveris izmanto pārraidīto informāciju, lai pārbaudītu, vai disks ir derīgs,
un nosūta sertifikātu atpakaļ uz atskaņotāju.
Pielikums
Izšķirtspēja saskaņā ar satura veidu
Saturs
Iestatījums
BD Wise
„Blu-ray” disks
„Blu-Ray” diska izšķirtspēja
1080p@60F
1080p@24F
1080p@24F
Video režīms : Auto
Auto
Video režīms : izslēgts
E-saturs/
digitālais saturs
Maksimālā televizora atbalstītā izšķirtspēja Maksimālā televizora atbalstītā izšķirtspēja
Video režīms : Auto (24Fs)
1080p@24F
1080p@24F
1080p (Movie Frame : izslēgts)
1080p@60F
1080p@60F
1080i
1080i
1080i
720p
720p
720p
480p
480p
480p
Saturs
Iestatījums
BD Wise
Video režīms : Auto
Auto
DVD
480i
DVD 24Fs pārveide : Auto
1080p@24F
DVD 24Fs pārveide : izslēgta
Maksimālā televizora atbalstītā izšķirtspēja
Video režīms : izslēgts
Maksimālā televizora atbalstītā izšķirtspēja
1080p
1080p@60F
1080i
1080i
720p
720p
480p
480p
| PIEZĪMES |
Ja ierīcei pievienotais televizors neatbalsta „Movie Frame” funkciju vai izvēlēto izšķirtspēju, ekrānā parādīsies uzraksts
„If no pictures are shown after selecting 'Yes', please wait for 15 seconds to return to the previous resolution. Do you want
to change the resolution?" (Ja pēc „Yes” atlasīšanas netiek atveidots attēls, lūdzam nogaidīt 15 sekundes pirms atgriezties
pie iepriekšējās izšķirtspējas. Vai vēlaties mainīt izšķirtspēju?). Ja izvēlēsieties „Yes”
Ja ekrāns arī pēc izšķirtspējas maiņas joprojām ir melns, izņemiet disku no ierīces un pēc tam nospiediet un ilgāk kā 5
sekundes turiet nospiestu @ taustiņu. Visi iestatījumi tiks atgriezti noklusējuma režīmā. Lai piekļūtu vajadzīgajam režīmam
un iestatītu Jūsu TV atbalstītus displeja iestatījumus, sekojiet iepriekšējā lappusē minētajiem soļiem
Ja veicat sākotnējo iestatījumu procedūru, vēlreiz atlasiet tikai valodu un ekrāna formātu (ekrāna izmēru un formātu).
Atiestatīšana neietekmē tīkla iestatījumus, tādēļ Jums būtu jāvar izlaist tīkla iestatīšanu un programmatūras atjaunināšanu.
Atjaunojot noklusējuma uzstādījumus, visi lietotāja saglabātie BD dati ierīcē tiek dzēsti.
Lai izmantotu „Movie Frame” (24 k./sek.) funkciju, „Blu-ray” diskam jāatbalsta 24 kadru/sekundē formāts.
| 62 Latviski
Digitālās izvades raksturlielumi
PCM
Dolby Digital
Dolby Digital
Plus
„Blu-ray”
diska audio
plūsma
Dolby TrueHD
DTS
HDMI
atbilstīgs
AV
uztvērējs
Optisks
Dolby Digital
DTS
„Blu-ray”
diska saturs
Jebkura
Optisks
Datu plūsma
(pārkodēts
DTS)
HDMI
atbilstīgs
AV uztvērējs
vai optisks
HDMI
atbilstīgs
AV uztvērējs
vai optisks
Līdz 7.1
2 kanālu PCM
PCM
2 kanālu PCM Pāršifrēts DTS
kanālu PCM
Līdz 7.1
2 kanālu PCM Dolby Digital Dolby Digital Pāršifrēts DTS
kanālu PCM
Dolby Digital
Līdz 7.1
Dolby Digital Pāršifrēts DTS
2 kanālu PCM
Plus
kanālu PCM
Līdz 7.1
2 kanālu PCM Dolby TrueHD Dolby Digital Pāršifrēts DTS
kanālu PCM
Līdz 6.1
Pāršifrēts DTS
DTS
DTS
2 kanālu PCM
kanālu PCM
DTS-HD High
Līdz 7.1
Resolution kanālu PCM 2 kanālu PCM
Audio
DTS-HD
Līdz 7.1
2 kanālu PCM
Master Audio kanālu PCM
PCM
2 kanālu PCM 2 kanālu PCM
DVD diska
audio
plūsma
HDMI
atbilstīgs
AV
uztvērējs
Datu plūsma
(pārkodēts
DTS)
DTS-HD High
Resolution
Audio
DTS-HD
Master Audio
Pāršifrēts
„Dolby Digital”*
Pāršifrēts
„Dolby Digital”*
Pāršifrēts
„Dolby Digital”*
Pāršifrēts
„Dolby Digital”*
Pāršifrēts
„Dolby Digital”*
DTS
Pāršifrēts DTS
Pāršifrēts
„Dolby Digital”*
DTS
Pāršifrēts DTS
Pāršifrēts
„Dolby Digital”*
2 kanālu PCM 2 kanālu PCM
2 kanālu PCM
2 kanālu PCM
Līdz 5.1
2 kanālu PCM Dolby Digital Dolby Digital
kanālu PCM
Līdz 6.1
2 kanālu PCM
DTS
DTS
kanālu PCM
Dolby Digital
Dolby Digital
DTS
DTS
Lai Jūsu AV
uztvērējs varētu
Lai Jūsu AV uztvērējs
dekodēt audio bitu
varētu dekodēt audio bitu
Pārkodē diska
plūsmu, tiek
atskaņota tikai
pamatprogrammas skaņu plūsmu, tiek atskaņota
tikai pamatprogrammas pamatprogrammas
un BONUSVIEW skaņu
skaņa.
skaņa.
PCM skaņas plūsmā un
Jūs nedzirdēsiet
Jūs nedzirdēsiet
pievieno navigācijas
BONUSVIEW
BONUSVIEW skaņu vai
skaņas efektus.
skaņu vai
navigācijas skaņas efektus
navigācijas
skaņas efektus
Pārkodē diska
pamatprogrammas
skaņu un
BONUSVIEW skaņu
PCM skaņas plūsmā
un pievieno
navigācijas skaņas
efektus, tad pārkodē
PCM audio plūsmu
„Dolby digital” vai
PCM bitu straumē.
* Ja skaņas avota plūsmai ir 2 kanāli vai mono, „Re-encoded Dolby D“ iestatījums nebūs pieejams.
Skaņas izvade būs 2 kanālu PMC.
„Blu-ray” diskam var būt trīs audio plūsmas:
- Pamatprogrammas audio: Galvenais programmas skaņas celiņš.
- BONUSVIEW audio: Papildu skaņas celiņš, piemēram, režisora vai aktieru komentāri.
- Navigācijas skaņas efekti: Skan, kad Jūs veicat navigāciju izvēlnē. Navigācijas skaņas efekti katrā
„Blu-ray” diskā var būt atšķirīgi.
Latviski
63 |
Pielikums
Savienojumi
Datu plūsma
(neapstrādāta)
PCM
07
Iestatījums
Pielikums
Kļūmju novēršana
Pirms vērsties pēc palīdzības, izmēģiniet vienu no sekojošiem risinājumiem.
PROBLĒMA
RISINĀJUMS
Nevar veikt darbības ar tālvadības pulti
Pārbaudiet tālvadības pults baterijas. Tās var būt nepieciešams nomainīt.
Tālvadības pults nedarbojas tālāk par 20 pēdām (6 m) no atskaņotāja.
Izņemiet baterijas un vairākas minūtes turiet nospiestu vienu vai vairākus
taustiņus, lai veiktu atiestatīšanu.
Atkal ielieciet baterijas un mēģiniet atkal veikt darbības ar tālvadības pulti.
Disks netiek atskaņots
Pārliecinieties, ka disks ir ievietots ar marķējumu vērstu uz augšu.
Pārbaudiet „Blu-ray”/DVD diska reģiona numuru.
Nav redzama diska izvēlne
Pārliecinieties, vai disks piedāvā šādu izvēlni.
Ekrānā parādās aizlieguma paziņojums
Šis paziņojums parādās, ja tiek nospiests nepareizs taustiņš.
„Blu-ray”/DVD diska programmatūra neatbalsta konkrēto funkciju (piem.,
vairāki skatu punkti.)
Jūs esat izvēlējies nepieejamu virsraksta vai nodaļas numuru vai
atskaņošanas laiku.
Atskaņošanas režīms atšķiras no
iestatījuma izvēlnes atlases
Dažas iestatījumu izvēlnē atlasītās funkcijas var nedarboties pareizi,
ja disks nav šifrēts ar atbilstošo funkciju.
Nevar mainīt ekrāna izmēru attiecību
„Blu-ray”/DVD diskam ir fiksēts ekrāna izmērs.
Tā nav atskaņotāja vaina.
Nav dzirdama skaņa
Pārliecinieties, ka audio opciju izvēlnē esat atlasījis pareizo digitālo izvadi.
Ekrāns ir tukšs
Ja HDMI izvade ir uzstādīta izšķirtspējā, ko Jūsu televizors neatbalsta
(piemēram, 1080p), attēls televizorā var nebūt redzams.
Laikā, kad diska teknē nav ievietots disks, ilgāk par 5 sekundēm turiet
nospiestu @ taustiņu (priekšējā panelī). Visi iestatījumi atjaunojas
noklusējuma lielumos.
Ja tiek atjaunoti noklusējuma iestatījumi, visi lietotāja saglabātie BD dati
tiek izdzēsti.
Aizmirsta parole
Laikā kad diska teknē nav ievietots disks, ilgāk par 5 sekundēm turiet
nospiestu @ taustiņu (uz priekšējā paneļa). Visi iestatījumi, ieskaitot paroli,
atjaunojas noklusējuma lielumos.
Veiciet šo darbību tikai tad, ja vien tas patiešām ir nepieciešams.
Ja tiek atjaunoti noklusējuma iestatījumi, visi lietotāja saglabātie BD
dati tiek izdzēsti.
| 64 Latviski
PROBLĒMA
RISINĀJUMS
Pārliecinieties, vai disks nav nosmērēts vai bojāts.
Notīriet disku.
Nav HDMI izvades
Pārbaudiet TV un atskaņotāja HDMI ligzdas savienojumu.
Pārliecinieties, vai TV atbalsta 480p, 720p, 1080i vai 1080p HDMI ievades
izšķirtspēju.
Nepareizs HDMI izvades logs
Ja ekrānā parādās traucējumi un atskan nesaprotami trokšņi, tas nozīmē,
ka TV neatbalsta HDCP ((„High- bandwidth Digital Content Protection” jeb
augsta joslas platuma digitālā satura aizsardzību).
Citas problēmas
Ejiet uz saturu un sameklējiet to nodaļu, kas ietver informāciju par opciju,
ar kuru radušās problēmas, un tad vēlreiz atkārtojiet darbību.
07
Attēls ir ar traucējumiem vai izkropļots
„AllShare” funkcija
Var apskatīt „AllShare” piedāvātās mapes,
bet nevar apskatīt failus
„AllShare” parāda tikai video, foto un mūzikas failus.
Citi failu veidi netiek parādīti.
Video atskaņošana ir saraustīta
Pārliecinieties, ka tīkla savienojums ir stabils.
Pārliecinieties, ka tīkla kabelis ir pareizi pievienots un tīkls nav pārslogots.
Bezvadu savienojums starp „AllShare” atbalstošu ierīci un atskaņotāju ir
nestabils. Pārbaudiet savienojumu.
„AllShare” savienojums starp atskaņotāju
un datoru ir nestabils
Vienā apakštīklā izmantotām IP adresēm jābūt unikālām,
citādi šādu problēmu var radīt adrešu pārklāšanās.
Pārliecinieties, vai nav aktīva ugunsmūra programmatūra. Ja tā ir aktīva,
atspējojiet ugunsmūra iestatījumus.
Latviski
65 |
Pielikums
Ja problēmu joprojām nevar atrisināt, saziniet ar tuvāko autorizēto
SAMSUNG servisa centru.
Pielikums
PROBLĒMA
RISINĀJUMS
BD-LIVE
Nevar pievienoties „BD-LIVE” serverim
Pārliecinieties, ka tīkla savienojums veiksmīgi izveidots, izmantojot tīkla
statusa funkciju (skatīt. 23. lpp.).
Pārliecinieties, vai ierīcei ir pievienots USB datu nesējs.
Lai nodrošinātu „BD-LIVE” pakalpojumus, datu nesējā jābūt vismaz
1 GB brīvai atmiņai. Jūs varat pārbaudīt pieejamo atmiņas apjomu BD datu
pārvaldes sadaļā (skatīt. 23. lpp.).
Pārbaudiet, vai BD-LIVE interneta savienojuma opcija ir iestatīta
uz „Allow(All)” (atļaut visu).
Iestatiet BD-LIVE interneta savienojuma iestatījumu „Allow(All)” (atļaut visu).
Ja augstākminētais neatrisina problēmu, sazinieties ar pakalpojumu
sniedzēju, lai atjauninātu programmatūru.
Izmantojot BD-LIVE pakalpojumus,
rodas kļūme
Lai nodrošinātu „BD-LIVE” pakalpojumus, datu nesējā jābūt vismaz 1 GB
brīvai atmiņai. Jūs varat pārbaudīt pieejamo atmiņas apjomu BD datu
pārvaldes sadaļā (skatīt. 23. lpp.).
| PIEZĪME |
Atjaunojot noklusējuma iestatījumus, visi lietotāja saglabātie dati atskaņotājā tiek dzēsti.
Ierīces remonts
1.
2.
| 66 Latviski
Tehniskie dati
HDMI
Audio izvade
Tīkls
Video
Audio
Digitālā audio izvade
„Ethernet“
Bezvadu LAN
Drošība
WPS(PBC)
Pielikums
USB
AC110-120V 50/60Hz
17W
1.2 kg
360 (P) X 196 (Dz) X 39 (A) mm
+5 līdz +35°C
10-75 %
USB 2.0
5V 500mA maks.
2D : 1080p, 1080i, 720p, 480p
3D : 1080p, 720p
PCM, datu plūsma
Optiskā
100BASE - TX terminālis
Iebūvēts
WEP (OPEN/SHARED)
WPA-PSK (TKIP/AES)
WPA2-PSK (TKIP/AES)
Atbalstīts
07
Vispārīgi
Strāvas lielumi
Jaudas patēriņš
Svars
Izmēri
Darbības temperatūras diapazons
Darbības mitruma diapazons
A tips
Strāvas izvade
Latviski
67 |
SAMSUNG Baltijas valstu pārstāvju kontaktinformācija
Ja Jums ir radušies ierosinājumi vai jautājumi par SAMSUNG produktiem, sazinieties ar SAMSUNG klientu
apkalpošanas centru.
Valsts
Latvijas Republika
Klientu apkalpošanas centra kontakttālrunis
Tīmekļa vietne
Bezmaksas informatīvais tālrunis: 80007267
www.samsung.lv
Lietuvos Respublika
Informacinės linijos telefonas: 880077777
www.samsung.lt
Eesti Vabariik
Informatsioonikeskus: 8007267
www.samsung.ee
Pareiza šī produkta nodošana atkritumos (Elektriskā un elektroniskā aprīkojuma atkritumi)
(Noteikumi Eiropas Savienībā un citās Eiropas valstīs, kurās ir dalīta atkritumu
savākšanas sistēma).
Šis marķējums uz produkta, papildu piederumiem un to lietošanas pamācībā norāda, ka produktu
un elektroniskos papildu piederumus (piem., lādētājs, radio austiņas, USB kabelis) pēc to darba
mūža beigām nedrīkst izmest kopā ar citiem sadzīves atkritumiem.
Lai nepieļautu iespējamo kaitējumu apkārtējai videi vai cilvēku veselībai, kas rodas no nekontrolētas atkritumu
izmešanas, lūdzam nošķirt šī veida atkritumus no cita veida atkritumiem un nodot otrreizējai atkritumu pārstrādei,
lai veicinātu materiālu pastāvīgu otrreizējo izmantošanu.
Mājsaimniecības preču izmantotājiem jāsazinās ar mazumtirgotājiem, no kuriem prece iegādāta, vai ar vietējo
pašvaldību, lai noskaidrotu, kur un kā šos izstrādājumus var nogādāt videi drošā pārstrādes punktā.
Komerclietotājiem jāsazinās ar piegādātāju un jāpārbauda pirkšanas līguma vienošanās un noteikumi.
Šo izstrādājumu un tā elektroniskos papildu piederumus nedrīkst sajaukt ar citiem rūpnieciskajiem atkritumiem,
kas paredzēti iznīcināšanai.
Pareiza šī produkta bateriju nodošana atkritumos
(Noteikumi Eiropas Savienībā un citās Eiropas valstīs, kurās ir atsevišķa bateriju
savākšanas sistēma).
Šis marķējums uz baterijas, lietošanas pamācības vai iepakojuma norāda, ka produktā lietotās
baterijas, kad tās vairs nedarbojas, nedrīkst izmest kopā ar citiem sadzīves atkritumiem.
Ķīmiskie simboli Hg, Cd vai Pb norāda, ka baterija satur dzīvsudrabu, kadmiju vai svinu tādā daudzumā, kas
pārsniedz EK Direktīvas 2006/66 normas.
Ja baterijas netiek pareizi nodotas atkritumos, šīs vielas var kaitēt cilvēka veselībai un apkārtējai videi.
Lai aizsargātu dabas resursus un veicinātu materiālu atkārtotu lietošanu, lūdzam nošķirt baterijas no cita veida
atkritumiem un pārstrādāt tās, izmantojot vietējo bezmaksas bateriju savākšanas sistēmu.
AK68-02349A