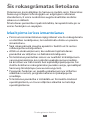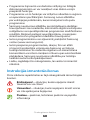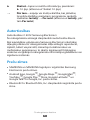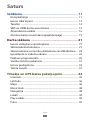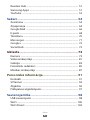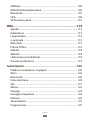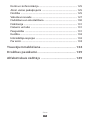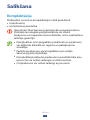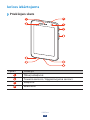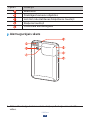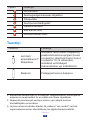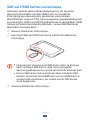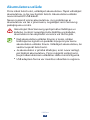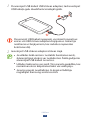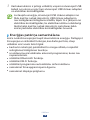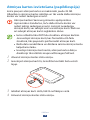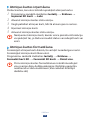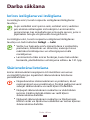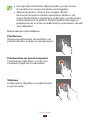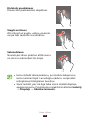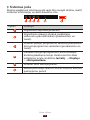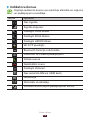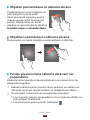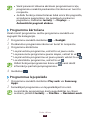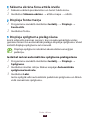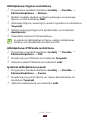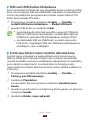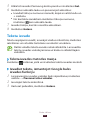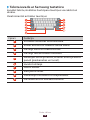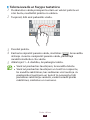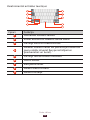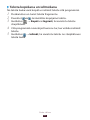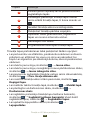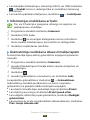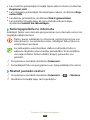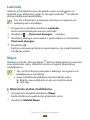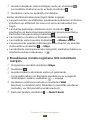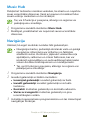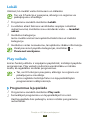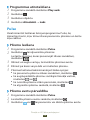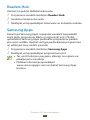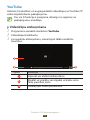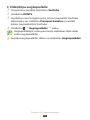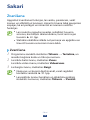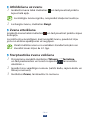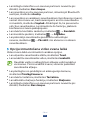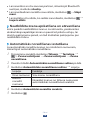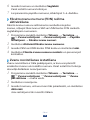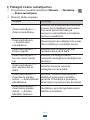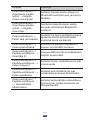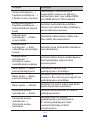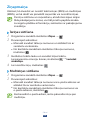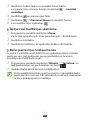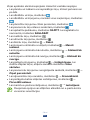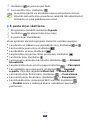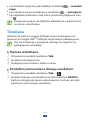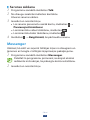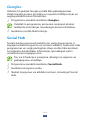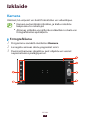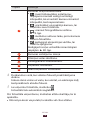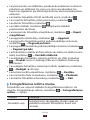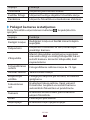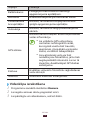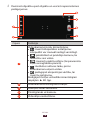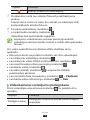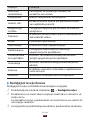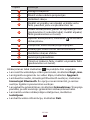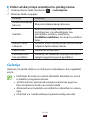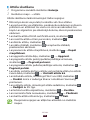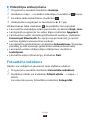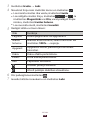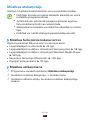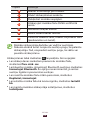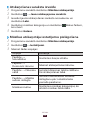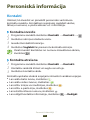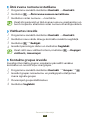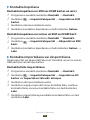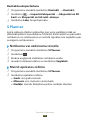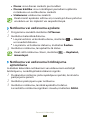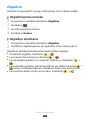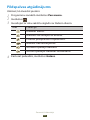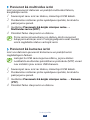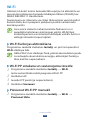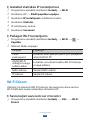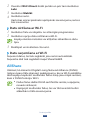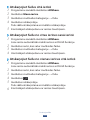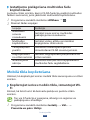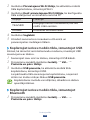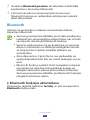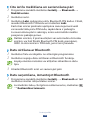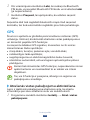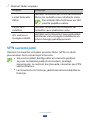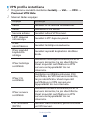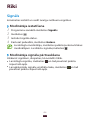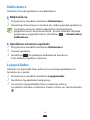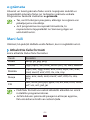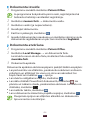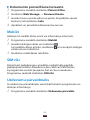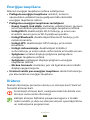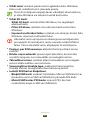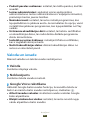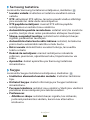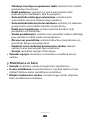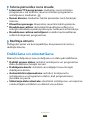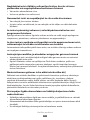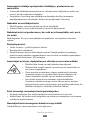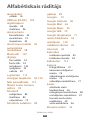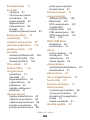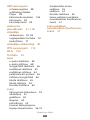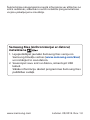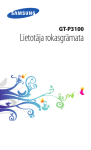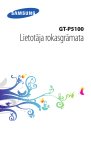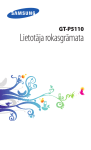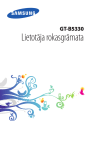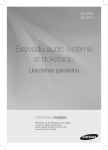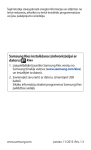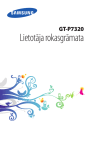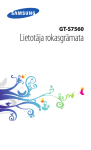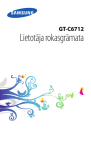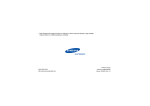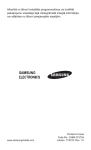Download Samsung Galaxy Tab Plus (7.0) Lietotāja rokasgrāmata
Transcript
GT-P6200 Lietotāja rokasgrāmata Šīs rokasgrāmatas lietošana Pateicamies, ka izvēlējāties šo Samsung mobilo ierīci. Pateicoties Samsung izcilajām tehnoloģijām un augstajiem ražošanas standartiem, šī ierīce nodrošinās augstas kvalitātes mobilos sakarus un izklaidi. Šī lietošanas pamācība ir īpaši izstrādāta, lai iepazīstinātu jūs ar ierīces funkcijām un iespējām. Izlasīt pirms ierīces izmantošanas Pirms ierīces izmantošanas rūpīgi izlasiet visu šo rokasgrāmatu un drošības norādījumus, lai nodrošinātu drošu un pareizu izmantošanu. ●● Šajā rokasgrāmatā sniegtie apraksti ir balstīti uz šīs ierīces noklusējuma iestatījumiem. ●● Attēli un ekrānuzņēmumi, kas redzami šajā lietošanas pamācībā var atšķirties no faktiskā izstrādājumā. ●● Šīs lietošanas pamācības saturs var neatbilst izstrādājumam vai programmatūrai, ko nodrošina pakalpojuma sniedzēji, kā arī saturs var tikt mainīts bez iepriekšēja paziņojuma. Lai skatītu lietošanas rokasgrāmatas jaunāko versiju, apmeklējiet Samsung tīmekļa lapu (www.samsung.com). ●● Pieejamās funkcijas un papildu pakalpojumi var atšķirties atkarībā no ierīces, programmatūras un pakalpojumu sniedzēja. ●● Šī lietošanas pamācība ir izstrādāta un formatēta Android operētājsistēmā, un tā var atšķirties atkarībā no lietotāja operētājsistēmas. ●● Šīs rokasgrāmatas lietošana 2 Programmas šajā ierīcē var darboties atšķirīgi no līdzīgāk datorprogrammām un var neiekļaut visas datora versijā pieejamās funkcijas. ●● Programmas un to funkcijas var atšķirties atkarībā no reģiona un aparatūras specifikācijām. Samsung nenes atbildību par veiktspējas problēmām, kuras izraisījušas trešo pušu programmas. ●● Samsung neuzņemas atbildību par izstrādājuma darbības traucējumiem vai nesaderību, kas izraisīta reģistra iestatījumu rediģēšanas vai operētājsistēmas programmas modificēšanas rezultātā. Mēģinot pielāgot operētājsistēmu, ir iespējams izraisīt ierīces un programmu darbības traucējumus. ●● Ierīces programmatūru var atjaunināt, piekļūstot Samsung vietnei (www.samsung.com). ●● Ierīcē pieejamie programmatūra, skaņas, foni un attēli ir licencēti ierobežotai uzņēmuma Samsung un tālruņa turētāja lietošanai. Šo materiālu izgūšana un izmantošana komerciāliem vai citiem mērķiem ir likumu par autortiesībām pārkāpšana. Samsung neuzņemas atbildību par lietotāja veiktiem autortiesību pārkāpumiem. ●● Lūdzu, saglabājiet šo rokasgrāmatu, lai varētu to izmantot nākotnē. ●● Instrukcijās izmantotās ikonas Pirms sākšanas iepazīstieties ar šajā rokasgrāmatā izmantotajām ikonām. Brīdinājums!—situācijas, kurās iespējams izraisīt traumas sev vai citiem Uzmanību!—situācijas, kurās iespējams izraisīt ierīces vai cita aprīkojuma bojājumus Piezīme—piezīmes, lietošanas padomi vai papildu informācija Šīs rokasgrāmatas lietošana 3 ► Skatiet—lapas ar saistītu informāciju, piemēram: ► 12. lpp. (attiecas uz “skatiet 12. lpp.) → Pēc tam—iespēju vai izvēlņu kārtība, kas jāizvēlas, lai veiktu darbību; piemēram: programmu sarakstā izvēlieties Iestatīj. → Par ierīci (attiecas uz Iestatīj., pēc tam Par ierīci) Autortiesības Autortiesības © 2012 Samsung Electronics Šo rokasgrāmatu aizsargā starptautiski autortiesību likumi. Bez iepriekšējas uzņēmuma Samsung Electronics rakstiskas atļaujas jebkuru šīs rokasgrāmatas daļu aizliegts reproducēt, izplatīt, tulkot vai pārsūtīt, izmantojot elektroniskus vai mehāniskus paņēmienus, to skaitā, izgatavojot fotokopijas, ierakstus vai glabājot rokasgrāmatu informācijas glabāšanas vai izgūšanas sistēmās. Preču zīmes SAMSUNG un SAMSUNG logotips ir reģistrētas Samsung Electronics preču zīmes. ●● Android logo, Google , Google Maps , Google Mail , ™ ™ ™ YouTube™, Google Play™ Store, Google Latitude™ un Google Talk™ ir Google, Inc. preču zīmes. ●● Bluetooth ir Bluetooth SIG, Inc. starptautiski reģistrēta preču ® zīme. ●● Šīs rokasgrāmatas lietošana 4 Windows Media Player® ir Microsoft Corporation reģistrēta preču zīme. ●● Wi-Fi , Wi-Fi Protected Setup , Wi-Fi Direct , Wi-Fi ® ™ ™ CERTIFIED™ un Wi-Fi logotips ir Wi-Fi Alliance reģistrētas preču zīmes. ●● DivX , DivX Certified un saistītie ® ® logotipi ir Rovi Corporation vai tā apakšuzņēmumu preču zīmes un to izmantošana ir licencēta. ●● Visas pārējās preču zīmes un autortiesības pieder to attiecīgajiem īpašniekiem. ●● Šīs rokasgrāmatas lietošana 5 PAR DIVX VIDEO DivX® ir digitālā video formāts, kā izveidotājs ir DivX, LLC, Rovi Corporation filiāle. Šī ir oficiāla DivX Certified® ierīce, kas atskaņo DivX video. Apmeklējiet vietni www.divx.com, lai uzzinātu plašāku informāciju un iegūtu programmatūras rīkus savu failu konvertēšanai uz DivX video. PAR DIVX VIDEO PĒC PIEPRASĪJUMA Šī DivX Certified® ierīce ir jāreģistrē, lai atskaņotu iegādātas DivX video-pēc-pieprasījuma (VOD) filmas. Lai iegūtu reģistrācijas kodu, ierīces iestatījumu izvēlnē dodieties uz sadaļu DivX VOD. Dodieties uz vod.divx.com, lai saņemtu papildu informāciju, kas ir nepieciešama reģistrācijas pabeigšanai. DivX Certified® ļauj atskaņot DivX® video līdz pat HD 720p kvalitātei, ieskaitot premium saturu. Šīs rokasgrāmatas lietošana 6 Saturs Salikšana............................................................. 11 Komplektācija .................................................................................... 11 Ierīces izkārtojums ........................................................................... 12 Taustiņi .................................................................................................. 14 SIM vai USIM kartes ievietošana . ............................................... 15 Akumulatora uzlāde ........................................................................ 16 Atmiņas kartes ievietošana (papildiespēja) .......................... 19 Darba sākšana.................................................... 21 Ierīces ieslēgšana vai izslēgšana . ............................................... 21 Skārienekrāna lietošana . ............................................................... 21 Skārienekrāna un taustiņu bloķēšana vai atbloķēšana . .. 24 Iepazīšanās ar sākuma ekrānu .................................................... 24 Piekļuve programmām .................................................................. 29 Vairāku lietotņu palaišana . ........................................................... 31 Ierīces pielāgošana . ......................................................................... 32 Teksta ievade ...................................................................................... 37 Tīmekļa un GPS bāzes pakalpojumi.................. 42 Internets ............................................................................................... 42 Latitude ................................................................................................. 46 Maps ....................................................................................................... 46 Music Hub ............................................................................................ 48 Navigācija . ........................................................................................... 48 Lokāli ...................................................................................................... 49 Play veikals . ......................................................................................... 49 Pulse ....................................................................................................... 50 Saturs 7 Readers Hub ....................................................................................... 51 Samsung Apps . ................................................................................. 51 YouTube ................................................................................................ 52 Sakari................................................................... 54 Zvanīšana ............................................................................................. 54 Ziņapmaiņa ......................................................................................... 64 Google Mail ......................................................................................... 66 E-pasts ................................................................................................... 68 Tērzēšana . ............................................................................................ 70 Messenger ........................................................................................... 71 Google+ ................................................................................................ 72 Social Hub ............................................................................................ 72 Izklaide................................................................ 73 Kamera .................................................................................................. 73 Video atskaņotājs ............................................................................. 81 Galerija .................................................................................................. 83 Fotoattēlu redaktors ........................................................................ 85 Mūzikas atskaņotājs ........................................................................ 87 Personiskā informācija....................................... 91 Kontakti . ............................................................................................... 91 S Planner . ............................................................................................. 94 Atgādne ................................................................................................ 96 Pildspalvas atgādinājums ............................................................. 97 Savienojamība.................................................... 98 USB savienojumi ............................................................................... 98 Wi-Fi ...................................................................................................... 100 Wi-Fi Direct ........................................................................................ 102 Saturs 8 AllShare ............................................................................................... 103 Mobilā tīkla koplietošana ............................................................ 105 Bluetooth ........................................................................................... 107 GPS . ...................................................................................................... 109 VPN savienojumi ............................................................................. 110 Rīki..................................................................... 113 Signāls ................................................................................................. 113 Kalkulators ......................................................................................... 114 Lejupielādes ...................................................................................... 114 e-grāmata .......................................................................................... 115 Mani faili ............................................................................................. 115 Polaris Office ..................................................................................... 116 Meklēt . ................................................................................................ 118 SIM rīki ................................................................................................. 118 Uzdevumu pārvaldnieks ............................................................. 118 Pasaules pulkstenis ........................................................................ 119 Iestatījumi......................................................... 120 Piekļuve iestatījumu iespējām .................................................. 120 Wi-Fi ...................................................................................................... 120 Bluetooth ........................................................................................... 120 Datu lietošana .................................................................................. 120 Vēl... ....................................................................................................... 121 Skaņa . .................................................................................................. 122 Displejs ................................................................................................ 123 Enerģijas taupīšana . ...................................................................... 124 Krātuve ................................................................................................ 124 Akumulators ..................................................................................... 125 Programmas ..................................................................................... 125 Saturs 9 Konti un sinhronizācija ................................................................. 125 Atraš. vietas pakalpojumi ............................................................ 125 Drošība ................................................................................................ 125 Valoda un ievade ............................................................................ 127 Dublēšana un atiestatīšana ........................................................ 130 Dokstacija . ......................................................................................... 131 Datums un laiks ............................................................................... 131 Pieejamība ......................................................................................... 131 Kustība . ............................................................................................... 132 Izstrādātāja iespējas . ..................................................................... 132 Par ierīci . ............................................................................................. 133 Traucējummeklēšana....................................... 134 Drošības pasākumi........................................... 139 Alfabētiskais rādītājs....................................... 149 Saturs 10 Salikšana Komplektācija Pārbaudiet, vai ierīces komplektācijā ir šādi priekšmeti: ●● mobilā ierīce; ●● īsā lietošanas pamācība. Izmantojiet tikai Samsung apstiprinātu programmatūru. Pirātiska vai nelegāla programmatūra var izraisīt bojājumus vai nepareizu ierīces darbību, uz ko neattieksies ražotāja garantija. Komplektā ar ierīci piegādātie priekšmeti un piederumi var atšķirties atkarībā no reģiona un pakalpojumu sniedzēja. ●● Papildu piederumus varat iegādāties pie vietējā Samsung preču izplatītāja. ●● Komplektācijā iekļautie piederumi ir paredzēti tikai jūsu ierīcei, tās var nebūt saderīgas ar citām ierīcēm. ●● Citi piederumi var nebūt saderīgi ar jūsu ierīci. ●● Salikšana 11 Ierīces izkārtojums ››Priekšējais skats 5 6 Cipars Funkcija 1 Tālruņa skaļrunis 2 Tuvuma sensors / Apgaismojuma sensors 3 Skaļrunis 4 Mikrofons Salikšana 12 Cipars Funkcija 5 Mikrofons1 6 Priekšējais kameras objektīvs 7 Iesl./izsl./atiestatīšanas/bloķēšanas taustiņš 8 Skaļuma taustiņš 9 Universālā kontaktligzda ››Aizmugurējais skats 1. Aktīvs tikai tad, ja tiek izmantota skaļruņa funkcija vai ierakstīts video. Salikšana 13 Cipars Funkcija 10 GPS antena2 11 Aizmugurējais kameras objektīvs 12 Zibspuldze 13 Austiņu kontaktligzda3 14 Galvenā antena 15 SIM kartes slots 16 Atmiņas kartes slots Taustiņi Taustiņš Funkcija Ieslēdziet ierīci (turiet nospiestu); piekļūstiet ierīces opcijām (turiet Iesl./izsl./ nospiestu); atiestatiet ierīci (turiet atiestatīšanas4/ nospiestu 10-15 sekundes); bloķēšana izslēdziet un bloķējiet skārienekrānu vai ieslēdziet to. Skaļums Pielāgojiet ierīces skaļumu. 2. Kamēr tiek izmantotas GPS funkcijas, nepieskarieties zonai apkārt antenai un neaizsedziet to ar rokām vai citiem objektiem. 3. Nepareizi pievienojot austiņas ierīcei, var sabojāt austiņu kontaktligzdu vai austiņas. 4. Ja jūsu ierīcei ir kritiskas kļūdas, tā „uzkaras” vai „sasalst”, var būt nepieciešama ierīces atiestatīšana, lai atgūtu funkcionalitāti. Salikšana 14 SIM vai USIM kartes ievietošana Abonējot mobilo sakaru tīkla pakalpojumus, jūs saņemat abonenta identitātes moduļa (SIM) karti, kur ierakstīta informācija par abonementu, piemēram, personiskais identifikācijas numurs (PIN), kā arī pieejamie papildpakalpojumi. Lai izmantotu UMTS vai HSDPA pakalpojumus, jāiegādājas USIM (Universal Subscriber Identity Module – universālā abonenta identitātes moduļa) karte. 1 Atveriet SIM kartes slota vāciņu. 2 Ievietojiet SIM vai USIM karti tā, lai zeltītie kontakti būtu vērsti lejup. Neievietojiet atmiņas karti SIM karšu slotā. Ja atmiņas karte iestrēgst SIM kartes slotā, ierīce jānogādā Samsung pakalpojumu centrā, lai izņemtu atmiņas karti. ●● Ierīces SIM kartes slots piemērots tikai standarta SIM kartēm. Ievietojot microSIM karti vai microSIM karti ar neautorizētu īpašnieku, var izraisīt ierīces SIM kartes slota bojājumus. ●● 3 Aizveriet SIM kartes slota vāciņu. Salikšana 15 Akumulatora uzlāde Pirms sākat lietot ierīci, uzlādējiet akumulatoru. Tāpat uzlādējiet akumulatoru, ja tas nav ilgstoši lietots. Akumulatora uzlādei nevar izmantot USB kabeli. Nevar nomainīt ierīces akumulatoru. Ja ir problēmas ar akumulatoru vai tas ir jānomaina, nogādājiet ierīci Samsung pakalpojumu centrā. Izmantojiet tikai Samsung apstiprinātus lādētājus un kabeļus. Lietojot neapstiprinātu lādētāju vai kabeļus, akumulators var eksplodēt vai ierīce var tikt bojāta. Kad akumulatora uzlādes līmenis ir zems, atskan brīdinājuma signāls un parādās ziņojums par zemu akumulatora uzlādes līmeni. Uzlādējiet akumulatoru, lai varētu turpināt lietot ierīci. ●● Ja akumulators ir pilnībā izlādējies, ierīci nevar ieslēgt, pat lādējot akumulatoru. Pirms mēģināt ieslēgt ierīci, ļaujiet akumulatoram uzlādēties dažu minūšu ilgumā. ●● USB adaptera forma var mainīties atkarībā no reģiona. ●● Salikšana 16 1 Pievienojiet USB kabeli USB strāvas adapteri, tad ievietojiet USB kabeļa galu daudzfunkcionālajā ligzdā. Pievienojot USB kabeli nepareizi, var izraisīt nopietnus ierīces vai USB strāvas adaptera bojājumus. Garantija neattiecas uz bojājumiem, kas radušies nepareizas lietošanas dēļ. 2 Ievietojiet USB strāvas adapteri strāvas izejā. Ja uzlādes laikā ierīcei ir nestabils barošanas avots, skārienjūtīgais ekrāns var nedarboties. Šādā gadījumā atvienojiet USB kabeli no ierīces. ●● Uzlādes laikā ierīce var sasilt. Tā ir parasta parādība, kas nemazina ierīces kalpošanas laiku vai veiktspēju. ●● Ja ierīce pareizi neuzlādējas, to kopā ar lādētāju nogādājiet Samsung servisa centrā. ●● Salikšana 17 3 Kad akumulators ir pilnīgi uzlādēts, vispirms atvienojiet USB kabeli no ierīces un pēc tam atvienojiet USB strāvas adapteri no elektrības kontaktligzdas. Lai taupītu enerģiju, atvienojiet USB strāvas adapteri no tīkla, kad tas netiek izmantots. USB strāvas adapterim nav ieslēgšanas/izslēgšanas slēdža, tāpēc to ir jāizņem no elektrības kontaktligzdas, lai elektrība netiktu nelietderīgi tērēta laikā, kad tas netiek izmantots. Lietošanas laikā ierīcei jāatrodas elektrības kontaktligzdas tuvumā. ››Enerģijas patēriņa samazināšana Ierīce nodrošina iespējas taupīt akumulatora enerģiju. Pielāgojot šīs iespējas un atslēdzot funkcijas, kas darbojas fonā, starp uzlādēm ierīci varēs lietot ilgāk: ●● kad ierīci nelietojat, pārslēdziet to miega režīmā, nospiežot ieslēgšanas/izslēgšanas taustiņu. ●● ar uzdevumu pārvaldnieku aizveriet programmas, kuras nav nepieciešamas. ●● atslēdziet Bluetooth funkciju. ●● atslēdziet Wi-Fi funkciju. ●● atslēdziet programmu automātisku sinhronizēšanu. ●● samaziniet fona apgaismojuma ilgumu. ●● samaziniet displeja spilgtumu. Salikšana 18 Atmiņas kartes ievietošana (papildiespēja) Ierīce pieņem atmiņas kartes ar maksimālo jaudu 32 GB. Atkarībā no atmiņas kartes ražotāja un tās veida dažas atmiņas kartes var nebūt saderīgas ar ierīci. Atmiņas kartēm Samsung izmanto apstiprinātos rūpnieciskos standartus, taču dažu zīmolu kartes var nebūt pilnīgi saderīgas ar ierīci. Lietojot nesaderīgu atmiņas karti, var sabojāt ierīci vai atmiņas karti. Šādi var arī sabojāt atmiņas kartē saglabātos datus. Ierīce atbalsta tikai FAT failu struktūru atmiņas kartēm. Ja ievietojat atmiņas karti, kas formatēta citā failu struktūrā, tiks pieprasīts pārformatēt atmiņas karti. ●● Bieža datu ierakstīšana un dzēšana saīsina atmiņas karšu kalpošanas laiku. ●● Ievietojot atmiņas karti ierīcē, atmiņas kartes datņu direktorijs tiks attēlots mapē extStorages/SdCard. ●● 1 Atveriet atmiņas kartes slota vāciņu. 2 Ievietojiet atmiņas karti tā, lai zeltītie kontakti būtu vērsti lejup. 3 Iebīdiet atmiņas karti slotā, līdz tā nofiksējas vietā. 4 Aizveriet atmiņas kartes slota vāciņu. Salikšana 19 ››Atmiņas kartes izņemšana Pārliecinieties, ka ierīce šobrīd nepiekļūst atmiņas kartei. 1 Programmu sarakstā izvēlieties Iestatīj. → Krātuve → Izņemiet SD karti → Labi. 2 Atveriet atmiņas kartes slota vāciņu. 3 Viegli pabīdiet atmiņas karti, līdz tā atvienojas no ierīces. 4 Izņemiet atmiņas karti. 5 Aizveriet atmiņas kartes slota vāciņu. Neizņemiet atmiņas karti, kamēr ierīce pārsūta informāciju vai piekļūst tai, jo šādi var zaudēt datus vai sabojāt karti vai ierīci. ››Atmiņas kartes formatēšana Formatējot atmiņas karti datorā, tā var kļūt nesaderīga ar ierīci. Formatējiet atmiņas karti tikai ierīcē. Programmu sarakstā izvēlieties Iestatīj. → Krātuve → Formatēt karti SD → Formatēt SD karti → Dzēst visu. Pirms atmiņas kartes formatēšanas noteikti izveidojiet visu svarīgo datu dublējumkopijas. Ražotāja garantija neattiecas uz datu zudumiem, kas radušies lietotāja darbību dēļ. Salikšana 20 Darba sākšana Ierīces ieslēgšana vai izslēgšana Lai ieslēgtu ierīci, turiet nospiestu ieslēgšanas/izslēgšanas taustiņu. Ja jūs ieslēdzat ierīci pirmo reizi, iestatiet ierīci, vadoties pēc ekrānā redzamajām instrukcijām. Lai izmantotu programmas, kas mijiedarbojas ar Google serveri, jums ir jāpiesakās Google vai jāizveido Google konts. Lai izslēgtu ierīci, turiet nospiestu ieslēgšanas/izslēgšanas taustiņu un tad izvēlieties Izslēgt → Labi. ●● Vietās, kur bezvadu ierīču izmantošana ir ierobežota, piemēram, lidmašīnās un slimnīcās, ievērojiet visus rakstiskos brīdinājumus un attiecīgā personāla norādījumus. ●● Lai izmantotu tikai ierīces funkcijas, kuras tiek veiktas bezsaistē, pārslēdzieties uz lidojuma režīmu. ► 121. lpp. Skārienekrāna lietošana Ierīces skārienekrānā iespējams ērti izvēlēties vienumus vai izpildīt funkcijas. Iepazīstiet skārienekrāna lietošanas pamatdarbības. ●● Nepieskarieties skārienekrānam ar pirkstiem, kā arī neizmantojiet asus priekšmetus. Pretējā gadījumā varat sabojāt skārienekrānu vai radīt kļūmi tā darbībā. ●● Neļaujiet skārienekrānam saskarties ar elektriskām ierīcēm. Elektrostatiskā izlāde var radīt kļūmi skārienekrāna darbībā. ●● Neļaujiet skārienekrānam saskarties ar šķidrumiem. Mitrās vietās vai šķidrumu iedarbībā var rasties kļūmes skārienekrāna darbībā. Darba sākšana 21 Lai optimāli izmantotu skārienekrānu, pirms ierīces izmantošanas noņemiet ekrāna aizsargplēvi. ●● Skārienekrānam ir slānis, kas nosaka cilvēka ķermeņa izstarotos nelielos elektriskos lādiņus. Lai nodrošinātu labāko iespējamo veiktspēju, pieskarieties skārienekrānam ar pirkstu. Skārienekrāns nereaģē uz pieskārieniem ar asiem priekšmetiem, piemēram, irbulīti vai pildspalvu. ●● Skārienekrāna pārvaldīšana. Pieskāriens Vienreiz pieskarieties, lai izvēlētos vai palaistu izvēlni, iespēju vai programmu. Pieskarieties un turiet nospiestu Pieskarieties objektam un turiet to nospiestu ilgāk par 2 sekundēm. Vilkšana Pieskarieties objektam un pārvietojiet to jaunā vietā. Darba sākšana 22 Divkāršs pieskāriens Divreiz ātri pieskarieties objektam. Viegls uzsitiens Ātri ritiniet uz augšu, uzleju, pa kreisi vai pa labi sarakstos vai ekrānos. Sakniebšana Novietojiet divus pirkstus attāli vienu no otra un sakniebiet tos kopā. Ierīce izslēdz skārienekrānu, ja noteiktu laikposmu ierīci neizmantojat. Lai ieslēgtu ekrānu, nospiediet ieslēgšanas/izslēgšanas taustiņu. ●● Varat iestatīt, pēc cik ilga laika ierīce izslēdz displeja apgaismojumu. Programmu sarakstā izvēlieties Iestatīj. → Displejs → Ekrāna taimauts. ●● Darba sākšana 23 Skārienekrāna un taustiņu bloķēšana vai atbloķēšana Kad ierīce noteiktu laiku netiek lietota, tā izslēdz skārienekrānu un to automātiski bloķē, lai novērstu nevēlamas ierīces taustiņu darbības. Lai skārienekrānu un taustiņus bloķētu manuāli, nospiediet ieslēgšanas/izslēgšanas taustiņu. Lai atbloķētu, ieslēdziet ekrānu, nospiežot ieslēgšanas/ izslēgšanas taustiņu, pieskarieties ekrānam jebkurā vietā un velciet pirkstu ārpus lielā apļa. Ekrāna bloķēšanas funkciju var aktivizēt, lai neļautu citiem piekļūt un izmantot jūsu ierīcē saglabātos personīgos datus un informāciju. ► 34. lpp. Iepazīšanās ar sākuma ekrānu Sākuma ekrānā var skatīt ierīces statusu un piekļūt programmām. Sākuma ekrānā ir vairāki paneļi. Ritiniet pa kreisi vai pa labi, lai apskatītu sākuma ekrāna paneļus. Iespējams izvēlēties arī punktus ekrāna augšpusē, lai tieši pārvietotos uz attiecīgo paneli. Darba sākšana 24 ››Sistēmas josla Ekrāna apakšpusē sistēmas joslā varat ātri navigēt ekrānu, skatīt sistēmas informāciju un darīt daudz ko citu. 6 Cipars Funkcija 1 Atgriešanās iepriekšējā ekrānā. 2 Atgriešanās sākuma ekrānā; piekļūšana uzdevumu pārvaldniekam (pieskarieties un turiet). 3 Atveriet pēdējo programmu sarakstu; piekļūšana lietojumprogrammu sarakstam (pieskarieties un turiet). 4 Palaidiet lietojumprogrammu, kuru norādījāt kā ātrās palaišanas īsceļu. Varat manīt šo ātrās palaišanas īsceļu, izvēloties Iestatīj. → Displejs → Ātrā palaišana. 5 Atveriet mini lietotņu paneli. 6 Skatiet pašreizējo laiku un ierīces statusu; atveriet paziņojumu paneli. Darba sākšana 25 ››Indikatora ikonas Displejā redzamās ikonas var mainīties atkarībā no reģiona un pakalpojumu sniedzēja. Ikona Apraksts Nav signāla Signāla stiprums Pieslēgts GPRS tīklam Pieslēgts EDGE tīklam Pieslēgts HSDPA tīklam Wi-Fi PP pieslēgts Bluetooth funkcija ir aktivizēta Izmantoti GPS bāzes pakalpojumi Notiek saruna Neatbildēts zvans Pieslēgts datoram Nav ievietota SIM vai USIM karte Jauna ziņa Aktivizēts modinātājs Viesabonēšana (ārpus pakalpojumu zonas) Darba sākšana 26 Ikona Apraksts Aktivizēts lidojuma režīms Radusies kļūme vai jāpievērš uzmanība Akumulatora uzlādes līmenis ››Paziņojumu paneļa izmantošana Lai atvērtu paziņojumu paneli, pieskarieties ekrāna apakšpusei pa labi. Lai paslēptu paneli, izvēlieties . No paziņojumu paneļa varat skatīt ierīces pašreizējo statusu un izmantot sekojošas opcijas: ●● Wi-Fi: aktivizējiet vai deaktivējiet Wi-Fi funkciju. ► 100. lpp. ●● GPS: GPS funkcijas aktivizēšana un deaktivizēšana. ► 109. lpp. ●● Skaņa: aktivizējiet vai deaktivējiet kluso režīmu. Varat izslēgt ierīces skaņu vai iestatīt tās vibrāciju klusajā režīmā. ●● Ekrāna pagrieš.: ļaut vai neļaut interfeisam pagriezties, kad pagriežat ierīci. ●● Enerģijas taup.: aktivizējiet vai deaktivējiet enerģijas taupīšanas režīmu. ●● Paziņojums: paslēpiet vai rādiet paziņojumu ikonas. ●● Mobilie dati: aktivizējiet vai deaktivējiet datu savienojumu. ●● Bluetooth: Bluetooth funkcijas aktivizēšana un deaktivizēšana. ► 107. lpp. ●● Braukšanas rež.: aktivizējiet vai deaktivējiet braukšanas režīmu. ●● Sinhronizēšana: aktivizējiet vai deaktivējiet automātisko programmu sinhronizēšanu. Pieejamās iespējas var atšķirties atkarībā no reģiona vai pakalpojumu sniedzēja. Darba sākšana 27 ››Objektu pārvietošana uz sākuma ekrānu Pieskarieties un turiet objektu un pārvietojiet to jaunā vietā. Varat pievienot vienumu jaunai mapei vai pārvietot to uz jaunu paneli. Pieskarieties un turiet objektu un pārvietojiet to atkritnē Izveidot mapi vai izveidot lapu. ››Objekta noņemšana no sākuma ekrāna Pieskarieties un turiet objektu un pārvietojiet to atkritnē. ››Paneļu pievienošana sākuma ekrānam vai noņemšana Varat pievienot paneļus sākuma ekrānam vai noņemt tos, lai organizētu logrīkus. 1 Sākuma ekrānā varat novietot divus pirkstus un ekrāna un sakniebt tos kopā, lai pārvietotos uz rediģēšanas režīmu. 2 Pievienojiet, noņemiet vai reorganizējiet paneļus: Lai noņemtu paneli, piespiediet un turiet paneļa sīktēlu un pārvietojiet to atkritnē. ●● Lai pievienotu jaunu paneli, izvēlieties . ●● Darba sākšana 28 ●● ●● Lai iestatītu sākuma ekrāna pirmo paneli, izvēlieties . Lai mainītu paneļu secību, piespiediet un turiet paneļa sīktēlu un pārvietojiet to jaunā vietā. 3 Lai atgrieztos iepriekšējā režīmā, izvēlieties . ››Logrīku lietošana Logrīki ir nelielas lietojumprogrammas, kas nodrošina ērtas funkcijas un informāciju sākuma ekrānā. Pieejamie logrīki var atšķirties atkarībā no reģiona vai pakalpojumu sniedzēja. 1 Programmu sarakstā izvēlieties Logrīki, lai atvērtu logrīku paneli. 2 Ritiniet logrīku paneli pa kreisi vai pa labi, lai atrastu logrīku. 3 Pieskarieties un turiet logrīku, lai pievienotu to sākuma ekrānam. Piekļuve programmām Palaidiet programmas un izmantojiet visu ierīces funkciju priekšrocības. Varat reorganizēt programmu sarakstu, lai tas atbilstu jūsu vēlmēm, vai lejupielādēt programmas no interneta, lai uzlabotu ierīces funkcionalitāti. 1 Sākuma ekrānā izvēlieties sarakstam. , lai piekļūtu programmu 2 Ritiniet pa kreisi vai pa labi līdz nākamajam ekrānam. Iespējams izvēlēties arī punktus ekrāna apakšpusē, lai tieši pārvietotos uz attiecīgo ekrānu. 3 Izvēlieties programmu. 4 Lai atgrieztos iepriekšējā režīmā, izvēlieties . sākuma režīmā, izvēlieties Darba sākšana 29 . Lai atgrieztos Varat pievienot sākuma ekrānam programmas īsceļu, programmu sarakstā pieskaroties tās ikonai un turot to nospiestu. ●● Ja dažu funkciju izmantošanas laikā ierīce tiks pagriezta, arī saskarne pagriezīsies. Lai nepieļautu saskarnes pagriešanu, izvēlieties Iestatīj. → Displejs → Automātiski pagriezt ekrānu. ●● ››Programmu kārtošana Varat mainīt programmu secību programmu sarakstā vai sagrupēt tās kategorijās. 1 Programmu sarakstā izvēlieties → Rediģēt. 2 Pieskarieties programmas ikonai un turiet to nospiestu. 3 Programmu kārtošana: Lai pārvietotu programmu, velciet to uz jaunu vietu. Lai pievienotu programmu jaunai mapei, velciet to uz . ●● Lai pārvietotu programmu uz jaunu paneli, velciet to uz . ●● Lai atinstalētu programmu, velciet to uz . Velkot lietojumprogrammas ikonu uz , varat skatīt informāciju par lietojumprogrammu. ●● ●● 4 Izvēlieties . ››Programmas lejupielāde 1 Programmu sarakstā izvēlieties Play veik. vai Samsung Apps. 2 Sameklējiet programmu un lejupielādējiet to ierīcē. Lai instalētu programmas, kas lejupielādētas no citiem avotiem, jāizvēlas Iestatīj. → Drošība → Nezināmi avoti. Darba sākšana 30 ››Programmas atinstalēšana 1 Programmu sarakstā izvēlieties → Atinstalēt. 2 Izvēlieties uz programmas ikonas un tad izvēlieties Labi. Varat atinstalēt tikai tās programmas, ko esat lejupielādējis. ››Piekļuve pēdējām atvērtām programmām 1 Izvēlieties , lai skatītu pēdējās atvērtās programmas. 2 Izvēlieties programmu. Vairāku lietotņu palaišana Ar šo ierīci iespējams veikt vairākus uzdevumus, reizē izmantojot vairākas programmas. Lai palaistu vairākas programmas, izvēlieties , kamēr tiek izmantota programma. Tad izvēlieties citu programmu, lai palaistu no sākuma ekrāna. ››Programmu pārvaldīšana Ar uzdevumu pārvaldnieku var pārvaldīt vairākas programmas. 1 Izvēlieties → Uzdevumu pārvaldn. → Aktīvās programmas. Uzdevumu pārvaldnieks palaižas un rāda aktīvas programmas. 2 Kontrolējiet aktīvās programmas: Lai pārslēgtu programmas, izvēlieties vienu no saraksta. ●● Lai aizvērtu programmu, izvēlieties Beigt. ●● Lai aizvērtu visas aktīvās programmas, izvēlieties Beigt v. ●● Darba sākšana 31 Ierīces pielāgošana Izmantojiet visas ierīces iespējas, mainot iestatījumus atbilstoši savām vēlmēm. ››Displeja valodas maiņa 1 Programmu sarakstā izvēlieties Iestatīj. → Valoda un ievade → Valoda. 2 Izvēlieties valodu. ››Skārientoņu ieslēgšana vai izslēgšana Programmu sarakstā izvēlieties Iestatīj. → Skaņa → Pieskāriena skaņas. ››Ierīces skaļuma pielāgošana 1 Programmu sarakstā izvēlieties Iestatīj. → Skaņa → Skaļums. 2 Velciet slīdņus, lai pielāgotu katra signāla skaļuma līmeni. ››Zvana signāla maiņa 1 Programmu sarakstā izvēlieties Iestatīj. → Skaņa → Tālruņa zvana signāls. 2 Izvēlieties zvana signālu → Labi. ››Pārslēgties uz klusuma režīmu Lai pārslēgtu ierīci klusuma režīmā vai izslēgtu šo režīmu, veiciet šādu darbību. ●● Pieskarieties ekrāna apakšpusei pa labi, lai atvērtu paziņojumu paneli, un izvēlieties Skaņa. ●● Nospiediet un turiet ieslēgšanas/izslēgšanas taustiņu un tad izvēlieties vai . ●● Programmu sarakstā izvēlieties Tālrunis → Tastatūra, un tad pieskarieties un turiet nospiestu . Darba sākšana 32 ››Sākuma ekrāna fona attēla izvēle 1 Sākuma ekrānā pieskarieties un turiet tukšo zonu. 2 Izvēlieties Sākuma ekrāns → attēlu mape → attēls. ››Displeja fonta maiņa 1 Programmu sarakstā izvēlieties Iestatīj. → Displejs → Fonta stils. 2 Izvēlieties fontu. ››Displeja spilgtuma pielāgošana Ierīcē iebūvēts gaismas sensors, kas nosaka apkārtējās vides gaismas līmeni un automātiski pielāgo displeja spilgtumu. Varat iestatīt displeja spilgtumu arī manuāli. Displeja spilgtums ietekmē akumulatora enerģijas patēriņu. Iestatiet ierīcei automātisku spilgtuma pielāgošanu 1 Programmu sarakstā izvēlieties Iestatīj. → Displejs → Spilgtums. 2 Izvēlieties izvēles rūtiņu blakus iespējai Automātiska spilgtuma kontrole. 3 Izvēlieties Labi. Ierīce spilgtā vidē automātiski palielinās spilgtumu un blāvā vidē samazinās spilgtumu. Darba sākšana 33 Manuāla spilgtuma pielāgošana 1 Programmu sarakstā izvēlieties Iestatīj. → Displejs → Spilgtums. 2 Notīriet izvēles rūtiņas blakus iespējai Automātiska spilgtuma kontrole. 3 Pavelciet slīdni pa kreisi un pa labi. 4 Izvēlieties Labi. ››Ierīces bloķēšana Varat bloķēt ierīci, aktivizējot ekrāna bloķēšanas funkciju. Kad ekrāna bloķēšana ir iespējota, ierīce pieprasīs ievadīt paroli ik reizi, ieslēdzot ierīci vai atbloķējot skārienekrānu. ●● Ja aizmirsīsiet paroli, nogādājiet ierīci Samsung servisa centrā, lai to atiestatītu. ●● Samsung neuzņemas atbildību par paroļu vai personīgās informācijas zaudējumu vai citiem kaitējumiem, ko radījusi nelegāla programmatūra. Iestatīt sejas noteikšanas atbloķēšanu 1 Programmu sarakstā izvēlieties Iestatīj. → Drošība → Ekrāna bloķēšana → Sejas atbloķēšana. Izvēlieties Iestatīt → Turpināt. 2 3 Pielāgojiet ierīci, lai ietilpinātu seju figūrā. 4 Kad seja ir pareizi uztverta, izvēlieties Turpināt. 5 Pabeidziet sekundārā koda iestatīšanu. Darba sākšana 34 Atbloķēšanas figūras iestatīšana 1 Programmu sarakstā izvēlieties Iestatīj. → Drošība → Ekrāna bloķēšana → Shēma. 2 Skatiet norādes ekrānā un figūru paraugus un parauga figūru, un tad izvēlieties Nāk. 3 Uzzīmējiet figūru, savienojot vismaz 4 punktus un izvēlieties Turpināt. 4 Vēlreiz uzzīmējiet figūru, lai apstiprinātu un izvēlieties Apstiprināt. 5 Pabeidziet rezerves PIN iestatīšanu. Ja aizmirsāt atbloķēšanas figūru, ekrāna bloķēšanas funkciju var deaktivizēt ar rezerves PIN. Atbloķēšanas PIN koda iestatīšana 1 Programmu sarakstā izvēlieties Iestatīj. → Drošība → Ekrāna bloķēšana → PIN. 2 Ievadiet jauno PIN kodu un izvēlieties Turpināt. 3 Vēlreiz ievadiet PIN kodu un izvēlieties Labi. Iestatiet atbloķēšanas paroli 1 Programmu sarakstā izvēlieties Iestatīj. → Drošība → Ekrāna bloķēšana → Parole. 2 Ievadiet jauno paroli (burtu un ciparu kombināciju) un izvēlieties Turpināt. 3 Vēlreiz ievadiet paroli un izvēlieties Labi. Darba sākšana 35 ››SIM vai USIM kartes bloķēšana Ierīci var bloķēt ar PIN kodu, kas piegādāts kopā ar SIM vai USIM karti. Ja ir iespējots SIM vai USIM kods, tad katru reizi piekļūstot ierīcei vai piekļūstot programmām, kurām nepieciešams PIN kods, būs jāievada PIN kods. 1 Programmu sarakstā izvēlieties Iestatīj. → Drošība → Iestatīt SIM kartes bloķēšanu → Bloķēt SIM karti. 2 Ievadiet PIN kodu un izvēlieties Labi. Ja pārāk daudz reižu tiek ievadīts nepareizs PIN kods, SIM vai USIM karte tiks bloķēta. Lai atbloķētu SIM vai USIM karti, jāievada PIN atbloķēšanas atslēga (PUK). ●● Ja nobloķējat SIM vai USIM karti, ievadot nepareizu PUK kodu, nogādājiet SIM vai USIM karti pakalpojumu sniedzējam, lai to atbloķētu. ●● ››Funkcijas Atrast manu mobilo aktivizēšana Ja kāds jūsu nozagtajā vai pazaudētajā ierīcē ievieto jaunu SIM vai USIM karti, funkcija Atrast manu mobilo automātiski nosūtīs kontakta numuru norādītajiem adresātiem, lai palīdzētu jums atrast un atgūt ierīci. Lai izmantotu šo funkciju, jums nepieciešams izveidot Samsung kontu ierīces attālai vadībai no interneta. 1 Programmu sarakstā izvēlieties Iestatīj. → Drošība → Paziņoj. par SIM nomaiņu. 2 Izvēlieties Pieteikties. Lai izveidotu Samsung kontu, izvēlieties Izveidot jaunu kontu. 3 Ievadiet e-pasta adresi un Samsung konta paroli, un pēc tam izvēlieties Ienākt. 4 Izvēlieties Brīdin. ziņas adresāti. Darba sākšana 36 5 Atkārtoti ievadiet Samsung konta paroli un izvēlieties Gat. 6 Izvēlieties adresāta lauku un pievienojiet adresātus: Ievadiet tālruņu numurus manuāli, kopā ar valsts kodu un + simbolu. ●● No kontaktu sarakstiem izvēlieties tālruņa numurus, izvēloties zem adresāta lauka. ●● 7 Ievadiet īsziņu, kas tiks nosūtīta adresātam. 8 Izvēlieties Gatavs. Teksta ievade Tekstu iespējams ievadīt, ierunājot vārdus mikrofonā, izvēloties rakstzīmes uz virtuālās tastatūras vai rakstot uz ekrāna. Dažās valodās teksta ievade netiek atbalstīta. Lai ievadītu tekstu, ievades valoda jāmaina uz kādu no atbalstītajām valodām. ››Teksta ievades metodes maiņa Izvēlieties sistēmas joslā un izvēlieties teksta ievades metodi. ››Ievadiet tekstu, izmantojot Google balss ievades funkciju 1 Lai pievienotu ievades valodas balss atpazīšanai, izvēlieties valodu → Pievienot citas valodas. 2 Ierunājiet tekstu mikrofonā. 3 Kad esat pabeidzis, izvēlieties Gatavs. Darba sākšana 37 ››Teksta ievade ar Samsung tastatūru Ievadiet tekstu, izvēloties burtciparu taustiņus vai rakstot uz ekrāna. Varat izmantot arī šādus taustiņus: Cipars Funkcija 1 Virtuālās tastatūras minimizēšana. 2 Virziet kursoru uz nākamo teksta lauku. 3 Pārslēgt lielos un mazos burtus. 4 Pārslēgt teksta ievades metodes. 5 Ievietojiet emociju ikonu; atveriet emociju ikonu paneli (pieskarieties un turiet). 6 Ievietot atstarpi. 7 Notīrīt ievadi. 8 Sākt jaunu rindu. 9 Pievienojiet vienumu no starpliktuves. 10 Pārslēdzieties uz rokraksta režīmu. Darba sākšana 38 ››Teksta ievade ar Swype tastatūru 1 Pieskarieties vārda pirmajam burtam un velciet pirkstu uz otro burtu, neatlaižot pirkstu no ekrāna. 2 Turpiniet, līdz esat pabeidzis vārdu. 3 Paceliet pirkstu. 4 Kad ierīce atpazīst pareizo vārdu, izvēloties , lai ievadītu atstarpi. Ja ierīce neatpazīst pareizo vārdu, parādītajā sarakstā izvēlieties citu vārdu. 5 Atkārtojiet 1.–4. darbību, lai pabeigtu tekstu. Varat arī pieskarties taustiņiem, lai ievadītu tekstu. ●● Varat arī pieskarties taustiņam un turēt to nospiestu, lai ievadītu rakstzīmes, kas redzamas virs taustiņa. Ja pieskarsities taustiņam un turēsit to nospiestu, līdz parādīsies rakstzīmju saraksts, varēsit ievadīt īpašās rakstzīmes, simbolus un numurus. ●● Darba sākšana 39 Varat izmantot arī šādus taustiņus: Cipars Funkcija 1 Nomainiet ievades valodu. 2 Virziet kursoru uz nākamo teksta lauku. 3 Pārslēgt lielos un mazos burtus. 4 Ievadiet ieteikto vārdu vai pievienojiet vārdnīcai jaunu vārdu; atveriet Swype iestatījumus (pieskarieties un turiet). 5 Pārslēgt teksta ievades metodes. 6 Notīrīt ievadi. 7 Sākt jaunu rindu. 8 Ievadīt tekstu ar balsi. 9 Ievietot atstarpi. Darba sākšana 40 ››Teksta kopēšana un ielīmēšana No teksta lauka varat kopēt un ielīmēt tekstu citā programmā. 1 Pieskarieties un turiet teksta fragmentu. 2 Pavelciet vai , lai izvēlētos kopējamo tekstu. 3 Izvēlieties → Kopēt vai Izgriezt, lai ievietotu tekstu starpliktuvē. 4 Citā programmā novietojiet kursoru tur, kur vēlaties ielīmēt tekstu. 5 Izvēlieties teksta laukā. → Ielīmēt, lai ievietotu tekstu no starpliktuves Darba sākšana 41 Tīmekļa un GPS bāzes pakalpojumi Par piekļuvi internetam un multivides failu lejupielādi no jums var pieprasīt papildu maksu. Lai iegūtu plašāku informāciju, sazinieties ar pakalpojumu sniedzēju. Internets Uzziniet, kā piekļūt biežāk lietotajām tīmekļa lapām un izveidot tajās grāmatzīmes. ●● Šī funkcija var būt apzīmēta citādi atkarībā no reģiona vai pakalpojumu sniedzēja. ●● Pieejamās ikonas var atšķirties atkarībā no reģiona vai pakalpojumu sniedzēja. ››Tīmekļa lapas pārlūkošana 1 Programmu sarakstā izvēlieties Internets. 2 Lai piekļūtu noteiktai tīmekļa lapai, izvēlieties URL lauku, ievadiet tīmekļa lapas adresi un izvēlieties Atvērt. 3 Lai pārvietotos tīmekļa lapās, izmantojiet turpmāk minētos taustiņus. Cipars Funkcija 1 Atveriet jaunu logu. 2 Aizveriet šo logu. Tīmekļa un GPS bāzes pakalpojumi 42 Cipars Funkcija 3 Pārvietojieties atpakaļ vai uz priekšu vēsturē saglabātajās lapās. 4 Pārlādējiet pašreizējo tīmekļa lapu. Kamēr ierīce ielādē tīmekļa lapas, šī ikona mainās uz . 5 Ievadiet tīmekļa adresi vai atslēgvārdu. 6 Piekļūstiet tīmekļa pārlūka iespējām. 7 Apskatiet savas grāmatzīmes, saglabātās lapas un neseno interneta vēsturi. 8 Aktivizējiet URL lauku. 9 Ar grāmatzīmi atzīmējiet tīmekļa lapu. Tīmekļa lapas pārlūkošanas laikā piekļūstiet šādām opcijām: ●● Lai pietuvinātu vai attālinātu, pieskarieties ekrānam ar diviem pirkstiem un attāliniet tos vienu no otra vai sakniebiet tos kopā. Lai atgrieztos pie sākotnējā lieluma, divreiz pieskarieties ekrānam. ●● Lai atvērtu jaunu logu, izvēlieties → Jauna cilne. ●● Lai atvērtu jaunu logu, nesaglabājot savus pārlūkošanas datus, izvēlieties → Jauna inkognito cilne. ●● Lai pievienotu pašreizējās tīmekļa vietnes saīsni sākumekrānā, izvēlieties → Piev. īsceļu sākuma ekr. ●● Lai nosūtītu tīmekļa adresi citām personām, izvēlieties → Kopīgot lapu. ●● Lai meklētu tekstu tīmekļa lapā, izvēlieties → Meklēt lapā. ●● Lai pārslēgtos uz darbvirsmas skatu, izvēlieties → Darbvirsmas skats. ●● Lai saglabātu pašreizējo tīmekļa lapu lasīšanai bezsaistē, izvēlieties → Saglabāt lasīšanai bezsaistē. Varat skatīt saglabātās lapas, izvēloties → Saglabātās lapas. ●● Lai apskatītu lejupielāžu vēsturi, izvēlieties → Lejupielādes. Tīmekļa un GPS bāzes pakalpojumi 43 Lai izdrukātu tīmekļa lapu, izmantojot Wi-Fi vai USB, izvēlieties → Drukāt. Ierīce ir saderīga tikai ar noteiktiem Samsung printeriem. ●● Lai mainītu pārlūka iestatījumus, izvēlieties → Iestatījumi. ●● ››Informācijas meklēšana ar balsi Tas, vai šī funkcija ir pieejama, atkarīgs no reģiona vai pakalpojumu sniedzēja. 1 Programmu sarakstā izvēlieties Internets. 2 Izvēlieties URL lauku. 3 Izvēlieties un ierunājiet atslēgvārdu ierīces mikrofonā. Ierīce meklēs tīmekļa lapas, kas saistītas ar atslēgvārdu. 4 Izvēlieties meklēšanas rezultātu. ››Grāmatzīmju veidošana izlases tīmekļa lapām Ja zināt tīmekļa lapas adresi, grāmatzīmi iespējams pievienot manuāli. 1 Programmu sarakstā izvēlieties Internets. 2 Ievadiet tīmekļa lapas tīmekļa adresi vai pārvietojieties uz tīmekļa lapu. 3 Izvēlieties . 4 Ievadiet grāmatzīmes nosaukumu un izvēlieties Labi. Lai apskatītu grāmatzīmes, izvēlieties → Grāmatzīmes. Grāmatzīmju sarakstā pieskarieties un turiet nospiestu grāmatzīmi, lai piekļūtu tālāk minētajām iespējām: ●● Lai atvērtu tīmekļa lapu pašreizējā logā, izvēlieties Atvērt. ●● Lai atvērtu jaunu logu, izvēlieties Atvērt jaunā cilnē. ●● Lai rediģētu informāciju par grāmatzīmi, izvēlieties Rediģēt grāmatzīmi. ●● Lai pievienotu īsceļu uz grāmatzīmi sākumekrānam, izvēlieties Piev. īsceļu sākuma ekr. Tīmekļa un GPS bāzes pakalpojumi 44 Lai nosūtītu pašreizējās tīmekļa lapas adresi citiem, izvēlieties Koplietot saiti. ●● Lai nokopētu pašreizējās tīmekļa lapas adresi, izvēlieties Kop. saites URL. ●● Lai dzēstu grāmatzīmi, izvēlieties Dzēst grāmatzīmi. ●● Lai iestatītu tīmekļa lapu kā jūsu pārlūka sākuma lapu, izvēlieties Iestatīt kā sākumlapu. ●● ››Faila lejupielāde no interneta Ielādējot failus vai interneta programmas no interneta, ierīce tos saglabā iekšējā atmiņā. Failos, kurus ielādējat no interneta, var būt vīrusi, kas var sabojāt ierīci. Lai mazinātu risku, ielādējiet failus tikai no uzticamiem avotiem. Lai aizsargātu autortiesības, dažos multivides failos ir iekļauta digitālā satura tiesību pārvaldība. Šī aizsardzība var neļaut dažus failus ielādēt, kopēt, pārveidot vai pārsūtīt. 1 Programmu sarakstā izvēlieties Internets. 2 Sameklējiet failu vai programmu un lejupielādējiet to ierīcē. ››Skatiet jaunāko vēsturi 1 Programmu sarakstā izvēlieties Internets → 2 Izvēlieties tīmekļa lapu, lai tai piekļūtu. Tīmekļa un GPS bāzes pakalpojumi 45 → Vēsture. Latitude Uzziniet, kā koplietot savu atrašanās vietu ar draugiem un apskatīt viņu atrašanās vietas ar Google Latitude™ atrašanās vietas pakalpojuma palīdzību. Tas, vai šī funkcija ir pieejama, atkarīgs no reģiona vai pakalpojumu sniedzēja. 1 Programmu sarakstā izvēlieties Latitude. Ierīce automātiski pievienojas Latitude. Izvēlieties → Pievienot draugus → iespēja. 2 3 Izvēlieties draugu vai ievadiet e-pasta adresi un izvēlieties Pievienot draugus. 4 Izvēlieties Jā. Kad jūsu draugs apstiprina uzaicinājumu, jūs varat koplietot atrašanās vietas. Maps Uzziniet, kā lietot Google Maps™ karšu pakalpojumu, lai atrastu savu atrašanās vietu, meklētu vietas un iegūtu braukšanas norādījumus. ●● Tas, vai šī funkcija ir pieejama, atkarīgs no reģiona vai pakalpojumu sniedzēja. ●● Jums ir jāaktivizē pakalpojuma atrašanās vieta, lai atrastu savu atrašanās vietu un meklētu karti. ► 109. lpp. ››Atrašanās vietas meklēšana 1 Programmu sarakstā izvēlieties Maps. Karte attēlos jūsu pašreizējo atrašanās vietu. 2 Izvēlieties Meklēt Maps. Tīmekļa un GPS bāzes pakalpojumi 46 3 Ievadiet atrašanās vietas atslēgas vārdu un izvēlieties . Lai meklētu atrašanās vietu ar balsi, izvēlieties . 4 Izvēlieties vietu, lai apskatītu tās detaļas. Kartes skatīšanās laikā izmantojiet šādas iespējas: ●● Lai pietuvinātu vai attālinātu, pieskarieties ekrānam ar diviem pirkstiem un attāliniet tos vienu no otra vai sakniebiet tos kopā. ●● Lai skatītu pašreizējo atrašanās vietu, izvēlieties . Lai pārslēgtos uz kartes kompasa skatu, kas maina orientāciju, kad ierīce tiek pārvietota, izvēlieties . ●● Lai saņemtu norādes uz konkrētu mērķi, izvēlieties . ●● Lai meklētu vietu tuvumā, izvēlieties → Manas vietas. ●● Lai pievienotu papildu informācijas slāņus kartei vai mainītu skata režīmu, izvēlieties → Slāņi. ●● Lai atrašanās vietai pievienotu zvaigznīti, izvēlieties balonu ar atrašanās vietas nosaukumu → . ››Braukšanas norāžu iegūšana līdz noteiktam mērķim 1 Programmu sarakstā izvēlieties Maps. 2 Izvēlieties . 3 Ievadiet sākuma atrašanās vietas un galamērķi. Lai ievadītu adresi no kontaktu saraksta vai ar zvaigznīti atzīmētajām vietām, izvēlieties → iespēja. 4 Izvēlieties ceļošanas metodi un izvēlieties Sākt. 5 Maršruts ir norādīts kartē. Atkarībā no izvēlētās ceļošanas metodes, var tikt parādīti vairāki maršruti. Kad esat beidzis, izvēlieties → Notīrīt karti. Tīmekļa un GPS bāzes pakalpojumi 47 Music Hub Piekļūstiet tiešsaistes mūzikas veikalam, lai atrastu un nopirktu savas iecienītākās dziesmas. Varat arī pievienot mūzikas failus savam vēlmju sarakstam un tos atskaņot. Tas, vai šī funkcija ir pieejama, atkarīgs no reģiona vai pakalpojumu sniedzēja. 1 Programmu sarakstā izvēlieties Music Hub. 2 Meklējiet, priekšskatiet vai nopērciet savas iecienītākās dziesmas. Navigācija Uzziniet, kā iegūt mutiskās norādes līdz galamērķim. ●● Navigācijas kartes, pašreizējā atrašanās vieta un pārējā navigācijas informācija var atšķirties no faktiskās atrašanās vietas. Vienmēr ir jāpievērš uzmanība ceļa apstākļiem, satiksmei un citiem faktoriem, kas var ietekmēt autovadīšanu un autovadīšanas laikā jāseko visiem drošības brīdinājumiem un norādījumiem. ●● Tas, vai šī funkcija ir pieejama, atkarīgs no reģiona vai pakalpojumu sniedzēja. 1 Programmu sarakstā izvēlieties Navigācija. 2 Ievadiet galamērķi ar šādām metodēm: Ierunājiet galamērķi: ievadiet galamērķi ar balsi. Ievadīt galamērķi: ievadiet galamērķi ar virtuālo tastatūru. ●● Kontakti: izvēlieties galamērķi no kontaktu adresēm. ●● Vietas ar zvaigznīti: izvēlieties galamērķi no jūsu iecienītākajām vietām. ●● ●● 3 Instalējiet nepieciešamo programmatūru un tas izmantojiet navigācijas funkcijas. Tīmekļa un GPS bāzes pakalpojumi 48 Lokāli Uzziniet, kā meklēt vietas biznesam un izklaidei. Tas, vai šī funkcija ir pieejama, atkarīgs no reģiona vai pakalpojumu sniedzēja. 1 Programmu sarakstā izvēlieties Lokāli. 2 Ja vēlaties atrast biznesa vai izklaides iespējas noteiktas vietas tuvumā, izvēlieties savu atrašanās vietu → Ievadiet adresi. 3 Izvēlieties kategoriju. Ierīce meklēs vietas tavā apkārtnē balstoties uz izvēlēto kategoriju. 4 Izvēlieties vietas nosaukumu, lai aplūkotu sīkāku informāciju. Varat pievienot papildu kategorijas, izvēloties → Pievienot vaicājumu. Play veikals Ierīces funkciju klāstu ir iespējams paplašināt, instalējot papildu programmas. Play veikals nodrošina vienkāršāku un ātrāku veidu, kā iegādāties mobilās programmas. ●● Tas, vai šī funkcija ir pieejama, atkarīgs no reģiona vai pakalpojumu sniedzēja. ●● Ierīce saglabās lietotāja failus no lejupielādētajām programmām iekšējā atmiņā. ››Programmas lejupielāde 1 Programmu sarakstā izvēlieties Play veik. 2 Sameklējiet programmu un lejupielādējiet to ierīcē. Kad lejupielāde būs pabeigta, ierīce instalēs programmu automātiski. Tīmekļa un GPS bāzes pakalpojumi 49 ››Programmas atinstalēšana 1 Programmu sarakstā izvēlieties Play veik. 2 Izvēlieties . 3 Izvēlieties objektu. 4 Izvēlieties Atinstalēt → Labi. Pulse Varat izmantot lasīšanas lietojumprogrammu Pulse, lai, izmantojot ierīci, ziņu tēmu izlasei pievienotu plūsmas un lasītu ziņu rakstus. ››Plūsmu lasīšana 1 Programmu sarakstā izvēlieties Pulse. 2 Izvēlieties , lai atjauninātu plūsmas. Lai lasītu plūsmas, kuras pievienojāt izlases sarakstam, . izvēlieties 3 Ritiniet uz augšu vai leju, lai izvēlētos plūsmas avotu. 4 Ritiniet pa kreisi vai pa labi un izvēlieties plūsmu. 5 Plūsmas lasīšanas laikā izmantojiet šādas opcijas: lai pievienotu plūsmu izlases sarakstam, izvēlieties . lai augšupielādētu plūsmu sociālajās tīmekļa vietnēs, izvēlieties vai . ●● lai nosūtītu plūsmu citām personām, izvēlieties . ●● lai atgrieztos plūsmu sarakstā, izvēlieties . ●● ●● ››Plūsmu avotu pārvaldība 1 Programmu sarakstā izvēlieties Pulse. 2 Lai skatītu plūsmu avotu sarakstu, izvēlieties . 3 Izvēlieties vai , lai pievienotu vai dzēstu plūsmu avotu. Tīmekļa un GPS bāzes pakalpojumi 50 Readers Hub Uzziniet, kā piekļūt dažādai lasāmvielai. 1 Programmu sarakstā izvēlieties Readers Hub. 2 Izvēlieties lasāmvielas veidu. 3 Meklējiet un lejupielādējiet lasāmvielu no tiešsaistes veikala. Samsung Apps Izmantojot Samsung Apps, iespējams vienkārši lejupielādēt ierīcē plašu programmu klāstu un atjaunināt ierīci. Pilnībā optimizētās Samsung Apps piedāvātās programmas padarīs jūsu ierīci viedāku. Izpētiet vērtīgas piedāvājamās programmas un uzlabojiet savu mobilo pieredzi. 1 Programmu sarakstā izvēlieties Samsung Apps. 2 Meklējiet un lejupielādējiet programmas ierīcē. Tas, vai šī funkcija ir pieejama, atkarīgs no reģiona vai pakalpojumu sniedzēja. ●● Plašākai informācijai apmeklējiet www.samsungapps.com vai skatiet Samsung Apps brošūru. ●● Tīmekļa un GPS bāzes pakalpojumi 51 YouTube Uzziniet, kā skatīties un augšupielādēt videoklipus ar YouTube™ video koplietošanas pakalpojumu. Tas, vai šī funkcija ir pieejama, atkarīgs no reģiona vai pakalpojumu sniedzēja. ››Videoklipa atskaņošana 1 Programmu sarakstā izvēlieties YouTube. 2 Videoklipa izvēlēšanās. 3 Lai regulētu atskaņošanu, izmantojiet tālāk norādītos taustiņus. Cipars Funkcija 1 Apturēt vai atsākt atskaņošanu. 2 Meklēt uz priekšu vai atpakaļ uz kādu vietu failā, pavelkot joslu. 3 Atskaņojiet video pilnekrānā. Tīmekļa un GPS bāzes pakalpojumi 52 ››Videoklipa augšupielāde 1 Programmu sarakstā izvēlieties YouTube. 2 Izvēlieties KONTS. 3 Izvēlieties savu Google kontu, ja tas ir piesaistīts YouTube. 4 Alternatīvi, var izvēlēties Pievienot kanālus un iestatīt kontu, lai pierakstītos YouTube. Izvēlieties → Augšupielādēt → video. Augšupielādējot video pirmoreiz, izvēlieties tīkla veidu video augšupielādei. 5 Ievadiet augšupielādes datus un izvēlieties Augšupielādēt. Tīmekļa un GPS bāzes pakalpojumi 53 Sakari Zvanīšana Apgūstiet zvanīšanas funkcijas, lai varētu, piemēram, veikt zvanus un atbildēt uz zvaniem, izmantot zvana laikā pieejamās iespējas, kā arī pielāgot un izmantot ar zvaniem saistītās funkcijas. ●● Lai novērstu nejaušas ievades, ieslēdziet tuvuma sensoru, kas bloķēs skārienekrānu, turot ierīci sejas tuvumā. ► 61. lpp. ●● Statiskās elektrības izlāde no ķermeņa vai apģērba var traucēt tuvuma sensoram zvana laikā. ››Zvanīšana 1 Programmu sarakstā izvēlieties Tālrunis → Tastatūra, un ievadiet reģiona kodu un tālruņa numuru. 2 Lai sāktu balss zvanu, izvēlieties Zvans. Lai sāktu video zvanu, izvēlieties Videozvans. 3 Lai beigtu zvanu, izvēlieties Beigt. Numurus, uz kuriem bieži zvanāt, varat saglabāt kontaktu sarakstā. ► 91. lpp. ●● Lai piekļūtu zvanu žurnālam un atkārtotu pēdējos izsauktos numurus, izvēlieties Tālrunis → Žurnāli. ●● Sakari 54 ››Atbildēšana uz zvanu 1 Ienākošā zvana laikā izvēlieties ārpus lielā apļa. un tad pavelciet pirkstu Lai izslēgtu zvana signālu, nospiediet skaļuma taustiņu. 2 Lai beigtu zvanu, izvēlieties Beigt. ››Zvana atteikšana Ienākošā zvana laikā izvēlieties un tad pavelciet pirkstu ārpus lielā apļa. Lai sūtītu ziņu zvanītājam, kad noraidāt zvanu, pavelciet ziņu joslu no ekrāna apakšpuses uz augšpusi. Varat izvēlēties vienu no vairākām standarta ziņām vai izveidot savas ziņas. ► 61. lpp. ››Starptautiska zvana veikšana 1 Programmu sarakstā izvēlieties Tālrunis → Tastatūra, un tad pieskarieties un turiet nospiestu rakstzīmi +. , lai ievietotu 2 Ievadiet visu vajadzīgo numuru (valsts kodu, rajona kodu un tālruņa numuru). 3 Izvēlieties Zvans, lai izsauktu šo numuru. Sakari 55 ››Austiņu izmantošana Pievienojiet ierīcei austiņas, lai ērti atbildētu uz zvaniem un kontrolētu zvanus. ●● Lai atbildētu uz zvanu, nospiediet austiņu pogu. ●● Lai noraidītu zvanu, nospiediet un turiet austiņu pogu. ●● Lai aizturētu zvanu vai pārslēgtos uz aizturētu zvanu, nospiediet un turiet austiņu pogu. ●● Lai beigtu zvanu, nospiediet austiņu pogu. ››Izmantojiet balss zvana laikā pieejamās iespējas Sarunas laikā var izmantot šādas iespējas: ●● Lai pielāgotu balss skaļumu, nospiediet skaļuma taustiņu uz augšu vai leju. ●● Lai aizturētu zvanu, izvēlieties Aizturēt. Lai atsāktu aizturētu sarunu, izvēlieties Atsākt. ●● Lai veiktu otru zvanu, izvēlieties Pievienot zvanu un zvaniet citam numuram. ●● Lai pārslēgtos no viena zvana uz otru un atpakaļ, izvēlieties Pārslēgt. ●● Lai atbildētu uz otru zvanu, izvēlieties un velciet pirkstu ārpus lielā apļa, kamēr skan gaidoša zvana signāls. Pirmā saruna tiek automātiski aizturēta. Lai izmantotu šo funkciju, jāabonē zvanu gaidīšanas pakalpojums. ●● Lai atvērtu tastatūru, izvēlieties Tastatūra. ●● Lai aktivizētu skaļruņa funkciju, izvēlieties Skaļrunis. Trokšņainā vidē var būt problemātiski sadzirdēt balss zvanus, izmantojot skaļruņa funkciju. Lai nodrošinātu labāku audio veiktspēju, lietojiet parasto tālruņa režīmu. Sakari 56 Lai izslēgtu mikrofonu un sarunas partneris nevarētu jūs dzirdēt, izvēlieties Bez skaņas. ●● Lai sarunātos ar otru sarunas partneri, izmantojot Bluetooth austiņas, izvēlieties Austiņ. ●● Lai sarunātos ar vairākiem sarunbiedriem (konferences zvans), veiciet otru zvanu un, kad savienojums ar otro sarunbiedru ir izveidots, izvēlieties Saplud. Atkārtojiet šo, lai pievienotu vēl citus sarunbiedrus. Lai izmantotu šo funkciju, jāabonē konferences zvana pakalpojums. ●● Lai atvērtu kontaktu sarakstu, izvēlieties → Kontakti. ●● Lai izveidotu piezīmi, izvēlieties → Atgādne. ●● Lai pašreizējo sarunbiedru pievienotu aizturētajai sarunai, izvēlieties → Pārsūtīt. Jūs atvienos no abiem sarunbiedriem. ●● ››Opciju izmantošana video zvana laikā Video zvana laikā var izmantot vairākas opcijas. ●● Lai uzņemtu sarunbiedra attēlu, izvēlieties Tvert. ●● Lai ierakstītu sarunbiedra video, izvēlieties Ierakstīt. Daudzās vietās ir aizliegts bez atļaujas veikt ierakstus vai zvanus. Pirms ierakstāt zvanu, vienmēr palūdziet sarunbiedra atļauju. Lai pārslēgtos no priekšējās uz aizmugurējo kameru, izvēlieties Pārslēgt kameru. ●● Lai atvērtu tastatūru, izvēlieties Tastatūra. ●● Lai aktivizētu skaļruņa funkciju, izvēlieties Skaļrunis. ●● Lai izslēgtu mikrofonu un sarunas partneris nevarētu jūs dzirdēt, izvēlieties Bez skaņas. ●● Sakari 57 Lai sarunātos ar otru sarunas partneri, izmantojot Bluetooth austiņas, izvēlieties Austiņ. ●● Lai sarunbiedram nerādītu savu attēlu, izvēlieties → Slēpt mani. ●● Lai izvēlētos citu attēlu, ko redzēs sarunbiedrs, izvēlieties → Izejošs attēls. ●● ››Neatbildēta zvana apskatīšana un atzvanīšana Ierīce parādīs neatbildētos zvanus. Lai atzvanītu, pieskarieties ekrāna labajai apakšējai zonai un pavelciet pirkstu uz leju, lai atvērtu paziņojumu paneli, un tad izvēlieties paziņojumu par neatbildēto zvanu. ››Automātiskās noraidīšanas iestatīšana Lai automātiski noraidītu zvanus no noteiktiem numuriem, izmantojiet automātisko noraidīšanu. 1 Programmu sarakstā izvēlieties Tālrunis → Tastatūra → → Zvana iestatījumi → Zvana iestatījumi → Zvana noraidīšana. 2 Pavelciet slēdzi Automātiskās noraidīšanas režīms pa labi. 3 Izvēlieties Automātiskās noraidīšanas režīms → iespēju. Iespēja Funkcija Visus numurus Visu zvanu noraidīšana. Autom. noraidīt numurus Noraidiet zvanus no tālruņa numuriem automātiskās noraidīšanas sarakstā. 4 Izvēlieties Automātiski noraidīto saraksts. 5 Izvēlieties . Sakari 58 6 Ievadiet numuru un izvēlieties Saglabāt. Varat iestatīt numura kritērijus. 7 Lai pievienotu papildu numurus, atkārtojiet 5.-6. darbību. ››Fiksēto zvanu numuru (FDN) režīma aktivizēšana Fiksēto zvanu numuru režīmā ierīce ierobežos izejošos zvanus, atļaujot tikai zvanus SIM vai USIM kartes FDN sarakstā saglabātajiem numuriem. 1 Programmu sarakstā izvēlieties Tālrunis → Tastatūra → → Zvana iestatījumi → Zvana iestatījumi → Papildu iestatījumi → Fiksēto zvanu numuri. 2 Izvēlieties Aktivizēt fiksēto zvanu numurus. 3 Ievadiet SIM vai USIM kartes PIN2 kodu un izvēlieties Labi. 4 Izvēlieties Fiksēto zvanu numuru saraksts un pievienojiet kontaktus. ››Zvanu novirzīšanas iestatīšana Zvanu novirzīšana ir tīkla pakalpojums, ar kuru var pārsūtīt ienākošos zvanus uz norādīto numuru. Varat iestatīt šo funkciju atsevišķi dažādiem nosacījumiem. 1 Programmu sarakstā izvēlieties Tālrunis → Tastatūra → → Zvana iestatījumi → Zvana iestatījumi → Zvanu pārsūtīšana → zvana veids. 2 Izvēlieties nosacījumu. 3 Ievadiet numuru, uz kuru zvani tiks pāradresēti, un izvēlieties Aktivizēt. Jūsu iestatījums tiks nosūtīts tīklam. Sakari 59 ››Zvanu lieguma iestatīšana Zvanu liegums ir tīkla funkcija, ar ko ierobežo noteikta veida zvanus vai neļauj citiem veikt zvanus no jūsu ierīces. 1 Programmu sarakstā izvēlieties Tālrunis → Tastatūra → → Zvana iestatījumi → Zvana iestatījumi → Papildu iestatījumi → Zvanu liegumi → zvana veids. 2 Izvēlieties zvanu lieguma iespēju. 3 Ievadiet zvanu lieguma paroli un izvēlieties Labi. Jūsu iestatījums tiks nosūtīts tīklam. ››Zvanu gaidīšanas iestatīšana Zvanu gaidīšana ir tīkla funkcija, kas brīdina jūs par ienākošu zvanu citas sarunas laikā. Šī funkcija ir pieejama tikai balss zvaniem. Programmu sarakstā izvēlieties Tālrunis → Tastatūra → → Zvana iestatījumi → Zvana iestatījumi → Papildu iestatījumi → Zvanu gaidīšana. Jūsu iestatījums tiks nosūtīts tīklam. ››Zvanu un ziņu žurnāla skatīšana Varat apskatīt savu zvanu un ziņu žurnālus, kas sakārtoti pēc to veida. 1 Programmu sarakstā izvēlieties Tālrunis → Žurnāli. 2 Izvēlieties žurnāla ierakstu, lai apskatītu tā detaļas. Detalizētajā skatā var veikt zvanu, sūtīt numuram ziņu vai pievienot numuru kontaktu sarakstam vai automātiski noraidīto sarakstam. Sakari 60 ››Pielāgot zvanu iestatījumus 1 Programmu sarakstā izvēlieties Tālrunis → Tastatūra → → Zvana iestatījumi. 2 Mainiet šādas iespējas: Iespēja Funkcija Zvana iestatījumi → Zvana noraidīšana Iestatiet, lai automātiski noraidītu zvanus no noteiktiem numuriem. Jūs varat pievienot tālruņa numurus automātiski noraidāmo numuru sarakstam. Zvana iestatījumi → Iestatīt ziņu noraidīšanu Pievienojiet vai rediģējiet ziņu, kas tiks nosūtīta, ja noraidīsit zvanu. Zvana iestatījumi → Zvana signāls Zvana iestatījumi → Ies./izs. taust. beidz sar. Zvana iestatījumi → Aut. ekrāna izsl. zv. laikā Zvana iestatījumi → Zvanīšanas pieder. iestat. → Automātiskā atbildēšana Zvana iestatījumi → Zvanīšanas pieder. iestat. → Autom. atbildēš. taimeris Iestatiet ierīci brīdināt jūs par notikumiem zvana laikā. Iestatiet, lai beigtu zvanu, nospiežot ieslēgšanas/izslēgšanas taustiņu. Iestatiet tuvuma sensora ieslēgšanu zvana laikā. Iestatiet, vai ierīce automātiski atbild uz zvanu pēc norādīta perioda (šī funkcija ir pieejama tikai tad, ja ir pievienotas austiņas). Izvēlieties, pēc cik ilga laika ierīce atbild uz zvaniem. Sakari 61 Iespēja Zvana iestatījumi → Zvanīšanas pieder. iestat. → Izejošā zvana nosacījumi Zvana iestatījumi → Zvanīšanas pieder. iestat. → Izejošā zvana tips Funkcija Iestatiet izejošo zvanu atļauju ar Bluetooth austiņām pat, ja ierīce ir bloķēta. Izvēlieties izejošo zvanu veidu, ko veikt, izmantojot Bluetooth austiņas. Zvana iestatījumi → Paliel. skaļ. līm kabatā Iestatiet, lai ierīce pastiprina zvana skaļumu, kad tā atrodas tādās vietās kā somā vai kabatā. Zvana iestatījumi → Zvanu pārsūtīšana Iestatiet, lai pārsūtītu ienākošos zvanus uz norādīto numuru. Zvana iestatījumi → Papildu iestatījumi → Zvanītāja ID Ļauj parādīt jūsu ID sarunbiedriem izejošo zvanu laikā. Zvana iestatījumi → Papildu iestatījumi → Zvanu liegumi Zvana iestatījumi → Papildu iestatījumi → Zvanu gaidīšana Zvana iestatījumi → Papildu iestatījumi → Automātiskā atkārtošana Iestatiet zvanu ierobežojumus pēc zvana veida. Iestatiet ierīci brīdināt jūs par ienākošiem zvaniem zvana laikā. Iestatiet automātisko atzvanīšanu zvanam, kas netika savienots vai tika pārtraukts. Sakari 62 Iespēja Funkcija Zvana iestatījumi → Papildu iestatījumi → Fiksēto zvanu numuri Aktivizējiet FDN režīmu, lai nepieļautu zvanus uz tālruņu numuriem, kuri nav iekļauti SIM vai USIM kartes FDN sarakstā. Zvana iestatījumi → Papildu iestatījumi → Automātiskais rajona kods Iestatiet automātisku prefiksa (zonas vai valsts koda) iestatīšanu pirms tālruņa numura. Videozvana iestatījumi → Video zvana attēls Izvēlieties alternatīvu attēlu, kas tiks rādīts sarunbiedram. Videozvana iestatījumi → Savs videoklips saņemtajā zvanā Iestatiet sava tiešā attēla rādīšanu sarunbiedram. Videozvana iestatījumi → Izmantot zvana neizdošanās iespējas Balss pasts → Balss pasta pakalpojums Iestatiet balss zvana mēģinājumu, kad neizdodas video zvana savienojums. Izvēlieties balss pasta pakalpojumu sniedzēju. Balss pasts → Balss pasta iestatījumi Ievadiet balss pasta servera numuru. Šo numuru jūs iegūsit no pakalpojumu sniedzēja. Balss pasts → Vibrēt Iestatiet, lai ierīce vibrē, kad balss pasta ziņas tiek saņemtas. Interneta zvanu iestatījumi → Konti Iestatiet savus kontus IP zvanu pakalpojumiem. Interneta zvanu iestatījumi → Interneta zvanu lietošana Iestatiet ierīci IP zvanu pakalpojumu izmantošanai. IP zvanu pakalpojumi tiek nodrošināti tikai ar Wi-Fi savienojumu. Sakari 63 Ziņapmaiņa Uzziniet, kā izveidot un nosūtīt teksta ziņas (SMS) un multiziņas (MMS), un kā skatīt vai pārvaldīt saņemtās vai nosūtītās ziņas. Par ziņu sūtīšanu un saņemšanu, atrodoties ārpus mājas tīkla pakalpojumu zonas, var tikt prasīta papildu maksa. Lai iegūtu plašāku informāciju, sazinieties ar pakalpojumu sniedzēju. ››Īsziņas sūtīšana 1 Programmu sarakstā izvēlieties Ziņas → 2 Pievienojiet adresātus: . Manuāli ievadiet tālruņu numurus un atdaliet tos ar semikolu vai komatu. ●● No kontaktu sarakstiem izvēlieties tālruņa numurus, izvēloties . ●● 3 Izvēlieties teksta lauku un ievadiet ziņas tekstu. → Ievietot Lai pievienotu emociju ikonas, izvēlieties smaidiņu. 4 Lai nosūtītu ziņu, izvēlieties . ››Multiziņas sūtīšana 1 Programmu sarakstā izvēlieties Ziņas → 2 Pievienojiet adresātus: . Manuāli ievadiet tālruņa numurus vai e-pasta adreses un atdaliet tās ar semikolu vai komatu. ●● No kontaktu sarakstiem izvēlieties tālruņa numurus vai e-pasta adreses, izvēloties . Kad ievadīsit e-pasta adresi, ierīce pārveidos ziņu par multiziņu. ●● Sakari 64 3 Izvēlieties teksta lauku un ievadiet ziņas tekstu. Lai pievienotu emociju ikonas, izvēlieties smaidiņu. → Ievietot 4 Izvēlieties un pievienojiet failu. 5 Izvēlieties → Pievienot tēmu un ievadiet tēmu. 6 Lai nosūtītu ziņu, izvēlieties . ››Īsziņas vai multiziņas skatīšana 1 Programmu sarakstā izvēlieties Ziņas. Ziņas tiek grupētas pēc ziņu pavedieniem – kontaktiem. 2 Izvēlieties kontaktu. 3 Izvēlieties multiziņu, lai apskatītu sīkāku informāciju. ››Balss pasta ziņu noklausīšanās Ja ierīcē ir iestatīta neatbildēto zvanu pāradresēšana uz balss pasta serveri, tad gadījumā, ja jūs neatbildat uz zvaniem, zvanītāji var atstāt balss ziņas. 1 Programmu sarakstā izvēlieties Tālrunis → Tastatūra, un tad pieskarieties un pieskarieties un turiet 2 Izpildiet balss pasta servera norādījumus. . Pirms piekļūšanas balss pasta serverim ir jāsaglabā balss pasta servera numurs. Lai uzzinātu šo numuru, sazinieties ar savu pakalpojumu sniedzēju. Sakari 65 Google Mail Uzziniet, kā sūtīt un apskatīt e-pasta ziņas, izmantojot Google Mail™ tīmekļa pasta pakalpojumu. ●● Tas, vai šī funkcija ir pieejama, atkarīgs no reģiona vai pakalpojumu sniedzēja. ●● Šī funkcija var būt apzīmēta citādi atkarībā no reģiona vai pakalpojumu sniedzēja. ››E-pasta ziņu sūtīšana 1 Programmu sarakstā izvēlieties Google Mail → . 2 Izvēlieties adresāta lauku un ievadiet e-pasta adresi. 3 Izvēlieties tēmas lauku un ievadiet tēmu. 4 Izvēlieties teksta lauku un ievadiet e-pasta ziņas tekstu. 5 Izvēlieties un pievienojiet failu. 6 Lai nosūtītu ziņu, izvēlieties SŪTĪT. Ja esat bezsaistē vai atrodaties ārpus uztveršanas zonas, ziņa tiks aizturēta ziņu pavediena sarakstā, līdz atkal būsiet tiešsaistē un savā pakalpojumu zonā. ››E-pasta ziņas skatīšana 1 Programmu sarakstā izvēlieties Google Mail. 2 Izvēlieties , lai atjauninātu ziņu mapi. 3 E-pasta ziņas izvēlēšanās. Sakari 66 Ziņas apskates ekrānā iespējams izmantot vairākas iespējas. ●● Lai pārietu uz nākamo vai iepriekšējo ziņu, ritiniet pa kreisi vai pa labi. ●● Lai atbildētu uz ziņu, izvēlieties . ●● Lai atbildētu uz ziņojumu, norādot visus saņēmējus, izvēlieties . ●● Lai pārsūtītu ziņojumu citām personām, izvēlieties . ●● Lai pievienotu ziņu izlases sarakstam, izvēlieties . ●● Lai apskatītu pielikumu, izvēlieties SKATĪT. Lai saglabātu to savā ierīcē, izvēlieties SAGLABĀT. ●● Lai meklētu ziņu, izvēlieties . ●● Lai arhivētu ziņojumu, izvēlieties . ●● Lai dzēstu ziņu, izvēlieties → Dzēst. ●● Lai ziņojumu atzīmētu ar etiķeti, izvēlieties → Mainīt iezīmes. ●● Lai ziņojumu atzīmētu kā nelasītu, izvēlieties → Atzīmēt kā nelasītu. ●● Lai ziņojumu atzīmētu kā svarīgu, izvēlieties → Atzīmēt kā svarīgu. ●● Lai paslēptu ziņojumu, izvēlieties → Izslēgt skaņu. Lai skatītu slēptas ziņas, etiķešu sarakstā izvēlieties Visas vēstules. ●● Lai pievienotu ziņojumu surogātpasta sarakstā, izvēlieties → Ziņot par mēstuli. ●● Lai atjauninātu ziņu sarakstu, izvēlieties → Atsvaidzināt. ●● Lai pielāgotu katras etiķetes iestatījumus, izvēlieties → Pārvaldīt iezīmes. ●● Lai mainītu e-pasta iestatījumus, izvēlieties → Iestatījumi. Pieejamās opcijas var atšķirties atkarībā no e-pasta konta vai ierīces orientācijas. Sakari 67 E-pasts Uzziniet, kā sūtīt un apskatīt e-pasta ziņas, izmantojot privāto vai uzņēmuma e-pasta kontu. ››E-pasta konta iestatīšana 1 Programmu sarakstā izvēlieties E-pasts. 2 Ievadiet savu e-pasta adresi un paroli. 3 Izvēlieties Nākamais. Lai ievadītu konta datus manuāli, izvēlieties Manuāla iestat. 4 Izpildiet ekrānā redzamos norādījumus. Kad esat pabeidzis e-pasta konta iestatīšanu, e-pasta ziņas tiek lejupielādētas jūsu ierīcē. Ja ir izveidoti divi vai vairāki konti, starp tiem var pārslēgties. Izvēlieties konta nosaukumu ekrāna augšdaļa un tad izvēlieties kontu, no kura vēlaties izvilkt ziņas. ››E-pasta ziņu sūtīšana 1 Programmu sarakstā izvēlieties E-pasts → 2 Pievienojiet adresātus: . Manuāli ievadiet e-pasta adreses un atdaliet tās ar semikolu vai komatu. ●● No kontaktu sarakstiem izvēlieties e-pasta adreses, izvēloties . ●● 3 Izvēlieties tēmas lauku un ievadiet tēmu. 4 Izvēlieties teksta lauku un ievadiet e-pasta ziņas tekstu. Sakari 68 5 Izvēlieties un pievienojiet failu. 6 Lai nosūtītu ziņu, izvēlieties . Ja esat bezsaistē vai atrodaties ārpus uztveršanas zonas, ziņa tiks aizturēta ziņu pavediena sarakstā, līdz atkal būsiet tiešsaistē un savā pakalpojumu zonā. ››E-pasta ziņas skatīšana 1 Programmu sarakstā izvēlieties E-pasts. 2 Izvēlieties , lai atjauninātu ziņu mapi. 3 E-pasta ziņas izvēlēšanās. Ziņas apskates ekrānā iespējams izmantot vairākas iespējas. ●● Lai pārietu uz nākamo vai iepriekšējo ziņu, izvēlieties vai . ●● Lai izveidotu jaunu ziņu, izvēlieties . ●● Lai atbildētu uz ziņu, izvēlieties . ●● Lai pārsūtītu ziņojumu citām personām, izvēlieties . ●● Lai dzēstu ziņu, izvēlieties . ●● Lai ziņojumu atzīmētu kā nelasītu, izvēlieties → Atzīmēt kā nelasītu. ●● Lai pārvietotu ziņas uz citu mapi, izvēlieties → Pārvietot. ●● Lai saglabātu ziņu savā ierīcē, izvēlieties → Saglabāt → e-pastu. Ziņa tiks saglabāta Mani faili Saved Email. ●● Lai mainītu ziņu fonta krāsu, izvēlieties → Fonta krāsa. ●● Lai mainītu ziņu fona krāsu, izvēlieties → Fona krāsa. ●● Lai izdrukātu ziņu, izmantojot Wi-Fi vai USB, izvēlieties → Drukāt. Ierīce ir saderīga tikai ar noteiktiem Samsung printeriem. Sakari 69 Lai izveidotu mapi ziņu pārvaldībai, izvēlieties → Izveidot mapi. ●● Lai mainītu e-pasta iestatījumus, izvēlieties → Iestatījumi. ●● Lai saglabātu pielikumu savā ierīcē, izvēlieties pielikuma cilni → . Pieejamās opcijas var atšķirties atkarībā no e-pasta konta vai ierīces orientācijas. ●● Tērzēšana Uzziniet, kā sūtīt un saņemt tūlītējas ziņas no draugiem un ģimenes ar Google Talk™ tūlītējās ziņapmaiņas pakalpojumu. Tas, vai šī funkcija ir pieejama, atkarīgs no reģiona vai pakalpojumu sniedzēja. ››Statusa iestatīšana 1 Programmu sarakstā izvēlieties Talk. 2 Izvēlieties Google kontu. 3 Pielāgojiet savu statusu, attēlu un ziņu. ››Kontaktu pievienošana draugu sarakstam 1 Programmu sarakstā izvēlieties Talk → . 2 Ievadiet drauga e-pasta adresi un tad izvēlieties GATAVS. Kad jūsu draugs apstiprina uzaicinājumu, viņš vai viņa tiek pievienots jūsu draugu sarakstam. Sakari 70 ››Sarunas sākšana 1 Programmu sarakstā izvēlieties Talk. 2 No draugu saraksta izvēlieties kontaktu. Atveras sarunas ekrāns. 3 Ievadiet un nosūtiet ziņu. Lai sarunai pievienotu vairāk kontu, izvēlieties → Pievienojiet tērzēšanai. ●● Lai izmantotu video tērzēšanu, izvēlieties . ●● Lai izmantotu balss tērzēšanu, izvēlieties . Izvēlieties → Beigt tērzēt, lai pārtrauktu sarunu. ●● 4 Messenger Uzziniet, kā sūtīt un saņemt tūlītējas ziņas no draugiem un ģimenes ar Google+ tūlītējās ziņapmaiņas pakalpojumu. 1 Programmu sarakstā izvēlieties Messenger. Palaižat šo programmu pirmoreiz, ievērojiet ekrānā redzamās instrukcijas, lai pabeigtu konta iestatīšanu. 2 Ievadiet un nosūtiet ziņu. Sakari 71 Google+ Uzziniet, kā piekļūt Google sociālā tīkla pakalpojumam. Varat izveidot grupas, lai sūtītu un saņemtu tūlītējas ziņas un augšupielādētu savus fotoattēlus. 1 Programmu sarakstā izvēlieties Google+. Palaižat šo programmu pirmoreiz, ievērojiet ekrānā redzamās instrukcijas, lai pabeigtu konta iestatīšanu. 2 Izvēlieties sociālā tīkla funkciju. Social Hub Social Hub ļauj vienuviet piekļūt visu veidu ziņojumiem. Ir iespējams skatīt ziņojumus un uz tiem atbildēt, neatverot citas programmas un viegli pārslēgties starp sociālo tīklu kontiem. Lai uzzinātu detalizētāku informāciju, apmeklējiet vietni socialhub.samsungapps.com. Tas, vai šī funkcija ir pieejama, atkarīgs no reģiona vai pakalpojumu sniedzēja. 1 Programmu sarakstā izvēlieties Social Hub. 2 Izvēlieties ziņojuma veidu. 3 Skatiet ziņojumus vai atbildiet uz tiem, izmantojot Social Hub. Sakari 72 Izklaide Kamera Uzziniet, kā uzņemt un skatīt fotoattēlus un videoklipus. ●● Kamera automātiski izslēdzas, ja kādu noteiktu laikposmu to nelietojat. ●● Atmiņas ietilpība var atšķirties atkarībā no skata vai fotografēšanas apstākļiem. ››Fotografēšana 1 Programmu sarakstā izvēlieties Kamera. 2 Lai iegūtu ainavas skatu, pagrieziet ierīci. 3 Pavērsiet kameras objektīvu pret objektu un veiciet nepieciešamos pielāgojumus. Izklaide 73 Cipars Funkcija 1 Kameras īsceļu izmantošana. ●● : mainīt zibspuldzes iestatījumu; iespējams manuāli ieslēgt vai izslēgt zibspuldzi, kā arī iestatīt kameru izmantot zibspuldzi, kad nepieciešams. ●● : pārslēdziet uz priekšējo kameru, lai uzņemtu savu fotoattēlu. ●● : mainiet fotografēšanas režīmu. ► 75. lpp. ●● : izvēlieties aiztures laiku, pirms kamera uzņem fotoattēlu. ●● : pielāgojiet ekspozīcijas vērtību, lai mainītu spilgtumu. Rediģējiet īsceļus uz biežāk izmantotajām iespējām. ► 80. lpp. 2 Kameras iestatījumu maiņa. 3 Atmiņas vietas skatīšana. 4 Pārslēgšana uz videokameru. 5 Uzņemiet fotoattēlu. 6 Skatīt uzņemtos fotoattēlus. 4 Pieskarieties vietā, kur vēlaties fokusēt priekšskatījuma ekrānu. Fokusa rāmis virzas uz vietu, kur uzsitat, un iekrāsojas zaļš, kad priekšmets atrodas fokusā. 5 Lai uzņemtu fotoattēlu, izvēlieties . Fotoattēls tiek automātiski saglabāts. Pēc fotoattēla uzņemšanas, izvēlieties attēlu skatītāju, lai to apskatītu. ●● Ritiniet pa kreisi vai pa labi, lai skatītu vēl citus attēlus. Izklaide 74 Lai pietuvinātu vai attālinātu, pieskarieties ekrānam ar diviem pirkstiem un attāliniet tos vienu no otra vai sakniebiet tos kopā. Lai atgrieztos pie sākotnējā lieluma, divreiz pieskarieties ekrānam. ●● Lai skatītu fotoattēlu DLNA sertificētā ierīcē, izvēlieties . ●● Lai nosūtītu fotoattēlu citām personām, izvēlieties . ●● Lai dzēstu fotoattēlu, izvēlieties . ●● Lai sāktu slīdrādi, izvēlieties . Lai apturētu slīdrādi, pieskarieties ekrānam. ●● Lai pievienotu fotoattēlu starpliktuvē, izvēlieties → Kopēt starpliktuvē. ●● Lai apgrieztu attēla daļu, izvēlieties → Apgriezt. ●● Lai pagrieztu fotoattēlu pretēji pulksteņrādītāja virzienam, izvēlieties → Pagriezt pa kreisi. ●● Lai pagrieztu fotoattēlu pulksteņrādītāja virzienā, izvēlieties → Pagriezt pa labi. ●● Lai fotoattēlu iestatītu kā fona attēlu vai attēlu, ko attēlo zvana laikā, izvēlieties → Uzstādīt attēlu kā. ●● Lai izdrukātu fotoattēlu, izmantojot Wi-Fi vai USB, izvēlieties → Drukāt. Ierīce ir saderīga tikai ar noteiktiem Samsung printeriem. ●● Lai rediģētu fotoattēlu, izmantojot attēlu redaktoru, izvēlieties → Rediģēt. ► 85. lpp. ●● Lai lietotu kustību atpazīšanu, izvēlieties → Kustība. ●● Lai nomainītu faila nosaukumu, izvēlieties → Pārdēvēt. ●● Lai skatītu fotoattēla informāciju, izvēlieties → Dati. ●● ››Fotografēšanas režīma maiņa Fotoattēlus var uzņemt dažādos fotografēšanas režīmos. Lai mainītu fotografēšanas režīmu, izvēlieties → Fotografēšanas režīms → opcija. Iespēja Funkcija Smaidošs uzņ. Iestatiet ierīci, lai atpazītu cilvēku sejas un palīdzētu uzņemt fotoattēlus, kuros viņi smaida. Izklaide 75 Iespēja Funkcija Panorāma Uzņemiet panorāmas attēlus. Kustību fotogr. Uzņemiet kustīgu objektu fotoattēlu sēriju. Karikatūra Uzņemtu fotoattēlus ar karikatūras efektiem. ››Pielāgot kameras iestatījumus Pirms fotoattēla uzņemšanas izvēlieties opcijām: , lai piekļūtu šīm Iespēja Funkcija Rediģēt īsceļus Rediģējiet īsceļus uz biežāk izmantotajām iespējām. Pašportrets Uzņemiet fotoattēlus ar sevi, izmantojot priekšējo kameru. Zibspuldze Mainīt zibspuldzes iestatījumu; iespējams manuāli ieslēgt vai izslēgt zibspuldzi, kā arī iestatīt kameru izmantot zibspuldzi, kad nepieciešams. Fotografēšanas režīms Fotografēšanas režīma maiņa. ► 75. lpp. Ainavas režīms Skata režīma maiņa. Ekspozīcijas vērtība Pielāgojiet ekspozīcijas vērtību, lai mainītu spilgtumu. Fokusēšanas rež. Izvēlieties fokusa režīmu. Varat uzņemt fotoattēlus tuvplānā vai iestatīt kameru automātiski fokusēties uz priekšmetu. Taimeris Izvēlieties aiztures laiku, pirms kamera uzņem fotoattēlu. Efekti Pielietojiet specefektu. Izšķirtspēja Izvēlieties izšķirtspējas iespēju. Izklaide 76 Iespēja Funkcija Baltā balanss Pielāgojiet krāsu balansu atbilstīgi apgaismojuma apstākļiem. Mērīšana Izvēlieties ekspozīcijas mērīšanas veidu. Pārskatāmība āra apstākļos Iestatiet, lai uzlabotu displeja kontrastu spilgta apgaismojuma apstākļos. Instrukcija Iestatiet, lai redzētu režģi priekšskatījuma ekrānā. GPS atzīme Iestatiet kameru iekļaut attēlu uzņemšanas vietas informāciju. ●● Lai uzlabotu GPS uztveršanu, centieties nefotografēt vietās, kur signāls varētu būt traucēts, piemēram, starp ēkām vai zemās vietās, vai sliktos laikapstākļos. ●● Jūsu atrašanās vieta var būt norādīta jūsu fotoattēlos, ja tie tiek augšupielādēti internetā. Lai no tā izvairītos, deaktivizējiet GPS birkas iestatījumu. Krātuve Izvēlēties uzņemto fotoattēlu saglabāšanas vietu atmiņā. Nodzēst Atiestatiet kameras iestatījumus. ››Videoklipa ierakstīšana 1 Programmu sarakstā izvēlieties Kamera. 2 Lai iegūtu ainavas skatu, pagrieziet ierīci. 3 Lai pārslēgtu uz videokameru, velciet slīdni. Izklaide 77 4 Pavērsiet objektīvu pret objektu un veiciet nepieciešamos pielāgojumus. Cipars Funkcija 1 Videokameras īsceļu izmantošana. ●● : mainīt zibspuldzes iestatījumu: zibspuldzi var manuāli ieslēgt vai izslēgt. ●● : pārslēdziet uz priekšējo kameru, lai ierakstītu sevi video. ●● : mainiet ieraksta režīmu (lai pievienotu ziņai vai saglabātu parasti). ●● : izvēlieties aiztures laiku, pirms videokamera uzņem video. ●● : pielāgojiet ekspozīcijas vērtību, lai mainītu spilgtumu. Rediģējiet īsceļus uz biežāk izmantotajām iespējām. ► 80. lpp. 2 Videokameras iestatījumu maiņa. 3 Atmiņas vietas skatīšana. 4 Pārslēgšanās uz kameru. 5 Videoklipa ierakstīšana. Izklaide 78 Cipars 6 Funkcija Skatiet ierakstītos videoklipus. 5 Pieskarieties vietā, kur vēlaties fokusēt priekšskatījuma ekrānu. Fokusa rāmis virzas uz vietu, kur uzsitat, un iekrāsojas zaļš, kad priekšmets atrodas fokusā. 6 Lai sāktu ierakstīšanu, izvēlieties 7 Lai pārtrauktu ierakstu, izvēlieties . . Videoklips tiek automātiski saglabāts. Iespējams, videokamera nevarēs pienācīgi ierakstīt videoklipus atmiņas kartēs, kurām ir neliels datu pārraides ātrums. Pēc video ierakstīšanas izvēlieties attēlu skatītāju, lai to apskatītu. ●● Ritiniet pa kreisi vai pa labi, lai skatītu vēl citus videoklipus. ●● Lai atskaņotu videoklipu, izvēlieties . ●● Lai atskaņotu video DLNA sertificētā ierīcē, izvēlieties . ●● Lai nosūtītu video citām personām, izvēlieties . ●● Lai dzēstu video, izvēlieties . ●● Lai sāktu slīdrādi, izvēlieties . Lai apturētu slīdrādi, pieskarieties ekrānam. ●● Lai nomainītu faila nosaukumu, izvēlieties → Pārdēvēt. ●● Lai skatītu video informāciju, izvēlieties → Dati. ››Videokameras iestatījumu pielāgošana Pirms videoklipa uzņemšanas izvēlieties opcijām: , lai piekļūtu šīm Iespēja Funkcija Rediģēt īsceļus Rediģējiet īsceļus uz biežāk izmantotajām iespējām. Izklaide 79 Iespēja Funkcija Automāt. ierakstīšana Pārslēdziet uz priekšējo kameru, lai ierakstītu sevi video. Zibspuldze Mainīt zibspuldzes iestatījumu. Ierakst. rež. Ieraksta režīma maiņa (lai pievienotu ziņai vai saglabātu parasti). Ekspozīcijas vērtība Pielāgojiet ekspozīcijas vērtību, lai mainītu spilgtumu. Taimeris Izvēlieties aiztures laiku, pirms videokamera sāk ierakstīt video. Efekti Pielietojiet specefektu. Izšķirtspēja Izvēlieties izšķirtspējas iespēju. Baltā balanss Pielāgojiet krāsu balansu atbilstīgi apgaismojuma apstākļiem. Pārskatāmība āra apstākļos Iestatiet, lai uzlabotu displeja kontrastu spilgta apgaismojuma apstākļos. Instrukcija Iestatiet, lai redzētu režģi priekšskatījuma ekrānā. Krātuve Izvēlēties uzņemto videoklipu saglabāšanas vietu atmiņā. Nodzēst Atiestatiet videokameras iestatījumus. ››Rediģējiet īsceļu ikonas Rediģējiet īsceļus uz biežāk izmantotajām iespējām. 1 Priekšskatījuma ekrānā izvēlieties → Rediģēt īsceļus. 2 Pieskarieties un turiet ikonu iespēju sarakstā un velciet to uz īsceļu zonu. Lai aizvāktu īsceļus, pieskarieties un turiet ikonu un velciet to uz iespēju sarakstu. 3 Lai atgrieztos priekšskatījuma ekrānā, pieskarieties ekrānam. Izklaide 80 Video atskaņotājs Uzziniet, kā izmantot video atskaņotāju. ●● Daži failu formāti var nebūt atbalstīti atkarībā no ierīcē instalētās programmatūras. ●● Ja faila lielums pārsniedz pieejamo atmiņas apjomu, failu atvēršanas brīdī var rasties kļūda. ●● Atskaņošanas kvalitāte var atšķirties atkarībā no satura tipa. ●● Daži faili var netikt atskaņoti pareizi kodējuma dēļ. ››Videoklipa atskaņošana 1 Programmu sarakstā izvēlieties Video atskaņot. 2 Videoklipa izvēlēšanās. 3 Lai regulētu atskaņošanu, izmantojiet tālāk norādītos taustiņus. 11 Izklaide 81 Cipars Funkcija 1 Pielāgot skaļumu. 2 Mainīt video ekrāna proporcijas. 3 Izslēdziet skaņu. 4 Meklēt uz priekšu vai atpakaļ uz kādu vietu failā, pavelkot joslu vai pieskaroties tai. 5 Atsākt atskaņošanu; pāriet uz iepriekšējo failu (pieskarieties 3 sekunžu laikā); meklēt atpakaļ failā (pieskarieties un turiet). 6 Apturēt atskaņošanu; izvēlieties atskaņošanu. 7 Piekļūstiet video atskaņotāja iespējām. 8 Atskaņojiet video DLNA sertificētā ierīcē. 9 Izvēlieties skaņas efektu. 10 Ievietojiet grāmatzīmi. 11 Pāriet uz nākamo failu; meklēt uz priekšu failā (pieskarieties un turiet). , lai atsāktu Atskaņošanas laikā izvēlieties , lai piekļūtu šīm iespējām: Lai nosūtītu videoklipu citām personām, izvēlieties Kopl., izm. ●● Lai izgrieztu segmentu no video klipa, izvēlieties Apgriezt. ●● Lai klausītos audio, izmantojot Bluetooth austiņas, izvēlieties Izmantojot Bluetooth. Šo opciju nevar izmantot, ja ierīces austiņu ligzdai ir pievienotas austiņas. ●● Lai apskatītu grāmatzīmes, izvēlieties Grāmatzīmes. Šī iespēja parādās, ja esat ievietojis grāmatzīmi atskaņošanas laikā. ●● Lai mainītu video atskaņotāja iestatījumus, izvēlieties Iestatījumi. ●● Lai skatītu video informāciju, izvēlieties Dati. ●● Izklaide 82 ››Video atskaņotāja iestatījumu pielāgošana 1 Atskaņošanas laikā izvēlieties 2 Mainiet šādas iespējas: Iespēja → Iestatījumi. Funkcija Demonstrēšanas Mainiet atskaņošanas ātrumu. ātrums Subtitri Mainiet pašreizējā subtitru faila iestatījumus. Ja videoklipam nav piesaistītu subtitru, izvēlieties Izvēlēties subtitrus, lai atvērtu subtitru failu. Autom. dem. nākamo Iestatiet video atskaņotāju automātiskai nākamā faila atskaņošanai. Krāsu tonis Izvēlieties krāsu toni. Pārskatāmība āra apstākļos Iestatiet, lai uzlabotu displeja kontrastu spilgta apgaismojuma apstākļos. Galerija Uzziniet, kā skatīt attēlus un atskaņot videoklipus, kas saglabāti ierīcē. ●● Daži failu formāti var nebūt atbalstīti atkarībā no ierīcē instalētās programmatūras. ●● Ja faila lielums pārsniedz pieejamo atmiņas apjomu, failu atvēršanas brīdī var rasties kļūda. ●● Atskaņošanas kvalitāte var atšķirties atkarībā no satura tipa. ●● Daži faili var netikt atskaņoti pareizi kodējuma dēļ. Izklaide 83 ››Attēla skatīšana 1 Programmu sarakstā izvēlieties Galerija. 2 Izvēlieties mapi → attēls. Attēla skatīšanas laikā izmantojiet šādas iespējas: ●● Ritiniet pa kreisi vai pa labi, lai skatītu vēl citus attēlus. ●● Lai pietuvinātu vai attālinātu, pieskarieties ekrānam ar diviem pirkstiem un attāliniet tos vienu no otra vai sakniebiet tos kopā. Lai atgrieztos pie sākotnējā lieluma, divreiz pieskarieties ekrānam. ●● Lai skatītu attēlu DLNA sertificētā ierīcē, izvēlieties . ●● Lai nosūtītu attēlu citām personām, izvēlieties . ●● Lai dzēstu attēlu, izvēlieties . ●● Lai sāktu slīdrādi, izvēlieties . Lai apturētu slīdrādi, pieskarieties ekrānam. ●● Lai pievienotu attēlu starpliktuvē, izvēlieties → Kopēt starpliktuvē. ●● Lai apgrieztu attēla daļu, izvēlieties → Apgriezt. ●● Lai pagrieztu attēlu pretēji pulksteņrādītāja virzienam, izvēlieties → Pagriezt pa kreisi. ●● Lai pagrieztu attēlu pulksteņrādītāja virzienā, izvēlieties → Pagriezt pa labi. ●● Lai attēlu iestatītu kā fona attēlu vai kontakta attēlu, ko attēlo zvana laikā, izvēlieties → Uzstādīt attēlu kā. ●● Lai izdrukātu attēlu, izmantojot Wi-Fi vai USB, izvēlieties → Drukāt. Ierīce ir saderīga tikai ar noteiktiem Samsung printeriem. ●● Lai rediģētu attēlu, izmantojot attēlu redaktoru, izvēlieties → Rediģēt. ► 85. lpp. ●● Lai lietotu kustību atpazīšanu, izvēlieties → Kustība. ●● Lai nomainītu faila nosaukumu, izvēlieties → Pārdēvēt. ●● Lai skatītu attēla informāciju, izvēlieties → Dati. Pieejamās iespējas var atšķirties atkarībā no izvēlētās mapes. Izklaide 84 ››Videoklipa atskaņošana 1 Programmu sarakstā izvēlieties Galerija. 2 Izvēlieties mapi → norādiet videoklipu (norādīts ar 3 Lai sāktu laika atskaitīšanu, izvēlieties . 4 Atskaņošanu regulējiet ar taustiņiem. ► 81. lpp. ikonu). Atskaņošanas laikā izvēlieties , lai piekļūtu šīm iespējām: ●● Lai nosūtītu videoklipu citām personām, izvēlieties Kopl., izm. ●● Lai izgrieztu segmentu no video klipa, izvēlieties Apgriezt. ●● Lai klausītos audio, izmantojot Bluetooth austiņas, izvēlieties Izmantojot Bluetooth. Šo opciju nevar izmantot, ja ierīces austiņu ligzdai ir pievienotas austiņas. ●● Lai apskatītu grāmatzīmes, izvēlieties Grāmatzīmes. Šī iespēja parādās, ja esat ievietojis grāmatzīmi atskaņošanas laikā. ●● Lai mainītu video atskaņotāja iestatījumus, izvēlieties Iestatījumi. ●● Lai skatītu video informāciju, izvēlieties Dati. Fotoattēlu redaktors Attēlus var rediģēt un pievienot tiem dažādus efektus. 1 Programmu sarakstā izvēlieties Fotoattēlu redaktors. 2 Izvēlieties attēlu vai izvēlieties Atlasīt attēlu → mape → attēls. Lai uzņemtu jaunu fotoattēlu, izvēlieties Fotografēt. Izklaide 85 3 Izvēlieties Izvēle → Labi. 4 Novelciet līniju zem izvēlētās zonas un izvēlieties . Lai mainītu izvēles rīka veidu, izvēlieties Izvēle. Lai rediģētu izvēles līniju, izvēlieties , vai . Ja izvēlēsities Magnētisks vai Ota, varat pielāgot līnijas izmēru, izvēloties Izvēles lielums. ●● Lai reversētu izvēli, izvēlieties Invertēt. ●● ●● 5 Rediģēt attēlu ar šiem rīkiem: Rīks Funkcija Pagriezt Attēla pagriešana vai apgriešana. Mainīt lielumu Mainiet attēla izmēru, velkot taisnstūri vai izvēloties 100% → iespēja. Apgriezt Apgrieziet attēlu, pārvietojiet vai velkot taisnstūri. Krāsa Krāsu efekta pielietošana. Efekts Filtra efekta pielietošana. Rīki Papildrīku lietošana. Atsaukt pēdējo darbību. Atcelt pēdējās darbības atsaukšanu. 6 Pēc pabeigšanas izvēlieties . 7 Ievadiet attēla nosaukumu un izvēlieties Labi. Izklaide 86 Mūzikas atskaņotājs Uzziniet, kā jebkurā laikā klausīties savu iecienītāko mūziku. ●● Daži failu formāti var nebūt atbalstīti atkarībā no ierīcē instalētās programmatūras. ●● Ja faila lielums pārsniedz pieejamo atmiņas apjomu, failu atvēršanas brīdī var rasties kļūda. ●● Atskaņošanas kvalitāte var atšķirties atkarībā no satura tipa. ●● Daži faili var netikt atskaņoti pareizi kodējuma dēļ. ››Mūzikas failu pievienošana ierīcei Vispirms pārsūtiet failus uz ierīci vai atmiņas karti. ●● Lejupielādējiet no interneta. ► 42. lpp. ●● Lejupielādējiet no datora, izmantojot Samsung Kies. ► 98. lpp. ●● Lejupielādējiet no datora, izmantojot Windows Media Player. ► 98. lpp. ●● Saņemiet, izmantojot Bluetooth. ► 108. lpp. ●● Kopējiet atmiņas kartē. ► 99. lpp. ››Mūzikas atskaņošana 1 Programmu sarakstā izvēlieties Mūzikas atskaņotājs. 2 Izvēlieties mūzikas kategoriju → mūzikas failu. 3 Izvēlieties albuma attēlu, lai atvērtu mūzikas atskaņotāja ekrānu. Izklaide 87 4 Lai regulētu atskaņošanu, izmantojiet tālāk norādītos taustiņus. 14 Cipars Funkcija 1 Pielāgot skaļumu. 2 Iestatiet failu kā savu izlases ierakstu. 3 Izslēdziet skaņu. 4 Meklēt uz priekšu vai atpakaļ uz kādu vietu failā, pavelkot joslu vai pieskaroties tai. 5 Aktivizēt jauktas atskaņošanas secības režīmu. 6 Atsākt atskaņošanu; pāriet uz iepriekšējo failu (pieskarieties 2 sekunžu laikā); meklēt atpakaļ failā (pieskarieties un turiet). 7 Apturēt atskaņošanu; izvēlieties atskaņošanu. Izklaide 88 , lai atsāktu Cipars Funkcija 8 Skatiet informāciju par mūziku. 9 Atvērt atskaņošanas sarakstu. 10 Piekļūstiet mūzikas iespējām. 11 Atskaņojiet mūzikas failu DLNA sertificētā ierīcē. 12 Izvēlieties skaņas efektu. 13 Mainīt atkārtošanas režīmu. 14 Pāriet uz nākamo failu; meklēt uz priekšu failā (pieskarieties un turiet). Mūzikas atskaņotāja darbību var vadīt ar austiņām. Sākuma ekrānā turiet nospiestu austiņu pogu, lai palaistu atskaņotāju. Tad, nospiediet austiņu pogu, lai sāktu vai pauzētu atskaņošanu. Atskaņošanas laikā izvēlieties , lai piekļūtu šīm iespējām: ●● Lai atskaņošanas sarakstam pievienotu mūzikas failu, izvēlieties Piev. atsk. sar. ●● Lai klausītos mūziku, izmantojot Bluetooth austiņas, izvēlieties Izmantojot Bluetooth. Šo opciju nevar izmantot, ja ierīces austiņu ligzdai ir pievienotas austiņas. ●● Lai nosūtītu mūzikas failu citām personām, izvēlieties Koplietot, izmantojot. ●● Lai iestatītu mūzika failu kā zvana signālu, izvēlieties Iestatīt kā. ●● Lai mainītu mūzikas atskaņotāja iestatījumus, izvēlieties Iestatījumi. Izklaide 89 ››Atskaņošanas saraksta izveide 1 Programmu sarakstā izvēlieties Mūzikas atskaņotājs. 2 Izvēlieties → Jauns atskaņojumu saraksts. 3 Ievadiet jaunā atskaņošanas saraksta nosaukumu un izvēlieties Labi. 4 Izvēlieties mūzikas kategoriju un izvēlieties ko ietvert. blakus failiem, 5 Izvēlieties Gatavs. ››Mūzikas atskaņotāja iestatījumu pielāgošana 1 Programmu sarakstā izvēlieties Mūzikas atskaņotājs. 2 Izvēlieties → Iestatījumi. 3 Mainiet šādas iespējas: Iespēja Papildu → SoundAlive Papildu → Demonstr. ātrums Papildu → Dziesmu vārdi Funkcija Izvēlieties skaņas efektu. Mainiet atskaņošanas ātrumu. Iestatiet dziesmas teksta rādīšanu tās atskaņošanas laikā. Papildu → Mūzika autom. izslēgta Iestatiet automātisku mūzikas izslēgšanu pēc noteikta laika perioda paiešanas. Mūzikas izvēlne Izvēlieties mūzikas kategorijas, ko attēlot mūzikas bibliotēkā. Izklaide 90 Personiskā informācija Kontakti Uzziniet, kā izveidot un pārvaldīt personisko vai biznesa kontaktu sarakstu. Kontaktiem iespējams saglabāt vārdus, tālruņu numurus, e-pasta adreses u.c. informāciju. ››Kontakta izveide 1 Programmu sarakstā izvēlieties Kontakti → Kontakti → 2 Izvēlieties atmiņas atrašanās vietu. 3 Ievadiet kontaktinformāciju. 4 Izvēlieties Saglabāt lai pievienotu kontaktu atmiņai. . Varat izveidot kontaktus no numuru izsaukšanas ekrāna, izvēloties . ››Kontakta atrašana 1 Programmu sarakstā izvēlieties Kontakti → Kontakti. 2 Kontaktu sarakstā ritiniet uz augšu vai uz leju. 3 Izvēlieties kontakta vārdu. Kontakta apskates ekrānā iespējams izmantot vairākas iespējas. ●● Lai veiktu balss zvanu, izvēlieties . ●● Lai veiktu video zvanus, izvēlieties . ●● Lai sūtītu īsziņas vai multiziņas, izvēlieties . ●● Lai sūtītu e-pasta ziņu, izvēlieties . ●● Lai iestatītu izlases numuru, izvēlieties . ●● Lai rediģēt kontakta informāciju, izvēlieties → Rediģēt. Personiskā informācija 91 ››Ātrā zvana numura iestatīšana 1 Programmu sarakstā izvēlieties Kontakti → Kontakti. 2 Izvēlieties → Ātrā zvana numura iestatīšana. 3 Izvēlieties vietas numuru → kontaktu. Varat ātri piezvanīt uz ātrā zvana numuru, pieskaroties un turot nospiestu atrašanās vietas numuru zvanītāja ekrānā. ››Vizītkartes izveide 1 Programmu sarakstā izvēlieties Kontakti → Kontakti. 2 Izvēlieties savu vārdu draugu kontaktu saraksta augšdaļā. 3 Izvēlieties → Rediģēt. 4 Ievadiet personīgos datus un izvēlieties Saglabāt. Varat sūtīt savu vizītkarti citiem, izvēloties vizītkarti, izmantojot. → Kopīgot ››Kontaktu grupas izveide Izveidojot kontaktu grupas, iespējams pārvaldīt vairākus kontaktus un nosūtīt ziņu visai grupai. 1 Programmu sarakstā izvēlieties Kontakti → Grupas → 2 Ievadiet grupas nosaukumu un pielāgojiet iestatījumus zvana signālu grupai. 3 Pievienojiet grupai dalībniekus. 4 Izvēlieties Saglabāt. Personiskā informācija 92 . ››Kontakta kopēšana Kontaktu kopēšana no SIM vai USIM kartes uz ierīci 1 Programmu sarakstā izvēlieties Kontakti → Kontakti. 2 Izvēlieties → Importēt/eksportēt → Importēt no SIM kartes. 3 Izvēlieties atmiņas atrašanās vietu. 4 Izvēlieties kontaktus kopēšanai un tad izvēlieties Gatavs. Kontaktu kopēšana no ierīces uz SIM vai USIM karti 1 Programmu sarakstā izvēlieties Kontakti → Kontakti. 2 Izvēlieties → Importēt/eksportēt → Eksportēt uz SIM karti. 3 Izvēlieties kontaktus kopēšanai un tad izvēlieties Gatavs → Labi. ››Kontakta importēšana vai eksportēšana Varat importēt vai eksportēt failus (vfc formātā) uz vai no ierīces USB atmiņas vai atmiņas kartes. Kontaktu failu importēšana 1 Programmu sarakstā izvēlieties Kontakti → Kontakti. 2 Izvēlieties → Importēt/eksportēt → Importēt no SD kartes vai Importēt no tālr.iekš. atmiņas. 3 Izvēlieties atmiņas atrašanās vietu. 4 Izvēlieties iespēju importēt vienu kontakta failu, vairākus kontakta failus vai visus kontakta failus un tad izvēlieties Labi. 5 Izvēlieties importēšanai paredzētos kontakta failus un tad izvēlieties Labi. Personiskā informācija 93 Kontaktu eksportēšana 1 Programmu sarakstā izvēlieties Kontakti → Kontakti. 2 Izvēlieties → Importēt/eksportēt → Eksportēt uz SD karti vai Eksportēt uz tālr.iekš. atmiņu. 3 Izvēlieties Labi, lai apstiprinātu. S Planner Ierīcē iekļauts efektīvs plānotājs, kas jums palīdzēs ērtāk un efektīvāk plānot savu ikdienu. Uzziniet, kā izveidot un pārvaldīt notikumus un uzdevumus un iestatīt signālus, kas atgādina par svarīgiem notikumiem. ››Notikuma vai uzdevuma izveide 1 Programmu sarakstā izvēlieties S Planner. 2 Izvēlieties . 3 Ekrāna augšpusē izvēlieties notikuma veidu. 4 Ievadiet notikuma datus un izvēlieties Saglabāt. ››Mainīt apskates režīmu 1 Programmu sarakstā izvēlieties S Planner. 2 Izvēlieties apskates režīmu. Gads: visi gada mēneši ●● Mēnesis: viss mēnesis vienā skatā ●● Nedēļa: stundu bloķēšana pilnas nedēļas dienām ●● Personiskā informācija 94 Diena: visas dienas saraksts pa stundām Dienas kārtība: visu noteiktajam periodam ieplānotu noteikumu un svētku dienu saraksts ●● Uzdevums: uzdevumu saraksts Varat mainīt apskates režīmu arī, novietojot divus pirkstus uz ekrāna un tos izplešot vai saspiežot kopā. ●● ●● ››Notikuma vai uzdevuma apskate 1 Programmu sarakstā izvēlieties S Planner. 2 Izvēlieties kalendārā datumu. Lai pārvietotos uz konkrētu dienu, izvēlieties → Atvērt un ievadiet datumu. ●● Lai pārietu uz šodienas datumu, izvēlieties Šodien. ●● 3 Izvēlieties notikumu, lai apskatītu tā datus. Varat sūtīt notikumu citiem, izvēloties izmantojot. → Koplietot, ››Notikuma vai uzdevuma brīdinājuma apturēšana Ja kādam kalendāra notikumam vai uzdevumam iestatījāt brīdinājumu, norādītajā laikā atskanēs signāls. 1 Pieskarieties sistēmas joslas apakšpusei pa labi, lai atvērtu paziņojumu paneli. 2 Izvēlieties paziņojumu par notikumu. 3 Izvēlieties notikumu, lai sīkāk apskatītu tā datus. Lai iestatītu notikuma signālam snaudu, izvēlieties Atlikt. Personiskā informācija 95 Atgādne Uzziniet, kā pierakstīt svarīgu informāciju, lai to skatītu vēlāk. ››Atgādinājuma izveide 1 Programmu sarakstā izvēlieties Atgādne. 2 Izvēlieties . 3 Ievadiet piezīmes tekstu. 4 Izvēlieties Gatavs. ››Atgādņu skatīšana 1 Programmu sarakstā izvēlieties Atgādne. 2 Izvēlieties atgādinājumu, lai apskatītu informāciju par to. Atgādnes skatīšanās laikā izmantojiet šādas iespējas: ●● Lai dzēstu atgādni, izvēlieties → . ●● Lai mainītu fona krāsu, izvēlieties → . ●● Lai aizsargātu piezīmi no nejaušas dzēšanas, izvēlieties → . ●● Lai izdrukātu piezīmi, izmantojot Wi-Fi vai USB, izvēlieties → . Ierīce ir saderīga tikai ar noteiktiem Samsung printeriem. ●● Lai nosūtītu attēlu citām personām, izvēlieties → . Personiskā informācija 96 Pildspalvas atgādinājums Uzziniet, kā izveidot piezīmi. 1 Programmu sarakstā izvēlieties Pen memo. 2 Izvēlieties . 3 Izveidojiet ar roku rakstītu atgādni ar šādiem rīkiem: Rīks Funkcija Ievadiet tekstu. Rakstiet vai zīmējiet uz ekrāna. Dzēsiet pildspalvas nospiedumu. Mainiet rīka iestatījumus. Atsauciet pēdējo darbību. Atceliet pēdējās darbības atsaukšanu. 4 Kad esat pabeidzis, izvēlieties Gatavs. Personiskā informācija 97 Savienojamība USB savienojumi Uzziniet, kā savienot savu ierīci ar datoru, izmantojot USB kabeli. Neatvienojiet USB kabeli no datora, kamēr ierīce pārsūta datus vai piekļūst tiem. Pretējā gadījumā varat zaudēt datus vai sabojāt ierīci. Lai iegūtu labākus rezultātus, pievienojiet USB kabeli tieši pie datora USB porta. Ja izmantosit USB centrmezglu, datu pārsūtīšana var neizdoties. ››Savienojums ar Samsung Kies Pārliecinieties, vai datorā ir instalēta programma Samsung Kies. Šo programmu var lejupielādēt Samsung tīmekļa vietnē. Samsung Kies strādā uz Windows un Macintosh datoriem. 1 Savienojiet savu ierīci ar datoru, izmantojot USB kabeli. Samsung Kies datorā palaižas automātiski. Ja programma Samsung Kies netiek palaista, datorā veiciet dubultklikšķi uz Samsung Kies ikonas. 2 Pārsūtiet failus starp ierīci un datoru. Sīkāku informāciju skatiet programmas Samsung Kies palīdzības sadaļā. ››Savienošana ar programmu Windows Media Player Pārliecinieties, vai datorā ir instalēts Windows Media Player. 1 Savienojiet savu ierīci ar datoru, izmantojot USB kabeli. 2 Atveriet programmu Windows Media Player un sinhronizējiet mūzikas failus. Savienojamība 98 ››Pievienot kā multivides ierīci Ierīci var pievienot datoram un piekļūt multivides failiem, kasglabājas ierīcē. 1 Savienojiet savu ierīci ar datoru, izmantojot USB kabeli. 2 Pieskarieties sistēmas joslas apakšpusei pa labi, lai atvērtu paziņojumu paneli. 3 Izvēlieties Pievienots kā ārējās atmiņas ierīce → Multivides ierīce (MTP). 4 Pārsūtiet failus starp ierīci un datoru. Pirms ierīces atvienošanas no datora, droši noņemiet lielapjoma atmiņas ierīci. Pretējā gadījumā varat zaudēt ierīcē saglabātos datus vai bojāt ierīci. ››Pievienot kā kameras ierīci Ierīci var datoram pievienot kā kameru un piekļūt ierīcē saglabātajiem failiem. Lietojiet šo USB savienojuma režīmu, ja jūsu dators neatbalsta multivides pārsūtīšanas protokolu (MTP) vai arī nav instalēts jūsu ierīces USB draiveris. 1 Savienojiet savu ierīci ar datoru, izmantojot USB kabeli. 2 Pieskarieties sistēmas joslas apakšpusei pa labi, lai atvērtu paziņojumu paneli. 3 Izvēlieties Pievienots kā ārējās atmiņas ierīce → Kamera (PTP). 4 Pārsūtiet failus starp ierīci un datoru. Savienojamība 99 Wi-Fi Uzziniet, kā lietot ierīces bezvadu tīkla opcijas, lai aktivizētu un pievienotos jebkuram bezvadu lokālajam tīklam (WLAN), kas atbilst IEEE 802.11 standartiem. Savienojumu ar internetu vai citām tīkla ierīcēm varat izveidot ikvienā vietā, kur ir pieejams piekļuves punkts vai bezvadu karstais punkts. Jūsu ierīce izmanto neharmonizētu frekvenci un ir paredzēta lietošanai visās Eiropas valstīs. WLAN bez ierobežojumiem var izmantot iekštelpās visā ES, bet to ir aizliegts izmantot ārpus telpām. ››Wi-Fi funkcijas aktivizēšana Programmu sarakstā izvēlieties Iestatīj. un pēc tam pavelciet Wi-Fi slēdzi pa labi. Aktīvs Wi-Fi, kas darbojas fonā, patērē akumulatora jaudu. Lai ietaupītu akumulatora enerģiju, aktivizējiet funkciju tikai, kad tas nepieciešams. ››Wi-Fi PP atrašana un savienojuma izveide 1 Programmu sarakstā izvēlieties Iestatīj. → Wi-Fi. Ierīce automātiski meklē pieejamos Wi-Fi PP. 2 Izvēlieties AP. 3 Ievadiet PP paroli (ja nepieciešams). 4 Izvēlieties Savienot. ››Pievienot Wi-Fi PP manuāli 1 Programmu sarakstā izvēlieties Iestatīj. → Wi-Fi → Pievienot tīklu. Savienojamība 100 2 Ievadiet PP SSID un izvēlieties drošības veidu. 3 Iestatiet drošības iestatījumu atbilstoši izvēlētajam drošības veidam un tad izvēlieties Saglabāt. ››Savienojuma izveide ar Wi-Fi PP, izmantojot aizsargātu iestatīšanu Aizsargātam PP var pieslēgties ar WPS pogu vai WPS PIN kodu. Lai izmantotu šo metodi, bezvadu piekļuves punktam ir jābūt WPS pogai. Savienojuma izveide, izmantojot WPS pogu 1 Programmu sarakstā izvēlieties Iestatīj. → Wi-Fi. 2 Izvēlieties PP, kas norādīts kā aizsargāts tīkls, un tad izvēlieties Rādīt papildu iespējas. 3 Izvēlieties WPS nolaižamo izvēlni. 4 Izvēlieties Nospiediet pogu → Savienot. 5 Divu minūšu laikā nospiediet WPS pogu PP. Savienojuma izveide, izmantojot WPS PIN kodu 1 Programmu sarakstā izvēlieties Iestatīj. → Wi-Fi. 2 Izvēlieties PP, kas norādīts kā aizsargāts tīkls, un tad izvēlieties Rādīt papildu iespējas. 3 Izvēlieties WPS nolaižamo izvēlni. 4 Izvēlieties Piekļuves punkta PIN kods, lai ievadītu PP WPS PIN vai izvēlieties Šīs ierīces PIN kods, lai izmantotu jūsu ierīces WPS PIN. 5 Izvēlieties Savienot. 6 Uz PP nospiediet WPS pogu vai ievadiet ierīces PIN. Savienojamība 101 ››Iestatiet statiskās IP iestatījumus 1 Programmu sarakstā izvēlieties Iestatīj. → Wi-Fi. 2 Izvēlieties AP → Rādīt papildu iespējas. 3 Izvēlieties IP iestatījumi nolaižamo izvēlni. 4 Izvēlieties Statisks. 5 IP iestatījumu maiņa. 6 Izvēlieties Savienot. ››Pielāgot Wi-Fi iestatījumi 1 Programmu sarakstā izvēlieties Iestatīj. → Wi-Fi → Papildu. → 2 Mainiet šādas iespējas: Iespēja Funkcija Tīkla paziņojums Iestatiet ierīci paziņot jums, ja ir pieejams atvērts Wi-Fi PP. Atstāt Wi-Fi ieslēgtu miega režīma laikā Iestatiet, vai uzturēt aktīvu Wi-Fi funkciju miega režīmā. MAC adrese Skatiet MAC adresi. IP adrese Skatiet IP adresi. Wi-Fi Direct Uzziniet, kā izmantot Wi-Fi funkciju, lai savienotu divas ierīces Wi-Fi tīklā bez nepieciešamības izmantot AP. ››Savienojiet savu ierīci ar citu ierīci 1 Programmu sarakstā izvēlieties Iestatīj. → Vēl... → Wi-Fi Direct. Savienojamība 102 2 Pavelciet Wi-Fi Direct slēdzi pa labi un pēc tam izvēlieties Labi. 3 Izvēlieties Meklēt. 4 Izvēlieties ierīci. Kad otras ierīces īpašnieks apstiprinās savienojumu, ierīces būs savienotas. ››Datu sūtīšana ar Wi-Fi 1 Izvēlieties failu vai objektu no attiecīgās programmas. 2 Izvēlieties opciju datu sūtīšanai ar Wi-Fi. Iespēju izvēles metodes var atšķirties atkarībā no datu tipa. 3 Meklējiet un izvēlieties citu ierīci. ››Datu saņemšana ar Wi-Fi Saņemot datus, tie tiek saglabāti jūsu ierīcē automātiski. Saņemtie dati tiek saglabāti mapē ShareViaWifi. AllShare Uzziniet, kā izmantot Digital Living Network Alliance (DLNA) (mājas ciparu tīklu alianses) pakalpojumu, kas ar Wi-Fi palīdzību dod iespēju koplietot multivides failus starp jūsu mājas ierīcēm, kam ir DLNA funkcija. Wi-Fi. ●● Dažus failus dažās DLNA sertificētās ierīcēs, iespējams, nevarēs atskaņot. ●● Kopīgojot multivides failus, tie var tikt ievietoti buferī atkarībā no tīkla savienojuma. Savienojamība 103 ››Atskaņojiet failus citā ierīcē 1 Programmu sarakstā izvēlieties AllShare. 2 Izvēlieties Mana ierīce. 3 Izvēlieties multivides kategoriju → failu. 4 Izvēlieties atskaņotāju. Tiek sākta atskaņošana ar izvēlēto atskaņotāju. 5 Kontrolējiet atskaņošanu ar ierīces taustiņiem. ››Atskaņojiet failu no citas ierīces savā ierīcē 1 Programmu sarakstā izvēlieties AllShare. Jūsu ierīce automātiski meklē ierīces ar DLNA funkciju. 2 Izvēlieties ierīci, kas satur multivides failus. 3 Izvēlieties multivides kategoriju → failu. 4 Kontrolējiet atskaņošanu ar ierīces taustiņiem. ››Atskaņojiet failu no vienas ierīces citā ierīcē 1 Programmu sarakstā izvēlieties AllShare. Jūsu ierīce automātiski meklē ierīces ar DLNA funkciju. 2 Izvēlieties ierīci, kas satur multivides failus. 3 Izvēlieties multivides kategoriju → failu. 4 Izvēlieties . 5 Izvēlieties atskaņotāju. Tiek sākta atskaņošana ar izvēlēto atskaņotāju. 6 Kontrolējiet atskaņošanu ar ierīces taustiņiem. Savienojamība 104 ››Iestatījumu pielāgošana multivides failu koplietošanai Lai ļautu citām ierīcēm, kam ir DLNA funkcija, piekļūt multivides failiem savā ierīcē, jums jāaktivizē multivides koplietošana. 1 Programmu sarakstā izvēlieties AllShare → 2 Mainiet šādas iespējas: . Iespēja Funkcija Multivides servera nosaukums Iestatiet savas ierīces multivides pakalpojuma nosaukumu. Multivides koplietošana Iestatiet video, attēlu vai mūzikas kopīgošanu citās ierīcēs. Tīkla piekļuves punkts Izvēlieties savienojuma profilu izmantošanai DLNA savienojumiem. Augšupielādēt Iestatiet augšupielāžu pieņemšanu no no citām ierīcēm citām ierīcēm. Noklusējuma atmiņa Izvēlēties atmiņas vietu lejupielādētu multivides failu saglabāšanai. Mobilā tīkla koplietošana Uzziniet, kā koplietojiet ierīces mobilā tīkla savienojumu ar citām ierīcēm. ››Koplietojiet ierīces mobilo tīklu, izmantojot WiFi Izziniet, kā lietot ierīci kā bezvadu piekļuves punktu citām ierīcēm. Tas, vai šī funkcija ir pieejama, atkarīgs no reģiona vai pakalpojumu sniedzēja. 1 Programmu sarakstā izvēlieties Iestatīj. → Vēl... → Piesaiste un pārv. tīklājs. Savienojamība 105 2 Izvēlieties Pārvietojams Wi-Fi tīklājs, lai aktivizētu mobilā tīkla koplietošanu, izmantojot Wi-Fi. 3 Izvēlieties Konf. pārvietojamo Wi-Fi tīklāju, lai konfigurētu tīkla iestatījumus un izmantotu ierīci kā PP. Iespēja Funkcija Tīkla SSID Rediģējiet ierīces nosaukumu, kas tiks rādīts citām ierīcēm. Drošība Izvēlieties drošības veidu. 4 Izvēlieties Saglabāt. 5 Atrodiet savas ierīces nosaukumu citā ierīcē un pievienojieties mobilajam tīklam. ››Koplietojiet ierīces mobilo tīklu, izmantojot USB Izziniet, kā izmantot ierīci kā bezvadu modemu, izveidojot USB savienojumu ar datoru. 1 Savienojiet savu ierīci ar datoru, izmantojot USB kabeli. 2 Programmu sarakstā izvēlieties Iestatīj. → Vēl... → Piesaiste un pārv. tīklājs. 3 Izvēlieties USB piesaiste, lai aktivizētu mobilā tīkla koplietošanu, izmantojot USB. Lai pārtrauktu tīkla savienojuma koplietošanu, noņemiet atzīmi no izvēles rūtiņas blakus USB piesaiste. Koplietošanas metode var atšķirties, atkarībā no datora operētājsistēmas. ››Koplietojiet ierīces mobilo tīklu, izmantojot Bluetooth 1 Programmu sarakstā izvēlieties Iestatīj. → Vēl... → Piesaiste un pārv. tīklājs. Savienojamība 106 2 Izvēlieties Bluetooth piesaiste, lai aktivizētu mobilā tīkla koplietošanu, izmantojot Bluetooth. 3 Citā ierīcē atrodiet un savienojiet pārī ar savu ierīci. Bluetooth funkcijai un redzamības iestatījumam noteikti jābūt aktivizētiem. Bluetooth Uzziniet, kā apmainīties ar datiem vai multivides failiem, izmantojot Bluetooth. ●● Samsung neuzņemas atbildību par to datu zaudējumu, radiopārtveri vai ļaunprātīgu izmantošanu, kas nosūtīti vai saņemti, izmantojot Bluetooth funkciju. ●● Vienmēr pārliecinieties, ka jūs koplietojat un saņemat datus no uzticamām un atbilstīgi aizsargātām ierīcēm. Ja starp ierīcēm ir šķēršļi, darbības attālums var samazināties. ●● Atsevišķas ierīces, it īpaši tās, ko nav pārbaudījis vai apstiprinājis Bluetooth SIG, var nebūt saderīgas ar jūsu ierīci. ●● Bluetooth funkciju nedrīkst lietot nelegāliem mērķiem (piemēram, lai izveidotu failu pirātiskas kopijas vai nelegāli noklausītos sakarus komerciāliem mērķiem). Samsung neuzņemas atbildību par Bluetooth funkcijas nelegālas lietošanas sekām. ››Bluetooth funkcijas aktivizēšana Programmu sarakstā izvēlieties Iestatīj. un pēc tam pavelciet Bluetooth slēdzi pa labi. Savienojamība 107 ››Citu ierīču meklēšana un savienošana pārī 1 Programmu sarakstā izvēlieties Iestatīj. → Bluetooth → Meklēt ierīcēs. 2 Izvēlieties ierīci. 3 Izvēlieties Labi, saskaņotu ierīču Bluetooth PIN kodus. Citādi, ievadiet Bluetooth PIN kodu un izvēlieties Labi. Kad otras ierīces īpašnieks apstiprina savienojuma izveidi vai ievada tādu pašu PIN kodu, sapārošana ir pabeigta. Ja savienošana pārī ir sekmīga, ierīce automātiski meklēs pieejamos pakalpojumus. Dažām ierīcēm, it īpaši austiņām vai automašīnu brīvroku ierīcēm, var būt fiksēts Bluetooth PIN kods, piemēram, 0000. Ja otrai ierīcei ir PIN kods, jums tas ir jāievada. ››Datu sūtīšana ar Bluetooth 1 Izvēlieties failu vai objektu no attiecīgās programmas. 2 Izvēlieties iespēju datu sūtīšanai ar Bluetooth funkciju. Iespēju izvēles metodes var atšķirties atkarībā no datu tipa. 3 Atradiet Bluetooth ierīci un savienojiet pārī. ››Datu saņemšana, izmantojot Bluetooth 1 Programmu sarakstā izvēlieties Iestatīj. → Bluetooth un tad izvēlieties izvēles rūtiņu blakus ierīcei. Lai izvēlētos laiku, cik ilgi būs redzama ierīce, izvēlieties → Redzamības taimauts. Savienojamība 108 2 Pēc uzaicinājuma izvēlieties Labi, lai saskaņotu Bluetooth PIN kodu, vai ievadiet Bluetooth PIN kodu un izvēlieties Labi (ja nepieciešams). 3 Izvēlieties Pieņemt, lai apstiprinātu, ka vēlaties saņemt datus. Saņemtie dati tiek saglabāti bluetooth mapē. Kad saņemat kontaktu, tas tiek automātiski saglabāts jūsu tālruņa katalogā. GPS Šī ierīce ir aprīkota ar globālās pozicionēšanas sistēmas (GPS) uztvērēju. Uzziniet, kā aktivizēt atrašanās vietas pakalpojumus un izmantot papildu GPS funkcijas. Lai saņemtu labākus GPS signālus, izvairieties no šīs ierīces izmantošanas šādos apstākļos: ●● starp ēkām, tuneļos, pazemes ejās, vai iekšā ēkās; ●● nelabvēlīgos laika apstākļos; ●● augstsprieguma un elektromagnētisko lauku tuvumā; ●● atrodoties automobilī, uz kura logiem aptumšojošas plēves pārklājums. Kamēr tiek izmantotas GPS funkcijas, nepieskarieties zonai apkārt antenai un neaizsedziet to ar rokām vai citiem objektiem. Tas, vai šī funkcija ir pieejama, atkarīgs no reģiona vai pakalpojumu sniedzēja. ››Atrašanās vietas pakalpojumu aktivizēšana Jums ir jāaktivizē pakalpojuma atrašanās vieta, lai atrastu informāciju par savu atrašanās vietu vai meklētu karti. 1 Programmu sarakstā izvēlieties Iestatīj. → Atraš. vietas pakalpojumi. Savienojamība 109 2 Mainiet šādas iespējas: Iespēja Funkcija Lietot bezvadu tīklus Iestatiet lietošanai Wi-Fi un/vai mobilos tīklus, lai noteiktu savu atrašanās vietu. Par mobilo tīklu lietošanu var tikt prasīta papildu maksa. Lietot GPS satelītus Iestatiet lietošanai GPS satelītus, lai noteiktu savu atrašanās vietu. Atr. vietas un Google meklēš. iestatiet ierīci izmantot savu pašreizējo atrašanās vietu Google meklēšanai un citiem Google pakalpojumiem. VPN savienojumi Uzziniet, kā izveidot virtuālos privātos tīklus (VPN) un droši pievienoties tiem, izmantojot internetu. ●● Jūsu ierīcei jābūt konfigurētai ar interneta piekļuvi. Ja jums neizdodas piekļūt internetam, jārediģē savienojumi. Ja nezināt, kas jāievada, vērsieties pie VPN administratora. ●● Lai izmantotu šo funkciju, jāaktivizē ekrāna bloķēšanas funkcija. Savienojamība 110 ››VPN profila iestatīšana 1 Programmu sarakstā izvēlieties Iestatīj. → Vēl... → VPN → Pievienot VPN tīklu. 2 Mainiet šādas iespējas: Iespēja Funkcija Vārds Ievadiet VPN servera nosaukumu. Veids Izvēlieties VPN veidu. Servera adrese Ievadiet adresi VPN serveri. L2TP slepenā informācija Ievadiet L2TP slepeno paroli. IPSec identifikators Ievadiet lietotāja nosaukumu. IPsec iepriekš koplietotā atslēga Ievadiet iepriekš koplietoto drošības kodu. IPSec lietotāja sertifikāts Izvēlieties lietotāja sertifikātu, ko VPN serveris izmantos, lai jūs identificētu. Varat importēt sertifikātus no VPN servera vai lejupielādēt tos no interneta. IPSec CA sertifikāts Izvēlieties sertifikāta pilnvaras (CA) sertifikātu, ko VPN serveris izmantos, lai jūs identificētu. Varat importēt sertifikātus no VPN servera vai lejupielādēt tos no interneta. IPSec servera sertifikāts Izvēlieties servera sertifikātu, ko VPN serveris izmantos, lai jūs identificētu. Varat importēt sertifikātus no VPN servera vai lejupielādēt tos no interneta. PPP šifrēšana (MPPE) Iestatiet datu šifrēšanu, pirms tos sūtāt uz VPN serveri. Savienojamība 111 Iespēja Funkcija Rādīt papildu iespējas Iestatiet papildu tīkla iestatījumu maiņu. Pieejamās iespējas var atšķirties atkarībā no VPN veida. 3 Kad tas ir pabeigts, izvēlieties Saglabāt. ››Pievienojieties privātam tīklam 1 Programmu sarakstā izvēlieties Iestatīj. → Vēl... → VPN. 2 Izvēlieties privātu tīklu. 3 Ievadiet lietotājvārdu un paroli un tad izvēlieties Savienot. Savienojamība 112 Rīki Signāls Iemācieties iestatīt un vadīt svarīgu notikumu signālus. ››Modinātāja iestatīšana 1 Programmu sarakstā izvēlieties Signāls. 2 Izvēlieties . 3 Iestatiet signāla datus. 4 Kad esat pabeidzis, izvēlieties Gatavs. Lai atslēgtu modinātāju, izvēlieties pulksteņa ikonu blakus modinātājam. Lai dzēstu signālu,izvēlieties . ››Modinātāja signāla pārtraukšana Atskanot signālam, rīkojieties, kā norādīts tālāk. ●● Lai izslēgtu signālu, izvēlieties un tad pavelciet pirkstu ārpus lielā apļa. ●● Lai apklusinātu signālu uz atliktu laiku, izvēlieties un tad pavelciet pirkstu ārpus lielā apļa. Rīki 113 Kalkulators Uzziniet, kā veikt aprēķinus ar kalkulatoru. ››Rēķināšana 1 Programmu sarakstā izvēlieties Kalkulators. 2 Izmantojiet taustiņus uz ekrāna, lai veiktu pamata aprēķinus. Lai iegūtu ainavas skatu kalkulatora izmantošanai, pagrieziet ierīci ainavorientācijā. Ja esat izslēdzis displeja pagriešanu, pagriežot ierīci, izvēlieties → Zinātniskais kalkulators. ››Aprēķinu vēstures apskats 1 Programmu sarakstā izvēlieties Kalkulators. 2 Veiciet aprēķinu. 3 Izvēlieties , lai paslēptu kalkulatora taustiņus. Tiek attēlota aprēķinu vēsture. Lejupielādes Uzziniet, kā pārvaldīt failu arhīvus, ko esat lejupielādējis no tīmekļa vai e-pasta. 1 Programmu sarakstā izvēlieties Lejupielādes. 2 Izvēlieties lejupielādes kategoriju. 3 Lai atvērtu lejupielādēto failu, izvēlieties arhīvu. Lai dzēstu žurnālu, izvēlieties izvēles rūtiņu un tad izvēlieties . Rīki 114 e-grāmata Atveriet un lasiet grāmatu failus ierīcē. Iespējams meklēt un lejupielādēt grāmatu failus no tiešsaistes grāmatu veikala. Programmu sarakstā izvēlieties e-grāmata. ●● Tas, vai šī funkcija ir pieejama, atkarīgs no reģiona vai pakalpojumu sniedzēja. ●● Ja šī programma nav iepriekš izmantota, to nepieciešams lejupielādēt no Samsung Apps un uzinstalēt ierīcē. Mani faili Uzziniet, kā piekļūt dažāda veida failiem, kuri ir saglabāti ierīcē. ››Atbalstītie failu formāti Ierīce atbalsta šādus failu formātus: Veids Formāts Attēls bmp, gif, jpg, png Video 3gp (mp4), avi (divx), wmv (asf), flv, mkv, webm Mūzika mp3, aac, ogg, wma, amr, m4a, mp4, flac, wav, mid, mxmf, xmf, rtttl, rtx, ota, imy Skaņa wav, amr, awb, mid, mxmf, xmf, rtttl, rtx, ota, imy Citi doc, docx, pdf, ppt, pptx, txt, xls, xlsx, htm, html, vcf, vcs, vnt, jad, jar Daži failu formāti var nebūt atbalstīti atkarībā no ierīcē instalētās programmatūras. ●● Ja faila lielums pārsniedz pieejamo atmiņas apjomu, failu atvēršanas brīdī var rasties kļūda. ●● Rīki 115 ››Faila apskate 1 Programmu sarakstā izvēlieties Mani faili. 2 Izvēlieties mapi. Lai failu direktorijā pavirzītos vienu līmeni augstāk, izvēlieties . ●● Lai atgrieztos sākuma direktorijā, izvēlieties . ●● 3 Izvēlieties failu. Mapju sarakstā iespējams piekļūt šādām iespējām: ●● Lai meklētu ierīcē saglabātos failus, izvēlieties . ●● Lai skatītu failus sīktēlu skatā, izvēlieties . ●● Lai izveidotu mapes failu pārvaldīšanai, izvēlieties . ●● Lai mainītu failu pārvaldnieka iestatījumus, izvēlieties → Iestatījumi. ●● Lai šķirotu failus vai mapes, izvēlieties Vārds nolaižamo izvēlni un izvēlieties iespēju. ●● Lai sūtītu failu citiem, izvēlieties izvēles rūtiņu un tad izvēlieties . ●● Lai kopētu vai pārvietotu failus vai mapes uz citu failu mapi, izvēlieties izvēles rūtiņas un izvēlieties vai . ●● Lai dzēstu failus vai mapes, izvēlieties izvēles rūtiņas un tad izvēlieties . ●● Lai mainītu faila vai mapes nosaukumu, izvēlieties izvēles rūtiņu un izvēlieties → Pārdēvēt. ●● Lai skatītu failus vai mapes, izvēlieties izvēles rūtiņu un tad izvēlieties → Dati. Polaris Office Uzziniet, kā izveidot vai skatīt dokumentus ar ierīci. Tas, vai šī funkcija ir pieejama, atkarīgs no reģiona vai pakalpojumu sniedzēja. Rīki 116 ››Dokumenta izveide 1 Programmu sarakstā izvēlieties Polaris Office. Ja programma tiek palaista pirmo reizi, reģistrējieties kā tiešsaistes lietotājs vai izlaidiet reģistrāciju. 2 Izvēlieties Jaunais fails → dokumenta veidu. 3 Izvēlieties veidni (ja nepieciešams). 4 Izveidojiet dokumentu. 5 Kad tas ir pabeigts, izvēlieties . 6 Ievadiet dokumenta nosaukumu un izvēlieties atmiņas vietu dokumenta saglabāšanai un pēc tam izvēlieties Saglabāt. ››Dokumenta atvēršana 1 Programmu sarakstā izvēlieties Polaris Office. 2 Izvēlieties Local Storage → un dokumenta failu. Lai atvērtu nesen atvērtu failu, izvēlieties failu sadaļā Jaunākie faili. 3 Dokumenta apskate. Dokumenta apskates ekrānā iespējams piekļūt šādām iespējām: ●● Lai pietuvinātu vai attālinātu, pieskarieties ekrānam ar diviem pirkstiem un attāliniet tos vienu no otra vai sakniebiet tos kopā. Varat arī izvēlēties → opciju. ●● Lai atvērtu rediģēšanas rīkjoslu, izvēlieties . ●● Lai sāktu slīdrādi PowerPoint dokumentā, izvēlieties . Lai pārietu uz nākamo slaidu, pieskarieties ekrānam. Lai izietu no slīdrādes, izvēlieties . ●● Lai meklētu tekstu, izvēlieties . ●● Lai ar dokumentu izmantotu papildu iespējas, izvēlieties . Pieejamās opcijas var atšķirties atkarībā no dokumenta tipa vai ierīces orientācijas. Rīki 117 ››Dokumentu pārvaldīšana tiešsaistē 1 Programmu sarakstā izvēlieties Polaris Office. 2 Izvēlieties Web Storage → Pievienot kontu. 3 Ievadiet savu e-pasta adresi un paroli, lai piekļūtu savam kontam, tad izvēlieties Labi. 4 Apskatiet un pārvaldiet dokumentus serverī. Meklēt Uzziniet, kā meklēt datus ierīcē vai informāciju internetā. 1 Programmu sarakstā izvēlieties Meklēt. 2 Ievadiet atslēgas vārdu un izvēlieties . Lai meklētu datus ar balsi, izvēlieties vārdu ierīces mikrofonā. un ierunājiet atslēgas 3 Izvēlieties meklēšanas rezultātu. SIM rīki Izmantojiet pakalpojumu sniedzēja nodrošināto papildu pakalpojumu klāstu. Atkarībā no jūsu SIM vai USIM kartes, šī programma var būt pieejama, bet ar citu nosaukumu. Programmu sarakstā izvēlieties SIM rīki. Uzdevumu pārvaldnieks Ar uzdevumu pārvaldnieku varat skatīt atvērto programmu un atmiņas informāciju. 1 Programmu sarakstā izvēlieties Uzdevumu pārvaldn. Rīki 118 2 Izmantojiet šādas iespējas: Iespēja Funkcija Aktīvās programmas Skatīt aktīvās lietojumprogrammas. Lejupielād. Skatiet kopējo atmiņas apjomu, ko izmanto ierīcē instalētās programmas. RAM atmiņas pārvaldnieks Skatiet un notīriet ierīces RAM atmiņu. Krātuve Skatiet izmantoto un pieejamo ierīces un atmiņas kartes atmiņu. Palīdzība Skatiet informāciju par uzdevumu pārvaldnieka izmantošanu. Pasaules pulkstenis Uzziniet, kā skatīt laiku citā reģionā un iestatīt pasaules pulksteņu rādīšanu displejā. 1 Programmu sarakstā izvēlieties Pasaules pulkstenis → . 2 Ievadiet pilsētas nosaukumu vai izvēlieties no zemeslodes. 3 Izvēlieties . Lai pulkstenim pielietotu vasaras laiku, pieskarieties un turiet pulksteni un izvēlieties Vasaras laika iestatījumi. Rīki 119 Iestatījumi Piekļuve iestatījumu iespējām 1 Programmu sarakstā izvēlieties Iestatīj. 2 Izvēlieties iestatījumu kategoriju un tad izvēlieties iespēju. Wi-Fi aktivizējiet Wi-Fi funkciju, lai pieslēgtos Wi-Fi PP un piekļūtu internetam vai citām tīkla ierīcēm. Bluetooth aktivizējiet Bluetooth funkciju, lai apmainītos ar informāciju, atrodoties noteiktā attālumā. Datu lietošana Esiet informēts par savu datu izmantošanas apjomu un pielāgojiet iestatījumus ierobežojumam. ●● Mobilie dati: iestatiet, lai lietotu datu savienojumus jebkurā mobilajā tīklā. ●● Iestatīt mobilo datu ierobež.: iestatiet mobilo datu izmantošanas ierobežojumu. ●● Datu lietošanas cikls: mainiet iestatījumus ierobežojuma ciklam. Lai izmantotu citas iespējas, izvēlieties . Datu viesabonēšana: iestatiet, lai lietotu datu savienojumus viesabonēšanā. ●● Ierobežot fona datus: iestatiet, lai atslēgtu fona sinhronizāciju, kad lietojat mobilo tīklu. ●● Rādīt Wi-Fi lietojumu: iestatiet, lai rādītu datu lietojumu, izmantojot Wi-Fi. ●● Iestatījumi 120 Vēl... Mainiet iestatījumus, lai kontrolētu savienojumus ar citām ierīcēm un tīkliem. ››Lidojuma režīms Aktivizējiet lidojuma režīmu, lai atspējotu visas bezvadu funkcijas ierīcē. Iespējams lietot tikai tās funkcijas, kas nav saistītas ar tīklu. ››Kies, izmantojot Wi-Fi Savienojiet savu ierīci ar Samsung Kies Wi-Fi tīklā. ››VPN Iestatiet un pārvaldiet virtuālos privātos tīklus (VPN). ››Piesaiste un pārv. tīklājs USB piesaiste: iestatiet, lai izmantotu ierīci kā bezvadu modemu, izveidojot USB savienojumu ar datoru. ●● Pārvietojams Wi-Fi tīklājs: iestatiet ierīci lietošanai par bezvadu piekļuves punktu citām ierīcēm. ●● Konf. pārvietojamo Wi-Fi tīklāju: mainiet tīkla iestatījumus savam piekļuves punktam vai tīklājam. ●● Bluetooth piesaiste: aktivizējiet Bluetooth piesaistes funkciju, lai kopīgotu savu mobilo tīklu ar datoriem, izmantojot Bluetooth. ●● Palīdzība: skatiet informāciju par piesaistes funkciju izmantošanu. ●● ››Wi-Fi Direct Aktivizējiet Wi-Fi funkciju, lai savienotu divas ierīces Wi-Fi tīklā bez nepieciešamības izmantot AP. Iestatījumi 121 ››Mobilie tīkli Lietojiet pakešdatus: iestatiet, lai lietotu datu savienojumus jebkurā mobilajā tīklā. ●● Datu viesabonēšana: iestatiet, lai lietotu datu savienojumus viesabonēšanā. ●● Piekļuves punktu nosaukumi: izvēlieties piekļuves punkta nosaukumu (APN) mobilajiem tīkliem. Varat pievienot vai rediģēt APN. Lai atiestatītu APN iestatījumus uz rūpnīcas noklusējuma iestatījumiem, izvēlieties → Atj.noklus.iest. ●● Tīkla režīms: izvēlieties tīkla veidu. ●● Tīkla operatori: -- Meklēt tīklus: meklējiet un izvēlieties tīklu. -- Izvēlēties automātiski: iestatiet ierīci, lai izvēlētos pirmo pieejamo tīklu. ●● Skaņa Mainiet ierīces dažādu skaņu iestatījumus. ●● Skaļums: pielāgojiet dažādu ierīces skaņu skaļumu. ●● Vibrācijas intensitāte: pielāgojiet vibrācijas intensitāti. ●● Klusuma režīms: aktivizējiet klusuma režīmu, lai ierīce tikai vibrētu vai izslēgtu visas skaņas, izņemot multivides satura skaņu un brīdinājumu signālus. ●● Tālruņa zvana signāls: izvēlieties zvana signālu, kas ziņos par ienākošajiem zvaniem. ●● Noklusējuma paziņojumi: izvēlieties signālu, kas ziņos par notikumiem. ●● Skaņa un vibrācija: iestatiet, lai ierīce vibrē un atskaņo zvana signālu, ziņojot par ienākošajiem zvaniem. ●● Taustiņu toņi: iestatiet, lai ierīce signalizē ar skaņu, kad ievadāt numurus zvanīšanas ekrāna. Iestatījumi 122 Pieskāriena skaņas: iestatiet ierīci atskaņot skaņas signālu, ja tiks atlasīta programma vai opcija. ●● Ekrāna bloķēšanas skaņa: iestatiet, lai ierīce signalizē ar skaņu, kad bloķēsit vai atbloķēsit ekrānu. ●● Vibrē, pieskaroties ekrānam: iestatiet ierīces vibrēšanu, pieskaroties taustiņam. ●● Displejs Mainiet iestatījumus, lai kontrolēt ierīces displeju un fona apgaismojumu. ●● Sāk.ekrāna fona attēls: izvēlieties fona attēlu sākuma ekrānam. ●● Bloķ. ekr. fona attēls: izvēlieties fona attēlu bloķētam ekrānam. ●● Palīdzības teksts: iestatiet pulksteņa rādīšanu bloķētajā ekrānā. ●● Spilgtums: pielāgojiet displeja spilgtumu. ●● Ekrāna režīms: izvēlieties displeja režīmu. ●● Automātiski pagriezt ekrānu: iestatiet saskarni, lai tā automātiski pagrieztos, kad pagriežat ierīci. ●● Ātrā palaišana: izvēlieties lietojumprogrammu, kuru palaidīsiet ar ātrās palaišanas īsceļu. Īsceļa ikona mainīsies saskaņā ar norādīto lietojumprogrammu. ●● Ekrāna taimauts: izvēlieties, pēc cik ilga laika ierīce izslēdz displeja apgaismojumu. ●● Fonta stils: mainiet displeja teksta fonta veidu. ●● Fonta lielums: mainiet fonta lielumu objektu izveidei vai parādīšanai programmās. ●● Autom. pielāg. ekr. jaudu: iestatiet, lai taupītu enerģiju, pielāgojot displeja spilgtumu. ●● Horizontāla kalibrēšana: kalibrējiet akselerometru, lai pielāgotu ierīces horizontālo asi labākai kustību atpazīšanai. Iestatījumi 123 Enerģijas taupīšana Mainiet enerģijas taupīšanas režīma iestatījumus. ●● Pielāgota enerģijas taupīšana: iestatiet, lai zema akumulatora uzlādes līmeņa gadījumā tiktu aktivizēts enerģijas taupīšanas režīms. ●● Pielāgotas enerģijas taupīšanas iestatījumi: -- Enerģ. taupīš. tiek sākta: izvēlieties uzlādes līmeni, pie kura ierīce automātiski pārslēgsies enerģijas taupīšanas režīmā. -- Izslēgt Wi-Fi: deaktivizējiet Wi-Fi funkciju, ja ierīcei nav izveidots savienojums ar Wi-Fi piekļuves punktu. -- Izslēgt Bluetooth: deaktivizējiet Bluetooth funkciju, ja tā netiek izmantota. -- Izslēgt GPS: deaktivizējiet GPS funkciju, ja tā netiek izmantota. -- Izslēgt sinhronizāciju: deaktivizējiet izslēdziet sinhronizāciju, ja ierīce netiek sinhronizēta ar tīmekļa serveri. -- Spilgtums: iestatiet displeja spilgtuma pielāgošanu enerģijas taupīšanas režīmā. -- Spilgtums: pielāgojiet displeja spilgtumu enerģijas taupīšanas režīmā. -- Ekrāna taimauts: izvēlieties, pēc cik ilga laika ierīce izslēdz displeja apgaismojumu. ●● Uzziniet vairāk par enerģijas taupīšanu: skatiet informāciju par akumulatora enerģijas taupīšanu. Krātuve Skatiet informāciju par ierīces atmiņu un atmiņas karti. Varat arī formatēt atmiņas karti. Formatējot atmiņas karti, neatgriezeniski tiek dzēsta visa atmiņas vietā esošā informācija. Iekšējās atmiņas faktiskais pieejamais apjoms ir mazāk nekā norādīts, jo daļu no atmiņas aizņem operētājsistēma un noklusējuma programmas. Iestatījumi 124 Akumulators skatiet savas ierīces patērētās akumulatora enerģijas daudzumu. Programmas Skatiet un pārvaldiet ierīces programmas. Konti un sinhronizācija Mainiet automātiskās sinhronizēšanas funkcijas iestatījumus vai pārvaldiet sinhronizēšanas kontus. Atraš. vietas pakalpojumi Mainiet vietas pakalpojumu iestatījumus. ●● Lietot bezvadu tīklus: iestatiet Wi-Fi un/vai mobilo tīklu izmantošanu, lai atrastu jūsu vietu. ●● Lietot GPS satelītus: iestatiet GPS satelītu izmantošanu jūsu vietas atrašanai. ●● Atr. vietas un Google meklēš.: iestatiet ierīci izmantot savu pašreizējo atrašanās vietu Google meklēšanai un citiem Google pakalpojumiem. Drošība Mainiet ierīces aizsardzības iestatījumus. ●● Ekrāna bloķēšana: aktivizējiet ekrāna bloķēšanas funkciju. ●● Inform. par īpašn.: ievadiet mūsu informāciju, kas tiks parādīta bloķētajā ekrānā. Iestatījumi 125 ●● Šifrēt ierīci: iestatiet paroli ierīcē saglabāto datu šifrēšanai. Katru reizi, ieslēdzot ierīci, jāievada parole. Pirms šī iestatījuma iespējošanas uzlādējiet akumulatoru, jo datu šifrēšana var aizņemt vairāk kā stundu. ●● Šifrēt SD karti: -- Šifrēt SD karti: iestatiet failu šifrēšanu, tos saglabājot atmiņas kartē. -- Pilna šifrēšana: iestatiet visu atmiņas kartē esošo failu šifrēšanu. -- Izņemot multivides failus: iestatiet visu atmiņas kartes failu šifrēšanu, izņemot multivides failus. Atiestatot ierīci uz rūpnīcas noklusējuma iestatījumiem, ja iespējots šis iestatījums, ierīce nevarēs nolasīt šifrētos failus. Pirms atiestatāt ierīci, atspējojiet šo iestatījumu. Paziņoj. par SIM nomaiņu: aktivizēt funkciju Atrast manu mobilo. ●● Brīdin. ziņas adresāti: pievienojiet adresātus, kuriem tiks nosūtīts ziņojums no nozaudētās vai nozagtās ierīces. ●● Tālvadības ierīces: iestatiet atļaut nozaudētas vai nozagtas ierīces attālu vadību caur internetu. ●● SamsungDive tīmekļa lapa: piekļūstiet SamsungDive tīmekļa vietnei, lai reģistrētu savu Samsung kontu. ●● Iestatīt SIM kartes bloķēšanu: -- Bloķēt SIM karti: iestatiet, lai bloķētu SIM vai USIM karti. Lai izmantotu ierīci ar SIM vai USIM karti, jāievada PIN kods. -- Mainīt SIM kartes PIN kodu: mainiet PIN, kas tiek nodrošināts kopā ar SIM vai USIM karti. ●● Iestatījumi 126 Padarīt paroles redzamas: iestatiet, lai rādītu paroles, kad tās ievadāt. ●● Ierīces administratori: apskatiet ierīcei apstiprinātos administratorus. Ierīces administratorus ir iespējams izmantot, piemērojot ierīcei jaunas tiesības. ●● Nezināmi avoti: iestatiet, lai ierīce instalē programmas, kas lejupielādētas no jebkura avota. Ja neizvēlaties šo opciju, varat instalēt tikai jebkuras programmas, kas lejupielādētas no Play veikals. ●● Uzticamie akreditācijas dati: iestatiet, lai lietotu sertifikātus un akreditācijas datus, lai nodrošinātu dažādu programmu drošu izmantošanu. ●● Instalēt no ierīces krātuves: instalējiet šifrētus sertifikātus, kas ir saglabāti atmiņas kartē. ●● Notīrīt akreditācijas datus: dzēsiet akreditācijas datus no ierīces un atiestatiet paroli. ●● Valoda un ievade Mainiet valodas un teksta ievades iestatījumus. ››Valoda Izvēlieties displeja valodu. ››Noklusējums Izvēlieties teksta ievades metodi. ››Google Voice rakstīšana Aktivizēt Google balss ievades funkciju, lai ievadītu tekstu ar balsi. Lai mainītu balss ievades iestatījumus, izvēlieties . ●● Atlasīt ievades valodas: izvēlieties ievades valodas Google balss atpazīšanai. ●● Bloķēt aizskarošus vārdus: iestatiet, lai ierīce novērš rupju vārdu atpazīšanu balss ievadēs. Iestatījumi 127 ››Samsung tastatūra Lai mainītu Samsung tastatūras iestatījumus, izvēlieties . ●● Ievades valoda: izvēlieties ar tastatūru ievadāmā satura valodu. ●● XT9: aktivizējiet XT9 režīmu, lai ierīce paredz vārdus atbilstīgi jūsu ievadei un rāda vārdu ierosinājumus. ●● XT9 papildu iestatījumi: mainiet XT9 režīma papildu iestatījumus un iestatiet savu vārdnīcu. ●● Automātiska punkta ievietošana: iestatiet ierīci, lai ievietotu punktu, kad jūs divas reizes pieskaraties atstarpes taustiņam. ●● Skaņa, nospiežot taustiņu: iestatiet ierīci atskaņot skaņas signālu, pieskaroties taustiņam. ●● Automātiska lieto burtu aktivizēšana: iestatiet, lai teikuma pirmo burtu automātiski rakstītu ar lielu burtu. ●● Balss ievade: aktivizēt balss ievades funkciju, lai ievadītu tekstu ar balsi. ●● Rokraksta iestatījumi: mainiet iestatījumus rokraksta režīmam, piemēram, atpazīšanas laiku, līnijas biezumu vai krāsu. ●● Apmācība: skatiet apmācību par Samsung tastatūras izmantošanu. ››Swype Lai mainītu Swype tastatūras iestatījumus, izvēlieties . ●● Izvēlieties elementu levades metode: izvēlieties tastatūras tipu. ●● Kā lietot Swype: skatiet informāciju par Swype tastatūras izmantošanu. ●● Personal vārdnīca: iestatiet savu vārdnīcu. Vārdi jūsu vārdnīcā parādīsies kā ierosinājumi jūsu teksta ievadēm. ●● Preferences: -- Atbilde ar skaņu: iestatiet skaņas signālu, kas atskanēs, ja divreiz pieskarsities vārdam, kuram nav alternatīvu ieteikumu. Iestatījumi 128 -- Vibrācija taustiņu nospiešanas laikā: iestatiet ierīci vibrēt, pieskaroties taustiņam. -- Rādīt padomus: iestatiet, lai ierīce automātiski rāda padomus jūsu darbībām, kad tie pieejami. -- Automātiska atstarpju ievietošana: iestatiet ierīci automātiski ievietot atstarpi starp vārdiem. -- Automātiska lielo burtu ievietošana: iestatiet, lai teikuma pirmo burtu automātiski rakstītu ar lielu burtu. -- Rādīt visu trajektoriju: iestatiet pirksta kustības ceļa parādīšanu uz tastatūras. -- Vārdu piedāvājumi: iestatiet ierīci paredzēt vārdus atbilstīgi jūsu ievadei un rādīt vārdu ierosinājumus. -- Ātrums vai precizitāte: iestatiet attiecību starp ātrumu un precizitāti Swype ierosinājumos. -- Nodzēst visus vārdnīcal pievienotos vārdus: dzēsiet vārdus, kurus pievienojāt savai vārdnīcai. -- Versija: apskatiet versijas informāciju. ●● Valodas opcijas: izvēlieties ar tastatūru ievadāmā satura valodu. ››Meklēšana ar balsi Valoda: izvēlieties valodu Google balss atpazīšanai. ●● Droša meklēšana: izvēlieties līmeni noteikta teksta un/vai attēla filtrēšanu balss meklēšanas rezultātos. ●● Bloķēt aizskarošus vārdus: iestatiet rupju vārdu slēpšanu balss meklēšanas rezultātos. ●● Iestatījumi 129 ››Teksta pārveides runā izvade Ieteicamā TTS programma: izvēlieties runas sintēzes programmu. Lai mainītu sarunas sintēzes programmu iestatījumus, izvēlieties . ●● Runas ātrums: izvēlieties teksta pārveides runā funkcijas ātrumu. ●● Klausīties paraugu: klausieties ierunāta teksta piemēru. ●● Braukšanas režīms: aktivizējiet braukšanas režīmu, lai ieslēgtu dzirdamus paziņojumus par notikuma informāciju. ●● Braukšanas režīma iestatījumi: norādiet autovadīšanas režīmā lietojamās programmas. ●● ››Rādītāja ātrums Pielāgojiet peles vai kursorpaliktņa, kas pievienots ierīcei, rādītāja ātrumu. Dublēšana un atiestatīšana Mainiet iestatījumus savu iestatījumu un datu pārvaldīšanai. ●● Dublēt manus datus: iestatiet iestatījumu un programmu datu dublēšanu Google serverī. ●● Dublējuma konts: iestatiet vai rediģējiet savu Google dublējuma kontu. ●● Automātiskā atjaunošana: iestatiet, lai atjaunotu iestatījumus un programmu datus, kad programmas ir jāinstalē no jauna. ●● Sākotnējo datu atiestate: atiestatiet iestatījumus uz rūpnīcas noklusētajām vērtībām un dzēsiet visus datus. Iestatījumi 130 Dokstacija Dokstacijas skaņa: iestatiet, lai ierīce atskaņo signālu, kad ierīce tiek pievienota vai atvienota no darbvirsmas dokstacijas. Datums un laiks mainiet iestatījumus, lai kontrolētu ierīces laika un datuma parādīšanas veidu. Ja akumulators pilnībā izlādējas vai tiek noņemts no ierīces, laiks un datums tiek atiestatīti. Automātisks datums un laiks: iestatiet, lai saņemtu informāciju par laiku no tīkla un atjaunotu laiku un datumu automātiski. ●● Automātiska laika josla: iestatiet, lai saņemtu informāciju par laika joslu no tīkla, šķērsojot laika joslas. ●● Iestatīt datumu: manuāli iestatiet pašreizējo datumu. ●● Laika iestatīšana: manuāli iestatiet pašreizējo laiku. ●● Izvēlēties laika joslu: izvēlieties laika joslu. ●● Lietot 24 stundu formātu: iestatiet, lai laiks tiktu rādīts 24 stundu formātā vai 12 stundu formātā. ●● Izvēlēties datuma formātu: izvēlieties datuma formātu. ●● Pieejamība Pieejamības pakalpojumi ir īpašas funkcijas, kas paredzētas personām ar fiziskiem trūkumiem. Mainiet ierīces saskarnes un funkciju iestatījumus, lai uzlabotu ierīces pieejamību. ●● TalkBack: aktivizējiet TalkBack, kas sniedz balss atbildi. ●● Fonta lielums: mainiet fonta lielumu objektu izveidei vai parādīšanai programmās. Iestatījumi 131 Ies./izs. taust. beidz sar.: iestatiet ierīci, lai beigtu zvanu, nospiežot ieslēgšanas/izslēgšanas taustiņu. ●● Automātiski pagriezt ekrānu: iestatiet saskarni, lai tā automātiski pagrieztos, kad pagriežat ierīci. ●● Paroļu izrunāšana: iestatiet ierīci nolasīt balsī paroles, kas ievadītas ar TalkBack. ●● Pieskāriena un turēšanas aizkave: iestatiet pieskaršanās ekrānam un turēšanas atpazīšanas laiku. ●● Instalēt tīmekļa skriptus: iestatiet, lai programmas instalē tīmekļa skriptus, kas padara pieejamāku to tīmekļa saturu. ●● Kustība Mainiet ierīces kustību atpazīšanas funkcijas iestatījumus. ●● Kustību aktivizēšana: iestatiet kustību aktivizēšanas funkcijas lietošanu. ●● Sasveriet, lai tālummain.: iestatiet lietot sasvēršanu, lai tuvinātu vai tālinātu galerijas attēlu skatīšanas vai tīmekļa lapu pārlūkošanas laikā. ●● Bīdiet, lai rediģētu: iestatiet vienuma pārvietošanu uz citu lapu, pieskaroties un turot vienumu un pavēršot ierīci pa kreisi vai pa labi. Izstrādātāja iespējas Mainiet programmas izstrādes iestatījumus. ●● USB atkļūdošana: aktivizējiet USB atkļūdošanas režīmu, lai savienotu savu ierīci ar datoru, izmantojot USB kabeli. ●● Izstrādes ierīces ID: skatiet savas ierīces izstrādes ID. ●● Atļaut neīstas atrašanās vietas: atļaujiet, lai neīstas atrašanās vietas un pakalpojuma informācija tiek nosūtīta pārbaudei atrašanās vietas pārvaldnieka pakalpojumam. Iestatījumi 132 Darbvirsmas dublēšanas parole: iestatiet paroli, lai aizsargātu savus dublējuma datus. ●● Precīzais režīms: iestatiet, lai ierīcei iedegas ekrāns, kad programmas veic ilgstošas darbības. ●● Rādīt rādītāja atr. vietu: iestatiet koordinātu un trašu rādīšanu, kad pieskaraties ekrānam. ●● Rādīt pieskārienus: iestatiet rādītāja rādīšanu, kad pieskaraties ekrānam. ●● Rādīt ekrāna atjauninājumus: iestatiet, lai iedegas ekrāna zonas, kad tās ir atjauninātas. ●● Rādīt centr. proc. liet.: iestatiet visu aktīvo procesu uzskaiti. ●● Veikt piespiedu GPU rend.: iestatiet 2D aparatūras paātrinājumu, lai uzlabotu grafisko veiktspēju. ●● Loga animācijas mērogs: izvēlieties uznirstošo logu atvēršanu un aizvēršanu. ●● Pārejas animācijas mērogs: izvēlieties pārslēgšanās starp ekrāniem ātrumu. ●● Neglabāt darbības: iestatiet darbojošās programmas izslēgšanu, palaižot jaunu programmu. ●● Ierobežot fona procesus: iestatiet to procesu skaita ierobežojumu, kas var darboties fonā. ●● Rādīt visus ANR: iestatiet, lai ierīce jūs brīdina par nereaģējošām programmām, kas darbojas fonā. ●● Par ierīci Skatiet informāciju par savu ierīci, piemēram, modeļa numuru un versiju. Varat lejupielādēt un instalēt programmaparatūras atjauninājumus ar programmaparatūras bezvadu (FOTA) pakalpojumu. Lai pārbaudītu, vai nav programmaparatūras atjauninājumu, izvēlieties Programmatūras atjauninājums → Atjaunināt. Iestatījumi 133 Traucējummeklēšana Pēc ierīces ieslēgšanas vai tās lietošanas laikā tiek attēlots aicinājums ievadīt vienu no norādītajiem kodiem: Kods Iespējamais problēmas risinājums Parole Ja ir aktivizēta ierīces bloķēšanas funkcija, ievadiet savu iestatīto ierīces paroli. PIN Kad ierīci lietojat pirmo reizi vai ja ir aktivizēts PIN koda pieprasījums, ierīcē ir jāievada PIN kods, kas tika piegādāts kopā ar SIM vai USIM karti. Varat atslēgt šo funkciju, izmantojot Bloķēt SIM karti. PUK Parasti SIM vai USIM karte tiek bloķēta, ja vairākas reizes nepareizi ievadāt PIN kodu. Tādā gadījumā jāievada pakalpojumu sniedzēja piešķirtais PUK kods. PIN2 Kad piekļūstat izvēlnei, kurai jāievada PIN2, ievadiet SIM vai USIM kartei pievienoto PIN2. Lai iegūtu plašāku informāciju, sazinieties ar pakalpojumu sniedzēju. Šī ierīce rāda tīkla un pakalpojumu kļūdu ziņojumus Ja atrodaties vāja signāla vai sliktas uztveršanas zonā, saruna var pārtrūkt. Pārvietojieties uz citu vietu un mēģiniet vēlreiz. ●● Dažām iespējām, ja tās nav abonētas, nevar piekļūt. Plašāku informāciju lūdziet pakalpojumu sniedzējam. ●● Traucējummeklēšana 134 Skārienekrāns reaģē lēnām vai nepareizi Ja ierīcei ir skārienekrāns un tas nereaģē pareizi, rīkojieties atbilstīgi tālāk minētajām norādēm. ●● Noņemiet skārienekrāna aizsargājošos pārsegus. Aizsargājošie pārsegi var neļaut ierīcei atpazīt ievades, un tos nav ieteicams izmantot ierīcēm ar skārienekrāniem. ●● Raugieties, lai, pieskaroties skārienekrānam, jūsu rokas būtu tīras un sausas. ●● Restartējiet ierīci, lai notīrītu visus īslaicīgos programmatūras traucējumus. ●● Pārliecinieties, ka ierīces programmatūra ir atjaunota līdz jaunākajai versijai. ●● Ja skārienekrāns ir saskrāpēts vai bojāts, nogādājiet ierīci Samsung servisa centrā. Ierīces darbība sastingst, vai tās darbībā ir būtiskas kļūmes Ja ierīces darbība sastingst vai uzkaras, iespējams, ir jāaizver lietojumprogrammas vai jārestartē ierīce, lai tā atsāktu darbību. Ja ierīce joprojām atbild, bet lietojumprogramma ir “uzkārusies”, aizveriet lietojumprogrammu ar uzdevumu pārvaldnieku. Ja ierīce ir “uzkārusies” un nereaģē, turiet nospiestu ieslēgšanas/ izslēgšanas taustiņu 10-15 sekunžu ilgumā. Ja problēma joprojām pastāv, veiciet rūpnīcas datu atiestatīšanu. Lietojumprogrammu sarakstā izvēlieties Iestatīj. → Dublēšana un atiestatīšana → Sākotnējo datu atiestate → Atiestatīt ierīci → Dzēst visu. Zvani atvienojas Ja atrodaties vājas uztveršanas zonā, var pārtrūkt savienojums ar tīklu. Pārvietojieties uz citu vietu un mēģiniet vēlreiz. Traucējummeklēšana 135 Izejošie zvani nesavienojas Pārliecinieties, vai ir nospiests zvanīšanas taustiņš. ●● Pārliecinieties, ka piekļuvāt pareizajam mobilajam tīklam. ●● Pārbaudiet, vai tālruņa numuram, kuram zvanāt, nav iestatīts zvana liegums. ●● Ienākošie zvani nesavienojas Pārliecinieties, vai ierīce ir ieslēgta. Pārliecinieties, ka piekļuvāt pareizajam mobilajam tīklam. ●● Pārbaudiet, vai ienākošā zvana numuram nav iestatīts zvana liegums. ●● ●● Citi nedzird jūsu balsi sarunas laikā Pārbaudiet, vai nav aizklāts iebūvētais mikrofons. Pārliecinieties, vai mikrofons atrodas mutes tuvumā. ●● Ja izmantojat austiņas, pārbaudiet, vai tās ir pareizi pievienotas. ●● ●● Slikta audio kvalitāte ●● ●● Pārbaudiet, vai netiek bloķēta ierīces iekšējā antena. Ja atrodaties vāja signāla vai sliktas uztveršanas zonā, saruna var pārtrūkt. Pārvietojieties uz citu vietu un mēģiniet vēlreiz. Veicot zvanu no kontaktiem, zvans nesavienojas Pārliecinieties, vai kontaktu sarakstā ir saglabāts pareizais numurs. ●● Ja nepieciešams, vēlreiz ievadiet un saglabājiet numuru. ●● Pārbaudiet, vai kontakta tālruņa numuram nav iestatīts zvana liegums. ●● Traucējummeklēšana 136 Ierīce pīkst un baterijas ikona ir tukša Akumulatora uzlādes līmenis ir zems. Uzlādējiet akumulatoru, lai varētu turpināt lietot ierīci. Akumulators netiek pareizi uzlādēts vai ierīce izslēdzas Ja akumulatoru vairs nevar pilnībā uzlādēt, tas jānomaina pret jaunu. Nogādājiet ierīci vietējā Samsung pakalpojumu centrā. Ierīce ir karsta, kad tai pieskārās Kad lietojat lietojumprogrammas, kurām ir nepieciešams vairāk enerģijas vai ilgstoši lietojat ierīces lietojumprogrammas, ierīce var sakarst. Tā ir parasta parādība, kas nemazina ierīces kalpošanas laiku vai veiktspēju. Ieslēdzot kameru, tiek parādīti kļūmes paziņojumi Kameras lietojumprogrammas lietošanai ierīcē jābūt pietiekamai atmiņai un baterijas lādiņam. Ja, ieslēdzot kameru, tiek parādīti kļūmes paziņojumi, rīkojieties atbilstoši tālāk minētajām norādēm. ●● Uzlādējiet akumulatoru. ●● Atbrīvojiet atmiņu, pārsūtot failus datorā vai dzēšot failus no ierīces. ●● Restartējiet ierīci. Ja pēc šo padomu realizēšanas kameras aplikācija vēl joprojām izraisa kļūmes, sazinieties ar Samsung servisa centru. Traucējummeklēšana 137 Atverot mūzikas failus, tiek parādīti kļūmes paziņojumi Daži mūzikas faili var netikt atskaņoti ierīcē dažādu iemeslu dēļ. Ja, ierīcē atverot mūzikas failus, tiek parādīti kļūmes paziņojumi, rīkojieties atbilstīgi tālāk minētajām norādēm. ●● Atbrīvojiet atmiņu, pārsūtot failus datorā vai dzēšot failus no ierīces. ●● Pārliecinieties, ka mūzikas fails nav aizsargāts ar digitālā satura tiesību pārvaldību (DRM). Ja failu aizsargā DRM, pārliecinieties, ka jums ir nepieciešamā licence vai atslēga faila atskaņošanai. ●● Pārliecinieties, ka ierīce atbalsta šo faila veidu. Netiek atrasta cita Bluetooth ierīce Pārliecinieties, ka jūsu ierīcē ir aktivizēta Bluetooth bezvadu funkcija. ●● Ja nepieciešams, pārliecinieties, ka Bluetooth bezvadu funkcija ir aktivizēta tajā ierīcē, ar kuru vēlaties izveidot savienojumu. ●● Pārliecinieties, ka jūsu ierīce un otra Bluetooth ierīce atrodas maksimālā Bluetooth diapazona robežās (10 metri). ●● Ja iepriekš norādītie padomi nepalīdz novērst problēmu, sazinieties ar Samsung servisa centru. Kad savienojat ierīci ar datoru, savienojums netiek izveidots Pārliecinieties, ka USB kabelis, kuru izmantojat, ir saderīgs ar ierīci. ●● Pārliecinieties, ka datorā ir instalēti nepieciešami draiveri un tie ir atjaunoti. ●● Ja esat Windows XP lietotājs, pārliecinieties, vai datorā instalēta Windows XP 3. servisa pakotne vai jaunāka versija. ●● Pārliecinieties, vai datorā ir instalēta Samsung Kies 2.0 vai Windows Media Player 10, vai jaunāka versija. ●● Traucējummeklēšana 138 Drošības pasākumi Lai nesavainotu sevi vai citus un nebojātu ierīci, pirms lietošanas izlasiet visu tālāko informāciju. Brīdinājums: izvairieties no elektriska trieciena, uzliesmojuma vai sprādziena Neizmantojiet ierīci, ja pamanāt, ka strāvas vadi vai spraudņi ir bojāti vai rozetes ir vaļīgas Nepieskarieties strāvas vadam ar slapjām rokām un neatvienojiet lādētāju, velkot to aiz vada Nelokiet un nebojājiet strāvas vadu Kamēr ierīce lādējas, neizmantojiet to un nepieskarieties tai ar slapjām rokām Nesaslēdziet lādētāju īsslēgumā Izvairieties no lādētāja un ierīces krišanas vai atsišanas Nelādējiet akumulatoru ar lādētājiem, kurus ražotājs nav apstiprinājis Nelietojiet ierīci negaisa laikā Jūsu ierīcei var būt darbības traucējumi un paaugstināts risks saņemt elektrisko triecienu. Esiet rūpīgi gan ekspluatējot ierīci, gan atbrīvojoties no tās • Izmantojiet tikai Samsung apstiprinātus un ierīcei īpaši paredzētus lādētājus. Lietojot neapstiprinātus lādētājus, var tikt izraisītas traumas vai ierīce var tikt bojāta. • Nekādā gadījumā neatbrīvojieties no ierīces, to sadedzinot. Atbrīvojoties no lietotām ierīcēm, ievērojiet visus attiecināmos vietējos noteikumus. • Nekādā gadījumā nenovietojiet ierīces uz karstumu izdalošām iekārtām vai šādās iekārtās, piemēram, mikroviļņu krāsnīs, cepeškrāsnīs vai uz radiatoriem. Pārkaršanas gadījumā akumulatori var eksplodēt. • Nekādā gadījumā nesaspiediet un necaurduriet ierīci. Izvairieties no ierīces pakļaušanas augstam ārējam spiedienam, kas var izraisīt ierīces iekšēju īssavienojumu un pārkaršanu. Drošības pasākumi 139 Aizsargājiet ierīci un lādētājus pret bojājumiem • Izvairieties no ierīces pakļaušanas ļoti aukstu vai ļoti karstu temperatūru ietekmei. • Pārāk augsta vai zema temperatūra var deformēt ierīci, samazināt akumulatora elektrisko ietilpību, kā arī saīsināt ierīces un akumulatora kalpošanas ilgumu. • Nekādā gadījumā nelietojiet bojātu lādētāju. Uzmanību! Izmantojot ierīci vietās ar lietošanas ierobežojumiem, ņemiet vērā visus brīdinājumus un noteikumus Neizmantojiet ierīci citu elektronisku ierīču tuvumā Vairums elektronisko ierīču izmanto radiofrekvenču signālus. Tādēļ jūsu ierīce var traucēt citu ierīču darbību. Neizmantojiet ierīci elektrokardiostimulatora tuvumā • Centieties neizmantot ierīci tuvāk par 15 cm no elektrokardiostimulatora, jo jūsu ierīce var traucēt tā darbību. • Lai mazinātu elektrokardiostimulatora darbības traucējumus, lietojiet ierīci tajā ķermeņa pusē, kurā neatrodas elektrokardiostimulators. Neizmantojiet ierīci slimnīcās vai tādu medicīnas iekārtu tuvumā, kuru darbību varētu traucēt radiofrekvenču signāli Ja izmantojat medicīniskās ierīces, sazinieties ar to ražotāju, lai noteiktu vai ierīci ietekmēs ierīces ģenerējamās radiofrekvences. Ja izmantojat dzirdes aparātu, sazinieties ar tā ražotāju, lai uzzinātu vai tā darbību neietekmē radiofrekvenču signāli Radiofrekvences, kuras ģenerē ierīce, var traucēt dažu dzirdes aparātu darbībai. Pirms ierīces izmantošanas sazinieties ar ražotāju, lai noteiktu vai dzirdes aparātu ietekmēs ierīces ģenerējamās radiofrekvences. Izslēdziet ierīci sprādzienbīstamā vidē • Sprādzienbīstamās vidēs vienmēr ņemiet vērā noteikumus, instrukcijas un brīdinājuma zīmes. • Nelietojiet ierīci degvielas uzpildes stacijās (tehniskās apkopes punktos), kā arī degvielas vai ķīmisku vielu tuvumā un spridzināšanas vietās. • Neglabājiet un nepārvadājiet viegli uzliesmojošus šķidrumus, gāzi vai sprādzienbīstamus materiālus vienā nodalījumā ar ierīci, tās detaļām vai piederumiem. Drošības pasākumi 140 Izslēdziet ierīci, atrodoties lidaparātā Ierīce var traucēt lidmašīnas elektroniskās navigācijas instrumentu darbībai. Ierīce var nelabvēlīgi ietekmēt automātikas darbību Jūsu ierīces radiofrekvences signāli var traucēt jūsu mašīnas elektronisko ierīču darbību. Lai iegūtu vairāk informācijas, sazinieties ar ražotāju. Ņemiet vērā visus brīdinājumus un noteikumus par mobilās ierīces izmantošanu automašīnā Braucot galvenais uzdevums ir droši vadīt automašīnu. Likums aizliedz, braucot izmantot mobilo ierīci. Jūsu un apkārtējo drošībai rīkojieties saprātīgi un ņemiet vērā tālāk minētos padomus. • Iepazīstiet savu ierīci un tās funkcijas, piemēram, ātro numuru un atzvanīšanas funkcijas. Šādi iespējams saīsināt laiku, kas vajadzīgs, lai zvanītu vai atbildētu uz zvaniem. • Novietojiet ierīci vietā, kur tai iespējams ērti piekļūt. Bezvadu ierīcei jāatrodas tādā attālumā, lai jūs tai varētu piekļūt, nenovēršot skatienu no ceļa. Ja saņemat zvanu nepiemērotā brīdi, ļaujiet uz zvanu atbildēt balss pastam. • Neatbildiet uz zvaniem, ja ir intensīva satiksme vai bīstami laikapstākļi. Lietus, slapjdraņķis, sniegs, ledus un intensīva satiksme var būt bīstama. • Neveiciet pierakstus un nemēģiniet atrast tālruņu numurus. Darāmo darbu saraksta vai adrešu kataloga pārskatīšana novērš jūsu uzmanību no jūsu galvenā uzdevuma – drošas braukšanas. • Zvaniet uzmanīgi un novērtējiet satiksmes intensitāti. Zvaniet, kamēr neesat sācis braukt vai pirms iekļaujieties intensīvas satiksmes plūsmā. Mēģiniet ieplānot zvanus laikos, kad nebūs jāvada automašīna. • Nesāciet uztraucošas vai emocionālas sarunas, kas varētu novērst jūsu uzmanību. Paziņojiet saviem sarunu biedriem, ka vadāt automašīnu, un atlieciet uz vēlāku laiku sarunas, kas varētu novērst jūsu uzmanību. • Izmantojiet ierīci, lai izsauktu palīdzību. Zvaniet uz vietējo ārkārtas situāciju numuru, ja radies ugunsgrēks, satiksmes negadījums vai nepieciešama medicīniska palīdzība. • Izmantojiet ierīci, lai palīdzētu nelaimē nonākušiem cilvēkiem. Ja pamanāt satiksmes negadījumu, nelikumīgu darbību vai ārkārtas situāciju, kas apdraud cilvēku dzīvības, zvaniet uz vietējo ārkārtas situāciju numuru. • Ja vajadzīgs, zvaniet palīdzības dienestiem, kas nav paredzēti ārkārtas situācijām. Ja pamanāt saplīsušu automašīnu, kas nerada nopietnus draudus, sabojājušos satiksmi regulējošu ierīci, nenozīmīgu satiksmes negadījumu, kurā nav cietušo, vai automašīnu, par kuru jūs zināt, ka tā ir nozagta, zvaniet palīdzības dienestam, kas nav paredzēts ārkārtas situācijām. Drošības pasākumi 141 Mobilās ierīces apkope un izmantošana Neļaujiet ierīcei samirkt • Mitrums un visu veidu šķidrumi var bojāt ierīces detaļas vai elektroniskos savienojumus. • Ja ierīce ir mitra, neieslēdziet to. Ja ierīce jau ir ieslēgta, nekavējoties izslēdziet to un izņemiet akumulatoru (ja nevar izslēgt ierīci vai izņemt akumulatoru, neko nemainiet). Pēc tam noslaukiet ierīci ar dvieli un nogādājiet to servisa centrā. • Šķidrumi mainīs marķējumu krāsu ierīces iekšpusē, tādējādi norādot, ka ierīce nonākusi saskarē ar šķidrumiem. Bojājumi, kas radušies ūdens dēļ, var padarīt ražotāja garantiju nederīgu. Neizmantojiet un neuzglabājiet ierīci vietās ar augstu putekļu vai aerosolu koncentrāciju Putekļi vai svešķermeņi var radīt ierīces nepareizu darbību un izraisīt ugunsgrēku vai elektrošoku. Glabājiet ierīci tikai uz plakanām virsmām Ja ierīce nokritīs, tā var tikt bojāta. Neglabājiet ierīci karstās vai aukstās vietās. Ierīci ir ieteicams izmantot apkārtējās vides temperatūras diapazonā no 5 °C līdz 35 °C • Aizvērtā automašīnā jūsu ierīce var eksplodēt, jo temperatūra automašīnā var sasniegt līdz 80 °C. • Pārāk ilgi neatstājiet ierīci tiešā saules staru ietekmē, piemēram, uz automašīnas priekšējā paneļa. • Glabājiet akumulatoru no 0 °C līdz 45 °C temperatūrā. Neglabājiet ierīci kopā ar tādiem priekšmetiem kā monētas, atslēgas vai kaklarotas Ierīce var saskrāpēties un darboties nepareizi. Neglabājiet ierīci magnētisko lauku tuvumā • Magnētiskā lauka ietekmē akumulators var izlādēties vai ierīce var sākt darboties kļūdaini. • Magnētiskais lauks var bojāt kartes ar magnētiskajām joslām, piemēram, kredītkartes, tālruņu kartes, caurlaides vai iekāpšanas kartes. • Neizmantojiet somas vai piederumus ar magnētiskiem slēdžiem un nepakļaujiet ierīci ilgstošai magnētisko lauku ietekmei. Drošības pasākumi 142 Neglabājiet ierīci sildītāju, mikroviļņu krāšņu, karstu virtuves piederumu vai augstspiediena konteineru tuvumā • Var rasties akumulatora sūce. • Ierīce var pārkarst un uzliesmot. Nenometiet ierīci un nepakļaujiet to cita veida triecieniem • Var sabojāt jūsu ierīces ekrānu. • Ja ierīci saliec vai deformē, to var sabojāt vai tās daļas var sākt darboties kļūdaini. Ja ierīce ir pārmērīgi sakarsusi, uz brīdi pārtrauciet ierīces vai programmu lietošanu Spēcīgi uzkarsušas ierīces ilgstoša saskare ar ādu var radīt viegla apdeguma simptomus, piemēram, sarkanus plankumus un pigmentāciju. Ja jūsu ierīce ir aprīkota ar zibspuldzi vai citu apgaismošanas ierīci, neizmantojiet to cilvēku vai dzīvnieku acu tuvumā Ja izmantosiet zibspuldzi pārāk tuvu acīm, var iestāties īslaicīgs redzes zudums vai iespējams traumēt acis. Ievērojiet piesardzību, ja atrodaties mirgojošas gaismas tuvumā • Izmantojot ierīci, atstājiet telpā ieslēgtu kādu gaismas avotu un neturiet ekrānu pārāk tuvu acīm. • Ilgstoši skatoties video vai spēlējot uz Flash bāzes veidotas spēles un pakļaujot redzi mirgojošas gaismas ietekmei, var tikt izraisītas krampju lēkmes vai samaņas zudums. Ja sajūtat diskomfortu, nekavējoties pārtrauciet ierīces lietošanu. Maziniet traumu gūšanas risku atkārtotu kustību dēļ Atkārtoti veicot tādas darbības ar pirkstiem kā taustiņu spiešana, rakstzīmju zīmēšana uz skārienekrāna vai spēļu spēlēšana, jūs, iespējams, dažreiz sajutīsiet diskomfortu rokās, kaklā, plecos vai citās ķermeņa daļās. Ilgstoši lietojot ierīci, turiet to atslābinātā satvērienā un spiediet taustiņus viegli, kā arī bieži atpūtieties. Ja pēc šādas lietošanas tomēr joprojām izjūtat diskomfortu, pārtrauciet lietošanu un vērsieties pie ārsta. Pēc iespējas ilgāka akumulatora un lādētāja kalpošanas laika nodrošināšana • Nelādējiet akumulatoru ilgāk par vienu nedēļu, jo pārlādēšana var saīsināt akumulatora kalpošanas ilgumu. • Neizmantoti akumulatori laika gaitā izlādējas un pirms izmantošanas atkal jāuzlādē. • Ja nelietojat lādētāju, atvienojiet to no barošanas avota. Drošības pasākumi 143 Izmantojiet ražotāja apstiprinātus lādētājus, piederumus un materiālus • Universālo lādētāju izmantošana var saīsināt ierīces kalpošanas mūžu vai novest pie tās nepareizas darbības. • Uzņēmums Samsung nav atbildīgs par lietotāja drošību, ja izmanto papildpiederumus vai detaļas, kuras nav apstiprinājis Samsung. Nekodiet un nesūkājiet ierīci • Šādi rīkojoties, ierīci var sabojāt vai tā var eksplodēt. • Ja bērni lieto šo ierīci, pārliecinieties, ka viņi to dara pareizi. Nebāziet ierīci vai piederumus, kas nāk ar to komplektā, acīs, ausīs vai mutē Šādi rīkojoties Jūs sevi varat pakļaut nosmakšanas vai nopietnas traumas riskam. Runājot pa ierīci: • Turiet to taisni – gluži kā parastu tālruni. • Runājiet tieši mikrofonā. • Nepieskarieties ierīces iebūvētajai antenai. Pretējā gadījumā iespējams izraisīt zvanu kvalitātes samazināšanos vai arī ierīce var izdalīt neparedzēta līmeņa radio frekvences (RF) enerģiju. Izmantojot austiņas, rūpējieties par dzirdes un ausu aizsardzību • Pārlieku liela skaņa var radīt dzirdes traucējumus. • Pārlieku liela skaņa braucot var novērst jūsu uzmanību un var rasties negadījums. • Pirms austiņu ievietošanas skaņas avota ierīcē vienmēr samaziniet skaņu un atstājiet tādu skaņas skaļumu, lai varētu kvalitatīvi dzirdēt sarunu biedru vai mūziku. • Sausā vidē austiņās var uzkrāties statiskā elektrība. Centieties nelietot austiņas sausā vidē un pirms austiņu pievienošanas ierīcei pieskarieties pie metāla priekšmeta, lai izlādētu uzkrājušos statiskās elektrības lādiņu. Esiet uzmanīgi, izmantojot ierīci pārvietojoties • Vienmēr ievērojiet, kas notiek apkārt, lai nesavainotu sevi vai citus. • Nodrošiniet, lai austiņu vads neaptītos ap rokām un neaizķertos aiz tuvumā esošajiem priekšmetiem. Nenēsājiet ierīci aizmugures kabatā vai ap vidukli Citādi krītot jūs varat savainoties vai bojāt ierīci. Drošības pasākumi 144 Nemēģiniet izjaukt, pārveidot vai labot ierīci Šādas izmaiņas vai pārveidojumi var padarīt nederīgu ražotāja garantiju. Lai veiktu apkopi, nogādājiet ierīci Samsung apkopes centrā. Nekrāsojiet un nelīmējiet uzlīmes uz savas ierīces Krāsa un uzlīmes var traucēt kustīgajām daļām un to pareizai darbībai. Ja jums ir alerģija pret krāsu vai izstrādājuma metāliskajām daļām, jums var būt niezēšana, ekzēma vai ādas pietūkums. Šajā gadījumā vairs nelietojiet šo izstrādājumu un konsultējieties ar savu ārstu. Ierīces tīrīšana: • Noslaukiet ierīci vai lādētāju ar dvieli vai citu piemērotu priekšmetu. • Neizmantojiet ķīmiskas vielas vai šķīdinātājus. Neizmantojiet ierīci, ja tās ekrāns ir ieplaisājis vai salauzts Ieplīsis stikls vai akrilšķiedra var savainot jūsu rokas un seju. Nogādājiet ierīci Samsung apkopes centrā, lai to salabotu. Izmantojiet ierīci tikai norādītajiem mērķiem Sabiedriskās vietās centieties netraucēt citiem Neļaujiet ierīci izmantot bērniem Šī ierīce nav rotaļlieta. Neļaujiet bērniem spēlēties ar šo ierīci, jo viņi var savainoties vai savainot citus, bojāt ierīci vai veikt nevajadzīgus zvanus, radot papildu izdevumus. Piesardzība mobilo ierīču un piederumu uzstādīšanā • Pārliecinieties, vai visas mobilās ierīces un ar tām saistītais aprīkojums, kas uzstādīts jūsu transportlīdzeklī, ir droši piestiprināts. • Nenovietojiet ierīci un tās piederumus gaisa spilvena izplešanās zonā vai tās tuvumā. Nepareizi uzstādīts bezvadu aprīkojums, strauji piepūšoties gaisa spilvenam, var izraisīt nopietnus savainojumus. Ierīci remontēt drīkst tikai kvalificēti speciālisti Ja ierīci remontēt ļaujat nekvalificētām personām, ierīci iespējams sabojāt un var tikt anulēta tās garantija. Drošības pasākumi 145 Saudzīgi lietojiet SIM kartes un atmiņas kartes • Neizņemiet karti, kamēr ierīce pārsūta informāciju vai piekļūst tai, jo šādi var zaudēt datus un/vai bojāt karti vai ierīci. • Sargājiet kartes no stipriem triecieniem, statiskās elektrības un citu ierīču radītiem elektriskiem traucējumiem. • Neaizskariet karšu zeltītos kontaktus vai spailes ar pirkstiem vai metāla priekšmetiem. Ja karte ir netīra, noslaukiet to ar mīkstu drāniņu. Nodrošiniet piekļuvi avārijas dienestu pakalpojumiem Dažās vietās vai noteiktos apstākļos, iespējams, ar šo ierīci nevar veikt ārkārtas zvanus. Pirms doties uz attālu vietu vai mazattīstītu rajonu, ieplānojiet kādu citu veidu, kā sazināties ar avārijas dienestiem. Uzturiet personīgo un svarīgo datu drošību • Lietojot ierīci, noteikti izveidojiet svarīgo datu dublējumu. Samsung neatbild par datu zudumu. • Atbrīvojoties no ierīces, dublējiet visus datus un tad atiestatiet ierīci, lai nepieļautu jūsu personīgās informācijas ļaunprātīgu izmantošanu. • Lejupielādējot lietojumprogrammas, uzmanīgi lasiet atļauju ekrānu. Esiet īpaši piesardzīgi ar lietojumprogrammām, kurām ir piekļuve pārāk lielam funkciju daudzumam vai ievērojamam personīgās informācijas daudzumam. • Regulāri pārbaudiet savus kontus, lai pārliecinātos, ka tiem kāds nav nesankcionēti piekļuvis un nav aizdomu par nesankcionētu izmantošanu. Ja redzat kādas jūsu personīgas informācijas ļaunprātīgās izmantošanas pazīmes, sazinieties ar savu pakalpojumu sniedzēju, lai dzēstu vai mainītu konta informāciju. • Ja jūsu ierīce tikusi pazaudēta vai nozagta, mainiet savu kontu paroles, lai aizsargātu savu personīgo informāciju. • Izvairieties no lietojumprogrammu, kas nāk no nezināmiem avotiem, izmantošanas un bloķējiet savu ierīci ar kodu, paroli vai PIN. Neizplatiet autortiesību aizsargātus materiālus Neizplatiet ar autortiesībām aizsargātus materiālus bez satura īpašnieku atļaujas. Pretējā gadījumā varat pārkāpt autortiesību likumu. Ražotājs nav atbildīgs par likumpārkāpumiem, kas rodas, ja lietotājs ir nelegāli izmantojis autortiesību materiālus. Drošības pasākumi 146 Izstrādājuma pareiza likvidēšana (Attiecas uz nolietotām elektriskām un elektroniskām ierīcēm) (Piemērojams valstīs ar atsevišķām savākšanas sistēmām) Šis uz izstrādājuma un tā piederumiem vai pievienotajā dokumentācijā izvietotais marķējums norāda, ka izstrādājumu un tā elektroniskos piederumus (piem., uzlādes ierīci, austiņas, USB kabeli) pēc ekspluatācijas laika beigām nedrīkst likvidēt kopā ar citiem sadzīves atkritumiem. Lai nepieļautu atkritumu nekontrolētas likvidēšanas radītu varbūtēju kaitējumu videi un cilvēku veselībai, lūdzam minētās ierīces nošķirt no citiem atkritumiem un disciplinēti nodot pienācīgai pārstrādei, tā sekmējot materiālo resursu atkārtotu izmantošanu. Lai uzzinātu, kur un kā minētās ierīces iespējams nodot ekoloģiski drošai pārstrādei, mājsaimniecībām jāsazinās ar izstrādājuma pārdevēju vai savu pašvaldību. Iestādēm un uzņēmumiem jāsazinās ar izstrādājuma piegādātāju un jāiepazīstas ar pirkuma līguma nosacījumiem. Izstrādājumu un tā elektroniskos piederumus nedrīkst nodot likvidēšanai kopā ar citiem iestāžu un uzņēmumu atkritumiem. Šī izstrādājuma bateriju pareiza utilizācija (Piemērojams valstīs ar atsevišķām savākšanas sistēmām) Šis apzīmējums uz baterijas, rokasgrāmatas vai iepakojuma norāda uz to, ka šajā produktā ietverto bateriju nedrīkst izmest sadzīves atkritumos. Ja uz akumulatora ir atzīmēti ķīmiskie simboli, piem., Hg, Cd vai Pb, tie norāda, ka akumulators satur dzīvsudrabu, kadmiju vai svinu, kura saturs ir lielāks par EK Direktīvā 2006/66 minētajiem lielumiem. Lietotājs nedrīkst aizvietot šajā produktā ietverto bateriju. Lai iegūtu informāciju par tās aizvietošanu, lūdzu, sazinieties ar savu pakalpojumu sniedzēju. Nemēģiniet izņemt bateriju vai mest to ugunī. Neizjauciet, nesaspiediet un nepārduriet bateriju. Ja vēlaties izmest produktu, atkritumu savākšanas vietai būs jāveic attiecīgie pasākumi produkta, tai skaitā baterijas, otrreizējai pārstrādei un apstrādei. Drošības pasākumi 147 Atruna Atsevišķs, šajā ierīcē pieejams saturs un pakalpojumi pieder trešajām pusēm, un tos aizsargā autortiesības, patenti, preču zīmes un/vai citi intelektuālā īpašuma aizsardzības likumi. Šāds saturs un pakalpojumi ir paredzēti tikai personiskai, nekomerciālai lietošanai. Jūs nedrīkstat lietot saturu vai pakalpojumus tādā veidā, kādā to nav atļāvis satura īpašnieks vai pakalpojumu sniedzējs. Neierobežojot tālāk minēto, ja vien iepriekš to nav atļāvis attiecīgā satura īpašnieks vai pakalpojumu sniedzējs, jūs nedrīkstat pārveidot, kopēt, pārpublicēt, augšupielādēt, izlikt, pārsūtīt, tulkot, pārdot, radīt atvasinājumus, lietot vai izplatīt jebkādā veidā vai līdzekļiem šajā ierīcē parādīto saturu vai pakalpojumus. „TREŠO PUŠU SATURS UN PAKALPOJUMI TIEK NODROŠINĀTI AR VISIEM TRŪKUMIEM. SAMSUNG NESNIEDZ ŠĀDAM SATURAM VAI PAKALPOJUMIEM NEKĀDAS IZTEIKTAS VAI NETIEŠAS GARANTIJAS. UZŅĒMUMS SAMSUNG SKAIDRI ATSAKĀS NO JEBKĀDĀM NETIEŠĀM GARANTIJĀM, IESKAITOT, BET NEAPROBEŽOJOTIES AR GARANTIJĀM SAISTĪBĀ AR ŠĪ PRODUKTA PIEPRASĪTĪBU VAI PIEMĒROTĪBU KONKRĒTAM MĒRĶIM. SAMSUNG NEGARANTĒ ŠAJĀ IERĪCĒ PIEEJAMĀ SATURA VAI PAKALPOJUMU PRECIZITĀTI, DERĪGUMU, SAVLAICĪGUMU, LIKUMĪBU VAI PABEIGTĪBU, UN UZŅĒMUMS SAMSUNG NEKĀDĀ GADĪJUMĀ NEUZŅEMSIES ATBILDĪBU, TOSTARP NEVĒRĪGAS ATTIEKSMES DĒĻ VAI SAISTĪBĀ AR LĪGUMIEM VAI LIKUMĀ NOTEIKTU ATLĪDZINĀMU KAITĒJUMU, UN PAR JEBKĀDIEM TIEŠIEM, NETIEŠIEM, NEJAUŠIEM, TĪŠIEM VAI IZRIETOŠIEM BOJĀJUMIEM, ADVOKĀTU HONORĀRIEM, IZMAKSĀM VAI CITIEM ZAUDĒJUMIEM, KAS RADUŠIES VAI IR BIJUŠI SAISTĪBĀ AR JEBKĀDU IEKĻAUTO INFORMĀCIJU VAI KAS RADUŠIES JUMS VAI TREŠAJĀM PUSĒM SATURA VAI PAKALPOJUMU LIETOŠANAS REZULTĀTĀ, PAT JA IEPRIEKŠ TIKA SNIEGTA INFORMĀCIJA PAR ŠĀDU BOJĀJUMU IESPĒJAMĪBU.” Trešo pušu pakalpojumu darbība var tikt izbeigta jebkurā laikā, un Samsung nepārstāvēs un nesniegs garantijas par satura vai pakalpojumu turpmāku pieejamību. Trešo pušu saturs un pakalpojumi tiek pārsūtīti, izmantojot tīklus un pārsūtīšanas iespējas, kuras uzņēmums Samsung nepārvalda. Neierobežojot šīs atrunas vispārīgos apgalvojumus, Samsung skaidri atsakās no atbildības par jebkura šajā ierīcē pieejamā satura vai pakalpojumu darbības pārtraukšanu vai aizturēšanu. Uzņēmums Samsung neuzņemsies atbildību par klientu apkalpošanu attiecībā uz saturu un pakalpojumiem. Jebkurš jautājums vai pakalpojuma pieprasījums saistībā ar saturu vai pakalpojumiem ir jāadresē tieši attiecīgajiem satura un pakalpojumu sniedzējiem. Drošības pasākumi 148 Alfabētiskais rādītājs galerija 83 Google+ 72 Google Latitude 46 Google Mail 66 Google Maps 46 Google Talk 70 Google ziņapmaiņa 71 ierīces bloķēšana 34 iestatījumi 120 indikatora ikonas 26 Internets 42 kalendārs akumulators uzlāde 16 AllShare (DLNA) 103 atgādinājumi izveide 96 skatīšana 96 atmiņas karte formatēšana 20 ievietošana 19 izņemšana 20 atrast manu mobilo 36 automātiskā noraidīšana 58 Bluetooth 107 displejs notikumu apskate 95 notikumu izveide 94 fona attēls 33 fonta stils 33 iestatījumi 123 spilgtums 33 valoda 32 kalkulators 114 kamera e-grāmata 115 enerģijas taupīšana 18, 124 failu pārvaldnieks 115 fiksēto zvanu numuru režīms 59 fotoattēli rediģēšana 85 skatīšana 84 uzņemšana 73 fotoattēlu redaktors 85 fotografēšana 73 kameras iestatījumu maiņa 76 videokameras iestatījumu maiņa 79 videoklipu ierakstīšana 77 kartes atrašanās vietu koplietošana 46 navigācijas izmantošana 48 norādījumu saņemšana 47 tuvumā esošu vietu meklēšana 49 vietu meklēšana 46 klusuma režīms 32 Alfabētiskais rādītājs 149 komplektācija 11 kontakti paziņojumu paneļa izmantošana 27 Samsung Apps 51 savienojamība atrašana 91 ātrā zvana numura iestatīšana 92 grupu izveide 92 importēšana/ eksportēšana 93 izveide 91 kopēšana/pārvietošana 93 AllShare (DLNA) 103 Bluetooth 107 GPS savienojumi 109 mobilā tīkla koplietošana 105 USB savienojumi 98 VPN savienojumi 110 Wi-Fi 100 lidojuma režīms 21 modinātāji 113 mūzikas atskaņotājs 87 pasaules pulkstenis 119 piekļuves kodi 134 piesaiste SIM/USIM karte bloķēšana 36 ievietošana 15 skaņa ierīces skaļums 32 iestatījumi 122 skārientonis 32 zvana signāls 32 izmantojot Bluetooth 106 izmantojot USB 106 izmantojot Wi-Fi 105 Play veikals 49 Polaris Office 116 programmas skārienekrāns atiestatīšana/bloķēšana 24 izmantošana 21 skārientonis 32 skices atgādinājums 97 Social Hub 72 taustiņu funkcijas 14 teksta ievade aizvēršana 31 atinstalē 31 lejupielādēšana 30 organizēšana 30 palaišana 29 vairāku uzdevumu pildīšana 31 ar Samsung tastatūru 38 ar Swype tastatūru 39 izmantojot Google balss ievadi 37 kopēt un ielīmēt 41 sākuma ekrāns logrīku izmantošana 29 objektu noņemšana 28 objektu pārvietošana 28 paneļu noņemšana 28 paneļu pievienošana 28 tīmekļa pārlūks 42 Alfabētiskais rādītājs 150 USB savienojumi starptautisko zvanu veikšana 55 veikšana 54 žurnālu skatīšana 60 zvanu veikšana vairākiem sarunbiedriem (konferences zvani) 57 ar Samsung Kies 98 ar Windows Media Player 98 kā bezvadu modems 106 kā kameru 99 kā mēdiju ierīci 99 zvani vairākiem sarunbiedriem (konferences zvani) 57 uzdevumu pārvaldnieks 31, 118 videoklipi atskaņošana 81, 85 augšupielāde YouTube 53 ierakstīšana 77 videoklipu atskaņotājs 81 VPN savienojumi 110 Wi-Fi 100 YouTube 52 ziņas e-pasta skatīšana 69 e-pasta sūtīšana 68 Google Mail skatīšana 66 multiziņas skatīšana 65 multiziņas sūtīšana 64 piekļuve balss pastam 65 sūtīšana Google Mail 66 teksta skatīšana 65 teksta sūtīšana 64 žurnālu skatīšana 60 zvani ātrā numura izskaušana 92 atteikšana 55 gaidīšana 60 liegums 60 pārsūtīšana 59 sarunas laikā pieejamo iespēju izmantošana 56, 57 Alfabētiskais rādītājs 151 Šajā lietotāja rokasgrāmatā sniegtā informācija var atšķirties no ierīcē redzamās, atkarībā no ierīcē instalētās programmatūras vai jūsu pakalpojumu sniedzēja. Samsung Kies (sinhronizācijai ar datoru) instalēšana 1. Lejupielādējiet jaunāko Samsung Kies versiju no Samsung tīmekļa vietnes (www.samsung.com/kies) un instalējiet to savā datorā. 2. Savienojiet savu ierīci ar datoru, izmantojot USB kabeli. Sīkāku informāciju skatiet programmas Samsung Kies palīdzības sadaļā. www.samsung.com Latvian. 09/2012. Rev. 1.0