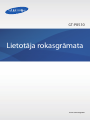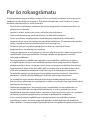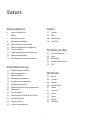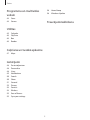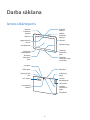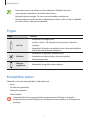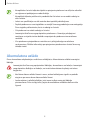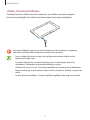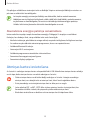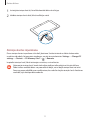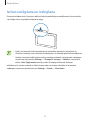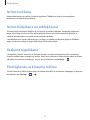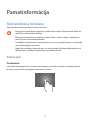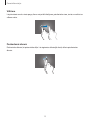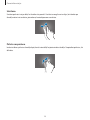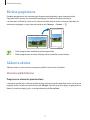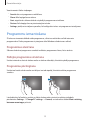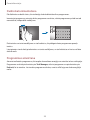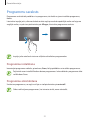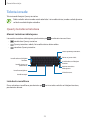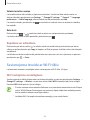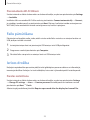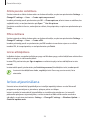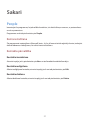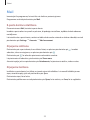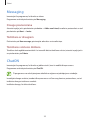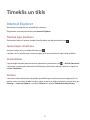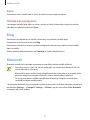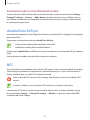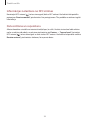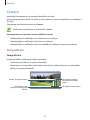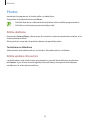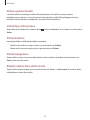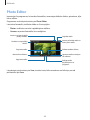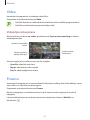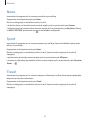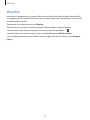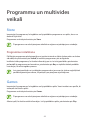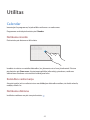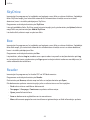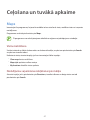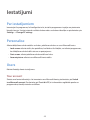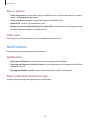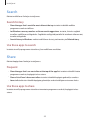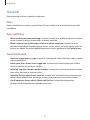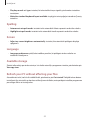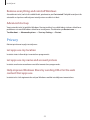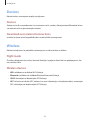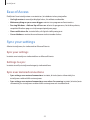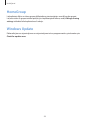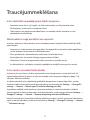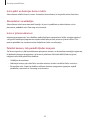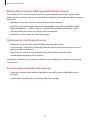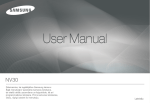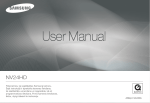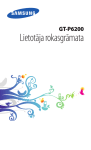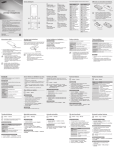Download Samsung GT-P8510 Lietotāja rokasgrāmata
Transcript
GT-P8510 Lietotāja rokasgrāmata www.samsung.com Par šo rokasgrāmatu Šī ierīce nodrošina augstas kvalitātes mobilos sakarus un izklaidi, izmantojot Samsung augstos standartus un tehnoloģiju sasniegumus. Šī lietotāja rokasgrāmata ir īpaši veidota, lai sniegtu detalizētu informāciju par šīs ierīces funkcijām. • Pirms ierīces ekspluatācijas uzsākšanas izlasiet šo rokasgrāmatu, lai nodrošinātu drošu un pareizu ierīces lietošanu. • Apraksti ir veidoti, vadoties pēc ierīces noklusējuma iestatījumiem. • Attēli un ekrānuzņēmumi vizuāli var atšķirties no faktiskā izstrādājuma. • Saturs var atšķirties no galaprodukta vai pakalpojumu nodrošinātāju nodrošinātās programmatūras un var tikt mainīts bez iepriekšēja brīdinājuma. Šīs rokasgrāmatas jaunākā versija ir atrodama Samsung tīmekļa vietnē www.samsung.com. • Pieejamās funkcijas un papildu pakalpojumi var atšķirties atkarībā no ierīces, programmatūras un pakalpojumu sniedzēja. • Lietojumprogrammas un to funkcijas var atšķirties atkarībā no valsts, reģiona un aparatūras specifikācijām. Samsung neatbild par Samsung nepiederošu programmu izraisītām veiktspējas problēmām. • Samsung neuzņemas atbildību par veiktspējas vai nesaderības problēmām, kā cēlonis ir rediģēti reģistra iestatījumi vai modificēta operētājsistēmas programmatūra. Mēģinot pielāgot operētājsistēmu, ir iespējams izraisīt ierīces vai programmu darbības traucējumus. • Programmatūra, skaņas avoti, fona attēli, attēli un pārējais šajā ierīcē nodrošinātais saturs ir licencēts ierobežotai izmantošanai starp Samsung un to attiecīgajiem īpašniekiem. Šo materiālu izgūšana un izmantošana komerciāliem vai citiem mērķiem ir autortiesību pārkāpums. Lietotāji ir pilnīgi atbildīgi par multivides nelikumīgu izmantošanu. • Šis izstrādājums ietver noteiktu bezmaksas/atvērtā pirmkoda programmatūru. Precīzi licenču, atrunu, apliecinājumu un paziņojumu noteikumi ir pieejami Samsung tīmekļa vietnē opensource.samsung.com. • Noklusējuma programmas, kas ietvertas ierīces komplektācijā, var tikt atjauninātas un var vairs netikt atbalstītas bez iepriekšējā brīdinājuma. Ja jums ir jautājumi par ierīces komplektācijā iekļautām programmām, sazinieties ar Samsung servisa centru. Ja ir jautājumi par lietotāju instalētām programmām, sazinieties ar pakalpojuma sniedzējiem. • Ierīces operētājsistēmas modificēšana vai programmatūras no neoficiāliem avotiem instalēšana var novest pie ierīces nepareizas darbības un datu bojāšanas vai zaudēšanas. Šādas darbības ir Samsung licences līguma pārkāpums, kura gadījumā garantija tiek anulēta. 2 Par šo rokasgrāmatu Instrukciju ikonas Brīdinājums: situācijas, kad pastāv traumu gūšanas risks gan jums, gan klātesošajām personām Uzmanību: situācijas, kad iespējams izraisīt ierīces vai cita aprīkojuma bojājumus Piezīme: piezīmes, lietošanas padomi vai papildinformācija Autortiesības Autortiesības © 2012 Samsung Electronics Šī rokasgrāmata ir aizsargāta saskaņā ar starptautisko autortiesību aizsardzības likumdošanu. Šo rokasgrāmatu nedrīkst pavairot, izplatīt, tulkot vai nodot tālāk jebkādā formā vai veidā, elektroniskā vai mehāniskā, tai skaitā, izveidojot fotokopijas, ierakstus vai uzglabāšanu jebkādā informācijas glabāšanas un izgūšanas sistēmā, ne pilnībā, nedz fragmentāri, ja iepriekš nav saņemta rakstiska atļauja no Samsung Electronics. Preču zīmes • SAMSUNG un SAMSUNG logotips ir Samsung Electronics reģistrētas preču zīmes. • Bluetooth® ir visā pasaulē reģistrēta preču zīme, kas pieder Bluetooth SIG, Inc. • Wi-Fi®, Wi-Fi CERTIFIED™ logotips un Wi-Fi logotips ir reģistrētas Wi-Fi Alliance prečzīmes. • Visas pārējās preču zīmes un autortiesības pieder to attiecīgajiem īpašniekiem. 3 Saturs Darba sākšana Sakari 6 Ierīces izkārtojums 7Pogas 7 Komplekta saturs 8 Akumulatora uzlāde 10 Atmiņas kartes ievietošana 12 Ierīces ieslēgšana un izslēgšana 13 Ierīces turēšana 13 Ierīces bloķēšana un atbloķēšana 13 Skaļuma regulēšana 13 Pārslēgšanās uz klusuma režīmu 27People 29Mail 30Messaging 30ChatON Tīmeklis un tīkls 31 Internet Explorer 32Bing 32Bluetooth 33 doubleTwist AirSync 33NFC Pamatinformācija 14 Skārienekrāna lietošana 17 Ekrāna pagriešana 17 Sākuma ekrāns 18 Viedpogu izmantošana 19 Programmu izmantošana 21 Programmu saraksts 22 Windows darbvirsmas programmas 22Paziņojumi 23 Teksta ievade 24 Savienojuma izveide ar Wi-Fi tīklu 25 Failu pārsūtīšana 25 Ierīces drošība 26 Ierīces atjaunināšana Multivide 35Music 36Camera 38Photos 40 Photo Editor 41Video 41Finance 42News 42Sport 42Travel 43Weather 4 Saturs Programmu un multivides veikali 56HomeGroup 56 Windows Update 44Store 44Games Traucējummeklēšana Utilītas 45Calendar 46SkyDrive 46Box 46Reader Ceļošana un tuvākā apkaime 47Maps Iestatījumi 48 Par iestatījumiem 48Personalise 48Users 49Notifications 50Search 50Share 51General 53Privacy 54Devices 54Wireless 55 Ease of Access 55 Sync your settings 5 Darba sākšana Ierīces izkārtojums Priekšējā kamera Kameras indikācijas lampiņa Uzlādes indikācijas lampiņa Skaļrunis Skaļrunis Apgaismojuma sensors Windows poga Skārienekrāns Tastatūras dokstacijas ports Līdzstrāvas kontaktligzda Tastatūras dokstacijas ports Tastatūras dokstacijas tapas savienotājs USB ports Mikrofons HDMI ports Atmiņas kartes slots Ieslēgšanas poga Austiņu kontaktligzda NFC antena GPS antena Aizmugurējā kamera Skaļuma regulēšanas poga Zibspuldze 6 Darba sākšana • Neaizsedziet antenu ar rokām vai citiem objektiem. Tādējādi var izraisīt savienojamības problēmas vai iztukšot akumulatoru. • Nelietojiet ekrāna aizsargu. Tas izraisa sensora darbības traucējumus. • Neļaujiet ūdenim nonākt saskarē ar skārienekrānu. Mitrās vietās vai ūdens iedarbībā var rasties kļūmes skārienekrāna darbībā. Pogas Poga Funkcija • Nospiediet, lai ieslēgtu ierīci. Iesl./izsl. • Ja ierīce sasalst, 7-10 sekundes turiet nospiestu, līdz ierīce izslēgsies. • Nospiediet, lai bloķētu vai atbloķētu ierīci. Ierīce pāriet bloķētā režīmā pēc skārienekrāna izslēgšanas. • Nospiediet, lai atgrieztos sākuma ekrānā. Windows Skaļuma regulēšana • Nospiediet uz sākuma ekrāna, lai atvērtu pēdējo lietojumprogrammu. • Nospiediet, lai regulētu ierīces skaļumu. Komplekta saturs Pārbaudiet, vai ierīces komplektācijā ir šādi priekšmeti: • Ierīce • Īsā lietošanas pamācība • Maiņstrāvas adapters • Strāvas kabelis Izmantojiet tikai Samsung apstiprinātu programmatūru. Pirātiska vai nelegāla programmatūra var izraisīt bojājumus vai nepareizu ierīces darbību, uz ko neattieksies garantija. 7 Darba sākšana • Komplektā ar šo ierīci iekļautie objekti un pieejamie piederumi var atšķirties atkarībā no reģiona vai pakalpojumu nodrošinātāja. • Komplektā iekļautie priekšmeti ir paredzēti tikai šai ierīcei un var nebūt saderīgi ar citās ierīcēm. • Izskats un specifikācijas var tikt mainītas bez iepriekšēja brīdinājuma. • Papildu piederumus varat iegādāties no vietējā Samsung produkcijas mazumtirgotāja. Pirms iegādes pārliecinieties, ka tie ir saderīgi ar šo ierīci. • Citi piederumi var nebūt saderīgi ar šo ierīci. • Izmantojiet tikai Samsung apstiprinātus piederumus. Garantijas pakalpojumi neattiecas uz izjauktu ierīces darbību neapstiprinātu piederumu izmantošanas rezultātā. • Visu piederumu pieejamība var mainīties un ir pilnīgi atkarīga no ražošanas uzņēmumiem. Plašāku informāciju par pieejamiem piederumiem skatiet Samsung tīmekļa vietnē. Akumulatora uzlāde Pirms akumulatora ekspluatācijas uzsākšanas uzlādējiet to. Akumulatorta uzlādei izmantojiet lādētāju. Izmantojiet tikai Samsung apstiprinātus lādētājus, akumulatorus un kabeļus. Izmantojot neapstiprinātus lādētājus vai kabeļus, var izraisīt akumulatora eksploziju vai ierīces bojājumus. • Kad akumulatora uzlādes līmenis ir zems, atskan brīdinājuma signāls un parādās ziņojums par zemu akumulatora uzlādes līmeni. • Ja akumulators ir pilnībā izlādējies, ierīci nevar ieslēgt uzreiz pēc lādētāja pievienošanas. Pirms ieslēgt ierīci, ļaujiet akumulatoram uzlādēties dažu minūšu ilgumā. 8 Darba sākšana Uzlāde, izmantojot lādētāju Pieslēdziet barošanas kabeli maiņstrāvas adapterim, un ieslēdziet maiņstrāvas adapteri līdzstrāvas kontaktligzdā. Tad ieslēdziet barošanas kabeli elektriskajā kontaktligzdā. Pievienojot lādētāju nepareizi, var izraisīt nopietnus ierīces bojājumus. Nepareizas lietošanas rezultātā radušos bojājumus nesedz ierīces garantija. • Ierīces uzlādes laikā ierīci var lietot, taču pilnīgai akumulatora uzlādei var būt nepieciešams ilgāks laiks. • Ja uzlādes laikā ierīcei ir nestabils barošanas avots, skārienjūtīgais ekrāns var nedarboties. Šādā gadījumā atvienojiet lādētāju no ierīces. • Uzlādes laikā ierīce var sasilt. Tā ir parasta parādība, kas nemazina ierīces kalpošanas laiku vai veiktspēju. Ja akumulators uzkarst vairāk, nekā parasti, lādētājs var pārtraukt uzlādi. • Ja ierīce pareizi neuzlādējas, to kopā ar lādētāju nogādājiet Samsung servisa centrā. 9 Darba sākšana Pēc pilnīgas uzlādēšanas atvienojiet ierīci no lādētāja. Vispirms atvienojiet lādētāju no ierīces un pēc tam no elektriskās kontaktligzdas. Lai taupītu enerģiju, atvienojiet lādētāju no elektrotīkla, kad tas netiek izmantots. Lādētājam nav ieslēgšanās/izslēgšanās sēdža, tādēļ laikā, kad lādētājs netiek izmantots, tas jāatvieno no kontaktligzdas, lai novērstu nelietderīgu elektroenerģijas patēriņu. Uzlādes laikā ierīcei jāatrodas elektriskās kontaktligzdas tuvumā. Akumulatora enerģijas patēriņa samazināšana Ierīce nodrošina iespējas taupīt akumulatora enerģiju. Pielāgojot šīs iespējas un atslēdzot funkcijas, kas darbojas fonā, starp uzlādēm ierīci varēs lietot ilgāk: • Kad ierīci nelietojat, pārslēdziet to miega režīmā, nospiežot ieslēgšanas/izslēgšanas taustiņu. • Ar uzdevumu pārvaldnieku aizveriet programmas, kuras nav nepieciešamas. • Atslēdziet Bluetooth funkciju. • Atvienojiet Wi-Fi savienojumu. • Atslēdziet programmu automātisku sinhronizēšanu. • Samaziniet fona apgaismojuma ilgumu. • Samaziniet displeja spilgtumu. Atmiņas kartes ievietošana Ar šo ierīci ir saderīgas atmiņas kartes ar kapacitāti līdz 64 GB. Atkarībā no atmiņas kartes ražotāja un tās tipa, dažas atmiņas kartes var nebūt saderīgas ar šo ierīci. • Dažas atmiņas kartes var būt tikai daļēji saderīgas ar šo ierīci. Lietojot nesaderīgu atmiņas karti, var sabojāt ierīci vai atmiņas karti, kā arī kartē saglabātos datus. • Esiet piesardzīgs un ievietojiet atmiņas karti ar labo pusi uz augšu. • Ierīce atbalsta FAT , exFAT , NTFS failu sistēmu atmiņas kartēm. Ievietojot karti, kas formatēta citā failu sistēmā, tiks pieprasīts pārformatēt atmiņas karti. • Bieža datu ierakstīšana un dzēšana saīsina atmiņas karšu kalpošanas laiku. 10 Darba sākšana 1 Ievietojiet atmiņas karti tā, lai zeltītie kontakti būtu vērsti lejup. 2 Iebīdiet atmiņas karti slotā, līdz tā nofiksējas vietā. Atmiņas kartes izņemšana Pirms atmiņas kartes izņemšanas tā ir droši jāatvieno. Uzsitiet virzienā no labās ekrāna malas uz ekrāna vidusdaļu, lai izmantotu viedpogas, un pēc tam pieskarieties Settings → Change PC settings → Devices → SD Memory Card → → Remove. Iespiediet atmiņas karti, līdz tā atvienojas no ierīces, un izvelciet to. Neizņemiet atmiņas karti, kamēr tiek veikta piekļuve informācijai vai tās pārsūtīšana. Šādas rīcības rezultātā datus var pazaudēt vai bojāt, vai arī bojāt atmiņas karti vai ierīci. Samsung nenes atbildību par zaudējumiem, kas radušies bojātu atmiņās karšu lietošanas rezultātā, tajā skaitā par datu zudumu. 11 Darba sākšana Ierīces ieslēgšana un izslēgšana Pirmoreiz ieslēdzot ierīci, rīkojieties atbilstoši ekrānā parādītajiem norādījumiem, lai to iestatītu. Lai ieslēgtu ierīci, nospiediet ieslēgšanas pogu. • Vietās, kur bezvadu ierīču izmantošana ir ierobežota, piemēram, lidmašīnās un slimnīcās, ievērojiet visus rakstiskos brīdinājumus un attiecīgā personāla norādījumus. • Uzsitiet virzienā no labās ekrāna malas uz ekrāna vidusdaļu, lai izmantotu viedpogas, un pēc tam pieskarieties Settings → Change PC settings → Wireless, un pēc tam velciet slēdzi Flight mode virzienā pa labi, lai atspējotu bezvadu funkcijas. Izslēdziet ierīci, uzsitiet virzienā no labās ekrāna malas uz ekrāna vidusdaļu, lai izmantotu viedpogas un pēc tam pieskarieties pie Settings → Power → Shut down. 12 Darba sākšana Ierīces turēšana Neaizsedziet antenu ar rokām vai citiem objektiem. Tādējādi var izraisīt savienojamības problēmas vai iztukšot akumulatoru. Ierīces bloķēšana un atbloķēšana Ja ierīce netiek izmantota, bloķējiet to, lai novērstu nevēlamu darbību. Nospiežot ieslēgšanas pogu, tiek izslēgts ekrāns un ierīce pāriet bloķētā režīmā. Ierīce tiek automātiski bloķēta, ja noteikta perioda laikā ar to netiek veiktas nekādas darbības. Lai atbloķētu ierīci, kamēr skārienekrāns ir izslēgts, nospiediet ieslēgšanas pogu vai Windows pogu, un pēc tam velciet uz augšu bloķēšanas ekrāna fona attēlu. Skaļuma regulēšana Lai regulētu sistēmas skaļumu vai skaļumu mūzikas vai video atskaņošanas laikā, nospiediet skaļuma vadības pogu uz augšu vai uz leju. Varat uzsist virzienā no labās ekrāna malas uz ekrāna vidusdaļu, lai izmantotu viedpogas, un pēc tam pieskarieties pie Settings → . Pārslēgšanās uz klusuma režīmu Uzsitiet virzienā no labās ekrāna malas uz ekrāna vidusdaļu, lai izmantotu viedpogas, un pēc tam pieskarieties pie Settings → → . 13 Pamatinformācija Skārienekrāna lietošana Skārienekrānam drīkst pieskarties tikai ar pirkstiem. • Neļaujiet skārienekrānam saskarties ar elektriskām ierīcēm. Elektrostatiskā izlāde var radīt kļūmi skārienekrāna darbībā. • Neļaujiet skārienekrānam saskarties ar ūdeni. Mitrās vietās vai ūdens iedarbībā var rasties kļūmes skārienekrāna darbībā. • Lai nebojātu skārienekrānu, nepieskarieties tam ar asiem priekšmetiem un nespiediet uz tā pārāk spēcīgi ar pirkstiem. • Ilgāku laiku nelietojot skārienekrānu, var rasties pēcattēli (ekrāna iededzināšana) vai dubultošanās. Izslēdziet skārienekrānu, kad nelietojat ierīci. Pirkstu žesti Pieskaršanās Lai atvērtu kādu programmu, nospiestu ekrāna pogu vai ievadītu rakstzīmi, izmantojot ekrāna tastatūru, pieskarieties attiecīgajam elementam ar pirkstu. 14 Pamatinformācija Vilkšana Lai pārvietotu uz citu vietu pogu, ikonu vai priekšskatījumu, pieskarieties tam, turiet un velciet uz vēlamo vietu. Pieskaršanās divreiz Pieskarieties divreiz, lai pietuvinātu daļu. Lai atgrieztos sākotnējā skatā, vēlreiz pieskarieties divreiz. 15 Pamatinformācija Uzsišana Uzsitiet pa kreisi vai pa labi, lai skatītu citu paneli. Uzsitiet uz augšu vai uz leju, lai ritinātu pa tīmekļa vietni vai sarakstu, piemēram, kontaktpersonu sarakstu. Pirkstu saspiešana Izvērsiet divus pirkstus tīmekļa lapā, kartē vai attēlā, lai pietuvinātu tā daļu. Saspiediet pirkstus, lai tālinātu. 16 Pamatinformācija Ekrāna pagriešana Daudzas programmas ļauj izmantot gan ekrāna portretorientāciju, gan ainavorientāciju. Pagriežot ierīces ekrānu, tas automātiski pielāgojas, lai atbilstu jaunajai orientācijai. Lai izmantotu šo funkciju, varat uzsist virzienā no labās ekrāna malas uz ekrāna vidusdaļu, lai izmantotu viedpogas, un pēc tam pieskarieties pie Settings → Screen → . • Dažas programmas neatbalsta ekrāna pagriešanu. • Dažas programmas izmanto atšķirīgu ekrānu atkarībā no orientācijas. Sākuma ekrāns Sākuma ekrāns ir vieta, no kuras iespējams piekļūt visām ierīces funkcijām. Vienumu pārkārtošana Programmas elementa pievienošana Lai atvērtu iespēju joslu, sākuma ekrānā uzsitiet augšup no ekrāna apakšējās malas vai lejup no augšējās malas, un pēc tam pieskarieties pie All apps. Uzsitiet lejup vai augšup uz programmas ikonas, lai atvērtu iespēju joslu, un tad pieskarieties pie Pin to Start. 17 Pamatinformācija Vienuma pārvietošana Pieskarieties un turiet vienumu un pārvietojiet to jaunā vietā. Vienuma pievienošana Uzsitiet uz vienuma, uz leju vai augšu. Uz vienuma parādās atzīme, un ekrāna apakšdaļā parādās iespēju josla. Pieskarieties pie Larger, lai to palielinātu, vai Smaller, lai to samazinātu. Vienuma noņemšana Uzsitiet uz vienuma, uz augšu vai leju un tad pieskarieties pie Unpin from Start. Skatīšanas režīma maiņa Daži Sākuma ekrāna vienumi parādās kā dinamiskie elementi, kas rāda īsu satura kopsavilkumu. Lai mainītu dinamisko elementu uz statisko elementu, uzsitiet uz augšu vai leju uz elementa un tad ieskarieties pie Turn live tile off. Viedpogu izmantošana Izmantojiet viedpogas, lai piekļūtu pamatfunkcijām, piemēram, meklēšanai, failu koplietošanu vai iestatījumiem. Viedpogas parādīsies ekrāna labajā pusē, paziņojumu panelis parādīsies kreisajā pusē, radot pašreizējo laiku un datumu, Wi-Fi savienojuma statusu un akumulatora jaudas līmeni. Lai izmantotu viedpogas, uzsitiet virzienā no labās ekrāna malas uz ekrāna vidusdaļu. 18 Pamatinformācija Varat izmantot šādas viedpogas: • Search: datu vai programmu meklēšana. • Share: failu kopīgošana ar citiem. • Start: atgriešanās sākuma ekrānā vai pēdējās programmas atvēršana. • Devices: failu kopīgošana ar pievienotajām ierīcēm. • Settings: piekļuve iestatījumu panelim, lai konfigurētu ierīces vai programmu iestatījumus. Programmu izmantošana Šī ierīce var izmantot dažāda veida programmas, sākot no multivides un līdz interneta programmām. Dažas programmas ir pieejamas tikai Windows darbvirsmas režīmā. Programmas atvēršana Sākuma ekrānā vai programmu sarakstā izvēlieties programmas ikonu, lai to atvērtu. Pēdējās programmas atvēršana Uzsitiet virzienā no kreisās ekrāna malas uz ekrāna vidusdaļu, lai atvērtu pēdējo programmu. Programmu pārslēgšana Uzsitiet no kreisās ekrāna malas uz iekšpusi un tad atpakaļ, lai atvērtu aktīvo programmu sarakstu. Lai deaktivētu šo funkciju, uzsitiet no labās ekrāna malas virzienā uz ekrāna vidusdaļu, pieskarieties Settings → Change PC settings → General, un tad velciet slēdzi Allow switching between recent apps pa kreisi. 19 Pamatinformācija Duālā skata izmantošana Pārslēdzieties uz duālo skatu, lai vienlaicīgi ekrānā darbinātu divas programmas. Izmantojot programmu, atveriet aktīvo programmu sarakstu, velciet programmu pa labi un tad nometiet to, kad parādās nodalījums. Pieskarieties un turiet nodalījumu un tad velciet to, lai pielāgotu katra programmas paneļa izmēru. Lai atgrieztos vienā skatā, pieskarieties un turiet nodalījumu, un tad velciet to uz kreiso vai labo ekrāna malu. Programmas aizvēršana Aizveriet nelietotās programmas, lai taupītu akumulatora enerģiju un uzturētu ierīces veiktspēju. Programmu sarakstā pieskarieties pie Task Manager, atlasiet programmu un pieskarieties pie End task, lai to aizvērtu. Lai aizvērtu programmu ekrānu, varat to vilkt lejup no ekrāna augšējās malas. 20 Pamatinformācija Programmu saraksts Programmu sarakstā tiek parādītas visu programmu, tai skaitā no jauna instalēto programmu, ikonas. Lai atvērtu iespēju joslu, sākuma ekrānā uzsitiet augšup no ekrāna apakšējās malas vai lejup no augšējās malas, un pēc tam pieskarieties pie All apps, lai atvērtu programmu sarakstu. Iespēju joslas atrašanās vieta var atšķirties atkarībā no programmām. Programmu instalēšana Izmantojiet programmu veikalus, piemēram, Store, lai lejupielādētu un instalētu programmas. Šajā ierīcē nevar instalēt Windows datora programmas. Ierīce darbinās programmas tikai no Windows Store. Programmu atinstalēšana Uzsitiet uz programmas, uz augšu vai leju un tad pieskarieties pie uninstall. Dažas noklusējuma programmas, kas ietvertas ierīcē, nevar atinstalēt. 21 Pamatinformācija Windows darbvirsmas programmas Izmantojiet Windows darbvirsmas režīmu kā parastajā Windows datorā. Windows darbvirsmas režīmā varat palaist Windows darbvirsmas programmas, piemēram Windows Accessories. Programmu sarakstā atlasiet darbvirsmas programmu, ko atvērt. Microsoft Office 2013 (Office Home and Student 2013 RT Preview) Izmantojiet tādas Microsoft Office programmas kā Excel un Word. Instalēta Office Home and Student 2013 RT priekšskatījuma versija. Galīgā Office versija tiks instalēta, izmantojot Windows Update, kad tas būs pieejams (bezmaksas lejupielāde; attiecināma ISP maksa). Dažas funkcijas un programmas netiek atbalstītas. Skatiet http://office.com/officeRT. Windows Accessories Izmantojiet parocīgus rīkus, kas noder darbā, piemēram, kalkulatoru un piezīmjbloku. Windows Ease of Access Izmantojiet programmas, lai uzlabotu piekļuvi tādam saturam vai funkcijām kā lupa un teksta pārveides runā funkcija. Windows System Izmantojiet programmas Windows sistēmas iestatījumu pārvaldībai, piemēram Command Prompt un Windows Defender. Paziņojumi Ierīcē parādās paziņojumu trauksmes par dažādiem notikumiem. Lai iestatītu paziņojumu rādīšanas laika ilgumu, uzsitiet no labās ekrāna malas uz ekrāna vidusdaļu un pieskarieties pei Settings → Change PC settings → Ease of Access → Show notifications for. Lai iestatītu, cik ilgu laiku paziņojumi tiek slēpti pirms atkārtotas parādīšanas, uzsitiet no labās ekrāna malas uz ekrāna vidusdaļu un pieskarieties pie Settings → Notifications. 22 Pamatinformācija Teksta ievade Teksta ievadei lietojiet Qwerty tastatūru. Dažās valodās teksta ievade netiek atbalstīta. Lai ievadītu tekstu, ievades valoda jāmaina uz kādu no atbalstītajām valodām. Qwerty tastatūras lietošana Mainiet tastatūras izkārtojumu Lai mainītu tastatūras izkārtojumu, pieskarieties pie un atlasiet vienu no šiem: • : vienkāršota Qwerty tastatūra. • : Qwerty tastatūras sadale, lai ievadītu tekstu abām rokām. • : standarta Qwerty tastatūra. Dzēst iepriekšējo rakstzīmi. Pāriet uz jaunu rindu. Ievadīt tekstu ar lielajiem burtiem. Ievadīt tekstu ar lielajiem burtiem. Ievadīt ciparus un pieturzīmes. Mainiet tastatūras izkārtojumu. Ievadīt emocijzīmes. Virziet kursoru. Ievadīt atstarpi. Lielo burtu ievadīšana Pirms rakstzīmes ievadīšanas pieskarieties pie . Lai visu tekstu rakstītu ar lielajiem burtiem, pieskarieties divreiz. 23 Pamatinformācija Valodu tastatūru maiņa Lai ievadītu tekstu citās valodās, ir jāpievieno tastatūras. Uzsitiet no labās ekrāna malas uz ekrāna vidusdaļu, pieskarieties pie Settings → Change PC settings → General → Language preferences → Add a language, atlasiet valodu un tad pieskarieties pie Add. Lai mainītu valodas, pieskarieties pie kas parādās. un tad atlasiet sarakstā vienu no tastatūras valodām, Rokraksts Pieskarieties pie → , uzrakstiet vārdu ar pirkstu un tad pieskarieties pie Insert. Lai skatītu rakstīšanas ar roku pamācību, pieskarieties pie . Kopēšana un ielīmēšana Pieskarieties pie teksta, velciet , lai atlasītu vairāk vai mazāk teksta, pieskarieties pie teksta vēlreiz un tad pieskarieties pie Copy, lai kopētu, vai Cut, lai grieztu. Izvēlētais teksts tiek iekopēts starpliktuvē. Lai ielīmētu to teksta ievades laukā, pieskarieties un turiet vietu, kur tas ir jāievieto, un pēc tam pieskarieties pie → Paste. Savienojuma izveide ar Wi-Fi tīklu Lai izmantotu internetu, izveidojiet ierīces savienojumu ar Wi-Fi tīklu. (54. lpp.) Wi-Fi ieslēgšana vai izslēgšana Uzsitiet virzienā no labās ekrāna malas uz ekrāna vidusdaļu, un pēc tam pieskarieties Settings → Change PC settings → Wireless, un pēc tam velciet slēdzi WiFi virzienā pa labi, lai to ieslēgtu. Pavelciet WiFi slēdzi pa kreisi, lai to izslēgtu. • Šī ierīce izmanto neharmonizētu frekvenci un ir piemērota izmantošanai visās Eiropas valstīs. WLAN Eiropas Savienojumā var izmantot slēgtās telpās bez ierobežojumiem, bet to nedrīkst izmantot zem klajas debess. • Izslēdziet Wi-Fi lai taupītu akumulatora enerģiju, ja tas netiek lietots. 24 Pamatinformācija Pievienošanās Wi-Fi tīkliem Uzsitiet virzienā no labās ekrāna malas uz ekrāna vidusdaļu, un pēc tam pieskarieties pie Settings → Available. Izvēlieties tīklu no noteikto Wi-Fi tīklu saraksta, pieskarieties Connect automatically → Connect, ja vajadzīgs, ievadiet paroli un pieskarieties pie Next. Pēc tam, kad ierīce izveido savienojumu ar Wi-Fi tīklu, ierīce automātiski izveido savienojumu ar to, kad tas ir pieejams. Failu pārsūtīšana Pārvietojiet vai kopējiet audio, video, attēls vai cita veida failus no ierīces uz atmiņas kartēm vai USB, atmiņas ierīcēm vai otrādi. 1 Ievietojiet atmiņas karti vai pievienojiet USB atmiņas ierīci USB pieslēgvietai. 2 Programmu sarakstā pieskarieties pie Computer. 3 Pārsūtiet failus starp ierīci un atmiņas karti vai USB atmiņas ierīci. Ierīces drošība Neļaujiet nepiederošām personām piekļūt ierīcē glabātajiem personas datiem un informācijai, izmantojot drošības funkcijas. Lai ierīci atbloķētu, katru reizi ir jāievada iepriekš iestatīta parole. Paroles iestatīšana Uzsitiet virzienā no labās ekrāna malas uz ekrāna vidusdaļu, un pēc tam pieskarieties Settings → Change PC settings → Users → Create a password. Ievadiet paroli un ieteikumu un tad pieskarieties pie Next → Finish. Atlasiet iespēju nolaižamajā izvēlnē Require a password after the display has been off for. 25 Pamatinformācija Attēla paroles iestatīšana Uzsitiet virzienā no labās ekrāna malas uz ekrāna vidusdaļu, un pēc tam pieskarieties Settings → Change PC settings → Users → Create a picture password. Ievadiet pašreizējo paroli, pieskarieties pie OK → Choose picture, atlasiet vienu no attēliem, kas saglabāti ierīcē, un tad pieskarieties pie Open → Use this picture. Uzvelciet uz attēla trīs žestus, uzzīmējiet tos vēlreiz, lai apstiprinātu, un pēc tam pieskarieties pie Finish. PIN iestatīšana Uzsitiet virzienā no labās ekrāna malas uz ekrāna vidusdaļu, un pēc tam pieskarieties Settings → Change PC settings → Users → Create a PIN. Ievadiet pašreizējo paroli un pieskarieties pie OK. Ievadiet vismaz četrus ciparus un vēlreiz ievadiet PIN, lai to apstiprinātu, un tad pieskarieties pie Finish. Ierīces atbloķēšana Ieslēdziet ekrānu, nospiežot ieslēgšanas pogu vai Windows pogu, velciet bloķēšanas ekrāna fona attēlu uz augšu, un tad ievadiet paroli. Iestatot PIN, pieskarieties pie Sign-in options un atlasiet iespēju ierīces atbloķēšanai ar citu metodi. Iestatot attēla paroli, pieskarieties pie Switch to password, lai atbloķētu ierīci, ievadot paroli. Ja aizmirsīsit atbloķēšanas kodu, nogādājiet ierīci Samsung servisa centrā, lai to atiestatītu. Ierīces atjaunināšana Uzturiet ierīces aktualitāti, lejupielādējot un instalējot operētājsistēmas un citu Microsoft programmu atjauninājumus, piemēram, apkopes pakas un ielāpus. Ierīce ir iestatīta, lai automātiski lejupielādētu un instalētu atjauninājumus. Lai manuāli pārbaudītu pieejamos atjauninājumus, uzsitiet virzienā no labās ekrāna malas uz ekrāna vidusdaļu, un pēc tam pieskarieties Settings → Change PC settings → Windows Update → Check for updates now. 26 Sakari People Izmantojiet šo programmu, lai pārvaldītu kontaktus, tai skaitā tālruņa numurus, e-pasta adreses un citus parametrus. Programmu sarakstā pieskarieties pie People. Konta iestatīšana Šai programmai nepieciešams Microsoft konts. Ja jūs vēl neesat ierīcē reģistrējis kontu, ievērojiet ekrānā redzamos norādījumus, lai veiktu konta iestatīšanu. Kontaktu pārvaldība Kontakta izveidošana Atveriet iespēju joslu, pieskarieties pie New un tad ievadiet kontaktinformāciju. Kontakta rediģēšana Atlasiet rediģējamo kontaktu, atveriet iespēju joslu un tad pieskarieties pie Edit. Kontakta dzēšana Atlasiet dzēšamo kontaktu, atveriet iespēju joslu un tad pieskarieties pie Delete. 27 Sakari Kontaktu meklēšana Izmantojiet kādu no šīm meklēšanas metodēm: • Ritiniet pa kreisi vai pa labi kontaktu sarakstā. • Saspiediet ekrānu, lai pārslēgtos uz rādītāja skatu. Kad kontaktpersona ir izvēlēta, veiciet vienu no šīm darbībām: • Send email: sastādiet e-pastu. • Call mobile: veiciet zvanu, izmantojot zvana no interneta programmu. • View profile: skatiet vairāk informācijas par šo kontaktu. Kontaktu importēšana un eksportēšana Kontu pievienošana Lai e-pastam vai sociālo tīklu kontiem ierīcē pievienotu kontaktus, uzsitiet no labās ekrāna malas virzienā uz ekrāna vidusdaļu, pieskarieties pie Settings → Accounts → Add an account → pakalpojums, un tad ievērojiet ekrānā redzamos norādījumus, lai veiktu konta iestatīšanu. Sinhronizācija ar Microsoft kontiem vai sociālo tīklu vietnēm Ja kontakts tiek pievienots vai izdzēsts no ierīces, tas arī tiek pievienots vai dzēsts no Microsoft vai SNS kontiem un otrādi. Ziņu no sociālo tīklu vietnēm skatīšana Pieskarieties pie What’s new, atveriet iespēju joslu un tad pieskarieties pie Refresh. Lai pievienotu komentāru, atlasiet ziņu, ievadiet ekrāna labās apakšējās daļas teksta laukā tekstu un tad pieskarieties pie Reply vai Comment. 28 Sakari Mail Izmantojiet šo programmu, lai nosūtītu vai skatītu e-pasta ziņojumus. Programmu sarakstā pieskarieties pie Mail. E-pasta kontu iestatīšana Pirmoreiz atverot Mail, iestatiet e-pasta kontu. Ievadiet e-pasta adresi un paroli un pēc tam, lai pabeigtu iestatīšanu, izpildiet ekrānā redzamos norādījumus. Lai iestatītu citu e-pasta kontu, uzsitiet no labās ekrāna malas virzienā uz ekrāna vidusdaļu un tad pieskarieties pie Settings → Accounts → Add an account. Ziņojumu sūtīšana Pieskarieties pie e-pasta konta, kuru vēlaties lietot, un pēc tam pieskarieties pie adresātus, tēmu un ziņojumu, un pēc tam pieskarieties pie . Pieskarieties pie . Ievadiet , lai adresātu pievienotu no kontaktu saraksta. Lai pievienotu vēl adresātus, pieskarieties pie Show more. Atveriet iespēju joslu un pieskarieties pie Attachments, lai pievienotu attēlus, video un citus. Ziņojumu lasīšana Izvēlieties e-pasta kontu, kas jālieto, un jaunās ziņas tiek ielādētas. Lai manuāli ielādētu jaunas ziņas, atveriet iespēju joslu un pieskarieties pie Sync. Pieskarieties ziņai, lai to lasītu. Pieskarieties pielikumam un tad pieskarieties pie Open, lai to atvērtu, un Save, lai to saglabātu. 29 Sakari Messaging Izmantojiet šo programmu, lai tērzētu ar citiem. Programmu sarakstā pieskarieties pie Messaging. Draugu pievienošana Atveriet iespēju joslu, pieskarieties pie Invite → Add a new friend, ievadiet e-pasta adresi un tad pieskarieties pie Next → Invite. Tēržēšana ar draugiem Pieskarieties pie New message, pievienojiet adresātus un ievadiet ziņu. Tērzēšanas vēstures dzēšana Tērzēšana tiek saglabāta automātiski. Lai manuāli dzēstu tērzēšanas vēsturi, atveriet iespēju joslu un pieskarieties pie Delete. ChatON Izmantojiet šo programmu, lai tērzētu ar jebkuru ierīci, kurai ir mobilā tālruņa numurs. Programmu sarakstā pieskarieties pie ChatON. Šī programma var nebūt pieejama atkarībā no reģiona vai pakalpojumu sniedzēja. Izveidojiet draugu sarakstu, ievadot tālruņa numurus vai Samsung kontu e-pasta adreses, vai arī izvēloties draugus ieteikumu sarakstā. Izvēlieties draugu, lai sāktu tērzēšanu. 30 Tīmeklis un tīkls Internet Explorer Izmantojiet šo programmu, lai pārlūkotu internetu. Programmu sarakstā pieskarieties pie Internet Explorer. Tīmekļa lapu skatīšana Pieskarieties adreses laukam, ievadiet tīmekļa adresi un tad pieskarieties pie . Jaunas lapas atvēršana Atveriet iespēju joslu un tad pieskarieties pie . Lai dotos uz citu tīmekļa lapu, atveriet iespēju joslu un pieskarieties lapai, lai to izvēlētos. Grāmatzīmes Lai pašreizējai tīmekļa lapai pievienotu grāmatzīmi, pieskarieties pie → Add to favourites. Lai atvērtu ar grāmatzīmi atzīemēto tīmekļa lapu, pieskarieties adreses laukam un lapai, kas atrodas Favourites. Vēsture Lai atvērtu kādu tīmekļa lapu no pēdējo apmeklēto lapu saraksta, atveriet iespēju joslu. Lai notīrītu vēsturi, uzsitiet no labās ekrānas malas virzienā uz ekrāna viduskaļu, pieskarieties pie Settings → Internet Options, un tad pie Delete, kas atrodas Delete Browsing History. 31 Tīmeklis un tīkls Saites Pieskarieties saitei tīmekļa lapā un turiet, lai atvērtu to jaunā lapā vai kopētu. Tīmekļa lapu kopīgošana Lai kopīgotu tīmekļa lapas adresi ar citiem, uzsitiet no labās ekrāna malas virzienā uz ekrāna vidusdaļu un tad pieskarieties pie Share. Bing Izmantojiet šo programmu, lai meklētu informāciju un pārlūkotu tīmekļa lapas. Programmu sarakstā pieskarieties pie Bing. Pieskarieties meklēšanas laukā un ievadiet atslēgvārdu. Atlasiet tēmu, atbilstoši kurai meklēt lapas vai attēlus. Ekrāna apakšējā daļā pieskarieties pie Trending, lai skatītu aktuālās tēmas. Bluetooth Bluetooth izveido tiešu bezvadu savienojumu starp divām ierīcēm nelielā attālumā. • Atsevišķas ierīces, it īpaši tās, ko nav pārbaudījis vai apstiprinājis Bluetooth SIG, var nebūt saderīgas ar jūsu ierīci. • Bluetooth funkciju nedrīkst lietot nelegāliem mērķiem (piemēram, lai izveidotu failu pirātiskas kopijas vai nelegāli noklausītos sakarus komerciāliem mērķiem). Samsung neuzņemas atbildību par Bluetooth funkcijas nelegālas izmantošanas rezultātā radītajiem zaudējumiem. Lai aktivizētu Bluetooth, uzsitiet virzienā no labās ekrāna malas uz ekrāna vidusdaļu, un pēc tam pieskarieties Settings → Change PC settings → Wireless, un pēc tam velciet slēdzi Bluetooth virzienā pa labi, lai to ieslēgtu. 32 Tīmeklis un tīkls Savienošana pārī ar citām Bluetooth ierīcēm Uzsitiet virzienā no labās ekrāna malas uz ekrāna vidusdaļu, un pēc tam pieskarieties Settings → Change PC settings → Devices → Add a device, lai skatītu atrastās ierīces. Izvēlieties ierīci, ar kuru vēlaties savienot pārī, un akceptējiet automātiski ģenerēto ieejas atslēgu ar abām ierīcēm, lai savienojumu apstiprinātu. doubleTwist AirSync Izmantojiet šo programmu, lai pieslēgtu ierīci datoram, izmantojot Wi-Fi, kopīgojot vai atskaņojot datu nesēja failus. Programmu sarakstā pieskarieties pie doubleTwist AirSync. • Visām ierīcēm noteikti jābūt pieslēgtām vienā tīklā. • doubleTwist noteikti jābūt instalētam datorā. Datorā atveriet doubleTwist, noklikšķiniet uz ierīces nosaukuma un tad ievadiet PIN, kas redzams ierīcē. Kad savienojums izveidots, pārsūtiet failus starp ierīci un datoru. NFC Jūsu ierīce ļauj lasīt tuva darbības lauka sakaru (NFC) atzīmes, kurās ir ietverta dažāda informācija (informācija par produktiem, tīmekļa adreses, kontaktinformācija u.c). Jūs arī varat izmantot šo iespēju, lai dalītos datos ar citām NFC iespējotām ierīcēm. Ierīcē ir iebūvēta NFC antena. Esiet uzmanīgs, kad rīkojaties ar ierīci, lai nesabojātu NFC antenu. Ja ekrāns ir bloķēts, jūsu ierīce nelasīs NFC atzīmes un nesaņems informāciju. Lai aktivizētu NCF funkciju, uzsitiet virzienā no labās ekrāna malas uz ekrāna vidusdaļu, un pēc tam pieskarieties Settings → Change PC settings → Wireless, un pēc tam velciet slēdzi NFC virzienā pa labi, lai to ieslēgtu. 33 Tīmeklis un tīkls Informācijas nolasīšana no NFC atzīmes Novietojiet NFC antenu ( ) ierīces aizmugurē, blakus NFC atzīmei. Kad ekrānā tiek parādīts paziņojums Receive content?, pieskarieties šim paziņojumam. Tiks parādīta no atzīmes iegūtā informācija. Datu sūtīšana un saņemšana Atlasiet kontaktu vai attēlu vai atveriet tīmekļa lapu, ko sūtīt. Uzsitiet virzienā no labās ekrāna malas uz ekrāna vidusdaļu, un pēc tam pieskarieties pie Devices → Tap and send. Savietojiet NFC antenu ( ), ierīces aizmugurē ar otrās ierīces NFC antenu. Kad otrā ierīcē parādās uzraksts Receive content?, pieskarieties ekrānam, lai saņemtu datus. 34 Multivide Music Izmantojiet šo programmu, lai klausītos mūziku. Programmu sarakstā pieskarieties pie Music. • Daži failu formāti var nebūt atbalstīti atkarībā no ierīcē instalētās programmatūras versijas. • Daži faili var netikt atskaņoti pareizi izmantotā kodējuma dēļ. Mūzikas atskaņošana Ritiniet pa kreisi vai labi uz my music, pieskarieties pie Open or play something un atlasiet atskaņojamo dziesmu. Atsākt pašreiz atskaņotās dziesmas atskaņošanu no sākuma vai pāriet pie iepriekš atskaņotās dziesmas. Dodieties uz iepriekšējo ekrānu. Pāriet pie nākamās dziesmas. Pāriet uz priekšu vai atpakaļ, velkot joslu. Nosakiet fona attēla mērogu, lai aizpildītu ekrānu. Atvērt atskaņošanas sarakstu. Pauzēt un atsākt atskaņošanu. Atveriet iespēju joslu un atlasiet vienu no šīm iespējām: • Open file: mūzikas faila atvēršana. • Shuffle: atskaņošanas nejaušā kārtībā ieslēgšana. • Repeat: atkārtošanas režīma maiņa. 35 Multivide Camera Izmantojiet šo programmu, lai uzņemtu fotoattēlus vai video. Izmantojiet programmu Attēli, lai skatītu ar ierīces kameru uzņemtos fotoattēlus un videoklipus. (38. lpp.) Programmu sarakstā pieskarieties pie Camera. Kad kamera netiek lietota, tā automātiski izslēdzas. Izmantojot kameru, ieteicams ievērot pieklājības normas • Nefotografējiet un nefilmējiet citus cilvēkus bez viņu atļaujas. • Nefotografējiet un nefilmējiet vietās, kur tas ir aizliegts. • Nefotografējiet un nefilmējiet vietās, kur tādējādi var pārkāpt citu personu privātumu. Fotografēšana Fotografēšana Izmantojiet kādu no tālāk aprakstītajām metodēm: • Pieskarieties pie ekrāna, lai uzņemtu fotoattēlu. • Pieskarieties un turiet attēlu priekšskatījuma ekrānā, kur jāfokusē kamera, un tad atlaidiet pirkstu, lai uzņemtu fotoattēlu. Kameras iestatījumu maiņa. Izmantojiet šo funkciju uzņemšanai ar noteiktu aizkavi. Pārslēdzieties starp priekšējo un aizmugurējo kameru. Pārslēgties uz video režīmu. 36 Multivide Video uzņemšana Video uzņemšana Pieskarieties pie Video Mode un tad pieskarieties pie ekrāna, lai uzņemtu video. Lai pārtrauktu ierakstīšanu, vēlreiz pieskarieties ekrānam. Kameras iestatījumu maiņa. Izmantojiet šo funkciju uzņemšanai ar noteiktu aizkavi. Pārslēgšanās starp priekšējo un aizmugurējo kameru. Pārslēgties uz nekustīgo režīmu. Kameras iestatījumu konfigurēšana Lai konfigurētu kameras iestatījumus, pieskarieties pie Camera options. Ne visas no tālāk uzskaitītajām iespējām ir pieejamas gan foto, gan video režīmā. Pieejamās iespējas var atšķirties atkarībā no izvēlētā režīma. • Photo resolution / Video resolution: atlasiet izšķirtspēju. Lai sasniegtu augstāku kvalitāti, izmantojiet lielāku izšķirtspēju. Bet šādā gadījumā tiek patērēts lielāks ierīces atmiņas apjoms. • Audio device: atlasiet audio ievades ierīci. • White Balance: izvēlieties piemērotu baltā balansu, lai attēlu krāsu diapazons būtu atbilstošs reālajai situācijai. Iestatījumi ir paredzēti noteiktiem apgaismojuma apstākļiem. Šie iestatījumi ir līdzīgi baltā balansa ekspozīcijas siltuma diapazonam profesionālās kamerās. • Image Effect: izvēlieties no pieejamo foto efektu klāsta. • Exposure Value: tā nosaka, cik gaismas uztver kameras sensors. Situācijās ar nepietiekamu apgaismojumu izmantojiet lielāku ekspozīcijas vērtību. • Focus Mode: izvēlieties fokusa režīmu. Normal kontrolē kamera. Macro funkcija ir paredzēta ļoti tuvu esošiem objektiem. • Flash: atlasiet zibspuldzes režīmu. Auto kontrolē kamera. 37 Multivide Photos Izmantojiet šo programmu, lai skatītu attēlus un video klipus. Programmu sarakstā pieskarieties pie Photos. • Daži failu formāti var nebūt atbalstīti atkarībā no ierīcē instalētās programmatūras. • Daži faili var netikt atskaņoti pareizi kodējuma dēļ. Attēlu skatīšana Pieskarieties Pictures library, atlasiet mapi, lai to atvērtu, un pēc tam pieskarieties attēlam, lai to skatītu pilnekrāna režīmā. Ritiniet pa kreisi vai pa labi, lai apskatītu nākamo vai iepriekšējo attēlu. Tuvināšana un tālināšana Jebkurā attēla vietā izpletiet pirkstus, lai tuvinātu. Sakniebiet pirkstus, lai tālinātu. Attēlu apskate citās ierīcēs Lai skatītu attēlus citās ierīcēs, kamēr esat pieteicies ar to pašu Microsoft kontu, pieskarieties pie Devices. Ja jūs vēl neesat ierīcē reģistrējis Microsoft kontu, ievērojiet ekrānā redzamos norādījumus, lai veiktu konta iestatīšanu. 38 Multivide Attēlu apskate tīmeklī Lai skatītu attēlus, izmantojot sociālo tīklu pakalpojumu vai SkyDrive atmiņu, atlasiet pakalpojuma nosaukumu. Ja jūs vēl neesat ierīcē reģistrējis sociālā tīkla pakalpojuma kontu, ievērojiet ekrānā redzamos norādījumus, lai veiktu konta iestatīšanu. Videoklipu atskaņošana Video failu priekšskatījumā ir redzama ikona Video. . Atlasiet videoklipu, lai to skatītos, un tiks palaists Attēlu dzēšana Izmantojiet kādu no tālāk aprakstītajām metodēm: • Mapē uzsitiet attēla, uz augšu vai leju un pieskarieties pie Delete. • Skatot attēlu, atveriet iespēju joslu un pieskarieties pie Delete. Attēlu kopīgošana Skatot attēlu, uzsitiet virzienā no labās ekrāna malas uz ekrāna vidusdaļu un pieskarieties pie Share, lai to nosūtītu citiem. Bloķēta ekrāna fona attēla izvēle Skatot attēlu, atveriet iespēju joslu un pieskarieties pie Set as → Lock screen, lai iestatītu attēlu kā bloķēšanas ekrāna fona attēlu. 39 Multivide Photo Editor Izmantojiet šo programmu, lai izrotātu fotoattēlus, izmantojot dažādus efektus, piemēram, eļļas krāsas efektu. Programmu sarakstā pieskarieties pie Photo Editor. Lai atvērtu fotoattēlu, izvēlieties kādu no šīm iespējām: • Photos: izvēlieties no ierīcē saglabātajiem attēliem. • Camera: uzņemiet fotoattēlu, kuru rediģēsiet. Atcelt un no jauna izpildīt pēdējo darbību. Saglabāt attēlu. Atmest pašreizējo attēlu un atvērt jaunu attēlu. Dodieties uz iepriekšējo ekrānu. Pagrieziet attēlu. Pielietot attēlam efektus. Mainiet fonta lielumu. Izgreznot attēlu ar rāmjiem vai uzlīmēm. Apgrieziet attēlu. Pielāgot attēla piesātinājumu vai spilgtumu. Lai pabeigtu, pieskarieties pie Save, iestatiet vietu, faila nosaukumu un faila tipu, un tad pieskarieties pie Save. 40 Multivide Video Izmantojiet šo programmu, lai atskaņotu video failus. Programmu sarakstā pieskarieties pie Video. • Daži failu formāti var nebūt atbalstīti atkarībā no ierīcē instalētās programmatūras. • Daži faili var netikt atskaņoti pareizi kodējuma dēļ. Videoklipu atskaņošana Ritiniet pa kreisi vai labi uz my videos, pieskarieties pie Open or play something un atlasiet atskaņojamo video. Dodieties uz iepriekšējo ekrānu. Pauzēt un atsākt atskaņošanu. Pāriet uz priekšu vai atpakaļ, velkot joslu. Atveriet iespēju joslu un atlasiet vienu no šīm iespējām: • Open file: video faila atvēršana. • Repeat: atkārtošanas režīma maiņa. • Play To: video kopīgošana ar citiem. Finance Izmantojiet šo programmu, lai saņemtu finanšu informāciju no Bing. Varat skatīt rādītājus, cenas, ziņas, rakstus un statistiku par akciju tirgiem. Programmu sarakstā pieskarieties pie Finance. Ritiniet uz kategoriju un tad atlasiet rakstu, ko lasīt. Varat arī atvērt iespēju joslu un atlasīt kategoriju. Lai interesējošo akciju cenu sarakstam pievienotu uzņēmumu, ritiniet uz Watchlist un pieskarieties . 41 Multivide News Izmantojiet šo programmu, lai saņemtu jaunākās ziņas no Bing. Programmu sarakstā pieskarieties pie News. Ritiniet uz kategoriju un tad atlasiet rakstu, ko lasīt. Lai izlasītu rakstus no konkrēta avota, atveriet iespēju joslu un pieskarieties pie Sources. Lai izlasītu ziņas par konkrētu tēmu, atveriet iespēju joslu un pieskarieties pie My News. Ritiniet uz ADD A SECTION, pieskarieties pie un tad ievadiet atslēgvārdu. Sport Izmantojiet šo programmu, lai saņemtu sporta ziņas no Bing. Varat skatīt dažādu sporta veidu plānus un rezultātus. Programmu sarakstā pieskarieties pie Sport. Ritiniet uz kategoriju un tad atlasiet rakstu, ko lasīt. Varat arī atvērt iespēju joslu un atlasīt kategoriju. Lai pievienotu sporta līgu, atveriet iespēju joslu un pieskarieties pie All Sports. Lai saņemtu informāciju par konkrētu tēmu, atveriet iespēju joslu un pieskarieties pie Favourite Teams → . Travel Izmantojiet šo programmu, lai saņemtu ceļojumu informāciju no Bing. Varat saņemt galamērķa, lidojuma vai viesnīcas informāciju. Programmu sarakstā pieskarieties pie Travel. Ritiniet uz kategoriju un tad atlasiet rakstu, ko lasīt. Varat arī atvērt iespēju joslu un atlasīt kategoriju. 42 Multivide Weather Izmantojiet šo programmu, lai saņemtu laika ziņas no Bing. Varat skatīt aktuālos laika apstākļus un prognozes par jūsu aktuālo atrašanās vietu vai citiem reģioniem, laika apstākļus citur pasaulē un laika apstākļu statistiku. Programmu sarakstā pieskarieties pie Weather. Paritiniet pa kreisi vai labi, lai skatītu pašreizējos laika apstākļus un laika prognozes. Lai pievienotu vietas, atveriet iespēju joslu un tad pieskarieties pie Places → . Lai skatītu laika ziņas, atveriet iespēju joslu un tad pieskarieties pie World weather. Lai pārveidotu temperatūras mērvienību, atveriet iespēju joslu un pieskarieties pie Change to Celsius. 43 Programmu un multivides veikali Store Izmantojiet šo programmu, lai iegādātos un lejupielādētu programmas un spēles, kuras var darbināt šajā ierīcē. Programmu sarakstā pieskarieties pie Store. Šī programma var nebūt pieejama atkarībā no reģiona vai pakalpojumu sniedzēja. Programmu instalēšana Pārlūkojiet programmas pēc kategorijām vai uzsitiet virzienā no labās ekrāna malas uz ekrāna vidusdaļu un pieskarieties pie Search, lai meklētu programmas pēc atslēgvārda. Izvēlieties kādu programmu, lai skatītu informāciju par to. Lai to lejupielādētu, pieskarieties pie Install. Ja programma nav bezmaksas, pieskarieties pie Buy un izpildiet ekrānā parādītās instrukcijas, lai veiktu iegādes procesu. Ja ir pieejama kādas no instalētajām programmām jauna versija, ekrāna augšdaļā tiek parādīta atjauninājuma ikona, lai paziņotu par pieejamo atjauninājumu. Games Izmantojiet šo programmu, lai iegādātos un lejupielādētu spēles. Varat izveidot savu profilu, lai atskaņotu tiešsaistes spēles. Programmu sarakstā pieskarieties pie Games. Šī programma var nebūt pieejama atkarībā no reģiona vai pakalpojumu sniedzēja. Atlasiet spēli, lai skatītu vairāk informācijas. Lai lejupielādētu spēles, pieskarieties pie Play. 44 Utilītas Calendar Izmantojiet šo programmu, lai pārvaldītu notikumus un uzdevumus. Programmu sarakstā pieskarieties pie Calendar. Notikumu izveide Pieskarieties pie datuma vai laika slota. Ievadiet virsrakstu un norādiet kalendāru, kas jāizmanto vai ar kuru jāsinhronizē. Pēc tam pieskarieties pie Show more, lai pievienotu plašāku informāciju, piemēram, notikuma atkārtošanas biežumu vai tuvošanās brīdinājuma laiku. Kalendāra veida maiņa Atveriet iespēju joslu un atlasiet vienu no dažādajiem kalendāra veidiem, tai skaitā mēneša, nedēļas, dienas u.c. Notikumu dzēšana Izvēlieties notikumu un pēc tam pieskarieties . 45 Utilītas SkyDrive Izmantojiet šo programmu, lai saglabātu un kopīgotu savus failus ar citiem cilvēkiem. Saglabājot failus SkyDrive mapē, jūsu ierīce tiek automātiski sinhronizēta ar tīmekļa serveri un citiem datoriem, kuros ir instalēts pakalpojums SkyDrive. Programmu sarakstā pieskarieties pie SkyDrive. Lai augšupielādētu failus SkyDrive mapē, atveriet iespēju joslu, pieskarieties pie Upload, atlasiet mapi, failus un pieskarieties pie Add to SkyDrive. Lai skatītu failu, atlasiet mapi un pēc tam failu. Box Izmantojiet šo programmu, lai saglabātu un kopīgotu savus failus ar citiem cilvēkiem. Saglabājot failus Box mapē, jūsu ierīce tiek automātiski sinhronizēta ar tīmekļa serveri un citiem datoriem, kuros ir instalēts pakalpojums Box. Programmu sarakstā pieskarieties pie Box. Lai pieteiktos, atlasiet Log in, ievadiet savu e-pasta adresi un paroli un tad pieskarieties pie Log in. Lai reģistrētu kontu, pieskarieties pie Sign up un ievērojiet ekrānā redzamos norādījumus, lai veiktu automātisko iestatīšanu. Reader Izmantojiet šo programmu, lai skatītu PDF vai XPS dokumentus. Programmu sarakstā pieskarieties pie Reader. Pieskarieties pie Browse, atlasiet mapi un failu un tad pieskarieties pie Open. Pēc dokumenta apskates atveriet iespēju joslu un atlasiet vienu no šīm iespējām: • Find: teksta virknes meklēšana dokumentā. • Two pages / One page / Continuous: apskates režīma maiņa. • Open: jauna faila atvēršana. • Save as: dokumenta saglabāšana ar citu nosaukumu. • More: dokumenta pagriešana vai aizvēršana vai grāmatzīmju vai faila informācijas apskate. 46 Ceļošana un tuvākā apkaime Maps Izmantojiet šo programmu, lai precīzi norādītu ierīces atrašanās vietu, meklētu vietas vai saņemtu norādījumus. Programmu sarakstā pieskarieties pie Maps. Šī programma var nebūt pieejama atkarībā no reģiona vai pakalpojumu sniedzēja. Vietu meklēšana Uzsitiet virzienā no labās ekrāna malas uz ekrāna vidusdaļu, un pēc tam pieskarieties pie Search un pēc tam ievadiet adresi. Kad atrasta vieta, atveriet iespēju joslu un izmantojiet šādas iespējas: • Clear map: kartes notīrīšana. • Map style: apskates režīma maiņa. • My location: aktuālās vietas apskate. Norādījumu saņemšana nokļūšanai pie mērķa Atveriet iespēju joslu, pieskarieties pie Directions, ievadiet sākuma un beigu vietas un tad pieskarieties pie Search. 47 Iestatījumi Par iestatījumiem Izmantojiet šo programmu, lai konfigurētu ierīci, iestatītu programmas iespējas un pievienotu lietotāju kontus. Uzsitiet virzienā no labās ekrāna malas uz ekrāna vidusdaļu un pieskarieties pie Settings → Change PC settings. Personalise Atlasiet bloķēšanas ekrāna attēlus un krāsas, palaišanas ekrānu un savu Microsoft kontu. • Lock screen: atlasiet attēlu, kas parādīsies, kad ekrāns tiks bloķēts, vai atlasiet programmas, kas bloķēšanas ekrānā rādīs statusu un paziņojumus. • Start screen: atlasiet palaišanas ekrāna attēlu un krāsu. • Account picture: atlasiet sava Microsoft konta attēlu. Users Mainiet lietotāju kontu iestatījumus. Your account Skatiet sava konta informāciju. Lai izmantotu savu Microsoft kontu, pieskarieties pie Switch to a Microsoft account. Pieskarieties pie Trust this PC, lai sinhronizētu saglabātās paroles ar programmām, tīmekļa vietnēm un tīkliem. 48 Iestatījumi Sign-in options • Create a password: iestatiet konta paroli, lai atbloķētu ierīci. Kad izveidota parole, šī iespēja mainās uz Change your password. • Create a picture password: iestatiet attēla paroli, lai atbloķētu ierīci. • Create a PIN: iestatiet PIN, lai atbloķētu ierīci. • Require a password after the display has been off for: iestatiet laiku, ko ierīce gaida, iekams ieslēdzas bloķēšanas režīmā un atslēdz ekrānu. Other users Pievienojiet citus Microsoft kontus, lai ļautu lietotājiem izmantot ierīci. Notifications Mainiet paziņojumu no programmām iestatījumus. Notifications • Show app notifications: iestatiet paziņojumu no programmām rādīšanu. • Show app notifications on the lock screen: iestatiet paziņojumu no programmām rādīšanu bloķēšanas ekrānā. • Play app notification sounds: iestatiet ierīcei paziņojumu signālu atskaņošanu. Show notifications from these apps Iestatiet atsevišķu programmu paziņojumu izmantošanu. 49 Iestatījumi Search Mainiet meklēšanas funkcijas iestatījumus. Search history • Show the apps that I search for most often at the top: iestatiet visbiežāk meklēto programmu saraksta rādīšanu. • Let Windows save my searches as future search suggestions: iestatiet, lai ierīce saglabā ievadītos meklēšanas atslēgvārdus. Saglabātie atslēgvārdi parādās kā ieteikumi nākamo reizi, ievadot atslēgvārdu. • Search history in Windows: notīriet meklēšanas vēsturi, pieskaroties pie Delete history. Use these apps to search Iestatiet atsevišķu programmu ietveršanu jūsu meklēšanas rezultātos. Share Mainiet kopīgošanas funkcijas iestatījumus. Frequent • Show the apps that I use most often at the top of the app list: iestatiet visbiežāk lietoto programmu sarakstu, kopīgojot ierīces saturu. • Show a list of how I share most often: iestatiet visbiežāk kopīgoto galamērķu sarakstu. • Items in list: atlasiet visbiežāk kopīgoto galamērķu sarakstā attēlojamo vienumu skaitu. Use these apps to share Iestatiet atsevišķu programmu ietveršanu izmantoto programmu sarakstā, kopīgojot ierīces saturu. 50 Iestatījumi General Mainiet operētājsistēmas vispārējos iestatījumus. Time Skatiet aktuālo laiku un datum, mainiet laika joslu vai iestatiet ierīcē automātisko vasaras laika uzstādīšanu. App switching • Allow switching between recent apps: iestatiet, lai ierīce atver pēdējo programmu sarakstu, uzsitot virzienā no kreisās ekrāna malas uz ekrāna vidusdaļu. • When I swipe in from the left edge, switch to my most recent app: iestatiet, lai ierīce pārslēdzas uz pēdējām lietotajām programmām, uzsitot virzienā no kreisās ekrāna malas uz iekšpusi un atpakaļ. Varat dzēst pēdējo programmu vēsturi, pieskaroties pie Delete history. Touch keyboard • Show text suggestions as I type: iestatiet, lai ierīce paredz vārdus atbilstīgi ievadei un attēlo vārdu ierosinājumus. • Add a space after I choose a text suggestion: iestatiet ierīci ievietot atstarpi pēc izvēlētā vārda ievietošanas no ieteikumu saraksta. • Add a full stop after I double-tap the Spacebar: iestatiet ierīci, lai ievietotu punktu, kad jūs divas reizes pieskarieties atstarpes joslai. • Capitalise the first letter of each sentence: iestatiet ierīci automātiski lietot lielo burtu pēc teikuma beigu pieturzīmēm, piemēram, punkta, jautājuma zīmes vai izsaukuma zīmes. • Use all uppercase letters when I double-tap Shift key: iestatiet burtslēga režīma pārslēgšanu, divreiz pieskaroties pārbīdes taustiņam. 51 Iestatījumi • Play key sounds as I type: iestatiet, lai ierīce izdala skaņas signālu, pieskaroties tastatūras taustiņiem. • Make the standard keyboard layout available: iespējojiet vai atspējojiet standarta Qwerty tastatūru. Spelling • Autocorrect misspelt words: iestatiet ierīci automātiski labot nepareizi uzrakstītus vārdus. • Highlight misspelt words: iestatiet ierīci automātiski izcelt nepareizi uzrakstītus vārdus. Screen • Adjust my screen brightness automatically: iestatiet, lai automātiski pielāgotu displeja spilgtumu. Language • Language preferences: piekļūstiet vadības panelim, lai pielāgotu ierīces valodas un tastatūras iestatījumus. Available storage Skatiet informāciju par ierīces atmiņu. Lai skatītu atsevišķu programmu izmēru, pieskarieties pie View app sizes. Refresh your PC without affecting your files Atsvaidziniet ierīci, kad tā sāk strādāt lēnāk, pieskaroties pie Get started. Tādejādi ierīces datora iestatījumi tiks atiestatīti uz rūpnīcas noklusējuma vērtībām, neiespaidojot instalēto programmu personīgos failus vai iestatījumus. 52 Iestatījumi Remove everything and reinstall Windows Atsvaidziniet ierīci, kad tā sāk strādāt lēnāk, pieskaroties pie Get started. Tādejādi iestatījumi tiks atiestatīti uz rūpnīcas noklusējuma iestatījumiem un dzēsti visi dati. Advanced start-up Varat restartēt ierīci, lai piekļūtu Windows Startup izvēlnei, kas palīdz labot sistēmas sāknēšanas problēmas vai mainīt Windows sāknēšanas iestatījumus. Pieskarieties pie Restart now → Troubleshoot → Advanced options → Start-up Settings → Restart. Privacy Mainiet privātuma iespēju iestatījumus. Let apps use my location Iestatiet vietas informācijas izmantošanu programmās. Let apps use my name and account picture Iestatiet sava konta nosaukuma un attēla izmantošanu programmās. Help improve Windows Store by sending URLs for the web content that apps use Iestatiet ierīci sūtīt atgriezenisko saiti par Windows mobilo izstrādājumu izmantošanu. 53 Iestatījumi Devices Mainiet ierīces savienojuma iespēju iestatījumus. Devices Skatiet citu ierīču vai piederumu, kas savienoti ar ierīci, sarakstu. Varat pievienot Bluetooth ierīces vai atvienot ierīci no pievienotajām ierīcēm. Download over metered connections Iestatiet, lai ļautu ierīcei lejupielādēt datus mērāmā tīkla savienojumos. Wireless Mainiet iestatījumus, lai pārvaldītu savienojumus ar citām ierīcēm un tīkliem. Flight mode Šis režīms deaktivizē visas ierīces bezvadu funkcijas. Iespējams lietot tikai tos pakalpojumus, kas nav saistīti ar tīklu. Wireless devices • WiFi: ieslēdziet vai izslēdziet Wi-Fi funkciju. • Bluetooth: ieslēdziet vai izslēdziet Bluetooth bezvadu funkciju. • GNSS: aktivizējiet vai deaktivējiet GPS funkciju. • NFC: lai lasītu vai rakstītu NFC atzīmes, kas satur informāciju, vai koplietotu datus, izmantojot NFC, aktivizējiet vai deaktivizējiet NFC funkciju. 54 Iestatījumi Ease of Access Piekļūstiet šiem iestatījumiem un mainiet tos, lai uzlabotu ierīces pieejamību. • Use high contrast: reversējiet displeja krāsas, lai uzlabotu redzamību. • Make everything on your screen bigger: mainiet visu programmu fonta izmēru. • Pressing Windows + Volume Up will turn on: atlasiet šo programmu, lai tā tiktu palaistu, nospiežot Windows pogu un skaļuma pastiprinājuma pogu. • Show notifications for: iestatiet laiku, cik ilgi tiek rādīti paziņojumi. • Cursor thickness: mainiet kursora biezumu teksta ievades laukos. Sync your settings Atlasiet iestatījumus, ko sinhronizēt ar Microsoft kontu. Sync your settings Iestatiet savu iestatījumu sinhronizēšanu ar Microsoft kontu. Settings to sync Iestatiet atsevišķu iestatījumu kategoriju sinhronizēšanu. Sync over metered connections • Sync settings over metered connections: iestatiet, lai ierīce ļautu sinhronizēt jūsu iestatījumus mērāmā tīkla savienojumos. • Sync settings over metered connections even when I’m roaming: iestatiet, lai ierīce ļautu sinhronizēt jūsu iestatījumus mērāmā tīkla savienojumos arī viesabonēšanā. 55 Iestatījumi HomeGroup Lai koplietotu failus ar citiem grupas dalībniekiem, pievienojieties sava tīkla mājas grupai. Lai ļautu citām šīs grupas ierīcēm piekļūt jūsu koplietotajiem failiem, sadaļā Change sharing settings ieslēdziet failu koplietošanas funkciju. Windows Update Pārbaudiet jaunus atjauninājumus un atjauninājuma ierīces programmatūru, pieskaroties pie Check for updates now. 56 Traucējummeklēšana Ierīce rāda tīkla vai pakalpojumu kļūdu ziņojumus • Atrodoties zonās, kur ir vājš signāls vai slikta uztveramība, var tikt pārtraukti sakari. Pārvietojieties uz citu vietu un mēģiniet vēlreiz. • Dažas opcijas nav pieejamas bez abonēšanas. Lai uzzinātu vairāk, sazinieties ar savu pakalpojumu nodrošinātāju. Skārienekrāns reaģē pārāk lēni vai nepareizi Ja ierīce ir aprīkota ar skārienekrānu un tas nedarbojas pareizi, mēģiniet rīkoties atbilstoši tālāk aprakstītajam: • Noņemiet no skārienekrāna aizsargapvalkus. Aizsargapvalki var traucēt ievades atpazīšanai un nav ieteicami izmantošanai ar skārienekrāniem. • Pirms pieskaršanās skārienekrānam nodrošiniet, lai rokas būtu tīras. • Restartējiet ierīci, lai notīrītu īslaicīgas programmatūras kļūdas. • Nodrošiniet, lai ierīces programmatūra būtu jaunināta uz jaunāko versiju. • Ja skārienekrāns ir saskrāpēts vai bojāts, nogādājiet to vietējā Samsung servisa centrā. Ierīce sasalst vai rodas fatālas kļūdas Ja ierīce sasalst vai uzkaras, var būt nepieciešams aizvērt programmas vai atiestatīt ierīci, lai atgūtu funkcionalitāti. Ja ierīce ir sasalusi un nereaģē, turiet nospiestu ieslēgšanas pogu 7-10 sekundes, līdz ierīce ieslēdzas. Ja vēlaties atiestatīt ierīci, nedzēšot lejupielādētās programmas un personīgos failus, uzsitiet virzienā no labās ekrāna malas uz ekrāna vidusdaļu un pieskarieties pie Settings → Change PC settings → General → Refresh your PC without affecting your files. Ja problēma tādējādi netiek novērsta, veiciet atiestatīšanu uz rūpnīcā iestatītajām vērtībām. Uzsitiet virzienā no labās ekrāna malas uz ekrāna vidusdaļu, un pēc tam pieskarieties Settings → Change PC settings → General → Remove everything and reinstall Windows. Varat arī restartēt ierīci, izmantojot uzlaboto sāknēšanas iespēju. Uzsitiet virzienā no labās ekrāna malas uz ekrāna vidusdaļu, un pēc tam pieskarieties Settings → Change PC settings → General → Advanced start-up. 57 Traucējummeklēšana Ierīce pīkst un baterijas ikona ir tukša Akumulatora uzlādes līmenis ir zems. Nomainiet akumulatoru, lai turpinātu ierīces lietošanu. Akumulators neuzlādējas Akumulatoru ierīcē nevar nomainīt lietotājs. Ja jums ir problēmas ar akumulatoru vai tas jānomaina, nododiet ierīci Samsung servisa centrā. Ierīce ir jūtami uzkarsusi Izmantojot programmas, kuru darbības nodrošināšanai nepieciešams lielāks enerģijas patēriņš vai ilgstoši izmantojot programmas nepārtrauktā laika posmā, ierīce var jūtami uzkarst. Tā ir parasta parādība, kas nemazina ierīces kalpošanas laiku vai veiktspēju. Palaižot kameru, tiek parādīti kļūdas ziņojumi Šai Samsung ierīcei ir jābūt pietiekamam pieejamās atmiņas un akumulatora enerģijas apjomam, lai darbinātu kameras programmu. Ja kameras palaišanas laikā tiek rādīti kļūdas ziņojumi, mēģiniet veikt tālāk aprakstītās darbības: • Uzlādējiet akumulatoru. • Atbrīvojiet atmiņu, pārsūtot failus uz citām atmiņas ierīcēm vai dzēšot failus no ierīces. • Restartējiet ierīci. Ja pēc šo darbību veikšanas kameras programma joprojām sagādā problēmas, sazinieties ar Samsung servisa centru. 58 Traucējummeklēšana Mūzikas failu atvēršanas laikā tiek parādīti kļūdas ziņojumi Daži mūzikas faili var netikt atskaņoti ar šo Samsung ierīci dažādu iemeslu dēļ. Ja tiek parādīti kļūdas ziņojumi, kad šajā ierīcē atverat mūzikas failus, mēģiniet rīkoties atbilstoši tālāk sniegtajam aprakstam: • Atbrīvojiet atmiņu, pārsūtot failus datorā vai dzēšot failus no ierīces. • Nodrošiniet, lai mūzikas failam nebūtu iestatīta digitālā satura tiesību pārvaldība (Digital Rights Management — DRM). Ja failam ir iestatīta DRM aizsardzība, nodrošiniet, lai jūsu rīcībā būtu atbilstoša licence vai atslēga šī faila atskaņošanai. • Nodrošiniet, lai ierīce atbalstītu attiecīgo failu tipu. Netiek atrastas citas Bluetooth ierīces • Nodrošiniet, lai šai ierīcei būtu aktivizēta Bluetooth bezvadu funkcija. • Ja nepieciešams, nodrošiniet, lai Bluetooth bezvadu funkcija būtu aktivizēta ierīcei, ar kuru vēlaties izveidot savienojumu. • Nodrošiniet, lai šī ierīce un otra Bluetooth ierīce atrastos Bluetooth maksimālā sasniedzamības diapazona (10 m) robežās. Ja problēmu neizdodas novērst, rīkojoties atbilstoši šiem norādījumiem, sazinieties ar Samsung servisa centru. Ap ierīces korpusu parādās maza sprauga • Šī sprauga ir nepieciešama ražošanas īpatnība un var rādīties neliela daļu drebēšana vai vibrēšana. • Ar laiku berze starp detaļām var nedaudz palielināt šo spraugu. 59 Noteiktas satura daļas var atšķirties jūsu ierīcei atšķirībā no reģiona vai pakalpojumu sniedzēja. www.samsung.com Latvian. 12/2012. Rev. 1.0