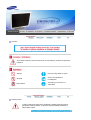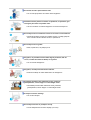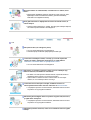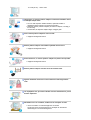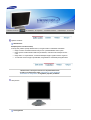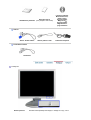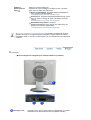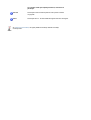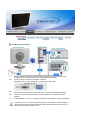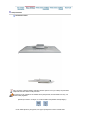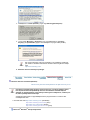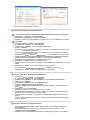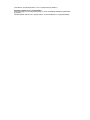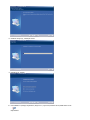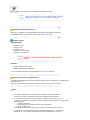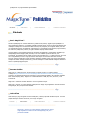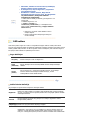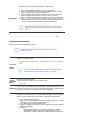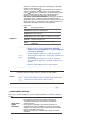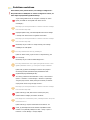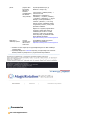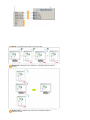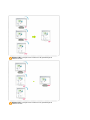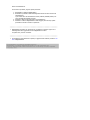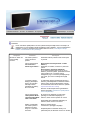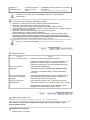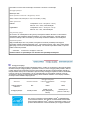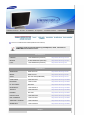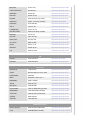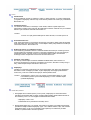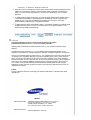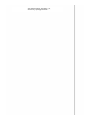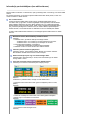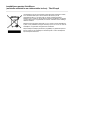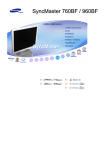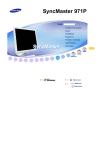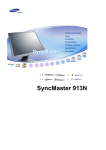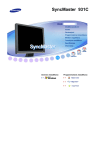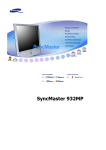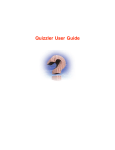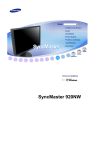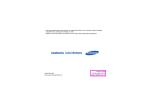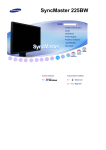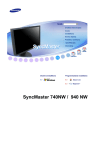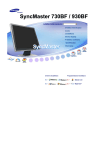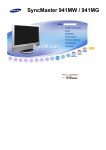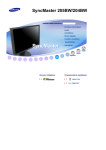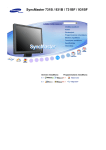Download Samsung 960BG Lietotāja rokasgrāmata
Transcript
SyncMaster 960BG
Draivera instalēšana
Programmatūras instalēšana
Piezīmes
Ar šo simbolu apzīmēto norāžu neievērošana var radīt kaitējumu veselībai vai aparatūras
bojājumus.
Aizliegts
Vienmēr svarīgi izlasīt un izprast
Neizjaukt
Atvienot kontaktdakšu no
kontaktligzdas
Nepieskarties
Sazemējums, lai izvairītos no
elektrošoka
Strāvas padeve
Ja dators netiek lietots ilgāku laiku, pārslēdziet to DPMS (displeja barošanas
pārvaldības) sistēmas režīmā. Ja tiek lietots ekrānsaudzētājs, pārslēdziet to
aktīvā ekrāna režīmā.
Nelietojiet bojātu vai vaļīgu kontaktdakšu.
z
Tas var izraisīt elektrošoku vai aizdegšanos.
Neraujiet kontaktdakšu no kontakligzdas aiz vada, kā arī neaiztieciet to
ar slapjām rokām.
z
Tas var izraisīt elektrošoku vai aizdegšanos.
Izmantojiet tikai pareizi iezemētu kontaktdakšu un ligzdu.
z
Nepareizs iezemējums var izraisīt elektrošoku vai aparatūras
bojājumus.
Iespraudiet spraudkontaktu tā, lai tas nebūtu vaļīgs.
z
Slikts savienojums var izraisīt aizdegšanos.
Pārmērīgi nesamezglojiet elektrības vadu, kā arī nenovietojiet uz tiem
smagus priekšmetus, kas var izraisīt bojājumus.
z
Šī noteikuma neievērošana var izraisīt elektrošoku vai aizdegšanos.
Kontaktligzdā neievietojiet pārāk daudz pagarinātājus vai
kontaktdakšas.
z
Tas var izraisīt aizdegšanos.
Uzstādīšana
Ja monitoru uzstādīsiet ļoti putekļainā, mitrā vai ķīmiskas vielas saturošā vietā
un ja tas darbosies 24 stundas (piemēram, lidostā, vilcienu stacijā, u.c.),
sazinieties ar pilnvarotu apkopes centru.
Pretējā gadījumā monitors var tikt nopietni bojāts.
Novietojiet monitoru vietā, kur ir mazs mitruma un putekļu daudzums.
z
Pretējā gadījumā monitora iekšienē var rasties īssavienojums vai
aizdegšanās.
Nenometiet monitoru pārvietošanas laikā.
z
Tas var sabojāt produktu vai nodarīt miesas bojājumus.
Uzstādiet monitora pamatni uz statīva vai plaukta tā, lai pamatnes gals
nesniegtos pāri statīva vai plaukta malai.
z
Ierīces nomešana var radīt tās bojājumus vai izraisīt savainojumus.
Nenovietojiet ierīci uz nestabilas virsmas vai virsmas ar mazu laukumu.
z
Novietojiet produktu uz līdzenas, stabilas virsmas, jo pretējā gadījumā
ierīce var krītot savainot blakus esošos, it īpaši bērnus.
Nenovietojiet ierīci uz grīdas.
z
Kāds, it īpaši bērni, var paklupt pret to.
Raugieties, lai produkta tuvumā nebūtu degoši priekšmeti, tādi kā
sveces, insektu iznīcināšanas līdzekļi vai cigaretes.
z
Tas var izraisīt aizdegšanos.
Raugieties, lai kabeļa tuvumā nebūtu sildierīču.
z
Sakususi izolācija var izraisīt elektrošoku vai aizdegšanos.
Neuzstādiet produktu slikti vēdināmās vietās, piemēram,
grāmatplauktos, sienas skapjos un citās līdzīgās vietās.
z
Neuzstādiet produktu slikti vēdināmās vietās, piemēram,
grāmatplauktos, sienas skapjos un citās līdzīgās vietās.
Novietojiet monitoru uzmanīgi.
z
Tas var tikt sabojāts.
Nenovietojiet monitoru ar priekšpusi uz leju.
z
Var tikt sabojāts krāsu monitora displejs (TFT-LCD).
Skavas montēšanu pie sienas uzticiet kvalificētam meistaram.
z
z
Ja uzstādīšanu veic nekompetentas personas, lietotāji var gūt
savainojumus.
Var lietot tikai tādu montāžas elementu, kāds ir norādīts monitora
instrukcijā.
Veicot produkta uzstādīšanu, atstājiet atstarpi no sienas
(vairāk nekā 10 cm/4 collām), lai nodrošinātu ventilāciju.
z
Nepietiekama ventilācija var izraisīt aparāta iekšējās temperatūras
paaugstināšanos, kā rezultātā var saīsināties komponentes kalpošanas
ilgums un pasliktināties tās veiktspēja.
Tīrīšana
Monitora korpusa un TFT-LCD ekrāna virsmas tīrīšanai izmantojiet viegli
samitrinātu mīksta auduma gabaliņu.
Nesmidziniet tīrītāju tieši uz monitora.
Ieteicamo tīrītāju uzklājiet ar mīksta auduma palīdzību.
Ja savienotājs starp kontaktdakšu un ligzdu ir netīrs vai putekļains,
rūpīgi to notīriet ar sausas drānas palīdzību.
z
Netīrs savienotājs var izraisīt elektrošoku vai aizdegšanos.
Pirms produkta tīrīšanas pārliecinieties, ka kabelis ir atvienots no sienas
kontakta.
z
Pretējā gadījumā tas var izraisīt elektrošoku vai aizdegšanos.
Atvienojiet kabeli no elektriskā tīkla, noslaukiet ierīci ar mīkstu, mitru
drānu.
z
Neizmantojiet ķimikālijas, tādas kā vaskošanas vasks, benzols, spirts,
šķīdinātājs, insektu iznīcināšanas līdzeklis, gaisa atsvaidzinātājs,
smērvielas vai mazgāšanas līdzekļi.
Reizi gadā sazinieties ar Apkalpošanas Centru vai Klientu Centru, lai
iztīrītu iekšpusi.
z
Uzturiet produkta iekšpusi tīru. Putekļi, kas laika gaitā uzkrājas iekšpusē,
var izraisīt nepareizu darbību vai aizdegšanos.
Cits
Nenoņemiet vāku (vai aizmugures paneli).
z
z
Tas var izraisīt elektrošoku vai aizdegšanos.
Nododiet apkalpi kvalificēta apkalpojošā personāla ziņā.
Ja monitors nedarbojas normāli, it sevišķi, ja no tā nāk neparastas
skaņas vai smaka, nekavējoties atvienojiet to no elektrotīkla un
sazinieties ar autorizētu dīleri vai apkalpošanas centru.
z
Tas var izraisīt elektrošoku vai aizdegšanos.
Raugieties, lai produkts neatrastos vietās, kur uz to iedarbojas eļļa,
dūmi vai mitrums; neuzstādiet to automašīnā.
z
z
Šie faktori var radīt nepareizu iekārtas darbību, apdraudēt cilvēku ar
elektriskās strāvas triecienu vai izraisīt ugunsgrēku.
Īpaši nevēlami ir darbināt monitoru ūdens tuvumā vai zem klajas
debess, kur uz to iedarbojas lietus vai sniegs.
Ja monitors krīt un tā korpuss ir bojāts, izslēdziet monitoru un
atvienojiet barošanas kabeli. Pēc tam sazinieties ar Servisa Centru.
z
Ir iespējama nepareiza monitora darbība, elektriskās strāvas trieciena
saņemšana vai ugunsgrēka izcelšanās.
Monitoram jābūt izslēgtam zibens un pērkona negaisa laikā, kā arī tad,
ja ilgāku laiku nelietojat to.
z
Ir iespējama nepareiza monitora darbība, elektriskās strāvas trieciena
saņemšana vai ugunsgrēka izcelšanās.
Nemēģiniet pārvietot monitoru, velkot to aiz elektrības vada vai signāla
kabeļa.
z
Tas var izraisīt bojājumus, elektrošoku vai aizdegšanos kabeļa
bojājuma dēļ.
Nepārvietojiet monitoru pa labi vai kreisi, raujot vienīgi aiz elektrības
vada vai signāla kabeļa.
z
Tas var izraisīt bojājumus, elektrošoku vai aizdegšanos kabeļa
bojājuma dēļ.
Neaizklājiet monitora ventilācijas atveres.
z
Nepietiekama ventilācija var izraisīt bojājumus vai aizdegšanos.
Nelieciet uz monitora traukus ar ūdeni, ķīmiskus izstrādājumus un
mazus metāla priekšmetus.
z
z
Šie faktori var radīt nepareizu iekārtas darbību, apdraudēt cilvēku ar
elektriskās strāvas triecienu vai izraisīt ugunsgrēku.
Ja monitorā iekļūst svešķermenis, atvienojiet strāvas vadu un
sazinieties ar Service Center.
Raugieties, lai produkts neatrastos ķīmisku aerosolu vai ātri
uzliesmojošu vielu tuvumā.
z
Tas var izraisīt eksploziju vai aizdegšanos.
Nekad monitora atverēs neievietojiet neko metālisku.
z
Tas var izraisīt elektrošoku, aizdegšanos vai nodarīt miesas bojājumus.
Neievietojiet metāliskus priekšmetus, piemēram, metāla irbuļus, vadus,
urbja uzgaļus vai uzliesmojošus objektus, piemēram, papīru un
sērkociņus ventilācijas atverēs, austiņu vai AV pieslēgvietās.
z
Tas var izraisīt aizdegšanos vai elektriskās strāvas triecienu. Ja ierīcē
iekļūst svešķermeņi vai ieplūst ūdens, izslēdziet ierīci, atvienojiet to no
strāvas kontaktligzdas un sazinieties ar Servisa Centru.
Ja ilgākā laika periodā jūs redzat fiksētu ekrānu, var parādīties
neskaidrs vai saplūdis attēls.
z
Ja ilgāku laiku esat prom no monitora, nomainiet režīmu uz enerģijas
taupītāju, vai arī iestatiet kustīga attēla ekrānsaudzētāju.
Noregulējiet izšķirtspēju un frekvenci atbilstoši monitora modelim.
z
Nepareizi noregulēta izšķirtspēja vai frekvence var kaitēt jūsu redzei.
19" colla (48 cm) - 1280 X 1024
Uzmanieties, lai strāvas padeves adapteris neatrastos kontaktā ar ūdeni
un tādējādi nekļūtu mitrs.
z
z
z
Tas var radīt nepareizu iekārtas darbību, apdraudēt cilvēku ar
elektriskās strāvas triecienu vai izraisīt ugunsgrēku.
Nelietojiet strāvas padeves adapteri pie ūdens vai ārpusē, it sevišķi, ja
līst vai snieg.
Uzmanieties, lai adapteris nekļūtu slapjš, mazgājot grīdu.
Visus strāvas padeves adapterus turiet nostāk.
z
Iespējami aizdegšanās draudi.
Strāvas padeves adapteri turiet tālāk no jebkāda siltuma avota.
z
Iespējami aizdegšanās draudi.
Pirms lietošanas, no strāvas padeves adaptera noņemiet vinila apvalku.
z
Iespējami aizdegšanās draudi.
Strāvas padeves adapteri vienmēr turiet labi vēdinātā vietā.
Ilgstoša skatīšanās monitorā no neliela attāluma nelabvēlīgi ietekmē
redzi.
Lai nepārpūlētu acis, pēc katras stundas monitora izmantošanas, piecas
minūtes atpūtieties.
Neuzstādiet ierīci uz nestabilas, nelīdzenas vai vibrējošas virsmas.
z
Ierīces nomešana var radīt tās bojājumus vai izraisīt
savainojumus.Ierīces izmantošana tuvu vibrācijai var saīsināt tās
darbības ilgumu vai izraisīt aizdegšanos.
Pārvietojot monitoru, izslēdziet to un atvienojiet strāvas vadu.
Pārliecinieties, lai visi kabeļi, antenas kabeli un kabeļus, kas pievienoti
citām ierīcēm, ieskaitot, pirms monitora pārvietošanas ir atvienoti.
z
Kabeļa neatvienošana var to sabojāt un izraisīt aizdegšanos vai
elektrisko šoku.
Novietojiet produktu bērniem nepieejamā vietā, jo ieķeroties un
karājoties tajā, bērni to var sabojāt.
z
Krītošs produkts var radīt fiziskas traumas vai izraisīt nāvi.
Ja produktu ilgstoši neizmantosiet, atvienojiet to no elektriskā tīkla.
z
Pretējā gadījumā uzkrājušies netīrumi vai sadalījusies izolācija var
izraisīt siltuma izdalīšanos, kas var radīt elektriskās strāvas trieciena vai
aizdegšanos.
Nenovietojiet uz produkta bērnu iemīļotas lietas (vai ko citu uzmanību
saistošu).
z
Bērni var mēģināt uzrāpties uz produkta, lai dabūtu iekāroto lietu. Krītot
produkts var nodarīt fiziskus bojājumus vai izraisīt nāvi.
Īpašību saraksts
RTA Monitors
RTA(Response Time Accelerator)
Funkcija, kas paātrina paneļa atbildes ātrumu, lai iegūtu asāku un dabiskāku videoattēlu.
z
z
Magic Contrast: Nodrošina kontrastu līdz pat 700:1 piesātinātākiem krāsu toņiem.
Magic Speed: Piedāvā skaidru attēlu bez pēcattēliem, nodrošinot lielu reakcijas ātrumu –
4 ms.
z
Magic Stand: Ja nepieciešams, nodrošina lietotājam iespēju regulēt monitora augstumu.
z
Ja mainīsiet monitora leņķi uz piemērotāku, MagicRotation automātiski pieregulēs attēlu.
Pārliecinieties, vai kopā ar monitoru ir iekļautas šādas lietas.
Ja kāds no priekšmetiem trūkst, sazinieties ar savu pārdevēju.
Sazinieties ar vietējo dīleri, lai iegādātos papildus produktus.
Izsaiņošana
Monitors
Rokasgrāmata
Uzstādīšanas pamācība
Garantijas talons
(Nav pieejams visās vietās)
Lietotāja pamācība,
Monitora draiveris,
Natural Color
programmatūra,
MagicTune™
programmatūra,
MagicRotation
programmatūra
'DVI-A - D-Sub' kabelis
Strāvas padeves vads
Līdzstrāvas adapteris
Kabelis
Parduodama atskirai
DVI kabelis
Priekšpuse
Strāvas padeves
Normālos darba apstākļos zilā lampiņa ir ieslēgta un mirgo, veicot
indikators /
Strāvas padeves
poga [ ]
labojumus monitora iestatījumos.
Izmantojiet šo pogu, lai ieslēgtu un izslēgtu monitoru, nomainītu
ieejas avotu vai veiktu Auto Adjustment.
Strāva ieslēgta/izslēgta : Nospiežot ieslēgšanas/izslēgšanas
pogu, monitors ieslēdzas/izslēdzas.
>>Noklikšķiniet šeit, lai redzētu animācijas klipu.
Ievades avots : Nospiežot ieslēgšanas/izslēgšanas pogu, ieejas
avotu var mainīt uz Analog vai Digital ; zilā lampiņa nomirgos
vienreiz.
>>Noklikšķiniet šeit, lai redzētu animācijas klipu.
Automātiskā Noregulēšana : Nospiežot
ieslēgšanas/izslēgšanas pogu, aktivizē Auto Adjustment; zilā
lampiņa nomirgo divreiz. (tikai Analog)
>>Noklikšķiniet šeit, lai redzētu animācijas klipu.
Sk. Funkciju "PowerSaver" (Enerģijas taupītājs), kas aprakstīts rokasgrāmatā, lai iegūtu
plašāku informāciju par enerģijas taupīšanas funkcijām. Enerģijas taupīšanas nolūkos
IZSLĒDZIET monitoru, kad tas nav nepieciešams, vai arī, kad ilgāku laiku tam nepievēršat
uzmanību.
Aizmugure
(Monitora mugurpuses konfigurācija var mainīties atkarībā no produkta.)
Kensington Lock
Kensington lock ir ierīce, ko lieto sistēmas nostiprināšanai, to uzstādot
sabiedriskā vietā. (Nostiprināšanas ierīci jāiegādājas atsevišķi.)
Lai uzzinātu vairāk par bloķētāja lietošanu, sazinieties ar
pārdevēju.
DC 14V
Pievienojiet monitora strāvas padeves vadu portam monitora
mugurpusē.
DVI-I
Pievienojiet' DVI-A - D-Sub' kabelis DVI ligzdai monitora aizmugurē.
Sk. Monitora pievienošana, lai iegūtu plašāku informāciju attiecībā uz kabeļu
savienojumiem.
Jūsu Monitora pievienošana
1.
Pievienojiet monitora līdzstrāvas adapteri strāvas padeves portam monitora aizmugurē.
Ievietojiet monitora strāvas padeves vadu tuvākajā elektrības kontaktā.
2-1.
D-Sub ( analogo ) konektora izmantošana videokartē.
Pievienojiet 'DVI-A - D-Sub' kabelis DVI-I ligzdai monitora aizmugurē.
2-2.
Savienojums ar Machintosh datoriem.
Pievienojiet monitoru Macintosh datoram ar 'DVI-A - D-Sub' savienotājkabeļa palīdzību.
2-3.
Ja tas ir veca modeļa Macinotsh dators, monitoru ir jāpievieno ar īpaša Mac adaptera
palīdzību.
3.
Ieslēdziet datoru un monitoru. Ja monitors rāda attēlu, tad uzstādīšana ir veiksmīgi pabeigta.
Ja jūs datoram DVI-I konektoru esat pievienojis pareizi, taču ekrāns ir tukšs vai mirgojošs,
pārbaudiet vai monitors ir iestatīts analogajā režīmā. Nospiediet Strāvas (avota) pogu, lai
vēlreiz pārbaudītu signāla ievades avotu.
Statņa lietošana
Griežamais statnis
Pat ja monitors ir pilnībā noliekts, tā ekrāns atrodas aptuveni 2 cm (0,8 collas) virs pamatnes.
Nespiediet monitora ekrānu tuvāk pamatnei.
Šo monitoru nevar uzstādīt ar citu atbalsta ierīci (statņa balstu, sienas balsteni vai citu), var
izmantot tikai piegādāto.
(Novietojot monitoru uz statņa, uz monitora ekrāna tiek parādīts rotācijas leņķis.)
0°
90°
når du stiller skjermen på hųykant, kan hjųrnet på skjermen komme i kontakt med
underlaget. Hell skjermen mer enn 45 grader bakover fųr du stiller skjermen på hųykant.
Skjermen kan ellers bli skadet.
Monitora draivera instalēšana (Automātiski)
Kad datora operētājsistēma pieprasa monitora draiveri, ievietojiet diskdzinī disku,
kas iekļauts monitora komplektācijā. Draivera uzinstalēšana nedaudz atšķiras
atkarībā no operētājsistēmas veida. Sekojiet attiecīgiem norādījumiem, vadoties pēc
tā, kādu operētājsistēmu izmantojat.
Sagatavojiet tukšu disku un lejupielādējiet draivera programmatūru no interneta šeit
uzrādītajā Web vietā.
z
Interneta Web vieta: http://www.samsung.com/ (Worldwide)
http://www.samsung.com/monitor (ASV)
http://www.sec.co.kr/monitor (Koreja)
http://www.samsungmonitor.com.cn/ (Ķīna)
Windows ME
1. Ievietojiet kompaktdisku diskdzinī.
2. Noklikšķiniet uz "Windows ME Driver" .
3. Sarakstā izvēlieties sava monitora modeli un tad noklikšķiniet "OK" pogu.
4. Noklikšķiniet uz "Install" pogas logā "Warning" .
5. Monitora draivera instalācija ir pabeigta.
Windows XP/2000
1. Ievietojiet kompaktdisku diskdzinī.
2. Noklikšķiniet uz "Windows XP/2000 Driver" ("Windows XP/2000 Draiveris")
3. Sarakstā izvēlieties sava monitora modeli un tad noklikšķiniet "OK" ("Labi") pogu.
4. Noklikšķiniet uz "Install (Instalēt) " pogas logā "Warning (Brīdinājums)" .
5. Ja jūs redzat "Message" ("Ziņojums") logu, tad noklikšķiniet uz "Continue
Anyway" ("Turpināt tālāk") pogas. Tad noklikšķiniet uz pogas "OK" ("Labi")
Šis monitora draiveris ir MS logo sertificēts un tā instalēšana nesabojās
jūsu sistēmu. Sertificēts draiveris būs atrodams Samsung Monitor mājas
lapā
http://www.samsung.com/.
6. Monitora draivera instalācija ir pabeigta.
Monitora draivera instalēšana (Manuāli)
Windows XP | Windows 2000 |Windows Me |Windows NT | Linux
Kad datora operētājsistēma pieprasa monitora draiveri, ievietojiet diskdzinī disku,
kas iekļauts monitora komplektācijā. Draivera uzinstalēšana nedaudz atšķiras
atkarībā no operētājsistēmas veida. Sekojiet attiecīgiem norādījumiem, vadoties pēc
tā, kādu operētājsistēmu izmantojat.
Sagatavojiet tukšu disku un lejupielādējiet draivera programmatūru no interneta šeit
uzrādītajā Web vietā.
z
Interneta Web vieta: http://www.samsung.com/ (Worldwide)
http://www.samsung.com/monitor (ASV)
http://www.sec.co.kr/monitor (Koreja)
http://www.samsungmonitor.com.cn/ (Ķīna)
Microsoft® Windows® XP Operētājsistēma
1. Ievietojiet kompaktdisku diskdzinī.
2. oklikšķiniet uz "Start (Sākt)" —> "Control Panel (Vadības panelis)," un tad noklikšķiniet uz
"Appearance and Themes (Izskats un tēmas)" Ikonas.
3. Noklikšķiniet uz "Display (Displejs)" ikonas un izvēlieties zīmni "Settings (Iestatījumi)", un
tad noklikšķiniet "Advanced.. (Papildus...)".
4. Noklikšķiniet "Properties (Rekvizīti)" zīmnē "Monitor (Monitors)" un izvēlieties "Driver
(Draiveris)" zīmni.
5. Noklikšķiniet "Update Driver.. (Atjaunināt draiveri)" un izvēlieties "Install from a list or..
(Instalēt no saraksta vai..)", un tad noklikšķiniet uz pogas "Next (Tālāk)".
6. Atlasiet "Don't search ,I will.. (Nemeklēt, es...)", tad noklikšķiniet "Next (Tālāk)", un tad
noklikšķiniet uz "Have disk (Meklēt diskā)".
7. Noklikšķiniet uz pogas "Browse (Pārlūkot)", tad izvēlieties A:(D:\Driver) un modeļu sarakstā
atlasiet sava monitora modeli un tad noklikšķiniet uz pogas "Next (Tālāk)" .
8. Ja jūs redzat "Message" ("Ziņojums") logu, tad noklikšķiniet uz "Continue
Anyway" ("Turpināt tālāk") pogas. Tad noklikšķiniet uz pogas "OK" ("Labi") .
This monitor driver is under certifying MS logo,and this installation don't damage your
system.The certified driver will be posted on Samsung Monitor Homepage
http://www.samsung.com/
9. Noklikšķiniet uz "Close (Aizvērt)" pogas, un tad noklikšķiniet "OK (Labi)" .
10. Monitora draivera instalācija ir pabeigta.
Microsoft® Windows® 2000 Operētājsistēma
Ja jūs monitorā redzat redzat uzrakstu "Digital Signature Not Found", dariet šādi.
1. Noklikšķiniet uz "OK" pogas logā "Insert disk".
2. Noklikšķiniet uz "Browse" pogas logā "File Needed" .
3. Izvēlieties A:(D:\Driver), tad noklikšķiniet uz pogas "Open", un tad noklikšķiniet pogu "OK".
Kā instalēt
1.
2.
3.
4.
5.
6.
7.
8.
9.
10.
Noklikšķiniet "Start" , "Setting" , "Control Panel".
Ar dubultklikšķi noklikšķiniet uz ikonas "Display".
Izvēlieties zīmni "Settings", un tad noklikšķiniet "Advanced..".
Izvēlieties "Monitor".
Gadījums1:Ja poga "Properties" ir neaktīva, tas nozīmē, ka monitors ir konfigurēts pareizi.
Lūdzu apturiet instalēšanu.
Gadījums2:Ja poga "Properties" ir aktīva, noklikšķiniet uz pogas "Properties" un turpiniet
sekot nākamajiem soļiem.
Noklikšķiniet uz "Driver" un tad uz "Update Driver..", un tad noklikšķiniet uz pogas "Next".
Izvēlieties "Display a list of the known drivers for this device so that I can choose a
specific driver", tad noklikšķiniet uz "Next", un tad noklikšķiniet "Have disk".
Noklikšķiniet uz pogas "Browse", tad izvēlieties A:(D:\Driver).
Noklikšķiniet uz "Open" pogas, tad noklikšķiniet "OK" .
Izvēlieties sava monitora modeli un noklikšķiniet uz pogas "Next", tad noklikšķiniet uz pogas
"Next" .
Noklikšķiniet uz "Finish" pogas, tad noklikšķiniet uz pogas "Close" .
Ja jūs redzat logu "Digital Signature Not Found", noklikšķiniet uz pogas "Yes".
Noklikšķiniet uz "Finish" pogas, tad noklikšķiniet uz pogas "Close" .
Microsoft® Windows® Millennium Operētājsistēma
1.
2.
3.
4.
5.
6.
7.
8.
9.
10.
11.
Noklikšķiniet "Start" , "Setting" , "Control Panel".
Ar dubultklikšķi noklikšķiniet uz ikonas "Display".
Izvēlieties zīmni "Settings", un tad noklikšķiniet uz pogas "Advanced Properties".
Izvēlieties zīmni "Monitor".
Noklikšķiniet uz "Change" pogas zonā "Monitor Type" .
Izvēlieties "Specify the location of the driver".
Izvēlieties "Display a list of all the driver in a specific location..", tad noklikšķiniet uz
pogas "Next".
Noklikšķiniet uz pogas "Have Disk"
Norādiet A:\(D:\driver), un tad noklikšķiniet uz pogas "OK".
Izvēlieties "Show all devices", un atlasiet monitoru, kas atbilst tam, kuru jūs pievienojāt
savam datoram, un tad noklikšļiniet uz pogas "OK".
Tad nospiediet pogu "Close" un pogu "OK", līdz dialoglodziņš "Display Properties" tiek
aizvērts.
(Ja jūs uz ekrāna ieraugāt brīdinājumus vai paziņojumus, tad izvēlieties savam monitoram
opciju "Appreciate".)
Microsoft® Windows® NT Operētājsistēma
1. Noklikšķiniet uz Start, Settings, Control Panel, un tad ar dubultklikšķi noklikšķiniet uz
ikonas "Display".
2. Logā "Display Registration Information", noklikšķiniet uz zīmnes "Settings", un tad
noklikšķiniet uz All Display Modes.
3. Izvēlieties režīmu, kādu vēlaties lietot (Resolution (izšķirtspēju), Number of colors (krāsu
skaitu) un Vertical frequency (vertikālo frekvenci)), un tad noklikšķiniet uz OK.
4. Noklikšķiniet uz pogas Apply, ja pēc "Test" nospiešanas ekrāns darbojas normāli. Ja ekrāns
nerāda normāli, nomainiet režīmu (zemāku izšķirtspēju, krāsas vai frekvenci).
Piezīme: Ja zīmnē All Display Modes, nav "Mode" izvēlne, tad izšķirtspēju un
vertikālo frekvenci iestatiet izmantojot Iepriekš iestatītos displeja režīmus, kas
aprakstīti lietotāja rokasgrāmatā.
Linux Operētājsistēma
fails.
Lai izpildītu X-Window, jums nepieciešams izveidot X86Config failu, kas ir sistēmas iestatījuma
1.
2.
3.
4.
5.
6.
7.
Nospiediet "Enter" pirmajā un otrajā logā pēc X86Config faila palaišanas.
Trešais ekrāns ir peles iestatīšanai.
Iestatiet peli savam datoram.
Nākošais ekrāns ir tastatūras atlasīšanai.
Iestatiet tastatūru savam datoram.
Trešais ekrāns ir monitora iestatīšanai.
Vispirms iestatiet savam monitoram horizontālo frekvenci. (Frekvenci jūs varat ievadīt
tieši.)
8. Iestatiet savam monitoram vertikālo frekvenci. (Frekvenci jūs varat ievadīt tieši.)
9. Ievadiet monitora modeļa nosaukumu. Šī informācija neietekmēs X-Window faila izpildi.
10. Jūs esat pabeidzis sava monitora uzstādīšanu.
Izpildiet X-Window pēc citas nepieciešamās aparatūras uzstādīšanas.
Natural Color
"Natural Color" programmatūra
Viena no problēmām, lietojot datoru, ir tā, ka krāsas, kuras izdrukā drukātājs, vai tās, kuras
noskenē skeneris vai digitālais fotoaparāts, nav tādas pašas, kādas tiek parādītas monitorā.
"Natural Color" programmatūra ir šīs problēmas atrisinājums. Tā ir krāsu administrēšanas
sistēma, kuru izstrādājusi kompānija 'Samsung Electronics' sadarbībā ar Korejas Elektronikas
& Telekomunikāciju Izpētes Institūtu (ETRI) (Korea Electronics & Telecommunications
Research Institute (ETRI)). Šī sistēma ir pieejama tikai kompānijas 'Samsung' ražotajos
monitoros, un tā veido tādas pašas krāsas, kādas ir drukātiem vai skenētiem attēliem.
Lai iegūtu papildus informāciju, šajā datorprogrammā nospiediet Help (F1).
Kā uzinstalēt "Natural Color" programmatūru
Ievietojiet diskdzinī disku, kas iekļauts Samsung monitora komplektācijā. Tad tiks parādīts
programmas instalācijas incializācijas ekrāns. Inicializācijas ekrānā noklikšķiniet uz "Natural
Color", lai uzinstalētu "Natural Color" programmatūru. Lai programmu uzinstalētu manuāli,
ievietojiet diskdzinī disku, kas iekļauts Samsung monitora komplektācijā, noklikšķiniet
sistēmas Windows pogu Start, un tad izvēlieties [Execute].
Ievadiet D:\color\eng\setup.exe un nospiediet taustiņu <Enter> .
(Ja diskdzinis, kurā ievietojāt disku, nav D:\, ievadiet attiecīgo diskdzini.)
Kā izdzēst "Natural Color" programmatūru
Ieejiet [Setting]/[Control Panel] izvēlnē [Start], un tad ar dubultklikšķi noklikšķiniet [Add/Delete
a program].
Sarakstā atlasiet "Natural Color" programmatūru, un tad noklikšķiniet uz pogas [Add/Delete].
Uzstādīšana
1. Ievietojiet instalācijas kompaktdisku kompaktdisku diskdzinī.
2. Noklikšķiniet uz AutoRotation instalācijas faila.
3. Izvēlieties uzstādīšanas valodu, noklikšķiniet [Next] (Tālāk).
4. Kad atveras instalēšanas vedņa logs, noklikšķiniet uz "Next" ("Tālāk").
5. Lai pieņemtu lietošanas noteikumus, noklikškiniet uz „I accept the terms of the license agreement(Es piekrītu
licences noteikumiem)”.
6. IIzvēlieties mapi, kur uzstādīt AutoRotation programmu.
7. Noklikšķiniet uz „Instalēt”.
8. Parādīsies dialoga logs „Instalācijas statuss”.
9. Noklikšķiniet uz „Pabeigt”.
10. Kad uzstādīšana ir pabeigta, MagicRotation, MagicTune™ programmas palaišanas ikona parādās darba virsmā.
Lai palaistu programmu, ar dubultklikšķi noklikšķiniet uz ikonas.
MagicTune™ palaišanas ikona var neparādīties, atkarībā no sistēmas
specifikācijas vai monitora. Ja tā notiek, nospiediet F5 taustiņu.
Installation Problems (MagicTune™)
MagicTune™ uzstādīšanu var ietekmēt tādi faktori kā video karte, pamatplate un tīkla vide.
Ja uzstādīšanas laikā rodas problēmas, skatiet sadaļu „Problēmu novēršana”.
Sistēmas Prasības
Operētājsistēmas
z
z
z
z
z
Windows™
Windows™
Windows™
Windows™
Windows™
98 SE
Me
2000
XP Home Edition
XP Professional
MagicTune™ ieteicams izmantot Windows™2000 vai jaunākai
versijai.
Aparatūra
z
z
32MB Virtuālā atmiņa vai vairāk
25MB vai vairāk atmiņa cietajā diskā
* Lai iegūtu plašāku informāciju, apmeklējiet MagicTune™ Interneta mājas lapu.
Problemi di installazione (MagicRotation)
L'installazione di MagicRotation può essere influenzata da fattori quali la scheda video, la scheda madre e
l'ambiente di rete.
In caso di problemi durante l'installazione, consultare la sezione "Risoluzione dei problemi".
Limiti
1. Per utilizzare MagicRotation, è necessario caricare il relativo driver di visualizzazione.
La versione del driver di visualizzazione deve essere l'ultima fornita da produttore.
2. Se alcune applicazioni, come ad esempio Windows™ Media Player, Real Player, ecc., non
consentono di visualizzare correttamente i filmati con livello di orientamento 90, 180 e 270, seguire
questa procedura:
{ Chiudere l'applicazione.
{ Selezionare il livello di orientamento (90, 180, 270) desiderato.
{ Riavviare l'applicazione.
Nella maggior parte dei casi, questa semplice procedura consente di risolvere il problema.
3. Le applicazioni utente che utilizzano OpenGL e DirectDraw (disegno 3D), come ad esempio i
videogiochi 3D, non supportano la selezione del livello di orientamento (90, 180, 270).
4. Le applicazioni basate su DOS in modalità a schermo intero non supportano la selezione del livello di
orientamento (90, 180, 270).
5. Dual non è supportato in Windows™ 98, ME, NT 4.0.
6. MagicRotation non supporta la modalità a 24 bit per pixel (profondità bit/qualità del colore).
7. Se si decide di sostituire la scheda grafica, si consiglia di disinstallare prima il software
MagicRotation.
Requisiti di sistema
SO
z
z
z
z
z
z
Windows™
Windows™
Windows™
Windows™
Windows™
Windows™
98 SE
Me
NT 4.0
2000
XP Home Edition
XP Professional
Hardware
z
z
128 MB di memoria o superiore (consigliati)
25 MB di spazio libero su disco o superiore
Service Pack
z
z
Si consiglia di installare sul sistema operativo il Service Pack più recente.
Per Windows™ NT 4.0, si consiglia di installare Internet Explorer 5.0 o versione successiva con
componente Active Desktop.
* Per maggiori informazioni, visitare il sito web di MagicRotation.
* Windows™ è un marchio registrato di Microsoft Corporation,Inc.
Noņemt instalāciju
AutoRotation programmatūru var nonemt, izmantojot tikai "Pievienot vai nonemt programmas" opciju
Windows™ kontroles Panelī.
Izpildiet sekojošus soļus, lai noņemtu AutoRotation.
1. Izvēlnē dodieties uz [Task Tray] ' [Start] ' [Settings] un atlasiet [Control Panel]. Ja programma
darbojas Windows™ XP vidē, dodieties uz [Control Panel] izvēlnē [Start].
2. Kontroles panelī noklikšķiniet uz „Pievienot vai noņemt programmas”.
3. “Peivienot vai noņemt programmas” ekrānā atrodiet "AutoRotation". Noklikšķiniet uz tās, lai to izceltu
4. Lai noņemtu programmu, noklikšķiniet uz „Change/Remove” (Mainīt/Noņemt) pogas.
5. Noklikšķiniet uz „Yes” (Jā), lai sāktu noinstalēšanas procesu.
6. Gaidiet līdz parādās dialoga logs „Uninstall Complete” (Noinstalēšana pabeigta).
Apmeklējiet AutoRotation Interneta mājas lapu, lai iegūtu AutoRotation tehnisko atbalstu, atbildes uz
jautājumiem un programmatūras atjaunināšanu.
Pârskats
|
OSD režīms
|
Krāsu kalibrēšana
|
Problēmu novēršana
Pârskats
kas ir MagicTune™
Monitora izpildītspēja var mainīties atkarībā no grafikas kartes, datora, apgaismojuma apstākļiem un
citiem apkārtējiem faktoriem. Lai panāktu vislabāko iespējamo attēlu, monitors jānoregulē atbilstoši jūsu
unikālajiem iestatījumiem. Diemžēl manuālās kontroles, kas pieejamas, lai noregulētu attēlu, bieži vien
nav pietiekamas.Pareizai noregulēšanai (noskaņošanai) ir nepieciešama viegli lietojama programmatūra,
kas vada caur pakāpenisku procesu, lai iegūtu vislabāko vispārējo attēla kvalitāti.
Vairumā gadījumu pat vienkāršai gaišuma vai kontrasta noregulēšanai ir nepieciešama naviģēšana pa
daudzpakāpju ekrāna displeja (OSD) izvēlnēm, kuras nav vienkārši izprotamas.Bez tam, nav
informācijas, kas palīdzētu pareizi iestatīt monitora kontroles.MagicTune™ ir untilītprogramma, kas vada
caur noregulēšanas procesu ar viegli izprotamām instrukcijām un fona šabloniem katrai monitora
kontrolei. Displeja iestatījumus katram lietotājam iespējams saglabāt, radot vieglu veidu atlasīt displeja
iestatījumus daudzu lietotāju kolektīvā vai, ja vienam lietotājam ir vairāki definēti iestatījumi atkarībā no
satura un apkārtējā apgaismojuma.
Pamata darbiba
MagicTune™ir untilītprogramma, kas dod iespēju noregulēt monitoru un noskaņot krāsas,
izmantojotDisplay Data Channel Command (Displeja Datu Kanāla Komandas) interfeisa (DDC/CI)
protokolu. Visi displeja iestatījumi tiek kontrolēti ar programmatūras palīdzību, lai ierobežotu vajadzību
lietot ekrāna displeju (OSD). MagicTune™ atbalsta Windows™ 98SE, Me, 2000, XP Home, un XP
Professional.
MagicTune™ ieteicams izmantot Windows™ 2000 vai jaunākai versijai.
MagicTune™ ļauj ātru un precīzu displeja noskaņošanu ar iespēju viegli saglabāt un izmantot monitora
konfigurācijas, kas jums piemērotas vislabāk.
OSD režīms
OSD režīms ļauj viegli noregulēt monitora iestatījumus, nesekojot iepriekš noteiktiem soļiem. Jūs varat
piekļūt vēlamajam izvēlnes vienumam, lai to viegli noregulētu.
Pârskats
|
OSD režīms
|
Krāsu kalibrēšana
|
MagicTune™ ļauj ātru un precīzu displeja noskaņošanu ar iespēju
viegli saglabāt un izmantot monitora konfigurācijas, kas jums
piemērotas vislabāk.
Problēmu novēršana
z
z
z
OSD režīms, atkarībā no katra monitora specifikācijas,
lietotāja grāmatā var šķist neatbilstošs.
Ja darbojas Pivot, daļa no MagicTune™ programmas
var nedarboties pareizi.
AutoRotation : Griežot monitoru, Magic statnis
automātiski pagriezīs monitoru par 0, 90, 180,grādiem.
Lai palaistu Rotation, darbojieties atbilstoši
turpmākajiem norādījumiem.
z Lūdzam datorā instalēt gan Rotation, gan MagicTune™ 3.6
programmas.
z Palaidiet MagicTune™ 3.6
z "Option" ("Opcijas") ->
"Preference" ("Preferences") -> Noklikšķiniet mazo
lodziņu izvēlnē "enable task tray" ("iespējot sistēmas
teknes ikonu").
z
z
MagicTune™ kontroles režīms dažādos monitoru
modeļos atšķiras.
Monitora pieļaujamās rotācijas leņķis atkarīgs no
monitora modeļa.
OSD režīms
OSD režīms padara vieglas visu monitoru noregulēšanas iespējas. Kad tas izvēlēts, katra tabula
kontroles loga augšpusē parāda noregulēšanas apakšizvēlņu vispārējos aprakstus Katra tabula, kad tā
atlasīta, parāda izvēlņu sarakstu. Lai ātri noregulētu monitora iestatījumus, OSD nodrošina vieglu un
ātru piekļuvi visām tabulām un apakšizvēlņu vienumiem.
Pogu definīcijas
OK (Labi)
Piemēro izmaiņas un iziet no MagicTune™.
Reset
(Atiestatīt)
Atjauno aktīvajā kontroles ekrānā parādītās vērtības ražotāja ieteiktajās
vērtībās.
Cancel
(Atcelt)
Iziet no MagicTune™, nepiemērojot izdarītās izmaiņas. Ja jūs aktīvajā
kontroles ekrānā neesat izdarījuši nekādas izmaiņas, „Cancel”
noklikšķināšana nerada nekādu darbību.
Attēla Tabulas Definīcija
Ļauj lietotājam noregulēt ekrāna iesatījumus vēlamajās vērtībās.
Brightness
Padara visu ekrānu gaišāku vai tumšāku. Attēlu detalizētie dati tumšajos apgabalos
var zust, ja spožums netiek noregulēts pareizā līmenī. Noregulējiet spožumu vislabāk
redzamajam stāvoklim.
Contrast
Noregulē atšķirību spožumā starp gaišajiem un tumšajiem apgabaliem ekrānā.
Noregulē attēla ņirbēšanu.
Resolution
(Izšķirtspēja) Parāda visas programmatūras izšķirtspēju iespējas.
MagicBright ir jauna funkcija, ar kuras palīdzību var sasniegt optimālu vizuālo vidi saskaņā ar to, kāds attēls tiek parādīts ekrānā. Šobrīd funkcijai ir seši. Katram no
tiem jau ir nokonfigurēts spožuma parametrs. Pavisam vienkārši varat izvēlēties kādu
no šiem sešiem režīmiem, nospiežot MagicBright™ vadības pogas.
1.
2.
3.
4.
MagicBright™
Text : Dokumentācijai un darbiem, kur ietverts daudz teksta.
Internet : Strādāšanai ar attēlu sajaukumiem, piemēram tekstu un grafiku.
Game Lai skatitu kusto?us attelus, piemeram speli.
Sport Lai skatītos kustošus attēlus, piemēram Sportu. Internet (Internets):
Darbam ar dažāda veida informāciju, piemēram, tekstu un grafiku.
5. Movie : Lai skatītos kustošus attēlus, piemēram DVD vai Video kompaktdisku.
6. Custom : Lai arī vērtības uzmanīgi ir izvēlējušies mūsu inženieri, šīs iepriekš
noteiktās vērtības var nebūt ērtas jūsu redzei, atkarībā no jūsu gaumes. Ja tas
ir tā, noregulējiet Spožumu un Kontrastu, izmantojot OSD izvēlni.
MagicBright kontroles režīms dažādos monitoru modeļos atšķiras.
Daži monitori atbalsta tikai četrus režīmus(Text, Internet, Entertain,
Custom)
Krāsu tabulas definīcijas
Noregulē monitora fona vai attēla krāsas „siltumu”.
MagicColor un Gamma izvēlnes būs redzamas tikai monitoros, kas
atbalsta šīs funkcijas.
Krāsu toni ir iespējams mainīt.
z
z
Warm2 - Warm1 - Cool 1 - Cool 2 - Cool 3 - Cool 4 - Cool 5 - Cool 6 - Cool 7
Off
Color Tone
(Krāsas
Tonis)
Color Tone režīms dažādos monitoru modeļos atšķiras. Daži monitori
atbalsta tikai četrus režīmus(Warm, Normal, Cool, Custom)
Color
Noregulē monitora attēla krāsu.
Control
Jūs varat nomainīt monitora krāsu uz sev vēlamo krāsu.
(Kontroles
krāsa)
z R- G - B
Process, kurā jūsu izvelētās krāsas tiek optimizētas un saglabātas. MagicTune™ būs
Calibration ļoti noderīgs, ja esat viens no tiem, kas vēlas redzēt skatīt attēlus, tajā skaitā web vai
digitālos un skenētos, kuru visas detaļas tiek precīzi reproducētas.
MagicColor ir jauna tehnoloģija, ko Samsung speciāli izstrādājis, lai uzlabotu digitālo
attēlu un atveidotu dabisku krāsu režīmu skaidri, neietekmējot attēla kvalitāti.
1. OFF : Atgriežas sākotnējā režīmā.
2. DEMO : Ekrāns pirms MagicColor piemērošanas parādās labajā pusē, un ekrāns
pēc MagicColor piemērošanas parādās kreisajā pusē.
3. Full : Parāda spilgtu un skaidru dabisko krāsu.
4. Intelligent : Parāda ne tikai spilgtu un skaidru dabisko krāsu, bet arī reālistisku
dabisko apvalka krāsu.
5. MagicZone
{ MagicZone nodrošina tīru un asu animēto multimediju un fotoattēlu
demonstrēšanu, dažās ekrāna zonās uzlabojot spilgtumu, asumu,
piesātinājumu un krāsas. Tādējādi tiek piedāvāts vienkārši izmantojams
{
{
{
{
interfeiss, kas iezīmē jūsu programmas multimediju daļu, automātiski
nosakot un izceļot vēlamo zonu.
Ja peles kursors ir aktivizēts( ), bet tas jādezaktivizē citu uzdevumu
veikšanai, noklikšķiniet peles labo taustiņu vai novietojiet aktivēto
kursoru ( )uz rīkjoslas un noklikšķiniet to. Pēc dezaktivizācijas ekrānā
redzamā ikona pārmainās atpakaļ uz pirms aktivēšanas stāvokli.
MagicZone ir īpaši piemērots kustīgu attēlu demonstrēšanai.
Auto Detect (automātiskā detektēšana): atskaņojot filmu kādā no
atskaņošanas ierīcēm, “MagicZone” funkcija automātiski izgaismo
atskaņošanas ekrānu (šo funkciju atbalsta Gom, Adrenalin, KCP, Window
Media, Power DVD u.c. atskaņošanas ierīces). Iespējams izgaismot arī
vairākus citus atskaņotājus, taču tas var radīt problēmas.
Groza izvēlne
HUE
Noregulējiet krāsas toni.
Saturation Noregulē krāsu piesātinājumu.
Brightness Noregulē spilgtumu.
Sharpness Noregulē ekrāna gaišāko un tumšāko zonu starpību.
MagicColor
Zone Off
Izslēdziet ierakstīto zonu.
Reset
Atgriežas pie izplatītāja iestatītā noklusētā
uzstādījuma.
z
z
z
Atbilstoši monitora modelim, Color Control, Sharpness,
Contrast, Color Tone, Brightness nav regulējami MagicColor
režīmos Full un Intelligent.
Ja atverat MagicZone, MagicTune™ pazūd; pēc regulēšanas
aizverot MagicZone, MagicTune™ redzams atkal. (Sistēmas grozs
nav atzīmēts)
Ja atverat MagicZone, MagicTune™ pazūd; pēc regulēšanas
aizverot MagicZone, MagicTune™ neparādās. (Sistēmas grozs ir
atzīmēts)
MagicColor režīms dažādos monitoru modeļos atšķiras.
ar gammas labojumiem spilgtas krāsas var pārveidot par vidēji spilgtām.
Gamma
Gamma režīms dažādiem monitoru modeļiem atšķiras. Daži monitori
atbalsta tikai trīs režīmus (Mode 1, Mode 2, Mode 3)
Attēla tabulas definīcijas
Regulē "Fine" ("Precīzā regulēšana"), "Coarse" ("Parastā regulēšana") un "Position" ("Stāvoklis")
vērtības.
z
Image Setup
(Attēla
iestatīšana)
z
z
Fine (Smalkā noregulēšana): Noņem tādus traucējumus kā
horizontālās strīpas. Ja traucējumi pastāv pat pēc Smalkās
noregulēšanas, atkārtojiet to pēc frekvences noregulēšanas
(pulksteņa ātrumā).
Coarse (Rupjā noregulēšana): Noņem tādus traucējumus kā
vertikālās strīpas. Rupjā noregulēšana var pārvietot ekrāna attēla
apgabalu. Jūs to atkal varat novietot centrā, izmantojot horizontālās
kontroles (Horizontal Control) izvēlni.
Auto setup : Nospiediet, lai ienākošais datora signāls noregulētos
automātiski.
Position
(Pozīcija)
Izpildiet šos norādījumus, lai izmainītu visa monitora displeja horizontālo,
vertikālo stāvokli.
Sharpness
Sekojiet šīm instrukcijām, lai izmainītu attēla skaidrību.
Opciju tabulas definīcijas
Jūs varat konfigurēt MagicTune™, izmantojot sekojošas opcijas.
Ielādē Preferences dialoga logu. Preferencēm, kas tiek lietotas, izvēlnes
rūtiņa būs atzīmēta ar “V”. Lai kādu preferenci izslēgtu, novietojiet
kursoru izvēles rūtiņā un noklikšķiniet.
Preferences
(Preferences)
z
z
Source Select
z
z
Iespējo uzdevumu joslas izvēlni.
- Lai piekļūtu MagicTune™ izvēlnēm, noklikšķiniet uz atbilstošās
ikonas [sistēmas teknē].
Izvēlnes nav redzamas, ja izvēlnē [Options] ([Opcijas]) → [Basic
Settings] ([Pamatiestatījumi]) [Enable System Tray] ([Iespējot
sistēmas tekni]) izvēles rūtiņa nav atzīmēta.
Select Language (Valodas izvēle) - Izvēlētā valoda ietekmē tikai
ekrāna displeja (OSD) valodu.
Analog
Digital
Aatbalsta tabulas definīcijas
Parādā programmas vērtības identifikācijas un versijas numurus un ļauj izmantot palīdzības iespēju.
Help
(Palīdzība)
Apmeklējiet MagicTune™ Interneta mājas lapu vai noklikšķiniet, lai
atvērtu Palīdzības failus (Lietotāja rokasgrāmatu), ja jums
nepieciešama palīdzība MagicTune™ uzstādīšanā vai darbībā.
Lietotāja rokasgrāmata atveras galvenās pārlūkprogrammas logā.
Asset ID (Vērtības Klienta monitora kontrolei jūs varat izmantot serveri.
(Lai šo programmu izmantotu klients, jābūt instalētai servera
Identifikācijas
programmai)
numurs)
Version (Versija)
User Name
Parāda datorā reģistrēto lietotājvārdu.
User ID
Parāda datorā reģistrēto lietotāja ID.
Server IP
Norakstiet servera IP adresi.
Department
Norakstiet departamenta nosaukumu.
Location
Norakstiet atrašanās vietu.
Parāda MagicTune™ Versijas numuru.
Pârskats
|
OSD režīms
|
Krāsu kalibrēšana
|
Problēmu novēršana
Color Calibration (Krāsu kalibrēšana)
1. Color Calibration (Krāsu kalibrēšana)
„Krāsu kalibrēšana” palīdz jums sasniegt optimālo krāsu stāvokli jūsu monitoram.
Lai iegūtu optimālo krāsu stāvokli monitoram, sekojiet šiem 5 soļiem.
1. Vadiet „Spožuma kontroles svītru”, lai saskaņotu kontroles ielāpa spožumu ar fona modeļa
spožumu.
2. Kad jūs nosakāt specifiskas krāsas toni „Kontroles ielāpā”, pārvietojiet kontroles kursoru uz
krāsu toņa pusi, vadoties pēc „Krāsu vadības apļa”.
=> Kad noregulēšana ir pabeigta pareizi, kontroles ielāpā nav nosakāms nekāds krāsu tonis.
3. Kad pabeigta noregulēšana 1 solim, noklikšķiniet pogu „Next” (tālāk).
4. Atlikušajiem soļiem (2 ~ 5.) atkārtojiet 1), 2), 3) procedūras.
5. Kalibrēšanas efektu viegli var pamanīt, nospiežot "Preview" (Priekšskatījums) pogu!
Kā vairāki lietotāji var noregulēt krāsu vērtības
Ja monitoru izmanto vairāki lietotāji, krāsu vērtības, kas tiek noregulētas ar krāsu kalibrēšanu
katram lietotājam, iespējams saglabāt un izmantot. Saglabātās krāsu vērtības var izmantot līdz 5
lietotājiem.
1. Kā saglabāt noregulētās krāsu vērtības:
Nospiediet Next (tālāk), lai tas pārvērstos par Apply (pielietot), un tad jūs varat saglabāt
noregulētās krāsu vērtības. Saglabāt iespējams līdz 5 vērtībām.
2. Kā izmantot saglabāto krāsu vērtības:
Galvenajā ekrānā nospiediet pogu Multi User (vairāki lietotāji), lai izvēlētos un izmantotu
kādu no saglabātajām krāsu vērtībām.
2. Preview(Priekšskatījums)
„Krāsu kalibrēšanā” nospiediet pogu „Priekšskatījums” .
Parādīsies augstāk parādītais attēls.
1. Lai ieraudzītu jūsu noregulēšanas kalibrēšanas efektu nospiediet „View Calibrated” (Skatīt
kalibrētu).
2. Lai skatītu oriģinālo attēlu, nospiediet „View Uncalibratred” (Skatīt nekalibrētu).
Pârskats
|
OSD režīms
|
Krāsu kalibrēšana
|
Problēmu novēršana
Problēmu novēršana
Datorsistēma, kuru pašreiz izmanto, nav saderīga ar MagicTune™.
Nospiediet OK un noklikšķiniet uz "Saīsne uz MagicTune™vietni", lai
mūsu mājas lapā apskatītu papildinformāciju.
Ja jūsu video/grafikas karte nav "Pieejamo" sarakstā, var rasties
kļūda. (Jaunākās vai novecojušās video kartes var būt
nesaderīgas.)
Informāciju par traucējummeklēšanu un defektu novēršanu meklējiet
mūsu interneta mājas lapā.
Iespējama kļūda arī tad, ja sarakstā iekļautās video kartes ražotājs
ir mainījis video kartes draiveri vai grafikas mikroshēmu.
Informāciju par traucējummeklēšanu un defektu novēršanu meklējiet
mūsu interneta mājas lapā.
Pārbaudiet, vai jūsu monitoru ir ražojis Samsung. Citu ražotāju
izstrādājumi var radīt kļūdas.
Šo funkciju atbalsta tikai Samsung izstrādājumi.
Kļūda var rasties arī tad, ja jūsu monitoru ir ražojis Samsung, bet
tas ir novecojis.
Pārbaudiet, vai jūsu monitors atbalsta MagicTune™.
Šo funkciju atbalsta tikai mūsu mājas lapā reģistrētie monitori. Pirms
iegādes pārbaudiet monitoru, jo novecojušus modeļus neatbalsta.
Kļūda rodas, ja pašreiz izmantotajam monitoram nav pieejama
informācija par EDID (Extended Display Identification Data paplašināti displeja identifikācijas dati).
Tas notiek, ja darba virsmā izvēlās Start > Setup > Control Panel >
System > Hardware > Device Manager > Monitoru un pašreizējo
"Plug-and-play monitors" izdzēš, meklē jaunu iekārtu, bet sistēma
nespēj atrast nevienu "Plug-and-play monitoru".
Informāciju par traucējummeklēšanu un defektu novēršanu meklējiet
mūsu interneta mājas lapā.
Kļūda rodas tad, ja laikā, kad monitoru nomaina pret jaunu,
sistēmai strāva ir atslēgta, bet sistēmu nerestartē.
Pirms MagicTune™izmantošanas, lūdzu, restartējiet sistēmu ikreiz, kad
nomaināt monitoru.
Kļūda rodas tad, ja nepareizi instalē video kartes draiveri. Tas
notiek, ja pašreizējās video kartes saraksts neparādās normālā
izskatā. To var pārbaudīt, klikšķinot uz Start > Setup > System >
Hardware > Device Manager > Display Adapter.
Dodieties uz video kartes ražotāja mājas lapu, lejupielādējiet un
instalējiet jaunāko draiveri. Plašākai informācijai par video karti,
sazinieties ar kartes ražotāju.
Lai nodrošinātu normālu darbību, lūdzam restartēt sistēmu.
Ja jūs neiestatāt optimālo izšķirtspēju un veicat Color Calibration
(krāsu kalibrācija), monitoru nevar iestatīt uz optimālajiem
nosacījumiem.
Pirms izmantošanas restartējiet sistēmu
Lai MagicTune™darbotos vislabāk, iestatiet optimālo izšķirtspēju. Par
optimālo izšķirtspēju skatiet lietotāja rokasgrāmatā.
Ja jūs neiestatāt optimālo izšķirtspēju un veicat Color Calibration
(krāsu kalibrācija), monitoru nevar iestatīt uz optimālajiem
nosacījumiem.
Par optimālo izšķirtspēju skatiet rokasgrāmatā.
Šī video karte neatbalsta Magic Tune.
Lūdzam instalēt jaunu video kartes draiveri.
Kļūda rodas tad, ja nepareizi instalē video kartes draiveri. Tas
notiek, ja pašreizējās video kartes saraksts neparādās normālā
izskatā. To var pārbaudīt, klikšķinot uz Start > Setup > System >
Hardware > Device Manager > Display Adapter.
DDodieties uz video kartes ražotāja mājas lapu, lejupielādējiet un
instalējiet jaunāko draiveri. Plašākai informācijai par video karti,
sazinieties ar kartes ražotāju.
Tā kā Highlight programma izmanto komunikāciju līnijas, pirms
piekļūt MagicTune™, lūdzu, izejiet no Highlight programmas.
Daži Samsung CDT monitori atbalsta Highlight funkciju. Vienlaicīgi
izmantojot gan Highlight funkciju, gan MagicTune™, rodas konflikti,
kas izraisa kļūdas.
Pirms izmantojat MagicTune™, izslēdziet Highlight funkciju.
Problēmu novēršana
MagicTune™var nedarboties, ja monitors tiek nomainīts vai grafikas kartes draiveris
atjaunināts laikā, kad MagicTune™atrodas darbībā. Ja tā notiek, lūdzu pārstartējiet
sistēmu.
Simptoms
Pārbaudiet, vai
MagicTune™darbojas
Pārbaude
MagicTune™
funkcija ir
Risinājumi
* Lai pārbaudītu, vai jūsu datoram ir
pieejama MagicTune™ funkcija, veiciet
pareizi.
pieejama tikai
PC paveida
datoriem ar
Windows
operētājsistēmu,
kas atbalsta
“Plug and Play”.
turpmāk aprakstītos soļus (ja
Windows™ versija ir XP);
“Control Panel” (“Vadības panelis”) ->
“Performance and
Maintenance” (“Veiktspēja un
uzturēšana”) -> “System” (“Sistēma”) > “Hardware” (“Aparatūra”) -> “Device
Manager” (“Ierīču pārvaldnieks”) ->
“Monitors” (“Monitori”) -> Pēc “Plug
and Play monitor” izdzēšanas atrodiet
“Plug and Play monitor”, veicot jaunas
aparatūras meklēšanu.
MagicTune™ir papildu programmatūra
monitoram. Dažas video kartes var
neatbalstīt jūsu monitoru. Ja rodas
problēma ar video karti, apmeklējiet
mūsu mājas lapu, lai pārbaudītu video
kartes atbilstību sarakstam.
http://www.samsung.com/monitor/magicTune
MagicTune™
nedarbojas pareizi.
z
z
Vai esat
mainījuši savu
datoru vai tā
video karti?
Lejupielādējiet jaunāko programmu.
Programmu var ielādēt no
http://www.samsung.com/monitor/magicTune
Dodieties uz mūsu mājas lapu un lejupielādējiet MagicTune™MAC instalācijas
programmatūru.
Apmeklējiet MagicTune™Interneta mājas lapu, lai iegūtu MagicTune™tehnisko
atbalstu, atbildes uz jautājumiem un programmatūras atjaunināšanu
Panoramica
|
Panoramica
Che cos'è MagicRotation?
Interfaccia
|
Risoluzione dei problemi
Tradizionalmente, lo schermo del computer consente di visualizzare le immagini solo in modalità
orizzontale.
Nell'epoca attuale, sempre più utenti ogni giorno devono visualizzare documenti, pagine web, posta
elettronica, ecc.. Il contenuto di questo tipo di applicazioni può essere visualizzato meglio in modalità
verticale, la quale permette di includere tutte le informazioni in una schermata. MagicRotation consente
di aumentare in modo significativo la produttività dell'utente, in quanto permette di passare liberamente
dalla modalità orizzontale a quella verticole e viceversa.
Il software MagicRotation di Samsung Electronics, Inc. dispone di una funzione di rotazione (con livelli di
orientamento 0, 90, 180, 270) che semplifica l'uso ottimale dello schermo del computer e permette di
visualizzare meglio le informazioni, aumentando così la produttività dell'utente.
Funzioni di base
MagicRotation supporta Windows™ 98 SE, Me, NT 4.0, 2000, XP Home e XP Professional.
* Windows™ è un marchio registrato di Microsoft Corporation,Inc.
Panoramica
z
z
|
Interfaccia
|
Risoluzione dei problemi
Quando Rotation č funzionante, parte del programma MagicTune™
puņ non funzionare normalmente.
AutoRotation : La funzione AutoRotation farą ruotare
automaticamente il monitor a 0, 90, 180 gradi quando si ruota il
monitor.
z
z
z
Per eseguire AutoRotation, seguire le istruzioni sottostanti.
Installare entrambi i programmi Rotation e MagicTune™ 3.6 sul proprio
PC.
Lanciare MagicTune™ 3.6.
Opzione → Preferenze → Spuntare la casella nel Menu Attiva
vassoio compiti.
* Monitora pieļaujamās rotācijas leņķis atkarīgs no monitora
modeļa.
Interfaccia
Il menu sulla barra delle applicazioni
Menu a comparsa quando si fa clic con
il pulsante destro del mouse.
Rotate: L'immagine viene ruotata in unità di 90 gradi.
Rotate to 0: L'immagine viene ruotata fino a 0 gradi dall'angolo di rotazione
corrente.
Rotate to 90: L'immagine viene ruotata fino a 90 gradi dall'angolo di
rotazione corrente.
Rotate to 180: L'immagine viene ruotata fino a 180 gradi dall'angolo di
rotazione corrente.
Rotate to 270: L'immagine viene ruotata fino a 270 gradi dall'angolo di
rotazione corrente.
Hot key: I tasti di scelta rapida hanno funzioni predefinite che tuttavia
possono essere modificate dall'utente.
I tasti di scelta rapida possono essere definiti direttamente dall'utente tramite
la tastiera dopo avere modificato i tasti di scelta rapida esistenti. Per creare il
tasto di scelta rapida, è sufficiente utilizzare la combinazione Maiusc, Ctrl, Alt e
un tasto generico. Se si preme solo il tasto generico, viene definita la
combinazione Alt+tasto generico.
Help: Mostra la Guida del programma MagicRotation.
About: Mostra le informazioni relative alla versione e al copyright del
programma.
Exit: Esce dal programma MagicRotation.
Panoramica
|
Interfaccia
|
Risoluzione dei problemi
Risoluzione dei problemi
Prima di contattare l'Assistenza Clienti
z
Per fornire le funzionalità di rotazione dello schermo, il software MagicRotation
utilizza il driver di visualizzazione fornito dal produttore della scheda grafica. Se il
driver di visualizzazione non è installato correttamente o è difettoso, questi difetti
esisteranno anche dopo l'installazione del software MagicRotation.
Di conseguenza, gli eventuali errori o risposte impreviste dovute al driver di
visualizzazione non sono da imputare al software MagicRotation.
Per verificare se un problema è dovuto al driver di visualizzazione installato, seguire
questa procedura diagnostica:
1. Verificare se il problema si verifica sia con l'orientamento 0 (modalità
orizzontale) sia con l'orientamento 90 (modalità verticale).
2. Verificare se il problema si verifica con diverse profondità del colore (8/16/32
bit per pixel) e diverse modalità di risoluzione (800 x 600, 1024 x 768).
3. Verificare se il problema si verifica anche quando il software MagicRotation
non è installato.
Se il problema persiste in uno o tutti questi scenari, la causa potrebbe essere il
driver di visualizzazione:
Per risolvere il problema, seguire questa procedura:
1. Disinstallare il software MagicRotation.
2. Richiedere al produttore della scheda grafica l'ultima versione del driver di
visualizzazione.
I più recenti driver di visualizzazione di ATI, NVIDIA, MATROX, INTEL, ecc.
sono scaricabili dai rispettivi siti web.
3. Installare l'ultima versione del driver di visualizzazione.
4. Installare il software MagicRotation. Nella maggior parte dei casi, questa
procedura consente di risolvere il problema.
z
z
MagicRotation potrebbe non funzionare se si sostituisce il monitor oppure se la
scheda grafica viene aggiornata mentre MagicRotation è attivo.
In questo caso, riavviare il sistema.
Per assistenza, FAQ (domande e risposte) e aggiornamenti software, visitare il sito
web di MagicRotation.
Pārbaude
Pirms zvanīšanas apkalpošanas centram, pārbaudiet šajā nodaļā ietverto informāciju, lai
pārliecinātos vai nav iespējams atrisināt problēmu saviem spēkiem. Ja jums nepieciešama
palīdzība, zvaniet uz garantijas kartē norādīto telefona numuru, informācijas nodaļas
telefonu vai sazinieties ar savu pārdevēju.
Simptoms
Ekrānā nav attēla. Es
nevaru ieslēgt
monitoru.
Pārbaude
Risinājumi
Vai strāvas padeves
vads ir pievienots
pareizi?
Pārbaudiet strāvas padeves vada savienojumu
un pievadi.
Vai jūs ekrānā redzat
"No Connection
Check Signal Cable" ?
(Savienojums izmantojot 'DVI-A - D-Sub'
kabelis )
Pārbaudiet, lai redzētu, ka dators ir pievienots
pareizi.
(Savienojums, izmantojot DVI kabeli)
Ja uz ekrāna parādās paziņojums arī tad, ja
kabelis ir pievienots pareizi, pārbaudiet monitora
video signāla avotu, nospiežot strāvas
ieslēgšanas pogu uz monitora priekšējā paneļa.
Tas notiek, ja monitors ir ieslēgts analogajā
režīmā.
Ja strāvas padeve ir
ieslēgta, pārstartējiet
datoru, lai ieraudzītu
sākotnējo ekrānu
(pieteikšanās ekrānu),
kuru var redzēt.
Ja sākotnējais ekrāns (pieteikšanās ekrāns) ir
redzams, pārstartējiet datoru lietošanas režīmā
(režīmā "safe" Windows ME/XP/2000 versijai),
un tad izmainiet video kartes frekvenci. (Skatiet
Iepriekš iestatītie laika režīmi)
Piezīme: Ja sākotnējais ekrāns (pieteikšanās
ekrāns neparādās, sazinieties ar apkalpošanas
centru vai pārdevēju.
Vai jūs ekrānā redzat
"Not Optimum Mode",
"Recommended Mode
1280 x 1024 60Hz"
Šo ziņojumu jūs redzēsiet, ja video karte
pārsniegs to maksimālo izšķirtspēju un
frekvenci, kādu monitors pareizi var uztvert.
Ekrāns nerāda attēlu.
Vai strāvas padeves
indikators monitorā
mirgo ar 1 sekundes
intervālu?
Monitors atrodas režīmā
"PowerSaver" (Enerģijas Taupītājs).
Noregulējiet tādu maksimālo izšķirtspēju un
frekvenci, kādu monitors var uztvert.
Nospiediet jebkuru tastatūras taustiņu vai
pakustiniet peli, lai aktivizētu monitoru un ekrānā
atjaunotu attēlu.
Ekrāns rāda
nepareizas krāsas vai
tikai melnbaltu attēlu.
Ekrāns pēkšņi ir kļuvis
nenolīdzsvarots.
Savienojums,
izmantojot DVI kabeli?
Ekrāns var būt tukšs, ja sistēma tiek restartēta
pirms DVI kabeļa pievienošanas, vai arī ja DVI
kabelis tiek atvienots un tad atkal pievienots
kamēr sistēma darbojas, jo noteikta tipa
videokartes neizsūta video signālus. Pievienojiet
DVI kabeli un tad pārstartējiet sistēmu.
Vai ekrāns rāda tikai
vienu krāsu, it kā
lūkojoties uz ekrānu
caur celofāna papīru?
Pārbaudiet signāla kabeļa savienojumu.
Vai ekrāna krāsas
kļuvušas nepareizas
pēc programmas
palaišanas vai pēc
lietojumprogrammu
kļūdas?
Pārstartējiet datoru.
Vai videokarte ir
uzstādīta pareizi?
Uzstādiet videokarti, vadoties pēc videokartes
rokasgrāmatas.
Vai esat mainījis
videokarti vai draiveri?
Lietojot ekrāna MagicTune™ programmu,
noregulējiet attēla pozīciju un lielumu.
Pārliecinieties, vai video karte ir pilnībā ievietota
slotā.
Vai esat noregulējis
Vai esat noregulējis monitora izšķirtspēju vai
monitora izšķirtspēju vai frekvenci?
frekvenci?
(Vadieties pēc Iepriekš iestatītie laika režīmi).
Ekrāns var būt nesabalancēts pēc videokartes signālu cikla. Noregulējiet
pozīciju, vadoties pēc ekrāna MagicTune™ programmu.
Ekrānam nav fokusa
vai .
Have you adjusted the
resolution or frequency
on the monitor?
Noregulējiet videokartes izšķirtspēju un
frekvenci.
(Vadieties pēc Iepriekš iestatītie laika režīmi).
Ekrānā tiek rādītas
tikai 16 krāsas. Ekrāna
krāsas ir mainījušās
pēc videokartes
maiņas.
Vai sistēmas
"Windows" krāsas ir
iestatītas pareizi?
Sistēmai Windows ME/XP/2000 :
Krāsas pareizi iestatiet ieejot Control Panel,
Display, Settings.
Vai videokarte ir
uzstādīta pareizi?
Uzstādiet videokarti, vadoties pēc videokartes
rokasgrāmatas.
Tiek rādīts ziņojums,
kurā lasāms
"Unrecognized
monitor, Plug & Play
(VESA DDC) monitor
found" ("Neatpazīts
monitors, atrasts Plug
& Play (VESA DDC)
monitors") .
Pārbaudiet, vai
MagicTune™ darbojas
pareizi.
Vai esat uzinstalējis
monitora draiveri?
Skatiet videokartes
rokagrāmatu, lai
pārliecinātos, ka
funkcija Plug & Play
(VESA DDC) tiek
atbalstīta.
MagicTune™
raksturpazīme ir
atrodama tikai datoros
ar VGA, ar
operētājsistēmu
Windows, kas atbalsta
Plug and Play.
Uzinstalējiet monitora draiveri saskaņā ar
draivera instalācijas instrukcijām.
* Lai pārbaudītu, vai jūsu dators ir piemērots
MagicTune™ raksturpazīmei, vadieties pēc
tālākajām norādēm (operētājsistēmā Windows
XP);
Control Panel (Vadības Panelis) -> Performance
and Maintenance (Veiktspēja un Apkope) ->
System (Sistēma) -> Hardware (Aparatūra) ->
Device Manager (Ierī?u Pārvaldnieks) ->
Monitors (Monitori) -> pēc Plug and Play
monitora izdzēšanas atrodiet, atrast 'Plug and
Play monitor' ar jaunas aparatūras meklēšanu.
MagicTune™ ir papildu programmatūra
monitoram. Dažas video kartes var neatbalstīt
jūsu monitoru. Ja rodas problēma ar video karti,
apmeklējiet mūsu mājas lapu, lai pārbaudītu
video kartes atbilstību sarakstam.
http://www.samsung.com/monitor/magictune
MagicTune™
nedarbojas pareizi.
Vai esat mainījuši savu
datoru vai tā video
karti?
Lejupielādējiet jaunāko programmu. Programmu
var ielādēt no
http://www.samsung.com/monitor/magictune.
Dodieties uz mūsu mājas lapu un lejupielādējiet MagicTune™ MAC instalācijas
programmatūru.
Ja ar monitoru rodas problēmas, pārbaudiet sekojošo.
1. Pārbaudiet, vai strāvas padeves vads un kabelis ir pareizi pievienoti datoram.
2. Pārbaudiet, vai pārstartējot dators nopīkst vairāk nekā 3 reizes.
(Ja tas pīkst vairāk nekā 3 reizes, pieprasiet datora mātes plates apkalpes servisu.)
3. Ja esat uzinstalējis jaunu videokarti vai salicis jaunu datoru, pārbaudiet vai ir uzinstalēts adaptera
(video) draiveris un monitora draiveris.
4. Pārbaudiet, vai ekrāna skenēšanas proporcija ir iestatīta 56Hz vai 75Hz.
(Nepārsniedziet 75Hz, lietojot maksimālo izšķirtspēju.)
5. Ja jums ir problēmas ar adaptera (video) draivera uzinstalēšanu, pārstartējiet datoru režīmā
"Safe Mode", noņemiet komponentu "Display Adapter" (Displeja Adapteris) izvēlnē "Control
Panel (Vadības Panelis), System (Sistēma), Device Administrator (Iekārtu administrators)",
un tad pārstartējiet datoru, lai pārinstalētu adaptera (video) draiveri.
Piezīme: Ja problēmas rodas atkārtoti, sazinieties ar autorizēto apkalpes centru.
Jautājumi & atbildes
Jautājums
Kā es varu izmainīt frekvenci?
Atbilde
Frekvenci var izmainīt, pārkonfigurējot videokarti.
Ievērojiet, ka videokartes atbalsts var mainīties atkarībā no tā,
kāda draivera versija tiek lietota. (Vadieties pēc datora vai
videokartes rokasgrāmatas, lai iegūtu detalizētāku informāciju
Kā es varu noregulēt
izšķirtspēju?
Sistēmai Windows ME/XP/2000:
Izšķirtspēju iestatiet ieejot Control Panel, Display, Settings.
* Sazinieties ar videokartes ražotāju, lai iegūtu detalizētāku
informāciju.
Kā es varu iestatīt funkciju
"Power Saver" (Enerģijas
taupītājs)?
Sistēmai Windows ME/XP/2000: Funkciju far iestatīt datora vai
ekrānsaudzētāja programmā BIOS-SETUP. (Vadieties pēc
sistēmas Windows/datora rokasgrāmatas).
Kā es varu notīrīt ārējo
apvalku/ekrānu?
Atvienojiet strāvas padeves vadu, un tad notīriet monitoru ar
mīkstu drānu, izmantojot vai nu tīrīšanas līdzekli, vai arī tīru ūdeni.
Neatstājiet šķīduma paliekas, kā arī nenoskrāpējiet korpusu.
Nepieļaujiet, ka monitora iekšpusē iekļūtu ūdens.
Pašpārbaudes iespējas tests
Pašpārbaudes iespējas tests | Brīdinājuma Ziņojumi | Vide | Noderīgi padomi
Jūsu monitors ir nodrošināts ar pašpārbaudes iespēju, kas jums ļauj pārbaudīt, vai jūsu
monitors darbojas pareizi.
Pašpārbaudes iespējas tests
1. Izslēdziet datoru un monitoru.
2. Izņemiet video kabeli no datora mugurpuses.
3. Ieslēdziet monitoru
Ja monitors darbojas pareizi, redzēsit logu ar apmali un tekstu, kā parādīts šajā ilustrācijā.
Trīs taisnstūri šajā logā ir sarkanā, zaļā un zilā krāsā.
Ja kāds no lodziņiem neparādās, tas liecina par problēmu ar monitoru. Šis lodziņš parādās
arī normālas darbības laikā, ja video kabelis tiek atvienots vai bojāts.
4. Izslēdziet monitoru, un atkal pievienojiet video kabeli; tad ieslēdziet monitoru un datoru.
Ja monitora ekrāns paliek tukšs pēc iepriekšējās procedūras izdarīšanas, pārbaudiet video
kontrolieri un datorsistēmu; monitors darbojas pareizi.
Brīdinājuma Ziņojumi
Ja kaut kas nav kārtībā ar ievades signālu, uz ekrāna parādās ziņojums, vai arī tas izdziest,
kaut arī strāvas padeves indikatora (LED) signāls vēl arvien deg. Ziņojums var norādīt, ka
monitors ir ārpus skenēšanas diapazona, vai arī, ka nepieciešams pārbaudīt signāla kabeli.
Vide
Monitora novietojums un pozīcija var ietekmēt monitora kvalitāti un citas iespējas.
z
z
Ja monitora tuvumā atrodas zemfrekvences skaļruņi, atvienojiet un pārvietojiet tos
citā telpā.
Aizvāciet visas elektroniskās ierīces, piemēram radio, pulksteņus un telefonus, kas
atrodas 3 pēdu (viena metra) attālumā no monitora.
Noderīgi padomi
z
z
Monitors atjauno vizuālos signālus, kas saņemti no PC (Datora). Tādēļ, ja pastāv problēmas ar
datoru vai videokarti, tas var likt monitoram izdzist, rādīt blāvas krāsas, radīt skaņu, Sync.Out of
Range (nedarboties sinhronizācijai), utt.. Šādā gadījumā vispirms pārbaudiet problēmas cēloni,
un tad sazinieties ar apkalpošanas centru vai savu pārdevēju.
Monitora darbības stāvokļa noteikšana
Ja ekrānā nav attēla, vai arī, ja parādās ziņojums "Not Optimum Mode","Recommended mode
1280 x 1024 60Hz", atvienojiet kabeli no datora, kamēr monitors vēl arvien darbojas.
{ Ja ekrānā parādās ziņojums, vai arī, ja ekrāns paliek balts, tas nozīmē, ka monitors ir darba
kārtībā.
{ Šādā gadījumā problēmas cēloni meklējiet datorā.
Vispārējās specifikācijas
Vispārēji
Modeļa nosaukums
SyncMaster 960BG
Modeļa nosaukums
Izmērs
19" colla pa diagonāli
Displeja laukums
376,32mm (horizontāli) x 301,056mm (vertikāli)
Pikseļu izmērs
0,294mm (horizontāli) x 0,294mm (vertikāli)
Tips
a-si TFT aktīvās matricas displejs
Sinhronizācija
Horizontāli
30 ~ 81 kHz (Analog/Digital)
Vertical
56 ~ 75 Hz (Analog/Digital)
Displeja krāsa
16,7M spalvos
Izšķirtspēja
Optimālā izšķirtspēja
1280 x 1024@60 Hz
Maksimālā izšķirtspēja
1280 x 1024@75 Hz
Ieejas signāls, nobeigtais
RGB analogs, DVI (Digital Visual Interface) saderīgs digitālais RGB.
0,7 Vp-p ± 5%, pozitīvs, spilgts 75 Ω ±10 % (pabeigts).
Atsevišķa H/V sinhronizācija, jaukts, SOG, TTL līmenis, pozitīvs vai negatīvs.
Maksimālais pikseļu taktētājs
140 MHz (Analog/Digital)
Strāvas padeve
AC 100 ~ 240V(±10%), 60/50 Hz ± 3Hz
Signāla kabelis
Kabelis no DVI-A uz D-Sub, atvienojams, 1,8m.
Savienotājs no DVI-I uz DVI-I, atvienojams, 2,0m (papildu aprīkojums).
Signāla savienotājs
15 kontaktu 3 rindu D-Sub savienotājs, 24 kontaktu 3 rindu DVI-I savienotājs.
Enerģijas patēriņš
Mazāk par 38W
Izmēri (Plaumst x Garums x Augstums) / Svars
420,2 x 269,0 x 420,5 mm(16,5 x 10,6 x 16,6 colla ) / 6,0 kg
Vides apsvērumi
Darbība
Temperatūra: 10°C ~ 40°C(50°F ~ 104°F)
Mitrums: 10% ~ 80%, nekondensējošs
Uzglabāšana
Temperatūra: -20°C ~ 45°C(-4°F ~113°F)
Mitrums: 5% ~ 95%, nekondensējošs
Plug and Play spēja
Šo monitoru var uzstādīt jebkurai Plug & Play savietojamai sistēmai. Monitora un datorsistēmu
mijiedarbība radīs vislabākos darbības apstākļus un monitora iestatījumus. Vairumā gadījumu
monitora instalācija notiks automātiski, ja vien lietotājs nevēlēsies izvēlēties citus iestatījumus.
Pieņemami punkti
Šajā produktā ietilpst TFT LCD panelis, kas izgatavots modernā pusvadītāju tehnoloģijā ar
precizitātes rādītāju Grafiskā izšķirtspēja 1ppm . Taču dažkārt sarkanie, zaļie, zilie un baltie pikseļi
šķiet spilgti, vai arī var būt saskatāmi melnie piekseļi. Tas nelieciena par sliktu kvalitāti, un jūs bez
bažām varat lietot produktu.
z
Piemeram,
a monitora iz kirtspeja ir 3.932.160.
Piezīme: Dizains un specifikācijas var mainīties bez iepriekšēja brīdinājuma.
Enerģijas taupītājs
Šajā monitorā ir iebūvēta enerģijas pārvaldības sistēma, saukta par "PowerSaver" (Enerģijas taupītājs).
Šī sistēma ietaupa enerģijas patēriņu, pārslēdzot monitoru uz zemu enerģijas patēriņa režīmu, kad tas
noteiktu laika periodu netiek lietots. Monitors automātiski tiek atgriezts normālas darbības stāvoklī, ja
tiek pakustināta datora pele vai tastatūrā nospiests taustiņš. Enerģijas taupīšanas nolūkos IZSLĒDZIET
monitoru, kad tas nav nepieciešams, vai arī, kad ilgāku laiku tam nepievēršat uzmanību. Funkcija
"PowerSaver" darbojas ar VESA DPMS saderīgu datorā instalētu videokarti. Lai šo iespēju uzstādītu,
izmantojiet datorā instalētu utilītprogrammu.
Stāvoklis
Normāla darbība
Enerģijas taupības
režīms EPA/ENERGY
2000
Izslēgts
Strāvas padeves
indikators
Zils
Melns
Melns
Enerģijas patēriņš
Mazāk par 38W
Mazāk par 1W
(OFF (izslēgšanas)
režīms)
Mazāk par 1W
(120 Vac / 230 Vac)
Šis monitors ir saskaņā ar EPA ENERGY STAR® un ENERGY2000,
ja tas tiek lietots datoram, kas aprīkots ar VESA DPMS funkcionalitāti.
Kā kompānijas ENERGY STAR® partneris, SAMSUNG nosaka, ka šis
produkts atbilst ENERGY STAR® direktīvām par enerģijas efektivitāti.
Iepriekš iestatītie laika režīmi
Ja signāls, kurš tiek saņemts no datora, ir tāds pats kā sekojošie Iepriekš iestatītie laika režīmi,
ekrāns tiks piemērots automātiski. Taču, ja signāls atšķiras, ekrāns var kļūt tukšs, kaut arī enerģijas
indikatora lampiņa ir iedegta. Vadieties pēc videokartes rokasgrāmatas, lai noregulētu ekrānu
sekojoši.
1. Tabula. Iepriekš iestatītie laika režīmi
Displeja rādīšanas
režīms
Horizontālā
frekvence
(kHz)
Vertikālā
frekvence
(kHz)
Pikseļu
taktētājs
(MHz)
Sinhronizācijas
polaritāte
(H/V)
MAC, 640 x 480
35,000
66,667
30,240
-/-
MAC, 832 x 624
49,726
74,551
57,284
-/-
MAC, 1152 x 870
68,681
75,062
100,00
-/-
IBM, 640 x 350
31,469
70,086
25,175
+/-
IBM, 640 x 480
31,469
59,940
25,175
-/-
IBM, 720 x 400
31,469
70,087
28,322
-/+
VESA, 640 x 480
37,861
72,809
31,500
-/-
VESA, 640 x 480
37,500
75,000
31,500
-/-
VESA, 800 x 600
35,156
56,250
36,000
+,-/+,-
VESA, 800 x 600
37,879
60,317
40,000
+/+
VESA, 800 x 600
48,077
72,188
50,000
+/+
VESA, 800 x 600
46,875
75,000
49,500
+/+
VESA, 1024 x 768
48,363
60,004
65,000
-/-
VESA, 1024 x 768
56,476
70,069
75,000
-/-
VESA, 1024 x 768
60,023
75,029
78,750
+/+
VESA, 1152 x 864
67,500
75,000
108,00
+/+
VESA, 1280 x 960
60,000
60,000
108,00
+/+
VESA, 1280 x 1024
63,981
60,020
108,00
+/+
VESA, 1280 x 1024
79,976
75,025
135,00
+/+
Horizontālā frekvence
Laiks, kas nepieciešams, lai noskenētu vienu līniju no labās malas
līdz kreisajai malai pa horizontāli, tiek saukts par 'Horizontālo ciklu', un
horizontālajam ciklam pretējs skaitlis tiek saukts par 'Horizontālo
frekvenci'. Mērvienība: kHz
Vertikālā frekvence
Līdzīgi fluorescējošajai lampai, lai lietotājam parādītu attēlu, ekrānam
šis attēls ir jāatkārto daudzas reizes sekundē. Šīs atkārtošanas
biežumu sekundē sauc par 'Vertikālo frekvenci' jeb 'Atsvaidzes
intensitāti'. Mērvienība: Hz
Sazinieties ar SAMSUNG WORLD-WIDE (SAMSUNG VISĀ PASAULĒ)
Ja vēlaties jautāt vai komentēt Samsung izstrādājumus, lūdzu, sazinieties ar
SAMSUNG klientu atbalsta centru.
North America
CANADA
1-800-SAMSUNG (7267864)
http://www.samsung.com/ca
MEXICO
01-800-SAMSUNG (7267864)
http://www.samsung.com/mx
U.S.A
1-800-SAMSUNG (7267864)
http://www.samsung.com
Latin America
ARGENTINE
0800-333-3733
http://www.samsung.com/ar
BRAZIL
0800-124-421
http://www.samsung.com/br
CHILE
800-726-7864 (SAMSUNG)
http://www.samsung.com/cl
COSTA RICA
0-800-507-7267
http://www.samsung.com/latin
ECUADOR
1-800-10-7267
http://www.samsung.com/latin
EL SALVADOR
800-6225
http://www.samsung.com/latin
GUATEMALA
1-800-299-0013
http://www.samsung.com/latin
JAMAICA
1-800-234-7267
http://www.samsung.com/latin
PANAMA
800-7267
http://www.samsung.com/latin
PUERTO RICO
1-800-682-3180
http://www.samsung.com/latin
REP. DOMINICA
1-800-751-2676
http://www.samsung.com/latin
TRINIDAD & TOBAGO
1-800-7267-864
http://www.samsung.com/latin
VENEZUELA
1-800-100-5303
http://www.samsung.com/latin
Europe
BELGIUM
02 201 2418
http://www.samsung.com/be
CZECH REPUBLIC
844 000 844
http://www.samsung.com/cz
DENMARK
38 322 887
http://www.samsung.com/dk
FINLAND
09 693 79 554
http://www.samsung.com/fi
FRANCE
08 25 08 65 65 (€ 0,15/min)
http://www.samsung.com/fr
GERMANY
01805 - 121213 (€ 0,12/Min)
http://www.samsung.de
HUNGARY
06 40 985 985
http://www.samsung.com/hu
ITALIA
199 153 153
http://www.samsung.com/it
LUXEMBURG
02 261 03 710
http://www.samsung.lu
NETHERLANDS
0900 20 200 88 (€ 0.10/Min)
http://www.samsung.com/nl
NORWAY
231 627 22
http://www.samsung.com/no
POLAND
0 801 801 881
http://www.samsung.com/pl
PORTUGAL
80 8 200 128
http://www.samsung.com/pt
SLOVAKIA
0850 123 989
http://www.samsung.com/sk
SPAIN
902 10 11 30
http://www.samsung.com/es
SWEDEN
08 585 367 87
http://www.samsung.com/se
U.K
0870 242 0303
http://www.samsung.com/uk
CIS
RUSSIA
8-800-200-0400
http://www.samsung.ru
UKRAINE
8-800-502-0000
http://www.samsung.com/ur
Asia Pacific
AUSTRALIA
1300 362 603
http://www.samsung.com/au
CHINA
800-810-5858, 010- 6475 1880
http://www.samsung.com.cn
HONG KONG
2862 6001
http://www.samsung.com/hk
INDIA
3030 8282, 1600 1100 11
http://www.samsung.com/in
INDONESIA
0800-112-8888
http://www.samsung.com/id
JAPAN
0120-327-527
http://www.samsung.com/jp
MALAYSIA
1800-88-9999
http://www.samsung.com/my
PHILIPPINES
1800-10-SAMSUNG (7267864)
http://www.samsung.com/ph
SINGAPORE
1800-SAMSUNG (7267864)
http://www.samsung.com/sg
THAILAND
1800-29-3232, 02-689-3232
http://www.samsung.com/th
TAIWAN
0800-329-999
http://www.samsung.com/tw
VIETNAM
1 800 588 889
http://www.samsung.com/vn
Middle East & Africa
SOUTH AFRICA
0860 7267864 (SAMSUNG)
http://www.samsung.com/za
U.A.E
800SAMSUNG (7267864)
http://www.samsung.com/mea
Termini
Punktiestatne
Monitora attēls tiek veidots no sarkaniem, zaļiem un ziliem punktiem. Jo punkti ir ciešāk kopā,
jo augstāka ir izšķirtspēja. Atālums starp vienas krāsas punktiem tiek saukts par 'punktiestatni'.
Mērvienība: mm
Vertikālā frekvence
Lai varētu tikt radīts attēls, un lietotājs to varētu redzēt, ekrānam ir jātiek atjaunotam
(pārzīmētam) vairākas reizes sekundē. Šīs atkārtošanas biežumu sekundē sauc par 'Vertikālo
frekvenci' jeb 'Atsvaidzes intensitāti'. Mērvienība: Hz
Piemērs:
Ja viena un tā pati gaisma atkārtojas 60 reizes sekundē, to uzskata par 60 Hz.
Horizontālā frekvence
Laiks, kāds nepieciešams, lai noskenētu ekrāna līniju horizontāli no labās malas līdz kreisajai
malai, tiek saukts par 'Horizontālo Ciklu'. Horizontālajam ciklam pretējs skaitlis tiek saukts par
'Horizontālo frekvenci'. Mērvienība: kHz
Rindsecīgā izvērse un rindpārlēces izvērse
Horizontālo līniju parādīšana ekrānā to atrašanās kārtībā tiek saukta par 'rindsecīgo izvērsi',
turpretī nepāra līniju parādīšana vispirms un pāra līniju parādīšana pēc tam tiek saukta par
'rindpārlēces izvērsi'. Vairumā monitoru, lai nodrošinātu skaidru attēlu, tiek izmantota
rindsecīgā izvērse. Rindpārlēces izvērse tiek izmantota televizoros.
Standarts "Plug & Play"
Šī ir funkcija, kas lietotājam nodrošina vislabākās kvalitātes attēlu, liekot datoram un
monitoram apmainīties ar informāciju automātiski. Šis monitors, attiecībā uz funkciju 'Plug &
Play', atbilst starptautiskajam standartam 'VESA DCC'.
Izšķirtspēja
Vertikālo un horizontālo punktu skaits, kas veido ekrāna attēlu, tiek saukts par 'izšķirtspēju'.
Šis skaitlis norāda uz displeja precizitāti. Augsta izšķirtspēja dod iespēju izpildīt daudzus
uzdevumus, jo tiek dots vairāk informācijas par ekrānā parādīto attēlu.
Piemērs: Ja izšķirtspēja ir 1280 X 1024, tas nozīmē, ka ekrāna attēls sastāv no 1280
horizontāliem punktiem (horizontālā izšķirtspēja) un 1024 vertikālām līnijām
(vertikālā izšķirtspēja).
Labāka attēla panākšana
1. Noregulējiet datora vadības panelī (“control panel”) izšķirtspēju un ekrāna atsvaidzes
intensitāti, kā aprakstīts tālāk, lai iegūtu optimālu attēla kvalitāti. Attēla kvalitāte ekrānā var
būt nestabila, ja TFT-LCD nav iespējama vislabākā attēla kvalitāte.
{
{
Izšķirtspēja: 1280 x 1024
Vertikālā frekvence (atsvaidzes intensitāte): 60 Hz
2. Šajā produktā ietilpst TFT LCD panelis, kas izgatavots modernā pusvadītāju tehnoloģijā ar
precizitātes rādītāju Grafiskā izšķirtspēja 1ppm . Taču dažkārt sarkanie, zaļie, zilie un baltie
pikseļi šķiet spilgti, vai arī var būt saskatāmi melnie piekseļi. Tas nelieciena par sliktu
kvalitāti, un jūs bez bažām varat lietot produktu.
{
Piemeram,
a monitora iz kirtspeja ir 3.932.160.
3. Kad tīrāt monitoru un paneļa ārējo virsmu, lūdzu, lietojiet nelielu tīrīšanas līdzekļa daudzumu,
uzklājot un nospodrinot ar mīksta un sausa auduma gabaliņa palīdzību. Nerīkojieties ar
spēku, tīrot LCD, bet tikai viegli paberziet. Ja tīrīšanu veic pārāk stipri, uz tā var rasties
plankums.
4. Ja attēla kvalitāte nešķiet apmierinoša, varat panākt labāku attēla kvalitāti, izpildot funkciju
“automātiskā noregulēšana” ekrāna displejā, kas parādās tad, kad tiek nospiesta loga
slēgšanas poga. Ja arī pēc automātiskās noregulēšanas ir traucējumi, izmantojiet
FINE/COARSE (smalkās/rupjās) noregulēšanas funkciju.
5. Ja ilgākā laika periodā jūs redzat fiksētu ekrānu, var parādīties neskaidrs vai saplūdis attēls.
Ja ilgāku laiku esat prom no monitora, nomainiet režīmu uz enerģijas taupītāju, vai arī
iestatiet kustīga attēla ekrānsaudzētāju.
Autortiesības
Informācija šajā dokumentā var mainīties bez iepriekšēja brīdinājuma.
© 2006 Samsung Electronics Co., Ltd. Visas tiesības paturētas.
Jebkāda veida pavairošana bez Samsung Electronics Co., Ltd. rakstiskas atļaujas ir stingri
aizliegta.
Kompānija Samsung Electronics Co., Ltd. nav atbildīga par šeit ielaistajām kļūdām vai par
nejaušiem vai izrietošiem šī materiāla bojājumiem attiecībā uz piegādi, izveidošanu vai lietošanu.
Samsung ir kompānijas Samsung Electronics Co., Ltd. reģistrēta preču zīme; Microsoft, Windows
un Windows NT ir kompānijas Microsoft Corporation reģistrētas preču zīmes; VESA, DPMS un
DDC ir asociācijas Video Electronics Standard Association reģistrētas preču zīmes; ENERGY
STAR® nosaukumi un logo ir aģentūras U.S. Environmental Protection Agency (EPA) reģistrētas
preču zīmes. Kā kompānijas ENERGY STAR® partneris, kompānija Samsung Electronics Co.
Ltd., nosaka, ka šis produkts atbilst kompānijas ENERGY STAR® direktīvām par enerģijas
efektivitāti. Citu šeit pieminēto produktu nosaukumi var būt attiecīgo īpašnieku preču zīmes vai
reģistrētas preču zīmes.
B klase
Šī ierīce ir B klases aparatūra. Informāciju par drošības jautājumiem un atbilstību EMC lasiet
"Noteikumos".
MÉXICO
IMPORTADO POR:
EXPORTADO POR:
SAMSUNG ELECTRONICS MÉXICO. S.A. de C.V.
Vía Lopez Portillo No. 6, Col. San Fco. Chilpan
Tultitlán, Estado de México, C.P. 54940
Tel: 01-55-5747-5100 / 01-800-726-7864
Samsung Electronics CO.,LTD.
416, Mae tan-3dong, Yeongtong - gu,
Suwon City, Gyeonggi-do Korea
Informācija par izstrādājumu (bez attēla aiztures)
Šķidro kristālu monitoriem un televizoriem, īpaši, ja attēls ilgu laiku ir nemainīgs, var rasties attēla
aizture.
Šie padomi domāti tam, lai monitori ar šķidro kristālu ekrānu tiktu lietoti pareizi, un līdz ar to
varētu izvairīties no attēla aiztures.
Kas ir attēla aizture?
Izmantojot šķidro kristālu ekrāna izvēlni pareizi, grafiskās izšķirtspējas aizture
nenotiek.Tomēr, ja ilgu laiku uz ekrāna saglabājas nemainīgs attēls, rodas elektrisko
lādiņu atšķirība elektrodos, kas ietver šķidro kristālu.Līdz ar to noteiktā ekrāna daļā
šķidrais kristāls veido intensīvāku attēlu. Tādēļ, reizēm saglabājas iepriekšējais attēls,
pat, ja sistēma pārslēgusies uz nākamo.Viss, ko redzam ekrānā, tajā skaitā šķidro
kristālu ekrānā, ir savā veidā tendēts uz attēla aizturi.Tas nav izstrādājuma defekts.
Lūdzam ievērot tālāk minētos ieteikumus, lai aizsargātu šķidro kristālu ekrānu no attēla
aiztures.
Bezstrāvas režīms, Ekrānsaudzētājs, Neaktīvā režīmā
Piemērs)
z Izslēdziet strāvu, ja sistēma darbojas nemainīgā režīmā.
- Izslēdziet strāvu uz 4 stundām, ja monitors darbojies 24 stundas.
- Izslēdziet strāvu uz 2 stundām, ja tas darbojies 12 stundas.
z Izmantojiet ekrānsaudzētāju, ja iespējams.
- Ir ieteicams veinkrāsains vai kustīgs ekrānsaudzētājs.
z Ieslēdziet monitoru ar datora ekrāna rīku vadības sistēmu.
Ieteikumi īpašiem lietošanas gadījumiem
Piemērs) Lidostas. Tranzīta bāzes. Biržas. Bankas un kontroles sistēmas.
Mēs iesakām uzstādīt ekrāna izvēnes vadību sekojoši:
Rādīt informāciju kopā ar logo vai cikliski kustīgu attēlu.
Piemērs) Cikls: rādīt informāciju 1 stundu, kam seko Rādīt logo vai cikliski
kustīgu attēlu 1 minūti.
Periodiski nomainiet krāsas (izmantojiet 2 dažādas krāsas.
Piemērs) Ik 30 minūtes mainīt krāsas pēc rotācijas principa.
Centieties nelietot krāsu un zīmju kombināciju ar lielu gaišuma intensitātes
atšķirību.
Izvairieties no pelēkās krāsas, tā viegli var radīt attēla aizturi.
z Centieties neizmantot krāsa ar lielu gai;suma atšķirību (melns un balts,
pelēks)
Piemērs)
z Ieteicamie uzstādījumi: košas krāsas, kam neliela gaišuma atšķirība.
- Mainiet zīmju un fona krāsu ik 30 minūtes.
Piemērs)
- Ik 30 minūtes mainiet kustīgās zīmes.
Piemērs)
Vislabākais veids, kā aizsargāt monitoru no attēla aizkavēšanās ir ļaut
datorprogrammai vai izvēlnes programmai noteikt ekrānsaudzētāja režīmu,
kamēr to nelietojat.
Attēls neaizkavējas, ja šķidro kristālu ekrāna izvēlne tiek izmantota pareizi.
Pareizi izmantot izvēlni šajā gadījumā nozīmē nemitīgi mainošies video attēli.Ja ilgstoši
uz ekrāna atrodas nekustīgs attēls ( vairāk nekā 12 stundas) var rasties neliela strāvas
stipruma atšķirība starp abiem elektrodiem, kas pārvērš šķidrā kristāla impulsu
grafiskos punktos (pikseļos) Ar laiku strāvas stipruma atšķirība starp elektrodiem
palielinās, samazinot šķidrā kristāla darbības efektivitāti.Ja tā notiek, ekrānā aizkavējas
iepriekšējais attēls, kad sistēma jau to nomainījusi.
Lai to novērstu, radītā strāvas stipruma atšķirība ir jāsamazina.
Mūsu monitori iekļaujas ISO1 3406-2 pikseļu novirzes standartā noteiktajā II klasē.
Izstrādājuma pareiza likvidēšana
(nolietotas elektriskās un elektroniskās ierīces) - Tikai Eiropā
Uz izstrādājuma vai tam pievienotajās instrukcijās dotais marķējums norāda,
ka to nedrīkst likvidēt kopā ar citiem sadzīves atkritumiem pēc tā
ekspluatācijas laika. Lai novērstu videi un cilvēku veselībai iespējamo
kaitējumu, kas ir saistīts ar nekontrolējamu atkritumu likvidēšanu, tas jānošķir
no citiem atkritumiem un jāpārstrādā, lai sekmētu materiālo resursu atbildīgu
atkārtotu lietošanu.
Mājsaimniecības lietotājiem jāsazinās vai nu ar veikalu, kurā šis izstrādājums
ir pirkts, vai ar pašvaldību, lai iegūtu informāciju par to, kā un kur var nodot šo
izstrādājumu, lai garantētu ekoloģiski drošu reciklēšanu.
Rūpnieciskajiem lietotājiem jāsazinās ar piegādātāju un jāpārbauda pirkuma
līguma nosacījumi. Šo izstrādājumu nedrīkst sajaukt ar citiem likvidējamiem
rūpnieciskajiem atkritumiem.