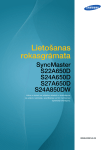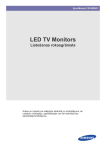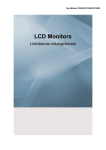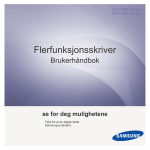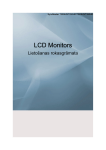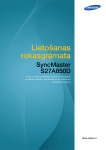Download Samsung 23'' SMART LED monitors A550 Lietotāja rokasgrāmata
Transcript
Lietošanas rokasgrāmata C23A550U / C27A550U Krāsa un izskats var atšķirties atkarībā no izstrādājuma; lai uzlabotu veiktspēju, specifikācijas var tikt mainītas bez iepriekšējā brīdinājuma. BN46-00038E-0 Pirms izstrādājuma lietošanas Autortiesības Kvalitātes uzlabošanas nolūkā rokasgrāmatas saturs var tikt mainīts bez iepriekšēja brīdinājuma. 2011 Samsung Electronics Uzņēmumam Samsung Electronics pieder autortiesības uz šo rokasgrāmatu. Šīs rokasgrāmatas daļēja vai pilnīga izmantošana vai reprodukcija bez uzņēmuma Samsung Electronics atļaujas ir aizliegta. SAMSUNG un SyncMaster logotipi ir uzņēmuma Samsung Electronics reģistrētas preču zīmes. Microsoft, Windows un Windows NT ir korporācijas Microsoft Corporation reģistrētas preču zīmes. VESA, DPM un DDC ir Videoelektronikas standartu asociācijas reģistrētas preču zīmes. Administrācijas maksa var tikt pieprasīta, ja (a) pēc jūsu pieprasījuma tiek izsaukts inženieris, kas konstatē, ka izstrādājumam nav nekādu defektu (t.i., ja neesat pilnībā iepazinies ar šajā lietotāja rokasgrāmatā sniegto informāciju) (b) jūs aizvedat televizoru uz remonta centru, kurā tiek konstatēts, ka izstrādājumam nav nekādu defektu (t.i., ja neesat pilnībā iepazinies ar šajā lietotāja rokasgrāmatā sniegto informāciju). Jūs tiksiet informēts par šīs administrācijas maksas apjomu vēl pirms jebkādu darbību veikšanas vai mājas vizītes. Rokasgrāmatā izmantotās ikonas Tālāk redzamie attēli ir paredzēti tikai uzziņai. Situācijas reālajā dzīvē var atšķirties no attēlos redzamajām. Drošības pasākumu simboli Brīdinājums Ja netiek ievērotas instrukcijas, var gūt nopietnus vai nāvējošus ievainojumus. Uzmanību Ja netiek ievērotas instrukcijas, var tikt radīti savainojumi vai īpašumu bojājumi. Darbības, kuras apzīmētas ar šo simbolu, ir aizliegtas. Ir jāievēro instrukcijas, kuras apzīmētas ar šo simbolu. Pirms izstrādājuma lietošanas 2 Pirms izstrādājuma lietošanas Tīrīšana Tīrīšana Tīriet uzmanīgi, jo paneli un moderno šķidro kristālu displeja paneļa ārpusi var viegli saskrāpēt. Tīrot ievērojiet šādas darbības. 1. Izslēdziet monitoru un datoru. 2. Atvienojiet strāvas vadu no monitora. Turiet strāvas kabeli aiz kontaktspraudņa un nepieskarieties kabelim ar mitrām rokām. Pretējā gadījumā var tikt izraisīts elektriskās strāvas trieciens. 3. Monitora slaucīšanai izmantojiet tīru, mīkstu un sausu drānu. Monitora tīrīšanai nelietojiet tīrīšanas līdzekli, kura sastāvā ir spirts, šķīdinātājs vai virsmaktīvā viela. ! Nesmidziniet ūdeni vai mazgāšanas līdzekli tieši uz izstrādājuma. 4. Monitora ārpuses tīrīšanai izmantojiet ūdenī samitrinātu mīkstu, sausu drānu, no kuras kārtīgi izspiests liekais ūdens. 5. Kad izstrādājums ir notīrīts, pievienojiet tam strāvas vadu. 6. Ieslēdziet monitoru un datoru. ! Pirms izstrādājuma lietošanas 3 Pirms izstrādājuma lietošanas Uzstādīšanas vietas nodrošināšana Ievērojiet prasītos attālumus starp izstrādājumu un citiem objektiem (piem. sienām), lai nodrošinātu pareizu ventilāciju. Pretējā gadījumā var izcelties ugunsgrēks iekšējās pārkaršanas dēļ. Izskats var atšķirties atkarībā no izstrādājuma. 10 cm 10 cm 10 cm 10 cm 10 cm Uzglabāšanas piesardzības pasākumi Uz modeļiem ar gludi apstrādātu virsmu var rasties balti traipi, ja to tuvumā tiek lietots ultraskaņas viļņu mitrinātājs. Ja nepieciešams iztīrīt monitora iekšpusi, sazinieties ar uzņēmuma Samsung klientu apkalpošanas centru (83 lapu) (maksas pakalpojums). Drošības pasākumi Elektrība un drošība Tālāk redzamie attēli ir paredzēti tikai uzziņai. Situācijas reālajā dzīvē var atšķirties no attēlos redzamajām. Pirms izstrādājuma lietošanas 4 Pirms izstrādājuma lietošanas Brīdinājums Nelietojiet bojātu strāvas vadu vai kontaktspraudni, vai nenostiprinātu kontaktligzdu. Var rasties elektriskās strāvas trieciens vai ugunsgrēks. Nepievienojiet vienai un tai pašai kontaktligzdai vairākas ierīces. Pretējā gadījumā kontaktligzda var pārkarst un var tikt izraisīts ugunsgrēks. Nepieskarieties strāvas kontaktspraudnim ar mitrām rokām. Pretējā gadījumā var tikt izraisīts elektriskās strāvas trieciens. Ievietojiet strāvas kontaktspraudni līdz galam kontaktligzdā. Nestabils savienojums var izraisīt ugunsgrēku. ! Ievietojiet strāvas kabeli iezemētā kontaktligzdā (tikai 1. tipa izolētām ierīcēm). Var tikt izraisīts elektriskās strāvas trieciens vai savainojumi. ! Nelokiet un neraujiet strāvas vadu ar spēku. Nenovietojiet smagus objektus uz strāvas vada. Bojāts strāvas vads var izraisīt elektriskās strāvas triecienu vai ugunsgrēku. Nenovietojiet strāvas vadu vai izstrādājumu karstuma avotu tuvumā. Var rasties elektriskās strāvas trieciens vai ugunsgrēks. Svešķermeņus, piemēram, putekļus no kontaktdakšas spraudņiem vai kontaktligzdas notīriet ar sausu drāniņu. ! Pretējā gadījumā var izcelties ugunsgrēks. Pirms izstrādājuma lietošanas 5 Pirms izstrādājuma lietošanas Uzmanību Neatvienojiet strāvas vadu izstrādājuma lietošanas laikā. Elektriskās strāvas trieciens var sabojāt izstrādājumu. Lietojiet strāvas vadu tikai uzņēmuma Samsung autorizētiem izstrādājumiem. Var rasties elektriskās strāvas trieciens vai ugunsgrēks. ! Lietojiet tādu kontaktligzdu, kur pievienotajam strāvas vadam nav traucējošu priekšmetu. ! Ja izstrādājuma lietošanas laikā rodas kāda problēma, atvienojiet strāvas kabeli, lai pilnībā pārtrauktu strāvas padevi. Strāvas padevi izstrādājumam nevar pilnībā pārtraukt, izmantojot ieslēgšanas/izslēgšanas pogu. Atvienojot strāvas vadu no kontaktligzdas, turiet kontaktspraudni. Var rasties elektriskās strāvas trieciens vai ugunsgrēks. ! Instalēšana Brīdinājums Nenovietojiet uz izstrādājuma sveces, insektu atbaidītājus vai cigaretes. Neuzstādiet izstrādājumu karstuma avota tuvumā. Pretējā gadījumā var izcelties ugunsgrēks. Nenovietojiet izstrādājumu šaurās telpās ar vāju ventilāciju, piemēram, grāmatplauktā vai sienas skapī. Pretējā gadījuma augstas iekšējās temperatūras dēļ var izcelties ugunsgrēks. Izstrādājuma plastmasas iepakojuma maisiņu glabājiet bērniem nepieejamā vietā. Pretējā gadījumā pastāv bērna nosmakšanas risks. ! Pirms izstrādājuma lietošanas 6 Pirms izstrādājuma lietošanas Neuzstādiet izstrādājumu uz nestabilas vai kustīgas virsmas (nestabils skapis, slīpa virsma utt.). Izstrādājums var nokrist un salūzt vai izraisīt savainojumus. Lietojot izstrādājumu vietās, kur ir pārāk liela vibrācija, izstrādājums var tikt sabojāts vai var izraisīt ugunsgrēku. Neuzstādiet izstrādājumu transportlīdzeklī vai vietā, kur tas ir pakļauts putekļiem, mitrumam (piemēram, ūdens pilēm) eļļai vai dūmiem. ! Var rasties elektriskās strāvas trieciens vai ugunsgrēks. Nepakļaujiet izstrādājumu tiešas saules gaismas, karstuma vai karstu objektu, piemēram, krāsns, iedarbībai. Pretējā gadījumā var tikt samazināts izstrādājuma kalpošanas ilgums vai izraisīts ugunsgrēks. Neuzstādiet izstrādājumu bērniem viegli pieejamā vietā. Izstrādājums var nokrist un savainot bērnus. Uzmanību Pārvietojiet izstrādājumu uzmanīgi, lai to nenomestu. Pretējā gadījumā var tikt izraisīta izstrādājuma kļūme vai savainojumi. ! Nenovietojiet izstrādājumu ar ekrānu uz leju. Tā var sabojāt ekrānu. Uzstādot izstrādājumu uz skapja vai plaukta, pārliecinieties, vai izstrādājuma apakšējā mala neatrodas pārāk tuvu skapja vai plaukta malai. Izstrādājums var nokrist un salūzt vai izraisīt savainojumus. Izstrādājuma uzstādīšanai izvēlieties pietiekami lielu skapi vai plauktu. Pirms izstrādājuma lietošanas 7 Pirms izstrādājuma lietošanas Novietojiet izstrādājumu piesardzīgi. Izstrādājums var nokrist un salūzt vai izraisīt savainojumus. ! SAMSUNG ! Ja izstrādājums tiek uzstādīts neparastā vietā (vietā, kas pakļauta sīkām daļiņām, ķīmiskām vielām vai pārmērīgai temperatūrai, vai lidostā vai dzelzceļa stacijā, kur izstrādājums tiks darbināts nepārtraukti ilgu laika periodu), tas var būtiski ietekmēt tā veiktspēju. Ja vēlaties uzstādīt izstrādājumu šādā vietā, vispirms sazinieties ar uzņēmuma Samsung klientu apkalpošanas centru (83 lapu). Darbība Brīdinājums Caur izstrādājumu plūst augsts spriegums. Nemēģiniet izjaukt, remontēt vai modificēt izstrādājumu. Var rasties elektriskās strāvas trieciens vai ugunsgrēks. Ja nepieciešams remonts, sazinieties ar uzņēmuma Samsung klientu apkalpošanas centru (83 lapu). Pirms pārvietojat izstrādājumu, izslēdziet to, izmantojot ieslēgšanas/izslēgšanas pogu, un noņemiet visus izstrādājumam pievienotos kabeļus, tostarp strāvas vadu un antenas kabeli. ! Pretējā gadījumā var tikt bojāts strāvas vads un izraisīts ugunsgrēks vai elektriskās strāvas trieciens. Ja izstrādājums rada dīvainu troksni, degšanas smaku vai dūmus, nekavējoties atvienojiet strāvas vadu un sazinieties ar uzņēmuma Samsung klientu apkalpošanas centru (83 lapu). ! Var rasties elektriskās strāvas trieciens vai ugunsgrēks. Neļaujiet bērniem karāties izstrādājumā vai rāpties uz tā. Izstrādājums var krist, kā rezultātā jūsu bērns var tikt savainots vai gūt nopietnus ievainojumus. Ja izstrādājums nokrīt vai tā ārpuse ir bojāta, izslēdziet izstrādājumu, atvienojiet strāvas vadu un sazinieties ar uzņēmuma Samsung klientu apkalpošanas centru (83 lapu). Pretējā gadījumā var tikt izraisīts elektriskās strāvas trieciens vai ugunsgrēks. Pirms izstrādājuma lietošanas 8 Pirms izstrādājuma lietošanas Nenovietojiet uz izstrādājuma smagus priekšmetus, rotaļlietas vai saldumus. Bērnam mēģinot paņemt rotaļlietu vai saldumus, izstrādājums vai smagie priekšmeti var krist, izraisot nopietnus ievainojumus. Zibens vai pērkona laikā atvienojiet strāvas vadu un nepieskarieties antenas kabelim. ! Var rasties elektriskās strāvas trieciens vai ugunsgrēks. Nemetiet uz izstrādājuma priekšmetus un negrūstiet to. Var rasties elektriskās strāvas trieciens vai ugunsgrēks. ! Nepārvietojiet izstrādājumu, velkot to aiz strāvas vada vai cita kabeļa. Pretējā gadījumā var tikt izraisīta izstrādājuma kļūme un bojāts strāvas vads, izraisīts elektriskās strāvas trieciens vai ugunsgrēks. Gāzes noplūdes gadījumā nepieskarieties izstrādājumam vai strāvas vadam. Nekavējoties izvēdiniet telpas. ! GAS Dzirksteles var izraisīt eksploziju vai ugunsgrēku. Zibens vai pērkona laikā nepieskarieties strāvas vadam vai antenas kabelim. Nepārvietojiet un neceliet izstrādājumu, velkot to aiz strāvas vada vai cita kabeļa. Pretējā gadījumā var tikt izraisīta izstrādājuma kļūme un bojāts strāvas vads, izraisīts elektriskās strāvas trieciens vai ugunsgrēks. Izstrādājuma tuvumā neglabājiet degošus aerosolus vai viegli uzliesmojošas vielas. ! Var tikt izraisīta eksplozija vai ugunsgrēks. Pārliecinieties, vai galdauts un aizkari neaizsedz atveres. Pretējā gadījuma augstas iekšējās temperatūras dēļ var izcelties ugunsgrēks. Pirms izstrādājuma lietošanas 9 Pirms izstrādājuma lietošanas 100 Neievietojiet metāla priekšmetus (piemēram, irbuļus, monētas, matu spraudītes) vai viegli uzliesmojošus priekšmetus (piemēram, papīru, sērkociņus) izstrādājuma atverēs vai portos. Ja izstrādājumā nonāk ūdens vai kāds svešķermenis, izslēdziet izstrādājumu, atvienojiet strāvas vadu un sazinieties ar uzņēmuma Samsung klientu apkalpošanas centru (83 lapu). Var tikt izraisīta izstrādājuma kļūme, elektriskās strāvas trieciens vai ugunsgrēks. Nenovietojiet uz izstrādājuma šķidrumu saturošus priekšmetus (piemēram, vāzes, podus, pudeles) vai citus metāla priekšmetus. Ja izstrādājumā nonāk ūdens vai kāds svešķermenis, izslēdziet izstrādājumu, atvienojiet strāvas vadu un sazinieties ar uzņēmuma Samsung klientu apkalpošanas centru (83 lapu). Var tikt izraisīta izstrādājuma kļūme, elektriskās strāvas trieciens vai ugunsgrēks. Uzmanību Attēlojot ekrānā nemainīgu attēlu ilgāku laika periodu, tajā var izdegt pēcattēli vai parādīties bojāti pikseļi. ! Ja nelietosit izstrādājumu ilgāku laika periodu, aktivizējiet enerģijas taupīšanas režīmu vai kustīgu attēlu ekrānsaudzētāju. -_! Ja nelietosit izstrādājumu ilgāku laika periodu (piemēram, atvaļinājuma laikā), atvienojot strāvas vadu no kontaktligzdas. Pretējā gadījumā sakrājušos putekļu, pārkaršanas, elektriskās strāvas trieciena vai elektriskās strāvas noplūdes dēļ var tikt izraisīts ugunsgrēks. Izmantojiet izstrādājumu ar ieteicamo izšķirtspēju un frekvenci. Pretējā gadījumā var pasliktināties redze. ! Nenovietojiet līdzstrāvas barošanas adapterus vienu uz otra. Pretējā gadījumā var izcelties ugunsgrēks. Pirms līdzstrāvas barošanas adaptera lietošanas noņemiet no tā plastmasas maisiņu. Pretējā gadījumā var izcelties ugunsgrēks. Pirms izstrādājuma lietošanas 10 Pirms izstrādājuma lietošanas Neļaujiet līdzstrāvas barošanas ierīcē iekļūt ūdenim un nepakļaujiet ierīci mitruma iedarbībai. Var rasties elektriskās strāvas trieciens vai ugunsgrēks. Nelietojiet izstrādājumu ārpus telpām, kur tas var tikt pakļauts lietus vai sniega iedarbībai. Mazgājot grīdu, nesamitriniet līdzstrāvas barošanas adapteri. Nenovietojiet līdzstrāvas barošanas adapteri blakus sildierīcēm. Pretējā gadījumā var izcelties ugunsgrēks. Glabājiet līdzstrāvas barošanas adapteri labi vēdinātās telpās. ! Skatoties uz ekrānu no pārāk tuva atstatuma ilgāku laika periodu, var pasliktināties redze. ! Neturiet monitoru apgrieztu otrādi un nepārvietojiet to, turot aiz statīva. Izstrādājums var nokrist un salūzt vai izraisīt savainojumus. Izstrādājuma tuvumā neizmantojiet mitrinātājus vai krāsnis. Var rasties elektriskās strāvas trieciens vai ugunsgrēks. Lietojot izstrādājumu, ik stundu vismaz 5 minūtes atpūtiniet acis. Tādējādi atvieglosit acu nogurumu. ! Ja izstrādājums tiek lietots ilgāku laika periodu, nepieskarieties ekrānam, jo tas ir karsts. Izstrādājuma sīkos piederumus glabājiet bērniem nepieejamā vietā. ! Pirms izstrādājuma lietošanas 11 Pirms izstrādājuma lietošanas Pielāgojot izstrādājuma leņķi vai statīva augstumu, rīkojieties uzmanīgi. ! Pretējā gadījumā bērnu pirksti vai rokas var tajos iesprūst vai tikt savainotas. Novietojot izstrādājumu pārāk slīpā pozīcijā, tas var nokrist un radīt savainojumus. Nenovietojiet uz izstrādājuma smagus priekšmetus. Pretējā gadījumā var tikt izraisīta izstrādājuma kļūme vai radīti savainojumi. Pareiza poza izstrādājuma lietošanai Lietojot izstrādājumu, ieņemiet pareizu pozu: Iztaisnojiet muguru. Starp ekrānu un acīm saglabājiet 45–50 cm lielu attālumu un skatieties ekrānā, skatienu vēršot nedaudz uz leju. Acis pozicionējiet tieši iepretim ekrānam. Pielāgojiet leņķi tā, lai ekrānā neatspīdētu gaisma. Novietojiet apakšdelmus perpendikulāri augšdelmiem un vienā līmenī ar plaukstu augšpusi. Novietojiet elkoņus taisnā leņķī. Pielāgojiet izstrādājuma atrašanās augstumu, lai jūs varētu salocīt ceļus 90 grādu vai platākā leņķī, papēžus novietot uz grīdas un rokas — zemāk par sirds atrašanās līmeni. Pirms izstrādājuma lietošanas 12 Satura rādītājs PIRMS IZSTRĀDĀJUMA LIETOŠANAS SAGATAVOŠANA SISTĒMAS "HUB MONITOR" LIETOŠANA 2 Autortiesības 2 2 Rokasgrāmatā izmantotās ikonas Drošības pasākumu simboli 3 Tīrīšana 3 4 4 Tīrīšana Uzstādīšanas vietas nodrošināšana Uzglabāšanas piesardzības pasākumi 4 Drošības pasākumi 4 6 8 Elektrība un drošība Instalēšana Darbība 12 Pareiza poza izstrādājuma lietošanai 18 Satura pārbaude 18 19 Iesaiņojuma noņemšana Sastāvdaļu pārbaude 20 Detaļas 20 22 23 24 25 Priekšējās pogas Aizmugurējā puse Skats no kreisās puses Skats no labās puses Izstrādājuma slīpuma un augstuma regulēšana 26 Par sistēmu "HUB Monitor" 26 Programmatūras instalēšana sistēmas "HUB Monitor" lietošanai 26 "SAMSUNG HUB Monitor Setup" instalēšana 27 Izstrādājuma pievienošana datoram, lai lietotu sistēmu "HUB Monitor" 28 Savienojuma izveide ar datoru, izmantojot USB kabeli 28 "HUB Monitor" izmantošana 29 30 Izstrādājuma kā USB HUB lietošana Savienojuma izveide ar LAN Satura rādītājs 13 Satura rādītājs AVOTA IERĪCES PIEVIENOŠANA UN IZMANTOŠANA EKRĀNA IESTATĪŠANA 30 Sistēmas HUB Monitor IP adreses konfigurēšana 31 32 Dinamiskā IP adrese Statiskā IP adrese 34 Pirms USB režīma izmantošanas 35 Pirms pievienošanas 35 Svarīgākie kontrolpunkti pirms pievienošanas 36 Datora pievienošana un lietošana 36 38 40 41 Datora pievienošana Draivera instalēšana Optimālas izšķirtspējas iestatīšana Izšķirtspējas maiņa, izmantojot datoru 44 Video ierīces pievienošana 44 Savienojuma izveide, izmantojot HDMI kabeli 44 Austiņu pievienošana 45 MAGIC 45 46 47 SAMSUNG MAGIC Angle SAMSUNG MAGIC Bright SAMSUNG MAGIC Color 48 Opcija Brightness 48 Opcijas Brightness konfigurēšana 49 Opcija Contrast 49 Opcijas Contrast konfigurēšana 49 Sharpness 49 Opcijas Sharpness konfigurēšana 50 Coarse 50 Opcijas Coarse pielāgošana 51 Fine 51 Opcijas Fine pielāgošana Satura rādītājs 14 Satura rādītājs KRĀSU NIANŠU KONFIGURĒŠANA EKRĀNA IZMĒRU UN ATRAŠANĀS VIETAS MAIŅA 51 Response Time 51 Opcijas Response Time konfigurēšana 52 HDMI Black Level 53 Red 53 Elementa Red konfigurēšana 53 Green 53 Elementa Green konfigurēšana 54 Blue 54 Elementa Blue konfigurēšana 55 Color Tone 55 Color Tone iestatījumu konfigurācija 56 Gamma 56 Elementa Gamma konfigurēšana 57 Auto Adjustment 57 Auto Adjustment iestatījumu konfigurācija 57 Izmērs 57 Attēla Size maiņa 59 horizontālo stāvokli 59 Funkcijas H-Position 59 vertikālo stāvokli 59 Elementa V-Position konfigurēšana 61 Menu H-Position 61 Elementa Menu H-Position konfigurēšana 62 Menu V-Position 62 Elementa Menu V-Position konfigurēšana Satura rādītājs 15 Satura rādītājs IESTATĪŠANA UN ATIESTATE IZVĒLNE INFORMATION UN CITAS IZVĒLNES 63 HUB 63 63 64 65 USB Connection Analog HDMI USB Super Charging 65 Eco Saving 66 Elementa Eco Saving konfigurēšana 67 Menu Transparency 67 Funkcijas Menu Transparency maiņa 67 Language 67 Language maiņa 68 PC/AV Mode 68 Elementa PC/AV Mode konfigurēšana 69 Auto Source 69 Elementa Auto Source konfigurēšana 69 Display Time 69 Elementa Display Time konfigurēšana 70 Key Repeat Time 70 Elementa Key Repeat Time konfigurēšana 71 Off Timer On/Off 71 Elementa Off Timer On/Off konfigurēšana 71 Off Timer Setting 71 Elementa Off Timer Setting konfigurēšana 72 Reset 72 Iestatījumu inicializēšana (Reset) 73 INFORMATION 73 Izvēlnes INFORMATION parādīšana 73 Elementa Brightness konfigurēšana sākuma ekrānā Satura rādītājs 16 Satura rādītājs TRAUCĒJUMMEKLĒŠANA S ROKASGRĀMATA SPECIFIKĀCIJAS PIELIKUMS 74 Elementa Volume konfigurēšana sākuma ekrānā 74 Centrmezgla konfigurēšana sākotnējā ekrānā 75 Prasības pirms sazināšanās ar Samsung klientu apkalpošanas centru 75 75 75 Izstrādājuma pārbaude Izšķirtspējas un frekvences pārbaude Pārbaudiet sekojošo. 78 Jautājumi un atbildes 80 Vispārējās 81 Enerģijas taupīšana 82 Standarta signālu režīmu tabula 83 Sazinieties ar SAMSUNG WORLDWIDE 85 Izstrādājuma pareiza likvidēšana (Attiecas uz nolietotām elektriskām un elektroniskām ierīcēm) 86 Terminoloģija ALFABĒTISKAIS SATURA RĀDĪTĀJS Satura rādītājs 17 1 1.1 Sagatavošana Satura pārbaude 1.1.1 Iesaiņojuma noņemšana 1 Atveriet iepakojuma kasti. Esiet piesardzīgs, lai, atverot iepakojumu ar asu instrumentu, nesabojātu izstrādājumu. 2 Noņemiet no izstrādājuma putuplasta materiālu. 3 Pārbaudiet sastāvdaļas un noņemiet Styrofoam izolāciju un plastmasas maisiņu. 4 Faktiskais sastāvdaļu izskats var atšķirties no attēlā redzamā. Šis attēls ir paredzēts tikai atsaucei. Glabājiet kasti sausā vietā, lai to varētu izmantot izstrādājuma transportēšanai tālākā nākotnē. 1 Sagatavošana 18 1 Sagatavošana 1.1.2 Sastāvdaļu pārbaude Ja trūkst kāds priekšmets, sazinieties ar izplatītāju, no kura iegādājāties šo izstrādājumu. Komplektācijā iekļauto un atsevišķi iegādājamo sastāvdaļu izskats var atšķirties no attēlā redzamā. Sastāvdaļas Ātrās uzstādīšanas pamācība Garantijas karte (nav pieejams dažās atrašanās vietās) Lietošanas rokasgrāmata Strāvas kabelis Līdzstrāvas adapteris USB 3.0 kabelis D-SUB kabelis HDMI kabelis (nopērkams) Tīrīšanas drāna Dažādās atrašanās vietās sastāvdaļas var atšķirties. Tīrīšanas drāna ir iekļauta komplektā tikai melnas krāsas modeļiem ar gludi apstrādātu virsmu. Atsevišķi iegādājamās sastāvdaļas Sekojošās sastāvdaļas var iegādāties pie tuvākā mazumtirgotāja. LAN kabelis HDMI-DVI kabelis USB kabelis 1 Sagatavošana 19 1 1.2 Sagatavošana Detaļas 1.2.1 Priekšējās pogas Detaļu krāsa un forma var atšķirties no attēlos redzamās. Lai uzlabotu izstrādājuma kvalitāti, tā specifikācijas var tikt mainītas bez iepriekšēja paziņojuma. Šī ir pieskāriena tipa poga. Viegli pieskarieties pogai ar pirkstu. Šajā izstrādājumā esošā drukātās shēmas plate (printed board assembly — PBA) var sakarsēt statīvu. Ja poga MENU nav redzama, viegli pieskarieties laukumam apkārt pogai [ redzama. Ekrāna displeja izvēlne tiek parādīta tikai tad, ja iedegas pogas MENU indikators. Pēc 10 sekundēm pogas MENU indikators automātiski izslēgsies. ]. Poga MENU kļūs 1 Sagatavošana 20 1 Sagatavošana Ikonas Apraksts Atveriet vai aizveriet ekrāna displeja izvēlni, vai atgriezieties pēdējā izvēlnē. Ekrāna displeja vadības bloķēšana: saglabājiet pašreizējos iestatījumus vai bloķējiet ekrāna displeja vadību, lai novērstu netīšas iestatījumu izmaiņas. Lai bloķētu ekrāna displeja vadību, 5 sekundes turiet nospiestu pogu m MENU [ m ]. Lai atbloķētu ekrāna displeja vadību, turiet nospiestu pogu MENU [ m ] nedaudz ilgāk par 5 sekundēm. Pat tad, ja displeja vadība ir bloķēta, var pielāgot elementus Brightness un Contrast un skatīt elementu Information. Atveriet HUB iestatījumu ekrānu(sk. "HUB"režīmā "7.1 HUB"). Lai slēptu HUB ekrānu, nospiediet pogu [ ] vai [ m ]. Izmantojiet, lai ieslēgtu vai izslēgtu ekrānu. Kad izstrādājuma darbība ir normāla, iedegas jaudas indikators. Lai uzzinātu vairāk par enerģijas taupīšanas funkciju, skatiet sadaļu "10.2 Enerģijas taupīšana". Ja nelietosit izstrādājumu ilgāku laika periodu, ieteicams atvienot strāvas kabeli, lai samazinātu enerģijas patēriņu. Apstipriniet izvēlnes atlasi. Nospiežot pogu [ ], kad ekrāna displeja izvēlne nav redzama, tiks mainīts ievades avots (Analog/HDMI/USB). Ja ieslēdzat izstrādājumu vai maināt ievades avotu, nospiežot pogu [ ], ekrāna kreisajā stūrī tiks parādīts paziņojums par nomainīto ievades avotu. Šī funkcija nav pieejama nevienā izstrādājumā, kas atbalsta tikai interfeisu Analog. Ja poga [ ]] neierasti mirgo, iespējams, radusies produkta ventilatora darbības kļūda. Ja problēmu neizdodas novērst vairāk kā 10 minūšu laikā, sazinieties ar tuvāko klientu apkalpošanas centru. Pārvietojieties uz augšējo vai apakšējo izvēlni vai ekrāna displeja izvēlnē pielāgojiet opcijas vērtību. Pārvietojieties uz kreiso vai labo izvēlni vai ekrāna displeja izvēlnē pielāgojiet opcijas vērtību. 1 Sagatavošana 21 1 Sagatavošana 1.2.2 Aizmugurējā puse Detaļu krāsa un forma var atšķirties no attēlos redzamās. Lai uzlabotu izstrādājuma kvalitāti, tā specifikācijas var tikt mainītas bez iepriekšēja paziņojuma. Pieslēgvieta Apraksts Savienojuma izveide ar datoru, izmantojot D-SUB kabeli. Tīkla pievienošana, izmantojot LAN kabeli. Savienojuma izveide ar datoru, izmantojot USB kabeli. Šim portam var pievienot tikai datoru. Līdzstrāvas barošanas adaptera pievienošana. 1 Sagatavošana 22 1 Sagatavošana 1.2.3 Skats no kreisās puses Detaļu krāsa un forma var atšķirties no attēlos redzamās. Lai uzlabotu izstrādājuma kvalitāti, tā specifikācijas var tikt mainītas bez iepriekšēja paziņojuma. HDMI IN 2 Pieslēgvieta 1 Apraksts Savienojuma izveide ar audio ierīci, piemēram, austiņām. HDMI IN Avota ierīces pievienošana, izmantojot HDMI kabeli. Savienojuma izveide ar avota ierīci, izmantojot USB kabeli. Saderīgs ar USB kabeļa versiju 3.0 vai zemāku. USB 3.0 ports ir zilā krāsā. 2 / 1 Ja USB Super Charging ir atlasīta opcija 1 port , ir iespējota tikai [ 1 ]pieslēgvieta. 1 Sagatavošana 23 1 Sagatavošana 1.2.4 Skats no labās puses Detaļu krāsa un forma var atšķirties no attēlos redzamās. Lai uzlabotu izstrādājuma kvalitāti, tā specifikācijas var tikt mainītas bez iepriekšēja paziņojuma. Pieslēgvieta Apraksts Savienojuma izveide ar avota ierīci, izmantojot USB kabeli. Saderīgs ar USB kabeļa versiju 2,0 vai zemāku. USB 2.0 ports ir melnā krāsā. 1 Sagatavošana 24 1.2.5 Izstrādājuma slīpuma un augstuma regulēšana Detaļu krāsa un forma var atšķirties no attēlos redzamās. Lai uzlabotu izstrādājuma kvalitāti, tā specifikācijas var tikt mainītas bez iepriekšēja paziņojuma. 52° 25 ° 52° 30 100 1 Sagatavošana Monitora slīpumu un augstumu var regulēt. Pieturiet izstrādājumu tā augšdaļā pa vidu un uzmanīgi pielāgojiet slīpumu. 1 Sagatavošana 25 2 Sistēmas "HUB Monitor" lietošana Lai izmantotu sistēmas "HUB Monitor" funkciju, pievienojiet izstrādājumu datoram, izmantojot USB kabeli. Sistēma "HUB Monitor" ļauj izstrādājumam darboties kā centrmezglam, lai ierīci varētu pievienot tieši izstrādājumam un vadīt ierīci, nepievienojot to datoram. 2.1 Par sistēmu "HUB Monitor" "HUB Monitor" ir neatkarīga Samsung izstrādāta centrmezgla sistēma, kas ļauj ērti kontrolēt piezīmjdatoru ar neliela izmēra ekrānu un ierobežotu ieejas/izejas pieslēgvietu skaitu. Lai gan piezīmjdatori un tīmekļa piezīmjdatori nodrošina pārnēsājamību, tomēr to ierobežoto funkciju dēļ tie var nebūt ērti lietojami birojā vai mājās. Pievienojot pie šī izstrādājuma piezīmjdatoru, kas aprīkots ar sistēmas "HUB Monitor" funkciju, nelielā piezīmjdatora ekrānā redzamo attēlu varēsiet aplūkot uz liela ekrāna. Izmantojot centrmezgla funkciju, varat no piezīmjdatora vienlaicīgi vadīt vairākas ierīces pat tad, ja piezīmjdatoram ir ierobežots ieejas/izejas portu skaits. Konfigurējot displeja iestatījumus, varat izmantot arī trīsdaļu monitorus. 2.2 Programmatūras instalēšana sistēmas "HUB Monitor" lietošanai Instalējiet datorā izstrādājuma komplektācijā iekļauto programmatūru. Lai maksimāli uzlabotu sistēmas HUB Monitor veiktspēju, apmeklējiet vietni www.samsung.com un periodiski jauniniet draiveri. 2.2.1 "SAMSUNG HUB Monitor Setup" instalēšana Lai lietotu funkciju HUB Monitor, ir nepieciešama šī programmatūra. Programmatūras instalēšanu var ietekmēt grafikas karte, mātesplate vai datora tīkla nosacījumi. 1 2 Ievietojiet instalācijas kompaktdisku datora CD-ROM diskdzinī. Noklikšķiniet uz programmatūras "SAMSUNG HUB Monitor Setup" instalācijas programmas. Ja galvenajā ekrānā netiek parādīts programmatūras instalācijas logs, instalējiet, izmantojot lasāmatmiņas kompaktdiskā esošo programmatūras "CA550U_HUB_Monitor.exe" izpildes failu. 3 Sekojiet ekrānā redzamajām instrukcijām, lai turpinātu uzstādīšanas procesu. 2 Sistēmas "HUB Monitor" lietošana 26 2 Sistēmas "HUB Monitor" lietošana 4 Pēc integrētā Samsung HUB Monitor Setup datora draivera instalēšanas veiciet audio izvades pieslēgvietas iestatījumu pielāgošanu. (Vadības panelis->Audio->Skaļruņi->Skaļruņa iestatīšana) 2.3 1 2 3 4 Izstrādājuma pievienošana datoram, lai lietotu sistēmu "HUB Monitor" Lai izmantotu šo izstrādājumu, pievienojiet to datoram, izmantojot USB kabeli. Pievienojot izstrādājumu pie datora ar USB kabeli, varēsiet klausīties audio skaņu, pievienojot audio izejas ierīci, piemēram, austiņas vai skaļruņus, izstrādājuma [ ] pieslēgvietai. Pēc datora pievienošanas izstrādājums automātiski pārslēdzas uz noteiktā ievades avota režīmu. Ja izstrādājumam ir pievienotas vairākas avota ierīces, ievades avots automātiski tiek mainīts saskaņā ar prioritāti — no kreisās puses uz labo. Režīms Analog> režīms HDMI > režīms USB . 2 Sistēmas "HUB Monitor" lietošana 27 2 Sistēmas "HUB Monitor" lietošana Pievienojot izstrādājumu datoram pirmo reizi, automātiski tiks izvēlēta optimālākā izšķirtspēja (1920x1080) un tiks parādīts ziņojums, kas apstiprina, ka vēlaties iestatīt displeju paplašinātā režīmā. Tāda pati izšķirtspēja tiks lietota, arī nākamreiz pievienojot izstrādājumu datoram. Pēc tam kad ar HUB Monitor monitoru ir savienotas vairākas datora displeja izvades pieslēgvietas, no tā var tikt izvadīti dažādi signāli atkarībā no datora operētājsistēmas specifikācijas. 2.3.1 Savienojuma izveide ar datoru, izmantojot USB kabeli USB Pievienojiet USB kabeli izstrādājuma aizmugurē esošajam portam [ ] un datora USB portam [ ] Izstrādājums ir saderīgs ar USB 2.0 kabeli. Taču, lai izstrādājums darbotos nevainojami, iesakām lietot USB 3.0 kabeli. Savienojuma izveide ar datoru, izmantojot USB 3.0 kabeli 1 2 3 Pievienojiet galddatoru izstrādājumam, izmantojot USB kabeli. Lai mainītu izstrādājuma ievades avotu uz režīmu USB, nospiediet [ ]. Ja savienojums ir izveidots, izstrādājuma ekrānā tiks parādīts datora ekrāns. Automātisks/manuāls USB kabeļa savienojums Ja USB kabelis tiek pievienots izstrādājumam un datoram, ievades avots tiek automātiski mainīts uz USB režīmu. Ja ievades avots automātiski nepārslēdzas uz USB režīmu, nospiediet [ ], lai pārslēgtu uz USB režīmu. 2.4 "HUB Monitor" izmantošana Sistēma HUB Monitor ir pieejama tikai tad, kad izstrādājums ir pievienots datoram, izmantojot USB kabeli. 2 Sistēmas "HUB Monitor" lietošana 28 2 Sistēmas "HUB Monitor" lietošana 2.4.1 Izstrādājuma kā USB HUB lietošana Izmantojot izstrādājumu kā centrmezglu, pievienojiet un vienlaicīgi ar izstrādājumu lietojiet dažādas avota ierīces. Tā kā datoram ir ierobežots pieejamo ievades/izvades portu skaits, datoru nevar vienlaikus pievienot vairākām avota ierīcēm. Izmantojot izstrādājuma centrmezgla funkciju, tiks uzlabota darba efektivitāte, ļaujot izstrādājuma USB portiem vienlaikus pievienot vairākas avota ierīces, nepievienojot tās datoram. Izstrādājums ir saderīgs ar USB 2.0 kabeli. Tomēr, lai centrmezgla funkcija darbotos nevainojami, datoram jāatbalsta USB 3.0 kabelis. Ja radušās sakaru problēmas ar datoru, kas nodrošina USB 3.0 funkciju, lejupielādējiet un uzinstalējiet jaunāko datora ražotāja draivera versiju. Izstrādājuma kā USB centrmezgla lietošana USB3.0 CABLE Ja datoram pievienotas vairākas avota ierīces, daudzie vadi ap datoru var radīt nekārtību. Pievienojot ierīces tieši izstrādājumam, šī problēma tiek atrisināta. Lai noteiktu un sāktu lietot avota ierīci ātrāk, pievienojiet ierīci zilajam USB 3.0 portam, kas atrodas izstrādājuma kreisajā pusē. Ārējā cietā diska diskdziņa lielapjoma atmiņas ierīcei ir vajadzīga papildu strāva. Pievienojiet to jaudas avotam. USB CABLE Kad ir izveidots savienojums ar datoru, izstrādājumam pievienojiet mobilo IT ierīci, piemēram, MP3 atskaņotāju vai viedtālruni. Tādējādi varēsit lietot ierīci no datora vai uzlādēt ierīces akumulatoru. Lai uzlādētu ierīces akumulatoru, pievienojiet ierīci zilajam USB 3.0 portam, kas atrodas izstrādājuma kreisajā pusē. Akumulatora uzlādi var veikt enerģijas taupīšanas režīmā, taču uzlāde nav iespējama, ja izstrādājums ir atvienots no strāvas padeves. 2 Sistēmas "HUB Monitor" lietošana 29 2 Sistēmas "HUB Monitor" lietošana Ņemiet vērā, ka akumulators netiks uzlādēts, ja strāvas kabelis nebūs pievienots kontaktligzdai. HDMI USB CABLE Pievienojiet izstrādājumam vairākas avota ierīces un lietojiet vajadzīgo ierīci, mainot ievades avotu. 2.4.2 Savienojuma izveide ar LAN Pievienojot LAN kabeli izstrādājumam (ja izstrādājums ir pievienots datoram), "HUB Monitor" ļauj lietot internetu no datora, nepievienojot LAN kabeli. Tas ir iespējams, pateicoties iekšējai mikroshēmai, kas uz datoru pārsūta datus, kas saņemti, izmantojot LAN kabeli, un ir pārveidoti par USB signālu. Savienojuma izveide ar LAN, izmantojot USB kabeli LAN USB CABLE Šī izstrādājuma vienlaicīga pievienošana vairākiem avota datoriem un pretēji nav iespējama. 2.5 Sistēmas HUB Monitor IP adreses konfigurēšana 1 Pēc HUB Monitor monitoru integrētā draivera instalēšanas dodieties uz Vadības panelis un internets 2 → Tīkls → Tīkla un koplietošanas centrs → Mainīt adaptera iestatījumus. Šeit būs attēlotas sekojošās divas ierīces. a. Lietotāja datora tīkla ierīce b. HUB Monitor monitora tīkla ierīce (USB–Ethernet adapteris) Augstāk norādītās ierīces ir datora lokālā tīkla ierīce un HUB Monitor monitora tīkla ierīce. Lai lietotu internetu, izmantojot HUB Monitor monitora lokālo tīklu, konfigurējiet tīkla iestatījumus atbilstoši IP adresei, ko izmantosit. 2 Sistēmas "HUB Monitor" lietošana 30 2 Sistēmas "HUB Monitor" lietošana 2.5.1 Dinamiskā IP adrese Dinamiskās IP adreses režīmā datora tīkla iestatījumi tiek konfigurēti automātiski, izmantojot datus, kas nosūtīti no servera, kas piešķir IP adresi. Tas ir iespējams pateicoties „DHCP (Dinamiskais saimniekdatora konfigurācijas protokols)” pakalpojumam. Šis pakalpojums ietver trīs soļus: sāknējot datoru, IP adreses piešķiršanas pieprasījums tiek nosūtīts uz DHCP serveri, pieprasījumu saņēmušais DHCP serveris pārsūta tīkla informāciju, piemēram, IP adresi, uz datoru, un pārsūtītā tīkla informācija tiek automātiski reģistrēta datora tīkla ieskatījumos. DHCP pakalpojums ir ērts un īpaši noderīgs vidēs, kurās tiek izmantoti vairāki datori. Teorētiski IP adrese mainās katru reizi, kā tiek sāknēts dators (vai tiek nosūtīts IP adreses piešķiršanas pieprasījums), lai gan vairumā gadījumu atkārtoti tiek piešķirtas jau esošā IP adrese. Interneta maršrutētājam ir divas lomas: tas tiek izmantots, lai izveidotu privātu IP adresi (NAT pakalpojums) un lai vienlaicīgi automātiski piešķirtu IP adresi katram datoram (DHCP pakalpojums). Lietojot HUB Monitor monitora vai piezīmjdatora lokālo tīklu, pārliecinieties, vai esat pievienojis lokālā tīkla kabeli tikai vienai no ierīcēm. Pretējā gadījumā var notikt sistēmas atteice. Dinamiskās IP adreses lietotājiem 1 2 Lai lietotu dinamisku IP adresi, pievienojiet HUB Monitor monitoram lokālo tīklu. Pēc tam dodieties uz tīkla iestatījumu izvēlni un aktivizējiet HUB Monitor monitora tīkla ierīci (atlasiet „Izmantot”). Dodieties uz Vadības panelis centrs → → Tīkls un internets → Tīkla un koplietošanas Mainīt adaptera iestatījumus. Ar peles labo pogu noklikšķiniet uz HUB Monitor monitora tīkla ierīces (atzīmēta kā LAN9512/LAN9514 USB 2.0–Ethernet 10/100 adapteris #7) un atlasiet „Izmantot”. 3 Izmantojot tīkla rekvizītu izvēlni, pārbaudiet, vai HUB Monitor monitora tīkla ierīces IP adreses režīms ir iestatīts uz „Automātisks”. 2 Sistēmas "HUB Monitor" lietošana 31 2 Sistēmas "HUB Monitor" lietošana Dodieties uz Vadības panelis centrs → Tīkls un internets → Tīkla un koplietošanas → Mainīt adaptera iestatījumus. Ar peles labo pogu noklikšķiniet uz HUB Monitor monitora tīkla ierīces (atzīmēta kā LAN9512/LAN9514 USB 2.0–Ethernet 10/100 adapteris #7). Atlasiet Rekvizīti → Interneta protokola 4. versija (TCP/IPv4) → Rekvizīti. 2.5.2 Statiskā IP adrese Lai datorā veiktu IP adreses (privātas vai oficiālas) konfigurāciju, kādam (pamatā servera sistēmai) ir jāiedala un jāpiešķir datoram IP adrese. Oficiālu IP adresi piešķir interneta pakalpojumu sniedzējs, bet privātu IP adresi piešķir interneta maršrutētājs. Varat atlasīt, vai veikt datora IP adreses konfigurāciju automātiski vai manuāli. Statiskās IP adreses režīms tiek izmantots, lai manuāli ievadītu IP adresi. Statiskās IP adreses režīms ir piemērots gadījumos, kad datora IP adresi nav vēlams mainīt (piemēram, datņu koplietošanas serverim) vai pamatā tā netiek izmantota, ja neskaita īpašus gadījumus. Lietojot HUB Monitor monitora vai piezīmjdatora lokālo tīklu, pārliecinieties, vai esat pievienojis lokālā tīkla kabeli tikai vienai no ierīcēm. Pretējā gadījumā var notikt sistēmas atteice. Statiskās IP adreses lietotājiem 1 2 Iestatiet piezīmjdatora LAN tīkla iestatījumu uz „Neizmantot”. Dodieties uz Vadības panelis → Tīkls un internets → Tīkla un koplietošanas centrs → Mainīt adaptera iestatījumus. Pēc tam veiciet labo peles klikšķi uz datora tīkla ierīces un atlasiet „Neizmantot”. 2 Sistēmas "HUB Monitor" lietošana 32 2 Sistēmas "HUB Monitor" lietošana 3 Ar peles labo pogu noklikšķiniet uz HUB Monitor monitora tīkla ierīces (atzīmēta kā LAN9512/ LAN9514 USB 2.0–Ethernet 10/100 adapteris #7) un atlasiet „Izmantot”. (Vienmēr veiciet šo procedūru pirms IP adreses konfigurācijas.) 4 Veiciet statiskās IP adreses konfigurāciju. Piešķiriet HUB Monitor monitora tīkla ierīcei piešķirto statisko IP adresi. Dodieties uz Vadības panelis → Tīkls un internets → Tīkla un koplietošanas centrs → Mainīt adaptera iestatījumus. Pēc tam ar peles labo pogu noklikšķiniet uz HUB Monitor monitora tīkla ierīces (atzīmēta kā LAN9512/LAN9514 USB 2.0–Ethernet 10/100 adapteris #7), atlasiet Rekvizīti → Interneta protokola 4. versija (TCP/IPv4) → Rekvizīti un veiciet statiskās IP adreses un DNS iestatījumu konfigurāciju. 5 Pēc IP adreses konfigurācijas noklikšķiniet uz „Labi”. Parādīsies sekojošais paziņojums. Statisku IP adresi var piešķirt tikai vienai tīkla ierīcei. Ja piezīmjdatora un HUB Monitor monitora tīkla ierīcēm ir piešķirta tāda pati statiskā IP adrese, parādās šāds paziņojums. (Pārliecinieties, ka tīkla ierīce, kas netiek izmantota, ir iestatīta uz „Neizmantot”.) Paziņojuma logā atlasiet „Nē”. Lai lietotu piezīmjdatora lokālo tīklu, iestatiet HUB Monitor monitora tīklu uz „Neizmantot” un piezīmjdatora tīkla ierīci uz „Izmantot”. Pēc tam veiciet IP adreses iestatījumu konfigurāciju. 2 Sistēmas "HUB Monitor" lietošana 33 2 Sistēmas "HUB Monitor" lietošana 6 2.6 Noklikšķiniet uz „Aizvērt”. Pirms USB režīma izmantošanas 1 Vairumam spēļu nepieciešama augsta izšķirtspēja un ātrs atbildes laiks. Spēlējot spēles, mēs iesakām izmantot Analog vai HDMI režīmu, nevis USB režīmu. 2 3 4 Turklāt operētājsistēmās Windows XP vai VISTA spēļu un video klipu atskaņošana netiek atbalstīta. Savienojuma izveidošana ar USB var aizņemt kādu laiku. Īpaši tad, ja izmantojat tos pirmo reizi. Ja tiek izmantots USB režīms (dators atbalsta USB 2.0), mēs USB HUB funkcijas izmantošanai iesakām izveidot savienojumu ar USB 2.0 pieslēgvietu. (melnais savienotājs) 2 Sistēmas "HUB Monitor" lietošana 34 3 3.1 Avota ierīces pievienošana un izmantošana Pirms pievienošanas 3.1.1 Svarīgākie kontrolpunkti pirms pievienošanas Pirms avota ierīces pievienošanas, izlasiet tās komplektācijā iekļauto lietošanas rokasgrāmatu. Avota ierīču pieslēgvietu skaits un to atrašanās vietas var atšķirties atkarībā no ierīces. Nepievienojiet strāvas vadu, līdz nav izveidoti citi savienojumi. Strāvas vada pievienošana citu savienojumu izveidošanas laikā var radīt izstrādājuma bojājumus. Pārbaudiet pieslēgvietu veidus, kas atrodas pievienojamā izstrādājuma aizmugurējā daļā. 3 Avota ierīces pievienošana un izmantošana 35 3 3.2 Avota ierīces pievienošana un izmantošana Datora pievienošana un lietošana 3.2.1 Datora pievienošana Atlasiet savam datoram piemērotāko savienojuma metodi. Pievienošanas detaļas var atšķirties atkarībā no izstrādājuma. Savienojuma izveide, izmantojot D-SUB kabeli (analogs veids) D-SUB 1 Pievienojiet D-SUB kabeļa vienu galu D-SUB portam izstrādājuma aizmugurē un otru galu — datora RGB portam. 2 Pievienojiet līdzstrāvas barošanas adapteri izstrādājumam un kontaktligzdai un ieslēdziet datoru, nospiežot ieslēgšanas/izslēgšanas pogu. Ja dators ar izstrādājumu ir savienots, izmantojot D-SUB portu, audio funkcija nav pieejama. Pievienošana, izmantojot HDMI-DVI kabeli HDMI 1 Pievienojiet HDMI-DVI kabeļa vienu galu HDMI portam izstrādājuma sānos un otru galu — datora DVI portam. 2 Pievienojiet līdzstrāvas barošanas adapteri izstrādājumam un kontaktligzdai un ieslēdziet datoru, nospiežot ieslēgšanas/izslēgšanas pogu. Ja dators ar izstrādājumu ir savienots, izmantojot HDMI-DVI portu, audio funkcija nav pieejama. 3 Avota ierīces pievienošana un izmantošana 36 3 Avota ierīces pievienošana un izmantošana Savienojuma izveide, izmantojot HDMI kabeli (digitālais tips) HDMI 1 Pievienojiet HDMI kabeļa vienu galu HDMI portam izstrādājuma sānos un otru galu — datora HDMI portam. 2 Pievienojiet līdzstrāvas barošanas adapteri izstrādājumam un kontaktligzdai un ieslēdziet datoru, nospiežot ieslēgšanas/izslēgšanas pogu. Lai izmantotu audio funkciju, izstrādājuma portam [ ] pievienojiet audio izvades ierīci, piemēram, austiņas vai skaļruni. 3 Avota ierīces pievienošana un izmantošana 37 3 Avota ierīces pievienošana un izmantošana 3.2.2 Draivera instalēšana 1 2 3 4 5 Varat iestatīt izstrādājuma optimālo izšķirtspēju un frekvenci, uzstādot atbilstošos izstrādājuma draiverus. Uzstādīšanas draiveris ir iekļauts kompaktdiskā, kas tiek piegādāts kopā ar izstrādājumu. Ja komplektācijā iekļautais fails ir bojāts, dodieties uz uzņēmuma Samsung sākumlapu (http:// www.samsung.com) un lejupielādējiet šo failu. Ievietojiet ar izstrādājumu piegādāto lietošanas rokasgrāmatas kompaktdisku CD-ROM diskdzinī. Noklikšķiniet uz "Windows Driver". Sekojiet ekrānā redzamajām instrukcijām, lai turpinātu uzstādīšanas procesu. Atlasiet modeļu sarakstā sava izstrādājuma modeli. Dodieties uz Displeja rekvizītiem un pārbaudiet, vai ir atlasītas atbilstošas izšķirtspējas un atsvaidzes intensitātes vērtības. Sīkāku informāciju meklējiet savas Windows operētājsistēmas rokasgrāmatā. Datora operētājsistēmas prasības izmantošanai ar šo produktu HUB Monitor ir paredzēts piezīmjdatoru lietotājiem un, lai to izmantotu, jāņem vērā šādas datora operētājsistēmas prasības. Elementi Specifikācijas Centrālais procesors Core Core2Duo vai jaunāks Centrālā procesora ātrums 2,2 GHz vai vairāk Operētājsistēma WINDOWS 7 vai XP (Windows Vista netiek atbalstīta) Grafiskais draiveris (WINDOWS 7 ,XP) Intel, AMD(ATI), Nvidia RAM 2GB 3 Avota ierīces pievienošana un izmantošana 38 3 Avota ierīces pievienošana un izmantošana Datora operētājsistēma var ietekmēt datora veiktspēju video vai spēļu atskaņošanas laikā. Darbā ar HUB Monitor ieteicams izmantot Windows 7 operētājsistēmu 3 Avota ierīces pievienošana un izmantošana 39 3 Avota ierīces pievienošana un izmantošana 3.2.3 Optimālas izšķirtspējas iestatīšana Ieslēdzot izstrādājumu pirmo reizi pēc tā iegādes, tiks parādīts informatīvais ziņojums par optimālākās izšķirtspējas iestatīšanu. Izvēlieties valodu un mainiet izšķirtspēju uz optimālāko lielumu. The optimal resolution for this monitor is as follows: 1920 x 1080 60Hz Follow the above settings to set the resolution. English 1 2 Nospiediet [ ], lai pārvietotos uz vajadzīgo valodu, un pēc tam nospiediet [ ]. Lai slēptu informatīvo ziņojumu, nospiediet [ m ]. Ja optimālākā izšķirtspēja nav izvēlēta, ziņojums pēc noteikta laika tiks parādīts trīs reizes, pat ja izstrādājums tiks atkārtoti izslēgts un ieslēgts. Optimālāko izšķirtspēju (1920x1080) var izvēlēties arī datora izvēlnē Vadības panelis. 3 Avota ierīces pievienošana un izmantošana 40 3 Avota ierīces pievienošana un izmantošana 3.2.4 Izšķirtspējas maiņa, izmantojot datoru Lai iegūtu optimālu attēla kvalitāti, pielāgojiet datora Vadības panelī izšķirtspēju un atsvaidzes intensitāti. Ja neizvēlēsieties optimālo izšķirtspēju, TFT-LCD ekrānu attēla kvalitāte var pasliktināties. Izšķirtspējas maiņa Windows XP operētājsistēmā Dodieties uz izvēlni Vadības panelis → Displejs → Iestatījumi un mainiet izšķirtspēju. 1 2 3 ********** **** **** 3 Avota ierīces pievienošana un izmantošana 41 3 Avota ierīces pievienošana un izmantošana Izšķirtspējas maiņa Windows Vista operētājsistēmā Dodieties uz izvēlni Vadības panelis → Personalizācija → Displeja iestatījumi un mainiet izšķirtspēju. 1 2 3 4 *********** *********** 3 Avota ierīces pievienošana un izmantošana 42 3 Avota ierīces pievienošana un izmantošana Izšķirtspējas maiņa Windows 7 operētājsistēmā Dodieties uz izvēlni Vadības panelis → Displejs 1 2 3 4 → Ekrāna izšķirtspēja un mainiet izšķirtspēju. 3 Avota ierīces pievienošana un izmantošana 43 3 3.3 Avota ierīces pievienošana un izmantošana Video ierīces pievienošana Izstrādājumu var pievienot video ierīcei. Pievienošanas detaļas var atšķirties atkarībā no izstrādājuma. 3.3.1 Savienojuma izveide, izmantojot HDMI kabeli HDMI 1 2 Pievienojiet HDMI kabeli izstrādājuma un video ierīces HDMI portiem. Lai mainītu ievades avotu uz HDMI, nospiediet [ Lai izmantotu audio funkciju, izstrādājuma portam [ ]. ] pievienojiet audio izvades ierīci, piemēram, austiņas vai skaļruni. 3.4 Austiņu pievienošana HEADPHONE Pievienojiet audio izvades ierīci, piemēram, austiņas vai skaļruni, izstrādājuma portam [ ]. Austiņas darbosies pareizi, ja izstrādājumu savienos ar PC, izmantojot USB, vai HDMI. 3 Avota ierīces pievienošana un izmantošana 44 4 4.1 Ekrāna iestatīšana Konfigurējiet ekrāna iestatījumus, piemēram, spilgtumu un krāsu toni. MAGIC Šī funkcija nodrošina jums vēlamo skata leņķi, spilgtumu un krāsu nianses. 4.1.1 SAMSUNG MAGIC Angle Angle ļauj konfigurēt iestatījumus, lai, atkarībā no jūsu skata leņķa, iegūtu visoptimālāko attēla kvalitāti. Izvēloties katram skata leņķim piemērotu skatīšanās režīmu, varēsit izbaudīt tādu pašu attēla kvalitāti kā skatoties tieši iepretim izstrādājumam. Šī opcija nav pieejama, ja funkcija Šī opcija nav pieejama, ja ir iespējota funkcija Funkcijas 1 2 3 4 Bright ir režīmā Cinema vai Dynamic Contrast. Color. Angle konfigurēšana Nospiediet uz izstrādājuma pogu [ m ]. Nospiediet [ ], lai pārvietotos uz elementu Picture, un nospiediet uz izstrādājuma pogu [ ]. Nospiediet [ ], lai pārvietotos uz elementu MAGIC, un nospiediet uz izstrādājuma pogu [ ]. Nospiediet [ ] lai pārvietotos uz elementu Angle un nospiediet uz izstrādājuma pogu [ ]. Parādīsies sekojošais ekrāns. MAGIC SAMSUNG MAGIC Angle : Off Lean Back Mode 1 : Lean Back Mode 2 Standing Mode Side Mode : Group View Custom SAMSUNG MAGIC Bright SAMSUNG MAGIC Color Return Adjust Enter 4 1 1 5 5 2 3 Off ① : izvēlieties šo opciju, lai skatītu attēlu, atrodoties tieši iepretim izstrādājumam. 4 Ekrāna iestatīšana 45 4 Ekrāna iestatīšana Lean Back Mode 1 ② : izvēlieties šo opciju, lai skatītu attēlu, atrodoties nedaudz zemāk par pašu izstrādājumu. ③ : izvēlieties šo opciju, lai skatītu attēlu, atrodoties zemāk nekā režīmā Lean Back Mode 1 ② . Lean Back Mode 2 Standing Mode ④ : izvēlieties šo opciju, lai skatītu attēlu, atrodoties augstāk par pašu izstrādājumu. ⑤ : izvēlieties šo opciju, lai skatītu attēlu, atrodoties izstrādājuma sānos. Side Mode Group View: izvēlieties šo opciju, lai attēlu varētu skatīt vairākas personas, atrodoties vietās ①, ④ un ⑤ . Custom: Ja izvēlēta funkcija Custom, pēc noklusējuma tiks lietota opcija Lean Back Mode 1. 5 6 Nospiediet [ ] lai pārietu uz vēlamo opciju, un tad nospiediet [ ]. Tiks iestatīta atlasītā opcija. 4.1.2 SAMSUNG MAGIC Bright Šī izvēlne nodrošina visoptimālāko attēla kvalitāti, kas piemērota izstrādājuma lietošanas videi. Šī izvēlne nav pieejama, ja ir iespējota funkcija Atkarībā no elementa PC/AV Mode iestatījumiem funkcijas atšķirties (sk."7.5 PC/AV Mode") Funkcijas 1 2 3 4 Angle. Bright apakšsadaļas var Bright konfigurēšana Nospiediet uz izstrādājuma pogu [ m ]. Nospiediet [ ], lai pārvietotos uz elementu Picture, un nospiediet uz izstrādājuma pogu [ ]. Nospiediet [ ], lai pārvietotos uz elementu MAGIC, un nospiediet uz izstrādājuma pogu [ ]. Nospiediet [ ] lai pārvietotos uz elementu Bright, un nospiediet uz izstrādājuma pogu [ ] . Parādīsies sekojošais ekrāns. Režīmā PC MAGIC SAMSUNG MAGIC Angle SAMSUNG MAGIC Bright SAMSUNG MAGIC Color Return : Off : Custom Standard : Game Cinema Dynamic Contrast Adjust Enter Pielāgojot funkciju Contrast, kad funkcija Bright ir iestatīta režīmā Cinema, režīms Cinema tiks automātiski pārslēgts uz režīmu Custom. 4 Ekrāna iestatīšana 46 4 Ekrāna iestatīšana Pielāgojot opciju Brightness vai Contrast, kad funkcija Bright ir iestatīta režīmā Dynamic Contrast, režīms Dynamic Contrast automātiski tiks pārslēgts uz režīmu Custom. Custom: pielāgojiet vēlamo kontrastu un spilgtumu. Standard: iegūstiet attēla kvalitāti, kas piemērota dokumentu rediģēšanai vai interneta lietošanai. Game: iegūstiet attēla kvalitāti, kas piemērota tādu spēļu spēlēšanai, kurās ir daudz grafisku efektu un dinamisku kustību. Cinema: iegūstiet tādu televizora attēla spilgtumu un asumu, kas ir piemērots video un DVD satura skatīšanai. Dynamic Contrast: iegūstiet vienmērīgu spilgtumu, izmantojot automātisko kontrasta pielāgošanu. Režīmā AV MAGIC SAMSUNG MAGIC Angle : Off SAMSUNG MAGIC Bright : Dynamic Standard : Movie Custom SAMSUNG MAGIC Color Return Adjust Enter Dynamic: šis režīms ir piemērots situācijās, kad apkārtējās vides gaismas intensitāte ir ļoti augsta. 5 6 Standard: šis režīms ir pamatā piemērots jebkurai videi. Movie: šīs režīms palīdz samazināt acu nogurumu. Custom: pielāgojiet vēlamo kontrastu un spilgtumu. Nospiediet [ ] lai pārietu uz vēlamo opciju, un tad nospiediet [ ]. Tiks iestatīta atlasītā opcija. 4.1.3 SAMSUNG MAGIC Color Funkcija Color ir jauna uzņēmuma Samsung izstrādāta tehnoloģija attēlu kvalitātes uzlabošanai, kas nodrošina spilgtas dabiskas krāsas un nebojā attēla kvalitāti. Šī izvēlne nav pieejama, ja ir iespējota funkcija Nav pieejama, ja funkcija Funkcijas 1 2 Angle. Bright ir režīmā Cinema vai Dynamic Contrast. Color konfigurēšana Nospiediet uz izstrādājuma pogu [ m ]. Nospiediet [ ], lai pārvietotos uz elementu Picture, un nospiediet uz izstrādājuma pogu [ 4 Ekrāna iestatīšana ]. 47 4 Ekrāna iestatīšana 3 4 Nospiediet [ ], lai pārvietotos uz elementu MAGIC, un nospiediet uz izstrādājuma pogu [ Nospiediet [ ] lai pārvietotos uz elementu ]. Color, nospiediet uz izstrādājuma pogu [ ]. Parādīsies sekojošais ekrāns. MAGIC SAMSUNG MAGIC Angle SAMSUNG : Off MAGIC Bright : Custom SAMSUNG : Off Demo Full Intelligent MAGIC Color Return 5 6 4.2 Adjust Enter Off: atspējojiet funkciju Demo: salīdziniet parasto ekrāna režīmu ar režīmu Full: iegūstiet spilgtu krāsu kvalitāti visiem attēla laukumiem, tostarp miesas krāsai. Intelligent: uzlabojiet krāsas intensitāti visos attēla laukumos, izņemot miesas krāsai. Nospiediet [ Color. Color. ] lai pārietu uz vēlamo opciju, un tad nospiediet [ ]. Tiks iestatīta atlasītā opcija. Opcija Brightness Pielāgojiet vispārējo attēla spilgtumu. (Diapazons: 0~100) Augstāka vērtība liks attēlam izskatīties spilgtākam. 4.2.1 Opcijas Brightness konfigurēšana 1 2 3 Nospiediet uz izstrādājuma pogu [ m ]. Nospiediet [ ], lai pārvietotos uz elementu Picture, un nospiediet uz izstrādājuma pogu [ ]. Nospiediet [ ], lai pārvietotos uz elementu Brightness, un nospiediet uz izstrādājuma pogu [ ]. Parādīsies sekojošais ekrāns. PICTURE MAGIC Brightness 50 Contrast 75 Sharpness 60 Coarse 2200 Fine 0 Response Time Faster Return 4 Adjust Pielāgojiet elementu Brightness, izmantojot pogu [ Enter ]. 4 Ekrāna iestatīšana 48 4 4.3 Ekrāna iestatīšana Opcija Contrast Pielāgojiet kontrastu starp objektiem un to fonu. (Diapazons: 0~100) Augstāka vērtība palielinās kontrastu, tādējādi liekot objektam izskatīties skaidrākam. Šī opcija nav pieejama, ja funkcija Color ir režīmā Full vai Intelligent. 4.3.1 Opcijas Contrast konfigurēšana 1 2 3 Nospiediet uz izstrādājuma pogu [ m ]. Nospiediet [ ], lai pārvietotos uz elementu Picture, un nospiediet uz izstrādājuma pogu [ Nospiediet [ ], lai pārvietotos uz elementu Contrast, un nospiediet uz izstrādājuma pogu [ ]. ]. Parādīsies sekojošais ekrāns. PICTURE MAGIC Brightness 50 Contrast 75 Sharpness 60 Coarse 2200 Fine 0 Response Time Faster Return 4 4.4 Adjust Pielāgojiet elementu Contrast, izmantojot pogu [ Enter ]. Sharpness Lieciet objektu līnijām izskatīties skaidrākām vai vairāk izplūdušām. (Diapazons: 0~100) Augstāka vērtība liks objektu līnijām izskatīties skaidrākām. Šī opcija nav pieejama, ja funkcija Bright ir režīmā Cinema vai Dynamic Contrast. Šī opcija nav pieejama, ja funkcija Color ir režīmā Full vai Intelligent. 4.4.1 Opcijas Sharpness konfigurēšana 1 2 Nospiediet uz izstrādājuma pogu [ m ]. Nospiediet [ ], lai pārvietotos uz elementu Picture, un nospiediet uz izstrādājuma pogu [ 4 Ekrāna iestatīšana ]. 49 4 Ekrāna iestatīšana 3 Nospiediet ], lai pārvietotos uz elementu Sharpness, un nospiediet uz izstrādājuma pogu [ ]. Parādīsies sekojošais ekrāns. PICTURE MAGIC Brightness 50 Contrast 75 Sharpness 60 Coarse 2200 Fine 0 Response Time Faster Return 4 4.5 Adjust Pielāgojiet elementu Sharpness, izmantojot pogu [ Enter ]. Coarse Pielāgojiet ekrāna frekvenci. Šī opcija ir pieejama tikai režīmā Analog. 4.5.1 Opcijas Coarse pielāgošana 1 2 3 Nospiediet uz izstrādājuma pogu [ m ]. Nospiediet [ ], lai pārvietotos uz elementu Picture, un nospiediet uz izstrādājuma pogu [ ]. Nospiediet [ ], lai pārvietotos uz elementu Coarse, un nospiediet uz izstrādājuma pogu [ ]. Parādīsies sekojošais ekrāns. PICTURE MAGIC Brightness 50 Contrast 75 Sharpness 60 Coarse 2200 Fine 0 Response Time Faster Return 4 Pielāgojiet elementu Coarse, izmantojot pogu [ Adjust Enter ]. 4 Ekrāna iestatīšana 50 4 4.6 Ekrāna iestatīšana Fine Lai iegūtu spilgtu attēlu, izvēlieties elementu Fine. Šī opcija ir pieejama tikai režīmā Analog. 4.6.1 Opcijas Fine pielāgošana 1 2 3 Nospiediet uz izstrādājuma pogu [ m ]. Nospiediet [ ], lai pārvietotos uz elementu Picture, un nospiediet uz izstrādājuma pogu [ Nospiediet [ ], lai pārvietotos uz elementu Fine, un nospiediet uz izstrādājuma pogu [ ]. ]. Parādīsies sekojošais ekrāns. PICTURE MAGIC Brightness 50 Contrast 75 Sharpness 60 Coarse 2200 Fine 0 Response Time Faster Return 4 4.7 Pielāgojiet elementu Fine, izmantojot pogu [ Adjust Enter ]. Response Time Lai videoattēls izskatītos vēl spilgtāks un dabiskāks, palieliniet paneļa atbildes laiku. Ja neskatāties filmu, elementu Response Time ir ieteicams iestatīt režīmā Normal vai Faster. Atkarībā no modeļa monitora funkcijas var atšķirties. Skatiet iegādāto izstrādājumu. 4.7.1 Opcijas Response Time konfigurēšana 1 2 Nospiediet uz izstrādājuma pogu [ m ]. Nospiediet [ ], lai pārvietotos uz elementu Picture, un nospiediet uz izstrādājuma pogu [ 4 Ekrāna iestatīšana ]. 51 4 Ekrāna iestatīšana 3 Nospiediet [ [ ], lai pārvietotos uz elementu Response Time, un nospiediet uz izstrādājuma pogu ]. Parādīsies sekojošais ekrāns. PICTURE MAGIC Brightness 50 Contrast 75 Sharpness 60 Coarse 2200 Fine Normal Faster Fastest Response Time Return 4 Nospiediet [ nospiediet [ 5 4.8 Adjust Enter ] lai pārietu uz vēlamo opciju, un tad nospiediet Pārejiet uz vēlamo opciju un ]. Tiks iestatīta atlasītā opcija. HDMI Black Level Ja lietojat izstrādājumu, pievienojot to DVD atskaņotājam vai televizora pierīcei, izmantojot HDMI kabeli, kontrasts un krāsas var pasliktināties un attēls var būt tumšāks. Šādā gadījumā uzlabojiet slikto attēla kvalitāti, izmantojot opciju HDMI Black Level. 1 2 3 Nospiediet uz izstrādājuma pogu [ m ]. Nospiediet [ ], lai pārvietotos uz elementu Picture, un nospiediet uz izstrādājuma pogu [ Nospiediet [ ], lai pārvietotos uz elementu HDMI Black Level, un nospiediet uz izstrādājuma pogu [ ]. ]. Parādīsies sekojošais ekrāns. PICTURE HDMI Black Level Return 4 5 Normal Low Adjust Enter Normal: lestatiet ekrāna tumšāko daļu spilgtumu (tumšumu) uz Normāls. Low: Iestatiet ekrāna tumšāko apgabalu spilgtumu (tumšumu) tumšāku par Normal. Nospiediet [ ] lai pārietu uz vēlamo opciju, un tad nospiediet [ ]. Tiks iestatīta atlasītā opcija. Šī opcija ir pieejama, ja izstrādājums ir pievienots avota ierīcei, izmantojot HDMI kabeli. Opcija HDMI Black Level var nebūt saderīga ar dažām avota ierīcēm. 4 Ekrāna iestatīšana 52 5 Krāsu nianšu konfigurēšana Pielāgojiet ekrāna krāsu nianses. Šī opcija nav pieejama, ja funkcija Bright ir režīmā Cinema vai Dynamic Contrast. 5.1 Red Pielāgojiet attēla sarkanās krāsas vērtību. (Diapazons: 0~100) Augstāka vērtība palielina krāsas intensitāti. Šī opcija nav pieejama, ja funkcija Color ir režīmā Full vai Intelligent. 5.1.1 Elementa Red konfigurēšana 1 2 3 Nospiediet uz izstrādājuma pogu [ m ]. Nospiediet [ ], lai pārvietotos uz elementu COLOR, un nospiediet uz izstrādājuma pogu [ Nospiediet [ ], lai pārvietotos uz elementu Red, un nospiediet uz izstrādājuma pogu [ ]. ]. Parādīsies sekojošais ekrāns. COLOR Red 50 Green 50 Blue Color Tone Normal Gamma Mode1 Return 4 5.2 Pielāgojiet elementu Red, izmantojot pogu [ 50 Adjust Enter ]. Green Pielāgojiet attēla zaļas krāsas vērtību. (Diapazons: 0~100) Augstāka vērtība palielina krāsas intensitāti. Šī opcija nav pieejama, ja funkcija Color ir režīmā Full vai Intelligent. 5.2.1 Elementa Green konfigurēšana 1 2 Nospiediet uz izstrādājuma pogu [ m ]. Nospiediet [ ], lai pārvietotos uz elementu COLOR, un nospiediet uz izstrādājuma pogu [ 5 Krāsu nianšu konfigurēšana ]. 53 5 Krāsu nianšu konfigurēšana 3 Nospiediet [ ], lai pārvietotos uz elementu Green, un nospiediet uz izstrādājuma pogu [ ]. Parādīsies sekojošais ekrāns. COLOR Red 50 Green 50 Blue Color Tone Normal Gamma Mode1 Return 4 Adjust Pielāgojiet elementu Green, izmantojot pogu [ Enter ]. Blue Pielāgojiet attēla zilās krāsas vērtību. (Diapazons: 0~100) Augstāka vērtība palielina krāsas intensitāti. Šī opcija nav pieejama, ja funkcija Color ir režīmā Full vai Intelligent. 5.3.1 Elementa Blue konfigurēšana 1 2 3 Nospiediet uz izstrādājuma pogu [ m ]. Nospiediet [ ], lai pārvietotos uz elementu COLOR, un nospiediet uz izstrādājuma pogu [ Nospiediet [ ], lai pārvietotos uz elementu Blue, un nospiediet uz izstrādājuma pogu [ ]. ]. Parādīsies sekojošais ekrāns. COLOR Red 50 Green 50 Blue Color Tone Normal Gamma 5.3 50 0RGH Return 4 Pielāgojiet elementu Blue, izmantojot pogu [ 50 Adjust Enter ]. 5 Krāsu nianšu konfigurēšana 54 5 Color Tone Pielāgojiet vispārējo attēla krāsu toni. 5.4.1 1 2 3 Šī opcija nav pieejama, ja ir iespējota funkcija Šī opcija nav pieejama, ja funkcija Angle. Color ir režīmā Full vai Intelligent. Color Tone iestatījumu konfigurācija Nospiediet uz izstrādājuma pogu [ m ]. Nospiediet [ ], lai pārvietotos uz elementu COLOR, un nospiediet uz izstrādājuma pogu [ Nospiediet [ ], lai pārvietotos uz elementu Color Tone, un nospiediet uz izstrādājuma pogu [ ]. ]. Parādīsies sekojošais ekrāns. COLOR Red Green 50 Blue 50 Color Tone Gamma Return 4 5 5.4 Krāsu nianšu konfigurēšana 50 Cool 2 Cool 1 Normal Warm 1 Warm 2 Custom Adjust Enter Cool2: iestatiet krāsas temperatūru, lai tā būtu aukstāka nekā režīmā Cool1. Cool1: Iestatiet krāsas temperatūru, lai tā būtu aukstāka nekā režīmā Normal. Normal: parādiet standarta krāsu toni. Warm1: Iestatiet krāsas temperatūru, lai tā būtu siltāka nekā režīmā Normal. Warm2: iestatiet krāsas temperatūru, lai tā būtu siltāka nekā režīmā Warm1. Custom: pielāgojiet krāsas toni. Nospiediet [ ] lai pārietu uz vēlamo opciju, un tad nospiediet [ ]. Tiks iestatīta atlasītā opcija. 5 Krāsu nianšu konfigurēšana 55 5 Gamma Pielāgojiet attēla vidējā diapazona spilgtumu (gammas vērtību). Šī opcija nav pieejama, ja ir iespējota funkcija Angle. 5.5.1 Elementa Gamma konfigurēšana 1 2 3 Nospiediet uz izstrādājuma pogu [ m ]. Nospiediet [ ], lai pārvietotos uz elementu COLOR, un nospiediet uz izstrādājuma pogu [ ]. Nospiediet [ ], lai pārvietotos uz elementu Gamma, un nospiediet uz izstrādājuma pogu [ ]. Parādīsies sekojošais ekrāns. COLOR Red 50 Green 50 Blue Color Tone Normal Gamma 5.5 Krāsu nianšu konfigurēšana Mode1 Mode2 Mode3 Return 4 5 Nospiediet [ 50 Adjust Enter ] lai pārietu uz vēlamo opciju, un tad nospiediet [ ]. Tiks iestatīta atlasītā opcija. 5 Krāsu nianšu konfigurēšana 56 6 6.1 Ekrāna izmēru un atrašanās vietas maiņa Auto Adjustment Šo funkciju var izmantot, lai automātiski pielāgotu elementus Coarse, Fine un novietojuma iestatījumus. Šo funkciju var izmantot, lai automātiski noteiktu un likvidētu ekrāna troksni un labotu ekrāna pozīciju. Ja tiks mainīta izšķirtspēja, automātiski tiks palaista šī funkcija. Šī opcija ir pieejama tikai režīmā Analog. 6.1.1 1 2 Nospiediet uz izstrādājuma pogu [ m ]. Nospiediet [ [ 3 Auto Adjustment iestatījumu konfigurācija ]. Nospiediet [ [ ], lai pārvietotos uz elementu SIZE&POSITION, un nospiediet uz izstrādājuma pogu ], lai pārvietotos uz elementu Auto Adjustment, un nospiediet uz izstrādājuma pogu ]. Parādīsies sekojošais ekrāns. Auto Adjustment 6.2 50% Izmērs Mainiet attēla izmēru. 6.2.1 Attēla Size maiņa 1 2 Nospiediet uz izstrādājuma pogu [ m ]. Nospiediet [ [ ], lai pārvietotos uz elementu SIZE&POSITION, un nospiediet uz izstrādājuma pogu ]. 6 Ekrāna izmēru un atrašanās vietas maiņa 57 6 Ekrāna izmēru un atrašanās vietas maiņa 3 Nospiediet [ ] lai pārvietotos uz elementu Image Size, un nospiediet uz izstrādājuma pogu [ ]. Parādīsies sekojošais ekrāns. Režīmā PC SIZE&POSITION Auto Adjustment H-Position Auto Wide V-Position Menu H-Position 50 Menu V-Position 10 Image Size Return Adjust 50 Enter Auto: parādiet attēlu atbilstoši ievades avota proporcijām. Wide: parādiet attēlu pilnekrāna režīmā, neņemot vērā ievades avota proporcijas. Režīmā AV SIZE&POSITION Auto Adjustment Image Size H-Position 4:3 16 : 9 Screen Fit V-Position Menu H-Position 50 Menu V-Position 10 Return Adjust Enter 4:3: parādiet attēlu, izmantojot proporciju 4:3. Tā ir piemērota videoklipiem un standarta apraidei. 16:9: parādiet attēlu, izmantojot proporciju 16:9. Tā ir piemērota DVD saturam vai platekrāna apraidei. 4 5 Screen Fit: parādiet attēlu, izmantojot sākotnējo proporciju bez nogriešanas. Režīms PC/AV Mode ir pieejams tikai režīmā HDMI. Opciju H-Position vai V-Position var regulēt, ja Size ir iestatīts uz Screen Fit. Plašāku informāciju par elementu PC/AV Mode skatiet sadaļā "7.5 PC/AV Mode". Nospiediet [ ] lai pārietu uz vēlamo opciju, un tad nospiediet [ ]. Tiks iestatīta atlasītā opcija. 6 Ekrāna izmēru un atrašanās vietas maiņa 58 6 6.3 Ekrāna izmēru un atrašanās vietas maiņa horizontālo stāvokli Pārvietojiet ekrānu uz labo vai kreiso pusi. Šī opcija ir pieejama tikai režīmā Analog. Opciju H-Position vai V-Position var regulēt, ja Size ir iestatīts uz Screen Fit. 6.3.1 Funkcijas H-Position 1 2 Nospiediet uz izstrādājuma pogu [ m ]. Nospiediet [ [ 3 ], lai pārvietotos uz elementu SIZE&POSITION, un nospiediet uz izstrādājuma pogu ]. Nospiediet [ ], lai pārvietotos uz elementu H-Position, un nospiediet uz izstrādājuma pogu [ ]. Parādīsies sekojošais ekrāns. SIZE&POSITION Auto Adjustment Image Size Wide H-Position V-Position 50 Menu H-Position 50 Menu V-Position 10 Return 4 6.4 50 Adjust Pielāgojiet elementu H-Position, izmantojot pogu [ Enter ]. vertikālo stāvokli Pārvietojiet ekrānu uz augšu vai uz leju. Šī opcija ir pieejama tikai režīmā Analog. Opciju H-Position vai V-Position var regulēt, ja Size ir iestatīts uz Screen Fit. 6.4.1 Elementa V-Position konfigurēšana 1 2 Nospiediet uz izstrādājuma pogu [ m ]. Nospiediet [ [ ], lai pārvietotos uz elementu SIZE&POSITION, un nospiediet uz izstrādājuma pogu ]. 6 Ekrāna izmēru un atrašanās vietas maiņa 59 6 Ekrāna izmēru un atrašanās vietas maiņa 3 Nospiediet [ ], lai pārvietotos uz elementu V-Position, un nospiediet uz izstrādājuma pogu [ ]. Parādīsies sekojošais ekrāns. SIZE&POSITION Auto Adjustment Image Size Wide H-Position 50 V-Position 50 Menu H-Position 50 Menu V-Position 10 Return 4 Adjust Pielāgojiet elementu V-Position, izmantojot pogu [ Enter ]. 6 Ekrāna izmēru un atrašanās vietas maiņa 60 6 6.5 Ekrāna izmēru un atrašanās vietas maiņa Menu H-Position Pārvietojiet izvēlnes novietojumu uz labo vai kreiso pusi. 6.5.1 Elementa Menu H-Position konfigurēšana 1 2 Nospiediet uz izstrādājuma pogu [ m ]. Nospiediet [ [ 3 Nospiediet [ [ ], lai pārvietotos uz elementu SIZE&POSITION, un nospiediet uz izstrādājuma pogu ]. ], lai pārvietotos uz elementu Menu H-Position, un nospiediet uz izstrādājuma pogu ]. Parādīsies sekojošais ekrāns. SIZE&POSITION Auto Adjustment Image Size Wide H-Position V-Position 50 Menu H-Position 50 Menu V-Position 10 Return 4 50 Adjust Pielāgojiet elementu Menu H-Position, izmantojot pogu [ Enter ]. 6 Ekrāna izmēru un atrašanās vietas maiņa 61 6 6.6 Ekrāna izmēru un atrašanās vietas maiņa Menu V-Position Pārvietojiet izvēlnes novietojumu uz augšu vai uz leju. 6.6.1 Elementa Menu V-Position konfigurēšana 1 2 Nospiediet uz izstrādājuma pogu [ m ]. Nospiediet [ [ 3 Nospiediet [ [ ], lai pārvietotos uz elementu SIZE&POSITION, un nospiediet uz izstrādājuma pogu ]. ], lai pārvietotos uz elementu Menu V-Position, un nospiediet uz izstrādājuma pogu ]. Parādīsies sekojošais ekrāns. SIZE&POSITION Auto Adjustment Image Size Wide H-Position 50 V-Position 50 Menu H-Position 50 Menu V-Position 10 Return 4 Adjust Pielāgojiet elementu Menu V-Position, izmantojot pogu [ Enter ]. 6 Ekrāna izmēru un atrašanās vietas maiņa 62 7 7.1 Iestatīšana un atiestate HUB Lai izmantotu izstrādājuma funkciju HUB, konfigurējiet iestatījumus. Lai uzzinātu papildinformāciju par funkcijas HUB lietošanu, skatiet "2.1 Par sistēmu "HUB Monitor"". Lai atvērtu funkcijas HUB iestatījumu ekrānu, nospiediet uz statīva esošo pogu HUB. 7.1.1 USB Connection Varat skatīt starp izstrādājumu un datoru izveidotā USB kabeļa savienojuma statusu. Savienojuma statuss tiks rādīts pat tad, ja ievades avots nebūs režīmā USB. Atlasot opciju USB Connection, kad izveidots USB kabeļa savienojums, ieejas avots tiks pārslēgts uz USBrežīmu. Savienojuma USB Connection konfigurēšana 1 2 Nospiediet uz izstrādājuma pogu [ m ]. Nospiediet [ [ 3 ], lai pārvietotos uz elementu SETUP&RESET, un nospiediet uz izstrādājuma pogu ]. Nospiediet [ ], lai pārvietotos uz elementu HUB, un nospiediet uz izstrādājuma pogu [ ]. Tiks parādīts ziņojums, ka USB kabelis ir pievienots vai atvienots. 4 Ja ir pievienots USB kabelis, nospiediet [ nospiediet [ ], lai pārvietotos uz elementu USB Connection, un ]. Ieejas avots tiks pārslēgts uz USB režīmu. HUB USB Connection Connected Analog Disconnected HDMI Disconnected USB Super Charging 2II Return 7.1.2 Move Enter Analog Varat skatīt starp izstrādājumu un datoru izveidotā kabeļa savienojuma Analog statusu. Savienojuma statuss tiks rādīts pat tad, ja ievades avots nebūs režīmā Analog. Atlasot opcijuAnalog, kad izveidots analogā kabeļa savienojums, ieejas avots tiks pārslēgts uz Analogrežīmu. 7 Iestatīšana un atiestate 63 7 Iestatīšana un atiestate Savienojuma Analog konfigurēšana 1 2 Nospiediet uz izstrādājuma pogu [ m ]. Nospiediet [ [ 3 ], lai pārvietotos uz elementu SETUP&RESET, un nospiediet uz izstrādājuma pogu ]. Nospiediet [ ], lai pārvietotos uz elementu HUB, un nospiediet uz izstrādājuma pogu [ ]. Tiks parādīts ziņojums, ka analogais kabelis ir pievienots vai atvienots. 4 Ja ir pievienots analogais kabelis, nospiediet [ [ ], lai pārvietotos uz elementu Analog, un nospiediet ]. Ieejas avots tiks pārslēgts uz Analog režīmu. HUB USB Connection Disconnected Analog Connected HDMI Disconnected USB Super Charging 2II Return 7.1.3 Move Enter HDMI Varat skatīt starp izstrādājumu un audio/video ierīci izveidotā HDMI savienojuma statusu. Savienojuma statuss tiks rādīts pat tad, ja ievades avots nebūs režīmā HDMI. Atlasot opciju HDMI, kad izveidots HDMI kabeļa savienojums, ieejas avots tiks pārslēgts uz HDMI režīmu. HDMI konfigurēšana 1 2 Nospiediet uz izstrādājuma pogu [ m ]. Nospiediet [ [ 3 ], lai pārvietotos uz elementu SETUP&RESET, un nospiediet uz izstrādājuma pogu ]. Nospiediet [ ], lai pārvietotos uz elementu HUB, un nospiediet uz izstrādājuma pogu [ ]. Tiks parādīts ziņojums, ka HDMI kabelis ir pievienots vai atvienots. 4 Ja ir pievienots HDMI kabelis, nospiediet [ [ ], lai pārvietotos uz elementu HDMI, un nospiediet ]. Ieejas avots tiks pārslēgts uz HDMI režīmu. HUB USB Connection Disconnected Analog Disconnected HDMI Connected USB Super Charging 2II Return Move Enter 7 Iestatīšana un atiestate 64 7 Iestatīšana un atiestate 7.1.4 USB Super Charging Varat ātri uzlādēt avota ierīces akumulatoru, izmantojot izstrādājuma USB 3.0 pieslēgvietu. Ja opcija USB Super Charging ir ieslēgta, datu pārsūtīšana nav pieejama. Lai iespējotu standarta uzlādi vai datu pārsūtīšanu, iestatiet opciju USB Super Charging uz izslēgts. Ieejas avota ierīci nav nepieciešams uzlādēt. USB Super Charging konfigurācija 1 2 Nospiediet uz izstrādājuma pogu [ m ]. Nospiediet [ [ 3 4 ] lai pārvietotos uz elementu SETUP&RESET, un nospiediet uz izstrādājuma pogu ]. Nospiediet[ ] lai pārvietotos uz elementu HUB, un nospiediet uz izstrādājuma pogu[ Nospiediet [ ], lai pārvietotos uz elementu USB Super Charging, un nospiediet uz izstrādājuma pogu [ ]. ]. Parādīsies sekojošais ekrāns. HUB USB Connection Disconnected Analog Disconnected HDMI Disconnected USB Super Charging Off 1 Port 2 Ports Return Move Enter Off: izmantojiet, lai atspējotu opciju USB Super Charging. 1 Port: izmantojiet, lai ātrai akumulatora uzlādei iespējotu vienu USB 3.0 pieslēgvietu (atzīmēta ar uzlādes ikonu). Ātrā akumulatoru uzlāde ir pieejama tikai izmantojot vienu USB 3.0 pieslēgvietu (šī ir pieslēgvieta, kas atrodas kreisajā pusē tuvāk lietotājam, ja skatās uz monitoru no priekšpuses). 5 6 7.2 2 Ports: izmantojiet, lai ātrai akumulatora uzlādei iespējotu divas USB 3.0 pieslēgvietas. Nospiediet [ ] lai pārietu uz vēlamo opciju, un tad nospiediet [ ]. Tiks iestatīta atlasītā opcija. Eco Saving Lai ietaupītu enerģiju, pielāgojiet izstrādājuma jaudas patēriņu. 7 Iestatīšana un atiestate 65 7 Iestatīšana un atiestate 7.2.1 Elementa Eco Saving konfigurēšana 1 2 Nospiediet uz izstrādājuma pogu [ m ]. Nospiediet [ [ 3 ], lai pārvietotos uz elementu SETUP&RESET, un nospiediet uz izstrādājuma pogu ]. Nospiediet [ ], lai pārvietotos uz elementu Eco Saving, un nospiediet uz izstrādājuma pogu [ ]. Parādīsies sekojošais ekrāns. SETUP&RESET HUB Eco Saving 0HQX7UDQVSDUHQF\ Off Language English PC/AV Mode PC Auto Source Manual Display Time 20 sec Return 4 5 Adjust 75%: samaziniet izstrādājuma jaudas patēriņu līdz 75%. 50%: samaziniet izstrādājuma jaudas patēriņu līdz 50%. Off: Deaktivizējiet enerģijas taupīšanas režīmu. Nospiediet [ 75% 50% Enter ] lai pārietu uz vēlamo opciju, un tad nospiediet [ ]. Tiks iestatīta atlasītā opcija. 7 Iestatīšana un atiestate 66 7 7.3 Iestatīšana un atiestate Menu Transparency Iestatiet izvēlnes logu caurspīdīgumu: 7.3.1 Funkcijas Menu Transparency maiņa 1 2 Nospiediet uz izstrādājuma pogu [ m ]. Nospiediet [ [ 3 ], lai pārvietotos uz elementu SETUP&RESET, un nospiediet uz izstrādājuma pogu ]. Nospiediet [ pogu [ ], lai pārvietotos uz elementu Menu Transparency, un nospiediet uz izstrādājuma ]. Parādīsies sekojošais ekrāns. SETUP&RESET HUB Eco Saving Off Menu Transparency Language Off On PC/AV Mode PC Auto Source Manual Display Time 20 sec Return 4 5 7.4 Nospiediet [ Adjust Enter ] lai pārietu uz vēlamo opciju, un tad nospiediet [ ]. Tiks iestatīta atlasītā opcija. Language Iestatiet izvēlnes valodu. 7.4.1 1 2 Valodas iestatījuma maiņa attiecas tikai uz ekrāna izvēlnes displeju. Tā neattiecas uz citām datora funkcijām. Language maiņa Nospiediet uz izstrādājuma pogu [ m ]. Nospiediet [ [ ], lai pārvietotos uz elementu SETUP&RESET, un nospiediet uz izstrādājuma pogu ]. 7 Iestatīšana un atiestate 67 7 Iestatīšana un atiestate 3 Nospiediet [ ], lai pārvietotos uz elementu Language, un nospiediet uz izstrādājuma pogu [ ]. Parādīsies sekojošais ekrāns. SETUP&RESET HUB Eco Saving Menu Transparency Language PC/AV Mode Auto Source Display Time Return 4 5 7.5 Nospiediet [ 'HXWVFK (QJOLVK (VSDxRO )UDQoDLV ଞ˲߭ ,WDOLDQR 0DJ\DU 3ROVNL 3RUWXJXrV ƧNJLjLjǁƿǀ 6YHQVND 7UNoH ᣣᧄ⺆ ଞ˲߭ ∝䇁 Move Enter ] lai pārietu uz vēlamo opciju, un tad nospiediet [ ]. Tiks iestatīta atlasītā opcija. PC/AV Mode Iestatiet PC/AV Mode uz AV. Attēla izmērs tiks palielināts. Šī opcija ir noderīga, kad skatāties filmu. Režīms PC/AV Mode ir pieejams tikai režīmā HDMI. 7.5.1 Elementa PC/AV Mode konfigurēšana 1 2 Nospiediet uz izstrādājuma pogu [ m ]. Nospiediet [ [ 3 ]. Nospiediet [ [ ], lai pārvietotos uz elementu SETUP&RESET, un nospiediet uz izstrādājuma pogu ], lai pārvietotos uz elementu PC/AV Mode, un nospiediet uz izstrādājuma pogu ]. Parādīsies sekojošais ekrāns. SETUP&RESET HUB Eco Saving Off Menu Transparency On Language English PC/AV Mode Auto Source PC AV Display Time 20 sec Return 4 5 Nospiediet [ Adjust Enter ] lai pārietu uz vēlamo opciju, un tad nospiediet [ ]. Tiks iestatīta atlasītā opcija. 7 Iestatīšana un atiestate 68 7 7.6 Iestatīšana un atiestate Auto Source Aktivizējiet elementu Auto Source. 7.6.1 Elementa Auto Source konfigurēšana 1 2 Nospiediet uz izstrādājuma pogu [ m ]. Nospiediet [ [ 3 ], lai pārvietotos uz elementu SETUP&RESET, un nospiediet uz izstrādājuma pogu ]. Nospiediet [ ], lai pārvietotos uz elementu Auto Source, un nospiediet uz izstrādājuma pogu [ ]. Parādīsies sekojošais ekrāns. SETUP&RESET HUB Eco Saving Off Menu Transparency On Language English PC/AV Mode PC Auto Source Auto Manual Display Time Return 4 5 7.7 Adjust Auto: ievades avots tiek automātiski atpazīts. Manual: izvēlieties ievades avotu manuāli. Nospiediet [ Enter ] lai pārietu uz vēlamo opciju, un tad nospiediet [ ]. Tiks iestatīta atlasītā opcija. Display Time Iestatiet, lai ekrāna displejs automātiski izzustu, ja izvēlne netiek lietota noteiktu laika periodu. Iestatījumu Display Time var lietot, lai norādītu laika periodu, pēc kura ekrāna displeja izvēlnei būtu jāpazūd. 7.7.1 Elementa Display Time konfigurēšana 1 2 Nospiediet uz izstrādājuma pogu [ m ]. Nospiediet [ [ ], lai pārvietotos uz elementu SETUP&RESET, un nospiediet uz izstrādājuma pogu ]. 7 Iestatīšana un atiestate 69 7 Iestatīšana un atiestate 3 Nospiediet [ ], lai pārvietotos uz elementu Display Time, un nospiediet uz izstrādājuma pogu [ ]. Parādīsies sekojošais ekrāns. SETUP&RESET HUB Eco Saving Off Menu Transparency On Language English PC/AV Mode Auto Source Display Time Return 4 5 7.8 Nospiediet [ 5 sec 10 sec 20 sec 200 sec Adjust Enter ] lai pārietu uz vēlamo opciju, un tad nospiediet [ ]. Tiks iestatīta atlasītā opcija. Key Repeat Time Noregulējiet pogas reaģēšanas ātrumu, kad poga ir nospiesta. 7.8.1 Elementa Key Repeat Time konfigurēšana 1 2 Nospiediet uz izstrādājuma pogu [ m ]. Nospiediet [ [ 3 ]. Nospiediet [ [ ], lai pārvietotos uz elementu SETUP&RESET, un nospiediet uz izstrādājuma pogu ], lai pārvietotos uz elementu Key Repeat Time, un nospiediet uz izstrādājuma pogu ]. Parādīsies sekojošais ekrāns. SETUP&RESET Key Repeat Time Off Timer On/Off Off Timer Setting Acceleration 1 sec 2 sec No Repeat Reset Return Adjust Enter Var izvēlēties iestatījumu Acceleration, 1 sec vai 2 sec. Ja tiek izvēlēts iestatījums No Repeat, nospiežot pogu, komanda atbild tikai vienreiz. 4 5 Nospiediet [ ] lai pārietu uz vēlamo opciju, un tad nospiediet [ ]. Tiks iestatīta atlasītā opcija. 7 Iestatīšana un atiestate 70 7 7.9 Iestatīšana un atiestate Off Timer On/Off Iespējojiet vai atspējojiet izslēgšanās taimeri, kas izstrādājumu izslēdz automātiski. 7.9.1 Elementa Off Timer On/Off konfigurēšana 1 2 Nospiediet uz izstrādājuma pogu [ m ]. Nospiediet [ [ 3 Nospiediet [ [ ], lai pārvietotos uz elementu SETUP&RESET, un nospiediet uz izstrādājuma pogu ]. ], lai pārvietotos uz elementu Off Timer On/Off, un nospiediet uz izstrādājuma pogu ]. Parādīsies sekojošais ekrāns. SETUP&RESET Key Repeat Time Off Timer On/Off Off On Off Timer Setting Reset Return 4 5 Adjust Enter Off: lai izstrādājums netiktu automātiski izslēgts, deaktivizējiet izslēgšanās taimeri. On: lai izstrādājums tiktu automātiski izslēgts, aktivizējiet izslēgšanās taimeri. Nospiediet [ ] lai pārietu uz vēlamo opciju, un tad nospiediet [ ]. Tiks iestatīta atlasītā opcija. 7.10 Off Timer Setting Izslēgšanās taimeri var iestatīt diapazonā no 1 līdz 23 stundām. Pēc norādītā laika beigām izstrādājums tiks automātiski izslēgts. Šī opcija ir pieejama tikai tad, ja elements Off Timer On/Off ir iestatīts stāvoklī On. 7.10.1 Elementa Off Timer Setting konfigurēšana 1 2 Nospiediet uz izstrādājuma pogu [ m ]. Nospiediet [ [ ], lai pārvietotos uz elementu SETUP&RESET, un nospiediet uz izstrādājuma pogu ]. 7 Iestatīšana un atiestate 71 7 Iestatīšana un atiestate 3 Nospiediet [ [ ], lai pārvietotos uz elementu Off Timer Setting, un nospiediet uz izstrādājuma pogu ]. Parādīsies sekojošais ekrāns. SETUP&RESET Key Repeat Time Acceleration Off Timer On/Off On Off Timer Setting 10 h Reset Return 4 Nospiediet [ Adjust Enter ], lai konfigurētu elementu Off Timer Setting. 7.11 Reset Atjaunojiet visus izstrādājuma iestatījumus uz rūpnīcas noklusējuma iestatījumiem. 7.11.1 Iestatījumu inicializēšana (Reset) 1 2 Nospiediet uz izstrādājuma pogu [ m ]. Nospiediet [ [ 3 ], lai pārvietotos uz elementu SETUP&RESET, un nospiediet uz izstrādājuma pogu ]. Nospiediet [ ], lai pārvietotos uz elementu Reset, un nospiediet uz izstrādājuma pogu [ ]. Parādīsies sekojošais ekrāns. SETUP&RESET Key Repeat Time Acceleration Off Timer On/Off On Off Timer Setting Reset Return 4 5 Nospiediet [ 10 h No Yes Adjust Enter ] lai pārietu uz vēlamo opciju, un tad nospiediet [ ]. Tiks iestatīta atlasītā opcija. 7 Iestatīšana un atiestate 72 8 8.1 Izvēlne INFORMATION un citas izvēlnes INFORMATION Skatiet pašreizējo ievades avotu, frekvenci un izšķirtspēju. 8.1.1 Izvēlnes INFORMATION parādīšana 1 2 Nospiediet uz izstrādājuma pogu [ m ]. Nospiediet [ ], lai pārvietotos uz elementu INFORMATION. Tiks parādīts pašreizējais ievades avots, frekvence un izšķirtspēja. PICTURE COLOR Analog SIZE&POSITION 48.2kHz 60Hz NN 1024 x 768 SETUP&RESET INFORMATION Adjust Exit 8.2 Enter Elementa Brightness konfigurēšana sākuma ekrānā Pielāgojiet elementu Brightness, izmantojot sākuma ekrānā esošo pogu [ ], ja nav pieejama ekrāna displeja izvēlne. 1 Sākuma ekrānā nospiediet pogu [ Brightness Exit 2 ]. Parādīsies sekojošais ekrāns. 100 Adjust Pielāgojiet elementu Brightness, izmantojot pogu [ Enter ]. 8 Izvēlne INFORMATION un citas izvēlnes 73 8 8.3 Izvēlne INFORMATION un citas izvēlnes Elementa Volume konfigurēšana sākuma ekrānā Pielāgojiet elementu Volume, izmantojot sākuma ekrānā esošo pogu [ ] ja nav pieejama ekrāna displeja izvēlne. Šī opcija ir pieejama tikai HDMI režīmā. 1 Sākuma ekrānā nospiediet pogu [ ]. Parādīsies sekojošais ekrāns. Volume Exit 2 8.4 Pielāgojiet elementu Volume, izmantojot pogu [ 50 Adjust Enter ]. Centrmezgla konfigurēšana sākotnējā ekrānā Centrmezgla iestatījumu ekrānu var atvērt, nospiežot statīva pogu [ ], kad ir atvērts sākotnējais ekrāns (kurā netiek rādīta ekrāna displeja izvēlne). 1 Kad tiek parādīts sākotnējais ekrāns, nospiediet pogu [ ]. Var konfigurēt USB Connection, Analog, HDMI vai USB Super Charging iestatījumus. 2 Izmantojot pogas [ ], pēc nepieciešamības konfigurējiet iestatījumus. Detalizētu informāciju par centrmezgla funkcijas lietošanu skatiet "7.1HUB". 8 Izvēlne INFORMATION un citas izvēlnes 74 9 9.1 Traucējummeklēšanas rokasgrāmata Prasības pirms sazināšanās ar Samsung klientu apkalpošanas centru 9.1.1 Izstrādājuma pārbaude Pirms sazināties ar Samsung klientu apkalpošanas centru, veiciet sekojošo izstrādājuma pārbaudi. Ja problēmu neizdodas novērst, sazinieties ar Samsung klientu apkalpošanas centru. Lai pārbaudītu izstrādājuma normālu darbību, izmantojot izstrādājuma pārbaudes funkciju. Ja ekrāns ir izslēgts un, lai gan izstrādājums ir pareizi pieslēgts datoram, mirgo jaudas indikators, veiciet pašdiagnostikas pārbaudi. 1 2 3 4 Izslēdziet gan datoru, gan izstrādājumu. Atvienojiet kabeli no izstrādājuma. Ieslēdziet izstrādājumu. Ja tiek parādīts paziņojums Check Signal Cable, izstrādājums darbojas pareizi. Ja ekrāns vēl joprojām ir tukšs, pārbaudiet datora sistēmu, video kontrolleri un kabeli. 9.1.2 Izšķirtspējas un frekvences pārbaude Ja iestatītais režīms pārsniedz atbalstīto izšķirtspēju (sk. sadaļu "10.3 Standarta signālu režīmu tabula"), uz īsu brīdi tiks parādīts paziņojums Not Optimum Mode. 9.1.3 Pārbaudiet sekojošo. Uzstādīšanas problēma (PC režīmā) Ekrāns nepārtraukti ieslēdzas un izslēdzas. Pārbaudiet kabeļa savienojumu starp izstrādājumu un datoru un pārliecinieties, ka tas ir rūpīgi pievienots. (Sk. sadaļu "3.2 Datora pievienošana un lietošana".) Ekrāna problēma Strāvas LED indikators ir izslēgts. Ekrāns neieslēdzas. Pārbaudiet, vai kabelis ir pareizi pievienots (sk. sadaļu "3.2 Datora pievienošana un lietošana"). Tiek parādīts paziņojums Check Signal Cable. Pārliecinieties, vai kabelis ir pareizi pievienots izstrādājumam. (Sk. sadaļu "3.2 Datora pievienošana un lietošana".) Pārbaudiet, vai izstrādājumam pievienotā ierīce ir ieslēgta. 9 Traucējummeklēšanas rokasgrāmata 75 9 Traucējummeklēšanas rokasgrāmata Ekrāna problēma "Parādās „Not Optimum Mode”. Šis paziņojums tiek parādīts, ja grafikas kartes signāls pārsniedz izstrādājuma maksimālo izšķirtspēju vai frekvenci. Mainiet maksimālo izšķirtspēju un frekvenci, lai tās atbilstu izstrādājuma veiktspējai; plašāku informāciju skatiet sadaļā "Standarta signālu režīmu tabula" (82 lapu). Ekrānā redzamie attēli izskatās izkropļoti. Pārbaudiet kabeļa un izstrādājuma savienojumu (sk. sadaļu "3.2 Datora pievienošana un lietošana"). Ekrāns ir neskaidrs. Ekrāns ir izplūdis. Pielāgojiet elementu Coarse (50 lapu) un Fine (51 lapu). Atvienojiet piederumus (video paplašinājuma kabeli, u.c.) un mēģiniet vēlreiz. Iestatiet izšķirtspēju un frekvenci uz ieteicamo līmeni. (Sk. sadaļu "10.1 Vispārējās".) Ekrāns izskatās nestabils un trīc. Ekrānā redzamas ēnas vai māņattēli. Pārliecinieties, vai datora izšķirtspēja un frekvence atbilst ar izstrādājumu saderīgam izšķirtspējas un frekvences diapazonam, un, ja nepieciešams, mainiet iestatījumus, izpildot norādījumus, kas sniegti rokasgrāmatas sadaļā "Standarta signālu režīmu tabula" (82 lapu) un izstrādājuma izvēlnē INFORMATION. Ekrāns ir pārāk gaišs. Ekrāns ir pārāk tumšs. Pielāgojiet elementu Brightness (48 lapu) un Contrast (49 lapu). Ekrāna krāsa ir nevienmērīga. Maniet opcijas COLOR iestatījumus (Sk. sadaļu "Krāsu nianšu konfigurēšana" LAPĀ 53.) Ekrānā redzamajām krāsām ir ēna un tās ir izkropļotas. Maniet opcijas COLOR iestatījumus Baltā krāsa neizskatās balta. (Sk. sadaļu "Krāsu nianšu konfigurēšana" LAPĀ 53.) Maniet opcijas COLOR iestatījumus (Sk. sadaļu "Krāsu nianšu konfigurēšana" LAPĀ 53.) Ekrānā nav redzams attēls un strāvas LED indikators mirgo ik pēc 0,5 līdz 1 sekundei. Izstrādājums ir enerģijas taupīšanas režīmā. Nospiediet jebkuru tastatūras taustiņu vai pakustiniet peli, lai atgrieztos iepriekšējā ekrānā. 9 Traucējummeklēšanas rokasgrāmata 76 9 Traucējummeklēšanas rokasgrāmata Skaņas problēma Nav skaņas. Pārbaudiet audio kabeļa savienojumu vai pielāgojiet skaļumu. Pārbaudiet skaļumu. Skaļuma līmenis ir pārāk zems. Noregulējiet skaļumu. Ja pēc maksimālā skaļuma līmeņa ieslēgšanas skaļuma līmenis vēl joprojām ir zems, noregulējiet skaļuma līmeni datora skaņas kartē vai programmatūrā. Skaņas ierīces problēma Datora sāknēšanas laikā atskan skaņas signāls. Ja, sāknējot datoru, atskan īsi skaņas signāli, lūdziet pārbaudiet datoru. 9 Traucējummeklēšanas rokasgrāmata 77 9 9.2 Traucējummeklēšanas rokasgrāmata Jautājumi un atbildes Jautājums Kā es varu mainīt frekvenci? Atbilde Iestatiet grafiskās kartes frekvenci. Windows XP: Izvēlieties Vadības panelis → Izskats un motīvi → Displejs → Iestatījumi → Papildu → Monitors un sadaļā Monitora iestatījumi pielāgojiet elementu Ekrāna atsvaidzināšanas frekvence. Windows ME/2000: Izvēlieties Vadības panelis → Displejs → Iestatījumi → Papildu → Monitors un sadaļā Monitora iestatījumi pielāgojiet elementu Ekrāna atsvaidzināšanas frekvence. Windows Vista: Izvēlieties Vadības panelis → Izskats un personalizācija → Personalizācija → Displeja iestatījumi → Papildu iestatījumi → Monitors un sadaļā Monitora iestatījumi pielāgojiet elementu Ekrāna atsvaidzināšanas frekvence. Windows 7: Izvēlieties Vadības panelis → Izskats un personalizācija → Displejs → Ekrāna izšķirtspēja → Papildu iestatījumi → Monitors un sadaļā Monitora iestatījumi pielāgojiet elementu Ekrāna atsvaidzināšanas frekvence. 9 Traucējummeklēšanas rokasgrāmata 78 9 Traucējummeklēšanas rokasgrāmata Jautājums Kā es varu mainīt izšķirtspēju? Atbilde Windows XP: dodieties uz Vadības panelis → Izskats un motīvi → Displeja → iestatījumi un noregulējiet izšķirtspēju. Windows ME/2000: dodieties uz Vadības panelis → Displejs → Iestatījumi un noregulējiet izšķirtspēju. Windows Vista: dodieties uz Vadības panelis → Izskats un personalizācija → Personalizēt → Displeja iestatījumi un noregulējiet izšķirtspēju. Windows 7: dodieties uz Vadības panelis → Izskats un personalizācija → Displeja → Pielāgot izšķirtspēju un noregulējiet izšķirtspēju. Kā iestatīt enerģijas taupīšanas režīmu? Windows XP: iestatiet enerģijas taupīšanas režīmu zemVadības panelis → Izskats un motīvi → Displejs → Ekrānsaudzētāja iestatījumi vai izmantojiet datora BIOS iestatījumus. Windows ME/2000: iestatiet enerģijas taupīšanas režīmu zem Vadības panelis → Displejs → Ekrānsaudzētāja iestatījumi vai izmantojiet datora BIOS iestatījumus. Windows Vista: iestatiet enerģijas taupīšanas režīmu zemVadības panelis → Izskats un personalizācija → Personalizēt → Ekrānsaudzētāja iestatījumi vai izmantojiet datora BIOS iestatījumus. Windows 7: iestatiet enerģijas taupīšanas režīmu zemVadības panelis → Izskats un personalizācija → Personalizēt → Ekrānsaudzētāja iestatījumi vai izmantojiet datora BIOS iestatījumus. Plašāku informāciju par pielāgošanu skatiet datora vai grafikas kartes rokasgrāmatā. 9 Traucējummeklēšanas rokasgrāmata 79 10 Specifikācijas 10.1 Vispārējās Modeļa nosaukums Panelis Sinhronizā cija C23A550U C27A550U Izmērs 23,0 collas/ 58 cm 27,0 collas/ 68 cm Displeja laukums 286,74 mm (vertikāli) x 509,76 mm (horizontāli) 336,15 mm (vertikāli) x 597,6 mm (horizontāli) Horizontālā frekvence 30~81 kHz Vertikālā frekvence 49~75 Hz Displeja krāsa 16.7M (6 biti ar Hi-FRC) Izšķirtspēj a Optimālā izšķirtspēja 1920 x 1080 @ 60 Hz Maksimālā izšķirtspēja 1920 x 1080 @ 60 Hz Maksimālais pikseļu taktētājs 164 MHz Strāvas padeve Šis izstrādājums izmanto 100 līdz 240 V strāvu. Tā kā dažādās valstīs standarta spriegums var būt atšķirīgs, skatiet izstrādājuma aizmugurējā daļā esošo uzlīmi. Signāla savienotāji USB 3,0, HDMI, D-sub Izmēri (P x A x D)Svars 550,4 x 433,9 x 232,8 mm / 4,4 kg Vides apsvērumi Darbības temperatūra: 10˚C – 40˚C (50˚F – 104˚F) Darbība 638,6 x 485,4 x 232,8 mm / 5,2 kg Mitrums: 10% – 80%, nekondensējošs Uzglabāšana Darbības temperatūra: -20˚C – 60˚C (-4˚F – 140˚F) Mitrums: 5% – 95%, nekondensējošs Plug & Play Šo monitoru var uzstādīt un izmantot ar jebkuru Plug & Play savietojamu sistēmu. Divvirzienu datu apmaiņa starp monitoru un datora sistēmu optimizē monitora iestatījumus. Monitora uzstādīšana notiek automātiski. Tomēr uzstādīšanas iestatījumus iespējams pielāgot pēc saviem ieskatiem. Paneļa punkti (pikseļi) Ņemot vērā šī izstrādājuma ražošanas veidu, šķidro kristālu displeja panelī apmēram 1 pikselis no miljona var izskatīties gaišāks vai tumšāks. Tas neietekmē izstrādājuma veiktspēju. LCD paneļa tips 23 (58 cm ekrāns): tajā ir 6.220.800 apakšpikseļi. LCD paneļa tips 27 (68 cm ekrāns): tajā ir 6.220.800 apakšpikseļi. 10 Specifikācijas 80 10 Specifikācijas Lai uzlabotu izstrādājuma kvalitāti, augstāk norādītās specifikācijas var tikt mainītas bez iepriekšēja paziņojuma. B klases ierīce (apraides sakaru ierīce lietošanai mājas apstākļos) Šī B klases ierīce, kas paredzēta lietošanai mājas apstākļos, ir reģistrēta un atbilst elektromagnētiskās savietojamības prasībām, un to var izmantot visos reģionos (B klases ierīces izstaro mazāku elektromagnētiskās radiācijas daudzumu nekā A klases ierīces). 10.2 Enerģijas taupīšana Izstrādājuma enerģijas taupīšanas funkcija samazina strāvas patēriņu, izslēdzot ekrānu un mainot strāvas LED indikatora krāsu, kad izstrādājums netiek izmantots noteiktu laika periodu. Enerģijas taupīšanas režīmā strāva netiek atslēgta. Lai ieslēgtu ekrānu, nospiediet jebkuru tastatūras taustiņu vai pakustiniet peli. Enerģijas taupīšanas režīms darbojas tikai tad, ja izstrādājums ir pievienots datoram, kas aprīkots ar enerģijas taupīšanas funkciju. C23A550U Normāla darbība Enerģijas taupīšanas režīms Izslēgts (Strāvas padeves poga) Strāvas padeves indikators Ieslēgts Mirgo Dzintarkrāsā Enerģijas patēriņš 33,6 W 1 W vai mazāk 0,3 W Normāla darbība Enerģijas taupīšanas režīms Izslēgts (Strāvas padeves poga) Strāvas padeves indikators Ieslēgts Mirgo Dzintarkrāsā Enerģijas patēriņš 43,8 W 1 W vai mazāk 0,3 W Enerģijas taupīšana C27A550U Enerģijas taupīšana Redzamais strāvas patēriņa līmenis var atšķirties atkarībā no darbības apstākļiem un iestatījumu maiņas. Lai samazinātu enerģijas patēriņu līdz 0 vatiem, izslēdziet ierīci, nospiežot ieslēgšanas/izslēgšanas pogu izstrādājuma aizmugurē, vai atvienojiet strāvas kabeli. Ja nelietosit izstrādājumu ilgāku laika periodu, noteikti atvienojiet strāvas kabeli. Lai samazinātu enerģijas patēriņu līdz 0 vatiem, kad ieslēgšanas/izslēgšanas poga nav pieejama, atvienojiet strāvas kabeli. 10 Specifikācijas 81 10 Specifikācijas 10.3 Standarta signālu režīmu tabula Paneļa ražošanas tehnoloģiju dēļ optimālai attēla kvalitātei katram šī izstrādājuma ekrāna izmēram var iestatīt tikai vienu izšķirtspēju. Ja tiek izvēlēta kāda cita izšķirtspēja, var pasliktināties attēla kvalitāte. Lai tā nenotiktu, ieteicams izvēlēties izstrādājuma ekrāna lielumam norādīto optimālāko izšķirtspēju. Ja signāls, kas pieder pie tālāk norādītajiem standarta signāla režīmiem, tiek pārsūtīts no jūsu datora, ekrāns tiek pielāgots automātiski. Ja no datora pārsūtītais signāls neatbilst sekojošajiem standarta signālu režīmiem, ekrāns var būt tukšs un strāvas LED indikators var būt ieslēgts. Šādā gadījumā nomainiet iestatījumus atbilstoši sekojošajai tabulai, ievērojot grafiskās kartes lietošanas rokasgrāmatas norādījumus. Izšķirtspēja Horizontālā frekvence (kHz) Vertikālā frekvence (Hz) Pikseļu taktētājs (MHz) Sinhronizācijas polaritāte (H/V) VESA, 640 x 480 31,469 59,940 25,175 -/- VESA, 800 x 600 35,156 56,250 36,000 +/+ VESA, 800 x 600 37,879 60,317 40,000 +/+ VESA, 1024 x 768 48,363 60,004 65,000 -/- VESA, 1280 x 800 49,702 59,810 83,500 -/+ VESA, 1280 x 960 60,000 60,000 108,000 +/+ VESA, 1280 x 1024 63,981 60,020 108,000 +/+ VESA,1440 x 900 55,935 59,887 106,500 -/+ VESA,1600 x 1200 75,000 60,000 162,000 +/+ VESA,1680 x 1050 65,290 59,954 146,250 -/+ VESA,1920 x 1080 67,500 60,000 148,500 +/+ Horizontālā frekvence Laiku, kāds nepieciešams, lai noskenētu vienu līniju no ekrāna kreisās malas līdz labajai malai, sauc par horizontālo ciklu. Horizontālajam ciklam pretējo skaitli sauc par horizontālo frekvenci. Horizontālā frekvence tiek mērīta kHz vienībās. Vertikālā frekvence Viena un tā paša attēla atkārtošana neskaitāmas reizes sekundē ļauj skatīt dabiskus attēlus. Atkārtošanas biežums tiek dēvēts par vertikālo frekvenci vai atsvaidzes intensitāti un tiek norādīts hercos (Hz). 10 Specifikācijas 82 Pielikums Sazinieties ar SAMSUNG WORLDWIDE Ja vēlaties uzdot jautājumus vai komentēt Samsung izstrādājumus, lūdzu, sazinieties ar SAMSUNG klientu atbalsta centru. EUROPE ALBANIA 42 27 5755 - AUSTRIA 0810 - SAMSUNG (7267864,€ 0.07/min) http://www.samsung.com BELGIUM 02-201-24-18 http://www.samsung.com/be (Dutch) http://www.samsung.com/be_fr (French) BOSNIA 05 133 1999 - BULGARIA 07001 33 11 http://www.samsung.com CROATIA 062 SAMSUNG (062 726 7864) http://www.samsung.com CZECH 800-SAMSUNG (800-726786) http://www.samsung.com Samsung Zrt., česká organizační složka, Oasis Florenc, Sokolovská394/17, 180 00, Praha 8 DENMARK 70 70 19 70 http://www.samsung.com FINLAND 030 - 6227 515 http://www.samsung.com FRANCE 01 48 63 00 00 http://www.samsung.com GERMANY 01805 - SAMSUNG (726-7864,€ 0,14/Min) http://www.samsung.com GREECE 2106293100 http://www.samsung.com HUNGARY 06-80-SAMSUNG (726-7864) http://www.samsung.com ITALIA 800-SAMSUNG (726-7864) http://www.samsung.com KOSOVO +381 0113216899 - LUXEMBURG 261 03 710 http://www.samsung.com MACEDONIA 023 207 777 - MONTENEGRO 020 405 888 - NETHERLANDS 0900 - SAMSUNG (09007267864) (€ 0,10/Min) http://www.samsung.com NORWAY 815-56 480 http://www.samsung.com POLAND 0 801 1SAMSUNG (172678) 022 - 607 - 93 - 33 http://www.samsung.com Pielikums 83 Pielikums EUROPE PORTUGAL RUMANIA 80820-SAMSUNG (726-7864) 08010 SAMSUNG (08010 7267864) 021.206.01.10 http://www.samsung.com http://www.samsung.com SERBIA 0700 Samsung (0700 726 7864) http://www.samsung.com SLOVAKIA 0800 - SAMSUNG http://www.samsung.com/sk (0800-726 786) SPAIN 902 - 1 - SAMSUNG (902 172 678) http://www.samsung.com SWEDEN 0771 726 7864 (SAMSUNG) http://www.samsung.com SWITZERLAND 0848-SAMSUNG (7267864, CHF 0.08/min) http://www.samsung.com/ch U.K 0330 SAMSUNG (7267864) http://www.samsung.com EIRE 0818 717100 http://www.samsung.com LITHUANIA 8-800-77777 http://www.samsung.com LATVIA 8000-7267 http://www.samsung.com ESTONIA 800-7267 http://www.samsung.com http://www.samsung.com/ch_fr (French) CIS RUSSIA 8-800-555-55-55 http://www.samsung.com GEORGIA 8-800-555-555 - ARMENIA 0-800-05-555 - AZERBAIJAN 088-55-55-555 - KAZAKHSTAN 8-10-800-500-55-500 (GSM: 7799) http://www.samsung.com UZBEKISTAN 8-10-800-500-55-500 http://www.samsung.com KYRGYZSTAN 00-800-500-55-500 http://www.samsung.com TADJIKISTAN 8-10-800-500-55-500 http://www.samsung.com UKRAINE 0-800-502-000 http://www.samsung.com/ua http://www.samsung.com/ ua_ru BELARUS 810-800-500-55-500 - MOLDOVA 00-800-500-55-500 - Pielikums 84 Pielikums Izstrādājuma pareiza likvidēšana (Attiecas uz nolietotām elektriskām un elektroniskām ierīcēm) (Spēkā Eiropas Savienībā un pārējās Eiropas valstīs, kas izmanto atkritumu dalītu savākšanu) Šis uz izstrādājuma un tā piederumiem vai pievienotajā dokumentācijā izvietotais marķējums norāda, ka izstrādājumu un tā elektroniskos piederumus (piem., uzlādes ierīci, austiņas, USB kabeli) pēc ekspluatācijas laika beigām nedrīkst likvidēt kopā ar citiem sadzīves atkritumiem. Lai nepieļautu atkritumu nekontrolētas likvidēšanas radītu varbūtēju kaitējumu videi un cilvēku veselībai, lūdzam minētās ierīces nošķirt no citiem atkritumiem un disciplinēti nodot pienācīgai pārstrādei, tā sekmējot materiālo resursu atkārtotu izmantošanu. Lai uzzinātu, kur un kā minētās ierīces iespējams nodot ekoloģiski drošai pārstrādei, mājsaimniecībām jāsazinās ar izstrādājuma pārdevēju vai savu pašvaldību. Iestādēm un uzņēmumiem jāsazinās ar izstrādājuma piegādātāju un jāiepazīstas ar pirkuma līguma nosacījumiem. Izstrādājumu un tā elektroniskos piederumus nedrīkst nodot likvidēšanai kopā ar citiem iestāžu un uzņēmumu atkritumiem. Pielikums 85 Pielikums Terminoloģija Ekrāna displejs Ekrāna displejs ļauj konfigurēt ekrāna iestatījumus, lai optimizētu nepieciešamo attēla kvalitāti. Izmantojot ekrānā parādītās izvēlnes, var mainīt ekrāna spilgtumu, krāsu nianses, izmērus un daudzus citus iestatījumus. Centrmezgls Centrmezgls ir ierīce, kas ir kopīgs savienojuma punkts vairākām tīklā savienotām ierīcēm. To izmanto, lai savienotu vairākus datorus, video ierīces, biroja ierīces un/vai lokālos tīklus vienā tīklā. Coarse Elements Coarse apzīmē radioviļņu vibrāciju frekvenci sekundē. Augstāka frekvence pārsūta lielāku datu apjomu un šī frekvence ir vieglāk atstarojama. Zemāka frekvence daudz vieglāk pārvar šķēršļus un spēj tālāk pārsūtīt datus, taču tā pārsūta mazāku datu apjomu. Izvēlnē Coarse var manuāli pielāgot frekvenci, lai iegūtu visoptimālāko attēla kvalitāti. Pielāgojiet elementu Coarse, lai tas atbilstu izstrādājuma veiktspējai (sk. "Standarta signālu režīmu tabula" (82 lapu), un baudiet uzlabotas kvalitātes attēlus. Gamma Izvēlnē Gamma var pielāgot pelēko toņu skalu, kas nosaka ekrāna vidējo krāsu toņus. Pielāgojot spilgtumu, tiek padarīts spilgtāks viss ekrāns, bet pielāgojot elementu Gamma, tiek padarīts spilgtāks vidējais spilgtums. Pelēko toņu skala Šī skala attiecas uz krāsu intensitātes līmeņiem, kas rāda krāsu izmaiņu variācijas no tumšākajiem ekrāna laukumiem līdz gaišākajiem. Ekrāna spilgtuma izmaiņas tiek izteiktas ar melnās un baltās krāsas variāciju, un pelēko toņu skala attiecas uz vidējo laukumu starp melno un balto krāsu. Mainot pelēko toņu skalu, pielāgojot elementu Gamma, tiek mainīts ekrāna vidējais spilgtums. Skenēšanas frekvence Skenēšanas frekvence jeb atsvaidzes intensitāte attiecas uz ekrāna atsvaidzināšanas frekvenci. Atsvaidzināšanas brīdī tiek pārsūtīti ekrāna dati, lai rādītu attēlu, taču atsvaidzināšana nav redzama ar neapbruņotu aci. Ekrāna atsvaidzināšanas reižu skaits tiek saukts par skenēšanas frekvenci un to mēra hercos (Hz). Skenēšanas frekvences vērtība 60 nozīmē to, ka ekrāns tiek atsvaidzināts 60 reizes sekundē. Ekrāna skenēšanas frekvence ir atkarīga no datora grafikas kartes un monitora veiktspējas. Pielikums 86 Pielikums Horizontālā frekvence Rakstzīmes un attēli uz monitora ekrāna sastāv no daudziem punktiņiem (pikseļiem). Pikseļi tiek pārraidīti horizontālās līnijās, kuras, savukārt, tiek sakārtotas vertikāli, tādējādi izveidojot attēlu. Horizontālās frekvences mērvienība ir kHz un tā norāda to, cik reižu sekundē horizontālās līnijas tiek pārraidītas un parādītas monitora ekrānā. Horizontālās frekvences vērtība 85 nozīmē to, ka horizontālās līnijas, kas veido attēlu, tiek pārsūtītas 85 000 reižu sekundē un horizontālā frekvence ir 85 kHz. Vertikālā frekvence Vienu attēlu veido neskaitāmas horizontālās līnijas. Vertikālās frekvences mērvienība ir Hz un tā norāda to, cik daudz attēlu horizontālās līnijas var izveidot vienā sekundē. Vertikālās frekvences vērtība 60 nozīmē to, ka attēls tiek pārsūtīts 60 reizes sekundē. Vertikālā frekvence tiek dēvēta arī par "atsvaidzes intensitāti" un tā ietekmē ekrāna mirgoņu. Izšķirtspēja Izšķirtspēja ir horizontālo un vertikālo pikseļu skaits, kas veido ekrānu. Tā izsaka displeja detalizācijas līmeni. Augstāka izšķirtspēja uz ekrāna rāda lielāku daudzumu informācijas un ir piemērota vairāku darbību vienlaicīgai veikšanai. Piemērs. Izšķirtspēju 1920x1080 veido 1920 horizontālie pikseļi (horizontālā frekvence) un 1080 vertikālās līnijas (vertikālā izšķirtspēja). Plug & Play Izmantojot funkciju Plug & Play, var veikt automātisku informācijas apmaiņu starp monitoru un datoru, lai radītu optimālu displeja vidi. Lai izpildītu Plug & Play darbības, šajā monitorā tiek izmantota VESA DDC (starptautisks standarts) tehnoloģija. Pielikums 87 Alfabētiskais satura rādītājs Symbols G "HUB Monitor" izmantošana 28 Gamma 56 Green 53 A Austiņu pievienošana 44 H Auto Adjustment 57 HDMI Black Level 52 Auto Source 69 HUB 63 Autortiesības 2 horizontālo stāvokli 59 B I Blue 54 INFORMATION 73 Izmērs 57 C Centrmezgla konfigurēšana sākotnējā ekrānā 74 Coarse 50 Izstrādājuma pareiza likvidēšana (Attiecas uz nolietotām elektriskām un elektroniskām ierīcēm) 85 Izstrādājuma pievienošana datoram, lai lietotu sistēmu "HUB Monitor" 27 Color Tone 55 J D Jautājumi un atbildes 78 Datora pievienošana un lietošana 36 Detaļas 20 Display Time 69 K Key Repeat Time 70 Drošības pasākumi 4 L E Language 67 Eco Saving 65 Elementa Brightness konfigurēšana sākuma ekrānā 73 Elementa Volume konfigurēšana sākuma ekrānā 74 Enerģijas taupīšana 81 M MAGIC 45 Menu H-Position 61 Menu Transparency 67 Menu V-Position 62 F Fine 51 O Off Timer On/Off 71 Alfabētiskais satura rādītājs 88 Alfabētiskais satura rādītājs Off Timer Setting 71 Opcija Brightness 48 Opcija Contrast 49 P Par sistēmu "HUB Monitor" 26 Pareiza poza izstrādājuma lietošanai 12 PC/AV Mode 68 Pirms pievienošanas 35 Pirms USB režīma izmantošanas 34 Prasības pirms sazināšanās ar Samsung klientu apkalpošanas centru 75 Programmatūras instalēšana sistēmas "HUB Monitor" lietošanai 26 R Red 53 Reset 72 Response Time 51 S Satura pārbaude 18 Sharpness 49 Sistēmas HUB Monitor IP adreses konfigurēšana 30 Standarta signālu režīmu tabula 82 T Terminoloģija 86 Tīrīšana 3 V Video ierīces pievienošana 44 Vispārējās 80 vertikālo stāvokli 59 Alfabētiskais satura rādītājs 89