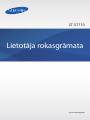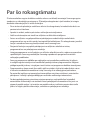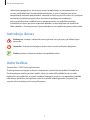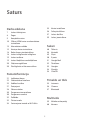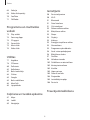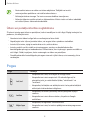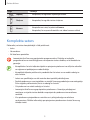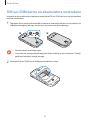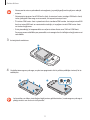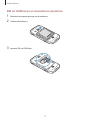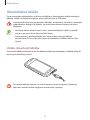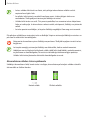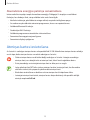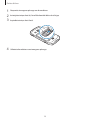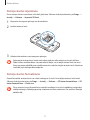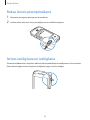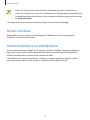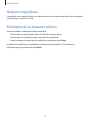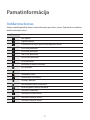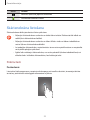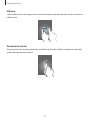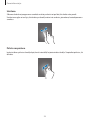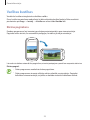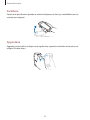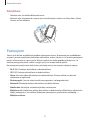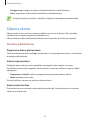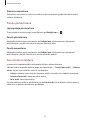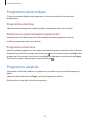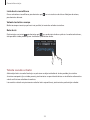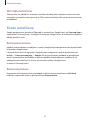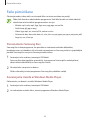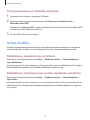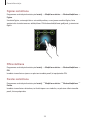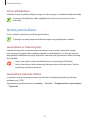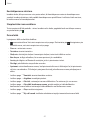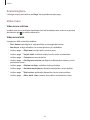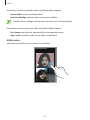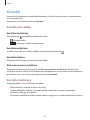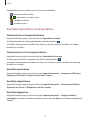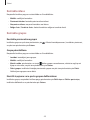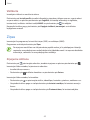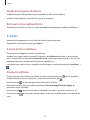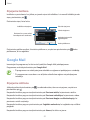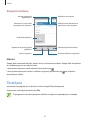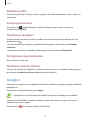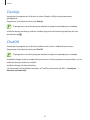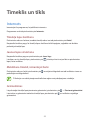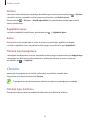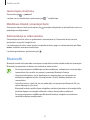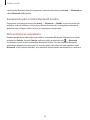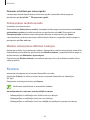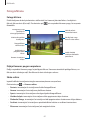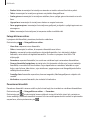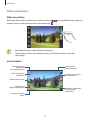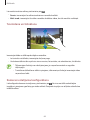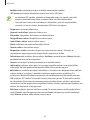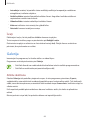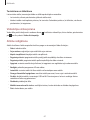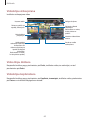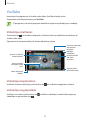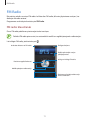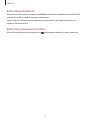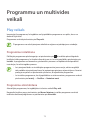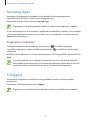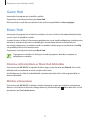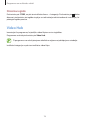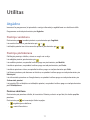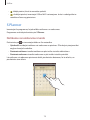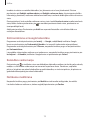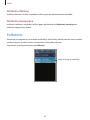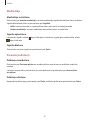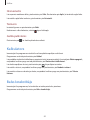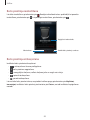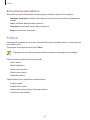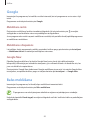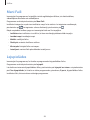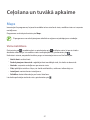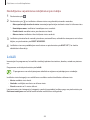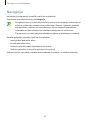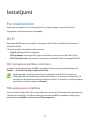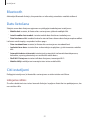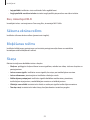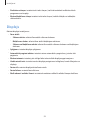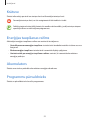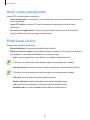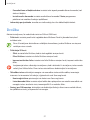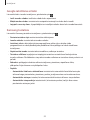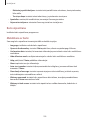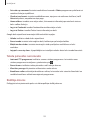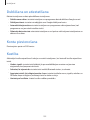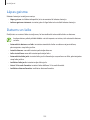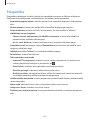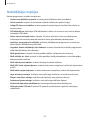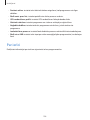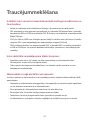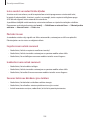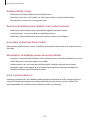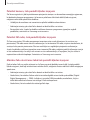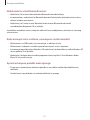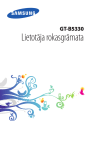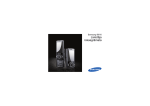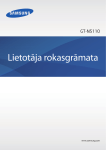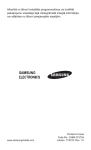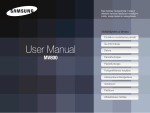Download Samsung Galaxy Xcover 2 Lietotāja rokasgrāmata
Transcript
GT-S7710 Lietotāja rokasgrāmata www.samsung.com Par šo rokasgrāmatu Šī ierīce nodrošina augstas kvalitātes mobilos sakarus un izklaidi, izmantojot Samsung augstos standartus un tehnoloģiju sasniegumus. Šī lietotāja rokasgrāmata ir īpaši veidota, lai sniegtu detalizētu informāciju par šīs ierīces funkcijām. • Pirms ierīces ekspluatācijas uzsākšanas izlasiet šo rokasgrāmatu, lai nodrošinātu drošu un pareizu ierīces lietošanu. • Apraksti ir veidoti, vadoties pēc ierīces noklusējuma iestatījumiem. • Attēli un ekrānuzņēmumi vizuāli var atšķirties no faktiskā izstrādājuma. • Saturs var atšķirties no galaprodukta vai pakalpojumu nodrošinātāju nodrošinātās programmatūras un var tikt mainīts bez iepriekšēja brīdinājuma. Šīs rokasgrāmatas jaunākā versija ir atrodama Samsung tīmekļa vietnē www.samsung.com. • Pieejamās funkcijas un papildu pakalpojumi var atšķirties atkarībā no ierīces, programmatūras un pakalpojumu sniedzēja. • Lietojumprogrammas un to funkcijas var atšķirties atkarībā no valsts, reģiona un aparatūras specifikācijām. Samsung neatbild par Samsung nepiederošu programmu izraisītām veiktspējas problēmām. • Samsung neuzņemas atbildību par veiktspējas vai nesaderības problēmām, kā cēlonis ir rediģēti reģistra iestatījumi vai modificēta operētājsistēmas programmatūra. Mēģinot pielāgot operētājsistēmu, ir iespējams izraisīt ierīces vai programmu darbības traucējumus. • Programmatūra, skaņas avoti, fona attēli, attēli un pārējais šajā ierīcē nodrošinātais saturs ir licencēts ierobežotai izmantošanai starp Samsung un to attiecīgajiem īpašniekiem. Šo materiālu izgūšana un izmantošana komerciāliem vai citiem mērķiem ir autortiesību pārkāpums. Lietotāji ir pilnīgi atbildīgi par multivides nelikumīgu izmantošanu. • Par datu pakalpojumiem, piemēram, ziņojumapmaiņu, augšupielādi un lejupielādi, automātisko sinhronizāciju vai atrašanās vietas pakalpojumu izmantošanu no jums var pieprasīt papildu maksu. Lai izvairītos no papildu maksas, izvēlieties pareizu datu tarifu plānu. Lai iegūtu plašāku informāciju, sazinieties ar pakalpojumu sniedzēju. 2 Par šo rokasgrāmatu • Noklusējuma programmas, kas ietvertas ierīces komplektācijā, var tikt atjauninātas un var vairs netikt atbalstītas bez iepriekšējā brīdinājuma. Ja jums ir jautājumi par ierīces komplektācijā iekļautām programmām, sazinieties ar Samsung servisa centru. Ja ir jautājumi par lietotāju instalētām programmām, sazinieties ar pakalpojuma sniedzējiem. • Ierīces operētājsistēmas modificēšana vai programmatūras no neoficiāliem avotiem instalēšana var novest pie ierīces nepareizas darbības un datu bojāšanas vai zaudēšanas. Šādas darbības ir Samsung licences līguma pārkāpums, kura gadījumā garantija tiek anulēta. Instrukciju ikonas Brīdinājums: situācijas, kad pastāv traumu gūšanas risks gan jums, gan klātesošajām personām Uzmanību: situācijas, kad iespējams izraisīt ierīces vai cita aprīkojuma bojājumus Piezīme: piezīmes, lietošanas padomi vai papildinformācija Autortiesības Autortiesības © 2013 Samsung Electronics Šī rokasgrāmata ir aizsargāta saskaņā ar starptautisko autortiesību aizsardzības likumdošanu. Šo rokasgrāmatu nedrīkst pavairot, izplatīt, tulkot vai nodot tālāk jebkādā formā vai veidā, elektroniskā vai mehāniskā, tai skaitā, izveidojot fotokopijas, ierakstus vai uzglabāšanu jebkādā informācijas glabāšanas un izgūšanas sistēmā, ne pilnībā, nedz fragmentāri, ja iepriekš nav saņemta rakstiska atļauja no Samsung Electronics. 3 Par šo rokasgrāmatu Preču zīmes • SAMSUNG un SAMSUNG logotips ir Samsung Electronics reģistrētas preču zīmes. • Android logotips, Google™, Google Maps™, Google Mail™, YouTube™, Google Play™ Store un Google Talk™ ir Google, Inc. piederošas preču zīmes. • Bluetooth® ir visā pasaulē reģistrēta preču zīme, kas pieder Bluetooth SIG, Inc. • Wi-Fi®, Wi-Fi Protected Setup™, Wi-Fi Direct™, Wi-Fi CERTIFIED™ un Wi-Fi logotips ir Wi-Fi Alliance piederošas reģistrētas preču zīmes. • Visas pārējās preču zīmes un autortiesības pieder to attiecīgajiem īpašniekiem. 4 Saturs Darba sākšana 35 36 37 39 7 Ierīces izkārtojums 8Pogas 9 Komplekta saturs 10 SIM vai USIM kartes un akumulatora ievietošana 13 Akumulatora uzlāde 15 Atmiņas kartes ievietošana 18 Rokas lences piestiprināšana 18 Ierīces ieslēgšana un izslēgšana 19 Ierīces turēšana 19 Ierīces bloķēšana un atbloķēšana 20 Skaļuma regulēšana 20 Pārslēgšanās uz klusuma režīmu Kontu iestatīšana Failu pārsūtīšana Ierīces drošība Ierīces jaunināšana Sakari 40Tālrunis 46Kontakti 49Ziņas 50E-pasts 51 Google Mail 52Tērzēšana 53Google+ 54Ziņotājs 54ChatON Pamatinformācija 21 Indikatora ikonas 22 Skārienekrāna lietošana 25 Vadības kustības 27Paziņojumi 28 Sākuma ekrāns 30 Programmu izmantošana 30 Programmu saraksts 32Palīdzība 32 Teksta ievade 34 Savienojuma izveide ar Wi-Fi tīklu Tīmeklis un tīkls 55Internets 56Chrome 57Bluetooth Multivide 59 Mūzikas atskaņotājs 60Kamera 5 Saturs Iestatījumi 66Galerija 68 Video Atskaņotājs 70YouTube 71 FM Radio 90 Par iestatījumiem 90Wi-Fi 91Bluetooth 91 Datu lietošana 91 Citi iestatījumi 93 Sākuma ekrāna režīms 93 Bloķēšanas režīms 93Skaņa 94Displejs 95Krātuve 95 Enerģijas taupīšanas režīms 95Akumulators 95 Programmu pārvaldnieks 96 Atraš. vietas pakalpojumi 96 Bloķēšanas ekrāns 97Drošība 98 Valoda un ievade 102 Dublēšana un atiestatīšana 102 Konta pievienošana 102Kustība 103 Lāpas gaisma 103 Datums un laiks 104Pieejamība 105 Izstrādātāja iespējas 106 Par ierīci Programmu un multivides veikali 73 74 74 75 75 76 Play veikals Samsung Apps S Suggest Game Hub Music Hub Video Hub Utilītas 77Atgādne 78 S Planner 80Pulkstenis 82Kalkulators 82 Balss Ierakstītājs 84 S Voice 85Google 85 Balss meklēšana 86 Mani Faili 86Lejupielādes Traucējummeklēšana Ceļošana un tuvākā apkaime 87Maps 88Lokāli 89Navigācija 6 Darba sākšana Ierīces izkārtojums Priekšējā kamera Tuvuma sensors Ieslēgšanas poga Tālruņa skaļrunis Skārienekrāns Sākuma poga Kameras poga Izvēlnes poga Atgriešanās poga Daudzfunkcionāla kontaktligzda Mikrofons GPS antena Austiņu kontaktligzda Zibspuldze Skaļrunis Aizmugurējā kamera Skaļuma poga Aizmugures pārsegs Iekšējā antena 7 Darba sākšana • Neaizsedziet antenu ar rokām vai citiem objektiem. Tādējādi var izraisīt savienojamības problēmas vai iztukšot akumulatoru. • Nelietojiet ekrāna aizsargu. Tas izraisa sensora darbības traucējumus. • Neļaujiet ūdenim nonākt saskarē ar skārienekrānu. Mitrās vietās vai ūdens iedarbībā var rasties kļūmes skārienekrāna darbībā. Ūdens un putekļu izturības saglabāšana Šī ierīce ir izturīga pret ūdeni un putekļiem, kad visi nodalījumi ir cieši slēgti. Rūpīgi ievērojiet šos padomus, lai nebojātu ierīci. • Nemērciet ierīci ūdenī uz ilgu laiku un nelietojiet to lietus laikā. • Nepakļaujiet ierīci sāļa vai jonizēta ūdens, vai augstu ūdens spiedienu iedarbībai. • Ja ierīce kļūst mitra, rūpīgi to noslaukiet ar tīru, mīkstu drānu. • Ja ierīce nokritīs vai tiks citādi sasista aizmugures, austiņu un daudzfunkcionālas kontaktligzdas pārsegi vai nedaudz atiet. Pārliecinieties, ka visi pārsegi ir pareizi uzstādīti un cieši slēgti. Citādi, iespējams, ka tie neaizsargās no ūdens un putekļiem. • Daudzfunkcionālas kontaktligzdas pārsegam vienmēr ir jābūt tīram, esiet uzmanīgs, lai to nesabojātu. Pogas Poga Funkcija • Nospiediet un turiet, lai ieslēgtu vai izslēgtu ierīci. Iesl./izsl. Izvēlne Mājas lapa • Nospiediet un turiet nospiestu 8-10 sekunžu ilgumā, lai atiestatītu ierīci, ja notiek fatālas kļūdas, "uzkāršanās" vai "iesalšana". • Nospiediet, lai bloķētu vai atbloķētu ierīci. Ierīce pāriet bloķētā režīmā pēc skārienekrāna izslēgšanas. • Nospiediet, lai atvērtu pašreizējā ekrānā pieejamo iespēju sarakstu. • Nospiediet un turiet sākuma ekrānu, lai palaistu Google meklēšanu. • Nospiediet, lai atgrieztos sākuma ekrānā. • Nospiediet un turiet, lai atvērtu pēdējo izmantoto programmu sarakstu. 8 Darba sākšana Poga Funkcija Atpakaļ • Nospiediet, lai atgrieztos iepriekšējā ekrānā. Skaļums • Nospiediet, lai regulētu ierīces skaļumu. Kamera • Nospiediet un turiet, lai palaistu Kamera. • Nospiediet, lai uzņemtu fotoattēlus vai video kameras režīmā. Komplekta saturs Pārbaudiet, vai ierīces komplektācijā ir šādi priekšmeti: • Ierīce • Akumulators • Īsā lietošanas pamācība Izmantojiet tikai Samsung apstiprinātu programmatūru. Pirātiska vai nelegāla programmatūra var izraisīt bojājumus vai nepareizu ierīces darbību, uz ko neattieksies garantija. • Komplektā ar šo ierīci iekļautie objekti un pieejamie piederumi var atšķirties atkarībā no reģiona vai pakalpojumu nodrošinātāja. • Komplektā iekļautie priekšmeti ir paredzēti tikai šai ierīcei un var nebūt saderīgi ar citās ierīcēm. • Izskats un specifikācijas var tikt mainītas bez iepriekšēja brīdinājuma. • Papildu piederumus varat iegādāties no vietējā Samsung produkcijas mazumtirgotāja. Pirms iegādes pārliecinieties, ka tie ir saderīgi ar šo ierīci. • Citi piederumi var nebūt saderīgi ar šo ierīci. • Izmantojiet tikai Samsung apstiprinātus piederumus. Garantijas pakalpojumi neattiecas uz izjauktu ierīces darbību neapstiprinātu piederumu izmantošanas rezultātā. • Visu piederumu pieejamība var mainīties un ir pilnīgi atkarīga no ražošanas uzņēmumiem. Plašāku informāciju par pieejamiem piederumiem skatiet Samsung tīmekļa vietnē. 9 Darba sākšana SIM vai USIM kartes un akumulatora ievietošana Ievietojiet ierīcē mobilo sakaru operatora nodrošināto SIM vai USIM karti un ar ierīci komplektā iekļauto akumulatoru. 1 Pagrieziet skrūvi pretēji pulksteņrādītāja virzienam, izmantojot monētu vai citu objektu, lai atbloķētu aizmugures pārsegu, un pēc tam noņemiet aizmugures pārsegu. 1 2 • Neatskrūvējiet, izmantojot nagus. • Izvairieties no aizmugurējā pārsega pārmērīgas saliekšanas vai savērpšanas. Pretējā gadījumā iespējams sabojāt pārsegu. 2 Ievietojiet SIM vai USIM karti ar zeltītajiem kontaktiem uz leju. 10 Darba sākšana • Nenoņemiet antenu pārsedzošo aizsarglentu, jo pretējā gadījumā iespējams sabojāt antenu. • Neievietojiet atmiņas karti SIM karšu slotā. Ja atmiņas kartes iestrēgst SIM karšu slotā, ierīce jānogādā Samsung servisa centrā, lai izņemtu atmiņas karti. • Šīs ierīces SIM kartes slots ir piemērots tikai standarta SIM kartēm. Ievietojot microSIM karti vai microSIM karti ar neautorizētu turētāju, ir iespējams izraisīt SIM kartes slota vai ierīces bojājumus. • Esiet piesardzīgi, lai nepazaudētu un neļautu citiem lietot savu SIM vai USIM karti. Samsung nenes atbildību par pazaudētu vai nozagtu karšu rādītajiem bojājumiem vai neērtībām. 3 Ievietojiet akumulatoru. 2 1 4 Uzstādiet aizmugures pārsegu, un pēc tam pagrieziet skrūvi pulksteņrādītāja virzienā, lai to nobloķētu. 1 2 Lai izvairītos no ūdens izraisītajiem bojājumiem, pārliecinieties, ka aizmugures pārsegs ir pilnīgi aizvērts un skrūve ir cieši pievilta. 11 Darba sākšana SIM vai USIM kartes un akumulatora izņemšana 1 Noņemiet aizmugures pārsegu un akumulatoru. 2 Izvelciet akumulatoru. 3 Izņemiet SIM vai USIM karti. 12 Darba sākšana Akumulatora uzlāde Pirms akumulatora ekspluatācijas uzsākšanas uzlādējiet to. Akumulatorta uzlādei izmantojiet lādētāju. Uzlādei var izmantot arī datoru, pievienojot tam ierīci ar USB kabeli. Izmantojiet tikai Samsung apstiprinātus lādētājus, akumulatorus un kabeļus. Izmantojot neapstiprinātus lādētājus vai kabeļus, var izraisīt akumulatora eksploziju vai ierīces bojājumus. • Kad akumulatora uzlādes līmenis ir zems, atskan brīdinājuma signāls un parādās ziņojums par zemu akumulatora uzlādes līmeni. • Ja akumulators ir pilnībā izlādējies, ierīci nevar ieslēgt uzreiz pēc lādētāja pievienošanas. Pirms ieslēgt ierīci, ļaujiet akumulatoram uzlādēties dažu minūšu ilgumā. Uzlāde, izmantojot lādētāju Pievienojiet lādētāja tievo galu ierīces daudzfunkcionālajai kontaktligzdai un lādētāja lielo galu pievienojiet elektriskajai rozetei. Pievienojot lādētāju nepareizi, var izraisīt nopietnus ierīces bojājumus. Nepareizas lietošanas rezultātā radušos bojājumus nesedz ierīces garantija. 13 Darba sākšana • Ierīces uzlādes laikā ierīci var lietot, taču pilnīgai akumulatora uzlādei var būt nepieciešams ilgāks laiks. • Ja uzlādes laikā ierīcei ir nestabils barošanas avots, skārienjūtīgais ekrāns var nedarboties. Šādā gadījumā atvienojiet lādētāju no ierīces. • Uzlādes laikā ierīce var sasilt. Tā ir parasta parādība, kas nemazina ierīces kalpošanas laiku vai veiktspēju. Ja akumulators uzkarst vairāk, nekā parasti, lādētājs var pārtraukt uzlādi. • Ja ierīce pareizi neuzlādējas, to kopā ar lādētāju nogādājiet Samsung servisa centrā. Pēc pilnīgas uzlādēšanas atvienojiet ierīci no lādētāja. Vispirms atvienojiet lādētāju no ierīces un pēc tam no elektriskās kontaktligzdas. Neizņemiet akumulatoru pirms lādētāja noņemšanas. Tādējādi iespējams izraisīt ierīces bojājumus. Lai taupītu enerģiju, atvienojiet lādētāju no elektrotīkla, kad tas netiek izmantots. Lādētājam nav ieslēgšanās/izslēgšanās sēdža, tādēļ laikā, kad lādētājs netiek izmantots, tas jāatvieno no kontaktligzdas, lai novērstu nelietderīgu elektroenerģijas patēriņu. Uzlādes laikā ierīcei jāatrodas elektriskās kontaktligzdas tuvumā. Akumulatora uzlādes statusa pārbaude Uzlādējot akumulatoru laikā, kamēr ierīce ir izslēgta, akumulatora pašreizējais uzlādes stāvoklis tiek norādīts ar šādām ikonām: Notiek uzlāde Pilnībā uzlādēts 14 Darba sākšana Akumulatora enerģijas patēriņa samazināšana Ierīce nodrošina iespējas taupīt akumulatora enerģiju. Pielāgojot šīs iespējas un atslēdzot funkcijas, kas darbojas fonā, starp uzlādēm ierīci varēs lietot ilgāk: • Kad ierīci nelietojat, pārslēdziet to miega režīmā, nospiežot ieslēgšanas pogu. • Ar uzdevumu pārvaldnieku aizveriet programmas, kuras nav nepieciešamas. • Atslēdziet Bluetooth funkciju. • Deaktivējiet Wi-Fi funkciju. • Atslēdziet programmu automātisku sinhronizēšanu. • Samaziniet fona apgaismojuma ilgumu. • Samaziniet displeja spilgtumu. Atmiņas kartes ievietošana Ar šo ierīci ir saderīgas atmiņas kartes ar kapacitāti līdz 32 GB. Atkarībā no atmiņas kartes ražotāja un tās tipa, dažas atmiņas kartes var nebūt saderīgas ar šo ierīci. • Dažas atmiņas kartes var būt tikai daļēji saderīgas ar šo ierīci. Lietojot nesaderīgu atmiņas karti, var sabojāt ierīci vai atmiņas karti, kā arī kartē saglabātos datus. • Esiet piesardzīgs un ievietojiet atmiņas karti ar labo pusi uz augšu. • Ierīce atbalsta tikai FAT failu sistēmu atmiņas kartēm. Ievietojot karti, kas formatēta citā failu sistēmā, tiks pieprasīts pārformatēt atmiņas karti. • Bieža datu ierakstīšana un dzēšana saīsina atmiņas karšu kalpošanas laiku. • Ievietojot atmiņas karti ierīcē, atmiņas kartes datņu direktorijs tiks parādīts iekšējā atmiņā, mapē extSdCard. 15 Darba sākšana 1 Noņemiet aizmugures pārsegu un akumulatoru. 2 Ievietojiet atmiņas karti tā, lai zeltītie kontakti būtu vērsti lejup. 3 Iespiediet atmiņas karti slotā. 4 Uzlieciet akumulatoru un aizmugures pārsegu. 16 Darba sākšana Atmiņas kartes izņemšana Pirms atmiņas kartes izņemšanas tā ir droši jāatvieno. Sākuma ekrānā pieskarieties pie Progr. → Iestatīj. → Krātuve → Izņemiet SD karti. 1 Noņemiet aizmugures pārsegu un akumulatoru. 2 Izvelciet atmiņas karti. 2 3 Uzlieciet akumulatoru un aizmugures pārsegu. Neizņemiet atmiņas karti, kamēr tiek veikta piekļuve informācijai vai tās pārsūtīšana. Šādas rīcības rezultātā datus var pazaudēt vai bojāt, vai arī bojāt atmiņas karti vai ierīci. Samsung nenes atbildību par zaudējumiem, kas radušies bojātu atmiņās karšu lietošanas rezultātā, tajā skaitā par datu zudumu. Atmiņas kartes formatēšana Datorā formatēta atmiņas karte var nebūt saderīga ar šo ierīci. Formatējiet atmiņas karti ierīcē. Sākuma ekrānā pieskarieties pie Progr. → Iestatīj. → Krātuve → SD kartes formatēšana → SD kartes formatēšana → Dzēst visu. Pirms atmiņas kartes formatēšanas noteikti izveidojiet visu ierīcē saglabāto svarīgo datu dublējumkopijas. Ražotāja garantija neattiecas uz datu zudumiem, kas radušies lietotāja darbību dēļ. 17 Darba sākšana Rokas lences piestiprināšana 1 Noņemiet aizmugures pārsegu un akumulatoru. 2 Izvelciet rokas lenci caur slotu un aizāķējiet to virs nelielā izvirzījuma. Ierīces ieslēgšana un izslēgšana Pirmoreiz ieslēdzot ierīci, rīkojieties atbilstoši ekrānā parādītajiem norādījumiem, lai to iestatītu. Dažu sekunžu ilgumā turiet nospiestu ieslēgšanas pogu, lai ierīci ieslēgtu. 18 Darba sākšana • Vietās, kur bezvadu ierīču izmantošana ir ierobežota, piemēram, lidmašīnās un slimnīcās, ievērojiet visus rakstiskos brīdinājumus un attiecīgā personāla norādījumus. • Lai deaktivizētu bezvadu funkcijas, turiet nospiestu ieslēgšanas pogu un pieskarieties pie Lidojuma režīms. Lai izslēgtu ierīci, turiet nospiestu ieslēgšanas pogu un pieskarieties pie Izslēgt. Ierīces turēšana Neaizsedziet antenu ar rokām vai citiem objektiem. Tādējādi var izraisīt savienojamības problēmas vai iztukšot akumulatoru. Ierīces bloķēšana un atbloķēšana Ja ierīce netiek izmantota, bloķējiet to, lai novērstu nevēlamu darbību. Nospiežot ieslēgšanas pogu, tiek izslēgts ekrāns un ierīce pāriet bloķētā režīmā. Ierīce tiek automātiski bloķēta, ja noteikta perioda laikā ar to netiek veiktas nekādas darbības. Lai atbloķētu ierīci, kamēr skārienekrāns ir izslēgts, nospiediet ieslēgšanas pogu vai sākuma pogu, pieskarieties jebkurā vietā ekrānā un uzsitiet ar pirkstu jebkurā virzienā. 19 Darba sākšana Skaļuma regulēšana Lai regulētu zvana signāla skaļumu vai skaļumu mūzikas vai video atskaņošanas laikā, nospiediet skaļuma pogu uz augšu vai uz leju. Pārslēgšanās uz klusuma režīmu Izmantojiet kādu no tālāk aprakstītajām metodēm: • Turiet nospiestu skaļuma pogu, līdz tiek aktivizēts klusuma režīms. • Turiet nospiestu ieslēgšanas pogu un pieskarieties pie Izsl. sk. • Atveriet paziņojumu paneli ekrāna augšdaļā un pieskarieties pie Skaņa. Iestatiet ierīci brīdināšanai par dažādiem notikumiem klusuma režīmā. Turiet nospiestu ieslēgšanas pogu un pieskarieties pie Vibrēt. 20 Pamatinformācija Indikatora ikonas Ekrāna augšdaļā parādītās ikonas sniedz informāciju par ierīces statusu. Šajā tabulā ir uzskaitītas biežāk izmantotās ikonas. Ikona Nozīme Nav signāla Signāla stiprums Viesabonēšana (ārpus parastās pakalpojumu zonas) GPRS tīkls pievienots EDGE tīkls pievienots UMTS tīkls pievienots HSDPA tīkls pievienots Wi-Fi pievienots Bluetooth funkcija ir aktivizēta GPS aktivizēts Notiek saruna Neatbildēts zvans Sinhronizēts ar internetu Pieslēgts datoram Nav ievietota SIM vai USIM karte Saņemta jauna īsziņa vai multiziņa Aktivizēts modinātājs Aktivizēts klusuma režīms Aktivizēts vibrācijas režīms Aktivizēts lidojuma režīms 21 Pamatinformācija Ikona Nozīme Radusies kļūme vai jāpievērš uzmanība Akumulatora uzlādes līmenis Skārienekrāna lietošana Skārienekrānam drīkst pieskarties tikai ar pirkstiem. • Neļaujiet skārienekrānam saskarties ar elektriskām ierīcēm. Elektrostatiskā izlāde var radīt kļūmi skārienekrāna darbībā. • Neļaujiet skārienekrānam saskarties ar ūdeni. Mitrās vietās vai ūdens iedarbībā var rasties kļūmes skārienekrāna darbībā. • Lai nebojātu skārienekrānu, nepieskarieties tam ar asiem priekšmetiem un nespiediet uz tā pārāk spēcīgi ar pirkstiem. • Ilgāku laiku nelietojot skārienekrānu, var rasties pēcattēli (ekrāna iededzināšana) vai dubultošanās. Izslēdziet skārienekrānu, kad nelietojat ierīci. Pirkstu žesti Pieskaršanās Lai atvērtu kādu programmu, nospiestu ekrāna pogu vai ievadītu rakstzīmi, izmantojot ekrāna tastatūru, pieskarieties attiecīgajam elementam ar pirkstu. 22 Pamatinformācija Vilkšana Lai pārvietotu uz citu vietu pogu, ikonu vai priekšskatījumu, pieskarieties tam, turiet un velciet uz vēlamo vietu. Pieskaršanās divreiz Divreiz pieskarieties tīmekļa lapā, kartē vai attēlā, lai pietuvinātu tā daļu. Lai atgrieztos sākotnējā skatā, vēlreiz pieskarieties divreiz. 23 Pamatinformācija Uzsišana Sākuma ekrānā vai programmu sarakstā uzsitiet pa kreisi vai pa labi, lai skatītu citu paneli. Uzsitiet uz augšu vai uz leju, lai ritinātu pa tīmekļa vietni vai sarakstu, piemēram, kontaktpersonu sarakstu. Pirkstu saspiešana Izvērsiet divus pirkstus tīmekļa lapā, kartē vai attēlā, lai pietuvinātu tā daļu. Saspiediet pirkstus, lai tālinātu. 24 Pamatinformācija Vadības kustības Vienkāršas kustības atvieglo ierīces darbības vadību. Pirms kustību izmantošanas nodrošiniet, lai būtu aktivizēta kustību funkcija. Sākuma ekrānā pieskarieties pie Progr. → Iestatīj. → Kustība un velciet slēdzi Kustība labi. Ekrāna pagriešana Daudzas programmas ļauj izmantot gan ekrāna portretorientāciju, gan ainavorientāciju. Pagriežot ierīces ekrānu, tas automātiski pielāgojas, lai atbilstu jaunajai orientācijai. Lai novērstu ekrāna automātisku pagriešanu, atveriet paziņojumu paneli un noņemiet atzīmi no Ekrāna pagrieš. • Dažas programmas neatbalsta ekrāna pagriešanu. • Dažas programmas izmanto atšķirīgu ekrānu atkarībā no orientācijas. Pagriežot kalkulatoru ainavorientācijā, tas pāriet uz darbību zinātniskā kalkulatora režīmā. 25 Pamatinformācija Pacelšana Paceļot ierīci pēc dīkstāves perioda vai ekrāna izslēgšanas, tā vibrē, ja ir neatbildēti zvani vai saņemti jauni ziņojumi. Apgriešana Apgrieziet ierīci otrādi, lai izslēgtu zvana signāla skaņu, pauzētu multivides atskaņošanu vai izslēgtu FM radio skaņu. 26 Pamatinformācija Pakratīšana • Pakratiet ierīci, lai meklētu Bluetooth ierīces. • Pakratiet ierīci, lai atjauninātu e-pasta ziņu vai informācijas sarakstu no Yahoo News, Yahoo Finance vai AccuWeather. Paziņojumi Statusa joslā ekrāna augšdaļā tiek parādītas paziņojumu ikonas, lai paziņotu par neatbildētiem zvaniem, jauniem ziņojumiem, kalendāra notikumiem, ierīces statusu u.c. Lai atvērtu paziņojumu paneli, velciet uz leju no statusa joslas. Ritiniet sarakstā, lai skatītu papildu brīdinājumus. Lai aizvērtu paziņojumu paneli, velciet uz augšu joslu, kas atrodas ekrāna apakšā. No paziņojumu paneļa varat skatīt ierīces pašreizējo statusu un izmantot sekojošas opcijas: • Wi-Fi: Wi-Fi funkcijas aktivizēšana un deaktivizēšana. • GPS: GPS funkcijas aktivizēšana un deaktivizēšana. • Skaņa: klusuma režīma aktivizēšana un deaktivizēšana. Klusuma režīmā var aktivizēt vibrozvanu vai apklusināt. • Ekrāna pagrieš.: ļaut vai neļaut interfeisam pagriezties, kad pagriežat ierīci. • Bluetooth: Bluetooth funkcijas aktivizēšana un deaktivizēšana. • Mobilie dati: aktivizējiet vai deaktivējiet datu savienojumu. • Bloķēšanas rež.: bloķēšanas režīma aktivizēšana un deaktivizēšana. Bloķēšanas režīmā ierīce bloķēs paziņojumus. Lai izvēlētos bloķējamos paziņojumus, pieskarieties pie Iestatīj. → Bloķēšanas ekrāns. 27 Pamatinformācija • Enerģijas taup.: enerģijas taupīšanas režīma aktivizēšana un deaktivizēšana. • Sinhr.: programmu sinhronizācijas aktivizēšana un deaktivizēšana. Pieejamās opcijas var atšķirties atkarībā no reģiona vai pakalpojumu nodrošinātāja. Sākuma ekrāns Sākuma ekrāns ir vieta, no kuras iespējams piekļūt visām ierīces funkcijām. Tajā ir parādītas indikatoru ikonas, logrīki, programmu ātrpiekļuves u.c. Sākuma ekrānā var būt vairāki paneļi. Ritiniet pa kreisi vai pa labi, lai skatītu citus paneļus. Vienumu pārkārtošana Programmas ikonas pievienošana Sākuma ekrānā pieskarieties pie Progr., pieskarieties un turiet programmas ikonu, un tad velciet to paneļa priekšskatījumā. Vienuma pievienošana Pielāgojiet sākuma ekrānu savām vajadzībām, pievienojot īsceļus, logrīkus vai mapes. Pieskarieties un turiet tukšu apgabalu sākuma ekrānā, un pēc tam izvēlieties vienu no šādām kategorijām: • Programmas un logrīki: logrīku vai programmu pievienošana sākuma ekrānā. • Mape: izveidojiet jaunu mapi. Pēc tam izvēlieties vienumu un velciet uz sākuma ekrānu. Vienuma pārvietošana Pieskarieties un turiet vienumu un pārvietojiet to jaunā vietā. Lai to pārvietotu uz citu paneli, velciet to uz ekrāna malu. 28 Pamatinformācija Vienuma noņemšana Pieskarieties vienumam un velciet to uz atkritni sākuma ekrāna augšdaļā. Kad atkritne kļūst sarkana, atlaidiet to. Paneļu pārkārtošana Jauna paneļa pievienošana Turiet nospiestu Izvēlnes pogu un pieskarieties pie Rediģēt lapu → . Paneļa pārvietošana Nospiediet Izvēlnes pogu, pieskarieties pie Rediģēt lapu, pieskarieties un turiet paneļa priekšskatījumu, un pēc tam velciet to uz jauno atrašanās vietu. Paneļa noņemšana Nospiediet Izvēlnes pogu, pieskarieties pie Rediģēt lapu, pieskarieties un turiet paneļa priekšskatījumu, un pēc tam velciet to uz atkritni ekrāna apakšā. Fona attēla iestatīšana Iestatiet ierīcē saglabāto attēlu vai fotoattēlu kā fonu sākuma ekrānam. Sākuma ekrānā nospiediet Izvēlnes pogu, pieskarieties pie → Iestatīt fona attēlu → Sākuma ekrāns, un pēc tam izvēlieties vienu no šīm iespējām: • Galerija: skatiet ar ierīces kameru uzņemtos attēlus vai attēlus, kas ielādēti no interneta. • Animētie fona attēli: skatiet animētos attēlus. • Fona attēli: skatiet fona attēlus. Pēc tam izvēlieties attēlu un pieskarieties pie Iest.fona attēlu. Vai izvēlieties, mainiet izmērus, velkot rūti, un pēc tam pieskarieties pie Gatavs. 29 Pamatinformācija Programmu izmantošana Šī ierīce var izmantot dažāda veida programmas, sākot no multivides un līdz interneta programmām. Programmas atvēršana Sākuma ekrānā vai programmu sarakstā izvēlieties programmas ikonu, lai to atvērtu. Atvēršana no nesen lietotajām programmām Nospiediet un turiet sākuma pogu, lai atvērtu pēdējo izmantoto programmu sarakstu. Izvēlieties programmas ikonu, lai to atvērtu. Programmas aizvēršana Aizveriet nelietotās programmas, lai taupītu akumulatora enerģiju un uzturētu ierīces veiktspēju. Nospiediet un turiet Sākuma pogu, pieskarieties pie un pēc tam pieskarieties pie Beigt blakus programmai, lai to aizvērtu. Lai aizvērtu visas darbojošās programmas, pieskarieties pie Beigt v. Vai arī turiet nospiestu sākuma pogu un pieskarieties pie . Programmu saraksts Programmu sarakstā tiek parādītas visu programmu, tai skaitā no jauna instalēto programmu, ikonas. Sākuma ekrānā pieskarieties pie Progr., lai atvērtu programmu sarakstu. Ritiniet pa kreisi vai pa labi, lai skatītu citus paneļus. 30 Pamatinformācija Programmu pārkārtošana Nospiediet Izvēlnes pogu, pieskarieties pie Rediģēt, pieskarieties un turiet programmu, un pēc tam velciet to uz jauno atrašanās vietu. Lai to pārvietotu uz citu paneli, velciet to uz ekrāna malu. Organizēšana ar mapēm Ievietojiet saistītās programmas vienā mapē ērtības dēļ. Nospiediet Izvēlnes pogu, pieskarieties pie Rediģēt, pieskarieties un turiet programmu, un pēc tam velciet to uz Izveidot mapi. Ievadiet mapes nosaukumu un pieskarieties pie Labi. Ievelciet programmas jaunajā mapē un pēc tam pieskarieties pie Sagl., lai saglabātu kārtību. Paneļu pārkārtošana Saspiediet pirkstus uz ekrāna, pieskarieties un turiet paneļa priekšskatījumu, un pēc tam velciet to uz jauno atrašanās vietu. Programmu instalēšana Izmantojiet programmu veikalus, piemēram, Samsung Apps lai lejupielādētu un instalētu programmas. Programmu atinstalēšana Nospiediet Izvēlnes pogu, pieskarieties pie Atinstal., un tad izvēlieties programmu, ko atinstalēt. Noklusējuma programmas, kas nāk kopā ar ierīci, nevar atinstalēt. Programmu koplietošana Kopīgojiet lejupielādētās programmas ar citiem lietotājiem, izmantojot e-pastu, Bluetooth vai citas metodes. Nospiediet Izvēlnes pogu, pieskarieties pie Kopīgot programmas, izvēlieties programmas, pieskarieties pie Gatavs un izvēlieties kopīgošanas metodi. Tālākas darbības var atšķirties atkarībā no izvēlētās metodes. 31 Pamatinformācija Palīdzība Piekļūstiet palīdzības informācijai, lai uzzinātu, kā izmantot ierīci un programmu vai konfigurēt svarīgus iestatījumus. Programmu sarakstā pieskarieties pie Palīdzība. Izvēlieties kādu vienumu, lai skatītu padomus. Lai atiestatītu palīdzības uznirstošo elementu rādīšanu, ja tie ir paslēpti, pieskarieties pie Rādīt palīdzības uznirstošos logus, un pēc tam izvēlieties vienumus, tos atzīmējot. Teksta ievade Izmantojiet Samsung tastatūru vai balss ievades funkciju, lai ievadītu tekstu. Dažās valodās teksta ievade netiek atbalstīta. Lai ievadītu tekstu, ievades valoda jāmaina uz kādu no atbalstītajām valodām. Tastatūras veida maiņa Pieskarieties jebkuram tekstam failā, atveriet paziņojumu paneli, pieskarieties pie Izvēlieties ievades metodi un pēc tam izvēlieties izmantojamo tastatūras tipu. Samsung tastatūras lietošana Mainiet tastatūras izkārtojumu Pieskarieties pie tastatūra. → Portreta tastatūras tipi un pieskarieties pie Qwerty tastatūra vai 3x4 Iestatīt Samsung tastatūras opcijas. Dzēst iepriekšējo rakstzīmi. Ievadīt tekstu ar lielajiem burtiem. Pāriet uz jaunu rindu. Ievadīt ciparus un pieturzīmes. Ievadīt atstarpi. 32 Pamatinformācija Lielo burtu ievadīšana Pirms rakstzīmes ievadīšanas pieskarieties pie pieskarieties divreiz. . Lai visu tekstu rakstītu ar lielajiem burtiem, Valodu tastatūru maiņa Bīdiet atstarpes taustiņu pa kreisi vai pa labi, lai mainītu valodas tastatūru. Rokraksts Pieskarieties un turiet , pieskarieties pie un uzrakstiet vārdu ar pirkstu. Ievadot rakstzīmes, tiek parādīti vārdu piedāvājumi. Izvēlieties piedāvāto vārdu. Teksta ievade ar balsi Aktivizējiet balss ievades funkciju un pēc tam runājiet mikrofonā. Ierīce parāda jūsu teikto. Ja ierīce neatpazīst jūsu vārdu pareizi, pieskarieties uz pasvītrotā teksta un izvēlieties alternatīvo vārdu vai frāzi no nolaižamā saraksta. Lai mainītu valodu vai pievienotu valodas balss atpazīšanai, pieskarieties pašreizējai valodai. 33 Pamatinformācija Kopēšana un ielīmēšana Pieskarieties un turiet pāri tekstam, velciet vai , lai izvēlētos vairāk vai mazāk teksta, un pēc tam pieskarieties pie , lai kopētu, vai pie , lai izgrieztu. Izvēlētais teksts tiek iekopēts starpliktuvē. Lai ielīmētu to teksta ievades laukā, pieskarieties un turiet vietu, kur tas ir jāievieto, un pēc tam pieskarieties pie → Ielīmēt. Savienojuma izveide ar Wi-Fi tīklu Izveidotu savienojumu ar Wi-Fi tīklu, lai izmantotu internetu vai koplietotu multivides failus ar citām ierīcēm. (90. lpp.) Wi-Fi ieslēgšana un izslēgšana Atveriet paziņojumu paneli un pēc tam pieskarieties Wi-Fi, lai to ieslēgtu vai izslēgtu. Izslēdziet Wi-Fi lai taupītu akumulatora enerģiju, ja tas netiek lietots. Pievienošanās Wi-Fi tīkliem Programmu sarakstā pieskarieties pie Iestatīj. → Wi-Fi un velciet Wi-Fi slēdzi pa labi. Izvēlieties tīklu no noteikto Wi-Fi tīklu saraksta, ja vajadzīgs, ievadiet paroli un pieskarieties pie Savienot. Tīkli, kas prasa ievadīt paroli, parādās ar slēdzenes ikonu. Pēc tam, kad ierīce izveido savienojumu ar Wi-Fi tīklu, ierīce automātiski izveido savienojumu ar to, kad tas ir pieejams. Wi-Fi tīklu pievienošana Ja attiecīgais tīkls neparādās tīklu sarakstā, pieskarieties pie Pievienot Wi-Fi tīklu tīklu saraksta lejasdaļā. Ievadiet tīkla nosaukumu sadaļā Tīkla SSID, izvēlieties drošības tipu un ievadiet paroli, ja tas nav atvērts tīkls, un pieskarieties pie Saglabāt. 34 Pamatinformācija Wi-Fi tīklu aizmiršana Jebkuru tīklu, kas jebkad ticis izmantots, ieskaitot pašreizējo tīklu, iespējams aizmirst un ierīce neizveidos automātiski savienojumu ar to. Tīklu sarakstā izvēlieties tīklu un pēc tam pieskarieties pie Aizmirst. Kontu iestatīšana Google programmām, piemēram, Play veik., ir nepieciešams Google konts, un Samsung Apps ir nepieciešams Samsung konts. Izveidojiet Samsung un Google kontus, lai nodrošinātu iespējami labāko pieredzi ar ierīci. Kontu pievienošana Izpildiet ekrānā redzamos norādījumus, atverot Google lietojumprogrammas bez pierakstīšanās, lai izveidotu Google kontu. Lai pierakstītos kontā vai reģistrētos Google kontam, programmu sarakstā pieskarieties pie Iestatīj. → Konta pievienošana → Google. Pēc tam pieskarieties pie Jauns, lai piereģistrētu kontu, vai pieskarieties pie Esošais, un pēc tam izpildiet ekrānā redzamos norādījumus, lai pabeigtu konta iestatīšanu. Ar šo ierīci var izmantot vairākus Google kontus. Iestatiet arī Samsung kontu. Kontu noņemšana Programmu sarakstā pieskarieties pie Iestatīj., izvēlieties konta nosaukumu sadaļā Konti, izvēlieties noņemamo kontu un pieskarieties pie Noņemt kontu. 35 Pamatinformācija Failu pārsūtīšana Pārvietojiet audio, video, attēls vai cita veida failus no ierīces uz datoru un pretēji. Šādus faila formātus atbalsta dažas programmas. Daži failu formāti var nebūt atbalstīti atkarībā no ierīcē instalētās programmatūras versijas. • Mūzika: mp3, m4a, mp4, 3gp, 3ga, wma, ogg, oga, aac un flac • Attēli: bmp, gif, jpg un png • Video: 3gp, mp4, avi, wmv/asf, flv, webm un mkv • Dokumenti: doc, docx, dot, dotx, xls, xlsx, xltx, csv, ppt, pptx, pps, ppsx, pot, potx, pdf, hwp, txt, asc, rtf un zip Pievienošanās Samsung Kies Samsung Kies ir datorprogramma, kas pārvalda un sinhronizē multivides bibliotēkas, kontaktpersonas un kalendārus, kā arī izveido savienojumus ar Samsung ierīcēm. Lejupielādējiet jaunāko Samsung Kies versiju no Samsung tīmekļa vietnes. 1 Savienojiet ierīci ar datoru, izmantojot USB kabeli. Samsung Kies datorā palaižas automātiski. Ja programma Samsung Kies netiek palaista, datorā veiciet dubultklikšķi uz Samsung Kies ikonas. 2 Pārsūtiet failus starp ierīci un datoru. Sīkāku informāciju skatiet programmas Samsung Kies palīdzības sadaļā. Savienojuma izveide ar Windows Media Player Pārliecinieties, vai datorā ir instalēts Windows Media Player. 1 Savienojiet ierīci ar datoru, izmantojot USB kabeli. 2 Lai sinhronizētu mūzikas failus, atveriet programmu Windows Media Player. 36 Pamatinformācija Ierīces pievienošana ar multivides funkcijām 1 Savienojiet ierīci ar datoru, izmantojot USB kabeli. 2 Atveriet paziņojumu paneli un pieskarieties pie Pievienots kā multivides ierīce → Multivides ierīce (MTP). Pieskarieties pie Kamera (PTP), ja dators neatbalsta multivides pārsūtīšanas protokolu (MTP) vai tam nav instalēts atbilstošais draiveris. 3 Pārsūtiet failus starp ierīci un datoru. Ierīces drošība Neļaujiet nepiederošām personām piekļūt ierīcē glabātajiem personas datiem un informācijai, izmantojot drošības funkcijas. Lai ierīci atbloķētu, katru reizi ir jāievada atbloķēšanas kods. Atbloķēšanas, atpazīstot seju, iestatīšana Programmu sarakstā pieskarieties pie Iestatīj. → Bloķēšanas ekrāns → Ekrāna bloķēšana → Sejas atbloķēšana. Ievietojiet seju rāmī, lai tvertu uzņēmumu. Pēc tam iestatiet rezerves atbloķēšanas PIN vai figūru ekrāna atbloķēšanai gadījumā, ja neizdodas atbloķēšana, atpazīstot seju. Atbloķēšanas, izmantojot sejas un balss atpazīšanu, iestatīšana Programmu sarakstā pieskarieties pie Iestatīj. → Bloķēšanas ekrāns → Ekrāna bloķēšana → Seja un balss. Ievietojiet seju rāmī, lai tvertu uzņēmumu, un iestatiet balss komandu. Pēc tam iestatiet rezerves atbloķēšanas PIN vai figūru ekrāna atbloķēšanai gadījumā, ja neizdodas atbloķēšana, atpazīstot seju un balsi. 37 Pamatinformācija Figūras iestatīšana Programmu sarakstā pieskarieties pie Iestatīj. → Bloķēšanas ekrāns → Ekrāna bloķēšana → Figūra. Uzvelciet figūru, savienojot četrus vai vairāk punktus, un no jauna uzvelciet figūru, lai to apstiprinātu. Iestatiet rezerves atbloķēšanas PIN ekrāna atbloķēšanai gadījumā, ja aizmirstat figūru. PIN iestatīšana Programmu sarakstā pieskarieties pie Iestatīj. → Bloķēšanas ekrāns → Ekrāna bloķēšana → PIN. Ievadiet vismaz četrus ciparus un pēc tam ievadiet paroli, lai apstiprinātu PIN. Paroles iestatīšana Programmu sarakstā pieskarieties pie Iestatīj. → Bloķēšanas ekrāns → Ekrāna bloķēšana → Parole. Ievadiet vismaz četras rakstzīmes, tai skaitā ciparus un simbolus, un pēc tam vēlreiz ievadiet paroli, lai to apstiprinātu. 38 Pamatinformācija Ierīces atbloķēšana Ieslēdziet ekrānu, nospiežot ieslēgšanas pogu vai sākuma pogu, un ievadiet atbloķēšanas kodu. Ja aizmirsīsit atbloķēšanas kodu, nogādājiet ierīci Samsung servisa centrā, lai to atiestatītu. Ierīces jaunināšana Ierīci ir iespējams jaunināt ar jaunāko programmatūru. Šī funkcija var nebūt pieejama atkarībā no reģiona vai pakalpojumu sniedzēja. Jaunināšana ar Samsung Kies Palaidiet Samsung Kies un pievienojiet ierīci datoram. Samsung Kies automātiski atpazīs ierīci un pieejamu atjauninājumu gadījumā parādīs tos dialoglodziņā. Lai sāktu jaunināšanu, dialoglodziņā noklikšķiniet uz pogas Atjaunināt. Informāciju par jaunināšanu skatiet Samsung Kies palīdzībā. • Ierīces jaunināšanas laikā neizslēdziet datoru un neatvienojiet USB kabeli. • Ierīces jaunināšanas laikā nepievienojiet datoram citas multivides ierīces. Šādi var traucēt atjaunināšanas procesam. Jaunināšana bezvadu režīmā Ir iespējams veikt ierīces programmatūras jaunināšanu, izmantojot bezvadu jaunināšanas pakalpojumus (FOTA). Programmu sarakstā pieskarieties pie Iestatīj. → Par ierīci → Programmatūras atjauninājums → Atjaunināt. 39 Sakari Tālrunis Izmantojiet šo programmu, lai zvanītu vai atbildētu uz zvanu. Programmu sarakstā pieskarieties pie Tālrunis. Zvanu veikšana Zvana veikšana Izmantojiet kādu no tālāk aprakstītajām metodēm: • Tastatūra: ievadiet numuru, izmantojot tastatūru, un pēc tam pieskarieties pie . • Žurnāli: veiciet zvanu no izejošo un ienākošo zvanu vai ziņojumu saraksta. • Izlase: veiciet zvanu no kontaktpersonu izlases saraksta. • Kontakti: veiciet zvanu no kontaktpersonu saraksta. Ātro numuru sastādīšana Lai izsauktu ātros numurus, turiet nospiestu attiecīgo ciparu. Numuru prognozēšana Ievadot numurus ar tastatūru, tiek parādīti automātiski priekšlikumi. Izvēlieties kādu no tiem, lai veiktu zvanu. 40 Sakari Kontaktpersonu atrašana Ievadiet vārdu, tālruņa numuru vai e-pasta adresi, lai kontaktpersonu atrastu kontaktpersonu sarakstā. Ievadot rakstzīmes, tiek parādīti kontaktpersonu priekšlikumi. Izvēlieties kādu no tiem, lai veiktu zvanu šai kontaktpersonai. Starptautiska zvana veikšana Turiet nospiestu 0, līdz parādās + zīme. Ievadiet valsts kodu, apgabala kodu un tālruņa numuru, un pieskarieties pie . Zvana laikā Ir pieejamas tālāk uzskaitītās darbības: • : zvana aizturēšana. Vai turiet nospiestu austiņu pogu. Pieskarieties pie , lai atgrieztos pie aizturētā zvana, vai turiet nospiestu austiņu pogu. • Piev. zv.: veiciet otru zvanu. • Tastatūra: atveriet tastatūru. • Skaļrunis: aktivizējiet skaļruni. Izmantojot skaļruni, turiet ierīci tālāk no ausīm. • Bez skaņas: izslēgt mikrofonu, lai sarunas partneris jūs nedzirdētu. • Austiņ: pārslēgties uz Bluetooth austiņām, ja tās ir pievienotas ierīcei. • Pārslēgt: pārslēdzieties starp divām sarunām. • Apvienot: veiciet konferences zvanu, kad pievienoti divi zvani. Atkārtojiet šo, lai pievienotu vēl citus sarunbiedrus. Šī funkcija ir pieejama tikai tad, ja konferences zvanu pakalpojums ir aktīvs. • Izvēlnes poga → Kontakti: atveriet kontaktu sarakstu. • Izvēlnes poga → Atgādne: izveidojiet piezīmi. • Izvēlnes poga → Pārsūtīt: savienojiet sarunas dalībniekus. Tas atvienos jūs no sarunas. • Izvēlnes poga → Pārvaldīt konferences zvanu: privāti runājiet ar kādu dalībnieku konferences zvanu laikā vai atvienojiet kādu dalībnieku no konferences zvana. • Izvēlnes poga → Ziņa: nosūtiet ziņojumu. • Izvēlnes poga → My call sound: izvēlieties ekvalaizera iespēju izmantošanai zvana laikā. 41 Sakari Kontaktu pievienošana Lai pievienotu tālruņa numuru kontaktu sarakstā no tastatūras, ievadiet numuru un pieskarieties pie Pievienot kontaktiem. Zvanu arhīvu apskatīšana Pieskarieties pie Žurnāli lai apskatītu ienākošo un izejošo zvanu vēsturi. Lai filtrētu zvanu žurnālu, nospiediet Izvēlnes pogu, pieskarieties pie Skatīt pēc un pēc tam izvēlieties iespēju. Fiksēto numuru sastādīšana Ierīci var iestatīt, lai ierobežotu izejošos zvanus tikai ar noteiktu numuru prefiksu. Šie prefiksi tiek glabāti SIM vai USIM kartē. Nospiediet Izvēlnes pogu, pieskarieties pie Zvana iestatījumi → Papildu iestatījumi → Fiksēto zvanu numuri → Aktiv. fiks. zv. nr. un ievadiet PIN2, kas iekļauts komplektā ar SIM vai USIM karti. Pieskarieties pie Fiksēto zvanu numuru saraksts un pievienojiet numurus. Zvanu liegums Ierīci var iestatīt, lai novērstu konkrētu zvanu veikšanu. Piemēram, starptautiskās sarunas var tikt deaktivizētas. Nospiediet Izvēlnes pogu, pieskarieties pie Zvana iestatījumi → Papildu iestatījumi → Zvanu liegumi, izvēlieties zvana veidu, izvēlieties zvanu lieguma iespēju, un pēc tam ievadiet paroli. Zvanu saņemšana Atbildēšana uz zvanu Kad pienāk zvans, velciet ārpus apļa, vai arī nospiediet austiņu pogu. Ja ir aktivizēts zvanu gaidīšanas pakalpojums, var veikt vēl vienu zvanu. Kad tiek atbildēts uz otru zvanu, pirmais zvans tiek aizturēts. 42 Sakari Zvana atteikšana Kad pienāk zvans, velciet ārpus apļa, vai arī turiet nospiestu austiņu pogu. Lai nosūtītu ziņojumu, atsakot ienākošo zvanu, pieskarieties pie Noraidīt ar ziņu. Lai izveidotu noraidījuma ziņu, nospiediet Izvēlnes pogu un pieskarieties pie Zvana iestatījumi → Iestatīt ziņu noraidīšanu. Automātiska zvanu no nevēlamiem numuriem noraidīšana Nospiediet Izvēlnes pogu, pieskarieties pie Zvana iestatījumi → Zvana noraidīšana, velciet slēdzi Automātiskās noraidīšanas režīms pa labi un pieskarieties pie Automātiski noraidīto saraksts. Pieskarieties pie Izveidot, ievadiet numuru, piešķiriet kategoriju, un pēc tam pieskarieties pie Saglabāt. Neatbildētie zvani Ja ir neatbildēts zvans, neatbildētos zvanus. statusa joslā parādās. Atveriet paziņojumu paneli, lai apskatītu Zvanu gaidīšana Zvanu gaidīšana ir pakalpojums, ko piedāvā pakalpojumu sniedzējs. Lietotājs var izmantot šo pakalpojumu, lai pārtrauktu pašreizējo sarunu un pārietu uz ienākošu zvanu. Šis pakalpojums nav pieejams video zvaniem. Lai izmantotu šo pakalpojumu, nospiediet Izvēlnes pogu un pieskarieties pie Zvana iestatījumi → Papildu iestatījumi → Zvanu gaidīšana. Zvanu pārsūtīšana Ierīci var iestatīt, lai nosūtītu ienākošos zvanus uz konkrētu numuru. Nospiediet Izvēlnes pogu, pieskarieties pie Zvana iestatījumi → Zvanu pārsūtīšana un pēc tam izvēlieties zvana veidu un nosacījumu. Ievadiet numuru un pieskarieties pie Aktivizēt. 43 Sakari Zvana beigšana Lai beigtu zvanu, pieskarieties pie Beigt. Vai nospiediet austiņu pogu. Video zvani Video zvana veikšana Ievadiet numuru vai izvēlieties kontaktpersonu no kontaktpersonu saraksta un pēc tam pieskarieties pie , lai veiktu videozvanu. Video zvana laikā Ir pieejamas tālāk uzskaitītās darbības: • Pārsl. kameru: pārslēgšanās starp priekšējo un aizmugurējo kameru. • Bez skaņas: izslēgt mikrofonu, lai sarunas partneris jūs nedzirdētu. • Izvēlnes poga → Slēpt mani: paslēpt attēlu no otras puses. • Izvēlnes poga → Izejošs attēls: izvēlieties attēlu, kas tiks rādīts sarunbiedram. • Izvēlnes poga → Tastatūra: atveriet tastatūru. • Izvēlnes poga → Pārslēgt uz austiņām: pārslēgties uz Bluetooth austiņām, ja tās ir pievienotas ierīcei. • Izvēlnes poga → Skaļrunis izslēgts: atslēdziet skaļruņa funkciju. • Izvēlnes poga → Animētas emocijzīmes: ielietojiet emocijzīmes savam attēlam. • Izvēlnes poga → Motīva skats: pielietojiet dekoratīvas ikonas savam attēlam. • Izvēlnes poga → Aktiv. karik. skatu: mainiet skata režīmu uz karikatūras skatu. 44 Sakari Pieskarieties un turiet sarunbiedra attēlu, lai piekļūtu šādām iespējām: • Uzņemt attēlu: tveriet sarunbiedra attēlu. • Ierakstīt videoklipu: uzņemiet video ar otras puses attēliem. Daudzās valstīs ir aizliegts ierakstīt zvanu bez otras puses rakstiskas atļaujas. Pieskarieties un turiet sarunā savu attēlu, lai piekļūtu šādām iespējām: • Pārsl. kameru: pārslēgšanās starp priekšējo un aizmugurējo kameru. • Izejošs attēls: izvēlieties attēlu, kas tiks rādīts sarunbiedram. Attēlu maiņa Velciet abu pušu attēlus vienu uz otra, lai tos samainītu. 45 Sakari Kontakti Izmantojiet šo programmu, lai pārvaldītu kontaktus, tai skaitā tālruņa numurus, e-pasta adreses un citus parametrus. Programmu sarakstā pieskarieties pie Kontakti. Kontaktu pārvaldība Kontakta izveidošana Pieskarieties pie un ievadiet kontakta informāciju. • : pievienot attēlu. • / : pievienot vai dzēst kontakta lauku. Kontakta rediģēšana Izvēlieties kontaktu, kuru vēlaties rediģēt un pēc tam pieskarieties pie . Kontakta dzēšana Nospiediet Izvēlnes pogu un pieskarieties pie Dzēst. Ātrā zvana numura iestatīšana Nospiediet Izvēlnes pogu, pieskarieties pie Ātrā zvana numura iestatīšana, izvēlieties ātrās zvanīšanas numuru, un pēc tam izvēlieties tam kontaktpersonu. Lai noņemtu ātrā zvana numuru, pieskarieties tam un turiet, un pēc tam pieskarieties pie Noņemt. Kontaktu meklēšana Izmantojiet kādu no šīm meklēšanas metodēm: • Ritiniet kontaktu sarakstā uz augšu vai uz leju. • Lietojiet alfabētisko rādītāju, kas atrodas pa labi no kontaktu saraksta, lai paātrinātu ritināšanu, velkot gar to ar pirkstu. • Pieskarieties meklēšanas laukā kontaktu saraksta augšpusē un ievadiet meklēšanas kritērijus. 46 Sakari Kad kontaktpersona ir izvēlēta, veiciet vienu no šīm darbībām: • : pievienot kontaktu izlasei. • / : veiciet balss vai video zvanu. • : sastādiet ziņojumu. • : sastādiet e-pastu. Kontaktu importēšana un eksportēšana Sinhronizēšana ar Google kontaktiem Nospiediet Izvēlnes pogu un pieskarieties pie Sapludināt ar Google. Ar Google kontaktiem sinhronizētie kontakti sarakstā parādās ar . Ja kontakts tiek pievienots vai izdzēsts no ierīces, tas arī tiek pievienots vai dzēsts no Google kontaktiem un otrādi. Sinhronizēšana ar Samsung kontaktiem Nospiediet Izvēlnes pogu un pieskarieties pie Sapludināt ar Samsung. Ar Samsung kontaktiem sinhronizētie kontakti sarakstā parādās ar . Ja kontakts tiek pievienots vai izdzēsts no ierīces, tas arī tiek pievienots vai dzēsts no Samsung kontaktiem un otrādi. Kontaktu importēšana Nospiediet Izvēlnes pogu un pieskarieties pie Importēt/eksportēt → Importēt no SIM kartes, Importēt no SD kartes vai Importēt no tālr.iekš. atmiņas. Kontaktu eksportēšana Nospiediet Izvēlnes pogu un pieskarieties pie Importēt/eksportēt → Eksportēt uz SIM karti, Eksportēt uz SD karti vai Eksportēt uz tālr.iekš. atmiņu. Kontaktu kopīgošana Nospiediet Izvēlnes pogu un pieskarieties pie Importēt/eksportēt → Kopīgot vizītkarti, izmantojot, izmantojot, izvēlieties kontaktus, pieskarieties pie Gatavs un izvēlieties kopīgošanas metodi. 47 Sakari Kontaktu izlase Nospiediet Izvēlnes pogu un veiciet kādu no šīm darbībām: • Meklēt: meklējiet kontaktus. • Pievienot izlasēm: kontaktu pievienošana izlasei. • Noņemt no izlases: noņemt kontaktus no izlases. • Režģa skats / Saraksta skats: skatiet kontaktus režģa vai saraksta skatā. Kontaktu grupas Kontaktu pievienošana grupai Izvēlieties grupu un pēc tam pieskarieties pie un pēc tam pieskarieties pie Gatavs. . Atlasiet kontaktpersonas, ko vēlaties pievienot, Grupu pārvaldīšana Nospiediet Izvēlnes pogu un veiciet kādu no šīm darbībām: • Izveidot: izveidojiet jaunu grupu. • Meklēt: meklējiet kontaktus. • Mainīt secību: pieskarieties un turiet blakus grupas nosaukumam, velciet to augšup vai lejup uz citu vietu, un pēc tam pieskarieties pie Gatavs. • Dzēst grupas: izvēlieties lietotāja pievienotās grupas un pēc tam pieskarieties pie Dzēst. Noklusējuma grupas nevar dzēst. Nosūtīt ziņojumu vai e-pastu grupas dalībniekiem Izvēlieties grupu, nospiediet Izvēlnes pogu, pieskarieties pie Sūtīt ziņu vai Sūtīt e-pasta ziņu, izvēlieties dalībniekus un pieskarieties pie Gatavs. 48 Sakari Vizītkarte Izveidojiet vizītkarti un nosūtiet to citiem. Pieskarieties pie Iestatīt profilu, ievadiet informāciju, piemēram, tālruņa numuru, e-pasta adresi un pasta adresi, un pēc tam pieskarieties pie Saglabāt. Ja lietotāja informācija ir saglabāta, iestatot ierīci, izvēlieties vizītkarti sadaļā MANS un pieskarieties pie , lai rediģētu. Nospiediet Izvēlnes pogu, pieskarieties pie Kopīgot vizītkarti, izmantojot. un izvēlieties kopīgošanas metodi. Ziņas Izmantojiet šo programmu, lai nosūtītu īsziņas (SMS) un multiziņas (MMS). Programmu sarakstā pieskarieties pie Ziņas. Par ziņojumu nosūtīšanu var tikt piemērota papildu maksa, ja šo pakalpojumu lietotājs neatrodas sava pakalpojumu nodrošinātāja tiešajā darbības zonā. Lai saņemtu detalizētu informāciju, sazinieties ar savu pakalpojumu sniedzēju. Ziņojumu sūtīšana Pieskarieties pie , pievienojiet adresātus, ievadiet ziņojumu un pēc tam pieskarieties pie . Izmantojiet šādas metodes, lai pievienotu adresātus: • Ievadiet tālruņa numuru. • Pieskarieties pie , izvēlieties kontaktus un pieskarieties pie Gatavs. Izmantojiet šādas metodes, lai izveidotu: • Pieskarieties pie un pievienojiet attēlus, videoklipus, kontaktus, piezīmes, notikumus u.c. • Nospiediet Izvēlnes pogu un tad pieskarieties pie Ievietot smaidiņu, lai ievietotu emociju ikonas. • Nospiediet Izvēlnes pogu un tad pieskarieties pie Pievienot tēmu, lai ievietotu objektu. 49 Sakari Ienākošo ziņojumu skatīšana Ienākošie ziņojumi tiek grupēti ziņojumu pavedienos atbilstoši kontaktam. Izvēlieties kontaktpersonu, lai skatītu šīs personas ziņojumu. Balss pasta ziņu noklausīšanās Tastatūrā pieskarieties un turiet 1, un pēc tam izpildiet pakalpojumu sniedzēja norādījumus. E-pasts Izmantojiet šo programmu, lai nosūtītu vai skatītu e-pasta ziņojumus. Programmu sarakstā pieskarieties pie E-pasts. E-pasta kontu iestatīšana Pirmoreiz atverot E-pasts, iestatiet e-pasta kontu. Ievadiet savu e-pasta adresi un paroli. Pieskarieties pie Nākamais privātam e-pasta kontam, piem., Google Mail, vai pieskarieties Manuāla iestat. uzņēmuma e-pasta kontam. Pēc tam, lai pabeigtu iestatīšanu, izpildiet ekrānā redzamos norādījumus. Lai iestatītu citu e-pasta kontu, nospiediet Izvēlnes pogu un tad pieskarieties pie Iestatījumi → . Ziņojumu sūtīšana Pieskarieties pie e-pasta konta, kas jālieto, un pēc tam pieskarieties pie Ievadiet adresātus, tēmu un ziņojumu, un pēc tam pieskarieties pie . Pieskarieties pie ekrāna augšdaļā. , lai adresātu pievienotu no kontaktu saraksta. Nospiediet Izvēlnes pogu un tad pieskarieties pie Pievienot kopiju/diskrēto kopija, lai pievienotu vairāk saņēmēju. Pieskarieties pie , lai pievienotu attēlus, videoklipus, kontaktus, piezīmes, notikumus u.c. Pieskarieties pie vietu. , lai ziņojumā ievietotu attēlus, notikumu, kontaktpersonu, un informācijas 50 Sakari Ziņojumu lasīšana Izvēlieties e-pasta kontu, kas jālieto, un jaunās ziņas tiek ielādētas. Lai manuāli ielādētu jaunās ziņas, pieskarieties pie . Pieskarieties ziņai, lai to lasītu. Atbildēt uz ziņojumu. Pārsūtīt ziņojumu. Izdzēst ziņojumu. Pievienot šo e-pasta adresi kontaktpersonu sarakstam. Atzīmēt ziņojumu kā atgādinājumu. Atvērt pielikumus. Pieskarieties pielikuma cilnei, lai atvērtu pielikumus, un pēc tam pieskarieties pie pielikumam, lai to saglabātu. blakus Google Mail Izmantojiet šo programmu, lai ātri un tieši piekļūtu Google Mail pakalpojumam. Programmu sarakstā pieskarieties pie Google Mail. • Šī programma var nebūt pieejama atkarībā no reģiona vai pakalpojumu sniedzēja. • Šīs programmas nosaukums var atšķirties atkarībā no reģiona vai pakalpojumu sniedzēja. Ziņojumu sūtīšana Jebkurā pastkastē pieskarieties pie pieskarieties pie . , ievadiet adresātus, tēmu un ziņojumu, un pēc tam Nospiediet Izvēlnes pogu un tad pieskarieties pie Pievienot attēlu, lai pievienotu attēlus. Nospiediet Izvēlnes pogu un tad pieskarieties pie Pievienot videoklipu, lai pievienotu video. Nospiediet Izvēlnes pogu un tad pieskarieties pie Pievienot kopiju un diskrēto kopiju, lai pievienotu vairāk saņēmēju. Nospiediet Izvēlnes pogu un pieskarieties pie Saglabāt melnrakstu, lai saglabātu ziņu vēlākai piegādei. Nospiediet Izvēlnes pogu un tad pieskarieties pie Atmest, lai sāktu no jauna. 51 Sakari Ziņojumu lasīšana Atzīmēt ziņojumu kā atgādinājumu. Atbildēt uz šo ziņojumu. Pievienot šo e-pasta adresi kontaktpersonu sarakstam. Atbildēt visiem adresātiem vai pārsūtīt šo e-pasta ziņojumu. Priekšskatīt pielikumu. Saglabāt šo ziņojumu ilgstošai glabāšanai. Atzīmēt ziņojumu kā nelasītu. Dzēst šo ziņojumu. Pievienot etiķeti šim ziņojumam. Etiķetes Google Mail neizmanto faktiskās mapes, bet to vietā izmanto etiķetes. Google Mail tiek palaists, tas parāda ziņojumus ar etiķeti Iesūtne. Lai apskatītu ziņojumus citām etiķetēm, pieskarieties pie . Lai ziņojumam pievienotu etiķeti, izvēlieties ziņojumu, pieskarieties pie pievienojamo etiķeti. un izvēlieties Tērzēšana Izmantojiet šo programmu, lai tērzētu ar citiem Google Talk pakalpojumā. Programmu sarakstā pieskarieties pie Talk. Šī programma var nebūt pieejama atkarībā no reģiona vai pakalpojumu sniedzēja. 52 Sakari Publiskais profils Pieskarieties pie konta ID draugu saraksta augšpusē, lai mainītu pieejamības statusu, attēlu vai statusa ziņu. Draugu pievienošana Pieskarieties pie , ievadiet drauga, ko vēlaties pievienot, e-pasta adresi, un pēc tam pieskarieties pie GATAVS. Tērzēšana ar draugiem Izvēlieties draugu no draugu saraksta, ievadiet ziņojumu laukā ekrāna lejasdaļā un pēc tam pieskarieties pie . Lai tērzēšanai pievienotu draugu, nospiediet Izvēlnes pogu un pieskarieties pie Pievienot tērzēšanai. Lai pārtrauktu tērzēšanu, nospiediet Izvēlnes pogu un pieskarieties pie Beigt tērzēt. Pārslēgšanās starp tērzēšanām Ritiniet pa kreisi vai pa labi. Tērzēšanas vēstures dzēšana Sarunas tiek automātiski saglabātas. Lai dzēstu tērzēšanas vēsturi, nospiediet Izvēlnes pogu un pieskarieties pie Notīrīt tērzēšanas vēsturi pārtraukt tērzēšanu. Google+ Izmantojiet šo programmu, lai saglabātu kontaktus ar cilvēkiem, izmantojot Google sociālā tīkla pakalpojumu. Programmu sarakstā pieskarieties pie Google+. Šī programma var nebūt pieejama atkarībā no reģiona vai pakalpojumu sniedzēja. Pieskarieties pie Visi loki, lai mainītu kategorijas un pēc tam ritiniet uz augšu vai uz leju, lai apskatītu ziņas no jūsu apļiem. Pieskarieties pie , lai izmantotu sociālo tīklu funkcijas. 53 Sakari Ziņotājs Izmantojiet šo programmu, lai tērzētu ar citiem Google+ tūlītējās ziņojumapmaiņas pakalpojumā. Programmu sarakstā pieskarieties pie Ziņotājs. Šī programma var nebūt pieejama atkarībā no reģiona vai pakalpojumu sniedzēja. Izvēlieties draugu no draugu saraksta, ievadiet ziņojumu laukā ekrāna lejasdaļā un pēc tam pieskarieties pie . ChatON Izmantojiet šo programmu, lai tērzētu ar jebkuru ierīci, kurai ir mobilā tālruņa numurs. Programmu sarakstā pieskarieties pie ChatON. Šī programma var nebūt pieejama atkarībā no reģiona vai pakalpojumu sniedzēja. Izveidojiet draugu sarakstu, ievadot tālruņa numurus vai Samsung kontu e-pasta adreses, vai arī izvēloties draugus ieteikumu sarakstā. Izvēlieties draugu, lai sāktu tērzēšanu. Lai sinhronizētu ierīcē glabātos kontaktus ar ChatON, pieskarieties pie Citi → Iestatījumi → Kontaktu sinhronizācija. 54 Tīmeklis un tīkls Internets Izmantojiet šo programmu, lai pārlūkotu internetu. Programmu sarakstā pieskarieties pie Internets. Tīmekļa lapu skatīšana Pieskarieties adreses laukam, ievadiet tīmekļa adresi un tad pieskarieties pie Aiziet!. Nospiediet Izvēlnes pogu, lai tīmekļa lapas skatīšanas laikā kopīgotu, saglabātu vai drukātu pašreizējo tīmekļa lapu. Jaunas lapas atvēršana Nospiediet Izvēlnes pogu un pieskarieties pie Jauns logs. Lai dotos uz citu tīmekļa lapu, pieskarieties pie lapai, lai to izvēlētos. , ritiniet pa kreisi vai pa labi un pieskarieties Meklēšana tīmeklī, izmantojot balsi Pieskarieties adreses laukā, pieskarieties pie , izrunājiet atslēgvārdu un tad izvēlieties vienu no parādītajiem atslēgvārdiem. Šī funkcija var nebūt pieejama atkarībā no reģiona vai pakalpojumu sniedzēja. Grāmatzīmes Lai pašreizējai tīmekļa lapai pievienotu grāmatzīmi, pieskarieties pie Lai atvērtu ar grāmatzīmi atzīmētu tīmekļa lapu, pieskarieties pie grāmatzīmi. 55 → Pievienot grāmatzīmi. un izvēlieties vajadzīgo Tīmeklis un tīkls Vēsture Lai atvērtu kādu tīmekļa lapu no pēdējo apmeklēto lapu saraksta, pieskarieties pie Lai notīrītu vēsturi, nospiediet Izvēlnes pogu un pieskarieties pie Notīrīt vēsturi. → Vēsture. Pieskarieties pie → Vēsture → Biežāk apmeklētās, lai apmeklētāko tīmekļa lapu sarakstā atvērtu tīmekļa lapu. Saglabātās lapas Lai skatītu saglabātās tīmekļa lapas, pieskarieties pie → Saglabātās lapas. Saites Pieskarieties saitei tīmekļa lapā un turiet, lai atvērtu to jaunā lapā, saglabātu vai kopētu. Lai skatītu saglabātās saites, nospiediet Izvēlnes pogu un pieskarieties pie Lejupielādes. Tīmekļa lapu kopīgošana Lai kopīgotu tīmekļa adresi ar citiem, nospiediet Izvēlnes pogu un pieskarieties pie Kopīgot lapu. Lai kopīgotu tīmekļa vietnes daļu,pieskarieties vēlamajam tekstam un turiet, un pēc tam pieskarieties pie → Koplietot. Chrome Izmantojiet šo programmu, lai meklētu informāciju un pārlūkotu tīmekļa lapas. Programmu sarakstā pieskarieties pie Chrome. Šī programma var nebūt pieejama atkarībā no reģiona vai pakalpojumu sniedzēja. Tīmekļa lapu skatīšana Pieskarieties adreses laukā un ievadiet tīmekļa adresi vai meklēšanas kritērijus. 56 Tīmeklis un tīkls Jaunas lapas atvēršana Pieskarieties pie → jauna cil. Lai dotos uz citu tīmekļa lapu, pieskarieties pie → tīmekļa lapu. Meklēšana tīmeklī, izmantojot balsi Pieskarieties adreses laukā, pieskarieties pie parādītajiem atslēgvārdiem. , izrunājiet atslēgvārdu un tad izvēlieties vienu no Sinhronizācija ar citām ierīcēm Sinhronizējiet atvērtās cilnes un grāmatzīmes izmantošanai ar Chrome citā ierīcē, kad esat pierakstījies ar to pašu Google kontu. Lai skatītu atvērtās cilnes citām ierīcēm, nospiediet Izvēlnes pogu un tad pieskarieties pie Citas ierīces. Izvēlieties atveramo tīmekļa lapu. Lai skatītu grāmatzīmes, pieskarieties pie . Bluetooth Bluetooth izveido tiešu bezvadu savienojumu starp divām ierīcēm nelielā attālumā. Izmantojiet Bluetooth, lai apmainītos ar datiem vai multividi ar citām ierīcēm. • Samsung neuzņemas atbildību par to datu zaudējumu, radiopārtveri vai ļaunprātīgu izmantošanu, kas nosūtīti vai saņemti, izmantojot Bluetooth funkciju. • Vienmēr pārliecinieties, ka jūs koplietojat un saņemat datus no uzticamām un atbilstīgi aizsargātām ierīcēm. Ja starp ierīcēm ir šķēršļi, darbības attālums var samazināties. • Atsevišķas ierīces, it īpaši tās, ko nav pārbaudījis vai apstiprinājis Bluetooth SIG, var nebūt saderīgas ar jūsu ierīci. • Bluetooth funkciju nedrīkst lietot nelegāliem mērķiem (piemēram, lai izveidotu failu pirātiskas kopijas vai nelegāli noklausītos sakarus komerciāliem mērķiem). Samsung neuzņemas atbildību par Bluetooth funkcijas nelegālas izmantošanas rezultātā radītajiem zaudējumiem. 57 Tīmeklis un tīkls Lai aktivizētu Bluetooth funkciju, programmu sarakstā pieskarieties pie Iestatīj. → Bluetooth un velciet Bluetooth slēdzi pa labi. Savienošana pārī ar citām Bluetooth ierīcēm Programmu sarakstā pieskarieties pie Iestatīj. → Bluetooth → Meklēt, un atrastās ierīces tiks parādītas sarakstā. Izvēlieties ierīci, ar kuru vēlaties savienot pārī, un akceptējiet automātiski ģenerēto ieejas atslēgu ar abām ierīcēm, lai savienojumu apstiprinātu. Datu sūtīšana un saņemšana Daudzas programmas atbalsta datu pārsūtīšanu, izmantojot Bluetooth. Kā piemēru var minēt programmu Galerija. Atveriet Galerija, izvēlieties attēlu, pieskarieties pie → Bluetooth un izvēlieties vienu no pārī savienotajām Bluetooth ierīcēm. Pēc tam pieņemiet Bluetooth autorizācijas pieprasījumu otrā ierīcē, lai saņemtu attēlu. Pārsūtītais fails tiek saglabāts mapē Bluetooth. Ja tiek saņemts kontakts, tas automātiski tiek pievienots kontaktpersonu sarakstam. 58 Multivide Mūzikas atskaņotājs Izmantojiet šo programmu, lai klausītos mūziku. Programmu sarakstā pieskarieties pie Mūzikas atskaņotājs. • Daži failu formāti var nebūt atbalstīti atkarībā no ierīcē instalētās programmatūras versijas. • Daži faili var netikt atskaņoti pareizi izmantotā kodējuma dēļ. Mūzikas atskaņošana Izvēlieties mūzikas kategoriju un pēc tam izvēlieties atskaņojamo dziesmu. Pielāgot skaļumu. Mainīt atkārtošanas režīmu. Ieslēgt atskaņošanu nejaušā secībā. Atvērt Mūzikas laukums. Izvēlieties skaņas efektu. Atvērt atskaņošanas sarakstu. Atsākt pašreiz atskaņotās dziesmas atskaņošanu no sākuma vai pāriet pie iepriekš atskaņotās dziesmas. Pieskarieties un turiet, lai ātri pārietu atpakaļ. Pāriet pie nākamās dziesmas. Pieskarieties un turiet, lai ātri pārietu uz priekšu. Pauzēt un atsākt atskaņošanu. 59 Multivide Dziesmas iestatīšana par zvana signālu Lai izmantotu tobrīd skanošu dziesmu kā zvana signālu, nospiediet Izvēlnes pogu un pieskarieties pie Iestatīt kā → Tālruņa zvana signāls. Atskaņošanas sarakstu izveide Izveidojiet savu dziesmu izlasi. Pieskarieties pie Atskaņošanas saraksti, nospiediet Izvēlnes pogu un pieskarieties pie Izveidot atskaņošanas sarakstu. Ievadiet nosaukumu un pieskarieties pie Labi. Pieskarieties pie Pievienot mūziku, izvēlieties izlasē iekļaujamās dziesmas un pieskarieties pie Gatavs. Lai atskaņošanas sarakstam pievienotu tobrīd skaņošu dziesmu, nospiediet Izvēlnes pogu un pieskarieties pie Piev. atsk. sar. Mūzikas atskaņošana atbilstoši noskaņai Atskaņojiet mūziku, kas grupēta pēc noskaņas. Atskaņošanas sarakstu ierīce ģenerē automātiski. Kad pievienota jauna dziesma, pieskarieties pie Mūzikas laukums, nospiediet Izvēlnes pogu un tad pieskarieties pie Bibliotēkas atjauninājums. Pieskarieties pie Mūzikas laukums un izvēlieties noskaņas šūnu. Vai izvēlieties vairākas šūnas, velkot ar pirkstu. Kamera Izmantojiet šo programmu, lai uzņemtu fotoattēlus vai video. Izmantojiet Galerija, lai skatītu ar ierīces kameru uzņemtos fotoattēlus un video klipus. (66. lpp.) Programmu sarakstā pieskarieties pie Kamera. Kad kamera netiek lietota, tā automātiski izslēdzas. Izmantojot kameru, ieteicams ievērot pieklājības normas • Nefotografējiet un nefilmējiet citus cilvēkus bez viņu atļaujas. • Nefotografējiet un nefilmējiet vietās, kur tas ir aizliegts. • Nefotografējiet un nefilmējiet vietās, kur tādējādi var pārkāpt citu personu privātumu. 60 Multivide Fotografēšana Fotografēšana Priekšskatījuma ekrānā pieskarieties attēla vietā, kur kamerai jāiestata fokuss. Ja objekts ir fokusā, fokusa rāmis kļūst zaļš. Pieskarieties pie vai nospiediet Kameras pogu, lai uzņemtu fotoattēlu. Pārslēgšanās starp priekšējo un aizmugurējo kameru. Norāda pašreiz izmantoto krātuvi. Mainiet zibspuldzes iestatījumus. Pārslēgšanās starp foto un video režīmu. Fotografēšanas režīma maiņa. Izvēlēšanās no pieejamo efektu klāsta. Attēlu skatītāja atvēršana fotoattēlu parādīšanai. Kameras iestatījumu maiņa. Daļēja Kameras pogas nospiešana Daļēji nospiediet Kameras pogu, lai pielāgotu fokusu. Kamera automātiski pielāgo fokusu, un fokusa rāmis iekrāsojas zaļš. Bez fokusa tā rāmis iekrāsojas sarkans. Skata režīms Iepriekš definēti iestatījumi atvieglo momentuzņēmumu uzņemšanu. Pieskarieties pie → Ainavas režīms. • Portrets: izmantojiet šo iestatījumu cilvēku fotografēšanai. • Ainava: izmantojiet šo iestatījumu plašākam skatam. • Sports: izmantojiet šo iestatījumu kustīgu objektu fotografēšanai. • Viesības/telpās: izmantojiet šo iestatījumu labi apgaismotu telpu skatiem. • Pludmale/Sniegs: izmantojiet šo iestatījumu labi apgaismotiem skatiem zem klajas debess. • Saulriets: izmantojiet šo iestatījumu piesātinātākām krāsām un asākiem kontrastiem. • Rītausma: izmantojiet šo iestatījumu ļoti maigām krāsām. 61 Multivide • Rudens krāsa: izmantojiet šo iestatījumu ainavām ar izceltu sarkano fona krāsu paleti. • Teksts: izmantojiet šo iestatījumu grāmatu vai plakātu fotografēšanai. • Sveču gaisma: izmantojiet šo iestatījumu attēliem, kuros spilgta gaisma kontrastē ar tumšu fonu. • Uguņošana: izmantojiet šo iestatījumu skatiem ar augstu kontrastu. • Fona apgaismojums: izmantojiet šo iestatījumu gadījumā, ja objekts ir spilgti izgaismots no aizmugures. • Nakts: izmantojiet šo iestatījumu, lai uzņemtu attēlus tumšākā vidē. Fotografēšanas režīms Ir pieejami daži fotoefekti, piemēram, karikatūru veidošana. Pieskarieties pie → Fotografēšanas režīms. • Viens foto: uzņemiet vienu fotoattēlu. • Ūdens: izmantojiet šo režīmu, lai uzņemtu fotoattēlu zem ūdens. • Nepārtr.: uzņemiet kustīgu priekšmetu sērijveida fotoattēlus. Ja ir aktivizēts Labākais fotoattēls, varat atlasīt un saglabāt fotoattēlus. Šis režīms ir pieejams tikai 960 x 720 izšķirtspējā. • Panorāma: uzņemiet fotoattēlu, kas sastāv no vairākiem kopā savienotiem fotoattēliem. • Draugu fotoattēlu kopīgošana: iestatiet ierīci, lai tā atpazītu cilvēka seju, ko esat atzīmējis fotoattēlā, un nosūtītu to šim cilvēkam. Sejas atpazīšana var neizdoties atkarībā no sejas leņķa, sejas lieluma, ādas krāsas, sejas izteiksmes, apgaismojuma vai fotografējamā cilvēka valkātajiem aksesuāriem. • Smaidīgs foto: fotoattēla uzņemšana, kamerai nogaidot, līdz fotografējamais subjekts sāk smaidīt. • Karikatūra: uzņemiet fotoattēlu, kas izskatās kā karikatūra. Panorāmas fotoattēli Panorāmas fotoattēli ir ainavas attēli ar plašu skata leņķi, kas izveidoti no vairākiem fotoattēliem. Pieskarieties pie → Fotografēšanas režīms → Panorāma. Pieskarieties pie un pārvietojiet kameru jebkurā virzienā. Kad zilais rāmis būs savietots ar skatu meklētāju, kamera automātiski uzņems vēl vienu attēlu panorāmiskā secībā. Lai pārtrauktu uzņemšanu, vēlreiz pieskarieties pie . 62 Multivide Video uzņemšana Video uzņemšana Bīdiet foto-video slēdzi uz video ikonu un pieskarieties pie uzņemtu video. Lai pārtrauktu ierakstu, pieskarieties pie . vai nospiediet Kameras pogu, lai • Manuālā fokusēšana video režīmā nav pieejama. • Tālummaiņas funkcija var nebūt pieejama, ja ierakstīšana notiek ar augstāko izšķirtspēju. Ieraksta režīms Pārslēgšanās starp priekšējo un aizmugurējo kameru. Norāda pašreiz izmantoto krātuvi. Mainiet zibspuldzes iestatījumus. Pārslēgšanās starp foto un video režīmu. Ieraksta režīma maiņa. Izvēlēšanās no pieejamo efektu klāsta. Video klipu atskaņotāja atvēršana video atskaņošanai. Kameras iestatījumu maiņa. 63 Multivide Lai mainītu ieraksta režīmu, pieskarieties pie . • Parasts: izmantojiet šo režīmu ierakstam ar normālu kvalitāti. • Mult. ierob.: izmantojiet šo režīmu zemākas kvalitātes video, kas tiks nosūtīts multiziņā. Tuvināšana un tālināšana Izmantojiet kādu no tālāk aprakstītajām metodēm: • Lai tuvinātu vai tālinātu, izmantojiet skaļuma pogu. • Uz ekrāna attāliniet divus pirkstus vienu no otra, lai tuvinātu, vai sakniebiet tos, lai tālinātu. • Tālummaiņas funkcija var nebūt pieejama, ja uzņemšana notiek ar augstāko izšķirtspēju. • Tuvināšanas/tālināšanas efekts ir pieejams, tālummaiņas funkciju izmantojot video uzņemšanas laikā. Kameras iestatījumu konfigurēšana Lai konfigurētu kameras iestatījumus, pieskarieties pie . Ne visas no tālāk uzskaitītajām iespējām ir pieejamas gan foto, gan video režīmā. Pieejamās iespējas var atšķirties atkarībā no izvēlētā režīma. 64 Multivide • Rediģēt īsceļus: pārkārtojiet īsceļus uz biežāk izmantotajām iespējām. • GPS atzīme: pievienojiet fotoattēlam uzņemšanas vietas GPS birku. • Lai uzlabotu GPS signālus, centieties nefotografēt vietās, kur signāls varētu būt traucēts, piemēram, starp ēkām vai zemās vietās, vai sliktos laikapstākļos. • Jūsu atrašanās vieta var būt norādīta jūsu fotoattēlos, ja tie tiek augšupielādēti internetā. Lai no tā izvairītos, deaktivizējiet GPS birkas iestatījumu. • Pašportrets: uzņemiet pašportretu. • Automāt. ierakstīšana: uzņemiet video ar sevi. • Zibspuldze: zibspuldzes aktivizēšana un deaktivizēšana. • Fotografēšanas režīms: fotografēšanas režīma maiņa. • Ierakstīšanas režīms: ieraksta režīma maiņa. • Efekti: izvēlēšanās no pieejamo foto efektu klāsta. • Ainavas režīms: skata režīma maiņa. • Ekspozīcijas vērtība: tā nosaka, cik gaismas uztver kameras sensors. Situācijās ar nepietiekamu apgaismojumu izmantojiet lielāku ekspozīcijas vērtību. • Fokusēšanas rež.: izvēlieties fokusa režīmu. Aut.fokus. kontrolē kamera. Makro funkcija ir paredzēta ļoti tuvu esošiem objektiem. • Taimeris: izmantojiet šo funkciju uzņemšanai ar noteiktu aizkavi. • Izšķirtspēja: izvēlieties izšķirtspēju. Lai sasniegtu augstāku kvalitāti, izmantojiet lielāku izšķirtspēju. Bet šādā gadījumā tiek patērēts lielāks ierīces atmiņas apjoms. • Baltā balanss: izvēlieties piemērotu baltā balansu, lai attēlu krāsu diapazons būtu atbilstošs reālajai situācijai. Iestatījumi ir paredzēti noteiktiem apgaismojuma apstākļiem. Šie iestatījumi ir līdzīgi baltā balansa ekspozīcijas siltuma diapazonam profesionālās kamerās. • ISO: izvēlieties ISO vērtību. Tā kontrolē kameras jutību pret gaismu. Tā tiek mērīta vērtībās, kas ekvivalentas filmu kamerām izmantojamajām vērtībām. Zemas vērtības ir piemērotas stacionāriem vai labi apgaismotiem objektiem. Lielākas vērtības ir piemērotas objektiem, kas atrodas ātrā kustībā vai ir vāji izgaismoti. • Mērīšana: izvēlieties gaismas mērīšanas metodi. Tā nosaka gaismas vērtību aprēķināšanas veidu. Centrēts mēra fona gaismu skata centrā. Punkts mēra gaismas vērtību konkrētajā vietā. Matrica aprēķina vidējo vērtību visam skatam. 65 Multivide • Instrukcija: iestatiet, lai parādītu skatu meklētāja vadlīnijas kompozīcijas veidošanas atvieglošanai, izvēloties objektus. • Attēla kvalitāte: iestatiet fotoattēlu kvalitātes līmeni. Augstākas kvalitātes attēliem ir nepieciešams vairāk vietas krātuvē. • Video kvalitāte: iestatiet videoklipu kvalitātes līmeni. • Krātuve: izvēlieties vietu atmiņā, kur glabāt failus. • Atiestatīt: kameras iestatījumu maiņa. Īsceļi Pārkārtojiet īsceļus, lai ērti piekļūtu dažādām kameras iespējām. Turiet nospiestu Izvēlnes pogu un pieskarieties pie Rediģēt īsceļus. Pieskarieties iespējai un velciet to uz slotu ekrāna kreisajā daļā. Pārējās ikonas sarakstā var pārvietot, tām pieskaroties un velkot. Galerija Izmantojiet šo programmu, lai skatītu attēlus un video klipus. Programmu sarakstā pieskarieties pie Galerija. • Daži failu formāti var nebūt atbalstīti atkarībā no ierīcē instalētās programmatūras. • Daži faili var netikt atskaņoti pareizi kodējuma dēļ. Attēlu skatīšana Palaižot Galerija, tiek parādītas pieejamās mapes. Ja cita programma, piemēram, E-pasts, saglabā attēlu, automātiski tiek izveidota lejupielāžu mape, kurā atradīsies attēls. Tieši tādā pašā veidā, tverot ekrānuzņēmumu, automātiski tiek izveidota mape Screenshots. Izvēlieties mapi, ko vēlaties atvērt. Faili mapē tiek parādīti pēc izveidošanas datuma. Izvēlieties attēlu, lai skatītu to pilnekrāna režīmā. Ritiniet pa kreisi vai pa labi, lai apskatītu nākamo vai iepriekšējo attēlu. 66 Multivide Tuvināšana un tālināšana Lai tuvinātu attēlu, izmantojiet kādu no tālāk aprakstītajām metodēm: • Lai tuvinātu, divreiz pieskarieties jebkurā attēla vietā. • Jebkurā attēla vietā izpletiet pirkstus, lai tuvinātu. Sakniebiet pirkstus, lai tālinātu, vai divreiz pieskarieties, lai atgrieztos. Videoklipu atskaņošana Video failu priekšskatījumā ir redzama ikona pie un tiks palaists Video Atskaņotājs. . Izvēlieties video klipu, lai to skatītos, pieskarieties Attēlu rediģēšana Attēla skatīšanas laikā nospiediet Izvēlnes pogu un izmantojiet šādas funkcijas: • Dzēst: izdzēst attēlu. • Sejas atzīme: reģistrējiet sejas attēlā kā sejas atzīmes. • Kopēt starpliktuvē: kopējiet attēlu starpliktuvē. • Pagriezt pa kreisi: pagrieziet attēlu pretēji pulksteņrādītāju kustības virzienam. • Pagriezt pa labi: pagrieziet attēlu pulksteņrādītāju kustības virzienā. • Apgriezt: mainiet oranžā rāmja lielumu, lai apgrieztu un saglabātu tajā redzamo attēlu. • Rediģēt: palaidiet programmu Photo editor. • Iestatīt kā: iestatiet attēlu kā fona attēlu vai kontaktpersonas attēlu. • Draugu fotoattēlu kopīgošana: nosūtiet attēlu personai, kuras seja ir atzīmēta attēlā. • Drukāt: drukājiet attēlu, izmantojot USB vai Wi-Fisavienojumu. Ierīce ir saderīga tikai ar noteiktiem Samsung printeriem. • Pārdēvēt: pārdēvējiet failu. • Meklēt tuvumā esošās ierīces: meklējiet ierīces, kurām aktivēta multivides kopīgošana. • Dati: skatiet datus par attēlu. 67 Multivide Attēlu dzēšana Izmantojiet kādu no tālāk aprakstītajām metodēm: • Mapē nospiediet Izvēlnes pogu, pieskarieties pie Izvēlieties objektu, atzīmējiet attēlus un pieskarieties pie → Dzēst. • Attēla skatīšanas laikā nospiediet Izvēlnes pogu un tad pieskarieties pie Dzēst. Attēlu kopīgošana Izmantojiet kādu no tālāk aprakstītajām metodēm: • Mapē nospiediet Izvēlnes pogu, pieskarieties pie Izvēlieties objektu, atlasiet fotoattēlus un tad pieskarieties pie , lai sūtītu tos citiem. • Attēla skatīšanas laikā pieskarieties pie sociālo tīklu pakalpojumos. , lai nosūtītu to citām personām vai kopīgotu Iestatīšana par fona attēlu Attēla skatīšanas laikā nospiediet Izvēlnes pogu, tad pieskarieties pie Iestatīt kā, lai iestatītu to kā fona attēlu vai piešķirtu kontaktpersonai. Video Atskaņotājs Izmantojiet šo programmu, lai atskaņotu video failus. Programmu sarakstā pieskarieties pie Video Atskaņotājs. • Daži failu formāti var nebūt atbalstīti atkarībā no ierīcē instalētās programmatūras. • Daži faili var netikt atskaņoti pareizi kodējuma dēļ. 68 Multivide Videoklipu atskaņošana Izvēlieties atskaņojamo video. Uzņemt attēlu. Pielāgot skaļumu. Pāriet uz priekšu vai atpakaļ, velkot joslu. Pāriet pie nākamā video klipa. Pieskarieties un turiet, lai ātri pārietu uz priekšu. Mainīt ekrāna proporcijas. Maziniet video ekrāna izmēru. Atsākt pašreiz atskaņotā video klipa atskaņošanu no sākuma vai pāriet pie iepriekš atskaņotā video klipa. Pieskarieties un turiet, lai ātri pārietu atpakaļ. Pauzēt un atsākt atskaņošanu. Video klipu dzēšana Nospiediet Izvēlnes pogu, pieskarieties pie Dzēst, izvēlieties video, tos atzīmējot, un tad pieskarieties pie Dzēst. Videoklipu koplietošana Nospiediet Izvēlnes pogu, pieskarieties pie Koplietot, izmantojot, izvēlieties video, pieskarieties pie Gatavs un izvēlieties kopīgošanas metodi. 69 Multivide YouTube Izmantojiet šo programmu, lai skatītos video klipus YouTube tīmekļa vietnē. Programmu sarakstā pieskarieties pie YouTube. Šī programma var nebūt pieejama atkarībā no reģiona vai pakalpojumu sniedzēja. Videoklipu skatīšanās Pieskarieties pie un ievadiet atslēgvārdu. Izvēlieties kādu no meklēšanas rezultātiem, lai skatītos video klipu. Pagrieziet ierīci ainavorientācijā, lai skatītos pilnekrāna režīmā. Pievienot video klipu atskaņošanas sarakstam. Meklējiet videoklipus. Apturiet vai atsāciet demonstrēšanu. Nosūtiet vietrādi URL citām personām. Pāriet uz priekšu vai atpakaļ, velkot joslu. Pagriezt ekrānu portretorientācijā. Mainīt attēlojuma kvalitāti. Videoklipu koplietošana Izvēlieties skatāmo video klipu, pieskarieties pie un izvēlieties kopīgošanas metodi. Videoklipu augšupielāde Izvēlieties savu kontu, pieskarieties pie videoklipu un pieskarieties pie . , izvēlieties videoklipu, ievadiet informāciju par 70 Multivide FM Radio Klausieties mūziku un ziņas FM radio. Lai klausītos FM radio, tālrunim jāpievieno austiņas, kas darbojas kā radio antena. Programmu sarakstā pieskarieties pie FM Radio. FM radio klausīšanās Pirms FM radio palaišanas pievienojiet ierīcei austiņas. Palaižot FM radio pirmo reizi, tas automātiski meklē un saglabā pieejamās radiostacijas. Lai ieslēgtu FM radio, pieskarieties pie . Ierakstiet dziesmu no FM radio. Pielāgot skaļumu. Piekļūt pašreizējās stacijas pakalpojumiem. Ieslēgt vai izslēgt FM radio. Precīzi noregulēt frekvenci. Meklēt pieejamu radiostaciju. Pievienot pašreizējo radiostaciju izlases sarakstam. 71 Multivide Radiostaciju meklēšana Nospiediet Izvēlnes pogu, pieskarieties pie Meklēt un izvēlieties meklēšanas metodi. FM radio automātiski meklē un saglabā pieejamās radiostacijas. Staciju sarakstā izvēlieties vēlamo radiostaciju un pieskarieties pie Atgriešanās pogas, lai atgrieztos FM radio ekrānā. Radiostaciju pievienošana izlasei Ritiniet līdz radiostacijai un pieskarieties pie , lai pievienotu radiostaciju izlases sarakstam. 72 Programmu un multivides veikali Play veikals Izmantojiet šo programmu, lai iegādātos un lejupielādētu programmas un spēles, kuras var darbināt šajā ierīcē. Programmu sarakstā pieskarieties pie Play veik. Šī programma var nebūt pieejama atkarībā no reģiona vai pakalpojumu sniedzēja. Programmu instalēšana Pārlūkojiet programmas pēc kategorijas vai pieskarieties pie , lai meklētu pēc atslēgvārda. Izvēlieties kādu programmu, lai skatītu informāciju par to. Lai to lejupielādētu, pieskarieties pie Instalēt. Ja programma nav bezmaksas, pieskarieties pie cenas un izpildiet ekrānā parādītās instrukcijas, lai veiktu iegādes procesu. • Ja ir pieejama kādas no instalētajām programmām jauna versija, ekrāna augšdaļā tiek parādīta atjauninājuma ikona, lai paziņotu par pieejamo atjauninājumu. Atveriet paziņojumu paneli un pieskarieties pie ikonas, lai atjauninātu programmu. • Lai instalētu programmas, kas lejupielādētas no citiem avotiem, programmu sarakstā pieskarieties pie Iestatīj. → Drošība → Nezināmi avoti. Programmu atinstalēšana Atinstalējiet programmas, ko iegādājāties tiešsaistes veikalā Play veik. Nospiediet Izvēlnes pogu, pieskarieties pie Manas lietotnes, instalēto programmu sarakstā izvēlieties dzēšamo programmu un pieskarieties pie Atinstalēt. 73 Programmu un multivides veikali Samsung Apps Izmantojiet šo programmu, lai iegādātos un lejupielādētu Samsung programmas. Papildinformāciju meklējiet vietnē www.samsungapps.com. Programmu sarakstā pieskarieties pie Samsung Apps. Šī programma var nebūt pieejama atkarībā no reģiona vai pakalpojumu sniedzēja. Ja jums nav piereģistrēts Samsung konts, izpildiet ekrānā parādītās instrukcijas, lai to izveidotu. Lai pabeigtu abonēšanas procesu, izlasiet noteikumus un nosacījumus, un pieskarieties pie Pieņemt, lai tiem piekristu. Programmu instalēšana Pārlūkojiet programmas pēc kategorijas. Pieskarieties pie Lai meklētu programmu, ekrāna augšdaļā pieskarieties pie atslēgvārdu. , lai izvēlētos kategoriju. un meklēšanas laukā ievadiet Izvēlieties kādu programmu, lai skatītu informāciju par to. Lai to lejupielādētu, pieskarieties pie Iegūt. Ja ir pieejama kādas no instalētajām programmām jauna versija, ekrāna augšdaļā tiek parādīta atjauninājuma ikona, lai paziņotu par pieejamo atjauninājumu. Atveriet paziņojumu paneli un pieskarieties pie ikonas, lai atjauninātu programmu. S Suggest Izmantojiet šo programmu, lai pārlūkotu un lejupielādētu jaunākās Samsung ieteiktās programmas. Programmu sarakstā pieskarieties pie S Suggest. Šī programma var nebūt pieejama atkarībā no reģiona vai pakalpojumu sniedzēja. 74 Programmu un multivides veikali Game Hub Izmantojiet šo programmu, lai piekļūtu spēlēm. Programmu sarakstā pieskarieties pie Game Hub. Ritiniet pa kreisi vai pa labi un izvēlieties kādu spēli, ko lejupielādēt no Samsung Apps. Music Hub Izmantojiet šo programmu, lai klausītos mūziku ar šo ierīci vai Music Hub nodrošinātajā tīmekļa serverī, kā arī, lai iegādātos mūziku. Ja parakstīsieties uz Music Hub premium pakalpojumu, varat baudīt pielāgojamus pakalpojumus, piemēram, ieteicamās dziesmas vai dziedātājus, neierobežotu dziesmu straumēšanu vai personīgās radiostacijas. Lai uzzinātu vairāk, nospiediet Izvēlnes pogu un pieskarieties pie Help vai apmeklējiet Music Hub tīmekļa vietni. Programmu sarakstā pieskarieties pie Music Hub. Šī programma vai dažas tās funkcijas var nebūt pieejamas atkarībā no reģiona vai pakalpojumu sniedzēja. Dziesmu sinhronizēšana ar Music Hub bibliotēku Pieskarieties pie MY MUSIC, nospiediet Izvēlnes pogu un pieskarieties pie Refresh. Music Hub bibliotēka tiks atsvaidzināta ar ierīcē esošajām dziesmām. Ja kāda dziesma jūsu Music Hub bibliotēkā neatrodas datubāzē, Music Hub augšupielādēs šo dziesmu datubāzē. Mūzikas atskaņošana Pieskarieties pie MY MUSIC, izvēlieties mūzikas kategoriju un pēc tam izvēlieties atskaņojamo dziesmu. Lai meklētu un klausītos līdzīgas dziesmas, pieskarieties pie blakus dziesmai, un tad pieskarieties pie Find similar music. 75 Programmu un multivides veikali Dziesmu iegāde Pieskarieties pie STORE, un pēc tam izvēlieties žanru → kategoriju. Pieskarieties pie blakus dziesmai, pieskarieties pie iegādes iespējas un tad ievērojiet ekrānā redzamās instrukcijas, lai pabeigtu iegādes procesu. Video Hub Izmantojiet šo programmu, lai piekļūtu video klipiem un tos iegādātos. Programmu sarakstā pieskarieties pie Video Hub. Šī programma var nebūt pieejama atkarībā no reģiona vai pakalpojumu sniedzēja. Izvēlieties kategoriju un pēc tam izvēlieties video klipu. 76 Utilītas Atgādne Izmantot šo programmu, lai pierakstītu svarīgu informāciju saglabāšanai un skatīšanai vēlāk. Programmu sarakstā pieskarieties pie Atgādne. Piezīmju veidošana Pieskarieties pie , ievadiet piezīmi un pieskarieties pie Saglabāt. → Lai mainītu fona krāsu, pieskarieties pie . Lai bloķētu piezīmi un citi to nevarētu apskatīt, pieskarieties pie → . Piezīmju pārlūkošana Pārlūkojiet piezīmju sīktēlus, ritinot uz augšu vai uz leju. Lai rediģētu piezīmi, pieskarieties pie . Lai meklētu piezīmi, nospiediet Izvēlnes pogu un pieskarieties pie Meklēt. Lai dzēstu piezīmes, nospiediet Izvēlnes pogu un tad pieskarieties pie Dzēst. Lai dzēstu piezīmes citiem, nospiediet Izvēlnes pogu un tad pieskarieties pie Sūtīt. Lai šķirotu piezīmes pēc datuma vai krāsām, nospiediet Izvēlnes pogu un tad pieskarieties pie Kārtot pēc. Lai sinhronizētu piezīmes ar Google kontu, nospiediet Izvēlnes pogu un tad pieskarieties pie Sinhronizēt piezīmi. Lai iestatītu PIN un bloķētu vai atbloķētu piezīmi, nospiediet Izvēlnes pogu un tad pieskarieties pie PIN bloķēšana. Piezīmes skatīšana Pieskarieties pie piezīmes sīktēla, lai to atvērtu. Ritiniet pa kreisi vai pa labi, lai skatītu papildu piezīmes. Pieskarieties pie un izmantojiet šādas iespējas: • : atgādinājuma dzēšana. • : mainīt fona krāsu. 77 Utilītas • : bloķēt piezīmi, lai citi to nevarētu apskatīt. • : drukājiet piezīmi, izmantojot USB vai Wi-Fi savienojumu. Ierīce ir saderīga tikai ar noteiktiem Samsung printeriem. S Planner Izmantojiet šo programmu, lai pārvaldītu notikumus un uzdevumus. Programmu sarakstā pieskarieties pie S Planner. Notikumu vai uzdevumu izveide Pieskarieties pie un izmantojiet kādu no šīm metodēm: • Quick add: izveidojiet notikumu vai uzdevumu no piezīmes. Šī funkcija ir pieejama tikai angļu un korejiešu valodām. • Pievienot notikumu: ievadiet notikumu ar pēc izvēles iestatītu atkārtošanu. • Pievienot uzdevumu: ievadiet uzdevumu ar pēc izvēles iestatītu prioritāti. Lai notikumu vai uzdevumu pievienotu ātrāk, pieskarieties datumam, lai to atlasītu, un pieskarieties tam vēlreiz. 78 Utilītas Ievadiet virsrakstu un norādiet kalendāru, kas jāizmanto vai ar kuru jāsinhronizē. Pēc tam pieskarieties pie Rediģēt notikuma datus vai Rediģēt uzdevuma datus, lai pievienotu plašāku informāciju, piemēram, notikuma atkārtošanas biežumu, tuvošanās brīdinājuma laiku vai norises vietu. Pievienojiet karti, kurā norādīta notikuma norises vieta. Laukā Atrašanās vieta ievadiet atrašanās vietu, blakus laukam pieskarieties pie un norādiet precīzu atrašanās vietu, pieskaroties un turot parādītajā kartē. Attēla pievienošana. Pieskarieties pie Attēli un uzņemiet fotoattēlu vai izvēlieties kādu no esošajiem fotoattēliem. Sinhronizēšana ar Google kalendāru Programmu sarakstā pieskarieties pie Iestatīj. → Google, sadaļā Konti, izvēlieties Google kontu un pieskarieties pie Sinhronizēt Kalendārs. Lai manuāli sinhronizētu atjaunināšanai, Programmu sarakstā pieskarieties pie S Planner, nospiediet Izvēlnes pogu un tad pieskarieties pie Sinhronizēšana. Lai parādītu sinhronizētos notikumus vai uzdevumus, nospiediet Izvēlnes pogu, pieskarieties pie Iestatījumi → Kalendāri, izvēlieties Google kontu un pieskarieties pie Gatavs. Kalendāra veida maiņa Pieskarieties pie un izvēlieties vienu no dažādajiem kalendāra veidiem, tai skaitā gada, mēneša, nedēļas u.c. Kalendāra veida maiņai var izmantot saspiešanas žestu. Piemēram, saspiediet pirkstus, lai pārietu no mēneša kalendāra uz gada kalendāru, un izvērsiet pirkstus, lai pārietu no gada kalendāra atpakaļ pie mēneša kalendāra. Notikumu meklēšana Nospiediet Izvēlnes pogu, pieskarieties pie Meklēt un tad ievadiet atslēgvārdu, ko meklēt. Lai skatītu šodienas notikumus, ekrāna augšdaļā pieskarieties pie Šodien. 79 Utilītas Notikumu dzēšana Izvēlieties datumu vai laiku, nospiediet Izvēlnes pogu un tad pieskarieties pie Dzēst. Notikumu kopīgošana Izvēlieties notikumu, nospiediet Izvēlnes pogu, pieskarieties pie Koplietot, izmantojot un izvēlieties kopīgošanas metodi. Pulkstenis Izmantojiet šo programmu, lai iestatītu modinātāju, skatītu laiku jebkurā pasaules vietā, noteiktu notikuma ilgumu, iestatītu taimeri vai izmantotu to kā galda pulksteni. Programmu sarakstā pieskarieties pie Pulkstenis. Ieslēgt vai izslēgt šo modinātāju. 80 Utilītas Modinātājs Modinātāja iestatīšana Pieskarieties pie Izveidot modinātāju, iestatiet modinātāja signāla aktivizēšanas laiku, izvēlieties signāla atkārtošanas laiku un pieskarieties pie Saglabāt. • Atlikt: iestatiet intervālu un signāla atkārtošanas reižu skaitu iestatītajā periodā. • Viedais modinātājs: iestatiet modinātāja aktivizēšanu pirms iestatītā laika. Signālu apturēšana Lai apturētu signālu, velciet ārpus lielā apļa. ārpus lielā apļa. Lai atkārtotu signālu pēc noteikta laika, velciet Signālu dzēšana Pieskarieties un turiet signālu un pieskarieties pie Dzēst. Pasaules pulkstenis Pulksteņu izveidošana Pieskarieties pie Pievienot pilsētu un ievadiet pilsētas nosaukumu vai izvēlieties to pilsētu sarakstā. Lai lietotu vasaras laiku, pieskarieties un turiet pulksteni un pieskarieties pie Vasaras laika iestatījumi. Pulksteņu dzēšana Nospiediet Izvēlnes pogu, pieskarieties pie Dzēst, izvēlieties pulksteņus pieskarieties pie Dzēst. 81 Utilītas Hronometrs Lai uzņemtu notikuma laiku, pieskarieties pie Sākt. Pieskarieties pie Aplis, lai ierakstītu apļa laiku. Lai notīrītu apļa laiku ierakstus, pieskarieties pie Atiestatīt. Taimeris Iestatiet ilgumu un pieskarieties pie Sākt. Kad taimeris sāks darboties, velciet ārpus lielā apļa. Galda pulkstenis Pieskarieties pie , lai skatītu pilnekrāna režīmā. Kalkulators Izmantojiet šo programmu vienkāršu vai komplicētu aprēķinu veikšanai. Programmu sarakstā pieskarieties pie Kalkul. Lai parādītu zinātnisko kalkulatoru, pagrieziet ierīci ainavorientācijā. Ja atspējota Ekrāna pagrieš., nospiediet Izvēlnes pogu un tad pieskarieties pie Zinātniskais kalkulators. Lai skatītu aprēķinu vēsturi, pieskarieties pie , lai paslēptu tastatūru. Lai notīrītu vēsturi, nospiediet Izvēlnes pogu un pieskarieties pie Nodzēst vēsturi. Lai mainītu vēstures rakstzīmju skaitu, nospiediet Izvēlnes pogu un pieskarieties pie Teksta lielums. Balss Ierakstītājs Izmantojiet šo programmu, lai ierakstītu vai atskaņotu balss piezīmes. Programmu sarakstā pieskarieties pie Balss Ierakstītājs. 82 Utilītas Balss piezīmju ierakstīšana Lai sāktu ierakstīšanu, pieskarieties pie . Runājiet mikrofonā ierīces apakšdaļā. Lai pauzētu ierakstīšanu, pieskarieties pie . Lai pabeigtu ierakstīšanu, pieskarieties pie . Pagājušais ieraksta laiks. Sākt ierakstu. Parādīt balss piezīmju sarakstu. Balss piezīmju atskaņošana Izvēlieties balss piezīmi atskaņošanai. • : atskaņošanas ātruma pielāgošana. • : balss piezīmes apgriešana. • : noregulējiet skaļumu, velkot skaļuma joslu uz augšu vai uz leju. • : apturēt atskaņošanu. • : pauzēt atskaņošanu. Lai nosūtītu balss piezīmi citiem, nospiediet Izvēlnes pogu, pieskarieties pie Koplietot, izmantojot, izvēlieties balss piezīmi, pieskarieties pie Gatavs, un tad izvēlieties kopīgošanas metodi. 83 Utilītas Balss piezīmju pārvaldīšana Balss piezīmju sarakstā nospiediet Izvēlnes pogu un izvēlieties kādu no šīm iespējām: • Koplietot, izmantojot: izvēlieties balss piezīmi, ko nosūtīt, un tad izvēlieties kopīgošanas metodi. • Dzēst: izvēlieties dzēšamās balss piezīmes. • Iestatījumi: mainiet balss ierakstītāja iestatījumus. • Beigt: aizveriet balss ierakstītāju. S Voice Izmantojiet šo programmu, lai ar balss komandu liktu ierīcei sastādīt numuru, nosūtīt ziņojumu, rakstīt piezīmi utt. Programmu sarakstā pieskarieties pie S Voice. Šī programma var nebūt pieejama atkarībā no reģiona vai pakalpojumu sniedzēja. Tālāk ir uzskaitīti vairāki balss komandu veidi: • Atvērt mūziku • Palaist kalkulatoru • Zvanīt Lulu uz mobilo • Zvanīt Lulu uz darbu • Pārbaudīt sarakstu Padomi labākas balss atpazīšanas nodrošināšanai • Runājiet skaidri. • Runājiet klusās vietās. • Neizmantojiet aizvainojošus vai žargona vārdus. • Izvairieties runāt dialektā. 84 Utilītas Google Izmantojiet šo programmu, lai meklētu ne tikai internetā, bet arī programmas un to saturu šajā ierīcē. Programmu sarakstā pieskarieties pie Google. Meklēšana ierīcē Pieskarieties meklēšanas laukā un ievadiet atslēgvārdu. Vai arī pieskarieties pie , izrunājiet atslēgvārdu un tad izvēlieties vienu no parādītajiem atslēgvārdiem. Ja no programmām netiek saņemti meklēšanas rezultāti, tiek parādīta tīmekļa pārlūkprogramma ar meklēšanas rezultātiem. Meklēšanas diapazons Lai izvēlētos, kurās programmās meklēt, nospiediet Izvēlnes pogu, pieskarieties pie Iestatījumi → Meklēšana tālrunī un atzīmējiet meklējamos vienumus. Google Now Palaidiet Google meklēšanu, lai skatītu Google Now kartes, kurās tiek rādīti pašreizējie laikapstākļi, informācija par sabiedrisko transportu, jūsu nākamā tikšanās un daudz kas cits, kas jums vis drīzāk būs nepieciešams. Pievienojieties Google Now, kad atverat Google meklēšanu pirmo reizi. Lai mainītu Google Now iestatījumus, nospiediet Izvēlnes pogu un tad pieskarieties pie Iestatījumi → Google Now. Balss meklēšana Izmantojiet šo programmu, lai tīmekļa lapu meklēšanai izmantotu balsi. Programmu sarakstā pieskarieties pie Balss meklēšana. Šī programma var nebūt pieejama atkarībā no reģiona vai pakalpojumu sniedzēja. Kad ekrānā parādās Runāt tagad, izrunājiet atslēgvārdu vai frāzi. Izvēlieties kādu no parādītajiem atslēgvārdiem. 85 Utilītas Mani Faili Izmantojiet šo programmu, lai piekļūtu ierīcē saglabātajiem failiem, tai skaitā attēliem, videoklipiem dziesmām un audioklipiem. Programmu sarakstā pieskarieties pie Mani Faili. Izvēlieties kategoriju un pēc tam izvēlieties mapi, lai to atvērtu. Lai atgrieztos vecākmapē, pieskarieties pie . Lai atgrieztos saknes direktorijā, pieskarieties pie . Mapē nospiediet Izvēlnes pogu un izmantojiet kādu no šīm iespējām: • Izvēlēties visu: izvēlieties visus failus, lai tiem vienlaicīgi pielietotu kādu iespēju. • Izveidot mapi: izveidojiet mapi. • Meklēt: meklējiet failus. • Skatīt pēc: mainiet skatīšanas režīmu. • Kārtot pēc: kārtojiet failus vai mapes. • Iestatījumi: mainiet failu pārvaldnieka iestatījumus. Lejupielādes Izmantojiet šo programmu, lai skatītu ar programmām lejupielādētos failus. Programmu sarakstā pieskarieties pie Lejupiel. Lai skatītu no interneta lejupielādētos failus, pieskarieties pie Lejupiel. no intern. vai pieskarieties pie Citas lejupielādes, lai skatītu ar citām programmām, piemēram, E-pasts, lejupielādētos failus. Izvēlieties failu, lai to atvērtu ar attiecīgo programmu. 86 Ceļošana un tuvākā apkaime Maps Izmantojiet šo programmu, lai precīzi norādītu ierīces atrašanās vietu, meklētu vietas vai saņemtu norādījumus. Programmu sarakstā pieskarieties pie Maps. Šī programma var nebūt pieejama atkarībā no reģiona vai pakalpojumu sniedzēja. Vietu meklēšana Pieskarieties pie , ievadiet adresi un pieskarieties pie . Izvēlieties vietu, lai par to skatītu detalizētu informāciju. Lai meklētu vietas tuvākajā apkārtnē, pieskarieties pie . Kad vieta ir atrasta, nospiediet Izvēlnes pogu un izmantojiet vienu no šīm funkcijām: • Notīrīt karti: notīriet karti. • Padarīt pieejamu bezsaistē: saglabājiet karti norādītajā vietā, lai skatītu to bezsaistē. • Norādes: saņemiet norādījumus par atrasto vietu. • Slāņi: pārklājiet vairākus slāņus, tai skaitā satelītattēlus, satiksmes informāciju u.c. • Iestatījumi: mainiet kartes iestatījumus. • Palīdzība: skatiet informāciju par kartes lietošanu. Lai skatītu pašreizējo atrašanās vietu, pieskarieties pie 87 . Ceļošana un tuvākā apkaime Norādījumu saņemšana nokļūšanai pie mērķa 1 Pieskarieties pie 2 Pieskarieties pie . un izvēlieties sākuma vietas un galamērķa ievades metodes: • Mana pašreizējā atrašanās vieta: izmantojiet pašreizējo atrašanās vietu kā sākuma vietu. • Kontaktpersonas: izvēlieties kontaktpersonu sarakstā. • Punkts kartē: norādiet vietu, pieskaroties tai kartē. • Manas vietas: izvēlieties izlasē iekļauto vietu sarakstā. 3 Izvēlieties pārvietošanās metodi, piemēram, autovadīšanu, sabiedrisko transportu vai iešanu kājām, un pieskarieties pie IEGŪT NORĀDES. 4 Izvēlieties vienu no parādītajiem maršrutiem un pieskarieties pie KART. ATT., lai skatītu detalizētu informāciju. Lokāli Izmantojiet šo programmu, lai meklētu tuvākajā apkaimē restorānus, bankas, autobusu pieturas u.c. Programmu sarakstā pieskarieties pie Lokāli. Šī programma var nebūt pieejama atkarībā no reģiona vai pakalpojumu sniedzēja. Izvēlieties vietu kategoriju un meklēšanas rezultātu sarakstā izvēlieties vēlamo vietu. • Karte: norādiet vietu kartē. • Norādes: meklējiet maršrutu uz vēlamo vietu. • Zvanīt: zvaniet uz šīs vietas tālruni. Lai pievienotu vietu kategoriju, kategoriju sarakstā nospiediet Izvēlnes pogu un pieskarieties pie Pievienot vaicājumu un teksta laukā ievadiet meklēšanas atslēgvārdu. 88 Ceļošana un tuvākā apkaime Navigācija Izmantojiet šo programmu, lai meklētu maršrutu uz galamērķi. Programmu sarakstā pieskarieties pie Navigācija. • Navigācijas kartes, jūsu pašreizējā atrašanās vieta un cita navigācijas informācija var atšķirties no faktiskās atrašanās vietas informācijas. Vienmēr ir jāpievērš uzmanība ceļa apstākļiem, satiksmei un citiem faktoriem, kas var ietekmēt autovadīšanu. Autovadīšanas laikā ievērojiet visus drošības brīdinājumus un noteikumus. • Šī programma var nebūt pieejama atkarībā no reģiona vai pakalpojumu sniedzēja. Norādiet galamērķi, izmantojot kādu no šīm metodēm: • Izrunājiet balsī galamērķa adresi. • Ievadiet galamērķa adresi. • Izvēlieties galamērķa adresi kontaktpersonu sarakstā. • Izvēlieties galamērķi ar zvaigznīti apzīmēto vietu sarakstā. Kad maršruts būs noskaidrots, izpildiet ekrānā redzamās instrukcijas, lai nokļūtu galamērķī. 89 Iestatījumi Par iestatījumiem Izmantojiet šo programmu, lai konfigurētu ierīci, iestatītu iespējas un pievienotu kontus. Programmu sarakstā pieskarieties pie Iestatīj. Wi-Fi Aktivizējiet Wi-Fi funkciju, lai izveidotu savienojumu ar Wi-Fi tīklu un piekļūtu internetam vai citām tīkla ierīcēm. Lai lietotu iespējas, nospiediet Izvēlnes taustiņu. • Papildu: pielāgojiet Wi-Fi iestatījumus. • WPS spiedpoga: izmantojot WPS pogu, tiek izveidots savienojums ar drošu Wi-Fi tīklu. • WPS PIN koda ievade: tiek izveidots savienojums ar drošuWi-Fi tīklu, izmantojot WPS PIN. Wi-Fi iemigšanas politikas iestatīšana Iestatījumu ekrānā pieskarieties pie Wi-Fi, nospiediet Izvēlnes pogu un tad pieskarieties pie Papildu → Atstāt Wi-Fi ieslēgtu miega režīma laikā. Pārejot enerģijas taupīšanas režīmā, ierīce automātiski izslēdz Wi-Fi savienojumus. Šādā gadījumā ierīce automātiski piekļūst datu tīkliem, ja ir iestatīta to izmantošana. Tā rezultātā var tikt piemērota maksa par datu pārsūtīšanu. Lai izvairītos no maksas par datu pārsūtīšanu, iestatiet šo opciju uz Vienmēr. Tīkla paziņojuma iestatīšana Ierīce var noteikt vaļējus Wi-Fi tīklus un parādīt ikonu statusa joslā, lai paziņotu par to pieejamību. Lai aktivizētu šo funkciju, Iestatījumu ekrānā pieskarieties pie Wi-Fi, nospiediet Izvēlnes pogu, pieskarieties pie Papildu un tad atzīmējiet Tīkla paziņojums. 90 Iestatījumi Bluetooth Aktivizējiet Bluetooth funkciju, lai apmainītos ar informāciju, atrodoties noteiktā attālumā. Datu lietošana Sekojiet savam datu lietojuma apjomam un pielāgojiet ierobežojumu iestatījumus. • Mobilie dati: iestatiet, lai lietotu datu savienojumus jebkurā mobilajā tīklā. • Iestatīt mobilo datu ierobež.: iestatiet mobilo datu lietošanas ierobežojumu. • Datu lietošanas cikls: ievadiet ikmēneša atiestatīšanas datumu datu lietojuma pārraudzībai. Lai lietotu vairāk iespēju, nospiediet Izvēlnes pogu. • Datu viesabonēšana: iestatiet, lai lietotu datu savienojumus viesabonēšanā. • Ierobežot fona datus: iestatiet fona sinhronizācijas atspējošanu, ja tiek izmantots mobilais tīkls. • Automātiska datu sinhronizēt: iestatiet ierīci automātiski sinhronizēt kontaktpersonu, kalendāra, e-pasta, grāmatzīmju un sociālo tīklu attēlu datus. • Rādīt Wi-Fi lietojumu: iestatiet rādīt datu lietojumu, izmantojot Wi-Fi. • Mobilie tīklāji: meklējiet un izmantojiet citas ierīces mobilo tīklu. Citi iestatījumi Pielāgojiet iestatījumus, lai kontrolētu savienojumus ar citām ierīcēm vai tīkliem. Lidojuma režīms Šis režīms deaktivizē visas ierīces bezvadu funkcijas. Iespējams lietot tikai tos pakalpojumus, kas nav saistīti ar tīklu. 91 Iestatījumi Mobilie tīkli • Mobilie dati: izmantojiet, lai atļautu pakešu komutēšanas datu tīklus tīkla pakalpojumiem. • Datu viesabonēšana: izmantojiet ierīci savienojuma izveidei ar citu tīklu, kad izmantojat viesabonēšanas pakalpojumus vai nav pieejams jūsu pakalpojuma sniedzēja tīkls. • Piekļuves punktu nosaukumi: iestatiet piekļuves punkta nosaukumus (APN). • Tīkla režīms: atlasiet tīkla veidu. • Tīkla operatori: meklējiet pieejamos tīklus un atlasiet viesabonēšanas tīklu. Piesaiste un pārv. tīklājs • Pārvietojams Wi-Fi tīklājs: izmantojiet pārvietojamo Wi-Fi tīklāju ierīces mobilā tīkla savienojuma koplietošanai ar datoriem vai citām ierīcēm Wi-Fi tīklā. • USB piesaiste: izmantojiet USB piesaisti, lai koplietotu ierīces mobilā tīkla savienojumu ar datoru, izmantojot USB. Ja ir izveidots savienojums ar datoru, ierīce tiek izmantota kā bezvadu datora modems. • Bluetooth piesaiste: izmantojiet Bluetooth piesaisti, lai koplietotu ierīces mobilā tīkla savienojumu ar datoru, izmantojot Bluetooth. • Palīdzība: uzziniet vairāk par USB, Wi-Fi un Bluetooth piesaisti. VPN Iestatiet un pievienojieties virtuālajiem privātajiem tīkliem (VPN). Tuvumā esošās ierīces • Failu kopīgošana: aktivizējiet multivides kopīgošanu, lai ļautu citām ierīcēm ar DLNA sertifikātu piekļūt multivides failiem jūsu ierīcē. • Koplietotais saturs: iestatiet satura kopīgošanu ar citām ierīcēm. • Ierīces nosaukums: ievadiet savas ierīces multivides servera nosaukumu. • Atļauto ierīču saraksts: skatiet ierīču sarakstu, kas var piekļūt jūsu ierīcei. • Neatļauto ierīču saraksts: skatiet ierīču sarakstu, kurām ir bloķēta piekļuve jūsu ierīcei. 92 Iestatījumi • Lejupielādēt: izvēlieties vietu multivides failu saglabāšanai. • Augšupielādēt no citām ierīcēm: iestatiet augšupielāžu pieņemšanu no citām ierīcēm. Kies, izmantojot Wi-Fi Izveidojiet ierīces savienojumu ar Samsung Kies, izmantojot Wi-Fi tīklu. Sākuma ekrāna režīms Izvēlieties sākuma ekrāna režīmu (pamata vai vieglais). Bloķēšanas režīms Izvēlieties bloķējamos paziņojumus vai iestatiet paziņojumu atļaušanu no noteiktām kontaktpersonām bloķēšanas režīmā. Skaņa Mainiet iestatījumus dažādām ierīces skaņām. • Skaļums: pielāgojiet skaļuma līmeni zvana signāliem, mūzikai un video, sistēmas skaņām un paziņojumiem. • Ierīces zvana signāls: izvēlieties zvana signālu, kas ziņos par ienākošajiem zvaniem. • Ierīces vibrozvans: pievienojiet vai izvēlieties vibrācijas veidu. • Noklusējuma paziņojumi: izvēlieties signālu dažādiem notikumiem, piemēram, ienākošajiem ziņojumiem, neatbildētajiem zvaniem un brīdinājumiem. • Vibrācija zvana laikā: iestatiet ierīci vibrēt un atskaņot signālu ienākošajiem zvaniem. • Taustiņu toņi: iestatiet ierīci izdot skaņu, kad pieskaraties tastatūras pogām. 93 Iestatījumi • Pieskāriena skaņas: iestatiet ierīci izdot skaņas, kad skārienekrānā izvēlēsities kādu programmu vai iespēju. • Ekrāna bloķēšanas skaņa: iestatiet ierīci izdot skaņas, kad tiks bloķēts vai atbloķēts skārienekrāns. Displejs Mainiet displeja iestatījumus. • Fona attēls: – – Sākuma ekrāns: atlasiet fona attēlu sākuma ekrānam. – – Bloķēšanas ekrāns: atlasiet fona attēlu bloķētajam ekrānam. – – Sākuma un bloķēšanas ekrāni: atlasiet fona attēlu sākuma ekrānam un bloķētajam ekrānam. • Spilgtums: iestatiet displeja spilgtumu. • Automātiski pagriezt ekrānu: iestatiet satura automātisku pagriešanu, ja ierīce tiek pagriezta. • Ekrāna taimauts: iestatiet, pēc cik ilga laika ierīce izslēdz displeja apgaismojumu. • Viedā uzturēšanās: iestatiet novērst displeja pretgaismas izslēgšanu, kamēr lūkojaties uz displeju. • Fonta stils: mainiet displeja teksta fonta veidu. • Fonta lielums: mainiet fonta lielumu. • Rādīt akumul. uzlādes līmeni: iestatiet akumulatora atlikušā uzlādes līmeņa skatīšanu. 94 Iestatījumi Krātuve Skatiet informāciju par ierīci un atmiņas karti vai formatējiet atmiņas karti. Formatējot atmiņas karti, no tās neatgriezeniski tiek izdzēsti visi dati. Faktiski pieejamā vieta iekšējā atmiņā ir mazāka nekā norādīts, jo daļu atmiņas aizņem operētājsistēma un noklusējuma programmas. Enerģijas taupīšanas režīms Aktivizējiet enerģijas taupīšanas režīmu un mainiet tā iestatījumus. • Centrālā procesora enerģijas taupīšana: iestatiet ierīci ierobežot noteiktu sistēmas resursu lietojumu. • Ekrāna enerģijas taupīšana: iestatiet ierīci samazināt displeja spilgtumu. • Uzziniet vairāk par enerģijas taupīšanas režīmu: uzziniet, kā samazināt akumulatora enerģijas patēriņu. Akumulators Skatiet savas ierīces patērētās akumulatora enerģijas daudzumu. Programmu pārvaldnieks Skatiet un pārvaldiet ierīcē esošās programmas. 95 Iestatījumi Atraš. vietas pakalpojumi Mainiet GPS funkcionalitātes iestatījumus. • Lietot bezvadu tīklus: iestatiet Wi-Fi un/vai mobilo tīklu izmantošanu pašreizējās atrašanās vietas noteikšanai. • Lietot GPS satelītus: iestatiet GPS satelītu izmantošanu pašreizējās atrašanās vietas noteikšanai. • Atr. vietas un Google meklēš.: iestatiet savas pašreizējās atrašanās vietas izmantošanu Google meklēšanai un citiem Google pakalpojumiem. Bloķēšanas ekrāns Mainiet ierīces drošības iestatījumus. • Ekrāna bloķēšana: aktivizējiet ekrāna bloķēšanas funkciju. • Bloķēšanas ekrāna iespējas: mainiet bloķēta ekrāna iestatījumus. Šie iestatījumi tiek lietoti tikai gadījumā, ja tiek izmantota bloķēšanas ar vilkšanu iespēja. – – Īsceļi: iestatiet programmu īsceļu rādīšanu un rediģēšanu bloķētā ekrānā. Šī funkcija var nebūt pieejama atkarībā no reģiona vai pakalpojumu sniedzēja. – – Informācijas lente: iestatiet jaunumu vai biržas informācijas rādīšanu bloķētā ekrānā. Šī funkcija var nebūt pieejama atkarībā no reģiona vai pakalpojumu sniedzēja. – – Pulkstenis: iestatiet pulksteņa rādīšanu bloķētā ekrānā. – – Duālais pulkstenis: iestatiet duālā pulksteņa rādīšanu bloķētā ekrānā. – – Laiks: iestatiet meteoroloģiskās informācijas rādīšanu bloķētā ekrānā. – – Palīdzības teksts: iestatiet palīdzības teksta rādīšanu bloķētā ekrānā. 96 Iestatījumi – – Pamodināšana ar bloķētu ekrānu: iestatiet ierīci atpazīt pamodināšanas komandu, kad ekrāns ir bloķēts. – – Iestatīt modin. komandu: iestatiet modināšanas komandu S Voice programmas palaišanai vai noteiktas funkcijas izpildīšanai. • Informācija par īpašnieku: ievadiet savu informāciju, kas tiks rādīta bloķētā ekrānā. Drošība Mainiet iestatījumus, lai nodrošinātu ierīci un SIM vai USIM karti. • Šifrēt ierīci: iestatiet paroli ierīcē saglabāto datu šifrēšanai. Paroli ir jāievada ikreiz, kad ieslēdzat ierīci. Pirms šī iestatījuma aktivizēšanas uzlādējiet akumulatoru, jo datu šifrēšana var aizņemt vairāk par vienu stundu. • Šifrēt ārējo SD karti: – – Šifrēt: iestatiet failu šifrēšanu, kad tie tiek saglabāti atmiņas kartē. – – Pilna šifrēšana: iestatiet visu failu šifrēšanu atmiņas kartē. – – Izņemot multivides failus: iestatiet visu failu šifrēšanu atmiņas kartē, izņemot multivides failus. Ja atjaunojat ierīces sākotnējos iestatījumus, kad ir aktivizēts šis iestatījums, ierīce nevarēs nolasīt jūsu šifrētos failus. Pirms ierīces atiestatīšanas deaktivizējiet šo iestatījumu. • Tālvadības ierīces: aktivizējiet nozagtas vai nozaudētas ierīces attālu vadību, izmantojot internetu. Lai izmantotu šo funkciju, ir jāpierakstās savā Samsung kontā. – – Konta reģistrēšana: pievienojiet vai skatiet savu Samsung kontu. – – Lietot bezvadu tīklus: iestatiet atļaut lokālo datu apkopošanu un noteikt nozaudētās vai nozagtās ierīces atrašanās vietu, izmantojot Wi-Fi un mobilos tīklus. • Paziņoj. par SIM nomaiņu: aktivizējiet vai deaktivējiet funkciju Atrast manu mobilo tālruni, kas palīdz atrast ierīci, ja tā pazudusi vai nozagta. 97 Iestatījumi • Lapa Meklēt manu tālruni: piekļūstiet SamsungDive vietnei (www.samsungdive.com). SamsungDive tīmekļa vietnē ir iespējams izsekot un vadīt savu nozaudēto vai nozagto ierīci. • Iestatīt SIM kartes bloķēšanu: – – Bloķēt SIM karti: aktivizējiet vai deaktivējiet PIN bloķēšanas funkciju, lai pirms ierīces lietošanas tiktu pieprasīts PIN kods. – – Mainīt SIM kartes PIN kodu: mainiet PIN kodu, ko izmanto piekļuvei SIM vai USIM datiem. • Padarīt paroles redzamas: pēc noklusējuma ierīce paslēpj paroles ar drošību saistītu iemeslu dēļ. Iestatiet ierīci parādīt paroles to ievadīšanas laikā. • Ierīces administratori: skatiet ierīcē instalētos ierīces administratorus. Var atļaut, lai ierīces administratori ierīcei pielieto jaunas politikas. • Nezināmi avoti: izvēlieties, lai instalētu programmas no visiem avotiem. Ja neizvēlēsities šo iestatījumu, programmas tiks lejupielādētas tikai no Play veik. • Uzticamie akreditācijas dati: lietojiet sertifikātus un akreditācijas datus, lai nodrošinātu dažādu programmu drošu izmantošanu. • Instalēt no ierīces krātuves: instalējiet USB krātuvē glabātos šifrētos sertifikātus. • Notīrīt akreditācijas datus: dzēsiet akreditācijas datu saturu no ierīces un atiestatiet paroli. Valoda un ievade Teksta ievades iestatījumu maiņa. Dažas iespējas var nebūt pieejamas atkarībā no izvēlētās valodas. Valoda Izvēlieties displeja valodu visām izvēlnēm un programmām. Noklusējums Izvēlieties noklusēto tastatūras tipu teksta ievadei. 98 Iestatījumi Google rakstīšana ar balsi Lai mainītu balss ievades iestatījumus, pieskarieties pie . • Izvēl. ievades valodas: izvēlieties valodu balss atpazīšanai. • Bloķēt aizskar. vārdus: iestatiet ierīci neatpazīt aizvainojošus vārdus balss ievadē. • Lejupiel. runas atp. bezs.: lejupielādējiet un instalējiet valodas datus balss ievadei bezsaistē. Samsung tastatūra Lai mainītu Samsung tastatūras iestatījumus, pieskarieties pie . • Portreta tastatūras tipi: mainiet tastatūras izkārtojumu. • Ievades valodas: iestatiet teksta ievades valodas. • Intuitīvais teksts: aktivizējiet teksta prognozēšanas režīmu jūsu rakstīto vārdu prognozēšanai un vārdu piedāvājumu parādīšanai. Varat pielāgot arī vārdu ieteikšanas iestatījumus. • Nepārtraukta ievade: iestatiet teksta ievadīšanu, velkot pa tastatūru. • Tastatūras vilkšana: iespējojiet vai atspējojiet tastatūras notraukšanas funkciju teksta ievades režīmam. Pārslēdzieties starp teksta ievades režīmiem ar tastatūru ritinot pa kreisi vai pa labi. • Rokraksts: pielāgojiet rokraksta režīma iestatījumus, piemēram, atpazīšanas laiku, pildspalvas līnijas biezumu vai pildspalvas krāsu. • Papildu: – – Automātiska lielo burtu aktivizēšana: iestatiet ierīci automātiski lietot lielo burtu pēc teikuma beigu pieturzīmēm, piemēram, punkta, jautājuma zīmes vai izsaukuma zīmes. – – Automātiska atstarpe: iestatiet, lai ierīce automātiski ievieto tukšumus starp vārdiem. – – Automātiska interpunkcija: iestatiet ierīci, lai ievietotu punktu, kad jūs divas reizes pieskarieties atstarpes joslai. 99 Iestatījumi – – Rakstzīmju priekšskatījums: iestatiet ierīci parādīt katras rakstzīmes, kurai pieskaraties, lielu attēlu. – – Taustiņu skaņa: iestatiet ierīcei izdot skaņu, ja pieskaraties taustiņam. • Apmācība: uzziniet, kā ievadīt tekstu, izmantojot Samsung tastatūru. • Atjaunot iestatījumus: atiestatiet Samsung tastatūras iestatījumus. Balss atpazīšana Izvēlieties balss atpazīšanas programmu. Meklēšana ar balsi Samsung balss atpazīšanai izmantojiet tālāk uzskaitītās iespējas: • Language: izvēlieties valodu balss atpazīšanai. • Open via the home key: iestatiet S Voice palaišanu, divreiz nospiežot pogu Sākums. • Use location data: iestatiet, lai izmantotu informāciju par atrašanās vietu balss meklēšanas rezultātiem. • Hide offensive words: noslēpiet aizvainojošus vārdus balss meklēšanas rezultātos. • Help: piekļūstiet S Voice palīdzības informācijai. • About: apskatiet versijas informāciju. • Auto-start speaker: iestatiet skaļruņa automātisku ieslēgšanu, ja zvana veikšanai tiek izmantots S Voice. • Show body of message: iestatiet saņemto ziņojumu teksta rādīšanu, ja tā tiek saņemta, ierīcei darbojoties autovadīšanas režīmā. • Wake up command: iestatiet balss atpazīšanas aktivizēšanu, izrunājot pamodināšanas komandu S Voice izmantošanas laikā. • Wake up in lock screen: iestatiet ierīci atpazīt ierīces vadības komandas, kad ekrāns ir bloķēts. 100 Iestatījumi • Set wake-up command: iestatiet modināšanas komandu S Voice programmas palaišanai vai noteiktas funkcijas izpildīšanai. • Check missed events: iestatiet neatbildēto zvanu, ziņojumu vai notikumu skatīšanu, kad S Voice tiek palaists, nospiežot austiņu pogu. • Home address: ievadiet savu mājas adresi, lai izmantotu informāciju par atrašanās vietu ar balss vadības funkciju. • Log in to Facebook: ievadiet Facebook konta informāciju ar balsi. • Log in to Twitter: ievadiet Twitter konta informāciju ar balsi. Google balss atpazīšanai izmantojiet tālāk uzskaitītās iespējas: • Valoda: izvēlieties valodu balss atpazīšanai. • Runas izvade: iestatiet ierīci reaģēt ar balsi, brīdinot par pašreizējo darbību. • Bloķēt aizskar. vārdus: iestatiet aizvainojošu vārdu paslēpšanu meklēšanas ar balsi rezultātos. • Lejupiel. runas atp. bezs.: lejupielādējiet un instalējiet valodas datus balss ievadei bezsaistē. Teksta pārveides runā izvade • Ieteicamā TTS programma: izvēlieties sarunas sintēzes programmu. Lai mainītu runas sintēzes programmu iestatījumus, pieskarieties pie . • Runas ātrums: izvēlieties teksta pārveides runā funkcijas ātrumu. • Klausīties paraugu: kā piemēru noklausieties runātu tekstu. • Braukšanas režīms: aktivizējiet braukšanas režīmu, lai iestatītu ierīci satura lasīšanai balsī un norādītu braukšanas režīmā izmantojamās programmas. Rādītāja ātrums Pielāgojiet ierīcei pievienotās peles vai skārienpaliktņa rādītāja ātruma. 101 Iestatījumi Dublēšana un atiestatīšana Mainiet iestatījumu un datu pārvaldīšanas iestatījumus. • Dublēt manus datus: iestatiet iestatījumu un programmu datu dublēšanu Google serverī. • Dublējuma konts: iestatiet vai rediģējiet savu Google dublējuma kontu. • Automātiskā atjaunošana: iestatiet iestatījumu un programmas datu atjaunošanu, kad programmas no jauna tiek instalētas ierīcē. • Sākotnējo datu atiestate: atiestatiet iestatījumus uz rūpnīcas noklusējuma iestatījumiem un dzēsiet visus datus. Konta pievienošana Pievienojiet e-pasta vai SNS kontus. Kustība Aktivizējiet kustību atpazīšanas funkciju un mainīt iestatījumus, kas kontrolē kustību atpazīšanu ierīcē. • Viedais signāls: iestatiet ierīci brīdināt jūs par neatbildētajiem zvaniem vai jauniem ziņojumiem, kad paņemat rokā ierīci. • Sakratiet, lai atjauninātu: iestatiet ierīci meklēt Bluetooth ierīces, to sakratot. • Apgrieziet otrādi, lai izslēgtu/pauzētu skaņu: iestatiet ienākošo zvanu, signālu, mūzikas un FM radio skaņas izslēgšanu, novietojot ierīci ar ekrānu uz leju. • Uzziniet par kustībām: skatiet kustību vadības pamācību. 102 Iestatījumi Lāpas gaisma Kabatas baterijas iestatījumu maiņa. • Lāpas gaisma: ieslēdziet zibspuldzi, lai to izmantotu kā kabatas bateriju. • Luktura gaismas taimauts: iestatiet, pēc cik ilga laika ierīce izslēdz kabatas bateriju. Datums un laiks Piekļūstiet un mainiet šādus iestatījumus, lai kontrolētu kā ierīce attēlo laiku un datumu. Ja akumulators paliek pilnībā izlādēts vai tiek izņemts no ierīces, tiek atiestatīts datums un laiks. • Automātisks datums un laiks: iestatiet automātisku laika un datuma atjaunināšanu, pārvietojoties starp laika joslām. • Iestatīt datumu: manuāli iestatiet pašreizējo datumu. • Laika iestatīšana: manuāli iestatiet pašreizējo laiku. • Automātiska laika josla: iestatiet laika joslu informācijas saņemšanu no tīkla, pārvietojoties starp laika joslām. • Izvēlēties laika joslu: iestatiet mājas laika joslu. • Lietot 24 stundu formātu: iestatiet laika rādīšanu 24 stundu formātā. • Izvēlēties datuma formātu: izvēlieties datuma formātu. 103 Iestatījumi Pieejamība Pieejamības pakalpojumi ir īpašas funkcijas, kas paredzētas personām ar fiziskiem trūkumiem. Piekļūstiet šiem iestatījumiem un aktivizējiet tos, lai uzlabotu ierīces pieejamību. • Automātiski pagriezt ekrānu: iestatiet saskarni, lai tā automātiski pagrieztos, kad pagriežat ierīci. • Ekrāna taimauts: iestatiet, pēc cik ilga laika ierīce izslēdz displeja apgaismojumu. • Paroļu izrunāšana: iestatiet ierīci balsī izrunāt paroles, kas tiek ievadītas ar Talkback. • Atbildēšana/sarunas beigšana: – – Sākuma taustiņš tiek izmantots, lai atbildētu uz zvaniem: iestatiet ierīci atbildēt uz ienākošo zvanu, nospiežot sākuma pogu. – – Ies./izs. taust. beidz sar.: iestatiet ierīci beigt zvanu, nospiežot ieslēgšanas pogu. • Pieejamības īsceļš: pievienojiet īsceļu uz Pieejamība ātrajā izvēlnē, kas tiek parādīta, turot nospiestu ieslēgšanas pogu. • TalkBack: aktivizējiet Talkback, kas sniedz balss atbildes iespējas. • Fonta lielums: mainiet fonta lielumu. • Teksta pārveides runā izvade: – – Ieteicamā TTS programma: izvēlieties sarunas sintēzes programmu. Lai mainītu runas sintēzes programmu iestatījumus, pieskarieties pie . – – Runas ātrums: izvēlieties teksta pārveides runā funkcijas ātrumu. – – Klausīties paraugu: kā piemēru noklausieties runātu tekstu. – – Braukšanas režīms: aktivizējiet braukšanas režīmu, lai iestatītu ierīci satura lasīšanai balsī un norādītu braukšanas režīmā izmantojamās programmas. • Uzlabot tīmekļa pieejamību: iestatiet programmas instalēt tīmekļa skriptus, padarot tīmekļa saturu pieejamāku. • Mono audio: aktivizējiet mono skaņu, ja klausāties audio ar vienu austiņu. • Izslēgt visas skaņas: izslēdziet visas ierīces skaņas. • Pieskāriena un turēšanas aizkave: iestatiet pieskaršanās ekrānam un turēšanas atpazīšanas laiku. 104 Iestatījumi Izstrādātāja iespējas Mainiet programmas izstrādes iestatījumus. • Darbvirsmas dublēšanas parole: iestatiet paroli dublējuma datu aizsardzībai. • Atstāt nomodā: iestatiet, lai akumulatora uzlādes laikā ekrāns paliek ieslēgts. • Ieslēgt SD kartes aizsardzību: iestatiet pieprasīt apstiprinājumu, kad dati tiek nolasīti no atmiņas kartes. • USB atkļūdošana: aktivizējiet USB atkļūdošanas režīmu, lai savienotu savu ierīci ar datoru, izmantojot USB kabeli. • Atļaut neīstas atrašanās vietas: atļaujiet, lai neīstas atrašanās vietas un pakalpojuma informācija tiek nosūtīta pārbaudei atrašanās vietas pārvaldnieka pakalpojumam. • Izvēlieties programmu, ko atkļūdot: izvēlieties atkļūdojamās programmas un novērsiet kļūdu rašanos atkļūdošanas paužu laikā. • Uzgaidiet, kamēr atkļūdotājs sāks darboties: iestatiet, lai aizkavētu izvēlētās programmas ielādi, līdz atkļūdotājs sāks darboties. • Rādīt pieskārienus: iestatiet, lai tiktu parādīts rādītājs, kad pieskaraties ekrānam. • Rādīt rādītāja atr. vietu: iestatiet, lai tiktu parādītas rādītāja koordinātas un kustības pēdas, kad pieskaraties ekrānam. • Rādīt izkārtojuma robežas: iestatiet izkārtojuma robežu rādīšanu. • Rādīt GPU skata atjauninājumus: iestatiet ekrāna zonu mirgošanu, kad tās tiek atjauninātas ar GPU. • Rādīt ekrāna atjauninājumus: iestatiet ekrāna zonu mirgošanu, kad tās tiek atjauninātas. • Loga animācijas mērogs: izvēlieties uznirstošo logu atvēršanas un aizvēršanas ātrumu. • Pārejas animācijas mērogs: izvēlieties pārslēgšanās starp ekrāniem ātrumu. • Animatora ilguma mērogs: izvēlieties uznirstošo logu rādīšanas ilgumu. • Deaktivizēt aparatūras pārklājumus: iestatiet paslēpt aparatūras pārklājumus. • Veikt piespiedu GPU rend.: iestatiet 2D aparatūras paātrinājumu grafiskās veiktspējas uzlabošanai. 105 Iestatījumi • Precīzais režīms: iestatiet ierīci aktivizēt ekrāna mirgošanu, kad programmas veic ilgas darbības. • Rādīt centr. proc. liet.: iestatiet parādīt visu aktīvo procesu sarakstu. • GPU renderēšanas profils: iestatiet GPU renderēšanas laika pārbaudes laiku. • Aktivizēt sekošanu: iestatiet programmu un sistēmas veiktspējas reģistrēšanu. • Neglabāt darbības: iestatiet atvērtās programmas aizvēršanu, ja tiek atvērta cita programma. • Ierobežot fona procesus: iestatiet fonā darbināto procesu maksimālā skaita ierobežojumu. • Rādīt visus ANR: iestatiet ierīci ziņot par visām nereaģējošajām programmām, kas darbojas fonā. Par ierīci Piekļūstiet informācijai par ierīci un atjauniniet ierīces programmatūru. 106 Traucējummeklēšana Ieslēdzot ierīci vai ierīces izmantošanas laikā tiek lūgts ievadīt vienu no šiem kodiem: • Parole: ja ir aktivizēta ierīces bloķēšanas funkcija, ir jāievada ierīcei iestatītā parole. • PIN: izmantojot šo ierīci pirmoreiz vai gadījumā, ja ir aktivizēta PIN pieprasīšana, ir jāievada komplektā ar SIM vai USIM karti iekļautais PIN. Šo funkciju var deaktivizēt, izmantojot izvēlni Bloķēt SIM karti. • PUK: jūsu SIM vai USIM karte ir bloķēta, parasti tādēļ, ka vairākas reizes pēc kārtas ir ievadīts nepareizs PIN. Ir jāievada pakalpojumu nodrošinātāja sniegtais PUK kods. • PIN2: piekļūstot izvēlnei, kas pieprasa ievadīt PIN2, ir jāievada PIN2, kas iekļauts komplektā ar SIM vai USIM karti. Lai saņemtu detalizētu informāciju, sazinieties ar savu pakalpojumu sniedzēju. Ierīce rāda tīkla vai pakalpojumu kļūdu ziņojumus • Atrodoties zonās, kur ir vājš signāls vai slikta uztveramība, var tikt pārtraukti sakari. Pārvietojieties uz citu vietu un mēģiniet vēlreiz. • Dažas opcijas nav pieejamas bez abonēšanas. Lai uzzinātu vairāk, sazinieties ar savu pakalpojumu nodrošinātāju. Skārienekrāns reaģē pārāk lēni vai nepareizi Ja ierīce ir aprīkota ar skārienekrānu un tas nedarbojas pareizi, mēģiniet rīkoties atbilstoši tālāk aprakstītajam: • Noņemiet no skārienekrāna aizsargapvalkus. Aizsargapvalki var traucēt ievades atpazīšanai un nav ieteicami izmantošanai ar skārienekrāniem. • Pirms pieskaršanās skārienekrānam nodrošiniet, lai rokas būtu tīras. • Restartējiet ierīci, lai notīrītu īslaicīgas programmatūras kļūdas. • Nodrošiniet, lai ierīces programmatūra būtu jaunināta uz jaunāko versiju. • Ja skārienekrāns ir saskrāpēts vai bojāts, nogādājiet to vietējā Samsung servisa centrā. 107 Traucējummeklēšana Ierīce sasalst vai rodas fatālas kļūdas Ja ierīce sasalst vai uzkaras, var būt nepieciešams aizvērt programmas vai atiestatīt ierīci, lai atgūtu funkcionalitāti. Ja ierīce ir sasalusi un nereaģē, turiet nospiestu ieslēgšanas pogu 8-10 sekunžu ilgumā. Ierīce automātiski restartēsies. Ja problēma tādējādi netiek novērsta, veiciet atiestatīšanu uz rūpnīcā iestatītajām vērtībām. Programmu sarakstā pieskarieties pie Iestatīj. → Dublēšana un atiestatīšana → Sākotnējo datu atiestate → Atiestatīt ierīci → Dzēst visu. Pārtrūkst zvani Ja atrodaties vietā ar vāju signālu vai sliktu uztveramību, savienojums ar tīklu var pārtrūkt. Pārvietojieties uz citu vietu un mēģiniet vēlreiz. Izejošie zvani netiek savienoti • Nodrošiniet, lai būtu nospiests zvanīšanas taustiņš. • Nodrošiniet, lai būtu izveidots savienojums ar pareizo mobilo sakaru tīklu. • Nodrošiniet, lai sastādītajam numuram nebūtu iestatīts zvanu liegums. Ienākošie zvani netiek savienoti • Nodrošiniet, lai ierīce būtu ieslēgta. • Nodrošiniet, lai būtu izveidots savienojums ar pareizo mobilo sakaru tīklu. • Nodrošiniet, lai ienākošā zvana numuram nebūtu iestatīts zvanu liegums. Sarunas laikā nav dzirdams jūsu teiktais • Nodrošiniet, lai iebūvētais mikrofons nebūtu aizsegts. • Nodrošiniet, lai mikrofons atrastos pietiekami tuvu jūsu mutei. • Ja tiek izmantotas austiņas, nodrošiniet, lai tās būtu pareizi pievienotas. 108 Traucējummeklēšana Audio kvalitāte ir zema • Nodrošiniet, lai netiktu bloķēta ierīces iekšējā antena. • Atrodoties zonās, kur ir vājš signāls vai slikta uztveramība, var tikt pārtraukti sakari. Pārvietojieties uz citu vietu un mēģiniet vēlreiz. Zvanot no kontaktpersonu saraksta, zvans netiek savienots • Nodrošiniet, lai kontaktpersonu sarakstā būtu saglabāts pareizais numurs. • Ja nepieciešams, no jauna ievadiet un saglabājiet numuru. • Nodrošiniet, lai kontaktpersonas numuram nebūtu iestatīts zvanu liegums. Ierīce pīkst un baterijas ikona ir tukša Akumulatora uzlādes līmenis ir zems. Uzlādējiet vai nomainiet akumulatoru, lai turpinātu ierīces lietošanu. Akumulators neuzlādējas pareizi vai ierīce izslēdzas • Iespējams, ka akumulatora kontakti ir netīri. Noslaukiet abus zelta krāsas kontaktus ar tīru un mīkstu drāniņu un no jauna mēģiniet to uzlādēt. • Ja akumulatoru vairs nav iespējams pilnībā uzlādēt, utilizējiet nolietoto akumulatoru piemērotā veidā un aizvietojiet ar jaunu akumulatoru (pareizas utilizācijas norādījumus meklējiet spēkā esošajos likumdošanas aktos). Ierīce ir jūtami uzkarsusi Izmantojot programmas, kuru darbības nodrošināšanai nepieciešams lielāks enerģijas patēriņš vai ilgstoši izmantojot programmas nepārtrauktā laika posmā, ierīce var jūtami uzkarst. Tā ir parasta parādība, kas nemazina ierīces kalpošanas laiku vai veiktspēju. 109 Traucējummeklēšana Palaižot kameru, tiek parādīti kļūdas ziņojumi Šai Samsung ierīcei ir jābūt pietiekamam pieejamās atmiņas un akumulatora enerģijas apjomam, lai darbinātu kameras programmu. Ja kameras palaišanas laikā tiek rādīti kļūdas ziņojumi, mēģiniet veikt tālāk aprakstītās darbības: • Uzlādējiet akumulatoru vai nomainiet ar pilnībā uzlādētu akumulatoru. • Atbrīvojiet atmiņu, pārsūtot failus datorā vai dzēšot failus no ierīces. • Restartējiet ierīci. Ja pēc šo darbību veikšanas kameras programma joprojām sagādā problēmas, sazinieties ar Samsung servisa centru. Palaižot FM radio, tiek parādīti kļūdas ziņojumi Šīs Samsung ierīces FM radio programma izmanto austiņu vadu kā antenu. Ja austiņas nav pievienotas, FM radio nevar uztvert radiostacijas. Lai izmantotu FM radio, vispirms nodrošiniet, lai austiņas būtu pareizi pievienotas. Pēc tam meklējiet un saglabājiet pieejamās radiostacijas. Ja pēc šo darbību veikšanas joprojām nevar izmantot FM radio, mēģiniet piekļūt vēlamajai stacijai ar citu radiouztvērēju. Ja staciju var uztvert ar citu radiouztvērēju, ir iespējams, ka jūsu ierīcei ir nepieciešama tehniskā apkope. Sazinieties ar Samsung servisa centru. Mūzikas failu atvēršanas laikā tiek parādīti kļūdas ziņojumi Daži mūzikas faili var netikt atskaņoti ar šo Samsung ierīci dažādu iemeslu dēļ. Ja tiek parādīti kļūdas ziņojumi, kad šajā ierīcē atverat mūzikas failus, mēģiniet rīkoties atbilstoši tālāk sniegtajam aprakstam: • Atbrīvojiet atmiņu, pārsūtot failus datorā vai dzēšot failus no ierīces. • Nodrošiniet, lai mūzikas failam nebūtu iestatīta digitālā satura tiesību pārvaldība (Digital Rights Management — DRM). Ja failam ir iestatīta DRM aizsardzība, nodrošiniet, lai jūsu rīcībā būtu atbilstoša licence vai atslēga šī faila atskaņošanai. • Nodrošiniet, lai ierīce atbalstītu attiecīgo failu tipu. 110 Traucējummeklēšana Netiek atrastas citas Bluetooth ierīces • Nodrošiniet, lai šai ierīcei būtu aktivizēta Bluetooth bezvadu funkcija. • Ja nepieciešams, nodrošiniet, lai Bluetooth bezvadu funkcija būtu aktivizēta ierīcei, ar kuru vēlaties izveidot savienojumu. • Nodrošiniet, lai šī ierīce un otra Bluetooth ierīce atrastos Bluetooth maksimālā sasniedzamības diapazona (10 m) robežās. Ja problēmu neizdodas novērst, rīkojoties atbilstoši šiem norādījumiem, sazinieties ar Samsung servisa centru. Kad savienojat ierīci ar datoru, savienojums netiek izveidots • Pārliecinieties, ka USB kabelis, kuru izmantojat, ir saderīgs ar ierīci. • Pārliecinieties, ka datorā ir instalēti nepieciešami draiveri un tie ir atjaunoti. • Ja izmantojat operētājsistēmu Windows XP, nodrošiniet, lai datorā būtu instalēta Windows XP servisa pakotne 3 vai jaunāka. • Nodrošiniet, lai datorā būtu instalēta programma Samsung Kies 2.0 vai Windows Media Player 10 vai jaunāka versija. Ap ierīces korpusu parādās maza sprauga • Šī sprauga ir nepieciešama ražošanas īpatnība un var rādīties neliela daļu drebēšana vai vibrēšana. • Ar laiku berze starp detaļām var nedaudz palielināt šo spraugu. 111 Noteiktas satura daļas var atšķirties jūsu ierīcei atšķirībā no reģiona vai pakalpojumu sniedzēja. www.samsung.com Latvian. 01/2013. Rev. 1.0