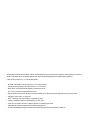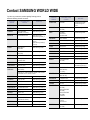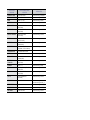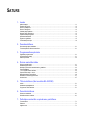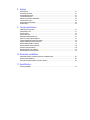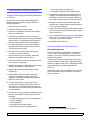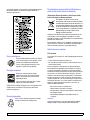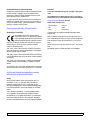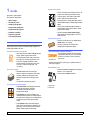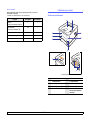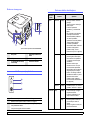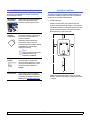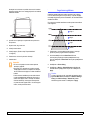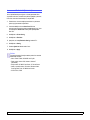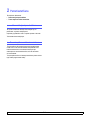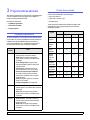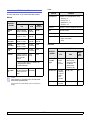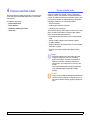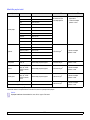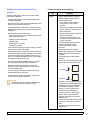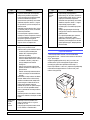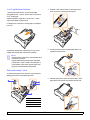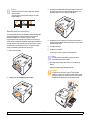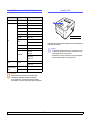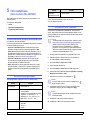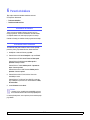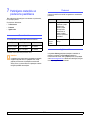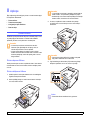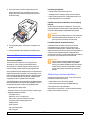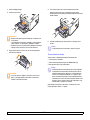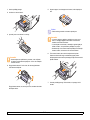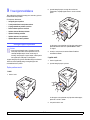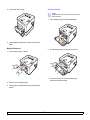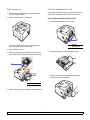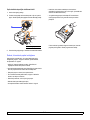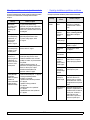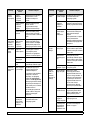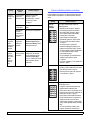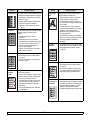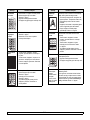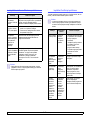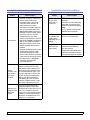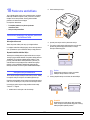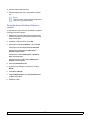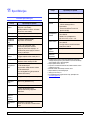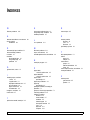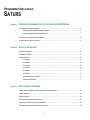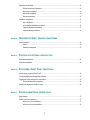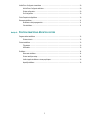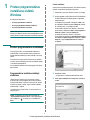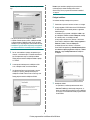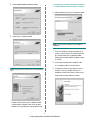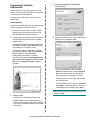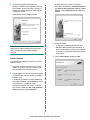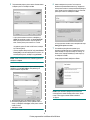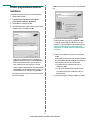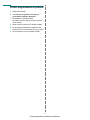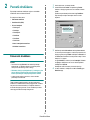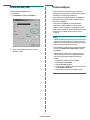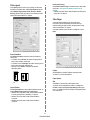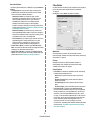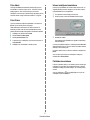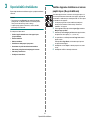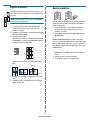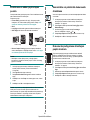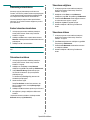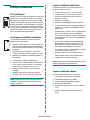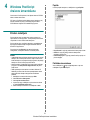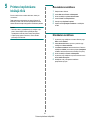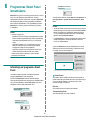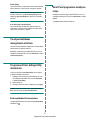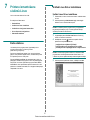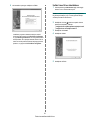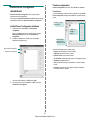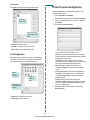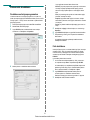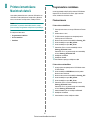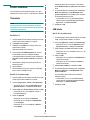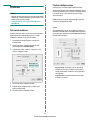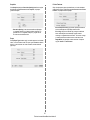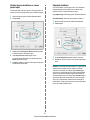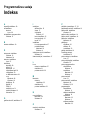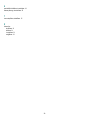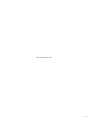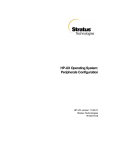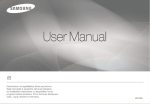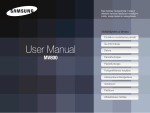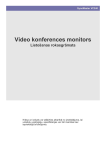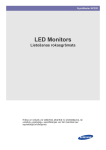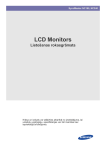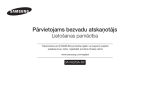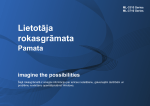Download Samsung ML-2850D Lietotāja rokasgrāmata
Transcript
Šī rokasgrāmata paredzēta tikai informatīviem nolūkiem. Visa šeit iekļautā informācija var tikt mainīta bez paziņojuma. Samsung Electronics neuzņemas atbildību ne par kādiem tiešiem vai netiešiem bojājumiem, kas radušies šīs lietotāja rokasgrāmatas izmantošanas dēļ vai saistībā ar to. © 2007 Samsung Electronics Co., Ltd. Visas tiesības paturētas. • ML-2850D un ML-2851ND ir Samsung Electronics Co., Ltd. modeļu nosaukumi. • Samsung un Samsung logotips ir Samsung Electronics Co., Ltd. preču zīmes. • IBM un IBM PC ir International Business Machines Corporation preču zīmes. • PCL un PCL 6 ir uzņēmuma Hewlett-Packard preču zīmes. • Microsoft, Windows, Windows Vista, Windows 7 un Windows 2008 Server R2 ir Microsoft Corporation reģistrētas preču zīmes vai preču zīmes. • PostScript 3 ir Adobe System, Inc. preču zīme. • UFST® un MicroType™ Monotype Imaging Inc. reģistrētas preču zīmes. • TrueType, LaserWriter un Macintosh ir Apple Computer, Inc. preču zīmes. • Visi citi zīmoli un produktu nosaukumi ir to attiecīgo uzņēmumu vai organizāciju preču zīmes. • Atklātā pirmkoda informācija ir pieejama Samsung vietnē www.samsung.com. • Informāciju par atklātā pirmkoda programmatūras licencēm skatiet pievienotajā CD-ROM esošajā failā “LICENSE.txt”. Contact SAMSUNG WORLD WIDE If you have any comments or questions regarding Samsung products, contact the Samsung customer care center. COUNTRY/ REGION CUSTOMER CARE CENTER WEB SITE ARGENTINE 0800-333-3733 www.samsung.com/ar AUSTRALIA 1300 362 603 www.samsung.com/au AUSTRIA 0810-SAMSUNG (7267864, € 0.07/min) www.samsung.com/at BELARUS 810-800-500-55-500 www.samsung/ua www.samsung.com/ua_ru BELGIUM 02 201 2418 www.samsung.com/be (Dutch) www.samsung.com/be_fr (French) BRAZIL 0800-124-421 4004-0000 www.samsung.com/br CANADA 1-800-SAMSUNG (726-7864) www.samsung.com/ca CHILE 800-SAMSUNG (726-7864) www.samsung.com/cl CHINA 400-810-5858 010-6475 1880 www.samsung.com/cn COLOMBIA 01-8000112112 www.samsung.com.co COSTA RICA 0-800-507-7267 www.samsung.com/latin CZECH REPUBLIC 800-SAMSUNG (800-726786) www.samsung.com/cz Samsung Zrt., česká organizační složka, Oasis Florenc, Sokolovská 394/17, 180 00, Praha 8 DENMARK 8-SAMSUNG (7267864) www.samsung.com/dk ECUADOR 1-800-10-7267 www.samsung.com/latin EL SALVADOR 800-6225 www.samsung.com/latin ESTONIA 800-7267 www.samsung.com/ee KAZAKHSTAN 8-10-800-500-55-500 www.samsung.com/kz_ru KYRGYZSTAN 00-800-500-55-500 FINLAND 30-6227 515 www.samsung.com/fi FRANCE 01 4863 0000 www.samsung.com/fr GERMANY 01805 - SAMSUNG (726-7864 € 0,14/min) www.samsung.de GUATEMALA 1-800-299-0013 www.samsung.com/latin HONDURAS 800-7919267 www.samsung.com/latin COUNTRY/ REGION CUSTOMER CARE CENTER WEB SITE HONG KONG 3698-4698 www.samsung.com/hk www.samsung.com/ hk_en/ HUNGARY 06-80-SAMSUNG (726-7864) www.samsung.com/hu INDIA 3030 8282 1800 110011 1800 3000 8282 www.samsung.com/in INDONESIA 0800-112-8888 www.samsung.com/id ITALIA 800-SAMSUNG (726-7864) www.samsung.com/it JAMAICA 1-800-234-7267 www.samsung.com/latin JAPAN 0120-327-527 www.samsung.com/jp LATVIA 8000-7267 www.samsung.com/lv LITHUANIA 8-800-77777 www.samsung.com/lt LUXEMBURG 02 261 03 710 www.samsung.com/lu MALAYSIA 1800-88-9999 www.samsung.com/my MEXICO 01-800-SAMSUNG (726-7864) www.samsung.com/mx MOLDOVA 00-800-500-55-500 www.samsung/ua www.samsung.com/ua_ru NETHERLANDS 0900-SAMSUNG (0900-7267864) (€ 0,10/min) www.samsung.com/nl NEW ZEALAND 0800 SAMSUNG (0800 726 786) www.samsung.com/nz NICARAGUA 00-1800-5077267 www.samsung.com/latin NORWAY 3-SAMSUNG (7267864) www.samsung.com/no PANAMA 800-7267 www.samsung.com/latin PHILIPPINES 1800-10-SAMSUNG (726-7864) 1-800-3-SAMSUNG (726-7864) 1-800-8-SAMSUNG (726-7864) 02-5805777 www.samsung.com/ph POLAND 0 801 1SAMSUNG (172678) 022-607-93-33 www.samsung.com/pl PORTUGAL 80820-SAMSUNG (726-7864) www.samsung.com/pt COUNTRY/ REGION CUSTOMER CARE CENTER WEB SITE PUERTO RICO 1-800-682-3180 www.samsung.com/latin REP. DOMINICA 1-800-751-2676 www.samsung.com/latin EIRE 0818 717 100 www.samsung.com/ie RUSSIA 8-800-555-55-55 www.samsung.ru SINGAPORE 1800-SAMSUNG (726-7864) www.samsung.com/sg SLOVAKIA 0800-SAMSUNG (726-7864) www.samsung.com/sk SOUTH AFRICA 0860 SAMSUNG (726-7864) www.samsung.com/za SPAIN 902-1-SAMSUNG (902 172 678) www.samsung.com/es SWEDEN 0771 726 7864 (SAMSUNG) www.samsung.com/se SWITZERLAND 0848-SAMSUNG (7267864, CHF 0.08/min) www.samsung.com/ch TADJIKISTAN 8-10-800-500-55-500 TAIWAN 0800-329-999 www.samsung.com/tw THAILAND 1800-29-3232 02-689-3232 www.samsung.com/th TRINIDAD & TOBAGO 1-800-SAMSUNG (726-7864) www.samsung.com/latin TURKEY 444 77 11 www.samsung.com/tr U.A.E 800-SAMSUNG (726-7864) 8000-4726 www.samsung.com/ae U.K 0845 SAMSUNG (726-7864) www.samsung.com/uk U.S.A 1-800-SAMSUNG (7267864) www.samsung.com/us UKRAINE 8-800-502-0000 www.samsung/ua www.samsung.com/ua_ru UZBEKISTAN 8-10-800-500-55-500 www.samsung.com/kz_ru VENEZUELA 0-800-100-5303 www.samsung.com/latin VIETNAM 1 800 588 889 www.samsung.com/vn SATURS 1. Ievads Īpašas iespējas ....................................................................................................................................................... Pārskats par printeri ................................................................................................................................................ Skats no priekšpuses .............................................................................................................................................. Skats no aizmugures ............................................................................................................................................... Vadības paneļa pārskats ......................................................................................................................................... Gaismas diožu skaidrojums .................................................................................................................................... Papildinformācijas iegūšana ................................................................................................................................... Aparatūras iestatīšana ............................................................................................................................................ Augstuma regulēšana ............................................................................................................................................. Fonta iestatījuma maiņa .......................................................................................................................................... 1.1 1.2 1.2 1.3 1.3 1.3 1.4 1.4 1.5 1.6 2. Pamatiestatīšana Demonstrācijas lapas drukāšana ............................................................................................................................ 2.1 Tonera taupīšanas režīma izmantošana ................................................................................................................. 2.1 3. Programmatūras pārskats Piegādātā programmatūra ...................................................................................................................................... 3.1 Printera draivera līdzekļi .......................................................................................................................................... 3.1 Sistēmas prasības ................................................................................................................................................... 3.2 4. Drukas materiāla ielāde Drukas materiāla izvēle ........................................................................................................................................... Atbalstītie papīra izmēri ........................................................................................................................................... Norādījumi par drukas materiāla izvēli un glabāšanu .............................................................................................. Papīra ielādēšana ................................................................................................................................................... 1. vai 2. papildu teknes lietošana ............................................................................................................................ Papīra izmēra maiņa 1. teknē ................................................................................................................................. Manuālās padeves izmantošana ............................................................................................................................. Drukāšana ar noteiktu papīra izmēru ...................................................................................................................... Izvades vieta ........................................................................................................................................................... 4.1 4.2 4.3 4.4 4.5 4.5 4.6 4.7 4.7 5. Tīkla iestatīšana (tikai modelim ML-2851ND) Ievads ...................................................................................................................................................................... 5.1 Atbalstītās operētājsistēmas ................................................................................................................................... 5.1 Programmas SetIP lietošana .................................................................................................................................. 5.1 6. Parastā drukāšana Dokumenta drukāšana ............................................................................................................................................ 6.1 Drukāšanas darba atcelšana .................................................................................................................................. 6.1 7. Patērējamo materiālu un piederumu pasūtīšana Tonera kasetne ....................................................................................................................................................... 7.1 Piederumi ................................................................................................................................................................ 7.1 Iegādes veids .......................................................................................................................................................... 7.1 8. Apkope Printera tīrīšana ....................................................................................................................................................... Printera ārpuses tīrīšana ......................................................................................................................................... Printera iekšpuses tīrīšana ...................................................................................................................................... Tonera kasetnes apkope ......................................................................................................................................... Atkārtota tonera kasetnes izlīdzināšana ................................................................................................................. Tonera kasetnes maiņa ........................................................................................................................................... Konfigurācijas lapas drukāšana .............................................................................................................................. Rezerves daļas ....................................................................................................................................................... 8.1 8.1 8.1 8.2 8.2 8.3 8.5 8.5 9. Traucējummeklēšana Iestrēguša papīra izņemšana .................................................................................................................................. 9.1 Papīra padeves zonā .............................................................................................................................................. 9.1 Ap tonera kasetni .................................................................................................................................................... 9.2 Papīra izvades zonā ................................................................................................................................................ 9.3 Abpusējās drukāšanas bloka zonā ......................................................................................................................... 9.3 Padomi, lai novērstu papīra iestrēgšanu ................................................................................................................. 9.4 Traucējummeklēšanas kontrolpunktu saraksts ....................................................................................................... 9.5 Vispārīgu drukāšanas problēmu novēršana ............................................................................................................ 9.5 Drukas kvalitātes problēmu novēršana ................................................................................................................... 9.7 Izplatītas sistēmas Windows problēmas ............................................................................................................... 9.10 Izplatītas PostScript problēmas ............................................................................................................................. 9.10 Izplatītas sistēmas Linux problēmas ..................................................................................................................... 9.11 Izplatītas Macintosh datoru problēmas ................................................................................................................. 9.11 10. Piederumu uzstādīšana Piesardzības pasākumi, kas jāievēro piederumu uzstādīšanas laikā ................................................................... 10.1 Atmiņas moduļa uzstādīšana ................................................................................................................................ 10.1 Pievienotās atmiņas aktivizēšana PS printera rekvizītos ...................................................................................... 10.2 11. Specifikācijas Printera specifikācijas ........................................................................................................................................... 11.1 Informācija par drošību un noteikumiem • Ja ierīce nokritusi zemē vai ja ir bojāts korpuss. • Ja rodas pēkšņas un atšķirīgas ierīces veiktspējas izmaiņas. Svarīga informācija par piesardzības pasākumiem un drošību 14 Pielāgojiet tikai tos vadības elementus, kas aprakstīti lietošanas instrukcijās. Ja citi vadības elementi tiek pielāgoti nepareizi, var rasties bojājumi, un kvalificētam servisa tehniķim, iespējams, būs jāveic nopietni remontdarbi, lai atjaunotu normālu ierīces darbību. Izmantojot šo ierīci, vienmēr jāievēro turpmāk izklāstītie galvenie piesardzības pasākumi, lai mazinātu ugunsgrēka, elektrošoka un ievainojumu gūšanas risku. 1 Izlasiet un izprotiet visas instrukcijas. 2 Rīkojoties ar elektroierīcēm, rīkojieties uzmanīgi. 3 Ņemiet vērā visus brīdinājumus un instrukcijas, kas norādītas uz ierīces un tās dokumentācijā. 4 Ja lietošanas instrukcija šķietami nesaskan ar informāciju par drošību, ievērojiet informāciju par drošību. Iespējams, esat pārpratis lietošanas instrukciju. Ja nesaskaņas gadījumā nevarat pieņemt lēmumu, lūdziet palīdzību tirdzniecības vai servisa pārstāvim. 5 Pirms tīrīšanas atvienojiet ierīci no maiņstrāvas kontaktligzdas. Neizmantojiet šķidrus tīrīšanas līdzekļus vai tīrīšanas aerosolus. Tīrīšanai izmantojiet tikai mitru drānu. 6 Nenovietojiet ierīci uz nestabiliem ratiņiem, statīva vai galda. Tā var nokrist, radot nopietnus bojājumus. 7 Nekad nenovietojiet ierīci uz vai virs radiatora, sildītāja, gaisa kondicioniera vai ventilācijas kanāla vai tā tuvumā. 8 Nekas nedrīkst atrasties uz strāvas vada. Nonovietojiet ierīci vietā, kur pa tās vadiem var staigāt cilvēki. 9 Nepārslogojiet kontaktligzdas un pagarinātājus. Tas var samazināt veiktspēju, radīt elektrošoku vai izraisīt aizdegšanos. 15 Nelietojiet šo ierīci pērkona negaisa laikā. Zibens dēļ ir neliels elektrošoka risks. Ja iespējams, pērkona negaisa laikā atvienojiet ierīci no maiņstrāvas kontaktligzdas. 16 Ja nepārtraukti drukājat daudzas lapas, izvades paplātes virsma var kļūt karsta. Rīkojieties uzmanīgi, lai nepieskartos virsmai. Neļaujiet bērniem tuvoties virsmai. 17 Lai ierīces lietošana būtu droša, izmantojiet kopā ar ierīci piegādāto strāvas vadu. Ja 110 V ierīcei izmantojat par 2 m garāku vadu, tā lielumam jābūt vismaz 16 AWG* vai lielākam. 18 SAGLABĀJIET ŠĪS INSTRUKCIJAS. Vides aizsardzības un drošības apsvērumi Lāzera drošības paziņojums Šis printeris ir sertificēts ASV un atbilst prasībām, ko nosaka DHHS 21 CFR 1. nodaļas J. apakšnodaļa attiecībā uz I (1) klases lāzera produktiem, un visur citur tas ir sertificēts kā I klases lāzera produkts, kas atbilst IEC 825 prasībām. I klases lāzera produkti netiek uzskatīti par kaitīgiem. Lāzera sistēma un printeris ir izstrādāts, lai pilnībā novērstu cilvēka piekļuvi radiācijas starojumam, kas pārsniedz I klases līmeni, normālas darbības, lietotāja veiktas tehniskās apkopes vai noteiktās apkalpošanas laikā. Brīdinājums 10 Neļaujiet mājdzīvniekiem bojāt maiņstrāvas vadus vai datora interfeisa vadus. Nekad nelietojiet printeri un neveiciet tā apkalpošanu, kad aizsargvāks ir noņemts no lāzera/skenera daļas. Atstarotais stars, kaut arī tas nav redzams, var kaitēt acīm. 11 Nekad neievietojiet nekāda veida objektus ierīces korpusa spraugās. Tie var skart bīstamus sprieguma punktus, radot aizdegšanās vai elektrošoka risku. Nekad nelejiet nekāda veida šķidrumus uz ierīces vai ierīcē. 12 Lai mazinātu elektrošoka risku, neizjauciet ierīci. Ja ierīce jāremontē, uzticiet to kvalificētam servisa tehniķim. Atverot vai aizverot pārsegus, varat tikt pakļauts bīstamam spriegumam vai citiem riskiem. Ja ierīce ir nepareizi samontēta, tās lietošanas laikā var rasties elektrošoks. 13 Atvienojiet ierīci no datora un maiņstrāvas kontaktligzdas un ierīces apkopšanu uzticiet kvalificētam servisa personālam, ja radušies šādi apstākļi: • Ja ir bojāta vai ieplēsta jebkura strāvas vada, kontaktdakšas vai savienojuma kabeļa daļa. • Ja ierīcē ieliets šķidrums. • Ja ierīce pakļauta lietus vai ūdens iedarbībai. • Ja pēc instrukciju ievērošanas ierīce nedarbojas pareizi. * AWG: American Wire Gauge (Amerikas vadu standartmērs) i Šī izstrādājuma pareiza utilizācija (Elektrisko un elektronisko iekārtu atkritumu direktīva) Izmantojot šo izstrādājumu, vienmēr jāievēro turpmāk izklāstītie galvenie piesardzības pasākumi, lai mazinātu ugunsgrēka, elektrošoka un ievainojumu gūšanas risku. (Piemērojama Eiropas Savienībā un citās Eiropas valstīs, kurās ir atsevišķas savākšanas sistēmas) Šis marķējums, kas redzams uz ierīces vai tās dokumentācijā, norāda, ka pēc ierīces darbmūža beigām to nedrīkst utilizēt kopā ar saimniecības atkritumiem. Lai novērstu iespējamo kaitējumu videi vai cilvēku veselībai, ko rada nekontrolēta atkritumu utilizācija, lūdzu, nošķiriet to no cita veida atkritumiem un nodrošiniet tās otrreizējo pārstrādi atbildīgi, lai veicinātu materiālo resursu ilgtspējīgu otrreizējo izmantošanu. Lietotājiem, kas šo iekārtu izmanto mājsaimniecībā, jāsazinās ar savu mazumtirgotāju, no kura tie iegādājās šo izstrādājumu, vai vietējo pašvaldību, lai uzzinātu, kur un kā šo izstrādājumu var nogādāt otrreizējai pārstrādei videi nekaitīgā veidā. Biznesa lietotājiem jāsazinās ar savu piegādātāju un jāpārlasa pirkuma līguma noteikumi un nosacījumi. Šo izstrādājumu nedrīkst likt kopā ar citiem komerciālajiem atkritumiem, kas paredzēti utilizācijai. Radiofrekvences emisijas FCC noteikumi Ozona nekaitīgums Šī ierīce atbilst FCC noteikumu 15. daļai. Ekspluatācijā jāievēro šādi divi nosacījumi: • Šī ierīce nedrīkst radīt kaitīgus traucējumus, un Parastas darbības laikā šī ierīce rada ozonu. Radītais ozons nenodara kaitējumu ierīces lietotājam. Tomēr ir ieteicams ierīci ekspluatēt labi vēdinātā vietā. • Šai ierīcei jāpieņem jebkurš traucējums, tostarp traucējums, kas var izraisīt nevēlamu darbību. Ja jums ir vajadzīga papildinformācija par ozonu, sazinieties ar tuvāko Samsung izplatītāju. Šī ierīce ir pārbaudīta un atzīta par tādu, kas atbilst robežvērtībām, kas noteiktas B klases digitālajām ierīcēm, atbilstoši FCC noteikumu 15. daļai. Šīs robežvērtības ir paredzētas, lai nodrošinātu pietiekamu aizsardzību pret kaitīgiem traucējumiem dzīvojamā vidē. Šis aprīkojums rada, izmanto un var izstarot radiofrekvences enerģiju un, ja tas nav uzstādīts un netiek lietots saskaņā ar norādījumiem, var radīt kaitīgus traucējumus radio sakaros. Tomēr nav garantijas, ka šādi traucējumi neradīsies konkrētā vidē. Ja šī ierīce izraisa kaitīgus traucējumus radio vai televīzijas uztveršanā – to var noteikt, izslēdzot un ieslēdzot ierīci –, lietotājs var mēģināt novērst šādus traucējumus, veicot vienu vai vairākus no šādiem pasākumiem: • Mainot antenas virzienu un atrašanās vietu. • Palielinot attālumu starp iekārtu un uztvērēju. • Pieslēdzot iekārtu rozetei, kurā strāva atšķiras no strāvas rozetē, kam pieslēgts uztvērējs. • Lūdziet palīdzību izplatītājam vai pieredzējušam radio un TV tehniķim. Enerģijas taupīšana Šajā printerī ir iebūvēta uzlabota enerģijas taupīšanas tehnoloģija, kas samazina enerģijas patēriņu, kad printeris netiek izmantots aktīvas ekspluatācijas režīmā. Ja printeris nesaņem datus ilgāku laiku, enerģijas patēriņš tiek automātiski samazināts. ENERGY STAR un ENERGY STAR preču zīme ir ASV reģistrētas zīmes. Papildinformāciju par ENERGY STAR programmu skatiet vietnē http://www.energystar.gov. Otrreizējā pārstrāde Lūdzu, veiciet šī izstrādājuma iepakojuma otrreizējo pārstrādi vai utilizāciju videi nekaitīgā veidā. Uzmanību! Izmaiņas vai pārveidojumi, ko nav skaidri apstiprinājis par atbilstību atbildīgais ražotājs, var liegt lietotājam tiesības ekspluatēt ierīci. ii Kanādas Noteikumi par radio traucējumiem Brīdinājums Šī digitālā ierīce nepārsniedz B klasei noteiktās robežvērtības attiecībā uz trokšņa emisijām no digitālajām ierīcēm, kā izklāstīts Kanādas Rūpniecības un zinātnes ministrijas izstrādātajā traucējumus radošo iekārtu standartā ICES-003 “Digitālās ierīces”. Ja veidnētā kontaktdakša tiek nogriezta, nekavējoties atbrīvojieties no tās. Pie kontaktdakšas nevar atkārtoti pievienot vadu, un varat saņemt elektrošoka triecienu, ja šādu kontaktdakšu ievietosiet kontaktligzdā. Cet appareil numérique respecte les limites de bruits radioélectriques applicables aux appareils numériques de Classe B prescrites dans la norme sur le matériel brouilleur : « Appareils Numériques », ICES-003 édictée par l’Industrie et Sciences Canada. Svarīgs brīdinājums. Šī ierīce ir jāiezemē. Strāvas kabeļa vadu krāsu kods: • Zaļš un dzeltens: zemējums Paziņojums par atbilstību (Eiropas valstis) • Zils: neitrāls • Brūns: zemspriegums Ja strāvas kabeļa vadi neatbilst kontaktdakšā atzīmētajām krāsām, rīkojieties šādi: Apstiprinājumi un sertifikāti Uz izstrādājuma esošais CE marķējums apliecina Samsung Electronics Co., Ltd. paziņojumu par atbilstību turpmāk norādītajām piemērojamām Eiropas Savienības direktīvām 93/68/EEK atbilstoši norādītajiem datumiem: Zaļais un dzeltenais vads jāsavieno ar tapu, kas apzīmēta ar burtu “E” vai ar drošības zemējuma simbolu vai ir zaļā un dzeltenā vai zaļā krāsā. Zilais vads jāsavieno ar tapu, kas apzīmēta ar burtu “N” vai ir melnā krāsā. Paziņojumu par atbilstību var izlasīt vietnē www.samsung.com/printer; izvēlieties Support > Download center un ievadiet sava printera nosaukumu, lai pārlūkotu EuDoC. Brūnais vads jāsavieno ar tapu, kas apzīmēta ar burtu “L” vai ir sarkanā krāsā. 1995. gada 1. janvāris: Padomes direktīva 73/23/EEK par dalībvalstu tiesību aktu saskaņošanu attiecībā uz elektroiekārtām, kas paredzētas lietošanai noteiktās sprieguma robežās. Kontaktdakšā, adapterī vai sadales skapī jābūt 13 A drošinātājam. 1996. gada 1. janvāris: Padomes direktīva 89/336/EEK (92/31/EEK) par to, kā tuvināt dalībvalstu tiesību aktus, kas attiecas uz elektromagnētisko savietojamību. 1999. gada 9. marts: Padomes direktīva 1999/5/EK par radioiekārtām un telekomunikāciju termināla iekārtām un to atbilstības savstarpējo atzīšanu. Pilnu paziņojuma tekstu, kurā minētas atbilstošās direktīvas un atsauces standarti, varat saņemt no sava Samsung Electronics Co., Ltd. pārstāvja. Aprīkojumā iekļautās kontaktdakšas nomaiņa (attiecas tikai uz Apvienoto Karalisti) Svarīgi Šīs ierīces strāvas kabelis ir aprīkots ar standarta (BS 1363) 13 A kontaktdakšu, un tam ir 13 A drošinātājs. Mainot vai pārbaudot drošinātāju, atpakaļ jāuzliek pareizais 13 A drošinātājs. Pēc tam jānomaina drošinātāja pārsegs. Ja esat nozaudējis drošinātāja pārsegu, neizmantojiet kontaktdakšu, kamēr neesat sagādājis citu drošinātāja pārsegu. Lūdzu, sazinieties ar speciālistiem, no kuriem iegādājāties iekārtu. 13 A kontaktdakša ir Apvienotajā Karalistē visplašāk izmantotais kontaktdakšu tips, un tai vajadzētu būt piemērotai. Tomēr dažās ēkās (pārsvarā vecās ēkās) nav parasto 13 A kontaktligzdu. Jāiegādājas piemērots kontaktdakšas adapteris. Nenoņemiet veidnēto kontaktdakšu. iii 1 Ietaupīt laiku un naudu Ievads Apsveicam ar printera iegādi! 1 2 • Lai taupītu papīru, varat drukāt uz abām lapas pusēm. Skatiet programmatūras sadaļu. Šī nodaļa ietver šādas tēmas: • Īpašas iespējas • Pārskats par printeri • Vadības paneļa pārskats • Gaismas diožu skaidrojums • Papildinformācijas iegūšana • Aparatūras iestatīšana • Augstuma regulēšana • Fonta iestatījuma maiņa • Printerī var izmantot tonera taupīšanas režīmu, lai taupītu toneri. Skatiet programmatūras sadaļu. 3 4 • Lai taupītu papīru, uz vienas papīra lapas varat arī izdrukāt vairākas lappuses. Skatiet programmatūras sadaļu. • Varat izmantot iepriekš izdrukātas veidlapas un iespiedveidlapas kopā ar parastu papīru. Skatiet programmatūras sadaļu. • Printeris automātiski ietaupa elektroenerģiju, būtiski samazinot enerģijas patēriņu, kad ierīce netiek izmantota. Palielināt printera jaudu • Printerim ir 32 MB atmiņa, ko var paplašināt līdz 160 MB. Skatiet 10.1. lappusi. Īpašas iespējas • Printerim var pievienot otru 250 lapu tekni. Tādējādi printerī retāk jāievieto papīrs. Jūsu jaunais printeris ir aprīkots ar vairākām īpašām iespējām, kas uzlabo drukas kvalitāti. Jūs varat: * Zoran IPS emulācija, saderīga ar PostScript 3 • © Autortiesības 1995-2005, Zoran Corporation. Visas tiesības paturētas. Zoran, Zoran logotips, IPS/PS3 un OneImage ir Zoran Corporation preču zīmes. * 136 PS3 fonti Drukāt izcilā kvalitātē un lielā ātrumā • Varat izdrukāt līdz pat 1 200 x 1 200 dpi (faktiskā izvade). Skatiet programmatūras sadaļu. • A4 formāta lapas printeris drukā ar ātrumu līdz pat 28 lpp./min.a, vēstules formāta lapas – līdz 30 lpp./min. Abpusējās drukāšanas režīmā printeris drukā A4 formāta lapas ar ātrumu līdz 14 att./min.b, vēstules formāta lapas – līdz 14,5 att./min. • Iekļauta tehnoloģija UFST un MicroType, ko piedāvā uzņēmums Monotype Imaging Inc. Drukāt dažādās vidēs Ērti rīkoties ar papīru • Varat drukāt dažādās operētājsistēmās, piemēram, Windows, Linux un Macintosh. • Manuālās ielādes teknē var ievietot vienu aploksnes, etiķetes, transparenta, īpaša izmēra materiāla, pastkartes un bieza papīra loksni. • Printeris aprīkots ar USB interfeisiem. • Standarta 250 lapu teknē var ievietot parasto papīru. • 150 lapu tekne nodrošina ērtu piekļuvi. Izveidot profesionālus dokumentus a. lapas minūtē b. attēli minūtē • Drukāt ūdenszīmes. Varat pielāgot dokumentus, izdrukā pievienojot vārdus, piemēram, “Confidential” (Konfidenciāli). Skatiet programmatūras sadaļu. • Drukāt bukletus. Izmantojot šo iespēju, varat vienkārši drukāt dokumentus, lai izveidotu bukletu. Kad dokuments ir izdrukāts, jums tas tikai jāsaloka un jāsaskavo lapas. Skatiet programmatūras sadaļu. • Drukāt plakātus. Katras dokumenta lappuses teksts un attēli tiek palielināti un izdrukāti pa visu papīra lapu, un tos var savienot kopā, izveidojot plakātu. Skatiet programmatūras sadaļu. 1.1 <Ievads> Ierīces iespējas Pārskats par printeri Tālāk redzamajā tabulā sniegts vispārīgs pārskats par printera atbalstītajām iespējām. Skats no priekšpuses (I: instalēts, O: papildaprīkojums, NP: nav pieejams) Iespējas ML-2850D ML-2851ND USB 2.0 (USB 2.0: ātrdarbīgs USB 2.0) I I NP I PCL emulācija I I PostScript emulācija I I Abpusēja drukāšanaa I I Tīkla interfeiss (Ethernet 10/100 Base TX) a. Drukāšana uz abām papīra pusēm. * Iepriekš redzamajā attēlā attēlots ML-2851ND. 1.2 1 izvades tekne 6 1. tekne 2 vadības panelis 7 2. papildu tekne 3 vadības pults vāciņš 8 papīra līmeņa indikators 4 priekšējais pārsegs 9 izvades atbalsts 5 manuālās ielādes tekne 10 manuālās ielādes teknes papīra platuma vadotnes <Ievads> Skats no aizmugures Gaismas diožu skaidrojums Gaismas diode Kļūda Statuss Sarkana Ieslēgts • Pārsegs ir atvērts. Aizveriet pārsegu. • Teknē nav papīra. Ievietojiet teknē papīru. • Printeris ir pārtraucis drukāšanu, jo radusies liela kļūda. • Nav ievietota tonera kasetne. Ievietojiet tonera kasetni. • Sistēmā radušās problēmas. Ja rodas šī problēma, sazinieties ar servisa pārstāvi. • Tonera kasetnei gandrīz ir beidzies paredzētais izmantošanas laiks. Ieteicams nomainīt tonera kasetni. (Skatiet nodaļu “Tonera kasetnes maiņa” 8.3. lappusē.) Mirgo • Radusies neliela kļūda, un printeris gaida, kamēr kļūda tiks novērsta. Kad problēma ir novērsta, printeris turpina drukāšanu. • Kasetnē ir atlicis mazs daudzums tonera. Tuvojas tonera kasetnes paredzētā izmantošanas termiņa beigas. Sagatavojiet jaunu maiņas kasetni. Lai īslaicīgi uzlabotu drukāšanas kvalitāti, no jauna izlīdziniet tonera līmeni. (Skatiet nodaļu “Atkārtota tonera kasetnes izlīdzināšana” 8.2. lappusē.) Oranža Ieslēgts • Iestrēdzis papīrs. Lai novērstu problēmu, skatiet 9.1. lappusi. Zaļa Ieslēgts • Printeris darbojas enerģijas taupīšanas režīmā. • Printeris ir tiešsaistē un var saņemt datus no datora. Mirgo • Lēna mirgošana norāda, ka printeris saņem datus no datora. • Strauja mirgošana norāda, ka printeris drukā datus. * Iepriekš redzamajā attēlā attēlots ML-2851ND. 1 tīkla portsa 4 abpusējās drukāšanas bloks 2 USB ports 5 barošanas ligzda 3 2. papildu teknes kabeļa savienotājs 6 barošanas slēdzis a. Tikai ML-2851ND. Vadības paneļa pārskats Tiešsaiste 1 Error: norāda printera statusu. Skatiet 9.5. lappusi. 2 Online: norāda printera statusu. Skatiet 9.5. lappusi. 3 Cancel: izdrukā demonstrācijas lapu vai konfigurācijas lapu. Atceļ drukāšanas darbu. Liek printerim paņemt drukas materiālu. 1.3 <Ievads> Apraksts Papildinformācijas iegūšana Aparatūras iestatīšana Informāciju par printera iestatīšanu un lietošanu varat iegūt šajos resursos (izdrukās vai ekrānā). Īsā instalēšanas rokasgrāmata quick install guide 1 2 Samsung Laser Printer ML-2850 Series Item(s) with * mark may not be supplied depending on your model and country 3 1 2 3 4 5 6 Šajā sadaļā ir informācija par aparatūras iestatīšanas darbībām, kas norādītas īsajā instalēšanas rokasgrāmatā. Izlasiet īso instalēšanas rokasgrāmatu un veiciet tālāk norādītās darbības. Iekļauta informācija par printera iestatīšanu, tādēļ ievērojiet rokasgrāmatā sniegtās instrukcijas, lai printeri sagatavotu darbam. 1 Izvēlieties horizontālu, stabilu vietu ar atbilstošu telpu gaisa cirkulācijai. Nodrošiniet papildu vietu pārsegu un tekņu atvēršanai. Vietai jābūt labi vēdināmai, un tā nedrīkst būt pakļauta tiešai saules gaismas vai karstuma, aukstuma un mitruma avotu iedarbībai. Nenovietojiet ierīci tuvu galda vai sola malai. 4 1 2 3 4 5 6 5 6 Lietotāja tiešsaistes rokasgrāmata Izvēlieties stabilu vietu. Iekļautas detalizētas instrukcijas par visu printera funkciju lietošanu un informācija par ierīces apkopi, traucējummeklēšanu un piederumu uzstādīšanu. Šajā lietotāja rokasgrāmatā iekļauta arī programmatūras sadaļa, kurā sniegta informācija par dokumentu drukāšanu dažādās operētājsistēmās un programmatūras utilītprogrammu lietošanu. Piezīme. Lietotāja rokasgrāmatas citās valodās ir pieejamas printera draivera kompaktdiska mapē Manual. Printera draivera palīdzība Sniedz palīdzības informāciju par printera draivera rekvizītiem un instrukcijas par rekvizītu iestatīšanu drukāšanai. Lai atvērtu printera draivera palīdzības ekrānu, printera rekvizītu dialoglodziņā noklikšķiniet uz Palīdzība. Samsung vietnē Ja jums ir piekļuve internetam, palīdzību, atbalstu, printera draiverus, rokasgrāmatas un informāciju par pasūtīšanu varat saņemt Samsung vietnē www.samsungprinter.com. Drukāšana ir piemērota augstumā līdz 1 000 m. Lai optimizētu drukāšanu, skatiet augstuma iestatījumu. Papildinformāciju skatiet 1.5. lappusē. 1.4 <Ievads> Novietojiet ierīci uz līdzenas un stabilas virsmas tā, lai tā nebūtu sagāzta par vairāk nekā 2 mm. Pretējā gadījumā tas var ietekmēt drukāšanas kvalitāti. Augstuma regulēšana Drukāšanas kvalitāti ietekmē atmosfēras spiediens, kas ir atkarīgs no ierīces atrašanās augstuma virs jūras līmeņa. Turpmāk sniegtajā informācijā sniegti padomi par ierīces iestatīšanu, lai nodrošinātu labāko drukāšanas kvalitāti. Pirms augstuma vērtības iestatīšanas nosakiet printera izmantošanas vietas augstumu. Vērtība 2 Izņemiet ierīci no iepakojuma un pārbaudiet visus pievienotos komponentus. 1 High 3 2 High 2 3 High 1 3 Noņemiet lenti, stingri turot ierīci. 4 Ievietojiet tonera kasetni. 5 Ievietojiet papīru. (Skatiet nodaļu “Papīra ielādēšana” 4.4. lappusē.) 1 Pārliecinieties, vai esat instalējis printera draiveri, izmantojot pievienoto printera programmatūras kompaktdisku. 6 Pārliecinieties, vai ierīcei ir pievienoti visi kabeļi. 2 7 Ieslēdziet ierīci. Veiciet dubultklikšķi uz ikonas Smart Panel Windows uzdevumjoslā (vai paziņojuma laukā operētājsistēmā Linux). Varat arī noklikšķināt uz Smart Panel statusa joslā operētājsistēmā Mac OS X. 3 Noklikšķiniet uz Printer Setting. 4 Noklikšķiniet uz Setting > Altitude Adjustment. Nolaižamajā sarakstā atlasiet vajadzīgo vērtību un pēc tam noklikšķiniet uz Apply. 4 Normal Uzmanību! • Šo ierīci nav iespējams izmantot strāvas padeves traucējumu gadījumā. • Pārvietojot ierīci, nesagāziet vai negrieziet to otrādi. Pretējā gadījumā toneris var notraipīt ierīces iekšpusi, kas var izraisīt ierīces bojājumus vai sliktu drukāšanas kvalitāti. • Printera draivera instalēšanas procesa laikā draiveris nosaka operētājsistēmas lokalizācijas informāciju un iestata ierīces papīra izmēru. Ja lietojat citu sistēmas Windows lokalizāciju, ierīces papīra izmērs jāmaina uz parasti izmantoto papīra izmēru. Lai mainītu papīra izmēru, atveriet printera rekvizītus. Piezīme. Ja ierīce ir savienota ar tīklu, automātiski tiek parādīts ekrāns SyncThru Web Service. Noklikšķiniet uz Machine Settings > Setup (vai uz Machine Setup) > Altitude Adj. Atlasiet atbilstošo augstuma vērtību un noklikšķiniet uz Apply. 1.5 <Ievads> Fonta iestatījuma maiņa Ierīcē ir iepriekšiestatīts jūsu reģionam vai valstij paredzētais fonts. Ja vēlaties mainīt fontu vai iestatīt fontu īpašiem apstākļiem, piemēram, DOS videi, varat mainīt fonta iestatījumu, rīkojoties šādi: 1 Pārliecinieties, vai esat instalējis printera draiveri no pievienotā printera programmatūras kompaktdiska. 2 Veiciet dubultklikšķi uz ikonas Smart Panel Windows uzdevumjoslā (vai paziņojuma laukā operētājsistēmā Linux). Varat arī noklikšķināt uz Smart Panel statusa joslā operētājsistēmā Mac OS X. 3 Noklikšķiniet uz Printer Setting. 4 Noklikšķiniet uz Emulation. 5 Apstipriniet, vai sadaļā Emulation Setting ir atlasīts PCL. 6 Noklikšķiniet uz Setting. 7 Sarakstā Symbol set atlasiet vēlamo fontu. 8 Noklikšķiniet uz Apply. Piezīme. Turpmāk redzamajā informācijā norādīts pareizo fontu saraksts atbilstošajām valodām. • Krievu valoda: CP866, ISO 8859/5 Latin Cyrillic • Ebreju valoda: Hebrew 15Q, Hebrew-8, Hebrew-7 (tikai Izraēla) • Grieķu valoda: ISO 8859/7 Latin Greek, PC-8 Latin/Greek • Arābu un persiešu valoda: HP Arabic-8, Windows Arabic, Code Page 864, Farsi, ISO 8859/6 Latin Arabic • OCR: OCR-A, OCR-B 1.6 <Ievads> 2 Pamatiestatīšana Šī nodaļa ietver šādas tēmas: • Demonstrācijas lapas drukāšana • Tonera taupīšanas režīma izmantošana Demonstrācijas lapas drukāšana Pēc printera iestatīšanas izdrukājiet demonstrācijas lapu, lai pārliecinātos, vai printeris darbojas pareizi. Nospiediet pogu Cancel un turiet to nospiestu apmēram 2 sekundes. Tiek izdrukāta demonstrācijas lapa. Tonera taupīšanas režīma izmantošana Tonera taupīšanas režīmā printeris katras lapas izdrukāšanai tērē mazāk tonera. Ja šis režīms tiek aktivizēts, tiek palielināts tonera kasetnes darbības laiks un samazinātas izmaksas par lapu salīdzinājumā ar normālo darbības režīmu, taču tiek samazināta arī drukas kvalitāte. Tonera taupīšanas režīmu var iestatīt printera draivera printera rekvizītu logā. Skatiet programmatūras sadaļu. 2.1 <Pamatiestatīšana> 3 Printera draivera līdzekļi Programmatūras pārskats Printera draiveris atbalsta šādus standarta līdzekļus: Šajā nodaļā ir sniegts pārskats par programmatūru, kas piegādāta kopā ar printeri. Detalizētu informāciju par programmas instalēšanu un lietošanu skatiet programmatūras sadaļā. • Papīra avota atlasīšanu Šī nodaļa ietver šādas tēmas: • Eksemplāru skaitu • Piegādātā programmatūra • Printera draivera līdzekļi • Sistēmas prasības • Papīra izmēru, orientāciju un tipu Turklāt varat izmantot dažādas īpašas drukāšanas iespējas. Tālāk esošajā tabulā ir sniegts vispārīgs pārskats par printera draiveru atbalstītajiem līdzekļiem: Iespēja Piegādātā programmatūra Windows Pēc ierīces uzstādīšanas un savienošanas ar datoru jāinstalē printera programmatūra. Ja izmantojat operētājsistēmu Windows vai Macintosh, instalējiet pievienotajā kompaktdiskā iekļauto programmatūru; ja izmantojat operētājsistēmu Linux, lejupielādējiet programmatūru no Samsung vietnes (www.samsung.com/printer) un instalējiet to. Operētājsistēma Windows Saturs • Printera draiveris: izmantojiet šo draiveri, lai pilnībā izmantotu visas printera iespējas. • Smart Panel: šī programma ļauj pārraudzīt printera statusu un brīdina, ja drukāšanas laikā rodas kļūda. • Printer Settings Utility: šī programma tiek automātiski instalēta programmas Smart Panel instalēšanas laikā. • PCL6 draiveris: izmantojiet šo draiveri, lai izdrukātu dokumentus PCL6, PCL5e valodā. • Postscript Printer Description (PPD) fails: izmantojiet PostScript draiveri, lai izdrukātu dokumentus ar sarežģītiem fontiem un grafiku PostScript valodā. • Set IP: izmantojiet šo programmu, lai iestatītu printera TCP/IP adreses. • Lietotāja rokasgrāmata PDF formāta failā. Linux • Printera draiveris: izmantojiet šo draiveri, lai darbinātu printeri Linux sistēmas datorā un drukātu dokumentus. • Smart Panel: šī programma ļauj pārraudzīt printera statusu un brīdina, ja drukāšanas laikā rodas kļūda. Macintosh • Printera draiveris: izmantojiet šo draiveri, lai darbinātu printeri Macintosh sistēmas datorā un drukātu dokumentus. • Smart Panel: šī programma ļauj pārraudzīt printera statusu un brīdina, ja drukāšanas laikā rodas kļūda. PCL 6 3.1 PostScript Windows Macintosh Linux Tonera taupīšana O O O O Drukas kvalitātes opcija O O O O Plakātu drukāšana O X X X Vairākas lappuses vienā lapā (N-up) O O O O (2, 4) Drukāšana, ietilpinot lapā O O O O Drukāšana ar mērogošanu O O O O Ūdenszīme O X X X Pārklājums O X X X <Programmatūras pārskats> Linux Sistēmas prasības POZĪCIJA Pirms sākt, pārliecinieties, vai jūsu sistēma atbilst šādām prasībām: PRASĪBAS Operētājsistēma BRĪVA HDD VIETA Dažādas Linux operētājsistēmas, tostarp • Red Hat 8 ~ 9 • Fedora Core 1 ~ 4 • Mandrake 9.2 ~ 10.1 • SuSE 8.2 ~ 9.2 Procesors Pentium IV 1 GHz vai augstākas frekvences RAM 256 MB vai vairāk Brīva diska lapa 1 GB vai vairāk Programmatūra • Linux Kernel 2.4 vai jaunāka • Glibc 2.2 vai jaunāka • CUPS Windows PRASĪBA (IETEICAMS) OPERĒTĀJSISTĒMA CPU RAM Windows 2000 Pentium II 400 MHz (Pentium III 933 MHz) 64 MB (128 MB) 600 MB Windows XP Pentium III 933 MHz (Pentium IV 1 GHz) 128 MB (256 MB) 1,5 GB Windows Server 2003 Pentium III 933 MHz (Pentium IV 1 GHz) 128 MB (512 MB) No 1,25 GB līdz 2 GB Windows Server 2008 Pentium IV 1 GHz (Pentium IV 2 GHz) 512 MB (2 048 MB) 10 GB Windows Vista Pentium IV 3 GHz 512 MB (1 024 MB) 15 GB Windows 7 Pentium IV 1 GHz vai augstākas frekvences 32 bitu vai 64 bitu procesors 1 GB (2 GB) 16 GB • • Windows Server 2008 R2 Macintosh PRASĪBA (IETEICAMS) OPERĒTĀJSISTĒMA Mac OS X 10.4 vai vecāka versija DirectX 9 grafikas atbalsts ar 128 MB atmiņu (lai iespējotu Aero dizainu) DVD-R/W diskdzinis Pentium IV 1 GHz (x86) vai 1,4 GHz (x64) procesori (2 GHz vai ātrāks) 512 MB (2 048 MB) 10 GB CPU • • Mac OS X 10.5 • • Piezīme. Internet Explorer 5.0 vai jaunāka versija ir minimālā prasība visām Windows operētājsistēmām. Programmatūru var instalēt lietotāji, kuriem ir administratora tiesības. Mac OS X 10.6 • 3.2 <Programmatūras pārskats> RAM Power PC G4/G5 Intel procesori • 867 MHz vai ātrāks Power PC G4/G5 Intel procesori 512 MB (1 GB) 1 GB Intel procesori 1 GB (2 GB) 1 GB • 128 MB Power PC platformas Mac datoram (512 MB) 512 MB Intel platformas Mac datoram (1 GB) BRĪVA HDD VIETA 1 GB 4 Drukas materiāla izvēle Drukas materiāla ielāde Šī nodaļa ietver šādas tēmas: Drukāt var uz dažādu veidu materiāla, piemēram, parastā papīra, aploksnēm, uzlīmēm un transparentiem. Vienmēr izmantojiet drukas materiālu, kas atbilst norādījumiem par tā izmantošanu printerī. Ja tiek izmantots drukas materiāls, kas neatbilst šajā lietotāja rokasgrāmatā izklāstītajiem norādījumiem, var rasties šādas problēmas: Šajā nodaļā ir iekļauta informācija par papīra tipiem, ko var lietot printerī, un par pareizu papīra ielādi dažādās papīra teknēs, lai iegūtu labāko drukas kvalitāti. • Drukas materiāla izvēle • Slikta drukas kvalitāte • Papīra ielādēšana • Palielināta papīra sastrēgumu veidošanās • Drukāšana ar noteiktu papīra izmēru • Priekšlaicīga ierīces nolietošanās • Izvades vieta Tādi raksturlielumi kā svars, sastāvs, šķiedra un mitruma saturs ir svarīgi faktori, kas ietekmē ierīces darbību un izdrukas kvalitāti. Izvēloties papīru, ņemiet vērā tālāk minētos apsvērumus: • Ierīcei piemērotā papīra tips, izmērs un svars ir norādīts tālāk šajā nodaļā. • Vēlamais rezultāts: izvēlētajam drukas materiālam ir jāatbilst iecerētajam produktam. • Spilgtums: daži papīra veidi ir baltāki nekā citi, un uz tiem izdrukātie attēli ir asāki un spilgtāki. • Virsmas gludums: drukas materiāla gludums ietekmē izdrukas asumu. Piezīmes. • Daži drukas materiāla veidi var atbilst visiem šajā nodaļā sniegtajiem norādījumiem, bet tik un tā nenodrošināt apmierinošus rezultātus. Tā iemesls var būt neatbilstoša rīkošanās ar materiāliem, nepiemērots temperatūras un mitruma līmenis vai citi mainīgie faktori, ko Samsung nevar kontrolēt. • Pirms drukas materiāla iegādes lielā apjomā pārliecinieties, vai tas atbilst šajā lietotāja rokasgrāmatā noteiktajām prasībām. Uzmanību! • Ja tiek izmantots minētajām specifikācijām neatbilstošs drukas materiāls, var rasties problēmas, kuru dēļ jāveic remonts. Uz šādu remontu neattiecas Samsung garantija vai pakalpojumu līgumi. 4.1 <Drukas materiāla ielāde> Atbalstītie papīra izmēri Tips Lielums Svarsa Izmēri Letter 216 x 279 mm Legal 216 x 356 mm Folio 216 x 330,2 mm Oficio 216 x 343 mm A4 210 x 297 mm JIS B5 182 x 257 mm ISO B5 176 x 250 mm Executive 184 x 267 mm A5 148 x 210 mm A6 105 x 148 mm Aploksne B5 176 x 250 mm Aploksne Monarch 98,4 x 190,5 mm Aploksne COM-10 105 x 241 mm Aploksne DL 110 x 220 mm Aploksne C5 162 x 229 mm Aploksne C6 114 x 162 mm Transparents Letter, A4 Daudzumsb • No 60 līdz 105 g/m2 teknei • No 60 līdz 163 g/m2 manuālajai padevei • 250 loksnes 75 g/m2 papīra teknei • 1 loksne manuālajai padevei 1. teknē No 75 līdz 90 g/m2 1 loksne manuālajai padevei 1. teknē Skatiet sadaļu par parasto papīru No 138 līdz 146 g/m2 1 loksne manuālajai padevei 1. teknē Uzlīmes Letter, Legal, Folio, Oficio, A4, JIS B5, ISO B5, Executive, A5, A6 Skatiet sadaļu par parasto papīru No 120 līdz 150 g/m2 1 loksne manuālajai padevei 1. teknē Kartīšu papīrs Letter, Legal, Folio, Oficio, A4, JIS B5, ISO B5, Executive, A5, A6 Skatiet sadaļu par parasto papīru No 60 līdz 163 g/m2 1 loksne manuālajai padevei 1. teknē No 60 līdz 163 g/m2 1 loksne manuālajai padevei 1. teknē Parasts papīrs Aploksne Minimālais izmērs (speciālais) 76 x 127 mm Maksimālais izmērs (speciālais) 215,9 x 356 mm a. Ja materiāls sver vairāk nekā 90 g/m2, izmantojiet manuālo padevi. b. Maksimālais daudzums var atšķirties atkarībā no materiāla svara, biezuma un apkārtējās vides apstākļiem. Piezīme. Abpusējās drukāšanas režīmā atbalstīti A4, Letter, Oficio, Legal un Folio izmēri. 4.2 <Drukas materiāla ielāde> Norādījumi par drukas materiāla izvēli un glabāšanu Norādījumi par īpašiem drukas materiāliem Tips Izvēloties vai ielādējot papīru, aploksnes vai citu drukas materiālu, ņemiet vērā šos norādījumus: Aploksnes • Vienmēr izmantojiet drukas materiālu, kas atbilst nākamajā slejā norādītajām specifikācijām. • Mēģinot drukāt uz mitra, viļņota, saburzīta vai saplēsta papīra, tas var iestrēgt, kā arī var būt slikta drukas kvalitāte. • Lai nodrošinātu vislabāko drukas kvalitāti, izmantojiet tikai augstas kvalitātes kopētāju klases papīru, kas īpaši ieteicams izmantošanai lāzerprinteros. • Neizmantojiet šādus drukas materiāla veidus: - Papīru ar reljefu cilspiedumu, perforētu papīru vai papīru ar pārāk smalku vai pārāk rupju tekstūru - Nodzēšamu augstas kvalitātes papīru - Vairāklokšņu papīru - Sintētisko papīru un termopapīru - NCR papīru un pauspapīru • Ja tiek izmantots šāda veida papīrs, papīrs var iestrēgt, var izdalīties ķīmiska smaka un printeris var tikt sabojāts. • Drukas materiālu glabājiet rīses iepakojumā, kamēr materiāls netiek lietots. Kārbas novietojiet uz paletēm vai plauktiem, bet ne uz grīdas. Virs papīra nenovietojiet smagus priekšmetus neatkarīgi no tā, vai papīrs ir vai nav iepakojumā. Neglabājiet mitrumā un citos apstākļos, kuru dēļ papīrs var kļūt viļņots vai saburzīts. • Neizmantoto drukas materiālu glabājiet temperatūrā no 15°C līdz 30°C. Relatīvajam mitruma līmenim jābūt no 10% līdz 70%. • Neizmantoto drukas materiālu glabājiet pret mitrumu drošā iepakojumā, piemēram, plastmasas tvertnē vai maisā, lai putekļi un mitrums nesabojātu papīru. Norādījumi • Aplokšņu apdrukas panākumi ir atkarīgi no aplokšņu kvalitātes. Izvēloties aploksnes, ņemiet vērā šādus faktorus: - Svars: aploksnes svaram nevajadzētu pārsniegt 90 g/m2, citādi var rasties sastrēgums. - Struktūra: pirms drukāšanas aploksnēm jābūt plakanām ar izliekumu mazāku par 6 mm, un tajās nedrīkst būt gaiss. - Stāvoklis: aploksnes nedrīkst būt nelīdzenas, ieplēstas vai citādi bojātas. - Temperatūra: izmantojiet aploksnes, kas ir saderīgas ar ierīces darbības laikā radīto karstumu un spiedienu. • Izmantojiet tikai labas struktūras aploksnes ar asiem un precīziem ielocījumiem. • Neizmantojiet aploksnes, uz kurām ir pastmarkas. • Neizmantojiet aploksnes ar saspraudēm, klipšiem, logiem, pārklājumiem, pašlīmējošiem aizdares elementiem vai citiem sintētiskiem materiāliem. • Neizmantojiet bojātas vai sliktas kvalitātes aploksnes. • Pārliecinieties, vai pārloki abos aploksnes galos stiepjas visā garumā līdz aploksnes stūriem. Pieņemams • Lai papīrs neiestrēgtu, īpašus drukas materiāla veidus ievietojiet manuālās ielādes teknē pa vienai loksnei. • Lai drukas materiāls, piemēram, transparenti un uzlīmju loksnes, nesaliptu, uzreiz izņemiet izdrukātās loksnes. Nepieņemams Uzmanību! • Aploksnēm ar noņemamo pašlīmējošo lenti vai ar vairāk nekā vienu aizlīmējošo pārloku jābūt apstrādātām ar līmvielām, kas saderīgas ar printera fiksēšanas temperatūru, kas tiek piemērota 0,1 sekundi. Pārbaudiet ierīces specifikāciju, kurā norādīta fiksēšanas temperatūra, skatiet 11.1. lappusi. Papildu pārloki un lentes var izraisīt krunkošanos, rievošanos vai sastrēgumus un pat sabojāt fiksēšanas bloku. • Lai iegūtu visaugstāko drukas kvalitāti, apmales izvietojiet ne tuvāk par 15 mm no aploksnes malām. • Izvairieties no uzdrukas vietā, kurā saskaras aploksnes šuves. • Ja tiek drukātas 20 aploksnes pēc kārtas, augšējā pārsega virsma var kļūt karsta. Lūdzu, rīkojieties uzmanīgi. 4.3 <Drukas materiāla ielāde> Tips Norādījumi Transparenti • Lai printeris netiktu bojāts, izmantojiet tikai lāzerprinteriem paredzētus transparentus. • Printerī izmantojamiem transparentiem jāspēj izturēt ierīces fiksēšanas temperatūru. Pārbaudiet ierīces specifikāciju, kurā norādīta fiksēšanas temperatūra, skatiet 11.1. lappusi. • Pēc izņemšanas no printera novietojiet tos uz līdzenas virsmas. • Neatstājiet tos papīra teknē ilgu laiku. Uz tiem var uzkrāties putekļi un netīrumi, kā rezultātā izdruka būs plankumaina. • Lai novērstu pirkstu nospiedumu izraisītus smērējumus, satveriet transparentus uzmanīgi. • Lai novērstu izbalēšanu, neturiet apdrukātus transparentus ilgstoši saules gaismā. • Pārbaudiet, vai transparenti nav saburzīti, viļņoti un vai tiem nav saplēstu malu. Uzlīmes • Lai printeris netiktu bojāts, izmantojiet tikai lāzerprinteriem paredzētas uzlīmes. • Izvēloties uzlīmes, ņemiet vērā šādus faktorus: - Līmvielas: līmvielas materiālam jābūt stabilam 180°C temperatūrā (printera fiksēšanas temperatūra). - Izvietojums: izmantojiet tikai uzlīmes, starp kurām nav atklātas atbalsta loksnes. Uzlīmes var atdalīties no loksnēm, ja starp tām ir spraugas, tādējādi izraisot būtiskus sastrēgumus. - Izliekums: pirms apdrukas uzlīmēm jābūt plakanām ar izliekumu ne lielāku par 13 mm jebkurā virzienā. - Stāvoklis: neizmantojiet saburzītas uzlīmes, uzlīmes ar burbuļiem vai citām atdalīšanās pazīmēm. • Pārliecinieties, vai starp uzlīmēm nav atklātas līmvielas. Atklātās vietas var izraisīt uzlīmju atdalīšanos drukāšanas laikā, tādējādi radot papīra sastrēgumus. Atklāta līmviela var arī izraisīt printera sastāvdaļu bojājumus. • Nelaidiet uzlīmju loksni caur printeri vairāk par vienu reizi. Ar līmvielu apstrādātā atbalsta loksne ir paredzēta tikai vienreizējai izlaišanai caur printeri. • Neizmantojiet uzlīmes, kas atdalās no atbalsta loksnes vai ir nelīdzenas, ar burbuļiem vai citādi bojātas. Kartīšu papīrs vai īpaša izmēra materiāli Tips Iepriekš apdrukāts papīrs Norādījumi • Iespiedveidlapu papīrs jāapdrukā ar karstumizturīgu tinti, kas nekūst, neiztvaiko un nerada bīstamas emisijas, kad to 0,1 sekundi pakļauj ierīces fiksēšanas temperatūrai. Pārbaudiet ierīces specifikāciju, kurā norādīta fiksēšanas temperatūra, skatiet 11.1. lappusi. • Iespiedveidlapu papīra tintei jābūt neuzliesmojošai, un tā nedrīkst bojāt printera rullīšus. • Veidlapas jāuzglabā slēgtā mitrumizturīgā iesaiņojumā, lai novērstu to struktūras izmaiņas glabāšanas laikā. • Pirms iepriekš apdrukāta papīra, piemēram, veidlapu un iespiedveidlapu, ielādes pārliecinieties, vai tinte uz papīra ir nožuvusi. Fiksēšanas procesā slapjā tinte var sasmērēt iepriekš apdrukātu papīru, tādējādi pasliktinot izdrukas kvalitāti. Papīra ielādēšana 1. teknē ievietojiet drukas materiālu, uz kā tiks drukāta lielākā daļa drukāšanas darbu. 1. teknē var ievietot maksimums 250 loksnes 75 g/m2 parastā papīra. Iespējams iegādāties papildu tekni (2. tekni) un novietot to zem standarta teknes. Tajā var ievietot papildu 250 papīra loksnes. Informāciju par papildu teknes pasūtīšanu skatiet nodaļā 7.1. Papīra līmeņa indikators 1. teknes un 2. papildu teknes priekšējā daļā norāda teknē esošā papīra daudzumu. Ja tekne ir tukša, joslas indikators ir līdz galam lejā. Pilns ▲ • Nedrukājiet uz drukas materiāliem, kuru platums ir mazāks par 76 mm un garums mazāks par 127 mm. • Lietojumprogrammā apmales iestatiet vismaz 6,4 mm attālumā no materiāla malām. 4.4 <Drukas materiāla ielāde> ▲ Tukšs 1. vai 2. papildu teknes lietošana 1 Nospiediet un turiet vadotnes fiksatoru un bīdiet papīra garuma vadotni, lai novietotu to pareizā papīra izmēra gropē. 2 Pēc papīra ievietošanas teknē noregulējiet balsta vadotni, lai tā viegli pieskartos papīra kaudzei. 3 Saspiediet papīra platuma vadotnes, kā redzams attēlā, un bīdiet papīra kaudzes virzienā, līdz tās viegli pieskaras kaudzes malai. 1. teknē ievietojiet drukas materiālu, uz kā tiks drukāta lielākā daļa drukāšanas darbu. 1. teknē var ievietot maksimums 250 loksnes 75 g/m2 parastā papīra. Iespējams iegādāties 2. papildu tekni un novietot to zem 1. teknes. Tajā var ievietot papildu 250 papīra loksnes. Lai ielādētu papīru, atveriet tekni un ievietojiet papīru ar apdrukājamo pusi uz leju. Iespiedveidlapu papīrs jāievieto ar apdrukāto pusi uz leju. Loksnes augšējai malai ar logotipu jābūt novietotai teknes priekšpusē. Piezīmes. • Ja rodas problēmas ar papīra padevi, manuālās ielādes teknē ievietojiet pa vienai loksnei. • Iespējams ielādēt iepriekš apdrukātu papīru. Apdrukātajai pusei jāatrodas uz augšu ar neizliekto malu priekšpusē. Ja rodas problēmas ar papīra padevi, apgrieziet papīru otrādi. Ņemiet vērā, ka drukas kvalitāte netiek garantēta. Papīra izmēra maiņa 1. teknē Lai ielādētu garākas papīra loksnes, piemēram, Legal formāta papīru, jāpielāgo papīra vadotnes, lai paplašinātu papīra tekni. 3 1 2 4 1 2 3 4 papīra garuma vadotne atbalsta vadotne vadotnes fiksators papīra platuma vadotnes 4.5 <Drukas materiāla ielāde> Piezīmes. 3 Noregulējiet manuālās ielādes teknes papīra platuma vadotnes, lai tās atbilstu papīra platumam. Nelietojiet pārāk lielu spēku, citādi papīrs tiks saliekts un tas var iestrēgt vai sašķiebties. 4 Manuālās padeves teknē ievietojiet papīru pa vienai loksnei, nosūtiet drukāšanas datus, lai izdrukātu pirmo lapu, un nospiediet vadības paneļa pogu Cancel, lai izdrukātu katru nākamo lapu. Drukājot dokumentu, kā papīra avotu iestatiet manuālo padevi un lietojumprogrammā atlasiet atbilstošo papīra izmēru un tipu. Skatiet programmatūras sadaļu. 5 Izdrukājiet dokumentu. 1 6 Nospiediet pogu Cancel. • Nespiediet papīra platuma vadotni pārāk stipri, tādējādi ieliecot materiālu. • Ja papīra platuma vadotne netiek pielāgota, var rasties papīra sastrēgumi. Manuālās padeves izmantošana Lai manuālās padeves teknē manuāli ielādētu drukas materiāla loksni, cilnes Paper sadaļā Source atlasiet Manual Feeder, kad maināt drukāšanas iestatījumus, lai izdrukātu dokumentu. Skatiet programmatūras sadaļu. Manuāla papīra ielāde var būt noderīga, ja vēlaties pārbaudīt drukāšanas kvalitāti pēc katras lapas izdrukāšanas. Atveriet manuālo padevi. Printeris paņem drukas materiālu un drukā dokumentu. Piezīme. • Ja netiek nospiesta poga Cancel, printeris pēc pauzes automātiski paņem drukas materiālu. 7 Manuālajā teknē ievietojiet nākamo loksni un nospiediet pogu Cancel. Atkārtojiet šo darbību katrai izdrukājamajai lapai. Uzmanību! 2 • Ja aploksnes vai biezs papīrs (163 g/m2) tiek izdrukāts nelīdzens, ar locījumiem vai melnām, biezām līnijām, atveriet aizmugurējo pārsegu un novelciet uz leju abu pušu vadotnes. Drukāšanas laikā atstājiet aizmugurējo pārsegu atvērtu. Ielādējiet papīru ar apdrukājamo pusi uz augšu. 4.6 <Drukas materiāla ielāde> Drukāšana ar noteiktu papīra izmēru Reģions Ziemeļamerika ES Valsts mm ASV 101 x 152 Lielbritānija 178 x 210 Itālija 152 x 197 Austrija 99 x 210 Nīderlande 148 x 105 Šveice - Ungārija 100 x 203 Polija 1 1 izvades tekne min. 90 x 110 maks. 200 x 215 Slovākija 104 x 148 Čehija 107 x 147 Slovēnija Izvades vieta Izvades teknē papīrs tiek novietots ar apdrukāto pusi uz leju tādā secībā, kādā lapas tiek izdrukātas. Piezīme. • Ja nepārtraukti drukājat daudzas lapas, izvades teknes virsma var kļūt karsta. Rīkojieties uzmanīgi, lai nepieskartos virsmai. Īpaši neļaujiet bērniem tuvoties virsmai. • Izvades teknē var ievietot 150 loksnes 75 g/m2 parastā papīra. Izņemiet izdrukātās lapas, lai nenoslogotu tekni. Recepte 98 x 220 Ārsta zīme 154 x 210 105 x 148,5 NVS Krievija Dienvidaustrumu Āzija Singapūra 141 x 218 Filipīnas 182 x 257 125 x 176 Uzmanību! • Neizmantojiet drukas materiālu, kas neatbilst lietotāja rokasgrāmatā norādītajām materiāla specifikācijām; tas var sabojāt ierīci. Ja izmantojat materiālu, kas atbilst specifikācijām, printera rekvizītos iestatiet pareizo papīra tekni. 4.7 <Drukas materiāla ielāde> 5 Pozīcija Tīkla iestatīšana Dinamiskās adresēšanas serveris (tikai modelim ML-2851ND) • DHCP, BOOTP • TCP/IP: pārraides vadības protokols/interneta protokols • DHCP: dinamiskā resursdatora konfigurācijas protokols • BOOTP: sāknēšanas protokols Šajā nodaļā sniegta pamatinformācija par printera iestatīšanu, lai to savienotu ar tīklu. Šī nodaļa ietver šādas tēmas: • Prasības Ievads • Atbalstītās operētājsistēmas • Programmas SetIP lietošana Programmas SetIP lietošana Šī programma ir paredzēta tīkla IP iestatījumam, izmantojot MAC adresi – tīkla printera kartes vai interfeisa aparatūras sērijas numuru. Īpaši tā paredzēta tam, lai tīkla administrators vienlaikus varētu iestatīt vairākas tīkla IP adreses. Ievads Piezīme. Ja printeris ir savienots ar tīklu, izmantojot RJ-45 Ethernet kabeli, printeri var koplietot ar citiem tīkla lietotājiem. Ja vēlaties iestatīt DHCP tīkla protokolu, dodieties uz vietni http://developer.apple.com/networking/bonjour/download/, atlasiet programmu Bonjour sistēmai Windows, kas paredzēta jūsu datora operētājsistēmai, un instalējiet programmu. Ar šo programmu var automātiski iestatīt tīkla parametrus. Izpildiet instalēšanas logā sniegtās instrukcijas. Šī programma neatbalsta sistēmu Linux. Lai printeri lietotu kā tīkla printeri, tajā jāiestata tīkla protokoli. Protokolus var iestatīt ar šādām programmām: • SyncThru™ Web Admin Service: tīmekļa platformas printeru pārvaldības risinājums tīkla administratoriem. SyncThru™ Web Admin Service nodrošina efektīvu tīkla ierīču pārvaldības veidu un ļauj attāli pārraudzīt tīkla printerus un veikt traucējummeklēšanu no jebkuras vietas ar piekļuvi uzņēmuma iekštīklam. Šo programmu var lejupielādēt no vietnes http://solution.samsungprinter.com. • SyncThru™ Web Service: tīkla drukas serverī iegults tīmekļa serveris, kas ļauj konfigurēt tīkla parametrus, kas nepieciešami, lai printeri savienotu ar dažādām tīkla vidēm. • SetIP: utilītprogramma, kas ļauj atlasīt tīkla interfeisu un manuāli konfigurēt adreses, ko lietot ar TCP/IP protokolu. Šī programma ir pieejama programmatūras kompaktdiskā, kas piegādāts kopā ar printeri. Atbalstītās operētājsistēmas 1 Ievietojiet draivera kompaktdisku, kas piegādāts kopā ar ierīci. 2 Palaidiet programmu Windows Explorer un atveriet disku X. (X norāda atbilstošo CD-ROM diska burtu.) 3 Veiciet dubultklikšķi uz Application > SetIP. 4 Atveriet vēlamās valodas mapi. 5 Veiciet dubultklikšķi uz Setup.exe, lai instalētu programmu. 6 Sistēmas Windows izvēlnē Sākt atlasiet Programmas > Samsung Network Printer Utilities > SetIP. 7 Atlasiet printera nosaukumu un noklikšķiniet uz “ Tālāk esošajā tabulā norādītas tīkla vides, ko atbalsta printeris: Pozīcija • 10/100 Base-TX Tīkla operētājsistēma • Windows 2000/XP/2003/2008/Vista/7/ Server 2008 R2 • Dažādas Linux operētājsistēmas, tostarp Red Hat 8 ~ 9, Fedora Core 1 ~ 4, Mandrake 9.2 ~ 10.1, SuSE 8.2 ~ 9.2 • Mac OS 8.6 ~ 9.2, 10.1 ~ 10.6 Tīkla protokoli Piezīme. Ja nevarat atrast printera nosaukumu, noklikšķiniet uz “ lai atsvaidzinātu sarakstu. Prasības Tīkla interfeiss • • • • ”. 8 Ievadiet tīkla kartes MAC adresi, IP adresi, apakštīkla masku, noklusējuma vārteju un pēc tam noklikšķiniet uz Apply. Piezīme. Ja nezināt tīkla kartes MAC adresi, izdrukājiet ierīces tīkla informācijas atskaiti. 9 Noklikšķiniet uz OK, lai apstiprinātu iestatījumus. 10 Noklikšķiniet uz Exit, lai aizvērtu programmu SetIP. TCP/IP EtherTalk HTTP 1.1 SNMP 5.1 <Tīkla iestatīšana (tikai modelim ML-2851ND)> ”, 6 Parastā drukāšana Šajā nodaļā ir izskaidroti visbiežākie drukāšanas uzdevumi. Šī nodaļa ietver šādas tēmas: • Dokumenta drukāšana • Drukāšanas darba atcelšana Dokumenta drukāšana Printerī var drukāt no dažādām Windows, Macintosh vai Linux lietojumprogrammām. Dokumenta izdrukāšanai veicamās darbības var atšķirties atkarībā no tā, kādu lietojumprogrammu izmantojat. Detalizētu informāciju par drukāšanu skatiet programmatūras sadaļā. Drukāšanas darba atcelšana Ja drukāšanas darbs gaida drukāšanas rindā vai drukas spolētājā, piemēram, printeru grupā sistēmā Windows, dzēsiet darbu šādi: 1 Noklikšķiniet uz sistēmas Windows pogas Sākt. 2 Sistēmā Windows 2000 atlasiet Iestatījumi un pēc tam Printeri. Sistēmā Windows XP/2003 atlasiet Printeri un faksa aparāti. Sistēmā Windows Vista/2008 atlasiet Vadības panelis > Aparatūra un skaņa > Printeri. Sistēmā Windows 7 atlasiet Vadības panelis > Aparatūra un skaņa > Ierīces un printeri. Sistēmā Windows Server 2008 R2 atlasiet Vadības panelis > Aparatūra > Ierīces un printeri. 3 Sistēmā Windows 2000, XP, 2003, 2008 un Vista veiciet dubultklikšķi uz ierīces. Sistēmā Windows 7 un Windows Server 2008 R2 ar peles labo pogu noklikšķiniet uz printera ikonas > kontekstizvēlnes > Skatīt, kas tiek drukāts. 4 Izvēlnē Dokuments atlasiet Atcelt. Piezīme. • Lai atvērtu šo logu, vienkārši veiciet dubultklikšķi uz printera ikonas sistēmas Windows darbvirsmas labajā apakšējā stūrī. Lai atceltu pašreizējo darbu, varat nospiest arī printera vadības paneļa pogu Cancel. 6.1 <Parastā drukāšana> 7 Piederumi Patērējamo materiālu un piederumu pasūtīšana Printerim ML-2850D un ML-2851ND var iegādāties un uzstādīt šādus piederumus: Šajā nodaļā sniegta informācija par tonera kasetnēm un piederumiem, kas ir pieejami printerim. Šī nodaļa ietver šādas tēmas: • Tonera kasetne • Piederumi • Iegādes veids Piederums Apraksts Papildu tekne Ja regulāri rodas problēmas ar papīra piegādi, varat pievienot papildu 250 lapu teknes. Dokumentus var drukāt uz dažāda izmēra un tipa drukas materiāliem. ML-S2850A DIMM atmiņas modulis Paplašina printera atmiņu. CLP-MEM301: 128 MB Tonera kasetne Ja toneris izbeidzas, varat pasūtīt šāda veida tonera kasetnes: Tips Ražīgumsa Daļas numurs Standarta rezultāts Apm. 2 000 lapas ML-D2850A Augsts rezultāts Apm. 5 000 lapas ML-D2850B Daļas numurs Iegādes veids a. Deklarētā rezultāta vērtība saskaņā ar ISO/IEC 19752. Lai iegādātos Samsung apstiprinātus patērējamos materiālus vai piederumus, sazinieties ar vietējo Samsung izplatītāju vai mazumtirdzniecības veikalu, kurā iegādājāties printeri, vai apmeklējiet vietni www.samsungprinter.com un atlasiet savu valsti/reģionu, lai iegūtu informāciju vai pieprasītu tehnisko atbalstu. Uzmanību! Lai iegādātos jaunu printera kasetni vai patērējamos materiālus, tie jāpasūta tajā pašā valstī, kur iegādājāties ierīci. Pretējā gadījumā printera kasetne vai patērējamie materiāli nebūs saderīgi ar ierīci, jo printera kasetnes vai patērējamo materiālu konfigurācija dažādās valstīs atšķiras. 7.1 <Patērējamo materiālu un piederumu pasūtīšana> 8 Apkope Uzmanību! • Lai nesabojātu tonera kasetni, neatstājiet to gaismā ilgāk par dažām minūtēm. Ja nepieciešams, pārklājiet to ar papīru. • Neskariet zaļo virsmu tonera kasetnes apakšpusē. Izmantojiet kasetnes rokturi, lai izvairītos no šīs zonas skaršanas. Šajā nodaļā sniegta informācija par printera un tonera kasetnes apkopi. Šī nodaļa ietver šādas tēmas: • Printera tīrīšana • Tonera kasetnes apkope • Konfigurācijas lapas drukāšana • Rezerves daļas 3 Ar sausu un neplūksnainu drānu noslaukiet visus putekļus un izbirušo toneri no tonera kasetņu zonas un tonera kasetņu iedobumiem. Printera tīrīšana Drukāšanas procesa laikā ierīces iekšpusē var uzkrāties papīra, tonera un putekļu daļiņas. Šādi nosēdumi var izraisīt drukas kvalitātes problēmas, piemēram, tonera plankumus vai smērējumus. Uzmanību! • Ja ierīces korpuss tiek tīrīts ar līdzekli, kas satur lielu daudzumu spirta, šķīdinātāja vai citu spēcīgu vielu, var mainīties korpusa krāsa vai tas var saplaisāt. • Ja ierīce vai tās apkārtne ir notraipīta ar toneri, tīrīšanai iesakām izmantot ar ūdeni samitrinātu drānu vai salveti. Ja tiek izmantots putekļsūcējs, toneris tiek izpūsts gaisā un var būt kaitīgs veselībai. Uzmanību! • Uzmanīgi tīriet printera iekšpusi, lai neiebāztu roku pārāk dziļi printerī. Fiksēšanas zona var būt karsta. Printera ārpuses tīrīšana 4 Notīriet printera korpusu ar mīkstu, neplūksnainu drānu. Varat nedaudz samitrināt drānu ar ūdeni, bet uzmanieties, lai ūdens neiekļūtu printerī vai uz tā. Viegli noslaukiet garo stikla sloksni (LSU) kasetnes augšdaļas iekšpusē un pārbaudiet, vai tur nav netīrumu vai putekļu. Printera iekšpuses tīrīšana 1 Izslēdziet printeri un atvienojiet elektrības vadu no kontaktligzdas. Pagaidiet, kamēr printeris atdziest. 2 Atveriet priekšējo pārsegu un izvelciet tonera kasetni. Novietojiet to uz tīras, līdzenas virsmas. Piezīme. • Garās stikla sloksnes atrašanās vietu ir grūti atrast. 8.1 <Apkope> 5 Turiet tonera kasetni rokā un lēni ievietojiet kasetni printerī. Instrukcijas par apiešanos Kasetnes malās esošie izciļņi un atbilstošās gropes printera iekšpusē palīdz ievietot kasetni pareizajā pozīcijā, līdz kasetne tiek pilnībā nofiksēta. • Neskariet kasetnes fotosensitīvā veltņa virsmu. • Nepakļaujiet kasetni nevajadzīgu vibrāciju vai triecienu ietekmei. • Nekad manuāli nepagrieziet veltni, it īpaši pretējā virzienā; tas var izraisīt iekšēju bojājumu un tonera izbiršanu. Uzpildīto tonera kasetņu izmantošana, kas nav Samsung ražojums Samsung Electronics neiesaka un neapstiprina citu, nevis Samsung zīmola tonera kasetņu izmantošanu printerī, tostarp nepatentētas, veikala firmas zīmju, atkārtoti uzpildītas vai pārstrādātas tonera kasetnes. Uzmanību! • Samsung printera garantija neattiecas uz ierīces bojājumiem, kas radušies atkārtoti uzpildītu, pārstrādātu vai cita, nevis Samsung zīmola tonera kasetņu izmantošanas dēļ. Paredzētais kasetnes izmantošanas termiņš 6 Aizveriet priekšējo pārsegu. Pārliecinieties, vai pārsegs ir droši aizvērts. 7 Pievienojiet elektrības vadu kontaktligzdai un ieslēdziet printeri. Paredzētais kasetnes izmantošanas termiņš (tonera kasetnes produktivitātes termiņš) ir atkarīgs no tonera daudzuma, kāds nepieciešamas drukāšanas darbiem. Faktiskais izdruku skaits var atšķirties atkarībā no drukas blīvuma uz lapām, kas tiek apdrukātas, no izmantošanas vides, drukāšanas biežuma, materiāla tipa un/vai materiāla izmēra. Piemēram, ja drukājat daudz attēlu, tonera patēriņš ir liels un kasetni var būt nepieciešams mainīt daudz biežāk. Tonera kasetnes apkope Uzmanību! Tonera kasetņu glabāšana • Samsung neiesaka izmantot neoriģinālās Samsung tonera kasetnes, piemēram, atkārtoti uzpildītās vai pārstrādātās. Samsung nevar garantēt neoriģinālo Samsung toneru kasetņu kvalitāti. Servisu vai remontu, kas nepieciešams neoriģinālo Samsung tonera kasetņu izmantošanas dēļ, nesedz ierīces garantija. Tonera kasetnes satur komponentus, kas ir jutīgi pret gaismu, temperatūru un mitrumu. Samsung iesaka lietotājiem ievērot rekomendācijas, lai nodrošinātu optimālu jaunās Samsung tonera kasetnes veiktspēju, augstāko kvalitāti un ilgāko kalpošanas laiku. Kasetni glabājiet tādos pašos apstākļos kā printeri, kurā tā tiks lietota; tie jāglabā kontrolētos biroja temperatūras un mitruma apstākļos. Tonera kasetnei jāpaliek neatvērtā oriģinālajā iepakojumā, līdz tā tiek ievietota printerī. Ja oriģinālais iepakojums nav pieejams, pārklājiet kasetnes augšējo atveri ar papīru un glabājiet kasetni tumšā skapī. Atkārtota tonera kasetnes izlīdzināšana Kasetnē ir atlicis neliels daudzums tonera. Tuvojas tonera kasetnes paredzētā izmantošanas termiņa beigas: Atverot kasetnes iepakojumu pirms izmantošanas, tiek būtiski samazināts tās derīgais glabāšanas un izmantošanas laiks. Neglabājiet uz grīdas. Ja tonera kasetne tiek izņemta no printera, vienmēr glabājiet kasetni: • Parādās baltas svītras un izdrukas kļūst gaišākas. • Datora ekrānā tiek parādīts programmas Smart Panel logs. • Error gaismas diode mirgo sarkanā krāsā. • Oriģinālā iepakojuma aizsargmaisiņā Sagatavojiet jaunu maiņas kasetni. Lai īslaicīgi uzlabotu drukāšanas kvalitāti, no jauna izlīdziniet tonera līmeni. • Horizontāli ar pareizo pusi uz augšu (nevis stāvus uz kasetnes gala) • Neglabājiet patērējamos materiālus: - Temperatūrā virs 40°C. - Mitrumā zem 20% un ne vairāk par 80%. - Vidē ar krasām mitruma vai temperatūras izmaiņām. - Tiešā saules gaismā vai telpas apgaismojumā. - Putekļainās vietās. - Ilgstoši automobilī. - Vidē, kurā ir kodīgas gāzes. - Vidē ar sāļu gaisu. 8.2 <Apkope> 1 Atveriet priekšējo pārsegu. 2 Izvelciet tonera kasetni. 4 Turiet tonera kasetni rokā un lēni ievietojiet kasetni printerī. Kasetnes malās esošie izciļņi un atbilstošās gropes printera iekšpusē palīdz ievietot kasetni pareizajā pozīcijā, līdz kasetne tiek pilnībā nofiksēta. Uzmanību! • Nebāziet roku pārāk dziļi printera iekšpusē. Fiksēšanas zona var būt karsta. • Lai nesabojātu tonera kasetni, neatstājiet to gaismā ilgāk par dažām minūtēm. Ja nepieciešams, pārklājiet to ar papīru. • Neskariet zaļo virsmu tonera kasetnes apakšpusē. Izmantojiet kasetnes rokturi, lai izvairītos no šīs zonas skaršanas. 3 5 Aizveriet priekšējo pārsegu. Pārliecinieties, vai pārsegs ir droši aizvērts. Piezīme. • Ja šajā brīdī jāmaina tonera kasetne, skatiet 8.4. lappusi. Rūpīgi sakratiet kasetni 5 vai 6 reizes, lai vienmērīgi izlīdzinātu toneri kasetnes iekšpusē. Tonera kasetnes maiņa Tonera kasetnei ir beidzies paredzētais izmantošanas laiks: • Printeris pārtrauc drukāšanu. • Datora ekrānā tiek parādīts programmas Smart Panel logs. • Error gaismas diode mirgo sarkanā krāsā. Piezīme. • Paredzētais kasetnes izmantošanas laiks nozīmē sagaidāmo vai paredzēto tonera kasetnes izmantošanas laiku, kas tiek norādīts kā vidējais izdruku daudzums un atbilst standartam ISO/IEC 19752 (skatiet specifikācijas 11.1. lappusē). Lapu skaitu var ietekmēt izmantošanas vide, drukāšanas biežums, materiāla tips un izmērs. Kasetnē var būt palicis neliels tonera daudzums arī tad, ja gaismas diode, kas norāda kļūdu, mirgo sarkanā krāsā un printeris vairs nedrukā. Uzmanību! • Ja toneris nokļūst uz apģērba, noslaukiet to nost ar sausu drānu un mazgājiet apģērbu aukstā ūdenī. Karsta ūdens ietekmē toneris iesūcas audumā. Šajā stadijā tonera kasetnes ir jānomaina. Informāciju par tonera kasetņu pasūtīšanu skatiet 7.1. lappusē. 8.3 <Apkope> 1 Atveriet priekšējo pārsegu. 2 Izvelciet veco tonera kasetni. 5 Noņemiet papīru, kas aizsargā tonera kasetni, velkot iepakojuma lenti. Piezīme. • Skatiet noderīgos attēlus uz kasetnes iepakojuma. 3 Izņemiet jauno tonera kasetni no maisiņa. Uzmanību! • Ja toneris nokļūst uz apģērba, noslaukiet to nost ar sausu drānu un mazgājiet apģērbu aukstā ūdenī. Karsta ūdens ietekmē toneris iesūcas audumā. • Lai nesabojātu tonera kasetni, neatstājiet to gaismā ilgāk par dažām minūtēm. Ja nepieciešams, pārklājiet to ar papīru. • Neskariet zaļo virsmu tonera kasetnes apakšpusē. Izmantojiet kasetnes rokturi, lai izvairītos no šīs zonas skaršanas. 6 Kasetnes malās esošie izciļņi un atbilstošās gropes printera iekšpusē palīdz ievietot kasetni pareizajā pozīcijā, līdz kasetne tiek pilnībā nofiksēta. Uzmanību! • Neizmantojiet asus priekšmetus, piemēram, nazi vai šķēres, lai atvērtu tonera kasetnes iepakojumu. Ar tiem var saskrāpēt kasetnes cilindru. 4 Turiet tonera kasetni rokā un lēni ievietojiet kasetni printerī. Rūpīgi sakratiet kasetni 5 vai 6 reizes, lai vienmērīgi izlīdzinātu toneri kasetnes iekšpusē. 7 Aizveriet priekšējo pārsegu. Pārliecinieties, vai pārsegs ir droši aizvērts. Rūpīgi sakratiet kasetni, lai, izmantojot toneri, izdrukātu maksimālo eksemplāru skaitu. 8.4 <Apkope> Konfigurācijas lapas drukāšana Lai skatītu pašreizējos printera iestatījumus vai iegūtu palīdzību saistībā ar printera problēmu novēršanu, varat izdrukāt konfigurācijas lapu. Nospiediet pogu Cancel un turiet to nospiestu apmēram 5 sekundes. Tiek izdrukāta konfigurācijas lapa. Rezerves daļas Lai novērstu drukas kvalitātes un papīra padeves problēmas, kas rodas nodilušu detaļu dēļ, un lai ierīci uzturētu labā darba stāvoklī, pēc noteikta lapu skaita izdrukāšanas vai detaļu kalpošanas laika beigām jānomaina tālāk minētās detaļas. Pozīcijas Rezultāts (vidējais) Pārneses rullītis Apm. 50 000 lapas Fiksēšanas bloks Apm. 50 000 lapas Savācējrullītis Apm. 50 000 lapas Samsung iesaka šīs apkopes darbības veikšanu uzticēt autorizētam servisa nodrošinātājam, izplatītājam vai mazumtirgotājam, pie kura iegādājāties printeri. Garantija nesedz rezerves daļu maiņu pēc to kalpošanas laika beigām. Garantija nesedz rezerves daļu maiņu pēc to kalpošanas laika beigām. 8.5 <Apkope> 9 2 Traucējummeklēšana Izņemiet iestrēgušo papīru, uzmanīgi velkot to taisni ārā. Pārliecinieties, vai pārējās papīra loksnes 1. teknē ir novietotas pareizi. Šajā nodaļā sniegta noderīga informācija par to, kā rīkoties, ja printera lietošanas laikā rodas problēma. Šī nodaļa ietver šādas tēmas: • Iestrēguša papīra izņemšana • Traucējummeklēšanas kontrolpunktu saraksts • Vispārīgu drukāšanas problēmu novēršana • Drukas kvalitātes problēmu novēršana • Izplatītas sistēmas Windows problēmas • Izplatītas PostScript problēmas • Izplatītas sistēmas Linux problēmas • Izplatītas Macintosh datoru problēmas Iestrēguša papīra izņemšana Ja velkot papīru nevar pakustināt vai ja šajā vietā neredzat papīru, pārbaudiet fiksēšanas bloka zonu ap tonera kasetni. Skatiet 9.2. lappusi. Piezīme. • Izņemot printerī iestrēgušu papīru, ja iespējams, vienmēr velciet papīru tajā virzienā, kurā tas parasti tiek virzīts, lai nesabojātu iekšējās detaļas. Vienmēr velciet stingri un vienmērīgi, neraujiet papīru. Ja papīrs saplīst, noteikti izņemiet visas papīra daļas, citādi papīrs var iestrēgt atkal. 3 Ievietojiet 1. tekni printerī, līdz tā tiek nofiksēta. Drukāšana automātiski tiek atsākta. 2. papildu teknē Ja papīrs iestrēgst printerī, gaismas diode Error iedegas oranžā krāsā. Atveriet un aizveriet priekšējo pārsegu. Iestrēgušais papīrs tiek automātiski izstumts no printera. 1 Atveriet 2. papildu tekni. 2 Izņemiet iestrēgušo papīru no printera. Papīra padeves zonā 1. teknē 1 Atveriet 1. tekni. Ja velkot papīru nevar pakustināt vai ja šajā vietā neredzat papīru, pārtrauciet un veiciet 3. darbību. 3 9.1 Līdz pusei izvelciet 1. tekni. <Traucējummeklēšana> 4 Ap tonera kasetni Izvelciet papīru taisni uz augšu. Piezīme. Fiksēšanas bloka zona ir karsta. Esiet uzmanīgs, izņemot papīru no printera. 5 Atveriet priekšējo pārsegu un izvelciet tonera kasetni. 2 Izņemiet iestrēgušo papīru, uzmanīgi velkot to taisni ārā. 3 Nomainiet tonera kasetni un aizveriet priekšējo pārsegu. Drukāšana automātiski tiek atsākta. Ievietojiet paplātes atpakaļ printerī. Drukāšana automātiski tiek atsākta. Manuālās ielādes teknē 1 1 Izņemiet iestrēgušo papīru no printera. 2 Atveriet un aizveriet priekšējo pārsegu. 3 Ievietojiet papīru manuālajā padevē, pēc tam printeris sāk atkal darboties. 9.2 <Traucējummeklēšana> Papīra izvades zonā Abpusējās drukāšanas bloka zonā 1 Atveriet un aizveriet priekšējo pārsegu. Iesprūdušais papīrs tiek automātiski izstumts no printera. Ja abpusējās drukāšanas bloks nav ievietots pareizi, papīrs var iestrēgt. Pārliecinieties, vai abpusējās drukāšanas bloks ir ievietots pareizi. 2 Uzmanīgi velciet papīru ārā no izvades teknes. Papīrs iestrēdzis abpusējās drukāšanas blokā 0 1 Izvelciet abpusējās drukāšanas bloku no printera. 1 Ja neredzat iestrēgušo papīru vai ja velkot ir jūtama pretestība, pārtrauciet procedūru un veiciet nākamo darbību. 3 Atveriet aizmugurējo pārsegu. 4 Pavelciet aizmugurējās vadotnes abās pusēs uz leju un izņemiet papīru. Atbīdiet atpakaļ aizmugurējās vadotnes sākotnējā pozīcijā. 1 2 abpusējās drukāšanas bloks Izņemiet iestrēgušo papīru no abpusējās drukāšanas bloka. 1 Ja papīrs netiek izņemts kopā ar abpusējās drukāšanas bloku, izņemiet papīru no printera apakšdaļas. 1 5 aizmugurējā vadotne Aizveriet aizmugurējo pārsegu. Drukāšana automātiski tiek atsākta. 9.3 <Traucējummeklēšana> Papīrs iestrēdzis abpusējās drukāšanas blokā 1 1 Atveriet aizmugurējo pārsegu. 2 Pavelciet aizmugurējās vadotnes abās pusēs uz leju un izņemiet papīru. Atbīdiet atpakaļ aizmugurējās vadotnes sākotnējā pozīcijā. • Nodrošiniet, lai tā drukas materiāla puse, kas ieteicama apdrukāšanai, teknē atrodas uz leju (vai uz augšu, ja materiāls tiek ievietots manuālās ielādes teknē). • Ja regulāri iestrēgst papīrs, kad drukājat A5 formāta loksnes: Ievietojiet papīru teknē tā, lai garā mala atrastos pret teknes priekšpusi. 1 1 3 Printera rekvizītu logā iestatiet lappuses orientāciju tā, lai tā tiktu pagriezta par 90 grādiem. Skatiet programmatūras sadaļu. aizmugurējā vadotne Aizveriet aizmugurējo pārsegu. Drukāšana automātiski tiek atsākta. Padomi, lai novērstu papīra iestrēgšanu Atlasot pareizos materiāla tipus, var novērst lielāko daļu papīra iestrēgšanas gadījumu. Ja papīrs ir iestrēdzis, izpildiet darbības, kas aprakstītas 9.1. lappusē. • Izpildiet 4.5. lappusē aprakstīto procedūru. Nodrošiniet, lai regulējamās vadotnes būtu pareizi novietotas. • Neievietojiet teknē pārāk daudz papīra. Nodrošiniet, lai papīra līmenis būtu zem papīra daudzuma atzīmes teknes iekšējā malā. • Neizņemiet papīru no teknes, kamēr printeris drukā. • Pirms ievietošanas teknē pārliecinieties, vai papīrs ir atbilstošā stāvoklī, nav salipis un deformēts. • Neizmantojiet saburzītu, mitru vai ļoti viļņotu papīru. • Nelieciet teknē kopā vairākus papīra tipus. • Izmantojiet tikai ieteikto drukas materiālu. Skatiet 4.1. lappusi. 9.4 <Traucējummeklēšana> Traucējummeklēšanas kontrolpunktu saraksts Vispārīgu drukāšanas problēmu novēršana Ja printeris nedarbojas pareizi, skatiet turpmāko kontrolpunktu sarakstu. Ja printeris neveic kādu darbību, izmantojiet atbilstošo ieteikto risinājumu. Situācija • Ja gaismas diode Online nedeg, pārbaudiet, vai ir pievienots strāvas vads. Pārbaudiet barošanas slēdzi. Pārbaudiet strāvas avotu, pieslēdzot strāvas vadu citā kontaktligzdā. Izdrukājiet demonstrācijas lapu, lai pārbaudītu, vai printeris pareizi padod papīru. Skatiet 2.1. lappusi. • Ja demonstrācijas lapa netiek izdrukāta, pārbaudiet papīra daudzumu teknē. • Ja printerī iestrēgst papīrs, skatiet 9.1. lappusi. Pārbaudiet demonstrācijas lapu, lai redzētu, vai tā ir izdrukāta pareizi. Ja radusies ar drukas kvalitāti saistīta problēma, skatiet 9.7. lappusi. Izdrukājiet nelielu dokumentu no lietojumprogrammas, lai pārbaudītu, vai printeris ir savienots ar datoru un vai tie sazinās pareizi. • Ja netiek izdrukāta lapa, pārbaudiet kabeļa savienojumu starp printeri un datoru. • Pārbaudiet drukāšanas rindu vai drukas spolētāju, lai redzētu, vai printera darbība nav pauzēta. • Pārbaudiet lietojumprogrammu, lai pārliecinātos, vai lietojat pareizo printera draiveri un sakaru portu. Ja lapas drukāšanas laikā drukāšana tiek pārtraukta, skatiet 9.5. lappusi. Iespējamais cēlonis Situācija Ieteiktie risinājumi Pārliecinieties, vai vadības paneļa gaismas diode Online deg zaļā krāsā. Ja esat pārbaudījis kontrolpunktu sarakstu, bet printera problēma nav novērsta, skatiet tālāk minētās traucējummeklēšanas sadaļas. Risinājumus problēmām saistībā ar printera darbību skatiet tabulā. Printeris nedrukā. • “Gaismas diožu skaidrojums” 1.3. lappusē. • “Vispārīgu drukāšanas problēmu novēršana” 9.5. lappusē. • “Izplatītas sistēmas Windows problēmas” 9.10. lappusē. • “Izplatītas PostScript problēmas” 9.10. lappusē. • “Izplatītas sistēmas Linux problēmas” 9.11. lappusē. • “Izplatītas Macintosh datoru problēmas” 9.11. lappusē. 9.5 Ieteiktie risinājumi Printeris nesaņem strāvu. Pārbaudiet strāvas vada savienojumus. Pārbaudiet barošanas slēdzi un strāvas avotu. Printeris nav atlasīts kā noklusējuma printeris. Atlasiet Samsung ML-2850 Series vai Samsung ML-2850 Series PS kā noklusējuma printeri. Nav aizvērts printera pārsegs. Aizveriet printera pārsegu. Iestrēdzis papīrs. Izņemiet iestrēgušo papīru. Skatiet 9.1. lappusi. Nav ievietots papīrs. Ievietojiet papīru. Skatiet 4.4. lappusi. Nav ievietota tonera kasetne. Ievietojiet tonera kasetni. Printeris, iespējams, ir manuālās padeves režīmā, un trūkst papīra. Ievietojiet papīru manuālās ielādes teknē un nospiediet vadības paneļa pogu Cancel. Datora un printera savienojuma kabelis pieslēgts nepareizi. Atvienojiet printera kabeli un pievienojiet to no jauna. Datora un printera savienojuma kabelis ir bojāts. Ja iespējams, pievienojiet kabeli citam datoram, kas darbojas pareizi, un mēģiniet izdrukāt dokumentu. Varat arī pamēģināt izmantot citu printera kabeli. Porta iestatījums ir nepareizs. Pārbaudiet Windows printera iestatījumu, lai pārliecinātos, vai drukāšanas darbs ir nosūtīts uz pareizo portu. Ja datoram ir vairāk nekā viens ports, pārliecinieties, vai printeris ir savienots ar pareizo portu. <Traucējummeklēšana> Situācija Printeris nedrukā. (turpinājums) Iespējamais cēlonis Ieteiktie risinājumi Printeris, iespējams, ir nepareizi konfigurēts. Pārbaudiet printera rekvizītus, lai pārliecinātos, vai visi drukāšanas iestatījumi ir pareizi. Printera draiveris, iespējams, ir nepareizi instalēts. Atkārtoti instalējiet printera draiveri. Skatiet programmatūras sadaļu. Mēģiniet izdrukāt testa lapu. Printeris darbojas nepareizi. Pārbaudiet vadības paneļa gaismas diodes, lai noteiktu, vai printeris norāda uz sistēmas kļūdu. Printeris atlasa drukas materiālu no nepareizā papīra avota. Papīra avota atlase printera rekvizītos, iespējams, ir nepareiza. Daudzās lietojumprogrammās papīra avota atlase atrodas printera rekvizītu cilnē Paper. Atlasiet pareizo papīra avotu. Skatiet programmatūras sadaļu. Papīrs netiek padots printerī. Papīrs nav ievietots pareizi. Izņemiet papīru no teknes un ievietojiet to pareizi. Pārbaudiet, vai regulējamās vadotnes ir novietotas pareizi. Drukāšanas darbs notiek ļoti lēni. Teknē ir pārāk daudz papīra. Izņemiet no teknes lieko papīru. Papīrs ir pārāk biezs. Izmantojiet tikai printera specifikācijām atbilstošu papīru. Darbs, iespējams, ir ļoti sarežģīts. Vienkāršojiet lapu(-as) vai mēģiniet pielāgot drukas kvalitātes iestatījumus. Lai pielāgotu drukas kvalitātes iestatījumus, samaziniet izšķirtspēju. Ja izšķirtspēja iestatīta kā 1200 dpi (Best), mainiet to uz 600 dpi (Normal). Skatiet programmatūras sadaļu. Nomainiet porta iestatījumu uz USB vai tīkla portu, lai uzlabotu drukāšanas ātrumu. A4 formāta papīrs printerī tiek drukāts ar ātrumu 28 lpp./min., vēstules formāta papīrs – 30 lpp./min. Datora brīvpiekļuves atmiņa (RAM), iespējams, nav pietiekama. Iespējamais cēlonis Situācija Puse lapas ir tukša. Papīrs joprojām iestrēgst. Printeris drukā, bet teksts ir nepareizs, izkropļots vai nepilnīgs. Vienkāršojiet lapas izkārtojumu un izdzēsiet dokumentā nevajadzīgo grafiku. 9.6 Ieteiktie risinājumi Lapas izkārtojums ir pārāk sarežģīts. Vienkāršojiet lapas izkārtojumu un izdzēsiet dokumentā nevajadzīgo grafiku. Lapas orientācijas iestatījums, iespējams, ir nepareizs. Mainiet lapas orientācijas iestatījumu lietojumprogrammā. Skatiet programmatūras sadaļu. Papīra izmērs neatbilst papīra izmēra iestatījumiem. Pārliecinieties, ka papīra izmērs printera draivera iestatījumos atbilst teknē ievietotajam papīram. Vai arī pārliecinieties, vai papīra izmērs printera draivera iestatījumos atbilst papīra atlasei izmantotās lietojumprogrammas iestatījumos. Teknē ir pārāk daudz papīra. Izņemiet no teknes lieko papīru. Ja tiek drukāts uz īpaša drukas materiāla, izmantojiet manuālās ielādes tekni. Tiek izmantots nepareizs papīra tips. Izmantojiet tikai printera specifikācijām atbilstošu papīru. Ja tiek drukāts uz īpaša drukas materiāla, izmantojiet manuālās ielādes tekni. Ierīces iekšpusē, iespējams, ir gruži. Atveriet priekšējo pārsegu un izņemiet gružus. Printera kabelis ir vaļīgs vai bojāts. Atvienojiet un vēlreiz pievienojiet printera kabeli. Mēģiniet izdrukāt dokumentu, kas jau ir sekmīgi izdrukāts. Ja iespējams, pievienojiet kabeli un printeris pie cita datora un mēģiniet izdrukāt dokumentu, par kuru zināt, ka tas ir izdrukāts sekmīgi. Mēģiniet izmantot jaunu printera kabeli. Atlasīts nepareizs printera draiveris. Pārbaudiet lietojumprogrammas printera atlases izvēlni, lai pārliecinātos, vai ir atlasīts pareizais printeris. Lietojumprogramma darbojas nepareizi. Mēģiniet izdrukāt darbu no citas lietojumprogrammas. Ja strādājat DOS vidē, iespējams, iestatīts ierīcei neatbilstošs fonts. Nomainiet fonta iestatījumu. Skatiet 1.6. lappusi. <Traucējummeklēšana> Situācija Iespējamais cēlonis Lapas tiek drukātas, bet ir tukšas. Tonera kasetne ir bojāta vai arī izbeidzies toneris. Drukas kvalitātes problēmu novēršana Ieteiktie risinājumi Printera iekšpusē esošu netīrumu vai nepareizi ievietota papīra dēļ drukas kvalitāte var būt sliktāka. Lai novērstu problēmas, skatiet šo tabulu. Izlīdziniet tonera kasetni. Skatiet 8.2. lappusi. Ja nepieciešams, nomainiet tonera kasetni. Skatiet 8.3. lappusi. Failā, iespējams, ir tukšas lapas. Pārbaudiet, vai failā nav tukšas lapas. Dažas detaļas, piemēram, kontrolleris vai plate, iespējams, ir bojātas. Sazinieties ar servisa pārstāvi. Ilustrācijas programmā Adobe Illustrator tiek izdrukātas nepareizi. Lietojumprogrammas iestatījums ir nepareizs. Grafikas rekvizītu logā Advanced Options atlasiet Download as Bitmap. Vēlreiz izdrukājiet dokumentu. Printeris nepareizi drukā PDF failu. Trūkst grafiku, teksta vai ilustrāciju daļu. PDF faila un Acrobat produktu nesaderība. Šo problēmu var novērst, drukājot PDF failu kā attēlu. Acrobat drukāšanas opcijās ieslēdziet Print As Image. Piezīme. Drukājot PDF failu kā attēlu, drukāšana aizņems vairāk laika. Situācija 9.7 Ieteiktie risinājumi Gaišs vai pabalējis drukājums Ja uz lapas redzamas baltas svītras vai pabalējuši laukumi: • Nepietiekama tonera padeve. Iespējams, varat īslaicīgi pagarināt tonera kasetnes izmantošanas laiku. Skatiet 8.2. lappusi. Ja tas nepalīdz uzlabot drukas kvalitāti, ievietojiet jaunu tonera kasetni. • Papīrs, iespējams, neatbilst papīra specifikācijām (piemēram, papīrs ir pārāk mitrs vai ar pārāk rupju tekstūru). Skatiet 4.3. lappusi. • Ja visa lapa ir gaiša, ir pārāk zems drukāšanas izšķirtspējas iestatījums vai ir ieslēgts tonera taupīšanas režīms. Printera rekvizītos pielāgojiet drukāšanas izšķirtspēju un tonera taupīšanas režīmu. Skatiet programmatūras sadaļu. • Ja ir gan pabalējuši, gan izsmērēti laukumi, iespējams, jāiztīra printeris. Skatiet 8.1. lappusi. • LSU virsma, iespējams, ir netīra. Notīriet LSU. Skatiet 8.1. lappusi. Tonera traipi • Papīrs, iespējams, neatbilst specifikācijām (piemēram, papīrs ir pārāk mitrs vai ar pārāk rupju tekstūru). Skatiet 4.3. lappusi. • Pārneses rullītis vai papīra ceļš, iespējams, ir netīrs. Skatiet 8.1. lappusi. Izlaistas vietas Ja lapā nejaušās vietās redzamas pabalējušas, parasti apaļas, zonas: • Iespējams, ir bojāta atsevišķa papīra lapa. Mēģiniet atkārtot drukāšanas darbu. • Papīra mitruma saturs ir nevienmērīgs vai uz papīra virsmas ir mitras vietas. Izmēģiniet cita zīmola papīru. Skatiet 4.3. lappusi. • Papīra partijai ir slikta kvalitāte. Ražošanas procesu dēļ daži laukumi var atgrūst toneri. Izmēģiniet cita veida vai zīmola papīru. • Tonera kasetne, iespējams, ir bojāta. Skatiet sadaļu “Vertikāli periodiski defekti” nākamajā slejā. • Ja, veicot šīs darbības, problēma netiek novērsta, sazinieties ar servisa pārstāvi. <Traucējummeklēšana> Situācija Vertikālas līnijas Ieteiktie risinājumi Situācija Ja uz lapas redzamas melnas vertikālas svītras: • Cilindrs tonera kasetnes iekšpusē, iespējams, ir saskrāpēts. Ievietojiet jaunu tonera kasetni. Skatiet 8.3. lappusi. Ja uz lapas redzamas baltas vertikālas svītras: • LSU daļas virsma printera iekšpusē, iespējams, ir netīra. Notīriet LSU. Skatiet 8.1. lappusi. Pelēks fons Tonera traipi Vertikāli periodiski defekti Ja fona ēnojums kļūst pārāk liels, tālāk minētās darbības, iespējams, palīdzēs novērst problēmu. • Izvēlieties vieglākas lapas. Skatiet 4.3. lappusi. • Pārbaudiet printera vidi; zema mitruma (zemāks par 20% no relatīvā mitruma līmeņa) vai augsta mitruma (augstāks par 80% no relatīvā mitruma līmeņa) apstākļos fona ēnojums var kļūt spilgtāks. • Izņemiet veco tonera kasetni un ievietojiet jaunu. Skatiet 8.3. lappusi. Ieteiktie risinājumi Izkaisīti traipi fonā Izkaisīti traipi fonā rodas no tonera druskām, kas tiek sadalītas pa drukāto lapu. • Papīrs, iespējams, ir pārāk mitrs. Mēģiniet drukāt, izmantojot citu papīra partiju. Neatveriet papīra iepakojumus, kamēr tas nav nepieciešams, lai papīrs neuzsūktu pārāk daudz mitruma. • Ja izkaisīti traipi fonā rodas uz aploksnes, mainiet drukāšanas izkārtojumu, lai novērstu drukāšanu uz mugurpuses zonām ar pārklājuma šuvēm. Drukāšana uz šuvēm var izraisīt problēmas. • Ja izkaisītie traipi fonā sedz visu izdrukātās lapas virsmu, lietojumprogrammā vai printera rekvizītu logā pielāgojiet drukāšanas izšķirtspēju. Kropļotas rakstzīmes • Ja rakstzīmju forma ir kropļota un tiek veidoti attēli ar tukšu vidu, papīrs, iespējams, ir pārāk gluds. Mēģiniet lietot citu papīru. Skatiet 4.3. lappusi. Sašķiebta lapa • Pārliecinieties, vai papīrs ir ievietots pareizi. • Pārbaudiet papīra tipu un kvalitāti. Skatiet 4.2. lappusi. • Pārliecinieties, vai papīrs ir ievietots pareizi un vai regulējamās vadotnes pārāk cieši vai pārāk vaļīgi nepieguļ pie papīra kaudzes. Viļņveida vai izliekuma veida deformācija • Pārliecinieties, vai papīrs ir ievietots pareizi. • Pārbaudiet papīra tipu un kvalitāti. Gan augsta temperatūra, gan mitrums var izraisīt papīra viļņveida deformāciju. Skatiet 4.2. lappusi. • Apgrieziet otrādi papīra kaudzi teknē. Pamēģiniet arī pagriezt papīru teknē par 180°. • Iztīriet printera iekšpusi. Skatiet 8.1. lappusi. • Pārbaudiet papīra tipu un kvalitāti. Skatiet 4.2. lappusi. • Izņemiet tonera kasetni un ievietojiet jaunu. Skatiet 8.3. lappusi. Ja regulāros intervālos uz lapas apdrukātās puses redzami plankumi: • Tonera kasetne, iespējams, ir bojāta. Ja lapā redzamas atkārtotas zīmes, ievietojiet jaunu tonera kasetni. Skatiet 8.3. lappusi. • Uz noteiktām printera daļām var būt toneris. Ja defekti ir lapas mugurpusē, problēma visticamāk izzudīs pati pēc vēl dažu lapu izdrukāšanas. • Var būt bojāts fiksēšanas bloks. Sazinieties ar servisa pārstāvi. 9.8 <Traucējummeklēšana> Situācija Ieteiktie risinājumi Situācija Ieteiktie risinājumi Nelīdzenumi vai krokas • Pārliecinieties, vai papīrs ir ievietots pareizi. • Pārbaudiet papīra tipu un kvalitāti. Skatiet 4.2. lappusi. • Apgrieziet otrādi papīra kaudzi teknē. Pamēģiniet arī pagriezt papīru teknē par 180°. Rakstzīmju tukšumi Rakstzīmju tukšumi ir baltas zonas rakstzīmju daļās, kurām jābūt vienmērīgi melnām. • Ja izmantojat transparentus, izmēģiniet cita tipa transparentu. Transparentu sastāva dēļ daži rakstzīmju tukšumi var būt normāla parādība. • Iespējams, tiek drukāts uz nepareizās papīra virsmas. Apgrieziet papīru teknē otrādi. • Papīrs, iespējams, neatbilst papīra specifikācijām. Skatiet 4.3. lappusi. Izdruku mugurpuse ir netīra • Pārneses rullītis, iespējams, ir netīrs. Skatiet 8.1. lappusi. • Pārbaudiet, vai nav tonera noplūdes. Iztīriet printera iekšpusi. Horizontālas svītras Pilnīgi melnas lapas • Tonera kasetne, iespējams, ievietota nepareizi. Izņemiet kasetni un ievietojiet to no jauna. • Tonera kasetne, iespējams, ir bojāta, un tā jānomaina. Ievietojiet jaunu tonera kasetni. • Printeris, iespējams, jāremontē. Sazinieties ar servisa pārstāvi. Ja redzamas horizontālas melnas svītras vai traipi: • Tonera kasetne, iespējams, ievietota nepareizi. Izņemiet kasetni un ievietojiet to no jauna. • Tonera kasetne, iespējams, ir bojāta. Ievietojiet jaunu tonera kasetni. Skatiet 8.3. lappusi. • Ja problēma joprojām pastāv, printeris, iespējams, jāremontē. Sazinieties ar servisa pārstāvi. Izliekums Ja izdrukātais papīrs ir saliecies vai papīrs netiek padots printerī: • Apgrieziet otrādi papīra kaudzi teknē. Pamēģiniet arī pagriezt papīru teknē par 180°. Izplūdis toneris • Iztīriet printera iekšpusi. • Pārbaudiet papīra tipu un kvalitāti. Skatiet 4.2. lappusi. • Ievietojiet jaunu tonera kasetni. Skatiet 8.3. lappusi. • Ja problēma joprojām pastāv, printeris, iespējams, jāremontē. Sazinieties ar servisa pārstāvi. Periodiski uz dažām lapām parādās nezināms attēls vai izplūst toneris, druka ir gaiša vai ir radies piesārņojums. Printeris, iespējams, tiek lietots 1000 m vai lielākā augstumā. Liels augstums var ietekmēt drukas kvalitāti, piemēram, tā dēļ var izplūst toneris vai druka var kļūt gaišāka. Šo opciju var iestatīt printera draivera rekvizītu loga cilnē Printer Settings Utility vai Printer. Skatiet 1.5. lappusi. 9.9 <Traucējummeklēšana> Izplatītas sistēmas Windows problēmas Situācija Ieteiktie risinājumi Instalēšanas laikā tiek parādīts ziņojums “Fails tiek lietots”. Izejiet no visām lietojumprogrammām. Noņemiet visu programmatūru no palaišanas grupas, pēc tam restartējiet sistēmu Windows. Atkārtoti instalējiet printera draiveri. Tiek parādīts ziņojums “Rakstot LPTx, radās kļūda”. • Pārliecinieties, vai kabeļi ir pievienoti pareizi un vai printeris ir ieslēgts. • Ja draiverī nav ieslēgti divvirzienu sakari, tiks parādīts šis ziņojums. Tiek parādīti ziņojumi “Vispārīga aizsardzības kļūme”, “OE izņēmums”, “Spool32” vai “Neatļauta operācija”. Aizveriet visas citas lietojumprogrammas, atkārtoti sāknējiet sistēmu Windows un mēģiniet drukāt vēlreiz. Tiek parādīti ziņojumi “Drukāšana neizdevās,” “Radās printera taimauta kļūda”. Šie ziņojumi var tikt parādīti drukāšanas laikā. Vienkārši gaidiet, līdz printeris pabeidz drukāšanu. Ja ziņojums tiek parādīts gaidstāves režīmā vai pēc tam, kad drukāšana ir pabeigta, pārbaudiet savienojumu un/vai to, vai nav radusies kļūda. Izplatītas PostScript problēmas Turpmāk aprakstītās situācijas attiecas uz PostScript valodu, tās var rasties, ja tiek izmantotas vairākas printera valodas. Piezīme. • Lai saņemtu izdrukātu ziņojumu vai ziņojumu ekrānā, kad rodas PostScript kļūdas, atveriet logu Drukāšanas opcijas un blakus PostScript kļūdu sadaļai noklikšķiniet uz vēlamās atlases. Situācija Piezīme. • Skatiet Microsoft Windows lietotāja rokasgrāmatu, kas tika piegādāta ar datoru, lai iegūtu papildinformāciju par sistēmas Windows kļūdu ziņojumiem. 9.10 Iespējamais cēlonis Ieteiktie risinājumi Nevar izdrukāt PostScript failu. PostScript draiveris, iespējams, nav pareizi instalēts. • Izdrukājiet konfigurācijas lapu un pārbaudiet, vai PostScript versija ir pieejama drukāšanai. • Instalējiet PostScript draiveri; lai instalētu PS printera draiveri, skatiet programmatūras sadaļu. • Ja problēma joprojām pastāv, sazinieties ar servisa pārstāvi. Tiek parādīts ziņojums “Ierobežojuma pārbaudes kļūda”. Drukāšanas darbs bija pārāk sarežģīts. Iespējams, jāsamazina lapas sarežģītība. Tiek izdrukāta PostScript kļūdas lapa. Drukāšanas darbs, iespējams, nav PostScript darbs. Pārliecinieties, vai drukāšanas darbs ir PostScript darbs. Pārbaudiet, vai jāiestata lietojumprogramma vai arī printerim jānosūta PostScript iesākumfails. Drukājot dokumentu Macintosh datorā no programmas Acrobat Reader 6.0 vai jaunākas versijas, tiek izdrukātas nepareizas krāsas. Izšķirtspējas iestatījums printera draiverī, iespējams, neatbilst izšķirtspējas iestatījumam programmā Acrobat Reader. Pārliecinieties, vai printera draivera izšķirtspējas iestatījums atbilst programmas Acrobat Reader iestatījumam. <Traucējummeklēšana> Izplatītas sistēmas Linux problēmas Situācija Printeris nedrukā. Izplatītas Macintosh datoru problēmas Ieteiktie risinājumi Situācija • Pārbaudiet, vai sistēmā ir instalēts printera draiveris. Atveriet vienotā draivera konfigurācijas sadaļu un logā Printers configuration atveriet cilni Printers, lai skatītu pieejamo printeru sarakstu. Pārliecinieties, vai sarakstā ir parādīta jūsu ierīce. Ja tā nav parādīta, palaidiet vedni Add new printer wizard, lai iestatītu ierīci. • Pārbaudiet, vai printeris ir ieslēgts. Atveriet logu Printers configuration un printeru sarakstā atlasiet savu ierīci. Skatiet aprakstu rūtī Selected printer. Ja tā statusā iekļauta virkne “(stopped)”, nospiediet pogu Start. Pēc tam normālai ierīces darbībai jābūt atjaunotai. Statuss “stopped” var būt aktivizēts, ja radušās dažas drukāšanas problēmas. • Pārbaudiet, vai lietojumprogrammai ir īpaša drukāšanas opcija, piemēram “-oraw”. Ja komandrindas parametrā ir norādīts vienums “-oraw”, izdzēsiet to, lai drukāšana noritētu pareizi. Klienta lietojumprogrammā Gimp atlasiet “print” -> “Setup printer” un komandas vienumā rediģējiet komandrindas parametru. Printeris nepareizi drukā PDF failu. Trūkst grafiku, teksta vai ilustrāciju daļu. PDF faila un Acrobat produktu nesaderība. Šo problēmu var novērst, drukājot PDF failu kā attēlu. Programmas Acrobat drukāšanas opcijās ieslēdziet Print As Image. Piezīme. Drukājot PDF failu kā attēlu, drukāšana aizņems vairāk laika. Dokuments ir izdrukāts, bet drukāšanas darbs joprojām redzams sistēmas Mac OS 10.3.2 spolētājā. Atjauniniet operētājsistēmu Mac OS uz versiju 10.3.3 vai jaunāku versiju. Titullapas drukāšanas laikā daži burti tiek attēloti nepareizi. Šī problēma rodas tādēļ, ka titullapas drukāšanas laikā operētājsistēma Mac nevar atrast fontu. Drukājot dokumentu, rodas kļūda “Unable to open mfp port device file!”. Nemainiet drukāšanas darba parametrus (piemēram, izmantojot LPR GUI), kamēr notiek drukāšanas darbs. Noteiktas CUPS servera versijas pārtrauc drukāšanas darbu, ja tiek mainītas drukāšanas opcijas, un pēc tam mēģina atsākt darbu no sākuma. Tā kā vienotais Linux draiveris drukāšanas laikā bloķē mfp portu, pēkšņi apturot draiveri, ports paliek bloķēts un vairs nav pieejams turpmākiem drukāšanas darbiem. Ja rodas šāda situācija, mēģiniet atbrīvot mfp portu. Sistēmā SuSE 9.2 drukājot dokumentu tīklā, printeris nedrukā. CUPS (Common Unix Printing System – kopējā Unix drukāšanas sistēma) versijā, kas izplatīta kopā ar sistēmu SuSE Linux 9.2, (cups-1.1.21) ir problēma ar ipp (Internet Printing Protocol – interneta drukas protokols) drukāšanu. Ipp vietā izmantojiet drukāšanu, lietojot ligzdu, vai instalējiet jaunāku CUPS versiju (cups-1.1.22 vai jaunāku). Ieteiktie risinājumi Titullapā atļauts drukāt tikai burtciparu rakstzīmes laukā Norēķinu informācija. Citas rakstzīmes izdrukā būs izkropļotas. 9.11 <Traucējummeklēšana> 10 Piederumu uzstādīšana 2 Atveriet vadības pults vāciņu. Atvienojiet strāvas vadu 3 Izņemiet jauno atmiņas moduli no plastmasas maisiņa. Nekad nenoņemiet vadības pults vāciņu, ja ir ieslēgta barošana. 4 Turot atmiņas moduļa malas, pielieciet atmiņas moduli pie slota apmēram 30 grādu lielā leņķī. Pārliecinieties, vai moduļa ierobojumi atbilst slota gropēm. Ierīce ir pilnībā aprīkots modelis, kas ir optimāli piemērots, lai izpildītu lielāko daļu drukāšanas vajadzību. Tomēr, ņemot vērā to, ka katram lietotājam var būt savas prasības, Samsung piedāvā vairākus piederumus, lai uzlabotu ierīces iespējas. Šī nodaļa ietver šādas tēmas: • Piesardzības pasākumi, kas jāievēro piederumu uzstādīšanas laikā • Atmiņas moduļa uzstādīšana Piesardzības pasākumi, kas jāievēro piederumu uzstādīšanas laikā Lai nepieļautu elektrošoka rašanās iespēju, vienmēr atvienojiet strāvas vadu, ja uzstādāt vai noņemat JEBKURU iekšējo vai ārējo piederumu. Noņemiet statiskās elektrības lādiņu Vadības pults un iekšējie piederumi (tīkla interfeisa karte un atmiņas modulis) ir jutīgi pret statisko elektrību. Pirms jebkuru iekšējo piederumu uzstādīšanas vai noņemšanas izlādējiet statisko elektrību no sava ķermeņa, pieskaroties kādam metāla priekšmetam, piemēram, pie sazemēta strāvas avota pieslēgtas ierīces metāliskai aizmugurējai plāksnei. Ja pirms uzstādīšanas pabeigšanas staigājat pa telpu, atkārtojiet šo darbību, lai vēlreiz noņemtu statiskās elektrības lādiņu. Piezīme. Atmiņas moduļa uzstādīšana Attēlā redzamie ierobojumi un gropes var neatbilst faktiskajam atmiņas modulim un tā slotam. Ierīcei ir divrindu atmiņas modulis (dual in-line memory module – DIMM). Izmantojiet šo atmiņas moduļa slotu, lai uzstādītu papildu atmiņu. 5 Uzmanīgi iespiediet atmiņas moduli slotā, līdz atskan klikšķis. Paplašinot atmiņas ietilpību, atmiņas moduli var ievietot brīvajā atmiņas slotā. Ierīcei ir 32 MB atmiņa, tai var pievienot 128 MB atmiņas moduli. Informāciju par papildu atmiņas modeļa pasūtīšanu skatiet nodaļā “Piederumi” 7.1. lappusē. 1 Izslēdziet ierīci un atvienojiet no tās visus kabeļus. Uzmanību! Nespiediet atmiņas moduli spēcīgi, citādi varat sabojāt moduli. Ja šķiet, ka modulis pareizi neieguļ slotā, uzmanīgi atkārtojiet iepriekš aprakstīto procedūru. 10.1 <Piederumu uzstādīšana> 6 Pievienojiet atpakaļ vadības pults vāciņu. 7 Pievienojiet atpakaļ strāvas vadu un printera kabeli un ieslēdziet ierīci. Piezīme. Lai atbrīvotu atmiņas moduli, pavelciet slota malās esošos izciļņus uz āru, un modulis tiks atbrīvots. Pievienotās atmiņas aktivizēšana PS printera rekvizītos Lai varētu lietot jauno atmiņas moduli, pēc tā uzstādīšanas tas jāatlasa PostScript printera draivera rekvizītos. 1 Pārliecinieties, vai datorā ir instalēts PostScript printera draiveris. Detalizētu informāciju par PS printera draivera instalēšanu skatiet programmatūras sadaļā. 2 Noklikšķiniet uz sistēmas Windows izvēlnes Sākt. 3 Sistēmā Windows 2000 atlasiet Iestatījumi un pēc tam Printeri. Sistēmā Windows XP/2003 atlasiet Printeri un faksa aparāti. Sistēmā Windows Vista/2008 atlasiet Vadības panelis > Aparatūra un skaņa > Printeri. Sistēmā Windows 7 atlasiet Vadības panelis > Aparatūra un skaņa > Ierīces un printeri. Sistēmā Windows Server 2008 R2 atlasiet Vadības panelis > Aparatūra > Ierīces un printeri. 4 Atlasiet printeri ML-2850 Series PS. 5 Ar peles labo pogu noklikšķiniet uz printera ikonas un atlasiet Rekvizīti. 6 Atlasiet Ierīces iestatījumi. 7 Sadaļas Instalējamās opcijas vienumā Printera atmiņa atlasiet uzstādītās atmiņas apjomu. 8 Noklikšķiniet uz Labi. 10.2 <Piederumu uzstādīšana> 11 Specifikācijas Pozīcija Printera specifikācijas Pozīcija Specifikācijas un apraksts Drukāšanas ātrumsa A4 formāts līdz 28 lpp./min. (30 lpp./min. Letter formāts) Abpusēja drukāšana: 14 att./min. A4 formāts (14,5 att./min. Letter formāts) Izšķirtspēja Faktiskais ražīgums līdz 1 200 x 1 200 dpi Iesilšanas laiks Mazāks par 8 sekundēm Pirmās lapas izdrukāšanas laiks 8,5 sekundes (gatavības režīmā) Miega režīmā: 15,5 sekundes Maksimāli pieļaujamā jauda AC 110 – 127 V vai AC 220 – 240 V Skatiet ierīcei piestiprināto maksimāli pieļaujamās jaudas vērtību marķējumu, lai uzzinātu ierīces pareizo spriegumu, frekvenci (hercos) un strāvas tipu. Elektroenerģijas patēriņš Vidēji: 400 W Enerģijas taupīšanas režīmā: mazāk par 8 W Trokšņa līmenisb Gaidstāves režīmā: mazāk par 26 dBA Drukāšanas režīmā: mazāk par 50 dBA Tonera kasetnes izmantošanas laiksc Standarta rezultāts: vidējais kasetnes rezultāts ir 2 000d standarta lapas. Svars 8,99 kg (ieskaitot patērējamos materiālus) Iepakojuma svars Papīrs: 2,4 kg, plastmasa: 0,3 kg Atmiņa 32 MB (maks. 160 MB) Printera valoda PCL6 , IBM ProPrinter, EPSON, PostScript 3, SPL Fonti 1 bitkartes, 45 mērogojami, 136 PostScript 3 fonti Interfeiss • USB interfeisa standarts - USB 2.0: ātrdarbīgs USB 2.0 • Tīkla interfeiss - Ethernet 10/100 Base TX vadu LAN (tikai ML-2851ND) Operētājsistēmu saderība • Windows 2000/XP/2003/2008/Vista/7/ Server 2008 R2 • Dažādas Linux operētājsistēmas • Mac 10.3 vai 8.6 ~ 9.2/10.1 ~ 10.6 Printera draiverig • PCL6 draiveris: 2000/XP/2003/2008/Vista/7/ Server 2008 R2 • PostScript draiveris: 2000/XP/2003/2008/ Vista/7/Server 2008 R2 Papildu piederumi 250 lokšņu tekne Fiksēšanas temperatūra 180°C a. Drukāšanas ātrumu ietekmē izmantotā operētājsistēma, datortehnikas veiktspēja, lietojumprogramma, pievienošanas veids, drukas materiāla tips, drukas materiāla izmērs un darba sarežģītība. b. Skaņas spiediena līmenis, ISO7779. c. Lapu skaitu var ietekmēt izmantošanas vide, drukāšanas biežums, drukas materiāla tips un izmērs. d. Deklarētā rezultāta vērtība saskaņā ar ISO/IEC 19752. e. Atšķiras atkarībā no produkta konfigurācijas. f. Saderīgs ar PCL6 versiju 2.1 g. Lai lejupielādētu jaunāko programmatūras versiju, apmeklējiet vietni www.samsungprinter.com. Augsts rezultāts: vidējais kasetnes rezultāts ir 5 000 standarta lapas. (Ierīce tiek piegādāta ar 2 000 lapu sākuma/ standarta tonera kasetni.)e Pieejama 128 MB papildu atmiņa Izmantojiet tikai Samsung apstiprinātu DIMM moduli. Ārējie izmēri (platums x dziļums x augstums) 364 X 369 X 210 mm Izmantošanas vide Temperatūra: no 10°C līdz 32°C Mitrums: no 20% līdz 80% no relatīvā mitruma līmeņa Specifikācijas un apraksts f 11.1 <Specifikācijas> INDEKSS W K R Windows problēmas 9.10 komponentu atrašanās vietas 1.2 konfigurācijas lapa, drukāšana 8.5 kvalitātes problēmas 9.7 rezerves daļas 8.5 A atkārtota izlīdzināšana, tonera kasetne 8.2 atmiņas modulis uzstādīšana 10.1 L D M demonstrācijas lapa, drukāšana 2.1 drukas kvalitātes problēmas, novēršana 9.7 drukāšana demonstrācijas lapa 2.1 konfigurācijas lapa 8.5 problēmas 9.5 Macintosh problēmas 9.11 maiņa, tonera kasetne 8.3 manuālās padeves režīms, izmantošana 4.6 G gaismas diode, nozīme 1.3 I iestrēdzis papīrs, novēršana 1. tekne 9.1 2. papildu tekne 9.1 abpusējās drukāšanas zona 9.3 ap tonera kasetni 9.2 papīra izvades zona 9.3 universālā tekne 9.2 iestrēgums, novēršana 9.1 izvades vieta 4.7 Ī īpaši drukas materiāli, norādījumi 4.3 Linux problēmas 9.11 N norādījumi par papīru 4.3 P papīra ielāde 1. tekne/2. papildu tekne 4.5 papīra ielādēšana 1. tekne/2. papildu tekne 4.5 papīra izmērs specifikācijas 4.2 papīra līmeņa indikators 4.4 papīra tips specifikācijas 4.2 patērējamie materiāli, informācija par pasūtīšanu 7.1 piederumi, informācija par pasūtīšanu 7.1 PostScript problēmas 9.10 problēma, novēršana Windows 9.10 drukas kvalitāte 9.7 drukāšana 9.5 iestrēdzis papīrs 9.1 kontrolpunktu saraksts 9.5 Linux 9.11 Macintosh 9.11 PS kļūdas 9.10 1 S sistēmas prasības Windows 3.2 Linux 3.2 Macintosh 3.2 specifikācijas, printera 11.1 T tīkla operētājsistēmas 5.1 tīrīšana ārpuse 8.1 iekšpuse 8.1 tonera kasetne apkope 8.2 atkārtota izlīdzināšana 8.2 maiņa 8.3 tonera taupīšanas režīms, izmantošana 2.1 traucējummeklēšana 9.1 V vadības panelis gaismas diode 9.5 pārskats 1.3 Samsung printeris Programmatūras sadaļa PROGRAMMATŪRAS SADAĻA SATURS Nodaļa 1: PRINTERA PROGRAMMATŪRAS INSTALĒŠANA SISTĒMĀ WINDOWS Printera programmatūras instalēšana .................................................................................................................... 4 Programmatūras instalēšana lokālajai drukāšanai ...................................................................................... 4 Programmatūras instalēšana drukāšanai tīklā ............................................................................................ 7 Printera programmatūras atkārtota instalēšana ................................................................................................... 10 Printera programmatūras noņemšana .................................................................................................................. 11 Nodaļa 2: PARASTĀ DRUKĀŠANA Dokumenta drukāšana ......................................................................................................................................... 12 Drukāšana failā (PRN) ......................................................................................................................................... 13 Printera iestatījumi ................................................................................................................................................ 13 Cilne Layout .............................................................................................................................................. 14 Cilne Paper ............................................................................................................................................... 14 Cilne Graphic ............................................................................................................................................ 15 Cilne Extras ............................................................................................................................................... 16 Cilne About ................................................................................................................................................ 17 Cilne Printer .............................................................................................................................................. 17 Izlases iestatījuma izmantošana ............................................................................................................... 17 Palīdzības izmantošana ............................................................................................................................ 17 Nodaļa 3: SPECIALIZĒTĀ DRUKĀŠANA Vairāku lappušu drukāšana uz vienas papīra lapas (N-up drukāšana) ................................................................ 18 Plakātu drukāšana ................................................................................................................................................ 19 Bukletu drukāšana ............................................................................................................................................... 19 Drukāšana uz abām papīra lapas pusēm ............................................................................................................. 20 Samazināta vai palielināta dokumenta drukāšana ............................................................................................... 20 Dokumenta pielāgošana atlasītajam papīra izmēram .......................................................................................... 20 1 Ūdenszīmju izmantošana ..................................................................................................................................... 21 Esošas ūdenszīmes izmantošana ............................................................................................................. 21 Ūdenszīmes izveidošana .......................................................................................................................... 21 Ūdenszīmes rediģēšana ........................................................................................................................... 21 Ūdenszīmes dzēšana ................................................................................................................................ 21 Pārklājumu izmantošana ...................................................................................................................................... 22 Kas ir pārklājums? ..................................................................................................................................... 22 Jauna lappuses pārklājuma izveidošana .................................................................................................. 22 Lappuses pārklājuma izmantošana ........................................................................................................... 22 Lappuses pārklājuma dzēšana ................................................................................................................. 22 Nodaļa 4: WINDOWS POSTSCRIPT DRAIVERA IZMANTOŠANA Printera iestatījumi ................................................................................................................................................ 23 Papildu ...................................................................................................................................................... 23 Palīdzības izmantošana ............................................................................................................................ 23 Nodaļa 5: PRINTERA KOPLIETOŠANA LOKĀLAJĀ TĪKLĀ Resursdatora iestatīšana ..................................................................................................................................... 24 Klientdatora iestatīšana ........................................................................................................................................ 24 Nodaļa 6: PROGRAMMAS SMART PANEL IZMANTOŠANA Informācija par programmu Smart Panel ............................................................................................................. 25 Traucējummeklēšanas rokasgrāmatas atvēršana ................................................................................................ 26 Programmas Printer Settings Utility izmantošana ................................................................................................ 26 Ekrāna palīdzības faila izmantošana ........................................................................................................ 26 Smart Panel programmas iestatījumu maiņa ....................................................................................................... 26 Nodaļa 7: PRINTERA IZMANTOŠANA SISTĒMĀ LINUX Darba sākšana ..................................................................................................................................................... 27 Unified Linux Driver instalēšana ........................................................................................................................... 27 Unified Linux Driver instalēšana ................................................................................................................ 27 Unified Linux Driver atinstalēšana ............................................................................................................. 28 2 Unified Driver Configurator izmantošana ............................................................................................................. 29 Unified Driver Configurator atvēršana ....................................................................................................... 29 Printers configuration ................................................................................................................................ 29 Port Configuration ..................................................................................................................................... 30 Printer Properties konfigurēšana .......................................................................................................................... 30 Dokumenta drukāšana ......................................................................................................................................... 31 Drukāšana no lietojumprogrammām ......................................................................................................... 31 Failu drukāšana ......................................................................................................................................... 31 Nodaļa 8: PRINTERA IZMANTOŠANA MACINTOSH DATORĀ Programmatūras instalēšana ............................................................................................................................... 32 Printera draiveris ....................................................................................................................................... 32 Printera iestatīšana .............................................................................................................................................. 33 Tīkla kabelis .............................................................................................................................................. 33 USB kabelis ............................................................................................................................................... 33 Drukāšana ............................................................................................................................................................ 34 Dokumenta drukāšana .............................................................................................................................. 34 Printera iestatījumu maiņa ........................................................................................................................ 34 Vairāku lappušu drukāšana uz vienas papīra lapas .................................................................................. 36 Abpusējā drukāšana ................................................................................................................................. 36 3 1 Printera programmatūras instalēšana sistēmā Windows Parasta instalēšana Ieteicams izmantot lielākajai daļai lietotāju. Tiks instalēti visi printera darbības nodrošināšanai nepieciešamie komponenti. 1 Pārliecinieties, ka printeris ir savienots ar datoru un ir ieslēgts. 2 Ievietojiet piegādāto CD-ROM disku datora CD-ROM diskdzinī. CD-ROM diskam jātiek automātiski palaistam un jāparādās instalēšanas logam. Šī nodaļa ietver šādas tēmas: • Printera programmatūras instalēšana • Printera programmatūras atkārtota instalēšana • Printera programmatūras noņemšana Ja instalēšanas logs neparādās, noklikšķiniet uz Sākt un pēc tam noklikšķiniet uz Palaist. Ierakstiet X:\Setup.exe, aizstājot “X” ar diskdziņa burtu, un noklikšķiniet uz Labi. Ja lietojat sistēmu Windows Vista, Windows 7 vai Windows Server 2008 R2, noklikšķiniet uz Sākt > Visas programmas > Piederumi > Palaist un ierakstiet X:\Setup.exe. PIEZĪME. Tālāk aprakstītā procedūra attiecas uz sistēmu Windows XP; atbilstošo procedūru citām operētājsistēmām skatiet sistēmas Windows lietotāja rokasgrāmatā vai tiešsaistes palīdzībā. Ja sistēmā Windows Vista, Windows 7 vai Windows Server 2008 R2 tiek parādīts logs Automātiskā atskaņošana, laukā Instalēt vai palaist programmu noklikšķiniet uz Palaist Setup.exe un logā Lietotāja konta kontrole noklikšķiniet uz Turpināt. Printera programmatūras instalēšana Printera programmatūru var instalēt lokālajai drukāšanai vai drukāšanai tīklā. Lai datorā instalētu printera programmatūru, izpildiet atbilstošo instalēšanas procedūru atkarībā no izmantotā printera. Printera draiveris ir programmatūra, kas datoram ļauj sazināties ar printeri. Draiveru instalēšanas procedūra var atšķirties atkarībā no izmantotās operētājsistēmas. Pirms instalēšanas sākšanas visām lietojumprogrammām datorā jābūt aizvērtām. Programmatūras instalēšana lokālajai drukāšanai Lokālais printeris ir printeris, kas ir tieši savienots ar datoru, izmantojot kopā ar printeri piegādāto printera kabeli, piemēram, USB vai paralēlo kabeli. Ja printeris ir savienots ar tīklu, izlaidiet šo darbību un pārejiet uz nodaļu “Programmatūras instalēšana drukāšanai tīklā” 7. lappusē. 3 Noklikšķiniet uz Next. • Ja nepieciešams, nolaižamajā sarakstā atlasiet valodu. 4 Atlasiet Typical installation for a local printer. Noklikšķiniet uz Next. Lai instalētu printera programmatūru, var izmantot parasto vai pielāgoto metodi. PIEZĪME. Ja instalēšanas procedūras laikā tiek parādīts logs “Jaunas aparatūras atrašanas vednis”, lodziņa labajā augšējā stūrī noklikšķiniet uz , lai aizvērtu logu, vai noklikšķiniet uz Atcelt. 4 Printera programmatūras instalēšana sistēmā Windows PIEZĪME. Ja printeris vēl nav savienots ar datoru, tiks parādīts šāds logs. PIEZĪME. Ja pēc iestatīšanas pabeigšanas printera draiveris nedarbojas pareizi, atkārtoti instalējiet printera draiveri. Skatiet nodaļu “Printera programmatūras atkārtota instalēšana” 10. lappusē. Pielāgota instalēšana Var izvēlēties atsevišķus instalējamos komponentus. 1 2 Pārliecinieties, ka printeris ir savienots ar datoru un ir ieslēgts. Ievietojiet piegādāto CD-ROM disku datora CD-ROM diskdzinī. CD-ROM diskam jātiek automātiski palaistam un jāparādās instalēšanas logam. Ja instalēšanas logs neparādās, noklikšķiniet uz Sākt un pēc tam noklikšķiniet uz Palaist. Ierakstiet X:\Setup.exe, aizstājot “X” ar diskdziņa burtu, un noklikšķiniet uz Labi. • Pēc printera pievienošanas noklikšķiniet uz Next. • Ja pašlaik nevēlaties pievienot printeri, noklikšķiniet uz Next un nākamajā ekrānā noklikšķiniet uz No. Pēc tam tiks sākta instalēšana un pēc tās pabeigšanas netiks izdrukāta testa lapa. • Instalēšanas logs, kas attēlots šajā lietotāja rokasgrāmatā, var atšķirties atkarībā no izmantotā printera un interfeisa. 5 Ja lietojat sistēmu Windows Vista, Windows 7 vai Windows Server 2008 R2, noklikšķiniet uz Sākt > Visas programmas > Piederumi > Palaist un ierakstiet X:\Setup.exe. Ja sistēmā Windows Vista, Windows 7 vai Windows Server 2008 R2 tiek parādīts logs Automātiskā atskaņošana, laukā Instalēt vai palaist programmu noklikšķiniet uz Palaist Setup.exe un logā Lietotāja konta kontrole noklikšķiniet uz Turpināt. Pēc tam, kad instalēšana ir pabeigta, tiek parādīts logs ar vaicājumu, vai drukāt testa lapu. Ja izvēlaties izdrukāt testa lapu, atzīmējiet izvēles rūtiņu un noklikšķiniet uz Next. Pretējā gadījumā vienkārši noklikšķiniet uz Next un pārejiet uz 7. darbību. 6 Ja testa lapa tiek izdrukāta pareizi, noklikšķiniet uz Yes. Ja ne, noklikšķiniet uz No, lai to izdrukātu atkārtoti. 7 Lai reģistrētos kā Samsung printeru lietotājs un saņemtu informāciju no Samsung, atzīmējiet izvēles rūtiņu un noklikšķiniet uz Finish. Tiksiet novirzīts uz Samsung vietni. Pretējā gadījumā vienkārši noklikšķiniet uz Finish. 3 Noklikšķiniet uz Next. • Ja nepieciešams, nolaižamajā sarakstā atlasiet valodu. • View User’s Guide: ļauj skatīt lietotāja rokasgrāmatu. Ja datorā nav instalēta programma Adobe Acrobat, noklikšķiniet uz šīs opcijas, un automātiski tiks instalēta programma Adobe Acrobat Reader. 5 Printera programmatūras instalēšana sistēmā Windows 4 Atlasiet Custom installation. Noklikšķiniet uz Next. • Instalēšanas logs, kas attēlots šajā lietotāja rokasgrāmatā, var atšķirties atkarībā no izmantotā printera un interfeisa. 6 5 Atlasiet instalējamos komponentus un noklikšķiniet uz Next. Atlasiet printeri un noklikšķiniet uz Next. PIEZĪME. Lai mainītu vēlamo instalēšanas mapi, noklikšķiniet uz [Browse]. 7 Pēc tam, kad instalēšana ir pabeigta, tiek parādīts logs ar vaicājumu, vai drukāt testa lapu. Ja izvēlaties izdrukāt testa lapu, atzīmējiet izvēles rūtiņu un noklikšķiniet uz Next. Pretējā gadījumā vienkārši noklikšķiniet uz Next un pārejiet uz 9. darbību 8 Ja testa lapa tiek izdrukāta pareizi, noklikšķiniet uz Yes. Ja ne, noklikšķiniet uz No, lai to izdrukātu atkārtoti. PIEZĪME. Ja printeris vēl nav savienots ar datoru, tiks parādīts šāds logs. 9 Lai reģistrētos kā Samsung printeru lietotājs un saņemtu informāciju no Samsung, atzīmējiet izvēles rūtiņu un noklikšķiniet uz Finish. Tiksiet novirzīts uz Samsung vietni. Pretējā gadījumā vienkārši noklikšķiniet uz Finish. • Pēc printera pievienošanas noklikšķiniet uz Next. • Ja pašlaik nevēlaties pievienot printeri, noklikšķiniet uz Next un nākamajā ekrānā noklikšķiniet uz No. Pēc tam tiks sākta instalēšana un pēc tās pabeigšanas netiks izdrukāta testa lapa. 6 Printera programmatūras instalēšana sistēmā Windows Programmatūras instalēšana drukāšanai tīklā 4 Atlasiet Typical installation for a network printer. Noklikšķiniet uz Next. 5 Tiek parādīts tīklā pieejamo printeru saraksts. Sarakstā atlasiet instalējamo printeri un noklikšķiniet uz Next. Savienojot printeri ar tīklu, vispirms jākonfigurē printera TCP/IP iestatījumi. Pēc TCP/IP iestatījumu piešķiršanas un pārbaudīšanas var instalēt programmatūru katrā tīkla datorā. Lai instalētu printera programmatūru, var izmantot parasto vai pielāgoto metodi. Parasta instalēšana Ieteicams izmantot lielākajai daļai lietotāju. Tiks instalēti visi printera darbības nodrošināšanai nepieciešamie komponenti. 1 Pārliecinieties, ka printeris ir savienots ar tīklu un ir ieslēgts. Detalizētu informāciju par savienojuma izveidošanu ar tīklu skatiet piegādātajā printera lietotāja rokasgrāmatā. 2 Ievietojiet piegādāto CD-ROM disku datora CD-ROM diskdzinī. CD-ROM diskam jātiek automātiski palaistam un jāparādās instalēšanas logam. Ja instalēšanas logs neparādās, noklikšķiniet uz Sākt un pēc tam noklikšķiniet uz Palaist. Ierakstiet X:\Setup.exe, aizstājot “X” ar diskdziņa burtu, un noklikšķiniet uz Labi. Ja lietojat sistēmu Windows Vista, Windows 7 vai Windows Server 2008 R2, noklikšķiniet uz Sākt > Visas programmas > Piederumi > Palaist un ierakstiet X:\Setup.exe. Ja sistēmā Windows Vista, Windows 7 vai Windows Server 2008 R2 tiek parādīts logs Automātiskā atskaņošana, laukā Instalēt vai palaist programmu noklikšķiniet uz Palaist Setup.exe un logā Lietotāja konta kontrole noklikšķiniet uz Turpināt. • Ja jūsu printeris sarakstā nav redzams, noklikšķiniet uz Update, lai atsvaidzinātu sarakstu, vai atlasiet Add TCP/IP Port, lai printeri pievienotu tīklam. Lai printeri pievienotu tīklam, ievadiet printera porta nosaukumu un IP adresi. Lai pārbaudītu printera IP adresi vai MAC adresi, izdrukājiet lapu Tīkla konfigurācija. • Lai atrastu koplietoto tīkla printeri (UNC ceļš), atlasiet Shared Printer [UNC] un manuāli ievadiet koplietoto nosaukumu, vai atrodiet koplietoto printeri, noklikšķinot uz pogas Browse. PIEZĪME. Ja tīklā nevarat atrast savu ierīci, izslēdziet ugunsmūri un noklikšķiniet uz Update. 3 Noklikšķiniet uz Next. • Ja nepieciešams, nolaižamajā sarakstā atlasiet valodu. • View User’s Guide: ļauj skatīt lietotāja rokasgrāmatu. Ja datorā nav instalēta programma Adobe Acrobat, noklikšķiniet uz šīs opcijas, un automātiski tiks instalēta programma Adobe Acrobat Reader. 7 Printera programmatūras instalēšana sistēmā Windows 6 Pēc instalēšanas pabeigšanas tiks parādīts logs ar pieprasījumu izdrukāt testa lapu un reģistrēties kā Samsung printeru lietotājam, lai saņemtu informāciju no Samsung. Ja vēlaties to darīt, atzīmējiet atbilstošo(-ās) izvēles rūtiņu(-as) un noklikšķiniet uz Finish. Ja sistēmā Windows Vista, Windows 7 vai Windows Server 2008 R2 tiek parādīts logs Automātiskā atskaņošana, laukā Instalēt vai palaist programmu noklikšķiniet uz Palaist Setup.exe un logā Lietotāja konta kontrole noklikšķiniet uz Turpināt. Pretējā gadījumā vienkārši noklikšķiniet uz Finish. 3 PIEZĪME. Ja pēc iestatīšanas pabeigšanas printera draiveris nedarbojas pareizi, atkārtoti instalējiet printera draiveri. Skatiet nodaļu “Printera programmatūras atkārtota instalēšana” 10. lappusē. • View User’s Guide: ļauj skatīt lietotāja rokasgrāmatu. Ja datorā nav instalēta programma Adobe Acrobat, noklikšķiniet uz šīs opcijas, un automātiski tiks instalēta programma Adobe Acrobat Reader. 4 Pielāgota instalēšana Noklikšķiniet uz Next. • Ja nepieciešams, nolaižamajā sarakstā atlasiet valodu. Atlasiet Custom installation. Noklikšķiniet uz Next. Var izvēlēties atsevišķus instalējamos komponentus un iestatīt noteiktas IP adreses. 1 2 Pārliecinieties, ka printeris ir savienots ar tīklu un ir ieslēgts. Detalizētu informāciju par savienojuma izveidošanu ar tīklu skatiet piegādātajā printera lietotāja rokasgrāmatā. Ievietojiet piegādāto CD-ROM disku datora CD-ROM diskdzinī. CD-ROM diskam jātiek automātiski palaistam un jāparādās instalēšanas logam. Ja instalēšanas logs neparādās, noklikšķiniet uz Sākt un pēc tam noklikšķiniet uz Palaist. Ierakstiet X:\Setup.exe, aizstājot “X” ar diskdziņa burtu, un noklikšķiniet uz Labi. Ja lietojat sistēmu Windows Vista, Windows 7 vai Windows Server 2008 R2, noklikšķiniet uz Sākt > Visas programmas > Piederumi > Palaist un ierakstiet X:\Setup.exe. 8 Printera programmatūras instalēšana sistēmā Windows 5 Tiek parādīts tīklā pieejamo printeru saraksts. Sarakstā atlasiet instalējamo printeri un noklikšķiniet uz Next. 6 • Ja jūsu printeris sarakstā nav redzams, noklikšķiniet uz Update, lai atsvaidzinātu sarakstu, vai atlasiet Add TCP/IP Port, lai printeri pievienotu tīklam. Lai printeri pievienotu tīklam, ievadiet printera porta nosaukumu un IP adresi. Lai pārbaudītu printera IP adresi vai MAC adresi, izdrukājiet lapu Tīkla konfigurācija. • Lai atrastu koplietoto tīkla printeri (UNC ceļš), atlasiet Shared Printer [UNC] un manuāli ievadiet koplietoto nosaukumu, vai atrodiet koplietoto printeri, noklikšķinot uz pogas Browse. PIEZĪME. Ja tīklā nevarat atrast savu ierīci, izslēdziet ugunsmūri un noklikšķiniet uz Update. Atlasiet instalējamos komponentus. Pēc komponentu atlasīšanas tiek parādīts tālāk redzamais logs. Iespējams arī mainīt printera nosaukumu, iestatīt printeri kā tīklā koplietojamu printeri, iestatīt printeri kā noklusējuma printeri un mainīt katra printera porta nosaukumu. Noklikšķiniet uz Next. Lai šo programmatūru instalētu serverī, atzīmējiet izvēles rūtiņu Setting up this printer on a server. 7 Pēc instalēšanas pabeigšanas tiks parādīts logs ar pieprasījumu izdrukāt testa lapu un reģistrēties kā Samsung printeru lietotājam, lai saņemtu informāciju no Samsung. Ja vēlaties to darīt, atzīmējiet atbilstošo(-ās) izvēles rūtiņu(-as) un noklikšķiniet uz Finish. Pretējā gadījumā vienkārši noklikšķiniet uz Finish. PADOMS: Ja vēlaties iestatīt noteiktu IP adresi noteiktā tīkla printerī, noklikšķiniet uz pogas Set IP Address. Tiek parādīts logs IP adreses iestatīšana. Rīkojieties šādi: PIEZĪME. Ja pēc iestatīšanas pabeigšanas printera draiveris nedarbojas pareizi, atkārtoti instalējiet printera draiveri. Skatiet nodaļu “Printera programmatūras atkārtota instalēšana” 10. lappusē. a. Sarakstā atlasiet printeri, kam jāiestata noteikta IP adrese. b. Manuāli konfigurējiet printera IP adresi, apakštīkla masku un vārteju un noklikšķiniet uz Configure, lai tīkla printerim iestatītu noteiktu IP adresi. c. Noklikšķiniet uz Next. 9 Printera programmatūras instalēšana sistēmā Windows Printera programmatūras atkārtota instalēšana PIEZĪME. Ja printeris vēl nav savienots ar datoru, tiks parādīts šāds logs. Ja instalēšana neizdodas, programmatūru var instalēt atkārtoti. 1 Startējiet sistēmu Windows. 2 3 4 Izvēlnē Sākt atlasiet Programmas vai All Programs > printera draivera nosaukumu > Maintenance. Atlasiet Repair un noklikšķiniet uz Next. Tiek parādīts tīklā pieejamo printeru saraksts. Sarakstā atlasiet instalējamo printeri un noklikšķiniet uz Next. • Pēc printera pievienošanas noklikšķiniet uz Next. • Ja pašlaik nevēlaties pievienot printeri, noklikšķiniet uz Next un nākamajā ekrānā noklikšķiniet uz No. Pēc tam tiks sākta instalēšana un pēc tās pabeigšanas netiks izdrukāta testa lapa. • Atkārtotas instalēšanas logs, kas attēlots šajā lietotāja rokasgrāmatā, var atšķirties atkarībā no izmantotā printera un interfeisa. 5 Ja tika instalēta printera programmatūra lokālajai drukāšanai un ir atlasīts printera draivera nosaukums, tiks parādīts logs • Ja jūsu printeris sarakstā nav redzams, noklikšķiniet uz Update, lai atsvaidzinātu sarakstu, vai atlasiet Add TCP/IP Port, lai printeri pievienotu tīklam. Lai printeri pievienotu tīklam, ievadiet printera porta nosaukumu un IP adresi. ar pieprasījumu izdrukāt testa lapu. Rīkojieties šādi: a. Lai izdrukātu testa lapu, atzīmējiet izvēles rūtiņu un noklikšķiniet uz Next. • Lai atrastu koplietoto tīkla printeri (UNC ceļš), atlasiet Shared Printer [UNC] un manuāli ievadiet koplietoto nosaukumu, vai atrodiet koplietoto printeri, noklikšķinot uz pogas Browse. Būs redzams komponentu saraksts, lai varētu atkārtoti instalēt katru vienumu atsevišķi. Atlasiet atkārtoti instalējamos komponentus un noklikšķiniet uz Next. b. Ja testa lapa tiek izdrukāta pareizi, noklikšķiniet uz Yes. 6 Ja tā netiek izdrukāta pareizi, noklikšķiniet uz No, lai to izdrukātu atkārtoti. Kad atkārtota instalēšana ir pabeigta, noklikšķiniet uz Finish. 10 Printera programmatūras instalēšana sistēmā Windows Printera programmatūras noņemšana 1 2 3 4 5 6 Startējiet sistēmu Windows. Izvēlnē Sākt atlasiet Programmas vai All Programs > printera draivera nosaukumu > Maintenance. Atlasiet Remove un noklikšķiniet uz Next. Būs redzams komponentu saraksts, lai varētu noņemt katru vienumu atsevišķi. Atlasiet noņemamos komponentus un noklikšķiniet uz Next. Kad dators pieprasa apstiprināt atlasi, noklikšķiniet uz Yes. Atlasītais draiveris un visi tā komponenti tiek noņemti no datora. Kad programmatūra ir noņemta, noklikšķiniet uz Finish. 11 Printera programmatūras instalēšana sistēmā Windows 2 1 2 Parastā drukāšana Šajā nodaļā izskaidrotas drukāšanas opcijas un visbiežākie drukāšanas uzdevumi sistēmā Windows. Dokumenta drukāšana • Drukāšana failā (PRN) • Printera iestatījumi Izvēlnē Fails atlasiet Drukāt. Tiek parādīts logs Drukāt. Atkarībā no lietojumprogrammas tas var izskatīties nedaudz citādāk. Drukāšanas pamatiestatījumi tiek atlasīti logā Drukāšana. Šajos iestatījumos ietilpst eksemplāru skaits un drukas diapazons. Šī nodaļa ietver šādas tēmas: • Atveriet dokumentu, ko vēlaties izdrukāt. - Cilne Layout Pārliecinieties, vai ir atlasīts jūsu printeris. - Cilne Paper - Cilne Graphic - Cilne Extras - Cilne About - Cilne Printer - Izlases iestatījuma izmantošana - Palīdzības izmantošana 3 Nolaižamajā sarakstā Nosaukums atlasiet printera draiveri. Lai izmantotu printera iespējas, ko nodrošina printera draiveris, lietojumprogrammas logā Drukāt noklikšķiniet uz Rekvizīti vai uz Preferences. Detalizētu informāciju skatiet nodaļā “Printera iestatījumi” 13. lappusē. Dokumenta drukāšana PIEZĪMES. • Printera draivera logs Rekvizīti, kas attēlots šajā lietotāja rokasgrāmatā, var atšķirties atkarībā no izmantotā printera. Tomēr printera rekvizītu loga saturs ir līdzīgs. • Pārbaudiet, kāda(-s) operētājsistēma(-s) ir saderīgas ar jūsu printeri. Skatiet printera lietotāja rokasgrāmatas nodaļas Printera specifikācijas sadaļu Operētājsistēmu saderība. • Ja jāzina precīzs printera nosaukums, varat to sameklēt pievienotajā CD-ROM diskā. Tālāk ir izklāstīti vispārējie pasākumi, kas jāveic attiecībā uz drukāšanu no dažādām Windows lietojumprogrammām. Darbības, kas jāveic dokumenta izdrukāšanai, var atšķirties atkarībā no izmantotās lietojumprogrammas. Precīzu drukāšanas procedūru skatiet programmatūras lietotāja rokasgrāmatā. 12 Parastā drukāšana Ja logā Drukāšana ir redzams vienums Iestatījumi, Printeris vai Opcijas, noklikšķiniet uz tā. Pēc tam nākamajā ekrānā noklikšķiniet uz Rekvizīti. 4 Noklikšķiniet uz OK, lai aizvērtu printera rekvizītu logu. Lai sāktu drukāšanu, noklikšķiniet uz Labi vai Drukāt pogas Drukāšana logā. Drukāšana failā (PRN) Printera iestatījumi Dažreiz drukas dati ir jāsaglabā kā fails. Printera rekvizītu logā var piekļūt visām printera opcijām, kas nepieciešamas, izmantojot printeri. Ja tiek parādīti printera rekvizīti, var pārskatīt un mainīt drukas darba iestatījumus. Lai izveidotu failu: 1 Logā Drukāšana atzīmējiet rūtiņu Drukāt failā. Printera rekvizītu logs var atšķirties atkarībā no operētājsistēmas. Šajā programmatūras lietotāja rokasgrāmatā attēlots sistēmas Windows XP logs Rekvizīti. Printera draivera logs Rekvizīti, kas attēlots šajā lietotāja rokasgrāmatā, var atšķirties atkarībā no izmantotā printera. Ja printera rekvizītu logam piekļūst no mapes Printeri, var skatīt papildu sistēmas Windows cilnes (skatiet sistēmas Windows lietotāja rokasgrāmatu) un cilni Printer (skatiet nodaļu “Cilne Printer” 17. lappusē). PIEZĪMES. • Lielākajā daļā sistēmas Windows lietojumprogrammu tiks ignorēti iestatījumi, kas norādīti printera draiverī. Vispirms mainiet visus drukas iestatījumus, kas pieejami lietojumprogrammā, bet pārējos iestatījumus mainiet, izmantojot printera draiveri. 2 • Mainītie iestatījumi ir spēkā tikai tik ilgi, kamēr lietojat pašreizējo programmu. Lai izmaiņas būtu neatgriezeniskas, tās jāveic mapē Printeri. Atlasiet mapi, piešķiriet faila nosaukumu un pēc tam noklikšķiniet uz Labi. • Tālāk aprakstītā procedūra attiecas uz sistēmu Windows XP. Atbilstošo procedūru citām Windows operētājsistēmām skatiet sistēmas Windows lietotāja rokasgrāmatā vai tiešsaistes palīdzībā. 1. 2. 3. 4. Noklikšķiniet uz sistēmas Windows pogas Sākt. Atlasiet Printeri un faksa aparāti. Atlasiet printera draivera ikonu. Ar peles labo pogu noklikšķiniet uz printera draivera ikonas un atlasiet Drukāšanas preferences. 5. Mainiet iestatījumus katrā cilnē un noklikšķiniet uz OK. 13 Parastā drukāšana Cilne Layout Cilnē Layout pieejamas opcijas, kas ļauj pielāgot, kā dokuments izskatīsies uz izdrukātās lapas. Sadaļā Layout Options iekļautas opcijas Multiple Pages per Side, Poster Printing un Booklet Printing. Papildinformāciju par piekļuvi printera rekvizītiem skatiet nodaļā “Dokumenta drukāšana” 12. lappusē. Double-sided Printing Sadaļā Double-sided Printing var izvēlēties drukāt uz abām papīra lapas pusēm. Ja šī opcija nav redzama, printerim nav šīs iespējas. • Detalizētu informāciju skatiet nodaļā “Drukāšana uz abām papīra lapas pusēm” 20. lappusē. Cilne Paper Izmantojiet tālāk aprakstītās opcijas, lai iestatītu papīra izmantošanas pamata specifikācijas printera rekvizītu logā. Papildinformāciju par piekļuvi printera rekvizītiem skatiet nodaļā “Dokumenta drukāšana” 12. lappusē. Lai piekļūtu dažādiem papīra rekvizītiem, noklikšķiniet uz cilnes Paper. Paper Orientation Opcijā Paper Orientation var atlasīt informācijas drukāšanas virzienu lapā. • Ja ir atlasīts vienums Portrait, tiek drukāts visā lapas platumā (lapa novietota vertikāli), vēstules stils. • Ja ir atlasīts vienums Landscape, tiek drukāts visā lapas garumā (lapa novietota horizontāli), izklājlapas stils. • Izmantojot vienumu Rotate, var pagriezt lapu atbilstoši atlasītajiem grādiem. Copies Sadaļā Copies var izvēlēties drukājamo eksemplāru skaitu. Var atlasīt no 1 līdz 999 eksemplāriem. Paper Options Portrait Landscape Size Layout Options Sadaļā Layout Options var atlasīt papildu drukāšanas opcijas. Var izvēlēties Multiple Pages per Side un Poster Printing. • Detalizētu informāciju skatiet nodaļā “Vairāku lappušu drukāšana uz vienas papīra lapas (N-up drukāšana)” 18. lappusē. • Detalizētu informāciju skatiet nodaļā “Plakātu drukāšana” 19. lappusē. • Detalizētu informāciju skatiet nodaļā “Bukletu drukāšana” 19. lappusē. 14 Parastā drukāšana Sadaļā Size var iestatīt teknē ievietotā papīra izmēru. Ja vēlamais izmērs lodziņā Size nav redzams, noklikšķiniet uz Custom. Parādītajā logā Custom Paper Setting iestatiet papīra izmēru un noklikšķiniet uz OK. Šis iestatījums tiek parādīts sarakstā, lai to varētu atlasīt. Source Pārliecinieties, vai sadaļā Source iestatīta atbilstošā papīra tekne. Ja drukājat uz īpaša materiāla, piemēram, aploksnes vai transparenta, atlasiet opciju Manual Feeder. Manuālās ielādes teknē un universālajā teknē loksnes jāievieto pa vienai. Ja papīra avots iestatīts kā Auto Selection, printeris automātiski izvēlas drukāšanas materiālu no teknēm šādā secībā: manuālās ielādes tekne vai universālā tekne, n tekne. Cilne Graphic Izmantojiet turpmāk norādītās grafikas opcijas, lai pielāgotu izdrukas kvalitāti konkrētajām drukāšanas vajadzībām. Papildinformāciju par piekļuvi printera rekvizītiem skatiet nodaļā “Dokumenta drukāšana” 12. lappusē. Noklikšķiniet uz cilnes Graphic, lai redzētu tālāk norādītos rekvizītus. Type Sadaļā Type iestatiet opciju, kas atbilst papīram, kas ielādēts teknē, no kuras vēlaties drukāt. Tas ļaus iegūt vislabākās kvalitātes izdruku. Ja tā nerīkosieties, varat neiegūt vēlamo drukas kvalitāti. Cotton: 75~90 g/m2 kokvilnas šķiedras papīrs, piemēram, Gilbert 25% un Gilbert 100%. Plain Paper: parastais papīrs. Atlasiet šo tipu, ja jums ir melnbaltais printeris un vēlaties drukāt uz 60 g/m2 kokvilnas šķiedras papīra. Recycled Paper: 75~90 g/m2 pārstrādāts papīrs. Color Paper: 75~90 g/m2 krāsainais papīrs. Archive Paper: atlasiet šo opciju, ja izdruka jāglabā ilgu laika periodu, piemēram, arhīvam. First Page Lietojot šo rekvizītu, var izdrukāt pirmo lapu, izmantojot citādāku papīra tipu nekā pārējām dokumenta lapām. Var atlasīt pirmās lapas papīra avotu. Piemēram, universālajā teknē ievietojiet biezu papīru, kas paredzēts pirmajai lapai, bet n teknē ievietojiet parastu papīru. Pēc tam opcijā Source atlasiet Tray n un opcijā First Page atlasiet Multi-Purpose Tray. Ja šī opcija nav redzama, printerim nav šīs iespējas. Scaling Printing Sadaļā Scaling Printing var automātiski vai manuāli mērogot drukāšanas darbu lapā. Var izvēlēties None, Reduce/Enlarge vai Fit to Page. • Detalizētu informāciju skatiet nodaļā “Samazināta vai palielināta dokumenta drukāšana” 20. lappusē. • Detalizētu informāciju skatiet nodaļā “Dokumenta pielāgošana atlasītajam papīra izmēram” 20. lappusē. Resolution Atlasāmās izšķirtspējas opcijas var atšķirties atkarībā no printera modeļa. Jo augstāks iestatījums, jo lielāks izdrukāto rakstzīmju un grafikas asums. Jo augstāks iestatījums, jo ilgāks var būt arī dokumenta drukāšanas laiks. Image Mode Pieejamās opcijas: Normal un Text Enhancement. Daži printeri šo iespēju neatbalsta. • Printer Setting: ja atlasīsiet šo opciju, šo iespēju noteiks iestatījums, kas veikts vadības paneļa printeru sadaļā. • Normal: šis iestatījums paredzēts parastiem dokumentiem. • Text Enhancement: attēla režīms ļauj lietotājiem uzlabot izdrukas. Toner Save Mode Atlasot šo opciju, tiek pagarināts tonera kasetnes kalpošanas laiks un samazinās izmaksas uz katru lappusi, neradot būtisku izdrukas kvalitātes pasliktināšanos. Daži printeri šo iespēju neatbalsta. • Printer Setting: ja atlasīsiet šo opciju, šo iespēju noteiks iestatījums, kas veikts vadības paneļa printeru sadaļā. • On: atlasiet šo opciju, lai printeris katras lapas drukāšanai izmantotu mazāk tonera. • Off: ja dokumentu drukāšanas laikā toneris nav jātaupa, atlasiet šo opciju. 15 Parastā drukāšana Advanced Options Cilne Extras Lai iestatītu papildu iestatījumus, noklikšķiniet uz pogas Advanced Options. • TrueType Options: šī opcija nosaka, kādu informāciju par to, kā attēlot tekstu dokumentā, draiveris sūta printerim. Atlasiet dokumenta statusam atbilstošo iestatījumu. - Download as Outline: ja ir atlasīta šī opcija, draiveris lejupielādē visus dokumentā lietotos TrueType fontus, kas vēl nav saglabāti (rezidenti) printerī. Ja pēc dokumenta izdrukāšanas konstatējat, ka fonti ir izdrukāti nepareizi, izvēlieties Download as bit image un vēlreiz palaidiet drukāšanu. Iestatījums Download as bit image bieži tiek lietots, drukājot Adobe dokumentus. Šī iespēja ir pieejama tikai tad, ja lietojat PCL printera draiveri. - Download as Bitmap: ja ir atlasīta šī opcija, draiveris fontu datus lejupielādē kā bitkartes attēlus. Izmantojot šo iestatījumu, dokumenti ar sarežģītiem fontiem, piemēram, korejiešu, ķīniešu vai dažādiem citiem fontiem, tiks drukāti ātrāk. - Print as Graphics: ja ir atlasīta šī opcija, draiveris visus fontus lejupielādē kā grafiku. Drukājot dokumentus, kuros plaši izmantota grafika un salīdzinoši maz TrueType fonti, šis iestatījums var uzlabot drukāšanas veiktspēju (ātrumu). • Print All Text To Black: ja ir atlasīta opcija Print All Text To Black, viss dokumenta teksts tiek drukāts vienmērīgi melnā krāsā neatkarīgi no tā, kāda krāsa redzama ekrānā. • Print All Text To Darken: ja ir atlasīta opcija Print All Text To Darken, viss dokumenta teksts tiek drukāts tumšākā krāsā nekā parasts dokuments. Daži printeri šo iespēju neatbalsta. Var atlasīt dokumenta izvades opcijas. Papildinformāciju par piekļuvi printera rekvizītiem skatiet nodaļā “Dokumenta drukāšana” 12. lappusē. Noklikšķiniet uz cilnes Extras, lai piekļūtu šai iespējai: Watermark Var izveidot teksta fona attēlu, kas tiek izdrukāts uz katras dokumenta lapas. Detalizētu informāciju skatiet nodaļā “Ūdenszīmju izmantošana” 21. lappusē. Overlay Pārklājumus bieži izmanto iepriekš izdrukātu veidlapu un iespiedveidlapu vietā. Detalizētu informāciju skatiet nodaļā “Pārklājumu izmantošana” 22. lappusē. Output Options • Print Subset: var iestatīt lapu drukāšanas secību. Nolaižamajā sarakstā atlasiet drukāšanas secību. - Normal (1,2,3): printeris drukā visas lapas no pirmās līdz pēdējai. - Reverse All Pages (3,2,1): printeris drukā visas lapas no pēdējās līdz pirmajai. - Print Odd Pages: printeris drukā tikai dokumenta nepāra lapas. - Print Even Pages: printeris drukā tikai dokumenta pāra lapas. • Use Printer Fonts: ja ir atlasīta opcija Use Printer Fonts, printeris dokumenta drukāšanai izmanto fontus, kas saglabāti tā atmiņā (rezidentfontus), nevis lejupielādē fontus, kas izmantoti dokumentā. Tā kā fontu lejupielādēšana aizņem laiku, atlasot šo opciju, var tikt samazināts drukāšanas laiks. Ja tiek izmantoti printera fonti, printeris mēģina atlasīt dokumentā izmantotajiem fontiem atbilstošos printera atmiņā saglabātos fontus. Ja dokumentā izmantoti fonti, kas ir ļoti atšķirīgi no printera rezidentfontiem, izdrukātais teksts izskatīsies citādāk nekā ekrānā redzamais teksts. Šī iespēja ir pieejama tikai tad, ja lietojat PCL printera draiveri. 16 Parastā drukāšana Cilne About Izlases iestatījuma izmantošana Izmantojiet cilni About, lai ekrānā tiktu parādīts paziņojums par autortiesībām un draivera versijas numurs. Ja datorā ir interneta pārlūkprogramma, varat izveidot savienojumu ar internetu, noklikšķinot uz vietnes ikonas. Papildinformāciju par piekļuvi printera rekvizītiem skatiet nodaļā “Dokumenta drukāšana” 12. lappusē. Izmantojot opciju Favorites, kas redzama katrā rekvizītu cilnē, var saglabāt pašreizējos rekvizītu iestatījumus, lai tos lietotu turpmāk. Opcijas Favorites vienuma saglabāšana: 1 2 Pēc vajadzības mainiet iestatījumus katrā cilnē. 3 Noklikšķiniet uz Save. Ievadiet pozīcijas nosaukumu Favorites ievades lodziņā. Cilne Printer Ja printera rekvizītiem piekļūstat mapē Printeri, varat skatīt cilni Printer. Tajā var iestatīt printera konfigurāciju. Tālāk aprakstītā procedūra attiecas uz sistēmu Windows XP. Atbilstošo procedūru citām Windows operētājsistēmām skatiet sistēmas Windows lietotāja rokasgrāmatā vai tiešsaistes palīdzībā. 1 Noklikšķiniet uz Windows izvēlnes Sākt. 2 3 4 5 Atlasiet Printeri un faksa aparāti. Atlasiet printera draivera ikonu. Ar peles labo pogu noklikšķiniet uz printera draivera ikonas un atlasiet Rekvizīti. Noklikšķiniet uz cilnes Printer un iestatiet opcijas. Kad saglabājat opciju Favorites, tiek saglabāti visi pašreizējie draivera iestatījumi. Lai izmantotu saglabātu iestatījumu, nolaižamajā sarakstā Favorites atlasiet atbilstošo vienumu. Printeris ir iestatīts, lai drukātu atbilstoši atlasītajam izlases iestatījumam. Lai izdzēstu izlases vienumu, atlasiet to sarakstā un noklikšķiniet uz Delete. Varat arī atjaunot printera draivera noklusējuma iestatījumus, sarakstā atlasot Printer Default. Palīdzības izmantošana Printerim ir palīdzības ekrāns, ko var aktivizēt, printera rekvizītu logā noklikšķinot uz pogas Help. Šajos palīdzības ekrānos ir pieejama detalizēta informācija par printera līdzekļiem, ko nodrošina printera draiveris. Varat arī noklikšķināt uz loga augšējā labajā stūrī un pēc tam noklikšķināt uz jebkura iestatījuma. 17 Parastā drukāšana 3 Specializētā drukāšana Vairāku lappušu drukāšana uz vienas papīra lapas (N-up drukāšana) Šajā nodaļā izskaidrotas drukāšanas opcijas un papildu drukāšanas uzdevumi. Piezīme. • Printera draivera logs Rekvizīti, kas attēlots šajā lietotāja rokasgrāmatā, var atšķirties atkarībā no izmantotā printera. Tomēr printera rekvizītu loga saturs ir līdzīgs. • Ja jāzina precīzs printera nosaukums, varat to sameklēt pievienotajā CD-ROM diskā. 1 2 3 4 Šī nodaļa ietver šādas tēmas: • Vairāku lappušu drukāšana uz vienas papīra lapas (N-up drukāšana) • Plakātu drukāšana • Bukletu drukāšana • Drukāšana uz abām papīra lapas pusēm • Samazināta vai palielināta dokumenta drukāšana • Dokumenta pielāgošana atlasītajam papīra izmēram • Ūdenszīmju izmantošana • Pārklājumu izmantošana Varat atlasīt lappušu skaitu, ko drukāt uz vienas papīra lapas. Lai uz vienas lapas izdrukātu vairāk nekā vienu lappusi, lappuses tiek samazinātas un sakārtotas jūsu norādītajā secībā. Uz vienas lapas var izdrukāt līdz 16 lappusēm. 1 2 3 4 5 18 Specializētā drukāšana 6 Lai lietojumprogrammā mainītu drukāšanas iestatījumus, atveriet printera rekvizītus. Skatiet nodaļu “Dokumenta drukāšana” 12. lappusē. Cilnes Layout nolaižamajā sarakstā Layout Type izvēlieties Multiple Pages per Side. Nolaižamajā sarakstā Pages per Side atlasiet lappušu skaitu, kas jādrukā uz vienas lapas (1, 2, 4, 6, 9 vai 16). Ja nepieciešams, nolaižamajā sarakstā Page Order atlasiet lappušu secību. Atzīmējiet Print Page Border, lai izdrukātu apmali ap katru uz lapas izdrukāto lappusi. Noklikšķiniet uz cilnes Paper un atlasiet papīra avotu, izmēru un tipu. Noklikšķiniet uz OK un izdrukājiet dokumentu. Plakātu drukāšana Bukletu drukāšana Šī iespēja ļauj izdrukāt vienas lappuses lieluma dokumentu uz 4, 9 vai 16 lapām, lai tās varētu salīmēt kopā un izveidot plakāta izmēra dokumentu. PIEZĪME. Plakāta drukāšanas opcija ir pieejama, ja cilnē Graphic ir atlasīta 600 dpi izšķirtspējas opcija. 1 2 3 Lai lietojumprogrammā mainītu drukāšanas iestatījumus, atveriet printera rekvizītus. Skatiet nodaļu “Dokumenta drukāšana” 12. lappusē. Noklikšķiniet uz cilnes Layout un nolaižamajā sarakstā Layout Type atlasiet Poster Printing. Konfigurējiet plakāta opciju: Varat atlasīt lapas izkārtojumu no Poster<2x2>, Poster<3x3> vai Poster<4x4>. Ja ir atlasīta opcija Poster<2x2>, izdruka tiks automātiski ietilpināta 4 fiziskajās lapās. 8 0,38 mm 4 5 Noklikšķiniet uz cilnes Paper un atlasiet papīra avotu, izmēru un tipu. Noklikšķiniet uz OK un izdrukājiet dokumentu. Varat pabeigt plakātu, salīmējot lapas. 19 Specializētā drukāšana 9 PIEZĪME. Opcija Booklet Printing nav pieejama visiem papīra izmēriem. Lai uzzinātu šai iespējai pieejamos papīra izmērus, cilnes Paper opcijā Size atlasiet papīra izmēru un pēc tam pārbaudiet, vai cilnes Layout nolaižamajā sarakstā Layout Type ir aktivēta opcija Booklet Printing. 4 5 0,38 mm 8 Šī printera iespēja ļauj izdrukāt dokumentu uz abām lapas pusēm un sakārtot lappuses tā, lai lapu pēc izdrukāšanas varētu pārlocīt uz pusēm, izveidojot bukletu. 1 Lai lietojumprogrammā mainītu drukāšanas iestatījumus, atveriet printera rekvizītus. Skatiet nodaļu “Dokumenta drukāšana” 12. lappusē. 2 Cilnes Layout nolaižamajā sarakstā Layout Type izvēlieties Booklet Printing. 3 Norādiet laiduma daļu milimetros, lai varētu vieglāk salīmēt lapas. 9 Noklikšķiniet uz cilnes Paper un atlasiet papīra avotu, izmēru un tipu. Noklikšķiniet uz OK un izdrukājiet dokumentu. Pēc izdrukāšanas pārlokiet un skavojiet lappuses. Drukāšana uz abām papīra lapas pusēm Samazināta vai palielināta dokumenta drukāšana Varat apdrukāt abas papīra lapas puses. Pirms drukāšanas izlemiet, kādu vēlaties dokumenta izvietojumu. Varat mainīt lapas satura lielumu, lai tas izdrukātajā lapā būtu lielāks vai mazāks. Pieejamās opcijas: • Printer Setting: ja atlasīsiet šo opciju, šo iespēju noteiks iestatījums, kas veikts vadības paneļa printeru sadaļā. Ja šī opcija nav redzama, printerim nav šīs iespējas. • None • Long Edge: tradicionālais grāmatu iesiešanas izkārtojums. • Short Edge: bieži lietots veids kalendāru drukāšanai. 1 2 3 4 5 2 2 Lai lietojumprogrammā mainītu drukāšanas iestatījumus, atveriet printera rekvizītus. Skatiet nodaļu “Dokumenta drukāšana” 12. lappusē. Cilnes Paper nolaižamajā sarakstā Printing Type atlasiet Reduce/Enlarge. Ievadiet mērogojumu ievades lodziņā Percentage. Varat arī noklikšķināt uz pogas vai . Sadaļā Paper Options atlasiet papīra avotu, izmēru un tipu. Noklikšķiniet uz OK un izdrukājiet dokumentu. 3 3 2 5 5 2 3 5 3 5 ▲ Short Edge ▲ Long Edge Dokumenta pielāgošana atlasītajam papīra izmēram • Reverse Duplex Printing: ļauj atlasīt vispārēju drukāšanas secību salīdzinājumā ar abpusējās drukas secību. Ja šī opcija nav redzama, printerim nav šīs iespējas. PIEZĪME. • Nedrukājiet uz abām lapas pusēm, ja lietojat etiķetes, transparentus, aploksnes vai biezu papīru. Printerī var iestrēgt papīrs un to sabojāt. 1 2 3 4 5 A Lai lietojumprogrammā mainītu drukāšanas iestatījumus, atveriet printera rekvizītus (“Dokumenta drukāšana” 12. lappusē). Cilnē Layout atlasiet lapas orientāciju. Sadaļā Double-sided Printing atlasiet vēlamo iesiešanas opciju. Noklikšķiniet uz cilnes Paper un atlasiet papīra avotu, izmēru un tipu. Noklikšķiniet uz OK un izdrukājiet dokumentu. PIEZĪME. Ja printerim nav abpusējās drukāšanas bloka, drukāšanas darbs jāveic manuāli. Printeris vispirms izdrukā katru otro dokumenta lapu. Pēc pirmās daļas izdrukāšanas tiek parādīts logs Padoms par drukāšanu. Lai pabeigtu drukas darbu, rīkojieties atbilstoši ekrānā redzamajiem norādījumiem. 20 Specializētā drukāšana Šī printera iespēja ļauj mērogot drukāšanas darbu atbilstoši jebkuram izvēlētajam papīra izmēram neatkarīgi no digitālā dokumenta izmēra. Tas var būt noderīgi, ja vēlaties pārbaudīt smalkas nianses mazā dokumentā. 1 2 3 4 5 Lai lietojumprogrammā mainītu drukāšanas iestatījumus, atveriet printera rekvizītus. Skatiet nodaļu “Dokumenta drukāšana” 12. lappusē. Cilnes Paper nolaižamajā sarakstā Printing Type atlasiet Fit to Page. Nolaižamajā sarakstā Output size atlasiet pareizo izmēru. Sadaļā Paper Options atlasiet papīra avotu, izmēru un tipu. Noklikšķiniet uz OK un izdrukājiet dokumentu. Ūdenszīmes rediģēšana Ūdenszīmju izmantošana 1 Ūdenszīmju opcija ļauj drukāt tekstu pār esošu dokumentu. Piemēram, to var izmantot, ja vēlaties, lai dokumenta pirmajā lappusē vai visās lappusēs šķērsām pa diagonāli tiktu uzdrukāti lieli pelēki burti, veidojot vārdus “UZMETUMS” vai “KONFIDENCIÂLI”. 2 Printera komplektācijā ir iekļautas vairākas iepriekš definētas ūdenszīmes, ko var modificēt. Sarakstam iespējams arī pievienot jaunas ūdenszīmes. 3 4 5 Esošas ūdenszīmes izmantošana 1 2 3 Lai lietojumprogrammā mainītu drukāšanas iestatījumus, atveriet printera rekvizītus. Skatiet nodaļu “Dokumenta drukāšana” 12. lappusē. Noklikšķiniet uz Extras cilnes un atlasiet vēlamo ūdenszīmi Watermark nolaižamajā sarakstā. Redzēsiet atlasīto ūdenszīmi priekšskatījumā. Noklikšķiniet uz OK un sāciet drukāšanu. PIEZĪME. Priekšskatījuma attēlā redzams, kā izskatīsies izdrukātā lapa. Ūdenszīmes izveidošana 1 2 3 4 5 6 Lai lietojumprogrammā mainītu drukāšanas iestatījumus, atveriet printera rekvizītus. Skatiet nodaļu “Dokumenta drukāšana” 12. lappusē. Noklikšķiniet uz cilnes Extras un sadaļā Watermark noklikšķiniet uz pogas Edit. Tiek parādīts logs Edit Watermark. Lodziņā Watermark Message ievadiet teksta ziņojumu. Var ievadīt līdz 40 rakstzīmēm. Ziņojums tiek parādīts priekšskatījuma logā. Ja ir atzīmēts lodziņš First Page Only, ūdenszīme tiek izdrukāta tikai pirmajā lappusē. Atlasiet ūdenszīmes opcijas. Sadaļā Font Attributes var atlasīt fonta nosaukumu, stilu, lielumu vai pelēktoņu līmeni, bet sadaļā Message Angle – ūdenszīmes leņķi. Noklikšķiniet uz Add, lai sarakstam pievienotu jaunu ūdenszīmi. Kad rediģēšana ir pabeigta, noklikšķiniet uz OK un sāciet drukāšanu. Lai pārtrauktu ūdenszīmes drukāšanu, nolaižamajā sarakstā Watermark atlasiet opciju (No Watermark). 21 Specializētā drukāšana Lai lietojumprogrammā mainītu drukāšanas iestatījumus, atveriet printera rekvizītus. Skatiet nodaļu “Dokumenta drukāšana” 12. lappusē. Noklikšķiniet uz cilnes Extras un sadaļā Watermark noklikšķiniet uz pogas Edit. Tiek parādīts logs Edit Watermark. Sarakstā Current Watermarks atlasiet rediģējamo ūdenszīmi un mainiet ūdenszīmes ziņojumu un opcijas. Noklikšķiniet uz Update, lai saglabātu izmaiņas. Vairākkārt noklikšķiniet uz OK, līdz logs Drukāšana tiek aizvērts. Ūdenszīmes dzēšana 1 2 3 4 Lai lietojumprogrammā mainītu drukāšanas iestatījumus, atveriet printera rekvizītus. Skatiet nodaļu “Dokumenta drukāšana” 12. lappusē. Cilnes Extras sadaļā Ūdenszīme noklikšķiniet uz pogas Edit. Tiek parādīts logs Edit Watermark. Sarakstā Current Watermarks atlasiet dzēšamo ūdenszīmi un noklikšķiniet uz Delete. Vairākkārt noklikšķiniet uz OK, līdz logs Drukāšana tiek aizvērts. Lappuses pārklājuma izmantošana Pārklājumu izmantošana Kad pārklājums ir izveidots, to var izdrukāt uz dokumenta. Lai pārklājumu izdrukātu uz dokumenta: 1 2 Kas ir pārklājums? Dear ABC Regards WORLD BEST Pārklājums ir teksts un/vai attēli, kas tiek glabāti datora cietajā diskā (Hard Disk Drive – HDD) īpašā faila formātā un ko var izdrukāt uz jebkura dokumenta. Pārklājumus bieži izmanto iepriekš izdrukātu veidlapu un iespiedveidlapu vietā. Tā vietā, lai izmantotu iepriekš izdrukātu iespiedveidlapu, varat izveidot pārklājumu, kurā iekļauta tieši tā pati informācija, kas norādīta iespiedveidlapā. Lai izdrukātu vēstuli uz uzņēmuma iespiedveidlapas, printerī nav jāievieto iepriekš izdrukāta iespiedveidlapas loksne. Jums tikai jāliek printerim uz dokumenta izdrukāt iespiedveidlapas pārklājumu. 3 4 5 1 WORLD BEST 2 3 4 5 6 7 Izveidojiet vai atveriet dokumentu, kurā ir teksts vai attēls, kas izmantojams jaunajā lappuses pārklājumā. Izvietojiet pozīcijas tieši tā, kā vēlaties, lai tās būtu redzamas, kad būs izdrukātas kā pārklājums. Lai saglabātu dokumentu kā pārklājumu, atveriet printera rekvizītus. Skatiet nodaļu “Dokumenta drukāšana” 12. lappusē. Noklikšķiniet uz cilnes Extras un sadaļā Edit noklikšķiniet uz pogas Overlay. Logā Edit Overlay noklikšķiniet uz Create Overlay. Loga Create Overlay lodziņā File name ierakstiet nosaukumu, ko veido maksimums astoņas rakstzīmes. Ja nepieciešams, atlasiet mērķa ceļu. (Noklusējuma ceļš ir C:\Formover.) Noklikšķiniet uz Save. Nosaukums tiek parādīts lodziņā Overlay List. Noklikšķiniet uz OK vai uz Yes, lai pabeigtu izveidošanu. Fails netiek drukāts. Tas tiek saglabāts datora cietajā diskā. PIEZĪME. Pārklājuma dokumenta izmēram jābūt tādam pašam kā ar pārklājumu apdrukājamo dokumentu izmēram. Neizveidojiet pārklājumu ar ūdenszīmi. 6 7 Nolaižamajā sarakstā Overlay atlasiet vēlamo pārklājumu. Ja sarakstā Overlay nav redzams vajadzīgais pārklājuma fails, noklikšķiniet uz pogas Edit un uz Load Overlay un atlasiet pārklājuma failu. Pēc faila atlasīšanas noklikšķiniet uz Open. Fails tiek parādīts lodziņā Overlay List, un to var izdrukāt. Lodziņā Overlay List atlasiet pārklājumu. Ja nepieciešams, noklikšķiniet uz Confirm Page Overlay When Printing. Ja šis lodziņš ir atzīmēts, katru reizi, kad iesniedzat dokumentu drukāšanai, parādās ziņojuma logs, prasot apstiprināt izdrukāt pārklājumu uz dokumenta. Ja šis lodziņš nav atzīmēts un ir atlasīts pārklājums, pārklājums tiek automātiski uzdrukāts uz dokumenta. Noklikšķiniet uz OK vai uz Yes, līdz tiek sākta drukāšana. Atlasītais pārklājuma dokuments tiek lejupielādēts kopā ar drukāšanas darbu un izdrukāts uz dokumenta. PIEZĪME. Pārklājuma dokumenta izšķirtspējai jābūt tādai pašai kā ar pārklājumu apdrukājamā dokumenta izšķirtspējai. Lappuses pārklājuma dzēšana Varat dzēst lappušu pārklājumus, ko vairs neizmantojat. 1 2 3 4 5 6 22 Specializētā drukāšana Lai lietojumprogrammā mainītu drukāšanas iestatījumus, atveriet printera rekvizītus. Skatiet nodaļu “Dokumenta drukāšana” 12. lappusē. Noklikšķiniet uz cilnes Extras. Ja pārklājuma failu, ko vēlaties izmantot, esat saglabājis ārējā avotā, varat arī ielādēt failu, atverot logu Load Overlay. Jauna lappuses pārklājuma izveidošana Lai izmantotu lappuses pārklājumu, jāizveido jauns lappuses pārklājums ar jūsu logotipu vai attēlu. Izveidojiet vai atveriet dokumentu, ko vēlaties izdrukāt. Printera rekvizītu logā noklikšķiniet uz cilnes Extras. Sadaļā Overlay noklikšķiniet uz pogas Edit. Lodziņā Overlay List atlasiet dzēšamo pārklājumu. Noklikšķiniet uz Delete Overlay. Kad tiek parādīts apstiprinājuma ziņojuma logs, noklikšķiniet uz Yes. Vairākkārt noklikšķiniet uz OK, līdz logs Drukāšana tiek aizvērts. 4 Windows PostScript draivera izmantošana Papildu Lai lietotu papildu iestatījumus, noklikšķiniet uz pogas Papildu. Varat izmantot PostScript draiveri, kas iekļauts sistēmas CD-ROM diskā, lai drukātu dokumentus. PPD kopā ar PostScript draiveri piekļūst printera iespējām un ļauj datoram sazināties ar printeri. Pievienotajā programmatūras CD-ROM diskā ir iekļauta PPD instalēšanas programma. Printera iestatījumi Printera rekvizītu logā var piekļūt visām printera opcijām, kas nepieciešamas, izmantojot printeri. Ja tiek parādīti printera rekvizīti, var pārskatīt un mainīt drukas darba iestatījumus. Printera rekvizītu logs var atšķirties atkarībā no operētājsistēmas. Šajā programmatūras lietotāja rokasgrāmatā attēlots sistēmas Windows XP logs Rekvizīti. Printera draivera logs Rekvizīti, kas attēlots šajā lietotāja rokasgrāmatā, var atšķirties atkarībā no izmantotā printera. PIEZĪMES. • Lielākajā daļā sistēmas Windows lietojumprogrammu tiks ignorēti iestatījumi, kas norādīti printera draiverī. Vispirms mainiet visus drukas iestatījumus, kas pieejami lietojumprogrammā, bet pārējos iestatījumus mainiet, izmantojot printera draiveri. • Mainītie iestatījumi ir spēkā tikai tik ilgi, kamēr lietojat pašreizējo programmu. Lai izmaiņas būtu neatgriezeniskas, tās jāveic mapē Printeri. • Tālāk aprakstītā procedūra attiecas uz sistēmu Windows XP. Atbilstošo procedūru citām Windows operētājsistēmām skatiet sistēmas Windows lietotāja rokasgrāmatā vai tiešsaistes palīdzībā. 1. Noklikšķiniet uz sistēmas Windows pogas Sākt. 2. Atlasiet Printeri un faksa aparāti. 3. Atlasiet printera draivera ikonu. 4. Ar peles labo pogu noklikšķiniet uz printera draivera ikonas un atlasiet Drukāšanas preferences. 5. Mainiet iestatījumus katrā cilnē un noklikšķiniet uz Labi. • Papīrs/izvade: šī opcija ļauj atlasīt teknē ievietotā papīra izmēru. • Grafika: šī opcija ļauj pielāgot drukas kvalitāti īpašiem drukāšanas uzdevumiem. • Dokumenta opcijas: šī opcija ļauj iestatīt PostScript opcijas vai printera iespējas. Palīdzības izmantošana Varat noklikšķināt uz loga augšējā labajā stūrī un pēc tam noklikšķināt uz jebkura iestatījuma. 23 Windows PostScript draivera izmantošana 5 Printera koplietošana lokālajā tīklā Resursdatora iestatīšana Printeri var tieši savienot ar atlasītu tīkla datoru, dēvētu par “resursdatoru”. Tālāk aprakstītā procedūra attiecas uz sistēmu Windows XP. Atbilstošo procedūru citām Windows operētājsistēmām skatiet sistēmas Windows lietotāja rokasgrāmatā vai tiešsaistes palīdzībā. PIEZĪMES. • Pārbaudiet, kāda(-s) operētājsistēma(-s) ir saderīgas ar jūsu printeri. Skatiet nodaļas Printera specifikācijas sadaļu Operētājsistēmu saderība printera lietotāja rokasgrāmatā. • Ja jāzina precīzs printera nosaukums, varat to sameklēt pievienotajā CD-ROM diskā. 1 2 3 4 5 6 Startējiet sistēmu Windows. Izvēlnē Sākt atlasiet Printeri un faksa aparāti. Veiciet dubultklikšķi uz printera draivera ikonas. Izvēlnē Printeris atlasiet Koplietošana. Atzīmējiet rūtiņu Koplietot šo printeri. Aizpildiet lauku Koplietojuma nosaukums un noklikšķiniet uz Labi. Klientdatora iestatīšana 1 2 3 4 5 6 24 Printera koplietošana lokālajā tīklā Ar peles labo pogu noklikšķiniet uz sistēmas Windows pogas Sākt un atlasiet Pārlūkot. Atlasiet Manas tīkla vietas un pēc tam ar peles labo pogu noklikšķiniet uz Datoru meklēšana. Laukā Datora nosaukums ierakstiet resursdatora IP adresi un noklikšķiniet uz Meklēt. (Ja resursdators pieprasa Lietotājvārds un Parole, ierakstiet resursdatora konta lietotāja ID un paroli.) Veiciet dubultklikšķi uz Printeri un faksa aparāti. Ar peles labo pogu noklikšķiniet uz printera draivera ikonas un atlasiet Veidot savienojumu. Noklikšķiniet uz Jā, ja tiek parādīts instalēšanas apstiprināšanas ziņojums. 6 Programmas Smart Panel izmantošana Smart Panel ir programma, kas uzrauga printera statusu un informē par to, kā arī ļauj pielāgot printera iestatījumus. Ja lietojat operētājsistēmu Windows vai Macintosh, programma Smart Panel tiek instalēta automātiski printera programmatūras instalēšanas laikā. Ja lietojat operētājsistēmu Linux, lejupielādējiet programmu Smart Panel no Samsung vietnes (www.samsung.com/printer) un instalējiet to. PIEZĪMES. • Lai lietotu šo programmu: - jāpārbauda ar printeri saderīgā(-s) operētājsistēma(-s) (skatiet printera lietotāja rokasgrāmatas sadaļu Printera specifikācijas); - nepieciešama operētājsistēma Mac OS X 10.3 vai jaunāka versija; - nepieciešama sistēma Linux. Lai pārbaudītu, kuras Linux sistēmas ir saderīgas ar printeri, skatiet printera lietotāja rokasgrāmatas sadaļu Printera specifikācijas; - nepieciešama programmas Internet Explorer versija 5.0 vai jaunāka versija Flash animācijai HTML Help formātā. • Ja jāzina precīzs printera nosaukums, varat to sameklēt pievienotajā CD-ROM diskā. Noklikšķiniet uz šīs ikonas sistēmā Linux. Ja lietojat sistēmu Windows, izvēlnē Sākt atlasiet Programmas vai Visas programmas > printera draivera nosaukums > Smart Panel. PIEZĪMES. • Ja esat jau instalējis vairāk nekā vienu Samsung printeri, vispirms atlasiet vajadzīgo printera modeli, lai izmantotu atbilstošo Smart Panel. Ar peles labo pogu noklikšķiniet (sistēmā Windows vai Linux) vai noklikšķiniet (sistēmā Mac OS X) uz ikonas Smart Panel un atlasiet printera nosaukumu. • Logs Smart Panel un tā saturs, kas attēlots šajā programmatūras lietotāja rokasgrāmatā, var atšķirties atkarībā no izmantotā printera vai operētājsistēmas. Programmā Smart Panel ir attēlots pašreizējais printera statuss, atlikušā tonera līmenis tonera kasetnē(-s) un dažāda cita veida informācija. Varat arī mainīt iestatījumus. 1 Informācija par programmu Smart Panel Ja drukāšanas laikā rodas kļūda, automātiski tiek parādīta programma Smart Panel, kurā norādīta kļūda. Varat arī palaist Smart Panel manuāli. Sistēmas Windows uzdevumjoslā (sistēmā Windows) vai paziņojumu apgabalā (sistēmā Linux) veiciet dubultklikšķi uz ikonas Smart Panel. Uz tās varat noklikšķināt arī statusa joslā (sistēmā Mac OS X). Veiciet dubultklikšķi uz šīs ikonas sistēmā Windows. 1 Tonera līmenis Varat aplūkot, kāds ir atlikušā tonera līmenis tonera kasetnē(-s). Iepriekš redzamajā logā norādītais printeris un tonera kasetnes(-ņu) numuri var atšķirties atkarībā no izmantotā printera. Visiem printeriem šī iespēja nav pieejama. Buy Now Varat pasūtīt maiņas tonera kasetni(-es) tiešsaistē. Troubleshooting Guide Varat skatīt palīdzību, lai novērstu problēmas. Noklikšķiniet uz šīs ikonas sistēmā Mac OS X. 25 Programmas Smart Panel izmantošana Printer Setting Logā Printera iestatījumu utilītprogramma varat konfigurēt dažādus printera iestatījumus. Visiem printeriem šī iespēja nav pieejama. PIEZĪME. Ja printeris ir savienots ar tīklu un jūs lietojat sistēmu Windows vai Mac OS X, loga Printer Settings Utility vietā tiek parādīts logs SyncThru Web Service. Sistēma Linux neatbalsta tīkla vides. Smart Panel programmas iestatījumu maiņa Noklikšķiniet ar peles labo pogu (sistēmā Windows vai Linux) vai noklikšķiniet (sistēmā Mac OS X) uz ikonas Smart Panel un atlasiet Options. Logā Options atlasiet vēlamos iestatījumus. Driver Setting (tikai sistēmai Windows) Printera rekvizītu logā var piekļūt visām printera opcijām, kas nepieciešamas, izmantojot printeri. Detalizētu informāciju skatiet nodaļā “Printera iestatījumi” 13. lappusē. Traucējummeklēšanas rokasgrāmatas atvēršana Izmantojot traucējummeklēšanas rokasgrāmatu, varat skatīt kļūdas statusa problēmu novēršanas risinājumus. Noklikšķiniet ar peles labo pogu (sistēmā Windows vai Linux) vai noklikšķiniet (sistēmā Mac OS X) uz ikonas Smart Panel un atlasiet Troubleshooting Guide. Programmas Printer Settings Utility izmantošana Izmantojot programmu Printer Settings Utility, varat konfigurēt un pārbaudīt drukāšanas iestatījumus. 1 2 3 Noklikšķiniet ar peles labo pogu (sistēmā Windows vai Linux) vai noklikšķiniet (sistēmā Mac OS X) uz ikonas Smart Panel un atlasiet Printer Setting. Mainiet iestatījumus. Lai izmaiņas nosūtītu uz printeri, noklikšķiniet uz pogas Apply. PIEZĪMES. Ja printeris ir savienots ar tīklu, loga Printer Settings Utility vietā tiek parādīts logs SyncThru Web Service. Ekrāna palīdzības faila izmantošana Lai iegūtu papildinformāciju par programmu Printer Settings Utility, noklikšķiniet uz . 26 Programmas Smart Panel izmantošana 7 Printera izmantošana sistēmā Linux Unified Linux Driver instalēšana Ierīci var izmantot sistēmas Linux vidē. 1 2 Šī nodaļa ietver šādas tēmas: • Darba sākšana • Unified Linux Driver instalēšana • Unified Driver Configurator izmantošana • Printer Properties konfigurēšana • Dokumenta drukāšana Unified Linux Driver instalēšana Pārliecinieties, vai ierīce ir savienota ar datoru. Ieslēdziet datoru un ierīci. Kad tiek parādīts logs Administrator Login, laukā Login ierakstiet root un ievadiet sistēmas paroli. PIEZĪME. Lai instalētu printera programmatūru, jums jāpiesakās kā galvenajam lietotājam (root). Ja neesat galvenais lietotājs, vērsieties pie sistēmas administratora. 3 Lejupielādējiet pakotni Unified Linux Driver no Samsung vietnes un atveriet to savā datorā. 4 Noklikšķiniet uz ikonas darbvirsmas apakšā. Kad tiek parādīts termināļa ekrāns, ierakstiet: Darba sākšana Lai instalētu printera programmatūru, lejupielādējiet Linux programmatūras pakotni no Samsung vietnes (www.samsung.com/printer). Pēc draivera instalēšanas sistēmā Linux, izmantojot draivera pakotni, varat pārraudzīt vairākas ierīces, vienlaikus lietojot ātros ECP paralēlos portus un USB portus. Pakotne Unified Linux Driver tiek piegādāta kopā ar viedu un pielāgojamu instalēšanas programmu. Jums nav jāmeklē papildu komponenti, kas var būt nepieciešami programmatūrai Unified Linux Driver: visas nepieciešamās pakotnes sistēmā Linux tiek pārnestas un instalētas automātiski; tas ir iespējams lielākajā daļā visizplatītāko Linux klonu. [root@localhost root]#tar zxf [FilePath]/ UnifiedLinuxDriver.tar.gz[root@localhost root]#cd [FilePath]/cdroot/Linux[root@localhost Linux]#./install.sh PIEZĪME. Ja neizmantojat grafisko interfeisu un neizdevās instalēt programmatūru, draiveris jāizmanto teksta režīmā. Veiciet 3. un 4. darbību un pēc tam izpildiet termināļa ekrānā sniegtās instrukcijas. 5 27 Printera izmantošana sistēmā Linux Kad tiek parādīts iepazīšanās ekrāns, noklikšķiniet uz Next. 6 Kad instalēšana ir pabeigta, noklikšķiniet uz Finish. Unified Linux Driver atinstalēšana 1 Kad tiek parādīts logs Administrator Login, laukā Login ierakstiet root un ievadiet sistēmas paroli. PIEZĪME. Lai instalētu printera programmatūru, jums jāpiesakās kā galvenajam lietotājam (root). Ja neesat galvenais lietotājs, vērsieties pie sistēmas administratora. 2 Instalēšanas programma sistēmas izvēlnei jūsu ērtībai ir pievienojusi darbvirsmas ikonu Unified Driver Configurator un grupu Samsung Unified Driver. Ja rodas grūtības, skatiet ekrāna palīdzību, kas ir pieejama sistēmas izvēlnē vai ko var izsaukt no draivera pakotnes Windows lietojumprogrammām, piemēram, no programmas Unified Driver Configurator. 3 4 5 28 Printera izmantošana sistēmā Linux Noklikšķiniet uz ikonas darbvirsmas apakšā. Kad tiek parādīts termināļa ekrāns, ierakstiet: [root@localhost root]#cd /opt/Samsung/mfp/uninstall/ [root@localhost uninstall]#./uninstall.sh Noklikšķiniet uz Uninstall. Noklikšķiniet uz Next. Noklikšķiniet uz Finish. Printers configuration Unified Driver Configurator izmantošana Printers configuration ietver divas cilnes: Printers un Classes. Cilne Printers Unified Linux Driver Configurator ir rīks, kas galvenokārt paredzēts printera konfigurēšanai. Pēc programmas Unified Linux Driver instalēšanas darbvirsmā tiek automātiski izveidota ikona Unified Linux Driver Configurator. Unified Driver Configurator atvēršana 1 2 Lai skatītu pašreizējo sistēmas printeru konfigurāciju, loga Unified Driver Configurator kreisajā pusē noklikšķiniet uz printera ikonas pogas. Pārslēdz uz printera konfigurāciju. Darbvirsmā veiciet dubultklikšķi uz Unified Driver Configurator. Parāda visus instalētos printerus. Varat arī noklikšķināt uz sākuma izvēlnes ikonas un atlasīt Samsung Unified Driver un pēc tam Unified Driver Configurator. Moduļu rūtī noklikšķiniet uz katras pogas, lai pārslēgtu atbilstošo konfigurācijas logu. Poga Printeru konfigurācija Parāda printera statusu, modeļa nosaukumu un URI. Varat izmantot šādas printera vadības pogas: • Refresh: atjauno pieejamo printeru sarakstu. Poga Portu konfigurācija • Add Printer: ļauj pievienot jaunu printeri. • Remove Printer: noņem atlasīto printeri. • Set as Default: iestata pašreizējo printeri kā noklusējuma printeri. • Stop/Start: aptur/palaiž printeri. • Test: ļauj izdrukāt testa lapu, lai pārbaudītu, vai ierīce darbojas pareizi. • Properties: ļauj skatīt un mainīt printera rekvizītus. Detalizētu informāciju skatiet 30. lappusē. 3 Lai lietotu ekrāna palīdzību, noklikšķiniet uz Help. Pēc konfigurāciju maiņas noklikšķiniet uz Exit, lai aizvērtu Unified Driver Configurator. 29 Printera izmantošana sistēmā Linux Cilne Classes Cilnē Classes redzams pieejamo printera klašu saraksts. Printer Properties konfigurēšana Printers configuration nodrošinātajā rekvizītu logā var mainīt dažādus printera rekvizītus. 1 Atveriet Unified Driver Configurator. Parāda visas printeru klases. 2 3 Vajadzības gadījumā pārslēdzieties uz Printers configuration. Pieejamo printeru sarakstā atlasiet savu ierīci un noklikšķiniet uz Properties. Tiek atvērts logs Printer Properties. Parāda klases statusu un klasē esošo printeru skaitu. • Refresh: atjauno klašu sarakstu. • Add Class...: ļauj pievienot jaunu printeru klasi. • Remove Class: noņem atlasīto printeru klasi. Port Configuration Šajā logā varat aplūkot pieejamo portu sarakstu, pārbaudīt katra porta statusu un atbrīvot portu, kas iestrēdzis aizņemtā stāvoklī, ja tā īpašnieks ir pārtraucis darbu jebkāda iemesla dēļ. Pārslēdz uz portu konfigurāciju. Parāda visus pieejamos portus. Parāda porta tipu, pie porta pieslēgto ierīci un statusu 4 • Refresh: atjauno pieejamo portu sarakstu. • Release port: atbrīvo atlasīto portu. 30 Printera izmantošana sistēmā Linux Loga augšpusē redzamas šādas piecas cilnes: • General: ļauj mainīt printera atrašanās vietu un nosaukumu. Šajā cilnē ievadītais nosaukums tiek parādīts sadaļas Printeru konfigurācija printeru sarakstā. • Connection: ļauj skatīt vai atlasīt citu portu. Ja maināt printera portu no USB uz paralēlo portu vai otrādi, kad tas tiek lietots, šajā cilnē atkārtoti jākonfigurē printera ports. • Driver: ļauj skatīt vai atlasīt citu printera draiveri. Ja noklikšķināt uz Options, varat iestatīt ierīces noklusējuma opcijas. • Jobs: parāda drukāšanas darbu sarakstu. Noklikšķiniet uz Cancel job, lai atceltu atlasīto darbu, un atzīmējiet izvēles rūtiņu Show completed jobs, lai darbu sarakstā skatītu iepriekšējos darbus. • Classes: parāda, pie kuras klases pieder printeris. Noklikšķiniet uz Add to Class, lai printeri pievienotu noteiktai klasei, vai noklikšķiniet uz Remove from Class, lai printeri noņemtu no atlasītās klases. Noklikšķiniet uz OK, lai lietotu izmaiņas, un aizveriet logu Printer Properties. Dokumenta drukāšana Drukāšana no lietojumprogrammām Ir daudzas sistēmas Linux lietojumprogrammas, no kurām var drukāt, izmantojot kopējo UNIX drukāšanas sistēmu (Common UNIX Printing System – CUPS). Printerī varat drukāt no jebkuras šādas lietojumprogrammas. 1 Izmantotās lietojumprogrammas izvēlnē File atlasiet Print. 2 3 Atlasiet Print, tieši izmantojot lpr. Loga LPR GUI printeru sarakstā atlasiet ierīces modeļa nosaukumu un noklikšķiniet uz Properties. Noklikšķiniet. 5 6 7 Loga augšpusē redzamas šādas četras cilnes: • General: ļauj mainīt papīra izmēru, papīra tipu un dokumentu orientāciju, iespējot abpusējās drukas iespēju, pievienot sākuma un beigu apraksta lapas un mainīt lappušu skaitu lapā. • Text: ļauj norādīt lappušu apmales un iestatīt teksta opcijas, piemēram, atstarpes vai slejas. • Graphics: ļauj iestatīt attēlu opcijas, ko izmanto, drukājot attēlus/failus, piemēram, krāsu opcijas, attēlu izmēru vai attēlu novietojumu. • Device: ļauj iestatīt drukāšanas izšķirtspēju, papīra avotu un mērķi. Noklikšķiniet uz Apply, lai lietotu izmaiņas, un aizveriet logu Properties. Logā LPR GUI noklikšķiniet uz pogas OK, lai sāktu drukāšanu. Tiek parādīts logs Printing, kurā var pārraudzīt drukāšanas darba statusu. Lai priekšlaicīgi pārtrauktu pašreizējo drukāšanas darbu, noklikšķiniet uz Cancel. Failu drukāšana Izmantojot Samsung ierīci, var drukāt dažādu tipu failus, izmantojot standarta CUPS – tieši no komandrindas interfeisa. Šo iespēju nodrošina CUPS lpr utilītprogramma. Savukārt draiveru paketē standarta lpr rīks aizstāts ar lietotājam draudzīgāku programmu LPR GUI. Lai izdrukātu jebkuru dokumenta failu: 1 Linux čaulas komandrindā ierakstiet lpr <faila_nosaukums> un nospiediet taustiņu Enter. Tiek parādīts logs LPR GUI. 4 Mainiet printera un drukāšanas darba rekvizītus. 2 3 31 Printera izmantošana sistēmā Linux Ja ierakstāt tikai lpr un nospiežat taustiņu Enter, vispirms tiek parādīts logs Select file(s) to print. Vienkārši atlasiet jebkuru failu, ko vēlaties izdrukāt, un noklikšķiniet uz Open. Logā LPR GUI redzamajā sarakstā atlasiet printeri un nomainiet printera un drukāšanas darba rekvizītus. Detalizētu informāciju par rekvizītu logu skatiet 31. lappusē. Noklikšķiniet uz OK, lai sāktu drukāšanu. 8 Printera izmantošana Macintosh datorā Ierīce atbalsta sistēmas Macintosh ar iebūvētu USB interfeisu vai 10/100 Base-TX tīkla interfeisa karti. Drukājot failu no Macintosh datora, varat izmantot PostScript draiveri, instalējot PPD failu. PIEZĪME. Daži printeri neatbalsta tīkla interfeisu. Lai pārliecinātos, vai printeris atbalsta tīkla interfeisu, skatiet printera lietotāja rokasgrāmatas sadaļu Printera specifikācijas. Šī nodaļa ietver šādas tēmas: • Programmatūras instalēšana • Printera iestatīšana • Drukāšana Programmatūras instalēšana Ierīces komplektācijā esošajā PostScript draivera CD-ROM diskā iekļauts PPD fails, lai izmantotu PS draiveri, Apple LaserWriter draiveri, drukāšanai no Macintosh datora. Printera draiveris Printera draivera instalēšana 1 2 3 4 5 6 7 8 9 10 Savienojiet ierīci ar datoru, izmantojot USB kabeli vai Ethernet kabeli. Ieslēdziet datoru un ierīci. CD-ROM diskdzinī ievietojiet ierīces komplektācijā esošo PostScript draivera CD-ROM disku. Macintosh darbvirsmā veiciet dubultklikšķi uz Samsung_LBP. Veiciet dubultklikšķi uz mapes MAC_Installer. Veiciet dubultklikšķi uz mapes MAC_Printer. Sistēmā Mac OS 8.6~9.2 veiciet dubultklikšķi uz ikonas Samsung_LBP Installer Classic. Sistēmā Mac OS 10.1 vai jaunākā versijā veiciet dubultklikšķi uz ikonas Samsung_LBP Installer OSX. Noklikšķiniet uz Continue. Noklikšķiniet uz Install. Kad instalēšana ir pabeigta, noklikšķiniet uz Quit. Printera draivera atinstalēšana 1 2 3 4 5 6 7 8 9 Ievietojiet printera komplektācijā esošo CD-ROM disku datora CD-ROM diskdzinī. Veiciet dubultklikšķi uz CD-ROM ikonas, kas tiek parādīta Macintosh datora darbvirsmā. Macintosh darbvirsmā veiciet dubultklikšķi uz Samsung_LBP. Veiciet dubultklikšķi uz mapes MAC_Installer. Veiciet dubultklikšķi uz mapes MAC_Printer. Sistēmā Mac OS 8.6~9.2 veiciet dubultklikšķi uz ikonas Samsung_LBP Installer Classic. Sistēmā Mac OS 10.1 vai jaunākā versijā veiciet dubultklikšķi uz ikonas Samsung_LBP Installer OSX. Atlasiet Uninstall un pēc tam noklikšķiniet uz Uninstall. Noklikšķiniet uz Continue. Kad atinstalēšana ir veikta, noklikšķiniet uz Quit. 32 Printera izmantošana Macintosh datorā Printera iestatīšana Printera iestatīšanas procedūra atšķiras atkarībā no tā, ar kādu kabeli printeris ir savienots ar datoru – ar tīkla kabeli vai USB kabeli. 5 Tīkla kabelis PIEZĪME. Daži printeri neatbalsta tīkla interfeisu. Lai pirms printera pievienošanas datoram pārliecinātos, vai printeris atbalsta tīkla interfeisu, skatiet printera lietotāja rokasgrāmatas sadaļu Printera specifikācijas. 2 3 Lai datorā instalētu PPD failu, izpildiet instrukcijas, kas sniegtas nodaļā “Programmatūras instalēšana” 32. lappusē. Izvēlnē Apple atlasiet Chooser. Noklikšķiniet uz LaserWriter 8 (uz PostScript draiveri, kas iekļauts Macintosh datorā). 4 Sarakstā tiek parādīts ierīces nosaukums. Printera lodziņā atlasiet SEC000xxxxxxxxx (kur xxxxxxxxx mainās atkarībā no ierīces) un noklikšķiniet uz Select. 5 Ja automātiskā iestatīšana nedarbojas pareizi, noklikšķiniet uz Select PPD, izvēlieties printera nosaukumu un noklikšķiniet uz OK. Kad iestatīšana ir pabeigta, tiek izveidota ierīces ikona kā darbvirsmas printeris. Aizveriet Chooser. 6 7 • Ja sistēmā MAC OS 10.5~10.6 automātiskā atlasīšana nedarbojas pareizi, sadaļā Print Using atlasiet Select a driver to use... un printera nosaukumu. Noklikšķiniet uz Add. USB kabelis Mac OS 10.1 vai jaunāka versija Mac OS 8.6~9.2 1 6 Sarakstā tiek parādīts ierīces nosaukums. Printera lodziņā atlasiet SEC000xxxxxxxxx, kur xxxxxxxxx mainās atkarībā no ierīces. Ja automātiskā atlasīšana nedarbojas pareizi, sadaļā Printer Model atlasiet Samsung un sadaļā Model Name atlasiet printera nosaukumu. Ierīce tiek parādīta printeru sarakstā un tiek iestatīta kā noklusējuma printeris. Kad tiek parādīts ziņojuma logs ar informāciju, ka pašreizējā ierīce ir nomainīta, noklikšķiniet uz OK. 1 Lai datorā instalētu PPD failu, izpildiet instrukcijas, kas sniegtas nodaļā “Programmatūras instalēšana” 32. lappusē. 2 Atveriet mapi Applications > Utilities un Print Setup Utility. 3 • Sistēmā MAC OS 10.5~10.6 mapē Applications atveriet System Preferences un noklikšķiniet uz Printer & Fax. Sadaļā noklikšķiniet uz Printer List noklikšķiniet uz Add. 4 • Sistēmā MAC OS 10.5~10.6 noklikšķiniet uz ikonas “+”; tiks parādīts displeja logs. Atlasiet cilni USB. • Sistēmā MAC OS 10.4 noklikšķiniet uz Default Browser un atrodiet USB savienojumu. 5 6 Mac OS 10.1 vai jaunāka versija • Sistēmā MAC OS 10.5~10.6 noklikšķiniet uz Default un atrodiet USB savienojumu. Atlasiet printera nosaukumu un noklikšķiniet uz Add. Ja automātiskā atlasīšana nedarbojas pareizi, sadaļā Printer Model atlasiet Samsung un sadaļā Model Name atlasiet printera nosaukumu. Ierīce tiek parādīta printeru sarakstā un tiek iestatīta kā noklusējuma printeris. 1 Lai datorā instalētu PPD failu, izpildiet instrukcijas, kas sniegtas nodaļā “Programmatūras instalēšana” 32. lappusē. 2 Atveriet mapi Applications > Utilities un Print Setup Utility. 3 • Sistēmā MAC OS 10.5~10.6 mapē Applications atveriet System Preferences un noklikšķiniet uz Printer & Fax. Sadaļā noklikšķiniet uz Printeru saraksts noklikšķiniet uz Add. 4 • Sistēmā MAC OS 10.5~10.6 noklikšķiniet uz ikonas “+”; tiks parādīts displeja logs. Atlasiet cilni AppleTalk. 7 • Ja sistēmā MAC OS 10.5~10.6 automātiskā atlasīšana nedarbojas pareizi, sadaļā Print Using atlasiet Select a driver to use... un printera nosaukumu. Noklikšķiniet uz Add. • Sistēmā MAC OS 10.3 atlasiet cilni Rendezvous. • Sistēmā MAC OS 10.4 noklikšķiniet uz Default Browser un atrodiet Bonjour. • Sistēmā MAC OS 10.5~10.6 noklikšķiniet uz Default un atrodiet Bonjour. 33 Printera izmantošana Macintosh datorā Printera iestatījumu maiņa Drukāšana Izmantojot printeri, varat lietot papildu drukāšanas līdzekļus. PIEZĪMES. • Macintosh datora printera rekvizītu logs, kas attēlots šajā lietotāja rokasgrāmatā, var atšķirties atkarībā no izmantotā printera. Tomēr printera rekvizītu loga saturs ir līdzīgs. • Printera nosaukumu varat skatīt komplektācijā esošajā CD-ROM diskā. Macintosh lietojumprogrammas izvēlnē File atlasiet Print. Printera rekvizītu logā redzamais printera nosaukums var atšķirties atkarībā no izmantotā printera. Printera rekvizītu loga saturs ir līdzīgs, izņemot nosaukumu. PIEZĪME. Iestatījumu opcijas var atšķirties atkarībā no printeriem un Macintosh operētājsistēmas versijas. Layout Dokumenta drukāšana Drukājot no Macintosh datora, printera programmatūras iestatījumi jāpārbauda katrā izmantotajā lietojumprogrammā. Lai veiktu drukāšanu no Macintosh datora, veiciet šīs darbības. 1 2 3 Cilnē Layout pieejamas opcijas, kas ļauj pielāgot, kā dokuments izskatīsies uz izdrukātās lapas. Varat izdrukāt vairākas lappuses uz vienas papīra lapas. Nolaižamajā sarakstā Presets atlasiet Layout, lai piekļūtu šādiem līdzekļiem: Atveriet Macintosh lietojumprogrammu un atlasiet failu, ko vēlaties drukāt. Atveriet izvēlni File un noklikšķiniet uz Print (vai dažās lietojumprogrammās uz Document Setup). Izvēlieties papīra izmēru, orientāciju, mērogojumu un citas opcijas un noklikšķiniet uz OK. Pārliecinieties, vai ir atlasīts jūsu printeris. • Pages per Sheet: šis līdzeklis nosaka, cik lappuses tiek izdrukātas uz vienas lapas. Detalizētu informāciju skatiet sadaļā “Vairāku lappušu drukāšana uz vienas papīra lapas” nākamajā slejā. • Layout Direction: varat atlasīt drukāšanas virzienu lapā, kā redzams UI piemēros. 4 5 6 Atveriet izvēlni File un noklikšķiniet uz Print. Izvēlieties vēlamo eksemplāru skaitu un norādiet, kuras lappuses vēlaties izdrukāt. Kad opcijas iestatītas, noklikšķiniet uz Print. 34 Printera izmantošana Macintosh datorā Graphics Printer Features Cilnē Graphics pieejamas Resolution(Quality) atlasīšanas opcijas. Nolaižamajā sarakstā Presets atlasiet Graphics, lai piekļūtu grafikas līdzekļiem. Šajā cilnē pieejamas papīra tipa atlasīšanas un drukas kvalitātes pielāgošanas opcijas. Nolaižamajā sarakstā Presets atlasiet Printer Features, lai piekļūtu šādām iespējām: • Resolution(Quality): varat atlasīt drukāšanas izšķirtspēju. Jo augstāks iestatījums, jo lielāks izdrukāto rakstzīmju un grafikas asums. Jo augstāks iestatījums, jo ilgāks var būt arī dokumenta drukāšanas laiks. Paper Sadaļā Paper Type iestatiet opciju, kas atbilst papīram, kas ielādēts teknē, no kuras vēlaties drukāt. Tas ļaus iegūt vislabākās kvalitātes izdruku. Ja tiek ievietots cita veida materiāls, atlasiet atbilstošo papīra tipu. • Reverse Duplex Printing: ļauj atlasīt vispārēju drukāšanas secību salīdzinājumā ar abpusējās drukas secību. • Fit to Page: šis printera līdzeklis ļauj mērogot drukāšanas darbu atbilstoši jebkuram izvēlētajam papīra izmēram neatkarīgi no digitālā dokumenta izmēra. Tas var būt noderīgi, ja vēlaties pārbaudīt smalkas nianses mazā dokumentā. • Image Mode: ļauj lietotājiem uzlabot izdrukas. Pieejamās opcijas: Normal un Text Enhance. 35 Printera izmantošana Macintosh datorā Vairāku lappušu drukāšana uz vienas papīra lapas Varat izdrukāt vairāk nekā vienu lappusi uz vienas papīra lapas. Šī iespēja ir no izmaksu viedokļa izdevīgs veids, kā drukāt parauglapas. 1 2 3 4 5 Macintosh lietojumprogrammas izvēlnē File atlasiet Print. Abpusējā drukāšana Varat veikt drukāšanu uz abām papīra pusēm. Pirms drukāšanas abpusējās drukāšanas režīmā izlemiet, kurā malā tiks iesiets gatavais dokuments. Pieejamās iesiešanas opcijas: Long-Edge Binding: tradicionālais grāmatu iesiešanas izkārtojums. Short-Edge Binding: bieži lietots veids kalendāru drukāšanai. Atlasiet Layout. Nolaižamajā sarakstā Pages per Sheet atlasiet lappušu skaitu, ko vēlaties izdrukāt uz vienas papīra lapas. Opcijā Layout Direction atlasiet lappušu secību. Lai ap katru lappusi izdrukātu apmali, nolaižamajā sarakstā Border atlasiet vēlamo opciju. Noklikšķiniet uz Print, un printeris uz katras lapas vienas puses izdrukā atlasīto lappušu skaitu. 1 2 Macintosh lietojumprogrammas izvēlnē File atlasiet Print. 3 4 Opcijā Two Sided Printing atlasiet iesiešanas orientāciju. Atlasiet Layout. Noklikšķiniet uz Print, un printeris drukā uz abām papīra lapas pusēm. UZMANĪBU! Ja esat atlasījis abpusējo drukāšanu un mēģināt izdrukāt vairākas dokumenta kopijas, printeris, iespējams, neizdrukās dokumentu tā, kā vēlaties. Ja ir atlasīta opcija Collated copy un dokumentam ir nepāra skaita lappuses, pirmā eksemplāra pēdējā lappuse un nākamā eksemplāra pirmā lappuse tiks izdrukāta uz vienas lapas abām pusēm. Ja ir atlasīta opcija Uncollated copy, uz vienas lapas abām pusēm tiks izdrukāta viena un tā pati lappuse. Tādēļ, ja jums nepieciešamas vairāki dokumenta eksemplāri un vēlaties drukāt uz abām papīra lapas pusēm, dokumenti jādrukā pa vienam kā atsevišķi drukāšanas darbi. 36 Printera izmantošana Macintosh datorā Programmatūras sadaļa Indekss A I P abpusējā drukāšana 20 atinstalēšana draiveris Linux 28 atinstalēšana, programmatūra Windows 11 iestatījums attēla režīms 15 izlase 17 izšķirtspēja Windows 15 tonera taupīšana 15 true-type opcija 15 tumsa 15 instalēšana Linux programmatūra 27 printera draiveris Macintosh 32 Windows 4 izkārtojuma rekvizīti, iestatīšana Windows 14 izlases iestatījumi, izmantošana 17 palīdzība, izmantošana 17, 23 papildiespēju rekvizīti, iestatīšana 16 papīra avots, iestatīšana Windows 15 papīra izmērs, iestatīšana 14 papīra rekvizīti, iestatīšana 14 papīra tips, iestatīšana Macintosh 35 pārklājums drukāšana 22 dzēšana 22 izveidošana 22 plakāts, drukāšana 19 PostScript draiveris instalēšana 23 printera draiveris, instalēšana Linux 27 printera izšķirtspēja, iestatīšana Windows 15 printera programmatūra atinstalēšana Windows 11 instalēšana Macintosh 32 Windows 4 printera rekvizīti Linux 31 printera rekvizīti, iestatīšana Macintosh 34 Windows 13, 23 programmatūra atinstalēšana Windows 11 atkārtota instalēšana Windows 10 instalēšana Macintosh 32 Windows 4 sistēmas prasības Macintosh 32 B bukletu drukāšana 19 D dokuments, drukāšana Windows 12 Macintosh 34 draiveris, instalēšana Linux 27 drukāšana abpusējā 20 bukleti 19 dokuments 12 ietilpināšana lapā 20 mērogošana 20 no Macintosh datora 34 n-up Macintosh 36 Windows 18 pārklājums 22 plakāts 21 PRN 13 sistēmā Linux 31 sistēmā Windows 12 ūdenszīme 21 G L Linux draiveris, instalēšana 27 drukāšana 31 printera rekvizīti 30 M Macintosh draiveris instalēšana 32 drukāšana 34 printera iestatīšana 33 N n-up drukāšana Macintosh 36 Windows 18 grafikas rekvizīti, iestatīšana 15 O orientācija, drukāšana Windows 14 37 S specializētā drukāšana, izmantošana 18 statusa pārraugs, izmantošana 25 T tonera taupīšana, iestatīšana 15 Ū ūdenszīme drukāšana 21 dzēšana 21 izveidošana 21 rediģēšana 21 38 www.samsungprinter.com GGGGGGGGGGGGGRev.1.01