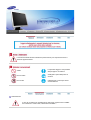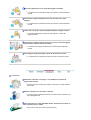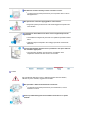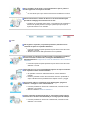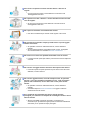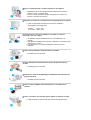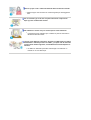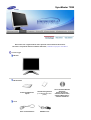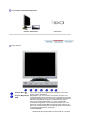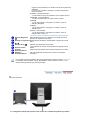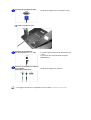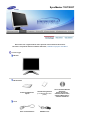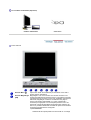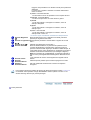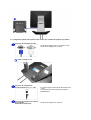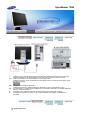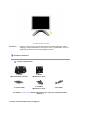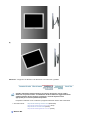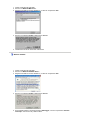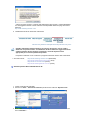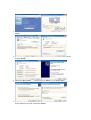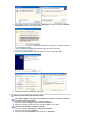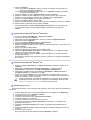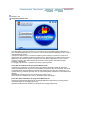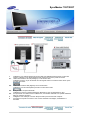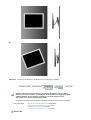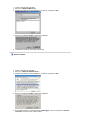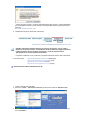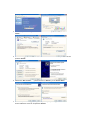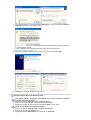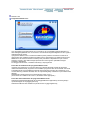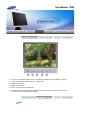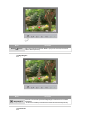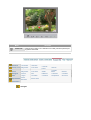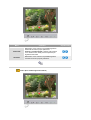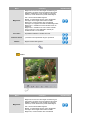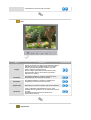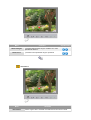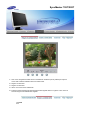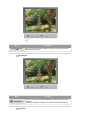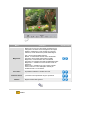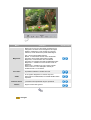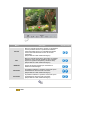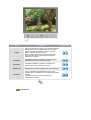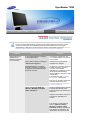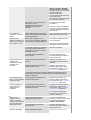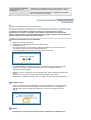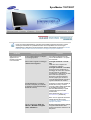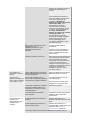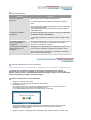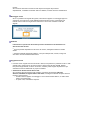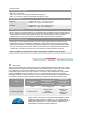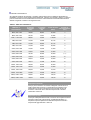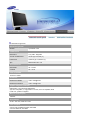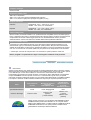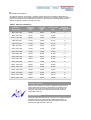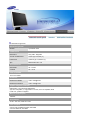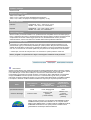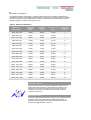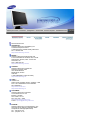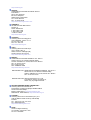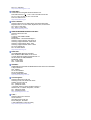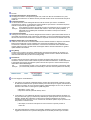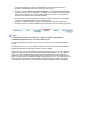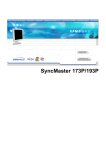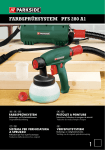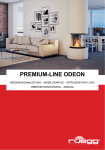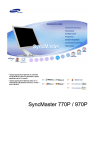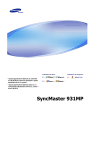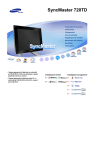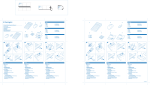Download Samsung 720B User Manual
Transcript
SyncMaster 720B/720T/920T
Ins tallazione dei driver
Ins tallazione dei programmi
L’inosservanza delle istruzioni indicate da questo simbolo puo comportare infortuni o
danni alle apparecchiature.
Vietato
È importante leggere e comprendere
sempre appieno il contenuto
Non smontare
Scollegare la spina dalla presa di
corrente
Non toccare
Collegamento a massa per evitare
scosse elettriche
Alimentazione
In caso di non utilizzo per periodi di tempo prolungati, regolare il PC su DPMS.
Se si utilizza uno screen saver, selezionare la modalità.
Non usare apparecchi con la spina danneggiata o allentata.
z
L’inosservanza di questa precauzione può causare scosse elettriche o
incendi.
Non e strarre la spina tirandola dal filo e non toccarla con le mani
bagnate.
z
L’inosservanza di questa precauzione può causare scosse elettriche o
incendi.
Usare solo una spina e una presa opportunamente collegata a massa.
z
Una massa inadatta può causare scosse elettriche o danni alle
apparecchiature.
Non pie gare in modo eccessivo la spina e il filo e non collocare oggetti
pesanti sopra di questi onde evitare danni.
z
L'inosservanza di questa istruzione può causare scosse elettriche o
incendi.
Non c ollegare troppe prolunghe o spine ad una presa di corrente.
z
L’inosservanza di questa precauzione può essere causa di incendio.
Ins tallazione
Posizionare il monitor in un luogo in cui l'umidità e la presenza di
polvere siano minime.
z
Seguire questa precauzione per evitare cortocircuiti o incendi all'interno
del monitor.
Durante il trasporto non far cadere il monitor.
z
L’inosservanza di questa precauzione può essere causa di infortuni o di
danni all'apparecchio.
Place the monitor on a flat and stable surface. Posizionare il monitor su
una superficie piana e stabile.
z
Se il monitor cade, può essere causa di infortuni.
Set down the monitor carefully. Fis sare il monitor con cura.
z
L’inosservanza di questa precauzione può comportare danni o rottura
dell’apparecchio.
Non posizionare il monitor appoggiandolo sullo schermo.
z
Seguendo questa precauzione si evita di danneggiare la superficie del
tubo catodico.
L'installazione della staffa a muro deve essere eseguita da personale
qua lificato.
z
z
Un'installazione eseguita da personale non qualificato potrebbe causare
danni.
Utilizzare sempre il dispositivo di montaggio specificato nel manuale
dell'utente.
Laissez suffisamment d'espace entre le produit et le mur pour autoriser
une ventilation appropriée.
z
Une mauvaise ventilation peut provoquer une élévation de la
tempéra ture intérie ure et donner lieu à un incendie.
Pulizia
Per la pulizia del telaio del monitor o della parte esterna del tubo catodico,
utilizzare un panno morbido, leggermente inumidito.
Non s pruzzare il detersivo direttamente sul monitor.
z
L’inosservanza di questa precauzione può causare danni, scosse
elettriche o incendi.
Usare il prodotto detergente raccomandato versandolo su un panno
morbido.
Se il connettore tra la spina e il pin è impolverato o sporco, pulirlo in
modo opportuno con un panno asciutto.
z
Un connettore sporco pu ò essere causa di scosse elettriche o incendi.
Prenez contact avec le Centre de Service ou le Centre Clientèle pour
procéder au nettoyage de l'intérieur tous les ans.
z
L'intérie ur du produit doit rester propre. L'accumulation de poussi ère s à
l'intérie ur du produit pendant une longue p ério de peut provoquer un
dysfonctionnement ou un incendie.
Altro
Non togliere il coperchio (o il pannello posteriore). All'interno sono
conte nuti dei pezzi non riparabili dall'utente.
z
z
Il mancato rispetto di questa precauzione può essere causa di scosse
elettriche o incendi.
Affidare l'esecuzione delle riparazioni a tecnici qualificati.
Se il monitor non funziona in modo normale, in particolare se produce
rumori inconsueti o emana odori, scollegarlo immediatamente
dall'alimentazione e rivolgersi ad un centro di assistenza o ad un rivenditore
autorizzato.
z
Il mancato rispetto di questa precauzione può essere causa di scosse
elettriche o incendi.
Accertarsi che non vi sia la possibilità di ingresso di acqua nel monitor
o di esposizione dello stesso all'umidit à.
z
z
Ciò potrebbe causare un malfunzionamento, scosse elettriche o
incendio.
Evitare in particolar modo di far funzionare il monitor in prossimità di
acqua o all'esterno dove potrebbe essere esposto a neve o pioggia.
Se il monitor cade o il rivestimento viene danneggiato, spegnere il
monitor e scollegare il cavo di alimentazione.
z
z
Il monitor potrebbe non funzionare correttamente, causando scosse
elettriche o un incendio.
Quindi contattare il servizio di assistenza.
Tenere il monitor spento quando fuori ci sono fulmini e lampi oppure
lasciare che il monitor resti inutilizzato per un lungo periodo di tempo.
z
Il monitor potrebbe non funzionare correttamente, causando scosse
elettriche o un incendio.
Non c ercare di spostare il monitor tirandolo dal filo o dal cavo di
segnale.
z
Ciò può provocare guasti, scosse elettriche o incendi dovuti al
danneggiamento del cavo.
Non s pos tare il monitor a destra o a sinistra tirandolo solo dal filo o dal
cavo del segnale.
z
Ciò può provocare guasti, scosse elettriche o incendi dovuti al
danneggiamento del cavo.
Non c oprire le bocchette di ventilazione del monitor.
z
Una cattiva ventilazione può essere causa di guasti o di incendi.
Non posizionare contenitori d'acqua, prodotti chimici o piccoli oggetti
metallici sul monitor.
z
z
Ciò potrebbe causare un malfunzionamento, scosse elettriche o
incendio.
Se una sostanza estranea entra all'interno del monitor, scollegare il
cavo di alimentazione e contattare il servizio di assistenza .
Non usare o non conservare prodotti infiammabili vicino al monitor.
z
L’inosservanza di questa precauzione può essere la causa di esplosioni
o incendi.
Non ins erire mai oggetti metallici all'interno delle aperture del monitor.
z
Il mancato rispetto di questa precauzione può essere causa di scosse
elettriche, incendi o infortuni.
Non ins erire oggetti metallici, come ad esempio utensili, fili, punte da
trapano o cose che trasmettono facilmente il fuoco, come ad esempio
pezzi di carta o fiammiferi, nei fori delle cuffie o nelle porte A/V del
monitor.
z
z
Ciò potrebbe causare un malfunzionamento, scosse elettriche o
incendio.
Contattare sempre il servizio di assistenza se oggetti o sostanze
estranee entrano nel monitor.
Se si visualizza una schermata fissa per un periodo di tempo
prolungato, può verificarsi la comparsa di un'immagine residua o di una
macchia sfocata.
z
Attivare la modalità di risparmio energetico o impostare uno
screensaver per spostare l'immagine quando è necessario allontanarsi
dal monitor per un periodo di tempo prolungato.
Agire con cautela quando si regola l'angolazione del supporto.
z
z
L'applicazione di una forza troppo elevata potrebbe far rovesciare o
cadere il monitor, causando danni.
La mano o le dita potrebbero restare intrappolate tra il monitor e il
supporto, causando un infortunio.
Regolare la risoluzione e la frequenza ai livelli appropriati per il modello.
z
Livelli non appropriati di risoluzione e frequenza potrebbero
danneggiare la vista degli utenti.
15 pollici
- 1024 X 768
17,19 pollici - 1280 X 1024
Fare attenzione a non porre l'adattatore a contatto con acqua e
accertarsi che non si bagni.
z
z
z
Ciò potrebbe causare malfunzionamenti, scosse elettriche o un
incendio.
Non utilizzare l'adattatore sui lungomari o all'esterno, in particolar modo
quando piove o nevica.
Fare attenzione a non bagnare l'adattatore quando si lavano i
pavimenti.
Tenere tutti gli adattatori dell'alimentazione a distanza.
z
Possibile pericolo di incendio.
Tenere l'adattatore dell'alimentazione lontano da qualsiasi fonte di
calore.
z
Possibile pericolo di incendio.
Rimuov ere il materiale di imballaggio dell'adattatore dell'alimentazione
prima di utilizzarlo.
z
Possibile pericolo di incendio.
Tenere sempre l'adattatore dell'alimentazione in un ambiente ben
ventilato.
Tenere il volume a un livello appropriato quando si utilizzano le cuffie.
z
Livelli di volume eccessivamente alti possono danneggiare l'udito.
Tenere i propri occhi a sufficiente distanza dallo schermo del monitor.
z
Sedersi troppo vicini al monitor in maniera regolare può danneggiare la
vista.
Per non stancare gli occhi, fare una pausa di almeno cinque minuti
dopo ogni ora di utilizzo del monitor.
Non utilizza re il monitor ove può essere esposto a forti vibrazioni.
z
L'esposizione a forti vibrazioni può costituire un pericolo di incendio e
rid urre la durata del monitor.
Lorsque vous dépla cez le moniteur, éte ignez-le et débranchez le cordon
d'alimentation. V érifiez que tous les c âble s, y compris celui de l'antenne
et ceux reliant d'autres appareils, sont débranchés avant de dépla cer le
moniteur.
z
Un câble non débranch é peut être endommagé et occasionner un
incendie ou un choc électrique.
SyncMaster 720B
Assicurarsi che i seguenti articoli siano presenti nella confezione del monitor.
Nel caso in cui qualche articolo risultasse mancante, conta tta re il proprio rivenditore.
Disimballaggio
Monitor
Ma nualistica
Guida d'installazione
rapida
Scheda della garanzia
(n on disponibile in tutti i
paesi)
Cavo di alimentazione
Ada tta tore CC
Cavo
CD contenente Manuale
dell'utente,
Driver del monitor,
software Natural Color,
software MagicTune™,
software Pivot® Pro
Per il modello multimediale (Opzionale)
mode llo multimediale
Cavo Siono
Parte anteriore
Pulsante Menu [ ]
Apre il menu OSD. Anche utilizzato per chiudere il menu OSD o
tornare al menu precedente.
Pulsante MagicBright MagicBright è una nuova funzione che fornisce al monitor una
[ ]
qualità di visualizzazione superiore grazie a una migliore luminosità
e nitidezza rispetto ai monitor comuni. Per soddisfare ogni esigenza
dell'utente, MagicBright consente di visualizzare testi, pagine
Internet e animazioni multimediali con i valori di luminosità e
risoluzione pi ù appropriati. Con la semplice pressione di uno dei
pulsanti di controllo di MagicBright situati sulla parte anteriore del
monitor, è possibile selezionare una delle sei opzioni di luminosità e
risoluzione precedentemente configurate.
1) Personalizzato
Sebbene tali valori preimpostati sono stati scelti con cura dagli
ingegneri, essi potrebbero non risultare comodi per le preferenze
dell'utente.
In questo caso, regolare Luminosità e Contrasto utilizzando il
menu a schermo.
2) Testo : Luminosità Normale
Per documenti o lavori che prevedono l'uso frequente di testo.
3) Internet : Luminosità Media
Per lavori che prevedono un misto di testo e grafica.
4) Giochi
Per la visione di film e immagini in movimento, come ad
esempio videogame.
5) Sport
Per la visione di film e immagini in movimento, come ad
esempio sport.
6) Film : Luminosità Alta
Per la visione di film e immagini in movimento, come ad
esempio DVD o Video CD.
>>Fare clic qui per visualizzare un'animazione dell'operazione.
Pulsante Brightness Quando sullo schermo non è visibile il menu OSD, premere il
[ ]
pulsante per regolare la luminosità.
Pulsanti di regolazione Questi pulsanti permettono di evidenziare e regolare le voci del
men ù.
[
]
Pulsante Invio [ ]
Utilizzato per selezionare il menu OSD.
Pulsanti di Auto
Pulsante
dell'alimentazione
Indic atore
dell'alimentazione
"Auto" Permette al monitor di autoregolarsi sul segnale video in
entrata.
Utilizzare questo pulsante per accendere e spegnere il monitor.
Indica la modalità di funzionamento normale o di risparmio
energetico.
Per maggiori informazioni relative alle funzioni di risparmio energetico vedere PowerSaver
nel manuale. Per risparmiare energia, SPEGNERE il monitor quando non serve o ci si
assenta dal luogo di lavoro per periodi prolungati.
Parte posteriore
(La configura zione della parte posteriore del monitor può cambiare da prodotto a prodotto.)
Terminale di collegamento video
Termin ale di collegamento PC (D-SUB a 15 pin)
Come scollegare un cavo
Terminale di collegamento
dell’alimentazione c.c. (c.c. 14V)
Terminale di collegamento audio PC
(P er il modello
multimediale /Opzionale)
Il prodotto supporta l’intervallo di alimentazione 90
~ 264 V.
(L a tensione viene automaticamente regolata
dall'adattatore.)
Termin ale di collegamento audio PC
Per maggiori informazioni sui collegamenti dei cavi vedere Collegamento del monitor.
SyncMaster 720T/920T
Assicurarsi che i seguenti articoli siano presenti nella confezione del monitor.
Nel caso in cui qualche articolo risultasse mancante, conta tta re il proprio rivenditore.
Disimballaggio
Monitor
Ma nualistica
Guida d'installazione
rapida
Scheda della garanzia
(n on disponibile in tutti i
paesi)
Cavo di alimentazione
Ada tta tore CC
Cavo
CD contenente Manuale
dell'utente,
Driver del monitor,
software Natural Color,
software MagicTune™,
software Pivot® Pro
Per il modello multimediale (Opzionale)
mode llo multimediale
Cavo Siono
Parte anteriore
Pulsante Menu [ ]
Apre il menu OSD. Anche utilizzato per chiudere il menu OSD o
tornare al menu precedente.
Pulsante MagicBright MagicBright è una nuova funzione che fornisce al monitor una
[ ]
qualità di visualizzazione superiore grazie a una migliore luminosità
e nitidezza rispetto ai monitor comuni. Per soddisfare ogni esigenza
dell'utente, MagicBright consente di visualizzare testi, pagine
Internet e animazioni multimediali con i valori di luminosità e
risoluzione pi ù appropriati. Con la semplice pressione di uno dei
pulsanti di controllo di MagicBright situati sulla parte anteriore del
monitor, è possibile selezionare una delle sei opzioni di luminosità e
risoluzione precedentemente configurate.
1) Personalizzato
Sebbene tali valori preimpostati sono stati scelti con cura dagli
ingegneri, essi potrebbero non risultare comodi per le preferenze
dell'utente.
In questo caso, regolare Luminosità e Contrasto utilizzando il
menu a schermo.
2) Testo : Luminosità Normale
Per documenti o lavori che prevedono l'uso frequente di testo.
3) Internet : Luminosità Media
Per lavori che prevedono un misto di testo e grafica.
4) Giochi
Per la visione di film e immagini in movimento, come ad
esempio videogame.
5) Sport
Per la visione di film e immagini in movimento, come ad
esempio sport.
6) Film : Luminosità Alta
Per la visione di film e immagini in movimento, come ad
esempio DVD o Video CD.
>>Fare clic qui per visualizzare un'animazione dell'operazione.
Pulsante Brightness Quando sullo schermo non è visibile il menu OSD, premere il
[ ]
pulsante per regolare la luminosità.
Pulsanti di regolazione Questi pulsanti permettono di evidenziare e regolare le voci del
men ù.
[
]
Pulsante Invio [ ] /
Utilizzato per selezionare il menu OSD. /
Pulsante Source
Quando l ’OSD è disattivato, la pressione del pulsante Source
consente di selezionare il segnale video. (Quando si preme il
pulsante di selezione dell ’origine per cambiare modalità di input, al
centro dello schermo viene visualizzato un messaggio che indica la
modalità correntemente selezionata, input analogico o digitale.)
Nota: Se si seleziona la modalità digitale, è necessario collegare il
monitor a una porta digitale della scheda grafica utilizzando il cavo
DVI.
"Auto" Permette al monitor di autoregolarsi sul segnale video in
Pulsanti di Auto
entrata.
Pulsante
Utilizzare questo pulsante per accendere e spegnere il monitor.
dell'alimentazione
Indic atore
Indica la modalità di funzionamento normale o di risparmio
dell'alimentazione
energetico.
Per maggiori informazioni re lative alle funzioni di risparmio energetico vedere PowerSaver
nel manuale. Per risparmiare energia, SPEGNERE il monitor quando non serve o ci si
assenta dal luogo di lavoro per periodi prolungati.
Parte posteriore
(La configura zione della parte posteriore del monitor può cambiare da prodotto a prodotto.)
Terminale di collegamento video
Termin ale di collegamento PC (D-SUB a 15 pin)
Termin ale di collegamento PC (DVI)
Come scollegare i cavi
Terminale di collegamento
dell’alimentazione c.c. (c.c. 14V)
Terminale di collegamento audio PC
(P er il modello
multimediale /Opzionale)
Il prodotto supporta l’intervallo di alimentazione 90
~ 264 V.
(L a tensione viene automaticamente regolata
dall'adattatore.)
Termin ale di collegamento audio PC
Per maggiori informazioni sui collegamenti dei cavi vedere Collegamento del monitor.
SyncMaster 720B
1.
2-1.
2-2.
2-3.
3.
4.
Collegare il cavo di alimentazione del monitor alla porta dell'alimentazione posta sul retro del
monitor. Collegare il cavo di alimentazione del monitor ad una vicina presa di corrente.
Utilizzo del connettore D-Sub (analogico) con la scheda video.
Collegare la presa a 15-pin D-Sub del cavo del segnale video al connettore video del PC posto
sul retro del monitor.
Collegato a un computer Macintosh.
Collegare il monitor al computer Macintosh utilizzando il cavo di collegamento D -Sub.
Se si possiede un modello vecchio di Macintosh, è necessario utilizzare uno speciale adattatore
MAC per collegare il monitor.
Collegare il cavo audio per il monitor alla porta audio posta sul retro del computer.
Accendere il computer e il monitor. Se il monitor visualizza un'immagine, l'installazione è
terminata.
Supporto girevole
Ins tallazione di Pivot Pro
Attenzione :
quando si ruota il monitor, l'angolo dello schermo potrebbe raggiungere il piano
d'appoggio. Piegare all'indietro il monito per pi ù di 45 ° e quindi ruotarlo. Se non si
adotta questa precauzione si pu ò danneggiare il monitor.
Sostituzione della base
Venduto separatamente
1. Staffa
(Montaggio dello schermo)
2. Staffa
(Montaggio a muro)
3. Tasselli (3EA)
4. Viti (3EA)
(Montaggio a muro)
5. Viti (4EA)
(Contattare il centro servizi Samsung Electronics più vicino per acquistare prodotti
opziona li.)
1. Piastra di interfaccia del braccio di supporto
2. Sostituzione della base
(1 )
(2 )
Ripiegare il supporto del monitor. Rivolgerlo in modo che il lato al quale è collegato il cavo sia orientato
verso il basso. Fissare la staffa di montaggio VESA al lato inferiore del supporto. Allineare i fori della
staffa con quelli del supporto VESA, quindi serrarla saldamente in posizione utilizzando quattro viti.
NOTA: Questo monitor accetta piastre di interfaccia 100mm x 100mm per supporti compatibili VESA.
3. Sostituzione della base
(1 )
(2 )
Attenzione : il supporto è in alluminio. Fare attenzione a non intaccarlo o graffiarlo.
Quando richiesto dal sistema operativo per il driver del monitor, inserire il CD in
dotazione con questo monitor. L'installazione del driver differisce leggermente da un
sistema operativo all'altro. Seguire le istruzioni a seconda di quanto risulti
appropriato per il sistema operativo disponibile.
Preparare un dischetto vuoto e scaricare il programma del driver dal sito web sottoindicato.
z
Sito web Internet :
Windows ME
http://www.samsung-monitor.com/ (Wo rld wide)
http://www.samsungusa.com/monitor (US A)
http://www.sec.co.kr/monitor (Korea)
http://www.samsungmonitor.com.cn/ (Ch ina)
1. Inserire il CD nell'unità CD-ROM.
2. Fare clic su "Windows ME Driver".
3. Scegliere il modello di monitor dall'elenco, poi fare clic sul pulsante "OK".
4. Fare clic sul pulsante "Ins talla" nella finestra "Avviso".
5. L'installazione del driver del monitor è terminata.
Windows X P/2000
1. Inserire il CD nell'unità CD-ROM.
2. Fare clic su "Windows X P/2000 -driver".
3. Scegliere il modello di monitor dall'elenco, poi fare clic sul pulsante "OK".
4. Fare clic sul pulsante "Ins talla" nella finestra "Avviso".
5. Se è possibile vedere la successiva finestra "Messaggio", fare clic sul pulsante "Continua
comunque". Poi fare clic sul pulsante "Fine ".
* Il driver di questo monitor è conforme alla certificazione del logo MS, e questa installazione
non danneggerà il sistema. Il driver certificato sarà disponibile nella home page dei monitor
Samsung.
http://www.samsung-monitor.com/.
6. L'installazione del driver del monitor è terminata.
Windows XP | Windows 2000 |Windows Me |Windows NT | Linux
Quando richiesto dal sistema operativo per il driver del monitor, inserire il CD in
dotazione con questo monitor. L'installazione del driver differisce leggermente da un
sistema operativo all'altro. Seguire le istruzioni a seconda di quanto risulti
appropriato per il sistema operativo disponibile.
Preparare un dischetto vuoto e scaricare il programma del driver dal sito web sottoindicato.
z
Sito web Internet :
http://www.samsung-monitor.com/ (Wo rld wide)
http://www.samsungusa.com/monitor (US A)
http://www.sec.co.kr/monitor (Korea)
http://www.samsungmonitor.com.cn/ (Ch ina)
Sistema operativo Microsoft® Windows ® XP
1. Inserire il CD nell'unità CD-ROM.
2. Fare clic su "Start " - "Pannello di controllo" quindi fare clic sull'icona "Aspetto e temi".
3. Fare clic sull'icona "Display" e scegliere la scheda "Impostazioni" e successivamente fare
clic su "Avanzate ..".
4. Fare clic sul pulsante "Proprietà" della scheda "Monitor" e poi selezionare la scheda
"Driver".
5. Fare clic su "Aggiorna driver.." e selezionare "Ins talla da un elenco o..." quindi fare clic sul
pulsante "Avanti".
6. Selezionare "Non c ercare,… ", quindi fare clic su "Avanti" e poi su "Disco driver".
7. Fare clic sul pulsante "Sfoglia ", scegliere A:\(D:\driver) e quindi scegliere il modello di
monitor nell'elenco e fare clic sul pulsante "Avanti".
8. Se è possibile vedere la successiva finestra "Messaggio", fare clic sul pulsante "Continua
comunque". Poi fare clic sul pulsante "Fine ".
Il driver di questo monitor è conforme alla certificazione del logo MS, e questa installazione
non danneggerà il sistema.
*Il driver certificato sarà disponibile nella home page dei monitor Samsung.
http://www.samsung-monitor.com/
9. Fare clic sul pulsante "Chiudi" e quindi cliccare di continuo sul pulsante "OK".
10. L'installazione del driver del monitor è terminata.
®
®
Sistema operativo Microsoft Windows 2000
Non a ppe na appare il messaggio "Firma digitale non trovata" sul monitor, seguire la
procedura descritta di seguito.
1. Scegliere il pulsante "OK" nella finestra "Ins erire il disco".
2. Fare clic sul pulsante "Sfoglia " nella finestra "File necessario".
3. Scegliere "A:\(D:\driver)" quindi fare clic sul pu lsante "Apri" e poi su "OK".
Guida per l'installazione manuale del monitor
1. Fare clic su "Avvia", "Impostazione", "Pannello di controllo".
2. Fare doppio clic sull'icona "Schermo".
3. Scegliere la scheda "Impostazioni" quindi fare clic su "Avanzate".
4. Scegliere "Schermo".
Caso1: Se il pulsante "Propriet à" è inattivo, il monitor è configurato correttamente ed è
opportuno interrompere l'installazione.
Caso2: Se il pulsante "Propriet à" è attivo, fare clic su "Propriet à". Seguire la procedura
successiva senza interruzione.
5. Fare clic su "Driver", quindi su "Aggiorna driver" ed infine su "Avanti".
6. Scegliere "Visualizza un elenco dei driver noti per questa periferica, per consentire di
scegliere un driver specifico" quindi fare clic su "Avanti" e poi su "Disco driver".
7. Fare clic sul pulsante "Sfoglia " e poi scegliere A:\(D:\driver).
8. Fare clic sul pulsante "Apri", quindi su "OK".
9. Scegliere il modello del proprio monitor, quindi fare clic su "Avanti" e poi ancora su "Avanti".
10. Scegliere "Fine" e quindi fare clic sul pulsante "Chiudi".
Se è possibile vedere la finestra "Firma digitale non trovata" fare clic sul pulsante "Sì"
e poi sul pulsante "OK". In seguito scegliere "Fine " e quindi fare clic sul pulsante
"Chiudi".
®
®
Sistema operativo Microsoft Windows Millennium
1.
2.
3.
4.
5.
6.
7.
8.
9.
10.
11.
Fare clic su "Avvia", "Impostazione", "Pannello di controllo".
Fare doppio clic sull'icona "Schermo".
Selezionare la scheda "Impostazioni" e fare clic sul pulsante "Propriet à avanzate".
Selezionare la scheda "Monitor".
Fare clic sul pulsante "Modifica" nell'area "Tipo di monitor ".
Scegliere "Specificare la posizione del driver".
Scegliere "Visualizza un elenco di tutti I driver in una posizione specifica.." quindi fare clic sul
pulsante "Avanti".
Fare clic sul pulsante "Disco driver".
Specificare A:\(D:\driver) quindi fare clic sul pulsante "OK".
Selezionare "Mos tra tutte le periferiche" e scegliere il monitor che corrisponde a quello
collegato al computer e fare clic su "OK".
Continuare scegliendo il pulsante "Chiudi" e il pulsante "OK" fino a chiudere la finestra
Proprietà dello schermo.
(È possibile che appaiano altre schermate di avviso, quindi fare clic sull'opzione desiderata
per il monitor).
®
®
Sistema operativo Microsoft Windows NT
1. Fare clic su "Start ", "Impostazioni", "Pannello di controllo" e quindi fare doppio clic su
"Schermo".
2. Nella finestra "Visualizza informazioni di registrazione", scegliere la scheda
"Impostazioni" e quindi fare clic su "Tutte le modalit à di visualizzazione ".
3. Selezionare la modalità che si intende utilizzare ("Risoluzione", "Nume ro di colori" e
"Frequenza verticale") e quindi fare clic su "OK".
4. Fare clic sul pulsante "Applica" se lo schermo funziona normalmente dopo aver scelto
"Test". Se lo schermo non appare normale, passare ad una modalit à diversa (diminuire la
modalità di risoluzione, colori o frequenza).
Se nella finestra "Tutte le modalità di visualizzazione" non appare alcuna modalità,
selezionare il livello di risoluzione e la frequenza verticale facendo riferimento alle
Modalità di visualizzazione predefinite descritte in questa guida.
Sistema operativo Linux
Per eseguire X -Window, occorre eseguire il file X86Config, che è un tipo di file per l'impostazione
del sistema.
1.
2.
3.
4.
5.
6.
7.
Premere "Inv io" alla prima e alla seconda finestra dopo aver eseguito il file "X86Config".
La terza finestra serve per "impostare il mouse".
Imp ostare il mouse per il computer.
La finestra successiva serve per "selezionare una tastiera".
Imp ostare la tastiera per il computer.
La finestra successiva serve per "impostare il monitor".
Innanzitutto, impostare la "frequenza orizzontale" per il monitor. È possibile inserire
direttamente la frequenza.
8. Imp ostare la "frequenza verticale" per il monitor. È possibile inserire direttamente la
frequenza.
9. Inserire il "mode llo di monitor". Queste informazioni non alterano l'attuale esecuzione di
X-Window.
10. Il monitor è stato impostato.
Dopo aver impostato le altre periferiche richieste "Eseguire" X -Window.
Natural Color
Programma Natural Color
Uno dei problemi pi ù re centi nell'uso di un computer è che i colori delle immagini stampate o le
altre immagini digitalizzate con uno scanner o una macchina fotografica digitale non sono uguali a
quelli presenti sul monitor.
Il programma Natural Color è la soluzione ideale a questo problema. Si tratta di un sistema di
gestione dei colori realizzato da Samsung Electronics in associazione con l'Istituto di Ricerca per
l'Elettronica e le Telecomunicazioni coreano (ETRI). Il sistema è disponibile solo per i monitor
Samsung e rende i colori delle immagini presenti sul monitor uguali a quelli delle immagini
stampate o digitalizzate.
Per maggiori informazioni, consultare la Guida (F1) del programma.
Procedura di installazione del programma Natural Color
Inserire il CD in dotazione con il monitor Samsung nell'unità CD-ROM. Appare la schermata
iniziale di installazione del programma. Per installare il programma fare clic su Natural Color sulla
schermata iniziale. Per l'installazione manuale del programma, inserire il CD in dotazione con il
monitor Samsung nell'unità CD-ROM, fare clic sul pulsante [Start] di Windows e quindi selezionare
[Esegui].
Immettere D:\color\eng\setup.exe e quindi premere il tasto <Invio>.
(S e l'unità in cui è inserito il CD non è D:\, immettere l'unità appropriata.)
Procedura di disinstallazione del programma Natural Color
Selezionare [Impostazioni]/[Pannello di controllo]/[Installazione applicazioni] nel menu [Start] e
quindi fare doppio clic su [Aggiungi/rimuovi].
Selezionare Natural Color nell'elenco e quindi fare clic su [Aggiungi/rimuovi].
SyncMaster 720T/920T
1.
2-1.
Collegare il cavo di alimentazione del monitor alla porta dell'alimentazione posta sul retro del
monitor. Collegare il cavo di alimentazione del monitor ad una vicina presa di corrente.
Utilizzo del connettore D-Sub (analogico) con la scheda video.
Collegare la presa a 15-pin D-Sub del cavo del segnale video al connettore video del PC posto
sul retro del monitor.
2-2.
Utilizzo del connettore DVI (digitale) con la scheda video.
Collegare il cavo DVI alla rispettiva porta DVI sul retro del monitor.
2-3.
Collegato a un computer Macintosh.
Collegare il monitor al computer Macintosh utilizzando il cavo di collegamento D -Sub.
Se si possiede un modello vecchio di Macintosh, è necessario utilizzare uno speciale adattatore
MAC per collegare il monitor.
Collegare il cavo audio per il monitor alla porta audio posta sul retro del computer.
Accendere il computer e il monitor. Se il monitor visualizza un'immagine, l'installazione è
terminata.
2-4.
3.
4.
Supporto girevole
Ins tallazione di Pivot Pro
Attenzione :
quando si ruota il monitor, l'angolo dello schermo potrebbe raggiungere il piano
d'appoggio. Piegare all'indietro il monito per pi ù di 45 ° e quindi ruotarlo. Se non si
adotta questa precauzione si pu ò danneggiare il monitor.
Sostituzione della base
Venduto separatamente
1. Staffa
(Montaggio dello schermo)
2. Staffa
(Montaggio a muro)
3. Tasselli (3EA)
4. Viti (3EA)
(Montaggio a muro)
5. Viti (4EA)
(Contattare il centro servizi Samsung Electronics più vicino per acquistare prodotti
opziona li.)
1. Piastra di interfaccia del braccio di supporto
2. Sostituzione della base
(1 )
(2 )
Ripiegare il supporto del monitor. Rivolgerlo in modo che il lato al quale è collegato il cavo sia orientato
verso il basso. Fissare la staffa di montaggio VESA al lato inferiore del supporto. Allineare i fori della
staffa con quelli del supporto VESA, quindi serrarla saldamente in posizione utilizzando quattro viti.
NOTA: Questo monitor accetta piastre di interfaccia 100mm x 100mm per supporti compatibili VESA.
3. Sostituzione della base
(1 )
(2 )
Attenzione : il supporto è in alluminio. Fare attenzione a non intaccarlo o graffiarlo.
Quando richiesto dal sistema operativo per il driver del monitor, inserire il CD in
dotazione con questo monitor. L'installazione del driver differisce leggermente da un
sistema operativo all'altro. Seguire le istruzioni a seconda di quanto risulti
appropriato per il sistema operativo disponibile.
Preparare un dischetto vuoto e scaricare il programma del driver dal sito web sottoindicato.
z
Sito web Internet :
Windows ME
http://www.samsung-monitor.com/ (Wo rld wide)
http://www.samsungusa.com/monitor (US A)
http://www.sec.co.kr/monitor (Korea)
http://www.samsungmonitor.com.cn/ (Ch ina)
1. Inserire il CD nell'unità CD-ROM.
2. Fare clic su "Windows ME Driver".
3. Scegliere il modello di monitor dall'elenco, poi fare clic sul pulsante "OK".
4. Fare clic sul pulsante "Ins talla" nella finestra "Avviso".
5. L'installazione del driver del monitor è terminata.
Windows X P/2000
1. Inserire il CD nell'unità CD-ROM.
2. Fare clic su "Windows X P/2000 -driver".
3. Scegliere il modello di monitor dall'elenco, poi fare clic sul pulsante "OK".
4. Fare clic sul pulsante "Ins talla" nella finestra "Avviso".
5. Se è possibile vedere la successiva finestra "Messaggio", fare clic sul pulsante "Continua
comunque". Poi fare clic sul pulsante "Fine ".
* Il driver di questo monitor è conforme alla certificazione del logo MS, e questa installazione
non danneggerà il sistema. Il driver certificato sarà disponibile nella home page dei monitor
Samsung.
http://www.samsung-monitor.com/.
6. L'installazione del driver del monitor è terminata.
Windows XP | Windows 2000 |Windows Me |Windows NT | Linux
Quando richiesto dal sistema operativo per il driver del monitor, inserire il CD in
dotazione con questo monitor. L'installazione del driver differisce leggermente da un
sistema operativo all'altro. Seguire le istruzioni a seconda di quanto risulti
appropriato per il sistema operativo disponibile.
Preparare un dischetto vuoto e scaricare il programma del driver dal sito web sottoindicato.
z
Sito web Internet :
http://www.samsung-monitor.com/ (Wo rld wide)
http://www.samsungusa.com/monitor (US A)
http://www.sec.co.kr/monitor (Korea)
http://www.samsungmonitor.com.cn/ (Ch ina)
Sistema operativo Microsoft® Windows ® XP
1. Inserire il CD nell'unità CD-ROM.
2. Fare clic su "Start " - "Pannello di controllo" quindi fare clic sull'icona "Aspetto e temi".
3. Fare clic sull'icona "Display" e scegliere la scheda "Impostazioni" e successivamente fare
clic su "Avanzate ..".
4. Fare clic sul pulsante "Proprietà" della scheda "Monitor" e poi selezionare la scheda
"Driver".
5. Fare clic su "Aggiorna driver.." e selezionare "Ins talla da un elenco o..." quindi fare clic sul
pulsante "Avanti".
6. Selezionare "Non c ercare,… ", quindi fare clic su "Avanti" e poi su "Disco driver".
7. Fare clic sul pulsante "Sfoglia ", scegliere A:\(D:\driver) e quindi scegliere il modello di
monitor nell'elenco e fare clic sul pulsante "Avanti".
8. Se è possibile vedere la successiva finestra "Messaggio", fare clic sul pulsante "Continua
comunque". Poi fare clic sul pulsante "Fine ".
Il driver di questo monitor è conforme alla certificazione del logo MS, e questa installazione
non danneggerà il sistema.
*Il driver certificato sarà disponibile nella home page dei monitor Samsung.
http://www.samsung-monitor.com/
9. Fare clic sul pulsante "Chiudi" e quindi cliccare di continuo sul pulsante "OK".
10. L'installazione del driver del monitor è terminata.
®
®
Sistema operativo Microsoft Windows 2000
Non a ppe na appare il messaggio "Firma digitale non trovata" sul monitor, seguire la
procedura descritta di seguito.
1. Scegliere il pulsante "OK" nella finestra "Ins erire il disco".
2. Fare clic sul pulsante "Sfoglia " nella finestra "File necessario".
3. Scegliere "A:\(D:\driver)" quindi fare clic sul pu lsante "Apri" e poi su "OK".
Guida per l'installazione manuale del monitor
1. Fare clic su "Avvia", "Impostazione", "Pannello di controllo".
2. Fare doppio clic sull'icona "Schermo".
3. Scegliere la scheda "Impostazioni" quindi fare clic su "Avanzate".
4. Scegliere "Schermo".
Caso1: Se il pulsante "Propriet à" è inattivo, il monitor è configurato correttamente ed è
opportuno interrompere l'installazione.
Caso2: Se il pulsante "Propriet à" è attivo, fare clic su "Propriet à". Seguire la procedura
successiva senza interruzione.
5. Fare clic su "Driver", quindi su "Aggiorna driver" ed infine su "Avanti".
6. Scegliere "Visualizza un elenco dei driver noti per questa periferica, per consentire di
scegliere un driver specifico" quindi fare clic su "Avanti" e poi su "Disco driver".
7. Fare clic sul pulsante "Sfoglia " e poi scegliere A:\(D:\driver).
8. Fare clic sul pulsante "Apri", quindi su "OK".
9. Scegliere il modello del proprio monitor, quindi fare clic su "Avanti" e poi ancora su "Avanti".
10. Scegliere "Fine" e quindi fare clic sul pulsante "Chiudi".
Se è possibile vedere la finestra "Firma digitale non trovata" fare clic sul pulsante "Sì"
e poi sul pulsante "OK". In seguito scegliere "Fine " e quindi fare clic sul pulsante
"Chiudi".
®
®
Sistema operativo Microsoft Windows Millennium
1.
2.
3.
4.
5.
6.
7.
8.
9.
10.
11.
Fare clic su "Avvia", "Impostazione", "Pannello di controllo".
Fare doppio clic sull'icona "Schermo".
Selezionare la scheda "Impostazioni" e fare clic sul pulsante "Propriet à avanzate".
Selezionare la scheda "Monitor".
Fare clic sul pulsante "Modifica" nell'area "Tipo di monitor ".
Scegliere "Specificare la posizione del driver".
Scegliere "Visualizza un elenco di tutti I driver in una posizione specifica.." quindi fare clic sul
pulsante "Avanti".
Fare clic sul pulsante "Disco driver".
Specificare A:\(D:\driver) quindi fare clic sul pulsante "OK".
Selezionare "Mos tra tutte le periferiche" e scegliere il monitor che corrisponde a quello
collegato al computer e fare clic su "OK".
Continuare scegliendo il pulsante "Chiudi" e il pulsante "OK" fino a chiudere la finestra
Proprietà dello schermo.
(È possibile che appaiano altre schermate di avviso, quindi fare clic sull'opzione desiderata
per il monitor).
®
®
Sistema operativo Microsoft Windows NT
1. Fare clic su "Start ", "Impostazioni", "Pannello di controllo" e quindi fare doppio clic su
"Schermo".
2. Nella finestra "Visualizza informazioni di registrazione", scegliere la scheda
"Impostazioni" e quindi fare clic su "Tutte le modalit à di visualizzazione ".
3. Selezionare la modalità che si intende utilizzare ("Risoluzione", "Nume ro di colori" e
"Frequenza verticale") e quindi fare clic su "OK".
4. Fare clic sul pulsante "Applica" se lo schermo funziona normalmente dopo aver scelto
"Test". Se lo schermo non appare normale, passare ad una modalit à diversa (diminuire la
modalità di risoluzione, colori o frequenza).
Se nella finestra "Tutte le modalità di visualizzazione" non appare alcuna modalità,
selezionare il livello di risoluzione e la frequenza verticale facendo riferimento alle
Modalità di visualizzazione predefinite descritte in questa guida.
Sistema operativo Linux
Per eseguire X -Window, occorre eseguire il file X86Config, che è un tipo di file per l'impostazione
del sistema.
1.
2.
3.
4.
5.
6.
7.
Premere "Inv io" alla prima e alla seconda finestra dopo aver eseguito il file "X86Config".
La terza finestra serve per "impostare il mouse".
Imp ostare il mouse per il computer.
La finestra successiva serve per "selezionare una tastiera".
Imp ostare la tastiera per il computer.
La finestra successiva serve per "impostare il monitor".
Innanzitutto, impostare la "frequenza orizzontale" per il monitor. È possibile inserire
direttamente la frequenza.
8. Imp ostare la "frequenza verticale" per il monitor. È possibile inserire direttamente la
frequenza.
9. Inserire il "mode llo di monitor". Queste informazioni non alterano l'attuale esecuzione di
X-Window.
10. Il monitor è stato impostato.
Dopo aver impostato le altre periferiche richieste "Eseguire" X -Window.
Natural Color
Programma Natural Color
Uno dei problemi pi ù re centi nell'uso di un computer è che i colori delle immagini stampate o le
altre immagini digitalizzate con uno scanner o una macchina fotografica digitale non sono uguali a
quelli presenti sul monitor.
Il programma Natural Color è la soluzione ideale a questo problema. Si tratta di un sistema di
gestione dei colori realizzato da Samsung Electronics in associazione con l'Istituto di Ricerca per
l'Elettronica e le Telecomunicazioni coreano (ETRI). Il sistema è disponibile solo per i monitor
Samsung e rende i colori delle immagini presenti sul monitor uguali a quelli delle immagini
stampate o digitalizzate.
Per maggiori informazioni, consultare la Guida (F1) del programma.
Procedura di installazione del programma Natural Color
Inserire il CD in dotazione con il monitor Samsung nell'unità CD-ROM. Appare la schermata
iniziale di installazione del programma. Per installare il programma fare clic su Natural Color sulla
schermata iniziale. Per l'installazione manuale del programma, inserire il CD in dotazione con il
monitor Samsung nell'unità CD-ROM, fare clic sul pulsante [Start] di Windows e quindi selezionare
[Esegui].
Immettere D:\color\eng\setup.exe e quindi premere il tasto <Invio>.
(S e l'unità in cui è inserito il CD non è D:\, immettere l'unità appropriata.)
Procedura di disinstallazione del programma Natural Color
Selezionare [Impostazioni]/[Pannello di controllo]/[Installazione applicazioni] nel menu [Start] e
quindi fare doppio clic su [Aggiungi/rimuovi].
Selezionare Natural Color nell'elenco e quindi fare clic su [Aggiungi/rimuovi].
SyncMaster 720B
1. Se il menu di regolazione dello schermo è disattivato: utilizzare questo pulsante per aprire il
menu OSD e attivare l'elemento del menu selezionato.
2. Regola voci del menu.
3. Regola voci del menu.
4. Attiva una voce di menu selezionata.
5. Premere questo pulsante per l'autoregolazione del segnale del PC in ingresso. Tutti i valori di
sintonia vengono automaticamente regolati.
AUTO
Menu
AUTO
Contenuto
Quando si preme il pulsante "AUTO ", viene visualizzata la schermata di
re golazione automatica, come illustrato nell'animazione al centro.
Premere questo pulsante per l'autoregolazione del segnale del PC in
ingresso. Tutti i valori di sintonia vengono automaticamente regolati.
Per ottenere immagini ancor più nitide durante la funzione di regolazione
automatica, eseguire la funzione 'AUTO' mentre la funzione AUTO
PATTERN è attivata.
(P re mere qui per visualizzare le animazioni delle operazioni di regolazione
automatica.)
- Se la regolazione automatica non funziona correttamente, premere
nuovamente il pulsante Auto per regolare con maggiore precisione
l'immagine.
- Se si cambia la risoluzione nel pannello di controllo, viene eseguita la
funzione AUTO.
Blocco / Sblocco OSD
Menu
Blocco / Sblocco
OSD
Contenuto
Dopo aver premuto il pulsante “MENU” per pi ù di 5 secondi, la funzione
OSD si blocca (sblocca).
Ma gicBright™
Menu
MagicBright™
Contenuto
Premere nuovamente il pulsante MagicBright e selezionare la modalità
desiderata.
- sei diverse modalità (Personalizzato/Testo/Internet/Giochi/Sport/Film)
Luminos ità
Menu
Contenuto
Luminosità
Immagine
Quando sullo schermo non è visibile il menu OSD, premere il pulsante per
re golare la luminosità.
Luminosità
Contrasto
Colore ( TCO'0 3) Ma gicColor
To ni colore
Controllo
Colore
Colore
Ma gicColor
To ni colore
sRGB
Grossa
Fin e
Nitidezza
Controllo
Colore
H-Position
Lingua
H-Position
V-Position
Tra sparenza
Immagine
OSD
Reset
Impostazione
imma gine
Informazioni
Immagine
Reset colore
Gamma
Gamma
V-Position
Visual ora
Menu
Contenuto
Luminosità
Utilizzando i menu a schermo è possibile regolare la
luminosità secondo le proprie preferenze.
Funzioni a controllo diretto : Quando sullo schermo
non è visibile il menu OSD, premere il pulsante per
re golare la luminosità.
Contra sto
Utilizzando i menu a schermo è possibile regolare il
contrasto secondo le proprie preferenze.
Colore (Solo modello approvato TCO'03)
Riproduci/Stop
Menu
Contenuto
Riproduci/Stop
MagicColor è una nuova tecnologia che Samsung ha
sviluppato in esclusiva al fine di migliorare l'immagine
digitale e visualizzare i colori naturali con maggiore
chiarezza, senza disturbare la qualità dell'immagine.
MagicColor
Toni colore
Controllo Colore
Gamma
OFF - Ritorna alla modalità originale.
DEMO - A sinistra dello schermo viene visualizzata
l'immagine senza l'applicazione della modalità
MagicColor, mentre a destra viene visualizzata
l'immagina con l'applicazione della modalità MagicColor.
MagicColor1 - Visualizza il colore naturale vivido con
chiarezza.
MagicColor2 - Visualizza non solo il colore naturale
vivido ma anche i colore della pelle naturale più
re alisticamente e con chiarezza.
È possibile modificare la tonalità dei colori.
I parametri Colore predefiniti vengono ripristinati.
Regola il valore della gamma.
Colore
Menu
MagicColor
Contenuto
MagicColor è una nuova tecnologia che Samsung ha
sviluppato in esclusiva al fine di migliorare l'immagine
digitale e visualizzare i colori naturali con maggiore
chiarezza, senza disturbare la qualità dell'immagine.
OFF - Ritorna alla modalità originale.
DEMO - A sinistra dello schermo viene visualizzata
l'immagine senza l'applicazione della modalità
MagicColor, mentre a destra viene visualizzata
Riproduci/Stop
l'immagina con l'applicazione della modalità MagicColor.
MagicColor1 - Visualizza il colore naturale vivido con
chiarezza.
MagicColor2 - Visualizza non solo il colore naturale
vivido ma anche i colore della pelle naturale più
re alisticamente e con chiarezza.
Toni colore
È possibile modificare la tonalità dei colori.
Se si regolano Brightness e Contrast dopo aver
selezionato la modalità sRGB, la modalità sRGB risulterà
impostata.
sRGB
Controllo Colore
Gamma
I parametri Colore predefiniti vengono ripristinati.
Regola il valore della gamma.
Immagine
Menu
Contenuto
Grossa
Rimu ove i disturbi quali strisce verticali. La regolazione
Coarse potrebbe causare lo spostamento dell’area
d’imma gine dello schermo. È possibile riposizionare
l’area e centrarla utilizzando il menu di controllo
orizzontale.
Fine
Rimu ove i disturbi quali strisce orizzontali. Se i disturbi
persistono anche dopo la regolazione Fine, ripeterla
dopo aver regolato la frequenza (velocità di clock).
Nitide zza
Seguire le istruzioni seguenti per modificare la
dimensione dell'immagine.
H-Position
È possibile modificare la posizione orizzontale per la
visualizzazione del menu OSD sul monitor.
V-Position
È possibile modificare la posizione orizzontale per la
Riproduci/Stop
visualizzazione del menu OSD sul monitor.
OSD
Menu
Contenuto
Seguire le istruzioni che seguono per cambiare la lingua
utilizzata dal menu.È possibile selezionare una delle
sette lingue disponibili (English, Deutsch, Fran Ȣais,
Italiano, Español, Svenska, Russo)
NOTA :La lingue prescelta influisce solamente sulla
lingue dell'OSD. Non ha alcun effetto sul software
utilizzato sul computer.
Lingua
H-Position
È possibile modificare la posizione orizzontale per la
visualizzazione del menu OSD sul monitor.
V-Position
È possibile modificare la posizione verticale per la
visualizzazione del menu OSD sul monitor.
Trasparenza
Utilizzabile per cambiare l'opacità dello sfondo dell'OSD.
Visual ora
Il menu si disattiva automaticamente se non viene
effettuata alcuna regolazione per un determinato periodo
di tempo.
È possibile impostare il tempo di attesa per la
disattivazione del menu.
Impostazione
Riproduci/Stop
Menu
Contenuto
Reset immagine
Reset colore
Riproduci/Stop
I parametri dell'immagine vengono sostituiti con i valori
predefiniti di fabbrica.
I parametri Colore predefiniti vengono ripristinati.
Informazioni
Menu
Informa zioni
Contenuto
Mostra origine video e modalità di visualizzazione sullo schermo OSD.
SyncMaster 720T/920T
1. Se il menu di regolazione dello schermo è disattivato: utilizzare questo pulsante per aprire il
menu OSD e attivare l'elemento del menu selezionato.
2. Regola voci del menu.
3. Regola voci del menu.
4. Attiva una voce di menu selezionata.
5. Premere questo pulsante per l'autoregolazione del segnale del PC in ingresso. Tutti i valori di
sintonia vengono automaticamente regolati.
AUTO
Menu
Contenuto
Quando si preme il pulsante "AUTO ", viene visualizzata la schermata di
re golazione automatica, come illustrato nell'animazione al centro.
Premere questo pulsante per l'autoregolazione del segnale del PC in
ingresso. Tutti i valori di sintonia vengono automaticamente regolati.
(Disp onibile solo nella modalità analogico)
AUTO
Per ottenere immagini ancor più nitide durante la funzione di regolazione
automatica, eseguire la funzione 'AUTO' mentre la funzione AUTO
PATTERN è attivata.
(P re mere qui per visualizzare le animazioni delle operazioni di regolazione
automatica.)
- Se la regolazione automatica non funziona correttamente, premere
nuovamente il pulsante Auto per regolare con maggiore precisione
l'immagine.
- Se si cambia la risoluzione nel pannello di controllo, viene eseguita la
funzione AUTO.
Blocco / Sblocco OSD
Menu
Blocco / Sblocco
OSD
Contenuto
Dopo aver premuto il pulsante “MENU” per pi ù di 5 secondi, la funzione
OSD si blocca (sblocca).
Ma gicBright™
Menu
MagicBright™
Contenuto
Premere nuovamente il pulsante MagicBright e selezionare la modalità
desiderata.
- sei diverse modalità (Personalizzato/Testo/Internet/Giochi/Sport/Film)
Luminos ità
Menu
Luminosità
Contenuto
Quando sullo schermo non è visibile il menu OSD, premere il pulsante per
re golare la luminosità.
Source
Menu
Source
Contenuto
Accede l’indicatore relativo al segnale video attualmente visualizzato.
Immagine
Luminosità
Contrasto
Colore ( TCO'0 3) Ma gicColor
To ni colore
Controllo
Colore
Gamma
Ma gicColor
To ni colore
sRGB
Controllo
Colore
Gamma
Grossa
Fin e
Nitidezza
H-Position
V-Position
H-Position
Reset
imma gine
V-Position
Tra sparenza
Visual ora
Colore
Immagine
OSD
Lingua
Sorgent
Impostazione
automatica
Reset colore
Informazioni
Immagine
Menu
Contenuto
Luminosità
Utilizzando i menu a schermo è possibile regolare la
luminosità secondo le proprie preferenze.
Funzioni a controllo diretto : Quando sullo schermo
non è visibile il menu OSD, premere il pulsante per
re golare la luminosità.
Contra sto
Utilizzando i menu a schermo è possibile regolare il
contrasto secondo le proprie preferenze.
Colore (Solo modello approvato TCO'03)
Riproduci/Stop
Menu
Contenuto
MagicColor è una nuova tecnologia che Samsung ha
sviluppato in esclusiva al fine di migliorare l'immagine
digitale e visualizzare i colori naturali con maggiore
chiarezza, senza disturbare la qualità dell'immagine.
MagicColor
Toni colore
Controllo Colore
Gamma
OFF - Ritorna alla modalità originale.
DEMO - A sinistra dello schermo viene visualizzata
l'immagine senza l'applicazione della modalità
MagicColor, mentre a destra viene visualizzata
l'immagina con l'applicazione della modalità MagicColor.
MagicColor1 - Visualizza il colore naturale vivido con
chiarezza.
MagicColor2 - Visualizza non solo il colore naturale
vivido ma anche i colore della pelle naturale più
re alisticamente e con chiarezza.
È possibile modificare la tonalità dei colori.
I parametri Colore predefiniti vengono ripristinati.
Regola il valore della gamma.
Colore
Riproduci/Stop
Menu
Contenuto
MagicColor è una nuova tecnologia che Samsung ha
sviluppato in esclusiva al fine di migliorare l'immagine
digitale e visualizzare i colori naturali con maggiore
chiarezza, senza disturbare la qualità dell'immagine.
OFF - Ritorna alla modalità originale.
DEMO - A sinistra dello schermo viene visualizzata
l'immagine senza l'applicazione della modalità
MagicColor, mentre a destra viene visualizzata
l'immagina con l'applicazione della modalità MagicColor.
MagicColor1 - Visualizza il colore naturale vivido con
chiarezza.
MagicColor2 - Visualizza non solo il colore naturale
vivido ma anche i colore della pelle naturale più
re alisticamente e con chiarezza.
MagicColor
Toni colore
È possibile modificare la tonalità dei colori.
Se si regolano Brightness e Contrast dopo aver
selezionato la modalità sRGB, la modalità sRGB risulterà
impostata.
sRGB
Controllo Colore
Gamma
I parametri Colore predefiniti vengono ripristinati.
Regola il valore della gamma.
Immagine
Riproduci/Stop
Menu
Contenuto
Grossa
Rimu ove i disturbi quali strisce verticali. La regolazione
Coarse potrebbe causare lo spostamento dell’area
d’imma gine dello schermo. È possibile riposizionare
l’area e centrarla utilizzando il menu di controllo
orizzontale.
(Disp onibile solo nella modalità analogico)
Fine
Rimu ove i disturbi quali strisce orizzontali. Se i disturbi
persistono anche dopo la regolazione Fine, ripeterla
dopo aver regolato la frequenza (velocità di clock).
(Disp onibile solo nella modalità analogico)
Seguire le istruzioni seguenti per modificare la
dimensione dell'immagine.
Nitide zza
H-Position
È possibile modificare la posizione orizzontale per la
visualizzazione del menu OSD sul monitor.
(Disp onibile solo nella modalità analogico)
V-Position
È possibile modificare la posizione orizzontale per la
visualizzazione del menu OSD sul monitor.
(Disp onibile solo nella modalità analogico)
OSD
Riproduci/Stop
Menu
Contenuto
Seguire le istruzioni che seguono per cambiare la lingua
utilizzata dal menu.È possibile selezionare una delle
sette lingue disponibili (English, Deutsch, Fran Ȣais,
Italiano, Español, Svenska, Russo)
NOTA :La lingue prescelta influisce solamente sulla
lingue dell'OSD. Non ha alcun effetto sul software
utilizzato sul computer.
Lingua
H-Position
È possibile modificare la posizione orizzontale per la
visualizzazione del menu OSD sul monitor.
V-Position
È possibile modificare la posizione verticale per la
visualizzazione del menu OSD sul monitor.
Trasparenza
Utilizzabile per cambiare l'opacità dello sfondo dell'OSD.
Visual ora
Il menu si disattiva automaticamente se non viene
effettuata alcuna regolazione per un determinato periodo
di tempo.
È possibile impostare il tempo di attesa per la
disattivazione del menu.
Impostazione
Riproduci/Stop
Menu
Contenuto
Sorgent automatica
Scegliere Sorgent automatica per consentire al monitor
di selezionare automaticamente l'origine del segnale.
Reset immagine
Reset colore
Riproduci/Stop
I parametri dell'immagine vengono sostituiti con i valori
predefiniti di fabbrica.
I parametri Colore predefiniti vengono ripristinati.
Informazioni
Menu
Informa zioni
Contenuto
Mostra origine video e modalità di visualizzazione sullo schermo OSD.
SyncMaster 720B
Prima di rivolgersi all'assistenza, prendere visione delle informazioni presenti in questa
sezione per accertarsi se è possibile risolvere da soli il problema. Se si ha bisogno
dell'assistenza, chiamare il numero telefonico riportato sulla scheda di garanzia, il numero
telefonico indicato nella sezione Informazioni o rivolgersi al proprio rivenditore.
Problema
Sullo schermo non
appare alcuna
imma gine Il monitor
non si accende.
Lis ta di controllo
Soluzione
Il cavo di alimentazione è collegato
in modo appropriato?
Controllare il collegamento del
cavo di alimentazione e se questo
è funzionante.
Sullo schermo appare il messaggio
"Control cavo segnale" ?
Verificare che il computer sia
correttamente collegato.
Se l'alimentazione è in funzione,
ria vviare il computer per verificare
se appare la schermata iniziale (la
finestra di accesso).
Se appare la schermata iniziale (la
finestra di accesso), avviare il
computer nella modalità
applicabile (la modalità provvisoria
per Windows ME/2000/XP) e
quindi cambiare la frequenza della
scheda video.
(Fare riferimento alle modalità di
visualizzazione predefinite)
Nota: Se non appare la schermata
iniziale (finestra di accesso),
contattare il centro di assistenza o
il proprio rivenditore.
Appare il messaggio "Mod non
ottima le","Modalità consigliata
1280 x 1024 60Hz"?
Questo messaggio appare quando
il segnale della scheda video
supera la risoluzione massima e la
frequenza.
Regolare la risoluzione massima e
la frequenza applicabili per il
monitor.
If the display exceeds SXGA or
75Hz, a "Mod non ottimale.
Modalit à consigliata 1280 x
1024 60Hz" message is displayed.
If the display exceeds 85Hz, the
display will work properly but the
"Mod non ottimale. Moda lità
consigliata 1280 x 1024 60Hz"
message appears for one minute
and then disappears.
Please change to the
re commended mode during this
one-minute period.
(The message is displayed again
if the system is rebooted.)
Sullo schermo non appare alcuna
imma gine. La spia
dell'alimentazione sul monitor
lampeggia ad intervalli di 1
secondo?
Il monitor è nella modalità
PowerSaver.
Non appaiono le
indicazioni a schermo
(OS D).
Il menù delle indicazioni a schermo
(OS D) è stato bloccato per impedire
eventuali modifiche?
Sbloccare l'OSD premendo il tasto
MENU per almeno 5 secondi.
Sullo schermo
appaiono immagini con
stra ni colori o immagini
solo in bianco e nero.
Sullo schermo appare solo un
colore come se si stesse guardando
lo schermo da un foglio di cellofan?
Controllare il collegamento del
cavo del segnale.
I colori sullo schermo sono diventati
stra ni prima dell'esecuzione di un
programma o a causa di un crash
tra le applicazioni?
Riavviare il computer.
La scheda video è impostata in
modo corretto?
Imp ostare la scheda video
facendo riferimento al manuale
della scheda video.
È stata cambiata la scheda video o
il driver?
Regolare la posizione e le
dimensioni facendo riferimento
alle OSD.
È stata regolata la risoluzione o la
frequenza del monitor?
Regolare la risoluzione e la
frequenza della scheda video
(Fare riferimento alle modalità di
visualizzazione predefinite).
Imp rovvisamente si è
verificato uno
sbilanciamento delle
imma gini sullo
schermo.
Premere un tasto sulla tastiera o
muovere il mouse per attivare il
monitor e ripristinare l'immagine
sullo schermo.
Assicurarsi che la scheda video
alloggi bene nella propria sede.
Le immagini sullo schermo risultano sbilanciate a causa del ciclo dei
segnali della scheda video. Regolare di nuovo la Posizione facendo
riferime nto alle OSD.
La schermata è fuori
fuoco o non è possibile
re golare le OSD.
È stata regolata la risoluzione o la
frequenza del monitor?
Regolare la risoluzione e la
frequenza della scheda video.
(Fare riferimento alle modalità di
visualizzazione predefinite)
Il LED lampeggia ma
sullo schermo non
appare alcuna
imma gine.
La frequenza è re golata in modo
corretto quando si controlla la voce
Risoluzioni sul menù?
Regolare la frequenza facendo
riferime nto al manuale della
scheda video e alle modalità di
visualizzazione predefinite.
(L a frequenza massima per
risoluzione pu ò cambiare da
prodotto a prodotto.)
Sullo schermo
appaiono solo 16
colori. I colori dello
schermo sono cambiati
dopo la sostituzione
della scheda video.
I colori di Windows sono stati
impostati in modo corretto?
Per Windows ME/2000/XP:
Imp ostare i colori in modo corretto
da Pannello di controllo,
Schermo, Impostazioni.
La scheda video è impostata in
modo corretto?
Imp ostare la scheda video
facendo riferimento al manuale
della scheda video.
Appare il messaggio
È stato installato il driver del
Installare il driver del monitor
"Unrecognized
monitor, Plug & Play
(V ESA DDC) monitor
found" (Monitor
sconosciuto, periferica
Plug & Play (VESA
DDC) trovata).
monitor?
seguendo le istruzioni di
installazione del driver.
Consultare il manuale della scheda
video per stabilire se è supportata la
funzione Plug & Play (VESA DDC).
Installare il driver del monitor
seguendo le istruzioni di
installazione del driver.
Problemi relativi
all'audio
Nessun suono
Accertarsi che il cavo audio sia
saldamente collegato alla porta di
ingresso audio del monitor e alla
porta di uscita audio della scheda
audio.(Consultare la sezione
Collegamento a un computer )
Check the volume level.
Il livello del suono è troppo basso.
Controllare il livello del volume.
Se il volume è ancora troppo
basso dopo averlo portato al
massimo mediante l’apposito
controllo, controllare il volume
della scheda audio del computer o
del programma software.
In caso di problemi con il monitor controllare quanto descritto di seguito.
1. Verificare se il cavo dell'alimentazione e gli altri cavi sono collegati correttamente al computer.
2. Verificare se il computer attiva un segnale acustico per più 3 volte quando viene avviato.
(S e questo segnale acustico viene attivato per più di tre volte, richiedere l'assistenza per la
scheda madre del computer).
3. Se è stata installata una nuova scheda video o se il PC è stato assemblato, assicurarsi di avere
installato il driver della scheda (video) e quello del monitor.
4. Verificare se il rapporto di scansione del monitor è impostato su 75 Hz o 85 Hz. (Se si utilizza la
risoluzione massima non superare i 60 Hz).
5. In caso di problemi nell'installazione del driver della scheda (video), avviare il computer nell a
modalità provvisoria, rimuovere la Scheda video da "Pannello di controllo, Sistema, Gestione
periferiche" e quindi riavviare il computer per installare di nuovo il driver della scheda (video).
Se i problemi continuano a verificarsi ripetutamente, rivolgersi ad un centro di assistenza
autorizzato.
Doma nde & Risposte
Doma nda
How can I change the
frequency?
Risposta
Qual è la procedura di modifica della frequenza?
La frequenza può essere cambiata riconfigurando la scheda
video.
Si noti che il supporto della scheda video può variare, in base alla
versione utilizzata di driver.
(P er maggiori informazioni consultare il manuale del computer o
della scheda video.)
In che modo si regola la
risoluzione?
Per Windows ME/XP/2000: Impostare la risoluzione da Pannello
di controllo, Schermo, Impostazioni.
* Per maggiori informazioni contattare il costruttore della scheda
video.
In che modo si imposta la
funzione di Risparmio
energetico?
Per Windows ME/XP/2000: Impostare la funzione in BIOS-SETUP
del computer o da screen saver. (Consultare il manuale di
Windows o il manuale del computer)
Come si pulisce il rivestimento
esterno del monitor e il
cinescopio?
Scollegare il cavo d'alimentazione e quindi pulire il monitor con un
panno morbido, utilizzando un preparato per pulitura o acqua.
Non lasciare residui di detergente o non graffiare il rivestimento.
Non far entrare acqua nel monitor.
Controllo funzionamento con test autom atico
Controllo funzionamento con test automatico | Messaggi di avviso | Ambiente | Suggerimento utile
La funzione di test automatico permette di verificare se il monitor funziona in modo
appropriato. Se il monitor e il computer sono collegati correttamente ma lo schermo del
monitor rimane oscurato e la spia dell'alimentazione lampeggia, eseguire il test automatico del
monitor e seguendo la procedura descritta di seguito.
Controllo funzionamento con test autom atico
1. Spegnere il computer ed il monitor.
2. Scollegare il cavo del segnale video dal retro del computer.
3. Accendere il monitor.
Se il monitor funziona in modo corretto, apparirà una casella con un bordo di colore con
una scritta di colore come mostrato nella seguente figura:
Le tre caselle all'interno del bordo sono di colore rosso, verde e blu.
Se una delle caselle non appare questo indica un problema nel monitor. Questa casella
appare anche durante il normale funzionamento se il cavo di segnale video viene
scollegato o se è danneggiato.
4. Spegnere il monitor e ricollegare il cavo di segnale video; quindi accendere il computer ed il
monitor.
Se lo schermo del monitor rimane oscurato dopo aver eseguito la procedura
sopradescritta, controllare il controller video e il sistema; il monitor funziona correttamente.
Messaggi di avviso
Se c'è un problema nel segnale di ingresso, sullo schermo appare un messaggio oppure lo
schermo si oscura anche se il LED dell'alimentazione rimane acceso. Il messaggio può
indicare che il monitor è fuori gamma di scansione o che occorre verificare il cavo del
segnale.
Ambiente
L'ubicazione e la posizione del monitor possono influenzare le caratteristiche e le
altri funzioni del monitor.
Se sono presenti altoparlanti woofer vicino al monitor, scollegarli e metterli in un'altra
stanza.
z
Spostare qualsiasi apparecchio elettrico, come per esempio radio, ventole, orologi che
sono entro un metro di distanza dal monitor.
z
Suggerimento utile
z
z
Il monitor ricrea i segnali visivi ricevuti dal PC. Quindi, se è presente un problema nel PC o nella
scheda video, questo può far oscurare il monitor, essere causa di colori sbiaditi, disturbi,
Frequenza troppo elevata, eccetera. In tal caso, verificare prima l'origine del problema e poi
contattare il centro di assistenza o il proprio rivenditore.
Condizione di funzionamento del monitor
Se non appare alcuna immagine sullo schermo o se appare il messaggio "Mod non
ottima le","Modalità consigliata 1280 x 1024 60Hz", scollegare il cavo dal computer mentre il
monitor è ancora acceso.
{ Se sullo schermo appare un messaggio o se lo schermo diventa bianco, ciò indica che il
monitor sta funzionando.
{ In questo caso, controllare il computer.
SyncMaster 720T/920T
Prima di rivolgersi all'assistenza, prendere visione delle informazioni presenti in questa
sezione per accertarsi se è possibile risolvere da soli il problema. Se si ha bisogno
dell'assistenza, chiamare il numero telefonico riportato sulla scheda di garanzia, il numero
telefonico indicato nella sezione Informazioni o rivolgersi al proprio rivenditore.
Problema
Sullo schermo non
appare alcuna
imma gine Il monitor
non si accende.
Lis ta di controllo
Soluzione
Il cavo di alimentazione è collegato
in modo appropriato?
Controllare il collegamento del
cavo di alimentazione e se questo
è funzionante.
Sullo schermo appare il messaggio
"Control cavo segnale" ?
(Colle gato mediante il cavo Dsub)
Verificare che il computer sia
correttamente collegato.
(Colle gato mediante il cavo DVI)
Se viene ancora visualizzato un
messaggio di errore sullo schermo
quando il monitor è collegato
correttamente, verificare se lo stato
del monitor sia impostato su
analogico. Premere il pulsante
Source (origine) per avviare un
controllo dell'origine del segnale in
ingresso effettuato dal monitor.
Se l'alimentazione è in funzione,
ria vviare il computer per verificare
se appare la schermata iniziale (la
finestra di accesso).
Se appare la schermata iniziale (la
finestra di accesso), avviare il
computer nella modalità applicabile
(la modalità provvisoria per
Windows ME/2000/XP) e quindi
cambiare la frequenza della
scheda video.
(Fare riferimento alle modalità di
visualizzazione predefinite)
Nota: Se non appare la schermata
iniziale (finestra di accesso),
contattare il centro di assistenza o
il proprio rivenditore.
Appare il messaggio "Mod non
ottima le","Modalità consigliata
1280 x 1024 60Hz"?
Questo messaggio appare quando
il segnale della scheda video
supera la risoluzione massima e la
frequenza.
Regolare la risoluzione massima e
la frequenza applicabili per il
monitor.
Se la visualizzazione supera la
risoluzione SXGA o la frequenza
75Hz, viene visualizzato un
messaggio "Modalit à non
ottima le. Si consiglia la modalità
1280x1024 a 60Hz". Se la
visualizzazione supera la
frequenza 85Hz, lo schermo
funzionerà correttamente, ma per
un minuto viene visualizzato un
messaggio "Modalit à non
ottima le. Si consiglia la modalità
1280x1024 a 60Hz", che
successivamente scompare.
Passare alla modalità consigliata
durante questo periodo di un
minuto (il messaggio viene
nuovamente visualizzato dopo il
ria vvio del sistema).
Sullo schermo non appare alcuna
imma gine. La spia
dell'alimentazione sul monitor
lampeggia ad intervalli di 1
secondo?
Il monitor è nella modalità
PowerSaver.
Collegato mediante il cavo DVI?
Dato che alcuni tipi di schede video
non trasmettono i segnali video in
uscita, è possibile che venga
visualizzata una schermata vuota
se si avvia il sistema prima di
collegare il cavo DVI oppure se si
scollega e si ricollega il DVI mentre
il sistema è in esecuzione.
Collegare il cavo DVI, quindi
ria vviare il sistema.
Non appaiono le
indicazioni a schermo
(OS D).
Il menù delle indicazioni a schermo
(OS D) è stato bloccato per impedire
eventuali modifiche?
Sbloccare l'OSD premendo il tasto
MENU per almeno 5 secondi.
Sullo schermo
appaiono immagini con
stra ni colori o immagini
solo in bianco e nero.
Sullo schermo appare solo un
colore come se si stesse guardando
lo schermo da un foglio di cellofan?
Controllare il collegamento del
cavo del segnale.
Imp rovvisamente si è
verificato uno
sbilanciamento delle
imma gini sullo
schermo.
Premere un tasto sulla tastiera o
muovere il mouse per attivare il
monitor e ripristinare l'immagine
sullo schermo.
Assicurarsi che la scheda video
alloggi bene nella propria sede.
I colori sullo schermo sono diventati
stra ni prima dell'esecuzione di un
programma o a causa di un crash
tra le applicazioni?
Riavviare il computer.
La scheda video è impostata in
modo corretto?
Imp ostare la scheda video facendo
riferime nto al manuale della
scheda video.
È stata cambiata la scheda video o
il driver?
Regolare la posizione e le
dimensioni facendo riferimento alle
OSD.
È stata regolata la risoluzione o la
frequenza del monitor?
Regolare la risoluzione e la
frequenza della scheda video (Fare
riferime nto alle modalità di
visualizzazione predefinite).
Le immagini sullo schermo risultano sbilanciate a causa del ciclo dei
segnali della scheda video. Regolare di nuovo la Posizione facendo
riferime nto alle OSD.
La schermata è fuori
fuoco o non è possibile
re golare le OSD.
È stata regolata la risoluzione o la
frequenza del monitor?
Regolare la risoluzione e la
frequenza della scheda video.
(Fare riferimento alle modalità di
visualizzazione predefinite)
Il LED lampeggia ma
sullo schermo non
appare alcuna
imma gine.
La frequenza è re golata in modo
corretto quando si controlla la voce
Risoluzioni sul menù?
Regolare la frequenza facendo
riferime nto al manuale della
scheda video e alle modalità di
visualizzazione predefinite.
(L a frequenza massima per
risoluzione pu ò cambiare da
prodotto a prodotto.)
Sullo schermo
appaiono solo 16
colori. I colori dello
schermo sono cambiati
dopo la sostituzione
della scheda video.
I colori di Windows sono stati
impostati in modo corretto?
Per Windows ME/2000/XP:
Imp ostare i colori in modo corretto
da Pannello di controllo,
Schermo, Impostazioni.
La scheda video è impostata in
modo corretto?
Imp ostare la scheda video facendo
riferime nto al manuale della
scheda video.
Appare il messaggio
"Unrecognized
monitor, Plug & Play
(V ESA DDC) monitor
found" (Monitor
sconosciuto, periferica
Plug & Play (VESA
DDC) trovata).
È stato installato il driver del
monitor?
Installare il driver del monitor
seguendo le istruzioni di
installazione del driver.
Consultare il manuale della scheda
video per stabilire se è supportata la
funzione Plug & Play (VESA DDC).
Installare il driver del monitor
seguendo le istruzioni di
installazione del driver.
Problemi relativi
all'audio
Nessun suono
Accertarsi che il cavo audio sia
saldamente collegato alla porta di
ingresso audio del monitor e alla
porta di uscita audio della scheda
audio.(Consultare la sezione
Collegamento a un computer )
Check the volume level.
Il livello del suono è troppo basso.
Controllare il livello del volume.
Se il volume è ancora troppo basso
dopo averlo portato al massimo
mediante l ’apposito controllo,
controllare il volume della scheda
audio del computer o del
programma software.
In caso di problemi con il monitor controllare quanto descritto di seguito.
1. Verificare se il cavo dell'alimentazione e gli altri cavi sono collegati correttamente al computer.
2. Verificare se il computer attiva un segnale acustico per più 3 volte quando viene avviato.
(S e questo segnale acustico viene attivato per più di tre volte, richiedere l'assistenza per la
scheda madre del computer).
3. Se è stata installata una nuova scheda video o se il PC è stato assemblato, assicurarsi di avere
installato il driver della scheda (video) e quello del monitor.
4. Verificare se il rapporto di scansione del monitor è impostato su 75 Hz o 85 Hz. (Se si utilizza la
risoluzione massima non superare i 60 Hz).
5. In caso di problemi nell'installazione del driver della scheda (video), avviare il computer nell a
modalità provvisoria, rimuovere la Scheda video da "Pannello di controllo, Sistema, Gestione
periferiche" e quindi riavviare il computer per installare di nuovo il driver della scheda (video).
Se i problemi continuano a verificarsi ripetutamente, rivolgersi ad un centro di assistenza
autorizzato.
Doma nde & Risposte
Doma nda
How can I change the
frequency?
Risposta
Qual è la procedura di modifica della frequenza?
La frequenza può essere cambiata riconfigurando la scheda
video.
Si noti che il supporto della scheda video può variare, in base alla
versione utilizzata di driver.
(P er maggiori informazioni consultare il manuale del computer o
della scheda video.)
In che modo si regola la
risoluzione?
Per Windows ME/XP/2000: Impostare la risoluzione da Pannello
di controllo, Schermo, Impostazioni.
* Per maggiori informazioni contattare il costruttore della scheda
video.
In che modo si imposta la
funzione di Risparmio
energetico?
Per Windows ME/XP/2000: Impostare la funzione in BIOS-SETUP
del computer o da screen saver. (Consultare il manuale di
Windows o il manuale del computer)
Come si pulisce il rivestimento
esterno del monitor e il
cinescopio?
Scollegare il cavo d'alimentazione e quindi pulire il monitor con un
panno morbido, utilizzando un preparato per pulitura o acqua.
Non lasciare residui di detergente o non graffiare il rivestimento.
Non far entrare acqua nel monitor.
Controllo funzionamento con test autom atico
Controllo funzionamento con test automatico | Messaggi di avviso | Ambiente | Suggerimento utile
La funzione di test automatico permette di verificare se il monitor funziona in modo
appropriato. Se il monitor e il computer sono collegati correttamente ma lo schermo del
monitor rimane oscurato e la spia dell'alimentazione lampeggia, eseguire il test automatico del
monitor e seguendo la procedura descritta di seguito.
Controllo funzionamento con test autom atico
1. Spegnere il computer ed il monitor.
2. Scollegare il cavo del segnale video dal retro del computer.
3. Accendere il monitor.
Se il monitor funziona in modo corretto, apparirà una casella con un bordo di colore con
una scritta di colore come mostrato nella seguente figura:
Le tre caselle all'interno del bordo sono di colore rosso, verde e blu.
Se una delle caselle non appare questo indica un problema nel monitor. Questa casella
appare anche durante il normale funzionamento se il cavo di segnale video viene
scollegato o se è danneggiato.
4. Spegnere il monitor e ricollegare il cavo di segnale video; quindi accendere il computer ed il
monitor.
Se lo schermo del monitor rimane oscurato dopo aver eseguito la procedura
sopradescritta, controllare il controller video e il sistema; il monitor funziona correttamente.
Messaggi di avviso
Se c'è un problema nel segnale di ingresso, sullo schermo appare un messaggio oppure lo
schermo si oscura anche se il LED dell'alimentazione rimane acceso. Il messaggio può
indicare che il monitor è fuori gamma di scansione o che occorre verificare il cavo del
segnale.
Ambiente
L'ubicazione e la posizione del monitor possono influenzare le caratteristiche e le
altri funzioni del monitor.
Se sono presenti altoparlanti woofer vicino al monitor, scollegarli e metterli in un'altra
stanza.
z
Spostare qualsiasi apparecchio elettrico, come per esempio radio, ventole, orologi che
sono entro un metro di distanza dal monitor.
z
Suggerimento utile
z
z
Il monitor ricrea i segnali visivi ricevuti dal PC. Quindi, se è presente un problema nel PC o nella
scheda video, questo può far oscurare il monitor, essere causa di colori sbiaditi, disturbi,
Frequenza troppo elevata, eccetera. In tal caso, verificare prima l'origine del problema e poi
contattare il centro di assistenza o il proprio rivenditore.
Condizione di funzionamento del monitor
Se non appare alcuna immagine sullo schermo o se appare il messaggio "Mod non
ottima le","Modalità consigliata 1280 x 1024 60Hz", scollegare il cavo dal computer mentre il
monitor è ancora acceso.
{ Se sullo schermo appare un messaggio o se lo schermo diventa bianco, ciò indica che il
monitor sta funzionando.
{ In questo caso, controllare il computer.
Informa zioni generali
Informa zioni generali
Modello
SyncMaster 720B
Pannello LCD
Dime nsioni
17,0 pollici - diagonale
Area di visualizzazione
337,92 (H) x 270,336 (V)
Passo Pixel
0,264mm (H) x 0,264mm (V)
Tipo
Matrice attiva TFT a-si
Sincronizzazione
Orizzontale
30 ~ 81 kHz
Verticale
56 ~ 75 Hz
Colori visualizzati
16.194.277 Colori
Risoluzione
Risoluzione ottimale
1280 x 1024@60 Hz
Risoluzione massima
1280 x 1024@75 Hz
Segnale di ingresso, terminato
RGB Analog.
Sync H/V composita, 0,7 Vpp positivo a 75 ohm, Sinc H/V separata, SOG
Livello TTL, positivo o negativo
Massimo clock dei pixel
135 MHz
Alimentazione
AC 90 ~ 264 VAC, 60/50 Hz ± 3Hz
Cavo di segnale
Cavo D-sub 15 piedini/15 piedini, staccabile
Consum o di energia
Inferiore a 34W
Dimensioni (LxPxA) / Peso
388 x 50,4 x 323,90 mm
388 x 215,7 x 406,3 mm (Dopo l’installazione del supporto)
388 x 77,0 x 323,9 mm (Dopo aver ripiegato il supporto) / 6,0 kg
Requisiti ambientali
Esercizio
Temperatura : 50°F ~ 104°F(10°C ~ 40 °C)
Umid ità : 10% ~ 80%, non condensante
Deposito
Temperatura : -4°F ~113°F ( -20°C ~ 45 °C)
Umid ità : 5% ~ 95%, non condensante
Funzione P lug & Play
Questo monitor può essere installato su un qualsiasi sistema compatibile ad uso immediato (Plug &
Play). L'interazione del monitor e dei sistemi informatici offrir à le migliori condizioni di funzionamento
e impostazioni del monitor. Nella maggior parte dei casi, l'installazione del monitor procederà
automaticamente, a meno che l'utente non desideri selezionare impostazioni alterna tive.
Nume ro accettabile di punti
Il pannello TFT LCD è fabbricato facendo uso la tecnologia di semiconduttori sofisticati con una
precisione del 1ppm (un milionesimo) utilizzata per questo prodotto. Ma i pixel dei colori ROSSO,
VERDE, BLU e BIANCO a volte possono apparire più brillanti o si possono visualizzare alcuni pixel
neri. Cio' non è dovuto ad una cattiva qualità e si puo' quindi far uso del prodotto in tutta sicurezza.
z
Ad esempio, il numero di sotto pixel TFT LCD contenuto in questo prodotto è 3.932.160.
Nota: ll proge tto e le specifiehe sono Sync on Greengetti a variazioni senza preavviso.
PowerSaver
Questo monitor dispone di un sistema incorporato di gestione dell'energia detto Po werSaver. Questo
sistema permette di risparmiare energia attivando una modalità a basso consumo del monitor quando
non è utilizzato per un certo lasso di tempo. Il monitor ritorna automaticamente al normale
funzionamento spostando il mouse del computer o premendo un tasto della tastiera. Per risparmiare
energia, SPEGNERE il monitor quando non serve o ci si assenta dal luogo di lavoro per periodi
prolungati. Il sistema PowerSaver funziona con una scheda video DPMS VESA -compatibile installata
nel computer. Utilizzare un'utilità software installata nel computer per impostare questa funzione.
Stato
Funzionamento
normale
Modalità di risparmio
energetico
EPA/ENERGY 2000
Disattivazione
dell'alimentazione
(P ulsante
dell'alimentazione)
Spia dell'alimentazione
Verde
Verde, lampeggiante
Nero
Inferiore a 34W
Inferiore a 2W
(S pento)
(1 15Vac/230Vac)
Inferiore a 1W
(1 15Vac)
Inferiore a 2W
(2 30Vac)
Consumo di energia
Questo monitor è conforme con gli standard EPA E NERGY STAR®
ed ENERGY2000 quando viene utilizzato con un computer dotato
della funzione DPMS VESA. In qualità di partner di ENERGY S TAR®,
SAMSUNG ha determinato che questo prodotto soddisfa le linee
guida ENERGY S TAR® per l'efficienza elettrica.
Modi di V isualizzazione
Se il segnale trasferito dal computer è uguale a quello indicato per le modalità di visualizzazione
predefinite, lo schermo viene regolato automaticamente. Tuttavia, se il segnale è diverso, lo schermo
può oscurarsi mentre il LED di alimentazione è acceso. Fare riferimento al manuale della scheda a
distanza e regolare lo schermo nel seguente modo.
Tabella 1. Modi di Visualizzazione
Frequenza
orizzontale
(k Hz)
Frequenza
verticale
(Hz)
Clock dei pixel
(MHz)
Polarità di
sincronizzazione
(H/V )
MAC, 640 x 480
35,000
66,667
30,240
-/-
MAC, 832 x 624
49,726
74,551
57,284
-/-
MAC, 1152 x 870
68,681
75,062
100,000
-/-
IBM, 640 x 350
31,469
70,086
25,175
+/-
IBM, 640 x 480
31,469
59,940
25,175
-/-
IBM, 720 x 400
31,469
70,087
28,322
-/+
VESA, 640 x 480
37,500
75,000
31,500
-/-
VESA, 640 x 480
37,861
72,809
31,500
-/-
VESA, 800 x 600
35,156
56,250
36,000
+,-/+,-
VESA, 800 x 600
37,879
60,317
40,000
+/+
VESA, 800 x 600
46,875
75,000
49,500
+/+
VESA, 800 x 600
48,077
72,188
50,000
+/+
VESA, 1024 x 768
48,363
60,004
65,000
-/-
VESA, 1024 x 768
56,476
70,069
75,000
-/-
VESA, 1024 x 768
60,023
75,029
78,750
+/+
VESA, 1152 x 864
67,500
75,000
108,00
+/+
VESA, 1280 x 1024
63,981
60,020
108,00
+/+
VESA, 1280 x 1024
79,976
75,025
135,00
+/+
Modalit à di
visualizzazione
Frequenza orizzontale
Il tempo per la scansione di una linea collegando il bordo destro a
quello sinistro dello schermo in orizzontale viene chiamato Ciclo
orizzontale e il numero inversamente proporzionale del Ciclo di
scansione orizzontale viene chiamato Frequenza di scansione
orizzontale. Unità: kHz
Frequenza verticale
Come per la lampada fluorescente, lo schermo deve ripetere la stessa
imma gine molte volte al secondo per visualizzarla all'utente. La
frequenza di questa ripetizione è chiamata Frequenza verticale o
Frequenza di aggiornamento. Unità: Hz
Informa zioni generali
Informa zioni generali
Modello
SyncMaster 720T
Pannello LCD
Dime nsioni
17,0 pollici - diagonale
Area di visualizzazione
337,92 (H) x 270,336 (V)
Passo Pixel
0,264mm (H) x 0,264mm (V)
Tipo
Matrice attiva TFT a-si
Sincronizzazione
Orizzontale
30 ~ 81 kHz
Verticale
56 ~ 75 Hz
Colori visualizzati
16.194.277 Colori
Risoluzione
Risoluzione ottimale
1280 x 1024@60 Hz
Risoluzione massima
1280 x 1024@75 Hz
Segnale di ingresso, terminato
RGB Analog , DVI Conforme Digital RGB .
Sync H/V composita, 0,7 Vpp positivo a 75 ohm, Sinc H/V separata, SOG
Livello TTL, positivo o negativo
Massimo clock dei pixel
135 MHz
Alimentazione
AC 90 ~ 264 VAC, 60/50 Hz ± 3Hz
Cavo di segnale
Cavo D-sub 15 piedini/15 piedini, staccabile
Cavo DVI-D/DVI-D, staccabile
Consum o di energia
Inferiore a 34W
Dimensioni (LxPxA) / Peso
388 x 50,4 x 323,90 mm
388 x 215,7 x 406,3 mm (Dopo l’installazione del supporto)
388 x 77,0 x 323,9 mm (Dopo aver ripiegato il supporto) / 6,0 kg
Requisiti ambientali
Esercizio
Temperatura : 50°F ~ 104°F(10°C ~ 40 °C)
Umid ità : 10% ~ 80%, non condensante
Deposito
Temperatura : -4°F ~113°F ( -20°C ~ 45 °C)
Umid ità : 5% ~ 95%, non condensante
Funzione P lug & Play
Questo monitor può essere installato su un qualsiasi sistema compatibile ad uso immediato (Plug &
Play). L'interazione del monitor e dei sistemi informatici offrir à le migliori condizioni di funzionamento
e impostazioni del monitor. Nella maggior parte dei casi, l'installazione del monitor procederà
automaticamente, a meno che l'utente non desideri selezionare impostazioni alterna tive.
Nume ro accettabile di punti
Il pannello TFT LCD è fabbricato facendo uso la tecnologia di semiconduttori sofisticati con una
precisione del 1ppm (un milionesimo) utilizzata per questo prodotto. Ma i pixel dei colori ROSSO,
VERDE, BLU e BIANCO a volte possono apparire più brillanti o si possono visualizzare alcuni pixel
neri. Cio' non è dovuto ad una cattiva qualità e si puo' quindi far uso del prodotto in tutta sicurezza.
z
Ad esempio, il numero di sotto pixel TFT LCD contenuto in questo prodotto è 3.932.160.
Nota: ll proge tto e le specifiehe sono Sync on Greengetti a variazioni senza preavviso.
PowerSaver
Questo monitor dispone di un sistema incorporato di gestione dell'energia detto Po werSaver. Questo
sistema permette di risparmiare energia attivando una modalità a basso consumo del monitor quando
non è utilizzato per un certo lasso di tempo. Il monitor ritorna automaticamente al normale
funzionamento spostando il mouse del computer o premendo un tasto della tastiera. Per risparmiare
energia, SPEGNERE il monitor quando non serve o ci si assenta dal luogo di lavoro per periodi
prolungati. Il sistema PowerSaver funziona con una scheda video DPMS VESA -compatibile installata
nel computer. Utilizzare un'utilità software installata nel computer per impostare questa funzione.
Stato
Funzionamento
normale
Modalità di risparmio
energetico
EPA/ENERGY 2000
Disattivazione
dell'alimentazione
(P ulsante
dell'alimentazione)
Spia dell'alimentazione
Verde
Verde, lampeggiante
Nero
Inferiore a 34W
Inferiore a 2W
(S pento)
(1 15Vac/230Vac)
Inferiore a 1W
(1 15Vac)
Inferiore a 2W
(2 30Vac)
Consumo di energia
Questo monitor è conforme con gli standard EPA E NERGY STAR®
ed ENERGY2000 quando viene utilizzato con un computer dotato
della funzione DPMS VESA. In qualità di partner di ENERGY S TAR®,
SAMSUNG ha determinato che questo prodotto soddisfa le linee
guida ENERGY S TAR® per l'efficienza elettrica.
Modi di V isualizzazione
Se il segnale trasferito dal computer è uguale a quello indicato per le modalità di visualizzazione
predefinite, lo schermo viene regolato automaticamente. Tuttavia, se il segnale è diverso, lo schermo
può oscurarsi mentre il LED di alimentazione è acceso. Fare riferimento al manuale della scheda a
distanza e regolare lo schermo nel seguente modo.
Tabella 1. Modi di Visualizzazione
Frequenza
orizzontale
(k Hz)
Frequenza
verticale
(Hz)
Clock dei pixel
(MHz)
Polarità di
sincronizzazione
(H/V )
MAC, 640 x 480
35,000
66,667
30,240
-/-
MAC, 832 x 624
49,726
74,551
57,284
-/-
MAC, 1152 x 870
68,681
75,062
100,000
-/-
IBM, 640 x 350
31,469
70,086
25,175
+/-
IBM, 640 x 480
31,469
59,940
25,175
-/-
IBM, 720 x 400
31,469
70,087
28,322
-/+
VESA, 640 x 480
37,500
75,000
31,500
-/-
VESA, 640 x 480
37,861
72,809
31,500
-/-
VESA, 800 x 600
35,156
56,250
36,000
+,-/+,-
VESA, 800 x 600
37,879
60,317
40,000
+/+
VESA, 800 x 600
46,875
75,000
49,500
+/+
VESA, 800 x 600
48,077
72,188
50,000
+/+
VESA, 1024 x 768
48,363
60,004
65,000
-/-
VESA, 1024 x 768
56,476
70,069
75,000
-/-
VESA, 1024 x 768
60,023
75,029
78,750
+/+
VESA, 1152 x 864
67,500
75,000
108,00
+/+
VESA, 1280 x 1024
63,981
60,020
108,00
+/+
VESA, 1280 x 1024
79,976
75,025
135,00
+/+
Modalit à di
visualizzazione
Frequenza orizzontale
Il tempo per la scansione di una linea collegando il bordo destro a
quello sinistro dello schermo in orizzontale viene chiamato Ciclo
orizzontale e il numero inversamente proporzionale del Ciclo di
scansione orizzontale viene chiamato Frequenza di scansione
orizzontale. Unità: kHz
Frequenza verticale
Come per la lampada fluorescente, lo schermo deve ripetere la stessa
imma gine molte volte al secondo per visualizzarla all'utente. La
frequenza di questa ripetizione è chiamata Frequenza verticale o
Frequenza di aggiornamento. Unità: Hz
Informa zioni generali
Informa zioni generali
Modello
SyncMaster 920T
Pannello LCD
Dime nsioni
19,0 pollici - diagonale
Area di visualizzazione
376,32 (H) x 301,056 (V)
Passo Pixel
0,294mm (H) x 0,294mm (V)
Tipo
Matrice attiva TFT a-si
Sincronizzazione
Orizzontale
30 ~ 81 kHz
Verticale
56 ~ 75 Hz
Colori visualizzati
16.777.219 Colori
Risoluzione
Risoluzione ottimale
1280 x 1024@60 Hz
Risoluzione massima
1280 x 1024@75 Hz
Segnale di ingresso, terminato
RGB Analog , DVI Conforme Digital RGB .
Sync H/V composita, 0,7 Vpp positivo a 75 ohm, Sinc H/V separata, SOG
Livello TTL, positivo o negativo
Massimo clock dei pixel
135 MHz
Alimentazione
AC 90 ~ 264 VAC, 60/50 Hz ± 3Hz
Cavo di segnale
Cavo D-sub 15 piedini/15 piedini, staccabile
Cavo DVI-D/DVI-D, staccabile
Consum o di energia
Inferiore a 37W
Dimensioni (LxPxA) / Peso
434,3 x 52,0 x 358,1 mm
434,3 x 215,7 x 426,3 mm (Dopo l’installazione del supporto)
434,3 x 78,6 x 358,1 mm (Dopo aver ripiegato il supporto) / 7,0 kg
Requisiti ambientali
Esercizio
Temperatura : 50°F ~ 104°F(10°C ~ 40 °C)
Umid ità : 10% ~ 80%, non condensante
Deposito
Temperatura : -4°F ~113°F ( -20°C ~ 45 °C)
Umid ità : 5% ~ 95%, non condensante
Funzione P lug & Play
Questo monitor può essere installato su un qualsiasi sistema compatibile ad uso immediato (Plug &
Play). L'interazione del monitor e dei sistemi informatici offrir à le migliori condizioni di funzionamento
e impostazioni del monitor. Nella maggior parte dei casi, l'installazione del monitor procederà
automaticamente, a meno che l'utente non desideri selezionare impostazioni alterna tive.
Nume ro accettabile di punti
Il pannello TFT LCD è fabbricato facendo uso la tecnologia di semiconduttori sofisticati con una
precisione del 1ppm (un milionesimo) utilizzata per questo prodotto. Ma i pixel dei colori ROSSO,
VERDE, BLU e BIANCO a volte possono apparire più brillanti o si possono visualizzare alcuni pixel
neri. Cio' non è dovuto ad una cattiva qualità e si puo' quindi far uso del prodotto in tutta sicurezza.
z
Ad esempio, il numero di sotto pixel TFT LCD contenuto in questo prodotto è 3.932.160.
Nota: ll proge tto e le specifiehe sono Sync on Greengetti a variazioni senza preavviso.
PowerSaver
Questo monitor dispone di un sistema incorporato di gestione dell'energia detto Po werSaver. Questo
sistema permette di risparmiare energia attivando una modalità a basso consumo del monitor quando
non è utilizzato per un certo lasso di tempo. Il monitor ritorna automaticamente al normale
funzionamento spostando il mouse del computer o premendo un tasto della tastiera. Per risparmiare
energia, SPEGNERE il monitor quando non serve o ci si assenta dal luogo di lavoro per periodi
prolungati. Il sistema PowerSaver funziona con una scheda video DPMS VESA -compatibile installata
nel computer. Utilizzare un'utilità software installata nel computer per impostare questa funzione.
Stato
Funzionamento
normale
Modalità di risparmio
energetico
EPA/ENERGY 2000
Disattivazione
dell'alimentazione
(P ulsante
dell'alimentazione)
Spia dell'alimentazione
Verde
Verde, lampeggiante
Nero
Inferiore a 34W
Inferiore a 2W
(S pento)
(1 15Vac/230Vac)
Inferiore a 1W
(1 15Vac)
Inferiore a 2W
(2 30Vac)
Consumo di energia
Questo monitor è conforme con gli standard EPA E NERGY STAR®
ed ENERGY2000 quando viene utilizzato con un computer dotato
della funzione DPMS VESA. In qualità di partner di ENERGY S TAR®,
SAMSUNG ha determinato che questo prodotto soddisfa le linee
guida ENERGY S TAR® per l'efficienza elettrica.
Modi di V isualizzazione
Se il segnale trasferito dal computer è uguale a quello indicato per le modalità di visualizzazione
predefinite, lo schermo viene regolato automaticamente. Tuttavia, se il segnale è diverso, lo schermo
può oscurarsi mentre il LED di alimentazione è acceso. Fare riferimento al manuale della scheda a
distanza e regolare lo schermo nel seguente modo.
Tabella 1. Modi di Visualizzazione
Frequenza
orizzontale
(k Hz)
Frequenza
verticale
(Hz)
Clock dei pixel
(MHz)
Polarità di
sincronizzazione
(H/V )
MAC, 640 x 480
35,000
66,667
30,240
-/-
MAC, 832 x 624
49,726
74,551
57,284
-/-
MAC, 1152 x 870
68,681
75,062
100,000
-/-
IBM, 640 x 350
31,469
70,086
25,175
+/-
IBM, 640 x 480
31,469
59,940
25,175
-/-
IBM, 720 x 400
31,469
70,087
28,322
-/+
VESA, 640 x 480
37,500
75,000
31,500
-/-
VESA, 640 x 480
37,861
72,809
31,500
-/-
VESA, 800 x 600
35,156
56,250
36,000
+,-/+,-
VESA, 800 x 600
37,879
60,317
40,000
+/+
VESA, 800 x 600
46,875
75,000
49,500
+/+
VESA, 800 x 600
48,077
72,188
50,000
+/+
VESA, 1024 x 768
48,363
60,004
65,000
-/-
VESA, 1024 x 768
56,476
70,069
75,000
-/-
VESA, 1024 x 768
60,023
75,029
78,750
+/+
VESA, 1152 x 864
67,500
75,000
108,00
+/+
VESA, 1280 x 1024
63,981
60,020
108,00
+/+
VESA, 1280 x 1024
79,976
75,025
135,00
+/+
Modalit à di
visualizzazione
Frequenza orizzontale
Il tempo per la scansione di una linea collegando il bordo destro a
quello sinistro dello schermo in orizzontale viene chiamato Ciclo
orizzontale e il numero inversamente proporzionale del Ciclo di
scansione orizzontale viene chiamato Frequenza di scansione
orizzontale. Unità: kHz
Frequenza verticale
Come per la lampada fluorescente, lo schermo deve ripetere la stessa
imma gine molte volte al secondo per visualizzarla all'utente. La
frequenza di questa ripetizione è chiamata Frequenza verticale o
Frequenza di aggiornamento. Unità: Hz
Assistenza tecnica
AUS TRALIA :
Samsung Electronics Australia Pty Ltd.
Customer Response Centre
7 Parkview Drive, Homebush Bay NSW 2127
Tel : 1300 362 603
http://www.samsung.com.au/
BRAZIL :
Samsung Eletronica da Amazonia Ltda.
R. Prof. Manoelito de Ornellas, 303, Terro B
Chacara Sto. Antonio, CEP : 04719 -040
Sao Paulo, SP
SAC : 0800 124 421
http://www.samsung.com.br/
CANADA :
Samsung Electronics Canada Inc.
Samsung Customer Care
7037 Financial Drive
Mississauga, Ontario
L5N 6R3
1-800-SAMSUNG (1-800-726-7864)
http://www.samsung.ca/
CHILE :
SONDA S.A.
Teatinos 550, Santiago Centro, Santiago, Chile
Fono: 56 -2-5605000 Fax: 56-2-5605353
56-2-800200211
http://www.sonda.com/
http://www.samsung.cl/
COLOMBIA :
Samsung Electronics Colombia
Cra 9 No 99A -02 Of. 106
Bogota, Colombia
Tel.: 9-800-112-112
Fax: (571) 618 - 2068
http://www.samsung-latin.com/
e-mail : soporte@samsung -latin.com
ESPAÑA :
Samsung Electronics Comercial Iberica, S.A.
Ciencies, 55 -65 (Poligono Pedrosa) 08908
Hospitalet de Llobregat (Barcelona)
Tel. : (93) 261 67 00
Fax. : (93) 261 67 50
http://samsung.es/
FRANCE :
SAMSUNG ELECTRONICS FRANCE Service
Paris Nord 2
66 rue des Vanesses
BP 50116 Villepinte
95950 Roissy CDG Cedex
Tel : 08 25 08 65 65
Fax : 01 48 63 06 38
http://www.samsungservices.com/
GERMANY :
TELEPLAN Rhein-Main GmbH
Feldstr. 16
64331 Weiterstadt
T. 06151/957-1306
F. 06151/957-1732
* EURO 0.12/Min
http://www.samsung.de/
HUNGARY :
Samsung Electronics Magyar Rt.
1039, Budapest, Lehel u. 15 -17.
Tel: 36 1 453 1100
Fax: 36 1 453 1101
http://www.samsung.hu/
ITALY :
Samsung Electronics Italia S.p.a.
Via C. Donat Cattin, 5
20063 Cernusco s/Naviglio (MI)
Servizio Clienti: 199.153.153
http://www.samsung-italia.com/
MEXICO :
SAMSUNG ELECTRONICS MEXICO. S.A. DE C.V.
Saturno NO.44, Col. Nueva Industrial Vallejo
Gustavo A.Madero C.P.07700, Mexico D.F. Mexico
TEL. 52 -55-5747-5100
Fax. 52-55-47 52 02
RFC: SEM950215S98
http://www.samsung.com.mx/
IMP ORTADO POR: SAMSUNG ELECTRONICS MEXICO. S.A. DE C.V.
Saturno NO.44, Col. Nueva Industrial Vallejo
Gustavo A.Madero C.P.07700, Mexico D.F. Mexico
TEL. 52 -55-5747-5100
EXPORTADO POR: Samsung Electronics CO.,LTD.
416, Mae tan -3dong, Yeongtong-gu,
Suwon City, Kyoungki -Do Korea
NETHERLANDS/BELGIUM/LUXEMBOURG :
Samsung Electronics Benelux B. V.
Fleminglaan 12 2289 CP Rijiswijk, NEDERLANDS
Service and informatielijn ;
Belgium :0800 -95214, http://www.samsung.be/
Netherlands : 0800-2295214, http://www.samsung.nl/
PANAMA :
Samsung Electronics Latinoamerica( Z.L.) S.A.
Calle 50 Edificio Plaza Credicorp, Planta Baja
Panama
Tel. : (507) 210-1122, 210-1133
Tel : 800-3278(FAST)
http://www.samsung-latin.com/
PERU :
Servicio Integral Samsung
Av.Argentina 1790 Lima1. Peru
Tel: 51 -1-336-8686
Fax: 51-1-336-8551
http://www.samsungperu.com/
PORTUGAL :
SAMSUNG ELECTRONICA PORTUGUESA S.A.
o
Rua Mário Dioniso, N 2 - 1º Drt. 2795-140 LINDA-A-VELHA
Tel. 214 148 114/100 Fax. 214 148 133/128
Free Line 800 220 120
http://www.samsung.pt/
SOUTH AFRICA :
Samsung Electronics,5 Libertas Road, Somerset Office Park,
Bryanston Ext 16. Po Box 70006, Bryanston,2021, South Africa
Tel : 0027-11-549-1621
Fax : 0027 -11-549-1629
http://www.samsung.co.za/
SWEDEN/DENMARK/NORWAY/FINLAND :
Samsung Electronics AB
Box 713
S-194 27 UPPLANDS VÄSBY
SVERIGE
Besöksadress : Johanneslundsvägen 4
Samsung support Sverige: 020 -46 46 46
Samsung support Danmark : 8088-4646
Samsung support Norge: 8001 -1800
Samsung support Finland: 0800 -118001
Tel +46 8 590 966 00
Fax +46 8 590 966 50
http://www.samsung.se/
THAILAND :
HAI SAMSUNG SERVICE CENTER
MPA COMPLEX BUILDING,1st-2nd Floor
175 SOI SUEKSA VIDHAYA SATHON SOI 12
SILOM ROAD ,SILOM,BANGRAK
BANGKOK 10500
TEL : 0-2635-2567
FAX : 0-2635-2556
UKRAINE :
SAMSUNG ELECTRONICS REPRESENTATIVE OFFICE IN UKRAINE
4 Glybochitska str.
Kiev, Ukraine
Tel. 8 -044-4906878
Fax 8 -044-4906887
Toll -free 8-800-502-0000
http://www.samsung.com.ua/
United Kingdom :
Samsung Electronics (UK) Ltd.
Samsung House, 225 Hook Rise South
Surbiton, Surrey KT6 7LD
Tel. : (0208) 391 0168
Fax. : (0208) 397 9949
< European Service Center & National Service >
Stafford Park 12 Telford, Shropshire, TF3 3BJ
Tel. : (0870) 242 0303
Fax. : (01952) 292 033
http://samsungservice.co.uk/
U.S.A. :
Samsung Electronics America
Service Division
400 Valley Road, Suite 201
Mount Arlington, NJ 07856
1-800-SAMSUNG (1-800-726-7864)
http://samsungusa.com/monitor/
Termini
Dot pitch (distanza tra i punti luminosi)
L'immagine sul monitor è composta da punti rossi, verdi e blu. Minore è la distanza tra i punti,
maggiore è la risoluzione. La distanza tra due punti dello stesso colore viene chiamata 'Dot pitch'.
Unità: mm
Frequenza verticale
La schermata deve essere ridisegnata diverse volte al secondo per creare e visualizzare
un'immagine per l'uten te. La frequenza di questa ripetizione per secondo è chiamata Frequenza
verticale o Frequenza di aggiornamento. Unità: Hz
Per
Se la stessa luce si ripete 60 volte al secondo, la frequenza è 60 Hz. In questo caso,
esempio: è possibile individuare lo sfarfallio dello schermo. Per evitare questo problema, è
disponibile una modalità priva di sfarfallio che utilizza una frequenza verticale
superiore a 70 Hz.
Frequenza orizzontale
Il tempo per la scansione di una linea collegando il bordo destro a quello sinistro dello schermo in
orizzontale viene chiamato Ciclo di scansione orizzontale. Il numero inversamente proporzionale
del Ciclo di scansione orizzontale viene chiamato Frequenza di scansione orizzontale. Unità: kHz
Metodi interlacciato e non interlacciato
Il sistema che mostra le linee orizzontali dello schermo dall'alto al basso in sequenza è chiamato
Metodo Non interlacciato, mentre il sistema che mostra le linee dispari e poi quelle pari in
successione è chiamato metodo Interlacciato. Il metodo Non interlacciato viene utilizzato dalla
maggior parte dei monitor per assicurare un'immagine nitida. Il metodo Interlacciato è uguale a
quello utilizzato nei televisori.
Plug & Play
Si tratta di una funzione che offre la qualità migliore per l'utente permettendo al computer e al
monitor di scambiare automaticamente le informazioni. Questo monitor si attiene allo standard
internazionale VESA DDC per la funzione Plug & Play.
Risoluzione
Il numero di punti orizzontali e verticali per comporre l'immagine sullo schermo è chiamato
'risoluzione'. Questo n umero indica il livello di precisione della visualizzazione. Un'alta risoluzione
è appropriata per eseguire più attività in quanto sullo schermo possono essere informazioni pi ù
informazioni relative all'immagine.
Per
Se la risoluzione è 1280 x 1024, ciò significa che la schermata è composta da 1280
esempio:
punti orizzontali (risoluzione orizzontale) e 1024 linee verticali (risoluzione verticale).
Per una migliore visualizzazione
1. Per ottenere una migliore qualità d'immagine, regolare la risoluzione del computer e l'indice
di riattivazione dello schermo (indice di refresh) come descritto qui di seguito, selezionando il
pannello di controllo. Se non è fornita la migliore qualità d'immagine in TFT -LCD, si rischia di
ottenere sullo schermo un'immagine di qualità irreg olare.
{
{
Risoluzione: 1280 x 1024
Frequenza verticale (indice di refresh): 60 Hz
2. Il pannello TFT LCD è fabbricato facendo uso la tecnologia di semiconduttori sofisticati con
una precisione del 1ppm (un milionesimo) utilizzata per questo prodotto. Ma i pixel dei colori
ROSSO, VERDE, BLU e BIANCO a volte possono apparire più brillanti o si possono
visualizzare alcuni pixel neri. Cio' non è dovuto ad una cattiva qualità e si puo' quindi far uso
del prodotto in tutta sicurezza.
{
Ad esempio, il numero di sotto pixel TFT LCD contenuto in questo prodotto è
3.932.160.
3. Per pulire esternamente il monitor ed il pannello, utilizzare un panno morbido ed asciutto
leggermente imbevuto di un prodotto detergente raccomandato per tale scopo e lucidare.
Spolverare leggermente lo schermo a cristalli liquidi (LCD) senza effettuare alcuna
pressione; si rischierebbe, in tal caso di provocare una macchia.
4. Qualora non foste soddisfatti della qualità dell'immagine, potete eseguire direttamente sullo
schermo la "funzione di auto regolazione" che appare con una finestra che si attiva quando
viene premuto il tasto fine. Se, in seguito alla regolazione automatica, si nota ancora del
brusio di fondo, utilizzare la funzione FINE/COARSE.
5. Se si visualizza una schermata fissa per un periodo di tempo prolungato, può verificarsi la
comparsa di un'immagine residua o di una macchia sfocata.
Attivare la modalità di risparmio energetico o impostare uno screensaver per spostare
l'immagine quando è necessario allontanarsi dal monitor per un periodo di tempo prolungato.
Autorit à
Le informazioni in questo documento sono soggette a modifica senza preavviso.
© 2004 Samsung Electronics Co., Ltd. Tutti i diritti riservati.
È vietata la riproduzione in qualsiasi maniera senza il consenso scritto di Samsung Electronics
Co., Ltd.
Samsung Electronics Co., Ltd. non risponde degli errori qui inclusi o dei danni diretti o indiretti in
re lazione alla fornitura, funzionamento o utilizzo di questo materiale.
Il logo "Samsung" sono marchi di fabbrica registrati di Samsung Electronics Co., Ltd.; "Micro soft",
"Windows" e "Windows NT" sono marchi registrati di Microsoft Corporation; "VESA", "DPMS" e
"DDC " sono marchi registrati di Video Electronics Standard Association; il nome "ENERGY
STAR®" ed il logo sono marchi registrati dell'Agenzia americana per la protezione dell'ambiente
(E PA). In qualità di partner di ENERGY S TAR®, Samsung Electronics Co., Ltd ha determinato che
questo prodotto soddisfa le linee guida E NERGY STAR® per l'efficienza elettrica. Tutti gli altri
nomi di prodotto qui indicati possono essere marchi o marchi registrati dei rispettivi proprietari.