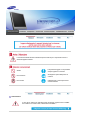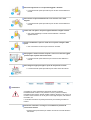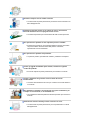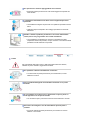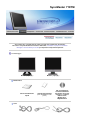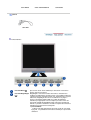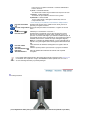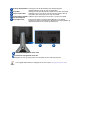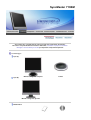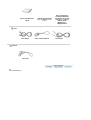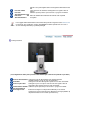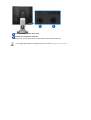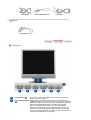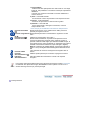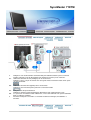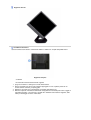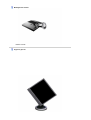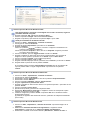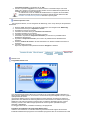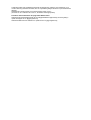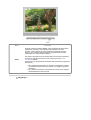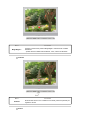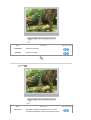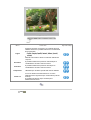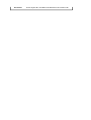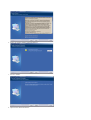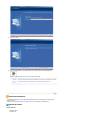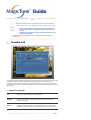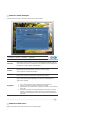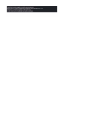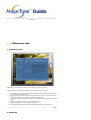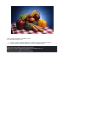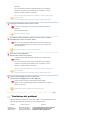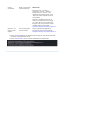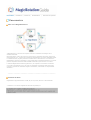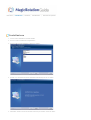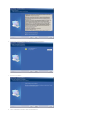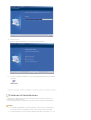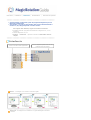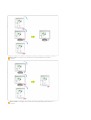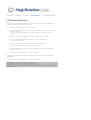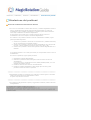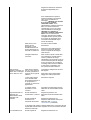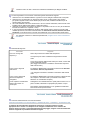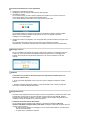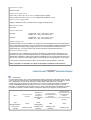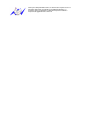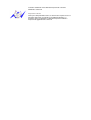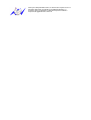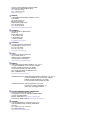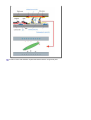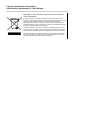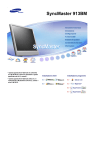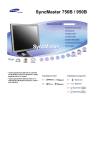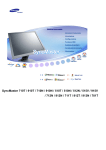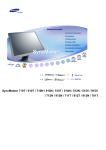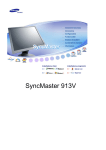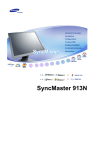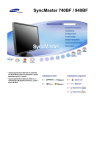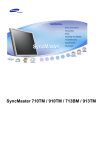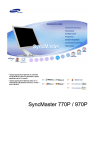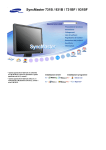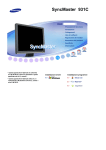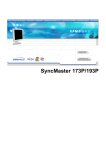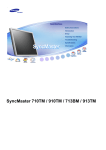Download Samsung 713BM User Manual
Transcript
SyncMaster 710TM / 910TM / 713BM / 913TM
L’inosservanza delle istruzioni indicate da questo simbolo puo comportare infortuni o
danni alle apparecchiature.
Vietato
È importante leggere e comprendere
sempre appieno il contenuto
Non smontare
Scollegare la spina dalla presa di
corrente
Non toccare
Collegamento a massa per evitare
scosse elettriche
Alimentazione
In caso di non utilizzo per periodi di tempo prolungati, regolare il PC su DPMS.
Se si utilizza uno screen saver, selezionare la modalità.
Non usare apparecchi con la spina danneggiata o allentata.
z
L’inosservanza di questa precauzione può causare scosse elettriche o
incendi.
Non estrarre la spina tirandola dal filo e non toccarla con le mani
bagnate.
z
L’inosservanza di questa precauzione può causare scosse elettriche o
incendi.
Usare solo una spina e una presa opportunamente collegata a massa.
z
Una massa inadatta può causare scosse elettriche o danni alle
apparecchiature.
Inserire saldamente la spina in modo che non possa scollegarsi dalla
presa.
z
Una connessione non sicura può causare un incendio.
Non piegare in modo eccessivo la spina e il filo e non collocare oggetti
pesanti sopra di questi onde evitare danni.
z
L'inosservanza di questa istruzione può causare scosse elettriche o
incendi.
Non collegare troppe prolunghe o spine ad una presa di corrente.
z
L’inosservanza di questa precauzione può essere causa di incendio.
Installazione
Contattare un centro di assistenza autorizzato quando si effettua
l'installazione del monitor in una posizione in cui vi è polvere eccessiva,
temperature alte o basse, elevata umidità, sostanze chimiche o nel caso in cui
il monitor sarà in funzione 24 ore al giorno come negli aeroporti, nelle stazioni
ferroviarie, ecc.
La mancata osservanza di questa precauzione può causare gravi danni al
monitor.
Posizionare il monitor in un luogo in cui l'umidità e la presenza di
polvere siano minime.
z
Seguire questa precauzione per evitare cortocircuiti o incendi all'interno
del monitor.
Durante il trasporto non far cadere il monitor.
z
L’inosservanza di questa precauzione può essere causa di infortuni o di
danni all'apparecchio.
Installare la base del monitor su un ripiano in vetro o una mensola
facendo attenzione che non sporga al di fuori di esso.
z
La caduta del prodotto può causare danni all'unità o lesioni personali.
Non posizionare il prodotto su una superficie piccola o instabile.
z
Posizionare il prodotto su una superficie stabile e uniforme per evitare
che possa cadere causando lesioni alle persone sottostanti,
specialmente nel caso di bambini.
Non posizionare il prodotto sul pavimento.
z
Le persone presenti, specialmente i bambini, potrebbero inciamparvi.
Tenere gli oggetti infiammabili quali candele, insetticidi o sigarette
lontani dal prodotto.
z
Il mancato rispetto di questa precauzione può causare un incendio.
Tenere i dispositivi che generano calore lontano dal cavo di
alimentazione.
z
La fusione del rivestimento del cavo può causare una scossa elettrica o
un incendio.
Non installare il prodotto in una posizione con scarsa ventilazione, per
esempio su una mensola, in un armadietto ecc…
z
Un innalzamento della temperatura interna del prodotto può causare un
incendio.
Set down the monitor carefully. Fissare il monitor con cura.
z
L’inosservanza di questa precauzione può comportare danni o rottura
dell’apparecchio.
Non posizionare il monitor appoggiandolo sullo schermo.
z
Seguendo questa precauzione si evita di danneggiare la superficie del
tubo catodico.
L'installazione della staffa a muro deve essere eseguita da personale
qualificato.
z
z
Un'installazione eseguita da personale non qualificato potrebbe causare
danni.
Utilizzare sempre il dispositivo di montaggio specificato nel manuale
dell'utente.
Quando si installa il prodotto, posizionarlo a una certa distanza dalla
parete (oltre 10 cm) per garantire una corretta ventilazione.
z
Una ventilazione insufficiente può causare un innalzamento della
temperatura interna del prodotto, che può condurre a una riduzione delle
prestazioni e della durata dei componenti.
Pulizia
Per la pulizia del telaio del monitor o della parte esterna del tubo catodico,
utilizzare un panno morbido, leggermente inumidito.
Non spruzzare il detersivo direttamente sul monitor.
z
L’inosservanza di questa precauzione può causare danni, scosse
elettriche o incendi.
Usare il prodotto detergente raccomandato versandolo su un panno
morbido.
Se il connettore tra la spina e il pin è impolverato o sporco, pulirlo in
modo opportuno con un panno asciutto.
z
Un connettore sporco può essere causa di scosse elettriche o incendi.
Assicurarsi di scollegare il cavo di alimentazione prima di pulire il
prodotto.
z
Il mancato rispetto di questa precauzione può causare una scossa
elettrica o un incendio.
Scollegare il cavo di alimentazione dalla presa e pulire il prodotto con un
panno morbido e asciutto.
z
Non usare prodotti chimici quali cera, benzene, alcol, solventi, insetticidi,
deodoranti per l'ambiente, lubrificanti o detergenti.
Prenez contact avec le Centre de Service ou le Centre Clientèle pour
procéder au nettoyage de l'intérieur tous les ans.
z
L'intérieur du produit doit rester propre. L'accumulation de poussières à
l'intérieur du produit pendant une longue période peut provoquer un
dysfonctionnement ou un incendie.
Altro
Non rimuovere il coperchio (o la copertura sul retro).
z
z
Il mancato rispetto di questa precauzione può essere causa di scosse
elettriche o incendi.
Affidare l'esecuzione delle riparazioni a tecnici qualificati.
Se il monitor non funziona in modo normale, in particolare se produce
rumori inconsueti o emana odori, scollegarlo immediatamente
dall'alimentazione e rivolgersi ad un centro di assistenza o ad un
rivenditore autorizzato.
z
Il mancato rispetto di questa precauzione può essere causa di scosse
elettriche o incendi.
Tenere il prodotto lontano da luoghi esposti a olio, fumo o umidità; non
installare all'interno di un veicolo.
z
z
Ciò potrebbe causare un malfunzionamento, scosse elettriche o
incendio.
Evitare in particolar modo di far funzionare il monitor in prossimità di
acqua o all'esterno dove potrebbe essere esposto a neve o pioggia.
Se il monitor cade o il rivestimento viene danneggiato, spegnere il
monitor e scollegare il cavo di alimentazione.
Quindi contattare il Servizio di assistenza.
z
Il monitor potrebbe non funzionare correttamente, causando scosse
elettriche o un incendio.
Tenere il monitor spento quando fuori ci sono fulmini e lampi oppure
lasciare che il monitor resti inutilizzato per un lungo periodo di tempo.
z
Il monitor potrebbe non funzionare correttamente, causando scosse
elettriche o un incendio.
Non cercare di spostare il monitor tirandolo dal filo o dal cavo di
segnale.
z
Ciò può provocare guasti, scosse elettriche o incendi dovuti al
danneggiamento del cavo.
Non spostare il monitor a destra o a sinistra tirandolo solo dal filo o dal
cavo del segnale.
z
Ciò può provocare guasti, scosse elettriche o incendi dovuti al
danneggiamento del cavo.
Non coprire le bocchette di ventilazione del monitor.
z
Una cattiva ventilazione può essere causa di guasti o di incendi.
Non posizionare contenitori d'acqua, prodotti chimici o piccoli oggetti
metallici sul monitor.
z
z
Ciò potrebbe causare un malfunzionamento, scosse elettriche o
incendio.
Se una sostanza estranea penetra nel monitor, scollegare
l'alimentazione e contattare il Centro Assistenza.
Tenere il prodotto lontano da spray chimici combuistibili o sostanze
infiammabili.
z
L’inosservanza di questa precauzione può essere la causa di esplosioni
o incendi.
Non inserire mai oggetti metallici all'interno delle aperture del monitor.
z
Il mancato rispetto di questa precauzione può essere causa di scosse
elettriche, incendi o infortuni.
Non inserire oggetti metallici come ferretti, cavi, oggetti appuntiti o
infiammabili come carta e fiammiferi nei fori di ventilazione, nella porta
della cuffia o nelle porte AV.
z
Può causare un incendio o una scossa elettrica. Se una sostanza
estranea o acqua penetra nel prodotto, spegnere l'unità, scollegare la
spina di alimentazione dalla presa a parete e contattare il Centro di
assistenza.
Se si visualizza una schermata fissa per un periodo di tempo prolungato,
può verificarsi la comparsa di un'immagine residua o di una macchia
sfocata.
z
Attivare la modalità di risparmio energetico o impostare uno screensaver
per spostare l'immagine quando è necessario allontanarsi dal monitor
per un periodo di tempo prolungato.
Regolare la risoluzione e la frequenza ai livelli appropriati per il modello.
z
Livelli non appropriati di risoluzione e frequenza potrebbero danneggiare
la vista degli utenti.
17, 19 pollici - 1280 X 1024
Tenere il volume a un livello appropriato quando si utilizzano le cuffie.
z
Livelli di volume eccessivamente alti possono danneggiare l'udito.
La visione continua del monitor mantenendosi in una posizione troppo
vicina allo schermo può causare danni alla vista.
Per non stancare gli occhi, fare una pausa di almeno cinque minuti dopo
ogni ora di utilizzo del monitor.
Non installare il prodotto su una superficie instabile o irregolare o in una
posizione che presenta vibrazioni.
z
La caduta del prodotto può causare danni all'unità o lesioni personali.
L'uso del prodotto in una posizione che presenta vibrazioni può ridurre la
vita utile dell'unità o causarne l'incendio.
Lorsque vous déplacez le moniteur, éteignez-le et débranchez le cordon
d'alimentation. Vérifiez que tous les câbles, y compris celui de l'antenne
et ceux reliant d'autres appareils, sont débranchés avant de déplacer le
moniteur.
z
Un câble non débranché peut être endommagé et occasionner un
incendie ou un choc électrique.
Posizionare il prodotto fuori dalla portata dei bambini, poiché
potrebbero provocare danni all'apparecchio.
z
La caduta del prodotto può causare lesioni personali o addirittura la
morte.
Se non si utilizza il prodotto per un lungo periodo di tempo, scollegarlo
dalla presa elettrica.
z
In caso contrario, un isolamento danneggiato o un accumulo di sporcizia
può causare una emissione di calore che può causare un incendio.
Non lasciare i giochi preferiti dei bambini (o qualsiasi altra cosa che
possa attirare la loro attenzione) sopra il prodotto.
z
I bambini potrebbero cercare di salire sopra il prodotto per prendere un
oggetto. Il prodotto potrebbe cadere, causando lesioni o addirittura la
morte.
SyncMaster 710TM
Assicurarsi che i seguenti articoli siano presenti nella confezione del monitor.
Nel caso in cui qualche articolo risultasse mancante, contattare il proprio rivenditore.
Rivolgersi al rivenditore più vicino per acquistare componenti opzionali.
Disimballaggio
Monitor ( Tipo (A) )
Monitor ( Tipo (B) )
Manualistica
Guida d'installazione
rapida
Cavo
Scheda della garanzia
(non disponibile in tutti i
paesi)
CD di installazione
contenente Manuale
dell'utente, Driver del
monitor e i software
Natural Color,
MagicTune™,
MagicRotation
Cavo D-Sub
Cavo di alimentazione
Cavo Siono
opzione
Cavo DVI
Parte anteriore
Apre il menu OSD. Anche utilizzato per chiudere il menu OSD o
tornare al menu precedente.
Pulsante MagicBright MagicBright è una nuova funzione che fornisce al monitor una
qualità di visualizzazione superiore grazie a una migliore luminosità
[ ]
e nitidezza rispetto ai monitor comuni. Per soddisfare ogni esigenza
dell'utente, MagicBright consente di visualizzare testi, pagine
Internet e animazioni multimediali con i valori di luminosità e
risoluzione più appropriati. Con la semplice pressione di uno dei
pulsanti di controllo di MagicBright situati sulla parte anteriore del
monitor, è possibile selezionare una delle tre opzioni di luminosità e
risoluzione precedentemente configurate.
1) Personalizzato
Sebbene tali valori preimpostati sono stati scelti con cura dagli
ingegneri, essi potrebbero non risultare comodi per le preferenze
dell'utente.
Pulsante Menu [ ]
In questo caso, regolare Luminosità e Contrasto utilizzando il
menu a schermo.
2) Testo : Luminosità Normale
Per documenti o lavori che prevedono l'uso frequente di testo.
3) Internet : Luminosità Media
Per lavori che prevedono un misto di testo e grafica.
4) Entertain : Luminosità Alta
Per la visione di film e immagini in movimento, come ad
esempio DVD o VCD.
>>Fare clic qui per visualizzare un'animazione dell'operazione.
Pulsante del Volume Quando sullo schermo non è visibile il menu OSD, premere il
pulsante per regolare il volume.
[ ]
Pulsanti di regolazione Questi pulsanti permettono di evidenziare e regolare le voci del
menù.
[
]
Utilizzato per selezionare il menu OSD. /
Pulsante Invio [ ] /
Quando l’OSD è disattivato, la pressione del pulsante Source
Pulsante Source
consente di selezionare il segnale video. (Quando si preme il
pulsante di selezione dell’origine per cambiare modalità di input, al
centro dello schermo viene visualizzato un messaggio che indica la
modalità correntemente selezionata, input analogico o digitale.)
Nota:Se si seleziona la modalità digitale, è necessario collegare il
monitor a una porta digitale della scheda grafica utilizzando il cavo
DVI.
"Auto" Permette al monitor di autoregolarsi sul segnale video in
Pulsanti di Auto
entrata.
Utilizzare questo pulsante per accendere e spegnere il monitor.
Pulsante
dell'alimentazione [ ]
Indica la modalità di funzionamento normale o di risparmio
Indicatore
energetico.
dell'alimentazione
Per maggiori informazioni relative alle funzioni di risparmio energetico vedere PowerSaver
nel manuale. Per risparmiare energia, SPEGNERE il monitor quando non serve o ci si
assenta dal luogo di lavoro per periodi prolungati.
Parte posteriore
(La configurazione della parte posteriore del monitor può cambiare da prodotto a prodotto.)
Porta di alimentazione Collegare il cavo di alimentazione del monitor alla porta
dell'alimentazione posta sul retro del calcolatore.
Collegare il cavo DVI alla rispettiva porta DVI sul retro del monitor.
Porta DVI
Collegare la presa a 15-pin D-Sub del cavo del segnale video al
Porta 15-pin D-Sub
connettore video del PC posto sul retro del monitor.
Commutatore ON/OFF Utilizzare questo pulsante per accendere e spegnere il monitor.
dell’alimentazione
il blocco Kensington è un dispositivo utilizzato per assicurare
Kensington Lock
fisicamente il sistema quando viene utilizzato in un luogo pubblico. (Il
dispositivo di blocco è in vendita separatamente.)
Terminale di collegamento delle cuffie
Terminale di collegamento audio PC
Collegare un cavo qui per prendere il suono dalla scheda audio del computer.
Per maggiori informazioni sui collegamenti dei cavi vedere Collegamento del monitor.
SyncMaster 713BM
Assicurarsi che i seguenti articoli siano presenti nella confezione del monitor.
Nel caso in cui qualche articolo risultasse mancante, contattare il proprio rivenditore.
Rivolgersi al rivenditore più vicino per acquistare componenti opzionali.
Disimballaggio
Tipo (A)
Monitor e Supporto semplice
Tipo (B)
Monitor e Supporto girevole
Manualistica
Fondo
Guida d'installazione
rapida
Scheda della garanzia
(non disponibile in tutti i
paesi)
CD di installazione
contenente Manuale
dell'utente, Driver del
monitor e i software
Natural Color,
MagicTune™,
MagicRotation
Cavo
Cavo D-Sub
opzione
Cavo DVI
Parte anteriore
Cavo di alimentazione
Cavo Siono
Apre il menu OSD. Anche utilizzato per chiudere il menu OSD o
tornare al menu precedente.
Pulsante MagicBright MagicBright è una nuova funzione che fornisce al monitor una
qualità di visualizzazione superiore grazie a una migliore luminosità
[ ]
e nitidezza rispetto ai monitor comuni. Per soddisfare ogni esigenza
dell'utente, MagicBright consente di visualizzare testi, pagine
Internet e animazioni multimediali con i valori di luminosità e
risoluzione più appropriati. Con la semplice pressione di uno dei
pulsanti di controllo di MagicBright situati sulla parte anteriore del
monitor, è possibile selezionare una delle tre opzioni di luminosità e
risoluzione precedentemente configurate.
1) Personalizzato
Sebbene tali valori preimpostati sono stati scelti con cura dagli
ingegneri, essi potrebbero non risultare comodi per le preferenze
dell'utente.
In questo caso, regolare Luminosità e Contrasto utilizzando il
menu a schermo.
2) Testo : Luminosità Normale
Per documenti o lavori che prevedono l'uso frequente di testo.
3) Internet : Luminosità Media
Per lavori che prevedono un misto di testo e grafica.
4) Entertain : Luminosità Alta
Per la visione di film e immagini in movimento, come ad
esempio DVD o VCD.
>>Fare clic qui per visualizzare un'animazione dell'operazione.
Pulsante del Volume Quando sullo schermo non è visibile il menu OSD, premere il
pulsante per regolare il volume.
[ ]
Pulsanti di regolazione Questi pulsanti permettono di evidenziare e regolare le voci del
menù.
[
]
Utilizzato per selezionare il menu OSD. /
Pulsante Invio [ ] /
Quando l’OSD è disattivato, la pressione del pulsante Source
Pulsante Source
consente di selezionare il segnale video. (Quando si preme il
pulsante di selezione dell’origine per cambiare modalità di input, al
centro dello schermo viene visualizzato un messaggio che indica la
modalità correntemente selezionata, input analogico o digitale.)
Nota:Se si seleziona la modalità digitale, è necessario collegare il
Pulsante Menu [ ]
Pulsanti di Auto
monitor a una porta digitale della scheda grafica utilizzando il cavo
DVI.
"Auto" Permette al monitor di autoregolarsi sul segnale video in
entrata.
Utilizzare questo pulsante per accendere e spegnere il monitor.
Pulsante
dell'alimentazione [ ]
Indica la modalità di funzionamento normale o di risparmio
Indicatore
energetico.
dell'alimentazione
Per maggiori informazioni relative alle funzioni di risparmio energetico vedere PowerSaver
nel manuale. Per risparmiare energia, SPEGNERE il monitor quando non serve o ci si
assenta dal luogo di lavoro per periodi prolungati.
Parte posteriore
(La configurazione della parte posteriore del monitor può cambiare da prodotto a prodotto.)
Porta di alimentazione Collegare il cavo di alimentazione del monitor alla porta
dell'alimentazione posta sul retro del calcolatore.
Collegare il cavo DVI alla rispettiva porta DVI sul retro del monitor.
Porta DVI
Collegare la presa a 15-pin D-Sub del cavo del segnale video al
connettore video del PC posto sul retro del monitor.
Commutatore ON/OFF Utilizzare questo pulsante per accendere e spegnere il monitor.
dell’alimentazione
il blocco Kensington è un dispositivo utilizzato per assicurare
Kensington Lock
fisicamente il sistema quando viene utilizzato in un luogo pubblico. (Il
dispositivo di blocco è in vendita separatamente.)
Porta 15-pin D-Sub
Terminale di collegamento delle cuffie
Terminale di collegamento audio PC
Collegare un cavo qui per prendere il suono dalla scheda audio del computer.
Per maggiori informazioni sui collegamenti dei cavi vedere Collegamento del monitor.
SyncMaster 910TM / 913TM
Assicurarsi che i seguenti articoli siano presenti nella confezione del monitor. Nel caso in cui
qualche articolo risultasse mancante, contattare il proprio rivenditore.
Disimballaggio
Monitor
Manualistica
Guida d'installazione
rapida
Cavo
Scheda della garanzia
(non disponibile in tutti i
paesi)
CD di installazione
contenente Manuale
dell'utente, Driver del
monitor e i software
Natural Color,
MagicTune™,
MagicRotation
Cavo D-Sub
Cavo di alimentazione
Cavo Siono
opzione
Cavo DVI(opzione)
Parte anteriore
Apre il menu OSD. Anche utilizzato per chiudere il menu OSD o
tornare al menu precedente.
Pulsante MagicBright MagicBright è una nuova funzione che fornisce al monitor una
qualità di visualizzazione superiore grazie a una migliore luminosità
[ ]
e nitidezza rispetto ai monitor comuni. Per soddisfare ogni esigenza
dell'utente, MagicBright consente di visualizzare testi, pagine
Internet e animazioni multimediali con i valori di luminosità e
risoluzione più appropriati. Con la semplice pressione di uno dei
pulsanti di controllo di MagicBright situati sulla parte anteriore del
monitor, è possibile selezionare una delle tre opzioni di luminosità e
risoluzione precedentemente configurate.
Pulsante Menu [ ]
1) Personalizzato
Sebbene tali valori preimpostati sono stati scelti con cura dagli
ingegneri, essi potrebbero non risultare comodi per le preferenze
dell'utente.
In questo caso, regolare Luminosità e Contrasto utilizzando il
menu a schermo.
2) Testo : Luminosità Normale
Per documenti o lavori che prevedono l'uso frequente di testo.
3) Internet : Luminosità Media
Per lavori che prevedono un misto di testo e grafica.
4) Entertain : Luminosità Alta
Per la visione di film e immagini in movimento, come ad
esempio DVD o VCD.
>>Fare clic qui per visualizzare un'animazione dell'operazione.
Pulsante del Volume Quando sullo schermo non è visibile il menu OSD, premere il
pulsante per regolare il volume.
[ ]
Pulsanti di regolazione Questi pulsanti permettono di evidenziare e regolare le voci del
menù.
[
]
Utilizzato per selezionare il menu OSD. /
Pulsante Invio [ ] /
Quando l’OSD è disattivato, la pressione del pulsante Source
Pulsante Source
consente di selezionare il segnale video. (Quando si preme il
pulsante di selezione dell’origine per cambiare modalità di input, al
centro dello schermo viene visualizzato un messaggio che indica la
modalità correntemente selezionata, input analogico o digitale.)
Nota:Se si seleziona la modalità digitale, è necessario collegare il
monitor a una porta digitale della scheda grafica utilizzando il cavo
DVI.
"Auto" Permette al monitor di autoregolarsi sul segnale video in
Pulsanti di Auto
entrata.
Utilizzare questo pulsante per accendere e spegnere il monitor.
Pulsante
dell'alimentazione [ ]
Indica la modalità di funzionamento normale o di risparmio
Indicatore
energetico.
dell'alimentazione
Per maggiori informazioni relative alle funzioni di risparmio energetico vedere PowerSaver
nel manuale. Per risparmiare energia, SPEGNERE il monitor quando non serve o ci si
assenta dal luogo di lavoro per periodi prolungati.
Parte posteriore
(La configurazione della parte posteriore del monitor può cambiare da prodotto a prodotto.)
Porta di alimentazione Collegare il cavo di alimentazione del monitor alla porta
dell'alimentazione posta sul retro del calcolatore.
Collegare il cavo DVI alla rispettiva porta DVI sul retro del monitor.
Porta DVI
Collegare la presa a 15-pin D-Sub del cavo del segnale video al
connettore video del PC posto sul retro del monitor.
Commutatore ON/OFF Utilizzare questo pulsante per accendere e spegnere il monitor.
dell’alimentazione
il blocco Kensington è un dispositivo utilizzato per assicurare
Kensington Lock
fisicamente il sistema quando viene utilizzato in un luogo pubblico. (Il
dispositivo di blocco è in vendita separatamente.)
Porta 15-pin D-Sub
Terminale di collegamento delle cuffie
Terminale di collegamento audio PC
Collegare un cavo qui per prendere il suono dalla scheda audio del computer.
Per maggiori informazioni sui collegamenti dei cavi vedere Collegamento del monitor.
SyncMaster 710TM
1.
2-1.
Collegare il cavo di alimentazione del monitor alla porta dell'alimentazione posta sul retro del
monitor. Collegare il cavo di alimentazione del monitor ad una vicina presa di corrente.
Utilizzo del connettore D-Sub (analogico) con la scheda video.
Collegare la presa a 15-pin D-Sub del cavo del segnale video al connettore video del PC posto
sul retro del monitor.
2-2.
Utilizzo del connettore DVI (digitale) con la scheda video.
Collegare il cavo DVI alla rispettiva porta DVI sul retro del monitor.
2-3.
Collegato a un computer Macintosh.
Collegare il monitor al computer Macintosh utilizzando il cavo di collegamento D-Sub.
Se si possiede un modello vecchio di Macintosh, è necessario utilizzare uno speciale adattatore
MAC per collegare il monitor.
Accendere il computer e il monitor. Se il monitor visualizza un'immagine, l'installazione è
terminata.
2-4.
3.
Supporto girevole
Sostituzione della base
Questo monitor accetta piastre di interfaccia 100mm x 100mm per supporti compatibili VESA.
Supporto semplice
A. Monitor
B. Piastra di interfaccia del braccio di supporto
1. Spegnere il monitor e scollegare il cavo di alimentazione.
2. Posare il monitor LCD con la parte anteriore appoggiata su una superficie piana con un
cuscino sotto lo schermo, per proteggerlo.
3. Rimuovere le quattro viti e quindi togliere il supporto dal monitor LCD.
4. Allineare la piastra di interfaccia del braccio di supporto con i fori della piastra di fis-saggio al
coperchio posteriore, e fissarla con le quattro viti in dotazione del braccio di supporto, della
staffa per montaggio a muro o di altra base.
SyncMaster 713BM
1.
2-1.
Collegare il cavo di alimentazione del monitor alla porta dell'alimentazione posta sul retro del
monitor. Collegare il cavo di alimentazione del monitor ad una vicina presa di corrente.
Utilizzo del connettore D-Sub (analogico) con la scheda video.
Collegare la presa a 15-pin D-Sub del cavo del segnale video al connettore video del PC posto
sul retro del monitor.
2-2.
Utilizzo del connettore DVI (digitale) con la scheda video.
Collegare il cavo DVI alla rispettiva porta DVI sul retro del monitor.
2-3.
Collegato a un computer Macintosh.
Collegare il monitor al computer Macintosh utilizzando il cavo di collegamento D-Sub.
Se si possiede un modello vecchio di Macintosh, è necessario utilizzare uno speciale adattatore
MAC per collegare il monitor.
Accendere il computer e il monitor. Se il monitor visualizza un'immagine, l'installazione è
terminata.
2-4.
3.
Montaggio del monitor
Monitor e fondo
Supporto girevole
Sostituzione della base
Questo monitor accetta piastre di interfaccia 100mm x 100mm per supporti compatibili VESA.
Supporto semplice
A. Monitor
Supporto girevole
B. Piastra di interfaccia del braccio di supporto
1. Spegnere il monitor e scollegare il cavo di alimentazione.
2. Posare il monitor LCD con la parte anteriore appoggiata su una superficie piana con un
cuscino sotto lo schermo, per proteggerlo.
3. Rimuovere le quattro viti e quindi togliere il supporto dal monitor LCD.
4. Allineare la piastra di interfaccia del braccio di supporto con i fori della piastra di fis-saggio al
coperchio posteriore, e fissarla con le quattro viti in dotazione del braccio di supporto, della
staffa per montaggio a muro o di altra base.
SyncMaster 910TM / 913TM
1.
2-1.
Collegare il cavo di alimentazione del monitor alla porta dell'alimentazione posta sul retro del
monitor. Collegare il cavo di alimentazione del monitor ad una vicina presa di corrente.
Utilizzo del connettore D-Sub (analogico) con la scheda video.
Collegare la presa a 15-pin D-Sub del cavo del segnale video al connettore video del PC posto
sul retro del monitor.
2-2.
Utilizzo del connettore DVI (digitale) con la scheda video.
Collegare il cavo DVI alla rispettiva porta DVI sul retro del monitor.
2-3.
Collegato a un computer Macintosh.
Collegare il monitor al computer Macintosh utilizzando il cavo di collegamento D-Sub.
Se si possiede un modello vecchio di Macintosh, è necessario utilizzare uno speciale adattatore
MAC per collegare il monitor.
Accendere il computer e il monitor. Se il monitor visualizza un'immagine, l'installazione è
terminata.
2-4.
3.
Supporto girevole
Sostituzione della base
Questo monitor accetta piastre di interfaccia 100mm x 100mm per supporti compatibili VESA.
Supporto semplice
A. Monitor
B. Piastra di interfaccia del braccio di supporto
1. Spegnere il monitor e scollegare il cavo di alimentazione.
2. Posare il monitor LCD con la parte anteriore appoggiata su una superficie piana con un
cuscino sotto lo schermo, per proteggerlo.
3. Rimuovere le quattro viti e quindi togliere il supporto dal monitor LCD.
4. Allineare la piastra di interfaccia del braccio di supporto con i fori della piastra di fis-saggio al
coperchio posteriore, e fissarla con le quattro viti in dotazione del braccio di supporto, della
staffa per montaggio a muro o di altra base.
Quando richiesto dal sistema operativo per il driver del monitor, inserire il CD in
dotazione con questo monitor. L'installazione del driver differisce leggermente da un
sistema operativo all'altro. Seguire le istruzioni a seconda di quanto risulti
appropriato per il sistema operativo disponibile.
Preparare un dischetto vuoto e scaricare il programma del driver dal sito web sottoindicato.
z
Sito web Internet :
http://www.samsung.com/ (Worldwide)
http://www.samsung.com/monitor (U.S.A)
http://www.sec.co.kr/monitor (Korea)
http://www.samsungmonitor.com.cn/ (China)
Windows ME
1. Inserire il CD nell'unità CD-ROM.
2. Fare clic su "Windows ME Driver".
3. Scegliere il modello di monitor dall'elenco, poi fare clic sul pulsante "OK".
4. Fare clic sul pulsante "Installa" nella finestra "Avviso".
5. L'installazione del driver del monitor è terminata.
Windows XP/2000
1. Inserire il CD nell'unità CD-ROM.
2. Fare clic su "Windows XP/2000-driver".
3. Scegliere il modello di monitor dall'elenco, poi fare clic sul pulsante "OK".
4. Fare clic sul pulsante "Installa" nella finestra "Avviso".
5. Se è possibile vedere la successiva finestra "Messaggio", fare clic sul pulsante "Continua
comunque". Poi fare clic sul pulsante "Fine".
* Il driver di questo monitor è conforme alla certificazione del logo MS, e questa installazione
non danneggerà il sistema. Il driver certificato sarà disponibile nella home page dei monitor
Samsung.
http://www.samsung.com/.
6. L'installazione del driver del monitor è terminata.
Windows XP | Windows 2000 |Windows Me |Windows NT | Linux
Quando richiesto dal sistema operativo per il driver del monitor, inserire il CD in
dotazione con questo monitor. L'installazione del driver differisce leggermente da un
sistema operativo all'altro. Seguire le istruzioni a seconda di quanto risulti
appropriato per il sistema operativo disponibile.
Preparare un dischetto vuoto e scaricare il programma del driver dal sito web sottoindicato.
z
Sito web Internet :
http://www.samsung.com/ (Worldwide)
http://www.samsung.com/monitor (U.S.A)
http://www.sec.co.kr/monitor (Korea)
http://www.samsungmonitor.com.cn/ (China)
Sistema operativo Microsoft® Windows® XP
1. Inserire il CD nell'unità CD-ROM.
2. Fare clic su "Start" - "Pannello di controllo" quindi fare clic sull'icona "Aspetto e temi".
3. Fare clic sull'icona "Display" e scegliere la scheda "Impostazioni" e successivamente fare
clic su "Avanzate..".
4. Fare clic sul pulsante "Proprietà" della scheda "Monitor" e poi selezionare la scheda
"Driver".
5. Fare clic su "Aggiorna driver.." e selezionare "Installa da un elenco o..." quindi fare clic sul
pulsante "Avanti".
6. Selezionare "Non cercare,… ", quindi fare clic su "Avanti" e poi su "Disco driver".
7. Fare clic sul pulsante "Sfoglia", scegliere A:\(D:\driver) e quindi scegliere il modello di
monitor nell'elenco e fare clic sul pulsante "Avanti".
8. Se è possibile vedere la successiva finestra "Messaggio", fare clic sul pulsante "Continua
comunque". Poi fare clic sul pulsante "Fine".
Il driver di questo monitor è conforme alla certificazione del logo MS, e questa installazione
non danneggerà il sistema.
*Il driver certificato sarà disponibile nella home page dei monitor Samsung.
http://www.samsung.com/
9. Fare clic sul pulsante "Chiudi" e quindi cliccare di continuo sul pulsante "OK".
10. L'installazione del driver del monitor è terminata.
Sistema operativo Microsoft® Windows® 2000
Non appena appare il messaggio "Firma digitale non trovata" sul monitor, seguire la
procedura descritta di seguito.
1. Scegliere il pulsante "OK" nella finestra "Inserire il disco".
2. Fare clic sul pulsante "Sfoglia" nella finestra "File necessario".
3. Scegliere "A:\(D:\driver)" quindi fare clic sul pulsante "Apri" e poi su "OK".
Guida per l'installazione manuale del monitor
1.
2.
3.
4.
5.
6.
7.
8.
9.
10.
Fare clic su "Avvia", "Impostazione", "Pannello di controllo".
Fare doppio clic sull'icona "Schermo".
Scegliere la scheda "Impostazioni" quindi fare clic su "Avanzate".
Scegliere "Schermo".
Caso1: Se il pulsante "Proprietà" è inattivo, il monitor è configurato correttamente ed è
opportuno interrompere l'installazione.
Caso2: Se il pulsante "Proprietà" è attivo, fare clic su "Proprietà". Seguire la procedura
successiva senza interruzione.
Fare clic su "Driver", quindi su "Aggiorna driver" ed infine su "Avanti".
Scegliere "Visualizza un elenco dei driver noti per questa periferica, per consentire di
scegliere un driver specifico" quindi fare clic su "Avanti" e poi su "Disco driver".
Fare clic sul pulsante "Sfoglia" e poi scegliere A:\(D:\driver).
Fare clic sul pulsante "Apri", quindi su "OK".
Scegliere il modello del proprio monitor, quindi fare clic su "Avanti" e poi ancora su "Avanti".
Scegliere "Fine" e quindi fare clic sul pulsante "Chiudi".
Se è possibile vedere la finestra "Firma digitale non trovata" fare clic sul pulsante "Sì"
e poi sul pulsante "OK". In seguito scegliere "Fine" e quindi fare clic sul pulsante
"Chiudi".
Sistema operativo Microsoft® Windows® Millennium
1.
2.
3.
4.
5.
6.
7.
8.
9.
10.
11.
Fare clic su "Avvia", "Impostazione", "Pannello di controllo".
Fare doppio clic sull'icona "Schermo".
Selezionare la scheda "Impostazioni" e fare clic sul pulsante "Proprietà avanzate".
Selezionare la scheda "Monitor".
Fare clic sul pulsante "Modifica" nell'area "Tipo di monitor".
Scegliere "Specificare la posizione del driver".
Scegliere "Visualizza un elenco di tutti I driver in una posizione specifica.." quindi fare clic sul
pulsante "Avanti".
Fare clic sul pulsante "Disco driver".
Specificare A:\(D:\driver) quindi fare clic sul pulsante "OK".
Selezionare "Mostra tutte le periferiche" e scegliere il monitor che corrisponde a quello
collegato al computer e fare clic su "OK".
Continuare scegliendo il pulsante "Chiudi" e il pulsante "OK" fino a chiudere la finestra
Proprietà dello schermo.
(È possibile che appaiano altre schermate di avviso, quindi fare clic sull'opzione desiderata
per il monitor).
Sistema operativo Microsoft® Windows® NT
1. Fare clic su "Start", "Impostazioni", "Pannello di controllo" e quindi fare doppio clic su
"Schermo".
2. Nella finestra "Visualizza informazioni di registrazione", scegliere la scheda
"Impostazioni" e quindi fare clic su "Tutte le modalità di visualizzazione".
3. Selezionare la modalità che si intende utilizzare ("Risoluzione", "Numero di colori" e
"Frequenza verticale") e quindi fare clic su "OK".
4. Fare clic sul pulsante "Applica" se lo schermo funziona normalmente dopo aver scelto
"Test". Se lo schermo non appare normale, passare ad una modalità diversa (diminuire la
modalità di risoluzione, colori o frequenza).
Se nella finestra "Tutte le modalità di visualizzazione" non appare alcuna modalità,
selezionare il livello di risoluzione e la frequenza verticale facendo riferimento alle
Modalità di visualizzazione predefinite descritte in questa guida.
Sistema operativo Linux
Per eseguire X-Window, occorre eseguire il file X86Config, che è un tipo di file per l'impostazione
del sistema.
1.
2.
3.
4.
5.
6.
7.
Premere "Invio" alla prima e alla seconda finestra dopo aver eseguito il file "X86Config".
La terza finestra serve per "impostare il mouse".
Impostare il mouse per il computer.
La finestra successiva serve per "selezionare una tastiera".
Impostare la tastiera per il computer.
La finestra successiva serve per "impostare il monitor".
Innanzitutto, impostare la "frequenza orizzontale" per il monitor. È possibile inserire
direttamente la frequenza.
8. Impostare la "frequenza verticale" per il monitor. È possibile inserire direttamente la
frequenza.
9. Inserire il "modello di monitor". Queste informazioni non alterano l'attuale esecuzione di
X-Window.
10. Il monitor è stato impostato.
Dopo aver impostato le altre periferiche richieste "Eseguire" X-Window.
Natural Color
Programma Natural Color
Uno dei problemi più recenti nell'uso di un computer è che i colori delle immagini stampate o le
altre immagini digitalizzate con uno scanner o una macchina fotografica digitale non sono uguali a
quelli presenti sul monitor.
Il programma Natural Color è la soluzione ideale a questo problema. Si tratta di un sistema di
gestione dei colori realizzato da Samsung Electronics in associazione con l'Istituto di Ricerca per
l'Elettronica e le Telecomunicazioni coreano (ETRI). Il sistema è disponibile solo per i monitor
Samsung e rende i colori delle immagini presenti sul monitor uguali a quelli delle immagini
stampate o digitalizzate.
Per maggiori informazioni, consultare la Guida (F1) del programma.
Procedura di installazione del programma Natural Color
Inserire il CD in dotazione con il monitor Samsung nell'unità CD-ROM. Appare la schermata
iniziale di installazione del programma. Per installare il programma fare clic su Natural Color sulla
schermata iniziale. Per l'installazione manuale del programma, inserire il CD in dotazione con il
monitor Samsung nell'unità CD-ROM, fare clic sul pulsante [Start] di Windows e quindi selezionare
[Esegui].
Immettere D:\color\eng\setup.exe e quindi premere il tasto <Invio>.
(Se l'unità in cui è inserito il CD non è D:\, immettere l'unità appropriata.)
Procedura di disinstallazione del programma Natural Color
Selezionare [Impostazioni]/[Pannello di controllo]/[Installazione applicazioni] nel menu [Start] e
quindi fare doppio clic su [Aggiungi/rimuovi].
Selezionare Natural Color nell'elenco e quindi fare clic su [Aggiungi/rimuovi].
1. Se il menu di regolazione dello schermo è disattivato: utilizzare questo pulsante per aprire il
menu OSD e attivare l'elemento del menu selezionato.
2. Regola voci del menu.
3. Attiva una voce di menu selezionata.
4. Premere questo pulsante per l'autoregolazione del segnale del PC in ingresso. Tutti i valori di
sintonia vengono automaticamente regolati.
AUTO
Menu
Contenuto
Quando si preme il pulsante "AUTO", viene visualizzata la schermata di
regolazione automatica, come illustrato nell'animazione al centro.
Premere questo pulsante per l'autoregolazione del segnale del PC in
ingresso. Tutti i valori di sintonia vengono automaticamente regolati.
(Disponibile solo nella modalità analogico)
AUTO
Per ottenere immagini ancor più nitide durante la funzione di regolazione
automatica, eseguire la funzione 'AUTO' mentre la funzione AUTO
PATTERN è attivata.
(Premere qui per visualizzare le animazioni delle operazioni di regolazione
automatica.)
z
z
MagicBright™
Se la regolazione automatica non funziona correttamente, premere
nuovamente il pulsante Auto per regolare con maggiore precisione
l'immagine.
Se si cambia la risoluzione nel pannello di controllo, viene eseguita
automaticamente la funzione Auto.
Menu
MagicBright™
Contenuto
Premere nuovamente il pulsante MagicBright e selezionare la modalità
desiderata.
- quattro diverse modalità: Personalizzato, Testo, Internet ed Entertain
Volumeà
Menu
Contenuto
Volumeà
Quando sullo schermo non è visibile il menu OSD, premere il pulsante per
regolare il volume.
Source
Menu
Source
1. Picture
2. Color
3. Image
4. OSD
5. SETUP
6. Information
Contenuto
Accede l’indicatore relativo al segnale video attualmente visualizzato.
Brightness
Color Tone
Coarse
Language
Auto Source
Immagine
Contrast
Color Control
Fine
H-Position
Image Reset
Gamma
Sharpness
V-Position
Color Reset
H-Position
Transparency
V-Position
Display Time
Menu
Luminosità
Contrasto
Contenuto
Riproduci/Stop
Contenuto
Riproduci/Stop
Regola la luminosità.
Regola il contrasto.
Colore
Menu
Toni colore
È possibile modificare la tonalità dei colori. È inoltre
possibile personalizzare i singoli componenti del colore.
- Freddo / Normale / Caldo / Personalizzato
Controllo Colore
Gamma
I parametri Colore predefiniti vengono ripristinati.
Seleziona una delle tre gamme predefinite.
Immagine
Menu
Contenuto
Grossa
Rimuove i disturbi quali strisce verticali. La regolazione
Coarse potrebbe causare lo spostamento dell’area
d’immagine dello schermo. È possibile riposizionare
l’area e centrarla utilizzando il menu di controllo
orizzontale.
Fine
Rimuove i disturbi quali strisce orizzontali. Se i disturbi
persistono anche dopo la regolazione Fine, ripeterla
dopo aver regolato la frequenza (velocità di clock).
Nitidezza
Seguire le istruzioni seguenti per modificare la
dimensione dell'immagine.
H-Position
È possibile modificare la posizione orizzontale per la
visualizzazione del menu OSD sul monitor.
V-Position
È possibile modificare la posizione orizzontale per la
visualizzazione del menu OSD sul monitor.
OSD
Riproduci/Stop
Menu
Contenuto
Seguire le istruzioni che seguono per cambiare la lingua
utilizzata dal menu.È possibile selezionare una delle sette
lingue disponibili
Lingua
NOTA:La lingue prescelta influisce solamente sulla lingue
dell'OSD. Non ha alcun effetto sul software utilizzato sul
computer.
H-Position
È possibile modificare la posizione orizzontale per la
visualizzazione del menu OSD sul monitor.
V-Position
È possibile modificare la posizione verticale per la
visualizzazione del menu OSD sul monitor.
Trasparenza
Utilizzabile per cambiare l'opacità dello sfondo dell'OSD.
Visual ora
Il menu si disattiva automaticamente se non viene
effettuata alcuna regolazione per un determinato periodo
di tempo.
È possibile impostare il tempo di attesa per la
disattivazione del menu.
Setup
Riproduci/Stop
Menu
Contenuto
Sorgent automatica
Scegliere Sorgent automatica per consentire al monitor
di selezionare automaticamente l'origine del segnale.
Reset immagine
Reset colore
I parametri dell'immagine vengono sostituiti con i valori
predefiniti di fabbrica.
I parametri Colore predefiniti vengono ripristinati.
Informazioni
Menu
Contenuto
Riproduci/Stop
Informazioni
Mostra origine video e modalità di visualizzazione sullo schermo OSD.
Cenni generali | Installazione | Modalità OSD |
Colore
| Disinstallazione | Risoluzione dei problemi
Calibrazione
Cenni generali
Cenni generali su MagicTune™
Le prestazioni dei monitor possono variare in base alla scheda grafica, al computer del sistema, alle conduzioni
di illuminazione e ad altri fattori ambientali. Al fine di ottenere l'immagine migliore su un determinato monitor, è
necessario regolarlo sulla base delle proprio impostazioni uniche. Sfortunatamente, i controlli manuali a
disposizione per regolare l'immagine spesso sono difficili da usare. La regolazione appropriata (sintonizzazione)
richiede un programma facile da usare che presenta una procedura passo passo che ha come risultato
l'ottenimento della migliore qualità d'immagine nel complesso.
Nella maggior parte dei casi, anche semplici regolazioni a Luminosità o Contrasto richiedono la navigazione nei
diversi livelli dei menu a schermo (OSD), che non sono semplici da comprendere. Inoltre, non vi è alcuna
risposta in ausilio alla corretta impostazione dei controlli del monitor. MagicTune™ è un'utilità software che
guida l'utente per tutto il corso del processo di regolazione con istruzioni semplici da capire e schemi di sfondo
pensati per tutti i controlli del monitorLe impostazioni di visualizzazione relative a ciascun controllo possono
essere salvate, fornendo un semplice sistema per selezionare le caratteristiche dello schermo in un ambiente
multiutente, o per un singolo utente che desidera disporre di impostazioni predefinite sulla base dei contenuti e
della luminosità dell'ambiente.
Funzionalità di base
MagicTune™ è un'utilità software che consente di regolare il monitor e i colori utilizzando il protocollo DDC/CI
(Display Data Channel Command Interface, canale dati del monitor/interfaccia di comandoTutte le
regolazioni al monitor sono controllate via software per eliminare la necessità di utilizzare i menu a schermo
(OSD). MagicTune supporta Windows 98 SE, ME, 2000, XP Home Edition e XP Professional.
Si raccomanda di utilizzare MagicTune con Windows™ 2000 o versione successiva.
MagicTune viene eseguito in background.MagicTune consente la precisa e veloce regolazione del monitor con la
possibilità di salvare e utilizzare facilmente le configurazioni che meglio si adattano a ciascun utente.
Modalità OSD
La modalità OSD consente di regolare facilmente le impostazioni del monitor senza eseguire passaggi
predefiniti. È possibile accedere alla voce di menu desiderata per eseguire impostazioni con facilità.
Cenni generali | Installazione | Modalità OSD |
Colore
| Disinstallazione | Risoluzione dei problemi
Calibrazione
Installazione
1.
Inserire il CD di installazione nell'unitàCD-ROM.
2.
Fare clic sul file di installazione di MagicTune.
3.
Selezionare la Lingua d'installazione, quindi fare clic su "Avanti".
4.
Alla visualizzazione della finestra dell'installazione guidata, fare clic su "Avanti".
5.
Selezionare "Accetto i termini del contratto di licenza" per accettare i termini d'uso.
6.
Scegliere una cartella per installare il programma MagicTune.
7.
Fare clic su "Iinstalla".
8.
Appare la finestra "Stato dell'installazione".
9.
10.
Fare clic su "Fine".
Al termine dell'installazione, sul desktop appare l'icona del programma eseguibile MagicTune.
Fare doppio clic sull'icona per avviare il programma.
L'icona di esecuzione di MagicTune potrebbe non apparire a seconda delle specifiche
tecniche del computer o del monitor. Se ciò accade, premere il tasto F5.
Problemi di installazione
L'installazione di MagicTune 2.5 può essere influenzata da fattori quali la scheda video, la scheda madre e
l'ambiente di rete.
Vedere la sezione della Risoluzione dei problemi se si verificano problemi nell'installazione.
Requisiti di sistema
Sistemi operativi
z
z
Windows 98 SE
Windows Me
z
z
z
Windows 2000
Windows XP Home Edition
Windows XP Professional
Si raccomanda di utilizzare MagicTune con Windows™ 2000 o
versione successiva.
It is recommended using MagicTune in Windows™ 2000 or later.
Hardware
z
z
32 MB di memoria o quantità superiore
25 MB di spazio libero su disco rigido o quantità superiore
* Per ulteriori informazioni, visitare ilsito Webdi MagicTune.
Cenni generali | Installazione | Modalità OSD |
Colore
| Disinstallazione | Risoluzione dei problemi
Calibrazione
MagicTune consente la precisa e veloce regolazione del monitor con la possibilità di
salvare e utilizzare facilmente le configurazioni che meglio si adattano a ciascun utente.
z
z
z
A seconda delle specifiche tecniche dei vari monitor è possibile che i
menu a schermo OSD siano leggermente diversi da quanto citato nel
manuale.
Quando Pivot è funzionante, parte del programma MagicTune può non
funzionare normalmente.
La modalità di controllo MagicTune può essere differente a seconda del tipo di
monitor in uso.
Modalità OSD
La modalità OSD rende semplicissima la regolazione delle impostazioni di tutti i monitor.Quando selezionata, ogni
scheda sopra alla finestra di controllo visualizza le descrizioni generali delle voci dei sottomenu per le
regolazioni.Una volta selezionata una scheda, viene visualizzato un elenco di menu.Per una rapida regolazione
delle impostazioni del monitor, la modalità OSD consente di accedere comodamente a tutte le schede e alle voci
dei sottomenu.
Definizione dei pulsanti
OK
Applica tutte le modifiche apportate e chiude MagicTune.
Ripristina
Reimposta i valori del monitor visualizzati nella finestra di controllo attiva ai valori
predefiniti del produttore.
Annulla
Chiude MagicTune senza applicare le modifiche apportate.Se non sono state eseguite
modifiche nella finestra di controllo, la pressione del pulsante non esegue alcuna azione.
Definizione scheda Immagine
Consente all’utente di regolare le impostazioni dello schermo ai valori desiderati.
Luminosità Contrasto Risoluzione MagicBright
Luminosità
Rende l'intero schermo più chiaro o più scuro.I dati dettagliati delle immagini nelle aree
scure possono essere persi se la luminosità non viene regolata al giusto livello.Regolare la
luminosità per le migliori condizioni di visualizzazione.
Contrasto
Regola la differenza di luminosità tra le aree chiare e le aree scure dello
schermo.Determina la vivacità delle immagini.
Risoluzione
Elenca tutte le risoluzione di visualizzazione supportate dal programma.
Premere nuovamente il pulsante MagicBright e selezionare la modalità desiderata. quattro diverse modalità:
MagicBright™
1.
2.
3.
4.
Testo : Per documenti o lavori che prevedono l'uso frequente di testo.
Internet : Per lavori che prevedono un misto di testo e grafica.
Intrattenimento : Per la visione di film e immagini in movimento, come ad esempio
DVD o VCD.
Personalizzato : Sebbene tali valori preimpostati sono stati scelti con cura dagli
ingegneri, essi potrebbero non risultare comodi per le preferenze dell'utente.In
questo caso, regolare Brightness (luminosità) e Contrast (contrasto) utilizzando il
menu OSD.
Definizione scheda Colore
Regola la "temperatura" dello sfondo del monitor o dei colori dell'immagine.
Tono colore Controllo colore Calibrazione
È possibile modificare la tonalità dei colori.
Tono colore
z
z
Controllo colore
Regola i colori dell'immagine del monitor.
È possibile cambiare il colore del monitor secondo sulla base delle proprie preferenze.
z
Calibrazione
Caldo - Normale - Freddo
Personalizzato
R-G-B
The process through which the colors of your choice are optimized and maintained. You
will find MagicTune extremely useful if you are one of those who wish to view images with
their full details accurately reproduced - including web images and ones produced by a
digital camera or scanner.
Definizione scheda Geometria
Regola i valori di Fine e Grossa.
Impostazione immagine Posizione
z
Impostazione
immagine
z
z
Posizione
Fine : Rimuove i disturbi, come ad esempio bande orizzontali.
Se i disturbi persistono anche dopo la regolazione Fine, ripeterla dopo aver
regolato la frequenza (velocità di clock).
Grossa: Rimuove i disturbi, come ad esempio bande verticali.
La regolazione Coarse può causare lo spostamento dell'area immagine dello
schermo. È possibile riposizionare l’area e centrarla utilizzando il menu di controllo
orizzontale.
Impostazione : La regolazione automatica consente al monitor di regolare
automaticamente il segnale video in ingesso. I valori di Fine, Grossa e Posizione
vengono regolati automaticamente.
Regola la posizione orizzontale e verticale dello schermo.
Definizione scheda Opzione
È possibile configurare MagicTune utilizzando le seguenti opzioni.
Carica la finestra delle preferenze.Le preferenze attive presentano una casella di controllo
con un segno di spunta "V".Per attivare/disattivare una preferenza, posizionare il cursore
sulla casella e fare clic.
Preferenza
z
z
Fonte Selezionata
Menu Attiva vassoio compiti.- Per accedere ai menu di MagicTune, fare clic
sull'icona nel [menu della barra delle applicazioni].I menu non vengono visualizzati
se l'opzione [Menu Attiva vassoio compiti] (attiva menu barra delle applicazioni) è
deselezionata in [Options] (opzioni), [Basic Settings] (impostazioni di base).
Seleziona lingua - La lingua selezionata viene utilizzata solo per le funzioni del
menu a schermo (OSD)
Fonte Selezionata viene visualizzato solo in caso di doppio monitor.
Nel modello solo analogico, Source Select non viene visualizzato.
z
z
Analog
Digital
Definizione scheda Supporto
Mostra l'Asset ID e il numero di versione del programma, e consente di utilizzare la funzione di guida.
Guida
Visitare il sito Web di MagicTune oppure fare clic per aprire i file della guida (manuale
dell'utente) se occorre aiuto nell'installazione o nell'esecuzione di MagicTune.Il manuale
dell'utente viene aperto in una finestra del browser.
Id risorse
Nome utente
Visualizza il nome utente del monitor client.
ID utente
Visualizza l'ID del monitor client.
Server IP
Inserire l'indirizzo IP del PC server.
Reparto
Inserire il dipartimento del monitor client.
Sede
Inserire l'ubicazione del monitor client.
Versione
Visualizza il numero di versione di MagicTune.
Cenni generali | Installazione | Modalità OSD |
Colore
| Disinstallazione | Risoluzione dei problemi
Calibrazione
Calibrazione color
1. Calibrazione color
Calibrazione color guide l'utente per ottenere le condizioni ottimali di colore per il monitor.
Procedere seguendo il passaggio 5 per ottenere le migliori condizioni di colore del monitor.
1.
2.
3.
4.
5.
Agire sulla Barra di controllo della luminosità per far corrispondere la luminosità del patch di controllo
con la luminosità del tema dello sfondo.
Quando si rileva una tonalità di colore specifica sul Patch di controllo, spostare il cursore di controllo in
direzione della tonalità di colore riferendosi al Cerchio di riferimento colori.
=> Una volta terminate correttamente le regolazioni, non si rileverà alcuna tonalità di colore nel patch di
controllo.
Terminate le regolazioni al passaggio, fare clic sul pulsante "Avanti".
Ripetere le procedure 1), 2), 3) per i rimanenti passaggi 2 ~ 5..
È possibile visualizzare semplicemente l'effetto della calibrazione facendo clic su "Anteprima"
2. Anteprima
Premere il pulsante Anteprima in "Calibrazione color".
Viene visualizzata l'immagine sopra.
1.
2.
Premere il pulsante "visualizza calibrazione" per vedere l'effetto della calibrazione regolata.
Premere il pulsante "Visualizza calibrazione" per vedere l'immagine originale.
Cenni generali | Installazione | Modalità OSD |
Colore
| Disinstallazione | Risoluzione dei problemi
Calibrazione
Disinstallazione
Il programma MagicTune può essere rimosso solo attraverso la funzione "Add or Remove Programs
(Installazione applicazioni)" del Pannello di controllo di Windows.
Attenersi alle seguenti istruzioni per rimuovere MagicTune.
1.
Fare clic su [Start], [Settings(Impostazioni)] e selezionare il [Control Panel(Pannello di controllo)]. In
Windows XP, fare clic su [Control Panel(Pannello di controllo)] nel menu [Start].
2.
Fare doppio clic sull'icona "Add or Remove Programs(Installazione applicazioni)" nel Pannello di
controllo.
3.
Nella schermata che viene visualizzata, scorrere l'elenco fino a individuare "MagicTune" Selezionare la
voce.
4.
Fare clic sul pulsante "Change/Remove(Cambia/Rimuovi)" per rimuovere il programma.
5.
Fare clic su "Yes(Sì)" per avviare il processo di disinstallazione.
6.
Attendere fino alla visualizzazione della finestra di "Uninstall Complete(disinstallazione completata)".
Visitare il sito Web di MagicTune per assistenza tecnica su MagicTune, FAQ (risposte alle domande più
frequenti) e aggiornamenti del software.
Cenni generali | Installazione | Modalità OSD |
Colore
| Disinstallazione | Risoluzione dei problemi
Calibrazione
Risoluzione dei problemi
Il sistema di elaborazione corrente non è compatibile con MagicTune.
Premere OK e fare clic sul sito "Shortcut to the MagicTune site" per visualizzare la nostra
home page per ulteriori riferimenti.
Può verificarsi un errore se la scheda video/grafica non è inclusa nell'elenco delle
schede disponibili.
(Le schede video più obsolete o nuove possono non essere compatibili.)
Visitare la nostra homepage per consultare la sezione dedicata alla risoluzione dei
problemi.
Può verificarsi un errore se il produttore della scheda ha modificato il driver della
scheda video o il chip grafico, anche se la scheda video compare nell'elenco delle
schede disponibili.
Visitare la nostra homepage per consultare la sezione dedicata alla risoluzione dei
problemi.
Verificare che lo schermo sia prodotto da Samsung.
Prodotti di altre marche possono causare errori.
Solo i prodotti Samsung supportano questa funzione.
Può verificarsi un errore anche se lo schermo è prodotto da Samsung ma è
obsoleto.
Verificare che lo schermo supporti MagicTune.
Questa funzione è supportata solo dagli schermi registrati sulla nostra homepage.
Verificate lo schermo prima di effettuare l'acquisto, poiché i modelli obsoleti non sono
supportati.
Si verifica un errore se non sono disponibili informazioni su EDID (Extended
Display Identification Data) per lo schermo corrente.
Ciò si verifica quando dal desktop si seleziona Start > Impostazioni > Pannello di
controllo > Sistema > Hardware > Gestione periferiche > Schermi, l'attuale
"Monitor Plug and play" viene rimosso e nuovo hardware viene ricercato ma il
sistema non riesce a trovare alcun "Monitor Plug and play".
Visitare la nostra homepage per consultare la sezione dedicata alla risoluzione dei
problemi.
Si verifica un errore quando si sostituisce il monitor con uno nuovo senza
scollegare l'alimentazione e senza riavviare il sistema.
Riavviate il sistema quando sostituite il monitor prima di utilizzare MagicTune.
Si verifica un errore quando il driver della scheda video non è installato in modo
appropriato.
Cio si verifica quando l'elenco delle schede video attuale non viene visualizzato
normalmente. E' possibile verificarlo attraverso Start > Impostazioni > Sistema >
Hardware > Gestione periferiche > Scheda video.
Visitate la homepage del produttore della scheda video e scaricate e installate l'ultima
versione del driver.
Per ulteriori informazioni sulle schede video, contattate il produttore della scheda.
Per garantire il funzionamento normale, riavviare il sistema.
Si verifica un errore quando non viene riavviato il sistema dopo l'installazione di
MagicTune.
(Solo per Win98SE e WinMe.)
Riavviate il sistema prima dell'uso.
Per le migliori prestazioni di MagicTune, adottare la risoluzione ottimale. Consultare la
Guida dell'utente per verificare la risoluzione ottimale.
Nel caso non venga adottata la risoluzione ottimale ed eseguita la funzione Color
Calibration (Calibrazione del colore), lo schermo non può essere regolato in base
alle condizioni ottimali.
Consultate il manuale per verificare la risoluzione ottimale..
Questo video non supporta MagicTune.
Installare un nuovo driver per la scheda video.
Si verifica un errore quando il driver della scheda video non è installato in modo
appropriato.
Cio si verifica quando l'elenco delle schede video attuale non viene visualizzato
normalmente. E' possibile verificarlo attraverso Start > Impostazioni > Sistema >
Hardware > Gestione periferiche > Scheda video.
Visitate la homepage del produttore della scheda video e scaricate e installate l'ultima
versione del driver.
Per ulteriori informazioni sulle schede video, contattate il produttore della scheda.
Poiché il programma Highlight usa le linee di comunicazione,
uscire dal programma Highlight prima di accedere a MagicTune.
Alcuni degli schermi Samsung CDT supportano la funzione Highlight.
Quando si usano le funzioni Highlight e MagicTune simultaneamente, si verifica un
conflitto che causa errori.
DISATTIVATE la funzione Highlight prima di utilizzare MagicTune.
Risoluzione dei problemi
z
MagicTune potrebbe non funzionare se il monitor viene sostituito o il driver della scheda video viene
aggiornato mentre MagicTune è funzionante. In tal caso, riavviare il sistema.
Problema
Controllo da
effettuare quando
MagicTune non
Lista di controllo
Soluzione
La funzione MagicTune si
trova solo su PC (VGA)
dotati di sistema operativo
* TPer verificare che il proprio PC supporta
la funzione MagicTune, attenersi alla
seguente procedura (esempio con
funziona
correttamente.
Window e che supportano
la funzione Plug & Play.
Windows XP);
Panello di controllo -> Prestazioni e
manutenzione -> Sistema -> Hardware ->
Gestione periferiche -> Schermi -> Dopo
l'eliminazione del monitor Plug & Play, trovare
"Monitor Plug & Play" eseguendo la ricerca di
nuovo hardware.
MagicTune is an additional software for the
monitor. Some graphic cards may not support
your monitor. When you have a problem with
the graphic card, visit our website to check the
compatible graphic card list provided.
http://www.samsung.com/monitor/magictune
MagicTune™ non
funziona in modo
adeguato.
z
z
Il PC o la scheda grafica
sono stati sostituiti?
Scaricare il programma più aggiornato. Il
programma può essere scaricato all'indirizzo
http://www.samsung.com/monitor/magictune.
Visitare il sito Web di MagicTune per assistenza tecnica su MagicTune, FAQ (risposte alle domande
più frequenti) e aggiornamenti del software.
Visitare il nostro sito Web e scaricare il software di installazione per MagicTune MAC.
Panoramica | Installazione | Interfaccia |
Disinstallazione
|
Risoluzione dei problemi
Panoramica
Che cos'è MagicRotation?
Tradizionalmente, lo schermo del computer consente di visualizzare le immagini solo in
modalità orizzontale.
Nell'epoca attuale, sempre più utenti ogni giorno devono visualizzare documenti, pagine web,
posta elettronica, ecc.. Il contenuto di questo tipo di applicazioni può essere visualizzato meglio
in modalità verticale, la quale permette di includere tutte le informazioni in una schermata.
MagicRotation consente di aumentare in modo significativo la produttività dell'utente, in quanto
permette di passare liberamente dalla modalità orizzontale a quella verticole e viceversa.
Il software MagicRotation di Samsung Electronics, Inc. dispone di una funzione di rotazione
(con livelli di orientamento 0, 90, 180, 270) che semplifica l'uso ottimale dello schermo del
computer e permette di visualizzare meglio le informazioni, aumentando così la produttività
dell'utente.
Funzioni di base
MagicRotation supporta Windows™ 98 SE, Me, NT 4.0, 2000, XP Home e XP Professional.
* Windows™ è un marchio registrato di Microsoft Corporation,Inc.
Panoramica | Installazione | Interfaccia | Disinstallazione
|
Risoluzione dei problemi
Installazione
1. Inserire il CD di installazione nell’unità CD-ROM.
2. Fare clic sul file di installazione di MagicRotation.
3. Fare clic sulla lingua di installazione e fare clic su "Avanti".
4. Quando viene visualizzata la finestra Installation Shield Wizard, fare clic su "Avanti".
5. Selezionare "Accetto i termini del contratto di licenza" per accettare i termini di utilizzo.
6. Scegliere la cartella di installazione del programma MagicRotation.
7. Fare clic su "Installa".
8. Viene visualizzata la finestra "Stato dell'installazione".
9. Fare clic su "Fine".
Prima di utilizzare MagicRotation, è necessario riavviare il sistema.
10. Una volta completata l'installazione, l'icona eseguibile MagicRotation viene visualizzata
sul desktop.
Problemi di installazione
L'installazione di MagicRotation può essere influenzata da fattori quali la scheda video, la
scheda madre e l'ambiente di rete.
In caso di problemi durante l'installazione, consultare la sezione "Risoluzione dei problemi".
Limiti
1. Per utilizzare MagicRotation, è necessario caricare il relativo driver di visualizzazione.
La versione del driver di visualizzazione deve essere l'ultima fornita da produttore.
2. Se alcune applicazioni, come ad esempio Windows Media Player, Real Player, ecc., non
consentono di visualizzare correttamente i filmati con livello di orientamento 90, 180 e
270, seguire questa procedura:
{ Chiudere l'applicazione.
{ Selezionare il livello di orientamento (90, 180, 270) desiderato.
{ Riavviare l'applicazione.
Nella maggior parte dei casi, questa semplice procedura consente di risolvere il
problema.
3. Le applicazioni utente che utilizzano OpenGL e DirectDraw (disegno 3D), come ad
esempio i videogiochi 3D, non supportano la selezione del livello di orientamento (90,
180, 270).
4. Le applicazioni basate su DOS in modalità a schermo intero non supportano la selezione
del livello di orientamento (90, 180, 270).
5. Dual non è supportato in Windows™ 98, ME, NT 4.0.
6. MagicRotation non supporta la modalità a 24 bit per pixel (profondità bit/qualità del
colore).
7. Se si decide di sostituire la scheda grafica, si consiglia di disinstallare prima il software
MagicRotation.
Requisiti di sistema
SO
z
z
z
z
z
z
Windows™
Windows™
Windows™
Windows™
Windows™
Windows™
98 SE
Me
NT 4.0
2000
XP Home Edition
XP Professional
Hardware
z
z
128 MB di memoria o superiore (consigliati)
25 MB di spazio libero su disco o superiore
Service Pack
z
z
Si consiglia di installare sul sistema operativo il Service Pack più recente.
Per Windows™ NT 4.0, si consiglia di installare Internet Explorer 5.0 o versione
successiva con componente Active Desktop.
* Per maggiori informazioni, visitare il sito web di MagicRotation.
* Windows™ è un marchio registrato di Microsoft Corporation,Inc.
Panoramica | Installazione | Interfaccia |
Disinstallazione
|
Risoluzione dei problemi
͑
͑
z
z
Quando Rotation è funzionante, parte del programma MagicTune può non
funzionare normalmente.
Auto Rotation : La funzione Auto Rotation farà ruotare automaticamente il
monitor a 0, 90, 180 gradi quando si ruota il monitor.
z
z
z
Per eseguire Auto Rotation, seguire le istruzioni sottostanti.
Installare entrambi i programmi Auto Rotation e MagicTune 3.6, 3.7 sul
proprio PC.
Lanciare MagicTune 3.6, 3.7.
Opzione ױPreferenze ױSpuntare la casella nel Menu Attiva vassoio
compiti.
Interfaccia
Il menu sulla barra delle applicazioni
Menu a comparsa quando si fa clic con il
pulsante destro del mouse.
Ruota : L'immagine viene ruotata in unità di 90 gradi.
Ruota a 0 : L'immagine viene ruotata fino a 0 gradi dall'angolo di rotazione
corrente.
Ruota a 90 : L'immagine viene ruotata fino a 90 gradi dall'angolo di rotazione
corrente.
Ruota a 180 : L'immagine viene ruotata fino a 180 gradi dall'angolo di rotazione
corrente.
Ruota a 270 : L'immagine viene ruotata fino a 270 gradi dall'angolo di rotazione
corrente.
Tasto di scelta rapida : I tasti di scelta rapida hanno funzioni predefinite che
tuttavia possono essere modificate dall'utente.
I tasti di scelta rapida possono essere definiti direttamente dall'utente tramite la
tastiera dopo avere modificato i tasti di scelta rapida esistenti. Per creare il tasto di
scelta rapida, è sufficiente utilizzare la combinazione Maiusc, Ctrl, Alt e un tasto
generico. Se si preme solo il tasto generico, viene definita la combinazione Alt+tasto
generico.
Guida : Mostra la Guida del programma Auto Rotation.
Info : Mostra le informazioni relative alla versione e al copyright del programma.
Esci : Esce dal programma Auto Rotation.
Panoramica | Installazione | Interfaccia |
Disinstallazione
|
Risoluzione dei problemi
Disinstallazione
Per disinstallare il software MagicRotation, è necessario utilizzare l'opzione "Cambia/Rimuovi
programmi" del Pannello di controllo di Windows.
Per rimuovere MagicRotation seguire questa procedura.
1. Passare a [Barra delle applicazioni] ' [Start] ' [Impostazioni] e selezionare [Pannello di
controllo] nel menu.
Con il sistema operativo Windows™ XP, scegliere [Pannello di controllo] nel menu
[Start].
2. Fare clic sull'icona "Cambia/Rimuovi programmi" nel Pannello di controllo.
3. Nella schermata "Cambia/Rimuovi programmi", trovare "MagicRotation"
e fare clic per selezionarlo.
4. Fare clic sul pulsante "Cambia/Rimuovi" per rimuovere il programma.
5. Fare clic su "Sì" per avviare la procedura di disinstallazione.
6. Attendere fino a quando appare la finestra di dialogo che comunica che l'operazione è
stata completata.
7. Per completare la disinstallazione, riavviare il sistema.
Per assistenza, FAQ (domande e risposte) e aggiornamenti software, visitare il sito web di
MagicRotation.
* Windows™ è un marchio registrato di Microsoft Corporation,Inc.
Panoramica | Installazione | Interfaccia | Disinstallazione |
Risoluzione dei problemi
Risoluzione dei problemi
Prima di contattare l'Assistenza Clienti
z
Per fornire le funzionalità di rotazione dello schermo, il software MagicRotation utilizza il
driver di visualizzazione fornito dal produttore della scheda grafica. Se il driver di
visualizzazione non è installato correttamente o è difettoso, questi difetti esisteranno
anche dopo l'installazione del software MagicRotation.
Di conseguenza, gli eventuali errori o risposte impreviste dovute al driver di
visualizzazione non sono da imputare al software MagicRotation.
Per verificare se un problema è dovuto al driver di visualizzazione installato, seguire
questa procedura diagnostica:
1. Verificare se il problema si verifica sia con l'orientamento 0 (modalità orizzontale)
sia con l'orientamento 90 (modalità verticale).
2. Verificare se il problema si verifica con diverse profondità del colore (8/16/32 bit
per pixel) e diverse modalità di risoluzione (800 x 600, 1024 x 768).
3. Verificare se il problema si verifica anche quando il software MagicRotation non è
installato.
Se il problema persiste in uno o tutti questi scenari, la causa potrebbe essere il driver di
visualizzazione:
Per risolvere il problema, seguire questa procedura:
1. Disinstallare il software MagicRotation.
2. Richiedere al produttore della scheda grafica l'ultima versione del driver di
visualizzazione.
I più recenti driver di visualizzazione di ATI, NVIDIA, MATROX, INTEL, ecc. sono
scaricabili dai rispettivi siti web.
3. Installare l'ultima versione del driver di visualizzazione.
4. Installare il software MagicRotation. Nella maggior parte dei casi, questa
procedura consente di risolvere il problema.
z
z
MagicRotation potrebbe non funzionare se si sostituisce il monitor oppure se la scheda
grafica viene aggiornata mentre MagicRotation è attivo.
In questo caso, riavviare il sistema.
Per assistenza, FAQ (domande e risposte) e aggiornamenti software, visitare il sito web
di MagicRotation.
Prima di rivolgersi all'assistenza, prendere visione delle informazioni presenti in questa
sezione per accertarsi se è possibile risolvere da soli il problema. Se si ha bisogno
dell'assistenza, chiamare il numero telefonico riportato sulla scheda di garanzia, il numero
telefonico indicato nella sezione Informazioni o rivolgersi al proprio rivenditore.
Problema
Sullo schermo non
appare alcuna
immagine Il monitor
non si accende.
Lista di controllo
Soluzione
Il cavo di alimentazione
è collegato in modo
appropriato?
Controllare il collegamento del cavo
di alimentazione e se questo è
funzionante.
Sullo schermo appare il
messaggio "Control
cavo segnale" ?
(Collegato mediante il cavo Dsub)
Verificare che il computer sia
correttamente collegato.
(Collegato mediante il cavo DVI)
Se viene ancora visualizzato un
messaggio di errore sullo schermo
quando il monitor è collegato
correttamente, verificare se lo stato
del monitor sia impostato su
analogico. Premere il pulsante
Source (origine) per avviare un
controllo dell'origine del segnale in
ingresso effettuato dal monitor.
Se l'alimentazione è in
funzione, riavviare il
computer per verificare
se appare la schermata
iniziale (la finestra di
accesso).
Se appare la schermata iniziale (la
finestra di accesso), avviare il
computer nella modalità applicabile
(la modalità provvisoria per
Windows ME/2000/XP) e quindi
cambiare la frequenza della scheda
video.
(Fare riferimento alle modalità di
visualizzazione predefinite)
Nota: Se non appare la schermata
iniziale (finestra di accesso),
contattare il centro di assistenza o il
proprio rivenditore.
Appare il messaggio
"Mod non
ottimale","Modalità
consigliata 1280 x
1024 60Hz"?
Questo messaggio appare quando il
segnale della scheda video supera
la risoluzione massima e la
frequenza.
Regolare la risoluzione massima e
la frequenza applicabili per il
monitor.
Se la visualizzazione supera la
risoluzione SXGA o la frequenza
75Hz, viene visualizzato un
messaggio "Modalità non ottimale.
Si consiglia la modalità
1280x1024 a 60Hz". Se la
visualizzazione supera la frequenza
85Hz, lo schermo funzionerà
correttamente, ma per un minuto
viene visualizzato un messaggio
"Modalità non ottimale. Si
consiglia la modalità 1280x1024 a
60Hz", che successivamente
scompare. Passare alla modalità
consigliata durante questo periodo
di un minuto (il messaggio viene
nuovamente visualizzato dopo il
riavvio del sistema).
Sullo schermo
appaiono immagini con
strani colori o immagini
solo in bianco e nero.
Improvvisamente si è
verificato uno
sbilanciamento delle
immagini sullo
schermo.
Sullo schermo non
appare alcuna
immagine. La spia
dell'alimentazione sul
monitor lampeggia ad
intervalli di 1 secondo?
Il monitor è nella modalità
PowerSaver.
Collegato mediante il
cavo DVI?
Dato che alcuni tipi di schede video
non trasmettono i segnali video in
uscita, è possibile che venga
visualizzata una schermata vuota se
si avvia il sistema prima di collegare
il cavo DVI oppure se si scollega e
si ricollega il DVI mentre il sistema è
in esecuzione. Collegare il cavo
DVI, quindi riavviare il sistema.
Sullo schermo appare
solo un colore come se
si stesse guardando lo
schermo da un foglio di
cellofan?
Controllare il collegamento del cavo
del segnale.
I colori sullo schermo
sono diventati strani
prima dell'esecuzione di
un programma o a
causa di un crash tra le
applicazioni?
Riavviare il computer.
La scheda video è
impostata in modo
corretto?
Impostare la scheda video facendo
riferimento al manuale della scheda
video.
È stata cambiata la
scheda video o il driver?
Regolare la posizione e le
dimensioni facendo riferimento alle
OSD.
È stata regolata la
risoluzione o la
frequenza del monitor?
Regolare la risoluzione e la
frequenza della scheda video (Fare
riferimento alle modalità di
visualizzazione predefinite).
Premere un tasto sulla tastiera o
muovere il mouse per attivare il
monitor e ripristinare l'immagine
sullo schermo.
Assicurarsi che la scheda video
alloggi bene nella propria sede.
Le immagini sullo schermo risultano sbilanciate a causa del ciclo dei
segnali della scheda video. Regolare di nuovo la Posizione facendo
riferimento alle OSD.
La schermata è fuori
È stata regolata la
Regolare la risoluzione e la
fuoco o non è possibile
regolare le OSD.
risoluzione o la
frequenza del monitor?
frequenza della scheda video.
(Fare riferimento alle modalità di
visualizzazione predefinite)
Il LED lampeggia ma
sullo schermo non
appare alcuna
immagine.
La frequenza è regolata
in modo corretto quando
si controlla la voce
Risoluzioni sul menù?
Regolare la frequenza facendo
riferimento al manuale della scheda
video e alle modalità di
visualizzazione predefinite.
(La frequenza massima per
risoluzione può cambiare da
prodotto a prodotto.)
Sullo schermo
appaiono solo 16
colori. I colori dello
schermo sono cambiati
dopo la sostituzione
della scheda video.
I colori di Windows sono
stati impostati in modo
corretto?
Per Windows ME/2000/XP:
Impostare i colori in modo corretto
da Pannello di controllo,
Schermo, Impostazioni.
La scheda video è
impostata in modo
corretto?
Impostare la scheda video facendo
riferimento al manuale della scheda
video.
Appare il messaggio
"Unrecognized
monitor, Plug & Play
(VESA DDC) monitor
found" (Monitor
sconosciuto, periferica
Plug & Play (VESA
DDC) trovata).
È stato installato il driver
del monitor?
Installare il driver del monitor
seguendo le istruzioni di
installazione del driver.
Consultare il manuale
della scheda video per
stabilire se è supportata
la funzione Plug & Play
(VESA DDC).
Installare il driver del monitor
seguendo le istruzioni di
installazione del driver.
Problemi relativi
all'audio
Nessun suono
Accertarsi che il cavo audio sia
saldamente collegato alla porta di
ingresso audio del monitor e alla
porta di uscita audio della scheda
audio.(Consultare la sezione
Collegamento a un computer)
Check the volume level.
Il livello del suono è
troppo basso.
Controllare il livello del volume.
Se il volume è ancora troppo basso
dopo averlo portato al massimo
mediante l’apposito controllo,
controllare il volume della scheda
audio del computer o del
programma software.
La funzione MagicTune
si trova solo su PC
(VGA) dotati di sistema
operativo Window e che
supportano la funzione
Plug & Play.
* TPer verificare che il proprio PC
supporta la funzione MagicTune,
attenersi alla seguente procedura
(esempio con Windows XP);
Controllo da effettuare
quando MagicTune
non funziona
correttamente.
Panello di controllo -> Prestazioni e
manutenzione -> Sistema ->
Hardware -> Gestione periferiche ->
Schermi -> Dopo l'eliminazione del
monitor Plug & Play, trovare
"Monitor Plug & Play" eseguendo la
ricerca di nuovo hardware.
MagicTune is an additional software
for the monitor. Some graphic cards
may not support your monitor. When
you have a problem with the graphic
card, visit our website to check the
compatible graphic card list
provided.
http://www.samsung.com/monitor/magictune
MagicTune™ non
funziona in modo
adeguato.
Il PC o la scheda grafica
sono stati sostituiti?
Scaricare il programma più
aggiornato. Il programma può
essere scaricato all'indirizzo
http://www.samsung.com/monitor/magictune.
Visitare il nostro sito web e scaricare il software di installazione per MagicTune MAC.
In caso di problemi con il monitor controllare quanto descritto di seguito.
1. Verificare se il cavo dell'alimentazione e gli altri cavi sono collegati correttamente al computer.
2. Verificare se il computer attiva un segnale acustico per più 3 volte quando viene avviato.
(Se questo segnale acustico viene attivato per più di tre volte, richiedere l'assistenza per la
scheda madre del computer).
3. Se è stata installata una nuova scheda video o se il PC è stato assemblato, assicurarsi di avere
installato il driver della scheda (video) e quello del monitor.
4. Verificare se il rapporto di scansione del monitor è impostato su 56 Hz o 75 Hz. (Se si utilizza la
risoluzione massima non superare i 75 Hz).
5. In caso di problemi nell'installazione del driver della scheda (video), avviare il computer nella
modalità provvisoria, rimuovere la Scheda video da "Pannello di controllo, Sistema, Gestione
periferiche" e quindi riavviare il computer per installare di nuovo il driver della scheda (video).
Se i problemi continuano a verificarsi ripetutamente, rivolgersi ad un centro di assistenza
autorizzato.
Domande & Risposte
Domanda
How can I change the
frequency?
Risposta
Qual è la procedura di modifica della frequenza?
La frequenza può essere cambiata riconfigurando la scheda
video.
Si noti che il supporto della scheda video può variare, in base alla
versione utilizzata di driver.
(Per maggiori informazioni consultare il manuale del computer o
della scheda video.)
In che modo si regola la
risoluzione?
Per Windows ME/XP/2000: Impostare la risoluzione da Pannello
di controllo, Schermo, Impostazioni.
* Per maggiori informazioni contattare il costruttore della scheda
video.
In che modo si imposta la
funzione di Risparmio
energetico?
Per Windows ME/XP/2000: Impostare la funzione in BIOS-SETUP
del computer o da screen saver. (Consultare il manuale di
Windows o il manuale del computer)
Come si pulisce il rivestimento
esterno del monitor e il
cinescopio?
Scollegare il cavo d'alimentazione e quindi pulire il monitor con un
panno morbido, utilizzando un preparato per pulitura o acqua.
Non lasciare residui di detergente o non graffiare il rivestimento.
Non far entrare acqua nel monitor.
Controllo funzionamento con test automatico
Controllo funzionamento con test automatico | Messaggi di avviso | Ambiente | Suggerimento utile
La funzione di test automatico permette di verificare se il monitor funziona in modo
appropriato. Se il monitor e il computer sono collegati correttamente ma lo schermo del
monitor rimane oscurato e la spia dell'alimentazione lampeggia, eseguire il test automatico del
monitor eseguendo la procedura descritta di seguito.
Controllo funzionamento con test automatico
1. Spegnere il computer ed il monitor.
2. Scollegare il cavo del segnale video dal retro del computer.
3. Accendere il monitor.
Se il monitor funziona in modo corretto, apparirà una casella con un bordo di colore con
una scritta di colore come mostrato nella seguente figura:
Le tre caselle all'interno del bordo sono di colore rosso, verde e blu.
Se una delle caselle non appare questo indica un problema nel monitor. Questa casella
appare anche durante il normale funzionamento se il cavo di segnale video viene
scollegato o se è danneggiato.
4. Spegnere il monitor e ricollegare il cavo di segnale video; quindi accendere il computer ed il
monitor.
Se lo schermo del monitor rimane oscurato dopo aver eseguito la procedura
sopradescritta, controllare il controller video e il sistema; il monitor funziona correttamente.
Messaggi di avviso
Se c'è un problema nel segnale di ingresso, sullo schermo appare un messaggio oppure lo
schermo si oscura anche se il LED dell'alimentazione rimane acceso. Il messaggio può
indicare che il monitor è fuori gamma di scansione o che occorre verificare il cavo del
segnale.
Ambiente
L'ubicazione e la posizione del monitor possono influenzare le caratteristiche e le
altri funzioni del monitor.
z Se sono presenti altoparlanti woofer vicino al monitor, scollegarli e metterli in un'altra
stanza.
z Spostare qualsiasi apparecchio elettrico, come per esempio radio, ventole, orologi che
sono entro un metro di distanza dal monitor.
Suggerimento utile
z
z
Il monitor ricrea i segnali visivi ricevuti dal PC. Quindi, se è presente un problema nel PC o nella
scheda video, questo può far oscurare il monitor, essere causa di colori sbiaditi, disturbi,
Frequenza troppo elevata, eccetera. In tal caso, verificare prima l'origine del problema e poi
contattare il centro di assistenza o il proprio rivenditore.
Condizione di funzionamento del monitor
Se non appare alcuna immagine sullo schermo o se appare il messaggio "Mod non
ottimale","Modalità consigliata 1280 x 1024 60Hz", scollegare il cavo dal computer mentre il
monitor è ancora acceso.
{ Se sullo schermo appare un messaggio o se lo schermo diventa bianco, ciò indica che il
monitor sta funzionando.
{ In questo caso, controllare il computer.
Informazioni generali
Informazioni generali
Modello
SyncMaster 710TM
Pannello LCD
Dimensioni
17,0 pollici - diagonale
Area di visualizzazione
337,92mm (H) x 270,336mm (V)
Passo Pixel
0,264mm (H) x 0,264mm (V)
Tipo
Matrice attiva TFT a-si
Sincronizzazione
Orizzontale
30 ~ 81 kHz
Verticale
56 ~ 75 Hz
Colori visualizzati
16.194.277 Colori
Risoluzione
Risoluzione ottimale
1280 x 1024@60 Hz
Risoluzione massima
1280 x 1024@75 Hz
Segnale di ingresso, terminato
RGB Analog, DVI Conforme Digital RGB .
Sync H/V composita, 0,7 Vpp positivo a 75 ohm, Sinc H/V separata, SOG
Livello TTL, positivo o negativo
Massimo clock dei pixel
140 MHz
Alimentazione
AC 100 ~ 240VAC(+/- 10%),, 60/50 Hz ± 3Hz
Cavo di segnale
Cavo D-sub 15 piedini/15 piedini, staccabile
Cavo DVI-D/DVI-D, staccabile
Consumo di energia
Inferiore a 34W
Dimensioni (LxPxA) / Peso (Tipo (A))
370,0 x 64,1 x 342,3 mm / 14,6 x 2,5 x 13,5 pollici (senza supporto)
370,0 x 190,9 x 406,8 mm / 14,6 x 7,5 x 16,0 pollici (Con supporto) / 6,35 kg
Dimensioni (LxPxA) / Peso (Tipo (B))
370,0 x 60,3 x 316,0 mm / 14,6 x 2,4 x 12,4 pollici (senza supporto)
370,0 x 200,0 x 404,0 mm / 14,6 x 7,9 x 15,9 pollici (Con supporto) / 5,8 kg
Interfaccia di fissaggio VESA
100mm x 100mm (da usare con elemento di fissaggio speciale/braccio)
Max internal speaker
0,8~1,0W
Requisiti ambientali
Esercizio
Temperatura : 50°F ~ 104°F(10°C ~ 40°C)
Umidità : 10% ~ 80%, non condensante
Deposito
Temperatura : -4°F ~113°F (-20°C ~ 45°C)
Umidità : 5% ~ 95%, non condensante
Funzione Plug & Play
Questo monitor può essere installato su un qualsiasi sistema compatibile ad uso immediato (Plug &
Play). L'interazione del monitor e dei sistemi informatici offrirà le migliori condizioni di funzionamento
e impostazioni del monitor. Nella maggior parte dei casi, l'installazione del monitor procederà
automaticamente, a meno che l'utente non desideri selezionare impostazioni alternative.
Numero accettabile di punti
Il pannello TFT LCD è fabbricato facendo uso la tecnologia di semiconduttori sofisticati con una
precisione del 1ppm (un milionesimo) utilizzata per questo prodotto. Ma i pixel dei colori ROSSO,
VERDE, BLU e BIANCO a volte possono apparire più brillanti o si possono visualizzare alcuni pixel
neri. Cio' non è dovuto ad una cattiva qualità e si puo' quindi far uso del prodotto in tutta sicurezza.
z
Ad esempio, il numero di sotto pixel TFT LCD contenuto in questo prodotto è 3.932.160.
Nota: ll progetto e le specifiehe sono Sync on Greengetti a variazioni senza preavviso.
PowerSaver
Questo monitor dispone di un sistema incorporato di gestione dell'energia detto PowerSaver. Questo
sistema permette di risparmiare energia attivando una modalità a basso consumo del monitor quando
non è utilizzato per un certo lasso di tempo. Il monitor ritorna automaticamente al normale
funzionamento spostando il mouse del computer o premendo un tasto della tastiera. Per risparmiare
energia, SPEGNERE il monitor quando non serve o ci si assenta dal luogo di lavoro per periodi
prolungati. Il sistema PowerSaver funziona con una scheda video DPMS VESA-compatibile installata
nel computer. Utilizzare un'utilità software installata nel computer per impostare questa funzione.
Stato
Funzionamento
normale
Modalità di
risparmio
energetico
EPA/ENERGY
2000
Disattivazione
dell'alimentazione
(Pulsante
dell'alimentazione)
Disattivazione
dell'alimentazione
(Commutatore
ON/OFF
dell’alimentazione)
(opzione)
Spia
dell'alimentazione
Verde
Verde,
lampeggiante
Nero
Nero
Consumo di
energia
Inferiore a 34W
Inferiore a 1W
(Spento )
Inferiore a 1W
(120Vac/220 Vac)
Inferiore a 0W
Questo monitor è conforme con gli standard EPA ENERGY STAR®
ed ENERGY2000 quando viene utilizzato con un computer dotato
della funzione DPMS VESA. In qualità di partner di ENERGY STAR®,
SAMSUNG ha determinato che questo prodotto soddisfa le linee
guida ENERGY STAR® per l'efficienza elettrica.
Modi di Visualizzazione
Se il segnale trasferito dal computer è uguale a quello indicato per le modalità di visualizzazione
predefinite, lo schermo viene regolato automaticamente. Tuttavia, se il segnale è diverso, lo schermo
può oscurarsi mentre il LED di alimentazione è acceso. Fare riferimento al manuale della scheda a
distanza e regolare lo schermo nel seguente modo.
Tabella 1. Modi di Visualizzazione
Frequenza
orizzontale
(kHz)
Frequenza
verticale
(Hz)
Clock dei
pixel
(MHz)
Polarità di
sincronizzazione
(H/V)
IBM, 640 x 350
31,469
70,086
25,175
+/-
IBM, 640 x 480
31,469
59,940
25,175
-/-
IBM, 720 x 400
31,469
70,087
28,322
-/+
MAC, 640 x 480
35,000
66,667
30,240
-/-
MAC, 832 x 624
49,726
74,551
57,284
-/-
MAC, 1152 x 870
68,681
75,062
100,00
-/-
VESA, 640 x 480
37,500
75,000
31,500
-/-
VESA, 640 x 480
37,861
72,809
31,500
-/-
VESA, 800 x 600
35,156
56,250
36,000
+/+,-/-
VESA, 800 x 600
37,879
60,317
40,000
+/+
VESA, 800 x 600
46,875
75,000
49,500
+/+
VESA, 800 x 600
48,077
72,188
50,000
+/+
VESA, 1024 x 768
48,363
60,004
65,000
-/-
VESA, 1024 x 768
56,476
70,069
75,000
-/-
VESA, 1024 x 768
60,023
75,029
78,750
+/+
VESA, 1152 x 864
67,500
75,000
108,00
+/+
VESA, 1280 x 1024
63,981
60,020
108,00
+/+
VESA, 1280 x 1024
79,976
75,025
135,00
+/+
Modalità di
visualizzazione
Frequenza orizzontale
Il tempo per la scansione di una linea collegando il bordo destro a
quello sinistro dello schermo in orizzontale viene chiamato Ciclo
orizzontale e il numero inversamente proporzionale del Ciclo di
scansione orizzontale viene chiamato Frequenza di scansione
orizzontale. Unità: kHz
Frequenza verticale
Come per la lampada fluorescente, lo schermo deve ripetere la stessa
immagine molte volte al secondo per visualizzarla all'utente. La
frequenza di questa ripetizione è chiamata Frequenza verticale o
Frequenza di aggiornamento. Unità: Hz
Informazioni generali
Informazioni generali
Modello
SyncMaster 910TM
Pannello LCD
Dimensioni
19,0 pollici - diagonale
Area di visualizzazione
376,32mm (H) x 301,056mm (V)
Passo Pixel
0,294mm (H) x 0,294mm (V)
Tipo
Matrice attiva TFT a-si
Sincronizzazione
Orizzontale
30 ~ 81 kHz
Verticale
56 ~ 75 Hz
Colori visualizzati
16.777.219 Colori
Risoluzione
Risoluzione ottimale
1280 x 1024@60 Hz
Risoluzione massima
1280 x 1024@75 Hz
Segnale di ingresso, terminato
RGB Analog, DVI Conforme Digital RGB .
Sync H/V composita, 0,7 Vpp positivo a 75 ohm, Sinc H/V separata, SOG
Livello TTL, positivo o negativo
Massimo clock dei pixel
140 MHz
Alimentazione
AC 100 ~ 240VAC(+/- 10%),, 60/50 Hz ± 3Hz
Cavo di segnale
Cavo D-sub 15 piedini/15 piedini, staccabile
Cavo DVI-D/DVI-D, staccabile
Consumo di energia
Inferiore a 38W
Dimensioni (LxPxA) / Peso
416,6 x 60,2 x 349,4 mm / 16,4 x 2,4 x 13,8 pollici (senza supporto)
416,6 x 190,9 x 423,4 mm / 16,4 x 7,5 x 16,7 pollici (Con supporto) / 7,2 kg
Interfaccia di fissaggio VESA
100mm x 100mm (da usare con elemento di fissaggio speciale/braccio)
Max internal speaker
0,8~1,0W
Requisiti ambientali
Esercizio
Temperatura : 50°F ~ 104°F(10°C ~ 40°C)
Umidità : 10% ~ 80%, non condensante
Deposito
Temperatura : -4°F ~113°F (-20°C ~ 45°C)
Umidità : 5% ~ 95%, non condensante
Funzione Plug & Play
Questo monitor può essere installato su un qualsiasi sistema compatibile ad uso immediato (Plug &
Play). L'interazione del monitor e dei sistemi informatici offrirà le migliori condizioni di funzionamento
e impostazioni del monitor. Nella maggior parte dei casi, l'installazione del monitor procederà
automaticamente, a meno che l'utente non desideri selezionare impostazioni alternative.
Numero accettabile di punti
Il pannello TFT LCD è fabbricato facendo uso la tecnologia di semiconduttori sofisticati con una
precisione del 1ppm (un milionesimo) utilizzata per questo prodotto. Ma i pixel dei colori ROSSO,
VERDE, BLU e BIANCO a volte possono apparire più brillanti o si possono visualizzare alcuni pixel
neri. Cio' non è dovuto ad una cattiva qualità e si puo' quindi far uso del prodotto in tutta sicurezza.
z
Ad esempio, il numero di sotto pixel TFT LCD contenuto in questo prodotto è 3.932.160.
Nota: ll progetto e le specifiehe sono Sync on Greengetti a variazioni senza preavviso.
PowerSaver
Questo monitor dispone di un sistema incorporato di gestione dell'energia detto PowerSaver. Questo
sistema permette di risparmiare energia attivando una modalità a basso consumo del monitor quando
non è utilizzato per un certo lasso di tempo. Il monitor ritorna automaticamente al normale
funzionamento spostando il mouse del computer o premendo un tasto della tastiera. Per risparmiare
energia, SPEGNERE il monitor quando non serve o ci si assenta dal luogo di lavoro per periodi
prolungati. Il sistema PowerSaver funziona con una scheda video DPMS VESA-compatibile installata
nel computer. Utilizzare un'utilità software installata nel computer per impostare questa funzione.
Stato
Funzionamento
normale
Modalità di
risparmio
energetico
EPA/ENERGY
2000
Disattivazione
dell'alimentazione
(Pulsante
dell'alimentazione)
Disattivazione
dell'alimentazione
(Commutatore
ON/OFF
dell’alimentazione)
(opzione)
Spia
dell'alimentazione
Verde
Verde,
lampeggiante
Nero
Nero
Consumo di
energia
Inferiore a 38W
Inferiore a 1W
(Spento )
Inferiore a 1W
(120Vac)
Inferiore a 0W
Questo monitor è conforme con gli standard EPA ENERGY STAR®
ed ENERGY2000 quando viene utilizzato con un computer dotato
della funzione DPMS VESA. In qualità di partner di ENERGY STAR®,
SAMSUNG ha determinato che questo prodotto soddisfa le linee
guida ENERGY STAR® per l'efficienza elettrica.
Modi di Visualizzazione
Se il segnale trasferito dal computer è uguale a quello indicato per le modalità di visualizzazione
predefinite, lo schermo viene regolato automaticamente. Tuttavia, se il segnale è diverso, lo schermo
può oscurarsi mentre il LED di alimentazione è acceso. Fare riferimento al manuale della scheda a
distanza e regolare lo schermo nel seguente modo.
Tabella 1. Modi di Visualizzazione
Frequenza
orizzontale
(kHz)
Frequenza
verticale
(Hz)
Clock dei
pixel
(MHz)
Polarità di
sincronizzazione
(H/V)
IBM, 640 x 350
31,469
70,086
25,175
+/-
IBM, 640 x 480
31,469
59,940
25,175
-/-
IBM, 720 x 400
31,469
70,087
28,322
-/+
MAC, 640 x 480
35,000
66,667
30,240
-/-
MAC, 832 x 624
49,726
74,551
57,284
-/-
MAC, 1152 x 870
68,681
75,062
100,00
-/-
VESA, 640 x 480
37,500
75,000
31,500
-/-
VESA, 640 x 480
37,861
72,809
31,500
-/-
VESA, 800 x 600
35,156
56,250
36,000
+/+,-/-
VESA, 800 x 600
37,879
60,317
40,000
+/+
VESA, 800 x 600
46,875
75,000
49,500
+/+
VESA, 800 x 600
48,077
72,188
50,000
+/+
VESA, 1024 x 768
48,363
60,004
65,000
-/-
VESA, 1024 x 768
56,476
70,069
75,000
-/-
VESA, 1024 x 768
60,023
75,029
78,750
+/+
VESA, 1152 x 864
67,500
75,000
108,00
+/+
VESA, 1280 x 1024
63,981
60,020
108,00
+/+
VESA, 1280 x 1024
79,976
75,025
135,00
+/+
Modalità di
visualizzazione
Frequenza orizzontale
Il tempo per la scansione di una linea collegando il bordo destro a
quello sinistro dello schermo in orizzontale viene chiamato Ciclo
orizzontale e il numero inversamente proporzionale del Ciclo di
scansione orizzontale viene chiamato Frequenza di scansione
orizzontale. Unità: kHz
Frequenza verticale
Come per la lampada fluorescente, lo schermo deve ripetere la stessa
immagine molte volte al secondo per visualizzarla all'utente. La
frequenza di questa ripetizione è chiamata Frequenza verticale o
Frequenza di aggiornamento. Unità: Hz
Informazioni generali
Informazioni generali
Modello
SyncMaster 713BM
Pannello LCD
Dimensioni
17,0 pollici - diagonale
Area di visualizzazione
337,92mm (H) x 270,336mm (V)
Passo Pixel
0,264mm (H) x 0,264mm (V)
Tipo
Matrice attiva TFT a-si
Sincronizzazione
Orizzontale
30 ~ 81 kHz
Verticale
56 ~ 75 Hz
Colori visualizzati
16.194.277 Colori
Risoluzione
Risoluzione ottimale
1280 x 1024@60 Hz
Risoluzione massima
1280 x 1024@75 Hz
Segnale di ingresso, terminato
RGB Analog, DVI Conforme Digital RGB .
Sync H/V composita, 0,7 Vpp positivo a 75 ohm, Sinc H/V separata, SOG
Livello TTL, positivo o negativo
Massimo clock dei pixel
140 MHz
Alimentazione
AC 100 ~ 240VAC(+/- 10%),, 60/50 Hz ± 3Hz
Cavo di segnale
Cavo D-sub 15 piedini/15 piedini, staccabile
Cavo DVI-D/DVI-D, staccabile
Consumo di energia
Inferiore a 34W
Dimensioni (LxPxA) / Peso (Tipo (A))
370,0 x 64,1 x 342,3 mm / 14,6 x 2,5 x 13,5 pollici (senza supporto)
370,0 x 195,4 x 386,7 mm / 14,7 x 7,7 x 15,2 pollici (Con supporto) / 4,5 kg
Dimensioni (LxPxA) / Peso (Tipo (B))
370,0 x 60,3 x 316,0 mm / 14,6 x 2,4 x 12,4 pollici (senza supporto)
370,0 x 200,0 x 404,0 mm / 14,6 x 7,9 x 15,9 pollici (Con supporto) / 5,8 kg
Interfaccia di fissaggio VESA
100mm x 100mm (da usare con elemento di fissaggio speciale/braccio)
Max internal speaker
0,8~1,0W
Requisiti ambientali
Esercizio
Temperatura : 50°F ~ 104°F(10°C ~ 40°C)
Umidità : 10% ~ 80%, non condensante
Deposito
Temperatura : -4°F ~113°F (-20°C ~ 45°C)
Umidità : 5% ~ 95%, non condensante
Funzione Plug & Play
Questo monitor può essere installato su un qualsiasi sistema compatibile ad uso immediato (Plug &
Play). L'interazione del monitor e dei sistemi informatici offrirà le migliori condizioni di funzionamento
e impostazioni del monitor. Nella maggior parte dei casi, l'installazione del monitor procederà
automaticamente, a meno che l'utente non desideri selezionare impostazioni alternative.
Numero accettabile di punti
Il pannello TFT LCD è fabbricato facendo uso la tecnologia di semiconduttori sofisticati con una
precisione del 1ppm (un milionesimo) utilizzata per questo prodotto. Ma i pixel dei colori ROSSO,
VERDE, BLU e BIANCO a volte possono apparire più brillanti o si possono visualizzare alcuni pixel
neri. Cio' non è dovuto ad una cattiva qualità e si puo' quindi far uso del prodotto in tutta sicurezza.
z
Ad esempio, il numero di sotto pixel TFT LCD contenuto in questo prodotto è 3.932.160.
Nota: ll progetto e le specifiehe sono Sync on Greengetti a variazioni senza preavviso.
PowerSaver
Questo monitor dispone di un sistema incorporato di gestione dell'energia detto PowerSaver. Questo
sistema permette di risparmiare energia attivando una modalità a basso consumo del monitor quando
non è utilizzato per un certo lasso di tempo. Il monitor ritorna automaticamente al normale
funzionamento spostando il mouse del computer o premendo un tasto della tastiera. Per risparmiare
energia, SPEGNERE il monitor quando non serve o ci si assenta dal luogo di lavoro per periodi
prolungati. Il sistema PowerSaver funziona con una scheda video DPMS VESA-compatibile installata
nel computer. Utilizzare un'utilità software installata nel computer per impostare questa funzione.
Stato
Funzionamento
normale
Modalità di
risparmio
energetico
EPA/ENERGY
2000
Disattivazione
dell'alimentazione
(Pulsante
dell'alimentazione)
Disattivazione
dell'alimentazione
(Commutatore
ON/OFF
dell’alimentazione)
(opzione)
Spia
dell'alimentazione
Verde
Verde,
lampeggiante
Nero
Nero
Consumo di
energia
Inferiore a 34W
Inferiore a 1W
(Spento )
Inferiore a 1W
(120Vac/220 Vac)
Inferiore a 0W
Questo monitor è conforme con gli standard EPA ENERGY STAR®
ed ENERGY2000 quando viene utilizzato con un computer dotato
della funzione DPMS VESA. In qualità di partner di ENERGY STAR®,
SAMSUNG ha determinato che questo prodotto soddisfa le linee
guida ENERGY STAR® per l'efficienza elettrica.
Modi di Visualizzazione
Se il segnale trasferito dal computer è uguale a quello indicato per le modalità di visualizzazione
predefinite, lo schermo viene regolato automaticamente. Tuttavia, se il segnale è diverso, lo schermo
può oscurarsi mentre il LED di alimentazione è acceso. Fare riferimento al manuale della scheda a
distanza e regolare lo schermo nel seguente modo.
Tabella 1. Modi di Visualizzazione
Frequenza
orizzontale
(kHz)
Frequenza
verticale
(Hz)
Clock dei
pixel
(MHz)
Polarità di
sincronizzazione
(H/V)
IBM, 640 x 350
31,469
70,086
25,175
+/-
IBM, 640 x 480
31,469
59,940
25,175
-/-
IBM, 720 x 400
31,469
70,087
28,322
-/+
MAC, 640 x 480
35,000
66,667
30,240
-/-
MAC, 832 x 624
49,726
74,551
57,284
-/-
MAC, 1152 x 870
68,681
75,062
100,00
-/-
VESA, 640 x 480
37,500
75,000
31,500
-/-
VESA, 640 x 480
37,861
72,809
31,500
-/-
VESA, 800 x 600
35,156
56,250
36,000
+/+,-/-
VESA, 800 x 600
37,879
60,317
40,000
+/+
VESA, 800 x 600
46,875
75,000
49,500
+/+
VESA, 800 x 600
48,077
72,188
50,000
+/+
VESA, 1024 x 768
48,363
60,004
65,000
-/-
VESA, 1024 x 768
56,476
70,069
75,000
-/-
VESA, 1024 x 768
60,023
75,029
78,750
+/+
VESA, 1152 x 864
67,500
75,000
108,00
+/+
VESA, 1280 x 1024
63,981
60,020
108,00
+/+
VESA, 1280 x 1024
79,976
75,025
135,00
+/+
Modalità di
visualizzazione
Frequenza orizzontale
Il tempo per la scansione di una linea collegando il bordo destro a
quello sinistro dello schermo in orizzontale viene chiamato Ciclo
orizzontale e il numero inversamente proporzionale del Ciclo di
scansione orizzontale viene chiamato Frequenza di scansione
orizzontale. Unità: kHz
Frequenza verticale
Come per la lampada fluorescente, lo schermo deve ripetere la stessa
immagine molte volte al secondo per visualizzarla all'utente. La
frequenza di questa ripetizione è chiamata Frequenza verticale o
Frequenza di aggiornamento. Unità: Hz
Informazioni generali
Informazioni generali
Modello
SyncMaster 913TM
Pannello LCD
Dimensioni
19,0 pollici - diagonale
Area di visualizzazione
376,32mm (H) x 301,056mm (V)
Passo Pixel
0,294mm (H) x 0,294mm (V)
Tipo
Matrice attiva TFT a-si
Sincronizzazione
Orizzontale
30 ~ 81 kHz
Verticale
56 ~ 75 Hz
Colori visualizzati
16.777.219 Colori
Risoluzione
Risoluzione ottimale
1280 x 1024@60 Hz
Risoluzione massima
1280 x 1024@75 Hz
Segnale di ingresso, terminato
RGB Analog, DVI Conforme Digital RGB .
Sync H/V composita, 0,7 Vpp positivo a 75 ohm, Sinc H/V separata, SOG
Livello TTL, positivo o negativo
Massimo clock dei pixel
140 MHz
Alimentazione
AC 100 ~ 240VAC(+/- 10%),, 60/50 Hz ± 3Hz
Cavo di segnale
Cavo D-sub 15 piedini/15 piedini, staccabile
Cavo DVI-D/DVI-D, staccabile
Consumo di energia
Inferiore a 38W
Dimensioni (LxPxA) / Peso
416,6 x 60,2 x 349,4 mm / 16,4 x 2,4 x 13,8 pollici (senza supporto)
416,6 x 190,9 x 423,4 mm / 16,4 x 7,5 x 16,7 pollici (Con supporto) / 7,2 kg
Interfaccia di fissaggio VESA
100mm x 100mm (da usare con elemento di fissaggio speciale/braccio)
Max internal speaker
0,8~1,0W
Requisiti ambientali
Esercizio
Temperatura : 50°F ~ 104°F(10°C ~ 40°C)
Umidità : 10% ~ 80%, non condensante
Deposito
Temperatura : -4°F ~113°F (-20°C ~ 45°C)
Umidità : 5% ~ 95%, non condensante
Funzione Plug & Play
Questo monitor può essere installato su un qualsiasi sistema compatibile ad uso immediato (Plug &
Play). L'interazione del monitor e dei sistemi informatici offrirà le migliori condizioni di funzionamento
e impostazioni del monitor. Nella maggior parte dei casi, l'installazione del monitor procederà
automaticamente, a meno che l'utente non desideri selezionare impostazioni alternative.
Numero accettabile di punti
Il pannello TFT LCD è fabbricato facendo uso la tecnologia di semiconduttori sofisticati con una
precisione del 1ppm (un milionesimo) utilizzata per questo prodotto. Ma i pixel dei colori ROSSO,
VERDE, BLU e BIANCO a volte possono apparire più brillanti o si possono visualizzare alcuni pixel
neri. Cio' non è dovuto ad una cattiva qualità e si puo' quindi far uso del prodotto in tutta sicurezza.
z
Ad esempio, il numero di sotto pixel TFT LCD contenuto in questo prodotto è 3.932.160.
Nota: ll progetto e le specifiehe sono Sync on Greengetti a variazioni senza preavviso.
PowerSaver
Questo monitor dispone di un sistema incorporato di gestione dell'energia detto PowerSaver. Questo
sistema permette di risparmiare energia attivando una modalità a basso consumo del monitor quando
non è utilizzato per un certo lasso di tempo. Il monitor ritorna automaticamente al normale
funzionamento spostando il mouse del computer o premendo un tasto della tastiera. Per risparmiare
energia, SPEGNERE il monitor quando non serve o ci si assenta dal luogo di lavoro per periodi
prolungati. Il sistema PowerSaver funziona con una scheda video DPMS VESA-compatibile installata
nel computer. Utilizzare un'utilità software installata nel computer per impostare questa funzione.
Stato
Funzionamento
normale
Modalità di
risparmio
energetico
EPA/ENERGY
2000
Disattivazione
dell'alimentazione
(Pulsante
dell'alimentazione)
Disattivazione
dell'alimentazione
(Commutatore
ON/OFF
dell’alimentazione)
(opzione)
Spia
dell'alimentazione
Verde
Verde,
lampeggiante
Nero
Nero
Consumo di
energia
Inferiore a 38W
Inferiore a 1W
(Spento )
Inferiore a 1W
(120Vac)
Inferiore a 0W
Questo monitor è conforme con gli standard EPA ENERGY STAR®
ed ENERGY2000 quando viene utilizzato con un computer dotato
della funzione DPMS VESA. In qualità di partner di ENERGY STAR®,
SAMSUNG ha determinato che questo prodotto soddisfa le linee
guida ENERGY STAR® per l'efficienza elettrica.
Modi di Visualizzazione
Se il segnale trasferito dal computer è uguale a quello indicato per le modalità di visualizzazione
predefinite, lo schermo viene regolato automaticamente. Tuttavia, se il segnale è diverso, lo schermo
può oscurarsi mentre il LED di alimentazione è acceso. Fare riferimento al manuale della scheda a
distanza e regolare lo schermo nel seguente modo.
Tabella 1. Modi di Visualizzazione
Frequenza
orizzontale
(kHz)
Frequenza
verticale
(Hz)
Clock dei
pixel
(MHz)
Polarità di
sincronizzazione
(H/V)
IBM, 640 x 350
31,469
70,086
25,175
+/-
IBM, 640 x 480
31,469
59,940
25,175
-/-
IBM, 720 x 400
31,469
70,087
28,322
-/+
MAC, 640 x 480
35,000
66,667
30,240
-/-
MAC, 832 x 624
49,726
74,551
57,284
-/-
MAC, 1152 x 870
68,681
75,062
100,00
-/-
VESA, 640 x 480
37,500
75,000
31,500
-/-
VESA, 640 x 480
37,861
72,809
31,500
-/-
VESA, 800 x 600
35,156
56,250
36,000
+/+,-/-
VESA, 800 x 600
37,879
60,317
40,000
+/+
VESA, 800 x 600
46,875
75,000
49,500
+/+
VESA, 800 x 600
48,077
72,188
50,000
+/+
VESA, 1024 x 768
48,363
60,004
65,000
-/-
VESA, 1024 x 768
56,476
70,069
75,000
-/-
VESA, 1024 x 768
60,023
75,029
78,750
+/+
VESA, 1152 x 864
67,500
75,000
108,00
+/+
VESA, 1280 x 1024
63,981
60,020
108,00
+/+
VESA, 1280 x 1024
79,976
75,025
135,00
+/+
Modalità di
visualizzazione
Frequenza orizzontale
Il tempo per la scansione di una linea collegando il bordo destro a
quello sinistro dello schermo in orizzontale viene chiamato Ciclo
orizzontale e il numero inversamente proporzionale del Ciclo di
scansione orizzontale viene chiamato Frequenza di scansione
orizzontale. Unità: kHz
Frequenza verticale
Come per la lampada fluorescente, lo schermo deve ripetere la stessa
immagine molte volte al secondo per visualizzarla all'utente. La
frequenza di questa ripetizione è chiamata Frequenza verticale o
Frequenza di aggiornamento. Unità: Hz
Assistenza tecnica
L'indirizzo e il numero di telefono della società potrebbero subire modifiche senza preavviso.
AUSTRALIA :
Samsung Electronics Australia Pty Ltd.
Customer Response Centre
7 Parkview Drive, Homebush Bay NSW 2127
Tel : 1300 362 603
http://www.samsung.com.au/
BRAZIL :
Samsung Eletronica da Amazonia Ltda.
R. Prof. Manoelito de Ornellas, 303, Terro B
Chacara Sto. Antonio, CEP : 04719-040
Sao Paulo, SP
SAC : 0800 124 421
http://www.samsung.com.br/
CANADA :
Samsung Electronics Canada Inc.
Samsung Customer Care
55 Standish Court
Mississauga, Ontario
L5R 4B2
1-800-SAMSUNG (1-800-726-7864)
http://www.samsung.ca/
CHILE :
SONDA S.A.
Teatinos 550, Santiago Centro, Santiago, Chile
Fono: 56-2-5605000 Fax: 56-2-5605353
56-2-800200211
http://www.sonda.com/
http://www.samsung.cl/
COLOMBIA :
Samsung Electronics Colombia
Cra 9 No 99A-02 Of. 106
Bogota, Colombia
Tel.: 9-800-112-112
Fax: (571) 618 - 2068
http://www.samsung-latin.com/
e-mail : [email protected]
ESPAÑA :
Samsung Electronics Comercial Iberica, S.A.
Ciencies, 55-65 (Poligono Pedrosa) 08908
Hospitalet de Llobregat (Barcelona)
Tel. : (93) 261 67 00
Fax. : (93) 261 67 50
http://samsung.es/
FRANCE :
SAMSUNG ELECTRONICS FRANCE Service
Paris Nord 2
66 rue des Vanesses
BP 50116 Villepinte
95950 Roissy CDG Cedex
Tel : 08 25 08 65 65
Fax : 01 48 63 06 38
http://www.samsungservices.com/
GERMANY :
TELEPLAN Rhein-Main GmbH
Feldstr. 16
64331 Weiterstadt
T. 06151/957-1306
F. 06151/957-1732
* EURO 0.12/Min
http://www.samsung.de/
HUNGARY :
Samsung Electronics Magyar Rt.
1039, Budapest, Lehel u. 15-17.
Tel: 36 1 453 1100
Fax: 36 1 453 1101
http://www.samsung.hu/
ITALY :
Samsung Electronics Italia S.p.a.
Via C. Donat Cattin, 5
20063 Cernusco s/Naviglio (MI)
Servizio Clienti: 199.153.153
http://www.samsung-italia.com/
MÉXICO :
SAMSUNG ELECTRONICS MÉXICO. S.A. de C.V.
Vía Lopez Portillo No. 6, Col. San Fco. Chilpan
Tultitlán, Estado de México, C.P. 54940
Tel: 01-55-5747-5100 / 01-800-726-7864
Fax: 01-55-5747-5202 / 01-800-849-1743
RFC: SEM950215S98
http://www.samsung.com.mx/
IMPORTADO POR: SAMSUNG ELECTRONICS MÉXICO. S.A. de C.V.
Vía Lopez Portillo No. 6, Col. San Fco. Chilpan
Tultitlán, Estado de México, C.P. 54940
Tel: 01-55-5747-5100 / 01-800-726-7864
EXPORTADO POR: Samsung Electronics CO.,LTD.
416, Mae tan-3dong, Yeongtong - gu,
Suwon City, Gyeonggi-do Korea
NETHERLANDS/BELGIUM/LUXEMBOURG :
Samsung Electronics Benelux B. V.
Fleminglaan 12 2289 CP Rijiswijk, NEDERLANDS
Service and informatielijn ;
Belgium :0800-95214, http://www.samsung.be/
Netherlands : 0800-2295214, http://www.samsung.nl/
PANAMA :
Samsung Electronics Latinoamerica( Z.L.) S.A.
Calle 50 Edificio Plaza Credicorp, Planta Baja
Panama
Tel. : (507) 210-1122, 210-1133
Tel : 800-3278(FAST)
http://www.samsung-latin.com/
PERU :
Servicio Integral Samsung
Av.Argentina 1790 Lima1. Peru
Tel: 51-1-336-8686
Fax: 51-1-336-8551
http://www.samsungperu.com/
PORTUGAL :
SAMSUNG ELECTRONICA PORTUGUESA S.A.
Rua Mário Dioniso, No2 - 1º Drt. 2795-140 LINDA-A-VELHA
Tel. 214 148 114/100 Fax. 214 148 133/128
Free Line 800 220 120
http://www.samsung.pt/
SOUTH AFRICA :
Samsung Electronics,5 Libertas Road, Somerset Office Park,
Bryanston Ext 16. Po Box 70006, Bryanston,2021, South Africa
Tel : 0027-11-549-1621
Fax : 0027-11-549-1629
http://www.samsung.co.za/
SWEDEN/DENMARK/NORWAY/FINLAND :
Samsung Electronics AB
Box 713
S-194 27 UPPLANDS VÄSBY
SVERIGE
Besöksadress : Johanneslundsvägen 4
Samsung support Sverige: 020-46 46 46
Samsung support Danmark : 8088-4646
Samsung support Norge: 8001-1800
Samsung support Finland: 0800-118001
Tel +46 8 590 966 00
Fax +46 8 590 966 50
http://www.samsung.se/
THAILAND :
HAI SAMSUNG SERVICE CENTER
MPA COMPLEX BUILDING,1st-2nd Floor
175 SOI SUEKSA VIDHAYA SATHON SOI 12
SILOM ROAD ,SILOM,BANGRAK
BANGKOK 10500
TEL : 0-2635-2567
FAX : 0-2635-2556
UKRAINE :
SAMSUNG ELECTRONICS REPRESENTATIVE OFFICE IN UKRAINE
4 Glybochitska str.
Kiev, Ukraine
Tel. 8-044-4906878
Fax 8-044-4906887
Toll-free 8-800-502-0000
http://www.samsung.com.ua/
United Kingdom :
Samsung Electronics (UK) Ltd.
Samsung House, 225 Hook Rise South
Surbiton, Surrey KT6 7LD
Tel. : (0208) 391 0168
Fax. : (0208) 397 9949
< European Service Center & National Service >
Stafford Park 12 Telford, Shropshire, TF3 3BJ
Tel. : (0870) 242 0303
Fax. : (01952) 292 033
http://samsungservice.co.uk/
U.S.A :
Samsung Electronics America
Service Division
400 Valley Road, Suite 201
Mount Arlington, NJ 07856
1-800-SAMSUNG (1-800-726-7864)
http://www.samsung.com/monitor/
Termini
Dot pitch (distanza tra i punti luminosi)
L'immagine sul monitor è composta da punti rossi, verdi e blu. Minore è la distanza tra i punti,
maggiore è la risoluzione. La distanza tra due punti dello stesso colore viene chiamata 'Dot pitch'.
Unità: mm
Frequenza verticale
La schermata deve essere ridisegnata diverse volte al secondo per creare e visualizzare
un'immagine per l'utente. La frequenza di questa ripetizione per secondo è chiamata Frequenza
verticale o Frequenza di aggiornamento. Unità: Hz
Per esempio:
Se la stessa luce si ripete 60 volte al secondo, la frequenza è 60 Hz.
Frequenza orizzontale
Il tempo per la scansione di una linea collegando il bordo destro a quello sinistro dello schermo in
orizzontale viene chiamato Ciclo di scansione orizzontale. Il numero inversamente proporzionale
del Ciclo di scansione orizzontale viene chiamato Frequenza di scansione orizzontale. Unità: kHz
Metodi interlacciato e non interlacciato
Il sistema che mostra le linee orizzontali dello schermo dall'alto al basso in sequenza è chiamato
Metodo Non interlacciato, mentre il sistema che mostra le linee dispari e poi quelle pari in
successione è chiamato metodo Interlacciato. Il metodo Non interlacciato viene utilizzato dalla
maggior parte dei monitor per assicurare un'immagine nitida. Il metodo Interlacciato è uguale a
quello utilizzato nei televisori.
Plug & Play
Si tratta di una funzione che offre la qualità migliore per l'utente permettendo al computer e al
monitor di scambiare automaticamente le informazioni. Questo monitor si attiene allo standard
internazionale VESA DDC per la funzione Plug & Play.
Risoluzione
Il numero di punti orizzontali e verticali per comporre l'immagine sullo schermo è chiamato
'risoluzione'. Questo numero indica il livello di precisione della visualizzazione. Un'alta risoluzione
è appropriata per eseguire più attività in quanto sullo schermo possono essere informazioni più
informazioni relative all'immagine.
Per
Se la risoluzione è 1280 x 1024, ciò significa che la schermata è composta da 1280
esempio: punti orizzontali (risoluzione orizzontale) e 1024 linee verticali (risoluzione verticale).
Per una migliore visualizzazione
1. Per ottenere una migliore qualità d'immagine, regolare la risoluzione del computer e l'indice
di riattivazione dello schermo (indice di refresh) come descritto qui di seguito, selezionando il
pannello di controllo. Se non è fornita la migliore qualità d'immagine in TFT-LCD, si rischia di
ottenere sullo schermo un'immagine di qualità irregolare.
{
{
Risoluzione: 1280 x 1024
Frequenza verticale (indice di refresh): 60 Hz
2. Il pannello TFT LCD è fabbricato facendo uso la tecnologia di semiconduttori sofisticati con
una precisione del 1ppm (un milionesimo) utilizzata per questo prodotto. Ma i pixel dei colori
ROSSO, VERDE, BLU e BIANCO a volte possono apparire più brillanti o si possono
visualizzare alcuni pixel neri. Cio' non è dovuto ad una cattiva qualità e si puo' quindi far uso
del prodotto in tutta sicurezza.
{
Ad esempio, il numero di sotto pixel TFT LCD contenuto in questo prodotto è
3.932.160.
3. Per pulire esternamente il monitor ed il pannello, utilizzare un panno morbido ed asciutto
leggermente imbevuto di un prodotto detergente raccomandato per tale scopo e lucidare.
Spolverare leggermente lo schermo a cristalli liquidi (LCD) senza effettuare alcuna
pressione; si rischierebbe, in tal caso di provocare una macchia.
4. Qualora non foste soddisfatti della qualità dell'immagine, potete eseguire direttamente sullo
schermo la "funzione di auto regolazione" che appare con una finestra che si attiva quando
viene premuto il tasto fine. Se, in seguito alla regolazione automatica, si nota ancora del
brusio di fondo, utilizzare la funzione FINE/COARSE.
5. Se si visualizza una schermata fissa per un periodo di tempo prolungato, può verificarsi la
comparsa di un'immagine residua o di una macchia sfocata.
Attivare la modalità di risparmio energetico o impostare uno screensaver per spostare
l'immagine quando è necessario allontanarsi dal monitor per un periodo di tempo prolungato.
Autorità
Le informazioni in questo documento sono soggette a modifica senza preavviso.
© 2005 Samsung Electronics Co., Ltd. Tutti i diritti riservati.
È vietata la riproduzione in qualsiasi maniera senza il consenso scritto di Samsung Electronics
Co., Ltd.
Samsung Electronics Co., Ltd. non risponde degli errori qui inclusi o dei danni diretti o indiretti in
relazione alla fornitura, funzionamento o utilizzo di questo materiale.
Il logo "Samsung" sono marchi di fabbrica registrati di Samsung Electronics Co., Ltd.; "Microsoft",
"Windows" e "Windows NT" sono marchi registrati di Microsoft Corporation; "VESA", "DPMS" e
"DDC" sono marchi registrati di Video Electronics Standard Association; il nome "ENERGY
STAR®" ed il logo sono marchi registrati dell'Agenzia americana per la protezione dell'ambiente
(EPA). In qualità di partner di ENERGY STAR®, Samsung Electronics Co., Ltd ha determinato che
questo prodotto soddisfa le linee guida ENERGY STAR® per l'efficienza elettrica. Tutti gli altri
nomi di prodotto qui indicati possono essere marchi o marchi registrati dei rispettivi proprietari.
Class B
Questo prodotto è un’apparecchiatura digitale di Classe B. Per una guida alla sicurezza e alla
conformità EMC, fare riferimento alla Guida "Regulatory" che riporta le normative vigenti.
INFORMAZIONI SUL PRODOTTO (Assenza di ritenzione
dell'immagine)
Le TV e i monitor LCD possono presentare il fenomeno della ritenzione dell'immagine quando si
passa da una schermata all'altra, specialmente dopo che è stata visualizzata un'immagine statica
per un periodo prolungato di tempo.
Questa guida illustra come utilizzare correttamente i prodotti LCD per proteggerli dalla ritenzione
dell'immagine.
Cos'è la ritenzione dell'immagine?
Durante il normale funzionamento di uno schermo LCD, il fenomeno della ritenzione
dell'immagine non si verifica. Tuttavia, se la stessa immagine resta visualizzata per un
lungo periodo di tempo, si accumula una leggera differenza di carica elettrica tra i due
elettrodi che racchiudono i cristalli liquidi. Questo può causare la concentrazione di
cristallo liquido in determinare aree dello schermo. Come conseguenza, l'immagine
precedente viene trattenuta quando si passa a una nuova immagine video. Tutti i
prodotti di visualizzazione, inclusi gli schermi LCD, sono soggetti a questo fenomeno.
Esso non è un difetto del prodotto.
Seguire i suggerimento riportati sotto per proteggere il vostro schermo LCD dal
fenomeno della ritenzione dell'immagine.
Spegnimento, Screen Saver o modalità di Risparmio energetico
Per esempio)
z Spegnere il schermo quando si visiona un motivo statico.
- Spegnere lo schermo per 4 ore dopo 24 ore di uso.
- Spegnere lo schermo per 2 ore dopo 12 ore di uso.
z Utilizzare uno Screen Saver se possibile
- Si consiglia l'uso di uno Screen Saver a colore singolo o di
un'immagine in movimento.
z Spegnere il monitor con lo scherma di risparmio energetico delle proprietà
dello schermo del PC.
Suggerimenti per applicazioni specifiche
Aeroporti, stazioni di transito, borse, banche e sistemi di controllo
Si consiglia di seguire le procedure riportate di seguito:
Visualizzare ciclicamente le informazioni e il logo o immagini in
movimento.
Ciclo: visualizzare le informazioni per 1 ora seguite dalla visualizzazione di un
logo o di immagini in movimento per 1 minuto.
Cambiare periodicamente le informazioni sul colore (utilizzare 2 colori
differenti).
Per esempio) Ruotare le informazioni di colore con 2 colori ogni 30 minuti.
Evitare di utilizzare una combinazione di caratteri e il colore dello sfondo con
elevata differenza di luminanza.
Evitare di utilizzare i colori grigi, che possono causare più facilmente il
fenomeno della ritenzione dell'immagine.
Evitare: i colori con grosse differenze di luminanza (bianco e nero, grigi)
Per esempio)
z
Impostazioni consigliate: colori chiari con piccole differenze di luminanza
- Cambiare il colore dei caratteri e il colore dello sfondo ogni 30 minuti.
Per esempio)
z
- Ogni 30 minuti, cambiare i caratteri con del movimento.
Per esempio)
Il modo migliore per proteggere il monitor dal fenomeno della ritenzione
dell'immagine consiste nell'impostare il PC o il sistema per avviare un
programma di Screen Saver quando non si utilizza lo schermo.
La ritenzione dell'immagine potrebbe non verificarsi quando si utilizza lo schermo LCD
in condizioni normali.
Per condizioni normali si intende un cambiamento continuo delle immagini visualizzate
a schermo. Quando uno schermo LCD funziona per un periodo di tempo prolungato
con un motivo fisso (oltre 12 ore), potrebbe esserci una leggera differenza di tensione
tra gli elettrodi che azionano il cristallo liquido di un pixel. La differenza di tensione tra
gli elettrodi aumenta col passare del tempo, forzando l'inclinazione del cristallo liquido.
Quando ciò si verifica, al cambiare dell'immagine è possibile vedere l'immagine
precedente.
Per evitare questo fenomeno, è necessario ridurre la differenza di tensione
accumulata.
Il nostro monitor LCD soddisfa i requisiti ISO13406-2 Classe II sui guasti ai pixel.
Corretto smaltimento del prodotto
(rifiuti elettrici ed elettronici) - Solo Europa
(Applicabile in i paesi dell’Unione Europea e in quelli con sistema di
raccolta differenziata)
Il marchio riportato sul prodotto o sulla sua documentazione indica che il
prodotto non deve essere smaltito con altri rifiuti domestici al termine del ciclo
di vita. Per evitare eventuali danni all'ambiente o alla salute causati
dall'inopportuno smaltimento dei rifiuti, si invita l'utente a separare questo
prodotto da altri tipi di rifiuti e di riciclarlo in maniera responsabile per favorire
il riutilizzo sostenibile delle risorse materiali.
Gli utenti domestici sono invitati a contattare il rivenditore presso il quale è
stato acquistato il prodotto o l'ufficio locale preposto per tutte le informazioni
relative alla raccolta differenziata e al riciclaggio per questo tipo di prodotto.
Gli utenti aziendali sono invitati a contattare il proprio fornitore e verificare i
termini e le condizioni del contratto di acquisto. Questo prodotto non deve
essere smaltito unitamente ad altri rifiuti commerciali.