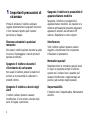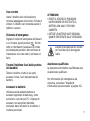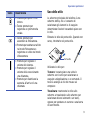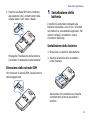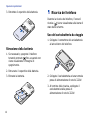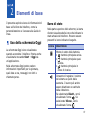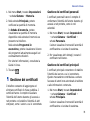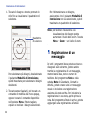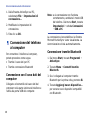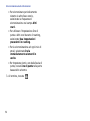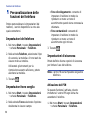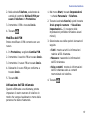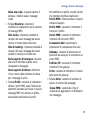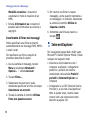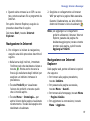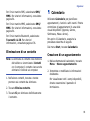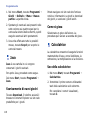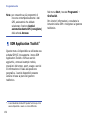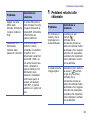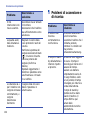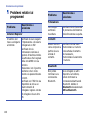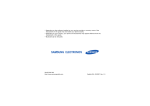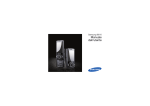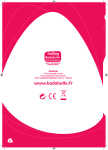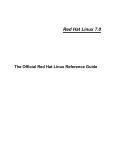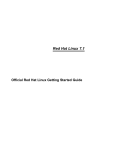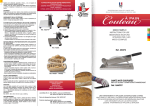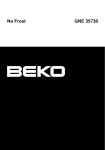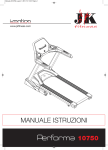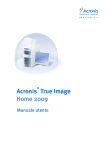Download Samsung SGH-I710 User Manual
Transcript
* In base al software installato, al gestore telefonico e alla nazione, alcune funzionalità illustrate
in questo manuale potrebbero non essere disponibili od esserlo in maniera differente rispetto a
quanto indicato.
* Il telefono e gli accessori illustrati in questo manuale potrebbero variare in base alla nazione
nella quale il prodotto viene distribuito.
* Bluetooth QD ID: B012301
World Wide Web
http://www.samsungmobile.com
Italian. 06/2007. Rev. 1.0
Telefono Pocket PC
Serie SGH-i710
Manuale dell'utente
Leggete questo manuale prima di utilizzare
il telefono e conservatelo come riferimento
futuro.
Sommario
Importanti precauzioni di sicurezza . . . . . 4
CAPITOLO 1: Operazioni
preliminari
Contenuto della confezione . . . . . . . .
Elementi del telefono . . . . . . . . . . . .
Installazione della scheda SIM . . . . . .
Installazione della batteria . . . . . . . . .
Ricarica del telefono . . . . . . . . . . . . .
Accensione e spegnimento del telefono
Risparmio energetico della batteria . . .
CAPITOLO 2:
.
.
.
.
.
.
.
. 6
. 7
.10
.11
.12
.13
.13
.
.
.
.
.17
.22
.27
.28
Elementi di base
Uso della schermata Oggi . . .
Personalizzazione del telefono
Uso di Utilità di avvio . . . . . .
Ricerca di elementi . . . . . . . .
.
.
.
.
.
.
.
.
.
.
.
.
.
.
.
.
.
.
.
.
.
.
.
.
Uso di una scheda di memoria
opzionale . . . . . . . . . . . . . . . . . .
Aggiunta e rimozione di programmi
Ripristino del telefono . . . . . . . . . .
Gestione della memoria . . . . . . . .
Gestione dei certificati . . . . . . . . .
Uso della Guida in linea . . . . . . . . .
.
.
.
.
.
.
.
.
.
.
.
.
.
.
.
.
.
.
. 28
. 30
. 33
. 34
. 35
. 36
.
.
.
.
.
.
.
.
.
.
.
.
. 37
. 42
. 43
. 44
Immissione di
informazioni
CAPITOLO 3:
Immissione di testo tramite il
pannello di immissione . . . . .
Scrittura su schermo . . . . . .
Disegno su schermo . . . . . . .
Registrazione di un messaggio
.
.
.
.
.
.
.
.
.
.
.
.
.
.
.
.
1
Sommario
CAPITOLO 4: Sincronizzazione
delle informazioni
Installazione di ActiveSync . . . . . . . . .
Personalizzazione delle impostazioni di
connessione . . . . . . . . . . . . . . . . . . .
Connessione del telefono al computer .
Sincronizzazione delle informazioni . . .
Personalizzazione delle impostazioni di
sincronizzazione . . . . . . . . . . . . . . . .
CAPITOLO 5:
. .47
. .47
. .48
. .49
. .50
Funzioni del telefono
Immissione del PIN . . . . . . . . . . . . .
Verifica della connessione . . . . . . . .
Attivazione o disattivazione delle
funzioni del telefono . . . . . . . . . . . .
Uso della schermata di composizione
Esecuzione di una chiamata . . . . . . .
Funzioni avanzate di chiamata . . . . .
Risposta o rifiuto di una chiamata . . .
Regolazione del volume della suoneria
Opzioni durante una chiamata . . . . .
Funzioni relative alla chiamata . . . . .
Personalizzazione delle funzioni
del telefono . . . . . . . . . . . . . . . . . .
2
CAPITOLO 6: Messaggi, Internet e
Messenger
. . .53
. . .53
.
.
.
.
.
.
.
.
.
.
.
..
..
.54
.54
.55
.56
.58
.59
.59
.62
. . .66
Messaggi . . . . . . . . . . . . . . . . . . . . . . . 76
Internet Explorer . . . . . . . . . . . . . . . . . 86
CAPITOLO 7:
Organiser
Contatti . .
Calendario
Note . . . .
Attività . .
Allarmi . .
.
.
.
.
.
.
.
.
.
.
.
.
.
.
.
CAPITOLO 8:
.
.
.
.
.
.
.
.
.
.
.
.
.
.
.
.
.
.
.
.
.
.
.
.
.
.
.
.
.
.
.
.
.
.
.
.
.
.
.
.
.
.
.
.
.
.
.
.
.
.
.
.
.
.
.
.
.
.
.
.
.
.
.
.
.
.
.
.
.
.
.
.
.
.
.
.
.
.
.
.
.
.
.
.
.
. 90
. 93
. 96
. 97
. 99
.
.
.
.
.
.
.
.
.
.
.
.
.
.
.
.
.
.
.
.
.
.
.
.
.
.
.
.
101
106
112
113
Multimedia
Fotocamera . . . . . . . . . . .
Windows Media Player . . .
Mini lettore . . . . . . . . . . .
Gestione contenuti . . . . . .
CAPITOLO 9:
.
.
.
.
.
.
.
.
.
.
.
.
.
Programmi extra
Giochi . . . . . . . . . . . . . . . . . . . . . . . . 117
Java . . . . . . . . . . . . . . . . . . . . . . . . . 118
Calcolatrice . . . . . . . . . . . . . . . . . . . . 118
Sommario
Convertitore intelligente
BCR . . . . . . . . . . . . . .
Agente di download . . .
Excel Mobile . . . . . . . . .
Word Mobile . . . . . . . . .
PowerPoint Mobile . . . . .
Client di Servizi terminal
Esplora file . . . . . . . . . .
Gestione applicazioni . . .
SimManager . . . . . . . . .
GPS . . . . . . . . . . . . . .
SIM Application Toolkit .
CAPITOLO 10:
.
.
.
.
.
.
.
.
.
.
.
.
.
.
.
.
.
.
.
.
.
.
.
.
.
.
.
.
.
.
.
.
.
.
.
.
.
.
.
.
.
.
.
.
.
.
.
.
.
.
.
.
.
.
.
.
.
.
.
.
.
.
.
.
.
.
.
.
.
.
.
.
.
.
.
.
.
.
.
.
.
.
.
.
.
.
.
.
.
.
.
.
.
.
.
.
.
.
.
.
.
.
.
.
.
.
.
.
.
.
.
.
.
.
.
.
.
.
.
.
. 119
. 120
. 121
. 122
. 124
. 126
. 127
. 129
. 130
. 130
. 131
. 132
Connessioni
Trasmissione con Bluetooth . . . . .
Uso di Condivisione Internet . . . .
Connessione a Internet o alla rete
Impostazione di una scheda di rete
.
.
.
.
.
.
.
.
.
.
.
.
. 133
. 137
. 137
. 139
CAPITOLO 11:
Risoluzione dei
problemi
Problemi
Problemi
Problemi
Problemi
generici . . . . . . . . . . . . .
relativi alle chiamate . . . .
di accensione e di ricarica
relativi ai programmi . . . .
CAPITOLO 12:
.
.
.
.
.
.
.
.
.
.
.
.
141
143
144
146
Norme di conformità
Informazioni sulla certificazione SAR .
Norme per l'Unione Europea . . . . . . .
Importanti informazioni sulla sicurezza
Precauzioni di sicurezza relative
all'alimentatore . . . . . . . . . . . . . . . .
Cura e pulizia . . . . . . . . . . . . . . . . . .
Accordo di licenza per l'Utente
finale Microsoft . . . . . . . . . . . . . . . .
. 150
. 151
. 152
. 153
. 154
. 156
3
Importanti precauzioni di
sicurezza
Spegnete il telefono in prossimità di
apparecchiature mediche
Prima di utilizzare il telefono cellulare
leggete attentamente le seguenti istruzioni.
Il loro mancato rispetto può risultare
pericoloso o illegale.
Spegnete il telefono in prossimità di
apparecchiature mediche. Gli ospedali o le
strutture ambulatoriali possono adoperare
apparecchi sensibili alle emissioni RF
esterne. Rispettate le norme vigenti.
Sicurezza stradale in qualsiasi
momento
Interferenze
Non usate i telefoni palmari durante la guida
di veicoli. Parcheggiate il veicolo prima di
parlare al telefono.
Spegnete il telefono durante il
rifornimento di carburante
Non usate il telefono presso le stazioni di
servizio o in prossimità di carburanti o
prodotti chimici.
Spegnete il telefono a bordo degli
aerei
I telefoni cellulari possono causare
interferenze. Il loro utilizzo a bordo degli
aerei è illegale e pericoloso.
4
Tutti i telefoni cellulari possono essere
soggetti a interferenze che ne possono
influenzare le prestazioni.
Normative speciali
Rispettate tutte le normative speciali locali
in vigore e spegnete sempre il telefono
quando ne è vietato l'uso o quando può
causare interferenze o rappresentare un
pericolo (ad esempio negli ospedali).
Impermeabilità
Il telefono non è impermeabile. Mantenetelo
asciutto.
Uso corretto
Usate il telefono solo nella posizione
normale (appoggiato all'orecchio). Evitate di
entrare in contatto con l'antenna quando il
telefono è acceso.
Chiamata d’emergenza
Digitate il numero di emergenza del Paese in
cui vi trovate, quindi premete
. Fornite
tutte le informazioni necessarie nel modo
più dettagliato possibile. Non terminate la
chiamata se non viene dato il permesso di
farlo.
Tenete il telefono fuori dalla portata
dei bambini
Tenete il telefono e tutte le sue parti,
accessori inclusi, fuori dalla portata dei
bambini.
Accessori e batterie
Utilizzate esclusivamente batterie e
accessori approvati da Samsung, come
auricolari e cavi dati per PC. L'impiego di
accessori non autorizzati potrebbe
provocare danni all'utente o al telefono e
risultare pericoloso.
ATTENZIONE
• ESISTE IL RISCHIO DI PROVOCARE
UN'ESPLOSIONE SE SOSTITUITE LA
BATTERIA CON UNA DI TIPO NON
CORRETTO.
• GETTATE LE BATTERIE USATE SECONDO
QUANTO SPECIFICATO SULLE ISTRUZIONI.
L'ascolto prolungato ad alto volume
con l'auricolare può danneggiare
l'udito.
Assistenza qualificata
La riparazione del telefono va effettuata solo
da personale qualificato.
Per informazioni più dettagliate sulla
sicurezza, consultate "Importanti
informazioni sulla sicurezza" a pagina 152.
5
1
Operazioni preliminari
L'acquisto di un nuovo Telefono Pocket PC è
stato un'ottima scelta! Il presente capitolo
illustra la configurazione del telefono, la
ricarica delle batterie e i vari componenti del
telefono.
Contenuto della
confezione
La confezione contiene quanto segue:
• Telefono
• Due batterie standard
• Caricabatteria da viaggio
• CD-ROM*
• Manuale di riferimento rapido
• Stilo
• Cavo dati per PC
* CD-ROM contenente il software Microsoft ActiveSync
e programmi ed applicazioni supplementari.
6
Presso il proprio rivenditore Samsung potete
inoltre procurarvi i seguenti accessori per il
telefono:
• CD PC Link
• Cavo dati per PC
• Caricabatteria da viaggio
• Caricabatteria da tavolo
• Auricolare
• Scheda di memoria (microSD)
• Caricabatteria per auto
• Stilo
• Kit vivavoce per auto
• Batteria standard
Nota: gli elementi forniti con il telefono e gli
accessori disponibili presso il
rivenditore Samsung locale possono
variare a seconda del Paese e del
gestore telefonico.
Operazioni preliminari
Elementi del telefono
Vista frontale
Spia LED
Tasti del
volume
Presa jack
multi-funzione
Tasto di
conferma
Tasto di
programmazione
sinistro
Tasto menu
Start/Util.
avvio (tasto 2)
Tasto Invia/
Vivavoce
Altoparlante
Schermo
tattile
Tasti di
spostamento
(Su/Giù/
Sinistra/Destra)
Tasto di
programmazione
destro/tasto BCR
Vista posteriore
Altoparlante
Tasto di
accensione/
spegnimento
Tasto RESET
Tasto Mini
lettore/Tasto
Promemoria
vocale (tasto 1)
Slot scheda
di memoria
Tasto
Fotocamera
Obbiettivo
fotocamera
Stilo
Specchio
Coperchio
della
batteria
Tasto Annulla/
Gestione
applicazioni
(tasto 3)
Tasto Fine/
Blocco telefono
Microfono
7
Operazioni preliminari
Tasti del telefono
Tasto
Descrizione
• Tenete premuto per
accendere o spegnere il
telefono.
• Premete per attivare o
disattivare il modo
sospensione.
• Premete per eseguire il
comando mostrato sullo
schermo sopra il tasto.
• Tenete premuto il tasto di
programmazione destro per
aprire l'applicazione BCR.
• Premete per aprire il menu
Start da una qualsiasi
applicazione.
• Tenete premuto per aprire
l'Utilità di avvio.
• Premete per tornare alla
schermata precedente.
• Tenete premuto per aprire
Gestione applicazioni.
8
Tasto
Descrizione
• Premete per aprire la
schermata di composizione.
• Premete per effettuare o
rispondere ad una chiamata.
• Tenete premuto per attivare
la funzione di vivavoce
durante una chiamata.
• Premete per spostare il
cursore in un campo di
immissione testo.
• Premete per scorrere un
elenco.
Premete per confermare la
selezione o eseguire
l'applicazione selezionata.
• Premete per interrompere
una chiamata.
• Premete per ritornare alla
visualizzazione della
schermata Oggi.
• Tenete premuto per bloccare
il telefono.
Operazioni preliminari
Tasto
Descrizione
Uso dello stilo
• Premete per aprire il Mini
lettore.
• Tenete premuto per
registrare un promemoria
vocale.
Lo schermo principale del telefono è uno
schermo tattile, che vi consente di
selezionare gli elementi o di eseguire
determinate funzioni toccandolo piano con
lo stilo.
• Tenete premuto per
accendere la fotocamera.
• Premete per scattare una foto
nel modo Fotocamera o
registrare un video nel modo
Videocamera.
Estraete lo stilo dal porta-stilo. Quando non
serve, rimetterlo nel porta-stilo.
• Premete per regolare il
volume del sistema.
• Premete per regolare il
volume della voce durante
una chiamata.
• Premete per disattivare la
suoneria all'arrivo di una
chiamata.
Porta-stilo
Utilizzate lo stilo per:
Toccare: toccate piano una volta lo
schermo con lo stilo per selezionare o
eseguire un'applicazione o un comando. Il
tocco è analogo al clic del mouse sul
computer.
Trascinare: mantenete lo stilo sullo
schermo e trascinatelo sullo schermo per
selezionare diversi elementi o un testo,
oppure per spostare un cursore o una barra
di scorrimento.
9
Operazioni preliminari
Toccare senza rilasciare: toccate una
voce senza rilasciare per visualizzare un
elenco di azioni disponibili per la stessa.
Toccate l'azione da eseguire nel menu
popup che viene visualizzato.
Nota: per evitare graffi, non utilizzate una
vera e propria penna, matita o altro
oggetto appuntito per toccare o
scrivere sullo schermo.
Installazione della scheda
SIM
Quando sottoscrivete un contratto con un
gestore telefonico, vi viene fornita una
scheda SIM contenente i dettagli relativi
all'abbonamento, come il PIN, gli eventuali
servizi opzionali disponibili e molti altri
dettagli.
• Tenete tutte le schede SIM lontano dalla
portata dei bambini.
10
• La scheda SIM e i suoi contatti possono
danneggiarsi facilmente se vengono
graffiati o piegati. Fate dunque attenzione
quando maneggiate, inserite o rimuovete
la scheda.
• Quando inserite o rimuovete la scheda
SIM, accertatevi sempre che il telefono
sia spento.
Inserimento della scheda SIM
1. Rimuovete il coperchio della batteria.
Operazioni preliminari
2. Inserite la scheda SIM come mostrato,
assicurandovi che i contatti dorati della
scheda siano rivolti verso il basso.
Installazione della
batteria
Il telefono è alimentato mediante una
batteria ricaricabile a ioni di litio. Utilizzate
solo batterie e caricabatterie approvati. Per
ulteriori dettagli, contattate il vostro
rivenditore Samsung.
Installazione della batteria
1. Rimuovete il coperchio della batteria.
Proseguite l'installazione della batteria.
Consultate “Installazione della batteria”.
2. Inserite la batteria nello scomparto,
come illustrato.
Rimozione della scheda SIM
Per rimuovere la scheda SIM, fatela scorrere
dall'alloggiamento.
Assicuratevi che la batteria sia inserita
correttamente prima di accendere il
telefono.
11
Operazioni preliminari
3. Rimettete il coperchio della batteria.
Ricarica del telefono
Durante la ricarica del telefono, l'icona di
ricarica ( ) viene visualizzata sulla barra di
stato dello schermo.
Uso del caricabatteria da viaggio
1. Collegate il connettore del caricabatteria
al lato sinistro del telefono.
Rimozione della batteria
1. Se necessario, spegnete il telefono
tenendo premuto
fino a quando non
viene visualizzata l'immagine di
spegnimento.
2. Rimuovete il coperchio della batteria.
3. Estraete la batteria.
2. Collegate il caricabatteria ad una normale
presa di alimentazione di rete AC 220V.
3. Al termine della ricarica, scollegate il
caricabatteria dalla presa di
alimentazione di rete AC 220V.
12
Operazioni preliminari
4. Rimuovete il caricabatteria dal telefono.
Quando accendete il telefono per la prima
volta o dopo un ripristino totale, si apre la
schermata di allineamento e di
impostazione della data e ora.
Per spegnere il telefono, tenete premuto
.
Nota: non rimuovete la batteria mentre è in
carica onde evitare malfunzionamenti e
il danneggiamento del telefono.
Accensione e
spegnimento del telefono
Tenete premuto
sulla sommità del
telefono per accenderlo. Il telefono riceve il
segnale e si collega alla rete. A questo
punto potete effettuare e ricevere chiamate
e utilizzare le applicazioni del telefono.
Risparmio energetico
della batteria
Potete risparmiare l'energia della batteria
attenendovi ai metodi indicati:
• Passate al modo sospensione premendo
. Il telefono spegnerà il display e
interromperà il funzionamento della CPU.
Nota: potete disattivare il modo
sospensione premendo
o un
tasto qualsiasi in base
all'impostazione Tasto wake up.
Per cambiare l'impostazione, nel
menu Start, toccate Impostazioni
→ scheda Personale → Tasto
wake up.
13
Operazioni preliminari
• Regolate le impostazioni di alimentazione
e di retroilluminazione. Per ulteriori
informazioni, consultate “Regolazione
delle impostazioni di alimentazione” e
“Regolazione delle impostazioni di
Retroilluminazione”.
• Chiudete le varie applicazioni in
esecuzione sul telefono. L'utilizzo di più
applicazioni determina un maggiore
consumo della batteria e può provocare
un rallentamento delle reazioni del
sistema del telefono.
Nota: chiudendo le applicazioni
multimediali, ad esempio la
fotocamera o il lettore multimediale,
potete risparmiare la carica della
batteria.
Carica batteria insufficiente
Quando si scarica la batteria, il telefono
visualizza l'icona di "Batteria quasi scarica"
( ) e un avviso. In tal caso, caricate la
batteria.
14
Quando la batteria raggiunge un livello di
carica molto basso, viene disattivata la
connessione alla rete per ridurre il consumo
di energia.
Quando la batteria del telefono è prossima
all'esaurimento, viene visualizzato il
messaggio "Batteria principale quasi
esaurita".
Regolazione delle impostazioni
di alimentazione
Il consumo della batteria varia a seconda
delle impostazioni di Alimentazione.
Durante lo stand-by, il telefono entra in
modo sospensione dopo un determinato
periodo di inattività per consumare una
quantità minima di energia. Questa funzione
conserva il programma e i dati memorizzati
nella RAM.
Un'impostazione bassa prolunga
l'autonomia della batteria. Un'impostazione
alta riduce l'autonomia della batteria e
conserva maggiore energia per lo stand-by.
Operazioni preliminari
Per regolare le impostazioni di
alimentazione, procedete come segue.
1. Nel menu Start, toccate Impostazioni
→ scheda Sistema → Alimentazione.
2. Selezionate le impostazioni di
alimentazione:
La scheda Batteria visualizza
l'autonomia residua della batteria.
Nella scheda Avanzate impostate
l'eventuale commutazione del telefono
nel modo disattivo. L'evento interviene,
dopo un periodo il tempo che avete
specificato, nel caso in cui il telefono sia
inattivo con la batteria utilizzata ancora
come sorgente di alimentazione oppure
quando è collegato ad un alimentatore
esterno.
Nella scheda Economica, impostate il
telefono per attivare il modo Risparmio
energetico, se il telefono non viene usato
per il periodo di tempo specificato. Il
telefono spegnerà il display e la CPU del
telefono funzionerà a bassa velocità.
Nella scheda LCD disatt., potete definire
la durata di accensione del display dopo
aver stabilito una chiamata. Al termine
del tempo specificato, il display si
spegne.
3. Toccate
.
Regolazione delle impostazioni
di Retroilluminazione
Per ridurre il consumo energetico, potete
attivare o disattivare la retroilluminazione
dello schermo.
Per regolare le impostazioni di
retroilluminazione, procedete come segue.
1. Nel menu Start, toccate Impostazioni.
2. Nella scheda Sistema, toccate
Retroilluminazione.
15
Operazioni preliminari
3. Selezionate le impostazioni della
retroilluminazione:
Nella scheda Alimentazione batteria,
impostate o meno la disattivazione
automatica della retroilluminazione, se il
telefono non viene usato per il periodo di
tempo specificato.
Nella scheda Alimentazione esterna,
impostate o meno la disattivazione
automatica della retroilluminazione,
se il telefono non viene usato per il
periodo di tempo specificato, ed è
collegato all'alimentazione esterna.
Nella scheda Tastiera, impostate o meno
la disattivazione automatica della
retroilluminazione, se il telefono non
viene usato per il periodo di tempo
specificato. Potete inoltre impostare la
retroilluminazione in modo da disattivarla
durante il giorno.
Nella scheda Luminosità, selezionate il
livello di luminosità.
4. Toccate
16
.
2
Elementi di base
Il presente capitolo elenca le informazioni di
base sull'utilizzo del telefono, come la
personalizzazione e l'accesso alla Guida in
linea.
Uso della schermata Oggi
La schermata Oggi viene visualizzata
quando accendete il telefono. Potete anche
visualizzarla toccando Start → Oggi da
un'applicazione.
Nella schermata Oggi potete vedere
informazioni importanti per la giornata,
quali data e ora, messaggi non letti e
chiamate perse.
Barra di stato
Nella parte superiore dello schermo, la barra
di stato visualizza delle icone che indicano lo
stato attuale del telefono. Possono essere
presenti le icone indicate di seguito.
Icona
Descrizione
Mostra lo stato della batteria.
•
: batteria principale carica.
•
: batteria principale quasi
scarica.
•
: batteria principale in
corso di ricarica.
Consente di regolare il volume
del sistema e quello della
suoneria. Il suono può anche
essere disattivato o sostituito
dalla vibrazione.
Se selezionate Disatt., verrà
visualizzata l'icona
. Se
selezionate Vibraz., verrà
visualizzata l'icona
.
17
Elementi di base
Icona
Descrizione
Appare quando è disponibile la
rete GPRS. Appare
quando è
attiva la connessione GPRS.
Appare quando è disponibile la
rete EDGE. Appare
quando è
attiva la connessione EDGE.
Compare nello stato di roaming
all'estero o se collegati a un
altro gestore telefonico.
Mostra la potenza del segnale.
Toccando questa icona appare
lo stato di connessione della
rete.
• : vi trovate in una zona non
coperta dal segnale o in una
zona con servizi limitati
•
: le funzioni del telefono
sono disattivate.
Appare quando è presente un
promemoria. Toccate questa
icona per visualizzare il
promemoria.
18
Icona
Descrizione
Appare quando vi trovate in una
zona non coperta dal segnale.
Se presente, non potrete
effettuare né ricevere chiamate.
Quando la scheda SIM non è
installata nel telefono appare
.
Appare quando è attiva la
connessione con un PC. Toccate
questa icona per visualizzare un
messaggio popup sulla
connessione attiva con il PC e le
opzioni per personalizzarla.
Appare durante l'operazione di
sincronizzazione.
A seconda del tipo di rete,
possono apparire le icone
indicate di seguito.
•
: sincronizzazione nella
rete GPRS.
•
: sincronizzazione nella
rete EDGE.
Elementi di base
Icona
Descrizione
Appare quando è disattivata la
connessione con un altro
dispositivo o rete.
Indica che avete ricevuto un
nuovo messaggio istantaneo.
Appare quando ricevete un
nuovo SMS o una nuova email.
Appare quando ricevete un
nuovo messaggio MMS.
Appare quando è in corso una
chiamata vocale.
Appare quando è in corso una
chiamata dati.
Appare in caso di chiamata
persa. Toccate per visualizzare i
dettagli della chiamata persa.
Appare in caso di chiamata
messa in attesa.
Icona
Descrizione
Appare quando l'area è troppo
limitata per accogliere tutte le
icone di stato che devono
essere visualizzate. Toccate per
visualizzare tutte le icone di
stato.
Appare quando il telefono
presenta qualche problema, o
vuol dire qualcosa. Toccate per
visualizzare il messaggio.
Modifica delle informazioni dalla
schermata Oggi
Dalla schermata Oggi potete visualizzare:
• data e ora attuali
• stato della connessione di rete o di
Bluetooth
• Foto Contatti
• messaggi SMS o MMS non letti
• attività da completare
• appuntamenti futuri
19
Elementi di base
• stato di blocco del telefono
Per ulteriori informazioni sul cambiamento
degli elementi visualizzati, consultate
"Personalizzazione della schermata Oggi".
Personalizzazione della
schermata Oggi
Potete personalizzare la schermata Oggi in
base alle vostre preferenze.
Cambiamento dell'immagine di
sfondo
1. Nel menu Start, toccate Impostazioni
→ scheda Personale → Oggi → scheda
Aspetto.
2. Selezionate il tema desiderato per lo
sfondo.
Per applicare una vostra immagine,
selezionate la cartella Usa immagine
come sfondo, quindi toccate Sfoglia
per individuare il file desiderato.
Scegliete cartella e tipo di file. Quindi
toccare l'immagine desiderata.
3. Toccate
20
.
Personalizzazione della schermata
Oggi
1. Nel menu Start, toccate Impostazioni
→ scheda Personale → Oggi.
2. Nella scheda Elementi:
• deselezionate una voce di controllo per
rimuoverne le informazioni dalla
schermata Oggi.
• selezionate un elemento e toccate
Sposta su o Sposta giù per
cambiarne la posizione.
• toccate Opzioni... per personalizzare
altre informazioni su chiamate perse,
Foto Contatti, attività e calendario.
3. Toccate
.
Modifica del tipo di orologio
1. Nella schermata Oggi, toccate e tenete
premuto l'orologio.
2. Toccate Opzioni....
Elementi di base
3. Selezionate un tipo di orologio nel campo
Orologio:.
Quando impostate un orologio digitale,
potete visualizzare il doppio orologio e
cambiare il formato dell'ora, 12 ore o 24
ore.
4. Toccate
.
Impostazione di Foto Contatti
Potete visualizzare le immagini dell'ID
chiamante per i contatti ai quali effettuare
chiamate o inviare messaggi direttamente
dalla schermata Oggi.
2. Toccate Nuovo.
3. Selezionate un contatto con un'immagine
dell'ID chiamata.
4. Se per il contatto esiste più di un
elemento, selezionate un numero o un
indirizzo email.
Nota: nella scheda Dettaglio, potete
selezionare l'azione che intendete
eseguire quando toccate la foto sulla
schermata Oggi.
5. Toccate
.
Per impostare Foto Contatti, procedete
come segue.
Per usare Foto Contatti, eseguite quanto
descritto di seguito.
1. Nella schermata Oggi, toccate Toccare
per imp. Foto Contatti → scheda Foto.
Nella schermata Oggi, toccate il Foto
Contatto desiderato. Il telefono esegue
l'azione definita. Potete anche toccare e
tenere premuto il Foto Contatto e
selezionare un'altra azione per il numero di
contatto.
Nota: potete cambiare le impostazioni di
Foto Contatti toccando l'icona
dell'opzione accanto al Foto
Contatto. Potete anche toccare e
tenere premuto un Foto Contatto e
selezionate Opzioni....
21
Elementi di base
Creazione della propria schermata
Oggi
1. Nel menu Start, toccate Impostazioni
→ scheda Personale → Oggi multiplo.
2. Toccate Nuovo.
3. Immettete il nome della schermata e
selezionate un tema dal menu a tendina.
4. Toccate le informazioni da visualizzare
sulla schermata Oggi.
5. Toccate
per salvare la schermata.
6. Toccate Applica.
Personalizzazione del
telefono
La personalizzazione del telefono consente
di adattarlo alle vostre esigenze
professionali.
Impostazioni internazionali
Potete cambiare l'area, il numero, la valuta
e i formati di data e ora relativi al vostro
Paese.
22
Nota: per ulteriori informazioni sull'utilizzo
delle impostazioni internazionali,
consultate la Guida in linea.
Nel menu Start, toccate Impostazioni →
scheda Sistema → Opzioni
internazionali.
Toccate le schede nella parte inferiore dello
schermo e selezionate l'opzione desiderata
in ciascun campo. Le voci disponibili sono
determinate dall'area selezionata nella
scheda Area.
Impostazioni di data e ora
Alla prima accensione del telefono si apre la
schermata per l'impostazione dell'ora.
Impostate di nuovo l'ora se:
• la batteria è completamente scarica,
• avete effettuato un ripristino del telefono
con il tasto RESET.
1. Nel menu Start, toccate Impostazioni
→ scheda Sistema → Orologio e avvisi
→ scheda Ora.
Elementi di base
2. Selezionate il vostro fuso orario dal menu
a tendina.
7. Toccate Sì per salvare le impostazioni di
ora e data.
3. Toccate i valori di ora, minuti, secondi,
quindi toccate la freccia su o giù per
modificare questo valore.
Potete impostare l'ora e la data di un'altra
località che state visitando, selezionando
l'opzione Secondario.
Note:
• Potete modificare il formato di data e ora in
Opzioni internazionali.
• Potete impostare l'ora attuale da visualizzare
sulla barra di stato mentre utilizzate altre
applicazioni selezionando Visualizza
l'orologio sulla barra del titolo in tutti i
programmi nella scheda Altro.
Informazioni proprietario
4. Toccate la freccia giù del campo Data per
visualizzare il calendario.
5. Per selezionare la data corrente, toccate
un giorno del calendario.
Per spostarvi avanti o indietro nel
calendario, toccate la freccia destra o
sinistra in alto sul calendario.
6. Toccate
Le informazioni utente consentono di
identificare il proprietario o l'utente del
telefono. Sono disponibili campi per
immettere nome, società, indirizzo, numero
di telefono, indirizzo email e note.
1. Nel menu Start, toccate Impostazioni
→ scheda Personale → Informazioni
utente.
2. Nella scheda Identificazione,
immettete le informazioni dell'utente.
3. Toccate la scheda Note per immettere
eventuali note.
4. Toccate
.
.
23
Elementi di base
Nota: potete visualizzare informazioni utente
o note oppure entrambe quando
riattivate il telefono dal modo disattivo
o quando accendete il telefono. Nella
scheda Opzioni, toccate l'elemento
prescelto.
Impostazione del report errori
Il telefono dispone di una funzione di
rapporto errori che segnala gli errori di un
programma che possono determinare un
blocco del sistema del telefono. Questa
funzione può essere abilitata o disabilitata.
1. Nel menu Start, toccate Impostazioni
→ scheda Sistema → Segnalazione
errori.
2. Selezionate Abilita segnalazione errori
o Disabilita segnalazione errori.
3. Toccate
24
.
Impostazione di blocco telefono
Grazie all'impostazione blocco telefono,
potete proteggere il telefono dall'utilizzo
non autorizzato.
Impostazione di blocco telefono
automatico
Potete assegnare una password di sicurezza
per bloccare il telefono.
Dopo aver abilitato una password, questa
viene richiesta ogni volta che accedete
all'opzione di impostazione della password,
riattivate il telefono, riavviate il sistema o
sincronizzate le informazioni tramite
ActiveSync.
Per impostare la password, procedete come
descritto di seguito.
1. Nel menu Start, toccate Impostazioni
→ scheda Personale → Password →
scheda Password.
Elementi di base
2. Nella schermata Password, toccate la
cartella Avviso se non utilizzato per e
selezionate l'intervallo di tempo di
inattività che deve precedere la
richiesta della password.
I valori validi vanno da 0 a 24 ore.
3. Immettete un tipo di password nel campo
Tipo di password:.
4. Immettete una password nel campo
Password:.
5. Immettete di nuovo la password nel
campo Conferma:.
6. Se necessario, toccate la scheda
Suggerimento e immettete una frase
che riconduca alla password nel caso in
cui la dimentichiate.
7. Toccate
.
8. Quando appare il messaggio di conferma,
toccate Sì.
Impostazione di blocco telefono
manuale
Quando il telefono è bloccato, non potete
toccare lo schermo e premere i tasti,
eccetto
.
Per bloccare il telefono, toccate Dispositivo
sbloccato oppure tenete premuto
sulla
schermata Oggi.
Per sbloccare il telefono, toccate Sblocca
nella schermata Oggi e toccate Sblocca.
Impostazioni di suoni e notifiche
Il telefono offre più funzioni per abbinare
avvisi a impegni, ricezione di messaggi o
chiamate, tocco di stilo o utilizzo di tasti. Ad
esempio, per un appuntamento impostato in
Calendario o per un avviso impostato in
Orologio e avvisi, potete ricevere una
notifica mediante uno dei seguenti modi.
• Visualizzazione di un messaggio sullo
schermo
• Riproduzione di un suono specificato
dall'utente
• Lampeggio della spia LED
• Vibrazione del telefono
25
Elementi di base
Per scegliere i tipi e i suoni di promemoria,
procedete come segue.
Riallineamento dello schermo
2. Scegliete tra le opzioni. Le opzioni scelte
in questa scheda sono valide per tutto il
telefono.
Alla prima accensione del telefono si apre la
schermata di allineamento. Lo schermo
deve essere allineato di nuovo se:
• il telefono non risponde in modo preciso
al tocco dello stilo.
• avete effettuato un ripristino del telefono
con il tasto RESET.
Nella scheda Suoni, selezionate le azioni
per cui desiderate udire i suoni.
Per allineare di nuovo lo schermo, procedete
come segue.
Nella scheda Notifiche, impostate le
notifiche per i vari eventi.
1. Nel menu Start, toccate Impostazioni
→ scheda Sistema → Schermo → scheda
Generale.
1. Nel menu Start, toccate Impostazioni
→ scheda Personale → Suoni e
notifiche.
3. Toccate
.
Note:
• Potete regolare il volume di sistema toccando
sulla barra di stato e spostando il cursore
presente sotto l'icona
.
• Potete passare al modo Vibrazione toccando
sulla barra di stato e selezionare Vibraz..
Potete altresì toccare e tenere premuto #
nella schermata di composizione.
26
2. Per iniziare il processo di allineamento,
toccate Allinea schermo.
3. Toccate l'oggetto a forma di croce nelle
posizioni in cui appare. Mirate con
precisione l'oggetto a forma di croce.
4. Toccate
.
Elementi di base
Impostazioni del tasto
Applicazioni
La personalizzazione dei tasti delle
applicazioni consente di associare varie
applicazioni ai tasti programmabili del
telefono.
Per riassegnare un tasto, eseguite la
procedura elencata di seguito.
1. Nel menu Start, toccate Impostazioni
→ scheda Personale → Pulsanti →
scheda Pulsanti di programma.
2. Toccate il tasto da riassegnare.
3. Nell'elenco di riepilogo Assegnazione
pulsante, selezionate l'applicazione da
assegnare al tasto.
4. Toccate
.
La schermata Pulsanti consente anche di
personalizzare ulteriori tasti.
Toccate la scheda Controllo freccia Su/
Giù per regolare il ritardo e la velocità di
ripetizione del controllo Su/Giù.
Per ulteriori informazioni, consultate la
Guida in linea.
Uso di Utilità di avvio
Il telefono dispone di Utilità di avvio, che
consente di accedere ai comandi rapidi di
programmi preferiti, siti web, file o cartelle e
accedervi rapidamente.
Per aprire Utilità di avvio, procedete come
segue.
Toccate Util. avvio nella schermata Oggi
oppure tenete premuto
. Potete inoltre
accedere a questa applicazione toccando il
menu Start, Programmi → Util. avvio.
Accesso agli elementi
Nella schermata Utilità di avvio, selezionate
una categoria → un programma.
Nuovi elementi preferiti
Potete impostare l'elenco degli elementi
preferiti.
Nuovi elementi preferiti
1. Nella schermata Utilità di avvio, toccate
Preferiti (
).
27
Elementi di base
2. Toccate Menu → Aggiungi → un tipo di
elemento da aggiungere.
3. Selezionate un programma, un indirizzo
URL oppure un file o una cartella.
4. Se necessario, toccate Seleziona.
5. Ripetete i passi 2 e 3 per aggiungere altri
elementi.
Modifica dell'ordinamento degli
elementi preferiti
1. Nella cartella Preferiti, passate
all'elemento desiderato.
2. Toccate Menu → Sposta.
3. Toccate la freccia su o giù accanto
all'elemento selezionato.
4. Al termine, toccate Fine.
Eliminazione di elementi preferiti
1. Nella cartella Preferiti, passate
all'elemento desiderato.
2. Toccate Menu → Elimina o Elim. tutto.
28
3. Toccate OK per confermare
l'eliminazione.
Ricerca di elementi
Per individuare rapidamente i dati, utilizzate
l'applicazione Cerca.
1. Nel menu Start, toccate Programmi →
Cerca.
2. Nel campo Cerca:, immettete il testo da
cercare e toccate il campo Tipo: per
selezionare il tipo di dati.
3. Toccate Cerca per avviare la ricerca.
Il nome dell'elemento verrà visualizzato
nella cartella Risultati.
4. Toccate l'elemento da visualizzare.
Uso di una scheda di
memoria opzionale
Il telefono dispone di uno slot di espansione
compatibile con le schede di memoria
microSD, principalmente utilizzate per
effettuare il backup e trasferire file e dati.
Elementi di base
Inserimento di una scheda di
memoria
Rimozione della scheda di
memoria
1. Assicuratevi che il telefono non sia nella
modalità disattiva.
Per rimuovere la scheda, spingetela e
rilasciatela in modo da liberarla dallo slot.
Quindi sfilate la scheda verso l'esterno.
2. Inserite la scheda di memoria nello slot in
modo che abbia l'etichetta rivolta verso
l'alto. La posizione è corretta quando la
scheda non sporge dal telefono.
Nota: utilizzate esclusivamente le schede di
memoria compatibili con il telefono.
L'uso di schede di memoria non
compatibili come le schede Secure
Digital (SD), può danneggiare il
telefono, i dati memorizzati nella
scheda e la scheda stessa.
Istruzioni per l'utilizzo della
scheda di memoria
Seguite le istruzioni fornite con la scheda di
memoria o rivolgetevi al produttore della
scheda per ulteriori informazioni.
• Alcune schede di memoria richiedono
grandi quantità di energia. Per evitare di
scaricare la batteria quando utilizzate la
scheda di memoria, collegate quando
possibile, il telefono alla presa AC 220V a
muro.
29
Elementi di base
• Se la batteria è scarica, non salvate dati
sulla scheda di memoria, in quanto si
potrebbero perdere i dati.
• Non spegnete il telefono durante
l'esecuzione di un'operazione, come ad
esempio il salvataggio dei dati sulla
scheda.
• Quando è inutilizzata, conservate la
scheda di memoria nella custodia per
proteggerla da polvere e umidità.
Aggiunta e rimozione di
programmi
I programmi aggiunti al telefono dal
produttore sono memorizzati nella memoria
di sola lettura ROM (Read Only Memory).
Questi software non possono essere rimossi
e il contenuto non rischia di essere eliminato
per errore. I programmi ROM possono
essere aggiornati tramite speciali
programmi che presentano l'estensione
*.cab.pkg, *.cab.pku o *.cab.pks. Tutti gli
altri programmi e file di dati aggiunti al
telefono dopo l'installazione in fabbrica sono
memorizzati nella memoria ad accesso
casuale RAM (Random Access Memory).
30
Potete installare qualsiasi programma ideato
per il telefono, fino a che la memoria lo
consenta. Per trovare una vasta gamma di
software per il dispositivo, visitate il sito
Web Microsoft (http://www.microsoft.com/
windowsmobile).
Aggiunta di programmi tramite
ActiveSync
Per installare un programma scaricato da
Internet o incluso nel CD-ROM fornito,
potete sincronizzare il telefono e il PC.
Innanzitutto, dovete identificare il tipo di
telefono e processore in modo da
individuare la versione del software da
installare.
1. Nel menu Start, toccate Impostazioni
→ scheda Sistema → Informazioni su.
2. Nella scheda Versione, annotate le
informazioni del campo Processore:.
Elementi di base
3. Scaricate un programma sul PC da
Internet oppure inserite il CD contenente
il programma nel PC.
Potete individuare un singolo file con
estensione *.xip, *.exe o *.zip, un file
Setup.exe o varie versioni di file per i
diversi tipi di dispositivi e processori.
Assicuratevi di selezionare il programma
ideato per il telefono e il tipo di
processore dell'unità.
4. Leggete le istruzioni di installazione, il file
Leggimi o la documentazione che
accompagna il programma.
5. Collegate il telefono al computer e
verificate che sia attivato ActiveSync. Per
ulteriori informazioni sulla
sincronizzazione, consultate pagina 46.
6. Sul PC, fate doppio clic sul file *.exe.
Se il file è un programma di installazione,
verrà avviata una procedura guidata.
Seguite le istruzioni visualizzate. Al
termine dell'installazione, il software
verrà automaticamente trasferito sul
telefono.
Se il file non è un programma di
installazione, verrà visualizzato un
messaggio di errore perché ideato per un
altro tipo di PC. Dovrete trasferire questo
file sul telefono. Se non sono disponibili
istruzioni di installazione nel file Leggimi
o nella documentazione, utilizzate
Esplora di ActiveSync per copiare il file di
programma nella cartella del telefono.
Per ulteriori informazioni sulla copia di file
tramite ActiveSync, consultate la Guida di
Microsoft ActiveSync sul computer.
7. Al termine dell'installazione, toccate
Start → Programmi, quindi l'icona del
programma per aprirlo.
Aggiunta di un programma
direttamente da Internet
Innanzitutto, dovete identificare il tipo di
telefono e processore in modo da
individuare la versione del software da
installare.
1. Nel menu Start, toccate Impostazioni
→ scheda Sistema → Informazioni su.
31
Elementi di base
2. Nella scheda Versione, annotare le
informazioni del campo Processore:.
Aggiunta di programmi nel menu
Start
3. Scaricate il programma sul telefono
direttamente da Internet utilizzando
Internet Explorer del telefono.
I nuovi programmi installati nel telefono
possono essere aggiunti al menu Start in
modo da aprirli rapidamente dalla
schermata Oggi. Nel menu Start potete
registrare fino a 7 programmi.
Potete individuare un singolo file con
estensione *.xip, *.exe o *.zip, un file
Setup.exe o varie versioni di file per i
diversi tipi di dispositivi e processori.
Accertatevi di selezionare il programma
realizzato per il Pocket PC e il tipo di
processore appropriati.
4. Leggete le istruzioni di installazione, il file
Leggimi o la documentazione che
accompagna il programma. Numerosi
programmi dispongono di istruzioni di
installazione speciali.
5. Toccate il file *.xip o *.exe. Verrà avviata
la procedura guidata. Seguite le istruzioni
sullo schermo.
6. Al termine dell'installazione, toccate
Start → Programmi, quindi l'icona del
programma per aprirlo.
32
1. Nel menu Start, toccate Impostazioni
→ scheda Personale → Menu.
2. Toccate la cartella del programma da
aggiungere.
Se il programma non è elencato,
utilizzate Esplora file sul telefono per
spostare il programma nella cartella
Start Menu oppure utilizzate ActiveSync
sul computer per creare un collegamento
al programma e copiare il collegamento
nella cartella Start Menu.
3. Toccate
.
Elementi di base
Rimozione di programmi
1. Nel menu Start, toccate Impostazioni
→ scheda Sistema → Disinstallaz. app..
2. Selezionate il programma da eliminare e
toccate Rimuovi.
3. Quando appare il messaggio di conferma,
toccate Sì.
Il programma verrà rimosso dal telefono.
4. Toccate
.
Se il programma non risulta nell'elenco dei
programmi installati, individuatelo nella
schermata Programmi, toccate e tenete
premuta l'icona, quindi toccate Elimina nel
menu popup.
Per eliminare tutti i programmi e i dati
memorizzati nella RAM, effettuate la
reimpostazione del telefono con il tasto
RESET. Per ulteriori informazioni, consultate
pagina 34.
Ripristino del telefono
Potete eseguire un ripristino parziale o un
ripristino completo. Durante un ripristino
parziale, alcuni dati possono venire persi nei
programmi aperti. Invece, con il ripristino
completo si eliminano i programmi aggiunti;
in altre parole il telefono mantiene solo i
software presenti al momento dell'acquisto.
Il ripristino del sistema riporta il telefono
alle impostazioni di fabbrica e rimuove tutti i
programmi e dati aggiunti.
Esecuzione di un ripristino
parziale
Se il telefono è lento, non risponde o si
blocca, eseguite un ripristino parziale. Il
ripristino parziale riavvia il telefono e
riapplica l'allocazione originale della
memoria. Potete perdere i dati non salvati
nelle applicazioni aperte.
Per effettuare un ripristino parziale,
procedete come segue.
33
Elementi di base
Premete il tasto RESET con lo stilo
all'interno del foro a destra del telefono.
Esecuzione di un ripristino
completo
Potete ripristinare le impostazioni del
telefono e cancellare dalla memoria tutti i
dati aggiunti.
Nel menu Start, toccate Impostazioni →
scheda Sistema → Ripristino totale →
Ripristino totale. Immettete "sì" nel
campo di immissione e toccate Sì.
Dopo circa 5 secondi, il telefono viene
riavviato, quindi inizia il processo di
allineamento.
34
Gestione della memoria
Potete ricevere informazioni sulla quantità di
memoria disponibile nel sistema e nella
scheda. Potete inoltre visualizzare un elenco
dei programmi attualmente in esecuzione.
La memoria del telefono è condivisa tra
archiviazione e programmi. La memoria di
archiviazione memorizza le informazioni
create e i programmi installati. La memoria
dei programmi è usata per eseguire i
programmi sul telefono.
Nota: con più applicazioni aperte, si riduce la
memoria disponibile del telefono,
provocando un rallentamento delle
reazioni del sistema del telefono.
Il telefono gestisce automaticamente
l'allocazione della memoria tra archiviazione
e programmi, ma potete comunque
regolarla manualmente.
Per visualizzare e modificare l'allocazione
della memoria, eseguite quanto indicato di
seguito.
Elementi di base
1. Nel menu Start, toccate Impostazioni
→ scheda Sistema → Memoria.
2. Nella scheda Principale, potete
verificare la quantità di memoria.
In Scheda di memoria, potete
visualizzare la quantità di memoria
disponibile nella scheda di memoria se
presente nel telefono.
Nella scheda Programmi in
esecuzione, potete visualizzare l'elenco
dei programmi attualmente eseguiti ed
eventualmente chiuderli.
Per ulteriori informazioni, consultate la
Guida in linea.
3. Toccate
.
Gestione dei certificati
Il telefono consente di aggiungere ed
eliminare certificati di chiave pubblica. I
certificati hanno il compito di avallare
l'identità dell'utente durante gli accessi a
reti protette o di stabilire l'identità di altri
computer, come i server a cui vi connettete.
Gestione dei certificati personali
I certificati personali hanno il compito di
confermare l'identità dell'utente durante gli
accessi a reti protette, come le reti
aziendali.
1. Nel menu Start, toccate Impostazioni
→ scheda Sistema → Certificati →
scheda Personale.
L'elenco visualizza il nome dell'autorità di
certificazione e la data di scadenza.
2. Per visualizzare altri dettagli, toccate il
certificato nell'elenco.
Gestione dei certificati principali
I certificati principali consentono di stabilire
l'identità dei server a cui vi connettete.
Questo meccanismo contribuisce a evitare
l'accesso di utenti non autorizzati al telefono
e alle informazioni contenute.
1. Nel menu Start, toccate Impostazioni
→ scheda Sistema → Certificati →
scheda Principale.
L'elenco visualizza il nome dell'autorità di
certificazione e la data di scadenza.
35
Elementi di base
2. Per visualizzare altri dettagli, toccate il
certificato prescelto.
Uso della Guida in linea
Il telefono offre ulteriori informazioni nella
Guida in linea o nel CD-ROM fornito con il
dispositivo.
Per
Consultate:
informazioni su:
Connessione e
sincronizzazione
con un computer
Il Manuale dell'utente e
la Guida in linea di
Microsoft ActiveSync sul
computer. Per
visualizzare la Guida in
linea di Microsoft
ActiveSync, fate clic
sull'icona ActiveSync
nella barra delle attività
di Windows, fate clic su
Apri Microsoft
ActiveSync → ? →
Guida in linea
Microsoft ActiveSync.
Aggiornamenti
recenti e
informazioni
tecniche
dettagliate
I file Leggimi della
cartella Microsoft
ActiveSync sul
computer e sul CD-ROM
del software fornito.
Informazioni
aggiornate sul
telefono
http://
www.microsoft.com/
windowsmobile/help/
pocketpc.
Per
Consultate:
informazioni su:
36
Programmi nel
telefono
Il Manuale dell'utente e
la Guida in linea. Per
visualizzare la Guida in
linea, toccate Start →
Guida.
Ulteriori
programmi che
possono essere
installati sul
telefono
Il CD-ROM fornito.
3
Immissione di informazioni
Esistono numerose opzioni per l'immissione
di nuove informazioni:
• Utilizzo del pannello di immissione per
inserire testo tramite la tastiera su
schermo o altro metodo di immissione.
• Scrittura diretta su schermo.
• Disegno di immagini su schermo.
• Registrazione di messaggi tramite il
microfono del telefono.
Immissione di testo
tramite il pannello di
immissione
Collocando il cursore in un campo di
immissione di testo, viene automaticamente
visualizzato un pannello di immissione
predefinito.
Utilizzate il pannello di immissione per
inserire informazioni nei programmi del
telefono. Per digitare, utilizzate la Tastiera
su schermo, oppure scrivete tramite il
Riconoscitore elaborato o il
Riconoscitore naturale.
Suggerimenti per l'uso del
pannello di immissione
• Per cambiare metodo di immissione,
toccate la freccia Su accanto al pulsante
Pannello di immissione (
o
) nella
barra dei comandi e selezionate il metodo
preferito.
• Per mostrare o nascondere il pannello di
immissione, toccate il pulsante Pannello
di immissione.
37
Immissione di informazioni
• Per cambiare il metodo di immissione
predefinito, toccate la freccia Su accanto
al pulsante Pannello di immissione e
toccate Opzioni... → scheda Metodo di
immissione. Quindi selezionate un
metodo di immissione dal relativo menu a
tendina.
Digitazione con la tastiera su
schermo
Potete immettere direttamente testo sullo
schermo toccando caratteri, numeri e
simboli sulla tastiera.
1. Da una qualunque applicazione, toccate
la freccia Su accanto al pulsante Pannello
di immissione.
2. Toccate Tastiera per visualizzare una
tastiera sullo schermo.
3. Immettete un carattere, un simbolo o un
numero.
38
Toccate 123 per aprire la tastiera
numerica e quella dei simboli.
Toccate
per inserire solo spazi o
tabulazioni e spazi.
Toccate
per digitare una singola
lettera maiuscola o un simbolo.
Toccate Ctrl e quindi un altro tasto per
eseguire un'operazione speciale.
Toccate àé per utilizzare lo speciale
alfabeto Unicode adatto per le lingue con
caratteri accentati.
Nota: l'utilizzo dei caratteri Unicode durante la
composizione di un messaggio riduce il
numero massimo di caratteri alla metà
circa e comporta la suddivisione
automatica del messaggio in più
messaggi una volta superato il valore
massimo.
Immissione di informazioni
Se desiderate usare tasti più grandi,
toccate la freccia Su accanto al pulsante
Pannello di immissione e toccate
Opzioni... → scheda Metodo di
immissione, selezionate Tastiera in
Metodo di imm.:, quindi selezionate
Tasti grandi.
3. Per ottenere un funzionamento corretto
del Riconoscitore naturale, scrivete un
carattere o simbolo tra la linea
tratteggiata e la linea di base.
Scrittura con il riconoscitore
naturale
Con il Riconoscitore naturale, potete
scrivere caratteri, numeri e simboli sullo
schermo servendovi dello stilo come fareste
su un pezzo di carta. Potete creare parole e
frasi scrivendo maiuscole (ABC), minuscole
(abc) e simboli (123) in aree specifiche.
1. Da una qualunque applicazione, toccate
la freccia Su accanto al pulsante Pannello
di immissione.
Cancella
l'immissione.
Consente di
spostare il cursore.
Inserisce uno spazio.
Apre l'elenco dei
simboli.
Inizia una
nuova riga.
2. Toccate Riconoscitore naturale per
visualizzare un'area di scrittura.
39
Immissione di informazioni
Per immettere testo maiuscolo, scrivete
un carattere all'interno dell'area
delimitata dalle linee verticali denominata
ABC.
Per immettere testo minuscolo, scrivete
un carattere all'interno dell'area
delimitata dalle linee verticali denominata
abc.
Per immettere numeri o simboli, scriveteli
all'interno dell'area delimitata dalle linee
verticali denominata 123.
Per ulteriori informazioni sulla scrittura dei
caratteri, toccate .
Nota: per inserire uno spazio, trascinate lo
stilo a destra.
Tutto quello che viene scritto sullo
schermo viene convertito in testo e
inserito nell'area di testo.
40
Scrittura con il Riconoscitore
elaborato
Se conoscete la scrittura Graffiti® della Palm
Inc., potete utilizzare il Riconoscitore
elaborato per scrivere caratteri, numeri e
simboli servendovi dello stilo. Grazie a
questa funzione potete creare parole e frasi
scrivendo i caratteri e i numeri in aree
specifiche. La prima lettera di una frase
viene automaticamente inserita in carattere
maiuscolo.
1. Da una qualunque applicazione, toccate
la freccia Su accanto al pulsante Pannello
di immissione.
2. Toccate Riconoscitore elaborato per
visualizzare un'area di scrittura.
Immissione di informazioni
3. Scrivete una parola, carattere o simbolo
tra le linee verticali.
Cancella
l'immissione.
Consente di
spostare il cursore.
Inserisce uno spazio.
Apre l'elenco dei
simboli.
Inizia una nuova riga.
Scrivete un carattere tra le linee verticali
dell'area denominata abc.
Per immettere numeri o simboli, scriveteli
all'interno dell'area delimitata dalle linee
verticali denominata 123.
Per ulteriori informazioni sulla scrittura dei
caratteri, toccate .
Note:
• Per inserire uno spazio trascinate lo stilo
verso destra, mentre per cambiare da lettere
maiuscole a minuscole e viceversa (abc, Abc
o ABC) trascinatelo verso l'alto.
• Per scrivere un simbolo, toccate una volta
l'area di scrittura abc o 123 per visualizzare
e procedete alla scrittura.
Tutto quello che viene scritto sullo
schermo viene convertito in testo e
inserito nell'area di testo.
Modifica del testo
Tutti i programmi di immissione dispongono
di tasti per spostarvi nel testo e per
cancellare i caratteri precedenti in modo da
consentire le correzioni o l'inserimento di
altre informazioni.
Anche lo stilo consente di spostare il punto
di inserimento. Una volta spostato il punto
di inserimento, potete sfruttare uno
qualsiasi dei metodi di immissione per
aggiungere testo.
41
Immissione di informazioni
Per modificare o formattare il testo digitato,
dovete innanzitutto selezionarlo.
1. Nascondete la barra degli strumenti dallo
schermo.
2. Con lo stilo, toccate in prossimità del
testo che desiderate selezionare fino a
visualizzare il cursore del punto di
inserimento.
3. Trascinate lo stilo sul testo da
selezionare.
4. Toccate senza rilasciare le parole
selezionate, poi toccate un comando di
modifica dal menu popup, oppure toccate
il comando disponibile nell'opzione
Menu.
42
Scrittura su schermo
In un qualunque programma di video
scrittura, come Note, così come nella
scheda Note di Calendario, Contatti e
Attività, potete utilizzare lo stilo per scrivere
direttamente sullo schermo. Scrivete nello
stesso modo adottato per scrivere su un
foglio di carta. Potete formattare e
modificare il testo appena scritto e
convertirlo in un secondo momento.
Modifica della scrittura
Potete tagliare, copiare e incollare testo
nello stesso modo adottato per un testo
digitato.
Potete tagliare, eliminare, copiare o
incollare il testo.
1. Deselezionate Modalità di immissione
nell'opzione Menu.
In caso di eliminazione accidentale di
un testo sullo schermo, toccate Menu
oppure toccate e tenete premuto lo
schermo. Quindi selezionate un'opzione,
come Annulla Digitazione e riprovate.
2. Trascinate lo stilo sul testo da modificare.
Immissione di informazioni
3. Toccate senza rilasciare la parola
selezionata, poi toccate un comando di
modifica dal menu popup, oppure toccate
il comando disponibile nell'opzione
Menu.
Disegno su schermo
Potete disegnare sullo schermo nello stesso
modo in cui scrivete. La differenza tra la
scrittura e il disegno sullo schermo consiste
nel modo in cui selezionate gli elementi e il
modo in cui possono essere modificati. Ad
esempio, i disegni selezionati possono
essere ridimensionati mentre ciò non è
possibile per la scrittura.
Creazione di un disegno
1. Nella modalità Scrittura, il primo tratto
deve estendersi su almeno tre righe.
Verrà visualizzato il riquadro dell'area di
disegno.
2. Qualunque altro tratto eseguito in questa
finestra diventerà parte del disegno. I
disegni di dimensioni inferiori a tre righe
vengono considerati come elementi di
scrittura.
Modifica di un disegno
Per modificare o formattare un disegno,
dovete innanzitutto selezionarlo.
43
Immissione di informazioni
1. Toccate il disegno e tenete premuto lo
stilo fino a visualizzare il quadratino di
selezione.
Quadratino
di selezione
Per ridimensionare un disegno,
assicuratevi che il pulsante Modalità di
immissione non sia selezionato, quindi
trascinate un quadratino di selezione.
Nota: per facilitare l'esecuzione e la
visualizzazione del disegno potete
aumentare il livello dello zoom. Toccate
Menu → Zoom → un livello di zoom.
Registrazione di un
messaggio
Per selezionare più disegni, deselezionate
il pulsante Modalità di immissione,
quindi trascinate per selezionare i disegni
desiderati.
2. Toccate senza rilasciarli, poi toccate un
comando di modifica dal menu popup,
oppure toccate il comando disponibile
nell'opzione Menu. Potete tagliare,
copiare o incollare i disegni selezionati.
44
In tutti i programmi dove potete scrivere o
disegnare sullo schermo, potete anche
tramite la registrazione di un messaggio,
memorizzare idee, note o numeri di
telefono. Nel programma Note e nella
scheda Note di Calendario, Contatti e
Attività, potete creare solo un messaggio
vocale o includere una registrazione
assieme alla nota scritta. Per includere la
registrazione in una nota, aprite prima la
nota. Nel programma Posta in arrivo, potete
aggiungere una registrazione all'email.
Immissione di informazioni
Registrazione di un messaggio
1. Tenete il microfono del telefono vicino
alla bocca o a qualsiasi altra sorgente
audio.
2. Tenete premuto
messaggio.
per registrare un
3. Al termine della registrazione, rilasciate il
tasto.
Potete aggiungere più registrazioni
toccando
sulla barra degli strumenti
della registrazione.
Nota: per nascondere o visualizzare la
barra degli strumenti, toccate Menu
→ Visualizza barra registrazione.
Riascolto di una registrazione
Selezionate una registrazione dall'elenco
delle note oppure selezionate l'icona di
registrazione nella nota. Viene riprodotta le
registrazione.
Barra
strumenti
Registrazione
45
4
Sincronizzazione delle informazioni
Grazie a Microsoft® ActiveSync®, potete
sincronizzare le informazioni del computer
con quelle del telefono. La sincronizzazione
confronta i dati del telefono con quelli del
computer e aggiorna entrambi con le
informazioni più recenti.
Ad esempio:
• Potete mantenere Pocket Outlook
aggiornato sincronizzando il telefono con i
dati Microsoft Outlook presenti sul
computer.
• Potete sincronizzare i file Microsoft Word
e Microsoft Excel presenti sul telefono e
sul computer. I file vengono
automaticamente convertiti nel formato
corretto.
46
Nota: per impostazione predefinita,
ActiveSync non sincronizza
automaticamente tutti i tipi di
informazioni. Impostate le opzioni di
ActiveSync per attivare e disattivare la
sincronizzazione a seconda del tipo
specifico di informazioni.
ActiveSync consente inoltre di:
• Effettuare il backup e ripristino dei dati
del telefono.
• Copiare (anziché sincronizzare) file tra
telefono e computer.
• Pianificare la sincronizzazione
selezionando una modalità specifica. Ad
esempio, quando il dispositivo è connesso
al computer potete scegliere la
sincronizzazione automatica o quella
manuale.
Sincronizzazione delle informazioni
• Selezionare i tipi e le quantità di
informazioni da sincronizzare. Ad
esempio, potete scegliere quante
settimane di appuntamenti passati
intendete sincronizzare.
ATTENZIONE!
ActiveSync sincronizza due dispositivi con
le informazioni più recenti. Di
conseguenza, se dopo una
sincronizzazione eliminate dei dati dal
telefono e in seguito procedete a una
nuova sincronizzazione, i corrispondenti
dati sul computer verranno eliminati.
Procedete con estrema cautela per evitare
di perdere dati importanti.
Installazione di
ActiveSync
Prima di iniziare la sincronizzazione, dovete
installare ActiveSync sul PC utilizzando il
CD-ROM fornito. La versione più recente di
ActiveSync può anche essere scaricata dal
sito Web di Microsoft all'indirizzo http://
www.microsoft.it.
1. Inserite il CD nell'unità CD-ROM del
computer. Altrimenti, fate doppio clic sul
programma ActiveSync scaricato.
2. Per installare Microsoft ActiveSync,
seguite le istruzioni visualizzate.
Al termine dell'installazione, la
configurazione guidata della
sincronizzazione consente di collegare il
telefono al PC per impostare la relazione.
Nota: per ulteriori informazioni sul
collegamento fra telefono e computer,
consultate “Connessione del telefono al
computer".
Personalizzazione delle
impostazioni di
connessione
Per stabilire una connessione tra computer e
telefono, dovete abilitare le connessioni da
utilizzare con ActiveSync. Per impostazione
predefinita, tutte le connessioni sono
abilitate.
47
Sincronizzazione delle informazioni
1. Dalla finestra ActiveSync sul PC,
selezionate File → Impostazioni di
connessione....
2. Modificate le impostazioni di
connessione.
3. Fate clic su OK.
Connessione del telefono
al computer
Per connettere il telefono al computer,
potete procedere come segue.
• Tramite il cavo dati per PC
• Tramite connessione Bluetooth
Nota: se la connessione non funziona
correttamente, cambiate il modo USB
del telefono. Dal menu Start, toccate
Impostazioni → scheda Connessioni
→ USB a PC.
La connessione viene stabilita e la finestra
Microsoft ActiveSync viene visualizzata. La
sincronizzazione inizia automaticamente.
Connessione tramite Bluetooth
1. Dal menu Start, toccate Programmi →
ActiveSync.
2. Toccate Menu → Connetti tramite
Bluetooth.
Connessione con il cavo dati del
computer
3. Se vi collegate al computer tramite
Bluetooth per la prima volta, premete Sì.
Collegate un'estremità del cavo dati del
computer nella parte sinistra del telefono e
l'altra alla porta USB del computer.
4. Toccate Aggiungi nuovo dispositivo...
per cercare nuovi dispositivi compatibili
con Bluetooth.
48
Sincronizzazione delle informazioni
5. Selezionate il computer compatibile
Bluetooth per abbinare il telefono al
computer, quindi toccate Avanti.
6. Immettete la password Bluetooth e
toccate Avanti. Questa password viene
utilizzata una sola volta e non occorre
memorizzarla.
Quando immettete la stessa password
nel computer, l'abbinamento è terminato.
7. Se necessario, immettete il nome
visualizzato per il computer.
8. Selezionate i servizi che intendete usare
e toccate Fine.
Nota: Dovete selezionare ActiveSync
nell'elenco servizi. Se invece
nell'elenco è disponibile Seriale,
selezionatelo e assicuratevi che sia
selezionata una porta COM
Bluetooth corretta per l'opzione
Impostazioni di connessione del
programma ActiveSync del
computer.
9. Toccate
Sincronizzazione delle
informazioni
Per iniziare la sincronizzazione, collegate il
telefono al computer. Per ulteriori
informazioni sul collegamento del telefono al
computer, consultate pagina 48.
Sul computer appare automaticamente la
schermata di Microsoft ActiveSync e inizia la
sincronizzazione.
Al termine della sincronizzazione, il telefono
rimane connesso al computer. In caso di
modifiche, ActiveSync inizia
automaticamente la sincronizzazione. Per
effettuare una sincronizzazione in qualsiasi
momento, toccate Sincr.. Per interrompere
la sincronizzazione, toccate Interrompi.
Per aprire la directory dei file del telefono,
toccate Esplora nella finestra di Microsoft
ActiveSync. La copia di un file dal telefono al
computer e vice versa è un'operazione
molto semplice.
Per terminare la connessione, disconnettete
il cavo dati PC.
.
49
Sincronizzazione delle informazioni
Personalizzazione delle
impostazioni di
sincronizzazione
Potete personalizzare varie impostazioni di
sincronizzazione con un computer e un
server e la pianificazione della
sincronizzazione stessa.
Nota: prima di impostare le opzioni di
sincronizzazione, dovete scollegare il
telefono dal computer.
Modifica delle impostazioni del
PC
1. Sul telefono, aprite ActiveSync, toccate
Menu e selezionate Opzioni....
2. Evidenziate il nome del computer, come
PC Windows e toccate Impostazioni....
3. Cambiate il nome del computer,
impostate la modalità di gestione del
conflitto dati tra telefono e computer e
impostate un tipo di registrazione eventi.
50
4. Al termine, toccate
.
5. Selezionate i tipi di dati da sincronizzare.
6. Toccate
.
Nota: per ulteriori informazioni sulle
condizioni da soddisfare sul computer e
per modificare le opzioni di
sincronizzazione, consultate la Guida in
linea di ActiveSync.
Impostazione della
sincronizzazione con il server
Potete sincronizzare automaticamente le
informazioni appena sono disponibili, a
condizione che l'azienda utilizzi Microsoft
Exchange Server con Exchange ActiveSync.
Nota: potete anche impostare la connessione
per la sincronizzazione remota con un
server quando stabilite la prima
relazione tra telefono e computer.
Sincronizzazione delle informazioni
Configurazione della connessione di
Exchange Server
1. Sul telefono, aprite ActiveSync, toccate
Menu e selezionate Opzioni....
1. Sul telefono, aprite ActiveSync, toccate
Menu → Configura server....
2. Selezionate nome del server, come
Server di Exchange e selezionate
Elimina.
2. Inserite l'indirizzo del server e
selezionate la cartella di controllo Il
server richiede una connessione
(SSL) crittografata per utilizzare un
protocollo SSL per l'accesso al server.
3. Toccate Avanti.
4. Immettete nome utente, password e
nome di dominio in Microsoft Exchange.
Per salvare la password per accessi
successivi, selezionate Salva password.
5. Toccate Avanti.
Modifica della pianificazione della
sincronizzazione
Potete programmare la sincronizzazione con
Microsoft Exchange Server in due tempi
separati. La pianificazione in ora di punta è
utile per la sincronizzazione durante l'orario
di lavoro o in altri momenti di elevato
traffico postale. La pianificazione in altre
fasce orarie serve per la sincronizzazione
nei momenti di basso traffico postale.
6. Selezionate i tipi di dati da sincronizzare.
1. Sul telefono, aprite ActiveSync, toccate
Menu → Pianifica....
7. Al termine, toccate Fine.
2. Impostate ciascuna opzione:
Se non intendete effettuare la
sincronizzazione con Exchange Server,
potete eliminare il profilo della connessione
server del telefono.
• Per sincronizzare periodicamente
durante le ore di punta, selezionate la
frequenza di sincronizzazione nel
campo Ore di punta:.
51
Sincronizzazione delle informazioni
• Per sincronizzare periodicamente
durante le altre fasce orarie,
selezionate la frequenza di
sincronizzazione nel campo Altri
orari:.
• Per utilizzare l'impostazione Ore di
punta e Altri orari durante il roaming,
selezionate Usa impostazioni
precedenti in roaming.
• Per la sincronizzazione ad ogni invio di
email, selezionate Invia
immediatamente elementi in
uscita.
• Per impostare giorni e ore della fascia di
punta, toccate ore di punta nella parte
bassa dello schermo.
3. Al termine, toccate
52
.
5
Funzioni del telefono
Oltre alle funzioni standard di un telefono
cellulare, quali la casella di posta e la
cronologia delle chiamate, vi sono varie
funzioni di chiamata specifiche del telefono.
Ad esempio, potete eseguire annotazioni
durante la conversazione, comporre
direttamente dai Contatti Microsoft e
trasferire con semplicità i contatti fra la
scheda SIM e la RAM del telefono.
Inoltre, come con qualsiasi telefono
cellulare, potete accedere e navigare fra le
importanti funzioni del telefono ed
effettuare telefonate utilizzando una sola
mano.
Immissione del PIN
La maggior parte delle schede SIM sono
preimpostate con un PIN (Personal
Identification Number) fornito dal proprio
gestore telefonico e che dovete immettere
ogni volta che utilizzare il telefono.
Immettete il PIN e toccate Invio.
Nota: se il PIN viene immesso in modo errato
per tre volte, la scheda SIM si blocca e
il telefono richiede il codice PUK (PIN
Unblocking Key). In questo caso,
potrete sbloccarlo utilizzando il PUK
fornito dal gestore.
Verifica della connessione
Le impostazioni predefinite del telefono
sono programmate con il presupposto che
desideriate utilizzare le funzioni da telefono.
Quindi, supponendo di aver inserito una
scheda SIM, il telefono attiverà la
connessione del telefono cellulare alla rete
del gestore telefonico.
L’icona
indica che siete connessi alla rete
del gestore telefonico. Il segnale a piena
potenza viene indicato da
e, al diminuire
del segnale, il numero di barre verticali
nell'icona diminuisce fino a sparire per
indicare assenza di segnale.
53
Funzioni del telefono
Attivazione o
disattivazione delle
funzioni del telefono
Come indicato in precedenza, il telefono si
accende quando installate la batteria e
inserite una scheda SIM. Tuttavia, potete
scegliere di disattivare la connessione alla
rete e di utilizzare le sole funzioni PDA per
poi riattivarle quando necessario.
Nota: in molti Paesi è obbligatorio per legge
spegnere il telefono quando si è in
aereo. Spegnendo il display del telefono
non spegnete il telefono: dovrete quindi
disattivare la connessione al gestore di
rete.
Per disattivare le connessioni alla rete,
procedete come segue.
1. Toccate
e poi Telefono. Sulla barra di
stato dello schermo apparirà
.
2. Scegliete OK.
54
Per riattivare le connessioni alla rete,
procedete come segue.
1. Toccate
e poi Telefono. Sulla barra di
stato dello schermo apparirà .
2. Scegliete OK.
Nota: Potete altresì disattivare o attivare le
funzioni del telefono toccando il menu
Start → Impostazioni → scheda
Connessioni → Gestione wireless.
Uso della schermata di
composizione
Quando premete
o toccate il menu
Start → Telefono, si apre la schermata di
composizione. Potete visualizzare sullo
schermo l'ultima chiamata effettuata,
ricevuta o persa.
Funzioni del telefono
Personalizzazione della
schermata di composizione
1. Nel menu Start, toccate Impostazioni
→ scheda Sistema → Display telefono.
Potete cambiare il colore e lo stile dei
numeri immessi durante la composizione.
2. Nella scheda Vibrazione, selezionate
l'opzione dell'evento nel campo
Opzione:.
1. Dal menu Start, toccate Impostazioni
→ scheda Sistema → Display telefono.
2. Nella scheda Testo numerico,
selezionate il colore o lo stile desiderato
del carattere.
3. Toccate
.
Uso della funzione di vibrazione
tastiera
Potete usare la funzione avanzata di
vibrazione della tastiera, che consente al
telefono di vibrare quando toccate la
tastiera nella schermata di composizione.
Per attivare la funzione di vibrazione,
procedete come segue.
3. Selezionate il tipo di vibrazione per
ciascun evento nel campo Pressione: o
Rilascio:.
4. Toccate
.
Esecuzione di una
chiamata
1. Nella schermata di composizione,
immettete un numero di telefono con
incluso il prefisso.
Nota: toccate
per cancellare l'ultima
cifra oppure mantenete premuto
per cancellare tutte le cifre.
55
Funzioni del telefono
2. Toccate Parla oppure premete
effettuare la chiamata.
per
Quando viene connessa una chiamata, ne
viene visualizzata la durata. Durante una
chiamata, potete utilizzare varie opzioni.
Per ulteriori informazioni, consultate
pagina 59.
Potete eseguire una chiamata da Contatti
nel modo indicato di seguito.
Per regolare il volume di ascolto durante
una chiamata, premete i tasti del volume
per alzare o abbassare il livello del
volume.
2. Toccate il numero di telefono da
chiamare.
3. Per terminare la chiamata, toccate Fine
oppure premete
.
Funzioni avanzate di
chiamata
Potete eseguire una chiamata da Contatti,
Composizione veloce e Registro chiamate.
56
Esecuzione di una chiamata da
Contatti
1. Nella schermata di composizione, toccate
Contatti e selezionate un contatto.
Esecuzione di una chiamata da
Composizione veloce
Composizione veloce è un elenco di numeri
utilizzati spesso. Le informazioni necessarie
per aggiungere un numero a Composizione
veloce sono fornite a pagina 64.
Memorizzando la posizione nell'elenco
Composizione veloce, potete comporre il
numero telefonico immettendo il numero
della posizione.
Funzioni del telefono
In alternativa, se non ricordate la posizione
di un numero nell'elenco Composizione
veloce, utilizzate il metodo indicato di
seguito.
1. Nella schermata di composizione, toccate
Menu → Composizione veloce oppure
premete il tasto di navigazione sinistro.
2. Nell'elenco dei numeri di Composizione
veloce, toccate il numero di posizione a
sinistra del numero da chiamare oppure
scorrete fino al numero e toccate
Chiama o premete
.
Esecuzione di una chiamata dalla
cronologia chiamate
1. Nella schermata di composizione, toccate
Menu → Chiamate oppure premete il
tasto di navigazione destro.
Nella cronologia chiamate sono disponibili
le icone dei seguenti tipi di chiamata:
•
: chiamate in arrivo
•
: chiamate in uscita
•
: chiamate perse
2. Toccate Menu → Filtro → un tipo di
chiamata per visualizzare le chiamate
desiderate.
3. Toccate l'icona del tipo di chiamata a
sinistra del numero da chiamare oppure
scorrete fino al numero e quindi toccate
Chiama oppure premete
.
Nota: quando toccate il numero dell'elenco,
potete visualizzare i dettagli della
chiamata.
Esecuzione di una chiamata
internazionale
1. Toccate e tenete premuto su 0 nella
schermata di composizione finché non
compare il segno +. Il segno +
sostituisce il prefisso internazionale per il
Paese dal quale state chiamando.
2. Immettete il numero di telefono completo
che desiderate chiamare. Il numero
include il prefisso internazionale, il
prefisso teleselettivo (senza lo zero
iniziale) e il numero di telefono.
57
Funzioni del telefono
3. Toccate Parla oppure premete
.
Esecuzione di una chiamata di
emergenza
Immettete il numero di emergenza 112,
quindi toccate Parla oppure premete
.
Note:
• Il telefono fornisce il numero di emergenza
112. Normalmente, potete utilizzare questo
numero per effettuare chiamate di
emergenza in qualsiasi Paese con o senza
scheda SIM inserita, se vi trovate in un'area
coperta dalla rete di telefonia mobile.
• Alcuni operatori di telefonia cellulare
potrebbero richiedere l’inserimento di una
scheda SIM e, in alcuni casi, che venga
anche inserito un codice PIN.
• In alcuni casi, potete accedere ad altri
numeri di emergenza. Il gestore di telefonia
cellulare potrebbe aver salvato ulteriori
numeri di emergenza locali nella scheda SIM.
58
Risposta o rifiuto di una
chiamata
Quando ricevete una chiamata, il telefono
avverte suonando o vibrando, in base al tipo
di suoneria definito. Per cambiare tipo di
suoneria, consultate pagina 25.
• Per rispondere a una chiamata, toccate
Rispondi o premete
.
• Per rifiutare una chiamata, toccate
Ignora o premete
.
Nota: se rifiutate la chiamata, verrà inviato il
tono di linea occupata. A seconda del
vostro gestore, l'altro interlocutore
potrebbe essere indirizzato al server di
segreteria telefonica.
Funzioni del telefono
Regolazione del volume
della suoneria
Quando ricevete una chiamata, potete
disattivare la suoneria premendo uno dei
tasti del volume.
Potete regolare il volume della suoneria
toccando
sulla barra di stato e
spostando il cursore sotto
.
Opzioni durante una
chiamata
Il telefono fornisce alcune funzioni di
controllo che potete utilizzare nel corso di
una chiamata.
Uso della funzione vivavoce
Attivazione o disattivazione del
microfono
Potete disattivare o riattivare il microfono
del telefono per impedire all'interlocutore di
sentire.
Toccate No micr. per disattivare il
microfono oppure toccate Attiva micr. per
riattivarlo.
Esecuzione di una seconda
chiamata
Potete effettuare una seconda chiamata
durante la chiamata.
1. Toccate Attesa per mettere in attesa la
prima chiamata.
2. Toccate Tastiera ed eseguite la seconda
chiamata come di consueto.
Potete utilizzare il telefono in vivavoce per
parlare e ascoltare senza tenere il telefono
in mano.
3. Per passare da una chiamata all'altra,
toccate Commuta.
Tenete premuto
oppure toccate Altop.
att. durante una chiamata. Sulla barra di
stato appare l'icona
.
4. Per terminare la seconda chiamata e
tornare alla prima, scegliete Fine o
premete
.
59
Funzioni del telefono
Risposta a una seconda chiamata
Se una persona vi sta tentando di chiamare
mentre siete al telefono, appare una finestra
di notifica.
1. Toccate Rispondi oppure premete
per rispondere alla seconda chiamata e
porre la prima in attesa.
2. Per passare da una chiamata all'altra,
toccate Commuta.
3. Per terminare la seconda chiamata e
tornare alla prima, scegliete Fine o
premete
.
Impostazione di una conferenza
telefonica
1. Mettete in attesa una chiamata,
componete un secondo numero e
attendete la risposta. In alternativa,
attendete una seconda chiamata in
entrata quando ne è già in corso una.
2. Toccate Menu → Conferenza.
60
3. Se effettuate la connessione alla
conferenza, nella parte superiore della
schermata di connessione viene
visualizzata la parola "Conferenza".
4. Per aggiungere altre persone alla
chiamata in conferenza, toccate Attesa,
immettete il numero e quindi premete
per ritornare e continuare.
Per avere una conversazione privata con
un partecipante, toccate Menu →
Privata → il partecipante desiderato.
Annotazioni durante le chiamate
Indipendentemente che chiamiate dalla
schermata di composizione, Contatti,
Registro chiamate, Composizione veloce o
Contatti SIM, potete eseguire annotazioni
durante una chiamata.
1. Toccate Nota.
2. Create la vostra nota, quindi toccate
Potete terminare la nota durante o al
termine della chiamata.
.
Funzioni del telefono
Dopo aver salvato la nota, questa verrà
salvata come allegato alla chiamata in
Chiamate. Potete anche accedere
all’annotazione nella cartella Chiamate in
Note.
Apertura della rubrica
Visualizzazione di una nota
Opzioni durante la chiamata
• Toccate Menu → Chiamate nella
schermata di composizione. Toccate e
tenete premuto sulla chiamata, quindi
scegliete Visualizza nota nel menu
popup. (
indica una nota).
• Passate a Note e selezionate la cartella
Chiamate e toccate il nome del file
dall'elenco.
Durante la chiamata, potete accedere a
svariate opzioni toccando Menu. Sono
disponibili le opzioni elencate di seguito.
• Attesa/Riattiva: mette in attesa
l'attuale chiamata.
• Disattiva micr./Attiva micr.: disattiva o
riattiva il microfono del telefono per
impedire all'interlocutore di sentire.
• Attiva viva voce/Disattiva viva voce:
attiva la modalità vivavoce per parlare al
telefono e ascoltare quando vi trovate
vicino al telefono.
• Attiva auricolare/Disattiva
auricolare: passa la chiamata a un
auricolare o a un kit vivavoce o
nuovamente al telefono.
Nota: se desiderate creare un contatto per
questo chiamante, consultate
"Aggiunta e trasferimento delle
informazioni di contatto" a pagina 63.
La chiamata e i nomi dei file vengono
modificati con il nome del nuovo
contatto. Il file non viene modificato.
Potete accedere alla rubrica per trovare il
contatto desiderato durante una chiamata.
Toccate Contatti.
61
Funzioni del telefono
• Conferenza: consente di eseguire una
conferenza telefonica con una chiamata
attiva ed ameno una in attesa. Potete
conversare contemporaneamente con un
massimo di 5 persone.
• Incolla: incolla il numero copiato nella
schermata di composizione.
• Salva in Contatti: consente di salvare il
numero di telefono di una chiamata in
Contatti.
• Crea nota: consente di eseguire
un'annotazione.
• Chiamate: apre l'elenco delle chiamate.
• Composizione veloce: apre la
schermata di composizione veloce.
• Opzioni...: consente di personalizzare le
impostazioni delle funzioni del telefono,
dei servizi e della rete. Per ulteriori
informazioni, consultate pagina 66.
• Display telef.: consente di modificare le
impostazioni per la schermata di
composizione.
62
Funzioni relative alla
chiamata
Accesso alla segreteria
telefonica
La prima posizione di composizione veloce
per impostazione predefinita è assegnata
alla segreteria telefonica. Quando inserite la
scheda SIM nel telefono, viene rilevato e
impostato automaticamente il numero della
segreteria del gestore telefonico.
Per controllare la segreteria telefonica,
toccate e tenete premuto su 1 nella
schermata di composizione.
Nota: potete verificare e modificare i numeri
della segreteria e del server SMS. Nella
schermata di composizione veloce,
toccate Segreteria telefonica → SMS
e messaggi vocali → Visualizza
impostazioni....
Funzioni del telefono
Aggiunta e trasferimento delle
informazioni di contatto
Avete a disposizione vari modi per
immettere e memorizzare numeri telefonici
e contatti e potete inoltre eseguire una
chiamata telefonica in modalità diverse. È
pertanto importante che siate in grado di
trasferire tali contatti fra i programmi
utilizzati per effettuare le chiamate.
Aree dove potete immettere e
memorizzare contatti nel telefono
• Scheda SIM: potete scambiare la scheda
SIM fra il telefono e altri dispositivi.
Mentre utilizzate altri dispositivi, potete
creare uno o più nuovi contatti sulla
scheda SIM.
• Memoria del telefono.
• Registro chiamate: potete trovare nuovi
numeri di contatto nelle chiamate in
arrivo o perse.
Perché trasferire i numeri?
• Nel caso perdiate la scheda SIM mentre
utilizzate un altro dispositivo, disporrete
di un backup dei numeri della SIM sul
telefono.
• Se utilizzate la scheda SIM in un altro
dispositivo, potreste aver bisogno dei
numeri memorizzati nella memoria del
telefono.
• Il trasferimento dei numeri nella memoria
del telefono vi consente di creare record
più dettagliati.
Trasferimento dei contatti
• Per trasferire il contatto nella scheda SIM,
selezionate il contatto dall'elenco e
toccate Menu → Salva in SIM.
• Per trasferire il contatto nell'elenco di
composizione veloce, toccate e tenete
premuto sul contatto nell'elenco,
selezionate Aggiungi a Composizione
vel ... nel menu popup. Nella schermata
Composizione veloce, aggiungete i
dettagli del contatto, selezionate una
posizione e toccate
.
63
Funzioni del telefono
Nota: per impostazione predefinita
l’opzione Località: assegna la
posizione successiva disponibile
nell'elenco Composizione veloce.
Se desiderate inserire un numero in
una posizione già occupata, viene
visualizzato un messaggio di
conferma che richiede se desiderate
sovrascrivere la voce.
Impostazione dell'elenco
Composizione veloce
Potete assegnare i numeri telefonici più
utilizzati nella Rubrica alle posizioni da 2 a
99. La posizione 1 nell'elenco Composizione
veloce è preimpostata al numero di accesso
della segreteria.
Aggiunta di un contatto all'elenco di
composizione veloce
1. Nella schermata di composizione, toccate
Menu → Composizione veloce oppure
premete il tasto di navigazione sinistro.
2. Toccate Menu → Nuovo.
64
3. Selezionate un nome dall'elenco.
4. Dal campo Località:, selezionate una
posizione toccando la freccia Su o Giù.
5. Toccate
.
Eliminazione di un'assegnazione di
composizione veloce
1. Selezionate un numero nell'elenco di
composizione veloce.
2. Toccate Elimina → Sì.
Gestione della cronologia
chiamate
Nel Registro chiamate sono riportate in
modo dettagliato tutte le chiamate in
entrata, in uscita e perse e viene inoltre
fornito un riepilogo di tutte le chiamate.
Inoltre, viene indicato quando la chiamata è
iniziata e la sua durata.
Per aprire la cronologia chiamate, nella
schermata di composizione, toccate Menu
→ Chiamate oppure premete il tasto di
navigazione destro.
Funzioni del telefono
Se necessario, selezionate la categoria della
cronologia chiamate da visualizzare
toccando Menu → Filtro.
Nota: se è presente una chiamata persa,
potete controllare la chiamata toccando
nella schermata Oggi.
Visualizzazione dei dettagli delle
chiamate
• Per visualizzare l'ora e la data in cui avete
ricevuto o effettuato una chiamata e la
sua durata, toccate la chiamata da
visualizzare.
• Per salvare il numero di telefono di una
chiamata in Contatti, toccate e tenete
premuto sulla chiamata e selezionate
Salva in Contatti.
• Per inviare un SMS, toccate e tenete
premuto sulla chiamata e selezionate
Send SMS.
• Per eliminare un singolo registro
chiamate, toccate e tenete premuto sulla
chiamata e selezionate Elimina. Per
eliminare tutti i registri, toccate Menu →
Elimina tutte le chiamate.
Visualizzazione dei timer delle
chiamate
Nel Registro chiamate potete visualizzare la
durata delle chiamate. Questa opzione è
utile per valutare l'uso del telefono.
1. Nell'elenco dei Registri chiamate, toccate
Menu → Durata chiamate....
Potete visualizzare il tempo complessivo
delle chiamate ricevute o effettuate, il
tempo totale delle chiamate e il tempo
delle chiamate recenti.
Potete altresì eliminare facilmente e in
qualsiasi momento i registri delle
chiamate recenti scegliendo Azzera.
2. Toccate
.
65
Funzioni del telefono
Personalizzazione delle
funzioni del telefono
Potete personalizzare le impostazioni del
telefono, i servizi disponibili e la rete alla
quale connettervi.
Impostazioni del telefono
1. Nel menu Start, toccate Impostazioni
→ scheda Personale → Telefono.
2. Nella scheda Telefono, selezionate il tipo
di suoneria, la melodia e il tono tasti da
ciascun menu a tendina.
Utilizzando gli strumenti per la
riproduzione accanto all'elenco, potete
ascoltare la melodia.
3. Toccate
.
Impostazioni tono sveglia
• Tono di collegamento: consente di
impostare il telefono in modo da
riprodurre o meno un tono di
avvertimento quando viene connessa la
chiamata.
• Tono contaminuti: consente di
impostare il telefono in modo da
riprodurre o meno un tono di
avvertimento ogni minuto.
3. Toccate
.
Impostazioni di sicurezza
Potete definire diverse opzioni di sicurezza
per limitare l'uso del telefono.
Nota: il primo PIN verrà impostato dal gestore
telefonico.
Attivazione del PIN
1. Nel menu Start, toccate Impostazioni
→ scheda Personale → Telefono.
Se questa funzione è attivata, dovete
immettere il vostro PIN ogni volta che
accendete il telefono.
2. Nella scheda Tono selezionate l'opzione
desiderata in ciascun campo.
1. Nel menu Start, toccate Impostazioni
→ scheda Personale → Telefono.
66
Funzioni del telefono
2. Nella scheda Telefono, selezionate la
cartella di controllo Richiedi PIN per
usare il telefono in Protezione.
3. Immettete il PIN e toccate Invio.
4. Toccate
.
Modifica del PIN
1. Nel menu Start, toccate Impostazioni
→ scheda Personale → Telefono.
2. Toccate la scheda Servizi, quindi toccate
Invio proprio numero → Visualizza
impostazioni... (il recupero delle
impostazioni potrebbe richiedere alcuni
minuti).
Potete modificare il PIN corrente con uno
nuovo.
3. Selezionate una delle opzioni elencate di
seguito.
1. In Protezione, scegliete Cambia PIN.
• Tutti: mostra a tutti le informazioni
relative all'ID chiamata.
2. Immettete il vecchio PIN e toccate Invio.
3. Immettete il nuovo PIN e toccate Invio.
4. Reinserite il nuovo PIN per conferma e
toccate Invio.
5. Toccate OK.
• Nessuno: nasconde le informazioni
dell'ID chiamata.
• Solo contatti: mostra le informazioni
dell'ID chiamata solo ai contatti
memorizzati nel telefono.
4. Toccate
.
Attivazione dell'ID chiamata
Quando effettuate una chiamata, potete
impostare il vostro numero di telefono in
modo che venga visualizzato o meno dalla
persona che state chiamando.
67
Funzioni del telefono
Impostazioni di rete
Selezione di una rete
Potete impostare il telefono in modo che
selezioni una rete automaticamente o vi
permetta di selezionare la rete
manualmente quando vi trovate in roaming
o in una zona non coperta dal vostro gestore
telefonico.
1. Nel menu Start, toccate Impostazioni
→ scheda Personale → Telefono.
Reperimento di una rete
1. Nel menu Start, toccate Impostazioni
→ scheda Personale → Telefono.
2. Toccate la scheda Rete, quindi Trova
rete (il recupero delle impostazioni
potrebbe richiedere alcuni minuti).
Nota: potete attivare questa funzione
quando lo stato della rete indica che
siete senza il servizio di rete e
desiderate eseguire una ricerca.
La rete corrente viene visualizzata nel
campo Rete corrente:.
3. Toccate
68
.
2. Toccate la scheda Rete e selezionate
Automatica o Manuale nel campo
Selezione della rete (il recupero delle
impostazioni potrebbe richiedere alcuni
minuti quando selezionate Manuale).
3. Se selezionate Manuale, viene
visualizzato l'elenco delle reti disponibili.
Continuate ai passi successivi.
4. Selezionate la rete desiderata e toccate
OK.
Sarete collegati alla rete scelta.
5. Toccate
.
Impostazione delle reti preferite
Potete impostare un elenco di reti preferite.
Potete impostare la priorità delle reti o
aggiungere delle reti manualmente
selezionandole dall'elenco di reti
preimpostate o inserendo i codici
identificativi del servizio.
Funzioni del telefono
1. Nel menu Start, toccate Impostazioni
→ scheda Personale → Telefono.
2. Toccate la scheda Rete, quindi Imposta
reti (il recupero delle impostazioni
potrebbe richiedere alcuni minuti).
3. Selezionate una rete e cambiate l'ordine
di utilizzo della rete scegliendo Sposta
su o Sposta giù.
4. Toccate
.
Nota: se sono disponibili più gestori di
telefonia cellulare, attivate questa
funzione per scegliere quello più
economico.
Blocco chiamate
Questo servizio consente di limitare le
chiamate in arrivo o in uscita.
Attivazione o disattivazione del
blocco chiamate
2. Nella scheda Servizi, scegliete Blocco
chiamate → Visualizza impostazioni...
(il recupero delle impostazioni potrebbe
richiedere alcuni minuti).
3. Selezionate il tipo di chiamate che
intendete limitare.
Potete scegliere di limitare le chiamate
utilizzando le opzioni indicate di seguito.
• Tutte le chiamate: non potete
effettuare né ricevere alcuna chiamata.
• Durante il roaming: non potete
ricevere le chiamate quando usate il
telefono al di fuori della vostra rete o
territorio nazionale.
• Internazionali: non potete effettuare
le chiamate internazionali.
• Internazionali eccetto proprio
paese: quando siete all'estero, potete
chiamare solo i numeri appartenenti al
Paese in cui vi trovate e i numeri del
Paese di origine, ossia quello in cui
opera il vostro gestore telefonico.
1. Nel menu Start, toccate Impostazioni
→ scheda Personale → Telefono.
69
Funzioni del telefono
• Disattivato: il blocco delle chiamate è
disattivato; tutte le chiamate possono
essere effettuate e ricevute
normalmente.
4. Immettete la password di blocco
impostata dal gestore telefonico e toccate
.
Modifica della password di blocco
Potete impostare e modificare la password
di blocco chiamate ottenuta dal vostro
gestore telefonico.
1. Nel menu Start, toccate Impostazioni
→ scheda Personale → Telefono.
2. Nella scheda Altro, scegliete Password
blocco chiamate → Richiedi
impostazioni.
3. Immettete la vecchia password, quindi la
nuova password e reinseritela per
conferma.
4. Toccate
70
.
Trasferimento chiamate
Questo servizio consente di inoltrare le
chiamate in arrivo a un altro numero
telefonico.
Per attivare il trasferimento chiamate,
procedete come segue.
1. Nel menu Start, toccate Impostazioni
→ scheda Personale → Telefono.
2. Nella scheda Servizi, scegliete
Trasferimento chiamata → Visualizza
impostazioni... (il recupero delle
impostazioni potrebbe richiedere alcuni
minuti).
3. Toccate la cartella di controllo Inoltra
tutte le chiamate in arrivo a e
immettete il numero a cui inoltrare la
chiamata nella cartella successiva oppure
selezionate una o tutte le categorie e
immettete i numeri.
Potete scegliere di inoltrare tutte le
chiamate allo stesso numero o specificare
un numero in base alle condizioni indicate
di seguito.
Funzioni del telefono
• Ness. risp.: vengono inoltrate tutte le
chiamate se non rispondete al telefono.
• Inoltra dopo: tutte le chiamate
vengono trasferite dopo il periodo di
tempo specificato.
• Non dspon.: se il telefono è spento o
al di fuori dell'area coperta dal segnale,
vengono inoltrate tutte le chiamate.
• Occupato: mentre siete impegnati al
telefono in un'altra conversazione,
vengono inoltrate tutte le chiamate.
4. Toccate
.
Chiamata in attesa
Questo servizio consente di ricevere un'altra
chiamata quando vi è già una chiamata in
corso.
Per attivare l'avviso di chiamata in attesa,
procedete come segue.
1. Nel menu Start, toccate Impostazioni
→ scheda Personale → Telefono.
2. Nella scheda Servizi, toccate Chiamata
in attesa → Visualizza impostazioni...
(il recupero delle impostazioni potrebbe
richiedere alcuni minuti).
3. Selezionate Notifica o Non notificare.
Dopo aver attivato il servizio di Chiamata
in attesa, riceverete un tono di avviso in
corrispondenza di una seconda chiamata
in arrivo durante quella in corso.
4. Toccate
.
Segreteria telefonica e messaggi
di testo
Quando inserite la scheda SIM nel telefono,
per impostazione predefinita vengono
rilevati e impostati automaticamente i
numeri di accesso ai server SMS e
segreteria. Tuttavia potete visualizzare ed
eventualmente modificare queste
impostazioni.
71
Funzioni del telefono
Accesso ai numeri dei server SMS e
segreteria telefonica
Visualizzazione dei costi delle
chiamate
1. Nel menu Start, toccate Impostazioni
→ scheda Personale → Telefono.
Questa funzione di rete consente di
verificare il costo dell'ultima chiamata e di
tutte le chiamate. Potete impostare il costo
massimo in modo da limitare il costo delle
chiamate a un determinato valore di scatti o
di importo e il prezzo per scatto. Quando il
limite massimo di costo è attivo, potrete
effettuare le chiamate solo se non
supereranno il costo massimo.
2. Nella scheda Servizi, scegliete SMS e
messaggi vocali → Visualizza
impostazioni... (il recupero delle
impostazioni potrebbe richiedere alcuni
minuti).
3. Controllate i numeri di server in ciascun
campo.
4. Toccate
.
Nota: potete inoltre visualizzare i numeri dei
server segreteria e SMS toccando
Segreteria telefonica nella schermata
di composizione veloce e quindi SMS e
messaggi vocali.
Segreteria telefonica
La prima posizione di composizione veloce
per impostazione predefinita è la segreteria
telefonica. Tenete premuto 1 nella
schermata di composizione.
72
A seconda del tipo di scheda SIM, potrebbe
non essere disponibile la visualizzazione del
costo delle chiamate. Per ulteriori
informazioni, rivolgetevi al gestore
telefonico.
Azzeramento dei registri dei costi
1. Nel menu Start, toccate Impostazioni
→ scheda Personale → Telefono →
scheda Costo.
2. Toccate Azzera contatori.
Funzioni del telefono
Impostazione del costo minimo
Selezione banda
1. Nel menu Start, toccate Impostazioni
→ scheda Personale → Telefono →
scheda Costo.
Affinché il telefono possa effettuare e
ricevere chiamate, deve essere registrato
presso una delle reti disponibili. Il presente
telefono è in grado di gestire la rete GSM
900/1800 combinata, GSM 1900 e Quad
band (GSM 850/900/1800/1900).
2. Toccate Imposta costo max:.
3. Immettete il costo massimo e toccate
Salva.
Quando raggiungete il costo massimo
impostato, il contatore si blocca a tale
valore e non potrete eseguire alcuna
chiamata finché non azzererete il contatore.
Modifica del valore dello scatto per
chiamata
1. Nel menu Start, toccate Impostazioni
→ scheda Personale → Telefono →
scheda Costo.
2. Toccate Imposta.
3. Impostate il costo di uno scatto e toccate
Salva.
Il Paese in cui avete acquistato il telefono
determina la banda predefinita utilizzata. Se
viaggiate all'estero, ricordate di impostare
la banda appropriata.
1. Nel menu Start, toccate Impostazioni
→ scheda Personale → Telefono.
2. Nella scheda Altro, selezionate una
banda appropriata nel campo Inserire
un segno di spunta per selezionare
una banda di frequenza.
3. Toccate Imposta e quindi Sì.
4. Toccate
.
Questo prezzo per scatto viene applicato nel
calcolo del costo delle chiamate.
73
Funzioni del telefono
Blocco SIM
Modo di selezione fissa
Quando abilitate questa opzione, il telefono
funziona solo con la scheda SIM corrente.
Quando attivate questa opzione il telefono
limita le chiamate in uscita a una serie
determinata di numeri telefonici,
memorizzata nella scheda SIM.
Per attivare o disattivare la funzione di
blocco SIM, procedete come segue.
1. Nel menu Start, toccate Impostazioni
→ scheda Personale → Telefono.
2. Nella scheda Altro, scegliete Blocco SIM
→ Richiedi impostazioni.
3. Selezionate Attiva blocco SIM o
Disattiva blocco SIM e toccate
Imposta.
4. Se attivata, immettete una password nel
campo Password precedente: e nel
campo Conferma password:.
Per attivare l'elenco FDN, procedete come
segue.
1. Nel menu Start, toccate Impostazioni
→ scheda Personale → Telefono.
2. Nella scheda Altro, toccate Mod. selez.
fissa → Richiedi impostazioni.
3. Toccate la cartella di controllo Attiva
selezione fissa.
4. Immettete il PIN2 e toccate OK.
5. Toccate OK.
5. Quando viene visualizzato il messaggio di
conferma, toccate
.
6. Quando viene visualizzato il messaggio di
conferma, toccate
.
Modifica del PIN2
Questa opzione consente di cambiare il PIN2
corrente con uno nuovo. Prima di specificare
il nuovo PIN2, dovete immettere il PIN2
corrente.
74
Funzioni del telefono
1. Nel menu Start, toccate Impostazioni
→ scheda Personale → Telefono.
2. Nella scheda Altro, toccate Cambia
PIN2 → Richiedi impostazioni.
3. Immettete il vecchio PIN2, quindi quello
nuovo e reimmetterlo per conferma.
4. Toccate OK.
5. Quando viene visualizzato il messaggio di
conferma, toccate
.
Messaggi Cell Broadcast
Questo servizio consente di ricevere
messaggi di testo su svariati argomenti, ad
esempio le condizioni del tempo o del
traffico stradale. I messaggi Cell Broadcast
vengono visualizzati non appena vengono
ricevuti, a condizione che:
• la funzione Messaggio Cell Broadcast sia
impostata su Attiva,
• il canale dei messaggi sia correntemente
attivo nell'elenco dei canali.
Per attivare o disattivare la funzione
messaggi Cell Broadcast, procedete come
segue.
1. Nel menu Start, toccate Impostazioni
→ scheda Personale → Telefono.
2. Nella scheda Altro, toccate Messaggio
CB → Richiedi impostazioni.
3. Toccate Attiva o Disattiva nel campo
Ricevi.
4. Se attivata, selezionate le lingue in cui
visualizzare i messaggi cell broadcast nel
campo Lingua e selezionate i canali da
cui ricevere i messaggi cell broadcast nel
campo Elemento.
5. Toccate
.
75
6
Messaggi, Internet e Messenger
Messaggi
In Messaggi, potete creare, inviare,
ricevere, visualizzare, modificare e
organizzare:
• Messaggi di testo (SMS)
• Messaggi multimediali (MMS)
• Messaggi email
Per aprire i messaggi, eseguite la procedura
descritta di seguito.
Dal menu Start, scegliete Messaggi.
Messaggi email
Potete inviare e ricevere messaggi email in
uno dei modi indicati di seguito.
• Sincronizzazione dei messaggi email con
Microsoft Exchange o Microsoft Outlook
sul computer.
• Invio e ricezione di messaggi email
connettendovi direttamente a un server
email tramite un ISP (Internet Service
Provider) o una rete.
76
Sincronizzazione dei messaggi email
Usate l'account di Posta Outlook per
inviare e ricevere messaggi email
sincronizzando i messaggi email con
Microsoft Exchange o Microsoft Outlook sul
PC. Dovete attivare la sincronizzazione della
cartella Posta in arrivo di ActiveSync.
Durante la sincronizzazione
• I messaggi vengono copiati dalle cartelle
di posta di Exchange o Outlook presenti
sul computer nella cartella Posta
Outlook del telefono.
• I messaggi email nella cartella Posta
Outlook del telefono vengono trasferiti in
Exchange o in Outlook e quindi inviati da
tali programmi.
Messaggi, Internet e Messenger
Connessione diretta a un server
email
Potete inviare e ricevere messaggi email
collegandovi ad un server di posta
elettronica. Dovrete impostare una
connessione remota a una rete o un ISP e
una connessione al server di posta
elettronica.
Quando vi connettete al server di posta
elettronica, i nuovi messaggi vengono
scaricati nella cartella Posta in arrivo del
telefono. Inoltre, i messaggi nella cartella
Posta in uscita vengono inviati e i messaggi
eliminati dal server email vengono rimossi
dalle cartelle dei messaggi del telefono.
Comportamento delle cartelle con una
connessione diretta a un server di
posta elettronica
Il comportamento delle cartelle create
dipende dall'uso o meno di POP3 o IMAP4.
• Se usate POP3 e spostate i messaggi
email in una cartella creata, il
collegamento tra il messaggio nel
dispositivo e le copie nel server di posta
elettronica viene interrotto.
Al collegamento successivo, il server di
posta identificherà i messaggi mancanti
dalla posta in arrivo del telefono e li
eliminerà dal server. Questo evita la
presenza di copie duplicate di un
messaggio, ma significa anche che non
avrete più accesso ai messaggi spostati
nelle cartelle create da una qualsiasi
posizione ad eccezione del telefono.
• Se utilizzare IMAP4, verrà effettuato il
mirroring delle cartelle create e dei
messaggi spostati sul server. Pertanto, i
messaggi saranno disponibili in qualsiasi
momento vi connettiate al server mail.
Questa sincronizzazione di cartelle
avviene ogni volta che vi connettete al
server di posta, create nuove cartelle o
rinominate/eliminate cartelle quando
connessi.
Creazione di un account di email
Dovete creare un nuovo account da usare
per recuperare e inviare messaggi email.
Per creare un nuovo account, eseguite la
procedura descritta di seguito.
77
Messaggi, Internet e Messenger
1. Nella schermata Posta Outlook, toccate
Menu → Strumenti → Nuovo
account....
2. Selezionate Altro (POP3/IMAP) e
toccate Avanti.
3. Immettete l'indirizzo email e toccate
Avanti.
4. Quando la configurazione automatica è
completa, toccate Avanti.
5. Immettete le informazioni utente, quali
nome, cognome, nome utente e
password e toccate Avanti.
6. Selezionate il tipo di account di posta
elettronica, immettete un nome di
account e toccate Avanti.
7. Immettete le informazioni relative al
server, quali server di posta in arrivo,
server di posta in partenza e nome
dominio.
Toccando Opzioni, potete impostare
altre opzioni, quali intervallo e profilo di
connessione.
8. Al termine, toccate Fine.
78
9. Toccate Sì per scaricare i nuovi messaggi
email.
Per modificare un account, eseguite la
procedura descritta di seguito.
1. Toccate Menu → Strumenti → Opzioni...
→ scheda Account.
2. Selezionate l'account di posta elettronica
da modificare.
3. Cambiate le impostazioni dell'account
analogamente alla creazione.
Creazione e invio di un
messaggio di posta elettronica
1. Selezionate l'account di posta elettronica
desiderato da Posta in arrivo e toccate
Nuovo.
2. Nel campo A:, Cc: o Ccn:, inserite gli
indirizzi email dei destinatari, separandoli
con un punto e virgola.
Nota: i campi Cc: e Ccn: si trovano sopra il
campo Da:.
Messaggi, Internet e Messenger
Potete recuperare gli indirizzi dall'elenco
dei contatti toccando Menu e
selezionando Aggiungi destinatario....
3. Passate al campo Oggetto: e immettete
l'oggetto del messaggio email.
4. Passate al campo Messaggio e immettete
il testo del messaggio.
Per immettere frasi predefinite, toccate
Menu → Testo pronto → una frase.
Potete aggiungere un'immagine o una
nota vocale come allegato toccando
Menu → Inserisci → un tipo di elemento.
5. Al termine della composizione del
messaggio, toccate Invia.
6. Toccate Menu e selezionate Invia/
Ricevi per collegarvi alla rete e inviare il
messaggio.
Visualizzazione di messaggi
email
Potete anche visualizzare i messaggi
ricevuti, inviati, composti ma non inviati
accedendo alle cartelle dei messaggi.
Apertura delle cartelle dei messaggi
Selezionate l'account di posta elettronica
desiderato da Posta in arrivo, toccate Menu
e selezionate Vai a → Cartelle....
Vengono visualizzate le seguenti cartelle
predefinite:
• Bozze: memorizza le bozze dei messaggi
che non sono stati inviati.
• Posta eliminata: contiene i messaggi
che sono stati eliminati dal telefono.
• Posta in arrivo: contiene i messaggi
ricevuti.
• Posta in uscita: è uno spazio di
memorizzazione temporaneo per i
messaggi in attesa di essere inviati.
• Posta inviata: memorizza i messaggi
che sono stati inviati.
Visualizzazione di un messaggio
email
1. Selezionate l'account di email dal quale
desiderate ricevere i messaggi email.
2. Toccate Menu e selezionate Invia/
Ricevi.
79
Messaggi, Internet e Messenger
Il telefono si connette al server di posta
elettronica e riceve i messaggi email in
arrivo o invia i messaggi email in Posta in
uscita.
3. Selezionate il messaggio da visualizzare.
Accesso alle opzioni del messaggio
Da una cartella di messaggi, potete
accedere alle seguenti opzioni toccando
Menu.
• Elimina: elimina il messaggio.
• Rispondi: consente di inviare una
risposta al mittente e/o a tutti gli altri
destinatari, oppure consente di inoltrare il
messaggio ad altri.
• Rispondi a tutti: invia una risposta al
mittente e a tutti gli altri destinatari.
• Inoltra: consente di inoltrare il
messaggio ad altri destinatari.
• Sposta...: consente di spostare il
messaggio in altre cartelle.
• Segna come da leggere/Segna come
già letto: consente di contrassegnare il
messaggio come non letto o letto.
80
• Scarica messaggio/Non scaricare:
consente di impostare il telefono in modo
da scaricare il contenuto completo
dell'email dal server di posta oppure di
annullare l'impostazione di download.
• Invia/Ricevi: consente di inviare o
ricevere i messaggi email.
• Vai a: consente di passare ad un altro
account di posta o ad un'altra cartella di
messaggi.
• Strumenti: consente di modificare le
opzioni per i messaggi. Potete altresì
gestire le cartelle dei messaggi o
aggiungere un nuovo account.
Visualizzazione degli allegati email
Per scaricare un allegato, toccate Menu e
selezionate Scarica messaggio. Esso viene
scaricato la volta successiva che eseguite la
sincronizzazione o vi connettete al server di
posta elettronica. Per visualizzare un
allegato, selezionatelo in un messaggio
aperto.
Messaggi, Internet e Messenger
Messaggi SMS o MMS
Potete scrivere un messaggio SMS
composto da un massimo di 160 caratteri.
Quando immettete più di 160 caratteri, il
telefono gestisce il messaggio
scomponendolo in più messaggi.
Potete anche inviare o ricevere messaggi
MMS. Oltre al normale contenuto dei
messaggi di testo, i messaggi multimediali
possono contenere immagini, clip video, clip
audio e combinazioni di questi elementi in
più di una pagina.
Il servizio MMS supporta inoltre gli indirizzi
email, consentendo lo scambio da telefono a
email e viceversa.
Creazione e invio di un messaggio
SMS
1. Nella schermata SMS/MMS, toccate
Nuovo → SMS.
2. Nel campo A:, immettete i numeri di
telefono dei destinatari, separandoli con
un punto e virgola.
Potete recuperare i numeri dall'elenco dei
contatti toccando Menu e selezionando
Aggiungi destinatario....
3. Passate al campo Messaggio e immettete
il testo del messaggio.
Per immettere frasi predefinite, toccate
Menu e selezionate Testo pronto → una
frase.
4. Al termine della composizione del
messaggio, toccate Invia.
Nota: se desiderate sapere se il messaggio è
stato recapitato al(ai) destinatario(i),
toccate Menu e selezionate Opzioni
messaggio... → Notifica recapito dei
messaggi.
Creazione e invio di un messaggio
MMS
1. Nella schermata SMS/MMS, toccate
Nuovo → MMS.
2. Nel campo A:, Cc: o Ccn:, inserite i
numeri o gli indirizzi dei destinatari,
separandoli con un punto e virgola.
81
Messaggi, Internet e Messenger
Nota: i campi Cc: e Ccn: si trovano sopra il
campo Da:.
Potete recuperare i numeri o gli indirizzi
dall'elenco dei contatti o dai messaggi
inviati di recente toccando Menu e
selezionando Aggiungi destin..
3. Spostatevi al campo Oggetto: e
immettete l'oggetto del messaggio.
4. Passate al campo Messaggio e immettete
il testo del messaggio.
5. Selezionate una delle icone degli allegati
sulla barra degli strumenti e selezionate i
file da aggiungere.
Nota: se non potete trovare la barra degli
strumenti, toccate Menu → Barra
strum..
6. Per accedere alle opzioni elencate di
seguito per la composizione di un
messaggio, toccate Menu.
• Anteprima: mostra il messaggio
multimediale creato.
82
• Aggiungi destin.: consente di
aggiungere i numeri o gli indirizzi dei
destinatari.
• Inserisci: consente di aggiungere un
file multimediale.
• Allegato: consente di allegare una
scheda di contatto o un elemento del
calendario in formato digitale o un file
multimediale.
• Modifica pagina: consente di
aggiungere o eliminare pagine,
cambiare lo stile del testo o impostare
l'ordine delle pagine o la durata.
• Salva in: consente di salvare il
messaggio nella cartella Bozze o come
modello MMS.
• Annulla messaggio: annulla l'invio del
messaggio.
• Opzioni MMS...: consente di
modificare le opzioni per l'invio di
messaggi MMS. Consultate pagina 84.
7. Al termine della composizione del
messaggio, toccate Invia.
Messaggi, Internet e Messenger
Visualizzazione di messaggi SMS
o MMS
• Posta inviata: memorizza i messaggi
che sono stati inviati.
Quando ricevete un nuovo SMS o MMS,
nella riga superiore della schermata appare
l'icona Nuovo messaggio. Toccate SMS/
MMS per aprire il messaggio.
Visualizzazione di un messaggio
Potete anche visualizzare i messaggi
ricevuti, inviati, composti ma non inviati
accedendo alle cartelle dei messaggi.
2. Selezionate il messaggio da visualizzare.
Apertura delle cartelle dei messaggi
Nella schermata SMS/MMS, toccate Menu e
selezionate Vai a → Cartelle.... Vengono
visualizzate le seguenti cartelle predefinite:
• Bozze: memorizza le bozze dei messaggi
che non sono stati inviati.
• Posta eliminata: contiene i messaggi
che sono stati eliminati da ogni cartella.
• Posta in arrivo: contiene i messaggi
ricevuti. In questa cartella vengono
memorizzati anche i messaggi push e
broadcast ricevuti.
• Posta in uscita: è uno spazio di
memorizzazione temporaneo per i
messaggi in attesa di essere inviati.
1. Aprite la cartella desiderata dei
messaggi.
Accesso alle opzioni del messaggio
Da una qualsiasi cartella di messaggi,
potete accedere alle seguenti opzioni
toccando Menu; in base alla cartella
selezionata, le opzioni disponibili possono
variare.
• Elimina: elimina il messaggio.
• Rispondi: invia una risposta al mittente.
• Rispondi a tutti: invia una risposta al
mittente e a tutti gli altri destinatari.
• Inoltra: consente di inoltrare il
messaggio ad altri destinatari.
• Sposta...: consente di spostare il
messaggio in altre cartelle.
83
Messaggi, Internet e Messenger
• Segna come da leggere/Segna come
già letto: consente di contrassegnare il
messaggio come non letto o letto. I
messaggi non letti vengono visualizzati in
grassetto nell'elenco dei messaggi.
• Copia in SIM/Copia in Posta in arrivo:
consente di copiare il messaggio nella
scheda SIM o nella memoria del telefono.
Questa opzione è disponibile solo per i
messaggi SMS.
• Invia/Ricevi: consente di inviare o
ricevere i messaggi email.
• Vai a: consente di accedere ad altre
cartelle.
• Strumenti: consente di gestire i
messaggi o le cartelle dei messaggi.
• Opzioni MMS...: consente di cambiare le
opzioni per l'invio e la ricezione di
messaggi. Consultate la sezione
seguente.
Configurazione delle
impostazioni MMS
Potete modificare le impostazioni predefinite
per gli MMS. Da una cartella di messaggi,
toccate Menu → Opzioni MMS....
84
Sono disponibili le opzioni elencate di
seguito.
• Scheda Invio: consente di modificare le
impostazioni per l'invio di messaggi MMS.
Priorità:: potete selezionare il livello di
priorità dei messaggi.
Scadenza:: potete selezionare per
quanto tempo i messaggi vengono
memorizzati nel centro messaggi dopo
l'invio.
Ora di: potete selezionare un ritardo
prima dell'invio dei messaggi.
Dimensioni: potete selezionare le
dimensioni massime del messaggio.
Nascondi indirizzo: potete impostare
l'ID del mittente affinché sia nascosto nei
messaggi in uscita.
Richiedi rapporto consegna: quando
questa opzione è attivata, la rete informa
se il messaggio è stato recapitato o
meno.
Richiedi rapporto lettura: se questa
opzione è attivata, il telefono invia al
destinatario, insieme al messaggio, una
richiesta di conferma di lettura.
Messaggi, Internet e Messenger
Salva una copia: se questa opzione è
attivata, il telefono salva i messaggi
inviati.
• Scheda Ricezione: consente di
modificare le impostazioni per la ricezione
di messaggi MMS.
Rete locale:: imposta la modalità di
recupero dei nuovi messaggi dal server
mentre vi trovate nella vostra rete.
Rete di roaming:: imposta la modalità di
recupero dei nuovi messaggi dal server
durante il roaming in un'altra rete.
Invia rapporto di consegna: consente
alla rete di informarvi quando viene
consegnato il messaggio.
Invia rapporto di lettura: determina
l'invio o meno della conferma di lettura
per i messaggi in arrivo.
• Scheda Profilo: consente di impostare e
attivare i profili MMS, ossia l'insieme dei
parametri necessari per inviare o ricevere
messaggi MMS. Per attivare un profilo,
selezionatelo dall'elenco dei profili.
Per modificare un profilo, toccate il profilo
che intendete modificare dall'elenco
Profilo MMS:. Potete cambiare le opzioni
indicate di seguito.
Profilo MMS:: consente di immettere il
nome per il profilo.
Centro MMS:: consente di immettere
l'indirizzo URL del centro MMS.
Connessioni dati:: selezionate le
impostazioni di connessione della rete.
Gateway:: consente di selezionare un
protocollo da usare per la connessione al
centro MMS.
Indirizzo IP:: consente di immettere
l'indirizzo IP del gateway.
Porta:: consente di immettere il numero
della porta del gateway.
• Scheda Scrivi: consente di cambiare le
opzioni di scrittura dei messaggi.
Classe MMS:: selezionate il tipo di
contenuto da aggiungere o le dimensioni
del messaggio.
85
Messaggi, Internet e Messenger
Modalità creazione:: consente di
selezionare il modo di creazione di un
MMS.
• Scheda Informazioni su: consente di
accedere alle informazioni su versione e
copyright.
Inserimento di firme nei messaggi
Potete specificare una firma da inserire
automaticamente nei messaggi SMS, MMS o
o email inviati.
Per specificare una firma, eseguite la
procedura descritta di seguito.
1. Da una cartella di messaggi, toccate
Menu e selezionate Strumenti →
Opzioni... → scheda Account.
2. Toccate Firme....
3. Selezionate l'account per il quale
desiderate specificare la firma nel campo
Selezionare un account:.
4. Toccate la cartella di controllo Utilizza
firma con questo account.
86
5. Per inserire una firma in ciascun
messaggio, anche quando rispondete a
un messaggio o lo inoltrate, selezionate
la cartella di controllo Utilizza in
risposta e inoltro.
6. Immettete una firma da inserire e
toccate
.
Internet Explorer
Per visualizzare pagine Web o WAP, usate
Microsoft® Internet Explorer Mobile. Potete
navigare nei seguenti modi:
• Durante la sincronizzazione con il
computer, scaricando i collegamenti
preferiti e i preferiti del telefono
memorizzati nella cartella Preferiti
portatili di Internet Explorer sul
computer.
• Collegandovi a un ISP (Internet Service
Provider) o a una rete e navigando sul
Web. A questo scopo, dovete creare
innanzi tutto una connessione come
descritto a pagina 138.
Messaggi, Internet e Messenger
• Quando siete connessi a un ISP o a una
rete, potete scaricare file e programmi da
Internet.
Per aprire Internet Explorer, eseguite la
procedura descritta di seguito.
Dal menu Start, toccate Internet
Explorer.
Navigazione in Internet
1. Per collegarvi e iniziare la navigazione,
eseguite una delle procedure descritte di
seguito.
• Nella barra degli indirizzi, immettete
l'indirizzo web che desiderate visitare e
toccate
. Potete anche toccare la
freccia giù nella barra degli indirizzi per
scegliere un indirizzo immesso in
precedenza.
• Toccate Preferiti per visualizzare
l'elenco dei preferiti e toccate quello
che si intende aprire.
• Toccate Menu → Cronologia... per
aprire l'elenco delle pagine visualizzate
recentemente. Toccate sulla pagina che
desiderate visualizzare.
2. Scegliete un collegamento sul browser
WAP per aprire la pagina Web associata.
Durante l’elaborazione, sul lato inferiore
destro del browser viene visualizzato
.
Nota: per aggiungere un collegamento
preferito utilizzando il browser Internet
Explorer, passate alla pagina che
desiderate aggiungere, toccate e tenete
premuto sulla pagina, quindi toccate
Aggiungi a Preferiti.
Navigazione con Internet
Explorer
Dalle pagine web, potete utilizzare le opzioni
che seguono.
• Per tornare alla pagina precedente,
toccate Indietro.
• Per passare alla pagina successiva,
toccate Menu → Avanti.
• Per tornare alla homepage, toccate Menu
→ Pagina iniziale.
• Per aggiornare la connessione, toccate
Menu → Aggiorna.
87
Messaggi, Internet e Messenger
• Per cambiare le dimensioni del testo,
toccate Menu → Visualizza →
Dimensione testo → un'opzione.
• Per visualizzare le informazioni sulla
pagina web, toccate Menu → Strumenti
→ Proprietà....
Uso dell'elenco Preferiti
Potete memorizzare i collegamenti ai
preferiti durante l'uso del browser Internet e
quindi accedervi con facilità. Potrete trovarli
più rapidamente raggruppandoli in categorie
diverse.
Aggiunta di una pagina web
all'elenco Preferiti
1. Andate alla pagina da aggiungere,
toccate Menu → Aggiungi a Preferiti....
2. Se necessario, cambiate il nome per il
collegamento preferito.
3. Selezionate una categoria dal campo
Crea in: sotto il quale desiderate salvare
il preferito.
88
Potete creare una nuova categoria.
Consultate "Gestione delle categorie di
Preferiti".
4. Toccate Aggiungi.
Apertura di un collegamento
mediante l'elenco Preferiti
1. Nella schermata di Internet Explorer,
toccate Menu → Preferiti....
2. Toccate il collegamento della pagina alla
quale desiderate accedere.
Se il collegamento desiderato si trova in
una determinata cartella, apritela e
scorrete fino al collegamento.
Gestione delle categorie di Preferiti
Potete creare una nuova categoria per
salvare le pagine web dei preferiti e
rinominare o eliminare le categorie create.
Per aggiungere una categoria, eseguite la
procedura descritta di seguito.
1. Nella schermata di Internet Explorer,
toccate Menu → Preferiti....
Messaggi, Internet e Messenger
2. Toccate la scheda Aggiungi/Elimina.
3. Toccate Nuova cartella.
4. Immettete un nome di categoria e
toccate Aggiungi.
Per modificare le categorie, eseguite la
procedura descritta di seguito.
Scorrete fino alla cartella prescelta, toccate
Aggiungi... per aggiungere una pagina al
suo interno o Elimina per eliminare la
cartella selezionata.
• Scheda Memoria: potete impostare la
durata di tempo per cui le pagine web
precedentemente visitate vengono
salvate e cancellare la cronologia.
Potete eliminare il contenuto web nella
memoria del telefono.
• Scheda Protezione: potete eliminare i
cookie e cambiare l'opzione cookie oppure
le impostazioni di protezione.
Modifica delle opzioni di Explorer
Potete personalizzare le opzioni di
navigazione web, modificare le impostazioni
di connessione e cancellare la memoria.
Nella schermata di Internet Explorer,
toccate Menu → Strumenti → Opzioni....
Per ciascuna scheda sono disponibili le
opzioni indicate di seguito.
• Scheda Generale: potete impostare
l'homepage di avvio di Internet Explorer
oppure selezionare il tipo di codifica del
testo che volete usare.
89
7
Organiser
Il presente capitolo spiega come usare i
programmi PIM (Personal Information
Management) per gestire i contatti e gli
appuntamenti e creare un elenco delle
attività da svolgere.
Contatti
La funzione Contatti consente di tenere un
elenco di amici e colleghi, in modo da poter
facilmente reperire le informazioni
desiderate, a casa e in viaggio.
Per aprire i Contatti, eseguite la procedura
descritta di seguito.
Nella schermata Oggi, toccate Contatti.
Potete altresì toccare il menu Start →
Contatti.
Creazione di un contatto
Potete creare un nuovo contatto in Contatti
e nella scheda SIM.
90
Creazione di un contatto in Contatti
1. Nell'elenco dei contatti, toccate Nuovo.
2. Immettete un nome e altre informazioni
di contatto. Scorrete in basso per
visualizzare tutti i campi disponibili.
3. Per assegnare un'immagine dell'ID
chiamata al contatto, toccate il campo
Immagine: e selezionate un'immagine.
4. Per assegnare una categoria al contatto,
scorrete e toccate il campo Categorie:,
quindi selezionate una categoria
dall'elenco e toccate
. Potete anche
aggiungere una nuova categoria
toccando Nuovo.
Potete visualizzare i contatti dell'elenco
per categoria.
5. Per aggiungere note, toccate la scheda
Note ed eseguite un'annotazione.
6. Al termine, toccate
contatto.
per salvare il
Organiser
Creazione di un contatto nella scheda
SIM.
Visualizzazione e modifica di un
contatto
1. Nell'elenco dei contatti, toccate Menu →
Nuovo contatto SIM.
Quando accedete a Contatti, l'elenco
visualizza i nomi dei contatti in ordine
alfabetico, insieme a un'abbreviazione del
numero di contatto principale o indirizzo
email, ad esempio il numero di telefono
dell'ufficio (u) o del cellulare (c) di una
persona.
Viene visualizzata l'applicazione
SimManager.
2. Immettete le informazioni del contatto.
3. Toccate
.
Per ulteriori informazioni, consultate
"SimManager" a pagina 130.
Creazione di contatto dalla
schermata di composizione
1. Nella schermata Oggi, premete
per
aprire la schermata di composizione.
2. Immettete il numero di telefono.
3. Toccate Menu → Salva in Contatti.
4. Immettete le informazioni del contatto.
5. Al termine, toccate
.
Note: per cambiare la modalità di
visualizzazione delle informazioni
sull'elenco, toccate Menu → Opzioni...
e selezionate Mostra indice
alfabetico o Mostra solo nome
contatti in Impostazioni
visualizzazione elenco.
1. Nell'elenco dei contatti, toccate la cartella
Immettere un nome o un numero... e
immettete il nome da visualizzare.
Se il contatto è assegnato ad una
determinata categoria, toccate Menu →
Filtro e selezionate la categoria
desiderata. Viene visualizzato un elenco
di contatti presenti in quella categoria.
91
Organiser
Nota: quando immettete le lettere iniziali del
nome da visualizzare, le voci presenti in
Contatti vengono elencate
evidenziando la prima voce che più si
avvicina all'immissione eseguita.
2. Toccate il contatto. Viene visualizzata una
schermata di riepilogo.
3. Toccate Menu → Modifica e modificate le
informazioni relative al contatto.
Invio di un messaggio a un
contatto
1. Nell'elenco contatti, toccate e tenete
premuto sul contatto a cui inviare il
messaggio.
2. Nel menu popup, toccate Invia e-mail,
Invia MMS o Send SMS, in base al tipo
di messaggio da inviare.
Esecuzione di una chiamata
dall'elenco contatti
Nota: per inviare un messaggio email, dovete
configurare l'indirizzo di posta
elettronica del contatto. Per inviare un
SMS, deve essere presente un numero
per l'invio, corrispondente al numero
del telefono cellulare.
1. Nell'elenco dei contatti, toccate e tenete
premuto sul contatto da chiamare.
Invio di un contatto
4. Toccate
per salvare le modifiche.
2. Toccate Chiama ufficio, Chiama
abitazione o Chiama cellulare.
Potete inoltre chiamare il contatto mentre
ne vengono visualizzate le informazioni.
Toccate il numero di telefono da chiamare.
92
Potete inviare una scheda di contatto ad un
altro telefono tramite SMS, MMS o
Bluetooth.
Toccate un contatto nell'elenco e toccate
Menu → Invia contatto.
Organiser
Per l'invio tramite SMS, selezionate SMS/
MMS. Per ulteriori informazioni, consultate
pagina 81.
Per l'invio tramite MMS, selezionate SMS/
MMS. Per ulteriori informazioni, consultate
pagina 81.
Per l'invio tramite Bluetooth, selezionate
Trasmetti via IR. Per ulteriori
informazioni, consultate pagina 136.
Eliminazione di un contatto
Nota: se eliminate un contatto nella memoria
del telefono e sincronizzate i Contatti
con il computer, il contatto viene anche
eliminato in Outlook sul computer.
1. Nell'elenco contatti, toccate e tenete
premuto sul contatto da eliminare.
2. Toccate Elimina contatto.
Calendario
Utilizzate Calendario per pianificare
appuntamenti, riunioni e altri eventi. Potete
controllare gli appuntamenti in una delle
visuali disponibili (Agenda, Giorno,
Settimana, Mese e Anno).
Per aprire il Calendario, eseguite la
procedura descritta di seguito.
Dal menu Start, toccate Calendario.
Creazione di un appuntamento
1. Nella schermata del calendario, toccate
Menu → Nuovo appuntamento.
2. Immettete o modificate le informazioni
desiderate.
Per visualizzare tutti i campi disponibili,
dovete nascondere il pannello di
immissione.
3. Toccate Sì per eliminare definitivamente
il contatto.
93
Organiser
3. Per assegnare una categoria
all'appuntamento, toccate il campo
Categorie:, quindi selezionate una
categoria dall'elenco. Potete anche creare
una nuova categoria toccando Nuovo.
4. Per impedire ad altri di visualizzare
l'appuntamento, scorrete e toccate il
campo Riservatezza: e selezionate
Privato. L'appuntamento privato,
quando viene visualizzato, è
contrassegnato dall'icona di una chiave.
5. Per aggiungere note, toccate la scheda
Note ed eseguite un'annotazione.
6. Al termine, toccate
l'appuntamento.
per salvare
Nota: se selezionate Attivo nel campo
Promemoria: di un appuntamento, il
telefono ricorda l'appuntamento in base
alle opzioni impostate nel menu Start
→ Impostazioni → scheda Personale
→ Suoni e notifiche.
Visualizzazione e modifica di un
appuntamento
Potete visualizzare gli appuntamenti in
visuali diverse: Agenda, Giorno, Settimana,
Mese o Anno e modificare gli appuntamenti.
Per impostazione predefinita, nel Calendario
appare la vista Agenda, che fornisce
informazioni più dettagliate
sull'appuntamento.
Nota: potete personalizzare la visualizzazione
del Calendario modificando, ad
esempio, il primo giorno della
settimana, toccando Opzioni...
dall'opzione Menu nella schermata
Calendario per ulteriori informazioni,
consultate la Guida in linea.
1. Nell'elenco appuntamenti, selezionate la
data dell'appuntamento nel campo data
nella parte superiore dello schermo.
2. Toccate l'appuntamento da visualizzare.
Viene visualizzata una schermata di
riepilogo.
94
Organiser
3. Toccate Modifica e modificate le
informazioni relative all'appuntamento.
4. Toccate
per salvare le modifiche.
Creazione di richieste di riunione
Potete utilizzare il Calendario per impostare
riunioni con utenti di Outlook o Pocket
Outlook. La richiesta di riunione viene
inviata automaticamente quando
sincronizzate Posta in arrivo o quando vi
collegate al server email.
1. Durante la creazione di un
appuntamento, scorrete e toccate il
campo Partecipan.:.
2. Dall'elenco dei contatti, selezionate gli
indirizzi email salvati in Contatti,
selezionate gli indirizzi email dei
partecipanti alla riunione e toccate
.
Per aggiungere altri partecipanti alla
riunione, toccate Aggiungi e ripetete
questo passo.
3. Tramite Messaggi, viene creata
automaticamente una richiesta di
riunione e inviata ai partecipanti alla
successiva sincronizzazione con il
computer. Verranno inviate anche
eventuali note immesse nella scheda
Note (escluse scrittura e registrazioni).
Nota: se volete inviare la richiesta di riunione
tramite una connessione a un ISP o in
rete, invece della sincronizzazione con il
computer, toccate Menu → Opzioni...
→ scheda Appuntamenti. In Invia
convocazioni riunione tramite:,
toccate il servizio da utilizzare per
inviare la richiesta.
4. Toccate
riunione.
per salvare la richiesta di
Per ulteriori informazioni sull'invio e la
ricezione delle richieste di riunione,
consultate la Guida in linea di Calendario e
Posta in arrivo.
95
Organiser
Eliminazione di un
appuntamento
1. Nell'elenco degli appuntamenti, toccate e
tenete premuto sull'appuntamento da
eliminare.
2. Selezionate Elimina appuntamento
dal menu popup.
Note
Potete memorizzare rapidamente idee,
promemoria, disegni e numeri telefonici con
Note. Potete creare una nota scritta o una
registrazione. Potete inoltre includere una
registrazione in una nota.
Per aprire le note, procedete come segue.
3. Toccate Sì per eliminare definitivamente
l'appuntamento.
Dal menu Start, toccate Programmi →
Note.
Trasmissione di un
appuntamento
Creazione di una nota
1. Nell'elenco degli appuntamenti, toccate e
tenete premuto sull'appuntamento da
trasmettere.
2. Immettete una nota.
2. Selezionate Trasmetti
appuntamento... dal menu popup.
Per ulteriori informazioni, consultate
pagina 136.
96
1. Nella schermata Note, toccate Nuovo.
3. Al termine, toccate
nota.
per salvare la
Visualizzazione e modifica di una
nota
Quando accedete all'applicazione Note,
l'elenco note visualizza la prima riga di
ciascuna nota creata, per semplificare la
localizzazione e la revisione delle note.
Organiser
Potete ordinare con facilità le note
nell'elenco Note.
1. Nell'elenco di note, toccate la nota da
visualizzare.
Se avete assegnato la nota a una
determinata categoria, toccate il campo
della cartella e selezionate la cartella
dall'elenco.
2. Modificate le informazioni sulla nota.
3. Toccate
per salvare le modifiche.
Eliminazione di una nota
1. Nell'elenco delle note, toccate e tenete
premuto sulla nota da eliminare.
2. Toccate Elimina dal menu popup.
Potete inoltre toccate Menu → Elimina.
3. Toccate Sì per eliminare definitivamente
la nota.
Attività
L'applicazione Attività consente di creare
promemoria per le cose da fare. Potete
immettere un'attività da eseguire una volta
o ripetutamente, in base alla necessità.
Per aprire Attività, procedete come segue.
Dal menu Start, toccate Programmi →
Attività.
Creazione di un'attività
1. Nella schermata delle attività, toccate
Menu → Nuova attività.
Per creare rapidamente un'attività con un
solo oggetto, toccate la cartella Toccare
qui per nuova attiv. nella parte
superiore dello schermo. Immettete
quindi le informazioni sull'attività e
toccate lo schermo. Se non potete vedere
la cartella, toccate Menu → Opzioni... →
Mostra barra di immissione attività.
2. Immettete una descrizione dell'attività.
97
Organiser
3. Per definire un promemoria per l'attività,
toccate il campo Scadenza: e definite
una data. Toccate quindi la cartella
Promemoria: e selezionate Attivo.
Potete impostare l'ora e la data di avviso
dell'attività.
Nota: per essere avvisati automaticamente di
nuove attività con una data di
scadenza, nell'elenco attività, toccate
Menu → Opzioni... → Promemoria
per nuovi elementi.
4. Per assegnare una categoria all'attività,
scorrete e toccate il campo Categorie:,
quindi selezionate una categoria
dall'elenco. Potete anche aggiungere una
nuova categoria toccando Nuovo.
5. Per impedire la visualizzazione
dell'attività da parte di altre persone,
toccate il campo Riservatezza: e
selezionate Privato. L'attività privata,
quando viene visualizzata, è
contrassegnata dall'icona di una chiave.
98
6. Per aggiungere una nota, toccate la
scheda Note ed eseguite un'annotazione.
7. Al termine, toccate
l'attività.
per salvare
Visualizzazione e modifica di
un'attività
Quando accedete all'applicazione Attività,
viene visualizzato l'elenco attività.
Nota: per visualizzare le date di inizio e
scadenza sull'elenco attività, toccate
Menu → Opzioni... → Mostra data
inizio e scadenza.
1. Nell'elenco Attività, toccate l'attività da
visualizzare.
Viene visualizzata una schermata di
riepilogo.
2. Toccate Modifica e modificate le
informazioni relative all'attività.
3. Toccate
per salvare le modifiche.
Organiser
Completamento o eliminazione
di un'attività
Per contrassegnare un'attività come
completata, eseguite la procedura descritta
di seguito.
Nell'elenco attività, toccate la casella di
selezione accanto all'attività.
Per eliminare un'attività, eseguite la
procedura descritta di seguito.
1. Nell'elenco delle attività, toccate e tenete
premuto sull'attività da eliminare.
2. Nel menu popup, toccate Elimina
attività. Alla successiva
sincronizzazione, l'attività verrà eliminata
dal computer.
3. Toccate Sì per eliminare definitivamente
l'attività.
Allarmi
Potete utilizzare la sveglia per alzarvi al
mattino oppure per ricordarvi di un
appuntamento.
Per aprire Allarmi, eseguite la procedura
descritta di seguito.
Dal menu Start, toccate Programmi →
Allarmi.
Impostazione della sveglia
1. Nell'elenco degli allarmi, selezionate
Sveglia.
2. Selezionate la cartella di controllo,
immettete l'ora per la sveglia e
selezionate i giorni in cui attivare la
sveglia nella vista settimanale.
Potete impostare tre sveglie.
3. Selezionate una melodia per la sveglia
nel campo Tono.
99
Organiser
4. Nel campo Posponi selezionate un
intervallo di tempo trascorso il quale la
sveglia deve suonare di nuovo.
5. Toccate Fine.
Impostazione di una sveglia
1. Nella schermata degli allarmi, selezionate
uno degli Allarme (1-4).
Potete aggiungere degli allarmi toccando
Menu e selezionando Aggiungi
allarme.
2. Impostate ciascuna opzione per l'allarme.
3. Toccate Fine.
Spegnimento dell'allarme
• Per spegnere l'allarme, toccate OK.
Quando suona la sveglia, toccate Chiudi
per interromperla oppure toccate
Posponi per far suonare nuovamente la
sveglia dopo l'intervallo specificato.
• Per disattivare un allarme, selezionate
l'allarme desiderato nell'elenco allarmi,
quindi selezionate Off nel campo
Attivazione.
100
8
Multimedia
Fotocamera
Utilizzando la fotocamera integrata nel
telefono, potete scattare foto o registrare
video di persone o eventi mentre siete in
viaggio. Il telefono supporta i formati JPEG
per le foto e 3GP per i video.
Nota: mentre usate la fotocamera, non potete
avviare il Mini lettore.
Per aprire l'applicazione Fotocamera,
eseguite la procedura descritta di seguito.
Dal menu Start, toccate Programmi →
Fotocamera. Potete anche tenere premuto
sul lato destro del telefono.
Scatto di foto
2. Regolate l'immagine da fotografare.
• Premete il tasto di spostamento Sinistra
o Destra per zoomare in avanti o
indietro. Il livello di zoom può variare in
funzione della risoluzione
dell'immagine.
• Per regolare la luminosità, premete il
tasto di spostamento Su o Giù oppure i
tasti del volume.
• Toccate le icone delle opzioni della
fotocamera visualizzate sullo schermo
per cambiare le impostazioni della
fotocamera.
3. Toccate
oppure premete
o
per scattare una foto. La foto scattata
viene visualizzata nello schermo di
anteprima.
1. Quando accendete la fotocamera,
appare la modalità Fotocamera.
101
Multimedia
4. Per salvare la foto e ritornare alla
visualizzazione della modalità
Fotocamera, toccate Salva. La foto viene
salvata nella cartella Immagini.
Per inviare la foto tramite MMS, toccate
MMS. Consultate pagina 81.
Per eliminare la foto e tornare allo
schermo di anteprima della fotocamera,
toccate Annulla
.
Impostazioni delle opzioni della
fotocamera
Potete personalizzare le impostazioni della
fotocamera.
Nello schermo di anteprima della
fotocamera, toccate Menu e premete il
tasto di spostamento Su o Giù per scorrere
le opzioni oppure toccate le icone delle
opzioni della fotocamera sullo schermo.
Sono disponibili le opzioni elencate di
seguito.
• Modalità: consente di passare dalla
modalità Fotocamera a quella
Videocamera.
102
• Modalità scatto: cambia la modalità di
scatto della fotocamera.
Scatto singolo: effettua un singolo
scatto normale.
Multiscatto: consente di scattare una
serie di foto. Nella scheda Fotocamera di
Opzioni potete selezionare il numero
predefinito di foto che scatterà la
fotocamera.
Scatto notturno: consente di scattare
una foto nella modalità scatto notturno.
• Dimens. imm.: consente di selezionare
le dimensioni di un'immagine.
• Qualità imm.: consente di selezionare la
qualità delle immagini.
• Bilanciamento bianco: consente di
personalizzare il bilanciamento del bianco
per rendere i colori della foto più caldi o
più freddi, a seconda delle condizioni di
illuminazione.
• Timer: consente di stabilire un intervallo
di tempo prima dello scatto della foto.
• Effetto: consente di applicare un effetto
speciale.
Multimedia
• Strumenti: consente di modificare le
impostazioni predefinite per l'applicazione
Fotocamera. Consultate "Modifica delle
impostazioni predefinite della
fotocamera".
Visualizzazione delle fotografie
Per vedere le fotografie scattate, toccate
Galleria nella modalità Fotocamera. Nella
cartella Immagini appare l'elenco delle
foto. Per ulteriori informazioni, consultate
pagina 113.
Registrazione di un video
1. Nella modalità Fotocamera, toccate
sullo schermo e selezionate
Videocamera per passare alla modalità
Videocamera.
2. Regolate l'immagine da registrare.
• Premete il tasto di spostamento Sinistra
o Destra per zoomare in avanti o
indietro. Il livello di zoom può variare in
funzione della risoluzione
dell'immagine.
• Per regolare la luminosità, premete il
tasto di spostamento Su o Giù oppure i
tasti del volume.
• Toccate le icone delle opzioni della
videocamera visualizzate sullo schermo
per cambiare le impostazioni della
videocamera.
3. Toccate
oppure premete
avviare la registrazione.
4. Al termine, toccate
o
.
o
per
oppure premete
5. Per riprodurre il clip video, toccate
.
Per salvare il clip video e ritornare alla
visualizzazione la modalità Videocamera,
toccate Salva. Il clip video viene salvato
nella cartella Video.
Per inviare un clip video tramite MMS,
toccate MMS. Consultate pagina 81.
Per eliminarlo e tornare allo schermo di
anteprima della videocamera, toccate
.
103
Multimedia
Impostazione delle opzioni della
videocamera
Potete personalizzare le impostazioni della
videocamera.
Nello schermo di anteprima della
videocamera, toccate Menu e premete il
tasto di spostamento Su o Giù per scorrere
le opzioni oppure toccate le icone delle
opzioni della videocamera sullo schermo.
Sono disponibili le icone elencate di seguito.
• Modalità: consente di passare dalla
modalità Fotocamera a quello
Videocamera.
• Modalità video: consente di selezionare
una modalità di registrazione video.
Selezionate Limite MMS, per registrare
un video adatto a un messaggio MMS o
email. Selezionate Nessun limite per
registrare un video nel limite della
memoria corrente disponibile.
• Dimens. video: consente di selezionare
le dimensioni della cornice video.
• Qualità video: consente di selezionare la
qualità delle immagini.
104
• Bilanciamento bianco: consente di
personalizzare il bilanciamento del bianco
per rendere i colori dell'immagine video
più caldi o più freddi, a seconda delle
condizioni di illuminazione.
• Timer: consente di stabilire un intervallo
di tempo prima che la videocamera
registri un video.
• Effetto: consente di applicare un effetto
speciale.
• Strumenti: consente di cambiare le
impostazioni predefinite per l'applicazione
Fotocamera. Consultate "Modifica delle
impostazioni predefinite della
fotocamera".
• Audio: consente di selezionare o meno
se registrare un videoclip con audio.
Riproduzione di video
Per vedere i clip video registrati, toccate
Galleria nella modalità Videocamera. Nella
cartella Video appare l'elenco dei clip video.
Per ulteriori informazioni, consultate
pagina 113.
Multimedia
Modifica delle impostazioni
predefinite della fotocamera
Per personalizzare le impostazioni
predefinite della fotocamera, toccate Menu
e selezionate Strumenti.
Sono disponibili le opzioni elencate di
seguito.
• Scheda Generale: potete personalizzare
le impostazioni generali per il programma
Fotocamera.
Mostra indicatori: consente di
visualizzare le icone sulla schermata di
anteprima.
Salvataggio auto: consente di
impostare la fotocamera in modo che
salvi le foto o i clip video dopo la cattura.
Chiudi applicaz. fotocamera se non
utilizzata per:: consente di impostare
un tempo di attesa prima dello
spegnimento della fotocamera quando
non è in uso.
• Scheda Fotocamera: potete modificare
le impostazioni per la modalità
Fotocamera.
Multiscatto: consente di impostare il
numero di foto e la velocità di scatto.
Cartella memoriz. predef.:: consente
di selezionare la posizione predefinita
dove memorizzare le fotografie.
Prefisso nome file:: consente di
modificare il prefisso predefinito dei nomi
delle fotografie.
Messa a fuoco automatica: consente di
impostare la fotocamera in modo da
usare la modalità di messa a fuoco.
• Scheda Videocamera: potete
personalizzare le impostazioni per la
modalità videocamera.
Cartella memoriz. predef.:: consente
di selezionare la posizione predefinita
dove memorizzare i video.
Prefisso nome file:: consente di
modificare il prefisso predefinito dei nomi
dei video.
105
Multimedia
• Scheda Suoni: consente di selezionare
un suono per quando si rilascia
l'otturatore, per lo zoom e per la
regolazione della luminosità. Questa
opzione consente inoltre di attivare o
disattivare l'effetto audio all'inizio o al
termine della registrazione.
Windows Media Player
Il telefono dispone di Windows Media Player.
Con Windows Media Player potete riprodurre
file Windows Media Audio, Windows Media
Video e MP3 memorizzati sul telefono,
scheda di memoria o Web.
Per aprire Windows Media Player, procedete
come segue.
Nel menu Start, toccate Windows Media.
Preparazione dei file
multimediali
Potete copiare i file multimediali dal PC al
telefono utilizzando Windows Media Player o
ActiveSync. Potete anche copiare i file
multimediali utilizzando una scheda di
memoria.
106
Nota: se avete memorizzato troppi file, la
velocità operativa del sistema
diminuisce. L'utilizzo di una scheda di
memoria opzionale consente di
risolvere questo problema e di salvare
più file musicali.
Informazioni su DRM, licenze e file
protetti
Alcuni file multimediali digitali, come le
canzoni scaricate da negozi in linea, sono
crittografati per evitare che tali file vengano
illegalmente distribuiti e condivisi. Per
crittografare i file, i fornitori di contenuti
utilizzano una tecnologia chiamata Digital
Rights Management (DRM). Durante il
processo di crittografia, il fornitore di
contenuti crea una licenza che specifica
come e quando il file può essere utilizzato.
Multimedia
Ad esempio un provider di contenuti può
creare una licenza che consente di
riprodurre un determinato file sul computer,
ma non sul telefono. Oppure, una licenza
che consente di riprodurre un determinato
file sul telefono ma solo per un mese o per
un determinato numero di volte. I file che
possiedono licenze associate sono definiti
file protetti.
Copia dei file multimediali con
ActiveSync
1. Collegate il telefono al computer e
avviate la sincronizzazione secondo
quanto indicato a pagina 48.
2. Per aprire la directory dei file del
telefono, fate clic su Esplora nella
finestra di Microsoft ActiveSync.
3. Trascinate in una cartella i file
multimediali da copiare.
Windows Media Player recupera
automaticamente i file multimediali dalla
cartella in cui vengono copiati i file e
potete cercarli nella schermata della
libreria.
Se i file multimediali non appaiono nella
libreria, potete aggiornare manualmente
la libreria toccando Menu e selezionando
Aggiorna Catalogo....
Copia di file multimediali usando il
programma Windows Media Player
del computer
Per copiare file multimediali potete utilizzare
il programma Windows Media Player
presente nel desktop. L'impiego del
programma Windows Media Player assicura
la copia delle licenze insieme ai file protetti.
Assicuratevi che nel computer sia presente
Windows Media Player 11 o versioni
successive. In base alla versione di Windows
Media Player, la procedura di copia dei file
può variare.
1. Collegate il telefono al PC e avviate la
sincronizzazione.
2. Aprite Windows Media Player sul
computer.
3. Fate clic sulla scheda Sincronizza.
107
Multimedia
4. Selezionate e trascinate i file multimediali
da sincronizzare nel riquadro destro della
finestra.
5. Fate clic su Avvia sincronizzazione.
I file selezionati vengono convertiti e
copiati nel telefono.
Uso delle librerie
Una libreria è un elenco di file fornito da
Windows Media Player per recuperare file
multimediali nella memoria del telefono o in
una scheda di memoria.
La schermata Catalogo contiene categorie
quali Musica, Video, Televisione ed Elenchi
di riproduzione. Utilizzando la schermata
Catalogo potete ordinare il contenuto in
base a criteri quali nome dell'artista, titolo
dell'album o genere.
Nella schermata principale di Windows
Media Player, toccate Menu → Catalogo....
Quindi, nella schermata Catalogo, toccate
Menu per accedere alle opzioni indicate di
seguito.
108
• Inserisci in coda: consente di
aggiungere il file selezionato al termine
dell'elenco di riproduzione corrente.
• Elimina da Catalogo: elimina il file
selezionato dalla libreria.
• Informazioni: consente di aprire l'elenco
di riproduzione corrente.
• Catalogo: consente di selezionare la
libreria che desiderate visualizzare (ad
esempio, la libreria di file memorizzata
nel telefono o in una scheda di memoria).
• Aggiorna Catalogo...: consente di
aggiungere nuovi file alla libreria
eseguendo una ricerca nel telefono o in
una scheda di memoria. Quando
l'aggiunta dei file è terminata, toccate
OK.
• Apri file...: consente di ricercare i file
multimediali che desiderate riprodurre dal
file system.
• Apri URL...: consente di specificare un
indirizzo URL per il servizio di streaming.
• Proprietà: visualizza le informazioni sul
file selezionato.
Multimedia
Riproduzione di file musicali o
video
Se avete copiato file multimediali nella
memoria del telefono o in una scheda di
memoria, potrete riprodurli da Windows
Media Player.
Riproduzione di file multimediali da
una libreria
1. Nella schermata della libreria, se
necessario, toccate Menu e selezionate
Catalogo, quindi selezionate la memoria
da cui si intende recuperare i file.
2. Toccate Menu e selezionate Aggiorna
Catalogo....
3. Al termine dell'aggiornamento delle
librerie, toccate OK.
4. Selezionate una categoria.
5. Scorrete fino alla libreria che si desidera
riprodurre e toccate Play.
Nota: se il file non viene visualizzato nella
libreria, nella schermata Catalogo,
toccate Menu → Apri file.... Nella
schermata File System, selezionate il
file che desiderate riprodurre.
Viene visualizzata la schermata del
riproduttore e il file selezionato viene
riprodotto.
Potete utilizzare le opzioni indicate di
seguito.
• Per regolare il volume di Windows Media,
premete i tasti di spostamento Su o Giù.
Potete visualizzare il livello del volume
sullo schermo.
• Per tornare indietro in un file, tenete
premuto il tasto di spostamento Sinistra.
• Per avanzare in un file, tenete premuto il
tasto di spostamento Destra.
• Per accedere al file successivo, premete il
tasto di spostamento Destra.
109
Multimedia
• Per accedere al file precedente, premete il
tasto di spostamento Sinistra entro 3
secondi dopo l'inizio della riproduzione.
• Per riprodurre casualmente o
ripetutamente i file dell'elenco di
riproduzione, toccate Menu → Riproduz.
casuale/Ripeti.
• Per visualizzare il video su schermo
intero, toccate Menu → Schermo intero.
• Per interrompere la riproduzione, toccate
Menu → Stop.
Riproduzione di file multimediali su
una rete
1. Nella schermata Catalogo, toccate Menu
→ Apri URL....
2. Immettete una URL nel campo URL:
oppure scorrete fino ad una delle URL
utilizzate dal campo Cronologia:.
3. Toccate OK.
110
Nota: per riprodurre file multimediali in
streaming, dovete essere collegati ad
una rete. Per ulteriori informazioni sulla
creazione di una connessione remota
tra il telefono portatile e una rete,
consultate la guida in linea relativa alla
connessione.
Impostazione di un elenco di
riproduzione
Potete aggiungere i file multimediali della
schermata Catalogo ad un elenco di
riproduzione temporaneo. Questo elenca i
file correntemente in riproduzione e
qualsiasi file accodato per essere riprodotto.
Creazione di un elenco di
riproduzione
1. Nella schermata Catalogo, selezionate la
categoria desiderata e scorrete fino al file
da riprodurre.
Multimedia
2. Se il file non appare nell'elenco, toccate
Menu → Aggiorna Catalogo.... Potete
anche selezionare Apri file... per
visualizzare la schermata File system e
cercare i file desiderati.
3. Selezionate un file e toccate Menu →
Inserisci in coda.
4. Ripetete le operazioni dal punto 1 per
aggiungere più file.
5. Toccate
per ritornare allo schermo di
Windows Media Player.
Apertura dell'elenco di riproduzione
Nella schermata principale di Windows
Media Player, toccate Inf..
Viene visualizzata la schermata
Informazioni di esecuzione.
Modifica dell'elenco brani
• Per cambiare l'ordine di riproduzione,
toccate
o
. Potete inoltre toccate
Menu → Sposta su o Sposta giù.
• Per passare alla libreria, toccate
.
Potete inoltre toccare Menu →
Catalogo....
• Per eliminare il file selezionato dall'elenco
di riproduzione corrente, toccate
.
Potete inoltre toccare Menu → Rimuovi
da elenco di riprodu ....
• Per visualizzare le informazioni sul file,
toccate
.
• Per cancellare l'elenco di riproduzione,
toccate Menu → Cancella Informazioni.
Modifica delle impostazioni di
Windows Media Player
Potete personalizzare l'aspetto e le funzioni
di Windows Media Player. Nella schermata di
Windows Media Player, toccate Menu →
Opzioni....
Potete utilizzare le opzioni indicate di
seguito.
111
Multimedia
• Scheda Riproduzione: consente di
selezionare le opzioni per la riproduzione.
Potete impostare il modo in cui viene
visualizzato il tempo sulla schermata del
lettore, o se effettuare o meno una pausa
di riproduzione all'avvio di un altro
programma e riprendere la riproduzione
dopo una telefonata.
• Scheda Video: consente di selezionare le
opzioni di visualizzazione del video
durante la riproduzione, ad esempio
potete ridurre video di grandi dimensioni
oppure scegliere la riproduzione a
schermo intero.
• Scheda Rete: consente di modificare le
impostazioni delle connessioni di rete da
utilizzare per la riproduzione di video in
streaming.
• Scheda Catalogo: consente di decidere
se Windows Media Player si apre con la
schermata Lettore o la schermata
Catalogo.
• Scheda Interfacce: consente di
cambiare l'aspetto della schermata del
lettore.
112
• Scheda Pulsanti: consente di assegnare
le funzioni di Windows Media Player ai
tasti del telefono per controllare
rapidamente la riproduzione senza dover
utilizzare i menu.
Mini lettore
Il Mini lettore consente di ascoltare musica e
controllare il lettore mentre state lavorando.
Per aprire il Mini lettore, procedete come
segue.
Nel menu Start, toccate Programmi →
Mini lettore oppure premete
. Nella
parte inferiore dello schermo appare il Mini
lettore.
Nota: per creare o modificare un elenco di
riproduzione, usate Windows Media
Player. Nel Mini lettore, toccate
per
aprire Windows Media Player.
Usate i tasti indicati di seguito per
controllare il Mini lettore.
Multimedia
• Per avviare la riproduzione, toccate
oppure premete
.
• Per mettere in pausa la riproduzione,
toccate
oppure premete
.
• Per avanzare in un file, toccate e tenete
premuto su
oppure tenere premuto il
tasto di spostamento Destra.
• Per tornare indietro in un file, toccate e
tenete premuto su
oppure tenete
premuto il tasto di spostamento Sinistra.
• Per accedere al file successivo, toccate
oppure premete il tasto di spostamento
Destra.
• Per tornare al file precedente, toccate
oppure premete il tasto di spostamento
Sinistra entro 3 secondi dopo l'inizio della
riproduzione.
• Per regolare il volume, premete i tasti di
spostamento Su o Giù.
• Per regolare il volume la riproduzione,
toccate
.
Gestione contenuti
Questo programma consente di accedere a
tutti i file documenti, immagini, clip audio e
video memorizzati nella cartella del telefono
o in una scheda di memoria.
Per aprire Gestione contenuti, procedete
come segue.
Nel menu Start, toccate Programmi →
Gestione contenuti.
Visualizzazione di un'immagine
1. Aprite la cartella Immagini dal campo
categoria.
2. Selezionate la miniatura dell'immagine
prescelta.
3. Toccate
o
per visualizzare altre
immagini. Potete inoltre premere i tasti di
spostamento Sinistra o Destra.
113
Multimedia
Durante la visualizzazione di un'immagine,
potete utilizzare le opzioni indicate di
seguito.
• Per zoomare in avanti o indietro, toccate
Zoom per passare alla modalità Zoom e
quindi toccate
o
. Per adattare
l'immagine allo schermo, toccate
. Per
tornare alla modalità normale, toccate
.
• Per modificare l'immagine, premete il
tasto Menu e selezionate Modifica
immagine. Ora potete modificare
l'immagine toccando gli strumenti di
modifica presenti nella parte inferiore
dello schermo.
• Per impostare l'immagine come sfondo
per la schermata Oggi o come immagine
per un ID chiamata nella propria scheda
di contatto, toccate Menu → Imposta
come → un'opzione.
• Per inviare l'immagine, toccate Menu →
Invia → un metodo di invio. Consultate
pagina 115.
114
Visualizzazione di immagini
come una presentazione foto
Potete visualizzare tutte le immagini come
presentazione di foto, ossia come
presentazione in sequenza di tutte le
immagini dell'album in cui vi trovate.
Visualizzazione di una presentazione
di foto
Nell'elenco delle immagini in miniatura,
toccate Menu → Riprod. present. foto. La
presentazione foto viene visualizzata a
schermo intero.
• Per mettere in pausa la presentazione,
toccate lo schermo, quindi
.
• Per interrompere la presentazione e
ritornare alla schermata precedente,
toccate lo schermo e quindi
.
• Per cambiare l'orientamento del display,
toccate lo schermo e quindi
.
• Per scorrere le immagini, toccate lo
schermo, quindi
o
.
Multimedia
Personalizzazione delle impostazioni
della presentazione foto
Nell'elenco delle immagini in miniatura,
toccate Menu e selezionate Opzioni
presentaz. foto... per accedere alle opzioni
elencate di seguito.
• Ripeti: consente la ripetizione delle
immagini durante la presentazione.
• Durata: consente di definire il tempo di
visualizzazione di ciascuna foto sullo
schermo.
• Effetto transizione: consente di
selezionare un effetto per la transizione
da un'immagine all'altra durante la
presentazione.
• Mostra direzione: consente di
impostare la direzione della
presentazione.
Riproduzione di un clip audio o
video
1. Selezionate Musica o Video.
Visualizzazione di un documento
1. Aprite la cartella desiderata.
2. Selezionate la miniatura dell'immagine
del file di documento prescelto. Si apre il
file.
Nota: in funzione della quantità di memoria
correntemente usata, è possibile che
alcuni documenti non si aprano
correttamente.
Invio di un file
Potete inviare un file ad un altro telefono
tramite MMS, email o connessione Bluetooth
attiva.
Se necessario, aprite una cartella e scorrete
fino al file desiderato.
• Per inviare tramite MMS, toccate Menu →
Invia → come messaggio → MMS
(SMS/MMS). Per ulteriori informazioni,
consultate pagina 81.
2. Selezionate la miniatura dei clip audio o
video prescelti. Il file viene riprodotto in
Windows Media Player.
115
Multimedia
• Per inviare tramite email, toccate Menu →
Invia → come messaggio → Posta
Outlook. Per ulteriori informazioni,
consultate pagina 78.
• Per inviare tramite Bluetooth, toccate
Menu → Invia → tramite Bluetooth. Per
ulteriori informazioni, consultate
pagina 136.
Copia o spostamento di file
1. Aprite la cartella desiderata e scorrete
fino al file prescelto.
2. Toccate Menu e selezionate Modifica →
Copia o Taglia.
3. Selezionate la cartella in cui intendete
copiare o spostare il file.
4. Toccate e tenete premuto sullo schermo
all'interno della cartella selezionata e
selezionate Incolla dal menu popup.
116
Eliminazione di un file
1. Aprite la cartella desiderata e scorrete
fino al file prescelto.
2. Toccate Menu e selezionate Elimina.
3. Toccate Sì per confermare l'eliminazione.
9
Programmi extra
Giochi
Il telefono contiene giochi, quali Bubble
Breaker e Solitario nell'applicazione Giochi.
Potete anche scaricare e giocare con i nuovi
giochi Java.
Nota: per ulteriori informazioni sui giochi,
consultate la Guida in linea.
Uso di Bubble Breaker
L'obiettivo di Bubble Breaker consiste
nell'eliminare tutte le palle. Potete eliminare
solo le palline adiacenti dello stesso colore.
Il punteggio dipende da quante palle siete
riusciti a eliminare.
1. Nel menu Start, toccate Programmi →
Giochi → Bubble Breaker → Partita →
Nuova partita.
2. Toccate Sì per iniziare una nuova partita.
3. Toccate la palla che intendete cancellare.
Il gruppo sarà evidenziato e verrà
visualizzato il punteggio relativo a quella
selezione.
4. Toccate di nuovo le palle per accettare la
selezione. Le palle selezionate vengono
eliminate.
Toccate Informazi... → Statistiche per
visualizzare le statistiche o le informazioni
sul gioco.
Potete personalizzare le opzioni del gioco,
come ad esempio la riproduzione di suoni, lo
stile del gioco o il colore delle palle,
toccando Partita → Opzioni....
Come giocare a Solitario
L'obiettivo di Solitario consiste nell'usare
tutte le carte del mazzo per formare quattro
file dello stesso seme, in ordine crescente,
cominciando con gli assi.
117
Programmi extra
1. Nel menu Start, toccate Programmi →
Giochi → Solitario → Menu → Nuova
partita. La partita inizia.
2. Spostate gli eventuali assi presenti nelle
sette colonne sui quattro spazi per le
carte sulla sinistra dello schermo, quindi
eseguite eventuali altri spostamenti.
3. Una volta effettuate tutte le possibili
mosse, toccate Scopri per scoprire le
carte dal mazzo.
Java
Java è una cartella in cui vengono
conservati i giochi scaricati.
Per aprire Java, procedete come segue.
Dal menu Start, toccate Programmi →
Java.
Scaricamento di nuovi giochi
Toccate Download. Il telefono avvierà il
browser di Internet Explorer sul sito web
predefinito per i giochi.
118
Potete navigare nel sito web che fornisce
notizie e informazioni su giochi e download
dei giochi, e scaricare i giochi scelti.
Come si gioca
Selezionate un gioco dall'elenco. La
procedura può variare a seconda del gioco.
Calcolatrice
La calcolatrice consente di eseguire funzioni
matematiche di base, come l'addizione, la
sottrazione, la moltiplicazione e la divisione.
Uso della calcolatrice
1. Nel menu Start, toccate Programmi →
Calcolatrice.
2. Immettete il primo numero utilizzando i
tasti della calcolatrice sullo schermo.
Per cancellare i numeri visualizzati,
toccate C.
Programmi extra
Per cancellare l'ultima cifra digitata in
una digitazione di più cifre, toccate la
freccia a destra della cartella di
inserimento.
3. Toccate la funzione matematica.
4. Digitate il secondo numero.
5. Per visualizzare il risultato, toccate =.
Potete utilizzare i seguenti pulsanti sullo
schermo:
• C: cancella il numero digitato.
• MC: cancella il valore contenuto nella
memoria della calcolatrice.
• MR: richiama il valore contenuto nella
memoria e lo inserisce nel calcolo
corrente.
• M+: aggiunge il numero corrente al
valore contenuto nella memoria della
calcolatrice.
Convertitore intelligente
Convertitore intelligente consente di
eseguire conversioni di unità di misura.
1. Nel menu Start, toccate Programmi →
Convertitore Intelligente.
2. Selezionate un tipo di convertitore nel
campo superiore.
3. Selezionate l'unità iniziale e immettete il
valore da convertire nel campo superiore
Da:.
4. Selezionate l'unità finale dal campo
inferiore A:. Viene visualizzato il valore
equivalente.
Note:
• Per invertire i campi delle unità per continue
conversioni, toccate Menu → Inverti.
• Per copiare il risultato e usarlo in altre
applicazioni, toccate Menu → Copia
risultato.
119
Programmi extra
BCR
L'applicazione Bizcard Recognition (BCR)
consente di scattare una foto da un biglietto
da visita, estrarre le informazioni di contatto
dal biglietto e salvarle come nuovo contatto
nella rubrica. Questa applicazione non
riconoscerà i biglietti da visita stampati
nell'orientamento verticale.
Per aprire l'applicazione BCR, procedete
come segue.
Dal menu Start, toccate Programmi →
BCR.
Prima dello scatto di una foto del
biglietto da visita
• Reggete il telefono con fermezza durante
lo scatto della foto del biglietto da visita.
• Prestate attenzione affinché non vi siano
ombre sul biglietto da visita.
• Posizionate il biglietto da visita su una
superficie piana, con illuminazione
uniforme e fotografatelo.
120
Scatto di una foto del biglietto da
visita
Potete scattare una foto del biglietto da
visita e salvarla come nuovo contatto nella
rubrica.
1. Dalla schermata di anteprima BCR,
premete
o
per scattare la foto.
Nota: quando centrate il biglietto da visita
nel riquadro e lo adattate alla riga
sinistra, destra e superiore del
riquadro verde, il riquadro diventa
giallo e il telefono scatta
automaticamente la foto.
2. Se vi trovate in modalità Scatto singolo, il
telefono riconoscerà automaticamente il
biglietto da visita fotografato e lo
convertirà in un contatto.
Se vi trovate in modalità Multiscatto, il
telefono consentirà di scattare foto di
ulteriori biglietti da visita. Toccate Altro
per scattare altre foto. Al termine,
toccate Riconosci per convertire tutti i
biglietti da visita fotografati.
Programmi extra
3. Dopo la conversione, viene visualizzata
l'anteprima della scheda del contatto.
1. Nella schermata di anteprima BCR, toccate
Menu → Impostazione.
4. Toccate Salva oppure Menu → Salva
tutto per salvare i biglietti da visita.
2. Selezionate l’opzione desiderata.
5. Toccate
.
Conversione delle foto dei
biglietti da visita dalla directory
dei file
Potete convertire una singola foto del
biglietto da visita o tutte le foto di una
cartella contemporaneamente.
1. Nella schermata di anteprima BCR,
toccate Carica immagine.
2. Selezionate le immagini desiderate e
toccate Riconosci.
Personalizzazione delle
impostazioni di BCR
Prima di usare questo programma, potete
cambiare le impostazioni per l'uso di BCR.
• Lingua: seleziona la lingua nella quale
BCR riconosce i biglietti da visita.
• Prefisso nome file: consente di
definire il prefisso predefinito dei
nomi dei file.
• Salva immagine: consente di
impostare il salvataggio automatico
della foto del biglietto da visita dopo la
scatto della foto.
3. Toccate
.
Agente di download
Con Agente di download, potete aggiornare
il firmware del telefono con il pacchetto
software fornito dal produttore del telefono.
Il produttore invierà un messaggio SMS,
consentendo il download del pacchetto
software oppure potete accedere al server
web del produttore e scaricarlo.
121
Programmi extra
Per aggiornare il firmware del telefono,
eseguite la procedura descritta di seguito.
1. Nel menu Start, toccate Programmi →
Agente di download.
2. Scorrete fino al file del pacchetto e
toccate Installa.
Excel Mobile
Excel Mobile lavora sincronizzato alla copia
di Microsoft Excel installata sul vostro
computer fornendo così un facile accesso
alle copie delle cartelle di lavoro. Potete
creare nuove cartelle di lavoro sul telefono,
oppure copiarle dal computer al telefono.
Sincronizzate le cartelle di lavoro tra il
computer e il telefono in modo da disporre
del contenuto più aggiornato in entrambi i
dispositivi.
Creazione di una cartella di
lavoro
1. Nel menu Start, toccate Programmi →
Excel Mobile. Si apre una nuova cartella
di lavoro.
122
Se avete selezionato un modello per le
nuove cartelle di lavoro, viene
visualizzato quel modello con il testo e la
formattazione previsti. Per impostare un
modello, nell'elenco dei file, toccate
Menu → Opzioni... → Modello per
nuova cartella di lavoro:.
Nota: potete aprire una nuova cartella
cartella di lavoro toccando Menu →
File → Nuovo.
2. Selezionate una cella. Se la cella non è
visibile, toccate Menu → Modifica → Vai
a.... Immettete il riferimento (esempio:
A4) e toccate OK.
3. Immettete il valore o il testo e toccate
nel pannello di immissione.
Il testo viene allineato automaticamente
a sinistra.
4. Potete modificare e formattare i dati
toccando Menu → Modifica, Formato e
Strumenti. Per ulteriori informazioni,
consultate la Guida in linea.
Programmi extra
5. Toccate
lavoro.
per salvare la cartella di
La cartella di lavoro viene salvata
automaticamente come cartella di Excel
Mobile con il nome Cartella1.
Utilizzo delle cartelle di Excel
Mobile
Excel Mobile contiene l'elenco dei file di
excel memorizzati nel telefono. Toccate un
file nell'elenco per aprirlo. Per eliminare un
file, crearne copie o inviarlo, toccate e
tenete premuto sul file nell'elenco.
Selezionate quindi l'azione appropriata dal
menu popup. Excel Mobile fornisce gli
strumenti basilari dei fogli di calcolo, ad
esempio formule, funzioni, ordinamento e
filtro. Per visualizzare la barra degli
strumenti, toccate Visual. → Barra degli
strumenti.
Suggerimenti per l'utilizzo di
Excel Mobile
Se utilizzate fogli di lavoro di grandi
dimensioni in Excel Mobile, tenete presente
quanto segue.
• Visualizzate i file nella modalità Schermo
intero per vedere la maggior parte
possibile del foglio di lavoro. Toccate
Visual. → Schermo intero.
Per uscire dalla modalità Schermo intero,
toccate Visual. → quindi di nuovo
Schermo intero.
• Visualizzate la barra degli strumenti.
Toccate Visual. → Barra degli
strumenti. Per nascondere la barra degli
strumenti, toccate di nuovo Visual. →
Barra degli strumenti.
• Bloccate alcuni riquadri in una cartella di
lavoro. Selezionate prima la cella in cui
desiderate bloccare i riquadri. Toccate
Visual. → Blocca riquadri.
123
Programmi extra
Potete bloccare i riquadri in alto a sinistra
per mantenere visibili le etichette di riga e
colonna mentre scorrete lungo il foglio.
Per uscire, toccate Visual. → Sblocca
riquadri.
• Suddividete i riquadri per vedere aree
diverse di cartelle di lavoro di grandi
dimensioni. Toccate Visual. → Dividi.
Trascinate quindi la barra di divisione nel
punto desiderato. Per rimuovere la
divisione, scegliete Visual. → Rimuovi
divisione.
• Mostrate o nascondete alcune righe e
colonne. Per nascondere una colonna o
riga, selezionate una cella nella riga o
colonna da nascondere. Toccate quindi
Menu → Formato → Riga o Colonna →
Nascondi. Per visualizzare una riga o
colonna nascosta, selezionate le celle su
entrambi i lati della riga o della colonna
nascosta e toccate Menu → Formato →
Riga o Colonna → Scopri.
124
Word Mobile
Word Mobile lavora sincronizzato alla copia
di Microsoft Word installata sul vostro
computer per fornire un facile accesso alle
copie dei documenti. Potete creare nuovi
documenti sul telefono, oppure copiarli dal
computer al telefono. Sincronizzate i
documenti tra il computer e il telefono in
modo da disporre del contenuto più
aggiornato in entrambi i dispositivi.
Utilizzate Word Mobile per creare documenti
Word, quali lettere, documenti di riunioni e
resoconti di trasferte.
Creazione di un documento Word
1. Nel menu Start, toccate Programmi →
Word Mobile.
2. Toccate Nuovo. Si apre un documento
vuoto.
Programmi extra
Se avete selezionato un modello per i
nuovi documenti, viene visualizzato quel
modello con il testo e la formattazione
previsti. Per impostare un modello,
nell'elenco dei file, toccate Menu →
Opzioni... → Modello predefinito:.
3. Immettete le informazioni.
Nota: per cambiare il tipo di carattere o il
formato dei paragrafi, toccate Menu
→ Formato → Carattere... o
Paragrafo....
4. Toccate
per salvare il documento.
Utilizzo di un documento Word
Word Mobile contiene l'elenco dei file di
documento Word memorizzati nel telefono.
Toccate un file nell'elenco per aprirlo.
Nota: se aprite un documento di Word creato
su un computer, selezionate Allineato
alla finestra dal menu Visual. per
poter vedere l'intero documento.
Potete salvare il documento creato o
modificato in formati diversi, tra cui
documento di Word (*.doc), modello di
documento (*.dot), Rich Text Format
(*.rtf), e testo normale (*.txt).
Per eliminare un file, crearne copie o
inviarlo, toccate e tenete premuto sul file
nell'elenco. Selezionate quindi l'azione
appropriata dal menu popup.
Modifica delle opzioni
Per cambiare le impostazioni predefinite per
creare e memorizzare i documenti di Word
Mobile, nell'elenco dei documenti, toccate
Menu → Opzioni....
• Modello predefinito:: consente di
selezionare il modello da utilizzare per i
nuovi documenti. Potete modificare
questa impostazione quando create
documenti specifici. Vengono elencati solo
i documenti salvati nella cartella Modelli.
• Salva in:: consente di selezionare una
posizione in cui salvare i documenti.
125
Programmi extra
• Includi in visualizzazione elenco::
consente di selezionare il tipo di
documento da visualizzare nell'elenco
documenti.
PowerPoint Mobile
Grazie a PowerPoint Mobile, potete aprire e
visualizzare presentazioni create sul
computer. A prescindere dal fatto che la
presentazione sia aperta da un messaggio
email, scaricata da un file server o da
Internet, copiata nel telefono da una scheda
di memoria o ottenuta tramite
sincronizzazione con il computer, nel
telefono potete visualizzare presentazioni
create in formato *.ppt e *.pps con
PowerPoint 97 e le versioni successive.
Visualizzazione di una
presentazione
1. Nel menu Start, toccate Programmi →
PowerPoint Mobile.
2. Selezionate la cartella di file, quindi
selezionate il file che intendete
visualizzare.
3. Toccate sullo schermo per passare alla
diapositiva successiva.
Per tornare alla diapositiva precedente,
toccate
e selezionate Indietro.
Per spostarvi da una diapositiva all'altra,
toccate
→ Vai a diapositiva e
selezionate la diapositiva desiderata.
4. Per chiudere la presentazione, toccate
→ Fine presentazione.
Zoom avanti o indietro su una
diapositiva
Potete usare la funzione Zoom avanti per
visualizzare in modo più dettagliato una
parte della diapositiva oppure usare la
funzione Zoom indietro per visualizzare
nuovamente l'intera diapositiva.
1. Aprite la presentazione desiderata.
2. Nella schermata delle diapositive, toccate
→ Zoom avanti o Zoom indietro.
126
Programmi extra
Modifica delle opzioni della
presentazione
Potete cambiare le impostazioni predefinite
per la visualizzazione di una presentazione.
Cambiamento dell'orientamento
della presentazione
1. Aprite la presentazione desiderata.
2. Sulla schermata della diapositiva,
toccate
→ Visualizza opzioni... →
scheda Orientamento.
3. Selezionate l'orientamento desiderato.
• Visualizza senza animazione:
consente di disattivare le creazioni e
altre animazioni.
• Visualizza senza trans. di
diapositiva: impedisce la riproduzione
delle transizioni delle diapositive.
• Usa gli intervalli salvati, se
presenti: consente di definire l'uso di
intervalli registrati con ciascuna
diapositiva della presentazione.
• Ciclo continuo: consente di impostare
la transizione alla prima diapositiva
dopo la riproduzione dell'ultima
diapositiva della presentazione.
Modifica delle opzioni di riproduzione
1. Aprite la presentazione desiderata.
2. Sulla schermata della diapositiva,
toccate
→ Visualizza opzioni... →
scheda Riproduzione.
3. Toccate la cartella di controllo Ignora
opzioni di riprod. per tutti i file e
selezionate una delle opzioni elencate di
seguito.
Client di Servizi terminal
Tramite Client di Servizi terminal, potete
collegarvi ad un computer in cui è in
esecuzione Servizi terminal o Desktop
remoto e utilizzare tutti i programmi
disponibili su tale computer dal telefono. Ad
esempio, invece di eseguire Word Mobile,
potete avviare la versione PC di Microsoft
Word e accedere a tutti i file *.doc sul
computer dal telefono.
127
Programmi extra
Connessione a un server
terminal
Avviate la connessione remota al server
tramite il collegamento modem wireless o la
scheda di rete (Ethernet).
1. Dal menu Start, toccate Programmi →
Client di Servizi terminal.
2. Per collegarvi a un server a cui vi siete
già collegati in precedenza, toccate il
server nella cartella Server recenti:.
Per collegarvi a un nuovo server,
specificate il nome nella cartella Server:.
Toccate la cartella di controllo Adatta la
dimensione del desktop del server
allo schermo solo se utilizzate
applicazioni dimensionate espressamente
per l'uso con il telefono.
3. Toccate Connetti.
Nota: se l'amministratore di rete ha
configurato Client di Servizi terminal in
modo da riconnettersi a sessioni
interrotte e precedentemente vi siete
disconnessi da un Server terminal
senza terminare la sessione, Client di
Servizi terminal riprende quella
sessione.
Disconnessione senza terminare
una sessione
Potete accedere ai comandi seguenti dal
menu Start nella finestra Servizi terminal
utilizzata per accedere ai comandi del
computer. Non utilizzate il menu Start del
telefono.
1. Nella finestra Client di Servizi terminal,
toccate Start → Arresta il sistema.
2. Toccate Disconnetti.
128
Programmi extra
Nota: se l'amministratore di rete ha
configurato Client di Servizi terminal
per ricollegarsi a una sessione
scollegata, alla successiva connessione
a questo server verrete ricollegati a
questa sessione.
Scollegamento e termine di una
sessione
1. Nella finestra Client di Servizi terminal,
toccate Start → Arresta il sistema.
2. Toccate Disconnetti.
Navigazione nel Client di Servizi
terminal
Dopo la connessione al server, lo schermo
del computer potrebbe risultare più grande
di quello del telefono. Se sono visualizzate
le barre di scorrimento sullo schermo del
server, sul telefono saranno visibili più
barre:
• Una per scorrere le informazioni sul
computer e l'altra per scorrere la
visualizzazione del computer nella
finestra Servizi terminal in Client di
Servizi terminal.
• Per verificare di scorrere la
visualizzazione computer in Client di
Servizi terminal, utilizzate il pulsante a
quattro direzioni nella parte inferiore della
schermata di Client di Servizi terminal.
• Per meglio adattare le informazioni allo
schermo del telefono, toccate la cartella
di controllo Adatta la dimensione del
desktop del server allo schermo. Per
ottenere i migliori risultati, ingrandite i
programmi sul computer.
Esplora file
L'applicazione File Explorer (Esplora file)
consente di aprire una finestra simile a
quella dei sistemi basati su Windows per
desktop. La finestra di File Explorer
(Esplora file) consente di spostarvi nel
telefono per individuare file e cartelle
desiderati.
129
Programmi extra
Dal menu Start, toccate Programmi →
Esplora file.
Potete inoltre gestire, eliminare, copiare o
modificare rapidamente file e cartelle nel
telefono. Potete creare nuove cartelle.
Gestione applicazioni
Il telefono è un dispositivo multi-tasking,
nel senso che è in grado di eseguire
contemporaneamente più di un programma.
Tuttavia, la funzione di multi-tasking può
provocare blocchi del sistema e problemi di
memoria, nonché un maggiore consumo di
energia. Per evitare questi problemi,
chiudete i programmi non necessari
utilizzando Gestione applicazioni.
1. Tenete premuto
. Potete altresì
toccate Programmi → Gestione
applicazioni dal menu Start.
Nella finestra popup, appare l'elenco di
tutti i programmi attualmente in
esecuzione.
2. Per attivare un programma, toccate il
programma desiderato.
Per chiudere un programma, toccate
Chiudi. Per chiudere tutti i programmi,
toccate Chiudi tutto.
SimManager
L'applicazione SimManager consente di
creare o visualizzare i contatti salvati nella
scheda SIM.
Uso dei contatti SIM
Potete accedere ai contatti memorizzati
nella scheda SIM e copiarli o spostarli
nell'elenco dei contatti della memoria del
telefono.
Creazione di un contatto SIM
1. Nel menu Start, toccate Programmi →
SimManager → scheda Rubrica.
2. Toccate Nuovo.
3. Immettete le informazioni del contatto e
toccate OK.
130
Programmi extra
Modifica dei contatti SIM
Uso dei servizi SDN
1. Nel menu Start, toccate Programmi →
SimManager → scheda Rubrica.
Potete usare i numeri di accesso ai servizi
supportati dal gestore telefonico. A seconda
della scheda SIM, questa opzione potrebbe
non essere disponibile.
Viene visualizzato l'elenco contatti nella
schermata di SimManager.
2. Scorrete fino al contatto desiderato e
toccate Menu → Modifica.
Per copiare o spostare il contatto, toccate
Menu → Copia in Rubrica o Sposta in
Rubrica.
3. Modificate le informazioni di contatto e
toccate OK.
Visualizzazione del numero
personale
Potete memorizzare i vostri numeri
personali con nomi diversi. Le modifiche
apportate a questa opzione non influiscono
sul numero assegnato alla scheda SIM.
Nel menu Start, toccate Programmi →
SimManager → scheda Numero
personale.
Nel menu Start, toccate Programmi →
SimManager → scheda SDN.
GPS
Potete impostare una porta seriale da usare
per la ricezione di dati GPS quando un
dispositivo GPS è collegato al telefono.
Nel menu Start, toccate Impostazioni →
scheda Sistema → GPS.
Cambiate le opzioni in ciascuna scheda:
• Nella scheda Programmi, selezionate
una porta da usare per la connessione al
dispositivo GPS.
• Nella scheda Hardware, selezionate una
porta da usare per la ricezione dei dati
GPS e impostare la velocità di
trasmissione.
131
Programmi extra
Nota: per consentire a più programmi di
ricevere contemporaneamente i dati
GPS, assicuratevi che abbiate
selezionato l'opzione Gestisci
automaticamente GPS (consigliato)
della scheda Accesso.
SIM Application Toolkit*
Questo menu è disponibile se utilizzate una
scheda SIM AT che supporta i menu SIM
Application Toolkit e fornisce servizi
aggiuntivi, come ad esempio notizie,
previsioni del tempo, sport, svago e servizi
di informazione in base alla posizione
geografica. I servizi disponibili possono
variare in base ai piani del gestore
telefonico.
*. A seconda della scheda SIM questa funzione può non
essere disponibile o avere un nome differente.
132
Nel menu Start, toccate Programmi →
SimToolkit.
Per ulteriori informazioni, consultate le
istruzioni della SIM o rivolgetevi al gestore
telefonico.
10
Connessioni
Potete utilizzare il telefono per scambiare
informazioni con altri dispositivi portatili,
con il computer, la rete o Internet. Sono
disponibili le seguenti opzioni di
connessione:
• Scambio delle informazioni tra i dispositivi
con funzionalità Bluetooth senza una
connessione fisica.
• Collegamento al fornitore di accesso a
Internet (ISP) o alla rete aziendale. Dopo
la connessione, potete inviare e ricevere
messaggi istantanei ed email, navigare in
Internet o intranet e sincronizzare le
informazioni tramite ActiveSync.
• Collegamento al computer per la
sincronizzazione remota. Dopo la
connessione, potete sincronizzare le
informazioni, ad esempio i dati di Pocket
Outlook. Per ulteriori informazioni su
ActiveSync, consultate "Sincronizzazione
delle informazioni" a pagina 46.
Trasmissione con
Bluetooth
Bluetooth è una tecnologia di comunicazione
wireless a corto raggio. I dispositivi con
funzionalità Bluetooth sono in grado di
scambiare dati su distanze di circa 10 metri
senza richiedere una connessione fisica.
A differenza degli infrarossi, non dovete
allineare il telefono con l'altro dispositivo
per trasmettere i dati tramite Bluetooth.
Attivazione della modalità
Bluetooth
1. Nel menu Start, toccate Impostazioni
→ scheda Connessioni → Bluetooth →
scheda Modalità.
2. Toccate la cartella di controllo Attiva
Bluetooth per attivare la funzione
Bluetooth.
133
Connessioni
3. Toccate la cartella di controllo Consenti
agli altri dispositivi di rilevare il
dispositivo per consentire agli altri
dispositivi di individuare il telefono.
4. Toccate
.
Ricerca e associazione ad un
dispositivo Bluetooth
1. Nel menu Start, toccate Impostazioni
→ scheda Connessioni → Bluetooth.
2. Nella scheda Dispositivi, toccate
Aggiungi nuovo dispositivo....
3. Attendete che il telefono cerchi i
dispositivi Bluetooth.
4. Selezionate il dispositivo a cui collegare il
telefono e toccate Avanti.
5. Immettete un codice PIN Bluetooth da 1
a 16 cifre e toccate Avanti. Quando il
proprietario dell'altro dispositivo immette
lo stesso codice PIN, viene stabilita la
connessione.
134
6. Se necessario, cambiate il nome con cui
visualizzare l'altro dispositivo e
selezionate i servizi desiderati.
7. Toccate Fine.
Impostazione della porta COM
Bluetooth
Potete selezionare una porta COM per
inviare e ricevere i dati.
1. Nella schermata di Bluetooth, toccate la
scheda Porte COM → Nuova porta in
ingresso o Nuova porta in uscita.
2. Per selezionare le porte in uscita,
selezionate un dispositivo e toccate
Avanti.
3. Selezionate una porta COM.
4. Toccate la cartella di controllo
Connessione protetta per scambiare i
dati in modo sicuro.
5. Toccate Fine.
Connessioni
Impostazione di una stampante
predefinita Bluetooth
Potete impostare una stampante Bluetooth
predefinita da usare per la stampa di
immagini.
1. Eseguite la procedura di ricerca e
abbinamento ad una stampante
Bluetooth.
Nota: occorre che selezioniate Porta seriale
e Stampante BPP per Selez. servizi
da usare nel dispositivo..
2. Nella schermata Bluetooth, toccate la
scheda BPP.
3. Toccate e tenete premuto sulla
stampante Bluetooth desiderata e
selezionate Stamp. predef..
Opzioni del dispositivo
Quando toccate e tenete premuto un
dispositivo nell'elenco di quelli abbinati,
potete accedere alle opzioni indicate di
seguito.
• Modifica: consente di modificare il nome
del dispositivo collegabile.
• Elimina: consente di eliminare il
dispositivo.
• Imposta come auricolare: consente
l'utilizzo del dispositivo abbinato come kit
Vivavoce. Potete conversare con l'altra
persona via telefono, senza dover tenere
vicino all'orecchio il telefono durante la
chiamata.
• Imp. come wireless stereo: consente
di usare il dispositivo collegabile come
auricolare stereo. Potete sentire la musica
con alta qualità stereofonica e parlare in
vivavoce.
Ricezione dei dati con Bluetooth
1. Verificate che sia selezionata la cartella
Ricevi tutti i dati in arrivo. Per
verificarlo, dal menu Start, toccate
Impostazioni → scheda Connessioni →
Trasmetti via IR.
135
Connessioni
2. Accertatevi che il telefono sia a non più di
10 metri dal dispositivo trasmettente e
che la cartella di controllo Consenti agli
altri dispositivi di rilevare il
dispositivo sia selezionata in Bluetooth
→ scheda Modalità.
3. Alla richiesta di ricezione dei dati in
arrivo, toccate Sì.
Note:
• Se non volete ricevere dati da dispositivi
Bluetooth sconosciuti, deselezionate la
cartella di controllo Consenti agli altri
dispositivi di rilevare il dispositivo.
• I file VNOTE e VMSG ricevuti da altri
dispositivi Bluetooth tramite Bluetooth non
verranno visualizzati sul telefono. Dovete
spostare questi file su un PC con Microsoft
Outlook o Outlook Express per visualizzarli.
136
Invio dei dati con Bluetooth
1. Individuate l'elemento da inviare, ad
esempio un appuntamento del
Calendario, un'attività in Attività, una
voce in Contatti o un file in Esplora file.
2. Toccate e tenete premuto sull'elemento e
selezionate un'opzione di invio Bluetooth.
Il telefono cerca i dispositivi a cui
collegarsi e visualizza un elenco di
dispositivi disponibili.
3. Nell'elenco visualizzato, toccate il
dispositivo a cui desiderate inviare i dati.
Nota: se il dispositivo a cui desiderate
inviare i dati non è presente
nell'elenco, verificate che sia acceso,
a non più di 10 metri dal telefono e
che sul telefono sia selezionata la
cartella di controllo Consenti agli
altri dispositivi di rilevare il
dispositivo. Verificate, inoltre, che
il pulsante di opzione Bluetooth sia
attivato.
Connessioni
Uso di Condivisione
Internet
Tramite Condivisione Internet, potete
utilizzare il telefono come modem wireless
per un altro dispositivo o computer quando
collegato tramite porta USB o Bluetooth.
Nota: se avete una connessione GPRS attiva,
ad esempio una connessione WAP,
occorre che terminiate la connessione
prima di tentare l'accesso a Internet
tramite Condivisione Internet.
1. Per la connessione USB, collegate il cavo
dati PC al telefono e alla porta USB del
computer.
2. Nel menu Start, toccate Programmi →
Condivisione Internet.
3. Selezionate la connessione PC e i tipi di
connessione di rete.
5. Per la prima connessione Bluetooth,
toccate Sì e quindi collegate il telefono al
computer.
Note:
• Quando è attivato il programma Condivisione
Internet, non potete usare ActiveSync.
• Se utilizzate Windows Service Pack 2,
l'accesso a Internet per mezzo del
collegamento modem è più stabile.
Connessione a Internet o
alla rete
Potete collegarvi al fornitore di accesso a
Internet (ISP) e utilizzare la connessione
per inviare e ricevere messaggi istantanei,
email e per navigare in Internet. Potete
inoltre collegarvi a reti private, ad esempio
la rete aziendale.
4. Per attivare Condivisione Internet,
toccate Connetti.
137
Connessioni
Connessione al proprio ISP
1. Richiedete all'ISP le informazioni
seguenti: numero di telefono del server
ISP, nome utente e password.
2. Nel menu Start, toccate Impostazioni
→ scheda Connessioni → Connessioni
→ scheda Attività.
3. In WAP*, toccate Aggiungi una
connessione modem.
4. Create una connessione modem. Per
avere informazioni dettagliate su tutte le
schermate durante la modifica delle
impostazioni, toccate
.
5. Dopo aver configurato la connessione,
avviate Internet Explorer per iniziare a
navigare in Internet. Il telefono avvia
automaticamente la connessione.
*. A seconda della scheda SIM e del vostro operatore
qesto menu potrebbe avere un nome differente.
138
Nota: per impostare una scheda di rete o una
connessione di rete wireless all'ISP,
aggiungete una nuova connessione in
WEB1.
Connessione per lavorare
1. Richiedete all'amministratore di sistema
le informazioni seguenti: numero di
telefono del server, nome utente e
password.
2. Nel menu Start, toccate Impostazioni
→ scheda Connessioni → Connessioni
→ scheda Attività.
3. In WEB1, impostate un modem, una
connessione al server VPN o al server
proxy. Per visualizzare informazioni
dettagliate per tutte le schermate
durante la modifica delle impostazioni,
toccate
.
4. Dopo aver configurato la connessione,
avviate Internet Explorer per iniziare a
navigare in Internet. Il telefono avvia
automaticamente la connessione.
Connessioni
Termine di una connessione
Per disconnettervi, eseguite una delle
procedure indicate di seguito.
• Se la connessione stabilita è remota o
VPN, toccate l'icona Connessione (
)
sulla barra di stato, quindi toccate
Disconnetti.
• Se la connessione è tramite ISP, toccate il
menu Start → Impostazioni → scheda
Connessioni → Gestione wireless.
Quindi toccate Menu → Disconnetti dati
cellulare.
• Se la connessione è stabilita via cavo,
staccate il telefono dal computer
scollegando il cavo.
• Se la connessione è stabilita tramite
modem o scheda di rete (Ethernet),
rimuovete la scheda dal telefono.
Impostazione di una
scheda di rete
Tramite una scheda di rete, potete collegarvi
direttamente ad una rete Ethernet.
Assicuratevi di acquistare e configurare una
scheda di rete che sia compatibile con il
proprio dispositivo. Prima di iniziare,
richiedete al gestore di rete le informazioni
seguenti: nome utente, password e nome di
dominio. Per ulteriori informazioni, toccate
oppure rivolgetevi al gestore telefonico.
1. Nel menu Start, toccate Impostazioni
→ scheda Connessioni → Schede di
rete.
2. Dall'elenco a discesa, selezionate la rete
a cui intendete collegarvi.
3. Selezionate la scheda di rete appropriata
nella sezione Toccare una scheda per
modificare le impostazioni:.
139
Connessioni
4. Selezionate Usa indir. IP assegnato
dal server per utilizzare l'indirizzo IP
assegnato automaticamente dal server.
Andate al passo 8.
Selezionate Usa indirizzo IP specifico
per impostare manualmente gli indirizzi
di rete. Continuate al passo successivo.
5. Immettete indirizzo IP, Subnet mask e
gateway predefinito.
6. Toccate la scheda Server dei nomi.
7. Immettete gli indirizzi DNS e WINS.
8. Toccate
140
.
11
Risoluzione dei problemi
Problemi generici
Problema
Descrizione e
soluzione
Il telefono non si
accende.
La batteria è
completamente scarica.
Ricaricatela.
Viene visualizzato
"Carta SIM non
valida o mancante.
Se il provider di
servizi supporta tale
servizio, è
comunque possibile
effettuare chiamate
di emergenza.".
Verificate che la scheda
SIM sia installata
correttamente.
Problema
Le tacche a fianco di
scompaiono.
Descrizione e
soluzione
Se avete appena acceso
il telefono, attendete
circa due minuti in modo
che il telefono identifichi
la rete e riceva il
segnale.
Se vi trovate in galleria
o in ascensore, il
telefono potrebbe non
essere in grado di
ricevere correttamente il
segnale dalla rete.
Spostatevi in uno spazio
aperto.
Questo può accadere
anche quando vi state
spostando fra aree di
servizio differenti ed è
normale.
141
Risoluzione dei problemi
Problema
142
Descrizione e
soluzione
Il display non è
leggibile.
Alla luce solare diretta, il
display potrebbe non
essere chiaramente
leggibile. Spostandovi in
un luogo con
un'illuminazione
differente si risolverà il
problema.
Sullo schermo
appaiono delle righe
bianche.
Ciò può verificarsi se
accendete il telefono
dopo un periodo
prolungato di inutilizzo o
dopo aver rimosso la
batteria senza spegnere
il telefono. Questo
evento non è correlato
alla durata o alle
prestazioni del telefono.
Il display dovrebbe
risolvere
automaticamente il
problema.
Problema
Appare "Immettere
PIN".
Descrizione e
soluzione
Il telefono viene
utilizzato per la prima
volta. Immettete il
numero PIN fornito con
la scheda SIM.
È stata abilitata la
funzione Verifica PIN.
Dovete immettere il PIN
a ogni accensione del
telefono. Per disattivare
questa funzione, nel
menu Start, toccate
Impostazioni →
scheda Personale →
Telefono → scheda
Telefono e
deselezionate la cartella
di controllo Richiedi
PIN per usare il
telefono.
Risoluzione dei problemi
Problema
Descrizione e
soluzione
Appare "La carta
SIM è stata
bloccata. Immettere
il codice di sblocco
PUK".
Un codice PIN errato è
stato immesso tre volte
di seguito bloccando la
scheda SIM. Immettete
il PUK fornito dal
gestore telefonico.
Password o PIN
dimenticato,
ripristino della
password o del PUK.
Se vi dimenticate o
smarrite il codice,
contattate il rivenditore
di telefoni. Se vi
dimenticate o smarrite il
codice PIN o PUK o se
non avete ricevuto tale
codice, contattate il
gestore telefonico. Per
informazioni sulle
password, contattate il
fornitore del punto di
accesso, ad esempio,
l'ISP (ISP), il gestore
telefonico o il gestore di
rete.
Problemi relativi alle
chiamate
Problema
Descrizione e
soluzione
Ho immesso un
numero, ma la
chiamata non è
stata effettuata.
Accertatevi di aver
premuto
.
Verificate che la
connessione wireless al
gestore di telefonia mobile
sia attivata e che il segnale
della rete non sia assente.
Accertatevi che l'opzione di
blocco chiamate in uscita
non sia abilitata.
Il cellulare risulta
irraggiungibile.
Assicuratevi che il telefono
sia acceso (
premuto
per più di un secondo).
Verificate che la
connessione wireless al
gestore di telefonia mobile
sia attivata e che il segnale
della rete non sia assente.
Accertatevi che l'opzione di
blocco chiamate in entrata
non sia abilitata.
143
Risoluzione dei problemi
Problema
Il mio
interlocutore non
riesce a sentire.
La qualità audio
della chiamata è
mediocre.
Le chiamate da e
per il telefono non
vengono connesse
correttamente, e
vengono
disconnesse
facilmente
144
Descrizione e
soluzione
Accertatevi di aver attivato
il microfono.
Assicuratevi che il telefono
sia sufficientemente vicino
alla bocca.
Regolate il volume della
voce premendo i tasti del
volume.
Verificate la potenza del
segnale sulla barra di stato
( ); il numero di tacche
indica la potenza del
segnale (da forte a
debole).
Spostate leggermente il
telefono o spostatevi verso
una finestra se vi trovate
in un edificio.
I segnali della rete sono
deboli. Spostatevi in
un'altra area.
Problemi di accensione e
di ricarica
Problema
Descrizione e
soluzione
Il telefono non
funziona
correttamente o
non funziona.
Rimuovete la batteria e
quindi reinseritela.
Accendete il telefono. Se il
problema persiste,
mettetevi in contatto con
una persona
dell'assistenza Samsung.
Il tempo in standby della batteria è
inferiore rispetto
al previsto.
Le batterie sono soggette
ad usura. Il tempo in
stand-by può ridursi con il
passare del tempo.
Lasciare una batteria
completamente carica in
un luogo freddo o caldo
per un periodo di tempo
prolungato può ridurre la
durata della batteria.
Il tempo di stand-by
dipende da dove state
usando il telefono. Il
tempo effettivo può
variare dalle
caratteristiche tecniche
della batteria.
Risoluzione dei problemi
Descrizione e
soluzione
Problema
È corretto lasciare
collegato il
telefono alla
corrente elettrica
dopo la ricarica
completa?
Si consiglia di scollegare il
telefono dal caricabatteria
oppure scollegare il
caricabatteria dalla presa
di corrente.
Il livello della
batteria sembra
sufficiente, ma il
telefono non si
accende.
Il telefono si
surriscalda.
Ciò può verificarsi quando
siete al telefono o quando
state usando programmi
(come ad esempio giochi,
Internet, media player o
fotocamera) per un tempo
prolungato, poiché il
telefono necessita di
maggiore potenza in tali
momenti. Irrompete l'uso
di tali programmi finché il
telefono non si raffredda.
Rimuovete la batteria dal
telefono e quindi
reinstallatela. Accendete il
telefono.
Pulite i contatti metallici
sulla batteria e sul
telefono. Reinstallate la
batteria e quindi
accendete il telefono.
Il telefono si
spegne quando è
collegato il
caricabatteria.
La polvere sui contatti può
causare problemi
imprevisti di spegnimento
o di ricarica. Pulite i
contatti metallici sulla
batteria e sul telefono.
Quando si collega
il caricabatteria al
telefono, il LED
non si illumina e il
telefono non inizia
la carica.
Attendete qualche
secondo fino a quando il
LED non si illumina.
Se il problema persiste,
disconnettete il telefono
dal caricabatteria, quindi
ricollegatelo.
Problema
Descrizione e
soluzione
145
Risoluzione dei problemi
Problemi relativi ai
programmi
Problema
Descrizione e
soluzione
Internet Explorer
Il telefono non
riesce a collegarsi
a Internet.
146
Verificate di aver eseguito
l'impostazione e di esservi
collegati ad un ISP.
Verificate che la
connessione wireless al
gestore di telefonia mobile
sia attivata e che il segnale
della rete GPRS non sia
ostruito.
Assicuratevi con il gestore
telefonico che il nome
utente e la password siano
corretti.
Verificate con l'ISP che sia
disponibile la rete a cui
state tentando di
collegatevi oppure cercate
di collegatevi da un altro
PC.
Problema
Descrizione e
soluzione
Fotocamera
Le immagini
sembrano
macchiate.
Verificate che la finestrella
di protezione dell'obiettivo
della fotocamera sia pulita.
Contatti
Nessun numero
viene composto a
partire da una
scheda di
contatto.
Verificate che sia stato
memorizzato un numero
nella scheda di contatto.
Se necessario,
memorizzate nuovamente
il numero.
Bluetooth
Non potete
terminare una
connessione
Bluetooth.
Se è collegato un altro
dispositivo al telefono,
potete terminare la
connessione disattivando
Bluetooth. Andate in
Bluetooth e deselezionate
Attiva Bluetooth.
Risoluzione dei problemi
Problema
Non potete
trovare un altro
dispositivo
abilitato
Bluetooth.
Descrizione e
soluzione
Assicuratevi che entrambi i
dispositivi siano attivati
per Bluetooth.
Assicuratevi che la
distanza tra i due
dispositivi non sia
superiore a 10 metri o che
non siano presenti pareti o
altre ostruzioni tra i
dispositivi.
Assicuratevi che l'altro
dispositivo sia
raggiungibile.
Assicuratevi che entrambi i
dispositivi siano
compatibili.
Problema
Non potete
identificare
l'auricolare stereo
Bluetooth remoto.
Descrizione e
soluzione
Assicuratevi che la
funzionalità Bluetooth del
telefono sia attivata.
Assicuratevi che
l'auricolare stereo
Bluetooth remoto sia
raggiungibile.
Assicuratevi che il
dispositivo Bluetooth
remoto abbia la capacità di
funzionare come auricolare
stereo.
147
Risoluzione dei problemi
Problema
Non potete
collegare
l'auricolare stereo
Bluetooth remoto.
148
Descrizione e
soluzione
Assicuratevi di avere
immesso il codice
d'accesso corretto nel
telefono durante la
connessione con
l'auricolare. La maggior
parte degli auricolari
Bluetooth dispone di un
codice d'accesso fisso che
dovrebbe essere indicato
nel manuale dell'utente.
Dovete immettere il codice
d'accesso quando
immettete una
connessione con
l'auricolare.
Problema
Descrizione e
soluzione
Non potete
ascoltare musica
nell'auricolare
stereo Bluetooth
remoto.
Assicuratevi di essere
collegati all'auricolare
stereo Bluetooth.
Assicuratevi che sia
supportato il formato della
canzone in riproduzione.
Controllate i livelli di carica
della cuffia stereo
Bluetooth.
Assicuratevi che il telefono
e l'auricolare siano vicini.
La distanza massima tra i
due non dovrebbe
superare i dieci metri.
La musica
riprodotta
nell'auricolare
stereo Bluetooth
remoto viene
interrotta.
È possibile che si
verifichino delle
interruzioni se sono
presenti pareti che
separano il telefono e
l'auricolare stereo
Bluetooth.
Risoluzione dei problemi
Problema
Descrizione e
soluzione
Problema
Registro chiamate
Connettività PC
La cronologia
chiamate sembra
vuota.
I problemi si
verificano quando
si collega il
telefono ad un
computer.
È possibile che abbiate
attivato un filtro e che non
siano presenti eventi di
comunicazione registrati
dal filtro. Per visualizzare
tutti gli eventi, nella
schermata di
composizione, toccate
Menu → Chiamate.
Toccate Menu e
selezionate Filtro → Tutte
le chiamate.
Messaggi
Non potete
selezionare una
scheda di
contatto durante
la creazione di un
messaggio.
Se una scheda di contatto
non ha un numero di
telefono o indirizzo email,
non potete selezionarla.
Aggiungete le informazioni
mancanti alla scheda di
contatto in Rubrica.
Descrizione e
soluzione
Assicuratevi che
ActiveSync sia installato e
che sia in esecuzione nel
computer. Consultate il
manuale dell'utente per
ActiveSync sul CD-ROM.
Per ulteriori informazioni
su ActiveSync, consultate
la funzione della guida su
ActiveSync oppure visitate
www.microsoft.com.
Se le informazioni precedenti non hanno
risolto il problema, prendete nota delle
seguenti informazioni:
• il modello e i numeri di serie del telefono
• i dettagli della garanzia
• una descrizione chiara del problema
Quindi contattate il rivenditore o il servizio
di assistenza Samsung.
149
12
Norme di conformità
Informazioni sulla
certificazione SAR
Questo telefono soddisfa i requisiti
dell'Unione Europea (UE) relativi
all'esposizione alle onde radio.
Questo telefono cellulare è una
ricetrasmittente radio. È stato progettato e
prodotto in modo che non superi i limiti di
esposizione alle radio frequenze (RF), come
richiesto dal Consiglio dell'UE. Questi limiti
fanno parte di direttive globali e stabiliscono
i livelli di energia RF consentiti per la
popolazione generica. Le direttive sono
state sviluppate da organizzazioni
scientifiche indipendenti attraverso
valutazioni periodiche e accurate di studi
scientifici. I limiti includono un ampio
margine di sicurezza, per garantire la
sicurezza di tutte le persone,
indipendentemente dall'età o dalle
condizioni di salute.
150
L'esposizione standard per i telefoni cellulari
si basa su un'unità di misura nota come SAR
(Specific Absorption Rate, tasso specifico di
assorbimento). Il limite SAR raccomandato
dal Consiglio dell'UE è di 2,0 W/kg.*
Il valore SAR più elevato di questo modello
di telefono è 0,515 W/kg.
I test del SAR vengono svolti utilizzando le
posizioni operative standard con il telefono
che trasmette al livello di potenza certificato
più elevato su tutte le bande di frequenza
testate. Poichè il SAR è determinato al
livello di potenza certificato più elevato, il
livello SAR effettivo del telefono durante il
funzionamento può risultare sensibilmente
al di sotto del valore massimo.
* Il limite SAR per i telefoni cellulari di largo consumo è di
2,0 watt/Kg (W/kg) calcolato su una media di 10
grammi di tessuto corporeo. Il limite include un ampio
margine di sicurezza per offrire una protezione aggiuntiva agli utenti e per tenere conto di qualsiasi variazione
nelle misure. I valori del SAR possono variare a seconda
delle normative nazionali e della banda di rete.
Norme di conformità
Ciò si verifica perché il telefono è progettato
per operare a più livelli di potenza, in modo
da utilizzare solo la potenza richiesta per
raggiungere la rete. In generale, la potenza
impiegata è proporzionale alla distanza dalla
cella.
Prima che venga autorizzata la vendita di un
telefono, è necessario dimostrarne la
conformità alla direttiva europea R&TTE.
Questa direttiva include tra i requisiti
essenziali la protezione della salute e la
sicurezza dell'utente e delle altre persone.
Norme per l'Unione
Europea
I prodotti con il marchio CE sono conformi
alla direttiva R&TTE (99/5/CE),
EMC (89/336/CEE) e a quella sulla bassa
tensione (73/23/CEE) emanate dalla
Commissione della Comunità Europea.
• EN 60950 (IEC 60950) - Sicurezza delle
apparecchiature informatiche
• ETS 300 342-1 (giugno 1997) Compatibilità elettromagnetica e spettro
radio (ERM); Compatibilità
elettromagnetica (EMC) per il sistema di
telecomunicazioni cellulare digitale
europeo (GSM 900 MHz, GSM 1800 MHz e
GSM 1900 MHz); Parte 1: Dispositivi radio
mobili e portabili e apparecchiature
accessorie
• GSM11.10
• ANSI/IEEE C.95.1-1992 - Tasso di
assorbimento specifico del corpo umano
in condizioni di emissione da telefoni
portabili
• FCC parte 15 e parte 24
• prENV50166-2, 1995 per SAR
• SAR: 0,515 W/kg
L'osservanza di queste direttive implica la
conformità alle seguenti norme europee (gli
standard internazionali equivalenti sono
riportati tra parentesi):
151
Norme di conformità
Importanti informazioni
sulla sicurezza
Conservate e seguite tutte le istruzioni
operative e le informazioni relative alla
sicurezza dei prodotti. Osservare gli avvisi
riportati sul prodotto e nelle istruzioni
operative.
Per ridurre il rischio di lesioni personali,
scosse elettriche, incendi e/o danni alle
apparecchiature, osservate le precauzioni
indicate di seguito.
Precauzioni generali
Etichette assistenza: salvo se descritto
nella documentazione operativa o di
assistenza, non tentate di riparare il
prodotto. La manutenzione dei componenti
situati all'interno di questi comparti deve
essere eseguita da un tecnico di assistenza
autorizzato.
Danni richiedenti assistenza: scollegate
il prodotto dall'alimentazione elettrica e
contattate un tecnico autorizzato se si
verificano le seguenti condizioni:
152
• Avete versato del liquido oppure un
oggetto è caduto sul prodotto.
• Il prodotto è stato esposto a pioggia o
acqua.
• Il prodotto è caduto oppure ha subito
danni.
• Vi sono segni evidenti di
surriscaldamento.
• Il prodotto non funziona normalmente
quando seguite le istruzioni operative.
Evitate le zone calde: il prodotto deve
essere collocato ad una certa distanza da
sorgenti di calore quali caloriferi, radiatori,
stufe o altri oggetti (amplificatori inclusi)
che producono calore.
Evitate le zone umide: non usate mai il
prodotto in ambienti umidi.
Evitate di introdurre oggetti nel
prodotto: non inserite nessun tipo di
oggetto all'interno delle fessure o altre
aperture del prodotto. Le fessure e le
aperture servono per la ventilazione e non
devono essere bloccate né coperte.
Norme di conformità
Montaggio degli accessori: non utilizzate
il prodotto su un carrello, cavalletto,
mensola o altro supporto instabile. Il
montaggio del prodotto deve essere
eseguito in base alle istruzioni del
produttore e impiegando gli accessori
raccomandati.
Evitate i supporti instabili: non collocate
il prodotto su una base instabile.
Utilizzate il prodotto con
apparecchiature approvate: questo
prodotto deve essere utilizzato con PC e
opzioni riconosciuti come compatibili con le
apparecchiature.
Regolate il volume: abbassate il volume
prima di utilizzare cuffie o altri dispositivi
audio.
Pulizia: prima di pulire il prodotto,
scollegatelo dalla presa di corrente. Non
usate detergenti liquidi o nebulizzati. Usate
un panno umido, ma non usate MAI acqua
per pulire lo schermo a cristalli liquidi.
Precauzioni di sicurezza
relative all'alimentatore
Utilizzate la fonte di alimentazione esterna
corretta: il prodotto deve essere alimentato
solo dal tipo di alimentazione indicato
sull'etichetta delle caratteristiche elettriche.
Se non siete certi del tipo di alimentazione
richiesta, consultate il centro di assistenza
autorizzato o l'ente che provvede alla
fornitura dell'energia elettrica. Per i prodotti
che funzionano a batteria o con altre fonti di
alimentazione, consultate le istruzioni
operative allegate al prodotto. Maneggiate
con cura il kit batteria: questo dispositivo
contiene una batteria agli ioni di litio con
elettroliti polimerici.
La manipolazione impropria della batteria
comporta il rischio di incendio e ustioni. Non
tentate di aprire o riparare il kit batteria.
Non smontate, schiacciate, perforate,
provocate cortocircuiti, gettate nel fuoco o
in acqua o esponete il kit batteria a
temperature superiori a 60° C (140° F).
153
Norme di conformità
Nota: la batteria può esplodere se sostituita in
modo errato. Sostituitela solo con
batterie approvate. Smaltite le batterie
usate in base alla normativa in vigore o
alle indicazioni della documentazione
fornita.
Cura e pulizia
Questo telefono è il frutto di un design
all'avanguardia e deve essere trattato con
cura. I seguenti suggerimenti consentono di
soddisfare tutti gli obblighi legati alla
garanzia e di conservare questo prodotto
per molti anni.
• Tenete il telefono e tutte le parti e
accessori fuori dalla portata dei bambini e
dei piccoli animali. Potrebbero
danneggiarlo inavvertitamente o
soffocare a causa di piccole parti ingoiate.
• Tenete il telefono asciutto. Le
precipitazioni, l'umidità e i liquidi
contengono dei minerali che corrodono i
circuiti elettronici.
154
• Non utilizzate il telefono con le mani
bagnate. Potreste ricevere una scossa
elettrica o danneggiare il telefono.
• Non utilizzate né lasciate il telefono in
aree polverose e sporche per non
danneggiare le parti mobili.
• Non lasciate il telefono in aree calde. Le
elevate temperature possono ridurre la
durata dei dispositivi elettronici,
danneggiare le batterie e deformare o
fondere alcune plastiche.
• Non lasciate il telefono in aree fredde.
Quando riprende una temperatura
normale, correte il rischio che si formi
della condensa all’interno che può
danneggiare le schede elettroniche.
• Non gettate, battete o scuotete il
telefono. Un maneggiamento brusco può
rompere i circuiti interni.
• Non utilizzate sostanze chimiche
abrasive, solventi o forti detergenti per
pulire il telefono. Pulitelo con un panno
morbido.
Norme di conformità
• Non dipingete il telefono. La pittura
rischia di bloccare le parti mobili e
impedirne il funzionamento corretto.
• Non posizionate il telefono sopra o
all'interno di dispositivi di riscaldamento
come microonde, forno o radiatore. Il
telefono surriscaldato rischia di esplodere.
• Se il telefono o la batteria entra a
contatto con l'acqua, l'etichetta che indica
il pericolo di danneggiamento provocato
dall'acqua cambia colore. In questo caso,
le riparazioni del telefono non sono più
comprese dalla garanzia del produttore,
anche se quest'ultima non è ancora
scaduta.
• Se il telefono dispone di un flash o luce,
non utilizzatela vicino agli occhi di
persone o animali. Ciò potrebbe
provocare danni agli occhi.
• Utilizzate solo l'antenna fornita in
dotazione o una certificata. Le antenne
non autorizzate o gli accessori modificati
possono danneggiare il telefono e violare
le norme relative ai dispositivi radio.
• Se telefono, batteria, caricabatteria o altri
accessori non funzionano correttamente,
portateli al centro di riparazione
qualificato più vicino. Il personale
presente fornirà assistenza e se
necessario provvederà alla riparazione.
Nota: Samsung adotta una politica di
continuo sviluppo e si riserva il
diritto di effettuare modifiche e
miglioramenti a qualsiasi prodotto
descritto nel presente documento
senza preavviso. In nessuna
circostanza Samsung sarà ritenuta
responsabile di eventuali perdite di
dati o di guadagni o di qualsiasi altro
danno.
155
Norme di conformità
AVVERTIMENTO IMPORTANTE
Sui diritti delle persone interessate alla
ripresa di immagini e/o alle registrazioni di
suoni.
• L'apparecchiatura Samsung che Lei ha
acquistato potrebbe contenere dispositivi
tecnologici che consentono di registrare
fotografie e/o filmati, nonchè di scaricare,
comunicare e/o diffondere immagini,
suoni e voci anche in tempo reale.
• Le immagini, i filmati, i suoni, la voce ed i
nomi sono dati personali – talvolta
sensibili – e possono altresì essere
oggetto di copyright o altri diritti di
proprietà intellettuale di terzi.
• Conseguentemente, chi utilizza
l'apparecchiatura è tenuto:
- al puntuale rispetto del Codice sulla
protezione dei dati personali;
- agli obblighi previsti in materia di
sicurezza dei dati;
156
- al rispetto del diritto all'immagine ed al
ritratto, nonchè alla normativa in tema
di diritto d'autore e della proprietà
intellettuale ed industriale.
• Samsung non è responsabile dell'uso
illegittimo delle proprie apparecchiature
da parte dei propri clienti.
Accordo di licenza per
l'Utente finale Microsoft
• Avete acquistato un dispositivo
("DISPOSITIVO") che include software
sotto licenza della Samsung Electronics
Co., Ltd., acquisita da un affiliato di
Microsoft Corporation ("MS").
L'installazione di tali prodotti software di
origine MS, nonché i supporti associati, il
materiale stampato e la documentazione
elettronica o "online" ("SOFTWARE") sono
tutelati dalle leggi e trattati internazionali
sulla proprietà intellettuale. Il SOFTWARE
non viene venduto ma concesso in
licenza. Tutti i diritti riservati.
Norme di conformità
• QUALORA NON SI ACCETTINO LE
MODALITÀ DEL PRESENTE CONTRATTO
DI LICENZA PER L'UTENTE FINALE
("EULA"), NON UTILIZZARE IL
DISPOSITIVO O DUPLICARE IL
SOFTWARE. CONTATTARE AL
CONTRARIO, ED IMMEDIATAMENTE, LA
SAMSUNG ELECTRONICS CO., LTD. PER
INFORMAZIONI SULLE MODALITÀ DI
RIMBORSO PREVIA RESTITUZIONE DEL O
DEI DISPOSITIVI INUTILIZZATI.
QUALSIASI UTILIZZO DEL
SOFTWARE, INCLUSO MA NON
LIMITATO ALL'UTILIZZO SUL
DISPOSITIVO, EQUIVARRÀ AD
ACCETTAZIONE DEL PRESENTE
CONTRATTO EULA (O A RATIFICA DI
UN PRECEDENTE CONSENSO).
• Fanno parte del SOFTWARE il software già
installato nel DISPOSITIVO ("Software del
DISPOSITIVO") e il software di MS
contenuto nel CD-ROM ("CD di
complemento").
CONCESSIONE DI LICENZA SOFTWARE.
Il presente Contratto EULA concede
all'Utente la seguente licenza:
Software del DISPOSITIVO. L'Utente
potrà utilizzare il Software del DISPOSITIVO
nello stato in cui risulta installato nel
DISPOSITIVO.
CD DI COMPLEMENTO. Al DISPOSITIVO è
accluso un CD di complemento; l'Utente
potrà installare e utilizzare Microsoft®
ActiveSync® su uno (1) o più computer per
lo scambio di informazioni con uno (1) o più
dispositivi contenenti una versione
compatibile del sistema operativo
Microsoft® Windows Mobile™ Versione 5.0.
L'Utente potrà installare e utilizzare gli altri
componenti software inclusi nel CD di
complemento solo in conformità alle
modalità del contratto di licenza per l'Utente
finale ad essi corredato in formato cartaceo
o on-line.
157
Norme di conformità
In assenza di contratto di licenza per un
determinato componente incluso nel CD di
complemento, l'Utente potrà installare e
utilizzare sul DISPOSITIVO o sul computer
con cui viene utilizzato il DISPOSITIVO
soltanto una (1) copia di tale componente.
Funzionalità del telefono. Se il software
del DISPOSITIVO dovesse comprendere la
funzionalità del telefono, tutte o certe parti
del software del DISPOSITIVO potrebbero
risultare inoperative se non si dispone e
mantiene un account di servizi con un
appropriato gestore di servizi di
telecomunicazioni senza fili a cui la
Samsung Electronics Co. Ltd. può distribuire
i suoi DISPOSITIVI ("Operatore di telefoni
mobili"), o se le strutture di rete
dell'Operatore di telefoni mobili non sono
operative o configurate per funzionare con il
DISPOSITIVO.
Microsoft® Outlook®. Se Microsoft
Outlook è incluso nel DISPOSITIVO, l'utilizzo
di Microsoft Outlook è soggetto alle seguenti
condizioni: (i) a prescindere da quanto
riportato nella sezione "Installazione e
utilizzo del software" del Contratto EULA on158
line, l'Utente potrà installare una (1) copia
di Microsoft Outlook su un (1) computer per
l'impiego, lo scambio e la condivisone di
dati, l'accesso e l'interazione con il
DISPOSITIVO; (ii) il Contratto EULA relativo
a Microsoft Outlook è un contratto
intercorrente tra la Samsung Electronics
Co., Ltd. e l'Utente finale, non tra il
produttore del PC e l'Utente finale.
DESCRIZIONE DI ALTRI DIRITTI E
LIMITAZIONI.
• Riconoscimento vocale/grafia
manuale. L'Utente prende atto del fatto
che il riconoscimento vocale o della grafia
manuale, se tali componenti sono inclusi
nel SOFTWARE, sono per definizione
processi statistici, che errori di
riconoscimento sono intrinseci al processo
e che si possono verificare errori da parte
del componente nel riconoscimento della
grafia manuale e nella sua conversione
finale in testo. Né la Samsung Electronics
Co., Ltd., né i suoi fornitori non saranno
responsabili per eventuali danni derivanti
da errori nel processo di riconoscimento
vocale o della grafia manuale.
Norme di conformità
• Restrizioni sull'ingegnerizzazione
inversa, decompilazione e
disassemblaggio. L'Utente non potrà
effettuare l'ingegnerizzazione inversa,
decompilare o disassemblare il
SOFTWARE, fatta eccezione per i casi in
cui le suddette attività siano
espressamente consentite dalla legge in
vigore.
• EULA singolo. Il pacchetto del
DISPOSITIVO potrà contenere più
Versioni del presente Contratto EULA, ad
esempio più traduzioni e/o versioni
presenti su più supporti, (ad esempio
nella documentazione dell'Utente e nel
software). La licenza di utilizzo è concessa
soltanto per una (1) copia del Software
del DISPOSITIVO anche in presenza di più
versioni del presente Contratto EULA.
• NOTA RELATIVA ALLO STANDARD
VISIVO MPEG-4. Il presente software
del DISPOSITIVO può contenere la
tecnologia di decodifica visiva MPEG-4.
MPEG LA, L.L.C. richiede la seguente
avvertenza:
È PROIBITO UTILIZZARE IL PRESENTE
SOFTWARE IN TUTTI I MODI CONFORMI
ALLO STANDARD MPEG4, AD ECCEZIONE
DELL'UTILIZZO DIRETTAMENTE
CORRELATO A (A) DATI O
INFORMAZIONI (i) GENERATI E
ACQUISITI GRATUITAMENTE DA UN
CONSUMATORE SENZA FINI DI LUCRO E
(ii) PER ESCLUSIVO UTILIZZO
PERSONALE; (B) ALTRI UTILIZZI
SPECIFICATAMENTE E
INDIVIDUALMENTE CONCESSI IN
LICENZA DA MPEG LA, L.L.C.
Per informazioni sulla presente
Avvertenza, contattare MPEG LA, L.L.C.,
250 Steele Street, Suite 300, Denver,
Colorado 80206, Stati Uniti; Telefono +1
303 331.1880; FAX +1 303 331.1879
• Nessun accoglimento locativo/
commerciale. Non si possono affittare,
concedere in leasing, o fornire a terzi
servizi di accoglimento commerciale sulla
base del Software.
159
Norme di conformità
• Software come componente del
dispositivo - Trasferimento del
software. Il Software del DISPOSITIVO è
concesso in licenza con il DISPOSITIVO
come un unico prodotto integrato. Il
Software installato nella memoria di sola
lettura ("ROM") del DISPOSITIVO potrà
essere utilizzato esclusivamente come
parte del DISPOSITIVO. Le parti che lo
compongono non possono essere
separate per un utilizzo su più di un
dispositivo, a meno che questo non sia
espressamente concesso da questo EULA.
Nel caso in cui il Gestore di telefonia
cellulare consenta tale trasferimento,
l'Utente potrà trasferire definitivamente
tutti i diritti del presente Contratto EULA
solo nell'ambito della vendita o del
trasferimento del DISPOSITIVO, purché
venga trasferito, senza trattenimento per
sé di alcuna copia, tutto il SOFTWARE
(inclusi tutte le parti componenti, i
materiali stampati e supporti, gli
eventuali aggiornamenti, il presente
Contratto EULA e, se disponibile, il
Certificato di autenticità) e che il
beneficiario del trasferimento accetti i
termini del presente Contratto EULA.
160
Se il SOFTWARE è un aggiornamento,
l'eventuale trasferimento dovrà includere
tutte le precedenti versioni del
SOFTWARE.
Se il Software del DISPOSITIVO include
la funzionalità del telefono, non si può
trasferire in maniera permanente alcuno
dei propri diritti grantiti da questo EULA
per quanto riguarda il Software del
DISPOSITIVO o il CD di complemento, ad
eccezione di quanto concesso
dall'Operatore di telefoni mobili in
questione. Nel caso in cui il Gestore di
telefonia cellulare consenta tale
trasferimento, l'Utente potrà trasferire
definitivamente tutti i diritti del presente
Contratto EULA solo nell'ambito della
vendita o del trasferimento del
DISPOSITIVO, purché venga trasferito,
senza trattenimento per sé di alcuna
copia, tutto il SOFTWARE (inclusi tutte le
parti componenti, i materiali stampati e
supporti, gli eventuali aggiornamenti, il
presente Contratto e, se disponibile, il
Certificato di autenticità) e che il
beneficiario del trasferimento accetti i
termini del presente Contratto EULA.
Norme di conformità
Se il SOFTWARE è un aggiornamento,
l'eventuale trasferimento dovrà includere
tutte le precedenti versioni del
SOFTWARE.
• Risoluzione. Samsung Electronics Co.,
Ltd. o MS potranno risolvere il presente
Contratto EULA, senza per questo
pregiudicare altri loro diritti, qualora
l'Utente non si attenga alle condizioni del
presente Contratto EULA. In tal caso,
l'Utente dovrà distruggere tutte le copie
del SOFTWARE e tutte le sue parti
componenti.
• Aggiornamenti di sicurezza /
Gestione digitale dei diritti (Digital
Rights Management, DRM). I fornitori
di contenuti impiegano la tecnologia di
gestione digitale dei diritti ("DRM")
contenuta in questo DISPOSITIVO per
proteggere l'integrità del loro contenuto
("Contenuto sicurizzato"), in modo che la
loro proprietà intellettuale, incluso il
copyright, di detto contenuto non venga
ad essere appropriata da parti estranee.
Parti del Software del DISPOSITIVO e
applicazioni di parti terze, quali
Riproduttori multimediali, utilizzano la
DRM per la riproduzione di Contenuti
sicurizzati ("Software DRM"). Nel caso
che la sicurezza del Software DRM sia
stata inficiata, i proprietari del Contenuto
sicurizzato ("Proprietari del Contenuto
sicurizzato") potranno richiedere che MS
blocchi la possibilità dei server e dei
Personal Computer sotto licenza DRM di
fornire nuove licenze che consentano al
DISPOSITIVO in questione di riprodurre
Contenuti sicurizzati. Questa azione non
altera la possibilità, da parte del Software
DRM, di riprodurre contenuti non protetti.
Un elenco di Software DRM revocato
viene inviata al DISPOSITIVO
ogniqualvolta si scarichi una licenza
relativa a un Contenuto sicurizzato
dall'Internet o dal proprio Personal
Computer. L'utente è quindi d'accordo sul
fatto che MS può, in abbinamento a tale
licenza, anche scaricare elenchi di revoca
sul DISPOSITIVO in questione, a nome
dei Proprietari di Contenuti sicurizzati.
161
Norme di conformità
MS non recupererà dal DISPOSITIVO
alcuna informazione personalmente
identificabile, né nessun'altra
informazione, mentre avviene lo
scaricamento di tali elenchi di revoca.
• Consenso all'utilizzo dei dati. L'Utente
accetta che MS, Microsoft Corporation, le
relative affiliate e/o il loro agente
designato possano con qualsiasi mezzo
raccogliere e utilizzare informazioni
tecniche come parte dei servizi di
supporto al prodotto relativi al
SOFTWARE. MS, Microsoft Corporation, le
relative affiliate e/o il loro agente
designato, potranno utilizzare tali
informazioni unicamente per migliorare i
propri prodotti o per fornire servizi o
tecnologie di personalizzazione all'Utente.
MS, Microsoft Corporation, le relative
affiliate e/o il loro agente designato,
potranno rivelare tali informazioni a terze
parti, ma non in formato tale da
identificare l'Utente personalmente.
162
• Giochi Internet/Funzioni di
aggiornamento. Se il Software del
DISPOSITIVO fornisce, e si sceglie di
utilizzare funzioni relative a giochi
Internet o funzioni di aggiornamento
nell'ambito del Software del
DISPOSITIVO, sarà necessario utilizzare
determinati sistemi informatici, hardware
e informazioni software per implementare
tali funzioni. Utilizzando tali funzioni,
l'Utente autorizza esplicitamente MS,
Microsoft Corporation e/o loro agenti
designati ad utilizzare tali informazioni
unicamente per migliorare i propri
prodotti o per fornire servizi o tecnologie
di personalizzazione all'Utente. MS o
Microsoft Corporation potranno rivelare
tali informazioni a terze parti, ma non in
formato tale da identificare l'Utente
personalmente.
• Componenti di servizio su base
Internet. Il SOFTWARE può contenere
componenti che abilitano e facilitano
l'utilizzo di determinati servizi basati
sull'Internet.
Norme di conformità
L'Utente riconosce e accetta che MS,
Microsoft Corporation, le relative affiliate
e/o il loro agente designato, potranno
automaticamente verificare la versione
del Software del DISPOSITIVO e/o relativi
componenti utilizzati dall'Utente e
potranno fornire aggiornamenti o
supplementi al Software del
DISPOSITIVO, che potranno essere
scaricati automaticamente sul
DISPOSITIVO dell'Utente.
• Software/Servizi aggiuntivi. Il
Software del DISPOSITIVO può
consentire a Samsung Electronics Co.,
Ltd., MS, Microsoft Corporation, le relative
affiliate e/o il loro agente designato, di
fornire o rendere disponibili
aggiornamenti SOFTWARE, supplementi,
componenti aggiuntivi o componenti di
servizio su base Internet al SOFTWARE
dopo la data di ottenimento da parte
dell'Utente della copia iniziale del
SOFTWARE ("Componenti
supplementari").
• Se Samsung Electronics Co., Ltd. fornisce
o rende disponibili all'Utente Componenti
supplementari e con tali componenti non
vengono forniti ulteriori condizioni di
Contratto EULA, si applicheranno le
condizioni del presente Contratto EULA.
• Se MS, Microsoft Corporation, le relative
affiliate e/o il loro agente designato,
rendono disponibili all'Utente Componenti
supplementari e non vengono fornite
ulteriori condizioni di Contratto EULA, si
applicheranno le condizioni del presente
Contratto EULA, tranne nel caso in cui
Microsoft Corporation o entità affiliate che
forniscono i Componenti supplementari
siano i licenziatari di tali Componenti
supplementari.
• Samsung Electronics Co., Ltd., MS,
Microsoft Corporation, le relative affiliate
e/o il loro agente designato, si riservano il
diritto di interrompere qualsiasi servizio
su base Internet fornito o reso disponibile
all'Utente per mezzo dell'utilizzo del
Software del DISPOSITIVO.
163
Norme di conformità
• Collegamento a siti di terze parti. Il
Software del DISPOSITIVO potrà fornire
all'Utente la possibilità di collegarsi a siti
di terze parti per mezzo dell'utilizzo del
Software del DISPOSITIVO. I siti di terze
parti non sono sotto il controllo di MS,
Microsoft Corporation, le relative affiliate
e/o il loro agente designato. MS, Microsoft
Corporation, le relative affiliate e il loro
agente designato non sono responsabili
per (i) i contenuti di alcun sito di terze
parti, collegamenti contenuti in siti di
terze parti o modifiche o aggiornamenti a
siti di terze parti o (ii) Webcast o qualsiasi
altra forma di trasmissione ricevuta da siti
di terze parti. Se il Software del
DISPOSITIVO fornisce collegamenti a siti
di terze parti, tali collegamenti sono
forniti all'Utente solo come utilità e
l'inclusione di qualsiasi collegamento non
implica un avallo del sito di terze parti da
parte di MS, Microsoft Corporation, le
relative affiliate e/o il loro agente
designato.
164
AGGIORNAMENTI E SUPPORTI DI
RIPRISTINO.
• Software del DISPOSITIVO. Se il
Software del DISPOSITIVO viene fornito
da Samsung Electronics Co., Ltd. su un
supporto separato, quale un chip ROM,
dischi CD-ROM o mediante scaricamento
dal Web o con altri strumenti, su cui è
presente l'etichetta "For Upgrade
Purposes Only" (Solo per scopi di
aggiornamento), l'Utente potrà installare
una copia di tale Software sul
DISPOSITIVO in sostituzione della copia
esistente del Software del DISPOSITIVO,
e utilizzarla in base al presente Contratto
EULA, comprese le eventuali condizioni
aggiuntive accluse all'aggiornamento del
Software del DISPOSITIVO.
Norme di conformità
• CD DI COMPLEMENTO. Se eventuali
componenti del CD di complemento
vengono forniti da Samsung Electronics
Co., Ltd. separatamente dal DISPOSITIVO
su dischi CD-ROM o mediante
scaricamento dal Web o con altri
strumenti, su cui è presente l'etichetta
"For Upgrade Purposes Only" (Solo per
scopi di aggiornamento), l'Utente potrà
(i) installare e utilizzare una copia di tali
componenti sul computer utilizzato per
scambiare dati con il DISPOSITIVO quale
copia sostitutiva dei componenti presenti
sul CD di complemento.
• SUPPORTI DI RIPRISTINO. Se
Samsung Electronics Co., Ltd. distribuisce
SOFTWARE su supporti separate,
comportanti l'etichetta "Recovery Media"
(Supporti di ripristino), si potranno
utilizzare tali supporti di ripristino
unicamente per ripristinare ovvero
reinstallare il SOFTWARE originariamente
installato sul DISPOSITIVO.
DIRITTI DI PROPRIETÀ
INTELLETTUALE. La titolarità e i diritti
sulla proprietà intellettuale relativi al
SOFTWARE (ivi inclusi, in via
esemplificativa, immagini, fotografie,
animazioni, video, audio, musica, testi e
"applet"; integrati nel SOFTWARE), il
materiale stampato accluso e qualsiasi copia
del SOFTWARE, sono di proprietà di MS o
dei suoi fornitori (inclusa Microsoft
Corporation). Il SOFTWARE non viene
venduto ma concesso in licenza.
L'Utente non potrà duplicare il materiale
stampato che accompagna il SOFTWARE. La
titolarità e i diritti sulla proprietà
intellettuale relativi al contenuto a cui si
accede mediante l'utilizzo del SOFTWARE
appartengono ai rispettivi proprietari di
contenuto e sono protetti dalle leggi e dai
trattati su copyright e proprietà intellettuale
in vigore. Dal presente Contratto EULA non
scaturisce per l'Utente alcun diritto a
utilizzare tali contenuti.
165
Norme di conformità
Tutti i diritti che non siano stati
espressamente concessi nel presente
Contratto EULA, sono riservati a MS e ai
suoi fornitori (inclusa Microsoft
Corporation). L'utilizzo di servizi on-line a
cui si può accedere tramite il SOFTWARE
può essere regolamentato dai rispettivi
termini d'impiego corrsipondenti a tali
servizi. Se questo SOFTWARE contenesse
documentazioni fornite solo in formato
elettronico, si potrà stampare una sola copia
di tali documentazioni elettroniche.
MARCHI COMMERCIALI. Questo EULA
non garantisce all'utente alcun diritto in
relazione ad alcun marchio commerciale o
marchi di servizio di Samsung Electronics
Co., Ltd., MS, Microsoft Corporation, delle
loro affiliate o dei loro fornitori.
RESTRIZIONI ALL'ESPORTAZIONE.
L'Utente prende atto del fatto che il
SOFTWARE concesso in licenza è soggetto
alle limitazioni all'esportazione vigenti negli
Stati Uniti d'America e nell'Unione Europea.
L'Utente accetta di attenersi a tutte le leggi
e alle norme locali, nazionali e internazionali
applicabili al SOFTWARE, ivi incluso quanto
166
enunciato nelle Export Administration
Regulations degli Stati Uniti, come anche
alle limitazioni applicabili al Paese di
destinazione, all'Utente finale e all'utilizzo
finale imposte dagli Stati Uniti e da altre
autorità di controllo delle esportazioni. Per
ulteriori informazioni, consultare http://
www.microsoft.com/exporting/.
SUPPORTO DEL PRODOTTO. MS, la
società madre Microsoft Corporation e le
relative affiliate e filiali non forniscono alcun
supporto tecnico per il SOFTWARE. Per un
eventuale supporto tecnico, contattare
Samsung Electronics Co., Ltd., al numero
indicato nella documentazione del
DISPOSITIVO. Per eventuali richieste di
chiarimento in merito al presente Contratto
EULA o per contattare Samsung Electronics
Co., Ltd., fare riferimento all'indirizzo
indicato nella documentazione allegata al
DISPOSITIVO.
Norme di conformità
LIMITAZIONE D'IMPIEGO. Questo
SOFTWARE non è stato concepito, né è
inteso per l'impiego o la rivendita per
ambienti pericolosi che richiedano
prestazioni a prova d'anomalia, quali quelle
operative in strutture nucleari, nella
navigazione aerea o nei sistemi di
comunicazione abbinati, nel controllo del
traffico aereo o in quei sistemi in cui un
malfunzionamento del SOFTWARE
risulterebbe in prevedibili rischi di ferite o
morte dell'operatore del dispositivo o del
sistema, o altri ancora.
DECLINO DI RESPONSABILITÀ PER
DETERMINATI DANNI. AD ECCEZIONE DI
QUANTO PROIBITO DALLA LEGGE, MS NON
POTRÀ ESSERE RITENUTA RESPONSABILE
DI QUALSIASI DANNO INDIRETTO,
SPECIALE, EMERGENTE O ACCIDENTALE
DERIVANTE DA O IN CONNESSIONE CON
L'UTILIZZO O LE PRESTAZIONI DEL
SOFTWARE.
LA PRESENTE LIMITAZIONE SARÀ
APPLICATA ANCHE QUALORA IL RIMEDIO
NON RAGGIUNGA IL SUO SCOPO
ESSENZIALE. IN NESSUN CASO MS SARÀ
RESPONSABILE PER UN QUALSIASI
IMPORTO CHE DOVESSE SUPERARE I
DUECENTOCINQUANTA DOLLARI USA
(USD 250,00)
PER I LIMITI DI GARANZIA (SE
ESISTENTI) E LE DISPOSIZIONI
SPECIALI APPLICABILI NEI SINGOLI
PAESI, CONSULTARE IL LIBRETTO DI
GARANZIA (SE ESISTENTE) INCLUSO
IN QUESTO PACCHETTO O FORNITO
CON IL MATERIALE STAMPATO DEL
SOFTWARE O SOTTO FORMA
ELETTRONICA.
167
Norme di conformità
IL SOFTWARE VIENE FORNITO "NEL
SUO STATO", E ASSIEME A TUTTE LE
SUE ANOMALIE. L'INTERO RISCHIO
RIGURDANTE UNA QUALITÀ
SODDISFACENTE, PRESTAZIONI,
PRECISIONE E SFORZO (INCLUSA UNA
MANCANZA DI NEGLIGENZA) GRAVA
SULL'UTENTE. NON SUSSISTE ALCUNA
GARANZIA O CONDIZIONE, SIA ESSA
ESPRESSA, IMPLICITA O STATUTARIA,
INCLUSE, SENZA PER QUESTO CHE
SIANO CONSIDERATE COME UN
LIMITE, TUTTE (SE ESISTENTI) LE
GARANZIE IMPLICITE O CONDIZIONI
DI COMMERCIABILITÀ, DI IDONEITÀ
PER UNO SCOPO PARTICOLARE,
MANCANZA DI VIRUS O NON
INFRAZIONE, O GARANZIA DI NON
INTERFERENZA CON L'USUFRUTTO DEL
SOFTWARE, PER CUI TUTTE TALI
GARANZIE VENGONO TOTALMENTE ED
ESPRESSAMENTE DISCONOSCIUTE.
168
NEL CASO CHE L'UTENTE ABBIA
RICEVUTO UNA QUALSIASI GARANZIA
CORRISPONDENTE AL SOFTWARE
TRAMITE UN LIBRETTO DI GARANZIA O
IN UN'ALTRA FORMA, TALI GARANZIE
NON TRAGGONO ORIGINE, E NON
SONO QUINDI VINCOLANTI NEI
CONFRONTI DI MS, MICROSOFT
CORPORATION O DELLE LORO
AFFILIATE.
Samsung Electronics,
: EN 50360:2001
EN 50361:2001
: EN 301 511 v9.0.2 (03-2003)
EN 300 328 v1.6.1 (11-2004)
EMC
SAR
RADIO
(nome e firma della persona autorizzata)
Yong-Sang Park / S. Manager
* Questo non è l'indirizzo del Centro assistenza Samsung. Per gli indirizzi o il numero di telefono del
Centro assistenza Samsung, consultare la scheda di garanzia o rivolgersi al rivenditore presso cui è
stato acquistato il telefono.
(luogo e data emissione)
2006.11.28
Samsung Electronics Euro QA Lab.
Blackbushe Business Park, Saxony Way,
Yateley, Hampshire, GU46 6GG, UK*
disponibile su richiesta.
(Rappresentante nell'UE)
Samsung Electronics QA Lab.
Documentazione tecnica conservata presso:
BABT, Balfour House, Churchfield Road,
Walton-on-Thames, Surrey, KT12 2TD, UK*
Contrassegno di identificazione: 0168
La procedura di dichiarazione di conformità a cui si fa riferimento nell'Articolo 10 e dettagliata
nell'Appendice [IV] della Direttiva 1999/5/EC è stata seguita con l'apporto dei seguenti Enti
notificati:
Si dichiara con il presente documento che [tutte le serie di test radio essenziali sono state
eseguite e che] il summenzionato prodotto è conforme a tutti i requisiti essenziali della
Direttiva 1999/5/EC.
: EN 60950-1:2001
: EN 301 489-01 v1.4.1 (08-2002)
EN 301 489-07 v1.2.1 (08-2002)
EN 301 489-17 v1.2.1 (08-2002)
Sicurezza
a cui si riferisce il presente documento, è conforme alle seguenti norme e/o ad altri documenti
normativi.
Cellulare GSM: SGH-i710
dichiariamo sotto la nostra esclusiva responsabilità che il prodotto
Noi,
Dichiarazione di conformità (R&TTE)