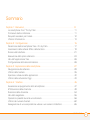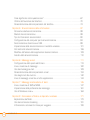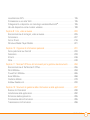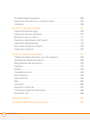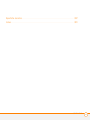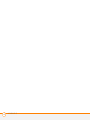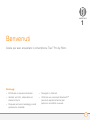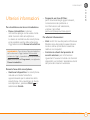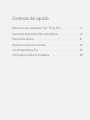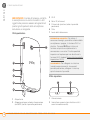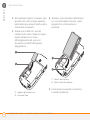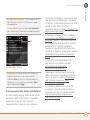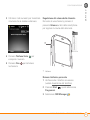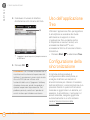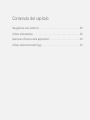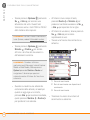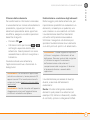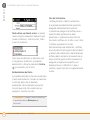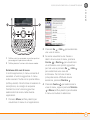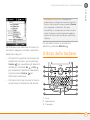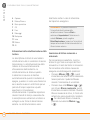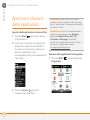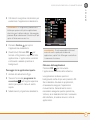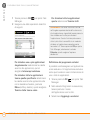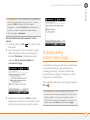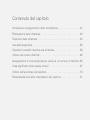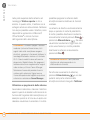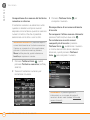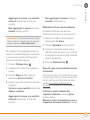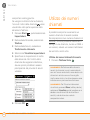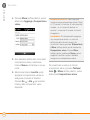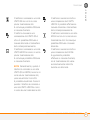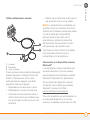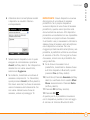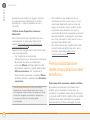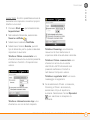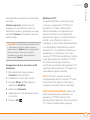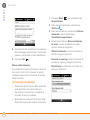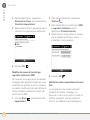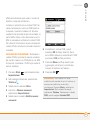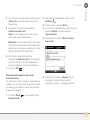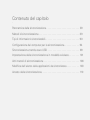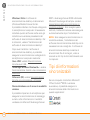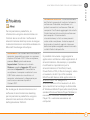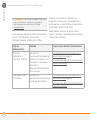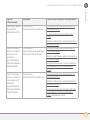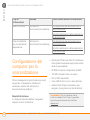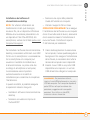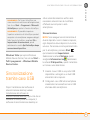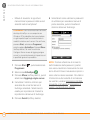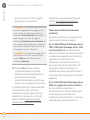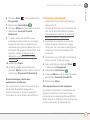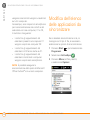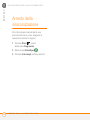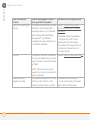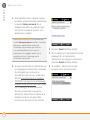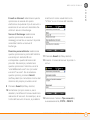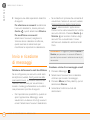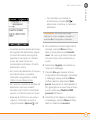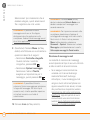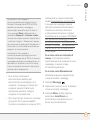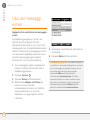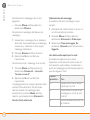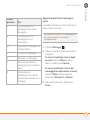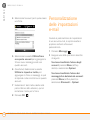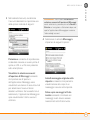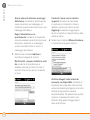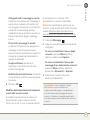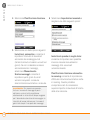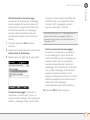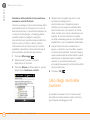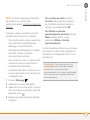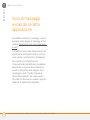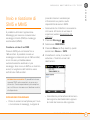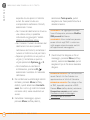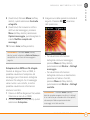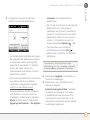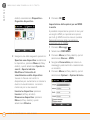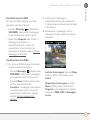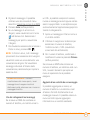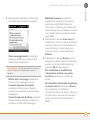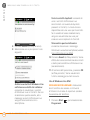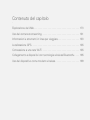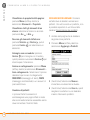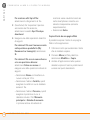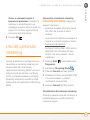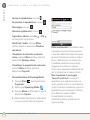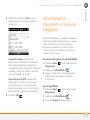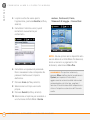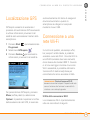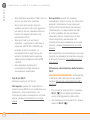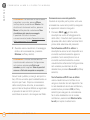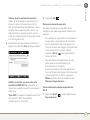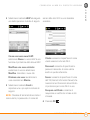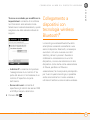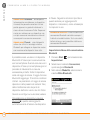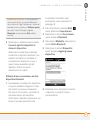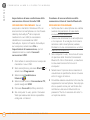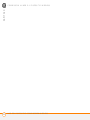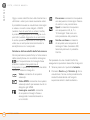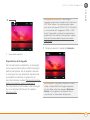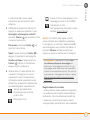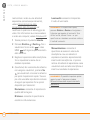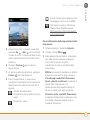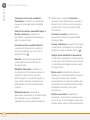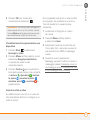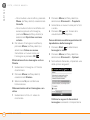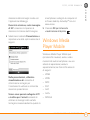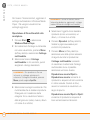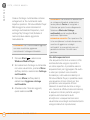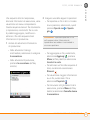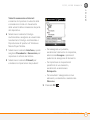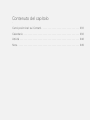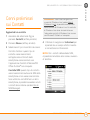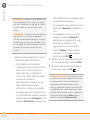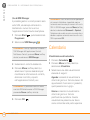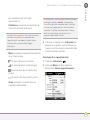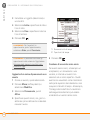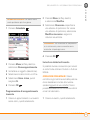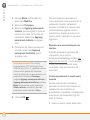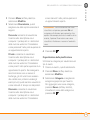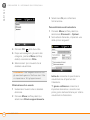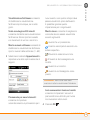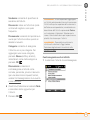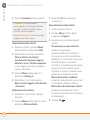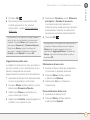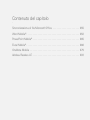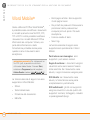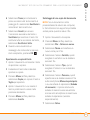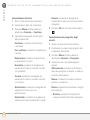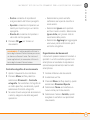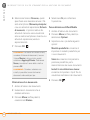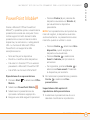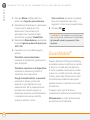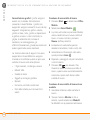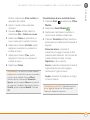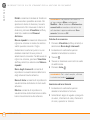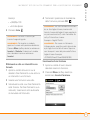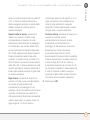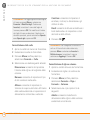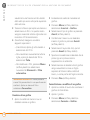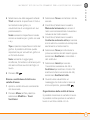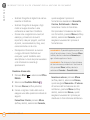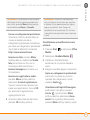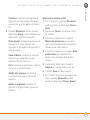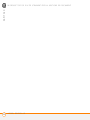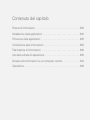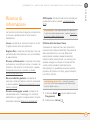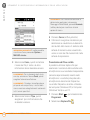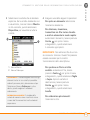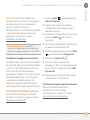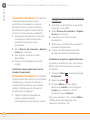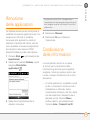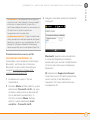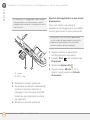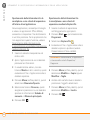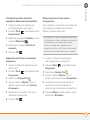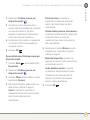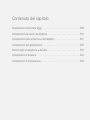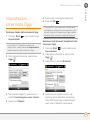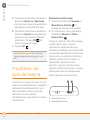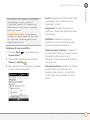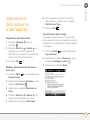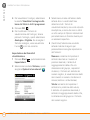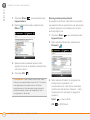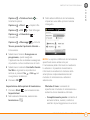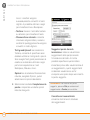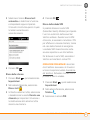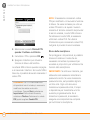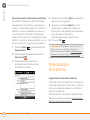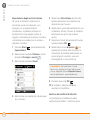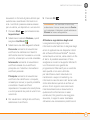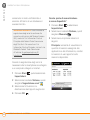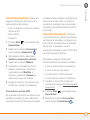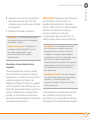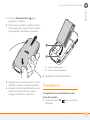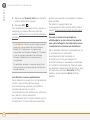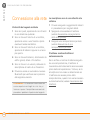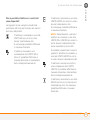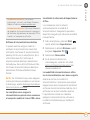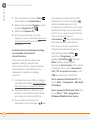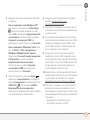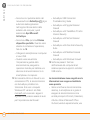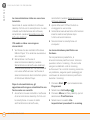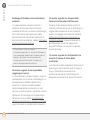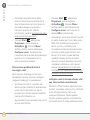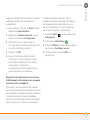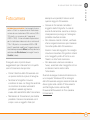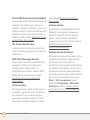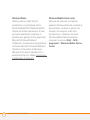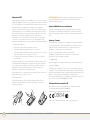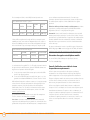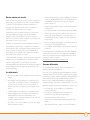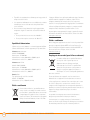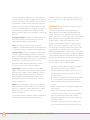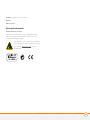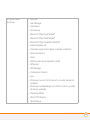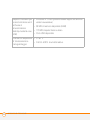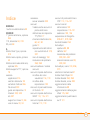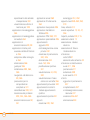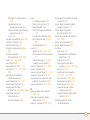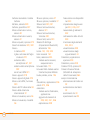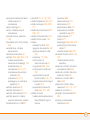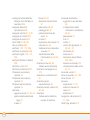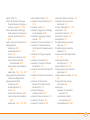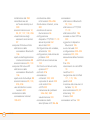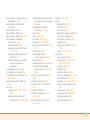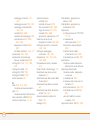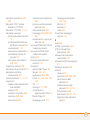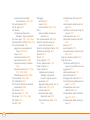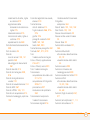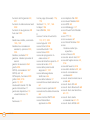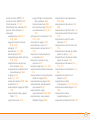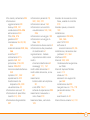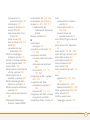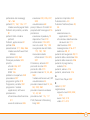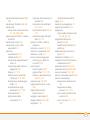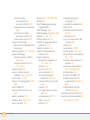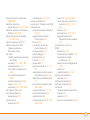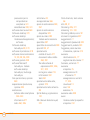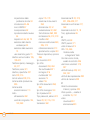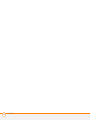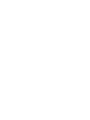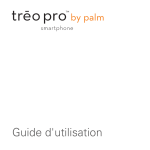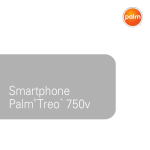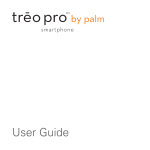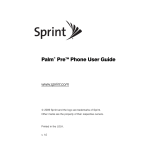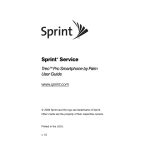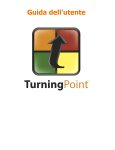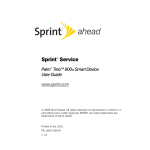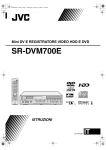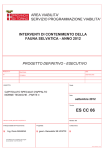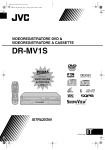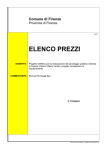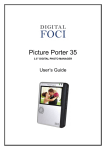Download Guida dell`utente
Transcript
Guida dell'utente
Notifiche proprietà intellettuale
Programma di restituzione e riciclo di Palm
© 2008 Palm, Inc. Tutti i diritti riservati. Il marchio, il copyright,
il brevetto e le altre notifiche di proprietà intellettuale sono riportati
nelle note legali e sulla sicurezza incluse nella confezione dello
smartphone.
Questo prodotto è protetto da alcuni diritti di proprietà intellettuale di
Microsoft Corporation. La suddetta tecnologia non può essere
utilizzata o distribuita al di fuori del prodotto in assenza di licenza di
Microsoft Corporation o di un'affiliata Microsoft autorizzata. Tutti i
diritti riservati.
Clausola di esonero di responsabilità
Palm Inc. e i suoi fornitori non si assumono alcuna responsabilità per
eventuali danni o perdite risultanti dall’uso del presente manuale.
Palm Inc. e i suoi fornitori declinano inoltre qualsiasi responsabilità
per danni o reclami da parte di terzi risultanti dall'utilizzo del software.
Palm Inc. e i suoi fornitori declinano altresì qualsiasi responsabilità per
danni o perdite risultanti dalla cancellazione di dati in seguito a
malfunzionamento, batterie scariche o interventi di riparazione.
Accertarsi di effettuare copie di backup di tutti i dati importanti su un
altro supporto per proteggersi dalla perdita di informazioni.
Questo prodotto è protetto da uno o più dei seguenti brevetti
statunitensi:
7,007,239; 6,976,226; 6,975,304; 6,965,375; 6,961,567;
6,961,029; 6,957,397; 6,952,571; 6,950,988; 6,947,975;
6,947,017; 6,943,667; 6,940,490; 6,924,752; 6,907,233;
6,906,701; 6,906,741; 6,901,276; 6,850,780; 6,845,408;
6,842,628; 6,842,335; 6,831,662; 6,819,552; 6,804,699;
6,795,710; 6,788,285; 6,781,824; 6,781,575; 6,766,490;
6,745,047; 6,744,451; 6,738,852; 6,732,105; 6,724,720;
6,721,892; 6,712,638; 6,708,280; 6,697,639; 6,687,839;
6,685,328; 6,665,803; 6,618,044; 6,590,588; 6,539,476;
6,532,148;6,523,124; 6,519,141; 6,516,202; 6,490,155;
6,480,146; 6,457,134; 6,456,247; 6,442,637; 6,441,824;
6,437,543; 6,429,625; 6,425,087; 6,389,572; 6,388,877;
6,381,650; 6,363,082; 6,344,848; 6,317,085; 6,241,537;
6,222,857; 6,185,423; 6,147,314; 6,115,248; 6,064,342; 7,356,361;
D421,251; D429,252; D466,128; D478,091. Brevetto in attesa
di registrazione.
Questo prodotto è anche concesso in licenza con il brevetto
statunitense 6,058,304.
Questo simbolo indica che i prodotti Palm devono
essere riciclati e non smaltiti nei normali contenitori
per rifiuti urbani. PalmI prodotti dovrebbero essere
inviati ad appositi impianti in grado di riciclare i
componenti elettrici ed elettronici. Per informazioni
sui programmi di tutela ambientale, visitare il sito
Web palm com/environment.
L'impegno di PalmPalm a favore della tutela ambientale spinge
l'azienda a utilizzare materiali compatibili con l'ambiente, ridurre
i rifiuti e sviluppare standard più alti in materia di riciclo di componenti
elettronici. Il nostro programma di riciclaggio proibisce lo smaltimento
in discarica di dispositivi palmari Palm, smartphone e accessori per
dispositivi mobili, valutandone il possibile riutilizzo e riciclaggio.
PalmI clienti possono partecipare gratuitamente al programma
di riciclaggio. Per ulteriori informazioni sulla riduzione dei rifiuti
elettronici, visitare il sito Web palm.com/recycle.
v. 0.1
Sommario
Capitolo 1: Benvenuti . . . . . . . . . . . . . . . . . . . . . . . . . . . . . . . . . . . . . . . . . . . . . . . . . . 9
Lo smartphone Treo™ Pro by Palm . . . . . . . . . . . . . . . . . . . . . . . . . . . . . . . . . . . . . . 11
Contenuto della confezione. . . . . . . . . . . . . . . . . . . . . . . . . . . . . . . . . . . . . . . . . . . . 11
Requisiti necessari per iniziare . . . . . . . . . . . . . . . . . . . . . . . . . . . . . . . . . . . . . . . . . 12
Ulteriori informazioni . . . . . . . . . . . . . . . . . . . . . . . . . . . . . . . . . . . . . . . . . . . . . . . . . 13
Capitolo 2: Configurazione . . . . . . . . . . . . . . . . . . . . . . . . . . . . . . . . . . . . . . . . . . . . . . 15
Descrizione dello smartphone Treo™ Pro by Palm. . . . . . . . . . . . . . . . . . . . . . . . . . . 17
Inserimento della scheda SIM e della batteria . . . . . . . . . . . . . . . . . . . . . . . . . . . . . 19
Ricarica della batteria. . . . . . . . . . . . . . . . . . . . . . . . . . . . . . . . . . . . . . . . . . . . . . . . . 21
Esecuzione della prima chiamata . . . . . . . . . . . . . . . . . . . . . . . . . . . . . . . . . . . . . . . 24
Uso dell'applicazione Treo. . . . . . . . . . . . . . . . . . . . . . . . . . . . . . . . . . . . . . . . . . . . . 26
Configurazione della sincronizzazione . . . . . . . . . . . . . . . . . . . . . . . . . . . . . . . . . . . . 26
Capitolo 3: Esplorazione dello smartphone. . . . . . . . . . . . . . . . . . . . . . . . . . . . . . . . . . 27
Navigazione sullo schermo . . . . . . . . . . . . . . . . . . . . . . . . . . . . . . . . . . . . . . . . . . . . 29
Utilizzo della tastiera . . . . . . . . . . . . . . . . . . . . . . . . . . . . . . . . . . . . . . . . . . . . . . . . . 35
Apertura e chiusura delle applicazioni . . . . . . . . . . . . . . . . . . . . . . . . . . . . . . . . . . . . 40
Utilizzo della schermata Oggi . . . . . . . . . . . . . . . . . . . . . . . . . . . . . . . . . . . . . . . . . . 43
Capitolo 4: Telefono . . . . . . . . . . . . . . . . . . . . . . . . . . . . . . . . . . . . . . . . . . . . . . . . . . . 45
Accensione e spegnimento dello smartphone . . . . . . . . . . . . . . . . . . . . . . . . . . . . . 47
Effettuazione delle chiamate . . . . . . . . . . . . . . . . . . . . . . . . . . . . . . . . . . . . . . . . . . . 49
Ricezione delle chiamate. . . . . . . . . . . . . . . . . . . . . . . . . . . . . . . . . . . . . . . . . . . . . . 54
Uso della segreteria. . . . . . . . . . . . . . . . . . . . . . . . . . . . . . . . . . . . . . . . . . . . . . . . . . 55
Operazioni possibili durante una chiamata . . . . . . . . . . . . . . . . . . . . . . . . . . . . . . . . 56
Utilizzo dei numeri chiamati. . . . . . . . . . . . . . . . . . . . . . . . . . . . . . . . . . . . . . . . . . . . 62
Assegnazione di una composizione veloce a un numero di telefono . . . . . . . . . . . . 65
SOMMARIO
iii
Cosa significano tutte queste icone? . . . . . . . . . . . . . . . . . . . . . . . . . . . . . . . . . . . . 67
Utilizzo dell'auricolare del telefono . . . . . . . . . . . . . . . . . . . . . . . . . . . . . . . . . . . . . . 70
Personalizzazione delle impostazioni del telefono. . . . . . . . . . . . . . . . . . . . . . . . . . . 74
Capitolo 5: Sincronizzazione delle informazioni . . . . . . . . . . . . . . . . . . . . . . . . . . . . . . 87
Panoramica della sincronizzazione . . . . . . . . . . . . . . . . . . . . . . . . . . . . . . . . . . . . . . 89
Metodi di sincronizzazione . . . . . . . . . . . . . . . . . . . . . . . . . . . . . . . . . . . . . . . . . . . . 89
Tipi di informazioni sincronizzabili . . . . . . . . . . . . . . . . . . . . . . . . . . . . . . . . . . . . . . . 90
Configurazione del computer per la sincronizzazione . . . . . . . . . . . . . . . . . . . . . . . . 94
Sincronizzazione tramite cavo USB . . . . . . . . . . . . . . . . . . . . . . . . . . . . . . . . . . . . . . 99
Impostazione della sincronizzazione in modalità wireless. . . . . . . . . . . . . . . . . . . . . 101
Altri metodi di sincronizzazione . . . . . . . . . . . . . . . . . . . . . . . . . . . . . . . . . . . . . . . . . 106
Modifica dell'elenco delle applicazioni da sincronizzare . . . . . . . . . . . . . . . . . . . . . . 108
Arresto della sincronizzazione . . . . . . . . . . . . . . . . . . . . . . . . . . . . . . . . . . . . . . . . . . 110
Capitolo 6: Messaggi e-mail . . . . . . . . . . . . . . . . . . . . . . . . . . . . . . . . . . . . . . . . . . . . . 111
Configurazione della posta elettronica . . . . . . . . . . . . . . . . . . . . . . . . . . . . . . . . . . . 113
Invio e ricezione di messaggi . . . . . . . . . . . . . . . . . . . . . . . . . . . . . . . . . . . . . . . . . . 122
Uso dei messaggi e-mail . . . . . . . . . . . . . . . . . . . . . . . . . . . . . . . . . . . . . . . . . . . . . . 128
Personalizzazione delle impostazioni e-mail . . . . . . . . . . . . . . . . . . . . . . . . . . . . . . . 134
Uso degli inviti alle riunioni . . . . . . . . . . . . . . . . . . . . . . . . . . . . . . . . . . . . . . . . . . . . 142
Invio di messaggi e-mail da un'altra applicazione . . . . . . . . . . . . . . . . . . . . . . . . . . . 144
Capitolo 7: Messaggi multimediali e di testo . . . . . . . . . . . . . . . . . . . . . . . . . . . . . . . . 145
Invio e ricezione di SMS e MMS. . . . . . . . . . . . . . . . . . . . . . . . . . . . . . . . . . . . . . . . 147
Impostazione delle preferenze dei messaggi . . . . . . . . . . . . . . . . . . . . . . . . . . . . . . 161
Uso di Windows LiveTM . . . . . . . . . . . . . . . . . . . . . . . . . . . . . . . . . . . . . . . . . . . . . . . 164
Capitolo 8: Connessioni al Web e ai dispositivi wireless . . . . . . . . . . . . . . . . . . . . . . . 171
Esplorazione del Web . . . . . . . . . . . . . . . . . . . . . . . . . . . . . . . . . . . . . . . . . . . . . . . . 173
Uso del contenuto streaming . . . . . . . . . . . . . . . . . . . . . . . . . . . . . . . . . . . . . . . . . . 181
Informazioni e strumenti in linea per viaggiare . . . . . . . . . . . . . . . . . . . . . . . . . . . . . 183
iv
SOMMARIO
Localizzazione GPS . . . . . . . . . . . . . . . . . . . . . . . . . . . . . . . . . . . . . . . . . . . . . . . . . . 185
Connessione a una rete Wi-Fi . . . . . . . . . . . . . . . . . . . . . . . . . . . . . . . . . . . . . . . . . . 185
Collegamento a dispositivi con tecnologia wireless Bluetooth® . . . . . . . . . . . . . . . . 195
Uso del dispositivo come modem wireless . . . . . . . . . . . . . . . . . . . . . . . . . . . . . . . 199
Capitolo 9: Foto, video e musica . . . . . . . . . . . . . . . . . . . . . . . . . . . . . . . . . . . . . . . . . 203
Sincronizzazione di immagini, video e musica. . . . . . . . . . . . . . . . . . . . . . . . . . . . . . 205
Fotocamera . . . . . . . . . . . . . . . . . . . . . . . . . . . . . . . . . . . . . . . . . . . . . . . . . . . . . . . . 207
Foto e filmati . . . . . . . . . . . . . . . . . . . . . . . . . . . . . . . . . . . . . . . . . . . . . . . . . . . . . . . 216
Windows Media Player Mobile . . . . . . . . . . . . . . . . . . . . . . . . . . . . . . . . . . . . . . . . . 221
Capitolo 10: Organizer di informazioni personali. . . . . . . . . . . . . . . . . . . . . . . . . . . . . . 231
Cenni preliminari sui Contatti . . . . . . . . . . . . . . . . . . . . . . . . . . . . . . . . . . . . . . . . . . 233
Calendario . . . . . . . . . . . . . . . . . . . . . . . . . . . . . . . . . . . . . . . . . . . . . . . . . . . . . . . . . 238
Attività . . . . . . . . . . . . . . . . . . . . . . . . . . . . . . . . . . . . . . . . . . . . . . . . . . . . . . . . . . . . 246
Note. . . . . . . . . . . . . . . . . . . . . . . . . . . . . . . . . . . . . . . . . . . . . . . . . . . . . . . . . . . . . . 249
Capitolo 11: Microsoft Office e altri strumenti per la gestione dei documenti. . . . . . . 253
Sincronizzazione di file Microsoft Office . . . . . . . . . . . . . . . . . . . . . . . . . . . . . . . . . . 255
Word Mobile® . . . . . . . . . . . . . . . . . . . . . . . . . . . . . . . . . . . . . . . . . . . . . . . . . . . . . . 258
PowerPoint Mobile® . . . . . . . . . . . . . . . . . . . . . . . . . . . . . . . . . . . . . . . . . . . . . . . . . 265
Excel Mobile® . . . . . . . . . . . . . . . . . . . . . . . . . . . . . . . . . . . . . . . . . . . . . . . . . . . . . . 266
OneNote Mobile . . . . . . . . . . . . . . . . . . . . . . . . . . . . . . . . . . . . . . . . . . . . . . . . . . . . 279
Adobe® Reader® LE . . . . . . . . . . . . . . . . . . . . . . . . . . . . . . . . . . . . . . . . . . . . . . . . . . 283
Capitolo 12: Strumenti di gestione delle informazioni e delle applicazioni . . . . . . . . . . 287
Ricerca di informazioni . . . . . . . . . . . . . . . . . . . . . . . . . . . . . . . . . . . . . . . . . . . . . . . 289
Installazione delle applicazioni . . . . . . . . . . . . . . . . . . . . . . . . . . . . . . . . . . . . . . . . . . 292
Rimozione delle applicazioni . . . . . . . . . . . . . . . . . . . . . . . . . . . . . . . . . . . . . . . . . . . 295
Condivisione delle informazioni . . . . . . . . . . . . . . . . . . . . . . . . . . . . . . . . . . . . . . . . . 295
Trasmissione di informazioni . . . . . . . . . . . . . . . . . . . . . . . . . . . . . . . . . . . . . . . . . . . 296
SOMMARIO
v
Uso delle schede di espansione . . . . . . . . . . . . . . . . . . . . . . . . . . . . . . . . . . . . . . . . 299
Accesso alle informazioni su un computer remoto . . . . . . . . . . . . . . . . . . . . . . . . . . 304
Calcolatrice . . . . . . . . . . . . . . . . . . . . . . . . . . . . . . . . . . . . . . . . . . . . . . . . . . . . . . . . 306
Capitolo 13: Impostazioni personali . . . . . . . . . . . . . . . . . . . . . . . . . . . . . . . . . . . . . . . 307
Impostazioni schermata Oggi . . . . . . . . . . . . . . . . . . . . . . . . . . . . . . . . . . . . . . . . . . 309
Impostazioni dei suoni del sistema . . . . . . . . . . . . . . . . . . . . . . . . . . . . . . . . . . . . . . 310
Selezione di suoni e notifiche . . . . . . . . . . . . . . . . . . . . . . . . . . . . . . . . . . . . . . . . . . 311
Impostazioni dello schermo e dell'aspetto . . . . . . . . . . . . . . . . . . . . . . . . . . . . . . . . 313
Impostazioni dell'applicazione . . . . . . . . . . . . . . . . . . . . . . . . . . . . . . . . . . . . . . . . . . 315
Blocco dello smartphone e dei dati . . . . . . . . . . . . . . . . . . . . . . . . . . . . . . . . . . . . . . 319
Impostazioni di sistema. . . . . . . . . . . . . . . . . . . . . . . . . . . . . . . . . . . . . . . . . . . . . . . 324
Capitolo 14: Risoluzione dei problemi . . . . . . . . . . . . . . . . . . . . . . . . . . . . . . . . . . . . . 337
Trasferimento delle informazioni da un altro dispositivo . . . . . . . . . . . . . . . . . . . . . . 339
Reinstallazione del software desktop . . . . . . . . . . . . . . . . . . . . . . . . . . . . . . . . . . . . 339
Reimpostazione dello smartphone . . . . . . . . . . . . . . . . . . . . . . . . . . . . . . . . . . . . . . 340
Prestazioni. . . . . . . . . . . . . . . . . . . . . . . . . . . . . . . . . . . . . . . . . . . . . . . . . . . . . . . . . 343
Schermo . . . . . . . . . . . . . . . . . . . . . . . . . . . . . . . . . . . . . . . . . . . . . . . . . . . . . . . . . . 345
Connessione alla rete . . . . . . . . . . . . . . . . . . . . . . . . . . . . . . . . . . . . . . . . . . . . . . . . 346
Sincronizzazione . . . . . . . . . . . . . . . . . . . . . . . . . . . . . . . . . . . . . . . . . . . . . . . . . . . . 350
Posta elettronica . . . . . . . . . . . . . . . . . . . . . . . . . . . . . . . . . . . . . . . . . . . . . . . . . . . . 359
Web. . . . . . . . . . . . . . . . . . . . . . . . . . . . . . . . . . . . . . . . . . . . . . . . . . . . . . . . . . . . . . 362
Fotocamera . . . . . . . . . . . . . . . . . . . . . . . . . . . . . . . . . . . . . . . . . . . . . . . . . . . . . . . . 363
Applicazioni di terze parti. . . . . . . . . . . . . . . . . . . . . . . . . . . . . . . . . . . . . . . . . . . . . . 364
Come liberare spazio sullo smartphone . . . . . . . . . . . . . . . . . . . . . . . . . . . . . . . . . . 365
Qualità della voce . . . . . . . . . . . . . . . . . . . . . . . . . . . . . . . . . . . . . . . . . . . . . . . . . . . 366
Glossario dei termini . . . . . . . . . . . . . . . . . . . . . . . . . . . . . . . . . . . . . . . . . . . . . . . . . . . 367
Informazioni sulle normative e sulla sicurezza . . . . . . . . . . . . . . . . . . . . . . . . . . . . . . . 373
vi
SOMMARIO
Specifiche tecniche . . . . . . . . . . . . . . . . . . . . . . . . . . . . . . . . . . . . . . . . . . . . . . . . . . . . 387
Indice. . . . . . . . . . . . . . . . . . . . . . . . . . . . . . . . . . . . . . . . . . . . . . . . . . . . . . . . . . . . . . . 391
SOMMARIO
vii
viii
SOMMARIO
CAP I TOL O
1
Benvenuti
Grazie per aver acquistato lo smartphone Treo™ Pro by Palm.
Vantaggi
•
Effettuare e ricevere chiamate
•
Navigare in Internet
•
Gestire contatti, calendario ed
elenco attività
•
•
Ricevere e inviare messaggi e-mail
personali e aziendali
Utilizzare un auricolare Bluetooth®
(venduto separatamente) per
parlare in modalità vivavoce
9
Contenuto del capitolo
Lo smartphone Treo™ Pro by Palm . . . . . . . . . . . . . . . . . . . . . . . . . . 11
Contenuto della confezione . . . . . . . . . . . . . . . . . . . . . . . . . . . . . . . 11
Requisiti necessari per iniziare . . . . . . . . . . . . . . . . . . . . . . . . . . . . . 12
Ulteriori informazioni . . . . . . . . . . . . . . . . . . . . . . . . . . . . . . . . . . . . 13
Lo smartphone Treo™
Pro by Palm
Un unico dispositivo, compatto
e indispensabile, che include:
Uno smartphone wireless avanzato.
Suite completa delle applicazioni
dell'organizer Windows Mobile®:
Contatti, Calendario, Note e Attività
• Capacità di espansione portatile (schede
microSD o schede microMMC, vendute
separatamente)
• Dati ad alta velocità con supporto GPRS/
EDGE e UMTS (3G e HSDPA)
• Capacità Wi-Fi
• Fotocamera digitale da 2 MP
• Funzione GPS
• Supporto di numerose soluzioni e-mail
mobili
• Messaggistica testuale e multimediale
• Windows Media® Player Mobile
• Suite Microsoft Office Mobile®
La presente Guida fornisce informazioni su
come configurare lo smartphone e
apprenderne l'utilizzo.
•
INFORMAZIONI UTILI: leggere
i suggerimenti utili e i riferimenti incrociati
forniti nelle caselle.
SUGGERIMENTO
1
CAPITOLO
BENVENUTI
Contenuto della
confezione
•
La confezione dello smartphone contiene i
seguenti elementi:
Hardware
•
•
•
•
•
Smartphone Treo Pro
Batteria ricaricabile (1500 mAh)
Caricabatteria c.a. USB (alcune
confezioni dello smartphone includono
adattatori internazionali)
Cavo USB
Auricolare stereo
Documentazione e software
•
•
•
Guida introduttiva, informazioni relative
all'impostazione e all'utilizzo dello
smartphone
Garanzia Palm.
Informazioni legali e sulla sicurezza
LO SMARTPHONE TREO™ PRO BY PALM
11
CAPITOLO
1
BENVENUTI
Lo smartphone contiene collegamenti a:
•
•
•
Software di sincronizzazione desktop
(software desktop ActiveSync® per
computer Windows XP, Windows
Mobile Device Center per computer
Windows VistaTM)
Guida dell'utente (la presente Guida) sul
Web
Download della versione di prova del
software Microsoft Office Outlook®
2007
Contratto di assistenza con carta SIM
attiva: per effettuare e ricevere chiamate e
inviare e ricevere SMS
Piano tariffario di servizi dati: per la
navigazione sul Web e i servizi e-mail
Servizi dati aggiuntivi: questi servizi
possono essere necessari per inviare e
ricevere MMS. Per ulteriori informazioni,
rivolgersi al provider di servizi wireless.
Quando si effettua la
sottoscrizione ai servizi dati con il provider di
servizi wireless, assicurarsi di verificare le
spese previste in caso di superamento dei
limiti indicati nel piano dati.
SUGGERIMENTO
Requisiti necessari
per iniziare
Per eseguire le operazioni descritte nella
presente Guida, è necessario disporre di
tutti i componenti inclusi nella confezione
dello smartphone (vedere Contenuto della
confezione).
Inoltre, in base al modo in cui viene
utilizzato lo smartphone, è necessario
richiedere quanto segue al provider di
servizi wireless:
12
REQUISITI NECESSARI PER INIZIARE
Una volta ottenuti il piano e i servizi
richiesti, è necessario collocare lo
smartphone nel raggio di azione della rete
cellulare del provider di servizi wireless per
utilizzare le funzioni di chiamata, messaggi
e navigazione Web. La velocità di
trasmissione dei dati può variare in base
alla disponibilità e alla capacità della rete.
Infine, se si prevede di eseguire la
sincronizzazione dei dati personali tra
lo smartphone e un computer, durante
l'impostazione è necessario disporre
dell'accesso a tale computer.
Ulteriori informazioni
•
Per visualizzare una breve introduzione
•
Demo introduttiva: la demo
introduttiva spiega come usare molte
delle funzioni dello smartphone.
La demo è installata sullo smartphone
ed è possibile aprirla dalla schermata
Oggi selezionando Demo introduttiva.
Se si elimina Demo introduttiva
dalla schermata Oggi (vedere Utilizzo della
schermata Oggi), è possibile aprirla premendo
Start, selezionando Programmi, e scegliendo
Demo introduttiva.
Supporto on-line di Palm:
per il download degli aggiornamenti,
la risoluzione dei problemi e
le informazioni sull'assistenza,
visitare il sito Web
palm.com/treoproumts-support.
1
CAPITOLO
BENVENUTI
Per ulteriori informazioni
•
SUGGERIMENTO
•
Libri: molti libri sui dispositivi Windows
Mobile sono disponibili presso librerie
locali e online (controllare la sezione
relativa ai computer).
Assistenza clienti del provider di
servizi wireless: per informazioni
riguardanti l'account mobile o le funzioni
disponibili, contattare l'assistenza clienti
del provider di servizi wireless.
Durante l'uso dello smartphone
•
Guida sul dispositivo: lo smartphone
include una Guida formattata
appositamente per lo schermo dello
smartphone. Per visualizzare la Guida
sul dispositivo, premere Start
e
selezionare Guida.
ULTERIORI INFORMAZIONI
13
BENVENUTI
CAPITOLO
1
14
ULTERIORI INFORMAZIONI
CAP I TOL O
2
Configurazione
Questa guida contiene tutto ciò che è necessario sapere sullo
smartphone per poterlo utilizzare al meglio per il lavoro e per il
divertimento.
Dopo aver acquisito familiarità con lo smartphone, è semplice
personalizzarne le impostazioni e aggiungere nuove
applicazioni per renderlo sempre più personale. In primo luogo,
attenersi ai semplici passaggi indicati di seguito per impostare
e iniziare a utilizzare lo smartphone.
Vantaggi
•
Posizione dei comandi dello
smartphone
•
Uso immediato dello smartphone
15
Contenuto del capitolo
Descrizione dello smartphone Treo™ Pro by Palm . . . . . . . . . . . . . . 17
Inserimento della scheda SIM e della batteria . . . . . . . . . . . . . . . . . 19
Ricarica della batteria . . . . . . . . . . . . . . . . . . . . . . . . . . . . . . . . . . . . 21
Esecuzione della prima chiamata . . . . . . . . . . . . . . . . . . . . . . . . . . . 24
Uso dell'applicazione Treo . . . . . . . . . . . . . . . . . . . . . . . . . . . . . . . . 26
Configurazione della sincronizzazione . . . . . . . . . . . . . . . . . . . . . . . 26
Descrizione dello smartphone Treo™ Pro by
Palm
Vista anteriore
1
1
11
2
12
10
3
4
13
14
5
6
7
15
16
11
12
13
14
15
16
17
18
Spia dell'indicatore di carica (visibile durante
la ricarica dello smartphone)
Volume
Tasto laterale
Tasto azione sinistro
Avvia
Telefono/Invia
Calendario
Connettore cinturino
Connettore micro USB (connettore di
sincronizzazione e di alimentazione)
Jack per auricolare stereo standard
da 3,5 mm
Auricolare
Schermo tattile
Navigatore a 5 direzioni con pulsante Centro
Tasto azione destro
OK
Fine
Messaggi
Microfono
Fare attenzione a non graffiare
o rompere lo schermo dello smartphone.
Non riporlo in luoghi dove possa essere
danneggiato da altri oggetti.
INFORMAZIONI AGGIUNTIVE Per impostazione
predefinita, il pulsante laterale consente di
aprire l'applicazione Fotocamera (vedere
Fotocamera); per aprire invece l'applicazione
Note, tenerlo premuto (vedere Note). È
possibile modificare la funzione del pulsante
laterale (vedere Riassegnazione dei pulsanti).
SUGGERIMENTO
17
8
9
10
2
3
4
5
6
7
8
9
2
CAPITOLO
CONFIGURAZIONE
18
DESCRIZIONE DELLO SMARTPHONE TREO™ PRO BY PALM
17
CAPITOLO
2
CONFIGURAZIONE
IMPORTANTE Evitare di tenere a contatto
lo smartphone con carte di credito o altri
oggetti che possono essere smagnetizzati
poiché gli altoparlanti dello smartphone
includono un magnete.
Vista posteriore
3
4
5
6
7
Wi-Fi
Porta IR (infrarossi)
Pulsante di ripristino (sotto al pannello
posteriore)
Stilo
Lente della fotocamera
INFORMAZIONI AGGIUNTIVE Per ridurre il
consumo di energia, quando lo schermo dello
smartphone si spegne, la funzione Wi-Fi si
disattiva. Premere Wi-Fi per riattivare la
funzione e ripristinare rapidamente la
connessione a una rete. È inoltre possibile
impostare un'opzione per non disattivare la
funzione Wi-Fi (vedere Personalizzazione delle
impostazioni Wi-Fi).
1
7
2
Per collegare un cinturino
(venduto separatamente), rimuovere il
pannello posteriore, collegare il cinturino,
quindi reinserire il pannello.
SUGGERIMENTO
3
4
Vista superiore
1
5
2
6
1
2
18
Altoparlante
Alloggiamento per scheda di espansione
(microSD) (sotto al pannello posteriore)
1
2
Alimentazione
Interruttore suoneria (per disattivare tutti i
suoni immediatamente)
DESCRIZIONE DELLO SMARTPHONE TREO™ PRO BY PALM
Inserimento della
scheda SIM e della
batteria
informazioni, rivolgersi al provider di servizi
wireless.
2
CAPITOLO
CONFIGURAZIONE
IMPORTANTE È possibile utilizzare lo
ATTENZIONE Con lo smartphone utilizzare
esclusivamente batterie e caricabatteria
approvati dal provider di servizi wireless o
Palm. L'uso di batterie o caricabatteria non
approvati può incrementare il rischio di
surriscaldamento, incendio o esplosione
dello smartphone e comportare lesioni
gravi, decesso o danni alla proprietà. L'uso
di batterie o caricabatteria impropri può
inoltre impedire l'attivazione o la ricarica
dello smartphone e invalidarne la garanzia.
smartphone solo dopo aver eseguito tali
operazioni. Dopo aver acceso lo
schermo per la prima volta, è possibile
attivarlo e disattivarlo premendo
Alimentazione
.
1 Posizionare il pannello posteriore verso
l'alto e premere l'angolo inferiore destro
per sganciarlo. Rimuovere il pannello.
La carta SIM contiene informazioni
sull'account quali il numero di telefono e
il numero di accesso alla segreteria
telefonica. Per utilizzare le funzioni di
chiamata, e-mail o navigazione Web dello
smartphone, è necessario inserire una
carta SIM.
Se non si dispone di una carta SIM,
contattare il provider di servizi wireless.
Per utilizzare al meglio la connessione dati
ad alta velocità disponibile sullo
smartphone, potrebbe essere necessario
disporre di una carta SIM 3G. Per ulteriori
INSERIMENTO DELLA SCHEDA SIM E DELLA BATTERIA
19
CAPITOLO
2
CONFIGURAZIONE
2 Se la batteria è inserita, rimuoverla. Fare
scorrere il dito sotto la parte superiore
della batteria (più vicina all'obiettivo della
fotocamera) e sollevarla.
4 Allineare i contatti metallici della batteria
con i contatti presenti nel vano, quindi
spingerla fino a farla scattare in
posizione.
3 Tenere la carta SIM con i contatti
metallici rivolti verso il basso e l'angolo
tagliato allineato con l'incavo
dell'alloggiamento del vano e far
scorrere la carta SIM nell'apposito
alloggiamento.
1
1
2
2
1
2
1
2
20
Angolo tagliato della carta
Incavo del vano
Contatti della batteria
Contatti dello Smartphone
5 Far scorrere nuovamente in posizione
il pannello posteriore.
INSERIMENTO DELLA SCHEDA SIM E DELLA BATTERIA
Lo schermo dello smartphone si
accende. Per configurare lo smartphone
per l'installazione sono necessari alcuni
minuti: vengono visualizzati il logo
Palm® e la schermata vuota di Windows
Mobile. È possibile avviare
l'installazione quando viene visualizzato
un messaggio che richiede di toccare lo
schermo.
Se lo smartphone non si
accende dopo aver inserito la batteria, è
necessario collegarlo al caricabatteria c.a.
USB (vedere Ricarica della batteria). Se il
problema persiste, effettuare una
reimpostazione parziale (vedere Esecuzione di
una reimpostazione parziale).
SUGGERIMENTO
6 Seguire le istruzioni visualizzate su
schermo per terminare l'installazione.
Se richiesto, toccare Riavvia per
completare l'installazione.
7 Se la carta SIM non è già stata attivata,
eseguire la procedura di attivazione
indicata dal provider di servizi wireless
oppure contattare direttamente il
provider di servizi wireless per
richiedere assistenza.
Ricarica della batteria
2
CAPITOLO
CONFIGURAZIONE
Anche se la batteria potrebbe avere una
carica sufficiente per completare la
procedura di impostazione, si consiglia
in ogni caso di mettere in carica lo
smartphone dopo tale operazione fino a
visualizzare il LED verde fisso.
Vedere Prolungamento della durata della
batteria per suggerimenti su come
prolungare la durata della batteria.
OPERAZIONI PRELIMINARI Verificare che
la batteria sia inserita correttamente nello
smartphone.
1 Se la confezione dello smartphone
comprende adattatori internazionali,
preparare il caricabatteria c.a. USB
adatto alla presa utilizzata.
2 Inserire il caricabatteria c.a. USB in una
presa.
3 Collegare il cavo del caricabatteria alla
parte inferiore dello smartphone.
RICARICA DELLA BATTERIA
21
CONFIGURAZIONE
CAPITOLO
2
*
SUGGERIMENTO È inoltre possibile ricaricare la
batteria dello smartphone collegando lo
smartphone al computer tramite il cavo USB.
In questo modo, il processo richiede più tempo
rispetto alla ricarica mediante caricabatteria c.a.
USB.
Quando lo smartphone è acceso (vedere
Accensione e spegnimento dello
smartphone), lo stato di ricarica viene
indicato mediante un'icona della batteria
nella schermata Oggi.
Freccia fissa: la batteria è
in ricarica.
*
Indicatore luminoso
4 Controllare il LED per avere conferma
che lo smartphone sia in carica.
Rosso fisso: lo smartphone è in carica.
Verde fisso: lo smartphone è
completamente carico.
22
RICARICA DELLA BATTERIA
Batteria carica: la batteria è
completamente carica ed è
possibile scollegarla dalla fonte
di alimentazione.
Batteria parzialmente carica:
l'ombreggiatura indica
approssimativamente il livello
di ricarica della batteria.
Punto esclamativo: la batteria
deve essere ricaricata
immediatamente.
Se il livello di carica
della batteria è basso, il LED diventa rosso
lampeggiante.
INFORMAZIONI AGGIUNTIVE
•
Toccare l'icona della batteria
per visualizzare il livello di carica della batteria.
SUGGERIMENTO
•
*
•
*
Icona della batteria
Per accedere alla schermata
Oggi e visualizzare l'icona della batteria,
premere Fine se non si sta effettuando una
chiamata. In caso contrario, premere Start,
quindi selezionare Oggi.
•
SUGGERIMENTO
•
Prolungamento della durata della batteria
La durata della batteria dipende dall’utilizzo
personale dello smartphone. È possibile
aumentare la durata della batteria
seguendo alcuni semplici accorgimenti.
Se è stato configurato un account e-mail
nell'applicazione Messaggi, impostare
l'intervallo di download automatico delle
e-mail su ogni due ore o meno
frequentemente (vedere Configurazione
della posta elettronica).
Disattivare la funzione Wi-Fi (vedere
Attivazione e disattivazione dei servizi
wireless), lasciare l'opzione predefinita
per connettersi solo quando si preme il
pulsante Wi-Fi oppure regolare al
massimo la durata della batteria nella
modalità di risparmio energetico (vedere
Personalizzazione delle impostazioni
Wi-Fi).
Disattivare la funzione Bluetooth
quando non la si utilizza (vedere
Impostazioni di base della
comunicazione Bluetooth).
Disattivare l'opzione per la ricezione
delle informazioni trasmesse quando
non la si utilizza (vedere Attivazione
dell'opzione di ricezione delle
informazioni trasmesse).
Impostare lo schermo in modo che
si spenga automaticamente dopo
un breve periodo di inattività (vedere
Ottimizzazione delle impostazioni
dell'alimentazione).
RICARICA DELLA BATTERIA
2
CAPITOLO
CONFIGURAZIONE
23
CAPITOLO
2
CONFIGURAZIONE
•
•
•
•
Analogamente a quanto accade con
un comune cellulare, se ci si trova in
un’area che non dispone di copertura
wireless, lo smartphone continua
comunque la ricerca di un segnale e tale
operazione comporta il consumo di
energia. Spegnere il telefono se ci si
trova al di fuori di un'area di copertura
(vedere Spegnimento del telefono).
È possibile inoltrare le chiamate a un
numero differente o impostare la
registrazione di tutte le chiamate nella
segreteria telefonica (vedere Inoltro
delle chiamate).
Disattivare la funzione di comando
vocale quando non la si utilizza.
Diminuire la luminosità dello schermo
(vedere Regolazione della luminosità).
Se si esegue la sincronizzazione con il
server di Exchange aziendale utilizzando
Microsoft Exchange ActiveSync®,
aumentare l'intervallo tra le
sincronizzazioni automatiche (vedere
Impostazione della sincronizzazione
pianificata).
•
Conservare la batteria lontano da luce
solare diretta e altre fonti di calore. Le
temperature superiori a 50 °C (120 gradi
Fahrenheit) possono ridurre in modo
permanente la capacità e la durata delle
batterie agli ioni di litio.
Esecuzione della
prima chiamata
1 Premere Fine
per visualizzare la
schermata Oggi.
2 Premere Centro
per disattivare il
Blocco tasti (per ulteriori informazioni,
vedere Blocco della tastiera (Blocco
tasti)).
24
ESECUZIONE DELLA PRIMA CHIAMATA
3 Utilizzare i tasti numerati per immettere
il numero che si desidera chiamare.
Regolazione del volume della chiamata
Nel corso di una chiamata, premere il
pulsante Volume sul lato dello smartphone
per regolare il volume della chiamata.
2
CAPITOLO
CONFIGURAZIONE
*
4 Premere Telefono/Invia
comporre il numero.
5 Premere Fine
la chiamata.
per
per terminare
*
Volume
Numero telefonico personale
1 Verificare che il telefono sia acceso
(vedere Accensione del telefono).
2 Premere Start
Programmi.
, quindi selezionare
3 Selezionare SIM Manager
.
ESECUZIONE DELLA PRIMA CHIAMATA
25
CAPITOLO
2
CONFIGURAZIONE
4 Individuare il numero di telefono
direttamente sotto la barra del titolo.
*
*
Leggere in questo punto il proprio numero
di telefono
5 Premere OK
.
Se il numero di telefono non è
visualizzato sulla schermata Impostazioni del
telefono, il numero non è ancora stato inviato
alla carta SIM (ciò non influisce sulla
funzionalità della carta). Spegnere il telefono,
attendere alcune ore, quindi riaccenderlo e
ripetere le operazioni sopra descritte. Se il
problema persiste, contattare il provider di
servizi wireless per richiedere assistenza.
Uso dell'applicazione
Treo
Utilizzare l'applicazione Treo per registrare
lo smartphone e accedere alla Guida
dell'utente e al supporto in linea.
L'applicazione Treo consente inoltre
di impostare un account e-mail, una
connessione Bluetooth® o una
connessione Wi-Fi e di lanciare la Demo
introduttiva.
• Premere Start
e selezionare Treo.
Configurazione della
sincronizzazione
SUGGERIMENTO
26
USO DELL'APPLICAZIONE TREO
Al termine della procedura di
configurazione dello smartphone, si
consiglia di definire un metodo di
sincronizzazione per ottenere il massimo
dallo smartphone. La sincronizzazione è un
processo tramite il quale le informazioni
immesse o aggiornate in un sistema, ad
esempio, lo smartphone, il computer o il
server aziendale‚ vengono aggiornate
automaticamente in un altro sistema
(vedere Sincronizzazione delle
informazioni).
CAP I TOL O
3
Esplorazione dello
smartphone
Ogni volta che si visita una nuova città si avverte un senso di
disorientamento finché non si conoscono le strade. Quando si
acquisisce familiarità con lo smartphone Treo™ Pro by Palm si
percepiscono sensazioni analoghe. La maggior parte delle
applicazioni dello smartphone utilizza gli stessi comandi.
Pertanto, una volta appreso l'uso di questi comandi, sarà
possibile visitare la città senza disporre di una mappa.
Vantaggi
•
Spostamento rapido e
completamento delle operazioni
all'interno delle applicazioni
soltanto con il pollice sul
navigatore a 5 direzioni
•
Accesso a funzioni supplementari
mediante i menu
•
Individuazione e apertura rapida
delle applicazioni
27
Contenuto del capitolo
Navigazione sullo schermo. . . . . . . . . . . . . . . . . . . . . . . . . . . . . . . . 29
Utilizzo della tastiera . . . . . . . . . . . . . . . . . . . . . . . . . . . . . . . . . . . . 35
Apertura e chiusura delle applicazioni . . . . . . . . . . . . . . . . . . . . . . . 40
Utilizzo della schermata Oggi . . . . . . . . . . . . . . . . . . . . . . . . . . . . . . 43
Navigazione sullo
schermo
Per spostarsi sullo schermo dello
smartphone, è possibile utilizzare il
navigatore a 5 direzioni o toccare gli
elementi sullo schermo con lo stilo.
Dopo aver acquisito familiarità con lo
smartphone, sarà possibile trovare il modo
migliore per visualizzare, evidenziare e
selezionare gli elementi.
Utilizzando il navigatore a 5 direzioni,
premere Destra , Sinistra, Su o Giù
per spostarsi all'interno dello
schermo.
Premere Centro
per
evidenziare e selezionare gli elementi.
Alcune applicazioni di terze parti
potrebbero non funzionare con il navigatore a
5 direzioni, nel qual caso sarà necessario
utilizzare lo stilo.
INFORMAZIONI AGGIUNTIVE Per la navigazione nel
Web con Internet Explorer Mobile sono
disponibili funzioni di navigazione personalizzate
(vedere Visualizzazione di una pagina Web).
SUGGERIMENTO Le icone a forma di freccia
utilizzate in questa Guida per indicare le direzioni
sul navigatore a 5 direzioni sono diverse dalle
frecce di scorrimento sullo schermo e da quelle
che indicano la presenza di un elenco (vedere
Selezione delle opzioni da un elenco).
SUGGERIMENTO
5
3
CAPITOLO
ESPLORAZIONE DELLO SMARTPHONE
1
2
4
3
1
2
3
4
5
Su
A destra
Giù
A sinistra
Centro
(lampeggia quando si riceve
un messaggio vocale).
Scorrimento delle schermate
Come su un computer, sullo smartphone è
possibile spostarsi tra i campi o le pagine
oppure, in alcuni casi, evidenziare una voce
o un’opzione in un elenco. Esistono diversi
metodi di scorrimento:
•
Premere il navigatore a 5 direzioni sul
lato anteriore dello smartphone.
Premere Destra , Sinistra , Su
o Giù
per passare al campo, al
pulsante o all'azione successiva nella
direzione indicata.
NAVIGAZIONE SULLO SCHERMO
29
CAPITOLO
3
ESPLORAZIONE DELLO SMARTPHONE
•
Tenere premuto Opzione
premendo
Su
o Giù
per scorrere una
schermata alla volta. Questi tasti
funzionano come i tasti PGSU e PGGIÙ
della tastiera del computer.
Se non si riesce a individuare il
tasto Opzione, vedere Utilizzo della tastiera.
•
All'interno di un campo di testo,
premere Destra o Sinistra per
passare al carattere successivo e Su
o Giù
per spostarsi tra le righe.
•
All'interno di un elenco, tenere premuto
Su
o Giù
per scorrere
rapidamente le voci.
•
Toccare una freccia di scorrimento su
schermo.
SUGGERIMENTO
•
Tenere premuto Opzione
premendo
Sinistra o Destra per andare
all'inizio o alla fine del documento o
dell'elemento corrente.
1
Quando si utilizzano
applicazioni quali Messaggi, Internet Explorer
Mobile e Word Mobile, tenere premuto
Opzioni premendo Sinistra o Destra sul
navigatore a 5 direzioni per spostarsi
automaticamente all'inizio o alla fine di una
schermata.
SUGGERIMENTO
•
30
Quando si visualizza una schermata
contenente delle schede, ad esempio
quando si aggiunge un contatto,
premere Giù
per scorrere le schede,
quindi premere Sinistra o Destra
per spostarsi tra le schede.
NAVIGAZIONE SULLO SCHERMO
2
3
1
2
3
•
Frecce di scorrimento
Barra di scorrimento con dispositivo di
scorrimento
Frecce di scorrimento
Trascinare il cursore di una barra di
scorrimento su schermo.
Chiusura delle schermate
Evidenziazione e selezione degli elementi
Per confermare le informazioni immesse
in una schermata e tornare alla schermata
precedente, oppure per tornare alla
schermata precedente senza apportare
modifiche, eseguire una delle operazioni
descritte di seguito:
Nella maggior parte delle schermate, per
impostazione predefinita è evidenziato un
elemento, ad esempio un pulsante, una
voce di elenco o una casella di controllo.
L'evidenziazione identifica l'elemento
coinvolto nell'operazione successiva.
Utilizzare il navigatore a 5 direzioni per
spostare l'evidenziazione da un elemento
a un altro prima di aprirlo o di selezionarlo.
•
Premere OK
•
Utilizzare lo stilo per toccare
o
nell'angolo superiore destro della
schermata. Questi pulsanti non sono
accessibili se si utilizza il navigatore a
5 direzioni.
.
Quandosi chiude una schermata,
l'applicazione continua a funzionare in
background.
Per chiudere un'applicazione
anziché una schermata, tenere premuto OK
oppure toccare OK e tenerlo premuto nella
schermata (vedere Apertura e chiusura delle
applicazioni).
3
CAPITOLO
ESPLORAZIONE DELLO SMARTPHONE
Il modo migliore di imparare a
utilizzare il navigatore a 5 direzioni è di fare
delle prove. Premere i pulsanti del navigatore
a 5 direzioni e seguire il movimento
dell'evidenziazione sullo schermo. Il
comportamento del navigatore a 5 direzioni
è lievemente diverso a seconda delle
applicazioni.
SUGGERIMENTO
SUGGERIMENTO
Lo stilo è inserito nell'apposito
alloggiamento situato nell'angolo inferiore
sinistro sul retro dello smartphone.
SUGGERIMENTO
L'evidenziazione può essere di due tipi
diversi, a seconda dell'elemento
evidenziato:
Bordo: il bordo rettangolare evidenzia
elementi quali pulsanti su schermo (ad
esempio OK, Elimina o Nascondi), caselle
di controllo, opzioni o collegamenti Web.
NAVIGAZIONE SULLO SCHERMO
31
ESPLORAZIONE DELLO SMARTPHONE
CAPITOLO
3
Uso dei tasti azione
Testo chiaro su sfondo scuro: in questo
modo vengono evidenziati elementi quali
numeri di telefono, indirizzi e-mail, testo
o voci di un elenco.
Dopo aver evidenziato un elemento con
il navigatore a 5 direzioni, è possibile
selezionarlo o attivarlo premendo Centro
o toccandolo con lo stilo.
Evidenziazione del testo
È possibile utilizzare lo stilo per evidenziare
il testo sullo schermo. Toccare e trascinare
lo stilo sul testo che si desidera
evidenziare. Per evidenziare una parola,
toccarla due volte. Per evidenziare un
paragrafo, toccarlo tre volte.
Quando il testo è evidenziato,
è possibile premere Backspace per
eliminarlo.
SUGGERIMENTO
32
NAVIGAZIONE SULLO SCHERMO
I softkey sinistro e destro consentono
di accedere rapidamente alle operazioni
eseguibili nella schermata corrente.
L'operazione eseguita dal softkey varia a
seconda delle applicazioni e delle
schermate. L'operazione viene attivata
toccando il softkey con lo stilo o con il dito.
Il softkey rappresenta il nome
dell'operazione sulla schermata. I softkey
sono visualizzati nell'angolo inferiore destro
e sinistro della schermata. Generalmente il
softkey destro consente di visualizzare un
menu mentre quello sinistro consente di
eseguire un'operazione specifica, ad
esempio Nuovo o Modifica. In alcuni
contesti, questi tasti sono completamente
inattivi.
3
CAPITOLO
ESPLORAZIONE DELLO SMARTPHONE
1
2
2 Premere Su
o Giù
una voce di menu.
1
2
Softkey sinistro: premere un punto qualsiasi
per eseguire l'operazione indicata.
Softkey destro: funziona allo stesso modo.
Selezione delle voci di menu
In molte applicazioni, il menu consente di
accedere a funzioni aggiuntive. Il menu
resta nascosto finché non si preme Menu
(softkey destro). Per sfruttare al massimo lo
smartphone, si consiglia di acquisire
familiarità con le funzioni aggiuntive
selezionabili dai menu nelle diverse
applicazioni.
per evidenziare
3 Se viene visualizzata una freccia a
destra di una voce di menu, premere
Centro
o Destra per visualizzare
un sottomenu con opzioni aggiuntive
per tale voce e premere Su
o Giù
per evidenziare una voce del
sottomenu. Per tornare al menu
principale senza effettuare alcuna
selezione, premere Sinistra .
4 Premere Centro
per selezionare la
voce di menu, oppure premere Sinistra
o Menu (softkey destro) per chiudere
il menu e annullare la selezione.
1 Premere Menu (softkey destro) per
visualizzare il menu di un'applicazione.
NAVIGAZIONE SULLO SCHERMO
33
CAPITOLO
3
ESPLORAZIONE DELLO SMARTPHONE
INFORMAZIONI AGGIUNTIVE È possibile
selezionare la maggior parte delle voci di
menu premendo un tasto sulla tastiera. Per
accedere rapidamente a una voce di menu,
premere Menu (softkey destro) seguito dalla
lettera sottolineata della voce.
Selezione di opzioni in un menu a scelta
rapida
La maggior parte delle applicazioni
consente di accedere a menu
collegamento sensibili al contesto simili
ai menu visualizzati facendo clic con il
pulsante destro del mouse su un computer
Windows. Le opzioni dei menu a scelta
rapida variano a seconda della selezione
evidenziata.
1 Evidenziare l'elemento per il quale si
desidera visualizzare il menu di scelta
rapida.
2 Tenere premuto Centro
per aprire il
menu collegamento.
34
NAVIGAZIONE SULLO SCHERMO
È inoltre possibile tenere
premuta una voce con lo stilo per aprire
il menu collegamento.
SUGGERIMENTO
3 Premere Su
o Giù
una voce di menu.
per evidenziare
4 Premere Centro
per selezionare la
voce di menu, oppure premere Sinistra
per annullare la selezione.
Selezione delle opzioni da un elenco
Gli elenchi consentono di scegliere tra una
varietà di opzioni. È possibile verificare se
un elenco è disponibile quando si seleziona
un campo. Se il campo è circondato da un
bordo rettangolare con una freccia rivolta
verso il basso, l'elenco è disponibile. Gli
elenchi sono diversi dai menu descritti in
precedenza.
INFORMAZIONI AGGIUNTIVE Se dopo aver
evidenziato un campo non viene visualizzata la
freccia rivolta verso il basso, premere Centro
sul navigatore a 5 direzioni. Se viene
visualizzato un campo con una freccia rivolta
verso il basso ma senza bordo rettangolare,
toccare la freccia con lo stilo per visualizzare
l'elenco.
Per effettuare una selezione all'interno di
un elenco, eseguire una delle operazioni
descritte di seguito:
•
•
Utilizzare il navigatore a 5 direzioni per
evidenziare il campo, quindi premere
Centro
per visualizzare gli elementi
nell'elenco. Premere Su
o Giù
per evidenziare l'elemento desiderato,
quindi premere Centro
per
effettuare la selezione.
Utilizzare lo stilo per toccare la freccia,
quindi toccare l'elemento nell'elenco.
3
CAPITOLO
ESPLORAZIONE DELLO SMARTPHONE
Per chiudere l'elenco e annullare la
selezione, premere Sinistra .
Utilizzo della tastiera
1
7
2
8
3
9
4
11
5
12
10
6
1
2
3
13
Avvia
Telefono/Invia
Calendario
UTILIZZO DELLA TASTIERA
35
CAPITOLO
3
ESPLORAZIONE DELLO SMARTPHONE
4
5
6
7
8
9
10
11
12
13
Opzione
Maiusc/Ricerca
Barra spaziatrice
OK
Fine
Messaggi
Backspace
Invio
Maiusc
Alt
Informazioni sulla retroilluminazione della
tastiera
Lo smartphone è dotato di una tastiera
retroilluminata utile in condizioni di scarsa
illuminazione. La retroilluminazione della
tastiera si attiva automaticamente
all'accensione dello schermo. La
retroilluminazione si attenua quando
lo schermo si oscura e si disattiva
automaticamente quando lo schermo si
spegne, quando è in corso una chiamata o
se si ascolta musica in sottofondo per un
periodo di tempo superiore a quello
specificato in Impostazioni
retroilluminazione. È possibile impostare
diversi intervalli di tempo a seconda che
lo smartphone sia alimentato a batteria o
collegato a una fonte di alimentazione
esterna. La retroilluminazione viene
36
UTILIZZO DELLA TASTIERA
disattivata anche in caso di attivazione
del risparmio energetico.
È possibile modificare
l'intervallo di disattivazione della
retroilluminazione. Premere Start e
selezionare Impostazioni. Selezionare la
scheda Sistema, quindi scegliere
Retroilluminazione. Impostare l'intervallo di
tempo nelle schede Alimentazione batteria e
Alimentazione esterna.
SUGGERIMENTO
Immissione di lettere maiuscole e
minuscole
Per impostazione predefinita, la prima
lettera di ogni frase o campo è scritta in
maiuscolo e il resto del testo in minuscolo.
Per immettere altre lettere maiuscole
eseguire una delle seguenti operazioni:
• Premere Maiusc (
o
), quindi
immettere una lettera. Non è necessario
tenere premuto il pulsante Maiusc
durante l'immissione di una lettera.
• Premere due volte Maiusc (
o
)
per attivare Blocco maiuscole, quindi
immettere una serie di lettere. Quando
Blocco maiuscole è attivo, in fondo alla
schermata viene visualizzato il simbolo
. Per disattivare Blocco maiuscole,
premere nuovamente Maiusc (
o
).
SUGGERIMENTO È possibile disattivare
l'inserimento della lettera maiuscola a inizio
frase (vedere Impostazione delle opzioni di
immissione).
INFORMAZIONI AGGIUNTIVE Nelle applicazioni
che supportano questa funzione, è possibile
utilizzare la tastiera su schermo per immettere
lettere, numeri e altri caratteri. Toccare l'icona
della tastiera nella parte centrale inferiore della
schermata in cui viene visualizzata. Dopo
l'apertura della tastiera, è possibile impostare
varie opzioni di immissione toccando la freccia a
destra dell'icona della tastiera.
premuto Opzione quando si preme il
tasto.
•
3
CAPITOLO
ESPLORAZIONE DELLO SMARTPHONE
Premere due volte Opzione
per
attivare Blocco opzione, quindi
premere i tasti desiderati per immettere
una serie di caratteri. Quando Blocco
opzione è attivo, in fondo alla schermata
viene visualizzato il simbolo . Per
disattivare Blocco opzione, premere
nuovamente Opzione .
Immissione di password
Immissione di numeri, punteggiatura e
simboli
I numeri, la punteggiatura e i simboli sono
visualizzati sopra le lettere sui tasti. Per
immettere tali caratteri, eseguire una delle
seguenti operazioni:
1
2
1
2
Simbolo
Lettera
•
Premere Opzione , quindi premere
il tasto corrispondente al carattere
desiderato. Non è necessario tenere
Prestare attenzione al momento
dell'immissione della password, poiché
non viene visualizzata. Assicurarsi che non
siano attivati il Blocco maiuscole e il Blocco
opzione a meno che non siano necessari.
Per informazioni sulla modalità di
immissione dei caratteri, vedere
Immissione di lettere maiuscole e
minuscole e Immissione di numeri,
punteggiatura e simboli.
UTILIZZO DELLA TASTIERA
37
CAPITOLO
3
ESPLORAZIONE DELLO SMARTPHONE
Immissione di caratteri accentati e di altri
simboli
Alcuni simboli, ad esempio
un carattere di sottolineatura (_), non
corrispondono a un tasto lettera. Per
immettere tali simboli, premere Alt, quindi
selezionare il simbolo nell'elenco.
SUGGERIMENTO
È possibile immettere simboli e caratteri
accentati che non sono presenti sui tasti
utilizzando l'elenco dei caratteri alternativi.
I caratteri alternativi sono
raggruppati in base alla somiglianza con il
tasto corrispondente. Ad esempio, il carattere
alternativo disponibile per il tasto R è ®,
mentre per il tasto T è ™. Se si preme il tasto
sbagliato, premere Backspace per tornare
all'elenco completo dei caratteri alternativi.
Sarà quindi possibile premere un altro tasto.
SUGGERIMENTO
1 Premere Alt
per visualizzare l'elenco
dei caratteri alternativi.
2 Limitare l'elenco premendo il tasto che
corrisponde al carattere desiderato. Ad
esempio, per immettere é, premere e.
Vedere i caratteri corrispondenti nella
tabella seguente.
3 Premere Su
o Giù
il carattere desiderato.
4 Premere Centro
carattere.
38
UTILIZZO DELLA TASTIERA
per evidenziare
per inserire il
Caratteri accentati e simboli
Premere Alt
e...
per selezionare...
ast
áàäâãåæ
A
ÁÀÄÂÃÅÆ
boB
ß
t
碩
C
Ç¢©
e
éèëê
E
ÉÈËÊ
foF
ƒ
i
íìïî
I
ÍÌÏÎ
loL
£
n
ñ
Premere Alt
e...
per selezionare...
Premere Alt
e...
NUM
Ñ
$(
+ H)
n
óòöôœõ
;(
+ K)
: :-) :-( ;-)
O
ÓÒÖÔŒÕ
?(
+ N)
¿
poP
¶
roR
®
s
ßš
S
ߊ
toT
™
u
úùüû
U
ÚÙÜÛ
xoX
x¤
y
ýÿ
Y
ÝŸ
1
per selezionare...
3
CAPITOLO
ESPLORAZIONE DELLO SMARTPHONE
£¥¢
Premere Alt
per selezionare i caratteri
riportati di seguito:
:_•%=÷^$
£¥¢$[]{}<>«»©®
°~\ص|
°
1(
+ E)
1 ¼ ½
2(
+ R)
2
3(
+ T)
3 ¾
!(
+ J)
¡
UTILIZZO DELLA TASTIERA
39
CAPITOLO
3
ESPLORAZIONE DELLO SMARTPHONE
Apertura e chiusura
delle applicazioni
Apertura delle applicazioni nel menu Start
1 Premere Start
corrispondente.
per aprire il menu
2 Utilizzare il navigatore a 5 direzioni per
evidenziare l’applicazione desiderata.
Per aprire un'applicazione utilizzata di
recente, evidenziare l'icona
corrispondente nella parte superiore del
menu Start.
3 Premere Centro
per aprire
l'applicazione evidenziata.
40
APERTURA E CHIUSURA DELLE APPLICAZIONI
Con il menu Start aperto,
premere la lettera sottolineata del nome per
aprire l'applicazione. Ad esempio, premere G
per aprire la Guida.
SUGGERIMENTO
INFORMAZIONI AGGIUNTIVE È possibile aprire le
applicazioni tenendo premuto Opzione e
premendo Telefono/Invia, Start, OK,
Calendario o Messaggi. È possibile
modificare la combinazione di tasti utilizzata
per aprire un'applicazione (vedere
Riassegnazione dei pulsanti).
Apertura delle applicazioni in Programmi
1 Premere Start
Programmi.
, quindi selezionare
3
CAPITOLO
ESPLORAZIONE DELLO SMARTPHONE
2 Utilizzare il navigatore a 5 direzioni per
evidenziare l’applicazione desiderata.
In Programmi, premere una
lettera per passare alla prima applicazione
che inizia con la lettera indicata. Ad esempio,
premere C per selezionare Calcolatrice, F per
aprire la Fotocamera e così via.
SUGGERIMENTO
3 Premere Centro
per aprire
l'applicazione evidenziata.
È inoltre possibile utilizzare il
menu di scelta rapida per chiudere le
applicazioni, aprire Task Manager e controllare
la memoria di sistema.
SUGGERIMENTO
4 (Facoltativo) Premere OK
per
tornare a Programmi e aprire un'altra
applicazione. L'applicazione corrente
continuerà a essere operativa in
background.
Chiusura delle applicazioni
Passaggio tra le applicazioni aperte
Premere OK
per rimuovere
l'applicazione corrente dallo schermo.
1 Andare alla schermata Oggi.
2 Toccare l'icona dei programmi in
esecuzione
nell'angolo superiore
destro per aprire il menu di scelta
rapida.
3 Selezionare il programma desiderato.
Le applicazioni restano aperte in
background anche dopo aver premuto OK.
Se si desidera chiudere le applicazioni,
è necessario eseguire l'operazione
manualmente. Generalmente non è
necessario eseguire questa operazione,
tuttavia, se si desidera limitare il consumo
della batteria, chiudere alcune o tutte le
applicazioni.
APERTURA E CHIUSURA DELLE APPLICAZIONI
41
CAPITOLO
3
ESPLORAZIONE DELLO SMARTPHONE
1 Tenere premuto OK
per aprire Task
Manager.
2 Eseguire una delle operazioni descritte
di seguito:
Per chiudere una o più applicazioni
singolarmente: selezionare le caselle
accanto alle applicazioni, quindi
scegliere Interrompi selezione.
Per chiudere tutte le applicazioni
tranne quelle specificate: selezionare
le caselle accanto alle applicazioni che
non si desidera chiudere, premere
Menu (softkey destro), quindi scegliere
Termina tutto tranne selez..
Per chiudere tutte le applicazioni
aperte: selezionare Termina tutti.
Se viene visualizzata una X
nell'angolo superiore destro della schermata
di un'applicazione, è possibile tenere premuto
tale simbolo con lo stilo per chiudere
l'applicazione. Questa funzione può essere
attivata, disattivata o modificata in modo da
chiudere un'applicazione semplicemente
toccando la X. Tenere premuto OK per aprire
Task Manager, selezionare la scheda
Pulsante, quindi scegliere l'opzione
desiderata.
SUGGERIMENTO
Definizione dei programmi esclusivi
È possibile contrassegnare un'applicazione
come esclusiva. Un'applicazione esclusiva
resta aperta anche in caso di interruzione di
una o tutte le applicazioni.
1 Tenere premuto OK
Manager.
per aprire Task
2 Nella scheda Programmi in esecuzione,
tenere premuto il nome
dell'applicazione con lo stilo.
3 Selezionare Aggiungi a esclusivi.
42
APERTURA E CHIUSURA DELLE APPLICAZIONI
3
CAPITOLO
ESPLORAZIONE DELLO SMARTPHONE
Per rimuovere un'applicazione
dall'elenco dei programmi esclusivi, tenere
premuto OK per aprire Task Manager.
Scegliere la scheda Esclusivo, selezionare la
casella accanto al nome dell'applicazione,
quindi scegliere Rimuovi.
SUGGERIMENTO
Personalizzazione del menu di scelta
rapida
1 Tenere premuto OK
per aprire Task
Manager.
2 Per rimuovere il menu di scelta rapida
dalla schermata Oggi, selezionare la
scheda Pulsante e deselezionare la
casella Attiva menu rapido su
schermata Oggi.
Utilizzo della
schermata Oggi
La schermata Oggi consente di visualizzare
immediatamente gli appuntamenti e i
messaggi correnti, nonché di effettuare
una chiamata, eseguire ricerche sul Web
e gestire lo smartphone.
Per accedere alla schermata Oggi, premere
Fine
.
Se è in corso una chiamata,
non premere Fine per accedere alla schermata
Oggi, poiché in tal caso la chiamata viene
interrotta. Per non interrompere la chiamata in
corso, premere Start e selezionare Oggi.
SUGGERIMENTO
3 Selezionare la scheda Altro, quindi
scegliere il metodo di ordinamento dei
programmi nel menu di scelta rapida.
UTILIZZO DELLA SCHERMATA OGGI
43
CAPITOLO
3
ESPLORAZIONE DELLO SMARTPHONE
2 Indicatore di servizi wireless: indica
l'attivazione o la disattivazione della
tecnologia Bluetooth® e delle funzioni
Wi-Fi e mostra il nome del provider di
servizi wireless se il telefono è acceso.
3 Demo introduttiva: consente di
visualizzare la Demo introduttiva, che
illustra numerose funzioni dello
smartphone.
4 Campo Stato dei messaggi: mostra il
numero di messaggi e-mail, SMS e
MMS non letti. I messaggi e-mail sono
elencati in base all'account di posta
elettronica. Selezionare un account o
scegliere SMS\MMS per visualizzare
i messaggi in arrivo corrispondenti.
5 Campo Stato del calendario: consente
di visualizzare gli appuntamenti
programmati. Selezionare questo
campo per aprire l'applicazione
Calendario.
6 Campo di ricerca Web: immettere
l'indirizzo Web o la parola chiave
desiderata e premere Centro
o
Invio
per visualizzare un elenco di
risultati della ricerca (è necessaria una
connessione a servizi dati).
7 Icona dei programmi in esecuzione:
toccare questa icona per aprire il menu
di scelta rapida, che mostra tutte le
applicazioni aperte e consente di
selezionare o chiudere rapidamente
le applicazioni.
È possibile rimuovere la voce
Demo introduttiva dalla schermata Oggi.
Aprire Demo introduttiva e selezionare
Rimuovi Demo Introduttiva.
SUGGERIMENTO È possibile selezionare
un'immagine come sfondo per la schermata
Oggi e quali elementi devono essere visualizzati
su di essa. Per ulteriori informazioni, vedere
Impostazioni schermata Oggi.
1
7
2
3
4
5
6
1 Informazioni sulla barra del titolo e
di stato: vedere Cosa significano tutte
queste icone?.
SUGGERIMENTO
44
UTILIZZO DELLA SCHERMATA OGGI
CAP I TOL O
4
Telefono
La schermata Oggi e la schermata Telefono consentono
di effettuare e ricevere le chiamate.
È possibile gestire in modo creativo più chiamate, ad esempio
passare da una chiamata all'altra, inviare SMS alle chiamate
ignorate ed eseguire chiamate in conferenza.
Vantaggi
•
Gestione dei contatti
•
Uso di altre applicazioni mentre si
è impegnati in una chiamata
45
Contenuto del capitolo
Accensione e spegnimento dello smartphone. . . . . . . . . . . . . . . . . 47
Effettuazione delle chiamate . . . . . . . . . . . . . . . . . . . . . . . . . . . . . . 49
Ricezione delle chiamate . . . . . . . . . . . . . . . . . . . . . . . . . . . . . . . . . 54
Uso della segreteria . . . . . . . . . . . . . . . . . . . . . . . . . . . . . . . . . . . . . 55
Operazioni possibili durante una chiamata . . . . . . . . . . . . . . . . . . . . 56
Utilizzo dei numeri chiamati . . . . . . . . . . . . . . . . . . . . . . . . . . . . . . . 62
Assegnazione di una composizione veloce a un numero di telefono 65
Cosa significano tutte queste icone? . . . . . . . . . . . . . . . . . . . . . . . . 67
Utilizzo dell'auricolare del telefono . . . . . . . . . . . . . . . . . . . . . . . . . . 70
Personalizzazione delle impostazioni del telefono . . . . . . . . . . . . . . 74
Accensione e
spegnimento dello
smartphone
le chiamate e utilizzare altri servizi wireless
(se supportati dalla rete locale).
Il termine smartphone fa riferimento
al dispositivo e al suo aspetto fisico.
Il termine telefono fa riferimento alla
funzione wireless dello smartphone Treo™
Pro by Palm che consente di connettersi
alla rete del provider di servizi wireless per
effettuare e ricevere chiamate e per inviare
e ricevere dati.
Il telefono e lo schermo dello smartphone
possono essere accesi e spenti
separatamente. In questo modo,
è possibile attivare solo lo schermo per
usare l'organizer del dispositivo
(Calendario, Contatti, Attività, Note ecc.)
senza accendere il telefono. Inoltre,
quando lo schermo è spento, il telefono
può essere tenuto acceso consentendo
di ricevere e inviare chiamate o messaggi.
4
CAPITOLO
TELEFONO
OPERAZIONI PRELIMINARI Per utilizzare
il telefono, è necessario che nello provider
di servizi wireless sia inserita una carta
SIM attiva fornita dallo smartphone (vedere
Inserimento della scheda SIM e della
batteria).
Per accendere il telefono, tenere premuto
Alimentazione
.
Quando lo smartphone rileva un segnale
vengono visualizzati il nome del provider di
servizi wireless nell'angolo superiore
sinistro dello schermo e l'icona della
potenza del segnale
nella parte
superiore dello schermo.
All'interno di un'area di copertura, l'icona
della potenza del segnale
mostra delle
barre. Se ci si trova al di fuori di un’area di
copertura, non viene visualizzata alcuna
barra sull'icona della potenza del segnale.
Spegnimento del telefono
Accensione del telefono
Tenere premuto Alimentazione
All'accensione, il telefono si collega a una
rete mobile per poter ricevere ed effettuare
Quando il telefono è spento, viene
visualizzata l'icona del telefono spento
.
ACCENSIONE E SPEGNIMENTO DELLO SMARTPHONE
47
CAPITOLO
4
TELEFONO
nella parte superiore dello schermo e il
messaggio Telefono spento in alto a
sinistra. In questo stato, il telefono non è
collegato ad alcuna rete cellulare. Sebbene
non sia più possibile usare il telefono, sono
disponibili le applicazioni di Microsoft
Office Mobile® e tutte le funzioni
dell'organizer dello smartphone.
Quando si spegne il telefono
mediante il pulsante Alimentazione, tutti i
segnali radio sullo smartphone vengono
disattivati, compresa la funzione di telefono, la
tecnologia Bluetooth® wireless e la funzione
Wi-Fi. Questa modalità viene solitamente
denominata Modalità Aereo. Per spegnere il
telefono o disattivare singolarmente i segnali
radio wireless, utilizzare Comm Manager.
Selezionare il nome del provider di servizi
wireless nella schermata Oggi o toccare
l'icona della potenza del segnale su qualsiasi
schermata e selezionare Comm Manager.
SUGGERIMENTO
possibile spegnere lo schermo dello
smartphone senza disattivare le funzioni
wireless.
Lo schermo si disattiva automaticamente
dopo un periodo di inattività prestabilito.
È inoltre possibile disattivare lo schermo
manualmente tenendo premuto Fine
o
premendo Alimentazione
. Se viene
visualizzata la schermata Oggi e non è in
corso una chiamata, è inoltre possibile
disattivare lo schermo manualmente
premendo Fine
.
INFORMAZIONI AGGIUNTIVE Non è possibile
disattivare lo schermo quando si sta
effettuando una chiamata.
Per attivare nuovamente lo schermo,
premere Alimentazione
o uno dei
pulsanti sulla parte anteriore dello
smartphone indicati di seguito: Telefono/
Attivazione e spegnimento dello schermo
Accendere lo schermo e lasciare il telefono
spento quando si desidera utilizzare solo le
funzioni dell'organizer dello smartphone, ad
esempio quando ci si trova su un aereo e si
desidera visualizzare il calendario. È inoltre
48
ACCENSIONE E SPEGNIMENTO DELLO SMARTPHONE
,
La prima volta che si estrae lo
smartphone dalla confezione, è necessario
rimuovere e reinserire la batteria per attivare lo
schermo (vedere Inserimento della scheda
SIM e della batteria).
4
EFFETTUAZIONE DELLE CHIAMATE
49
Effettuazione
delle chiamate
CAPITOLO
Invia
, Start
, Calendario
Messaggi
o Fine
.
TELEFONO
SUGGERIMENTO
Quando lo schermo è disattivato ma il
telefono è acceso, viene visualizzato uno
screen saver che mostra la data e l'ora e gli
indicatori riportati di seguito:
NOTA Non tutti i provider di servizi
wireless supportano la funzione screen
saver.
Composizione di un numero dalla
schermata Oggi
1 Premere Fine
per aprire la
schermata Oggi.
2 Immettere un numero di telefono
utilizzando la tastiera.
Una o più chiamate senza risposta
Uno o più SMS o MMS non letti
È possibile specificare per
quanto tempo lo schermo rimane acceso
durante il periodo di inattività nonché
disattivare la funzione screen saver (vedere
Ottimizzazione delle impostazioni
dell'alimentazione).
SUGGERIMENTO
3 Premere Telefono/Invia
per comporre il numero.
NOTA Non è necessario premere
Opzione
per immettere numeri,
* oppure #. Ciò rende più semplice
CAPITOLO
4
TELEFONO
rispondere alle ulteriori istruzioni per
la composizione. Tuttavia, quando si
compongono numeri brevi, questi
potrebbero corrispondere alle lettere di un
contatto. In tal caso, premere Opzione
per evitare che venga avviata la ricerca di
un contatto.
Se i numeri immessi
corrispondono al numero di telefono di un
contatto, viene visualizzato il nome del
contatto. Selezionare il nome per comporre il
numero associato (per ulteriori informazioni,
vedere Composizione di un numero in base
al nome del contatto).
SUGGERIMENTO
Composizione di un numero tramite
composizione veloce
OPERAZIONI PRELIMINARI Creare alcune
composizioni veloci (vedere Assegnazione
di una composizione veloce a un numero di
telefono).
1 Premere Fine
per aprire la
schermata Oggi.
2 Tenere premuto il tasto o i tasti
assegnati per eseguire la selezione
rapida del numero del contatto che si
desidera chiamare. Se la selezione
rapida è composta di due cifre, premere
il primo tasto, quindi tenere premuto il
secondo.
50
EFFETTUAZIONE DELLE CHIAMATE
Composizione di un numero in base
al nome del contatto
È possibile cercare velocemente i contatti
immettendo solo alcune lettere del nome
nella schermata Oggi.
OPERAZIONI PRELIMINARI Creare alcuni
contatti (vedere Aggiunta di un contatto,) o
importarli tramite sincronizzazione (vedere
Sincronizzazione delle informazioni).
1 Premere Fine
per aprire la
schermata Oggi.
2 Utilizzando la tastiera, immettere una
combinazione di lettere associate al
nome e/o al cognome del contatto. Se si
usano lettere appartenenti sia al nome
che al cognome, separarle con uno
spazio. È possibile digitare prima le
lettere appartenenti al cognome.
Per cancellare le lettere quando si
corregge un nome scritto in modo
errato, premere Backspace .
4
CAPITOLO
TELEFONO
Premendo E, R o qualsiasi
tasto associato a una lettera e a un numero,
vengono visualizzati i nomi e i numeri
corrispondenti. I numeri visualizzati non
influiscono sul processo di composizione in
base al nome del contatto.
SUGGERIMENTO
3 I contatti corrispondenti vengono
visualizzati con un codice che identifica
il tipo di numero immesso per il
contatto: "u" per ufficio, "c" per il
telefono cellulare e così via.
•
•
Se il nome del contatto viene
visualizzato con il codice del numero
desiderato, evidenziare il nome e
premere Telefono/Invia
per
comporre il numero.
Se si desidera comporre un altro
numero del contatto visualizzato,
evidenziare il contatto e premere
Sinistra o Destra fino a
visualizzare il codice desiderato.
Premere Telefono/Invia
per
comporre il numero associato al
codice.
EFFETTUAZIONE DELLE CHIAMATE
51
CAPITOLO
4
TELEFONO
Composizione di un numero dal tastierino
numerico su schermo
Il tastierino numerico su schermo è utile
quando si desidera comporre numeri
espressi con le lettere e quando si cercano
numeri di molte cifre che è possibile
selezionare con le dita o con lo stilo.
È possibile copiare i
numeri direttamente nel tastierino numerico.
Copiare un numero da un'altra applicazione,
passare al tastierino numerico, premere
Menu (softkey destro), quindi selezionare
Incolla per copiare un numero.
INFORMAZIONI AGGIUNTIVE
3 Premere Telefono/Invia
comporre il numero.
per
Ricomposizione di un numero chiamato
di recente
Per comporre l'ultimo numero chiamato:
premere Telefono/Invia due volte.
Per selezionare uno dei numeri
composti più di recente: premere
Telefono/Invia
, evidenziare il numero
o il nome del contatto che si desidera
chiamare, quindi premere Telefono/
Invia
per comporre il numero.
1 Premere Telefono/Invia
, quindi
premere Tastierino numerico (softkey
sinistro).
2 Toccare il tastierino numerico per
immettere il numero.
È possibile gestire le
informazioni su un numero chiamato di
recente in diversi modi (vedere Utilizzo dei
numeri chiamati).
SUGGERIMENTO
52
EFFETTUAZIONE DELLE CHIAMATE
Chiamate di emergenza
È possibile effettuare chiamate di
emergenza (ad esempio il 911, il 112 o il
999) in qualsiasi momento attivando lo
schermo e immettendo il numero. Se il
telefono è spento, non è necessario
accenderlo. Non è necessario premere
Opzione .
Se si blocca lo smartphone e si seleziona
PIN semplice come tipo di password,
è possibile effettuare la chiamata di
emergenza immettendo il numero nel
campo della password e premendo
Telefono/Invia
.
Se si seleziona Complessa alfanum. come
tipo di password, è necessario premere
due volte Opzione
prima di immettere il
numero nel campo della password. vedere
Blocco dello smartphone.
Composizione di un numero da una
pagina Web o da un messaggio
1 Utilizzare il navigatore a 5 direzioni
per evidenziare il numero di telefono
desiderato nella pagina Web o nel
messaggio.
4
CAPITOLO
TELEFONO
2 Verificare o modificare il numero.
3 Premere Telefono/Invia
comporre il numero.
per
Se non è possibile comporre
un numero di telefono direttamente da
una pagina Web o da un messaggio,
evidenziare il numero, selezionare Modifica
(softkey destro), quindi scegliere Copia. Aprire
il tastierino numerico, premere Menu (softkey
destro), quindi selezionare Incolla. Premere
Telefono/Invia per comporre il numero.
SUGGERIMENTO
Selezionare un numero di
telefono in un messaggio, premere Menu
(softkey destro), quindi premere Salva in
Contatti per creare un nuovo contatto
contenente le informazioni evidenziate oppure
modificare un contatto esistente per includere
le informazioni evidenziate.
SUGGERIMENTO
Lo smartphone riconosce la maggior parte
dei numeri di telefono visualizzati nelle
pagine Web o nei messaggi (SMS, e-mail
o MMS).
EFFETTUAZIONE DELLE CHIAMATE
53
CAPITOLO
4
TELEFONO
Ricezione delle
chiamate
Per ricevere le chiamate, il telefono deve
essere acceso. Non è sufficiente che lo
schermo sia attivo (vedere Accensione del
telefono). Quando il telefono è spento, le
chiamate vengono inoltrate alla segreteria.
È possibile associare una
fotografia della persona da cui si riceve la
chiamata. Per informazioni su come assegnare
un'immagine a un ID chiamante, vedere
Aggiunta di un contatto.
Se l’auricolare è collegato, premere
il tasto sull’auricolare.
Per ignorare una chiamata e inoltrarla alla
segreteria telefonica, eseguire una delle
operazioni indicate di seguito:
• Premere Ignora (softkey destro).
•
•
Per disattivare la suoneria mentre lo
smartphone sta squillando, effettuare una
delle operazioni indicate di seguito:
•
54
RICEZIONE DELLE CHIAMATE
.
INFORMAZIONI AGGIUNTIVE È possibile
impostare il telefono in modo che risponda
automaticamente alle chiamate (vedere
Impostazione del telefono per la risposta
automatica alle chiamate).
SUGGERIMENTO
Se si sta ascoltando musica e si riceve una
chiamata, lo smartphone squilla con un
tono più basso. È possibile rispondere al
telefono come si farebbe normalmente.
Durante la chiamata, l'audio viene messo
in pausa.
Per rispondere a una chiamata, eseguire
una delle operazioni indicate di seguito:
• Premere Accetta (softkey sinistro).
• Premere Telefono/Invia
.
Premere Fine
•
•
Per disattivare immediatamente tutti i
suoni di sistema, inclusa la suoneria,
posizionare l'interruttore Suoneria su
Modo Sonoro disattivo . Tutti i suoni
rimangono disattivati finché l'interruttore
della suoneria non viene nuovamente
posizionato su Modo Sonoro attivo
.
Premere il pulsante Volume.
Premere qualsiasi tasto lettera. Non
premere Telefono/Invia
, Fine
,
Alt , Start
, OK
o il navigatore
a 5 direzioni.
Quando la suoneria viene disattivata,
è possibile rispondere alla chiamata o
inoltrarla alla segreteria.
Uso della segreteria
Quando sono presenti messaggi vocali non
ascoltati, viene visualizzata l'icona della
segreteria telefonica
nella parte
superiore dello schermo e il pulsante
Centro
sul navigatore a 5 direzioni
lampeggia.
1 Premere Fine
.
Configurazione della segreteria
2 Tenere premuto 1
1 Premere Fine
.
3 Immettere la password della segreteria.
2 Tenere premuto1
sulla tastiera per
comporre il numero della segreteria
telefonica del provider di servizi
wireless.
4 Seguire le istruzioni vocali per ascoltare i
messaggi.
3 Seguire le istruzioni vocali per impostare
la segreteria telefonica
Ascolto della segreteria telefonica dalla
schermata Oggi
4
CAPITOLO
TELEFONO
.
INFORMAZIONI AGGIUNTIVE Se nella parte
superiore della schermata è visualizzata
l'icona della segreteria telefonica è possibile
recuperare il messaggio vocale toccando tale
icona.
È possibile disattivare la
notifica dei messaggi vocali del pulsante
Centro. Premere Start e selezionare
Impostazioni. Nella scheda Personale,
selezionare Telefono. Selezionare la scheda
Spia luminosa e deselezionare l'opzione di
illuminazione del pulsante Centro alla
ricezione dei messaggi vocali.
SUGGERIMENTO
USO DELLA SEGRETERIA
55
CAPITOLO
4
TELEFONO
Recupero dei messaggi dalla notifica della
segreteria
NOTA La notifica della segreteria non è
supportata da tutti i piani di servizi. Per
ulteriori informazioni, rivolgersi al provider
di servizi wireless.
Se si riceve un nuovo messaggio vocale,
viene visualizzata una schermata di
notifica.
•
Per ascoltare subito il messaggio,
premere Voicemail (softkey sinistro).
•
Per ascoltare il messaggio in un
secondo momento, premere Ignora
(softkey destro).
Operazioni possibili
durante una chiamata
Lo smartphone offre numerose funzioni di
telefonia avanzate, quali l'avviso di
chiamata, la conversazione telefonica con
sei utenti e l’inoltro delle chiamate. Queste
funzioni dipendono dal piano di servizi. Per
ulteriori informazioni, rivolgersi al provider
di servizi wireless.
Quando si effettua o si riceve una chiamata,
le informazioni riguardanti la chiamata
vengono visualizzate sulla schermata
Telefono. Se ci si sposta dalla schermata
Telefono, premere OK
per visualizzarla
nuovamente.
È inoltre possibile tornare alla
schermata Telefono premendo Stato
chiamata (softkey sinistro) nella schermata
Oggi.
SUGGERIMENTO
Nella schermata Telefono è possibile
effettuare una delle operazioni indicate
di seguito:
56
OPERAZIONI POSSIBILI DURANTE UNA CHIAMATA
2
1
Per bloccare lo schermo durante una
chiamata ed evitare di premere
involontariamente i pulsanti su schermo
o altri elementi: selezionare Blocca. Per
sbloccare lo schermo, selezionare Sblocca.
4
CAPITOLO
TELEFONO
INFORMAZIONI AGGIUNTIVE È possibile attivare
il blocco dello schermo per impostazione
predefinita quando è in corso una chiamata
(vedere Blocco dello schermo).
1
2
Nome e/o numero del chiamante
Durata corrente della chiamata
Utilizzare il vivavoce: selezionare Altop.
att.. Per disattivare il vivavoce, selezionare
Altop. disatt..
Disattivare il microfono per non far
ascoltare la propria voce: selezionare Dis.
micr.. Per riattivare il microfono,
selezionare Attiva micr..
Mettere la chiamata in attesa:
selezionare In attesa. Per riprendere la
chiamata, selezionare Riattiva.
Prendere appunti sulla chiamata:
selezionare Nota. Per tornare alla
schermata Telefono dopo aver scritto la
nota, premere OK
.
SUGGERIMENTO Quando una chiamata supera un
minuto di conversazione, lo schermo si oscura.
Dopo due minuti, lo schermo si oscura ancora
di più. Per riattivarlo, premere qualsiasi tasto
tranne Fine.
INFORMAZIONI AGGIUNTIVE È possibile inviare
e ricevere SMS durante una chiamata. È il
modo migliore per tenersi in contatto con
i colleghi durante una telefonata lunga.
Fine di una chiamata
Eseguire una delle operazioni descritte
di seguito:
•
Premere Fine
•
Premere il tasto sull’auricolare (se
l'auricolare è collegato e se è presente
un tasto su di esso). Alcuni auricolari
non dispongono di un tasto.
.
OPERAZIONI POSSIBILI DURANTE UNA CHIAMATA
57
CAPITOLO
4
TELEFONO
Passaggio tra le applicazioni durante una
chiamata
tipo di rete si è connessi, Vedere Cosa
significano tutte queste icone?.
Premere Start
e selezionare
l'applicazione. Questa procedura risulta più
semplice quando si utilizza il vivavoce o un
auricolare.
NOTA Alcuni provider di servizi wireless
non supportano l'uso simultaneo di
funzioni vocali e correlate ai dati su una
rete HSDPA. Per ulteriori informazioni,
rivolgersi al provider di servizi wireless.
Nella schermata Telefono, è possibile aprire
l'applicazione Contatti selezionando
Contatti.
In qualsiasi applicazione, premere
Telefono/Invia
per tornare alla
schermata Telefono. Per accedere alla
schermata Oggi, premere Start
e selezionare Oggi.
Durante una conversazione telefonica, è
possibile utilizzare molte applicazioni dello
smartphone, ad esempio l'organizer e le
funzioni SMS. Tuttavia, durante una
chiamata attiva non è possibile effettuare
alcune connessioni di dati mentre si è
connessi a una rete GPRS. Se si è connessi
a una rete GPRS, nel corso di una chiamata
vocale non è possibile navigare sul Web né
inviare o ricevere e-mail o MMS. L'utilizzo
simultaneo di funzioni vocali e correlate ai
dati è possibile se si è connessi a una rete
UMTS (3G o HSDPA). Per sapere a quale
58
OPERAZIONI POSSIBILI DURANTE UNA CHIAMATA
Salvataggio dei numeri di telefono
Al termine di una chiamata, è possibile
aggiungere ai Contatti il numero della
persona, se non è già inclusa nell'elenco.
Se l'ID del chiamante di una chiamata in
arrivo è nascosto, non è possibile salvare il
numero.
1 Nel prompt visualizzato al termine della
chiamata, premere Sì (softkey sinistro).
2 Eseguire una delle operazioni descritte
di seguito:
Creare un nuovo contatto: selezionare
<Nuovo contatto>.
Aggiungere il numero a un contatto
esistente: selezionare il nome del
contatto.
Non aggiungere il numero: premere
Annulla (softkey destro).
È possibile disattivare il prompt
Salva in Contatti. Quando viene visualizzato il
prompt, selezionare Non chiedere più.
SUGGERIMENTO
Se si decide di non aggiungere subito un
numero, è possibile eseguire l'operazione
in un secondo momento effettuando le
operazioni indicate di seguito:
1 Premere Telefono/Invia
Non aggiungere il numero: premere
Annulla (softkey destro).
4
CAPITOLO
TELEFONO
Effettuazione di una seconda chiamata
È possibile effettuare una seconda
chiamata mentre la prima è ancora attiva:
1 Mettere in attesa la prima chiamata
selezionando In attesa.
2 Premere Smartdial (softkey sinistro).
3 Comporre il secondo numero che si
desidera chiamare oppure, se il numero
è visualizzato nell'elenco delle chiamate
recenti, evidenziarlo.
4 Premere Telefono/Invia
.
.
2 Evidenziare il numero che si desidera
salvare.
Risposta a una seconda chiamata (avviso
di chiamata)
3 Premere Menu (softkey destro) e
selezionare Salva in Contatti.
Quando nel corso di una chiamata si riceve
una seconda chiamata, viene visualizzata la
notifica dell'avviso di chiamata, se attiva
(vedere Impostazione dell'avviso di
chiamata). Effettuare una delle seguenti
operazioni:
Inoltrare la nuova chiamata alla
segreteria telefonica: premere Ignora
(softkey destro).
Mettere in attesa la chiamata in corso e
rispondere alla nuova chiamata: premere
4 Eseguire una delle operazioni descritte
di seguito:
Creare un nuovo contatto: selezionare
<Nuovo contatto>.
Aggiungere il numero a un contatto
esistente: selezionare il nome del
contatto.
OPERAZIONI POSSIBILI DURANTE UNA CHIAMATA
59
CAPITOLO
4
60
TELEFONO
Accetta (softkey sinistro) o Telefono/
Invia
.
Effettuare una chiamata in conferenza
Gestione di due chiamate attive
Quando due chiamate sono attive, la
schermata Telefono include due sezioni di
stato, una per ogni chiamata. Effettuare una
delle seguenti operazioni:
chiamate in conferenza associando
massimo cinque chiamate a una chiamata
attiva. Il numero delle chiamate che è
possibile unire in conferenza dipende dal
piano di servizi. Questo servizio può
comportare costi aggiuntivi. I minuti di
conversazione per ciascuna chiamata attiva
possono essere dedotti nell’account del
cellulare utilizzato. Per ulteriori
informazioni, rivolgersi al provider di servizi
wireless.
•
Selezionare Commuta per passare da
una chiamata all'altra mettendo in attesa
la chiamata attiva e attivando l'altra
linea.
•
Creare una chiamata in conferenza.
vedere Effettuare una chiamata in
conferenza.
OPERAZIONI POSSIBILI DURANTE UNA CHIAMATA
IMPORTANTE È possibile eseguire
1 Rispondere a una seconda chiamata in
entrata (vedere Risposta a una seconda
chiamata (avviso di chiamata)), oppure
mettere in attesa la prima chiamata ed
effettuare una seconda chiamata
(vedere Effettuazione di una seconda
chiamata).
2 Premere Menu (softkey destro), quindi
selezionare Conferenza. In questo
modo si uniscono le due chiamate in
conferenza.
4
CAPITOLO
TELEFONO
Effettuare più chiamate e aggiungerle
alla conferenza. Il numero di chiamate
che è possibile aggiungere alla
conferenza dipende dal piano di servizi.
3 (Facoltativo) Per conversare in privato
con uno dei partecipanti alla conferenza,
estrarre la chiamata premendo Menu
(softkey destro), selezionare Privato,
quindi scegliere il numero di telefono.
La chiamata estratta diventa la chiamata
attiva.
Per passare dalla chiamata in conferenza
alla chiamata privata e viceversa,
selezionare Commuta. Per inserire
nuovamente la chiamata nella
conferenza, premere Menu (softkey
destro) e selezionare Conferenza.
4 Al termine, effettuare una delle
operazioni indicate di seguito:
• Se non sono state eseguite
conversazioni in privato, premere una
volta Fine
per terminare tutte le
chiamate.
• Se è stata eseguita una
conversazione in privato con uno dei
partecipanti alla conferenza, premere
due volte Fine
per terminare tutte
le chiamate oppure premere Fine
una volta per terminare solo la
chiamata attiva.
Inoltro delle chiamate
È possibile inoltrare le chiamate a un altro
numero di telefono. Rivolgersi al provider di
servizi wireless per informazioni sulla
disponibilità e i costi di inoltro delle
chiamate, poiché questo servizio può
OPERAZIONI POSSIBILI DURANTE UNA CHIAMATA
61
CAPITOLO
4
TELEFONO
comportare costi aggiuntivi.
Se vengono inoltrate tutte le chiamate,
l'icona di inoltro delle chiamate
viene
visualizzata nella parte superiore della
schermata Telefono.
1 Premere Start
, quindi selezionare
Impostazioni.
2 Nella scheda Personale, selezionare
Telefono.
3 Nella scheda Servizi, evidenziare
Trasferimento chiamata.
4 Selezionare Visualizza impostazioni.
5 Specificare le impostazioni di inoltro
delle chiamate. Per l'inoltro delle
chiamate alla segreteria telefonica,
alcune opzioni potrebbero essere
preimpostate dal provider di servizi
wireless.
Utilizzo dei numeri
chiamati
È possibile comporre nuovamente un
numero chiamato di recente (vedere
Ricomposizione di un numero chiamato di
recente). È inoltre possibile visualizzare i
dettagli di una chiamata, inviare un SMS a
un numero, salvare un numero nell'elenco
dei contatti e molto altro.
Utilizzo dei numeri chiamati di recente
1 Premere Telefono/Invia
.
Nell'elenco delle chiamate
recenti, le chiamate in uscita sono indicate
con una freccia verde rivolta verso destra e le
chiamate in entrata con una freccia gialla
rivolta verso sinistra. Le chiamate perse sono
indicate con un punto esclamativo rosso.
SUGGERIMENTO
Per filtrare le informazioni
visualizzate, premere Menu (softkey destro),
selezionare Visualizza, quindi scegliere se si
desidera visualizzare tutte le chiamate e i
contatti, solo le chiamate o solo le
composizioni veloci.
SUGGERIMENTO
6 Premere OK
62
.
UTILIZZO DEI NUMERI CHIAMATI
4
CAPITOLO
TELEFONO
2 Evidenziare il numero desiderato ed
effettuare una delle seguenti operazioni:
Assegnare un numero di telefono a
un contatto: vedere Salvataggio dei
numeri di telefono.
Inviare un SMS al numero: premere
Menu (softkey destro) e selezionare
Invia SMS. Immettere il testo del
messaggio e premere Invia (softkey
sinistro).
Creare una nota contenente il
numero di telefono: premere Menu
(softkey destro) e selezionare Salva in
Note.
Visualizzare ulteriori informazioni sul
numero: selezionare il numero per
aprire la chiamata. La prima voce mostra
la durata dell'ultima chiamata e il relativo
numero. Utilizzare le altre voci per
chiamare il numero o inviare un
messaggio di testo.
3 Con la chiamata aperta, effettuare una
delle seguenti operazioni:
Visualizzare tutte le chiamate relative
al numero, durata inclusa: premere
Menu (softkey destro), quindi
selezionare Visualizza tutte le
chiamate. Selezionando questa
opzione, è possibile eliminare tutte le
chiamate ricevute dal numero
premendo Menu (softkey destro) e
selezionando Elimina tutte le
chiamate.
Eliminare la chiamata dall'elenco
delle chiamate recenti: premere Menu
(softkey destro) e selezionare Elimina
chiamata. Selezionare Sì per
confermare l'operazione.
UTILIZZO DEI NUMERI CHIAMATI
63
CAPITOLO
4
TELEFONO
Visualizzazione di tutte le chiamate
L'elenco Registro chiamate contiene i
numeri di tutte le chiamate in arrivo e in
uscita.
1 Premere Telefono/Invia
.
2 Premere Menu (softkey destro), quindi
selezionare Registro chiamate.
3 Per filtrare l'elenco Registro chiamate,
selezionare uno dei pulsanti elencati di
seguito.
Visualizza chiamate in uscita.
Visualizza chiamate in arrivo.
Visualizza chiamate perse.
Visualizza tutte le chiamate.
4 Evidenziare il numero desiderato ed
effettuare una delle seguenti operazioni:
Assegnare un numero di telefono a
un contatto: vedere Salvataggio dei
numeri di telefono.
È inoltre possibile aprire
l'elenco Registro chiamate quando è in corso
una chiamata o quando è visualizzato il
tastierino numerico.
SUGGERIMENTO
Visualizzare una nota associata al
numero di telefono: premere Menu
(softkey destro), quindi selezionare
Visualizza nota.
Eliminare la chiamata dall'elenco:
premere Menu (softkey destro), quindi
selezionare Elimina. Selezionare Sì per
confermare l'operazione.
64
UTILIZZO DEI NUMERI CHIAMATI
Inviare un SMS al numero: premere
Menu (softkey destro) e selezionare
Invia SMS. Immettere il testo del
messaggio e premere Invia (softkey
sinistro).
Eliminare l'intero elenco Registro
chiamate: premere Menu (softkey
destro), quindi selezionare Elimina
tutte le chiamate. Selezionare Sì per
confermare l'operazione.
Visualizzare la durata delle chiamate
più recenti e di tutte le chiamate:
premere Menu (softkey destro), quindi
selezionare Durata chiamate.
Per azzerare tutte le durate
delle chiamate, selezionare Azzera.
SUGGERIMENTO
Assegnazione di una
composizione veloce
a un numero di
telefono
4
CAPITOLO
TELEFONO
È possibile assegnare una composizione
veloce al numero di telefono di qualsiasi
contatto. È possibile creare fino a 99
composizioni veloci.
OPERAZIONI PRELIMINARI Prima di
assegnare una composizione veloce al
numero di telefono di un contatto, è
necessario creare alcuni contatti (vedere
Aggiunta di un contatto) o importarli
tramite la sincronizzazione (vedere
Sincronizzazione delle informazioni).
1 Nella schermata Oggi, premere
Contatti (softkey sinistro).
2 Selezionare il contatto a cui assegnare la
composizione veloce.
3 Evidenziare il numero di telefono a cui
assegnare la composizione veloce.
ASSEGNAZIONE DI UNA COMPOSIZIONE VELOCE A UN NUMERO DI TELEFONO
65
CAPITOLO
4
TELEFONO
4 Premere Menu (softkey destro), quindi
selezionare Aggiungi a Composizione
veloce.
INFORMAZIONI AGGIUNTIVE Non è possibile
assegnare come composizione veloce 0 (zero)
o 1. Il numero 0 è riservato all'immissione del
simbolo + in un numero di telefono e il
numero 1 è riservato all'accesso al sistema
di segreteria.
È inoltre possibile assegnare
una composizione veloce a un contatto
dall'elenco delle chiamate recenti. Per
visualizzare l'elenco, premere Telefono/Invia
e Menu (softkey destro), quindi selezionare
Composizione veloce. Premere Menu
(softkey destro), selezionare Nuovo, quindi
scegliere il contatto al quale si desidera
assegnare una composizione veloce.
SUGGERIMENTO
5 Se si desidera modificare il nome della
composizione veloce, selezionare
l'elenco Nome e immettere un nuovo
nome.
6 Selezionare l'elenco Località quindi
scegliere la composizione veloce da
assegnare al numero di telefono.
Premere Su
o Giù
per scorrere
l'elenco delle composizioni veloci
disponibili.
66
Per visualizzare un elenco di tutte le
composizioni veloci, premere Telefono/
Invia
e Menu (softkey destro), quindi
selezionare Composizione veloce.
ASSEGNAZIONE DI UNA COMPOSIZIONE VELOCE A UN NUMERO DI TELEFONO
Cosa significano tutte
queste icone?
È possibile controllare lo stato di diversi
elementi tramite le icone visualizzate nella
parte superiore della schermata Oggi o
Telefono:
Chiamata in entrata persa.
È presente un messaggio vocale.
È presente un nuovo messaggio
e-mail.
È in corso il download di un
nuovo MMS sullo smartphone.
Non è possibile scaricare un
nuovo MMS.
È presente un nuovo MMS.
È presente un nuovo SMS.
Nessuna carta SIM inserita
oppure il software non è in grado
di riconoscere la SIM.
Si è verificata più di una delle
precedenti condizioni. Toccare
l'icona per visualizzare le
notifiche.
4
CAPITOLO
TELEFONO
Il telefono è acceso. Le barre
visualizzano la potenza del
segnale. Più forte è il segnale,
più numerose saranno le barre
visualizzate. Se ci si trova fuori di
un’area di copertura, non viene
visualizzata alcuna barra.
Il telefono è spento.
La scheda SIM è bloccata. Per
sbloccarla è necessario
immettere un codice PIN o PUK
(vedere Blocco della scheda
SIM).
È in corso una chiamata vocale.
La funzione vivavoce è attiva.
È presente una chiamata in
attesa.
Il microfono è disattivato.
Lo schermo è bloccato.
COSA SIGNIFICANO TUTTE QUESTE ICONE?
67
CAPITOLO
4
TELEFONO
Tutte le chiamate vengono
inoltrate.
La batteria dello smartphone è
in carica.
Ci si trova in un'area di copertura
in roaming. Possono essere
applicate tariffe aggiuntive per le
chiamate o le trasmissioni di dati.
Lo smartphone è collegato a una
presa di corrente e la batteria è
completamente carica.
La funzione Wi-Fi dello
smartphone è attiva ma non è
stata effettuata la connessione
a una rete Wi-Fi.
Lo smartphone è connesso a una
rete Wi-Fi, ma non è in corso
alcuna trasmissione dati.
Lo smartphone è connesso a
una rete Wi-Fi ed è in corso
una trasmissione dati.
È in corso la sincronizzazione
ActiveSync.
Lo smartphone è connesso al
computer o alla rete o è in corso
la sincronizzazione Windows
Mobile Device Center.
La connessione dati non è
disponibile o il telefono è spento.
La batteria dello smartphone
è scarica.
68
COSA SIGNIFICANO TUTTE QUESTE ICONE?
Nome del Il telefono è acceso.
provider Allo spegnimento del telefono,
di servizi viene visualizzato l'avviso
wireless Telefono spento.
È in corso una chiamata e lo
smartphone è collegato a un
auricolare Bluetooth o a un kit
auto.
È presente un promemoria. Se
il promemoria non viene
visualizzato nella schermata
Oggi, toccare l'icona per aprirlo.
È presente un avviso Microsoft.
Se l'avviso non viene visualizzato
nella schermata Oggi, toccare
l'icona per aprirlo.
I dati del satellite GPS sono
scaduti (vedere Localizzazione
GPS).
Il telefono è connesso a una rete
UMTS 3G ma non è in corso
alcuna trasmissione dati.
È comunque possibile effettuare
o ricevere chiamate.
Il telefono è acceso ed è attiva
una connessione dati UMTS
HSDPA. È possibile effettuare e
ricevere chiamate e trasmettere
dati contemporaneamente.
Il telefono è acceso e una
connessione dati UMTS 3G è
attiva. È possibile effettuare e
ricevere chiamate e trasmettere
dati contemporaneamente.
Il telefono è connesso a una rete
EDGE ma non è in corso alcuna
trasmissione dati. È comunque
possibile effettuare o ricevere
chiamate.
Il telefono è connesso a una rete
UMTS HSDPA ma non è in corso
alcuna trasmissione dati.
È comunque possibile effettuare
o ricevere chiamate.
Il telefono è acceso ed è attiva
una connessione dati EDGE.
È ugualmente possibile
effettuare o ricevere chiamate,
ma la trasmissione dati viene
automaticamente interrotta
durante una chiamata.
NOTA Generalmente, quando il
telefono è connesso a una rete
UMTS (3G o HSDPA) ma non è in
corso alcuna trasmissione dati,
viene visualizzata l'icona 3G.
È possibile visualizzare l'icona H
quando il telefono è connesso a
una rete UMTS HSDPA e non è
in corso alcuna trasmissione dati.
COSA SIGNIFICANO TUTTE QUESTE ICONE?
4
CAPITOLO
TELEFONO
69
CAPITOLO
4
70
TELEFONO
Il telefono è connesso a una rete
GPRS ma non è in corso alcuna
trasmissione dati. È comunque
possibile effettuare o ricevere
chiamate.
Utilizzo dell'auricolare
del telefono
Il telefono è acceso e una
connessione dati GPRS è attiva.
È ugualmente possibile
effettuare o ricevere chiamate,
ma la trasmissione dati viene
automaticamente interrotta
durante una chiamata.
È possibile collegare un auricolare al
telefono per utilizzare la funzione vivavoce.
È possibile utilizzare l'auricolare fornito con
lo smartphone o un auricolare di terze parti
compatibile.
UTILIZZO DELL'AURICOLARE DEL TELEFONO
IMPORTANTE Se ci si trova in un'area in
cui è consentito l'uso dello smartphone alla
guida, si consiglia di utilizzare un auricolare
o un kit auto vivavoce (entrambi in vendita
separatamente). Verificate che l'uso di
auricolari su entrambe le orecchie non
comprometta la percezione di altri suoni.
L'uso di auricolari durante la guida di un
motoveicolo o di una bicicletta può
costituire un serio pericolo per sé e per gli
altri e potrebbe essere vietato in alcune
aree. Se è necessario utilizzare un
auricolare stereo durante la guida,
posizionate l'altoparlante solo in un
orecchio. Se l'uso dello smartphone è
consentito e non costituisce un pericolo,
lasciate libero l'altro orecchio in modo da
poter percepire i suoni provenienti
dall'esterno.
Utilizzo dell'auricolare normale
•
2
3
1
1
2
3
Auricolari
Microfono
Tasto auricolare
Il tasto sull'auricolare consente di eseguire
diverse operazioni in base all'utilizzo del
telefono. Premere una volta il tasto
sull’auricolare per eseguire una delle
operazioni indicate di seguito:
• Rispondere a una chiamata in arrivo
• Rispondere a un avviso di chiamata
• Terminare un'unica chiamata attiva o
tutte le chiamate di una conferenza se
non si conversa in privato con uno dei
chiamanti
Passare da una chiamata all'altra se c'è
una chiamata attiva e una in attesa
4
CAPITOLO
TELEFONO
NOTA Lo smartphone è compatibile con
auricolari dotati di connettore da 3,5 mm
(indicato da tre bande colorate sulla presa).
In caso di dubbi sulla compatibilità
dell'auricolare di terze parti con lo
smartphone, contattare il produttore
dell'auricolare. Se si avverte un ronzio
nell'auricolare o le prestazioni del
microfono non sono ottimali, è possibile
che l’auricolare utilizzato non sia
compatibile con lo smartphone.
Connessione a un dispositivo vivavoce
Bluetooth®
Lo smartphone è anche compatibile con
numerosi auricolari e kit auto (venduti
separatamente) con tecnologia wireless
Bluetooth® versione 2.0 o precedente.
Per un elenco dei dispositivi vivavoce
compatibili con la tecnologia wireless
Bluetooth, visitare il sito Web
palm.com/treoproumts-support.
Una volta impostata una connessione con
un auricolare Bluetooth o un kit auto
vivavoce, è possibile comunicare con tale
UTILIZZO DELL'AURICOLARE DEL TELEFONO
71
CAPITOLO
4
TELEFONO
dispositivo se si trova nel raggio d'azione e
se la funzione Bluetooth dello smartphone
è attivata. Il raggio d'azione è notevolmente
influenzato da fattori ambientali. Il valore
massimo è circa 10 metri.
4 Nella scheda Modalità, selezionare la
casella Attiva Bluetooth.
INFORMAZIONI AGGIUNTIVE Se si dispone di un
auricolare e di un kit auto con tecnologia
Bluetooth, viene attivato l'ultimo dispositivo
connesso allo smartphone.
1 Se necessario, predisporre il dispositivo
al quale si desidera collegarsi in modo
che accetti una nuova connessione.
Per ulteriori informazioni, controllare
la documentazione del dispositivo.
Verificare se il dispositivo dispone di
una chiave di accesso predefinita che
è necessario immettere nello
smartphone, come specificato al
passaggio 8.
2 Sullo smartphone, premere Start
e selezionare Impostazioni.
3 Selezionare la scheda Connessioni,
quindi scegliere Bluetooth .
72
UTILIZZO DELL'AURICOLARE DEL TELEFONO
5 Selezionare la scheda Dispositivi,
quindi scegliere Aggiungi nuovo
dispositivo.
6 Attendere che lo smartphone ricerchi
i dispositivi e visualizzi l'elenco
corrispondente.
7 Selezionare il dispositivo con il quale
eseguire la connessione e premere
Avanti (softkey destro). Se il dispositivo
desiderato non viene visualizzato,
selezionare Aggiorna.
8 Se richiesto, immettere una chiave di
accesso compresa tra 1 e 16 caratteri,
quindi premere Avanti (softkey destro).
Per alcuni auricolari, la chiave di accesso
viene immessa automaticamente. Se
non viene richiesta una chiave di
accesso, andare al passaggio 10.
IMPORTANTE Alcuni dispositivi vivavoce
dispongono di una chiave di accesso
predefinita. Se il proprio dispositivo
vivavoce dispone di una chiave d'accesso
predefinita, questa viene riportata nella
documentazione acclusa. Altri dispositivi
prevedono una schermata in cui è possibile
immettere una propria chiave d'accesso.
In entrambi i casi, è necessario utilizzare la
stessa chiave d'accesso sullo smartphone
e sul dispositivo vivavoce. Per una
maggiore protezione dello smartphone, ove
possibile, è preferibile utilizzare una chiave
di accesso a 16 cifre. Più lunga è la chiave
d'accesso, minori sono le probabilità che
venga decifrata.
9 Se la chiave di accesso non è
predefinita, immettere la stessa chiave
sull'altro dispositivo Bluetooth, quindi
premere Fine (softkey destro).
10 (Facoltativo) Premere Avanzate (softkey
destro) e verificare che la casella Mani
libere sia selezionata. Premere Salva
(softkey destro).
11 Premere OK (softkey sinistro).
12 Premere OK
.
A questo punto, è possibile comunicare
con il dispositivo purché si trovi nel raggio
di azione e la funzione Bluetooth dello
UTILIZZO DELL'AURICOLARE DEL TELEFONO
4
CAPITOLO
TELEFONO
73
CAPITOLO
4
TELEFONO
smartphone sia attiva. Il raggio d'azione
è notevolmente influenzato da fattori
ambientali. Il valore massimo è circa
10 metri.
•
Utilizzo di un dispositivo vivavoce
Bluetooth
Per informazioni sull'impostazione e la
connessione ai dispositivi Bluetooth,
vedere Connessione a un dispositivo
vivavoce Bluetooth®.
Seguono dei suggerimenti sull'utilizzo dei
vivavoce Bluetooth:
• Per trasferire una chiamata
dall'auricolare a un dispositivo vivavoce
Bluetooth durante una chiamata,
premere Menu (softkey destro) nella
schermata Telefono, quindi selezionare
Attiva auricolare. Per trasferire la
chiamata all'auricolare, premere Menu
(softkey destro) e selezionare Disattiva
auricolare.
•
Per trasferire una chiamata da un
auricolare con fili a un kit auto o a un
auricolare Bluetooth che si trova nel
raggio di azione e con il quale è stata
impostata una relazione (kit auto o
auricolare Bluetooth necessari e venduti
separatamente), scollegare l'auricolare
con fili e premere il tasto sul kit auto o
sull'auricolare Bluetooth.
Per informazioni sul trasferimento dei
contatti dallo smartphone al kit auto,
visitare il sito Web palm.com/
treoproumts-support.
Personalizzazione
delle impostazioni del
telefono
Selezione delle suonerie e delle notifiche
INFORMAZIONI AGGIUNTIVE Se si utilizza un
dispositivo vivavoce Bluetooth che si trova
nel raggio di azione dello smartphone tutte le
chiamate vengono instradate al dispositivo
vivavoce anziché all'auricolare dello
smartphone.
74
È possibile impostare toni diversi per i
diversi tipi di chiamata in entrata e di
notifiche. È possibile scaricare le suonerie
in formato MP3, MIDI, AMR, WAV e WMA
direttamente sullo smartphone (vedere
Scaricamento di file e immagini da una
PERSONALIZZAZIONE DELLE IMPOSTAZIONI DEL TELEFONO
pagina Web). È inoltre possibile scaricare le
suonerie sul computer e inviarle al proprio
telefono via e-mail.
1 Premere Start
Impostazioni.
4
CAPITOLO
TELEFONO
, quindi selezionare
2 Nella scheda Personale, selezionare
Suoni e notifiche
.
3 Selezionare la scheda Notifiche.
4 Selezionare l'elenco Evento, quindi il
tipo di chiamata per la quale si desidera
impostare la suoneria:
Telefono: Chiam. conosciuto: una
chiamata ricevuta da un utente presente
nell'elenco Contatti o Composizione
veloce.
Telefono: Roaming: una chiamata
ricevuta al di fuori della zona di
copertura della rete cellulare nazionale.
Telefono: Chiam. sconosciuto: una
chiamata in arrivo da un utente
identificato dall’ID chiamante non
presente nell'elenco Contatti o
nell'elenco Composiz. veloce.
Telefono: segreteria telef.: un nuovo
messaggio in segreteria
Telefono: chiamata senza risp.: una
chiamata a cui non è stato risposto.
5 Se è selezionato Chiam. conosciuto,
Roaming o Chiam. sconosciuto,
selezionare il tipo di squillo e la
suoneria. Selezionare l'icona Riproduci
per ascoltare in anteprima la
suoneria.
PERSONALIZZAZIONE DELLE IMPOSTAZIONI DEL TELEFONO
75
CAPITOLO
4
TELEFONO
6 Se è selezionato Chiamata senza risp. o
Segreteria telef., impostare le opzioni
indicate di seguito:
Selezionare la casella Riproduci
suono se si desidera che venga
emesso un suono quando si verifica
l'evento.
• Se si seleziona la casella Riproduci
suono, scegliere il suono da associare
al tipo di chiamata selezionato. Inoltre,
è possibile selezionare la casella
Ripeti per ripetere il suono.
• (Facoltativo) Selezionare l'icona
Riproduci
per ascoltare in
anteprima il suono.
• Selezionare la casella Mostra
messaggio sullo schermo per
visualizzare un messaggio quando si
verifica l'evento.
7 Selezionare le caselle Vibra quando...
per attivare o disattivare la funzione di
vibrazione in base all'impostazione
dell'interruttore Suoneria.
9 Premere OK
INFORMAZIONI AGGIUNTIVE Lo smartphone
consente di aggiungere, ascoltare in
anteprima, eliminare e inviare suoni. È inoltre
possibile impostare i suoni per le notifiche dei
messaggi e i promemoria del calendario.
vedere Selezione di suoni e notifiche.
•
8 Ripetere i passaggi da 4 a 7 per
selezionare le suonerie per altri tipi
di chiamata.
.
Regolazione del volume della chiamata e
della suoneria
*
*
Volume
Volume chiamata: durante una chiamata,
premere il pulsante Volume (sul lato dello
76
PERSONALIZZAZIONE DELLE IMPOSTAZIONI DEL TELEFONO
smartphone) per regolare il volume della
chiamata.
Volume suoneria: quando non si è
impegnati in una chiamata, né si sta
ascoltando musica o guardando un video,
premere Volume per regolare il volume
della suoneria.
Per disattivare completamente
il volume della chiamata o della suoneria,
tenere premuto Volume fino a raggiungere il
volume minimo. Rilasciare il pulsante,
attendere due secondi, quindi premere
nuovamente Volume.
SUGGERIMENTO
Assegnazione di una suoneria a un ID
chiamante
1 Nella schermata Oggi, premere
Contatti (softkey sinistro).
2 Evidenziare il nome del contatto.
3 Premere Menu (softkey destro) e
selezionare Modifica.
4 Selezionare Suoneria.
5 Selezionare un tono per questa voce
di contatto.
6 Premere OK
.
Abilitazione TTY
È possibile abilitare lo smartphone per
l'uso con un dispositivo TTY/TDD. Un
dispositivo TTY (detto anche TDD o
telefono testuale) è un dispositivo per
telecomunicazioni che consente alle
persone non udenti, con capacità uditive
ridotte o con difficoltà di parola o di
linguaggio, di comunicare telefonicamente.
4
CAPITOLO
TELEFONO
Lo smartphone è compatibile con alcuni
dispositivi TTY. È possibile connettere un
apparecchio, un auricolare, un kit auto
vivavoce TTY/TDD allo smartphone tramite
il jack dell'auricolare in modalità TTY/TDD.
Per informazioni sulla connettività,
contattare il produttore della periferica TTY.
Accertarsi che la periferica TTY supporti la
trasmissione digitale wireless.
NOTA Non tutti i provider di servizi
wireless supportano la funzione TTY sullo
smartphone. Per ulteriori informazioni,
rivolgersi al provider di servizi wireless.
OPERAZIONI PRELIMINARI Assicurarsi
che lo smartphone sia connesso a un
dispositivo TTY/TDD tramite il jack
dell'auricolare. Quando si attiva la funzione
TTY, tutte le modalità audio vengono
PERSONALIZZAZIONE DELLE IMPOSTAZIONI DEL TELEFONO
77
CAPITOLO
4
TELEFONO
disattivate sullo smartphone, inclusa la
normale modalità di ascolto con lo
smartphone vicino all'orecchio.
1 Premere Start
Impostazioni.
, quindi selezionare
2 Nella scheda Personale, selezionare
TTY
.
Impostazione del telefono per la risposta
automatica alle chiamate
1 Premere Start
Impostazioni.
, quindi selezionare
2 Nella scheda Personale, selezionare
Telefono .
3 Selezionare la scheda Altro.
Nella schermata Impostazioni
telefono, premere Giù sul navigatore a 5
direzioni per spostare l'elemento evidenziato
nell'area della scheda, quindi premere Destra
fino a visualizzare la scheda Altro.
SUGGERIMENTO
4 Selezionare la casella Rispondere alle
chiamate in arrivo senza premere
Parla dopo X squilli, quindi scegliere il
numero di squilli.
3 Selezionare la casella Abilita supporto
TTY.
4 Se viene visualizzato un avviso, premere
OK
.
5 Premere OK
78
.
PERSONALIZZAZIONE DELLE IMPOSTAZIONI DEL TELEFONO
5 Premere OK
.
4 Premere OK
.
Aggiunta dei numeri dei contatti dei nuovi
chiamanti
Impostazione delle opzioni per il rifiuto
della chiamata
Per impostazione predefinita, viene
richiesto di aggiungere i numeri dei contatti
che non sono presenti nell'elenco Contatti.
Questa funzione può essere attivata o
disattivata.
Per impostazione predefinita, quando si
rifiuta una chiamata in entrata, questa
viene inoltrata alla segreteria. È possibile
modificare questa impostazione in modo
che, oltre a inviare la chiamata alla
segreteria, il sistema inoltri un SMS
predefinito al chiamante. Il testo
predefinito del messaggio può essere
modificato.
1 Premere Start
Impostazioni.
, quindi selezionare
2 Nella scheda Personale, selezionare
Telefono .
3 Nella scheda Avanzate, selezionare o
deselezionare la casella Aggiungi il
nuovo numero di telefono ai Contatti
al termine della chiamata.
1 Premere Start
Impostazioni.
4
CAPITOLO
TELEFONO
, quindi selezionare
2 Nella scheda Personale, selezionare
Telefono .
3 Selezionare la scheda Avanzate.
4 Per attivare l'invio dell'SMS, selezionare
la casella Rifiuta la chiamata con un
SMS.
PERSONALIZZAZIONE DELLE IMPOSTAZIONI DEL TELEFONO
79
TELEFONO
CAPITOLO
4
1 Premere Start
Impostazioni.
, quindi selezionare
2 Nella scheda Personale, selezionare
Telefono .
3 Nella scheda Servizi, evidenziare Blocco
chiamate, quindi selezionare
Visualizza impostazioni.
5 (Facoltativo) Per modificare il contenuto
del messaggio, selezionare il testo nella
casella e immettere il testo desiderato.
6 Premere OK
.
Blocco delle chiamate
È possibile bloccare le chiamate in entrata
e in uscita. Non tutti i provider di servizi
wireless supportano le funzioni di blocco
delle chiamate.
4 Selezionare l'elenco Blocco chiamate
in arrivo, quindi scegliere una delle
opzioni indicate di seguito:
Tutte le chiamate: tutte le chiamate in
entrata vengono bloccate.
Durante il roaming: tutte le chiamate in
entrata in roaming vengono bloccate.
Disattivato: le chiamate in entrata non
vengono bloccate.
OPERAZIONI PRELIMINARI
80
•
Assicurarsi che il blocco delle chiamate
sia supportato dal piano di servizi.
Per ulteriori informazioni, rivolgersi al
provider di servizi wireless.
•
Richiedere la password di blocco delle
chiamate al provider di servizi wireless.
PERSONALIZZAZIONE DELLE IMPOSTAZIONI DEL TELEFONO
5 Selezionare l'elenco Blocco chiamate
in uscita, quindi scegliere una delle
opzioni indicate di seguito:
4 Selezionare l'opzione appropriata per
mostrare l'ID chiamante a Tutti,
Nessuno o Solo contatti.
4
CAPITOLO
TELEFONO
Tutte le chiamate: tutte le chiamate in
uscita vengono bloccate.
Internazionali: tutte le chiamate
internazionali in uscita vengono
bloccate.
Internazionali eccetto proprio paese:
tutte le chiamate internazionali in uscita
vengono bloccate, a eccezione di quelle
verso il paese di residenza.
Disattivato: le chiamate in uscita non
vengono bloccate.
6 Premere OK
.
Impostazione dell'avviso di chiamata
.
7 Immettere la password di blocco delle
chiamate e premere OK
.
Impostazione dell'ID chiamante
1 Premere Start
Impostazioni.
5 Premere OK
, quindi selezionare
2 Nella scheda Personale, selezionare
Telefono .
3 Nella scheda Servizi, evidenziare ID
chiamante , quindi selezionare
Visualizza impostazioni.
È possibile impostare la ricezione di un
avviso nel caso in cui si riceva una chiamata
quando è in corso un'altra conversazione. È
possibile scegliere di accettare o meno la
chiamata. vedere Risposta a una seconda
chiamata (avviso di chiamata).
1 Premere Start
Impostazioni.
, quindi selezionare
2 Nella scheda Personale, selezionare
Telefono .
PERSONALIZZAZIONE DELLE IMPOSTAZIONI DEL TELEFONO
81
CAPITOLO
4
TELEFONO
3 Nella scheda Servizi, evidenziare
Chiamata in attesa, quindi selezionare
Visualizza impostazioni.
4 Selezionare le opzioni appropriate per la
ricezione o la disattivazione dell'avviso.
2 Nella scheda Personale, selezionare
Telefono .
3 Nella scheda Servizi, evidenziare SMS
e segreteria telefonica, quindi
selezionare Visualizza servizi.
4 Selezionare il campo relativo al numero
che si desidera modificare, quindi
immettere il nuovo numero.
5 Premere OK
.
Modifica dei numeri di servizio per
segreteria telefonica e SMS
Se il numero da comporre per recuperare i
messaggi della segreteria telefonica viene
modificato dal provider di servizi wireless,
è possibile modificarlo sullo smartphone. È
inoltre possibile modificare il numero del
centro servizi SMS.
1 Premere Start
Impostazioni.
82
, quindi selezionare
5 Premere OK
.
Abilitazione della composizione di numeri
fissi
La composizione dei numeri ammessi
consente di limitare i messaggi e le
chiamate in uscita a una serie di numeri di
telefono consentiti. Una volta attivato il
servizio, è possibile inviare messaggi ed
PERSONALIZZAZIONE DELLE IMPOSTAZIONI DEL TELEFONO
effettuare chiamate solo verso i numeri di
telefoni compresi nell'elenco.
L'elenco è protetto da un codice PIN2. Se
viene immesso più volte un PIN2 errato e
si supera il numero massimo di tentativi
consentiti dal provider di servizi wireless, la
carta SIM si blocca. Per sbloccare la carta
SIM, è necessario utilizzare il codice PUK2.
Per ulteriori informazioni e per conoscere il
codice PIN2, contattare il provider di servizi
wireless.
OPERAZIONI PRELIMINARI Richiedere il
codice PIN2 al provider di servizi wireless.
Se è stato inserito un PIN2 errato e la SIM
è bloccata, richiedere il PUK2 al provider di
servizi wireless.
1 Premere Start
Impostazioni.
, quindi selezionare
2 Nella scheda Personale, selezionare
Telefono .
3 Selezionare la scheda Altro.
4 Accanto a Numeri ammessi,
selezionare Impostazioni.
5 Selezionare la casella Abilita numeri
ammessi.
4
CAPITOLO
TELEFONO
6 Immettere il codice PIN2, quindi
premere OK (softkey sinistro). Se la
carta SIM è bloccata, immettere il PUK2
e premere OK (softkey sinistro).
7 Premere Menu (softkey destro) per
aggiungere, eliminare o modificare i
numeri di telefono nell'elenco.
8 Premere OK
.
Se il codice PIN viene
modificato dal provider di servizi wireless, è
necessario modificarlo anche sullo
smartphone. Premere Start e selezionare
Impostazioni. Nella scheda Personale,
selezionare Telefono. Selezionare la scheda
PIN2, quindi scegliere Cambia PIN2.
SUGGERIMENTO
PERSONALIZZAZIONE DELLE IMPOSTAZIONI DEL TELEFONO
83
CAPITOLO
4
TELEFONO
Selezione manuale della banda wireless
IMPORTANTE Le impostazioni della banda
wireless sono preimpostate per garantire
prestazioni ottimali. Modificare queste
impostazioni solo se espressamente
richiesto dal provider di servizi wireless.
1 Premere Start
Impostazioni.
, quindi selezionare
2 Nella scheda Personale, selezionare
Telefono .
3 Selezionare la scheda Banda.
4 Selezionare l'elenco Selezionare il
tipo di rete, quindi scegliere una delle
opzioni indicate di seguito:
GSM: viene effettuata la connessione
solo a reti GSM.
UMTS: viene effettuata la connessione
solo a reti UMTS (3G o HSDPA).
5 Selezionare l'elenco Selezionare la
banda GSM/UMTS, quindi scegliere
Auto o una delle bande elencate. Le
opzioni relative alla banda variano in
base al provider di servizi wireless.
6 Premere OK
Selezione manuale delle impostazioni di
rete
IMPORTANTE Le impostazioni di rete
sono preimpostate per garantire
prestazioni ottimali. Modificare queste
impostazioni solo se espressamente
richiesto dal provider di servizi wireless. Le
opzioni relative alle impostazioni di rete
variano in base al provider di servizi
wireless.
1 Premere Start
Impostazioni.
Auto: la rete viene selezionata
automaticamente.
84
.
, quindi selezionare
2 Nella scheda Personale, selezionare
Telefono .
3 Selezionare la scheda Rete.
PERSONALIZZAZIONE DELLE IMPOSTAZIONI DEL TELEFONO
4 Per attivare una rete diversa, selezionare
Trova rete, quindi scegliere una rete
disponibile.
2 Nella scheda Personale, selezionare
Telefono .
5 Scegliere un'opzione nell'elenco
Selezione della rete:
4 In Canali di trasmissione, selezionare la
casella Abilita, quindi scegliere
Impostazioni.
Auto: la connessione alla rete viene
effettuata automaticamente.
Manuale: la connessione alla rete viene
effettuata manualmente. Se la selezione
della rete è manuale, scegliere una rete
dall'elenco delle reti disponibili.
4
CAPITOLO
TELEFONO
3 Selezionare la scheda Altro.
5 Selezionare la casella Ricevi elenco
dei canali.
6 Per attivare una rete preferita,
selezionare Imposta reti e la casella di
controllo accanto alle reti desiderate,
quindi scegliere l'ordine di preferenza.
7 Premere OK
.
Selezione delle opzioni del canale
di trasmissione
Le impostazioni del canale di trasmissione
consentono di impostare le opzioni relative
ai messaggi di sistema inviati dal provider
di servizi wireless.
1 Premere Start
Impostazioni.
6 Selezionare l'elenco Lingua, quindi
scegliere la lingua nella quale si
desidera ricevere i messaggi canale.
, quindi selezionare
PERSONALIZZAZIONE DELLE IMPOSTAZIONI DEL TELEFONO
85
CAPITOLO
4
TELEFONO
7 Selezionare l'elenco Seleziona
elementi da ricevere, quindi scegliere il
tipo di messaggi che si desidera
ricevere. Per creare un nuovo elemento,
selezionare Nuovo, immettere il nome
dell'elemento e il numero del canale,
quindi premere OK
.
8 Premere OK
86
.
PERSONALIZZAZIONE DELLE IMPOSTAZIONI DEL TELEFONO
CAP I TOL O
5
Sincronizzazione delle
informazioni
La sincronizzazione è un processo tramite il quale le informazioni
immesse o aggiornate in un sistema (lo smartphone Treo™ Pro by Palm,
il computer o il server aziendale) vengono aggiornate automaticamente
su un altro sistema. Ciò significa che non è necessario immettere i dati
due volte. Alcuni processi di sincronizzazione possono essere eseguiti
sulla base di una pianificazione automatica, pertanto non è necessario
effettuarli manualmente.
La regolare sincronizzazione delle informazioni tra lo smartphone e il
computer è il modo più efficace per trasferire, aggiornare ed eseguire
il backup di grandi quantità di dati.
Vantaggi
•
Immissione e aggiornamento
rapido delle informazioni sul
computer e sullo smartphone
•
Protezione delle informazioni
•
Invio allo smartphone di fotografie
e video dal computer desktop
87
Contenuto del capitolo
Panoramica della sincronizzazione . . . . . . . . . . . . . . . . . . . . . . . . . . 89
Metodi di sincronizzazione . . . . . . . . . . . . . . . . . . . . . . . . . . . . . . . . 89
Tipi di informazioni sincronizzabili. . . . . . . . . . . . . . . . . . . . . . . . . . . 90
Configurazione del computer per la sincronizzazione. . . . . . . . . . . . 94
Sincronizzazione tramite cavo USB . . . . . . . . . . . . . . . . . . . . . . . . . 99
Impostazione della sincronizzazione in modalità wireless . . . . . . . . 101
Altri metodi di sincronizzazione . . . . . . . . . . . . . . . . . . . . . . . . . . . . 106
Modifica dell'elenco delle applicazioni da sincronizzare . . . . . . . . . . 108
Arresto della sincronizzazione . . . . . . . . . . . . . . . . . . . . . . . . . . . . . 110
Panoramica della
sincronizzazione
Metodi di
sincronizzazione
In questo capitolo viene illustrato l'uso del
software di sincronizzazione desktop e di
altri metodi di sincronizzazione delle
informazioni tra lo smartphone e il
computer.
I metodi di sincronizzazione disponibili
sono diversi. È possibile installare il
software di sincronizzazione desktop sul
computer per eseguire la sincronizzazione
in diverse modalità oppure effettuare
l'operazione in modalità wireless mediante
un server di Exchange. È inoltre possibile
sfruttare al massimo le opzioni di
sincronizzazione utilizzando un server di
Exchange e il software di sincronizzazione
desktop.
Quando si esegue la sincronizzazione,
le informazioni immesse nello smartphone,
nel computer o nel server aziendale
vengono aggiornate automaticamente
nell'altro dispositivo, senza doverle
immettere due volte. Ciò è possibile se si
esegue la sincronizzazione mediante il
software di sincronizzazione desktop
(vedere Configurazione del computer per la
sincronizzazione) o in modalità wireless
mediante il server di Exchange aziendale
utilizzando Microsoft Exchange ActiveSync
(vedere Impostazione della
sincronizzazione in modalità wireless).
5
CAPITOLO
SINCRONIZZAZIONE DELLE INFORMAZIONI
Sincronizzazione con il software di
sincronizzazione desktop
L'applicazione di sincronizzazione dello
smartphone è denominata ActiveSync.
Il nome del software di sincronizzazione
desktop del computer varia a seconda del
sistema operativo utilizzato.
Windows XP: il software di
sincronizzazione desktop è denominato
ActiveSync®.
PANORAMICA DELLA SINCRONIZZAZIONE
89
CAPITOLO
5
SINCRONIZZAZIONE DELLE INFORMAZIONI
Windows Vista: il software di
sincronizzazione desktop è denominato
Windows Mobile Device Center.
È possibile installare il software collegando
lo smartphone al computer. È necessario
installare questo software anche se è già
installata una versione precedente del
software di sincronizzazione desktop. Per
le istruzioni, vedere "Installazione del
software di sincronizzazione desktop".
Dopo aver installato il software di
sincronizzazione desktop, è possibile
eseguire la sincronizzazione collegando lo
smartphone al computer mediante:
Cavo USB: vedere Sincronizzazione
tramite cavo USB.
Tecnologia wireless Bluetooth® : vedere
Sincronizzazione tramite una connessione
Bluetooth.
Infrarossi (IR): vedere Sincronizzazione
tramite una connessione a infrarossi.
Sincronizzazione con il server in modalità
wireless
È possibile impostare lo smartphone per
eseguire la sincronizzazione di messaggi
e-mail e altre informazioni in modalità
wireless con Microsoft Exchange Server
90
TIPI DI INFORMAZIONI SINCRONIZZABILI
2007 o Exchange Server 2003 utilizzando
Microsoft Exchange ActiveSync (vedere
Impostazione della sincronizzazione in
modalità wireless). Se si sceglie questo
metodo, la sincronizzazione viene eseguita
automaticamente dopo l'installazione.
NOTA Se si esegue la sincronizzazione in
modalità wireless, l'installazione del
software di sincronizzazione desktop non è
necessaria ma è consigliata. Il software di
sincronizzazione desktop consente di
sincronizzare file di immagini, video e
musicali e altri tipi di dati direttamente con
il computer.
Tipi di informazioni
sincronizzabili
Se sul computer è installato Microsoft
Office Outlook® 2003 o versione
successiva, è possibile eseguire la
sincronizzazione delle informazioni in
queste applicazioni:
Per impostazione predefinita, le
informazioni vengono sincronizzate con
Outlook sia se si utilizza il software di
sincronizzazione desktop sia se si esegue
la sincronizzazione in modalità wireless con
Microsoft Exchange ActiveSync.
Se Outlook non è installato sul
computer, è possibile scaricare una versione
di prova di Outlook 2007. Sullo smartphone,
premere Start, quindi selezionare
Impostazioni. Selezionare la scheda
Sistema, scegliere Impostaz. PC, quindi
selezionare Imposta PC. Connettere lo
smartphone al computer mediante il cavo
USB. Nella schermata visualizzata sul
computer, selezionare il collegamento per
scaricare una versione di prova di
Outlook 2007.
INFORMAZIONI AGGIUNTIVE La sincronizzazione
dei Preferiti consente di trasferire facilmente
nel browser Web dello smartphone i siti
preferiti memorizzati nel browser Web del
computer. È sufficiente aggiungerli alla cartella
Preferiti del portatile visualizzata nel browser
del computer. Al termine della
sincronizzazione, tali siti saranno presenti
anche sullo smartphone. Anche le copie di
backup dei siti preferiti aggiunti al browser
dello smartphone vengono memorizzate nella
cartella Preferiti del portatile.
5
CAPITOLO
SINCRONIZZAZIONE DELLE INFORMAZIONI
SUGGERIMENTO
Se si esegue la sincronizzazione con il
software di sincronizzazione desktop,
per impostazione predefinita vengono
sincronizzate anche le informazioni
dell'applicazione Preferiti.
È possibile rimuovere o aggiungere le
applicazioni nell'elenco delle applicazioni di
sincronizzazione. Ad esempio, è possibile
modificare le impostazioni per la
sincronizzazione di file Word, Excel,
PowerPoint e PDF, di file di immagini, video
e musicali e di altri tipi di file (vedere
Modifica dell'elenco delle applicazioni da
sincronizzare). Per eseguire la
sincronizzazione di file musicali o di altro
tipo visualizzati nel catalogo multimediale
di Windows Media Player sullo smartphone
(vedere Windows Media Player Mobile), è
necessario installare Windows Media
Player 10 o versione successiva sul
computer.
TIPI DI INFORMAZIONI SINCRONIZZABILI
91
CAPITOLO
5
SINCRONIZZAZIONE DELLE INFORMAZIONI
Se Windows Media Player non
è già installato sul computer, è possibile
scaricarlo gratuitamente dal sito Web
microsoft.com.
SUGGERIMENTO
Se si desidera eseguire la sincronizzazione
con un PIM (Personal Information
Manager) diverso da Microsoft Office
92
Outlook, è necessario installare una
soluzione di terze parti. Per sapere se il
software per lo smartphone è disponibile,
contattare il fornitore del PIM.
Nella tabella riportata di seguito sono
indicati i dati che è possibile sincronizzare e
i metodi da utilizzare.
Tipi di
informazioni
Metodo
Dove trovare ulteriori informazioni
Contatti,
calendario e
attività di Outlook
Software di
sincronizzazione desktop
(sincronizzazione con il
computer) o Exchange
ActiveSync
(sincronizzazione diretta
con il server)
Configurazione del computer per la
sincronizzazione oppure
Posta elettronica
di Outlook
Software di
sincronizzazione desktop o
Exchange ActiveSync
Configurazione del computer per la
sincronizzazione oppure
TIPI DI INFORMAZIONI SINCRONIZZABILI
Impostazione della sincronizzazione in
modalità wireless
Impostazione della sincronizzazione in
modalità wireless
Tipi di
informazioni
Metodo
Dove trovare ulteriori informazioni
File Word, Excel,
PowerPoint,
OneNote e PDF
Software di
sincronizzazione desktop
Configurazione del computer per la
sincronizzazione
5
CAPITOLO
SINCRONIZZAZIONE DELLE INFORMAZIONI
Sincronizzazione di file Microsoft
Office
Modifica dell'elenco delle applicazioni
da sincronizzare
File di immagini,
video e musicali
contenuti nel
catalogo
multimediale di
Windows Media
Player Mobile
Software di
sincronizzazione desktop e
Windows Media Player
File di immagini,
video e musicali
non inclusi nel
catalogo
multimediale di
Windows Media
Player Mobile
Software di
sincronizzazione desktop
Configurazione del computer per la
sincronizzazione
Modifica dell'elenco delle applicazioni
da sincronizzare
Sincronizzazione dei file del catalogo
multimediale di Windows Media
Player
Configurazione del computer per la
sincronizzazione
Modifica dell'elenco delle applicazioni
da sincronizzare
Sincronizzazione dei file del catalogo
multimediale di Windows Media
Player (Windows Vista)
TIPI DI INFORMAZIONI SINCRONIZZABILI
93
CAPITOLO
5
SINCRONIZZAZIONE DELLE INFORMAZIONI
Tipi di
informazioni
Metodo
Dove trovare ulteriori informazioni
Memo Outlook
Software di
sincronizzazione desktop
Configurazione del computer per la
sincronizzazione
Modifica dell'elenco delle applicazioni
da sincronizzare
File da trasferire
su una scheda di
espansione
Software di
sincronizzazione desktop
Configurazione del
computer per la
sincronizzazione
Prima di eseguire la sincronizzazione con il
computer, è necessario installare la
versione corrente del software di
sincronizzazione desktop.
Requisiti di sistema
Il computer deve soddisfare i seguenti
requisiti minimi di sistema:
94
Configurazione del computer per la
sincronizzazione
Modifica dell'elenco delle applicazioni
da sincronizzare
•
Windows XP Service Pack 2 o Windows
Vista (possono essere supportate anche
versioni successive)
•
32 MB di memoria disponibile (RAM)
•
170 MB di spazio libero su disco
•
Porta USB disponibile
•
Cavo USB (fornito con lo smartphone)
•
Adobe Flash Player (necessario per
eseguire il programma di installazione)
Se sul computer non è
installato Adobe Flash Player, è possibile
scaricarlo gratuitamente dal sito Web
adobe.com.
SUGGERIMENTO
CONFIGURAZIONE DEL COMPUTER PER LA SINCRONIZZAZIONE
Installazione del software di
sincronizzazione desktop
•
Scaricare una copia della presente
Guida dell'utente sul computer.
NOTA Per ulteriori informazioni sul
trasferimento di dati quali immagini,
musica e file, da un dispositivo Windows
Mobile® di una versione precedente o da
un dispositivo Palm OS® ACCESS, allo
smartphone, visitare il sito Web palm.com/
treoproumts-support.
•
Visitare il supporto Palm in linea
Per installare il software di sincronizzazione
desktop, è necessario utilizzare il cavo USB
fornito con lo smartphone. La connessione
tra lo smartphone e il computer può
avvenire in modalità di installazione e
di sincronizzazione. La prima volta che
si collega lo smartphone al computer,
la connessione viene impostata
automaticamente in modalità di
installazione per consentire di completare
l'installazione.
In questa modalità, è possibile eseguire
le operazioni indicate di seguito:
•
Installare il software di sincronizzazione
desktop
•
Scaricare una versione di prova di
Outlook 2007
5
CAPITOLO
SINCRONIZZAZIONE DELLE INFORMAZIONI
OPERAZIONI PRELIMINARI Se si esegue
l’installazione del software su un computer
che si trova nella sede di lavoro, assicurarsi
che la società consenta l'installazione di
nuovo software. Contattare il reparto
IT dell'azienda per assistenza.
1 Uscire dalle applicazioni in esecuzione
nel computer, incluse quelle eseguite in
background. Per eseguire l’installazione
del software, è necessario che tutte le
risorse del computer siano disponibili.
2 Inserire il cavo USB in una porta USB
disponibile sul computer o in un hub
USB alimentato collegato al computer.
Per prestazioni ottimali,
inserire il cavo USB direttamente in una porta
USB del computer. Se il computer dispone di
porte USB sia nella parte anteriore che
posteriore, suggeriamo di usare quelle
posteriori. Se si utilizza un hub USB,
assicurarsi che sia alimentato.
SUGGERIMENTO
CONFIGURAZIONE DEL COMPUTER PER LA SINCRONIZZAZIONE
95
CAPITOLO
5
SINCRONIZZAZIONE DELLE INFORMAZIONI
3 Collegare il cavo USB allo smartphone
inserendolo nel connettore micro USB
alla base dello smartphone.
sincronizzazione È possibile eseguire la
sincronizzazione facendo clic su
Sincronizzazione di PC e Treo, o
ricollegando lo smartphone e il
computer per eseguire la
sincronizzazione in un secondo
momento (vedere Sincronizzazione
tramite cavo USB).
Se non è installata la versione corrente
del software di sincronizzazione, andare
al passaggio successivo.
4 Selezionare Installa il software di
sincronizzazione sul computer e
seguire le istruzioni di installazione
visualizzate sul computer e sullo
smartphone. Se richiesto da un
computer Windows Vista, fare clic
su Continua.
Quando si connette lo smartphone al
computer in modalità di installazione,
un'applicazione verifica se il computer
dispone della versione corrente del
software di sincronizzazione desktop.
In caso affermativo, viene attivata la
modalità di sincronizzazione ed è
possibile eseguire immediatamente la
96
Lo smartphone viene caricato
quando è collegato al computer mediante il
cavo USB. Se non si intende eseguire la
sincronizzazione attraverso questo
collegamento e si desidera solo caricare lo
smartphone, è necessario disattivare la
modalità di installazione. Quando viene
visualizzata la schermata Installazione, sullo
smartphone, premere Annulla (softkey
destro), quindi premere Esci (softkey destro).
SUGGERIMENTO
CONFIGURAZIONE DEL COMPUTER PER LA SINCRONIZZAZIONE
5 Al termine dell'installazione, viene
attivata la modalità di sincronizzazione
ed è possibile eseguire
immediatamente la sincronizzazione.
È possibile eseguire la sincronizzazione
facendo clic su Sincronizzazione di PC
e Treo, o ricollegando lo smartphone e il
computer per eseguire la
sincronizzazione in un secondo
momento (vedere Sincronizzazione
tramite cavo USB).
L'installazione del software desktop crea
una cartella per lo smartphone sul
computer. Quando lo smartphone è
collegato al computer, aprendo Risorse del
computer o Esplora risorse (Windows XP)
o Computer (Windows Vista), viene
visualizzata un'icona che raffigura lo
smartphone. Facendo doppio clic su
questa icona vengono visualizzate le
cartelle che contengono gli elementi
sincronizzati, ad esempio file musicali,
immagini e video.
Passaggio dalla modalità di installazione
alla modalità di sincronizzazione
La prima volta che si connette lo
smartphone al computer, la connessione
passa dalla modalità di installazione alla
modalità di sincronizzazione. In modalità di
sincronizzazione, è possibile sincronizzare
lo smartphone con il computer ogni volta
che i due dispositivi vengono collegati
mediante il cavo USB, purché sul computer
sia installata la versione aggiornata del
software di sincronizzazione desktop.
5
CAPITOLO
SINCRONIZZAZIONE DELLE INFORMAZIONI
La modalità di sincronizzazione resta attiva
finché non si attiva manualmente la
modalità di installazione. Ad esempio, se
è attiva la modalità di sincronizzazione e si
desidera scaricare la versione di prova
di Outlook 2007, è necessario attivare
la modalità di installazione. Al termine
dell'operazione, viene automaticamente
riattivata la modalità di sincronizzazione
senza alcun intervento da parte dell'utente.
IMPORTANTE Anche se è attiva la
modalità di sincronizzazione, l'operazione
può essere eseguita solo se sul computer
è installato il software di sincronizzazione
desktop. Se il software non è stato
installato durante l'impostazione iniziale e
si desidera eseguire la sincronizzazione,
attivare la modalità di installazione per
installare il software.
CONFIGURAZIONE DEL COMPUTER PER LA SINCRONIZZAZIONE
97
CAPITOLO
5
SINCRONIZZAZIONE DELLE INFORMAZIONI
1 Sullo smartphone, premere Start
,
quindi selezionare Impostazioni.
2 Selezionare la scheda Sistema, quindi
scegliere Impostaz. PC
.
3 Selezionare Imposta PC.
4 Premere OK
.
5 Connettere lo smartphone al computer
per eseguire l'installazione.
Uso del software di sincronizzazione
desktop
Dopo l'installazione del software di
sincronizzazione desktop, per impostazione
predefinita la sincronizzazione viene
eseguita ogni volta che si connette lo
smartphone al computer, come descritto in
Sincronizzazione tramite cavo USB.
È inoltre possibile aprire la finestra del
software di sincronizzazione desktop sul
computer per effettuare le seguenti
operazioni:
• Installare le applicazioni dal computer
allo smartphone (vedere Installazione di
applicazioni dal computer) o su una
scheda di espansione inserita
nell'apposito alloggiamento dello
smartphone (vedere Installazione delle
applicazioni su una scheda di
espansione).
98
•
Modificare l'elenco delle applicazioni da
sincronizzare.
•
Nel software desktop ActiveSync su un
computer Windows XP, immettere le
impostazioni per la sincronizzazione in
modalità wireless con Microsoft
Exchange Server 2003 o 2007.
INFORMAZIONI AGGIUNTIVE È inoltre possibile
modificare le applicazioni di sincronizzazione
(vedere Modifica dell'elenco delle applicazioni
da sincronizzare) e immettere le impostazioni
per eseguire la sincronizzazione in modalità
wireless (vedere Impostazione della
sincronizzazione in modalità wireless)
nell'applicazione ActiveSync installata sullo
smartphone. Le modifiche immesse sullo
smartphone o sul computer vengono
trasferite all'altro dispositivo alla successiva
sincronizzazione.
Per aprire il software di sincronizzazione
desktop, effettuare una delle seguenti
operazioni:
Windows XP: per aprire la finestra del
software desktop ActiveSync, fare doppio
clic sull'icona ActiveSync
sulla barra
delle applicazioni nell'angolo inferiore
destro dello schermo del computer.
CONFIGURAZIONE DEL COMPUTER PER LA SINCRONIZZAZIONE
Se l'icona ActiveSync non
viene visualizzata nella barra delle applicazioni,
fare clic su Start > Programmi > Microsoft
ActiveSync per aprire la finestra ActiveSync.
SUGGERIMENTO
È possibile impostare
l'apertura automatica di ActiveSync quando il
computer e lo smartphone vengono collegati.
Nella finestra ActiveSync, scegliere File >
Impostazioni di connessione, quindi
selezionare la casella Apri ActiveSync dopo
connessione dispositivo.
SUGGERIMENTO
Windows Vista: per aprire Windows
Mobile Device Center, fare clic su Start >
Tutti i programmi > Windows Mobile
Device Center.
Sincronizzazione
tramite cavo USB
Dopo l'installazione del software di
sincronizzazione desktop (vedere
Installazione del software di
sincronizzazione desktop), ogni volta che si
connette lo smartphone al computer, il
software di sincronizzazione desktop si
attiva automaticamente e verifica se è
necessario sincronizzare le modifiche
effettuate sul computer o sullo
smartphone.
5
CAPITOLO
SINCRONIZZAZIONE DELLE INFORMAZIONI
Sincronizzazione
NOTA Se si esegue la sincronizzazione di
diversi dispositivi con lo stesso computer,
ogni dispositivo deve disporre di un nome
univoco. Per creare un nome personalizzato
per lo smartphone, premere Start
,
quindi selezionare Impostazioni.
Selezionare la scheda Sistema, quindi
scegliere Informazioni su . Selezionare
la scheda ID dispositivo, quindi immettere
un nome e una descrizione.
1 Inserire il cavo USB in una porta USB
disponibile o collegarlo a un hub USB
alimentato del computer.
2 Collegare il cavo USB allo smartphone
inserendolo nel connettore micro USB
alla base dello smartphone.
SINCRONIZZAZIONE TRAMITE CAVO USB
99
SINCRONIZZAZIONE DELLE INFORMAZIONI
CAPITOLO
5
superiore dello schermo dello
smartphone.
•
Se l'icona ActiveSync non è presente,
assicurarsi che il software di
sincronizzazione desktop fornito con
lo smartphone sia in esecuzione sul
computer.
•
Se si verificano problemi durante la
sincronizzazione, vedere
Sincronizzazione per suggerimenti
sulla risoluzione dei problemi.
Lo smartphone include Sprite
Backup, un'applicazione di backup e ripristino
che consente di eseguire il backup dei dati
non sincronizzati con Outlook. Questa
applicazione consente di conservare i dati e le
impostazioni in caso di smarrimento o furto
dello smartphone e di proteggere i dati
durante una reimpostazione completa. Per
accedere all'applicazione, premere Start,
selezionare Programmi, quindi scegliere
Sprite Backup.
SUGGERIMENTO
3 Verificare che il processo di
sincronizzazione sia in corso:
Windows XP: cercare l'icona animata
ActiveSync
nella parte superiore
dello schermo dello smartphone e
l'icona ActiveSync
nella barra delle
applicazioni sul computer.
Windows Vista: cercare l'icona di
connessione
animata sulla parte
100
SINCRONIZZAZIONE TRAMITE CAVO USB
Impostazione della
sincronizzazione in
modalità wireless
Se la società utilizza Microsoft Outlook
come soluzione per la posta elettronica e
se viene inoltre utilizzato Microsoft
Exchange Server 2003 o 2007 come server
di posta interno, è possibile eseguire la
sincronizzazione in modalità wireless della
posta e di altre informazioni di Outlook
nello smartphone e delle stesse
informazioni sul server di Exchange
utilizzando Microsoft Exchange ActiveSync.
Se si utilizza Exchange Server 2007 o
Exchange Server 2003 aggiornato al
Service Pack 2, è possibile utilizzare le
funzioni aggiuntive della tecnologia
Microsoft Direct Push. Tale tecnologia è un
metodo di invio wireless bidirezionale che
consente di mantenere aggiornate le
informazioni di Outlook e ottimizza le
comunicazioni tra il server e lo smartphone.
Include funzioni quali l'Elenco indirizzi
globale, la tecnologia OTA (Tasks Over The
Air) e l'aggiornamento push basato su IP di
Calendario e Messaggi.
5
CAPITOLO
SINCRONIZZAZIONE DELLE INFORMAZIONI
INFORMAZIONI AGGIUNTIVE Poiché la copia di
Outlook sul desktop viene sincronizzata anche
con il server, tutti gli elementi dello
smartphone sincronizzati in modalità wireless
con il server vengono mostrati in Outlook sul
computer. Inoltre, le immissioni o le modifiche
effettuate in Outlook sul computer vengono
sincronizzate con il server e mostrate sullo
smartphone.
OPERAZIONI PRELIMINARI Per effettuare
la sincronizzazione in modalità wireless, è
necessario impostare un account per il
server di Exchange. Contattare
l'amministratore del sistema per ottenere
le seguenti informazioni, quindi eseguire le
operazioni descritte in questa sezione per
impostare l'account.
•
Indirizzo del server di posta elettronica e
nome del dominio.
•
Nome utente e password per l'accesso
al server di posta aziendale.
•
Per la connessione protetta, verificare
se il server utilizza una connessione
crittografata (SSL)
IMPOSTAZIONE DELLA SINCRONIZZAZIONE IN MODALITÀ WIRELESS
101
CAPITOLO
5
SINCRONIZZAZIONE DELLE INFORMAZIONI
•
Misure di sicurezza: è opportuno
memorizzare la password delle e-mail
aziendali nello smartphone?
6 Immettere il nome utente e la password
da utilizzare per accedere al server di
posta aziendale, quindi immettere il
dominio del server Exchange.
Se è stato installato il software
desktop ActiveSync su un computer con
Windows XP, è probabile che lo smartphone
sia già impostato per la sincronizzazione in
modalità wireless con il server. Per verificare,
premere Start, selezionare Programmi,
quindi scegliere ActiveSync. Premere Menu
(softkey destro). Se viene visualizzato
Configura Server invece di Aggiungi origine
server, la sincronizzazione è già impostata ed
è possibile ignorare la procedura.
SUGGERIMENTO
1 Premere Start
Programmi.
, quindi selezionare
2 Selezionare ActiveSync
.
3 Premere Menu (softkey destro), quindi
selezionare Aggiungi origine server.
4 Immettere l'indirizzo utilizzato per
accedere alle e-mail dal server di
Exchange aziendale. Selezionare la
casella per impostare da Internet le
impostazioni del server di Exchange.
NOTA Prestare attenzione al momento
dell'immissione della password, poiché
non viene visualizzata. Assicurarsi che non
siano attivati il blocco maiuscole e opzioni a
meno che non siano necessari. Per ulteriori
informazioni sulla modalità di immissione
dei caratteri, vedere Immissione di lettere
maiuscole e minuscole e Immissione di
numeri, punteggiatura e simboli.
5 Premere Avanti (softkey destro).
102
IMPOSTAZIONE DELLA SINCRONIZZAZIONE IN MODALITÀ WIRELESS
5
CAPITOLO
SINCRONIZZAZIONE DELLE INFORMAZIONI
Le impostazioni del server
Exchange eseguono la distinzione tra lettere
maiuscole e minuscole. Assicurarsi di
immettere correttamente i caratteri maiuscoli
e minuscoli.
SUGGERIMENTO
7 Selezionare la casella Salva password.
Se l'amministratore del
sistema ritiene che non sia opportuno
memorizzare la password della posta
aziendale sullo smartphone, non selezionare la
casella Salva password ed eseguire la
sincronizzazione manualmente (vedere Avvio
della sincronizzazione manuale in modalità
wireless).
SUGGERIMENTO
10 Premere Avanti (softkey destro), quindi
selezionare le caselle relative ai tipi
di informazioni che si desidera
sincronizzare con il server di Exchange.
8 Premere Avanti (softkey destro).
9 Se richiesto, immettere l'indirizzo del
server. Se il server utilizza una
connessione con crittografia,
selezionare la casella Il server richiede
una connessione (SSL) crittografata.
11 (Facoltativo) Evidenziare un elemento
e selezionare Impostazioni per
modificare le impostazioni di
sincronizzazione per tale tipo
IMPOSTAZIONE DELLA SINCRONIZZAZIONE IN MODALITÀ WIRELESS
103
CAPITOLO
5
SINCRONIZZAZIONE DELLE INFORMAZIONI
di informazioni. Non tutti gli oggetti
dispongono di impostazioni.
Per scaricare automaticamente
una parte maggiore del messaggio e-mail in
arrivo rispetto all'impostazione predefinita,
selezionare Posta elettronica al passaggio 11,
quindi scegliere un numero maggiore
nell'elenco Limite dimensioni download. Se
non si esegue questa operazione, è possibile
scaricare manualmente la parte restante del
messaggio in qualsiasi momento.
impostare la sincronizzazione manuale
(vedere Avvio della sincronizzazione
manuale in modalità wireless).
SUGGERIMENTO
Per impostare le regole per la
risoluzione dei conflitti di sincronizzazione,
premere Menu (softkey destro), quindi
selezionare Avanzate.
SUGGERIMENTO
12 Premere Fine (softkey sinistro).
La sincronizzazione con il server
Exchange inizia automaticamente. Lo
stato di avanzamento della
sincronizzazione viene mostrato sullo
schermo da un'apposita barra di stato.
È possibile pianificare l'esecuzione della
sincronizzazione ogni volta che le
informazioni vengono aggiornate sullo
smartphone o sul server o a intervalli
regolari (vedere Impostazione della
sincronizzazione pianificata), nonché
104
Impostazione della sincronizzazione
pianificata
È possibile pianificare la sincronizzazione
nelle situazioni indicate di seguito:
Se si utilizza Microsoft Exchange Server
2007 o Microsoft Exchange Server 2003
con Service Pack 2: per impostazione
predefinita, la sincronizzazione in modalità
wireless viene eseguita ogni volta che si
aggiornano le informazioni sullo
smartphone o sul server utilizzando la
tecnologia Direct Push di Microsoft. Per
prolungare la durata della batteria, è
possibile impostare la sincronizzazione in
modo che venga eseguita solo in momenti
specificati.
Se si utilizza Microsoft Exchange Server
2003 non aggiornato al Service Pack 2:
per impostazione predefinita, la
sincronizzazione in modalità wireless non
viene eseguita automaticamente.
Pianificare la sincronizzazione in modo che
venga eseguita periodicamente o in
IMPOSTAZIONE DELLA SINCRONIZZAZIONE IN MODALITÀ WIRELESS
seguito all'aggiornamento delle
informazioni sullo smartphone o sul server.
basso traffico, ad esempio la fascia
notturna.
1 Premere Start
Programmi.
Usa impostazioni precedenti in
roaming: consente di impostare la
frequenza quando si è in roaming
all'esterno della rete del provider di
servizi wireless. Per garantire che la
sincronizzazione in modalità wireless
funzioni correttamente, questa casella
deve essere selezionata.
, quindi selezionare
2 Selezionare ActiveSync
.
3 Premere Menu (softkey destro), quindi
selezionare Pianifica.
5
CAPITOLO
SINCRONIZZAZIONE DELLE INFORMAZIONI
Invia/ricevi quando si sceglie Invia:
consente di impostare l'invio degli
elementi appena si seleziona Invia
nell'applicazione Messaggi o se devono
essere mantenuti fino alla
sincronizzazione successiva.
5 Premere OK
4 Impostare una o più delle seguenti
opzioni:
Ore di punta: consente di impostare la
frequenza per i periodi ad alto traffico,
ad esempio quando si è in ufficio o
quando il volume delle e-mail è elevato.
Altre fasce orarie: consente di
impostare la frequenza per i periodi a
.
Avvio della sincronizzazione manuale in
modalità wireless
Per stabilire il momento esatto
dell'esecuzione della sincronizzazione in
modalità wireless oppure se non è
opportuno memorizzare la password della
posta aziendale sullo smartphone, è
possibile avviare la sincronizzazione
manualmente.
IMPOSTAZIONE DELLA SINCRONIZZAZIONE IN MODALITÀ WIRELESS
105
CAPITOLO
5
SINCRONIZZAZIONE DELLE INFORMAZIONI
1 Per impostare la sincronizzazione
manuale, attenersi alla procedura
precedente, Impostazione della
sincronizzazione pianificata. Negli
elenchi Ore di punta e Altre fasce orarie,
selezionare Manualmente.
2 Per avviare la sincronizzazione
manualmente, premere Start
quindi selezionare Programmi.
3 Selezionare ActiveSync
,
.
4 Premere Sincr. (softkey sinistro).
Altri metodi di
sincronizzazione
Sincronizzazione tramite una
connessione Bluetooth
È possibile effettuare la sincronizzazione tra
il computer e lo smartphone utilizzando la
tecnologia wireless Bluetooth.
OPERAZIONI PRELIMINARI Assicurarsi
che il computer disponga della tecnologia
wireless Bluetooth. Per scaricare il
software richiesto, potrebbe essere
necessario consultare il sito Web del
106
ALTRI METODI DI SINCRONIZZAZIONE
produttore del computer. Per informazioni
dettagliate, consultare la documentazione
fornita con il computer.
1 Eseguire una delle operazioni descritte
di seguito:
Windows XP: sul computer, fare clic
con il pulsante destro del mouse
sull'icona ActiveSync
sulla barra
delle applicazioni nell'angolo inferiore
destro dello schermo, quindi selezionare
Impostazioni di connessione.
Windows Vista: fare clic su Start >
Tutti i programmi > Windows Mobile
Device Center. Selezionare Connetti
senza impostare il dispositivo, quindi
scegliere Impostazioni di
connessione.
2 Selezionare la casella Consentire
connessione a uno dei seguenti,
quindi scegliere Bluetooth.
3 Sullo smartphone, premere Start
quindi selezionare Impostazioni.
4 Selezionare la scheda Connessioni,
quindi scegliere Bluetooth .
5 Nella scheda Modalità, selezionare la
casella Attiva Bluetooth.
,
6 Premere Start
Programmi.
, quindi selezionare
7 Selezionare ActiveSync
OPERAZIONI PRELIMINARI
•
Assicurarsi che il computer disponga
della porta IR.
•
Attivare la funzione per la ricezione dei
dati via IR sullo smartphone (vedere
Attivazione dell'opzione di ricezione
delle informazioni trasmesse).
.
8 Premere Menu (softkey destro), quindi
selezionare Connetti tramite
Bluetooth.
9 La prima volta che si effettua una
connessione Bluetooth sul computer,
seguire le istruzioni su schermo per
impostare una relazione Bluetooth con il
computer. Per ulteriori informazioni sulle
relazioni, vedere Collegamento a
dispositivi con tecnologia wireless
Bluetooth®.
10 Selezionare Sincr..
11 Al termine della sincronizzazione,
premere Menu (softkey destro), quindi
selezionare Disconnetti Bluetooth.
Sincronizzazione tramite una
connessione a infrarossi
Se il computer è dotato di una porta IR (a
infrarossi), è possibile eseguire la
sincronizzazione in modalità wireless
utilizzando la porta IR dello smartphone.
5
CAPITOLO
SINCRONIZZAZIONE DELLE INFORMAZIONI
1 Impostare il computer in modo che
possa ricevere trasmissioni a raggi
infrarossi. Per informazioni dettagliate,
consultare la Guida ActiveSync sul
computer.
2 Orientare la porta IR dello smartphone
verso la porta IR del computer.
3 Sullo smartphone, premere Start
e selezionare Programmi.
4 Selezionare ActiveSync
.
5 Premere Menu (softkey destro), quindi
selezionare Connetti tramite IR.
6 Selezionare Sincr..
Sincronizzazione con più computer
È possibile impostare lo smartphone per
eseguire la sincronizzazione con due
computer e con Exchange Server 2003 o
2007. Quando si effettua la sincronizzazione
con più computer, gli elementi che
ALTRI METODI DI SINCRONIZZAZIONE
107
CAPITOLO
5
SINCRONIZZAZIONE DELLE INFORMAZIONI
vengono sincronizzati vengono visualizzati
su tutti i computer.
Ad esempio, se si imposta lo smartphone
per la sincronizzazione dei contatti e del
calendario con due computer, C1 e C2,
il risultato è il seguente:
Modifica dell'elenco
delle applicazioni da
sincronizzare
•
I contatti e gli appuntamenti del
calendario presenti sul computer C1
vengono copiati sul computer C2.
Se si desidera sincronizzare le note, le
immagini e altri tipi di file, è necessario
selezionare le opzioni di sincronizzazione.
•
I contatti e gli appuntamenti del
calendario di C2 sono anche su C1.
1 Premere Start
Programmi.
•
I contatti e gli appuntamenti del
calendario di entrambi i computer
vengono copiati sullo smartphone.
2 Selezionare ActiveSync
.
3 Premere Menu (softkey destro)
e selezionare Opzioni.
NOTA È possibile eseguire la
sincronizzazione della posta di Microsoft
Office Outlook® con un solo computer.
108
, quindi selezionare
MODIFICA DELL'ELENCO DELLE APPLICAZIONI DA SINCRONIZZARE
4 Eseguire una delle seguenti operazioni:
•
Spuntare la casella a fianco degli
oggetti che si desidera sincronizzare.
Se non è possibile selezionare una
casella, potrebbe essere necessario
deselezionarne un'altra con lo stesso
tipo di informazioni all'interno
dell'elenco.
•
Deselezionare la casella a fianco
degli oggetti che non si desidera
più sincronizzare.
Per terminare la relazione tra lo
smartphone e un computer e interrompere la
sincronizzazione dei dati con il computer,
selezionare il nome del computer nella
schermata ActiveSync dello smartphone,
quindi scegliere Elimina.
Per informazioni dettagliate sulla
sincronizzazione di documenti Word, fogli
di calcolo Excel e presentazioni
PowerPoint, vedere Sincronizzazione di file
Microsoft Office. Per informazioni
dettagliate sulla sincronizzazione di file di
immagini, video e musicali, vedere
Sincronizzazione di immagini, video
e musica. Per informazioni sulla modifica
delle opzioni di sincronizzazione delle
e-mail, vedere Modifica delle impostazioni
di download e-mail: account e-mail
Outlook.
5
CAPITOLO
SINCRONIZZAZIONE DELLE INFORMAZIONI
SUGGERIMENTO
•
Evidenziare un elemento, quindi
selezionare Impostazioni per
personalizzare le impostazioni relative
all'elemento. Non tutti gli oggetti
dispongono di impostazioni.
MODIFICA DELL'ELENCO DELLE APPLICAZIONI DA SINCRONIZZARE
109
CAPITOLO
5
SINCRONIZZAZIONE DELLE INFORMAZIONI
Arresto della
sincronizzazione
Per interrompere manualmente una
sincronizzazione in corso, eseguire le
operazioni indicate di seguito:
1 Premere Start
, quindi
selezionare Programmi.
2 Selezionare ActiveSync
.
3 Premere Interrompi (softkey sinistro).
110
ARRESTO DELLA SINCRONIZZAZIONE
CAP I TOL O
6
Messaggi e-mail
L'e-mail è diventata ormai un efficiente mezzo per mantenere
i propri contatti. Lo smartphone Treo™ Pro by Palm offre ora
un ulteriore vantaggio: l'e-mail in modalità mobile, per
comunicazioni facili e rapide con amici, parenti e colleghi
ovunque si possa disporre dell'accesso alla rete dati del
provider di servizi wireless.
È possibile inviare foto a familiari e amici oppure creare file
Microsoft Word o Excel e inviarli ai propri colleghi o anche
ricevere messaggi con allegati da visualizzare e modificare
a piacimento.
Vantaggi
•
Ricezione di fotografie, file
musicali, file Word ed Excel e
molto altro
•
Possibilità di allegare e inviare
quasi ogni tipo di file
•
Salvataggio dei messaggi
memorizzati sul computer per
visualizzarli nei momenti più
opportuni
111
Contenuto del capitolo
Configurazione della posta elettronica . . . . . . . . . . . . . . . . . . . . . . . 113
Invio e ricezione di messaggi . . . . . . . . . . . . . . . . . . . . . . . . . . . . . . 122
Uso dei messaggi e-mail . . . . . . . . . . . . . . . . . . . . . . . . . . . . . . . . . 128
Personalizzazione delle impostazioni e-mail . . . . . . . . . . . . . . . . . . . 134
Uso degli inviti alle riunioni. . . . . . . . . . . . . . . . . . . . . . . . . . . . . . . . 142
Invio di messaggi e-mail da un'altra applicazione. . . . . . . . . . . . . . . 144
Configurazione della
posta elettronica
OPERAZIONI PRELIMINARI
Prima di usare lo smartphone per l'invio
o la ricezione di messaggi, rivolgersi al
provider di servizi wireless per avere
informazioni sui prezzi e sulla
disponibilità di piani tariffari per servizi
e-mail e dati.
Prima di inviare o ricevere messaggi,
accertarsi che il telefono sia acceso e si
trovi all'interno di un'area di copertura.
Se si desidera ricevere la posta su
Microsoft Office Outlook® utilizzando
Microsoft Direct Push, accertarsi che la
•
•
•
propria azienda utilizzi Exchange Server
2007 o Exchange Server 2003 con
Service Pack 2.
6
CAPITOLO
MESSAGGI E-MAIL
Immissione delle impostazioni di un
account e-mail
È possibile utilizzare l'applicazione
Messaggi dello smartphone per accedere
ai diversi tipi di e-mail a disposizione:
aziendale, ISP e basata su Web (come
Gmail e Yahoo! Mail). Per inviare e ricevere
messaggi e-mail sullo smartphone, è
necessario specificare il tipo di account a
cui accedere. Il processo di configurazione
è diverso per ogni tipo di account e-mail,
pertanto è molto importante selezionare
il tipo appropriato per inviare e ricevere
e-mail.
Tipo di account
e-mail
Tipo di messaggio e-mail a
cui è possibile accedere
Modalità di configurazione
POP/IMAP
È possibile ricevere messaggi
da un ISP o un account e-mail
Internet come AOL oppure da
un account e-mail Internet di
un'azienda di piccole o grandi
dimensioni.
Vedere la sezione Impostazione
di un account POP/IMAP
nell'applicazione Messaggi:
provider e-mail più comuni o
Impostazione di un account
POP/IMAP nell'applicazione
Posta in arrivo: altri provider
e-mail.
CONFIGURAZIONE DELLA POSTA ELETTRONICA
113
CAPITOLO
6
MESSAGGI E-MAIL
Tipo di account
e-mail
Tipo di messaggio e-mail a
cui è possibile accedere
Modalità di configurazione
Microsoft Exchange
Server
È possibile recuperare le e-mail
aziendali tramite Microsoft
Exchange Server. Se l'azienda
utilizza Microsoft Exchange
ActiveSync®, è possibile
accedere alla posta elettronica
in modalità wireless.
vedere Impostazione della
sincronizzazione in modalità
wireless.
Hotmail
Potrebbe essere necessario
rivolgersi allo staff IT per
assicurarsi che Exchange
ActiveSync® sia supportato e
ottenere le impostazioni di
configurazione.
È possibile utilizzare Windows vedere Uso di Windows LiveTM.
Live per accedere alla posta dal
proprio account Hotmail basato
sul Web.
NOTA Windows Live non è
supportato da tutti i provider di
servizi wireless.
E-mail gratuita
basata sul Web
114
È possibile accedere alla posta
elettronica da Yahoo! e altri
sistemi gratuiti basati su Web.
CONFIGURAZIONE DELLA POSTA ELETTRONICA
Accedere al sito Web per
l'e-mail utilizzando il browser
Web dello smartphone.
Alcuni provider di
servizi e-mail basati sul Web, ad esempio
Yahoo! e Gmail, consentono di configurare il
proprio account di posta elettronica in modo
che sia accessibile dall'applicazione Messaggi
dello smartphone anziché dal browser Web.
Per informazioni, consultare il sito Web del
provider.
INFORMAZIONI AGGIUNTIVE
1 Premere Messaggi
.
2 Selezionare Impostazione posta
elettronica.
3 Immettere l'indirizzo e-mail che si
desidera configurare, quindi immettere
la relativa password.
6
CAPITOLO
MESSAGGI E-MAIL
Impostazione di un account POP/IMAP
nell'applicazione Messaggi: provider
e-mail più comuni
Se si dispone di un provider e-mail
comunemente utilizzato, ad esempio AOL,
EarthLink o Yahoo!, attenersi alla seguente
procedura. Se si desidera impostare
l'applicazione Messaggi per utilizzare
l'account e-mail aziendale o se si utilizza un
account e-mail meno diffuso, vedere
Impostazione di un account POP/IMAP
nell'applicazione Posta in arrivo: altri
provider e-mail.
OPERAZIONI PRELIMINARI Chiedere
al provider del servizio e-mail o
all'amministratore di sistema il nome
utente e la password dell'account, se non
sono noti.
4 Se si desidera che la password venga
immessa automaticamente, selezionare
la casella Salva password. Se si
desidera immettere la password ogni
volta che si accede all'account, non
selezionare la casella.
INFORMAZIONI AGGIUNTIVE La selezione della
casella Salva password semplifica il controllo
della posta, poiché non è necessario immettere
la password a ogni accesso. Lasciando
deselezionata la casella la protezione sarà
maggiore poiché non è possibile scaricare i
messaggi senza immettere la password.
CONFIGURAZIONE DELLA POSTA ELETTRONICA
115
CAPITOLO
6
MESSAGGI E-MAIL
5 Premere Avanti (softkey destro).
8 Premere Avanti (softkey destro).
6 Se il processo di configurazione rileva le
impostazioni dell'account, premere
Avanti (softkey destro).
9 (Facoltativo) Selezionare una delle
opzioni seguenti:
Se viene visualizzata una schermata con
l'opzione di recupero automatico delle
impostazioni e-mail da Internet, vedere
Impostazione di un account POP/IMAP
nell'applicazione Posta in arrivo: altri
provider e-mail e continuare con il
passaggio 5 della procedura.
7 Immettere il proprio nome e, se si
desidera, modificare il nome visualizzato
associato all'account. Ad esempio, se si
tratta dell'account di lavoro, è possibile
sostituire il nome visualizzato con
"Ufficio" o con il nome dell'azienda.
Invia/ricevi automatico: consente di
impostare l'intervallo di invio e ricezione
automatica della posta, da un minimo di
cinque minuti a un massimo di una volta
al giorno. Se non si desidera scaricare
automaticamente i messaggi,
selezionare Manualmente.
Per sfruttare al massimo la
durata della batteria e ridurre il carico di dati,
impostare un intervallo di tempo meno
ravvicinato per l'invio e la ricezione di
messaggi e-mail.
SUGGERIMENTO
116
CONFIGURAZIONE DELLA POSTA ELETTRONICA
Verifica tutte le impostazioni di
download: consente di modificare le
impostazioni di download. Per ulteriori
informazioni, consultare la sezione
Modifica delle impostazioni di download
e-mail: altri account e-mail.
10 Premere Fine (softkey destro). Se
richiesto, selezionare OK per scaricare
subito i messaggi inviati all'account.
Impostazione di un account POP/IMAP
nell'applicazione Posta in arrivo: altri
provider e-mail
È possibile impostare un account
nell'applicazione Messaggi per inviare e
ricevere messaggi e-mail mediante un
account registrato presso un provider di
servizi Internet (ISP), a cui si accede con
una connessione al server VPN (come un
account di lavoro, vedere Connessione a
una rete VPN) o qualsiasi altro account
IMAP o POP.
•
Nome del server di posta elettronica per
la ricezione di e-mail.
•
Nome utente e password.
•
Eventuali requisiti di sicurezza speciali.
•
Protezione della password: valutare se è
il caso di memorizzare la password della
posta elettronica aziendale sullo
smartphone.
•
Nome del server di posta elettronica per
l'invio di e-mail.
1 Premere Messaggi
6
CAPITOLO
MESSAGGI E-MAIL
.
2 Selezionare Impostazione posta
elettronica.
3 Immettere l'indirizzo e-mail che si
desidera configurare, quindi immettere
la relativa password.
OPERAZIONI PRELIMINARI Rivolgersi al
provider del servizio e-mail o
all'amministratore del sistema per ottenere
le seguenti informazioni:
•
Tipo di account (POP3 o IMAP)
CONFIGURAZIONE DELLA POSTA ELETTRONICA
117
CAPITOLO
6
MESSAGGI E-MAIL
4 Se si desidera che la password venga
immessa automaticamente, selezionare
la casella Salva password. Se si
desidera immettere la password ogni
volta che si accede all'account, non
selezionare la casella.
INFORMAZIONI AGGIUNTIVE La selezione della
casella Salva password semplifica il controllo
della posta, poiché non è necessario
immettere la password a ogni accesso.
Lasciando deselezionata la casella la
protezione sarà maggiore poiché non è
possibile scaricare i messaggi senza
immettere la password.
5 Se viene visualizzata una schermata con
un messaggio indicante che il processo
di configurazione ha rilevato le
impostazioni dell'account, andare alla
sezione Impostazione di un account
POP/IMAP nell'applicazione Messaggi:
provider e-mail più comuni e continuare
con il passaggio 6 della procedura.
Se viene visualizzata la seguente
schermata, selezionare la casella se si
desidera tentare il recupero delle
informazioni sull'account da Internet.
118
CONFIGURAZIONE DELLA POSTA ELETTRONICA
6 Premere Avanti (softkey destro).
7 Se la casella non è stata selezionata nel
passaggio 5 o le impostazioni
dell'account non vengono configurate,
premere Avanti (softkey destro).
8 Se richiesto, selezionare uno dei
seguenti come provider e-mail:
E-mail su Internet: selezionare questa
opzione se si accede alla posta
elettronica da qualsiasi tipo di account a
eccezione di un account aziendale che
utilizza il server di Exchange.
sostituire il nome visualizzato con
"Ufficio" o con il nome dell'azienda.
6
CAPITOLO
MESSAGGI E-MAIL
Server di Exchange: selezionare
questa opzione se si accede ai
messaggi e-mail da un account di posta
aziendale tramite un server di
Exchange.
Dominio personalizzato: selezionare
questa opzione se la parte dell'indirizzo
e-mail dopo il simbolo @ non
corrisponde a quella del nome del
provider. Ad esempio, selezionare
questa opzione se l'indirizzo e-mail è
"utente@società.com" ma il provider
e-mail è "live.com". Se si seleziona
questa opzione, premere Avanti
(softkey destro) e immettere il nome del
dominio del proprio provider e-mail.
11 Premere Avanti (softkey destro).
12 Inserire il nome del server di posta in
arrivo.
9 Premere Avanti (softkey destro).
10 Immettere il proprio nome e, se si
desidera, modificare il nome visualizzato
associato all'account. Ad esempio, se si
tratta dell'account di lavoro, è possibile
13 Selezionare l'elenco Tipo account e,
successivamente, POP3 o IMAP4.
CONFIGURAZIONE DELLA POSTA ELETTRONICA
119
CAPITOLO
6
MESSAGGI E-MAIL
14 Premere Avanti (softkey destro).
15 Immettere nome utente e password
dell'account.
password per l'invio dei messaggi
e-mail.
16 Se si desidera che la password venga
immessa automaticamente, selezionare
la casella Salva password. Se si
desidera immettere la password ogni
volta che si accede all'account, non
selezionare la casella.
INFORMAZIONI AGGIUNTIVE La selezione della
casella Salva password semplifica il controllo
della posta, poiché non è necessario
immettere la password a ogni accesso.
Lasciando deselezionata la casella la
protezione sarà maggiore poiché non è
possibile scaricare i messaggi senza
immettere la password.
Se l'amministratore del
sistema non ritiene possibile memorizzare la
password della posta elettronica aziendale
sullo smartphone, non selezionare la casella
Salva password.
SUGGERIMENTO
17 Premere Avanti (softkey destro).
18 Immettere il nome del server di posta in
uscita (SMTP), impostare l'eventuale
autenticazione per il server e l'uso del
proprio account e della propria
120
CONFIGURAZIONE DELLA POSTA ELETTRONICA
19 Selezionare Impostazioni avanzate
server, impostare i requisiti SSL per la
posta in entrata e in uscita, quindi
selezionare il tipo di connessione da
utilizzare per l'invio e la ricezione dei
messaggi e-mail.
20 Premere OK (softkey sinistro). Nella
schermata del server di posta in uscita,
premere Avanti (softkey destro).
21 (Facoltativo) Selezionare una delle
opzioni seguenti:
Verifica tutte le impostazioni di
download: selezionare questa opzione
per modificare le impostazioni di
download; per informazioni, vedere
Modifica delle impostazioni di download
e-mail: altri account e-mail.
6
CAPITOLO
MESSAGGI E-MAIL
22 Premere Fine (softkey destro). Se
richiesto, selezionare OK per scaricare
subito i messaggi inviati all'account.
INFORMAZIONI AGGIUNTIVE Nella scheda
Account in Opzioni messaggio, viene
visualizzato un asterisco accanto all'account
utilizzato per ultimo.
Invia/ricevi automatico: consente di
impostare l'intervallo di invio e ricezione
automatica della posta, da un minimo di
cinque minuti a un massimo di una volta
al giorno. Se non si desidera scaricare
automaticamente i messaggi,
selezionare Manualmente.
Per sfruttare al massimo la
durata della batteria e ridurre il carico di dati,
impostare un intervallo di tempo meno
ravvicinato per l'invio e la ricezione di
messaggi e-mail.
SUGGERIMENTO
Modifica ed eliminazione degli
account
NOTA Per eliminare un account e-mail di
Outlook, utilizzare l'applicazione ActiveSync
piuttosto dell'applicazione Messaggi. Per
eliminare un account Hotmail configurato
mediante Windows Live, utilizzare
l'applicazione Windows Live.
1 Premere Messaggi
.
2 Premere Menu (softkey destro) e
selezionare Opzioni.
CONFIGURAZIONE DELLA POSTA ELETTRONICA
121
CAPITOLO
6
MESSAGGI E-MAIL
3 Eseguire una delle operazioni descritte
di seguito:
Per eliminare un account: evidenziare
l'account desiderato, tenere premuto
Centro
, quindi selezionare Elimina.
Per modificare un account:
selezionare l'account, scegliere la
funzione che si desidera modificare,
quindi scorrere le schermate per
modificare le impostazioni desiderate.
Invio e ricezione
di messaggi
•
Se si disattiva l'opzione che consente di
visualizzare l'elenco di account (vedere
Personalizzazione delle impostazioni
e-mail), selezionando l'applicazione
Posta in arrivo viene visualizzato l'ultimo
account utilizzato. Premere Destra o
Sinistra per scorrere l'elenco degli
account fino a visualizzare il nome
dell'account desiderato sulla barra del
titolo.
SUGGERIMENTO In aggiunta, premere Destra o
Sinistra per passare a un account differente
quando il primo account selezionato non è più
necessario.
Creazione e invio di un messaggio e-mail
Selezione dell'account e-mail da utilizzare
1 Premere Messaggi
Se si configurano più account e-mail sullo
smartphone (vedere Configurazione della
posta elettronica), è possibile selezionare
l'account da utilizzare per visualizzare o
inviare i messaggi attenendosi a una delle
due procedure riportate di seguito:
2 Selezionare l'account che si desidera
utilizzare per inviare il messaggio.
•
122
Per impostazione predefinita, quando si
apre l'applicazione Messaggi, viene
visualizzato un elenco di tutti gli account
e-mail. Selezionare l'account desiderato.
INVIO E RICEZIONE DI MESSAGGI
.
3 Premere Menu (softkey destro), quindi
selezionare Nuovo.
4 Immettere l'indirizzo e-mail del
destinatario:
•
Per immettere un carattere di
sottolineatura, premere Alt
e
selezionare il carattere. È il secondo
dell'elenco.
6
CAPITOLO
MESSAGGI E-MAIL
Per visualizzare i campi
indirizzo Cc e Ccn, accedere al campo A e
premere Su sul navigatore a 5 direzioni.
SUGGERIMENTO
•
Immettere le prime lettere del nome o
del cognome del destinatario oppure
le iniziali del nome e del cognome
separate da uno spazio o l'indirizzo
e-mail. Se viene trovata una
corrispondenza nell'elenco Contatti,
selezionare il nome.
5 Per confermare la validità degli indirizzi
immessi, premere Menu (softkey
destro) quindi selezionare Controlla
nomi. Se i nomi o gli indirizzi immessi
non sono validi, viene visualizzato un
avviso.
6 Selezionare Oggetto e immettere un
titolo per il messaggio.
•
Se il nome del destinatario si trova su
una rubrica online, è possibile
individuarlo e aggiungerlo. vedere
Utilizzo di una rubrica online.
•
Se il nome e il numero di cellulare del
destinatario non sono presenti
nell'elenco dei Contatti, immettere il
numero o l'indirizzo e-mail per intero.
7 Premere Giù per passare all'area
di digitazione del messaggio. Immettere
il messaggio oppure premere Menu
(softkey destro) e selezionare Testo
pronto. Selezionare la frase desiderata.
Per aggiungere una nuova frase di Testo
pronto, selezionare Modifica SMS
personali dall'elenco.
•
Separare gli indirizzi con un punto e
virgola (;). Immettere un punto e
virgola premendo Opzione
+ K.
8 (Facoltativo) Per allegare un elemento
al messaggio, premere Menu (softkey
destro) e selezionare Inserisci.
INVIO E RICEZIONE DI MESSAGGI
123
CAPITOLO
6
MESSAGGI E-MAIL
Selezionare il tipo di elemento che si
desidera allegare, quindi selezionare il
file o registrare una nota vocale.
Premere Menu (softkey
destro) e selezionare Salva in Bozze se si
desidera completare il messaggio in un
secondo momento.
SUGGERIMENTO
È possibile inviare un
messaggio e-mail con un file allegato
direttamente da altre applicazioni sullo
smartphone. Vedere Invio di messaggi e-mail
da un'altra applicazione.
SUGGERIMENTO
9 (Facoltativo) Premere Menu (softkey
destro) ed effettuare una o entrambe le
operazioni descritte di seguito:
•
Selezionare Controllo ortografia.
Quando termina il controllo
ortografico, premere OK
.
•
Selezionare Opzioni messaggio.
Selezionare l'elenco Priorità,
scegliere un'impostazione per il
messaggio, quindi premere OK
.
È possibile utilizzare la
schermata Opzioni messaggio per selezionare
la lingua del messaggio. Per alcuni tipi di
account e-mail, è inoltre possibile impostare
un livello di sicurezza e un livello di
autorizzazione.
SUGGERIMENTO
10 Premere Invia (softkey sinistro).
124
INVIO E RICEZIONE DI MESSAGGI
Per risparmiare memoria sullo
smartphone, deselezionare l'opzione di
salvataggio dei messaggi inviati nella cartella
Posta inviata. In Posta in arrivo, premere
Menu (softkey destro) e selezionare
Strumenti > Opzioni. Selezionare la scheda
Messaggio, quindi deselezionare la casella
Salva copie messaggi in Posta inviata.
SUGGERIMENTO
Ricezione di messaggi e-mail
La modalità di ricezione dei messaggi
e-mail dipende dal tipo di account utilizzato
e dalla modalità di sincronizzazione.
•
Se si esegue la sincronizzazione
wireless con il server Exchange
mediante Microsoft Exchange
ActiveSync, i nuovi messaggi e-mail
vengono inviati allo smartphone non
appena visualizzati sul server, in base
alla pianificazione impostata (vedere
Impostazione della sincronizzazione
pianificata), oppure quando si avvia
manualmente una sincronizzazione
(vedere Avvio della sincronizzazione
manuale in modalità wireless).
Se si esegue la
sincronizzazione dei messaggi e-mail con
Microsoft Exchange Server 2003 o 2007, è
possibile sincronizzare i messaggi in
sottocartelle create dall'utente. In Posta in
arrivo, premere Menu (softkey destro) e
selezionare Strumenti > Gestione cartelle.
Accanto alle cartelle contenenti sottocartelle è
visualizzato il segno +. Selezionare il segno +
per visualizzare le sottocartelle. Selezionare la
casella posta a sinistra delle sottocartelle per
eseguirne la sincronizzazione.
SUGGERIMENTO
Se si esegue la
sincronizzazione dei messaggi e-mail con
Microsoft Exchange Server 2007 e si riceve un
messaggio contenente un collegamento a un
documento in SharePoint o su un file server
interno, è possibile visualizzare il documento
selezionando il collegamento.
SUGGERIMENTO
•
•
Se si utilizza il software di
sincronizzazione desktop per
sincronizzare lo smartphone con il
computer, i messaggi in Outlook sul
computer vengono trasferiti allo
smartphone quando si collega il
computer e lo smartphone.
Per tutti gli altri tipi di account, compresi
gli account ISP e quelli accessibili
tramite la connessione a un server VPN
(solitamente un account aziendale;
vedere Connessione a una rete VPN),
il recupero dei messaggi dipende
dall'opzione selezionata nell'elenco
Invia/ricevi automatico durante la
configurazione dell'account (vedere
Impostazione di un account POP/IMAP
nell'applicazione Messaggi: provider
e-mail più comuni o Impostazione di un
account POP/IMAP nell'applicazione
Posta in arrivo: altri provider e-mail),
come segue:
6
CAPITOLO
MESSAGGI E-MAIL
Se è stato scelto un intervallo di
tempo: lo smartphone verifica
automaticamente la presenza di nuovi
messaggi e li scarica in base
all'intervallo specificato.
Se è stato scelto Manualmente:
effettuare le seguenti operazioni per
inviare e ricevere i messaggi:
1 Premere Messaggi
.
2 Selezionare l'account di cui si desidera
inviare e ricevere i messaggi.
3 Premere Menu (softkey destro) e
selezionare Invia/Ricevi per
sincronizzare lo smartphone con il
server di posta elettronica.
INVIO E RICEZIONE DI MESSAGGI
125
CAPITOLO
6
MESSAGGI E-MAIL
SUGGERIMENTO I messaggi non scaricati
completamente vengono visualizzati in un
elenco con accanto un'icona che raffigura una
busta parziale a sinistra dell'oggetto. Per
visualizzare il messaggio completo, premere
Menu (softkey destro) e selezionare Scarica
messaggio oppure aprire il messaggio e
selezionare Recupera resto del messaggio. Il
messaggio viene scaricato per intero al
successivo recupero (manuale o automatico)
dei messaggi.
INFORMAZIONI AGGIUNTIVE È possibile
visualizzare i messaggi inviati come HTML con
la formattazione HTML intatta.
Apertura degli allegati
Accanto ai messaggi non letti con allegati
viene riportata l'icona
per quelli
scaricati in parte e l'icona
per quelli
scaricati completamente. Per aprire un
allegato, effettuare una delle operazioni
indicate di seguito:
Per i messaggi scaricati completamente:
aprire il messaggio e selezionare il nome
dell'allegato.
Per i messaggi parzialmente scaricati:
aprire il messaggio e selezionare Recupera
resto del messaggio. Una volta scaricato il
messaggio, selezionare il nome
dell'allegato per aprirlo.
126
INVIO E RICEZIONE DI MESSAGGI
INFORMAZIONI AGGIUNTIVE È possibile ricevere
e aprire allegati in diversi formati, compreso
PDF. Gli allegati PDF vengono aperti in Adobe
Reader LE sullo smartphone (vedere Adobe®
Reader® LE).
Per memorizzare gli allegati su
una scheda di espansione, inserire la scheda
nell'apposito alloggiamento dello smartphone,
premere Menu (softkey destro), quindi
selezionare Strumenti > Opzioni. Scegliere
Memorizzazione, quindi selezionare la
casella Archivia allegati nella scheda di
memoria, se disponibile.
SUGGERIMENTO
Se si esegue la sincronizzazione con
Outlook sul computer e si desidera
scaricare automaticamente gli allegati,
procedere come segue:
1 Premere Start
Programmi.
, quindi selezionare
2 Selezionare ActiveSync
.
3 Premere Menu (softkey destro) e
selezionare Opzioni.
4 Selezionare Posta elettronica, quindi
Impostazioni.
5 Selezionare la casella Includi allegati.
6 (Facoltativo) Per scaricare
automaticamente solo gli allegati con
dimensioni massime definite,
selezionare la casella Solo se più
piccoli di, quindi immettere le
dimensioni massime dell'allegato.
7 Premere OK
.
Per scaricare automaticamente gli allegati
da un account di posta elettronica IMAP4
(di norma un account ISP) o un account al
quale si accede utilizzando una
connessione al server VPN (di norma un
account di lavoro, vedere Connessione a
una rete VPN), effettuare le seguenti
operazioni:
1 Premere Messaggi
.
2 Eseguire una delle operazioni descritte
di seguito:
3 Nella scheda Account, selezionare il
nome account IMAP4.
6
CAPITOLO
MESSAGGI E-MAIL
4 Premere Avanti (softkey destro) fino a
visualizzare Informazioni server, quindi
selezionare Opzioni.
5 Premere due volte Avanti, quindi
selezionare Copia completa dei
messaggi, Scarica gli allegati con il
messaggio completo o Messaggio
intero, a seconda dell'opzione
visualizzata.
INFORMAZIONI AGGIUNTIVE Le immagini e gli
oggetti incorporati non possono essere
ricevuti come allegati, a meno che non si
disponga di un account di posta elettronica
IMAP4 con TNEF disabilitato. Ricordare che
TNEF deve essere abilitato per ricevere
richieste di incontro.
Se viene visualizzato l'elenco degli
account: premere Menu (softkey
destro) e selezionare Opzioni.
Se viene visualizzato l'elenco dei
messaggi di un determinato account:
premere Menu (softkey destro) e
selezionare Strumenti > Opzioni.
INVIO E RICEZIONE DI MESSAGGI
127
CAPITOLO
6
MESSAGGI E-MAIL
Uso dei messaggi
e-mail
Aggiunta di un contatto da un messaggio
e-mail
È possibile aggiungere un nome o un
indirizzo e-mail all'elenco Contatti
direttamente dai campi A, Cc o Ccn di un
messaggio e-mail. È possibile selezionare il
nome o l'indirizzo da un messaggio in arrivo
o in uscita ed è possibile creare un nuovo
contatto oppure aggiungere ulteriori
informazioni a un contatto esistente.
5 Immettere o modificare le informazioni
di contatto.
6 Premere Salva (softkey sinistro).
Quando si immette o
si modifica il numero di telefono di un contatto
da un messaggio, è possibile inserire una o
più pause della durata di due secondi
premendo Menu (softkey destro) e
selezionando Inserisci pausa. È inoltre
possibile inserire una pausa indefinita che
permetta di rispondere alle istruzioni per la
composizione premendo Menu (softkey
destro) e selezionando Inserisci attesa.
INFORMAZIONI AGGIUNTIVE
1 In un messaggio aperto, evidenziare il
nome o l'indirizzo del contatto che si
desidera aggiungere.
2 Premere Centro
.
3 Premere Salva (softkey sinistro).
4 Selezionare <Nuovo contatto> per
creare un nuovo contatto
corrispondente al nome o all'indirizzo
oppure selezionare un contatto
esistente a cui aggiungere il nome o
l'indirizzo.
128
USO DEI MESSAGGI E-MAIL
Aggiunta di una rubrica online
Molti server di posta elettronica, inclusi i
server che utilizzano Microsoft Exchange
Server, sono in grado di verificare i nomi
attraverso una rubrica online, denominata
anche servizio di elenchi in linea o elenco
indirizzi globale (GAL). Una volta creato e
abilitato un account di posta elettronica,
l'applicazione Messaggi controlla l'elenco
dei contatti e il servizio di elenchi in linea
per verificare i nomi che vengono inseriti
nei campi A, Cc e Ccn.
OPERAZIONI PRELIMINARI Eseguire le
seguenti operazioni:
•
•
2 Eseguire una delle operazioni descritte
di seguito:
Se viene visualizzato l'elenco degli
account: premere Menu (softkey
destro) e selezionare Opzioni.
Se viene visualizzato l'elenco dei
messaggi di un determinato account:
premere Menu (softkey destro) e
selezionare Strumenti > Opzioni.
3 Selezionare la scheda Indirizzo.
4 Selezionare la rubrica nella quale
cercare gli indirizzi e-mail,
quindi selezionare Aggiungi.
Rivolgersi all'amministratore del
sistema per ottenere il nome del
servizio di elenchi in linea e del server e
per sapere se è necessaria
l'autenticazione per accedere alla
rubrica online.
5 Immettere il nome del servizio di
elenchi in linea.
Se si utilizza Exchange Server 2007 o
Exchange Server 2003 aggiornato al
Service Pack 2, è necessario effettuare
la sincronizzazione con il server di
Exchange per consentire all'elenco
indirizzi globale di trovare un contatto.
8 (Facoltativo) Selezionare la casella
Verifica i nomi sul server per abilitare il
servizio di elenchi in linea.
1 Premere Messaggi
6
CAPITOLO
MESSAGGI E-MAIL
6 Immettere il nome del server.
7 Se il server richiede l'autenticazione,
selezionare la casella e immettere il
nome utente e la password.
9 Selezionare OK.
.
USO DEI MESSAGGI E-MAIL
129
CAPITOLO
6
MESSAGGI E-MAIL
Per eliminare un servizio di
elenchi in linea, evidenziarlo, tenere premuto
Centro sul navigatore a 5 direzioni e
selezionare Elimina.
SUGGERIMENTO
Utilizzo di una rubrica online
È possibile accedere alle informazioni di
contatto, come indirizzo e-mail e numero di
telefono, dalla rubrica online della società o
attraverso l'elenco indirizzi globale (GAL).
Per accedere al GAL, utilizzare Exchange
Server 2007 o Exchange Server 2003 con
Service Pack 2. Tale funzione è utile solo se
si conosce il nome esatto come viene
visualizzato nell'elenco in linea.
INFORMAZIONI AGGIUNTIVE È possibile utilizzare
l'elenco indirizzi globale per trovare un
contatto. In Contatti, premere Menu (softkey
destro) e selezionare Rubrica azienda.
Quando si invia la convocazione per una
riunione, selezionare Partecipanti, premere
Menu (softkey destro) e selezionare Rubrica
azienda.
OPERAZIONI PRELIMINARI Aggiungere
una rubrica online allo smartphone (vedere
Aggiunta di una rubrica online).
130
USO DEI MESSAGGI E-MAIL
1 Selezionare la casella A in un nuovo
messaggio.
2 Premere Menu (softkey destro) e
selezionare Aggiungi destinatario.
3 Premere Menu (softkey destro) e
selezionare Rubrica azienda.
4 Immettere il nome del contatto così
come è visualizzato nell'elenco in linea e
premere Trova (softkey sinistro). Il
nome deve essere scritto
correttamente.
Quando si esegue la
sincronizzazione con Outlook sul computer,
disabilitare le rubriche online per evitare
eventuali errori. Premere Menu (softkey
destro) e selezionare Strumenti > Opzioni.
Selezionare Indirizzo, scegliere ognuna delle
rubriche online, quindi deselezionare la casella
Verifica i nomi sul server. Se si sincronizzano
altri account e-mail, accertarsi di aver riattivato
questa opzione.
SUGGERIMENTO
Ricerca di messaggi
È possibile individuare messaggi
contenenti una parola o una frase specifica.
La funzione Trova consente di eseguire
ricerche per nome, indirizzo e-mail e
oggetto.
1 Premere Messaggi
.
2 Selezionare l'account contenente il
messaggio che si desidera individuare.
3 Iniziare a digitare la parola o la frase che
si desidera trovare e che può essere
presente in uno qualsiasi dei campi
dell'indirizzo o nel campo dell'oggetto.
L'elenco visualizza le modifiche al fine di
visualizzare solo i messaggi contenenti i
caratteri immessi.
4 Continuare a immettere i caratteri per
restringere i risultati visualizzati fino a
ottenere il messaggio desiderato.
5 Selezionare il messaggio per aprirlo.
Se la
sincronizzazione viene effettuata utilizzando
Microsoft Outlook 2007, è inoltre possibile
trovare i messaggi salvati sul server di posta.
INFORMAZIONI AGGIUNTIVE
Risposta a un messaggio
1 Aprire il messaggio al quale si desidera
rispondere.
2 Premere Rispondi (softkey sinistro).
messaggio originale del mittente incluso
nella risposta.
6
CAPITOLO
MESSAGGI E-MAIL
5 Premere Invia (softkey sinistro).
INFORMAZIONI AGGIUNTIVE Se si risponde a
un messaggio inviato come HTML, anche la
risposta sarà in formato HTML.
Per rispondere al mittente e
a tutti gli altri indirizzi, aprire il messaggio,
premere Menu (softkey destro), quindi
selezionare Rispondi > Rispondi a tutti.
SUGGERIMENTO
Inoltro di un messaggio
1 Aprire il messaggio da inoltrare.
2 Premere Menu (softkey destro) e
selezionare Rispondi > Inoltra.
3 Immettere l'indirizzo al quale inviare il
messaggio e il testo desiderato.
4 (Facoltativo) Selezionare Modifica
messaggio mittente per modificare il
messaggio originale del mittente incluso
nella risposta.
5 Premere Invia (softkey sinistro).
3 Immettere il testo da aggiungere.
Eliminazione dei messaggi
4 (Facoltativo) Selezionare Modifica
messaggio mittente per modificare il
È possibile eliminare un messaggio che
si sta leggendo o eliminare uno o più
messaggi dall'elenco messaggi.
USO DEI MESSAGGI E-MAIL
131
CAPITOLO
6
MESSAGGI E-MAIL
Per eliminare il messaggio che si sta
leggendo:
•
Premere Menu (softkey destro) e
selezionare Elimina.
Per eliminare messaggi dall'elenco dei
messaggi:
1 Evidenziare i messaggi che si desidera
eliminare. Per evidenziare più messaggi
consecutivi, trascinare lo stilo lungo i
messaggi nell'elenco.
Ordinamento dei messaggi
È possibile ordinare i messaggi di ogni
cartella.
1 Accedere alla cartella Posta in arrivo o a
un'altra cartella da ordinare.
2 Premere Menu (softkey destro) e
selezionare Strumenti > Ordina per.
3 Selezionare Tipo messaggio, Da
(mittente), Ricevuto (data di ricezione) o
Oggetto.
2 Premere Elimina (softkey sinistro).
3 Selezionare Sì per confermare
l'operazione.
Per eliminare tutti i messaggi in una volta:
1 Premere Menu (softkey sinistro) e
selezionare Strumenti > Cancella
"[nome account]".
2 Selezionare Sì per confermare
l'operazione.
I messaggi eliminati vengono spostati nella
cartella Posta eliminata. Per eliminare
definitivamente tali messaggi dallo
smartphone, premere Menu (softkey
destro), quindi selezionare Strumenti >
Svuota Posta eliminata.
132
USO DEI MESSAGGI E-MAIL
Uso delle scelte rapide per l'e-mail
È possibile svolgere le più comuni
operazioni e-mail tenendo premuti alcuni
tasti specifici sulla tastiera. Evidenziare o
aprire un messaggio quindi tenere premuto
uno dei seguenti tasti:
Tenere
premuto...
Per...
H
Visualizzare tutte le scelte
rapide per l'e-mail
A
Rispondere al mittente del
messaggio e a tutti gli altri
indirizzi
R
Rispondere esclusivamente
al mittente
Tenere
premuto...
Per...
K
Contrassegnare un
messaggio come letto o
da leggere
F
Contrassegnare un
messaggio con un
promemoria
M
Spostare un messaggio tra
cartelle diverse
O
Inoltrare un messaggio
D
Eliminare un messaggio
L
Scaricare per intero un
messaggio scaricato solo in
parte
S
Sincronizzare lo
smartphone con il server
per scaricare e inviare nuovi
messaggi
Aggiunta di una firma ai messaggi in
uscita
6
CAPITOLO
MESSAGGI E-MAIL
È possibile utilizzare una firma diversa per
ciascun account e-mail.
INFORMAZIONI AGGIUNTIVE La firma predefinita
per tutti gli account è "Inviato dallo
smartphone Treo".
1 Premere Messaggi
.
2 Eseguire una delle operazioni descritte
di seguito:
Se viene visualizzato l'elenco degli
account: premere Menu (softkey
destro) e selezionare Opzioni.
Se viene visualizzato l'elenco dei
messaggi di un determinato account:
premere Menu (softkey destro) e
selezionare Strumenti > Opzioni.
3 Nella scheda Account, selezionare
Firme.
USO DEI MESSAGGI E-MAIL
133
CAPITOLO
6
MESSAGGI E-MAIL
4 Selezionare l'account per il quale creare
una firma.
Personalizzazione
delle impostazioni
e-mail
Quando si personalizzano le impostazioni
di un account e-mail, le opzioni scelte si
applicano soltanto all'account
personalizzato.
1 Premere Messaggi
5 Selezionare la casella Utilizza firma
con questo account per aggiungere la
firma ai nuovi messaggi creati con
questo account.
6 (Facoltativo) Selezionare la casella
Utilizza in risposta e inoltro per
aggiungere la firma ai messaggi ai quali
si risponde o che si inoltrano con questo
account.
7 Evidenziare il testo nella casella nella
parte inferiore dello schermo, quindi
immettere il testo per la firma.
8 Premere OK
134
.
2 Eseguire una delle operazioni descritte
di seguito:
.
PERSONALIZZAZIONE DELLE IMPOSTAZIONI E-MAIL
Se viene visualizzato l'elenco degli
account: premere Menu (softkey
destro) e selezionare Opzioni.
Se viene visualizzato l'elenco dei
messaggi di un determinato account:
premere Menu (softkey destro) e
selezionare Strumenti > Opzioni.
3 Nella scheda Account, evidenziare
l'account desiderato e impostare una
delle opzioni indicate di seguito:
SUGGERIMENTO Se la casella Visualizza la
selezione account all'apertura di Messaggi
non è selezionata, premere più volte Destra o
Sinistra sul navigatore a 5 direzioni dopo aver
aperto l'applicazione Messaggi per scorrere
l'elenco degli account.
6
CAPITOLO
MESSAGGI E-MAIL
4 Selezionare la scheda Messaggi e
impostare le seguenti opzioni:
Protezione: consente di impostare se
si desidera ricevere un avviso prima di
aprire un URL o un file non presente
sullo smartphone.
Visualizza la selezione account
all'apertura di Messaggi: consente
di impostare se all'apertura
dell'applicazione Messaggi viene
visualizzato un elenco di account e-mail
per selezionare l'account che si
desidera utilizzare. Se la casella non è
selezionata, l'applicazione Messaggi si
apre visualizzando l'ultimo account
utilizzato.
Includi messaggio originale nella
risposta: consente di impostare la
visualizzazione del corpo di un
messaggio ricevuto nella risposta.
Salva copie messaggi in Posta
inviata: consente di indicare se i
messaggi inviati devono essere
memorizzati nella Posta inviata.
PERSONALIZZAZIONE DELLE IMPOSTAZIONI E-MAIL
135
CAPITOLO
6
MESSAGGI E-MAIL
Avvisa prima di eliminare messaggi
dall'elenco: consente di specificare se
viene visualizzato un messaggio di
conferma quando si eliminano uno o più
messaggi dall'elenco.
Dopo l'eliminazione o lo
spostamento: consente di impostare
cosa deve essere visualizzato dopo aver
eliminato o spostato un messaggio
e-mail: la cartella Posta in arrivo o il
messaggio successivo.
Controlla i nomi con le rubriche
seguenti: consente di impostare
in quali servizi di elenchi in linea si
desidera cercare gli indirizzi e-mail.
Aggiungi: consente di aggiungere
servizi di elenchi in linea all'elenco delle
rubriche online.
6 Selezionare la scheda Memorizzazione
e impostare le seguenti opzioni:
5 Selezionare la scheda Indirizzo e
impostare le seguenti opzioni:
Nei Contatti, recupera indirizzi e-mail
da: consente di impostare se si
desidera cercare gli indirizzi e-mail in
Contatti oltre che nei servizi di elenchi
in linea.
Archivia allegati nella scheda di
memoria, se disponibile: consente di
impostare se si desidera memorizzare
automaticamente gli allegati e-mail nella
scheda di espansione (venduta
separatamente). Per selezionare questa
opzione, è necessario inserire una
scheda nell'apposito alloggiamento
dello smartphone.
136
PERSONALIZZAZIONE DELLE IMPOSTAZIONI E-MAIL
Svuota Posta eliminata: selezionare
Immediatamente per svuotare la
cartella Posta eliminata ogni volta che si
elimina un messaggio. Selezionare Alla
connessione/disconnessione per
svuotare la cartella Posta eliminata ogni
volta che si apre o si chiude
l'applicazione Messaggi. Selezionare
Manualmente per svuotare
manualmente la cartella Posta
eliminata.
Se si sceglie di svuotare
manualmente la cartella Posta eliminata, è
possibile eliminare i messaggi dalla cartella nel
modo in cui si eliminano gli altri messaggi
(vedere Eliminazione dei messaggi).
SUGGERIMENTO
7 Premere OK
impostazioni di download e-mail: altri
account e-mail.
1 Premere Messaggi
6
CAPITOLO
MESSAGGI E-MAIL
.
2 Eseguire una delle operazioni descritte
di seguito:
Se viene visualizzato l'elenco degli
account: premere Menu (softkey
destro) e selezionare Opzioni.
Se viene visualizzato l'elenco dei
messaggi di un determinato account:
premere Menu (softkey destro) e
selezionare Strumenti > Opzioni.
3 Selezionare l'account di posta
elettronica di Outlook.
Se si seleziona il nome
dell'account ma non accade nulla,
l'applicazione Messaggi sta eseguendo la
sincronizzazione dei messaggi di questo
account. Attendere il completamento della
sincronizzazione, quindi selezionare di nuovo il
nome.
SUGGERIMENTO
.
Modifica delle impostazioni di download
e-mail: account e-mail Outlook
È possibile personalizzare le opzioni di
download per un account di posta Outlook
sincronizzato con il computer o con un
server Exchange.
NOTA Per modificare le opzioni per altri tipi
di account e-mail, vedere Modifica delle
PERSONALIZZAZIONE DELLE IMPOSTAZIONI E-MAIL
137
CAPITOLO
6
MESSAGGI E-MAIL
4 Selezionare una delle opzioni seguenti:
resto del messaggio. Se si seleziona un
limite più alto, anche i messaggi di
dimensioni superiori vengono scaricati,
ma il recupero richiederà più tempo.
È inoltre possibile scegliere di scaricare
solo le intestazioni dei messaggi,
indipendentemente dalle dimensioni.
Includi allegati: consente di impostare
se scaricare i file allegati a un
messaggio.
Scarica gli ultimi: consente di
recuperare i messaggi e-mail ricevuti
nell'arco di tempo specificato per
ciascuna sincronizzazione manuale.
Formato messaggio: consente di
impostare il formato per l'invio e la
ricezione dei messaggi. Se si seleziona
HTML, i messaggi inviati come HTML
vengono ricevuti senza modifiche alla
formattazione. Se si seleziona Testo
normale, tutti i messaggi vengono
ricevuti come testo normale.
Limite dimensioni download:
consente di impostare le dimensioni di
un messaggio in arrivo che viene
scaricato automaticamente. Per i
messaggi che superano tale limite, è
necessario scaricare manualmente il
138
Solo se inferiori a: consente di
impostare le dimensioni massime degli
allegati che è possibile scaricare. Se un
allegato supera le dimensioni massime,
è necessario scaricarlo manualmente
(vedere Apertura degli allegati).
5 (Facoltativo) Selezionare Avanzate,
quindi scegliere una delle opzioni
indicate di seguito:
PERSONALIZZAZIONE DELLE IMPOSTAZIONI E-MAIL
Crittografa tutti i messaggi in uscita:
consente di impostare se i messaggi in
uscita devono essere crittografati per
una maggiore protezione. La crittografia
consente di prevenire gli accessi
indesiderati che si verificano quando un
hacker intercetta e legge i messaggi
e-mail.
Firma tutti i messaggi in uscita:
consente di impostare se assegnare ai
messaggi una firma digitale come
ulteriore misura di protezione. Una firma
consente di prevenire intromissioni o
accessi indesiderati.
NOTA Per modificare le opzioni per un
account e-mail di Microsoft Office Outlook,
vedere Modifica delle impostazioni di
download e-mail: account e-mail Outlook.
1 Premere Messaggi
.
2 Eseguire una delle operazioni descritte
di seguito:
Se viene visualizzato l'elenco degli
account: premere Menu (softkey
destro) e selezionare Opzioni.
Se viene visualizzato l'elenco dei
messaggi di un determinato account:
premere Menu (softkey destro) e
selezionare Strumenti > Opzioni.
Scegli certificato: consente di
impostare il certificato da utilizzare
come firma digitale.
Indirizzi di posta elettronica: consente
di impostare gli indirizzi ai quali applicare
le misure.
6 Premere OK
la connessione a un server VPN
(solitamente un account aziendale).
6
CAPITOLO
MESSAGGI E-MAIL
.
3 Selezionare l'account di posta
elettronica desiderato.
Se si seleziona il nome
dell'account ma non accade nulla,
l'applicazione Messaggi sta eseguendo la
sincronizzazione dei messaggi di questo
account. Attendere il completamento della
sincronizzazione, quindi selezionare di nuovo
il nome.
SUGGERIMENTO
Modifica delle impostazioni di download
e-mail: altri account e-mail
È possibile personalizzare le opzioni di
download per ciascun account e-mail
fornito da un ISP o a cui si accede tramite
PERSONALIZZAZIONE DELLE IMPOSTAZIONI E-MAIL
139
CAPITOLO
6
MESSAGGI E-MAIL
4 Selezionare Pianifica invio/ricezione.
6 Selezionare Impostazioni avanzate e
scegliere una delle seguenti opzioni:
5 Selezionare una delle opzioni seguenti:
Invia/ricevi automatico: consente di
impostare l'intervallo di download
automatico dei messaggi e-mail
(minimo 5 minuti e massimo una volta al
giorno). Se non si desidera scaricare
automaticamente i messaggi,
selezionare Manualmente.
Scarica messaggi: consente di
impostare quanti giorni di e-mail
verranno recuperati a ciascuna
sincronizzazione automatica o manuale.
SUGGERIMENTO Per risparmiare memoria,
limitare il numero di messaggi di posta
elettronica scaricati sullo smartphone
selezionando un intervallo di tempo maggiore
per il download automatico dei messaggi o un
intervallo di tempo inferiore per il numero di
giorni indicato per il recupero dei messaggi.
140
PERSONALIZZAZIONE DELLE IMPOSTAZIONI E-MAIL
Invia/ricevi quando si sceglie Invia:
consente di impostare se è possibile
inviare e ricevere manualmente i
messaggi oltre a scaricarli
automaticamente.
Pianifica invio/ricezione automatico
in roaming: consente di impostare se
effettuare il download automatico anche
in roaming. Questo potrebbe
comportare costi di connessione
superiori rispetto al download all'interno
della rete nazionale.
All'eliminazione dei messaggi:
consente di impostare se i messaggi
devono essere eliminati dal server di
posta quando vengono eliminati dallo
smartphone oppure se i messaggi
eliminati dallo smartphone devono
ugualmente restare memorizzati sul
server.
vengono ricevuti senza modifiche alla
formattazione. Se si seleziona Testo
normale, tutti i messaggi vengono
ricevuti come testo normale.
6
CAPITOLO
MESSAGGI E-MAIL
INFORMAZIONI AGGIUNTIVE I messaggi ricevuti
come testo normale, vengono ricevuti in
questo formato anche se viene selezionata
l'opzione HTML.
7 Premere due volte Fine (softkey
sinistro).
8 Selezionare le impostazioni relative alle
dimensioni di download.
9 Selezionare una delle opzioni seguenti:
Limite scaricamento messaggio:
consente di impostare le dimensioni
di un messaggio in arrivo scaricato
automaticamente. Per i messaggi che
superano tale limite, è necessario
scaricare manualmente il resto del
messaggio. Se si seleziona un limite più
alto, anche i messaggi di dimensioni
superiori verranno scaricati, ma il
recupero richiederà più tempo. È inoltre
possibile scegliere di scaricare solo le
intestazioni dei messaggi,
indipendentemente dalle dimensioni.
10 Premere OK (softkey sinistro).
Formato messaggio: consente di
impostare il formato per l'invio e la
ricezione dei messaggi. Se si seleziona
HTML, i messaggi inviati come HTML
PERSONALIZZAZIONE DELLE IMPOSTAZIONI E-MAIL
141
CAPITOLO
6
MESSAGGI E-MAIL
Selezione delle cartelle da sincronizzare:
account e-mail di Outlook
Quando si esegue la sincronizzazione della
posta elettronica di Outlook con il cavo di
sincronizzazione o in modalità wireless con
un server di Exchange, i messaggi delle
cartelle indicate di seguito vengono
sincronizzati per impostazione predefinita:
Posta in arrivo, Posta in uscita, Bozze,
Posta eliminata e Posta inviata. È inoltre
possibile impostare la sincronizzazione di
altre cartelle e disattivarla per alcune.
1 Premere Messaggi
.
2 Selezionare l'account di posta
elettronica di Outlook.
3 Premere Menu (softkey destro), quindi
selezionare Gestione cartelle.
4 Selezionare la casella accanto a una
cartella per eseguirne la
sincronizzazione. Deselezionare la
casella per rimuovere la cartella dalla
sincronizzazione. Se accanto al nome
della cartella non viene visualizzata una
casella, la sincronizzazione di quella
cartella viene eseguita per impostazione
predefinita e non è possibile disattivarla.
5 (Facoltativo) Se viene visualizzato il
segno + accanto a una cartella, questa
contiene sottocartelle. Toccare il segno
+ per visualizzare le sottocartelle, quindi
selezionare o deselezionare la casella
accanto a una sottocartella per
includere/rimuovere la sottocartella dalla
sincronizzazione.
6 Premere OK
.
Uso degli inviti alle
riunioni
È possibile ricevere inviti a riunioni sullo
smartphone nello stesso modo utilizzato
per ricevere messaggi e-mail.
142
USO DEGLI INVITI ALLE RIUNIONI
NOTA Utilizzare l'applicazione Calendario
per creare inviti a riunioni sullo
smartphone; vedere Invio di una richiesta di
incontro.
Di seguito, vengono riportate le funzioni
principali relative agli inviti ai meeting:
•
Gli inviti alle riunioni vengono visualizzati
sullo smartphone nell'applicazione
Messaggi, non nel Calendario.
•
Dall'applicazione Messaggi, è possibile
accettare, rifiutare o accettare
provvisoriamente un invito.
•
Se si accetta un invito, la riunione viene
visualizzata come un appuntamento
nell'applicazione Calendario.
•
È possibile rispondere e inoltrare inviti a
riunioni nello stesso modo utilizzato per
i messaggi e-mail.
1 Premere Messaggi
Per accettare un invito: premere
Accetta (softkey sinistro); scegliere
se modificare (commenti inclusi) la
risposta, quindi selezionare OK.
6
CAPITOLO
MESSAGGI E-MAIL
Per rifiutare o accettare
provvisoriamente un invito: premere
Menu (softkey destro), quindi
selezionare Rifiuta o Accetta
provvisoriamente.
È inoltre possibile utilizzare le voci di menu
per proporre un altro orario, rispondere al
mittente e contrassegnare l'invito con un
promemoria.
Se si riceve un invito a un
meeting aggiornato, è possibile scegliere
di accettarlo, rifiutarlo o accettarlo
provvisoriamente. Se si riceve l'annullamento
di una riunione non è necessario effettuare
alcuna operazione.
SUGGERIMENTO
.
2 Selezionare l'account desiderato.
3 Selezionare un invito per aprirlo. Gli inviti
alle riunioni sono riconoscibili grazie alla
seguente icona:
.
4 Eseguire una delle operazioni descritte
di seguito:
USO DEGLI INVITI ALLE RIUNIONI
143
CAPITOLO
6
MESSAGGI E-MAIL
Invio di messaggi
e-mail da un'altra
applicazione
È possibile inviare file di immagini, video e
suonerie come allegati ai messaggi e-mail
(vedere Creazione e invio di un messaggio
e-mail).
È possibile inviare come allegati alcuni file
direttamente dall'applicazione in cui il file
viene creato o memorizzato. Ad esempio,
se si scatta una fotografia con la
fotocamera dello smartphone, è possibile
selezionare un'opzione che consente di
inviare la fotografia come allegato di un
messaggio e-mail. Questa funzione è
disponibile anche per file video e audio.
Per ulteriori informazioni, vedere il capitolo
dedicato all'applicazione specifica.
144
INVIO DI MESSAGGI E-MAIL DA UN'ALTRA APPLICAZIONE
CAP I TOL O
7
Messaggi multimediali e
di testo
Quando è necessario recapitare rapidamente un breve
messaggio a un amico o a un collaboratore, è possibile inviare
un SMS dallo smartphone Treo™ Pro by Palm al telefono
cellulare o all'indirizzo e-mail del destinatario.
Qualora il solo testo non sia sufficiente a esprimere i propri
pensieri, è possibile utilizzare i messaggi multimediali per
aumentarne l'impatto aggiungendo una fotografia, un video
o un file musicale.
Vantaggi
•
Comunicazione rapida
•
Condivisione di foto e video
•
Messaggi SMS per chattare con gli
amici
•
Semplicità e creatività a portata di
mano
145
Contenuto del capitolo
Invio e ricezione di SMS e MMS . . . . . . . . . . . . . . . . . . . . . . . . . . . 147
Impostazione delle preferenze dei messaggi. . . . . . . . . . . . . . . . . . 161
Uso di Windows LiveTM . . . . . . . . . . . . . . . . . . . . . . . . . . . . . . . . . . 164
Invio e ricezione di
SMS e MMS
provider di servizi wireless per
informazioni sui prezzi e sulla
disponibilità dei servizi SMS.
•
È possibile utilizzare l'applicazione
Messaggi per inviare e ricevere brevi
messaggi di testo (SMS) e messaggi
multimediali (MMS).
7
CAPITOLO
MESSAGGI MULTIMEDIALI E DI TESTO
Assicurarsi che il telefono sia acceso e
di trovarsi all'interno di un'area di
copertura (vedere Accensione del
telefono).
1 Premere Messaggi
.
2 Selezionare SMS\MMS.
Creazione e invio di un SMS
Ciascun SMS può contenere fino a
160 caratteri. È possibile inviare un
messaggio contenente più di 160 caratteri,
ma in tal caso potrebbe essere
automaticamente suddiviso in più
messaggi. Se si invia un SMS a un indirizzo
e-mail, la lunghezza dell'indirizzo viene
sottratta dai 160 caratteri.
3 Premere Menu (softkey destro), quindi
selezionare Nuovo > SMS.
4 Immettere il nome, il numero di
cellulare o l'indirizzo e-mail del
destinatario.
INFORMAZIONI AGGIUNTIVE È possibile inviare e
ricevere SMS anche mentre è in corso una
chiamata. Questa operazione è più semplice
se si utilizza un vivavoce o un telefono munito
di altoparlante.
OPERAZIONI PRELIMINARI
•
Prima di usare lo smartphone per l'invio
o la ricezione di messaggi, rivolgersi al
•
Immettere le prime lettere del nome o
del cognome del destinatario oppure
le iniziali del nome e del cognome
INVIO E RICEZIONE DI SMS E MMS
147
MESSAGGI MULTIMEDIALI E DI TESTO
CAPITOLO
7
separate da uno spazio o l'indirizzo
e-mail. Se viene trovata una
corrispondenza nell'elenco Contatti,
selezionare il nome.
•
Se il nome del destinatario si trova su
una rubrica online, è possibile
individuarlo e aggiungerlo. Vedere
Utilizzo di una rubrica online.
•
Se il nome e il numero di cellulare del
destinatario non sono presenti
nell'elenco dei Contatti, immettere il
numero o l'indirizzo e-mail per intero.
•
Separare gli indirizzi con un punto e
virgola (;). Immettere un punto e
virgola premendo Opzione
+ K.
•
Per immettere un carattere di
sottolineatura, premere Alt
e
selezionare il carattere. È il secondo
dell'elenco.
5 Per confermare la validità degli indirizzi
immessi, premere Menu (softkey
destro), quindi selezionare Controlla
nomi. Se i nomi o gli indirizzi immessi
non sono validi, viene visualizzato un
avviso.
6 Immettere il messaggio, oppure
premere Menu (softkey destro),
148
INVIO E RICEZIONE DI SMS E MMS
selezionare Testo pronto, quindi
scegliere una frase predefinita che si
desidera inserire.
Per aggiungere una nuova
frase di Testo pronto, selezionare Modifica
SMS personali dall'elenco.
SUGGERIMENTO
Alcuni simboli non possono
essere utilizzati negli SMS. I caratteri non
validi vengono automaticamente sostituiti
dall'applicazione di messaggistica.
SUGGERIMENTO
7 (Facoltativo) Per allegare un file al
messaggio, premere Menu (softkey
destro), selezionare Inserisci, quindi
scegliere il tipo di file che si desidera
allegare.
INFORMAZIONI AGGIUNTIVE Un file vCard è una
voce di Contatti. Un file vCalendar è un
appuntamento o un'attività di Calendario.
INFORMAZIONI AGGIUNTIVE Se si allega un file a
un SMS, è possibile convertirlo in MMS.
Premere Menu (softkey destro), selezionare
Compositore avanzato, quindi vedere
Creazione e invio di un messaggio
multimediale per le istruzioni.
8 (Facoltativo) Premere Menu (softkey
destro), quindi selezionare Controllo
ortografia.
9 (Facoltativo) Per ricevere la notifica
dell'invio del messaggio, premere
Menu (softkey destro), selezionare
Opzioni messaggio, quindi scegliere la
casella Notifica recapito dei
messaggi.
10 Premere Invia (softkey sinistro).
SUGGERIMENTO Premere Menu (softkey
destro), quindi selezionare Salva in Bozze per
completare la scrittura del messaggio in
seguito.
3 Eseguire una delle operazioni indicate di
seguito. Premere OK
al termine
dell'operazione.
•
Anteprima di un SMS con file allegato
Quando si allega un file a un SMS, è
possibile visualizzare l'anteprima del
messaggio per informazioni dettagliate
relative al file allegato. Se il messaggio
viene inviato a un contatto, è inoltre
possibile visualizzare le informazioni
relative al contatto.
1 Creare un SMS e allegare un file (vedere
Creazione e invio di un SMS).
2 Premere Menu (softkey destro), quindi
selezionare Anteprima.
•
7
CAPITOLO
MESSAGGI MULTIMEDIALI E DI TESTO
Per visualizzare informazioni
dettagliate relative al messaggio,
premere Menu (softkey destro),
quindi selezionare Mostra > Dettagli
messaggio.
Per visualizzare informazioni
dettagliate relative a un destinatario
presente nell'elenco Contatti,
premere Menu (softkey destro),
quindi selezionare Mostra > Dettagli
contatto.
Premere Menu (softkey
destro) quando vengono visualizzati i dettagli
di un contatto per accedere alle altre opzioni,
ad esempio il blocco permanente dei
messaggi inviati dal contatto.
SUGGERIMENTO
INVIO E RICEZIONE DI SMS E MMS
149
CAPITOLO
7
MESSAGGI MULTIMEDIALI E DI TESTO
4 Per visualizzare informazioni dettagliate
relative al file allegato, premere
Contenuto (softkey sinistro), quindi
premere Proprietà (softkey sinistro).
Se il file è un'immagine o un
video, premere EXIF (softkey sinistro) per
visualizzare informazioni aggiuntive relative al
file.
SUGGERIMENTO
Premere Menu (softkey
destro) quando si visualizza il contenuto del
messaggio per visualizzare altre opzioni, come
la memorizzazione del file allegato con un
nuovo nome.
SUGGERIMENTO
5 Premere due volte OK
al messaggio.
I messaggi multimediali comprendono
immagini, video, testo e suoni su una o più
diapositive. È possibile includere uno dei
seguenti elementi:
Brani musicali: AMR, WAV
Immagini: JPG, GIF, BMP
150
INVIO E RICEZIONE DI SMS E MMS
Per impostazione predefinita, le dimensioni
degli MMS in uscita non possono superare
300 KB, tuttavia il provider di servizi
wireless può prevedere un'impostazione
diversa.
IMPORTANTE Se lo smartphone è
registrato con un server Yona, non è
possibile inviare e ricevere MMS dallo
smartphone.
OPERAZIONI PRELIMINARI
•
Prima di utilizzare lo smartphone per
l'invio o la ricezione di messaggi,
rivolgersi al provider di servizi wireless
per informazioni sui prezzi e sulla
disponibilità dei servizi MMS.
•
Assicurarsi che il telefono sia acceso e
di trovarsi all'interno di un'area di
copertura (vedere Accensione del
telefono).
per tornare
Creazione e invio di un messaggio
multimediale
Suonerie: MIDI
Video: 3GPP, 3GPP2, MPEG4
1 Premere Messaggi
.
2 Selezionare SMS\MMS.
3 Premere Menu (softkey destro), quindi
selezionare Nuovo > MMS.
4 Immettere il numero di cellulare o
l'indirizzo e-mail del destinatario.
•
Immettere le prime lettere del nome o
del cognome del destinatario oppure
le iniziali del nome e del cognome
separate da uno spazio o l'indirizzo
e-mail. Se viene trovata una
corrispondenza nell'elenco Contatti,
selezionare il nome.
•
Se il nome del destinatario si trova su
una rubrica online, è possibile
individuarlo e aggiungerlo (vedere
Utilizzo di una rubrica online).
•
Se recentemente è stata effettuata
una chiamata o è stato inviato un
messaggio al destinatario, premere
Menu (softkey destro), selezionare
Aggiungi destinatario > Da registro
chiamate, quindi selezionare il
destinatario.
•
Se il nome e il numero di cellulare del
destinatario non sono presenti
nell'elenco dei Contatti, immettere il
numero o l'indirizzo e-mail per intero.
•
Separare gli indirizzi con un punto e
virgola (;). Immettere un punto e
virgola premendo Opzione
+ K.
•
Per immettere un carattere di
sottolineatura, premere Alt
e
selezionare il carattere. È il secondo
dell'elenco.
7
CAPITOLO
MESSAGGI MULTIMEDIALI E DI TESTO
Per visualizzare i campi
dell'indirizzo Cc e Ccn, accedere al campo A
e premere Su sul navigatore a 5 direzioni.
SUGGERIMENTO
5 Selezionare Oggetto e immettere un
titolo per il messaggio.
6 Selezionare una o più delle opzioni
indicate di seguito:
Inserisci immagine/video: consente
di inserire un'immagine o un video.
È possibile scattare una nuova foto
o acquisire un nuovo filmato con la
fotocamera incorporata oppure inserire
un elemento esistente.
INVIO E RICEZIONE DI SMS E MMS
151
CAPITOLO
7
MESSAGGI MULTIMEDIALI E DI TESTO
Inserire qui il testo: consente di
immettere una didascalia o un
messaggio per la diapositiva inserita.
È possibile anche toccare una delle
icone indicate di seguito:
Inserisci emoticon.
Inserisci sito Web preferito.
Inserisci frase predefinita.
Inserisci voce di Contatti.
Inserisci appuntamento
o attività di Calendario.
Al termine dell'operazione, premere OK
(softkey sinistro).
Nella schermata di immissione
del testo, selezionare le voci di menu per le
dimensioni e il colore del testo e per il colore
dello sfondo.
nuovo suono, toccare l'icona di
registrazione
all'angolo inferiore
sinistro dello schermo e selezionare
Registra per avviare la registrazione.
Al termine della registrazione,
selezionare Aggiungi.
Per eliminare un elemento
inserito, premere Menu (softkey destro),
selezionare Rimuovi, quindi scegliere
l'elemento che si desidera eliminare.
SUGGERIMENTO
7 (Facoltativo) Premere Menu (softkey
destro), quindi selezionare Diapositive
> Inserisci diapositive e ripetere le
operazioni del passaggio 7 per
aggiungere un'altra diapositiva al
messaggio.
SUGGERIMENTO
Inserisci audio: consente di registrare
un messaggio, ad esempio un
commento vocale a un'immagine, o di
aggiungere un suono esistente, ad
esempio una suoneria. Per registrare un
152
INVIO E RICEZIONE DI SMS E MMS
Se si aggiungono più
diapositive al messaggio, toccare le frecce
nell'angolo inferiore destro dello schermo per
scorrere le diapositive. Per eliminare una
diapositiva, scorrere fino alla diapositiva
desiderata, premere Menu (softkey destro),
quindi selezionare Diapositive > Elimina
diapositiva.
SUGGERIMENTO
8 (Facoltativo) Per aggiungere un file
vCard (una voce di Contatti), vCalendar
(un appuntamento o un'attività di
Calendario) o altri tipi di file, premere
Menu (softkey destro), quindi
selezionare Allegato. Premere
nuovamente Menu (softkey destro) e
selezionare il tipo di file da aggiungere.
Per eliminare un allegato,
premere Menu (softkey destro), quindi
selezionare Allegato. Evidenziare un allegato,
premere Menu (softkey destro), quindi
selezionare Elimina. Per eliminare tutti gli
allegati, premere Menu (softkey destro),
quindi selezionare Elim. tutto.
SUGGERIMENTO
11 Premere Invia (softkey sinistro).
7
CAPITOLO
MESSAGGI MULTIMEDIALI E DI TESTO
È possibile inviare un
particolare tipo di MMS, denominato
messaggio vocale, contenente un brano audio
registrato dall'utente. Premere Menu (softkey
destro), quindi selezionare Nuovo >
Messaggio vocale. Registrare il brano audio,
immettere l'indirizzo del destinatario del
messaggio e premere Invia (softkey sinistro).
INFORMAZIONI AGGIUNTIVE
È possibile inviare il messaggio
come SMS. Tale operazione può comportare
costi più bassi, tuttavia parte della
formattazione potrebbe andare persa e il testo
del messaggio potrebbe essere troncato.
Premere Menu (softkey destro), quindi
selezionare Invia tramite SMS.
SUGGERIMENTO
Per salvare il messaggio come
modello per altri messaggi, premere Menu
(softkey destro), quindi selezionare Modello >
Salva come modello.
SUGGERIMENTO
9 Per modificare il colore dello sfondo del
messaggio, premere Menu (softkey
destro), selezionare Opzioni,
selezionare Sfondo, quindi scegliere
il colore desiderato.
10 Per modificare il posizionamento del
testo e della grafica nel messaggio,
premere Menu (softkey destro),
selezionare Opzioni, quindi scegliere
Layout di testo. Selezionare la
posizione desiderata e premere OK
(softkey sinistro).
Organizzazione delle diapositive in un
MMS
Se il messaggio contiene più diapositive,
è possibile modificare l'ordine e la durata
della riproduzione per ciascuna diapositiva.
1 Nella schermata di composizione del
messaggio, premere Menu (softkey
INVIO E RICEZIONE DI SMS E MMS
153
CAPITOLO
7
MESSAGGI MULTIMEDIALI E DI TESTO
destro) e selezionare Diapositive>
Organizza diapositive.
3 Premere OK
.
Impostazione delle opzioni per un MMS
in uscita
È possibile impostare le opzioni di invio per
un singolo MMS, e impostare le opzioni
per tutti gli MMS inviati e ricevuti (vedere
Personalizzazione delle impostazioni
aggiuntive per gli MMS),
1 Premere Messaggi
.
2 Selezionare SMS\MMS.
2 Eseguire una delle seguenti operazioni:
Spostare una diapositiva: evidenziare
la diapositiva, premere Menu (softkey
destro), quindi selezionare Sposta in
avanti o Sposta indietro.
Modificare l'intervallo di
visualizzazione delle diapositive:
toccare la freccia nera sotto la
diapositiva per aumentarne o ridurne la
durata di visualizzazione. La durata
minima è pari a due secondi.
Inserire le diapositive: premere
Inserisci (softkey sinistro).
Rimuovere diapositive: premere
Menu (softkey destro), quindi
selezionare Elimina.
154
INVIO E RICEZIONE DI SMS E MMS
3 Premere Menu (softkey destro), quindi
selezionare Nuovo > MMS.
4 Scegliere Personalizza per creare un
messaggio personalizzato o selezionare
un modello.
5 Premere Menu (softkey destro), quindi
selezionare Opzioni > Opzioni di invio.
6 Selezionare una o più opzioni tra le
seguenti:
Consegna: consente di inviare il
messaggio immediatamente o dopo un
periodo di tempo stabilito. Ad esempio,
durante il roaming è possibile
posticipare l'invio dei messaggi fino al
raggiungimento della rete nazionale per
ridurre i costi di invio.
Scadenza: consente di indicare per
quanto tempo i messaggi devono
rimanere disponibili per l'invio nel caso
in cui il telefono o l'indirizzo e-mail del
destinatario non risultino disponibili.
Ad esempio, se in genere i messaggi
contengono informazioni che non
saranno più utili ai destinatari dopo
un'ora, impostare il periodo di validità su
un'ora. Selezionare Al massimo se si
desidera che i messaggi siano
disponibili per il periodo di tempo
massimo consentito dal provider di
servizi wireless.
Priorità: consente di impostare una
priorità alta, media o bassa.
Categoria: consente di impostare il tipo
di messaggio. Alcuni destinatari
possono impostare il blocco di alcuni
messaggi o consentire la ricezione solo
di alcuni tipi di messaggio.
7
CAPITOLO
MESSAGGI MULTIMEDIALI E DI TESTO
Rapporto di Recapito/lettura:
consente di indicare se si desidera
ricevere una conferma di ricezione o di
lettura del messaggio.
Per impostare le opzioni
selezionate come predefinite per tutti gli MMS
in uscita, premere Menu (softkey destro),
quindi selezionare Imposta come pred.. Per
ripristinare le impostazioni predefinite,
premere Menu (softkey destro), quindi
selezionare Ripristina impostazioni
predefinite.
SUGGERIMENTO
7 Premere OK (softkey sinistro).
Ricezione degli SMS
Quando il telefono è acceso e si trova
all'interno di un'area di copertura wireless,
si ricevono automaticamente nuovi
messaggi di testo.
Quando viene visualizzato un nuovo
messaggio di notifica, selezionare una delle
opzioni indicate di seguito:
INVIO E RICEZIONE DI SMS E MMS
155
MESSAGGI MULTIMEDIALI E DI TESTO
CAPITOLO
7
Ricezione degli MMS
È possibile configurare lo smartphone per
scaricare automaticamente i nuovi MMS o
per segnalare la presenza di messaggi da
scaricare.
Rispondi (softkey sinistro): consente di
aprire il messaggio in visualizzazione chat in
modo da visualizzarne l'intero contenuto e
rispondere al mittente (vedere Uso dei
messaggi per chattare).
Quando viene visualizzato un nuovo
messaggio di notifica, selezionare una delle
opzioni indicate di seguito:
Menu (softkey destro) > Elimina:
consente di eliminare il nuovo messaggio.
Menu (softkey destro) > Chiama
mittente: consente di comporre il numero
di telefono del mittente.
Menu (softkey destro) > Salva come già
letto: consente di salvare il messaggio in
Posta in arrivo SMS\MMS
contrassegnandolo come letto.
Menu (softkey destro) > Chiudi: consente
di chiudere la notifica e di salvare il
messaggio in Posta in arrivo SMS\MMS
contrassegnandolo come non letto.
In presenza di più messaggi, la notifica
include il numero dei messaggi.
156
INVIO E RICEZIONE DI SMS E MMS
Nascondi (softkey sinistro): consente di
chiudere la notifica. Menu (softkey destro)
> Visualizza: consente di aprire il
messaggio in visualizzazione chat in modo
da visualizzarne l'intero contenuto e
rispondere al mittente (vedere Uso dei
messaggi per chattare).
Menu (softkey destro) > Chiudi: consente
di chiudere la notifica e di salvare il
messaggio in Posta in arrivo SMS\MMS
contrassegnandolo come non letto.
In presenza di più messaggi, la notifica
include il numero dei messaggi.
Visualizzazione di un SMS
Per aprire un SMS, eseguire una delle
operazioni indicate di seguito:
•
Premere Messaggi
e selezionare
SMS\MMS. Selezionare il messaggio
da visualizzare nella Posta in arrivo.
•
Selezionare Rispondi nella notifica. Il
messaggio viene aperto in
visualizzazione chat in modo da
visualizzarne l'intero contenuto e
rispondere al mittente (vedere Uso dei
messaggi per chattare).
2 Selezionare il messaggio in
visualizzazione chat per visualizzarne
l'intero contenuto ed eventuali immagini
o file allegati.
7
CAPITOLO
MESSAGGI MULTIMEDIALI E DI TESTO
3 Mantenendo il messaggio aperto,
eseguire una delle operazioni indicate
di seguito:
Visualizzazione di un MMS
1 Per aprire un MMS, eseguire una delle
operazioni indicate di seguito:
•
Premere Messaggi
e selezionare
SMS\MMS. Selezionare il messaggio
da visualizzare nella Posta in arrivo.
•
Premere Menu (softkey destro) nella
notifica, quindi selezionare
Visualizza. Il messaggio viene aperto
in visualizzazione chat, in modo da
visualizzarne il mittente e l'oggetto
(vedere Uso dei messaggi per
chattare).
Inoltrare il messaggio: premere Menu
(softkey destro), quindi selezionare
Inoltra.
Rispondere al messaggio: premere
Menu (softkey destro), selezionare
Rispondi, quindi scegliere un metodo
di risposta: MMS, SMS o Messaggio
vocale.
INVIO E RICEZIONE DI SMS E MMS
157
CAPITOLO
7
MESSAGGI MULTIMEDIALI E DI TESTO
Visualizzare le informazioni
dettagliate relative al messaggio:
premere Menu (softkey destro), quindi
selezionare Mostra > Dettagli
messaggio.
Visualizzare le informazioni
dettagliate relative a un destinatario
presente nell'elenco Contatti:
premere Menu (softkey destro), quindi
selezionare Mostra > Dettagli
contatto.
Premere Menu (softkey
destro) quando vengono visualizzati i dettagli di
un contatto per accedere alle altre opzioni, ad
esempio il blocco permanente dei messaggi
inviati dal contatto.
SUGGERIMENTO
Visualizzare le informazioni
dettagliate relative al file allegato:
premere Contenuto (softkey sinistro),
quindi Proprietà (softkey sinistro).
Premere Menu (softkey destro)
quando si visualizza il contenuto del messaggio
per visualizzare altre opzioni, come la
memorizzazione del file allegato con un nuovo
nome.
INFORMAZIONI AGGIUNTIVE Quando si visualizza
un MMS contenente più diapositive, è
possibile premere Destra sul navigatore a
5 direzioni, per passare alla diapositiva
successiva, oppure Sinistra per passare alla
diapositiva precedente.
SUGGERIMENTO
158
INVIO E RICEZIONE DI SMS E MMS
4 Premere OK
.
Uso dei messaggi per chattare
Quando si scambia più di un messaggio
con un solo contatto, i messaggi scambiati
vengono raggruppati in una sessione chat.
Quando si seleziona una sessione chat
dall'elenco messaggi, nella parte superiore
dello schermo vengono visualizzati tutti i
messaggi scambiati con il contatto, mentre
la parte inferiore è costituita dalla sezione
riservata all'immissione del testo.
1 Premere Messaggi
.
2 Selezionare SMS\MMS.
3 Per avviare una nuova chat o
continuarne una esistente, selezionare il
messaggio a cui si desidera rispondere.
Il messaggio viene aperto in
visualizzazione chat.
4 Digitare il messaggio. È possibile
utilizzare uno dei comandi di menu
descritti in Creazione e invio di un SMS.
5 Premere Invia (softkey sinistro).
6 Se un messaggio in arrivo ha un
allegato, viene visualizzato con l'icona
nell'elenco chat. Selezionare il
messaggio per aprirlo e visualizzare
l'allegato.
7 Per chiudere la sessione chat e tornare a
Posta in arrivo, premere OK
.
NOTA In Posta in arrivo, tutti i messaggi
provenienti da una sessione chat vengono
visualizzati come un unico elemento: una
conversazione singola. Per visualizzare
messaggi individuali all'interno della
conversazione, selezionarla per riaprire la
sessione chat.
INFORMAZIONI AGGIUNTIVE Quando la
visualizzazione chat rimane aperta, i nuovi
messaggi ricevuti vengono visualizzati
direttamente sullo schermo e non si riceve un
messaggio di notifica.
Uso dei collegamenti nei messaggi
Se si riceve un SMS che contiene un
numero di telefono, un indirizzo e-mail o
un URL, è possibile comporre il numero,
inviare un messaggio e-mail oppure visitare
subito la pagina Web. Lo smartphone apre
automaticamente l'applicazione appropriata
tramite il collegamento.
7
CAPITOLO
MESSAGGI MULTIMEDIALI E DI TESTO
1 Aprire un messaggio in Posta in arrivo o
in un'altra cartella.
2 Utilizzare il navigatore a 5 direzioni per
selezionare il numero di telefono,
l'indirizzo e-mail o l'URL (visualizzato
come testo blu sottolineato).
3 Per i numeri di telefono, confermare o
modificare il numero e premere Chiama
(softkey sinistro).
Se si riceve un MMS che contiene un
numero di telefono, un indirizzo e-mail o un
URL, toccare l'elemento per aprire un
menu di operazioni che è possibile
eseguire.
Aggiunta di un contatto da un messaggio
È possibile aggiungere un nome, un
numero di telefono o un indirizzo e-mail
all'elenco Contatti direttamente da un
messaggio ricevuto. È possibile creare un
nuovo contatto oppure aggiungere
informazioni a un contatto esistente.
INVIO E RICEZIONE DI SMS E MMS
159
CAPITOLO
7
MESSAGGI MULTIMEDIALI E DI TESTO
1 In un messaggio aperto o in una
sessione chat, selezionare il nome,
il numero di telefono o l'indirizzo del
contatto che si desidera aggiungere.
2 Selezionare Sì.
3 Selezionare <Nuovo contatto> per
creare un nuovo contatto
corrispondente al nome o all'indirizzo
oppure selezionare un contatto
esistente a cui aggiungere il nome
o l'indirizzo.
Quando si immette o
si modifica il numero di telefono di un contatto
da un messaggio, è possibile inserire una o
più pause premendo Menu (softkey destro) e
selezionando Inserisci Pausa. È inoltre
possibile inserire una pausa indefinita che
permetta di rispondere alle istruzioni per la
composizione premendo Menu (softkey
destro) e selezionando Inserisci attesa.
INFORMAZIONI AGGIUNTIVE
Ordinamento dei messaggi
È possibile ordinare i messaggi di ogni
cartella.
1 Accedere alla cartella Posta in arrivo o a
un'altra cartella da ordinare.
2 Premere Menu (softkey destro) e
selezionare Strumenti > Ordina per.
3 Selezionare Tipo messaggio, Da
(mittente), Ricevuto (data di ricezione) o
Oggetto.
4 Immettere o modificare le informazioni
di contatto.
5 Premere Salva (softkey sinistro).
160
INVIO E RICEZIONE DI SMS E MMS
Eliminazione dei messaggi
1 Accedere alla cartella Posta in arrivo o
alla cartella contenente il messaggio da
eliminare.
2 Eseguire una delle operazioni descritte
di seguito:
•
Per eliminare un messaggio,
evidenziarlo.
NOTA Se si evidenzia una conversazione
contenente più messaggi, tutti i messaggi
della chat vengono contrassegnati per
l'eliminazione.
•
Per eliminare più messaggi
consecutivi, trascinare con lo stilo per
evidenziare tutti i messaggi da
eliminare.
•
Per eliminare tutti i messaggi
contemporaneamente, premere
Menu (softkey destro), quindi
selezionare Strumenti > Elimina
SMS\MMS e andare al passaggio 4.
Impostazione delle
preferenze dei
messaggi
7
CAPITOLO
MESSAGGI MULTIMEDIALI E DI TESTO
Nell'applicazione Messaggi, è possibile
impostare le opzioni per gli SMS e gli
MMS. È possibile impostare le opzioni per
tutti i messaggi e solo per gli MMS.
È inoltre possibile impostare le opzioni di
invio per un singolo SMS (vedere Creazione
e invio di un SMS) e per un singolo MMS
(vedere Impostazione delle opzioni per un
MMS in uscita).
Personalizzazione delle impostazioni per
SMS e MMS
1 Premere Messaggi
3 Premere Elimina (softkey sinistro).
4 Selezionare Sì per confermare
l'operazione.
I messaggi eliminati vengono spostati nella
cartella Posta eliminata. Per eliminare
definitivamente tali messaggi dallo
smartphone, premere Menu (softkey
destro), quindi selezionareStrumenti >
Svuota Posta eliminata.
.
2 Eseguire una delle operazioni descritte
di seguito:
Se viene visualizzato l'elenco degli
account: premere Menu (softkey
destro) e selezionare Opzioni.
Se viene visualizzato l'elenco dei
messaggi di un determinato account:
premere Menu (softkey destro) e
selezionare Strumenti > Opzioni.
IMPOSTAZIONE DELLE PREFERENZE DEI MESSAGGI
161
CAPITOLO
7
MESSAGGI MULTIMEDIALI E DI TESTO
3 Selezionare SMS\MMS.
4 Selezionare una o entrambe le opzioni
indicate di seguito:
Personalizzazione delle impostazioni
aggiuntive per gli MMS
OPERAZIONI PRELIMINARI Se si
desidera immettere informazioni relative a
un nuovo server o modificare informazioni
relative al server esistente, come descritto
al passaggio 6 riportato di seguito,
richiedere le seguenti informazioni al
provider di servizi wireless o al centro
servizi MMS:
Richiedi conferma di recapito:
consente di indicare se si desidera
ricevere una conferma quando un
messaggio viene recapitato.
Usa Unicode quando necessario:
consente di convertire
automaticamente un messaggio nel
linguaggio Unicode, se richiesto dal
dispositivo ricevente.
5 Premere OK
162
.
•
Nome del server
•
Gateway
•
Numero di porta
•
Indirizzo del server
•
Metodo di connessione
•
Dimensioni massime dei messaggi in
uscita
•
Versione WAP
1 Premere Messaggi
.
2 Selezionare SMS\MMS.
3 Premere Menu (softkey destro), quindi
selezionare Opzioni MMS.
IMPOSTAZIONE DELLE PREFERENZE DEI MESSAGGI
4 Nella scheda Preferenze, selezionare
una delle opzioni indicate di seguito:
Salva messaggi inviati: consente di
salvare gli MMS inviati nella cartella
Salvato sullo smartphone.
Per liberare spazio in memoria
sullo smartphone, deselezionare questa
opzione.
SUGGERIMENTO
Rifiuta tutti i messaggi: consente di
rifiutare tutti i messaggi in arrivo.
Consenti rapporto di recapito:
consente di indicare se si desidera
ricevere una conferma di ricezione del
messaggio.
Consenti rapporto di lettura: consente
di indicare se si desidera ricevere una
conferma di lettura del messaggio.
Modalità recupero: consente di
scegliere se impostare il download
automatico degli MMS nella rete
nazionale e in roaming, solo nella rete
nazionale oppure se si desidera ricevere
una richiesta per il download manuale
degli MMS.
5 Selezionare la scheda Lista nera per
visualizzare i nomi e i numeri di telefono
inseriti in tale lista. Per rimuovere una
voce dall'elenco, tenere premuta la
voce con lo stilo, quindi selezionare
Elimina.
6 Selezionare la scheda Server, quindi
eseguire una delle operazioni indicate di
seguito. Al termine dell'operazione,
premere OK (softkey sinistro).
Per visualizzare o modificare le
informazioni relative a un server
esistente: selezionare il nome del
server.
Per immettere informazioni relative a
un nuovo server: selezionare Nuovo.
Per immettere o modificare le
informazioni relative al server, utilizzare
le informazioni ricevute dal provider di
servizi wireless o dal centro servizi
MMS.
IMPOSTAZIONE DELLE PREFERENZE DEI MESSAGGI
7
CAPITOLO
MESSAGGI MULTIMEDIALI E DI TESTO
163
CAPITOLO
7
MESSAGGI MULTIMEDIALI E DI TESTO
Per visualizzare tutte le opzioni
relative al server, trascinare la barra di
scorrimento con lo stilo.
SUGGERIMENTO
Per impostare un server come
predefinito per l'invio degli MMS:
evidenziare il nome del server e
selezionare Imposta come pred..
7 Premere OK
.
Uso di Windows
LiveTM
Windows Live Mail: la prossima
generazione di applicazioni di posta
elettronica basate su Web di Hotmail.
Windows Live Mail offre una memoria più
ampia, una maggiore protezione dei
messaggi nonché un'archiviazione più
semplice.
Windows Live Messenger: consente
di vedere quali sono i contatti online e
di scambiare messaggi immediati (IM).
Consente inoltre di effettuare chiamate a
telefoni e computer (incluse le chiamate
video), nonché di scambiare immagini e
altri file.
Uso di Live Search
NOTA Windows LiveTM non è supportato
da tutti i provider di servizi wireless.
Windows Live consiste in una serie di
servizi che comprendono funzioni di ricerca
online, posta elettronica e messaggistica
istantanea:
Live Search: consente di effettuare la
ricerca di testo sul Web direttamente dal
proprio smartphone.
164
U S O D I W I N D O W S L I V E TM
1 Premere Start
, quindi selezionare
Programmi.
2 Selezionare Windows Live .
3 Nella barra di ricerca, situata nella parte
superiore dello schermo, immettere il
testo che si desidera trovare.
4 Premere Centro
.
5 Selezionare la voce desiderata dai
risultati della ricerca. Se l'elemento
desiderato non è visualizzato,
selezionare Altro per visualizzare altri
risultati.
Configurazione di Windows Live Mail
OPERAZIONI PRELIMINARI Per utilizzare
Windows Live Mail, è necessario disporre
di un account Windows Live, MSN o
Hotmail. Se non si dispone di tale account,
usare il browser Web dello smartphone per
accedere a hotmail.com, quindi seguire la
procedura riportata per la configurazione di
un account.
1 Premere Start
Programmi.
5 Immettere l'indirizzo e-mail e la
password di Windows Live, MSN o
Hotmail. Lasciare selezionata la casella
Salva password se si desidera che la
password venga immessa
automaticamente.
7
CAPITOLO
MESSAGGI MULTIMEDIALI E DI TESTO
, quindi selezionare
2 Selezionare Windows Live
.
3 Selezionare Accedi a Windows Live.
6 Premere Avanti (softkey sinistro).
7 Selezionare la casella barra di ricerca
Live se si desidera visualizzarla nella
schermata Oggi. Selezionare la casella
Servizi Windows Live se si desidera
visualizzare Windows Live Email e
Windows Live Messenger nella
schermata Oggi.
4 La prima volta che si effettua l'accesso a
Windows Live, premere Accetta
(softkey sinistro).
U S O D I W I N D O W S L I V E TM
165
MESSAGGI MULTIMEDIALI E DI TESTO
CAPITOLO
7
Unisci contatti duplicati: consente di
unire i contatti di Windows Live
sincronizzati con eventuali duplicati
presenti in Contatti, in modo che sia
disponibile solo una voce per il contatto.
Se la casella si lascia deselezionata,
vengono visualizzate due voci per
ciascuna voce duplicata in Contatti.
8 Premere Avanti (softkey sinistro).
9 Selezionare una o più opzioni tra le
seguenti:
Sincronizza posta elettronica:
consente di scaricare i messaggi
Windows Live sullo smartphone (vedere
Uso di Windows Live Mail).
10 Premere Avanti (softkey sinistro). Viene
effettuata la sincronizzazione dei contatti
e della posta elettronica Windows Live
(se selezionata).
11 Al termine dell'operazione, premere OK
(softkey sinistro). Viene visualizzato
l'ultimo messaggio e-mail ricevuto.
Uso di Windows Live Mail
Archivia contatti di Windows Live
nell'elenco contatti del cellulare:
consente di visualizzare i contatti
di Windows Live in Contatti. Se non
si seleziona questa casella, solo i
messaggi e-mail di Windows Live
vengono sincronizzati con lo
smartphone.
166
U S O D I W I N D O W S L I V E TM
OPERAZIONI PRELIMINARI Assicurarsi
che il telefono sia acceso e di trovarsi
all'interno di un'area di copertura (vedere
Accensione del telefono).
1 Premere Start
Programmi.
, quindi selezionare
2 Selezionare Windows Live
.
visualizzare, inviare e usare i
messaggi presenti nell'account
Windows Live Hotmail con le stesse
modalità utilizzate per i messaggi
degli altri account.
3 Per la sincronizzazione delle
informazioni relative a Windows Live
Messenger, posta elettronica e/o
contatti, eseguire le operazioni riportate
di seguito:
INFORMAZIONI AGGIUNTIVE È inoltre possibile
accedere alla posta in entrata di Windows Live
Hotmail aprendo l'applicazione Messaggi e
selezionando l'account di posta elettronica
Windows Live Hotmail.
•
Premere Giù
per spostare
l'evidenziazione al campo
direttamente sottostante la barra
di ricerca Live Search.
•
Premere Destra o Sinistra
a visualizzare Sincr..
•
Premere Centro
. Le informazioni
vengono sincronizzate per le
applicazioni selezionate durante
la configurazione.
fino
È possibile impostare
un'opzione che consente di trasmettere i
messaggi a Windows Live Mail sullo
smartphone appena vengono ricevuti dal
server. Aprire Windows Live, premere Menu
(softkey destro), quindi selezionare Opzioni.
Selezionare Pianificazione sincronizzazione,
quindi l'elenco Frequenza di
sincronizzazione, infine selezionare
All'arrivo di nuovi elementi.
SUGGERIMENTO
4 Per leggere la posta elettronica,
effettuare le operazioni riportate
di seguito:
•
•
7
CAPITOLO
MESSAGGI MULTIMEDIALI E DI TESTO
Dopo aver evidenziato l'apposito
campo, premere Destra o
Sinistra fino a visualizzare
Windows Live Hotmail.
Premere Centro
. Viene
visualizzata l'applicazione Messaggi,
che mostra la posta in arrivo di
Windows Live Hotmail. È possibile
Uso di Windows Live Messenger
OPERAZIONI PRELIMINARI
•
Per utilizzare Windows Live Messenger,
è necessario disporre di un account
Windows Live, MSN o Hotmail. Se non
si dispone di tale account, usare il
browser Web dello smartphone per
U S O D I W I N D O W S L I V E TM
167
MESSAGGI MULTIMEDIALI E DI TESTO
CAPITOLO
7
accedere a hotmail.com, quindi seguire
la procedura riportata per la
configurazione di un account.
•
Assicurarsi che il telefono sia acceso e
di trovarsi all'interno di un'area di
copertura (vedere Accensione del
telefono).
1 Premere Start
Programmi.
, quindi selezionare
2 Selezionare Messenger
.
3 Premere Accedi (softkey sinistro).
4 Se non è già stato configurato un
account Windows Live Mail sullo
smartphone (vedere Configurazione di
Windows Live Mail), la prima volta che
si effettua l'accesso a Windows Live
Messenger premere Accetta (softkey
sinistro).
Se il contatto con cui si
desidera comunicare non è in linea, è possibile
inviare un messaggio di posta elettronica.
Evidenziare il nome del contatto e premere
Invia e-mail (softkey sinistro). Immettere un
oggetto e il testo del messaggio e-mail, quindi
premere Invia (softkey sinistro).
SUGGERIMENTO
7 Eseguire una delle operazioni descritte
di seguito:
5 Se richiesto, immettere l'indirizzo e-mail
e la password di Windows Live, MSN o
Hotmail.
6 Per inviare un messaggio immediato a
un contatto online, evidenziare il nome
del contatto e premere Invia IM (softkey
sinistro).
*
*
168
U S O D I W I N D O W S L I V E TM
Barra di immissione del testo
•
Evidenziare la barra di immissione
del testo e immettere il testo del
messaggio.
•
Premere Messaggio vocale (softkey
sinistro) e registrare un messaggio
vocale parlando con voce chiara e
tenendo lo smartphone rivolto verso
di sé.
8 (Facoltativo) Per aggiungere un
emoticon al messaggio, premere Menu
(softkey destro), selezionare Aggiungi
emoticon, quindi scegliere l'emoticon
desiderato.
9 (Facoltativo) Per inviare un'immagine o
altri file, premere Menu (softkey
destro), selezionare Invia, quindi
scegliere il tipo di file che si desidera
inviare. Scattare la foto o selezionare
l'immagine o il file desiderato.
10 (Facoltativo) Per scambiare messaggi
con più persone, premere Menu
(softkey destro) e selezionare Opzioni >
Aggiungi partecipante. Selezionare il
partecipante che si desidera
aggiungere.
7
CAPITOLO
MESSAGGI MULTIMEDIALI E DI TESTO
11 Per terminare la sessione, premere
Menu (softkey destro), quindi
selezionare Termina conversazione.
Se si scambiano messaggi con più
persone, selezionare Termina tutte le
conversazioni per interrompere tutte le
sessioni contemporaneamente.
Nella schermata dell'elenco
contatti di Messenger, premere Menu
(softkey destro) e selezionare l'opzione
desiderata; è possibile aggiungere, bloccare o
rimuovere un contatto, cambiare lo stato in
Occupato, Assente e così via, aggiungere
un'immagine o un messaggio personale e
altro ancora.
SUGGERIMENTO
U S O D I W I N D O W S L I V E TM
169
MESSAGGI MULTIMEDIALI E DI TESTO
CAPITOLO
7
170
U S O D I W I N D O W S L I V E TM
CAP I TOL O
8
Connessioni al Web e
ai dispositivi wireless
Il Web è uno strumento utile per numerose funzioni: ricercare
indicazioni stradali, tenersi informati, acquistare regali, controllare
le e-mail. Grazie alla rete del provider di servizi wireless e al
browser Web dello smartphone, oggi è possibile navigare in
Internet praticamente ovunque.
La tecnologia wireless Bluetooth® dello smartphone Treo™ Pro by
Palm® consente di impostare la connessione in modalità wireless
con numerosi dispositivi. È possibile utilizzare lo smartphone per
connettere il computer a Internet e condividere i contatti o le foto
preferite o utilizzare la funzione Wi-Fi per il collegamento alla rete
pubblica, dell'ufficio o di casa.
Vantaggi
•
Navigazione in Internet ovunque
•
•
Connettività wireless per il
collegamento: ad auricolari e kit
auto Bluetooth
Connessione del computer alla
rete Internet tramite lo
smartphone
•
Scelta del metodo di connessione
a Internet più conveniente
171
Contenuto del capitolo
Esplorazione del Web. . . . . . . . . . . . . . . . . . . . . . . . . . . . . . . . . . . . 173
Uso del contenuto streaming. . . . . . . . . . . . . . . . . . . . . . . . . . . . . . 181
Informazioni e strumenti in linea per viaggiare. . . . . . . . . . . . . . . . . 183
Localizzazione GPS. . . . . . . . . . . . . . . . . . . . . . . . . . . . . . . . . . . . . . 185
Connessione a una rete Wi-Fi . . . . . . . . . . . . . . . . . . . . . . . . . . . . . 185
Collegamento a dispositivi con tecnologia wireless Bluetooth® . . . 195
Uso del dispositivo come modem wireless . . . . . . . . . . . . . . . . . . . 199
Esplorazione del Web
Internet Explorer Mobile consente un
accesso veloce e semplice alle pagine
Web. È possibile visualizzare sullo
smartphone la maggior parte dei siti
visualizzati sul computer, inclusi quelli
protetti e con funzioni avanzate come
JavaScript e frame.
Internet Explorer Mobile supporta
JavaScript, SSL (Secure Socket Layer) e i
cookie, ma non supporta i plug-in (Flash,
Shockwave, VBScript, WML script, ecc.)
o le applet Java.
Per ulteriori informazioni sulle
funzioni supportate da Internet Explorer
Mobile, visitare il sito Web microsoft.com.
SUGGERIMENTO
INFORMAZIONI AGGIUNTIVE Grazie ai certificati
di protezione e alla potente crittografia SSL a
128 bit, è possibile visitare siti protetti, tra cui
quelli per gli acquisti e i servizi bancari in linea
e per la posta elettronica. Alcuni siti protetti
richiedono un browser specifico e potrebbero
non funzionare con Internet Explorer Mobile.
Richiedere un indirizzo Web (URL) alternativo
compatibile con Internet Explorer Mobile.
OPERAZIONI PRELIMINARI Eseguire le
seguenti operazioni:
•
Accertarsi di essere abbonati ai servizi
dati offerti dal provider di servizi
wireless. L'abbonamento è necessario
per consentire la navigazione nel Web.
•
Accertarsi che il telefono sia acceso e di
trovarsi in un'area di copertura (vedere
Accensione del telefono).
8
CAPITOLO
CONNESSIONI AL WEB E AI DISPOSITIVI WIRELESS
Visualizzazione di una pagina Web
Per impostazione predefinita, Internet
Explorer Mobile ridimensiona il contenuto
delle pagine Web per adattarlo allo
schermo dello smartphone in modo da
visualizzare la maggior parte delle
informazioni senza scorrere la pagina a
sinistra o a destra.
INFORMAZIONI AGGIUNTIVE È inoltre possibile
avviare una ricerca sul Web dalla schermata
Oggi selezionando il campo di ricerca
appropriato, immettendo l'elemento da
ricercare e premendo Centro sul navigatore
a 5 direzioni.
ESPLORAZIONE DEL WEB
173
CAPITOLO
8
CONNESSIONI AL WEB E AI DISPOSITIVI WIRELESS
1 Premere Start
, quindi selezionare
Internet Explorer.
Se viene visualizzata la
schermata Oggi, premere Internet (softkey
destro) per aprire Internet Explorer Mobile.
SUGGERIMENTO
2 Evidenziare la riga dell'indirizzo,
immettere l'indirizzo della pagina Web
da visualizzare e premere Centro
.
Per tornare a una pagina visitata di
recente, selezionare l'elenco nella riga
dell'indirizzo, quindi l'indirizzo del sito
Web.
INFORMAZIONI AGGIUNTIVE Se si sta
visualizzando una pagina Web protetta, l'icona
di blocco nella riga dell'indirizzo è chiusa.
3 Premere Menu (softkey destro),
selezionare Visualizza, quindi scegliere
una delle opzioni indicate di seguito:
Una colonna: consente di disporre le
pagine Web su un'unica colonna della
stessa larghezza dello schermo, in
modo da non doverla scorrere
orizzontalmente.
Adatta allo schermo: consente di
mantenere un layout simile a quello di
un computer desktop, ma riduce le
dimensioni degli elementi e dispone i
dati in modo da poterli visualizzare quasi
completamente senza scorrere la
pagina orizzontalmente.
Desktop: consente di mantenere lo
stesso layout e le stesse dimensioni
di un computer desktop, pertanto
comporta lo scorrimento della pagina
in orizzontale e in verticale.
Schermo intero: consente di
nascondere le aree di stato e di
navigazione e di visualizzare la pagina
Web a schermo intero. Per uscire dalla
modalità a schermo intero, premere il
softkey destro o tenere premuto un
punto qualunque dello schermo e
deselezionare Schermo intero.
174
ESPLORAZIONE DEL WEB
Mostra immagini: consente di
visualizzare o nascondere le immagini
sulle pagine Web. Nascondendo le
immagini, si riduce il tempo necessario
a caricare la pagina.
4 Premere OK
per chiudere Internet
Explorer Mobile.
Navigazione nelle pagine Web
Di seguito sono riportati alcuni
suggerimenti per visualizzare le pagine
Web ed esplorarle:
Visualizzare la pagina precedente:
premere Indietro (softkey sinistro) o
Backspace .
Spostarsi in avanti nelle pagine
visualizzate dopo lo spostamento a una
pagina precedente: premere Menu
(softkey destro) e selezionare Avanti.
Tornare alla pagina iniziale: premere
Menu (softkey destro) e selezionare
Home.
Aggiornare una pagina: premere Menu
(softkey destro) e selezionare Aggiorna.
Su
o Giù . In visualizzazione Desktop,
premere Su , Giù , Sinistra o
Destra per spostarsi in tutte le direzioni.
8
CAPITOLO
CONNESSIONI AL WEB E AI DISPOSITIVI WIRELESS
Visualizzare la pagina Web associata a
un collegamento: premere Su
o Giù
per evidenziare il collegamento, quindi
premere Centro
per accedere alla
pagina selezionata. È inoltre possibile
toccare il collegamento sullo schermo con
lo stilo.
Inviare e-mail da una pagina Web:
selezionare il collegamento dell'indirizzo.
Prima di utilizzare questa funzione, è
necessario configurare un'applicazione
e-mail sullo smartphone (vedere Messaggi
e-mail).
Ridurre la pagina Web per adattarla allo
schermo: premere Menu (softkey destro),
selezionareVisualizza > Zoom indietro.
Per tornare alla visualizzazione normale,
premere Zoom avanti (softkey sinistro).
Regolare la dimensione del testo:
premere Menu (softkey destro),
selezionare Visualizza > Livello Zoom
quindi scegliere la dimensione desiderata.
Scorrere la pagina nelle visualizzazioni
Una colonna o Predefinito: premere
ESPLORAZIONE DEL WEB
175
CAPITOLO
8
CONNESSIONI AL WEB E AI DISPOSITIVI WIRELESS
Visualizzare le proprietà della pagina:
premere Menu (softkey destro) e
selezionare Strumenti > Proprietà.
Visualizzare tutti gli elementi di un
elenco: selezionare l'elenco e scorrere
premendo Su
o Giù .
Scorrere gli elementi dell'elenco:
premere Sinistra o Destra , quindi
premere Centro
per selezionare un
elemento.
OPERAZIONI PRELIMINARI Creare le
cartelle dove si desidera conservare i
preferiti. Una volta creato un preferito, non
è possibile spostarlo in un'altra cartella
(vedere Organizzazione dei preferiti).
1 Andare sulla pagina che si desidera
segnare come preferita.
2 Premere Menu (softkey destro) e
selezionare Aggiungi a Preferiti.
Interagire con un modulo: premere
Centro
per interagire con il modulo,
quindi premere nuovamente Centro
per
interrompere l'interazione.
Inviare un collegamento: premere Menu
(softkey destro) e selezionare Strumenti >
Invia collegamento. Selezionare l'opzione
desiderata per inviare il collegamento:
SMS\MMS (messaggio di testo), MMS
(messaggio multimediale) o un account di
posta elettronica.
Creazione di preferiti
L'opzione Preferiti consente di
contrassegnare una pagina Web in modo
che sia immediatamente accessibile senza
dover immettere l'indirizzo Web.
176
ESPLORAZIONE DEL WEB
3 (Facoltativo) Selezionare Nome e
immettere una descrizione diversa.
4 (Facoltativo) Selezionare Crea in, quindi
scegliere la cartella in cui si desidera
inserire l'elemento preferito.
5 Selezionare Aggiungi.
Per eliminare un preferito o
una cartella, premere Menu e selezionare
Preferiti. Scegliere la scheda Aggiungi/
Elimina, evidenziare l'elemento da eliminare,
quindi selezionare Elimina. Selezionare Sì per
confermare l'eliminazione, quindi premere
OK.
SUGGERIMENTO
Visualizzazione di un preferito
1 Premere Start
e selezionare
Internet Explorer.
2 Premere Menu (softkey destro)
e selezionare Preferiti.
Quando si apre Internet
Explorer per la prima volta, premere Preferiti
(softkey sinistro) per visualizzare i preferiti.
SUGGERIMENTO
un'altra e i collegamenti di lavoro in un'altra
ancora.
1 Premere Start
e selezionare
Internet Explorer.
2 Premere Menu (softkey destro) e
selezionare Preferiti.
3 Selezionare la scheda Aggiungi/
Elimina.
4 Selezionare Nuova cartella.
5 Immettere un nome per la cartella,
quindi selezionare Aggiungi.
6 Premere OK
.
Scaricamento di file e immagini da una
pagina Web
È possibile scaricare file da utilizzare sullo
smartphone, ad esempio nuove
applicazioni, suonerie MIDI o immagini.
3 Selezionare la pagina che si desidera
visualizzare nell'elenco.
1 Andare alla pagina contenente il
collegamento al file che si desidera
scaricare.
Organizzazione dei preferiti
2 Eseguire una delle operazioni descritte
di seguito:
È possibile creare cartelle per organizzare i
preferiti. Ad esempio, è possibile
memorizzare i collegamenti relativi ai viaggi
in una cartella, quelli relativi alla borsa in
8
CAPITOLO
CONNESSIONI AL WEB E AI DISPOSITIVI WIRELESS
Per scaricare un'immagine: tenere
premuta l'immagine con lo stilo e
selezionare Salva immagine.
ESPLORAZIONE DEL WEB
177
CAPITOLO
8
CONNESSIONI AL WEB E AI DISPOSITIVI WIRELESS
Per scaricare altri tipi di file:
selezionare il collegamento al file.
3 (Facoltativo) Per impostare l'apertura
automatica del file scaricato,
selezionare la casella Apri file dopo
download.
4 Eseguire una delle operazioni descritte
di seguito:
Per salvare il file con il nome corrente
nella posizione predefinita (My
Documents o Immagini): selezionare
Sì.
Per salvare il file con un nome diverso
o in una posizione diversa:
selezionare Salva con nome ed
eseguire una delle operazioni indicate di
seguito:
178
•
Selezionare Nome e immettere un
nuovo nome per il file.
•
Selezionare l'elenco Cartella, quindi
scegliere la cartella in cui si desidera
salvare il file.
•
Selezionare l'elenco Percorso, quindi
scegliere la posizione in cui si
desidera salvare il file: Memoria
principale o Scheda di memoria.
L'opzione relativa alla scheda di
ESPLORAZIONE DEL WEB
memoria viene visualizzata solo se
nello smartphone è inserita una
scheda di espansione (venduta
separatamente).
•
Selezionare Salva.
Copia di testo da una pagina Web
È possibile copiare il testo di una pagina
Web in altre applicazioni.
1 Utilizzare lo stilo per evidenziare il testo
che si desidera copiare.
2 Premere Menu (softkey destro) e
selezionare Modifica > Copia.
3 Andare all'applicazione nella quale si
desidera copiare il testo e posizionare il
cursore nel punto desiderato.
4 Premere Menu (softkey destro), quindi
selezionare Modifica > Incolla.
Se Internet Explorer Mobile
non riconosce un numero di telefono, è
possibile copiarlo come testo e incollarlo nella
tastiera numerica del telefono.
SUGGERIMENTO
Personalizzazione delle impostazioni
Internet Explorer Mobile
8
CAPITOLO
CONNESSIONI AL WEB E AI DISPOSITIVI WIRELESS
1 Premere Menu (softkey destro) e
selezionare Strumenti > Opzioni.
2 Sulla scheda Generale, impostare una
delle opzioni seguenti:
È possibile copiare il testo di
tutta la pagina Web. Con il cursore posizionato
su un punto qualsiasi della pagina, tenere
premuto Centro sul navigatore a 5 direzioni e
selezionare Seleziona tutto il testo. Tenere
nuovamente premuto Centro e selezionare
Copia.
SUGGERIMENTO
Ritorno alle pagine Web visualizzate di
recente
L’elenco Cronologia memorizza gli indirizzi
delle pagine visitate di recente.
1 Premere Menu (softkey destro) e
selezionare Strumenti > Cronologia.
2 (Facoltativo) Toccare l'elenco Mostra in
alto a sinistra e scegliere come si
desidera ordinare l'elenco Cronologia.
3 Selezionare la pagina Web che si
desidera visualizzare.
Pagina iniziale: consente di impostare
la pagina visualizzata quando si apre
Internet Explorer Mobile. Per impostare
la pagina iniziale, scegliere la pagina in
Internet Explorer Mobile, accedere
nuovamente alla schermata delle
impostazioni e selezionare Pagina
corrente Per impostare la pagina iniziale
originale, selezionare Pagina
predefinita.
ESPLORAZIONE DEL WEB
179
CAPITOLO
8
CONNESSIONI AL WEB E AI DISPOSITIVI WIRELESS
Set di caratteri predefinito: consente
di impostare il set di caratteri per le
pagine Web visualizzate.
4 Selezionare la scheda Protezione e
impostare una o più opzioni indicate di
seguito:
3 Selezionare la scheda Memoria e
impostare una o più opzioni indicate di
seguito:
Consenti cookie: consente di
impostare se lo smartphone accetta i
cookie (file di piccole dimensioni
contenenti informazioni relative
all'identità e alle preferenze). La pagina
invia il file e lo memorizza sullo
smartphone.
Giorni conservazione pagine in
cronologia: consente di impostare il
numero di giorni in cui le pagine Web
visualizzate restano memorizzate
nell'elenco Cronologia.
Cancella Cronologia: consente di
svuotare l'elenco Cronologia.
Elimina file: consente di eliminare i file
Web visualizzati precedentemente o
sincronizzati con il computer.
180
ESPLORAZIONE DEL WEB
Elimina cookie: consente di eliminare
tutti i cookie memorizzati sullo
smartphone.
Avvisa quando si passa a una pagina
non protetta: consente di impostare la
visualizzazione di un messaggio quando
si passa da una pagina protetta a una
non protetta.
Avvisa se contenuto pagina è
bloccato da protezione: consente di
impostare la visualizzazione di un
messaggio quando si tenta di aprire una
pagina non conforme agli standard di
protezione dello smartphone.
5 Premere OK
.
Uso del contenuto
streaming
Quando si seleziona un collegamento per
visualizzare un contenuto streaming nel
browser Web dello smartphone,
l'applicazione Streaming Media funziona in
background per visualizzare il contenuto.
Inoltre, è possibile accedere ai contenuti
streaming immettendo un indirizzo Web
direttamente nell'applicazione di Streaming
Media.
Connessione al contenuto streaming
OPERAZIONI PRELIMINARI Eseguire le
8
CAPITOLO
CONNESSIONI AL WEB E AI DISPOSITIVI WIRELESS
seguenti operazioni:
•
Accertarsi di essere abbonati ai servizi
dati offerti dal provider di servizi
wireless.
•
Accertarsi che il telefono sia acceso e di
trovarsi in un'area di copertura (vedere
Accensione del telefono).
•
Verificare l'indirizzo Web (URL) del sito
Web Real Time Streaming Protocol
(RTSP) in cui sono presenti i dati da
visualizzare.
1 Premere Start
Programmi.
, quindi selezionare
2 Selezionare Streaming Media
.
3 Premere Connetti (softkey sinistro).
4 Immettere l'indirizzo del sito Web RTSP
in cui sono presenti i contenuti
multimediali da visualizzare.
5 Premere Connetti (softkey sinistro).
Visualizzazione del contenuto streaming
Durante la visualizzazione del contenuto, è
possibile eseguire una delle operazioni
indicate di seguito:
USO DEL CONTENUTO STREAMING
181
CAPITOLO
8
CONNESSIONI AL WEB E AI DISPOSITIVI WIRELESS
Avviare la riproduzione: toccare
.
Sospendere la riproduzione: toccare
Riavvolgere: toccare
.
.
Avanzare rapidamente: toccare
Ingrandire o ridurre: press Su
sul navigatore a 5 direzioni.
.
o Giù
Disattivare l'audio: premere Menu
(softkey destro) e selezionare Disattiva
microfono.
Visualizzare il contenuto a schermo
intero: premere Menu (softkey destro) e
selezionare Schermo intero.
Visualizzare le proprietà del contenuto:
premere Menu (softkey destro) e
selezionare Proprietà.
Personalizzazione di Streaming Media
1 Premere Start
Programmi.
, quindi selezionare
2 Selezionare Streaming Media
.
3 Premere Menu (softkey destro), quindi
selezionare Opzioni.
4 Nella scheda Riproduzione, selezionare
una o più opzioni indicate di seguito:
182
USO DEL CONTENUTO STREAMING
Buffer multimediale: il contenuto viene
trasmesso in blocchi di alcuni secondi.
L'intervallo selezionato specifica quanti
secondi di contenuto inviare in ciascun
blocco. Selezionando un numero alto,
è possibile visualizzare una quantità
maggiore di contenuto in ciascun
blocco, ma è necessario attendere di più
per la riproduzione di ciascun blocco.
Non visualizzare il messaggio
'Connetti a Internet': consente di
specificare se si desidera ricevere un
avviso quando si tenta la connessione a
un sito di contenuti streaming quando lo
smartphone non è collegato a Internet.
Se si seleziona questa casella,
lo smartphone si connette
automaticamente a Internet se non
è già connesso.
5 Selezionare la scheda Reti, quindi
scegliere una o più opzioni indicate
di seguito:
Informazioni e
strumenti in linea per
viaggiare
8
CAPITOLO
CONNESSIONI AL WEB E AI DISPOSITIVI WIRELESS
Grazie a WorldMate, è possibile accedere a
informazioni dettagliate su itinerari, meteo
e fusi orari di tutto il mondo, nonché
disporre di convertitori di valute, taglie
e misure, di un calcolatore di imposte e
mance e altro ancora.
Connetti tramite: consente di
specificare il metodo di connessione
al sito Web streaming: mediante la
connessione (ISP) del provider di servizi
wireless, la rete dell'ufficio o un altro
tipo di connessione di rete.
Intervallo porte UDP: consente di
specificare i numeri di porta più alto
e più basso per la rete da utilizzare
quando si cercano le porte UDP per lo
streaming dei contenuti multimediali.
6 Premere OK
.
Download dell'applicazione di WorldMate
1 Premere Start
Programmi.
, quindi selezionare
2 Selezionare WorldMate
.
3 Seguire le istruzioni visualizzate sullo
schermo per scaricare e installare
il software.
Uso di WorldMate
1 Premere Start
Programmi.
, quindi selezionare
2 Selezionare WorldMate
.
3 Premere Avanti (softkey sinistro).
INFORMAZIONI E STRUMENTI IN LINEA PER VIAGGIARE
183
CAPITOLO
8
CONNESSIONI AL WEB E AI DISPOSITIVI WIRELESS
4 La prima volta che viene aperta
l'applicazione, premere Accetta (softkey
sinistro).
meteor., Centro voli, Il mio,
Strumenti di viaggio o Convertitori.
5 Immettere l'indirizzo e-mail, quindi
immetterlo nuovamente per
confermarlo.
NOTA Alcune opzioni sono disponibili solo
se si è abbonati a WorldMate Professional,
che è un servizio a pagamento. Per
abbonarsi, selezionare Vai a Pro.
6 Immettere una password personale.
Non è necessario che corrisponda alla
password dell'account di posta
elettronica.
7 Premere Invia (softkey sinistro).
8 Selezionare la città più vicina alla
propria.
9 Premere Avanti (softkey sinistro).
Da qualsiasi schermata,
premere Menu (softkey destro) e selezionare
Opzioni per impostare l'intervallo di
aggiornamento automatico delle informazioni
meteorologiche e di altro tipo, scegliere il
formato di visualizzazione della temperatura e
attivare l'anteprima automatica dell'itinerario
scelto.
SUGGERIMENTO
10 Selezionare un'opzione per accedere a
una funzione di WorldMate: Centro
184
INFORMAZIONI E STRUMENTI IN LINEA PER VIAGGIARE
Localizzazione GPS
GPSrapido consente di accelerare il
processo di localizzazione GPS scaricando
le ultime informazioni provenienti dal
satellite sulla connessione Internet dello
smartphone.
1 Premere Start
Programmi.
, quindi selezionare
2 Selezionare GPSrapido
.
3 Premere Centro
per scaricare le
informazioni provenienti dal satellite.
automaticamente altri dati e di eseguire il
download automatico quando lo
smartphone è collegato al computer
mediante il cavo USB.
8
CAPITOLO
CONNESSIONI AL WEB E AI DISPOSITIVI WIRELESS
Connessione a una
rete Wi-Fi
In molti locali pubblici, ad esempio uffici,
bar, aeroporti e biblioteche, è possibile
accedere a una rete Wi-Fi. Una rete Wi-Fi è
una WLAN (wireless local area network)
che si basa sullo standard 802.11. Quando
ci si trova nel raggio di azione di una rete
Wi-Fi accessibile, è possibile utilizzare la
funzione Wi-Fi dello smartphone per
connettersi alla rete e accedere al Web.
TERMINE CHIAVE Punto di accesso Wi-Fi
denominato anche hotspot. Dispositivo di rete
con un'antenna che fornisce la connettività
wireless a una rete più grande.
Per personalizzare GPSrapido, premere
Menu (softkey destro) e selezionare
Opzioni. È possibile impostare la notifica
della scadenza dei dati GPS, di scaricare
Utilità della connessione Wi-Fi
La connessione Wi-Fi è particolarmente
utile nei casi indicati di seguito:
LOCALIZZAZIONE GPS
185
CAPITOLO
8
CONNESSIONI AL WEB E AI DISPOSITIVI WIRELESS
•
Se si desidera accedere al Web ma ci si
trova in un'area fuori copertura
•
Se il piano del provider di servizi
wireless comporta dei costi aggiuntivi
per servizi dati e si desidera ridurre al
minimo tali spese utilizzando una
connessione Wi-Fi
•
Se si è all'interno di un'area di
copertura, ma all'esterno dell'area di
copertura UMTS (3G o HSDPA) del
provider di servizi wireless. La
connessione Wi-Fi può fornire una
velocità di trasferimento superiore
rispetto alla connessione dati GPRS
o EDGE.
Se è impostata una connessione a una rete
protetta e si desidera riconnettersi, seguire
le istruzioni fornite in Connessione a una
rete aperta.
Se si desidera mantenere la
connessione al Web durante le
conversazioni telefoniche
Attivazione e disattivazione della funzione
Wi-Fi
•
Reti protette: queste reti possono
trasmettere il proprio nome, ma richiedono
sempre l'immissione di una password
fornita dall'amministratore (ad esempio,
il bibliotecario o il responsabile del bar).
È inoltre possibile che sia necessario
richiedere ulteriori impostazioni di rete
all'amministratore del sistema. Per
informazioni sulla connessione a una rete
protetta, vedere Connessione a una rete
protetta.
OPERAZIONI PRELIMINARI Verificare che
Tipi di reti Wi-Fi
Esistono due tipi di reti Wi-Fi:
Reti aperte: queste reti trasmettono il
proprio nome (SSID) e non richiedono una
password o altre impostazioni. Per
informazioni sulla connessione a una rete
aperta, vedere Connessione a una rete
aperta.
186
CONNESSIONE A UNA RETE WI-FI
lo schermo dello smartphone sia acceso
(vedere Attivazione e spegnimento dello
schermo).
•
Per attivare la funzione Wi-Fi, premere
Wi-Fi
(al lato dello smartphone
vicino all'alloggiamento dello stilo).
•
Per disattivare la funzione Wi-Fi, tenere
premuto Wi-Fi
.
L'attivazione della funzione Wi-Fi viene
visualizzata nella schermata Oggi.
Per impostazione predefinita,
quando lo schermo si spegne, la funzione
Wi-Fi si disattiva per ridurre il consumo di
energia. La funzione Wi-Fi non si riattiva
automaticamente alla riaccensione dello
schermo. È possibile regolare le impostazioni
Wi-Fi in modo che la funzione resti sempre
attiva. Per ulteriori informazioni, vedere
Personalizzazione delle impostazioni Wi-Fi.
SUGGERIMENTO
Connessione a una rete aperta
È possibile connettersi a una rete aperta o
protetta per la quale è già stata impostata
una connessione. Se si accede a più reti
Wi-Fi, è possibile selezionare la rete alla
quale connettersi.
NOTA Il metodo di crittografia tramite
WEP (Wired Equivalent Privacy) è abilitato
per impostazione predefinita e può influire
sulla capacità di connessione a una rete
che trasmette il proprio nome. Per
informazioni sulla disabilitazione del
metodo di crittografia tramite WEP, vedere
Connessione a una rete protetta.
1 Premere Wi-Fi
(al lato dello
smartphone vicino all'alloggiamento
dello stilo). Il risultato dell'operazione
dipende dallo stato della funzione Wi-Fi
prima della selezione del pulsante:
8
CAPITOLO
CONNESSIONI AL WEB E AI DISPOSITIVI WIRELESS
Se la funzione Wi-Fi è attiva: lo
smartphone cerca le reti disponibili e si
connette automaticamente appena
possibile. Se lo smartphone non si
connette automaticamente e viene
visualizzata la schermata Configurazione
reti wireless, evidenziare la rete
desiderata e premere Connetti (softkey
sinistro).
Se la funzione Wi-Fi non è attiva:
viene visualizzata una notifica in cui
vengono indicate tre reti disponibili. Se
la rete desiderata è inclusa nell'elenco,
evidenziarla e premere OK (softkey
sinistro) per eseguire la connessione.
Se la rete desiderata non è inclusa
nell'elenco, selezionare Mostra tutte le
reti, evidenziare la rete desiderata,
quindi premere Connetti (softkey
sinistro).
CONNESSIONE A UNA RETE WI-FI
187
CAPITOLO
8
CONNESSIONI AL WEB E AI DISPOSITIVI WIRELESS
Per eliminare la notifica senza
connettersi a una rete, premere Menu
(softkey destro) e selezionare Elimina. Per
disattivare la funzione di notifica, premere
Menu (softkey destro) e selezionare Non
visualizzare più questo messaggio.
È possibile riattivare la funzione
successivamente (vedere Personalizzazione
delle impostazioni Wi-Fi avanzate).
SUGGERIMENTO
2 Quando viene visualizzato il messaggio
relativo alla connessione, premere
Elimina (softkey destro).
Limitare l'elenco delle reti
visualizzato nella schermata Configurazione
reti wireless selezionando Reti a cui
accedere, quindi scegliere Solo da punti di
accesso o Solo da computer a computer.
SUGGERIMENTO
Alcuni locali pubblici, come gli aeroporti o i
bar, offrono una rete aperta addebitando un
importo per l'uso. Dopo la connessione
dello smartphone alla rete, è necessario
aprire Internet Explorer Mobile e registrarsi
al provider di servizi Wi-Fi prima di
controllare le e-mail o di navigare nel Web.
188
CONNESSIONE A UNA RETE WI-FI
Connessione a una rete protetta
Quando si imposta per la prima volta una
connessione a una rete protetta, eseguire
le operazioni indicate di seguito:
1 Premere Wi-Fi
(al lato dello
smartphone vicino all'alloggiamento
dello stilo). Il risultato dell'operazione
dipende dallo stato della funzione Wi-Fi
prima della selezione del pulsante:
Se la funzione Wi-Fi è attiva: lo
smartphone cerca le reti disponibili e si
connette automaticamente appena
possibile. Se lo smartphone non si
connette automaticamente e viene
visualizzata la schermata Configurazione
reti wireless, evidenziare la rete
desiderata e premere Connetti (softkey
sinistro).
Se la funzione Wi-Fi non è attiva:
viene visualizzata una notifica in cui
vengono indicate tre reti disponibili. Se
la rete desiderata è inclusa nell'elenco,
evidenziarla e premere OK (softkey
sinistro) per eseguire la connessione.
Se la rete desiderata non è inclusa
nell'elenco, selezionare Mostra tutte
le reti per aprire la schermata
Configurazione reti wireless,
evidenziare la rete desiderata e premere
Connetti (softkey sinistro).
NOTA Durante la procedura, alcune
schermate non vengono visualizzate ed è
possibile saltare questi passaggi.
Nome rete: consente di specificare
l'SSID fornito dall'amministratore del
sistema.
8
CAPITOLO
CONNESSIONI AL WEB E AI DISPOSITIVI WIRELESS
Si connette a: consente di impostare la
connessione a Internet o a Ufficio. Per
accedere a una rete Intranet aziendale
potrebbe essere necessario selezionare
Ufficio.
La rete è nascosta: consente di
impostare la trasmissione del nome
della rete. Selezionare questa casella
per connettersi a reti nascoste anche in
un secondo momento.
2 Specificare le impostazioni indicate di
seguito e premere Avanti (softkey
destro):
La connessione in uso è di tipo da
dispositivo a dispositivo (ad hoc):
lasciare questa casella deselezionata
per connettersi a un punto di accesso
(rete) Wi-Fi. Selezionare questa casella
se si esegue la connessione a un altro
dispositivo.
CONNESSIONE A UNA RETE WI-FI
189
CAPITOLO
8
CONNESSIONI AL WEB E AI DISPOSITIVI WIRELESS
3 Specificare le impostazioni indicate di
seguito e premere Avanti (softkey
destro):
Autenticazione: consente di impostare
il metodo utilizzato per identificare i
dispositivi che si connettono alla rete.
•
•
•
•
190
Aperta: indica che la rete utilizza
l'autenticazione aperta.
Condivisa: indica che la rete utilizza
l'autenticazione condivisa.
WPA: indica che la rete in uso è di tipo
WPA e utilizza i protocolli 802.1x.
WPA-PSK: indica che la rete in uso è
di tipo WPA e richiede una password
condivisa tra la rete e lo smartphone.
Questa password è anche
denominata chiave già condivisa
(PSK).
CONNESSIONE A UNA RETE WI-FI
WPA2: indica che la rete fornisce una
protezione di livello governativo con
l'algoritmo di crittografia AES.
• WPA2-PSK: indica che la rete in uso è
di tipo WPA2 e richiede una chiave già
condivisa (password).
Crittografia dati: consente di
impostare il metodo di crittografia. Le
opzioni di questo elenco variano in base
alle impostazioni di autenticazione.
• Disattivato: consente di disattivare la
crittografia dei dati.
• WEP: consente di attivare il metodo di
crittografia WEP (Wired Equivalent
Privacy)
• TKIP: consente di attivare il metodo di
crittografia TKIP (Temporal Key
Integrity Protocol). Questo metodo
viene spesso utilizzato per
crittografare le connessioni WPA e
WPA-PSK.
• AES: consente di attivare il protocollo
AES (Advanced Encryption Standard).
Questo metodo viene spesso
utilizzato per la crittografia delle
connessioni WPA e WPA-PSK.
•
Chiave fornita automaticamente:
indica se è necessario specificare la
chiave di rete e l'indice chiavi forniti
dall'amministratore del sistema o se la
rete fornisce queste informazioni. La
disponibilità di queste opzioni varia in
base alle impostazioni di Autenticazione
e di Crittografia dati.
5 Premere OK
Tipo EAP: consente di specificare il tipo
di protocollo EAP (Extensible
Authentication Protocol).
.
Disconnessione da una rete
Per disconnettersi da una rete Wi-Fi,
eseguire una delle operazioni descritte di
seguito:
•
Per salvare le impostazioni immesse in
modo che lo smartphone si connetta
automaticamente alla rete appena si
trova all'interno del raggio di azione e se
la funzione Wi-Fi è attiva, tenere
premuto Wi-Fi
per disattivare la
funzione Wi-Fi.
•
Per eliminare le impostazioni di rete
dalla memoria ed evitare che lo
smartphone si connetta
automaticamente alla rete appena si
trova all'interno del raggio di azione e se
la funzione Wi-Fi è attiva, premere
Menu (softkey destro) e selezionare
Rimuovi impostazioni.
4 Specificare le impostazioni indicate di
seguito e premere Fine (softkey destro):
Abilita controllo accesso alla rete
mediante IEEE 802.1x: consente di
impostare questi parametri se richiesti
dalla rete.
8
CAPITOLO
CONNESSIONI AL WEB E AI DISPOSITIVI WIRELESS
Personalizzazione delle impostazioni
Wi-Fi
1 Premere Start
Impostazioni.
, quindi selezionare
CONNESSIONE A UNA RETE WI-FI
191
CAPITOLO
8
CONNESSIONI AL WEB E AI DISPOSITIVI WIRELESS
2 Selezionare la scheda Connessioni,
quindi scegliere Preferenze Wi-Fi
.
Le schede Principale e Avanzate
indicano lo stato della funzione Wi-Fi e
mostrano informazioni relative a una
connessione Wi-Fi attiva.
•
Con pressione del pulsante:
consente di mantenere la funzione
Wi-Fi disattivata finché non si preme
Wi-Fi
. Dopo l'attivazione della
funzione Wi-Fi, lo smartphone cerca
le reti disponibili. Se è disponibile una
rete con cui è già stata stabilita una
connessione, lo smartphone esegue
automaticamente la connessione.
•
Sempre attiva: consente di
mantenere la funzione Wi-Fi attiva
durante la ricerca delle reti disponibili
da parte dello smartphone quando lo
schermo è attivo. Se è disponibile una
rete con cui è già stata stabilita una
connessione, lo smartphone esegue
automaticamente la connessione.
Quando questa modalità è abilitata, è
possibile evitare che lo smartphone
esegua la ricerca delle reti tenendo
premuto Wi-Fi
per disattivare la
funzione corrispondente.
3 Selezionare la scheda Modalità
alimentazione e impostare una o più
opzioni indicate di seguito:
Modalità risparmio energia: consente
di regolare il consumo energetico
ottimizzando le prestazioni della
connessione in rete o prolungando la
durata della batteria.
Connessioni: consente di impostare
l'attivazione della funzione Wi-Fi e il
tentativo di ricerca delle reti da parte
dello smartphone.
192
CONNESSIONE A UNA RETE WI-FI
4 Selezionare la scheda LEAP ed eseguire
una delle operazioni indicate di seguito.
server della rete Wi-Fi a cui si desidera
accedere.
Creare una nuova voce LEAP:
selezionare Nuovo. La voce LEAP è una
funzione di protezione della chiave WEP.
Utente: consente di specificare il nome
utente associato alla rete Wi-Fi.
Modificare una voce esistente:
evidenziare la voce e selezionare
Modifica. Immettere i nuovi dati.
Password: consente di specificare la
password associata al nome utente
scelto in questa schermata.
Eliminare una voce: evidenziare la
voce e selezionare Elimina.
Server: consente di specificare il nome
dell'IIS (Internet Information Server) che
memorizza le informazioni del certificato
di protezione per la rete Wi-Fi in uso.
5 Selezionare la scheda Enroll e
impostare una o più opzioni indicate di
seguito:
NOTA Chiedere all'amministratore di rete il
nome utente, la password e il nome del
8
CAPITOLO
CONNESSIONI AL WEB E AI DISPOSITIVI WIRELESS
Recupera certificato: consente di
recuperare un certificato in base ai dati
immessi.
6 Premere OK
.
CONNESSIONE A UNA RETE WI-FI
193
CAPITOLO
8
CONNESSIONI AL WEB E AI DISPOSITIVI WIRELESS
Personalizzazione delle impostazioni
Wi-Fi avanzate
1 Premere Start
, quindi selezionare
Impostazioni.
2 Selezionare la scheda Connessioni,
quindi scegliere Wi-Fi
.
3 Nella scheda Wireless, premere Menu
(softkey destro) e selezionare Avanzate.
5 Premere Salva (softkey destro).
6 Premere OK
.
Personalizzazione delle impostazioni della
scheda di rete
1 Premere Start
Impostazioni.
, quindi selezionare
2 Selezionare la scheda Connessioni,
quindi scegliere Wi-Fi
.
3 Selezionare la scheda Schede di rete e
impostare una o più opzioni indicate di
seguito:
4 Selezionare una delle opzioni seguenti:
Attiva notifica di rete disponibile:
consente di impostare la visualizzazione
di un elenco di reti quando si attiva la
funzione Wi-Fi.
Disattiva Wi-Fi se non connessi in:
consente di impostare l'intervallo di
tempo per la disattivazione della
funzione Wi-Fi se lo smartphone non è
connesso in rete.
194
CONNESSIONE A UNA RETE WI-FI
La scheda di rete si connette a:
consente di impostare il tipo di
connessione di rete predefinito per lo
smartphone: Ufficio o Internet.
Toccare una scheda per modificare le
impostazioni: consente di modificare
le informazioni sulle schede di rete.
Selezionare la scheda desiderata, quindi
scegliere una delle schede indicate di
seguito:
•
Indirizzo IP: consente di impostare
l'assegnazione di un indirizzo IP da
parte del server o l'immissione di un
indirizzo IP specifico da parte
dell'utente.
•
Server dei nomi: consente di
specificare gli indirizzi dei server DNS
e WINS principali e alternativi.
4 Premere OK
Collegamento a
dispositivi con
tecnologia wireless
Bluetooth®
8
CAPITOLO
CONNESSIONI AL WEB E AI DISPOSITIVI WIRELESS
La tecnologia wireless Bluetooth® dello
smartphone consente connettersi a una
serie di dispositivi Bluetooth, ad esempio
auricolari o kit auto vivavoce e ad altri
telefoni, palmari o piconet. Quando si
stabilisce la connessione con un altro
dispositivo, si crea una relazione con tale
dispositivo (nota anche come associazione
di fiducia, periferica di fiducia o
associazione). Se il computer è predisposto
per l'uso di questa tecnologia, è possibile
anche sincronizzarlo in modo wireless o
utilizzare il telefono come modem wireless.
.
COLLEGAMENTO A DISPOSITIVI CON TECNOLOGIA WIRELESS BLUETOOTH®
195
CAPITOLO
8
CONNESSIONI AL WEB E AI DISPOSITIVI WIRELESS
Relazione: due dispositivi
(ad esempio lo smartphone e un dispositivo
vivavoce) che possono connettersi tra loro
poiché ognuno è in grado di individuare la
stessa chiave di accesso sull'altro. Dopo aver
creato una relazione con un dispositivo, non
sarà più necessario immettere una chiave di
accesso per le successive connessioni.
TERMINE CHIAVE
Piconet: rete di dispositivi
ad-hoc che utilizza la tecnologia wireless
Bluetooth per collegare un dispositivo master
con massimo sette dispositivi slave attivi.
TERMINE CHIAVE
È possibile creare un elenco di dispositivi
Bluetooth di fiducia per la comunicazione
con lo smartphone. Quando comunica con i
dispositivi di fiducia, lo smartphone ignora il
processo di rilevamento e crea una
connessione protetta finché il dispositivo
resta nel raggio di azione. Il raggio d'azione
Bluetooth raggiunge i 10 metri in condizioni
ottimali. Le prestazioni e il raggio di azione
dipendono dalla presenza di ostacoli fisici,
dalle interferenze radio da parte di
dispositivi elettronici vicini e da altri fattori.
di fiducia. Seguire le istruzioni riportate in
questa sezione per aggiungere altri
dispositivi a tale elenco, come ad esempio
il computer in uso.
Prima di stabilire una
connessione Bluetooth controllare sempre il
livello di carico della batteria. Se la carica della
batteria è bassa, non è possibile stabilire una
connessione Bluetooth.
INFORMAZIONI AGGIUNTIVE
Impostazioni di base della comunicazione
Bluetooth
1 Premere Start
Impostazioni.
, quindi selezionare
2 Selezionare la scheda Connessioni,
quindi scegliere Bluetooth.
3 Nella scheda Modalità, selezionare la
casella Attiva Bluetooth.
Quando si configura un auricolare (vedere
Connessione a un dispositivo vivavoce
Bluetooth®), questo viene aggiunto
automaticamente all'elenco dei dispositivi
196
COLLEGAMENTO A DISPOSITIVI CON TECNOLOGIA WIRELESS BLUETOOTH®
È inoltre possibile
attivare e disattivare la funzione Bluetooth
nella schermata Oggi. Selezionare il nome del
provider di servizi wireless o Telefono spento
per aprire Comm Manager, scegliere
Bluetooth, quindi premere Esci (softkey
sinistro).
INFORMAZIONI AGGIUNTIVE
4 Selezionare o deselezionare la casella
Consenti agli altri dispositivi di
rilevare il dispositivo.
Selezionare la casella se si desidera
consentire ai dispositivi Bluetooth non
presenti nell'elenco di richiedere la
connessione al dispositivo in uso, il
quale rimane accessibile agli altri
dispositivi finché non viene
deselezionata la casella.
è necessario immettere nello
smartphone, come specificato al
passaggio 8.
2 Sullo smartphone, premere Start
quindi selezionare Impostazioni.
8
CAPITOLO
CONNESSIONI AL WEB E AI DISPOSITIVI WIRELESS
,
3 Selezionare la scheda Connessioni,
quindi scegliere Bluetooth.
4 Nella scheda Modalità, selezionare la
casella Attiva Bluetooth.
5 Selezionare la scheda Dispositivi,
quindi scegliere Aggiungi nuovo
dispositivo.
Richiesta di una connessione a un altro
dispositivo Bluetooth
1 Se necessario, predisporre il dispositivo
al quale si desidera collegarsi in modo
che accetti una nuova connessione.
Per ulteriori informazioni, controllare la
documentazione del dispositivo.
Verificare se il dispositivo dispone di una
chiave di accesso predefinita che
6 Attendere che lo smartphone ricerchi
i dispositivi e visualizzi l'elenco
corrispondente.
COLLEGAMENTO A DISPOSITIVI CON TECNOLOGIA WIRELESS BLUETOOTH®
197
CONNESSIONI AL WEB E AI DISPOSITIVI WIRELESS
CAPITOLO
8
e sul dispositivo vivavoce. Si raccomanda,
ove possibile, di impostare una chiave di
accesso di 16 caratteri alfanumerici (solo
lettere e numeri) per una migliore
protezione dello smartphone. Più lunga è la
chiave d'accesso, minori sono le probabilità
che venga decifrata.
7 Evidenziare il dispositivo con il quale
eseguire la connessione e premere
Avanti (softkey destro). Se il dispositivo
desiderato non viene visualizzato,
selezionare Aggiorna.
8 Immettere una chiave di accesso
alfanumerica compresa tra 1 e 16
caratteri, quindi premere Avanti
(softkey destro).
IMPORTANTE Alcuni dispositivi vivavoce
dispongono di una chiave di accesso
predefinita. Se il proprio dispositivo
vivavoce dispone di una chiave d'accesso
predefinita, questa viene riportata nella
documentazione acclusa. Altri dispositivi
prevedono una schermata in cui è possibile
immettere una propria chiave d'accesso. In
entrambi i casi, è necessario utilizzare la
stessa chiave di accesso sullo smartphone
198
9 Se la chiave di accesso non è integrata,
immettere la stessa chiave nell'altro
dispositivo Bluetooth.
10 Premere OK (softkey sinistro).
A questo punto, è possibile comunicare
con il dispositivo quando si trova nel
raggio di azione e la funzionalità
Bluetooth dello smartphone è attiva.
Il raggio d'azione è notevolmente
influenzato da fattori ambientali. Il valore
massimo è circa 10 metri.
Per eliminare la relazione
stabilita con un dispositivo, accedere alla
schermata delle impostazioni Bluetooth e
selezionare la scheda Dispositivi. Evidenziare
la connessione da rimuovere, tenere premuto
Centro sul navigatore a 5 direzioni e
selezionare Elimina. Selezionare Sì per
confermare l'operazione. Il dispositivo
eliminato non potrà più connettersi
automaticamente allo smartphone.
SUGGERIMENTO
COLLEGAMENTO A DISPOSITIVI CON TECNOLOGIA WIRELESS BLUETOOTH®
Accettazione di una connessione da un
altro dispositivo Bluetooth
1 Premere Start
, quindi selezionare
Impostazioni.
2 Selezionare la scheda Connessioni,
quindi scegliere Bluetooth.
3 Nella scheda Modalità, selezionare la
casella Attiva Bluetooth.
4 Se è già stata impostata una relazione
con il dispositivo trasmittente, lo
smartphone è pronto a ricevere
informazioni.
Se la connessione non è stata stabilita,
selezionare la casella Consenti agli
altri dispositivi di rilevare il
dispositivo per permettere al
dispositivo di trovare lo smartphone e di
richiedere una connessione.
5 Quando viene richiesto di aggiungere il
dispositivo, selezionare Sì.
6 Immettere la stessa chiave di accesso
sullo smartphone e sul dispositivo
Bluetooth.
7 (Facoltativo) Per attribuire alla relazione
un nome più significativo, selezionare
Nome visualizzato e immettere un
nuovo nome.
8 Premere Fine (softkey destro).
9 Quando lo smartphone riceve
informazioni, una notifica informa che è
in corso una trasmissione. Per
interrompere la trasmissione, premere
Annulla (softkey destro). Per chiudere la
notifica, premere Nascondi (softkey
sinistro).
8
CAPITOLO
CONNESSIONI AL WEB E AI DISPOSITIVI WIRELESS
Uso del dispositivo
come modem
wireless
La funzione di condivisione della
connessione Internet (ICS) converte lo
smartphone in un modem, così da rendere
possibile l'accesso a Internet dal computer.
È possibile impostare la condivisione della
connessione Internet in due modi:
•
Connettere lo smartphone al computer
mediante il cavo USB.
•
Se il computer è abilitato all'uso della
tecnologia wireless Bluetooth,
impostare lo smartphone come modem
wireless utilizzando la tecnologia
Bluetooth integrata.
USO DEL DISPOSITIVO COME MODEM WIRELESS
199
CAPITOLO
8
CONNESSIONI AL WEB E AI DISPOSITIVI WIRELESS
Impostazione di una condivisione della
connessione Internet tramite USB
Creazione di una condivisione della
connessione Internet tramite Bluetooth
OPERAZIONI PRELIMINARI Se sul
computer è installato Windows XP e si
sincronizza lo smartphone con il software
desktop ActiveSync® del computer
mediante il cavo USB, è necessario
disabilitare la connessione USB
ActiveSync. Aprire la finestra ActiveSync
sul computer, selezionare File >
Impostazioni di connessione, quindi
deselezionare la casella Consenti
connessioni USB.
OPERAZIONI PRELIMINARI
1 Connettere lo smartphone al computer
mediante il cavo USB.
2 Sullo smartphone, premere Start
selezionare Programmi.
e
3 Selezionare Condivisione
Internet
.
4 Selezionare l'elenco Connessione PC,
quindi scegliere USB.
5 Premere Connetti (softkey sinistro).
6 Sul computer in uso, aprire il browser
Web per assicurarsi che sia possibile
collegarsi a Internet.
200
USO DEL DISPOSITIVO COME MODEM WIRELESS
•
Verificare che lo smartphone sia visibile
(vedere Impostazioni di base della
comunicazione Bluetooth).
•
Creare una relazione tra lo smartphone
e il computer. Si consiglia di iniziare la
relazione dallo smartphone (vedere
Richiesta di una connessione a un altro
dispositivo Bluetooth).
1 Sul computer in uso, fare clic sull'icona
di apertura della finestra Connessioni
Bluetooth. Per informazioni, consultare
la documentazione fornita con il
computer.
2 Selezionare l'opzione che consente di
visualizzare le periferiche che si trovano
entro il raggio d'azione.
3 Dovrebbe essere visualizzata l'icona che
rappresenta lo smartphone. Fare doppio
clic su questa icona per verificare che
nell'elenco dei servizi Bluetooth sia
presente "Punto di accesso alla rete" o
un'opzione simile.
Se non si visualizza l'icona
dello smartphone o l'elenco dei servizi,
consultare la documentazione fornita con il
computer oppure rivolgersi al produttore del
computer. I vari modelli di computer utilizzano
una diversa terminologia per le funzioni
relative alla connessione Bluetooth.
SUGGERIMENTO
4 Sullo smartphone, premere Start
selezionare Programmi.
9 Al termine della connessione, sul
computer in uso, aprire il browser Web
per assicurarsi che sia possibile
collegarsi a Internet.
8
CAPITOLO
CONNESSIONI AL WEB E AI DISPOSITIVI WIRELESS
e
5 Selezionare Condivisione
Internet
.
6 Selezionare l'elenco Connessione PC,
quindi scegliere PAN Bluetooth.
NOTA Sull'elenco Connessione di rete,
mantenere l'impostazione predefinita.
7 Premere Connetti (softkey sinistro) e
seguire la procedura guidata per
l'impostazione della condivisione in
Internet.
8 Sul computer in uso, seguire la
procedura riportata per accettare
o abilitare una connessione PAN
Bluetooth con lo smartphone.
Per informazioni, consultare la
documentazione fornita con il computer.
USO DEL DISPOSITIVO COME MODEM WIRELESS
201
CONNESSIONI AL WEB E AI DISPOSITIVI WIRELESS
CAPITOLO
8
202
USO DEL DISPOSITIVO COME MODEM WIRELESS
CAP I TOL O
9
Foto, video e musica
Il portafogli è stracolmo di foto di amici, familiari, animali e delle
ultime vacanze?
Stanchi di portare ovunque il lettore MP3 e il telefono?
Lo smartphone Treo™ Pro by Palm è in grado di risolvere
entrambi i problemi. Oggi è possibile conservare le foto e
i video preferiti sullo smartphone. I costosi lettori MP3 non
sono più necessari in quanto è possibile ascoltare la musica
direttamente sullo smartphone. È sufficiente trasferire i brani
sullo smartphone o su una scheda di espansione (venduta
separatamente) e ascoltarli con le cuffie stereo.
Vantaggi
•
Fotografie delle persone e dei
luoghi amati e musica preferita
sempre a disposizione
•
Foto, video e musica organizzati
•
Non serve utilizzare un
visualizzatore di foto o un lettore
di MP3, CD o mini-disc
203
Contenuto del capitolo
Sincronizzazione di immagini, video e musica . . . . . . . . . . . . . . . . . 205
Fotocamera . . . . . . . . . . . . . . . . . . . . . . . . . . . . . . . . . . . . . . . . . . . 207
Foto e filmati . . . . . . . . . . . . . . . . . . . . . . . . . . . . . . . . . . . . . . . . . . 216
Windows Media Player Mobile . . . . . . . . . . . . . . . . . . . . . . . . . . . . 221
Sincronizzazione
di immagini, video
e musica
Per informazioni sull'installazione del
software di sincronizzazione desktop e
sulla sincronizzazione con il computer,
vedere Installazione del software di
sincronizzazione desktop.
9
CAPITOLO
FOTO, VIDEO E MUSICA
Windows XP
È possibile sincronizzare immagini, video
e file musicali tra lo smartphone e il
computer in modo da aggiornare le
eventuali modifiche apportate sul computer
e sullo smartphone. La modalità di
esecuzione della sincronizzazione dipende
da due fattori:
Sistema operativo: Windows XP
o Windows Vista®.
Direzione di sincronizzazione:
trasferimento di file dallo smartphone al
computer o dal computer allo smartphone
NOTA Le procedure indicate di seguito
non sono valide per Windows Media
Player. Per informazioni sulla
sincronizzazione di file in un catalogo
multimediale di Windows Media Player
sullo smartphone o sul computer, vedere
Sincronizzazione dei file del catalogo
multimediale di Windows Media Player.
NOTA Si consiglia di utilizzare Windows
Media Player per la sincronizzazione dei file
musicali.
Per sincronizzare immagini, video e file
musicali precedentemente acquisiti o
copiati sullo smartphone, eseguire le
operazioni descritte di seguito.
OPERAZIONI PRELIMINARI Attivare
l'opzione di sincronizzazione dei file (vedere
Modifica dell'elenco delle applicazioni da
sincronizzare).
1 Eseguire la sincronizzazione adottando
la stessa procedura utilizzata per il
software di sincronizzazione desktop.
2 Per trovare le immagini, i video e i file
musicali sincronizzati sul computer,
selezionare il percorso C:\Documents
and Settings\<Nome utente>\My
Documents\Documenti di Treo. Questa
cartella dispone di sottocartelle per
Musica, Immagini e Video.
SINCRONIZZAZIONE DI IMMAGINI, VIDEO E MUSICA
205
CAPITOLO
9
FOTO, VIDEO E MUSICA
Per sincronizzare immagini, video e file
musicali provenienti dal computer,
eseguire le operazioni descritte di seguito.
1 Collegare lo smartphone al computer
mediante il cavo USB.
NOTA La maggior parte delle opzioni del
software desktop ActiveSync è disponibile
solo quando lo smartphone è collegato al
computer.
2 Sul computer, fare doppio clic sull'icona
ActiveSync® sulla barra delle
applicazioni visualizzata nell'angolo
inferiore destro dello schermo per aprire
la finestra del software desktop
ActiveSync.®
Se l'icona ActiveSync non
viene visualizzata nella barra delle applicazioni,
fare clic su Start > Programmi > Microsoft
ActiveSync per aprire la finestra ActiveSync.
SUGGERIMENTO
206
3 In Tipo informazioni, fare doppio clic
su File per visualizzare un elenco di tutti
i file sincronizzati.
Se File non viene visualizzato
in Tipo informazioni, aprire il menu Strumenti
e selezionare Opzioni. Verificare che la casella
File sia selezionata.
SUGGERIMENTO
4 Effettuare una delle seguenti operazioni:
SINCRONIZZAZIONE DI IMMAGINI, VIDEO E MUSICA
•
Per copiare un file dal computer allo
smartphone, fare clic su Aggiungi,
individuare il file, evidenziarlo e fare
clic su Apri.
•
Per eliminare un file dalla cartella My
Documents di Treo sul computer e
dallo smartphone, evidenziare il nome
del file e fare clic su Rimuovi.
NOTA Se durante la sincronizzazione dei
file si verifica un errore, accertarsi che tutti
i file che si sta cercando di sincronizzare
siano chiusi sul computer e sullo
smartphone.
Se sul computer è stata creata
una cartella di sincronizzazione Documenti di
Treo, è possibile eseguire la sincronizzazione
trascinando i file nella sottocartella appropriata
all'interno della cartella.
SUGGERIMENTO
2 Sul computer, fare clic su Start > Tutti i
programmi > Windows Mobile
Device Center.
3 Selezionare Connetti senza impostare
il dispositivo.
4 Selezionare Immagini, Musica e
Video.
5 Selezionare X nuove immagini/
videoclip disponibili per
importazione.
Windows Vista
Per sincronizzare immagini, video e file
musicali provenienti dal computer,
utilizzare Windows Media Player (vedere
Sincronizzazione dei file del catalogo
multimediale di Windows Media Player).
NOTA Si consiglia di utilizzare Windows
Media Player per la sincronizzazione dei file
musicali.
Fotocamera
Per sincronizzare immagini, video e file
musicali precedentemente acquisiti o
copiati sullo smartphone, eseguire le
operazioni descritte di seguito.
1 Connettere lo smartphone al computer
mediante il cavo USB.
9
CAPITOLO
FOTO, VIDEO E MUSICA
Lo smartphone è dotato di una fotocamera
integrata da 2 megapixel con zoom digitale
fino a 8x di facile utilizzo. È possibile
utilizzare la fotocamera per scattare e
visualizzare foto e filmati, e inviarli agli
amici e ai familiari. Per aggiungere un tocco
personale allo smartphone, utilizzare le
immagini come sfondo della schermata
FOTOCAMERA
207
CAPITOLO
9
FOTO, VIDEO E MUSICA
Oggi e come identificativo del chiamante o
utilizzare i video per creare suonerie video.
È possibile ricevere e visualizzare immagini
e video e inviarli come allegati o MMS
(vedere Invio di una foto o video). Inoltre,
è possibile aggiungere un'immagine a un
contatto (vedere Aggiunta di un contatto).
È anche possibile spostare le immagini e i
video su un computer sincronizzando lo
smartphone con il computer.
Selezione delle modalità della fotocamera
Per impostazione predefinita, la fotocamera
dello smartphone è in modalità immagine
, per l'acquisizione di immagini fisse
standard (vedere Acquisizione di
fotografie). È possibile impostare una delle
modalità indicate di seguito:
Video: consente di acquisire
videoclip.
Video MMS: consente di acquisire
videoclip adatti per essere inviati in
allegato agli MMS.
Immagine contatti: consente
di acquisire immagini fisse e
assegnarle immediatamente a
un contatto.
208
FOTOCAMERA
Panorama: consente di acquisire
una sequenza di immagini fisse e
di unirle in una panoramica.
Sport: consente di acquisire
una sequenza di 3, 5, 7 o
10 immagini fisse con una
sola pressione del pulsante.
Scatto continuo: consente
di acquisire una sequenza di
immagini fisse (massimo 30)
tenendo premuto il pulsante
Centro.
Per passare da una modalità all'altra,
eseguire le operazioni descritte di seguito:
1 Tenere premuto il pulsante laterale.
2 Premere Destra o Sinistra fino a
visualizzare l'icona corrispondente alla
modalità desiderata nell'angolo
superiore sinistro dello schermo.
*
INFORMAZIONI AGGIUNTIVE Le immagini
vengono acquisiste e memorizzate in formato
JPG 16-bit colore. La risoluzione dei video
varia da un minimo di QQVGA (120 x 160 pixel)
a un massimo di 2 megapixel (1600 x 1200
pixel). È possibile cambiare le impostazioni
predefinite. Per ulteriori informazioni, vedere
Personalizzazione delle impostazioni della
fotocamera.
9
CAPITOLO
FOTO, VIDEO E MUSICA
1 Tenere premuto il pulsante laterale.
*
Icona della modalità
Acquisizione di fotografie
Per impostazione predefinita, le immagini
sono memorizzate nella cartella Immagini
dello smartphone. Se si desidera salvare
le immagini su una scheda di espansione,
è possibile modificare la posizione di
memorizzazione (vedere Personalizzazione
delle impostazioni della fotocamera).
Per informazioni sull'accesso alle immagini
su un computer Windows XP, vedere
Windows XP.
Se viene visualizzata l'icona
Video o Video MMS nell'angolo superiore
sinistro dello schermo, premere Sinistra o
Destra sul navigatore a 5 direzioni fino a
visualizzare un'icona della fotocamera.
SUGGERIMENTO
FOTOCAMERA
209
CAPITOLO
9
FOTO, VIDEO E MUSICA
2 Utilizzare lo smartphone per inquadrare
il soggetto nello schermo come se si
utilizzasse una fotocamera.
3 (Facoltativo) Se i comandi sullo schermo
non vengono visualizzati, premere
Su
per visualizzarli, quindi toccare lo
schermo per aprire Impostazioni rapide.
Toccare più volte una delle impostazioni
indicate di seguito per spostarsi fra le
opzioni disponibili per l'elemento:
In Impostazioni rapide,
premere Sinistra o Destra sul navigatore a
5 direzioni per regolare la luminosità. Se si
utilizza lo stilo, toccare l'icona + o - per
aumentare o ridurre il livello di luminosità.
SUGGERIMENTO
Memorizzazione: consente di
specificare se salvare l'immagine sullo
smartphone o su una scheda di
espansione (venduta separatamente)
inserita nello smartphone. L'opzione
relativa alla scheda di espansione viene
visualizzata solo se nello smartphone è
inserita una scheda di espansione.
Timer automatico: consente di
impostare un autoscatto con un ritardo
di 2 o 10 secondi.
È possibile impostare opzioni
aggiuntive per la fotocamera (vedere
Personalizzazione delle impostazioni della
fotocamera).
SUGGERIMENTO
Risoluzione: consente di impostare la
qualità dell'immagine.
Bl bianco: consente di specificare le
condizioni di illuminazione.
Luminosità: consente di impostare il
livello di luminosità.
210
FOTOCAMERA
4 (Facoltativo) In tutte le modalità tranne
la modalità immagine, con i comandi
visualizzati, premere Su
o Giù
per
modificare il livello dello zoom.
L'indicatore dello zoom viene
visualizzato sul lato sinistro dello
schermo.
Inviare la foto come allegato di un
messaggio e-mail o di un MMS.
5 Effettuare le operazioni indicate di
seguito in base alla modalità in uso:
Immagine o Immagine contatti:
premere Centro
per scattare la foto
o avviare l'autoscatto.
Panorama: premere Centro
ogni foto da scattare.
per
Sport: tenere premuto Centro
e
seguire il movimento del soggetto.
Scatto continuo: tenere premuto
Centro
mentre la fotocamera
esegue scatti consecutivi.
6 Tenere fermo lo smartphone fino
a quando l'immagine non viene
visualizzata. Dopo l'acquisizione,
l'immagine viene visualizzata sulla
schermata di revisione. Selezionare
una delle seguenti visualizzazioni:
Tornare alla schermata
Fotocamera per scattare
un'altra foto.
Eliminare la foto.
9
CAPITOLO
FOTO, VIDEO E MUSICA
Visualizzare la foto
nell'applicazione Immagini e video
(vedere Foto e filmati).
NOTA In modalità Immagine contatti,
viene richiesto se si desidera assegnare
l'immagine a un contatto. Selezionare Sì,
quindi scegliere un contatto nell'elenco o
premere Nuovo (softkey sinistro) per
creare un nuovo contatto per l'immagine.
SUGGERIMENTO Selezionare la casella Non
visualizzare più questo messaggio per
disattivare il messaggio di richiesta. Se tale
messaggio viene disattivato, non è possibile
salvare un'immagine nei contatti. Per attivare
nuovamente il messaggio di richiesta, vedere
Personalizzazione delle impostazioni della
fotocamera.
Registrazione di un video
I video possono avere qualsiasi lunghezza,
a condizione che lo spazio disponibile sia
sufficiente. Per impostazione predefinita,
i video sono memorizzati nella cartella
Immagini dello smartphone. Se si desidera
FOTOCAMERA
211
CAPITOLO
9
FOTO, VIDEO E MUSICA
memorizzare i video su una scheda di
espansione (venduta separatamente),
vedere Personalizzazione delle
impostazioni della fotocamera per
modificare la posizione di salvataggio dei
video. Per informazioni su come accedere
ai video sul computer, vedere Windows XP.
1 Tenere premuto il pulsante laterale.
2 Premere Sinistra o Destra fino a
visualizzare l'icona video
o video
MMS
nell'angolo superiore sinistro
dello schermo.
3 Regolare la posizione dello smartphone
fino a inquadrare la scena che si
desidera riprendere.
4 (Facoltativo) Se i comandi sullo schermo
non vengono visualizzati, premere Su
per visualizzarli e toccare lo schermo
per aprire Impostazioni rapide. Toccare
più volte una delle impostazioni indicate
di seguito per spostarsi fra le opzioni
disponibili per l'elemento:
Risoluzione: consente di impostare la
qualità dell'immagine.
Bl bianco: consente di specificare le
condizioni di illuminazione.
212
FOTOCAMERA
Luminosità: consente di impostare
il livello di luminosità.
In Impostazioni rapide,
premere Sinistra o Destra sul navigatore a
5 direzioni per regolare la luminosità. Se si
utilizza lo stilo, toccare l'icona + o - per
specificare se si desidera aumentare o ridurre
il livello di luminosità.
SUGGERIMENTO
Memorizzazione: consente di
specificare se salvare il video sullo
smartphone o su una scheda di
espansione (venduta separatamente)
inserita nello smartphone. L'opzione
relativa alla scheda di espansione viene
visualizzata solo se nello smartphone è
inserita una scheda di espansione.
È possibile impostare opzioni
aggiuntive per la fotocamera (vedere
Personalizzazione delle impostazioni della
fotocamera).
SUGGERIMENTO
Inviare il video come allegato di un
messaggio e-mail o di un MMS.
9
CAPITOLO
FOTO, VIDEO E MUSICA
Riprodurre il video in Windows
Media Player Mobile (vedere
Riproduzione di file multimediali
sullo smartphone).
Personalizzazione delle impostazioni della
fotocamera
5 (Facoltativo) Con i comandi visualizzati,
premere Su
o Giù
per modificare
il livello di zoom. L'indicatore dello zoom
viene visualizzato sul lato sinistro dello
schermo.
6 Premere Centro
registrazione.
per avviare la
1 Tenere premuto il pulsante laterale.
2 Toccare l'icona Menu
.
3 Nella scheda Impostazione, impostare
una delle opzioni indicate di seguito.
Non tutte le opzioni vengono
visualizzate in tutte le modalità della
fotocamera.
7 Al termine della registrazione, premere
Centro
per interromperla.
Effetto: consente di scegliere un effetto
speciale come scala di grigi o seppia.
8 Dopo l'acquisizione, il video viene
visualizzato nella schermata di revisione.
Selezionare una delle icone indicate di
seguito:
Tornare alla schermata
Fotocamera per acquisire un altro
video.
Timestamp (modalità Fotocamera,
Sport e Scatto continuo): consente di
selezionare l'attivazione o la
disattivazione della visualizzazione di
data e ora sulle immagini acquisite.
Eliminare il video.
Direzione (solo modalità Panorama):
consente di impostare la direzione in cui
le immagini devono essere unite in
modalità Panorama.
FOTOCAMERA
213
CAPITOLO
9
FOTO, VIDEO E MUSICA
Immagini unite (solo modalità
Panorama): consente di impostare il
numero di immagini che si desidera
unire.
Velocità di cattura (modalità Sport e
Scatto continuo): consente di
impostare la velocità di acquisizione
delle immagini fisse.
Istantanee (solo modalità Sport):
consente di impostare il numero di
scatti da acquisire ogni volta che si
preme Centro
.
Qualità: consente di impostare la
qualità dell'immagine JPG per le
immagini fisse.
Modalità Telemetro: consente di
impostare se la fotocamera misura la
quantità di luce intorno al centro
dell'immagine o la quantità media di
luce intorno all'intera immagine per
determinare il valore di esposizione
migliore.
Memorizzazione: consente di
specificare se salvare gli elementi sullo
smartphone o su una scheda di
espansione (venduta separatamente).
214
FOTOCAMERA
4 Selezionare la scheda Avanzate e
impostare una delle opzioni indicate di
seguito. Non tutte le opzioni vengono
visualizzate in tutte le modalità della
fotocamera.
Formato di cattura: consente di
impostare il formato di cattura delle
immagini fisse.
Suono otturatore: consente di attivare
o disattivare l'emissione di un segnale
acustico quando si preme Centro
.
Griglia (solo modalità Fotocamera):
consente di impostare la visualizzazione
di una griglia sullo schermo per facilitare
il posizionamento degli elementi nelle
immagini fisse.
Mant retroil: consente di attivare o
disattivare la retroilluminazione durante
l'uso della fotocamera. Questa
impostazione ha la priorità rispetto alle
impostazioni di retroilluminazione dello
smartphone durante l'uso della
fotocamera.
Durata mod rivedi: consente di
impostare l'intervallo di visualizzazione
di una foto o di un'immagine prima che
questa venga salvata automaticamente
e che venga visualizzata la schermata
Fotocamera. Se non si desidera
impostare alcun limite di tempo,
selezionare Nessun limite. Se si
desidera che le immagini vengano
salvate immediatamente, selezionare
Nessun controllo.
Regolazione sfarfallio: consente di
impostare la riduzione dello sfarfallio
sullo schermo della fotocamera.
Registra con audio (modalità Video e
Video MMS): consente di includere
l'audio durante la registrazione dei
video.
Prefisso: consente di includere la data o
la data e l'ora come prefisso nei nomi
dei file degli elementi acquisiti. Quando
si seleziona Predefinito, il prefisso delle
immagini è IMMAGINE e quello dei
video è VIDEO.
Contatore: consente di ripristinare il
contatore di denominazione dei file su 1.
9
CAPITOLO
FOTO, VIDEO E MUSICA
Limite di registrazione (modalità
Video): consente di impostare la
dimensione o la lunghezza massima
dei video registrati.
Proprietà immagine: consente di
regolare proprietà quali contrasto,
saturazione, tonalità e nitidezza delle
immagini acquisite. Dopo la selezione
della proprietà desiderata, premere
Destra o Sinistra per aumentare
o ridurre il valore.
Mostra promemoria (solo modalità
Immagine contatti): consente di
visualizzare un avviso in cui viene
richiesto se si desidera assegnare
l'immagine acquisita a un contatto.
5 Premere OK
.
NOTA Se le immagini vengono salvate
su una scheda di espansione (venduta
separatamente), non è possibile
selezionare un prefisso. Le immagini
salvate su una scheda sono sempre
contraddistinte dal prefisso IMMAGINE.
FOTOCAMERA
215
CAPITOLO
9
FOTO, VIDEO E MUSICA
Foto e filmati
Visualizzazione di una foto
Oltre a visualizzare le foto scattate con la
fotocamera incorporata, è possibile
visualizzare quelle acquisite con le
fotocamere digitali più comuni o scaricate
da Internet. Lo smartphone supporta i
formati immagine indicati di seguito:
•
JPG
•
PNG
•
BMP
•
GIF
1 Premere Start
e selezionare
Immagini e video.
2 Se le immagini non vengono presentate
nella visualizzazione Anteprima, toccare
l'elenco Mostra nell'angolo superiore
sinistro, selezionare My Documents,
quindi scegliere Immagini.
3 Selezionare la foto da visualizzare.
4 Premere OK
per tornare alla
visualizzazione Anteprima.
216
FOTO E FILMATI
Visualizzazione di un video
Oltre a visualizzare i video acquisiti con
la fotocamera incorporata, è possibile
visualizzare quelli filmati con le fotocamere
digitali più comuni o scaricati dai siti Web.
Lo smartphone supporta ed esegue lo
streaming dei tipi di file video elencati
di seguito:
•
MPEG-4
•
3GPP2
•
3GPP
•
WMV, WMA, AVI
•
Streaming RTSP
1 Premere Start
e selezionare
Immagini e video.
2 Se le immagini non vengono presentate
nella visualizzazione Anteprima, toccare
l'elenco Mostra nell'angolo superiore
sinistro, selezionare My Documents,
quindi scegliere Video.
3 Selezionare il video da visualizzare. Per
ulteriori informazioni sui filmati, vedere
Riproduzione di file multimediali sullo
smartphone.
4 Premere OK per tornare alla
visualizzazione Anteprima
.
Per visualizzare le immagini e i
video memorizzati in un'altra cartella, toccare
l'elenco Mostra nell'angolo superiore sinistro,
quindi selezionare l'album da visualizzare.
SUGGERIMENTO
Visualizzazione di una presentazione con
diapositive
1 Premere Start
e selezionare
Immagini e video.
2 Premere Menu (softkey destro), quindi
selezionare Esegui presentazione.
La proiezione viene avviata
automaticamente.
3 Premere Centro
per visualizzare la
barra della presentazione, che consente
di ruotare , riprodurre , mettere
in pausa , mandare indietro ,
mandare avanti
e arrestare
la
presentazione.
Non è possibile inviare foto o video protetti
da copyright, che presentano un'icona a
forma di lucchetto in visualizzazione
Anteprima.
9
CAPITOLO
FOTO, VIDEO E MUSICA
1 Evidenziare la fotografia o il video
da inviare.
2 Premere Menu (softkey destro)
e selezionare Invia.
3 Selezionare l'opzione da utilizzare per
l'invio della foto o del video: account di
posta elettronica, MMS o messaggio
vocale.
4 Quando si avvia l'applicazione
Messaggi, apporre l'indirizzo e inviare il
messaggio (vedere Creazione e invio di
un messaggio e-mail o Creazione e invio
di un messaggio multimediale).
Invio di una foto o video
È possibile inviare una foto o un video ad
altri smartphone abilitati o in allegato a un
indirizzo e-mail.
FOTO E FILMATI
217
CAPITOLO
9
FOTO, VIDEO E MUSICA
Inoltre, è possibile trasmettere
via IR un elemento a un dispositivo vicino.
Premere Menu (softkey destro) selezionare
Trasmetti via IR.
SUGGERIMENTO
Se sullo smartphone è
impostato Windows Live (vedere Uso di
Windows LiveTM), è possibile inviare una foto
allo spazio di archiviazione dell'account
Windows Live e condividerla con altri utenti
del Web. Evidenziare la foto, premere Menu
(softkey destro), quindi selezionare Invia a
spazio.
SUGGERIMENTO
Creazione di un'immagine da associare a
un ID chiamante
È possibile aggiungere un'immagine a un
contatto quando si crea una nuova voce
(vedere Aggiunta di un contatto). Eseguire
le operazioni descritte di seguito se si
desidera aggiungere o sostituire
un'immagine a un contatto esistente.
1 Evidenziare l'immagine che si desidera
associare all'ID chiamante.
2 Premere Menu (softkey destro) e
selezionare Salva in Contatti.
3 Selezionare il contatto a cui assegnare
l'immagine o premere Nuovo (softkey
218
FOTO E FILMATI
sinistro) per creare un nuovo contatto a
cui assegnare l'immagine.
Organizzazione di immagini e video
È possibile spostare o copiare le immagini
e i video in altre cartelle o tra lo
smartphone e una scheda di espansione.
1 Selezionare la foto o il filmato che si
desidera spostare o copiare.
2 Eseguire una delle operazioni descritte
di seguito:
Spostare l'immagine o il video:
premere Menu (softkey destro) e
selezionare Modifica > Taglia.
Copiare l'immagine o il video:
premere Menu (softkey destro) e
selezionare Modifica > Copia.
Per creare una nuova posizione
di memorizzazione dell'immagine o del video,
premere Menu (softkey destro) e selezionare
Modifica > Nuova cartella.
SUGGERIMENTO
3 Toccare l'elenco Mostra in alto a
sinistra, quindi selezionare la posizione
in cui salvare l'immagine o il video.
4 Premere Menu (softkey destro), quindi
selezionare Modifica > Incolla.
È inoltre possibile visualizzare una cartella o
una scheda di espansione specifica per
ordinare le immagini e i video per nome,
data o dimensioni.
1 Toccare l'elenco Mostra in alto a sinistra
e selezionare la cartella che si desidera
visualizzare.
2 Selezionare l'elenco Ordina per in alto
a destra e scegliere il metodo di
ordinamento: Nome, Data o
Dimensioni.
4 Premere OK
per tornare alla
visualizzazione Anteprima.
9
CAPITOLO
FOTO, VIDEO E MUSICA
Modifica di una immagine
Per modifiche più elaborate, scaricare
l'immagine o il video sul computer ed
eseguire le modifiche con il programma di
grafica preferito. Infine, sincronizzare
l'immagine o il video sullo smartphone.
1 Selezionare l'immagine che si desidera
modificare.
2 Premere Menu (softkey destro) e
selezionare Modifica.
3 Eseguire una delle seguenti operazioni:
Utilizzo di una foto come sfondo dello
schermo Oggi
•
Per ruotare l'immagine di 90°,
premere Ruota (softkey sinistro).
1 Evidenziare la foto che si desidera
utilizzare.
•
Per ritagliare l'immagine, premere
Menu (softkey destro) e selezionare
Ritaglia. Toccare e trascinare lo stilo
per evidenziare l'area da ritagliare.
Toccare all'interno della casella per
ritagliare l'immagine.
•
Per regolare la luminosità e il
contrasto di un'immagine, premere
Menu (softkey destro) e selezionare
Correzione automatica.
2 Premere Menu (softkey destro) e
selezionare Imposta come sfondo di
Oggi.
3 Selezionare l'elenco Livello
trasparenza, quindi scegliere il livello
appropriato. Usare un valore più alto se
si desidera maggior trasparenza e uno
più basso per una maggior opacità.
FOTO E FILMATI
219
CAPITOLO
9
FOTO, VIDEO E MUSICA
•
Per annullare una modifica, premere
Menu (softkey destro) e selezionare
Annulla.
•
Per annullare tutte le modifiche non
salvate applicate all'immagine,
premere Menu (softkey destro) e
selezionare Ripristina versione
salvata.
4 Per salvare l'immagine modificata,
premere Menu (softkey destro) e
selezionare Salva con nome.
Immettere un nuovo nome per
l'immagine e premere OK
.
Eliminazione di una immagine o di un
filmato
2 Premere Menu (softkey destro) e
selezionare Strumenti > Proprietà.
3 Immettere un nuovo nome per la foto
o video.
4 Premere OK
per tornare alla
visualizzazione Anteprima.
Personalizzazione delle impostazioni di
riproduzione delle immagini
1 Premere Start
e selezionare
Immagini e video.
2 Premere Menu (softkey destro) e
selezionare Strumenti > Opzioni.
3 Sulla scheda Generale, impostare una
delle opzioni seguenti:
1 Evidenziare l'immagine o il filmato
da eliminare.
2 Premere Menu (softkey destro)
e selezionare Elimina.
3 Selezionare Sì per confermare
l'eliminazione.
Ridenominazione di un'immagine o un
video
1 Evidenziare la foto o il video da
rinominare.
220
FOTO E FILMATI
Utilizza le seguenti dimensioni
immagine: consente di impostare le
dimensioni delle immagini inviate con
l'applicazione Messaggi.
Durante la rotazione, ruota immagine
di 90°: consente di impostare la
direzione di rotazione dell'immagine.
4 Selezionare la scheda Presentazione e
impostare una delle opzioni elencate di
seguito:
smartphone è collegato al computer e il
software desktop ActiveSyn® non è in
esecuzione.
9
CAPITOLO
FOTO, VIDEO E MUSICA
5 Premere OK per tornare alla
visualizzazione Anteprima
.
Windows Media
Player Mobile
Windows Media Player Mobile può
riprodurre file musicali, audio e video
memorizzati sullo smartphone o su una
scheda di espansione (venduta
separatamente) nei formati file elencati
di seguito:
Nelle presentazioni, ottimizza
visualizzazione di: consente di
ottimizzare le immagini per
l'orientamento verticale o orizzontale
durante le presentazioni.
Screen saver quando collegato al PC
e inattivo per 2 minuti consente di
utilizzare le immagini nella cartella
Immagini come salvaschermo quando lo
•
WMA
•
WMV
•
MP3
•
3GP
•
AAC
•
AAC+
•
MPEG-4
WINDOWS MEDIA PLAYER MOBILE
221
CAPITOLO
9
FOTO, VIDEO E MUSICA
INFORMAZIONI AGGIUNTIVE È inoltre possibile
scaricare file GIF animati e visualizzarli in
Internet Explorer Mobile.
IMPORTANTE Per visualizzare i video
registrati con lo smartphone, è necessario
installare sul computer QuickTime Player
versione 6.5 o successiva. È possibile
scaricare i video da una scheda di
espansione oppure fare clic sull'anteprima
dopo la sincronizzazione dei file.
Per suggerimenti sull'uso di
Windows Media Player, selezionare il menu ?
di Windows Media Player sul computer in uso.
SUGGERIMENTO
OPERAZIONI PRELIMINARI Eseguire le
seguenti operazioni:
•
È possibile ascoltare i file musicali, audio e
video mediante l'altoparlante posto sul
retro dello smartphone o mediante le cuffie
stereo.
Sincronizzazione dei file del catalogo
multimediale di Windows Media Player
Utilizzare la funzione di sincronizzazione
della versione desktop di Windows Media
Player per trasferire file digitali, musicali,
audio, video e di sequenze di brani dal
computer alla scheda di espansione dello
smartphone. Mediante la funzione di
sincronizzazione i file vengono trasferiti
correttamente.
222
WINDOWS MEDIA PLAYER MOBILE
Accertarsi di disporre di Windows
Media Player 10 o versione successiva
sul computer in uso. Su un computer
con Windows XP, è necessario installare
Windows Media Player 10 prima del
software desktop ActiveSync. È
possibile installare il software desktop
ActiveSync dallo smartphone. (In caso di
problemi, vedere I file audio e video non
vengono sincronizzati). Se è necessario
installare Windows Media Player, è
possibile scaricarlo gratuitamente dal
sito Web microsoft.com.
NOTA Windows Media Player 11 è già
installato sui computer con Windows Vista.
•
Per eseguire la sincronizzazione dei file
Windows Media Player con il computer,
impostare l'opzione Sincronizzazione
supporti sullo smartphone (vedere
Modifica dell'elenco delle applicazioni
da sincronizzare).
1 Sul computer in uso, aprire Windows
Media Player.
2 (Facoltativo) Per trasferire i file
multimediali su una scheda di
espansione, inserire una scheda da
32 MB o di capacità superiore nello
smartphone.
3 Collegare lo smartphone al computer
mediante un cavo di sincronizzazione
USB.
4 Eseguire una delle operazioni descritte
di seguito:
Windows Media Player 10: quando sul
computer viene visualizzata la
procedura guidata per l'impostazione
del dispositivo, fare clic su Automatico.
Selezionare la casella Personalizza gli
elenchi di riproduzione che verranno
sincronizzati.
Windows Media Player 11: selezionare
la freccia sotto la scheda Catalogo
multimediale, quindi scegliere il tipo
di elemento da sincronizzare: immagini,
musica o video. Selezionare la freccia
sotto la scheda Sincr., quindi scegliere
Treo > Imposta sincronizzazione.
Selezionare la casella Sincronizza
automaticamente questo dispositivo.
Per eseguire la sincronizzazione con una
scheda di espansione, selezionare la
freccia sotto la scheda Sincr., quindi
scegliere Scheda di memoria >
Imposta sincronizzazione.
9
CAPITOLO
FOTO, VIDEO E MUSICA
5 Selezionare la sequenza brani che si
desidera sincronizzare. Su un computer
con Windows Vista, selezionare gli
elenchi di riproduzione Tutte le foto
e Tutti i video per sincronizzare le
immagini e i video tra lo smartphone e
il computer.
NOTA Se l'elenco desiderato non è
visualizzato, è possibile che gli elementi da
sincronizzare si trovino in una cartella che
non viene sincronizzata con Windows
Media Player. Eseguire la sincronizzazione
di questi elementi seguendo la procedura
descritta in Sincronizzazione di immagini,
video e musica.
6 Fare clic su Fine per avviare il
trasferimento. Se si stanno trasferendo
file su una scheda di espansione, è
necessario attendere alcuni minuti
prima che l'operazione venga
completata.
WINDOWS MEDIA PLAYER MOBILE
223
CAPITOLO
9
FOTO, VIDEO E MUSICA
Per trovare i file sincronizzati, aggiornare il
catalogo multimediale in Windows Media
Player. I file vengono visualizzati nei
cataloghi aggiornati.
Riproduzione di file multimediali sullo
smartphone
1 Premere Start
e selezionare
Windows Media Player.
2 Se la schermata Catalogo multimediale
non viene visualizzata, premere Menu
(softkey destro) e selezionare Catalogo
multimediale.
3 Selezionare l'elenco Catalogo
multimediale in alto a sinistra, quindi
scegliere il catalogo desiderato.
Per riprodurre un file non
incluso in un catalogo, selezionare la
schermata Catalogo multimediale, premere
Menu, quindi scegliere Apri file.
Se non si riesce a trovare
l'elemento desiderato, aggiornare il catalogo
(vedere Utilizzo dei cataloghi multimediali).
SUGGERIMENTO
5 Selezionare l'oggetto che si desidera
riprodurre (ad es. una canzone, un
album, o il nome di un artista).
6 Premere Riproduci (softkey sinistro).
Vedere la pagina successiva per i
controlli di riproduzione.
7 Premere Menu (softkey destro) e
selezionare una delle opzioni elencate
di seguito durante la riproduzione:
Catalogo multimediale: consente
di visualizzare la schermata Catalogo
multimediale da cui è possibile
selezionare un brano diverso.
SUGGERIMENTO
4 Selezionare la categoria contenete il file
multimediale che si desidera riprodurre.
Proseguire con la selezione delle
categorie fino a visualizzare l'elenco
delle singole voci (video, musica, album
o il nome di un artista).
224
WINDOWS MEDIA PLAYER MOBILE
Riproduzione casuale/Ripeti >
Riproduzione casuale: consente di
riprodurre la sequenza di brani corrente
in ordine casuale. Quando è attivo,
accanto al comando è visualizzato un
segno di spunta.
Riproduzione casuale/Ripeti > Ripeti:
consente di riprodurre la sequenza di
brani corrente senza interruzioni.
Quando attivo, accanto al comando
è visualizzato un segno di spunta.
visualizza il video in modalità Schermo
intero.
Interrompi: consente di arrestare la
riproduzione.
visualizza un sito Web in cui è possibile
trovare musica e video da riprodurre.
Comandi di riproduzione
Durante la riproduzione, usare i comandi su
schermo indicati di seguito:
o Centro
corrente
per riprodurre il file
o Centro
corrente
per mettere in pausa il file
o Sinistra per andare all'inizio del file
corrente o al file precedente
o Destra
per andare al file successivo
imposta il punto di inizio della
riproduzione. Toccare e trascinare
il dispositivo di scorrimento per cambiare
la posizione corrente.
o il pulsante Volume per aumentare
il livello del volume
o il pulsante Volume per ridurre il
livello del volume
attiva o disattiva il suono.
9
CAPITOLO
FOTO, VIDEO E MUSICA
indica la valutazione del file corrente.
Selezionare la stella per cambiare la
valutazione.
INFORMAZIONI AGGIUNTIVE È possibile
riprodurre file di flusso dal Web. Per riprodurre
un file MMS (Microsoft Media Streaming),
premere Menu nella schermata Catalogo
multimediale e selezionare Apri URL.
Selezionare URL e immettere l'indirizzo del
sito Web oppure selezionare Cronologia e
scegliere un sito precedentemente visitato.
INFORMAZIONI AGGIUNTIVE Se si chiude la
finestra di Windows Media Player Mobile, la
musica continua ad essere riprodotta in
background.
Utilizzo dei cataloghi multimediali
Un catalogo multimediale rappresenta le
posizioni di archiviazione disponibili per
Windows Media Player Mobile, ad
esempio lo smartphone (Dispositivo) o una
scheda di espansione opzionale, venduta
separatamente (Scheda di memoria).
WINDOWS MEDIA PLAYER MOBILE
225
CAPITOLO
9
FOTO, VIDEO E MUSICA
Ciascun Catalogo multimediale contiene
collegamenti ai file multimediali nelle
rispettive posizioni. Windows Media Player
Mobile aggiorna automaticamente il
catalogo multimediale Dispositivo, ma il
catalogo My Storage Card (Scheda di
memoria) deve essere aggiornato
manualmente.
Se il file multimediale aggiunto
non viene visualizzato, aggiornare
manualmente il catalogo multimediale.
SUGGERIMENTO
1 Premere Start
e selezionare
Windows Media Player.
2 Se la schermata Catalogo multimediale
non viene visualizzata, premere Menu
(softkey destro) e selezionare Catalogo
multimediale.
3 Premere Menu (softkey destro)
eselezionare Aggiorna catalogo
multimediale.
4 Attendere che i file siano aggiunti,
quindi selezionare OK.
226
WINDOWS MEDIA PLAYER MOBILE
Per eliminare un elemento da
un catalogo multimediale, evidenziarlo e
tenere premuto Centro sul navigatore a
5 direzioni per aprire il menu collegamento.
Selezionare Elimina da Catalogo
multimediale, quindi scegliere Sì per
confermare l'operazione.
INFORMAZIONI AGGIUNTIVE Se si spostano i file
tra lo smartphone e la scheda di espansione,
accertarsi di aggiornare i cataloghi
multimediali; in caso contrario, non sarà
possibile visualizzare i file nella nuova
posizione.
SUGGERIMENTO
Uso della sequenza brani
Una sequenza di brani è un elenco di file
multimediali che vengono riprodotti in
un ordine specifico. È possibile usare le
sequenze brani per raggruppare file audio
o video per riprodurli con comodità.
Ad esempio, nella versione desktop di
Windows Media Player, è possibile creare
una sequenza di brani ritmati per fare
ginnastica e una sequenza di brani
rilassanti da ascoltare durante un lungo
volo. Quando si effettua la sincronizzazione,
le sequenze di brani preferite vengono
copiate automaticamente sullo
smartphone. Le sequenze brani sono
visualizzate nei cataloghi multimediali (nella
categoria Elenchi di riproduzione).
Una sequenza di brani temporanea,
chiamata Informazioni di esecuzione, viene
visualizzata nel menu corrispondente.
Questa sequenza elenca il file attualmente
in riproduzione, nonché altri file in coda.
È possibile aggiungere, modificare o
eliminare i file nella sequenza brani
Informazioni di riproduzione.
1 Andare alla schermata Informazioni
di riproduzione:
•
•
Nella schermata Catalogo
multimediale, selezionare la categoria
In esecuzione.
Nella schermata Riproduzione,
premere In esecuzione (softkey
sinistro).
2 Eseguire una delle seguenti operazioni:
•
Per spostare un file in alto o in basso
di una posizione, selezionarlo, quindi
premere Sposta su
o Sposta
giù .
9
CAPITOLO
FOTO, VIDEO E MUSICA
È possibile spostare un file
nella sequenza brani Informazioni di
riproduzione toccandolo e trascinandolo in
una nuova posizione.
SUGGERIMENTO
•
Per aggiungere un file, evidenziarlo,
selezionare Aggiungi , premere
Menu (softkey destro) e selezionare
Inserisci in coda.
•
Per eliminare un file dalla sequenza di
brani, evidenziarlo e selezionare
Rimuovi .
•
Per visualizzare maggiori informazioni
su un file, evidenziare il file e
selezionare Proprietà .
•
Per rimuovere tutti gli elementi da In
esecuzione, premere Menu (softkey
destro) e selezionare Cancella elenco
In esecuzione.
WINDOWS MEDIA PLAYER MOBILE
227
CAPITOLO
9
FOTO, VIDEO E MUSICA
Personalizzazione di Windows Media
Player Mobile
1 Se viene visualizzata una schermata
diversa da Riproduzione, premere OK
per visualizzare la schermata
Riproduzione.
2 Premere Menu (softkey destro)
e selezionare Opzioni.
3 Nella scheda Riproduzione, impostare
una delle opzioni indicate di seguito:
Sospendi riproduzione durante
l'utilizzo di un altro programma:
consente di impostare il proseguimento
o l'interruzione della riproduzione
quando si passa a un'altra applicazione.
Riprendi riproduzione dopo una
chiamata telefonica: consente di
impostare il proseguimento o
l'interruzione della riproduzione al
termine di una chiamata.
4 Selezionare la scheda Video e
impostare una delle opzioni elencate di
seguito:
Riproduci video a schermo intero:
consente di impostare la riproduzione
automatica dei video a schermo intero.
Adatta alla finestra: consente di
adattare automaticamente i video alla
schermata Riproduzione.
Mostra tempo di riproduzione:
consente di impostare la visualizzazione
del tempo residuo o trascorso nella
schermata Riproduzione.
228
WINDOWS MEDIA PLAYER MOBILE
5 Selezionare la scheda Rete e impostare
le opzioni elencate di seguito:
Protocollo: consente di abilitare e
disabilitare i protocolli disponibili.
È necessario selezionare almeno un
protocollo. È anche possibile impostare
una porta UDP.
9
CAPITOLO
FOTO, VIDEO E MUSICA
Velocità connessione Internet:
consente di impostare la velocità della
connessione di rete e il rilevamento
della velocità della connessione da parte
del dispositivo.
6 Selezionare la scheda Catalogo
multimediale e scegliere se visualizzare
la schermata Catalogo multimediale o
Riproduzione all'apertura di Windows
Media Player Mobile.
7 Selezionare la scheda Interfacce, quindi
scegliere Precedente o Successivo per
impostare lo sfondo del lettore.
8 Selezionare la scheda Pulsanti per
cambiare le impostazioni dei pulsanti:
•
Per assegnare un pulsante,
evidenziare l'elemento da impostare,
selezionare Assegna e premere il
pulsante da assegnare all'elemento.
•
Per ripristinare le impostazioni
predefinite di un elemento,
evidenziarlo e selezionare
Reimposta.
•
Per annullare l'assegnazione di un
elemento, evidenziarlo e selezionare
Nessuno.
9 Premere OK
.
WINDOWS MEDIA PLAYER MOBILE
229
FOTO, VIDEO E MUSICA
CAPITOLO
9
230
WINDOWS MEDIA PLAYER MOBILE
CAP I TOL O
10
Organizer di informazioni
personali
È ora di dire addio ai calendari di carta e di gettare gli elenchi
scarabocchiati di cose da fare. Lo smartphone Treo™ Pro by
Palm consente di organizzare le informazioni personali in modo
efficiente per averle sempre a disposizione, ovunque ci si trovi.
In questo modo, le informazioni non vanno perse, anche
quando la batteria si scarica completamente. Durante ogni
sincronizzazione viene eseguito il backup di tutte le
informazioni personali e la loro riservatezza è garantita dalle
funzioni di protezione disponibili sullo smartphone. Inoltre,
è possibile condividere facilmente informazioni in formato
elettronico con altre persone.
Vantaggi
•
Traccia costante degli
appuntamenti attuali, futuri e
passati
•
Elenchi funzionali delle attività da
svolgere
•
Impostazione di appuntamenti,
compleanni, impegni importanti
e altro ancora
231
Contenuto del capitolo
Cenni preliminari sui Contatti . . . . . . . . . . . . . . . . . . . . . . . . . . . . . . 233
Calendario . . . . . . . . . . . . . . . . . . . . . . . . . . . . . . . . . . . . . . . . . . . . 238
Attività . . . . . . . . . . . . . . . . . . . . . . . . . . . . . . . . . . . . . . . . . . . . . . . 246
Note . . . . . . . . . . . . . . . . . . . . . . . . . . . . . . . . . . . . . . . . . . . . . . . . . 249
Cenni preliminari
sui Contatti
Aggiunta di un contatto
1 Accedere alla schermata Oggi e
premere Contatti (softkey sinistro).
2 Premere Nuovo (softkey sinistro).
3 Selezionare il tipo di contatto da creare:
Contatto Outlook: questo tipo di
contatto viene memorizzato
nell'applicazione Contatti dello
smartphone e sincronizzato con
l'applicazione Contatti di Microsoft®
Office Outlook® sul computer.
Se è stato configurato un
account di Windows Live (vedere Uso di
Windows LiveTM), è possibile memorizzarlo
come contatto di Windows Live. Un contatto
di Windows Live viene sincronizzato con
l'elenco dei contatti di Windows Live ma non
con Microsoft Outlook sul computer.
SUGGERIMENTO
10
CAPITOLO
ORGANIZER DI INFORMAZIONI PERSONALI
4 Utilizzare il navigatore a 5 direzioni per
spostarsi da un campo all'altro mentre
si immettono le informazioni.
NOTA Per i contatti della scheda SIM,
è possibile immettere solo nome e numero
di telefono.
Contatto SIM: questo tipo di contatto
viene memorizzato sulla carta SIM dello
smartphone e non viene sincronizzato.
Se si utilizza la carta SIM con un altro
smartphone, è possibile accedere a tutti
i contatti che contiene (vedere Uso di
SIM Manager).
CENNI PRELIMINARI SUI CONTATTI
233
CAPITOLO
10
ORGANIZER DI INFORMAZIONI PERSONALI
Dedicare il tempo necessario
allo scorrimento di tutti i campi in un nuovo
contatto. Sono presenti campi per più indirizzi,
numeri di telefono, indirizzi e-mail e altro
ancora.
Immettere i numeri di cellulare
e gli indirizzi e-mail nei campi appropriati,
affinché l'applicazione Messaggi sia in grado
di individuare tali informazioni quando si invia
un messaggio e Calendario individui i contatti
quando si diramano le convocazioni alle
riunioni.
SUGGERIMENTO
Seguono alcuni suggerimenti utili per
l'immissione delle informazioni:
•
•
234
foto o selezionarne una esistente dalla
visualizzazione Anteprima.
SUGGERIMENTO
Per immettere le informazioni
complete su nome o indirizzo (ufficio,
casa o altro), toccare la freccia a
destra della riga e immettere le
informazioni nella casella che viene
visualizzata. Al termine
dell'operazione, toccare al di fuori
della casella per accettare le
informazioni contenute e chiuderla.
Per aggiungere all'ID chiamante una
foto da visualizzare quando la persona
chiama, selezionare Immagine, quindi
scegliere Fotocamera e scattare una
CENNI PRELIMINARI SUI CONTATTI
•
Per assegnare una suoneria alla voce,
selezionare Suoneria e scegliere un
tono.
•
Per assegnare la voce a una o più
categorie, scegliere Categorie e
selezionare le categorie nelle quali
deve essere visualizzata. Per
aggiungere una nuova categoria,
premere Nuovo (softkey sinistro),
immettere il nome della categoria,
quindi premere OK
.
5 (Facoltativo) Per aggiungere una nota a
una voce, selezionare la scheda Note.
6 Al termine dell'immissione di tutte le
informazioni, premere OK
.
INFORMAZIONI AGGIUNTIVE Se si desidera creare
un nuovo contatto che dispone di informazioni
in comune con un contatto esistente (ad
esempio entrambi lavorano per la stessa
società), è possibile copiare il primo contatto
e modificare solo i campi diversi per il nuovo
contatto. Nell'elenco dei contatti, evidenziare
il primo contatto, premere Menu (softkey
destro) e selezionare Copia contatto.
Visualizzazione o modifica dei dati di
un contatto
1 Accedere alla schermata Oggi e
premere Contatti (softkey sinistro).
2 Nell'elenco Contatti (visualizzati per
nome), immettere una combinazione
di lettere per il nome e/o il cognome
del contatto. Se si usano lettere
appartenenti sia al nome che al
cognome, separarle con uno spazio.
È possibile digitare prima le lettere
appartenenti al cognome. Ad esempio,
se si immette FR, verranno visualizzati
nomi come Franco Bianchi e Mario
Franchi. Immettendo FR BI, vengono
trovati sia Franco Bianchi che Bice
Franchi.
3 Selezionare la voce che si desidera
aprire.
Inoltre, è possibile trovare un
contatto toccando la prima lettera del nome o
del cognome nell'indice alfabetico riportato
nella parte superiore della schermata
dell'elenco Contatti.
SUGGERIMENTO
10
CAPITOLO
ORGANIZER DI INFORMAZIONI PERSONALI
INFORMAZIONI AGGIUNTIVE Quando si seleziona
una voce di contatto, vengono visualizzate
diverse opzioni per entrare in contatto con
quella persona in base alle informazioni
immesse. Ad esempio, potrebbero essere
visualizzate le opzioni per chiamare un numero
associato al contatto, inviare un'e-mail
all'indirizzo immesso o comporre nuovamente
l'ultimo numero digitato per chiamarlo.
Selezionare un numero di telefono da
comporre o un'opzione di messaggistica per
creare un nuovo messaggio da inviare al
contatto.
4 Premere Menu (softkey destro)
e selezionare Modifica.
5 Apportare le modifiche desiderate alla
voce.
CENNI PRELIMINARI SUI CONTATTI
235
CAPITOLO
10
ORGANIZER DI INFORMAZIONI PERSONALI
6 Premere OK
.
È possibile trovare
un contatto mediante il nome di società.
Aprire i Contatti, premere Menu (softkey
destro) e selezionare Visualizza per >
Società. Selezionare un nome di società per
vedere i contatti che vi lavorano.
INFORMAZIONI AGGIUNTIVE
Per visualizzare un gruppo di
contatti specifico, premere Menu (softkey
destro), selezionare Filtro, quindi scegliere la
categoria da visualizzare.
SUGGERIMENTO
È possibile inviare rapidamente
un SMS a un contatto dall'applicazione
Contatti. Selezionare il nome del contatto,
premere Menu (softkey destro) e selezionare
Invia SMS.
SUGGERIMENTO
Eliminazione di un contatto
1 Accedere alla schermata Oggi e
premere Contatti (softkey sinistro).
2 Dall'elenco Contatti, evidenziare il
contatto che si desidera eliminare.
3 Premere Menu (softkey destro) e
selezionare Elimina contatto.
4 Selezionare Sì per confermare
l'operazione.
236
CENNI PRELIMINARI SUI CONTATTI
Personalizzazione dei Contatti
1 Accedere alla schermata Oggi e
premere Contatti (softkey sinistro).
2 Andare all'elenco Contatti.
3 Premere Menu (softkey destro) e
selezionare Opzioni.
4 Impostare una o più delle seguenti
opzioni:
Mostra indice alfabetico: consente di
visualizzare l'alfabeto nella parte
superiore dell'elenco Contatti. È
possibile utilizzare questo indice per
trovare un contatto.
Mostra solo nome contatti: consente
di visualizzare più nomi nell'elenco
Contatti, poiché nasconde tutte le
informazioni aggiuntive eccetto il nome
del contatto.
Indicativo località: consente di indicare
il prefisso predefinito per nuovi contatti.
5 Premere OK
.
Ricerca un contatto in una rubrica online
Oltre a disporre dei contatti sul dispositivo,
è anche possibile accedere alle
informazioni sui contatti dalla rubrica online
della società o dall'elenco indirizzi globale
GAL (Global Address List).
OPERAZIONI PRELIMINARI Eseguire le
seguenti operazioni:
•
Assicurarsi di accedere a Exchange
Server 2007 o Exchange Server 2003
aggiornato al Service Pack 2.
•
Aggiungere l'accesso alla rubrica online
allo smartphone. Vedere Aggiunta di
una rubrica online.
•
Dopo aver aggiunto la rubrica online, è
necessario effettuare la sincronizzazione
con il server di Exchange per
visualizzare l'opzione Rubrica azienda.
1 Accedere alla schermata Oggi e
premere Contatti (softkey sinistro).
2 Premere Menu (softkey destro),
selezionare Rubrica azienda,
immettere il nome del contatto e
selezionare Cerca.
3 Premere Menu (softkey destro), quindi
selezionare una delle opzioni elencate di
seguito:
10
CAPITOLO
ORGANIZER DI INFORMAZIONI PERSONALI
Inviare un contatto a un dispositivo
vicino: selezionare Invia contatto >
Trasmetti via IR, quindi selezionare il
dispositivo ricevente.
Inviare un SMS contenente le
informazioni del contatto: selezionare
Invia contatto > SMS. Selezionare le
informazioni da inviare, quindi premere
OK (softkey sinistro). Immettere il
destinatario dell'SMS e premere Invia
(softkey sinistro).
Inviare un MMS contenente le
informazioni del contatto: selezionare
Invia come vCard. Immettere il
destinatario dell'MMS e premere Invia
(softkey sinistro).
Invio di un contatto
Lo smartphone fornisce diverse opzioni per
l'invio ad altri di informazioni relative a un
contatto.
È inoltre possibile inviare al
contatto evidenziato un SMS. Premere Menu
(softkey destro) e selezionare Invia MMS
(Mobile) o Invia messaggio vocale (Mobile).
SUGGERIMENTO
1 Accedere alla schermata Oggi e
premere Contatti (softkey sinistro).
2 Dall'elenco Contatti, evidenziare il
contatto che si desidera inviare.
CENNI PRELIMINARI SUI CONTATTI
237
CAPITOLO
10
ORGANIZER DI INFORMAZIONI PERSONALI
Uso di SIM Manager
1 Premere Start
Programmi.
Se a un contatto corrispondono
più numeri di telefono, è possibile copiare
automaticamente uno o più numeri sulla carta
SIM. In SIM Manager, premere Menu (softkey
destro) e selezionare Strumenti > Opzioni.
Selezionare le caselle accanto ai numeri che si
desidera copiare automaticamente sulla carta
SIM e premere OK.
SUGGERIMENTO
È possibile gestire i contatti presenti sulla
carta SIM, ad esempio eliminando o
trasferendo i numeri tra la carta e
l'applicazione Contatti sullo smartphone.
, quindi selezionare
2 Selezionare SIM Manager
.
Inoltre, è possibile accedere a
SIM Manager dall'applicazione Contatti.
Nell'elenco Contatti, premere Menu (softkey
destro) e selezionare SIM Manager.
SUGGERIMENTO
Calendario
Visualizzazione del calendario
1 Premere Calendario
3 Evidenziare il contatto desiderato.
4 Premere Menu (softkey destro) e
selezionare l'opzione desiderata per
modificare le informazioni di contatto,
eliminare il contatto, copiarlo
nell'applicazione Contatti, ecc.
È possibile creare un nuovo
contatto SIM direttamente in SIM Manager
premendo Nuovo (softkey sinistro).
SUGGERIMENTO
5 Premere OK
238
CALENDARIO
.
.
2 Premere Menu (softkey destro) e
selezionare Visualizza.
3 Selezionare una delle visualizzazioni
elencate di seguito:
Agenda: consente di visualizzare le
attività del giorno in formato elenco. Gli
appuntamenti futuri sono in grassetto,
quelli passati sono in grigio.
Giorno: consente di visualizzare le
attività del giorno in formato
pianificazione quotidiana. Questa
visualizzazione presenta una fascia
oraria orizzontale nella parte superiore
per evidenziare gli orari degli
appuntamenti.
Settimana: consente di visualizzare le
attività di un'intera settimana.
INFORMAZIONI AGGIUNTIVE Se la pianificazione
contiene un conflitto, ad esempio due
appuntamenti sovrapposti, questo viene
indicato nella visualizzazione Oggi e
Settimana.
Mese: consente di visualizzare le attività
di un intero mese.
Per cambiare la visualizzazione,
premere il softkey sinistro. Il nome della
visualizzazione che compare sopra il softkey
sinistro non rappresenta la visualizzazione
corrente. Il softkey sinistro mostra il nome
della visualizzazione successiva che si
presenta premendo il tasto.
SUGGERIMENTO
4 Utilizzare il navigatore a 5 direzioni per
passare a un giorno, una settimana, un
mese o un anno diversi (a seconda della
visualizzazione corrente).
Creazione di un appuntamento
Un appuntamento al mattino
1 Premere Calendario
Un appuntamento al pomeriggio
2 Premere Menu (softkey destro) e
selezionare Nuovo appuntamento.
Appuntamenti sia di mattina che
di sera
10
CAPITOLO
ORGANIZER DI INFORMAZIONI PERSONALI
.
Un evento che dura tutto il giorno
Anno: consente di visualizzare un
calendario semestrale.
CALENDARIO
239
CAPITOLO
10
ORGANIZER DI INFORMAZIONI PERSONALI
3 Immettere un oggetto (descrizione) e
una località.
4 Selezionare Inizio e specificare la data e
l'ora di inizio.
5 Selezionare Fine e specificare la data e
l'ora di termine.
6 Premere OK
.
1
2
Per "annotare" un
appuntamento, aprire l'appuntamento,
selezionare Stato, quindi Provvisorio.
SUGGERIMENTO
È possibile visualizzare gli
appuntamenti nella schermata Oggi (vedere
Selezione degli elementi visualizzati sulla
schermata Oggi).
SUGGERIMENTO
Aggiunta di un avviso di promemoria a un
evento
1 Creare un evento, quindi selezionarlo.
2 Premere Menu (softkey destro) e
selezionare Modifica.
3 Selezionare Promemoria, quindi
Attivo.
4 Specificare quanti minuti, ore, giorni o
settimane prima dell'evento si desidera
ricevere l'avviso.
240
CALENDARIO
1
2
Numero di unità di tempo
Tipo di unità di tempo
5 Premere OK
.
Creazione di un evento senza orario
Per evento senza orario, ad esempio un
compleanno, un anniversario o una
vacanza, si intende un evento non
associato ad un orario specifico. Questi
eventi sono visualizzati come intestazioni
nella parte superiore del calendario e non
occupano intervalli di tempo. Ad esempio,
"Consegna bozza definitiva" visualizzato
nella seguente schermata può essere
considerato un evento senza orario.
Un evento senza
orario può durare più di un giorno.
INFORMAZIONI AGGIUNTIVE
1 Premere Calendario
.
10
CAPITOLO
ORGANIZER DI INFORMAZIONI PERSONALI
2 Premere Menu (softkey destro)
e selezionare Modifica.
3 Selezionare Ricorrenza e specificare
uno schema di ripetizione. Per creare
uno schema di ripetizione, selezionare
Modifica ricorrenza e seguire le
istruzioni visualizzate.
Per immettere un compleanno
o un anniversario, creare un evento senza
orario che si ripete ogni anno.
SUGGERIMENTO
4 Premere OK
2 Premere Menu (softkey destro) e
selezionare Nuovo appuntamento.
3 Immettere un oggetto (descrizione).
4 Selezionare le date di inizio e di fine.
5 Selezionare Giorn. intera, quindi
scegliere Sì.
6 Premere OK
.
Programmazione di un appuntamento
ricorrente
1 Creare un appuntamento o un evento
senza orario, quindi selezionarlo.
.
Invio di una richiesta di incontro
È possibile inviare convocazioni per riunioni
ai contatti che utilizzano Outlook o Outlook
Mobile.
OPERAZIONI PRELIMINARI Creare
contatti con gli indirizzi e-mail delle persone
che si desiderano invitare alla riunione
(vedere Aggiunta di un contatto). Non è
possibile accedere ai contatti senza indirizzi
e-mail dal calendario.
1 Creare un evento, quindi selezionarlo.
CALENDARIO
241
CAPITOLO
10
ORGANIZER DI INFORMAZIONI PERSONALI
2 Premere Menu (softkey destro) e
selezionare Modifica.
3 Selezionare Partecipan.
4 Selezionare Aggiungi partecipante
richiesto, quindi scegliere il nome del
contatto da invitare. Per invitare altri
partecipanti, selezionare Aggiungi
partecipante richiesto e scegliere i
nomi.
5 (Facoltativo) Per invitare partecipanti
opzionali, selezionare Aggiungi
partecipante facoltativo, quindi
scegliere i nomi.
INFORMAZIONI AGGIUNTIVE Se si utilizza
Exchange Server 2007 o Exchange Server
2003 con Service Pack 2, è possibile utilizzare
l'elenco indirizzi globale dell'azienda per
trovare le informazioni di contatto relative a un
partecipante. Selezionare Partecipan.,
scegliere Aggiungi partecipante richiesto o
Aggiungi partecipante facoltativo, premere
Menu (softkey destro), quindi selezionare
Rubrica azienda. Immettere il nome del
partecipante, quindi selezionare Trova.
6
Premere OK
.
Alla sincronizzazione successiva, la
convocazione alla riunione sarà inviata ai
partecipanti. Quando i partecipanti
accettano la richiesta, la riunione viene
automaticamente aggiunta alla loro
pianificazione. Quando si riceve la loro
riposta, anche il calendario in uso viene
aggiornato.
Risposta a una convocazione per una
riunione
È possibile ricevere e rispondere alle
convocazioni per le riunioni
dall'applicazione Messaggi (vedere Uso
degli inviti alle riunioni). L'invito accettato
o accettato provvisoriamente viene
visualizzato come appuntamento nel
Calendario.
Contrassegnazione di un evento come
riservato
Se altre persone hanno accesso al
calendario di Outlook del computer e si
desidera che non visualizzino un
appuntamento, è possibile contrassegnarlo
come privato per nasconderlo agli altri
utenti di Outlook.
1 Creare un evento, quindi selezionarlo.
242
CALENDARIO
2 Premere Menu (softkey destro) e
selezionare Modifica.
3 Selezionare Riservatezza, quindi
scegliere una delle opzioni elencate di
seguito:
Personale: consente di visualizzare
l'evento sullo smartphone e sul
computer. I partecipanti o i destinatari
della riunione vedranno "Considerare
come personale" nella parte superiore di
un appuntamento aperto.
Privato: consente di visualizzare
l'evento sullo smartphone e sul
computer. I partecipanti o i destinatari
della riunione vedranno "Considerare
come privato" nella parte superiore di un
appuntamento aperto. Se si esegue la
sincronizzazione con un server di
Exchange, gli altri utenti con accesso
alle cartelle non potranno vedere gli
eventi privati; questi saranno visualizzati
come intervalli di tempo non disponibili.
Riservato: consente di visualizzare
l'evento sullo smartphone e sul
computer. I partecipanti o i destinatari
della riunione vedranno "Considerare
come riservato" nella parte superiore di
un appuntamento aperto.
10
CAPITOLO
ORGANIZER DI INFORMAZIONI PERSONALI
Se sullo schermo non viene
visualizzata un'opzione, premere Giù sul
navigatore a 5 direzioni per scorrere le altre
opzioni. Ad esempio, durante la modifica di un
evento, l'opzione Riservatezza non viene
visualizzata finché non si scorre in fondo alla
voce.
SUGGERIMENTO
4 Premere OK
.
Organizzazione della pianificazione
Utilizzare le categorie per visualizzare vari
tipi di eventi.
1 Creare un evento, quindi selezionarlo.
2 Premere Menu (softkey destro) e
selezionare Modifica.
3 Selezionare Categorie e scegliere le
categorie appropriate per l'evento.
Per aggiungere una nuova categoria,
premere Nuovo (softkey sinistro),
immettere il nome della categoria e
premere OK
.
CALENDARIO
243
ORGANIZER DI INFORMAZIONI PERSONALI
CAPITOLO
10
3 Selezionare Sì per confermare
l'eliminazione.
Personalizzazione del calendario
1 Premere Menu (softkey destro) e
selezionare Strumenti > Opzioni.
2 Sulla scheda Generale, impostare una
delle opzioni seguenti:
4 Premere OK
altre due volte.
5 Dopo aver assegnato gli eventi alle
categorie, premere Menu (softkey
destro) e selezionare Filtro.
6 Selezionare il tipo di eventi che si
desidera visualizzare.
Non vengono visualizzati tutti
gli eventi della giornata? Verificare che il filtro
sia impostato su Tutti gli appuntamenti.
SUGGERIMENTO
Eliminazione di un evento
1 Evidenziare l'evento che si desidera
eliminare.
2 Premere Menu (softkey destro) e
selezionare Elimina appuntamento.
244
CALENDARIO
Inizia da: consente di specificare la
visualizzazione all'apertura del
Calendario.
1° giorno settimana: consente di
impostare domenica o lunedì come
primo giorno della settimana per tutte le
visualizzazioni Calendario.
Visualizzazione Settimana: consente
di stabilire se la visualizzazione
Settimana riporta cinque, sei o sette
giorni.
nuovi eventi e con quanto anticipo deve
essere visualizzato prima dell'evento.
È possibile ignorare questa
impostazione per i singoli eventi.
Scala cronologica di 30 minuti:
consente di stabilire se le visualizzazioni
Settimana e Giorno riportano caselle
con incrementi di un'ora o mezz'ora.
Mostra icone: consente di scegliere le
icone che devono essere visualizzate
accanto agli eventi.
Mostra numeri settimane: consente di
stabilire se la visualizzazione Settimana
riporta i numeri delle settimane (1 - 52).
3 Selezionare la scheda Appuntamenti e
impostare una delle opzioni elencate di
seguito:
10
CAPITOLO
ORGANIZER DI INFORMAZIONI PERSONALI
L'evento ha un promemoria.
L'evento viene ripetuto secondo uno
schema specifico.
All'evento è associata una nota.
All'evento è stata assegnata una
località.
L'evento è un incontro.
L'evento è contrassegnato come
privato.
Non tutte le icone sono
mostrate in tutte le visualizzazioni Calendario.
SUGGERIMENTO
Promemoria per nuovi elementi:
consente di impostare
automaticamente un promemoria per i
Invia convocazioni riunione tramite:
consente di impostare l'account di
posta elettronica utilizzato per inviare
le convocazioni alle riunioni.
4 Premere OK
.
CALENDARIO
245
CAPITOLO
10
ORGANIZER DI INFORMAZIONI PERSONALI
Aggiunta di un'attività
Invio di un appuntamento
1 Premere Calendario
.
2 Evidenziare l'appuntamento da inviare.
3 Selezionare una delle seguenti
visualizzazioni:
Inviare un appuntamento a un
dispositivo vicino: premere Menu
(softkey destro) e selezionare Trasmetti
appuntamento. Selezionare il
dispositivo ricevente.
1 Premere Start
Programmi.
, quindi selezionare
2 Selezionare Attività
.
3 Premere Menu (softkey destro) e
selezionare Nuova Attività.
4 Immettere una descrizione dell'attività
nel campo Oggetto.
5 Impostare le seguenti opzioni:
Inviare un MMS contenente
l'appuntamento: premere Menu
(softkey destro) e selezionare Invia
come vCalendar. Immettere il
destinatario dell'MMS e premere Invia
(softkey sinistro).
Attività
È possibile usare Attività per ricordarsi delle
attività da completare e per tenere traccia
di quelle completate.
Priorità: consente di impostare la
priorità dell'attività. In seguito sarà
possibile organizzare le attività in base
all'importanza di ciascuna voce.
Stato: indica se l'attività è completa.
Inizio: consente di specificare l'inizio
dell'attività.
246
ATTIVITÀ
Scadenza: consente di specificare la
scadenza dell'attività.
Ricorrenza: indica se l'attività si ripete
ad intervalli regolari e con quale
frequenza.
Promemoria: consente di impostare un
avviso per l'attività e indica quando si
desidera riceverlo.
Categorie: consente di assegnare
l'attività a una o più categorie. Per
aggiungere una nuova categoria,
premere Nuovo (softkey sinistro),
immettere il nome della categoria e
premere OK
.
È inoltre possibile aggiungere
un'attività selezionando la barra di immissione
Attività nella parte superiore della schermata
dell'elenco corrispondente, immettendo una
descrizione dell'attività e premendo Centro
sul navigatore a 5 direzioni. Selezionare le
icone a sinistra della barra per impostare una
priorità alta o bassa per l'attività.
SUGGERIMENTO
10
CAPITOLO
ORGANIZER DI INFORMAZIONI PERSONALI
È possibile visualizzare le
attività nella schermata Oggi (vedere
Selezione degli elementi visualizzati sulla
schermata Oggi).
SUGGERIMENTO
Contrassegnazione di un'attività
1 Evidenziare l'attività da contrassegnare.
Riservatezza: consente di
contrassegnare un'attività come
normale, personale, privata o riservata
(per una descrizione di questi termini,
vedere Contrassegnazione di un evento
come riservato).
6 (Facoltativo) Selezionare la scheda Note
e immettere testo aggiuntivo per
l'attività.
7 Premere OK
.
ATTIVITÀ
247
CAPITOLO
10
ORGANIZER DI INFORMAZIONI PERSONALI
2 Premere Completa (softkey sinistro).
È inoltre possibile
contrassegnare un'attività come completa,
toccando la casella di controllo accanto
all'attività, nel relativo elenco.
SUGGERIMENTO
Le attività scadute
vengono visualizzate in rosso.
INFORMAZIONI AGGIUNTIVE
Organizzazione delle attività
1 Nell'elenco Attività, premere Menu
(softkey destro) e selezionare Filtro.
2 Selezionare le attività da visualizzare:
Tutte le attività, Visualizzati
recentemente, Nessuna categoria,
Attività in corso, Attività completate
o una categoria specifica, ad esempio
Lavoro o Personale.
3 Premere Menu (softkey destro) e
selezionare Ordina per.
4 Selezionare il tipo di ordinamento:
Stato, Priorità, Oggetto, Data di inizio
o Scadenza.
Eliminazione di un'attività
1 Evidenziare l'attività che si desidera
eliminare.
2 Premere Menu (softkey destro), quindi
selezionare Elimina attività.
248
ATTIVITÀ
3 Selezionare Sì per confermare
l'operazione.
Personalizzazione delle attività
1 Andare all'elenco Attività.
2 Premere Menu (softkey destro)
e selezionare Opzioni.
3 Impostare una o più delle seguenti
opzioni:
Promemoria per nuovi elementi:
consente di aggiungere
automaticamente un promemoria
alle nuove attività. Per impostazione
predefinita, il promemoria è impostato
alle 8:00 nel giorno di scadenza
dell'attività. È possibile ignorare questa
impostazione per le singole attività
utilizzando il campo Promemoria sulla
schermata di immissione attività.
Mostra data inizio e scadenza:
consente di visualizzare le date di inizio
e di scadenza nell'elenco Attività.
Mostra barra di immissione attività:
consente di visualizzare la barra di
immissione Attività all'inizio dell'elenco
corrispondente.
4 Premere OK
.
Note
10
CAPITOLO
ORGANIZER DI INFORMAZIONI PERSONALI
4 Eseguire una delle operazioni descritte
di seguito:
Le note sono il modo ideale per ricordare i
pensieri, le domande e gli appunti delle
riunioni sullo smartphone. È possibile
anche creare una nota vocale o aggiungere
una registrazione a una nota esistente.
OPERAZIONI PRELIMINARI Su un
computer Windows XP, per utilizzare al
meglio tutte le funzioni di sincronizzazione
disponibili nell'applicazione Note, installare
il software desktop ActiveSync dallo
smartphone (vedere "Installazione del
software di sincronizzazione desktop").
Creazione di una nota
1 Premere Start
Programmi.
2 Selezionare Note
, quindi selezionare
.
•
Digitare il testo con la tastiera.
•
Con la modalità di scrittura attivata
(vedere Personalizzazione delle note),
scrivere il testo con lo stilo.
•
Premere Menu (softkey destro),
selezionare Disegna e disegnare una
bozza con lo stilo, incrociando almeno
tre linee di riferimento.
5 Premere OK
Per accedere a Note, è inoltre
possibile tenere premuto il pulsante laterale
(per accedere a Fotocamera è sufficiente
premere il pulsante laterale).
.
SUGGERIMENTO
3 Premere Nuovo (softkey sinistro).
Creazione di una nota vocale
1 Premere Start
Programmi.
2 Selezionare Note
, quindi selezionare
.
NOTE
249
ORGANIZER DI INFORMAZIONI PERSONALI
CAPITOLO
10
3 Eseguire una delle operazioni descritte
di seguito:
Per creare una nuova nota vocale:
premere Nuova (softkey sinistro).
Per aggiungere una registrazione
vocale a una nota esistente: aprire la
nota a cui aggiungere la registrazione.
4 Se i comandi della nota vocale non sono
visualizzati nella parte inferiore dello
schermo, premere Menu (softkey
destro) e selezionare Visualizza barra
registrazione.
5 Toccare l'icona Registra
.
7 Al termine della registrazione, toccare
l'icona Interrompi . In base alla
posizione in cui la nota è stata
registrata, viene visualizzata un'icona di
Registrazione
nella nota o
nell'elenco note.
8 Premere OK
.
INFORMAZIONI AGGIUNTIVE All'interno di una
singola nota è possibile aggiungere diverse
note vocali.
Per riprodurre una
registrazione, selezionare la nota vocale
nell'elenco Note o aprire la nota contenente la
registrazione e toccare l'icona Registrazione.
Toccare i comandi situati nella parte inferiore
dello schermo per controllare la riproduzione e
il volume.
SUGGERIMENTO
Creazione di una nota da un modello
1 Accedere all'elenco Note.
*
*
Comandi della nota vocale
6 Parlare nel microfono dello smartphone
o avvicinarlo a un'altra fonte sonora.
250
NOTE
2 Toccare l'elenco Mostra in alto a
sinistra, quindi selezionare Modelli. Se
non viene visualizzata la cartella Modelli,
selezionare Altre cartelle.
3 Aprire il modello che si desidera
utilizzare.
4 Immettere le informazioni.
5 Premere OK
.
6 Rinominare la nota e spostarla nella
cartella appropriata. Per ulteriori
informazioni, vedere Organizzazione
delle note.
Per creare un nuovo modello,
aprire la nota che si desidera salvare come
modello. Premere Menu (softkey destro) e
selezionare Strumenti > Rinomina/Sposta.
Selezionare Nome, quindi immettere un
nome per il modello. Selezionare l'elenco
Cartella, quindi Modelli. Premere OK.
SUGGERIMENTO
5 Selezionare Percorso, quindi Memoria
principale o Scheda di memoria.
L'opzione relativa alla scheda di
memoria viene visualizzata solo se nello
smartphone è inserita una scheda di
espansione (venduta separatamente).
6 Premere OK
10
CAPITOLO
ORGANIZER DI INFORMAZIONI PERSONALI
.
Per creare una nuova cartella,
accedere all'elenco Note, toccare l'elenco
Mostra nell'angolo superiore sinistro e
selezionare Aggiungi/Elimina. Selezionare
Nuovo, specificare il nome della cartella e
premere OK.
SUGGERIMENTO
Organizzazione delle note
È possibile rinominare le note, spostarle in
un'altra cartella o tra lo smartphone e una
scheda di espansione (venduta
separatamente) inserita nello smartphone.
1 Accedere all'elenco Note ed evidenziare
la nota da spostare o rinominare.
2 Premere Menu (softkey destro), quindi
selezionare Rinomina/Sposta.
3 Selezionare Nome e immettere un
nuovo nome per la nota.
4 Selezionare Cartella, quindi scegliere la
cartella in cui salvare la nota.
Eliminazione di una nota
1 Andare all'elenco Note ed evidenziare
la nota che si desidera eliminare.
2 Premere Menu (softkey destro)
e selezionare Elimina.
3 Selezionare Sì per confermare
l'operazione.
Personalizzazione delle note
1 Accedere all'elenco Note.
2 Premere Menu (softkey destro)
e selezionare Opzioni.
NOTE
251
ORGANIZER DI INFORMAZIONI PERSONALI
CAPITOLO
10
3 Impostare una o più delle seguenti
opzioni:
Modalità predef.: consente di
impostare la modalità di immissione
predefinita su Scrittura o Digitazione.
L'impostazione predefinita è
Digitazione; se si seleziona Scrittura,
è possibile scrivere le note direttamente
sullo schermo utilizzando lo stilo.
Modello predefinito: consente di
impostare il modello predefinito per
le nuove note.
Salva in: consente di impostare la
posizione predefinita in cui salvare le
nuove note.
Registra azione pulsante: consente di
impostare l'operazione eseguita
tenendo premuto il pulsante laterale per
registrare una nota vocale mentre ci si
trova in un'altra applicazione, sia che
venga aperta l'applicazione Note, sia
che ci si trovi nell'applicazione corrente.
Questa opzione è valida solo se la
funzione del pulsante laterale è stata
modificata per aprire Note (vedere
Riassegnazione dei pulsanti)
SUGGERIMENTO Toccare Opzioni immissione
globali per impostare le opzioni di immissione
del testo in qualsiasi applicazione (vedere
Impostazione delle opzioni di immissione).
4 Premere OK
252
NOTE
.
Microsoft Office e altri
strumenti per la gestione
dei documenti
CAP I TOL O
11
Grazie allo smartphone Treo™ Pro by Palm, è possibile portare
sempre con sé i dati dell'ufficio, compresi i file Microsoft Office.
L'applicazione Microsoft Office Mobile® consente di
memorizzare, creare, visualizzare e modificare i file Microsoft
Word, Excel® e OneNote direttamente sullo smartphone. È inoltre
possibile visualizzare, utilizzare e gestire i file PowerPoint® sullo
smartphone, nonché conservare copie aggiornate dei file sullo
smartphone e sul computer in modo da poter utilizzare i
documenti in qualsiasi momento e in qualunque luogo.
È inoltre possibile utilizzare Adobe Reader per visualizzare i file
PDF sullo smartphone.
Vantaggi
•
Gestione di file Word, Excel,
PowerPoint e OneNote sullo
smartphone
•
Aumento della produttività grazie
alla possibilità di portare con sé
documenti, fogli di calcolo e
presentazioni importanti sempre
e ovunque
•
Gestione dei file PDF
253
Contenuto del capitolo
Sincronizzazione di file Microsoft Office . . . . . . . . . . . . . . . . . . . . . 255
Word Mobile® . . . . . . . . . . . . . . . . . . . . . . . . . . . . . . . . . . . . . . . . . . 258
PowerPoint Mobile® . . . . . . . . . . . . . . . . . . . . . . . . . . . . . . . . . . . . . 265
Excel Mobile® . . . . . . . . . . . . . . . . . . . . . . . . . . . . . . . . . . . . . . . . . . 266
OneNote Mobile . . . . . . . . . . . . . . . . . . . . . . . . . . . . . . . . . . . . . . . 279
Adobe® Reader® LE . . . . . . . . . . . . . . . . . . . . . . . . . . . . . . . . . . . . . 283
Sincronizzazione di
file Microsoft Office
È possibile creare e modificare i file
Microsoft Office sul computer o sullo
smartphone e sincronizzarli per visualizzare
le modifiche apportate sul computer e sullo
smartphone. La modalità di esecuzione
della sincronizzazione dipende da due
fattori:
Sistema operativo: Windows XP
o Windows Vista®.
Direzione di sincronizzazione:
trasferimento di file dallo smartphone al
computer o dal computer allo smartphone
Per informazioni sull'installazione del
software di sincronizzazione desktop e
sulla sincronizzazione con il computer,
vedere Installazione del software di
sincronizzazione desktop.
Sincronizzazione dei file presenti sullo
smartphone: Windows XP o Windows
Vista
11
CAPITOLO
MICROSOFT OFFICE E ALTRI STRUMENTI PER LA GESTIONE DEI DOCUMENTI
OPERAZIONI PRELIMINARI Attivare
l'opzione di sincronizzazione dei file (vedere
Modifica dell'elenco delle applicazioni da
sincronizzare).
Per effettuare la sincronizzazione dei file
acquisiti o copiati sullo smartphone, è
sufficiente eseguire una delle operazioni di
sincronizzazione con il computer descritte
in Sincronizzazione con il software di
sincronizzazione desktop.
Dopo la sincronizzazione, è possibile
visualizzare e modificare gli elementi sul
computer (vedere Dove vengono
visualizzate le modifiche apportate al file?).
Sincronizzazione dei file presenti sul
computer: Windows XP
1 Collegare lo smartphone al computer
mediante un cavo USB.
NOTA La maggior parte delle opzioni del
software desktop ActiveSync è disponibile
solo quando lo smartphone è collegato al
computer.
SINCRONIZZAZIONE DI FILE MICROSOFT OFFICE
255
CAPITOLO
11
MICROSOFT OFFICE E ALTRI STRUMENTI PER LA GESTIONE DEI DOCUMENTI
2 Sul computer, fare doppio clic sull'icona
ActiveSync® sulla barra delle
applicazioni visualizzata nell'angolo
inferiore destro dello schermo per aprire
la finestra del software desktop
ActiveSync
.
Se l'icona ActiveSync non
viene visualizzata nella barra delle applicazioni,
fare clic su Start > Programmi > Microsoft
ActiveSync per aprire la finestra ActiveSync.
Se File non viene visualizzato
in Tipo informazioni, aprire il menu Strumenti
e selezionare Opzioni. Verificare che la casella
File sia selezionata.
SUGGERIMENTO
4 Effettuare una delle seguenti operazioni:
•
Per copiare un file dal computer allo
smartphone, fare clic su Aggiungi,
individuare il file, evidenziarlo, quindi
fare clic su Apri.
•
Per eliminare un file dalla cartella di
sincronizzazione sul computer e dallo
smartphone, evidenziare il nome del file
e fare clic su Rimuovi.
SUGGERIMENTO
NOTA Se durante la sincronizzazione dei
file si verifica un errore, accertarsi che tutti
i file che si sta cercando di sincronizzare
siano chiusi sul computer e sullo
smartphone.
Se sul computer è stata creata
una cartella di sincronizzazione Documenti di
Treo, è possibile eseguire la sincronizzazione
trascinando i file nella sottocartella appropriata
all'interno della cartella.
SUGGERIMENTO
3 In Tipo informazioni, fare doppio clic
su File per visualizzare un elenco di tutti
i file sincronizzati.
256
SINCRONIZZAZIONE DI FILE MICROSOFT OFFICE
Sincronizzazione dei file presenti sul
computer: Windows Vista
file (si tratta di un collegamento rapido alla
cartella).
1 Sul computer, copiare o salvare il file in
Documenti\Documenti nella cartella
nome utente dello Smartphone.
Windows XP: nel software desktop
ActiveSync, fare doppio clic su File. La
posizione della cartella di sincronizzazione
file viene visualizzata nella finestra di
dialogo Impostazioni sincronizzazione file
(in Su questo computer, sincronizzare i file
di questa cartella).
INFORMAZIONI AGGIUNTIVE La cartella
Documenti nella cartella nome utente dello
Smartphone viene creata selezionando
l'opzione di sincronizzazione dei file.
2 Collegare lo smartphone al computer
mediante il cavo USB. La
sincronizzazione viene eseguita
automaticamente.
Dove vengono visualizzate le modifiche
apportate al file?
Non cercare il file modificato nella
posizione originale sul computer. Le
modifiche sono contenute solo nella
versione sincronizzata che si trova nella
cartella di sincronizzazione. Per individuare
la cartella, effettuare una delle seguenti
operazioni:
Windows XP: sul desktop, fare doppio clic
sull'icona della cartella di sincronizzazione
11
CAPITOLO
MICROSOFT OFFICE E ALTRI STRUMENTI PER LA GESTIONE DEI DOCUMENTI
Windows Vista: aprire
Documenti\Documenti nella cartella nome
utente dello Smartphone.
Sullo smartphone, è possibile individuare il
file sincronizzato eseguendo una delle
operazioni descritte di seguito:
•
Premere Start
e selezionare Office
Mobile. Selezionare l'applicazione che
consente di aprire il file: Word Mobile
, Excel Mobile
, PowerPoint
Mobile
o OneNote Mobile
.
•
Premere Start
, selezionare
Programmi, quindi scegliere
Esplora
. Toccare l'elenco Mostra in
alto a sinistra, quindi selezionare
Dispositivo > My Documents.
SINCRONIZZAZIONE DI FILE MICROSOFT OFFICE
257
CAPITOLO
11
MICROSOFT OFFICE E ALTRI STRUMENTI PER LA GESTIONE DEI DOCUMENTI
Word Mobile®
Grazie a Microsoft Office Word Mobile®,
è possibile creare e modificare i documenti
e i modelli e salvarli come file DOC, RTF,
TXT e DOT. È inoltre possibile modificare
i documenti e i modelli Microsoft Office
Word creati sul computer. Tuttavia, una
parte delle informazioni e della
formattazione potrebbe andare persa
quando si salva il documento sullo
smartphone.
INFORMAZIONI AGGIUNTIVE Se si dispone di un
file PDF (.pdf), è possibile visualizzarlo
utilizzando Adobe Reader. Premere Start,
selezionare Programmi, quindi scegliere
Adobe Reader (vedere Adobe® Reader® LE).
Le funzioni elencate di seguito non sono
supportate in Word Mobile:
258
•
Sfondi.
•
Testo bidirezionale.
•
Protezione del documento.
•
Metafile.
WORD MOBILE®
•
Bordi pagina artistici. Sono supportati
i bordi pagina lineari.
•
File protetti da password. Rimuovere la
protezione tramite password sul
computer prima di aprire il file sullo
smartphone.
•
Forme e caselle di testo.
•
Smart tag.
Le funzioni elencate di seguito sono
supportate solo parzialmente in Word
Mobile:
Punti elenco con immagine: sono
supportati i punti elenco normali.
Segni di revisione: i documenti vengono
visualizzati come se le revisioni fossero
state accettate. Se il documento viene
salvato, i segni di revisione vengono persi.
Stili tabella: se il documento viene
salvato, la formattazione viene persa
completamente o parzialmente.
Stili sottolineati: gli stili non supportati
vengono convertiti in uno dei quattro stili
supportati: normale, tratteggiato, ondulato
o spesso/grassetto/largo.
File Pocket Word di versioni precedenti:
è possibile aprire i file PSW, ma se
vengono modificati è necessario salvarli in
formato DOC, RTF, TXT o DOT.
Le seguenti funzioni non sono supportate
dallo smartphone, ma vengono conservate
nel file in modo che quando questo viene
aperto sul computer, vengono visualizzate
come previsto:
Caratteri e loro dimensione: i caratteri
originali sono elencati sullo smartphone e
vengono convertiti nel carattere più simile a
disposizione.
Note a piè pagina, note di chiusura,
intestazioni e piè di pagina.
Elenchi: gli elenchi rientrati vengono
convertiti nel livello di rientro più simile
supportato da Word Mobile.
2 Selezionare Word Mobile
.
3 La prima volta che si apre Word Mobile,
viene visualizzato un nuovo documento.
In caso contrario, premere Nuovo
(softkey sinistro).
11
CAPITOLO
MICROSOFT OFFICE E ALTRI STRUMENTI PER LA GESTIONE DEI DOCUMENTI
4 Immettere il testo del documento.
5 Premere OK
per salvare il file.
Quando si salva un nuovo documento,
viene automaticamente nominato con le
prime parole del file.
Apertura di un documento esistente
1 Premere Start
Mobile.
e selezionare Office
2 Selezionare Word Mobile
.
3 Selezionare nell'elenco il documento
che si desidera aprire.
Per ingrandire o ridurre un
documento, premere Visualizza (softkey
sinistro), quindi selezionare Zoom e scegliere
il livello di zoom.
SUGGERIMENTO
Interruzioni di pagina: anche se non sono
visualizzate, tutte le interruzioni di pagina
vengono conservate, a eccezione di quelle
inserite in fondo al documento.
Creazione di un documento
Creazione di un documento da un
modello
1 Premere Start
Mobile.
1 Andare all'elenco dei documenti.
e selezionare Office
WORD MOBILE®
259
CAPITOLO
11
MICROSOFT OFFICE E ALTRI STRUMENTI PER LA GESTIONE DEI DOCUMENTI
2 Toccare l'elenco Mostra in alto a
sinistra, quindi selezionare Modelli.
Se Modelli non è presente nell'elenco
Mostra, selezionare Altre cartelle per
accedere alla cartella.
3 Aprire il modello che si desidera
utilizzare.
4 Premere Menu (softkey destro) e
selezionare File > Salva con nome.
Per creare un nuovo modello,
aprire il documento che si desidera salvare
come modello. Premere Menu (softkey
destro) e selezionare File > Rinomina/
Sposta. Selezionare Nome, quindi immettere
un nome per il modello. Selezionare Cartella,
quindi scegliere Modelli. Premere OK.
SUGGERIMENTO
5 Selezionare Nome e immettere un
nuovo nome per il file.
Individuazione o sostituzione del testo in
un documento
6 Selezionare l'elenco Cartella, quindi
scegliere la cartella in cui si desidera
salvare il file.
1 Aprire il documento contenente il testo
da trovare.
7 Selezionare l'elenco Tipo, quindi
scegliere il formato in cui si desidera
salvare il file.
8 Selezionare l'elenco Percorso, quindi
scegliere se si desidera salvare il file
sullo smartphone (Memoria principale)
o su una scheda di espansione (Scheda
di memoria). L'opzione relativa alla
scheda di memoria viene visualizzata
solo se nello smartphone è inserita una
scheda di espansione (venduta
separatamente).
260
9 Selezionare Salva.
WORD MOBILE®
2 Premere Menu (softkey destro)
e selezionare Modifica > Trova/
Sostituisci.
3 Selezionare Trova, quindi immettere
il testo da cercare.
4 (Facoltativo) Selezionare la casella
Maiuscole/minuscole per cercare il
testo con le stesse lettere maiuscole
e minuscole del testo inserito al
passaggio 3.
5 (Facoltativo) Selezionare la casella Solo
parole intere per cercare solo
parole intere corrispondenti al testo
inserito al passaggio 3.
6 Selezionare Trova per individuare la
prima occorrenza del testo inserito al
passaggio 3 o selezionare Sostituisci e
immettere il testo sostitutivo.
7 Selezionare Avanti per cercare
l'occorrenza successiva del testo o
Sostituisci per sostituire il testo. Per
sostituire tutte le occorrenze del testo,
selezionare Sostituisci tutto.
Salvataggio di una copia del documento
NOTA Se un documento è stato
precedentemente salvato sul computer,
la formattazione non supportata potrebbe
andare persa quando si salva il file.
1 Aprire il documento da copiare.
2 Premere Menu (softkey destro) e
selezionare File > Salva con nome.
8 Quando viene visualizzato un
messaggio che indica che la ricerca è
stata completata, premere OK
.
3 Selezionare Nome e immettere un
nuovo nome per il file.
Spostamento o copia del testo
4 Selezionare l'elenco Cartella, quindi
scegliere la cartella in cui si desidera
salvare il file.
1 Aprire il documento contenente il testo
da spostare o copiare.
2 Evidenziare il testo che si desidera
spostare o copiare.
3 Premere Menu (softkey destro) e
selezionare Copia per copiare il testo o
Taglia per spostarlo.
4 Aprire il documento in cui inserire il
testo e posizionare il cursore nella
posizione desiderata.
5 Premere Menu (softkey destro) e
selezionare Incolla.
11
CAPITOLO
MICROSOFT OFFICE E ALTRI STRUMENTI PER LA GESTIONE DEI DOCUMENTI
5 Selezionare l'elenco Tipo, quindi
scegliere il formato in cui si desidera
salvare il file.
6 Selezionare l'elenco Percorso, quindi
specificare se si desidera salvare il file
sullo smartphone (Memoria principale)
o su una scheda di espansione (Scheda
di memoria). L'opzione relativa alla
scheda di memoria viene visualizzata
solo se nello smartphone è inserita una
scheda di espansione (venduta
separatamente).
7 Selezionare Salva.
WORD MOBILE®
261
CAPITOLO
11
MICROSOFT OFFICE E ALTRI STRUMENTI PER LA GESTIONE DEI DOCUMENTI
Formattazione del testo
1 Aprire il documento da formattare.
2 Evidenziare il testo da formattare.
3 Premere Menu (softkey destro) e
selezionare Formato > Carattere.
4 Impostare le seguenti opzioni per il
testo evidenziato:
Carattere: consente di specificare
il carattere.
Col. carattere: consente di specificare
il colore.
Dimensione: consente di specificare
la dimensione in punti.
Grassetto: consente di scegliere se
visualizzare il testo in caratteri normali
o in grassetto.
Corsivo: consente di scegliere se
visualizzare il testo in caratteri normali
o in corsivo.
Sottolineato: consente di scegliere se
visualizzare il testo con una
sottolineatura.
Evidenziato: consente di scegliere se
visualizzare il testo evidenziato in giallo.
262
WORD MOBILE®
Barrato: consente di scegliere se
visualizzare il testo con una linea che lo
attraversa.
5 Premere OK per tornare al documento
.
Formattazione dei paragrafi e degli
elenchi
1 Aprire il documento da formattare.
2 Posizionare il cursore nel paragrafo che
si desidera formattare.
3 Premere Menu (softkey destro) e
selezionare Formato > Paragrafo.
4 Impostare una o più delle seguenti
opzioni:
Allineamento: consente di allineare il
testo del paragrafo a sinistra, a destra o
al centro della pagina.
Elenco: consente di creare un elenco
puntato o numerato.
Rientri: consente di modificare i margini
del paragrafo.
•
Sinistra: consente di impostare il
margine sinistro dell'intero paragrafo.
•
Destra: consente di impostare il
margine destro dell'intero paragrafo.
•
Speciale: consente di impostare un
rientro per la prima riga o un rientro
sporgente.
•
•
Selezionare la parola corretta
nell'elenco se la parola è scritta in
modo errato.
•
Selezionare Ignora se la parola è
scritta in modo corretto. Selezionare
Ignora tutto per ignorare tutte le
occorrenze della parola.
•
Selezionare Aggiungi per aggiungere
una nuova parola al dizionario per il
controllo ortografico.
Rientra di: consente di impostare i
valori del rientro speciale.
5 Premere OK
documento.
per tornare al
È inoltre possibile utilizzare la
barra degli strumenti Formattazione per creare
un elenco e allineare il testo. Per rientrare il
testo negli elenchi, è necessario utilizzare la
barra degli strumenti Formattazione.
SUGGERIMENTO
Organizzazione dei documenti
Controllo ortografico di un documento
I documenti possono essere rinominati e
spostati in un'altra cartella oppure tra lo
smartphone e la scheda di espansione
(venduta separatamente) inserita nello
smartphone.
1 Aprire il documento da controllare.
1 Andare all'elenco dei documenti.
2 Premere Menu (softkey destro) e
selezionare Strumenti > Controllo
ortografia. Per controllare l'ortografia di
un testo specifico, evidenziarlo, quindi
selezionare Controllo ortografia.
2 Evidenziare un file.
3 Se viene trovata una parola sconosciuta
o errata, eseguire una delle seguenti
operazioni:
11
CAPITOLO
MICROSOFT OFFICE E ALTRI STRUMENTI PER LA GESTIONE DEI DOCUMENTI
3 Premere Menu (softkey destro), quindi
selezionare Rinomina/Sposta.
4 Selezionare Nome e immettere un
nuovo nome per il documento.
5 Selezionare l'elenco Cartella, quindi
scegliere la cartella in cui spostare il
documento.
WORD MOBILE®
263
CAPITOLO
11
MICROSOFT OFFICE E ALTRI STRUMENTI PER LA GESTIONE DEI DOCUMENTI
6 Selezionare l'elenco Percorso, quindi
specificare se si desidera salvare il file
sullo smartphone (Memoria principale)
o su una scheda di espansione (Scheda
di memoria). L'opzione relativa alla
scheda di memoria viene visualizzata
solo se nello smartphone è inserita una
scheda di espansione (venduta
separatamente).
7 Premere OK
.
Per creare una nuova cartella,
accedere all'elenco dei documenti, toccare
l'elenco Mostra in alto a sinistra, quindi
selezionare Aggiungi/Elimina. Selezionare
Nuovo, immettere il nome della cartella e
premere OK.
SUGGERIMENTO
Quando si seleziona una
cartella, è possibile trovare facilmente i
documenti ordinandoli per tipo.
SUGGERIMENTO
4 Selezionare Sì per confermare
l'operazione.
Personalizzazione di Word Mobile
1 Andare all'elenco dei documenti.
2 Premere Menu (softkey destro) e
selezionare Opzioni.
3 Impostare una o più delle seguenti
opzioni:
Modello predefinito: consente di
impostare il modello predefinito per
i nuovi documenti.
Salva in: consente di impostare la
posizione predefinita per la
memorizzazione dei nuovi documenti.
Includi in visualizzazione elenco:
consente di impostare i tipi di file da
visualizzare nell'elenco dei documenti.
4 Premere OK
Eliminazione di un documento
1 Andare all'elenco dei documenti.
2 Evidenziare il documento che si
desidera eliminare.
3 Premere Menu (softkey destro)
e selezionare Elimina.
264
WORD MOBILE®
.
PowerPoint Mobile®
Grazie a Microsoft Office PowerPoint
Mobile®, è possibile aprire e visualizzare le
presentazioni create sul computer. Sono
inoltre supportati molti elementi delle
presentazioni come le transizioni delle
diapositive, le animazioni e i collegamenti
URL. Le funzioni di Microsoft Office
PowerPoint non supportate dallo
smartphone sono:
•
Note scritte per le diapositive
•
Riordino o modifica delle diapositive
•
File creati in formato PPT con versioni
precedenti a Microsoft PowerPoint 97
•
File HTML nei formati HTM e MHT
Riproduzione di una presentazione
1 Premere Start
Mobile.
e selezionare Office
2 Selezionare PowerPoint Mobile
.
3 Selezionare la presentazione da
riprodurre nell'elenco appropriato.
4 Eseguire una delle seguenti operazioni:
•
Premere Destra per passare alla
diapositiva successiva o Sinistra
per visualizzare la diapositiva
precedente.
11
CAPITOLO
MICROSOFT OFFICE E ALTRI STRUMENTI PER LA GESTIONE DEI DOCUMENTI
NOTA Se la presentazione è impostata su
intervalli regolari, le diapositive avanzano
automaticamente. La presentazione viene
interrotta quando si utilizza lo zoom.
•
Premere Centro , selezionare Vai a
diapositiva, quindi scegliere la
diapositiva da visualizzare.
•
Premere Centro
e selezionare
Avanti o Indietro per riprodurre le
animazioni.
•
Per ingrandire, premere Centro
e
selezionare Zoom avanti. Trascinare
la diapositiva per scorrerla.
5 Per terminare la presentazione, premere
Centro
e selezionare Fine
presentazione.
Impostazione delle opzioni di
riproduzione della presentazione
1 Evidenziare la presentazione di cui si
desidera modificare le impostazioni.
POWERPOINT MOBILE®
265
CAPITOLO
11
MICROSOFT OFFICE E ALTRI STRUMENTI PER LA GESTIONE DEI DOCUMENTI
2 Premere Menu (softkey destro) e
selezionare Imposta presentazione.
3 Nella scheda Orientamento, selezionare
l'orientamento desiderato. Per
selezionare l'orientamento più
appropriato per lo schermo dello
smartphone, scegliere Predefinito.
4 Nella scheda Riproduzione, selezionare
la casella Ignora opzioni di riprod. per
tutti i file.
5 Impostare una o più delle seguenti
opzioni:
Visualizza senza animazione:
consente di disattivare le generazioni e
altre animazioni.
Visualizza senza trans. di diapositiva:
consente di disattivare gli effetti di
transizione tra le diapositive.
Usa gli intervalli salvati, se presenti:
consente di attivare gli intervalli
associati a ogni diapositiva in una
presentazione. Se la presentazione è
impostata su intervalli regolari, le
diapositive avanzano automaticamente.
La presentazione viene interrotta
quando si utilizza lo zoom.
266
EXCEL MOBILE®
Ciclo continuo: consente di passare
alla prima diapositiva dopo aver
raggiunto l'ultima in una presentazione.
6 Premere OK
.
Per riprodurre la presentazione
senza interruzione, selezionare le caselle Usa
gli intervalli salvati, se presenti e Ciclo
continuo.
SUGGERIMENTO
Excel Mobile®
Grazie a Microsoft Office Excel Mobile®,
è possibile creare e modificare le cartelle
di lavoro e i modelli sullo smartphone.
È inoltre possibile modificare le cartelle
di lavoro e i modelli creati sul computer.
Tuttavia, parte delle informazioni e della
formattazione potrebbe andare persa
quando si salva la cartella di lavoro sullo
smartphone.
Di seguito sono riportate alcune
considerazioni relative alla formattazione:
Allineamento: un testo verticale viene
visualizzato orizzontalmente.
Bordi: vengono visualizzati come un'unica
riga.
Motivi cella: i motivi applicati alle celle
vengono rimossi.
Caratteri e loro dimensione: il carattere
originale è elencato nello smartphone e
convertito nel carattere più simile a
disposizione. I caratteri originali verranno
nuovamente visualizzati sul computer.
Formato numero: la formattazione
condizionale di Microsoft Office Excel 97
viene visualizzata in formato numerico.
Formule e funzioni: le funzioni non
supportate vengono rimosse e viene
visualizzato solo il valore risultante dalla
funzione. Anche le formule che
contengono i seguenti elementi sono
convertite in valori:
•
Una matrice o l'argomento di una
matrice, ad esempio =SOMMA({1;2;3;4}).
•
Riferimenti di collegamenti esterni o
riferimenti di intervalli di valori
intersecati.
•
I riferimenti oltre la riga 16384 sono
sostituiti da #RIF!.
Impostazioni di protezione: la maggior
parte delle funzioni di protezione è
disabilitata ma non rimossa. Tuttavia,
la protezione tramite password viene
rimossa. È necessario rimuovere la
protezione tramite password in Microsoft
Office Excel sul computer prima di aprire
il file sullo smartphone.
11
CAPITOLO
MICROSOFT OFFICE E ALTRI STRUMENTI PER LA GESTIONE DEI DOCUMENTI
Impostazioni zoom: le impostazioni
relative allo zoom specifiche di un foglio
di lavoro non vengono conservate.
L'impostazione relativa allo zoom si applica
a tutta la cartella di lavoro.
Nomi dei fogli di lavoro: i nomi che si
riferiscono ad altre cartelle di lavoro,
matrici, formule di matrici o intervalli di
valori intersecati vengono rimossi
dall'elenco dei nomi, mentre le formule
vengono visualizzate come "#NOME?".
I nomi nascosti vengono visualizzati.
Impostazioni filtro automatico: i filtri
automatici che permettono di nascondere
le righe sono supportati. Utilizzare il
comando Scopri per visualizzare le righe
nascoste. Altri filtri automatici sono
rimossi, ma è possibile utilizzare il
comando Filtro automatico su Excel Mobile
per eseguire operazioni simili.
EXCEL MOBILE®
267
CAPITOLO
11
MICROSOFT OFFICE E ALTRI STRUMENTI PER LA GESTIONE DEI DOCUMENTI
Formattazione grafici: i grafici vengono
salvati con la stessa formattazione
presente in Excel Mobile. I grafici non
supportati vengono convertiti in uno dei tipi
seguenti: istogramma, grafico a barre,
grafico a linee, torta, grafico a dispersione
e grafico ad area. I colori di sfondo, le
griglie, le etichette dati, le linee di
tendenza, le ombreggiature, gli
effetti tridimensionali, gli assi secondari e le
scale logaritmiche sono disattivati.
Creazione di una cartella di lavoro
Le funzioni elencate di seguito non sono
supportate in Excel Mobile e vengono
rimosse o modificate quando si apre una
cartella di lavoro sullo smartphone:
5 Immettere le informazioni nella cella,
quindi premere Invio .
•
I fogli nascosti, di dialogo e macro
•
Moduli VBA
•
Caselle di testo
•
Oggetti e immagini grafiche
•
Elenchi
•
Formati e controlli condizionali
•
Dati della tabella pivot (convertiti in
valori)
1 Premere Start
Mobile.
e selezionare Office
2 Selezionare Excel Mobile
.
3 La prima volta che si apre Excel Mobile,
viene visualizzata una nuova cartella di
lavoro. In caso contrario, premere
Nuovo (softkey sinistro).
4 Evidenziare la cella nella quale si
desidera immettere il testo o altri dati.
6 Ripetere i passaggi 4 e 5 per immettere
i dati rimanenti.
7 Premere OK
per salvare il file.
Quando si salva una nuova cartella di
lavoro, questa viene automaticamente
nominata e posta nell' elenco delle
cartelle di lavoro.
Creazione di una cartella di lavoro da un
modello
1 Accedere all'elenco delle cartelle di
lavoro.
2 Toccare l'elenco Mostra in alto a
sinistra, quindi selezionare Modelli.
Se Modelli non è presente nell'elenco
268
EXCEL MOBILE®
Mostra, selezionare Altre cartelle per
accedere alla cartella.
Visualizzazione di una cartella di lavoro
1 Premere Start
Mobile.
e selezionare Office
3 Aprire il modello che si desidera
utilizzare.
2 Selezionare Excel Mobile
4 Premere Menu (softkey destro) e
selezionare File > Salva con nome.
3 Selezionare nell'elenco la cartella di
lavoro che si desidera visualizzare.
5 Selezionare Nome e immettere un
nuovo nome per la cartella di lavoro.
4 Premere Visualizza (softkey sinistro) e
selezionare una delle opzioni elencate di
seguito:
6 Selezionare l'elenco Cartella, quindi
scegliere la cartella in cui salvare la
cartella di lavoro.
7 Selezionare l'elenco Tipo, quindi
scegliere il formato in cui salvare la
cartella di lavoro.
8 Selezionare Salva.
Per creare un nuovo modello,
evidenziare la cartella di lavoro che si desidera
salvare come modello. Premere Menu
(softkey destro), selezionare Rinomina/
Sposta, quindi scegliere Nome e immettere
un nome per il modello. Selezionare l'elenco
Cartella, quindi scegliere Modelli. Premere
OK.
SUGGERIMENTO
11
CAPITOLO
MICROSOFT OFFICE E ALTRI STRUMENTI PER LA GESTIONE DEI DOCUMENTI
.
Schermo intero: consente di
visualizzare il maggior numero di dati
possibile sullo schermo. Per tornare alla
visualizzazione normale, toccare
Ripristina in alto a destra.
Zoom: consente di impostare il livello di
ingrandimento per poter leggere
facilmente il foglio di lavoro.
Foglio: consente di passare a un foglio
di lavoro diverso.
INFORMAZIONI AGGIUNTIVE È possibile passare
da un foglio di lavoro a un altro toccando
l'elenco in fondo allo schermo.
EXCEL MOBILE®
269
CAPITOLO
11
MICROSOFT OFFICE E ALTRI STRUMENTI PER LA GESTIONE DEI DOCUMENTI
Dividi: consente di dividere la finestra in
due aree che è possibile scorrere. Per
spostare la barra di divisione, toccarla
e trascinarla. Per rimuovere la barra di
divisione, premere Visualizza (softkey
sinistro) e selezionare Rimuovi
divisione.
Blocca riquadri: consente di bloccare le
righe e le colonne in modo che restino
visibili quando si scorre il foglio.
Evidenziare la cella nel punto in cui si
desidera inserire il blocco prima di
selezionare il comando. Per sbloccare le
righe o le colonne, premere Visualizza
(softkey sinistro) e selezionare Sblocca
riquadri.
Barra degli strumenti: consente di
impostare la visualizzazione della barra
degli strumenti sullo schermo.
Barra di stato: consente di impostare la
visualizzazione della barra di stato sullo
schermo.
Mostra: consente di impostare la
visualizzazione delle intestazioni e delle
barre di scorrimento sullo schermo.
270
EXCEL MOBILE®
Per passare a una cella o a
un'area, premere Menu e selezionare
Modifica > Vai a. Selezionare Riferimento o
nome di cella e immettere i dati relativi alla
cella desiderata oppure selezionare Zona
corrente. Selezionare OK.
SUGGERIMENTO
Calcolo di una somma
1 Premere Visualizza (softkey sinistro) e
selezionare Barra degli strumenti.
2 Evidenziare la cella nella quale si
desidera immettere la somma.
3 Toccare
.
4 Toccare e trascinare con lo stilo le celle
da addizionare.
5 Premere Invio
.
Per i calcoli semplici, utilizzare
la calcolatrice (vedere Calcolatrice).
SUGGERIMENTO
Immissione di una formula
1 Evidenziare la cella nella quale si
desidera immettere la formula.
2 Immettere il segno di uguale (=) seguito
da valori, riferimenti di celle, riferimenti
di nomi, operatori e funzioni.
Esempi:
•
=(B4/25)+100
•
=Entrate-Spese
3 Premere Invio
4 Terminare l'operazione di immissione
della formula e premere OK
.
11
CAPITOLO
MICROSOFT OFFICE E ALTRI STRUMENTI PER LA GESTIONE DEI DOCUMENTI
Per fare riferimento a una cella
da un altro foglio di lavoro, inserire nella
formula il nome del foglio di lavoro seguito da
un punto esclamativo (!) e dal riferimento alla
cella, all'intervallo o al nome.
Esempio: =Foglio1!Profitti
SUGGERIMENTO Per creare un riferimento
tridimensionale, specificare nella formula due
o più fogli di una cartella di lavoro. Separare
con i due punti i nomi del primo e dell'ultimo
foglio di lavoro. Esempio:
=SOMMA(Sheet2:Sheet6!$A$2:$C$5)
SUGGERIMENTO
.
Utilizzare il tasto Alt per
inserire il segno di uguale.
SUGGERIMENTO
Per inserire un simbolo,
spostare il cursore nella posizione desiderata.
Premere Menu (softkey destro) e selezionare
Inserisci > Simbolo. Evidenziare il simbolo
che si desidera inserire e selezionare
Inserisci.
SUGGERIMENTO
Riferimento a celle o a intervalli in una
formula
1 Aprire la cartella di lavoro in cui si
desidera fare riferimento a una cella o a
un intervallo in una formula.
Inserimento di una funzione
1 Aprire la cartella di lavoro dove si
desidera inserire la funzione.
2 Premere Menu (softkey destro) e
selezionare Inserisci funzione.
2 Inserire una formula in una cella.
3 Individuare la cella a cui fare riferimento
nella formula. Per fare riferimento a un
intervallo, trascinare lo stilo sulle celle
da includere nell'intervallo.
EXCEL MOBILE®
271
CAPITOLO
11
MICROSOFT OFFICE E ALTRI STRUMENTI PER LA GESTIONE DEI DOCUMENTI
3 Selezionare l'elenco Categoria, quindi
scegliere il tipo di funzione da inserire.
4 Selezionare l'elenco Funzione, quindi
scegliere la funzione specifica da
inserire.
5 Selezionare OK.
Inserimento automatico di una sequenza
1 Trascinando lo stilo, evidenziare le
celle contenenti i dati da inserire
automaticamente e le celle di
destinazione attigue.
2 Premere Menu (softkey destro) e
selezionare Modifica > Riempimento.
3 Selezionare l'elenco Direzione, quindi
scegliere la direzione in cui si desidera
eseguire il riempimento.
4 Selezionare l'elenco Tipo riemp., quindi
scegliere Serie.
5 Selezionare l'elenco Tipo serie, quindi
scegliere il tipo di serie desiderato. Se si
seleziona Data o Numero, immettere
un valore per Incremento.
272
EXCEL MOBILE®
Selezionare Riemp. auto per
riempire velocemente le celle con i dati che
compaiono spesso, ad esempio numeri o
testo ripetitivo. La funzione Riempimento
automatico preleva il contenuto della prima
cella nella riga o colonna evidenziata e lo copia
nel resto dell'area selezionata.
SUGGERIMENTO
6 Selezionare OK.
Aggiunta di celle, righe e colonne
1 Aprire la cartella di lavoro desiderata.
2 Evidenziare l'area nella quale si desidera
inserire gli elementi.
3 Premere Menu (softkey destro) e
selezionare Inserisci > Celle.
4 Selezionare la modalità di inserimento
degli elementi:
Sposta celle a destra: consente di
inserire un numero di celle nuove
corrispondente al numero di celle o
colonne evidenziate orizzontalmente al
passaggio 2. Ad esempio, se è stata
selezionata un'area orizzontale
contenente due celle (A1 e B1),
selezionando Sposta celle a destra è
possibile inserire due celle orizzontali.
In questo modo, le celle A1 e B1 (e il
relativo contenuto) diventano le celle C1
e D1. L'area e le celle evidenziate a
destra vengono spostate a destra dello
stesso numero di colonne (due in
questo esempio).
contenuto) diventano le righe 3 e 4. Le
righe contenenti l'area evidenziata e
tutte le righe sottostanti vengono
spostate in basso dello stesso numero
di righe (due in questo esempio).
Sposta celle in basso: consente di
inserire un numero di celle nuove
corrispondente al numero di celle
selezionate verticalmente al passaggio
2. Ad esempio, se è stata selezionata
un'area verticale contenente due celle
(A1 e A2), selezionando Sposta celle in
basso è possibile inserire due celle
verticali. In questo modo, le celle A1 e
A2 (e il relativo contenuto) diventano le
celle A3 e A4. L'area evidenziata e tutte
le celle sottostanti vengono spostate in
basso dello stesso numero di righe (due
in questo esempio).
Colonna intera: consente di inserire un
numero di colonne nuove
corrispondente al numero di celle
evidenziate orizzontalmente al
passaggio 2. Ad esempio, se è stata
selezionata un'area orizzontale
contenente due celle (A1 e B1),
selezionando Colonna intera è possibile
inserire due colonne. In questo modo, le
colonne originali A e B (e il relativo
contenuto) diventano le colonne C e D.
Le colonne contenenti l'area evidenziata
e tutte le colonne a destra vengono
spostate a destra dello stesso numero
di colonne (due in questo esempio).
Riga intera: consente di inserire un
numero di righe nuove corrispondente
al numero di celle evidenziate
verticalmente al passaggio 2. Ad
esempio, se è stata selezionata un'area
verticale contenente due celle (A1 e
A2), selezionando Riga intera è possibile
inserire due righe. In questo modo, le
righe originali 1 e 2 (e il relativo
11
CAPITOLO
MICROSOFT OFFICE E ALTRI STRUMENTI PER LA GESTIONE DEI DOCUMENTI
5 Selezionare OK.
EXCEL MOBILE®
273
CAPITOLO
11
MICROSOFT OFFICE E ALTRI STRUMENTI PER LA GESTIONE DEI DOCUMENTI
Per aggiungere un nuovo foglio
di lavoro, premere Menu e selezionare
Formato > Modifica fogli. Selezionare
Inserisci, immettere il nome del foglio di
lavoro e premere OK. Per modificare l'ordine
dei fogli di lavoro, evidenziare il foglio che si
desidera spostare, quindi selezionare Sposta
su o Sposta giù e premere OK.
SUGGERIMENTO
Formattazione delle celle
1 Aprire la cartella di lavoro da formattare.
2 Evidenziare le celle da formattare.
3 Premere Menu (softkey destro) e
selezionare Formato > Celle.
4 Selezionare una delle seguenti schede:
Bordi: consente di attivare e disattivare i
bordi delle celle e di impostare i colori
dei bordi e dello sfondo.
5 Premere OK
.
Per assegnare un nome alla
cella o all'intervallo di celle evidenziato,
premere Menu e selezionare Inserisci >
Definisci nome. Immettere il nome e
selezionare Aggiungi. Premere OK.
SUGGERIMENTO
Formattazione di righe e colonne
Dimensione: consente di impostare
l'altezza delle righe e la larghezza delle
colonne.
1 Aprire la cartella di lavoro da formattare.
Numero: consente di impostare il tipo
di dati contenuti nelle celle.
3 Premere Menu (softkey destro) e
selezionare Formato > Riga o
Formato > Colonna.
Allinea: consente di impostare la
funzione di a capo automatico all'interno
delle celle evidenziate e la posizione di
allineamento orizzontale e verticale.
274
Carattere: consente di impostare il
carattere, il colore, la dimensione e gli
attributi di stile.
EXCEL MOBILE®
2 Evidenziare le righe o le colonne da
formattare.
4 Selezionare una o più opzioni tra le
seguenti:
Adatta: consente di adattare la
dimensione delle righe o delle colonne
evidenziate al contenuto.
Nascondi: consente di nascondere le
righe o le colonne evidenziate.
Ordinamento dei dati in un foglio di lavoro
Scopri: consente di visualizzare le righe
o le colonne nascoste nell'area
evidenziata.
2 Premere Menu (softkey destro) e
selezionare Strumenti > Ordina.
INFORMAZIONI AGGIUNTIVE È possibile regolare
la dimensione delle colonne e delle righe
toccando e trascinando il bordo destro della
colonna o il bordo inferiore della riga. Per
adattare automaticamente le righe e le
colonne al contenuto, toccare due volte il
bordo inferiore dell'intestazione della riga o il
bordo destro dell'intestazione della colonna.
Ridenominazione di un foglio di lavoro
1 Aprire la cartella di lavoro contenente il
foglio da rinominare.
2 Premere Menu (softkey destro) e
selezionare Formato > Modifica fogli.
3 Nell'elenco Fogli, evidenziare il foglio
di lavoro da rinominare.
4 Selezionare Rinomina, immettere un
nuovo nome per il foglio di lavoro e
premere due volte OK
.
1 Evidenziare le celle da ordinare.
11
CAPITOLO
MICROSOFT OFFICE E ALTRI STRUMENTI PER LA GESTIONE DEI DOCUMENTI
3 Selezionare l'elenco Ordina per, quindi
scegliere la colonna in base alla quale
impostare l'ordinamento.
4 Selezionare la casella Crescente per
ordinare i dati dalla A alla Z o da 0 a 9.
Non selezionare la casella se si desidera
impostare l'ordine decrescente (Z–A o
9–0).
5 (Facoltativo) Selezionare gli elenchi
Quindi per e le opzioni di ordinamento
di secondo e terzo livello.
6 Selezionare o deselezionare la casella
Escludi intestazione per ordinare o
meno l'intestazione.
7 Selezionare OK.
Filtraggio dei dati in un foglio di lavoro
1 Trascinare lo stilo per evidenziare le
celle contenenti i dati da filtrare.
2 Premere Menu (softkey destro) e
selezionare Strumenti > Filtro
automatico. In ogni colonna
contenente una cella evidenziata viene
EXCEL MOBILE®
275
CAPITOLO
11
MICROSOFT OFFICE E ALTRI STRUMENTI PER LA GESTIONE DEI DOCUMENTI
visualizzata una freccia sul lato destro
della cella più vicina alla parte superiore
della colonna.
3 Toccare la freccia per aprire un elenco e
selezionare un filtro. In questo modo
vengono nascoste tutte le righe che non
includono il filtro selezionato.
4 (Facoltativo) Eseguire una delle
seguenti operazioni:
2 Evidenziare le celle da includere nel
grafico.
3 Premere Menu (softkey destro) e
selezionare Inserisci > Grafico.
4 Selezionare il tipo di grafico e premere
Avanti (softkey destro).
5 Confermare l'area in cui si desidera
inserire il grafico e premere Avanti
(softkey destro).
•
(Facoltativo) Aprire gli altri elenchi e
selezionare altri filtri.
6 Selezionare il layout dei dati, quindi
premere Avanti (softkey destro).
•
Per visualizzare nuovamente tutte le
righe, aprire gli elenchi dei filtri e
selezionare Tutto.
7 Spuntare le caselle se si desidera che la
prima riga e la prima colonna
rappresentino le etichette.
•
Per disattivare i filtri, premere Menu
(softkey destro) e selezionare
nuovamente Strumenti > Filtro
automatico.
8 Selezionare se si desidera che il grafico
venga visualizzato come un foglio
separato all'interno della cartella di
lavoro, o come parte del foglio corrente.
È inoltre possibile
creare filtri personalizzati in cui specificare dei
confronti. Aprire un elenco di filtri e
selezionare Personalizza.
9 Premere Fine (softkey destro).
INFORMAZIONI AGGIUNTIVE
276
Formattazione o modifica di un grafico
1 Aprire la cartella di lavoro che contiene il
grafico da formattare.
Creazione di un grafico
2 Aprire il grafico.
1 Aprire la cartella di lavoro in cui si
desidera creare un grafico.
3 Premere Menu (softkey destro) e
selezionare Formato > Grafico.
EXCEL MOBILE®
4 Selezionare una delle seguenti schede:
Titoli: consente di specificare il titolo e
le intestazioni del grafico, la
visualizzazione di una legenda e il suo
posizionamento.
Scala: consente di specificare la scala
minima e massima per i grafici con assi
x e y.
Tipo: consente di specificare lo stile del
grafico. È possibile utilizzare questa
impostazione per convertire il grafico in
un formato diverso.
Serie: consente di aggiungere,
modificare, formattare o eliminare punti
dati senza influire sui dati del foglio di
lavoro.
5 Premere OK
.
Ricerca o sostituzione di dati in una
cartella di lavoro
1 Aprire la cartella di lavoro contenente i
dati da cercare.
2 Premere Menu (softkey destro) e
selezionare Modifica > Trova/
Sostituisci.
3 Selezionare Trova e immettere i dati da
cercare.
11
CAPITOLO
MICROSOFT OFFICE E ALTRI STRUMENTI PER LA GESTIONE DEI DOCUMENTI
4 (Facoltativo) Selezionare la casella
Maiuscole/minuscole per cercare il
testo con le stesse lettere maiuscole e
minuscole del testo inserito.
5 (Facoltativo) Selezionare la casella
Confronta contenuto cella per cercare
solo le celle il cui contenuto corrisponde
esattamente al testo inserito.
6 Selezionare Trova per individuare la
prima occorrenza dei dati inseriti oppure
selezionare Sostituisci e immettere i
dati sostitutivi.
7 Selezionare Avanti per cercare
l'occorrenza successiva dei dati o
Sostituisci per sostituire il testo. Per
sostituire tutte le occorrenze dei dati,
selezionare Sostituisci tutto.
8 Quando viene visualizzato un
messaggio che indica che la ricerca è
stata completata, premere OK
.
Organizzazione delle cartelle di lavoro
È possibile rinominare le cartelle di lavoro.
È possibile inoltre spostare le cartelle di
lavoro in un'altra cartella o tra lo
EXCEL MOBILE®
277
CAPITOLO
11
MICROSOFT OFFICE E ALTRI STRUMENTI PER LA GESTIONE DEI DOCUMENTI
smartphone e una scheda di espansione
(venduta separatamente) inserita nello
smartphone.
Eliminazione di celle, righe e colonne
1 Accedere all'elenco delle cartelle di
lavoro.
2 Evidenziare l'area che si desidera
eliminare.
2 Evidenziare un file.
3 Premere Menu (softkey destro) e
selezionare Modifica > Elimina celle.
3 Premere Menu (softkey destro), quindi
selezionare Rinomina/Sposta.
4 Selezionare Nome e immettere un
nuovo nome per la cartella di lavoro.
5 Selezionare l'elenco Cartella, quindi
scegliere la cartella in cui spostare la
cartella di lavoro.
6 Selezionare l'elenco Percorso, quindi
specificare se si desidera salvare il file
sullo smartphone (Memoria principale)
o su una scheda di espansione (Scheda
di memoria). L'opzione relativa alla
scheda di memoria viene visualizzata
solo se nello smartphone è inserita una
scheda di espansione (venduta
separatamente).
7 Premere OK
.
Quando si seleziona una
cartella, è possibile trovare facilmente i file
ordinandoli per tipo.
SUGGERIMENTO
278
EXCEL MOBILE®
1 Aprire la cartella di lavoro contenente gli
elementi da eliminare.
4 Selezionare la modalità di eliminazione:
Sposta celle a sinistra: consente di
eliminare le celle evidenziate e di
spostare verso sinistra tutte le celle alla
loro destra.
Sposta celle in alto: consente di
eliminare le celle evidenziate e di
spostare verso l'alto tutte le celle
sottostanti.
Riga intera: consente di eliminare le
righe intere in cui si trovano le celle
evidenziate e di spostare verso l'alto
tutte le righe sottostanti.
Colonna intera: consente di eliminare
le colonne intere in cui si trovano le celle
evidenziate e di spostare verso sinistra
tutte le colonne alla loro destra.
NOTA Excel Mobile adatta le formule in
base alla nuova posizione delle celle.
Tuttavia, una formula che fa riferimento a
una cella eliminata viene visualizzata con il
valore di errore #REF!
5 Selezionare OK.
Per eliminare una cartella di
lavoro, selezionarla nell'elenco delle cartelle di
lavoro. Premere Menu (softkey destro) e
selezionare Elimina. Selezionare Sì per
confermare l'operazione.
predefinito per le nuove cartelle di
lavoro.
11
CAPITOLO
MICROSOFT OFFICE E ALTRI STRUMENTI PER LA GESTIONE DEI DOCUMENTI
Salva nuove cartelle di lavoro in:
consente di specificare la posizione di
memorizzazione delle nuove cartelle di
lavoro.
SUGGERIMENTO
Per eliminare un foglio di
lavoro, premere Menu (softkey destro) e
selezionare Formato > Modifica fogli.
Evidenziare il foglio di lavoro da eliminare e
selezionare Elimina. Selezionare Sì e
premere OK.
SUGGERIMENTO
Personalizzazione di Excel Mobile
1 Accedere all'elenco delle cartelle di
lavoro.
2 Premere Menu (softkey destro) e
selezionare Opzioni.
3 Impostare una o più delle seguenti
opzioni:
Modello per nuova cartella di lavoro:
consente di specificare il modello
File da includere in visualiz. elenco:
consente di specificare i tipi di file
visualizzati nell'elenco delle cartelle di
lavoro.
4 Premere OK
.
OneNote Mobile
OneNote Mobile consente di creare note
digitali contenenti testo, immagini, audio e
video. È possibile sincronizzare queste
note con Microsoft Office OneNote 2007.
Durante la sincronizzazione, tutte le note
create sullo smartphone vengono copiate
sul computer in un blocco appunti
denominato OneNote Mobile; è quindi
possibile trascinare le note in un'altra
posizione sul computer. È possibile
utilizzare OneNote Mobile per eseguire una
delle operazioni indicate di seguito:
ONENOTE MOBILE
279
CAPITOLO
11
MICROSOFT OFFICE E ALTRI STRUMENTI PER LA GESTIONE DEI DOCUMENTI
•
Scattare fotografie di biglietti da visita e
inserirle in OneNote.
•
Scattare fotografie di lavagne a fogli
mobili e lavagne bianche in sale
conferenze e inserirle in OneNote.
•
Creare note e registrazioni vocali (ad
esempio, promemoria di eventi
importanti, idee per progetti, confronti
di prezzi, raccomandazioni, blog, ecc.)
e sincronizzarle con le note.
•
Predisporre informazioni su riunioni
o viaggi utilizzando OneNote sul
computer, quindi trasferirle sullo
smartphone in modo da poter accedere
a tali informazioni durante gli
spostamenti.
Creazione di una nota
1 Premere Start
Mobile.
e selezionare Office
2 Selezionare OneNote Mobile
.
3 Premere Nuovo (softkey sinistro).
4 Iniziare a digitare il testo della nota o
eseguire una delle operazioni indicate di
seguito:
Formattare il testo: premere Menu
(softkey destro), selezionare Formato,
280
ONENOTE MOBILE
quindi scegliere l'opzione di
formattazione desiderata: Grassetto,
Corsivo, Sottolineato o Barrato.
Immettere il testo da formattare.
Per riprendere l'immissione del testo
non formattato, premere Menu (softkey
destro), selezionare Formato, quindi
scegliere nuovamente l'opzione di
formattazione.
È possibile applicare più di uno
stile di formattazione al testo. Premere Menu
(softkey destro) e selezionare Formato per
ogni stile da applicare al testo.
SUGGERIMENTO
Per eliminare la formattazione
dal testo immesso, evidenziare il testo con lo
stilo, premere Menu (softkey destro) e
selezionare Formato > Cancella tutto.
SUGGERIMENTO
Inserire un elenco: premere Menu
(softkey destro), selezionare Elenco,
quindi scegliere Numerato o P. elenco.
Al termine dell'immissione dei dati
nell'elenco, premere Menu (softkey
destro), selezionare Elenco, quindi
scegliere nuovamente l'opzione per
disattivare la formattazione dell'elenco.
Per eliminare la formattazione
dell'elenco dal testo immesso, evidenziarlo
con lo stilo, premere Menu (softkey destro),
quindi selezionare Elenco > Cancella.
SUGGERIMENTO
Creare un collegamento ipertestuale:
immettere l'indirizzo del sito Web per
il quale si desidera creare un
collegamento ipertestuale. Ad esempio,
per creare un collegamento ipertestuale
al sito Web di Microsoft, immettere
http://www.microsoft.com.
Inserire una foto: premere Menu
(softkey destro) e selezionare Scatta
foto per scattare una foto con la
fotocamera dello smartphone o
Inserisci immagine per inserire una
foto esistente.
Inserire una registrazione audio:
premere Menu (softkey destro) e
selezionare Inserisci registrazione.
Toccare i comandi sullo schermo per
creare una registrazione. Toccare OK
per accettare la registrazione e
aggiungerla alla nota.
5 Al termine della creazione della nota,
premere OK (softkey sinistro).
Durante la creazione della
nota, utilizzare le voci di menu per annullare
o ripetere l'ultima operazione e per tagliare,
copiare e incollare il testo. Dopo aver
completato la nota e premuto OK, utilizzare
i comandi di menu per eliminare o rinominare
la nota.
SUGGERIMENTO
11
CAPITOLO
MICROSOFT OFFICE E ALTRI STRUMENTI PER LA GESTIONE DEI DOCUMENTI
Visualizzazione o modifica di una nota
esistente
1 Premere Start
Mobile.
e selezionare Office
2 Selezionare OneNote Mobile
.
3 Dall'elenco OneNote Mobile,
selezionare la nota che si desidera
aprire.
4 Eseguire una delle seguenti operazioni:
Aprire un collegamento ipertestuale:
posizionare il cursore su un punto
qualsiasi del collegamento, quindi
premere Centro
.
Visualizzare dettagli dell'immagine:
evidenziare l'immagine, premere
Centro
, quindi premere Menu
(softkey destro) e selezionare Zoom
avanti. Per ingrandire ulteriormente,
premere Menu (softkey destro), quindi
ONENOTE MOBILE
281
CAPITOLO
11
MICROSOFT OFFICE E ALTRI STRUMENTI PER LA GESTIONE DEI DOCUMENTI
selezionare nuovamente Zoom avanti.
Utilizzare il navigatore a 5 direzioni per
visualizzare parti differenti
dell'immagine. Per ridurre la
visualizzazione, premere Menu (softkey
destro), quindi selezionare Zoom
indietro; è anche possibile selezionare
Dimensioni effettive o Adatta allo
schermo.
Riprodurre una nota vocale:
evidenziare la nota vocale, quindi
premere Centro
.
Ordinamento delle note
1 Premere Start
Mobile.
e selezionare Office
2 Selezionare OneNote Mobile
.
3 Premere Menu (softkey destro) e
selezionare Opzioni.
4 Nell'elenco Ordina note per, premere
Su
o Giù
per selezionare Nome o
Data di modifica.
5 Premere OK (softkey sinistro).
Eliminazione di una nota
5 Premere OK (softkey sinistro) per
chiudere la nota.
Ridenominazione di una nota
1 Dall'elenco OneNote Mobile,
selezionare la nota che si desidera
rinominare.
2 Premere Menu (softkey destro), quindi
selezionare Rinomina.
3 Immettere il nuovo nome.
4 Premere OK (softkey sinistro) per
accettare il nuovo nome.
282
ONENOTE MOBILE
1 Dall'elenco OneNote Mobile,
selezionare la nota che si desidera
eliminare.
2 Premere Menu (softkey destro), quindi
selezionare Elimina.
3 Selezionare Sì per confermare
l'eliminazione.
Adobe® Reader® LE
Adobe® Reader® LE consente di
visualizzare i file PDF salvati sullo
smartphone, allegati ai messaggi e-mail,
memorizzati su una scheda di espansione
(venduta separatamente) inserita nello
smartphone o scaricati dal Web. È possibile
personalizzare la visualizzazione dei
documenti.
Visualizzazione di un file
Adobe Reader LE supporta i fila PDF
protetti da password con crittografia fino a
128 bit. Per aprire un file PDF protetto da
password, è necessario immettere la
password.
1 Premere Start
Programmi.
, quindi selezionare
2 Selezionare Adobe Reader
.
3 Individuare il file da aprire e selezionarlo.
11
CAPITOLO
MICROSOFT OFFICE E ALTRI STRUMENTI PER LA GESTIONE DEI DOCUMENTI
Per aprire altri file, premere
Menu (softkey destro) e selezionare Apri.
Selezionare il file desiderato nell'elenco o
scegliere Sfoglia per individuare e selezionare
il file.
SUGGERIMENTO
4 Premere Giù
per passare alla pagina
successiva (in modalità Pagina singola)
oppure scorrere la visualizzazione
verso il basso (in modalità Continua).
Premere Su
per passare alla pagina
precedente oppure scorrere la
visualizzazione in modalità continua
verso l'alto.
ADOBE® READER® LE
283
CAPITOLO
11
MICROSOFT OFFICE E ALTRI STRUMENTI PER LA GESTIONE DEI DOCUMENTI
5 Per spostarsi all'interno del file PDF,
toccare una delle icone indicate di
seguito.
Per passare alla pagina
successiva
Per passare alla pagina
precedente
Per passare alla prima pagina
del file
Per passare all'ultima pagina
del file
6 Per aprire un altro file, premere Menu
(softkey destro) e selezionare Apri.
Selezionare un file aperto recentemente
o scegliere Sfoglia e individuare il file
desiderato.
Per passare a una pagina
specifica, premere Strumenti (softkey
sinistro) e selezionare Vai a.
SUGGERIMENTO
INFORMAZIONI AGGIUNTIVE Se il file contiene
segnalibri, Adobe Reader LE visualizza il
riquadro dei segnalibri sul lato sinistro dello
schermo. Selezionare un'intestazione nel
riquadro dei segnalibri per passare alla sezione
corrispondente.
INFORMAZIONI AGGIUNTIVE Per visualizzare
informazioni dettagliate relative al file
visualizzato, premere Menu (softkey destro)
e selezionare Dettagli.
Modifica delle opzioni di visualizzazione
È possibile modificare le dimensioni di
visualizzazione, l'opzione di scorrimento,
ecc.
1 Premere Strumenti (softkey sinistro),
selezionare Visualizza, quindi scegliere
una delle opzioni elencate di seguito:
Ruota a destra/sinistra: consente di
ruotare la pagina nella direzione
desiderata.
Pagina singola: consente di
visualizzare una pagina alla volta
utilizzando i comandi Su
o Giù
per scorrere il file.
284
ADOBE® READER® LE
Continua: consente di visualizzare le
pagine senza interruzione utilizzando i
comandi Su
o Giù
per scorrere il
file.
2 Premere Strumenti (softkey sinistro),
selezionare Zoom, quindi scegliere una
delle opzioni elencate di seguito:
Zoom avanti: consente di aumentare le
dimensioni di visualizzazione per
ingrandire le dimensioni del carattere e
dell'immagine.
Zoom indietro: consente di ridurre le
dimensioni di visualizzazione per
adattare il file allo schermo.
Su %: consente di specificare il livello di
zoom per la visualizzazione.
Ricerca di un testo in un file
1 Con il file aperto, premere Strumenti
(softkey sinistro) e selezionare Trova >
Testo.
11
CAPITOLO
MICROSOFT OFFICE E ALTRI STRUMENTI PER LA GESTIONE DEI DOCUMENTI
2 Selezionare Trova e immettere il testo
da cercare.
3 (Facoltativo) Selezionare la casella
Maiuscole/minuscole per cercare il
testo con le stesse lettere maiuscole e
minuscole del testo inserito.
4 (Facoltativo) Selezionare la casella Solo
parole intere per cercare solo le
parole intere corrispondenti al testo
inserito.
5 (Facoltativo) Selezionare la casella
Indietro per cercare indietro nel file.
6 Premere Trova (softkey sinistro).
Adatta allo schermo: consente di
visualizzare una pagina intera sullo
schermo.
7 Per trovare l'occorrenza successiva del
testo, premere Strumenti (softkey
sinistro) e selezionare Trova > Avanti.
Adatta in larghezza: consente di
adattare la larghezza della pagina allo
schermo.
ADOBE® READER® LE
285
MICROSOFT OFFICE E ALTRI STRUMENTI PER LA GESTIONE DEI DOCUMENTI
CAPITOLO
11
286
ADOBE® READER® LE
Strumenti di gestione
delle informazioni e
delle applicazioni
CAP I TOL O
12
Lo smartphone Treo™ Pro by Palm è dotato di una serie di
strumenti per la gestione e l'organizzazione delle informazioni che
consentono, ad esempio, di individuare aziende vicine e fornire
indicazioni stradali. Per sfruttare al meglio lo smartphone,
è possibile installare alcune delle innumerevoli applicazioni
disponibili per il lavoro, l'istruzione o il tempo libero. Utilizzare una
delle opzioni disponibili per condividere informazioni personali e di
lavoro con altri utenti. Inserire le schede di espansione (vendute
separatamente) per risolvere il problema della disponibilità di
spazio per la memorizzazione. Inoltre, non sarà più necessario
portare con sé la calcolatrice poiché è integrata nello smartphone.
Vantaggi
•
•
Individuazione delle informazioni in
tutte le applicazioni o di qualsiasi
indirizzo su una mappa
Installazione di applicazioni, giochi e
software aggiuntivi
•
•
•
Possibilità di tenere gli altri aggiornati
su informazioni di lavoro e personali
particolarmente importanti
Memorizzazione, navigazione e
scambio di informazioni
Calcolatrice sempre disponibile
287
Contenuto del capitolo
Ricerca di informazioni . . . . . . . . . . . . . . . . . . . . . . . . . . . . . . . . . . . 289
Installazione delle applicazioni . . . . . . . . . . . . . . . . . . . . . . . . . . . . . 292
Rimozione delle applicazioni . . . . . . . . . . . . . . . . . . . . . . . . . . . . . . 295
Condivisione delle informazioni . . . . . . . . . . . . . . . . . . . . . . . . . . . . 295
Trasmissione di informazioni . . . . . . . . . . . . . . . . . . . . . . . . . . . . . . 296
Uso delle schede di espansione. . . . . . . . . . . . . . . . . . . . . . . . . . . . 299
Accesso alle informazioni su un computer remoto . . . . . . . . . . . . . 304
Calcolatrice. . . . . . . . . . . . . . . . . . . . . . . . . . . . . . . . . . . . . . . . . . . . 306
Ricerca di
informazioni
GPSrapido: fornisce indicazioni stradali per
qualsiasi località (vedere Localizzazione
GPS).
12
CAPITOLO
STRUMENTI DI GESTIONE DELLE INFORMAZIONI E DELLE APPLICAZIONI
Per informazioni sull'apertura e
la chiusura delle applicazioni, vedere Apertura
e chiusura delle applicazioni.
SUGGERIMENTO
Le funzioni riportate di seguito consentono
di trovare rapidamente le informazioni
desiderate.
Cerca: consente di cercare il testo in tutte
le applicazioni dello smartphone.
Esplora file: consente di sfogliare i file e le
cartelle sullo smartphone o su una scheda
di espansione.
Ricerca e riferimento: consente di cercare
e chiamare i contatti per nome o numero di
telefono. Per ulteriori informazioni, vedere
Composizione di un numero in base
al nome del contatto.
Elenco indirizzi globale: consente di
cercare i nomi nell'elenco indirizzi aziendale
in linea (vedere Ricerca un contatto in una
rubrica online).
Ricerca messaggio e-mail: consente di
visualizzare solo i messaggi con mittenti,
destinatari o oggetti corrispondenti al testo
immesso (vedere Ricerca di messaggi).
Utilizzo della funzione Trova
Consente di cercare file e altri elementi
memorizzati nella cartella My Documents
sullo smartphone o su una scheda di
espansione (venduta separatamente)
inserita nello smartphone. La ricerca può
essere eseguita in base al nome del file
o alle parole presenti nell'elemento.
Ad esempio, è possibile ricercare parole
presenti all'interno di note, appuntamenti,
contatti e attività.
INFORMAZIONI AGGIUNTIVE I contatti presenti
sulla carta SIM non appaiono nell'elenco dei
risultati della ricerca.
1 Premere Start
Programmi.
, quindi selezionare
2 Selezionare Cerca
.
RICERCA DI INFORMAZIONI
289
STRUMENTI DI GESTIONE DELLE INFORMAZIONI E DELLE APPLICAZIONI
CAPITOLO
12
Se si cercano informazioni in
determinate applicazioni, ad esempio
Messaggi o Word Mobile, premere Avanzate
(softkey destro) per visualizzare ulteriori
opzioni di ricerca.
SUGGERIMENTO
5 Premere Cerca (softkey sinistro).
INFORMAZIONI AGGIUNTIVE È inoltre possibile
visualizzare Cerca premendo Opzione +
MAIUSC sinistro.
3 Selezionare Cerca, quindi immettere
il nome del file, il testo o le altre
informazioni che si desidera cercare.
Se un elemento è già stato
cercato, selezionare l'elenco Cerca, quindi
scegliere l'elemento nell'elenco.
SUGGERIMENTO
Quando si immettono due o
più parole nel campo Cerca, i risultati della
ricerca mostrano solo gli elementi contenenti
tutti i termini specificati.
SUGGERIMENTO
4 Selezionare l'elenco Tipo, quindi
scegliere il tipo di informazioni che
si desidera cercare.
290
RICERCA DI INFORMAZIONI
6 Utilizzare il navigatore a 5 direzioni per
selezionare e visualizzare un elemento
dei risultati della ricerca. Il simbolo della
scheda di memoria viene visualizzato
vicino ai nomi dei file memorizzati nella
scheda di espansione.
Presentazione di file e cartelle
È possibile utilizzare Esplora file per
esaminare il contenuto delle cartelle sullo
smartphone o su una scheda di espansione
(venduta separatamente) inserita nello
smartphone. La cartella principale sullo
smartphone è denominata Dispositivo.
La cartella Dispositivo è simile a Risorse
del computer (Windows XP) o Computer
(Windows Vista) su un PC.
1 Premere Start
Programmi.
, quindi selezionare
2 Selezionare Esplora file
.
3 Selezionare la cartella che si desidera
esplorare. Se la cartella desiderata non
è visualizzata, toccare l'elenco Mostra
in alto a sinistra, quindi selezionare
Dispositivo per visualizzare tutte le
cartelle.
1
2
4 Eseguire una delle seguenti operazioni:
Per aprire un elemento: selezionare
l'elemento desiderato.
12
CAPITOLO
STRUMENTI DI GESTIONE DELLE INFORMAZIONI E DELLE APPLICAZIONI
Per eliminare, rinominare,
trasmettere via IR o inviare tramite
e-mail un elemento in modo rapido:
evidenziare l'elemento, tenere premuto
Centro
per aprire il menu
collegamento, quindi selezionare
il comando appropriato.
IMPORTANTE Non eliminare file di cui non
si conosce la funzione. Questi file possono
essere necessari per il corretto
funzionamento dello smartphone.
1
2
Elenco Mostra
Elenco Ordina per
Quando vengono visualizzati gli
elementi inclusi in una cartella, è possibile
ordinarli per nome, data, dimensione o tipo.
Selezionare l'elenco Ordina per in alto a
destra, quindi scegliere il metodo di
ordinamento.
SUGGERIMENTO
INFORMAZIONI AGGIUNTIVE Il simbolo della
scheda di memoria viene visualizzato vicino
ai nomi dei file memorizzati nella scheda di
espansione.
Per spostare un file in un'altra
cartella: evidenziare il file, tenere
premuto Centro
per aprire il menu
collegamento, quindi selezionare Taglia
o Copia. Aprire la cartella di
destinazione, tenere premuto
Centro
per aprire il menu
collegamento, quindi selezionare
Incolla.
Per evidenziare più elementi:
trascinare lo stilo.
RICERCA DI INFORMAZIONI
291
CAPITOLO
12
STRUMENTI DI GESTIONE DELLE INFORMAZIONI E DELLE APPLICAZIONI
Installazione delle
applicazioni
Lo smartphone è dotato di diverse
applicazioni incorporate pronte per l'uso.
Inoltre, è possibile installare applicazioni di
terzi compatibili con i dispositivi Microsoft
Windows Mobile® 6.1 Professional, ad
esempio software aziendali, giochi, ecc.
Le applicazioni scaricate sul computer sono
probabilmente in formato compresso,
ad esempio ZIP. Se il file è compresso,
è necessario decomprimerlo prima di
installare l'applicazione sullo smartphone.
È possibile decomprimere il file sullo
smartphone in Esplora file oppure sul
computer utilizzando un'utilità di
decompressione, ad esempio WinZip.
Le istruzioni riportate di seguito descrivono
la modalità di installazione dei file di base
sullo smartphone. Alcuni programmi
utilizzano un programma di installazione o
una procedura guidata per facilitare queste
operazioni. Per ulteriori informazioni,
consultare la documentazione fornita con il
programma.
Se l'applicazione non dispone
di un certificato Microsoft Mobile to Market,
viene visualizzato un messaggio che indica
che l'applicazione non è verificata. In questo
caso è possibile indicare se si desidera
continuare l'installazione o meno.
SUGGERIMENTO
Installazione di applicazioni di terze parti
Quando si installano applicazioni di terze
parti, prestare attenzione a quanto segue:
•
Installare solo le applicazioni progettate
per Microsoft Windows Mobile 6.1
Professional. Le applicazioni progettate
per altre versioni di Microsoft Windows
Mobile potrebbero non essere
compatibili con lo smartphone.
•
Se possibile, provare la versione gratuita
del software prima di acquistarlo per
verificarne il funzionamento.
È inoltre possibile autoinviare il
file come allegato e-mail e aprire l'allegato
sullo smartphone per decomprimere
automaticamente il file (vedere Apertura degli
allegati).
SUGGERIMENTO
292
INSTALLAZIONE DELLE APPLICAZIONI
NOTA Se si verificano problemi con
un'applicazione di terze parti (ad esempio
se viene visualizzato un messaggio di
errore), contattare il fornitore
dell'applicazione. Per le operazioni generali
di risoluzione dei problemi relativi alle
applicazioni di terze parti, vedere
Applicazioni di terze parti.
È possibile
acquistare un'applicazione di terze parti che
consente di eseguire applicazioni Palm OS®®
INFORMAZIONI AGGIUNTIVE
1 Premere Start
, quindi selezionare
Internet Explorer.
2 Passare alla pagina che contiene il
collegamento all’applicazione che si
desidera scaricare.
3 Evidenziare il collegamento al file, quindi
premere Centro
per avviare il
download.
4 Se richiesto, selezionare la cartella in cui
si desidera memorizzare il file.
5 Al termine del download, premere Start
, quindi selezionare Programmi.
Installazione di applicazioni da Internet
6 Selezionare Esplora file
È possibile usare Internet Explorer Mobile
per installare applicazioni Windows Mobile
in formato CAB direttamente da Internet.
I file in formato ZIP devono essere
decompressi in Esplora file o sul computer
prima dell'installazione. I file di formato
diverso devono essere scaricati sul
computer e successivamente installati
sullo smartphone tramite sincronizzazione.
7 Aprire la cartella selezionata al
passaggio 4. Se non è stata selezionata
alcuna cartella, andare alla cartella My
Documents.
OPERAZIONI PRELIMINARI Assicurarsi
che il telefono sia acceso e di trovarsi
all'interno di un'area di copertura (vedere
Accensione del telefono).
12
CAPITOLO
STRUMENTI DI GESTIONE DELLE INFORMAZIONI E DELLE APPLICAZIONI
.
8 Selezionare il file scaricato per avviare
il programma di installazione.
Installazione di applicazioni dal computer
Esistono numerose applicazioni
utilizzabili con lo smartphone.
Per informazioni, visitare il sito Web
palm.com/treoproumts-support.
INSTALLAZIONE DELLE APPLICAZIONI
293
CAPITOLO
12
STRUMENTI DI GESTIONE DELLE INFORMAZIONI E DELLE APPLICAZIONI
OPERAZIONI PRELIMINARI Per installare
un'applicazione dal computer allo
smartphone, è necessario installare il
software di sincronizzazione desktop
sul computer (vedere "Installazione del
software di sincronizzazione desktop").
1 Collegare lo smartphone al computer
per eseguire la sincronizzazione e
installare le applicazioni sullo
smartphone.
2 Aprire Risorse del computer o Esplora
risorse sul computer.
3 Fare doppio clic sull'icona dello
smartphone.
4 Copiare i file dell'applicazione nella
cartella.
Installazione delle applicazioni su una
scheda di espansione
OPERAZIONI PRELIMINARI Per installare
un'applicazione dal computer a una scheda
di espansione, installare il software di
sincronizzazione desktop sul computer
(vedere "Installazione del software di
sincronizzazione desktop").
1 Inserire la scheda di espansione
(venduta separatamente)
nell'alloggiamento appropriato (vedere
294
INSTALLAZIONE DELLE APPLICAZIONI
Inserimento e rimozione delle schede di
espansione).
2 Connettere lo smartphone al computer
mediante il cavo USB.
3 Aprire Risorse del computer o Esplora
risorse sul computer.
4 Fare doppio clic sull'icona dello
smartphone.
5 Selezionare la cartella che rappresenta
la scheda di espansione.
6 Copiare i file dell'applicazione nella
cartella della scheda di espansione.
Installazione di giochi e applicazioni Java
È possibile installare file Java, denominati
Midlet, sullo smartphone dal computer o
da Internet.
1 Premere s Start
Programmi.
, quindi selezionare
2 Selezionare Java
.
3 Premere Menu (softkey destro),
selezionare Installa, quindi scegliere
Locale (per installare un file dal
computer) oppure Internet.
Dopo aver installato il file, premere Menu
(softkey destro) per eseguire varie
operazioni mediante il file.
Rimozione
delle applicazioni
Per liberare memoria sullo smartphone, è
possibile rimuovere le applicazioni che non
vengono più utilizzate. È possibile
rimuovere solo applicazioni, patch ed
estensioni installate dall'utente, mentre
non è possibile rimuovere le applicazioni
che risiedono nella memoria ROM
(Read-Only Memory) dello smartphone.
1 Premere Start
, quindi selezionare
Impostazioni.
2 Selezionare la scheda Sistema, quindi
scegliere Disinstallaz.
applicazioni
.
INFORMAZIONI AGGIUNTIVE Le applicazioni
incorporate che non possono essere eliminate
non vengono inserite nell'elenco Disinstallaz.
applicazioni.
4 Selezionare Rimuovi.
5 Selezionare Sì per confermare
l'operazione.
Condivisione
delle informazioni
Lo smartphone è dotato di una serie
di opzioni per la condivisione delle
informazioni grazie alle quali è possibile
scegliere il modo più rapido e pratico per
inviare o ricevere informazioni da un altro
dispositivo.
•
3 Selezionare l'applicazione che si
desidera rimuovere.
12
CAPITOLO
STRUMENTI DI GESTIONE DELLE INFORMAZIONI E DELLE APPLICAZIONI
In molte applicazioni, è possibile inviare
un file o un elemento tramite e-mail o
trasmissione a infrarossi. Aprire
l'applicazione nell'elenco dei file o delle
voci ed evidenziare l'elemento che si
desidera inviare. Premere Menu
(softkey destro), quindi selezionare
l'opzione Invia o Trasmetti via IR.
RIMOZIONE DELLE APPLICAZIONI
295
CAPITOLO
12
296
STRUMENTI DI GESTIONE DELLE INFORMAZIONI E DELLE APPLICAZIONI
•
In Messaggi, è possibile inserire
un'immagine o allegare una nota o
un file a un'e-mail. È inoltre possibile
ricevere immagini e allegati (vedere
Messaggi e-mail).
•
È possibile allegare un'immagine, un
video o un file audio a un MMS (vedere
Creazione e invio di un messaggio
multimediale).
•
È possibile eseguire la sincronizzazione
per condividere le informazioni tra lo
smartphone e il computer o tra lo
smartphone e Microsoft Exchange
Server 2003 o 2007 (vedere
Sincronizzazione delle informazioni).
•
È possibile trasmettere via IR file e
applicazioni tra lo smartphone e un
dispositivo vicino utilizzando la porta a
infrarossi o la tecnologia wireless
Bluetooth® (vedere Trasmissione
di informazioni).
•
È inoltre possibile memorizzare i file su
una scheda di espansione e condividere
la scheda (vedere Uso delle schede
di espansione).
TRASMISSIONE DI INFORMAZIONI
Trasmissione
di informazioni
Lo smartphone è dotato di una porta a
infrarossi (IR) che consente di trasmettere
le informazioni a un altro dispositivo dotato
di tale porta. La porta IR si trova al lato dello
smartphone in prossimità dello stilo, sulla
parte superiore del dispositivo. È possibile
trasmettere via IR le informazioni
utilizzando la tecnologia wireless Bluetooth
integrata nello smartphone.
Il normale raggio di azione per la
trasmissione delle informazioni via IR è
di circa 20 centimetri. Il raggio di azione
massimo per la trasmissione delle
informazioni via IR con tecnologia
Bluetooth è di circa 10 metri. Le prestazioni
e il raggio di azione dipendono dalla
presenza di ostacoli fisici, dalle interferenze
radio da parte di dispositivi elettronici vicini
e da altri fattori.
Per ottenere risultati ottimali,
accertarsi che i due dispositivi siano immobili
e che non vi siano ostacoli fra loro. Se si
verificano problemi durante la trasmissione via
IR, diminuire la distanza ed evitare
l'esposizione alla luce del sole.
SUGGERIMENTO
3 Eseguire una delle operazioni descritte
di seguito:
12
CAPITOLO
STRUMENTI DI GESTIONE DELLE INFORMAZIONI E DELLE APPLICAZIONI
INFORMAZIONI AGGIUNTIVE Il tipo di informazioni
che è possibile trasmettere dipende dal tipo di
periferica al quale si sta trasmettendo. Gli altri
dispositivi Windows Mobile 6 Professional
sono compatibili con lo smartphone Treo Pro.
Trasmissione di una voce o un file
OPERAZIONI PRELIMINARI Per
trasmettere i dati mediante la tecnologia
Bluetooth, verificare che la funzione
Bluetooth sia attiva sullo smartphone
(vedere Impostazioni di base della
comunicazione Bluetooth).
1 Evidenziare la voce o il file da
trasmettere.
2 Premere Menu (softkey destro), quindi
selezionare Trasmetti via IR... (la voce
di menu cambia nome a seconda del
tipo di elemento evidenziato). In
Contatti, premere Menu (softkey
destro), quindi selezionare Invia
contatto > Trasmetti via IR.
Bluetooth: quando viene visualizzato
il nome del dispositivo ricevente,
selezionarlo per avviare il trasferimento.
Un'icona blu indica una connessione
Bluetooth.
IR: selezionare Supporto infrarossi.
Orientare la porta IR dello smartphone
verso la porta IR del dispositivo
ricevente. Un'icona rossa indica una
connessione IR.
TRASMISSIONE DI INFORMAZIONI
297
STRUMENTI DI GESTIONE DELLE INFORMAZIONI E DELLE APPLICAZIONI
CAPITOLO
12
Attivazione dell'opzione di ricezione delle
informazioni trasmesse
Per impostazione predefinita, l'opzione per
la ricezione delle informazioni trasmesse
sullo smartphone è disattivata ed è
necessario attivarla per ricevere le
informazioni trasmesse da un altro
dispositivo.
1 Premere Start
Impostazioni.
, quindi selezionare
2 Selezionare la scheda Connessioni,
quindi scegliere Trasmetti via IR
.
4 Attendere che venga visualizzato OK
accanto al nome del dispositivo
ricevente prima di continuare a utilizzare
lo smartphone.
Le impostazioni internazionali
definiscono l'elenco di caratteri che possono
essere utilizzati quando le informazioni
vengono trasmesse tra i dispositivi. Se si
tenta di inviare o ricevere un carattere non
presente nell'elenco, al posto del carattere
viene visualizzato un punto interrogativo
(vedere Impostazione dei formati di
visualizzazione).
SUGGERIMENTO
298
TRASMISSIONE DI INFORMAZIONI
3 Selezionare la casella Ricevi tutti i dati
in arrivo.
Ricezione di informazioni trasmesse via IR
1 Premere Fine
per attivare lo
schermo se non è già attivo.
2 Se la trasmissione dei dati avviene
tramite connessione IR, orientare la
porta a infrarossi dello smartphone
direttamente verso la porta IR del
dispositivo di trasmissione.
3 Quando viene visualizzato il messaggio
Ricezione dati, selezionare Sì per
ricevere i dati.
Uso delle schede
di espansione
L'alloggiamento della scheda di espansione
sullo smartphone consente di aggiungere
schede microSD per ampliare la capacità
di memorizzazione dello smartphone.
Ad esempio, le schede di espansione
microSD possono contenere:
•
Immagini
•
Giochi
•
Video
•
Applicazioni
•
File audio MP3
•
Database
•
Allegati e-mail
Inserimento e rimozione delle schede di
espansione
12
CAPITOLO
STRUMENTI DI GESTIONE DELLE INFORMAZIONI E DELLE APPLICAZIONI
1 Posizionare il pannello posteriore verso
l'alto e premere l'angolo inferiore destro
per sganciarlo. Rimuovere il pannello.
Le schede di espansione sono vendute
separatamente.
Si consiglia l'acquisto di
schede di espansione già formattate. Per
formattare una scheda, è necessario collegare
un lettore di schede (venduto separatamente)
al computer.
SUGGERIMENTO
2 Inserire la scheda con l'etichetta rivolta
verso l'alto e l'angolo tagliato rivolto
verso il pulsante Wi-Fi.
3 Spingere la carta nell'alloggiamento
finché non scatta in posizione.
USO DELLE SCHEDE DI ESPANSIONE
299
CAPITOLO
12
STRUMENTI DI GESTIONE DELLE INFORMAZIONI E DELLE APPLICAZIONI
L'alloggiamento della scheda
di espansione ha un meccanismo a spinta:
spingere delicatamente la scheda per inserirla
e per estrarla.
SUGGERIMENTO
Apertura delle applicazioni su una scheda
di espansione
Dopo aver inserito una scheda di
espansione nell'alloggiamento, è possibile
aprire le applicazioni in essa memorizzate.
Per avviare un'applicazione
su una scheda di espansione, è necessario
disporre di spazio libero sufficiente nella
memoria interna dello smartphone.
SUGGERIMENTO
1 Inserire la scheda di espansione
nell'alloggiamento appropriato.
2 Premere Start
Programmi.
1
1
2
3 Selezionare Esplora file
2
Incavo
Wi-Fi, tasto
4 Reinserire il pannello posteriore.
5 Per estrarre una scheda di espansione,
ripetere le operazioni descritte al
passaggio 1 per rimuovere il pannello
posteriore, quindi spingere la scheda
per sganciarla.
6 Reinserire il pannello posteriore.
300
, quindi selezionare
USO DELLE SCHEDE DI ESPANSIONE
.
4 Toccare l'elenco Mostra in alto a
sinistra, quindi selezionare Scheda
di memoria.
applicazioni potrebbero non supportare
questa caratteristica).
*
12
CAPITOLO
STRUMENTI DI GESTIONE DELLE INFORMAZIONI E DELLE APPLICAZIONI
1 Inserire la scheda di espansione nel
relativo slot.
2 Aprire l'applicazione contenente le
informazioni che si desidera salvare.
3 Premere Menu (softkey destro), quindi
selezionare Opzioni oppure
Strumenti > Opzioni.
*
Elenco Mostra
5 Selezionare l'applicazione che si
desidera aprire.
Salvataggio dei file su una scheda di
espansione
È possibile liberare spazio sullo
smartphone salvando i file su una scheda di
espansione. Ad esempio, quando si creano
nuovi documenti Word Mobile, note,
cartelle di lavoro Excel®, file di immagini,
video e audio, è possibile memorizzarli
direttamente su una scheda di espansione.
Il salvataggio dei file su una scheda di
espansione ne semplifica anche la
condivisione con altri utenti (alcune
4 Selezionare l'opzione relativa alla
posizione di memorizzazione
desiderata, quindi scegliere Scheda di
memoria. Il nome dell'opzione può
cambiare in base all'applicazione
utilizzata.
Se l'opzione Salva in non viene
visualizzata nella schermata Opzioni, cercare
nelle altre schede (se presenti). Se non è
presente alcun elenco Salva in, è possibile che
l'applicazione non supporti questa funzione.
SUGGERIMENTO
5 Premere OK
.
USO DELLE SCHEDE DI ESPANSIONE
301
CAPITOLO
12
STRUMENTI DI GESTIONE DELLE INFORMAZIONI E DELLE APPLICAZIONI
Spostamento delle informazioni tra lo
smartphone e una scheda di espansione
all'interno di un'applicazione
Spostamento delle informazioni tra
lo smartphone e una scheda di
espansione mediante Esplora file
Alcune applicazioni, ad esempio Immagini
e video e le applicazioni Office Mobile,
consentono di spostare i file direttamente
in un'altra posizione. Per le applicazioni che
non supportano questa funzione, vedere
Spostamento delle informazioni tra
lo smartphone e una scheda di espansione
mediante Esplora file.
1 Inserire la scheda di espansione
nell'alloggiamento appropriato.
1 Inserire la scheda di espansione nel
relativo slot.
2 Aprire l’applicazione da cui si desidera
prelevare le informazioni.
, quindi selezionare
3 Selezionare Esplora file
.
4 Evidenziare il file o l'applicazione che si
desidera copiare o spostare (vedere
Presentazione di file e cartelle).
Generalmente, le applicazioni
si trovano nella cartella Dispositivo/
Programmi.
SUGGERIMENTO
3 In visualizzazione elenco, toccare
l'elenco Mostra in alto a sinistra, quindi
evidenziare il file o l'applicazione che si
desidera spostare.
5 Premere Menu (softkey destro), quindi
selezionare Modifica > Copia oppure
Modifica > Taglia.
4 Premere Menu (softkey destro), quindi
selezionare Rinomina/Sposta.
6 Andare nella cartella dove si desidera
posizionare l'oggetto selezionato.
5 Selezionare l'elenco Percorso, quindi
scegliere la posizione in cui si desidera
spostare le informazioni: Scheda di
memoria o Memoria principale.
7 Premere Menu (softkey destro), quindi
selezionare Modifica > Incolla.
6 Premere OK
302
2 Premere Start
Programmi.
.
USO DELLE SCHEDE DI ESPANSIONE
8 Premere OK
.
Visualizzazione delle schede di
espansione della memoria disponibili
Ridenominazione di una scheda
di espansione
1 Inserire la scheda di espansione
nell'alloggiamento appropriato.
Se si modifica il contenuto di una scheda di
espansione, è possibile rinominare la
scheda in base ai nuovi dati.
2 Premere Start
Impostazioni.
, quindi selezionare
3 Selezionare la scheda Sistema, quindi
scegliere Memoria
.
4 Selezionare la scheda Scheda di
memoria.
5 Premere OK
.
Prima di copiare le informazioni
o di rinominare i file o le cartelle su una scheda
di espansione, o di rinominare la scheda
stessa, verificare che la scheda non sia
protetta da scrittura. Per ulteriori informazioni,
consultare le istruzioni fornite con la scheda.
SUGGERIMENTO
Esplorazione di file su una scheda di
espansione
1 Inserire la scheda di espansione
nell'alloggiamento appropriato.
1 Inserire la scheda di espansione nel
relativo slot.
2 Premere Start
Programmi.
2 Premere Start
Programmi.
3 Selezionare Esplora file
, quindi selezionare
3 Selezionare Esplora file
.
, quindi selezionare
.
4 Toccare l'elenco Mostra in alto a
sinistra, quindi selezionare Dispositivo.
4 Toccare l'elenco Mostra in alto a
sinistra, quindi selezionare Scheda
di memoria.
5 Evidenziare il nome della scheda di
espansione corrente (Scheda di
memoria per impostazione predefinita).
5 Selezionare la cartella o i file che si
desiderano visualizzare.
6 Premere Menu (softkey destro), quindi
selezionare Rinomina.
6 Premere OK
12
CAPITOLO
STRUMENTI DI GESTIONE DELLE INFORMAZIONI E DELLE APPLICAZIONI
.
USO DELLE SCHEDE DI ESPANSIONE
303
CAPITOLO
12
STRUMENTI DI GESTIONE DELLE INFORMAZIONI E DELLE APPLICAZIONI
7 Immettere un nuovo nome per la
scheda.
8 Premere OK
.
Crittografia di una scheda di espansione
Quando si esegue la crittografia di una
scheda di espansione, le informazioni
possono essere lette solo dallo
smartphone e nessuno può visualizzare i
dati presenti nella scheda qualora venga
smarrita o rubata.
Accesso alle
informazioni su un
computer remoto
3 Selezionare la scheda Sistema, quindi
scegliere Crittografia.
Desktop remoto per dispositivi mobili è una
tecnologia che consente di utilizzare lo
smartphone per connettersi a un computer
remoto. Ad esempio, è possibile
connettersi al computer dell'ufficio e
accedere a tutte le applicazioni, i file e le
risorse di rete come quando si lavora in
ufficio. È possibile lasciare le applicazioni in
esecuzione sul computer dell'ufficio e
visualizzare il desktop del computer dallo
smartphone con le stesse applicazioni in
esecuzione.
4 Selezionare la casella Crittografa file
sulle schede di memoria.
Accesso a un computer remoto
1 Inserire la scheda di espansione
nell'alloggiamento appropriato.
2 Premere Start
Impostazioni.
, quindi selezionare
NOTA Se l'azienda applica un criterio di
crittografia, questa casella è selezionata e
non può essere deselezionata.
OPERAZIONI PRELIMINARI Chiedere
all'amministratore del computer remoto il
nome utente, la password e il nome del
dominio del computer, se non sono noti.
1 Premere Start
Programmi.
304
ACCESSO ALLE INFORMAZIONI SU UN COMPUTER REMOTO
, quindi selezionare
2 Selezionare Desktop remoto per
dispositivi mobili
.
3 Immettere il nome del computer al
quale si desidera accedere. Se l'accesso
al computer indicato è già stato
eseguito in precedenza, selezionare il
nome del computer nell'elenco.
4 Immettere il nome utente, la password
e il dominio utilizzati per accedere al
computer remoto.
5 Premere OK
.
Personalizzazione di Desktop remoto per
dispositivi mobili
1 Premere Start
Programmi.
, quindi selezionare
2 Selezionare Desktop remoto per
dispositivi mobili
.
3 Premere Menu (softkey destro), quindi
selezionare Opzioni.
4 Nella scheda Mostra, selezionare una
delle opzioni indicate di seguito:
Schermo intero: consente di
visualizzare il display del computer
remoto sull'intero schermo dello
smartphone.
12
CAPITOLO
STRUMENTI DI GESTIONE DELLE INFORMAZIONI E DELLE APPLICAZIONI
Adatta desktop remoto allo schermo:
consente di ridimensionare il display del
computer remoto in modo da
visualizzarlo per intero sullo schermo
dello smartphone.
5 Selezionare la scheda Risorse, quindi
scegliere una o entrambe le opzioni
indicate di seguito:
Memoria dispositivo: consente di
mappare la memoria dello smartphone
sul computer remoto.
Audio desktop remoto: consente
di disattivare completamente l'audio
proveniente dal computer remoto
oppure di riprodurlo sul computer
remoto o sullo smartphone.
6 Premere OK
.
Colori: consente di impostare la
visualizzazione dei colori del computer
remoto sullo schermo dello
smartphone.
ACCESSO ALLE INFORMAZIONI SU UN COMPUTER REMOTO
305
CAPITOLO
12
STRUMENTI DI GESTIONE DELLE INFORMAZIONI E DELLE APPLICAZIONI
Calcolatrice
Calcola la radice quadrata di un
numero.
Commuta un numero da positivo
a negativo e viceversa.
È possibile usare la Calcolatrice per
eseguire operazioni aritmetiche di base,
ad esempio l'addizione, la sottrazione,
la moltiplicazione e la divisione.
È possibile copiare i numeri
nella Calcolatrice e i risultati dei calcoli in
un'altra applicazione.
SUGGERIMENTO
Per calcoli più avanzati, usare
Excel Mobile. Per ulteriori informazioni, vedere
Excel Mobile®.
SUGGERIMENTO
Utilizzo della memoria della Calcolatrice
•
Esecuzione di calcoli
1 Premere Start
, quindi selezionare
Calcolatrice.
2 Inserire i numeri ed eseguire i calcoli.
Sono disponibili anche le seguenti
operazioni:
INFORMAZIONI AGGIUNTIVE Quando si
memorizza un numero, questo sostituisce
quello memorizzato in precedenza.
•
Cancella l'ultima cifra immessa.
Cancella il calcolo corrente o il
numero visualizzato.
Calcola il reciproco di un numero.
Calcola la percentuale.
306
CALCOLATRICE
Per memorizzare un numero
visualizzato, toccare la casella a sinistra
della casella di immissione. All'interno
di questa, viene visualizzata una M.
•
•
Per aggiungere il numero visualizzato
a quello memorizzato, toccare
o
premere P.
Per visualizzare il numero memorizzato,
toccare
.
Per cancellare i dati presenti in
memoria, toccare
.
CAP I TOL O
13
Impostazioni personali
La personalizzazione è un'operazione facoltativa. È possibile
personalizzare lo smartphone Treo™ Pro by Palm in base alle
proprie esigenze per sfruttarne al meglio le potenzialità.
È possibile personalizzare facilmente i suoni, i caratteri, i colori
dello schermo e altre opzioni sullo smartphone. È possibile
usufruire di diversi livelli di protezione. In effetti, si ha la
possibilità di evitare chiamate involontarie (e costose)
semplicemente utilizzando la funzione di blocco della tastiera.
Alcune impostazioni delle preferenze consentono di prolungare
la durata della batteria. È possibile ottimizzare le prestazioni dello
smartphone in diversi modi.
Vantaggi
•
Risparmio energetico
•
Protezione del telefono e dei dati
•
Possibilità di facilitare la lettura
dello schermo
•
Ottimizzazione dell'so dello
smartphone
307
Contenuto del capitolo
Impostazioni schermata Oggi. . . . . . . . . . . . . . . . . . . . . . . . . . . . . . 309
Impostazioni dei suoni del sistema . . . . . . . . . . . . . . . . . . . . . . . . . 310
Impostazioni dello schermo e dell'aspetto . . . . . . . . . . . . . . . . . . . . 313
Impostazioni dell'applicazione . . . . . . . . . . . . . . . . . . . . . . . . . . . . . 315
Blocco dello smartphone e dei dati . . . . . . . . . . . . . . . . . . . . . . . . . 319
Impostazioni di sistema . . . . . . . . . . . . . . . . . . . . . . . . . . . . . . . . . . 324
Impostazioni di connessione . . . . . . . . . . . . . . . . . . . . . . . . . . . . . . 332
Impostazioni
schermata Oggi
5 Selezionare l'immagine desiderata.
6 Premere OK
.
13
CAPITOLO
IMPOSTAZIONI PERSONALI
Per modificare il colore dello
smartphone, selezionare un nuovo tema nella
scheda Aspetto di Impostazioni Oggi (vedere
Modifica dello schema di colori del sistema).
SUGGERIMENTO
Selezione sfondo della schermata Oggi
1 Premere Start
Impostazioni.
, quindi selezionare
È possibile selezionare
Impostazioni anche premendo Impostazioni
(softkey destro) nella schermata Oggi.
SUGGERIMENTO
2 Nella scheda Personale, selezionare
Oggi
.
Selezione degli elementi visualizzati sulla
schermata Oggi
1 Premere Start
Impostazioni.
, quindi selezionare
2 Nella scheda Personale, selezionare
Oggi
.
3 Selezionare la scheda Elementi.
3 Nella scheda Aspetto, selezionare la
casella Usa immagine come sfondo.
4 Selezionare Sfoglia.
4 Selezionare le caselle accanto agli
elementi che si desidera visualizzare
nella schermata Oggi e deselezionare
quelli che si desidera nascondere.
IMPOSTAZIONI SCHERMATA OGGI
309
CAPITOLO
13
IMPOSTAZIONI PERSONALI
5 (Facoltativo) Evidenziare un elemento e
selezionare Sposta su o Sposta giù
per modificare l'ordine di visualizzazione
degli elementi nella schermata Oggi.
Disattivazione di tutti i suoni
6 (Facoltativo) Evidenziare un elemento e
selezionare Opzioni (se disponibile) per
configurare le impostazioni associate
all'elemento. Premere OK
per
tornare a Impostazioni Oggi.
2 Per riattivare tutti i suoni, posizionare
l'interruttore Suoneria su Modo
Sonoro attivo
.
7 Premere OK
.
INFORMAZIONI AGGIUNTIVE Per la schermata
Oggi sono disponibili molti plug-in di terze
parti.
Impostazioni dei
suoni del sistema
Quando si è in riunione, al cinema o in altri
luoghi in cui è richiesto silenzio, è possibile
disattivare immediatamente tutti i suoni
sullo smartphone, inclusi gli avvisi del
calendario e i suoni di sistema.
L’altoparlante non viene disattivato durante
una telefonata.
310
IMPOSTAZIONI DEI SUONI DEL SISTEMA
1 Posizionare l'interruttore Suoneria su
Modo Sonoro disattivo
. Lo
smartphone vibra per alcuni secondi.
Quando si posiziona l'interruttore Suoneria
su Modo Sonoro attivo, vengono
ripristinate le impostazioni dei suoni
precedenti. Ad esempio, se il volume della
suoneria dello smartphone è impostato sul
livello più alto e si posiziona l'interruttore
Suoneria su Modo Sonoro disattivo, la
suoneria dello smartphone viene
disattivata. Quando l'interruttore viene
spostato su Modo Sonoro attivo, il volume
della suoneria dello smartphone risulta
ancora impostato sul livello più alto.
1
1
2
Modo Sonoro attivo
Modo Sonoro disattivo
2
Se il lettore MP3 incorporato
non riproduce la musica, controllare
l'interruttore Suoneria. Se è impostato su
Modo Sonoro disattivo, non sarà possibile
ascoltare la musica.
SUGGERIMENTO
INFORMAZIONI AGGIUNTIVE Lo smartphone
include un avviso silenzioso che vibra anche
se l'interruttore Suoneria è posizionato su
Modo Sonoro disattivo.
Selezione di suoni e notifiche
1 Premere Start
Impostazioni.
, quindi selezionare
2 Nella scheda Personale, selezionare
Suoni e notifiche
.
3 Nella scheda Suoni, impostare una delle
opzioni indicate di seguito:
Eventi: consente di attivare e disattivare
i suoni degli avvisi di sistema e dei
messaggi di errore.
13
CAPITOLO
IMPOSTAZIONI PERSONALI
Programmi: consente di attivare e
disattivare i suoni nelle applicazioni dello
smartphone.
Notifiche: consente di attivare e
disattivare avvisi e promemoria nelle
applicazioni dello smartphone.
Selezione sullo schermo: consente di
attivare e disattivare i suoni associati allo
sfioramento dello schermo e di
impostare il livello del volume quando si
attiva il suono.
Pulsanti hardware: consente di attivare
e disattivare i suoni associati alla
pressione dei pulsanti e di impostare
il livello del volume quando si attiva il
suono.
IMPOSTAZIONI DEI SUONI DEL SISTEMA
311
CAPITOLO
13
IMPOSTAZIONI PERSONALI
Per aggiungere, ascoltare in
anteprima, eliminare e inviare i suoni,
selezionare la scheda Gestisci. Per
aggiungere un suono, premere Menu (softkey
destro), selezionare Aggiungi, quindi
scegliere il file audio. Per riprodurre un suono,
selezionarlo e premere Riproduci (softkey
sinistro). Per eliminare un suono, evidenziarlo
e premere Backspace. Per inviare un suono,
evidenziarlo, premere Menu (softkey destro),
quindi selezionare Trasmetti suono via IR o
Invia suono.
SUGGERIMENTO
4 Selezionare la scheda Notifiche e
impostare una delle opzioni indicate
di seguito:
NOTA Le impostazioni descritte in questo
manuale sono valide per tutti i tipi di
evento, a eccezione delle chiamate. Per
impostare le notifiche per i diversi tipi di
chiamata, vedere Selezione delle suonerie
e delle notifiche.
Riproduci suono: consente di attivare e
disattivare il suono per l'evento
selezionato. Per scegliere un suono
diverso, selezionare l'elenco a destra
dell'impostazione e scegliere il suono
desiderato. Per ascoltare un'anteprima
del suono, selezionare Riproduci
suono, quindi scegliere Riproduci.
Ripeti: se attiva, questa opzione indica
se il suono viene ripetuto più volte.
Mostra messaggio sullo schermo:
indica se sullo schermo viene
visualizzato un messaggio di notifica per
l'evento selezionato.
Evento: consente di specificare l'azione
per la quale si desidera modificare le
impostazioni.
312
IMPOSTAZIONI DEI SUONI DEL SISTEMA
Vibra quando la suoneria è/non è
attiva: indica se sullo smartphone è
attiva la vibrazione per segnalare
l'evento selezionato.
5 Premere OK
.
Impostazioni
dello schermo
e dell'aspetto
6 Per smussare gli angoli dei caratteri
dello schermo, selezionare la casella
Abilita Clear Type.
7 Premere OK
13
CAPITOLO
IMPOSTAZIONI PERSONALI
.
Visualizzazione dell'orologio
Regolazione della luminosità
1 Premere Opzione
premere .
, quindi
2 Premere Sinistra e Destra per
regolare la luminosità quando lo
smartphone è alimentato a batteria o
tramite alimentazione esterna.
3 Premere OK
.
È possibile visualizzare un orologio sulla
parte superiore di ogni schermata, nonché
scegliere di visualizzare un orologio digitale
o analogico.
1 Premere Start
Impostazioni.
, quindi selezionare
2 Selezionare la scheda Sistema, quindi
scegliere Orologio e avvisi
.
3 Selezionare la scheda Altro.
Modifica delle dimensioni del testo e
Clear Type
1 Premere Start
Impostazioni.
, quindi selezionare
2 Selezionare la scheda Sistema, quindi
scegliere Schermo
.
3 Selezionare la scheda Dimensione
testo.
4 Premere Sinistra e Destra per
regolare la dimensione del testo.
5 Selezionare la scheda Clear Type.
IMPOSTAZIONI DELLO SCHERMO E DELL'ASPETTO
313
CAPITOLO
13
IMPOSTAZIONI PERSONALI
4 Per visualizzare l'orologio, selezionare
la casella Visualizza l'orologio sulla
barra del titolo in tutti i programmi.
5 Premere OK
.
6 Per modificare il formato di
visualizzazione dell'orologio, tenere
premuto l'orologio, quindi selezionare
Analogico o Digitale. Se si sceglie il
formato analogico, viene visualizzata
l'icona
con l'ora corrente.
Impostazione dei formati di
visualizzazione
1 Premere Start
Impostazioni.
3 Selezionare un'area nell'elenco della
scheda Area. La scelta dell'area
determina tutti i formati di
visualizzazione (data, ora e così via) sullo
smartphone, a meno che non si utilizzi
un altro campo di Opzioni internazionali
per selezionare un formato diverso per
un elemento specifico.
4 (Facoltativo) Selezionare una delle
schede indicate di seguito per
personalizzare le singole impostazioni
del formato:
, quindi selezionare
2 Selezionare la scheda Sistema, quindi
scegliere Opzioni internazionali
.
Numero: consente di impostare il
simbolo decimale e il numero di
posizioni decimali, il simbolo di
raggruppamento delle cifre e la
dimensione del gruppo, i separatori
di elenco, il formato e il simbolo dei
numeri negativi, la visualizzazione dello
zero davanti ai numeri e il sistema di
misura (metrico o statunitense).
Valuta: consente di impostare il
simbolo e la posizione della valuta,
il simbolo e la posizione decimale, il
simbolo di raggruppamento delle cifre,
la dimensione del gruppo e il formato
dei numeri negativi.
314
IMPOSTAZIONI DELLO SCHERMO E DELL'ASPETTO
Ora: consente di impostare lo stile di
visualizzazione dell'ora, i separatori e i
simboli AM e PM.
Data: consente di impostare il formato
data breve, i separatori e il formato data
estesa.
5 Premere OK
Modifica dello schema di colori del
sistema
1 Premere Start
Impostazioni.
2 Nella scheda Personale, selezionare
Oggi
.
Allineamento dello schermo per risolvere i
problemi relativi al tocco
4 Premere OK
Di tanto in tanto, potrebbe essere
necessario regolare di nuovo lo schermo.
Se toccando lo schermo si attiva una
funzione errata, è necessario allineare lo
schermo. Per risolvere il problema, allineare
lo schermo.
SUGGERIMENTO
, quindi selezionare
2 Selezionare la scheda Sistema, quindi
scegliere Schermo
.
3 Nella scheda Generale, selezionare
Allinea schermo.
4 Toccare lo schermo dove indicato.
5 Premere OK
.
, quindi selezionare
3 Nella scheda Aspetto, selezionare un
tema nell'elenco.
.
1 Premere Start
Impostazioni.
13
CAPITOLO
IMPOSTAZIONI PERSONALI
.
È inoltre possibile impostare
lo sfondo della schermata Oggi (vedere
Selezione sfondo della schermata Oggi).
Impostazioni
dell'applicazione
Disposizione del menu Start
È possibile modificare le sette applicazioni
elencate nel menu Start e accedere alle
restanti applicazioni scegliendo Programmi
nel menu Start e selezionando l'icona
dell'applicazione.
IMPOSTAZIONI DELL'APPLICAZIONE
315
CAPITOLO
13
IMPOSTAZIONI PERSONALI
1 Premere Start
Impostazioni.
, quindi selezionare
2 Nella scheda Personale, selezionare
Menu
.
Riassegnazione dei pulsanti
È possibile utilizzare Impostazioni pulsanti
per selezionare le applicazioni da associare
a diversi pulsanti e combinazioni di tasti
sullo smartphone.
1 Premere Start
Impostazioni.
, quindi selezionare
2 Nella scheda Personale, selezionare
Pulsanti
.
3 Selezionare le caselle accanto alle
applicazioni che si desidera visualizzare
nel menu Start.
4 Premere OK
.
Non dimenticare le sei icone
nella parte superiore del menu Start. Tali icone
corrispondono alle applicazioni utilizzate
recentemente, che possono essere aperte
selezionando le icone corrispondenti con il
navigatore a 5 direzioni.
SUGGERIMENTO
3 Nella scheda Pulsanti di programma,
evidenziare il pulsante o la
combinazione di tasti che si desidera
modificare nell'elenco Pulsanti. I tasti
hardware sono collegati ai seguenti
pulsanti:
Start
OK
316
IMPOSTAZIONI DELL'APPLICAZIONE
= menu Start
= OK/Chiudi
Opzione
+ Telefono/Invia
Internet Explorer
Opzione
+ Start
Opzione
+ OK
= Esplora file
3 Nella scheda Metodo di immissione,
impostare una delle opzioni indicate
di seguito.
= Task Manager
Opzione
+ Calendario
Calcolatrice
Opzione
=
13
CAPITOLO
IMPOSTAZIONI PERSONALI
+ Messaggi
=
= Attività
Tenere premuto il pulsante laterale =
Fotocamera
4 Selezionare l'elenco Assegnare un
programma, quindi scegliere
l'applicazione che si desidera assegnare
al pulsante o alla combinazione di tasti.
5 Selezionare la scheda Controllo freccia
Su/Giù e regolare le impostazioni
relative ai pulsanti Su
e Giù
sul
navigatore a 5 direzioni.
6 Premere OK
.
Impostazione delle opzioni di immissione
1 Premere Start
Impostazioni.
, quindi selezionare
2 Nella scheda Personale, selezionare
Immissione
.
NOTA Le opzioni di Metodo di immissione
specificate sono valide solo per
l'immissione delle informazioni mediante
lo schermo. È possibile immettere le
informazioni mediante la tastiera dello
smartphone indipendentemente dal
metodo di immissione su schermo
selezionato.
Metodo di imm.: consente di
specificare il metodo di immissione su
schermo che si desidera utilizzare.
•
Completamento parola: consente di
scrivere lettere, numeri, simboli e
caratteri di punteggiatura con un solo
IMPOSTAZIONI DELL'APPLICAZIONE
317
IMPOSTAZIONI PERSONALI
CAPITOLO
13
tocco. I caratteri vengono
successivamente convertiti in testo
digitato. È possibile utilizzare i segni
per immettere Invio e Backspace.
•
Tastiera: toccare i tasti della tastiera
su schermo per immettere il testo.
•
Riconoscitore naturale: consente
di scrivere singole lettere, numeri e
caratteri di punteggiatura che vengono
convertiti in testo digitato.
Tasti grandi/piccoli: se si seleziona
Tastiera, consente di specificare se si
desidera utilizzare i tasti grandi o piccoli.
Se si sceglie Tasti grandi, selezionare la
casella se si desidera utilizzare i segni
per la barra spaziatrice e i tasti
Backspace, Maiusc e Invio.
Opzioni: se si seleziona Riconoscitore
naturale, scegliere Opzioni, quindi
selezionare le opzioni desiderate.
4 Selezionare la scheda Completamento
parola e impostare una delle opzioni
indicate di seguito:
Suggerisci parole durante
immissione: indica se visualizzare i
suggerimenti delle parole durante
l'immissione del testo. È inoltre
possibile specificare quante lettere
immettere prima della visualizzazione di
un suggerimento, quanti suggerimenti
si desidera visualizzare e se far
comparire uno spazio dopo aver inserito
la parola suggerita.
Per inserire una parola
suggerita, premere Giù per evidenziare il
suggerimento e Centro per accettarlo.
SUGGERIMENTO
Cancella voci memorizzate:
consente di eliminare il database
dei suggerimenti.
318
IMPOSTAZIONI DELL'APPLICAZIONE
Abilita Correzione automatica:
consente di impostare la correzione
automatica degli errori di ortografia
comuni, ad esempio "nno".
5 Selezionare la scheda Opzioni e
impostare una delle opzioni indicate
di seguito:
Inserisci la maiuscola a inizio frase:
consente di utilizzare automaticamente
la lettera maiuscola a inizio frase senza
premere il tasto Maiusc.
Scorri quando raggiungi ultima riga:
consente di impostare lo scorrimento
automatico dello schermo quando si
seleziona l'ultima riga di dati visibili.
6 Premere OK
.
13
CAPITOLO
IMPOSTAZIONI PERSONALI
Blocco dello
smartphone
e dei dati
Formato registrazione vocale:
consente di specificare il formato di
memorizzazione delle note vocali.
Zoom predefinito per scrittura:
consente di impostare la dimensione
iniziale del testo immesso tramite i
metodi di scrittura su schermo.
Zoom predefinito per digitazione:
consente di impostare la dimensione
iniziale del testo immesso tramite
tastiera.
Lo smartphone include diverse funzioni che
consentono di proteggerlo da un utilizzo
accidentale e di garantire la riservatezza dei
dati. Il software di protezione consente di
utilizzare lo smartphone per le chiamate di
emergenza, ad esempio il 911, il 112 o il
999 anche se è bloccato.
Blocco tasti: consente di disabilitare
manualmente i pulsanti e lo schermo tattile
per evitare pressioni involontarie quando il
dispositivo è in borsa o in tasca.
BLOCCO DELLO SMARTPHONE E DEI DATI
319
CAPITOLO
13
IMPOSTAZIONI PERSONALI
Blocco tasti automatico e Disattiva
schermo tattile: consente di abilitare
automaticamente il blocco tasti dopo un
periodo di inattività e di disabilitare lo
schermo tattile durante una chiamata attiva.
Blocco carta SIM: consente di effettuare e
ricevere chiamate sul telefono solo dopo
l'immissione di un codice PIN.
Blocco password di sistema: consente di
visualizzare i dati presenti sullo smartphone
solo dopo l'immissione di una password.
Per evitare di premere
involontariamente i pulsanti su schermo
quando si tiene lo smartphone vicino
all'orecchio durante una conversazione, è
possibile disattivare lo schermo tattile durante
le chiamate attive. Quando lo schermo tattile è
disattivato, è necessario utilizzare il navigatore
a 5 direzioni per accedere agli elementi sullo
schermo.
SUGGERIMENTO
Per disabilitare la funzione Blocco tasti,
premere Centro
.
Per attivare manualmente la funzione
Blocco tasti quando lo smartphone
schermo è attivo, eseguire una delle
operazioni indicate di seguito:
•
Tenere premuto Fine
•
Premere Opzione
.
+ Fine
.
Se si utilizza un auricolare o
un dispositivo vivavoce e lo smartphone è in
tasca o in borsa, è possibile attivare
manualmente il blocco tasti durante una
chiamata per evitare pressioni involontarie dei
tasti.
SUGGERIMENTO
Se viene visualizzata la
schermata Oggi e non è in corso una
chiamata, è inoltre possibile attivare il blocco
tasti premendo Fine.
SUGGERIMENTO
Attivazione del blocco tasti automatico
Blocco della tastiera (Blocco tasti)
Per impostazione predefinita, la tastiera
si blocca per evitare di premere
involontariamente i pulsanti o di attivare
gli elementi sullo schermo quando lo
smartphone è in tasca o in borsa.
320
BLOCCO DELLO SMARTPHONE E DEI DATI
Il blocco tasti automatico consente di
configurare la funzione Blocco tasti.
1 Premere Start
Impostazioni.
, quindi selezionare
2 Nella scheda Personale, selezionare
Blocco tasti .
3 Selezionare l'elenco Blocco tasti
automatico e disabilitare la funzione
corrispondente oppure impostare
l'intervallo di inattività superato il quale
la tastiera viene bloccata
automaticamente.
4 Premere OK
13
CAPITOLO
IMPOSTAZIONI PERSONALI
.
Blocco della scheda SIM
È possibile bloccare la carta SIM
(Subscriber Identity Module) per impedire
l'uso non autorizzato dell'account del
telefono cellulare. Quando la carta SIM
è bloccata, è necessario immettere il PIN
per effettuare o ricevere chiamate, tranne
nel caso delle chiamate di emergenza.
La scheda SIM rimane bloccata anche
se viene spostata su un altro telefono.
Per sbloccare la carta SIM, accendere il
telefono e immettere il codice PIN.
4 Premere OK
.
Blocco dello schermo
1 Premere Start
Impostazioni.
, quindi selezionare
2 Nella scheda Personale, selezionare
Blocco tasti .
3 In Disattiva schermo tattile, selezionare
o deselezionare la casella Durante una
chiamata per impostare l'attivazione o
la disattivazione dello schermo tattile
durante una chiamata.
OPERAZIONI PRELIMINARI Accertarsi
che il telefono sia acceso e di trovarsi in
un'area di copertura (vedere Accensione
del telefono). Richiedere il codice PIN al
provider di servizi wireless.
1 Premere Start
Impostazioni.
, quindi selezionare
2 Nella scheda Personale, selezionare
Telefono .
3 Selezionare la scheda PIN.
BLOCCO DELLO SMARTPHONE E DEI DATI
321
IMPOSTAZIONI PERSONALI
CAPITOLO
13
NOTA È necessario conoscere il codice
PIN per modificarlo o rimuovere la funzione
di blocco. Se viene immesso più volte un
codice PIN errato e si supera il numero
massimo di tentativi consentiti dal provider
di servizi wireless, la carta SIM si blocca.
Per sbloccare la carta SIM, è necessario
utilizzare il codice PUK. Per ulteriori
informazioni e per conoscere il codice PUK,
rivolgersi al provider di servizi wireless.
4 Selezionare la casella Richiedi PIN
quando il telefono è utilizzato.
5 Immettere il PIN e premere OK
Blocco dello smartphone
.
6 Spegnere il telefono per attivare la
funzione di blocco del telefono.
La scheda SIM si blocca quando si spegne
e si riaccende il telefono. Se la carta SIM è
bloccata, è possibile sboccarla inserendo il
codice PIN.
Se il PIN viene modificato
dal provider di servizi wireless, è necessario
modificare tale codice anche sullo
smartphone. Premere Start e selezionare
Impostazioni. Nella scheda Personale,
selezionare Telefono. Selezionare la scheda
PIN, quindi scegliere Cambia PIN.
SUGGERIMENTO
322
BLOCCO DELLO SMARTPHONE E DEI DATI
Per proteggere i dati personali, è possibile
bloccare il sistema in modo che sia
necessario immettere la password per
accedere ai propri dati o per utilizzare altre
funzioni dello smartphone.
IMPORTANTE Se si blocca il sistema, per
sbloccarlo sarà necessario immettere la
password corretta. Se viene immessa la
password errata, sarà possibile digitarla
un'altra volta. Ogni volta che viene
immessa una password errata, il tempo
a disposizione per immetterne un'altra
aumenta progressivamente. Se si
dimentica la password, è necessario
eseguire una reimpostazione completa
per riutilizzare lo smartphone.
La reimpostazione completa comporta
l'eliminazione di tutte le voci memorizzate
nello smartphone. È tuttavia possibile
ripristinare i dati precedentemente
sincronizzati alla successiva
sincronizzazione (vedere Sincronizzazione
delle informazioni).
1 Premere Start
Impostazioni.
, quindi selezionare
2 Nella scheda Personale, selezionare
Blocca
.
3 Nella scheda Password, selezionare la
casella Avviso se non utilizzato per
per attivare la funzione della password.
4 Selezionare il primo elenco, quindi il
tempo di inattività che deve trascorrere
prima della richiesta di immissione della
password per lo sblocco del sistema.
5 Selezionare l'elenco Tipo password,
quindi scegliere un formato per la
password.
Complessa alfanum.: una password
alfanumerica complessa deve
contenere almeno sette caratteri e una
combinazione di lettere, numeri e
caratteri di punteggiatura. Prima di
immettere i numeri o i caratteri di
punteggiatura, premere Opzione o Alt.
PIN semplice: un PIN deve contenere
almeno quattro caratteri e può includere
solo numeri. Non è necessario premere
Opzione prima di immettere il PIN.
13
CAPITOLO
IMPOSTAZIONI PERSONALI
6 Selezionare Password e immettere la
password.
7 Selezionare Conferma e immettere
nuovamente la password.
8 (Facoltativo) Selezionare la scheda
Suggerimento e immettere un
suggerimento per consentire il recupero
della password.
9 Premere OK
.
Se si blocca lo
smartphonesmartphone e si utilizza un PIN
semplice come password, è possibile
effettuare chiamate di emergenza immettendo
il numero nel campo della password e
premendo Telefono/Invia. Non è necessario
premere il pulsante Opzione prima di
immettere i numeri. Tuttavia, se si seleziona
Complessa alfanum. come tipo di password, è
necessario premere due volte Opzione prima
di immettere il numero di emergenza nel
campo della password.
SUGGERIMENTO
BLOCCO DELLO SMARTPHONE E DEI DATI
323
CAPITOLO
13
IMPOSTAZIONI PERSONALI
Immissione delle informazioni sull'utente
È possibile immettere i dati personali da
associare allo smartphone, ad esempio il
nome, il nome della società e il numero di
telefono. È inoltre possibile impostare la
visualizzazione di tali dati all'accensione
dello smartphone. Se lo smartphone viene
smarrito, questa funzione permette a chi lo
trova di restituirlo al legittimo proprietario.
1 Premere Start
Impostazioni.
, quindi selezionare
2 Nella scheda Personale, selezionare
Info utente .
3 Nella scheda Identificazione,
immettere le informazioni che
si desidera includere.
4 Selezionare la scheda Note e immettere
eventuali dati aggiuntivi.
5 Scegliere la scheda Opzioni, quindi
selezionare le caselle per indicare le
informazioni (se presenti) da visualizzare
sullo schermo al momento
dell'accensione dello smartphone.
6 Premere OK
.
È possibile visualizzare le Info
utente anche sulla schermata Oggi. Per
ulteriori informazioni, vedere Selezione degli
elementi visualizzati sulla schermata Oggi.
SUGGERIMENTO
Impostazioni
di sistema
Impostazione della data e dell'ora
Utilizzare l'opzione Impostazioni orologio e
avvisi per impostare il fuso orario, l'ora e la
data per il paese di residenza e la località
che si sta visitando.
Per impostare il formato di visualizzazione
della data e dell'ora, vedere Impostazione
dei formati di visualizzazione.
324
IMPOSTAZIONI DI SISTEMA
1 Premere Start
Impostazioni.
, quindi selezionare
2 Selezionare la scheda Sistema, quindi
scegliere Orologio e avvisi
.
3 Nella scheda Ora, selezionare
Principale.
7 (Facoltativo) Selezionare Secondario e
impostare le informazioni relative a una
località che si visita spesso.
8 Premere OK
13
CAPITOLO
IMPOSTAZIONI PERSONALI
.
9 Se richiesto, selezionare Sì per
accettare le modifiche.
Sincronizzazione della data, dell'ora e del
fuso orario con la rete
Per impostazione predefinita, lo
smartphone sincronizza la data, l'ora e il
fuso orario con la rete del provider di servizi
wireless quando il telefono è acceso e ci si
trova all'interno di un'area di copertura.
1 Premere Start
Impostazioni.
, quindi selezionare
4 Selezionare il primo elenco e quindi il
fuso orario del paese di residenza.
2 Selezionare la scheda Sistema, quindi
scegliere Orologio e avvisi
.
5 Selezionare l'ora, quindi premere Su
o Giù
per aumentare o ridurre il
valore dell'ora. Ripetere questo
processo per i minuti, i secondi e le
impostazioni AM/PM.
3 Selezionare la scheda Altro.
6 Selezionare il mese, quindi premere
Su
o Giù
per aumentare o ridurre
l'impostazione del mese. Ripetere
questa operazione per la data e l'anno.
4 Per disabilitare questa opzione,
deselezionare la casella Abilita orario
locale della rete.
5 Per mantenere l'impostazione della data
e dell'ora per la località selezionata sullo
smartphone, deselezionare la casella
Usa fuso orario di rete.
IMPOSTAZIONI DI SISTEMA
325
CAPITOLO
13
IMPOSTAZIONI PERSONALI
Impostazione degli avvisi di sistema
Gli avvisi di sistema consentono di
impostare avvisi non associati a un
impegno o a un appuntamento.
Ad esempio, è possibile utilizzare lo
smartphone come sveglia quando si
viaggia o impostare gli avvisi per ricordare
di prendere una medicina o di andare a
prendere i bambini.
1 Premere Start
Impostazioni.
, quindi selezionare
2 Selezionare la scheda Sistema, quindi
scegliere Orologio e avvisi
.
3 Selezionare la scheda Avvisi.
5 Selezionare Descrizione accanto alla
casella selezionata e immettere una
descrizione per l'avviso.
6 Selezionare i giorni della settimana in cui
si desidera attivare l'avviso. È possibile
selezionare più giorni per ciascun
avviso.
7 Impostare l'ora di attivazione dell'avviso,
quindi premere OK
.
8 Selezionare l'icona di avviso
e le
caselle per la scelta della modalità di
attivazione. È possibile selezionare un
suono singolo o ripetuto, una luce
lampeggiante o una vibrazione.
Per modificare il suono
dell'avviso, selezionare l'icona del suono di
avviso, scegliere l'elenco Riproduci suono,
quindi selezionare il suono desiderato.
SUGGERIMENTO
9 Premere due volte OK
.
10 Se richiesto, selezionare Sì per
accettare le modifiche.
4 Selezionare una casella per attivare quel
tipo di avviso.
326
IMPOSTAZIONI DI SISTEMA
Gestione dei certificati di identità
Lo smartphone potrebbe includere
certificati preinstallati. I certificati sono
documenti in formato digitale utilizzati per
autenticare e scambiare informazioni in
rete. I certificati possono essere emessi
per un utente, un dispositivo o un servizio.
1 Premere Start
Impostazioni.
, quindi selezionare
2 Selezionare la scheda Sistema, quindi
scegliere Certificati
.
3 Selezionare una delle seguenti schede:
Personale: consente di visualizzare i
certificati che stabiliscono l'identità
dell'utente durante l'accesso a una rete
protetta, ad esempio una rete aziendale.
Intermedio: consente di visualizzare i
certificati emessi da un certificato
principale con l'obiettivo di emettere i
certificati personali.
Principale: consente di visualizzare i
certificati che identificano i computer,
ad esempio i server, ai quali è possibile
connettersi. Questi certificati
impediscono l'accesso allo smartphone
e ai dati personali da parte di utenti non
autorizzati.
4 Per visualizzare i dettagli del certificato,
selezionare il certificato.
5 Premere OK
13
CAPITOLO
IMPOSTAZIONI PERSONALI
.
Per eliminare un certificato,
evidenziarne il nome, tenere premuto Centro
sul navigatore a 5 direzioni, quindi selezionare
Elimina nel menu collegamento.
SUGGERIMENTO
Attivazione segnalazione degli errori
La segnalazione degli errori invia
informazioni che facilitano la diagnosi degli
errori di applicazione nei dispositivi dotati
del software Windows Mobile®. Quando
viene rilevato un errore, viene creato un file
di testo. È possibile esaminare il file e
scegliere se inviarlo al supporto Microsoft.
Le informazioni sono gestite da
programmatori Microsoft per un controllo
sulla qualità e non sono utilizzate
per identificare utenti individuali o le
installazioni a scopo di marketing. Le
informazioni raccolte sono dati tecnici sullo
stato del sistema quando si verifica un
errore. Con il rapporto non sarà inviato
intenzionalmente alcun documento (o
qualsiasi altra informazione in esso
contenuta). Per garantire una maggiore
sicurezza, il rapporto viene trasmesso
attraverso una connessione protetta ed è
IMPOSTAZIONI DI SISTEMA
327
CAPITOLO
13
IMPOSTAZIONI PERSONALI
conservato in modo confidenziale e
anonimo all'interno di un database ad
accesso limitato.
INFORMAZIONI AGGIUNTIVE Questo metodo di
segnalazione degli errori è conforme alle
normative sulla privacy dell'Unione Europea
(UE), nonché ai Fair Information Practice
Principles della Federal Trade Commission
degli Stati Uniti. Per consultare i Fair
Information Practice Principles, visitare il sito
Web della Federal Trade Commission
all'indirizzo ftc.gov/reports/privacy3/
fairinfo.htm.
Durante la segnalazione degli errori è
necessario che lo smartphone sia collegato
a un computer collegato a Internet.
1 Premere Start
Impostazioni.
, quindi selezionare
2 Selezionare la scheda Sistema, quindi
scegliere Segnalazione errori
.
3 Selezionare l'attivazione o la
disattivazione del rapporto sugli errori.
4 Premere OK
328
.
IMPOSTAZIONI DI SISTEMA
Quanto spazio di memorizzazione
è ancora disponibile?
1 Premere Start
Impostazioni.
e selezionare
2 Selezionare la scheda Sistema, quindi
scegliere Memoria
.
3 Selezionare un'opzione indicata di
seguito:
Principale: consente di visualizzare la
quantità di memoria assegnata alle
applicazioni e alle informazioni, nonché
la memoria in uso rapportata alla
memoria disponibile.
Se la memoria di archiviazione
è insufficiente, utilizzare una scheda di
espansione per memorizzare i file (vedere Uso
delle schede di espansione). Se la memoria
programmi è insufficiente, chiudere alcune
applicazioni per evitare rallentamenti nelle
prestazioni dello smartphone (vedere Chiusura
delle applicazioni). È inoltre possibile toccare
Trova in fondo alla schermata per individuare
ed eliminare i file grandi e liberare spazio in
memoria.
SUGGERIMENTO
È inoltre possibile aprire
Impostazioni memoria selezionando l'icona
dei programmi in esecuzione all'angolo
superiore destro della schermata Oggi e
scegliendo l'icona della memoria.
3 Nella scheda Batteria, visualizzare la
carica residua della batteria.
13
CAPITOLO
IMPOSTAZIONI PERSONALI
SUGGERIMENTO
Scheda di memoria: consente di
visualizzare la memoria disponibile su
una scheda di espansione inserita nello
slot di espansione dello smartphone.
4 Premere OK
.
Ottimizzazione delle impostazioni
dell'alimentazione
1 Premere Start
Impostazioni.
Per controllare il livello di carica
della batteria, è sufficiente toccare l'icona
Batteria sulla barra del titolo.
SUGGERIMENTO
4 Selezionare la scheda Avanzate e
specificare se si desidera disattivare
automaticamente lo schermo dello
smartphone dopo un periodo di inattività
prestabilito. È possibile assegnare
intervalli diversi per l'alimentazione a
batteria e per l'alimentazione esterna.
, quindi selezionare
2 Selezionare la scheda Sistema, quindi
scegliere Alimentazione .
IMPOSTAZIONI DI SISTEMA
329
IMPOSTAZIONI PERSONALI
CAPITOLO
13
Attivazione e disattivazione dei servizi
wireless
Per attivare o disattivare rapidamente tutti i
servizi wireless, tenere premuto
Alimentazione
.
Seguire le indicazioni riportate di seguito
per attivare o disattivare le singole funzioni
wireless.
5 Selezionare la scheda Screen Saver.
Successivamente, selezionare la casella
per abilitare lo screen saver e
deselezionarla per disabilitarlo.
6 Premere OK
1 Nella schermata Oggi, selezionare il
nome del provider di servizi wireless
oppure scegliere Telefono spento se
il nome del provider di servizi wireless
non è visualizzato.
.
Per ridurre il consumo della
batteria, disabilitare lo screen saver o regolare
l'impostazione della retroilluminazione del
display. Premere Start e selezionare
Impostazioni. Selezionare la scheda Sistema,
quindi scegliere Retroilluminazione. Nella
scheda Alimentazione batteria, impostare se
si desidera disattivare automaticamente la
retroilluminazione del display dopo un periodo
di inattività. È inoltre possibile selezionare la
scheda Alimentazione esterna per disattivare la
retroilluminazione quando lo smartphone è
collegato a una sorgente di alimentazione
esterna.
SUGGERIMENTO
330
IMPOSTAZIONI DI SISTEMA
2 Selezionare una funzione wireless che
si desidera attivare o disattivare. Lo
stato corrente della funzione, attivata o
disattivata, viene visualizzato su sfondo
grigio. La descrizione della funzione
indica le modifiche che è possibile
apportare. Nell'illustrazione, le funzioni
Modalità Aereo e Wi-Fi sono disattivate,
mentre Telefono e Bluetooth sono
attive.
2 Selezionare la scheda Sistema, quindi
scegliere Windows Update.
13
CAPITOLO
IMPOSTAZIONI PERSONALI
Per modificare le impostazioni
di una funzione wireless visualizzata, premere
Impostazioni (softkey destro) e selezionare la
funzione wireless che si desidera modificare.
SUGGERIMENTO
3 Premere OK
.
È inoltre possibile attivare o disattivare i
servizi wireless toccando l'icona della
potenza del segnale
sulla parte
superiore dello schermo e selezionando
Comm Manager.
Aggiornamento del software di sistema
3 Nella schermata Installaz.
aggiornamento, premere Avanti
(softkey destro).
Selezionare Visualizza
informativa sulla privacy per conoscere in
che modo l'uso di Windows Update influisce
sulle informazioni personali sullo smartphone.
SUGGERIMENTO
Windows Update per Windows Mobile
consente di scaricare gli aggiornamenti
relativi alla protezione e altri aggiornamenti
importanti nel software del sistema
operativo Windows Mobile sullo
smartphone.
4 Selezionare se si desidera eseguire
manualmente Windows Update o
verificare automaticamente la presenza
degli aggiornamenti, quindi premere
Avanti (softkey destro).
1 Premere Start
Impostazioni.
5 Se si selezionano gli aggiornamenti
automatici, selezionare la casella
, quindi selezionare
IMPOSTAZIONI DI SISTEMA
331
CAPITOLO
13
IMPOSTAZIONI PERSONALI
Utilizzare il piano di dati per
controllare e scaricare gli
aggiornamenti se si desidera utilizzare
il piano dati anziché i termini di base del
contratto wireless per aggiornare lo
smartphone. L'utilizzo del piano dati
prevede una frequenza di
aggiornamento maggiore ma comporta
costi aggiuntivi. Premere Avanti
(softkey destro).
6 Premere Fine (softkey sinistro).
Se si seleziona Automatico nel
passaggio 4, Windows Update verifica
periodicamente la disponibilità di
aggiornamenti ed esegue
automaticamente il download. Se si
seleziona Manuale nel passaggio 4,
è possibile verificare la disponibilità di
aggiornamenti in qualsiasi momento
aprendo Windows Update e premendo
Controlla ora (softkey sinistro).
Per visualizzare i dettagli dell'ultima verifica
degli aggiornamenti, premere Menu
(softkey destro) e selezionare Visualizza
dettagli.
332
IMPOSTAZIONI DI CONNESSIONE
Per alternare l'uso della
modalità manuale e automatica, aprire
Windows Update, premere Menu (softkey
destro), quindi selezionare Cambia
pianificazione. Per selezionare o
deselezionare l'opzione per l'uso del piano dati
per la verifica e il download degli
aggiornamenti, premere Menu (softkey
destro), quindi selezionare Connessioni.
SUGGERIMENTO
Impostazioni
di connessione
Gestione delle impostazioni ISP
Lo smartphone è preimpostato per la
connessione a Internet
mediante connessione dati ad alta velocità
sulla rete del provider di servizi wireless.
Per eseguire la connessione a Internet, è
sufficiente avviare Internet Explorer
Mobile.
In situazioni particolari, ad esempio la
connessione al proprio ISP (Internet
Service Provider) o a un server di accesso
remoto (RAS), è possibile impostare
un'altra connessione.
OPERAZIONI PRELIMINARI Ottenere le
seguenti informazioni dal proprio ISP o
amministratore del sistema:
•
Punto di accesso o numero di telefono
del server ISP
•
Nome utente
•
Password
1 Premere Start
Impostazioni.
, quindi selezionare
2 Selezionare la scheda Connessioni,
quindi scegliere Connessioni
.
3 Nella scheda Attività, selezionare
Gestisci le connessioni esistenti.
4 Selezionare la scheda Modem.
potrebbe essere necessario impostare una
rete privata virtuale (VPN). La rete VPN
consente di accedere al server aziendale
attraverso il firewall della società (livello di
protezione).
OPERAZIONI PRELIMINARI Contattare
l'amministratore del sistema aziendale per
verificare se è necessario configurare una
rete VPN per accedere alla rete aziendale.
Se tale rete è necessaria, occorre
acquistare e installare un client VPN di terzi
per utilizzare questa funzione.
Richiedere le seguenti informazioni
all'amministratore del sistema aziendale:
5 Evidenziare la connessione che si
desidera visualizzare o modificare,
quindi selezionare Modifica. In
alternativa, selezionare Nuovo per
creare una nuova connessione.
•
Il proprio nome utente e la password
•
Il nome di dominio del server
•
Le impostazioni TCP/IP del server
•
Il nome host e l'indirizzo IP del server
6 Seguire le istruzioni sullo schermo per
modificare o creare la connessione.
1 Installare il client VPN di terze parti
(consultare la sezione Installazione delle
applicazioni).
Connessione a una rete VPN
2 Premere Start
Impostazioni.
Se si desidera utilizzare lo smartphone per
accedere all'account di posta elettronica
aziendale o ad altri file del server aziendale,
13
CAPITOLO
IMPOSTAZIONI PERSONALI
, quindi selezionare
3 Selezionare la scheda Connessioni,
quindi scegliere Connessioni
.
IMPOSTAZIONI DI CONNESSIONE
333
CAPITOLO
13
IMPOSTAZIONI PERSONALI
4 Nella scheda Attività, selezionare
Aggiungi una connessione server VPN.
5 Selezionare Server proxy e immettere il
nome del server proxy.
5 Per immettere le impostazioni fornite
dall'amministratore del sistema
aziendale, seguire le istruzioni sullo
schermo.
6 Premere OK
Per avviare manualmente una
connessione dati sulla rete del proprio
provider di servizi wireless o su un'altra rete,
andare su Impostazioni di connessione e
selezionare Gestisci le connessioni esistenti
nella scheda Attività. Toccare e tenere
premuta la connessione che si desidera
avviare e selezionare Connetti dal menu di
scelta rapida.
.
Per modificare impostazioni
quali il numero di porta, il tipo di server proxy
o le credenziali, selezionare Avanzate.
SUGGERIMENTO
SUGGERIMENTO
Configurazione di un server proxy
1 Premere Start
Impostazioni.
, quindi selezionare
2 Selezionare la scheda Connessioni,
quindi scegliere Connessioni
.
3 Nella scheda Attività, selezionare
Imposta il server proxy.
4 Selezionare le caselle Questa rete
dispone di una connessione a
Internet e Questa rete utilizza un
server proxy per la connessione a
Internet.
334
IMPOSTAZIONI DI CONNESSIONE
Attivazione/disattivazione del server
proxy
Per l'accesso a lnternet di un server proxy,
il provider di servizi wireless potrebbe
richiedere l'utilizzo della connessione dati
del proprio provider di servizi wireless.
Tuttavia, se si utilizza una connessione
Wi-Fi (vedere Connessione a una rete
Wi-Fi) o VPN (vedere Connessione a una
rete VPN) per accedere a Internet, il server
proxy potrebbe impedire al browser Web
dello smartphonedi rilevare determinati siti
Web. Per attivare/disattivare il server proxy,
è possibile utilizzare l'applicazione Internet
proxy a seconda della modalità di
connessione a Internet.
1 Premere Start
Programmi.
, quindi selezionare
2 Selezionare Internet Proxy
.
3 Eseguire una delle operazioni descritte
di seguito:
1 Nella schermata Oggi, selezionare il
nome del provider di servizi wireless.
13
CAPITOLO
IMPOSTAZIONI PERSONALI
2 Selezionare Connessione dati.
Registrazione di un dominio
Se la società utilizza Microsoft System
Center Mobile Device Manager, potrebbe
essere necessario utilizzare le impostazioni
di registrazione del dominio per registrare
lo smartphone nella rete aziendale.
IMPORTANTE Dopo aver registrato lo
Attivare il server proxy: selezionare la
casella Attiva proxy Pocket Internet
Explorer, immettere le informazioni sul
server proxy, quindi scegliere Applica.
Disattivare il server proxy:
deselezionare la casella Attiva proxy
Pocket Internet Explorer.
4 Premere OK
.
Interruzione della connessione dati
Se il piano servizi comprende le tariffe al
minuto per le connessioni dati, è possibile
ridurre i costi interrompendo la
connessione dati al termine della
navigazione sul Web.
smartphone nella rete aziendale,
l'amministratore del sistema può attivare
e disattivare diverse funzioni sullo
smartphone. Se una funzione, ad esempio
la fotocamera o i messaggi, non funziona
più dopo la registrazione, contattare
l'amministratore del sistema per verificare
se la funzione è attiva sullo smartphone.
1 Premere Start
, quindi selezionare
Impostazioni.
2 Selezionare la scheda Connessioni,
quindi scegliere Registrazione
dominio
.
3 Premere Registrazione (softkey
destro).
4 Seguire le istruzioni visualizzate per
completare il processo di registrazione.
IMPOSTAZIONI DI CONNESSIONE
335
IMPOSTAZIONI PERSONALI
CAPITOLO
13
336
IMPOSTAZIONI DI CONNESSIONE
CAP I TOL O
14
Risoluzione dei problemi
Sebbene non sia possibile prevedere tutti i dubbi degli utenti,
in questo capitolo vengono fornite le risposte ad alcune
delle domande più frequenti. Per ulteriori informazioni
e risposte ad altre domande, visitare il sito Web
palm.com/treoproumts-support.
337
Contenuto del capitolo
Trasferimento delle informazioni da un altro dispositivo. . . . . . . . . . 339
Reinstallazione del software desktop. . . . . . . . . . . . . . . . . . . . . . . . 339
Reimpostazione dello smartphone. . . . . . . . . . . . . . . . . . . . . . . . . . 340
Prestazioni . . . . . . . . . . . . . . . . . . . . . . . . . . . . . . . . . . . . . . . . . . . . 343
Schermo . . . . . . . . . . . . . . . . . . . . . . . . . . . . . . . . . . . . . . . . . . . . . . 345
Connessione alla rete. . . . . . . . . . . . . . . . . . . . . . . . . . . . . . . . . . . . 346
Sincronizzazione . . . . . . . . . . . . . . . . . . . . . . . . . . . . . . . . . . . . . . . . 350
Posta elettronica. . . . . . . . . . . . . . . . . . . . . . . . . . . . . . . . . . . . . . . . 359
Web . . . . . . . . . . . . . . . . . . . . . . . . . . . . . . . . . . . . . . . . . . . . . . . . . 362
Fotocamera . . . . . . . . . . . . . . . . . . . . . . . . . . . . . . . . . . . . . . . . . . . 363
Applicazioni di terze parti . . . . . . . . . . . . . . . . . . . . . . . . . . . . . . . . . 364
Come liberare spazio sullo smartphone . . . . . . . . . . . . . . . . . . . . . . 365
Qualità della voce . . . . . . . . . . . . . . . . . . . . . . . . . . . . . . . . . . . . . . . 366
Trasferimento delle
informazioni da un
altro dispositivo
Per informazioni sul trasferimento dei dati
da un dispositivo Windows Mobile® o
Palm OS® ACCESS al nuovo smartphone
Treo™ Pro by Palm, visitare il sito Web
palm.com/treoproumts-support.
INFORMAZIONI AGGIUNTIVE È possibile
acquistare un'applicazione di terze parti che
consente di eseguire le applicazioni Palm OS®
sullo smartphone.
INFORMAZIONI AGGIUNTIVE In caso di dubbi su
Windows Mobile, visitare il sito Web
windowsmobile.com. Cercare dispositivi Palm
per ulteriori informazioni.
IMPORTANTE Non utilizzare un'utilità di
backup per trasferire le informazioni da un
altro dispositivo al nuovo smartphone. Ciò
potrebbe compromettere il funzionamento
dello smartphone.
Reinstallazione del
software desktop
14
CAPITOLO
RISOLUZIONE DEI PROBLEMI
In caso di problemi di sincronizzazione con
il software di sincronizzazione desktop,
potrebbe essere necessario reinstallare il
software.
OPERAZIONI PRELIMINARI Accertarsi
che il proprio profilo per il computer
disponga dei diritti di amministratore per
l’installazione del software. In aziende di
grandi dimensioni, tali diritti sono
generalmente forniti dall' amministratore
del sistema.
1 Spegnere e riaccendere il computer.
2 Sul computer, fare clic su Start >
Pannello di controllo > Installazione
applicazioni.
3 Rimuovere il software desktop.
Per icomputer con sistema operativo
Windows XP, viene utilizzato il software
Microsoft ActiveSync. Per i computer
con sistema operativo Windows Vista,
il software è Windows Mobile Device
Center.
TRASFERIMENTO DELLE INFORMAZIONI DA UN ALTRO DISPOSITIVO
339
CAPITOLO
14
RISOLUZIONE DEI PROBLEMI
4 Uscire dalle applicazioni attive, inclusi
eventuali programmi di scansione virus
e applicazioni di protezione Internet.
5 Per reinstallare il software, attivare la
modalità di installazione sullo
smartphone, connettere lo smartphone
al computer, quindi seguire le istruzioni
visualizzate. Per istruzioni dettagliate,
vedere Installazione del software di
sincronizzazione desktop.
Reimpostazione dello
smartphone
Esecuzione di una reimpostazione
parziale
La reimpostazione parziale è simile al
riavvio del computer. Se lo smartphone non
risponde ai comandi o si verificano
problemi durante la sincronizzazione con il
computer, la reimpostazione parziale
potrebbe essere risolutiva.
1 Se lo smartphone risponde alla
pressione dei tasti, tenere premuto
340
REIMPOSTAZIONE DELLO SMARTPHONE
Alimentazione
telefono.
per spegnere il
2 Se il display dello schermo è acceso,
premere Alimentazione
per
spegnere lo schermo.
3 Rimuovere il pannello posteriore dallo
smartphone.
4 Estrarre lo stilo dall'alloggiamento.
5 Premere delicatamente il pulsante
ripristino con lo stilo.
6 Attendere che la barra di avanzamento
sulla schermata del logo Palm® sia
completa prima di continuare a utilizzare
lo smartphone.
7 Reinserire il pannello posteriore.
È inoltre possibile effettuare
una reimpostazione parziale rimuovendo e
reinserendo la batteria.
SUGGERIMENTO
INFORMAZIONI AGGIUNTIVE Se telefono o la
tecnologia wireless Bluetooth® era attiva
prima della reimpostazione, viene
automaticamente riattivata dopo la
reimpostazione.
Esecuzione di una reimpostazione
completa
Una reimpostazione completa cancella
tutte le informazioni personali, come gli
appuntamenti, i contatti e le attività, e tutti i
programmi aggiunti dall'utente, ad
esempio il software di terze parti, presenti
sullo smartphone. Non effettuare mai una
reimpostazione completa senza aver prima
provato a effettuare una reimpostazione
parziale. Le informazioni sincronizzate in
precedenza possono essere ripristinate alla
successiva sincronizzazione.
IMPORTANTE Eseguire la sincronizzazione
per ripristinare i dati di Outlook, ad
esempio posta elettronica, Calendario,
Contatti, Note e Attività. È inoltre possibile
utilizzare una soluzione di backup e
ripristino. Accertarsi di utilizzare
un'applicazione approvata da Palm, ad
esempio quella inclusa nello smartphone.
14
CAPITOLO
RISOLUZIONE DEI PROBLEMI
Alcune applicazioni di terze
parti non creano una copia di backup sul
computer durante la sincronizzazione. Se
si esegue una reimpostazione completa,
è possibile che i dati di tali applicazioni vadano
persi e che sia necessario reinstallare
l'applicazione sullo smartphone. Per sapere se
viene eseguito un backup dei dati durante la
sincronizzazione, contattare il produttore
dell'applicazione.
SUGGERIMENTO
INFORMAZIONI AGGIUNTIVE Quando si esegue
la sincronizzazione dopo una reimpostazione
completa, la cartella di origine in My
Documents cambia da Documenti di Treo a
WM_ nome utente.
La reimpostazione completa può indicare
se il problema ha avuto origine nello
smartphone o in un'applicazione installata.
Se in seguito alla reimpostazione completa
REIMPOSTAZIONE DELLO SMARTPHONE
341
CAPITOLO
14
RISOLUZIONE DEI PROBLEMI
il problema non si verifica più, è possibile
che sia relativo al software installato. Per
suggerimenti sull'individuazione dei
problemi del software di terze parti, vedere
Applicazioni di terze parti.
1 Sincronizzare lo smartphone con il
computer in modo da ripristinare le
applicazioni e i dati dello smartphone
eseguendo una nuova sincronizzazione
dopo la reimpostazione completa.
2 Rimuovere il pannello posteriore dallo
smartphone.
3 Estrarre lo stilo dall'alloggiamento.
4 Se lo schermo è spento, premere
Alimentazione
per accenderlo.
5 Tenendo premuto Fine
, utilizzare la
punta dello stilo per esercitare una
leggera pressione e rilasciare il pulsante
di ripristino.
6 Continuare a tenere premuto Fine
fino a visualizzare la richiesta Cancellare
tutti i dati?
7 Premere Su
per confermare la
reimpostazione completa.
8 Attendere che la barra di avanzamento
sulla schermata di Treo sia completa
342
REIMPOSTAZIONE DELLO SMARTPHONE
prima di continuare a utilizzare lo
smartphone.
9 Reinserire il pannello posteriore.
10 (Facoltativo) Eseguire la
sincronizzazione per ripristinare le
informazioni sincronizzate in
precedenza. Se si utilizza un'utilità di
backup, potrebbe essere necessario
ripristinare una copia di backup per
recuperare informazioni e impostazioni
aggiuntive.
Sostituzione della batteria
Lo smartphone è dotato di una batteria
sostituibile. Accertarsi di utilizzare una
batteria sostitutiva Palm compatibile con i
modelli Treo Pro. Non utilizzare una batteria
di un modello di smartphone precedente.
Accertarsi di smaltire la
batteria usata nel rispetto dell'ambiente e
delle norme in vigore. In alcune zone è
proibito lo smaltimento fra i rifiuti domestici o
aziendali. Per ulteriori informazioni, visitare il
sito Web palm.com/environment.
SUGGERIMENTO
INFORMAZIONI AGGIUNTIVE Lo smartphone
conserva tutte le informazioni, anche quando
la batteria viene rimossa.
1 Premere Alimentazione
spegnere lo schermo.
14
CAPITOLO
RISOLUZIONE DEI PROBLEMI
per
2 Posizionare il pannello posteriore verso
l'alto e premere l'angolo inferiore destro
per sganciarlo. Rimuovere il pannello.
1
2
1
2
Contatti della batteria
Contatti dello Smartphone
5 Reinserire il pannello posteriore.
3 Poggiare un dito nell'incavo tra lo stilo e
la batteria, quindi rimuovere la batteria.
4 Allineare i contatti metallici della nuova
batteria ai contatti del vano, quindi
spingere la batteria in posizione.
Prestazioni
Le applicazioni in esecuzione sono più
lente del normale
1 Tenere premuto OK
Manager.
per aprire Task
PRESTAZIONI
343
CAPITOLO
14
RISOLUZIONE DEI PROBLEMI
2 Selezionare Termina tutti per chiudere
tutte le applicazioni aperte.
3 Premere OK
.
Se il problema non viene risolto, provare a
eseguire una reimpostazione parziale
(vedere Esecuzione di una reimpostazione
parziale).
Verificare che le applicazioni di
terze parti siano compatibili con Windows
Mobile 6.1 Professional. Le applicazioni
compatibili con Windows Mobile 6.1 Standard
o con le versioni precedenti del software
Windows Mobile non funzionano con lo
smartphone.
SUGGERIMENTO
Se possibile, provare la versione gratuita del
software prima di acquistarlo per verificarne il
funzionamento.
La batteria si scarica rapidamente
Se si dispone di un servizio di trasmissione
e-mail o se è stata pianificata una
sincronizzazione wireless, contattare il
provider del servizio e-mail o
l'amministratore del sistema per verificare
se il server è stato impostato
correttamente per il funzionamento con lo
smartphone. Un'impostazione errata del
344
PRESTAZIONI
server può causare un eccessivo consumo
della batteria.
Per ulteriori suggerimenti sul
prolungamento della durata della batteria,
vedere Prolungamento della durata della
batteria.
Quando si ricarica lo smartphone
utilizzando la connessione al computer,
una volta collegati i due dispositivi viene
visualizzata la schermata Installazione
Se si desidera utilizzare la connessione tra
lo smartphone e il computer
semplicemente per ricaricare lo
smartphone (e non per eseguire la
sincronizzazione), è necessario disattivare
la modalità di installazione. Quando viene
visualizzata la schermata Installazione, sullo
smartphone, premere Annulla (softkey
destro), quindi premere Esci (softkey
destro).
Schermo
Lo schermo è vuoto
1 La prima volta che si accende lo
smartphone, è necessario estrarre e
reinserire la batteria per attivare lo
schermo (vedere Sostituzione della
batteria). In alternativa, connettere lo
smartphone a una presa a muro
mediante il caricabatteria c.a. USB
(vedere Ricarica della batteria).
2 Se si è impegnati in una chiamata, alla
scadenza del tempo specificato in
Impostazioni Retroilluminazione, lo
schermo si oscura e si spegne
automaticamente dopo un minuto. Per
riattivare lo schermo, premere qualsiasi
tasto tranne Fine. Premendo Fine la
chiamata viene terminata.
3 Osservare attentamente lo schermo. Se
l’immagine è scura, regolare la
luminosità dello schermo (vedere
Regolazione della luminosità).
4 Se il problema non viene risolto,
eseguire una reimpostazione parziale
(vedere Esecuzione di una
reimpostazione parziale).
5 Se il problema persiste, collegare lo
smartphone al caricabatteria c.a. USB
(vedere Ricarica della batteria) ed
eseguire nuovamente la reimpostazione
parziale.
14
CAPITOLO
RISOLUZIONE DEI PROBLEMI
6 Se si utilizza un'applicazione di terze
parti, verificare che supporti una
risoluzione dello schermo di 320x320.
7 Se il problema non viene risolto,
eseguire una reimpostazione completa
(vedere Esecuzione di una
reimpostazione completa).
Lo schermo non risponde in modo preciso
ai tocchi o attiva le funzioni sbagliate
1 Verificare che non ci sia dello sporco
sotto i bordi dello schermo.
2 Premere Start
Impostazioni.
, quindi selezionare
3 Selezionare la scheda Sistema, quindi
scegliere Schermo .
4 Nella scheda Generale, selezionare
Allinea schermo.
5 Toccare lo schermo dove indicato.
6 Premere OK
.
SCHERMO
345
CAPITOLO
14
RISOLUZIONE DEI PROBLEMI
Connessione alla rete
Lo smartphone non si connette alla rete
cellulare
L’intensità del segnale è debole
1 Provare a seguire i suggerimenti indicati
in precedenza per i segnali deboli.
1 Se si è in piedi, spostarsi di circa 3 metri
in una direzione qualsiasi.
2 Se ci si trova all'interno di un edificio,
spostarsi vicino a una finestra. Aprire
eventuali tende metalliche.
3 Se ci si trova all'interno di un edificio,
spostarsi all'esterno oppure in un'area
più aperta.
4 Se ci si trova all'esterno, allontanarsi da
edifici grandi, alberi o fili elettrici.
5 Se ci si trova in un veicolo, sollevare lo
smartphone al livello di un finestrino.
6 Provare a usare un auricolare vivavoce
Bluetooth per verificare se la potenza
del segnale aumenta.
La conoscenza delle aree con
scarsa copertura nei luoghi in cui si vive, si
lavora e si passa il tempo libero consente di
prevedere i problemi di potenza del segnale.
SUGGERIMENTO
346
CONNESSIONE ALLA RETE
2 Spegnere e riaccendere il telefono
(vedere Accensione e spegnimento
dello smartphone).
3 Eseguire una reimpostazione parziale
(vedere Esecuzione di una
reimpostazione parziale).
Il telefono sembra disattivarsi
autonomamente
Se si verifica un errore di sistema seguito
da una reimpostazione, il telefono si
riaccende automaticamente se era acceso
prima della reimpostazione. Tuttavia, se lo
smartphone non riesce a determinare se
il telefono era acceso prima della
reimpostazione, questo non viene riacceso
automaticamente (vedere Accensione del
telefono).
Non è possibile stabilire se i servizi dati
sono disponibili
Le seguenti icone vengono visualizzate
sulla barra del titolo per indicare se i servizi
dati sono disponibili:
Il telefono è connesso a una rete
UMTS 3G ma non è in corso
alcuna trasmissione dati.
È comunque possibile effettuare
o ricevere chiamate.
Il telefono è acceso e una
connessione dati UMTS 3G è
attiva. È possibile effettuare e
ricevere chiamate e trasmettere
dati contemporaneamente.
Il telefono è connesso a una rete
UMTS HSDPA ma non è in corso
alcuna trasmissione dati.
È comunque possibile effettuare
o ricevere chiamate.
14
CAPITOLO
RISOLUZIONE DEI PROBLEMI
NOTA Generalmente, quando il
telefono è connesso a una rete
UMTS (3G o HSDPA) ma non è in
corso alcuna trasmissione dati,
viene visualizzata l'icona 3G.
È possibile visualizzare l'icona H
quando il telefono è connesso a
una rete UMTS HSDPA e non è
in corso alcuna trasmissione dati.
Il telefono è acceso ed è attiva
una connessione dati UMTS
HSDPA. È possibile effettuare e
ricevere chiamate e trasmettere
dati contemporaneamente.
Il telefono è connesso a una rete
EDGE ma non è in corso alcuna
trasmissione dati. È comunque
possibile effettuare o ricevere
chiamate.
CONNESSIONE ALLA RETE
347
RISOLUZIONE DEI PROBLEMI
CAPITOLO
14
Il telefono è acceso ed è attiva
una connessione dati EDGE. È
ugualmente possibile effettuare
o ricevere chiamate, ma la
trasmissione dati viene
automaticamente interrotta
durante una chiamata.
Il telefono è connesso a una rete
GPRS ma non è in corso alcuna
trasmissione dati. È comunque
possibile effettuare o ricevere
chiamate.
Il telefono è acceso e una
connessione dati GPRS è attiva.
È ugualmente possibile
effettuare o ricevere chiamate,
ma la trasmissione dati viene
automaticamente interrotta
durante una chiamata.
Lo smartphone non si connette a Internet
Lo smartphone supporta le reti di dati
wireless GPRS o UMTS (3G o HSDPA).
Per effettuare la connessione a Internet,
è necessario iscriversi ai servizi dati del
provider di servizi wireless.
•
348
Contattare il provider di servizi wireless
per verificare che il contratto di
CONNESSIONE ALLA RETE
abbonamento sottoscritto includa i
servizi dati e che questi siano stati
attivati correttamente. Il Provider di
servizi wirelesspuò inoltre segnalare
l’esistenza di eventuali problemi di
copertura.
•
Tenere premuto Alimentazione
per spegnere il telefono, quindi eseguire
la stessa operazione per riaccenderlo.
•
Eseguire una reimpostazione parziale
(vedere Esecuzione di una
reimpostazione parziale).
•
Verificare che i servizi dati siano
configurati correttamente sullo
smartphone eseguendo le operazioni
indicate di seguito:
1 Premere Start
Impostazioni.
, quindi selezionare
2 Selezionare la scheda Connessioni,
quindi scegliere Connessioni
.
3 Nella scheda Attività, selezionare
Gestisci le connessioni esistenti.
4 Se il nome del provider di servizi
wireless viene visualizzato nell'elenco,
premere OK
. In caso contrario,
contattare il provider di servizi wireless
per assistenza.
Non è possibile inviare o ricevere SMS
o MMS
• Accertarsi che il telefono sia acceso e di
trovarsi in un'area di copertura (vedere
Accensione del telefono).
• Contattare il provider di servizi wireless
per verificare che l'abbonamento
sottoscritto includa i servizi per l'invio e
la ricezione dei messaggi, che tali servizi
siano stati attivati correttamente e che
siano disponibili nella zona.Il Provider di
servizi wireless potrà fornire
informazioni su eventuali ritardi nella
trasmissione dei messaggi.
• Se possibile, contattare il destinatario o
il mittente del messaggio e accertarsi
che il dispositivo ricevente sia in grado
di gestire il tipo di messaggio che si
intende inviare.
• Se si riceve un SMS ma non viene
visualizzata la notifica, eseguire una
reimpostazione parziale (vedere
Esecuzione di una reimpostazione
parziale).
Non è possibile effettuare o ricevere
chiamate utilizzando un dispositivo
vivavoce con tecnologia wireless
Bluetooth®
Verificare quanto segue:
•
•
•
•
•
•
La casella Attiva Bluetooth in
Impostazioni Bluetooth è selezionata.
La periferica Bluetooth è carica e
accesa.
Lo smartphone è nel raggio di azione del
dispositivo vivavoce. Il raggio d'azione
della tecnologia Bluetooth arriva fino a
10 metri in assenza di ostacoli,
interferenze radio da parte di dispositivi
elettrici nelle vicinanze e altri fattori.
La schermata Bluetooth Settings
(Impostazioni Bluetooth) è chiusa.
Non ci si trova nelle vicinanze di
dispositivi che utilizzano frequenze radio
di 2,4 GHz, come i telefoni cordless, i
forni a microonde e i dispositivi Wi-Fi.
Se possibile, spostare il telefono vicino
al vivavoce.
Le specifiche del dispositivo sono
compatibili con lo smartphone.
14
CAPITOLO
RISOLUZIONE DEI PROBLEMI
La connessione tra lo smartphone e
l'auricolare Bluetooth si è interrotta
1 Premere Start
Impostazioni.
, quindi selezionare
2 Selezionare la scheda Connessioni,
quindi scegliere Bluetooth.
3 Selezionare la scheda Dispositivi.
CONNESSIONE ALLA RETE
349
CAPITOLO
14
RISOLUZIONE DEI PROBLEMI
4 Selezionare il nome dell'auricolare
dall’elenco.
5 In Impostaz. relazione, verificare che la
casella Mani libere sia selezionata.
6 Selezionare Salva.
7 Evidenziare il nome dell'auricolare.
8 Tenere premuto Centro
per
visualizzare il menu collegamento,
quindi selezionare Imposta come
auricolare.
9 Eseguire un test dell'auricolare
effettuando o ricevendo una chiamata.
Se l'auricolare continua a non funzionare,
eliminare la relazione esistente e crearne
una nuova. Per eliminare la relazione:
1 Premere Start
Impostazioni.
, quindi selezionare
2 Selezionare la scheda Connessioni,
quindi scegliere Bluetooth.
3 Evidenziare il nome dell'auricolare.
4 Tenere premuto Centro per visualizzare
il menu di scelta rapida, quindi
selezionare Elimina.
5 Creare una nuova relazione (vedere
Collegamento a dispositivi con
tecnologia wireless Bluetooth®.)
350
SINCRONIZZAZIONE
Sincronizzazione
La sincronizzazione consente di eseguire il
backup delle informazioni dello smartphone
sul computer o sul server. Se è necessario
eseguire una reimpostazione completa o
eliminare tutti i dati presenti nello
smartphone, è possibile sincronizzare lo
smartphone con il computer per ripristinare
le informazioni. Per accertarsi di disporre
sempre di un backup aggiornato dei dati,
eseguire spesso la sincronizzazione.
È possibile eseguire la sincronizzazione di
e-mail e altre informazioni direttamente con
Microsoft Exchange Server 2007 o
Exchange Server 2003 con Service Pack 2
utilizzando Microsoft Exchange
ActiveSync®. In alternativa, è possibile
sincronizzare lo smartphone con il
computer mediante il software di
sincronizzazione desktop fornito con lo
smartphone.
Per ulteriori
informazioni, visitare il sito Web di Windows
Mobile all'indirizzo windowsmobile com.
INFORMAZIONI AGGIUNTIVE
Una causa frequente
dei problemi di sincronizzazione è la presenza
del software di protezione, ad esempio VPN o
firewall, sul computer o sulla rete.
INFORMAZIONI AGGIUNTIVE
Software di sincronizzazione desktop
In questa sezione vengono illustrati i
problemi di sincronizzazione riscontrati
utilizzando il software di sincronizzazione
desktop fornito con lo smartphone. Se si
utilizza Windows XP, il software di
sincronizzazione desktop è denominato
ActiveSync®. Se si utilizza Windows Vista,
il software di sincronizzazione desktop è
denominato Windows Mobile Device
Center.
NOTA Per informazioni su come eseguire
la sincronizzazione wireless con un server
di Exchange, vedere Exchange ActiveSync
(sincronizzazione wireless).
Lo smartphone non esegue la
sincronizzazione quando viene connesso
al computer mediante il cavo USB e viene
visualizzata la schermata di impostazione
di Treo
14
CAPITOLO
RISOLUZIONE DEI PROBLEMI
La connessione non ha attivato
automaticamente la modalità di
sincronizzazione. Eseguire le operazioni
descritte di seguito per attivare le modalità
manualmente.
1 Sullo smartphone, premere Start
quindi selezionare Impostazioni.
,
2 Selezionare la scheda Sistema, quindi
scegliere Impostaz. PC
.
3 Selezionare Sincronizza.
4 Se la sincronizzazione non
viene eseguita, visitare il sito Web
palm.com/treoproumts-support per
ricevere assistenza.
La modalità di sincronizzazione è attiva
ma la sincronizzazione non viene eseguita
Anche se è attiva la modalità di
sincronizzazione, l'operazione può essere
eseguita solo se sul computer è installato il
software di sincronizzazione desktop. Se il
software non è stato installato durante
l'impostazione iniziale e si desidera
eseguire la sincronizzazione, attivare la
modalità di installazione per installare il
software.
SINCRONIZZAZIONE
351
CAPITOLO
14
RISOLUZIONE DEI PROBLEMI
1 Sullo smartphone, premere Start
quindi selezionare Impostazioni.
,
2 Selezionare la scheda Sistema, quindi
scegliere Impostaz. PC
.
3 Selezionare Imposta PC.
4 Se la sincronizzazione non viene
eseguita, visitare il sito Web palm.com/
treoproumts-support per ricevere
assistenza.
Il software di sincronizzazione desktop
non risponde al tentativo di
sincronizzazione
Se le icone non sono visualizzate,
attenersi alla procedura seguente:
Dopo aver completato ciascuno dei
seguenti passaggi, eseguire una
sincronizzazione. Se la sincronizzazione
viene eseguita correttamente, non è
necessario completare i passaggi
rimanenti.
Smartphone: premere Start
,
selezionare Programmi, quindi
scegliere ActiveSync
. Premere
Menu (softkey destro), quindi
selezionare Connessioni. Verificare che
sia selezionata la casella Sincronizza
tutti i PC con questa conness. e che
USB sia selezionato nell'elenco.
1 Verificare che il cavo USB sia collegato
correttamente (vedere Configurazione
del computer per la sincronizzazione).
Su un computer Windows XP: fare
clic su Start > Programmi > Microsoft
ActiveSync.
2 Assicurarsi che tutti i file che si sta
tentando di sincronizzare siano chiusi
sul computer e sullo smartphone.
Su un computer Windows Vista: fare
clic su Start > Tutti i programmi >
Windows Mobile Device Center.
3 Su un computer Windows XP,
individuare l'icona ActiveSync
352
parte superiore dello schermo dello
smartphone e l'icona ActiveSync
sulla barra delle applicazioni del
computer per verificare che il software
desktop ActiveSync sia in esecuzione
sul PC. Su un computer con Windows
Vista, individuare l'icona di
connessione
nella parte superiore
dello schermo dello smartphone.
SINCRONIZZAZIONE
nella
4 Eseguire una delle operazioni descritte
di seguito:
Su un computer con Windows XP:
fare doppio clic sull'icona ActiveSync
nella barra delle applicazioni. Nel
menu File, selezionare Impostazioni di
connessione. Verificare che la casella
Consenti connessioni USB sia
selezionata, quindi fare clic su Connetti.
Su un computer Windows Vista: fare
clic su Start > Tutti i programmi >
Windows Mobile Device Center.
Selezionare Connetti senza impostare
il dispositivo, quindi scegliere
Impostazioni di connessione.
Verificare che la casella Consenti
connessioni USB sia selezionata,
quindi fare clic su Connetti.
5 Sullo smartphone, premere Start
,
selezionare Impostazioni, scegliere la
scheda Connessioni, quindi selezionare
USB a PC
. Se la casella Abilita
funzionalità di rete avanzata è
selezionata, deselezionarla. Se la casella
non è selezionata, selezionarla.
6 Eseguire una reimpostazione parziale
(vedere Esecuzione di una
reimpostazione parziale).
14
CAPITOLO
RISOLUZIONE DEI PROBLEMI
7 Riavviare il computer e verificare che il
software di sincronizzazione desktop sia
in esecuzione.
8 Se il problema persiste ed è in corso la
sincronizzazione mediante un hub USB,
provare a collegare il cavo USB a una
porta USB diversa o direttamente alla
porta integrata nel computer.
9 Se è già in corso la sincronizzazione
mediante la porta USB integrata sulla
parte anteriore del computer, spostare il
cavo USB in una porta USB sul retro del
computer (se il computer dispone di
porte USB su entrambi i lati).
10 Disinstallare il software desktop fornito
insieme allo smartphone, quindi ripetere
la procedura di installazione (vedere
Reinstallazione del software desktop).
11 Solo per i computer con Windows XP:
eliminare la relazione esistente tra lo
smartphone e il computer e crearne una
nuova eseguendo le operazioni descritte
di seguito:
•
Scollegare lo smartphone e il
computer dal cavo di USB.
SINCRONIZZAZIONE
353
CAPITOLO
14
RISOLUZIONE DEI PROBLEMI
•
•
Fare clic con il pulsante destro del
mouse sull'icona ActiveSync grigia
sulla barra delle applicazioni
nell'angolo inferiore destro dello
schermo del computer, quindi
selezionare Apri Microsoft
ActiveSync.
Fare clic su File, quindi su Elimina
dispositivo portatile. Quando viene
chiesto di confermare l'operazione,
fare clic su Sì.
•
Collegare lo smartphone e il computer
al cavo USB.
•
Quando viene visualizzata
l'impostazione guidata della
sincronizzazione, eseguire le
operazioni indicate per stabilire una
relazione di sincronizzazione tra lo
smartphone e il computer.
12 Se la società utilizza un firewall o una
connessione VPN, la sincronizzazione
con ActiveSync potrebbe non
funzionare. Solo con i computer
Windows XP: visitare il sito Web
microsoft.com e cercare i seguenti
argomenti che possono essere di aiuto
per l'impostazione del firewall:
354
SINCRONIZZAZIONE
•
ActiveSync USB Connection
Troubleshooting Guide
•
ActiveSync with Sygate Personal
Firewall
•
ActiveSync with TrendMicro PC-cillin
Internet Security
•
ActiveSync with Norton Personal
Firewall
•
ActiveSync with Zone Alarm Security
Suite
•
ActiveSync with McAfee Personal
Firewall
•
ActiveSync with Windows Firewall
13 Verificare presso il fornitore
dell’hardware del computer che il
sistema operativo supporti il controller
USB interno.
La sincronizzazione viene eseguita ma le
informazioni non vengono visualizzate
come previsto
•
Grazie al software di sincronizzazione
desktop, lo smartphone è in grado di
eseguire la sincronizzazione con le
cartelle principali di Contatti, Calendario,
Attività e Note di Microsoft Office
Outlook (venduto separatamente; una
versione di prova gratuita è disponibile
per il download dallo smartphone). Per
eseguire la sincronizzazione con una
rubrica di Exchange globale, è
necessario copiare gli indirizzi
nell'elenco Contatti locale di Microsoft
Office Outlook (fare clic con il pulsante
destro del mouse sugli indirizzi e
selezionare Aggiungi alla Rubrica
personale).
•
Non è possibile accedere alle
sottocartelle di Microsoft Office Outlook
e alle cartelle pubbliche con il software
incluso. È possibile utilizzare una
soluzione di terze parti.
•
Se si sta tentando di eseguire la
sincronizzazione non in linea, accertarsi
che Calendario, Contatti, Note e Attività
di Microsoft Office Outlook siano
disponibili in modalità non in linea.
•
Per i file musicali, aggiornare il catalogo
multimediale in Windows Media Player
Mobile (vedere Utilizzo dei cataloghi
multimediali).
•
Per le immagini e i video, vedere
Sincronizzazione di immagini, video
e musica per informazioni sulla
posizione degli elementi sincronizzati.
•
Per i file Office Mobile, vedere Dove
vengono visualizzate le modifiche
apportate al file? per informazioni sulla
posizione dei file sincronizzati.
•
Se i problemi non vengono risolti,
provare a eseguire le operazioni
descritte di seguito:
14
CAPITOLO
RISOLUZIONE DEI PROBLEMI
1 Accertarsi di eseguire la
sincronizzazione con il PIM (Personal
Information Manager) desktop corretto.
Il software di sincronizzazione desktop
consente di eseguire la sincronizzazione
con Microsoft Office Outlook per
Windows. Se si utilizza un PIM diverso,
è necessario installare software di terze
parti per eseguire la sincronizzazione.
Per ulteriori informazioni, consultare
l’azienda produttrice del PIM.
2 Aprire il software di sincronizzazione
desktop del computer e verificare che
l'opzione di sincronizzazione dei file sia
selezionata (vedere Modifica dell'elenco
delle applicazioni da sincronizzare).
3 Disinstallare il software desktop,
riavviare il computer, quindi ripetere la
procedura di installazione (vedere
Reinstallazione del software desktop).
SINCRONIZZAZIONE
355
CAPITOLO
14
RISOLUZIONE DEI PROBLEMI
La sincronizzazione inizia ma non viene
terminata
Accertarsi di avere installato il software
desktop fornito con lo smartphone. In caso
di dubbi sull'installazione del software,
reinstallarlo (vedere Reinstallazione del
software desktop).
I file audio e video non vengono
sincronizzati
1 Verificare che sia installato Windows
Media Player 10 o versione successiva
sul computer.
2 Reinstallare il software di
sincronizzazione desktop (vedere
Reinstallazione del software desktop).
La sincronizzazione dei file multimediali
non viene effettuata se il software di
sincronizzazione è stato installato prima
di Windows Media Player.
356
reinstallarlo (vedere Reinstallazione del
software desktop).
2 Aprire Microsoft Office Outlook e
correggere le voci errate.
3 Immettere manualmente le informazioni
inserite nello smartphone dopo
l'ultima sincronizzazione.
4 Sincronizzare lo smartphone e il
computer.
La sincronizzazione pianificata non
funziona
Per impostazione predefinita, la
sincronizzazione pianificata non funziona
quando è attivo il roaming. Ciò evita che
vengano addebitati costi di roaming
sull'account. Se i costi di roaming non sono
un problema, seguire questi passaggi per
continuare la sincronizzazione pianificata
durante il roaming:
Dopo la sincronizzazione, gli
appuntamenti vengono visualizzati in una
fascia oraria non corretta
1 Premere Start
Programmi.
1 Accertarsi di avere installato il software
di sincronizzazione desktop fornito con
lo smartphone. In caso di dubbi
sull'installazione del software,
3 Premere Menu (softkey destro), quindi
selezionare Pianificazione.
SINCRONIZZAZIONE
, quindi selezionare
2 Selezionare ActiveSync
.
4 Selezionare la casella Usa
impostazioni precedenti in roaming.
5 Premere OK
.
Un avviso segnala che ActiveSync ha
rilevato un problema sul server
Si è verificato un problema temporaneo
con il server oppure il server potrebbe
essere temporaneamente sovraccarico.
Riprovare in un secondo momento. Se il
problema persiste, contattare
l'amministratore del sistema.
Un avviso segnala che non è presente
memoria sufficiente per effettuare la
sincronizzazione delle informazioni
L'applicazione ActiveSync sullo
smartphone ha esaurito lo spazio di
memorizzazione. Provare a effettuare le
seguenti operazioni:
1 Selezionare Impostazioni memoria e
chiudere tutti i programmi in esecuzione
(vedere Chiusura delle applicazioni).
2 Se il problema persiste, vedere Come
liberare spazio sullo smartphone per
suggerimenti su altre tecniche per
liberare spazio sullo smartphone.
Un avviso segnala che ActiveSync ha
rilevato un problema con
14
CAPITOLO
RISOLUZIONE DEI PROBLEMI
Si è verificato un errore durante la
sincronizzazione di un singolo elemento.
Generalmente questo errore può essere
corretto solo rimuovendo l'elemento che
l'ha causato. Se si effettua nuovamente
una sincronizzazione per verificare che
l'errore non sia ancora presente, ricordare
che gli elementi che hanno causato questo
tipo di errore vengono ignorati e non
vengono più visualizzati.
Le impostazioni della schermata Oggi non
sono state ripristinate dopo una
reimpostazione completa
Durante la sincronizzazione non viene
effettuato il backup di impostazioni quali
l'immagine di sfondo e i plug-in che,
pertanto, non vengono ripristinate dopo
una reimpostazione completa. Se si utilizza
un'utilità di backup, è possibile ripristinare
una copia per recuperare le impostazioni
della schermata Oggi e altre informazioni.
SINCRONIZZAZIONE
357
CAPITOLO
14
RISOLUZIONE DEI PROBLEMI
Exchange ActiveSync (sincronizzazione
wireless)
Un avviso segnala che è impossibile
rilevare le informazioni dell'account.
In questa sezione vengono illustrati i
problemi relativi alla sincronizzazione
wireless diretta con un server di Exchange.
Per informazioni sull'esecuzione della
sincronizzazione mediante il software di
sincronizzazione desktop, vedere Software
di sincronizzazione desktop.
Durante l'impostazione delle opzioni di
sincronizzazione del server di Exchange, la
pagina delle credenziali è stata lasciata
vuota. Correggere le credenziali (vedere
Impostazione della sincronizzazione in
modalità wireless) oppure impostare lo
smartphone in modo da eseguire la
sincronizzazione con un solo computer,
quindi riprovare.
Se è in corso la
sincronizzazione con un server di Exchange e
non è possibile modificare le impostazioni di
blocco, contattare l'amministratore del
sistema per verificare se è in vigore una
politica di protezione del sistema.
SUGGERIMENTO
Un avviso segnala che è impossibile
raggiungere il server
Lo smartphone ha atteso troppo a lungo la
connessione con il server di Exchange. La
connessione potrebbe essere stata
interrotta, il server potrebbe essere
temporaneamente sovraccarico o aver
rilevato un errore interno. Verificare il nome
del server di Exchange e le impostazioni
del server proxy (vedere Impostazione
della sincronizzazione in modalità wireless),
quindi riprovare in un secondo momento.
358
SINCRONIZZAZIONE
Un avviso segnala che il dispositivo ha
esaurito il tempo di attesa delle
credenziali
La schermata delle credenziali del server di
Exchange è stata lasciata aperta troppo a
lungo. Immettere nuovamente le
credenziali del server di Exchange ed
eseguire nuovamente la sincronizzazione.
Posta elettronica
Si riscontrano problemi di utilizzo
dell'account
Occasionalmente possono verificarsi
problemi di utilizzo di un account di posta
elettronica dopo averlo impostato. Se
si verificano problemi nonostante sia stata
seguita la procedura di impostazione
dell'account, verificare che questo sia
conforme ai requisiti richiesti dal provider
dei servizi e-mail eseguendo le operazioni
descritte di seguito:
•
Verificare la password e il nome utente
per l'account di posta elettronica.
•
Alcuni provider di servizi e-mail
richiedono che l'utente utilizzi la loro
rete per servirsi dell'account e-mail. In
tal caso, accertarsi di utilizzare la rete
del provider come tipo di connessione
per l'account.
•
Alcuni provider di servizi e-mail
impongono altri requisiti specifici per
il loro servizio. Rivolgersi al provider di
servizi per verificare se adotta requisiti
specifici.
•
Le impostazioni dei provider di servizi
cambiano con frequenza. Se l'account
di posta elettronica funzionava
correttamente prima che si verificassero
i problemi attuali, contattare il provider
dei servizi per verificare eventuali
variazioni delle impostazioni
dell'account.
14
CAPITOLO
RISOLUZIONE DEI PROBLEMI
Si riscontrano problemi nell'invio e nella
ricezione di messaggi e-mail
Brevi periodi di mancata disponibilità della
posta elettronica sono frequenti, a causa di
problemi dei server o di una scarsa
copertura wireless. Se si riscontrano
problemi di invio o ricezione di messaggi
e-mail per un periodo di tempo protratto,
rivolgersi all'ISP o al provider del servizio
e-mail per verificarne il corretto
funzionamento.
La sincronizzazione e-mail pianificata non
viene eseguita correttamente
Se durante la sincronizzazione e-mail viene
spento lo smartphone o viene interrotta la
connessione al provider dei servizi e-mail,
l'operazione ha esito negativo.
POSTA ELETTRONICA
359
CAPITOLO
14
RISOLUZIONE DEI PROBLEMI
•
Controllare la pianificazione della
sincronizzazione per accertarsi che la
sincronizzazione e-mail sia impostata
per essere eseguita nel giorno e
nell'orario previsti. Per ulteriori
informazioni, vedere Impostazione della
sincronizzazione pianificata.
•
Premere Start
, selezionare
Programmi, quindi scegliere
ActiveSync
. Premere Menu
(softkey destro), quindi selezionare
Configura server. Accertarsi che
l'impostazione di verifica della password
sia attiva. Ciò è necessario per la
sincronizzazione wireless.
Si riscontrano problemi di invio di
messaggi e-mail
Se si ricevono messaggi e-mail ma è
impossibile inviarne, provare a svolgere
i seguenti passaggi, in successione:
•
360
Verificare che l'ISP o il provider dei
servizi e-mail consenta di accedere alle
e-mail su uno smartphone. Alcuni
provider non offrono questa possibilità,
mentre altri richiedono un
aggiornamento per accedere alle e-mail
su uno smartphone.
POSTA ELETTRONICA
•
Premere Start
, selezionare
Programmi, quindi scegliere
ActiveSync
. Premere Menu
(softkey destro), quindi selezionare
Configura server. Verificare che la
casella SSL sia selezionata.
•
Immettere il nome di un server di posta
in uscita diverso per l'invio della posta.
Molti ISP, ad esempio le società di
servizi via cavo, richiedono una
connessione Internet alla propria rete
per poter inviare posta tramite i loro
server. In tal caso, è quasi sempre
possibile ricevere e-mail da questi
account, ma se si desidera inviarne è
necessario utilizzare un altro server
(vedere Impostazione di un account
POP/IMAP nell'applicazione Messaggi:
provider e-mail più comuni).
L'allegato e-mail in formato vCard o vCal
non viene inoltrato correttamente
Microsoft Office Outlook dispone di varie
funzioni, comprese vCard e vCal, utilizzabili
con il software client e-mail su un
computer Windows. Perché queste
funzioni possano operare correttamente,
il software client di posta elettronica deve
essere correttamente impostato. Svolgere i
passaggi seguenti per controllare le
impostazioni:
1 Sul computer, fare clic su Start, quindi
selezionare Impostazioni.
modalità wireless ai server), non è
possibile utilizzare Exchange ActiveSync
per eseguire la sincronizzazione con il
server di Exchange. È inoltre possibile
verificare le seguenti impostazioni:
2 Selezionare Opzioni Internet, quindi
fare clic sulla scheda Programmi.
1 Premere Start
Programmi.
3 Verificare che nel campo relativo
all'e-mail sia impostato il software client
di posta elettronica corretto.
2 Selezionare ActiveSync
4 Fare clic su OK.
4 Verificare che la casella SSL sia
selezionata.
5 Avviare il software client e-mail e
verificare che sia configurato come
client MAPI predefinito. Per ulteriori
informazioni consultare la
documentazione dell'applicazione di
posta elettronica per desktop.
14
CAPITOLO
RISOLUZIONE DEI PROBLEMI
, quindi selezionare
.
3 Premere Menu (softkey destro), quindi
selezionare Configura server.
Durante la sincronizzazione con il server
di Exchange le informazioni non vengono
scaricate sullo smartphone
Contattare l'amministratore del sistema
per informazioni sul nome del server e-mail
che consente l'accesso wireless al sistema
di posta aziendale. Se non è possibile
reperire il nome del server (alcune società
non lo rivelano per impedire l'accesso in
POSTA ELETTRONICA
361
RISOLUZIONE DEI PROBLEMI
CAPITOLO
14
Web
Non è possibile accedere a una
pagina Web
In primo luogo, accertarsi di disporre di un
accesso a Internet: avviare Internet
Explorer Mobile e provare a visualizzare
una pagina Web caricata in precedenza.
Per verificare che la pagina sia visualizzata
direttamente da Internet, premere Menu
(softkey destro), quindi selezionare
Aggiorna. Dopo aver verificato che la
connessione Internet è attiva, provare a
visualizzare nuovamente la pagina in
questione. Se la pagina appare vuota,
premere Menu (softkey destro), quindi
selezionare Aggiorna.
Se il problema persiste, è possibile che la
pagina contenga elementi non supportati
da Internet Explorer Mobile, ad esempio
Flash, Shockwave, VBScript, WML script e
altri plug-in.
Alcuni siti Web utilizzano un'utilità di
reindirizzamento alla pagina iniziale
reale del sito. Ad esempio, l'indirizzo
http://palm.com/support potrebbe essere
convertito in http://palm.com/us/support.
362
WEB
Se Internet Explorer Mobile non riesce a
eseguire il reindirizzamento, provare a
utilizzare un browser desktop per
visualizzare la pagina di destinazione del
reindirizzamento, quindi immettere tale
indirizzo in Internet Explorer Mobile.
Lo smartphone è in grado di
aprire l'applicazione e-mail quando si seleziona
un indirizzo e-mail su una pagina Web. Se ciò
non si verifica, provare a impostare
l'applicazione e-mail.
SUGGERIMENTO
Sullo schermo dello smartphone viene
visualizzata un'immagine o una mappa
troppo piccola
Internet Explorer Mobile dispone di diverse
modalità di visualizzazione: Una colonna,
Predefinito, Desktop e Schermo intero. Per
visualizzare l’immagine ingrandita, passare
alla modalità Desktop (vedere
Visualizzazione di una pagina Web).
Un sito protetto rifiuta di consentire una
transazione
Alcuni siti Web non supportano determinati
browser per le transazioni. Contattare il
webmaster per accertarsi che il sito
consenta di effettuare transazioni tramite
Internet Explorer Mobile.
Fotocamera
Le immagini hanno
colori a 16 bit. Le impostazioni di risoluzione
variano da una risoluzione VGA minima (160 x
120 pixel) a un massimo di 2 megapixel
(1600 x 1200). L'intervallo delle impostazioni
per la risoluzione video varia da un minimo di
176 x 144 pixel a un massimo di 352 x 288
pixel. È possibile modificare l'impostazione di
risoluzione premendo Menu (softkey destro) e
selezionando Risoluzione (immagini fisse) o
Qualità (video).
esempio una parete) il braccio con il
quale si regge la fotocamera.
•
Cercare di far restare immobile il
soggetto della fotografia. In caso di
scarsa illuminazione occorre un tempo
di esposizione più lungo e l’immagine
potrebbe risultare mossa.
•
Per ottenere risultati ottimali, verificare
che la sorgente luminosa più intensa si
trovi alle spalle della fotocamera e
illumini il viso del soggetto. Si consiglia
di evitare di scattare fotografie in interni
con il soggetto posto di fronte a una
finestra o altra fonte luminosa.
•
Per assicurare una buona messa a
fuoco, accertarsi che il soggetto si trovi
ad almeno mezzo metro dalla
fotocamera.
INFORMAZIONI AGGIUNTIVE
Di seguito sono riportati alcuni
suggerimenti per ottenere foto di qualità
con la fotocamera incorporata:
•
Pulire l'obiettivo della fotocamera con
un panno morbido e privo di lanugine.
•
Scattare le fotografie in buone
condizioni di luce. Le fotografie scattate
in condizioni di scarsa luminosità
potrebbero essere sgranate a
causa della sensibilità della fotocamera.
•
Mantenere la fotocamera il più stabile
possibile. Cercare di sostenere con il
corpo o con un oggetto fisso (ad
14
CAPITOLO
RISOLUZIONE DEI PROBLEMI
Quando si esegue la sincronizzazione con
un computer Windows XP, le immagini
della fotocamera vengono memorizzate sul
disco rigido nella cartella C:\Documents
and Settings\<nome utente>\My
Documents\Documenti di Treo (vedere
Fotocamera).
FOTOCAMERA
363
CAPITOLO
14
RISOLUZIONE DEI PROBLEMI
L'anteprima dell'immagine sulla
fotocamera ha un aspetto inconsueto
Alcune applicazioni di terze parti
sovrascrivono le impostazioni dei colori
dello smartphone con impostazioni dei
colori a 8 bit proprie. Ciò può influire sulla
modalità di anteprima della fotocamera.
Eliminare le applicazioni di terze parti una
alla volta fino a percepire un miglioramento
nell'anteprima dell'immagine (vedere
Rimozione delle applicazioni).
Applicazioni di terze
parti
Talvolta le applicazioni di terze parti
possono causare conflitti nello
smartphone. Le applicazioni di terze parti
che modificano le funzioni wireless
possono influire sulle prestazioni dello
smartphone e creare ulteriori problemi.
Fare attenzione quando si installano i
seguenti tipi di applicazioni:
364
•
Gestori di suonerie
•
Applicazioni ID chiamante
APPLICAZIONI DI TERZE PARTI
•
Messaggistica immediata
•
Applicazioni che si modificano quando il
telefono o le connessioni dati si attivano
o si disattivano e a seconda del
funzionamento del telefono
Se recentemente è stata installata
un'applicazione e lo smartphone sembra
bloccato, provare a eseguire le operazioni
descritte di seguito:
1 Eseguire una reimpostazione parziale
(vedere Esecuzione di una
reimpostazione parziale).
2 Verificare che l'applicazione di terze parti
sia compatibile con Windows Mobile
6.1 Professional sullo smartphone.
3 Eliminare dallo smartphone le ultime
applicazioni installate (vedere Rimozione
delle applicazioni).
4 Se il problema persiste, eseguire di
nuovo una reimpostazione parziale.
5 Se possibile, sincronizzare o utilizzare
un'utilità di backup per effettuare una
copia di backup delle informazioni più
recenti.
6 Eseguire una reimpostazione completa
(vedere Esecuzione di una
reimpostazione completa).
7 Sincronizzare o ripristinare la copia di
backup per ristabilire le informazioni
nelle applicazioni integrate.
8 Se il problema è risolto, reinstallare le
applicazioni di terze parti una alla volta.
9 Se il problema si verifica nuovamente,
eliminare l'ultima applicazione installata
e comunicare il problema al produttore
dell'applicazione.
Per ottenere ulteriore assistenza
Per ricevere ulteriore assistenza, contattare
il fornitore del software di terze parti in uso.
Tenere presente che non tutte
le applicazioni di terze parti sono state
progettate tenendo conto della tastiera o del
navigatore a 5 direzioni dello smartphone Treo
Pro. Se si utilizza la tastiera e il navigatore a
5 direzioni, è possibile che si verifichino
comportamenti anomali o errori in tali
applicazioni.
SUGGERIMENTO
Come liberare spazio
sullo smartphone
14
CAPITOLO
RISOLUZIONE DEI PROBLEMI
Se sono state memorizzate molte
informazioni o se sono state installate
numerose applicazioni di terze parti, la
memoria interna dello smartphone
potrebbe essere piena. Di seguito sono
indicati alcuni metodi di uso comune per
liberare spazio sullo smartphone:
Fotocamera: le immagini o i video di
grandi dimensioni occupano molto spazio
in memoria. Spostare le immagini su una
scheda di espansione o eliminarle dallo
smartphone (vedere Foto e filmati).
Messaggi: i contenuti multimediali e gli
allegati e-mail possono occupare molto
spazio in memoria. Spostare i contenuti
multimediali e gli allegati su una scheda di
espansione o eliminare i file più grandi dallo
smartphone (vedere Eliminazione dei
messaggi e Eliminazione dei messaggi).
È inoltre possibile svuotare la cartella di
posta eliminata.
COME LIBERARE SPAZIO SULLO SMARTPHONE
365
CAPITOLO
14
RISOLUZIONE DEI PROBLEMI
Internet: se si memorizzano i collegamenti
alle pagine visitate in Internet Explorer
Mobile, è possibile eliminare tutte le pagine
recenti (vedere Personalizzazione delle
impostazioni Internet Explorer Mobile).
Applicazioni di terze parti: è possibile
eliminare le applicazioni meno utilizzate o
spostarle su una scheda di espansione
(vedere Spostamento delle informazioni tra
lo smartphone e una scheda di espansione
mediante Esplora file).
Tenere presente che lo smartphone include
un alloggiamento per la scheda di
espansione e che è possibile memorizzare
applicazioni e dati su tali supporti.
Per avviare le applicazioni da una scheda di
espansione è tuttavia necessario disporre
di spazio libero nella memoria dello
smartphone.
segnale di ritorno dall'interlocutore. Ciò
vale sia per il dispositivo vivavoce sia
per l'auricolare.
•
Posizionare lo smartphone più vicino
all'orecchio per evitare che la voce si
disperda. Tenere la mano distante dal
foro del microfono, situato sul lato
inferiore destro dello smartphone.
•
Se si utilizza la modalità Vivavoce e si
posiziona lo smartphone su una
superficie piana, provare a capovolgere
lo smartphone poggiando lo schermo
sulla superficie di appoggio.
Si sente l'eco della propria voce?
Chiedere all'interlocutore di abbassare il
volume o di tenere il telefono più
vicino all'orecchio.
L'interlocutore sente la voce troppo
bassa?
Qualità della voce
Tenere la parte inferiore dello smartphone o
il microfono del vivavoce vicino alla bocca.
L'interlocutore avverte un' eco?
Controllare l'indicatore di intensità del
segnale. Se il segnale è debole, cercare
un' area con una migliore copertura.
•
366
Provare ad abbassare il volume sullo
smartphone per evitare la
sovrapposizione o la ricezione di un
QUALITÀ DELLA VOCE
Glossario dei termini
ActiveSync®
Software dello smartphone che consente
di scambiare e aggiornare le informazioni
tra lo smartphone Treo™ Pro by Palm e il
computer.
Dispositivo portatile
Componente del computer con sistema
operativo Windows XP che consente di
installare applicazioni e altre informazioni
sullo smartphone. Per accedere a tale
componente, aprire Risorse del computer
o Esplora risorse e cercare l'icona dello
smartphone. Vedere Installazione di
applicazioni dal computer.
EDGE (Enhanced Data rates for GSM
Evolution)
Versione avanzata di GPRS in grado di
trasmettere i dati a una velocità fino a tre
volte superiore rispetto alle normali
connessioni GPRS (fino a 236,8 Kbps). Può
comportare costi aggiuntivi. Vedere Cosa
significano tutte queste icone?
EXIF (Exchangeable Image File Format)
Standard per la memorizzazione dei dati nei
file di immagini che consente di utilizzare
le immagini su più dispositivi.
Finestra di dialogo
Gruppo di opzioni e pulsanti di comando
racchiusi da un bordo che consentono
di eseguire un'operazione specifica.
GPRS (General Packet Radio Service)
Tecnologia di connettività Internet per
dispositivi portatili che consente
connessioni dati permanenti Può
comportare costi aggiuntivi. Vedere Cosa
significano tutte queste icone?
HSDPA (High-Speed Download Packet
Access)
Evoluzione del pacchetto dati UMTS.
HSDPA utilizza tecniche di modulazione
e di codifica diverse per migliorare le
prestazioni di downlink. Lo smartphone
supporta una velocità dati massima pari
a 700 Kbps.
GLOSSARIO DEI TERMINI
367
Infrarossi (IR)
MMS (Multimedia Messaging System)
Modalità di trasmissione di informazioni
tramite le onde luminose. La porta a
infrarossi dello smartphone consente di
trasferire i dati ad altri dispositivi IR situati a
breve distanza. Vedere Trasmissione
di informazioni.
Sistema avanzato di invio e ricezione dei
messaggi che consente di inviare
immagini, animazioni e suonerie quasi in
tempo reale. Vedere Creazione e invio di un
messaggio multimediale.
Intervallo di spegnimento automatico
Nome associato allo smartphone che
consente di distinguerlo da altri dispositivi
Windows Mobile®. Se si installa il software
desktop, viene richiesto di assegnare un
nome utente allo smartphone. Se si
esegue la sincronizzazione in modalità
wireless utilizzando Microsoft Exchange
ActiveSync, non è necessario assegnare
alcun nome utente allo smartphone.
Vedere Installazione del software di
sincronizzazione desktop.
Il periodo di inattività che precede lo
spegnimento dello schermo dello
smartphone. Questa impostazione non
influisce sulle funzioni wireless dello
smartphone. Vedere Ottimizzazione delle
impostazioni dell'alimentazione.
Ioni di litio (Li-Ion)
Tecnologia della batteria ricaricabile
utilizzata sullo smartphone. Vedere Ricarica
della batteria.
Nome utente
Piconet
Microsoft Exchange ActiveSync®
Tecnologia che consente allo smartphone
di eseguire la sincronizzazione in modalità
wireless di messaggi e-mail, contatti,
eventi del calendario e attività con
Microsoft Exchange Server 2003 o 2007.
Vedere Impostazione della sincronizzazione
in modalità wireless.
368
GLOSSARIO DEI TERMINI
Rete di dispositivi ad hoc che utilizza la
tecnologia wireless Bluetooth per
connettere un dispositivo master con un
massimo di sette dispositivi slave attivi.
La rete può includere fino a 255 dispositivi
slave inattivi o in modalità di attesa, che
possono essere attivati in qualsiasi
momento dal dispositivo master.
PIM (Personal Information Manager)
PUK2 (Personal Unblocking Key 2)
Tipo di software che include applicazioni
quali Microsoft Outlook, software Palm®
Desktop, Lotus Notes e ACT!. Il software
PIM in genere memorizza i contatti, le
pianificazioni, le attività e i memo.
Password speciale estesa assegnata alla
carta SIM specifica per alcune funzioni di
rete, ad esempio la composizione di
numeri fissi. Se si immette più volte un
codice PIN2 errato e si supera il numero
massimo di tentativi consentiti, la SIM
viene bloccata e sarà necessario richiedere
il codice PUK2 al provider di servizi
wireless. Vedere Abilitazione della
composizione di numeri fissi.
PIN (Personal Identification Number)
Password assegnata alla carta SIM dal
provider di servizi wireless. L'attivazione
del blocco PIN consente di proteggere il
proprio account wireless. Vedere anche
PUK. Vedere Blocco della scheda SIM.
PIN2 (Personal Identification Number 2)
Codice di protezione di determinate
impostazioni di rete, ad esempio la
composizione di numeri fissi. Vedere
Abilitazione della composizione di numeri
fissi.
PUK (Personal Unblocking Key)
Password speciale estesa assegnata alla
carta SIM. Se si immette più volte un
codice PIN errato e si supera il numero
massimo di tentativi consentiti, la SIM
viene bloccata e sarà necessario richiedere
il codice PUK al provider di servizi wireless.
Vedere Blocco della scheda SIM.
Relazione
Connessione stabilita tra due dispositivi
tramite la tecnologia wireless Bluetooth.
I dispositivi si riconoscono a vicenda poiché
ogni dispositivo trova la stessa chiave
d'accesso presente sull'altro dispositivo.
Una volta creata una relazione tra i
dispositivi, non è più necessario immettere
la chiave d'accesso. Su alcuni dispositivi,
la relazione viene definita anche relazione
associata, associazione, dispositivo di
fiducia e associazione di fiducia. Vedere
Collegamento a dispositivi con tecnologia
wireless Bluetooth®.
GLOSSARIO DEI TERMINI
369
Scheda SIM (Subscriber Identity Module)
La smartcard inserita nello smartphone che
contiene i dati dell'account mobile, ad
esempio il numero di telefono e i servizi ai
quali si è abbonati. Nella carta SIM è inoltre
possibile memorizzare indirizzi, numeri di
telefono e SMS. Vedere Inserimento della
scheda SIM e della batteria.
SSL (Secure Sockets Layer)
Protocollo di protezione che consente di
inviare informazioni personali su Internet in
modo sicuro.
SMS (Short Messaging Service)
Servizio che consente di scambiare brevi
messaggi di testo tra due dispositivi
portatili quasi in tempo reale. Lo
smartphone può inviare e ricevere SMS
anche durante una chiamata. Vedere
Creazione e invio di un messaggio
multimediale.
sincronizzazione
Processo durante il quale le informazioni
immesse o aggiornate sullo smartphone,
sul computer o su un server vengono
aggiornate automaticamente in un'altra
posizione in modalità wireless o tramite
370
GLOSSARIO DEI TERMINI
cavo. Vedere Sincronizzazione delle
informazioni.
Software desktop
Applicazione PIM (Personal Information
Manager) per computer, ad esempio
Microsoft Outlook®, che consente di
gestire i dati personali e mantenerli
sincronizzati con lo smartphone. Vedere
Installazione del software di
sincronizzazione desktop.
Software desktop ActiveSync
Software sul computer Windows XP che
consente di scambiare e aggiornare le
informazioni tra il computer e lo
smartphone. Per accedere ad ActiveSync
sul computer, fare doppio clic sull'icona
ActiveSync sulla barra delle applicazioni
nell'angolo inferiore destro dello schermo.
Se l'icona non è presente, fare clic su
Start > Tutti i programmi oppure
selezionare Programmi > Microsoft
ActiveSync. Vedere Installazione del
software di sincronizzazione desktop.
Streaming
Tecnologia che consente di accedere ai
contenuti multimediali, ad esempio video
o programmi audio, sullo smartphone
direttamente da Internet, senza scaricare
i file e salvarli sullo smartphone. Vedere
Visualizzazione di un video.
Tecnologia wireless Bluetooth®
Tecnologia che consente a dispositivi quali
smartphone, cellulari e computer situati a
breve distanza gli uni dagli altri di
connettersi tra loro in modalità wireless e
scambiarsi i dati. Per ulteriori informazioni,
visitare il sito Web bluetooth.com. Vedere
Collegamento a dispositivi con tecnologia
wireless Bluetooth®.
Telefono spento
Indicazione visualizzata nella schermata
Oggi che indica che lo smartphone non è
collegato a una rete e che non è possibile
effettuare chiamate, a eccezione di quelle
di emergenza. È tuttavia possibile utilizzare
le funzioni dell'organizer. Vedere
Accensione del telefono.
Trasmissione via IR
Processo di invio o ricezione di un
elemento o di un'applicazione mediante la
porta a infrarossi (IR) dello smartphone o
mediante la tecnologia wireless
Bluetooth®. Vedere Trasmissione
di informazioni.
UMTS (Universal Mobile
Telecommunications System)
Tecnologia di telefonia mobile di terza
generazione (3G) appositamente ideata per
il trasferimento di dati ad alta velocità (fino
a 384 Kbps) e per i servizi vocali e
multimediali. Utilizza W-CDMA come
tecnologia sottostante. Vedere Cosa
significano tutte queste icone?.
GLOSSARIO DEI TERMINI
371
372
Windows Mobile
Windows Mobile Device Center
Sistema operativo dello Treo Pro
smartphone. Lo smartphone utilizza
Windows Mobile® 6 Professional edition.
Quando si installano applicazioni di terze
parti sullo smartphone, accertarsi di
installare solo applicazioni che supportano
Microsoft Windows Mobile 6.1
Professional. Le applicazioni progettate per
il software Microsoft Windows Mobile 6.1
Standard o altre edizioni di Windows
Mobile 5.0 non sono compatibili con lo
smartphone Treo Pro. Vedere Installazione
di applicazioni di terze parti.
Software del computer con sistema
operativo Windows Vista che consente di
sincronizzare i contenuti e gestire i file
musicali, di immagini e video tra lo
smartphone e il computer. Per aprire
Windows Mobile Device Center sul
computer, fare clic su Start > Tutti i
programmi > Windows Mobile Device
Center.
GLOSSARIO DEI TERMINI
Informazioni sulle normative e sulla sicurezza
NOTA Per consultare il contratto di licenza per l'utente finale, vedere
la Guida generale dell'utente: importanti note legali e sulla sicurezza
fornita con il dispositivo.
Non utilizzare il dispositivo durante il rifornimento
di carburante.
Il dispositivo può emettere segnali luminosi o
lampeggianti.
Non utilizzare telefoni portatili durante la guida.
Per un uso sicuro, mantenere il dispositivo a una
distanza di 1,5 cm.
Le parti più piccole possono causare il soffocamento.
Non gettare il prodotto nel fuoco.
Evitare il contatto con componenti magnetici.
Evitare l'esposizione a temperature estreme.
Evitare il contatto con liquidi, mantenere il dispositivo
asciutto.
Il dispositivo può emettere suoni alti.
Tenere il dispositivo lontano da pacemaker o altri
dispositivi medici.
Spegnere il dispositivo quando richiesto all'interno di
ospedali o strutture sanitarie.
Spegnere il dispositivo quando richiesto a bordo di
aerei o negli aeroporti.
Non smontare il dispositivo.
Non fare affidamento sul dispositivo per le
comunicazioni di emergenza.
Utilizzare solo accessori approvati.
Spegnere il dispositivo nelle aree soggette a
esplosioni.
INFORMAZIONI SULLE NORMATIVE E SULLA SICUREZZA
373
Normative FCC
Questa apparecchiatura è stata collaudata ed è conforme ai limiti per
i dispositivi digitali di Classe B, ai sensi della Parte 15 delle normative
FCC. Tali requisiti sono stati stabiliti al fine di garantire una protezione
da qualsiasi interferenza dannosa nell'ambito di un'installazione
domestica. Questa periferica genera, utilizza e può irradiare energia
a radio frequenza e, se non installata conformemente alle istruzioni,
può causare interferenze nelle comunicazioni radio. Non vi è alcuna
garanzia che in particolari installazioni non si verifichino tali
interferenze. In caso di interferenze nella ricezione di segnali radio
o televisivi, conseguenti all'accensione e allo spegnimento della
periferica, è possibile provare a ovviare a tali inconvenienti adottando
i seguenti provvedimenti:
•
Riorientare o riposizionare l'antenna ricevente.
•
Aumentare la distanza tra la periferica e il ricevitore.
•
Collegare l'apparecchiatura a una presa di corrente su un circuito
diverso da quello a cui è collegato il ricevitore.
•
Per assistenza, consultare il rivenditore o un tecnico radio/TV
specializzato.
Il presente dispositivo è conforme alla Parte 15 delle normative FCC.
Il funzionamento del dispositivo è soggetto alle seguenti condizioni:
(1) non deve provocare interferenze dannose e (2) deve essere in
grado di tollerare eventuali interferenze, comprese quelle che
potrebbero comprometterne il funzionamento.
Questo dispositivo è conforme alle linee guida FCC sulle emissioni in
radiofrequenze ed è certificato come:
ID FCC: O8F-SKYG
L'etichetta che riporta l'ID FCC dello smartphone Palm si trova
all'interno del vano batteria. Per vedere l'etichetta, è necessario
rimuovere la batteria.
ATTENZIONE Qualsiasi modifica non autorizzata espressamente
dal responsabile della conformità, annulla il diritto dell'utente a
utilizzare l'apparecchiatura.
Antenna/Modifiche non autorizzate
Utilizzare esclusivamente l'antenna integrale fornita con l'unità.
Le modifiche non autorizzate all'antenna o ai relativi componenti
possono danneggiare l'unità e causare la violazione della normativa
FCC.
Industry Canada
Il funzionamento del dispositivo è soggetto alle seguenti condizioni:
(1) non deve provocare interferenze dannose e (2) deve essere in
grado di tollerare eventuali interferenze, comprese quelle che
potrebbero comprometterne il funzionamento.
La sigla "IC" posta prima del codice di certificazione
dell'apparecchiatura indica che il dispositivo è conforme alle
specifiche tecniche di Industry Canada.
IC: 3905A-SKYG
Il presente apparecchio digitale di Classe B è conforme alle norme
canadesi ICES-003.
L’utilisation de ce dispositif est autorisée seulement aux conditions
suivantes : (1) il ne doit pas produire de brouillage et (2) l’utilisateur du
dispositif doit étre prêt à accepter tout brouillage radioélectrique reçu,
même si ce brouillage est susceptible de compromettre le
fonctionnement du dispositif. Cet appareil numérique de la classe [*]
est conforme à la norme NMB-003 du Canada.
Conformità alle normative UE
Palm dichiara che il presente dispositivo è conforme ai requisiti
essenziali della Direttiva R&TTE 1999/5/CE.
Il dispositivo è contrassegnato dal marchio
0984
e può essere utilizzato all'interno della Comunità europea.
374
INFORMAZIONI SULLE NORMATIVE E SULLA SICUREZZA
Questo marchio indica la conformità alla Direttiva R&TTE 1999/5/CE e
alle sezioni pertinenti delle specifiche tecniche indicate di seguito:
•
ETSI EN 301 511
•
ETSI EN 301 908-1
•
ETSI EN 301 908-2
•
ETSI EN 300 328
•
ETSI EN 301 489-1/-7/-17/-24
•
EN 60950-1
•
EN 50360
•
EN 50371
Il simbolo
indica che l'apparecchiatura utilizza bande di frequenza
non armonizzate.
Francia – 2,4 GHz per la Francia metropolitana.
In tutti i dipartimenti della Francia metropolitana le frequenze LAN
wireless possono essere utilizzate alle seguenti condizioni, per uso
pubblico o privato:
•
Uso in ambenti interni: potenza massima (EIRP*) di 100 mW per
tutta la banda di frequenza 2400–2483,5 MHz.
•
Uso in ambenti esterni: potenza massima (EIRP*) di 100 mW per
la banda 2400–2454 MHz e potenza massima (EIRP*) di 10 mW
per la banda 2454–2483,5 MHz.
Soggetto responsabile
(Nord America)
Palm Inc.
950 W. Maude Ave.
Sunnyvale, CA 95085
USA
www palm com
(Europa)
Palm Europe ltd.*
Roy Bedlow
Buckhurst Court
London Road, Wokingham
Berkshire RG40 1PA,
UK
Sicurezza dell'esposizione
Dichiarazione generale sull'energia a radiofrequenza (RF): lo
smartphone è costituito da un trasmettitore e da un ricevitore.
Quando è acceso, il dispositivo riceve e trasmette energia a
radiofrequenza. Quando si utilizza lo smartphone per comunicare,
il sistema di gestione della chiamata controlla il livello di potenza di
trasmissione dello smartphone.
SAR (tasso di assorbimento specifico): il dispositivo portatile è un
trasmettitore e ricevitore radio progettato per non superare i limiti
di esposizione alle onde radio stabiliti dalle linee guida internazionali.
Queste linee guida sono state elaborate dall'ICNIRP,
un'organizzazione scientifica indipendente, e comprendono soglie
di sicurezza che garantiscono la protezione di tutte le persone,
indipendentemente dall'età e dalla condizione fisica.
Per ottenere l'autorizzazione alla vendita negli Stati Uniti, in Canada
e in Europa, questa unità è stata sottoposta a test di conformità per
l'esposizione alle radiofrequenze presso un laboratorio qualificato ed
è stata trovata conforme alle normative vigenti in materia di energia a
radiofrequenza in base alle raccomandazioni dell'ICNIRP
(International Commission on Non-Ionizing Radiation Protection).
I test sono stati condotti per ogni singolo modello in ambienti e luoghi
conformi alle specifiche dell'FCC, dell'IC e del Consiglio dell'Unione
europea.
Dal momento che il SAR viene calcolato considerando la potenza di
trasmissione massima del dispositivo, il livello SAR effettivo del
dispositivo in funzione è generalmente inferiore a quello indicato di
seguito. Ciò è dovuto alle modifiche automatiche del livello di potenza
del dispositivo che garantiscono una comunicazione con la rete
utilizzando la potenza minima richiesta.
Il limite SAR per i dispositivi portatili stabilito dagli organismi FCC/IC
è pari a 1,6 W/kg calcolato come media su 1 grammo di tessuto
corporeo o della testa (4,0 W/kg calcolati come media su 10 grammi
di tessuto delle estremità del corpo, ad esempio mani, polsi, caviglie
e piedi).
INFORMAZIONI SULLE NORMATIVE E SULLA SICUREZZA
375
Per lo smartphone Palm, i valori SAR più elevati riportati sono:
Valori SAR massimi misurati 1 g (FCC)
GSM850
GSM1900
WCDMA
850
WCDMA
1900
SAR testa
0,775 W/kg
0,602 W/kg
0,7 W/kg
1,5 W/kg
SAR corpo
1,25 W/kg
0,527 W/kg
0,687 W/kg
0,608 W/kg
Il limite SAR consigliato dal Consiglio dell'Unione europea è pari a
2,0 W/kg calcolati come media su 10 grammi di tessuto corporeo o
della testa (4,0 W/kg calcolati come media su 10 grammi di tessuto
delle estremità del corpo, ad esempio mani, polsi, caviglie e piedi).
Valori SAR massimi misurati 10 g (CE)
essere utilizzato a una distanza minima di 1,5 cm dal corpo.
Il mancato rispetto di queste istruzioni può causare un'esposizione
alle radiofrequenze superiore ai limiti stabiliti dalle linee guida
pertinenti.
Riduzione dell'esposizione ai campi a radiofrequenza: per ridurre
l'esposizione ai campi a radiofrequenza, la WHO (World Health
Organization) fornisce i consigli riportati di seguito:
Precauzioni: i dati scientifici attuali non dimostrano la necessità di
adottare particolari precauzioni per l'uso di telefoni cellulari. A scopo
precauzionale, è possibile diminuire l'esposizione alle radiofrequenze
di adulti e bambini riducendo la durata delle chiamate o utilizzando
dispositivi vivavoce per mantenere i telefoni cellulari distanti dalla
testa e dal corpo.
Per ulteriori informazioni in merito è possibile leggere il documento
WHO 193 (giugno 2000) nella home page del sito Web, all'indirizzo:
http://www who int/mediacentre/factsheets/fs193/en/index html.
GSM900
GSM1800
WCDMA2100
SAR testa
0,75 W/kg
0,788 W/kg
0,964 W/kg
Précautions d'usage de votre téléphone mobile
SAR corpo
0,866 W/kg
0,8 W/kg
0,332 W/kg
Le taux de DAS(1) (Débit d’Absorption Spécifique) de votre
Treo Pro est 0,964 W/kg:
In conformità alle linee guida FCC, IC e EU sulla sicurezza in materia
di esposizione alle radiofrequenze, gli utenti DEVONO utilizzare uno
degli accessori protettivi descritti di seguito:
1
2
Un accessorio protettivo Palm® testato per la conformità SAR e
specifico per questo prodotto.
Un accessorio PRIVO DI parti in metallo (fermi, ganci, ecc.) che
garantisca una distanza MINIMA di 1,5 cm tra l'utente e l'unità.
NON utilizzare il dispositivo a diretto contatto con il corpo (ad esempio
evitare di tenerlo nella tasca dei pantaloni o della giacca) poiché si
potrebbero superare i limiti di esposizione alle radiofrequenze
stabiliti dalle norme FCC. Per ulteriori informazioni sulla sicurezza
in materia di esposizione alle radiofrequenze, visitare il sito Web
www.fcc.gov/oet/rfsafety.
Per informazioni sui valori SAR più recenti relativi allo smartphone
Treo Pro, visitare il sito Web palm.com/33058.
Uso sicuro: informazioni importanti sulla sicurezza in materia di
esposizione alle radiofrequenze: per garantire la conformità alle linee
guida relative all'esposizione alle radiofrequenze, lo smartphone deve
376
Conseils d'utilisation pour réduire le niveau
d'exposition aux rayonnements
Utiliser le plus souvent possible les kits piétons (oreillettes),
notamment en cas d'usage fréquent ou prolongé du téléphone
mobile Ils apportent en outre un plus grand confort d’utilisation.
Eloigner le téléphone mobile de certaines zones sensibles telles que
le ventre chez les femmes enceintes ou le basventre chez les
adolescents, plus particulièrement lors d’une communication.
Utiliser votre téléphone mobile dans de bonnes conditions de
réception. Celle-ci est indiquée sur l’écran de votre téléphone par la
matérialisation de barrettes. En présence de 3 ou 4 barrettes, la
réception est de bonne qualité pour passer vos communications. Ce
n'est pas toujours le cas dans certaines zones ou situations,
notamment les parking souterrains, les ascenseurs, en train ou en
voiture ou tout simplement dans un secteur mal couvert par le
réseau.
INFORMAZIONI SULLE NORMATIVE E SULLA SICUREZZA
Mesures touchant à la sécurité
Dans certains lieux ou situations, tels que les avions, les hôpitaux, les
stations-service et les garages professionnels, l'usage du téléphone
est interdit. Il est donc impératif de respecter strictement les
consignes de sécurité propres à chacune de ces situations et
d’éteindre votre téléphone lorsque cela est requis.
Par ailleurs pour éviter les risques d’interférences, les personnes
porteuses d’implants électroniques (stimulateurs cardiaques,
pompes à insuline, neurostimulateurs..) doivent conserver une
distance de 15 cm entre le mobile et l’implant et ne l’utiliser que du
côté opposé au côté où celui-ci est situé.
Téléphoner en conduisant, même avec des équipements qui ne sont
pas interdits par la réglementation, est dangereux car il augmente
potentiellement le risque d’accident provenant de la distraction créée
par la conversation elle même. Aussi, est-il recommandé de ne
jamais téléphoner en conduisant et de considérer que l’utilisation
d’un kit mains-libres n’est pas une solution.
(1) Valeur DAS la plus élevée pour ce modèle de téléphone et pour une
utilisation à l’oreille, communiquée par le constructeur. Le DAS,
exprimé en w/kg, quantifie le niveau d’exposition aux ondes
électromagnétiques et permet de vérifier la conformité des mobiles à
la réglementation française et européenne qui impose que celui-ci
soit inférieur à 2w/kg.
Uso della batteria
•
Non smontare, aprire, rompere, piegare deformare o perforare la
batteria.
•
Non modificare né alterare la batteria, non tentare di inserirvi
corpi estranei, non immergerla in acqua o in altri liquidi fare in
modo che non entri a contatto con essi, non esporla fuoco e
adottare le precauzioni necessarie per evitare esplosioni o altri
pericoli.
•
Utilizzare la batteria esclusivamente con il sistema specificato.
•
Utilizzare la batteria solo con sistemi di ricarica conformi allo
standard IEEE/CTIA-1725. L'uso di una batteria o di un
caricabatterie non conformi può comportare il rischio di incendi,
esplosioni, perdite o altri pericoli.
•
Non mettere in corto circuito la batteria e non avvicinare oggetti
metallici conduttori ai contatti.
•
Sostituire la batteria solo con un'altra compatibile con il sistema
in base allo standard IEEE/CTIA-1725. L'uso di una batteria non
compatibile può comportare il rischio di incendi, esplosioni,
perdite o altri pericoli.
•
Smaltire tempestivamente le batterie usate conformemente alle
normative locali.
•
Si consiglia di controllare l'uso delle batterie da parte dei bambini.
•
Evitare di far cadere il telefono o la batteria. Se il telefono o la
batteria cade, in particolar modo su una superficie dura, e si
sospetta la presenza danni, rivolgersi a un centro di assistenza
per un controllo.
•
Non toccare le batterie danneggiate o che presentano perdite di
ioni di litio, per evitare possibili bruciature.
•
L'uso improprio di una batteria può causare incendi, esplosioni o
altri pericoli.
Secondo quanto disposto dal Dipartimento dei Trasporti statunitense,
le batterie di riserva non devono essere trasportate nei bagagli da
stiva dei voli commerciali, ma solo nei bagagli a mano. Per ulteriori
informazioni, visitare il sito Web
http://safetravel.dot.gov/whats new batteries.html.
Sicurezza della batteria
Le linee guida riportate di seguito forniscono consigli utili per
migliorare le prestazioni della batteria.
Di recente, si sono registrati episodi di surriscaldamento, incendio o
esplosione di batterie di telefoni wireless. Sembra che nella maggior
parte dei casi, si trattasse di batterie contraffatte o di scarsa qualità, di
ignota o dubbia conformità agli standard industriali. Utilizzare solo
batterie e accessori approvati dal produttore, acquistabili presso i
rivenditori autorizzati o il produttore. L'acquisto di batterie e accessori
approvati è la migliore garanzia di un funzionamento corretto e sicuro.
•
Per evitare danni, caricare la batteria solo a temperature
comprese tra 0 e 50° C.
•
Non esporre il caricabatteria alla luce diretta del sole né
posizionarlo in luoghi umidi, ad esempio in bagno.
•
Non smaltire le batterie negli inceneritori.
•
Mantenere puliti i contatti metallici sulla parte superiore della
batteria.
•
Non tentare di smontare o mettere in cortocircuito la batteria.
INFORMAZIONI SULLE NORMATIVE E SULLA SICUREZZA
377
•
È possibile che una batteria non utilizzata per un lungo periodo di
tempo necessiti di ricarica.
•
Se le prestazioni della batteria non sono soddisfacenti, sostituirla.
La batteria può essere ricaricata molte volte prima di dover
essere sostituita.
•
Non conservare a lungo la batteria in luoghi soggetti ad altre
temperature. Seguire le istruzioni di conservazione indicate di
seguito:
•
Per un periodo inferiore a un mese: da –20 a 60° C
•
Per un periodo superiore a un mese: da –20 a 45° C
Specifiche di alimentazione
Utilizzare solo accessori (adattatori c.a. e batterie) approvati da Palm.
Utilizzare SOLO batterie conformi o approvate per il prodotto Palm.
Adattatore c.a.: Helmsman
Modello: PMG0501000P
Numero parte: 157-10107-00
Alimentazione in entrata: 100–240 Vca, 50/60 Hz, 0,3 A
Alimentazione in uscita: 5 Vcc, 1000 mA
Adattatore c.a.: Foxlink
Modello: 5890-712V-02K0
Numero parte: 157-10108-00
Alimentazione in entrata: 100–240 Vca, 50/60 Hz, 0,25 A
Alimentazione in uscita: 5 Vcc, 1000 mA
Batteria: Palm
Tipo: polimerica agli ioni di litio ricaricabile
Modello: 157-10105-00
Alimentazione: 3,7 Vcc, 1500 mAh (minima)
Riciclo e smaltimento
Questo simbolo indica che i prodotti Palm devono
essere riciclati e non smaltiti nei normali contenitori
per rifiuti urbani. I prodotti Palm devono essere inviati
a impianti appositi in grado di riciclare i componenti
elettrici ed elettronici. Per informazioni sui programmi
Palm per la tutela dell'ambiente, visitare il sito Web
www palm com/environment
378
L'impegno di Palm a favore della tutela ambientale spinge l'azienda a
utilizzare materiali compatibili con l'ambiente, ridurre i rifiuti e
sviluppare standard più alti in materia di riciclo di componenti
elettronici. Il nostro programma di riciclaggio proibisce lo smaltimento
in discarica di dispositivi palmari, smartphone e complementi dello
smartphone Palm, valutandone il possibile riutilizzo e riciclo.
La partecipazione al programma di riciclaggio è gratuita. Per ulteriori
informazioni sulla riduzione dei rifiuti elettronici, visitare il sito Web
www palm com/recycle.
Riciclo e smaltimento
Palm si impegna a supportare la raccolta e il riciclo dei prodotti. Palm
partecipa e supporta la direttiva WEEE nell'Unione Europea. Per
ulteriori informazioni sull'implementazione della direttiva WEEE nei
diversi stati dell'Unione Europea, visitare il sito Web
www.weee-forum.org.
Recyclage et mise au rebut (pour la France seulement)
Ce symbole indique que les produits Palm doivent
être recyclés. Vous ne pouvez pas vous en
débarrasser dans une décharge municipale
n'effectuant pas le tri sélectif. Les produits Palm
doivent être envoyés dans un centre prenant en
charge le recyclage des appareils électriques et
électroniques. Ce service est disponible gratuitement
dans votre commune.
En tant qu'utilisateur de cet appareil, vous êtes tenu de vous
débarrasser de cet équipement électronique dans un centre de
collecte agréé par votre commune. Pour en savoir plus sur le centre
de collecte le plus proche, contactez votre commune. Si vous
remplacez un ancien appareil par un nouveau produit équivalent, le
distributeur est tenu de le reprendre gratuitement dans la mesure où
l'appareil est de type équivalent et propose les mêmes
fonctionnalités.
Les produits électroniques peuvent contenir des substances
dangereuses potentiellement à risque pour la santé et
l'environnement. Le recyclage est bon pour l'environnement. Il
permet en effet de ne pas surcharger les décharges et de revaloriser
des matériaux pouvant être recyclés en d'autres produits. Le
INFORMAZIONI SULLE NORMATIVE E SULLA SICUREZZA
recyclage responsable garantit une collecte et une mise au rebut
appropriées des matériaux. Palm s'engage à respecter la Directive
DEEE de l'Union européenne (2002/96/EC), applicable en France par
le Décret n°2005-829 en date du 20 juillet 2005, et à protéger
l'environnement pour les générations futures.
Il est de la responsabilité de chacun de s'assurer que les produits
électriques et électroniques sont correctement réutilisés, recyclés ou
revalorisés.
Pour plus d'informations: www.eco-systemes.com.
Sicurezza
Precauzioni d'uso
INFORMAZIONI IMPORTANTI PER UN UTILIZZO SICURO ED
EFFICACE Leggere queste informazioni prima di utilizzare lo
smartphone. Per un funzionamento sicuro ed efficace dello
smartphone, attenersi alle seguenti linee guida:
Atmosfere potenzialmente esplosive: spegnere lo smartphone
nelle aree caratterizzate da un'atmosfera potenzialmente esplosiva,
ad esempio in presenza di carburanti (distributori di gas o benzina,
sotto-coperta di navi), magazzini di carburanti o sostanze chimiche,
aree di abbattimento con esplosivi, aree contigue a cartocci a
detonazione mediante scarica elettrica e aree in cui sono presenti
sostanze chimiche o particelle volatili, ad esempio grani, polvere o
polveri metalliche.
Interferenza con dispositivi elettronici personali e
apparecchiature elettromedicali: la maggior parte delle
apparecchiature elettroniche è schermata dai segnali a
radiofrequenza. Tuttavia, alcune apparecchiature elettroniche non
sono schermate dai segnali a radiofrequenza emessi dallo
smartphone.
Pacemaker: la Health Industry Manufacturers Association consiglia di
mantenere una distanza di almeno 15 cm tra uno smartphone e un
pacemaker per evitare potenziali interferenze. Tali raccomandazioni
sono coerenti con quanto emerso dalle ricerche indipendenti
eseguite secondo le linee guida della Wireless Technology Research.
Gli individui portatori di pacemaker devono:
•
Quando lo smartphone è acceso, mantenerlo SEMPRE a una
distanza superiore a 15 cm dal pacemaker.
•
Non portare lo smartphone all'altezza del petto, ad esempio nella
tasca della giacca.
•
Usare l'orecchio opposto al pacemaker per ridurre al mimino le
possibilità di interferenze.
•
SPEGNERE immediatamente lo smartphone nel caso si sospetti
un'interferenza.
Altri dispositivi medici, ospedali: se si fa uso di altri dispositivi
medici personali, rivolgersi al produttore del dispositivo per verificare
che disponga di una schermatura adeguata dall'energia a
radiofrequenza. Per un aiuto nell'ottenimento di tali informazioni,
consultare il proprio medico. SPEGNERE lo smartphone all'interno di
strutture medico-ospedaliere, quando è espressamente richiesto. In
tali strutture, potrebbero infatti essere presenti apparecchiature
sensibili all'energia in radiofrequenza.
Disturbi causati da movimenti ripetuti: durante l'uso della tastiera
o dei videogiochi installati sullo smartphone, si potrebbero avvertire
disturbi a carico del collo, delle spalle, delle braccia, delle mani o di
altre parti del corpo. Per evitare disturbi, ad esempio tendiniti,
sindrome del tunnel carpale o altri problemi a carico dell'apparato
muscoloscheletrico, interrompere l'uso del dispositivo (anche per
alcune ore) al primo manifestarsi di tali sintomi o qualora si avverta un
generale senso di affaticamento. Se i disturbi persistono, consultare
un medico. Per ridurre al minimo la possibilità di insorgenza di disturbi
causati da movimenti ripetuti, seguire le istruzioni riportate di seguito
durante l'uso della tastiera o dei giochi:
•
Non stringere eccessivamente il telefono.
•
Premere i pulsanti delicatamente.
•
Utilizzare le funzioni speciali del dispositivo che consentono di
ridurre il numero di pulsanti da premere, ad esempio modelli dei
messaggi e il metodo di scrittura intuitivo.
•
Interrompere più volte l'uso per riposarsi e rilassare i muscoli.
Perdita temporanea di conoscenza e attacchi epilettici: le luci a
intermittenza, come quelle provenienti dalla televisione o dai
videogiochi, possono provocare perdita temporanea della coscienza o
attacchi epilettici, anche in individui non soggetti a tali disturbi. Nel
caso in cui si avverta senso di disorientamento o si verifichino episodi
quali perdita di coscienza, convulsioni, contrazioni spasmodiche
involontarie a carico dei muscoli o degli occhi o altri movimenti
INFORMAZIONI SULLE NORMATIVE E SULLA SICUREZZA
379
involontari, sospendere immediatamente l'uso dello smartphone e
consultare un medico. Gli individui che abbiano già avuto esperienza
personale di tali fenomeni o nella cui famiglia si siano verificati casi
simili dovrebbero consultare un medico prima di usare la periferica.
Per ridurre il rischio di insorgenza di tali sintomi durante l'uso della
periferica, fare una pausa di almeno 15 minuti ogni ora, scegliere una
zona ben illuminata, guardare lo schermo alla distanza massima
possibile ed evitare l'esposizione a luci intermittenti se si avverte già
stanchezza.
Presenza di macchinari: non utilizzare lo smartphone durante l'uso
di macchinari. Per ridurre il rischio di incidenti, è necessaria la
massima attenzione durante l'uso dei macchinari.
Aerei: in aereo, attenersi alle istruzioni relative all'uso dello
smartphone. L'uso dello smartphone a bordo di velivoli deve avvenire
in conformità alle istruzioni e ai regolamenti della compagnia aerea.
Veicoli con airbag: posizionare lo smartphone in modo tale da non
ostacolare l'espansione dell'airbag ed evitando che possa essere
urtato in caso di attivazione dell'airbag. Considerando il forte impatto
del gonfiamento di un airbag, adottare misure di sicurezza opportune
nei veicoli che ne sono dotati. Non posizionare il telefono in
prossimità dell'airbag o dell'area di gonfiamento. Posizionare il
telefono in un luogo sicuro prima di mettersi alla guida.
Supporti uditivi: è possibile che individui con supporti uditivi o
impianti cocleari percepiscano brusii quando si trovano nei pressi di
dispositivi wireless o durante l'utilizzo di tali dispositivi. Il livello di
brusio dipende dal tipo di dispositivo acustico e dalla distanza
dall'origine dell'interferenza. Aumentando la distanza, si riduce
progressivamente il brusio. Per eventuali soluzioni, consultare il
produttore del dispositivo.
Bambini: tenere lo smartphone e i relativi accessori lontani dalla
portata dei bambini per evitare possibili lesioni personali o danni al
dispositivo. Lo smartphone è costituito da parti piccole con bordi
taglienti che possono causare lesioni personali o, se ingerite,
provocare il soffocamento.
Per ridurre l'esposizione alle radiazioni, utilizzare il dispositivo nelle
aree con livelli di ricezione migliori, indicati dalle barre sul telefono
(almeno 3 o 4).
ATTENZIONE Adottare le precauzioni necessarie per evitare la
perdita potenziale dell'udito.
L'esposizione prolungata a suoni alti (compresa la musica)
rappresenta la prima causa evitabile di perdita dell'udito. Studi
scientifici dimostrano che l'uso di dispositivi audio portatili, ad
esempio lettori musicali e telefoni cellulari, ad alto volume per lunghi
periodi di tempo può provocare la perdita permanente dell'udito
causata dal rumore. Tali dispositivi includono anche le cuffie
(compresi gli auricolari Earbud e Bluetooth® o gli altri dispositivi
wireless). In alcuni studi, l'esposizione a suoni molto alti è stata
associata alla presenza di acufene (rumori all'interno dell'orecchio),
ipersensibilità al suono e disturbi dell'udito. La predisposizione
individuale alla perdita dell'udito causata dal rumore e all'insorgenza
di eventuali disturbi uditivi varia da soggetto a soggetto. La quantità di
suono prodotta da un dispositivo audio portatile varia a seconda della
natura del suono, del dispositivo, delle impostazioni del dispositivo e
delle cuffie. Quando si utilizza un dispositivo audio portatile, è
necessario seguire le istruzioni indicate di seguito:
•
Impostare il volume in un ambiente silenzioso selezionando il
livello sufficiente a garantire un ascolto adeguato.
•
Quando si utilizzano le cuffie, ridurre il volume se non si è in
grado di ascoltare le persone vicine che parlano o l'audio è
percepibile all'esterno.
•
Non aumentare il volume per evitare di sentire i rumori di fondo.
Se si sceglie di utilizzare il dispositivo portatile in ambienti
rumorosi, utilizzare le cuffie per evitare di ascoltare i rumori
circostanti.
•
Limitare il tempo di ascolto. Volumi più alti danneggiano l'udito
più velocemente.
•
Evitare l'uso delle cuffie dopo un'esposizione a rumori
eccessivamente alti, ad esempio concerti rock, che potrebbe
causare una perdita temporanea dell'udito. La perdita
temporanea dell'udito può far percepire come normali volumi
potenzialmente dannosi.
•
Non utilizzare volumi che provocano senso di disagio. Se si
accusano sintomi quali rumori all'interno dell'orecchio, suoni
Tenere il dispositivo lontano dall'addome di donne in gravidanza e di
adolescenti, in particolare durante l'uso di sistemi vivavoce.
380
INFORMAZIONI SULLE NORMATIVE E SULLA SICUREZZA
•
ovattati o difficoltà uditiva temporanea dopo l'uso del dispositivo
audio portatile, interrompere l'uso e consultare il proprio medico.
•
Non utilizzare agenti chimici aggressivi, solventi o aerosol per la
pulizia del dispositivo e dei relativi accessori.
È possibile ricevere informazioni aggiuntive sull'argomento dalle
fonti elencate di seguito:
•
Non utilizzare pitture sullo smartphone o sui relativi accessori.
•
Non tentare di smontare lo smartphone o i relativi accessori. Tale
operazione deve essere eseguita solo da personale autorizzato.
•
Evitare l'esposizione dello smartphone o dei relativi accessori a
temperature estreme, comprese tra 0 e +45° C.
•
Attenersi alle normative locali in materia di smaltimento di
prodotti elettronici.
•
Non trasportare lo smartphone nella tasca posteriore dei
pantaloni, per evitare di danneggiarlo sedendosi.
American Academy of Audiology
11730 Plaza American Drive, Suite 300
Reston, VA 20190
Telefono: (800) 222-2336
E-mail: [email protected]
Internet: www.audiology.org
National Institute on Deafness and Other
Communication Disorders
National Institutes of Health
31 Center Drive, MSC 2320
Bethesda, MD USA 20892-2320
Telefono: (301) 496-7243
E-mail: [email protected]
Internet: http://www nidcd nih gov/health/hearing
Batteria: lo smartphone include una batteria interna agli ioni di litio o
polimerica agli ioni di litio. L'uso di determinate applicazioni di dati
può richiedere un notevole consumo, con conseguente necessità di
frequenti ricariche. Lo smaltimento dello smartphone o della batteria
deve essere eseguito nel rispetto delle normative e dei regolamenti
vigenti in materia di batterie agli ioni di litio o di batterie polimeriche
agli ioni di litio.
National Institute for Occupational Safety and Health
Hubert H. Humphrey Bldg.
200 Independence Ave., SW
Washington, DC 20201
Telefono: 1-800-35-NIOSH (1-800-356-4674)
Internet: http://www.cdc.gov/niosh/topics/noise
Uso sicuro del prodotto
Dichiarazione generale sull'uso del prodotto: l'utente è l'unico
responsabile dell'uso dello smartphone e di ciò che ne consegue.
È necessario spegnere lo smartphone quando è vietato l'uso del
telefono. L'uso dello smartphone è soggetto a misure di sicurezza
stabilite per prevenire danni all'utente e all'ambiente.
•
Maneggiare lo smartphone e i relativi accessori con cura,
conservandoli in luoghi puliti e privi di polvere.
•
Non esporre lo smartphone o i relativi accessori alle fiamme o al
tabacco acceso.
•
Non esporre lo smartphone o i relativi accessori a liquidi o umidità
elevate.
•
Non far cadere, lanciare o provare a piegare lo smartphone o i
relativi accessori.
Demagnetizzazione: per evitare il rischio di demagnetizzazione, non
posizionare dispositivi elettronici o componenti magnetici in
prossimità dello smartphone per periodi prolungati.
Posizione d'uso normale: durante l'esecuzione o la ricezione di una
chiamata, mantenere lo smartphone accostato all'orecchio, con la
parte inferiore in corrispondenza della bocca, allo stesso modo di un
telefono fisso.
Chiamate di emergenza: lo smartphone, come qualsiasi telefono
wireless, utilizza su segnali radio, la cui connessione non è garantita
in tutte le situazioni. Per questo motivo, non è possibile fare
completamente affidamento sui telefoni wireless per le
comunicazioni di emergenza.
Surriscaldamento dello smartphone: lo smartphone potrebbe
essere soggetto a surriscaldamento durante la ricarica o il normale
uso.
Accessori: utilizzare solo accessori approvati. Non collegare a prodotti
o accessori non compatibili. Non avvicinare oggetti metallici (monete,
portachiavi, ecc.) ai contatti della batteria, per evitare cortocircuiti.
Collegamento in auto: richiedere l'assistenza di un tecnico per
collegare l'interfaccia del telefono al sistema elettrico del veicolo.
INFORMAZIONI SULLE NORMATIVE E SULLA SICUREZZA
381
Prodotti difettosi o danneggiati: non tentare di smontare lo
smartphone o i relativi accessori. Le operazioni di assistenza o di
riparazione devono essere affidate solo a personale autorizzato. Se lo
smartphone o i relativi accessori vengono immersi in acqua, perforati
o subiscono un grave urto, non utilizzarli fino al controllo da parte di
un centro di assistenza autorizzato.
8
Interferenze in auto e con altri dispositivi elettronici: a causa delle
possibili interferenze con apparecchiature elettroniche, alcune case
produttrici di auto consentono l'uso dei telefoni cellulari all'interno dei
veicoli solo se si dispone di un kit auto vivavoce dotato di antenna
esterna. L'energia a radiofrequenza può compromettere l'efficacia di
sistemi operativi e di intrattenimento non adeguatamente schermati o
impropriamente installati all'interno di motoveicoli. Contattare il
produttore o un suo rappresentante per stabilire se tali sistemi siano
dotati di adeguata schermatura dall'energia in RF. Controllare le
indicazioni del produttore anche per verificare la schermatura di
periferiche accessorie eventualmente aggiunte al veicolo.
1
Comporre il numero di emergenza locale per notificare
emergenze gravi. Dallo smartphone la telefonata è gratuita.
9 Usate lo smartphone per aiutare altri in caso di emergenza.
10 All'occorrenza, contattate l'assistenza stradale o il numero
speciale per telefoni cellulari per i casi di non emergenza.
Consigli specifici per la sicurezza durante la guida
2
Sicurezza durante la guida
Consigli generali per la sicurezza durante la guida
Attenersi alle normative e ai regolamenti locali in vigore per l'uso dello
smartphone durante la guida.
La telefonata più importante è quella più sicura. L'industria wireless
consiglia di utilizzare lo smartphone durante la guida nel rispetto delle
norme di sicurezza.
1
2
3
4
5
6
7
382
È importante conoscere bene il funzionamento dello smartphone
e delle relative funzioni, come la composizione veloce e la
ricomposizione automatica.
Utilizzate un vivavoce.
Tenete lo smartphone a portata di mano.
Informate la persona con cui state parlando al telefono che siete
alla guida e sospendete la chiamata in caso di notevole traffico o
di condizioni atmosferiche pericolose.
Evitate di prendere appunti, consultare la rubrica, leggere o
scrivere e-mail o navigare in Internet durante la guida.
Effettuate chiamate solo se necessario e valutando le condizioni
del traffico; se possibile, rimandate la telefonata quando siete
fermi o prima di immettervi nel traffico.
Non iniziate conversazioni particolarmente stressanti o
emotivamente coinvolgenti che potrebbero distrarre l'attenzione
dalla strada.
3
4
5
È importante conoscere bene il funzionamento dello smartphone
in uso e delle relative funzioni, come la composizione veloce e la
ricomposizione automatica. Leggete attentamente le istruzioni
del manuale per sfruttare al massimo le eccellenti funzioni offerte
dalla maggior parte degli smartphone, come la ricomposizione
automatica e la composizione di numeri memorizzati. Inoltre,
impostate la tastiera dello smartphone in modo da utilizzare la
funzione di composizione veloce senza distogliere l'attenzione
dalla strada.
Utilizzate un vivavoce. Oggi è disponibile una vasta gamma di
accessori vivavoce per smartphone. Se disponibile, utilizzate la
funzione vivavoce o l'altoparlante dello smartphone. Se è
consentito l'uso dello smartphone alla guida, utilizzate un
auricolare o un kit auto vivavoce (in vendita separatamente).
Verificate che l'uso di auricolari su entrambe le orecchie non
comprometta la percezione di altri suoni. L'uso di auricolari
durante la guida di un motoveicolo o di una bicicletta può
costituire un serio pericolo per sé e per gli altri e potrebbe essere
vietato in alcune aree. Se è necessario utilizzare un auricolare
stereo durante la guida, posizionate l'altoparlante solo in un
orecchio. Se l'uso dello smartphone è consentito e non
costituisce un pericolo, lasciate libero l'altro orecchio in modo da
poter percepire i suoni provenienti dall'esterno.
Tenete lo smartphone a portata di mano, in modo da poterlo
afferrare senza distogliere lo sguardo dalla strada. Se arriva una
telefonata in un momento inopportuno, lasciate che si attivi la
segreteria telefonica.
Interrompete la conversazione in caso di condizioni o situazioni di
guida rischiose. Informate la persona con cui state parlando al
telefono che siete alla guida e sospendete la chiamata in caso di
notevole traffico o di condizioni atmosferiche pericolose. È una
condizione pericolosa la guida in caso di pioggia, nevischio, neve,
ghiaccio, ma anche di traffico intenso. Ogni conducente deve
dare la massima priorità all'attenzione durante la guida.
Evitate di prendere appunti, consultare la rubrica, leggere o
scrivere e-mail o navigare in Internet durante la guida. Ogni volta
che consultate una rubrica, un biglietto da visita o l'agenda
durante la guida di un'auto, distogliete l'attenzione dalla strada.
Occorre avere buon senso. Evitate di leggere o scrivere
distogliendo l'attenzione dalla guida e dai veicoli vicini per non
incorrere in situazioni potenzialmente pericolose.
INFORMAZIONI SULLE NORMATIVE E SULLA SICUREZZA
6
Effettuate chiamate solo se necessario e valutando le condizioni
del traffico; se possibile, rimandate la telefonata quando siete
fermi o prima di immettervi nel traffico. Cercate di programmare
le telefonate in modo da effettuarle prima di iniziare un viaggio o
durante i periodi di sosta. In caso di telefonate strettamente
necessarie, si consiglia di comporre solo i primi numeri,
controllare la strada e gli specchietti, quindi proseguire.
7 Non iniziate conversazioni particolarmente stressanti o
emotivamente coinvolgenti che potrebbero distrarre la vostra
attenzione dalla strada. Telefonate particolarmente stressanti o
emotivamente coinvolgenti durante la guida sono fonte di
distrazione e possono essere pericolose. Informate il vostro
interlocutore che state guidando e interrompete le conversazioni
che potrebbero distrarre la vostra attenzione dalla strada.
8 Usate lo smartphone per le chiamate di soccorso. Lo smartphone
è uno degli strumenti più utili per proteggere voi stessi e i vostri
cari in situazioni di pericolo. Con uno smartphone a portata di
mano, bastano tre numeri per chiedere aiuto. Comporre 112, 113
o 118 in caso di incendio, incidente, pericolo per la sicurezza
stradale o emergenza medica. I numeri di emergenza locali sono
gratuiti dallo smartphone.
9 Usate lo smartphone per aiutare altri in caso di emergenza. Se
siete testimoni di un incidente stradale, di un crimine o di altre
gravi emergenze in cui siano in pericolo delle vite umane,
chiamate i numeri di emergenza locali, così come vorreste che gli
altri facessero per voi.
10 Se necessario, contattate l'assistenza stradale o il numero
speciale per telefoni cellulari in tutti i casi diversi dalle emergenze.
Durante la guida, possono infatti verificarsi situazioni che
necessitano attenzione ma non di urgenza tale da richiedere la
chiamata al numero di emergenza locale. Anche in questi casi,
potete usare lo smartphone per aiutare qualcuno. Per esempio,
se incontrate un veicolo in panne che non sembra presentare
particolari pericoli, un segnale stradale rotto, un incidente stradale
non grave dove non sembrano esserci feriti o un veicolo che
sapete essere stato rubato, contattate l'assistenza stradale o il
numero speciale per telefoni cellulari per i casi non urgenti.
Comunicazione finale per gli utenti
Microsoft® Voice Command versione 1.5 per Windows Mobile®
NOTA L'applicazione Comando vocale non è disponibile in tutte
le lingue.
strada. Il funzionamento di alcune parti della periferica richiede infatti
particolare attenzione da parte dell'utente. Distrarsi durante la guida
potrebbe causare incidenti o altre gravi conseguenze. Anche
distrazioni brevi ed occasionali, in particolare durante momenti critici
della guida, possono essere pericolose. Non cambiare impostazioni di
sistema e non inserire dati manualmente durante la guida. Prima di
eseguire tali operazioni, arrestare il veicolo effettuando manovre in
totale sicurezza e nel rispetto del codice stradale. Ciò è molto
importante, poiché l'impostazione o il cambiamento di alcune funzioni
potrebbero distogliere l'attenzione dalla strada e richiedere di
rimuovere le mani dal volante.
Microsoft non rilascia dichiarazioni, garanzie o altre indicazioni sulla
sicurezza e legalità di QUALSIASI tipo di utilizzo del software durante
la guida di un veicolo.
Funzionamento generale
Controllo comando vocale: molte delle funzioni del software del
dispositivo possono essere eseguite utilizzando i comandi vocali.
L'uso dei comandi vocali durante la guida consente di avviare il
comando mediante un pulsante e quindi di utilizzare la periferica
prevalentemente senza rimuovere le mani dal volante.
Osservazione prolungata dello schermo: durante la guida, non
accedere a funzioni che richiedono l'osservazione prolungata dello
schermo. Prima di utilizzare funzioni del sistema che richiedono
un'attenzione prolungata, accostare il veicolo con manovre eseguite
in totale sicurezza e nel rispetto del codice stradale. Anche sguardi
brevi e occasionali allo schermo possono risultare pericolosi se
distolgono l'attenzione durante momenti critici della guida.
Utilizzo del buon senso: il software del dispositivo è solo un
supporto. Le decisioni di guida devono essere effettuate in base ad
un'attenta valutazione delle condizioni locali e delle regole stradali in
vigore. Il software del dispositivo non sostituisce il buon senso
individuale.
Impostazione volume: non aumentare eccessivamente il volume.
Mantenere il volume ad un livello che consenta di avvertire i segnali
stradali e di emergenza durante la guida. La mancata percezione dei
suoni esterni può essere causa di incidenti.
IMPORTANTE Non utilizzare il software della periferica durante la
guida, poiché l'operazione potrebbe distogliere l'attenzione dalla
INFORMAZIONI SULLE NORMATIVE E SULLA SICUREZZA
383
Utilizzo delle funzioni di riconoscimento vocale: il software di
riconoscimento vocale è essenzialmente un processo statistico
soggetto a errori. È responsabilità dell'utente monitorare le funzioni di
riconoscimento vocale e individuare qualsiasi errore.
Disponibilità di auricolari
Tutti i prodotti portatili certificati CTIA forniscono ai consumatori un
numero gratuito per l'acquisto di una periferica auricolare compatibile.
1-800-881-7256.
Protezione dalle scariche elettrostatiche (ESD)
Le scariche elettrostatiche (ESD) possono causare danni alle
periferiche elettroniche, se l'elettricità viene scaricata verso la
periferica, ed è quindi necessario evitare che ciò si verifichi. Non
toccare i connettori metallici della carta SIM.
viene automaticamente trasmessa al dispositivo. Quindi, quando
detta periferica viene collegata a un'altra, ad esempio a una docking
station, è possibile che l'elettricità venga scaricata.
Precauzioni contro le scariche elettrostatiche
Accertarsi di scaricare l'eventuale elettricità statica accumulata dal
corpo e dai dispositivi elettronici prima di toccare un altro dispositivo
elettronico o di collegare un dispositivo a un altro. Palm consiglia di
adottare questa precauzione prima di connettere il palmare al
computer, posizionarlo nella relativa base o connetterlo ad altri
dispositivi. È possibile procedere in vari modi, fra i quali:
•
Scaricare l'energia elettrostatica del corpo tenendo in mano il
dispositivo e toccando una superficie di metallo collegata a terra.
•
Se il computer è, ad esempio, dotato di una custodia di metallo
ed è collegato a una presa standard a tre poli, toccando la
custodia stessa si scarica l'energia elettrostatica del corpo.
Descrizione delle scariche elettrostatiche
L'elettricità statica è una carica elettrica che viene generata
dall'accumulo di elettroni in eccesso sulla superficie di un materiale.
Per la maggior parte di noi, l'elettricità statica e le sue scariche non
rappresentano altro che un piccolo fastidio. Ad esempio, se dopo aver
camminato su un tappeto si tocca la maniglia in metallo della porta,
gli elettroni accumulati nel corpo vengono scaricati e si avverte una
leggera scossa. Questa piccola scossa scarica l'accumulo di elettricità
statica.
•
Aumentare l'umidità relativa dell'ambiente.
•
Utilizzare periferiche antistatiche, come ad esempio tappetini
collegati a terra.
Condizioni che aumentano le scariche elettrostatiche
Le condizioni che possono contribuire all'accumulo di elettricità
statica nell'ambiente sono:
•
Bassa umidità relativa.
•
Alcuni materiali (materiali che accumulano le cariche, ad esempio
i tessuti sintetici, accumulano più facilmente l'energia
elettrostatica rispetto alle fibre naturali come il cotone).
•
La rapidità con la quale si toccano, si collegano o scollegano
dispositivi elettronici.
Apparecchiature sensibili alle cariche elettrostatiche
I circuiti elettrici possono danneggiarsi anche a seguito di piccole
scariche elettrostatiche. Per questo motivo, quando si utilizzano
dispositivi elettronici come il palmare PalmTM, è necessario adottare
misure che li proteggano dall'elettricità statica. Sebbene i prodotti
Palm siano dotati di dispositivi di protezione, le scariche
elettrostatiche costituiscono un potenziale pericolo e, se non vengono
neutralizzate, possono accumularsi fino a raggiungere livelli tali da
danneggiare gli apparecchi. Tutte le periferiche elettroniche dotate di
una presa esterna per il collegamento di cavi e docking station sono
sensibili alle scariche elettrostatiche. I dispositivi portatili come il
palmare, accumulano la carica elettrostatica in misura molto elevata,
poiché l'elettricità statica che potenzialmente si accumula nel corpo
384
Anche se si consiglia di adottare sempre precauzioni appropriate per
scaricare l’elettricità statica, in un ambiente in cui gli eventi ESD sono
particolarmente frequenti potrebbe essere utile adottare misure
supplementari per proteggere le apparecchiature da ESD.
Nota per l'utente
I numeri di modello, di riferimento e di serie si trovano su un'etichetta
all'interno del vano batteria. Annotare il numero di serie nello spazio di
seguito. Tale numero può essere utile in caso di richieste di
informazioni sul telefono.
INFORMAZIONI SULLE NORMATIVE E SULLA SICUREZZA
Prodotto: Smartphone TreoTM Pro by Palm
Modello:
Numero di serie:
Altri requisiti internazionali
Requisiti audio per la Francia:
Adottare alcune precauzioni per evitare eventuali danni all'udito.
L'ascolto di questa periferica al massimo volume per periodi
prolungati può danneggiare l'udito.
A pleine puissance, l'écoute prolongée du baladeur
peut endommager l'oreille de l'utilisateur. Consultez
notre site web www.palm.com/fr pour plus
d'informations.
INFORMAZIONI SULLE NORMATIVE E SULLA SICUREZZA
385
386
INFORMAZIONI SULLE NORMATIVE E SULLA SICUREZZA
Specifiche tecniche
Radio
•
•
•
•
•
•
•
Telefono GSM/UMTS a doppia banda
GSM 850/900/1800/1900 a quattro bande
UMTS 850/1900/2100 a tre bande
GPRS
EDGE
Dati PS UMTS
Categoria HSDPA 5 (3,6 Mb)
•
Vivavoce
Jack per auricolare vivavoce (connettore 3,5 mm, 3-barrel)
Opzione di disattivazione microfono
Compatibile con TTY
Tecnologia del
processore
•
Processore MSM7201 dual core, 400 MHz
Espansione
•
Alloggiamento per scheda microSD
Batteria
•
Funzioni del telefono
•
•
•
•
Ricaricabile agli ioni di litio
1500 mAh
Rimovibile per la sostituzione
Durata carica completa: 3,5 ore
Sistema operativo
•
Windows Mobile® 6.1 Professional
Fotocamera
•
Risoluzione acquisizione immagini fisse:1280 x 1024,
2 megapixel
Zoom digitale 8x
•
•
•
SPECIFICHE TECNICHE
387
Dimensioni
•
114 x 60 x 13,5 mm (4,5" x 2,36" x 0,53")
Peso
•
130 grammi
Connettività
•
Infrarossi (compatibile 1.0)
Tecnologia wireless Bluetooth® (compatibile con 2.0 +
EDR)
Wi-Fi (802.11 b/g)
•
•
Visualizzazione
•
•
•
•
Tastiera
•
•
Software inclusi
•
•
•
•
•
•
•
•
•
•
•
388
SPECIFICHE TECNICHE
Touchscreen LCD (stilo incluso)
65.536 colori (colori a 16 bit)
Risoluzione: 320 x 320
Luminosità regolabile dall'utente
Tastiera incorporata a 30 tasti con navigatore a 5 direzioni
Retroilluminazione per condizioni di scarsa illuminazione
Oggi/Telefono (inclusi composizione veloce e tastierino
numerico)
Messaggistica (testo, messaggi multimediali e messaggi
e-mail)
Internet Explorer Mobile (browser Web)
Fotocamera
Foto e filmati
Windows Media Player Mobile
Esplora file
Cenni preliminari sui Contatti
Calendario
Attività
Note
Software inclusi
(continua)
•
OneNote
•
Task Manager
•
Calcolatrice
•
ActiveSync®
•
Microsoft Office Excel Mobile®
•
Microsoft Office Word Mobile®
•
Microsoft Office PowerPoint Mobile®
•
Adobe® Reader® LE
•
Comando vocale (solo inglese, francese e tedesco)
•
Demo introduttiva
•
Cerca
•
Desktop remoto per dispositivi mobili
•
GPSrapido
•
SIM Manager
•
Condivisione Internet
•
Java
•
Windows Live (non fornito da tutti i provider dei servizi
wireless)
•
Windows Live Messenger (non fornito da tutti i provider
dei servizi wireless)
•
Streaming Media
•
Client VPN Bluefire
•
Sprite Backup
SPECIFICHE TECNICHE
389
390
Requisiti di sistema (per
la sincronizzazione con il
software di
sincronizzazione
desktop mediante cavo
USB)
•
Windows XP o Vista (possono essere supportate anche le
versioni successive)
•
32 MB di memoria disponibile (RAM)
•
170 MB di spazio libero su disco
•
Porta USB disponibile
Intervallo di temperatura
di funzionamento e
immagazzinaggio
•
0 - 50 °C
•
Dal 5% al 90% di umidità relativa
SPECIFICHE TECNICHE
Indice
SIMBOLI
! sull'icona della batteria 22
NUMERI
1° giorno settimana, opzione
244
113, chiamate 53, 319
3G, reti 58
A
Abilita Clear Type, opzione
313
Abilita menu rapido, opzione
43
Abilita orario locale della rete,
opzione 325
Abilita supporto TTY, opzione
78
accesso
applicazioni 315
caratteri alternativi 38
cartelle di Outlook 355
file remoti 333
guida sul dispositivo 13
Internet 332, 348
reti 327
supporto in linea 13, 26
voci di menu 33, 34
accesso a
server aziendali 333
account
Vedere anche account di
posta elettronica
abilitazione dei dispositivi
TTY/TDD 77
chiamate telefoniche 56,
60, 61, 80
guida 13
impedimento dell'utilizzo
non autorizzato di 319,
327
invio di messaggi 150
risoluzione dei problemi
358, 359
account cellulare. Vedere
account
account di posta elettronica
modifica dei nomi
visualizzati 116, 119
modifica delle
impostazioni 122
Account di posta elettronica
di Outlook 121
account di posta elettronica
IMAP 113, 115–121
account di posta elettronica
Internet 113, 119
account di posta elettronica
POP 113, 115–121
account e-mail
eliminazione 122
impostazione 113–121
selezione 122, 135
acquisizione di fotografie
209–211, 279, 363
Acrobat Reader 253
ActiveSync
apertura 98, 99
definito 367
risoluzione dei problemi
339, 351–357
sincronizzazione con 98,
339, 351
ActiveSync, icona 100, 206,
370
adattatori internazionali 21
Adobe Flash Player 94
Adobe Reader 253, 258
Adobe Reader, icona 283
aggiornamento delle
informazioni 89
aggiornamento delle pagine
Web 175, 362
aggiornamento push basato
su IP 101
INDICE
391
Aggiungi a Selezione rapida,
comando 66
Aggiungi alla Rubrica
personale 355
Aggiungi alla Rubrica
personale, comando 355
Aggiungi numero di telefono
a Contatti, opzione 79
Aggiungi nuovo dispositivo,
opzione 72, 197
aggiunta
allegati a e-mail 123, 144,
291
applicazioni 316
appuntamenti 239, 241
appunti 234, 247, 249,
250, 280, 281
attività 246–247
cartelle 264
connessioni 333
contatti 53, 128, 159, 233
eventi senza orario 240
file a sequenze brani 227
fogli di calcolo 266
modelli del documento
260
pagine Web preferite 176–
177
schede di espansione 299
392
INDICE
una seconda chiamata 59
album 217
album fotografici 217
album video 217
Alimentazione, icona 329
Alimentazione, schermata
329
allarmi 68
allegati
aggiunta 123, 144, 291
apertura 126
download 126–127
impostazione delle
dimensioni massime
138
memoria interna e 365
memorizzazione 126, 136
oggetti allegati a 127
rimozione dai messaggi
152, 153
risoluzione dei problemi
360
allegati vCal 360
allegati vCalendar 153, 246
allegati vCard 153, 360
allineamento dello schermo
315
Alt 38, 39
altoparlante 222
animazione 222, 265, 266
anniversari 241
anteprima
fotografie 364
SMS 149
suonerie 75
suoni 312
apertura
ActiveSync 98, 99
Adobe Reader 258
allegati e-mail 126
applicazioni 40, 300, 315
applicazioni e-mail 362
blocco appunti 281
cartelle di Outlook 355
Demo introduttiva 13, 44
documenti 259
elementi nelle cartelle 291
elenco dei caratteri
alternativi 38
Esplora file 290
finestra del software di
sincronizzazione 98
menu delle applicazioni
33, 34
menu di scelta rapida 44
messaggi di testo 157
messaggi multimediali
156, 157
pagine Web 173, 176,
179, 362
Posta in arrivo 44
schermata Oggi 43
visualizzazione chat 158
applet Java 173
applicazione
selezione 40, 41
applicazione Adobe Reader
LE 283–285
applicazione Calendario
aggiunta dei contatti e 234
gestione delle
pianificazioni con 239–
244
invio di convocazioni alle
riunioni 143
personalizzazione 244–
246
applicazione di messaggistica
Vedere anche messaggi di
testo; messaggi
multimediali
aggiunta dei contatti e 234
applicazione Excel Mobile
avvio 268
panoramica 266
personalizzazione 279
ricerca in 277
applicazione Messaggi
avvio delle sessioni chat
158
invio di e-mail 113, 122,
129, 134
invio di messaggi 147,
150, 161
ricezione dei messaggi
157
ricezione di convocazioni di
riunione 143
applicazione PowerPoint
Mobile 265–266
applicazione Word
Vedere anche documenti
applicazione Word Mobile
30, 258–264
applicazioni
Vedere anche applicazioni
di terze parti
apertura 40, 300, 315
associazione con pulsanti
316
attivazione e disattivazione
dei suoni per 311
chiusura 41–42
contrassegnazione come
esclusive 42
copia 302
download 292, 293
eliminazione 295, 366
esecuzione da schede di
espansione 300, 366
evidenziazione 40
incluse nel dispositivo 388
informazioni di
sincronizzazione 90, 91,
92, 108
installazione 292–294,
364, 365
memorizzazione 366
passaggio 44, 58
perdita delle informazioni
nelle 341
personalizzazione 315–
319
più esecuzioni 41
precauzioni per le
reimpostazioni
complete e 341
reinstallazione 339, 341
risoluzione dei problemi
341, 343
scelta delle voci di menu
33–34
scorrimento 30
segnalazione errori per
327
INDICE
393
spostamento alle schede
di espansione 302
visualizzazione utilizzo di
memoria per 328
applicazioni di messaggistica
364
applicazioni di messaggistica
immediata 364
applicazioni di
sincronizzazione 89, 98
applicazioni di terze parti
accesso cartelle di Outlook
e 355
anteprima delle immagini
e 364
eliminazione 366
guida per 365
installazione 292, 364,
365
navigatore a 5 direzioni e
29, 365
precauzioni per le
reimpostazioni
complete e 341
reinstallazione 339, 341
risoluzione dei problemi
293, 344, 364–365
sincronizzazione con 92,
341
394
INDICE
applicazioni e-mail 362
applicazioni ID chiamante
364
applicazioni incorporate 295
applicazioni installate in
fabbrica 295
applicazioni PIM 369, 370
applicazioni preinstallate 295
appuntamenti
aggiunta 239
contrassegnazione come
privato 242
creazione di promemoria
240, 245
eliminazione 244
invio 152, 246
pianificazione ripetitiva
241
visualizzazione 44, 238,
240
visualizzazione in fasce
orarie non corrette 356
appuntamenti provvisori 240
appuntamenti ricorrenti.
Vedere appuntamenti
ripetitivi
appuntamenti ripetitivi 241
appunti
creazione 249, 250
salvataggio 251, 252
appunti vocali 249–250, 252,
319
Area, scheda 314
aree di copertura 12, 24, 47,
346
Aspetto, scheda 309, 315
assistenza clienti 13
associazione. Vedere
relazioni
associazioni di fiducia.
Vedere relazioni
attivazione
carte SIM 21
elementi sullo schermo 32
attivazione o disattivazione
avvisi 311, 326
promemoria 311
schermate 329
suoni evento 312
attività
aggiunta di promemoria
247
completamento 247
contrassegnazione come
riservate 247
creazione 246–247
eliminazione 248
filtraggio e ordinamento
248
impostazione dei
promemoria per 248
impostazione delle date di
scadenza per 247
invio 152
attività completate 246, 247
attività in ritardo 248
attività ripetitive 247
Attività, applicazione 246–
248
Attività, scheda
(Connessioni) 333, 334
audio 54, 152, 222
auricolare 366
auricolare con fili 71, 74
auricolari 70–71, 74, 196,
320
auricolari del telefono.
Vedere auricolari
autenticazione 190, 191
autenticazione EAP 191
avanzamento delle
diapositive 158, 265, 266
Avanzate, scheda
(Impostazioni
alimentazione) 329
avvio
connessioni dati 334
Demo introduttiva 13
Excel Mobile 268
Internet Explorer Mobile
174
PowerPoint Mobile 265
sincronizzazione 90, 98,
99
Word Mobile 259
avvisi 311
aggiunta 240, 245, 247
attivazione e disattivazione
311
impostazione 312, 326
Vedere anche allarmi
avvisi di sistema 311, 326
Avvisi, scheda 326
avviso a vibrazione 311, 312
avviso di chiamata 59, 81
Avviso se non utilizzato per,
casella di controllo 323
avviso silenzioso 311, 312
B
backup delle informazioni
339, 341
backup e ripristino delle
applicazioni 100
backup, ripristino 342, 357
barra degli strumenti dei fogli
di calcolo 270
barra degli strumenti della
presentazione 217
barra degli strumenti
Formattazione 263
barra di immissione Attività
247, 248
barra di scorrimento 30
barra registrazione 250
batteria
carica 96, 344
connessione ai dispositivi
Bluetooth 196
inserimento 20
prolungamento della
durata 23–24, 116, 330
ricarica 21–23
riduzione del consumo
23–24, 116, 330
rimozione 20, 341, 343
smaltimento della 342
sostituzione 342–343
visualizzazione carica
residua per 329
visualizzazione dello stato
della 22, 68
batteria agli ioni di litio.
Vedere batteria
INDICE
395
batteria ricaricabile. Vedere
batteria
Batteria, scheda 329
batteria, specifiche 387
Blocca chiamate in arrivo,
elenco 80
Blocca chiamate in uscita,
elenco 81
Blocca riquadri, opzione 270
blocchi di sistema 320, 322
blocco
la tastiera 320
righe e colonne del foglio
di calcolo 270
schermo dello
smartphone 57, 321
sistema dello smartphone
322
smart card SIM 321
blocco appunti 279
blocco appunti digitale 279
Blocco carta SIM, funzione
320
blocco dell'ID chiamante 58
blocco delle chiamate
internazionali 81
Blocco maiuscole, icona 36
Blocco maiuscole, modalità
36
396
INDICE
Blocco opzione, icona 37
Blocco opzione, modalità 37
Blocco tasti 320, 321
Blocco tasti automatico,
elenco 321
Blocco tasti automatico,
funzione 320
Blocco tasti, icona 320
Bluetooth Settings
(Impostazioni Bluetooth),
schermata 196
bozze 124, 149, 249
brani musicali 150
brani, selezione 224
Vedere anche musica;
sequenze brani
browser Web 173
browser Web.Vedere anche
Internet Explorer Mobile
busta parziale, icona 126
C
Calcolatrice, applicazione 306
calcoli 270, 306
calendario
Vedere anche Calendario,
applicazione
aggiunta di elementi al
239, 240, 241, 246
esplorazione 239
fasce orarie non disponibili
nel 243
impostazione degli avvisi
per 240, 245, 247
nascondere gli elementi
242
ordinamento delle attività
248
rimozione degli elementi
244, 248
visualizzazione 238
visualizzazione degli
appuntamenti 44
Calendario, applicazione
apertura 238
Calendario, icona 238
Cambia PIN 2, opzione 83
Camera Preview Mode
(Modalità di anteprima
della fotocamera) 364
campi di immissione
eliminazione del testo nei
32
evidenziazione del testo
32
scorrimento tra 30
spostamento nei 29
campi di immissione di testo.
Vedere campi di
immissione
campi multiriga 30
campi. Vedere campi di
immissione
Cancella cookie, pulsante
180
Cancellare tutti i dati? prompt
342
cancellazione. Vedere
eliminazione
carattere evidenziato 32
caratteri 259, 262, 267, 313
Vedere anche testo
creazione di messaggi 148
evidenziazione 32
immissione 36, 37, 271
immissione dei caratteri
alternativi 38
maiuscola 36, 319
passaggio a un carattere
specifico 30
caratteri accentati 38
caratteri alternativi 38
caratteri dello schermo 313
caratteri speciali. Vedere
caratteri alternativi; simboli
Caricabatterie c.a. USB 21
carte SIM 19, 21, 67, 370
cartella Dispositivo 290, 291
cartella Immagini 205, 209,
211
cartella My Documents 207,
289, 341
cartella Posta eliminata 161
cartella Posta inviata 135
cartelle
accesso Outlook 355
aggiunta documenti a 261
apertura elementi nelle
291
creazione 177, 264
informazioni di
sincronizzazione 97
navigazione 290, 303
ordinamento contenuto
291
organizzazione dei siti
preferiti nelle 176, 177
organizzazione di immagini
e video 218
spostamento elementi
nelle 263, 277, 291
cartelle di lavoro
Vedere anche applicazione
Excel Mobile; fogli di
calcolo
creazione 268
denominazione 278
eliminazione 279
esplorazione delle 270
impostazione modello
predefinito per 279
organizzazione 277
ricerca 277
salvataggio 266, 268, 279
sostituzione informazioni
nelle 277
visualizzazione 269–270
cartelle di Posta in arrivo 125,
132
Vedere anche cartella
specifica
casella di controllo Consenti
connessioni USB 353
casella di controllo Disattiva
schermo tattile 321
casella di controllo Mani
libere 350
casella di controllo Salva
password 103, 115, 118
caselle di controllo 31
cataloghi (multimediali) 224,
225
catalogo multimediale
Dispositivo 225
INDICE
397
catalogo multimediale My
Storage Card (Scheda di
memoria) 225
categoria Elenchi di
riproduzione 226
categorie attività 247, 248
categorie di contatti 234
categorie di eventi 243
Cavo USB 22, 95, 99
Cerca, softkey 290
certificati 139, 173, 326
certificati di sicurezza 326
certificati digitali 139, 173,
326
certificati Mobile to Market
292
Certificati, icona 327
Certificati, schermata 327
Chiamante conosciuto,
opzione 75
Chiamante sconosciuto,
opzione 75
Chiamata senza risposta,
opzione 75
chiamate
aggiunta di note 57, 63, 64
apertura della schermata
Oggi 43
attesa 57
398
INDICE
blocco 80–81
disattivazione dell'audio
57
esecuzione 49–53
passaggio 60, 61
personalizzazione dei
suoni 76
private 61
regolazione del volume 76
ricezione 54–55
trasferimento ai dispositivi
vivavoce 74
visualizzazione delle
informazioni 56, 62, 63,
65
chiamate attive 56, 60
Vedere anche chiamate
chiamate d'emergenza 53,
319
chiamate in conferenza 60–
61
chiamate perse
visualizzazione 49
chiamate recenti, elenco 62,
63, 66
chiamate
Vedere anche telefono;
numeri di telefono
chiamate telefoniche
aggiunta di una seconda
59
configurazione delle
chiamate in conferenza
60–61
esecuzione 24
fine 57
inoltro 61
inoltro alla segreteria 54,
59, 62, 79
limitazione 82
ricezione 60
risoluzione dei problemi
349, 366
risposta automatica 78
visualizzazione dello stato
67–70
chiamate vocali 67
chiavi di accesso 73, 198
chiavi di rete 191
chiusura
applicazioni 41–42
elenchi a discesa 35
menu 33
schermate 31
navigatore a 5 direzioni 29,
31, 365
ClearType, scheda 313
client VPN 351
Clock & Alarms Settings
(Impostazioni orologio e
avvisi), icona 313, 325
Clock & Alarms Settings
(Impostazioni orologio e
avvisi), schermata 324,
326
codici numeri di telefono 51
collegamenti
creazione 281
evidenziazione 31
invio 176
memoria interna e 366
riproduzione dei file
multimediali 225
risoluzione dei problemi
362
selezione 135, 175, 281
collegamenti ipertestuali.
Vedere collegamenti
collegamenti Web
creazione 281
evidenziazione 31
invio 176
memoria interna e 366
risoluzione dei problemi
362
selezione 135, 175, 281
colori dello sfondo 153
comandi di riproduzione 225,
229
comandi vocali 24
comando Aggiorna catalogo
multimediale 226
comando Aggiungi origine
server 102
comando Attiva auricolare 74
comando Cancella elenco
Informazioni di esecuzione
227
comando Configura server
361
comando Connetti 334
comando Connetti tramite
Bluetooth 107
comando Connetti tramite IR
107
comando Disattiva auricolare
74
comando Disconnect
Bluetooth (Disconnetti
Bluetooth) 107
comando Esegui
presentazione 217
comando Nuovo suono 312
comando Ordina 132
comando Pianifica 105
comando Salva in bozze 124
comando Svuota posta
eliminata 161
Comm Manager 48, 197
commenti 152
commenti testuali 152
commenti vocali 152
compleanni 241
Completamento parola,
opzione 317
Completamento parola,
scheda 318
componenti del dispositivo
17, 18
componenti dello
smartphone 17, 18
composizione 49–53
composizione dei numeri
ammessi 82
composizione veloce 50, 65–
66
Composizione veloce,
comando 66
computer
accesso in modalità
remota 304
caricamento dello
smartphone 22
connessione 95–96
INDICE
399
installazione dal 294
reinstallazione del
software desktop sul
339
sincronizzazione con 12,
94, 97, 107, 109, 206
visualizzazione degli
elementi sincronizzati
97
computer Windows Vista
abilitazione delle
connessioni Bluetooth
106
apertura dell'applicazione
di sincronizzazione 99
sincronizzazione 90, 100
computer Windows XP
abilitazione delle
connessioni Bluetooth
106
apertura di ActiveSync 98
sincronizzazione 89, 100,
205, 206
uso del telefono come
modem 200
condivisione della
connessione Internet
199–201
400
INDICE
condivisione delle
informazioni 295–296
Condivisione Internet, icona
200
condizioni di scarsa
illuminazione 36
configurazione
dispositivi TTY/TDD 77–78
server di posta 361
servizi dati 348
Configurazione reti wireless,
schermata 188
configurazioni, risoluzione dei
problemi 348
conflitti di sincronizzazione
104
Confronta contenuto cella,
opzione 277
confronti 276
connessione
a Internet 332, 348
a provider di servizi 332
a reti mobili 346
a VPN 333
risoluzione dei problemi
346–350, 362
visualizzazione 333
connessione dello
smartphone al PC 95–96
connessioni
abilitazione di Bluetooth
72, 106
abilitazione di TTY/TDD
77–78
abilitazione Wi-Fi 186
accesso a client VPN e
333
aggiunta di dispositivi
Bluetooth 195
avvio manuale 334
configurazione 332–334
creazione 333, 334
esecuzione delle chiamate
58
fine 335
inserimento di carte SIM
19
modifica 333
navigazione dei siti Web
171, 173, 185
perdita 349
riduzione del consumo di
batteria 18, 23
sincronizzazione 90, 97
streaming 183
timeout 358
connessioni ad hoc 189
connessioni da dispositivo a
dispositivo 189
connessioni dati ad alta
velocità 19
connessioni IR 297
connessioni RAS 332
connessioni VPN 333, 334
connessioni wireless
attivazione 186
disattivazione 191
navigazione dei siti Web
171, 185
riduzione del consumo di
batteria 18
sincronizzazione. Vedere
sincronizzazione
wireless
Connessioni, icona 333
Connessioni, scheda 333
Connessioni, schermata 333,
348, 349
connettore micro USB 96,
344
contatti
aggiunta 53, 128, 159,
233
assegnazione degli ID
chiamate 81, 218, 234
assegnazione dei numeri
di composizione veloce
65–66
assegnazione delle
suonerie 77, 234
copia 234
invio 152, 237
modifica 235–236
ricerca 51, 235, 236
ricerca nelle rubriche 130,
237
rimozione 236
salvataggio delle
informazioni 58–59
selezione 235
trasferimento a kit auto 74
visualizzazione delle
informazioni 149, 158,
236
Contatti, applicazione 233–
238
contratti di servizio 12
Controlla nomi, comando
123
controller USB 354
controllo ortografico 124,
149, 263
convocazioni alle riunioni
241–242
cookie 173, 180
copia
applicazioni 302
contatti 234
documenti 261
elementi nelle cartelle 291
file multimediali 206
immagini e video 218
indirizzi 355
numeri di telefono 52, 53,
179
testo 178–179, 261
creazione
appuntamenti 241
appunti 234, 247, 249,
250, 280, 281
attività 246–247
cartelle 264
cartelle di lavoro 268
chiavi di accesso 73, 198
connessioni 333, 334
contatti 53, 128, 159, 233
convocazioni alle riunioni
241
documenti 258, 259
eventi senza orario 240
fogli di calcolo 266
inviti alle riunioni 142
INDICE
401
messaggi di testo 147–
149
messaggi e-mail 122–124
messaggi multimediali
150–153
modelli 260, 269
modelli dei messaggi 153
promemoria 240, 245,
247, 248
sequenze di brani 226–
227
siti Web preferiti 176–177
credenziali 334, 358
credenziali di Exchange
Server, schermata 358
crittografia 139, 173, 190,
304
crittografia AES 190
crittografia TKIP 190
crittografia WEP 190
cuffie stereo 222
D
date 272, 315, 324
Vedere anche calendario
dati 341
Vedere anche informazioni
dati pacchetti HSDPA 367
Demo introduttiva 13, 44
402
INDICE
denominazione
cartelle 264
cartelle di lavoro 278
file documenti 261, 263
fogli di lavoro 274, 275
modelli 260, 269
schede di espansione 303
Desktop remoto per
dispositivi mobili 304–305
Dettagli contatto, comando
149, 158
Dettagli messaggio,
comando 149, 158
diapositive 152, 153–154,
158, 265
Dimensione testo, scheda
313
Direct Push Technology 101
disattivazione dei suoni di
sistema 310
disattivazione dell'audio delle
chiamate 57
disattivazione della suoneria
54
disattivazione dello schermo
tattile 320, 321
disconnessione dalle reti
Wi-Fi 191
disegno 249
Disinstallaz. applicazioni,
elenco 295
Disinstallaz. applicazioni,
schermata 295
dispositivi
configurazione di TTY/TDD
77–78
connessione
dell'auricolare 70–71
risoluzione dei problemi
349
trasferimento delle
informazioni 95, 339
trasmissione via IR a 297
periferiche
Vedere anche dispositivi
Bluetooth; smartphone
dispositivi Bluetooth
Vedere anche dispositivi
vivavoce
connessione 199
riduzione del consumo di
batteria 23
sincronizzazione 106–107
trasmissione via IR 296,
297
uso del telefono come
modem 200
dispositivi Palm OS 95, 339
dispositivi portatili 95, 297,
339
dispositivi TDD. Vedere
dispositivi TTY/TDD
dispositivi TTY/TDD 77–78
dispositivi vivavoce
attivazione e disattivazione
74
attivazione/disattivazione
del Blocco tasti per 320
connessione 71–74
esecuzione di chiamate 74
immissione di chiavi di
accesso 73
risoluzione dei problemi
349, 350
Dispositivi, scheda 349
dispositivo di scorrimento 30
dispositivo portatile,
componente 367
documentazione 11, 13, 47
documenti
Vedere anche applicazione
Word Mobile
apertura 259
controllo ortografico 263
creazione 258, 259
eliminazione 264
impostazione margini per
262
ricerca e sostituzione del
testo nei 260
ridenominazione 263
salvataggio 258, 259, 261,
264
spostamento o copia del
testo nei 261
documenti Microsoft Word.
Vedere documenti
documenti Office Word.
Vedere documenti
domini 335
Dominio personalizzato,
opzione 119
download
Adobe Flash Player 94
allegati 126–127
applicazioni 292, 293
e-mail 23, 124–126, 137,
139
file 177
immagini 177, 222
informazioni e
aggiornamenti Palm 13
Media Player 92
messaggi e-mail 104
messaggi multimediali
156, 163
Outlook 91
suonerie 74
video 222
Download messaggio,
opzione 140
E
echi 366
EDGE, connessioni 367
effetti di transizione
(diapositive) 266
elementi del calendario
nascondere 242
elementi protetti da copyright
217
Elementi, scheda 309
elenchi
chiusura 35
creazione 259, 262, 280
eliminazione delle
selezioni 35
evidenziazione degli
elementi 29, 32, 35
formattazione 262
scorrimento tra 30, 176
selezione degli elementi
negli 34
INDICE
403
elenchi a discesa
chiusura 35
eliminazione delle
selezioni 35
evidenziazione degli
elementi 29, 32, 35
scorrimento tra 30
selezione degli elementi
negli 34
elenchi di indirizzi globali 101,
129–130, 136, 236
elenchi di selezione. Vedere
elenchi a discesa
elenchi in linea 129–130,
136, 236
elenco Appunti 251
elenco Assegnare un
programma 317
elenco Attività 248
elenco Cerca 290
elenco Contatti 236
elenco Cronologia 179, 180
elenco degli ultimi numeri
composti 52
elenco dei caratteri alternativi
38
elenco dei dispositivi di
fiducia 196, 197
elenco dei documenti 264
404
INDICE
elenco dei programmi
esclusivi 43
elenco dei risultati della
ricerca 289, 290
elenco della cartella di lavoro
279
elenco foglio 269
Elenco indirizzi globale,
funzione 289
elenco Livello trasparenza
219
Elenco Mostra 217
elenco Riproduci suono 326
elenco Salva in 301
Elimina chiamata, comando
63
Elimina tutte le chiamate,
comando 63
eliminazione
Vedere anche rimozione
account e-mail 122
applicazioni 295, 366
appunti 251, 282
attività 248
cartelle di lavoro 279
certificati 327
contatti 236
documenti 264
elementi nelle cartelle 291
e-mail 131–132, 136, 137,
141
eventi 244
file 291, 365
file Web 180
fogli di lavoro 279
immagini e video 220
messaggi 160
preferiti 177
relazioni 198, 350
SMS e MMS 156, 163
testo 32, 51
eliminazione delle selezioni
negli elenchi 35
e-mail
Vedere anche messaggi
e-mail
acquisizione dai server
aziendali 333, 361
aggiunta degli allegati a
291
aggiunta di contatti 128,
234
download 23, 124–126,
137, 139
download degli allegati
126–127
impostazione delle opzioni
di protezione 139
invio 124, 131, 140, 144,
175, 359
memoria interna e 365
panoramica 111
riduzione del consumo di
batteria 116
risoluzione dei problemi
359–361
salvataggio delle
password 115
sincronizzazione 90, 101,
125
e-mail account
risoluzione dei problemi
359
e-mail basata su Web 114,
164
e-mail, scelte rapide 132
emergenza, chiamate 53,
319
emoticon 152, 169
errori 207, 327, 346, 357
errori di sincronizzazione 207
errori di sistema 346
Esplora file 289, 290–291,
303
esplorazione dello schermo
30
eventi
aggiunta di promemoria
240, 245
contrassegnazione come
riservato 242
creazione 240, 241
eliminazione 244
filtraggio 244
selezione dei suoni per 76,
312
visualizzazione dei
messaggi 76
eventi confidenziali 243
eventi personali 243
eventi privati 243
eventi senza orario 240
evidenziazione 31
applicazioni 40
collegamenti Web 31, 175
elementi nelle cartelle 291
numeri di telefono 53
opzioni negli elenchi 29,
35
testo 32, 262
voci di menu 33, 34
evidenziazione bordo 31
evidenziazione dei paragrafi
32
evidenziazione delle parole
32
Excel, file 253
Exchange ActiveSync 90,
101, 361, 368
F
fasce orarie non disponibili
243
Federal Trade Commission,
sito Web 328
file
accesso dagli account
aziendali 333
aggiunta di allegati ai
messaggi 138, 144,
148, 149, 150, 153
copia 206
decompressione 292
download 177
eliminazione 291, 365
navigazione 290
ricerca 289, 291
ridenominazione 178
salvataggio 178, 301
selezione multipla 291
spostamento 263, 291
trasferimento nelle schede
di espansione 222, 226,
301, 302
INDICE
405
visualizzazione delle
informazioni 158, 227
file compressi 292
file di testo 327
file Excel
Vedere anche Excel
Mobile; fogli di calcolo
file immagini 150, 216, 365
file Microsoft Office 253, 255
file multimediali 221
aggiunta a sequenze di
brani 226–227
copia 206
memorizzazione 225
riproduzione 224–225
risoluzione dei problemi
356
sincronizzazione 91, 205–
207, 222–224
trasferimento 222, 226
file musicali 205, 356
file OneNote 253
file Pocket Word di versioni
precedenti 259
file remoti 333
file suoneria 74, 150
file video 150, 216, 356
file Web 180
file ZIP 292
406
INDICE
filtraggio
attività 248
eventi 244
informazioni 236, 275
filtro
elenco delle chiamate
recenti 62
fine connessioni dati 335
finestra del software di
sincronizzazione 98
finestra di dialogo Cerca 289
finestre di dialogo 367
firewall 351
firme 133
firme digitali 139
Firme, schermata 134
Flash Player 94
fogli di calcolo
Vedere anche Excel
Mobile; cartelle di
lavoro; fogli di lavoro
accesso 253
aggiunta dei grafici ai 276
calcoli nei 270–272
creazione 266
eliminazione degli
elementi nei 278
formattazione 266, 274–
275
immissione dati nei 268,
272
inserimento delle opzioni
per 272
modifica ordine dei fogli di
lavoro 274
ordinamento nei 275
personalizzazione dei filtri
276
ricerca 277
scorrimento 270
visualizzazione opzioni per
269–270
fogli di calcolo protetti 267
fogli di lavoro
Vedere anche fogli di
calcolo; cartelle di lavoro
aggiunta 274
denominazione 274
eliminazione 279
filtraggio dei dati nei 275
formattazione delle opzioni
per 274–275
immissione dei nomi
definiti nei 274
immissione delle formule
nei 270, 278
immissione delle funzioni
nei 271
inserimento di celle, righe
e colonne 272
regolazione delle
dimensioni di colonne e
righe 275
ridenominazione 275
rimozione di celle, righe e
colonne 278
spostamento tra 269
fonti di alimentazione esterne
329
fonti di calore 24
formati
invio di e-mail 138, 141
perdita 258
salvataggio di documenti
261
formati dei dati 314
formati di immagine 209,
216
formati di registrazione
vocale 319
formati di visualizzazione 314
formati EXIF 367
formati HTML 126, 131
formato di acquisizione 214
Formato messaggio, opzione
138
Formato registrazione vocale,
elenco 319
formattazione
dati di sistema 314
fogli di calcolo 266, 274–
275
grafici 276
paragrafi e elenchi 262
SMS 152, 153
testo 262, 280
formattazione paragrafo 262
formule 267, 270, 278
foto
Vedere anche immagini
Foto e filmati, applicazione
216–221
Foto e filmati, icona 220
foto. Vedere immagini
fotocamera
acquisizione dei video con
211–213
acquisizione di fotografie
209–211
panoramica 207
risoluzione dei problemi
363
fotocamera incorporata.
Vedere fotocamera
fotocamere digitali 216
Vedere anche fotocamera
fotografie
anteprima 364
frasi di testo 123, 148, 152
frasi Testo 123, 148
frecce di scorrimento 30
frecce rivolte verso il basso
34
freccia fissa 22
funzionalità wireless 331,
364
funzione Bluetooth
attivazione e disattivazione
23, 72
visualizzazione dello stato
44
funzione cerca 289
funzione di ricerca dei
messaggi e-mail 289
funzione schermo tattile 319
funzione Wi-Fi
attivazione e disattivazione
18, 23, 186
visualizzazione dello stato
44, 68
funzioni (fogli di calcolo) 267,
271
funzioni (smartphone) 11, 13
funzioni del cellulare 13
INDICE
407
funzioni dell’organizer 48,
231
funzioni di elaborazione testi
258
funzioni di navigazione 29
fusi orari 324
G
Gestione cartelle, comando
125, 142
Gestisci le connessioni
esistenti, opzione 333,
334
Gestisci, scheda 312
gestore. Vedere provider di
servizi
gestori di suoneria 364
giochi 294
GPRS, connessioni 367
GPRS, reti 58
GPSrapido, funzione 289
grafici 268, 276
guida 13, 337
Guida dell'utente 12, 26
guida introduttiva 11
guida sul dispositivo 13
visualizzazione 13
H
hardware 11
408
INDICE
home page (browser) 175,
179
Hotmail 114, 121, 164
hotspot 185
hub USB 95, 353
I
icona a forma di lucchetto
174, 217, 323
icona Appunti 249
icona Attività 246
icona Bluetooth 106
icona Cerca 289
icona dei programmi in
esecuzione 41
icona del telefono spento 47
icona del video 212
icona della potenza del
segnale 47, 331
icona della segreteria
telefonica 55
icona della tastiera 37
icona di blocco dello schermo
67
icona di carica parziale 22
icona di inoltro delle chiamate
68
icona di stato UMTS 69
icona Disinstallaz.
applicazioni 295
icona Esplora file 290
icona Excel Mobile 268
icona GPS 68
icona Messaggi 147
icona PowerPoint Mobile
265
icona TTY 78
icona vivavoce 67
icona Word Mobile 259
icone
Vedere anche tipo
specifico
icone a freccia 29
icone dei servizi dati 347
icone dell'applicazione 40,
316
icone dell'evento 245
icone della batteria 22, 68
icone di connessione
wireless 68
icone di sincronizzazione in
corso 68
icone di stato 3G 69
icone di stato Bluetooth 68
icone di stato del telefono
67–70
icone di stato della
connessione 67–70
icone di stato EDGE 69
icone di stato GPRS 70
icone di stato HSDPA 69
ID chiamante 77, 81
Identificazione, scheda 324
Ignora, tasto azione 54
immagini
acquisizione 209–211,
279, 363
aggiunta come sfondo
219, 309
allegate 127
download 177, 222
eliminazione 220
impostazione dello sfondo
219, 309
impostazioni del colore
non valide e 364
impostazioni predefinite di
risoluzione per 363
in grigio 345
invio 151, 217
memorizzazione 209, 365
modifica 219
nascondere la pagina Web
175
nascondere nelle pagine
Web 175
organizzazione 218
pagina Web di risoluzione
dei problemi 362
ridenominazione 220
sincronizzazione 205–207
visualizzazione 216, 217,
281
immagini ID chiamante 208,
218, 234
immagini in grigio 345
Immissione, icona 317
Immissione, schermata 317,
319
Imposta come auricolare,
comando 350
Imposta il server proxy,
opzione 334
Imposta regione 314, 324
impostazione banda wireless
84
impostazione di riproduzione
delle immagini 220
impostazione sveglia 326
impostazioni allineamento
documenti 262
impostazioni degli
appuntamenti 245–246
impostazioni dei pulsanti
(Media Player) 229
impostazioni del calendario
244–246
impostazioni del colore 153,
364
impostazioni del formato 314
impostazioni del formato data
315
impostazioni del formato
numero 314
impostazioni del formato ora
315
impostazioni del server della
posta in arrivo 119
impostazioni del server della
posta in uscita 120
impostazioni del suono 76,
310, 311
impostazioni del telefono 74–
86
impostazioni dell'ora di
sistema 324
impostazioni della
fotocamera 210, 213–215
impostazioni della lingua 124,
162
impostazioni della
presentazione 221
impostazioni delle attività 248
INDICE
409
impostazioni dello zoom
documenti 259
fogli di calcolo 267, 269
immagini 281
pagine Web 175
presentazioni 265
schermo dello
smartphone 319
impostazioni di allineamento
fogli di calcolo 266
Impostazioni di connessione,
comando 353
impostazioni di ISP 332
impostazioni di rete 84–85
impostazioni di riservatezza
243, 247
impostazioni di
sincronizzazione (server di
Exchange) 103
impostazioni di sistema 324–
331
impostazioni di suoni e
notifiche, icona 311
impostazioni di
visualizzazione (schermo)
313
Impostazioni dimensioni
download, schermata 141
impostazioni e-mail 134–141
410
INDICE
impostazioni Filtro
automatico (fogli di
calcolo) 267, 275
Impostazioni internazionali,
icona 314
Impostazioni internazionali,
schermata 314
impostazioni predefinite
originali 229
Impostazioni
retroilluminazione,
schermata 36
impostazioni video 212, 228
impostazioni Wi-Fi 191–195
impostazioni. Vedere opzioni
inattività 329
indicatore di carica 22
indicatore di servizi wireless
44
indicatori di carica completa
22
indicatori ora 213
indicatori telefono attivo 67,
68
indicatori telefono inattivo 67,
68
indicazioni stradali 289
indirizzi
accesso al Web 174
accesso all'e-mail 122,
123, 136, 234
copia 355
creazione di MMS 151
creazione di SMS 147,
148
evidenziazione 32
ricerca 130, 136, 237
ricerca aziendale 289
ricerca indirizzi Web 44
selezione 362
sincronizzazione 355
verifica 123, 129
indirizzi e-mail
evidenziazione 32
immissione 122, 123,
136, 234
verifica 123, 129
indirizzi Web 44, 174, 362
Vedere anche
collegamenti Web
individuazione
contatti 51, 235, 236
informazioni 277
messaggi e-mail 130
individuazione delle
periferiche di fiducia 196,
199
Info utente, icona 324
Info utente, schermata 324
informazioni
aggiornamento 89
backup 339, 341
condivisione 295–296
eliminazione 350
filtro 236, 275
gestione 287
immissione 36–38, 89,
234
memorizzazione 299, 365,
366
modifica 277
ordinamento 275
perdita 258, 341
protezione 319–323
ricerca 289–290
rimozione della batteria e
342
ripristino 341, 342
spostamento 302
trasferimento tra
dispositivi 95, 339
visualizzazione 43
informazioni account 19
informazioni di specifiche
località 314, 324
informazioni diagnostiche
327
informazioni personali 19,
322, 324, 370
informazioni server 163
informazioni sul contatto
visualizzazione 149, 158,
236
informazioni sul viaggio 183
informazioni sul viaggio in
linea 183
informazioni sulla sicurezza 2
informazioni sulle procedure
di smaltimento 2
ingrandimento. Vedere
impostazioni dello zoom
inoltro
chiamate telefoniche 61
messaggi 131, 157
inoltro delle chiamate 61
inoltro delle chiamate, icona
62
inserimento
batteria dello smartphone
20
carte SIM 19–21
schede di espansione 299
inserimento maiuscola a
inizio frase 319
Inserisci attesa, comando
128
Inserisci la maiuscola a inizio
frase, casella di controllo
319
Inserisci pausa, comando
128
installazione
applicazioni 292–294,
364, 365
client VPN 333
software di
sincronizzazione 90, 95
installazione, risoluzione dei
problemi 341, 364
interfacce 229
Internet 332, 348
Vedere anche navigazione
sul Web
Internet Explorer Mobile
avvio 174
chiusura 175
elementi non supportati
per 362
installazione da 293
navigazione con 173–179
personalizzazione 179–
181
scorrimento in 30
Interruttore suoneria 54, 310
INDICE
411
Intervallo di spegnimento
automatico 368
intervallo di spegnimento
della retroilluminazione 36
intestazioni (calendario) 240
invio
collegamenti Web 176
elementi protetti da
copyright 217
e-mail 124, 131, 140, 144,
175, 359
immagini 217
messaggi di testo 63, 65,
147
messaggi multimediali
150, 153, 163
messaggio vocale 153
MMS 154–155
richieste di incontro 130,
241, 245
suoni 312
video 217
Invio/ricezione automatica,
opzione 140
inviti alle riunioni. Vedere
convocazioni alle riunioni
ISP (Internet Service
Provider) 113, 332, 360
412
INDICE
J
Java, applicazioni 294
K
kit per auto 70, 71, 74
kit vivavoce per auto 70, 71,
74
L
lacci 18
Layout testo, comando 153
LED 22, 47
lettere maiuscole 36, 319
lettere minuscole 36
liberazione di spazio nella
memoria 295, 357, 365
Limita a numeri consentiti,
opzione 83
Limite di download, elenco
104
Limite dimensioni download,
opzione 138
linguaggio Unicode,
impostazioni 162
Lista nera, scheda 163
Live Search 164
livello di ricarica 22, 68
luminosità, regolazione 313
luogo di residenza 324
M
mail. Vedere e-mail
maiuscola 36, 319
Maiuscole/minuscole,
opzione 260, 277
MAPI, client 361
mappe 362
margini 262
Media Player 92, 356
catalogo multimediale
224, 225
Media Player Mobile 91,
221–229
memo. Vedere messaggi;
appunti
memoria
esecuzione di applicazioni
e 300
insufficiente 328
liberazione di spazio 295,
357, 365
memorizzazione dei
numeri nella 306
memoria disponibile 328
visualizzazione 303
memoria interna. Vedere
memoria
Memoria, icona 303, 328
Memoria, schermata 328
memorizzazione
applicazioni 366
cartelle di lavoro 277
file documenti 260, 261,
264, 278
file multimediali 225
immagini 209
informazioni 299, 365,
366
smartphone 17, 18
video 211
menu 33, 34
menu a cascata 33
menu a discesa 33
menu accessibili con
pulsante destro. Vedere
menu di scelta rapida
menu di scelta rapida 34, 41,
43, 44
menu popup 34
menu sensibili al contesto 34
menu Start 40, 315
Menu, icona 316
Menu, schermata 316
Menu, tasto 33, 34
messaggi
Vedere anche e-mail,
MMS e SMS
composizione dai 53
formattazione 152, 153
memorizzazione 365
sistema ricevente 85
visualizzazione dei
messaggi vocali 55
visualizzazione della
notifica 312
visualizzazione delle
informazioni 149, 158
visualizzazione non letti
44, 49
messaggi del sistema 85
messaggi della segreteria
non recuperati 55
messaggi di conferma 155,
162, 163
messaggi di errore 311, 357
messaggi di testo
apertura 157
creazione 147–149
eliminazione 156, 160
esecuzione di chiamate
telefoniche 53, 156
inoltro 157
invio 63, 65, 147
ordinamento 160
ricezione 147, 155, 349
risoluzione dei problemi
349
risposta a 156, 157
messaggi e-mail
aggiunta di allegati 123,
144
aggiunta di firme 133
apertura degli allegati 126
composizione 53
creazione 122–124
download 104, 125
eliminazione 131–132,
136, 137, 141
impostazione della priorità
124
impostazione delle
dimensioni massime
141
inoltro 131
memorizzazione delle
copie 135
ordinamento 132
ricerca 130
ricezione 124–126, 137,
139
risposta 131, 135
salvataggio 124
verifica 67
visualizzazione 44
messaggi immediati 164
messaggi multimediali
apertura 156, 157
INDICE
413
creazione 150–153
eliminazione 156, 160,
163
inoltro 157
invio 150, 153, 154–155,
163
memoria interna e 365
ordinamento 160
ricezione 155, 156, 163
risoluzione dei problemi
349
risposta a 156, 157
salvataggio 163
visualizzazione 44, 49
messaggi non letti 44, 49,
156
visualizzazione 44, 49
messaggio Ricezione di dati
298
messaggio vocale
invio 153
messaggistica MMS 147,
368
messaggistica SMS 147,
370
metodi di sincronizzazione 92
metodo di immissione 317
microfono 57, 67, 366
414
INDICE
Microsoft Media Player.
Vedere Media Player;
Media Player Mobile
Microsoft Office Excel 267
Vedere anche fogli di
calcolo
Microsoft Office Outlook.
Vedere Outlook
Microsoft Windows Mobile,
sito Web 339
Microsoft Windows Mobile,
software 292
MMS
composizione 53, 156
impostazione delle
preferenze 161–164
rimozione degli elementi
152, 153
selezione dei collegamenti
159
verifica 67
visualizzazione stato 67
MMS video, icona 212
modalità Aereo 48
modalità aereo 48
modalità audio 77
modalità della fotocamera
208
modalità di anteprima
(fotocamera) 364
modalità di installazione 95,
97
modalità di sincronizzazione
97
modalità Digitazione 252
modalità Scrittura 252
modalità Telemetro 214
modalità TTY/TDD 77
modelli
documenti 259, 264
fogli di calcolo 266, 268,
279
messaggi 153
note 250, 252
modelli dei messaggi 153
modelli del foglio di calcolo
266, 268, 279
Modelli, cartella 260, 268
modem 195, 199
modem wireless 199
Modem, scheda 333
modifica
connessioni 333
contatti 235–236
dimensioni del testo 313
impostazioni data e ora
324
impostazioni di
sincronizzazione 103
informazioni 277
numeri di telefono 82
numeri PIN 322
risoluzione delle foto o
filmati 363
suoni avviso 326
temi di colore 309, 315
testo 260
visualizzazioni del
Calendario 239
Modifica messaggio
mittente, opzione 131
modifica. Vedere modifica
moduli (pagine Web) 176
moduli Web 176
Mostra barra di immissione
attività, opzione 248
Mostra data inizio e
scadenza, opzione 248
Mostra messaggio sullo
schermo, opzione 312
Mostra numero settimana,
opzione 245
motivi cella (fogli di calcolo)
267
Multimedia Messaging
System. Vedere MMS
multimediali, file 216, 365
multimediali, tipi di file 216
musica 54, 203, 222, 311
Vedere anche file
multimediali; sequenze
di brani
Musica, cartella 205
N
nascondere
immagini 175
navigatore a 5 direzioni 29,
31, 365
navigazione del Web
consumo della memoria e
366
risoluzione dei problemi
362
siti protetti e 173, 174,
180, 362
navigazione di file e cartelle
290, 303
navigazione sul Web
connessioni wireless 171,
185
introduzione 173, 175
navigazione sul Web. Vedere
navigazione sul Web
navigazione Web, funzioni 29
nomi
composizione in base al
contatto 51
ricerca dei contatti 51,
235, 236
visualizzazione del
provider di servizi 44
nomi definiti (fogli di calcolo)
274
nomi dei contatti, selezione
51
nomi dei file 178, 261, 289
nomi del foglio di lavoro 267
nomi della cartella 264
nomi delle società 236
nomi periferiche 368
nomi utente 368
nomi visualizzati (e-mail) 116,
119
note
aggiunta 234, 247, 280,
281
eliminazione 251, 282
ridenominazione 251, 282
Note, applicazione 249–252
Note, scheda 324
Notifica recapito dei
messaggi, opzione 149
INDICE
415
notifiche
abilitazione o
disabilitazione 312
creazione di eventi 76
disattivazione suoni per
310
impostazione suonerie per
74
impostazioni dei suoni del
sistema per 311
invio di messaggi 149, 155
recupero dei messaggi
dalla segreteria 56
ricezione delle
informazioni 199
ricezione di chiamate
telefoniche e 59, 81
ricezione di messaggi e
155, 156, 162, 163
risoluzione dei problemi
349
notifiche dei messaggi vocali
56
numeri
Vedere anche numeri di
telefono
formattazione 267, 272
immissione 37
416
INDICE
incollare nella Calcolatrice
306
numeri di composizione
veloce
visualizzazione 66
numeri di emergenza
nazionali 53
numeri di porta 334
numeri di telefoni cellulari
234
numeri di telefono
Vedere anche telefono;
chiamate telefoniche
aggiunta ai contatti 79
assegnazione alle
composizioni veloci 65–
66
copia 52, 53, 179
evidenziazione 32
immissione 49–53
inserimento di pause 128
modifica 82
ricerca 25, 26
ricerca nelle rubriche 130,
237
salvataggio 58–59
selezione 53
numeri negativi 314
O
Office Outlook. Vedere
Outlook
Office, file 253, 255
OneNote Mobile 279–282
opzione In attesa 57
opzione Riattiva 57
opzioni
evidenziazione 29, 31, 35
selezione 35
visualizzazione 243
opzioni del canale di
trasmissione 85–86
opzioni delle note 251
opzioni di completamento
automatico 317
opzioni di immissione 37,
317
Opzioni di invio, comando
154
opzioni di memoria (Web)
180
opzioni di notifica 312
opzioni di riproduzione 228
opzioni di riproduzione della
presentazione 265–266
opzioni di sincronizzazione
89, 108
opzioni di visualizzazione
(Web) 174
Opzioni messaggio,
schermata 121, 124
Opzioni, scheda 310, 319,
324
ora e data di sistema 324
Ora, scheda 325
ordinamento 275
attività 248
elementi della cartella 291
elenco elementi in
Cronologia 179
e-mail 132
immagini e video 219
informazioni 275
messaggi 160
Organizza diapositive,
comando 154
orientamento (diapositive)
266
OTA (Tasks Over The Air)
101
Outlook
accesso cartelle per 355
copia degli indirizzi in 355
download 91
download delle e-mail
113, 125, 126, 137
sincronizzazione con 90,
101, 130
P
pagine Web
accesso 362
aggiornamento 175, 362
aggiunta a preferiti 176
apertura 173, 176, 179
cancellazione collegamenti
a 366
composizione dalle 53,
179
copia da 178–179
disposizione sullo
schermo 174
download degli elementi
da 177, 293
esplorazione 175
impostazione come pagina
iniziale 175, 179
invio di e-mail dalle 175
nascondere le immagini
nelle 175
ricerca 164, 173
ridimensionamento 175
riproduzione file
multimediali da 225
ritorno alle recenti 179
scorrimento 174, 175
selezione degli indirizzi
nelle 362
sincronizzazione degli
elementi preferiti 91
visualizzazione 173, 174,
175
pagine Web preferite
visualizzazione 177
Palm OS, applicazioni 293
partecipanti (convocazioni
alle riunioni) 242
password
blocco del dispositivo 320,
323
blocco delle chiamate 80,
81
dimenticata o persa 322
fogli di calcolo e 267
immissione 37, 102, 322,
323
impostazione degli
account di posta
elettronica 115, 118
memorizzazione sullo
smartphone 103
salvataggio 115, 118
password Complessa
alfanum. 53, 323
INDICE
417
password di blocco chiamate
80, 81
password dimenticate 322
password e-mail aziendali
103
password non valide 322
password PIN semplice 53,
323
Password, scheda 323
patch 295
PC. Vedere computer
PDF, file 126, 253, 283
perdita
connessioni 349
informazioni 258, 341
periferiche
di fiducia 196, 199
periferiche Bluetooth
connessione a 195
risoluzione dei problemi
349
periferiche di fiducia 196,
199
Vedere anche relazioni
personal computer. Vedere
computer
personal identification
number (PIN) 83, 322, 369
418
INDICE
Personal Information
Manager 355, 369
Vedere anche applicazioni
PIM
Personal Unblocking Key 369
personalizzazione
applicazione Appunti 251
applicazione Contatti 236
applicazioni 315–319
attività 248
Calendario 244–246
data e ora 324
Excel Mobile 279
impostazioni del formato
314
impostazioni di sistema
324–331
Internet Explorer Mobile
179–181
Media Player Mobile 228
menu di scelta rapida 43
schermata Oggi 309
suoni di sistema 310
Word Mobile 264
personalizzazione dello
smartphone 307
pianificazione della
sincronizzazione 104–105
pianificazioni di
sincronizzazione 104, 356,
359
pianificazioni giornaliere 238
pianificazioni. Vedere
calendario
Piconet 368
PIM 355, 369
PIN 83, 322, 369
PIN predefiniti 321
plug-in 173, 310
porta a infrarossi. Vedere
porta IR
Porta IR 107, 296, 368
porte UDP 183
porte USB 95, 353
porte. Vedere porta a
infrarossi; porte USB
posizioni decimali 314
Posta eliminata, cartella 137,
365
Posta in arrivo 44, 117, 156
potenza del segnale 67, 346,
366
PowerPoint, file 253
preferenze 307
Vedere anche
personalizzazione
preferenze dei messaggi
161–164
preferiti 91, 152, 176–177
Vedere anche pagine Web
Preferiti del portatile, cartella
91
preferiti Web. Vedere
preferiti
Preferiti, applicazione 91
prefissi 236
presentazioni 217, 265, 266
Vedere anche PowerPoint
Mobile
prestazioni 343, 364
Principale, scheda 328
priorità
attività 246, 247
e-mail 124
SMS 155
problemi di copertura 348
processore 387
programmi grafici 219
Programmi, cartella 302
programmi. Vedere
applicazioni; software
promemoria
attivazione e disattivazione
311
avvisi di sistema e 326
creazione 240, 245, 247,
248
visualizzazione 68
prompt Salva in Contatti 59
proprietà dell'immagine 215
protezione
creazione di passkey 73
dispositivo Treo 319
informazioni 319–323
invio di e-mail 135, 139
navigazione dei siti Web
173, 180, 190
riservatezza delle
informazioni 319–323,
327
Protezione, scheda 321
protocolli di rete 228
protocollo SSL 370
provider di servizi 12, 44, 58,
360
Vedere anche account; ISP
visualizzazione 44
provider di servizi dati 12, 44,
58, 332, 360
provider di servizi wireless
12, 44, 58
provider e-mail 115, 117
PUK (Personal Unblocking
Key) 369
pulsante di ripristino 340
Pulsante Inizio. 40
Pulsante Telefono/Invia 49,
54
pulsanti
associazione con
applicazioni 316
attivazione e disattivazione
dei suoni dei 311
disattivazione 320
riassegnazione 316–317
selezione 29, 31
pulsanti del navigatore 29, 31
pulsanti della calcolatrice 306
pulsanti della memoria 306
pulsanti di programma,
scheda 316
pulsanti, elenco 316
pulsanti, schermata 316
Q
QuickTime Player 222
R
radio 48, 387
registrazione
appunti vocali 249, 252,
319
suoni 152, 312
video 211–213
INDICE
419
registrazione dello
smartphone 26
regolazione della luminosità
dello schermo 313
regolazione dello sfarfallio
215
reimpostazioni 322, 340–
342, 346
precauzioni per 341
reimpostazioni complete
322, 341
reimpostazioni parziali 340
reindirizzamento (siti Web)
362
reinstallazione di software o
di applicazioni 339, 341
relazioni 195, 198, 350, 369
relazioni associate. Vedere
relazioni
requisiti di memoria 390
requisiti di sistema 94
reti
accesso a 327
connessione a 85, 187,
188
disconnessione 191
modifica 85
risoluzione dei problemi
346–350
420
INDICE
reti aziendali 327
reti HSDPA 58
reti mobili 346
reti private virtuali. Vedere
connessioni VPN
reti protette 188
reti Wi-Fi 185–191
reti WPA 190
retroilluminazione (tastiera)
36, 330
retroilluminazione della
tastiera 36, 330
riassegnazione dei pulsanti
316–317
riavvio dello smartphone.
Vedere ripristino
ricarica
batteria dello smartphone
21–23, 96, 344
ricerca
contatti 51, 235, 236
documenti 260
file PDF 285
fogli di calcolo 277
indirizzi Web 44
informazioni 277
messaggi e-mail 130
pagine Web 164, 173
testo 260, 285
ricerca che distingue tra
maiuscole e minuscole
260, 277
ricerca dei contatti 50, 51,
235
ricerca del segnale 24
ricerca delle informazioni
289–290
ricerca di contatti 51, 235,
236
ricerca file 289, 291
ricerca nella rubrica 289
Richiedi PIN quando il
telefono è utilizzato,
casella di controllo 322
richieste di incontro 130,
142, 245
riciclaggio 2
ricomposizione dei numeri 52
Riconoscitore naturale 318
ridenominazione
cartelle di lavoro 277, 278
documenti 263
elementi nelle cartelle 291
file 178
fogli di lavoro 275
immagini e video 220
note 251, 282
schede di espansione 303
ridimensionamento
pagine Web 175
ridimensionamento tasti
tastiera 318
riempimento serie (fogli di
calcolo) 272
rientro 262
riferimenti celle (fogli di
calcolo) 271
Rifiuta la chiamata con un
SMS, opzione 79
rimozione
Vedere anche
eliminazione
allegati 152, 153
applicazioni 295, 366
batteria 343
batteria dello smartphone
20, 341
certificati 327
Demo introduttiva 13, 44
elementi da sequenze
brani 227
file 365
menu di scelta rapida 43
relazioni 350
schede di espansione 300
ripetizione dei suoni 76, 312
ripristino
backup 342, 357
impostazioni del suono
310
informazioni 341, 342
ripristino delle impostazioni
predefinite 229
ripristino riproduzione,
opzione 228
Riproduci suono, opzioni 76
riproduzione
appunti vocali 250, 282
file multimediali 224–225
messaggi della segreteria
55, 56
presentazioni 265, 266
suonerie 75
videoclip 222
riproduzione continua
(diapositive) 266
risoluzione (fotocamera) 363
risoluzione (schermo) 388
risoluzione dei problemi 13,
337
risoluzione dello schermo
388
Risparmio energia, modalità
23
risposta alle chiamate
telefoniche 54–55, 59, 78
ritaglio delle immagini 219
ritardi 349
ritardi di trasmissione 349
ritorno 366
roaming 68, 105, 356
Roaming, opzione 75
rotazione delle immagini 219,
221
Rubrica azienda, comando
130, 237
Rubrica Exchange 355
rubriche 129, 130, 136, 236,
355
rubriche in linea 130, 136,
236
rubriche online 129
S
Salva come modello,
comando 153
salvataggio
appunti 251, 252, 319
cartelle di lavoro 266, 268,
279
documenti 258, 259, 261,
264
file 178, 301
messaggi e-mail 124
INDICE
421
messaggi multimediali
163
numeri di telefono 58–59
password 115, 118
sblocco
righe e colonne del foglio
di calcolo 270
smart card SIM 321, 322
smartphone 322
Scala cronologica di 30 min.,
opzione 245
Scheda di memoria, cartella
303
Scheda di memoria, scheda
329
schede 30
schede di espansione
apertura elementi sulle
300
come supporto di
memorizzazione 366
inserimento 299
installazione delle
applicazioni nelle 294
memorizzazione degli
allegati sulle 126, 136
navigazione 303
organizzazione di immagini
e video 219
422
INDICE
ricerca su 289, 291
ridenominazione 303
rimozione 300
spostamento delle
applicazioni nelle 302
spostamento delle
informazioni nelle 278,
302
tipi supportati 299
trasferimento dei file nelle
222, 226, 301, 302
visualizzazione spazio
disponibile sulle 303,
329
schede di espansione SD
299
schede di memoria. Vedere
schede di espansione
schede microSD 299
schede si espansione
crittografia 304
schermata
impostazione dello sfondo
per 219, 309
modifica dei temi di colore
della 309, 315
regolazione dello schermo
313
schermata Bluetooth
Settings (Impostazioni
Bluetooth) 199
schermata Catalogo
multimediale 229
schermata Impostazioni del
telefono 26, 78, 321
schermata Oggi
accesso 43
avvio delle ricerche sul
Web 173
composizione dalla 49
connessione ai dispositivi
Bluetooth 197
personalizzazione 219,
309
rimozione del menu di
scelta rapida 43
rimozione Demo
introduttiva 13, 44
ripristino delle
impostazioni per 357
selezione delle applicazioni
da eseguire 41
temi di colore 315
visualizzazione dei
messaggi vocali 55
visualizzazione delle
informazioni 43–44
schermata Riproduzione 228,
229
schermata Telefono 56, 60
schermate
attivazione o disattivazione
47, 48, 329, 368
schermate di notifica. Vedere
notifiche
schermate vuote 345
schermate, ritorno alle
precedenti 31
schermo
accensione 48, 57
allineamento 315
attivazione degli elementi
sullo 32
attivazione delle funzioni
sbagliate 345
blocco 57, 321
disattivazione schermo
tattile per 319, 320
disposizione delle pagine
Web 174
evidenziazione degli
elementi 29, 31–32
manutenzione 17
regolazione della
luminosità 313
riduzione del consumo di
batteria 23
risoluzione dei problemi
315, 345
scorrimento nello 29–30,
319
selezione degli elementi
sullo 30, 32
schermo tattile. Vedere
schermo
Schermo, icona 313, 315
schermo, specifiche 388
Schermo, vista 315
Scorri quando raggiungi
ultima riga, casella di
controllo 319
scorrimento
fogli di calcolo 270
pagine Web 174, 175
schermo del dispositivo
29–30, 319
screen saver 49, 221
Segnalazione errori, icona
328
Segnalazione errori,
schermata 327
segnale, ricerca del 24
segnali deboli 346, 366
segnalibri 176
Vedere anche preferiti
segni 318
segni di punteggiatura 37
segno del numero 314
segreteria
inoltro delle chiamate alla
54, 59, 62, 79
segreteria telefonica
ascolto 55–56
modifica del numero 82
verifica 67
selezione dei suoni con il
tocco 311
separatori di elenco 314
sequenza brani Informazioni
di esecuzione 227
sequenze brani 222, 223
sequenze di brani 226–227
server aziendali 333, 361
server d'accesso remoto 332
server di Exchange
acquisizione delle e-mail
124
impostazione degli
account 101–104
invio di convocazioni alle
riunioni 242
invio di e-mail 114, 119,
129
INDICE
423
modifica delle
impostazioni di
sincronizzazione 103
opzioni di sincronizzazione
358
pianificazione della
sincronizzazione 104
ricerca dei contatti 237
server di Exchange
Microsoft.Vedere server di
Exchange
server di posta 119, 120, 361
server Exchange
risoluzione dei problemi
358, 361
sincronizzazione con 90,
101, 358
server proxy 334
server, risoluzione dei
problemi 357, 358, 361
servizi dati 12, 347
servizi di messaggistica 349,
368
servizi SMS 82
servizi Windows Live 164,
218
servizi wireless 330
sessioni chat 158–159
set di caratteri 180
424
INDICE
sfondi 207, 219, 229, 309
sfondo 207
Short Messaging Service.
Vedere SMS
SIM Manager 238
SIM Manager, icona 25, 238
simboli 37, 38, 271
simboli decimali 314
simboli di raggruppamento
delle cifre 314
simboli di valuta 314
simbolo della scheda di
memoria 291
sincronizzazione
abilitazione wireless 90,
101–106, 107
arresto 110
avvio 90, 98, 99
avvio manuale 105
avvio sui dispositivi
Bluetooth 106–107
backup delle informazioni
e 341
cartelle 142
con applicazioni di terze
parti 341
connessione a PC 12
data e ora 325
definita 370
impostazione di più
computer 107
in modalità wireless 358
indirizzi 355
installazione del software
90, 95
introduzione 26
invio di convocazioni alle
riunioni 242
offline 355
panoramica 87, 89
pianificazione 104–105
reimpostazioni complete e
341, 342
riduzione del consumo di
batteria 24
risoluzione dei problemi
340, 350–358, 361
sottocartelle 142
tramite hub USB 353
trasferimento dei file
multimediali 205–207,
222
trasferimento dei file
Office 255–257
sincronizzazione offline 355
sincronizzazione wireless 90,
101–106, 107, 358
sincronizzazioni pianificate
356, 359
sistema operativo
(dispositivo) 344, 372, 387
sistema operativo Windows
Mobile 344, 372
sistemi di e-mail aziendale
113, 333, 361
sistemi operativi (PC) 94
sistemi operativi Vista.
Vedere computer
Windows Vista
siti Web
Vedere anche navigazione
del Web,
accesso 171, 185, 199
connessione ai 173
fine delle connessioni ai
335
invio delle transazioni e
362
reindirizzamento e 362
ricerca 164, 173
streaming 181–183, 225
siti Web protetti 362
slot della scheda di
espansione 387
smarrimento
password 322
smartphone 100, 324
smart card SIM 321
smart card. Vedere carte SIM
smartphone
accensione dello schermo
48, 57
aggiornamento delle
informazioni 89
blocco 322
condizioni di scarsa
illuminazione 36
configurazione 15
disimballaggio 11
esplorazione 27
funzioni 11, 13
guida dello 13
guida introduttiva 12, 13,
33
individuazione del numero
di telefono per 25, 26
inserimento delle batterie
21
liberazione di spazio nello
295, 365
memorizzazione 17, 18
personalizzazione 307
registrazione 26
reimpostazione 322, 340–
342, 346
ricarica 21–23, 96, 344
riduzione del consumo di
batteria 23–24, 116,
330
sblocco 322
smarrimento 100, 324
suggerimenti per la
risoluzione dei problemi
337
smartphone, icona 97
SMS
anteprima 149
conversione in MMS 148
impostazione delle
preferenze 161
selezione dei collegamenti
159
verifica 67
visualizzazione 44, 49
softkey del tastierino
numerico 52
softkey Smartdial 59
softkey Voicemail 56
software
Vedere anche applicazioni
accesso 12
acquisto 344
incluso nel dispositivo 388
INDICE
425
precauzioni per le
reimpostazioni
complete e 341
reinstallazione 339, 341
software client e-mail 360
Software desktop 370
software desktop
Vedere anche applicazioni;
software
Software desktop
ActiveSync 89, 370
software di protezione 319
software di sincronizzazione
12, 90, 92, 95, 339
software gratuito 388
software Microsoft
ActiveSync. Vedere
software desktop
ActiveSync; Exchange
ActiveSync
Solo parole intere, opzione
260
sospensione riproduzione,
opzione 228
sostituzione
batteria dello smartphone
342–343
informazioni 277
testo 260, 285
426
INDICE
sottomenu 33
sovrapposizione 366
spazio di archiviazione 328,
357
spazio di archiviazione
disponibile 328
spazio su disco 390
Vedere anche memoria
specifiche 387
specifiche di connettività 388
spia LED 22, 47
spostamento
cartelle di lavoro 277
documenti nelle cartelle
263, 291
file nelle schede di
espansione 222, 226,
301, 302
immagini e video 218
informazioni 302
testo 261
spostamento delle celle,
opzioni 278
spostamento nello schermo
29
Sprite Backup, applicazione
100
SSL (Secure Sockets Layer)
370
Stato chiamata, tasto azione
56
stilo 29, 31
Streaming 225, 371
streaming 181–183
Streaming Media, icona 181
strumenti di gestione 287
suggerimenti 11
suggerimenti (password) 323
Suggerimento, scheda 323
Suggerisci parole durante
immissione, opzione 318
suoneria
disattivazione 54, 77
regolazione del volume 77
Suoneria, comando 77
suonerie
anteprima 75
assegnazione a ID
chiamante 77
assegnazione ai contatti
77, 234
download 74
invio 152
selezione 74
suonerie video 208
suoni
Vedere anche tipi specifici
anteprima 312
disattivazione 310
disattivazione evento 312
impostazione del sistema
311
invio 312
modifica avviso 326
personalizzazione 310
registrazione 152, 312
ripetizione 76
suoni avvisi 326
suoni di sistema 310, 311
Suoni e notifiche, schermata
75, 311
Suoni, scheda 311
supporto 13
supporto in linea 13, 26
supporto Palm in linea 13
supporto tecnico 13
sveglia 326
System Center Mobile
Device Manager 335
T
Task Manager 42
tasti (tastiera) 35, 318
tasti azione. Vedere softkey
tasti freccia 30
tasti funzione 32
tastiera
accesso ai caratteri
alternativi sulla 38
blocco 320
composizione da 49, 51,
52
immissione delle
informazioni da 36–38,
319
impostazione
combinazioni di tasti per
316
ricerca dei contatti 51
ridimensionamento tasti
318
risoluzione dei problemi
365
scorrimento con 30
selezione delle voci di
menu 34
tastiera numerica. Vedere
tastierino numerico
tastiera, specifiche 388
tastierino numerico 52
tastierino numerico su
schermo 52
tasto Alimentazione 19, 48
tasto auricolare 71
tasto Backspace 32, 38
Tasto laterale 17
tasto Maiusc 36
tasto Opzione 30, 37, 40, 50
tecnologia Bluetooth 171,
371
tecnologia delle batterie 368
tecnologia per la
trasmissione 101
telecamera, specifiche 387
telecomunicazioni, dispositivi
77
telefoni testuali. Vedere
dispositivi TTY/TDD
telefono
Vedere anche chiamate
telefoniche; numeri di
telefono; smartphone
accensione e
spegnimento 24, 47,
48, 54
applicazioni in esecuzione
e 58
blocco dello schermo 57
composizione 49–53
disattivazione della
funzione schermo tattile
del 320
disattivazione della
suoneria 54
INDICE
427
impostazione delle
preferenze di rete 84
introduzione 24–25
invio di SMS 57
ricomposizione 52
riproduzione della musica
54
risposta 54–55, 59, 78
selezione della banda
wireless per 84
selezione delle suonerie
74
uso durante la guida 70
telefono come modem 195,
199–201
Telefono spento, messaggio
48, 371
Telefono, icona 321
telefono, specifiche 387
temi 309, 315
temi di colore 309, 315
termine della riproduzione
225
termine della
sincronizzazione 110
testo
allineamento 262
controllo ortografico 124,
149, 263
428
INDICE
copia 178–179
creazione di documenti
258
eliminazione 32, 51
evidenziazione 32, 262
formattazione 262, 280
immissione 36, 318, 319
modifica 260
ricerca e sostituzione 260,
285, 318
ridimensionamento 313
spostamento o copia 261
Timeout diapositiva, opzione
266
tipi di contatto 233
tipi di file
documenti 258, 264
file multimediali 221
immagine 216
multimediali 150
suonerie 74
video 216
tipi di file documenti 258,
264
tipi di file immagine 150
tipi di password 53
Tipo password, elenco 323
tocco 29, 32, 315, 318
transazioni 362
trasmissione IR 23, 218,
291, 296–298, 371
trasmissioni a infrarossi 107,
368
trasmissioni di dati 12, 19
Treo, applicazione 26
U
UMTS, reti 58
UMTS, servizi 371
unità di misura 314
URL 135, 265
Vedere anche
collegamenti Web
Usa fuso orario di rete,
casella di controllo 325
utenti non autorizzati 319,
327
utilità di backup 339, 341,
342, 357
utilità di decompressione 292
utilizzo di memoria 328
V
Velocità connessione
Internet, opzione 229
Vibra quando..., caselle di
controllo 76, 312
video
download 222
eliminazione 220
impostazione della
risoluzione per 363
invio 151, 217
memorizzazione 211
organizzazione 218
registrazione 211–213
ridenominazione 220
riproduzione 222
sincronizzazione 205–207
trasferimento alle schede
di espansione 222
visualizzazione 216
Video, cartella 205
Visualizza tutte le chiamate,
comando 63, 65
visualizzazione
appuntamenti 44, 238,
240
attività 248
calendario 238
caratteri alternativi 38
connessione corrente 333
contenuto delle cartelle
290
documenti PDF 283
eventi 240, 243
guida sul dispositivo 13
immagini 216, 217, 281
immagini animate 222
impostazioni
alimentazione 329
impostazioni wireless 330
informazioni sul contatto
149, 158, 236
menu delle applicazioni
33, 34
messaggi non letti 44, 49
messaggi vocali 55
notifiche 312
numeri di composizione
veloce 66
pagine Web 173, 174,
175
pagine Web preferite 177
provider di servizi 44
spazio sulle schede di
espansione 303, 329
utilizzo di memoria 328
video 216
Visualizzazione Agenda
(calendario) 238
Visualizzazione Anno 239
visualizzazione chat 156,
157, 158
Visualizzazione Giornata 238,
245
Visualizzazione Mese 239
Visualizzazione Settimana
239, 245
visualizzazioni del calendario
238, 244
vivavoce 57, 366
voci di menu 33–34
Voicemail, opzione 75
volume
selezione dei suoni con il
tocco 311
suoneria 77
telefono 76
W
Wi-Fi, tasto 186
Windows Live Mail 165–167
Windows Live Messenger
167–169
Windows Mobile Device
Center 90, 99, 372
Windows Mobile, dispositivi
95, 297, 339
Windows Mobile, software
292
Windows Update,
applicazione 331
Word, applicazione 253
WorldMate 183, 184
Z
zero iniziali 314
zone di scarsa copertura 346
INDICE
429
430
INDICE
Palm, Inc.
950 W. Maude Ave.
Sunnyvale, CA 94085-2801
Stati Uniti
NP: 406-11439-00