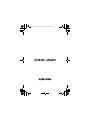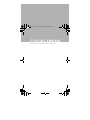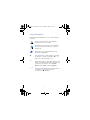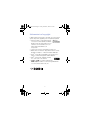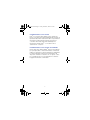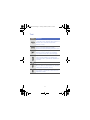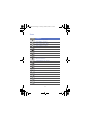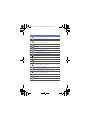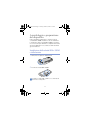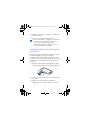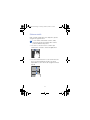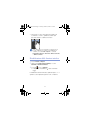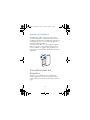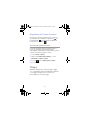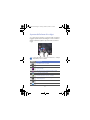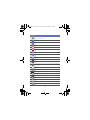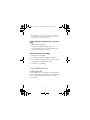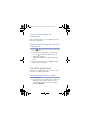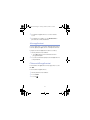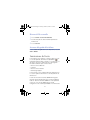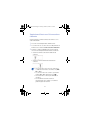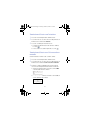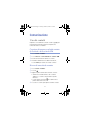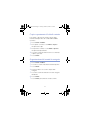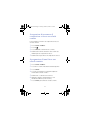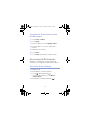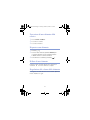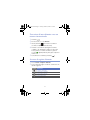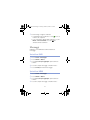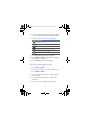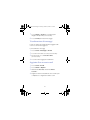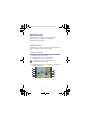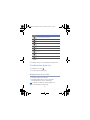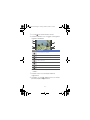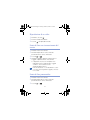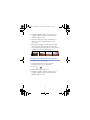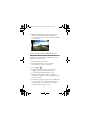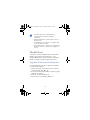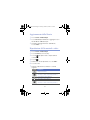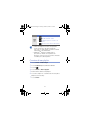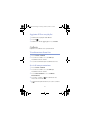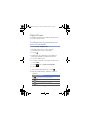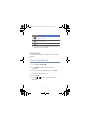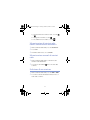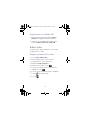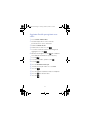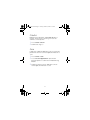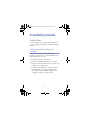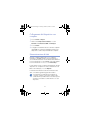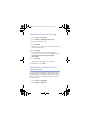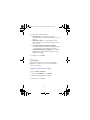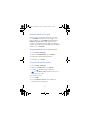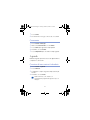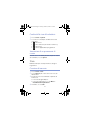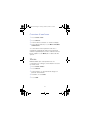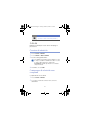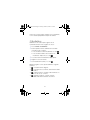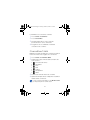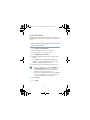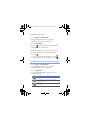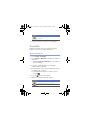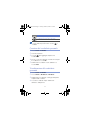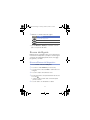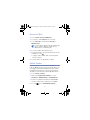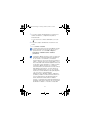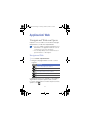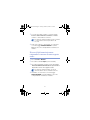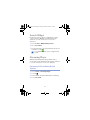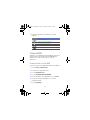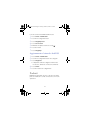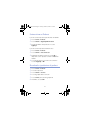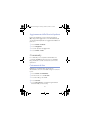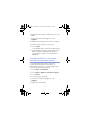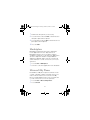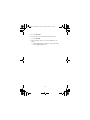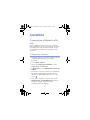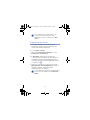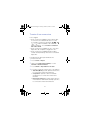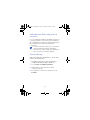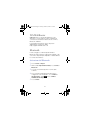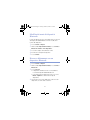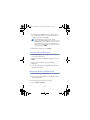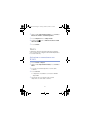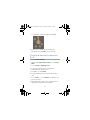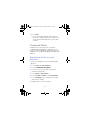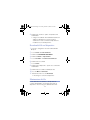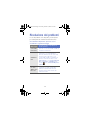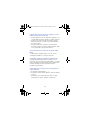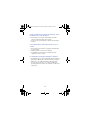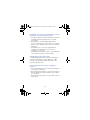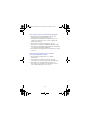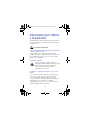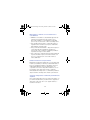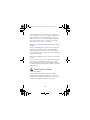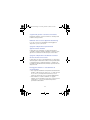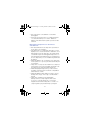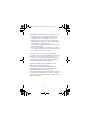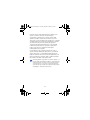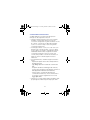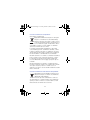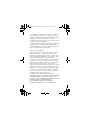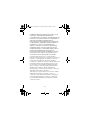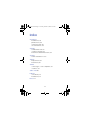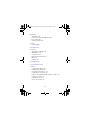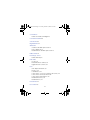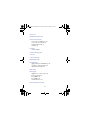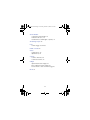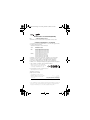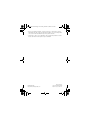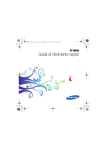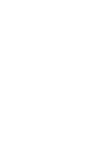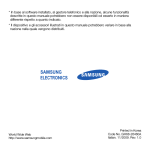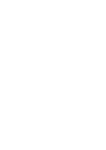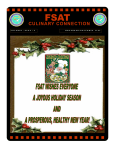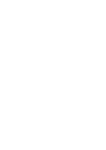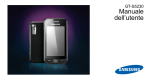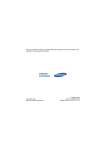Download Samsung GT-B7620 User Manual
Transcript
B7620-IT.book Page 2 Friday, October 9, 2009 8:55 AM B7620-IT.book Page 1 Friday, October 9, 2009 8:55 AM Guida di riferimento rapido B7620-IT.book Page 2 Friday, October 9, 2009 8:55 AM Leggere con attenzione Se avete bisogno di ulteriori informazioni, istruzioni e suggerimenti per imparare ad usare il vostro dispositivo, avete a disposizione diverse opzioni: • Guida (sul dispositivo) - il vostro dispositivo include la funzione Guida. Questa spiega come usare i vari programmi Microsoft e le loro funzioni. • Manuale dell’utente (online) - sul sito web di Samsung (www.samsungmobile.it) troverete il manuale dell'utente in formato Adobe Acrobat (.pdf). Potete anche visualizzare la guida online o scaricare e stampare il file. Il manuale dell'utente contiene suggerimenti relativi ad un utilizzo avanzato e molti dettagli su funzioni particolari del dispositivo. Per visualizzare il file, dovete avere sul vostro computer Adobe Reader o Adobe Acrobat; potete scaricare il programma gratuito Adobe Reader dal sito web di Adobe (www.adobe.com). • Guida di riferimento rapido (stampata) - questa guida rapida è stata specificatamente realizzata per aiutarvi nell'uso delle funzioni principali del vostro dispositivo. Contiene informazioni di base, nonché caratteristiche e suggerimenti per il montaggio del dispositivo. Per gli argomenti non trattati in questo manuale, fate riferimento alla guida integrata come descritto sopra. 2 B7620-IT.book Page 3 Friday, October 9, 2009 8:55 AM Icone informative Prima di iniziare, familiarizzate con le icone presenti nel manuale: Avviso: indica situazioni che potrebbero causare lesioni a voi o ad altri Attenzione: indica situazioni che potrebbero causare danni al vostro telefono o ad altri apparecchi Nota: indica note, suggerimenti per l'uso o informazioni aggiuntive X Fare riferimento a: indica pagine contenenti informazioni correlate; ad esempio: X p. 12 (indica di "consultare pagina 12") > Avvertenza: indica l'ordine delle opzioni o dei menu che dovete selezionate per eseguire una operazione; ad esempio: Toccate Start > Impost. (indica Start, seguito da Impost.) [ ] Parentesi quadre: indicano i tasti del telefono; ad esempio: [ ] (indica il tasto di accensione o spegnimento) 3 B7620-IT.book Page 4 Friday, October 9, 2009 8:55 AM Informazioni sul copyright I diritti su tutte le tecnologie e i prodotti che sono parte di questo dispositivo appartengono ai rispettivi proprietari: • Questo prodotto comprende software concesso in licenza da MS, un'affiliata di Microsoft Corporation. Microsoft e il software con il nome Microsoft sono marchi depositati di Microsoft Corporation. • Java™ è un marchio di Sun Microsystems, Inc. • Bluetooth® è un marchio depositato in tutto il mondo di Bluetooth SIG, Inc.—Bluetooth QD ID: B015561 • Wi-Fi®, il logo Wi-Fi CERTIFIED e il logo Wi-Fi sono marchi commerciali registrati di Wi-Fi Alliance. • DivX® è un marchio registrato di DivX, Inc., ed e' usato sotto licenza. • e sono marchi registrati da SRS Labs, Inc. Cuffie CS e le tecnologie WOW HD sono in licenza da SRS Labs, Inc. 4 B7620-IT.book Page 5 Friday, October 9, 2009 8:55 AM INFORMAZIONI SU DIVX VIDEO DivX® è un formato video digitale creato da DivX, Inc. Questo è un dispositivo DivX Certified ufficiale in grado di riprodurre video DivX. Visitate www.divx.com per ulteriori informazioni sugli strumenti software necessari per convertire i file in video DivX. DivX Certified per la riproduzione di video DivX® con risoluzione fino a 320x240. Pat. 7,295,673. INFORMAZIONI SU DIVX VIDEO- ON-DEMAND Questo dispositivo DivX Certified® deve essere registrato per poter riprodurre contenuto DivX Video-on-Demand (VOD). Per generare il codice di registrazione, individuate la sezione DivX VOD nel menu di configurazione del dispositivo. Andate su vod.divx.com con questo codice per completare il processo di registrazione e ottenere maggiori informazioni su DivX VOD. 5 B7620-IT.book Page 6 Friday, October 9, 2009 8:55 AM Sommario Presentazione del dispositivo ................................... 8 Contenuto della confezione ........................................... 8 Componenti del dispositivo ............................................ 9 Assemblaggio e preparazione del dispositivo .............. 14 Prima accensione del dispositivo ................................. 17 Personalizzazione del dispositivo ................................. 20 Widget ......................................................................... 22 Uso della barra dei collegamenti .................................. 25 Uso delle applicazioni .................................................. 26 Immissione del testo .................................................... 28 Comunicazione ........................................................ 32 Uso dei contatti ............................................................ 32 Esecuzione delle chiamate ........................................... 35 Messaggi ..................................................................... 38 Multimedia .............................................................. 41 Fotocamera ................................................................. Media Player ................................................................ Galleria ......................................................................... Digital Frame ................................................................ Radio FM ..................................................................... Editor video .................................................................. Giochi .......................................................................... Java ............................................................................. 41 47 50 51 52 54 57 57 Produttività personale ............................................. 58 ActiveSync ................................................................... Orologio ....................................................................... Agenda ........................................................................ Note ............................................................................. Memo .......................................................................... 6 58 61 63 64 65 B7620-IT.book Page 7 Friday, October 9, 2009 8:55 AM Registratore vocale ...................................................... Attività .......................................................................... Calcolatrice .................................................................. Convertitore Unità ........................................................ Smart Reader .............................................................. PowerDic ..................................................................... Ricerca intelligente ....................................................... SecurityRED ................................................................ MobileSecurity ............................................................. FlashMe ....................................................................... 66 67 68 69 70 72 74 77 78 78 Applicazioni Web ..................................................... 79 Navigate nel Web con Opera ....................................... Midomi ......................................................................... Search Widget ............................................................. Streaming Player .......................................................... Lettore RSS ................................................................. Podcast ....................................................................... Community .................................................................. Marketplace ................................................................. Microsoft My Phone ..................................................... 79 80 82 82 83 84 86 88 88 Connettività ............................................................. 90 Connessione a Internet o alla rete ................................ WMWifiRouter .............................................................. Bluetooth ..................................................................... Wi-Fi ............................................................................ Connected Home ........................................................ 90 94 94 97 99 Risoluzione dei problemi ....................................... 102 Informazioni per l'utilizzo e la sicurezza ............... 107 Indice .................................................................... 119 7 B7620-IT.book Page 8 Friday, October 9, 2009 8:55 AM Presentazione del dispositivo Contenuto della confezione La confezione contiene gli elementi seguenti: • Telefono • Batteria • Caricabatteria da viaggio • CD-ROM* • Auricolare stereo • Cavo dati per PC • Guida di riferimento rapido • Custodia in pelle** • Gli elementi forniti con il dispositivo e gli accessori disponibili possono variare in base al Paese o al gestore telefonico. • Gli accessori ufficiali forniscono le prestazioni migliori per il tuo cellulare. * Il CD-ROM contiene il software Microsoft ActiveSync, software aggiuntivi e altre applicazioni. **Prendetevi cura della vostra custodia in pelle Questa custodia è in vera pelle e richiede particolare attenzione. Non esporre la pelle all'acqua, poiché questa potrebbe danneggiare la pelle e causare la perdita del colore. Se la pelle viene bagnata dall'acqua, asciugare la custodia delicatamente con un panno asciutto e morbido ed evitare che venga a contatto con gli abiti o tessuti (in particolare quelli colorati), in quanto il colorante della pelle può provocare danni. 8 B7620-IT.book Page 9 Friday, October 9, 2009 8:55 AM Componenti del dispositivo Vista anteriore 1 2 3 4 13 5 6 12 7 11 8 9 10 1 Altoparlante 2 Sensore di luminosità 3 Led di servizio 4 Obiettivo fotocamera anteriore 5 Sensore di luminosità 6 Schermo tattile 7 Tasto Menu 8 Tasto di fine/accensione o spegnimento 9 Microfono 10 Tasto di composizione/vivavoce 11 Tastiera QWERTY 12 Tasto Volume 13 Slot per scheda di memoria 9 B7620-IT.book Page 10 Friday, October 9, 2009 8:55 AM Vista posteriore 10 1 9 8 2 3 7 4 6 5 1 Vivavoce 2 Obiettivo fotocamera posteriore 3 Flash 4 Coperchio della batteria 5 Area antenna interna 6 Tasto fotocamera 7 Connettore multifunzione 8 Tasto HOLD 9 Foro con tasto di ripristino 10 Tasto Media Player 10 B7620-IT.book Page 11 Friday, October 9, 2009 8:55 AM Tasti Tasto Funzione Apre la schermata di composizione; effettua o risponde a una chiamata; attiva il vivavoce durante una conversazione (tenendo premuto il tasto) Consente di accedere al menu Principale; apre la schermata di gestione delle applicazioni attive (tenendo premuto il tasto) Accende o spegne il dispositivo (tenendo premuto il tasto); termina una chiamata; consente di tornare alla schermata Oggi Regola il volume; durante una chiamata, regola il volume della voce; durante una chiamata in arrivo, permette di disattivare la suoneria Apre il Media Player Attiva o disattiva la modalità di sospensione; blocca o sblocca i tasti esterni e lo schermo tattile (tenendo premuto il tasto) Accende la fotocamera; nel modo fotocamera, consente di scattare una foto o registrare un video 11 B7620-IT.book Page 12 Friday, October 9, 2009 8:55 AM Icone Icona Funzione Rete UMTS disponibile Rete UMTS connessa Rete HSDPA disponibile Rete HSDPA connessa ActiveSync in corso Livello di carica della batteria Batteria scarica Ricarica della batteria in corso Batteria assente Tentativo di accesso tramite Bluetooth o Bluetooth attivato Visibilità Bluetooth attivata Ricezione dati tramite Bluetooth Auricolare stereo Bluetooth connesso Vivavoce Bluetooth collegato Chiamata in attesa Inoltro chiamate attivato Connesso a un computer Chiamata dati in corso Rete EDGE disponibile Rete EDGE connessa Rete GPRS disponibile Rete GPRS connessa 12 B7620-IT.book Page 13 Friday, October 9, 2009 8:55 AM Icona Funzione Ricerca in corso del segnale Chiamata senza risposta Sono disponibili altre icone di stato (toccate l'icona per visualizzarle) Nuovo SMS Nuova e-mail Nuovo MMS Nuovo messaggio vocale Segnale assente Scheda SIM o USIM assente Allarme in sospeso Segnale radio disattivato Suoneria attivata Suoneria impostata su vibrazione Roaming (al di fuori dell'area coperta dal proprio gestore telefonico) Potenza del segnale Errore di sincronizzazione Notifica urgente (toccate l'icona per visualizzare il messaggio) Chiamata vocale in corso Servizio Wi-Fi attivato Connessione dati Wi-Fi in corso 13 B7620-IT.book Page 14 Friday, October 9, 2009 8:55 AM Assemblaggio e preparazione del dispositivo Prima di utilizzare il dispositivo, dovete inserire la scheda SIM o USIM, installare e caricare la batteria. L'inserimento della scheda SIM o USIM è facoltativo, ma è necessario per utilizzare la completa funzionalità di alcune applicazioni e accedere ai servizi offerti dal gestore telefonico. Installazione della scheda SIM o USIM e della batteria 1 Rimuovete il coperchio della batteria. 2 Inserite la scheda SIM o USIM. Inserite la scheda SIM o USIM con i contatti dorati rivolti verso il dispositivo. 14 B7620-IT.book Page 15 Friday, October 9, 2009 8:55 AM 3 Inserite la batteria. 4 Riposizionate il coperchio della batteria. Ricarica della batteria 1 2 3 Rimuovete la protezione del connettore multifunzione sul lato destro del dispositivo. Collegate il connettore del caricabatteria al dispositivo. Collegate l'alimentatore del caricabatteria a una presa di alimentazione standard AC 220V. 15 B7620-IT.book Page 16 Friday, October 9, 2009 8:55 AM 4 5 Al termine della ricarica, scollegate il caricabatteria dalla presa elettrica. Rimuovete il caricabatteria dal dispositivo. Anche se il dispositivo è collegato al caricabatterie, • In alcune situazioni la batteria potrebbe non caricarsi per proteggere il dispositivo. • Il livello della batteria può rimanere basso se il dispositivo richiede molta energia. Installazione di una scheda di memoria (facoltativa) Inserendo una scheda di memoria potrete conservare più file multimediali e messaggi o registrare informazioni per voi importanti. Il dispositivo accetta schede di memoria microSD™ o microSDHC™ fino a 32 GB (in base al produttore e al tipo di scheda di memoria). 1 2 3 Rimuovete la protezione dell'alloggiamento della scheda di memoria sul lato sinistro del dispositivo. Inserite la scheda di memoria con l'etichetta rivolta verso l'alto. Spingete la scheda di memoria nel proprio alloggiamento fino a che non si blocca in sede. 16 B7620-IT.book Page 17 Friday, October 9, 2009 8:55 AM Prima accensione del dispositivo 1 2 Tenete premuto [ ] per accendere il dispositivo. Seguite le istruzioni visualizzate sullo schermo. Il dispositivo si collegherà automaticamente alla rete cellulare. Attivazione della modalità Sospensione Potete attivare la modalità Sospensione per risparmiare energia quando non utilizzate il dispositivo. Per attivare la modalità Sospensione, premete [ ]. Lo schermo del dispositivo si spegne. Per disattivare la modalità Sospensione, premete [ ]. Blocco dei tasti esterni e dello schermo tattile Potete bloccare i tasti esposti e lo schermo tattile in modo da impedire eventuali operazioni indesiderate, con la pressione accidentale di uno dei tasti e dello schermo. Per bloccare tasti e schermo, tenete premuto [ ]. Per sbloccare, tenete premuto [ ]. Potete anche toccare Start > Blocca. Per sbloccare, tenete premuta l'icona del lucchetto. 17 B7620-IT.book Page 18 Friday, October 9, 2009 8:55 AM Schermo tattile Sullo schermo tattile del vostro dispositivo, potete eseguire le seguenti azioni: Per un utilizzo ottimale dello schermo tattile, rimuovete la pellicola protettiva dello schermo prima di utilizzare il dispositivo. • Toccare: toccate una volta lo schermo per selezionare i comandi o avviare le applicazioni. • Toccare senza rilasciare: toccate senza rilasciare una voce per visualizzare un elenco di azioni disponibili. Toccate l'azione da eseguire nel menu popup. 18 B7620-IT.book Page 19 Friday, October 9, 2009 8:55 AM • Trascinare: toccate senza rilasciare la barra di scorrimento o il testo, quindi trascinatelo per spostare la barra o selezionare il testo. Se il dispositivo non risponde con precisione ai tocchi, riallineate lo schermo. Per riallineare lo schermo, toccate Start > Impost. > scheda Impostazioni di base > Generali > Allinea schermo > Allinea schermo. Disabilitazione delle funzioni wireless 1 2 3 Toccate Start > Impost.. Nella scheda Impostazioni di base, toccate Generali > Gestione wireless. Toccate vicino a Telefono. • Il dispositivo visualizzerà sulla schermata Oggi. Per abilitare le funzioni wireless, ripetete il passo 1 - 2 quindi toccate il pulsante spento vicino a Telefono. 19 B7620-IT.book Page 20 Friday, October 9, 2009 8:55 AM Ripristino del dispositivo Se il dispositivo si blocca, può essere necessario chiudere i programmi o ripristinare il dispositivo per ristabilirne la funzionalità. Se il dispositivo risponde ma un programma è bloccato, chiudete il programma tramite Task Manager. X p. 27 Se il dispositivo è bloccato e non risponde, aprite il telefono facendo scorrere la parte superiore verso destra e utilizzate un oggetto di piccole dimensioni, ad esempio uno stuzzicadenti, per premere il pulsante di ripristino. Personalizzazione del dispositivo Imparate come cambiare i temi e le immagini di sfondo, aggiungere o rimuovere elementi, nonché come regolare il volume del sistema dalla schermata Oggi. 20 B7620-IT.book Page 21 Friday, October 9, 2009 8:55 AM Modifica del tema o dell'immagine di sfondo 1 2 3 4 5 Toccate Start > Impost.. Nella scheda Impostazioni di base, toccate Display e illuminazione. Toccate Tema o Sfondo e selezionate l'opzione desiderata per personalizzare il display. Toccate Sì (se necessario). Al termine, toccate Fatto. Aggiunta o rimozione di elementi nella schermata Oggi 1 2 3 4 Toccate Start > Impost.. Nella scheda Impostazioni di base, toccate Display e illuminazione. Toccate Elementi su Oggi. Toccate le caselle di controllo vicine a ciascun elemento per aggiungere o rimuovere elementi. Alcuni elementi non sono compatibili con i widget Samsung. Se scegliete di aggiungere Samsung WidgetPlus, i soli altri elementi in grado di funzionare contemporaneamente sono Windows Live e Windows Live Search. 5 6 Toccate Opzioni accanto ad ogni elemento per impostare le opzioni desiderate (se necessario). Al termine, toccate Fatto. 21 B7620-IT.book Page 22 Friday, October 9, 2009 8:55 AM Regolazione del volume di sistema Per regolare il volume, premete il tasto volume su o giù. Per impostare la vibrazione, premere [ ]e tenere premuto . Per disattivare la vibrazione, tenete di nuovo premuto . Attivazione pausa cortesia Potete interrompere temporaneamente il lettore musicale o disattivare gli avvisi degli eventi capovolgendo il dispositivo quando attivate la pausa cortesia. Per attivare la pausa cortesia, 1 2 3 4 Toccate Start > Impost.. Nella scheda Impostazioni di base, toccate Movimento > Pausa cortesia. Toccate vicino a Attiva pausa cortesia. Toccate Fatto. Widget Utilizzate i widget, sulla schermata Oggi. I widget sono collegamenti intuitivi alle applicazioni utilizzate con maggiore frequenza che consentono di personalizzare la schermata Oggi. 22 B7620-IT.book Page 23 Friday, October 9, 2009 8:55 AM Apertura della barra dei widget Toccate la freccia in basso a sinistra nella schermata Oggi per aprire la barra dei widget. Potete sistemare i widget sulla barra oppure spostarli nella schermata Oggi. In base alla regione o al gestore telefonico, i widget disponibili possono variare. Widget Funzione Visualizza l'ora corrente Visualizza il calendario Visualizza le vostre foto e imposta una foto come sfondo Riproduce musica tramite il lettore mini Controlla la Radio FM Cambia il profilo sonoro corrente Visualizza un nuovo messaggio o le chiamate perse Visualizza lo stato della connessione di rete Controlla le connessioni wireless 23 B7620-IT.book Page 24 Friday, October 9, 2009 8:55 AM Widget Funzione Ottiene le ultime previsioni del tempo da AccuWeather* Accede ai servizi di MySpace* Accede ai servizi di Facebook* Accede ai servizi di YouTube* Ottiene le ultime notizie dalla CNN* Ottiene aggiornamenti da Yahoo! Finance* Effettua ricerche sul Web con Yahoo!* Scarica altri widget dal Web* Effettua ricerche sul Web con Google* Mostra l'ora e la data correnti Mostra l'ora in un'altra città o regione Mostra i prossimi appuntamenti e quelli per oggi Crea e mostra i promemoria Crea e riproduce le note vocali Mostra l'ora e la data correnti Mostra l'ora corrente Mostra e imposta il conto alla rovescia Accede ai servizi di Flickr* Accede ai servizi di Friendster* Accede ai servizi di Picasa* Aggiunge collegamenti alla schermata Oggi 24 B7620-IT.book Page 25 Friday, October 9, 2009 8:55 AM * Questi widget richiedono la connessione a Internet, che può determinare costi aggiuntivi. Verificate i costi di connessione con il vostro operatore. Trascinamento dei widget nella schermata Oggi 1 2 Aprite la barra dei widget. Trascinate un widget dalla barra fino alla schermata Oggi. Potete sistemare il widget in un punto qualsiasi della schermata. Personalizzazione dei widget 1 2 3 4 Aprite la barra dei widget. Toccate nella parte superiore della barra. Toccate le caselle di selezione vicino agli elementi da visualizzare sulla barra dei widget. Al termine, toccate Fine. Uso della barra dei collegamenti Il vostro dispositivo offre una barra dei collegamenti nella schermata Oggi. Potete impostare i collegamenti alle vostre applicazioni preferite per accedervi in modo rapido. 25 B7620-IT.book Page 26 Friday, October 9, 2009 8:55 AM Accesso tramite la barra dei collegamenti Nella schermata Oggi, toccate un'applicazione nella barra dei collegamenti. Modifica degli elementi della barra dei collegamenti 1 2 3 Toccate nell'angolo superiore destro della barra dei collegamenti. Personalizzate i collegamenti come desiderate. • Toccate e selezionate l'applicazione da aggiungere alla barra. • Selezionate l'applicazione da rimuovere dalla barra. Quando avete terminato, toccate OK nell'angolo superiore destro della barra. Uso delle applicazioni Imparate come aprire applicazioni o cartelle e come spostarvi tra le applicazioni aperte. Apertura di applicazioni o cartelle 1 Toccate Start. • Potete premere il tasto Menu per accedere alle applicazioni elencate per categoria. Potete organizzare le applicazioni come desiderate premendo Modifica. 26 B7620-IT.book Page 27 Friday, October 9, 2009 8:55 AM 2 3 Per aprire un'applicazione, toccate la relativa icona. Per aprire una cartella, toccate Gestione file e passate alla cartella desiderata. Altre applicazioni Il vostro dispositivo consente di effettuare più funzioni tenendo aperte più applicazioni contemporaneamente. Per passare da un'applicazione attiva a un'altra, 1 2 Tenete premuto il tasto Menu. • Task Manager mostra le miniature di tutti i programmi aperti. Toccate una miniatura per passare all'applicazione corrispondente. Chiusura delle applicazioni Per mandare un'applicazione in background, toccate X o OK. Per chiudere un'applicazione, 1 2 3 Tenete premuto il tasto Menu. Toccate Fine. Toccate . 27 B7620-IT.book Page 28 Friday, October 9, 2009 8:55 AM Ricerca di file e cartelle 1 2 3 Toccate Start > Cerca nel telefonino. Inserite una parola chiave tramite il pannello di immissione. Toccate Cerca. Accesso alla guida del telefono Per accedere alla guida del vostro dispositivo, toccate Start > Guida. Immissione del testo Per inserire il testo tramite lo schermo tattile, toccate l'icona del pannello di immissione predefinito ( ) nella parte inferiore dello schermo. Toccate la freccia giù vicino all'icona e selezionate uno dei seguenti modi di inserimento per scrivere il testo: • Riconoscitore elaborato • Tastiera • Riconoscitore naturale • Samsung Keypad Per mostrare o nascondere il pannello di immissione, toccate in qualsiasi momento l'icona del pannello di immissione. Potete anche usare la tastiera QWERTY integrata. Quando dovete inserire del testo, ruotate ed aprite il telefono. Usate la tastiera QWERTY come quella del vostro PC. Con alcune applicazioni i tasti di navigazione e di conferma potrebbero non funzionare. 28 B7620-IT.book Page 29 Friday, October 9, 2009 8:55 AM Immissione di testo con il riconoscitore elaborato Scrivete lettere e numeri nell'area di scrittura con lo stile Palm Graffiti. 1 2 3 Toccate l'icona del pannello di immissione. Toccate la freccia accanto all'icona del pannello di immissione e selezionate Riconoscitore elaborato. Scrivete i caratteri nell'apposita area di scrittura che si trova nella parte inferiore della schermata: • Scrivete le lettere sulla sinistra dell'area di scrittura. • Scrivete i numeri sulla destra dell'area di scrittura. • Trascinate il dito verso l'alto per cambiare la combinazione di maiuscole e minuscole (ABC, Abc o abc). • Toccate una volta sullo schermo per inserire simboli (123 o abc diventerà l'icona ). • Trascinate il dito a sinistra per eliminare un carattere. • Per visualizzare una dimostrazione sull'inserimento dei caratteri, consultate la guida integrata del sistema. 29 B7620-IT.book Page 30 Friday, October 9, 2009 8:55 AM Immissione di testo con la tastiera 1 2 3 Toccate l'icona del pannello di immissione. Toccate la freccia accanto all'icona del pannello di immissione e selezionate Tastiera. Toccate i caratteri per inserire il testo: • Per passare all'immissione di numeri e simboli, toccate . • Per accedere ai caratteri speciali, toccate . Immissione di testo con il riconoscitore naturale Scrivete lettere e numeri sullo schermo tattile. 1 2 3 Toccate l'icona del pannello di immissione. Toccate la freccia accanto all'icona del pannello di immissione e selezionate Riconoscitore naturale. Scrivete i caratteri nell'apposita area di scrittura che si trova nella parte inferiore della schermata: • Scrivete le lettere maiuscole nella colonna ABC a sinistra dell'area di scrittura. • Scrivete le lettere minuscole nella colonna abc al centro dell'area di scrittura. 30 B7620-IT.book Page 31 Friday, October 9, 2009 8:55 AM • Scrivete i numeri e i simboli nella colonna 123 a destra dell'area di scrittura. Per visualizzare una dimostrazione sull'inserimento dei caratteri, consultate la guida integrata del sistema. Immissione di testo con la tastiera Samsung 1 2 3 Toccate l'icona del pannello di immissione. Toccate la freccia accanto all'icona del pannello di immissione e selezionate Samsung Keypad. Toccate i caratteri per inserire il testo: • Per inserire testo in modalità T9, toccate MODE per attivare xt9. Toccate i tasti appropriati per inserire un'intera parola. • Per inserire testo in modalità ABC, toccate MODE per disattivare xt9. Toccate il tasto appropriato per inserire un carattere. • Per inserire simboli, toccate SYM. • Per inserire numeri, toccate 123. 31 B7620-IT.book Page 32 Friday, October 9, 2009 8:55 AM Comunicazione Uso dei contatti Imparate come utilizzare schede contatti e gruppi per memorizzare informazioni personali quali nomi, numeri di telefono e indirizzi. Creazione di una nuova scheda contatto di Outlook o della scheda SIM 1 2 3 4 Toccate Start > Rubrica. Toccate Nuovo > Salva in Outlook o Salva in SIM. Inserite le informazioni relative al contatto. Al termine dell'immissione delle informazioni, toccate Fatto per salvare la scheda contatto. Ricerca di una scheda contatto 1 2 3 4 Toccate Start > Rubrica. Toccate . Digitate le prime lettere del nome del contatto. • All'immissione delle lettere, sullo schermo appaiono i contatti corrispondenti a quanto immesso. • Potete inoltre trascinare per selezionare la prima lettera del nome. Toccate un contatto per aprire la relativa scheda. 32 B7620-IT.book Page 33 Friday, October 9, 2009 8:55 AM Copia o spostamento di schede contatto Per copiare o spostare le schede contatto dalla memoria del dispositivo alla scheda SIM o USIM e viceversa 1 2 3 4 5 Toccate Start > Rubrica. Per copiare i contatti, toccate Menu > Copia > un'opzione di copia. Per spostare i contatti, toccate Menu > Sposta > un'opzione di spostamento. Toccate le caselle di selezione vicino ai contatti da copiare o spostare. Toccate Fatto. Organizzazione dei contatti in categorie 1 2 3 4 5 6 7 Toccate Start > Rubrica. Toccate un contatto nella memoria del dispositivo. Toccate Mod.. Scorrete in basso e toccate il campo della categoria. Toccate le caselle di selezione vicino alle categorie desiderate. Toccate Fatto. Toccate Fatto per salvare la scheda contatto. 33 B7620-IT.book Page 34 Friday, October 9, 2009 8:55 AM Assegnazione di un numero di composizione veloce a una scheda contatto Per assegnare un numero di composizione veloce a uno dei contatti 1 2 3 4 5 Toccate Start > Rubrica. Toccate . Toccate Nuovo e selezionate un contatto. Selezionate il numero di telefono del contatto da utilizzare per la composizione veloce. Selezionate una posizione di composizione veloce. Assegnazione di una foto a una scheda contatto 1 2 3 4 5 6 7 Toccate Start > Rubrica. Toccate un contatto nella memoria del dispositivo. Toccate Mod.. Toccate l'icona della foto nella parte superiore sinistra della scheda contatto. Selezionate o scattate una nuova foto. Allineate la finestra sull'area della foto che desiderate utilizzare (se necessario). Toccate Fatto per salvare la scheda contatto. 34 B7620-IT.book Page 35 Friday, October 9, 2009 8:55 AM Assegnazione di una suoneria a una scheda contatto 1 2 3 4 5 6 7 Toccate Start > Rubrica. Toccate Mod.. Scorrete in basso e toccate Aggiungi campo. Scorrete in basso e toccate il campo della suoneria. Selezionate una suoneria. Toccate Fatto. Toccate Fatto per salvare la scheda contatto. Esecuzione delle chiamate Imparate come effettuare, ricevere e rifiutare le chiamate e come regolare il volume della chiamata. Esecuzione di una chiamata 1 2 3 4 Premete [ ]. Inserite prefisso e numero telefonico. Toccate oppure premete [ ]. • Per una videochiamata, toccate Menu > Videochiamata. Per terminare la chiamata, premete [ 35 ]. B7620-IT.book Page 36 Friday, October 9, 2009 8:55 AM Esecuzione di una chiamata dalla rubrica 1 2 3 Toccate Start > Rubrica. Toccate un contatto. Toccate un numero. Risposta a una chiamata 1 2 3 Premete [ ]. Per una videochiamata, premete Mostra per consentire all'interlocutore di vedervi tramite l'obiettivo della fotocamera anteriore. Per terminare la chiamata, premete [ ]. Rifiuto di una chiamata Premete [ ]. Quando rifiutate una chiamata, il chiamante udirà un tono di linea occupata. Regolazione del volume della chiamata Per regolare il volume durante una chiamata, premete il tasto Volume su o giù. 36 B7620-IT.book Page 37 Friday, October 9, 2009 8:55 AM Esecuzione di una chiamata verso un numero internazionale 1 2 3 4 5 Premete [ ]. Se necessario, toccate Tastiera. Tenete premuto per inserire il carattere + (sostituisce il prefisso internazionale). Premete i tasti numerici per digitare il numero completo che desiderate comporre (codice del Paese, prefisso e numero di telefono), quindi toccate oppure premete [ ] per comporre il numero. Per terminare la chiamata, premete [ ]. Accesso al registro chiamate 1 2 Toccate Start > Registri chiamate. Per i risultati del registro chiamate, selezionate uno dei filtri seguenti: Icona Funzione Tutte le chiamate Chiamate in entrata Chiamate in uscita Chiamate perse 37 B7620-IT.book Page 38 Friday, October 9, 2009 8:55 AM 3 Scorrete lungo il registro chiamate. • Per effettuare una chiamata, toccate vicino al numero da comporre. • Per controllare la durata della chiamata, toccate Menu > Timer chiamata. Toccate per azzerare il timer chiamata. Messaggi Imparate come utilizzare le funzioni relative ai messaggi. Invio di un SMS 1 2 3 4 5 Toccate Start > Messaggio. Toccate Menu > Nuovo. Toccate Toccare per aggiunger... per inserire un contatto. Toccate il campo messaggio e inserite il testo. Toccate Invia per inviare il messaggio. Invio di un MMS 1 2 3 4 Toccate Start > Messaggio. Toccate Menu > Nuovo. Toccate Toccare per aggiunger... per inserire un contatto. Toccate il campo messaggio e inserite il testo. 38 B7620-IT.book Page 39 Friday, October 9, 2009 8:55 AM 5 6 Toccate il pannello di inserimento per nasconderlo e mostrare la barra degli strumenti multimediali. Toccate una delle icone elencate di seguito. Icona Funzione Allega una foto Allega un file musicale Allega un video Scatta e allega una foto Registra e allega una nota vocale Registra e allega un video 7 8 9 Toccate Sì oppure aggiungete un allegato. Toccate Menu > Allega > un'opzione per allegare altri tipi di file (se necessario). Toccate Invia per inviare il messaggio. Invio di un messaggio e-mail 1 2 3 4 5 6 Toccate Start > E-mail. Toccate il nome dell'account di posta elettronica. Toccate Menu > Nuovo. Toccate il campo dell'oggetto e inserite l'oggetto del messaggio. Toccate il campo A per inserire l’indirizzo del destinatario. Toccate il campo messaggio e inserite il testo. 39 B7620-IT.book Page 40 Friday, October 9, 2009 8:55 AM 7 8 Toccate Menu > Inserisci > un'opzione per allegare altri tipi di file (se necessario). Toccate Invia per inviare il messaggio. Visualizzazione dei messaggi Potete accedere alle cartelle dei messaggi per tutti i vostri account di messaggistica. Per visualizzare i messaggi 1 2 3 4 Toccate Start > Messaggio o E-mail. Toccate il nome di un account (se necessario). Se necessario, toccate Posta in arrivo (se necessario). Toccate un messaggio per visualizzarlo. Aggiunta di un account e-mail 1 2 3 4 Toccate Start > E-mail. Toccate Menu > Opzioni. Nella finestra Account, selezionate Nuovo account.... Seguite le istruzioni visualizzate sullo schermo per completare la configurazione dell'account. 40 B7620-IT.book Page 41 Friday, October 9, 2009 8:55 AM Multimedia Imparate come scattare foto e registrare video, ascoltare musica e utilizzare le funzionalità multimediali del dispositivo. Fotocamera Il dispositivo consente di scattare foto digitali (formato jpg) o di registrare video (formato mp3). Scatto di una foto 1 2 Premete il tasto Fotocamera. Ruotate il dispositivo in senso antiorario posizionandolo in senso orizzontale. L'interfaccia della fotocamera appare solo nell'orientamento orizzontale. 3 Orientate l'obiettivo verso il soggetto ed eseguite le regolazioni desiderate. 1 2 6 3 7 4 8 5 9 41 B7620-IT.book Page 42 Friday, October 9, 2009 8:55 AM Icona Funzione 1 Passa alla videocamera 2 Cambia la modalità di scatto 3 Modifica la modalità di scena 4 Cambia la dimensione dell'immagine 5 Modifica le impostazioni della fotocamera 6 Modifica l'impostazione del flash 7 Modifica l'impostazione della messa a fuoco 8 Regola la luminosità 9 Accede alla visualizzazione rapida • Premete il tasto Volume per zoomare in avanti o indietro. 4 Premete il tasto Fotocamera per scattare la foto. Visualizzazione di una foto 1 2 Dal mirino, toccate . Scorrete alla foto prescelta. Registrazione di un video 1 2 Premete il tasto Fotocamera. Ruotate il dispositivo in senso antiorario posizionandolo in senso orizzontale. L'interfaccia della fotocamera appare solo nell'orientamento orizzontale. 42 B7620-IT.book Page 43 Friday, October 9, 2009 8:55 AM 3 4 Toccate per avviare la videocamera. Orientate l'obiettivo verso il soggetto ed eseguite le regolazioni desiderate. 1 2 5 3 6 4 7 Icona Funzione 1 Passa alla fotocamera 2 Cambia la modalità di registrazione 3 Cambia la risoluzione video 4 Modifica le impostazioni della videocamera 5 Modifica l'impostazione del flash 6 Regola la luminosità 7 Accede alla visualizzazione rapida • Premete il tasto Volume per zoomare in avanti o indietro. 5 6 Premete il tasto Fotocamera per iniziare la registrazione. Al termine, toccate oppure il tasto Fotocamera per interrompere la registrazione. 43 B7620-IT.book Page 44 Friday, October 9, 2009 8:55 AM Riproduzione di un video 1 2 3 Dal mirino, toccate . Scorrete al video desiderato. Toccate per riprodurre il video. Scatto di foto con riconoscimento del sorriso 1 2 3 4 Premete il tasto Fotocamera. Ruotate il dispositivo in senso antiorario posizionandolo in senso orizzontale. Toccate > . Orientate l'obiettivo della fotocamera verso il soggetto e premete il tasto Fotocamera. • Il dispositivo riconosce i volti ripresi e ne individua il sorriso. Quando tutti i soggetti sorridono, la fotocamera scatta automaticamente la foto. In alcune situazioni, occorre disattivare lo scatto con sorriso per fotografare il soggetto, anche se non sorride. Scatto di foto panoramiche 1 2 3 Premete il tasto Fotocamera. Ruotate il dispositivo in senso antiorario posizionandolo in senso orizzontale. Toccate > . 44 B7620-IT.book Page 45 Friday, October 9, 2009 8:55 AM 4 5 6 Orientate l'obiettivo della fotocamera verso il soggetto e premete il tasto Fotocamera per effettuare il primo scatto. Spostate il dispositivo verso una direzione. Il dispositivo scatta automaticamente la foto successiva. Ripetete il passaggio 5 per effettuare gli scatti rimanenti. Dopo aver effettuato tutti gli scatti necessari per la foto panoramica, la fotocamera li combina in un'unica foto panoramica. Creazione di un mosaico fotografico 1 2 3 4 5 Premete il tasto Fotocamera. Ruotate il dispositivo in senso antiorario posizionandolo in senso orizzontale. Toccate > . Selezionate un tipo di mosaico. Orientate l'obiettivo della fotocamera verso il soggetto e premete il tasto Fotocamera per effettuare il primo scatto. 45 B7620-IT.book Page 46 Friday, October 9, 2009 8:55 AM 6 Ripetete il passaggio 5 per effettuare gli scatti rimanenti. Dopo aver effettuato tutti gli scatti necessari per il mosaico, la fotocamera li combina in un'unica foto. Scatto di foto nella modalità Azione Nella modalità Azione, potete scattare foto di un soggetto in movimento e poi combinarle in una foto singola che mostra l'azione. 1 2 3 4 5 6 Premete il tasto Fotocamera. Ruotate il dispositivo in senso antiorario posizionandolo in senso orizzontale. Toccate > . Orientate l'obiettivo della fotocamera verso il soggetto in movimento e premete il tasto Fotocamera per effettuare il primo scatto. Spostate il telefono per seguire il soggetto in movimento. Il dispositivo scatta automaticamente le foto successive. Continuate a seguire il soggetto finché il dispositivo non ha scattato le foto necessarie per creare la foto dell'azione. La fotocamera le combinerà automaticamente in una sola foto. 46 B7620-IT.book Page 47 Friday, October 9, 2009 8:55 AM • Spostate il dispositivo orizzontalmente o verticalmente per seguire il soggetto in movimento. • Nella modalità Azione, la parte della scena non ripresa è nera. • La distanza tra la fotocamera e il soggetto deve essere di almeno tre metri. • Per risultati migliori, scattate foto in ambienti ben illuminati con molto contrasto tra il soggetto e lo sfondo. Media Player Il dispositivo è dotato di Media Player e di Windows Media. Le procedure seguenti illustrano come utilizzare Media Player. Per informazioni su Windows Media, consultate la guida integrata del sistema. Aggiunta di file musicali al dispositivo Per aggiungere file musicali nel dispositivo, utilizzate uno dei metodi seguenti: • Copiate i file nella scheda di memoria e inserite la scheda nel dispositivo X p. 16 • Scaricate i file dal wireless Web (consultate la guida integrata del sistema) • Ricevete con Bluetooth X p. 96 • Sincronizzate con ActiveSync® X p. 59 47 B7620-IT.book Page 48 Friday, October 9, 2009 8:55 AM Aggiornamento della libreria 1 2 3 Toccate Start > Media Player. Toccate Cerca per individuare e aggiungere nuovi file alla libreria di Media Player. Al termine dell'aggiornamento della libreria, toccate Fatto. Riproduzione di file musicali o video 1 2 3 4 5 6 7 Toccate Start > Media Player. Toccate Lettore (se necessario). Toccate corrente. Toccate per aprire l'elenco di riproduzione . Selezionate i file da riprodurre e toccate Fatto. Toccate un file. Durante la riproduzione, utilizzate i comandi seguenti: Icona Funzione Regola il volume Passa al file precedente; cerca indietro in un file (toccando e tenendo premuto) Interrompe la riproduzione Riprende la riproduzione Passa al file successivo; cerca avanti in un file (toccando e tenendo premuto) 48 B7620-IT.book Page 49 Friday, October 9, 2009 8:55 AM Icona Funzione • • • : Seleziona il tipo di audio surround : Modifica l'effetto audio : Cambia l'opzione casuale o di ripetizione • : Specifica una sezione da ripetere • SRS CS HeadphoneTM offre un'esperienza audio surround 5.1 riprodotta tramite gli auricolari o le cuffie quando ascoltate contenuti multicanale, come filmati DVD. • WOW HDTM migliora la qualità audio in riproduzione, offrendo un'esperienza 3D dinamica con bassi ricchi e profondi e chiarezza cristallina per le alte frequenze. Creazione di una playlist 1 2 3 4 5 6 7 Toccate Start > Media Player. Toccate Libreria per visualizzare la libreria. Toccate . Toccate Menu > Nuova playlist. Inserite il titolo della nuova playlist. Toccate il campo foto e selezionate una foto per la playlist (se necessario). Toccate Fatto. 49 B7620-IT.book Page 50 Friday, October 9, 2009 8:55 AM Aggiunta di file a una playlist 1 2 3 Selezionate una playlist dalla libreria. Toccate . Selezionate i file da aggiungere e toccate Fatto. Galleria Imparate a visualizzare foto e presentazioni. Visualizzazione di una foto 1 2 3 Toccate Start > Galleria. Toccate una cartella o toccate Tutto per visualizzare tutte le cartelle. Toccate una miniatura per visualizzare una foto. Avvio di una presentazione 1 2 3 4 5 Toccate Start > Galleria. Toccate una cartella o toccate Tutto per visualizzare tutte le cartelle. Toccate Presentazione o toccate Menu > Presentazione. Toccate lo schermo e musica di sottofondo. per selezionare una Per terminare la presentazione, toccate lo schermo e OK. 50 B7620-IT.book Page 51 Friday, October 9, 2009 8:55 AM Digital Frame Con Digital Frame potete visualizzare presentazioni con musica di sottofondo. Visualizzazione di presentazioni con musica di sottofondo 1 2 3 4 5 6 Toccate Start > Digital Frame. Ruotate il dispositivo in senso antiorario posizionandolo in senso orizzontale. Toccate . Selezionate una cartella di foto da utilizzare e impostate gli effetti e il tempo di transizione. Toccate il campo suono. Toccate le caselle di controllo per i file musicali e toccate Selez.. 7 Toccate vicino a Suono in sottofondo. 8 Toccate Fine. 9 Per avviare la presentazione, toccate . 10 Durante la riproduzione, utilizzate i comandi seguenti: Icona Funzione Cambia il layout del display Passa alla foto precedente Termina la presentazione Passa alla foto successiva 51 B7620-IT.book Page 52 Friday, October 9, 2009 8:55 AM Icona Funzione Cambia lo stile di data e ora visualizzate sullo schermo Modifica le impostazioni della presentazione Chiude Digital Frame • Premete i tasti Volume per regolare il volume della musica di sottofondo. Radio FM Con la Radio FM, potete ascoltare le vostre stazioni preferite. Ascolto della Radio FM 1 2 3 4 5 6 7 Collegate l'auricolare al connettore multifunzione. Toccate Start > Radio FM. Toccate OK per avviare la sintonizzazione automatica. Al termine della sintonizzazione, toccate Fatto. Toccate la stazione prescelta. Toccate Fatto. Toccate o disponibili. per cercare le stazioni radio 52 B7620-IT.book Page 53 Friday, October 9, 2009 8:55 AM • Per sintonizzare una stazione radio, toccate o . • Per regolare il volume, toccate . • Per cambiare l'uscita audio, toccate . Memorizzazione di stazioni radio tramite sintonizzazione automatica 1 2 3 Nella schermata della radio, toccate Scansione. Toccate Sì. Al termine della ricerca, toccate Fatto. Memorizzazione manuale di stazioni radio 1 2 Dalla schermata della radio, scorrete fino alla stazione radio desiderata. Toccate uno dei simboli schermo. vicino al fondo dello Selezione di una stazione 1 2 Nella schermata della radio, toccate FM1 o FM2. Toccate la stazione desiderata nell'area vicino al fondo dello schermo. 53 B7620-IT.book Page 54 Friday, October 9, 2009 8:55 AM Registrazione con la Radio FM 1 2 Nella schermata della radio, premete Menu > Registra per registrare la stazione corrente. Al termine, toccate Stop. Il file registrato viene salvato in Memoria personale > Radio FM. Editor video Con Editor video, potete modificare o creare video combinando foto o video. Ritaglio automatico di un video 1 2 3 4 5 6 7 8 Toccate Start > Editor video. Ruotate il dispositivo in senso antiorario posizionandolo in senso orizzontale. Selezionate Taglio automatico. Selezionate uno stile e toccate . Toccate la caselle di controllo su un video da ritagliare e toccate . Toccate per visualizzare il video in anteprima. Toccate per salvare il video. Toccate . 54 B7620-IT.book Page 55 Friday, October 9, 2009 8:55 AM Aggiunta di audio preregistrato a un video 1 2 3 4 5 6 Toccate Start > Editor video. Ruotate il dispositivo in senso antiorario posizionandolo in senso orizzontale. Selezionate Music movie. Selezionate uno stile e toccate . Toccate le caselle di controllo sulle immagini da aggiungere e toccate . Eliminate le immagini o toccate per cambiarne la modalità di visualizzazione (se necessario). 7 Toccate . 8 Toccate un file audio, quindi toccate . 9 Toccate . 10 Toccate Immettere il testo qui. 11 Inserite un titolo per il video e toccate Fine. 12 Toccate . 13 Toccate per visualizzare il video in anteprima. 14 Toccate per salvare il video. 15 Toccate . 55 B7620-IT.book Page 56 Friday, October 9, 2009 8:55 AM Creazione di una storyboard 1 2 3 4 5 6 7 8 Toccate Start > Editor video. Ruotate il dispositivo in senso antiorario posizionandolo in senso orizzontale. Toccate Storyboard. Personalizzate la storyboard toccando le icone seguenti (consultate la guida d'uso avanzata per ulteriori informazioni sulla personalizzazione delle storyboard): • : aggiunta di clip • : aggiunta di file audio • : creazione di una pagina di testo • : eliminazione di clip • Per modificare durata visualizzabile, doppiaggio clip (registrazione audio), aggiunta di sottotitoli, modifica di transizioni e aggiunta di effetti, toccate una miniatura e un'icona appropriata. Toccate . Toccate per visualizzare il video in anteprima. Toccate per salvare il video. Toccate . 56 B7620-IT.book Page 57 Friday, October 9, 2009 8:55 AM Giochi Utilizzate giochi divertenti, quali Bubble Breaker e Solitario. Potete inoltre scaricare giochi Java da utilizzare con il dispositivo. 1 2 Toccate Start > Giochi. Selezionate un gioco. Java Il dispositivo supporta applicazioni e giochi creati sulla piattaforma Java. Per scaricare applicazioni basate su Java 1 2 3 Toccate Start > Java. Toccate Scarica applicazioni... per avviare il browser Opera e accedere al sito Web Samsung Mobile. Seguite le istruzioni sul sito Web per scaricare nuove applicazioni basate su Java. 57 B7620-IT.book Page 58 Friday, October 9, 2009 8:55 AM Produttività personale ActiveSync Con ActiveSync, potete sincronizzare il dispositivo con un computer ed effettuare il backup e il ripristino dei dati. Installazione di ActiveSync nel computer Prima di sincronizzare i dati, dovete installare ActiveSync, dal CD fornito o dal sito Web Microsoft (http://www.microsoft.com). Per installare ActiveSync dal CD fornito 1 2 3 Inserite il CD-ROM in dotazione nel computer. Seguite le istruzioni visualizzate sullo schermo per completare la configurazione. Al termine dell'installazione, seguite le istruzioni visualizzate nella configurazione guidata della sincronizzazione per collegare il dispositivo al computer e creare la condivisione dati. 58 B7620-IT.book Page 59 Friday, October 9, 2009 8:55 AM Collegamento del dispositivo a un computer 1 2 3 4 Toccate Start > Impost.. Nella scheda Impostazioni di base, toccate Generali > Connessione USB > ActiveSync. Toccate Fatto. Collegate un'estremità del cavo dati del computer (mini USB) al connettore multifunzione del vostro dispositivo e l'altra alla porta USB del computer. Sincronizzazione dei dati Quando collegate il dispositivo a un computer, ActiveSync dovrebbe iniziare automaticamente la sincronizzazione dei dati. Potete iniziare manualmente la sincronizzazione toccando Sincr.. Per interrompere la sincronizzazione in corso, toccate Interrompi. Potete inoltre trovare e copiare manualmente i file dal dispositivo al computer e viceversa. Dalla finestra di Microsoft ActiveSync, toccate Esplora. Per ulteriori informazioni sulla sincronizzazione dei dati, consultate la guida integrata del sistema. Se formattate la cartella Archivio mediante un computer collegato, la velocità di scrittura nella cartella Archivio potrebbe ridursi. Per evitare questa situazione, formattate la cartella Archivio solo dal dispositivo. 59 B7620-IT.book Page 60 Friday, October 9, 2009 8:55 AM Integrazione di un server Exchange 1 2 3 4 5 6 7 Toccate Start > ActiveSync. Toccate Menu > Aggiungi origine serve.... Inserite un indirizzo e-mail. Toccate Avanti. Inserite il vostro nome utente, password e nome di dominio in Exchange. Toccate Avanti. Inserite l'indirizzo del server. Per stabilire una connessione sicura, toccate la casella di controllo Il server richiede una connessione (SSL) crittografata. 8 Toccate Avanti. 9 Selezionate i tipi di dati da sincronizzare. 10 Al termine, toccate Fine. Modifica della pianificazione della sincronizzazione Se sincronizzate regolarmente i dati tramite un server Exchange, potete configurare le impostazioni per le pianificazioni per le ore della fascia di punta e durante altre fasce orarie. Per modificare le pianificazioni di sincronizzazione, 1 2 Toccate Start > ActiveSync. Toccate Menu > Pianifica.... 60 B7620-IT.book Page 61 Friday, October 9, 2009 8:55 AM 3 4 Impostate le seguenti opzioni: • Ore di punta: consente di impostare la frequenza delle sincronizzazioni durante le ore di punta. • Altre fasce orarie: consente di impostare la frequenza delle sincronizzazioni durante le altre fasce orarie. • Usa impostazioni precedenti in roaming: consente di impostare l'utilizzo di programmi di sincronizzazione anche durante il roaming. • Invia/ricevi quando si sceglie Invia: consente di effettuare la sincronizzazione quando toccate Invia nei messaggi. Al termine, toccate OK. Orologio Imparate come impostare e controllare sveglie, promemoria e fusi orari. Potete anche utilizzare il servizio cronometro. Impostazione di una sveglia 1 2 3 4 Toccate Start > Orologio. Nella scheda Sveglia, toccate Nuovo. Impostate le opzione per la sveglia. Al termine, toccate Fine. 61 B7620-IT.book Page 62 Friday, October 9, 2009 8:55 AM Interruzione di una sveglia Quando suona una sveglia senza rinvio (snooze), toccate Chiudi. Quando suona una sveglia con la funzione Rinvia, toccate Chiudi per interromperla o Rinvia per ritardarla per il tempo specificato. Le sveglie con la funzione Rinvia si ripetono in base al numero di volte specificato nelle impostazioni, oppure finché non toccate Chiudi. Programmazione di un anniversario 1 2 3 4 Toccate Start > Orologio. Nella scheda Anniversario, toccate Nuovo. Impostate le opzioni dell'anniversario. Al termine, toccate Fine. Creazione di un fuso orario 1 2 3 Toccate Start > Orologio. Nella scheda Fusi orari, toccate Nuovo. Toccate per aprire l'elenco delle città. Toccate Nome o Ora per ordinare l'elenco per città o fuso orario. 4 5 6 Toccate una città. Toccate Fine. Toccate Imposta come or... per cambiare le impostazioni (se necessario). 62 B7620-IT.book Page 63 Friday, October 9, 2009 8:55 AM 7 8 Toccate Fine. Se selezionate l'orologio come locale, toccate Sì. Cronometro 1 2 3 4 5 Toccate Start > Orologio. Nella scheda Cronometro, toccate Avvia. Toccate Giro per registrare i tempi parziali. Al termine, toccate Ferma. Toccate Ripristina per cancellare i tempi registrati. Agenda Utilizzate Agenda per tenere traccia di appuntamenti, compleanni o altri eventi. Creazione di un evento nel calendario 1 2 3 4 Toccate Start > Agenda. Toccate Nuovo. Completate i campi e regolate le impostazioni per l'evento. Al termine, toccate Fatto. Nella vista mese, sotto le date con appuntamenti programmati appare un piccolo triangolo. 63 B7620-IT.book Page 64 Friday, October 9, 2009 8:55 AM Cambio della vista del calendario 1 2 Toccate Start > Agenda. Toccate una scheda per cambiare la vista del calendario: • : vista mese • : vista settimana (da Lunedì a Domenica) • : vista giorno • : elenco appuntamenti programmati Interruzione di un promemoria di evento Quando suona un allarme promemoria per un evento del calendario, toccate Ignora. Note Utilizzate Note per creare promemoria, disegni e registrazioni. Creazione di una nota 1 2 3 4 Toccate Start > Note. Toccate Nuovo per creare una nuova nota, se necessario. Inserite la vostra nota utilizzando il pannello di immissione. • Per creare disegni. X p. 65. • Per creare registrazioni, toccate Menu > Visualizza barra registrazione. Al termine, toccate OK. 64 B7620-IT.book Page 65 Friday, October 9, 2009 8:55 AM Creazione di una bozza 1 2 3 4 Toccate Start > Note. Toccate Nuovo. Create la bozza scrivendo con le dita sul display. Per modificare la bozza, toccate Menu > Modalità di immissione. Toccate la bozza e tenete premuto il dito fino a visualizzare i quadratini di selezione. Potete quindi utilizzare i quadratini per trascinare o ridimensionare la bozza, oppure toccate Menu per accedere alle altre opzioni. Memo Utilizzate Memo per creare promemoria che contengano testo e disegno a mano libera. Per creare un memo smart: 1 2 3 4 5 Toccate Start > Memo. Toccate Nuovo. Create il memo con gli strumenti di disegno e il pannello di inserimento. Al termine, toccate Salva. Toccate OK. 65 B7620-IT.book Page 66 Friday, October 9, 2009 8:55 AM Registratore vocale Utilizzate le note audio per registrare, ascoltare e inviare promemoria vocali. Registrazione di un promemoria vocale 1 2 3 4 5 6 Toccate Start > Registratore. Toccate Registra. Impostate il volume di registrazione e toccate per iniziare la registrazione. Registrate un promemoria vocale. Al termine, toccate . Toccate OK. Ascolto di un promemoria vocale 1 2 3 Toccate Start > Registratore. Toccate un promemoria. La riproduzione si avvia automaticamente. Durante la riproduzione, utilizzate i comandi seguenti: Icona Funzione Regola il volume Passa al file precedente; cerca indietro in un file (toccando e tenendo premuto) Interrompe la riproduzione Riprende la riproduzione 66 B7620-IT.book Page 67 Friday, October 9, 2009 8:55 AM Icona Funzione Passa al file successivo; cerca avanti in un file (toccando e tenendo premuto) Attività Utilizzate le Attività per creare elenchi di impegni e promemoria. Creazione di un'attività 1 2 3 Toccate Start > Attività. Toccate Menu > Nuova attività. Inserite i dettagli dell'attività. Per definire un promemoria per l'attività, toccate il campo Scadenza e definite una data. Toccate il campo del promemoria, selezionate Promemoria, quindi specificate l'ora e la data del promemoria. 4 Al termine, toccate OK. Contrassegno di un'attività come completata Completamento di un'attività 1 2 Toccate Start > Attività. Toccate la casella di controllo vicino al nome dell'attività. 67 B7620-IT.book Page 68 Friday, October 9, 2009 8:55 AM Dopo aver contrassegnato l'attività come completata, non riceverete più promemoria per tale attività. Calcolatrice Utilizzate la calcolatrice per eseguire calcoli matematici di base. Per eseguire un calcolo 1 2 3 4 5 Toccate Start > Calcolatrice. Inserite il primo numero utilizzando i tasti della calcolatrice sullo schermo. • Per cancellare i numeri visualizzati, toccate • Per cancellare l'ultima cifra inserita in un inserimento di più cifre, toccate . . Toccate la funzione matematica appropriata. Digitate il secondo numero. Per visualizzare il risultato, toccate . Mentre eseguite i calcoli, potete utilizzare i seguenti pulsanti: • : cancella il numero digitato • : cancella il valore contenuto nella memoria della calcolatrice • : richiama il valore contenuto nella memoria e lo inserisce nel calcolo corrente • : aggiunge il numero corrente al valore contenuto nella memoria della calcolatrice 68 B7620-IT.book Page 69 Friday, October 9, 2009 8:55 AM Per utilizzare una calcolatrice scientifica 1 2 3 4 Toccate Start > Calcolatrice. Toccate Scientifica. Ruotate il dispositivo in senso antiorario posizionandolo in senso orizzontale. Eseguite un calcolo utilizzando i tasti della calcolatrice sullo schermo. Convertitore Unità Utilizzate Convertitore Unità per convertire un'unità di misura in un'altra. Per eseguire una conversione 1 2 3 4 Toccate Start > Convertitore Unità. Selezionate un tipo di misura dalle schede in alto sullo schermo: • : Calcolatore di mance • : Lunghezza • : Peso • : Area • : Volume • : Temperatura • : Valuta Selezionate l'unità di misura da convertire. Specificate l'importo base. Il dispositivo visualizza il risultato della conversione. Per la conversione di valute, toccate Modifica unità per impostare prima il cambio base. 69 B7620-IT.book Page 70 Friday, October 9, 2009 8:55 AM Smart Reader Utilizzate Smart Reader per catturare informazioni da un biglietto da visita o da un documento e tradurlo in testo. Acquisizione di immagini di biglietti da visita o documenti 1 2 3 4 5 Toccate Start > Smart Reader. Ruotate il dispositivo in senso antiorario posizionandolo in senso orizzontale. Toccate BizCard o Documento. Allineate il biglietto da visita o il documento nello schermo. • Per i biglietti da visita, allineate gli angoli del biglietto con gli angoli della cornice (la cornice diventa verde dopo l'allineamento). Premete il tasto Fotocamera per scattare la foto. • Se avete attivato l'impostazione Acquisizione automatica BizCard, il dispositivo acquisisce automaticamente l'immagine non appena il biglietto viene allineato nella cornice. • Per ottenere i migliori risultati, posizionate biglietti da visita o documenti su una superficie piana e assicurate un'illuminazione adeguata. 6 7 Toccate Salva. Toccate OK. 70 B7620-IT.book Page 71 Friday, October 9, 2009 8:55 AM Traduzione di testo 1 2 3 4 5 6 7 8 Toccate Start > Smart Reader. Ruotate il dispositivo in senso antiorario posizionandolo in senso orizzontale. Toccate Traduzione. Toccate per selezionare un tipo di traduzione. Allineate il testo sullo schermo. Premete il tasto Fotocamera per scattare la foto. Tracciate un rettangolo sull'area da tradurre. Toccate . • Per controllare la parola tradotta, toccate . • Per tracciare un nuovo rettangolo, toccate . Visualizzazione di immagini acquisite 1 2 3 4 Toccate Start > Smart Reader. Ruotate il dispositivo in senso antiorario posizionandolo in senso orizzontale. Toccate Immagine. Per ordinare le immagini acquisite, toccate le schede seguenti: Icona Funzioni Visualizza tutte le immagini acquisite Visualizza le immagini acquisite dei biglietti da visita Visualizza le immagini acquisite dei documenti 71 B7620-IT.book Page 72 Friday, October 9, 2009 8:55 AM Icona Funzioni Visualizza le immagini acquisite delle traduzioni 5 Scorrete a sinistra o a destra su un'immagine. PowerDic Utilizzate PowerDic per cercare parole in diverse lingue e creare un vocabolario personale. Ricerca di parole 1 2 3 4 5 6 Toccate Start > PowerDic. Toccate Menu > Dizionario e selezionate un tipo di dizionario. • Selezionate Ricerca unificata per cercare parole da tutti i dizionari. Toccate in campo di immissione nella parte superiore della schermata. Inserite una parola da cercare mediante la tastiera visualizzata sullo schermo. • Per immettere una parola scrivendo a mano, toccate . Toccate per cercare la parola. Utilizzate i comandi indicati di seguito: Icona Funzioni Visualizza la parola precedente Visualizza la parola successiva 72 B7620-IT.book Page 73 Friday, October 9, 2009 8:55 AM Icona Funzioni Contrassegna una parola con un colore Aggiungi la parola nel vocabolario Potete visualizzare le parole che sono scritte in modo simile alla parola inserita. Toccate > Parola. Creazione del vocabolario personale 1 2 3 4 5 Toccate Start > PowerDic. Cercate una parola. Toccate per aggiungere la parola nel vocabolario. Se non c'è alcun vocabolario, inserite un nome per il vocabolario e toccate Ok. Selezionate il vocabolario creato dall'elenco e toccate Add. Visualizzazione del vocabolario personale 1 2 3 4 Toccate Start > PowerDic. Toccate Menu > Wordbook > Wordbook. Selezionare un vocabolario e la lingua nella parte superiore dello schermo. Toccate la scheda di un tipo di dizionario dall'elenco delle parole. 73 B7620-IT.book Page 74 Friday, October 9, 2009 8:55 AM 5 Utilizzate i comandi indicati di seguito: Icona Funzioni Cancella una parola Modifica l'elenco dei vocabolari Elimina tutte le parole in una scheda • Toccate Exercise o Quiz per esercitarvi o fare un quiz con le parole del diario. Ricerca intelligente Utilizzate Ricerca intelligente per cercare dati specifici memorizzati nel dispositivo (compresi contatti, registri chiamate, file multimediali, pianificazioni, messaggi o programmi) o sul Web. Ricerca all'interno del dispositivo 1 2 3 4 5 6 Toccate Start > Ricerca intelligente. Toccate la scheda Telefono (se necessario). Toccate il menu a discesa Tutto e selezionate una categoria. Toccate il campo di inserimento testo. Inserite una lettera o una parola dei dati da cercare e toccate . • Vengono elencati tutti i dati contenenti quella parola o lettera. Toccate i dati a cui desiderate accedere. 74 B7620-IT.book Page 75 Friday, October 9, 2009 8:55 AM Ricerca sul Web 1 2 3 Toccate Start > Ricerca intelligente. Toccate la scheda Internet (se necessario). Toccate Google e selezionate tra Google e Windows Live. Potete inoltre recuperare i dati dai servizi Google (Posta, YouTube, Mappe) o Windows Live (MSN Today, Posta, Messenger). 4 5 6 Toccate il campo di inserimento testo. Inserite una lettera o una parola dei dati da cercare sul Web e toccate . • Vengono elencati tutti i dati contenenti quella parola o lettera. Toccate i dati a cui desiderate accedere. Mobile Tracker Quando qualcuno inserisce una nuova SIM nel vostro telefono, Mobile Tracker invia in modo automatico un messaggio al destinatario preimpostato per aiutarvi nell'identificazione del nuovo utente e nel recupero del telefono. Per attivare la funzione Mobile Tracker 1 2 3 4 Toccate Start > Impost.. Nella scheda Impostazioni di base, toccate Protezione > Mobile Tracker > Configurazione. Inserite e confermate una password per Mobile Tracker composta da 4 numeri e toccate Fine. Toccate vicino a Attiva Mobile Tracker. 75 B7620-IT.book Page 76 Friday, October 9, 2009 8:55 AM 5 6 7 Toccate il campo del destinatario e inserite il suo numero di telefono, comprensivo di prefisso internazionale. • Per cercare un contatto dalla rubrica, toccate . Toccate il campo del mittente e inserite il vostro nome. Toccate Fine > Accetta. Potete impostare una password per Mobile Tracker invece di inserirne una nuova ad ogni accesso a questa funzione. Toccate Start > Impost. > Protezione > Mobile Tracker > Cambia password. La funzione "Mobile Tracker" è stata concepita per permettere al proprietario/utilizzatore del telefono, in caso di furto o smarrimento, di ottenere il numero telefonico di colui che inserisce nel telefono rubato o smarrito una nuova scheda SIM, e ciò al fine e nell'ambito della tutela dei legittimi interessi di chi ha subito il furto del telefono o l'abbia smarrito. La funzione "Mobile Tracker" non è operativa automaticamente; la sua attivazione è a discrezione dell'utilizzatore del telefono. Se viene attivata la funzione "Mobile Tracker", nel caso in cui venga inserita una scheda SIM diversa da quella del primo o (in caso di uno o più trasferimenti dell'apparecchio) dell'ultimo legittimo utilizzatore (l'"utente"), il telefono invierà automaticamente un sms ai numeri telefonici dei destinatari indicati all'atto di attivazione della funzione "Mobile Tracker", contenente il messaggio di individuazione predefinito ed il numero telefonico di colui che tenta di utilizzate il cellulare con un'altra scheda SIM. 76 B7620-IT.book Page 77 Friday, October 9, 2009 8:55 AM Dato lo specifico scopo per il quale la funzione "Mobile Tracker" è stata creata, si raccomanda l'uso di questa funzione nei limiti e per il periodo di tempo in cui questa risulti strettamente necessaria a perseguire il predetto scopo. Ogni uso del numero telefonico altrui diverso dal predetto scopo può essere fonte di responsabilità da parte dell'utente. È pertanto responsabilità dell'utente assicurarsi che la funzione "Mobile Tracker" sia disattivata prima che il telefono sia legittimamente utilizzato da altre persone per loro uso personale. Nel caso in cui la funzione non venga disattivata, l'utente può essere ritenuto responsabile per qualsiasi danno causato dall'invio, via SMS, del dato personale sopraindicato, compresi - a mero titolo esemplificativo e non esaustivo - i costi sostenuti da terzi (quali gli operatori di rete) per effetto della trasmissione del predetto dato personale via SMS. Per ulteriori dettagli, fare riferimento alla descrizione della funzione "Mobile Tracker" sul manuale ed, in particolare, alle istruzioni di attivazione e disattivazione della funzione stessa. SecurityRED SecurityRED vi consente di controllare e proteggere da remoto il vostro dispositivo e tutti i contenuti attraverso l'invio di messaggi criptati. Per maggiori informazioni visitate il sito Web http://www.securityred.com. 77 B7620-IT.book Page 78 Friday, October 9, 2009 8:55 AM MobileSecurity MobileSecurity protegge il vostro telefono da attacchi di virus, spam e hacking. Per maggiori informazioni, visitate il sito web www.trendmicro.com. FlashMe FlashMe vi permette di decodificare alcuni codici a barre bidimensionali ed accedere alle informazioni contenute. Verificate i costi di connessione con il vostro operatore. 78 B7620-IT.book Page 79 Friday, October 9, 2009 8:55 AM Applicazioni Web Navigate nel Web con Opera Imparate come accedere e a memorizzare le pagine Web preferite con il browser Opera Mobile. • L'accesso al Web e il download dei dati possono determinare costi aggiuntivi. Verificate i costi di connessione con il vostro operatore. • Le icone disponibili possono variare in base al gestore telefonico o alla regione. Navigate nel Web 1 2 Toccate Start > Opera Browser. Navigate sulle pagine Web toccando i controlli seguenti: Icona Funzioni Torna alla pagina precedente Apre la pagina Web preferita Apre una nuova scheda o pagina, oppure la pagina visitata in precedenza Accede alla homepage Apre il menu del browser Per effettuare una ricerca sul Web, toccate la barra degli indirizzi nella parte superiore dello schermo, toccate il campo inferiore e inserite una parola chiave, quindi toccate . 79 B7620-IT.book Page 80 Friday, October 9, 2009 8:55 AM Per cambiare il browser predefinito da Opera a Internet Explorer, toccate > Impostazioni > Avanzate. Deselezionate la casella di controllo vicino a Imposta Opera come browser predefinito. Memorizzazione delle pagine preferite Per aggiungere una pagina Web all'elenco dei preferiti 1 2 3 4 Toccate Start > Opera Browser. Toccate > . Inserite un nome per la pagina Web, l'indirizzo Web e selezionate una cartella (potete aggiungere una nuova cartella toccando Crea nuova cartella nel menu a discesa). Al termine, toccate . Midomi Utilizzate il servizio Web Midomi per identificare le canzoni cantandole o canticchiandole nel dispositivo o per recuperare il brano che state ascoltando dalla Radio o da un'altra sorgente audio. Verificate i costi di connessione con il vostro operatore. Ricerca di informazioni canore cantando o canticchiando la canzone 1 2 Toccate Start > Midomi. Toccate la scheda Canta (se necessario). 80 B7620-IT.book Page 81 Friday, October 9, 2009 8:55 AM 3 Toccate l'area dello schermo con il messaggio Tocca e canta o rifai a bocca chiusa e iniziate a cantare o canticchiare la canzone. Per ottenere i migliori risultati, provate a cantare o canticchiare la canzone per almeno 10 secondi. 4 Dopo aver cantato o canticchiato, toccate l'area con il messaggio REGISTRAZIONE. Il servizio Midomi cerca una corrispondenza e restituisce il risultato. Ricerca di informazioni canore catturando la canzone da una sorgente audio 1 2 3 Toccate Start > Midomi. Toccate la scheda Capta (se necessario). Toccate l'area dello schermo con il messaggio Tocca ed avvicina ad una cassa e posizionate il dispositivo vicino alla sorgente audio. Per ottenere i migliori risultati, cercate di catturare almeno 10 secondi della canzone. 4 Al termine, toccate l'area con il messaggio REGISTRAZIONE. Il servizio Midomi cerca una corrispondenza e restituisce il risultato. 81 B7620-IT.book Page 82 Friday, October 9, 2009 8:55 AM Search Widget Usate Live search e i diversi collegamenti a servizi come Indicazioni, Mappe, Hotmail e Messenger. Verificate i costi di connessione con il vostro operatore. 1 2 3 Toccate Start > Widget di Bing Search. Toccate Continua. Inserite una lettera o una parola dei dati da cercare sul web e toccate . Toccate directory per usare i collegamenti ai servizi. Streaming Player Utilizzate Streaming Player per guardare video o ascoltare file audio direttamente da Internet. Verificate i costi di connessione con il vostro operatore. Streaming di file multimediali da Internet 1 2 3 4 Toccate Start > Streaming Player. Toccate . Inserite l'URL di un file multimediale in streaming. Toccate Connetti. 82 B7620-IT.book Page 83 Friday, October 9, 2009 8:55 AM 5 Durante la riproduzione, utilizzate i comandi seguenti: Icona Funzione Regola il volume Interrompe la riproduzione Riprende la riproduzione Ferma la riproduzione Aumenta o riduce lo zoom Lettore RSS Imparate come utilizzare il lettore RSS per ottenere le ultime notizie e informazioni dai siti Web preferiti. Verificate i costi di connessione con il vostro operatore. Sottoscrizione ai feed RSS Per sottoscrivere i feed RSS specificando un indirizzo 1 2 3 4 5 6 7 Toccate Start > RSS Reader. Toccate una categoria di feed. Toccate Aggiungi feed. Toccate Aggiungi URL RSS/ATOM. Inserite l'indirizzo di un feed RSS e toccate Fatto. Inserite il nome del feed RSS e toccate una categoria di feed. Toccate Aggiungi. 83 B7620-IT.book Page 84 Friday, October 9, 2009 8:55 AM Per sottoscrivere i feed RSS tramite ricerca 1 2 3 4 5 6 7 Toccate Start > RSS Reader. Toccate una categoria di feed. Toccate Aggiungi feed. Toccate Cerca feed. Immettete una parola chiave e toccate . Toccate un feed. Toccate Aggiungi. Aggiornamento e lettura dei feed RSS 1 2 3 4 5 Toccate Start > RSS Reader. Toccate una categoria di feed > una categoria. Toccate Aggiorna. • Il dispositivo tenta di collegarsi a Internet. Se necessario, attivate la connessione a Internet. Toccate Fatto. Toccate un feed e un collegamento. Podcast Utilizzate Podcast per cercare, scaricare e ascoltare podcast. Verificate i costi di connessione con il vostro operatore. 84 B7620-IT.book Page 85 Friday, October 9, 2009 8:55 AM Sottoscrizione ai Podcast Per sottoscrivere i podcast specificando un indirizzo 1 2 3 Toccate Start > Podcast. Toccate Menu > Aggiungi URL Podcast. Inserite l'indirizzo di un podcast e toccate Aggiungi. Per sottoscrivere i podcast tramite ricerca 1 2 3 4 Toccate Start > Podcast. Toccate Menu > Cerca Podcast. Immettete una parola chiave e toccate . Il dispositivo cerca i podcast correlati e visualizza i risultati. Toccate il podcast a cui volete sottoscrivervi e toccate Aggiungi > OK. Download e riproduzione di podcast 1 2 3 4 5 6 Toccate Start > Podcast. Toccate un podcast. Toccate Menu > Scarica. Toccate gli episodi da scaricare. Toccate Fatto per scaricare gli episodi. Al termine, toccate OK. 85 B7620-IT.book Page 86 Friday, October 9, 2009 8:55 AM Aggiornamento della libreria di podcast Dopo aver effettuato la sottoscrizione ai podcast (X p. 85), potete aggiornare con facilità la libreria per ascoltare gli ultimi episodi. Per aggiornare la libreria di podcast 1 2 3 4 Toccate Start > Podcast. Toccate Aggiorna. Toccate i podcast da aggiornare. Toccate Fatto > Fatto. Community Le community sono una pratica funzionalità che consente di pubblicare le vostre foto su siti Web e blog. Verificate i costi di connessione con il vostro operatore. Caricamento di foto Utilizzate le community per caricare le foto direttamente sul vostro sito Web o blog. Per caricare le foto 1 2 3 4 5 Toccate Start > Communities. Se necessario, toccate Accetta. Toccate un blog o sito Web. Toccate Carica. Toccate Accetta per consentire il login tramite il browser Web (se necessario). 86 B7620-IT.book Page 87 Friday, October 9, 2009 8:55 AM 6 7 Immettete il nome utente e la password e toccate Fatto. Inserite un titolo per l'immagine e toccate Aggiungi. 8 Selezionate un'immagine e toccate il nome di file. 9 Selezionate altre opzioni (se necessario). 10 Toccate Fatto. • L'immagine viene caricata sul sito Web o blog. 11 Al termine del caricamento, potete andare sul sito Web, visualizzare i dettagli del caricamento o tornare all'elenco dei siti toccando il pulsante appropriato. Caricamento di foto in un secondo momento (Prenotazione upload) Con la funzionalità di Prenotazione upload di Community, potete impostare una data e ora specifica per caricare le foto su un sito Web o blog. Per creare una prenotazione upload 1 2 3 4 5 6 Toccate Start > Communities. Toccate Menu > Opzioni > Prenotazione upload. Toccate Nuovo. Toccate un blog o sito Web. Inserite un titolo per l'immagine e toccate Aggiungi. Selezionate un'immagine. 87 B7620-IT.book Page 88 Friday, October 9, 2009 8:55 AM 7 8 9 10 Selezionate altre opzioni (se necessario). Toccate il menu a discesa Data e selezionate una data per la prenotazione upload. Toccate il menu a discesa Ora e selezionate un'ora per la prenotazione upload. Toccate Fatto. Marketplace Marketplace vi permette di trovare e aggiungere nuove applicazioni al vostro dispositivo. Con Marketplace potete cercare, sfogliare, vedere in anteprima, acquistare e scaricare nuove applicazioni dal vostro dispositivo mobile. La disponibilità di applicazioni dipende dalla vostra rete e fornitore di servizi. Verificate i costi di connessione con il vostro operatore. 1 2 Toccate Start > Marketplace. Cercate e scaricate le applicazioni che desiderate. Microsoft My Phone Usate Mivrosoft My Phone per sincronizzare i vostri contatti, calendario, attività, messaggi, musica, foto, video e altri documenti con il vostro account My phone su http://myphone.microsoft.com. Verificate i costi di connessione con il vostro operatore. 1 2 Toccate Start > Microsoft My Phone. Toccate Avanti. 88 B7620-IT.book Page 89 Friday, October 9, 2009 8:55 AM 3 4 5 Toccate Accetto. Inserite il vostro nome utente e password e toccate Accedi. Sincronizzate i dati con il vostro dispositivo e il web. • Sarete abilitati ad accedere e usare i dati sulla vostra pagina My Phone. 89 B7620-IT.book Page 90 Friday, October 9, 2009 8:55 AM Connettività Connessione a Internet o alla rete Potete collegarvi al fornitore di accesso a Internet (ISP) e utilizzare la connessione per inviare e ricevere messaggi e-mail e per navigare in Internet. Potete anche collegarvi a reti private, ad esempio la rete aziendale. Collegamento a Internet 1 2 3 4 5 6 Richiedete all'ISP le informazioni seguenti: numero di telefono del server ISP, nome utente e password. Toccate Start > Impost.. Nella scheda Impostazioni avanzate, toccate Connessione > Connessioni. In My Internet, toccate Aggiungi una connessione modem. Create una connessione modem. Per visualizzare informazioni dettagliate per tutte le schermate durante la modifica delle impostazioni, toccate l'icona . Dopo aver configurato la connessione, avviate Opera Browser o Internet Explorer per iniziare a navigare in Internet. Il dispositivo tenta automaticamente di collegarsi. 90 B7620-IT.book Page 91 Friday, October 9, 2009 8:55 AM Per configurare una scheda di rete o una connessione di rete wireless per l'ISP, aggiungete una nuova connessione in Rete ufficio. Connessione per lavoro 1 2 3 4 5 Richiedete all'amministratore di sistema le informazioni seguenti: numero di telefono del server, nome utente e password. Toccate Start > Impost.. Nella scheda Impostazioni avanzate, toccate Connessione > Connessioni. In Rete ufficio, impostate un modem, una connessione al server VPN o al server proxy. Per visualizzare informazioni dettagliate per tutte le schermate durante la modifica delle impostazioni, toccate l'icona . Dopo aver configurato la connessione, avviate Opera Browser o Internet Explorer per iniziare a navigare in Internet. Il dispositivo tenta automaticamente di collegarsi. Potete selezionare un metodo di autenticazione per le connessioni GPRS usando Autenticaz. GPRS. 91 B7620-IT.book Page 92 Friday, October 9, 2009 8:55 AM Termine di una connessione Per scollegarsi • Se la connessione stabilita è remota, VPN o ISP, toccate un'icona sulla barra di stato e toccate , , l'icona della connessione dati attiva ( , ,o ). Viene visualizzato sullo schermo Gestione wireless. Toccate Tutte le connessioni dati e Disconnetti. • Se la connessione è stabilita via cavo, staccate il dispositivo dal computer scollegando il cavo. • Se la connessione è stabilita tramite modem o scheda di rete (Ethernet), rimuovete la scheda dal dispositivo. Per impostare le opzioni per terminare una connessione di rete 1 2 3 4 Toccate Start > Impost.. Nella scheda Impostazioni di base, toccate Generali > Gestione wireless. Toccate Menu > Impostazioni conn. dati. Toccate la casella di controllo vicino a un'opzione. • TastoFine (Breve): quando premete il tasto Fine, la connessione di rete viene interrotta. • Sospensione: quando si attiva la modalità Sospensione, la connessione di rete viene interrotta. • Nessun pacchetto per: se il pacchetto dati non viene trasferito nell'intervallo di tempo specifico, la connessione di rete viene interrotta. 92 B7620-IT.book Page 93 Friday, October 9, 2009 8:55 AM Individuazione della connessione di rete attiva Le icone nella parte superiore del display mostrano le connessioni attive. Toccate un'icona di connettività per visualizzare la connessione attiva. Una finestra di piccole dimensioni mostra le informazioni di connessione. Le connessioni Wi-Fi e dati possono essere attive contemporaneamente. Quando entrambe le connessioni sono attive, il dispositivo utilizza Wi-Fi come connessione a Internet predefinita. Internet Sharing Impostate il dispositivo per utilizzarlo come modem wireless da altri dispositivi. 1 2 3 4 Collegate il dispositivo a un altro dispositivo o computer tramite porta USB o Bluetooth. Toccate Start > Condivisione Internet. Selezionate la connessione PC e i tipi di connessione di rete. Per attivare la connessione a Internet, toccate Connetti. 93 B7620-IT.book Page 94 Friday, October 9, 2009 8:55 AM WMWifiRouter WMWifiRouter vi consente di utilizzare il vostro dispositivo come hotspot wi-fi per condividere la connessione ad Internet in diversi modi con Wi-Fi, Bluetooth, HSDPA. Per maggiori informazioni sull'uso di questa applicazione, visitate il sito Web http://support.wmwifirouter.com Bluetooth Potete collegarvi con altri dispositivi wireless Bluetooth nelle vicinanze. La presenza di pareti o altri ostacoli tra i dispositivi può impedire o rendere difficile la connessione wireless. Attivazione del Bluetooth 1 2 3 4 5 Toccate Start > Impost.. Nella scheda Impostazioni di base, toccate Rete > Bluetooth. Toccate l'icona del dispositivo al centro dello schermo. Per consentire ad altri dispositivi di trovare e collegarsi al vostro dispositivo, toccate Menu > Info dispositivo, quindi vicino ad Attiva visibilità ad altri dispositivi. Toccate Fatto. 94 B7620-IT.book Page 95 Friday, October 9, 2009 8:55 AM Modifica dei nomi dei dispositivi Bluetooth Potete modificare il nome che il dispositivo mostra ad altri dispositivi abilitati Bluetooth. Per modificare il nome del dispositivo 1 2 3 4 5 Toccate Start > Impost.. Nella scheda Impostazioni di base, toccate Rete > Bluetooth > Menu > Info dispositivo. Toccate il campo di inserimento nome. Inserite un nome per il dispositivo. Toccate Fatto. Ricerca e abbinamento con un dispositivo Bluetooth 1 2 3 4 Toccate Start > Impost.. Nella scheda Impostazioni di base, toccate Rete > Bluetooth. Toccate Cerca. • Il dispositivo effettua la ricerca e visualizza le icone dei dispositivi abilitati Bluetooth. • Per selezionare un'opzione di ricerca, toccate Menu > Opzioni e selezionate un tipo di dispositivo. Trascinate l'icona di un dispositivo sull'icona del dispositivo al centro dello schermo. 95 B7620-IT.book Page 96 Friday, October 9, 2009 8:55 AM 5 Inserite il codice PIN Bluetooth composto da 1 a 16 cifre per il dispositivo che state cercando di collegare, quindi toccate Fatto. Per effettuare l'associazione ad un altro dispositivo abilitato Bluetooth, è necessario che entrambi i dispositivi utilizzino lo stesso codice di protezione. Gli auricolari e i kit vivavoce per auto possono avvalersi di un codice di accesso fisso, ad esempio 0000. 6 Selezionate i servizi e toccate Fatto. Invio di dati con Bluetooth 1 2 3 4 Aprite Gestione file o un'applicazione nei quali sono stati salvati i dati. Selezionate il file che desiderate inviare e toccate Menu. Selezionate un'opzione per l'invio tramite Bluetooth. Toccate un dispositivo di destinazione dall'elenco dei dispositivi rilevati. Ricezione di dati con Bluetooth 1 2 Immettete il PIN per il Bluetooth (se necessario). Dopo la ricezione dei dati, toccate Sì per salvare i dati sul dispositivo. Per ricevere tutte le trasmissioni in arrivo 1 Toccate Start > Impost.. 96 B7620-IT.book Page 97 Friday, October 9, 2009 8:55 AM 2 3 4 5 Nella scheda Impostazioni di base, toccate Rete > Bluetooth > Menu > Servizi dispositivo. Toccate Opzioni vicino a Object Push. Selezionate IR in entrata. vicino a Attiva la ricezione di tutti Toccate Fatto. Wi-Fi Il dispositivo dispone di funzionalità di rete wireless che consentono di collegarsi alle reti WLAN (wireless local area network). Attivazione e connessione a una WLAN 1 2 3 4 5 Toccate Start > Impost.. Nella scheda Impostazioni di base, toccate Rete > Wi-Fi. Toccate l'icona del dispositivo al centro dello schermo. Toccate Cerca. • Il dispositivo visualizza le connessioni WLAN disponibili. Trascinate un'icona di rete sull'icona del dispositivo al centro dello schermo. 97 B7620-IT.book Page 98 Friday, October 9, 2009 8:55 AM • Il dispositivo tenta di collegarsi alla WLAN. 6 Selezionate un profilo di rete, inserite una password e toccate Fatto (se necessario). Creazione di una nuova connessione Wi-Fi 1 2 3 4 5 6 7 8 Toccate Start > Impost.. Nella scheda Impostazioni di base, toccate Rete > Wi-Fi. Toccate Menu > Aggiungi nuovo. Inserite un nome di rete e configurate le impostazioni di connessione. Al termine, toccate Avanti. Inserite le impostazioni di autenticazione per la rete. Toccate Fine, o toccate Avanti e continuate con i passi successivi. Impostate l'opzione di accesso IEEE 802.1x e il tipo di protocollo EAP (se necessario). 98 B7620-IT.book Page 99 Friday, October 9, 2009 8:55 AM 9 Toccate Fine. • La nuova rete Wi-Fi appare sulla schermata Wi-Fi. Per collegarsi alla rete, trascinate l'icona di rete sull'icona del dispositivo al centro dello schermo. Connected Home L'applicazione Connected Home consente di condividere file multimediali tra i dispositivi a casa. Potete accedere e riprodurre i file dai dispositivi che supportano lo standard DLNA (Digital Living Network Alliance). Riproduzione dei file su un altro dispositivo 1 2 3 4 5 6 7 8 Cercate e collegatevi a una rete tramite WLAN. X p. 97 Toccate Start > Connected Home. Toccate SELEZIONA CONTENUTI. Toccate l'icona al centro dello schermo per selezionare il dispositivo. Toccate Menu > Impostazioni. Toccate Cartelle condivise... in Cond.ogg.multi.. Toccate Aggiungi... per condividere una cartella (massimo tre cartelle). Selezionate e toccate una cartella. 99 B7620-IT.book Page 100 Friday, October 9, 2009 8:55 AM Potete cambiare una cartella condivisa toccando Cambia... e individuando una nuova cartella. Potete rimuovere una cartella dall'elenco di cartelle condivise toccando Elimina. 9 10 11 12 Toccate Fatto due volte. Toccate il cerchio al centro dello schermo per selezionare il dispositivo. Selezionate una cartella e individuate i file. Selezionate un lettore—quello che riproduce file multimediali. • Vengono visualizzati i file multimediali della cartella selezionata oppure la riproduzione si avvia sul lettore selezionato. Potete controllare la riproduzione mediante le icone del dispositivo. Riproduzione di file da un dispositivo in un altro 1 2 3 4 5 Cercate e collegatevi a una rete tramite WLAN. X p. 97 Toccate Start > Connected Home. Selezionate SELEZIONA CONTENUTI. Selezionate un dispositivo—quello che contiene file multimediali. Selezionate una cartella e individuate i file. 100 B7620-IT.book Page 101 Friday, October 9, 2009 8:55 AM 6 Selezionate un lettore—quello che riproduce file multimediali. • Vengono visualizzati i file multimediali selezionati oppure la riproduzione si avvia sul lettore selezionato. Potete controllare la riproduzione mediante le icone del dispositivo. Download di file nel dispositivo 1 2 3 4 5 6 7 8 Cercate e collegatevi a una rete tramite WLAN. X p. 97 Toccate Start > Connected Home. Selezionate SELEZIONA CONTENUTI. Selezionate Menu > Impostazioni. Toccate Cambia... in Posizione di download. Selezionate una cartella. Toccate Fatto. Selezionate un dispositivo—quello che contiene file multimediali. 9 Selezionate una cartella e individuate i file. 10 Toccate Menu > Download. 11 Selezionate i file e toccate Download. • I file vengono scaricati sul dispositivo. Eliminazione dei file Potete eliminare i file dall'elenco di riproduzione corrente per impedire che vengano riprodotti sul dispositivo. I file non vengono eliminati dal server. 101 B7620-IT.book Page 102 Friday, October 9, 2009 8:55 AM Risoluzione dei problemi In caso di problemi con il dispositivo, provate queste procedure prima di contattare l'assistenza tecnica. Accendendo il dispositivo, possono essere visualizzati i seguenti messaggi: Messaggio Provate a risolvere il problema nel modo seguente: Carta SIM mancante. Verificate che la scheda SIM o USIM sia installata correttamente. Immettere PIN. Quando utilizzate il dispositivo per la prima volta o se è stata attivata la funzione di immissione del codice PIN, dovete inserire il PIN fornito con la scheda SIM o USIM. Per disattivare la funzione di richiesta del PIN, toccate Start > Impost. > scheda Impostazioni di base > Protezione > PIN SIM, quindi toccate vicino a Richiedi PIN per uso telefono. La carta SIM è stata bloccata. La scheda SIM o USIM è bloccata, solitamente in seguito alla ripetuta immissione del PIN errato. Dovete pertanto inserire il PUK indicato dal fornitore di servizi. 102 B7620-IT.book Page 103 Friday, October 9, 2009 8:55 AM Il dispositivo non mostra alcun segnale (nessuna barra accanto all'icona di rete) • Se avete appena acceso il dispositivo, attendete circa 2 minuti affinché riceva il segnale e si registri sulla rete. • Potreste non essere in grado di ricevere il segnale all'interno di tunnel o ascensori. Spostatevi quindi in uno spazio aperto. • Potreste trovarvi fuori copertura. Dovreste quindi ricevere il segnale non appena entrate all'interno della zona coperta dal vostro gestore telefonico. Avete dimenticato un codice di sicurezza, PIN o PUK Se dimenticate o perdete questo o un altro codice, contattate il rivenditore o il fornitore di servizi. Sul display vengono visualizzate righe bianche Il display visualizza righe bianche se avete acceso il dispositivo dopo un lungo periodo di inutilizzo o se avete rimosso la batteria senza aver prima spento il dispositivo. Il display dovrebbe risolvere automaticamente il problema in breve tempo. Avete immesso un numero, ma la chiamata non è stata effettuata • Accertatevi di aver premuto [ ]. • Accertatevi di aver ottenuto accesso alla rete cellulare corretta. • Accertatevi di non avere impostato il blocco delle chiamate per il numero di telefono selezionato. 103 B7620-IT.book Page 104 Friday, October 9, 2009 8:55 AM Avete selezionato un contatto da chiamare, ma la chiamata non è stata effettuata • Assicuratevi che sia stato memorizzato il numero corretto nelle informazioni del contatto. • Se necessario, memorizzate e salvate nuovamente il numero. L'altro partecipante alla telefonata non riesce a sentire • Assicuratevi che il microfono integrato del dispositivo non sia ostruito. • Parlate più vicino al microfono integrato. • Se utilizzate un auricolare, assicuratevi di averlo collegato in modo corretto. La qualità del suono della chiamata è mediocre • Accertatevi di non coprire l'area dell'antenna interna e dell'antenna Bluetooth. L'antenna interna e l'antenna Bluetooth sono nella parte inferiore del dispositivo. • Se vi trovate in una zona con campo insufficiente potete perdere la ricezione. Spostatevi in un'altra zona e riprovate. 104 B7620-IT.book Page 105 Friday, October 9, 2009 8:55 AM La batteria non si carica correttamente o a volte il dispositivo si spegne durante la carica • Scollegate il dispositivo dal caricabatterie, rimuovete e reinstallate la batteria, quindi provate a caricarla nuovamente. • È possibile che i terminali della batteria risultino sporchi. Pulite entrambi i contatti dorati con un panno pulito e soffice, quindi provate a caricare nuovamente la batteria. • Se la batteria non si carica più completamente, smaltite la vecchia batteria in modo corretto e sostituitela con una nuova. • Installate prima ActiveSync sul PC se state utilizzando il cavo dati per PC per ricaricare la batteria. Il dispositivo risulta caldo al tatto Se utilizzate applicazioni che necessitano di maggiore potenza, il dispositivo può surriscaldarsi. Ciò risulta normale e non dovrebbe influire sulla durata o sulle prestazioni del dispositivo. Il vostro dispositivo non riesce a collegarsi a Internet • Assicuratevi di aver immesso le impostazioni valide per il vostro gestore telefonico. • Assicuratevi di aver attivato la connessione wireless al gestore di telefonia mobile e verificate che il segnale non sia debole. • Accertatevi di avere immesso il nome utente corretto e la password. 105 B7620-IT.book Page 106 Friday, October 9, 2009 8:55 AM Non riuscite a trovare un dispositivo Bluetooth • Assicuratevi che in entrambi dispositivi sia stata attivata la funzione wireless Bluetooth. • Assicuratevi che la distanza tra dispositivi non sia superiore ai 10 metri e che non siano separati da pareti o altri ostacoli. • Assicuratevi che le impostazioni per ciascun dispositivo consentano la visibilità ad altri disponibili. • Assicuratevi che entrambi i dispositivi siano compatibili con la tecnologia wireless Bluetooth. • Assicuratevi che nei dispositivi sia stato immesso il PIN corretto. Non riuscite ad ascoltare musica tramite l'auricolare Bluetooth remoto • Assicuratevi che il dispositivo sia collegato all'auricolare. • Assicuratevi che il formato musicale che state cercando di ascoltare sia supportato dall'auricolare. • Assicuratevi che la distanza tra l'auricolare e il dispositivo non sia superiore ai 10 metri e che non siano separati da pareti o altri ostacoli. 106 B7620-IT.book Page 107 Friday, October 9, 2009 8:55 AM Informazioni per l'utilizzo e la sicurezza Attenetevi alle precauzioni seguenti per evitare situazioni pericolose o illegali e assicurarvi le prestazioni massime del dispositivo. Avvisi di sicurezza Tenete il dispositivo fuori dalla portata dei bambini e degli animali domestici Tenete il dispositivo e i relativi accessori fuori dalla portata dei bambini e degli animali domestici. Le parti di piccole dimensioni possono provocare soffocamenti o gravi lesioni se inghiottite. Protezione dell'udito L'ascolto prolungato ad alto volume può danneggiare l'udito. Utilizzate il livello di volume minimo necessario prima di collegare gli auricolari al dispositivo per sentire la conversazione o la musica. Installate con attenzione dispositivi e accessori mobili Assicuratevi che qualsiasi dispositivo mobile o relativo accessorio installato nel veicolo sia fissato in modo sicuro. Evitate di posizionare il telefono e i relativi accessori nei pressi o nell'area destinata all'espansione degli airbag. Accessori wireless non installati correttamente possono provocare seri danni e lesioni quando gli airbag entrano in funzione. 107 B7620-IT.book Page 108 Friday, October 9, 2009 8:55 AM Maneggiate e smaltite con cura le batterie e i caricabatterie • Utilizzate solo batterie e caricabatterie approvati da Samsung e progettati in modo specifico per il dispositivo. Batterie e caricabatterie incompatibili possono provocare lesioni o danni seri al dispositivo. • Non smaltite mai le batterie o i dispositivi nel fuoco. Seguite tutte le normative locali per lo smaltimento delle batterie o dei dispositivi. • Non posizionate mai batterie o dispositivi nei pressi o sopra dispositivi di riscaldamento quali forni a microonde, stufe o radiatori. Le batterie potrebbero esplodere se vengono surriscaldate. • Non schiacciate o perforate mai la batteria. Evitate di esporre la batteria a pressioni esterne elevate, che possono comportare un cortocircuito interno e surriscaldamento. Evitate interferenze con pacemaker Mantenete una distanza minima di 15 cm tra dispositivi mobili e pacemaker per evitare possibili interferenze, in base ai consigli dei produttori e del gruppo di ricerca indipendente Wireless Technology Research. Se sospettate che il vostro dispositivo interferisca con un pacemaker o altro dispositivo medico, spegnete immediatamente il dispositivo e contattate il produttore del pacemaker o del dispositivo medico per istruzioni. Spegnete il dispositivo in ambienti potenzialmente esplosivi Non usate il dispositivo presso le stazioni di servizio o in prossimità di carburanti o prodotti chimici. Spegnete il dispositivo ogni volta che vi sono segnali di avviso o istruzioni in tal senso. 108 B7620-IT.book Page 109 Friday, October 9, 2009 8:55 AM Il dispositivo può provocare esplosioni o incendi nei pressi o all'interno di aree di stoccaggio o trasferimento di prodotti chimici o di aree destinate allo scoppio di esplosivi. Non lasciate o trasportate liquidi infiammabili, gas o esplosivi nello stesso comparto in cui si trova il dispositivo, le parti o gli accessori relativi. Riducete il rischio di lesioni causate da movimenti ripetitivi Quando usate il dispositivo, tenete in mano il dispositivo con una presa rilassata, premete i tasti leggermente, utilizzate le funzioni speciali che riducono il numero di tasti da premere (come i modelli e il modo di scrittura T9) e fate pause frequenti. Non usate il dispositivo se lo schermo è lesionato o rotto Il vetro o l'acrilico rotto possono determinare lesioni alle mani e al viso. Portate il dispositivo presso un centro assistenza Samsung per la sostituzione dello schermo. Un utilizzo disattento del dispositivo invaliderà la garanzia del produttore. Precauzioni di sicurezza Sicurezza stradale Evitate di utilizzare il dispositivo durante la guida e rispettate tutte le leggi che limitano l'uso di dispositivi mobili durante la guida stessa. Utilizzate accessori senza fili laddove possibile per aumentare la sicurezza. 109 B7620-IT.book Page 110 Friday, October 9, 2009 8:55 AM Seguite tutti gli avvisi e le norme di sicurezza Rispettate qualsiasi norma che limiti l'uso dei dispositivi mobili in aree specifiche. Utilizzate solo accessori approvati da Samsung L'uso di accessori incompatibili può danneggiare il dispositivo o provocare lesioni. Spegnete il dispositivo in prossimità di apparecchiature mediche Il dispositivo può interferire con dispositivi medici in ospedali o strutture sanitarie. Attenetevi a tutte le norme, gli avvisi e le indicazioni fornite dal personale medico. Spegnete il dispositivo o disattivate le funzioni wireless mentre siete in aereo Il dispositivo può provocare interferenze con i dispositivi dell’aereoplano. Attenetevi a tutte le norme previste dalla compagnia aerea e spegnete il telefono o attivate una modalità che disattivi le funzioni wireless quando indicato dal personale. Proteggete le batterie e i caricabatterie da eventuali danni • Non esponete le batterie a temperature estremamente fredde o calde (al di sotto di 0° C/32° F o al di sopra di 45° C/113° F). Le temperature estreme possono ridurre la capacità di carica e la durata delle batterie. • Non mettete a contatto le batterie con oggetti metallici, poiché potrebbe crearsi una connessione tra i terminali + e - e provocare danni temporanei o permanenti alle batterie. 110 B7620-IT.book Page 111 Friday, October 9, 2009 8:55 AM • Non usate mai un caricabatteria o una batteria danneggiata. • Esiste il rischio di esplosione se sostituite la batteria con una batteria di tipo non corretto. Gettate le batterie usate attenendovi a quanto specificato nelle istruzioni. Maneggiate il dispositivo con attenzione e delicatamente • Non disassemblate il vostro dispositivo per evitare il rischio di uno shock elettrico. • Fate attenzione a non bagnare il dispositivo, poiché i liquidi possono causare seri danni e cambiare il colore dell'etichetta posta nel dispositivo che segnala danni causati dall'acqua. Non maneggiate il dispositivo con le mani bagnate. Eventuali danni provocati dall'acqua al vostro dispositivo possono invalidare la garanzia del produttore. • Evitate di utilizzare o di conservare il vostro dispositivo in aree polverose o sporche, per evitare danni alle parti in movimento. • Il dispositivo è composto da un'elettronica complessa ed è pertanto necessario proteggerlo da impatti e da una gestione inaccurata per evitare danni seri. • Evitate di dipingere il dispositivo, poiché la vernice potrebbe ostruire le parti in movimento e impedirne il funzionamento corretto. • Evitate di utilizzare il flash della fotocamera o la luce del dispositivo troppo vicino agli occhi di bambini o animali. • Il dispositivo potrebbe essere danneggiato dall'esposizione a campi magnetici. Non usate accessori o custodie di trasporto con chiusure magnetiche né mettete il dispositivo a contatto con campi magnetici per periodi di tempo prolungati. 111 B7620-IT.book Page 112 Friday, October 9, 2009 8:55 AM Evitate interferenze con altri dispositivi elettronici Questo dispositivo emette segnali a radiofrequenza che potrebbero interferire con dispositivi elettronici non schermati oppure schermati in modo insufficiente, quali pacemakers, dispositivi per l'udito e attrezzature mediche in abitazioni o veicoli. Consultate i produttori del dispositivo elettronico per risolvere eventuali problemi di interferenza eventualmente presenti. Informazioni importanti sull'utilizzo Utilizzate il dispositivo nella posizione normale Evitate contatti con l'antenna interna del dispositivo. Fate eseguire operazioni di manutenzione sul dispositivo solo da personale qualificato Se la manutenzione del dispositivo viene effettuata da personale non qualificato, è possibile che si verifichino danni al telefono, con la conseguenza di un invalidamento della garanzia. Assicuratevi la durata massima del caricabatterie e della batteria • Caricate la batteria solo per il necessario, poiché un sovraccarico ne potrebbe ridurre la durata. • Nel corso del tempo, le batterie inutilizzate si scaricano e devono essere ricaricate prima dell'uso. • Scollegate i caricabatterie dalle fonti di alimentazione quando non vengono utilizzati. • Usate le batterie solo per lo scopo previsto. 112 B7620-IT.book Page 113 Friday, October 9, 2009 8:55 AM Maneggiate le schede SIM e di memoria con cura • Non rimuovete la scheda mentre il dispositivo sta trasferendo oppure sta effettuando l'accesso alle informazioni, poiché ciò potrebbe comportare la perdita di dati e/o danni alla scheda o al dispositivo. • Proteggete le schede da forti scosse, elettricità statica e rumore elettrico di altri dispositivi. • Cancellazioni e scritture frequenti abbreviano la durata delle schede di memoria. • Non toccate i terminali o i contatti dorati con le dita o con oggetti metallici. Rimuovete l'eventuale sporcizia dalla scheda con un panno morbido. Assicurate l'accesso ai servizi di emergenza È possibile che non sia possibile effettuare le chiamate di emergenza col vostro dispositivo in alcune aree o in alcune circostanze. Prima di viaggiare in aree remote o non sviluppate, programmate un metodo alternativo per contattare i mezzi dei servizi di emergenza. Informazioni SAR (Specific Absorption Rate, Indice di assorbimento specifico) Il dispositivo è conforme agli standard dell'Unione Europea (UE) che limitano l'esposizione umana alle radiofrequenze (RF) emesse da dispositivi di telecomunicazione e radio. Questi standard impediscono la vendita di dispositivi mobili che eccedano un livello di esposizione massimo (denominato anche SAR) pari a 2,0 watt per chilogrammo. 113 B7620-IT.book Page 114 Friday, October 9, 2009 8:55 AM Durante i test, il livello SAR più elevato registrato per questo modello è stato pari a 0,266 watt per chilogrammo. Durante l'uso normale, il livello SAR effettivo potrebbe risultare molto inferiore, poiché il dispositivo è stato progettato per emettere solo l'energia a radiofrequenza necessaria per trasmettere il segnale alla stazione base più vicina. Grazie alla gestione automatica dei livelli di energia emessa che prevede l'utilizzo del livello più basso possibile, il dispositivo riduce l'esposizione complessiva all'energia a radiofrequenza dei soggetti. La Dichiarazione di conformità presente in fondo a questo manuale dell'utente, dimostra la conformità di questo dispositivo con la direttiva R&TTE (European Radio & Terminal Telecommunications Equipment). Per ulteriori informazioni sul livello SAR e i relativi standard UE, visitate il sito Web Samsung mobile. Samsung adotta una politica di continuo sviluppo e si riserva il diritto di effettuare modifiche e miglioramenti a qualsiasi prodotto descritto nel presente documento senza preavviso. In nessuna circostanza Samsung sarà ritenuta responsabile di eventuali perdite di dati o di guadagni o di qualsiasi altro danno. 114 B7620-IT.book Page 115 Friday, October 9, 2009 8:55 AM AVVERTIMENTO IMPORTANTE Sui diritti delle persone interessate alla ripresa di immagini e/o alle registrazioni di suoni. • L'apparecchiatura Samsung che Lei ha acquistato potrebbe contenere dispositivi tecnologici che consentono di registrare fotografie e/o filmati, nonchè di scaricare, comunicare e/o diffondere immagini, suoni e voci anche in tempo reale e di registrare conversazioni telefoniche. • Le immagini, i filmati, i suoni, la voce ed i nomi sono dati personali – talvolta sensibili – e possono altresì essere oggetto di copyright o altri diritti di proprietà intellettuale di terzi. Inoltre, la registrazione di una conversazione telefonica senza il consenso del comunicante potrebbe costituire una violazione di legge secondo la normativa vigente nel Paese interessato. • Conseguentemente, chi utilizza l'apparecchiatura è tenuto: - al puntuale rispetto del Codice sulla protezione dei dati personali; - agli obblighi previsti in materia di sicurezza dei dati; - al rispetto del diritto all'immagine ed al ritratto, nonchè alla normativa in tema di diritto d'autore e della proprietà intellettuale ed industriale; - ad assicurarsi, ove intenda registrare una conversazione telefonica, che il comunicante vi acconsenta e che la registrazione non violi la legge applicabile. • Samsung non è responsabile dell'uso illegittimo delle proprie apparecchiature da parte dei propri clienti. 115 B7620-IT.book Page 116 Friday, October 9, 2009 8:55 AM Corretto smaltimento del prodotto (rifiuti elettrici ed elettronici) (Applicabile nell'Unione Europea e in altri paesi europei con sistema di raccolta differenziata) Il marchio riportato sul prodotto, sugli accessori o sulla documentazione indica che il prodotto e i relativi accessori elettronici (quali caricabatterie, cuffia e cavo USB) non devono essere smaltiti con altri rifiuti domestici al termine del ciclo di vita. Per evitare eventuali danni all'ambiente o alla salute causati dall'inopportuno smaltimento dei rifiuti, si invita l'utente a separare il prodotto e i suddetti accessori da altri tipi di rifiuti e di riciclarli in maniera responsabile per favorire il riutilizzo sostenibile delle risorse materiali. Gli utenti domestici sono invitati a contattare il rivenditore presso il quale è stato acquistato il prodotto o l'ufficio locale preposto per tutte le informazioni relative alla raccolta differenziata e al riciclaggio per questo tipo di materiali. Gli utenti aziendali sono invitati a contattare il proprio fornitore e verificare i termini e le condizioni del contratto di acquisto. Questo prodotto e i relativi accessori elettronici non devono essere smaltiti unitamente ad altri rifiuti commerciali. Corretto smaltimento delle batterie del prodotto (Applicabile nei paesi dell'Unione Europea e in altri paesi europei con sistemi di conferimento differenziato delle batterie) Il marchio riportato sulla batteria o sulla sua documentazione o confezione indica che le batterie di questo prodotto non devono essere smaltite con altri rifiuti domestici al termine del ciclo di vita. 116 B7620-IT.book Page 117 Friday, October 9, 2009 8:55 AM Dove raffigurati, i simboli chimici Hg, Cd o Pb indicano che la batteria contiene mercurio, cadmio o piombo in quantità superiori ai livelli di riferimento della direttiva UE 2006/66. Se le batterie non vengono smaltite correttamente, queste sostanze possono causare danni alla salute umana o all'ambiente. Per proteggere le risorse naturali e favorire il riutilizzo dei materiali, separare le batterie dagli altri tipi di rifiuti e riciclarle utilizzando il sistema di conferimento gratuito previsto nella propria area di residenza. Esonero responsabilità Parte del contenuto e alcuni servizi accessibili tramite questo dispositivo sono di proprietà di terzi e sono protetti da copyright, brevetto, marchio commerciale e/o leggi sulla proprietà intellettuale. Tali contenuti e servizi sono forniti unicamente per uso personale non commerciale. Non potete utilizzare nessun contenuto o servizio in un modo che non sia stato autorizzato dal proprietario dei contenuti o gestore di servizio. Senza limitare quanto precede, a meno che non venga espressamente autorizzato dal proprietario dei contenuti o gestore di servizio, non potete modificare, copiare, ripubblicare, caricare, trascrivere, trasmettere, tradurre, vendere, creare opere derivate, sfruttare o distribuire in nessun modo o mezzo, nessun contenuto o servizio visualizzato tramite questo dispositivo. “I CONTENUTI E I SERVIZI FORNITI DA TERZI VENGONO OFFERTI "COSÌ COME SONO." SAMSUNG NON GARANTISCE CONTENUTI O SERVIZI COSÌ FORNITI, ESPLICITAMENTE O IMPLICITAMENTE, PER NESSUNO SCOPO. SAMSUNG RIFIUTA ESPLICITAMENTE QUALSIASI GARANZIA, COMPRESE, MA NON SOLO, LE GARANZIE DI 117 B7620-IT.book Page 118 Friday, October 9, 2009 8:55 AM COMMERCIABILITÀ O IDONEITÀ PER UNO SCOPO SPECIFICO. SAMSUNG NON GARANTISCE L'ACCURATEZZA, LA VALIDITÀ, LA DIVULGAZIONE, LA LEGALITÀ O LA COMPLETEZZA DEL CONTENUTO O SERVIZIO DISPONIBILE TRAMITE QUESTO DISPOSITIVO E PER NESSUN MOTIVO, COMPRESA LA NEGLIGENZA, SAMSUNG È RESPONSABILE, IN CONTRATTO O TORTO, PER DANNI DIRETTI, INDIRETTI, FORTUITI, SPECIALI O CONSEQUENTI, COMPENSI LEGALI, SPESE O QUALSIASI ALTRO DANNO DERIVANTE, O IN CONNESSIONE CON, DA QUALSIASI INFORMAZIONE CONTENUTA, O RISULTANTE DALL'USO DEI CONTENUTI O SERVIZI DA VOI O DA TERZI, ANCHE SE AVVISATI DELLA POSSIBILITÀ CHE SI VERIFICHINO TALI DANNI." I servizi forniti da terzi possono essere annullati o interrotti in qualsiasi momento e Samsung non fa alcuna richiesta o non dà garanzia che qualsiasi contenuto o servizio resti disponibile per un periodo di tempo. Il contenuto e i servizi sono trasmessi da terzi tramite reti e impianti di trasmissione dei quali Samsung non ha alcun controllo. Senza limitare la generalità di questo disconoscimento, Samsung declina espressamente qualsiasi responsabilità o obbligo relativamente all'interruzione o sospensione di contenuti o servizi resi disponibili tramite questo dispositivo. Samsung non è responsabile e non ha nessun obbligo relativamente al servizio assistenza connesso ai contenuti e servizi. Qualsiasi domanda o richiesta per assistenza relativamente al contenuto o servizi deve essere effettuata direttamente ai rispettivi fornitori di contenuti e servizi. 118 B7620-IT.book Page 119 Friday, October 9, 2009 8:55 AM Indice ActiveSync installazione, 58 pianificazione, 60 server Exchange, 60 sincronizzazione, 59 Agenda cambio della vista, 64 creazione di eventi, 63 interruzione di allarmi di evento, 64 agenda vedere Calendario Touch allarme impostazione, 61 interruzione, 62 attività contrassegno come completata, 67 creazione, 67 audio, nota 66 batteria caricamento, 15 installazione, 14 blocco 17 119 B7620-IT.book Page 120 Friday, October 9, 2009 8:55 AM Bluetooth attivazione, 94 connessione ad altri dispositivi, 95 invio di dati, 96 ricezione di dati, 96 browser vedere Opera calcolatrice 68 chiamate dal registro chiamate, 38 dalla rubrica, 36 esecuzione, 35 numero internazionale, 37 rifiuto, 36 risposta, 36 Community 86 Connected Home 99 contatti assegnazione di foto 34 assegnazione di numeri di composizione veloce, 34 assegnazione suonerie, 35 copia e spostamento delle schede contatto, 33 creazione contatti, 32 organizzazione, 33 ricerca di contatti, 32 120 B7620-IT.book Page 121 Friday, October 9, 2009 8:55 AM convertitore vedere Convertitore intelligente Convertitore Unità 69 cronometro 63 Digital Frame 51 dizionario creazione del diario personale 73 ricerca di parole 72 visualizzazione del diario personale 73 Editor video 54 Exchange, server vedere ActiveSync FM, radio ascolto, 52 memorizzazione stazioni, 53 registrazione di canzoni, 54 foto avvio di presentazioni, 50 mosaico, 45 scatti di base, 41 scatto di foto con riconoscimento del sorriso, 44 scatto di foto nel modo Azione 46 scatto di foto panoramiche 44 visualizzazione foto, 50 visualizzazione, 42 fotocamera 41 fuso orario 62 121 B7620-IT.book Page 122 Friday, October 9, 2009 8:55 AM giochi 57 guida del sistema 28 immissione di testo riconoscitore elaborato, 29 riconoscitore naturale 30 tastiera Samsung, 31 tastiera, 30 Internet vedere Opera Internet Sharing 93 Java 57 Lettore RSS 83 Marketplace 88 Media Player aggiornamento della libreria, 48 creazione di una playlist, 49 riproduzione di file, 48 Memo 65 Messaggi aggiunta account e-mail, 40 invio di e-mail, 39 invio MMS, 38 invio SMS, 38 visualizzazione, 40 Microsoft My Phone 88 122 B7620-IT.book Page 123 Friday, October 9, 2009 8:55 AM Midomi 80 note audio, vedere audio, nota creazione, 64 schizzi, 65 Oggi, schermata aggiunta o rimozione di elementi, 21 modifica dei temi o delle immagini di sfondo, 21 Opera aggiunta preferiti, 80 navigazione, 79 pausa cortesia 22 Podcast 84 radio vedere FM, radio Ricerca intelligente 74 ripristino 20 scheda di memoria 16 schizzi 65 sfondo, immagine vedere Oggi, schermata SIM, scheda 14 123 B7620-IT.book Page 124 Friday, October 9, 2009 8:55 AM Smart Reader acquisizione di immagini 70 traduzione di testo, 71 visualizzazione di immagini acquisite, 71 Streaming Player 82 temi vedere Oggi, schermata USIM, scheda 14 video registrazione, 42 riproduzione, 44 volume volume chiamata, 36 volume di sistema, 22 widget apertura barra dei widget, 23 personalizzazione dei widget, 25 trascinamento sulla schermata Oggi 25 Wi-Fi 97 124 B7620-IT.book Page 125 Friday, October 9, 2009 8:55 AM Dichiarazione di conformità (R&TTE) Noi, Samsung Electronics dichiariamo sotto la nostra esclusiva responsabilità che il prodotto Cellulare GSM/UMTS : GT-B7620 a cui si riferisce la presente dichiarazione, è conforme alle seguenti norme e/o altri documenti normativi. Sicurezza EN 60950-1 : 2001 +A11:2004 SAR EN 50360 : 2001 EN 62209-1 : 2006 EMC EN 301 489-01 V1.6.1 (09-2005) EN 301 489-07 V1.3.1 (11-2005) EN 301 489-17 V1.2.1 (08-2002) EN 301 489-19 V1.2.1 (11-2002) EN 301 489-24 V1.4.1 (09-2007) RADIO EN 301 511 V9.0.2 (03-2003) EN 300 328 V1.7.1 (10-2006) EN 301 908-1 V3.2.1 (05-2007) EN 301 908-2 V3.2.1 (05-2007) Si dichiara con il presente documento che [tutte le serie di test radio essenziali sono state eseguite e che] il summenzionato prodotto è conforme con tutti i requisiti essenziali della Direttiva 1999/5/EC. La procedura di dichiarazione di conformità a cui si fa riferimento nell'Articolo 10 e dettagliata nell'Appendice [IV] della Direttiva 1999/5/EC è stata seguita con l'apporto dei seguenti Enti notificati: BABT, Forsyth House-Churchfield Road, Walton-on-Thames, Surrey, KT12 2TD, UK* Contrassegno di identificazione: 0168 Documentazione tecnica conservata presso: Samsung Electronics QA Lab. disponibile su richiesta. (Rappresentante nell'UE) Samsung Electronics Euro QA Lab. Blackbushe Business Park, Saxony Way, Yateley, Hampshire, GU46 6GG, UK* 2009.09.03 (luogo e data emissione) Yong-Sang Park / S. Manager (nome e firma della persona autorizzata) * Non è l'indirizzo del Centro assistenza Samsung. Per gli indirizzi o il numero di telefono del Centro assistenza Samsung, consultare la scheda di garanzia o rivolgersi al rivenditore presso cui è stato acquistato il dispositivo. B7620-IT.book Page 126 Friday, October 9, 2009 8:55 AM * In base al software installato, al gestore telefonico e alla nazione, alcune funzionalità descritte in questo manuale potrebbero non essere disponibili od esserlo in maniera differente rispetto a quanto indicato. * Il dispositivo e gli accessori illustrati in questo manuale potrebbero variare in base alla nazione nella quale vengono distribuiti. World Wide Web http://www.samsungmobile.com Printed in Korea Code No.:GH68-25419A Italian. 10/2009. Rev. 1.1