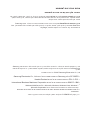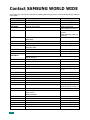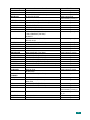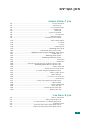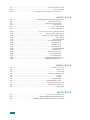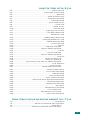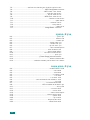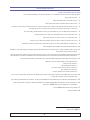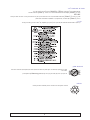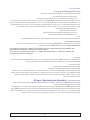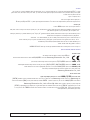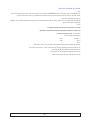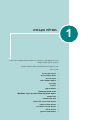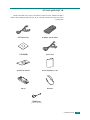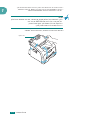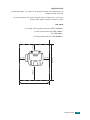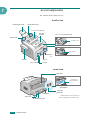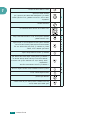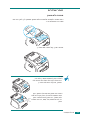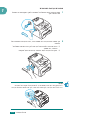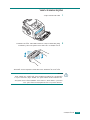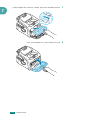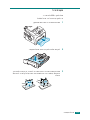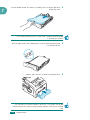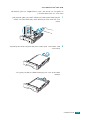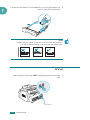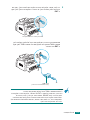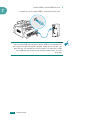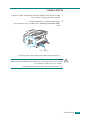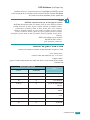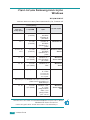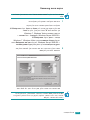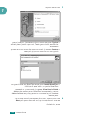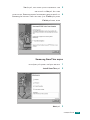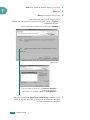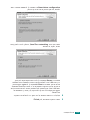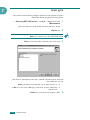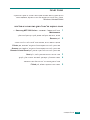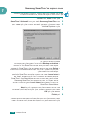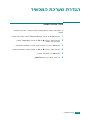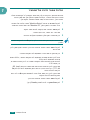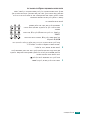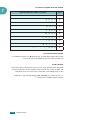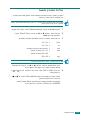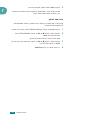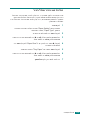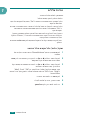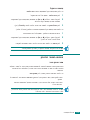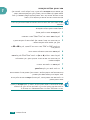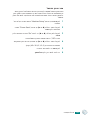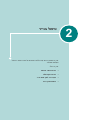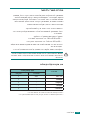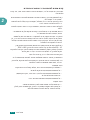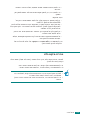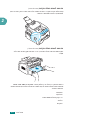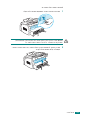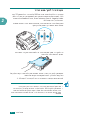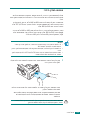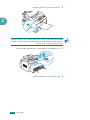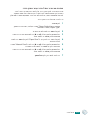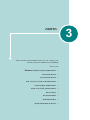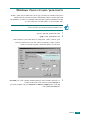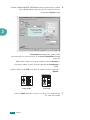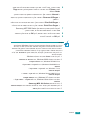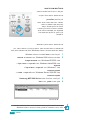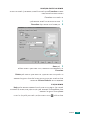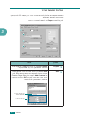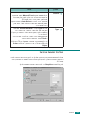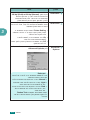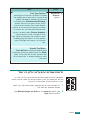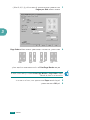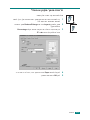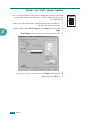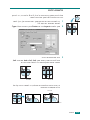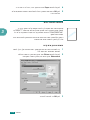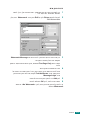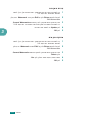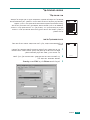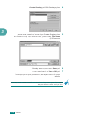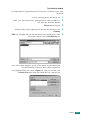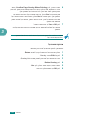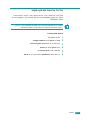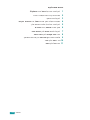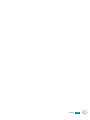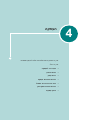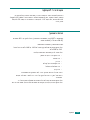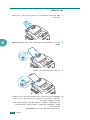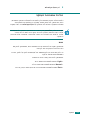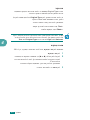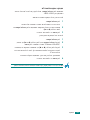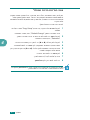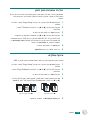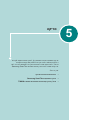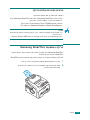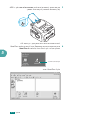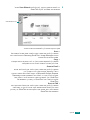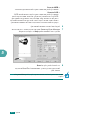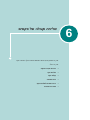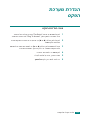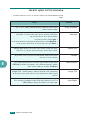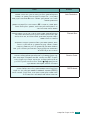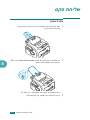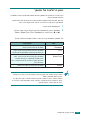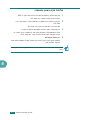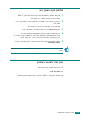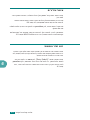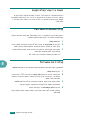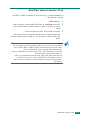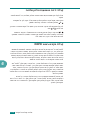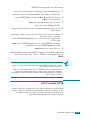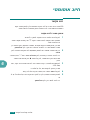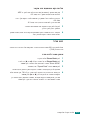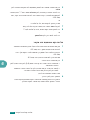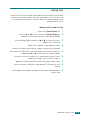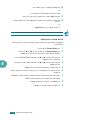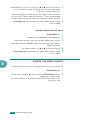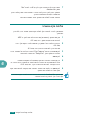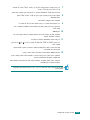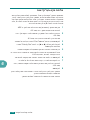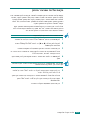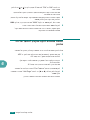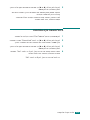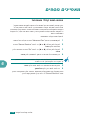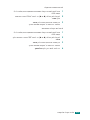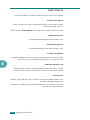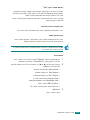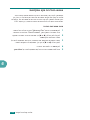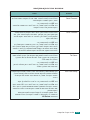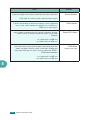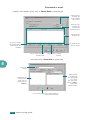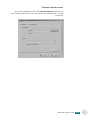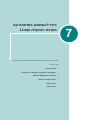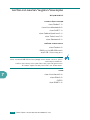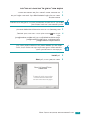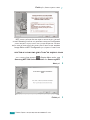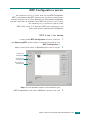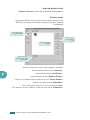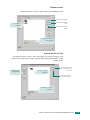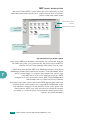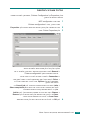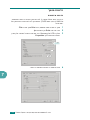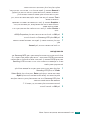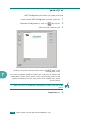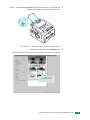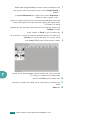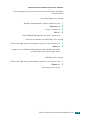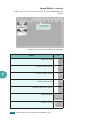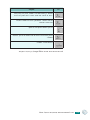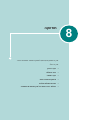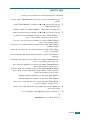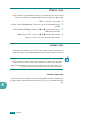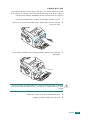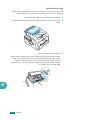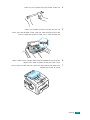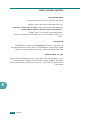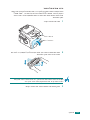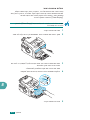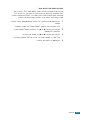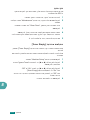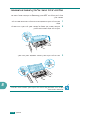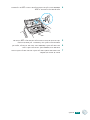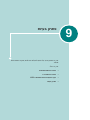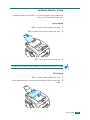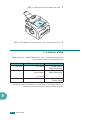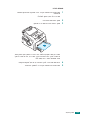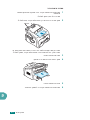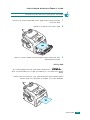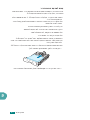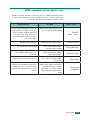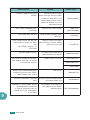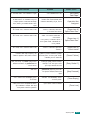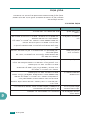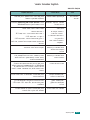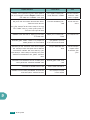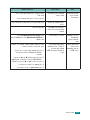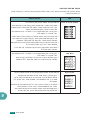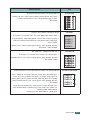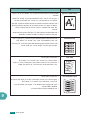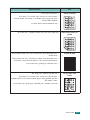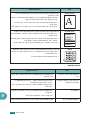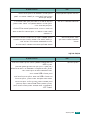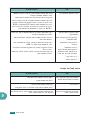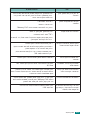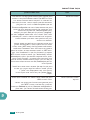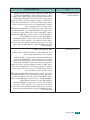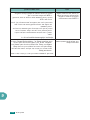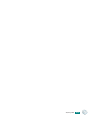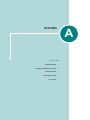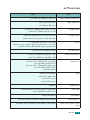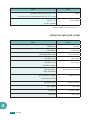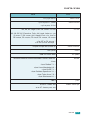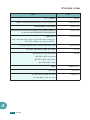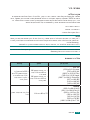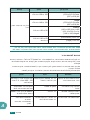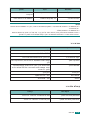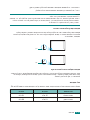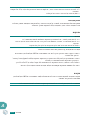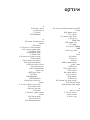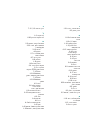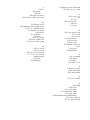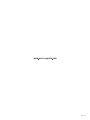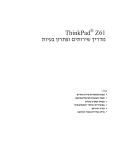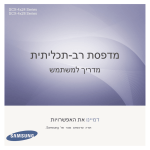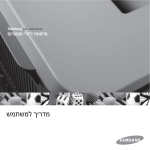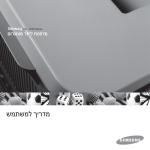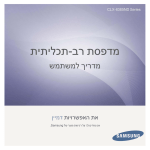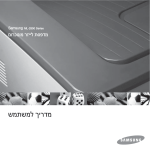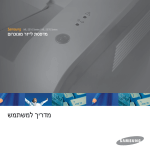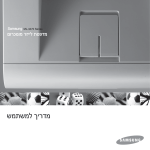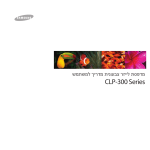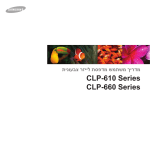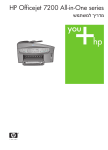Download Samsung SF-565P מדריך למשתמש
Transcript
אודות המדריכים למשתמש המכשיר שלך מגיע עם שני מדריכים למשתמש: מדריך זה למשתמש במדפסת לייזר רב-תכליתית מספק את המידע הדרוש לך כדי להגדיר את המכשיר ולהתקין את התוכנה שסופקה .הוא גם מספק את כל ההוראות המפורטות לשימוש במכשיר שלך כמדפסת ,סורק ,מכונת העתקה ומכשיר פקס ומידע לתחזוקת המכשיר ואיתור תקלות. מדריך המשתמש SmarThru 3מספק תיאור בסיסי אודות השימוש ביישום הרב-תכליתי .תוכנת Samsung SmarThruמאפשרת לך לסרוק ולערוך תמונות ,ולסרוק כדי להעתיק ,לשלוח פקס ולשלוח דוא"ל במחשב שלך .תוכל גם למצוא תיאור קצר בתוכנית זיהוי הטקסט האוטומטי.AnyPage , מדריך זה מסופק למטרות מידע בלבד .כל המידע הכלול במדריך זה כפוף לשינויים ללא הודעה מראשSamsung . Electronicsאינה אחראית לנזקים ישירים או עקיפים כלשהם ,שמקורם בשימוש במדריך זה או הקשורים לשימוש במדריך. .© 2007 Samsung Electronics Co., Ltdכל הזכויות שמורות. • SF-565PRוהלוגו Samsungהם סימנים מסחריים של חברת .Samsung Electronics Co., Ltd • PCLו PCL 6הם סימנים מסחריים של חברת .Hewlett-Packard • IBMו IBM PCהם סימנים מסחריים של חברת .International Business Machines Corporation • Microsoft, Windows, Windows Vista, Windows 7וWindows 2008 Server R2 - הנם סימנים מסחריים רשומים או סימנים מסחריים של .Microsoft Corporation • כל שמות המותגים או שמות המוצרים האחרים הם סימנים מסחריים של החברות או הארגונים המתאימים. • עיין בקובץ " "LICENSE.txtבתקליטור המצורף לקבלת מידע אודות רישיון קוד חופשי. Contact SAMSUNG WORLD WIDE If you have any comments or questions regarding Samsung products, contact the Samsung customer care center. Country Customer Care Center Web Site ARGENTINE AUSTRALIA AUSTRIA BELARUS 0800-333-3733 1300 362 603 0810-SAMSUNG (7267864, € 0.07/min) 810-800-500-55-500 BELGIUM 02 201 2418 BRAZIL 0800-124-421 4004-0000 1-800-SAMSUNG (726-7864) www.samsung.com/ca 800-SAMSUNG (726-7864) www.samsung.com/cl 400-810-5858 www.samsung.com/cn 010-6475 1880 01-8000112112 www.samsung.com.co 0-800-507-7267 www.samsung.com/latin 800-SAMSUNG (800-726786) www.samsung.com/cz Samsung Zrt., ?eská organiza?ní složka, Oasis Florenc, Sokolovská394/17, 180 00, Praha 8 8-SAMSUNG (7267864) www.samsung.com/dk 1-800-10-7267 www.samsung.com/latin 800-6225 www.samsung.com/latin 800-7267 www.samsung.com/ee 8-10-800-500-55-500 www.samsung.com/ kz_ru 00-800-500-55-500 30-6227 515 www.samsung.com/fi 01 4863 0000 www.samsung.com/fr 01805 - SAMSUNG (726-7864 € 0,14/min) www.samsung.de 1-800-299-0013 www.samsung.com/latin 800-7919267 www.samsung.com/latin 3698-4698 www.samsung.com/hk www.samsung.com/hk_en/ 06-80-SAMSUNG (726-7864) www.samsung.com/hu www.samsung.com/in 3030 8282 1800 110011 1800 3000 8282 0800-112-8888 www.samsung.com/id 800-SAMSUNG (726-7864) www.samsung.com/it 1-800-234-7267 www.samsung.com/latin 0120-327-527 www.samsung.com/jp 8000-7267 www.samsung.com/lv 8-800-77777 www.samsung.com/lt CANADA CHILE CHINA COLOMBIA COSTA RICA CZECH REPUBLIC DENMARK ECUADOR EL SALVADOR ESTONIA KAZAKHSTAN KYRGYZSTAN FINLAND FRANCE GERMANY GUATEMALA HONDURAS HONG KONG HUNGARY INDIA INDONESIA ITALIA JAMAICA JAPAN LATVIA LITHUANIA ii www.samsung.com/ar www.samsung.com/au www.samsung.com/at www.samsung/ua www.samsung.com/ua_ru www.samsung.com/be (Dutch) www.samsung.com/be_fr (French) www.samsung.com/br Country Customer Care Center LUXEMBURG MALAYSIA MEXICO MOLDOVA 02 261 03 710 1800-88-9999 01-800-SAMSUNG (726-7864) 00-800-500-55-500 NETHERLANDS NEW ZEALAND NICARAGUA NORWAY PANAMA PHILIPPINES 0900-SAMSUNG (0900-7267864) (€ 0,10/min) 0800 SAMSUNG (0800 726 786) 00-1800-5077267 3-SAMSUNG (7267864) 800-7267 1800-10-SAMSUNG (726-7864) 1-800-3-SAMSUNG (726-7864) 1-800-8-SAMSUNG (726-7864) 02-5805777 0 801 1SAMSUNG (172678) 022-607-93-33 80820-SAMSUNG (726-7864) 1-800-682-3180 1-800-751-2676 0818 717 100 8-800-555-55-55 1800-SAMSUNG (726-7864) 0800-SAMSUNG (726-7864) 0860 SAMSUNG (726-7864) 902-1-SAMSUNG(902 172 678) 0771 726 7864 (SAMSUNG) 0848-SAMSUNG (7267864, CHF 0.08/min) 8-10-800-500-55-500 0800-329-999 1800-29-3232 02-689-3232 1-800-SAMSUNG (726-7864) POLAND PORTUGAL PUERTO RICO REP. DOMINICA EIRE RUSSIA SINGAPORE SLOVAKIA SOUTH AFRICA SPAIN SWEDEN SWITZERLAND TADJIKISTAN TAIWAN THAILAND TRINIDAD & TOBAGO TURKEY U.A.E U.K U.S.A UKRAINE 444 77 11 800-SAMSUNG (726-7864) 8000-4726 0845 SAMSUNG (726-7864) 1-800-SAMSUNG (7267864) 8-800-502-0000 UZBEKISTAN 8-10-800-500-55-500 VENEZUELA VIETNAM 0-800-100-5303 1 800 588 889 Web Site www.samsung.com/lu www.samsung.com/my www.samsung.com/mx www.samsung/ua www.samsung.com/ua_ru www.samsung.com/nl www.samsung.com/nz www.samsung.com/latin www.samsung.com/no www.samsung.com/latin www.samsung.com/ph www.samsung.com/pl www.samsung.com/pt www.samsung.com/latin www.samsung.com/latin www.samsung.com/ie www.samsung.ru www.samsung.com/sg www.samsung.com/sk www.samsung.com/za www.samsung.com/es www.samsung.com/se www.samsung.com/ch www.samsung.com/tw www.samsung.com/th www.samsung.com/latin www.samsung.com/tr www.samsung.com/ae www.samsung.com/uk www.samsung.com/us www.samsung/ua www.samsung.com/ua_ru www.samsung.com/ kz_ru www.samsung.com/latin www.samsung.com/vn iii תוכן העניינים פרק :1תחילת העבודה פריקת תוכן האריזה �������������������������������������������������������������������������������������������1.2 בחירת מיקום ���������������������������������������������������������������������������������������������1.4 הבנת מיקום הרכיבים�����������������������������������������������������������������������������������������1.5 מבט מלפנים ����������������������������������������������������������������������������������������������1.5 מבט מאחור �����������������������������������������������������������������������������������������������1.5 פונקציות לוח הבקרה�����������������������������������������������������������������������������������1.6 חיבור אביזרים ��������������������������������������������������������������������������������������������������1.8 תמיכת פלט מסמך ��������������������������������������������������������������������������������������1.8 שפופרת ועריסת השפופרת ��������������������������������������������������������������������������1.9 התקנת מחסנית הטונר �������������������������������������������������������������������������������������1.10 טעינת נייר������������������������������������������������������������������������������������������������������1.12 חיבורים ���������������������������������������������������������������������������������������������������������1.15 הדלקת המכשיר ���������������������������������������������������������������������������������������������1.18 אודות תוכנת 1.19�����������������������������������������������������������������������������������Samsung מאפייני מנהל ההתקן של המדפסת��������������������������������������������������������������1.20 התקנת תוכנת Samsungבמערכת הפעלה 1.21����������������������������������������� Windows דרישות מערכת ����������������������������������������������������������������������������������������1.21 התקנת תוכנת 1.22������������������������������������������������������������������������� Samsung התקנת 1.24������������������������������������������������������������������ Samsung SmarThru תיקון תוכנה ����������������������������������������������������������������������������������������������������1.27 הסרת תוכנה���������������������������������������������������������������������������������������������������1.28 הסרת ההתקנה של מנהל התקן המדפסת הרב-תכליתית���������������������������������1.28 הסרת ההתקנה של 1.29��������������������������������������������������Samsung SmarThru שינוי שפת התצוגה ������������������������������������������������������������������������������������������1.30 הגדרת מספר הזיהוי של המכשיר�����������������������������������������������������������������������1.31 הזנת תווים באמצעות המקלדת המספרית�����������������������������������������������������1.32 הגדרת התאריך והשעה ������������������������������������������������������������������������������������1.34 שינוי מצב השעון���������������������������������������������������������������������������������������1.35 הגדרת סוג הנייר וגודל הנייר �����������������������������������������������������������������������������1.36 הגדרת צלילים�������������������������������������������������������������������������������������������������1.37 רמקול ,צלצול ,צליל מקשים וצליל התראה �����������������������������������������������������1.37 עוצמת הרמקול�����������������������������������������������������������������������������������������1.38 שימוש במצבי החסכון���������������������������������������������������������������������������������������1.38 מצב חסכון טונר����������������������������������������������������������������������������������������1.38 מצב חסכון בעלויות תקשורת�����������������������������������������������������������������������1.39 מצב חסכון בחשמל������������������������������������������������������������������������������������1.40 פרק :2טיפול בנייר בחירת חומרי הדפסה �����������������������������������������������������������������������������������������2.2 סוג ,מקורות קלט וקיבולות ���������������������������������������������������������������������������2.2 קווים מנחים לשימוש בנייר ובחומרים מיוחדים��������������������������������������������������2.3 בחירת מיקום פלט ���������������������������������������������������������������������������������������������2.4 הדפסה למגש הפלט הקדמי (פנים כלפי מטה) �������������������������������������������������2.5 הדפסה למגש הפלט הקדמי (פנים כלפי מעלה)������������������������������������������������2.5 iv טעינת נייר לתוך מגש הנייר ���������������������������������������������������������������������������������2.7 שימוש במזין הידני ���������������������������������������������������������������������������������������������2.8 הגדרת סוג הנייר וגודל הנייר עבור המזין הידני�����������������������������������������������2.10 פרק :3הדפסה הדפסת מסמך במערכת ההפעלה 3.2��������������������������������������������������������� Windows ביטול משימת הדפסה����������������������������������������������������������������������������������3.5 שימוש בהגדרות מועדפות ����������������������������������������������������������������������������3.6 שימוש בעזרה ��������������������������������������������������������������������������������������������3.6 הגדרת תכונות הנייר ������������������������������������������������������������������������������������������3.7 הגדרת תכונות גרפיות ����������������������������������������������������������������������������������������3.8 הדפסת עמודים רבים על גבי גליון נייר אחד ���������������������������������������������������������3.10 הדפסת מסמך מוקטן או מוגדל���������������������������������������������������������������������������3.12 התאמת המסמך לגודל הנייר שנבחר�������������������������������������������������������������������3.13 הדפסת כרזות�������������������������������������������������������������������������������������������������3.14 שימוש בסימני מים�������������������������������������������������������������������������������������������3.15 שימוש בסימן מים קיים ������������������������������������������������������������������������������3.15 יצירת סימן מים�����������������������������������������������������������������������������������������3.16 עריכת סימן מים����������������������������������������������������������������������������������������3.17 מחיקת סימן מים���������������������������������������������������������������������������������������3.17 שימוש בשכבות-על ������������������������������������������������������������������������������������������3.18 מהי שכבת-על? ����������������������������������������������������������������������������������������3.18 יצירת שכבת-על חדשה ������������������������������������������������������������������������������3.18 שימוש בשכבת-על ������������������������������������������������������������������������������������3.20 מחיקת שכבת-על��������������������������������������������������������������������������������������3.21 הגדרת מדפסת בשיתוף מקומי���������������������������������������������������������������������������3.22 בתוך 3.22������������������������������������������������������������������������ Windows 2000/XP פרק :4העתקה טעינת נייר להעתקה�������������������������������������������������������������������������������������������4.2 הכנת המסמך ��������������������������������������������������������������������������������������������������4.2. יצירת עותק�������������������������������������������������������������������������������������������������������4.3 הגדרת אפשרויות העתקה�����������������������������������������������������������������������������������4.4 כהות ��������������������������������������������������������������������������������������������������������4.4 סוג מקור ���������������������������������������������������������������������������������������������������4.5 מספר עותקים ��������������������������������������������������������������������������������������������4.5 העתקה מוקטנת/מוגדלת������������������������������������������������������������������������������4.6 שינוי הגדרות ברירת המחדל��������������������������������������������������������������������������������4.7 הגדרת אפשרות פסק הזמן����������������������������������������������������������������������������������4.8 איסוף עותקים ���������������������������������������������������������������������������������������������������4.8 פרק :5סריקה פרטים בסיסיים אודות סריקה ������������������������������������������������������������������������������5.2 סריקה באמצעות 5.2�������������������������������������������������������������� Samsung SmarThru תהליך סריקה עם תוכנה המאפשרת שימוש ב5.6����������������������������������������������� TWAIN- פרק :6שליחה וקבלה של פקסים שינוי הגדרות הפקס �������������������������������������������������������������������������������������������6.2 אפשרויות הגדרת הפקס הזמינות �������������������������������������������������������������������������6.3 טעינת מסמך�����������������������������������������������������������������������������������������������������6.5 כוונון הרזולוציה של המסמך���������������������������������������������������������������������������������6.6 שליחת פקס באופן אוטומטי���������������������������������������������������������������������������������6.7 שליחת פקס באופן ידני ���������������������������������������������������������������������������������������6.8 חיוג חוזר למספר האחרון ������������������������������������������������������������������������������������6.8 אישור שידורים �������������������������������������������������������������������������������������������������6.9 חיוג חוזר אוטומטי����������������������������������������������������������������������������������������������6.9 אודות מצבי קבלה��������������������������������������������������������������������������������������������6.10 טעינת נייר עבור קבלת פקסים ���������������������������������������������������������������������������6.11 קבלה אוטומטית במצב 6.11������������������������������������������������������������������������������ Fax קבלה ידנית במצב 6.11�������������������������������������������������������������������������������������� Tel קבלה אוטומטית במצב 6.12���������������������������������������������������������������������� Ans/Fax קבלה ידנית באמצעות טלפון שלוחה �������������������������������������������������������������������6.13 קבלת פקסים במצב 6.13������������������������������������������������������������������������������ DRPD קבלת פקסים בזיכרון����������������������������������������������������������������������������������������6.14 חיוג מקוצר �����������������������������������������������������������������������������������������������������6.15 אחסון מספר לחיוג מקוצר���������������������������������������������������������������������������6.15 שליחת פקס באמצעות חיוג מקוצר ���������������������������������������������������������������6.16 חיוג מהיר�������������������������������������������������������������������������������������������������������6.16 אחסון מספר לחיוג מהיר ����������������������������������������������������������������������������6.16 שליחת פקס באמצעות חיוג מקוצר ���������������������������������������������������������������6.17 חיוג קבוצתי ���������������������������������������������������������������������������������������������������6.18 הגדרת מספר לחיוג קבוצתי ������������������������������������������������������������������������6.18 עריכת מספרי חיוג קבוצתי��������������������������������������������������������������������������6.19 שליחת פקס באמצעות חיוג קבוצתי (שידור לכתובות רבות)������������������������������6.20 חיפוש מספר בזכרון �����������������������������������������������������������������������������������������6.20 חיפוש רציף בזיכרון �����������������������������������������������������������������������������������6.20 חיפוש לפי אות ראשונה מסוימת ������������������������������������������������������������������6.21 הדפסת רשימת ספר טלפונים ����������������������������������������������������������������������������6.21 שליחת פקסים לכתובות רבות ����������������������������������������������������������������������������6.22 שליחת פקס מושהה�����������������������������������������������������������������������������������������6.23 שליחת פקס בעל קדימות ����������������������������������������������������������������������������������6.25 בקשת שליחה ממכשיר מרוחק���������������������������������������������������������������������������6.26 הוספת מסמכים לפקס שנקבע לו מועד שליחה מתוכנן��������������������������������������������6.27 ביטול משימת פקס מתוזמנת �����������������������������������������������������������������������������6.28 שימוש במצב קבלה מאובטחת ���������������������������������������������������������������������������6.29 הדפסת דוחות�������������������������������������������������������������������������������������������������6.31 שימוש בהגדרות פקס מתקדמות ������������������������������������������������������������������������6.33 שינוי אפשרויות הגדרה ������������������������������������������������������������������������������6.33 אפשרויות הגדרות פקס מתקדמות ���������������������������������������������������������������6.34 השימוש בלוח הבקרה מרחוק ����������������������������������������������������������������������������6.36 פרק :7כיצד להשתמש במדפסת עם מערכת ההפעלה Linux תחילת העבודה �������������������������������������������������������������������������������������������������7.2 התקנת מנהל ההתקן של המדפסת הרב-תכליתית���������������������������������������������������7.3 דרישות מערכת ������������������������������������������������������������������������������������������7.3 התקנת מנהל ההתקן של המדפסת הרב-תכליתית��������������������������������������������7.4 vi הסרת ההתקנה של מנהל התקן המדפסת הרב-תכליתית�����������������������������������7.5 השימוש ב7.6���������������������������������������������������������������������������MFP Configurator- פתיחת מגדיר תצורת 7.6������������������������������������������������������������������������� MFP הגדרת תצורת מדפסות��������������������������������������������������������������������������������7.7 הגדרת תצורת סורקים ���������������������������������������������������������������������������������7.8 הגדרת תצורת יציאות 7.9������������������������������������������������������������������������� MFP הגדרת מאפייני המדפסת ����������������������������������������������������������������������������������7.10 הדפסת מסמך��������������������������������������������������������������������������������������������������7.11 הדפסה מיישומים���������������������������������������������������������������������������������������7.11 הדפסת קבצים �����������������������������������������������������������������������������������������7.12 סריקת מסמך��������������������������������������������������������������������������������������������������7.13 השימוש ב7.17������������������������������������������������������������������������� Image Editor : פרק :8תחזוקה ניקוי הזיכרון������������������������������������������������������������������������������������������������������8.2 שינוי ההצללה ��������������������������������������������������������������������������������������������������8.3 ניקוי המכשיר ����������������������������������������������������������������������������������������������������8.3 ניקוי מארז המכשיר�������������������������������������������������������������������������������������8.3 ניקוי פנים המכשיר ��������������������������������������������������������������������������������������8.4 ניקוי יחידת הסריקה ������������������������������������������������������������������������������������8.5 תחזוקת מחסנית הטונר ��������������������������������������������������������������������������������������8.7 פיזור מחדש של הטונר ��������������������������������������������������������������������������������8.8 החלפת מחסנית הטונר ��������������������������������������������������������������������������������8.9 הגדרת אפשרות הודעת טונר ���������������������������������������������������������������������8.10 ניקוי התוף ������������������������������������������������������������������������������������������������8.11 התעלמות מהודעת [8.11������������������������������������������������������������� ]Toner Empty חומרים מתכלים וחלפים������������������������������������������������������������������������������������8.12 החלפת רפידת הגומי של מזין המסמכים האוטומטי������������������������������������������������8.13 פרק :9פתרון בעיות שחרור חסימות מסמכים �������������������������������������������������������������������������������������9.2 שגיאת הזנה ����������������������������������������������������������������������������������������������9.2 שגיאת פלט������������������������������������������������������������������������������������������������9.2 שחרור חסימות נייר��������������������������������������������������������������������������������������������9.3 במגש הנייר9.4���������������������������������������������������������������������������������������������� . באזור יציאת הנייר ��������������������������������������������������������������������������������������9.5 באזור ה fuser-או בסביבת מחסנית הטונר������������������������������������������������������9.6 במזין הידני ������������������������������������������������������������������������������������������������9.6 עצות למניעת חסימות נייר ����������������������������������������������������������������������������9.7 ניקוי הודעות שגיאה מתצוגת ה9.8��������������������������������������������������������������������LCD- פתרון בעיות ����������������������������������������������������������������������������������������������������9.11 בעיות בהזנת נייר���������������������������������������������������������������������������������������9.11 בעיות הדפסה ������������������������������������������������������������������������������������������9.12 התקנת מחסנית הטונר �������������������������������������������������������������������������������������9.12 בעיות באיכות ההדפסה �����������������������������������������������������������������������������9.15 בעיות העתקה ������������������������������������������������������������������������������������������9.19 בעיות סריקה��������������������������������������������������������������������������������������������9.20 בעיות בשליחת פקסים �������������������������������������������������������������������������������9.21 בעיות Linuxנפוצות����������������������������������������������������������������������������������9.23 vii פרק :Aמפרטים מפרטים כלליים �������������������������������������������������������������������������������������������������A.2 מפרטי סורק ומערכת העתקה ������������������������������������������������������������������������������A.3 מפרטי מדפסת��������������������������������������������������������������������������������������������������A.4 מפרטי פקסימיליה����������������������������������������������������������������������������������������������A.5 מפרטי נייר �������������������������������������������������������������������������������������������������������A.6 סקירה כללית ���������������������������������������������������������������������������������������������A.6 גדלי נייר נתמכים ����������������������������������������������������������������������������������������A.6 הנחיות לשימוש בנייר ����������������������������������������������������������������������������������A.7 מפרטי נייר�������������������������������������������������������������������������������������������������A.8 קיבולת פלט נייר �����������������������������������������������������������������������������������������A.8 סביבת אחסון נייר ���������������������������������������������������������������������������������������A.9 מעטפות ����������������������������������������������������������������������������������������������������A.9 מדבקות ��������������������������������������������������������������������������������������������������A.11 שקפים����������������������������������������������������������������������������������������������������A.11 viii מידע אודות תקנות ובטיחות אמצעי זהירות חשובים ומידע בטיחותי יש לפעול לפי אמצעי זהירות בסיסיים אלה בעת שימוש במכשיר זה ,כדי לצמצם את הסכנה של שריפה ,התחשמלות ופציעה של בני אדם: .1יש לעיין בהוראות ולהבין אותן. .2פעל בצורה שקולה והגיונית בזמן השימוש במכשירי חשמל. .3פעל לפי האזהרות וההוראות המופיעות על המכשיר ובתיעוד המצורף למכשיר. .4אם נוצר הרושם שהוראת הפעלה סותרת את המידע הבטיחותי ,יש להתייחס למידע הבטיחותי .ייתכן שלא הבנת את הוראת ההפעלה .אם אינך יכול לפתור את בעיית הסתירה בין ההוראה והמידע הבטיחותי ,עליך ליצור קשר עם נציג המכירות או נציג השירות שלך לקבלת עזרה. .5נתק את המכשיר משקע החשמל לפני הניקוי .אין להשתמש בחומרי ניקוי נוזליים או בתרסיסים .השתמש רק במטלית לחה לניקוי. .6אין להניח את המכשיר על עגלה ,מעמד או שולחן שאינם יציבים .המכשיר עלול ליפול ולגרום לנזק חמור. .7אין להניח את המכשיר על ,ליד ,או מעל רדיאטור ,תנור חימום ,מזגן או פתח אוורור. .8אין להניח חפץ כלשהו על כבל החשמל .אין להעמיד את המכשיר במקום שבני-אדם עלולים לדרוך על כבל החשמל. .9אין לגרום לעומס יתר של שקעים חשמליים או כבל הארכה .עומס יתר עלול להפחית בביצועי המכשיר ולגרום לשריפה או התחשמלות. .10אין לאפשר לחיות מחמד ללעוס את כבל החשמל או את כבלי הממשק של המחשב. .11אין להחדיר חפצים כלשהם לתוך המכשיר דרך פתחי המארז או הארון .החפצים עלולים לגעת בנקודת מתח מסוכנות וליצור מצב של סכנת שריפה או התחשמלות. אין לשפוך נוזל מכל סוג שהוא על המכשיר או לתוכו. .12על מנת לצמצם את סכנת ההתחשמלות ,אין לפרק את המכשיר .כאשר נדרש תיקון ,יש לקחת את המכשיר אל טכנאי שירות מוסמך .פתיחה או הסרה של מכסים עלול לחשוף אותך למתחים חשמליים מסוכנים או לסכנות נוספות .הרכבה-מחדש באופן שגוי עשויה לגרום להתחשמלות בפעם הבאה שבה ייעשה שימוש במכשיר. .13יש לנתק את המכשיר משקע הטלפון ,משקע המחשב ומשקע החשמל ולהעבירו לתיקון אצל טכנאי שירות מוסמך בהתאם לתנאים הבאים: • כאשר חלק כלשהו של כבל החשמל ,התקע או כבל החיבור ניזוק או שחוק. • אם נשפך נוזל אל תוך המכשיר. • אם המכשיר נחשף לגשם או למים. • אם המכשיר אינו פועל כראוי לאחר ביצוע ההוראות כנדרש. • אם המכשיר הופל או שהמארז ניזוק. • אם נראה שינוי פתאומי וניכר באופן פעולתו של המכשיר. .14יש לכוונן רק את הבקרים/אמצעי הבקרה המופיעים בהוראות ההפעלה .כוונון שגוי של בקרים/אמצעי הבקרה אחרים עלול לגרום לנזק ולהצריך עבודה רבה של טכנאי שירות מוסמך כדי להחזיר את המכשיר למצב פעולה רגיל. .15הימנע משימוש במכשיר בזמן סופת ברקים .קיימת אפשרות של סכנת התחשמלות מהברקים .אם ניתן ,יש לנתק את כבלי החשמל והטלפון בזמן סופת הברקים. .16כדי להבטיח פעולה בטוחה ,יש להשתמש בחוט החשמל שסופק עם המכשיר שלך .אם משתמשים בחוט חשמל ארוך משני מטר בשילוב עם מכשיר הפועל על 110 וולט ,צריך חוט החשמל להיות במידה *AWG 16או גדול ממנה. .17השתמש רק בכבל טלפון מסוג AWG 26או גדול יותר. .18יש לשמור הוראות אלה. * :AWGקוטר תיל אמריקני ix הצהרת בטיחות לייזר המדפסת מאושרת בארה"ב בהתאם לדרישות ,DHHS 21 CFRתת-פרק Jשל פרק 1עבור מוצרי לייזר מדרגה (Class I) Iבמקומות אחרים המדפסת מאושרת כמוצר לייזר מדרגה (Class I) Iבהתאם לדרישות של .IEC 825 מוצרי לייזר מדרגה (Class I) Iאינם נחשבים למסוכנים .מערכת הלייזר והמדפסת בנויות כך שאין לבני אדם חשיפה לקרינת לייזר גבוהה יותר מרמת הקרינה של דרגה (Class I) Iבעת שימוש רגיל ,בעת תחזוקה על ידי המשתמש ,או בהתאם לתנאי שירות מומלץ. אזהרה אין להפעיל או לטפל במדפסת אם המכסה המגן הוסר מגוף הלייזר/הסורק .הקרן המשתקפת ,אע"פ שאינה גלויה לעין ,עשויה להזיק לעיניים. בטיחות אוזון מכשיר זה מפיק אוזון בעת שימוש רגיל .הפקת האוזון אינה מהווה סכנה למפעיל .למרות זאת ,מומלץ להפעיל את המכשיר באזור שהנו מאוורר היטב. אם יש לך צורך במידע נוסף אודות אוזון ,עליך ליצור קשר עם משווק Samsungהקרוב למקום מגוריך. מיחזור אנא מחזר או סלק חומרי אריזה של מוצר זה באופן שלא אמור לגרום לנזק סביבתית. x פליטות תדרי רדיו תקנות ה( FCC-רשות התקשורת הפדרלית של ארה"ב) התקן זה תואם לפרק 15של תקנות ה FCC -הפעלת ההתקן כפופה לשני התנאים הבאים: • אסור שהתקן זה יגרום להפרעות שיביאו לשיבושים ,ועל • התקן זה לקלוט כל הפרעה המתקבלת על ידו ,כולל הפרעה שעלולה לגרום לפעולה בלתי-רצויה. ציוד זה נבדק ונמצא תואם למגבלות של התקן דיגיטלי מדרגה (Class B) Bבהמשך לפרק 15של תקנות ה .FCC -מגבלות אלה נועדו להעניק הגנה סבירה נגד הפרעות שעלולות לגרום לנזק באזור מגורים .ציוד זה מייצר ,משתמש ועלול להקרין אנרגיית תדר רדיו ,ואם התקנתו והשימוש בו אינם בהתאם להוראות ,עלול ההתקן לגרום להפרעות שיכולות לשבש תקשורת רדיו .בכל אופן ,אין ערובה לכך שלא תתרחש הפרעה במתקן מסוים .אם ציוד זה גורם להפרעה מזיקה שיכולה לפגוע/לשבש קליטת רדיו או טלויזיה ,ושניתן לקבוע הפרעה זו על ידי הדלקה וכיבוי של הציוד ,על המשתמש לנסות ולתקן את ההפרעה בעזרת אחד מהאמצעים הבאים: • לכוון מחדש או למקם מחדש את אנטנת הקליטה. • להגדיל את המרחק בין הציוד והמקלט. • לחבר את הציוד בשקע חשמלי הנמצא במעגל שונה מזה שאליו מחובר המקלט. • להתייעץ עם המשווק או טכנאי רדיו/טלויזיה מנוסה לקבלת עזרה. שים לב: שינויים או שיפורים שאינם מאושרים במפורש על ידי היצרן האחראי לתאימות עלולים לבטל את ההרשאה שניתנה למשתמש להפעיל את הציוד. תקנות קנדיות בנושא הפרעת רדיו מתקן דיגיטלי זה אינו עולה על מגבלות דרגה (Class B) Bשל פליטת רעש רדיו ממתקן דיגיטלי כפי שנקבע בתקן הנוגע לציוד גורם-הפרעה הקרוי "( "Digital Apparatusמתקן דיגיטלי) ICES-003 ,של התעשייה והמדע של קנדה. Cet appareil numérique respecte les limites de bruits radioélectriques applicables aux appareils numériques de Classe B prescrites dans la norme sur le matériel brouilleur : « Appareils Numériques », ICES-003 édictée par l’Industrie et Sciences Canada. סימון פקס בהתאם לחוק להגנת צרכני הטלפון משנת 1991שימוש במחשב או התקן אלקטרוני אחר לשיגור הודעה מכל סוג שהוא באמצעות מכשיר פקס טלפוני אינו חוקי ,אלא אם מופיעה הודעה הכוללת את המידע המופיע בהמשך ,בשוליים העליונים או התחתונים של כל עמוד או בעמוד בראשון של השידור: ( )1תאריך ושעת השידור ( )2זהות העסק ,הישות העסקית או האדם המשגר את ההודעה; ו - ( )3מספר הטלפון של המכשיר או העסק ,הישות העסקית או האדם המשגר. חברת הטלפונים עשויה לבצע שינויים במתקני התקשורת ,בהפעלת הציוד או בנהלים שלה כאשר פעולה זו דרושה להפעלת העסק ,ואינה נוגדת את התקנות והחוקים המופיעים בפרק 68של חוקי ה .FCC -אם ייתכן ששינויים אלה עלולים לגרום לאי-תאימות בין ציוד המסוף של הלקוח ולבין מתקני התקשורת של חברת הטלפונים, או שיהיה צורך בשינוי ציוד המסוף ,או שהשימוש או הביצועים ייפגעו ,על חברת הטלפונים לספק ללקוח הודעה מראש ,ובכתב ,על מנת לאפשר ללקוח הזדמנות להתארגנות לקבלת שירות ללא הפרעות. מספר שקילות צלצול Ringer Equivalence Number - את מספר שקילות הצלצול ( )RENואת מספר רישום ה FCC -למכשיר זה ניתן למצוא על התווית שנמצאת בחלקו התחתון או האחורי של המכשיר .במקרים מסוימים ,יתכן ויהיה עליך לספק מספרים אלה לחברת הטלפונים. מספר שקילות הצלצול ( )RENהנו כמות העומס החשמלי הנמצא על קו הטלפון ,וניתן להשתמש בו על מנת לקבוע עם קיים "עומס יתר" בקו .ההתקנה של סוגי ציוד שונים על אותו קו טלפון עלולה לגרום לבעיות בביצוע ובקבלת שיחות ,ובמיוחד בצלצול כשמתקבלת שיחה בקו שלך .סה"כ מספרי שקילות הצלצול ( )RENשל הציוד המחובר לקו הטלפון שלך צריך להיות פחות מ 5 -על מנת להבטיח קבלת שירות הולם מחברת הטלפונים .במקרים מסוימים ,לא ניתן יהיה להשתמש בסה"כ של 5בקו. אם חלק כלשהו מציוד הטלפון שלך אינו פועל כראוי ,עליך להסירו באופן מיידי מקו הטלפון שלך ,היות והציוד עלול לגרום נזק לרשת הטלפונים. xi אזהרה: תקנות ה FCC -קובעות ששינויים או שיפורים לציוד זה ,שלא אושרו במפורש על ידי היצרן ,עשויים לבטל את הרשאת המשתמש להפעיל ציוד זה .במקרה בו ציוד המסוף גורם נזק לרשת הטלפונים ,על חברת הטלפונים להודיע ללקוח על הפסקה אפשרית של השירות .אך ,כאשר לא ניתן לתת הודעה מראש ,החברה יכולה להפסיק את השירות באופן זמני בתנאי שהחברה: א) תודיע באופן מיידי ללקוח. ב) תתן ללקוח הזדמנות לתקן את בעיית הציוד. ג) תודיע ללקוח על זכותו להתלונן לרשות התקשורת הפדרלית של ארה"ב בהתאם לנהלים שנקבעו בתקנות ובחוקי ה FCC -בפרק ,68פרק משנה .E עליך לדעת ש:- • המכשיר שלך אינו נועד לחיבור למערכת PBXדיגיטלית. • אם אתה מתכונן להשתמש במודם מחשב או מודם פקס באותו קו טלפון בו נמצא המכשיר שלך ,ייתכן שתיתקל בבעיות שידור וקליטה בכל הציוד .מומלץ שלא לחבר ולשתף ציוד נוסף ,למעט טלפון רגיל ,על אותו קו עם המכשיר שלך. • אם קיימת שכיחות של ברקים או עליית מתח פתאומית (נחשול) ,אנו ממליצים שתתקין "מגן ברקים" עבור קווי החשמל והטלפון .ניתן לרכוש מגן ברקים אצל המשווק שלך או בחנויות המתמחות ברכיבים אלקטרוניים או של טלפונים. • בעת תכנות מספרי חירום ו/או ביצוע שיחות ניסיון למספרי חירום ,עליך להשתמש במספר רגיל -שאינו למצב חירום -על מנת להודיע למוקדן שירות החירום על כוונותיך .המוקדן יספק לך הוראות נוספות על האופן בו ניתן לבדוק את מספר החירום. • אין להשתמש במכשיר זה בשירות שיחות באמצעות מטבעות (אסימונים) או בקווים משותפים. • מכשיר זה מספק קישור מגנטי למכשירי שמיעה. • ניתן לחבר ציוד זה באופן בטיחותי לרשת הטלפונים באמצעות תקע מודולרי תקני מסוג .USOC RJ-11C הצהרת תאימות (מדינות אירופה) אישורים והסמכות סימון CEהמופיע על מוצר זה מסמל את הצהרת התאימות של .Samsung Electronics Co., Ltd.עם הנחיות 93/68/EECשל האיחוד האירופאי בהתאם לתאריכים הבאים: 1ינואר :1995 ,הנחיית מועצה 73/23/EECערכת חוקי המדינות החברות הקשורים לציוד בעל מתח נמוך. 1ינואר :1996 ,הנחיית מועצה (92/31/EEC) 89/336/EECהערכת חוקי המדינות החברות הקשורים לתאימות אלקטרומגנטית. 9מרץ :1999 ,הנחיית מועצה 1999/5/ECבנוגע לציוד רדיו וציוד מסוף לטלקומוניקציה וההכרה ההדדית בתאימות שלהם. הצהרה מלאה ,המגדירה את ההנחיות הרלבנטיות ואת התקנים המומלצים ניתן להשיג מנציג .Samsung Electronics Co., Ltd. אישור האיחוד האירופי אישור עבור הנחייה 1999/5/ECלציוד רדיו וציוד מסוף טלקומוניקציה (פקס) מוצר Samsungזה כולל אישור-עצמי של Samsungעבור חיבור מסוף יחיד כלל-אירופי לרשת הטלפונים האנאלוגית הציבורית הממותגת ()PSTN בהתאם להנחייה .1999/5/ECמוצר זה תוכנן כדי לפעול עם רשתות ה PSTN -הלאומיות ועם רשתות טלפון פרטיות ( )PBXתואמות במדינות אירופה: אם נתקלת בעיות ,עליך להתקשר ,ראשית כל ,למשרדי Euro QA Labשל .Samsung Electronics Co., Ltd. מוצר זה נבדק בהתאם לתקנה .TBR21על מנת לסייע בשימוש וביישום של ציוד מסוף התואם לתקן זה ,מכון התקנים האירופי לטלקומוניקציה ()ETSI הנפיקה מסמך מייעץ ( )EG 201 121הכולל הערות ודרישות נוספות כדי להבטיח את תאימות הרשת של מסופי .TBR21מוצר זה תוכנן על פי כל הערות הייעוץ הכלולות במסמך זה ותואם אותן במלואו. xii החלפת תקע מותאם (לבריטניה בלבד) חשוב הקו הראשי של מכשיר זה מצויד בתקע תקני 13אמפר ( )BS1363ונתיך 13אמפר .בעת החלפת או בדיקת הנתיך ,עליך להתקין מחדש את נתיך 13אמפר המתאים .לאחר מכן ,עליך להחזיר את מכסה הנתיכים למקומו .אם איבדת את מכסה הנתיכים ,אל תשתמש בנתיך עד שיהיה ברשותך מכסה נתיכים אחר. אנא התקשר אל המשווק ממנו נרכש המכשיר. תקע 13אמפר נמצא בשימוש נרחב בבריטניה ואמור להתאים .בכל אופן ,במבנים מסוימים (ובמיוחד ישנים) אין שקעים עבור תקעים של 13אמפר .עליך לרכוש מתאם תקע מתאים .אין להסיר את תבנית התקע. אזהרה אם תסיר את תבנית התקע ,עליך להיפטר ממנו ולסלק אותו באופן מיידי. לא ניתן לבצע חיווט מחדש של התקע ואתה עלול להתחשמל אם תכניס את התקע לשקע. אזהרה חשובה :יש צורך בהארקה עבור מכשיר זה. צבעי החוטים בקו החשמל הראשי הם: • ירוק וצהוב: אדמה • כחול: ניטרלי • חום: חי אם החוטים בקו החשמל הראשי אינם מתאימים לצבעים המסומנים בתקע שלך ,עליך לבצע את הפעולות הבאות: חבר את החוט הירוק והצהוב לפין המסומן או באות " ,"Eאו בסמל הבטיחות "אדמה" ,או זה הצבוע בירוק וצהוב או בירוק. חבר את החוט הכחול לפין המסומן או באות " "Nאו שצבוע בשחור. עליך לחבר את החוט החום לפין המסומן או באות " "Lאו שצבעו אדום. יש צורך שנתיך 13אמפר יימצא בתקע ,במתאם ,או בלוח החשמל. xiii תחילת העבודה 1 תודה שרכשתם מוצר רב-תכליתי זה .המכשיר שלכם מאפשר לכם להדפיס, להעתיק ,לסרוק ולשלוח פקסים! פרק זה מספק הוראות שלב-אחר-שלב להתקנת המכשיר. פרק זה כולל: • פריקת תוכן האריזה • הבנת מיקום הרכיבים • חיבור אביזרים • התקנת מחסנית הטונר • טעינת נייר • חיבורים • הפעלת ההתקן • אודות תוכנת Samsung • התקנת תוכנת Samsungבמערכת הפעלה Windows • הסרת תוכנה • שינוי שפת התצוגה • הגדרת מספר הזיהוי של המכשיר • הגדרת התאריך והשעה • הגדרת סוג הנייר וגודל הנייר • הגדרת צלילים • שימוש במצבי החיסכון פריקת תוכן האריזה הוצא את המכשיר ואת כל האביזרים מאריזת הקרטון .וודא שאריזת המכשיר מכילה את הפריטים הבאים .אם חסר פריט ,צור קשר עם הקמעונאי ממנו רכשת את המכשיר: מחסנית טונר ראשונית כבל חשמל *AC כבל טלפון* **CD-ROM מדריך להתקנה מהירה תמיכת פלט מסמך שפופרת עריסה מתאם TAM (בבריטניה בלבד) 1. תחילת העבודה * אפשר שהמראה של כבל החשמל וכבל הטלפון יהיה שונה בהתאם למפרטים במדינתך. ** תקליטור ה CD-ROM-מכיל את מנהל ההתקן של ה ,MFP-את תוכנת ,SmarThru את המדריכים למשתמש ואת תוכנת .Adobe Acrobat Reader 1 הערות: • עליך להשתמש בכבל הטלפון שסופק עם המכשיר .אם אתה משתמש בכבל טלפון של ספק אחר ,עליו להיות מסוג AWG 26או גדול יותר. • יש לתקוע את כבל החשמל לתוך שקע חשמלי מוארק. • הרכיבים עשויים להיות שונים מארץ לארץ. הסר את סרט האריזה מהחזית ,הגב והצדדים של המכשיר. סרט הדבקה תחילת העבודה 1. בחירת מיקום בחר מקום מאוזן ויציב עם מרחב מספיק עבור זרימת אוויר .השאר שטח מספיק לפתיחת המכסים והמגשים. האזור צריך להיות מאוורר היטב ורחוק מאור שמש ישיר או מקורות חום ,קור ולחות .אל תניח את המכשיר בסמוך לקצה השולחן. מרחב פנוי • מלפנים 482.6 :מ"מ (מרחב מספיק להסרת מגש הנייר) • מאחור 250 :מ"מ (מרחב מספיק לאוורור) • מימין 100 :מ"מ • משמאל 100 :מ"מ (מרחב מספיק לאוורור) 250מ"מ 1131.1מ"מ 100מ"מ 100מ"מ 482.6מ"מ 563מ"מ 1. תחילת העבודה הבנת מיקום הרכיבים 1 הרכיבים העיקריים של המכשיר הם: מבט מלפנים תמיכה בקלט מסמכים מזין מסמכים אוטומטי לוח בקרה (ראה עמ')1.6 מגש פלט למסמכים מגש פלט קדמי (פנים כלפי מטה) מכווני מסמכים מאריך לפלט נייר מכסה קדמי מחסנית טונר מחוון מפלס נייר שפופרת מזין ידני מגש נייר מכווני מזין ידני מבט מאחור מכסה אחורי חריץ פלט אחורי (פנים כלפי מעלה) שקע ( EXTלמכשיר טלפון/משיבון)* שקע Line (לקו טלפון) מחבר USB * אם במדינה שלך נהוגה מערכת שונה לחיבור טלפונים ,אפשר ששקע זה חסום. מתג הפעלה מחבר לכבל חשמל AC תחילת העבודה 1. פונקציות לוח הבקרה 6 7 1 2 ה ע ת ק 5 4 3 2 1 השתמש במקש זה כדי לאחסן מספרי פקס המחוייגים לעיתים תכופות וחייג אותם בלחיצת כפתור. לכוונון בהירות המסמכים עבור משימת ההעתקה הנוכחית. לבחירת סוג המסמך עבור משימת ההעתקה הנוכחית. יוצר עותק קטן יותר או גדול יותר מהמסמך המקורי. לבחירת מספר העותקים. 3 מציג את המצב הנוכחי וכן הנחיות במהלך ביצוע פעולה. מדפדף דרך האפשרויות הזמינות עבור פריט התפריט הנבחר. 4 לאישור הבחירה המופיעה בתצוגה. לכניסה למצב תפריט ולגלילה בין התפריטים הזמינים. 1. תחילת העבודה לחזרה לרמת התפריט העליונה. 4 לעצירת פעולה בכל שלב. במצב הכן ,מוחק/מבטל את אפשרויות ההעתקה ,כגון רמת הכהות ,הגדרת סוג המסמך ,גודל ההעתקה ומספר ההעתקים. להתחלת משימה. לחיוג מספרים או להזנת תווים אלפאנומריים. 5 6 ח ס כ ו ן מאפשר חיסכון בטונר על-ידי שימוש בכמות טונר קטנה יותר להדפסת מסמך. מאפשר לחסוך בעלויות התקשורת על-ידי שליחת פקס בשעות מוגדרות מראש שבהן התעריפים זולים יותר. מאפיין זה מאפשר לך לנצל תעריפים נמוכים יותר של שיחות חוץ בשעות הלילה ,למשל. מאפשר לך לבחור את מצב קבלת הפקס. 7 פ ק ס • מאפשר לך לאחסן מספרי פקס המחוייגים תכופות תוך שימוש בחיוג מהיר בן סיפרה אחת או שתי ספרות או מספר קבוצתי עבור חיוג אוטומטי ולערוך את המספרים המאוחסנים. • מאפשר לך להדפיס רשימת ספר טלפונים. לכוונון רזולוציית המסמכים עבור משימת הפקס הנוכחית. לשליחת פקס למספר יעדים. לשימוש בקו הטלפון. מחייג את המספר האחרון במצב הכן או מכניס הפוגה לתוך מספר פקס במצב עריכה. תחילת העבודה 1. 1 חיבור אביזרים תמיכת פלט מסמך הכנס את שני הלשוניות של תמיכת פלט המסמך שסופקה לך ,לתוך החריצים משני צידי מגש פלט הנייר. במידת הצורך ,קפל החוצה את המאריך. הערות: • כאשר ברצונך להשתמש במאריך פלט הנייר, הרם תחילה קלות כלפי מעלה את תמיכת פלט המסמך ,ואז קפל החוצה את המאריך. • כאשר אתה מנתק את מגש פלט המסמך ,נתק אותו באמצעות לחיצה על החלק הקדמי של מגש פלט המסמך ,כפי שניתן לראות בתמונה .בזמן זה ,למרות שנשמע צליל עמום ,הרכיבים בטוחים מנזק. 1. תחילת העבודה שפופרת ועריסת השפופרת 1 תקע את קצה החוט המפותל של השפופרת לתוך השקע שבצידו השמאלי של המכשיר שלך. 2 תוך שאתה אוחז בעריסה כפי שמוצג באיור ,חבר את עריסת השפופרת אל המכשיר. Àהכנס את שתי הלשוניות של העריסה לתוך החריצים מצד שמאל של המכשיר ,כפי שמוצג. Áדחוף את העריסה לעבר המכשיר עד שהיא תינעל במקומה. הערות: • יש להתקין את העריסה והשפופרת כדי להבטיח פעולה תקינה של המערכת. • כדי להסיר את העריסה ,לחץ אותה כלפי מטה ,לחץ את התפס בתחתית העריסה. תחילת העבודה 1. 1 התקנת מחסנית הטונר 1 פתח את המכסה הקדמי. 2 הוצא את מחסנית הטונר הראשונית מאריזתה .גלגל את המחסנית 5או 6פעמים כדי לפזר את הטונר באופן אחיד בתוך המחסנית. גלגול יסודי של המחסנית יבטיח את מספר העותקים המירבי למחסנית. אזהרות: • למניעת נזק ,אל תחשוף את מחסנית הטונר לאור למשך יותר ממספר דקות. אם המחסנית נותרת חשופה למשך יותר ממספר דקות ,כסה אותה בדף נייר. • אם בגדיך הוכתמו בטונר ,נגב את הטונר באמצעות מטלית יבשה ושטוף את הבגדים במים קרים .מים חמים מקבעים את הטונר בתוך הבד. 1.10 תחילת העבודה 3 החלק את מחסנית הטונר לתוך המכשיר עד שהוא יינעל במקומו לחלוטין. 4 סגור את המכסה הקדמי .ודא שהמכסה סגור היטב. תחילת העבודה 1.11 1 טעינת נייר תוכל לטעון כ 250-גליונות נייר. כדי לטעון ערימה של נייר בגודל :Letter 1.12 תחילת העבודה 1 פתח את מגש הנייר והסר אותו מההתקן. 2 לחץ את פלטת הלחץ עד שהיא תינעל במקומה. 3 אחוז בקצות ערימת הנייר ונער אותה כדי להפריד בין הדפים .לאחר מכן, החזק את ערימת הנייר כנגד משטח ישר וטפח עליה קלות כדי ליישר את הדפים. 4 הכנס את ערימת הנייר לתוך מגש הנייר כאשר הצד שאתה מבקש להדפיס פונה כלפי מעלה. הערה :אם תרצה לטעון נייר בגודל שונה ,יהיה עליך לווסת את מכווני הנייר. לפרטים ,ראה עמוד.1.14 5 שים לב לסימון הגבול של הנייר בדופן השמאלי של המגש .עומס יתר עלול לגרום לחסימות נייר. 6 הכנס בהחלקה את מגש הנייר בחזרה לתוך המכשיר. הערה :אחרי טעינת הנייר ,עליך להגדיר במכשיר את סוג הנייר ואת גודל הנייר שטענת .ראה עמ' 1.36 להעתקה ומשלוח פקסים ,או עמוד 3.7 להדפסה ממחשב אישי. תחילת העבודה 1.13 1 שינוי גודל הנייר במגש הנייר כדי לטעון גדלי נייר ארוכים יותר ,כגון נייר בגודל ,Legalיהיה עליך להתאים את מכווני הנייר כדי להרחיב את מגש הנייר. 1 לחץ על מנעול המכוון ושחרר את נעילתו .לאחר מכן ,משוך את מכוון אורך הנייר לכל אורכו כלפי חוץ על מנת להאריך את מגש הזנת הנייר לאורכו המרבי. 2 אחרי הכנסת הנייר לתוך המגש ,החלק את המכוון עד שהוא ייגע קלות בקצה ערימת הנייר. כאשר מדובר בנייר יותר קטן מגודל ,letterכוון את אורך מכוון הנייר בהתאם. 1.14 תחילת העבודה 3 תוך צביטת מכוון רוחב הנייר כפי שמוצג באיור ,הזז אותו לעבר ערימת הנייר עד שהוא ייגע קלות בצידי הערימה. הערות: • אל תדחוף את מכוון רוחב הנייר רחוק מדי כך שחומרי ההדפסה יתעקמו. • אם לא תכוונן את מכוון רוחב הנייר ,עלולות להתרחש חסימות נייר. חיבורים 1 תקע את כבל הטלפון לתוך שקע ה LINE-ואת הקצה השני לתוך השקע בקיר. אל השקע בקיר תחילת העבודה 1.15 1 2 כדי לחבר מכשיר טלפון ו/או מזכירה אלקטרונית למכשיר שלך ,תקע את הכבל של טלפון השלוחה שלך או המזכירה האלקטרונית שלך לתוך שקע ה.EXT- אל טלפון שלוחה או מזכירה אלקטרונית משתמשים בבריטניה צריכים לתקוע את הכבל של טלפון השלוחה לתוך מתאם ה TAM-שסופק להם ולתקוע את כבל מתאם ה TAM-לתוך שקע ה EXT-בגב המכשיר. מתאם TAM (עבור משתמשים בבריטניה בלבד) הערות: • השתמש במתאם ה TAM-ובכבל הטלפון שסופקו עם המכשיר. • בבריטניה ,אם מחברים לשקע ה EXT-של המכשיר ,טלפון או מזכירה אלקטרונית מסוג תלת-גידי (חוט ,SHUNTשנמצא בציוד ישן יותר) ,הציוד החיצוני לא יצלצל כאשר תתקבל שיחה נכנסת מפני שהמכשיר תוכנן לפעול עם הטכנולוגיה המתקדמת ביותר .כדי למנוע חוסר תאימות ,השתמש בטלפונים או משיבונים בעלי חיבור שני חוטים (ציוד חדש יותר). 1.16 תחילת העבודה 3 חבר כבל USBלמחבר ה USB-במכשיר. 1 עליך לרכוש כבל תואם USB 1.1שאורכו לא יותר מ 3-מטרים. הערות: בעת שימוש בחיבור ה ,USB-המכשיר מספק שני מצבי :USBמצב מהיר איטי. מהיר הוא מצב ברירת המחדל .משתמשי PCמסוימים עשויים להיתקל בביצועי USBירודים במצב ברירת המחדל .במידה ויתרחש מצב כזה ,בחר את המצב האיטי כדי להשיג תוצאות מוצלחות .לפרטים אודות שינוי מצב ,USBראה עמוד.9.14 תחילת העבודה 1.17 הדלקת המכשיר 1 תקע צד אחד של כבל החשמל התלת-שיני שסופק לתוך שקע ז"ח במכשיר ואת הצד השני לתוך שקע ז"ח מוארק כראוי. 2 לחץ על מתג ההפעלה כדי להפעיל את המכשיר. " "Warming Up Please Waitיופיע בתצוגה כדי לציין שהמכשיר דלוק עתה. אל שקע ז"ח בקיר כדי לצפות בכיתוב התצוגה שלך בשפה אחרת ,ראה עמוד.1.30 אזהרות: • אזור ההיתוך בתוך החלק האחורי של המכשיר שלך מתחמם מרגע שמדליקים את המכשיר .יש להיזהר כאשר ניגשים לאזור זה. • אין לפרק את המכשיר כאשר הוא דלוק מפני סכנת התחשמלות. 1.18 תחילת העבודה התקנת תוכנה 1 אודות תוכנת Samsung לאחר הגדרת ההתקן וחיבורו למחשב ,עליך להתקין תוכנות באמצעות התקליטור המצורף .התקליטור כולל: • תוכנת Samsung • מדריכי משתמש • Adobe Acrobat Reader התקליטור כולל את התוכנות הבאות: מנהל התקן Windows MFP כדי להשתמש במכשיר שלך כמדפסת וסורק תחת מערכת ההפעלה ,Windows אתה חייב להתקין את מנהל ההתקן של .MFPלמידע אודות התקנת מנהל התקן MFPבמערכת הפעלה ,Windowsראה עמוד.1.21 מנהל התקן Linux תוכל להדפיס ולסרוק במכשיר שלך מתוך מערכת ההפעלה .Linuxלמידע אודות התקנת מנהל התקן למדפסת במערכת הפעלה ,Linuxראה עמוד.7.2 לוח הבקרה מרחוק תוכנה זו ,המבוססת על מערכת ההפעלה Windowsמותקנת באופן אוטומטי כאשר אתה מתקין את מנהל ההתקן .MFPלמידע אודות השימוש בתוכנית זו, ראה עמוד.6.36 SmarThru Software SmarThruהיא התוכנה המלווה מבוססת ,Windowsהמיועדת למכשיר הרב- תכליתי שלך SmarThru .כוללת עורך תמונות רב עוצמה המאפשר לך לערוך תמונות בדרכים רבות וגם כולל תוכנה רבת עוצמה של לקוח דואר אינטרנט. באמצעות ,SmarThruתוכל לשמור את התמונות הסרוקות באזור אחסון ייעודי לשם עריכה ,משלוח באמצעות הדוא"ל או הפקס ,הדפסה או עיבוד באמצעות תוכנות אחרות כלשהן על פי בחירתך. תחילת העבודה 1.19 )OCR Software (AnyPage Lite תוכנת ה) AnyPage Lite OCR-זיהוי אותיות אופטי( ,היא תוכנה מבוססת Windowsהמסוגלת לזהות את מרבית צורות האותיות כך שניתן לקרוא ולערוך את המסמך הסרוק באמצעות תוכנת עיבוד תמלילים. הערות: • במקרה של תווים סיניים ,אין תמיכה בפונקציה של .OCR • אפשרות ה OCR-זמינה רק עבור השפות בהן תומכת תוכנת .AnyPage Lite השפות הנתמכות הן :אפריקנז ,אלבנית ,בסקית ,בולגרית ,בילורוסית ,קטלנית, קרואטית ,צ'כית ,דנית ,ספרות ,הולנדית ,אנגלית ,אסטונית ,פינית צרפתית, גרמנית ,הונגרית ,איסלנדית ,אינדונזית ,אירית ,איטלקית ,לאטווית ,ליתואנית, מקדונית ,נורווגית )בוקמל( ,נורווגית )ניינורסק( ,פולנית ,פורטוגזית ,רומנית, רוסית ,סרבית ,סלובקית ,ספרדית ,סוואהילית ,שוודית ,טגלוג ,תורכית ,אוקראינית, קוריאנית. • אפשרות סריקה מומלצת עבור OCR רזולוציה 200 :או dpi 300 סוג תמונה :מונו )שחור-לבן( מאפייני מנהל ההתקן של המדפסת מנהלי ההתקן של המדפסת תומכים במאפיינים הסטנדרטיים הבאים: • בחירת מקור הנייר • גודל הנייר ,כיוון ההדפסה וסוג חומר ההדפסה • מספר עותקים הטבלה שלהלן מציגה סקירה כללית של המאפיינים שבהם תומכים מנהלי ההתקן של המדפסת. מאפיין 1.20 תחילת העבודה מנהל התקן המדפסת Windows Linux חיסכון בטונר כן כן אפשרות איכות הדפסה כן כן הדפסת כרזה כן N מספר עמודים בגיליון )(N-up כן כן )(2.4 הדפסה בהתאמה לגודל העמוד כן כן הדפסה בשינוי קנה מידה כן כן סימן מים כן N שכבת-על כן N 1 התקנת תוכנת Samsungבמערכת הפעלה Windows דרישות מערכת לפני שתתחיל ,עליך לוודא שהמערכת שלך עומדת בדרישות המינימום. )ץלמומ( תושירד הלעפה תכרעמ דבעמ RAMןורכיז יונפ םוקמ חישקה קסידב Windows 2000 Pentium II 400 MHz (Pentium III (933 MHz 64מ"ב ) 256מ"ב( 300מ"ב Windows XP Pentium III 933 MHz (Pentium IV 1 (GHz 128מ"ב ) 256מ"ב( 1ג"ב Windows 2003 Server Pentium III 933 MHz (Pentium IV 1 (GHz 128מ"ב ) 512מ"ב( 1.25ג"ב עד 2ג"ב Windows Server 2008 Pentium IV 1 GHz (Pentium (IV 2 GHz 512מ"ב ) 2,048מ"ב( 10ג"ב Windows Vista Pentium IV 3 GHz 512מ"ב ) 1,024מ"ב( 15ג"ב Windows 7 מעבד Pentium IV 1 GHz 32סיביות או 64סיביות או מתקדם יותר 1ג"ב) 2ג"ב( 16ג"ב • תמיכה עבור גרפיקה של DirectX 9עם זיכרון MB 128 )כדי לאפשר את נושא ה.(Aero- • כונן DVD-R/W Windows Server 2008 R2 מעבדי Pentium IV 1 GHz (x86) Pentium או GHz 1.4 (x64) (2 GHz או מהיר יותר( 512מ"ב ) 2,048מ"ב( 10ג"ב הערות :גרסת דפדפן Internet Explorer 5.0או גבוה ממנה היא דרישת המינימום בכל מערכות ההפעלה של .Windows רק משתמשים בעלי הרשאות מנהל מערכת יכולים להתקין את התוכנה. תחילת העבודה 1.21 התקנת תוכנת Samsung הערות :בטל את חלון ה"-זוהתה חומרה חדשה" כאשר המחשב שלך יאתחל את עצמו. 1 הכנס את התקליטור המצורף לכונן התקליטורים. התקליטור יופעל באופן אוטומטי ויופיע חלון התקנה. אם חלון ההתקנה אינו מופיע ,לחץ התחל ואז הפעל .הקלד ,X:\Setup.exe תוך החלפת האות " "Xבאות הכונן שלך ,ולחץ על אישור. אם אתה משתמש בWindows 7 ,Windows Vista- ו ,Windows Server 2008 R2-לחץהתחל ← כל התכניות ← עזרים ← הפעל ,והקלד .X:\Setup.exe אם חלון הפעלה אוטומטית מופיע בWindows 7 ,Windows Vista- ו ,Windows Server 2008 R2-לחץ על הפעל את Setup.exeבשדה התקן או הפעל תכנית ולחץ המשךבחלון בקרת חשבון משתמש. 2 כאשר החלון הבא יפתח ,חבר את המכשיר שלך למחשב והדלק את המדפסת .לאחר מכן לחץ הבא. אם המכשיר כבר מחובר ודלוק ,מסך זה לא יופיע .דלג לשלב הבא. הערה :אם תלחץ הבא והמכשיר אינו מחובר למחשב שלך ,יופיע חלון הודעת אתראה .אחרי חיבור המכשיר והדלקתו ,לחץ כן .או ,במידה וברצונך להתקין את התוכנה ללא המכשיר ,לחץ לא. 1.22 תחילת העבודה 3 בחר את סוג ההתקנה. 1 • :Typicalמתקין את התוכנה הרגילה במחשב שלך ,כגון מנהל ההתקן של המדפסת ,מנהל ההתקן ,Twainלוח הבקרה מרחוק .מומלץ למרבית המשתמשים. • :Customמאפשר לך לבחור את השפה של התוכנה והרכיבים שברצונך להתקין .אחרי בחירת השפה והרכיב(ים) ,לחץ הבא. • :Install SmarThruמתקין תוכנת .SmarThruאם תבחר להתקין את SmarThruעל מסך זה ,התחל מצעד 3בעמ'.1.24 • :View User's Guideמאפשר לך לצפות במדריך זה למשתמש או במדריך למשתמש של .SmarThruאם אין במחשב שלך Adobe ,Acrobatלחץ על אפשרות זו והיא תתקין עבורך את Adobe Acrobat באופן אוטומטי. 4 אחרי סיום ההתקנה ,יופיע החלון המבקש ממך להדפיס עמוד בדיקה. אם תבחר להדפיס עמוד בדיקה ,בחר את תיבת הסימון ולחץ .Next אחרת ,דלג לשלב .6 תחילת העבודה 1.23 5 אחרי הדפסת עמוד הבדיקה בצורה נכונה ,לחץ על .Yes במידה ולא ,לחץ Noכדי להדפיסו שוב. 6 כדי לרשום את עצמך כמשתמש של מדפסות ,Samsungבחר את תיבת הסימון ולחץ .Finishיש לך עתה גישה לאתר האינטרנט של .Samsung אחרת ,פשוט לחץ .Finish התקנת Samsung SmarThru 1.24 תחילת העבודה 1 הכנס את התקליטור המצורף לכונן התקליטורים. 2 לחץ .Install SmarThru 3 לחץ .Next 4 פעל על פי ההוראות המוצגות על המסך ,ולחץ .Next 5 לחץ .Next 6 בחר את סוג ההתקנה ולחץ .Next 1 תוכנת ההתקנה תומכת בשני סוגים של התקנה: • :Typicalהתוכנה תותקן עם האפשרויות הנפוצות ביותר והיא מומלצת למרבית המשתמשים. • :Customתוכל לבחור את האפשרויות שברצונך להתקין. אם תבחר את התקנת ,Customתוכל לבחור את הרכיבים שאתה רוצה להתקין. • :SmarThru Softwareכדי לסרוק ולערוך תמונות וכדי לעבוד עם מסמכים אלקטרוניים. • :OCR Softwareתוכנת AnyPage Liteכדי לאפשר .OCR 7 בחירת האפשרות SmarThru networkingמאפשרת לך לחלוק את המודמים במחשבים אחרים ברשת שלך ואת התקן הסריקה ,או לגשת להתקנים דומים במחשבים אחרים. תחילת העבודה 1.25 Stand‑alone configurationאינו מאפשר לך להשתמש במאפייני רשת כלשהם ,כמו פקס מרוחק או שירות סריקה מרוחק. כאשר אתה בוחר ,SmarThru networkingביכולתך לבחור להתקין אותו כשרת ,כלקוח ,או כשניהם. אפשרות ה Server-מאפשרת לך לבחור מודם-פקס מקומי ו/או סורק, דרך רשת .LANתוכל לשלוט בשיתוף המכשיר באמצעות ניהול משתמש שירות מרוחק .אפשרות ה Client-מאפשרת לך להשתמש בפקס מרוחק או שירותי סריקה מרוחקים המסופקים על ידי שרת SmarThruבאמצעות רשת .LANאתה זקוק לחשבון לקוח שמספק השרת .לפרטים אודות שירות הפקס המרוחק/שירותי הסריקה המרוחקים ,עיין במדריך המשתמש של .SmarThru 1.26 תחילת העבודה 8 פעל על פי ההוראות המוצגות על גבי המסך כדי להשלים את ההתקנה. 9 כאשר ההתקנה מסתיימת ,לחץ .Finish תיקון תוכנה 1 התיקון דרוש במקרים בהם ההתקנה נכשלת או שהתוכנה אינה פועלת כראוי. נוהל תיקון זה אינו מתקן את תוכנת .SmarThru 1 תוכל לבחור התחל ← תוכניות ← ← Samsung MFP 560 Series .Maintenance אחרת ,הכנס את התקליטור שסופק לתוך כונן התקליטורים שלך. 2 לחץ .Repair הערה :אם המכשיר שלך אינו מחובר למחשב ,ייפתח חלון הConnect Samsung- .MFP 560 Seriesאחרי חיבור המכשיר ,לחץ .Next 3 בחר את הרכיבים שברצונך להתקין מחדש ולחץ .Next אם תבחר לתקן את תוכנת המדפסת ,יופיע החלון המבקש ממך להדפיס עמוד לבדיקה .פעל באופן הבא: א .כדי להדפיס עמוד בדיקה ,סמן את תיבת הסימון ולחץ .Next ב .כאשר עמוד הבדיקה יודפס נכונה ,לחץ .Yesבמידה ולא ,לחץ Noכדי להדפיסו שוב. 4 כאשר ההתקנה מחדש תסתיים ,לחץ .Finish תחילת העבודה 1.27 הסרת תוכנה הסרת התקנה נדרשת אם אתה משדרג את התוכנה ,או במקרה שההתקנה נכשלה .תוכל להסיר את התקנתו של הפריט המבוקש ,באמצעות תוכנת .Windows Uninstall Shield הסרת ההתקנה של מנהל התקן המדפסת הרב-תכליתית 1 תוכל לבחור התחל ← תוכניות ← ← Samsung MFP 560 Series .Maintenance אחרת ,הכנס את התקליטור שסופק לתוך כונן התקליטורים שלך. 2 לחץ .Remove מופיעה רשימת רכיבים ,שמתוכה תוכל לבחור להסיר כל פריט בנפרד. אם ברצונך להסיר את התקנת מנהל ההתקן של המדפסת ,סמן .Printer אם ברצונך להסיר את התקנת מנהל ההתקן של ה ,twain-סמן .Scanner אם ברצונך להסיר את לוח הבקרה מרחוק ,סמן .Remote Control Panel 3 אחרי בחירת הפריטים שברצונך להסיר ,לחץ .Next 4 כאשר המחשב לך יבקש ממך לאשר את הבחירה שלך ,לחץכן. מנהל ההתקן שנבחר וכל הרכיבים שלו יוסרו מהמחשב. 5 1.28 תחילת העבודה כאשר הסרת ההתקנה תושלם ,לחץ .Finish הסרת ההתקנה של Samsung SmarThru 1 הערה :לפני שתתחיל להסיר את ההתקנה ,וודא שכל היישומים סגורים במחשב שלך .לאחר הסרת ההתקנה של התוכנה ,נדרש אתחול של המערכת. 1 2בחר Samsung SmarThruולאחר מכן ,בחר .SmarThru 3 Uninstall 3כאשר המחשב לך יבקש ממך לאשר את הבחירה שלך ,לחץאישור .יופיע מתוך תפריט התחל ,בחר תוכניות. חלון ה.Uninstall Options- אפשרויות הסרת ההתקנה הן: • :Backup and deleteגבה את כל הנתונים שלך ואת האפשרויות במקום בטוח .לאחר מכן תוסר מערכת SmarThruכולל כל הנתונים. • :Deleteמוחק את הנתונים והאפשרויות של ה .SmarThru-לא מתבצע שום גיבוי או העתקה .יש להיזהר בעת השימוש באפשרות זו מפני שתוכל בקלות לאבד את הנתונים שלך. • :Leave intactמסיר את ההתקנה של תוכנת SmarThruבלא לפגוע בנתונים ובאפשרויות .אפשרות זו יכולה להיות שימושית ,למשל ,אם תחליט להתקין את התצורה הנפרדת Stand Aloneמעל לSmarThru- ברשת .במקרה זה ,הסר את ההתקנה של Samsung SmarThru בה הוגדרה האפשרות של Leave intactוהתקן את הצורה הנפרדת .SmarThru Stand Alone 4 5כאשר הסרת ההתקנה הושלמה ,ימליץ חלון ההודעות להפעיל מחדש את אחרי בחירת האפשרות של הסרת ההתקנה ,לחץ על .Next המחשב שלך .לחץ .OK 6 לחץ .Finish כאשר המחשב שלך אינו נכבה אלא מפעיל את עצמו מחדש באופן אוטומטי, עליך לכבות אותו באופן ידני ולהפעיל אותו מחדש ,לפני שהשינויים יישמרו. תחילת העבודה 1.29 הגדרת מערכת המכשיר שינוי שפת התצוגה כדי לשנות את השפה המוצגת בתצוגה של לוח הבקרה ,פעל על פי הצעדים הבאים: 1.30 תחילת העבודה 1 לחץ על תפריט עד שיופיע " "Machine Setupבשורה עליונה של התצוגה. 2 לחץ על כפתור הגלילה ( tאו )uעד שיופיע " "Languageבשורה התחתונה של התצוגה. 3 לחץ אישור .ההגדרה הנוכחית תופיע בשורה התחתונה של התצוגה. 4 לחץ על כפתור הגלילה ( tאו )uעד שתופיע השפה המבוקשת בתצוגה. 5 לחץ אישור כדי לשמור את הבחירה. 6 כדי לחזור למצב הכן ,לחץ בטל/הפסק. הגדרת מספר הזיהוי של המכשיר 1 במדינות מסוימות ,החוק מחייב לציין את מספר הפקס על כל פקס שאתה שולח. מספר הזהות של המכשיר ,הכולל את מספר הטלפון שלך ואת שמך או שם החברה שלך ,יודפס בראש כל עמוד שנשלח ממכשיר הפקס שלך. 1 לחץ על תפריט עד שיופיע " "Machine Setupבשורה עליונה של התצוגה. פריט התפריט הראשון הזמין "Machine ID" ,מציג את השורה התחתונה. 2 לחץ אישור .בתצוגה תופיע בקשה להזנת מספר הפקס. אם הוגדר כבר מספר ,הוא יופיע בתצוגה. 3 הזן את מספר הפקס שלך באמצעות המקלדת הנומרית. הערה :במידה וטעית בזמן הזנת מספרים ,לחץ על מקש tכדי למחוק את המספר האחרון. 4 לחץ על אישור כאשר המספר בתצוגה הוא הנכון .התצוגה תבקש ממך להזין את הזהות. 5 הזן את שמך או שם החברה באמצעות לוח המקשים המספרי. תוכל להזין אותיות ומספרים באמצעות לוח המקשים המספרי ,ולכלול סימנים מיוחדים באמצעות לחיצה על .0 לפרטים אודות השימוש בלוח המקשים המספרי כדי להזין אותיות ומספרים, עיין בעמוד.1.32 אם ברצונך להזין את אותה אות או את אותו מספר ברציפות (למשל,SS , ,)777 ,AAהזן סיפרה אחת ,הזז את הסמן באמצעות לחיצה על לחצן u והזן את הסיפרה הבאה. אם ברצונך להזין רווח בשם ,תוכל תמיד להשתמש במקש uכדי להזיז את הסמן על מנת לדלג אל המיקום. 6 לחץ על אישור כאשר המספר בתצוגה הוא הנכון. 7 לחץ בטל/הפסק כדי לחזור למצב ( Standbyהכן). תחילת העבודה 1.31 הזנת תווים באמצעות המקלדת המספרית במהלך ביצוע משימות שונות ,עליך להזין שמות ומספרים .כך למשל ,כאשר את מתקין את המכשיר שלך ,אתה מזין את השם שלך או את שם החברה שלך ומספר הטלפון .כאשר אתה מאחסן מספר אחד או שנים לחיוג מהיר או לחיוג קבוצתי ,ביכולתך להזין גם את השמות המתאימים. להזנת תווים אלפאנומריים: 1 כשתתבקש להזין אות ,אתר את הלחצן המסומן באות הרצויה .לחץ על הלחצן עד שתופיע האות הנכונה בתצוגה. כך למשל ,כדי להזין את האות ,Oלחץ על ,6עם התווית "."MNO בכל פעם שאתה לוחץ על ,6התצוגה מראה אות שונה: O ,N ,Mולבסוף .6 תוכל להזין תווים מיוחדים ,כגון רווח ,סימן פלוס וכן הלאה .לפרטים ,ראה "אותיות ומספרים במקלדת הנומרית" בעמוד.1.33 2 להזנת אותיות נוספות ,חזור על שלב .1 אם האות הבאה מודפסת על אותו לחצן ,העבר את הסמן באמצעות לחיצה על לחצן uולאחר מכן לחיצה על הלחצן המסומן באות המבוקשת .הלחצן זז ימינה והאות הבאה מופיעה בתצוגה. תוכל להזין רווח באמצעות לחיצה על לחצן 3 1.32 תחילת העבודה כאשר תסיים להזין אותיות ,לחץ על אישור. . אותיות ומספרים במקלדת המספרית לחצן 1 המספרים ,האותיות או התווים שהוקצו 1 1רווח 2 A B C 2 3 D E F 3 4 G H I 4 5 J K L 5 6 M N O 6 7 P Q R S 7 8 T U V 8 9 W X Y Z 9 0 + - , . ’ / * # & 0 החלפת שמות או מספרים במידה וטעית בזמן הזנת מספרים ,לחץ על מקש tכדי למחוק את המספר או התו האחרון .לאחר מכן הזן את המספרים או התווים הנכונים. הוספת השהיה במערכות טלפון מסוימות ,עליך לחייג קוד גישה (לדוגמה )9ולהמתין לצליל חיוג שני .במקרים כאלה ,עליך להוסיף השהיה למספר הטלפון .באפשרותך להוסיף השהיה בזמן שאתה מגדיר את מספרי החיוג המהיר או החיוג בלחצן אחד. כדי להכניס הפוגה ,לחץ השהה/ח .חוזר במקום המתאים ,תוך הזנת מספר הטלפון .במיקום המתאים יופיע בתצוגה "–". תחילת העבודה 1.33 הגדרת התאריך והשעה התאריך והשעה הנוכחיים מופיעים בתצוגה כאשר ההתקן פועל ומוכן לעבודה. בכל הפקסים יודפסו התאריך והשעה. הערה :אם ייפסק החשמל המגיע למכשיר ,יהיה עליך לכוון מחדש את השעה הנכונה והתאריך הנכון ,אחרי חזרת הזרם. 1 לחץ על תפריט עד שיופיע " "Machine Setupבשורה עליונה של התצוגה. 2 לחץ על כפתור הגלילה ( tאו )uעד שיופיע " "Date & Timeבשורה התחתונה ואז לחץ אישור. 3 הזן את השעה והתאריך הנכונים באמצעות המקלדת המספרית. חודש = 12 ~ 01 יום = 31 ~ 01 שנה = מחייבת את כל ארבעת הספרות שעה = ( 12 ~ 01מצב 12שעות) דקה ( 23 ~ 00מצב 24שעות) = 59 ~ 00 הערה :צורת התאריך יכולה להיות שונה בכל מדינה. תוכל גם להשתמש בכפתורי הגלילה ( tאו )uכדי להעביר את הסמן אל מתחת לסיפרה שאתה רוצה לתקן ולהזין מספר חדש. 4 כדי לבחור " "AMאו " "PMעבור הצורה של 12שעות ,לחץ על כל לחצן מספרי. או כאשר הסמן אינו נמצא תחת המחוון של AMאו ,PMלחיצה על מייד מזיזה את הסמן אל המחוון. באפשרותך לשנות את מצב השעון לתבנית של 24שעות (לדוגמה, 01:00 PMיוצג כ .)13:00-לפרטים ,ראה עמוד.1.35 1.34 תחילת העבודה או או 5 לחץ על אישור כאשר המספר בתצוגה הוא הנכון. אם תזין מספר שגוי ,יישמע צפצוף וההתקן לא ימשיך לשלב הבא .במקרה כזה ,פשוט הזן מחדש את המספר הנכון. שינוי מצב השעון תוכל להגדיר את המכשיר כך שהוא יציג את השעה הנוכחית באמצעות מצב 12שעות או מצב 24שעות. 1 לחץ על תפריט עד שיופיע " "Machine Setupבשורה עליונה של התצוגה. 2 לחץ על כפתור הגלילה ( tאו )uעד שיופיע " "Clock Modeבשורה התחתונה ואז לחץ אישור. תוצג תבנית השעה הנוכחית המוגדרת בהתקן. 3 לחץ על כפתור הגלילה ( tאו )uכדי לבחור את המצב האחר ואז לחץ על אישור כדי לשמור את הבחירה. 4 כדי לחזור למצב הכן ,לחץ בטל/הפסק. תחילת העבודה 1.35 1 הגדרת סוג הנייר וגודל הנייר אחרי טעינת הנייר לתוך מגש הנייר ,יהיה עליך להגדיר את סוג הנייר ואת גודל הנייר תוך שימוש בלחצנים שבלוח הבקרה .הגדרות אלו יחולו על מצבי פקס והעתקה .להדפסה ממחשב אישי ,יהיה עליך לבחור את סוג הנייר ואת גודל הנייר בתוכנית היישום שלך. 1 לחץ תפריט. התצוגה מראה " "Paper Settingבשורה העליונה ואת פריט התפריט הראשון ,"Paper Type" ,בשורה התחתונה. 1.36 תחילת העבודה 2 לחץ על אישור כדי לגשת לפריט התפריט. 3 יש להשתמש בלחצן הגלילה ( tאו )uכדי למצוא את סוג הנייר בו אתה משתמש וללחוץ אישור כדי לשמור אותו. 4 לחץ על uכפתור כדי לדפדף עד ל "Paper Size"-ולחץ על אישור כדי לגשת לפריט התפריט. 5 לחץ על אישור כאשר יוצג " "Tray Paperבשורה התחתונה. 6 יש להשתמש בלחצן הגלילה ( tאו )uכדי למצוא את סוג הנייר בו אתה משתמש וללחוץ אישור כדי לשמור אותו. 7 כדי לחזור למצב הכן ,לחץ בטל/הפסק. הגדרת צלילים 1 באפשרותך לשלוט בצלילים הבאים: • צלצול הטלפון :לכוונון עוצמת הצלצול. • צלילי מקשים :כאשר אפשרות זו מכוונת ל ,"On"-נשמע צליל מקשים בכל פעם שלוחצים על מקש. • צליל התראה :להפעלה או ביטול של צליל ההתראה .כאשר אפשרות זו מוגדרת כ ,"On"-מושמע צליל התראה בכל פעם שמתרחשת שגיאה או מסתיימת תקשורת פקס. • רמקול :תוכל להדליק או לכבות את הצלילים מקו הטלפון באמצעות הרמקול, כגון צליל חיוג או צליל פקס .כאשר אפשרות זו מוגדרת כ "Comm.,"-הרמקול פועל עד שהמכשיר המרוחק עונה. תוכל לכוון את עוצמת הקול של הרמקול באמצעות לחצן חיוג טלפוני בשפופרת הטלפון. רמקול ,צלצול ,צליל מקשים וצליל התראה 1 לחץ תפריט עד שיופיע " "Sound/Volumeבראש השורה העליונה של התצוגה. 2 לחץ על כפתור הגלילה ( tאו )uכדי לדפדף דרך האפשרויות .לחץ אישור כאשר תראה את אפשרות הקול המבוקשת. 3 לחץ על כפתור הגלילה ( tאו )uכדי להציג את הסטטוס או עוצמת הקול הרצויים לך עבור אפשרות זו שבחרת. עבור עוצמת הקול של הצלצול ,תוכל לבחור בין ""Med" ,"Low" ,"Off ו ."High"-הגדרת " "Offפירושה שהצלצול מכובה .ההתקן פועל כרגיל גם אם הצלצול מבוטל. 4 לחץ אישור כדי לשמור את הבחירה. 5 במידת הצורך ,חזור על שלבים 2עד .4 6 כדי לחזור למצב הכן ,לחץ בטל/הפסק. תחילת העבודה 1.37 עוצמת הרמקול כדי לכוון את עוצמת הקול באמצעות כפתור חיוג טלפוני: 1 לחץ חיוג טלפוני .יישמע צליל חיוג מהרמקול. 2 לחץ על כפתור הגלילה ( tאו )uעד שתשמע את עוצמת הקול המבוקשת. בתצוגה מופיעה עוצמת הקול הנוכחית. 3 לחץ בטל/הפסק כדי לשמור את השינוי ולחזור למצב ( Standbyהכן). כדי לשנות את עוצמת הקול באמצעות שפופרת הטלפון (בארה"ב בלבד). 1 הרם את שפופרת הטלפון .יישמע צליל חיוג מהאפרכסת. 2 לחץ על כפתור הגלילה ( tאו )uעד שתשמע את עוצמת הקול המבוקשת. תוכל לבחור "גבוה" או "נמוך". 3 לחץ אישור כדי לשמר את הבחירה ולהחזיר את השפופרת למקומה. הערה :תוכל לכוון את עוצמת הרמקול רק כאשר קו הטלפון מחובר. שימוש במצבי החסכון מצב חסכון טונר מצב חסכון בטונר מאפשר למכשיר להשתמש בפחות טונר עבור כל עמוד .הפעלת מצב זה מאריכה את חיי מחסנית הטונר יותר מהרגיל ,אולם מורידה את איכות ההדפסה. כדי לכבוד את מצב החסכון בטונר ,לחץ חסכון טונר. • אם הלחצן מואר ,מצב החסכון פעיל וההתקן משתמש בפחות טונר להדפסת כל מסמך. • אם האור האחורי של הכפתור כבוי ,המצב אינו מופעל והמדפסת מדפיסה באיכות רגילה. הערה :להדפסה ממחשב אישי ,תוכל גם לכבות את מצב החסכון בטונר או להדליק אותו ,בתכונות של המדפסת .ראה עמוד.3.9 1.38 תחילת העבודה מצב חסכון בעלויות תקשורת תוך שימוש בכפתור תקשורת בלוח הבקרה ,תוכל בקלות להגדיר למכשיר שלך לשלוח מסמך(ים) השמורים בזכרון במהלך חלון הזמן שנקבע מראש ,כאשר תעריפי השיחות נמוכים יותר .מצב החסכון בעלויות תקשורת מאפשר לך לנצל תעריפים נמוכים יותר של שיחות חוץ בשעות הלילה ,למשל. הערה :שעות התעריפים הנמוכים יכולות להשתנות בהתאם להסכם שלך עם חברת הטלפונים. להפעלת מצב החסכון בעלויות התקשורת: 1 לחץ תקשורת .תאורת הלחצן תופעל. 2 לחץ על אישור כאשר יוצג " "Start Timeבשורה התחתונה. 3 הזן את השעה בה יתחיל המכשיר שלך לשלוח את כל הפקסים בתעריף נמוך ,תוך שימוש בלוח המקשים המספרי. כדי לבחור " "AMאו " "PMעבור הצורה של 12שעות ,לחץ על כל לחצן אחר. או או 4 לחץ אישור כאשר שעת ההתחלה בתצוגה נכונה. 5 לחץ על כפתור הגלילה ( tאו )uכדי להציג " "End Timeולחץ על אישור. 6 הזן את השעה בה יסתיים השידור בתעריף הנמוך ,תוך שימוש בלוח המקשים המספרי. 7 לחץ אישור כדי לשמור את הבחירה. 8 כדי לחזור למצב הכן ,לחץ בטל/הפסק. מרגע שהופעל מצב החסכון בעלויות ,המכשיר שלך מאחסן את כל המסמכים שיש לשדר בפקס בזכרון ושולח אותם בזמן המתוכנן. כדי לכבות את מצב החסכון בטונר ,לחץ שוב על תקשורת .תאורת הלחצן נכבית ומצב החסכון מופסק. הערה :מרגע שהוגדרה שעת החסכון בעלויות ,יאפשר לך לחצן תקשורת רק להפעיל או לכבות את מצב החסכון בעלויות .כדי לשנות את הגדרת הזמן ,יש להשתמש בפריט ה Toll Save-בתפריט ה .Advanced Fax-ראה עמוד.6.34 תחילת העבודה 1.39 1 מצב חסכון בחשמל מצב חסכון בחשמל מאפשר להפחית את צריכת החשמל של ההתקן כאשר אין משתמשים בו בפועל .תוכל להפעיל מצב זה באמצעות בחירת משך הזמן בו ממתין המכשיר אחרי שמודפסת משימה ולפני שהוא עובר למצב של חסכון בחשמל. 1 לחץ תפריט עד שיופיע " "Machine Setupבראש השורה העליונה של התצוגה. 2 לחץ על כפתור הגלילה ( tאו )uעד שיופיע " "Power Saveבשורה התחתונה .לחץ אישור. 3 לחץ על לחצן הגלילה ( tאו )uכדי להציג " "Onבשורה התחתונה ולחץ אישור. בחירת " ,"Offפירושה שמצב החסכון בחשמל מכובה. 4 לחץ על כפתור הגלילה ( tאו )uעד שתופיע הגדרת הזמן המבוקשת. האפשרויות הזמינות הן 30 ,15 ,10 ,5ו( 45-דקות). 1.40 תחילת העבודה 5 לחץ אישור כדי לשמור את הבחירה. 6 כדי לחזור למצב הכן ,לחץ בטל/הפסק. טיפול בנייר 2 פרק זה מספק היכרות עם הכללים הבסיסיים של בחירת חומרי הדפסה וטעינתם במכשיר. פרק זה כולל: • בחירת חומרי הדפסה • בחירת מיקום פלט • טעינת נייר לתוך מגש הנייר • שימוש במזין הידני בחירת חומרי הדפסה באפשרותך להדפיס על-גבי מגוון של חומרי הדפסה ,כגון נייר רגיל ,מעטפות, מדבקות ,שקפים וכדו' .השתמש תמיד בחומרי הדפסה שתואמים להנחיות השימוש במכשיר זה .ראה "מפרטי נייר" בעמוד .A.6לקבלת איכות ההדפסה המיטבית האפשרית ,השתמש אך ורק בנייר איכותי המיועד למכונות צילום. בעת בחירת חומרי הדפסה ,שקול את הגורמים הבאים: • התוצאה הרצויה :הנייר הנבחר צריך להתאים לפרויקט. • גודל :באפשרותך להשתמש בכל גודל נייר שמתאים בקלות בין מכווני הנייר במגש הנייר. • משקל :ההתקן תומך במשקלי נייר כדלקמן: 60עד 90גרם למ"ר נייר איכותי עבור מגש הנייר 60עד 163גרם למ"ר נייר איכותי עבור המזין הידני• בהירות :סוגי נייר מסוימים לבנים יותר מאחרים ומפיקים תמונות חדות ובעלות צבעים חיים יותר. • חלקות פני השטח :חלקות הנייר משפיעה על חדות ההדפסה על-גבי הנייר. זהירות :השימוש בחומרי הדפסה שאינם תואמים למפרט המוצג בעמוד A.6עלול לגרום בעיות העשויות לחייב שירות .שירות זה אינו מכוסה על-ידי הסכמי האחריות או השירות. סוג ,מקורות קלט וקיבולות סוג נייר מקור קלט/קיבולת* מגש נייר מזין ידני נייר רגיל 250 1 מעטפות - 1 מדבקות** - 1 שקפים** - 1 בריסטול** - 1 * אפשר שהקיבולת המירבית תהיה נמוכה יותר בהתאם לעובי הנייר. ** אם תיתקל בחסימות נייר מופרזות ,טען גליון אחד בכל פעם באמצעות המזין הידני. 2. טיפול בנייר קווים מנחים לשימוש בנייר ובחומרים מיוחדים בעת בחירה או טעינה של נייר ,מעטפות או חומר הדפסה מיוחד אחר ,זכור קווים מנחים אלה: • יש להשתמש תמיד בנייר וחומרים אחרים התואמים למפרטים הרשומים תחת "מפרט הנייר" בעמוד .A.6 • ניסיון להדפיס על-גבי נייר לח ,מסולסל ,מקומט או קרוע עלול לגרום לחסימות נייר ולהביא לאיכות הדפסה ירודה. • לקבלת איכות ההדפסה המיטבית ,השתמש רק בנייר איכותי המיועד למכונות צילום. • הימנע משימוש בנייר עם תבליטים ,ניקובים או מרקם חלק או מחוספס מדי. אחרת ,עשויות להתרחש חסימות נייר. • אחסן נייר באריזתו המקורית עד לשימוש בו .הנח את האריזות על משטחי אחסון או על מדפים ,לא על הרצפה .אל תניח עצמים כבדים על-גבי הנייר ,בין אם הוא ארוז או לא .הרחק את הנייר מתנאי לחות או תנאים אחרים העלולים לגרום לו להתקמט או להסתלסל. • יש לאחסן חומרים שטרם נעשה בהם שימוש בטמפרטורות בטווח שבין 30 - 15מעלות צלזיוס .על הלחות היחסית להיות בין 10%ל.70%- • במהלך האחסון ,מומלץ להשתמש באריזה אטומה ללחות ,כגון מכל פלסטיק או שקית פלסטיק ,כדי למנוע את זיהום הנייר על-ידי אבק ולחות. • טען סוגים מיוחדים של נייר רק דף אחד בכל פעם. • השתמש רק בחומרי הדפסה שמומלצים במיוחד לשימוש עם מדפסות לייזר. • כדי למנוע מחומרי הדפסה מיוחדים ,כגון שקפים וגליונות מדבקות ,מלהידבק זה לזה ,הוצא אותם מהמגש מיד לאחר הדפסתם. • עבור מעטפות: השתמש רק במעטפות בנויות היטב ,בעלות קיפולים חדים ומהודקים. אל תשתמש במעטפות עם מהדקים ולחצניות. אל תשתמש במעטפות עם חלוניות ,ריפוד פנימי ,דבק נדבק מעצמו,או חומרים סינטטיים אחרים. אל תשתמש במעטפות פגומות או מאיכות ירודה.• עבור שקפים: הנח אותם על-גבי משטח שטוח לאחר הסרתם מהמכשיר. אל תשאיר את השקפים במגש הנייר לפרקי זמן ממושכים .אבק ולכלוךעלולים להצטבר עליהם ולגרום להדפסה מלוכלכת. טיפול בנייר 2. 2 כדי למנוע מריחות כתוצאה מסימני אצבעות ,טפל בהם ובנייר מצופהבזהירות. כדי למנוע דהייה ,אין לחשוף שקפים שהודפסו לאור השמש למשך זמןממושך. • עבור מדבקות: יש לוודא שחומר ההדבקה שלהן יכול לעמוד בטמפרטורת היתוך של 200מעלות צלזיוס למשך 0.1שניה. ודא שאין חומר הדבקה חשוף בין המדבקות .אזורים חשופים עלולים לגרוםלמדבקות להתקלף במהלך ההדפסה ולהביא לחסימות נייר .דבק חשוף עלול גם לגרום נזק לרכיבי המכשיר. אין לטעון גליון של מדבקות דרך המכשיר יותר מפעם אחת .הגב הדביקמיועד למעבר אחד במכשיר. אל תשתמש במדבקות הנפרדות מהגיליון או במדבקות מקומטות ,בעלותבועות או פגומות בכל אופן אחר. • אין להשתמש בנייר ללא פחם ובנייר העתקה .אלו יכולים לגרום לריח של כימיקלים ולהזיק למכשיר שלך. בחירת מיקום פלט למכשיר יש שני מיקומי פלט; חריץ הפלט האחורי (פנים כלפי מעלה) ומגש הפלט הקדמי (פנים כלפי מטה). כדי להשתמש במגש הפלט הקדמי ,יש לוודא שהמכסה האחורי סגור. כדי להשתמש בחריץ הפלט האחורי ,יש לפתוח את המכסה האחורי. הערות: • אם אתה נתקל בבעיות עם נייר שיוצא ממגש הפלט הקדמי ,למשל אם הנייר מסולסל מדי ,נסה להדפיס ליציאת הפלט האחורית. • כדי להימנע מחסימות נייר ,אל תפתח או תסגור את המכסה האחורי במהלך הדפסה. 2. טיפול בנייר הדפסה למגש הפלט הקדמי (פנים כלפי מטה) מגש הפלט הקדמי אוסף נייר מודפס כשפניו כלפי מטה בסדר הנכון .מגש זה נועד לשימוש עבור מרבית משימות ההדפסה. 2 הדפסה למגש הפלט הקדמי (פנים כלפי מעלה) בעת שימוש ביציאת הפלט האחורית ,הנייר יוצא מההתקן כשהוא פונה כלפי מעלה. הדפסה מהמזין הידני אל חריץ הפלט האחורי מספקת את נתיב הנייר הישר. שימוש ביציאת הפלט האחורית עשוי לשפר את איכות הפלט בעת שימוש בחומרי ההדפסה הבאים: • מעטפות • מדבקות • נייר קטן בגודל מותאם אישית • גלויות • שקפים טיפול בנייר 2. לשימוש ביציאת הפלט האחורית: 1 פתח את המכסה האחורי באמצעות משיכתו כלפי מעלה. זהירות :אזור ההיתוך בתוך החלק האחורי של המכשיר שלך מתחמם מרגע שמדליקים את המכשיר .יש להיזהר כאשר ניגשים לאזור זה. 2 2. טיפול בנייר אם אין ברצונך להשתמש בחריץ הפלט האחורי ,סגור את המכסה האחורי. העמודים ייערמו במגש הפלט הקדמי. טעינת נייר לתוך מגש הנייר מגש הנייר יכול להכיל מספר מירבי של 250גליונות נייר רגיל במשקל 75גרם למ"ר .למטרות שליחת פקסים והעתקה ניתן להשתמש אך ורק בגדלי נייר ,A4 Letterאו .Legalלהדפסה מהמחשב האישי ,תוכל להשתמש בגדלים שונים רבים של נייר; ראה עמוד .A.6 מחוון מפלס הנייר בחזית מגש הנייר מראה את כמות הנייר הנוכחית שנותרה במגש .כאשר המגש ריק ,המחוון של הרף נמוך. qהנייר מלא pהנייר ריק כדי לטעון נייר ,משוך את מגש הנייר כדי לפתוח אותו וטען נייר כאשר הצד המיועד להדפסה פונה כלפי מטה. באפשרותך לטעון נייר חברה ,כשהצד המודפס פונה כלפי מטה .הקצה העליון של הגליון עם הלוגו צריך להיות ממוקם בצדו הקדמי של המגש. לפרטים אודות טעינת נייר במגש הנייר ראה "טעינת נייר" בעמוד .1.12 הערות: • אם תיתקל בבעיות עם הזנת הנייר ,הנח את הנייר בתוך המזין הידני. • באפשרותך לטעון עד 150גיליונות של נייר שהודפס קודם לכן .יש להניח את הנייר כשהצד המודפס פונה כלפי מעלה ,והקצה העליון לא מסולסל .אם אתה נתקל בבעיות בהזנת הנייר ,סובב את הנייר .שים לב שאיכות הדפסה טובה אינה מובטחת. טיפול בנייר 2. 2 שימוש במזין הידני תוכל להשתמש במזין הידני כדי להדפיס שקפים ,מדבקות ,מעטפות או גלויות בנוסף לביצוע ריצות מהירות של סוגי או גדלי נייר שאינם כרגע טעונים בתוך מגש הנייר. במדפסת זו ניתן להדפיס גלויות בגודל 89על 148מ"מ ,כרטיסי (אינדקס) או חומרים אחרים בגדלים מותאמים אישית .הגודל המזערי הוא 76על 127מ"מ והגודל המירבי הוא 216על 356מ"מ. חומרי הדפסה מקובלים הם נייר רגיל בגדלים שבין 100על 148מ"מ ועד נייר Legalבגודל 216על 356מ"מ ,שהוא הגודל הגדול ביותר שהמדפסת יכולה לקבל ,במשקלים שבין 60גרם למ"ר לבין 120גרם למ"ר. הערות: • כדי למנוע חסימות נייר ובעיות באיכות ההדפסה ,יש לטעון תמיד רק חומרי הדפסה שצויינו ב"מפרט" בעמוד .A.6 • יש לשטח כל עיקול בגלויות ,מעטפות ומדבקות לפני שטוענים אותם לתוך המזין הידני. • כאשר מדפיסים על אמצעי הדפסה בגודל 76מ"מ על 127מ"מ עם טעינה לתוך המגש ,יש לפתוח את מגש הפלט האחורי. 1 טען גליון של החומר המודפס כאשר הצד המיועד להדפסה פונה כלפי מעלה לתוך מרכז המזין הידני. עבור מעטפות ,טען גליון כאשר צד הלשונית פונה כלפי מטה ואזור הבולים נמצא בצד השמאלי העליון. אם אתה משתמש בשקפים ,אחוז אותם בקצותיהם והימנע מלגעת בצד המיועד להדפסה .שמנוניות האצבעות עלולה לגרום לבעיות באיכות ההדפסה. זהירות :כאשר אתה מדפיס על שקפים ,עליך לפתוח את חריץ הפלט האחורי. אחרת ,השקפים עלולים להיקרע בעת יציאתם מההתקן. 2. טיפול בנייר 2 כוון את מכוון הנייר לרוחב חומר ההדפסה. 2 הערה :בעת הדפסה על נייר שכבר הודפס בעבר מהמזין הידני ,יש להניח את הצד המודפס כשפניו כלפי מטה ולדאוג שצד שאינו מעוקל ייכנס לתוך המכשיר .אם אתה נתקל בבעיות בהזנת הנייר ,סובב את הנייר. 3 כדי להשתמש בחריץ הפלט האחורי ,יש לפתוח את המכסה האחורי. 4 אחרי ההדפסה ,סגור את המכסה האחורי. טיפול בנייר 2. הגדרת סוג הנייר וגודל הנייר עבור המזין הידני אחרי טעינת הנייר לתוך המזין הידני ,עליך להגדיר את סוג הנייר וגודל הנייר הנכונים ,תוך שימוש בכפתורי לוח הבקרה .הגדרות אלה יחולו במצב העתקה. להדפסה מהמחשב האישי ,יש לבחור את גודל הנייר באמצעות תוכנת היישום שלך. כדי להגדיר את גודל הנייר במזין הידני: 1 לחץ תפריט. התצוגה מראה" "Paper Settingבשורה העליונה ,ואת הפריט הראשון, " ,"Paper Typeבשורה התחתונה. 2.10 טיפול בנייר 2 לחץ על אישור כדי לגשת לפריט התפריט. 3 יש להשתמש בלחצן הגלילה ( tאו )uכדי למצוא את סוג הנייר בו אתה משתמש וללחוץ אישור כדי לשמור אותו. 4 לחץ על כפתור כדי לדפדף עד ל "Paper Size"-ולחץ על אישור כדי לגשת לפריט התפריט. 5 יש להשתמש בלחצן הגלילה ( tאו )uכדי להציג " "Manual Feedבשורה התחתונה .לחץ על אישור כדי לגשת לפריט התפריט. 6 יש להשתמש בלחצן הגלילה ( tאו )uכדי למצוא את סוג הנייר בו אתה משתמש וללחוץ אישור כדי לשמור אותו. 7 כדי לחזור למצב הכן ,לחץ בטל/הפסק. 3 הדפסה פרק זה מסביר איך להדפיס את המסמכים שלך במערכת הפעלה Windowsוכיצד להשתמש בהגדרות המדפסת. פרק זה כולל: • הדפסת מסמך במערכת ההפעלה Windows • הגדרת תכונות הנייר • הגדרת תכונות גרפיות • הדפסת עמודים רבים על גבי גליון נייר אחד • הדפסת מסמך מוקטן או מוגדל • התאמת המסמך לגודל הנייר שנבחר • הדפסת כרזות • שימוש בסימני מים • שימוש בשכבות-על • הגדרת מדפסת בשיתוף מקומי הדפסת מסמך במערכת ההפעלה Windows הנוהל שלהלן מתאר את הצעדים הכלליים הדרושים לשם הדפסה מתוך יישומים שונים של מערכת ההפעלה .Windowsהשלבים המדויקים להדפסת מסמך עשויים להשתנות בהתאם ליישום שבו אתה משתמש .עיין במדריך המשתמש של יישום התוכנה שלך כדי למצוא את נוהל ההדפסה המדוייק. הערה :למידע מפורט אודות הדפסה מתוך מערכת ההפעלה ,Linuxראה פרק ,7 "כיצד להשתמש במדפסת עם מערכת ההפעלה ."Linux 1 פתח את המסמך שברצונך להדפיס. 2 בחר הדפס מתוך תפריט קובץ. חלון "הדפסה" ייפתח .החלון עשוי להיראות שונה מעט ,בהתאם ליישום. בחלון "הדפסה" ,באפשרותך לבחור את הגדרות ההדפסה הבסיסיות. הגדרות אלה כוללות את מספר העותקים ואת טווח ההדפסה. וודא שהמכשיר שלך נבחר. 3 כדי לנצל את המאפיינים של המדפסת שמספק המכשיר שלך ,לחץ מאפיינים או העדפות בחלון ההדפסה של היישום ועבור לשלב .4 אם תראה לחצן התקנת ,מדפסת או אפשרויות לחץ עליו במקום .לאחר מכן לחץ מאפיינים במסך הבא. 3. הדפסה 4 בשלב זה תראה את חלון תכונות ,Samsung MFP 560 Seriesהמאפשר לך גישה לכל המידע לו אתה זקוק בעת השימוש במכשיר שלך. לשונית Layoutתוצג תחילה. בתצוגה המקדימה מוצג עמוד לדוגמה התואם להגדרות שציינת. 3 במידת הצורך ,בחר באפשרות .Orientation אפשרות Orientationמאפשרת לך לבחור את הכיוון בו יודפס המידע על גבי העמוד. • Portraitמדפיסה את המידע על פני רוחב העמוד ,בסגנון .letter • Landscapeמדפיסה את המידע על פני אורך העמוד ,בסגנון גליון נתונים. • אם תרצה להפוך את העמוד על ראשו ,בחר 180מתוך הרשימה הנגללת .Rotate Portrait p 5 Landscape p בחר את מקור הנייר ,גודל הנייר וסוג הנייר מלשונית .Paperלפרטים נוספים ,ראה עמוד .3.7 הדפסה 3. 6 במידת הצורך ,תוכל להגדיר את רצף העמודים המיועדים להדפסה מתוך לשונית .Extrasבחר את סדר ההדפסה המבוקש מתוך רשימת Page Orderהנגללת. • :Normalהמכשיר שלך ידפיס מהעמוד הראשון ועד העמוד האחרון. • :Reverse All Pagesהמכשיר שלך ידפיס מהעמוד האחרון ועד העמוד הראשון. • :Print Odd Pagesהמכשיר שלך ידפיס את העמודים האי-זוגיים בלבד. • :Print Even Pagesהמכשיר שלך ידפיס את העמודים הזוגיים בלבד. 7 לחץ על לשוניות אחרות בראש חלון Samsung MFP 560 Series מאפיינים כדי לגשת למאפיינים אחרים ,במידת הצורך. 8 כאשר תסיים להגדיר את התכונות ,לחץ OKעד שיוצג חלון ההדפסה. 9 לחץ OKכדי להתחיל להדפיס. הערות: • מרבית היישומים הפועלים בסביבת מערכת ההפעלה Windowsמבטלים את ההגדרות שציינת במנהל ההתקן של המדפסת .שנה תחילה את כל ההגדרות הזמינות ביישום ,ושנה את שאר ההגדרות באמצעות מנהל ההתקן של המדפסת. • ההגדרות שתשנה יישארו בתוקף רק כל עוד אתה משתמש ביישום הנוכחי. כדי להפוך את השינויים שלך לקבועים ,בצע אותם בתיקיית מדפסות .פעל על פי הצעדים הבאים: .1לחץ על תפריט התחל במערכת ההפעלה .Windows .2במערכת ההפעלה ,Windows 2000בחר הגדרות ואז מדפסות. עבור ,Windows XP/2003בחר מדפסות ופקסים. עבור ,Windows Vista/2008בחר לוח בקרה < חומרה וקול < מדפסות. עבור ,Windows 7בחר לוח בקרה < חומרה וקול < התקנים ומדפסות. עבור ,Windows Server 2008 R2בחר לוח בקרה < חומרה < התקנים ומדפסות. במערכת ההפעלה ,Windows XPבחר מדפסות ופקסים. במערכת ההפעלה ,Windows Vistaבחר לוח הבקרה חומרה וקול מדפסות. .3בחר את מדפסת .Samsung MFP 560 Series .4לחץ באמצעות לחצן העכבר הימני על צלמית המדפסת ובחר העדפות הדפסה. .5שנה את ההגדרות בכל לשונית ולחץ אישור. 3.4 הדפסה ביטול משימת הדפסה ישנן שתי דרכים לביטול משימת הדפסה: עצירת משימת הדפסה מלוח הבקרה: לחץ על לחצן בטל/הפסק. המכשיר ידפיס את העמוד העובר בתוכו וימחק את שאר משימת ההדפסה. לחיצה על הלחצן מבטלת רק את המשימה הנוכחית .אם בזיכרון המכשיר מאוחסנת יותר ממשימת הדפסה אחת, עליך ללחוץ על הלחצן פעם אחת עבור כל משימה. 3 עצירת משימת הדפסה מתקיית מדפסות: אם משימת ההדפסה ממתינה בתור הדפסה או בזכרון ההדפסה הזמני ,כגון קבוצת המדפסות במערכת ההפעלה ,Windowsמחק את המשימה באופן הבא: 1 לחץ על תפריט התחל במערכת ההפעלה .Windows 2 במערכת ההפעלה ,Windows 2000בחר הגדרות ואז מדפסות. עבור ,Windows XP/2003בחר מדפסות ופקסים. עבור ,Windows Vista/2008בחר לוח בקרה < חומרה וקול < מדפסות. עבור ,Windows 7בחר לוח בקרה < חומרה וקול < התקנים ומדפסות. עבור ,Windows Server 2008 R2בחר לוח בקרה < חומרה < התקנים ומדפסות. 3 לחץ לחיצה כפולה על צלמית .Samsung MFP 560 Series 4 מתוך תפריט מסמך ,בחר ביטול. Windows XP הערה :תוכל לגשת לחלון זה פשוט באמצעות לחיצה כפולה על צלמית המדפסת בפינה הימנית התחתונה של שולחן העבודה במערכת ההפעלה .Windows הדפסה 3.5 שימוש בהגדרות מועדפות אפשרות Favoritesשניתן לראות בכל לשונית ,מאפשרת לך לשמור את הגדרות התכונות הנוכחיות לשימוש עתידי. כדי לשמור פריט :Favorites 1 שנה את ההגדרות בכל לשונית בהתאם לצורך. 2 הזן שם של פריט בתיבת הקלט .Favorites 3 לחץ .Save כדי להשתמש בהגדרה שנשמרה ,בחר אותה מתוך הרשימה הנגללת .Favorites כדי למחוק פריט הגדרות מועדף ,בחר אותו מתוך הרשימה ולחץ .Delete תוכל גם לשחזר את הגדרות ברירת המחדל של מנהל ההתקן של המדפסת באמצעות בחירת < >Printer Defaultמהרשימה. שימוש בעזרה למכשיר שלך יש מסך עזרה שניתן להפעיל באמצעות השימוש בלחצן Help בחלון Propertiesשל המדפסת .מסך העזרה מעניק מידע מפורט על המאפיינים שמספק מנהל ההתקן של המדפסת. תוכל גם ללחוץ 3. הדפסה בפינה הימנית העליונה ,ולאחר מכן ללחוץ על כל הגדרה. הגדרת תכונות הנייר השתמש באפשרויות שלהלן להגדרת מאפייני הנייר .עיין בעמוד 3.2למידע נוסף אודות גישה לתכונות המדפסת. לחץ על לשונית Paperכדי לגשת לתכונות נייר רבות. 1 3 2 3 4 מאפיין תיאור Copies 1 Copiesמאפשר לך לבחור את מספר העותקים שיש להדפיס .באפשרותך להזין עד 999עותקים. Size 2 Sizeמאפשר לך לבחור את גודל הנייר שנטען במגש. במידה והגודל המבוקש אינו רשום בתיבת ,Sizeלחץ על .Add Customכאשר חלון Custom Page Size יופיע ,הגדר את הגודל ולחץ על .OKההגדרה מופיעה ברשימה ,ובאפשרותך לבחור אותה. הזן את שם ההגדרה המותאמת אישית. הזן את גודל הנייר. הדפסה 3. תיאור מאפיין Source 3 וודא ש Source-הוגדר למגש הנייר המתאים. יש להשתמש במקור Manual Feedכאשר מדפיסים על חומרים מיוחדים .יהיה עליך לטעון גליון אחד בכל פעם לתוך המזין הידני .ראה עמוד .2.8 אם מקור הנייר הוגדר כ ,Auto Select-המכשיר אוסף באופן אוטומטי את חומר ההדפסה בסדר הבא :מזין הנייר ומגש הנייר. Type 4 וודא ש Type-הוגדר ל .Printer Default-אם אתה טוען סוג אחר של חומרי הדפסה ,בחר בסוג הנייר המתאים .למידע נוסף אודות חומרי הדפסה עיין פרק ,2 "טיפול בנייר". אם משתמשים בנייר כותנה ,יש להגדיר את סוג הנייר כ Thick-עבור ההדפסה הטובה ביותר. כדי להשתמש בנייר ממוחזר שמשקלו בין 75גרם למ"ר לבין 90גרם למ"ר ,או נייר צבעוני ,יש לבחור Color .Paper הגדרת תכונות גרפיות תוכל להשתמש באפשרויות הגרפיקה שלהלן כדי לכוון את איכות ההדפסה לצרכי ההדפסה הספציפיים שלך .למידע נוסף אודות הגישה למאפייני המדפסת ,ראה עמוד .3.2 לחץ על לשונית Graphicsכדי להציג את התכונות המוצגות להלן. 1 2 3 3. הדפסה מאפיין תיאור Resolution 1 תוכל לבחור את הרזולוציה של ההדפסה באמצעות בחירה מתוך ) 600 dpi (Normalאו ).300 dpi (Draft ככל שההגדרה גבוהה יותר ,כך הגרפיקה והתווים המודפסים יהיו חדים יותר .הגדרות גבוהות עשויות להאריך את משך הזמן הנדרש להדפסת מסמך. Toner Save 2 בחירה במאפיין זה מאפשרת להאריך את חיי מחסנית הטונר ולצמצם את העלויות לכל עמוד ,מבלי להוריד את איכות ההדפסה באופן משמעותי. • :Printer Settingכאשר בוחרים באפשרות זו, מאפיין חסכון הטונר נקבע על ידי ההגדרה שנשתה בלוח הבקרה של המכשיר. • :Onבחר באפשרות זו כדי לאפשר למכשיר להשתמש בפחות טונר בכל עמוד. • :Offבחר באפשרות זו אם אינך מעוניין לחסוך בטונר כדי להדפיס מסמך. Advanced 3 Options תוכל לקבוע הגדרות מתקדמות באמצעות לחיצה על לחצן .Advanced Options Darkness תוכל להשתמש באפשרות זו כדי להבהיר או להכהות את מראה הדמות המודפסת. • :Normalהגדרה זו מיועדת עבור מסמכים רגילים. • :Lightהגדרה זו מיועדת לרוחבי שורה מודגשים יותר או לתמונות כהות יותר בגווני אפור. • :Darkהגדרה זו מיועדת עבור רוחבי שורה עדינים יותר ,חדות גרפית גדולה יותר ותמונות בהירות יותר בגווני אפור. כאשר מסמנים את האפשרות ,Darken Text כל הטקסט במסמך שלך מודפס בגוונים כהים יותר מהרגיל. הדפסה 3. 3 מאפיין Advanced 3 Options (המשך) תיאור True Type Options אפשרות זו קובעת מה יאמר מנהל ההתקן למכשיר אודות האופן בו יש להציג את הכיתוב במסמך שלך. בחר בהגדרה המתאימה בהתאם לסוג המסמך. • :Download as Bit Imageכאשר אפשרות זו נבחרת ,מנהל ההתקן מוריד את נתוני הגופנים כתמונות מפת סיביות .מסמכים המכילים גופנים מסובכים ,כגון גופנים קוריאנים או סיניים ,או סוגים שונים של גופנים מודפסים מהר יותר בהגדרה זו. • :Print as Graphicsכאשר אפשרות זו נבחרת, מנהל ההתקן מוריד את כל הגופנים כגרפיקה. ביצועי ההדפסה (המהירות) עשויים להשתפר בעת השימוש בהגדרה זו כאשר אתה מדפיס מסמכים עם תוכן גרפי רב ומעט גופני TrueTypeבאופן יחסי. Print All Text Black כאשר מסמנים את האפשרות Print All Text ,Blackכל הכיתוב במסמך שלך מודפס בצבע שחור מלא ,בלא קשר לצבע בו הוא מופיע על גבי המסך. כאשר אין מסמנים אפשרות זו ,כיתוב צבעוני יודפס בגווני אפור. הדפסת עמודים רבים על גבי גליון נייר אחד 3.10 2 1 4 3 הדפסה באפשרותך לבחור את מספר העמודים שיודפסו על-גבי גיליון נייר אחד .כדי להדפיס יותר מעמוד אחד לגליון ,העמודים קטנים יותר ומסודרים בסדר שציינת בגליון .ניתן להדפיס עד 16עמודים על-גבי גיליון אחד. 1 כדי לשנות את הגדרות המדפסת מתוך יישום התוכנה שלך ,עליך לגשת לתכונות המדפסת .ראה עמוד .3.2 2 מתוך הלשונית Layoutבחר את Multiple Pages per Sideמתוך הרשימה הנגללת .Type 3 בחר את מספר העמודים שברצונך להדפיס בכל גליון ( 9 ,4 ,2 ,1או )16 ברשימה הנגללת .Pages per Side 4 במידת הצורך ,בחר את סדר העמודים מתוך הרשימה הנגללת .Page Order 3 Down, Then Left Left, Then Down Down, Then Right Right, Then Down סמן את Print Page Borderכדי להדפיס מסגרת סביב כל עמוד בגליון. הערה Page Order :ו Print Page Borderמופעלים רק כאשר מספר העמודים לכל צד של הנייר הוא 9 ,4 ,2או .16 5 לחץ על לשונית Paperובחר את מקור הנייר ,גודל הנייר וסוג הנייר. 6 לחץ OKוהדפס את המסמך. הדפסה 3.11 הדפסת מסמך מוקטן או מוגדל תוכל לשנות את קנה המידה שלך בעמוד. 1 כדי לשנות את הגדרות המדפסת מתוך יישום התוכנה שלך ,עליך לגשת לתכונות המדפסת .ראה עמוד .3.2 2 מתוך הלשונית Layoutבחר את Reduce/Enlargeמתוך הרשימה הנגללת .Type 3 הזן את שיעור ההגדלה או ההקטנה בתיבת הקלט .Percentage תוכל גם ללחוץ על כפתור pאו .q 3.12 הדפסה 4 לחץ על לשונית Paperובחר את מקור הנייר ,גודל הנייר וסוג הנייר. 5 לחץ OKוהדפס את המסמך. התאמת המסמך לגודל הנייר שנבחר A תוכל להגיל או להקטין את משימת ההדפסה שלך בהתאם לכל גודל נייר ,בלא קשר לגודלו של המסמך הדיגיטלי .הדבר עשוי להועיל כאשר ברצונך לבדוק פרטים במסמך קטן. 1 כדי לשנות את הגדרות המדפסת מתוך יישום התוכנה שלך ,עליך לגשת לתכונות המדפסת .ראה עמוד .3.2 2 מתוך הלשונית Layoutבחר את Fit to Pageמתוך הרשימה הנגללת .Type 3 בחר את הגודל הנכון מתוך הרשימה הנגללת .Target Page 4 לחץ על לשונית Paperובחר את מקור הנייר ,גודל הנייר וסוג הנייר. 5 לחץ OKוהדפס את המסמך. הדפסה 3.13 3 הדפסת כרזות תוכל להדפיס מסמך בן עמוד אחד על גבי 9 ,4או 16גליונות נייר ,כדי להדביק יחדיו את הגליונות וליצור מסמך אחד בגודל פוסטר. 1 כדי לשנות את הגדרות המדפסת מתוך יישום התוכנה שלך ,עליך לגשת לתכונות המדפסת .ראה עמוד .3.2 2 מתוך הלשונית Layoutבחר את Posterמתוך הרשימה הנגללת .Type 3 הגדר את אפשרויות הכרזה: תכול לבחור את מערך העמוד מתוך 3x3 ,2x2או .4x4אם תבחר ,2x2 התמונה תימתח באופן אוטומטי כדי לכסות 4עמודים פיזיים. 3x3p 2x2p ציין איזור חפיפה במילימטרים או באינצ'ים ,כדי לאפשר הרכבה קלה של הכרזה מהעמודים המודפסים. 3.8מ"מ 3.8מ"מ 3.14 הדפסה 4 לחץ על לשונית Paperובחר את מקור הנייר ,גודל הנייר וסוג הנייר. 5 לחץ OKוהדפס את המסמך .תוכל להשלים את הפוסטר באמצעות תליית הגליונות יחדיו. שימוש בסימני מים שימוש בסימני מים מאפשר לך להדפיס טקסט על-גבי מסמך קיים .כך למשל ,אפשר שתרצה ליצור אותיות אפורות גדולות עם המסר " "DRAFTאו " "CONFIDENTIALשיודפס באלכסון על פני העמוד הראשון או על פני כל העמודים של מסמך. ההתקן כולל מספר סימני מים מוגדרים מראש .באפשרותך לשנות סימני מים אלה ,וכן להוסיף לרשימה סימני מים חדשים. שימוש בסימן מים קיים 1 כדי לשנות את הגדרות המדפסת מתוך יישום התוכנה שלך ,עליך לגשת לתכונות המדפסת .ראה עמוד .3.2 2 לחץ על לשונית Extrasובחר סימן מים מתוך הרשימה הנגללת .Watermarkסימן המים יופיע בחלון התצוגה המקדימה. תצוגה מקדימה 3 לחץ OKכדי להתחיל להדפיס. הדפסה 3.15 3 יצירת סימן מים 1 כדי לשנות את הגדרות המדפסת מתוך יישום התוכנה שלך ,עליך לגשת לתכונות המדפסת .ראה עמוד .3.2 2 לחץ על לשונית Extrasלחץ על Editבתוך מדור .Watermarkיופיע חלון .Edit Watermarks 3 הזן את כיתוב ההודעה שברצונך להדפיס בתיבת .Watermark Message הטקסט יוצג בחלון התצוגה המקדימה. כאשר תיבת First Page Onlyמסומנת ,סימן המים מודפס בעמוד הראשון בלבד. 4 בחר את אפשרויות סימן המים. תוכל לבחור את שם הגופן ,סגנון הגופן ,גודל הגופן ורמת גווני האפור של הגופן מתוך מדור Font Attributesולקבוע את זווית סימן המים מתוך מדור .Message Angle 5 לחץ Addכדי להוסיף סימן מים חדש לרשימה. 6 כאשר תסיים ליצור ,לחץ OKוהתחלת להדפס. כדי להפסיק להדפיס את סימן המים ,לחץ < >No Watermarkברשימת Watermarkהנגללת. 3.16 הדפסה עריכת סימן מים 1 כדי לשנות את הגדרות המדפסת מתוך יישום התוכנה שלך ,עליך לגשת לתכונות המדפסת .ראה עמוד .3.2 2 לחץ על לשונית Extrasלחץ על Editבתוך מדור .Watermarkיופיע חלון .Edit Watermarks 3 בחר את סימן המים שברצונך לערוך מרשימת ,Current Watermarks כדי לשנות את המסר של סימן המים ואת האפשרויות .ראה עמוד .3.16 4 לחץ Updateכדי לשמור את השינויים. 5 לחץ .OK 3 מחיקת סימן מים 1 כדי לשנות את הגדרות המדפסת מתוך יישום התוכנה שלך ,עליך לגשת לתכונות המדפסת .ראה עמוד .3.2 2 לחץ על לשונית Extrasולחץ על Editבמדור .Watermarkיופיע חלון .Edit Watermarks 3 בחר את סימן המים שברצונך למחוק ברשימת Current Watermarks ולחץ .Delete 4 כאשר תופיע הודעת אישור בחלון ,לחץ .Yes 5 לחץ .OK הדפסה 3.17 שימוש בשכבות-על מהי שכבת-על? Dear ABC Regards שכבת-על היא טקסט ו/או תמונות ,המאוחסנים בכונן הדיסק הקשיח של המחשב בתבנית קובץ מיוחדת הניתנת להדפסה על-גבי כל מסמך .ניתן להשתמש לעיתים קרובות בשכבות-על במקום בטפסים מודפסים מראש ובנייר חברה .במקום להשתמש בנייר חברה מודפס מראש ,באפשרותך ליצור שכבת-על המכילה את אותו מידע המופיע על-גבי נייר החברה שלך .כדי להדפיס מכתב על נייר החברה, כל שעליך לעשות הוא להורות להתקן להדפיס את שכבת-העל של נייר החברה על-גבי המסמך. WORLD BEST יצירת שכבת-על חדשה כדי להשתמש בשכבת עמוד ,עליך ליצור שכבת עמוד חדשה המכילה את סמל החברה. WORLD BEST 3.18 הדפסה 1 צור או פתח מסמך המכיל טקסט או תמונה לשימוש בשכבת-העל החדשה. מקם את הפריטים בדיוק באופן שבו ברצונך שיופיעו כאשר יודפסו כשכבת- על .במידת הצורך ,שמור את הקובץ לשימוש בהמשך. 2 כדי לשנות את הגדרות המדפסת מתוך יישום התוכנה שלך ,עליך לגשת לתכונות המדפסת .ראה עמוד .3.2 3 לחץ על לשונית Extrasולחץ על Editבמדור .Overlay 4 בחלון Edit Overlaysלחץ .Create Overlay 5 בחלון Create Overlayהקלד שם של עד לשמונה תווים בתיבת .File nameבמידת הצורך ,בחר את נתיב היעד( .ברירת המחדל היא C:\Formover). 6 לחץ .Saveהשם יופיע ברשימת .Overlay 7 לחץ OKאו Yesכדי להשלים את היצירה. 3 הקובץ לא יודפס .במקום זאת ,הוא מאוחסן בכונן הדיסק הקשיח של המחשב. הערה :גודל מסמך שכבת העל חייב להיות זהה למסמכים שאתה מדפיס עם שכבת העל .אין ליצור שכבה הכוללת סימן מים. הדפסה 3.19 שימוש בשכבת-על לאחר שיצרת שכבת-על ,היא מוכנה להדפסה עם המסמך .להדפסת מסמך עם שכבת-על: 1 צור או פתח את המסמך שברצונך להדפיס. 2 כדי לשנות את הגדרות המדפסת מתוך יישום התוכנה שלך ,עליך לגשת לתכונות המדפסת .ראה עמוד .3.2 3 לחץ על לשונית .Extras 4 בחר את שכבת העל שברצונך להדפיס מתוך תיבת הרשימה הנגללת .Overlay 5 במידה וקובץ שכבת העל המבוקש אינו מופיע ב ,Overlay List-לחץ Edit ואז ,Load Overlayובחר את קובץ שכבת העל. אם אחסנת את קובץ שכבת העל בו ברצונך להשתמש במקור חיצוני ,תוכל גם לטעון את הקובץ כאשר תיגש לחלון Load Overlayזה. אחרי שתבחר את הקובץ לחץ .Openהקובץ יופיע ב Overlay List-ויהיה זמין להדפסה .בחר את שכבת העל מתוך תיבת .Overlay List 3.20 הדפסה 6 במידת הצורך ,לחץ .Confirm Page Overlay When Printingכאשר תיבה זו מסומנת ,מופיע חלון הודעה בכל פעם שאתה מגיש מסמך להדפסה, ומבקש ממך לאשר את רצונך להדפיס שכבת על במסמך שלך. מתן תשובה של Yesבחלון ,פירושה ששכבת העל הנבחרת תודפס עם המסמך שלך .מתן תשובה של Noבחלון ,מבטלת את הדפסת שכבת העל. אם בחרת שכבת-על ואינך בוחר בתיבת הסימון ,שכבת-העל תודפס באופן אוטומטי עם המסמך. 7 לחץ OKאו Yesעד שההדפסה תתחיל. שכבת-העל נשלחת למדפסת יחד עם משימת ההדפסה ומודפסת על-גבי המסמך. הערה :הרזולוציה של מסמך שכבת-העל חייבת להיות זהה לזו של המסמך המודפס עם שכבת-העל. מחיקת שכבת-על באפשרותך למחוק שכבות-על שכבר אינן בשימוש. 1 בחלון התכונות של המדפסת לחץ על לשונית .Extras 2 לחץ על Editבמדור .Overlay 3 בחר את שכבת העל שברצונך למחוק מתיבת .Overlay List 4 לחץ .Delete Overlay 5 כאשר תופיע הודעת אישור בחלון ,לחץ .Yes 6 לחץ OKעד שתצא מחלון ההדפסה. הדפסה 3.21 3 הגדרת מדפסת בשיתוף מקומי תוכל לחבר את המכשיר שלך ישירות למחשב נבחר ,המכונה "מחשב מארח", ברשת .ניתן לשתף משתמשים אחרים ברשת במכשיר שלך ,באמצעות מערכת הפעלה .Windows הערה :בין אם המדפסת מחוברת חיבור מקומי או באמצעות רשת ,יהיה עליך להתקין את תוכנת המדפסת בכל מחשב שידפיס מסמכים למדפסת. הגדרת מחשב מארח 1 התחל .Windows 2מתפריט התחל בחר מדפסות ופקסים. 3.22 הדפסה 3 לחץ פעמיים על סמל מנהל התקן המדפסת. 4 בחר שיתוף בתפריט מדפסת. 5 סמן את התיבה שתף מדפסת זו. 6 הזן שם בשדה שם משותף ולאחר מכן לחץ על אישור. הגדרת מחשב לקוח 1 לחץ לחיצה ימנית על התחל ובחר .Explorer 2 פתח את תיקיית הרשת בעמודה הימנית. 3 לחץ על שם השיתוף. 4 במערכת הפעלה מתוך תפריט התחל ,בחר מדפסות ופקסים. 5 לחץ לחיצה כפולה על צלמית המדפסת שלך. 6 מתוך תפריט מדפסת ,בחר מאפיינים. 7 לחץ על לשונית יציאות ולחץ הוספת יציאה. 8 בחר יציאה מקומית ולחץ יציאה חדשה. 9 מלא את השדה הזן שם יציאה והזן את השם המשותף. 3 10בחר אישור ולחץ סגור. 11 בחר החל ולחץ אישור. הדפסה 3.23 3.24 הדפסה העתקה 4 פרק זה מספק הוראות שלב-אחר-שלב להעתקת מסמכים. פרק זה כולל: • טעינת נייר להעתקה • הכנת המסמך • יצירת עותק • הגדרת אפשרויות העתקה • שינוי הגדרות ברירת המחדל • הגדרת אפשרות פסק הזמן • איסוף עותקים טעינת נייר להעתקה ההוראות לטעינת חומרי הדפסה זהות ,בין אם אתה מדפיס ,שולח פקס או מעתיק .לשם העתקה ,ניתן להשתמש בחומרי הדפסה בגודל .Legal ,A4 ,Letter לפרטים נוספים ,ראה עמוד 1.12לטעינת נייר במגש הנייר ועמוד 2.8לטעינתו במזין הידני. הכנת המסמך באמצעות ה( ADF-מזין המסמכים האוטומטי) ,תוכל לטעון עד ל 20-מסמכים ( 90-47גרם למ"ר) למשימה אחת. בעת שימוש במזין המסמכים האוטומטי: • אל תטען מסמכים שגדלם קטן מגודל של 142על 148מ"מ או גדול מגודל 216על 356מ"מ. • אל תנסה להזין מסמכים המודפסים על-גבי: נייר פחמן או נייר עם גב פחמן נייר מצופה נייר דק נייר מקומט או בעל קפלים נייר מסולסל או מגולגל נייר קרוע• הסר את כל הסיכות ומהדקי הנייר לפני שתטען את המסמכים. • וודא שכל דבק ,דיו או נוזל תיקון על הנייר יהיה לגמרי יבש לפני טעינת מסמכים. • אל תטען מסמכים המכילים גדלים שונים או משקלים שונים של נייר. • אל תטען חוברות ,עלונים ,שקפים או מסמכים אחרים בעלי מאפיינים חריגים. 4. העתקה יצירת עותק 1 משוך את תמיכת המסמכים כל הדרך החוצה .במידת הצורך ,קפל החוצה את המאריך. 2 טען לתוך ה ADF-מסמכים בכמות שאינה עולה על 20עמודים עם הפנים למטה. 3 כוונן את המכוונים בהתאם לגודל המסמך. 4 באמצעות לחצני לוח הבקרה ,תוכל להתאים אישית את הגדרות ההעתקה כולל מספר העותקים ,גודל כל עותק ,הכהות וסוג המקור .עיין ב"-הגדרת אפשרויות העתקה" בעמוד .4.4 ממיין את משימת ההעתקה .כך למשל ,אם תיצור 2עותקים של 3עמודי מסמך ,יודפס מסמך אחד שלם בן 3עמודים ולאחריו מסמך שלם שני. ראה עמוד .4.8 כדי למחוק את ההגדרות ,לחץ על לחצן בטל/הפסק. העתקה 4. 4 5 לחץ הפעל פקס/צילום. הגדרת אפשרויות העתקה הלחצנים בלוח הבקרה מאפשרים לך לבצע את כל פעולות ההעתקה הבסיסיות; כהות ,סוג מסמך ,גודל עותק ומספר עותקים .עיין באפשרויות הבאות עבור משימת ההעתקה הנוכחית לפני שתלחץ על הפעל פקס/צילום כדי ליצור עותקים. הערה :אם תלחץ בטל/הפסק בזמן שתגדיר את אפשרויות ההעתקה ,כל האפשרויות שהגדרת עבור משימת ההעתקה הנוכחית יימחקו ויחזרו למצב ברירת המחדל שלהם .או שהם יחזרו למצב ברירת המחדל שלהם אחרי שהמכשיר ישלים את ביצוע ההעתקה. כהות אם מסמך המקור מכיל סימונים בהירים ותמונות כהות ,באפשרותך לכוונן את הבהירות ליצירת עותק נוח יותר לקריאה. כדי לכוון את הניגודיות ,לחץ בהירות .בכל פעם שאתה לוחץ על הלחצן ,הנורית המסומנת במצב שנבחר נדלקת. באפשרותך לבחור מבין מצבי הניגודיות הבאים: • :Lightמתאים למסמכים מודפסים כהים. • :Normalמתאים למסמכים מודפסים רגילים. • :Darkמתאים למסמכים מודפסים בהירים או עם סימוני עיפרון בהירים. 4. העתקה סוג מקור הגדרת Original Typeמשמשת כדי לשפר את איכות ההעתקה באמצעות בחירת המסמך המיועד למשימת ההעתקה הנוכחית. כדי לבחור את סוג המסמך ,לחץ .Original Typeבכל פעם שאתה לוחץ על הלחצן ,הנורית המסומנת במצב שנבחר נדלקת. באפשרותך לבחור מבין מצבי התמונה הבאים: • :Textעבור מסמכים המכילים בעיקר טקסט. • :Photoעבור העתקת צילומים. הערה :כאשר אתה מעתיק מסמך המכיל צבע ברקע ,כמו עיתון או קטלוג ,הרקע עשוי להופיע בעותק שלך .אם אתה רוצה להפחית את הרקע ,שנה את הגדרת Darknessלמצב Lightו/או את הגדרת Original Typeלמצב .Text 4 מספר עותקים באמצעות לחצן מס .העתקים ,תוכל לבחר את מספר העותקים ,בין 1ל.99- 1 לחץ מס .העתקים. 2 לחץ על לחצן הגלילה ( tאו )uעד שהמספר המבוקש יופיע בתצוגה. לחיצה והחזקה של הלחצנים מאפשרת לך להגדיל ולהפחית במהירות בדילוגים של .5 באפשרותך גם להזין את הערך באמצעות המקלדת הנומרית. 3 לחץ אישור כדי לשמור את הבחירה. העתקה 4. העתקה מוקטנת/מוגדלת באמצעות לחצן הגדלה /הקטנה ,תוכל להקטין או להגדיל את גודל הדמות המועתקת בין 50%ל.150%- לבחירה מבין גודלי העותקים המוגדרים מראש: 1 לחץ הגדלה /הקטנה. הגדרת ברירת המחדל תוצג בשורה התחתונה של התצוגה. 2 מצא את הגדרת הגודל המבוקשת באמצעות הלחצן הגדלה /הקטנה או לחצני הגלילה ( tאו .)u 3 לחץ אישור כדי לשמור את הבחירה. להגדרת גודל העותקים באופן מדויק: 1 לחץ הגדלה /הקטנה. 2 לחץ על הגדלה /הקטנה או על לחצן הגלילה ( tאו )uעד שיופיע " "Custom: 150‑50%בשורה התחתונה .לחץ אישור. 3 לחץ על לחצן הגלילה ( tאו )uעד שהמספר המבוקש יופיע בתצוגה. לחיצה והחזקה של הלחצנים מאפשרת לך להגדיל ולהפחית במהירות בדילוגים של .5 באפשרותך גם להזין את הערך באמצעות המקלדת הנומרית. 4 לחץ אישור כדי לשמור את הבחירה. הערה :בעת יצירת עותק מוקטן ,קווים שחורים עשויים להופיע בתחתית העותק. 4. העתקה שינוי הגדרות ברירת המחדל ניתן להגדיר את האפשרויות ,כולל כהות ,סוג מקור ,גודל העתקה ומספר עותקים, בהתאם למצבים הנמצאים בשימוש התדיר ביותר .בעת העתקת מסמך נעשה שימוש בהגדרות ברירת המחדל ,אלא אם הן שונו באמצעות הלחצנים המתאימים בלוח הבקרה. ליצירת הגדרות ברירת מחדל משלך: 1 לחץ על תפריט בלוח הבקרה ,עד שיופיע " "Copy Setupבשורה העליונה בתצוגה. פריט התפריט הראשון ,"Default‑Change" ,יופיע בשורה התחתונה. 2 לחץ על אישור כדי לגשת לפריט התפריט .פריט התפריט הראשון, " ,"Darknessיופיע בשורה התחתונה. 3 לחץ על לחצן הגלילה ( tאו )uכדי לדפדף דרך אפשרויות ההגדרה. 4 כאשר מופיעה האפשרות המבוקשת ,לחץ אישור כדי לגשת לאפשרות. 5 שנה את ההגדרה באמצעות לחצן הגלילה ( tאו )uאו הזמן את הערך תוך שימוש בלוח המקשים המספרי. 6 לחץ אישור כדי לשמור את הבחירה. 7 חזור על שלבים 3עד ,6בהתאם לצורך. 8 כדי לחזור למצב הכן ,לחץ בטל/הפסק. 4 הערה :בזמן שמגדירים את אפשרויות ההעתקה ,לחיצה על בטל/הפסק מוחקת את ההגדרות ששונו ומחזירה את מצב ברירת המחדל שלהן. העתקה 4. הגדרת אפשרות פסק הזמן באפשרותך להגדיר את פרק הזמן שבו ההתקן ממתין לפני שחזור הגדרות ברירת המחדל של ההעתקה ,אם אינך מתחיל בהעתקה לאחר שינוי ההגדרות בלוח הבקרה. 1 לחץ על תפריט בלוח הבקרה ,עד שיופיע " "Copy Setupבשורה העליונה בתצוגה. 2 לחץ על לחצן הגלילה ( tאו )uכדי להציג את " "Timeoutבשורה התחתונה. 3 לחץ על אישור כדי לגשת לפריט התפריט. 4 לחץ על לחצן הגלילה ( tאו )uעד שהמספר המבוקש יופיע בתצוגה. תוכל לבחור בין 60 ,30 ,15ו( 180שניות) .בחירת " "Offפירושה שהמכשיר אינו משחזר את הגדרות ברירת המחדל לפני שתלחץ הפעל פקס/צילום כדי להתחיל להעתיק ,או בטל/הפסק כדי לבטל. 5 לחץ אישור כדי לשמור את הבחירה. 6 כדי לחזור למצב הכן ,לחץ בטל/הפסק. איסוף עותקים מאפיין איסוף העותקים זמין רק כאשר טוענים מסמכים לתוך מנגנון ה.ADF- 3 3 2 2 1 1 לחץ על תפריט בלוח הבקרה ,עד שיופיע " "Copy Setupבשורה העליונה בתצוגה. 2 לחץ על לחצן הגלילה ( tאו )uכדי להציג את " "Copy Collatedבשורה התחתונה. 3 לחץ על אישור כדי לגשת לפריט התפריט. 4 אם אתה מבצע עותקים רבים ומעוניין לאסוף אותם ,לחץ על לחצן הגלילה ( tאו )uכדי להגדיר את Copy Collatedלמצב " "Onולחץ על אישור. 1 3 2 1 3 pאיסוף עותקים פועל 5 4. העתקה 2 1 3 3 2 2 pאיסוף עותקים אינו פועל לחץ הפעל פקס/צילום כדי להתחיל בהעתקה. 1 1 3 2 1 סריקה 5 סריקה באמצעות המכשיר מאפשרת לך להפוך תמונות וטקסט לקבצים דיגיטליים במחשב .לאחר מכן תוכל לשלוח את הקבצים בפקס או בדוא"ל ,להציג אותם באתר האינטרנט שלך או להשתמש בהם כדי ליצור פרוייקטים שתוכל להדפיס תוך שימוש בתוכנת .Samsung SmarThru פרק זה כולל: • פרטים בסיסיים אודות סריקה • סריקה באמצעות Samsung SmarThru • תהליך סריקה עם תוכנה המאפשרת שימוש בTWAIN- פרטים בסיסיים אודות סריקה המכשיר שלך מציע לך שתי אפשרויות סריקה: • מתוך תוכנת :Samsung SmarThruהפעל את Samsung SmarThruופתח את אשף הסריקה כדי להתחיל לסרוק .ראה להלן. • מתוכנה תואמת :TWAIN-תוכל להשתמש בתוכנה אחרת כולל Adobe PhotoDeluxeו Adobe Photoshopראה עמוד .5.6 הערות: • כדי שתוכל לסרוק באמצעות המכשיר ,עליך להתקין את מנהל ההתקן של המדפסת הרב-תכליתית. • הסריקה מתבצעת דרך אותה יציאה מקבילית או יציאת USBשהוקצתה להדפסה. סריקה באמצעות Samsung SmarThru Samsung SmarThruהיא התוכנה המלווה את המכשיר שלך .הודות לתוכנת ,SmarThruהופכת הסריקה לתענוג. פעל על פי השלבים הבאים כדי להתחיל לסרוק תוך שימוש בתוכנת :SmarThru 5. סריקה 1 ודא כי ההתקן והמחשב מופעלים ומחוברים כהלכה זה לזה. 2 משוך את תמיכת קלט המסמכים כל הדרך החוצה .במידת הצורך, קפל החוצה את המאריך. 3 טען את המסמך (המסמכים) שיש לסרוק כשפניהם כלפי מטה לתוך הADF- (מזין המסמכים האוטומטי) וכוון את מכווני המסמך. להנחיות מפורטות אודות הכנת מסמך מקור ,עיין בעמוד .4.2 4 מרגע שהתקנת את תוכנת ,Samsungתוכל לראות את צלמית SmarThru בשולחן העבודה .לחץ לחיצה כפולה על צלמית .SmarThru 3 5 לחץ פעמיים על סמל זה. חלון SmarThru 3ייפתח. סריקה 5. 5 כדי לפתוח את אשף הסריקה ,לחץ על צלמית Scan Wizardבסרגל התוספים מצד שמאל של חלון .SmarThru 3 צלמית .Scan Wizard אשף הסריקה מאפשר לך להתשמש בשירותים הבאים: • Scan מאפשר לך לסרוק את מסמכי המקור ולשמור אותם במנהל התמונות של מערכת Samsung SmarThru. Image Managerהוא מנהל מסד נתוני תמונות ותוכנת עריכת תמונות. • Copy מאפשר לך להשתמש במכשיר שלך כדי ליצור עותקים באיכות מקצועית. תוכל לכוון את גודל התמונה ולבחור הגדרות מתקדמות. • Scan to Email מאפשר לך לסרוק את מסמכי המקור ולאחר מכן להפעיל את תוכנת הדוא"ל המופעלת במערכת שלך כברירת מחדל ,כגון ,Microsoft Outlook Expressכדי שתוכל לשלוח את התמונה הסרוקה במצורף לדוא"ל חדש .כדי לשלוח דוא"ל באמצעות מערכת Samsung ,SmarThruעליך לאפשר את שער האינטרנט ולהגדיר חשבון דואר אלקטורני בתצורה של .SmarThruעיין במדריך המשתמש של .SmarThru • Scan to FAX מאפשר לך לסרוק את מסמכי המקור ולאחר מכן מפעיל טופס פקס חדש המסייע לך לשלוח אותם כתמונת פקס .שירות זה זמין רק כאשר אתה מאפשר ומגדיר את תצורת שער הפקס בתצורת .SmarThruעיין במדריך המשתמש של .SmarThru 5. סריקה • Scan to WEB מאפשר לך לסרוק את מסמכי המקור לשם פרסום נוסף באינטרנט. • Scan to OCR מאפשר לך לסרוק את מסמכי המקור ולהעביר אותם לתוכנת .OCR ( OCRזיהוי תווים אופטי) הוא תהליך של המרת תמונה סרוקה לכיתוב הניתן לעריכה בתוכנת עיבוד תמלילים .אחרי שתסרוק את המסמך שלך, התוכנה תעבד אותו או "תזהה" אותו .לאחר מכן תוכל לשנותו ולשמור את הקובץ או לפתוח אותו בכל תוכנת עיבוד תמלילים הנמצאת במחשב שלך. 6 לחץ על סמל השירות המתאים למשימה שלך. 7 Samsung Scan Managerפותח את השירות הנבחר .כוונן את הגדרות הסריקה .תוכל להשתמש בלחצן Helpכדי לקבל עזרה מקוונת. 8 כדי להתחיל לסרוק ,לחץ על .Scan 5 למידע נוסף ,אנא עיין במדריך המשתמש של SmarThruשהגיע עם המכשיר שלך. הערה :אם ברצונך לבטל את משימת הסריקה ,לחץ על לחצן בטל/הפסק בלוח הבקרה. סריקה 5. תהליך סריקה עם תוכנה המאפשרת שימוש בTWAIN- אם ברצונך לסרוק מסמכים בעזרת תוכנות אחרות ,יהיה עליך להשתמש בתוכנות תואמות ,TWAIN-כגון Adobe PhotoDeluxeאו .Adobe Photoshopבפעם הראשונה שתבצע סריקה בהתקן ,בחר אותו כמקור TWAINביישום שבו אתה משתמש. תהליך הסריקה הבסיסי כולל מספר שלבים: • הנח את הצילום או הדף שלך בתוך ה .ADF-ראה עמוד .5.2 • פתח יישום ,כגון PhotoDeluxeאו .Photoshop • פתח את חלון TWAINוהגדר את אפשרויות הסריקה. • סרוק את התמונה ושמור אותה. עליך לפעול לפי הנחיות התוכנית לצורך יצירת תמונה .אנא עיין במדריך למשתמש של היישום. 5. סריקה שליחה וקבלה של פקסים 6 פרק זה מספק מידע אודות השימוש במכשיר שלך כמכשיר פקס. פרק זה כולל: • הגדרת מערכת הפקס • שליחת פקס • קבלת פקס • חיוג אוטומטי • דרכים אחרות לשליחת פקס • מאפיינים נוספים הגדרת מערכת הפקס שינוי הגדרות הפקס 1 לחץ על תפריט עד שיופיע " "Fax Setupבשורה העליונה של התצוגה. פריט התפריט הראשון הזמין "Ring To Answer" ,יוצג בשורה התחתונה. 6. 2 לחץ על לחצן הגלילה ( tאו )uעד שיופיע פריט התפריט המבוקש בשורה התחתונה ולחץ אישור. 3 תוכל להשתמש בלחצן הגלילה ( tאו )uכדי למצוא את המצב או להשתמש בלוח המקשים המספרי כדי להזין את ערך האפשרות שבחרת. 4 לחץ אישור כדי לשמור את הבחירה. 5 במידת הצורך ,חזור על שלבים 2עד .4 6 כדי לחזור למצב הכן ,לחץ בטל/הפסק. שליחה וקבלה של פקסים אפשרויות הגדרת הפקס הזמינות תוכל להשתמש באפשרויות ההתקנה הבאות כדי להגדיר את תצורת מערכת הפקס: אפשרות תיאור Ring To Answer תוכל להגדיר את מספר הפעמים שהמשיר מצלצל 1 ,עד ,7לפני שתענה לשיחה נכנסת. Darkness תוכל לבחור את מצב ברירת המחדל של הכהות כדי לשלוח את המסמכים שלך כהים יותר או בהירים יותר. • Lightפועל היטב עם דפוס כהה. • Normalפועל היטב עם מסמכים מוקלדים או מודפסים סטנדרטיים. • Darkפועל היטב עם דפוס חיוור או או סימוני עיפרון חוורים. Redial Term כאשר הקו תפוס ,המכשיר שלך מסוגל לחייג מחדש באופן אוטומטי למכשיר פקס מרוחק .ניתן להזין מרווחי זמן שבין 1ל 15-דקות. Redials תוכל להגדיר מספר של נסיונות חיוג חוזר בין 0ל .13-אם תזין ,0 המכשיר לא יחייג חיוג חוזר. MSG Confirm תוכל להגדיר למכשיר שלך להדפיס דו"ח המראה אם השידור היה מוצלח ,כמה עמודים נשלחו ,ועוד .האפשרויות הזמינות הן Off ,Onו ,On‑Errorהמודפס רק כאשר השידור נכשל. Image TCR באפשרותך לבטל את תצוגת העמוד הראשון המשוגר Image TCR - (תצוגת עמוד ראשון משוגר) בדוח האישור לצורך שמירה על פרטיות וביטחון. Auto Report דו"ח ובו מידע מפורט אודות 50פעולות התקשורת הקודמות ,כולל שעה ותאריכים .האפשרויות הזמינות הן Onאו .Off שליחה וקבלה של פקסים 6. 6 אפשרות Auto Reduction תיאור בעת קבלת מסמך ,בעל אורך שווה או ארוך יותר מהנייר שטענת במגש הנייר ,יכול המכשיר להקטין את גודל המסמך כדי שיתאים לגודל הנייר שהוטען לתוך המכשיר .בחר Onאם תרצה להקטין עמוד נכנס באופן אוטומטי. כאשר מאפיין זה מוגדר כ ,Off-המכשיר אינו יכול להקטין את המסמך כדי להתאים אותו לתוך עמוד אחד ,והמסמך יחולק ויודפס בגודלו הממשי על שני עמודים או יותר. Discard Size בעת קבלת מסמך שאורכו שווה או ארוך יותר מהנייר המותקן במכשיר שלך ,תוכל להגדיר למכשיר לזרוק כל עודף בתחתית העמוד .אם העמוד שהתקבל נמצא מחוץ לשולים שהגדרת ,הוא יודפס על שני גליונות נייר בגדלו הממשי. כאשר המסמך נמצא בתוך השוליים ומאפיין ההקטנה האוטומטית מופעל ,המכשיר יקטין את המסמך כך שייכנס לתוך נייר בגודל המתאים ושום חלק של המסמך לא ייזרק .אם מאפיין ההקטנה האוטומטית אינו פועל או נכשל ,הנתונים בתוך השוליים ייזרקו .טווח ההגדרה הוא בין 0ל 30-מ"מ. Receive Code קוד הקבלה מאפשר לך ליזום קבלת פקס מטלפון שלוחה המחובר לשקע ה EXT-בגב המכשיר .אם אתה שומע צלילי פקס כאשר אתה מרים את טלפון השלוחה ,הזן את קוד הקבלה .קוד הקבלה הוגדר מראש למספר 9במפעל .טווח ההגדרות הוא בין 0ל .9-עיין בעמוד 6.13 למידע נוסף אודות השימוש בקוד. DRPD Mode תוכל לקבל שיחה באמצעות מאפיין גילוי דפוס הצלצול המזהה ( )DRPDהמאפשר למשתמש להשתמש בקו טלפון יחיד כדי לענות לכמה מספרי טלפון שונים .בתפריט זה ,תוכל להגדיר למכשיר לזהות את דפוסי הצלצול שיש לענות להם .ראה עמוד.6.13 6. שליחה וקבלה של פקסים שליחת פקס טעינת מסמך 1 משוך את תמיכת קלט המסמכים כל הדרך החוצה .במידת הצורך, קפל החוצה את המאריך. 2 טען מסמכים בהיקף של עד 20עמודים כשפניהם כלפי מטה לתוך הADF- וכוון את מכווני המסמך לגודל המסמך. להנחיות מפורטות אודות הכנת מסמך מקור ,עיין בעמוד.4.2 3 כוון את הרזולוציה של המסמך ,תוך עיון בעמוד.6.6 שליחה וקבלה של פקסים 6. 6 כוונון הרזולוציה של המסמך הגדרות ברירת המחדל של המסמך מניבות תוצאות טובות בעת הגדרת מסמכים טיפוסיים מבוססי-כיתוב. עם זאת ,אם אתה שולח מסמכים באיכות נמוכה או מסמכים המכילים צילומים, באפשרותך לכוונן את הרזולוציה כדי להשיג איכות פקס גבוהה יותר. 1 לחץ הפרדה בלוח הבקרה. 2 באמצעות לחיצה על הפרדה או על לחצן הגלילה או על כפתור הגלילה ( tאו ,)uתוכל לבחור בין Super Fine ,Fine ,Standardו .Photo סוגי המסמך המומלצים עבור הגדרות הרזולוציה מתוארים בטבלה שלהלן: מצב מומלץ עבור: Standard מסמכים עם תווים בגודל נורמלי. Fine מסמכים המכילים תווים קטנים או קווים דקים, או מסמכים המודפסים באמצעות מדפסת סיכות. Super Fine מסמכים המכילים פרטים עדינים ביותר .מצב איכות מעולה מתאפשר רק אם גם המכשיר המרוחק תומך ברזולוציה של איכות מעולה .ראה בהערות להלן. Photo מסמכים המכילים גווני אפור או צילומים. הערות: • מצב האיכות המעולה אינו זמין בעת שידור פקס מתוך זכרון .הגדרת הרזולוציה תוחלף באופן אוטומטי ל.Fine- • כאשר המכשיר הוגדר לרזולוציה של איכות מעולה ומכשיר הפקס המרוחק אינו תומך ברזולוציה של איכות מעולה ,המכשיר משדר באמצעות מצב הרזולוציה הכי גבוה בו תומך מכשיר הפקס המרוחק. 6. שליחה וקבלה של פקסים שליחת פקס באופן אוטומטי 1 טען את המסמך (המסמכים) עם הפנים כלפי מטה לתוך ה.ADF- לפרטים אודות טעינת מסמך ,ראה עמוד.6.5 2 כוון את הרזולוציה של המסמך כך שתתאים לצרכי הפקס שלך .ראה עמוד.6.6 אם אתה צריך לשנות את הכהות ,ראה עמוד.6.3 3 הזן את מספר הפקס המרוחק באמצעות המקלדת הנומרית. תוכל להשתמש בלוח המקשים במגע אחד או במספרי החיוג המהיר או החיוג הקבוצתי .לפרטים אודות שינוי הקוד ,ראה עמוד.6.15 4 לחץ הפעל פקס/צילום. המסמך נסרק לתוך הזכרון ,לאחר מכן המספר מחוייג והמסמך נשלח כאשר המכשיר המרוחק מוכן. הערה :כאשר אתה רוצה לבטל משימת פקס ,לחץ בטל/הפסק בכל עת בזמן שליחת הפקס. 6 שליחה וקבלה של פקסים 6. שליחת פקס באופן ידני 1 טען את המסמך (המסמכים) עם הפנים כלפי מטה לתוך ה.ADF- לפרטים אודות טעינת מסמך ,ראה עמוד.6.5 2 כוון את הרזולוציה של המסמך כך שתתאים לצרכי הפקס שלך .ראה עמוד.6.6 אם אתה צריך לשנות את הכהות ,ראה עמוד.6.3 3 לחץ חיוג טלפוני או הרם את השפופרת .יישמע צליל חיוג. 4 הזן את מספר הפקס המרוחק באמצעות המקלדת הנומרית. תוכל להשתמש בלוח המקשים במגע אחד או במספרי החיוג המהיר או החיוג הקבוצתי .לפרטים אודות שינוי הקוד ,ראה עמוד.6.15 5 כאשר תשמע אות פקס בצליל גבוה ממכשיר הפקס המרוחק ,לחץ על הפעל פקס/צילום. הערה :כאשר אתה רוצה לבטל משימת פקס ,לחץ בטל/הפסק בכל עת בזמן שליחת הפקס. חיוג חוזר למספר האחרון כדי לחייג שוב למספר האחרון שחייגת: לחץ השהה/ח .חוזר. אם המסמך נטען לתוך ה ,ADF-המכשיר יתחיל לשלוח באופן אוטומטי. 6. שליחה וקבלה של פקסים אישור שידורים כאשר העמוד האחרון של המסמך שלך נשלח בהצלחה ,המכשיר מצפצף וחוזר למצב הכן. אם דבר מה משתבש במהלך שליחת הפקס ,תופיע הודעת שגיאה בתצוגה. לרשימה של הודעות שגיאה ומשמעותם ,ראה עמוד.9.8 אם תקבל הודעת שגיאה ,לחץ בטל/הפסק כדי למחוק את ההודעה ולנסות לשלוח שוב את המסמך. באפשרותך להגדיר למכשיר שלך להדפיס דוח אישור אוטומטי בכל פעם ששליחת פקס מסתיימת .לפרטים נוספים ,ראה פריט MSG Confirmבעמוד.6.3 חיוג חוזר אוטומטי כאשר המספר שחייגת תפוס או אין תשובה כאשר אתה שולח פקס ,המכשיר יחייג מחדש באופן אוטומטי את המספר כל שלוש דקות עד לשבע פעמים ,לפי הגדרות ברירת המחדל שהוגדרו במפעל. כאשר התצוגה מראה "[? ,"]Retry Redialלחץ אישור כדי לבצע חיוג חוזר למספר בלא להמתין .כדי לבטל את החיוג החוזר האוטומטי ,לחץ בטל/הפסק. 6 לשינוי מרווח הזמן בין חיוגים חוזרים ואת מספר הניסיונות לחיוג חוזר ,ראה עמוד.6.3 שליחה וקבלה של פקסים 6. קבלת פקס אודות מצבי קבלה • במצב ,Faxהמכשיר עונה לשיחת פקס נכנסת ומייד עובר למצב קבלת פקס. • במצב ,Telתוכל לקבל פקס באמצעות הרמת השפופרת או לחיצה על חיוג טלפוני (תוכל לשמוע קול או צליל פקס מהמכשיר המרוחק) ולאחר מכן לחיצת הפעל פקס/צילום בלוח הבקרה של המכשיר שלך .תוכל גם להרים את השפופרת של טלפון שלוחה ולאחר מכן ללחוץ את קוד הקבלה מרחוק; ראה עמוד.6.13 • במצב ,Ans/Faxעונה המזכירה האלקטרונית לשיחה נכנסת ,והמטלפן יכול להשאיר הודעה במזכירה האלקטרונית .אם מכשיר הפקס מזהה צליל פקס בקו ,השיחה מועברת באופן אוטומטי למצב קבלת פקס. • במצב ,DRPDניתן לקבל שיחה באמצעות מאפיין זיהוי צורת צלצול מובחנת (" .)DRPDצלצול מזוהה" הוא שירות של חברת הטלפונים המאפשר למשתמש להשתמש בקו טלפון יחיד כדי לענות לכמה מספרי טלפון שונים .לפרטים נוספים ראה עמוד.6.13 מצב הקבלה הנוכחי יוצג כאשר המכשיר נמצב במצב הכן. כאשר הזכרון מלא ,מצב הקבלה עובר אוטומטית למצב .Tel הערות: • כדי להשתמש במצב ,Ans/Faxחבר מזכירה אלקטרונית ליציאת ה EXT-בגב המכשיר שלך ,ראה עמוד.1.15 • אם ברצונך שאנשים אחרים לא יוכלו לראות את המסמכים שקיבלת ,תוכל להשתמש במצב .Secure Receivingבמצב זה ,כל הפקסים המתקבלים מאוחסנים בזכרון .לפרטים נוספים ,ראה עמוד.6.29 6.10 שליחה וקבלה של פקסים טעינת נייר עבור קבלת פקסים ההוראות לטעינת נייר במגש הנייר זהות בין אם אתה מדפיס ,שולח פקס או מעתיק ,פרט לכך שניתן להדפיס פקסים רק על נייר רגיל בגדלים Letter, A4או .Legalלפרטים אודות טעינת נייר והגדרת גודל הנייר במגש ,ראה עמוד1.12 ועמוד.1.36 קבלה אוטומטית במצב Fax ההתקן שלך הוגדר מראש על-ידי היצרן למצב .Faxאם שינית את מצב הקבלה, נקוט בצעדים הבאים כדי לקבל פקסים באופן אוטומטי: 1 לחץ מצב קבלה. 2 לחץ והחזק מצב קבלה עד שיופיע " "Faxבשורה התחתונה .אפשר שיהיה עליך לחזור על פעולה זו פעם או פעמים ,בהתאם למצב בו אתה נמצא. 3 כאשר אתה מקבל פקס ,ההתקן יענה לשיחה לאחר מספר צלצולים מוגדר מראש ויקבל באופן אוטומטי את הפקס. כדי לשנות את מספר הצלצולים ,ראה עמוד.6.3 קבלה ידנית במצב Tel 6 באפשרותך לענות לשיחות באמצעות שימוש בשפופרת או בלחצן חיוג טלפוני. 1 לחץ על מצב קבלה. 2 לחץ לחיצה ארוכה על הלחצן מצב קבלה עד שהכיתוב " "Telיופיע בשורה התחתונה .ייתכן שיהיה עליך לחזור על פעולה זו פעם או פעמיים ,בהתאם למצב שבו אתה נמצא. 3 כאשר תקבל שיחת פקס ,הרם את השפופרת או לחץ על חיוג טלפוני. באפשרותך לשמוע צליל פקס או קול ממכשיר הפקס המרוחק. 4 לחץ על הפעל פקס/צילום כדי לקבל את הפקס. המכשיר מתחיל לקבל את הפקס וחוזר ל מצב המתנה כאשר קבלת הפקס מסתיימת. שליחה וקבלה של פקסים 6.11 קבלה אוטומטית במצב Ans/Fax כדילהשתמש במצב זה ,חייבים לחבר מזכירה אלקטרונית לשקע ה EXT-בגב המכשיר .ראה עמוד.1.16 1 לחץ מצב קבלה. 2 לחץ והחזק מצב קבלה עד שיופיע " "Ans/Faxבשורה התחתונה .אפשר שיהיה עליך לחזור על פעולה זו פעם או פעמים ,בהתאם למצב בו אתה נמצא. 3 כאשר אתה מקבל שיחה ,המזכירה האלקטרונית עונה. אם המתקשר משאיר הודעה ,המשיבון יאחסן את ההודעה באופן הרגיל. אם המכשיר שומע צליל פקס על הקו ,הוא מתחיל באופן אוטומטי לקבל את הפקס. הערות: • כאשר הגדרת את המכשיר שלך למצב מענה/פקס והמזכירה האלקטרונית שלך מכובה או שאין מזכירה אלקטרונית המחוברת לשקע ה ,EXT-המכשיר יעבור באופן אוטומטי למצב פקס אחרי מספר צלצולים מוגדר מראש. • אם למזכירה האלקטרונית שלך יש "מונה צלצולים לבחירת המשתמש" ,כוון אותו כך שיענה לשיחות נכנסות בתוך צלצול אחד. • אם אתה נמצא במצב טלפון ( ,)Telשפירושו קבלת פקסים באופן ידני ,כאשר יש מזכירה אלקטרונית מחוברת למכשיר שלך ,עליך לכבות את המזכירה האלקטרונית או שההודעה היוצאת של המזכירה האלקטרונית תפריע לשיחת הטלפון שלך. 6.12 שליחה וקבלה של פקסים קבלה ידנית באמצעות טלפון שלוחה תוכל לקבל פקס מאדם שעימו אתה משוחח בטלפון השלוחה ,בלי לגשת למכשיר הפקס. כאשר אתה מקבל שיחה בטלפון שלוחה ושומע צלילי פקס ,לחץ על המקשים 9בטלפון השלוחה .המכשיר יקבל את המסמך. לחץ על המקשים לאט וברצף .אם אתה עדיין שומע צליל פקס מהמכשיר המרוחק, נסה ללחוץ 9שוב. 9הוא קוד הקבלה מרחוק שהוגדר מראש במפעל .הכוכבית הראשונה והאחרונה קבועות ,אולם תוכל לשנות את המספר האמצעי לכל מספר שתחפוץ. לפרטים אודות שינוי הקוד ,ראה עמוד.6.4 קבלת פקסים במצב DRPD "צלצול מזוהה" הוא שירות של חברת הטלפונים המאפשר למשתמש להשתמש בקו טלפון יחיד כדי לענות לכמה מספרי טלפון שונים .המספר המסויים בו מישהו משתמש כדי לטלפן אליך מזוהה באמצעות דפוסי צלצול שונים ,הכוללים שילובים שונים של צלילי צלצול ארוכים וקצרים .מאפיין זה נמצא לעיתים קרובות בשימוש חברות של שירותי מענה טלפוניים ,העונות ללקוחות שונים ורבים ועליהן לדעת לאיזה מספר מתקשרים כדי לענות לשיחה בהתאם. באמצעות מאפיין גילוי דפוס צלצול מזוהה ,יכול מכשיר הפקס שלך "ללמוד" את דפוס הצלצול שקבעת שמכשיר הפקס שלך צריך לענות לו .אם לא תשנה אותו, דפוס צלצול זה ימשיך להיות מזוהה כשיחת פקס וכך יגיב אליו המכשיר ,בעוד שכל שאר דפוסי הצלצול יועברו הלאה לטלפון השלוחה או למזכירה האלקטרונית המחוברים לשקע ה .EXT-תוכל בקלות להשעות או לשנות את זיהוי דפוס הצלצול המובחן בכל עת. לפני שתוכל להשתמש באפשרות זיהוי דפוס הצלצול המזוהה ,על חברת הטלפונים להתקין שירות "צלצול מזוהה" בקו הטלפון שלך .כדי להגדיר גילוי דפוס צלצול מזוהה ,אתה זקוק לקו טלפון נוסף במקום שלך ,או שמישהו יחייג את מספר הפקס שלך מבחוץ. שליחה וקבלה של פקסים 6.13 6 להגדרת מצב זיהוי דפוס צלצול מזוהה (:)DRPD 1 לחץ על תפריט עד שיופיע " "Fax Setupבשורה העליונה של התצוגה. פריט התפריט הראשון הזמין ,"Receive Mode" ,יוצג בשורה התחתונה. 2 לחץ על לחצן הגלילה ( tאו )uעד שתראה " "DRPD Modeבשורה התחתונה ,ואז לחץ אישור. 3 כאשר יוצג " "Setבשורה התחתונה ,לחץ אישור. "[ "]Waiting Ringיופיע על גבי המסך. 4 חייג אל מספר הפקס שלך מטלפון אחר .אין צורך לבצע את שיחת הטלפון ממכשיר פקס. 5 כאשר המכשיר שלך יתחיל לצלצל ,אל תענה לשיחה .המכשיר זקוק למספר צלצולים כדי ללמוד את הדפוס. כאשר המכשיר ישלים את הלמידה ,יופיע "] "End DRPD [Setupעל גבי מסך ה.LCD- אם הגדרת ה DRPDתיכשל ,יופיע " ."DRPD Ring Errorלחץ על אישור כאשר יוצג " "DRPD Modeונסה שוב החל משלב .3 6 כדי לחזור למצב הכן ,לחץ בטל/הפסק. כאשר מאפיין DRPDמוגדר ,האפשרות DRPDזמינה מתפריט .Receive Mode כדי לקבל פקסים במצב של ,DRPDיהיה עליך להגדיר את התפריט למצב .DRPD הערות: • יש להגדיר את מאפיין DPRDמחדש אם הקצת לפקס מספר טלפון אחר ,או אם חיברת את המכשיר לקו טלפון אחר. • לאחר שהשלמת את הגדרת ,DRPDחייג שוב למספר הפקס שלך כדי לוודא שהמכשיר עונה עם צליל פקס .לאחר מכן דאג לטלפן למספר שונה שהוקצה לאותו קו כדי לוודא שהשיחה מועברת לטלפון השלוחה או למזכירה האלקטרונית המחוברת לשקע ה.EXT- קבלת פקסים בזיכרון מאחר והמכשיר שברשותך הוא בעל יכולת ריבוי משימות ,ניתן לקבל בו פקסים במהלך העתקה או הדפסה .אם תקבל פקס בזמן העתקה או הדפסה ,המכשיר שלך יאחסן את הפקסים הנכנסים בזכרון .לאחר מכן ,בסיום ההעתקה או ההדפסה ,המכשיר ידפיס באופן אוטומטי את הפקס. 6.14 שליחה וקבלה של פקסים חיוג אוטומטי חיוג מקוצר 20לחצני החיוג המהיר של לוח הבקרה מאפשרים לך לאחסן מספרי פקס הנמצאים בשימוש תדיר ולחייג מספר באופן אוטומטי בלחיצת כפתור. אחסון מספר לחיוג מקוצר 1 לחץ על אחד מלחצני החיוג המקוצר למשך כ 2-שניות. בתצוגה תופיע בקשה להזנת מספר הפקס "T" .מציין שאתה מקצה כפתור חיוג בלחיצה אחת. אם כבר אוחסן מספר במיקום שבחרת ,המספר המאוחסן יופיע בתצוגה כך שתוכל לשנות אותו .כדי להתחיל בכפתור חיוג נוסף ,לחץ בטל/הפסק. 2 הזן את המספר שאתה רוצה לאחסן באמצעות לוח המקשים המספרי ולחץ אישור. כדי להכניס הפוגה בין מספרים ,לחץ השהה/ח .חוזר .סמל " "-יופיע בתצוגה. אם טעית בזמן הזנת מספר ,לחץ על כפתור tוהזן מחדש את המספר הנכון. 3 להקצאת שם למספר ,הזן את השם הרצוי .לפרטים אודות שינוי הקוד ,ראה עמוד.1.32 אם אין ברצונך להקצות שם ,דלג על שלב זה. 4 לחץ על אישור כאשר יופיע השם הנכון או בלא להזין שם. 5 לאחסון מספרים נוספים ,לחץ על לחצן חיוג מקוצר וחזור על שלבים 2עד .4 או כדי לחזור למצב הכן ,לחץ בטל/הפסק. שליחה וקבלה של פקסים 6.15 6 שליחת פקס באמצעות חיוג מקוצר 1 טען את המסמך (המסמכים) עם הפנים כלפי מטה לתוך ה.ADF- לפרטים אודות טעינת מסמך ,ראה עמוד.6.5 2 כוון את הרזולוציה של המסמך כך שתתאים לצרכי הפקס שלך .ראה עמוד.6.6 אם אתה צריך לשנות את הכהות ,ראה עמוד.6.3 3 לחץ על לחצן החיוג המקוצר שבו אחסנת את המספר. המסמך ייסרק לתוך הזכרון. 4 המכשיר יחייג את מספר הפקס המאוחסן במיקום החיוג במגע כפתור ומסמך יישלח כאשר מכשיר הפקס המרוחק יענה. חיוג מהיר תוכל לאחסן עד ל 80-מספרים מחוייגים תדיר במיקומים של חיוג מהיר חד-ספרתי או דו-ספרתי (.)79-0 אחסון מספר לחיוג מהיר 1 לחץ Phone Bookבלוח הבקרה. 2 לחץ Phone Bookאו על כפתור הגלילה ( tאו )uכדי להציג " "Store & Editבשורה התחתונה של התצוגה .לחץ אישור. 3 לחץ אישור כאשר " "Speed Dialsיופיע בתצוגה. תתבקש להזין מיקום עבור המספר .המיקום הזמין הראשון יופיע בתצוגה. 4 הזן מספר חד-ספרתי או דו-ספרתי לחיוג מהיר בין 0ל ,79-תוך שימוש בלוח המקשים המספרי או לחצן הגלילה t( ,או )uולחץ אישור. אם כבר אוחסן מספר במיקום שבחרת ,המספר המאוחסן יופיע בתצוגה כך שתוכל לשנות אותו .כדי להתחיל בכפתור חיוג נוסף ,לחץ חזרה. 6.16 שליחה וקבלה של פקסים 5 הזן את המספר שאתה רוצה לאחסן באמצעות לוח המקשים המספרי ולחץ אישור. כדי להכניס הפוגה בין מספרים ,לחץ השהה/ח .חוזר .סמל " "-יופיע בתצוגה. 6 להקצאת שם למספר ,הזן את השם הרצוי .לפרטים אודות שינוי הקוד ,ראה עמוד.1.32 או אם אין ברצונך להקצות שם ,דלג על שלב זה. 7 לחץ על אישור כאשר יופיע השם הנכון או בלא להזין שם. 8 כדי לאחסן מספרי פקס נוספים ,חזור על שלבים 4עד .7 או כדי לחזור למצב הכן ,לחץ בטל/הפסק. שליחת פקס באמצעות חיוג מקוצר 1 טען את המסמכים כשהם פונים כלפי מעלה במזין המסמכים האוטומטי. לפרטים אודות טעינת מסמך ,ראה עמוד.6.5 2 כוון את הרזולוציה של המסמך כך שתתאים לצרכי הפקס שלך .ראה עמוד.6.6 אם אתה צריך לשנות את הכהות ,ראה עמוד.6.3 3 הזן את מספר החיוג המהיר. • אם מספר החיוג המהיר הוא בן ספרה אחת ( ,)9-0לחץ באריכות על לחצן הספרה המתאימה. • למספר חיוג מהיר בן שתי ספרות ,לחץ על כפתור הספרה הראשונה ולאחר מכן לחץ והחזק את כפתור הספרה האחרונה. שם הרשומה התואמת יוצג לרגע. 4 המסמך ייסרק לתוך הזכרון. ההתקן יחייג באופן אוטומטי את מספר הפקס המאוחסן במיקום החיוג המהיר .המסמך נשלח כאשר עונה מכשיר הפקס המרוחק. שליחה וקבלה של פקסים 6.17 6 חיוג קבוצתי אם אתה שולח לעיתים קרובות את אותו מסמך למספר יעדים ,תוכל ליצור קבוצה של יעדים אלה ולהגדיר אותם תחת מיקום חיוג קבוצתי בן שתי ספרות .באופן זה תוכל להשתמש במספר חיוג קבוצתי שהגדרת כדי לשלוח את אותו מסמך לכל היעדים הכלולים בקבוצה. הגדרת מספר לחיוג קבוצתי 1 לחץ Phone Bookבלוח הבקרה. 2 לחץ Phone Bookאו על כפתור הגלילה ( tאו )uכדי להציג " "Store & Editבשורה התחתונה של התצוגה .לחץ אישור. 3 לחץ על לחצן הגלילה ( tאו )uעד שתראה " "Group Dialsבשורה התחתונה ,ואז לחץ אישור. 4 כאשר יוצג אישור בשורה התחתונה ,לחץ "."New תתבקש להזין מיקום עבור המספר .המיקום הזמין הראשון יופיע בתצוגה. 6.18 5 הזן מספר חד-ספרתי או דו-ספרתי לחיוג מהיר בין 0ל ,79-תוך שימוש בלוח המקשים המספרי או לחצן הגלילה t( ,או )uולחץ אישור. 6 לחץ על לחצן חיוג במגע כפתור ,או הזן מספר חיוג מהיר חד-ספרתי או דו-ספרתי ,שברצונך לכלול בקבוצה ,ולחץ אישור. 7 כאשר התצוגה תאשר את המספר שיש להוסיף לקבוצה ,לחץ אישור. 8 חזור על שלבים 6ו 7-להוספת מספרי חיוג מקוצר או מיקומי חיוג מהיר לקבוצה. 9 לחץ חזרה לאחר שהזנת את כל המספרים .בתצוגה תופיע בקשה להזנת מזהה קבוצה. שליחה וקבלה של פקסים 1להקצאת שם למספר ,הזן את השם הרצוי. 0 או אם אין ברצונך להקצות שם ,דלג על שלב זה. 1לחץ על אישור כאשר יופיע השם הנכון או בלא להזין שם. 1 1אם ברצונך להקצות קבוצה נוספת ,לחץ אישור וחזור על השלבים מצעד 2 5ואילך. או כדי לחזור למצב הכן ,לחץ בטל/הפסק. הערה :לא ניתן לכלול מספר חיוג קבוצתי אחד בתוך מספר חיוג קבוצתי אחר. עריכת מספרי חיוג קבוצתי באפשרותך למחוק מספר חיוג מהיר ספציפי מקבוצה נבחרת ,או להוסיף מספר חדש לקבוצה. 1 לחץ Phone Bookבלוח הבקרה. 2 לחץ Phone Bookאו על כפתור הגלילה ( tאו )uכדי להציג " "Store & Editבשורה התחתונה של התצוגה .לחץ אישור. 3 לחץ על לחצן הגלילה ( tאו )uעד שתראה " "Group Dialsבשורה התחתונה ,ואז לחץ אישור. 4 לחץ על לחצן הגלילה ( tאו )uעד שתראה " "Editבשורה התחתונה, ואז לחץ אישור. 5 הזן את המספר הקבוצתי שברצונך לערוך ולחץ אישור. 6 לחץ על כפתור חיוג במגע אחד כדי להזין מספר חיוג מהיר שברצונך להוסיף או למחוק. 7 כאשר אתה מזין את המספר הספציפי בקבוצה ,התצוגה מראה "?."Delete 6 כאשר אתה מזין מספר חדש ,התצוגה מראה "?."Add 8 לחץ אישור כדי להוסיף או למחוק את המספר. 9 כדי לשנות את שם הקבוצה ,לחץ חזרה. שליחה וקבלה של פקסים 6.19 10הזן שם חדש לקבוצה ולחץ אישור. 1אם ברצונך להקצות קבוצה נוספת ,לחץ אישור וחזור על השלבים מצעד 1 5ואילך. או כדי לחזור למצב הכן ,לחץ בטל/הפסק. שליחת פקס באמצעות חיוג קבוצתי (שידור לכתובות רבות) תוכל להשתמש בחיוג קבוצתי עבור שידור לכתובות מרובות או שידורים מעוכבים. פעל פי נוהל הביצוע (שליחת פקסים לכתובות רבות; ראה עמוד ,6.22 שליחת פקס מושהה; ראה עמוד ,6.23 שליחת פקס בעל קדימות עמוד ,6.25 בקשת שליחה ממכשיר מרוחק עמוד .)6.26 כאשר אתה מגיע לשלב בו התצוגה מבקשת ממך להזין את מפר הפקס המרוחק: • עבור מספר קבוצתי בן ספרה אחת ,לחץ באריכות על לחצן הספרה המתאימה. • למספר קבוצתי בן שתי ספרות ,לחץ על כפתור הספרה הראשונה ולאחר מכן לחץ והחזק את כפתור הספרה האחרונה. ניתן להשתמש במספר קבוצתי אחד בלבד עבור כל פעולה .לאחר מכן המשך בנוהל כדי להשלים את הפעולה. המכשיר שלך סורק באופן אוטומטי את המסמך שהוטען לתוך ה ADF-ולאחר מכן מחייג לכל אחד מהמספרים הכלול בקבוצה. חיפוש מספר בזכרון קיימות שתי דרכים לחפש מספר בזכרון .באפשרותך לעבור בין האותיות Aעד Z ברצף ,או לחפש על-ידי הזנת האותיות הראשונות של השם המשויך למספר. חיפוש רציף בזיכרון 6.20 1 לחץ .Phone Book 2 לחץ אישור כאשר " "Search&Dialיופיע בתצוגה. שליחה וקבלה של פקסים 3 לחץ על לחצן הגלילה ( tאו )uכדי לדפדף דרך הזכרון עד שהשם והמספר שאתה רוצה לחייג יוצגו .תוכל לחפש כלפי מעלה או כלפי מטה דרך כל הזיכרון בסדר אלפביתי ,מ A-ועד .Z בעת חיפוש בזכרון המכשיר ,תוכל לראות שלכל פריט שהוזן קודמות אחת משלוש אותיות; האות " "Tלחיוג בלחיצת כפתור ,האות " "Sלחיוג מהיר או האות " "Gלמספר חיוג קבוצתי .אותיות אלו מציינות כיצד המספר מאוחסן. 4 כאשר השם ו/או המספר שאתה רוצה מוצגים ,לחץ הפעל פקס/צילום או אישור כדי לחייג. חיפוש לפי אות ראשונה מסוימת 1 לחץ .Phone Book 2 לחץ אישור כאשר " "Search&Dialיופיע בתצוגה. 3 לחץ על הלחצן המסומן באות שברצונך לחפש .יוצג שם המתחיל באות. כך למשל ,אם ברצונך למצוא את השם " ,"MOBILEלחץ על לחצן 6הנושא את התווית "."MNO 4 לחץ על לחצן הגלילה ( tאו )uכדי להציג את השם הבא. 5 כאשר השם ו/או המספר שאתה רוצה מוצגים ,לחץ הפעל פקס/צילום או אישור כדי לחייג. הדפסת רשימת ספר טלפונים תוכל לבדוק את הגדרות החיוג האוטומטי על-ידי הדפסת רשימת ספר טלפונים. 1 לחץ .Phone Book 2 לחץ על Phone Bookאו על לחצן הגלילה ( tאו )uעד שיופיע ""Print בשורה התחתונה ולחץ אישור. תודפס רשימה המציגה את הנתונים שהזנת עבור חיוג בלחיצת כפתור ,חיוג מהיר וחיוג קבוצתי. שליחה וקבלה של פקסים 6.21 6 דרכים אחרות לשליחת פקס שליחת פקסים לכתובות רבות באמצעות לחצן הפצה בלוח הבקרה ,תוכל להשתמש במאפיין השידור של הפקס כדי לשלוח מסמך למיקומים רבים .מסמכים מאוחסנים באופן אוטומטי בזכרון ונשלחים לתחנה מרוחקת .אחרי השידור ,נמחקים המסמכים אוטומטית מהזכרון. 1 טען את המסמך (המסמכים) עם הפנים כלפי מטה לתוך ה.ADF- לפרטים אודות טעינת מסמך ,ראה עמוד.6.5 2 כוון את הרזולוציה של המסמך כך שתתאים לצרכי הפקס שלך .ראה עמוד.6.6 אם אתה צריך לשנות את הכהות ,ראה עמוד.6.3 3 לחץ הפצה בלוח הבקרה. 4 הזן את מספר המכשיר המרוחק באמצעות לוח המקשים המספרי. תוכל להשתמש בפדית השיגור בלחיצת כפתור או במספרי החיוג המהיר או החיוג הקבוצתי .לפרטים אודות שינוי הקוד ,ראה עמוד.6.15 5 לחץ אישור כדי לאשר את המספר .בתצוגה תופיע בקשה להזנת מספר פקס נוסף שאליו יש לשלוח את המסמך. הערה :סמן .Another No.לא יופיע אם הוספת מספרים לשידור נוסף או משימת פקס דחויה .עליך להמתין עד לסיום המשימה. 6 כדי להזין מספרי פקס נוספים ,לחץ 1כדי לבחור " "Yesוחזור על שלבים 4ו .5-תוכל להזין עד ל 10-יעדים. שים לב שלא תוכל להשתמש במספרי חיוג קבוצתי עבור מספר פקס נוסף. 6.22 שליחה וקבלה של פקסים 7 כאשר תסיים להזין מספרי פקס ,לחץ על 2כדי לבחור ""No בסמן .Another No. המסמך ייסרק לתוך הזכרון לפני שידורו .התצוגה מראה את קיבולת הזכרון ואת מספר העמודים המאוחסנים בזכרון. המכשיר מתחיל לשלוח את המסמך בסדר המספרים שהזנת. שליחת פקס מושהה באפשרותך להגדיר למכשיר שלך לשלוח פקס במועד מאוחר יותר ,ללא צורך בנוכחותך. 1 טען את המסמך (המסמכים) עם הפנים כלפי מטה לתוך ה.ADF- לפרטים אודות טעינת מסמך ,ראה עמוד.6.5 2 כוון את הרזולוציה של המסמך כך שתתאים לצרכי הפקס שלך .ראה עמוד.6.6 אם אתה צריך לשנות את הכהות ,ראה עמוד.6.3 3 לחץ תפריט עד שיופיע " "Fax Featureבשורה העליונה של התצוגה .פריט התפריט הראשון הזמין "DelayFax" ,יוצג בשורה התחתונה. 4 לחץ אישור. 5 הזן את מספר המכשיר המרוחק באמצעות לוח המקשים המספרי. תוכל להשתמש בפדית השיגור בלחיצת כפתור או במספרי החיוג המהיר או החיוג הקבוצתי .לפרטים אודות שינוי הקוד ,ראה עמוד.6.15 6 לחץ אישור כדי לאשר את המספר .בתצוגה תופיע בקשה להזנת מספר פקס נוסף שאליו יש לשלוח את המסמך. הערה :סמן .Another No.לא יופיע אם הוספת מספרים לשידור נוסף או משימת פקס דחויה .עליך להמתין עד לסיום המשימה. שליחה וקבלה של פקסים 6.23 6 7 כדי להזין מספרי פקס נוספים ,לחץ 1כדי לבחור " "Yesוחזור על שלבים 4ו .5-תוכל להזין עד ל 10-יעדים. שים לב שלא תוכל להשתמש במספרי חיוג קבוצתי עבור מספר פקס נוסף. 8 כאשר תסיים להזין מספרי פקס ,לחץ על 2כדי לבחור " "Noבסמן .Another No. בתצוגה תופיע בקשה להזנת שם. 9 כדי להקצות שם לשידור ,הזן את השם .אם לא דלג על שלב זה. לפרטים כיצד להזין את השם תוך שימוש בלוח המקשים המספרי ,ראה עמוד.1.32 1לחץ אישור. 0 בתצוגה מופיעה השעה הנוכחית ,ומוצגת בקשה להזנת השעה שבה יש להתחיל בשליחת הפקס. 1הזן את השעה באמצעות המקלדת הנומרית. 1 כדי לבחור " "AMאו " "PMלפורמט 12שעות ,לחץ על מספרי אחר. או או כל לחצן אם אתה מגדיר שעה המוקדמת מהשעה הנוכחית ,הפקס יישלח בשעה שהגדרת ביום שלמחרת. 1לחץ על אישור כאשר שעת ההתחלה הוצגה בצורה נכונה. 2 המסמך ייסרק לתוך הזכרון לפני שידורו .התצוגה מראה את קיבולת הזכרון ואת מספר העמודים המאוחסנים בזכרון. המכשיר יחזור למצב המתנה .בתצוגה תופיע תזכורת שהמכשיר נמצא במצב המתנה ושהוגדר פקס מושהה. הערה :אם ברצונך לבטל את השידור הדחוי ,ראה "ביטול משימת פקס מתוזמנת" בעמוד.6.28 6.24 שליחה וקבלה של פקסים שליחת פקס בעל קדימות באמצעות המאפיין "פקס בעל קדימות" ,באפשרותך לשלוח מסמך בעל קדימות גבוהה לפני פעולות שמורות אחרות .המסמך ייסרק לתוך הזכרון וישודר ברגע שהפעולה הנוכחית תסתיים .בנוסף לכך ,שידור בעל קדימות מפסיק פועלה של שידור ליעדים רבים בין תחנות (דהיינו ,כאשר מסתיים השידור לתחנה ,Aולפני שיתחיל השידור לתחנה )Bאו בין נסיונות לחיוג חוזר. 1 טען את המסמך (המסמכים) עם הפנים כלפי מטה לתוך ה.ADF- לפרטים אודות טעינת מסמך ,ראה עמוד.6.5 2 כוון את הרזולוציה של המסמך כך שתתאים לצרכי הפקס שלך .ראה עמוד.6.6 אם אתה צריך לשנות את הכהות ,ראה עמוד.6.3 3 לחץ תפריט עד שיופיע " "Fax Featureבשורה העליונה של התצוגה. 4 לחץ על לחצן הגלילה ( tאו )uכדי להציג " "Priority Faxבשורה התחתונה ולחץ אישור. 5 הזן את מספר המכשיר המרוחק באמצעות לוח המקשים המספרי. תוכל להשתמש בפדית השיגור בלחיצת כפתור או במספרי החיוג המהיר או החיוג הקבוצתי .לפרטים ,ראה עמוד.6.15 6 לחץ אישור כדי לאשר את המספר .בתצוגה תופיע בקשה להזנת שם. 7 כדי להקצות שם לשידור ,הזן את השם .אם לא דלג על שלב זה. לפרטים כיצד להזין את השם תוך שימוש בלוח המקשים המספרי ,ראה עמוד.1.32 8 לחץ אישור. המסמך ייסרק לתוך הזכרון לפני שידורו .התצוגה מראה את קיבולת הזכרון ואת מספר העמודים המאוחסנים בזכרון. המכשיר מציג את המספר לחיוג ומתחיל בשליחת המסמך. שליחה וקבלה של פקסים 6.25 6 בקשת שליחה ממכשיר מרוחק בקשת שליחה ממכשיר מרוחק מאפשרת למכשיר פקס אחד לבקש ממכשיר אחר לשלוח לו מסמך .אפשרות זו מועילה כאשר האדם בעל המסמך המקורי המיועד לשליחה אינו נמצא במשרד .האדם המעוניין לקבל את המסמך מטלפן למכשיר המחזיק במסמך ומבקש ממנו לשלוח את המסמך .במילים אחרות ,הוא "שולח בקשה" למכשיר המחזיק את המסמך המקורי. תוכל להגדיר את המכשיר כך שיקבל מסמכים באופן אוטומטי ממכשיר פקס מרוחק הנמצא ללא השגחה ,בכל עת .מאפיין זה מאפשר בקשת שליחה ללא השגחה בשעות הערב כאשר תעריפי הטלפון נמוכים יותר. הערה :המכשיר חייב להיות מוכן לקבלת בקשה. 1 לחץ תפריט עד שיופיע " "Fax Featureבשורה העליונה של התצוגה. 2 לחץ על לחצן הגלילה ( tאו )uכדי להציג " "Delay Rx Pollבשורה התחתונה ולחץ אישור. 3 הזן את מספר המכשיר המרוחק באמצעות לוח המקשים המספרי. תוכל להשתמש בפדית השיגור בלחיצת כפתור או במספרי החיוג המהיר או החיוג הקבוצתי .לפרטים ,ראה עמוד.6.15 4 לחץ אישור כדי לאשר את המספר .התצוגה תבקש ממך להזין מספר פקס נוסף. הערה :סמן .Another No.לא יופיע אם הוספת מספרים לשידור נוסף או משימת פקס דחויה .עליך להמתין עד לסיום המשימה. 5 כדי להזין מספרי פקס נוספים ,לחץ 1כדי לבחור " "Yesוחזור על שלבים 4ו .5-תוכל להזין עד ל 10-יעדים. שים לב שלא תוכל להשתמש במספרי חיוג קבוצתי עבור מספר פקס נוסף. 6.26 6 כאשר תסיים להזין מספרי פקס ,לחץ על 2כדי לבחור " "Noבסמן .Another No. 7 הזן את השעה באמצעות המקלדת הנומרית. שליחה וקבלה של פקסים כדי לבחור " "AMאו " "PMלפורמט 12שעות ,לחץ על מספרי אחר. או או כל לחצן אם אתה מגדיר שעה המוקדמת מהשעה הנוכחית ,הפקס יישלח בשעה שהגדרת ביום שלמחרת. 8 כאשר המכשיר המרוחק מאובטח באמצעות קוד בקשת שליחה בן 4ספרות, יש להזין את הקוד הנכון וללחוץ אישור. במידה ולא ,לחץ אישור כדי לקבל " "0000שמייצג העדר קוד ,או לחץ .0000 9 לחץ על אישור כאשר שעת ההתחלה הוצגה בצורה נכונה. בזמן שנקבע ,המכשיר יחייג את המספרים בסדר שהזנת אותם ויקבל מסמכים מהמכשירים המרוחקים. הוספת מסמכים לפקס שנקבע לו מועד שליחה מתוכנן תוכל להוסיף מסמכים לשידור הדחוי שנשמר קודם לכן בזכרון של המכשיר. 1 טען את המסמך (המסמכים) עם הפנים כלפי מטה לתוך ה.ADF- לפרטים אודות טעינת מסמך ,ראה עמוד.6.5 2 כוון את הרזולוציה של המסמך כך שתתאים לצרכי הפקס שלך. ראה עמוד.6.6 6 אם אתה צריך לשנות את הכהות ,ראה עמוד.6.3 3 לחץ תפריט עד שיופיע " "Fax Featureבשורה העליונה של התצוגה. 4 לחץ על לחצן הגלילה ( tאו )uכדי להציג " "Add Pageבשורה התחתונה ולחץ אישור. התצוגה מראה את המשימה האחרונה שנשמרה בזכרון. שליחה וקבלה של פקסים 6.27 5 לחץ על לחצן הגלילה ( tאו )uעד שתראה את משימת הפקס אליה ברצונך להוסיף מסמכים ,ואז לחץ אישור. המכשיר מאחסן באופן אוטומטי את המסמכים בזכרון ,והתצוגה מראה את קיבולת הזכרון ואת מספר העמודים. לאחר האחסון ,המכשיר מציג את מספר העמודים הכולל ואת מספר העמודים שנוספו ,וחוזר למצב המתנה. ביטול משימת פקס מתוזמנת 1 לחץ תפריט עד שיופיע " "Fax Featureבשורה העליונה של התצוגה. 2 לחץ על לחצן הגלילה ( tאו )uכדי להציג " "Cancel Jobבשורה התחתונה ולחץ אישור .התצוגה מראה את המשימה האחרונה שנשמרה בזכרון. 3 לחץ על לחצן הגלילה ( tאו )uעד שתראה את משימת הפקס אליה ברצונך להוסיף מסמכים ,ואז לחץ אישור. 4 כאשר התצוגה תאשר את הבחירה שלך ,לחץ 1כדי לבחור " ."Yesהמשימה שנבחרה מבוטלת ,והמכשיר חוזר למצב המתנה. כדי לבטל את הבחירה שלך ,לחץ 2כדי לבחור "."No 6.28 שליחה וקבלה של פקסים מאפיינים נוספים שימוש במצב קבלה מאובטחת ייתכן שתרצה למנוע גישה של אנשים בלתי מורשים לפקסים שאתה מתקבל. תוכל להפעיל את מצב הקבלה המאובטחת כדי להגביל את ההדפסה של כל הפקסים המתקבלים בעת שהמכשיר נמצא ללא השגחה .במצב קבלה מאובטחת, כל הפקסים הנכנסים עוברים לאחסון בזכרון .כאשר המצב אינו פעיל ,כל הפקסים המאוחסנים יודפסו. להפעלת מצב הקבלה המאובטחת: 1 לחץ תפריט עד שיופיע " "Advanced Faxבשורה העליונה של התצוגה. 2 לחץ על לחצן הגלילה ( tאו )uכדי להציג " "Secure Receiveבשורה התחתונה ולחץ אישור. 3 לחץ על לחצן הגלילה ( tאו )uכדי להציג " "Onבשורה התחתונה ולחץ אישור. 4 הזן סיסמא בת 4ספרות בה ברצונך להשתמש ,ולחץ אישור. הערה :באפשרותך להפעיל את מצב הקבלה המאובטחת בלי להגדיר סיסמה, אך במקרה כזה הפקסים שלך לא יהיו מוגנים. 5 הזמן מחדש את הסיסמה כדי לאשר אותה ולחץ אישור. 6 כדי לחזור למצב הכן ,לחץ בטל/הפסק. 6 כאשר מתקבל פקס במצב קבלה מאובטחת ,המכשיר שלך מאחסן אותו בזכרון ומציג " "Secure Receiveכדי להודיע לך שאוחסן פקס בזכרון. שליחה וקבלה של פקסים 6.29 להדפסת מסמכים שהתקבלו: 1 תוכל לגשת לתפריט הקבלה המאובטחת באמצעות ביצוע שלבים 1ו2- בעמוד.6.29 2 לחץ על לחצן הגלילה ( tאו )uכדי להציג " "Printבשורה התחתונה ולחץ אישור. 3 הזן סיסמה בת ארבע ספרות ולחץ אישור. המכשיר ידפיס את כל הפקסים שאוחסנו בזכרון. לביטול מצב הקבלה המאובטחת: 1 תוכל לגשת לתפריט הקבלה המאובטחת באמצעות ביצוע שלבים 1ו2- בעמוד.6.29 2 לחץ על לחצן הגלילה ( tאו )uכדי להציג " "Offבשורה התחתונה ולחץ אישור. 3 הזן סיסמה בת ארבע ספרות ולחץ אישור. המכשיר ידפיס את כל הפקסים שאוחסנו בזכרון. 4 6.30 כדי לחזור למצב הכן ,לחץ בטל/הפסק. שליחה וקבלה של פקסים הדפסת דוחות המכשיר יכול להדפיס דוחות הכוללים מידע שימושי .הדוחות הבאים זמינים: רשימת ספר טלפונים רשימה זו מציגה את כל המספרים המאוחסנים כרגע בזיכרון המכשיר כמספרי חיוג מהיר ומספרים קבוצתיים. תוכל להדפיס ספר טלפונים זה באמצעות לחצן ;Phone Bookראה עמוד.6.21 דוח פקסים שנשלחו דוח זה מציג מידע אודות הפקסים ששלחת לאחרונה. דוח פקסים שהתקבלו דוח זה מציג מידע אודות הפקסים ששלחת לאחרונה. רשימת נתוני מערכת רשימה זו מציגה את מצב האפשרויות הזמינות לבחירת המשתמש .באפשרותך להדפיס רשימה זו כדי לוודא את השינויים לאחר שינוי הגדרות כלשהן. 6 מידע משימות מתוזמנות רשימה זו מציגה את המסמך המאוחסן כרגע עבור פקסים דחויים או פקסים לשליחה בתעריף מוזל .הרשימה מציגה את שעת ההתחלה ואת סוג הפעולה. הודעת אישור דוח זה מציג את מספר הפקס ,מספר העמודים ,משך הזמן שחלף עבור המשימה, מצב התקשורת ותוצאות התקשורת. תוכל להגדיר למכשיר שלך להדפיס באופן אוטומטי את דוח אישור ההודעה אחרי כל משימת פקס .ראה עמוד.6.3 שליחה וקבלה של פקסים 6.31 רשימת מספרי פקס "זבל" רשימה זו מציגה עד ל 10-מספרי פקס שהוגדרו כמספרי פקס זבל באמצעות השימוש בתפריט ;Junk Fax Setupראה עמוד .6.34 כאשר מאפיין חסימת פקס "זבל" מופעל ,פקסים המגיעים ממספרים אלו ייחסמו. מאפיין זה מגדיר את שש הספרות האחרונות של מספר הפקס שהוגדר כמזהה של מכשיר הפקס המרוחק. דוח תקשורת ליעדים מרובים דוח זה מודפס באופן אוטומטי לאחר שליחת מסמכים ליותר מיעד אחד. דוח הפסקת חשמל דוח זה יודפס אוטומטית כאשר יחזור החשמל אחרי הפסקת חשמל ,במידה ויתרחש אובדן כלשהו של נתונים כתוצאה מהפסקת החשמל. הערה :הרשימות שהגדרת להדפסה באופן אוטומטי לא יודפסו אם לא הוטען נייר במכשיר או אם אירעה חסימת נייר. הדפסת דוח 1 לחץ תפריט עד שיופיע " "Reportsבשורה העליונה של התצוגה .פריט התפריט הראשון הזמין "Phone Book" ,יוצג בשורה התחתונה. 2 לחץ על לחצן הגלילה ( tאו )uכדי להציג את הדו"ח או הרשימה שברצונך להדפיס בשורה התחתונה. • :Phone Bookרשימת ספר טלפונים • :Sent Reportדוח פקסים שנשלחו • :RCV Reportדוח פקסים שהתקבלו • :System Dataרשימת נתוני מערכת • :Scheduled Jobsמידע משימות מתוזמנות • :MSG Confirmאישור הודעה • :Junk Fax Listרשימת מספרי פקס "זבל" 3 לחץ אישור. המידע הנבחר יודפס. 6.32 שליחה וקבלה של פקסים שימוש בהגדרות פקס מתקדמות באפשרותך לבחור מבין אפשרויות ההגדרות השונות שמציע המכשיר עבור שליחה או קבלה של פקסים .אפשרויות אלו מוגדרות מראש על-ידי היצרן ,אך ייתכן שתרצה לשנותן .לבדיקת ההגדרה הנוכחית של אפשרויות אלו ,הדפס את רשימת נתוני המערכת .לפרטים אודות הדפסת הרשימה ,עיין בעמוד6.31 שינוי אפשרויות הגדרה 1 לחץ תפריט עד שיופיע " "Advanced Faxבשורה העליונה של התצוגה. פריט התפריט הראשון הזמין "Send Forward" ,יוצג בשורה התחתונה. 2 לחץ על לחצן הגלילה ( tאו )uעד שתראה את פריט התפריט המבוקש בשורה התחתונה ולחץ אישור. 3 כאשר האפשרות המבוקשת תופיע בתצוגה ,בחר מצב באמצעות לחיצה על לחצן הגלילה ( tאו )uאו הזן ערך באמצעות לוח המקשים המספרי. 4 לחץ אישור כדי לשמור את הבחירה. 5 תוכל לצאת ממצב ההגדרות בכל עת באמצעות לחיצה על בטל/הפסק. 6 שליחה וקבלה של פקסים 6.33 אפשרויות הגדרות פקס מתקדמות אפשרות Send Forward תיאור תוכל להגדיר למכשיר להעביר תמיד את כל הפקסים היוצאים גם ליעד מוגדר ,בנוסף למספרי הפקס שהזנת. בחר Offכדי לכבות מאפיין זה. בחר Onכדי להפעיל מאפיין זה .תוכל להגדיר את מספרו של מכשיר הפקס המרוחק אליו יועברו הפקסים. RCV Forward תוכל להגדיר למכשיר שלך להעביר את הפקסים הנכנסים למספר פקס נוסף בתוך פרק זמן נתון .כאשר מגיע פקס למכשיר שלך ,הוא מאוחסן בזכרון .לאחר מכן ,המכשיר יחייג את מספר הפקס שציינת וישלח את הפקס. בחר Offכדי לכבות מאפיין זה. בחר Onכדי להפעיל מאפיין זה .הגדר את מספר הפקס שאליו יש להעביר את הפקסים .לאחר מכן ,תוכל להזין את שעת ההתחלה ו/או שעת הסיום .אפשרות ה Local Copy-מאפשרת לך להגדיר למכשיר להדפיס את הפקס ,אם העברת הפקס הושלמה ללא שגיאה. Toll Save תוכל להגדיר למכשיר לאחסן את הפקסים שלך בזכרון ולשלוח אותם בזמן שצויין עבור תעריף מוזל .לפרטים נוספים על מצב התעריף המוזל ,ראה עמוד.1.39 בחר Offכדי לכבות מאפיין זה. בחר Onכדי להפעיל מאפיין זה .תוכל להגדיר זמן התחלה ו/או זמן סיום עבור מצב התעריף המוזל. Junk Fax Setup תוך שימוש במאפיין חסימת דואר הזבל ,תסרב המערכת לקבל פקסים שנשלחו מתחנות מרוחקות שזהות המכשירים שלהן אוחסנו בזכרון כמספרי פקס זבל .מאפיין זה שימושי עבור חסימה של פקסים לא רצויים. בחר Offכדי לכבות מאפיין זה .כל אחד יכול לשלוח לך פקס. בחר Onכדי להפעיל מאפיין זה .תוכל להגדיר עד ל 10-מספרי פקס כמספרי פקס זבל באמצעות האפשרות הגדרה מאפיין זה מגדיר את שש הספרות האחרונות של מספר הפקס שהוגדר כמזהה של מכשיר הפקס המרוחק. אחרי אחסון המספרים ,לא תקבל פקסים כלשהם מהתחנות הרשומות .כדי למחוק את כל מספרי הפקס-זבל ,תוכל להשתמש באפשרות .All Delete 6.34 שליחה וקבלה של פקסים אפשרות Secure Receive תיאור באפשרותך למנוע גישה של אנשים בלתי מורשים לפקסים שהתקבלו. לפרטים נוספים על מצב התעריף המוזל ,ראה עמוד.6.29 Prefix Dial No באפשרותך להגדיר קידומת חיוג הכוללת עד חמש ספרות .המכשיר יחייג מספר זה לפני התחלת חיוג אוטומטי כלשהו .סידור זה נוח ליצירת גישה לרכזת .PABX Stamp RCV Name אפשרות זו מאפשרת למכשיר להדפיס אוטומטית את מספר העמוד, ואת התאריך והשעה של הקבלה בחתתית כל עמוד של מסמך שהתקבל. בחר Offכדי לכבות מאפיין זה. בחר Onכדי להפעיל מאפיין זה. ECM Mode (מצב תיקון שגיאה) מצב תיקון שגיאה מסייע במקרים של איכות קו גרועה ומוודא שכל פקס שתשלח יישלח בצורה חלקה לכל מכשיר פקס אחר המצויד ב .ECM-אם איכות הקו גרועה ,לוקח יותר זמן לשלוח פקס כאשר משתמשים במצב .ECM בחר Offכדי לכבות מאפיין זה. בחר Onכדי להפעיל מאפיין זה. 6 שליחה וקבלה של פקסים 6.35 השימוש בלוח הבקרה מרחוק באמצעות לוח הבקרה מרחוק ,תוכל ליצור ולערוך את רשומות ספר הטלפונים או לעדכן את תוכנת הקושחה של המכשיר שלך בשולחן העבודה של המחשב. כאשר אתה מתקין את התוכנה של ,Samsungתוכנת לוח הבקרה מרחוק תותקן באופן אוטומטי. למידע אודות התקנת תוכנת Samsungראה עמוד.1.19 כדי לפתוח את לוח הבקרה מרחוק: 1 התחל .Windows 2 מתוך תפריט התחל ,בחר תוכניות. 3 בחר Samsung MFP 560 Seriesואז .Remote Control Panel תוכנית לוח הבקרה מרחוק תיפתח. 4 חלון לוח הבקרה מרחוק מספק שתי לשוניות; Phonebookו .Firmware Update כדי לצאת ,לחץ על לחצן Exitבתחתית כל לשונית. כדי לצאת ,לחץ על לחצן Helpבתחתית כל לשונית. 6.36 שליחה וקבלה של פקסים לשונית הPhonebook- לחץ על לשונית ה Phone Book-כדי ליצור ולערוך רשומות בספר הטלפונים. קורא את רשומות ספר הטלפונים מהמכשיר אל לוח הבקרה מרחוק. מוריד את רשומות ספר הטלפונים מהלוח הבקרה מרחוק אל המכשיר. מציג את רשומות ספר הטלפונים. מאפשר לך לערוך את הרשומה הנבחרת של ספר הטלפונים בחלון Editנפרד. להגדרת מספרי חיוג קבוצתי .ראה להלן. למחיקת כל הרשומות בספר הטלפונים. מוחק את הרשומה הנבחרת מספר הטלפונים. כאשר תלחץ על ,Group Dialייפתח החלון הבא. 6 הזן שם עבור הקבוצה. מציג את רשומות ספר הטלפונים שבאפשרותך לכלול בקבוצה .אחרי בחירת מספר ,לחץ על Addכדי להעביר אותו לרשימת הטלפונים הכלולים. מציג את המספרים הכלולים בקבוצה. כדי להסיר מספר, בחר אותו ולחץ על .Remove לחץ לשמירת מספר החיוג הקבוצתי לאחר הסרה או הוספה של מספרים לקבוצה. שליחה וקבלה של פקסים 6.37 לשונית Firmware Update לחץ על לשונית Firmware Updateכדי לעדכן את קושחת המכשיר שלך. מאפיין זה נועד לשימוש טכנאי מורשה בלבד .אנא היוועץ במשווק שממנו רכשת את המכשיר. 6.38 שליחה וקבלה של פקסים כיצד להשתמש במדפסת עם מערכת ההפעלה Linux 7 פרק זה מציג מידע אודות השימוש במכשיר במערכת ההפעלה .Linux פרק זה כולל: • תחילת העבודה • התקנת מנהל ההתקן של המדפסת הרב-תכליתית • השימוש בMFP Configurator - • הגדרת מאפייני המדפסת • הדפסת מסמך • סריקת מסמך תחילת העבודה עליך להוריד את חבילת התוכנה של Linuxמהאתר של Samsung ) (www.samsung.com/printerכדי להתקין את תוכנות המדפסת והסורק. חבילת מנהלי ההתקנים עבור המדפסת הרב-תכליתית Samsungמכילה מנהלי התקן עבור המדפסת ועבור הסורק ,ומאפשרת להדפיס מסמכים ולסרוק תמונות. כמו כן ,החבילה כוללת יישומים יעילים עבור הגדרת התצורה של ההתקן ועיבוד נוסף של המסמכים הסרוקים. אחרי התקנת מנהל ההתקן במערכת ,Linuxחבילת מנהלי ההתקנים מאפשרת לך לעקוב אחר מספר התקני המדפסת הרב-תכליתית באמצעות USBבו-זמנית. לאחר רכישת המסמכים ניתן לערוך אותם ,להדפיס אותם באותה מדפסת רב- תכליתית מקומית או במדפסות רשת ,לשלוח באמצעות הדוא"ל ,להעלות לאתר FTPאו להעביר למערכת OCRחיצונית. חבילת מנהלי התקן ה MFP-כוללת גם תוכנית התקנה חכמה וגמישה .אין צורך לחפש אחר רכיבים נוספים שאולי דרושים לתוכנת המדפסת הרב תכליתית. כל החבילות הדרושות תועברנה למערכת שלך ותותקנה באופן אוטומטי; הדבר אפשרי במגוון רחב של השיבוטים הפופולריים ביותר של .Linux 7.2 כיצד להשתמש במדפסת עם מערכת ההפעלה Linux התקנת מנהל ההתקן של המדפסת הרב-תכליתית דרישות מערכת מערכות הפעלה נתמכות • Redhat 7.1ומעלה • Linux Mandrake 8.0ומעלה • SuSE 7.1ומעלה • Caldera OpenLinux 3.1ומעלה • Turbo Linux 7.0ומעלה • Slackware 8.1ומעלה דרישות חומרה מומלצות • Pentium IIומעלה Mשל זיכרון RAM • לפחות B 256 • דיסק קשיח בגודל GB 1לפחות הערות: • בנוסף ,יש להגדיר מחיצת החלפה ( )swapבגודל של MB 200לפחות עבור עבודה עם תמונות סרוקות גדולות. • מנהל ההתקן של הסורק עבור Linuxתומך ברמה המיטבית של הרזולוציה האופציונאלית .ראה "מפרטי סורק ומערכת העתקה" בעמוד .A.3 תוכנה 7 • Linux Kernel 2.4ומעלה • Glibc 2.2ומעלה • CUPS • SANE 1.4ומעלה כיצד להשתמש במדפסת עם מערכת ההפעלה Linux 7. התקנת מנהל ההתקן של המדפסת הרב-תכליתית 1 ודא שהמכשיר מחובר למחשב .הדלק את המחשב ואת המכשיר. 2 כאשר יופיע חלון Administrator Loginהקלד rootבשדה Loginוהזן את סיסמת המערכת. הערה :עליך להיכנס למערכת כמשתמש-על )שורש( כדי להתקין את תוכנת המדפסת. אם אינך משתמש ראשי ,פנה למנהל המערכת שלך. 3 4 מאתר ,Samsungהורד ופרוס את חבילת Unified Linux Driverלמחשב שלך. בתחתית שולחן העבודה .כאשר מופיע המסך ,Terminal לחץ על סמל הקלד: ]/UnifiedLinuxDriver.tar.gzנתיב קובץ[ [root@localhost root]#tar zxf ]/cdroot/Linuxנתיב קובץ[ [root@localhost root]#cd [root@localhost Linux]#./install.sh הערה :אם אינך משתמש בממשק הגרפי ונכשלת בהתקנת התוכנה ,עליך להשתמש במנהל ההתקן במצב טקסט .עקוב אחר שלבים 3עד ,4ולאחר מכן עקוב אחר ההוראות של מסך המסוף. 7.4 5 לחץ .Install 6 כאשר יופיע מסך הברכה ,לחץ .Next כיצד להשתמש במדפסת עם מערכת ההפעלה Linux 7 כאשר ההתקנה תושלם ,לחץ .Finish לנוחיותך ,הוסיפה תוכנת ההתקנה את צלמית שולחן העבודה MFP Configuratorואת קבוצת המדפסת הרב-תכליתית Samsungלתפריט המערכת .אם נתקלת בקשיים ,תוכל להיעזר בעזרה המקוונת הזמינה באמצעות תפריט המערכת שלך ושניתן גם להעלות אותה מיישומי חלונות חבילת מנהלי ההתקנים ,כגון MFP Configuratorאו .Image Editor הסרת ההתקנה של מנהל התקן המדפסת הרב-תכליתית 1 ( בתחתית שולחן העבודה ,בחר מתוך צלמית ) Startup Menu Samsung MFPובחר .Samsung MFP 560 Series Uninstall 2 לחץ .Next 3 לחץ .Finish 7 כיצד להשתמש במדפסת עם מערכת ההפעלה Linux 7.5 השימוש בMFP Configurator- MFP Configuratorהוא כלי שנועד בעיקר כדי להגדיר את התצורה של התקני מדפסת רב-תכליתית .מכיוון שהתקן MFPמשלב מדפסת וסורקMFP , Configuratorמספק אפשרויות המקובצות באופן לוגי עבור פונקציות המדפסת והסורק .כמו כן ,קיימת יציאת MFPמיוחדת המופקדת על ויסות הגישה למדפסת ולסורק בהתקן הרב-תכליתי דרך ערוץ קלט/פלט יחיד. אחרי התקנת מנהל התקן ( MFPראה עמוד ,)7.3תיווצר צלמית MFP Configuratorבאופן אוטומטי בשולחן העבודה שלך. פתיחת מגדיר תצורת MFP 1 לחץ לחיצה כפולה על MFP Configuratorבשולחן העבודה. תוכל גם ללחוץ על צלמית תפריט האתחול ולבחור Samsung MFPואחר כך .MFP Configurator 2 לחץ על כל כפתור בחלון Modulesכדי לעבור לחלון התצורה התואם. לחצן Printers Configuration לחצן Scanners Configuration לחצן MFP Ports Configuration תוכל להשתמש בעזרה המקוונת באמצעות לחיצה על .Help 3 7. אחרי שינוי התצורות ,לחץ Exitכדי לסגור את ה.MFP Configurator- כיצד להשתמש במדפסת עם מערכת ההפעלה Linux הגדרת תצורת מדפסות ל Printers Configuration-יש שתי לשוניות; Printersו .Classes לשונית Printers תוכל לראות את התצורה הנוכחית שהוגדרה עבור מדפסת המערכת שלך, באמצעות לחיצה על לחצן צלמית המדפסת בצד השמאלי של חלון MFP .Configurator למעבר לחלון הגדרת תצורת המדפסת. לחצני בקרה עבור המדפסת .ראה להלן. להצגת כל המדפסות המותקנות. מראה את הסטטוס, שם הדגם וה URL-של המדפסת שלך. באפשרותך להשתמש בלחצני הבקרה הבאים עבור המדפסת: • :Refreshלרענון רשימת המדפסות הזמינות. • :Add Printerלהוספת מדפסת חדשה. 7 • :Remove Printerלהסרת המדפסת שנבחרה. • :Set as Defaultלהגדרת המדפסת הנוכחית כמדפסת ברירת המחדל. • :Stop/Startלעצירה/הפעלה של המדפסת. • :Testלהדפסת דף ניסיון כדי לבדוק אם ההתקן פועל כהלכה. • :Propertiesלהצגה ושינוי של מאפייני המדפסת .לפרטים ,ראה עמוד .7.10 כיצד להשתמש במדפסת עם מערכת ההפעלה Linux 7. לשונית Classes לשונית Classesמציגה את הרשימה של סוגי המדפסות הזמינות. לרענון רשימת הסיווגים. להוספת סיווג מדפסות חדש. להצגת כל סיווגי המדפסות. להסרת סיווג המדפסות שנבחר. הצגת מצב הסיווג ומספר המדפסות בסיווג. הגדרת תצורת סורקים בחלון זה תוכל לעקוב אחר הפעילות של התקני הסריקה ,לצפות ברשימה של התקני MFPמתוצרת Samsungשהותקנו ,לשנות את תכונותיהם של התקנים ולסרוק תמונות. לשינוי מאפייני הסריקה ולסריקת מסמך .ראה עמוד .7.13 להצגת כל הסורקים המותקנים. לניטור פעולות מנהלי ההתקן של סריקה. הצגת היצרן ,שם הדגם וסוג הסורק. 7. כיצד להשתמש במדפסת עם מערכת ההפעלה Linux עובר לScanners .configuration הגדרת תצורת יציאות MFP בחלון זה ,באפשרותך להציג את רשימת יציאות ה MFP-הזמינות ,לבדוק את המצב של כל אחת מהיציאות ולשחרר יציאה התקועה במצב תפוס (כאשר מבצע משימה מפסיק אותה מסיבה כלשהי). לרענון רשימת היציאות הזמינות. לשחרור היציאה שנבחרה. עובר ל. הגדרת תצורת יציאות .MFP הצגת כל היציאות הזמינות. להצגת סוג היציאה ,ההתקן המחובר ליציאה וסטטוס היציאה. שיתוף יציאות בין מדפסות וסורקים ניתן לחבר את המכשיר שלך למחשב מארח באמצעות יציאת .USBמאחר והתקן ה MFP-מכיל יותר מהתקן אחד (מדפסת וסורק) ,צריך לארגן גישה נאותה של יישומי "צרכנים" להתקנים אלו באמצעות יציאת יחידה של קלט/פלט. חבילת מנהלי ההתקנים Samsungעבור ,MFPמספרת מנגנון נאות לשיתוף יציאות ,המשמש את מנהלי ההתקנים של מדפסות וסורקים מתוצרת .Samsung מנהלי ההתקן יוצרים תקשורת עם ההתקנים דרך יציאות המכונות "יציאות ."MFPניתן לבדוק את המצב הנוכחי של כל יציאת MFPבחלון .MFP Ports Configurationשיתוף היציאות מונע גישה לרכיב פונקציונלי במדפסת הרב-תכליתית כאשר רכיב אחר נמצא בשימוש. כאשר אתה מתקין מדפסת MFPחדשה במערכת שלך ,מומלץ מאוד לעשות זאת בעזרת .MFP Configuratorבמקרה כזה ,תתבקש לבחור ביציאת קלט/פלט עבור ההתקן החדש .בחירה זו מספקת את הגדרת התצורה המתאימה עבור פונקציונליות המדפסת הרב-תכליתית .עבור סורקי ,MFPיציאות קלט/פלט נבחרות באופן אוטומטי באמצעות מנהלי ההתקן של הסורק ,כך שההגדרות המתאימות מוחלות כברירת מחדל. כיצד להשתמש במדפסת עם מערכת ההפעלה Linux 7. 7 הגדרת מאפייני המדפסת בחלון Propertiesשל ,Printers Configurationבאפשרותך לשנות את מאפייני ההדפסה השונים של ההתקן. 1 פתח את ה.MFP configurator- במידת הצורך ,עבור ל.Printers configuration- 2 בחר את המכשיר שלך מתוך רשימת המדפסות הזמינות ולחץ .Properties 3 חלון Printer Propertiesייפתח. בחלקו העליון של החלון מוצגות חמש הלשוניות הבאות: • :Generalלשינוי שם ומיקום המדפסת .השם שיוזן בלשונית זו יוצג ברשימת המדפסות בתוך .Printers configuration • :Connectionלהצגת היציאות או לבחירה ביציאה אחרת. • :Driverלהצגת מנהל התקן המדפסת או לבחירה במנהל התקן אחר. באמצעות לחיצה על ,Optionsתוכל להגדיר את אפשרויות ברירת המחדל של ההתקן. • :Jobsמציגה את רשימת משימות ההדפסה .לחץ Cancel jobכדי לבטל את המשימה הנבחרת ובחר את תיבת הסימון Show completed jobsכדי לראות משימות קודמות ברשימת המשימות. • :Classesמציג את הסיווג בו נמצאות המדפסות שלך .לחץ Add to Classכדי להוסיף את המדפסת שלך לסוג מסויים או לחץ Remove from Classכדי להסיר את המדפסת מהסוג הנבחר. 4 7.10 לחץ OKכדי להחיל את השינויים וסגור את חלון תכונות המדפסת. כיצד להשתמש במדפסת עם מערכת ההפעלה Linux הדפסת מסמך הדפסה מיישומים יש הרבה יישומי Linuxשמותר לך להדפיס מתוך מערכת ההדפסה המשותפת של ( UNIXהידועה בשם .)CUPSבאפשרותך להדפיס במכשיר שברשותך מכל יישום שכזה. 1 מתוך היישום בו אתה משתמש ,בחר Printמתוך תפריט .File 2 בחר ישירות ב Print-תוך שימוש ב.lpr- 3 בחלון ה LPR-של ,Samsungבחר את שם הדגם של המכשיר שלך מתוך רשימת המדפסות ולחץ .Properties לחץ. 4 שנה את מאפייני המדפסת ומשימת ההדפסה. 7 כיצד להשתמש במדפסת עם מערכת ההפעלה Linux 7.11 בחלקו העליון של החלון יוצגו ארבע הכרטיסיות הבאות. • :Generalמאפשר לך לשנות את גודל הנייר ,את סוג הנייר ואת הכיוון של המסמכים ,מאפשר להפעיל את מאפיין ההדפסה הדו-צדדית (דופלקס), מוסיף כרזות בתחילה ובסוף ומשנה את מספר העמודים לגליון. • :Textמאפשר לציין את שולי העמוד ולקבוע את אפשרויות הכיתוב ,כגון מרווחים או עמודות. • :Graphicsמאפשר לך להגדיר את אפשרויות התמונה בה משתמשת המערכת בעת הדפסה של תמונות/קבצים ,כגון אפשרויות צבע ,גודל תמונה או מיקום תמונה. • :Deviceמאפשר לך להגדיר את הרזולוציה של המדפסת ,מקור הנייר והיעד. 5 לחץ OKכדי להחיל את השינויים וסגור את חלון .sf565p Properties 6 לחץ OKבחלון Samsung LPRכדי להתחיל להדפיס. 7 יופיע חלון ההדפסה ויאפשר לך לעקוב אחר המצב של משימת ההדפסה שלך. כדי לבטל את המשימה הנוכחית ,לחץ .Cancel הדפסת קבצים תוכל להדפיס סוגים רבים ושונים של קבצים מתוך התקן Samsung MFPתוך שימוש בשיטת CUPSהסטנדרטית -ישירות מתוך מימשק שורת הפקודה .כלי השירות CUPS lprמאפשר לך לבצע זאת .אולם חבילת מנהלי ההתקן מחליפה את כלי ה lpr-הסטנדרטי בתוכנית הרבה יותר ידידותית של Samsung LPR להדפסת קובץ מסמך כלשהו: 1 הקלד < lprשם_קובץ> מתוך שורת הפקודה של מעטפת Linuxולחץ .Enterיופיע חלון .Samsung LPR כאשר אתה מדפיס רק lprולוחץ ,Enterיופיע תחילה חלון )Select file(s .to printפשוט בחר קבצים כלשהם שתרצה להדפיס ולחץ .Open 2 בחלון ,Samsung LPRבחר את המדפסת שלך מתוך הרשימה והחלף את המדפסת ואת תכונות משימת ההדפסה. לפרטים נוספים אודות חלון המאפיינים ,עיין בעמוד .7.11 3 7.12 לחץ OKכדי להתחיל להדפיס. כיצד להשתמש במדפסת עם מערכת ההפעלה Linux סריקת מסמך תוכל לסרוק מסמך תוך שימוש בחלון .MFP Configurator 1 לחץ לחיצה כפולה על MFP Configuratorבשולחן העבודה. 2 לחץ על לחצן כדי לעבור ל.Scanners Configuration- 3 בחר את הסורק שלך מהרשימה. לחץ על הסורק. אם רק התקן MFPאחד מחובר למחשב ומופעל ,הסורק יופיע ברשימה וייבחר באופן אוטומטי. אם ברשותך שני סורקים או יותר המחוברים למחשב ,באפשרותך לבחור בכל עת את הסורק שאיתו ברצונך לעבוד .לדוגמה ,כאשר הסורק הראשון מבצע סריקה ,תוכל במקביל לבחור בסורק השני ,להגדיר את אפשרויות ההתקן ולהפעיל סריקה. הערה :שם הסורק המוצג ב Scanners Configuration-יכול להיות שונה משם ההתקן. 4 לחץ .Properties כיצד להשתמש במדפסת עם מערכת ההפעלה Linux 7.13 7 5 טען את המסמך (המסמכים) שיש לסרוק כשפניהם כלפי מטה לתוך הADF- (מזין המסמכים האוטומטי) וכוון את מכווני המסמך. להנחיות מפורטות אודות הכנת מסמך מקור ,עיין בעמוד .4.2 6 לחץ Previewבחלון .Scanner Properties המסמך ייסרק והתצוגה המקדימה של התמונה תופיע בחלונית .Preview גרור את המצביע להגדרת האזור לסריקה. 7.14 כיצד להשתמש במדפסת עם מערכת ההפעלה Linux 7 שנה את אפשרויות הסריקה במדורים Image Qualityו .Scan Area • :Image Qualityלבחירת הגדרות הצבעים ורזולוציית הסריקה עבור התמונה. • :Scan Areaלבחירת גודל העמוד .לחצן Advancedמאפשר לך להגדיר באופן ידני את גודל העמוד. אם ברצונך להשתמש באחת מהגדרות הסריקה שהוגדרו מראש ,בחר מתוך רשימת Job Typeהנגללת .לפרטים אודות הגדרות Job Typeשהוגדרו מראש ,עיין בעמוד .7.16 תוכל לשחזר את הגדרות ברירת המחדל עבור אפשרויות הסריקה באמצעות לחיצה על .Default 8 לאחר שתסיים ,לחץ על Scanכדי להתחיל לסרוק. סרגל המצב יופיע בפינה השמאלית התחתונה של החלון כדי להראות לך את תהליך הסריקה .כדי לבטל את הסריקה ,לחץ .Cancel 9 התמונה הסרוקה מופיעה בחלון Image Editorחדש. אם ברצונך לערוך את התמונה הסרוקה ,השתמש בסרגל הכלים .לפרטים נוספים אודות עריכת התמונה ,עיין בעמ' .7.17 10לאחר שתסיים ,לחץ Saveבסרגל הכלים. 11בחר את ספריית הקבצים שבה ברצונך לשמור את התמונה והזן שם עבור הקובץ. 1לחץ .Save 2 כיצד להשתמש במדפסת עם מערכת ההפעלה Linux 7.15 7 השימוש בהגדרות סוג משימה מוגדרות מראש באפשרותך לשמור את ההגדרות של אפשרויות הסריקה ולהשתמש בהן שוב בסריקות עתידיות. לשמירת הגדרת Job Typeחדשה: 1 שנה את האפשרויות מתוך חלון .Scanner Properties 2 לחץ .Save As 3 הזן שם עבור ההגדרה. 4 לחץ .OK הגדרות שלך יתווספו לרשימת Saved Settingsהנגללת. לשמירת הגדרת Job Typeעבור משימת הסריקה הבאה: 1 בחר את ההגדרות בהן ברצונך להשתמש מתוך רשימת Job Typeהנגללת. 2 לחץ .Save בפעם הבאה שתפתח את חלון ,Scanner Propertiesההגדרה השמורה תיבחר באופן אוטומטי עבור משימת הסריקה. למחיקת הגדרת :Job Type 1 בחר את ההגדרות בהן ברצונך להשתמש מתוך רשימת Job Typeהנגללת. 2 לחץ .Delete ההגדרה תימחק מהרשימה. 7.16 כיצד להשתמש במדפסת עם מערכת ההפעלה Linux השימוש בImage Editor : חלון Image Editorמספק לך פקודות תפריט וכלים כדי לערוך את התמונה הסרוקה. השתמש בכלים אלה לעריכת התמונה. באפשרותך להשתמש בכלים הבאים לעריכת התמונה: פונקציה כלי לשמירת התמונה. לביטול הפעולה האחרונה. לשחזור הפעולה שבוטלה. 7 לגלילה ברחבי התמונה. לחיתוך האזור הנבחר בתמונה. להקטנת התמונה. להגדלת התמונה. כיצד להשתמש במדפסת עם מערכת ההפעלה Linux 7.17 פונקציה כלי מאפשר לך לשנות את גודל התמונה; תוכל להזין את הגודל ידנית ,או להגדיר את שיעור השינוי היחסי לאורך או לרוחב. לסיבוב התמונה .באפשרותך לבחור את מספר המעלות מהרשימה הנפתחת. להיפוך התמונה באופן אנכי או אופקי. לכוונון הבהירות או הניגודיות של התמונה או להיפוך הצבעים בתמונה. להצגת מאפייני התמונה. לפרטים נוספים אודות תוכנית ,Image Editorעיין בעזרה המקוונת. 7.18 כיצד להשתמש במדפסת עם מערכת ההפעלה Linux תחזוקה 8 פרק זה מספק מידע בנוגע לתחזוקת המכשיר ומחסניות הטונר. פרק זה כולל: • ניקוי הזיכרון • שינוי ההצללה • ניקוי המכשיר • תחזוקת מחסנית הטונר • חומרים מתכלים וחלפים • החלפת רפידת הגומי של מזין המסמכים האוטומטי ניקוי הזיכרון באפשרותך לנקות באופן סלקטיבי מידע השמור בזיכרון המכשיר. 1 לחץ על תפריט בלוח הבקרה ,עד שיופיע " "Maintenanceבשורה העליונה בתצוגה. 2 לחץ על לחצן הגלילה ( tאו )uעד שתראה " "Clear Memoryבשורה התחתונה ולחץ אישור פריט התפריט הראשון הזמין "Clear All Mem." ,יוצג בשורה התחתונה. 3 לחץ על לחצן הגלילה ( tאו )uעד שתראה את הפריט שברצונך למחוק. • :Clear All Mem.לניקוי כל הנתונים המאוחסנים בזיכרון ולאיפוס כל ההגדרות לברירות המחדל שהוגדרו על-ידי היצרן. • :Paper Settingלשחזור כל האפשרויות של הגדרות הנייר לברירות המחדל שנקבעו על-ידי היצרן. • :Copy Setupמחזיר את כל אפשרויות הגדרת העתקה לברירת המחדל שנקבעה במפעל. • :Fax Setupלשחזור כל האפשרויות של הגדרות הפקס לברירות המחדל שנקבעו על-ידי היצרן. • :Fax Featureלביטול כל משימות הפקס המתוזמנות המאוחסנות בזיכרון המדפסת. • :Advanced Faxלשחזור כל האפשרויות של הגדרות הפקס המתקדמות לברירות המחדל שנקבעו על-ידי היצרן. • :Sound/Volumeמאפס את הגדרות הצליל ועוצמת הקול ומחזיר את ההגדרות לברירת המחדל של המפעל. • :Machine Setupמאפס את כל הגדרות המערכת ,כמו מספר הזהות של המכשיר ,התאריך והשעה ,שפת התצוגה ומצבי שמירה ,ומחזיר אותם להגדרות ברירת המחדל של המפעל. • :Sent Reportמוחק את כל הרשומות של הפקסים ששלחת. • :RCV Reportמוחק את כל הרשומות של הפקסים שקיבלת. • :Phone Bookמוחק את מספרי החיוג בלחיצת כפתור ,החיוג המהיר והחיוג הקבוצתי ,המאוחסנים בזכרון. 4 לחץ אישור .המידע הנבחר נמחק מהזיכרון ותישאל אם ברצונך להמשיך בניקוי הפריט הבא. 5 כדי למחוק פריט נוסף ,לחץ אישור וחזור על שלבים 3ו.4- או כדי לחזור למצב הכן ,לחץ בטל/הפסק. 8. תחזוקה שינוי ההצללה כאשר יחידת הסריקה מתלכלכת ,היא עשויה לשנות את ערך ההצללה .אם יש בעותק שלך קווים שחורים או שהעותק מטושטש ,כוון את הגדרת ההצללה. 1 טען גליון נייר לבן לתוך ה.ADF- 2 לחץ על תפריט בלוח הבקרה ,עד שיופיע " "Maintenanceבשורה העליונה בתצוגה. 3 לחץ על לחצן הגלילה ( tאו )uעד שתראה " "Adjust Shadingבשורה התחתונה ולחץ אישור. 4 לחץ על לחצן הגלילה ( tאו )uכדי לבחור " "Onולחץ על אישור. המכשיר שלך יתפוס את הנייר ויכוון את ערך ההצללה. ניקוי המכשיר כדי לשמור על איכות ההדפסה ,פעל לפי הליכי הניקוי שלהלן בכל פעם שאתה מחליף את מחסנית הטונר או בכל פעם שמתרחשות בעיות באיכות ההדפסה. הערות: • בעת ניקוי פנים המכשיר ,הקפד שלא לגעת בגלגלת ההעברה ,הממוקמת מתחת למחסנית הטונר .שמנוניות מהאצבעות עלולה לגרום לבעיות באיכות ההדפסה. • ניקוי הארונית של המכשיר עם מוצרים המכילים כמויות גדולות של אלכוהול ,ממיס או חומרים חזקים אחרים עלול לפגוע בצבע או לסדוק את הארונית. ניקוי מארז המכשיר נקה את מארז המשכיר באמצעות מטלית יבשה ונטולת מוך .תוכל להרטיב קלות את המטלית במים ,אך היזהר לא להניח לאף טיפת מים לטפטף לתוך המכשיר או עליו. 8 תחזוקה 8. ניקוי פנים המכשיר במהלך ההדפסה ,חלקיקי נייר ,טונר ואבק בתוך המכשיר עשויים להצטבר בתוך המכשיר .הצטברות זו עשויה לגרום לבעיות באיכות ההדפסה ,כגון כתמי טונר או מריחות .ניקוי פנים המכשיר מונע או מצמצם את הישנותן של בעיות אלה. 1 כבה את המכשיר ונתק את כבל החשמל .המתן להתקררות המכשיר. 2 פתח את המכסה הקדמי ומשוך החוצה את מחסנית הטונר ,תוך דחיפתה קלות כלפי מטה. 3 נקה אבק וטונר שנשפך בסביבות מחסנית הטונר באמצעות מטלית יבשה ונטולת מוך. זהירות :כדי למנוע נזק למחסנית הטונר ,אל תחשוף אותה לאור למשך יותר מכמה דקות .כסה אותה בפיסת נייר ,במידת הצורך .אל תיגע בגליל ההעברה השחור בתוך המכשיר. 8. תחזוקה 4 הכנס את מחסנית הטונר בחזרה וסגור את המכסה. 5 חבר את כבל החשמל והפעל את המכשיר. ניקוי יחידת הסריקה שמירה על ניקיון יחידת הסריקה עוזרת להבטיח איכות עותקים מיטבית .מומלץ לנקות את יחידת הסריקה בתחילת כל יום ובמהלך היום ,בהתאם הצורך. 1 הרטב קלות במים מטלית רכה נטולת מוך או מגבת נייר. 2 פתח את לוח הבקרה באמצעות אחיזתו בשוליים התחתונים ומשיכתו כלפי מעלה. 3 פרק את הגליל הלבן באופן הבא: בקצה הימני של הגליל הלבן יש תותב פלסטי הננעל בנקישה כשעליו לשונית קטנה .משוך את הלשונית קלות פנימה ואז הרם את הלשונית עד לשחרור הגליל .הרם את הגליל כלפי מעלה וימינה ,שחרר את הקצה השמאלי ממקומו ,ולאחר מכן סובב את התותב עד שהוא יגיע לחריץ ( .)Àלאחר מכן, משוך את הגליל כלפי מעלה (.)Á 8 תחזוקה 8. 4 נגב את פני השטח של הגליל במטלית רכה לחה במים. 5 נגב בזהירות את זכוכית הסריקה במטלית רכה ויבשה. אם הזכוכית מלוכלכת מאוד ,נגב אותה תחילה במטלית מעט לחה ,ולאחר מכן במטלית יבשה .היזהר מאוד לא לשרוט את משטח הזכוכית. 8. תחזוקה 6 החלף את הגליל באמצעות הכנסת הקצה השמאלי תחילה ולאחריו הקצה הימני ,ולאחר מכן סיבוב התותב עד שהוא יינעל במקומו. 7 חבר מחדש את התמיכה ואת לוח הבקרה ואז סגור את לוח הבקרה בצורה איתנה עד שהוא יינעל במקומו. תחזוקת מחסנית הטונר אחסון מחסנית טונר לניצול מרבי של מחסנית הטונר ,זכור קווים מנחים אלה: • אל תוציא את מחסנית הטונר מאריזתה עד לשימוש. • אל תמלא מחדש את מחסנית הטונר .האחריות עבור המכשיר אינה מכסה נזקים שנגרמו כתוצאה משימוש במחסנית שמולאה מחדש. • אחסן מחסניות טונר בסביבה זהה לזו של המכשיר. • כדי למנוע נזק למחסנית הטונר ,אל תחשוף אותה לאור למשך יותר מכמה דקות. חיסכון בטונר כדי לחסוך טונר ,לחץ על לחצן חסכון טונר בלוח הבקרה; ראה עמוד .1.38 תאורת הלחצן תופעל .השימוש במאפיין זה מאריך את החיים של מחסנית הטונר ומפחית את העלות שלך לעמוד ,אולם הוא גם מפחית את איכות ההדפסה. אורך חיי מחסנית משוער אורך חיי מחסנית הטונר תלוי בכמות הטונר הדרושה למשימות ההדפסה .המספר בפועל עשוי להשתנות בהתאם לצפיפות ההדפסה בעמוד המודפס .אם אתה מדפיס כמות גדולה של גרפיקה ,ייתכן שיהיה עליך להחליף את המחסנית לעיתים תכופות יותר. 8 תחזוקה 8. פיזור מחדש של הטונר כאשר מחסנית הטונר מתקרבת לסוף חייה ,מופיעים פסים לבנים או שההדפסה הופכת לחיוורת .תצוגת ה LCD-מציגה את הודעת האזהרה."Toner Low." , תוכל לשפר מחדש זמנית את איכות ההדפסה באמצעות פיזור הטונר הנותר בתוך המחסנית. 1 פתח את המכסה הקדמי. 2 הוצא את מחסנית הטונר ונער אותה בעדינות 5עד 6פעמים ,כדי לפזר את הטונר בצורה שווה בתוך המחסנית. הערה :אם הטונר מכתים את הבגדים שלך ,נגב אותו במטלית יבשה ושטוף את הבגדים במים קרים .מים חמים מקבעים את הטונר בתוך הבד. 3 8. תחזוקה התקן מחדש את המחסנית וסגור את המכסה הקדמי. החלפת מחסנית הטונר כאשר הטונר יסתיים בסופו של דבר ,יודפסו רק דפים ריקים כאשר תישלח למדפסת משימת הדפסה או כאשר יתקבל פקס .בשלב זה ,יש צורך להחליף את מחסנית הטונר .התצוגה בלוח הבקרה מציגה את הודעת השגיאה "[ "]Toner Emptyוהמכשיר מפסיק להדפיס. הערה :תוכל להגדיר למכשיר להתעלם מהודעת "[ "]Toner Emptyולהמשיך להדפיס .ראה עמוד .8.11 1 פתח את המכסה הקדמי. 2 משוך החוצה את מחסנית הטונר המשומשת תוך דחיפה קלה כלפי מטה. 3 הוצא את מחסנית הטונר ונער אותה בעדינות 4עד 5פעמים ,כדי לפזר את הטונר בצורה שווה בתוך המחסנית. שמור את התיבה ואת שקית הפלסטיק לשם משלוח. 4 החלק את מחסנית הטונר החדשה עד שהיא תינעל במקומה. 5 סגור את המכסה הקדמי. 8 תחזוקה 8. הגדרת אפשרות הודעת טונר אם הגדרת את אפשרות התפריט Notify Tonerלמצב " ,"Onהמכשיר שלך ישלח אוטומטית פקס לחברת השירות שלך או לספק שלך כדי להודיע להם שהמכשיר זקוק למחסנית טונר חדשה כאשר צריך להחליף את מחסנית הטונר. מספר הפקס הוגדר מראש על-ידי המשווק כאשר רכשת את המכשיר. 1 לחץ על תפריט בלוח הבקרה ,עד שיופיע " "Maintenanceבשורה העליונה בתצוגה. פריט התפריט הזמין הראשון "Clean Drum" ,יוצג בשורה התחתונה. 2 לחץ על לחצן הגלילה ( tאו )uכדי להציג את " "Notify Tonerבשורה התחתונה ,ולחץ אישור. 3 לחץ על לחצן הגלילה ( tאו )uכדי לשנות את ההגדרות. בחר " "Onכדי לאפשר מאפיין זה .בחירה של " "Offמשתקת מאפיין זה. 4 8.10 תחזוקה לחץ אישור כדי לשמור את הבחירה. ניקוי התוף אם יש פסים או נקודות על ההדפס שלך ,אפשר שיש צורך לנקודת את תוף ה OPC-של המחסנית. 1 לפני הגדרת נוהל הניקוי ,וודא שיש נייר בתוך המכשיר. 2 לחץ על תפריט בלוח הבקרה ,עד שיופיע " "Maintenanceבשורה העליונה בתצוגה. פריט התפריט הזמין הראשון "Clean Drum" ,יוצג בשורה התחתונה. 3 לחץ אישור. 4 כאשר התצוגה תבקש ממך לאשר את הבחירה שלך ,לחץ אישור. המכשיר ידפיס עמוד ניקוי .חלקיקי הטונר שעל משטח התוף נצמדים לנייר. 5 אם הבעיה לא נפתרה ,חזור על שלבים 1עד .4 התעלמות מהודעת []Toner Empty כאשר מחסנית הטונר ריקה ,המכשיר מציג הודעת "[ "]Toner Emptyומפסיק להדפיס. תוכל להגדיר למכשיר להתעלם מהמסר כאשר הוא מוצג ולהמשיך להדפיס את העמודים. 1 לחץ תפריט עד שיופיע " "Machine Setupבתצוגה. 2 לחץ על לחצן הגלילה ( tאו )uכדי להציג את " "Ignore Tonerבשורה התחתונה ,ולחץ אישור. 3 לחץ על לחצן הגלילה ( tאו )uכדי לבחור " "Onאו "."Off בחר " "Onכדי להתעלם מהודעת [.]Toner Empty בחר " "Offכדי להפסיק את ההדפסה כשמופיעה ההודעה .זוהי הגדרת ברירת המחדל. 4 לחץ אישור כדי לשמור את הבחירה. 8 תחזוקה 8.11 חומרים מתכלים וחלפים מדי פעם ,עליך להחליף את מחסנית הטונר ,הגלגלת ויחידת ה ,fuser-כדי לשמור על ביצועים מיטביים וכדי להימנע מבעיות באיכות ההדפסה ומבעיות בהזנת נייר הנובעות מבלאי של החלקים. יש להחליף את הפריטים הבאים אחרי שהדפסת מספר נתון של עמודים: פריט תפוקה (בממוצע) רפידת גומי של מזין המסמכים האוטומטי כ 10,000-עמודים גליל ADF כ 60,000-עמודים גליל הזנת נייר כ 60,000-עמודים גלגלת העברה כ 60,000-עמודים יחידת fuser כ 60,000-עמודים כדי לרכוש את החומרים המתכלים ולרכוש חלקי חילוף צור קשר עם סוכן Samsungאו הקמעונאי שאצלו רכשת את המכשיר שלך .אנו ממליצים מאוד שהפריטים יותקנו בידי איש שירות שקיבל לכך הכשרה נאותה ,פרט למחסנית הטונר ורפידת הגומי של ה.ADF- 8.12 תחזוקה החלפת רפידת הגומי של מזין המסמכים האוטומטי תוכל לרכוש מכלול גומי ADFמסוכן Samsungאו הקמעונאי שאצלו רכשת את המכשיר שלך. 1 פתח את לוח הבקרה באמצעות אחיזתו בשוליים התחתונים ומשיכתו כלפי מעלה. 2 נתק את התמיכה בצד שמאל של המכשיר מתוך לוח הבקרה והרם את לוח הבקרה כלפי מעלה למצב פתוח לחלוטין. 3 הסר את לוח הבקרה מתוך המכשיר באמצעות ניתוק הציר מימין. הערה :היזהר שלא לנתק את החיבור בלוח הבקרה מתוך המכשיר כאשר הוא מכבה את תצוגת הגביש הנוזלי. תחזוקה 8.13 8 8.14 תחזוקה 4 באמצעות מברג ,לחץ את החריצים בלוחית רפידת ה ADF-כדי לפתוח את הלוחית ואת רפידת הגומי של ה.ADF- 5 יישר את החורים ברפידת הגומי והלוח החדשים של ה ,ADF-והכנס את הלשוניות בלוחית לתוך החריץ שבמכשיר .לחץ אותם עד שיינעלו. 6 החזר את לוח הבקרה באמצעות חיבור הציר מצד ימין תחילה ,ולאחר מכן הכנס את הזרוע השמאלית תוך דחיפת לוח הבקרה ימינה. 7 חבר מחדש את התמיכה ואת לוח הבקרה ואז סגור את לוח הבקרה בצורה איתנה עד שהוא יינעל במקומו. פתרון בעיות 9 פרק זה מספק מידע יעיל בנוגע לפעולות שיש לבצע במקרה שמתרחשת שגיאה. פרק זה כולל: • שחרור חסימות מסמכים • שחרור חסימות נייר • ניקוי הודעות שגיאה מתצוגת הLCD- • פתרון בעיות שחרור חסימות מסמכים כאשר מסמך נתקע בזמן שהוא עובר דרך ה( ADF-מזין המסמכים האוטומטי), יופיע " "Document Jamעל גבי המסך. שגיאת הזנה 1 הסר את המסמכים הנותרים מתוך ה.ADF- 2 משוך את המסמך התקוע בעדינות מתוך ה.ADF- 3 טען את המסמכים חזרה לתוך ה.ADF- הערה :כדי למנוע חסימות מסמכים ,אל תשמש במסמכים עבים ,דקים או מעורבים. שגיאת פלט 9. פתרון בעיות 1 הסר את המסמכים הנותרים מתוך ה.ADF- 2 פתח את לוח הבקרה באמצעות אחיזתו בשוליים התחתונים ומשיכתו כלפי מעלה. 3 משוך את המסמך התקוע בעדינות מתוך ה.ADF- 4 סגור את לוח הבקרה .לאחר מכן טען מחדש את המסמך לתוך ה.ADF- שחרור חסימות נייר כאשר מתרחשת חסימת נייר יופיע " "Paper Jamבתצוגה .עיין בטבלה הבאה, המפרטת את מיקום החסימות בהתאם להודעה: הודעה מיקום החסימה ראה []Paper Jam 0 Open/Close Door במגש הנייר. עמוד9.4 []Paper Jam 1 Open/Close Door באזור ה fuser-או בסביבת מחסנית הטונר עמוד9.6 במזין הידני []Paper Jam 2 Check Inside באזור יציאת הנייר עמוד9.5 כדי להימנע מקריעת הנייר ,משוך את הנייר התקוע החוצה בעדינות ובאיטיות. פעל על פי השלבים בעמודים הבאים כדי להסיר את החסימה. 9 פתרון בעיות 9. במגש הנייר. 1 פתח וסגור את המכסה הקדמי .הנייר שנתקע ייצא באופן אוטומטי מהמכשיר. אם הנייר לא יוצא ,המשך לשלב .2 2 משוך ופתח את מגש הנייר. 3 משוך החוצה בזהירות את הנייר שנתקע. במידה וקיימת התנגדות כלשהי והנייר אינו זז כאשר אתה מושך אותו, או במידה ואינך יכול לראות את הנייר באזור זה ,דלג אל אזור ההיתוך סביב מחסנית הטונר .ראה עמוד.9.6 9. פתרון בעיות 4 הכנס את מגש הנייר לתוך המכשיר עד שיינעל במקומו בנקישה. 5 פתח וסגור את המכסה הקדמי כדי להמשיך בהדפסה. באזור יציאת הנייר 1 פתח וסגור את המכסה הקדמי .הנייר שנתקע ייצא באופן אוטומטי מהמכשיר. אם הנייר לא יוצא ,המשך לשלב .2 2 משוך את הנייר בזהירות דרך מגש הפלט הקדמי .עבור לשלב .6 במידה וקיימת התנגדות כלשהי והנייר אינו זז כאשר אתה מושך אותו ,או במידה ואינך יכול לראות את הנייר במגש הפלט הקדמי ,המשך לשלב .3 3 פתח את המכסה האחורי. 4 משוך החוצה בזהירות את הנייר שנתקע. 5 סגור את המכסה האחורי. 6 פתח וסגור את המכסה הקדמי כדי להמשיך בהדפסה. 9 פתרון בעיות 9. באזור ה fuser-או בסביבת מחסנית הטונר הערה :אזור ההיתוך לוהט .היזהר בעת הסרת נייר מהמכשיר. 1 פתח את המכסה הקדמי ומשוך החוצה את מחסנית הטונר ,תוך דחיפתה קלות כלפי מטה. 2 משוך החוצה בזהירות את הנייר שנתקע. 3 השב את מחסנית הטונר למקומה וסגור את המכסה הקדמי .ההדפסה תתחדש באופן אוטומטי. במזין הידני " יופיע בתצוגה כאשר תנסה להדפיס באמצעות המזין הידני " והמכשיר אינו מגלה נייר ,בין כתוצאה מכך שאין נייר בין משום טעינת נייר בלתי הולמת. הודעת השגיאה עשויה להופיע גם כאשר הנייר אינו מוזן כראוי לתוך המכשיר באמצעות המזין הידני .במקרה זה ,משוך את הנייר מתוך המכשיר. 9. פתרון בעיות עצות למניעת חסימות נייר בחירה בסוג הנייר המתאים תמנע את מרבית חסימות הנייר .כאשר מתרחשת חסימת נייר ,פעל על פי הצעדים המתוארים בעמוד.9.3 • כאשר אתה טוען נייר ,פעל על פי הנוהל בעמוד .1.12 ודא שהתאמת כהלכה את מיקום מכווני הנייר. • אל תטען נייר רב מדי במגש .ודא שהנייר נמצא מתחת לסימון קיבולת הנייר שבצד הפנימי של המגש. • אין להסיר נייר מתוך המגש בזמן שהמכשיר מדפיס. • כופף ,פרוס כמניפה ויישר את הנייר לפני טעינתו למדפסת. • אל תשתמש בנייר מקומט ,לח או מסולסל מאד. • אל תערבב בין סוגי נייר במגש הנייר. • השתמש רק בחומרי הדפסה מומלצים .ראה "מפרטי נייר" בעמוד.A.6 • ודא שצד חומרי ההדפסה המיועד להדפסה פונה כלפי מטה במגש הנייר ופונה כלפי מעלה במזין הידני. • אם מתרחשות חסימות תדירות של נייר כאשר אתה מדפיס על נייר בגודל :A5 -טען את הנייר לתוך המגש באופן המתואר להלן. -הגדר את כיוון הנייר כ Landscape-בחלון התכונות של המדפסת .ראה. 9 פתרון בעיות 9. ניקוי הודעות שגיאה מתצוגת הLCD- הודעות המופיעות בתצוגה כדי לציין בלוח הבקרה את מצב המכשיר או שגיאות. עיין בטבלה הבאה כדי להבין את משמעות ההודעה ולתקן את הבעיה ,במידת הצורך .ההודעות ומשמעותן מפורטות בסדר אלפביתי. הודעה בתצוגה משמעות פתרונות מוצעים זכרון המכשיר שלך התמלא בזמן שנטענו מסמכים לתוך הזכרון. כדי לבטל את משימת הפקס ,לחץ על לחצן מס' ."Yes" 1 אם ברצונך לשלוח את העמודים שכבר אוחסנו ,לחץ על לחצן מס' ."No" 2 עליך לשלוח את העמודים הנותרים בזמן מאוחר יותר, כאשר הזכרון זמין. ][Comm. Error המכשיר נתקל בבעיית תקשורת. בקש מהשולח לנסות שוב. CRU Fuse Error המכשיר נתקל בבעיה בזיהוי מחסנית הטונר החדשה. אנא צור קשר עם נציג שירות. Document Jam המסמך שטענת נתקע במזין המסמכים האוטומטי. שחרר את חסימת המסמך .ראה עמוד.9.2 Door Open המכסה הקדמי או האחורי אינו סגור כראוי. סגור את המכסה עד שיינעל במקומו. Group Not Available ניסית לבחור מספר מיקום קבוצתי במקום בו ניתן להשתמש רק במספר מיקום יחיד ,למשל בעת הוספת מיקומים לקראת פעולת שידור. תוכל פשוט להשתמש בחיוג בלחיצת כפתור או חיוג מהיר או לחייג מספר באופן ידני תוך שימוש בלוח המקשים המספרי. ?Cancel Yes:1 9. No:2 פתרון בעיות הודעה בתצוגה משמעות המכשיר המרוחק חסר את המאפיין הדרוש ,כגון שידור מעוכב. פתרונות מוצעים בדוק שוב את מאפייני המכשיר המרוחק. ][Incompatible בעיה זו מתרחשת גם כאשר אין במכשיר המרוחק מספיק מקום בזכרון כדי להשלים את הפעולה שאתה מנסה לבצע. [Jam 1] or ][No Cartridge מחסנית הטונר אינה מותקנת. התקן את מחסנית הטונר .ראה עמוד.1.10 האדם המרוחק לא ענה או שהקו כבר תפוס. נסה שוב לאחר מספר דקות. המכשיר אינו מצליח להתחבר למכשיר המרוחק ,או שהקשר אבד עקב בעיה בקו הטלפון. נסה שוב .אם הבעיה נמשכת ,המתן כשעה עד לפתרון הבעיה בקו ונסה שוב. או ,הדלק את ה .ECM-ראה עמוד.6.35 Load Document ניסית לבצע פעולת העתקה או שליחת פקס בלא לטעון מסמך. טען את המסמך ונסה שוב. Low Heat Error יש בעיה ביחידת ה.fuser- הוצא את כבל החשמל מהתקע והכנס אותו חזרה .אם הבעיה נמשכת ,אנא צור קשר עם נציג שירות. Line Busy ][Line Error Open Heat Error ][Over Heat הזיכרון מלא. מחק מסמכים מיותרים ,שדר מחדש כשיהיה יותר זכרון זמין או חלק את השידור ליותר מפעולה אחת. מכשיר הפקס המרוחק לא ענה גם אחרי מספר נסיונות חיוג. נסה שוב .ודא שהמכשיר המרוחק פועל. לא הוקצה מספר למיקום החיוג המקוצר או החיוג המהיר שבו ניסית להשתמש. הזן את המספר באופן ידני באמצעות שימוש בלוח המקשים המספרי, או הקצה את המספר למיקום .כדי לאחסן מספר עיין ב"-חיוג אוטומטי" בעמוד.6.15 Memory Full ][No Answer NO. Not Assigned 9 פתרון בעיות 9. הודעה בתצוגה ][No Paper Add Paper Operation Not Assigned ][Paper Jam 0 Open/Close Door ][Paper Jam 1 Open/Close Door פתרונות מוצעים משמעות הנייר אזל ממגש הנייר. טען נייר במגש הנייר .ראה עמוד.1.12 אתה מבצע פעולה של הוספה/ ביטול ,אך אין משימות בהמתנה. בדוק את התצוגה כדי לראות אם יש משימות מתוכננות .התצוגה אמורה להציג אותם במצב הכן ,למשל ,עכב פקס. התרחשה חסימת נייר באזור ההזנה של מגש הנייר. שחרר את החסימה .ראה עמוד.9.4 • התרחשה חסימת נייר באזור יציאת הנייר. שחרר את החסימה .ראה עמוד.9.6 • ארעה חסימת נייר במזין הידני או שהמכשיר מגלה שאין הזנה מהמזין הידני. ][Paper Jam 2 Check Inside התרחשה חסימת נייר באזור ה.fuser- שחרר את החסימה .ראה עמוד.9.5 []Power Failure אספקת החשמל למכשיר הופסקה ולאחר מכן הוחזרה ,וחלק מהמידע לא נשמר בזיכרון המכשיר. עליך להתחיל שוב את המשימה שניסית לבצע לפני הפסקת החשמל. ]? [Retry Redial המכשיר ממתין משך זמן מוגדר לפני ניסיון חוזר לחייג לתחנה שהייתה תפוסה קודם לכן. תוכל ללחוץ אישור כדי לחייג מייד שוב, או בטל/הפסק כדי לבטל את פעולת החיוג החוזר. ][Stop Pressed יש ללחוץ על לחצן בטל/הפסק בעת ביצוע פעולת העתקה או פקס. נסה שוב. ][Toner Empty הטונר במחסנית אזל .המכשיר יפסיק להדפיס. החלף במחסנית טונר חדשה .ראה עמוד.8.9 מחסנית הטונר כמעט ריקה. הוצא את מחסנית הטונר ונער אותה בעדינות .פעולה זו מאפשרת לך להמשיך בהדפסה באופן זמני. ][Toner Low 9.10 פתרון בעיות פתרון בעיות בטבלה שלהלן מפורטים מספר מצבים שעשויים להתרחש ,יחד עם פתרונות מומלצים .פעל לפי הפתרונות המוצעים עד לתיקון הבעיה .אם הבעיה נמשכת, אנא פנה לקבלת שירות. בעיות בהזנת נייר מצב הנייר נתקע במהלך הדפסה. גיליונות הנייר נדבקים זה לזה. פתרונות מוצעים שחרר את חסימת הנייר .ראה עמוד.9.3 • • • • לא ניתן להזין מספר גיליונות נייר ביחד. ודא שמגש הנייר אינו מלא מדי .מגש הנייר יכול להכיל עד 250גיליונות, בהתאם לעובי הנייר שבו אתה משתמש. ודא שאתה משתמש בסוג נייר מתאים .ראה "מפרטי נייר" בעמוד.A.6 הסר את הנייר ממגש הנייר וכופף או נער את הערימה. תנאי לחות עשויים לגרום לגיליונות נייר מסוגים מסוימים להידבק זה לזה. • ייתכן שטענת סוגי נייר שונים במגש הנייר .טען נייר מסוג אחד ,גודל אחד ומשקל אחד בלבד. • אם השימוש במספר גיליונות ביחד גרם לחסימת נייר ,שחרר את החסימה .ראה עמוד.9.3 הסר הפרעות כלשהן בתוך המכשיר. הנייר לא נטען כהלכה .הוצא את הנייר מהמגש וטען אותו שוב כהלכה. מגש הנייר מלא מדי .הוצא נייר עודף מהמגש. הנייר עבה מדי .השתמש אך ורק בנייר התואם לדרישות מפרטי המכשיר .ראה "מפרטי נייר" בעמוד.A.6 לא ניתן להזין נייר במכשיר. • • • • מתרחשות חסימות נייר חוזרות ונשנות. • מגש הנייר מלא מדי .הוצא נייר עודף מהמגש. • אתה משתמש בסוג נייר שאינו מתאים .השתמש אך ורק בנייר התואם לדרישות מפרטי המכשיר .ראה "מפרטי נייר" בעמוד .A.6 אם אתה מדפיס על-גבי חומרי הדפסה מיוחדים ,השתמש במזין הידני. • ייתכן שיש שרידי נייר בתוך המכשיר .פתח את המכסה הקדמי והוצא את שרידי הנייר. שקפים נדבקים זה לזה בעת היציאה מהמכשיר. יש להשתמש רק בשקפים שתוכננו במיוחד לשימוש עם מדפסות לייזר. הסר כל שקף כאשר הוא יוצא מהמכשיר. מעטפות מתעקמות או לא מוזנות כהלכה. ודא שמכווני הנייר מותאמים לשני צידי המעטפות. 9 פתרון בעיות 9.11 התקנת מחסנית הטונר בעיות הדפסה מצב המכשיר אינו מדפיס. 9.12 פתרון בעיות גורם אפשרי פתרונות מוצעים אין אספקת חשמל למכשיר. בדוק את חיבורי כבל החשמל .בדוק את מתג ההפעלה ואת מקור החשמל. המכשיר לא נבחר כמדפסת ברירת המחדל. בחר ב Samsung MFP 560 Series-כמדפסת ברירת המחדל שלך בתוכנת .Windows בדוק האם: • המכסה הקדמי או האחורי אינו סגור. • התרחשה חסימת נייר. • לא נטען נייר. • מחסנית הטונר אינה מותקנת. לאחר איתור הבעיה ,פתור אותה: • סגור את המכסה. • שחרר את חסימת הנייר .ראה עמוד.9.3 • טען נייר .ראה עמוד.1.12 • התקן את מחסנית הטונר .ראה עמוד.1.10 אם מופיעה שגיאת מערכת של מדפסת ,פנה לנציג השירות. הכבל המחבר בין המחשב והמכשיר אינו מחובר כהלכה. נתק את הכבל וחבר אותו שוב. הכבל המחבר בין המחשב והמכשיר פגום. במידת האפשר ,חבר את הכבל למחשב אחר הפועל כשורה והדפס מסמך .תוכל גם לנסות להשתמש בכבל אחר. הגדרת היציאה שגויה. בדוק את הגדרת המדפסת במערכת ההפעלה Windowsכדי לוודא שמשימת ההדפסה תישלח ליציאה הנכונה ,למשל .LPT1אם למחשב יש יותר מיציאה אחת ,ודא שהמכשיר מחובר ליציאה הנכונה. ייתכן שתצורת המכשיר אינה מוגדרת כהלכה. בדוק את מאפייני המדפסת כדי לוודא שכל הגדרות ההדפסה נכונות. ייתכן שמנהל התקן המדפסת אינו מותקן כהלכה. הסר את מנהל ההתקן של המדפסת ואחר כך התקן אותו מחדש; ראה עמוד 1.21 ועמוד1.21 בהתאמה. המכשיר אינו פועל כהלכה. בדוק אם מופיעה הודעה על שגיאת מערכת בתצוגת לוח הבקרה של המכשיר. מצב גורם אפשרי פתרונות מוצעים המכשיר בוחר את חומרי ההדפסה ממקור נייר שגוי. ייתכן שהגדרת מקור הנייר במאפייני המדפסת שגויה. ביישומי תוכנה רבים ,בחירת מקור הנייר נמצאת תחת לשונית Paperבתכונות המדפסת .בחר את מקור הנייר המתאים .ראה עמוד.3.8 ההדפסה איטית ביותר. ייתכן שהמשימה מורכבת מאד. הפחת את מורכבות העמודים או נסה לכוונן את הגדרות איכות ההדפסה. חצי מהעמוד ריק. ייתכן שהגדרת כיוון העמוד שגויה. שנה את כיוון העמוד ביישום שבו אתה משתמש. ראה עמוד.3.3 גודל הנייר שנטען אינו תואם להגדרות גודל הנייר. ודא שגודל הנייר המוגדר במנהל התקן המדפסת תואם לגודל הנייר שנטען במגש. כבל המדפסת רופף או פגום. נתק את הכבל וחבר אותו שוב .נסה להדפיס שוב משימת הדפסה שהודפסה בעבר בהצלחה .אם ניתן ,חבר את הכבל ואת המכשיר למחשב אחר ונסה להדפיס עבודת הדפסה שכבר הדפסת בעבר בהצלחה .לבסוף ,נסה להשתמש בכבל מדפסת חדש. נבחר מנהל התקן מדפסת שגוי. בדוק בתפריט בחירת המדפסות של היישום שבו אתה משתמש שהמכשיר שברשותך נבחר. היישום אינו פועל כהלכה. נסה להדפיס משימה מיישום אחר. מערכת ההפעלה אינה פועלת כהלכה. צא ממערכת Windowsואתחל שוב את המחשב. כבה את המכשיר והפעל אותו שוב. מהירות ההדפסה המירבית של המכשיר שלך היא 17עמודים לדקה עבור נייר בגודל Letterו16- עמודים לדקה עבור גודל .A4 המכשיר מדפיס, אולם הטקסט שגוי ,משובש או חלקי. 9 פתרון בעיות 9.13 מצב עמודים מודפסים יוצאים ריקים מהמדפסת. גורם אפשרי מחסנית הטונר פגומה או שאזל הטונר. פתרונות מוצעים במידת הצורך ,פזר מחדש את הטונר .ראה עמוד.8.8 אם אזל הטונר ,החלף את מחסנית הטונר. ייתכן שבקובץ יש עמודים ריקים. בדוק את הקובץ כדי לוודא שאין בו עמודים ריקים. ייתכן שרכיבים מסוימים, למשל הבקר או לוח האם, פגומים. פנה לנציג שירות. איורים בAdobe- Illustrator מודפסים באופן שגוי. ההגדרה ביישום שגויה. בחר Download as Bit Imageבחלון ה Advanced Options-של ה Graphics-והדפס את המסמך. מתרחשת שגיאה חוזרת בעת הדפסה באמצעות חיבור .USB כאשר מצב USBמכוון ל ,"Fast"-כמה משתמשי מחשב אישי עשויים להתנסות בתקשורת USB לקויה. שנה את מצב ה USB-למצב " ."Slowכדי לעשות זאת ,פעל על פי הצעדים הבאים: .1לחץ על תפריט בלוח הבקרה ,עד שיופיע " "Machine Setupבשורה העליונה של התצוגה. .2לחץ על לחצן הגלילה ( tאו )uעד שיופיע " "USB Modeבשורה התחתונה ,ולחץ אישור. .3לחץ על הגלילה ( tאו )uכדי לבחור "."Slow .4לחץ אישור כדי לשמור את הבחירה. .5לחץ בטל/הפסק כדי לחזור למצב הכן. 9.14 פתרון בעיות בעיות באיכות ההדפסה הפנים המלוכלך של המכשיר או טעינת הנייר השגויה עלולים לפגוע באיכות ההדפסה .עיין בטבלה שלהלן כדי לפתור את הבעיה. מצב הדפסה בהירה או דהויה AaBbCc AaBbCc AaBbCc AaBbCc AaBbCc פתרונות מוצעים אם מופיע על-גבי העמוד פס לבן אנכי או אזור דהוי: • • • • • כמות הטונר נמוכה .ייתכן שתוכל להאריך מעט את חיי מחסנית הטונר. ראה "פיזור מחדש של הטונר" בעמוד .8.8 אם פעולה זו אינה משפרת את איכות ההדפסה ,התקן מחסנית טונר חדשה. ייתכן שהנייר אינו תואם למפרטי הנייר ,למשל נייר לח או מחוספס מדי. ראה "מפרטי נייר" בעמוד.A.6 אם העמוד כולו חיוור ,אפשר שהגדרת הרזולוציה של ההדפסה נמוכה מדי ,או שהופעל מצב חסכון בטונר .כוון את רזולוציית ההדפסה וכבה את מצב החסכון בטונר .ראה עמוד 3.8 ועמוד 1.38 בהתאמה. שילוב של חלקים דהויים או כתמים עשוי להצביע על כך שיש לנקות את מחסנית הטונר .ראה "ניקוי התוף" בעמוד.8.11 אפשר שפני השטח של יחידת הסריקה מלוכלכים .נקה את יחידת הסריקה .ראה עמוד.8.5 כתמי טונר • ייתכן שהנייר אינו תואם למפרטי הנייר ,למשל נייר לח או מחוספס מדי. ראה "מפרטי נייר" בעמוד.A.6 AaBbCc AaBbCc AaBbCc AaBbCc AaBbCc • ייתכן שגלגלת ההעברה או נתיב הנייר מלוכלכים .נקה את פנים המכשיר שלך ואת התוף .ראה עמוד 8.4 ועמוד 8.11 בהתאמה. אזורים ריקים AaBbCc AaBbCc AaBbCc AaBbCc AaBbCc אם מופיעים על העמוד באופן אקראי אזורים עגולים למראה ודהויים: • • • • • ייתכן שגיליון נייר אחד פגום .נסה להדפיס שוב את המשימה. תכולת הלחות של הנייר אינה אחידה ,או שיש אזורים לחים על פני שטח הנייר .נסה להשתמש בנייר מתוצרת שונה .ראה "מפרטי נייר" בעמוד.A.6 חבילת הנייר פגומה .תהליך הייצור יכול לגרום לכמה אזורים לדחות את הטונר .נסה להשתמש בסוג נייר אחר או בנייר מתוצרת שונה. ייתכן שמחסנית הטונר פגומה .פגמים חוזרים אנכיים בעמוד הבא. אם שלבים אלה אינם פותרים את הבעיה ,פנה לנציג שירות. 9 פתרון בעיות 9.15 מצב קווים אנכיים פתרונות מוצעים אם מופיעים על-גבי העמוד קווים שחורים אנכיים: AaBbCc AaBbCc AaBbCc AaBbCc AaBbCc • קרוב לוודאי שהתוף שבתוך מחסנית הטונר נשרט .הסר את מחסנית הטונר והתקן מחסנית חדשה .ראה "החלפת מחסנית הטונר" בעמוד.8.9 רקע אפור אם צל הרקע של ההדפסה הופך כהה מדי: AaBbCc AaBbCc AaBbCc AaBbCc AaBbCc • החלף לדפים בעלי משקל נמוך יותר .ראה "מפרטי נייר" בעמוד.A.6 מריחות טונר • בדוק את הסביבה של המכשיר; תנאים יבשים מאוד (לחות נמוכה) או לחים מאוד (לחות יחסית גבוהה מ )80%-עלולים להגביר את כמות הצללת הרקע. • הסר את מחסנית הטונר הישנה והתקן מחסנית חדשה .ראה "החלפת מחסנית הטונר" בעמוד.8.9 • נקה את פנים המכשיר .ראה עמוד.8.4 • בדוק את סוג הנייר ואיכותו .ראה "מפרטי נייר" בעמוד.A.6 • הסר את מחסנית הטונר והתקן מחסנית חדשה .ראה "החלפת מחסנית הטונר" בעמוד.8.9 פגמים אנכיים חוזרים AaBbCc AaBbCc AaBbCc AaBbCc AaBbCc אם מופיעים על-גבי העמוד המודפס סימנים חוזרים במרווחים שווים: • ייתכן שמחסנית הטונר פגומה .אם מופיע סימן חוזר על העמוד ,הדפס גליון ניקוי מספר פעמים כדי לנקות את המחסנית; ראה "ניקוי התוף" בעמוד .8.11 לאחר ההדפסה ,אם אתה ממשיך להיתקל באותן בעיות, הסר את מחסנית הטונר והתקן חדשה .ראה "החלפת מחסנית הטונר" בעמוד.8.9 • ייתכן שחלקים במכשיר הוכתמו בטונר .אם הפגמים מופיעים על-גבי צידו האחורי של העמוד ,סביר להניח שהבעיה תיפתר מעצמה לאחר הדפסת מספר עמודים נוספים. • ייתכן שמערך ה fuser-פגום .פנה לנציג שירות. 9.16 פתרון בעיות מצב כתמים מפוזרים ברקע A פתרונות מוצעים כתמים מפוזרים ברקע נובעים מחלקיקי טונר המתפזרים על-גבי העמוד המודפס. • ייתכן שהנייר לח מדי .נסה להשתמש בחבילת נייר אחרת .אל תפתח חבילות נייר עד לשימוש בהן ,כדי שהנייר לא יספוג לחות רבה מדי. • אם הכתמים המפוזרים מופיעים ברקע של מעטפה מודפסת ,שנה את פריסת ההדפסה כדי למנוע הדפסה על פני שטחים החופפים קיפולים בצד השני של המעטפה .הדפסה על-גבי הקיפולים עשויה לגרום לבעיות. • אם כתמים מפוזרים מכסים את כל הרקע של השטח המודפס בעמוד, כוונן את רזולוציית ההדפסה ביישום או במאפייני המדפסת. תווים משובשים • אם תווים מופיעים באופן משובש וכצורות חלולות ,ייתכן שהנייר חלק מדי .נסה להשתמש בנייר אחר .ראה "מפרטי נייר" בעמוד.A.6 • אם התווים מופיעים באופן משובש ועם אפקט של גלים ,ייתכן שיחידת הסורק זקוקה לטיפול .לקבלת שירות ,פנה לנציג שירות. עמוד נטוי AaBbCc AaBbCc AaBbCc AaBbCc AaBbCc עמוד מסולסל או גלי • ודא שהנייר נטען כהלכה. • בדוק את סוג הנייר ואיכותו .ראה "מפרטי נייר" בעמוד.A.6 • ודא שהנייר (או כל חומר הדפסה אחר) נטען בצורה נכונה ,וכי מכווני הנייר אינם צמודים מדי לערימת הנייר או רחוקים מדי ממנה. • ודא שהנייר נטען כהלכה. • בדוק את סוג הנייר ואיכותו .טמפרטורה גבוהה וכן לחות גבוהה עשויות לגרום לנייר להסתלסל .ראה "מפרטי נייר" בעמוד.A.6 • הפוך את ערימת הדפים במגש הנייר .בנוסף ,נסה לסובב את הנייר שבמגש ב 180-מעלות. • נסה להשתמש ביציאת הפלט האחורית. 9 פתרון בעיות 9.17 מצב קמטים או קפלים פתרונות מוצעים • ודא שהנייר נטען כהלכה. • בדוק את סוג הנייר ואיכותו .ראה "מפרטי נייר" בעמוד.A.6 • הפוך את ערימת הדפים במגש הנייר .בנוסף ,נסה לסובב את הנייר שבמגש ב 180-מעלות. • נסה להשתמש ביציאת הפלט האחורית. גב העמודים המודפסים מלוכלך עמודים שחורים A טונר חופשי על-גבי העמוד בדוק שאין נזילת טונר .נקה את פנים המכשיר .ראה עמוד.8.4 • ייתכן שמחסנית הטונר לא הותקנה כהלכה .הסר את המחסנית והכנס אותה מחדש. • ייתכן שמחסנית הטונר פגומה ויש להחליפה .הסר את מחסנית הטונר והתקן מחסנית חדשה .ראה "החלפת מחסנית הטונר" בעמוד.8.9 • ייתכן שהמכשיר זקוק לתיקון .פנה לנציג שירות. • נקה את פנים המכשיר .ראה עמוד.8.4 • בדוק את סוג הנייר ואיכותו .ראה "מפרטי נייר" בעמוד.A.6 • הסר את מחסנית הטונר והתקן מחסנית חדשה .ראה "החלפת מחסנית הטונר" בעמוד.8.9 • אם הבעיה נמשכת ,ייתכן שהמכשיר זקוק לתיקון .פנה לנציג שירות. 9.18 פתרון בעיות מצב פתרונות מוצעים פערים בתווים חללים בתווים הם אזורים לבנים בתוך חלקי תווים שאמורים להיות שחורים לחלוטין. • אם אתה משתמש בשקפים ,נסה להשתמש בסוג שקפים אחר .כתוצאה מהרכב השקף ,כמה חללים בתווים הם עניין תקין. • ייתכן שאתה מדפיס על-גבי הצד הלא נכון של הנייר .הסר את הנייר והפוך אותו. • ייתכן שהנייר אינו תואם למפרטי הנייר .ראה "מפרטי נייר" בעמוד.A.6 פסים אופקיים אם מריחות או קווים שחורים אופקיים ישרים מופיעים על-גבי העמוד: • ייתכן שמחסנית הטונר אינה מותקנת כהלכה .הסר את המחסנית והכנס אותה מחדש. • ייתכן שמחסנית הטונר פגומה .הסר את מחסנית הטונר והתקן מחסנית חדשה .ראה "החלפת מחסנית הטונר" בעמוד.8.9 • אם הבעיה נמשכת ,ייתכן שהמכשיר זקוק לתיקון .פנה לנציג שירות. A AaBbCc AaBbCc AaBbCc AaBbCc AaBbCc סלסול אם הנייר המודפס מסולסל או שהנייר אינו מוזן כהלכה לתוך המדפסת: • הפוך את ערימת הדפים במגש הנייר .נסה גם לסובב את הנייר במגש הנייר 180מעלות. • נסה להשתמש ביציאת הפלט האחורית. בעיות העתקה מצב פתרונות מוצעים העותקים בהירים מדי או כהים מדי. יש להשתמש בלחצן בהירות כדי להכהות או להבהיר את הרקע של ההעתקים. מריחות ,קווים ,סימנים או נקודות מופיעים על עותקים. • אם יש פגמים במסמך המקורי ,לחץ על לחצן בהירות כדי להבהיר את הרקע של העותקים. • אם אין פגמים במסמך המקורי ,נקה את יחידת הסריקה .ראה עמוד.8.5 העותק נטוי. • ודא שמסמך המקור מוקם בצורה נכונה ב( ADF-מזין מסמכים אוטומטי). • ודא שהנייר עבור ההעתקה נטען כהלכה. מודפסים עותקים ריקים. ודא שהמסמך המקורי שוכב בתוך ה ADF-עם הפנים כלפי מטה. פתרון בעיות 9.19 9 מצב ההדפסה נמחקת מהעותק בקלות. פתרונות מוצעים • החלף את הנייר שבמגש בנייר מתוך חבילה חדשה. • באזורים של לחות גבוהה ,אין להשאיר במכונה נייר למשך תקופות זמן ארוכות. מתרחשות חסימות נייר תדירות. • נער את ערימת הנייר ולאחר מכן הפוך אותה במגש הנייר. החלף את הנייר במגש באספקת נייר חדשה .במידת הצורך, בדוק/כוונן את מכווני הנייר. • ודא שהנייר הוא נייר איכות במשקל מתאים של 75גרם/מ"ר. • לאחר שחרור חסימת נייר ,בדוק אם נותרו גיליונות או פיסות נייר במכשיר. מספר העותקים שהודפסו באמצעות מחסנית הטונר נמוך מהצפוי. • אפשר שמסמכי המקור מכילים תמונות ,מוצגים או קווים עבים. כך למשל ,אפשר שיהיו טפסים ,עלונים ,ספרים או מסמכים אחרים המשתמשים בכמות גדולה יותר של טונר. • אפשר שמדליקים ומכבים את המכשיר לעיתים תדירות. בעיות סריקה מצב הסורק אינו פועל. פתרונות מוצעים • ודא שמיקמת את המסמך המיועד לסריקה כשפניו כלפי מטה בתוך ה.ADF- • ייתכן שאין די זיכרון זמין עבור שמירת המסמך שברצונך לסרוק .נסה את פונקציית ה Prescan-כדי לוודא שהיא פועלת. נסה להשתמש ברזולוציית סריקה נמוכה יותר. • בדוק שכבל ה USB-מחובר כראוי. • ודא שכבל ה USB-אינו פגום .החלף את הכבל בכבל אחר שאתה בטוח בתקינותו .במידת הצורך ,החלף את הכבל. • בדוק שתצורת הסורק הוגדרה כהלכה .בדוק את הגדרת הסריקה בתצורת SmarThruאו את היישום בו ברצונך להשתמש כדי לוודא שעבודת הסורק נשלחת ליציאה נכונה, למשל .LPT1 9.20 פתרון בעיות מצב היחידה סורקת באיטיות רבה. פתרונות מוצעים • בדוק אם המכשיר נמצא במהלך הדפסה .סרוק את המסמך אחרי השלמת המשימה הנוכחית. • סריקת פריטים גרפיים איטית יותר מאשר סריקת טקסט. • מהירות התקשורת מואטת במצב סריקה בגין הכמות הגדולה של הזכרון הדרושה כדי לנתח ולשכפל את התמונה הסרוקה. הגדר את המחשב למצב מדפסת ECPבאמצעות ה.BIOS- הדבר יסייע להגביר את המהירות .לפרטים כיצד להגדיר את ה ,BIOS-עיין במדריך המשתמש של המחשב שלך. תופיע ההודעה הבאה על מסך המחשב שלך: • ייתכן שמשימת העתקה או הדפסה נמצאת בביצוע .נסה שנית לאחר סיום המשימה הנוכחית. • "לא ניתן לכוון את המכשיר למצב H/Wהמבוקש". • הכניסה הנבחרת נמצאת כרגע בשימוש .הפעל מחדש את המחשב ונסה שוב. • "תוכנית אחרת משתמשת בכניסה". • ייתכן שכבל המדפסת לא מחובר כהלכה או שהמכשיר כבוי. עליך להשתמש בכבל תואם .USB 1.1 • "הכניסה משותקת". • מנהל ההתקן של הסורק אינו מותקן או שסביבת הפעלה לא הוגדרה כראוי. • "הסורק תפוס בקבלת נתונים או הדפסתם .לאחר שתושלם המשימה הנוכחית ,נסה שוב". • ודא שהיציאה חוברה בצורה נאותה ודלוקה ,ולאחר מכן אתחל שוב את המחשב שלך. • "כינוי בלתי חוקי". • "הסריקה נכשלה". בעיות בשליחת פקסים מצב המכשיר אינו פועל ,לא מופיע דבר בתצוגה והלחצנים אינם פועלים. אין צליל חיוג. פתרונות מוצעים • נתק את כבל החשמל וחבר אותו שוב. • וודא שיש חשמל בשקע. • ודא שקו הטלפון מחובר כהלכה. • בדוק ששקע הטלפון בקיר פועל על-ידי חיבור טלפון אחר. המספרים המאוחסנים בזכרון אינם מחייגים בצורה נכונה. וודא שהמספרים אוחסנו בזכרון בצורה נכונה .הדפס רשימת ספר טלפונים ,תוך התייחסות לעמוד.6.21 9 פתרון בעיות 9.21 מצב לא ניתן להזין את המסמך לתוך המכשיר. פתרונות מוצעים • ודא שהמסמך אינו מקומט ושאתה מכניס אותו בצורה נכונה. בדוק שהמסמך הוא בגודל הנכון ,לא עבה מדי ולא דק מדי. • ודא שלוח הבקרה סגור היטב. פקסים אינם מתקבלים באופן אוטומטי. • יש לבחור במצב .Fax • ודא שיש נייר במגש. • בדוק כדי לראות אם התצוגה מציגה "."Memory Full המכשיר אינו שולח פקסים. • ודא שהמסמך נטען לתוך ה.ADF- • " "TXאמור להופיע בתצוגה. • בדוק את מכונת הפקס השניה אליה אתה שולח ,כדי לראות אם היא יכולה לקבל את הפקס שלך. בפקס הנכנס יש שטחים ריקים או שהוא התקבל באיכות נמוכה. • ייתכן שיש בעיות במכשיר הפקס השולח. • רעשים בקו הטלפון עשויים לגרום לשגיאות בשורות הפקס. • בדוק את המכשיר על-ידי העתקת מסמך. • ייתכן שמחסנית הטונר ריקה .החלף את מחסנית הטונר, תוך התייחסות לעמוד.8.9 כמה מהמילים בפקס הנכנס מתוחות. התרחשה חסימת מסמך זמנית במכשיר הפקס השולח. מופיעים קווים על-גבי המסמכים שאתה שולח. בדוק אם יש סימנים על יחידת הסריקה ונקה אותם .ראה עמוד.8.5 המכשיר מחייג מספר אך החיבור עם מכשיר פקס אחר נכשל. ייתכן שמכשיר הפקס האחר כבוי ,שחסר בו הנייר או שאין ביכולתו לענות על שיחות נכנסות .דבר עם מפעיל המכשיר האחר ובקש ממנו/ממנה לפתור את הבעיה. המסמכים אינם מאוחסנים בזכרון. ייתכן שאין די זיכרון עבור אחסון המסמך .אם התצוגה מראה הודעת " ,"Memory Fullמחק מהזכרון מסמכים כלשהם להם כבר אינך זקוק ,ולאחר מכן שחזר את המסמך. אזורים ריקים מופיעים בתחתית כל עמוד או כל עמוד שני ,ורק פס קטן של טקסט מופיע למעלה. ייתכן שבחרת אפשרויות שגויות עבור הגדרות הנייר. ראה עמוד.1.36 9.22 פתרון בעיות בעיות Linuxנפוצות בעיה המכשיר אינו מדפיס. סיבה אפשרית ופתרון • בדוק אם מנהל התקן המדפסת מותקן במערכת .פתח את מגדיר תצורת ה MFP-ועבור ללשונית Printersבחלון הגדרת התצורה של המדפסות ,כדי לבחון את רשימת המדפסות הזמינות .ודא שהמדפסת שברשותך מופיעה ברשימה .במידה ולא ,אנא הפעל את אשף Add new printerכדי להגדיר את ההתקן שלך. • בדוק אם המדפסת מופעלת .פתח את Printers configuration ובחר את המכשיר שלך מרשימת המדפסות .בדוק את התיאור בחלון .Selected printerאם המצב שלו כולל מחרוזת "( ,")stoppedאנא לחץ על לחצן .Startלאחר מכן ,המדפסת אמורה לחזור לפעולה רגילה .אפשר שמצב " "stoppedיופעל בעת הופעתן של בעיות מסויימות בהדפסה .לדוגמה ,ייתכן שמתבצע ניסיון להדפיס מסמך כאשר יישום סריקה משתמש ביציאת המדפסת הרב-תכליתית. • בדוק שיציאת המדפסת הרב-תכליתית אינה נמצאת בשימוש. מאחר והרכיבים התפקודיים של ה( MFP-המדפסת והסורק) שותפים לאותו מימשק קלט/פלט (יציאת ,)MFPאפשרי מצב בו תתבצע גישה בו-זמנית של יישומי " "consumerשונים לאותה יציאת .MFPכדי למנוע התנגשויות אפשריות ,השליטה על ההתקן מוענקת רק ליישום אחד בכל פעם .ה "consumer"-השני ,ייתקל בתגובת " ."device busyעליך לפתוח את תצורת יציאות הMFP- ולבחור ביציאה שהוקצתה למדפסת שלך .בחלון הSelected port- תוכל לראות אם היציאה תפוסה בידי יישום אחר כלשהו .במידה ואין מצב כזה ,עליך להמתין להשלמת המשימה הנוכחית או ללחוץ על לחצן ,Release portאם אתה בטוח שהבעלים הנוכחיים אינם מתפקדים כראוי. • בדוק אם יש ליישום שלך אפשרות הדפסה מיוחדת כמו "."-oraw אם צויין " "-orawבפרמטר של שורת הפקודה ,הסר אותו כדי להדפיס כראוי .עבור מימשק ,Gimpבחר ">- "print " "printer Setupוערוך את פרמטר שורת הפקודה בפריט הפקודה. המכשיר לא מופיע ברשימת הסורקים. • בדוק אם המכשיר מחובר למחשב .ודא שהמכשיר מופעל ומחובר כהלכה ליציאת ה.USB- • בדוק אם מותקן במערכת מנהל התקן הסורק עבור המכשיר שברשותך .פתח את מגדיר תצורת ה ,MFP-עבור ל ,Scanners configuration-ואז לחץ על .Driversודא שמנהל התקן עם שם התואם לשמו של המכשיר שלך רשום בחלון. 9 פתרון בעיות 9.23 בעיה המכשיר לא מופיע ברשימת הסורקים (המשך). סיבה אפשרית ופתרון • בדוק שיציאת המדפסת הרב-תכליתית אינה נמצאת בשימוש. מאחר והרכיבים התפקודיים של ה( MFP-המדפסת והסורק) שותפים לאותו מימשק קלט/פלט (יציאת ,)MFPאפשרי מצב בו תתבצע גישה בו-זמנית של יישומי " "consumerשונים לאותה יציאת .MFPכדי למנוע התנגשויות אפשריות ,השליטה על ההתקן מוענקת רק ליישום אחד בכל פעם .ה "consumer"-השני ,ייתקל בתגובת " ."device busyדבר זה עשוי להתרחש בעת התחלת תהליך הסריקה ,וההודעה המתאימה תוצג. לזיהוי מקור הבעיה ,עליך לפתוח את MFP ports configuration ולבחור את הכניסה שהוקצתה לסורק שלך .סמל /dev/mfp0של כניסת ה MFP-מקביל לשיוך LP:0המוצג באפשרויות הסורקים, /dev/mfp1מקביל ל LP:1-וכן הלאה .יציאות USBמוגדרות החל מ ,/dev/mfp4-ולפיכך סורק ביציאה USB:0מקביל ל ,/dev/mfp4-וכן הלאה ברצף .בחלון ה Selected port-תוכל לראות אם היציאה תפוסה בידי יישום אחר כלשהו .במידה ואין מצב כזה ,עליך להמתין להשלמת המשימה הנוכחית או ללחוץ על לחצן ,Release portאם אתה בטוח שהבעלים הנוכחיים אינם מתפקדים כראוי. המכשיר אינו מדפיס. • בדוק אם נטען מסמך במכשיר. • בדוק אם המכשיר מחובר למחשב .אם מופיעה שגיאת קלט/פלט במהלך סריקה ,ודא שהמכשיר מחובר כהלכה. • בדוק שיציאת המדפסת הרב-תכליתית אינה נמצאת בשימוש. מאחר והרכיבים התפקודיים של ה( MFP-המדפסת והסורק) שותפים לאותו מימשק קלט/פלט (יציאת ,)MFPאפשרי מצב בו תתבצע גישה בו-זמנית של יישומי " "consumerשונים לאותה יציאת .MFPכדי למנוע התנגשויות אפשריות ,השליטה על ההתקן מוענקת רק ליישום אחד בכל פעם .ה "consumer"-השני ,ייתקל בתגובת " ."device busyדבר זה עשוי להתרחש בעת התחלת תהליך הסריקה ,וההודעה המתאימה תוצג. לזיהוי מקור הבעיה ,עליך לפתוח את MFP ports configuration ולבחור את הכניסה שהוקצתה לסורק שלך .סמל /dev/mfp0של כניסת ה MFP-מקביל לשיוך LP:0המוצג באפשרויות הסורקים, /dev/mfp1מקביל ל LP:1-וכן הלאה .יציאות USBמוגדרות החל מ ,/dev/mfp4-ולפיכך סורק ביציאה USB:0מקביל ל ,/dev/mfp4-וכן הלאה ברצף .בחלון ה Selected port-תוכל לראות אם היציאה תפוסה בידי יישום אחר כלשהו .במידה ואין מצב כזה ,עליך להמתין להשלמת המשימה הנוכחית או ללחוץ על לחצן ,Release portאם אתה בטוח שהבעלים הנוכחיים אינם מתפקדים כראוי. 9.24 פתרון בעיות בעיה אין ביכולתי להדפיס כאשר התקנתי הן את חבילת ההדפסה של Linux ) (LPPוהן את מנהל ההתקן של ה MFP-בו-זמנית באותו מכשיר. סיבה אפשרית ופתרון • מאחר והן חבילת ההדפסה של Linuxוהן מנהל ההתקן של ה MFP-יוצרים קשר סימלי עם ה"lpr"- • אם עדיין תרצה להשתמש בשתי החבילות בו זמנית ,אנא התקן תחילה את ה.LPP- • אם ברצונך להסיר את ההתקנה של אחת מהחבילות ,עליך להסיר את התקנת שתי החבילות ולהתקין מחדש את החבילה שבה ברצונך להשתמש. • אם אין ברצונך להסיר את מנהל התקן המדפסת הרב-תכליתית ולהתקינו מחדש ,תוכל ליצור את הקישור הסימבולי הדרוש בעצמך .היכנס למערכת כמשתמש rootוהפעל את הפקודה הבאה: ln -sf /usr/local/bin/samsung/slpr /usr/bin/lpr אינני מצליח לסרוק באמצעות ממשק .Gimp Front-end • בדוק אם למימש Gimpיש " "Xsane:Device dialog...בתפריט " ."Acquireאם לא ,עליך להתקין במערכת את תוסף התוכנה Xsaneעבור .Gimpתוכל למצוא את חבילת תוסף Xsaneעבור Gimpבתקליטור ההפצה של Linuxאו בדף הבית של .Gimp למידע מפורט ,עיינו בעזרה עבור תקליטור ההפצה של Linuxאו יישום מימשק .Gimp אם ברצונך להשתמש ביישום סריקה אחר ,עיין בעזרה עבור היישום. 9 פתרון בעיות 9.25 9.26 פתרון בעיות מפרטים A פרק זה כולל: • מפרטים כלליים • מפרטי סורק ומערכת העתקה • מפרטי מדפסת • מפרטי פקסימיליה • מפרטי נייר מפרטים כלליים תיאור פריט מזין מסמכים אוטומטי ()ADF עד ל 20-דפים (משקל 75 :גרם למ"ר) גודל מסמך ADF רוחב 142 :עד 216מ"מ אורך 148 :עד 356מ"מ קיבולת קלט נייר מגש נייר 250 :גיליונות (משקל 75 :גרם למ"ר) מזין ידני גליון אחד (משקל 75 :גרם למ"ר) קיבולת פלט נייר מגש פלט קדמי 150 :גיליונות (פנים כלפי מטה) יציאת פלט אחורית :גיליון אחד (פנים כלפי מעלה) סוג נייר מגש נייר :נייר רגיל 90 - 60גרם למ"ר מזין ידני נייר רגיל ,שקפים ,מדבקות ,בריסטול ,עבה ,דק ,איכותי, מודפס מראש ,צבעוני ,מעטפות ( 60עד 163גרם למ"ר) חומרים מתכלים מערכת מחסנית טונר ביחידה אחת דרישות הספק חשמלי 127 - 100וולט ז"ח 50/60 ,הרץA 4.0 , 240 - 220וולט ז"ח 50/60 ,הרץA 2.5 , צריכת חשמל ממצב שינה 10 :ואט ( 127 - 100וולט ז"ח)/ 12ואט ( 220עד 240וולט ז"ח) מצב המתנה 85 :ואט ( 127 - 100וולט ז"ח)/ 95ואט ( 220עד 240וולט ז"ח) ממוצעת 300 :ואט רעש התחממות 52 :דציבלים מצב המתנה 39 :דציבלים סריקה 52 :דציבלים הדפסה 52 :דציבלים זמן התחממות 35שניות תנאי פעולה טמפרטורה 10 :מעלות צלזיוס עד 32מעלות צלזיוס לחות 20% :עד 80%לחות יחסית תצוגת LCD 16תווים x 2שורות חיי מחסנית טונר 3,000עמודים (במחסנית הראשונית רק 1,000עמודים) ממדי ההתקן (רוחב xעומק x גובה) 363.0מ"מ על 398.5מ"מ על 308.3מ"מ (ללא השפופרת) A. מפרטים פריט משקל תיאור נטו 9.7 :ק"ג (לרבות חומרים מתכלים) ברוטו 11.7 :ק"ג (כולל חומרים מתכלים ,אביזרים ואריזה) משקל האריזה נייר 2.7 :ק"ג פלסטיק 0.7 :ק"ג * ערך תפוקה מוצהר בהתאם לISO/IEC 19752- מפרטי סורק ומערכת העתקה תיאור פריט תאימות תקן TWAIN שיטת סריקה CIS, Mono רזולוציית סריקה 200על ( dpi 200אופטי) אורך סריקה מירבי 400 :מ"מ רוחב סריקה מירבי 216 :מ"מ אפקטיבי 208 :מ"מ עומק סיביות (שחור-לבן) bit 1במצב Text bit 8במצב Gray מהירות העתקה 17 :Letterעותקים לדקה 16 :A4עותקים לדקה רזולוציית העתקה 300על dpi 300 שיעור זום 50 ~ 150% עותקים מרובים 99עמודים חצאי גוונים 256רמות A מפרטים A. מפרטי מדפסת תיאור פריט שיטת הדפסה הדפסה בקרן לייזר מהירות הדפסה 17 :Letterעותקים לדקה 16 :A4עותקים לדקה גודל נייר מגש ניירB5 ,A6 ,A5 ,Legal ,Folio ,A4 ,Letter : מזין ידני A6 ,A6 ,B5 ,A5 ,Executive ,Folio ,A4 ,Legal ,Letter בריסטול ,גלויה בגודל ,4x6, Hagakiמעטפה ,7-3/4מעטפה ,9 מעטפה ,10מעטפה ,DLמעטפה ,C5מעטפה ,C6מעטפה B5 * מינימום 76 :על 127מ"מ מקסימום 216 :על 356מ"מ רזולוציית הדפסה עד 600על dpi 600פלט אפקטיבי הדמיה )SPL (GDI ממשק PC תואם למפרט USB 2.0 תאימות Windows 2000/XP/2003/Vista/2008/7/Server 2008 R2 :Linux • • • • • • Redhat 7.1ומעלה Linux Mandrake 8.0ומעלה SuSE 7.1ומעלה Caldera OpenLinux 3.1ומעלה Turbo Linux 7.0ומעלה Slackware 8.1ומעלה זיכרון MB 4 זמן הדפסה ראשונה מצב המתנה 12 :שניות מצב חסכון בחשמל 47 :שניות A.4 מפרטים מפרטי פקסימיליה תיאור פריט תאימות ITU-T Group 3 קו טלפון מתאים רשת טלפוניה ציבורית ממותגת ( )PSTNאו מאחורי PABX קידוד נתונים )MH/MR/MMR (ECM Mode מהירות מודם 33600/31200/28800/26400/24000/21600/19200/16800/14 bps 400/12000/9600/7200/4800/2400עם גיבוי מהירות שידור כ 3שניות/עמוד * זמן השידור ישים ביחס לשידור זכרון של נתוני טקסט עם דחיסת ECMתוך שימוש רק ב .ITU-T No.1 Chart מהירות סריקה בערך 6שניות( LTR/במצב רזולוציית פקס סטנדרטית) גודל נייר B5 ,Folio ,Executive ,Legal ,A4 ,Letter רזולוציה איכות סטנדרטית 203 :על dpi 98 איכות טובה 203 :על dpi 196 איכות מעולה 203 :על dpi 392 תמונה 203 :על dpi 196 זכרון המשתמש MB 2 חצאי גוונים 256רמות חיוג אוטומטי לחצני חיוג מקוצר (עד 20מספרים) לחצני חיוג מהיר (עד 80מספרים) A מפרטים A. מפרטי נייר סקירה כללית המכשיר שלך מקבל מגוון של חומרי הדפסה ,כמו נייר חתוך ,כולל עד לנייר בעל תכולת סיבים ממוחזרים ברמה של ,100%מעטפות ,מדבקות ,שקפים ונייר בגדלים מותאמים אישית .מאפיינים כגון המשקל ,הרכב הנייר ,כיוון הסיבים ותכולת הלחות הם גורמים חשובים המשפיעים על ביצועי המכשיר ואיכות הפלט .נייר שאינו תואם להנחיות המתוארות במדריך למשתמש זה עלול לגרום לבעיות הבאות: • איכות הדפסה ירודה • חסימות נייר תכופות • בלאי מוקדם של המכשיר. הערות: • ייתכן שסוגי נייר מסוימים יתאימו לכל ההנחיות שבמדריך זה ובכל זאת לא יפיקו תוצאות משביעות רצון .אפשר שזו תוצאה של טיפול בלתי הולם ,טמפטורה לא מקובלת ורמות לחות או משתנים אחרים שעליהם אין לחברת Samsungשליטה. • לפני רכישת כמויות גדולות של נייר ,ודא שהנייר עומד בדרישות המצוינות במדריך זה למשתמש. זהירות :שימוש בנייר שאינו תואם למפרטים אלה עלול לגרום בעיות שיחייבו תיקון .תיקונים אלו אינם מכוסים על ידי האחריות או הסכמי השירות של .Samsung גדלי נייר נתמכים גודל (מ"מ) נייר רגיל 215.9( Letterעל )279 012( A4על )792 215.9( Folioעל )330.2 215.9( Legalעל )355.6 184.2( Executiveעל )266.7 182( B5על )257 148( A5על )210 105( A6על )148 מעטפות 98.4( No.9על )225.4 104.8( No.10על )241.3 ( DLגודל 110על )220 162( C5על )229 114( C6על )162 176( B5על )250 98.4( No.7 3/4על )190.5 A. מפרטים משקל • נייר איכותי במשקל 60 עד 90גרם למ"ר עבור מגש הנייר קיבולת • 250גליונות של נייר איכותי במשקל 75גרם למ"ר עבור מגש הנייר • נייר איכותי במשקל 60 • גיליון נייר אחד עבור עד 163גרם למ"ר עבור המזין הידני המזין הידני 75עד 90גרם למ"ר גיליון נייר אחד עבור המזין הידני גודל (מ"מ) משקל מדבקות 215.9( Letterעל )279 210( A4על )297 120עד 150גרם למ"ר שקפים 215.9( Letterעל )279 210( A4על )297 138עד 146גרם למ"ר בריסטול A6בריסטול ( 105על )148 גלויה ( 101.6על )151.4 100( Hagakiעל )148 90עד 163גרם למ"ר גודל מזערי (מותאם אישית) גודל מירבי ()Legal * קיבולת גיליון נייר אחד עבור המזין הידני 60עד 120גרם למ"ר נייר איכותי אפשר שהקיבולת תשתנה בהתאם למשקל ולעובי של חומרי ההדפסה ,ולתנאים הסביבתיים. הערה :אפשר שתיתקל בחסימות נייר כאשר תשתמש בחומרי הדפסה שאורכם קצר מאורך של 127מ"מ. לביצועים מיטביים ,הקפד לאחסן את הנייר ולטפל בו כהלכה .אנא עיין בפרק "סביבת אחסון נייר" בעמוד .A.9 הנחיות לשימוש בנייר כדי לקבל את התוצאות הטובות ביותר ,יש להשתמש בנייר רגיל במשקל 75גרם למ"ר .ודא שהנייר באיכות טובה ,וללא קרעים ,שריטות ,חתכים ,נקודות ,חלקיקים חופשיים ,אבק ,קמטים ,חורים וקצוות מעוגלים או מקופלים. אם אינך בטוח מהו סוג הנייר שאתה מטעין לתוך המכשיר ,כגון נייר bondאו ממוחזר ,בדוק את התווית שעל-גבי האריזה. הבעיות שלהלן עלולות לגרום הפרעות באיכות ההדפסה ,חסימות נייר או אף נזק למכשיר: בעיה סימפטום איכות הדפסה גרועה או הידבקות נייר לח ,מחוספס ,חלק או מובלט מדי; חבילת נייר פגומה טונר ,בעיות בהזנת הנייר פתרון נסה סוג אחר של נייר ,בטווח של 400 - 100שפילד 5 - 4 ,אחוזי תכולת לחות. אזורים ריקים ,חסימות נייר, סלסול אחסון לא מתאים אחסן את הנייר במצב שטוח, באריזתו העמידה בפני לחות. הצללת רקע אפור מוגברת/ שחיקת מכשיר נייר כבד מדי השתמש בנייר קל יותר .השתמש ביציאת הפלט האחורית. בעיות סלסול-יתר בעת הזנת נייר נייר לח מדי ,כיוון סיבים שגוי או נייר במבנה סיבים לרוחב • השתמש ביציאת הפלט האחורית. • השתמש בנייר עם סיבים לאורך. מפרטים A A. סימפטום פתרון בעיה חסימת נייר ,נזק למכשיר נייר עם חיתוכים או נקבים אל תשתמש בנייר עם חיתוכים או נקבים. בעיות בהזנת נייר נייר עם קצוות מרופטים השתמש בנייר באיכות טובה. הערות: • אל תשתמש בנייר מכתבים שהודפס עם דיו המתקבע בטמפרטורה נמוכה ,כגון הדיו המשמש בסוגים מסוימים של תרמוגרפיה. • אל תשתמש בנייר מכתבים מובלט. • המכשיר משתמש בחום ובלחץ עבור הדפסת הטונר על-גבי הנייר .וודא שכל נייר צבעוני או טפסים מודפסים מראש הודפסו בסוגי דיו המתאימים לטמפטורת היתוך זו ( 200מעלות צלזיוס למשך 0.1שניות). מפרטי נייר מפרטים קטגוריה תכולת חומציות pH 5.5או פחות עובי 0.18 ~ 0.094מ"מ עיקול בחבילת הנייר הנייר צריך להיות שטוח בטווח של 5מ"מ מצבי קצה חתוך קצוות חתוכים באמצעות להבים חדשים ,ללא שחיקה נראית לעין. תאימות להיתוך אסור שהוא יחרך ,יימס ,יזוז או ישחרר פליטות מסוכנות כאשר מחממים אותו לטמפרטורה של 200מעלות צלזיוס למשך 0.1שניות. כיוון סיבים גרעין ארוך תכולת לחות 6% ~ 4%לפי משקל חספוס 400 - 100שפילד קיבולת פלט נייר מיקום פלט קיבולת מגש פלט (פנים כלפי מטה) 150גליונות של 75גרם למ"ר נייר איכותי יציאת פלט (פנים כלפי מעלה) גליון אחד של 75גרם למ"ר נייר איכותי. A. מפרטים סביבת אחסון נייר תנאי סביבת אחסון הנייר משפיעים באופן ישיר על פעולת ההזנה. בתנאים אידיאליים ,סביבת אחסון המדפסת והנייר צריכה להיות בטמפרטורת החדר או בסמוך לה ,וכן לא יבשה או לחה מדי .זכור שנייר הוא היגרוסקופי -הוא סופג לחות ומאבד אותה במהירות. השילוב בין חום ולחות מזיק לנייר .חום גורם ללחות שבנייר להתאדות ,בעוד שקור גורם לה להתעבות על-גבי הנייר .מערכות חימום ומיזוג אוויר מסלקות את מרבית הלחות מחדר .כאשר מוציאים נייר מאריזתו ומשתמשים בו הוא מאבד לחות ,דבר הגורם לפסים ומריחות בהדפסה .מזג אוויר לח או מצנני מים עשויים לגרום לעליית רמת הלחות בחדר .כאשר מוציאים נייר מאריזתו ומשתמשים בו הוא סופג כל לחות עודפת, הגורמת להדפסה בהירה מדי ולאזורים ריקים .כמו כן ,נייר הסופג ומאבד לחות עשוי להתעקם .דבר זה עשוי לגרום חסימות נייר. הקפד שלא לרכוש יותר נייר מהדרוש עבור תקופה קצרה (כ 3-חודשים) .נייר המאוחסן לתקופות ארוכות עשוי להיחשף לתנאים קיצוניים של חום ולחות העלולים לגרום נזקים .תכנון מראש חשוב כדי להימנע מנזק לכמויות גדולות של נייר. נייר שלא נפתח ונשאר בחבילות סגורות יכול להישאר במצב יציב למשך כמה חודשים לפני השימוש. חבילות נייר פתוחות חשופות יותר לנזק סביבתי ,בייחוד אם אינן עטופות בכיסוי עמיד בפני לחות. יש לתחזק את סביבת אחסון הנייר בצורה נאותה כדי להבטיח ביצועים מיטביים .התנאים הסביבתיים הדרושים הם 20עד 24מעלות צלזיוס ,עם לחות יחסית של 45%עד .55%שים לב להנחיות הבאות כאשר אתה שוקל היכן לאחסן את הנייר: • יש לאחסן נייר בטמפרטורת החדר או בסמוך לה. • אסור שהאוויר יהיה יבש או לח מדי. • לאחסון חבילת נייר פתוחה באופן הטוב ביותר ,עטוף אותה היטב מחדש בעטיפתה העמידה בפני לחות. אם סביבת ההתקן נתונה לשינויים קיצוניים ,הוצא מאריזתה רק את כמות הנייר הדרושה עבור יום העבודה ,כדי למנוע שינויי לחות לא רצויים. מעטפות מבנה המעטפות חשוב ביותר .קווי הקיפול של המעטפות עשויים להיות שונים באופן משמעותי, לא רק בהתאם ליצרן אלא אף באריזה אחת מאותו יצרן .הדפסה מוצלחת על-גבי מעטפות תלויה באיכות המעטפות .בעת בחירת מעטפות ,קח בחשבון את המאפיינים הבאים: • משקל :אסור שמשקל נייר המעטפה יעלה על 90גרם ,אחרת עלולה להיווצר חסימה. • מבנה :לפני ההדפסה ,צריכות המעטפות להיות שטוחות עם עיקול של פחות מ 6-מ"מ ,ואסור שיהיה בהן אוויר. • מצב :אין להשתמש במעטפות מקומטות ,עם חריצים או פגומות באופן כלשהו. A מפרטים A. • טמפרטורה :יש להשתמש במעטפות התואמות לחום וללחץ שמפיק ההתקן. • גודל :יש להשתמש רק במעטפות הנמצאות בטווח הגדלים שלהלן הערות: • להדפסת מעטפות ,השתמש במזין הידני בלבד. • אפשר שתיתקל בחסימות נייר בעת השימוש באמצעי הדפסה שאורכם קצר מאורך של 140מ"מ .נייר שהושפע מתנאים סביבתיים עשוי לגרום לחסימות נייר .לביצועים מיטביים ,הקפד לאחסן את הנייר ולטפל בו כהלכה. אנא עיין בפרק "סביבת אחסון נייר" בעמוד .A.9 מעטפות עם קיפולים משני הצדדים מעטפות עם קיפולים משני הצדדים כוללות קיפולים אנכיים בשני קצוות המעטפה ,במקום קיפולים אלכסוניים .מעטפות במבנה זה עשויות להתקמט בקלות רבה יותר .ודא שהקיפולים מגיעים עד לפינות המעטפה ,כמוצג באיור. נכון שגוי מעטפות בעלות פס או לשונית הדבקה חומר ההדבקה במעטפות הכוללות פס הדבקה ,או בעלות יותר מלשונית מתקפלת אחת ,חייב להיות עמיד בפני החום והלחץ שמפיק המכשיר .לשוניות נוספות ופסי הדבקה עשויים לגרום לקימוטים ,לקפלים או לחסימות נייר ,ואף לגרום נזק ל.fuser- שולי מעטפות בטבלה הבאה מפורטים שוליים טיפוסיים עבור שטח הכתובת על-גבי מעטפות מסחריות מסוג #10או .DL A.10 סוג הכתובת מזעריים מרביים כתובת השולח 15מ"מ 51מ"מ כתובת הנמען 51מ"מ 90מ"מ מפרטים הערות: • כדי להבטיח את איכות ההדפסה הטובה ביותר ,יש למקם את השוליים במרחק שלא יעלה על 15מ"מ מקצוות המעטפה. • הימנע מהדפסה על-גבי אזורי החיבור של הקיפולים. אחסון מעטפות אחסון נאות של מעטפות מסייע לשמירה על איכות ההדפסה .יש לאחסן את המעטפות במאוזן .אם נלכד אוויר במעטפה ונוצרה בועה ,המעטפה עלולה להתקמט במהלך ההדפסה. מדבקות אזהרות: • כדי להימנע מנזק למכשיר ,יש להשתמש רק במדבקות המומלצות לשימוש במדפסות לייזר. • כדי להימנע מחסימות נייר חמורות ,השתמש תמיד במזין הידני וביציאת הפלט האחורית בעת הדפסת מדבקות. • לעולם אל תדפיס פעמיים על אותו גיליון מדבקות או על גיליון חלקי של מדבקות. בעת בחירת מעטפות ,קח בחשבון את איכות המאפיינים הבאים: • חומרי הדבקה :חומר ההדבקה צריך להיות יציב בטמפרטורה של 180מעלות צלזיוס ,טמפרטורת ההיתוך של המכשיר. • מבנה :השתמש רק בגיליונות ללא רווח חשוף בין המדבקות .מדבקות עלולות להתקלף מגיליון המכיל רווחים בין המדבקות ולגרום לחסימות נייר חמורות. • סלסול :לפני ההדפסה ,חייבות המדבקות להיות שטוחות ללא עיקול העולה על 13מ"מ לכל כיוון. • מצב :אל תשתמש במדבקות מקומטות או בעלות בועות או סימנים המעידים על היפרדות. שקפים שקפים המיועדים לשימוש במכשיר חייבים להיות מסוגלים לעמוד בטמפרטורה של 180מעלות צלזיוס, טמפרטורת ההיתוך של המכשיר. זהירות :כדי להימנע מנזק למכשיר ,יש להשתמש רק בשקפים המומלצים לשימוש במדפסות לייזר. A מפרטים A.11 אינדקס ( ADFמזין מסמכים אוטומטי) ,טעינה 4.3 Linux בעיות נפוצות 9.23 הדפסה 7.11 מנהל התקן ,התקנה 7.4 סריקה 7.13 SmarThru הסר התקנה 1.29 התקן 1.21 ,TWAINסריקה 5.6 USB מצב ,שינוי 9.14 ב ביטול הדפסה 3.5 סריקה 5.5 פקס 6.8 פקסים מתוכננים 6.28 בעיות ,פתרון 9.23 Linux איכות הדפסה 9.15 הדפסה 9.12 הודעות שגיאה 9.8 הזנת נייר 9.11 העתקה 9.19 סריקה 9.20 שליחה וקבלה של פקסים 9.21 בקשה לשליחה 6.26 בקשת קבלה מעוכבת 6.26 ג גודל נייר ,הגדר הדפסה 7.12 ,3.7 מגש נייר 1.36 מזין ידני 2.10 ד דוחות ,הדפס 6.31 דרישות מערכת 7.3 Linux 1.21 Windows ה הגדרת מועדפים ,שימוש 3.6 הדפסה דוחות 6.31 התאמה לגודל נייר נבחר 3.13 מסמך מוקטן או מוגדל 3.12 מתוך 7.11 Linux מתוך 3.2 Windows סימני מים 3.15 עמודים רבים על גליון אחד 3.10 פוסטרים 3.14 רשימת ספר טלפונים 6.21 שימוש בשכבות-על 3.18 הודעה על טונר נמוך 8.10 הודעות שגיאה 9.8 הוספת מסמכים 6.27 הסר התקנה מנהל התקן MFP 7.5 Linux 1.28 Windows 1.29 SmarThru לוח הבקרה מרחוק 1.28 העתקה הגדרות ברירת מחדל ,שינוי 4.7 מספר עמודים 4.5 פסק זמן ,הגדר 4.8 תמונה 4.5 התאמה לעמוד ,הדפס 3.13 התקנה מחסנית טונר 1.10 תוכנת 7.3 Linux תוכנת 1.21 Windows ז זהות מכשיר ,הגדר 1.31 זכרון ,מחק 8.2 ח חומרים מתכלים 8.12 חיבור חשמל ז"ח 1.18 טלפון שלוחה 1.16 כבל טלפון 1.15 חיוג אוטומטי בלחיצת כפתור 6.15 מהיר 6.16 קבוצה 6.18 חיוג בלחיצת כפתור חיוג 6.16 מיון 6.15 חיוג חוזר אוטומטי 6.8 ידני 6.9 חיוג חוזר אוטומטי 6.9 חיוג מהיר אחסון 6.16 חיוג 6.17 חיוג קבוצתי הגדרה 6.18 חיוג 6.20 עריכה 6.19 חיפוש בספר הטלפונים 6.20 חסימה ,סלק מסמך 9.2 נייר 9.3 חסימת נייר ,סלק 9.3 חריץ פלט אחורי ,שימוש 2.5 ט טלפון שלוחה ,חבר 1.16 טעינת נייר במגש הנייר 1.12 במזין הידני 2.8 כ כיוון ,הדפסה 7.12 ,3.3 ל לוח בקרה 1.6 לוח הבקרה מרחוק 6.36 מ מגש פלט קדמי ,שימוש 2.5 מדפסת רשת ,הגדר 3.22 מוקטן/מוגדל הדפס 3.12 העתק 4.6 מחוון מפלס נייר 2.7 מחסנית טונר אורך חיים 8.7 החלפה 8.9 התקן 1.10 פיזור מחדש 8.8 מיקום הפלט ,בחר 2.4 מכווני נייר 2.3 מנהל התקן ,PFMהתקנה 7.4 Linux 1.21 Windows מנהל התקן מדפסת ,התקן 7.4 Linux 1.21 Windows מסמך הכנה 4.2 חסימה ,סלק 9.2 טעינה 1.12 מערכת פקס ,הגדר הגדרות בסיסיות 6.2 הגדרות מתקדמות 6.33 מפרטים כללי A.2 מדפסת A.4 נייר A.6 סורק ומכונת צילום A.3 פקס A.5 מצב חסכון בחשמל ,שימוש 1.40 מצב חסכון בטונר ,שימוש 1.38 מצב חסכון עלויות ,שימוש 1.39 מקור נייר ,הגדר 7.12 ,3.8 נ נייר ,טעינה 6.11 ניקוי חוץ 8.3 יחידת סריקה 8.5 פנים 8.4 תוף 8.11 ס סדר הדפסה ,הגדר 3.4 סוג נייר 2.2 סוג נייר ,הגדר הדפסה 7.12 ,3.8 מגש נייר 1.36 מזין ידני 2.10 סימני מים ,שימוש 3.15 סריקה 7.13 Linux 5.2 Windows ע עוצמת קול ,כיוון צלצול 1.37 רמקול 1.37 עזרה ,שימוש 3.6 פ פוסטר ,הדפס 3.14 פקס מעוכב 6.23 פקס קדימות 6.25 צ צלילים ,הגדר 1.37 ק קבלת פקס בזכרון 6.14 במצב טלפון 6.11 במצב מענה/פקס 6.12 במצב פקס 6.11 שימוש במצב קבלה מאובטחת 6.29 קו טלפון ,חיבור 1.15 קיבולת טעינת נייר 2.2 ר רזולוציה הדפסה 3.9 פקס 6.6 רזולוציית הדפסה 3.9 רפידת גומי ,ADFהחלפה 8.13 ש שידור פקסים 6.22 שימוש במצב קבלה מאובטחת 6.29 שיתוף מדפסות ,הגדר 3.22 שכבת-על ,שימוש 3.18 שליחת פקס אוטומטית 6.7 ידנית 6.8 שפופרת ,חבר 1.9 שפת תצוגה ,שנה 1.30 תאריך ושעה ,הגדר 1.34 ת תווים ,הזן 1.32 תוף ,ניקוי 8.11 תכונות גרפיות ,הגדר 3.8 תכונות הנייר ,הגדר 3.7 תכונות מדפסת 7.11 Linux 3.2 Windows Rev. 3.00