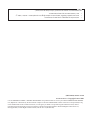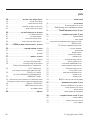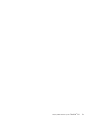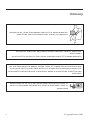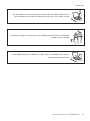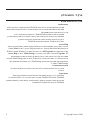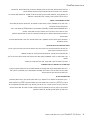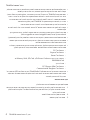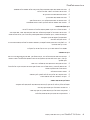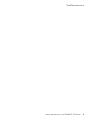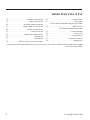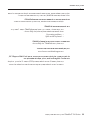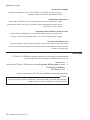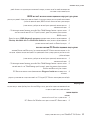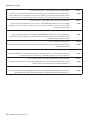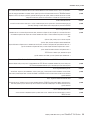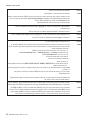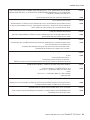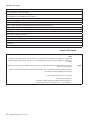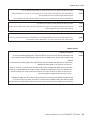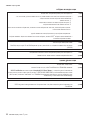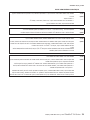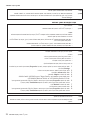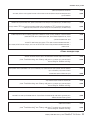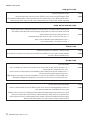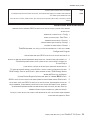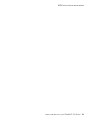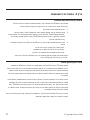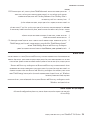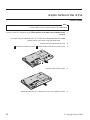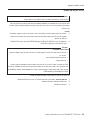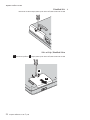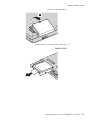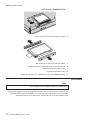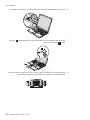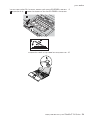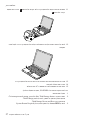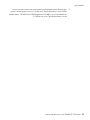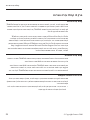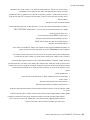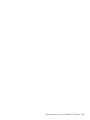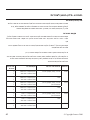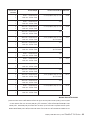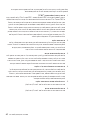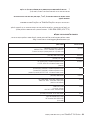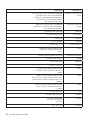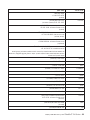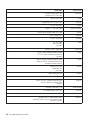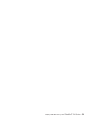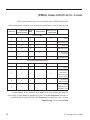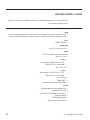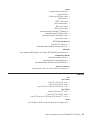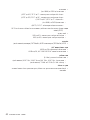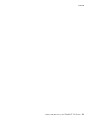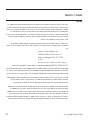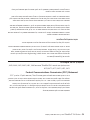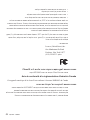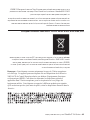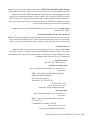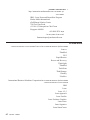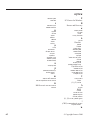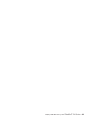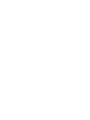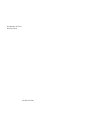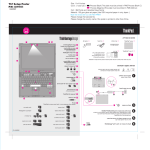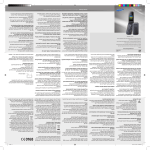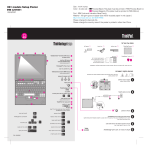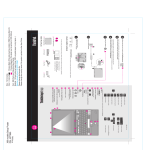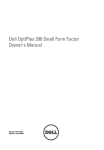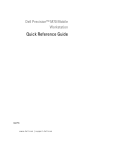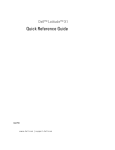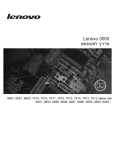Download Lenovo Z61 User's Manual
Transcript
ThinkPad® Z61
מדריך שירותים ופתרון בעיות
כולל:
• מבוא למקורות מידע אחרים
• עצות חשובות לטיפול במחשב
• אבחון ופתרון בעיות
• אפשרויות שחזור והתאוששות
• עזרה ושירות
• מידע אחריות עבור המחשב
ThinkPad® Z61
מדריך שירותים ופתרון בעיות
הערה
: הקפידו לקרוא את המידע שלהלן,לפני השימוש במידע זה ובמוצר שבו הוא תומך
.• מדריך בטיחות ואחריות כלול בחבילה עם פרסום זה
.57 בעמוד," "הודעות. ובחלק נספח דAccess Help במערכת העזרה המקוונת,• מידע בנוגע לתקשורת אלחוטית
. כלולות בחבילה עם פרסום זהThinkPad • הודעות תקינה של
(2006 מהדורה ראשונה )אוגוסט
. © כל הזכויות שמורותCopyright Lenovo 2006.
U.S. GOVERNMENT USERS – RESTRICTED RIGHTS: Our products and/or services are provided with RESTRICTED RIGHTS.
Use, duplication or disclosure by the Government is subject to the GSA ADP Schedule contract with Lenovo Group Limited, if any,
or the standard terms of this commercial license, or if the agency is unable to accept this Program under these terms, then we
provide this Program under the provisions set forth in Commercial Computer Software–Restricted Rights at FAR 52.227-19,
when applicable, or under Rights in Data-General, FAR 52.227.14 (Alternate III).
תוכן
קראו תחילה v. . . . . . . . . . . . . . . . . . . . . . . . . . .
חיפוש מידע 1. . . . . . . . . . . . . . . . . . . . . . . . . . .
מדריך זה ופרסומים אחרים 1 . . . . . . . . . . . . . . . . . . . .
חיפוש מידע באמצעות לחצן 2 . . . . . . . . ThinkVantage
פרק .2טיפול במחשב 3. . . . . . . . . . . ThinkPad
פרק .3פתרון בעיות במחשב 9. . . . . . . . . . . . . . .
שאלות נפוצות10 . . . . . . . . . . . . . . . . . . . . . . . . . . . . . .
אבחון בעיות 11 . . . . . . . . . . . . . . . . . . . . . . . . . . . . . . .
אבחון כונן דיסק קשיח באמצעות תוכנית השירות
להגדרת 12 . . . . . . . . . . . . . . . . . . . . . . . . . . . BIOS
אבחון בעיות באמצעות PC-Doctor
ממחיצת השירות 12 . . . . . . . . . . . . . . . . . . . . . . . . . .
פתרון בעיות 12 . . . . . . . . . . . . . . . . . . . . . . . . . . . . . . .
הודעות שגיאה12 . . . . . . . . . . . . . . . . . . . . . . . . . . . .
שגיאות ללא הודעות 17 . . . . . . . . . . . . . . . . . . . . . . .
בעיית סיסמה 18 . . . . . . . . . . . . . . . . . . . . . . . . . . . .
בעיות הקשורות במקלדת19 . . . . . . . . . . . . . . . . . . . .
בעיות בהתקן הצבעה 19 . . . . . . . . . . . . . . . . . . . . . . .
בעיות מצב המתנה ומצב שינה 20 . . . . . . . . . . . . . . . .
בעיות הקשורות במסך המחשב 21 . . . . . . . . . . . . . . .
בעיות הקשורות בסוללה 22 . . . . . . . . . . . . . . . . . . . .
בעיית דיסק קשיח 23 . . . . . . . . . . . . . . . . . . . . . . . . .
בעיות באימות טביעות אצבע 23 . . . . . . . . . . . . . . . . .
בעיית אתחול23 . . . . . . . . . . . . . . . . . . . . . . . . . . . . .
בעיות אחרות23 . . . . . . . . . . . . . . . . . . . . . . . . . . . . .
הפעלת תוכנית שירות להגדרת 24 . . . . . . . . . . . . BIOS
פרק .4אפשרויות התאוששות 27. . . . . . . . . . . . .
שימוש ב27 . . . . . . . . . . . . . . . Rescue and Recovery-
שחזור תוכן שהותקן מראש 27 . . . . . . . . . . . . . . . . . . . .
שחזור נתונים 28 . . . . . . . . . . . . . . . . . . . . . . . . . . . . . .
התקנת מערכת הפעלה חדשה 28 . . . . . . . . . . . . . . . . . .
פרק .6קבלת עזרה ושירות 39 . . . . . . . . . . . . . . .
קבלת עזרה ושירות39 . . . . . . . . . . . . . . . . . . . . . . . . . .
קבלת עזרה באינטרנט 39 . . . . . . . . . . . . . . . . . . . . . . .
פנייה למרכז התמיכה בלקוחות39 . . . . . . . . . . . . . . . . .
קבלת עזרה ברחבי העולם 41 . . . . . . . . . . . . . . . . . . . . .
נספח א .מידע בנוגע לאחריות 43 . . . . . . . . . . . . .
מידע בנוגע לאחריות 43 . . . . . . . . . . . . . . . . . . . . . . . . .
תקופת האחריות 43 . . . . . . . . . . . . . . . . . . . . . . . . . .
סוגים של שירות אחריות 44 . . . . . . . . . . . . . . . . . . . .
רשימת טלפונים ברחבי העולם 46 . . . . . . . . . . . . . . . .
נספח ב .יחידות להחלפה עצמית )51 . . . . (CRUs
נספח ג .תכונות ומפרטים 53 . . . . . . . . . . . . . . . .
תכונות 53 . . . . . . . . . . . . . . . . . . . . . . . . . . . . . . . . . . .
מפרטים 54 . . . . . . . . . . . . . . . . . . . . . . . . . . . . . . . . . .
נספח ד .הודעות57 . . . . . . . . . . . . . . . . . . . . . . .
הודעות57 . . . . . . . . . . . . . . . . . . . . . . . . . . . . . . . . . . .
הערה בנוגע לפלט טלוויזיה 58 . . . . . . . . . . . . . . . . . .
הודעות על פליטה אלקטרונית58 . . . . . . . . . . . . . . . . . .
Federal Communications Commission
58 . . . . . . . . . . . . . . . . . . . . . . . . (FCC) Statement
הצהרת תאימות לתקן התעשייה בקנדה בדבר
פליטת לייזר 59 . . . . . . . . . . . . . . . . . . . . . . Class B
Avis de conformité à la réglementation
59 . . . . . . . . . . . . . . . . . . . . . . .d'Industrie Canada
הצהרת תאימות לדירקטיבה של הקהילה האירופית 59 .
מידע חשוב אודות הנחיית האיחוד האירופי European
60 . . . . . . . . . . . . . . . . . . . . . .Directive 2002/96/EC
הצעה לתוכנת 61 . . . . . . . . . . . . . . . . . . . . IBM Lotus
סימנים מסחריים 63 . . . . . . . . . . . . . . . . . . . . . . . . . . .
אינדקס 65 . . . . . . . . . . . . . . . . . . . . . . . . . . . . .
פרק .5שדרוג והחלפת התקנים 29. . . . . . . . . . . .
החלפת הסוללה29 . . . . . . . . . . . . . . . . . . . . . . . . . . . . .
שדרוג כונן הדיסק הקשיח 30 . . . . . . . . . . . . . . . . . . . . .
החלפת זיכרון 33 . . . . . . . . . . . . . . . . . . . . . . . . . . . . . .
© Copyright Lenovo 2006
נספח ג .הודעות
iii
iv
ThinkPad® Z61מדריך שירותים ופתרון בעיות
קראו תחילה
ודאו שבסיס המחשב ,או כל חלק אחר המתחמם במהלך פעולתו ,לא יהיה במגע עם
גופכם במשך פרק זמן ארוך כאשר המחשב פועל או כאשר הסוללה נטענת.
כאשר מתאם ACמחובר לשקע חשמל ולמחשב ,הוא מפיק חום .בעת השימוש ,אל תקרבו את
המתאם לגופכם.
אל תשתמשו במתאם ה AC-לחימום .מגע ממושך עם הגוף ,אפילו דרך הבגדים ,עלול לגרום לכוויות.
שימו לב שלא להניח את כבלי מתאם ה ,AC-העכבר ,המקלדת ,המדפסת או כל התקן חשמלי אחר ,ואת
כבלי התקשורת ,במקום שבו עלולים למעוד או לדרוך עליהם ,שחפץ כלשהו עלול ללחוץ עליהם ,או בכל
אופן העלול להפריע לפעולה התקינה של המחשב .שימוש בכוח רב בעת טיפול בכבלים עלול לפגוע בהם או
לשבור אותם.
כדי למנוע נזק לדיסק הקשיח ואובדן נתונים ,לחצו על Fn+F4לפני העברת המחשב,
כדי להעבירו למצב המתנה או לכבותו .ודאו שמחוון מצב ההמתנה מאיר בירוק לפני
העברת המחשב.
© Copyright Lenovo 2006
נספח ג .הודעות
v
קראו תחילה
אל תפילו את המחשב ,את הצג או את ההתקנים החיצוניים ,אל תחבטו בהם ,אל
תשרטו ,תסובבו ,תכו ,תנערו או תדחפו אותם ואל תניחו עליהם חפצים כבדים.
השתמשו בתיק נשיאה איכותי שמספק ריפוד והגנה נאותים .אל תארזו את המחשב
במזוודה או בתיק צפופים.
הרחיקו נוזלים מהמחשב כדי שלא יישפכו על המחשב והרחיקו את המחשב ממים
)כדי למנוע סכנת התחשמלות(.
vi
ThinkPad® Z61מדריך שירותים ופתרון בעיות
חיפוש מידע
פרק .1חיפוש מידע
מדריך זה ופרסומים אחרים
הוראות התקנה
מסייעות לכם בפתיחת האריזה של מחשב ThinkPadובתחילת העבודה .ההוראות כוללות
מספר עצות למשתמשים חדשים ,והיכרות עם התוכנות ש Lenovo-התקינה מראש במחשב.
מדריך שירותים ופתרון בעיות )מדריך זה(
מספק מידע אודות טיפול במחשב ,ThinkPadמידע פתרון בעיות בסיסי ,הליכי
התאוששות ,מידע עזרה ושירות ומידע אחריות עבור המחשב .מידע פתרון הבעיות במדריך
זה חל רק על בעיות העשויות למנוע גישה לפורטל המידע והעזרה המקיף,
,Productivity Centerשנטען מראש במחשב .ThinkPad
Access Help
זהו מדריך מקוון מקיף המספק תשובות לרוב השאלות אודות המחשב ,ומסייע בהגדרת תכונות
וכלים מותקנים מראש ובפתרון בעיות .כדי לפתוח את ,Access Helpלחצו על ) Startהתחל(,
העבירו את המצביע אל ) All Programsכל התוכניות( )במערכת ® Windowsשאינה Windows
) Programs ,XPתוכניות(; לאחר מכן ,הצביעו על ® .ThinkVantageלחצו על .Access Help
מספק גישה קלה לכלי תוכנה ולאתרי Lenovoחשובים ,ומבטל את הצורך בהתעסקות עם
מדריכים אחרים .כדי לפתוח את ,Productivity Centerלחצו על לחצן ThinkVantageבמקלדת.
לקבלת מידע נוסף אודות השימוש בלחצן ,ThinkVantageראו "חיפוש מידע באמצעות לחצן
"ThinkVantageבעמוד .2
מדריך בטיחות ואחריות
מדריך זה כולל הוראות בטיחות כלליות ואת הצהרת האחריות המוגבלת המלאה של
.Lenovo
הודעת תקינה
נספח למדריך זה .קראו את הנספח לפני השימוש בתכונות האלחוטיות של מחשב
.ThinkPadמחשב ThinkPad Z61עומד בדרישות תקני תדרי רדיו ) (RFוהבטיחות של
המדינות או האזורים שבהן הוא אושר לשימוש אלחוטי .עליכם להתקין ולהשתמש במחשב
ThinkPadתוך ציות מלא לתקנות RFהמקומיות.
© Copyright Lenovo 2006
פרק .1חיפוש מידע
1
חיפוש מידע
חיפוש מידע באמצעות לחצן ThinkVantage
הלחצן הכחול ThinkVantageיכול לסייע במצבים רבים ,כאשר המחשב פועל באופן תקין וגם
כשהמחשב אינו פועל באופן תקין .לחצו על לחצן ThinkVantageכדי לפתוח את Productivity
Centerולגשת לאיורים אינפורמטיביים והוראות קלות לביצוע המסייעים להכיר את המחשב
ולעבוד ביעילות.
ניתן להשתמש בלחצן ThinkVantageגם כדי לעצור את רצף האתחול של המחשב ולהפעיל את
סביבת העבודה ,Rescue and Recoveryהפועלת באופן עצמאי ממערכת ההפעלה Windows
ומוסתרת ממנה.
2
ThinkPad® Z61 Seriesמדריך שירותים ופתרון בעיות
טיפול במחשב ThinkPad
פרק .2טיפול במחשב ThinkPad
למרות שהמחשב מיועד לפעול באופן אמין בסביבות עבודה רגילות ,יש להשתמש בו באופן הגיוני.
פעלו בהתאם לעצות החשובות שלהלן כדי להפיק את המירב מהמחשב.
עצות חשובות:
פעלו בזהירות לגבי מקום העבודה ואופן העבודה שלכם
•
•
•
•
•
•
•
ודאו שבסיס המחשב ,או כל חלק אחר המתחמם במהלך פעולתו ,לא יהיה במגע עם גופכם
במשך פרק זמן ארוך כאשר המחשב פועל או כאשר הסוללה נטענת .המחשב פולט מידה
מסוימת של חום במהלך פעולתו הרגילה .מידת החום הנפלט תלויה ברמת הפעילות של
המערכת וברמת הטעינה של הסוללה .מגע ממושך עם הגוף ,אפילו דרך בגדים ,עשוי לגרום לאי
נוחות ואפילו לכוויה.
כאשר מתאם ACמחובר לשקע חשמל ולמחשב ,הוא מפיק חום .בעת השימוש ,אל תקרבו
את המתאם לגופכם .אל תשתמשו במתאם ה AC-לחימום .מגע ממושך עם הגוף ,אפילו דרך
הבגדים ,עלול לגרום לכוויות.
שימו לב שלא להניח את כבלי מתאם ה ,AC-העכבר ,המקלדת ,המדפסת או כל התקן חשמלי
אחר ,ואת כבלי התקשורת ,במקום שבו עלולים למעוד או לדרוך עליהם ,שחפץ כלשהו עלול
ללחוץ עליהם ,או בכל אופן העלול להפריע לפעולה התקינה של המחשב .שימוש בכוח רב בעת
טיפול בכבלים עלול לפגוע בהם או לשבור אותם.
הרחיקו נוזלים מהמחשב כדי שלא יישפכו על המחשב והרחיקו את המחשב ממים )כדי למנוע
סכנת התחשמלות(.
אחסנו את חומרי האריזה הרחק מהישג ידם של ילדים כדי למנוע סכנת חניקה משקיות
הניילון.
הרחיקו את המחשב ממגנטים ,מטלפונים סלולריים פעילים ,ממכשירים חשמליים או
מרמקולים )בטווח של 13ס"מ 5/אינץ'(.
אל תחשפו את המחשב לטמפרטורות קיצוניות )מתחת ל 5°C/41°F-או מעל .(35°C/95°F
טפלו במחשב בעדינות
• המנעו מלהניח חפצים )לרבות נייר( בין הצג והמקלדת או תחת המקלדת.
© Copyright Lenovo 2006
פרק .2טיפול במחשב ThinkPad
3
טיפול במחשב ThinkPad
• אל תפילו את המחשב ,את הצג או את ההתקנים החיצוניים ,אל תחבטו בהם ,אל תשרטו,
תסובבו ,תכו ,תנערו או תדחפו אותם ואל תניחו עליהם חפצים כבדים.
• צג המחשב מיועד להיפתח ולפעול בזווית מעט גדולה מ 90-מעלות .אל תפתחו את הצג בזווית
גדולה מ 180-מעלות ,מכיוון שהדבר עלול לפגוע בצירי המחשב.
שאו את המחשב בצורה נאותה
•
•
•
•
לפני שתזיזו את המחשב ,הקפידו להוציא מדיה מהכוננים ,לכבות את ההתקנים המצורפים
ולנתק את החוטים והכבלים.
ודאו שהמחשב במצב המתנה ) ,(Standbyבמצב שינה ) (Hibernationאו שהוא כבוי ,לפני
שתזיזו אותו .הדבר ימנע נזק לכונן הדיסק הקשיח וימנע איבוד נתונים.
כשתרימו את המחשב הפתוח ,החזיקו אותו בתחתיתו .אל תחזיקו את המחשב כשאתם
אוחזים בצג.
השתמשו בתיק נשיאה איכותי שמספק ריפוד והגנה נאותים .אל תארזו את המחשב במזוודה
או בתיק צפופים.
טיפול נאות במדיית אחסון ובכוננים
•
•
•
•
אל תכניסו תקליטונים בזווית ואל תדביקו תוויות רופפות או כמה תוויות על תקליטון ,מכיוון
שייתכן שהתוויות יתקעו בכונן.
אם למחשב יש כונן אופטי ,אל תגעו בשטח התקליטור או בעדשה שבמגש.
סגרו את המגש רק לאחר שתשמעו נקישה המציינת שהתקליטור מוצב כהלכה במרכזו של כונן
אופטי.
במהלך התקנה של כונן דיסק קשיח ,כונן תקליטונים או כונן אופטי.
נקטו משנה זהירות בעת הגדרת הסיסמאות
• זיכרו את הסיסמאות שלכם .אם תשכחו את סיסמת המנהלן או את סיסמת הדיסק הקשיח,
ספק השירות המורשה של Lenovoלא יאפס את הסיסמאות וייתכן שתצטרכו להחליף את
לוח המערכת או את כונן הדיסק הקשיח.
עצות חשובות אחרות
• ייתכן שהמודם של המחשב יכול להתחבר רק לרשת טלפון אנלוגית או לרשת טלפון ממותגת
ציבורית ) .(PSTNאל תחברו את המודם למרכזת טלפונים פרטית ) (PBXאו לשלוחה אחרת
של טלפון דיגיטלי מכיוון שהדבר יכול לגרום נזק למודם .קווי טלפון אנלוגיים מותקנים לרוב
בבתים וקווי טלפון דיגיטליים מותקנים לרוב במלונות ובבנייני משרדים .אם אינכם יודעים
איזה סוג קו טלפון מותקן אצלכם ,פנו לחברת הטלפון.
4
ThinkPad® Z61 Seriesמדריך שירותים ופתרון בעיות
טיפול במחשב ThinkPad
•
•
•
•
•
•
•
•
•
•
ייתכן שלמחשב שלכם יש מחבר אתרנט וגם מחבר למודם .אם למחשב יש שני מחברים כאלה,
הקפידו לחבר את כבל התקשורת לשקע המתאים ,כדי שלא יגרם נזק למחבר.
רשמו את מוצרי ThinkPadב) Lenovo-עיינו בדף האינטרנט.(www.lenovo.com/register :
הדבר יכול לסייע לרשויות להחזיר לכם את המחשב במקרה של אובדן או של גניבה .רישום
המחשב גם מאפשר ל Lenovo-לספק לכם מידע טכני ולהודיע לכם על שדרוגים אפשריים.
התירו רק לטכנאי תיקונים מוסמך של ThinkPadלפרק ולתקן את המחשב.
אל תשנו ואל תדביקו את המנעולים כדי להשאיר את הצג פתוח או סגור.
הקפידו לא להפוך את המחשב כאשר מתאם ACמחובר למחשב .הדבר יכול לגרום לשבירת
תקע המתאם.
אם תרצו להחליף התקן במפרץ ההתקנים ,כבו את המחשב .לחלופין ,ודאו שההתקן ניתן
להחלפה במהלך עבודה )מסוג warm-swappableאו .(hot-swappable
אם אתם מחליפים כוננים במחשב ,התקינו שוב את כיסויי הפלסטיק של הכונן )אם סופקו(.
אחסנו את הדיסק הקשיח החיצוני או הנשלף ,את כונן התקליטונים או את הכונן האופטי
באריזה מתאימה כאשר אינכם משתמשים בהם.
לפני התקנת אחד מההתקנים שלהלן ,געו בשולחן מתכתי או בגוף מתכת מוארק .פעולה זו
מפחיתה את החשמל הסטטי הנפלט מגופכם .חשמל סטטי עשוי לגרום נזק להתקן.
כרטיס PC Card כרטיס ExpressCard כרטיס Smart Card כרטיס זיכרון ,כגון כרטיס Memory Stick ,SD Card ,xD-Picture CardאוMultiMediaCard
מודול זיכרון כרטיס PCI Express Mini Card כרטיס Communication Daughter Cardבעת העברת נתונים אל כרטיס מסוג ) Flash Media Cardכגון כרטיס (SD cardאו ממנו ,אל
תעבירו את המחשב למצב המתנה או למצב שינה לפני שהעברת הנתונים תסתיים .אם תעשו
זאת ,עלול להיגרם נזק לנתונים.
ניקוי מכסה המחשב
מפעם לפעם נקו את המחשב לפי ההוראות שלהלן:
.1הכינו תערובת של סבון כלים עדין )שאינו מכיל אבקת קרצוף או חומרים כימיים חזקים כמו
חומצה או חומר אלקליני( .מהלו את סבון הכלים במים ביחס של 5חלקים של מים לחלק
אחד של סבון כלים.
.2ספגו את סבון הכלים המדולל לספוג.
.3סחטו נוזל עודף מהספוג.
פרק .2טיפול במחשב ThinkPad
5
טיפול במחשב ThinkPad
.4
.5
.6
.7
.8
.9
נגבו את המכסה עם הספוג בתנועות מעגליות והקפידו שלא יטפטפו נוזלים מהספוג.
נגבו את פני השטח כדי להסיר את נוזל הכלים.
שטפו את הספוג במים זורמים נקיים.
נגבו את המכסה עם הספוג הנקי.
נגבו שוב את פני השטח עם מטלית רכה ,יבשה ונטולת מוך.
המתינו שפני השטח יתייבשו לחלוטין והסירו סיבים מהמשטח.
ניקוי מקלדת המחשב
.1
.2
.3
.4
הספיגו מטלית רכה ונקייה מאבק במעט אלכוהול איזופרופילי לחיטוי.
נגבו את פני השטח של כל מקש עם המטלית .נגבו את המקשים אחד אחד; אם תנגבו כמה
מקשים בבת אחת ,ייתכן שהמטלית תתפס במקש סמוך ותגרום לו נזק .ודאו שנוזלים אינם
מטפטפים על המקשים או בין המקשים.
הניחו למקלדת להתייבש.
כדי לסלק פירורים ואבק מתחת למקשים ,השתמשו במפוח של מצלמה עם מברשת או בזרם
אוויר קר ממייבש שיער.
הערה :אל תרססו חומר ניקוי ישירות על הצג או על המקלדת.
ניקוי צג המחשב
.1
.2
.3
.4
.5
.6
נגבו בעדינות את הצג עם מטלית רכה ,יבשה ונטולת מוך .אם תבחינו בסימנים דמויי-שריטה
על הצג ,ייתכן שזהו כתם שהועבר מהמקלדת או מיתד ההצבעה TrackPointכאשר המכסה
נלחץ מבחוץ.
נגבו או אבקו את הכתם בעדינות עם מטלית רכה ויבשה.
אם הכתם לא הוסר ,הרטיבו מטלית רכה ונטולת מוך במים או בתערובת נקייה של אלכוהול
איזופרופילי ומים בחלקים שווים.
סחטו היטב את המטלית.
נגבו שוב את הצג .אל תניחו לנוזלים לטפטף לתוך המחשב.
הקפידו ליבש את הצג לפני שתסגרו אותו.
טיפול בקורא טביעות האצבע
הפעולות שלהלן יכולות לגרום נזק לקורא טביעת האצבע או לפגוע בפעילותו התקינה:
• שריטת פני השטח של הקורא עם חפץ קשה וחד.
• שפשוף פני השטח של הקורא עם הצפורן או חפץ קשה אחר.
• שימוש בקורא או נגיעה בקורא עם אצבע מלוכלכת.
6
ThinkPad® Z61 Seriesמדריך שירותים ופתרון בעיות
טיפול במחשב ThinkPad
אם תבחינו באיזשהו מצב מהמצבים שלהלן ,נקו בעדינות את פני השטח של הקורא עם מטלית
רכה ,יבשה ונטולת מוך:
• פני השטח של הקורא מלוכלכים או מוכתמים.
• פני השטח של הקורא רטובים.
• הקורא אינו מצליח לרשום טביעת אצבע או לאמת טביעת אצבע לעיתים קרובות.
פרק .2טיפול במחשב ThinkPad
7
טיפול במחשב ThinkPad
8
ThinkPad® Z61 Seriesמדריך שירותים ופתרון בעיות
פתרון בעיות במחשב
פרק .3פתרון בעיות במחשב
שאלות נפוצות 10 . . . . . . . . . . . . . . . . . . . . . . . . . . . . . .
אבחון בעיות 11 . . . . . . . . . . . . . . . . . . . . . . . . . . . . . . .
אבחון כונן דיסק קשיח באמצעות תוכנית השירות
להגדרת 12 . . . . . . . . . . . . . . . . . . . . . . . . . . . . . BIOS
אבחון בעיות באמצעות PC-Doctor
ממחיצת השירות 12 . . . . . . . . . . . . . . . . . . . . . . . . . . . .
פתרון בעיות 12 . . . . . . . . . . . . . . . . . . . . . . . . . . . . . . .
הודעות שגיאה12 . . . . . . . . . . . . . . . . . . . . . . . . . . . . . .
שגיאות ללא הודעות 17 . . . . . . . . . . . . . . . . . . . . . . . . .
בעיית סיסמה 18 . . . . . . . . . . . . . . . . . . . . . . . . . . . . . .
בעיות הקשורות במקלדת 19 . . . . . . . . . . . . . . . . . . . . .
בעיות בהתקן הצבעה 19 . . . . . . . . . . . . . . . . . . . . . . . .
בעיות מצב המתנה ומצב שינה 20 . . . . . . . . . . . . . . . . .
בעיות הקשורות במסך המחשב 21 . . . . . . . . . . . . . . . . .
בעיות הקשורות בסוללה 22 . . . . . . . . . . . . . . . . . . . . . .
בעיית דיסק קשיח 23 . . . . . . . . . . . . . . . . . . . . . . . . . .
בעיות באימות טביעות אצבע 23 . . . . . . . . . . . . . . . . . .
בעיית אתחול 23 . . . . . . . . . . . . . . . . . . . . . . . . . . . . . .
בעיות אחרות 23 . . . . . . . . . . . . . . . . . . . . . . . . . . . . . .
הפעלת תוכנית שירות להגדרת 24 . . . . . . . . . . . . BIOS
הערה :אם המחשב פועל ומערכת Access Helpנגישה ,עיינו בה .פרק זה כולל מידע עבור מקרים שבהם מערכת העזרה
Access Helpאינה זמינה.
© Copyright Lenovo 2006
פרק .3פתרון בעיות במחשב
9
פתרון בעיות במחשב
שאלות נפוצות
חלק זה מפרט שאלות נפוצות ,ומכוון אתכם לתשובות מפורטות .לקבלת פרטים אודות כל פרסום
הכלול בחבילה עם מחשב ,thinkPadראו "מדריך זה ופרסומים אחרים" בעמוד .1
באילו אמצעי בטיחות יש להשתמש בעת שימוש במחשב ?ThinkPad
לקבלת מידע מפורט אודות בטיחות ,עיינו במדריך הבטיחות והאחריות הנפרד.
כיצד למנוע בעיות במחשב ?ThinkPad
ראו "קראו תחילה" ,בעמוד vוכן "טיפול במחשב "ThinkPadבעמוד 3במדריך זה.
תוכלו למצוא עצות נוספות בחלקים שלהלן של :Access Help
• Preventing problems
• Spills on the keyboard
מהם מאפייני החומרה המרכזיים של מחשב ?ThinkPad
עיינו בחלק " ”ThinkPad tourשל .Access Help
היכן ניתן למצוא מפרטים מפורטים עבור המחשב?
ראו www.lenovo.com/think/support
עלי לשדרג התקן או עלי להחליף את כונן הדיסק הקשיח ,כרטיס ,PCI Express Mini Card
כרטיס Daughter Cardשל מודם ,זיכרון ,מקלדת או משענת לכף היד.
עיינו בחלק "נספח .Bיחידות להחלפה עצמית ) "(CRUsבעמוד 51של מדריך זה לקבלת
רשימה של יחידות להחלפה עצמית ,ומיקום ההוראות להסרה או להחלפה של רכיבים.
ThinkPad® Z61 Series 10מדריך שירותים ופתרון בעיות
פתרון בעיות במחשב
המחשב אינו פועל כהלכה.
עיינו בחלק " "Problem solvingשל .Access Helpמדריך זה מתאר רק את הבעיות
שעשויות למנוע מכם לגשת למערכת העזרה המקוונת.
היכן תקליטורי ההתאוששות?
במקור ,לא מסופק תקליטור התאוששות או תקליטור של .Windowsלהסבר אודות
שיטות השחזור וההתאוששות החלופיות שמציעה ,Lenovoראו "שחזור תוכן שהותקן
מראש" ,בעמוד 27במדריך זה.
כיצד ניתן ליצור קשר עם מרכז התמיכה בלקוחות?
ראו "קבלת עזרה ושירות" ,בעמוד 39במדריך זה .לקבלת מספרי הטלפון של מרכז
התמיכה בלקוחות הקרוב ביותר ,ראו "רשימת טלפונים ברחבי העולם" ,בעמוד .27
היכן ניתן למצוא מידע אחריות?
לקבלת מידע אחריות מפורט ,עיינו במדריך הבטיחות והאחריות הנפרד .לקבלת מידע בנוגע
לאחריות החלה על המחשב שלכם ,לרבות תקופת האחריות וסוג שירות האחריות ,ראו "מידע
בנוגע לאחריות" ,בעמוד .43
אבחון בעיות
אם נתקלתם בבעיה במחשב ,תוכלו לבדוק אותו באמצעות .PC-Doctor for Windows
כדי להריץ את ,PC-Doctor for Windowsבצעו את הפעולות שלהלן:
®
.1לחצו על .Start
.2הצביעו על Programs) All Programsבמערכת ההפעלה (Windows 2000ולאחר מכן על
.PC-Doctor for Windows
.3לחצו על .PC-Doctor
לקבלת מידע נוסף אודות ,PC-Doctor for Windowsעיינו בעזרה עבור התוכנית.
שימו לב
הרצת הבדיקות יכולה לארוך מספר דקות ויותר .ודאו שעומד לרשותכם הזמן הדרוש להרצת
הבדיקה בשלמותה .אל תפסיקו את הבדיקה במהלך ביצועה.
פרק .3פתרון בעיות במחשב 11
פתרון בעיות במחשב
אם בכוונתכם לפנות אל מרכז התמיכה ,הקפידו להדפיס את יומן הבדיקה כדי שתוכלו לספק
מידע לטכנאי העזרה במהירות.
אבחון כונן דיסק קשיח באמצעות תוכנית השירות להגדרת BIOS
באפשרותכם לאבחן את כונן הדיסק הקשיח בלי להפעיל את מערכת ההפעלה .לאבחון כונן הדיסק
הקשיח מתוך תוכנית השירות להגדרת ,BIOSבצעו את הצעדים שלהלן:
.1
.2
.3
.4
.5
.6
כבו את המחשב )אם בכונן התקליטונים יש תקליטון ,הוציאו אותו(.
הפעילו את המחשב.
כאשר ההודעה ""To interrupt normal startup, press the blue ThinkVantage button
מופיעה בחלק התחתון של המסך ,לחצו על לחצן F1כדי להיכנס לתוכנית השירות
להגדרת .BIOS
באמצעות מקשי החיצים ,בחרו באפשרות .HDD diagnostic programהקישו על .Enter
באמצעות מקשי החיצים ,בחרו Main hard disk driveאו .Ultrabay hard disk drive
הקישו על Enterכדי להפעיל את תוכנית האבחון.
אבחון בעיות באמצעות PC-Doctorממחיצת השירות
על-ידי שימוש בתוכנית PC-Doctorמסביבת העבודה של Rescue and Recoveryבמחיצת
השירות של כונן הדיסק הקשיח ,תוכלו לבצע אבחון בלי להפעיל את מערכת ההפעלה .בצעו את
הפעולות שלהלן:
.1
.2
.3
.4
כבו את המחשב )אם בכונן התקליטונים יש תקליטון ,הוציאו אותו(.
הפעילו את המחשב.
כאשר ההודעה ""To interrupt normal startup, press the blue ThinkVantage button
מופיעה בחלק התחתון של המסך ,לחצו על לחצן ThinkVantageכדי להיכנס לסביבת
העבודה של .Rescue and Recovery
בחר באפשרות .Diagnose hardwareהמחשב מופעל מחדש והתוכנית PC-Doctor
מתחילה.
לקבלת מידע נוסף אודות ,PC-Doctorלחץ על F1כדי לפתוח את העזרה או את המדריך המקוון.
פתרון בעיות
אם לא מצאתם את הבעיה שלכם כאן ,עיינו ב .Access Help-החלק שלהלן מתאר רק את הבעיות
שעלולות למנוע גישה למערכת העזרה.
הודעות שגיאה
הערות:
.1בתרשימים x ,יכול להיות כל תו שהוא.
.2גרסת PC-Doctorהמוזכרת כאן היא .PC-Doctor for Windows
ThinkPad® Z61 Series 12מדריך שירותים ופתרון בעיות
פתרון בעיות במחשב
הודעה:
0176: System Security - The System has been tampered with.
פתרון:
הודעה זו מוצגת אם שבב האבטחה הוסר והותקן מחדש או אם הותקן שבב אבטחה חדש .כדי לנקות את
השגיאה ,היכנסו לתוכנית שירות להגדרת ,BIOSהקישו על F9כדי לטעון את ערכי ברירת המחדל ,ולאחר
מכן הקישו על F10כדי לשמור את השינויים .אם פעולה זו אינה פותרת את הבעיה ,פנו לשירות תיקונים.
הודעה:
0182: Bad CRC2. Enter BIOS Setup and load Setup defaults.
פתרון:
Checksumשל הגדרת CRC2ב EEPROM-שגוי .הקישו על F1כדי לפתוח את תוכנית שירות להגדרת
.BIOSהקישו על F9ואז על Enterכדי לטעון את הגדרות ברירת המחדל .הקישו על F10ואז על Enterכדי
להפעיל מחדש את המערכת.
הודעה:
0185: Bad startup sequence settings. Enter BIOS Setup and load Setup defaults.
פתרון:
Checksumשל הגדרת רצף האתחול ב EEPROM-שגוי .הקישו על F1כדי לפתוח את תוכנית שירות
להגדרת .BIOSהקישו על F9ואז על Enterכדי לטעון את הגדרות ברירת המחדל .הקישו על F10ואז על
Enterכדי להפעיל מחדש את המערכת.
הודעה:
0190: Critical low-battery error
פתרון:
המחשב כבה משום שהסוללה חלשה .חברו את מתאם ACלמחשב וטענו את הסוללה או החליפו את הסוללה
בסוללה טעונה במלואה.
הודעה:
0191: System Security - Invalid remote change requested.
פתרון:
שינוי תצורת המערכת נכשל .כדי לנקות את השגיאה ,היכנסו לתוכנית שירות להגדרת ,BIOSהקישו על F9
כדי לטעון את ערכי ברירת המחדל ,ולאחר מכן הקישו על F10כדי לשמור את השינויים.
הודעה:
0199: System Security - Security password retry count exceeded.
פתרון:
הודעה זו מוצגת אם סיסמת מנהלן שגויה צוינה יותר משלוש פעמים .אמתו את סיסמת המנהלן ונסו שוב.
כדי לנקות את השגיאה ,היכנסו ל-תוכנית שירות להגדרת .BIOS
הודעה:
01C8: More than one modem devices are found. Remove one of them. Press <Esc> to continue.
פתרון:
הסירו את כרטיס Modem Mini-PCI Cardאו כרטיס .Modem Daughter Cardלחלופין ,הקישו על Esc
כדי להתעלם מהודעת ההתרעה .אם פעולה זו אינה פותרת את הבעיה ,מסרו את המחשב לתיקון.
פרק .3פתרון בעיות במחשב 13
פתרון בעיות במחשב
הודעה:
01C9: More than one Ethernet devices are found. Remove one of them. Press <Esc> to continue.
פתרון:
למחשב ThinkPadיש תכונת אתרנט מוכללת ולא ניתן להוסיף תכונה נוספת כזו באמצעות התקנה של התקן
אתרנט .אם הודעת שגיאה זו מוצגת ,סלקו את התקן אתרנט שהותקן .לחלופין ,הקישו על Escכדי להתעלם
מהודעת ההתרעה .אם פעולה זו אינה פותרת את הבעיה ,פנו לשירות תיקונים.
הודעה:
0200: Hard disk error
פתרון:
הדיסק הקשיח אינו פועל .ודאו שכונן הדיסק הקשיח מחובר כהלכה .הריצו את ה-תוכנית שירות להגדרת
BIOSוודאו שכונן הדיסק הקשיח אינו מושבת בתפריט ) Startupאתחול(.
הודעה:
021x: Keyboard error
פתרון:
ודאו שלא הונח דבר על המקלדת או על המקלדת החיצונית ,אם חיברתם מקלדת חיצונית .כבו את המחשב
וכבו את כל ההתקנים המחוברים אליו .הפעילו את המחשב תחילה ואז הפעילו את ההתקנים המחוברים
אליו.
אם קוד שגיאה זה עדיין מופיע ,פעלו כדלהלן:
אם למחשב מחוברת מקלדת חיצונית ,פעלו כדלהלן:
• כבו את המחשב ונתקו את המקלדת החיצונית .הפעילו שוב את המחשב .ודאו שהמקלדת המוכללת פועלת
כשורה .אם המקלדת המוכללת פועלת כשורה ,מסרו את המקלדת החיצונית לתיקון.
• ודאו שהמקלדת החיצונית מחוברת למחבר הנכון.
בדקו את המחשב ,תוך שימוש ב.PC-Doctor-
• אם המחשב נעצר במהלך הבדיקה ,מסרו את המחשב לתיקון.
הודעה:
0230: Shadow RAM error, 0231: System RAM error, 0232: Extended RAM error
פתרון:
בדקו את הזיכרון של המחשב באמצעות .PC-Doctorאם הוספתם מודול זיכרון בדיוק לפני הפעלת המחשב,
התקינו אותו שוב .בדקו שוב את זיכרון המחשב באמצעות .PC-Doctor
הודעה:
0250: System battery error
פתרון:
סוללת הגיבוי המשמשת לשמירת מידע תצורה ,כגון תאריך ושעה ,כשהמחשב כבוי ,מרוקנת .החליפו את
הסוללה והריצו את ה-תוכנית שירות להגדרת BIOSכדי לאמת את התצורה .אם הבעיה נמשכת ,מסרו את
המחשב לתיקון.
הודעה:
0251: System CMOS checksum bad
פתרון:
ייתכן שתוכנית יישום כלשהי פגמה ב .CMOS-המחשב משתמש בהגדרות ברירת המחדל .הריצו את תוכנית
שירות להגדרת BIOSכדי לקבוע מחדש את הגדרות התצורה .אם קוד שגיאה זה עדיין מופיע ,מסרו את
המחשב לתיקון.
הודעה:
0271: Date and time error
פתרון:
התאריך והשעה אינם מוגדרים במחשב .הגדירו את התאריך והשעה באמצעות ה-תוכנית שירות
להגדרת .BIOS
ThinkPad® Z61 Series 14מדריך שירותים ופתרון בעיות
פתרון בעיות במחשב
הודעה:
0280: Previous boot incomplete
פתרון:
המחשב לא השלים את תהליך האתחול בעבר.
כבו את המחשב .הפעילו אותו שוב והפעילו את ה-תוכנית שירות להגדרת .BIOSאמתו את התצורה והפעילו
את המחשב מחדש באמצעות בחירה באפשרות ) Exit Saving Changesיציאה ושמירת השינויים( תחת
הפריט ) Restartאתחול מחדש( או באמצעות הקשה על .F10
אם קוד שגיאה זה עדיין מופיע ,מסרו את המחשב לתיקון.
הודעה:
1802: Unauthorized network card is plugged in - Power off and remove the miniPCI
network card.
פתרון:
כרטיס הרשת מסוג miniPCIאינו נתמך במחשב זה .סלקו את הכרטיס.
הודעה:
1803: Unauthorized daughter card is plugged in - Power off and remove the daughter card.
פתרון:
כרטיס Daughter cardאינו נתמך במחשב זה .סלקו את הכרטיס.
הודעה:
1810: Hard disk partition layout error
פתרון:
בעיה בזיהוי מתכונת של מחיצה בדיסק הקשיח עצרה את אתחול המחשב Predesktop Area .נמחק ,או
שבדיסק הקשיח יש נתונים שהושחתו .כדי לנסות ולהפעיל מחדש את המחשב ,בצעו אחת מהפעולות שלהלן:
• אם Predesktop Areaנמחק
.1הקישו על F1כדי לפתוח את תוכנית שירות להגדרת .BIOS
.2בחרו באפשרות .Access Predesktop Area <- Predesktop Area <- Security
.3הגדירו פריט זה למצב ) Disabledמושבת(.
.4בצעו שמירה וצאו מתוכנית השירות.
• אם הפעולה המתוארת לעיל נכשלה
.1הקישו על .Enter
.2לחצו לחיצה כפולה על ) RECOVER TO FACTORY CONTENTSשחזור לתוכן מהמפעל( ופעלו
לפי ההוראות על המסך.
הערה :פעולה זו תמחק לצמיתות את כל התוכן של הדיסק הקשיח ותשחזר את התוכנה שהותקנה מראש על
ידי .Lenovo
הקישו על F1כדי לפתוח את תוכנית השירות להגדרת BIOSאו הקישו על Enterכדי להפעיל את
.Predesktop Area
אם המחשב אינו מופעל גם אחרי פעולה זו ,פנו למרכז התמיכה בלקוחות .מספרי הטלפון מופיעים בסעיף
"רשימת טלפונים ברחבי העולם"' בעמוד .46
הודעה:
2010: Warning: Your internal hard disk drive (HDD) may not function correctly on this system.
Ensure that your HDD is supported on this system and that the latest HDD firmware is installed.
פתרון:
אם במפרץ הכונן הראשי מותקן כונן דיסק קשיח ) (HDDשאינו מתוצרת IBM / Lenovoאו HDDישן
מתוצרת IBMשאינו נתמך במערכת זו ,תוכלו להמשיך להשתמש בכונן באמצעות הקשה על .Escשימו לב
לסיכון שבדבר .אם במפרץ הכונן הראשי מותקן HDDנתמך מתוצרת IBM / Lenovoעם קושחה ישנה,
עליכם לעדכן אותה לגרסה החדשה ביותר ,הזמינה בכתובת www.lenovo.com/think/support
פרק .3פתרון בעיות במחשב 15
פתרון בעיות במחשב
הודעה:
2100: Initialization error on HDD0 (Main hard disk drive), 2102: Initialization error on HDD1
(Ultrabay hard disk drive), 2110: Read error on HDD0 (Main hard disk drive), 2112: Read error
(on HDD1 (Ultrabay hard disk drive
פתרון:
הדיסק הקשיח אינו פועל .מסרו את הדיסק הקשיח לתיקון.
הודעה:
מופיעה בקשה לסיסמת הדלקה
פתרון:
הוגדרה סיסמת הדלקה או סיסמת מנהלן .הקלידו את הסיסמה והקישו על Enterכדי להשתמש במחשב.
אם סיסמת ההדלקה לא התקבלה ,ייתכן שהוגדרה סיסמת מנהלן .הקלידו את סיסמת המנהלן והקישו על
.Enterאם הודעת שגיאה זו עדיין מופיעה ,מסרו את המחשב לתיקון.
הודעה:
מופיעה בקשה לסיסמת דיסק קשיח
פתרון:
הוגדרה סיסמת דיסק קשיח .הקלידו את הסיסמה והקישו על Enterכדי להשתמש במחשב .אם הודעת
שגיאה זו עדיין מופיעה ,מסרו את המחשב לתיקון.
הודעה:
Hibernation error
פתרון:
תצורת המערכת השתנתה בין הזמן שהמחשב נכנס למצב שינה ) (Hibernationובין הזמן שיצא ממצב זה
ולכן המחשב אינו יכול לשוב לפעילות רגילה.
• שחזרו את תצורת המערכת להגדרות שהיו בתוקף לפני שהמחשב נכנס למצב שינה.
• אם גודל הזיכרון השתנה ,צרו מחדש את .hibernation file
הודעה:
Operating system not found.
פתרון:
ודאו כי:
• הדיסק הקשיח מותקן כהלכה.
• תקליטון בר-אתחול הוכנס לכונן התקליטונים.
אם הודעת השגיאה עדיין מופיעה ,בדקו את רצף האתחול באמצעות תוכנית שירות להגדרת .BIOS
הודעה:
EMM386 Not Installed – Unable to Set Page Frame Base Address.
פתרון:
ערכו את C:\CONFIG.SYSוהחליפו את השורה
device=C:\WINDOWS\EMM386.EXE RAM
בשורה
device=C:\WINDOWS\EMM386.EXE NOEMS
שמרו את הקובץ.
הודעה:
CardBus Configuration Error --Device Disabled
פתרון:
היכנסו ל-תוכנית שירות להגדרת .BIOSהקישו על F9ואז על Enterכדי לטעון את הגדרות ברירת המחדל.
הקישו על F10ואז על Enterכדי להפעיל מחדש את המערכת.
הודעה:
.Authentication of system services failed. Press <Esc> to resume
פתרון:
Predesktop Areaבדיסק הקשיח הושחת .כדי להשתמש ב ,Predesktop Area-השיגו תקליטור שחזור
ושחזרו בעזרתו את .Predesktop Area
ThinkPad® Z61 Series 16מדריך שירותים ופתרון בעיות
פתרון בעיות במחשב
אם מופיעה על המסך אחת מהודעות השגיאה הבאות ,מסרו את המחשב לתיקון:
0175: Bad CRC1, stop POST task
0177: Bad SVP data, stop POST task
Checksumשל סיסמת מנהלן ב EEPROM-שגוי.
0187: EAIA data access error
0188: Invalid RFID serialization information area
0189: Invalid RFID configuration information area
0192: System Security - Embedded Security hardware tamper detected.
0260: System timer error
0270: Real time clock error
02D0: System cache error
02F4: EISA CMOS not writable
02F5: DMA test failed
02F6: Software NMI failed
02F7: Fail-safe timer NMI failed
Fan error
Thermal sensing error
שגיאות ללא הודעות
בעיה:
כאשר מדליקים את המחשב ,לא מופיע דבר על המסך והמחשב אינו מצפצף בעת ההדלקה.
הערה:
אם אינכם זוכרים אם נשמעו צפצופים ,כבו את המחשב על-ידי לחיצה על מתג ההדלקה למשך יותר מ 4-שניות.
הדליקו שוב את המחשב והקשיבו .אם נעשה שימוש במסך חיצוני ,עיינו בחלק "בעיות הקשורות במסך המחשב",
בעמוד .21
פתרון:
אם נקבעה סיסמת הדלקה ,הקישו על מקש כלשהו כדי להציג את הנחיית סיסמת ההדלקה ,הקלידו את הסיסמה
הנכונה והקישו על .Enter
אם הנחיית סיסמת ההדלקה אינה מופיעה ,ייתכן שרמת הבהירות המוגדרת היא הרמה המינימלית .כוונו את
רמת הבהירות באמצעות הקשה על .Fn+Home
אם דבר עדיין אינו מופיע על המסך ,ודאו כי:
• הסוללה מותקנת כהלכה.
• מתאם ACמחובר למחשב וכבל החשמל מחובר לשקע פעיל.
• המחשב דלוק) .כדי לוודא זאת ,לחצו שוב על מתג ההדלקה(.
פרק .3פתרון בעיות במחשב 17
פתרון בעיות במחשב
בעיה:
כאשר מדליקים את המחשב ,דבר אינו מופיע על המסך ,אך נשמעים שני צפצופים או יותר.
פתרון:
ודאו שכרטיס הזיכרון מותקן כהלכה .אם כרטיס הזיכרון מותקן כהלכה אך דבר עדיין אינו מופיע על המסך
ובנוסף נשמעים חמישה צפצופים ,מסרו את המחשב לתיקון.
אם נשמעים 4מחזורים בני 4צפצופים כל אחד ,קיימת בעיה בשבב האבטחה .מסרו את המחשב לתיקון.
בעיה:
כאשר מדליקים את המחשב ,מופיע רק מצביע לבן על מסך ריק.
פתרון:
התקינו מחדש את מערכת ההפעלה )ראו “אפשרויות התאוששות” בפרק (4והפעילו את המחשב .אם עדיין מופיע
על המסך מצביע בלבד ,מסרו את המחשב לתיקון.
בעיה:
התצוגה הופכת ריקה כאשר המחשב דולק.
פתרון:
ייתכן ששומר המסך או ניהול צריכת החשמל מופעלים .געו ב TrackPoint-או הקישו על מקש כלשהו כדי לצאת
משומר המסך ,או לחצו על מתג ההדלקה כדי לצאת ממצב המתנה או ממצב שינה.
בעיית סיסמה
בעיה:
שכחתם את הסיסמה.
פתרון:
אם רשמתם את המחשב לשירות ,Password Reset Serviceושכחתם את סיסמת ההדלקה או
את סיסמת הדיסק הקשיח ,תוכלו לאפסן בלחיצה על לחצן ThinkVantageכאשר מופיעה בקשה
לסיסמה.
• אם אינכם יכולים לאפס את סיסמת ההדלקה ,עליכם למסור את המחשב לספק שירות מורשה של
Lenovoאו לנציג שיווק כדי שהם יבטלו את הסיסמה.
• אם אינכם יכולים לאפס את סיסמת הדיסק הקשיח ,ספק השירות המורשה של Lenovoלא יאפס
את הסיסמה ולא יאחזר נתונים מהדיסק הקשיח .תצטרכו למסור את המחשב לספק שירות מורשה
של Lenovoאו לנציג שירות של Lenovoכדי שיחליפו את הדיסק הקשיח .תדרשו להציג הוכחת
רכישה וייגבה מכם תשלום בעבור החלקים והשירות.
אם שכחתם את סיסמת המנהלן ,ספק השירות המורשה של Lenovoלא יוכל לאפס את הסיסמה.
תצטרכו למסור את המחשב לספק שירות מורשה של Lenovoאו לנציג שירות של Lenovoכדי
שיחליפו את לוח המערכת .תדרשו להציג הוכחת רכישה וייגבה מכם תשלום בעבור החלקים והשירות.
ThinkPad® Z61 Series 18מדריך שירותים ופתרון בעיות
פתרון בעיות במחשב
בעיות הקשורות במקלדת
בעיה:
כל המקשים או חלק מהמקשים במקלדת אינם פועלים.
פתרון:
• אם הבעיה התרחשה מיד לאחר חזרה ממצב המתנה ,ציינו את סיסמת ההדלקה ,אם הוגדרה כזו.
• אם למחשב מחוברים מקלדת נומרית חיצונית או עכבר:
.1כבו את המחשב.
.2נתקו את המקלדת הנומרית החיצונית או את העכבר.
.3כבו את המחשב ונסו להשתמש שוב במקלדת.
אם בעיית המקלדת נפתרה ,חברו שוב את המקלדת הנומרית החיצונית ,את המקלדת החיצונית או את העכבר
וודאו שחיברתם אותם כהלכה.
אם המקשים במקלדת עדיין אינם פועלים ,מסרו את המחשב לתיקון.
• אם למחשב מחוברת מקלדת ® PS/2חיצונית ,המקלדת הנומרית של המחשב אינה פועלת .השתמשו במקלדת
הנומרית שבמקלדת החיצונית.
בעיה:
מספר מופיע כאשר מקלידים אות.
פתרון:
פונקציית נעילת המספרים מופעלת .כדי לבטל אותה ,החזיקו את מקש Shiftאו Fnלחוץ והקישו על NmLk
).(ScrLk
בעיה:
כל המקשים או חלק מהמקשים במקלדת הנומרית החיצונית אינם פועלים.
פתרון:
ודאו שלוח המקשים המספרי החיצוני מחובר כהלכה למחשב.
בעיות בהתקן הצבעה
בעיה:
לחצני העכבר אינם פועלים.
פתרון:
אם מחשב ThinkPadכולל TrackPointבלבד ,בעיה זו עשויה להתרחש.
שנו את מנהל ההתקן של העכבר ל Standard PS/2 Port Mouse -והתקינו מחדש את .PS/2 TrackPoint
מנהלי ההתקנים נמצאים במדריך C:\SWTOOLS\DRIVERSשבכונן הדיסק הקשיח .אם כונן הדיסק הקשיח
אינו כולל מנהלי התקנים ,היכנסו לאתר האינטרנט של .ThinkPadכדי לגשת לאתר האינטרנט ,לחצו על לחצן
ThinkVantageופתחו את .Productivity Center
בעיה:
הגלילה או פונקציית זכוכית המגדלת אינן פועלות.
פתרון:
בדקו את מנהל ההתקן של העכבר בחלון של ‘מנהל ההתקנים’ וודאו שמותקן מנהל ההתקן של PS/2
.TrackPoint
פרק .3פתרון בעיות במחשב 19
פתרון בעיות במחשב
בעיות מצב המתנה ומצב שינה
בעיה:
המחשב עובר למצב המתנה מיד לאחר בדיקת ה POST-בעת האתחול )נורת המחוון של מצב המתנה נדלקת(.
פתרון:
ודאו כי:
• הסוללה טעונה.
• טמפרטורת החדר נמצאת בטווח הקביל .עיינו בחלק "מפרטים" ,בעמוד .54
אם לא נתגלתה בעיה ,מסרו את המחשב לתיקון.
בעיה:
ההודעה Critical low-battery errorמוצגת על המסך והמחשב כבה מייד.
פתרון:
הסוללה חלשה .חברו את מתאם ACלמחשב או החליפו את הסוללה בסוללה טעונה במלואה.
בעיה:
כאשר מבצעים פעולה כלשהי כדי לצאת ממצב המתנה ,תצוגת המחשב נשארת ריקה.
פתרון:
בדקו אם הצג החיצוני נותק כאשר המחשב היה במצב המתנה .אם ניתקתם או כיביתם את הצג החיצוני ,חברו או
הפעילו אותו לפני היציאה ממצב המתנה .אם אתם יוצאים ממצב המתנה בלי לחבר או להפעיל את הצג החיצוני,
ותצוגת המחשב נשארת ריקה ,הקישו על Fn+F7כדי להחזיר את התצוגה.
הערה:
כשאתם מחילים ערכת מצגת באמצעות שילוב המקשים ,Fn+F7הקישו עליהם לפחות שלוש פעמים בשלוש
שניות כדי שהתמונה תוצג על מסך המחשב.
בעיה:
המחשב אינו חוזר ממצב המתנה או ממצב שינה.
פתרון:
אם המערכת אינה יוצאת ממצב המתנה ,ייתכן שהיא נכנסה למצב המתנה או למצב שינה באופן אוטומטי מכיוון
שהסוללה התרוקנה .בדקו את מחוון מצב המתנה.
• אם מחוון מצב המתנה דולק ,המחשב במצב המתנה .חברו מתאם ACלמחשב והקישו על מקש כלשהו.
• אם מחוון מצב המתנה כבוי ,המחשב במצב שינה או שהוא כבוי .חברו מתאם ACלמחשב ולחצו על מתג
ההדלקה כדי לחדש את פעולת המחשב.
אם המערכת עדיין אינה יוצאת ממצב המתנה ,ייתכן שהמערכת הפסיקה להגיב ולא ניתן לכבות את המחשב.
הפעילו מחדש את המחשב .מידע שלא שמרתם עשוי להימחק .כדי לאתחל את המחשב ,לחצו על מתג הדלקה
והחזיקו אותו 4שניות לפחות .אם המחשב עדיין אינו מופעל מחדש ,נתקו את מתאם ה AC-והסירו את הסוללה.
ThinkPad® Z61 Series 20מדריך שירותים ופתרון בעיות
פתרון בעיות במחשב
בעיה:
המחשב עובר למצב המתנה באופן לא צפוי
פתרון:
אם המעבד מתחמם יתר על המידה ,המחשב יעבור באופן אוטומטי למצב המתנה ,כדי לאפשר למחשב
להתקרר וכדי להגן על המעבד ועל רכיבים פנימיים אחרים .בידקו גם את ההגדרות של מצב המתנה באמצעות
.Power Manager
בעיות הקשורות במסך המחשב
בעיה:
התצוגה ריקה.
פתרון:
• הקישו על Fn+F7כדי להפעיל את תצוגת המחשב.
הערה:
כשאתם מחילים ערכת מצגת באמצעות שילוב המקשים ,Fn+F7הקישו עליהם לפחות שלוש פעמים בשלוש
שניות כדי שהתמונה תוצג על מסך המחשב.
• אם אתם משתמשים במתאם ACאו בסוללה ,ומחוון מצב הסוללה מאיר )ירוק( ,הקישו על Fn+Homeכדי
להפוך את המסך לבהיר יותר.
• אם מחוון מצב ההמתנה מאיר )ירוק( ,הקישו על Fnכדי לצאת ממצב המתנה.
• אם הבעיה עדיין נמשכת ,בצעו את המוסבר בפתרון של הבעיה שלהלן.
בעיה:
המסך אינו ניתן לקריאה או שהתמונה מעוותת
פתרון:
ודאו כי:
• מנהל ההתקן של התקן התצוגה מותקן כהלכה.
• רזולוציית המסך ואיכות הצבע הוגדרו כהלכה.
• סוג המסך הנכון הוגדר במערכת.
כדי לבדוק הגדרות אלו ,בצעו את הפעולות שלהלן:
.1
.2
.3
.4
.5
.6
.7
.8
.9
לחצו עם לחצן העכבר הימני על שולחן העבודה ,לחצו על ) Propertiesמאפיינים( ולאחר מכן על הלשונית
) Settingsהגדרות(.
בדקו אם רזולוציית המסך ואיכות הצבע הוגדרו כהלכה.
לחצו על ) Advancedמתקדם(.
לחצו על הלשונית ) Adapterמתאם(.
ודאו שבחלון מידע המתאם מוצג ""Mobile Intel® 945GM Express Chipset Family
" "ATI Mobility Radeon X1300או "."ATI Mobility Radeon X1400
לחצו על הלחצן ) Propertiesמאפיינים( .בדקו בתיבה ") "Device Statusמצב התקן( שההתקן פועל
כהלכה .אם ההתקן אינו פועל כהלכה ,לחצו על הלחצן ) Troubleshootפתרון בעיות(.
לחצו על הלשונית ) Monitorצג(.
ודאו שהמידע המצוין בלשונית נכון.
לחצו על הלחצן ) Propertiesמאפיינים( .בדקו בתיבה ") "Device Statusמצב התקן( שההתקן פועל
כהלכה .אם ההתקן אינו פועל כהלכה ,לחצו על הלחצן ) Troubleshootפתרון בעיות(.
בעיה:
תווים שגויים מופיעים על המסך.
פתרון:
האם התקנתם את מערכת ההפעלה או את היישום כהלכה? אם הכל הותקן והוגדר כהלכה ,מסרו את המחשב
לתיקון.
פרק .3פתרון בעיות במחשב 21
פתרון בעיות במחשב
בעיה:
תווים שגויים מופיעים על המסך.
פתרון:
האם התקנתם את מערכת ההפעלה או את היישום כהלכה? אם הכל הותקן והוגדר כהלכה ,מסרו את
המחשב לתיקון.
בעיה:
נקודות חסרות ,נקודות בצבע שגוי ונקודות בהירות מופיעות על המסך בכל פעם שמדליקים את המחשב.
פתרון:
זהו מאפיין של טכנולוגית .TFTצג המחשב מכיל טרנזיסטורים מרובים על סרט דק ) .(TFTsמספר קטן של
נקודות חסרות ,נקודות בצבע שגוי או נקודות בהירות יכול להופיע תמיד על המסך.
בעיה:
מופיעה ההודעה " "Unable to create overlay windowבעת ניסיון להפעיל .DVDאו מתקבלת תמונה
גרועה ,או לא מתקבלת תמונה בכלל ,בעת ניסיון להפעיל וידאו DVD ,או משחק.
פתרון:
בצעו אחת מהפעולות שלהלן:
• אם אתם משתמשים באיכות צבע של 32סיביות ,שנו אותה למצב 16סיביות.
• אם אתם משתמשים בשולחן עבודה בגודל 1024×1280או גדול יותר ,הקטינו את גודל שולחן העבודה ואת
איכות הצבע.
בעיות הקשורות בסוללה
בעיה:
הסוללה אינה נטענת במלואה כשהמחשב כבוי ,בזמן הטעינה הסטנדרטי למחשב.
פתרון:
לקבלת פרטים ,עיינו בקטגוריה " "Battery and powerתחת " "Troubleshootingבחלק
" "Problem solvingשל .Access Help
בעיה:
המחשב כבה לפני שמחוון מצב הסוללה מצביע על כך שהסוללה ריקה -או -המחשב פועל לאחר שמחוון מצב
הסוללה הצביע על כך שהסוללה ריקה.
פתרון:
פרקו את הסוללה וטענו אותה מחדש.
בעיה:
זמן הפעולה של סוללה טעונה במלואה קצר.
פתרון:
לקבלת פרטים ,עיינו בקטגוריה " "Battery and powerתחת " "Troubleshootingבחלק
" "Problem solvingשל .Access Help
בעיה:
המחשב אינו פועל כשמותקנת בו סוללה טעונה במלואה.
פתרון:
ייתכן שההתקן להגנה מפני קפיצות מתח של הסוללה פעיל .כבו את המחשב לדקה אחת כדי לאפס את
ההתקן .הפעילו שוב את המחשב.
בעיה:
הסוללה אינה נטענת.
פתרון:
לקבלת פרטים ,עיינו בקטגוריה " "Battery and powerתחת " "Troubleshootingבחלק
" "Problem solvingשל .Access Help
ThinkPad® Z61 Series 22מדריך שירותים ופתרון בעיות
פתרון בעיות במחשב
בעיית דיסק קשיח
בעיה:
כונן הדיסק הקשיח אינו פועל.
פתרון:
בתפריט Startupבתוכנית השירות להגדרת ,BIOSודאו שכונן הדיסק הקשיח מופיע ברשימה
") "Boot priority orderסדר קדימות אתחול( .אם ההתקן מופיע ברשימה ""Excluded From Boot Order
)אינו בסדר אתחול( ,סימן שכונן הדיסק הקשיח מושבת .העבירו אותו לרשימה "".Boot priority order
בעיות באימות טביעות אצבע
בעיה:
לא ניתן לבצע רישום או אימות של טביעת אצבע מכיוון שהאצבעות מקומטות ,יבשות ,קשות ,פצועות,
מלוכלכות ,שמנוניות או רטובות ,או שאתה מנסה להשתמש בטביעת אצבע השונה מזו שרשמת בעבר.
פתרון:
כדי לשפר את המצב ,נסו לבצע את הפעולות שלהלן:
• נקו או נגבו את ידיכם כדי להסיר לכלוך או לחות עודפת מהאצבעות.
• בצעו רישום של אצבע אחרת והשתמשו בה לצורך אימות.
• אם הידיים יבשות מדי ,השתמשו בקרם ידיים.
בעיית אתחול
בעיה:
מערכת ההפעלה ® Microsoft® Windowsאינה מופעלת.
פתרון:
השתמשו בסביבת העבודה של Rescue and Recoveryשתסייע לכם לפתור או לזהות בעיות .לפרטים אודות
,Rescue and Recoveryראו פרק .4
בעיות אחרות
בעיה:
המחשב אינו מגיב.
פתרון:
• כדי לכבות את המחשב ,לחצו על מתג ההדלקה והחזיקו אותו 4שניות לפחות .אם המחשב עדיין אינו
מגיב ,נתקו את מתאם ה AC-ואת הסוללה.
• ייתכן שהמחשב יינעל בעת כניסה למצב המתנה ) (Standbyבמהלך פעולת תקשורת .השביתו את שעון
העצר של מצב המתנה כאשר אתם עובדים ברשת.
• רכיבי IRQשל חיבורי PCIמוגדרים כולם כערך .11המחשב אינו מגיב מכיוון שהוא אינו יכול לשתף IRQ
עם התקנים אחרים .בדקו את ההגדרות בתוכנית השירות .ThinkPad Configuration Program
בעיה:
המחשב אינו מופעל מההתקן הרצוי.
פתרון:
עיינו בתפריט ) Startupאתחול( של תוכנית שירות להגדרת .BIOSודאו שרצף האתחול המוגדר בתוכנית
השירות להגדרת BIOSמפעיל את המחשב מההתקן הרצוי.
בנוסף ,ודאו שההתקן ממנו המחשב מופעל אינו מושבת .בתפריט Startupב-תוכנית שירות להגדרת ,BIOS
ודאו שההתקן כלול ברשימה ) Boot Priority Orderסדר קדימות אתחול( .אם ההתקן כלול ברשימה
) Excluded From Boot Orderאינו בסדר אתחול( ,סימן שההתקן מושבת .בחרו בערך ההתקן ברשימה
ולחצו על המקש .xפעולה זו מעבירה את הערך לרשימה .Boot Priority Order
פרק .3פתרון בעיות במחשב 23
פתרון בעיות במחשב
בעיה:
המחשב אינו נכבה בלחיצה על מתג ההדלקה.
פתרון:
אם מחוון מצב ההמתנה דולק ואתם עובדים עם סוללה ,החליפו את הסוללה בסוללה טעונה במלואה או
חברו את המחשב למקור חשמל .AC
אם עדיין ישנה בעיה ,לחצו על מתג ההדלקה והחזיקו אותו לחוץ 4שניות לפחות; פעולה זו כופה את כיבוי
המחשב.
הפעלת תוכנית שירות להגדרת BIOS
במחשב כלולה תוכנית ,הקרויה תוכנית שירות להגדרת ,BIOSהמאפשרת לבחור בפרמטרי
הגדרה שונים.
•
•
•
•
•
:Configהגדרת התצורה של המחשב.
:Date/Timeקביעת התאריך והשעה.
:Securityקביעת תכונות האבטחה.
:Startupקביעת ההתקן המופעל באתחול.
:Restartהפעלה מחדש של המערכת.
הערה :ניתן להגדיר רבים מפרמטרים אלו בדרך קלה יותר באמצעות ThinkPad
.Configuration Program
כדי להפעיל את תוכנית שירות להגדרת ,BIOSבצעו את הפעולות האלו:
.1
.2
.3
.4
.5
.6
כדי למנוע איבוד נתונים לא צפוי ,גבו את הנתונים המאוחסנים במחשב ואת מערכת הרישום
של המחשב .לקבלת פרטים ,ראו את החלק ""Data backup-and-restore tools
ב.Access Help-
כבו את המחשב )אם בכונן התקליטונים יש תקליטון ,הוציאו אותו(.
הפעילו את המחשב ואז ,כאשר ההודעה "To interrupt normal startup, press the blue
"ThinkVantage buttonמופיעה בתחתית המסך ,לחצו על לחצן ThinkVantage. Rescue
and Recovery workspaceנפתחת.
לחצו על .Access BIOSעל המסך מופיע החלון .System Restart Required
לחצו על .Yesהמחשב מופעל מחדש ועל המסך מופיע תפריט תוכנית שירות להגדרת .BIOS
אם הוגדרה סיסמת מנהלן ,תפריט תוכנית שירות להגדרת BIOSיופיע לאחר שתציינו את
הסיסמה .תוכלו להפעיל את תוכנית השירות גם ללא ציון סיסמת מנהלן ,באמצעות הקשה
על .Enterעם זאת ,לא תוכלו לשנות את הפרמטרים המוגנים באמצעות סיסמת מנהלן.
לקבלת מידע נוסף ,עיינו במערכת העזרה המוכללת במחשב.
באמצעות מקשי החצים ,עברו לפריט שברצונכם לשנות .כאשר הפריט הרצוי מואר ,הקישו על
.Enterעל המסך מוצג תת-תפריט.
ThinkPad® Z61 Series 24מדריך שירותים ופתרון בעיות
להגדרתבמחשב
BIOS
פתרון בעיות
הפעלת תוכנית שירות
.7שנו את הפריטים שברצונכם לשנות .השתמשו במקשים F5או F6כדי לשנות את ערך הפריט.
אם לפריט יש תת-תפריט ,תוכלו להציגו באמצעות הקשה על .Enter
.8הקישו על F3או על Escכדי לצאת מהתת-תפריט .אם התת-תפריט הוא תת-תפריט מקונן,
הקישו על Escמספר פעמים עד שתגיעו לתפריט תוכנית שירות להגדרת .BIOS
הערה :כדי לשחזר את ההגדרות המקוריות ממועד הרכישה ,הקישו על מקש F9כדי לטעון
את הגדרות ברירת המחדל .כמו כן ,תוכלו לבחור גם באפשרות שתטען את הגדרות ברירת
המחדל או באפשרות שתנקה את השינויים בתת-תפריט ) Restartהפעלה מחדש(.
.9בחרו באפשרות Restartוהקישו על .Enterהעבירו את הסמן לאפשרות ההפעלה מחדש
הרצויה והקישו על .Enterהמחשב מופעל מחדש.
פרק .3פתרון בעיות במחשב 25
שירות להגדרת BIOS
במחשב
תוכנית
הפעלתבעיות
פתרון
ThinkPad® Z61 Series 26מדריך שירותים ופתרון בעיות
אפשרויות התאוששות
פרק .4אפשרויות התאוששות
שימוש בRescue and Recovery-
אם מערכת Windowsאינה פועלת כראוי ,השתמשו בסביבת העבודה של Rescue and
,Recoveryשתסייע לכם לפתור או לזהות בעיות .בצעו את הפעולות שלהלן:
.1כבו את המחשב והפעילו אותו שוב.
.2עקבו בתשומת לב אחר תצוגת המחשב כאשר הוא מתחיל לפעול .כאשר ההודעה
" "To interrupt normal startup, press the blue ThinkVantage buttonמופיעה בחלק
התחתון של המסך ,לחצו על לחצן ThinkVantageהכחול .נפתחת סביבת העבודה של
.Rescue and Recovery
.3לאחר שנפתחת סביבת העבודה של ,Rescue and Recoveryתוכלו לבצע את הפעולות
שלהלן:
הצלה ושחזור של קבצים ,תיקיות או גיבויים. קביעת תצורה של הגדרות המערכת והסיסמאות. פתרון בעיות ואבחון בעיות באמצעות כלי האבחון.לקבלת מידע נוסף אודות השימוש בתכונות של ,Rescue and Recoveryעיינו בחלק
" "Recovery overviewשב.Access Help-
שחזור תוכן שהותקן מראש
במקום לספק ) Recovery CDתקליטור התאוששות( או תקליטור Windowsעם המחשב,
Lenovoמספקת שיטות פשוטות יותר לביצוע המשימות הקשורות בדרך כלל לתקליטורים כאלו.
הקבצים והתוכניות של שיטות חלופיות אלו מותקנים בדיסק הקשיח כך שלא תצטרכו לחפש
תקליטור ששכחתם היכן הונח ולא תתקלו בבעיות אחרות הקשורות בשימוש בגרסה שגויה של
התקליטור.
הגיבוי המלא של כל הקבצים והתוכניות ,אותם Lenovoהתקינה מראש במחשב ,ממוקם בחלק
מוסתר או במחיצה מוסתרת בדיסק הקשיח .למרות שהמחיצה מוסתרת ,הגיבויים שבמחיצה
צורכים שטח דיסק .לכן ,כאשר תבדקו את הקיבולת של הדיסק הקשיח לפי ,Windowsייתכן
שהקיבולת הכוללת של הדיסק שתצוין תהיה קטנה יותר מהקיבולת הצפויה .חוסר התאמה זה
מוסבר בתוכן של המחיצה המוסתרת.
תוכנית Product Recoveryהכלולה באזור זה מאפשרת לכם לשחזר את התוכן המלא של הדיסק
הקשיח ,למצב בו היה כאשר נשלח במקור מהמפעל.
© Copyright Lenovo 2006
פרק .3פתרון בעיות במחשב 27
אפשרויות התאוששות
הערות:
.1אם הכונן האופטי אינו מחובר למחשב ThinkPadבמהלך השחזור ,לא יותקנו תוכנת DVD
ותוכנה לניגון תקליטורים .כדי להבטיח שהכונן האופטי יותקן כהלכה ,חברו אותו
ל Ultrabay Slim-או ל Ultrabay Enhanced-לפני ביצוע פעולת התאוששות.
.2תהליך השחזור יכול לארוך עד שעתיים.
כדי לשחזר את המידע המקורי של הדיסק הקשיח ,בצעו את הפעולות שלהלן:
שימו לב :כל הקבצים במחיצה הראשית של הדיסק הקשיח )בדרך כלל כונן (Cיאבדו בתהליך
השחזור .עם זאת ,לפני החלפה של נתונים כלשהם ,תינתן לכם הזדמנות לשמור קבצים במדיה
אחרת.
.1
.2
.3
.4
אם הדבר אפשרי ,שמרו את כל הקבצים והשביתו את מערכת ההפעלה.
כבו את המחשב לחמש שניות לפחות.
הדליקו את המחשב .עקבו בתשומת לב אחר התצוגה .כאשר ההודעה "To interrupt normal
" startup, press the blue ThinkVantage buttonמוצגת ,לחצו על לחצן .ThinkVantage
ThinkVantage Rescue and Recovery workspaceנפתחת.
לחצו על Restore your systemופעלו בהתאם להוראות המופיעות על המסך.
שחזור נתונים
אם ביצעתם פעולת גיבוי באמצעות התוכנית ,Rescue and Recoveryבאזור זה יאוחסנו גם גיבוי
אחד או יותר המשקפים את התוכן של הדיסק הקשיח בנקודות שונות בזמן .גיבויים אלו יאוחסנו
בדיסק הקשיח ,בכונן רשת או במדיה נשלפת ,בהתאם לאפשרות שנבחרה במהלך פעולת הגיבוי.
תוכלו להשתמש בתוכנית Rescue and Recoveryאו בRescue and Recovery workspace
כדי לשחזר מצב קודם של התוכן של הדיסק הקשיח תוך שימוש באחד מהגיבויים המאוחסנים
באזור המוגן .הפעלתה של Rescue and Recovery workspaceאינה תלויה במערכת ההפעלה
.Windowsלכן ,תוכלו להפעיל אותה באמצעות לחיצה על הלחצן הכחול ThinkVantageכאשר
תתבקשו לעשות זאת במהלך האתחול.
לאחר ש Rescue and Recovery workspaceתפתח ,תוכלו לבצע פעולת שחזור ,אפילו אם אינכם
יכולים להפעיל את .Windows
התקנת מערכת הפעלה חדשה
להוראות עבור התקנה של מערכת הפעלה חדשה ,עיינו בחלק Advanced configuration
.Access Help
ThinkPad® Z61 Series 28מדריך שירותים ופתרון בעיות
פרק .5שדרוג והחלפת התקנים
החלפת הסוללה
חשוב
קראו את מדריך הבטיחות והאחריות לפני החלפת הסוללה.
.1כבו את המחשב או עברו למצב שינה ) .(Hibernationנתקו את מתאם ACואת כל הכבלים
מהמחשב.
הערה :אם אתם משתמשים בכרטיס ,PC Cardייתכן שהמחשב לא יעבור למצב שינה.
אם המחשב אינו עובר למצב שינה ,כבו את המחשב.
.2סגרו את צג המחשב והפכו את המחשב.
.3
שחררו את בריח הסוללה בהחלקה שמאלה . 1לאחר מכן הסירו את הסוללה . 2
.4התקינו סוללה טעונה במלואה.
.5הפכו את המחשב חזרה .חברו את מתאם ה AC-ואת הכבלים למחשב.
© Copyright Lenovo 2006
פרק .5שדרוג והחלפת התקנים 29
שדרוג והחלפת התקנים
שדרוג כונן הדיסק הקשיח
חשוב
קראו את מדריך הבטיחות והאחריות לפני החלפת כונן הדיסק הקשיח.
ניתן להגדיל את יכולת האחסון של המחשב באמצעות החלפת כונן הדיסק הקשיח בכונן דיסק
קשיח בעל קיבולת גדולה יותר .ניתן לרכוש כונן דיסק קשיח חדש ממשווקים או מנציגי השיווק
של .Lenovo
הערות:
.1החליפו את כונן הדיסק הקשיח רק אם תרצו לשדרג אותו או רק אם יש לתקנו .המחברים
והמפרץ של כונן הדיסק הקשיח במחשב לא תוכננו לעמוד בשינויים תכופים או בהחלפות
תכופות של כוננים.
Rescue and Recovery workspace .2של ThinkVantageוהתוכנית Product Recovery
אינן כלולות בכונן דיסק קשיח אופציונלי.
שימו לב
טיפול בכונן דיסק קשיח
• אל תפילו את הכונן ואל תניחו לו לספוג חבטות .הניחו את הכונן על חומר שסופג זעזועים,
כגון בד רך.
• אל תפעילו לחץ על מכסה הכונן.
• אל תגעו במחבר.
הכונן רגיש מאוד .טיפול לא נכון יכול לגרום לנזק ולאיבוד נתונים שאוחסנו בדיסק הקשיח.
לפני שתפרקו כונן דיסק קשיח ,גבו את כל המידע שבדיסק הקשיח וכבו את המחשב .לעולם אל
תפרקו כונן דיסק קשיח כאשר המערכת פועלת ,כאשר היא נמצאת במצב המתנה ) (Standbyאו
כאשר היא במצב שינה ).(Hibernation
כדי להחליף את כונן הדיסק הקשיח ,בצעו את הפעולות שלהלן:
.1כבו את המחשב; .לאחר מכן ,נתקו את מתאם ACואת כל הכבלים מהמחשב.
.2סגרו את צג המחשב והפכו את המחשב.
.3הוציאו את הסוללה.
ThinkPad® Z61 Series 30מדריך שירותים ופתרון בעיות
שדרוג והחלפת התקנים
ThinkPad Z61t .4
שחררו את הבורג שנועל את כיסוי כונן הדיסק הקשיח והסירו את הכיסוי.
Z61p ,ThinkPad Z61mאו Z61e
שחררו את הבורג שנועל את כיסוי כונן הדיסק הקשיח 1והחליקו את הכיסוי . 2
1
2
פרק .5שדרוג והחלפת התקנים 31
שדרוג והחלפת התקנים
הרימו את הכיסוי כדי להסירו.
3
.5הסירו את הדיסק הקשיח על-ידי משיכה בלשונית.
ThinkPad Z61t
ThinkPad® Z61 Series 32מדריך שירותים ופתרון בעיות
שדרוג והחלפת התקנים
Z61p ,ThinkPad Z61mאו Z61e
.6הסירו את פסי הגומי מצידי כונן הדיסק הקשיח.
.7
.8
.9
.10
.11
הצמידו את פסי הגומי לכונן דיסק קשיח חדש.
הכניסו את כונן הדיסק הקשיח למפרץ והדקו אותו בחוזקה.
החזירו את כיסוי המפרץ ואת הבורג.
החזירו את הסוללה למקומה.
הפכו את המחשב חזרה .חברו את מתאם ה AC-ואת הכבלים למחשב.
החלפת זיכרון
חשוב
קראו את מדריך הבטיחות והאחריות לפני החלפת הזיכרון.
הגדלת קיבולת הזיכרון היא דרך יעילה להבטיח פעולה מהירה יותר של תוכניות .תוכלו להגדיל
את כמות הזיכרון במחשב על-ידי התקנת מודול זיכרון SO-DIMMמסוג ,DRAM-DDR2
הזמין כתוספת ,בחריץ הזיכרון של המחשב .זמינים מודולי זיכרון בקיבולות שונות.
פרק .5שדרוג והחלפת התקנים 33
החלפת זיכרון
הערה :השתמשו רק בסוגי זיכרון הנתמכים במחשב .אם תתקינו זיכרון אופציונלי בצורה שגויה,
או תתקינו סוג זיכרון שאינו נתמך ,יישמע צפצוף כאשר תנסו להפעיל את המחשב.
כדי להתקין ,SO-DIMMבצעו את הפעולות שלהלן:
.1
.2
.3
.4
.5
געו בשולחן מתכתי או בגוף מתכת מוארק .פעולה זו מפחיתה את החשמל הסטטי הנפלט
מגופכם ,העשוי לפגוע ב .SO-DIMM-אל תגעו בצד המגעים של ה.SO-DIMM-
כבו את המחשב .לאחר מכן ,נתקו את מתאם ACואת כל הכבלים מהמחשב.
סגרו את צג המחשב והפכו את המחשב.
הוציאו את הסוללה.
הסירו את הברגים המחזיקים את משענת כף היד.
ThinkPad® Z61 Series 34מדריך שירותים ופתרון בעיות
החלפת זיכרון
.6הפכו שוב את המחשב ופתחו את הצג .שחררו את משענת כף היד מהמחשב ,כמוצג באיור.
.7משכו בעדינות את משענת כף היד מהמחשב עד שתוכלו לראות את המחבר . 1נתקו את
המחבר . 2משענת כף היד הוסרה.
2
1
.8אם מותקנים כבר שני SO-DIMMבחריץ הזיכרון ,הסירו אחד מהם בלחיצה בו-זמנית על
התפסים שבשני צידי התושבת .שמרו את המודול שהוצאתם לשימוש עתידי.
פרק .5שדרוג והחלפת התקנים 35
החלפת זיכרון
.9דחפו את ה SO-DIMM-בחוזקה לתוך התושבת ,בזווית של כ 20-מעלות ,כאשר הצד בעל
המגרעת של ה SO-DIMM-פונה כלפי צד המגעים של התושבת , 1עד שיינעל במקומו . 2
.10חברו בחוזקה את כבל משענת כף היד למחבר בלוח המערכת.
ThinkPad® Z61 Series 36מדריך שירותים ופתרון בעיות
החלפת זיכרון
.11התאימו את הצד הקדמי של משענת כף היד לצד הקדמי של המחשב 1והורידו את משענת
כף היד כלפי מטה . 2
2
1
.12לחצו על הפינות הימנית העליונה והשמאלית העליונה של משענת כף היד כדי לנעול אותה
במקומה.
.13סגרו את צג המחשב והפכו את המחשב .הבריגו את הברגים של משענת כף היד.
.14החזירו את הסוללה למקומה.
.15הפכו שוב את המחשב וחברו את מתאם ה AC-ואת הכבלים.
כדי לוודא התקנה נאותה של ה ,SO-DIMM-בצעו את הפעולות שלהלן:
.1הפעילו את המחשב.
.2כאשר ההודעה ""To interrupt normal startup, press the blue ThinkVantage button
מופיעה בחלק התחתון של המסך ,לחצו על הלחצן .ThinkVantage
נפתח מסך .ThinkVantage Rescue and Recovery
.3לחצו על .Access BIOSעל המסך מופיע החלון .System Restart Required
פרק .5שדרוג והחלפת התקנים 37
החלפת זיכרון
.4לחצו על .Yesהמחשב מופעל מחדש ועל המסך מופיע תפריט תוכנית השירות להגדרת
.BIOSהפריט " ”Installed memoryמציג את סך כל הזיכרון המותקן במחשב .לדוגמה,
אם המחשב בעל זיכרון של 256 MBוהתקנתם SO-DIMMשל ,256 MBהכמות המוצגת
בפריט " ”Installed memoryצריכה להיות .512 MB
ThinkPad® Z61 Series 38מדריך שירותים ופתרון בעיות
קבלת עזרה ושירות
פרק .6קבלת עזרה ושירות
קבלת עזרה ושירות
אם תזדקקו לעזרה ,לשירות ,לתמיכה טכנית או אם פשוט תרצו מידע נוסף על מחשבי ,ThinkPad
תוכלו להעזר במגוון רחב של מקורות שמעמידה לרשותכם .Lenovoחלק זה כולל מידע המסביר
לאן לגשת כדי לקבל מידע נוסף על מחשבי ,ThinkPadמה לעשות כאשר תיתקלו בבעיה במחשב
ולמי לפנות אם תזדקקו לשירות.
Service Packsשל Microsoftהן מקור התוכנה העדכני ביותר לעדכון מוצרי .Windows
הם זמינים להורדה מהאינטרנט )ייתכן ותצטרכו לשלם דמי התחברות( או על גבי תקליטור.
לקבלת מידע ספציפי יותר ולקישורים ,בקרו בכתובת .www.microsoft.comלקבלת תשובות
סיוע טכני בהתקנת Service Packsעבור מוצר Microsoft Windowsהמותקן מראש במחשב,
בקרו באתר Microsoft Product Support Servicesבכתובת http://support.microsoft.
,/com/directoryאו פנו למרכז שירות לקוחות בטלפונים המפורטים ב"רשימת טלפונים ברחבי
העולם" ,בעמוד .46חיובים מסוימים עשויים לחול.
קבלת עזרה באינטרנט
באתר האינטרנט של Lenovoתמצאו מידע מעודכן אודות מחשבי ThinkPadותמיכה .הכתובת
של דף הבית של המחשבים האישיים היא www.lenovo.com/think
ניתן למצוא מידע תמיכה עבור מחשב ThinkPadשלכם בכתובת www.lenovo.com/think/
.supportבקרו באתר אינטרנט זה כדי ללמוד כיצד לפתור בעיות ,כדי לחפש דרכים חדשות
לשימוש במחשב וכדי ללמוד על אפשרויות שיהפכו את העבודה עם ThinkPadלקלה עוד יותר.
פנייה למרכז התמיכה בלקוחות
אם ניסיתם לתקן בעיה בעצמכם ואתם עדיין זקוקים לעזרה ,במהלך תקופת האחריות ,תוכלו
לקבל עזרה ומידע ממרכז התמיכה בלקוחות באמצעות הטלפון .השירותים שלהלן זמינים במהלך
תקופת האחריות:
• הגדרת בעיות -צוות מיומן זמין לסייע לכם לקבוע אם הבעיה היא בעיית חומרה ולעזור לכם
להחליט על הפעולה הדרושה לתיקון הבעיה.
© Copyright Lenovo 2006
פרק .6קבלת עזרה ושירות 39
קבלת עזרה ושירות
• תיקון חומרה של - Lenovoאם נקבע שהבעיה נגרמה על ידי חומרה של Lenovoהנמצאת
באחריות ,צוות תיקונים מיומן זמין לספק לכם את רמת השירות המתאימה.
• ניהול שינויים הנדסיים -לעתים ,נדרשים שינויים לאחר מכירת המוצר Lenovo .או המשווק
שלכם ,אם הוא קיבל את אישור ,Lenovoיבצעו שינויים הנדסיים ) (ECsנבחרים החלים על
החומרה שלכם.
נושאים שהאחריות אינה חלה עליהם:
• החלפה או שימוש בחלקים שלא יוצרו על ידי Lenovoאן עבןרה ,או חלקים שאינם באחריות
הערה :כל החלקים שבאחריות מכילים זיהוי בן 7תווים במבנה FRU XXXXXXX
•
•
•
•
•
זיהוי מקור של בעיית תוכנה
הגדרת תצורת BIOSבמהלך התקנה או שדרוג
שינויים ,התאמות או שדרוגים של מנהלי התקנים
התקנה ותחזוקה של מערכות הפעלה לרשת )(NOS
התקנה ותחזוקה של יישומים
כדי לקבוע אם המחשב באחריות ומתי פג תוקפה ,בקרו באתר www.lenovo.com/think/
supportולחצו על .Warrantyלאחר מכן ,עקבו אחר ההוראות שעל גבי המסך.
לקבלת הסבר מלא על תנאי האחריות של ,Lenovoעיינו בכתב האחריות של החומרה של
.Lenovoהקפידו לשמור את הוכחת הרכישה שלכם ,כדי שתוכלו לקבל שירות אחריות.
אם הדבר אפשרי ,הימצאו ליד המחשב בעת הפנייה למרכז התמיכה למקרה שנציג התמיכה
הטכנית יצטרך לסייע לכם לפתור בעיה במחשב .לפני שתפנו למרכז התמיכה ,ודאו שהורדתם את
מנהלי ההתקנים העדכניים ביותר ואת כל העדכונים של מערכת ההפעלה ,הריצו את כלי האבחון
והכינו רישומים של מידע חיוני .בעת פנייה לתמיכה טכנית ,ודאו שנמצא ברשותכם המידע
שלהלן:
•
•
•
•
•
סוג המחשב והדגם
מספרים סידוריים של המחשב ,המסך ורכיבים אחרים או הוכחת רכישה
תיאור הבעיה
הניסוח המדויק של הודעות שגיאה שהופיעו
מידע על תצורת החומרה והתוכנה במערכת שלכם
מספרי הטלפון של מרכזי התמיכה בלקוחות מופיעים בחלק רשימת טלפונים ברחבי העולם של
מדריך זה.
הערה :מספרי הטלפון כפופים לשינויים ללא הודעה מראש .לקבלת רשימה עדכנית של מספרי
הטלפון ושעות הפעילות של מרכזי התמיכה בלקוחות ,בקרו באתר האינטרנט של התמיכה
בכתובת .www.lenovo.com/support/phoneאם המספר עבור המדינה או האזור שלך
אינו מופיע ,פנה למשווק Lenovoאו לנציג שיווק של .Lenovo
ThinkPad® Z61 Series 40מדריך שירותים ופתרון בעיות
קבלת עזרה ושירות
קבלת עזרה ברחבי העולם
אם אתם נוסעים עם המחשב או מעבירים אותו למדינה שבה נמכרים מחשבים מדגם ThinkPad
שברשותכם ,ייתכן שתהיו זכאים לשירות ,International Warranty Serviceהמעניק באופן
אוטומטי זכאות לשירות אחריות במשך כל תקופת האחריות .השירות יינתן על ידי ספקים
המוסמכים לבצע שירות אחריות.
שיטות השירות ותהליכי השירות שונים בכל מדינה וייתכן ששירותים מסוימים לא יהיו זמינים
בכל המדינות International Warranty Service .ניתן באמצעות שיטת השירות )כגון 'שירות
מרכז שירות'' ,שירות במסירה' או 'שירות באתר הלקוח'( הניתנת במדינה בה מסופק השירות.
ייתכן שמרכזי השירות במדינות מסוימות אינם מסוגלים לספק שירות לכל הדגמים של מחשב
מסוג מסוים .במדינות מסוימות ,נגבים תשלומים על השירות וייתכן שהוא יינתן בהגבלות
מסוימות.
כדי לקבוע אם המחשב שברשותכם זכאי לשירות International Warranty Serviceוכדי להציג
רשימה של המדינות שבהן השירות זמין ,עברו לדף ,www.lenovo.com/think/supportלחצו על
Warrantyועקבו אחר ההוראות.
פרק .6קבלת עזרה ושירות 41
קבלת עזרה ושירות
ThinkPad® Z61 Series 42מדריך שירותים ופתרון בעיות
נספח א .מידע בנוגע לאחריות
מידע בנוגע לאחריות
נספח זה מספק מידע בנוגע לתקופת וסוג האחריות החלים על המחשב במדינה או באזור שלכם.
לקבלת התנאים וההתניות של הצהרת האחריות המוגבלת החלים על המחשב שלכם ,עיינו
בפרק ,2מידע בנוגע לאחריות ,שבמדריך הבטיחות והאחריות שסופק עם המחשב.
תקופת האחריות
תקופת האחריות עשויה להשתנות ממדינה למדינה או מאזור לאזור והיא מצוינת בטבלה שלהלן.
הערה" :אזור" פירושו "הונג קונג -אזור מנהלי מיוחד של סין" או "מקאו -אזור מנהלי מיוחד של
סין"
תקופת אחריות של 3שנים על חלקים ושנה אחת על עבודה פירושה ש Lenovo-מספקת שירות
אחריות ללא תשלום עבור:
א .חלקים ועבודה במשך השנה הראשונה של תקופת האחריות; וכן
ב .חלקים בלבד ,על בסיס החלפתם ,בשנה השנייה והשלישית של תקופת האחריות .ספק השירות
יגבה מכם תשלום על כל עבודה שתסופק לצורך ביצוע התיקונים או ההחלפות בשנה השנייה
והשלישית של תקופת האחריות.
סוג מחשב מדינת או אזור הרכישה
9440
9441
9442
9443
© Copyright Lenovo 2006
תקופת אחריות
סוגי שירותי
האחריות
ארה”ב ,קנדה ,מקסיקו וברזיל
חלקים ועבודה -שנה אחת
מארז סוללות -שנה אחת
6
1
אחר
חלקים ועבודה -שנה אחת
מארז סוללות -שנה אחת
7
1
ארה”ב ,קנדה ,מקסיקו ,ברזיל,
אוסטרליה ויפן
חלקים ועבודה -שנה אחת
מארז סוללות -שנה אחת
6
1
אחר
חלקים ועבודה -שנה אחת
מארז סוללות -שנה אחת
7
1
ארה”ב ,קנדה ,מקסיקו ,ברזיל,
אוסטרליה ויפן
חלקים ועבודה 3 -שנים
מארז סוללות -שנה אחת
6
1
אחר
חלקים ועבודה 3 -שנים
מארז סוללות -שנה אחת
7
1
הכל
חלקים ועבודה 3 -שנים
מארז סוללות -שנה אחת
5
1
נספח א .מידע בנוגע לאחריות 43
תקופת אחריות
סוגי שירותי
האחריות
סוג מחשב מדינת או אזור הרכישה
ארה”ב ,קנדה ,מקסיקו וברזיל
חלקים ועבודה 3 -שנים
מארז סוללות -שנה אחת
6
1
אחר
חלקים ועבודה 3 -שנים
מארז סוללות -שנה אחת
7
1
ארה”ב ,קנדה ,מקסיקו וברזיל
חלקים ועבודה -שנה אחת
מארז סוללות -שנה אחת
6
1
אחר
חלקים ועבודה -שנה אחת
מארז סוללות -שנה אחת
7
1
ארה”ב ,קנדה ,מקסיקו ,ברזיל,
אוסטרליה ויפן
חלקים ועבודה -שנה אחת
מארז סוללות -שנה אחת
6
1
אחר
חלקים ועבודה -שנה אחת
מארז סוללות -שנה אחת
7
1
ארה”ב ,קנדה ,מקסיקו ,ברזיל,
אוסטרליה ויפן
חלקים ועבודה 3 -שנים
מארז סוללות -שנה אחת
6
1
אחר
חלקים ועבודה 3 -שנים
מארז סוללות -שנה אחת
7
1
9453
הכל
חלקים ועבודה 3 -שנים
מארז סוללות -שנה אחת
5
1
0672
ארה”ב ,קנדה ,מקסיקו וברזיל
חלקים ועבודה -שנה אחת
מארז סוללות -שנה אחת
6
1
אחר
חלקים ועבודה -שנה אחת
מארז סוללות -שנה אחת
7
1
ארה”ב ,קנדה ,מקסיקו ,ברזיל,
אוסטרליה ויפן
חלקים ועבודה -שנה אחת
מארז סוללות -שנה אחת
6
1
אחר
חלקים ועבודה -שנה אחת
מארז סוללות -שנה אחת
7
1
ארה”ב ,קנדה ,מקסיקו וברזיל
חלקים ועבודה 3 -שנים
מארז סוללות -שנה אחת
6
1
אחר
חלקים ועבודה 3 -שנים
מארז סוללות -שנה אחת
7
1
9448
9450
9451
9452
0673
0674
סוגים של שירות אחריות
במקרה הצורך ,ספק השירות יספק שירות תיקון או החלפה בהתאם לסוג שירות האחריות שצוין
עבור המחשב שלכם בטבלה שלעיל ,וכמתואר להלן .זמן מתן השירות יהיה תלוי במועד הפנייה
וכפוף לזמינות החלקים .רמות שירות הן יעדים של זמני תגובה והן אינן מובטחות .ייתכן שרמת
שירות האחריות המצוינת לא היה זמינה בכל האתרים ברחבי העולם וייתכן שתשלומים נוספים
ThinkPad® Z61 Series 44מדריך שירותים ופתרון בעיות
יחולו מחוץ לאזורי השירות הרגילים של ספק השירות .פנו לנציג ספק השירות המקומי או
למשווק שלכם כדי לקבל מידע ספציפי למדינה או למיקום מסוימים.
.1שירות יחידות להחלפה עצמית )"("CRU
Lenovoתספק לכם יחידות CRUלהתקנה עצמית CRU .מסוג Tier 1קלים להתקנה ,בעוד
ש CRU-מסוג Tier 2דורשים כישורים טכניים מסוימים וכלי עבודה .מידע והוראות החלפה
עבור יחידות להחלפה עצמית מסופקים עם המחשב ,והם זמינים לפי בקשתכם מLenovo-
בכל עת .תוכלו להתקין יחידה להחלפה עצמית בעצמכם או לבקש מספק השירות להתקין
אותה ,ללא חיוב נוסף ,בהתאם לסוג שירות האחריות שצוין עבור המחשב שלכםLenovo .
מציינת בחומרים המצורפים ליחידה להחלפה עצמית אם יש להחזיר אליה יחידה פגומה.
כאשר נדרשת החזרה (1 ,הוראות החזרה ואריזה נשלחות יחד עם היחידה להחלפה עצמית,
ו (2-ייתכן שתחויבו בעלות היחידה להחלפה עצמית החלופית אם Lenovoלא תקבל את
היחידה הפגומה בתוך 30יום מקבלת החלק החלופי.
.2שירות באתר הלקוח
ספק השירות יתקן או יחליף את המחשב הלא תקין בחצריכם ויוודא את פעולתו .עליכם
לספק שטח עבודה מתאים שיאפשר פירוק והרכבה מחדש של המחשב של .Lenovoהשטח
חייב להיות נקי ,מואר היטב ומתאים למטרה זו .בחלק מהמחשבים ,ביצוע תיקונים
מסוימים עשוי לדרוש את שליחת המחשב למרכז שירות ייעודי.
.3שירות שליחות או מרכז שירות *
עליכם לנתק את המחשב הלא תקין ,לצורך איסוף שיוסדר על ידי ספק השירות .יסופקו לכם
חומרי אריזה לצורך החזרת המחשב שלכם למרכז שירות ייעודי .שליח יאסוף את המחשב
ויעביר אותו למרכז השירות הייעודי .לאחר שהמחשב יתוקן או יוחלף ,מרכז השירות יסדיר
את החזרת המחשב לחצריכם .אתם תהיו אחראים להתקנת המחשב ולאימות תקינותו.
.4שירות במסירה או במשלוח דואר על ידי הלקוח
עליכם למסור או לשלוח בדואר ,לפי הוראות ספק השירות )בתשלום מראש שישולם על
ידכם ,אלא אם יצויין אחרת( ,את המחשב הלא תקין כשהוא ארוז כהלכה ,אל אתר ייעודי.
לאחר תיקון או החלפת המחשב ,תוכלו לאסוף אותו .אם המחשב נשלח בדוארLenovo ,
תחזיר לכם את המחשב על חשבונה ,אלא אם ספק השירות יציין אחרת .אתם תהיו אחראים
להתקנת המחשב לאחר קבלתו ולאימות תקינותו.
.5יחידות להחלפה עצמית ושירות באתר הלקוח
סוג שירות אחריות זה הוא שילוב של סוג 1וסוג ) 2ראה לעיל(.
.6שירות שליחות או מרכז שירות
סוג שירות אחריות זה הוא שילוב של סוג 1וסוג ) 3ראה לעיל(.
נספח א .מידע בנוגע לאחריות 45
.7יחידות להחלפה עצמית ושירות במסירה או במשלוח דואר על ידי הלקוח
סוג שירות אחריות זה הוא שילוב של סוג 1וסוג ) 4ראה לעיל(.
כאשר מפורט שירות אחריות מסוג 5, 6או ,7יקבע ספק השירות מהו שירות האחריות
המתאים לתיקון.
* סוג שירות זה נקרא ThinkPad EasyServאו EasyServבמדינות מסוימות.
כדי לקבל שירות אחריות ,יש לפנות אל ספק שירות .בקנדה או בארה"ב ,יש להתקשר לטלפון
) . 1-800-IBM-SERV (426-7378במדינות אחרות ,ראה את מספרי הטלפון שלהלן.
רשימת טלפונים ברחבי העולם
מספרי הטלפון כפופים לשינויים ללא הודעה מראש .לקבלת מספרי הטלפון העדכניים ביותר,
בקרו בכתובת.http://www.lenovo.com/support/phone
מדינה או אזור
מספר טלפון
אפריקה
אפריקה+44 (0)1475-555-055 :
דרום אפריקה +27-11-3028888 :ו0800110756-
מרכז אפריקה :פנו לשותף העסקי הקרוב של Lenovo
ארגנטינה
) 0800-288-5366ספרדית(
אוסטרליה
) 131-426אנגלית(
אוסטריה
תמיכה בהתקנה ובהפעלה01-24592-5901 :
שירות ותמיכה באחריות01-211-454-610 :
)גרמנית(
בלגיה
תמיכה בהתקנה ובהפעלה) 02-210-9820 :הולנדית(
תמיכה בהתקנה ובהפעלה) 02-210-9800 :צרפתית(
שירות ותמיכה באחריות) 02-225-3611 :הולנדית ,צרפתית(
בוליביה
) 0800-0189ספרדית(
ברזיל
שיחות מאזור סאו פאולו(11) 3889-8986 :
מחוץ לאזור סאו פאולו0800-701-4815 :
)פורטוגזית ברזילאית(
קנדה
1-800-565-3344
)אנגלית ,צרפתית(
בטורונטו בלבד416-383-3344 :
צ’ילה
שיחת חינם) 1230-020-1130 :ספרדית(
סין
800-810-1818שלוחה 5070
8610 84981188שלוחה 5070
)מנדרינית(
ThinkPad® Z61 Series 46מדריך שירותים ופתרון בעיות
מדינה או אזור
מספר טלפון
סין )הונג קונג -אזור מנהלי
מיוחד(
) ThinkPadקו חם לייעוץ טכני(852-2516-3939 :
) ThinkPadמרכז שירות(852-2825-6580 :
ThinkCentreומחשבים עסקיים8205-0333 :
מחשבי מולטימדיה ביתיים800-938-228 :
)קנטונזית ,אנגלית ,מנדרינית(
סין )מקאו -אזור מנהלי
מיוחד(
) ThinkPadקו חם לייעוץ טכני(0800-839 :
) ThinkCentreקו חם לייעוץ טכני(0800-336 :
)קנטונזית ,אנגלית ,מנדרינית(
קולומביה
) 01-800-952-0466ספרדית(
קוסטה ריקה
) 800-011-1029ספרדית(
קרואטיה
0800-0426
קפריסין
+357-22-841100
הרפובליקה הצ’כית
+420-2-7213-1316
דנמרק
תמיכה בהתקנה ובהפעלה4520-8200 :
שירות ותמיכה באחריות7010-5150 :
)דנית(
הרפובליקה הדומיניקנית
שיחת חינם) 1-866-434-2080 :ספרדית(
אקוודור
) 1-800-426911ספרדית(
אל סלבדור
) 800-6264ספרדית(
אסטוניה
+386-61-1796-699
פינלנד
תמיכה בהתקנה ובהפעלה09-459-6960 :
שירות ותמיכה באחריות+358-800-1-4260 :
)פינית(
צרפת
תמיכה בהתקנה ובהפעלה0238-557-450 :
שירות ותמיכה באחריות )חומרה(0810-631-213 :
שירות ותמיכה באחריות )תוכנה(0810-631-020 :
)צרפתית(
גרמניה
תמיכה בהתקנה ובהפעלה07032-15-49201 :
שירות ותמיכה באחריות01805-25-35-58 :
)גרמנית(
יוון
+30-210-680-1700
גואטמלה
) 1800-624-0051ספרדית(
הונדורס
טגוסיגאלפה232-4222 :
סן פדרו סולה552-2234 :
)ספרדית(
הונגריה
+36-1-382-5720
נספח א .מידע בנוגע לאחריות 47
מדינה או אזור
מספר טלפון
הודו
1800-425-6666
+91-80-2678-8970
)אנגלית(
אינדונזיה
) 800-140-3555אנגלית(
) 62-21-251-2955בהסה ,אינדונזית(
אירלנד
תמיכה בהתקנה ובהפעלה01-815-9202 :
שירות ותמיכה באחריות01-881-1444 :
)אנגלית(
ישראל
מרכז שירות גבעת שמואל+972-3-531-3900 :
מרכז שירות חיפה+972-4-849-4608 :
)עברית ,אנגלית(
איטליה
תמיכה בהתקנה ובהפעלה02-7031-6101 :
שירות ותמיכה באחריות+39-800-820094 :
)איטלקית(
יפן
שיחת חינם עבור מוצרי ThinkPad: 0120-20-5550
שיחות בינלאומיות+81-46-266-4716 :
שני המספרים שלעיל מפנים למענה קולי ביפנית .לתמיכה טלפונית באנגלית ,המתינו לסיום
ההודעה המוקלטת בשפה היפנית ותועברו למרכזן .בקשו " ,"English support pleaseושיחתכם
תועבר למרכזן דובר אנגלית.
קוריאה
) 1588-5801קוריאנית(
לטביה
+386-61-1796-699
ליטא
+386-61-1796-699
לוקסמבורג
) +352-298-977-5063צרפתית(
מלזיה
) 1800-88-8558אנגלית ,בהסה ,מלאיו(
מלטה
+356-23-4175
מקסיקו
) 01-800-123-1632ספרדית(
המזרח התיכון
+44 (0)1475-555-055
הולנד
) +31-20-514-5770הולנדית(
ניו זילנד
) 0800-733-222אנגלית(
ניקרגואה
) 001-800-220-1830ספרדית(
נורווגיה
תמיכה בהתקנה ובהפעלה6681-1100 :
שירות ותמיכה באחריות8152-1550 :
)נורווגית(
פנמה
) 001-866-434-2080שיחת חינם(
)ספרדית(
פרו
) 0-800-00-966ספרדית(
ThinkPad® Z61 Series 48מדריך שירותים ופתרון בעיות
מדינה או אזור
מספר טלפון
פיליפינים
) 1800-1888-1426אנגלית(
) 63-2-995-8420פיליפינית(
פולין
+48-22-878-6999
פורטוגל
) +351-21-892-7147פורטוגזית(
רומניה
+4-021-224-4015
הפדרציה הרוסית
) +7-495-940-2000רוסית(
סינגפור
) 1800-3172-888אנגלית ,בהסה ,מלאיו(
סלובקיה
+421-2-4954-1217
סלובניה
+386-1-4796-699
ספרד
91-714-7983
0901-100-000
)ספרדית(
סרי לנקה
) +94-11-2448-442אנגלית(
שבדיה
תמיכה בהתקנה ובהפעלה08-477-4420 :
שירות ותמיכה באחריות077-117-1040 :
)שוודית(
שוויץ
תמיכה בהתקנה ובהפעלה058-333-0900 :
שירות ותמיכה באחריות0800-55-54-54 :
)גרמנית ,צרפתית ,איטלקית(
טיוואן
886-2-8723-9799
0800-000-700
)מנדרינית(
תאילנד
) 1-800-299-229תאי(
טורקיה
) 00800-4463-2041טורקית(
בריטניה
תמיכה בהתקנה ובהפעלה01475-555-055 :
תמיכה באחריות08705-500-900 :
)אנגלית(
ארצות הברית
) 1-800-426-7378אנגלית(
אורוגואי
) 000-411-005-6649ספרדית(
ונצואלה
) 0-800-100-5722ספרדית(
וייטנאם
האזור הצפוני והאנוי84-4-843-6675 :
האזור הדרומי והו צ’י מין סיטי84-8-829-5160 :
)אנגלית ,ויאטנמית(
נספח א .מידע בנוגע לאחריות 49
ThinkPad® Z61 Series 50מדריך שירותים ופתרון בעיות
נספח ב .יחידות להחלפה עצמית )(CRUs
עבור מחשב ,ThinkPadהחלקים הבאים יועדו כיחידות להחלפה עצמית ).(CRU
להלן מפורטות היחידות להחלפה עצמית והמיקום בתיעוד בו נמצאות הוראות להסרה/החלפה.
מדריך שירותים
ופתרון בעיות
הוראות התקנה
Accessמדריך מקוון
Helpלתחזוקת חומרה
וידאו מקוון
CRUמTier 1-
סוללה
X
X
X
X
כונן דיסק קשיח
X
X
X
X
כונן אופטי
X
X
X
התקן Ultrabay
X
X
X
מתאם זרם AC
וכבל מתח
X
X
כיפת TrackPoint
יחידות להחלפה עצמית מסוג Tier 2
X
X
X
מקלדת
X
X
X
משענת לכף היד
משולבת עם touch padוקורא
טביעות אצבע
זיכרון
X
X
X
X
X
כרטיס PCI
Express Mini
X
X
X
כרטיס
Communication
Daughter Card
X
X
X
כדי לפתוח את -Access Help.תוכלו למצוא הוראות להחלפת יחידות להחלפה עצמית ב
כל התוכניות(( All Programsהתחל( ,העבירו את המצביע אל( Startלחצו על Access Help,
תוכניות(; לאחר מכן ,הצביעו על( Windows XP ,Programsשאינה ) Windowsבמערכת
Access Helpלחצו על ThinkVantage.
© Copyright Lenovo 2006
נספח ב .מידע בנוגע לאחריות 51
אם אינכם מצליחים לגשת להוראות אלה ,או אם אתם מתקשים בהחלפת יחידה להחלפה עצמית,
תוכלו להשתמש במשאבים נוספים אלה:
• המדריך המקוון לתחזוקת חומרה וסרטוני וידאו מקוונים זמינים באתר האינטרנט לתמיכה,
בכתובת
http://www.lenovo.com/think/support/site.wss/document.do?lndocid
=part-video
• מרכז התמיכה בלקוחות .לקבלת מספר הטלפון של מרכז התמיכה במדינה או באזור שלכם,
ראו "רשימת טלפונים ברחבי העולם" ,בעמוד .46
ThinkPad® Z61 Series 52מדריך שירותים ופתרון בעיות
נספח ג .תכונות ומפרטים
לפרטים אודות כל רכיב במחשב ואופן פעולתו ,עיינו בחלק " ”About your computerבמערכת
העזרה המקוונת .Access Help
תכונות
מעבד
• ראו את מאפייני המערכת של המחשב .תוכלו לעשות זאת בלחיצה עם לחצן העכבר הימני על
איקון My computerשבשולחן העבודה ,ובחירה באפשרות Propertiesמהתפריט הנפתח.
זיכרון
• DDR2 DRAM
התקן אחסון
• כונן דיסק קשיח 2.5אינץ'
תצוגה
הצג הצבעוני משתמש בטכנולוגיית :TFT
• גודל 14.1 :אינץ'
רזולוציה:
:LCDעד ,1440x900בהתאם לדגם מסך חיצוני :עד 2048x1536• גודל 15.4 :אינץ'
רזולוציה:
:LCDעד ,1620x1200בהתאם לדגם מסך חיצוני :עד 2048x1536• בקרת בהירות
• ™ThinkLight
• מצלמה משולבת )בדגמים מסוימים(
מקלדת
• קורא טביעת אצבע )בדגמים מסוימים(
• 90 ,89או 94מקשים
• ® TrackPoint®) UltraNavו(touch pad-
• פונקצית מקש Fn
• לחצן ThinkVantage
• לחצנים לבקרת עוצמת הקול
© Copyright Lenovo 2006
נספח ג .תכונות ומפרטים 53
ממשק
• שקע לאוזניות סטריאופוניות
• שקע למיקרופון
• מחבר (Video-out (S-Video
• 3מחברי USB
• מחבר IEEE 1394
• יציאת אינפרה-אדום
• מחבר טלפון RJ11
• מחבר אתרנט RJ45
• ) Ultrabay™ Enhancedבדגמים מסוימים(
• ) Ultrabay Slimבדגמים מסוימים(
• מחבר לתחנת עגינה )בדגמים מסוימים(
• מחבר למסך חיצוני
חריץ לכרטיס PC Card
• כרטיס Type II PC Card
• חריץ לכרטיס ) ExpressCardבדגמים מסוימים(
כונן אופטי
• כונן תקליטורים Combo ,DVD-ROM ,או ,Multi-Burnerבהתאם לדגם
תכונות רשת אלחוטית
• רשת LANאלחוטית משולבת
• Bluetoothמשולב )בדגמים מסוימים(
• רשת WANאלחוטית משולבת )בדגמים מסוימים(
קורא מדיה דיגיטלית
• חריץ למדיה דיגיטלית 3-in-1או ,4-in-1בהתאם לדגם
מפרטים
גודל
דגם 14אינץ’
• רוחב 334 :מ"מ ) 13.14אינץ'(
• עומק 228 :מ"מ ) 8.97אינץ'(
• גובה 26.6 :עד 30.9מ"מ ) 1.04עד 1.18אינץ'(
דגם 15אינץ’
• רוחב 357 :מ"מ ) 14.05אינץ'(
• עומק 262.5 :מ"מ ) 10.33אינץ'(
• גובה 37.3 :מ"מ עד 40.2מ"מ ) 1.46אינץ' עד 1.58אינץ'(
סביבה
• גובה מקסימלי ללא שמירת לחץ קבוע 3048 :מ' ) 10,000רגל(
ThinkPad® Z61 Series 54מדריך שירותים ופתרון בעיות
• טמפרטורה
– בגבהים של עד 2438מ' ) 8000רגל(
פעולה ללא תקליטור בכונן האופטי 5° :עד 41°) 35°Cעד (95°F פעולה עם תקליטור בכונן האופטי 10° :עד 50°) 35°Cעד (95°F לא בפעולה 5° :עד 41°) 43°Cעד (110°F בגבהים מעל 2438מ' ) 8000רגל( טמפרטורת פעילות מקסימלית(88°F) 31.3°C :הערה :במהלך הטעינה של מארז הסוללות ,הטמפרטורה של הסוללה חייבת להיות 10°C
) (50°Fלפחות.
• לחות יחסית:
פעולה ללא תקליטור בכונן האופטי 8% :עד 90% פעולה עם תקליטור בכונן האופטי 8% :עד 80%פלט חום
• (222 Btu/hr) 65 Wמקסימום או (307 Btu/hr) 90 Wמקסימום )בהתאם לדגם(
מקור חשמל )מתאם (AC
• מתח מבוא גל סינוס בתדר 50עד 60 Hz
• מתח מבוא של מתאם 50 ,AC: 100-240 V ACעד 60 Hz
מארז סוללות
• מארז סוללות ליתיום-יון )(Li-Ion
מתח נומינלי 14.4 V dc ,10.8 V dc :או ) 10.8 V dc /14.4 V dcבהתאם לדגם( קיבולת 5.2 Ah ,2.6 Ah :או ) 7.8 Ahבהתאם לדגם(משך חיי סוללה
• לקבלת מידע מפורט אודות משך חיי הסוללה ,בדקו את מחוון ניהול החשמל שבשורת
המשימות.
נספח ג .תכונות ומפרטים 55
מפרטים
ThinkPad® Z61 Series 56מדריך שירותים ופתרון בעיות
נספח ד .הודעות
הודעות
ייתכן ש Lenovo-לא תציע את המוצרים ,את השירותים או את המאפיינים הנדונים במסמך זה
בכל המדינות .לקבלת מידע על המוצרים והשירותים הזמינים כעת באזורכם ,פנו לנציג Lenovo
המקומי .התייחסות למוצר ,לתוכנה או לשירות של Lenovoאינה קובעת או מרמזת על כך שניתן
להשתמש אך ורק במוצרים ,בתוכנות או בשירותים המוזכרים של .Lenovoבמקומם ,ניתן
להשתמש בכל מוצר ,תוכנה או שירות בעלי תפקודיות שוות ערך ,שאינם מפרים את זכויות הקניין
הרוחני של .Lenovoעם זאת ,על המשתמש מוטלת האחריות לבדוק ולאמת את פעולות של כל
מוצר ,תוכנה או שירות שאינם של .Lenovo
ייתכן שבידי Lenovoפטנטים או בקשות ממתינות לפטנטים המכסים נושאים המתוארים
במסמך זה .קבלת מסמך זה אינה מקנה רשיון לפטנטים אלו .תוכלו לשלוח בקשות לרשיון ,בכתב,
אל:
Lenovo (United States), Inc.
500 Park Offices Drive, Hwy. 54
Research Triangle Park, NC 27709
U.S.A.
Attention: Lenovo Director of Licensing
LENOVO GROUP LTD.מספקת פרסום זה "כמות שהוא" ללא אחריות כלשהי,
מפורשת או מכללא ,ובכלל זה ,ומבלי לפגוע בכלליות האמור לעיל ,אחריות מכללא בנוגע
לאי-הפרה ,לסחירות או להתאמה למטרה מסוימת .מדינות מסוימות אינן מתירות ויתור על
אחריות מפורשת או אחריות מכללא בעסקאות מסוימות ולכן ,ייתכן שהצהרה זו לא תחול עליכם.
מידע זה יכול לכלול אי דיוקים טכניים וטעויות טיפוגרפיות .המידע שלהלן מתעדכן מפעם לפעם.
השינויים ישולבו במהדורות החדשות של פרסום זה Lenovo .עשויה להכניס שיפורים ו/או
שינויים במוצרים ו/או בתוכנות המתוארים בפרסום זה בכל זמן וללא הודעה מוקדמת.
המוצרים המתוארים במסמך זה אינם מיועדים לשימוש במערכות השתלת איברים או באמצעי
הצלת חיים אחרים ,שבהם תקלה עלולה לגרום לפציעה או למוות .המידע הכלול במסמך זה
אינו משפיע על ,או משנה ,את מפרטי המוצרים או כתבי האחריות של .Lenovoאין דבר במסמך
זה העשוי להתפרש כרשיון או כפיצוי ,מפורשים או משתמעים ,תחת זכויות הקניין הרוחני של
Lenovoאו של חברות צד שלישי .כל המידע הכלול במסמך זה התקבל בהפעלה בסביבה מסוימת,
והוא מוצג להמחשה בלבד .התוצאות המתקבלות בסביבות הפעלה אחרות עשויות להיות שונות.
© Copyright Lenovo 2006
נספח ד .הודעות 57
Lenovoעשויה להשתמש במידע שתספקו לה או להפיץ אותו בכל אופן שתמצא לנכון ,מבלי
שהדבר יצור מחויבות כלשהי כלפיכם.
ההפניות בפרסום זה לאתרי אינטרנט שאינם של Lenovoניתנות למטרות נוחות בלבד ואינן
מהוות בשום צורה שהיא אישור של אתרים אלו .המידע באתרי אינטרנט אלה אינו מהווה חלק
ממשאבי המידע עבור מוצר Lenovoזה ,והשימוש באתרים אלה הוא על אחריותכם בלבד.
כל נתוני הביצוע הכלולים כאן נקבעו בסביבה מבוקרת .לפיכך ,התוצאות המתקבלות בסביבות
הפעלה אחרות עשויות להיות שונות .מדידות מסוימות התבצעו במערכות פיתוח ,ואין אחריות
שמדידות אלה יהיו זהות במערכות הזמינות מסחרית .יתר על כן ,מדידות מסוימות הן אומדן
משוער .התוצאות הממשיות עשויות להיות שונות .על המשתמשים במסמך זה לוודא את הנתונים
הישימים בסביבה המסוימת שלהם.
הערה בנוגע לפלט טלוויזיה
ההערה להלן חלה על דגמים הכוללים תכונת פלט טלוויזיה מותקנת מראש.
במוצר זה נעשה שימוש בטכנולוגיה להגנה על זכויות יוצרים ,המוגנת באמצעות פטנטים בארצות
הברית וזכויות קניין רוחני אחרות .השימוש בטכנולוגיה זו להגנה על זכויות יוצרים מחייב
קבלת אישור של Macrovisionוהוא מיועד להקרנה ביתית ולהקרנות מוגבלות אחרות ,אלא
אם Macrovisionנתנה אישור אחר .הנדסה לאחור ) (Reverse engineeringופירוק התוכנה
למרכיבים ) (disassemblyאסורים.
הודעות על פליטה אלקטרונית
המידע שלהלן נוגע למחשבי ThinkPad Z61מהדגמים ,9450 ,9448 ,9443 ,9442 ,9441 ,9440
0674 ,0673 ,0672 ,9453 ,9452 ,9451
Federal Communications Commission (FCC) Statement
ציוד זה נבדק ונמצא תואם למגבלות התקן ספרתי ,Class Bבהתאם לחלק 15של חוקי .FCC
הגבלות אלה נועדו לספק הגנה סבירה כנגד הפרעה מזיקה בהתקנה באזור מגורים .ציוד זה מפיק,
משתמש ויכול להקרין אנרגיה בתדר רדיו ולכן התקנה ושימוש בציוד זה שלא בהתאם להוראות,
עלולים לגרום להפרעות מזיקות לתקשורת רדיו .עם זאת ,אין כל ערובה שלא יהיו הפרעות
בהתקנה מסוימת .אם ציוד זה גורם להפרעות מזיקות בקליטת רדיו או בקליטת טלוויזיה ,דבר
שאותו ניתן לקבוע באמצעות כיבוי והדלקה של הציוד ,על המשתמש לנסות ולתקן את ההפרעה
באמצעות אחד או חלק מהאמצעים האלה:
ThinkPad® Z61 Series 58מדריך שירותים ופתרון בעיות
•
•
•
•
כיוון מחדש או מיקום מחדש של אנטנת הקליטה.
הגדלת המרחק בין הציוד ובין המקלט.
חיבור הציוד לשקע במעגל שונה מהמעגל אליו מחובר המקלט.
התייעצות עם משווק מורשה או עם נציג שירות לשם קבלת עזרה.
כדי לעמוד במגבלות הפליטה של ה ,FCC-יש להשתמש בכבלים ובמחברים מסוככים כהלכה.
כבלים ומחברים מתאימים זמינים מהמשווקים המורשים של Lenovo .Lenovoאינה אחראית
להפרעות רדיו או להפרעות טלוויזיה ,שנגרמו בגלל שימוש בכבלים או במחברים שלא מהסוג
המומלץ או בגלל שינויים והתאמות בלתי מאושרים בציוד זה .שינויים והתאמות בלתי מאושרים
יכולים לבטל את סמכותו של המשתמש להפעיל את הציוד.
התקן זה עומד בדרישות חלק 15של חוקי .FCCההפעלה כפופה לשני התנאים שלהלן (1) :התקן
זה אינו יכול לגרום להפרעה מזיקה ,ו (2)-התקן זה חייב לקבל כל הפרעה נקלטת ,כולל הפרעה
שעלולה לגרום לפעולה בלתי רצויה.
הצד האחראי:
Lenovo (United States) Inc.
One Manhattanville Road
Purchase, New York 10577
טלפון(919) 254-0532 :
הצהרת תאימות לתקן התעשייה בקנדה בדבר פליטת לייזר Class B
מכשיר ספרתי Class Bזה עומד בדרישות ICES-003הקנדי.
Avis de conformité à la réglementation d’Industrie Canada
.Cet appareil numérique de la classe B est conforme à la norme NMB-003 du Canada
הצהרת תאימות לדירקטיבה של הקהילה האירופית
מוצר זה עומד בדרישות ההגנה המפורטות בדירקטיבה 89/336/EECשל מועצת האיחוד
האירופי להערכה ולהתאמה של החוקים של המדינות החברות המתייחסים לתאימות
אלקרומגנטית Lenovo .לא תהיה אחראית לאי-עמידה בדרישות ההגנה שנגרמה בגלל שינויים לא
מומלצים במוצר ,לרבות הוספה של כרטיסים אופציונליים שאינם מתוצרת .Lenovo
נספח ד .הודעות 59
ציוד זה נבדק ונמצא תואם למגבלות התקן ספרתי Class Bבהתאם לCISPR 22/European-
.Standard EN 55022ההגבלות על ציוד מסוג Class Bנקבעו עבור סביבות מגורים טיפוסיות,
כדי לספק הגנה מספקת מפני הפרעה להתקני תקשורת ברשיון.
יש להשתמש בכבלים ובמחברים מסוככים כהלכה כדי להפחית את האפשרות להפרעה לתקשורת
רדיו וטלוויזיה ולציוד חשמלי או אלקטרוני אחר .כבלים ומחברים מתאימים זמינים מהמשווקים
המורשים של Lenovo. Lenovoלא תקבל אחריות על כל הפרעה הנגרמת כתוצאה משימוש
בכבלים ובמחברים שאינם מומלצים.
מידע חשוב אודות הנחיית האיחוד האירופי European Directive 2002/96/EC
שימו לב :סימון זה חל רק במדינות האיחוד האירופי ) (EUונורבגיה .מוצר זה מסומן בהתאם
להנחיה European Directive 2002/96/ECבנוגע לטיפול בפסולת ציוד חשמלי ואלקטרוני
) .(WEEEהנחיה זו קובעת את המסגרת להחזרה ומיחזור של ציוד משומש ,באופן הישים
בתחומי האיחוד האירופי .סימון זה מוצמד למוצרים שונים כדי לציין שאין להשליך מוצר זה
בסוף חייו ,אלא לטפל בו בהתאם להנחיה זו.
Remarque : Cette étiquette concerne uniquement les pays de l’Union européenne
et la Norvège. Cet appareil porte une étiquette liée aux dispositions de la Directive
2002/96/CE du Conseil Européen relative aux déchets d’équipements électriques
et électroniques (DEEE). Cette directive détermine les dispositions générales,
applicables dans l’Union européenne, pour la récupération et le recyclage des
équipements utilisés. Cette étiquette est apposée à différents produits pour signaler
qu’ils ne doivent pas être jetés mais récupérés, selon les dispositions énoncées dans la
.directive
ThinkPad® Z61 Series 60מדריך שירותים ופתרון בעיות
הצעה לתוכנת IBM Lotus
על ההצעה :כלקוחות זכאים שקנו מחשב ,ThinkPadאתם מקבלים רשיון מוגבל יחיד ללקוח
®" Lotus Notesעצמאי" ורשיון יחיד לתוכנה ® .Lotus SmartSuiteרשיונות אלו מתירים לכם
להתקין תוכנות אלו במחשב ThinkPadולהשתמש בהן ,תוך שימוש באחת מהאפשרויות שלהלן:
• תקליטור ההתקנה של תוכנות אלו אינו נכלל בהצעה זו .אם עדיין אין ברשותכם את המדיה
המתאימה של לקוח Lotus Notesאו ,Lotus SmartSuite softwareתוכלו להזמין
תקליטור ולהתקין את התוכנה במחשב .לקבלת מידע נוסף ,ראו "כדי להזמין תקליטור",
בעמוד .62
• אם כבר יש ברשותכם עותק ברשיון של התוכנה ,תוכלו להכין עותק נוסף של התוכנה
שברשותכם ולהשתמש בו.
אודות :IBM Lotus Notesלקוח Notesעצמאי ומוגבל מאפשר לשלב את המשאבים החשובים
ביותר של ניהול הודעות ,ניהול שיתוף הפעולה וניהול מידע האישי ) -- (PIMכגון דואר אלקטרוני,
לוח שנה ,רשימת מטלות --ומאפשר לכם לגשת אליהם כשאתם מחוברים לרשת או כאשר אתם
מנותקים ממנה .רשיון הלקוח העצמאי אינו מקנה את הזכות לגשת לשרתים של IBM Lotus
.Dominoעם זאת ,ניתן לשדרג רשיון זה לרשיון Notesמלא במחיר מופחת .לקבלת מידע נוסף,
בקרו בכתובת האינטרנט.http://www.lotus.com/notes :
אודות :IBM Lotus SmartSuiteתוכנת Lotus SmartSuiteכוללת יישומים רבי עוצמה בעלי
מאפיינים חוסכים בזמן ,המסייעים לכם בתחילת העבודה ומדריכים אתכם במשימות ספציפיות.
•
•
•
•
•
•
•
® - Lotus Word Proמעבד תמלילים
® - Lotus 1-2-3גיליון אלקטרוני
® - Lotus Freelance Graphicsגרפיקה למצגות
® - Lotus Approachמסד נתונים
® - Lotus Organizerניהול זמן ,אנשי קשר ומידע
® - Lotus FastSiteפרסום אתרי אינטרנט
- Lotus SmartCenterמנהל מידע באינטרנט
תמיכת לקוחות :לקבלת מידע על תמיכה בהתקנה הראשונית של התוכנית ולקבלת מספרי טלפון
של התמיכה ,בקרו בכתובת האינטרנט .http://www.lenovo.com/think/supportכדי לרכוש
תמיכה טכנית מעבר לתמיכה בהתקנה הראשונית ,בקרו בכתובת האינטרנט
.http://www.lotus.com/passport
נספח ד .הודעות 61
) :IBM International Program Licenseהסכם רשיון בינלאומי לתוכנית( התוכנה המוענקת
לכם ברשיון במסגרת הצעה זו אינה כוללת שדרוגי תוכנה או תמיכה טכנית והיא כפופה לתנאים
ולהתניות של ) IBM International Program License Agreementהסכם רשיון בינלאומי
לתוכנית של ,)IBMאו בקיצור ,IPLAהמצורף לתוכנה .שימוש שלכם בתוכניות Lotus Notes
ו Lotus SmartSuite-המתוארת בהצעה זו מהווה קבלה של תנאי הצעה זו ושל הסכם ה.IPLA-
לקבלת מידע נוסף על ,IBM IPLAבקרו בכתובת האינטרנט http://www.ibm.com/software/
.sla/sladb.nsfתוכניות אלו אינן מיועדות למכירה חוזרת.
הוכחת זכאות :שמרו את הוכחת הרכישה של מחשב ThinkPadהמזכה בהצעה ואת מסמך
ההצעה ,כהוכחת זכאות.
רכישת שדרוגים ,רשיונות נוספים ותמיכה טכנית
שדרוגי תוכנה ותמיכה טכנית זמינים בתשלום במסגרת תוכנית ®Passport Advantageשל .IBM
®
לקבלת מידע על רכישת רשיונות נוספים לתוכנית ,Notesלתוכנית SmartSuiteולמוצרי Lotus
אחרים ,בקרו בכתובת http://www.ibm.comאו בכתובת .http://www.lotus.com/passport
כדי להזמין תקליטור:
חשוב :במסגרת הצעה זו ,תוכלו להזמין תקליטור אחד לרשיון .תצטרכו לספק את המספר
הסידורי בן 7הספרות של מחשב ThinkPadהחדש שרכשתם .התקליטור ניתן ללא תשלום .עם
זאת ,ייתכן שתחומי השיפוט המקומיים יטילו מכסים ומיסים רלוונטיים או יגבו הוצאות משלוח.
זמן המשלוח 10 :עד 20ימי עבודה מקבלת בקשתכם.
בארה"ב או בקנדה:התקשרו למספר 800-690-3899
במדינות אמריקה הלטינית:דרך האינטרנטhttp://smartsuite.modusmedia.com :
כתובת דואר:
IBM - Lotus Notes and SmartSuite Program
Modus Media International
501 Innovation Avenue
Morrisville, NC, USA 27560
פקס919-405-4495 :
לבירורים על הזמנה ,פנו אל:
[email protected]
במדינות אירופה:דרך האינטרנטhttp://ibm.modusmedia.co.uk :
כתובת דואר:
IBM - Lotus Notes and SmartSuite Program
P.O. Box 3118
Cumbernauld, Scotland, G68 9JX
לבירורים על הזמנה ,פנו אל:
[email protected]
ThinkPad® Z61 Series 62מדריך שירותים ופתרון בעיות
:במדינות אסיה הפסיפית- •
http://smartsuite.modusmedia.com :דרך האינטרנט
:כתובת דואר
IBM - Lotus Notes and SmartSuite Program
Modus Media International
eFulfillment Solution Center
750 Chai Chee Road
,03-10/14, Technopark at Chai Chee#
Singapore 469000
+65 6448 5830 :פקס
: פנו אל,לבירורים על הזמנה
[email protected]
סימנים מסחריים
:או במדינות אחרות/ בארצות הברית וLenovo המונחים שלהלן הם סימנים מסחריים של
Lenovo
ThinkPad
PS/2
Rapid Restore
Rescue and Recovery
ThinkLight
ThinkPad
TrackPoint
ThinkVantage
Ultrabay
UltraNav
International Business Machines Corporation המונחים שלהלן הם סימנים מסחריים של
:או במדינות אחרות/בארצות הברית ו
IBM
Lotus
Lotus 1-2-3
Lotus Approach
Lotus FastSite
Lotus Freelance Graphics
Lotus Notes
Lotus Organizer
Lotus SmartCenter
63 הודעות.נספח ד
Lotus SmartSuite
Lotus Word Pro
Microsoftו Windows-הם סימנים מסחריים של Microsoft Corporationבארצות הברית ו/או
במדינות אחרות.
,Intel, Pentiumו Intel SpeedStep-הם סימנים מסחריים של Intel Corporationבארצות
הברית ו/או במדינות אחרות) .לקבלת רשימה מלאה של סימנים מסחריים של ,Intelראו
(www.intel.com/sites/corporate/tradmarx.htm
שמות אחרים של חברות ,מוצרים או שירותים עשויים להיות סימנים מסחריים או סימני שירות
של בעליהם.
ThinkPad® Z61 Series 64מדריך שירותים ופתרון בעיות
אינדקס
P
PC-Doctor for Windows
R
Rescue and Recovery
א
אבחון בעיות
אחריות
מידע
אינטרנט ,עזרה
ב
בעיות
UltraNav
אבחון
אתחול
דיסק קשיח
מסך המחשב
מצב המתנה
מצב שינה
מקלדת
ניהול צריכת חשמל
סוללה
סיסמה
פתרון בעיות
קורא טביעות אצבע
בעיות UltraNav
בעיות אתחול
בעיות מצב המתנה
בעיות מצב שינה
בעיות מקלדת
ד
דיסק קשיח
בעיות
שדרוג )(1), (2
ה
הגדרה
BIOS
תצורה
הגדרת תצורה
הודעות שגיאה
החלפה ,סוללה
התקן אחסון ,שדרוג )(1), (2
מסך המחשב
מפרטים
נ
ניקוי המחשב
נשיאת המחשב
ס
סביבה
סוללה
בעיות
החלפה
סיסמה
בעיות
הגדרה
ע
עזרה
באינטרנט
ברחבי העולם
ושירות
טלפונית
עזרה טלפונית
עצות ,חשובות
עצות חשובות
פ
פתרון בעיות
ק
קורא טביעות אצבע
בעיות אימות
טיפול
ש
שגיאות ללא הודעות
שחזור תוכנה שהותקנה מראש
ת
תוכנית השירות להגדרת BIOS
תכונות
י
יחידות להחלפה עצמית )(CRU
רשימת חלקים
מ
© Copyright Lenovo 2006
נספח ד .הודעות 65
ThinkPad® Z61 Series 66מדריך שירותים ופתרון בעיות
Part Number: 42T7761
Printed in China
(1P) P/N: 42T7761