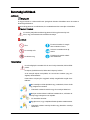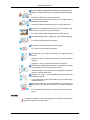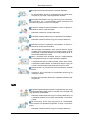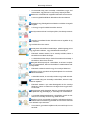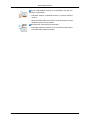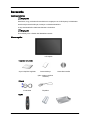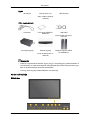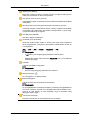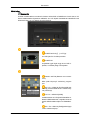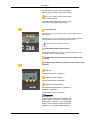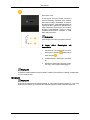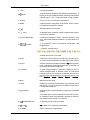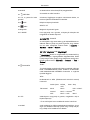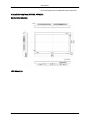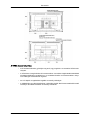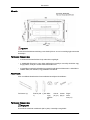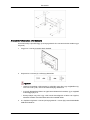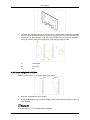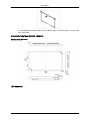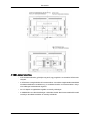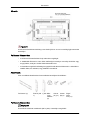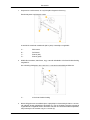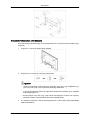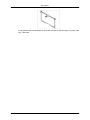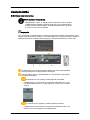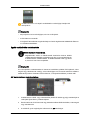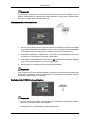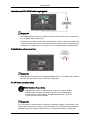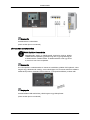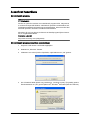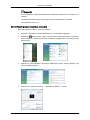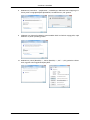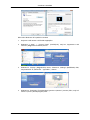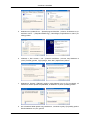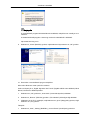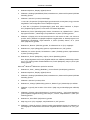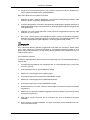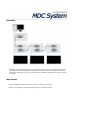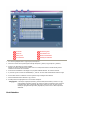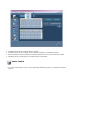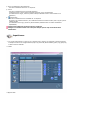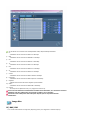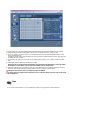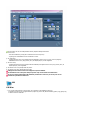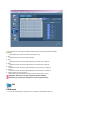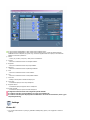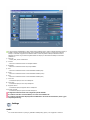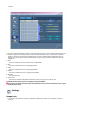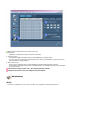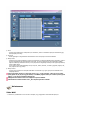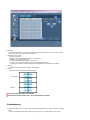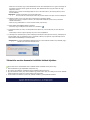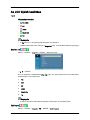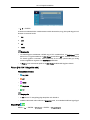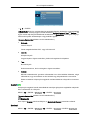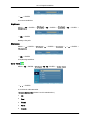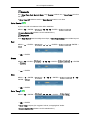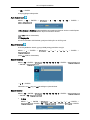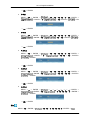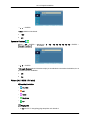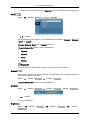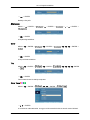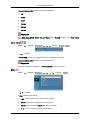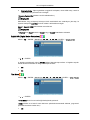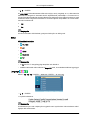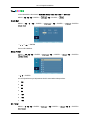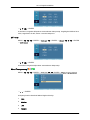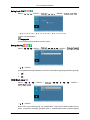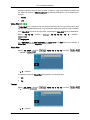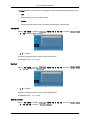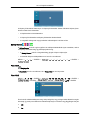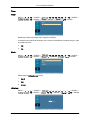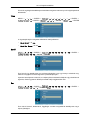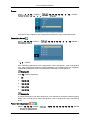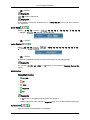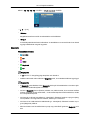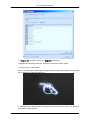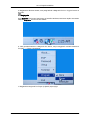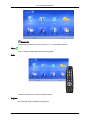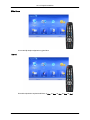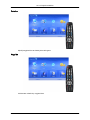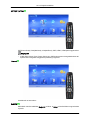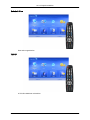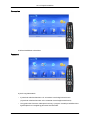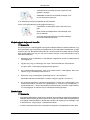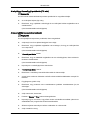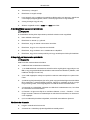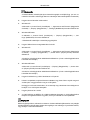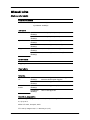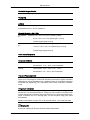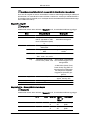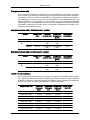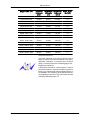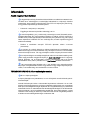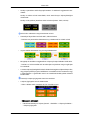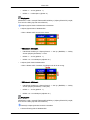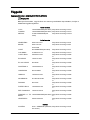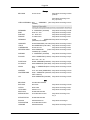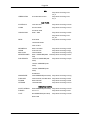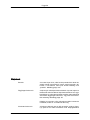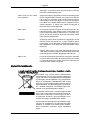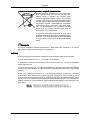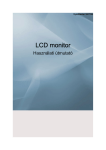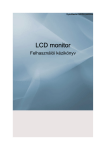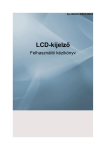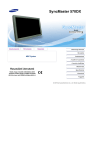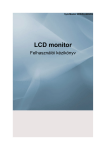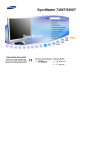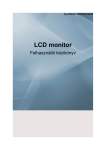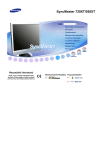Download Samsung 400MXN LFD monitor Felhasználói kézikönyv
Transcript
SyncMaster 400MX,460MX,400MXn,460MXn LCD monitor Használati útmutató Biztonsági előírások Jelölések Megjegyzés A vagyoni károk és a felhasználó testi épségének védelme érdekében tartsa be ezeket a biztonsági előírásokat. Olvassa át figyelmesen az előírásokat, és rendeltetésszerűen használja a készüléket. Figyelem / Vigyázat Az ezzel a jellel jelölt utasítások figyelmen kívül hagyása személyi sérülést, vagy a berendezés károsodását okozhatja. Jelölések Tilos Ennek elolvasása és megértése mindenkor fontos Ne szerelje szét Húzza ki a csatlakozót az aljzatból Ne érintse meg Földelje az áramütés elkerülése érdekében Teljesítmény Ha számítógépét hosszabb időn át nem kívánja használni, állítsa DPMmódra. Ha képernyővédőt használ, állítsa aktív képernyő módra. Az itt szereplő képek csak példák, és nem minden esetben (vagy országban) alkalmazhatók. Parancsikon a képernyőn megjelenő utókép megelőzését segítő útmutatáshoz Ne használjon sérült tápkábelt vagy csatlakozót, illetve sérült vagy meglazult konnektort. • Ellenkező esetben áramütés vagy tűz veszélye állhat fenn. Ne érjen nedves kézzel a hálózati csatlakozóhoz, miközben eltávolítja vagy behelyezi azt az aljzatba. • Ez áramütést okozhat. Ügyeljen arra, hogy a tápkábelt földelt aljzatba csatlakoztassa. • Ellenkező esetben személyi sérülés vagy áramütés veszélye állhat fenn. Biztonsági előírások Győződjön meg róla, hogy a hálózati csatlakozó biztosan és megfelelően illeszkedik az aljzatba. • Ellenkező esetben tűz veszélye állhat fenn. Ne hajlítsa vagy húzza meg túlzottan a hálózati csatlakozót, és ne helyezzen rá nehéz tárgyakat. • Ellenkező esetben tűz veszélye állhat fenn. Ne csatlakoztasson több készüléket ugyanahhoz az aljzathoz. • A túlmelegedés miatt ez tüzet okozhat. A készülék használata közben ne húzza ki a tápkábelt. • Ez áramütést okozhat, és a készülék károsodását eredményezheti. A készülék hálózati csatlakozásának megszakításához a dugót ki kell húzni a fali aljzatból, különben a hálózati csatlakozó áram alatt marad. • Ez áramütést vagy tüzet okozhat. Csak a Samsung által szállított tápkábelt használjon. Ne használjon másik készülékhez kapott tápkábelt. • Ez tüzet vagy áramütést okozhat. Telepítés Ha a monitort szélsőséges hőmérsékleti körülmények között, kifejezetten poros, magas páratartalmú vagy kémiai anyagoknak kitett környezetben használja, továbbá 24 órán keresztül üzemelteti (pl. repülőterek és vasútállomások várótermei), az üzembe helyezés előtt kérje ki a hivatalos Szervizközpont tanácsát. Ha ezt elmulasztja, azzal a monitor komoly károsodását okozhatja. Ügyeljen rá, hogy mindig legalább két személy emelje és mozgassa a készüléket. • Ellenkező esetben a készülék leeshet, ami miatt károsodhat, illetve személyi sérülést okozhat. Ha szekrényre vagy állványra helyezi a készüléket, ügyeljen arra, hogy a készülék aljának elülső része ne lógjon ki. • Ellenkező esetben a készülék leeshet, és személyi sérülést okozhat. • A készüléknek megfelelő méretű szekrényt vagy állványt használjon. Biztonsági előírások NE HELYEZZEN A KÉSZÜLÉK KÖZELÉBE GYERTYÁT, ROVARIRTÓT, CIGARETTÁT VAGY HŐT KIBOCSÁTÓ ESZKÖZÖKET. • Ellenkező esetben tűz veszélye állhat fenn. A hőt kibocsátó eszközöket helyezze a lehető legtávolabb a tápkábeltől és a készüléktől. • Ellenkező esetben áramütés vagy tűz veszélye állhat fenn. Ne helyezze a készüléket olyan helyre, ami nem szellőzik megfelelően (pl. könyvespolc vagy zárt szekrény). • Ez a belső hőmérséklet emelkedése miatt tüzet okozhat. A készülék elhelyezésekor, ügyeljen rá, hogy óvatosan tegye le. • Ez a képernyő károsodását okozhatja. Ne helyezze a készülék elülső részét a padlóra. • Ez a képernyő károsodását okozhatja. Gondoskodjon róla, hogy a fali konzolt arra kijelölt szakcég szerelje fel. • Ellenkező esetben a készülék leeshet, és személyi sérülést okozhat. • Ügyeljen rá, hogy a megadott fali konzolt szerelje fel. A készüléket megfelelően szellőző helyre szerelje be. Ügyeljen rá, hogy legalább 10 cm távolság legyen a faltól. • Ellenkező esetben a zárt terület hőmérsékletének emelkedése miatt tűz veszélye állhat fenn. Ügyeljen arra, hogy a csomagolófóliát gyermekek által nem elérhető helyen tárolja. • A csomagolófólia ugyanis játék közben súlyos sérülést (vagy fulladást) okozhat. Amennyiben a monitor magassága állítható, ne helyezzen az állványra semmilyen tárgyat vagy testrészt, miközben leengedni azt. • Ez a készülék károsodásához vagy személyi sérüléshez vezethet. Tisztítás Tisztításhoz törölje le a TFT-LCD képernyő monitorházát vagy felületét kissé benedvesített, puha kendővel. Biztonsági előírások Ne fújjon tisztítószert közvetlenül a készülék felületére. • Ez elszíneződést, illetve az anyagszerkezet torzulását eredményezheti, ami miatt a képernyő felülete leválhat. A készülék tisztításához csak egy puha rongyot és monitortisztítót használjon. Ha a monitortisztítótól eltérő tisztítószert kell használnia, hígítsa azt vízzel 1:10 arányban. A hálózati csatlakozó tűinek tisztításához, illetve az aljzat portalanításához száraz ruhát használjon. • Ellenkező esetben tűz veszélye állhat fenn. A készülék tisztítása előtt húzza ki a tápkábelt a fali aljzatból. • Ellenkező esetben áramütés vagy tűz veszélye állhat fenn. Tisztításkor húzza ki a tápkábelt a fali aljzatból, és száraz ruhával finoman törölje át a készüléket. • (Ne használjon a tisztításhoz viaszt, benzolt, alkoholt, hígítót, rovarölő szert, kenőanyagot vagy mosószert.) Ezek megváltoztathatják a készülék felületét, ami miatt leválhatnak az információkat tartalmazó címkék. Mivel a készülék külső burkolata könnyen megkarcolódhat, csak a meghatározott típusú ruhát használja tisztításhoz. • A meghatározott típusú ruhát használja, kevés vízbe mártva. A készülék megkarcolódhat, ha valamilyen idegen anyag van a ruhán, ezért használat előtt gondosan rázza ki a ruhát. Tisztítás közben ne permetezzen vizet közvetlenül a készülék fő részére. • Ügyeljen rá, hogy ne kerüljön víz a készülékbe, illetve hogy az ne legyen nedves. • Ez tüzet vagy áramütést, illetve nem megfelelő működést eredményezhet. Egyéb A termék nagyfeszültségű készülék. Gondoskodjon arról, hogy a felhasználók saját maguk soha ne szereljék szét, szereljék meg vagy építsék át a készüléket. • Ellenkező esetben áramütés vagy tűz veszélye állhat fenn. Ha a készülék javításra szorul, lépjen kapcsolatba a szervizközponttal. Ha furcsa hang, furcsa szag vagy füst jön ki a készülékből, azonnal húzza ki a tápkábelt az aljzatból, és hívja a szervizközpontot. • Ellenkező esetben áramütés vagy tűz veszélye állhat fenn. Biztonsági előírások Ne helyezze a készüléket olyan helyre, ahol az párának, pornak, füstnek vagy víznek lehet kitéve, és ne tegye autóba se. • Ellenkező esetben áramütés vagy tűz veszélye állhat fenn. Ha leejti a készüléket, vagy ha annak burkolata törött, kapcsolja ki a készüléket, és húzza ki a tápkábelt. Hívja a szervizközpontot. • Ellenkező esetben áramütés vagy tűz veszélye állhat fenn. Mennydörgés vagy villámlás idején ne érjen hozzá a tápkábelhez és az antennakábelhez. • Ellenkező esetben áramütés vagy tűz veszélye állhat fenn. Ne mozgassa a monitort a tápkábelnél vagy a jelkábelnél fogva. • Ellenkező esetben leeshet, és ez a kábel sérülése miatt áramütést, tüzet, illetve a készülék károsodását okozhatja. Ne emelje, illetve ne mozgassa előre és hátra, vagy jobbra és balra a készüléket úgy, hogy csak a tápkábelnél vagy a jelkábeleknél fogja. • Ellenkező esetben leeshet, és ez a kábel sérülése miatt áramütést, tüzet, illetve a készülék károsodását okozhatja. Ügyeljen rá, hogy a szellőzőnyílást ne takarja el asztal vagy függöny. • Ellenkező esetben a zárt terület hőmérsékletének emelkedése miatt tűz veszélye állhat fenn. Ne helyezzen a készülékre víztároló edényt, vázát, virágcserepet, orvosságot, illetve fémtárgyakat. • Ha víz vagy valamilyen idegen anyag kerül a készülékbe, húzza ki a tápkábelt, és hívja a Szervizközpontot. • Ez a készülék hibás működését, illetve áramütést vagy tüzet okozhat. A készülék közelében ne használjon és ne tartson robbanásveszélyes gázokat vagy gyúlékony anyagokat. • Ez robbanást vagy tüzet okozhat. Ne helyezzen fémtárgyakat – például fémpálcát, érmét, tűt és pengét –, gyúlékony tárgyakat – például gyufát és papírt – a készülék belsejébe (a szellőzőnyílásokon, bemeneti és kimeneti csatlakozókon stb. keresztül). • Ha víz vagy valamilyen idegen anyag kerül a készülékbe, húzza ki a tápkábelt, és hívja a Szervizközpontot. • Ellenkező esetben áramütés vagy tűz veszélye állhat fenn. Ha a képernyőn hosszabb ideig egy állóképet jelenít meg, utókép vagy folt alakulhat ki azon. Biztonsági előírások • Ha hosszabb ideig nem használja a készüléket, tegye alvó üzemmódba, vagy állítson be rajta mozgó képernyővédőt. Állítson be a készüléknek megfelelő felbontást és frekvenciát. • A nem megfelelő beállítások látáskárosodást okozhatnak. Fejhallgató vagy fülhallgató használatakor ne állítsa a hangerőt túl magasra. • A túl nagy hangerő halláskárosodást okozhat. Ha folyamatosan közel ül a képernyőhöz, károsíthatja szemeit. A monitor használata közben óránként tartson legalább öt (5) perc szünetet. Így kevésbé fárad el a szeme. Ne helyezze a készüléket instabil helyre, például ingatag polcra vagy egyenetlen felületre, vagy rázkódásnak kitett helyre. • Ellenkező esetben leeshet, és ez személyi sérülést, illetve a készülék károsodását okozhatja. • A rázkódásnak kitett helyen történő használat károsíthatja a készüléket, illetve tüzet okozhat. Mozgatás előtt kapcsolja ki a készüléket, és húzza ki a tápkábelt, az antennakábelt, illetve a készülékhez csatlakoztatott valamennyi kábelt. • Ellenkező esetben áramütés vagy tűz veszélye állhat fenn. Ügyeljen rá, hogy gyerekek ne kapaszkodjanak és ne másszanak fel a készülékre. • A készülék leeshet, és személyi sérülést vagy halált okozhat. Ha hosszabb ideig nem használja a készüléket, húzza ki a tápkábelt az aljzatból. • Ellenkező esetben a por miatt túlmelegedés és tűz veszélye állhat fenn, illetve az elektromos szivárgás tüzet vagy áramütést okozhat. Ne helyezzen nehéz tárgyakat, illetve a gyerekek figyelmét felkeltő játékokat vagy édességet, pl. süteményt stb. a készülékre. • A gyerekek felkapaszkodhatnak a készülékre, amitől az leeshet, és ez személyi sérülést vagy halált okozhat. Ügyeljen rá, hogy a gyerekek ne tegyék a szájukba a távirányítóból kivett elemet. Az elemet gyermekek és csecsemők számára nem elérhető helyre kell tenni. • Ha az elem a gyermekek szájába került, azonnal kérje ki orvos tanácsát. Biztonsági előírások Csere esetén az elemet a jelzett polaritásnak megfelelően helyezze be (+, -). • Ellenkező esetben az elem megsérülhet, és a belsejében lévő folyadék szivárgása tüzet, személyi sérülést vagy kárt okozhat. Kizárólag szabványosított elemeket használjon, és ne használjon együtt régi és új elemeket. • Ellenkező esetben az elemek megsérülhetnek, és a belsejükben lévő folyadék szivárgása tüzet, személyi sérülést vagy kárt okozhat. Az elemek és az akkumulátorok nem hagyományos hulladékként kezelendők, ezért újrahasznosítási célból megfelelő helyre kell őket eljuttatni. A használt elemek és akkumulátorok újrahasznosítási célból történő visszajuttatása a vásárló felelőssége. • A használt akkumulátorok vagy elemek visszajuttathatók a legközelebbi, veszélyes hulladékokat újrahasznosító központba, továbbá azonos típusú akkumulátorokat vagy elemeket értékesítő kereskedésbe is. Ne helyezze a készüléket közvetlen napsugárzásnak kitett helyre, illetve hőforrás, pl. tűz vagy fűtőtest közelébe. • Ez csökkentheti a készülék élettartamát, és tüzet okozhat. Ne ejtsen tárgyakat a készülékre, és ne tegye azt ki semmilyen ütésnek. • Ellenkező esetben áramütés vagy tűz veszélye állhat fenn. Ne használja a készüléket párásító, vagy konyhai főzőlap közelében. • Ellenkező esetben áramütés vagy tűz veszélye állhat fenn. Gázszivárgás esetén ne érintse meg a készüléket és a tápkábelt. Azonnal szellőztessen. • A szikrázás robbanást vagy tüzet okozhat. Ha a készülék hosszabb ideje be van kapcsolva, a kijelző átforrósodik. Ne érintse meg. • Tartsa a kisméretű tartozékokat gyermekek által nem elérhető helyen. Legyen körültekintő a készülék szögének, illetve az állvány magasságának beállításakor. • Sérülést okozhat, ha a keze vagy az ujjai beszorulnak. • Ha a készüléket túlságosan megdönti, úgy leeshet, és ez is személyi sérülést okozhat. Biztonsági előírások Olyan magasságban helyezze el a készüléket, ahol azt nem érhetik el a gyermekek. • Ellenkező esetben a készülék leeshet, és személyi sérülést okozhat. • Mivel a készülék elülső része nehéz, ezért egyenletes és stabil felületre helyezze el a készüléket. Ne helyezzen nehéz tárgyat a készülékre. • Ellenkező esetben az leeshet, és ez személyi sérülést, illetve a készülék károsodását okozhatja. Bevezetés Csomag tartalma Megjegyzés Ellenőrizze, hogy a következő tartozékokat is megkapta-e az LCD képernyő vásárlásakor. Ha bármelyik tartozék hiányzik, forduljon a márkakereskedőhöz. A helyi kereskedőnél további tartozékokat is vásárolhat. Megjegyzés Ez az állvány nem a Padlón Álló Modellhez tartozik. Kicsomagolás LCD-kijelző Használati útmutatók Gyors telepítési segédlet Garanciakártya (Nem minden régióban elérhető) Kábelek D-sub kábel Egyéb Tápkábel Használati utasítás Bevezetés Egyéb Távirányító Elemek (AAA x 2) HDD-burkolat (Nem minden régióban elérhető) Külön megvásárolható DVI-kábel TV hangolóegység Fali konzol SZERELŐKÉSZLET Hálózati egység (Csak az MX típusra vonatkozik) LAN-kábel (Csak az MXn típusra vonatkozik) Ideiglenes állvány SZERELŐKÉSZLET Megjegyzés • Önállóan megvásárolható hálózati egység vagy TV hangolóegység csatlakoztatására is van lehetőség. Az önálló berendezések használatával kapcsolatos információkat megtalálja az adott berendezés használati utasításában. • Csak egy külső egység csatlakoztatására van lehetőség. Az Ön LCD kijelzője Elülső rész Bevezetés MENU gomb [MENU] Megnyitja a menüt és kilép a menüből. Ezzel ki is léphet a képernyőmenüből, és visszatérhet az előző menüponthoz. Navigációs gombok (fel-le gombok) Függőleges mozgás a menüelemek között, valamint a kijelölt menüértékek módosítása. Beállító gombok (bal-jobb gombok)/Hangerő-szabályozó gombok Vízszintes mozgás a menüelemek között, valamint a kijelölt menüértékek módosítása. Ha a képernyőn nem látható a menürendszer, a gomb megnyomásával állítsa be a hangerőt. ENTER gomb [ENTER] Aktiválja a kijelölt menüelemet. SOURCE gomb [SOURCE] Átvált PC-módból Videó módba. A forrást csak olyan külső eszközökre lehet megváltoztatni, amelyek az adott időben csatlakoztatva vannak az LCD kijelzőhöz. [PC] → [DVI] → [AV] → [HDMI] → [MagicInfo] → [TV] Megjegyzés • A TV menü a TV hangolóegység telepítése után érhető el. • AzMXmodell esetén akkor elérhetõ aMagicInfomenü, ha rendelkezik hálózati egységgel. D.MENU A képernyőD.MENU megnyitása. Megjegyzés • Ez a TV hangolóegység telepítése után érhető el. Bekapcsológomb [ ] Az LCD kijelző ki- és bekapcsolása. Tápfeszültségjelző Villogó zöld fény jelzi a PowerSave üzemmódot. Megjegyzés Az energiatakarékos funkciókról bővebben a kézikönyv Energiatakarékos mód című részében olvashat. Az energiatakarékosság érdekében kapcsolja KI az LCD kijelzőt, ha nem használja, vagy ha hosszabb ideig felügyelet nélkül hagyja. Távirányító érzékelője Irányítsa a távirányítót az LCD kijelzőnek erre a pontjára. Bevezetés Hátsó rész Megjegyzés A kábel csatlakoztatásra vonatkozó részletes információk a Beállítások címszó alatt, a Kábelek csatlakoztatása fejezetben találhatók. Az LCD kijelző hátoldalának kialakítása kissé különböző lehet, az LCD kijelző típusától függően. POWER S/W ON [ │ ] / OFF [O] Az LCD kijelző ki- és bekapcsolása. POWER IN A tápkábel egyik végét dugja be az LCD kijelzőbe, a másikat pedig a fali aljzatba. RS232C OUT/IN (RS232C soros csatlakozó) MDC (több képernyő vezérlése) program port DVI / PC / HDMI IN [DVI/PC/HDMI AUDIO IN] (PC/DVI/HDMI Audio csatlakozóaljzat (bemenet)) DVI / PC / HDMI IN [HDMI] Csatlakoztassa az LCD kijelző hátoldalán található HDMIcsatlakozót a digitális kimeneti eszköz HDMIcsatlakozójához a HDMIkábellel. DVI / PC / HDMI IN [RGB](Számítógép Videó csatlakozóaljzat) Bevezetés A D-Sub kábel (15 pin D-Sub) használata Számítógép üzemmód (Analóg számítógép) DVI / PC / HDMI IN [DVI] (Számítógép Videó csatlakozóaljzat) A DVI kábel használata (DVI-D-t DVI-D-hez) - DVI üzemmód (Digitális számítógép) DC OUT [5V/1.5A] Ezt csatlakoztassa a TV hangolóegység vagy a hálózati egység POWER csatlakozójához . Győződjön meg róla, hogy az engedélyezett TV-hangolóegység [SBB-DT*] csatlakoztatásához egyenáramú kimeneti csatlakozót használ. Ellenkező esetben a készülék károsodhat. AV IN [VIDEO] (VIDEÓ csatlakozóaljzat) VIDEO-kábellel csatlakoztassa a monitor [ VIDEO ] csatlakozóját a külső berendezés videokimenet csatlakozójához. AV AUDIO IN [L-AUDIO-R](LCD kijelző audio csatlakozóaljzat (bemenet)) AV AUDIO OUT [L-AUDIO-R] (LCD kijelző audio csatlakozóaljzat (kimenet)) RGB OUT (Csak az MXn típusra vonatkozik) LAN(LAN csatlakozóaljzat) (Csak az MXn típusra vonatkozik) USB(USB csatlakozóaljzat) Kompatibilis billentyűzetekkel, egerekkel és adattároló eszközökkel. (Csak az MXn típusra vonatkozik) Megjegyzés Az áthurkolt kimenetre csatlakoztatható LCD kijelzők száma a kábelek, a jelforrás stb. függvényében változhat. Olyan kábelekkel, amelyek nem okozzák a jelforrás torzulását, legfeljebb tíz LCD kijelző csatlakoztatható. Bevezetés Kensington Lock A Kensington zár olyan eszköz, amellyel a rendszer fizikailag rögzíthető, ha a készüléket nyilvános helyen használják. A zárat külön kell beszerezni. A készülék külsejében és rögzítési elvében gyártónként különbözhet a képen láthatótól. A Kensington zár rendeltetésszerű használatának módja az ahhoz mellékelt kézikönyvben olvasható. A zárat külön kell beszerezni. Megjegyzés A Kensington zár helye típusonként változó. A lopás elleni használata 1. Kensington zár Helyezze be a zárszerkezetet a monitor Kensington nyílásába zárás irányba , majd fordítsa . 2. Csatlakoztassa a Kensington zár kábelét. 3. Rögzítse a Kensington zárat egy asztalhoz vagy más helyhez kötött tárgyhoz. Megjegyzés A kábelek csatlakoztatásával kapcsolatban további információkat a Kábelek csatlakoztatása című részben talál. Távirányító Megjegyzés A távirányító teljesítményét befolyásolhatja az LCD kijelző mellett működő TV- vagy más elektromos készülék, így a frekvenciák interferenciája miatt hibás működés léphet fel. Bevezetés POWER OFF Number Buttons DEL gomb + VOL MUTE TV/DTV MENU INFO SZÍNES GOMBOK TTX/MIX STILL AUTO S.MODE MDC LOCK SOURCE ENTER/PRE-CH CH/P D.MENU GUIDE RETURN Fel, le, jobbra és balra gombok EXIT SRS MagicInfo P.MODE DUAL/MTS PIP SWAP 1. POWER A készülék bekapcsolása. 2. Off A készülék kikapcsolása. 3. Number Buttons 4. DEL gomb Csatornaváltás. A „-” gombbal csak DTV működtethető. Az MMS (többcsatornás) kiválasztására szolgál DTV esetén. Bevezetés 5. + VOL - A hangerő beállítása. 6. Az audió kimenet ideiglenes szüneteltetése (elnémítása). A képernyő bal alsó sarkában látható. Némítás üzemmódban a MUTE vagy a - VOL + megnyomásával a hang visszatér. MUTE 7. TV/DTV A TV és a DTV mód közvetlen kiválasztása. 8. MENU A képernyőmenü megnyitása és bezárása, illetve a képernyő beállítási menüjének bezárása. 9. Aktiválja a kijelölt menüelemet. 10. INFO Az aktuális képre vonatkozó adatok megjelenítése a képernyő bal felső sarkában. 11.COLOR BUTTONS Csatornák hozzáadása, törlése, valamint tárolása a kedvenc csatornákat tartalmazó listában a „Csatornalista” menüben. 12. A TV-csatornák írásos információinak teletextként való megjelenítése. TTX/MIX - A teletext vezérlőgombjai További információk: TTX / MIX 13.STILL A képernyő kimerevítéséhez nyomja meg a gombot egyszer. A kimerevítés feloldásához nyomja meg ismét a gombot. 14.AUTO A képernyőkijelző automatikus beállítása PC üzemmódban. Ha a vezérlőpulton módosítja a felbontást, a készülék végrehajtja az automatikus beállítást. 15. S.MODE A gomb megnyomásakor a készülék a képernyő alsó részének közepén kijelzi az aktuális módot. Az LCD kijelző beépített sztereo hi-fi erősítővel rendelkezik. Az előre konfigurált módok közötti váltáshoz nyomja meg ismét a gombot. ( Standard → Music → Movie → Speech → Custom ) 16.MDC MDCGyorsindító gomb 17.LOCK Valamennyi funkciógomb aktiválása vagy lezárása mind a távirányítón, mind az LCD kijelzőn, a bekapcsológomb és a LOCK gomb kivételével. 18. A bemeneti jel megváltoztatásához nyomja meg a SOURCE gombot. SOURCE A SOURCE gomb megnyomásával a forrást csak olyan külső eszközökre lehet megváltoztatni, amelyek az adott időben csatlakoztatva vannak a monitorhoz. 19. ENTER/PRE-CH Az előzőleg nézett csatornára váltás. 20. CH/P TV módban a TV-csatornák kiválasztása. 21.D.MENU A DTV menüjének megjelenítése Bevezetés 22.GUIDE Az elektronikus műsorfüzet (EPG) megjelenítése. 23. Visszatérés az előző menübe. RETURN 24. Fel, le, jobbra és balra gombok Vízszintes, függőleges mozgás a menüelemek között, valamint a kijelölt menüértékek módosítása. 25. Kilépés a képernyőmenüből. EXIT 26. SRS SRS TS XT 27.MagicInfo MagicInfo Gyorsindító gomb 28. P.MODE Ha megnyomja ezt a gombot, a képernyőn közepén alul megjelenik az aktuális képmód. AV HDMI/TV : P.MODE Az LCD kijelző négy automatikus, gyári képbeállítással rendelkezik. Ekkor nyomja meg ismét a gombot, hogy válthasson az előre konfigurált módok között. ( Dynamic → Standard → Movie → Custom ) PC / DVI / MagicInfo: M/B (MagicBright) A MagicBright funkció a megjelenített kép tartalmától függően kiválasztja a legmegfelelőbb képjellemzőket. Ekkor nyomja meg ismét a gombot, hogy válthasson az előre konfigurált módok között. (Entertain → Internet → Text → Custom ) 29. DUAL/MTS DUALTV nézés közben a távirányító DUAL gombjával működtethető a SZTEREÓ/MONÓ, DUÁL l/DUÁL ll és MONÓ/NICAM MONÓ/NICAM SZTEREÓ üzemmód a sugárzás típusától függően. MTSKiválasztható az MTS (Többcsatornás televízió sztereó) üzemmód. FM sztereó 30. PIP Audio típusa MTS/S_ mód Monó Monó üzem- Alap Sztereó Kézi módosíMonó ↔ Sztereó tás SAP Monó ↔ SAP Monó Valahányszor megnyomja a gombot, megjelenik a kép a képben képernyő. - Ez az LCD kijelző nem rendelkezik ezzel a funkcióval. 31.SWAP A kép a képben és a főkép tartalmának felcserélése. Az eddig a PIP ablakban látott kép jelenik meg a főkép helyén, míg a főkép a PIP ablakban lesz látható. Bevezetés - Ez az LCD kijelző nem rendelkezik ezzel a funkcióval. A készülék felépítése (400MX, 400MXn) Mechanikai felépítés LCD képernyő Bevezetés A VESA konzol telepítése • A VESA felszerelésekor győződjön meg arról, hogy megfelel-e a nemzetközi VESA-szabványnak. • A VESA-konzol megvásárlása és összeszerelése: A terméket a legközelebbi SAMSUNG márkakereskedésben rendelheti meg. A rendelést követően az összeszerelést a helyszínre ellátogató szakemberek végzik el. • Az LCD kijelző mozgatásához legalább 2 személy szükséges. • A SAMSUNG nem vállal felelősséget a készülék vásárló általi összeszereléséből eredő semmilyen termékkárosodásért és személyi sérülésért. Bevezetés Méretek Figyelem! A tartó falra erősítéséhez kizárólag 6 mm átmérőjű és 8–12 mm hosszúságú gépcsavarokat használjon. Fali konzol felszerelése • A fali konzol felszereléséhez kérje szakember segítségét. • A SAMSUNG Electronics nem vállal felelősséget semmilyen személyi sérülésért vagy anyagi kárért, amelyet a vásárló általi felszerelés okoz. • A készüléket megfelelő szilárdságú anyagból készült falra kell felszerelni. A készülék instabillá válhat, ha vakolatra, vagy fafelületre szerelik fel. Alkatrészek Csak a mellékelt alkatrészeket és tartozékokat használja a készülékhez.. Fali konzol (1) Zsanér (bal 1, jobb MűaCsavar Csavar 1) nyag (A) (11) (B) (4) akasztó (4) Rögzítőelemek (11) Fali konzol felszerelése Megjegyzés A termék két zsanérral rendelkezik (bal és jobb). Használja a megfelelőt. Bevezetés 1. Helyezze be a zárócsavart, és a nyíl irányába forgatva húzza meg. Ezután helyezze a fali konzolt a falra. A termék két zsanérral rendelkezik (bal és jobb). Használja a megfelelőt. 2. A- Zárócsavar B- Fali konzol C- Zsanér (bal) D- Zsanér (jobb) Mielőtt fúrni kezdene, ellenőrizze, hogy a termék hátoldalán a két furat közötti távolság megfelelő-e. Ha a távolság túlságosan nagy vagy kicsi, a csavarok meglazításával állítsa be. A3. A két furat közötti távolság Nézze át figyelmesen a mellékelt rajzot, majd jelölje ki a furatok helyét a falon. A 35 mmnél mélyebb furatok kifúrásához használjon 5,0 mm-es fúrófejet. Rögzítse mindegyik rögzítőelemet a megfelelő furatba. Illessze a zsanérok és a konzolok furatait a tiplikéhez, majd csavarja be és szorítsa meg a 11 csavart (A). Bevezetés A készülék felhelyezése a fali konzolra A termék formája a típusától függ. (A műanyag akasztó és a csavarok minden esetben ugyanolyanok) 1. Vegye ki a 4 csavart a termék hátsó részéből. 2. Helyezze be a csavart (A) a műanyag akasztóba. Figyelem! 3. • Helyezze a terméket a fali konzolra és győződjön meg róla, hogy megfelelően rögzítve van mind a jobb, mind a bal oldali műanyag akasztóhoz. • A termék felszerelése közben az ujjak beszorulhatnak a furatokba, így a megfelelő óvatossággal járjon el. • Bizonyosodjon meg róla, hogy a fali konzol biztonságosan a falhoz van rögzítve, ellenkező esetben a termék felszerelés után instabillá válhat. A 2. lépésben rögzítse a 4 csavart (műanyag akasztó + csavar (B)) a termék hátoldalán található furatokhoz. Bevezetés 4. Távolítsa el a rögzítőcsapot (3) és helyezze be a 4 tartót a konzol megfelelő furataiba (1). Ezután helyezze el a terméket (2) oly módon, hogy az biztonságosan rögzítve legyen a tartóelemhez. Bizonyosodjon meg róla, hogy visszahelyezte és meghúzta a rögzítőcsapot (3), továbbá, hogy az biztonságosan a konzolhoz fogja a terméket. A- LCD-kijelző B- Fali konzol C- Fal A fali konzol szögének beállítása Állítsa a konzolszöget -2˚-ra, mielőtt felhelyezné a falra. 1. Rögzítse a készüléket a fali konzolhoz. 2. A szög beállításához fogja meg a készüléket a felső oldal közepén, majd húzza előre (a nyíl irányába). Megjegyzés A konzol szögét -2 ˚ és 15˚ közötti értékre állíthatja. Bevezetés A szög beállításánál mindenképpen a felső oldal középső részét használja, ne pedig a jobb vagy a bal oldalt. A készülék felépítése (460MX, 460MXn) Mechanikai felépítés LCD képernyő Bevezetés A VESA konzol telepítése • A VESA felszerelésekor győződjön meg arról, hogy megfelel-e a nemzetközi VESA-szabványnak. • A VESA-konzol megvásárlása és összeszerelése: A terméket a legközelebbi SAMSUNG márkakereskedésben rendelheti meg. A rendelést követően az összeszerelést a helyszínre ellátogató szakemberek végzik el. • Az LCD kijelző mozgatásához legalább 2 személy szükséges. • A SAMSUNG nem vállal felelősséget a készülék vásárló általi összeszereléséből eredő semmilyen termékkárosodásért és személyi sérülésért. Bevezetés Méretek Figyelem! A tartó falra erősítéséhez kizárólag 6 mm átmérőjű és 8–12 mm hosszúságú gépcsavarokat használjon. Fali konzol felszerelése • A fali konzol felszereléséhez kérje szakember segítségét. • A SAMSUNG Electronics nem vállal felelősséget semmilyen személyi sérülésért vagy anyagi kárért, amelyet a vásárló általi felszerelés okoz. • A készüléket megfelelő szilárdságú anyagból készült falra kell felszerelni. A készülék instabillá válhat, ha vakolatra, vagy fafelületre szerelik fel. Alkatrészek Csak a mellékelt alkatrészeket és tartozékokat használja a készülékhez.. Fali konzol (1) Zsanér (bal 1, jobb MűaCsavar Csavar 1) nyag (A) (11) (B) (4) akasztó (4) Rögzítőelemek (11) Fali konzol felszerelése Megjegyzés A termék két zsanérral rendelkezik (bal és jobb). Használja a megfelelőt. Bevezetés 1. Helyezze be a zárócsavart, és a nyíl irányába forgatva húzza meg. Ezután helyezze a fali konzolt a falra. A termék két zsanérral rendelkezik (bal és jobb). Használja a megfelelőt. 2. A- Zárócsavar B- Fali konzol C- Zsanér (bal) D- Zsanér (jobb) Mielőtt fúrni kezdene, ellenőrizze, hogy a termék hátoldalán a két furat közötti távolság megfelelő-e. Ha a távolság túlságosan nagy vagy kicsi, a csavarok meglazításával állítsa be. A3. A két furat közötti távolság Nézze át figyelmesen a mellékelt rajzot, majd jelölje ki a furatok helyét a falon. A 35 mmnél mélyebb furatok kifúrásához használjon 5,0 mm-es fúrófejet. Rögzítse mindegyik rögzítőelemet a megfelelő furatba. Illessze a zsanérok és a konzolok furatait a tiplikéhez, majd csavarja be és szorítsa meg a 11 csavart (A). Bevezetés A készülék felhelyezése a fali konzolra A termék formája a típusától függ. (A műanyag akasztó és a csavarok minden esetben ugyanolyanok) 1. Vegye ki a 4 csavart a termék hátsó részéből. 2. Helyezze be a csavart (A) a műanyag akasztóba. Figyelem! 3. • Helyezze a terméket a fali konzolra és győződjön meg róla, hogy megfelelően rögzítve van mind a jobb, mind a bal oldali műanyag akasztóhoz. • A termék felszerelése közben az ujjak beszorulhatnak a furatokba, így a megfelelő óvatossággal járjon el. • Bizonyosodjon meg róla, hogy a fali konzol biztonságosan a falhoz van rögzítve, ellenkező esetben a termék felszerelés után instabillá válhat. A 2. lépésben rögzítse a 4 csavart (műanyag akasztó + csavar (B)) a termék hátoldalán található furatokhoz. Bevezetés 4. Távolítsa el a rögzítőcsapot (3) és helyezze be a 4 tartót a konzol megfelelő furataiba (1). Ezután helyezze el a terméket (2) oly módon, hogy az biztonságosan rögzítve legyen a tartóelemhez. Bizonyosodjon meg róla, hogy visszahelyezte és meghúzta a rögzítőcsapot (3), továbbá, hogy az biztonságosan a konzolhoz fogja a terméket. A- LCD-kijelző B- Fali konzol C- Fal A fali konzol szögének beállítása Állítsa a konzolszöget -2˚-ra, mielőtt felhelyezné a falra. 1. Rögzítse a készüléket a fali konzolhoz. 2. A szög beállításához fogja meg a készüléket a felső oldal közepén, majd húzza előre (a nyíl irányába). Megjegyzés A konzol szögét -2 ˚ és 15˚ közötti értékre állíthatja. Bevezetés A szög beállításánál mindenképpen a felső oldal középső részét használja, ne pedig a jobb vagy a bal oldalt. Csatlakoztatás Számítógép csatlakoztatása Földelt tápkábel használata • Meghibásodás esetén a földelővezeték áramütést okozhat. Mielőtt csatlakoztatná a tápkábelt, győződjön meg róla, hogy megfelelő legyen a földelővezeték csatlakoztatása. A földelővezetéket csak úgy húzza ki, ha már ki van húzva a tápkábel. Megjegyzés Az LCD kijelzőhöz csatlakoztathat AV bemeneti eszközöket, például DVD-lejátszót, videomagnót vagy videokamerát csakúgy, mint számítógépet. AV bemeneti eszközök csatlakoztatásával kapcsolatos részletes információkat az „LCD kijelző beállítása” pontban talál. Csatlakoztassa az LCD kijelző hálózati kábelét az LCD kijelző hátoldalán lévő tápcsatlakozóhoz. Kapcsolja be a távirányítót. A D-sub kétféle módon csatlakoztatható az LCD kijelzőhöz. Bármelyik lehetőséget választhatja: A videokártya D-sub (analóg) csatlakozójának használata. • Csatlakoztassa a D-sub kábelt az LCD kijelző hátoldalán lévő 15 pólusú RGBcsatlakozóhoz és a számítógép 15 pólusú D-sub csatlakozójához. A videokártya DVI (digitális) csatlakozójának használata. • Csatlakoztassa a DVI-kábelt az LCD kijelző hátoldalán lévő DVI csatlakozóhoz és a számítógép DVI-csatlakozójához. Csatlakoztatás Csatlakoztassa az LCD kijelző audiokábelét a számítógép hátulján lévő audioporthoz. Megjegyzés • Kapcsolja be mind a számítógépet, mind az LCD kijelzőt. • A DVI-kábel nem tartozék. • A kiegészítő tartozékokat megvásárolhatja az Önhöz legközelebbi SAMSUNG Electronics márkakereskedésben. Egyéb eszközökhöz csatlakoztatás Földelt tápkábel használata • Meghibásodás esetén a földelővezeték áramütést okozhat. Mielőtt csatlakoztatná a tápkábelt, győződjön meg róla, hogy megfelelő legyen a földelővezeték csatlakoztatása. A földelővezetéket csak úgy húzza ki, ha már ki van húzva a tápkábel. Megjegyzés Az LCD kijelzőhöz csatlakoztathat AV bemeneti eszközöket, például DVD-lejátszót, videomagnót vagy videokamerát csakúgy, mint számítógépet. AV bemeneti eszközök csatlakoztatásával kapcsolatos részletes információkat az „LCD kijelző beállítása” pontban talál. AV-berendezések csatlakoztatása 1. Csatlakoztassa a DVD- vagy videokészülék (DVD/DTV beltéri egység) csatlakozóját az LCD kijelző [R-AUDIO-L] csatlakozójához. 2. Ezután indítsa el a DVD lemezzel vagy kazettával ellátott DVD készüléket, videomagnót vagy videokamerát. 3. A SOURCE .gomb segítségével válassza ki az AV lehetőséget. Csatlakoztatás Megjegyzés Az LCD kijelző rendelkezik AV csatlakozókkal az AV bemeneti eszközök, például DVD készülékek, videomagnók és videokamerák csatlakoztatásához. Addig veheti a digitális jeleket, amíg az LCD kijelző bekapcsolt állapotban van. Csatlakoztatás videokamerához 1. Keresse meg a videokamera A/V kimeneti csatlakozóit. Általában a videokamera oldalán vagy hátulján találhatóak. Audiokábellel kösse össze a videokamera AUDIOKIMENET jack csatlakozóját és az LCD kijelző AV AUDIO IN [L-AUDIO-R] csatlakozóját. 2. Videokábel segítségével csatlakoztassa a videokamera VIDEOKIMENET jack csatlakozóját és az LCD kijelző AV IN [VIDEO] csatlakozóját. 3. Videokamera csatlakoztatásához válassza ki az AV lehetőséget az LCD kijelző előlapján vagy a távirányítón található Source gomb segítségével. 4. Ezután indítsa el a videokamerát egy behelyezett kazettával. Megjegyzés Az itt megjelenő audio-video kábelek általában szerepelnek a videokamera tartozékai között. (Ha mégsem, érdeklődjön a műszaki szaküzletben.) Ha a videokamera sztereóban működik, kétkábeles csatlakoztatásra van szükség. Csatlakoztatás HDMI-kábel segítségével Megjegyzés • Az olyan bemeneti eszközök, mint a digitális DVD, HDMI-kábel segítségével csatlakoztathatók az LCD kijelző HDMI csatlakozójához. • Számítógépet nem csatlakoztathat a HDMI csatlakozóhoz. Csatlakoztatás Csatlakoztatás DVI-HDMI-kábel segítségével Megjegyzés • DVI-HDMI kábellel kösse össze a digitális kimeneti eszköz DVI kimeneti csatlakozóját és az LCD kijelző HDMI csatlakozóját. • Csatlakoztassa az RCA-sztereo kábel (számítógéphez) vörös és fehér jack csatlakozóit a digitális kimeneti eszköz azonos színű audiokimenet csatlakozóihoz, és csatlakoztassa az átelleni jack csatlakozót az LCD kijelző DVI / PC / HDMI AUDIO IN csatlakozójához. Csatlakozás audiorendszerhez Megjegyzés • Audiokábelekkel kösse össze az AUDIORENDSZER AUX L és R csatlakozóját, valamint az LCD képernyő AUDIO OUT [L-AUDIO-R] csatlakozóját. A LAN-kábel csatlakoztatása Földelt tápkábel használata • Meghibásodás esetén a földelővezeték áramütést okozhat. Mielőtt csatlakoztatná a tápkábelt, győződjön meg róla, hogy megfelelő legyen a földelővezeték csatlakoztatása. A földelővezetéket csak úgy húzza ki, ha már ki van húzva a tápkábel. Megjegyzés Az LCD kijelzőhöz csatlakoztathat AV bemeneti eszközöket, például DVD-lejátszót, videomagnót vagy videokamerát csakúgy, mint számítógépet. AV bemeneti eszközök csatlakoztatásával kapcsolatos részletes információkat az „LCD kijelző beállítása” pontban talál. Csatlakoztatás Megjegyzés Csatlakoztassa a LAN kábelt. (Csak az MXn típusra vonatkozik) USB-eszköz csatlakoztatása Földelt tápkábel használata • Meghibásodás esetén a földelővezeték áramütést okozhat. Mielőtt csatlakoztatná a tápkábelt, győződjön meg róla, hogy megfelelő legyen a földelővezeték csatlakoztatása. A földelővezetéket csak úgy húzza ki, ha már ki van húzva a tápkábel. Megjegyzés Az LCD kijelzőhöz csatlakoztathat AV bemeneti eszközöket, például DVD-lejátszót, videomagnót vagy videokamerát csakúgy, mint számítógépet. AV bemeneti eszközök csatlakoztatásával kapcsolatos részletes információkat az „LCD kijelző beállítása” pontban talál. Megjegyzés Csatlakoztathat USB eszközöket, például egeret vagy billentyűzetet. (Csak az MXn típusra vonatkozik) A szoftver használata Monitorillesztő program Megjegyzés Amikor az operációs rendszer a monitorillesztő programot kéri, helyezze be a monitorhoz kapott CD-ROM-ot. A különböző operációs rendszerekben előfordulhatnak eltérések az illesztőprogram telepítésében. Kövesse az Ön által használt operációs rendszerre vonatkozó útmutatásokat. Készítsen elő egy üres lemezt, és töltse le az illesztőprogram fájlt az internetről, a megadott weboldalról. Internetes weboldal: http://www.samsung.com/ (világszerte) Monitorillesztő program telepítése (automatikus) 1. Helyezze a CD lemezt a CD-ROM-meghajtóba. 2. Kattintson a „Windows” feliratra. 3. Válassza ki a monitor típusát a típuslistán, majd kattintson az „OK” gombra. 4. Ha a következő ablak jelenik meg, kattintson a „Continue Anyway” (Folytatás) gombra. Ezután kattintson az „OK” gombra (Microsoft® Windows® XP/2000 operációs rendszer). A szoftver használata Megjegyzés A monitorillesztő program MS hitelesítéssel rendelkezik, telepítése nem veszélyes a rendszerre. A hitelesített illesztőprogram a Samsung monitorok weboldaláról is letölthető. http://www.samsung.com/ Monitorillesztő program telepítése (manuális) Microsoft® Windows Vista™‚ operációs rendszer 1. Helyezze a használati útmutatót tartalmazó CD-t a CD-ROM meghajtóba. 2. (Start) gombra, majd a „Control Panel” (Vezérlőpult) elemre. Ezután katKattintson a tintson kétszer az „Appearance and Personalization” (Megjelenés és személyes beállítások) elemre. 3. Kattintson a „Personalization” (Személyes beállítások), majd a „Display Settings” (Képernyő beállításai) elemre. 4. Kattintson az „Advanced Settings…” (Speciális beállítások…) pontra. A szoftver használata 5. Kattintson a „Properties” (Tulajdonságok) elemre a „Monitor” (Monitor) fülön. Ha a „Properties” (Tulajdonságok) gomb nem aktív, az azt jelenti, hogy a monitor konfigurálása befejeződött. A monitor azonnal használható. Ha a „Windows needs…” (A Windowsnak szüksége van…) üzenet jelenik meg, ahogy az alábbi képen látható, kattintson a „Continue” (Tovább) gombra. Megjegyzés A monitorillesztő program MS hitelesítéssel rendelkezik, telepítése nem veszélyes a rendszerre. A hitelesített illesztőprogram a Samsung monitorok weboldaláról is letölthető. 6. Kattintson az „Update Driver...” (Illesztőprogram frissítése...) elemre a „Driver” (Illesztőprogram) fülön. 7. Jelölje be a „Browse my computer for driver software” (Illesztőprogramok keresése a számítógépen) négyzetet, és kattintson a „Let me pick from a list of device drivers on my computer” (Választás a számítógépen található illesztőprogram-listából) elemre. A szoftver használata 8. Kattintson a „Have Disk…” (Saját lemez…) lehetőségre, válassza ki azt a mappát (pl. D: \Drive), ahol a meghajtótelepítő fájl található, és kattintson az „OK” gombra. 9. Válassza ki a képernyőn látható monitormodellek közül az Önével megegyezőt, majd kattintson a „Next” (Tovább) gombra. 10. Kattintson a „Close” (Bezárás) → „Close” (Bezárás) → „OK” → „OK” gombokra a következő, egymás után megjelenő képernyőkön. A szoftver használata Microsoft® Windows® XP operációs rendszer 1. Helyezze a CD lemezt a CD-ROM-meghajtóba. 2. Kattintson a „Start” → „Control Panel” (Vezérlőpult), majd az „Appearance and Themes” (Megjelenés és témák) ikonra. 3. Kattintson a „Display” (Megjelenítés) ikonra, válassza a „Settings” (Beállítások) fület, majd kattintson az „Advanced...” (Speciális...) elemre. 4. Kattintson a „Properties” (Tulajdonságok) gombra a „Monitor” (monitor) fülön, majd válassza a „Driver” (Illesztőprogram) fület. A szoftver használata 5. Kattintson az „Update Driver...” (Illesztőprogram frissítése...) elemre, és válassza az „Install from a list or...” (Telepítés listából vagy...) lehetőséget, majd kattintson a „Next” (Tovább) gombra. 6. Válassza a „Don't search, I will...” (Keresés mellőzése...) elemet, majd kattintson a „Next” (Tovább) gombra, végül pedig a „Have disk” (Saját lemez) elemre. 7. Kattintson a „Browse” (Tallózás) gombra, majd válassza ki az A:\ (D:\) meghajtót, válassza ki a monitor típusát a típuslistából, és kattintson a „Next” (Tovább) gombra. 8. Ha a következő ablak jelenik meg, kattintson a „Continue Anyway” (Folytatás) gombra. Ezután kattintson az „OK” gombra. A szoftver használata Megjegyzés A monitorillesztő program MS hitelesítéssel rendelkezik, telepítése nem veszélyes a rendszerre. A hitelesített illesztőprogram a Samsung monitorok weboldaláról is letölthető. http://www.samsung.com/ 9. Kattintson a „Close” (Bezárás) gombra, majd kattintson folyamatosan az „OK” gombra. 10. Ezzel kész a monitorillesztő program telepítése. Microsoft® Windows® 2000 operációs rendszer Amikor a képernyőn a „Digital Signature Not Found” (Digitális aláírás nem található) felirat látható, kövesse az alábbi lépéseket. 1. Kattintson az „OK” gombra az „Insert disk” (Lemez behelyezése) ablakban. 2. Kattintson a „Browse” (Tallózás) gombra a „File Needed” (Szükséges fájl) ablakban. 3. Válassza ki az A:\ (D:\) meghajtót, majd kattintson az „Open” (Megnyitás) gombra, végül kattintson az „OK” gombra. Telepítés 1. Kattintson a „Start”, „Setting” (Beállítás), „Control Panel” (Vezérlőpult) gombokra. A szoftver használata 2. Kattintson duplán a „Display” (Kijelző) ikonra. 3. Válassza a „Settings” (Beállítások) fület, és kattintson az „Advanced Properties” (Bővített funkciók) gombra. 4. Válassza a „Monitor” (monitor) lehetőséget. 1. eset: Ha a „Properties” (Tulajdonságok) gomb nem aktív, az azt jelenti, hogy a monitor megfelelően van konfigurálva. Ezzel a telepítés véget ért 2. eset: Ha a „Properties” (Tulajdonságok) gomb aktív, akkor kattintson a „Properties” (Tulajdonságok) gombra, és kövesse a következő lépéseket. 5. Kattintson a „Driver” (Illesztőprogram) elemre, és kattintson az „Update Driver...” (Illesztőprogram frissítése...) lehetőségre, majd kattintson a „Next” (Tovább) gombra. 6. Válassza a „Display a list of the known drivers for this device so that I can choose a specific driver” (Elérhető meghajtók listájának megjelenítése az illesztőprogram kiválasztásához) lehetőséget, majd kattintson a „Next” (Tovább) elemre, és a „Have disk” (Saját lemez) gombra. 7. Kattintson a „Browse” (Tallózás) gombra, és válassza ki az A:\ (D:\) meghajtót. 8. Kattintson az „Open” (Megnyitás) gombra, majd kattintson az „OK” gombra. 9. Válassza ki a monitor típusát, és kattintson a „Next” (Tovább) gombra, majd kattintson a „Next” (Tovább) gombra. 10. Kattintson a „Finish” (Befejezés), majd a „Close” (Bezárás) gombra. Ha a „Digital Signature Not Found” (Digitális aláírás nem található) ablakot látja, kattintson a „Yes” (Igen) gombra. Ezután kattintson a „Finish” (Befejezés), majd a „Close” (Bezárás) gombra. Microsoft® Windows® Millennium operációs rendszer 1. Kattintson a „Start”, „Setting” (Beállítás), „Control Panel” (Vezérlőpult) gombokra. 2. Kattintson duplán a „Display” (Kijelző) ikonra. 3. Válassza a „Settings” (Beállítások) fület, és kattintson az „Advanced Properties” (Bővített funkciók) gombra. 4. Válassza a „Monitor” (monitor) fület. 5. Kattintson a „Change” (Módosítás) gombra a „Monitor Type” (Monitortípus) mezőben. 6. Válassza a „Specify the location of the driver” (Adja meg az illesztőprogram elérését) elemet. 7. Válassza a „Display a list of all the driver in a specific location...” (Az összes illesztőprogram listájának megjelenítése egy adott helyen...) elemet, majd kattintson a „Next” (Következő) gombra. 8. Kattintson a „Have Disk” (Saját lemez) gombra 9. Adja meg az A:\ (D:\) meghajtót, majd kattintson az „OK” gombra. 10. Válassza a „Show all devices” (Összes eszköz megmutatása) elemet, és válassza ki a számítógéphez csatlakoztatott monitornak megfelelő elemet. Kattintson az „OK” gombra. A szoftver használata 11. Folytassa a „Close” (Bezárás) és az „OK” gombbal, amíg be nem zárul a „Display Properties” (Képernyőtulajdonságok) párbeszédablak. Microsoft® Windows® NT operációs rendszer 1. Kattintson a „Start”, „Settings” (Beállítás), „Control Panel” (Vezérlőpult) gombokra, majd kattintson duplán a „Display” (Megjelenítés) ikonra. 2. A Display Registration Information (Megjelenítés tulajdonságai) ablakban kattintson a Settings (Beállítások) fülre, majd kattintson az „All Display Modes” (Minden megjelenítési mód) lehetőségre. 3. Válassza ki a kívánt módot (felbontás, színek száma és Függőleges frekvencia), majd kattintson az „OK” gombra. 4. Ha a „Test” (Teszt) gombra való kattintást követően a képernyő működése megfelelő, kattintson az „Apply” (Alkalmaz) gombra. Ha a képernyő nem megfelelően látható, váltson más módba (alacsonyabb felbontású, színű vagy frekvenciájú módba). Megjegyzés Ha a „All Display Modes” (Minden megjelenítési mód) alatt nem szerepel a „Mode” (Mód) opció, akkor válassza ki a felbontás mértékét és a függőleges frekvencia értékét a „user guide" (felhasználói kézikönyv) „Preset Timing Modes" (Időzítő módok beállítása) című részében leírtak szerint. Linux operációs rendszer X-Window végrehajtásához létre kell hoznia az X86Config nevű, rendszerbeállításokat tartalmazó fájlt. 1. Az X86Config fájl futtatása után megjelenő első és a második képernyőn nyomja meg az „Enter” gombot. 2. A harmadik képernyő az egér beállítására szolgál. 3. Állítson be a számítógépének megfelelő egeret. 4. A következő képernyő a billentyűzet kiválasztására szolgál. 5. Állítson be a számítógépének megfelelő billentyűzetet. 6. A következő képernyő a monitor beállítására szolgál. 7. Elsőként állítsa be a monitor vízszintes frekvenciáját. (A frekvencia értéke közvetlenül megadható.) 8. Állítson be a monitornak megfelelő függőleges frekvencia értéket. (A frekvencia értéke közvetlenül megadható.) 9. Adja meg a monitor típusnevét. Ez az információ nem érinti az X-Window tényleges futtatását. 10. Ezzel véget ért a monitor beállítása. Az egyéb szükséges hardver beállítása után futtassa az X-Window fájlt. Bevezetés A Többszörös monitorszabályozás (MDC) egy olyan alkalmazás, amellyel több monitort is könnyen és egyidejuleg lehet muködtetni egy adott számítógéprol. A számítógép és a monitorok közötti kommunikáció az RS-232C soros kommunikációs szabványon alapul. Ezért egy soros kábellel kell összekötni a számítógép soros portját és a monitor soros portját. Main Screen A program indításához kattintson ezekre: Start > Program > Samsung > MDC System. Válasszon ki egy készüléket: a kiválasztott készülék hangereje a csúszkán belül látható. Fo ikonok Kiválasztó gomb Remocon Információs rács Safety Lock Monitor kiválasztása Port Selection Szabályozó eszközök 1. A fo ikonok segítségével lehet az egyes képernyokre kapcsolni. 2. Ezzel lehet a monitor távoli jeleket fogadó funkcióját bekapcsolni („Enable”) vagy kikapcsolni („Disable”). 3. A Safety Lock (Biztonsági zár) funkció beállítása. Aktivált Lock function (Zárolás funkció) esetén csak a be- és kikapcsoló valamint a zárolást kezelő gombok működnek a távvezérlőn és a készüléken. 4. A zárolás funkció beállítása. A számítógép soros portjának beállítása változhat. Az eredeti érték COM1. 5. A „Select All” gomb az összes tétel kiválasztására, a „Clear All” az összes tétel kiválasztásának törlésére szolgál. 6. Az információs rácson a kiválasztott monitorról jeleníthet meg összefoglaló információkat. 7. A Monitorkiválasztás részbol válasszon ki egy monitort. 8. A szabályozószervek segítségével lehet a monitorokat szabályozni. <Megjegyzés> A Távirányító engedélyezett/letiltva („Remote Enable/Remote disable”) funkció a be- vagy kikapcsoltságtól függetlenül muködik. Ez vonatkozik a MDC-hez csatlakozó összes monitorra. Függetlenül attól, hogy a kikapcsolás idején milyen értéke van ennek, az összes monitor távirányítós jelfogadó funkciója Enable (Engedélyezve) értékre áll be az MDC kikapcsolása alkalmával. Port Selection 1. A Többszörös kijelzésvezérlés eredetileg COM1-re van állítva. 2. Ha a COM1-en kívül más port is használt, COM1-tol COM4-ig választható ki a Portkiválasztó menüben. 3. Ha nincs kiválasztva a monitorhoz csatlakozó soros kábel portjának pontos neve, a kommunikáció nem muködik. 4. A kiválasztott portot a program tárolja, és a következő program is felhasználja. Power Control 1. A fo ikonok között kattintson a „Power Control” („Bekapcsolás-szabályozás”) gombra, mire megjelenik a vonatkozó képernyo. Az információs rács a bekapcsolás-szabályozás néhány alapinformációját tartalmazza. 1) (Power Status(Bekapcsoltsági állapot)) 2) Input 3) Image Size 4) On Timer 5) Off Timer 2. A szabályozni kívánt monitor megjelenítéséhez nyomja meg a „Select All” (Mindet kiválaszt) gombot, vagy jelölje meg az adott sorban lévo dobozkát. A bekapcsolás-szabályozás segítségével a kiválasz-tott monitor egyes funkcióit lehet szabályozni. 1) Power On (Bekapcsolva)/ Off (Kikapcsolva) - Ezzel lehet a kiválasztott monitort be- ill. kikapcsolni. 2) Volume - Ezzel lehet a kiválasztott monitor hangerejét szabályozni. A kiválasztott monitor hangero-értéke a készülékrol származik, és az a csúszkán látható. (A kiválasztás törlése vagy a „Select All” (Mindet kiválaszt) kiválasztása esetén az érték visszaáll a 10-es alapértékre.) 3) (Mute On/Off) - Ezzel lehet a kiválasztott monitor elnémítását be- ill. kikapcsolni. Ha egyszerre egy készüléket választ ki, és a kiválasztott készülék már némára van állítva, akkor meg kell nyomnia a Némító gombot. (A kiválasztások törlése vagy a „Select All” (Mindet kiválaszt) választása esetén az értékek visszaállnak az alapbeállításra.) A bekapcsolás-szabályozás az összes monitorra vonatkozik. A Hangero és a Némító funkciók csak a bekapcsolt állapotú (Power: ON) monitoroknál állnak rendelkezésre. Input Source 1. A fo ikonok között kattintson a „Input Source” („Bemeneti forrás”) gombra, mire megjelenik a vonatkozó képernyo. A szabályozni kívánt monitor megjelenítéséhez nyomja meg a Select All (Mindet kiválaszt) gombot, vagy jelölje meg az adott sorban lévo dobozkát. • TV Mode • MagicInfo Mode Az információs rács a bemeneti forrás szabályozásának néhány alapinformációját tartalmazza. 1) PC - A kiválasztott monitor bemeneti forrását PC-re változtatja. 2) BNC - A kiválasztott monitor bemeneti forrását BNC-re változtatja. 3) DVI - A kiválasztott monitor bemeneti forrását DVI-re változtatja. 4) TV - A kiválasztott monitor bemeneti forrását TV-re változtatja. 5) DTV - A kiválasztott monitor bemeneti forrását DTV-re változtatja. 6) AV - A kiválasztott monitor bemeneti forrását AV-re változtatja. 7) S-Video - A kiválasztott monitor bemeneti forrását S-VIDEO-re változtatja. 8) Component - A kiválasztott monitor bemeneti forrását Component-re változtatja. 9) MagicInfo - A MagicInfo bemeneti forrása csak a MagicInfo típusnál működik. 10) HDMI - A kiválasztott monitor bemeneti forrását HDMI-re változtatja. 11) Channel - Ha az Input Source (Bemeneti forrás) a TV, megjelenik a csatorna nyíl. A TV forrás csak televízióhoz csatlakoztatott termékek esetén választható, és a csatornákra vonatkozó beállítások csak akkor adhatók meg, ha bemeneti forrásként a TV van megadva. A bemeneti forrás szabályozása csak a bekapcsolt állapotú (Power: ON) monitoroknál áll rendelkezésre. Image Size PC, BNC, DVI 1. A fo ikonok között kattintson az Image Size (Képméret) gombra, mire megjelenik a vonatkozó képernyo. Az információs rács a képméret szabályozásához szükséges néhány alapinformációt tartalmaz. A AV, S-VIDEO, Component képméretének szabályozásához kattintson a AV, S-VIDEO, Component fülre. 1) (Power Status(Bekapcsoltsági állapot)) - Ez az éppen kiválasztott monitor bekapcsoltsági állapotát jelzi ki. 2) Image Size - A kiválasztott képernyo jelenlegi képméretét jelzi. 3) Input - Az éppen használatban lévo monitor jelenlegi beme-neti forrását jeleníti meg. 4) Az információs rács csak azokat a monitorokat jeleníti meg, amelyek bemeneti jelforrása PC,BNC,DVI . 5) Számítógép forrás Rákattintáskor először az Image Source (Képforrás) lap jelenik meg. - Az Image Size Control (Képméret szabályozása) gomb segítségével vezérelheto az PC, BNC és DVI esetében rendelkezésre álló képméret. 6) Video Source - Adott bemeneti forrás képméretének beállításához lépjen a Videoforrás lapra. A MagicInfo bemeneti forrása csak a MagicInfo típusnál működik. Az Image Size Control (Képméret szabályozása) csak a bekapcsolt állapotú (Power: ON) monitoroknál áll rendelkezésre. Image Size TV, AV, S-Video, Component, DVI(HDCP), HDMI, DTV. 1. A fo ikonok között kattintson az Image Size (Képméret) gombra, mire megjelenik a vonatkozó képernyo. Az információs rács a képméret szabályozásához szükséges néhány alapinformációt tartalmaz. A AV, S-VIDEO, Component képméretének szabályozásához kattintson a AV, S-VIDEO, Component , HDMI, DTVfülre. 1) A TV-, AV-, S-Video-, Component, HDMI, DTV összetevő-berendezés képméretének beállításához lépjen a Video Source (Videoforrás) lapra. A szabályozni kívánt monitor megjelenítéséhez nyomja meg a Select All (Mindet kiválaszt) gombot, vagy jelölje meg az adott sorban lévo dobozkát. 2) Az információs rács csak azon monitorokat jelzi, amelyek bemeneti forrása TV, AV, S-VIDEO, Komponens, HDMI, DTV. 3) A kiválasztott képernyo képméretét véletlenszeruen váltja. Megjegyzés Ha az összetevő illetve DVI (HDCP) berendezés bemeneti jeltípusaként 720p vagy 1080i van megadva, az Auto Wide, a Zoom1 és Zoom2 beállítás nem áll rendelkezésre. 4) A képernyő mód csak akkor hangolható finoman, ha a TV-t csatlakoztatta és az Image Size (képméret) elemet az Auto Wide (automatikus szélesség) lehetőségre állította (csak PAL rendszerű készülék esetén). A MagicInfo bemeneti forrása csak a MagicInfo típusnál működik. Az Image Size Control (Képméret szabályozása) csak a bekapcsolt állapotú (Power: ON) monitoroknál áll rendelkezésre. Time 1. A fo ikonok között kattintson a „Time” („Idobeállítás”) gombra, mire megjelenik a vonatkozó képernyo. Az információs rács az ido szabályozásának néhány alapinformációját tartalmazza. 1) Current Time - Ezzel lehet beállítani a jelenlegi idot a kiválasztott monitornál. (PC ido) - A jelenlegi ido módosításához eloször módosítsa a PC idot. 2) On Time Setup A kijelölt kijelző On Time Setup (Bekapcsolási idő beállítása), Status, Source (Forrás), Volume (Hangerő) beállításához tartozó Hour (Óra), Minute (Perc) és AM/PM (DE./DU.) érték megadása. 3) Off Time Setup A kijelölt kijelző Off Time Setup (Kikapcsolási idő beállítása) funkciójához tartozó Hour (Óra), Minute (Perc) és AM/PM (DE./DU.) érték megadása. 4) Itt látható az On Time (Bekapcsolási idő) értéke. 5) Itt látható az Off Time (Kikapcsolási idő) értéke. A MagicInfo bemeneti forrása csak a MagicInfo típusnál működik. Az idobeállítás csak a bekapcsolt állapotú (Power: ON) monitoroknál áll rendelkezésre. Az On Time Setup (Bekapcsolási idő beállítása) funkciónál a TV Source (TV forrás) csak TV-vel rendelkező típusoknál hozzáférhető. PIP PIP Size 1. A fo ikonok között kattintson a PIP gombra, mire megjelenik a PIP szabályozó képernyo. A szabályozni kívánt monitor megjelenítéséhez nyomja meg a Select All (Mindet kiválaszt) gombot, vagy jelölje meg az adott sorban lévo dobozkát. Az információs rács a PIP képméret szabályozásához szükséges néhány alapinformációt tartalmaz. 1) PIP Size - A használatban lévo monitor aktuális PIP méretét jeleníti meg. 2) OFF - A kiválasztott monitor PIP képernyojét kikapcsolja. 3) Large - A kiválasztott monitor PIP képernyojét bekapcoslja és méretét Large-re állítja be. 4) Small - A kiválasztott monitor PIP képernyojét bekapcoslja és méretét Small-re állítja be. 5) Double1 - A kiválasztott monitor PIP képernyojét bekapcoslja és méretét Double 1-re állítja be. 6) Double 2 - A kiválasztott monitor PIP képernyojét bekapcoslja és méretét Double 2-re állítja be. 7) Double 3 (Dupla 3) (Picture By Picture) – Bekapcsolja a kijelölt kijelző PBP funkcióját, és dupla 3 módba váltja a méretet. A MagicInfo bemeneti forrása csak a MagicInfo típusnál működik. A PIP képernyo méretét lehet szabályozni a monitor bekapcsolásakor. PIP PIP Source 1. A fo ikonok között kattintson a PIP gombra, mire megjelenik a PIP szabályozó képernyo. Az információs rács a PIP Jelforrás szabályozásához szükséges néhány alapinformációt tartalmaz. 1) PIP Source - A PIP jelforrást lehet szabályozni a monitor bekapcsolásakor. 2) PC - A kiválasztott monitor PIP forrását PC-re változtatja. 3) BNC - A kiválasztott monitor PIP forrását BNC-re változtatja. 4) DVI - A kiválasztott monitor PIP forrását DVI-re változtatja. 5) AV - A kiválasztott monitor PIP forrását AV-re változtatja. 6) S-Video - A kiválasztott monitor PIP forrását S-VIDEO-re változtatja. 7) Component - A kiválasztott monitor PIP forrását Componens-re változtatja. 8) HDMI - A kiválasztott monitor PIP forrását HDMI-re változtatja. Megjegyzés A Foképernyo bemeneti forrásának típusától függoen néhány PIP forrást nem lehet kiválasztani. A MagicInfo bemeneti forrása csak a MagicInfo típusnál működik. A PIP-vezérlés funkció csak azon „BE” állapotú kijelzokön muködik, amelyek PIP funkciójának állapota „BE”. Settings Picture 1. A fo ikonok között kattintson a „Settings” („Beállítások szabályozása”) gombra, mire megjelenik a vonatkozó képernyo. Az egyes funkciók kiválasztásakor az adott csúszka beáll a beállított értékre. Az egyes funkciók kiválasztásakor az adott csúszka beáll a beállított értékre. A Select All (Mindet kiválaszt) kiválasztása esetén az alapérték (50) jelenik meg. Az értékek megváltoztatása ezen képernyon automatikusan átállítja az üzemmódot „EGYÉNI”-re. 1) Picture - Csak TV, AV, S-Video, Component , HDMI, DTV áll rendelkezésre. 2) Contrast - Ezzel lehet a kiválasztott monitor kontrasztját beállítani. 3) Brightness - Ezzel lehet a kiválasztott monitor fényerejét beállítani. 4) Sharpness - Ezzel lehet a kiválasztott monitor képélességét beállítani. 5) Color - Ezzel lehet a kiválasztott monitor színét beállítani. 6) Tint - Ezzel lehet a kiválasztott monitor színárnyalatát beállítani. 7) Color Tone - Beállítja a Színárnyalatot a kiválasztott képernyore. 8) Color Temp - A kiválasztott képernyő Color Temp szabályozza. 9) Brightness Sensor - A kiválasztott képernyő Brightness Sensor szabályozza. 10) Dynamic Contrast - A kiválasztott képernyő Dynamic Contrast szabályozza. A MagicInfo bemeneti forrása csak a MagicInfo típusnál működik. Ez a funkció csak akkor nem használható, ha a Color Tone beállítása Off. Ez a funkció csak bekapcsolt képernyőnél áll rendelkezésre. Ha semmi sincs kiválasztva, akkor a gyári alapérték jelenik meg. Settings Picture PC 1. A fo ikonok között kattintson a „Settings” („Beállítások szabályozása”) gombra, mire megjelenik a vonatkozó képernyo. Az egyes funkciók kiválasztásakor az adott csúszka beáll a beállított értékre. Amikor kiválasztja valamelyik funkciót, a csúszkán megjelenik annak beállított értéke. Amikor kiválasztja valamelyik funkciót, a funkció lekéri a beállított értéket, és a csúszkán megjelenik annak beállított értéke. A Select All (Mindet kiválaszt) kiválasztása esetén az alapérték (50) jelenik meg. Az értékek megváltoztatása ezen képernyon automatikusan átállítja az üzemmódot „EGYÉNI”-re. 1) Picture PC - Csak PC, BNC, DVI áll rendelkezésre. 2) Contrast - Ezzel lehet a kiválasztott monitor kontrasztját beállítani. 3) Brightness - Ezzel lehet a kiválasztott monitor fényerejét beállítani. 4) Red - Ezzel lehet a kiválasztott monitor színhomérsékletét beállítani.(Red) 5) Green - Ezzel lehet a kiválasztott monitor színhomérsékletét beállítani.(Green) 6) Blue - Ezzel lehet a kiválasztott monitor színhomérsékletét beállítani.(Blue) 7) Color Tone - A kiválasztott képernyő Color Tone szabályozza. 8) Color Temp - A kiválasztott képernyő Color Temp szabályozza. 9) Brightness Sensor - A kiválasztott képernyő Brightness Sensor szabályozza. 10) Dynamic Contrast - A kiválasztott képernyő Dynamic Contrast szabályozza. A MagicInfo bemeneti forrása csak a MagicInfo típusnál működik. Ez a funkció csak akkor nem használható, ha a Color Tone beállítása Off. Ez a funkció csak bekapcsolt képernyőnél áll rendelkezésre. Ha semmi sincs kiválasztva, akkor a gyári alapérték jelenik meg. Settings Audio 1. A fo ikonok között kattintson a „Settings” („Beállítások szabályozása”) gombra, mire megjelenik a vonatkozó képernyo. Az egyes funkciók kiválasztásakor az adott csúszka beáll a beállított értékre. Amikor kiválasztja valamelyik funkciót, a csúszkán megjelenik annak beállított értéke. Amikor kiválasztja valamelyik funkciót, a funkció lekéri a beállított értéket, és a csúszkán megjelenik annak beállított értéke. A Select All (Mindet kiválaszt) kiválasztása esetén az alapérték (50) jelenik meg. Az értékek megváltoztatása ezen képernyon automatikusan átállítja az üzemmódot „EGYÉNI”-re. 1) Audio - Ezzel lehet szabályozni az összes bemeneti forrás hangbeállításait. 2) Bass - Ezzel lehet a kiválasztott monitor mélyhangját beállítani. 3) Treble - Ezzel lehet a kiválasztott monitor magashangját beállítani. 4) Balance - Ezzel lehet a kiválasztott monitor hangegyensúlyát beállítani. 5) SRS TSXT - SRS TSXT hang be/ki. 6) Sound Select - A PIP képernyo bekapcsolt állapotában kiválasztható a Main (Fokép) vagy a Sub (Alkép) opció. A MagicInfo bemeneti forrása csak a MagicInfo típusnál működik. Ez a funkció csak bekapcsolt képernyőnél áll rendelkezésre. Ha semmi sincs kiválasztva, akkor a gyári alapérték jelenik meg. Settings Image Lock 1. A fo ikonok között kattintson a „Settings” („Beállítások szabályozása”) gombra, mire megjelenik a vonatkozó képernyo. Az egyes funkciók kiválasztásakor az adott csúszka beáll a beállított értékre. 1) Image Lock - Csak PC, BNC áll rendelkezésre. 2) Coarse - Ezzel lehet a kiválasztott monitor Coarse beállítani. 3) Fine - Ezzel lehet a kiválasztott monitor Fine beállítani. 4) Position - Ezzel lehet a kiválasztott monitor képpozícióját beállítani. 5) Auto Adjustment - Ezt megnyomva lehet a bejövo PC jelek automatikus beállítását elvégezni. A MagicInfo bemeneti forrása csak a MagicInfo típusnál működik. A beállítások szabályozása csak a bekapcsolt állapotú (Power: ON) monitoroknál áll rendelkezésre. Maintenance Lamp Control 1. Kattintson a „Karbantartás” ikonra a Foikon oszlopban, hogy megjelenítse a Karbantartás képernyot. Néhány alapveto adatot tartalmazó „Info Rács” jelenik meg. 1) Maintenance - Engedélyezi a Karbantartás-vezérlést minden bemeneti forrásra. 2) Auto Lamp Control - Automatikusan beállítja a kiválasztott képernyo háttérvilágítását egy megadott idoben. Ha az Auto Lamp Control (Automatikus lámpavezérlés) révén adja meg a beállításokat, a Manual Lamp Control (Kézi lámpavezérlés) magától kikapcsol. 3) Manual Lamp Control - Lehetové teszi a kiválasztott képernyo háttérvilágításának megváltoztatását idoponttól függetlenül. Az Automatikus megvilágítás-vezérlés funkció önmagától kikapcsol, ha módosítást hajt végre a Kézi megvilágításvezérlés segítségével A Karbantartás-vezérlés funkció csak a „BE” állapotú kijelzokön muködik. A MagicInfo bemeneti forrása csak a MagicInfo típusnál működik. Maintenance Scroll 1. Kattintson a „Karbantartás” ikonra a Foikon oszlopban, hogy megjelenítse a Karbantartás képernyot. 1) Scroll - A funkció segít eltávolítani az utóképeket olyan esetekben, amikor a kiválasztott képernyő hosszabb ideig egy álló képernyőt jelenít meg. 2) Pixel Shift - Ennek segítségével a meghatározott időintervallumon belül a képernyő finoman elmozdítható. 3) Safety Screen - A Safety Screen (képernyővédelem) funkció segít megelőzni az utóképek kialakulását olyan esetekben, amikor a monitor hosszabb ideig egy álló képernyőt jelenít meg. Az Interval (intervallum) elem segítségével órában kifejezve beállíthatja az ismétlési ciklust, a Time (idő) elemmel megadhatja a Safety Screen (képernyővédelem) funkció indítási idejét. A Type (típus) elem értékét átállíthatja: Scroll, Pixel, Bar, Eraser, All White, or Pattern (görgetés, képpont, sáv, törlő, teljesen fehér vagy minta). 4) Safety Screen2 - A funkció segít megelőzni az utóképek kialakulását. A funkcióval öt (5) types (típus) közül választhat illetve irányíthatja ezeket. A Scroll (görgetés) típust és a Time (idő) elemet 1, 2, 3, 4 vagy 5 értékre, a Bar (sáv) és az Eraser (törlő) típust 10, 20, 30, 40 vagy 50 értékre, az All White (teljesen fehér) és a Pattern (minta) típust pedig 1, 5, 10, 20 vagy 30 értékre állíthatja be. A MagicInfo bemeneti forrása csak a MagicInfo típusnál működik. A Karbantartás-vezérlés funkció csak a „BE” állapotú kijelzokön muködik. Maintenance Video Wall 1. Kattintson a „Karbantartás” ikonra a Foikon oszlopban, hogy megjelenítse a Karbantartás képernyot. 1) Video Wall - A videofal lényegében több, egymáshoz csatlakoztatott képernyőből álló szerelvény, amelyen belül az egyes képernyők a teljes kép egy-egy részletét jelenítik meg. 2) Video Wall (Screen divider) - A képernyő felosztható. Felosztáskor több, eltérő elrendezésű képernyő is kiválasztható. z Válasszon ki egy képfelosztási módot. z A Monitorkiválasztás részbol válasszon ki egy monitort. z A kívánt helyet a kiválasztott módban megnyomott számgombbal jelölheti ki. z A Samsung több képernyő vezérlése (MDC) programja legfeljebb 5x5 LCD-kijelzőhöz használható. 3) On / Off - A kiválasztott képernyő videofal funkcióját ki- és bekapcsolja. 4) Format - A megosztott képernyő formátumának meghatározása. z 1) Video Wall : z Natural Ez a funkció MagicInfo módban nem működik. A Karbantartás-vezérlés funkció csak a „BE” állapotú kijelzokön muködik. Troubleshooting 1. A szabályozni kívánt monitor nem jelenik meg a bekapcsolás-szabályozás (Power Control) képernyo információs rácsán. - Ellenorizze az RS232C csatlakozását. (Ellenorizze, hogy helyesen van-e csatlakoztatva a Com1 porthoz.) - Ellenorizze a monitorokat, hogy a többi csatlakoztatott monitor közül valamelyiknek van-e egyezo azonosítója. Ha egynél több monitorhoz tartozik ugyanaz az azonosító, akkor adatütközés miatt a program ezeket nem fogja megfeleloen észlelni. - Ellenorizze, hogy a monitor azonosítója (Display Set ID) 0 és 25 közötti szám-e. (Ez a Display (Monitor) menün keresztül állítható.) Megjegyzés: A monitor azonosítója 1 és 25 közötti szám legyen. Ha ez az érték ezen a tartományon kívülre esik, az MDC rendszer nem képes a monitort szabályozni. 2. A szabályozni kívánt monitor nem jelenik meg a többi képernyo információs rácsánbr Ellenorizze, hogy be van-e kapcsolva a monitor. (Ez a bekapcsolás-szabályozás (Power Control) információs rácsában ellenorizheto.) - Ellenorizze, hogy módosítható-e a monitor bemeneti forrása (Input Source). 3. A ábrán látható párbeszédablak többször megjelenik. - Ellenorizze, hogy a szabályozni kívánt monitor van-e kiválasztva. 4. A bekapcsolási idozíto (On Timer) és a kikapcsolási idozíto (Off Timer) is be vannak állítva, de eltéro idopontok láthatók. - Szinkronizálja a monitor órajelét a jelenlegi ido (Current Time) megadásával. 5. A távirányító nem muködik helyesen, amikor kikapcsolja a távirányító funkciót (Remote Function), szétkapcsolja az RS-232C kábelt, vagy nem szabályosan lép ki a programból. Indítsa újra a programot, majd a távirányító funkció bekapcsolásával visszaállíthatja a normál funkciókat. <Megjegyzés> A program muködésében hibák léphetnek fel, a kommunikációs körökben lévo problémák, vagy a közelben lévo elektromos készülékek miatt. Többszörös monitor üzemmód–beállítási értékek kijelzése Egynél több monitor csatlakoztatása esetén a beállítási értékek az alábbiak szerint jelennek meg. 1. Nincsen kiválasztás: A gyári alapbeállítási érték jelenik meg. 2. Egy monitor van kiválasztva: A kiválasztott monitor beállítási értékei jelennek meg. 3. Egy már kiválasztott monitor (ID1) mellé hozzáadunk egy másik monitort (ID3) is: Az eddig az ID1 monitor beállítási értékeit megjeleníto program most az ID3 értékeit fogja megjeleníteni. 4. Az összes tétel ki van választva a „Select All” gombbal: Visszatér a gyári alapbeállítási értékekre. Az LCD kijelző beállítása Input Választható módok • PC / DVI • AV • HDMI • MagicInfo • TV Megjegyzés • A TV menü a TV hangolóegység telepítése után érhető el. • AzMXmodell esetén akkor elérhetõ aMagicInfomenü, ha rendelkezik hálózati egységgel. Source List MENU → ENTER → → , → ENTER → → ENTER Az LCD kijelzőhöz csatlakoztatott PC, DVI vagy más külső bemeneti forrás kiválasztása. Kválaszthatja a kívánt képernyőt. 1. PC 2. DVI 3. AV 4. HDMI 5. MagicInfo 6. TV Megjegyzés • A funkció közvetlen előhívásának gombja a távirányítón az SOURCE gomb. Edit Name MENU → ENTER → → → ENTER → Az LCD kijelző beállítása → → ENTER , A bemeneti csatlakozókhoz csatlakoztatott eszköz elnevezése, hogy könnyebb legyen kiválasztani a bemeneti forrást. 1. PC 2. DVI 3. AV 4. HDMI Megjegyzés • Ha számítógépet csatlakoztat a HDMI vagy a DVI csatlakozóhoz, az Edit Name pontot állítsa PC-re. Egyéb esetekben az Edit Name pontot állítsa AV-re. Azonban mivel AV és PC esetén gyakori a 640x480, 720P (1280x720) és az 1080p (1920x1080) jel, mindig ennek megfelelően végezze el az Edit Name beállítását. • A Picture menü a bemeneti jeltől és az Edit Name beállításától függően változik. Picture [PC / DVI / MagicInfo mód] Választható módok • PC / DVI • AV • HDMI • MagicInfo • TV Megjegyzés • A TV menü a TV hangolóegység telepítése után érhető el. • AzMXmodell esetén akkor elérhetõ aMagicInfomenü, ha rendelkezik hálózati egységgel. MagicBright MENU → → ENTER → → ENTER → Az LCD kijelző beállítása → , → ENTER A MagicBright funkció a megjelenített kép tartalmától függően kiválasztja a legmegfelelőbb képjellemzőket. Jelenleg négy mód közül választhat: Entertain Internet, Text és Custom . Az egyes módok saját fényerő-beállítással rendelkeznek. A MagicBright vezérlőgomb megnyomásával könnyedén kiválaszthatja a négy beállítás egyikét. (Dynamic Contrast Onmódban nem áll rendelkezésre.) 1. Entertain Intenzív fényerő Filmek megtekintéséhez DVD- vagy VCR lemezről. 2. Internet Közepes fényerő Vegyes képeken végzett munkához, például szövegekhez és képekhez. 3. Text Normál fényerő Dokumentumokhoz, tömör szövegeken végzett munkához. 4. Custom Műszaki szakembereink gondosan választották ki az előre beállított értékeket, mégis előfordulhat, hogy azok eltérnek az Ön ízlésétől vagy kényelmetlenek a szemének. Ebben az esetben a képernyőn megjelenő menüben állítsa be a fényerőt és a kontrasztot. Custom A képernyőn megjelenő menük használatával személyes igényeinek megfelelően tudja beállítani a kontrasztot és a fényerőt. MENU → → ENTER → → → ENTER → (Dynamic Contrast Onmódban nem áll rendelkezésre.) Megjegyzés Ha a képet a Custom funkcióval állítja be, a MagicBright Custom üzemmódra változik. Contrast MENU → → ENTER → → → ENTER → → ENTER→ Az LCD kijelző beállítása → ENTER → , A kontraszt beállítása. Brightness → ENTER → MENU → → ENTER → → → → ENTER → → ENTER → , Beállítja a fényerőt. Sharpness → ENTER → MENU → → → ENTER → → ENTER → , A képélesség beállítása. Color Tone MENU → → , → ENTER → → → →ENTER → → ENTER A színtónusok változtathatóak. (Dynamic Contrast Onmódban nem áll rendelkezésre.) 1. Off 2. Cool 3. Normal 4. Warm 5. Custom → → → ENTER → Az LCD kijelző beállítása Megjegyzés Ha a Color Tone Cool, Normal, Warm, vagy Custom módban van, a Color Temp funkció le van tiltva. A Color Tone Off beállítása esetén a Color Control funkció le van tiltva Color Control A piros, zöld, kék szín balansz külön-külön beállítása. MENU → → ENTER → → → → → ENTER → (Dynamic Contrast Onmódban nem áll rendelkezésre.) Megjegyzés Ha a Color Control funkcióval állítja be a képet, a Color Tone Custom üzemmódba kapcsol. Red MENU → → , → ENTER → → → → → ENTER → → ENTER → → ENTER Green MENU → → ENTER → → → , → → → → ENTER → → → ENTER → ENTER Blue MENU → → ENTER → ENTER → → , → → → → ENTER → → → → → ENTER → → ENTER Color Temp MENU → → , → ENTER → → ENTER A Color Temp a képernyőn megjelenő színek „melegségének” értéke. (Dynamic Contrast Onmódban nem áll rendelkezésre.) → → → Az LCD kijelző beállítása Megjegyzés A funkció csak akkor működik, ha a Color Tone Off opcióra van állítva. Image Lock Az Image Lock funkció finomhangolja a képet, és megszünteti az ugráló, vibráló, instabil kép kialakulásáért felelős zajt. Ha a Fine (Finom) igazítás nem ad kielégítő eredményt, használja a Coarse (Durva) igazítást, majd ismét a Fine (Finom) igazítást. (Csak PC módban választható) MENU → → ENTER → [Picture] → → → → → ENTER → [Image Lock] MENU → → ENTER → → → → → ENTER → Coarse → , → → ENTER A képernyő különféle zavaró hatásait, pl. a függőleges csíkokat távolítja el. Ezzel a beállítással elképzelhető, hogy a képernyőkép elmozdul. A képet a vízszintes beállítással igazíthatja vissza középre. Fine MENU → → ENTER → ENTER → → , → → → → → ENTER → → → → ENTER A képernyő különféle zavaró hatásait, pl. a vízszintes csíkokat távolítja el. Ha a zaj a finomhangolás ellenére is megmarad, ismételje meg a frekvencia beállítása után (órajel frekvencia). H-Position MENU → → ENTER → → ENTER → → , → → → → → ENTER → → → → ENTER A kép vízszintes elhelyezése. V-Position MENU → → ENTER → → ENTER → → → → → → ENTER → → → → Az LCD kijelző beállítása → ENTER → , A kép függőleges elhelyezése. Auto Adjustment MENU → → ENTER → → → → → → → ENTER → A Fine, Coarse és Position értékek beállítása automatikusan történik. Amikor a vezérlőpulton módosítja a felbontást, működésbe lép az automatikus funkció. (Csak PC módban választható) Megjegyzés A funkció közvetlen előhívásának gombja a távirányítón az AUTO gomb. Signal Balance A hosszú jelkábelen érkező, gyenge RGB jel kiegyenlítésére szolgál. MENU → → ENTER → → → → → → → → ENTER → (Csak PC módban választható) Signal Balance MENU → → ENTER → → ENTER → → , → → → → → → → ENTER → → ENTER Válassza ki az On vagy az Off lehetőséget a jelvezérléssel. Signal Control MENU → → ENTER → → ENTER → → 1. → → → → → → → ENTER → R-Gain MENU → → ENTER → → ENTER → → → → → → → → → ENTER → → ENTER → → ENTER Az LCD kijelző beállítása → , 2. → ENTER G-Gain MENU → TER → , 3. → , → → → ENTER → → ENTER → → → → → → → → → ENTER → → → → ENTER→ → → → → ENTER R-Offset MENU → → , → ENTER → → ENTER → → ENTER → → → → → → → → → ENTER → → ENTER→ → ENTER G-Offset MENU → → , 6. → B-Gain ENTER 5. → → → → ENTER → → ENTER→ → EN- → → ENTER MENU → 4. → ENTER → → ENTER → → → ENTER → → ENTER → → → ENTER → → → → → → → → → → ENTER → → → → → ENTER→ → ENTER B-Offset MENU → → , → ENTER → → ENTER → → → ENTER → → → → → ENTER → → → → → → → ENTER → → ENTER Size MENU → → ENTER → → → → → → → → → ENTER → Az LCD kijelző beállítása → → ENTER , A Size beállítás módosítható. 1. 16:9 2. 4:3 Dynamic Contrast MENU → → → ENTER → → → → → → → → → → ENTER → → ENTER , A Dynamic Contrast funkció feladata a képi jel eloszlásának automatikus érzékelése, és az optimális kontraszt beállítása. 1. Off 2. On Picture [ AV / HDMI / TV mód] Választható módok • PC / DVI • AV • HDMI • MagicInfo • TV Megjegyzés • A TV menü a TV hangolóegység telepítése után érhető el. Az LCD kijelző beállítása • AzMXmodell esetén akkor elérhetõ aMagicInfomenü, ha rendelkezik hálózati egységgel. Mode MENU → → , → ENTER → → ENTER → → ENTER Az LCD kijelző négy automatikus, gyári képbeállítással rendelkezik („Dynamic”, „Standard”, „Movie” és „Custom”). Dynamic, Standard, Movie vagy a Custom aktiválható. (Dynamic Contrast Onmódban nem áll rendelkezésre.) 1. Dynamic 2. Standard 3. Movie 4. Custom Megjegyzés A funkció közvetlen előhívásának gombja a távirányítón az P.MODE gomb. Custom A képernyőn megjelenő menük használatával személyes igényeinek megfelelően tudja beállítani a kontrasztot és a fényerőt. MENU → → ENTER → → → ENTER → (Dynamic Contrast Onmódban nem áll rendelkezésre.) Contrast MENU → → , → ENTER → → → ENTER → → ENTER→ → ENTER A kontraszt beállítása. Brightness MENU → → ENTER → → → ENTER → → → ENTER → Az LCD kijelző beállítása → ENTER → , Beállítja a fényerőt. Sharpness MENU → → ENTER → → ENTER → → → → → ENTER → → ENTER → , A képélesség beállítása. Color MENU → → ENTER → → → ENTER → → → → → ENTER → → → ENTER → → → → → → ENTER → ENTER → , A kép színének beállítása. Tint MENU → → → ENTER → → ENTER → , Természetes tónusúvá alakítja a képeket. Color Tone MENU → → , → ENTER → → → → ENTER → → ENTER A színtónusok változtathatóak. Az egyes színösszetevők értéke is tetszés szerint állítható. Az LCD kijelző beállítása (Dynamic Contrast Onmódban nem áll rendelkezésre.) 1. Off 2. Cool2 3. Cool1 4. Normal 5. Warm1 6. Warm2 Megjegyzés Ha a Color Tone Cool2, Cool1, Normal, Warm1, vagy Warm2 módban van, a Color Temp funkció le van tiltva. Color Temp MENU → → ENTER → → → → → ENTER → → ENTER → , A Color temp a képernyőn megjelenő színek „melegségének” értéke. (Dynamic Contrast Onmódban nem áll rendelkezésre.) Megjegyzés A funkció csak akkor működik, ha a Color Tone Off opcióra van állítva. Size MENU → → , → ENTER → → → → → → ENTER → → ENTER A Size beállítás módosítható. 1. 16:9 - A kép beállítása 16:9 arányú széles módra. 2. Zoom 1: A képernyőn megjelenő kép nagyítása. 3. Zoom 2: A kép nagyítása Zoom 1-as aránynál jobban. 4. 4 : 3 : A kép 4:3 arányú normál módba állítása. Az LCD kijelző beállítása 5. Csak pásztázás: Teljes egészében megjeleníti a képeket, mivel HDMI 720p, 1080i és 1080p bemeneti jel esetén nincs levágás. (Dynamic Contrast Onmódban nem áll rendelkezésre.) Megjegyzés Előfordulhat, hogy a képernyő bizonyos külső eszközöktől nem szabványos jelet kap, és ilyenkor bekapcsolt Just Scan funkció mellett is előfordulhat levágás. Zoom 1, Zoom 2,HDMIüzemmódban nem elérhetõ. Megjegyzés A Position és a Reset funkciók a Zoom1 vagy a Zoom2 futtatásakor elérhetõk. Digital NR (Digital Noise Reduction) MENU → → , → ENTER → → → → → → → ENTER → → ENTER A digitális zajcsökkentő funkció Off/On (Ki/Be) állapotba kapcsolása. A Digitális zajcsökkentés funkcióval tisztább és világosabb képet élvezhet. 1. Off 2. On Film Mode MENU → → , → ENTER → → → → → → → → ENTER → → ENTER A Film Mode funkció mozi minőségű látványélményt biztosít. (HDMI módban ez a funkció csak váltósoros pásztázás bemenetnél elérhetõ, progresszív pásztázás bemenet esetén nem.) 1. Off Az LCD kijelző beállítása 2. On Dynamic Contrast MENU → → → ENTER → → → → → → → → → ENTER → → ENTER , A Dynamic Contrast funkció feladata a képi jel eloszlásának automatikus érzékelése, és az optimális kontraszt beállítása. 1. Off 2. On Brightness Sensor MENU → → , → ENTER → → → → → → → → → → ENTER → →ENTER A Brightness Sensor funkció feladata a bemenő képi jel eloszlásának automatikus érzékelése, és az optimális fényerő beállítása. 1. Off 2. On Sound Választható módok • PC / DVI • AV • HDMI • MagicInfo • TV Az LCD kijelző beállítása Megjegyzés • A TV menü a TV hangolóegység telepítése után érhető el. • AzMXmodell esetén akkor elérhetõ aMagicInfomenü, ha rendelkezik hálózati egységgel. Mode MENU → → , → → ENTER → → ENTER → → ENTER Az LCD kijelző beépített sztereo hi-fi erősítővel rendelkezik. 1. Standard A normál gyári beállításokhoz válassza a Standard módot. 2. Music Zenei videók és koncertfelvételek megtekintéséhez válassza a Music módot. 3. Movie Mozifilmek megtekintéséhez válassza a Movie módot. 4. Speech Ha olyan műsort szeretne megtekinteni, amely főleg párbeszédekből áll (például hírműsorok), válassza a Speech módot. 5. Custom Ha egyéni beállításokra van szüksége, válassza a Custom módot. Custom A hangbeállításokat a saját igényeinek megfelelően adhatja meg. MENU → → → ENTER → → → ENTER → Megjegyzés • Akkor is hallható hang, ha a hang értéke 0-ra van állítva. • A Custom funkcióval beállítható a hang, és ekkor a Mode Custom üzemmódra változik. Bass MENU → → → ENTER → → → ENTER → →ENTER→ Az LCD kijelző beállítása → ENTER → , Az alacsony frekvenciájú hang kiemelése. Treble MENU → → → ENTER → → → ENTER → → → ENTER → → ENTER → , A magas frekvenciájú hang kiemelése. Balance MENU → → → ENTER → → → ENTER → → → → ENTER → → ENTER → , E funkció segítségével beállíthatja a bal és jobb oldali hangszórók hangzásának egyensúlyát. Auto Volume MENU → → , → → ENTER → → → → ENTER → → ENTER A műsorszórók hangerőszabályozás-különbségének csökkentése. 1. Off 2. On SRS TS XT MENU → → → ENTER → → → → → ENTER → Az LCD kijelző beállítása → → ENTER , Az SRS TEXT szabadalmaztatott SRS technológia, amely megoldja az 5.1 többcsatornás tartalmak két hangszórón keresztül történő lejátszásának problémáját. A TruSurround lenyűgöző virtuális térhatás élményét kínálja bármely két hangszórós lejátszó rendszerrel, akár a televízió belső hangszóróin keresztül. A rendszer teljesen kompatibilis az összes többcsatornás formátummal. 1. Off 2. On Megjegyzés A funkció közvetlen előhívásának gombja a távirányítón az SRS gomb. Setup Választható módok • PC / DVI • AV • HDMI • MagicInfo • TV Megjegyzés • A TV menü a TV hangolóegység telepítése után érhető el. • AzMXmodell esetén akkor elérhetõ aMagicInfomenü, ha rendelkezik hálózati egységgel. Language MENU → → , → → → ENTER → → ENTER → → ENTER 11 nyelvből választhat. Megjegyzés A kiválasztott nyelv csak a képernyőn megjelenő menü nyelvét érinti. Nincs hatása a számítógépen futó szoftverekre. Az LCD kijelző beállítása Time 4 féle időbeállítás választható, Clock Set, Sleep Timer, On Timer és Off Timer. MENU → → → → ENTER → → ENTER → → Clock Set MENU → → , → → , → → ENTER → → → ENTER → → ENTER→ → ENTER Pontos idő beállítása. Sleep Timer MENU → → , → → → ENTER → → → ENTER → → → ENTER→ → ENTER Az LCD kijelző bizonyos időpontban történő automatikus kikapcsolása. 1. Off 2. 30 3. 60 4. 90 5. 120 6. 150 7. 180 On Timer MENU → → → → ENTER → → → ENTER → → → → ENTER→ Az LCD kijelző beállítása → , → ENTER / , A terméket a megadott időpontban automatikusan bekapcsolja. Segítségével állítható be a mód, hangerőszint és idő, amikor a monitor bekapcsol. Off Timer MENU → → → , → → → ENTER → → → ENTER → → ENTER / , A terméket a megadott időpontban automatikusan kikapcsolja. Menu Transparency MENU → → , → → → ENTER → → → → ENTER → → ENTER A képernyőmenü hátterének átlátszóságát módosítja. 1. High 2. Medium 3. Low 4. Opaque → → → → ENTER Az LCD kijelző beállítása Safety Lock PIN MENU → → → → ENTER → → → → → ENTER → → [0∼9, 0∼9, 0∼9, 0∼9] → [0∼9, 0∼9, 0∼9, 0∼9] → [0∼9, 0∼9, 0∼9, 0∼9] A jelszó megváltoztatható. Megjegyzés Az LCD kijelző gyárilag beállított jelszava „0000”. Energy Saving MENU → → , → → → ENTER → → → → → → ENTER → → ENTER Az energiatakarékosság érdekében ez a funkció a készülék energiafogyasztásához igazodik. 1. Off 2. On HDMI Black Level MENU → → , → → → ENTER → → → → → → → ENTER → → ENTER Amikor DVD vagy beltéri egység van csatlakoztatva a televízióhoz HDMI-csatlakozón keresztül, a képernyő minősége gyengébb lehet. A csatlakoztatott külső eszköztől függően Az LCD kijelző beállítása például megnőhet a fényerő, alacsony lehet a kontraszt, vagy elszíneződés következhet be stb. Ebben az esetben a HDMI black level megadásával állíthatja be a TV-készülék képminőségét. 1. Normal 2. Low Video Wall A Video Wall több, egymáshoz kapcsolódó képernyőből áll, ahol az egyes képernyők a teljes kép egy-egy részletét jelenítik meg, vagy ahol minden képernyőn ugyanaz a kép ismétlődik.. Ha a Video Wall funkció be van kapcsolva, megadhatja a Video Wall képernyő beállításait. MENU → → → → ENTER → → → → → → → → ENTER → Megjegyzés Ha a Video Wall fut, az Auto Adjustment, az Image Lock és a Size funkció nem elérhető. A Video Wall nem működik MagicInfo üzemmódban. Video Wall MENU → → → → ENTER → → ENTER → → , → → → → → → → ENTER → → ENTER A kiválasztott képernyő Video Wall funkciójának ki- és bekapcsolása. 1. Off 2. On Format MENU → → → → ENTER → → → ENTER → → , → ENTER → → → → → → → ENTER → Az LCD kijelző beállítása A Format pontban olyan formátum is megadható, hogy megosztott képernyő jelenjen meg. 1. Full Teljes képernyőt mutat szegélyek nélkül. 2. Natural Természetes képet jelenít meg az eredeti képméretarány megtartásával. Horizontal MENU → → → → ENTER → → → → ENTER → → , → → → → → → → ENTER → → ENTER A képernyő megadott számú részre osztása vízszintesen. Öt beállítási szint: 1, 2, 3, 4, és 5. Vertical MENU → → → → ENTER → → → → → ENTER → → , → → → → → → → ENTER → → ENTER A képernyő megadott számú részre osztása függőlegesen. Öt beállítási szint: 1, 2, 3, 4, és 5. Screen Divider MENU → → → → ENTER → → → → → → ENTER → → → → → → → → ENTER → Az LCD kijelző beállítása A képernyő felosztható több képre. A képernyő felosztása esetén különböző képernyőrendezési módok közül választhat. • A képfelosztási mód kiválasztása. • A képernyő kiválasztása a Képernyőválasztás alkalmazásnál. • A megfelelő számgomb megnyomásával választhatja ki a kívánt módot. Safety Screen A Safety Screen funkció segít megelőzni az utóképek kialakulását olyan esetekben, amikor a képernyő hosszabb ideig egy állóképet jelenít meg. • A Safety Screen funkció a megadott ideig görgeti a képet a képernyőn. • A készülék kikapcsolt állapotában ez a funkció nem elérhető. MENU → → → → ENTER → → → → → → → → → ENTER → Pixel Shift Megjegyzés A Pixel Shift funkció nem elérhetõ, ha a Video Wall be van kapcsolva. Pixel Shift MENU → → → → ENTER → → ENTER → → → → → → ENTER → → → → → ENTER → → , → ENTER Ez a funkció azáltal akadályozza meg a kép beégését, hogy a képpontokat állandó mozgásban tartja, így azok percenként elmozdulnak a képernyőn vízszintes vagy függőleges irányba. 1. Off 2. On Az LCD kijelző beállítása Horizontal Dot MENU → TER → → → ENTER → → ENTER → → → → ENTER → → , → EN- → → → → → → → → → ENTER → → → ENTER → → , → → → → → → → ENTER → → A képernyőn vízszintesen mozgó képpontok számának beállítása. Öt beállítási szint: 0, 1, 2, 3, és 4. Vertical Line MENU → ENTER → → → ENTER → → ENTER → A képernyőn függőlegesen mozgó képpontok számának beállítása. Öt beállítási szint: 0, 1, 2, 3, és 4. Time MENU → → → → ENTER → → ENTER → → → → → → → → → → → ENTER → → → ENTER → → , → ENTER Beállíthatja, hogy a képpontok milyen időközönként mozduljanak el vízszintes vagy függőleges irányba. Az LCD kijelző beállítása Timer Timer MENU → → → → ENTER → → → ENTER → → → → → → ENTER → → → → → ENTER → → , → ENTER Beállíthatja a képernyőbeégés elleni végdelem időzítőjét. A beégett képek törlésének elindítása után a funkció a beállításban megadott ideig fut, majd automatikusan leáll. 1. Off 2. On Mode MENU → → → → ENTER → → → ENTER → → → → ENTER → → , → ENTER → → → → → → → ENTER → → → → → → → → → → ENTER → → → ENTER → [Period] → , → ENTER Módosíthatja a Safety Screen típusát. 1. Scroll 2. Bar 3. Eraser Időtartam MENU → → → → ENTER → → → ENTER → Az LCD kijelző beállítása E funkció segítségével beállíthatja az időzítőben megadott valamennyi mód végrehajtásának időtartamát. Time MENU → → → → ENTER → → → ENTER → → → → → → → → → → → ENTER → → → ENTER → → , → ENTER A végrehajtás idejét a megadott időtartamon belül jelölheti ki. • Mode-Scroll : 1~5 sec • Mode-Bar, Eraser : 10~50 sec Scroll MENU → → → → ENTER → → → → ENTER → → → → → → → → → ENTER → Ez a funkció úgy akadályozza meg a képernyőbeégést, hogy egy bizonyos mintának megfelelően mozgatja az összes képpontot a plazmaképernyőn. Olyankor használja ezt a funkciót, ha a képernyőbe maradandó utóképek vagy szimbólumok égtek be, főként ugyanazon állókép hosszabb idejű megjelenítése után. Bar MENU → → → → ENTER → → → → → → → → →ENTER → → → → → ENTER → Ez a funkció hosszú, fekete-fehér, függőleges vonalak mozgatásával akadályozza meg a képernyőbeégést. Az LCD kijelző beállítása Eraser MENU → → → → ENTER → → → → → → → → → →ENTER → → → → → ENTER → Ez a funkció egy szögletes minta mozgatásával akadályozza meg a képernyőbeégést. Resolution Select MENU → → , → → → ENTER → → → → → → → → → →ENTER → → ENTER Ha a videokártya felbontását 1024 x 768 @ 60Hz, 1280 x 768 @ 60Hz, 1360 x 768 @ 60Hz vagy 1366 x768 @ 60Hz értékekre történő állításakor a kép megjelenítése nem megfelelő, a Felbontás kiválasztása funkció használatával beállíthatja a kívánt felbontást. Megjegyzés Csak PC módban választható 1. Off 2. 1024 X 768 3. 1280 X 768 4. 1360 x 768 5. 1366 X 768 Megjegyzés A menük kiválasztása csak akkor lehetséges, ha a felbontás a következő értékek egyikére állított: 1024 x 768 @ 60 Hz, 1280 x 768 @ 60 Hz, 1360 x 768 @ 60 Hz vagy 1366 x768 @ 60 Hz. Power On Adjustment MENU → → → → → ENTER → → → → → → → → → → → ENTER Az LCD kijelző beállítása → , → ENTER A képernyő Bekapcsolási időzítése funkciójának beállítására alkalmas. Vigyázat: A Bekapcsolási időzítése funkció beállításával elkerülheti a túlfeszültség káros hatásait. Side Gray MENU → → → → ENTER → ENTER → → , → → → → → → → → → → → → ENTER Adja meg a szürke fényerejét a képernyő hátteréhez. 1. Off 2. Light 3. Dark Reset Visszaállítja a termék beállításait a gyári beállításokra. A visszaállítás funkció csak akkor érhető el, amikor a PC / DVI használatban van. MENU → → → → ENTER → → ENTER → → → → → → → → → → → → → → → → → → → → → → → Image Reset MENU → → → → ENTER → → ENTER → → ENTER → Az LCD kijelző beállítása → , → ENTER Megjegyzés Csak PC módban választható Megjegyzés A Visszaállítás funkció nem alkalmazható, ha a Video Wall On opcióra van állítva, tehát be van kapcsolva. Color Reset MENU → → → → ENTER → → ENTER → → → ENTER → → , → → → → → → → → → → → → ENTER Lamp Control MENU → → → → ENTER → → ENTER → → , → → → → → → → → → → → → → ENTER A háttérfény beállítására szolgál, amellyel csökkenthető az energiafogyasztás. Megjegyzés Ez a funkció PC, DVI, AV, HDMI és TVmódban nem használható Dynamic Contrast On esetén. Multi Control Választható módok • PC / DVI • AV • HDMI • MagicInfo • TV Megjegyzés • A TV menü a TV hangolóegység telepítése után érhető el. • AzMXmodell esetén akkor elérhetõ aMagicInfomenü, ha rendelkezik hálózati egységgel. Multi Control Egyedi azonosító hozzárendelése a készülékhez. Az LCD kijelző beállítása MENU → → • , → → → → ENTER → → ENTER → [0~9] ID Setup Megkülönböztető azonosítók hozzárendelése a készülékhez. • ID Input A készülék jeladófunkcióinak kiválasztása. Az aktiváláshoz az azonosítónak és az átviteli egység beállításának meg kell egyeznie. MagicInfo Választható módok • PC / DVI • AV • HDMI • MagicInfo • TV Megjegyzés • A TV menü a TV hangolóegység telepítése után érhető el. • AzMXmodell esetén akkor elérhetõ aMagicInfomenü, ha rendelkezik hálózati egységgel. Megjegyzés • A MagicInfo használatához külön MagicInfo távirányító áll rendelkezésre. Azonban ajánlott különálló USB-billentyűzet használata. • Amikor a MagicInfo Device (Eszköz) módban van, hibát okozhat, ha a rendszer indítása közben mozgatják a külső eszközöket, . Csak azután telepítsen külső eszközöket, miután az LCD kijelző bekapcsol. • Ne húzza ki a hálózati LAN-kábelt (pl: videokijelző). Ellenkező esetben a program (MagicInfo) leállhat. Ha mégis kihúzza a kábelt, indítsa újra a rendszert. • Ne húzza ki az USB-eszközök LAN-kábelét (pl.: videokijelző). Ellenkező esetben a program (MagicInfo) leállhat. • Más forrásokhoz való hozzáféréshez nyomja meg a SOURCE gombot a MagicInfo módban. Az LCD kijelző beállítása • Az LCD kijelző gyárilag beállított jelszava „000000”. • A kiszolgáló szoftver Bekapcsolás opciója csak akkor működik, ha az LCD kijelző már teljesen kikapcsolt. Az LCD kijelző kikapcsolása közben semmiképpen ne használja a Bekapcsolás opciót, mert az az LCD kijelző rendszerhibáját okozhatja. • A MagicInfo képernyőmenüben megjelenő képénél a Hálózat üzemmód ugyanaz, mint az eszköznél. • MagicInfo használata esetén a MagicInfo Pro Server programmal: hálózati üzemmód futtatása. • A MagicInfo közvetlenül az LCD kijelzőhöz csatlakoztatott eszközzel történő használata esetén: a Készülék üzemmód futtatása. • Az ALT + F12 gomb megnyomásával közvetlenül elérhető MagicInfo Windows képernyője. • A MagicInfo Windows képernyőn történő beállításához billentyűzet és egér szükséges. • A MagicInfo Windowsképernyőn történő beálíltási módját megtalálja a MagicInfo Server súgójávan. Működés közben nem ajánlott kikapcsolni a váltakozó áramot. • Forgatható LCD kijelzők esetében az átlátszó hírfigyelés funkció nem elérhető. • Forgatható LCD kijelzőknél a filmek esetében támogatott legnagyobb felbontás 720*480 (SD). • A D: meghajtón az EWF nem alkalmazható. • Ha az EWF opció Enable állapotában módosítják a beállítások tartalmát, akkor a lemezen végzett módosítások mentéséhez a Commit lehetőséget kell kiválasztani. • A Disable, Enable vagy Commit kiválasztásával a rendszer újraindul. MagicInfo Az LCD kijelző beállítása 1. A Source List menübõl válassza ki a Magicinfo lehetõséget. 2. Megjelenik a MUISetup képernyõ. Válassza ki a használni kívánt nyelvet. 3. Nyomja meg a Install gombot. Ha a Do not show again lehetõséget választja, majd az Install gombra kattint, az újraindítás után megjelenik az ütemezés képernyõ. 4. Csatlakoztassa a billentyûzetet és az egeret, majd nyomja meg az „ALT + F12” billentyûkombinációt a billentyûzeten. Az LCD kijelző beállítása 5. Megjelenik a Windows Asztal, azon pedig feltűnik a MagicInfo Pro ikon. Vigye a kurzort az ikon fölé. Megjegyzés Ha a Magicinfo ikonja nem jelenik meg az értesítési területen, kattintson duplán az asztalon található Magicinfo ikonra. Az ikon eltûnik. 6. Jobb gombbal kattintson a MagicInfo Pro ikonra, majd a megjelenő menüből válassza a 'Program' --> 'Player' lehetőséget. 7. Megjelenik a MagicInfo Pro Player (Lejátszó) képernyõje. Az LCD kijelző beállítása Megjegyzés A MagicInfo bezárásához nyomja meg az ALT + F12 billentyûkombinációt. Photo Csak a JPEG és a BMP fájlformátumok támogatottak. Auto A képet automatikusan az ablak méretéhez igazítja. Original Az eredeti fájl tulajdonságainak megjelenítése. Az LCD kijelző beállítása Slide Show Az eredeti fájl tulajdonságainak megjelenítése. Interval Diavetítés képváltási idejének beállítása. (5 Sec, 10 Sec, 20 Sec, 30 Sec, 60 Sec) Az LCD kijelző beállítása Rotation Képfájl megjelenítése 90 fokkal jobbra elforgatva. Nagyítás Csökkentett méretű kép megjelenítése. Az LCD kijelző beállítása Close A képkezelő menüjének bezárása. Music Az MP3 fájl formátum támogatott. Movie Az MPEG1 és a WMV fájlformátumok támogatottak. Az LCD kijelző beállítása Play Filmfájl lejátszása. Full Size Filmfájl teljes képernyős lejátszása. Az LCD kijelző beállítása OFFICE / HTML PPT(Power Point), DOC(MS Word), XLS(MS Excel), PDF, HTML, HTM fájlok megjelenítése. Megjegyzés • A MS Office (Word, Excel, Power Point) vagy PDF dokumentumok megtekintéséhez telepítenie kell a megfelelő megjelenítő (freeware) programot. Internet Csatlakozás az internethez Beállítás Különböző funkciók beállítása MagicInfo módban. A Setup mód eléréséhez meg kell adnia a jelszót. Az LCD kijelző beállítása Schedule View Ütemezés megtekintése. TCP/IP A TCP/IP-beállítások módosítása. Az LCD kijelző beállítása Connection A hálózati beállítások módosítása. Password A jelszó megváltoztatható. • A jelszónak számformátumban 6 és 12 karakter hosszúságúnak kell lennie. (A jelszónak számformátumban 6 és 12 karakter hosszúságúnak kell lennie) • Ha egymás után háromszor hibás jelszót ad meg, a program visszalép a beállítások konfigurációjába és a kiszolgáló figyelmeztető üzenetet küld. Az LCD kijelző beállítása • Ha elfelejti a jelszót, nyomja meg a távirányító következő gombjait az alább sorrendben: Info, 8, 2, majd 4, így inicializálja a jelszót. Ez a művelet visszaállítja a Beállítás mód előző beállításait. File Local : Törölhet és másolhat fájlokat a helyi és a cserélhető lemezeken is. Play Option Megadhatja az ismételt lejátszási és a képbeállítási lehetőségeket. Az LCD kijelző beállítása Repeat : Meghatározza az ismétlési beállítást a filmek és a zene lejátszásához. • None - Válassza a Nincs ismétlés lehetőséget, ha egy filmet vagy hangot csak egyszer szeretne lejátszani. • File Repeat - Válassza a Fájl ismétlése lehetõséget, ha egy filmet vagy zeneszámot többször szeretne lejátszani. • List Repeat - Válassza a Lista ismétlése lehetőséget, ha a listában szereplõ filmeket vagy zeneszámokat többször szeretné lejátszani egymás után. Rotation - A kép tájolásának beállítása. • Landscape - A képernyő felbontásának 1366x768 pixelre állítása. • Portrait - A képernyő felbontásának 768x1366 pixelre állítása. EWF(Továbbfejlesztett írásszűrő) : Megelőzi a lemezen lévő mentett adatok módosítását és elvesztését. • Disable - Az EWF letiltása a védett lemezen (C: meghajtó) lévő mentett adatok módosításának engedélyezéséhez. Az Enable állapotról a Disable opcióra történő váltás esetén kiválasztható a Commit lehetőség. • Enable - Az EWF engedélyezése a védett lemezen (C: meghajtó) lévő mentett adatok módosításának letiltásához. • Commit - A módosított adatok mentése a védett lemezre (C: meghajtó) mikor az EWF Enable állapotban van. A Commit nem használható, amikor az EWF Disable állapotban van. Hibaelhárítás Önellenőrzési funkció tesztelése Megjegyzés Mielőtt segítséget kérne, ellenőrizze a következő elemeket. Csak akkor keresse fel a szervizközpontot, ha a problémát nem tudja önállóan megoldani. Önellenőrzési funkció tesztelése 1. Kapcsolja ki mind a számítógépet, mind az LCD kijelzőt. 2. Húzza ki a videokábel csatlakozóját a számítógép hátuljából. 3. Kapcsolja be az LCD kijelzőt. A következő ábra („Check Signal Cable”) jelenik meg fekete háttérrel, amikor az LCD kijelző rendeltetésszerűen működik, de nincs videojel: Önellenőrzési módban a tápfeszültségjelző fény zölden világít, és az ábra körbe mozog a képernyőn. 4. Kapcsolja ki az LCD kijelzőt, és csatlakoztassa újra a videokábelt; ezután kapcsolja be mind a számítógépet, mind az LCD kijelzőt. Ha a képernyő üres marad az előző művelet elvégzése után, ellenőrizze a videovezérlőt és a számítógépes rendszert; a hiba nem az LCD kijelzőben keresendő. Figyelmeztetések 1360 (1920) x 768 (1080)-as felbontásban is nézheti a képernyőt. Ilyenkor azonban egy percre megjelenik egy figyelmeztető üzenet - amíg az üzenet látható, választhat, hogy megtartjae az új beállítást vagy visszatér a korábbihoz. Ha a felbontás 85 Hz fölött van, csak sötét képernyőt lát, mert az LCD kijelző nem működik 85 Hz feletti felbontásnál. Megjegyzés Az LCD kijelző által támogatott felbontásokat vagy frekvenciákat megtalálja a Termékleírás > Képernyőmódok beállítása részben. Karbantartás és tisztítás 1) Az LCD kijelző házának karbantartása. Puha, tiszta ruhaanyaggal tisztítsa, előtte húzza ki a tápkábelt. Hibaelhárítás • A tisztításhoz ne használjon benzolt, hígítót sem más gyúlékony anyagot. • SAMSUNG tisztítószer használatát javasoljuk, mert az nem károsítja a képernyőt. 2) A síkképernyős képernyő kijelzőjének karbantartása. Puha, tiszta (pamutflanell) ruhaanyaggal tisztítsa meg. • A tisztításhoz ne használjon acetont, benzolt sem hígítót. (Ezek összekarcolhatják illetve deformálhatják a képernyő felületét.) • Az okozott károk kijavításával kapcsolatos költségeket a felhasználónak kell állnia. Hibajelenségek és javasolt teendők Megjegyzés Az LCD-képernyő a számítógéptől kapott jeleket alakítja láthatóvá. Ebből következik, hogy ha a számítógép vagy a videokártya meghibásodik, az az LCD kijelzős elsötétülését, gyenge színeket, zajt, nem támogatott üzemmódot stb. okozhat. Ebben az esetben először mindig a hiba forrását határozza meg, és csak ezt követően forduljon a szervizközponthoz vagy a márkakereskedéshez. 1. Ellenőrizze, hogy a tápkábel és a videokábelek megfelelően vannak-e csatlakoztatva a számítógéphez. 2. Figyelje meg, hogy a számítógép nem sípol-e háromnál többször a bootoláskor. (Ha igen, akkor a számítógép alaplapja javítást igényel.) 3. Ha új videokártyát helyezett be, vagy most szerelte össze a számítógépet, akkor ellenőrizze, hogy a videokártya telepítve van-e. 4. Ellenőrizze, hogy a letapogatás gyakorisága 50 Hz ~ 85 Hz értékű-e. (Maximális felbontás használatakor az érték ne legyen nagyobb, mint 60 Hz.) 5. Ha problémát tapasztal a videokártya telepítésekor, indítsa újra a számítógépet csökkentett üzemmódban, távolítsa el a kijelzőadaptert a „Control Panel (Vezérlőpult) −> System(Rendszer) −> Device Administrator (Eszközkezelő)" útvonalon, majd indítsa újra a számítógépet, és telepítse újra a videokártya illesztőprogramját. Ellenőrzőlista Megjegyzés • A következő táblázatban a lehetséges problémák és megoldási javaslatok összefoglalása található. Mielőtt segítséget kérne, tekintse át az ebben a részben található tájékoztatást, mely alapján esetleg önállóan is elháríthatja a hibákat. Ha segítségre van szüksége, hívja a telefonszámot, vagy forduljon a márkakereskedőhöz. • További, hálózattal kapcsolatos tudnivalókat a MagicInfo a Hibaelhárítás részben talál. Hibaelhárítás A telepítéssel összefüggő problémák (PC mód) Megjegyzés Az LCD monitor beszerelésével kapcsolatos problémák és megoldásuk listája. Q: Az LCD kijelző képernyője villog. A: Ellenőrizze, hogy a jelkábel a számítógép és az LCD kijelző között megfelelően van-e csatlakoztatva. (Lásd Csatlakoztatás számítógéphez) A képernyőhöz kapcsolódó problémák Megjegyzés Az LCD kijelzőjével kapcsolatos problémák, illetve megoldások. Q: A képernyő üres és a tápfeszültségjelző nem világít. A: Ellenőrizze, hogy a tápkábel megfelelően van-e bedugva, és hogy az LCD kijelző be van-e kapcsolva. (Lásd Csatlakoztatás számítógéphez) Q: "Check Signal Cable üzenet. A: Ellenőrizze, hogy az adatkábel megfelelően van-e a számítógéphez, illetve a videoforrásokhoz csatlakoztatva. (Lásd Csatlakoztatás számítógéphez) A: Kapcsolja be a számítógép illetve videoforrást. Q: "Not Optimum Mode" üzenet. A: Ellenőrizze a videokártya maximális felbontását és frekvenciáját. A: Vesse össze ezeket az értékeket a Időzítő módok beállítása táblázatban szereplő értékekkel. Q: Függőlegesen gördül a kép. A: Ellenőrizze, hogy rendesen van-e csatlakoztatva a jelkábel. Csatlakoztassa újra, ha szükséges. (Lásd Csatlakoztatás számítógéphez) Q: A kép nem tiszta, elmosódott. A: Futassa a Coarse és Fine frekvenciahangolásokat. A: Kapcsolja úgy be a monitort, hogy előtte minden mindenféle tartozékkal (video-hosszabbítókábel stb.) megszünteti annak összeköttetését. A: Állítsa az ajánlott tartományon belülre a felbontást és a frekvenciát. Q: A kép instabil és remeg. Hibaelhárítás A: Ellenőrizze, hogy a számítógép videokártyájának felbontása és frekvenciája az LCD kijelző által támogatott sávba esik-e. Ha nem, állítsa be őket az LCD képernyő menüjének Képernyőmódok beállítása pontjában található Információknak megfelelően. Q: Szellemképes a kép. A: Ellenőrizze, hogy a számítógép videokártyájának felbontása és frekvenciája az LCD kijelző által támogatott sávba esik-e. Ha nem, állítsa be őket az LCD képernyő menüjének Képernyőmódok beállítása pontjában található Információknak megfelelően. Q: Túl világos vagy túl sötét a kép. A: Állítsa be a brightness és a contrast opciókat. (Lásd a Brightness és a Contrast részeket.) Q: A képernyő színei nem valósághűek. A: A színeket a Custom opció segítségével állíthatja be a képernyőmenü Színbeállítás pontja alatt. Q: Árnyékok zavarják a kép színeit. A: A színeket a Custom opció segítségével állíthatja be a képernyőmenü Színbeállítás pontja alatt. Q: A fehér szín nem kielégítő. A: A színeket a Custom opció segítségével állíthatja be a képernyőmenü Színbeállítás pontja alatt. Q: Villog a tápfeszültségjelző. A: Az LCD monitor éppen elmenti a képernyőmenü memóriájában végzett beállításokat. Q: A képernyő üres, a tápfeszültségjelző pedig 0,5-1 percenként felvillan. A: Az LCD kijelző a saját energiakezelő rendszerét használja. A billentyűzeten nyomja meg valamelyik gombot. Q: A képernyő üres és villog. A: Ha a MENU gomb megnyomását követően a képernyőn a „TEST GOOD” üzenet jelenik meg, ellenőrizze az LCD kijelző és a számítógép közötti kábeleket, és győződjön meg róla, hogy a csatlakozók megfelelően vannak-e bedugva. A hanghoz kapcsolódó problémák Megjegyzés Itt olvashatók a hangjelekkel kapcsolatos problémák valamint azok megoldásai. Q: Nincs hang. A: Dugja be rendesen az audiokábelt az LCD képernyő audio-in hangbemeneti csatlakozójába és a hangkártya audio-out hangkimeneti csatlakozójába. (Lásd Csatlakoztatás számítógéphez) A: Ellenőrizze a hangerő szintjét. Hibaelhárítás Q: Túl alacsony a hangerő. A: Ellenőrizze a hangerő szintjét. A: Ha a hangerő még a szabályozó maximálisra állítása után is túl alacsony, ellenőrizze a számítógép hangkártyájának, illetve a szoftverprogramnak a hangvezérlőjét. Q: A hang túl magas vagy túl mély. A: Állítsa a megfelelő szintre a Treble és a Bass funkciókat. A távirányítóhoz kapcsolódó problémák Megjegyzés Itt olvashatók a távirányítóval kapcsolatos problémák valamint azok megoldásai. Q: Nem működik a távirányító. A: Ellenőrizze az elemek (+/-) pólusát. A: Ellenőrizze, hogy az elemek nincsenek-e lemerülve. A: Ellenőrizze, hogy be van-e kapcsolva a készülék. A: Ellenőrizze, hogy rendesen van-e csatlakoztatva a tápkábel. A: Ellenőrizze, hogy nincs-e bekapcsolt fénycső vagy neonlámpa a távirányító közelében. A MagicInfo-val kapcsolatos problémák Megjegyzés USB Flash Disk rendszerlemez készítése. Q: USB Flash Disk rendszerlemez készítése A: 1) Az USB betölthető rendszerlemez készítő eszköz segítségével hagyományos 512 MB-os vagy nagyobb USB tárolóeszközöket rendszerlemezzé alakíthat. (Például, a HP USB Disk Storage Format Tool) A: 2) Az USB meghajtóra másolja az operációs rendszer szellemképét és a parancsikonokat. A: 3) A BIOS logóval jelzett képernyőn az F2 gomb megnyomásával lépjen be a készüléke BIOS menüjébe. A rendszerindítás menüben válassza a megfelelő opciót és nyomja meg az Enter gombot, ezzel engedélyezze az USB-ről történő rendszerindítást. A: 4) Kapcsolja be a készüléket, miközben az USB tároló csatlakoztatva van, és indítsa el a rendszert DOS üzemmódban. A: 5) Futassa a C:\ghost.exe fájlt és a menüben válassza a Local → Partition → From Image útvonalat. Válassza a szellemképet az USB tároló frissítéséhez, és válassza ki a cél meghajtót. A: 6) Ha a szellemkép frissítése befejeződik, a készülék automatikusan újraindul. Kérdések és válaszok Q: Hogyan módosítható a frekvencia? A: A frekvencia a videokártya újrakonfigurálásával szabályozható. Hibaelhárítás Megjegyzés A felhasználható videokártyák típusa használt meghajtó verziójától függ. (Az erre vonatkozó tudnivalók a számítógép illetve a videokártya dokumentációjában olvashatók.) Q: Hogyan lehet módosítani a felbontást? A: Windows XP: A felbontás a „Control Panel" (Vezérlőpult) → „Appearance and Themes" (Megjelenés és témák) → „Display" (Megjelenítés) → „Settings" (Beállítások) útvonalon állítható be. A: Windows ME/2000: A felbontás a „Control Panel" (Vezérlőpult) → „Display" (Megjelenítés) → „Settings" (Beállítások) útvonalon állítható be. * Részletekről érdeklődjön a videokártya gyártójánál. Q: Hogyan állítható be az energiatakarékos funkció? A: Windows XP: A felbontás a „Control Panel" (Vezérlőpult) → „Appearance and Themes" (Megjelenés és témák) → „Display" (Megjelenítés) → „Screen Saver" (Képernyővédő) útvonalon állítható be. A funkció a számítógép BIOS-beállításainál állítható be. (Lásd a számítógép/Windows használati útmutatóját.) A: Windows ME/2000: A felbontás a „Control Panel" (Vezérlőpult) → „Display" (Megjelenítés) → „Screen Saver" (Képernyővédő) útvonalon állítható be. A funkció a számítógép BIOS-beállításainál állítható be. (Lásd a számítógép/Windows használati útmutatóját.) Q: Hogyan tisztítható meg a külső burkolat/az LCD panel? A: Húzza ki a tápkábelt, majd tisztítószeres oldatban vagy tiszta vízben enyhén megnedvesített puha ronggyal tisztítsa meg az LCD kijelzőt. Ne hagyjon mosószert a burkolaton, és ne karcolja meg a burkolatot. Semmiképpen ne kerüljön víz az LCD kijelző belsejébe. Q: Hogyan játszható le a videó? A: A videó kizárólag az MPEG1 és a WMV kodekeket támogatja. A videó lejátszásához telepítse a megfelelő kodeket. Figyelem, bizonyos kodekek nem kompatibilisek. Megjegyzés Mielőtt segítséget kérne, tekintse át az ebben a részben található tájékoztatást, mely alapján esetleg önállóan is elháríthatja a hibákat. Ha segítségre van szüksége, hívja a telefonszámot, vagy forduljon a márkakereskedőhöz. Műszaki leírás Általános információk Általános információk A modell neve SyncMaster 400MX(n) SyncMaster 460MX(n) LCD-panel Méret Kijelzőterület Képpontméret SyncMaster 400MX(n) 40 hüvelyk képátló (101 cm) SyncMaster 460MX(n) 46 hüvelyk képátló (116 cm) SyncMaster 400MX(n) 885,17 mm (V) x 497,7 mm (F) SyncMaster 460MX(n) 1018,08 mm (V) x 572,7 mm (F) SyncMaster 400MX(n) 0,648 mm (V) x 0,648 mm (F) SyncMaster 460MX(n) 0,53025 mm (V) x 0,53025 mm (F) Szinkronizáció Vízszintes 30 ~ 81 kHz Függőleges 56 ~ 85 Hz Képernyőszín 16,7 M Felbontás Optimális felbon- SyncMaster tás 400MX(n) SyncMaster 460MX(n) Maximális bontás fel- SyncMaster 400MX(n) SyncMaster 460MX(n) 1360 x 768 @ 60 Hz/1366 x 768 @ 60 Hz a használt videokártyától függően 1920 x 1080 @ 60 Hz 1920 x 1080 @ 60 Hz (RB) 1920 x 1080 @ 60 Hz Bemenő jel, megszakítva RGB-analóg, DVI (Digitális képi interfész) kompatibilis digitális RGB 0,7 Vp-p ±5 % Külön V/F szink., kompozit, SOG TTL szint (V magas ≥ 2,0 V, V alacsony ≤ 0,8 V) Műszaki leírás Maximális képpontfrissítés 165 MHz (Analóg, Digitális) Tápegység 100 – 240 V~ (+/- 10%) váltóáram, 50/60 Hz ± 3 Hz Jelkábel Leszerelhető D-Sub kábel (15 tű - 15 tű) Leszerelhető DVI-D – DVI-D csatlakozó Méretek (Sz x Ma x Mé) / Súly SyncMaster (n) 400MX 971,0 x 582,0 x 119,0 mm (állvány nélkül) 971,0 x 643 x 311,0 mm (állvánnyal) / 19,0 kg (Védőüveggel együtt) 22,5 kg SyncMaster (n) 460MX 1102,0 x 658,0 x 125,5 mm (állvány nélkül) 1102,0 x 719,0 x 311,0 mm (állvánnyal) / 27,0 kg (Védőüveggel együtt) 32,0 kg VESA Illesztő alaplemez 600 x 400 mm Környezeti feltételek Üzemi Hőmérséklet: 10˚C ~ 40˚C (50˚F ~ 104˚F) Páratartalom: 10 % ~ 80 %, nem kondenzáló Tárolás Hőmérséklet: -20˚C ~ 45˚C (-4˚F ~ 113˚F) Páratartalom: 5 % ~ 95 %, nem kondenzáló Plug and Play kompatibilis Ez az LCD kijelző bármely Plug & Play kompatibilis rendszerre telepíthető. Az LCD kijelző és a számítógépes rendszerek interakciója biztosítja a legjobb működési feltételeket és képernyőbeállításokat. A legtöbb esetben az LCD kijelző telepítése automatikusan végbemegy, ha a felhasználó nem kívánja módosítani a beállításokat. Elfogadható pixelhibák A termék 1 p/m (1 milliomod) pontosságú korszerű félvezető technológiával kifejlesztett TFT-LCD paneleket tartalmaz. A PIROS, a ZÖLD, a KÉK és a FEHÉR színű pixelek (képelemek) esetenként fényesen jelennek meg, néha pedig fekete képelemek is láthatók. Ez nem minőségi hiba, és ettől a kijelzőt még gond nélkül használhatja. Például a termékben szereplő TFT-LCD alpixelek száma 3.133.440(6.220.800). Megjegyzés A kivitel és a jellemzők előzetes értesítés nélkül változhatnak. Műszaki leírás B osztályba tartozó készülék (Info-kommunikációs készülék otthoni használatra) Ez a termék megfelel az otthoni használatra vonatkozó elektromágnesességet szabályozó előírásoknak, és használható minden területen, beleértve a szokványos lakóterületeket is. (B osztályba tartozó készülék, az A osztályba tartozó készülékeknél kevesebb elektromágneses hullámot bocsát ki) MagicInfo - Ügyfél Megjegyzés AzMXmodell esetén akkor elérhetõ aMagicInfomenü, ha rendelkezik hálózati egységgel. Elem Műszaki adatok LAN 1 Gb/s USB Tartalom Megjegyzés Kompatibilis billentyűzetekkel, egerekkel és adattároló eszközökkel (MSD) is. Eltávolítható USB tároló használata támogatott. Photo Támogatott fájlformátum: BMP/JPEG legfeljebb 2274 x 1704 Zene Támogatott fájlformátum: MP3 Hangsávszélesség: 50 Hz– 15 kHz Film - MPEG1, WMV - Max. 1280 x 720, 30 f/s Fájl MS Office (Word, Excel, - Egyes fájlok, a formátumtól Power Point), HTML, PDF és a verziótól függően nem támogatottak. - A MS Office (Word, Excel, Power Point) vagy PDF dokumentumok megtekintéséhez telepítse a megfelelő megjelenítő (freeware) programot. Internetböngésző MS Internet Explorer Nyelv Magyar Operációs rendszer Windows XP Embedded Nem támogatott: Flash, Java Applet, Security Site MagicInfo Pro - Kiszolgáló-követelmények Megjegyzés AzMXmodell esetén akkor elérhetõ aMagicInfomenü, ha rendelkezik hálózati egységgel. CPU RAM Ethernet OperáAlkalmazás ciós rendszer Minimális P1,8 GHz 256 M 100 M / 1 Windows WMP 9 vagy G XP újabb Ajánlott P3,0 GHz 512 M 100 M / 1 Windows WMP 9 vagy G XP újabb Műszaki leírás Energiatakarékos mód Ez az LCD kijelző beépített energiatakarékos energiagazdálkodási rendszerrel rendelkezik. Ez a rendszer úgy takarít meg energiát, hogy alacsony energiafelvételi módba kapcsolja az LCD kijelzőt, ha bizonyos ideig nem használják. Az LCD kijelző automatikusan visszaáll normál működésre, ha megnyom egy gombot a billentyűzeten. Az energiatakarékosság érdekében kapcsolja KI az LCD kijelzőt, ha nem használja, vagy ha hosszabb ideig felügyelet nélkül hagyja. Ez az energiatakarékos rendszer az ön számítógépében telepített VESA DPM kompatibilis videokártyával működik. Ennek a funkciónak a beállításához használja a számítógépén levő beállítóprogramot. Energiatakarékos mód (Hálózati monitor esetén) Állapot Normál műk- Energiataödés karékos mód Villog Kikapcsolás (Bekapcsoló gomb) Kikapcsolás (Tápellátás) Világít Ki Tápfeszültségjelzo Világít Fogyasz- 400MXn tás 228 W 5 W-nál keve- 5 W-nál kevesebb sebb 0W 460MXn 310 W 5 W-nál keve- 5 W-nál kevesebb sebb 0W Energiatakarékos mód (normál monitor esetén) Állapot Normál műk- Energiataödés karékos mód Villog Kikapcsolás (Bekapcsoló gomb) Kikapcsolás (Tápellátás) Világít Ki Tápfeszültségjelzo Világít Fogyasz- 400MX tás 180 W 2 W-nál keve- 2 W-nál kevesebb sebb 0W 460MX 240 W 2 W-nál keve- 2 W-nál kevesebb sebb 0W Időzítő módok beállítása Ha a számítógép által továbbított jel megegyezik a következő előre beállított időzítő módokkal, a képernyő beállítása automatikusan végbemegy. Eltérő jel esetén azonban a képernyő elsötétülhet, miközben a tápfeszültségjelző LED továbbra is világít. Tekintse át a videokártya leírását, és végezze el a képernyő beállítását az alább leírtak szerint. Megjelenítési mód Vízszintes frekvencia (kHz ) Függőleges Képpontóra- Szink. polarifrekvencia frekvencia tás (V/F) (Hz) (MHz) IBM, 640 x 350 31,469 70,086 25,175 +/- IBM, 640 x 480 31,469 59,940 25,175 -/- IBM, 720 x 400 31,469 70,087 28,322 -/+ MAC, 640 x 480 35,000 66,667 30,240 -/- MAC, 832 x 624 49,726 74,551 57,284 -/- MAC, 1152 x 870 68,681 75,062 100,000 -/- VESA, 640 x 480 37,861 72,809 31,500 -/- VESA, 640 x 480 37,500 75,000 31,500 -/- Műszaki leírás Megjelenítési mód Vízszintes frekvencia (kHz ) Függőleges Képpontóra- Szink. polarifrekvencia frekvencia tás (V/F) (Hz) (MHz) VESA, 800 x 600 35,156 56,250 36,000 +/+ VESA, 800 x 600 37,879 60,317 40,000 +/+ VESA, 800 x 600 48,077 72,188 50,000 +/+ VESA, 800 x 600 46,875 75,000 49,500 +/+ VESA, 848 x 480 31,020 60,000 33,750 +/+ VESA, 1024 x 768 48,363 60,004 65,000 -/- VESA, 1024 x 768 56,476 70,069 75,000 -/- VESA, 1024 x 768 60,023 75,029 78,750 +/+ VESA, 1152 x 864 67,500 75,000 108,000 +/+ VESA, 1280 x 768 47,776 59,870 79,500 -/+ VESA, 1280 X 960 60,000 60,000 108,000 +/+ VESA, 1280 X 1024 63,981 60,020 108,000 +/+ VESA, 1280 X 1024 79,976 75,025 135,000 +/+ VESA, 1360 x 768 47,712 60,015 85,500 +/+ VESA, 1600 x 1200 75,000 60,000 162,000 +/+ VESA, 1920 x 1080 66,587 59,934 138,500 +/- Vízszintes frekvencia Vízszintes ciklusnak azt az időt nevezzük, amely a képernyő jobb és bal szélét összekötő vonal letapogatásához szükséges, a vízszintes ciklus reciproka pedig a vízszintes frekvencia. Mértékegysége: kHz Függőleges frekvencia A fénycsőhöz hasonlóan a képernyőnek is másodpercenként többször meg kell ismételnie ugyanazt a képet, hogy a felhasználó számára látható képet tudjon előállítani. Az ismétlés gyakoriságának elnevezése függőleges frekvencia, vagy más néven frissítési sebesség. Mértékegysége: Hz Információ A jobb megjelenítés érdekében A legjobb képminőség élvezetének biztosításához az alább ismertetettek szerint állítsa be a számítógépen a számítógép felbontását és a képernyő frissítési sebességét. Ha a legjobb minőségű képet nem TFT-LCD képernyőn jeleníti meg, az egyenetlen képminőséget eredményezhet. • Felbontás: 1360(1920) x 768(1080) • Függőleges frekvencia (frissítési sebesség): 60 Hz A termék legalább 1 p/m (1 milliomod) pontosságú korszerű félvezető technológiával kifejlesztett TFT-LCD paneleket tartalmaz. A PIROS, a ZÖLD, a KÉK és a FEHÉR színű pixelek (képelemek) esetenként fényesen jelennek meg, néha pedig fekete képelemek is láthatók. Ez nem minőségi hiba, és ettől a kijelzőt még gond nélkül használhatja. • Például a termékben szereplő TFT-LCD alpixelek száma 3.133.440 (6.220.800). A monitort és a kijelző külsejét az ajánlott tisztítószerrel kismértékben megnedvesített majd puha ruhával tisztítsa meg. Ne fejtsen ki erőt az LCD területére, hanem dörzsölje finoman. Túl nagy erőkifejtés esetén a képernyő foltossá válhat. Ha a képminőséget nem találja kielégítőnek, akkor azt az ablak bezárás gombjának megnyomásakor megjelenő képernyő „Auto Adjustment funkció" végrehajtásával javíthatja. Ha az automatikus igazítás végrehajtása után még mindig tapasztalható zavar, akkor próbálkozzon a Fine/Coarse beállítási funkcióval is. Ha huzamosabb ideig állóképet néz, a kép beéghet vagy elhomályosodhat. Kapcsoljon energiatakarékos módra vagy állítson be egy mozgó képes képernyővédőt, ha hosszabb ideig nem tartózkodik a monitor mellett. TERMÉKINFORMÁCIÓ (Képernyőbeégés-mentes) Mi az a képernyőbeégés? A képernyőbeégés nem jelentkezhet, ha az LCD-kijelzőt normál körülmények között használják. Normál körülmények között a videominták folyamatosan változnak. Ha az LCDkijelző hosszú ideig (több mint 12 óráig) mozdulatlan mintát jelenít meg, a pixeleken belül apró feszültségkülönbségek léphetnek fel a folyadékkristályt (LC) működtető elektródák között. Az elektródák közötti feszültségkülönbségek az idő előrehaladtával fokozódnak, ami a folyadékkristályt elhajlíthatja. Ha ez bekövetkezik, a minta változása után esetleg az előző kép is látható marad. Ennek megakadályozására a felhalmozott feszültségkülönbséget csökkenteni kell. Információ Kikapcsolás, képernyővédő vagy energiatakarékos üzemmód • 20 órányi használat után a monitort kapcsolja ki 4 órára • 12 órányi használat után a monitort kapcsolja ki 2 órára • A számítógép Megjelenítés tulajdonságai, Energiaellátás pontjában állítsa be a monitor kikapcsolását. • Ha lehet, használjon képernyővédőt - Javasolt az egyszínű vagy mozgóképes képernyővédő használata. Időről-időre változtassa meg a színinformációt Megjegyzés Használjon két különböző színt 30 percenként változtassa meg a színinformációt. Információ • Kerülje a jelentősen eltérő fényerejű karakter- és háttérszín-együttesek használatát. Kerülje a szürke színek használatát, mivel ezek könnyen képernyőbeégést okozhatnak. Kerülje: A fényerőben jelentősen eltérő színeket (fekete - fehér, szürke) Időről-időre változtassa meg a karakterek színeit • Használjon fényerőben kevéssé eltérő, élénk színeket. - Periódus: 30 percenként változtassa meg a karakterek és a háttér színét • 30 percenként változtassa meg a mozgó karaktereket. • Mozgókép és embléma megjelenítése a képernyő teljes felületén időről-időre. - Periódus: 4 órás használat után 60 másodpercre jelenítsen meg mozgóképet és emblémát. • A monitor képernyőbeégéstől történő védelmének legjobb módja a kikapcsolás, vagy képernyővédő program beállítása a használaton kívüli rendszeren vagy a számítógépen. A garanciális szerviz az utasítások kézikönyvében leírtakra korlátozódik. Használja a képernyőgörgetés funkciót a terméken • A képernyőgörgetés funkció alkalmazása - Hiba: A fekete színű vízszintes sáv fel- és lefelé mozog. - Válasszon módszert • Utasítások kézikönyve: Képernyőmenü -> Beállítás -> Képernyővédelem > Képernyőgörgetés. Információ • Időköz: 1 ~ 10 óra (ajánlott: 1 ) • Időköz: 1 ~ 5 másodperc (ajánlott: 5 ) Megjegyzés (Ellenőrizze a CD-n szereplő Felhasználói kézikönyv „Képernyőfunkciók” pontját; ez a funkció néhány típusnál nem elérhető.) A képernyőpixel funkció alkalmazása a terméken • A képernyőpixel funkció alkalmazása - Hiba: A fekete színű pont fel és le mozog. - Válasszon módszert • • Utasítások kézikönyve: Képernyőmenü -> Set Up (Beállítás) -> Safety Screen (Képernyővédelem) -> Pixel • Időköz: 1 ~ 10 óra (ajánlott: 1 ) • Időköz: 10 ~ 50 másodperc (ajánlott: 50 ) A képernyősáv funkció alkalmazása - Hiba: A fekete színű vízszintes / függőleges sáv fel és le mozog. - Válasszon módszert • Utasítások kézikönyve: Képernyőmenü -> Set Up (Beállítás) -> Safety Screen (Képernyővédelem) -> Bar (Sáv) • Időköz: 1 ~ 10 óra (ajánlott: 1 ) • Időköz: 10 ~ 50 másodperc (ajánlott: 50 ) Megjegyzés (Ellenőrizze a CD-n szereplő Felhasználói kézikönyv „Képernyőfunkciók” pontját; ez a funkció néhány típusnál nem elérhető. ) Használja a képernyőtörlési funkciót a terméken • A Screen Erasing funkció alkalmazása Információ - Hiba: 2 függőleges tömb mozgásával törli a képernyőt - Válasszon módszert • Utasítások kézikönyve: Képernyőmenü -> Beállítás -> Képernyővédelem > Törlő • Időköz: 1 ~ 10 óra (ajánlott: 1 ) • Időköz: 10 ~ 50 másodperc (ajánlott: 50 ) Megjegyzés (Ellenőrizze a CD-n szereplő Felhasználói kézikönyv „Képernyőfunkciók” pontját; ez a funkció néhány típusnál nem elérhető.) Függelék Kapcsolatfelvétel: SAMSUNG WORLDWIDE Megjegyzés Bármilyen észrevétele, vagy kérdése van Samsung termékekkel kapcsolatban, forduljon a SAMSUNG ügyfélszolgálathoz. North America U.S.A 1‐800‐SAMSUNG(726‐7864) http://www.samsung.com/us CANADA 1‐800‐SAMSUNG(726‐7864) http://www.samsung.com/ca MEXICO 01‐800‐SAMSUNG(726‐ 7864) http://www.samsung.com/mx Latin America ARGENTINA 0800‐333‐3733 http://www.samsung.com/ar BRAZIL 0800‐124‐421 http://www.samsung.com/br 4004‐0000 CHILE 800‐SAMSUNG(726‐7864) http://www.samsung.com/cl COLOMBIA 01‐8000112112 http://www.samsung.com/co COSTA RICA 0‐800‐507‐7267 http://www.samsung.com/latin ECUADOR 1‐800‐10‐7267 http://www.samsung.com/latin EL SALVADOR 800‐6225 http://www.samsung.com/latin GUATEMALA 1‐800‐299‐0013 http://www.samsung.com/latin HONDURAS 800‐7919267 http://www.samsung.com/latin JAMAICA 1‐800‐234‐7267 http://www.samsung.com/latin NICARAGUA 00‐1800‐5077267 http://www.samsung.com/latin PANAMA 800‐7267 http://www.samsung.com/latin PUERTO RICO 1‐800‐682‐3180 http://www.samsung.com/latin REP. DOMINICA 1‐800‐751‐2676 http://www.samsung.com/latin TRINIDAD & TO- 1‐800‐SAMSUNG(726‐7864) http://www.samsung.com/latBAGO in VENEZUELA 0‐800‐100‐5303 http://www.samsung.com/latin Europe AUSTRIA 0810 ‐ SAMSUNG (7267864, http://www.samsung.com/at € 0.07/min) Függelék Europe BELGIUM 02 201 2418 http://www.samsung.com/be (Dutch) http://www.samsung.com/ be_fr (French) CZECH REPUBLIC 800 ‐ SAMSUNG 726786) (800‐ http://www.samsung.com/cz DENMARK 8 ‐ SAMSUNG (7267864) http://www.samsung.com/dk EIRE 0818 717 100 http://www.samsung.com/ie FINLAND 30 ‐ 6227 515 http://www.samsung.com/fi FRANCE 01 4863 0000 http://www.samsung.com/fr GERMANY 01805 ‐ SAMSUNG http://www.samsung.de (7267864,€ 0.14/Min) HUNGARY 06‐80‐SAMSUNG (726‐7864) http://www.samsung.com/hu ITALIA 800‐SAMSUNG (726‐7864) http://www.samsung.com/it LUXEMBURG 02 261 03 710 http://www.samsung.com/lu NETHERLANDS 0900‐SAMSUNG (0900‐ http://www.samsung.com/nl 7267864) (€ 0,10/Min) NORWAY 3 ‐ SAMSUNG (7267864) POLAND 0 801 1SAMSUNG (172678) http://www.samsung.com/pl http://www.samsung.com/no 022 ‐ 607 ‐ 93 ‐ 33 PORTUGAL 80820‐SAMSUNG(7267864) http://www.samsung.com/pt SLOVAKIA 0800‐SAMSUNG (726‐7864) http://www.samsung.com/sk SPAIN 902 ‐ 1 ‐ SAMSUNG (902 172 http://www.samsung.com/es 678) SWEDEN 0771 726 7864 (SAMSUNG) http://www.samsung.com/se SWITZERLAND 0848 ‐ SAMSUNG (7267864, http://www.samsung.com/ch CHF 0.08/min) U.K 0845 SAMSUNG (7267864) http://www.samsung.com/uk CIS BELARUS 810‐800‐500‐55‐500 ESTONIA 800‐7267 http://www.samsung.com/ee LATVIA 8000‐7267 http://www.samsung.com/lv LITHUANIA 8‐800‐77777 http://www.samsung.com/lt MOLDOVA 00‐800‐500‐55‐500 KAZAKHSTAN 8‐10‐800‐500‐55‐500 KYRGYZSTAN 00‐800‐500‐55‐500 RUSSIA 8‐800‐555‐55‐55 TADJIKISTAN 8‐10‐800‐500‐55‐500 UKRAINE 8‐800‐502‐0000 http://www.samsung.com/ kz_ru http://www.samsung.ru http://www.samsung.com/ua Függelék CIS http://www.samsung.com/ ua_ru UZBEKISTAN 8‐10‐800‐500‐55‐500 http://www.samsung.com/ kz_ru Asia Pacific AUSTRALIA 1300 362 603 http://www.samsung.com/au CHINA 400‐810‐5858 http://www.samsung.com/cn 010‐6475 1880 HONG KONG 3698 ‐ 4698 http://www.samsung.com/hk http://www.samsung.com/ hk_en/ INDIA 3030 8282 http://www.samsung.com/in 1‐800‐3000‐8282 1800 110011 INDONESIA 0800‐112‐8888 http://www.samsung.com/id JAPAN 0120‐327‐527 http://www.samsung.com/jp MALAYSIA 1800‐88‐9999 http://www.samsung.com/my NEW ZEALAND 0800 SAMSUNG(0800 726 http://www.samsung.com/nz 786) PHILIPPINES 1‐800‐10‐SAMSUNG(726‐ 7864) http://www.samsung.com/ph 1‐800‐3‐SAMSUNG(726‐ 7864) 1‐800‐8‐SAMSUNG(726‐ 7864) 02‐5805777 SINGAPORE 1800‐SAMSUNG(726‐7864) http://www.samsung.com/sg THAILAND 1800‐29‐3232, 02‐689‐3232 http://www.samsung.com/th TAIWAN 0800‐329‐999 http://www.samsung.com/tw VIETNAM 1 800 588 889 http://www.samsung.com/vn Middle East & Africa SOUTH AFRICA 0860‐SAMSUNG(726‐7864) http://www.samsung.com/za TURKEY 444 77 11 http://www.samsung.com/tr U.A.E 800‐SAMSUNG(726‐7864) http://www.samsung.com/ae 8000‐4726 Függelék Kifejezések Pontköz A monitor képe vörös, zöld és kék pontokból áll. Minél közelebb vannak egymáshoz a pontok, annál nagyobb a felbontás. A két azonos színű pont közötti távolság neve „pontköz”. Mértékegysége: mm Függőleges frekvencia A képernyőt másodpercenként többször újra kell rajzolni a felhasználó számára látható kép létrehozásához és megjelenítéséhez. A másodpercenkénti ismétlés gyakoriságának elnevezése függőleges frekvencia, vagy más néven frissítési sebesség. Mértékegysége: Hz Például: Ha ugyanaz a fény másodpercenként hatvanszor ismétlődik, az 60 Hz -es értéknek felel meg. Vízszintes frekvencia Vízszintes ciklusnak azt az időt nevezzük, amely a képernyő jobb és bal szélét összekötő vonal letapogatásához Függelék szükséges. A vízszintes ciklus reciproka pedig a vízszintes frekvencia. Mértékegysége: kHz Váltott soros és nem váltott soros eljárások A képernyő teteje és alja közötti vízszintes vonalak egymást követő megjelenítését nevezzük nem váltott soros eljárásnak, a páros és a páratlan sorok felváltva történő megjelenítése pedig a váltott soros eljárás. A monitorok többsége a nem váltott soros eljárást alkalmazza a tisztább kép biztosítása érdekében. A váltott soros eljárás megegyezik a televíziók által használt eljárással. Plug & play Ez a funkció biztosítja a legjobb minőségű képernyőt a felhasználó számára, mivel lehetővé teszi a számítógép és a monitor közötti automatikus adatcserét. Ez a monitor megfelel a plug & play funkcióra érvényes nemzetközi VESA DDC szabvány előírásainak. Felbontás A képernyő képét alkotó vízszintes és függőleges pontok számát nevezik fényerőnek. Ez a szám mutatja a kijelző pontosságát. A nagy felbontás megfelelő több feladat egyidejű ellátásához, mivel több képi adapt jeleníthető meg a képernyőn. Például: 1360 (1920) x 768 (1080) felbontásnál a képernyő 1360(1920) vízszintes pontból (vízszintes felbontás) és 768 (1080) függőleges vonalból (függőleges felbontás) áll. SRS TS XT E funkció segítségével kétcsatornás hangszórón keresztül is olyan jól hangzó és élethű 3D hatás hozható létre, mintha 5.1 csatornás hangszóró szólna. Különösen sztereó bemeneti jelek esetén javítja a hangzást. Megfelelő hulladékkezelés A termék megfelelő leadása (Elektromos és elektronikus készülékek hulladékkezelése) – Kizárólag Európa A terméken vagy a hozzá tartozó dokumentáción szereplő jelzés arra utal, hogy hasznos élettartama végén a terméket nem szabad háztartási hulladékkal együtt kidobni. Annak érdekében, hogy megelőzhető legyen a szabálytalan hulladékleadás által okozott környezet- és egészségkárosodás, különítse ezt el a többi hulladéktól, és felelősségteljesen gondoskodjon a hulladék leadásáról, a hulladékanyagok fenntartható szintű újrafelhasználása céljából. A háztartási felhasználók a termék forgalmazójától vagy a helyi önkormányzati szervektől kérjenek tanácsot arra vonatkozóan, hová és hogyan vihetik el ez elhasznált terméket a környezetvédelmi szempontból biztonságos hulladékleadás céljából. Az üzleti felhasználók lépjenek kapcsolatba a forgalmazóval, és vizsgálják meg az adásvételi szerződés feltételeit. A terméket nem szabad leadni kereskedelmi forgalomból származó egyéb hulladékkal együtt. Függelék A termékhez tartozó akkumulátorok megfelelő ártalmatlanítása Az akkumulátoron, a kézikönyvön vagy a csomagoláson szereplő jelzés arra utal, hogy hasznos élettartama végén a terméket nem szabad egyéb háztartási hulladékkal együtt kidobni. Ahol szerepel a jelzés, a Hg, Cd vagy Pb kémiai elemjelölések arra utalnak, hogy az akkumulátor az EK 2006/66. számú irányelvben rögzített referenciaszintet meghaladó mennyiségű higanyt, kadmiumot vagy ólmot tartalmaz. Az akkumulátorok nem megfelelő kezelése esetén ezek az anyagok veszélyt jelenthetnek az egészségre vagy a környezetre. A természeti erőforrások megóvása és az anyagok újrafelhasználásának ösztönzése érdekében kérjük, különítse el az akkumulátorokat a többi hulladéktól és vigye vissza a helyi, ingyenes akkumulátorleadó helyre. Megjegyzés Az ebbe a készülékbe beépített akkumulátort a felhasználó nem cserélheti ki. A cserével kapcsolatos felvilágosításért forduljon a szolgáltatóhoz. Hatóság A jelen dokumentumban található információk külön értesítés nélkül módosulhatnak. © 2008 Samsung Electronics Co., Ltd. Minden jog fenntartva. A dokumentum mindennemű másolása a Samsung Electronics Co., Ltd. írásos engedélye nélkül szigorúan tilos. A Samsung Electronics Co., Ltd. nem tehető felelőssé a jelen anyagban előforduló hibákért, sem az anyag használatából és a benne foglaltak végrehajtásából származó, vagy véletlen károkért. A Samsung a Samsung Electronics Co., Ltd. bejegyzett védjegye; a Microsoft, a Windows és a Windows NT a Microsoft Corporation bejegyzett védjegyei; a VESA, a DPM és a DDC a Video Electronics Standard Association bejegyzett védjegyei; az ENERGY STAR® név és logó a U.S. Environmental Protection Agency (EPA) bejegyzett védjegyei. A dokumentumban említett valamennyi egyéb terméknév saját tulajdonosainak védjegye vagy bejegyzett védjegye lehet.