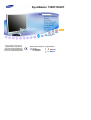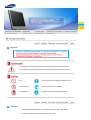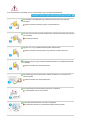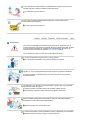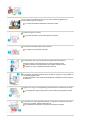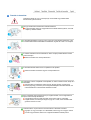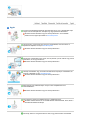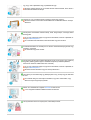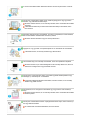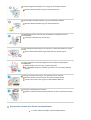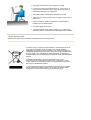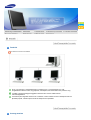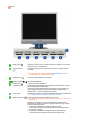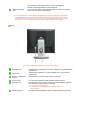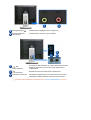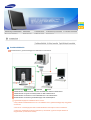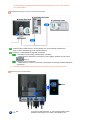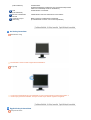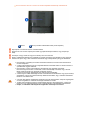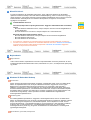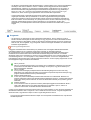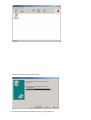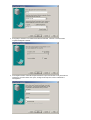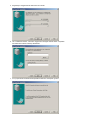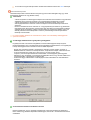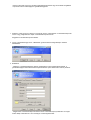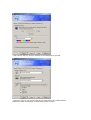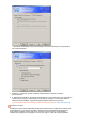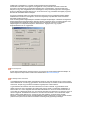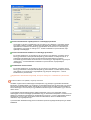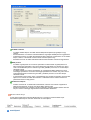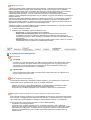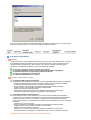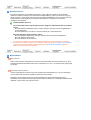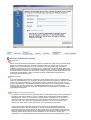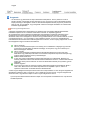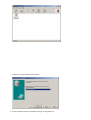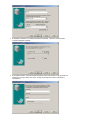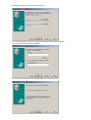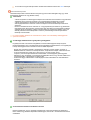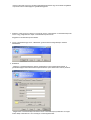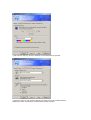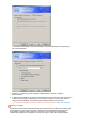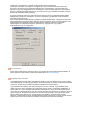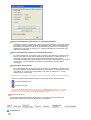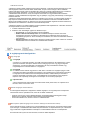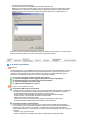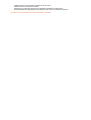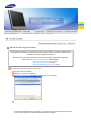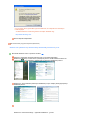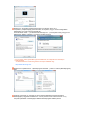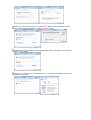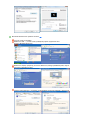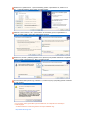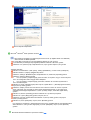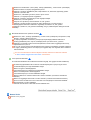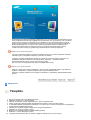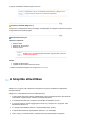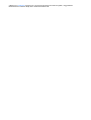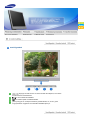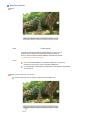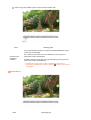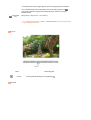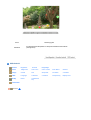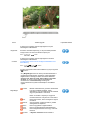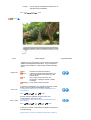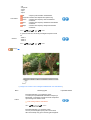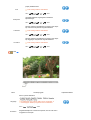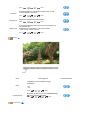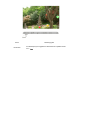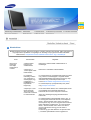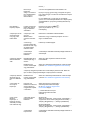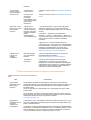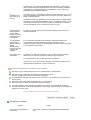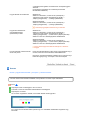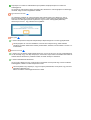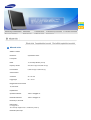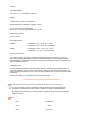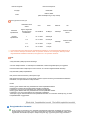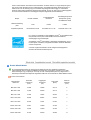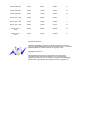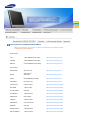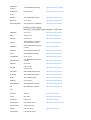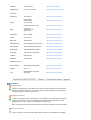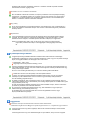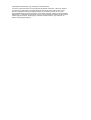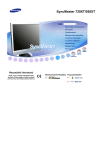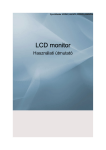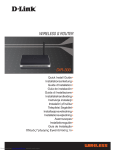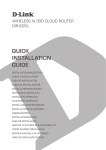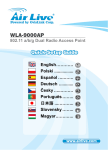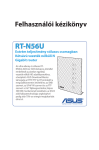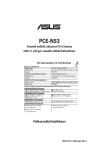Download Samsung 400MX Felhasználói kézikönyv
Transcript
!
!
!
!
SyncMaster 730XT/930XT
Monitorvezérlő telepítése Programtelepítés
Jelölések
Az utasítások be nem tartása személyi sérüléshez és halálos balesethez vezethet.
Az utasítások be nem tartása vagyoni kárt okozhat és személyi sérüléshez vezethet.
Tilos
Ennek elolvasása és megértése mindenkor fontos
Ne szerelje szét
Húzza ki a csatlakozót az aljzatból
Ne érintse meg
Földelje az áramütés elkerülése érdekében
Tápellátás
Ha számítógépét hosszabb időn át nem kívánja használni, állítsa DPM-módra.
Ha képernyővédőt használ, állítsa aktív képernyő módra.
Az itt szereplő képek csak példák, és nem minden esetben (vagy országban) alkalmazhatók.
Ne használjon sérült tápkábelt vagy csatlakozót, illetve sérült vagy meglazult
konnektort.
Ellenkező esetben áramütés vagy tűz veszélye állhat fenn.
Ne érjen nedves kézzel a hálózati csatlakozóhoz, miközben eltávolítja vagy behelyezi
azt az aljzatba.
Ez áramütést okozhat.
Ügyeljen arra, hogy a tápkábelt földelt aljzatba csatlakoztassa.
Ellenkező esetben személyi sérülés vagy áramütés veszélye állhat fenn.
Győződjön meg róla, hogy a hálózati csatlakozó biztosan és megfelelően illeszkedik
az aljzatba.
Ellenkező esetben tűz veszélye állhat fenn.
Ne hajlítsa vagy húzza meg túlzottan a hálózati csatlakozót, és ne helyezzen rá
nehéz tárgyakat.
Ellenkező esetben tűz veszélye állhat fenn.
Ne csatlakoztasson több készüléket ugyanahhoz az aljzathoz.
A túlmelegedés miatt ez tüzet okozhat.
A készülék használata közben ne húzza ki a tápkábelt.
Ez áramütést okozhat, és a készülék károsodását eredményezheti.
A készülék hálózati csatlakozásának megszakításához a dugót ki kell húzni a fali
aljzatból, különben a hálózati csatlakozó áram alatt marad.
Ez áramütést vagy tüzet okozhat.
Csak a Samsung által szállított tápkábelt használjon. Ne használjon másik
készülékhez kapott tápkábelt.
Ez tüzet vagy áramütést okozhat.
Felszerelés
Ha a monitort szélsőséges hőmérsékleti körülmények között, kifejezetten poros,
magas páratartalmú vagy kémiai anyagoknak kitett környezetben használja, továbbá
24 órán keresztül üzemelteti (pl. repülőterek és vasútállomások várótermei), az
üzembe helyezés előtt kérje ki a hivatalos Szervizközpont tanácsát.
Ha ezt elmulasztja, azzal a monitor komoly károsodását okozhatja.
A monitor áthelyezésekor ügyelni kell arra, nehogy leessen.
Ez a készülék károsodásához vagy személyi sérüléshez vezethet.
Ügyeljen rá, hogy mindig legalább két személy emelje és mozgassa a készüléket.
Ellenkező esetben a készülék leeshet, ami miatt károsodhat, illetve személyi
sérülést okozhat.
Ha szekrényre vagy állványra helyezi a készüléket, ügyeljen arra, hogy a készülék
aljának elülső része ne lógjon ki.
Ellenkező esetben a készülék leeshet, és személyi sérülést okozhat.
A készüléknek megfelelő méretű szekrényt vagy állványt használjon.
NE HELYEZZEN A KÉSZÜLÉK KÖZELÉBE GYERTYÁT, ROVARÖLŐ SZERT,
CIGARETTÁT VAGY MELEGÍTŐ ESZKÖZÖKET.
Ellenkező esetben tűz veszélye állhat fenn.
A melegítő eszközöket a lehető legtávolabb helyezze a tápkábeltől és a készüléktől.
Ellenkező esetben áramütés vagy tűz veszélye állhat fenn.
Ne helyezze a készüléket olyan helyre, ami nem szellőzik megfelelően (pl.
könyvespolc vagy zárt szekrény).
Ez a belső hőmérséklet emelkedése miatt tüzet okozhat.
Óvatosan tegye le a monitort.
Ennek elmulasztása a monitor károsodásához vezethet.
Ne helyezze a készülék elülső részét a padlóra.
Ez a képernyő károsodását okozhatja.
Gondoskodjon róla, hogy a fali konzolt arra kijelölt szakcég szerelje fel.
Ellenkező esetben a készülék leeshet, és személyi sérülést okozhat.
Ellenkező esetben a készülék leeshet, és személyi sérülést okozhat.
Ügyeljen rá, hogy a megadott fali konzolt szerelje fel.
A készüléket megfelelően szellőző helyre szerelje be. Ügyeljen rá, hogy legalább 10
cm távolság legyen a faltól.
Ellenkező esetben a zárt terület hőmérsékletének emelkedése miatt tűz veszélye
állhat fenn.
Ügyeljen arra, hogy a csomagolófóliát gyermekek által nem elérhető helyen tárolja.
A csomagolófólia ugyanis játék közben súlyos sérülést (vagy fulladást) okozhat.
Amennyiben a monitor magassága állítható, ne helyezzen az állványra semmilyen
tárgyat vagy testrészt, miközben leengedni azt.
Ez a készülék károsodásához vagy személyi sérüléshez vezethet.
Tisztítás és használat
Tisztításhoz törölje le a TFT-LCD képernyő monitorházát vagy felületét kissé
benedvesített, puha kendővel.
Ne fújjon tisztítószert közvetlenül a készülék felületére.
Ez elszíneződést, illetve az anyagszerkezet torzulását eredményezheti, ami miatt
a képernyő felülete leválhat.
A készülék tisztításához csak egy puha rongyot és monitortisztítót használjon. Ha a
monitortisztítótól eltérő tisztítószert kell használnia, higítsa azt vízzel 1:10 arányban.
A hálózati csatlakozó tűinek tisztításához, illetve az aljzat portalanításához száraz
ruhát használjon.
Ellenkező esetben tűz veszélye állhat fenn.
A készülék tisztítása előtt húzza ki a tápkábelt a fali aljzatból.
Ellenkező esetben áramütés vagy tűz veszélye állhat fenn.
Tisztításkor húzza ki a tápkábelt a fali aljzatból, és száraz ruhával finoman törölje át a
készüléket.
(Ne használjon a tisztításhoz viaszt, benzolt, alkoholt, hígítót, rovarölő szert,
kenőanyagot vagy mosószert.) Ezek megváltoztathatják a készülék felületét, ami
miatt leválhatnak az információkat tartalmazó címkék.
Mivel a készülék külső burkolata könnyen megkarcolódhat, csak a meghatározott
típusú ruhát használja tisztításhoz.
A meghatározott típusú ruhát használja, kevés vízbe mártva. A készülék
megkarcolódhat, ha valamilyen idegen anyag van a ruhán, ezért használat előtt
gondosan rázza ki a ruhát.
Tisztítás közben ne permetezzen vizet közvetlenül a készülék fő részére.
Ügyeljen rá, hogy ne kerüljön víz a készülékbe, illetve hogy az ne legyen nedves.
Ez tüzet vagy áramütést, illetve nem megfelelő működést eredményezhet.
Egyéb
A termék nagyfeszültségű készülék. Gondoskodjon arról, hogy a felhasználók saját
maguk soha ne szereljék szét, szereljék meg vagy építsék át a készüléket.
Ellenkező esetben áramütés vagy tűz veszélye állhat fenn. Ha a készülék
javításra szorul, lépjen kapcsolatba a szervizközponttal.
Ha furcsa hang, furcsa szag vagy füst jön ki a készülékből, azonnal húzza ki a
tápkábelt az aljzatból, és hívja a szervizközpontot.
Ellenkező esetben áramütés vagy tűz veszélye állhat fenn.
Ne helyezze a készüléket olyan helyre, ahol az párának, pornak, füstnek vagy víznek
lehet kitéve, és ne tegye autóba se.
Ellenkező esetben áramütés vagy tűz veszélye állhat fenn.
Ha leejti a készüléket, vagy ha annak burkolata törött, kapcsolja ki a készüléket, és
húzza ki a tápkábelt. Hívja a szervizközpontot.
Ellenkező esetben áramütés vagy tűz veszélye állhat fenn.
Mennydörgés vagy villámlás idején ne érjen hozzá a tápkábelhez és az
antennakábelhez.
Ellenkező esetben áramütés vagy tűz veszélye állhat fenn.
Ne mozgassa a monitort a tápkábelnél vagy a jelkábelnél fogva.
Ellenkező esetben leeshet, és ez a kábel sérülése miatt áramütést, tüzet, illetve a
készülék károsodását okozhatja.
Ne emelje, illetve ne mozgassa előre és hátra, vagy jobbra és balra a készüléket
úgy, hogy csak a tápkábelnél vagy a jelkábeleknél fogja.
Ellenkező esetben leeshet, és ez a kábel sérülése miatt áramütést, tüzet, illetve a
készülék károsodását okozhatja.
Ügyeljen rá, hogy a szellőzőnyílást ne takarja el asztal vagy függöny.
Ellenkező esetben a zárt terület hőmérsékletének emelkedése miatt tűz veszélye
állhat fenn.
Ne helyezzen a készülékre víztároló edényt, vázát, virágcserepet, orvosságot, illetve
fémtárgyakat.
Ha víz vagy valamilyen idegen anyag kerül a készülékbe, húzza ki a tápkábelt, és
hívja a Szervizközpontot.
Ez a készülék hibás működését, illetve áramütést vagy tüzet okozhat.
A készülék közelében ne használjon és ne tartson robbanásveszélyes gázokat vagy
gyúlékony anyagokat.
Ez robbanást vagy tüzet okozhat.
Ne helyezzen fémtárgyakat, például fémpálcát, érmét, tűt és pengét, vagy gyúlékony
tárgyakat, például gyufát és papírt a készülék belsejébe (a szellőzőnyílásokon,
bemeneti és kimeneti csatlakozókon stb. keresztül).
Ha víz vagy valamilyen idegen anyag kerül a készülékbe, húzza ki a tápkábelt, és
hívja a Szervizközpontot.
Ellenkező esetben áramütés vagy tűz veszélye állhat fenn.
Ha a képernyőn hosszabb ideig egy állóképet jelenít meg, utókép vagy folt alakulhat
ki azon.
Ha hosszabb ideig nem használja a készüléket, tegye alvó üzemmódba, vagy
állítson be rajta mozgó képernyővédőt.
Állítson be a készüléknek megfelelő felbontást és frekvenciát.
A nem megfelelő beállítások látáskárosodást okozhatnak.
Ha folyamatosan közel ül a képernyőhöz, károsíthatja szemeit.
A monitor használata közben félóránként tartson szünetet és pihentesse a szemét.
Ne helyezze a készüléket instabil helyre, például ingatag polcra vagy egyenetlen
felületre, vagy rázkódásnak kitett helyre.
Ellenkező esetben leeshet, és ez személyi sérülést, illetve a készülék károsodását
okozhatja.
A rázkódásnak kitett helyen történő használat károsíthatja a készüléket, illetve
tüzet okozhat.
Mozgatás előtt kapcsolja ki a készüléket, és húzza ki a tápkábelt, az antennakábelt,
illetve a készülékhez csatlakoztatott valamennyi kábelt.
Ellenkező esetben áramütés vagy tűz veszélye állhat fenn.
Ügyeljen rá, hogy gyerekek ne kapaszkodjanak és ne másszanak fel a készülékre.
A készülék leeshet, és személyi sérülést vagy halált okozhat.
Ha hosszabb ideig nem használja a készüléket, húzza ki a tápkábelt az aljzatból.
Ellenkező esetben a por miatt túlmelegedés és tűz veszélye állhat fenn, illetve az
elektromos szivárgás tüzet vagy áramütést okozhat.
Ne helyezzen nehéz tárgyakat, illetve a gyerekek figyelmét felkeltő játékokat vagy
édességet, pl. süteményt stb. a készülékre.
A gyerekek felkapaszkodhatnak a készülékre, amitől az leeshet, és ez személyi
sérülést vagy halált okozhat.
Ne fordítsa fel, és ne mozgassa a készüléket úgy, hogy közben csak az állványt
tartja.
Ellenkező esetben leeshet, és ez személyi sérülést, illetve a készülék károsodását
eredményezheti.
Ne helyezze a készüléket közvetlen napsugárzásnak kitett helyre, illetve hőforrás, pl.
tűz vagy fűtőtest közelébe.
Ez csökkentheti a készülék élettartamát, és tüzet okozhat.
Ne ejtsen tárgyakat a készülékre, és ne tegye azt ki semmilyen ütésnek.
Ellenkező esetben áramütés vagy tűz veszélye állhat fenn.
Ne használja a készüléket párásító, vagy konyhai főzőlap közelében.
Ellenkező esetben áramütés vagy tűz veszélye állhat fenn.
Gázszivárgás esetén ne érintse meg a készüléket és a tápkábelt. Azonnal
szellőztessen.
A szikrázás robbanást vagy tüzet okozhat.
Ha a készülék hosszabb ideje be van kapcsolva, a kijelző átforrósodik. Ne érintse
meg.
Tartsa a kisméretű tartozékokat gyermekek által nem elérhető helyen.
Legyen körültekintő a készülék szögének, illetve az állvány magasságának
beállításakor.
Sérülést okozhat, ha a keze vagy az ujjai beszorulnak.
Ha a készüléket túlságosan megdönti, úgy leeshet, és ez is személyi sérülést
okozhat.
Ne tegye a terméket olyan helyre, ahol gyerekek könnyen elérhetik.
Ellenkező esetben a termék leeshet, és személyi sérülést okozhat.
A monitor eleje nehéz, ezért egyenes és stabil felületen állítsa fel.
Ne tegyen nehéz tárgyakat a monitorra.
Ellenkező esetben személyi sérülés következhet be, illetve a termék károsodhat.
Helyes tartás a monitor ülve történő használata közben
A monitor nézésekor próbáljon helyes testtartást felvenni.
z
z
z
z
z
z
z
A készülék nézése közben tartsa egyenesen a hátát.
A szemei és a képernyő közötti távolság 45 – 50 cm legyen. A
képernyőt olyan helyzetből nézze, hogy a szemei egy kicsivel
magasabban legyenek, mint a képernyő.
Használatkor állítsa a készüléket a megfelelő pozícióba.
Állítsa be úgy a monitor szögét, hogy ne verődjön vissza a fény a
képernyőn.
Helyezze karjait az oldalára merőlegesen, és tartsa karjait a
kézfejével azonos magasságban.
Könyökét hajlítsa be 90 fokban.
A térdeit hagyja 90 foknál nagyobb szögben, és a sarkait tartsa
szilárdan a padlón. Karjait tartsa szívmagasságnál alacsonyabban.
A termék megfelelő leadása
(Elektromos és elektronikus készülékek hulladékkezelése) - Kizárólag Európa
A terméken vagy a hozzá tartozó dokumentáción szereplő jelzés arra utal,
hogy hasznos élettartama végén a terméket nem szabad háztartási
hulladékkal együtt kidobni. Annak érdekében, hogy megelőzhető legyen a
szabálytalan hulladékleadás által okozott környezet- és egészségkárosodás,
különítse ezt el a többi hulladéktól, és felelősségteljesen gondoskodjon a
hulladék leadásáról, a hulladékanyagok fenntartható szintű újrafelhasználása
céljából.
A háztartási felhasználók a termék forgalmazójától vagy a helyi
önkormányzati szervektől kérjenek tanácsot arra vonatkozóan, hová és
hogyan vihetik el ez elhasznált terméket a környezetvédelmi szempontból
biztonságos hulladékleadás céljából.
Az üzleti felhasználók lépjenek kapcsolatba a forgalmazóval, és vizsgálják
meg az adásvételi szerződés feltételeit. A terméket nem szabad leadni
kereskedelmi forgalomból származó egyéb hulladékkal együtt.
Funkciók
A hálózati monitor bemutatása
Ez az új monitortípus a gazdaszámítógépre csatlakozva éri el a számítógépet és a LANszolgáltatásokat abból a célból, hogy képeket, videoklipeket, dokumentumokat stb. jelenítsen meg.
Továbbá a gazdaszámítógéptől függetlenül lehetővé teszi a távoli csatlakozást az
internetszolgáltatásra.
A termékhez járó MagicNet távolról éri el a hálózatot, minden hálózati monitoron beállítja az időt és a
kijelzőkép típusát, valamint képes távolról be-/kikapcsolni a tápellátást.
Csomag tartalma
Kérjük, ellenőrizze a következő tartozekok meglétét.
Ha bármi hiányzik, reklamáljon az eladónál.
Lépjen kapcsolatba egy helyi viszonteladóval, amennyiben választható elemeket kíván vásárolni.
Kicsomagolás
állvánnyal
az állvány összehajtása után
Kézikönyv
Gyors beállítási útmutató
Jótállási jegy
(Nem mindenütt)
Felhasználói kézikönyv,
monitorvezérlő, Natural Color
szoftver, MagicTune™
szoftver
Kábel
Hálózati kábel
Külön kapható
Billentyűzet (USB)
Ez a monitor
Egér (USB)
D-sub kábel
Előlap
MENU gomb [ ]
Megnyitja az OSD-menüt. Az OSD-menüből való kilépésre, és az előző
menühöz történő visszatereshez.
Customized Key
[ ]
A Customized key funkciót egyéni igényei szerint az egyedi gombhoz
rendelheti.
A Customized key funkciót a Setup> Customized Key opciónál
konfigurálhatja egy szükséges funkcióhoz.
Hangerő gomb [ ]
Beállító gombok [
Ezzel a gombbal állíthatja be a hangerőt.
] Menüelemek beállítása.
Bevitel gomb [ ]
/ SOURCE gomb
A kijelölt menüelem aktiválása. /
A 'SOURCE' (Forrás) gomb megnyomásával lehet kiválasztani a Video
jelet az OSD kikapcsolt állapotában.
(A bemeneti mód kiválasztásánál a forrás gomb megnyomásakor egy
üzenet jelenik meg a képernyő bal felső sarkában megjelenítve az
aktuális módot -- Analog, MagicNet bemeneti jel.)
AUTO gomb
Használja ezt a gombot a közvetlen hozzáférés automatikus beállitására.
>> Az animált bemutató megtekintéséhez kattintson ide.
Bekapcsoló gomb [
] Ezzel a gombbal lehet be- és kikapcsolni a monitort.
Vigyázzon, mert ha kényszerrel kapcsolja ki a Windows-t, akkor ezzel
kárt okozhat.
Ezekben az esetekben a monitor kikényszerítetten kikapcsol, ami
károsíthatja az operációs rendszert. Ügyeljen tehát arra, hogy az EWFfunkció be legyen kapcsolva.
1. Kapcsolja ki a készüléket a bekapcsoló gomb hosszú
lenyomásával miután Client mode-ból (Kliens mód) Monitor modeba (Monitor mód) vált.
2. Kapcsolja ki a készüléket a bekapcsoló gomb legalább öt (5)
másodperces lenyomásával Client mode-ban (Kliens mód).
Ha a Windows összeomlása miatt nem tudja a számítógépet
elindítani, lépjen kapcsolatba a rendszergazdával.
Hálózati feszültség
jelző
Ez a lámpa Kék világít normál működés esetén és egyszer Kék felvillan,
amikor a monitor tárolja a beállításokat.
Az energiatakarékos uzemmoddal kapcsolatban lásd a monitor használati útmutatójában
a Energiatakarékos üzemmód részt. Ez akkor történik, ha megmozdítja az egeret, vagy
megnyomja valamelyik gombot a billentyűzeten. Energiatakarékossági célból kapcsolja ki
a monitort, ha nincs rá szükség, vagy ha hosszabb ideig felügyelet nélkül hagyja.
Hátlap
A monitor hátlapjának kialakitasa termékenként változhat.
POWER IN port
A hálózati kábelt csatlakoztassa a monitor hatlapjan lévő power (hálózati)
csatlakozóhoz.
VGA IN port
Csatlakoztassa a jelkábelt a monitor hátoldalán lévő 15 pólusú D-sub
csatlakozóhoz.
RS-232C Csatlakozási
terminál
Csatlakoztasson RS-232C kábelt ehhez a terminálhoz.
VGA OUT port
A monitort D-Sub kábellel csatlakoztathatja másik monitorhoz.
Kensington zár
A Kensington zár olyan eszköz, amellyel a rendszer fizikailag rögzíthető,
ha a készüléket nyilvános helyen használják.
A zárat külön kell beszerezni.
A zárszerkezet használatával kapcsolatban forduljon a
kereskedőhöz.
Kábelrögzítő gyűrű
Ha csatlakoztatta a kábeleket, rögzítse azokat a kábelrögzítő gyűrűhöz.
Fülhallgató dugasz [ ]
Csatlakoztassa a fülhallgatót ehhez a dugaszhoz.
Mikrofoncsatlakozási
terminál (MIC)
Csatlakoztasson mikrofont a MIC terminálhoz.
USB
(USB csatlakozó)
A monitorhoz USB-eszközöket, pl. egeret, billentyűzetet és külső
adattároló eszközöket (pl. DSC, MP3, külső adattároló stb.)
csatlakoztathat.
LAN
(LAN csatlakozó)
Monitorként történő használat esetén csatlakoztassa.
Audio bemeneti terminál
Hangkábellel csatlakoztassa ezt az Audio bemeneti terminált a
számítógép hátoldalán található Audio kimeneti terminálhoz.
A kábelek csatlakoztatásával kapcsolatban lásd A monitor csatlakoztatása című részt.
Csatlakozókábelek
Csatlakoztatás a gazdaszámítógéphez LAN-kábel használatával
Gazdaszámítógép
Elosztó
LAN-kábel
Monitor
Csatlakoztassa a hálózati kábelt a monitor hátoldalán lévő hálózati csatlakozóhoz.
Csatlakoztassa az egeret és a billentyűzetet az USB-csatlakozókhoz.
Csatlakoztassa az elosztót a monitor hátoldalán lévő LAN-csatlakozóhoz.
Csatlakoztassa az elosztót a gazdaszámítógép LAN-csatlakozójához.
A gazdaszámítógépnek rendelkezni kell IP-címmel.
A helyi hálózat csatlakoztatása és az IP-cím beállítása után a gazdaszámítógép képe megjelenik
a monitoron.
A monitor és a számítógép közvetlen csatlakoztatásához használja a VGA IN csatlakozót.
A VGA OUT csatlakozóhoz kapcsolt eszközzel, pl. kivetítővel, ugyanazt a képet többször is
megjelenítheti. (Prezentációs célokra)
Az USB-csatlakozó segítségével külső adattároló eszközöket (pl. DSC, MP3, külső adattároló
stb.) csatlakoztathat.
Csatlakozókábelek (Ha normál monitorként használja)
A hálózati kábelt csatlakoztassa a monitor hatlapjan lévő power (hálózati) csatlakozóhoz.
Dugja a monitor tápkábelét egy közeli csatlakozóaljzatba.
Használjon a számítógépének megfelelő csatlakozást.
A videokártya D-sub (analóg) csatlakozójának használata.
- Csatlakoztassa a videokártya D-sub kábel a monitor hatlapjan található VGA IN porthoz.
[VGA IN]
Macintosh rendszer használata
- Csatlakoztassa a monitort és a Macintosh számítógépet a számítógép csatlakozókábelének
segítségével.
A készülékek csatlakoztatás után készen állnak a használatra, csak be kell kapcsolni őket.
Külső készülék csatlakoztatása
USB
A monitorhoz USB-eszközöket, pl. egeret, billentyűzetet és külső
adattároló eszközöket (pl. DSC, MP3, külső adattároló stb.)
(USB csatlakozó)
csatlakoztathat.
(Gazdaszámítógéphez csatlakozás vagy a MagicNet bekapcsolása
nélkül nem használhatja ezeket az eszközöket.)
LAN
(LAN csatlakozó)
Csatlakoztassa a LAN-kábelt.
RS-232C Csatlakozási
terminál
Csatlakoztasson RS-232C kábelt ehhez a terminálhoz.
15-lábú D-sub port
[VGA OUT]
Másik monitorhoz csatlakoztatva használható.
(A csatlakoztatott monitoron a fő monitor képe látható.)
Az állvány használata
Hátradöntési szög
Előredöntheti a monitort adott szögbe történő beállításhoz.
Forgó talp
A forgó talp használatával könnyen beállíthatja a monitor képernyőjének helyzetét jobbról balra. A
monitor alján gumibakok találhatók, amelyek az adott helyen történő rögzítésre szolgálnak.
Egyéb állványok használata
A talp felszerelése
Erre a monitorra 100 mm x 100 mm-es VESA kompatibilis interfész talp szerelhető fel.
Monitor
Allvany interfész csatlakozási felület ( Külön kapható )
Kapcsolja ki a monitort és húzza ki a halozati kabelt.
Helyezze az LCD monitort ‘képernyővel’ lefelé egy kipárnázott lapos felületre, hogy a képernyőt
védje.
Csavarja ki a négy csavart és vegye le az allvanyt az LCD monitorról.
Allvany csatlakozási felületén levő lyukakkal és rögzitse egymáshoz a két felületet a négy csavarral,
amiket a kar-tipusú vagy a falra szerelhető akasztóval vagy másfajta állvánnyal együtt mellekletek.
z
z
z
z
z
z
z
Ne használjon a szabványos méretnél hosszabb csavarokat, mivel azok kárt okozhatnak a
monitor belsejében.
A VESA csavarszabványnak nem megfelelő falikarok használata esetén a csavarok hossza a
specifikációtól függően változhat.
Ne használjon a VESA csavarszabvány előírásainak nem megfelelő csavarokat.
Ne húzza meg túl szorosan a csavarokat, mivel ez károsíthatja a terméket, vagy a termék
földre esését okozhatja, ami személyi sérüléshez vezethet.
A Samsung semmilyen felelősséget nem vállal az ilyen balesetekért.
A Samsung nem vállal felelősséget azokért a terméket ért károsodásokért, vagy olyan személyi
sérülésekért, melyet nem VESA szabványú falikarok használata, vagy a szerelési utasításban
leírtak be nem tartása okoz.
A monitor falra történő rögzítéséhez vásárolja meg a fali tartó készletet, amelynek segítségével
a monitort legalább 10 centiméter távolságra szerelheti fel a faltól.
További információkért keresse fel a legközelebbi Samsung Szervizközpontot. A Samsung
Electronics nem vállal felelősséget a nem megfelelő állvány használatából eredő károkért.
Kérjük, a nemzetközi szabványoknak megfelelően használjon fali konzolt.
Mi az XPe kliens?
Egy Microsoft Windows XP Embedded (XPe) kliens, amely a Microsoft Windows XP Embedded
operációs rendszert használja. Ha az XPe klienst csatlakoztatják egy Citrix ICA szerverhez vagy egy
másik szerverhez, amely képes biztosítani a Microsoft RDP szolgáltatásait, akkor a kliens és a szerver
közötti hálózaton keresztül jutnak el az adatok a billentyűzethez, az egérhez, az audio/video
egységhez és a kijelzőhöz.
Csatlakoztatható szerverek
Citrix ICA (Independent Computing Architecture: Független számítástechnikai architektúra)
szerver
Microsoft Windows 2000/2003 szerver, amelyen telepítve vannak a terminál szolgáltatások és
a Citrix MetaFrame
- Microsoft Windows NT 4.0 szerver, amelyen telepítve van a Citrix MetaFrame
Microsoft RDP (távoliasztal-protokoll) szerver
- Microsoft Windows 2000 szerver, amelyen telepítve vannak a terminál szolgáltatások
- Microsoft Windows 2003 szerver
- Microsoft Windows XP Professional
Ez a kézikönyv a Windows XP Embedded kliens funkcióinak leírását tartalmazza. A kézikönyv
azonban nem részletezi a Windows XP Embedded általános funkcióit. A Windows XP Embedded
programmal kapcsolatos további általános tájékoztató a Windows XP Embedded Súgójában
található, amelyet a Microsoft biztosított.
Bejelentkezés
Bejelentkezés
Amikor a kliens elindul, bejelentkezhet a szerverre saját felhasználói nevével és jelszavával. Az előre
konfigurált alapértelmezett felhasználói nevek „Administrator” és „User”, a hozzájuk tartozó jelszó pedig
egy szóköz.
Windows XP Embedded Desktop
Felhasználó
Amikor valamely felhasználó bejelentkezik, megjelenik a felhasználói asztal, amint ez az alábbi ábrán
látható. Az alapértelmezett ikonok, amelyek a felhasználói asztalon megjelennek: Citrix Program
Neighborhood, Távoliasztal-kapcsolat és Internet Explorer. Ez a kapcsolat a Start menüből is
futtatható. A Hangerő ikon, a VNC kiszolgáló ikon és a rendszeridő a felhasználói tálcán jelenik meg.
Ha felhasználóként jelentkezik be, sok korlátozással kell számolnia, amelyek a felhasználók helytelen
műveleteitől védik a rendszert. Nem tudja elérni a rendszer meghajtóit, és azok tulajdonságait is csak
korlátozottan konfigurálhatja. A kliens speciális és részletes beállításainak konfigurálásához
rendszergazdaként jelentkezzen be.
Rendszergazda
Ha rendszergazdaként jelentkezik be, megjelenik a rendszergazda asztal, amint ez az alábbi ábrán
látható. Az alapértelmezett ikonok, amelyek a rendszergazda asztalon megjelennek: Sajátgép, Hálózati
helyek, Citrix Program Neighborhood, Távoliasztal-kapcsolat, Internet Explorer és Lomtár. A Citrix
Program Neighborhood, a Távoliasztal-kapcsolat és az Internet Explorer a Start menüből is futtatható.
A Hangerő ikon, a VNC kiszolgáló ikon, a továbbfejlesztett írásszűrő ikon és a rendszeridő a
rendszergazda tálcán jelenik meg. Programok hozzáadásához és eltávolításához a rendszergazda
jogosultságai szükségesek.
Kijelentkezés, újraindítás, kikapcsolás
- Az aktuális munkamenetből történő kijelentkezéshez, a kikapcsoláshoz vagy a kliens újraindításához
használja a Start menüt. Kattintson a Start > Leállítás elemre. Megjelenik A Windows leállítása
párbeszédpanel. Válasszon egy műveletet a legördülő listából, majd kattintson az OK gombra. A
Windows Rendszerbiztonság párbeszédpanel használatával is kijelentkezhet vagy bezárhatja a
klienst, ez a Ctrl + Alt + Del gomb megnyomásával jeleníthető meg. Ha a ’Force Auto Log on’
aktiválva van, akkor minden egyes kijelentkezés után automatikusan bejelentkezik.
- A Kliens kijelentkezés, Újraindítás és Kikapcsolás az EWF-fel (továbbfejlesztett írásszűrő)
végrehajtott műveletek után lép működésbe. A rendszer megváltoztatott konfigurációjának
megőrzése érdekében mentenie kell az aktuális rendszer-munkamenet ideiglenes változatát egy
flash memóriában. Ha ezt elmulasztja, az új konfiguráció elvész, amikor a klienst kikapcsolja vagy
újraindítja. (Kijelentkezés esetén a rendszer emlékezni fog a konfigurációra, amikor újból
bejelentkezik.) A továbbfejlesztett írásszűrővel kapcsolatos további információkért lásd a program
súgóját.
Programok
- Az XPe Kliens egy kliens/szerver alapú számítástechnikai platform. Ezen a platformon a kliens
bármikor elérheti a kiszolgálót, amikor szüksége van egy programra és csak a felhasználói interfész
képernyőket kapja a kiszolgálóról. Ezért az XPe kliensre telepített különféle programok, például ICA,
RDP és VNC, arra szolgálnak, hogy támogassák a klienst a kiszolgáló elérésében és a felhasználói
feladatok végrehajtásában.
Citrix Program Neighborhood
A független számítástechnikai architektúra (ICA) lehetővé teszi a kiszolgálón található alkalmazások
használatát a platformok és a hálózatok széles körén keresztül, az alapoktól függetlenül.
Az ICA MetaFrame Server leválasztja az alkalmazás belső logikáját a felhasználói interfészről. Ezen
leválasztás miatt a felhasználók csak a felhasználói interfésszel dolgoznak a kliensen. Az aktuális
alkalmazás 100%-ban a kiszolgálón fut. Ezenkívül ha egy alkalmazást az ICA-n keresztül futtatnak, az csak
a sávszélességnek kb. a 10 %-át foglalja le a helyi futtatáshoz képest. Az ICA ezen szolgáltatásának
használatával a felhasználók több munkát elvégezhetnek a kliensen, mint ha helyileg dolgoznának. Az ICA
technológiájának magja a következő elemekből áll:
Vékony erőforrás
Alacsony rendszerkövetelményekre van szükség az ICA futtatásához; elégséges egy Intel 286
processzorral és 640K RAM-mal ellátott számítógép. Ez azt jelenti, hogy az ICA bármely ma
létező számítógépen futtatható.
Vékony vezeték
Az ICA protokoll által igényelt alapértelmezett sávszélesség átlagosan 20 kb/s. Ezért még
betárcsázós vagy ISDN kapcsolat esetén is fenntartható a folyamatos kapcsolat. Bármilyen nagy
program stabilan futtatható alacsony sávszélességen.
Általános alkalmazási kliens
A Citrix ICA protokoll szétválasztja a felhasználói interfészt és az alkalmazást. Miközben fut
valamely alkalmazás a WinFrame többfelhasználós alkalmazás-szerveren, a felhasználói interfész
a WinFrame vékony kliens szoftverén fut. Ezért az alkalmazások bármely környezetben gyorsan
futtathatók.
Platform-független
Az ICA inherens módon az operációs rendszer platformjától függetlenül működtethető. Mivel a
UNIX, OS/2, Macinthosh és nem DOS-alapú kliensek már kaphatók a piacon, ezeken az
operációs rendszereken is futtathat Windows-alkalmazásokat.
A Citrix Program Neighborhood képes kezelni ezeket az ICA-kapcsolatokat. A Citrix Program Neighborhood
elindításához válassza a Start › Programok › Citrix › MetaFrame Access Clients › Program Neighborhood
elérési útvonalat, vagy kattintson duplán a Citrix Program Neighborhood ikonra.
Új ICA-kapcsolat létrehozásához kattintson duplán az ICA-kapcsolat hozzáadása ikonra, majd kövesse
az alábbi lépéseket:
1. Válassza ki a létrehozandó kapcsolat típusát.
2. Írja be a kapcsolat nevét és a kiszolgáló nevét (IP-cím vagy DNS-cím).
3. Konfigurálja a küldött és vett adatok tömörítésének mértékét, valamint a munkamenetek
megbízhatóságának mértékét.
4. A kiszolgálóra történő automatikus bejelentkezéshez írja be felhasználói nevét, jelszavát és a
tartományt. Ha ezeket ekkor nem írja be, mindig be kell majd írnia, amikor csatlakozik a
kiszolgálóhoz.
5. Megadhatja a megjelenítendő ablak színét és méretét.
6. Ha a csatlakozás sikeres, a kliensen megjelenik a kiszolgáló asztala. Ebben a lépésben
automatikusan futtathat valamely alkalmazást.
7. Az új kapcsolat létrehozásának befejezéséhez kattintson a Befejezés gombra.
Az ICA Kliens Programmal kapcsolatos további információkért keresse fel a Citrix webhelyet.
A távoliasztal-kapcsolat
Távoliasztal-kapcsolaton keresztül távolról irányíthat egy futó terminál kiszolgálót vagy egy másik
számítógépet (Windows 95 vagy későbbi verzió).
Távoli asztal
-
A távoli irányításhoz a számítógépre telepíteni kell a Windows XP Professional vagy Windows
2000/2003 Server operációs rendszert. Ezt a számítógépet gazdagépnek nevezzük.
A távoli számítógépen a Windows 95-nél későbbi verziónak kell futnia. Ezt a távoli
számítógépet kliensnek nevezzük. A kliensre telepíteni kell a távoliasztal-kapcsolat kliensszoftverét.
Ezenkívül csatlakoznia kell az internetre is. A nagy teljesítményhez hasznos egy szélessávú
internetkapcsolat. Mivel azonban a távoli asztal csak minimális mennyiségű adatot továbbít a
gazdagép távoli irányításához, például a kijelző adatait és a billentyűzet adatait, ezért nincs
szükség szélessávú internetkapcsolatra. Alacsony sávszélességű internetkapcsolattal is
futtathatja a távoli asztalt.
Ha a távoli asztalon Windows XP Professional fut, akkor nem használhatja számítógépének
operációs rendszerét.
A számítógép működésének engedélyezése gazdagépként
Engedélyeznie kell a távoli asztal szolgáltatást, ha másik számítógépről kívánja irányítani.
Rendszergazdaként vagy a rendszergazda-csoport tagjaként kell bejelentkeznie, ha engedélyezni
kívánja számítógépén a távoli asztalt. Kövesse az alábbi lépéseket:
- Nyissa meg a Rendszer mappát a Vezérlőpulton. Kattintson a Start gombra, mutasson a
Beállítások elemre, kattintson a Vezérlőpult elemre, majd kattintson duplán a Rendszer ikonra.
- A Távoli használat lapon jelölje ki az „Allow users to connect remotely to this
computer” (Távolról is kapcsolódhatnak a felhasználók a számítógéphez) jelölőnégyzetet.
- Ellenőrizze, hogy rendelkezik-e a szükséges engedélyekkel ahhoz, hogy távolról csatlakozzon
a számítógépéhez, majd kattintson az OK gombra.
- Futtassa és hagyja csatlakoztatva a számítógépet a kliens hálózatához az internetelérésen
keresztül.
A Távoliasztal-munkamenet elindítása a kliensen
Miután engedélyezte, hogy a gazdagép engedélyezze a távoli kapcsolatokat és telepítette a
kliens-szoftvert egy Windows-alapú kliens-számítógépre, készen áll a Távoliasztal-munkamenet
elindítására.
Először is létre kell hoznia egy virtuális magánhálózat-kapcsolatot vagy távoli elérési szolgáltatási
kapcsolatot a kliens számítógépről a gazdaszámítógéphez.
1. Kattintson a Start gombra, mutasson a Programok elemre, majd kattintson a Távoliasztal-kapcsolat
elemre. Vagy pedig kattintson duplán a Távoliasztal-kapcsolat ikonra.
Megjelenik a Távoliasztal-kapcsolat ablaka.
2. Írja be a gazdaszámítógép nevét. A Beállítások gombra kattintva konfigurálhatja a részletes
beállításokat.
3. Beállítások
- Általános: A gazdaszámítógéphez történő csatlakozáshoz írja be bejelentkezési adatait. A
gazdaszámítógépre történő automatikus bejelentkezéshez írja be felhasználói nevét és jelszavát.
- Megjelenítés: A távoliasztal-kapcsolat küldi és veszi a tömörített képernyő-adatokat. Ha magas
értékre állítja a felbontást és a szín minőségét, a sebesség lelassulhat.
- Helyi erőforrás: Adja meg, kívánja-e használni a merevlemezeket és a portokat.
- Programok: Adja meg, meg kívánja-e jeleníteni az Asztalt, vagy kíván-e futtatni valamely
alkalmazást, amikor él a kapcsolat. Az alapértelmezett érték az ’Asztal’.
- Tapasztalat: Kiválaszthatja a kapcsolat sebességét, ezenkívül kiválaszthatja és megoszthatja a
környezeti beállításokat.
4. Kattintson a Csatlakozás gombra. Megjelenik a Bejelentkezés a Windows rendszerbe
párbeszédpanel.
5. A ’Bejelentkezés a Windows rendszerbe’ párbeszédpanelen írja be felhasználói nevét, jelszavát és a
tartományt (ha szükséges), majd kattintson az OK gombra. Megnyílik a ’Távoli asztal’ ablak, és
láthatja az asztal beállításait, a gazdaszámítógépen található fájlokat és programokat.
A Távoliasztal-kapcsolatra vonatkozó további információkért keresse fel a Microsoft webhelyét.
RealVNC kiszolgáló
A RealVNC (Virtuális hálózati számítástechnika) szoftver lehetővé teszi a csatlakozást a hálózat másik
számítógépéhez és annak távoli irányítását. A Windows terminál szolgáltatással összehasonlítva,
amely szintén rendelkezik hasonló funkcióval, a RealVNC egyszerre csak egy rendszergazda
csatlakozását engedélyezi a kiszolgálóhoz. Ez azt jelenti, hogy ha valaki más rendszergazdaként
csatlakozott a kiszolgálóhoz, a korábbi rendszergazda-kapcsolat megszakad.
A RealVNC szoftverben a kiszolgáló és a megjelenítő a VNC protokollon keresztül kommunikál
egymással. Telepítenie kell egy RealVNC kiszolgálót arra a számítógépre, amelyet távolról kíván
irányítani, és egy VNC megjelenítőt arra a számítógépre, amely távolról irányítja azt a számítógépet,
amelyre a RealVNC kiszolgáló telepítve van. Ez az oka annak, hogy a RealVNC kiszolgáló programot
Windows XP Embedded kliensre telepítik.
A program használata esetén nem kell közvetlenül a klienshez mennie problémamegoldás céljából.
Csatlakozhat a klienshez a kiszolgálóról, és távolról megoldhatja a problémákat. Ezért a RealVNC
használata rendkívül előnyös.
Csak rendszergazdák konfigurálhatják a RealVNC kiszolgáló tulajdonságait. A RealVNC konfigurációs
párbeszédpanelének megjelenítéséhez kattintson duplán a RealVNC ikonra a rendszer tálcáján. Erről
a párbeszédpanelről futtathatja a VNC kiszolgálót és konfigurálhatja a jelszót és a különféle
tulajdonságokat. Az alapértelmezett jelszó ’Administrator’. Ügyeljen arra, hogy a jelszó
megkülönbözteti a kis- és nagybetűket.
Internet Explorer
Az XPe kliens tartalmazza az Internet Explorert. A programot az összes felhasználó használhatja. Az
Internet Explorerrel kapcsolatos további információkért lásd a Microsoft webhelyét.
Továbbfejlesztett írásszűrő
A továbbfejlesztett írásszűrő (EWF) megvédi flash kötetet az írás-célú eléréstől és így megőrzi a flasheszköz élettartamát. Az EWF egy gyorsítótáron keresztül biztosítja az olvasási és írási célú hozzáférést
a kliensnek, ahelyett hogy közvetlen hozzáférést engedélyezne a flash kötethez.
A gyorsítótárban tárolt adatok csak akkor elérhetőek, ha a kliens működik. A gyorsítótárban tárolt
adatok elvesznek, amikor újraindítja vagy kikapcsolja a klienst. Ezért a rendszerleíró adatbázisba, a
kedvencekbe és a cookie mappába stb. beírt adatok tárolásához a cache-ben tárolt tartalmat át kell
vinni a flash-be. Hibaüzenet jelenik meg, ha memória hiányában nem lehet beírni a cache-be. Ha ez az
üzenet megjelenik, deaktiválnia kell az EWF-et, az EWF cache kiírásához. Ha a felhasználó duplán
kattint a tálcán látható EWF ikonra, a képernyő jobb alsó sarkában, ezzel behívhatja az EWF
Managert. A felhasználó ezenkívül megváltoztathatja az EWF konfigurációt, ha beírja az EWF kezelési
parancsokat a parancssorba. Ehhez a feladathoz rendszergazda jogosultság szükséges.
A lemez írásvédelmének engedélyezése és a számítógép újraindítása
-
Ha az EWF le van tiltva, engedélyezze. Ha ez az elem ki van választva, a gyorsítótár megtelt
és az EWF-et letiltja a rendszer. A számítógép újraindítása után a kliens konfigurációjára és
fájlrendszerére vonatkozó információk egy gyorsítótárba vannak beírva. Ez a művelet úgy is
végrehajtható, hogy beírja az “ewfmgr.exe c: -enable” karakterláncot a parancssorba, majd
újraindítja a számítógépet.
A lemez írásvédelmének kiiktatása és a számítógép újraindítása
-
Ez az elem aktiválva van, ha az EWF fut. Ha ez az elem ki van választva, a rendszer menti a
kliens (gyorsítótárban mentett) aktuális állapotát egy flash kötetben, és letiltja az EWF-et. A
számítógép újraindítása után a kliens konfigurációjára és fájlrendszerére vonatkozó
információk egy flash kötetbe vannak beírva. Ez a művelet úgy is végrehajtható, hogy beírja az
“ewfmgr.exe c: -commitanddisable” karakterláncot a parancssorba, majd újraindítja a
számítógépet.
A változtatások felírása lemezre
-
Ez az elem aktiválva van, ha az EWF fut. Ha ez az elem ki van választva, a rendszer menti a
kliens (gyorsítótárban mentett) aktuális állapotát egy flash kötetben. Az EWF állapota azonban
nem változik. Ez a művelet úgy is végrehajtható, hogy beírja az “ewfmgr.exe c: -commit”
karakterláncot a parancssorba.
Megtekintheti a védett kötetek konfigurációját, ha beírja az “ewfmgr.exe c:” karakterláncot a parancssorba.
File-Based Write Filter (FBWF): Fájlalapú írásszűrő
Az FBWF megvédi a kliens számítógép memóriáját attól, hogy bármilyen jogosulatlan felhasználó
fölülírhassa. Az FBWF azáltal, hogy korlátozza a memóriába történő írást, lehetővé teszi, hogy hosszú
időn keresztül használhassa a kliens számítógépet. I/O kérés esetén az FBWF-nek köszönhetően a
kliens számítógép a memória helyett a gyorsítótárat használva végzi el a műveleteket, így a memória
védve marad.
A gyorsítótárba mentett adatok egészen addig megőrződnek, amíg ki nem kapcsolják a kliens
számítógépet. A kliens számítógép újraindításakor vagy az abból történő kilépéskor a rendszer törli az
adatokat. A változások elmentéséhez az érintett fájlt CD-re kell írni a „commit” (véglegesítés) parancs
segítségével. Ha nem tudja, melyik fájlban történnek változtatások, tiltsa le az FBWF funkciót,
módosítsa, majd engedélyezze újra.
A parancssorban található fbwfmgr parancs különböző opcióinak segítségével adhatja meg az FBWF
beállításait.
Az FBWF beállítása
-
Az FBWF aktuális állapota: Az FBWF aktuális állapotának kijelzése (Engedélyezve vagy
Letiltva).
Rendszerbetöltés: A következő rendszerbetöltéskor végrehajtott FBWB parancs megjelenítése.
Felhasznált memória: Az FBWF által felhasznált RAM méretének megjelenítése. Ha az aktuális
állapot „Letiltva”, a felhasznált memória mérete 0 KB-ként jelenik meg.
Maximális memória: Az FBWF által felhasználható RAM maximális méretének megjelenítése.
FBWF parancs
-
-
-
Az FBWF engedélyezése és a rendszer újraindítása: A letiltott FBWF engedélyezése és a
kliens számítógép újraindítása. Ha a kliens számítógép újraindítása nem történik meg, akkor
csak a rendszerbetöltő parancs változik meg a BWF_ENABLE parancsra, és az aktív állapot
változatlan marad.
Az FBWF letiltása és a rendszer újraindítása: Az engedélyezett FBWF letiltása és a kliens
számítógép újraindítása. Ha a kliens számítógép újraindítása nem történik meg, akkor csak a
rendszerbetöltő parancs változik meg az FBWF_DISABLE parancsra, és az aktív állapot
változatlan marad.
A változtatások lemezre írása: Akkor is hozzáadhatja vagy törölheti a lemezekre menteni kívánt
fájlokat, ha a lemezek az FBWF által védettek. A változások lemezre írásához kattintson a
[Változások lemezre írása] gombra.
Munkamenet állapota
-
Aktuális munkamenet: Az FBWF által védett kötetek, valamint azon kötetek mappáinak és
fájljainak megjelenítése, amelyek nem állnak FBWF-védelem alatt.
Következő munkamenet: Válassza ki azokat a köteteket, amelyeket FBWF-védelem alá kíván
helyezni a kliens számítógép legközelebbi rendszerbetöltése alkalmával.
Windows Media Player
Az XPe kliens tartalmazza a Windows Media Player 6.4 verzióját. A Windows Media Player
használatával lejátszhatja az interneten talált audio és video fájlokat.
Vezérlőpanel
A Windows Firewall
A Windows Firewall további védelmet biztosít a kliens számára. A Windows Firewall lehetővé teszi a más
számítógépekről a kliensre érkező adatok korlátozását, és ilyen módon elősegíti a kliens adatainak
hatékonyabb ellenőrzését. Ezenkívül akadályt állít a kliens és a hálózati csatlakozások közé, csökkentve
ezzel a jogosulatlan eléréseket, a vírusok és a férgek behatolását a hálózatokon keresztül.
A tűzfalat tekintheti őrszemnek, amely azonosítja az internetről és az egyéb hálózatokról beérkező
adatokat. A tűzfal a beállításainak megfelelően vagy engedélyezi, vagy pedig visszautasítja a számítógépre
beérkező adatokat.
A Windows Firewall alapértelmezetten telepítve és aktiválva van a kliensen. A rendszergazda azonban ki
tudja kapcsolni. Másik tűzfalat is választhat. Ezért nem kell feltétlenül a Windows Firewallt használnia.
Mérje fel más tűzfalak funkcióit, és válassza ki az igényeinek leginkább megfelelő terméket. Másik tűzfal
telepítéséhez és futtatásához a Windows Firewallt ki kell kapcsolnia.
A Windows Firewall ki- és bekapcsolásához rendszergazdaként kell bejelentkeznie. A Windows Firewall kiés bekapcsolásához kövesse az alábbi lépéseket.
1. Futtassa a Windows Firewallt.
2. Kattintson ezen lehetőségek egyikére az Általános lapon
{ On (javasolt): A normál használathoz javasolt beállítás.
{ Kivétel nélkül minden bekapcsolva: Ez a beállítás blokkolja az összes nem kívánt
hozzáférést a klienshez, ide számítva a Kivételek lapon kiválasztott összes program és
szolgáltatás igénylését is. Akkor használja ezt a beállítást, ha a kliensnek maximális védelemre
van szüksége.
{ Off (Nem javasolt): Ha kikapcsolja a Windows Firewall programot, akkor a kliens és a hálózat
sebezhetőbbé válik a vírusokkal és a behatolásokkal szemben.
A segédprogramok konfigurálása
Helyi meghajtó
C meghajtó
A rendszer a C meghajtót használja. Ha 3 MB-nál kisebb szabad hely áll rendelkezésre, a kliens
operációs rendszere nem képes működni. Ezért mindig ügyeljen arra, hogy legyen elegendő
szabad hely. Az EWF hozzájárulhat a rendelkezésre álló hely fenntartásához azáltal, hogy
megakadályozza az írást közvetlenül a C meghajtóra.
Fájlok mentése
A kliens meghatározott méretű flash memóriát használ. Ezért jobban teszi, ha a fájlokat nem a
kliensen, hanem a szerveren menti.
Hálózati meghajtó hozzárendelése
A rendszergazda leképezheti a mappákat a hálózati meghajtón. Ha meg akarja őrizni a leképezési
információkat a kliens újraindítása után, tartsa be az alábbi utasításokat.
-
Jelölje ki a Reconnect at logon (Bejelentkezéskor újracsatlakoztatás) jelölőnégyzetet a Map
Network Drive (Hálózati meghajtó hozzárendelése) párbeszédpanelen.
Ha az EWF vagy az FBWF engedélyezve van, a rendszer a lemezre menti a változásokat.
MUI telepítése (Multi-language User Interface: többnyelvű felhasználói felület)
A MUI Telepítés program megkönnyíti a nyelvek beállítását az XPe kliensen. Ezenkívül törölhet eredeti
nyelvcsomagot, a rendelkezésre álló szabad hely kibővítéséhez. Az alapértelmezett nyelv, standardok
vagy formátumok megváltoztatásához használja a Területi beállítások elemet a Vezérlőpanelen.
Ha hozzá akar adni nyelvet az XPe klienshez, kövesse az alábbi lépéseket:
- Jelentkezzen be rendszergazdaként.
- Ha az EWF vagy az FBWF engedélyezve van, a telepítés megkezdése előtt le kell tiltania.
- Kattintson a Start, majd a Futtatás gombra. Írja be a muisetup.exe parancsot a Megnyitás mezőbe,
majd kattintson az OK gombra. Az alábbiak szerint megjelenik a telepíthető nyelvek felsorolása.
- Válassza ki a telepíteni kívánt nyelvet, majd a Fájl menüben kattintson a Telepítés elemre. A
telepítés elindul.
A File menü Törlés menüjének használatával törölheti az eredeti nyelvcsomagot. Ez a művelet csak az
eredeti nyelvcsomagot törli, de nem törli az XPe kliensre telepített másolatot.
A rendszer helyreállítása
Áttekintés
Az XPe kliensnek van egy helyreállítási funkciója, amely súlyos hiba esetén lehetővé teszi a rendszer
helyreállítását biztonsági másolatról. Biztonsági másolatot készíthet a rendben működő operációs
rendszerről USB memóriára vagy a PXE szerverre. Ha a kliensen az alábbi problémák egyikét
tapasztalja, visszaállíthatja az operációs rendszert a biztonsági másolatról:
Ha az egyik rendszerfájl véletlenül törlődik vagy megsérül
Ha a kliens számítógépe instabil vagy gondok vannak az eszköz meghajtójával
Ha problémák lépnek fel új program vagy eszköz telepítésekor
Ha a kliens számítógépet vírus fertőzi meg
Ha a Windows XP Embedded nem indul el
A rendszer helyreállításának módja
Helyreállítás USB-memória használatával
Az alábbi lépések követésével mentheti az összes szükséges fájlt USB-memóriára és elindíthatja
a rendszert az USB-memóriára mentett biztonsági másolatról, és helyreállíthatja a rendszert.
- Az indíthatóság érdekében formázza a rendszert a USB-memórián.
- Mentse a Windows XP Embedded másolatát és a Biztonsági másolat/Helyreállítás
segédprogramot, amelyet később visszaállít a USB-memórián.
- Indítsa el a rendszert a USB-memóriával.
- Állítsa vissza a rendszert a Windows XP Embedded másolatának és a Biztonsági
másolat/helyreállítás segédprogram használatával a USB-memóriáról.
Helyreállítás hálózati rendszerindítással
Ezt a módszert a PXE (Preboot eXecution Environment: Rendszerindítás előtti végrehajtási
környezet) szerveren keresztül lehet alkalmazni. A PXE szerver gondoskodik egy kliens/szerver
interface-ről TCP/IP, DHCP és TFTP alapon. Lehetővé teszi a távoli helyszínen tartózkodó
rendszergazda számára a konfigurálást és az operációs rendszer betöltését a kliensre a hálózaton
keresztül.
- Valósítson meg egy PXE szervert.
- Mentse a Windows XP Embedded másolatát és a Biztonsági másolat/Helyreállítás
segédprogramot, amelyet később visszaállít a PXE szerveren.
- Indítsa be a klienst a hálózaton keresztül.
- Állítsa vissza a rendszert a Windows XP Embedded másolatának és a Biztonsági
másolat/helyreállítás segédprogram használatával a PXE szerverről a hálózaton keresztül.
További információkért lásd a PXE Szerver Használati Utasítását.
Mi az XPe kliens?
Egy Microsoft Windows XP Embedded (XPe) kliens, amely a Microsoft Windows XP Embedded
operációs rendszert használja. Ha az XPe klienst csatlakoztatják egy Citrix ICA szerverhez vagy egy
másik szerverhez, amely képes biztosítani a Microsoft RDP szolgáltatásait, akkor a kliens és a szerver
közötti hálózaton keresztül jutnak el az adatok a billentyűzethez, az egérhez, az audio/video
egységhez és a kijelzőhöz.
Csatlakoztatható szerverek
Citrix ICA (Independent Computing Architecture: Független számítástechnikai architektúra)
szerver
Microsoft Windows 2000/2003 szerver, amelyen telepítve vannak a terminál szolgáltatások és
a Citrix MetaFrame
- Microsoft Windows NT 4.0 szerver, amelyen telepítve van a Citrix MetaFrame
Microsoft RDP (távoliasztal-protokoll) szerver
- Microsoft Windows 2000 szerver, amelyen telepítve vannak a terminál szolgáltatások
- Microsoft Windows 2003 szerver
- Microsoft Windows XP Professional
Ez a kézikönyv a Windows XP Embedded kliens funkcióinak leírását tartalmazza. A kézikönyv
azonban nem részletezi a Windows XP Embedded általános funkcióit. A Windows XP Embedded
programmal kapcsolatos további általános tájékoztató a Windows XP Embedded Súgójában
található, amelyet a Microsoft biztosított.
Bejelentkezés
Bejelentkezés
Amikor a kliens elindul, bejelentkezhet a szerverre saját felhasználói nevével és jelszavával. Az előre
konfigurált alapértelmezett felhasználói nevek „Administrator” és „User”, a hozzájuk tartozó jelszó pedig
egy szóköz.
Automatikus bejelentkezés
A kliens bejelentkezhet a szerverre egy előre megadott fiók használatával úgy, hogy nem szükséges
minden alkalommal manuálisan megadni a felhasználói információkat.
Kizárólag a rendszergazda (vagyis ha rendszergazdaként jelentkezik be) határozhatja meg a
felhasználói nevet, a jelszót és a tartományt ahhoz a fiókhoz, amelyhez az ’automatikus bejelentkezést’
aktiválták. A jelszó ekkor nem hagyható üresen.
Windows XP Embedded Desktop
Felhasználó
Amikor valamely felhasználó bejelentkezik, megjelenik a felhasználói asztal, amint ez az alábbi ábrán
látható. Az alapértelmezett ikonok, amelyek a felhasználói asztalon megjelennek: Citrix Program
Neighborhood, Távoliasztal-kapcsolat és Internet Explorer. Ez a kapcsolat a Start menüből is
futtatható. A Hangerő ikon, a VNC kiszolgáló ikon és a rendszeridő a felhasználói tálcán jelenik meg.
Ha felhasználóként jelentkezik be, sok korlátozással kell számolnia, amelyek a felhasználók helytelen
műveleteitől védik a rendszert. Nem tudja elérni a rendszer meghajtóit, és azok tulajdonságait is csak
korlátozottan konfigurálhatja. A kliens speciális és részletes beállításainak konfigurálásához
rendszergazdaként jelentkezzen be.
Rendszergazda
Ha rendszergazdaként jelentkezik be, megjelenik a rendszergazda asztal, amint ez az alábbi ábrán
látható. Az alapértelmezett ikonok, amelyek a rendszergazda asztalon megjelennek: Sajátgép, Hálózati
helyek, Citrix Program Neighborhood, Távoliasztal-kapcsolat, Internet Explorer és Lomtár. A Citrix
Program Neighborhood, a Távoliasztal-kapcsolat és az Internet Explorer a Start menüből is futtatható.
A Hangerő ikon, a VNC kiszolgáló ikon, a továbbfejlesztett írásszűrő ikon és a rendszeridő a
rendszergazda tálcán jelenik meg. Programok hozzáadásához és eltávolításához a rendszergazda
jogosultságai szükségesek.
Kijelentkezés, újraindítás, kikapcsolás
- Az aktuális munkamenetből történő kijelentkezéshez, a kikapcsoláshoz vagy a kliens újraindításához
használja a Start menüt. Kattintson a Start > Leállítás elemre. Megjelenik A Windows leállítása
párbeszédpanel. Válasszon egy műveletet a legördülő listából, majd kattintson az OK gombra. A
Windows Rendszerbiztonság párbeszédpanel használatával is kijelentkezhet vagy bezárhatja a
klienst, ez a Ctrl + Alt + Del gomb megnyomásával jeleníthető meg. Ha a ’Force Auto Log on’
aktiválva van, akkor minden egyes kijelentkezés után automatikusan bejelentkezik.
-
A Kliens kijelentkezés, Újraindítás és Kikapcsolás az EWF-fel (továbbfejlesztett írásszűrő)
végrehajtott műveletek után lép működésbe. A rendszer megváltoztatott konfigurációjának
megőrzése érdekében mentenie kell az aktuális rendszer-munkamenet ideiglenes változatát egy
flash memóriában. Ha ezt elmulasztja, az új konfiguráció elvész, amikor a klienst kikapcsolja vagy
újraindítja. (Kijelentkezés esetén a rendszer emlékezni fog a konfigurációra, amikor újból
bejelentkezik.) A továbbfejlesztett írásszűrővel kapcsolatos további információkért lásd a program
súgóját.
Programok
- Az XPe Kliens egy kliens/szerver alapú számítástechnikai platform. Ezen a platformon a kliens
bármikor elérheti a kiszolgálót, amikor szüksége van egy programra és csak a felhasználói interfész
képernyőket kapja a kiszolgálóról. Ezért az XPe kliensre telepített különféle programok, például ICA,
RDP és VNC, arra szolgálnak, hogy támogassák a klienst a kiszolgáló elérésében és a felhasználói
feladatok végrehajtásában.
Citrix Program Neighborhood
A független számítástechnikai architektúra (ICA) lehetővé teszi a kiszolgálón található alkalmazások
használatát a platformok és a hálózatok széles körén keresztül, az alapoktól függetlenül.
Az ICA MetaFrame Server leválasztja az alkalmazás belső logikáját a felhasználói interfészről. Ezen
leválasztás miatt a felhasználók csak a felhasználói interfésszel dolgoznak a kliensen. Az aktuális
alkalmazás 100%-ban a kiszolgálón fut. Ezenkívül ha egy alkalmazást az ICA-n keresztül futtatnak, az csak
a sávszélességnek kb. a 10 %-át foglalja le a helyi futtatáshoz képest. Az ICA ezen szolgáltatásának
használatával a felhasználók több munkát elvégezhetnek a kliensen, mint ha helyileg dolgoznának. Az ICA
technológiájának magja a következő elemekből áll:
Vékony erőforrás
Alacsony rendszerkövetelményekre van szükség az ICA futtatásához; elégséges egy Intel 286
processzorral és 640K RAM-mal ellátott számítógép. Ez azt jelenti, hogy az ICA bármely ma
létező számítógépen futtatható.
Vékony vezeték
Az ICA protokoll által igényelt alapértelmezett sávszélesség átlagosan 20 kb/s. Ezért még
betárcsázós vagy ISDN kapcsolat esetén is fenntartható a folyamatos kapcsolat. Bármilyen nagy
program stabilan futtatható alacsony sávszélességen.
Általános alkalmazási kliens
A Citrix ICA protokoll szétválasztja a felhasználói interfészt és az alkalmazást. Miközben fut
valamely alkalmazás a WinFrame többfelhasználós alkalmazás-szerveren, a felhasználói interfész
a WinFrame vékony kliens szoftverén fut. Ezért az alkalmazások bármely környezetben gyorsan
futtathatók.
Platform-független
Az ICA inherens módon az operációs rendszer platformjától függetlenül működtethető. Mivel a
UNIX, OS/2, Macinthosh és nem DOS-alapú kliensek már kaphatók a piacon, ezeken az
operációs rendszereken is futtathat Windows-alkalmazásokat.
A Citrix Program Neighborhood képes kezelni ezeket az ICA-kapcsolatokat. A Citrix Program Neighborhood
elindításához válassza a Start › Programok › Citrix › MetaFrame Access Clients › Program Neighborhood
elérési útvonalat, vagy kattintson duplán a Citrix Program Neighborhood ikonra.
Új ICA-kapcsolat létrehozásához kattintson duplán az ICA-kapcsolat hozzáadása ikonra, majd kövesse
az alábbi lépéseket:
1. Válassza ki a létrehozandó kapcsolat típusát.
2. Írja be a kapcsolat nevét és a kiszolgáló nevét (IP-cím vagy DNS-cím).
3. Konfigurálja a küldött és vett adatok tömörítésének mértékét, valamint a munkamenetek
megbízhatóságának mértékét.
4. A kiszolgálóra történő automatikus bejelentkezéshez írja be felhasználói nevét, jelszavát és a
tartományt. Ha ezeket ekkor nem írja be, mindig be kell majd írnia, amikor csatlakozik a
kiszolgálóhoz.
5. Megadhatja a megjelenítendő ablak színét és méretét.
6. Ha a csatlakozás sikeres, a kliensen megjelenik a kiszolgáló asztala. Ebben a lépésben
automatikusan futtathat valamely alkalmazást.
7. Az új kapcsolat létrehozásának befejezéséhez kattintson a Befejezés gombra.
Az ICA Kliens Programmal kapcsolatos további információkért keresse fel a Citrix webhelyet.
A távoliasztal-kapcsolat
Távoliasztal-kapcsolaton keresztül távolról irányíthat egy futó terminál kiszolgálót vagy egy másik
számítógépet (Windows 95 vagy későbbi verzió).
Távoli asztal
-
A távoli irányításhoz a számítógépre telepíteni kell a Windows XP Professional vagy Windows
2000/2003 Server operációs rendszert. Ezt a számítógépet gazdagépnek nevezzük.
A távoli számítógépen a Windows 95-nél későbbi verziónak kell futnia. Ezt a távoli
számítógépet kliensnek nevezzük. A kliensre telepíteni kell a távoliasztal-kapcsolat kliensszoftverét.
Ezenkívül csatlakoznia kell az internetre is. A nagy teljesítményhez hasznos egy szélessávú
internetkapcsolat. Mivel azonban a távoli asztal csak minimális mennyiségű adatot továbbít a
gazdagép távoli irányításához, például a kijelző adatait és a billentyűzet adatait, ezért nincs
szükség szélessávú internetkapcsolatra. Alacsony sávszélességű internetkapcsolattal is
futtathatja a távoli asztalt.
Ha a távoli asztalon Windows XP Professional fut, akkor nem használhatja számítógépének
operációs rendszerét.
A számítógép működésének engedélyezése gazdagépként
Engedélyeznie kell a távoli asztal szolgáltatást, ha másik számítógépről kívánja irányítani.
Rendszergazdaként vagy a rendszergazda-csoport tagjaként kell bejelentkeznie, ha engedélyezni
kívánja számítógépén a távoli asztalt. Kövesse az alábbi lépéseket:
- Nyissa meg a Rendszer mappát a Vezérlőpulton. Kattintson a Start gombra, mutasson a
Beállítások elemre, kattintson a Vezérlőpult elemre, majd kattintson duplán a Rendszer ikonra.
- A Távoli használat lapon jelölje ki az „Allow users to connect remotely to this
computer” (Távolról is kapcsolódhatnak a felhasználók a számítógéphez) jelölőnégyzetet.
- Ellenőrizze, hogy rendelkezik-e a szükséges engedélyekkel ahhoz, hogy távolról csatlakozzon
a számítógépéhez, majd kattintson az OK gombra.
- Futtassa és hagyja csatlakoztatva a számítógépet a kliens hálózatához az internetelérésen
keresztül.
A Távoliasztal-munkamenet elindítása a kliensen
Miután engedélyezte, hogy a gazdagép engedélyezze a távoli kapcsolatokat és telepítette a
kliens-szoftvert egy Windows-alapú kliens-számítógépre, készen áll a Távoliasztal-munkamenet
elindítására.
Először is létre kell hoznia egy virtuális magánhálózat-kapcsolatot vagy távoli elérési szolgáltatási
kapcsolatot a kliens számítógépről a gazdaszámítógéphez.
1. Kattintson a Start gombra, mutasson a Programok elemre, majd kattintson a Távoliasztal-kapcsolat
elemre. Vagy pedig kattintson duplán a Távoliasztal-kapcsolat ikonra.
Megjelenik a Távoliasztal-kapcsolat ablaka.
2. Írja be a gazdaszámítógép nevét. A Beállítások gombra kattintva konfigurálhatja a részletes
beállításokat.
3. Beállítások
- Általános: A gazdaszámítógéphez történő csatlakozáshoz írja be bejelentkezési adatait. A
gazdaszámítógépre történő automatikus bejelentkezéshez írja be felhasználói nevét és jelszavát.
- Megjelenítés: A távoliasztal-kapcsolat küldi és veszi a tömörített képernyő-adatokat. Ha magas
értékre állítja a felbontást és a szín minőségét, a sebesség lelassulhat.
- Helyi erőforrás: Adja meg, kívánja-e használni a merevlemezeket és a portokat.
- Programok: Adja meg, meg kívánja-e jeleníteni az Asztalt, vagy kíván-e futtatni valamely
alkalmazást, amikor él a kapcsolat. Az alapértelmezett érték az ’Asztal’.
- Tapasztalat: Kiválaszthatja a kapcsolat sebességét, ezenkívül kiválaszthatja és megoszthatja a
környezeti beállításokat.
4. Kattintson a Csatlakozás gombra. Megjelenik a Bejelentkezés a Windows rendszerbe
párbeszédpanel.
5. A ’Bejelentkezés a Windows rendszerbe’ párbeszédpanelen írja be felhasználói nevét, jelszavát és a
tartományt (ha szükséges), majd kattintson az OK gombra. Megnyílik a ’Távoli asztal’ ablak, és
láthatja az asztal beállításait, a gazdaszámítógépen található fájlokat és programokat.
A Távoliasztal-kapcsolatra vonatkozó további információkért keresse fel a Microsoft webhelyét.
RealVNC kiszolgáló
A RealVNC (Virtuális hálózati számítástechnika) szoftver lehetővé teszi a csatlakozást a hálózat másik
számítógépéhez és annak távoli irányítását. A Windows terminál szolgáltatással összehasonlítva,
amely szintén rendelkezik hasonló funkcióval, a RealVNC egyszerre csak egy rendszergazda
csatlakozását engedélyezi a kiszolgálóhoz. Ez azt jelenti, hogy ha valaki más rendszergazdaként
csatlakozott a kiszolgálóhoz, a korábbi rendszergazda-kapcsolat megszakad.
A RealVNC szoftverben a kiszolgáló és a megjelenítő a VNC protokollon keresztül kommunikál
egymással. Telepítenie kell egy RealVNC kiszolgálót arra a számítógépre, amelyet távolról kíván
irányítani, és egy VNC megjelenítőt arra a számítógépre, amely távolról irányítja azt a számítógépet,
amelyre a RealVNC kiszolgáló telepítve van. Ez az oka annak, hogy a RealVNC kiszolgáló programot
Windows XP Embedded kliensre telepítik.
A program használata esetén nem kell közvetlenül a klienshez mennie problémamegoldás céljából.
Csatlakozhat a klienshez a kiszolgálóról, és távolról megoldhatja a problémákat. Ezért a RealVNC
használata rendkívül előnyös.
Csak rendszergazdák konfigurálhatják a RealVNC kiszolgáló tulajdonságait. A RealVNC konfigurációs
párbeszédpanelének megjelenítéséhez kattintson duplán a RealVNC ikonra a rendszer tálcáján. Erről
a párbeszédpanelről futtathatja a VNC kiszolgálót és konfigurálhatja a jelszót és a különféle
tulajdonságokat. Az alapértelmezett jelszó ’Administrator’. Ügyeljen arra, hogy a jelszó
megkülönbözteti a kis- és nagybetűket.
Internet Explorer
Az XPe kliens tartalmazza az Internet Explorert. A programot az összes felhasználó használhatja. Az
Internet Explorerrel kapcsolatos további információkért lásd a Microsoft webhelyét.
Továbbfejlesztett írásszűrő
A továbbfejlesztett írásszűrő (EWF) megvédi flash kötetet az írás-célú eléréstől és így megőrzi a flasheszköz élettartamát. Az EWF egy gyorsítótáron keresztül biztosítja az olvasási és írási célú hozzáférést
a kliensnek, ahelyett hogy közvetlen hozzáférést engedélyezne a flash kötethez.
A gyorsítótárban tárolt adatok csak akkor elérhetőek, ha a kliens működik. A gyorsítótárban tárolt
adatok elvesznek, amikor újraindítja vagy kikapcsolja a klienst. Ezért a rendszerleíró adatbázisba, a
kedvencekbe és a cookie mappába stb. beírt adatok tárolásához a cache-ben tárolt tartalmat át kell
vinni a flash-be. Hibaüzenet jelenik meg, ha memória hiányában nem lehet beírni a cache-be. Ha ez az
üzenet megjelenik, deaktiválnia kell az EWF-et, az EWF cache kiírásához. Ha a felhasználó duplán
kattint a tálcán látható EWF ikonra, a képernyő jobb alsó sarkában, ezzel behívhatja az EWF
Managert. A felhasználó ezenkívül megváltoztathatja az EWF konfigurációt, ha beírja az EWF kezelési
parancsokat a parancssorba. Ehhez a feladathoz rendszergazda jogosultság szükséges.
A lemez írásvédelmének engedélyezése és a számítógép újraindítása
-
Ha az EWF le van tiltva, engedélyezze. Ha ez az elem ki van választva, a gyorsítótár megtelt
és az EWF-et letiltja a rendszer. A számítógép újraindítása után a kliens konfigurációjára és
fájlrendszerére vonatkozó információk egy gyorsítótárba vannak beírva. Ez a művelet úgy is
végrehajtható, hogy beírja az “ewfmgr.exe c: -enable” karakterláncot a parancssorba, majd
újraindítja a számítógépet.
A lemez írásvédelmének kiiktatása és a számítógép újraindítása
-
Ez az elem aktiválva van, ha az EWF fut. Ha ez az elem ki van választva, a rendszer menti a
kliens (gyorsítótárban mentett) aktuális állapotát egy flash kötetben, és letiltja az EWF-et. A
számítógép újraindítása után a kliens konfigurációjára és fájlrendszerére vonatkozó
információk egy flash kötetbe vannak beírva. Ez a művelet úgy is végrehajtható, hogy beírja az
“ewfmgr.exe c: -commitanddisable” karakterláncot a parancssorba, majd újraindítja a
számítógépet.
A változtatások felírása lemezre
-
Ez az elem aktiválva van, ha az EWF fut. Ha ez az elem ki van választva, a rendszer menti a
kliens (gyorsítótárban mentett) aktuális állapotát egy flash kötetben. Az EWF állapota azonban
nem változik. Ez a művelet úgy is végrehajtható, hogy beírja az “ewfmgr.exe c: -commit”
karakterláncot a parancssorba.
Megtekintheti a védett kötetek konfigurációját, ha beírja az “ewfmgr.exe c:” karakterláncot a parancssorba.
Ezenkívül a rendszer tálcáján található EWF ikon megmutatja az EWF aktuális állapotát.
Az EWF engedélyezve van.
Az EWF le van tiltva.
"A termék EWF (Enable Write to File) funkciója gyárilag ON (Bekapcsolt) állapotban van. A program
telepítése és a különböző ablakok konfigurálása előtt állítsa OFF (Kikapcsolt) állapotba. A telepítés
végeztével állítsa vissza az EWF funkciót ON (Bekapcsolt) állapotba."
Windows Media Player
Az XPe kliens tartalmazza a Windows Media Player 6.4 verzióját. A Windows Media Player
használatával lejátszhatja az interneten talált audio és video fájlokat.
Vezérlőpanel
A Windows Firewall
A Windows Firewall további védelmet biztosít a kliens számára. A Windows Firewall lehetővé teszi a más
számítógépekről a kliensre érkező adatok korlátozását, és ilyen módon elősegíti a kliens adatainak
hatékonyabb ellenőrzését. Ezenkívül akadályt állít a kliens és a hálózati csatlakozások közé, csökkentve
ezzel a jogosulatlan eléréseket, a vírusok és a férgek behatolását a hálózatokon keresztül.
A tűzfalat tekintheti őrszemnek, amely azonosítja az internetről és az egyéb hálózatokról beérkező
adatokat. A tűzfal a beállításainak megfelelően vagy engedélyezi, vagy pedig visszautasítja a számítógépre
beérkező adatokat.
A Windows Firewall alapértelmezetten telepítve és aktiválva van a kliensen. A rendszergazda azonban ki
tudja kapcsolni. Másik tűzfalat is választhat. Ezért nem kell feltétlenül a Windows Firewallt használnia.
Mérje fel más tűzfalak funkcióit, és válassza ki az igényeinek leginkább megfelelő terméket. Másik tűzfal
telepítéséhez és futtatásához a Windows Firewallt ki kell kapcsolnia.
A Windows Firewall ki- és bekapcsolásához rendszergazdaként kell bejelentkeznie. A Windows Firewall kiés bekapcsolásához kövesse az alábbi lépéseket.
1. Futtassa a Windows Firewallt.
2. Kattintson ezen lehetőségek egyikére az Általános lapon
{ On (javasolt): A normál használathoz javasolt beállítás.
{ Kivétel nélkül minden bekapcsolva: Ez a beállítás blokkolja az összes nem kívánt
hozzáférést a klienshez, ide számítva a Kivételek lapon kiválasztott összes program és
szolgáltatás igénylését is. Akkor használja ezt a beállítást, ha a kliensnek maximális védelemre
van szüksége.
{ Off (Nem javasolt): Ha kikapcsolja a Windows Firewall programot, akkor a kliens és a hálózat
sebezhetőbbé válik a vírusokkal és a behatolásokkal szemben.
A segédprogramok konfigurálása
Helyi meghajtó
C meghajtó
A rendszer a C meghajtót használja. Ha 3 MB-nál kisebb szabad hely áll rendelkezésre, a kliens
operációs rendszere nem képes működni. Ezért mindig ügyeljen arra, hogy legyen elegendő
szabad hely. Az EWF hozzájárulhat a rendelkezésre álló hely fenntartásához azáltal, hogy
megakadályozza az írást közvetlenül a C meghajtóra.
D meghajtó
Ha a flash memória mérete nagyobb mint 1 GB, akkor a rendszer a D meghajtót (vagyis a flash
memóriát) használja a fájlok ideiglenes tárolására. Ha meghatározza a mappa elérési útvonalát a
D meghajtón tárolt rendszeresen használt fájlrendszerekhez, ezáltal hatékonyan kezelheti a
rendszer meghajtóját. Javasoljuk ennek a szolgáltatásnak a használatát az olyan ideiglenes
fájlokhoz mint a lapozófájl, az ideiglenes internet fájlok és az eseménynapló-fájlok.
Fájlok mentése
A kliens meghatározott méretű flash memóriát használ. Ezért jobban teszi, ha a fájlokat nem a
kliensen, hanem a szerveren menti.
Hálózati meghajtó hozzárendelése
A rendszergazda leképezheti a mappákat a hálózati meghajtón. Ha meg akarja őrizni a leképezési
információkat a kliens újraindítása után, tartsa be az alábbi utasításokat.
-
Jelölje ki a Reconnect at logon (Bejelentkezéskor újracsatlakoztatás) jelölőnégyzetet a Map
Network Drive (Hálózati meghajtó hozzárendelése) párbeszédpanelen.
Ha az EWF aktiválva van, mentse a lemezre a változtatásokat.
MUI telepítése (Multi-language User Interface: többnyelvű felhasználói felület)
A MUI Telepítés program megkönnyíti a nyelvek beállítását az XPe kliensen. Ezenkívül törölhet eredeti
nyelvcsomagot, a rendelkezésre álló szabad hely kibővítéséhez. Az alapértelmezett nyelv, standardok
vagy formátumok megváltoztatásához használja a Területi beállítások elemet a Vezérlőpanelen.
Ha hozzá akar adni nyelvet az XPe klienshez, kövesse az alábbi lépéseket:
-
Jelentkezzen be rendszergazdaként.
Ha az EWF aktiválva van, deaktiválnia kell a telepítés elindítása előtt.
Kattintson a Start, majd a Futtatás gombra. Írja be a muisetup.exe parancsot a Megnyitás mezőbe,
majd kattintson az OK gombra. Az alábbiak szerint megjelenik a telepíthető nyelvek felsorolása.
Válassza ki a telepíteni kívánt nyelvet, majd a Fájl menüben kattintson a Telepítés elemre. A
telepítés elindul.
A File menü Törlés menüjének használatával törölheti az eredeti nyelvcsomagot. Ez a művelet csak az
eredeti nyelvcsomagot törli, de nem törli az XPe kliensre telepített másolatot.
A rendszer helyreállítása
Áttekintés
Az XPe kliensnek van egy helyreállítási funkciója, amely súlyos hiba esetén lehetővé teszi a rendszer
helyreállítását biztonsági másolatról. Biztonsági másolatot készíthet a rendben működő operációs
rendszerről USB memóriára vagy a PXE szerverre. Ha a kliensen az alábbi problémák egyikét
tapasztalja, visszaállíthatja az operációs rendszert a biztonsági másolatról:
Ha az egyik rendszerfájl véletlenül törlődik vagy megsérül
Ha a kliens számítógépe instabil vagy gondok vannak az eszköz meghajtójával
Ha problémák lépnek fel új program vagy eszköz telepítésekor
Ha a kliens számítógépet vírus fertőzi meg
Ha a Windows XP Embedded nem indul el
A rendszer helyreállításának módja
Helyreállítás USB-memória használatával
Az alábbi lépések követésével mentheti az összes szükséges fájlt USB-memóriára és elindíthatja
a rendszert az USB-memóriára mentett biztonsági másolatról, és helyreállíthatja a rendszert.
- Az indíthatóság érdekében formázza a rendszert a USB-memórián.
- Mentse a Windows XP Embedded másolatát és a Biztonsági másolat/Helyreállítás
segédprogramot, amelyet később visszaállít a USB-memórián.
- Indítsa el a rendszert a USB-memóriával.
- Állítsa vissza a rendszert a Windows XP Embedded másolatának és a Biztonsági
másolat/helyreállítás segédprogram használatával a USB-memóriáról.
Helyreállítás hálózati rendszerindítással
Ezt a módszert a PXE (Preboot eXecution Environment: Rendszerindítás előtti végrehajtási
környezet) szerveren keresztül lehet alkalmazni. A PXE szerver gondoskodik egy kliens/szerver
interface-ről TCP/IP, DHCP és TFTP alapon. Lehetővé teszi a távoli helyszínen tartózkodó
rendszergazda számára a konfigurálást és az operációs rendszer betöltését a kliensre a hálózaton
keresztül.
- Valósítson meg egy PXE szervert.
- Mentse a Windows XP Embedded másolatát és a Biztonsági másolat/Helyreállítás
segédprogramot, amelyet később visszaállít a PXE szerveren.
- Indítsa be a klienst a hálózaton keresztül.
- Állítsa vissza a rendszert a Windows XP Embedded másolatának és a Biztonsági
másolat/helyreállítás segédprogram használatával a PXE szerverről a hálózaton keresztül.
További információkért lásd a PXE Szerver Használati Utasítását.
Monitorillesztő program telepítése
Ha az operációs rendszer kéri a monitor drivert, tegye be a CD olvasóba a monitorhoz mellékelt CD-t. A
driver telepítése kissé eltérő a különböző operációs rendszerek esetén. Kövesse az Ön által használt
operációs rendszernek megfelelő utasításokat.
Készítsen elő egy üres lemezt és töltse le a driver program fájlt az alábbi Internet webhelyről :
Internet web-hely :http://www.samsung.com/ (WORLDWIDE)
http://www.samsung.com/monitor (U.S.A)
http://www.sec.co.kr/monitor (Korea)
http://www.samsungmonitor.com.cn/ (China)
Monitorillesztő program telepítése (Automatikus)
Tegye be a CD-t az olvasóba.
Kattintson a „Windows” telepítőre.
Válassza ki a monitort a modell listából majd kattintson az "OK" gombra.
Ha a következő ablak jelenik meg, kattintson a „Continue Anyway" (Folytatás) gombra. Kattintson
az „OK" gombra. (Microsoft® Windows® XP/2000 operációs rendszer)
Ez a monitor driver igazoló MS logóval rendelkezik, és a telepítés nem károsítja a
számítógépet.
Az ellenőrzött driver a Samsung Monitor honlapon található meg :
http://www.samsung.com/
Ezzel a telepítés befejeződött.
Monitorillesztő program telepítése (Manuális)
Windows Vista | Windows XP | Windows 2000 | Windows ME | Windows NT | Linux
Microsoft® Windows Vista™ operációs rendszer
Helyezze a használati útmutatót tartalmazó CD-t a CD-ROM meghajtóba.
Kattintson a
(Start) "Control Panel" (Vezérlőpult) elemre. Ezután kattintson kétszer az
"Appearance and Personalization" (Megjelenés és személyes beállítások) elemre.
Kattintson a "Personalization"(Személyes beállítások) majd a "Display Settings"(Képernyő
beállításai) elemre.
Kattintson a "Advanced Settings…"(Speciális beállítások…) pontra.
Kattintson a "Properties"(Tulajdonságok) elemre a "Monitor" fülön. Ha a
"Properties" (Tulajdonságok) gomb nem aktív, az azt jelenti, hogy a monitor konfigurálása
befejeződött. A monitor azonnal használható.
Ha a “Windows needs…” („A Windowsnak szüksége van…”) üzenet jelenik meg, ahogy az az
alábbi képen látható, kattintson a "Continue"(Tovább) gombra.
Ez a monitor driver igazoló MS logóval rendelkezik, és a telepítés nem károsítja a
számítógépet.
Az ellenőrzött driver a Samsung Monitor honlapon található meg :
http://www.samsung.com/
Kattintson az "Update Driver…"(Illesztőprogram frissítése…) elemre a "Driver"(Illesztőprogram)
fülön.
Jelölje be a "Browse my computer for driver software"(Illesztőprogramok keresése a
számítógépen) négyzetet és kattintson a "Let me pick from a list of device drivers on my
computer"(Választás a számítógépen található illesztőprogram-listából) elemre.
Kattintson a "Have Disk…"(Saját lemez…) lehetőségre, válassza ki azt a mappát (pl. D:\Drive),
ahol a meghajtótelepítő fájl található, és kattintson az "OK" gombra.
Válassza ki a képernyőn látható monitormodellek közül az Önével megegyezőt, majd kattintson a
"Next"(Tovább) gombra.
Kattintson a "Close"(Bezárás) › "Close"(Bezárás) › OK › OK gombokra a következő, egymás után
megjelenő képernyőkön.
Microsoft® Windows® XP operációs rendszer
Tegye be a CD-t az olvasóba.
Kattintson a Start → „Control Panel" (Vezérlőpult) majd az „Appearance and
Themes” (Megjelenítés) ikonra.
Kattintson a „Display" (Képernyő ) ikonra és válassza a „Settings" (Beállítások) fület, majd az
„Advanced" (Speciális) gombot.
A Monitor fülön kattintson a „Properties" (Tulajdonságok) gombra és válassza a „Driver" fület.
Kattintson az „Update Driver..." (Driver frissítése) gombra, majd válassza az „Install from a
list…” (Telepítés listából), majd a „Next" (Tovább) gombot.
Válassza a „Don’t search, I will...” (Ne keressen, én szeretném) opciót, majd kattintson a
„Next" (Tovább), majd a „Have disk" (Saját lemez) gombra.
Kattintson a „Browse" (Tallózás) gombra és a A (D:\Driver) könyvtárból válassza ki a megfelelő
monitor modellt, majd kattintson a „Next" (Tovább) gombra.
Ha a következő ablak jelenik meg, kattintson a „Continue Anyway" (Folytatás) gombra. Kattintson
az „OK" gombra.
Ez a monitor driver igazoló MS logóval rendelkezik, és a telepítés nem károsítja a
számítógépet.
Az ellenőrzött driver a Samsung Monitor honlapon található meg :
http://www.samsung.com/
Kattintson a „Close" (Bezárás) gombra, majd többször az „OK"-ra.
Ezzel a telepítés befejeződött.
Microsoft® Windows® 2000 operációs rendszer
Ha a képernyőn megjelenik a „Digital Signature Not Found" (A digitális aláírás nem található)
ablak, akkor kövesse az alábbi lépéseket.
Az „Insert Disk" (Helyezze be a lemezt) ablakban válassza az „OK" gombot.
A „File Needed" (A szükséges fájl megadása) ablakban válassza a „Browse" gombot.
Válassza ki a A: (D:\Driver) fájlt, majd kattintson az „Open" gombra majd az „OK" gombra.
Telepítési útmutató
Kattintson a következőkre: „Start" (Start), „Setting" (Beállítások), „Control Panel" (Vezérlőpult)
Kattintson kétszer a „Display" (Megjelenítés) ikonra
Válassza a „Settings" (Beállítások) fület, majd kattintson az „Advanced" (Speciális) gombra.
Válassza a „Monitor" (Képernyő) fület
1.
Ha a „Properties" (Tulajdonságok) gomb nem aktív, ez azt jelenti, hogy a monitor helyesen
eset : van konfigurálva. Ekkor hagyja abba a telepítést.
2.
Ha a „Properties" (Tulajdonságok) gomb aktív, kattintson rá. Kövesse folyamatosan a
eset : következő lépést.
Kattintson a „Driver" (Illesztőprogram) fülre majd az „Update Driver..." (Illesztőprogram frissítése)
majd „Next" (Tovább) gombra.
Válassza a „Display a list of the known drivers for this device so that I can choose a specific
driver" (Jelenítsen meg egy listát az eszköz ismert illesztőprogramjairól, így én tudok egyet
választani) lehetőséget, majd kattintson a „Next" (Tovább), majd a „Have disk" (Saját lemez)
gombra.
Kattintson a „Browse" (Tallózás) gombra és válassza az A: (D:\Driver) könyvtárat.
Kattintson az „Open" (Megnyitás) gombra, majd az „OK"-ra.
Válassza ki a monitor modell számát és kattintson a „Next" (Tovább) gombra, majd újra a
„Next" (Tovább) gombra.
Kattintson a „Finish" (Befejezés), majd a „Close" (Bezárás) gombra.
Ha a képernyőn megjelenik a „Digital Signature Not Found" (A digitális aláírás nem található) ablak,
akkor kattintson a „Yes" gombra, végül pedig a „Finish" (Befejezés), majd a „Close" (Bezárás)
gombra.
Microsoft® Windows® Millennium operációs rendszer
Kattintson a következőkre: „Start" (Start), „Setting" (Beállítások), „Control Panel" (Vezérlőpult)
Kattintson kétszer a „Display" (Megjelenítés) ikonra
Válassza a „Settings" (Beállítások) fület, majd kattintson az „Advanced" (Speciális) gombra.
Válassza a „Monitor” fület.
Kattintson a „Változtatás” gombra a „Monitor Tipus” részen.
Válassza: „A meghajtó helyének megjelölése”
Válassza: „Mutasd a megjelölt helyen levő meghajtók listáját”
Kattintson a „Lemezről” gombra.
Jelölje ki az A:\(D:\driver)-t utána kattintson az „OK” gombra.
Válassza a „Mutass minden egységet” és utána válassza azt a monitort amelyik a
számitógépéhez bekötött monitornak a megfelelője és kattintson az „OK” gombra.
Válassza a „Zárás” és „OK” gombokat mindaddig, amig a „Kellékek Kijelző” dialogues kockát
bezárja.
Microsoft® Windows® XP operációs rendszer
Kattintson a „Start", „Settings" (Beállítások), „Control Panel" (Vezérlőpult) menüpontokra, majd
kétszer a „Display" (Képernyő) ikonra.
A „Display Registration Information" (A Képernyő tulajdonságai) ablakban kattintson a
„Setting" (Beállítások) fülre, majd az „All Display Mode" (Az összes mód...) gombra.
Válassza ki a használni kívánt üzemmódot (felbontás, színek száma, függőleges frekvencia),
majd kattintson az „OK"-ra.
Ha a „Test" (Teszt) gombra való kattintást követően a képernyő működése megfelelő, kattintson
az „Apply" (Alkalmaz) gombra. Ha a képernyőn megjelenő kép nem megfelelő, akkor válasszon
más üzemmódot.
Ha nincs mód feltüntetve az Összes Kijelző mód alatt, válassza ki a felbontas mértékét
az Előre beállított megjelenítési üzemmódok cimű részben.
Linux Operációs Rendszer
Az X-Window futtatásához el kell készíteni az X86Config fájlt, ami egyfajta rendszer beállító fájl.
Az X86Config fájl futtatása után az első és második képernyőben nyomja meg az Enter-t.
A harmadik Képernyő az egér beállítására szolgál.
Állítson be egeret a számítógépéhez.
A következő képernyő a billentyűzet kiválasztására szolgál.
Állítson be billentyűzetet a számítógépéhez.
A következő képernyő a monitor beállítására szolgál.
Először is állítson be vízszintes frekvenciát a monitor számára. (A frekvencia közvetlenül
beírható.)
Állítson be függőleges frekvenciát a monitor számára. (A frekvencia közvetlenül beírható.)
Írja be a monitor modell nevét. Ez az információ nem befolyásolja az X-Window futtatását.
Ezzel befejezte a monitor beállítását.
Futtassa az X-Window-t a többi kért hardver beállítása után.
Natural Color
Natural Color program
A számítógép-használat egyik jelenlegi problémája az, hogy a nyomtató által kinyomtatott kép vagy a
szkenner által bemasolt kép vagy a digitális kamera kép színei nem ugyanolyanok, mint a monitoron.
A Natural Color szoftver a jó megoldás erre a problémára. Ez egy szín-adminisztrációs rendszer,
amelyet a Samsung Electronics a Korea Electronics & Telecommunications Research Institute-tal
(ETRI) együtt dolgozott ki. A rendszer csak a Samsung monitorok számára hozzáférhető és a
monitoron lévő képek színeit megegyezővé teszi a nyomtatott vagy másolt képek színeivel.
További információt a Súgó (F1) gomb megnyomásával kaphat a szoftverprogramban.
A Natural Color szoftver telepítése
Tegye be a CD-ROM olvasóba a monitorhoz mellékelt szoftver CD-t. Ezután megjelenik a telepítés
nyitó képernyője. A telepítéshez kattintson a Natural Color feliratra.
A program manuális telepítéséhez helyezze be a Samsung monitorhoz kapott CD-lemezt a CDmeghajtóba, kattintson a Windows menü [Start] (Start), majd [Run...] (Futtatás) elemére.
D:\Color\NCProSetup.exe És nyomja meg az [Enter] gombot.
(Ha a CD-t nem a D meghajtóba tette, akkor a megfelelő betűt írja be.)
A Natural Color szoftver törlése
Válassza a „Start" menü „Setting" (Beállítás) / „Control Panel" (Vezérlőpult) elemét, majd kattintson
duplán az „Add/Delete a program" (Program törlése vagy hozzáadása) elemre.
Válassza ki a listából a Natural Color programot és kattintson a „Add/Delete" (Módosítás/eltávolítás)
gombra.
MagicTune™
Telepítés
1.
2.
3.
4.
5.
6.
7.
8.
9.
10.
Helyezze a telepítő CD-t a CD-ROM-meghajtóba.
Kattintson a MagicTune™ telepítő fájljára.
Válassza ki a telepítés nyelvét, majd kattintson a „Next” (Tovább) gombra.
Amikor megjelenik a telepítővarázsló párbeszédpanele, kattintson a Next (Tovább) gombra.
A használati feltételek elfogadásához válassza az „I accept the terms of the license agreement” (Elfogadom a
licencszerződés feltételeit) lehetőséget.
Válassza ki a megfelelő mappát a MagicTune™ program telepítéséhez.
Kattintson az „Install” (Telepítés) gombra.
Megjelenik az „Installation Status” (Telepítés állapota) ablak.
Kattintson a „Finish” (Befejezés) gombra.
A telepítés befejezését követően az asztalon megjelenik a MagicTune™ program ikonja.
A program elindításához kattintson duplán az ikonra.
Előfordulhat, hogy ha az elforgatás üzemmód aktív, a MagicTune™
program bizonyos részei nem működnek megfelelően.
Telepítési problémák (MagicTune™)
A MagicTune™ telepítésének sikere a számítógép videokártyájától, az alaplaptól, a hálózati környezettől
és egyéb hasonló tényezőktől függhet.
Rendszerkövetelmények
Operációs rendszerek
z
z
z
z
Windows 2000
Windows XP Home Edition
Windows XP Professional
Windows Vista™
A MagicTune™ használata Windows®2000 vagy későbbi operációs
rendszer alatt ajánlott.
Hardver
z
z
Legalább 32 MB memória
Legalább 60 MB szabad merevlemez-terület
* További információkért látogasson el a MagicTune™ webhelyre.
A telepítés eltávolítása
A MagicTune™ program csak a Windows® Vezérlőpanel „Programok hozzáadása és eltávolítása”
opciójával törölhető.
A MagicTune™ eltávolításához kövesse az alábbi lépéseket.
1. A [Tálca] [Start] menüjében válassza a [Beállítások], majd a [Vezérlőpanel] elemet. Windows® XP
rendszereken a [Start] menüben válassza a [Vezérlőpanel] elemet.
2. A Vezérlőpanelen kattintson a „Programok hozzáadása és eltávolítása” opcióra.
3. A megnyíló képernyőn a listán végiggörgetve keresse meg a „MagicTune™” programot, majd
kijelöléséhez kattintson rá.
4. A A program eltávolításához kattintson a „Módosítás/Eltávolítás” gombra.
5. A telepítés eltávolításának megkezdéséhez válassza a „Yes” lehetőséget.
6. Várjon, amíg az „Uninstall Complete” (Telepítés eltávolítva) párbeszédpanel megjelenik.
A MagicTune™ webhelyén a MagicTune™ programmal kapcsolatos technikai támogatást, a leggyakrabban
feltett kérdések és válaszok listáját, illetve szoftverfrissítéseket talál.
Vezérlőgombok
[
] Megnyitja az OSD-menüt. Az OSD-menüből való kilépésre, és az előző
menühöz történő visszatereshez.
[
] A menü elemeinek beállítása.
[ ] Azon belül a kijelölt menütételt aktiválni.
[AUTO] Ahogyan az a középső animációs grafikán látható, az „AUTO” gomb
megnyomásakor megjelenik az Automatikus beállítás képernyő.
Közvetlen funkciók
AUTO
Menü
Tartalomjegyzék
Ahogyan az a középső animációs grafikán látható, az „AUTO” gomb
megnyomásakor megjelenik az Automatikus beállítás képernyő.
A finom, durva és a helyzet értékek beállítása automatikusan történik.
Csak analóg-módban használható
AUTO
Ha az Automatikus Beállítás nem működik megfelelően, nyomja meg
ismételten az Auto gombot a kép pontosabb beállításához.
Ha megváltoztatja a felbontást a vezérlőpanelen, automatikusan végrehajtódik
az Auto funkció.
Képernyőmenű zárolása és feloldása
Amikor megnyomja a AUTO gombot a képernyőmenü lezárása után
Amikor megnyomja a MENU gombot a képernyőmenü lezárása után
Menü
Tartalomjegyzék
Ez a funkció lezárja a képernyőt, és rögzíti az aktuális beállításokat, így azt
mások nem módosíthatják.
Képernyőmenü
zárolása és
feloldása
Zár: Tartsa lenyomva több mint öt (5) másodpercig a menü gombot a
képernyőzár funkció aktiválásához.
Feloldás: Tartsa lenyomva több mint öt (5) másodpercig a menü gombot a
képernyőzár funkció deaktiválásához.
Aktivált képernyőzár funkció mellett is beállíthatja a fényerőt és a
kontrasztot, és beállíthatja a Customized Key ( ) funkciót a Direct gomb
segítségével.
Customized key
Menü
Tartalomjegyzék
A Customized key funkciót egyéni igényei szerint az egyedi gombhoz rendelheti.
Ha a Customized key opció konfigurálása után meg szeretné jeleníteni a [ ]
gomb megnyomásakor megjelenő működési képernyőt, kattintson az egyes
funkciók nevére.
Customized
key
(MagicBright - MagicColor - Color Effect)
A Customized key funkciót a Setup > Customized Key opciónál konfigurálhatja
egy szükséges funkcióhoz.
Volume
Menü
Volume
SOURCE
Tartalomjegyzék
Ezzel a gombbal állíthatja be a hangerőt [▲/
].
Menü
Tartalomjegyzék
Az OSD kikapcsolt állapotában a videojel kivalasztasara hasznalhato.
(Analog/Client)
SOURCE
OSD-funkció
Picture
Brightness
Contrast
MagicBright
Color
MagicColor
Color Tone
Color Control
Color Effect
Gamma
Image
Coarse
Fine
Sharpness
H-Position
V-Position
OSD
Language
H-Position
V-Position
Transparency
Display Time
Setup
Reset
Customized
Key
Information
Picture
Menü
Tartalomjegyzék
A képernyőn megjelenő menük segítségével a fényerő
tetszőlegesen változtatható.
Brightness
Közvetlen vezérlési tulajdonság : A fényerő szabályozására
szolgál, amikor az OSD nem látható a képernyőn.
MENU →
Contrast
→
→
,
→ MENU
A képernyőn megjelenő menük segítségével a kontraszt
tetszőlegesen változtatható.
( A MagicColor funkció Full és Intelligent beállításainál nem
használható. )
MENU →
→
,
→
→
,
→ MENU
Az előre konfigurált módok közötti váltáshoz nyomja meg ismét
a gombot.
Az új MagicBright funkció az élmény fokozása érdekében a
megjelenített képtől függően választja ki a legmegfelelőbb
képjellemzőket. Jelenleg hét eltérő mód közül választhat:
Custom, Text, Internet, Game, Sport, Movie és Dynamic
Contrast. Az egyes módok saját fényerőbeállítással
rendelkeznek. A Customized Key vezérlőgomb
megnyomásával könnyedén kiválaszthatja a hét beállítás
egyikét.
Custom
MagicBright
Text
Internet
Game
Sport
Movie
Dynamic
Műszaki szakembereink gondosan választották
ki az előre beállított értékeket, mégis
előfordulhat, hogy azok eltérnek az Ön ízlésétől
vagy kényelmetlenek a szemének.
Ebben az esetben a képernyőn megjelenő
menüben állítsa be a fényerőt és a kontrasztot.
Dokumentumokhoz, tömör szövegeken végzett
munkához.
Vegyes képeken végzett munkához, például
szövegekhez és képekhez.
Filmek vagy játékok megtekintéséhez.
Filmek, sportközvetítések megtekintéséhez.
Filmek megtekintéséhez DVD- vagy videó CDlemezről.
A Dynamic Contrast funkció feladata a
Lejátszás/Leállítás
Contrast
MENU →
→
bemenő képi jel eloszlásának érzékelése, és az
optimális kontraszt beállítása.
,
→
→
,
→ MENU
Color
Menü
Tartalomjegyzék
Lejátszás/Leállítás
A MagicColor egy technológia, melyet a Samsung kimondottan
digitális képek feljavítására fejlesztett ki, hogy a természetes
színeket minél tisztábban, a képminőség romlása nélkül adja
vissza.
MagicColor
Color Tone
Off
Demo
Visszatér az eredeti üzemmódhoz.
A MagicColor alkalmazása előtti képernyő a
jobb, az alkalmazása utáni képernyő a bal
oldalon látható.
Full
Nem csupán az élénk színeket, de a
természetes, valósághű színeket is tisztán
visszaadja.
Intelligent Tiszta, élénk színeket ad vissza.
A színtónus módosítására, és a négyféle mód (Hideg, Normál,
Meleg, Egyedi) egyikének kiválasztására szolgál.
( A MagicColor funkció Full és Intelligent beállításainál nem
használható. )
MENU →
Color Control
,
→
→
,
→
→
,
→ MENU
Kövesse ezeket a lépéseket az egyéni R,G,B, szin
szabályozására. -Red, Green, Blue
( A MagicColor funkció Full és Intelligent beállításainál nem
használható. )
MENU →
,
→
→
,
→
→
,
→
→
,
→ MENU
A képernyő színeinek módosításával az általános hangulatot is
megváltoztathatja.
( Nem érhető el a Full és az Intelligent MagicColor módban. )
- Off
- Grayscale
- Green
- Aqua
- Sepia
Color Effect
Off
A képernyő akromatikus színbeállítása.
Grayscale A fekete–fehér alapszíneket jeleníti meg.
Green
A fekete–fehér képernyő zöld színhatására
vonatkozik.
Aqua
A fekete–fehér képernyő zöldeskék színhatására
vonatkozik.
Sepia
A fekete–fehér képernyő szépia színhatására
vonatkozik.
MENU →
,
→
→
,
→
→
,
→ MENU
A gamma korrekció a színek fényerősségét közepesre cseréli
fel.
Gamma
- Mode 1
- Mode 2
- Mode 3
MENU →
,
→
→
,
→
→
,
→ MENU
Image
( A MagicColor funkció Full és Intelligent beállításainál nem használható. )
Menü
Coarse
Tartalomjegyzék
Ezzel eltávolíthatók pl. a függőleges csíkok.
A Coarse (Durva) beállítással elmozdulhat a képernyő
képterülete. A Vízszintes vezérlés menüvel a képterület
újra a középpontra tolható vissza.
Csak analóg-módban használható
MENU →
,
→
→
→
,
→ MENU
Ezzel eltávolíthatók pl. a vízszintes csíkok.
Ha a zaj a finomhangolás (Fine) után is fennmarad,
akkor azt ismételje meg újra a frissítés gyakoriságának
Lejátszás/Leállítás
(órajel) beállítása után.
Csak analóg-módban használható
Fine
MENU →
,
→
→
,
→
→
,
→ MENU
Az alábbi utasítások segítségével módosítsa a
képtisztaságot.
Sharpness
MENU →
,
→
→
,
→
→
,
→ MENU
Kövesse ezeket az utasitásokat a monitoron lévő teljes
kep vizszintes helyzetének megváltoztatására.
H-Position
Csak analóg-módban használható
MENU →
,
→
→
,
→
→
,
→ MENU
Kövesse ezeket az utasitásokat a monitoron lévő teljes
kep függőleges helyzetének megváltoztatására.
V-Position
Csak analóg-módban használható
MENU →
,
→
→
,
→
→
,
→ MENU
OSD
Menü
Tartalomjegyzék
Kilenc nyelvből választhat.
Language
A kiválasztott nyelv csak az OSD nyelvre vonatkozik. A
számitógépen futtatott programokra nincs kihatással.
MENU →
H-Position
,
→
→
→
,
→ MENU
Megváltoztathatja azt a vizszintes helyzetet, ahol az OSD menu
megjelenik a monitorján.
Lejátszás/Leállítás
MENU →
V-Position
→
,
→
→
,
→ MENU
,
→
→
,
→
→
,
→ MENU
Az Áttlűnés változtatása az OSD hátterén.
MENU →
Display Time
→
Megváltoztathatja azt a függőleges helyzetet, ahol az OSD
menu megjelenik a monitoron.
MENU →
Transparency
,
,
→
→
,
→
→
,
→ MENU
A menu automatikusan bezar egy bizonyos idő elmúltával, ha
nem állitottak rajta.
Beállithatja azt az időtartamot, amig a menu lathato.
- 5 Sec, 10 Sec, 20 Sec, 200 Sec
MENU →
,
→
→
,
→
→
,
→ MENU
Setup
Menü
Tartalomjegyzék
Visszaállítja a termék beállításait a gyári
beállításokra.
Reset
- No
- Yes
MENU →
Customized Key
→
→
→
,
→ MENU
Megadhat egy funkciót, amely a Customized Key (
) megnyomásakor aktiválódik.
MENU →
Information
,
,
→
→
,
→
→
,
→ MENU
Lejátszás/Leállítás
Menü
Information
Tartalomjegyzék
Az OSD-képernyőn megjeleníti a videoforrást és a kijelzési módot.
MENU →
,
Ellenőrzőlista
Mielőtt szervizhez fordulna, ellenőrizze az ebben a részben szereplő információkat, hátha saját maga is
meg tudja oldani a problémát. Ha segitségre van szüksége, hivja a garancia levélen feltüntetett
telefonszámot, a Tájékoztató részben található telefonszámot, vagy a beszállitóját.
Tünet
Nincs kép a
képernyőn.
Nem tudja
bekapcsolni a
monitort.
Ellenőrzőlista
Megoldás
A hálózati kábel
helyesen van
csatlakoztatva?
Ellenőrizze a hálózati kábel csatlakozását és a
feszültséget.
A képernyőn a
„Check Signal Cable”
felirat látható?
Ellenőrizze a videokábel csatlakoztatását.
Ha a hálózati
feszültség rendben
van, indítsa újra a
számítógépet, hogy
megjelenjen a
kezdőképernyő (a
bejelentkező
képpernyő.)
Ha a kezdő képernyő (a bejelentkező képernyő) jelenik
meg, indítsa el a számítógépet a megfelelő módon
(WindowsME/2000/XP biztonságos üzemmód), majd
változtassa meg a videokártya frekvenciáját.
Lásd az Előre beállított megjelenítési üzemmódok.)
A képernyőn a „Not
Optimum Mode",
"Recommended
mode 1280 x 1024 60
Hz”üzenet látható?
Ez az üzenet akkor látható, ha a videokartyabol érkező
jel meghaladja azt a maximális felbontast és
frekvenciát, amit a monitor helyesen tud kezelni.
Ha a kezdő képernyő (a bejelentkezés) nem jelenik
meg, forduljon a szervizhez.
Állítsa be a lehetséges legnagyobb felbontast és
frekvenciát.
Ha a kijelző SXGA módnál fejlettebb módot, vagy 75
Hz-nél nagyobb frekvenciát használ, a "Not Optimum
Mode", "Recommended mode 1280 x 1024 60 Hz"
üzenet jelenik meg. 85 Hz-nél nagyobb frekvenciánál a
kijelző működése megfelelő lesz, és a "Not Optimum
Mode", "Recommended mode 1280 x 1024 60 Hz"
üzenet megjelenése után egy perccel eltűnik a
képernyőről.
Ez alatt az egy perc alatt állítsa be az ajánlott módot.
( A rendszer újraindításakor ismét megjelenik az
üzenet. )
Nincs kép A
képernyőn.
Villog-e a monitoron
lévo feszültségjelzo
LED 1 mp-es
idoközönként?
A monitor energiatakarékos üzemmódban van.
Nyomjon meg egy gombot vagy mozgassa az egeret,
hogy aktívvá tegye a monitort és visszahozza a képet a
képernyőre.
Ha nem látható kép, nyomja meg az „SOURCE”
gombot. A monitor bekapcsolásához és a képernyőkép
visszaállításához nyomja meg a billentyűzet bármely
gombját.
Nem látható a
Képernyő-kijelző
Lezárta a Képernyőkijelző (KK) menüt,
hogy ne lehessen
változtatni?
Nyissa ki a KK menüt a [
]
gomb lenyomásával, legalább 5
másodpercig.
A képernyőn furcsa
színek jelennek
meg vagy csak
fekete-fehér
A képernyőn csak
egy szín
látható,mintha
celofánon néznénk
át?
Ellenőrizze a videokábel csatlakoztatását.
A színek egy
program futása után
lesznek furcsák, vagy
az alkalmazások
ütközése miatt?
Indítsa újra a számítógépet.
A videokártya
helyesen lett
beállítva?
A videokártya használati útmutatója alapján állítsa be a
videokártyát.
Megváltoztatta Ön a
videokártyát vagy a
drivert?
Állítsa be a kép helyzetét és méretét az OSD
használatával.
Beállította Ön a
monitor frekvenciáját
vagy felbontását?
Állítsa be a videokártya felbontását és a frekvenciáját.
(Lásd az Előre beállított megjelenítési üzemmódok.)
A képernyő hirtelen
aszimmetrikussá
válik.
Ellenőrizze, hogy a videokártya teljesen be van-e
dugva a csatlakozóba.
A képernyő kiegyensúlyozatlan lehet a videokártya jelciklusa miatt. Állítsa be
újra a Position (helyzet) lehetőséget a képernyőmenün keresztül.
A képernyő fókusza
elromlott vagy az
OSD nem állítható
be.
Beállította Ön a
monitor frekvenciáját
vagy felbontását?
Állítsa be a videokártya felbontását és a frekvenciáját.
(Lásd az Előre beállított megjelenítési üzemmódok.)
A LED villog, de
nincs kép A
képernyőn.
Helyesen van
beállítva a frekvencia,
amikor ellenőrzi a
megjelenítés órajelét
a menüben?
Állítsa be helyesen a frekvenciát a
videokártya használati útmutatója
és az Előre beállított megjelenítési
üzemmódok alapján.
( A maximális frekvencia per
felbontás termékről termékre
változhat. )
Csak 16 szín
látható A
képernyőn. A
képernyő színei a
videokártya cseréje
után változtak meg.
A Windows színek
helyesen lettek
beállítva?
Windows XP :
Állítsa be a felbontást: „Control Panel" (Vezérlőpult) →
„Appearance and Themes" (Megjelenés és témák) →
„Display" (Megjelenítés) → „Settings" (Beállítások).
Windows ME/2000 :
Állítsa be a felbontást: „Control Panel" (Vezérlőpult) →
„Display" (Megjelenítés) → „Settings" (Beállítások).
A videokártya
helyesen lett
A videokártya használati útmutatója alapján állítsa be a
videokártyát.
beállítva?
"Unrecognised
monitor, Plug &
Play (VESA DDC)
monitor found".
Telepítette Ön a
monitor drivert?
Telepítse a monitor drivert annak telepítési útmutatója
szerint.
Keresse meg a
videokártya
használati
útmutatójában, hogy
a Plug & Play (VESA
DDC) modot
támogatja-e.
Telepítse a monitor drivert annak telepítési útmutatója
szerint.
Ellenőrizze, hogy a
MagicTune™ mikor
nem muködik
helyesen.
A MagicTune™
funkció csak a Plug
and Play szabványt
támogató, Windows
operációs rendszert
futtató
számítógépeken
(VGA) található meg.
* *Annak ellenőrzésére, hogy az adott számítógép
alkalmas-e a MagicTune™ funkció használatára,
kövesse az alábbi lépéseket (Windows™ XP rendszer
esetén) :
Vezérlőpult → Teljesítmény és karbantartás →
Rendszer → Hardver → Eszközkezelő → Monitorok →
A Plug and Play monitor törlése után kerestesse meg a
'Plug and Play monitort' a Hardver hozzáadása
funkcióval.
A MagicTune™ a monitor kiegészítő szoftvere.
Lehetséges, hogy a monitor bizonyos videokártyákkal
nem használható. Ha problémája van a videokártyával,
látogasson el weboldalunkra, és keresse meg a
kompatibilis videokártyákat tartalmazó felsorolást.
http://www.samsung.com/monitor/magictune.
A MagicTune™
funkció nem
működik
megfelelően.
Más számítógépet
vagy videokártyát
használ?
Töltse le a legfrissebb programot. A programot a
következő webhelyről töltheti le:
http://www.samsung.com/monitor/magictune.
Telepítette a
programot?
A program első telepítése után indítsa újra a
számítógépet. Ha a program egy példánya már
telepítve van, távolítsa el, indítsa újra a számítógépet,
majd telepítse újra a programot. A megfelelő működés
érdekében a program telepítése, illetve eltávolítása
után újra kell indítani a számítógépet.
Keresse fel weboldalunkat és töltse le a MagicTune™ MAC telepítőszoftverét.
Hibaelhárítás a Client Monitor készüléken
Hiba
Ügyfél módba
kapcsoláskor nem
jelenik meg a
képernyő.
Hibaelhárítás
Az elinduláskor körülbelül 30 másodpercet vesz igénybe, amíg a hálózati
funkciók aktiválódnak, és 3-4 másodpercig semmi sem lesz látható a képernyőn.
Módváltást csak a tápellátás bekapcsolását követő 30 másodperc elteltével
kezdeményezzen.
Várjon 30 másodpercet a bekapcsolás után, majd próbálja meg újra a módok
közötti váltást.
Ha az operációs rendszer a Windows károsodása miatt nem indul el vagy kék
képernyő jelenik meg, töltse le a Windows XPe operációs rendszert a következő
webhelyről és állítsa vele helyre az operációs rendszert :
http://www.syncsight.com
Megjelenik az
ügyfélképernyő, de
nem lehet
csatlakozni a
kiszolgálóhoz.
1) Ellenőrizze, hogy a LAN-kábelhez csatlakozó elosztó LED-je villog-e. Ha nem,
az a LAN-csatlakozás bontott állapotát jelzi. Ez esetben használjon másik LANkábelt a csatlakoztatáshoz.
2) Ellenőrizze a Settings (Beállítások) Network (Hálózat) fülén megadott értékek
helyességét. Az alapértelmezett beállítás „DHCP". Ha hálózata statikus IP-címet
használ, válassza ki a Use the following IP address (Csatlakozás a következő
IP-cím használatával) pontot, és adja meg a helyes IP-címet.
3) Ellenőrizze, hogy a Settings (Beállítások) Remote Desktop (Távoli Asztal)
fülén megadott User Name (Felhasználónév) és Password (Jelszó) beállítások
megegyeznek-e a gazdaszámítógépen megadottakkal. Ha nem, adja meg a
gazdaszámítógépen beállított értékeket.
Az
ügyfélképernyőn
nem érhető el az
internet.
1) Ellenőrizze, hogy a LAN-kábelhez csatlakozó elosztó LED-je villog-e. Ha nem,
az a LAN-csatlakozás bontott állapotát jelzi. Ez esetben használjon másik LANkábelt a csatlakoztatáshoz.
2) Ellenőrizze a Settings (Beállítások) Network (Hálózat) fülén megadott értékek
helyességét. Az alapértelmezett beállítás „DHCP". Ha hálózata statikus IP-címet
használ, válassza ki a Use the following IP address (Csatlakozás a következő
IP-cím használatával) pontot, és adja meg a helyes IP-címet.
A kiszolgálón lévő
tartalmak (videó,
hang) a Client
Monitor készüléken
nem játszhatók le
folyamatosan.
Ez azért van, mert az adatokat a helyi hálózat továbbítja. Ellenőrizze a LANcsatlakozás állapotát.
Az USB-aljzathoz
csatlakoztatott
digitális eszköz, pl.
digitális
fényképezőgép,
kamera vagy USBmemória nem
működik.
Ez a modell a külön illesztőprogram telepítése nélküli eltávolítható lemez
funkciókat támogató USB-eszközöket támogatja. Ellenőrizze, hogy a
csatlakoztatni kívánt eszköz külön illesztőprogram telepítése nélkül is támogatjae az eltávolítható lemez funkciót.
Nem jelenik meg a
fájlok listája.
1) Ellenőrizze a kártyán lévő fájlokat. Ha csak rendellenes fájlok (pl. 0KByte,
hibás JPEG) van a kártyán, a fájlok nem jelennek meg a képernyőn.
2) A megjelenítési idő függ a fájlmérettől. Várjon türelemmel.
3) Ellenőrizze, hogy a Client Monitor támogatja-e az adott fájlformátumot. Ha a
fájl kiterjesztése megváltozott, a fájl nem jelenik meg.
Ellenőrizze a következőket, ha probléma van a monitorral.
Ellenőrizze, hogy a hálózati kábel helyesen van-e csatlakoztatva a számítógéphez.
Ellenőrizze, hogy a számítógép az indítás után 3-nál többször sípol-e.
(Ha igen, vizsgáltassa át szervizzel a számítógép alaplapját.)
Ha új videokártyát telepített vagy szerelte a PC-t, ellenőrizze, hogy telepítette-e a video drivert és a
monitor drivert.
Ellenőrizze, hogy a letapogatás gyakorisága 56 Hz -75 Hz értékű-e.
(Ne legyen több mint 75Hz ha a maximális rezoluciót használja.)
Ha a video (adapter) driver telepítésével problémája van, indítsa el a számítógépet, távolítsa el
Vezérlőpult, Rendszer, Eszközkezelő ablakokban a videokártyát, majd indítsa újra a számítógépet és
telepítse újra a video drivert
Ha a probléma ismételten fennáll, forduljon a szervizhez.
Kérdések és válaszok
Kérdés
Hogyan lehet megváltoztatni a
frekvenciát?
Válasz
A frekvencia a videokártya újrakonfigurálásával változtatható
meg.
A videokártya támogatása a használt driver verziójától függően
változhat.
(A részletek a számítógép és a videokártya használati
útmutatóiban találhatók.)
Hogyan állítható be a felbontás?
Windows XP :
Állítsa be a felbontást: „Control Panel" (Vezérlőpult) →
„Appearance and Themes" (Megjelenés és témák) →
„Display" (Megjelenítés) → „Settings" (Beállítások).
Windows ME/2000 :
Állítsa be a felbontást: „Control Panel" (Vezérlőpult) →
„Display" (Megjelenítés) → „Settings" (Beállítások).
A videokártya gyártójától tudhatók meg a részletek.
Hogyan lehet beállítani az
energiatakarékossági
(PowerSaver) modot?
Windows XP :
Állítsa be a felbontást: „Control Panel" (Vezérlőpult) →
„Appearance and Themes" (Megjelenés és témák) →
„Display" (Megjelenítés) → „Screen Saver" (Képernyőkímélő).
Állítsa be a funkciót a számítógép BIOS-beállításainál.
Windows ME/2000 :
Állítsa be a felbontást: „Control Panel" (Vezérlőpult) →
„Display" (Megjelenítés) → „Screen Saver" (Képernyőkímélő).
Állítsa be a funkciót a számítógép BIOS-beállításainál.
Lásd a számítógép használati útmutatóját és a Windows
súgóját.
Hogyan tisztítható a külső burkolat
és az LCD panel?
Húzza ki a hálózati kábelt és utána puha ronggyal tisztítsa meg a
monitort, akár sima vizet használva, akár tisztítószerrel.
Ne hagyjon mosószermaradékot a felületen és ne karcolja meg a
házat. Ne engedje, hogy víz kerüljön a monitor belsejébe.
Önteszt
Önteszt | Figyelmeztető üzenetek | Környezet | Hasznos tanácsok
A monitor önteszt uzemmoddal rendelkezik, amely ellenőrzi a monitor helyes működését.
Önteszt
Kapcsolja ki mind a számítógépet, mind a monitort.
Távolítsa el a monitor videokábel csatlakozását a számítógépről.
Kapcsolja be a monitort.
Ha a monitor megfelelően működik, a lenti ábrán látható mezőt fogja látni.
Ez a mező normál működés esetén jelenik meg, ha a videokábel csatlakozása megszűnik vagy
károsodik.
Kapcsolja ki a monitort és csatlakoztassa újra a jelkábelt; majd kapcsolja be a monitort és a
számítógépet is.
Ha a képernyő sötét marad az előző műveletek után, ellenőrizze a videó meghajtót és a számítógép
rendszert; maga a monitor megfelelően működik.
Figyelmeztető üzenetek
Ha valamilyen probléma van a bemeneti jellel, akkor üzenet jelenik meg a képernyőn, vagy a
képernyő elsötétül, bár a bekapcsolást jelző LED világít. A Video mode not supported (A video
üzemmód nem támogatott) üzenet azt jelezheti, hogy a monitor a letapogatási (felbontási)
tartományon kívül van , vagy ellenőrizni kell a jelkábelt.
Környezet
A monitor elhelyezése és helyzete befolyásolhatja a képminőséget és a monitor egyéb jellemzőit.
Ha hangsugárzó van a monitor közelében, húzza azt ki és helyezze át egy másik szobába.
Távolítson el minden elektronikus eszközt, például rádiót, ventilátort, órát és telefont a monitor 3 mes körzetéből.
Hasznos tanácsok
A monitor a PC-től érkező vizuális jeleket jeleníti meg. Így ha, baj van a PC-vel vagy a videokártyával,
ez azt okozhatja, hogy nincs kép a képernyőn, rossz a szín, zajos, kiesett a szinkronból stb. Ebben az
esetben először ellenőrizze a probléma forrását, és azután forduljon a szervizhez.
A monitor működésének ellenőrzése
Ha nincs kép a képernyőn vagy ˝Video mode not supported˝ üzenet jelenik meg, húzza ki a kábelt a
számítógépből, mialatt a monitor bekapcsolva marad.
Ha üzenet jelenik meg a képernyőn, vagy ha a képernyő kifehéredik, ez azt jelenti, hogy a monitor
üzemképes állapotban van.
Ebben az esetben a számítógépnél keresse a hibát.
Műszaki leírás
Általános adatok
Modell név
SyncMaster 730XT
LCD kijlező
Méret
17,0 hüvelyk átlósan (43 cm)
Képernyő terület
337,92 mm (H) x 270,336 mm (V)
Pixel karakter
0,264 mm (H) x 0,264 mm (V)
Szinkronizáció
Vizszintes
30 ~ 81 kHz
Függőleges
56 ~ 75 Hz
Megjelenített színek száma
16,2 M színek
Képfelbontás
Optimális felbontás
1280 x 1024@60 Hz
Maximális felbontás
1280 x 1024@75 Hz
Bemeneti jel, terminált
RGB Analóg
0,7 Vp-p ± 5 %
TTL Szint (V magas ≥ 2,0 V, V alacsony ≤ 0,8 V)
Maximális pixel órajel
140 MHz
Teljesítményfelvétel
100 – 240 V~ (+/- 10 %) váltóáram, 50/60 Hz
Jelkábel
15 érintkezős D-sub kábel, nem beépített
Méretek (szélesség x magasság x mélység) / Tömeg
370,0 x 342,3 x 69 mm (Állvány nélkül)
370,0 x 404,3 x 200 mm (Az alapállvánnyal) / 6,45 Kg
VESA illesztő interfész
100 mm x 100 mm
Környezeti jellemzök
Működési
Hőmérséklet : 10°C ~ 40°C (50°F ~104°F)
Páratartalom : 10 % ~ 80 %, nem-kondenzáló
Tárolási
Hőmérséklet : -20°C ~ 45°C (-4°F ~113°F)
Páratartalom : 5 % ~ 95 %, nem-kondenzáló
Plug and Play képesség
Ez a monitor bármilyen Plug & Play kompatíbilis rendszeren üzembe helyezhető. A monitor és a
számítógép rendszer kölcsönhatása a legjobb működési feltételeket és monitor beállítást biztosítja.
Legtöbb esetben a monitor üzembe helyezése automatikusan megtörténik, hacsak a felhasználó nem
akar más beállítást választani.
Elfogadható pontok
E termék gyártásához fejlett félvezető technológiával 1ppm (1 milliomod) pontossággal készült TFT
LCD panelt használtak. A vörös, zöld, kék és fehér színű képpontok néha fényesnek látszanak vagy
néhány fekete képpont látható. Ez nem a rossz minőség következménye, és a termék nehézség nélkül
használható.
Például ezen termék TFT LCD kijelzője 3.932.160 alpixelt tartalmaz.
A műszaki adatok és a kivitel külön értesítés nélkül változhat.
B osztályba tartozó készülék (Info-kommunikációs készülék otthoni használatra)
Ez a termék megfelel az otthoni használatra vonatkozó elektromágnesességet szabályozó
előírásoknak, és használható minden területen, beleértve a szokványos lakóterületeket is.
(B osztályba tartozó készülék, az A osztályba tartozó készülékeknél kevesebb elektromágneses
hullámot bocsát ki.)
Kliens
elem
specifikációk
LAN
1 Gbps
USB
2,0 4Ports
Internet böngésző
MS Internet Explorer
Fénykép
JPEG,BMP
Video
MPEG1,WMV
(Nem haladhatja meg a 720p szintet)
Kiszolgálókövetelmények
Minimális
specifikációk
javasolt
specifikációk
Csatlakozó kliens
száma
CPU
RAM
Ethernet
OS
Éppen elegendő a
szerverprogram
betöltéséhez
P3 400 MHz
64 Mbyte
100 Mbps
windows 2003
Server
1
P4 1.0 GHz
256 Mbyte
2~4
P4 2.4 GHz
512 Mbyte
100 Mbps
windows 2003
Server
5~7
P4 3.0 GHz
1 Gbyte
8~10
P4 3.2 GHz
2 Gbyte
A fenti információk egy adott szerver tesztelésének eredményei. Az információk ettől eltérhetnek, ha
más a szerver. Bizonyos termékek esetén az operációs rendszer nincs támogatva. Bármely termék
megvásárlásakor feltétlenül ellenőrizze, támogatva van-e az operációs rendszer.
USB
A helyi készülék (USB) kapcsolati sebessége
A monitor bekapcsoláskor 3-4 másodpercre elsötétülhet, mielőtt a MagicNet képernyő megjelenik.
Ha beüzemelés közben kikapcsolja a Client monitort, az a termék meghibásodását okozhatja.
Helyi készülék (USB) kompatibilitása
HID (Human Interface Devices) : Billentyűzet, egér
MSC (Mass Storage Class), Az SCSI (Small Computer System Interface) parancskészletet alkalmazó
készülékek, FAT (File Allocation Table) rendszer
Kivétel
Néhány gyártó hibásan adta meg készülékének USB-kompatibilitási adatait.
Készülékünk kivételes felhasználási tulajdonságokkal rendelkezik.
Lehetséges, hogy bizonyos készülékek nem működnek megfelelően.
Néhány gyártó hibásan adta meg készülékének SCSI-kompatibilitási adatait.
Lehetséges, hogy ezek a készülékek nem működnek megfelelően.
Javasoljuk, hogy az USB-eszközöket azok kipróbálását követően, és csak akkor vásárolja meg, ha azok
kompatibilitásáról meggyőződött.
Energiatakarékos üzemmód
Ez az monitor a PowerSaver nevű, beépített energiakezelő rendszerrel rendelkezik. Ez a rendszer
energiát takarít meg oly módon, hogy ha az monitor bizonyos ideig nincs használatban, akkor azt kis
fogyasztású üzemmódba kapcsolja. A bekapcsológomb vagy egy funkciógomb megnyomásakor a
monitor automatikusan visszavált normál működésre. Ez akkor történik, ha megmozdítja az egeret,
vagy megnyomja valamelyik gombot a billentyűzeten. Energiatakarékossági célból kapcsolja ki a
monitort, ha nincs rá szükség, vagy ha hosszabb ideig felügyelet nélkül hagyja. A PowerSaver
rendszer VESA DPM kompatibilis videokartyaval működik, ami be van építve az Ön számítógépébe.
Az uzemmod használatához a számítógépen telepített segédszoftvert kell alkalmazni.
Feszültség kikapcsolva
Állapot
Normál működés
Energiatakarékos
üzemmód
Hálózati feszültség
jelző
Zöld
Fekete
Fekete
Teljesítményfelvétel
Kevesebb mint 70 W
Kevesebb mint 4.7 W
Kevesebb mint 2.7 W
(Bekapcsoló gomb)
EPA/ENERGY 2000
Ez a monitor kompatibilis az EPA ENERGY STAR® és az ENERGY2000
irányelvekkel, amennyiben VESA DPM funkcióval rendelkező
számítógéppel együtt használják.
Az ENERGY STAR® partnereként a SAMSUNG megállapította, hogy a
termék teljesíti a hatékony energiafelhasználásra vonatkozó ENERGY
STAR® irányelveket.
A termék megfelel az ENERGY STAR integrált számítógépekkel
szemben támasztott követelményeinek.
Eredeti Időzitő Módok
Ha a számítógépből érkező jel megegyezik az alább felsorolt előre beállított megjelenítési
üzemmódokkal, akkor a képernyő beállítása automatikusan megtörténik. Azonban ha a jel eltér,
akkor lehetséges, hogy a képernyőn nincs kép és csak a bekapcsolást jelző fény világít. Ekkor a
videokártya használati útmutatójának megfelelően állítsa be az üzemmódot az alábbi táblázat szerint.
Eredeti Időzitő Módok
Megjelenítési
üzemmód
Vizszintes
Frekvencia
(kHz)
Függőleges
Frekvencia
(Hz)
Pixel órajel
(MHz)
Szinkron
polaritás
(H/V)
IBM, 640 x 350
31,469
70,086
25,175
+/-
IBM, 640 x 480
31,469
59,940
25,175
-/-
IBM, 720 x 400
31,469
70,087
28,322
-/+
MAC, 640 x 480
35,000
66,667
30,240
-/-
MAC, 832 x 624
49,726
74,551
57,284
-/-
VESA, 640 x 480
37,861
72,809
31,500
-/-
VESA, 640 x 480
37,500
75,000
31,500
-/-
VESA, 800 x 600
35,156
56,250
36,000
+/+
VESA, 800 x 600
37,879
60,317
40,000
+/+
VESA, 800 x 600
48,077
72,188
50,000
+/+
VESA, 800 x 600
46,875
75,000
49,500
+/+
VESA, 1024 x 768
48,363
60,004
65,000
-/-
VESA, 1024 x 768
56,476
70,069
75,000
-/-
VESA, 1024 x 768
60,023
75,029
78,750
+/+
VESA, 1280 x
1024
63,981
60,020
108,000
+/+
VESA, 1280 x
1024
79,976
75,025
135,000
+/+
Vizszintes Frekvencia
Vízszintes ciklusidőnek hívjuk azt az időt, ami a képernyő vízszintes
irányú végigpásztázásához kell a jobb szélétől a bal széléig. A vízszintes
ciklusidő reciproka a vízszintes frekvencia, egysége a kHz.
Függőleges Frekvencia
Fluoreszkáló fényforrás lévén a képernyőnek ugyanazt a képet
másodpercenként sokszor kell ismételnie, hogy a néző számára
megjelenítse a képet. Ennek az ismétlésnek a frekvenciáját függőleges
frekvenciának vagy frissítési sebességnek nevezzük. egysége a Hz
Kapcsolatfelvétel: SAMSUNG WORLDWIDE
Bármilyen észrevétele, vagy kérdése van Samsung termékekkel kapcsolatban, forduljon
a SAMSUNG ügyfélszolgálathoz
North America
U.S.A
1-800-SAMSUNG (726-7864)
http://www.samsung.com/us
CANADA
1-800-SAMSUNG (726-7864)
http://www.samsung.com/ca
MEXICO
01-800-SAMSUNG (726-7864)
http://www.samsung.com/mx
ARGENTINE
0800-333-3733
http://www.samsung.com/ar
BRAZIL
0800-124-421
4004-0000
http://www.samsung.com/br
CHILE
800-SAMSUNG(726-7864)
http://www.samsung.com/cl
COLOMBIA
01-8000112112
http://www.samsung.com/co
COSTA RICA
0-800-507-7267
http://www.samsung.com/latin
ECUADOR
1-800-10-7267
http://www.samsung.com/latin
EL SALVADOR
800-6225
http://www.samsung.com/latin
GUATEMALA
1-800-299-0013
http://www.samsung.com/latin
HONDURAS
800-7919267
http://www.samsung.com/latin
JAMAICA
1-800-234-7267
http://www.samsung.com/latin
NICARAGUA
00-1800-5077267
http://www.samsung.com/latin
PANAMA
800-7267
http://www.samsung.com/latin
PUERTO RICO
1-800-682-3180
http://www.samsung.com/latin
REP. DOMINICA
1-800-751-2676
http://www.samsung.com/latin
Latin America
TRINIDAD &
TOBAGO
1-800-SAMSUNG(726-7864)
http://www.samsung.com/latin
VENEZUELA
0-800-100-5303
http://www.samsung.com/latin
AUSTRIA
0800-SAMSUNG(726-7864)
http://www.samsung.com/at
BELGIUM
02 201 2418
http://www.samsung.com/be
CZECH REPUBLIC
800-726-786 (800 - SAMSUNG)
http://www.samsung.com/cz
DENMARK
70 70 19 70
http://www.samsung.com/dk
EIRE
0818 717 100
http://www.samsung.com/ie
FINLAND
030-6227 515
http://www.samsung.com/fi
FRANCE
3260 SAMSUNG (€ 0,15/Min)
08 25 08 65 65 (€ 0,15/Min)
http://www.samsung.com/fr
GERMANY
01805-SAMSUNG(726-7864) (€
0,14/Min)
http://www.samsung.de
HUNGARY
06-80-SAMSUNG(726-7864)
http://www.samsung.com/hu
ITALIA
800-SAMSUNG(726-7864)
http://www.samsung.com/it
LUXEMBURG
02 261 03 710
http://www.samsung.com/lu
NETHERLANDS
0900 SAMSUNG(726-7864) (€
0,10/Min)
http://www.samsung.com/nl
NORWAY
815-56 480
http://www.samsung.com/no
POLAND
0 801 801 881
022-607-93-33
http://www.samsung.com/pl
PORTUGAL
80820-SAMSUNG(726-7864)
http://www.samsung.com/pt
SLOVAKIA
0800-SAMSUNG(726-7864)
http://www.samsung.com/sk
SPAIN
902-1-SAMSU(72678)
http://www.samsung.com/es
SWEDEN
0771-400 200
http://www.samsung.com/se
SWITZERLAND
0800-SAMSUNG(726-7864)
http://www.samsung.com/ch
U.K
0845 SAMSUNG (7267864)
http://www.samsung.com/uk
ESTONIA
800-7267
http://www.samsung.ee
LATVIA
8000-7267
http://www.samsung.com/lv
LITHUANIA
8-800-77777
http://www.samsung.lt
KAZAKHSTAN
8-10-800-500-55-500
http://www.samsung.com/kz_ru
KYRGYZSTAN
00-800-500-55-500
RUSSIA
8-800-555-55-55
TADJIKISTAN
8-10-800-500-55-500
Europe
CIS
http://www.samsung.ru
UKRAINE
8-800-502-0000
http://www.samsung.ua
UZBEKISTAN
8-10-800-500-55-500
http://www.samsung.com/kz_ru
AUSTRALIA
1300 362 603
http://www.samsung.com/au
http://www.samsung.com/cn
CHINA
800-810-5858
400-810-5858
010- 6475 1880
HONG KONG:3698 - 4698
http://www.samsung.com/hk
INDIA
3030 8282
1-800-3000-8282
1800 110011
http://www.samsung.com/in
INDONESIA
0800-112-8888
http://www.samsung.com/id
JAPAN
0120-327-527
http://www.samsung.com/jp
MALAYSIA
1800-88-9999
http://www.samsung.com/my
NEW ZEALAND
0800 SAMSUNG (0800 726 786)
http://www.samsung.com/nz
PHILIPPINES
1800-10-SAMSUNG(726-7864)
http://www.samsung.com/ph
SINGAPORE
1800-SAMSUNG(726-7864)
http://www.samsung.com/sg
THAILAND
1800-29-3232, 02-689-3232
http://www.samsung.com/th
TAIWAN
0800-329-999
http://www.samsung.com/tw
VIETNAM
1 800 588 889
http://www.samsung.com/vn
SOUTH AFRICA
0860-SAMSUNG(726-7864)
http://www.samsung.com/za
TURKEY
444 77 11
http://www.samsung.com/tr
U.A.E
800-SAMSUNG (726-7864)
8000-4726
http://www.samsung.com/ae
Asia Pacific
Middle East & Africa
Kifejezések
Képpont távolság
A képernyőn megjelenő kép vörös, zöld és kék pontokból áll. Minél közelebb vannak egymáshoz a
pontok, annál nagyobb a felbontás. Az ugyanolyan színű két pont távolságát képpont távolságnak
nevezzük Egysége a milliméter. egysége a mm
Függőleges Frekvencia
A képernyőt másodpercenként újra kell rajzolni annak érdekében, hogy a felhasználó számára kép
jelenjen meg a képernyőn. Ennek az ismétlésnek a másodpercenkénti gyakoriságát nevezzük
függőleges frekvenciának, vagy frissítési sebességnek. egysége a Hz
Példa : Ha ugyanaz a fényjel másodpercenként hatvanszor ismétli önmagát, ezt 60 Hz-nek tekintjük.
Vizszintes Frekvencia
A képernyő egyetlen sorának vízszintes végigfutásához (a képernyő jobb oldalától a bal oldaláig)
szükséges időt vízszintes ciklusidőnek nevezzük. A vízszintes ciklusidő reciprokát vízszintes
frekvenciának nevezzük. egysége a kHz.
Sorváltásos és nem sorváltásos módszerek
Nem sorváltásos módszernek nevezzük, ha a képernyő vízszintes sorai a kép tetejétől az aljáig
megjelennek. A sorváltásos módszer az, ha először a páros sorok jelennek meg, utána pedig a
páratlanok. A monitorok többsége nem sorváltásos módszert használ, mivel ez tisztább képet
biztosít. A sorváltásos módszert a televíziók használják.
Plug & Play
Ez az uzemmod biztosítja a legjobb képminőséget, mivel lehetővé teszi, hogy a számítógép és a
monitor automatikusan információt cseréljen. Ez a monitor a VESA DDC Plug & Play nemzetközi
szabványt követi.
Képfelbontás
A kép összeállításához használt vízszintes és függőleges képpontok számát képfelbontásnak
nevezzük. Ez a szám jellemzi a megjelenítés pontosságát. A nagy felbontás akkor jó, ha több
feladatot kívánunk elvégezni, mivel több képinformációt lehet a képernyőn megjeleníteni.
Példa :Ha a képfelbontás 1280 x 1024, ez azt jelenti, hogy a képernyő 1280 vízszintes
képpontból (vízszintes felbontás) és 1024 függőleges sorból (függőleges felbontás)
áll.
A jobb képminőség érdekében
A legjobb képminőség beállítása érdekében az alább közölt módon állítsa be a számítógép
vezérlőpultján a felbontást és a képernyő frissítési sebességét. Lehet, hogy nem kap kiváló minőségű
képet, ha a legjobb beállítást nem támogatja a TFT-LCD monitor.
Képfelbontás : 1280 x 1024
Függoleges frekvencia (frissítési sebesség) : 60 Hz
E termék gyártásához fejlett félvezető technológiával 1ppm (1 milliomod) pontossággal készült TFT
LCD panelt használtak. A vörös, zöld, kék és fehér színű képpontok néha fényesnek látszanak vagy
néhány fekete képpont látható.
Ez nem a rossz minőség következménye, és a termék nehézség nélkül használható.
Például ezen termék TFT LCD kijelzője 3.932.160 alpixelt tartalmaz.
A monitor és a kijelző panel külső felületének tisztítása esetén kérjük, hogy kis mennyiséget
használjon a javasolt tisztítószerből. Puha és száraz rongyot használjon a fényesítéshez.
Az LCD felületét gyengéden törölje le.
Ha túlzott erőt alkalmaz, akkor a felület foltos lehet. Ha nem elégedett a képminőséggel, akkor az
"automatikus beállítási funkció" használatával jobb minőségu képet kaphat. Ez az ablak bezáró gomb
megnyomásakor jelenik meg.
Ha még az automatikus beállítás elvégzése után is zavarok láthatók a képen, akkor a Fine/Coarse
(Finom/durva) beállítási uzemmodot kell alkalmazni.
Ha a monitoron hosszabb ideig állóképet jelenít meg, akkor előfordulhat, hogy a képernyőn
hátramaradt vagy elmosódott kép jelenik meg.
Ha hosszabb ideig nem használja, állítsa át a monitort energiatakarékos módra, vagy a
képernyővédőt állítsa mozgó képre.
Joggyakorlás
A leírásban szereplő információk külön értesítés nélkül változhatnak.
© 2008 Samsung Electronics Magyar RT. [Samsung Electronics Co., Ltd]. Minden jog fenntartva.
A Samsung Electronics cég írásos engedélye nélkül ennek a leírásnak bármilyen módon történő
másolása tilos!
A Samsung Electronics cég nem vállal felelősséget az olyan hibákért, amely ennek az anyagnak
használatából, felszerelésből, vagy a teljesítmény miatt keletkeztek.
A Samsung a Samsung Electronics cég bejegyzett kereskedelmi márkaneve; A Microsoft, Windows
és a Windows NT a Microsoft Corporation bejegyzett márkanevei; VESA, DPM és DDC a Video
Electronics Standard Association bejegyzett márkanevei; az ENERGY STAR® név és logo az
Egyesült Államokbeli Environmental Protection Agent (EPA) bejegyzett márkaneve. Mint az ENERGY
STAR®Partner, a SAMSUNG megállapította, hogy ez a termék megfelel az ENERGY STAR® energia
hatékonysági irányelveinek.. Minden egyéb, a leírásban említett terméknév, vagy márkanév, az
illetékes cég kizárólagos tulajdona.