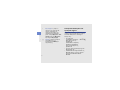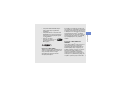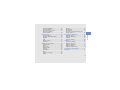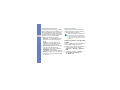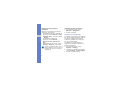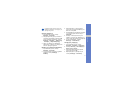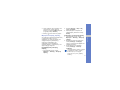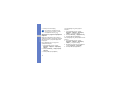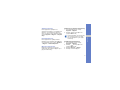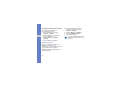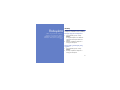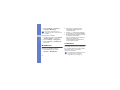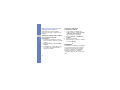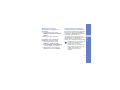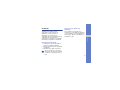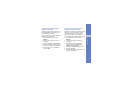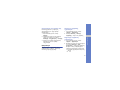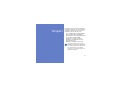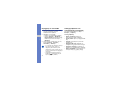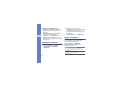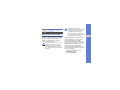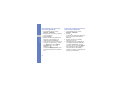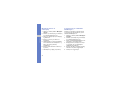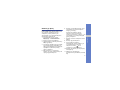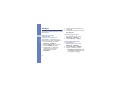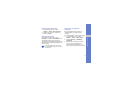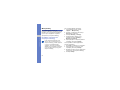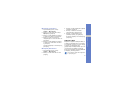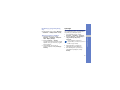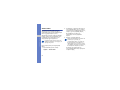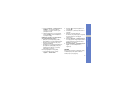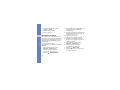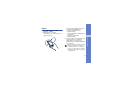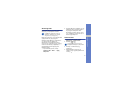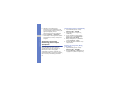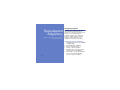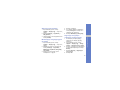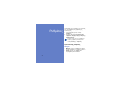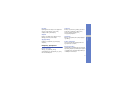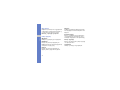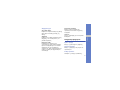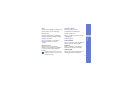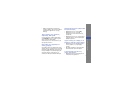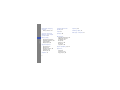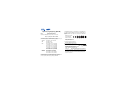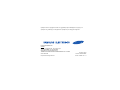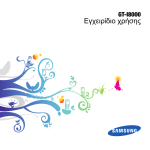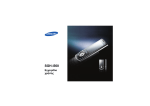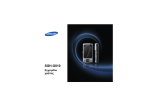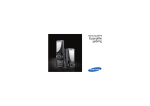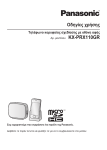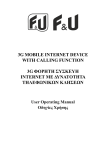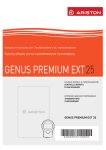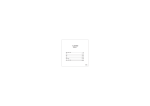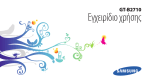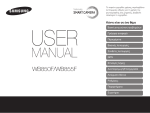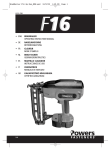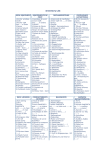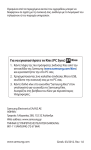Download Samsung GT-I8910 Εγχειρίδιο χρήσης
Transcript
I8910 Εγχειρίδιο χρήσης Χρήση του οδηγού ii Διάβασέ με πρώτο! Όταν χρειάζεστε πληροφορίες, οδηγίες και συμβουλές για να μάθετε περισσότερα για τη συσκευή σας, έχετε διάφορες επιλογές στη διάθεσή σας: • Σύστημα Βοήθειας (στη συσκευή σας) η συσκευή σας περιλαμβάνει Βοήθεια, στην οποία έχετε πρόσβαση επιλέγοντας Εργαλεία → Βοήθεια. Μπορείτε επίσης να επιλέξετε Επιλογές → Βοήθεια από τα περισσότερα μενού. Αυτό το ενσωματωμένο, με δυνατότητα αναζήτησης σύστημα βοήθειας εξηγεί τον τρόπο χρήσης διαφόρων προγραμμάτων και δυνατοτήτων. • Εγχειρίδιο χρήσης (online) - στο δικτυακό τόπο της Samsung μπορείτε να βρείτε το εγχειρίδιο χρήσης σε μορφή Adobe Acrobat (.pdf). Μπορείτε να δείτε το εγχειρίδιο online ή να κάνετε λήψη και να εκτυπώσετε το αρχείο για περισσότερη άνεση. Λειτουργικά εικονίδια Πριν ξεκινήσετε, αφιερώστε λίγο χρόνο για να εξοικειωθείτε με τα εικονίδια που θα βρείτε σε αυτόν τον οδηγό: Χρήση του οδηγού Το εγχειρίδιο χρήσης περιέχει προχωρημένες συμβουλές σχετικά με τη χρήση και περισσότερες λεπτομέρειες σχετικά με συγκεκριμένες λειτουργίες της συσκευής σας. Για να δείτε το αρχείο, πρέπει να έχετε εγκατεστημένο το λογισμικό Adobe Reader ή Adobe Acrobat - μπορείτε να κάνετε λήψη του Adobe Reader δωρεάν από το δικτυακό τόπο της Adobe (www.adobe.com). • Οδηγός γρήγορης εκκίνησης (εκτυπωμένος) - αυτός ο οδηγός γρήγορης εκκίνησης σχεδιάστηκε ειδικά για να σας ενημερώσει για τις λειτουργίες και τις δυνατότητες της συσκευής σας. Περιέχει βασικές πληροφορίες για τη συσκευή σας και δυνατότητες και συμβουλές για τη συναρμολόγηση της συσκευής σας. Για κάθε θέμα που δεν καλύπτεται σε αυτόν τον οδηγό, ανατρέξτε στην ενσωματωμένη βοήθεια όπως περιγράφεται πιο πάνω. Προειδοποίηση—καταστάσεις που μπορεί να προκαλέσουν τραυματισμό σε εσάς ή σε άλλους Προσοχή—καταστάσεις που μπορεί να προκαλέσουν ζημιά στη συσκευή ή σε άλλον εξοπλισμό Σημείωση—σημειώσεις, συμβουλές χρήσης ή πρόσθετες πληροφορίες X Ανατρέξτε σε—σελίδες με σχετικές πληροφορίες. Για παράδειγμα: X σ. 12 (σας παραπέμπει στη σελίδα 12) iii → Χρήση του οδηγού [ ] Στη συνέχεια—η σειρά των επιλογών ή των μενού που θα επιλέγετε προκειμένου να εκτελέσετε κάποιο βήμα. Για παράδειγμα: Στην κατάσταση μενού, επιλέξτε Μηνύματα → Νέο μήνυμα (αντιστοιχεί Μηνύματα, στη συνέχεια Νέο μήνυμα) Αγκύλες—πλήκτρα τηλεφώνου. Για παράδειγμα: [ ] (αντιπροσωπεύει το πλήκτρο ενεργοποίησης) Πνευματικά δικαιώματα και εμπορικά σήματα Τα δικαιώματα για όλες τις τεχνολογίες και τα προϊόντα που αποτελούν αυτή τη συσκευή αποτελούν ιδιοκτησία των αντίστοιχων κατόχων τους: • Το προϊόν αυτό περιλαμβάνει λογισμικό με άδεια χρήσης από την Symbian Ltd. © 1998-2009. Οι ονομασίες Symbian και Symbian OS είναι εμπορικά σήματα της Symbian Ltd. • Το Java™ είναι εμπορικό σήμα της Sun Microsystems, Inc. • Το Bluetooth® είναι σήμα κατατεθέν της Bluetooth SIG Inc. σε όλο τον κόσμο— Αναγνωριστικό Bluetooth QD ID: B015049 iv • Η ονομασία Windows Media Player® είναι εμπορικό σήμα της Microsoft Corporation. • Το DivX® είναι σήμα κατατεθέν της DivX, Inc. και χρησιμοποιείται μόνο με άδεια χρήσης. Σχετικά με το DIVX VIDEO Το DivX® είναι μια μορφή ψηφιακού βίντεο η οποία έχει δημιουργηθεί από την DivX, Inc. Αυτή η συσκευή αποτελεί επίσημα εξουσιοδοτημένη συσκευή DivX και αναπαράγει DivX βίντεο. Σχετικά με το DIVX VIDEO-ONDEMAND Αυτή η DivX Certified® συσκευή πρέπει να είναι εγγεγραμμένη για να μπορεί να αναπαράγει περιεχόμενο DivX Video-onDemand (VOD). Για την παραγωγή του κωδικού εγγραφής, εντοπίστε την ενότητα DivX VOD στο μενού ρυθμίσεων της συσκευής. Επισκεφθείτε τη διεύθυνση vod.divx.com με αυτόν τον κωδικό για να ολοκληρώσετε τη διαδικασία εγγραφής και να μάθετε περισσότερα για το DivX VOD. v Χρήση του οδηγού • Η ονομασία Wi-Fi®, το λογότυπο Wi-Fi CERTIFIED και το λογότυπο Wi-Fi logo είναι καταχωρισμένα εμπορικά σήματα της Wi-Fi Alliance. Επισκεφθείτε τη διεύθυνση www.divx.com για περισσότερες πληροφορίες και εργαλεία λογισμικού για μετατροπή των αρχείων σας σε DivX βίντεο. Οι πιστοποιημένες συσκευές αναπαράγουν βίντεο DivX® στο Mobile Theater προφιλ : Με πιστοποίηση DivX για αναπαραγωγή βίντεο DivX® έως 640x480, συμπεριλαμβανομένου του "premium content". Περιεχόμενα Ανάλογα την περιοχή ή τον παροχέα υπηρεσιών σας,η προκαθορισμένες εφαρμογές της συσκευή σας μπορεί να διαφέρουν. Επικοινωνία ............................................ 2 Μηνύματα .................................................. 2 Μητρώο ................................................... 15 Πολυμέσα ............................................... 19 Έκθεση .................................................... 19 MediaBrowser .......................................... 20 Communities ............................................ 20 Ραδιόφωνο .............................................. 21 RealPlayer® ............................................ 22 Πρόγραμμα αναπαραγωγής βίντεο ......... 24 Εγγραφή .................................................. 24 PC Studio ................................................ 25 Ατζέντα & Εργαλεία .............................. 26 Επαφές .................................................... 26 Ημερολόγιο .............................................. 29 Quickoffice® ............................................ 30 Adobe® PDF ........................................... 31 Σημειώσεις ............................................... 32 Ίντερνετ ................................................. 33 Περιήγηση σε ιστοσελίδα ......................... 34 Αλλαγή ρυθμίσεων του προγράμματος περιήγησης .............................................. 34 vi Podcast .................................................... 60 Samsung LBS .......................................... 61 Smart search ........................................... 61 Υπηρεσίες κοινωνικής δικτύωσης μέσω κινητού τηλεφώνου .................................. 62 Συνδεσιμότητα ....................................... 39 Προγράμματα διαχείρισης ................... 64 Σημεία πρόσβασης .................................. 39 Ασύρματο δίκτυο LAN (WLAN) ................ 40 Bluetooth ................................................. 41 USB ......................................................... 44 Σύνδεση με βάση ..................................... 47 RoadSync ................................................ 48 Διαχείριση αρχείων .................................. 64 Διαχείριση εφαρμογών ............................ 67 Συμπίεση ................................................. 68 Διαχείριση σύνδεσης ............................... 69 Πρόσθετα προγράμματα ...................... 50 Αριθμομηχανή ......................................... 50 Ρολόι ........................................................ 50 Μετατροπέας ........................................... 52 Δεδομένα GPS ........................................ 53 Ορόσημα ................................................. 55 Smart reader ............................................ 56 Λεξικό ...................................................... 57 Εκτύπωση σε εξέλιξη ............................... 58 Πυξίδα ...................................................... 59 Ρυθμίσεις ............................................... 70 Προσωπικές ρυθμίσεις ............................ 70 Ρυθμίσεις τηλεφώνου .............................. 71 Διαχείριση εφαρμογών ............................ 73 Ρυθμίσεις κλήσεων .................................. 74 Ρυθμίσεις συνδεσιμότητας ....................... 74 Αντιμετώπιση προβλημάτων ................ a Ευρετήριο ................................................. f vii Περιεχόμενα Προσθήκη σελιδοδείκτη ........................... 36 Χρήση σελιδοδείκτη ................................. 36 Λήψη αρχείων από τον Ιστό .................... 37 Χρήση της εφαρμογής ανάγνωσης RSS ...................................... 38 Επικοινωνία Η συσκευή σας σάς επιτρέπει να στέλνετε και να λαμβάνετε πολλούς τύπους μηνυμάτων μέσω των δικτύων κινητής τηλεφωνίας και του Internet. Μηνύματα Μάθετε τον τρόπο χρήσης των λειτουργιών μηνυμάτων. Για οδηγίες σχετικά με την εισαγωγή κειμένου, ανατρέξτε στον οδηγό γρήγορης εκκίνησης. Φάκελοι μηνυμάτων Όταν ανοίγετε το μενού Μηνύματα, εμφανίζεται η λειτουργία Νέο μήνυμα και μια λίστα με φακέλους: • Εισερχόμενα: εισερχόμενα μηνύματα, εκτός από email και μηνύματα εκπομπής κυψέλης • Γραμ/κιβώτιο: εισερχόμενα μηνύματα email. Όταν δημιουργείτε ένα γραμματοκιβώτιο, το όνομα που ορίζετε θα εμφανίζεται εδώ. Ο λογαριασμός email του παροχέα υπηρεσιών θα εμφανιστεί εδώ • Σταλθέντα: πρόσφατα απεσταλμένα μηνύματα 2 • Τα μηνύματα που έχουν σταλεί μέσω ασύρματης λειτουργίας Bluetooth δεν αποθηκεύονται στο φάκελο Πρόχειρα ή Σταλθέντα. • Ενδέχεται να μην είναι δυνατή η λήψη αναφοράς παράδοσης ενός μηνύματος πολυμέσων αν το έχετε στείλει σε διεύθυνση email. Εικονίδια εισερχόμενων Στα Εισερχόμενα, μπορεί να δείτε τα παρακάτω εικονίδια δίπλα στα μηνύματά σας: Εικονίδιο Περιγραφή Μη αναγνωσμένο σύντομο μήνυμα Επικοινωνία • Πρόχειρα: μηνύματα που δεν έχετε στείλει ακόμη • Εξερχόμενα: χώρος προσωρινής αποθήκευσης μηνυμάτων που πρόκειται να αποσταλούν • Αναφορές παρ.: αναφορές παράδοσης γραπτών μηνυμάτων και μηνυμάτων πολυμέσων. Πριν την αποστολή μηνυμάτων πρέπει να ζητήσετε αναφορά παράδοσης στις επιλογές μηνυμάτων • Οι φάκελοί μου: πρότυπα μηνυμάτων και αποθηκευμένα μηνύματα Ειδοποίηση μηνύματος πολυμέσων Μη αναγνωσμένο μήνυμα πολυμέσων Μη αναγνωσμένο έξυπνο μήνυμα Μη αναγνωσμένο μήνυμα υπηρεσίας Λήψη δεδομένων μέσω σύνδεσης Bluetooth Άγνωστος τύπος μηνύματος 3 Επικοινωνία Κατάσταση εξερχόμενων Σύντομα μηνύματα Όταν βρίσκεστε εκτός της περιοχής κάλυψης κάλυψης ή δεν μπορείτε να συνδεθείτε με το δίκτυο ή το διακομιστή email, τα μηνύματά σας θα παραμένουν στα "Εξερχόμενα" μέχρι να αποκατασταθεί η σύνδεση. Η κατάσταση εξερχόμενων εξηγεί γιατί ένα μήνυμα παραμένει στο φάκελο Εξερχόμενα: Για οδηγίες σχετικά με την αποστολή και προβολή μηνυμάτων κειμένου, ανατρέξτε στον οδηγό γρήγορης εκκίνησης. • Αποστολή...: η συσκευή πραγματοποιεί σύνδεση και το μήνυμα θα αποσταλεί άμεσα • Αναμονή...: το μήνυμα βρίσκεται σε σειρά πίσω από άλλο μήνυμα και θα αποσταλεί το συντομότερο δυνατό • Νέα αποστολή : ώρα: δεν ήταν δυνατή η αποστολή του μηνύματος και θα αποσταλεί την ώρα που έχει καθοριστεί • Αναβλήθηκε: το μήνυμα έχει προγραμματιστεί να αποσταλεί αργότερα • Απέτυχε: η συσκευή έχει επιχειρήσει να αποστείλει το μήνυμα πολλές φορές, αλλά έχει αποτύχει 4 Τα σύντομα μηνύματα με περισσότερους από 160 χαρακτήρες θα αποστέλλονται ως δύο ή περισσότερα μηνύματα και αυτό μπορεί να έχει ως αποτέλεσμα επιπλέον χρεώσεις. Ανάκτηση μηνυμάτων από κάρτα SIM ή USIM Αν έχετε αποθηκεύσει σύντομα μηνύματα σε μια κάρτα SIM ή USIM, πρέπει να τα αντιγράψετε στη συσκευή πριν τα διαβάσετε. 1. Στην κατάσταση μενού, επιλέξτε Μηνύματα → Επιλογές → Μηνύματα SIM. 2. Επιλέξτε ένα μήνυμα → Επιλογές → Αντιγραφή → Εισερχόμενα ή Οι φάκελοί μου. Τώρα μπορείτε να εμφανίσετε τα μηνύματα από το φάκελο που βρίσκεται στη συσκευή σας. Μηνύματα πολυμέσων (MMS) Πριν αποστείλετε μηνύματα πολυμέσων, πρέπει να ορίσετε ένα σημείο πρόσβασης. Ο παροχέας υπηρεσιών μπορεί να σας δώσει τις ρυθμίσεις του σημείου πρόσβασης μέσω ενός έξυπνου μηνύματος. Για να ορίσετε ένα σημείο πρόσβασης αυτόματα με τη χρήση ενός έξυπνου μηνύματος, βλ. "Αποθήκευση έξυπνων μηνυμάτων ή ρυθμίσεων στη συσκευή σας." X σ. 14 Για να ορίσετε ένα σημείο πρόσβασης με μη αυτόματο τρόπο, 1. Στην κατάσταση μενού, επιλέξτε Ρυθμίσεις → Συνδεσιμότητα → Προορισμοί → Μήν. multimedia. Αποστολή μηνύματος πολυμέσων 1. Στην κατάσταση μενού, επιλέξτε Μηνύματα → Νέο μήνυμα. 2. Επιλέξτε το πεδίο του παραλήπτη. Για να επιλέξετε μία επαφή, επιλέξτε . 3. Πληκτρολογήστε έναν αριθμό τηλεφώνου και επιλέξτε . 4. Επιλέξτε το πεδίο εισαγωγής κειμένου. 5. Πληκτρολογήστε το κείμενο του μηνύματος και επιλέξτε . 6. Επιλέξτε → ένας τύπος πολυμέσων → ένα αρχείο πολυμέσων. για να στείλετε το μήνυμα. 7. Επιλέξτε 5 Επικοινωνία Ορισμός σημείου πρόσβασης 2. Επιλέξτε Επιλογές → Νέο σημείο πρόσβασης. 3. Ορίστε τις ρυθμίσεις του σημείου πρόσβασης σύμφωνα με τις οδηγίες που παρέχονται από τον παροχέα υπηρεσιών. Επεξεργασία ενός μηνύματος πολυμέσων Μπορείτε να επεξεργαστείτε ένα μήνυμα πολυμέσων πριν το στείλετε: Επικοινωνία • Για προσθήκη πεδίων στην κεφαλίδα του μηνύματος, επιλέξτε Επιλογές → Πεδία κεφαλίδας μηνύμ. → ένας τύπος πεδίου → Εντάξει • Για να αλλάξετε τη διάταξη του μηνύματος, επιλέξτε Επιλογές → Κείμενο στο τέλος ή Κείμενο στην αρχή • Για να αφαιρέσετε ένα στοιχείο, επιλέξτε Επιλογές → Αφαίρεση → ένα στοιχείο Μπορείτε να προσθέσετε εικόνες, ήχους ή βίντεο σε διαφάνειες. Μπορείτε, όμως, να προσθέσετε μόνο ένα τύπο πολυμέσων ανά διαφάνεια. 6 Προβολή μηνύματος πολυμέσων 1. Στην κατάσταση μενού, επιλέξτε Μηνύματα → Εισερχόμενα. 2. Επιλέξτε ένα μήνυμα. Ακρόαση του τηλεφωνητή Αν ο αριθμός του τηλεφωνητή έχει ρυθμιστεί ήδη από τον παροχέα υπηρεσιών, μπορείτε να πατήσετε παρατεταμένα το 1 για να αποκτήσετε πρόσβαση στον τηλεφωνητή σας από την οθόνη κλήσης. Αν ο αριθμός του τηλεφωνητή δεν έχει ρυθμιστεί ή αν χρειάζεται να αλλάξετε τον αριθμό του τηλεφωνητή, 1. Στην κατάσταση μενού, επιλέξτε Εργαλεία → Τηλεφ/τής. 2. Αν αλλάζετε τον αριθμό του τηλεφωνητή, επιλέξτε Επιλογές → Αλλαγή αριθμού. 3. Επιλέξτε το πεδίο εισαγωγής. 4. Πληκτρολογήστε τον αριθμό του τηλεφωνητή που σας έχει δώσει ο παροχέας υπηρεσιών και επιλέξτε . 5. Επιλέξτε Εντάξει. Μπορείτε πλέον να έχετε πρόσβαση στον τηλεφωνητή πατώντας παρατεταμένα το 1 από την οθόνη κλήσης. Πριν στείλετε ή λάβετε μηνύματα ηλεκτρονικού ταχυδρομείου πρέπει να δημιουργήσετε ένα γραμματοκιβώτιο. Δημιουργία ενός γραμματοκιβωτίου 1. Στην κατάσταση μενού, επιλέξτε Μηνύματα → Επιλογές → Ρυθμίσεις → E-mail. 2. Επιλέξτε Γραμματοκιβώτια. Αν χρησιμοποιείτε το πρωτόκολλο POP3, το γραμματοκιβώτιο δεν θα ενημερώνεται αυτόματα όταν είστε συνδεδεμένοι. Πρέπει να αποσυνδεθείτε και στη συνέχεια να συνδεθείτε ξανά για να εμφανίσετε τα νέα μηνύματα. 7 Επικοινωνία Μηνύματα ηλεκτρονικού ταχυδρομείου 3. Επιλέξτε Επιλογές → Νέο γραμματοκιβώτιο. 4. Επιλέξτε Έναρξη για να ξεκινήσετε τον οδηγό εγκατάστασης γραμματοκιβωτίου και ακολουθήστε τις οδηγίες στην οθόνη. Το νέο γραμματοκιβώτιο θα εμφανιστεί αυτόματα στο μενού "Μηνύματα". Για να αλλάξετε το τρέχον γραμματοκιβώτιο, επιστρέψτε στις ρυθμίσεις μηνυμάτων ηλεκτρονικού ταχυδρομείου και αλλάξτε την επιλογή "Γραμματοκιβώτιο σε χρήση" σε άλλο γραμματοκιβώτιο. Αποστολή ενός μηνύματος ηλεκτρονικού ταχυδρομείου Επικοινωνία 1. Στην κατάσταση μενού, επιλέξτε Μηνύματα → ένας λογαριασμός email → . 2. Επιλέξτε το πεδίο του παραλήπτη. Για να επιλέξετε μία επαφή, επιλέξτε . 3. Πληκτρολογήστε μια διεύθυνση email και επιλέξτε . 4. Επιλέξτε το πεδίο εισαγωγής θέματος. 5. Πληκτρολογήστε το θέμα και επιλέξτε . 6. Επιλέξτε το πεδίο εισαγωγής κειμένου. 7. Πληκτρολογήστε το κείμενο του μηνύματος και επιλέξτε . 8. Επιλέξτε → ένας τύπος πολυμέσων → ένα αρχείο πολυμέσων. 9. Επιλέξτε για να στείλετε το μήνυμα. 8 Αν βρίσκεστε εκτός σύνδεσης ή εκτός της περιοχής κάλυψης, το μήνυμα θα παραμείνει στο φάκελο Εξερχόμενα έως ότου συνδεθείτε και βρεθείτε εντός της περιοχής κάλυψής σας. Προβολή ενός μηνύματος ηλεκτρονικού ταχυδρομείου Όταν ανοίγετε ένα γραμματοκιβώτιο, μπορείτε να εμφανίσετε email που έχετε ανακτήσει προηγουμένως σε λειτουργία εκτός σύνδεσης ή να συνδεθείτε με τον διακομιστή ηλεκτρονικού ταχυδρομείου για να εμφανίσετε νέα μηνύματα. Αφού ανακτήσετε μηνύματα ηλεκτρονικού ταχυδρομείου, μπορείτε να τα εμφανίσετε καθώς βρίσκεστε σε λειτουργία εκτός σύνδεσης. Για να εμφανίσετε ένα συνημμένο, 1. Από ένα ανοικτό μήνυμα ηλεκτρονικού ταχυδρομείου, επιλέξτε Επιλογές → Συνημμένα. 2. Επιλέξτε ένα συνημμένο. Το συνημμένο ανοίγει με την αντίστοιχη εφαρμογή. Για να εμφανίσετε νέα μηνύματα ενώ βρίσκεστε σε λειτουργία εκτός σύνδεσης, 1. Επαναλάβετε τα βήματα 1-3 παραπάνω. 2. Επιλέξτε Επιλογές → Αποσύνδεση. Για να αποθηκεύσετε ένα συνημμένο, 1. Από ένα ανοικτό μήνυμα ηλεκτρονικού ταχυδρομείου, επιλέξτε Επιλογές → Συνημμένα. 2. Μεταβείτε με κύλιση στο συνημμένο και επιλέξτε Επιλογές → Αποθήκευση. Προβολή ή αποθήκευση συνημμένων μηνυμάτων email Επικοινωνία Για να εμφανίσετε νέα μηνύματα ενώ είστε συνδεδεμένος, 1. Στην κατάσταση μενού, επιλέξτε Μηνύματα → το γραμματοκιβώτιό σας. 2. Επιλέξτε Επιλογές → Σύνδεση. 3. Επιλέξτε Επιλογές → Ανάκτηση e-mail → Νέα ή Όλα. Τα συνημμένα μηνύματα ηλεκτρονικού ταχυδρομείου ενδέχεται να περιέχουν ιούς που μπορεί να προκαλέσουν ζημιά στη συσκευή σας. Για να προστατεύσετε τη συσκευή σας, ανοίξτε τα συνημμένα μόνο εφόσον εμπιστεύεστε τον αποστολέα. 9 Διαγραφή ενός μηνύματος ηλεκτρονικού ταχυδρομείου Μπορείτε να διαγράψετε μηνύματα ηλεκτρονικού ταχυδρομείου μόνο από τη συσκευή σας ή από τη συσκευή και το διακομιστή mail. Επικοινωνία Για να διαγράψετε ένα μήνυμα μόνο από τη συσκευή σας, 1. Στην κατάσταση μενού, επιλέξτε Μηνύματα → το γραμματοκιβώτιό σας. 2. Μεταβείτε με κύλιση σε ένα email και επιλέξτε Επιλογές → Διαγραφή → Μόνο τηλέφωνο. Η κεφαλίδα μηνυμάτων ηλεκτρονικού ταχυδρομείου θα παραμείνει στο γραμματοκιβώτιό σας έως ότου διαγράψετε το μήνυμα από το διακομιστή mail. 10 Για να διαγράψετε ένα μήνυμα από τη συσκευή και το διακομιστή mail, 1. Στην κατάσταση μενού, επιλέξτε Μηνύματα → το γραμματοκιβώτιό σας. 2. Μεταβείτε με κύλιση σε ένα email και επιλέξτε Επιλογές → Διαγραφή → Τηλέφ. και διακομιστή. Αν βρίσκεστε σε λειτουργία εκτός σύνδεσης, τα μηνύματα θα διαγραφούν από το διακομιστή την επόμενη φορά που θα συνδεθείτε. Αν χρησιμοποιείτε το πρωτόκολλο POP3, τα διαγραμμένα μηνύματα θα αφαιρεθούν όταν κλείσετε τη σύνδεση του γραμματοκιβωτίου. Συνομιλία Μπορείτε να αποστείλετε και να λάβετε άμεσα μηνύματα (IM, instant messaging) αν ο παροχέας υπηρεσιών υποστηρίζει αυτή τη λειτουργία. Πριν στείλετε ή λάβετε μηνύματα συνομιλίας, πρέπει να ορίσετε ένα διακομιστή. Η δυνατότητα αυτή μπορεί να μην είναι διαθέσιμη, ανάλογα με την περιοχή ή τον παροχέα υπηρεσιών. Ορισμός διακομιστή Σύνδεση με το διακομιστή Συνομιλίας 1. Στην κατάσταση μενού, επιλέξτε Εργαλεία → Συνομιλία. 2. Αν η συσκευή δεν επιχειρεί να συνδεθεί αυτόματα, επιλέξτε Επιλογές → Σύνδεση. Έναρξη μιας συζήτησης 1. Στην κατάσταση μενού, επιλέξτε Εργαλεία → Συνομιλία → Συζητήσεις. 2. Επιλέξτε Επιλογές → Νέα συζήτηση → Εισαγ. αναγν. χρήστη. 3. Πληκτρολογήστε ένα αναγνωριστικό χρήστη και επιλέξτε OK. 4. Πληκτρολογήστε το μήνυμά σας και επιλέξτε Επιλογές → Αποστολή. 11 Επικοινωνία 1. Στην κατάσταση μενού, επιλέξτε Εργαλεία → Συνομιλία. 2. Ένα μήνυμα θα σας ρωτήσει αν θέλετε να ορίσετε ένα διακομιστή. Επιλέξτε Ναι (αν το μήνυμα δεν εμφανιστεί, επιλέξτε Επιλογές → Ρυθμίσεις → Διακομιστές → Επιλογές → Νέος διακομιστής). 3. Ορίστε τις ρυθμίσεις του διακομιστή σύμφωνα με τις οδηγίες που παρέχονται από τον παροχέα υπηρεσιών. 3. Πληκτρολογήστε το αναγνωριστικό χρήστη και τον κωδικό πρόσβασης και κατόπιν επιλέξτε ΟΚ. 4. Επιλέξτε Ναι για να συνδεθείτε αυτόματα την επόμενη φορά που θα επιλέξετε Συνομιλία. 5. Επιλέξτε το αναγνωριστικό σας και αλλάξτε τον τρόπο που εμφανίζεστε σε άλλες επαφές Συνομιλίας (αν χρειάζεται). 6. Για να αποσυνδεθείτε, επιλέξτε Επιλογές → Αποσύνδεση. 5. Για να τερματίσετε τη συζήτηση, επιλέξτε Επιλογές → Τέλος συζήτησης. Αποδοχή μια πρόσκλησης Εικονίδιο Περιγραφή η επαφή έχει αποκλειστεί Επικοινωνία Όταν λάβετε μια πρόσκληση, επιλέξτε Συζητήσεις → την πρόσκληση → Επιλογές → Συμμετοχή. Αν δεν εμφανιστεί κάποιο εικονίδιο δίπλα στο όνομα μιας επαφής, η επαφή είναι άγνωστη. Προσθήκη επαφών Συνομιλίας Μηνύματα ήχου Μπορείτε να αποθηκεύσετε πληροφορίες επαφών Συνομιλίας επιλέγοντας Επιλογές → Προσθ. στις επαφές Συν. κατά τη διάρκεια μιας συζήτησης. Επίσης, μπορείτε να προσθέσετε πληροφορίες στις επαφές Συνομιλίας επιλέγοντας Επιλογές → Νέα επαφή Συνομ.. Όταν εμφανίζετε τις επαφές Συνομιλίας, μπορείτε να δείτε τα παρακάτω εικονίδια: Εικονίδιο Περιγραφή η επαφή είναι συνδεδεμένη η επαφή είναι εκτός σύνδεσης 12 Μπορείτε να στείλετε μηνύματα ήχου με φωνητικά σημειώματα ή κλιπ ήχου. Για την εγγραφή ενός φωνητικού σημειώματος ή κλιπ ήχου, βλ. "Εγγραφή." X σ. 24 Αποστολή μηνύματος ήχου 1. Στην κατάσταση μενού, επιλέξτε Μηνύματα → Επιλογές → Δημιουργία μηνύματος → Μήνυμα ήχου. 2. Για να εισαγάγετε ένα κλιπ ήχου, επιλέξτε Επιλογές → Εισαγωγή κλιπ ήχου → Από την Έκθεση → ένα κλιπ ήχου. 3. Για να εγγράψετε και να εισαγάγετε ένα νέο κλιπ ήχου, επιλέξτε για να ξεκινήσει η εγγραφή. Όταν ολοκληρωθεί η εγγραφή, επιλέξτε Διακοπή. 4. Επιλέξτε για να στείλετε το μήνυμα. 2. Επιλέξτε Επιλογές → Θέμα → Μη αυτόμ. προσθήκη. 3. Πληκτρολογήστε το όνομα και τον αριθμό θέματος και κατόπιν επιλέξτε Εντάξει. Μηνύματα εκπομπής κυψέλης Συνδρομή σε μια εκπομπή κυψέλης Προσθήκη θέματος εκπομπής κυψέλης 1. Στην κατάσταση μενού, επιλέξτε Μηνύματα → Επιλογές → Εκπομπή κυψέλης. 1. Στην κατάσταση μενού, επιλέξτε Μηνύματα → Επιλογές → Εκπομπή κυψέλης. 2. Μεταβείτε με κύλιση σε ένα θέμα και επιλέξτε Επιλογές → Συνδρομή. Τώρα, η συσκευή σας θα λαμβάνει νέα μηνύματα αυτόματα. 3. Για να ακυρώσετε μια συνδρομή, επιλέξτε Επιλογές → Διακοπή συνδρομής. Ορισμένες ρυθμίσεις σύνδεσης ενδέχεται να μπλοκάρουν εκπομπές κυψέλης. Επικοινωνήστε με τον παροχέα υπηρεσιών για τις σωστές ρυθμίσεις σύνδεσης. 13 Επικοινωνία Αν ο παροχέας υπηρεσιών υποστηρίζει αυτή τη λειτουργία, μπορείτε να γίνετε συνδρομητές σε εκπομπές κυψέλης που παρέχουν αυτόματες ειδοποιήσεις ή ενημερώσεις πληροφοριών. Για πληροφορίες περί των διαθέσιμων εκπομπών κυψέλης, επικοινωνήστε με τον φορέα παροχής υπηρεσιών. Επικοινωνία Προβολή θέματος εκπομπής κυψέλης Έξυπνα μηνύματα 1. Στην κατάσταση μενού, επιλέξτε Μηνύματα → Επιλογές → Εκπομπή κυψέλης. 2. Επιλέξτε ένα φάκελο θεμάτων. 3. Επιλέξτε ένα θέμα. Η συσκευή σας μπορεί να δεχτεί πολλά είδη έξυπνων μηνυμάτων, όπως προσωπικά στοιχεία, ήχους κλήσης, συμβάντα ημερολογίου, σελιδοδείκτες προγράμματος περιήγησης και ρυθμίσεις. Ο παροχέας υπηρεσιών ενδέχεται να στείλει έξυπνα μηνύματα που μπορείτε να χρησιμοποιήσετε για τη φόρτωση ρυθμίσεων στη συσκευή σας. Ορίστε την αυτόματη ειδοποίηση νέων μηνυμάτων εκπομπής κυψέλης 1. Στην κατάσταση μενού, επιλέξτε Μηνύματα → Επιλογές → Εκπομπή κυψέλης. 2. Μεταβείτε με κύλιση σε ένα θέμα και επιλέξτε Επιλογές → Άμεση αποστολή. 3. Για διακοπή των αυτόματων ειδοποιήσεων, επιλέξτε Επιλογές → Κανονική αποστολή. 14 Αποθήκευση έξυπνων μηνυμάτων ή ρυθμίσεων στη συσκευή σας 1. Στην κατάσταση μενού, επιλέξτε Μηνύματα → Εισερχόμενα. 2. Επιλέξτε ένα μήνυμα. 3. Επιλέξτε Επιλογές και αποθηκεύστε τα δεδομένα ή τις ρυθμίσεις ανάλογα με τον τύπο του έξυπνου μηνύματος. Μπορείτε επίσης να λαμβάνετε μια ειδοποίηση e-mail, η οποία θα σας ενημερώνει πόσα νέα μηνύματα υπάρχουν στο απομακρυσμένο γραμματοκιβώτιό σας. Μηνύματα υπηρεσίας Μηνύματα προώθησης Με το RoadSync, μπορείτε να λαμβάνετε email τα οποία μεταφέρονται από το διακομιστή email στη συσκευή σας. Για περισσότερες πληροφορίες, βλ. "RoadSync." X σ. 48 Μάθετε τον τρόπο εμφάνισης πληροφοριών αρχείων σχετικά με κλήσεις, πακέτα δεδομένων και άλλα συμβάντα επικοινωνίας. Πρόσφατες κλήσεις Μπορείτε να εμφανίσετε και να διαγράψετε τα αρχεία των πρόσφατων αναπάντητων ή εισερχόμενων κλήσεων ή των αριθμών που καλέσατε. Εμφάνιση μητρώου πρόσφατων κλήσεων Για την εμφάνιση αναπάντητων ή εισερχόμενων κλήσεων ή των αριθμών που καλέσατε, 1. Στην κατάσταση μενού, επιλέξτε Εργαλεία → Μητρώο → Πρόσφατες κλήσεις. 15 Επικοινωνία Ενδέχεται να λάβετε μηνύματα από τον παροχέα υπηρεσιών, τα οποία διαγράφονται αυτόματα όταν λήξουν. Μπορείτε να εμφανίσετε τα μηνύματα υπηρεσίας από τα Εισερχόμενα (ίσως χρειαστεί να κάνετε λήψη του μηνύματος από τον παροχέα υπηρεσιών). Για περισσότερες πληροφορίες σχετικά με τα μηνύματα υπηρεσίας, επικοινωνήστε με τον παροχέα υπηρεσιών. Μητρώο 2. Επιλέξτε ένα τύπο κλήσης. Για να καλέσετε ένα αριθμό από ένα μητρώο κλήσεων, μεταβείτε με κύλιση στον αριθμό και πατήστε [ ]. Διαγραφή των μητρώων πρόσφατων κλήσεων Επικοινωνία Μπορείτε να διαγράψετε όλα τα μητρώα πρόσφατων κλήσεων ταυτόχρονα, ένα μόνο μητρώο κλήσεων ή ένα μόνο αριθμό από ένα μητρώο. Για τη διαγραφή όλων των μητρώων πρόσφατων κλήσεων, 1. Στην κατάσταση μενού, επιλέξτε Εργαλεία → Μητρώο → Πρόσφατες κλήσεις. 2. Επιλέξτε Επιλογές → Διαγρ. πρόσφ. κλήσεων. 3. Επιλέξτε Ναι για επιβεβαίωση. 16 Για τη διαγραφή ενός μόνο μητρώου κλήσεων, 1. Στην κατάσταση μενού, επιλέξτε Εργαλεία → Μητρώο → Πρόσφατες κλήσεις → ένας τύπο κλήσης. 2. Επιλέξτε Επιλογές → Σβήσιμο λίστας. 3. Επιλέξτε Ναι για επιβεβαίωση. Για τη διαγραφή ενός μόνο αριθμού από ένα μητρώο, 1. Στην κατάσταση μενού, επιλέξτε Εργαλεία → Μητρώο → Πρόσφατες κλήσεις → ένας τύπο κλήσης. 2. Μεταβείτε με κύλιση σε έναν αριθμό και επιλέξτε Επιλογές → Διαγραφή. 3. Επιλέξτε Ναι για επιβεβαίωση. Διάρκεια κλήσεων Εμφάνιση του μητρώου επικοινωνίας Για να εμφανίσετε τη διάρκεια των τελευταίων σας κλήσεων, των αριθμών που καλέσατε, των εισερχόμενων κλήσεων ή όλων των κλήσεων, στην κατάσταση μενού, επιλέξτε Εργαλεία → Μητρώο → Διάρκεια κλήσ.. 1. Στην κατάσταση μενού, επιλέξτε Εργαλεία → Μητρώο. 2. Επιλέξτε για να μεταβείτε στο μητρώο επικοινωνίας. Για να εμφανίσετε τον αριθμό πακέτων δεδομένων που εστάλησαν και ελήφθησαν, στην κατάσταση μενού, επιλέξτε Εργαλεία → Μητρώο → Πακέτα δεδομένων. Μητρώο επικοινωνίας Μπορείτε να εμφανίσετε τα στοιχεία επικοινωνίας και τα μητρώα φίλτρων με το μητρώο επικοινωνίας. Συμβάντα μητρώου φίλτρων 1. Στην κατάσταση μενού, επιλέξτε Εργαλεία → Μητρώο. 2. Επιλέξτε για να μεταβείτε στο μητρώο επικοινωνίας. 3. Επιλέξτε Επιλογές → Φίλτρο. 4. Επιλέξτε έναν τύπο φίλτρου. 17 Επικοινωνία Πακέτα δεδομένων Ορισμένα συμβάντα, όπως διαχωρισμός ενός σύντομου μηνύματος σε πολλά μέρη, θα εμφανίζονται ως ένα συμβάν επικοινωνίας. Διαγραφή του μητρώου επικοινωνίας Επικοινωνία Για να διαγράψετε οριστικά όλα τα περιεχόμενα του μητρώου, 1. Στην κατάσταση μενού, επιλέξτε Εργαλεία → Μητρώο. 2. Επιλέξτε για να μεταβείτε στο μητρώο επικοινωνίας. 3. Επιλέξτε Επιλογές → Σβήσιμο μητρώου. 4. Επιλέξτε Ναι για επιβεβαίωση. Διάρκεια μητρώου Μπορείτε να αλλάξετε τη διάρκεια των συμβάντων επικοινωνίας που αποθηκεύονται στα μητρώα. Μετά από αυτό το χρονικό διάστημα, τα συμβάντα διαγράφονται αυτόματα προκειμένου να ελευθερωθεί μνήμη. 18 Για να ορίσετε μια διάρκεια μητρώου, 1. Στην κατάσταση μενού, επιλέξτε Εργαλεία → Μητρώο. 2. Επιλέξτε Επιλογές → Ρυθμίσεις. 3. Επιλέξτε Διάρκεια μητρώου. 4. Επιλέξτε μια διάρκεια. Εάν επιλέξετε Χωρίς μητρώο, δεν θα αποθηκευτούν συμβάντα επικοινωνίας στο μητρώο. Πολυμέσα Μάθετε να χρησιμοποιείτε εφαρμογές πολυμέσων στη συσκευή σας: Έκθεση, MediaBrowser, Communities, Ραδιόφωνο, RealPlayer, Video player, Εγγραφή και PC studio. Έκθεση Μπορείτε να διαχειριστείτε όλα τα αρχεία πολυμέσων που διαθέτετε από την Έκθεση. Άνοιγμα αρχείου πολυμέσων 1. Στην κατάσταση μενού, επιλέξτε Έκθεση. Τα αρχεία πολυμέσων που διαθέτετε οργανώνονται αυτόματα κατά τύπο αρχείου. 2. Επιλέξτε ένα φάκελο πολυμέσων → ένα αρχείο πολυμέσων. Αντιγραφή ή μετακίνηση ενός αρχείου 1. Στην κατάσταση μενού, επιλέξτε Έκθεση. 2. Επιλέξτε ένα φάκελο πολυμέσων → ένα αρχείο πολυμέσων. 19 3. Επιλέξτε Επιλογές → Οργάνωση → Αντιγραφή ή Μετακίνηση. Δεν μπορείτε να μετακινήσετε ή να αντιγράψετε αρχεία που προστατεύονται από άδειες. Επεξεργασία εικόνων Πολυμέσα 1. Στην κατάσταση μενού, επιλέξτε Έκθεση → Εικόνες & βίντεο → μία εικόνα. 2. Επιλέξτε Επιλογές → Επεξεργασία. 3. Επιλέξτε Επιλογές → Προσθήκη εφέ → μία επιλογή. 2. Περιστρέψτε το τηλέφωνο προς τα αριστερά για προβολή οριζόντιου προσανατολισμού. 3. Επιλέξτε → μια λειτουργία προβολής για να αλλάξετε τη λειτουργία προβολής. 4. Μεταβείτε με κύλιση αριστερά ή δεξιά για να προβάλετε φωτογραφίες. Γείρετε τη συσκευή προς τα αριστερά ή δεξιά. Οι φωτογραφίες θα πραγματοποιήσουν αυτόματα κύλιση προς τα αριστερά ή δεξιά. Communities MediaBrowser Μπορείτε να εμφανίζετε και να ταξινομείτε σε κατηγορίες φωτογραφίες και βίντεο. 1. Στην κατάσταση μενού, επιλέξτε Πολυμέσα → MediaBrowser. 20 Με το Communities, μπορείτε να φορτώσετε φωτογραφίες και βίντεο από τις αγαπημένες σας τοποθεσίες web και τα ιστολόγια, καθώς και να κάνετε λήψη των τελευταίων ενημερώσεων από αυτά. Η λειτουργία αυτή είναι διαθέσιμη μόνο αν υποστηρίζεται από τον παροχέα υπηρεσιών σας στην περιοχή σας. Δημιουργία ενός νέου προορισμού Αποστολή αρχείου 1. Στην κατάσταση μενού, επιλέξτε Εφαρμογές → Communities. 2. Μεταβείτε με κύλιση σε μια τοποθεσία web ή ένα ιστολόγιο. 3. Επιλέξτε Επιλογές → Αποστολή. 4. Επιλέξτε Πατήστε για προσθήκη και επιλέξτε μία φωτογραφία ή ένα βίντεο. Μπορείτε επίσης να στείλετε μία φωτογραφία ή ένα βίντεο από την Έκθεση ή αμέσως μετά τη λήψη. Πολυμέσα 1. Στην κατάσταση μενού, επιλέξτε Εφαρμογές → Communities. 2. Επιλέξτε Ναι για να ορίσετε τις προτιμώμενες λίστες. 3. Επιλέξτε Αποδοχή (αν χρειάζεται). 4. Επιλέξτε Επιλογές → Ρυθμίσεις → Προτιμ. λίστες. 5. Επιλέξτε τοποθεσίες web και ιστολόγια και επιλέξτε Αποθήκευση. 5. Επιλέξτε Επιλογές → Αποστολή. 6. Πληκτρολογήστε έναν τίτλο για τη φωτογραφία ή το βίντεο και επιλέξτε Αποστολή. Ραδιόφωνο Μπορείτε να ακούσετε τους αγαπημένους σας ραδιοφωνικούς σταθμούς με τo ραδιόφωνο FM. Ακρόαση ραδιoφώνου FM 1. Συνδέστε τα ακουστικά στην υποδοχή πολλαπλών λειτουργιών. 2. Στην κατάσταση μενού, επιλέξτε Πολυμέσα → Ραδιόφωνο. 3. Πατήστε ή για αναζήτηση διαθέσιμων ραδιοφωνικών σταθμών. 21 Δημιουργία λίστας αγαπημένων ραδιοφωνικών σταθμών Αφού καταρτίσετε μια λίστα σταθμών, μπορείτε να αποκτήσετε πρόσβαση στους σταθμούς. Πολυμέσα Αποθήκευση ραδιοφωνικών σταθμών με τη λειτουργία αυτόματου συντονισμού 1. Στην οθόνη του ραδιοφώνου, επιλέξτε για να αποκτήσετε πρόσβαση στη λίστα σταθμών. 2. Επιλέξτε Επιλογές → Αυτόμ. αποθήκ. σταθμών. 3. Για επιβεβαίωση, επιλέξτε Ναι (με αυτή την ενέργεια, θα αντικατασταθούν οι υπάρχοντες σταθμοί). 22 Χειροκίνητη αποθήκευση ραδιοφωνικού σταθμού 1. Για να μεταβείτε στο ραδιοφωνικό σταθμό που θέλετε, επιλέξτε Επιλογές → Μη αυτόμ. συντονισμός και πληκτρολογήστε τη συχνότητα. 2. Επιλέξτε Επιλογές → Αποθήκευση σταθμού. 3. Επιλέξτε μια κενή θέση. 4. Πληκτρολογήστε το όνομα του σταθμού και επιλέξτε Εντάξει. RealPlayer® Η συσκευή σας περιλαμβάνει το RealPlayer για την εμφάνιση πολλών τύπων αρχείων πολυμέσων και περιεχομένου συνεχούς ροής από το Διαδίκτυο. Το RealPlayer υποστηρίζει αρχεία με τις παρακάτω προεκτάσεις: 3gp, mp4, rm, rv, divx, avi και wmv. Αναπαραγωγή αρχείου πολυμέσων με τη χρήση του RealPlayer Προσθήκη ενός συνδέσμου Διαδικτύου συνεχούς ροής 1. Στην κατάσταση μενού, επιλέξτε RealPlayer → Σύνδ. συν. ροής. 2. Επιλέξτε Επιλογές → Νέος σύνδεσμος → μια θέση μνήμης (αν χρειάζεται). 3. Πληκτρολογήστε ένα όνομα και μια διεύθυνση web και επιλέξτε Εντάξει. Όταν ανοίγετε ένα σύνδεσμο σε περιεχόμενο συνεχούς ροής μέσω του προγράμματος περιήγησης, το RealPlayer θα αποθηκεύσει προσωρινά και θα αναπαράγει το περιεχόμενο. Στη συνέχεια, μπορείτε να χρησιμοποιήσετε τα πλήκτρα αφής και το πλήκτρο έντασης για να ελέγξετε τις επιλογές για το περιεχόμενο συνεχούς ροής. Το RealPlayer μπορεί να σταματήσει ή να παραλείψει την αναπαραγωγή ή να εμφανίζει ακίνητες εικόνες εάν χρησιμοποιείτε τον υψηλό ρυθμό καρέ ή υψηλό ρυθμό bit ενός βίντεο κλιπ. Εάν εκτελείτε πολλές εφαρμογές στο παρασκήνιο, κλείστε ορισμένες εφαρμογές. 23 Πολυμέσα 1. Στην κατάσταση μενού, επιλέξτε RealPlayer → Κλιπ βίντεο ή Πρόσφ. αναπαρ.. 2. Επιλέξτε ένα αρχείο πολυμέσων. Αναπαραγωγή περιεχομένου συνεχούς ροής με το RealPlayer Πρόγραμμα αναπαραγωγής βίντεο Μπορείτε να αναπαράγετε αρχεία βίντεο και αρχεία Divx vod. Πολυμέσα 1. Στην κατάσταση μενού, επιλέξτε Πολυμέσα → VideoPlayer. 2. Επιλέξτε ένα βίντεο. 3. Χρησιμοποιήστε τα κουμπιά της οθόνης για να χειριστείτε την αναπαραγωγή. Εγγραφή Μπορείτε να να καταγράφετε και να αναπαράγετε φωνητικά σημειώματα και κλιπ ήχου. 24 Εγγραφή ενός φωνητικού κλιπ 1. Στην κατάσταση μενού, επιλέξτε Πολυμέσα → Εγγραφή. 2. Επιλέξτε για να ξεκινήσετε την εγγραφή. 3. Όταν ολοκληρωθεί η εγγραφή, επιλέξτε Διακοπή. Το φωνητικό κλιπ αποθηκεύεται αυτόματα. Αναπαραγωγή φωνητικού κλιπ 1. Στην κατάσταση μενού, επιλέξτε Πολυμέσα → Εγγραφή. 2. Επιλέξτε Επιλογές → Μετάβαση στην Έκθεση. 3. Επιλέξτε ένα φωνητικό κλιπ. Η αναπαραγωγή ξεκινά αυτόματα. 4. Χρησιμοποιήστε τα κουμπιά της οθόνης για να χειριστείτε την αναπαραγωγή. PC Studio Χρήση του PC Studio της Samsung Για να συνδέσετε τη συσκευή σας σε υπολογιστή με το PC Studio της Samsung, πρέπει να αλλάξετε τη λειτουργία USB της συσκευής (βλ. "Χρήση του PC Studio της Samsung" X σ. 45). Πολυμέσα Το PC Studio, το οποίο περιλαμβάνεται στο CD-ROM του PC Studio είναι ένα πρόγραμμα το οποίο εκτελείται στα Windows, με το οποίο μπορείτε να διαχειρίζεστε τις προσωπικές σας πληροφορίες και να συγχρονίζετε αρχεία με τη συσκευή σας. Για περισσότερες πληροφορίες, εγκαταστήστε το πρόγραμμα και ανατρέξτε στη βοήθεια του PC Studio. Εγκατάσταση PC Studio 1. Τοποθετήστε το CD του PC Studio σε υπολογιστή συμβατό με Windows. 2. Επιλέξτε μια γλώσσα για το πρόγραμμα εγκατάστασης. 3. Ακολουθήστε τις οδηγίες στην οθόνη. Κατά την εγκατάσταση, το πρόγραμμα εγκατάστασης θα εγκαταστήσει αυτόματα τα απαραίτητα προγράμματα οδήγησης USB. 25 Ατζέντα & Εργαλεία Μάθετε να διαχειρίζεστε επαφές, να προγραμματίζετε συμβάντα ημερολογίου, να χρησιμοποιείτε το QuickOffice, το Adobe PDF και να δημιουργείτε σημειώσεις. 26 Επαφές Μάθετε να χρησιμοποιείτε κάρτες επαφής και ομάδες επαφών για αποθήκευση προσωπικών στοιχείων, όπως ονόματα, αριθμούς τηλεφώνου και διευθύνσεις. Αντιγραφή καρτών επαφής Για την αντιγραφή καρτών επαφής από μια θέση μνήμης σε μια άλλη, 1. Στην κατάσταση μενού, επιλέξτε Επαφές. 2. Για να εμφανίσετε τις κάρτες επαφής που βρίσκονται σε μια κάρτα SIM ή USIM, επιλέξτε Επιλογές → Ρυθμίσεις → Επαφές προς προβολή → Μνήμη SIM → Εντάξει. 3. Επιλέξτε Πίσω. 4. Μεταβείτε με κύλιση σε μια επαφή και επιλέξτε Επιλογές → Αντιγραφή → Μνήμη τηλεφ. ή Μνήμη SIM. Ορίστε έναν προεπιλεγμένο αριθμό ή διεύθυνση Αντιστοίχιση αριθμού ταχείας κλήσης σε κάρτα επαφής Ορισμένες κάρτες επαφής ενδέχεται να συμπεριλαμβάνουν περισσότερους από έναν αριθμούς ή διευθύνσεις. Μπορείτε να αντιστοιχίσετε αριθμούς ταχείας κλήσης έως και σε οκτώ κάρτες επαφής (2 έως 9). Ο αριθμός 1 είναι ο αριθμός ταχείας κλήσης για τον τηλεφωνητή σας. 1. Στην κατάσταση μενού, επιλέξτε Επαφές. 2. Επιλέξτε μία επαφή στη μνήμη της συσκευής. 3. Επιλέξτε Επιλογές → Προεπιλογές. 4. Επιλέξτε έναν προεπιλεγμένο τύπο. 5. Επιλέξτε έναν αριθμό ή μια διεύθυνση. 6. Όταν ολοκληρώσετε τη διαδικασία, επιλέξτε Πίσω. Για να αντιστοιχίσετε αριθμό ταχείας κλήσης, 1. Στην κατάσταση μενού, επιλέξτε Επαφές. 2. Επιλέξτε μία επαφή στη μνήμη της συσκευής. 3. Μεταβείτε με κύλιση στον αριθμό τηλεφώνου και επιλέξτε Επιλογές → Ορισμός ταχείας κλήσης. 4. Επιλέξτε έναν αριθμό ταχείας κλήσης. 5. Επιλέξτε Ορισμός. 6. Επιλέξτε Ναι για να ενεργοποιήσετε τον αριθμό ταχείας κλήσης. 27 Ατζέντα & Εργαλεία Για την αντιστοίχιση ενός μόνο αριθμού ή διεύθυνσης ως προεπιλογή, Αντιστοίχιση ήχου κλήσης σε κάρτα επαφής ή ομάδα Μπορείτε να αντιστοιχίσετε έναν ήχο κλήσης σε οποιαδήποτε κάρτα επαφής ή ομάδα. Ατζέντα & Εργαλεία 1. Στην κατάσταση μενού, επιλέξτε Επαφές. 2. Επιλέξτε μία επαφή στη μνήμη της συσκευής. 3. Επιλέξτε Επιλογές → Ήχος κλήσης. 4. Επιλέξτε έναν ήχο κλήσης. Για μια μεμονωμένη επαφή, η συσκευή σας θα χρησιμοποιήσει τον ήχο κλήσης που αντιστοιχήθηκε την τελευταία φορά σε μια κάρτα επαφής. Για παράδειγμα, αν αντιστοιχίσετε έναν ήχο κλήσης σε μια ομάδα και στη συνέχεια αντιστοιχίσετε άλλο ήχο κλήσης σε μια κάρτα επαφής στη συγκεκριμένη ομάδα, η συσκευή θα χρησιμοποιήσει τον ήχο κλήσης που αντιστοιχίστηκε στην κάρτα επαφής όταν καλεί αυτή η επαφή. 28 Δημιουργία ομάδας επαφών Μπορείτε να δημιουργήσετε επαφές και να αποστείλετε μηνύματα ή μηνύματα σε ολόκληρη την ομάδα. 1. Στην κατάσταση μενού, επιλέξτε Επαφές. 2. Επιλέξτε . 3. Επιλέξτε Επιλογές → Νέα ομάδα. 4. Πληκτρολογήστε ένα όνομα και επιλέξτε Εντάξει. 5. Επιλέξτε τη νέα ομάδα. 6. Επιλέξτε Επιλογές → Προσθήκη μελών. 7. Επιλέξτε τις επαφές που θέλετε να προσθέσετε. 8. Όταν ολοκληρώσετε την επιλογή των επαφών, επιλέξτε Εντάξει για να τις αποθηκεύσετε στην ομάδα. Συγχρονισμός των επαφών σας Για να συγχρονίσετε τις επαφές σας χρησιμοποιώντας το τρέχον προφίλ συγχρονισμού, Ημερολόγιο Χρησιμοποιήστε το ημερολόγιο για να παρακολουθείτε συσκέψεις, σημειώσεις, επετείους ή εκκρεμείς εργασίες. 1. Στην κατάσταση μενού, επιλέξτε Γραφείο → Ημερολόγιο. 2. Επιλέξτε Επιλογές → Αλλαγή προβολής → ένας τύπος προβολής. Δημιουργία συμβάντος ημερολογίου 1. Στην κατάσταση μενού, επιλέξτε Γραφείο → Ημερολόγιο. 2. Μεταβείτε με κύλιση σε μια ημερομηνία και επιλέξτε Επιλογές → Νέα καταχώριση → ένας τύπος συμβάντος. Μπορείτε επίσης να δημιουργήσετε συσκέψεις και εκκρεμείς εργασίες από την προβολή ημερολογίου επιλέγοντας και . 29 Ατζέντα & Εργαλεία 1. Στην κατάσταση μενού, επιλέξτε Επαφές. 2. Μεταβείτε με κύλιση σε μία επαφή στη μνήμη της συσκευής και επιλέξτε Επιλογές → Συγχρονισμός → Έναρξη. 3. Επιλέξτε ένα προφίλ συγχρονισμού ή δημιουργήστε ένα νέο προφίλ συγχρονισμού. Αλλαγή της προβολής ημερολογίου 3. Συμπληρώστε τα πεδία και προσαρμόστε τις ρυθμίσεις για το συμβάν σας. 4. Όταν ολοκληρώσετε τη διαδικασία, επιλέξτε Εντάξει για να αποθηκεύσετε την καταχώρισή σας. Ατζέντα & Εργαλεία Στο πεδίο Συγχρονισμός, μπορείτε να καθορίσετε εάν ένα συμβάν είναι Προσωπικός (θα εμφανίζεται μόνο σε εσάς), Κοινός (θα εμφανίζεται σε οποιονδήποτε έχει πρόσβαση στα δεδομένα σας μετά τον συγχρονισμό) ή Κανένας (δεν έχει συγχρονιστεί). Διακοπή ειδοποίησης συμβάντος Αν ρυθμίσετε μια ειδοποίηση για ένα συμβάν ημερολογίου, η ειδοποίηση θα ηχήσει για ένα λεπτό την ώρα που έχει καθοριστεί. Για να διακόψετε την ειδοποίηση, επιλέξτε Διακοπή. 30 Quickoffice® Με το Quickoffice, μπορείτε να ανοίξετε αρχεία Word, Excel και PowerPoint στη συσκευή σας. Για να δημιουργήσετε και να επεξεργαστείτε αρχεία Word, Excel και PowerPoint, πρέπει να αγοράσετε μια άδεια χρήσης. Δημιουργία ενός εγγράφου Quickoffice 1. Στην κατάσταση μενού, επιλέξτε Γραφείο → Quickoffice. 2. Επιλέξτε Νέο έγγραφο. 3. Επιλέξτε Έγγραφο (Word), Βιβλίο εργασίας (Excel) ή Παρουσίαση (PowerPoint). 4. Δημιουργήστε ένα έγγραφο και αποθηκεύστε το. Άνοιγμα ενός εγγράφου Quickoffice 1. Στην κατάσταση μενού, επιλέξτε Γραφείο → Quickoffice. 2. Επιλέξτε μια μνήμη. 3. Επιλέξτε ένα έγγραφο. Με το Quickmanager, μπορείτε να κάνετε λήψη ενημερώσεων προγραμμάτων, νέων προϊόντων Quickoffice ή ειδικών προσφορών. 1. Στην κατάσταση μενού, επιλέξτε Γραφείο → Quickoffice → Ενημερ. - Aναβαθμίσεις. 2. Επιλέξτε ένα στοιχείο του Quickmanager. Με το Adobe PDF μπορείτε να ανοίγετε και να βλέπετε έγγραφα PDF. Για να δημιουργήσετε και να επεξεργαστείτε αρχεία PDF, πρέπει να αγοράσετε μια άδεια χρήσης. 1. Στην κατάσταση μενού, επιλέξτε Γραφείο → Adobe PDF. 2. Επιλέξτε μια μνήμη. 3. Επιλέξτε ένα αρχείο. 4. Κατά την προβολή ενός εγγράφου, επιλέξτε Επιλογές για να χρησιμοποιήσετε τις παρακάτω επιλογές: Ατζέντα & Εργαλεία Ενημέρωση Quickoffice Adobe® PDF Επιλογή Περιγραφή Μεγέθυνση/ Σμίκρυνση Μεγέθυνση μέρους ενός εγγράφου Εύρεση Αναζήτηση κειμένου Μετάβαση Μετάβαση σε άλλη σελίδα 31 Σημειώσεις Με τις Σημειώσεις, μπορείτε να δημιουργήσετε σημειώσεις κειμένου και να τις συγχρονίσετε με άλλες συσκευές. Δημιουργία σημείωσης Ατζέντα & Εργαλεία 1. Στην κατάσταση μενού, επιλέξτε Γραφείο → Σημειώσεις. 2. Επιλέξτε Επιλογές → Νέα σημείωση. 3. Επιλέξτε το πεδίο εισαγωγής κειμένου. 4. Πληκτρολογήστε κείμενο και επιλέξτε . 5. Αφού ολοκληρώσετε την εισαγωγή των κειμένου, επιλέξτε Εντάξει για να αποθηκεύσετε τη σημείωση. 32 Συγχρονισμός σημειώσεων με άλλες συσκευές 1. Στην κατάσταση μενού, επιλέξτε Γραφείο → Σημειώσεις. 2. Μεταβείτε με κύλιση σε μια σημείωση και επιλέξτε Επιλογές → Συγχρονισμός → Έναρξη. 3. Επιλέξτε ένα προφίλ συγχρονισμού ή δημιουργήστε ένα νέο προφίλ συγχρονισμού. Ίντερνετ Η συσκευή σας σάς επιτρέπει να συνδέεστε ασύρματα στο ίντερνετ με το ενσωματωμένο πρόγραμμα περιήγησης στον Ιστό. Για να συνδεθείτε στον Ιστό, θα πρέπει να: • Γίνετε συνδρομητής σε ασύρματο δίκτυο που υποστηρίζει κλήσεις δεδομένων • Ενεργοποιήσετε την υπηρεσία δεδομένων για την κάρτα σας SIM ή USIM • Αποκτήσετε το όνομα του σημείου πρόσβασης στο Διαδίκτυο από έναν παροχέα υπηρεσιών • Καθορίσετε τις ρυθμίσεις για τον Ιστό Η συσκευή σας είναι εκ των προτέρων ρυθμισμένη για πρόσβαση στον ασύρματο Ιστό. Αν δεν μπορείτε να συνδεθείτε στον Ιστό, επικοινωνήστε με τον παροχέα υπηρεσιών σας για να κάνετε λήψη νέων ρυθμίσεων περιήγησης. 33 Περιήγηση σε ιστοσελίδα Ίντερνετ 1. Στην κατάσταση μενού, επιλέξτε Ιστός. Η συσκευή εμφανίζει μια λίστα σελιδοδεικτών και φακέλων. 2. Πρόσβαση σε ιστοσελίδα: • Επιλέξτε ένα σελιδοδείκτη ή φάκελο • Επιλέξτε Επιλογές → Μετάβαση → Νέα ιστοσελίδα, πληκτρολογήστε μια διεύθυνση στον Ιστό και επιλέξτε → Μετάβαση 3. Για να κλείσετε τη σύνδεση με τον ιστό, επιλέξτε Επιλογές → Επιλογές ιστοσελίδας → Κλείσιμο. 34 • Αν η συσκευή σας εμφανίσει το μήνυμα "Μη επαρκής μνήμη", κλείστε τις εφαρμογές που εκτελούνται για να ελευθερώσετε χώρο στη μνήμη και, στη συνέχεια, επανεκκινήστε το πρόγραμμα περιήγησης. • Η συσκευή θα εμφανίσει ένα δείκτη ασφάλειας ( ) όταν δημιουργείτε μια κρυπτογραφημένη σύνδεση. Αλλαγή ρυθμίσεων του προγράμματος περιήγησης Από τη λίστα σελιδοδεικτών, επιλέξτε Επιλογές → Ρυθμίσεις. Γενικές ρυθμίσεις • Σημείο πρόσβασης: αλλάξτε το προεπιλεγμένο σημείο πρόσβασης • Αρχική σελίδα: ορίστε την αρχική σελίδα σας • Ιστορικό: ενεργοποιήστε τη λίστα του ιστορικού σας • Επίθημα διεύθ. Ιστού: καθορίστε τα επιθήματα που χρησιμοποιούνται συχνά • Προειδοπ. ασφαλείας: αποκρύψτε ή εμφανίστε τις προειδοποιήσεις ασφαλείας • Δέσμη Java/ECMA: ενεργοποίηση ή να απενεργοποίηση της χρήσης δέσμης Ρυθμίσεις σελίδας • Φόρτωση υλικού: επιλέξτε αν θέλετε να φορτώνετε εικόνες και άλλα αντικείμενα κατά την περιήγηση • Προεπιλ. κωδικοποίηση: αν οι χαρακτήρες κειμένου δεν εμφανίζονται σωστά, επιλέξτε άλλη κωδικοποίηση με βάση τη γλώσσα της τρέχουσας σελίδας • Φραγή αναδυόμενων: επιτρέψτε ή αποκλείστε τα αναδυόμενα παράθυρα κατά την περιήγηση • Αυτόματη επαναφόρτ.: καθορίστε την αυτόματη ανανέωση των ιστοσελίδων κατά την περιήγηση • Μέγεθος γραμματοσειράς: ορίστε το μέγεθος της γραμματοσειράς που χρησιμοποιείται στις ιστοσελίδες Ρυθμίσεις εμπιστευτικότητας • Πρόσφατες ιστοσελίδες: ενεργοποιήστε ή απενεργοποιήστε την αυτόματη συλλογή σελιδοδεικτών • Αποθήκ. δεδομ. Φόρμας: για να αποθηκεύσετε τα δεδομένα που εισάγετε σε μια ιστοσελίδα και να τα χρησιμοποιήσετε την επόμενη φορά που θα ανοίξετε τη σελίδα, επιλέξτε Απενεργοποιημένη • Cookies: ενεργοποιήστε ή απενεργοποιήστε τη λήψη και αποστολή cookies 35 Ίντερνετ • Σφάλμ. Java/ECMA script: δώστε τη δυνατότητα στο δημιουργό της ιστοσελίδας να διορθώσει τα σφάλματα της δέσμης JavaScript και ECMA μέσω μηνυμάτων σφαλμάτων και ειδοποιήσεων, αρχείων καταγραφής ή και των δύο • Άνοιγμα κατά τη λήψη: ορίστε να ανοίγει αυτόματα τα αρχεία προοδευτικής λήψης Ρυθμίσεις τροφοδοσιών Ιστού Ίντερνετ • Αυτόματες ενημερώσεις: ρυθμίστε τις τροφοδοσίες ιστού να ενημερώνονται αυτόματα • Σημ. πρόσβ. αυτόμ. ενημ.: καθορίστε ένα σημείο πρόσβασης για την ενημέρωση των τροφοδοσιών Ιστού • Ενημέρ. κατά την περιαγ.: ορίστε να ενημερώνονται οι τροφοδοσίες ιστού κατά την περιαγωγή Προσθήκη σελιδοδείκτη 1. Στην κατάσταση μενού, επιλέξτε Ιστός. 2. Επιλέξτε Επιλογές → Επιλογές σελιδοδεικτών → Προσθήκη σελιδοδείκ.... 3. Πληκτρολογήστε το όνομα του σελιδοδείκτη, τη διεύθυνση και το σημείο πρόσβασης καθώς και ένα όνομα χρήστη και κωδικό πρόσβασης, εφόσον το επιθυμείτε. 4. Επιλέξτε Επιλογές → Αποθήκευση. Χρήση σελιδοδείκτη Κατά την περιήγηση, μπορείτε επίσης να έχετε πρόσβαση στους σελιδοδείκτες (βλ. "Προσθήκη σελιδοδείκτη"). Επιλέξτε Επιλογές → Μετάβαση → Σελιδοδείκτες για πρόσβαση στις ακόλουθες επιλογές: Εικονίδιο Περιγραφή Φάκελος με σελίδες που επισκεφτήκατε πρόσφατα Ένας φάκελος που δημιουργήσατε 36 Εικονίδιο Περιγραφή Προεπιλεγμένος φάκελος Σελιδοδείκτης Λήψη αρχείων από τον Ιστό Τα αρχεία που λαμβάνετε από τον Ιστό ενδέχεται να περιέχουν ιούς που θα προκαλέσουν ζημιά στη συσκευή σας. Για περιορισμό κάθε κινδύνου, κάνετε λήψη αρχείων από πηγές που θεωρείτε αξιόπιστες. Λήψη εφαρμογών από τον Ιστό Η λήψη εφαρμογών σας παρέχει έναν εύκολο και γρήγορο τρόπο αγοράς εφαρμογών για κινητά. με την υπηρεσία αυτή, μπορείτε να αγοράζετε και να κάνετε λήψη εφαρμογών κατευθείαν, χωρίς να αναζητάτε εφαρμογές κάθε φορά. Η λειτουργία αυτή είναι διαθέσιμη μόνο αν υποστηρίζεται από τον παροχέα υπηρεσιών σας στην περιοχή σας. 1. Στην κατάσταση μενού, επιλέξτε Εφαρμογές → Λήψη. 2. Επιλέξτε Αποδοχή. 37 Ίντερνετ Όταν κάνετε λήψη αρχείων από τον Ιστό, η συσκευή σας τα αποθηκεύει στον αντίστοιχο φάκελο στην Έκθεση. Για παράδειγμα, η συσκευή σας αποθηκεύει τις ληφθείσες εικόνες στο φάκελο Εικόνες. Ορισμένα αρχεία πολυμέσων περιλαμβάνουν τη Διαχείριση Ψηφιακών Δικαιωμάτων για την προστασία των πνευματικών δικαιωμάτων. Αυτή η προστασία ενδέχεται να εμποδίζει τη λήψη, την αντιγραφή, την τροποποίηση ή τη μεταφορά ορισμένων αρχείων. 3. Επιλέξτε Σύνδεση → ένα σημείο πρόσβασης. 4. Επιλέξτε Ναι. 5. Επιλέξτε μια κατηγορία εφαρμογών. 6. Αναζητήστε μια εφαρμογή και πραγματοποιήστε λήψη της εφαρμογής στη συσκευή σας. Ίντερνετ Χρήση της εφαρμογής ανάγνωσης RSS Χρησιμοποιήστε τη συσκευή ανάγνωσης RSS για τα τελευταία νέα από τις αγαπημένες σας τοποθεσίες στον Ιστό. Δημιουργία νέας τροφοδοσίας 1. Στην κατάσταση μενού, επιλέξτε Ιστός. 2. Επιλέξτε Επιλογές → Μετάβαση → Μεταδόσεις Ιστού. 3. Επιλέξτε Επιλογές → Επιλογές μεταδ. Ιστού → Νέα μετάδοση. 38 4. Πληκτρολογήστε έναν τίτλο και διεύθυνση. 5. Επιλέξτε Επιλογές → Αποθήκευση. Ενημέρωση τροφοδοσιών 1. Στην κατάσταση μενού, επιλέξτε Ιστός. 2. Επιλέξτε Επιλογές → Μετάβαση → Μεταδόσεις Ιστού. 3. Επιλέξτε μια τροφοδοσία και για ενημέρωση. Για να ενημερώσετε όλες τις τροφοδοσίες, επιλέξτε . Ανάγνωση τροφοδοσιών RSS 1. Στην κατάσταση μενού, επιλέξτε Ιστός. 2. Επιλέξτε Επιλογές → Μετάβαση → Μεταδόσεις Ιστού. 3. Επιλέξτε μια τροφοδοσία για να τη διαβάσετε. Συνδεσιμότητα Μάθετε να δημιουργείτε σημεία πρόσβασης, να συνδέεστε σε ένα ασύρματο LAN και να μεταφέρετε δεδομένα προς και από τη συσκευή σας μέσω της ασύρματης δυνατότητας Bluetooth ή του καλωδίου δεδομένων PC. Σημεία πρόσβασης Η συσκευή σας υποστηρίζει συνδέσεις πακέτων δεδομένων (υπηρεσία δικτύου) και συνδέσεις δεδομένων WLAN. Για να δημιουργήσετε μία σύνδεση δεδομένων, πρέπει να δημιουργήσετε ένα σημείο πρόσβασης. Επικοινωνήστε για τον τύπο του σημείου πρόσβασης που χρειάζεστε με τον παροχέα υπηρεσιών σε σχέση με την υπηρεσία στην οποία θέλετε να έχετε πρόσβαση. Για τη διαθεσιμότητα και για να εγγραφείτε σε υπηρεσίες σύνδεσης πακέτων δεδομένων, επικοινωνήστε με τον παροχέα υπηρεσιών. Δημιουργία σημείου πρόσβασης πακέτων δεδομένων 1. Στην κατάσταση μενού, επιλέξτε Ρυθμίσεις → Συνδεσιμότητα → Προορισμοί. 39 Συνδεσιμότητα 2. Επιλέξτε μια ομάδα σημείων πρόσβασης. 3. Επιλέξτε Επιλογές → Νέο σημείο πρόσβασης. 4. Επιλέξτε Ναι για να αναζητήσετε μια διαθέσιμη μέθοδο σύνδεσης. 5. Επιλέξτε Πακέτα δεδομένων. 6. Πληκτρολογήστε ένα όνομα για το σημείο πρόσβασης και επιλέξτε Εντάξει. Δημιουργία σημείου πρόσβασης WLAN 1. Στην κατάσταση μενού, επιλέξτε Ρυθμίσεις → Συνδεσιμότητα → Προορισμοί. 2. Επιλέξτε μια ομάδα σημείων πρόσβασης. 3. Επιλέξτε Επιλογές → Νέο σημείο πρόσβασης. 4. Επιλέξτε Ναι για να αναζητήσετε μια διαθέσιμη μέθοδο σύνδεσης. 40 5. Επιλέξτε Ασύρμ. δίκτ. LAN. 6. Επιλέξτε ένα δίκτυο WLAN. 7. Πληκτρολογήστε ένα προδιανεμημένο κλειδί για το WLAN και επιλέξτε Εντάξει (αν χρειάζεται). Ασύρματο δίκτυο LAN (WLAN) Μπορείτε να ενεργοποιήσετε και να συνδεθείτε σε ένα WLAN. Όταν είστε στην εμβέλεια ενός δικτύου WLAN, η συσκευή σας μπορεί να ανιχνεύσει και να συνδεθεί σε ένα ενεργό WLAN για να πραγματοποιήσετε κλήσεις ή να στείλετε δεδομένα μέσω Internet ή να πλοηγηθείτε στον Ιστό. Η συσκευή σας χρησιμοποιεί συχνότητα εκτός πεδίου τιμών και προορίζεται για χρήση στις παρακάτω χώρες: Ηνωμένο Βασίλειο, Ελλάδα, Λετονία, Λιθουανία, Εστονία, Σουηδία, Δανία, Φιλανδία, Νορβηγία, Πορτογαλία, Πολωνία, Ιταλία, Βουλγαρία, Γερμανία, Αυστρία, Γαλλία, Ελβετία. Αναζήτηση και σύνδεση με δίκτυο WLAN Στην κατάσταση μενού, επιλέξτε Ρυθμίσεις → Συνδεσιμότητα → Ασύρματο LAN → Επιλογές → Ρυθμίσεις. • Προβολή διαθεσιμ. WLAN: εμφανίζεται το σε κατάσταση αναμονής όταν υπάρχει διαθέσιμο WLAN • Αναζήτηση δικτύων: ορίζει τη συχνότητα με την οποία η συσκευή αναζητά διαθέσιμα WLAN • Τεστ συνδεσιμότ. με Διαδ.: ορίζει αν θα εκτελείται το τεστ συνδεσιμότητας με το Διαδίκτυο Bluetooth Μπορείτε να συνδεθείτε με άλλες ασύρματες συσκευές με δυνατότητα Bluetooth σε απόσταση 10 μέτρων. Τοίχοι ή άλλα εμπόδια ανάμεσα στις συσκευές μπορεί να εμποδίζουν ή να δυσχεραίνουν την ασύρματη σύνδεση. 41 Συνδεσιμότητα 1. Στην εμβέλεια ενός δικτύου WLAN, αποκτήστε πρόσβαση σε μια εφαρμογή ή μενού που χρειάζεται ασύρματη σύνδεση. 2. Στην κατάσταση μενού, επιλέξτε Ρυθμίσεις → Συνδεσιμότητα → Ασύρματο LAN. 3. Επιλέξτε Επιλογές → Ανανέωση για να αναζητήσετε διαθέσιμα WLAN. 4. Επιλέξτε ένα WLAN → Επιλογές → Σύνδεση. 5. Πληκτρολογήστε ένα προδιανεμημένο κλειδί για το WLAN και επιλέξτε Εντάξει. Όταν η συσκευή σας είναι συνδεδεμένη στο WLAN, το εμφανίζεται δίπλα στο WLAN. 6. Για να αποσυνδέσετε το WLAN, επιλέξτε Επιλογές → Αποσύνδεση WLAN. Προσαρμογή ρυθμίσεων WLAN Συνδεσιμότητα Ενεργοποίηση της ασύρματης λειτουργίας Bluetooth Εύρεση και σύνδεση με συσκευή με δυνατότητα Bluetooth 1. Στην κατάσταση μενού, επιλέξτε Εργαλεία → Bluetooth. 2. Επεξεργαστείτε το όνομα της συσκευής σας (αν χρειάζεται). 3. Επιλέξτε Εντάξει. 4. Επιλέξτε τον κύκλο που βρίσκεται στο κέντρο για να ενεργοποιήσετε την ασύρματη δυνατότητα Bluetooth. 5. Για να επιτρέψετε σε άλλες συσκευές να εντοπίσουν το τηλέφωνό σας, επιλέξτε → Ενεργό κάτω από το Ορατότ. τηλεφώνου μου → μια επιλογή ορατότητας → . Αν επιλέξατε Προσαρμοσμένο, ορίστε τη διάρκεια ορατότητας του τηλεφώνου σας. 1. Στην κατάσταση μενού, επιλέξτε Εργαλεία → Bluetooth. 2. Επιλέξτε . Η συσκευή σας αναζητά και εμφανίζει τη λίστα των συσκευών με δυνατότητα Bluetooth. 3. Επιλέξτε και σύρετε ένα εικονίδιο συσκευής στο κέντρο. 4. Πληκτρολογήστε έναν κωδικό PIN για την ασύρματη δυνατότητα Bluetooth ή τον κωδικό PIN Bluetooth της άλλης συσκευής, εάν έχει και επιλέξτε Εντάξει. Όταν ο κάτοχος της άλλης συσκευής πληκτρολογήσει τον ίδιο κωδικό ή αποδεχτεί τη σύνδεση, η δημιουργία του ζεύγους έχει ολοκληρωθεί. 42 Για δημιουργία ζεύγους με άλλη συσκευή με δυνατότητα Bluetooth, οι δύο συσκευές πρέπει να χρησιμοποιούν τον ίδιο κωδικό PIN. Ένα ακουστικό ή handsfree αυτοκινήτου μπορεί να χρησιμοποιεί ένα σταθερό κωδικό PIN, όπως 0000. Αποστολή δεδομένων μέσω της ασύρματης λειτουργίας Bluetooth 1. Επιλέξτε το αρχείο ή το στοιχείο από μία από τις εφαρμογές της συσκευής σας που θέλετε να αποστείλετε. 2. Επιλέξτε Επιλογές → Αποστολή ή Αποστ. ως προσ. στοιχ. → Μέσω Bluetooth (κατά την αποστολή δεδομένων επαφής, καθορίστε ποια δεδομένα θα στείλετε). Λήψη δεδομένων μέσω της ασύρματης λειτουργίας Bluetooth 1. Όταν μια άλλη συσκευή προσπαθεί να αποκτήσει πρόσβαση στη δική σας, επιλέξτε Ναι για να επιτρέψετε τη σύνδεση. 2. Επιλέξτε Ναι για να επιβεβαιώσετε ξανά ότι θέλετε να λάβετε δεδομένα από τη συσκευή (αν χρειάζεται). Τα στοιχεία που έχετε αποδεχτεί βρίσκονται στο φάκελο Εισερχόμενα. Το εικονίδιο δηλώνει ότι τα μηνύματα ελήφθησαν μέσω Bluetooth. 43 Συνδεσιμότητα 5. Για να επιτρέψετε στη συσκευή να αποστείλει και να λάβει δεδομένα χωρίς έγκριση, επιλέξτε Ναι. Διαφορετικά, επιλέξτε Όχι για να απαιτείται επιβεβαίωση. 3. Επιλέξτε μια συνδεδεμένη συσκευή. 4. Πληκτρολογήστε ένα κωδικό PIN και επιλέξτε Εντάξει (αν χρειάζεται). Ενεργοποίηση λειτουργίας απομακρυσμένης SIM Για να χρησιμοποιήσετε τη λειτουργία απομακρυσμένης SIM με συμβατό car kit handsfree, Συνδεσιμότητα 1. Συνδεθείτε με τη συσκευή σας μέσω ενός εξουσιοδοτημένου car kit handsfree. 2. Στην κατάσταση μενού, επιλέξτε Εργαλεία → Bluetooth. 3. Επιλέξτε → Ενεργό κάτω από τη Απομακρ. πρόσβαση SIM → . Τώρα μπορείτε να πραγματοποιήσετε ή να απαντήσετε σε κλήσεις μόνο με το συνδεδεμένο car kit handsfree μέσω της κάρτας SIM ή USIM στη συσκευή σας. Το car kit Bluetooth hands-free πρέπει να είναι εγκεκριμένο. Για να εγκριθεί, επιλέξτε τη συσκευή και επιλέξτε Εξουσιοδοτημένη. 44 USB Μάθετε να συνδέετε τη συσκευή σας σε υπολογιστή μέσω USB. Ρύθμιση μιας προεπιλεγμένης ενέργειας για τη σύνδεση USB Για να ρυθμίσετε τη συσκευή σας ώστε να εκτελεί μια προεπιλεγμένη ενέργεια όταν συνδέεστε σε υπολογιστή με το καλώδιο δεδομένων υπολογιστή, 1. Στην κατάσταση μενού, επιλέξτε Ρυθμίσεις → Συνδεσιμότητα → USB → Λειτουργία σύνδεσης USB. 2. Καθορίστε την προεπιλεγμένη λειτουργία USB (PC Studio, Μαζική αποθήκευση, Μεταφορά εικόνων ή Μεταφορά πολυμέσ.). Χρήση του PC Studio της Samsung 1. Αλλαγή της σύνδεσης USB σε PC Studio. 2. Συνδέστε τη συσκευή σας με υπολογιστή με το καλώδιο δεδομένων Η/Υ. 3. Εκτελέστε το PC Studio 7.2 της Samsung ή μεταγενέστερη έκδοση και διαχειριστείτε προσωπικά δεδομένα και αρχεία πολυμέσων. Ανατρέξτε στη βοήθεια του Samsung PC Studio για περισσότερες πληροφορίες. Αντιγραφή αρχείων σε μια κάρτα μνήμης 1. Τοποθετήστε μία κάρτα μνήμης (ανατρέξτε στον Οδηγό γρήγορης εκκίνησης). 2. Αλλάξτε τη σύνδεση USB σε Μαζική αποθήκευση. 3. Συνδέστε τη συσκευή σας με υπολογιστή με το καλώδιο δεδομένων Η/Υ. 4. Ανοίξτε ένα φάκελο για προβολή αρχείων όταν στον υπολογιστή σας εμφανιστεί ένα αναδυόμενο παράθυρο. 5. Αντιγράψτε αρχεία από τον υπολογιστή στην κάρτα μνήμης. 6. Όταν ολοκληρωθεί η διαδικασία, αποσυνδέστε τη συσκευή από τον Η/Υ. 45 Συνδεσιμότητα Μπορείτε επίσης να ρυθμίσετε στη συσκευή την επιλογή Ερώτ. κατά τη σύνδ., αντί για τη χρήση μιας προεπιλεγμένης λειτουργίας USB. Αν χρησιμοποιείτε αυτή τη ρύθμιση, η συσκευή σας θα σάς ζητάει να επιλέγετε τη λειτουργία USB κάθε φορά που συνδέεστε με έναν υπολογιστή. Συνδεσιμότητα Μεταφορά εικόνων σε υπολογιστή Συγχρονισμός με το Windows Media Player 1. Αλλάξτε τη σύνδεση USB σε Μεταφορά εικόνων. 2. Συνδέστε τη συσκευή σας με υπολογιστή με το καλώδιο δεδομένων Η/Υ. 3. Ανοίξτε τον Οδηγό σαρωτή και κάμερας της Microsoft. 4. Επιλέξτε τις εικόνες που θέλετε να αντιγράψετε. 5. Πληκτρολογήστε το όνομα του φακέλου στον οποίο θέλετε να αποθηκεύσετε τις εικόνες και επιλέξτε μια θέση αποθήκευσης. 6. Επιλέξτε αυτό που θέλετε να κάνετε με τις εικόνες. 7. Ακολουθήστε τις οδηγίες στην οθόνη. Μπορείτε να αντιγράψετε μουσικά αρχεία στη συσκευή σας συγχρονίζοντάς το με το Windows Media Player 11. 46 1. Αλλάξτε τη σύνδεση USB σε Μεταφορά πολυμέσ.. 2. Συνδέστε τη συσκευή σας με υπολογιστή με το καλώδιο δεδομένων Η/Υ. 3. Ανοίξτε το Windows Media Player για να συγχρονίσετε τα μουσικά αρχεία. 4. Επεξεργαστείτε ή εισαγάγετε το όνομα της συσκευής σας στο αναδυόμενο παράθυρο (αν χρειάζεται). 5. Επιλέξτε και σύρετε τα αρχεία μουσικής που θέλετε στη λίστα συγχρονισμού. 6. Ξεκινήστε το συγχρονισμό. Σύνδεση με βάση Μάθετε να χρησιμοποιείτε την υπηρεσία DLNA (Digital Living Network Alliance) που σας επιτρέπει να μοιράζεστε αρχεία πολυμέσων με άλλες συσκευές που χρησιμοποιούν την υπηρεσία DLNA μέσω του ασύρματου δικτύου LAN. 47 Συνδεσιμότητα 1. Στην κατάσταση μενού, επιλέξτε Εφαρμογές → Connected Home. 2. Επιλέξτε ένα σημείο πρόσβασης. 3. Πληκτρολογήστε το PIN σας και επιλέξτε OK (αν χρειάζεται). 4. Αν αποκτάτε πρόσβαση για πρώτη φορά στην εφαρμογή αυτή, ακολουθήστε τις οδηγίες που εμφανίζονται στην οθόνη για να ρυθμίσετε τη δυνατότητα κοινής χρήσης πολυμέσων. 5. Όταν τελειώσετε, η συσκευή σας αναζητά την πρώτη συσκευή-αυτήν που περιέχει αρχεία πολυμέσων. 6. Επιλέξτε ένα εικονίδιο συσκευής για να περιηγηθείτε στα αρχεία πολυμέσων αυτής της συσκευής. Αν θέλετε να μοιράζεστε αρχεία πολυμέσων από τη συσκευή σας, επιλέξτε τη συσκευή σας, επιλέξτε και ενεργοποιήστε την επιλογή κοινής χρήσης πολυμέσων. 7. Επιλέξτε έναν τύπο πολυμέσων και ένα φάκελο. 8. Επιλέξτε αρχεία πολυμέσων. 9. Αν δεν υπάρχουν συσκευές αναπαραγωγής ή άλλες συσκευές για την αναπαραγωγή των αρχείων πολυμέσων, επιλέξτε για να ενημερώσετε τη λίστα συσκευών. 10. Επιλέξτε μια συσκευή για να ξεκινήσει η αναπαραγωγή. 11. Ρυθμίστε την αναπαραγωγή χρησιμοποιώντας εικονίδια στη συσκευή σας. RoadSync Το RoadSync παρέχει ασφαλή, ασύρματο συγχρονισμό για email, ημερολόγιο, επαφές και συνημμένα. Συνδεσιμότητα Καθορισμός προφίλ συγχρονισμού Αν δεν ξέρετε ποιες ρυθμίσεις να χρησιμοποιήσετε, επικοινωνήστε με το προσωπικό του τμήματος πληροφορικής. 1. Στην κατάσταση μενού, επιλέξτε Εφαρμογές → RoadSync. 2. Επιλέξτε Επόμενο για να συνεχίσετε. 3. Επιλέξτε Αποδοχή δύο φορές. 4. Πληκτρολογήστε τις απαραίτητες πληροφορίες για ένα προφίλ συγχρονισμού και επιλέξτε Επαλήθευση. 48 5. Επιλέξτε ένα σημείο πρόσβασης και επιλέξτε OK. 6. Ολοκληρώστε τη ρύθμιση επιλέγοντας ΟΚ ή Επόμενο. Έναρξη συγχρονισμού 1. Στην κατάσταση μενού, επιλέξτε Εφαρμογές → RoadSync. 2. Επιλέξτε Επιλογές → Συγχρον.. Προσαρμογή ρυθμίσεων συγχρονισμού 1. Στην κατάσταση μενού, επιλέξτε Εφαρμογές → RoadSync. 2. Επιλέξτε Επιλογές → Ρυθμίσεις. 3. Αλλάξτε τις ακόλουθες επιλογές: • Πρόγραμμα συγχρονισμού: ορίζει τα προγράμματα συγχρονισμού για ώρες αιχμής και μη αιχμής Συνδεσιμότητα • Επιλογές email: ρυθμίζει το φιλτράρισμα του ηλεκτρονικού ταχυδρομείου (email) • Επιλογές ημερολογίου: καθορίζει το συγχρονισμό του ημερολογίου στο διακομιστή Exchange με τη συσκευή σας • Επιλογές επαφών: καθορίζει το συγχρονισμό των επαφών στο διακομιστή Exchange με τη συσκευή σας • Επιλογές εργασιών: καθορίζει το συγχρονισμό των εργασιών στο διακομιστή Exchange με τη συσκευή σας • Προχωρημένες επιλογές: αλλάζει το σημείο πρόσβασης ή αρχικοποιεί όλα τα δεδομένα 49 Πρόσθετα προγράμματα Μάθετε να χρησιμοποιείτε την Αριθμομηχανή, το Ρολόι, το Μετατροπέα, Δεδομένα GPS, Ορόσημα, Smart reader, Λεξικό, Εκτύπωση σε εξέλιξη, Πυξίδα, Podcasts, Samsung LBS και Smart Search. Αριθμομηχανή 1. Στην κατάσταση μενού, επιλέξτε Γραφείο → Αριθμομηχανή. 2. Χρησιμοποιήστε τα πλήκτρα που αντιστοιχούν στην αριθμομηχανή για να εκτελέσετε βασικές μαθηματικές πράξεις. Ρολόι Μπορείτε να προσαρμόσετε τις ρυθμίσεις του ρολογιού, να ορίσετε ειδοποιήσεις και να δημιουργήσετε ένα παγκόσμιο ρολόι. Αλλαγή των ρυθμίσεων του ρολογιού 1. Στην κατάσταση μενού, επιλέξτε Γραφείο → Ρολόι. 2. Επιλέξτε Επιλογές → Ρυθμίσεις. 3. Αλλάξτε τις ρυθμίσεις του ρολογιού. 50 Ορισμός νέας αφύπνισης 1. Στην κατάσταση μενού, επιλέξτε Γραφείο → Ρολόι → Νέα αφύπνιση. 2. Ρυθμίστε τα στοιχεία της αφύπνισης. 3. Επιλέξτε Εντάξει. Όταν ακουστεί η αφύπνιση, επιλέξτε Διακοπή για να διακοπεί ή Αναβολή για να επαναληφθεί η αφύπνιση μετά από ένα καθορισμένο χρονικό διάστημα. Μπορείτε να καθυστερήσετε την αφύπνιση (αναβολή) έως και πέντε φορές. Η τρέχουσα ρύθμιση του προσωπικού σας προφίλ δεν θα επηρεάσει την ένταση της αφύπνισης. Με ένα παγκόσμιο ρολόι, μπορείτε να παρακολουθείτε την ώρα μιας άλλης περιοχής. Για να δημιουργήσετε ένα παγκόσμιο ρολόι, 1. Στην κατάσταση μενού, επιλέξτε Γραφείο → Ρολόι → Ρολόι κόσμου. 2. Επιλέξτε Επιλογές → Προσθήκη τοποθεσίας. 3. Μεταβείτε με κύλιση σε μια πόλη και επιλέξτε την ή πληκτρολογήστε τα πρώτα γράμματα του ονόματος της πόλης για να την αναζητήσετε στη λίστα. 51 Πρόσθετα προγράμματα Διακοπή αφύπνισης Δημιουργία παγκόσμιου ρολογιού Μετατροπέας Με τον Μετατροπέα, μπορείτε να μετατρέψετε διαστάσεις ή νομίσματα μεταξύ μονάδων. Για την μετατροπή νομισμάτων, πρέπει πρώτα να ρυθμίσετε το βασικό νόμισμα και την ισοτιμία συναλλαγής. Πρόσθετα προγράμματα Προσθήκη νομισμάτων και ισοτιμίες συναλλαγής Η τιμή του βασικού νομίσματος είναι πάντα 1. Πρέπει να καταχωρίσετε την ισοτιμία συναλλαγής για άλλα νομίσματα σε σχέση με μία μονάδα βασικού νομίσματος. Οι ισοτιμίες συναλλαγής αλλάζουν συχνά. Για ακριβείς μετατροπές, πρέπει να καταχωρίσετε την τρέχουσα ισοτιμία συναλλαγής. 52 Για τον ορισμό βασικού νομίσματος, 1. Στην κατάσταση μενού, επιλέξτε Γραφείο → Μετατροπέας. 2. Επιλέξτε το πεδίο τύπου και επιλέξτε Νόμισμα (αν χρειάζεται). 3. Επιλέξτε Επιλογές → Ισοτιμίες. 4. Πραγματοποιήστε κύλιση σε ένα νόμισμα και επιλέξτε Επιλογές → Μετονομ. νομίσματος. 5. Πληκτρολογήστε το όνομα του βασικού νομίσματος και επιλέξτε Εντάξει. Για να προσθέσετε άλλα νομίσματα και ισοτιμίες συναλλαγής, 1. Επαναλάβετε τα βήματα 1-4 παραπάνω. 2. Πληκτρολογήστε το όνομα του νέου νομίσματος και επιλέξτε Εντάξει. 3. Μεταβείτε με κύλιση στο νέο νόμισμα και καταχωρίστε την ισοτιμία συναλλαγής. 4. Επιλέξτε Εντάξει. Μετατροπή νομισμάτων Μετατροπή διαστάσεων 1. Στην κατάσταση μενού, επιλέξτε Γραφείο → Μετατροπέας. 2. Επιλέξτε το πεδίο τύπου και τον τύπο μέτρησης. 3. Επιλέξτε το πεδίο μονάδας και τη βασική μονάδα (αν χρειάζεται). 4. Επιλέξτε το πεδίο του ποσού και πληκτρολογήστε το βασικό ποσό. 5. Επιλέξτε το πεδίο μονάδας και τη μονάδα μετατροπής (αν χρειάζεται). Η συσκευή εμφανίζει το αποτέλεσμα της μετατροπής. Δεδομένα GPS Μπορείτε να εμφανίσετε δεδομένα GPS, τα οποία θα σας διευκολύνουν στην πλοήγηση, στην εμφάνιση της θέσης σας ή στον έλεγχο στοιχείων του προορισμού. Πριν χρησιμοποιήσετε δεδομένα GPS, πρέπει να ενεργοποιήσετε μια μέθοδο εντοπισμού θέσης μέσω ασύρματης σύνδεσης Bluetooth ή ασύρματης σύνδεσης δικτύου. Για την καλύτερη λήψη GPS να βρίσκεστε σε εξωτερικό χώρο. 53 Πρόσθετα προγράμματα 1. Στην κατάσταση μενού, επιλέξτε Γραφείο → Μετατροπέας. 2. Επιλέξτε το πεδίο τύπου και επιλέξτε Νόμισμα (αν χρειάζεται). 3. Επιλέξτε το πεδίο μονάδας και επιλέξτε το νόμισμα που θέλετε να μετατρέψετε. 4. Επιλέξτε το πεδίο του ποσού και πληκτρολογήστε το ποσό που θέλετε να μετατρέψετε. 5. Επιλέξτε το πεδίο μονάδας και επιλέξτε το νόμισμα στο οποίο θέλετε να κάνετε τη μετατροπή. Η συσκευή εμφανίζει το αποτέλεσμα της μετατροπής. Ενεργοποίηση μεθόδου εντοπισμού θέσης Πρόσθετα προγράμματα 1. Στην κατάσταση μενού, επιλέξτε Εργαλεία → Τοποθεσία → Εντοπισμ. θέσης → Μέθοδοι εντοπ. θέσης. 2. Μεταβείτε με κύλιση σε μια μέθοδο εντοπισμού θέσης (Ενσωματωμένο GPS, Bluetooth GPS ή Βάσει δικτύου) και επιλέξτε Επιλογές → Ενεργοποίηση. Εάν ενεργοποιήσετε το Bluetooth GPS, πρέπει να δημιουργήσετε ζεύγος με συσκευή με δυνατότητα Bluetooth (βλ. "Εύρεση και σύνδεση με συσκευή με δυνατότητα Bluetooth" X σ. 42). Μόλις ενεργοποιήσετε μια μέθοδο εντοπισμού θέσης, η συσκευή σας θα προσπαθήσει να ανοίξει αυτήν τη σύνδεση όταν ξεκινάτε τα δεδομένα GPS. 54 Πλοήγηση με δεδομένα GPS 1. Στην κατάσταση μενού, επιλέξτε Εργαλεία → Τοποθεσία → Δεδομένα GPS → Πλοήγηση. 2. Επιλέξτε Επιλογές → Ορισμός προορισμού → Συντεταγμένες. 3. Εισαγάγετε το γεωγραφικό πλάτος και το γεωγραφικό μήκος του προορισμού σας και επιλέξτε Εντάξει. Η συσκευή σας θα εμφανίσει την κατεύθυνση του προορισμού σας, την τρέχουσα ταχύτητα και τη διάρκεια του ταξιδιού σας. 4. Για να διακόψετε την πλοήγηση GPS, επιλέξτε Επιλογές → Διακοπή πλοήγησης. Προβολή της τρέχουσας θέσης σας Στην κατάσταση μενού, επιλέξτε Εργαλεία → Τοποθεσία → Δεδομένα GPS → Θέση. Έλεγχος στοιχείων ταξιδιού Με τα Ορόσημα, μπορείτε να αποθηκεύσετε την τρέχουσα θέση σας ή να καταχωρίσετε νέες θέσεις με μη αυτόματο τρόπο. 1. Στην κατάσταση μενού, επιλέξτε Εργαλεία → Τοποθεσία → Ορόσημα. 2. Επιλέξτε Επιλογές → Νέο ορόσημο → Τρέχουσα θέση ή Μη αυτόμ. εισαγωγή. Για να προσθέσετε αυτόματα την τρέχουσα θέση, η συσκευή σας πρέπει να διαθέτει ενεργή σύνδεση. 3. Πληκτρολογήστε τα στοιχεία του ορόσημου (αν είναι απαραίτητο). 4. Όταν ολοκληρώσετε την εισαγωγή πληροφοριών οροσήμου, επιλέξτε Εντάξει. 55 Πρόσθετα προγράμματα 1. Στην κατάσταση μενού, επιλέξτε Εργαλεία → Τοποθεσία → Δεδομένα GPS → Μήκος διαδρομ.. 2. Επιλέξτε Επιλογές → Έναρξη. Η συσκευή σας θα εντοπίσει τα στοιχεία ταξιδιού, όπως την απόσταση, το χρόνο και την ταχύτητα. 3. Για τη διακοπή του ελέγχου των στοιχείων ταξιδιού, επιλέξτε Επιλογές → Διακοπή. Ορόσημα Smart reader Η δυνατότητα Smart reader (Έξυπνος αναγνώστης) σας επιτρέπει να πάρετε πληροφορίες από μια επαγγελματική κάρτα και να τις χρησιμοποιήσετε για να δημιουργήσετε μία νέα επαφή στις Επαφές. Πρόσθετα προγράμματα Επίσης, μπορείτε να φωτογραφίσετε ένα έγγραφο και να το μετατρέψετε σε ένα επεξεργάσιμο αρχείο σημειώσεων. Η δυνατότητα αυτή μπορεί να μην είναι διαθέσιμη, ανάλογα με την περιοχή ή τον παροχέα υπηρεσιών. Για να αναγνωρίσετε μια επαγγελματική κάρτα, 1. Στην κατάσταση μενού, επιλέξτε Γραφείο → Smart reader. 56 2. Τοποθετήστε τη συσκευή πάνω από την επαγγελματική κάρτα, ώστε το πλαίσιο στο σκόπευτρο να ευθυγραμμίζεται με τις πλευρές της επαγγελματικής κάρτας. Βλ. συμβουλές σχετικά με την αναγνώριση των επαγγελματικών καρτών. 3. Πατήστε το πλήκτρο κάμερας. Καθώς θα ευθυγραμμίζετε το πλαίσιο στο σκόπευτρο με τις πλευρές της επαγγελματικής κάρτας, το χρώμα τους θα γίνεται πράσινο. Αν μπορέσετε να ευθυγραμμίσετε και τις τέσσερις πλευρές του πλαισίου ταυτόχρονα, η συσκευή σας θα αποθηκεύσει αυτόματα την εικόνα. Η συσκευή σας αναγνωρίζει την επαγγελματική κάρτα και την μετατρέπει σε κάρτα επαφής. • Κρατήστε τη συσκευή ακίνητη καθώς φωτογραφίζετε την επαγγελματική κάρτα. • Προσέξτε να μην αφήσετε σκιές στην επαγγελματική κάρτα. • Τοποθετήστε την επαγγελματική κάρτα σε μια οριζόντια, ομοιόμορφα φωτισμένη επιφάνεια όταν παίρνετε τις σχετικές πληροφορίες από αυτήν. Για να φωτογραφίσετε ένα έγγραφο, 1. Στην κατάσταση μενού, επιλέξτε Γραφείο → Smart reader. 2. Επιλέξτε για να φωτογραφίσετε το έγγραφο. 3. Τοποθετήστε τη συσκευή πάνω από το έγγραφο. 4. Πατήστε το πλήκτρο κάμερας. Η συσκευή σας αναγνωρίζει το έγγραφο και το μετατρέπει σε ένα αρχείο σημειώσεων. 5. Επιλέξτε Επιλογές → Επεξεργασία για να επεξεργαστείτε τυχόν κείμενα που δεν έχουν μετατραπεί σωστά και επιλέξτε Εντάξει (αν χρειάζεται). 6. Επιλέξτε Επιλογές → Αποθήκευση στο σημει... για να αποθηκεύσετε τη σημείωση. Λεξικό Με το Λεξικό, μπορείτε να αναζητάτε λέξεις. Η διαθεσιμότητα του λεξικού ποικίλλει ανάλογα με την περιοχή σας. 57 Πρόσθετα προγράμματα 4. Επιλέξτε Επιλογές → Επεξεργασία & Αποθήκε... για να επεξεργαστείτε στοιχεία των επαφών που δεν έχουν μετατραπεί σωστά. 5. Αφού ολοκληρώσετε την επεξεργασία, επιλέξτε Εντάξει για να αποθηκεύσετε την κάρτα επαφής. Συμβουλές σχετικά με την αναγνώριση των επαγγελματικών καρτών 1. Στην κατάσταση μενού, επιλέξτε Γραφείο → Λεξικό. 2. Πληκτρολογήστε μία λέξη. 3. Επιλέξτε μία λέξη. Εκτύπωση σε εξέλιξη Πρόσθετα προγράμματα Με την Εκτύπωση σε εξέλιξη, μπορείτε να εκτυπώνετε εικόνες, μηνύματα, πληροφορίες επαφών και στοιχεία ημερολογίου με την ασύρματη δυνατότητα Bluetooth ή με μια σύνδεση USB. Για να εκτυπώσετε στοιχεία χρησιμοποιώντας την ασύρματη δυνατότητα Bluetooth, 1. Στην κατάσταση μενού, επιλέξτε Εργαλεία → Εκτύπωση σ.... 2. Επιλέξτε έναν τύπο στοιχείου → ένα στοιχείο προς εκτύπωση. 3. Επιλέξτε → Μέσω Bluetooth. 58 4. Επιλέξτε Ναι για να ενεργοποιήσετε την ασύρματη δυνατότητα Bluetooth (αν χρειάζεται). 5. Επιλέξτε έναν εκτυπωτή με δυνατότητα Bluetooth και δημιουργήστε ζεύγος με τον εκτυπωτή. X σ. 42 Για να εκτυπώσετε στοιχεία χρησιμοποιώντας μια σύνδεση USB, 1. Συνδέστε την υποδοχή πολλαπλών λειτουργιών στο τηλέφωνό σας με ένα συμβατό εκτυπωτή. 2. Στην κατάσταση μενού, επιλέξτε Εργαλεία → Εκτύπωση σ.... 3. Επιλέξτε έναν τύπο στοιχείου → ένα στοιχείο προς εκτύπωση. 4. Επιλέξτε → Μέσω USB. 5. Ρυθμίστε τις επιλογές εκτύπωσης και εκτυπώστε την εικόνα. Πυξίδα 1. Στην κατάσταση μενού, επιλέξτε Εργαλεία → Πυξίδα. 2. Βαθμονομήστε την πυξίδα περιστρέφοντας τη συσκευή γύρω από όλους τους άξονες. Αφαιρέστε τυχόν μεταλλικά κοσμήματα και αποφύγετε να βρεθείτε πολύ κοντά σε μεταλλικά αντικείμενα που επηρεάζουν το μαγνήτη της πυξίδας. Κάτι τέτοιο μπορεί να επηρεάσει την ακρίβεια της πυξίδας ή τη βαθμονόμηση. 59 Πρόσθετα προγράμματα Το χρώμα του περιγράμματος δηλώνει την κατάσταση βαθμονόμησης: • Κόκκινο: η πυξίδα δεν είναι βαθμονομημένη. • Κίτρινο: η ακρίβεια της βαθμονόμησης είναι χαμηλή. • Πράσινο: η πυξίδα είναι βαθμονομημένη. 3. Όταν το χρώμα του περιγράμματος γίνει πράσινο, κρατήστε τη συσκευή σε οριζόντια θέση στην παλάμη σας, παράλληλα προς το έδαφος και διαβάστε την κατεύθυνση. Podcast Χρησιμοποιήστε την εφαρμογή podcast για αναζήτηση, λήψη και ακρόαση των podcast. Η δυνατότητα αυτή μπορεί να μην είναι διαθέσιμη, ανάλογα με την περιοχή ή τον παροχέα υπηρεσιών. Πρόσθετα προγράμματα Αναζήτηση και εγγραφή σε podcast 1. Στην κατάσταση μενού, επιλέξτε Εφαρμογές → Podcast → Αναζήτηση. 2. Πληκτρολογήστε μία λέξη-κλειδί και επιλέξτε Εντάξει. Η συσκευή θα αναζητήσει τα σχετικά podcast και θα εμφανίσει τα αποτελέσματα. 3. Επιλέξτε το podcast στο οποίο θέλετε να εγγραφείτε και επιλέξτε Επιλογές → Συνδρομή. 60 Αναπαραγωγή ληφθέντων επεισοδίων 1. Στην κατάσταση μενού, επιλέξτε Εφαρμογές → Podcast → Podcasts. 2. Επιλέξτε ένα επεισόδιο. 3. Επιλέξτε Επιλογές → Αναπαραγωγή. Ενημέρωση βιβλιοθήκης podcast Αφού γίνετε συνδρομητής σε podcast, μπορείτε εύκολα να ενημερώνετε τη βιβλιοθήκη σας ώστε να ακούτε τις πιο πρόσφατες εκπομπές. Για να ενημερώσετε τη βιβλιοθήκη podcast, 1. Στην κατάσταση μενού, επιλέξτε Εφαρμογές → Podcast → Κατάλογοι. 2. Επιλέξτε Επιλογές → Ενημέρωση. Samsung LBS Η Samsung LBS σας προσφέρει διάφορες εφαρμογές που βασίζονται στο GPS. Οι διαθέσιμες εφαρμογές μπορεί να διαφέρουν, ανάλογα με τον παροχέα υπηρεσιών ή την περιοχή σας. 1. Στην κατάσταση μενού, επιλέξτε Samsung LBS → GPS + → Λήψη δεδομένων. Smart search Πρόσθετα προγράμματα Μπορείτε να βελτιώνετε τη λειτουργία GPS πραγματοποιώντας λήψη αρχείων δεδομένων GPS. Μπορείτε να βελτιώσετε την ταχύτητα και την ακρίβεια της δυνατότητας εντοπισμού θέσης και να επεκτείνετε την πλοήγησή σας σε περιοχές όπου δεν είναι δυνατή η πρόσβαση σε κυψελοειδή δίκτυα. Για λήψη αρχείων δεδομένων GPS, 2. Επιλέξτε Ναι για να συνδεθείτε με ένα διακομιστή και να πραγματοποιήσετε λήψη αρχείων δεδομένων GPS. Θα υπάρχει επιπλέον χρέωση για να έχετε πρόσβαση στον Ιστό και για να κάνετε λήψη δεδομένων. 1. Στην κατάσταση μενού, επιλέξτε Εφαρμογές → Smart search. 2. Επιλέξτε , ή . Η κατηγορίες εύρεσης μπορεί να διαφέρουν ανάλογα με την κάρτα SIM. 3. Επιλέξτε το πεδίο εισαγωγής αναζήτησης. 4. Πληκτρολογήστε ένα μέρος του ονόματος ενός αρχείου ή φακέλου και επιλέξτε . 61 Πρόσθετα προγράμματα 5. Περιορίστε την αναζήτησή σας επιλέγοντας ένα τύπο δεδομένων από την αναπτυσσόμενη λίστα ή επιλέξτε μία μηχανή αναζήτησης από την αναπτυσσόμενη λίστα (αν χρειάζεται). 6. Επιλέξτε Επιλογές → Αναζήτηση. 7. Για να ανοίξετε ένα στοιχείο από τη λίστα αποτελεσμάτων, επιλέξτε το όνομα του στοιχείου. Υπηρεσίες κοινωνικής δικτύωσης μέσω κινητού τηλεφώνου Η συσκευή σας υποστηρίζει υπηρεσίες κοινωνικής δικτύωσης μέσω κινητού τηλεφώνου οι οποίες σας παρέχουν τη δυνατότητα να κάνετε κοινή χρήση πληροφοριών σχετικά με τοποθεσίες για εστιατόρια και άλλες επιχειρήσεις με άλλους και να εντοπίζετε τοποθεσίες μέσω GPS. 62 Αποστολή στοιχείων τοποθεσίας 1. Στην κατάσταση μενού, επιλέξτε Samsung LBS → PlaceMe. 2. Πληκτρολογήστε τα στοιχεία της τοποθεσίας. 3. Για να προσθέσετε αρχεία εικόνας, βίντεο ή ήχου, επιλέξτε Επιλογές → Insert new ή Insert media. 4. Μόλις ολοκληρώσετε τη διαδικασία, επιλέξτε Επιλογές → Send. 5. Επιλέξτε Ναι για να συνδεθείτε στην υπηρεσία web. Εύρεση της τρέχουσας θέσης ενός φίλου 1. Στην κατάσταση μενού, επιλέξτε Samsung LBS → SpaceMe. 2. Επιλέξτε Επιλογές → Refresh για να ενημερώσετε τη λίστα των φίλων σας. 3. Επιλέξτε Ναι για να συνδεθείτε στην υπηρεσία web. 4. Επιλέξτε ένα φίλο. Αναζήτηση τοποθεσίας Πρόσθετα προγράμματα 1. Στην κατάσταση μενού, επιλέξτε Samsung LBS → ExploreMe. 2. Εισαγάγετε πληροφορίες σχετικά με την τοποθεσία που θέλετε να αναζητήσετε. 3. Επιλέξτε Επιλογές → Explore. 4. Επιλέξτε Ναι για να συνδεθείτε στην υπηρεσία web. 63 Προγράμματα διαχείρισης Μάθετε να διαχειρίζεστε αρχεία, εφαρμογές, αρχεία zip και συνδέσεις. Διαχείριση αρχείων Με τη Διαχείριση αρχείων, μπορείτε να πραγματοποιήσετε αναζήτηση και να οργανώσετε τα αρχεία ή τους φακέλους σας. Μπορείτε επίσης να δημιουργήσετε αντίγραφα ασφαλείας και να ανακτήσετε δεδομένα, να προστατεύσετε μια κάρτα μνήμης με κωδικό πρόσβασης ή να εμφανίσετε λεπτομέρειες για τη μνήμη. Αναζήτηση αρχείου ή φακέλου 1. Στην κατάσταση μενού, επιλέξτε Γραφείο → Διαχείρ. αρχ.. 2. Επιλέξτε Επιλογές → Εύρεση. 3. Επιλέξτε έναν τύπο μνήμης. 4. Επιλέξτε το φάκελο που θέλετε. 5. Πληκτρολογήστε το κείμενο στο πεδίο αναζήτησης και επιλέξτε Εύρεση. 6. Για να ανοίξετε ένα αρχείο ή ένα φάκελο από τα αποτελέσματα αναζήτησης, επιλέξτε το αρχείο ή το φάκελο. 64 Δημιουργία νέου φακέλου Μετακίνηση ή αντιγραφή αρχείου σε φάκελο 1. Στην κατάσταση μενού, επιλέξτε Γραφείο → Διαχείρ. αρχ. → ένας τύπος μνήμης. 2. Μεταβείτε με κύλιση σε ένα αρχείο και επιλέξτε Επιλογές → Οργάνωση → Μετακίνηση σε φάκελο ή Αντιγραφή στο φάκελο. 3. Επιλέξτε ένα τύπο μνήμης για να αποθηκεύσετε το αρχείο. 4. Επιλέξτε ένα φάκελο. 5. Αν ο φάκελος διαθέτει υποφακέλους, επιλέξτε Άνοιγμα και επιλέξτε έναν υποφάκελο (αν χρειάζεται). 6. Επιλέξτε Μετακίνηση ή Αντιγραφή. Δημιουργία αντιγράφου ασφαλείας σε κάρτα μνήμης 1. Τοποθετήστε μία κάρτα μνήμης (ανατρέξτε στον Οδηγό γρήγορης εκκίνησης). 2. Στην κατάσταση μενού, επιλέξτε Γραφείο → Διαχείρ. αρχ. → Αντίγρ. ασφαλ. → Περιεχόμ. αντιγρ. ασφαλ.. 3. Επιλέξτε τα στοιχεία που προορίζονται για αντίγραφα ασφαλείας και επιλέξτε Εντάξει. 4. Επιλέξτε Επιλογές → Δημιουργία αντιγρ. τώρα. 5. Επιλέξτε Ναι. 65 Προγράμματα διαχείρισης 1. Στην κατάσταση μενού, επιλέξτε Γραφείο → Διαχείρ. αρχ. → ένας τύπος μνήμης. 2. Επιλέξτε Επιλογές → Οργάνωση → Νέος φάκελος.. 3. Πληκτρολογήστε ένα όνομα φακέλου και επιλέξτε Εντάξει. Για να ανακτήσετε δεδομένα από μία κάρτα μνήμης, επιλέξτε Επιλογές → Ανάκτηση → ένα αρχείο αντιγράφου ασφαλείας → Εντάξει → Ναι. Μορφοποίηση κάρτας μνήμης Προγράμματα διαχείρισης Η συσκευή σας υποστηρίζει συστήματα αρχείων FAT16 ή FAT32. 1. Τοποθετήστε μία κάρτα μνήμης (ανατρέξτε στον Οδηγό γρήγορης εκκίνησης). 2. Στην κατάσταση μενού, επιλέξτε Γραφείο → Διαχείρ. αρχ.. 3. Επιλέξτε την τοποθετημένη κάρτα μνήμης. 66 Το όνομα της κάρτας μνήμης μπορεί να διαφέρει ανάλογα με τον τύπο της κάρτας μνήμης. Για να αλλάξετε το όνομα, επιλέξτε την τοποθετημένη κάρτα μνήμης και επιλέξτε Επιλογές → Επιλογές κάρτας μνήμ. → Μετονομασία. 4. Επιλέξτε Επιλογές → Επιλογές κάρτας μνήμ. → Μορφοποίηση. 5. Επιλέξτε Ναι για επιβεβαίωση. Προστασία κάρτας μνήμης με κωδικό πρόσβασης Οι συσκευές που δεν υποστηρίζουν αυτή τη λειτουργία, όπως προσωπικοί υπολογιστές, δεν μπορούν να διαβάσουν την κάρτα μνήμης όταν είναι ενεργοποιημένη η προστασία κωδικού πρόσβασης. Κατάργηση της προστασίας κωδικού πρόσβασης από την κάρτα μνήμης για χρήση της κάρτας με αυτές τις συσκευές. 1. Στην κατάσταση μενού, επιλέξτε Γραφείο → Διαχείρ. αρχ. → η τοποθετημένη κάρτα μνήμης. 2. Επιλέξτε Επιλογές → Κωδικός κάρτας μνήμης → Ορισμός. 3. Πληκτρολογήστε και επιβεβαιώστε έναν κωδικό πρόσβασης (έως 8 χαρακτήρες). 4. Επιλέξτε Εντάξει. Για να καταργήσετε τον κωδικό πρόσβασης, επιλέξτε Επιλογές → Κωδικός κάρτας μνήμης → Αφαίρεση. Μπορείτε να προβάλετε τη χρησιμοποιημένη και διαθέσιμη μνήμη στη συσκευή και την κάρτα μνήμης σας, 1. Στην κατάσταση μενού, επιλέξτε Γραφείο → Διαχείρ. αρχ. → ένας τύπος μνήμης. 2. Επιλέξτε Επιλογές → Στοιχεία → Αρχείο, Φάκελος, Κάρτα μνήμης ή Μνήμη. Η συσκευή σας υποστηρίζει εφαρμογές για το Λειτουργικό σύστημα Symbian και την πλατφόρμα Java, Micro Edition (J2ME™). Η συσκευή σας δεν υποστηρίζει εφαρμογές για άλλα λειτουργικά συστήματα ή πλατφόρμες Java (όπως το PersonalJava™). Για λήψη εφαρμογών στη συσκευή σας, βλ. "Λήψη αρχείων από τον Ιστό." X σ. 37 Εγκατάσταση νέας εφαρμογής 1. Στην κατάσταση μενού, επιλέξτε Ρυθμίσεις → Διαχείρ. εφαρμ. → Αρχεία εγκατάστ.. 2. Μεταβείτε με κύλιση σε μια εφαρμογή και επιλέξτε Επιλογές → Εγκατάσταση. 67 Προγράμματα διαχείρισης Προβολή λεπτομερειών μνήμης Διαχείριση εφαρμογών 3. Ακολουθήστε τις οδηγίες στην οθόνη. Προγράμματα διαχείρισης Η διαχείριση εφαρμογών προσπαθεί αυτόματα να επαληθεύσει τις ψηφιακές υπογραφές μιας εφαρμογής και τα πιστοποιητικά κατά την εγκατάσταση και θα εμφανίσει μια προειδοποίηση αν η εφαρμογή δεν πληροί τις τυπικές προϋποθέσεις ασφαλείας. Για να προστατεύσετε τη συσκευή και τα δεδομένα σας, μην εγκαθιστάτε εφαρμογές που δεν διαθέτουν έγκυρες ψηφιακές υπογραφές ή πιστοποιητικά. Αφαίρεση εφαρμογής 1. Στην κατάσταση μενού, επιλέξτε Ρυθμίσεις → Διαχείρ. εφαρμ. → Εγκατ. εφαρμ.. 2. Μεταβείτε με κύλιση σε μια εφαρμογή και επιλέξτε Επιλογές → Απεγκατάσταση. 3. Επιλέξτε Ναι για επιβεβαίωση. 68 Συμπίεση Μπορείτε να δημιουργήσετε και να διαχειριστείτε συμπιεσμένα αρχεία στη μνήμη του τηλεφώνου σας ή στην κάρτα μνήμης σας. Δημιουργία νέο συμπιεσμένου αρχείου 1. Στην κατάσταση μενού, επιλέξτε Γραφείο → Zip. 2. Επιλέξτε Επιλογές → Νέα αρχειοθήκη. 3. Πληκτρολογήστε ένα όνομα για το αρχείο και επιλέξτε Εντάξει. 4. Επιλέξτε Επιλογές → Προσθ. στην αρχ/θήκη. 5. Επιλέξτε φίλους για αρχειοθέτηση. Εξαγωγή ενός αρχείου σε άλλο φάκελο Διαχείριση σύνδεσης Με τη Διαχείριση σύνδεσης, μπορείτε να εμφανίσετε τα στοιχεία των συνδέσεων δεδομένων και να κλείσετε τις ανοικτές συνδέσεις. 1. Στην κατάσταση μενού, επιλέξτε Ρυθμίσεις → Συνδεσιμότητα → Διαχείρ. συνδέσ.. 2. Μεταβείτε με κύλιση σε μια σύνδεση. • : συνδέσεις πακέτων δεδομένων • : συνδέσεις WLAN 3. Επιλέξτε Επιλογές → Λεπτομέρειες. Κλείσιμο ανοικτής σύνδεσης 1. Στην κατάσταση μενού, επιλέξτε Ρυθμίσεις → Συνδεσιμότητα → Διαχείρ. συνδέσ.. 2. Μεταβείτε με κύλιση σε μια σύνδεση και επιλέξτε Επιλογές → Αποσύνδεση. 3. Επιλέξτε Ναι για επιβεβαίωση. 69 Προγράμματα διαχείρισης 1. Στην κατάσταση μενού, επιλέξτε Γραφείο → Zip. 2. Επιλέξτε ένα αρχείο. 3. Μεταβείτε με κύλιση σε ένα αρχείο και επιλέξτε Επιλογές → Εξαγωγή → μια θέση μνήμης. 4. Επιλέξτε φάκελο για εξαγωγή του αρχείου. Προβολή στοιχείων συνδέσεων Ρυθμίσεις Πληροφορίες για τις ρυθμίσεις της συσκευής σας. Για πρόσβαση στις ρυθμίσεις της συσκευής σας, 1. Στην κατάσταση μενού, επιλέξτε Ρυθμίσεις. 2. Επιλέξτε μία κατηγορία (Προσωπικό, Τηλέφωνο, Διαχείρ. εφαρμ., Κλήσεις ή Συνδεσιμότητα). Μπορείτε επίσης να έχετε πρόσβαση σε ορισμένες ρυθμίσεις από άλλα μενού: επιλέξτε Επιλογές → Ρυθμίσεις. Προσωπικές ρυθμίσεις Widgets • Widgets: επιλέξτε τα widgets που θέλετε να συμπεριλάβετε στη γραμμή εργαλείων. • Πακέτα: έλεγχος των widgets που περιλαμβάνει μια συσκευασία. 70 Προφίλ Γλώσσα Προσαρμόστε και επιλέξτε ένα προφίλ που ελέγχει τον ήχο κλήσης, τους τόνους πλήκτρων και τις ειδοποιήσεις. Επιλέξτε τη γλώσσα της οθόνης για όλα τα μενού και τις εφαρμογές, καθώς και τη γλώσσα γραφής για όλους τους επεξεργαστές κειμένου. Θέματα Αρχική οθόνη Ρυθμίστε την εμφάνιση της λειτουργίας αναμονής. Ρυθμίσεις τηλεφώνου Ημ/νία και ώρα Έλεγχος της εμφάνισης και της συμπεριφοράς της ημερομηνίας, της ώρας και των ειδοποιήσεων. Προβολή Ρυθμίσεις Επιλέξτε ένα θέμα για την οθόνη, όπως η διάταξη μενού και η ταπετσαρία. Ελέγξτε την εμφάνιση και τη συμπεριφορά της οθόνης. Ρυθμ. αισθητήρα Για να ενεργοποιείτε χαρακτηριστικά που σχετίζονται με την κίνηση. Εισαγωγή αφής Προσαρμόστε την οθόνη αφής για εισαγωγή κειμένου ή ρυθμίστε την οθόνη για να μπορεί το τηλέφωνό σας να αναγνωρίζει καλύτερα τα δεδομένα που εισάγετε. 71 Ρυθμίσεις Εξαρτήματα Μητρώο Ρυθμίστε τη συσκευή ώστε να χρησιμοποιεί το ακουστικά, το car kit ή άλλη συσκευή ως το προεπιλεγμένο εξάρτημα: επιλέξτε Επιλογές → Ορισμός ως προεπιλ.. Ρυθμίστε τη διάρκεια αποθήκευσης κλήσης και πληροφοριών πακέτων δεδομένων στο Μητρώο. Ρυθμ. εφαρμογ. Μηνύματα Ελέγξτε τις μεθόδους και τους διακομιστές που χρησιμοποιεί η συσκευή σας για την ανάκτηση πληροφοριών εντοπισμού θέσης. Καθορίστε τις ρυθμίσεις για τα μηνύματα. Φωνητ. εγγραφή RealPlayer Ελέγξτε την ποιότητα και τη θέση στη μνήμη των φωνητικών κλιπ. Ελέγξτε τον τρόπο συμπεριφοράς του RealPlayer κατά την αναπαραγωγή βίντεο ή πολυμέσων συνεχούς ροής. Κάμερα Ελέγξτε τον τρόπο συμπεριφοράς της κάμερας κατά τη λήψη εικόνων ή βίντεο. 72 Εντοπισμ. θέσης Ημερολόγιο Αλλάξτε τις επιλογές του ημερολογίου. Διαχείριση τηλ. Διαχείριση συσκευής Αυτ. κλείδ. πληκτ. Ελέγξτε το τρέχον λογισμικό και εγκαταστήστε ένα πακέτο ενημέρωσης λογισμικού. Ρυθμίστε το αυτόματο κλείδωμα της οθόνης μόλις σβήσει ο οπίσθιος φωτισμός της οθόνης. Ασφάλεια Εργοστασ. ρυθμ. Επαναφορά των ρυθμίσεων στις προεπιλεγμένες εργοστασιακές ρυθμίσεις. Πρέπει να πληκτρολογήσετε τον κωδικό κλειδώματος για την επαναφορά της συσκευής σας. Αφού πληκτρολογήσετε τον κωδικό, η συσκευή θα πραγματοποιήσει επανεκκίνηση. Δείτε τις πληροφορίες για τα πνευματικά δικαιώματα. Ρυθμίσεις Ρυθμίστε τους κωδικούς ασφαλείας και της διαχείρισης των πιστοποιητικών ή των μονάδων ασφαλείας. Περί του Διαχείριση εφαρμογών Εγκατ. εφαρμ. Ελέγξτε τις εγκατεστημένες εφαρμογές. Αρχεία εγκατάστ. Ελέγξτε τις εφαρμογές που μπορείτε να εγκαταστήσετε. Ρυθμ. εγκατάστ. καθορίστε τις επιλογές εγκατάστασης. 73 Ρυθμίσεις κλήσεων Φραγή κλήσεων Κλήση Περιορισμός εξερχόμενων, εισερχόμενων και διεθνών κλήσεων. Ελέγξτε τον τρόπο με τον οποίο η συσκευή σας διαχειρίζεται τις κλήσεις με αναμονή κλήσεων και άλλες ρυθμίσεις κλήσεων. Ρυθμίσεις Ταχεία κλήση Αντιστοιχίστε αριθμούς ταχείας κλήσης. Τηλεφωνητής Αλλάξτε τον αριθμό του αυτόματου τηλεφωνητή. Προώθ. κλήσεων Προώθηση εισερχόμενων κλήσεων σε άλλον αριθμό. Όταν προωθείτε κλήσεις, πρέπει να καθορίζετε έναν αριθμό λήψης ή τον χρόνο καθυστέρησης για τις προωθούμενες κλήσεις. 74 Ρυθμίσεις συνδεσιμότητας Δίκτυο Ελέγξτε τις λειτουργίες δικτύου και των μεθόδων επιλογής. Ασύρματο LAN Ελέγξτε τη χρήση του διαθέσιμου ασύρματου δικτύου LAN. Bluetooth Ελέγξτε την ασύρματη δυνατότητα Bluetooth. Απομακρ. δίσκοι Ελέγξτε τη συμπεριφορά της συσκευής σας όταν τη συνδέετε σε έναν υπολογιστή. Καθορίστε ρυθμίσεις για μια απομακρυσμένη μονάδα δίσκων. Προορισμοί Κοινή προβ. βίντ. Ελέγξτε συνδέσεις σημείων πρόσβασης, κωδικούς πρόσβασης και αρχικές σελίδες. Ελέγξτε τη χρήση της υπηρεσίας κοινής προβολής βίντεο. Διαχείρ. συνδέσ. Ρυθμ. διαχείρ. Δείτε τις λεπτομέρειες των συνδέσεων δεδομένων και κλείστε τις ανοικτές συνδέσεις. Πακέτα δεδομέν. Ελέγξτε τις συνδέσεις πακέτων δεδομένων κατά τη χρήση ενός δικτύου GPRS. Μεταφορά δεδ. Παρουσία Επιλέξτε τον τρόπο συγχρονισμού δεδομένων στη συσκευή σας με δεδομένα σε έναν υπολογιστή ή άλλη ασύρματη συσκευή. Ελέγξτε τις ρυθμίσεις του διακομιστή Παρουσίας για χρήση της Συνομιλίας. Η δυνατότητα αυτή μπορεί να μην είναι διαθέσιμη, ανάλογα με την περιοχή ή τον παροχέα υπηρεσιών. Ρυθμίσεις USB Ρυθμίσεις SIP Ελέγξτε τον τρόπο διαχείρισης κλήσεων Internet και υπηρεσιών πολυμέσων. 75 Προφίλ XDM Καθορίστε ρυθμίσεις για ένα διακομιστή XDM. Έλεγχος ΟΣΠ Ρυθμίσεις Ελέγξτε τη χρήση συνδέσεων πακέτων δεδομένων εφόσον η κάρτα SIM υποστηρίζει την υπηρεσία ελέγχου σημείων πρόσβασης. 76 Αντιμετώπιση προβλημάτων Όταν ενεργοποιείτε τη συσκευή σας, ενδέχεται να εμφανιστούν τα εξής μηνύματα: Μήνυμα Εισάγετε κάρτα SIΜ Κλειδωμένο Δοκιμάστε το εξής για να λύσετε το πρόβλημα: Βεβαιωθείτε ότι η κάρτα SIM ή USIM είναι σωστά τοποθετημένη. Η δυνατότητα αυτόματου κλειδώματος είναι ενεργοποιημένη. Για να χρησιμοποιήσετε την συσκευή, πρέπει να πιέσετε το πλήκτρο κλειδώματος και να εισάγετε τον κωδικό. Μήνυμα Δοκιμάστε το εξής για να λύσετε το πρόβλημα: Για να απενεργοποιήσετε τη δυνατότητα αυτόματου κλειδώματος, 1. Στην κατάσταση μενού, επιλέξτε Ρυθμίσεις → Τηλέφωνο → Διαχείριση τηλ. → Ασφάλεια → Τηλέφωνο και κάρτα SIM → Περίοδος αυτόμ. κλειδώμ.. 2. Ρύθμιση της περιόδου αυτόματου κλειδώματος του τηλεφώνου στη θέση Καμία. a Δοκιμάστε το εξής για να λύσετε το πρόβλημα: Την πρώτη φορά που θα χρησιμοποιήσετε τη συσκευή ή όταν είναι ενεργοποιημένη η δυνατότητα ερωτήματος κωδικού PIN, πρέπει να πληκτρολογείτε τον κωδικό PIN που συνόδευε την κάρτα SIM ή USIM. Για να απενεργοποιήσετε τη Απομένουν X δυνατότητα ερωτήματος προσπάθειες. κωδικού PIN, Δώστε κωδικό PIN: 1. Στην κατάσταση μενού, επιλέξτε Ρυθμίσεις → Τηλέφωνο → Διαχείριση τηλ. → Ασφάλεια → Τηλέφωνο και κάρτα SIM → Αίτημα κωδικού PIN. 2. Ρύθμιση του ερωτήματος κωδικού PIN στη θέση Απενεργοποιημένο. Μήνυμα Αντιμετώπιση προβλημάτων b Δοκιμάστε το εξής για να λύσετε το πρόβλημα: Η κάρτα SIM ή USIM είναι κλειδωμένη, συνήθως αυτό Απομένουν X συμβαίνει όταν έχει προσπάθειες. πληκτρολογηθεί εσφαλμένος Δώστε κωδικός PIN αρκετές φορές. κωδικό PUK: Πρέπει να πληκτρολογήσετε το PUK που σας έδωσε ο φορέας παροχής υπηρεσιών. Μήνυμα Η συσκευή σας δεν έχει σήμα (δεν εμφανίζονται γραμμές δίπλα στο εικονίδιο δικτύου) • Εάν έχετε μόλις ενεργοποιήσει τη συσκευή, περιμένετε περίπου 2 λεπτά μέχρι να εντοπιστεί το δίκτυο και να ληφθεί ένα σήμα. • Ενδέχεται να μην έχετε τη δυνατότητα λήψης σήματος σε τούνελ ή ασανσέρ. Πηγαίνετε σε ανοιχτή περιοχή. • Ενδέχεται να βρίσκεστε ανάμεσα σε περιοχές κάλυψης. Θα πρέπει να λάβετε ένα σήμα όταν βρεθείτε σε περιοχή κάλυψης. Έχετε ξεχάσει τους κωδικούς ασφαλείας, PIN ή PUK Στην οθόνη σας εμφανίζονται λευκές γραμμές Στην οθόνη μπορεί να εμφανιστούν λευκές γραμμές αν έχετε ενεργοποιήσει τη συσκευή μετά από μεγάλο διάστημα εκτός χρήσης ή αν είχατε αφαιρέσει τη μπαταρία χωρίς να απενεργοποιήσετε προηγουμένως τη συσκευή. Η οθόνη θα επανέλθει σύντομα. • Βεβαιωθείτε ότι έχετε πιέσει [ ]. • Βεβαιωθείτε ότι έχετε αποκτήσει πρόσβαση στο σωστό δίκτυο κινητής τηλεφωνίας. • Βεβαιωθείτε ότι δεν έχετε ενεργοποιήσει τη φραγή κλήσεων για το συγκεκριμένο αριθμό τηλεφώνου. Αντιμετώπιση προβλημάτων Ο προεπιλεγμένος κωδικός κλειδώματος είναι 00000000. Αν έχετε ξεχάσει ή χάσει αυτόν ή κάποιον άλλο κωδικό, επικοινωνήστε με τον αντιπρόσωπο ή την εξυπηρέτηση πελατών. Πληκτρολογείτε έναν αριθμό αλλά δεν γίνεται κλήση Έχετε επιλέξει μία επαφή για να καλέσετε αλλά δεν γίνεται κλήση • Βεβαιωθείτε ότι είναι αποθηκευμένος ο σωστός αριθμός στις πληροφορίες επαφής. • Εάν είναι απαραίτητο, πληκτρολογήστε και αποθηκεύστε ξανά τον αριθμό. Ο συνομιλητής σας δεν σας ακούει όταν μιλάτε • Βεβαιωθείτε ότι δεν είναι καλυμμένο το ενσωματωμένο μικρόφωνο. c • Μετακινήστε το ενσωματωμένο μικρόφωνο πιο κοντά στο στόμα σας. • Αν χρησιμοποιείτε ακουστικά, βεβαιωθείτε ότι έχουν συνδεθεί σωστά. Η ποιότητα ήχου της κλήσης είναι κακή Αντιμετώπιση προβλημάτων • Βεβαιωθείτε ότι δεν μπλοκάρετε την εσωτερική κεραία στο επάνω μέρος της συσκευής. • Σε περιοχές με αδύναμο σήμα ενδέχεται να μην λαμβάνετε σήμα. Μετακινηθείτε και δοκιμάστε ξανά. Η μπαταρία δεν φορτίζεται σωστά ή ορισμένες φορές η συσκευή απενεργοποιείται κατά τη φόρτιση • Απομακρύνετε τη συσκευή από τον φορτιστή, αφαιρέστε και τοποθετήστε ξανά τη μπαταρία και δοκιμάστε να φορτίσετε ξανά. d • Τα τερματικά της μπαταρίας ενδέχεται να χρειάζονται καθάρισμα. Σκουπίστε και τις δύο χρυσές επαφές με ένα καθαρό, απαλό πανί και δοκιμάστε να φορτίσετε την μπαταρία ξανά. • Αν η μπαταρία δεν φορτίζεται πια εντελώς πετάξτε την παλιά μπαταρία όπως ενδείκνυται και αντικαταστήστε την με καινούργια. Η συσκευή καίει όταν την αγγίζετε Όταν χρησιμοποιείτε πολλές εφαρμογές ταυτόχρονα, η συσκευή σας απαιτεί περισσότερο ρεύμα και ενδέχεται να ανέβει η θερμοκρασία της.Αυτό είναι φυσιολογικό και η διάρκεια ζωής ή η απόδοση της συσκευής σας δεν θα πρέπει να επηρεαστεί. Δεν μπορείτε να εντοπίσετε μια συσκευή με δυνατότητα Bluetooth Η διαθέσιμη μνήμη είναι περιορισμένη. Μετακινήστε τα δεδομένα σας σε κάρτα μνήμης ή διαγράψτε παλιά στοιχεία από τις εφαρμογές. • Βεβαιωθείτε ότι η δυνατότητα Bluetooth είναι ενεργοποιημένη και στις δυο συσκευές. • Βεβαιωθείτε ότι η απόσταση ανάμεσα στις συσκευές δεν είναι μεγαλύτερη από 10 μέτρα και ότι δεν υπάρχουν ανάμεσά τους τοίχοι ή άλλα εμπόδια. • Βεβαιωθείτε ότι καμία συσκευή δεν έχει επιλεγμένη τη ρύθμιση Απενεργοποιημένο στην ορατότητα. • Βεβαιωθείτε ότι και οι δυο συσκευές είναι συμβατές με την ασύρματη τεχνολογία Bluetooth. Μια εφαρμογή είναι αδρανοποιημένη (δεν θα ανταποκρίνεται) 1. Πατήστε παρατεταμένα το πλήκτρο Μενού για να ανοίξετε μια λίστα εφαρμογών. 2. Πραγματοποιήστε κύλιση σε μια εφαρμογή που είναι αδρανοποιημένη και επιλέξτε . 3. Ξεκινήστε την εφαρμογή ξανά. Το κλείσιμο ενεργών εφαρμογών στο παρασκήνιο μπορεί να μην είναι εφικτό, ανάλογα με την περιοχή σας ή τον παροχέα υπηρεσιών. e Αντιμετώπιση προβλημάτων Η συσκευή σας σάς ζητά να διαγράψετε κάποια δεδομένα Ευρετήριο Adobe Reader, 31 Media Browser, 20 RealPlayer, βλ. πολυμέσα Bluetooth PC Studio RoadSync, 48 Ενεργοποίηση, 42 Αποστολή δεδομένων, 43 Λειτουργία απομακρυσμένης SIM, 44 Λήψη δεδομένων, 43 Σύνδεση με άλλες συσκευές, 42 Communities, 20 GPS Ενεργοποίηση μεθόδων εντοπισμού θέσης, 54 Πλοήγηση, 54 Έλεγχος στοιχείων ταξιδιού, 55 f Εγκατάσταση, 25 Ρύθμιση λειτουργίας USB, 44 Χρήση, 45 PDF, βλ. Adobe Reader Podcast Ενημέρωση, 60 Αναζήτηση και εγγραφή, 60 Λήψη, 60 Quickoffice Ενημέρωση quickoffice, 31 Άνοιγμα εγγράφων, 31 Smart reader, 56 internet, βλ. πρόγραμμα περιήγησης στον Ιστό Εγγραφή, βλ. πολυμέσα Εικόνες Επεξεργασία, 20 Προβολή, 20 Εξάρτημα, 72 Εφαρμογές Εγκατάσταση, 67 Επαλήθευση πιστοποιητικών, 68 Υποστηριζόμενες, 67 Επαφές Ημερολόγιο Ραδιόφωνο FM Ακρόαση, 21 Αποθήκευση σταθμών, 22 Ραδιόφωνο, βλ. ραδιόφωνο FM Ρολόι Δημιουργία παγκόσμιου ρολογιού, 51 Διακοπή αφυπνίσεων, 51 Αλλαγή ρυθμίσεων, 50 Ορισμός αφυπνίσεων, 51 Φραγή κλήσεων, 74 Πακέτα δεδομένων, 17 Πολυμέσα Εγγραφή φωνητικών κλιπ, 24 Άνοιγμα αρχείων στην Έκθεση, 19 Πρόσβαση περιεχομένου συνεχούς ροής, 23 Αναπαραγωγή αρχείων πολυμέσων, 19, 23 Αναπαραγωγή φωνητικών κλιπ, 24 Προώθηση κλήσεων, 74 Πρόγραμμα περιήγησης στον Ιστό Προσθήκη σελιδοδεικτών, 36 Λήψη περιεχομένων, 37 Δημιουργία συμβάντων, 29 Διακοπή ειδοποιήσεων συμβάντων, 30 Αλλαγή προβολών, 29 g Ευρετήριο Δημιουργία ομάδων επαφών, 28 Αντιστοίχιση αριθμών ταχείας κλήσης, 27 Αντιστοίχιση προεπιλεγμένων αριθμών ή διευθύνσεων, 27 Αντιστοίχιση ήχων κλήσης, 28 Συγχρονισμός, 29 Ημερομηνία και ώρα, 71 Πρόγραμμα πλοήγησης στον Ιστό Αλλαγή επιλογών, 34 Υπηρεσίες κοινωνικής δικτύωσης μέσω κινητού τηλεφώνου, 62 Κάρτες μνήμης Ευρετήριο Δημιουργία αντιγράφων ασφαλείας δεδομένων, 65 Προστασία, 66 Μορφοποίηση, 66 Αρχεία και φάκελοι Δημιουργία νέων φακέλων, 65 Διαχείριση αρχείων, 64 Αναζήτηση, 64 Μετακίνηση, 65 Ασφάλεια, 73 h Ασύρματο δίκτυο LAN (WLAN), 40 Λεξικό, 57 Ορόσημα, 55 Μετατροπέας Προσθήκη νομισμάτων, 52 Καθορισμός ισοτιμιών συναλλαγής, 52 Μετατροπή διαστάσεων, 53 Μετατροπή νομισμάτων, 53 Σημεία πρόσβασης, 39, 75 Σημειώσεις Δημιουργία σημειώσεων, 32 Συγχρονισμός, 32 Συμπίεση, 68 Σύνδεση με βάση, 47 Έκθεση βλ. πολυμέσα, 19 Δήλωση συμμόρφωσης (R&TTE) Samsung Electronics Εμείς, Δηλώνουμε αναλαμβάνοντας την ευθύνη ότι το προϊόν Κινητό τηλέφωνο GSM : I8910 με το οποίο έχει σχέση η παρούσα δήλωση, συμμορφώνεται με τα ακόλουθα πρότυπα ή/και άλλα κανονιστικά έγγραφα. Ασφάλεια EN 60950-1 : 2001 +A11:2004 SAR EN 50360 : 2001 EN 62209-1 : 2006 EMC EN 301 489- 01 V1.6.1 (09-2005) EN 301 489- 01 V1.8.1 (04-2008) EN 301 489- 07 V1.3.1 (11-2005) EN 301 489- 17 V1.2.1 (08-2002) EN 301 489- 17 V1.3.2 (04-2008) EN 301 489- 19 V1.2.1 (11-2002) EN 301 489- 24 V1.4.1 (09-2007) ΡΑΔΙΟΣΥΧΝΟΤΗΤΑ EN 301 511 V9.0.2 (03-2003) EN 300 328 V1.7.1 (10-2006) EN 301 908- 1 V3.2.1 (05-2007) EN 301 908- 2 V3.2.1 (05-2007) Με το παρόν δηλώνεται ότι [έχουν διεξαχθεί όλες οι βασικές ραδιοδοκιμές και ότι] το προαναφερόμενο προϊόν συμμορφώνεται με όλες τις βασικές απαιτήσεις της Οδηγίας 1999/5/ΕC. Η διαδικασία αξιολόγησης της συμμόρφωσης, η οποία αναφέρεται στο Άρθρο 10 και περιγράφεται λεπτομερώς στο Παράρτημα[IV] της Οδηγίας 1999/5/ΕC, έχει τηρηθεί με τη συμμετοχή των ακόλουθων φορέων: BABT, Forsyth House, Churchfield Road, Walton-on-Thames, Surrey, KT12 2TD, UK* Αναγνωριστικό στοιχείο: 0168 Η τεχνική τεκμηρίωση τηρείται στην: Samsung Electronics QA Lab. Και θα είναι διαθέσιμη κατόπιν αίτησης. (Αντιπρόσωπος στην ΕΕ) Samsung Electronics Euro QA Lab. Blackbushe Business Park, Saxony Way, Yateley, Hampshire, GU46 6GG, UK* 2009.11.12 Yong-Sang Park / Διευθυντής πωλήσεων (τόπος και ημερομηνία έκδοσης) (όνομα και υπογραφή εξουσιοδοτημένου ατόμου) * Δεν είναι η διεύθυνση του Κέντρου Επισκευών της Samsung. Για τη διεύθυνση ή τον τηλεφωνικό αριθμό του Κέντρου Επισκευών της Samsung, ανατρέξτε στην κάρτα εγγύησης ή επικοινωνήστε με το κατάστημα λιανικής πώλησης απ’ όπου αγοράσατε το τηλέφωνό σας. Ορισμένα από τα περιεχόμενα αυτού του εγχειριδίου μπορεί να διαφέρουν σε σχέση με το τηλέφωνό σας, ανάλογα με το λογισμικό του τηλεφώνου ή του παροχέα υπηρεσιών. ΕΥΡΩΗΛΕΚΤΡΟΝΙΚΗ ΑΕ ΑΘΗΝΑ: Γραφεία: Λ. Κηφισίας 340, 154 51 Ν. Ψυχικό, Τηλ.: 210-6796600, Fax: 210-6749040, Web address: www.euroelectronics.gr ΤΜΗΜΑ ΕΞΥΠΗΡΕΤΗΣΗΣ ΠΕΛΑΤΩΝ SAMSUNG: 801-11-64000 World Wide Web http://www.samsungmobile.com Printed in Korea Code No.:GH68-23802A Greek. 12/2009. Rev. 1.1