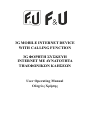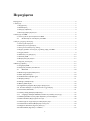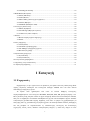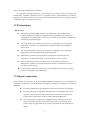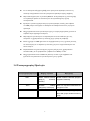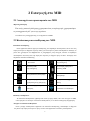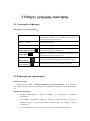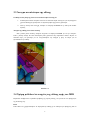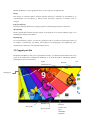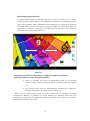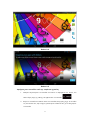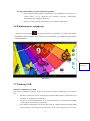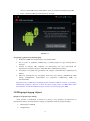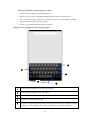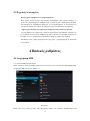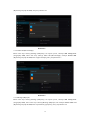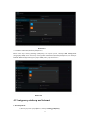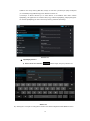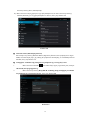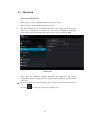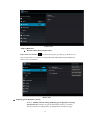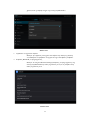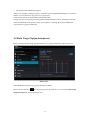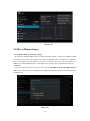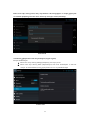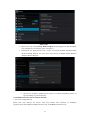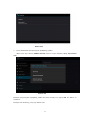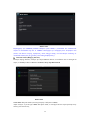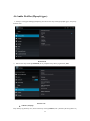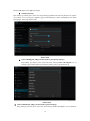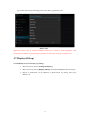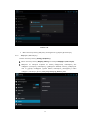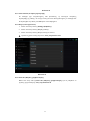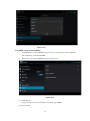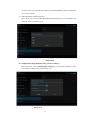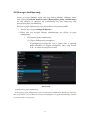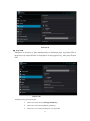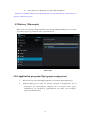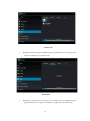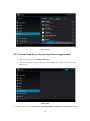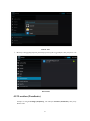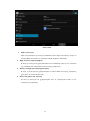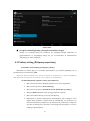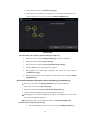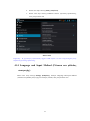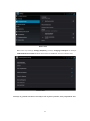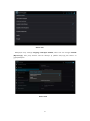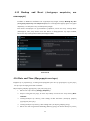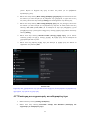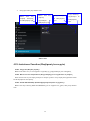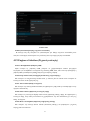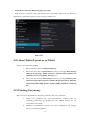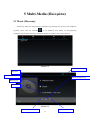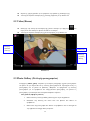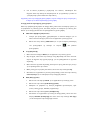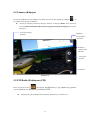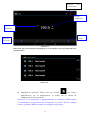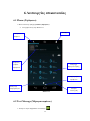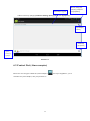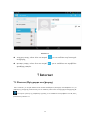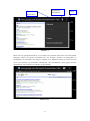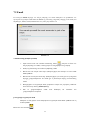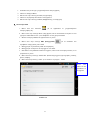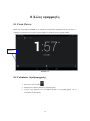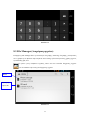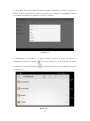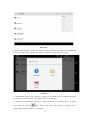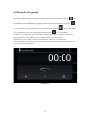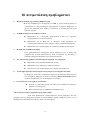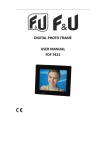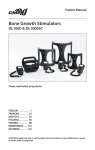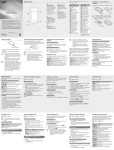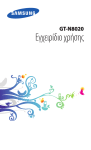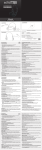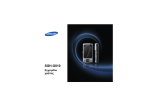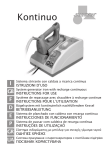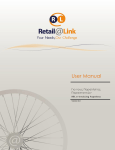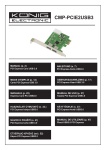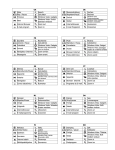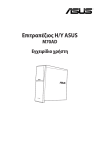Download ETB7818 User Manual
Transcript
3G MOBILE INTERNET DEVICE WITH CALLING FUNCTION 3G ΦΟΡΗΤΗ ΣΥΣΚΕΥΗ INTERNET ΜΕ ΔΥΝΑΤΟΤΗΤΑ ΤΗΛΕΦΩΝΙΚΩΝ ΚΛΗΣΕΩΝ User Operating Manual Οδηγίες Χρήσης Περιεχόμενα Περιεχόμενα ...................................................................................................................................... 2 1 Εισαγωγή........................................................................................................................................ 3 1.1 Ευχαριστίες ......................................................................................................................... 3 1.2 Ειδοποιήσεις........................................................................................................................ 4 1.3 Οδηγίες ασφαλείας.............................................................................................................. 4 1.4 Συντομογραφίες/Ορολογία.................................................................................................. 5 2 Εισαγωγή στο MID ........................................................................................................................ 6 2.1 Λειτουργία και προετοιμασία του MID .............................................................................. 6 2.2 Κατάσταση και υπενθύμιση του MID .......................................................................... 6 3 Οδηγός γρήγορης εκκίνησης .......................................................................................................... 7 3.1 Λειτουργία πλήκτρων.......................................................................................................... 7 3.2 Εκκίνηση και τερματισμός .................................................................................................. 7 3.3 Άνοιγμα και κλείσιμο της οθόνης........................................................................................ 8 3.4 Χρήση μεθόδων λειτουργίας της οθόνης αφής του MID .................................................... 8 3.5 Αρχική σελίδα ..................................................................................................................... 9 3.6 Επίσκεψη στις εφαρμογές ................................................................................................. 12 3.7 Σύνδεση USB .................................................................................................................... 12 3.8 Πληκτρολόγηση λέξεων.................................................................................................... 13 3.9 Τεχνικές λειτουργίας ......................................................................................................... 15 4 Βασικές ρυθμίσεις ........................................................................................................................ 15 4.1 Διαχείριση SIM ................................................................................................................. 15 4.2 Ασύρματη σύνδεση και Internet ........................................................................................ 17 4.3 Bluetooth .................................................................................................................... 20 4.4 Data Usage (Χρήση δεδομένων) ....................................................................................... 23 4.5 More (Περισσότερα) ......................................................................................................... 24 4.6 Audio Profiles (Προφίλ ήχου) ........................................................................................... 29 4.7 Display (Οθόνη) ................................................................................................................ 31 4.8 Storage (Αποθήκευση) ...................................................................................................... 36 4.9 Battery (Μπαταρία) ........................................................................................................... 38 4.10 Application program (Πρόγραμμα εφαρμογών) ............................................................. 38 4.11 Account and Sync (Λογαριασμοί και συγχρονισμός) ..................................................... 40 4.12 Location (Τοποθεσία) ...................................................................................................... 41 4.13 Safety setting (Ρύθμιση ασφαλείας) ................................................................................ 43 4.14 Language and Input Method (Γλώσσα και μέθοδος εισαγωγής)................................ 45 4.15 Backup and Reset (Αντίγραφα ασφαλείας και επαναφορά) ............................................ 48 4.16 Date and Time (Ημερομηνία και ώρα) ............................................................................ 48 4.17 Εκκίνηση και τερματισμός σε καθορισμένη ώρα............................................................ 49 4.18 Assisstance Function (Βοηθητική λειτουργία) ................................................................ 50 4.19 Engineer Selection (Τεχνικές επιλογές) .......................................................................... 51 4.20 About Tablet (Σχετικά με το Tablet) ................................................................................ 52 2 4.21 Printing (Εκτύπωση) ....................................................................................................... 52 5 Multi-Media (Πολυμέσα) ............................................................................................................. 53 5.1 Music (Μουσική) .............................................................................................................. 53 5.2 Video (Βίντεο) ................................................................................................................... 54 5.3 Photo Gallery (Συλλογή φωτογραφιών)............................................................................ 54 5.4 Camera (Κάμερα) .............................................................................................................. 56 5.5 FM Radio (Ραδιόφωνο FM) .............................................................................................. 56 6 Λειτουργίες επικοινωνίας ............................................................................................................. 58 6.1 Phone (Τηλέφωνο) ............................................................................................................ 58 6.2 Text Message (Μήνυμα κειμένου) .................................................................................... 58 6.3 Contact List (Λίστα επαφών) ............................................................................................ 59 7 Internet ......................................................................................................................................... 60 7.1 Browser (Πρόγραμμα αναζήτησης) .................................................................................. 60 7.2 Email ................................................................................................................................. 62 8 Άλλες εφαρμογές.......................................................................................................................... 64 8.1 Clock (Ρολόι) .................................................................................................................... 64 8.2 Calculator (Αριθμομηχανή)............................................................................................... 64 8.3 File Manager (Διαχείριση αρχείων) .................................................................................. 65 8.4 Recorder (Εγγραφή) .......................................................................................................... 68 9 Εγκατάσταση εφαρμογών ............................................................................................................ 69 9.1 Εγκατάσταση..................................................................................................................... 69 9.2 Απεγκατάσταση................................................................................................................. 69 10 Αντιμετώπιση προβλημάτων ...................................................................................................... 70 11 Σημείωση για την ανακύκλωση ................................................................................................. 71 12 Δήλωση συμμόρφωσης .............................................................................................................. 71 1 Εισαγωγή 1.1 Ευχαριστίες Ευχαριστούμε για την αγορά αυτού του προϊόντος. Το προϊόν είναι ένας υπολογιστής tablet υψηλής ευκρίνειας. Βασίζεται στο λειτουργικό σύστημα Android 4.4.2 και είναι εύκολα επεκτάσιμη με εφαρμογές τρίτων. Το προϊόν είναι σχεδιασμένο έτσι ώστε να εκτελεί διάφορες λειτουργίες, συμπεριλαμβανομένων των λειτουργιών WCDMA, WIFI, BT, GPS, FM, φωνητική κλήση, κ.ο.κ. Με τη συσκευή αυτή μπορείτε εύκολα να έχετε ασύρματη επικοινωνία και σύνδεση στο internet, όπως και να σερφάρετε στο internet οποιαδήποτε στιγμή και από οποιοδήποτε σημείο. Διαθέτει ενσωματωμένη μονάδα GPS υψηλής ακρίβειας, έτσι ώστε να μπορεί να χρησιμοποιηθεί για πλοήγηση μέσω της εγκατάστασης λογισμικού χαρτών. Η συσκευή διαθέτει πολλούς αισθητήρες που σας βοηθούν να εκμεταλλευτείτε τις ολοκαίνουργιες λειτουργίες και δυνατότητες ψυχαγωγίας. Εκτός αυτού, διαθέτει ενσωματωμένη κάμερα, η οποία σας οδηγεί σε έναν 3 καινούργιο κόσμο διασκέδασης στο internet. Το εγχειρίδιο περιγράφει αναλυτικά τις λειτουργίες της συσκευής καθώς και τεχνικές και ανακοινώσεις. Διαβάστε προσεκτικά αυτό το εγχειρίδιο προτού χρησιμοποιήσετε τη συσκευή. Σημειώστε πως κάποιες εικόνες και λειτουργίες που περιγράφονται σε αυτό το εγχειρίδιο μπορεί να διαφέρουν από αυτές στην συσκευή σας. 1.2 Ειδοποιήσεις Προφυλάξεις Διατηρείτε τη συσκευή MID στεγνή. Για να αποφευχθεί τυχόν πρόβλημα στη συσκευή, βλάβη λόγω διάβρωσης ή βραχυκύκλωμα, προφυλάξτε τη συσκευή, τη μπαταρία και το φορτιστή από το νερό και την υγρασία, και μην πιάνετε τη συσκευή ή το φορτιστή με βρεγμένα χέρια. Για να αποτραπεί τυχόν αστοχία της συσκευής, της μπαταρίας και του φορτιστή, προφυλάξτε τη συσκευή, την μπαταρία και το φορτιστή από βίαια χτυπήματα ή τραντάγματα. Για να αποτραπεί τυχόν αστοχία της συσκευής, της μπαταρίας και του φορτιστή, προφυλάξτε τα από υπερθέρμανση ή υπερβολική ψύξη. Προφυλάξτε τη συσκευή από χτυπήματα, τραντάγματα και πτώσεις και μην επιχειρήσετε, σε καμία περίπτωση, να την συμπιέσετε ή να την λυγίσετε. Ποτέ μην αποσυναρμολογείτε τη συσκευή και τα παρελκόμενα αυθαίρετα, διαφορετικά, η συσκευή και τα παρελκόμενα θα πάψουν να καλύπτονται από την εγγύηση της εταιρείας μας. Οι φωτογραφίες καθώς και οι λειτουργίες που περιγράφονται στο παρόν εγχειρίδιο μπορούν να αλλάξουν χωρίς ειδοποίηση. 1.3 Οδηγίες ασφαλείας Προτού θέσετε σε λειτουργία τη συσκευή MID, διαβάσετε προσεκτικά αυτό το κεφάλαιο και ενημερώστε τα παιδιά σας. Για περισσότερες λεπτομέρειες, ανατρέξτε στις οδηγίες και τη δήλωση ασφαλείας. Για λόγους ασφαλείας μη χρησιμοποιείτε ποτέ τη συσκευή κατά την οδήγηση. Σε χώρους παροχής ιατρικής φροντίδας φροντίστε να συμμορφώνεστε με τους σχετικούς κανόνες και κανονισμούς. Φροντίστε να θέτετε τη συσκευή εκτός λειτουργίας όταν βρίσκεστε κοντά σε νοσοκομειακά περιβάλλοντα. Για να αποτρέψετε τη δημιουργία παρεμβολών από το ασύρματο σήμα στα σήματα αεροπορικής επικοινωνίας, φροντίστε να θέτετε τη συσκευή εκτός λειτουργίας ή να χρησιμοποιείτε τη λειτουργία αεροπλάνου όταν βρίσκεστε εν πτήσει. 4 Για να αποτραπεί ενδεχόμενη βλάβη στον ηλεκτρονικό εξοπλισμό, κλείνετε τη συσκευή όταν βρίσκεστε κοντά σε ηλεκτρονικό εξοπλισμό υψηλής ακρίβειας. Μην αποσυναρμολογείτε τη συσκευή MID και τα παρελκόμενά της. Η συντήρηση του εξοπλισμού πρέπει να εκτελείται μόνο σε εξουσιοδοτημένη τεχνική αντιπροσωπεία. Κρατήστε τη συσκευή μακριά από μαγνητικό εξοπλισμό, επειδή η ακτινοβολία του MID μπορεί να διαγράψει τα δεδομένα που αποθηκεύονται στον μαγνητικό εξοπλισμό. Μη χρησιμοποιείτε ποτέ τη συσκευή σε μέρη με υψηλές θερμοκρασίες ή κοντά σε εύφλεκτα αέρια (πρατήρια καυσίμων). Μην αφήνετε τη συσκευή και τα παρελκόμενα κοντά σε παιδιά και μην τους επιτρέπετε να χρησιμοποιούν τη συσκευή χωρίς τη δική σας επίβλεψη. Κατά τη χρήση του MID φροντίστε να συμμορφώνεστε με τους σχετικούς κανόνες και κανονισμούς και να σέβεστε την ιδιωτική ζωή και τα νόμιμα δικαιώματα των άλλων ατόμων. Παρακαλείσθε να τηρείτε αυστηρά τις σχετικές οδηγίες όταν χρησιμοποιείτε καλώδιο USB, για να εξασφαλιστεί η ασφάλεια του MID ή του PC. Μη χρησιμοποιείτε ποτέ το MID στο μπάνιο ή σε άλλο υγρό περιβάλλον και φροντίστε να προστατεύετε τη συσκευή από υγρά ή υγρασία. 1.4 Συντομογραφίες/Ορολογία Συντομογραφίες/Ορολογία Πλήρης ονομασία Περιγραφή MID Mobile Internet Device (Φορητή συσκευή Internet) Mobile Internet Terminal (Φορητό τερματικό Internet) WIFI Wireless Fidelity (Ασύρματη πιστότητα) Βάσει του προτύπου IEEE 802.11b TransFlash Εναλλακτικό TF ασύρματου LAN όνομα της κάρτας Micro SD, (super miniature memory card) 5 2 Εισαγωγή στο MID 2.1 Λειτουργία και προετοιμασία του MID Φόρτιση μπαταρίας Εάν αυτή η συσκευή πλοήγησης χρησιμοποιείται για πρώτη φορά, χρησιμοποιήστε το μετασχηματιστή AV για να την φορτίσετε. 1. Συνδέστε τον μετασχηματιστή για να φορτίσετε το MID. 2.2 Κατάσταση και υπενθύμιση του MID Εικονίδια υπενθύμισης Όταν εμφανιστεί κάποιο μήνυμα υπενθύμισης στο παράθυρο υπενθυμίσεων, κάντε κλικ στη στήλη και σύρετε το δάχτυλό σας στην οθόνη για να ανοίξετε τη λίστα υπενθυμίσεων. Επιλέξτε το μενού που χρειάζεστε και επιβεβαιώστε τις πληροφορίες. Στη συνέχεια, κλείστε το παράθυρο υπενθυμίσεων κάνοντας κλικ στη στήλη και σύροντας το δάχτυλο προς τα πάνω. Ανατρέξτε στα παρακάτω εικονίδια κατάστασης: Λειτουργία πτήσης ενεργοποιημένη Νέο email Εντοπισμός σφαλμάτων σύνδεσης USB Σύνδεση USB ενεργοποιημένη Κουμπί Return (Επιστροφή) Κατέβασμα Εμφάνιση της πιο πρόσφατα χρησιμοποιημένης εφαρμογής Κουμπί Home (Αρχική οθόνη) Κατάσταση φόρτισης μπαταρίας. Το WIFI είναι συνδεδεμένο, το internet είναι διαθέσιμο Πίνακας υπενθυμίσεων Τα εικονίδια υπενθυμίσεων εμφανίζονται κατά τη λήψη email, όταν είναι ανοιχτό το WIFI, οπότε μπορείτε να ανοίξετε τον πίνακα υπενθυμίσεων για να δείτε λεπτομερείς πληροφορίες. Άνοιγμα του πίνακα υπενθυμίσεων Όταν η στήλη υπενθυμίσεων εμφανίσει νέο εικονίδιο υπενθύμισης, τοποθετήστε το δάχτυλό σας πάνω στη στήλη και σύρετέ το προς τα κάτω. Θα εμφανιστεί ο πίνακας υπενθυμίσεων. 6 3 Οδηγός γρήγορης εκκίνησης 3.1 Λειτουργία πλήκτρων Περιγραφή λειτουργίας πλήκτρων: Κουμπί Power (Ενεργοποίηση) Σύντομο πάτημα για λειτουργία ύπνου/αφύπνισης, παρατεταμένο πάτημα για να θέσετε τη συσκευή σε λειτουργία και εκτός λειτουργίας. Volume +(επάνω) Αύξηση έντασης ήχου Volume -(κάτω) Μείωση έντασης ήχου Κουμπί αρχικής οθόνης Κάντε κλικ επάνω του σε οποιοδήποτε περιβάλλον για να επιστρέψετε στο αρχικό περιβάλλον. Κουμπί Πίσω Κάντε κλικ επάνω του σε οποιοδήποτε περιβάλλον για να επιστρέψετε στο προηγούμενο μενού Κουμπί Mενού Κουμπί Ρυθμίσεων Το κουμπί αυτό θα εμφανίζεται στο περιβάλλον μενού. Ιστορικό σελίδων που έχετε επισκεφθεί πρόσφατα 3.2 Εκκίνηση και τερματισμός Startup (Εκκίνηση) Πατήστε παρατεταμένα το πλήκτρο POWER για τρία δευτερόλεπτα, για να εισέλθετε στην εικόνα εκκίνησης. Το σύστημα εισέρχεται σε κατάσταση κλειδώματος οθόνης. Ξεκλειδώστε την. Shutdown (Τερματισμός) 1. Πατήστε παρατεταμένα το πλήκτρο POWER για να εμφανιστεί το παράθυρο τερματισμού. 2. Το παράθυρο τερματισμού περιέχει τη λειτουργία mute (σίγαση), τη λειτουργία airplane (πτήσης), τη λειτουργία reboot (επανεκκίνηση) και τέσσερις επιλογές τερματισμού. 3. Το τελευταίο βήμα είναι να κάνετε κλικ στην επιλογή Shutdown (Τερματισμός). 7 3.3 Άνοιγμα και κλείσιμο της οθόνης Ο οθόνη κλείνει μόνη της όταν δεν εκτελείται καμία λειτουργία. 1. Η οθόνη θα κλείσει αυτόματα όταν δεν εκτελεστεί καμία λειτουργία για συγκεκριμένο χρονικό διάστημα, προκειμένου να εξοικονομηθεί ισχύς από τη μπαταρία. 2. Όταν η οθόνη είναι ανοιχτή, πατήστε το πλήκτρο POWER και η οθόνη θα κλείσει αμέσως. Άνοιγμα της οθόνης όταν είναι κλειστή. Εάν η οθόνη είναι κλειστή, πατήστε στιγμιαία το πλήκτρο POWER για να την ανοίξετε. Όταν η οθόνη ανοίξει θα είναι κλειδωμένη όπως φαίνεται στην παρακάτω εικόνα. Σύρετε το εικονίδιο προς τα αριστερά για να ενεργοποιήσετε την κάμερα ή προς τα δεξιά για να ξεκλειδώσετε την οθόνη. Εικόνα 3.1 3.4 Χρήση μεθόδων λειτουργίας της οθόνης αφής του MID Παρακάτω αναφέρονται οι μέθοδοι προβολής της κύριας οθόνης, των μενού και των εφαρμογών της συσκευής σας. Κλικ Όταν θέλετε να χρησιμοποιήσετε το πληκτρολόγιο οθόνης ή να επιλέξετε μια εφαρμογή από το 8 βασικό περιβάλλον, το μόνο χρειάζεται είναι να τα αγγίξετε με το δάχτυλό σας. Πίεση Εάν θέλετε να ανοίξετε κάποιο στοιχείο (πλαίσιο κειμένου ή σύνδεση σε ιστοσελίδα) ή να ενεργοποιήσετε μια συντόμευση ή κάποια κύρια λειτουργία, μπορείτε να πιέσετε αυτό το στοιχείο. Γρήγορη σάρωση Η γρήγορη σάρωση υποδεικνύει γρήγορη οριζόντια ή κατακόρυφη κίνηση του δακτύλου. Μετακίνηση Προτού μετακινήσετε κάποιο στοιχείο, πρέπει να συνεχίσετε να το πιέζετε σταθερά, μέχρι να το τοποθετήσετε στη θέση που θέλετε. Περιστροφή Για τις περισσότερες εικόνες, το μόνο που χρειάζεται είναι να γυρίσετε τη συσκευή στο πλάι για να αλλάξει η κατεύθυνση της οθόνης από οριζόντια σε κατακόρυφη. Για παράδειγμα, όταν πληκτρολογείτε κείμενο ή όταν παρακολουθείτε ταινίες. 3.5 Αρχική σελίδα Στο βασικό περιβάλλον, όπως αυτό της παρακάτω εικόνας 3.2, πατήστε παρατεταμένα στον κενό χώρο και θα εμφανιστούν αναδυόμενα παράθυρα με τα οποία θα ορίσετε ταπετσαρία, φάκελο, μικροεφαρμογές και συντομεύσεις. Στήλη ώρα Φόρτιση ειδοποιήσεων Αναζήτηση Εικόνα 3.2 Επιστροφή Αρχική σελίδα 9 Ιστορικό σελίδων που έχετε επισκεφθεί πρόσφατα Η εκτεταμένη αρχική σελίδα Η αρχική σελίδα μπορεί να επεκταθεί πέρα από τα όρια της οθόνης για να παρέχει περισσότερο χώρο, όπου μπορείτε να τοποθετήσετε συντομεύσεις και μικροεφαρμογές που μόλις έχετε προσθέσει. Μόλις προσθέσετε κάποια εφαρμογή ή συντόμευση θα προστεθεί νέα σελίδα. Κάντε κλικ στον κενό χώρο της αρχικής σελίδας και στη συνέχεια, σύρετε το δάχτυλο προς τα δεξιά ή τα αριστερά για να επεκτείνετε την οθόνη προς την κατεύθυνση που θέλετε, όπως φαίνεται στην Εικόνα 3.3. Εικόνα 3.3 Διαχείριση εικονιδίων συντόμευσης σε εφαρμογή επιφάνειας εργασίας. Δημιουργία φακέλου στην επιφάνεια εργασίας 1. Σύρετε τα εικονίδια που πρέπει να τοποθετηθούν μέσα σε ένα εικονίδιο (μπορείτε επίσης να κάνετε επικάλυψη πολλών εικονιδίων) όπως στην Εικόνα 3.4. 2. Στη συνέχεια, κάντε κλικ στα επικαλυπτόμενα εικονίδια και οι εφαρμογές μπορούν συμπτυχθούν, όπως φαίνεται στην Εικόνα 3.5. Κάντε κλικ στο φάκελο χωρίς όνομα, στο μαύρο πλαίσιο, και θα εμφανιστεί το κρυφό πληκτρολόγιο. Μπορείτε να αλλάξετε το όνομα φακέλου (με παρόμοιο τρόπο όπως στο λειτουργικό σύστημα IOS της Apple) όπως επίσης να αλλάξετε και τη θέση των εικονιδίων, πιέζοντας παρατεταμένα επάνω τους. 10 Εικόνα 3.4 Εικόνα 3.5 Αφαίρεση των εικονιδίων από την επιφάνεια εργασίας 1. Πατήστε παρατεταμένα τα εικονίδια που θέλετε να αφαιρέσετε και, έπειτα, στο επάνω δεξιό μέρος της οθόνης, θα εμφανιστούν τα εικονίδια . 2. Σύρετε το εικονίδιο που θέλετε πάνω στο εικονίδιο κατάργησης μέχρι το εικονίδιο να γίνει κόκκινο και, στη συνέχεια, μετακινήστε το δάκτυλό σας για να διαγράψετε το εικονίδιο. 11 Αλλαγή ταπετσαρίας για την επιφάνεια εργασίας 1. Στην αρχική σελίδα, πατήστε παρατεταμένα σε οποιοδήποτε κενό σημείο της κύριας οθόνης για να εμφανιστεί ένα παράθυρο επιλογών, Ταπετσαρίες, Μικροεφαρμογές (Widgets), Ρυθμίσεις. 2. Κάντε κλικ στη συλλογή ταπετσαριών για να επιλέξετε ταπετσαρία. 3.6 Επίσκεψη στις εφαρμογές Κάντε κλικ στο εικονίδιο στο επάνω δεξιό μέρος της Εικόνας 3.2, μπείτε στο κύριο περιβάλλον που φαίνεται στην Εικόνα 3.6 και επιλέξτε την εφαρμογή που θέλετε να επισκεφθείτε. Μενού εφαρμογών Εικόνα 3.6 3.7 Σύνδεση USB Ρυθμίσεις αποθήκευσης του MID Πριν από τη μεταφορά εγγράφων, πρέπει να εκτελέσετε ρυθμίσεις αποθήκευσης στη συσκευή σας: 1. Συνδέστε τη συσκευή και τον υπολογιστή με καλώδιο USB. Η στήλη υπενθυμίσεων θα εμφανίζει τις πληροφορίες υπενθύμισης. 2. Ανοίξτε τον πίνακα υπενθυμίσεων. Δείτε την κατάσταση και τις υπενθυμίσεις του MID για να μάθετε πώς να ανοίγετε τον πίνακα. 3. Στον πίνακα υπενθυμίσεων, κάντε κλικ στην επιλογή “USB Connected” (Σύνδεση USB ενεργοποιημένη), όπως φαίνεται στην Εικόνα 3.4 και, στη συνέχεια, κάντε κλικ στην 12 επιλογή “open USB storage configuration” (άνοιγμα ρυθμίσεων αποθήκευσης USB). 4. Τώρα, η σύνδεση USB έχει ολοκληρωθεί με επιτυχία. Εικόνα 3.7 Αντιγραφή εγγράφου στην κάρτα μνήμης 1. Συνδέστε το MID στον υπολογιστή με ένα καλώδιο USB. 2. Για να γίνουν οι ρυθμίσεις αποθήκευσης, η σύνδεση πρέπει να έχει ολοκληρωθεί με επιτυχία. 3. Ανοίξτε το στοιχείο “My computer” (Ο υπολογιστής μου) στον υπολογιστή και σημειώστε τα στοιχεία στο χώρο “removable disc” (αφαιρούμενος δίσκος). 4. Αντιγράψτε τα έγγραφα που χρειάζεστε στο στοιχείο “removable disc” (αφαιρούμενος δίσκος). 5. Μετά την ολοκλήρωση της αντιγραφής, κάντε κλικ στην επιλογή “shutdown the USB storage configuration” (τερματισμός των ρυθμίσεων αποθήκευσης USB) για απεγκατάσταση. Σημείωση: Όταν το MID είναι συνδεδεμένο μέσω καλωδίου USB και ανοίξετε τις ρυθμίσεις αποθήκευσης USB, δεν μπορείτε να δείτε την κάρτα μνήμης μέσω του MID. Μόνο αφού αποσυνδέσετε το καλώδιο USB θα μπορείτε να δείτε την κάρτα μνήμης στο MID. 3.8 Πληκτρολόγηση λέξεων Χρήση του πληκτρολογίου οθόνης Όταν ξεκινάτε τη διαδικασία ή επιλέγετε τις λέξεις ή τους αριθμούς, θα εμφανιστεί το πληκτρολόγιο οθόνης. Το πληκτρολόγιο περιέχει τις παρακάτω επιλογές πληκτρολόγησης: 1. Πληκτρολόγιο Android 2. Google Pinyin 13 Επιλογή της μεθόδου πληκτρολόγησης που θέλετε 1. Κάντε κλικ στην εφαρμογή Setting (Ρυθμίσεις). 2. Κάντε κλικ στην επιλογή Language and Keyboard (Γλώσσα και πληκτρολόγιο). 3. Στην επόμενη περιοχή ρυθμίσεων θα εμφανιστούν όλες οι εγκατεστημένες μέθοδοι πληκτρολόγησης λέξεων στη συσκευή σας. 4. Επιλογή της μεθόδου πληκτρολόγησης που θέλετε. Χρήση και εναλλαγή μεθόδων εισαγωγής χαρακτήρων ⑤ ① ④ ② Εικόνα 3.8 ③ 1 εναλλαγή μεταξύ κεφαλαίων και πεζών χαρακτήρων 2 εναλλαγή μεταξύ μεθόδων εισαγωγής λέξεων 3 κάντε κλικ για να εισαγάγετε διάστημα 4 κάντε κλικ για εκτέλεση εισαγωγής 5 διαγράψτε τον χαρακτήρα στα αριστερά του δρομέα, κάντε κλικ και κρατήστε πατημένο το πλήκτρο για να διαγράψετε όλους τους χαρακτήρες στα αριστερά του δρομέα. 14 3.9 Τεχνικές λειτουργίας Εισαγωγή στο περιβάλλον των μικροεφαρμογών Στην αρχική σελίδα αγγίξτε παρατεταμένα οποιοδήποτε κενό σημείο. Επιλέξτε το μενού των μικροεφαρμογών (Widgets) από τις επιλογές που εμφανίζονται. Πατήστε παρατεταμένα σε οποιαδήποτε εφαρμογή για να δημιουργήσετε τη συντόμευσή της και έπειτα μπορείτε να ανοίξετε την εφαρμογή μέσω του εικονιδίου συντόμευσης. Δημιουργία εικονιδίων συντομεύσεων εφαρμογών στην επιφάνεια εργασίας Στο περιβάλλον των εφαρμογών, πατήστε παρατεταμένα οποιοδήποτε εικονίδιο για να μεταβείτε αυτόματα στην επιφάνεια εργασίας. Σύρετε και κρατήστε πατημένο το εικονίδιο για να το μεταφέρετε σε οποιαδήποτε θέση της επιφάνειας εργασίας. Υπενθύμιση: Εάν η θέση προορισμού δεν έχει χώρο, η μικροεφαρμογή θα προστεθεί σε νέα οθόνη. 4 Βασικές ρυθμίσεις 4.1 Διαχείριση SIM 4.1-1 Voice call (Φωνητική κλήση) Κάντε κλικ στην επιλογή Settings (Ρυθμίσεις) του κύριου μενού και επιλέξτε SIM Management (Διαχείριση SIM), όπως στην Εικόνα 4.1 Εικόνα 4.1 Κάντε κλικ στην επιλογή Voice call (Φωνητική κλήση) και επιλέξτε Default SIM card 15 (Προεπιλεγμένη κάρτα SIM), όπως στην Εικόνα 4.2 Εικόνα 4.2 4.1-2 Video call (Βιντεοκλήση) Κάντε κλικ στην επιλογή Settings (Ρυθμίσεις) του κύριου μενού, επιλέξτε SIM Management (Διαχείριση SIM), κάντε κλικ στην επιλογή Video call (Βιντεοκλήση), επιλέξτε Default SIM (Προεπιλεγμένη κάρτα SIM) κατά την βιντεοκλήση, όπως στην Εικόνα 4.3 Εικόνα 4.3 4.1-3 Message (Μήνυμα) Κάντε κλικ στην επιλογή Settings (Ρυθμίσεις) του κύριου μενού, επιλέξτε SIM Management (Διαχείριση SIM), κάντε κλικ στην επιλογή Message (Μήνυμα) και επιλέξτε Default SIM card (Προεπιλεγμένη κάρτα SIM) κατά την αποστολή μηνύματος, όπως στην Εικόνα 4.4 16 Εικόνα 4.4 4.1-4 Data Connection (Σύνδεση δεδομένων) Κάντε κλικ στην επιλογή Settings (Ρυθμίσεις) του κύριου μενού, επιλέξτε SIM Management (Διαχείριση SIM), κάντε κλικ στην επιλογή Data Connection (Σύνδεση δεδομένων) και επιλέξτε Default SIM card (Προεπιλεγμένη κάρτα SIM), όπως στην Εικόνα 4.5 Εικόνα 4.5 4.2 Ασύρματη σύνδεση και Internet 1. Σύνδεση Wi-Fi 1) Στο κύριο μενού ή περιβάλλον, επιλέξτε setting (ρυθμίσεις). 17 2) Κάντε κλικ στην επιλογή WLAN, ανοίξτε το wifi και η συσκευή θα ψάξει αυτόματα για το διαθέσιμο σήμα Wifi ασύρματου internet. Εικόνα 4.6 3) Επιλέξτε το Wi-Fi internet με το οποίο θέλετε να συνδεθείτε. Εάν θέλει κωδικό πρόσβασης, θα εμφανιστεί το πλαίσιο εισαγωγής κωδικού πρόσβασης. Πληκτρολογήστε τον κωδικό πρόσβασης και κάντε κλικ στην επιλογή Connect (Σύνδεση). Εικόνα 4.6 2. Προσθήκη δικτύου 1) Κάντε κλικ στο εικονίδιο επάνω δεξιά, όπως στην Εικόνα 4.7 Εικόνα 4.7 2) Εισαγάγετε το όνομα του ασύρματου δικτύου στο πλαίσιο Input network SSID και κάντε 18 κλικ στην επιλογή Save (Αποθήκευση). 3) Κάντε κλικ στο όνομα χρήστη που έχει ήδη αποθηκευτεί, και κάντε κλικ στην επιλογή Connect (Σύνδεση) για να χρησιμοποιήσετε το δίκτυο, όπως στην Εικόνα 4.8 Εικόνα 4.8 3. Network Notice (Ειδοποίηση δικτύου) Εάν ανοίξετε την επιλογή Network Notice (Σημείωση δικτύου) όταν εμφανίζεται το σήμα WIFI, στο κάτω δεξιό μέρος της οθόνης θα εμφανιστεί υπενθύμιση για το διαθέσιμο δίκτυο WLAN, όπως στην Εικόνα 4.6 4. Διατηρήστε το WI-FI ενεργοποιημένο στη διάρκεια της λειτουργίας ύπνου. 1. Κάντε κλικ στο εικονίδιο στο επάνω δεξιό μέρος της Εικόνας 4.8, επιλέξτε Advanced (Για προχωρημένους). 2. Κάντε κλικ στην επιλογή Keep WI-FI on during sleep (Διατήρηση του WI-FI στη διάρκεια της λειτουργίας ύπνου), όπως στην Εικόνα 4.9 Εικόνα 4.9 19 4.3 Bluetooth Λειτουργία Bluetooth 1. Κάντε κλικ στην επιλογή Settings (Ρυθμίσεις) στο κύριο μενού 2. Κάντε κλικ στην επιλογή Bluetooth και ανοίξτε την. 3. Εάν κάποιος ανοίξει τη λειτουργία bluetooth στην περιοχή σας, κάντε κλικ επάνω δεξιά για να αναζητήσετε τη συσκευή και, στη συνέχεια, το MID θα αναζητήσει αυτόματα τη συσκευή bluetooth που βρίσκεται κοντά. Όπως στην Εικόνα 4.10 Εικόνα 4.10 4. Κάντε κλικ στη διαθέσιμη συσκευή Bluetooth. Θα εμφανιστεί ένα πλαίσιο καταχώρησης κωδικού. Καταχωρήστε τον σχετικό κωδικό πρόσβασης για να συνδεθεί η συσκευή. 5. Μετά την επιτυχημένη σύνδεση, επιλέξτε τη λειτουργία που θέλετε και κάντε κλικ στο εικονίδιο για εισαγωγή στην οθόνη της Εικόνας 4.11. 20 Εικόνα 4.11 Ρύθμιση Bluetooth 1. Rename tablet (Μετονομασία tablet) Κάντε κλικ στο εικονίδιο στο επάνω δεξιό μέρος της οθόνης της Εικόνας 4.10, όπως στην Εικόνα 4.12, επιλέξτε το στοιχείο Rename tablet (Μετονομασία tablet) και δώστε όποιο όνομα θέλετε Εικόνα 4.12 2. Ρύθμιση χρόνου σβησίματος οθόνης Επιλέξτε Visibility timeout setting (Ρύθμιση χρόνου σβησίματος οθόνης) στην Εικόνα 4.12, επιλέξτε το χρονικό διάστημα που θέλετε να ορίσετε, όπως στην Εικόνα 4.13 (Σημείωση: η ρύθμιση check overtime (έλεγχος 21 χρόνου) είναι η ρύθμιση ελέγχου της λειτουργίας Bluetooth) 3 Εικόνα 4.13 Εμφανίστε το αρχείο που λάβατε Επιλέξτε την εμφάνιση του αρχείου που λάβατε στην οθόνη της Εικόνας 4.12. Μπορείτε να προβάλετε τα αρχεία που έχετε κατεβάσει ή ανεβάσει. 4. Ρυθμίσεις Bluetooth για προχωρημένους Επιλέξτε το στοιχείο Advanced settings (Ρυθμίσεις για προχωρημένους) της λειτουργίας Bluetooth στην οθόνη της Εικόνας 4.12 για να μεταβείτε στην οθόνη της Εικόνας 4.14 Εικόνα 4.14 22 1. File transmission (Μεταφορά αρχείων) Ανοίξτε την υπηρεσία μεταφοράς αρχείων, συνδέστε τη λειτουργία Bluetooth FTP και τη συσκευή πελάτη για να μεταβείτε στο αρχείο και να το χειριστείτε. 2. Επαγωγική διάταξη σύνδεσης Bluetooth από απόσταση Ανοίξτε την επαγωγική διάταξη σύνδεσης Bluetooth από απόσταση όταν η απόσταση μεταξύ δύο συσκευών Bluetooth είναι αρκετά μεγάλη ή όταν κόβεται η σύνδεση. Η λειτουργία Bluetooth ενεργοποιεί μία ηχητική υπενθύμιση. 4.4 Data Usage (Χρήση δεδομένων) Ελέγξτε το στοιχείο Data usage (Χρήση δεδομένων) της κάρτας SIM, όπως στην Εικόνα 4.15 Εικόνα 4.15 Check WIFI data usage (Έλεγχος χρήσης δεδομένων WIFI) Κάντε κλικ στο εικονίδιο στο επάνω δεξιό μέρος της Εικόνας 4.15, και επιλέξτε Data Usage (Χρήση δεδομένων), όπως στην Εικόνα 4.16 23 Εικόνα 4.16 4.5 More (Περισσότερα) 4.5-1 Airplane Mode (Λειτουργία πτήσης) Η λειτουργία Airplane Mode μπορεί να απενεργοποιήσει άμεσα τις λειτουργίες WIFI και GSM της κάρτας. Όταν είναι ενεργοποιημένη η λειτουργία airplane mode, το WIFI και το GSM δεν έχουν τη δυνατότητα λήψης σήματος ενώ όταν η λειτουργία αυτή είναι απενεργοποιημένη, το WIFI και η μονάδα GSM μπορούν να επιστρέφουν στην προηγούμενη κατάσταση λειτουργίας. 4.5-2 VPN Ανοίξτε το στοιχείο VPN και κάντε κλικ στην επιλογή Add VPN network (Προσθήκη δικτύου VPN), όπως στην Εικόνα 4.17. Καταχωρήστε όνομα και διεύθυνση διακομιστή και επιλέξτε Save (Αποθήκευση). Εικόνα 4.17 24 Κάντε κλικ στην επιλογή VPN, όπως στην Εικόνα 4.18, καταχωρήστε το όνομα χρήστη και τον κωδικό πρόσβασης VPN και κάντε κλικ στην επιλογή Connect (Σύνδεση). Εικόνα 4.18 4.5-3 Κοινή χρήση δικτύου και κινητά hotspot (ενεργά σημεία) Κινητά WI-FI hotspot 1. Κάντε κλικ στην επιλογή Settings (Ρυθμίσεις) στο κύριο μενού. 2. Κάντε κλικ στην επιλογή More (Περισσότερα) όταν είναι συνδεδεμένο το wifi και ανοίξτε το network share (κοινή χρήση δικτύου) και το το portable hotspot Εικόνα 4.19 25 Εικόνα 4.20 3. Κάντε κλικ στην επιλογή Keep WI-FI hotspots on (Διατήρηση των WI-FI hotspot ενεργοποιημένων) και επιλέξτε χρόνο ανοίγματος. 4. Επιστρέψτε στο προηγούμενο μενού, ανοίξτε το στοιχείο Portable WLAN hotspot (Κινητά WLAN hotspot) και κάντε κλικ στην επιλογή Configure WI-FI hotspots (Ρύθμιση WLAN hotspot). Εικόνα 4.21 5. Ορίστε τους κωδικούς πρόσβασης που θέλετε. Ο κωδικός πρόσβασης πρέπει να έχει περισσότερους από 8 αριθμούς. 4.5-4 Mobile Networks (Δίκτυα κινητού internet) 1. 3G service (Υπηρεσία 3G) Κάντε κλικ στην επιλογή 3G service, όπως στην Εικόνα 4.22. Επιλέξτε τη διαθέσιμη προεπιλεγμένη κάρτα SIM. Το GSM είναι δίκτυο 2G, το WCDMA είναι δίκτυο 3G. 26 Εικόνα 4.22 2. Access Point Name (Όνομα σημείου πρόσβασης) (APN) Κάντε κλικ στην επιλογή Mobile network (Δίκτυο κινητού internet), όπως στην Εικόνα 4.23. Εικόνα 4.23 Επιλέξτε όνομα σημείου πρόσβασης (APN) και έπειτα επιλέξτε την κάρτα SIM που θέλετε να συνδέσετε Επιλέξτε τύπο σύνδεσης, όπως στην Εικόνα 4.24 27 Εικόνα 4.24 Παρατήρηση: (Το CMWAP μεταδίδει δεδομένα μέσω GPRS, η ιστοσελίδα που επισκέπτεται ανήκει σε ιστοσελίδα wap και το CMNET υποστηρίζει την αναζήτηση στον παγκόσμιο ιστό (www) από δίκτυα κινητής τηλεφωνίας, αλλά υπάρχει επίσης και δυνατότητα σύνδεσης σε ιστοσελίδα υπολογιστή. Οι χρεώσεις είναι επίσης διαφορετικές.) 3. Network Notice (Πάροχος δικτύου) Επιλέξτε πάροχο δικτύου, επιλέξτε την κάρτα SIM που θέλετε να συνδέσετε και το σύστημα θα ψάξει για διαθέσιμο δίκτυο GSM και WCDMA, όπως στην Εικόνα 4.25 Εικόνα 4.25 4.5-5 GPRS data prior mode (Λειτουργία προτερ. δεδομένων GPRS) Αφού ανοίξετε τη λειτουργία GPRS data prior mode, το σύστημα θα δίνει προτεραιότητα στην επιλογή του δικτύου σας. 28 4.6 Audio Profiles (Προφίλ ήχου) 1. Ανοίξτε το στοιχείο Settings (Ρυθμίσεις) και κάντε κλικ στην επιλογή Προφίλ ήχου, όπως στην Εικόνα 4.26. Εικόνα 4.26 2. Κάντε κλικ στην επιλογή Standard για να μεταβείτε στην οθόνη της Εικόνας 4.27. Εικόνα 4.27 1. Vibrate (Δόνηση) Στην οθόνη της Εικόνας 4.27, κάντε κλικ στην επιλογή Vibrate, και η συσκευή θα ενεργοποιεί τη 29 δόνηση κάθε φορά που λαμβάνετε κλήση. 2. Volume (Ένταση) Στην οθόνη της εικόνας 4.27, κάντε κλικ στην επιλογή (Volume) και από εκεί μπορείτε να ορίσετε την ένταση για τις λειτουργίες ringtone (ήχος κουδουνίσματος), notice (ειδοποίηση) και alarm (ξυπνητήρι), όπως στην Εικόνα 4.28 Εικόνα 4.28 3. Voice call Ringtone (Ήχος κουδουνίσματος φωνητικής κλήσης) Στην οθόνη της εικόνας 4.27, κάντε κλικ στην επιλογή Vοice call ringtone για να επιλέξετε ήχο κουδουνίσματος φωνητικής κλήσης, όπως στην Εικόνα 4.29. Εικόνα 4.29 4. Video call Ringtone (Ήχος κουδουνίσματος βιντεοκλήσης) Στην οθόνη της εικόνας 4.27, κάντε κλικ στην επιλογή Video call ringtone για να επιλέξετε 30 ήχο κουδουνίσματος βιντεοκλήσης, όπως στην οθόνη της Εικόνας 4.30 Εικόνα 4.30 (Σημείωση: Εκτός από τη ρύθμιση standard (κανονικό), οι επιλογές silent (αθόρυβο), meet (σύσκεψη) και outdoor (εξωτερικοί χώροι) μπορούν να επιλεγούν αλλά όχι να ρυθμιστούν.) 4.7 Display (Οθόνη) 4.7-1 Ρύθμιση των φωτεινότητας της οθόνης 1 . Κάντε κλικ στην επιλογή Settings (Ρυθμίσεις). 2. Κάντε κλικ στην επιλογή Display (Οθόνη) και επιλέξτε Brightness (Φωτεινότητα) 3. Σύρετε το ρυθμιστικό για να ρυθμίσετε τη φωτεινότητα της οθόνης, όπως στην Εικόνα 4.31 31 Εικόνα 4.31 4. Κάντε κλικ στην επιλογή OK μόλις ολοκληρώσετε τη ρύθμιση φωτεινότητας. 4.7-2 Wallpapers (Ταπετσαρίες) 1. Κάντε κλικ στην επιλογή Settings (Ρυθμίσεις). 2. Κάντε κλικ στην επιλογή Display (Οθόνη) και επιλέξτε Wallpaper (Ταπετσαρία). 3. Μπορείτε να επιλέξετε ανάμεσα σε πολλές διαφορετικές ταπετσαρίες—live wallpapers (κινούμενες ταπετσαρίες)---gallery(user defined) συλλογή (καθορίζεται από το χρήστη)---wallpapers (system defect) ταπετσαρίες (συστήματος)---video wallpaper (ταπετσαρίες βίντεο), όπως στην οθόνη της Εικόνας 4.32 32 Εικόνα 4.32 4.7-3 Auto rotation (Αυτόματη περιστροφή) Το σύστημα έχει ενεργοποιημένη, από προεπιλογή, τη λειτουργία αυτόματης περιστροφής της οθόνης. Αν αυτή η λειτουργία είναι απενεργοποιημένη, το σύστημα δεν θα περιστρέφει την οθόνη του MID μέσω του αισθητήρα G. 4.7-4 Sleep (Λειτουργία ύπνου) 1. Κάντε κλικ στην επιλογή Settings (Ρυθμίσεις). 2. Κάντε κλικ στην επιλογή Display (Οθόνη). 3. Κάντε κλικ στην επιλογή Sleep (Λειτουργία ύπνου). 4. Ορίστε το χρόνο λειτουργίας ύπνου, όπως στην Εικόνα 4.33 Εικόνα 4.33 4.7-5 Font size (Μέγεθος γραμματοσειράς) Κάντε κλικ στην επιλογή Font size (Μέγεθος γραμματοσειράς) για να ρυθμίσετε το μέγεθος γραμματοσειράς, όπως στην Εικόνα 4.34 33 Εικόνα 4.34 4.7-6 HDMI setting (Ρύθμιση HDMI) 1. Χρησιμοποιήστε τη θύρα HDMI στο κάτω μέρος της συσκευής και θα εμφανιστεί μία υπενθύμιση για σύνδεση HDMI. 2. Κάντε κλικ στην επιλογή HDMI, όπως στην Εικόνα 4.35 Εικόνα 4.35 (1) Audio (Ήχος) Ανοίξτε τον ήχο για να ενεργοποιήσετε την έξοδο ήχου HDMI. (2) Never (Ποτέ) 34 Αν κάνετε κλικ στην επιλογή Never (Ποτέ), η συσκευή MID δεν θα ενεργοποιεί ποτέ τη λειτουργία ύπνου. (3) Video Resolution (Ανάλυση βίντεο) Κάντε κλικ στην επιλογή Video Resolution (Ανάλυση βίντεο) για να ρυθμίσετε την ανάλυση, όπως στην Εικόνα 4.36 Εικόνα 4.36 (4) OSD postion setting (Ρύθμισης θέσης ενδείξεων οθόνης) Κάντε κλικ στην επιλογή OSD position setting και η συσκευή θα ρυθμίσει τη θέση των ενδείξεων οθόνης, όπως στην Εικόνα 4.37 Εικόνα 4.37 35 4.8 Storage (Αποθήκευση) Ανοίξτε την ενότητα Settings, κάντε κλικ στην επιλογή Memory (Μνήμη), έπειτα στην επιλογή Preferred install location (Προτιμώμενη θέση εγκατάστασης) και εδώ μπορείτε να επιλέξετε την εγκατάσταση μιας νέας εφαρμογής στην προτιμώμενη θέση εγκατάστασης. Ελέγξτε το χώρο αποθήκευσης στην κάρτα SD και στη συσκευή MID. 1. Ανοίξτε την ενότητα Settings (Ρυθμίσεις). 2. Κάντε κλικ στο στοιχείο Storage (Αποθήκευση) και ελέγξτε το χώρο αποθήκευσης. 1. Εσωτερικός χώρος αποθήκευσης (1) Χώρος αποθήκευσης συστήματος Η αποθήκευση συστήματος είναι ο χώρος όπου η συσκευή MID εναποθέτει τα αρχεία συστήματος, όπως στην Εικόνα 4.38., τα οποία δεν μπορείτε να δείτε. Εικόνα 4.38 (2) Εσωτερικός χώρος αποθήκευσης Ο εσωτερικός χώρος αποθήκευσης είναι ο τοπικός χώρος αποθήκευσης NAND της συσκευής, όπως στην Εικόνα 4.39. Αν θέλετε να ελέγξετε το περιεχόμενο του χώρου αποθήκευσης, μπορείτε να το κάνετε από το κύριο μενού. 36 Εικόνα 4.39 2. Κάρτα SD Μπορείτε να ελέγξετε το χώρο αποθήκευσης, το διαθέσιμο χώρο της κάρτας SD, να αφαιρέσετε την κάρτα SD και να διαγράψετε τα περιεχόμενά της, όπως στην Εικόνα 4.40 Εικόνα 4.40 Ασφαλής κατάργηση κάρτας SD 1. Κάντε κλικ στην επιλογή Settings (Ρυθμίσεις). 2. Κάντε κλικ στην επιλογή Memory (Μνήμη). 3. Κάντε κλικ για να απεγκαταστήσετε την κάρτα SD. 37 4. Τώρα μπορείτε να αφαιρέσετε την κάρτα SD με ασφάλεια. Σημείωση: Η ασφαλής αφαίρεση της κάρτας SD μπορεί να προστατεύσει την κάρτα SD και να αυξήσει τη διάρκεια ζωής της. 4.9 Battery (Μπαταρία) Κάντε κλικ στην επιλογή Settings (Ρυθμίσεις) και επιλέξτε Battery (Μπαταρία) για να δείτε την στάθμη ισχύος της μπαταρίας, όπως στην Εικόνα 4.41 Εικόνα 4.41 4.10 Application program (Πρόγραμμα εφαρμογών) 1. Κάντε κλικ στην επιλογή Settings (Ρυθμίσεις) και επιλέξτε Apps (Εφαρμογές). 2. Επιλέξτε εφαρμογή και, αφού την ανοίξετε, μπορείτε να διαχειριστείτε και να διαγράψετε μια εγκατεστημένη εφαρμογή και να ελέγξετε πόσος χώρος αποθήκευσης του συστήματος χρησιμοποιείται και πόσος είναι ελεύθερος. (Όπως στην Εικόνα 4.42) 38 Εικόνα 4.42 3. Προβολή εσωτερικού χώρου αποθήκευσης που χρησιμοποιείται και του χώρου που απομένει, σύμφωνα με την Εικόνα 4.43 Εικόνα 4.43 4. Προβολή της συσκευής που λειτουργεί, του εσωτερικού χώρου αποθήκευσης που χρησιμοποιείται και του χώρου που απομένει, σύμφωνα με την Εικόνα 4.44 39 Εικόνα 4.44 4.11 Account and Sync (Λογαριασμοί και συγχρονισμός) 1. Κάντε κλικ στην επιλογή Settings (Ρυθμίσεις) 2. Ανοίξτε το στοιχείο Account and Sync (Λογαριασμός και συγχρονισμός), όπως στην Εικόνα 4.45. Εικόνα 4.45 4. Κάντε κλικ στην επιλογή Add an account (Προσθήκη λογαριασμού), όπως στην Εικ. 4.46. 40 Εικόνα 4.46 5. Μετά την επιτυχημένη φόρτωση, θα ανοίξει η λειτουργία συγχρονισμού, όπως στην Εικ. 4.47 Εικόνα 4.47 4.12 Location (Τοποθεσία) Ανοίξτε το στοιχείο Settings (Ρυθμίσεις), και επιλέξτε Location (Τοποθεσία), όπως στην Εικόνα 4.48 41 Εικόνα 4.48 1. Mode (Λειτουργία) Αφού ενεργοποιήσετε τη λειτουργία τοποθεσίας (πάνω δεξιά στην οθόνη), ανοίξτε το στοιχείο Mode και επιλέξτε το επιθυμητό επίπεδο ακρίβειας τοποθεσίας. 2. High Accuracy (Υψηλή ακρίβεια) Σε αυτή τη λειτουργία θα χρησιμοποιηθούν όλα τα διαθέσιμα μέσα για τον εντοπισμό της τοποθεσίας σας. (GPS, WiFi, Δίκτυα κινητής τηλεφωνίας) 3. Battery saving (Εξοικονόμησης μπαταρίας) Σε αυτή τη λειτουργία θα χρησιμοποιηθούν τα δίκτυα WiFi και κινητής τηλεφωνίας χωρίς όμως το ενσωματωμένο GPS. 4. Device only (Μόνο στη συσκευή) Σε αυτή τη λειτουργία θα χρησιμοποιηθεί μόνο το ενσωματωμένο GPS για τον εντοπισμό της τοποθεσίας. 42 Εικόνα 4.49 5. Google Location Reporting (Αναφορά τοποθεσίας Google) Ανοίξτε τον εντοπισμό θέσης και επιτρέψτε την αναζήτηση Google. Μπορείτε να χρησιμοποιήσετε τις πληροφορίες θέσης σας για να βελτιώσετε τα αποτελέσματα αναζήτησης και άλλες υπηρεσίες. 4.13 Safety setting (Ρύθμιση ασφαλείας) Set locked screen (Ρύθμιση κλειδώματος οθόνης) Κλειδώστε την οθόνη αφής με το εικονίδιο ξεκλειδώματος ή με κωδικό πρόσβασης για να προστατεύσετε τη συσκευή σας MID. Σημείωση: Αφού κλειδώσετε την οθόνη, θα πρέπει να καταχωρείτε τον κωδικό πρόσβασης κάθε φορά που ενεργοποιείτε τη συσκευή ή όταν η οθόνη είναι κλειδωμένη Set unlocked picture (Ορισμός εικόνας ξεκλειδώματος) 1. Κάντε κλικ στην επιλογή Settings (Ρυθμίσεις) στο κύριο περιβάλλον. 2. Κάντε κλικ στην επιλογή Safe (Ασφαλής). 3. Κάντε κλικ στην επιλογή Locked the screen (Κλείδωμα της οθόνης). 4. Επιλέξτε Picture (Εικόνα) στην περιοχή ρυθμίσεων κειμένου. 5. Κάντε κλικ ακολουθώντας το μήνυμα υπενθύμισης. 6. Εμφανίζεται ο πίνακας υποδείγματος ξεκλειδώματος, όπου υπάρχουν εννιά σημεία αφής. Συνδέστε 4 σημεία κατά την κατακόρυφη, την οριζόντια ή τη διαγώνια κατεύθυνση. Σύμφωνα με την Εικόνα 4.10, μετακινήστε το δάχτυλό σας από την οθόνη μόλις τελειώσετε. Το σύστημα θα καταγράψει το νέο σας υπόδειγμα ξεκλειδώματος. 43 7. Κάντε κλικ στην επιλογή Continue (Συνέχεια). 8. Όταν δείτε την υπενθύμιση, καταχωρήστε το υπόδειγμα ξεκλειδώματος και, στη συνέχεια, κάντε κλικ στην επιλογή Confirm (Επιβεβαίωση). Εικόνα 4.53 Set unlock PIN code (Ορισμός κωδικού ΡΙΝ ξεκλειδώματος) 1. Κάντε κλικ στην επιλογή Settings (Ρυθμίσεις) στο κύριο περιβάλλον. 2. Κάντε κλικ στην επιλογή Safe (Ασφαλής). 3. Κάντε κλικ στην επιλογή Screen locked (Κλείδωμα οθόνης). 4. Επιλέξτε PIN στην περιοχή ρυθμίσεων κειμένου. 5. Καταχωρήστε νέο κωδικό PIN (αριθμούς) και κάντε κλικ στην επιλογή Continue (Συνέχεια). 6. Καταχωρήστε ξανά το νέο κωδικό PIN και κάντε κλικ στην επιλογή Cοnfirm (Επιβεβαίωση). Set unlocked password (Ορισμός κωδικού πρόσβασης ξεκλειδώματος) 1. Κάντε κλικ στην επιλογή Settings (Ρυθμίσεις) στο κύριο περιβάλλον. 2. Κάντε κλικ στην επιλογή Safe (Ασφαλής). 3. Κάντε κλικ στην επιλογή Screen locked (Κλείδωμα οθόνης). 4. Ορίστε κωδικό πρόσβασης στην περιοχή ρυθμίσεων κειμένου. 5. Καταχωρήστε νέο κωδικό πρόσβασης (γράμματα και αριθμούς) και κάντε κλικ στην επιλογή Continue (Συνέχεια). 6. Καταχωρήστε ξανά το νέο κωδικό και επιλέξτε Cοnfirm (Επιβεβαίωση). Unknown source (Άγνωστη προέλευση) 1. Στο κύριο περιβάλλον, κάντε κλικ στην επιλογή Settings (Ρυθμίσεις). 44 2. Κάντε κλικ στην επιλογή Safety (Ασφάλεια). 3. Κάντε κλικ στην επιλογή Unknown sources (Άγνωστες προελεύσεις), όπως στην Εικόνα 4.54 Εικόνα 4.54 Σημείωση: Η χειροκίνητη εγκατάσταση αρχείων APK πρέπει να είναι ενεργοποιημένη στην περίπτωση άγνωστης προέλευσης. 4.14 Language and Input Method (Γλώσσα και μέθοδος εισαγωγής) Κάντε κλικ στην επιλογή Settings (Ρυθμίσεις), επιλέξτε Language and input method (Γλώσσα και μέθοδος εισαγωγής) και επιλέξτε γλώσσα, όπως στην Εικόνα 4.56 45 Εικόνα 4.55 Κάντε κλικ στην επιλογή Settings (Ρυθμίσεις), επιλέξτε Language and input και επιλέξτε Android keyboard setting (Ρύθμιση πληκτρολογίου Android), όπως στην Εικόνα 4.56 Εικόνα 4.56 Επιλέξτε τη γλώσσα που θέλετε να αλλάξετε από τη λίστα γλωσσών, όπως στην Εικόνα 4.57 46 Εικόνα 4.57 Επιστρέψτε στην επιλογή Langauge and input method, κάντε κλικ στο στοιχείο Default (Προεπιλογή), όπως στην Εικόνα 4.58 και επιλέξτε τη μέθοδο εισαγωγής που θέλετε να χρησιμοποιήσετε Εικόνα 4.58 47 4.15 Backup and Reset (Αντίγραφα ασφαλείας και επαναφορά) Συνδέστε το WIFI και συνδεθείτε στο λογαριασμό σας Google, επιλέξτε Backup my data (Αντιγραφή ασφαλείας των δεδομένων μου) και το σύστημα θα δημιουργήσει αντίγραφα ασφαλείας των δεδομένων σας στο διακομιστή Google. Εάν θέλετε επαναφορά των εργοστασιακών ρυθμίσεων, κάντε κλικ στην επιλογή Reset (Επαναφορά), όπως στην Εικόνα 4.59. Εάν θέλετε να διαμορφώσετε την κάρτα NAND, κάντε κλικ στην επιλογή Reset tablet (Επαναφορά tablet). Εικόνα 4.59 4.16 Date and Time (Ημερομηνία και ώρα) Σύμφωνα με τις προεπιλογές, το σύστημα θα εφαρμόσει μόνο του την ημερομηνία, τη ζώνη ώρας και την ώρα που παρέχονται από το internet. Μη αυτόματη ρύθμιση ημερομηνίας, ώρας και ζώνης ώρας 1. Κάντε κλικ στην επιλογή Settings (Ρυθμίσεις). 2. Σύρετε το δάχτυλό σας προς τα κάτω στην οθόνη και κάντε κλικ στην επιλογή Date and time. 3. Απενεργοποιήστε την επιλογή “auto setting of date and time” (αυτόματη ρύθμιση ημερομηνίας και ώρας). 4. Απενεργοποιήστε την επιλογή “auto setting zone” (αυτόματη ρύθμιση ζώνης). 5. Κάντε κλικ στο στοιχείο Zone Selecting (Επιλογή ζώνης) και έπειτα επιλέξτε τις λίστες 48 ζωνών. Σύρετε το δάχτυλό σας προς τα κάτω στη λίστα για να προβάλλετε περισσότερες ζώνες. 6. Κάντε κλικ στην επιλογή Date setting (Ρύθμιση ημερομηνίας) και έπειτα κάντε κλικ στο επάνω ή το κάτω κουμπί για να ρυθμίσετε την ημερομηνία, το μήνα και το έτος και, τέλος, κάντε κλικ στην επιλογή Setting όταν ολοκληρώσετε την επιλογή σας. 7. Κάντε κλικ στην επιλογή Time setting (Ρύθμιση ώρας) και, στη συνέχεια, κάντε κλικ στο επάνω ή το κάτω κουμπί για να ρυθμίσετε την ώρα και τα λεπτά, κάντε κλικ στις επιλογές AM (ΠΜ) ή PM (ΜΜ) για να αλλάξετε σε ώρα προ μεσημβρίας ή μετά μεσημβρίας (αυτή η επιλογή δεν υπάρχει στην 24-ωρη μορφή ώρας). Κάντε κλικ στην επιλογή Setting. 8. Κάντε κλικ στην επιλογή 24-hour format (24-ωρη μορφή ώρας) για να κάνετε εναλλαγή μεταξύ 12-ωρης ή 24-ωρης μορφής. Η μορφή ώρας που θα επιλέξετε θα χρησιμοποιηθεί από το ρολόι. 9. Κάντε κλικ στη ρύθμιση μορφής ώρας και επιλέξτε τη μορφή ώρας που θέλετε να εμφανίσετε στη συσκευή MID. Εικόνα 4.60 Σημείωση: Εάν χρησιμοποιείτε την ώρα internet που παρέχεται, δεν θα μπορείτε να ρυθμίσετε την ημερομηνία, την ώρα και τη ζώνη ώρας. 4.17 Εκκίνηση και τερματισμός σε καθορισμένη ώρα 1. Κάντε κλικ στην επιλογή Settings (Ρυθμίσεις) 2. Κάντε κλικ στην επιλογή Fixed-tine startup and shutdown (Εκκίνηση και τερματισμός σε καθορισμένη ώρα). 49 3. Ενεργήστε όπως στην Εικόνα 4.61 Κάντε κλικ στη ρύθμιση εκκίνησης σε καθορισμένη ώρα Κάντε κλικ στη ρύθμιση τερματισμού σε καθορισμένη ώρα Ενεργ./Απενεργ. σε καθορισμένη ώρα Ενεργ./Απενεργ. τερματισμού σε καθορισμένη ώρα Εικόνα 4.61 4.18 Assisstance Function (Βοηθητική λειτουργία) 4.18-1. Large size (Μεγάλο μέγεθος) Κάντε κλικ επάνω του για να αυξήσετε το μέγεθος της γραμματοσειράς του συστήματος 4.18-2. Κάντε κλικ στο κουμπί Power (Ενεργοποίηση) για να τερματίσετε τις κλήσεις Όταν κάνετε κλικ σε μια κλήση, πατήστε το κουμπί “power” και η κλήση θα τερματιστεί αλλά δεν θα παραμείνει σε αναμονή. 4.18-3. Touch and hold delay (Καθυστέρηση παρατεταμένου αγγίγματος) Κάντε κλικ στην επιλογή Touch and hold delay για να αυξήσετε τον χρόνο, όπως στην Εικόνα 4.62 50 Εικόνα 4.62 4.18-4 Εγκατάσταση δέσμης ενεργειών ιστοσελίδας Η επιλογή αυτή σας επιτρέπει να εγκαταστήσετε μια δέσμη ενεργειών ιστοσελίδας όταν ανοίγετε το σύστημα, αλλά αυξάνει τους κινδύνους κατά την περιήγηση στην ιστοσελίδα. 4.19 Engineer Selection (Τεχνικές επιλογές) 4.19-1 USB adjustment (Ρύθμιση USB) Αφού ανοίξετε τις ρυθμίσεις USB, μπορείτε να χρησιμοποιήσετε κάποιο πρόγραμμα λογισμικού για να διαβάσετε το λογισμικό της συσκευής MID, αλλά, όταν είναι ενεργοποιημένη η ρύθμιση USB, η αποθήκευση USB χρειάζεται μη αυτόματη ρύθμιση. 4.19-2 Keep awaken state (Διατήρηση κατάστασης ενεργοποίησης) Εάν ανοίξετε το στοιχείο Keep awaken state, η συσκευή δεν θα τίθεται ποτέ αυτόματα σε λειτουργία ύπνου κατά τη φόρτισή της. 4.19-3 Auto rotation (Θέση του δρομέα) Εάν ανοίξετε την επιλογή Pointer location, θα εμφανίζεται η αφή κατά την κατακόρυφη και την οριζόντια κατεύθυνση. 4.19-4 Show touches (Εμφάνιση λειτουργίας αφής) Εάν ανοίξετε τη λειτουργία display touch screen (εμφάνισης οθόνης αφής), θα εμφανίζεται η λειτουργία αφής στην οθόνη. Συνιστάται να χρησιμοποιείτε την ίδια κατεύθυνση με αυτή της θέσης του δρομέα. 4.19-5 Show screen update (Εμφάνιση ενημέρωσης οθόνης) Εάν ανοίξετε την επιλογή Screen refresh (Ανανέωση οθόνης), θα εμφανίζεται η σχετική περιοχή όταν ανανεώνεται. 51 4.19-6 Show CPU usage (Εμφάνιση χρήσης της CPU) Αφού ανοίξετε το στοιχείο CPU usage (Χρήση CPU), στο επάνω δεξιό μέρος της οθόνης θα εμφανίζεται η κατάσταση χρήσης της CPU, όπως στη σελίδα 4.63 Εικόνα 4.63 4.20 About Tablet (Σχετικά με το Tablet) Ελέγξτε την κατάσταση του MID 1. Κάντε κλικ στην επιλογή Settings (Ρυθμίσεις). 2. Κάντε κλικ στην επιλογή About tablet και ελέγξτε τα στοιχεία State message (Μήνυμα κατάστασης), Model (Μοντέλο), Android version (Έκδοση του Android), Version No (Αριθμός έκδοσης) κ.ο.κ. 3. Κάντε κλικ στην επιλογή State message και ελέγξτε τα στοιχεία Battery state (Κατάσταση μπαταρίας), Battery volumne (Φορτίο μπαταρίας), SIM state (Κατάσταση SIM), IMEI number (Αριθμός IMEI), IP address (Διεύθυνση IP). 4.21 Printing (Εκτύπωση) Κάντε κλικ στο Cloud Print στις υπηρεσίες εκτύπωσης στο μενού ρυθμίσεων 1. Ελέγξτε τους εκτυπωτές που έχετε προηγουμένως συνδέσει μέσω της υπηρεσίας Cloud Print της Google μέσω του Chrome browser και του λογαριασμού σας Google. 2. Μπορείτε να προσθέσετε εκτυπωτές που είναι συνδεδεμένοι στο υπάρχον δίκτυο ή να αλλάξετε ρυθμίσεις. 52 5 Multi-Media (Πολυμέσα) 5.1 Music (Μουσική) Ανοίξτε την οθόνη του προγράμματος αναπαραγωγής μουσικής: στο μενού ή στην επιφάνεια εργασίας, κάντε κλικ στο εικονίδιο για να εισέλθετε στην οθόνη του προγράμματος αναπαραγωγής και κάντε κλικ στη μουσική που θέλετε να παίξετε, όπως στην Εικόνα 5.1: Εικόνα 5.1 Τυχαία αναπ/γωγή Άλμπουμ Όνομα τραγουδιού Παύση/Αναπαραγωγή Καλλιτέχνης Άλμπουμ Εικόνα 5.2 Προηγούμενο τραγούδι Επόμενο τραγούδι 53 Σύρετε τη γραμμή προόδου για να ρυθμίσετε την πρόοδο της αναπαραγωγής. Λειτουργία κουμπιού αναπαραγωγής μουσικής σύμφωνα με την Εικόνα 5.2 5.2 Video (Βίντεο) Εισαγωγή στη λειτουργία αναπαραγωγής βίντεο: επιλέξτε την εφαρμογή κύριο μενού και επιλέξτε το βίντεο που θέλετε να παίξετε. Λειτουργία κουμπιού αναπαραγωγής βίντεο σύμφωνα με την Εικόνα 5.3 στο Ρύθμιση προόδου αναπ/γής Αναπ/γωγή Επιλογή μεγέθους οθόνης Εικόνα 5.3 5.3 Photo Gallery (Συλλογή φωτογραφιών) Η εφαρμογή Photo gallery επιτρέπει την αυτόματη αναζήτηση αρχείων φωτογραφιών και βίντεο σε μια κάρτα SD ενώ η συλλογή φωτογραφιών θα ταξινομήσει αυτές τις φωτογραφίες και τα βίντεο σε φακέλους. Μπορείτε να εφαρμόσετε τη συλλογή φωτογραφιών για να προβάλλετε και επεξεργαστείτε φωτογραφίες, να ορίσετε τις φωτογραφίες ως ταπετσαρία και να παρακολουθήσετε τα βίντεο. View pictures (Προβολή εικόνων) 1. Κάντε κλικ στην επιλογή Gallery (Συλλογή) στο κύριο περιβάλλον. 2. Εισέλθετε στη συλλογή και κάντε κλικ στο φάκελο που θέλετε να προβάλλετε. 3. Κάντε κλικ στη φωτογραφία που θέλετε να προβάλλετε και το σύστημα θα την εμφανίσει σε πλήρη οθόνη αυτόματα. 54 4. Για να κάνετε μεγέθυνση ή σμίκρυνση των εικόνων, τοποθετήστε δύο δάχτυλα πάνω στην οθόνη και απομακρύνετέ τα για μεγέθυνση ή ενώστε τα για σμίκρυνση ή κάντε διπλό κλικ στην οθόνη. Σημείωση: κατά την αναζήτηση φωτογραφιών, σύρετε το δάχτυλο προς τα αριστερά ή τα δεξιά για να δείτε περισσότερες φωτογραφίες. Επεξεργασία και προσαρμογή φωτογραφιών Κατά την προβολή φωτογραφιών σε πλήρη οθόνη, κάντε κλικ στο πλήκτρο μενού για να εμφανίσετε τις επιλογές μενού, από όπου μπορείτε να επιλέξετε την επιλογή που θέλετε για να επεξεργαστείτε και να προσαρμόσετε τις φωτογραφίες. Slide Show (Προβολή διαφανειών) 1. Ανοίξτε μια φωτογραφία, χρησιμοποιήστε το εικονικό πλήκτρο για να κάνετε κλικ στο πλήκτρο μενού και να εμφανιστεί η επιλογή μενού. 2. Κάντε κλικ στην επιλογή Slide show για να γίνει αυτόματη επανάληψη των φωτογραφιών (ή επιλέξτε το κουμπί στο φάκελο φωτογραφιών) Crop (Περικοπή) 1. Κάντε κλικ στο πλήκτρο Menu για να εμφανίσετε την επιλογή μενού 2. Στη συνέχεια, κάντε κλικ στην επιλογή Crop (Περικοπή) και κάντε κλικ και σύρετε το δάχτυλο στη σχετική περιοχή για να προσαρμόσετε το εργαλείο περικοπής. 3. Κάντε κλικ στο εργαλείο περικοπής και σύρετέ το προς μέσα και προς τα έξω για να προσαρμόσετε την εικόνα. 4. Μόλις επιτύχετε το μέγεθος που θέλετε, κάντε κλικ στην επιλογή Crop. 5. Εάν θέλετε να τερματίσετε τη λειτουργία περικοπής, κάντε κλικ στην επιλογή Cancel (Άκυρο) για να επιστρέψετε στην αναζήτηση εικόνων. Edit (Επεξεργασία) 1. Κάντε κλικ στο πλήκτρο Menu για να εμφανίσετε την επιλογή μενού 2. Κάντε κλικ στην επιλογή Edit (Επεξεργασία). 3. Μπορείτε να ρυθμίσετε τις επιλογές brightness (φωτεινότητα), style (στυλ), color (χρώμα), antialias (εξομάλυνση). 4. Κάντε κλικ στην επιλογή Save (Αποθήκευση). 5. Εάν θέλετε να τερματίσετε τη λειτουργία επεξεργασίας, κάντε κλικ στο πλήκτρο Return (Επιστροφή) και κάντε κλικ στην επιλογή Not (Όχι) για να επιστρέψετε στην αναζήτηση εικόνων. 55 5.4 Camera (Κάμερα) Στο κύριο περιβάλλον ή στην επιφάνεια εργασίας, κάντε κλικ στην εφαρμογή "κάμερα" , για να εισέλθετε στη λειτουργία κάμερας Λειτουργία κάμερας, Εναλλαγή κάμερας: επιλέξτε το πλήκτρο Menu, κάντε κλικ στην επιλογή Switch front/back camera (Εναλλαγή μπροστινής/πίσω κάμερας), όπως στην Εικόνα 5.4 λειτουργία λήψης κάμερας Προβολή φωτογραφιών και βίντεο Εναλλαγή εμπρόςς/πίσω κάμερας Λειτουργία κάμερας Υπομενού Εικόνα 5.4 5.5 FM Radio (Ραδιόφωνο FM) του κύριου περιβάλλοντος ή της επιφάνειας εργασίας για να εισέλθετε στο περιβάλλον ραδιοφώνου FM: Κάντε κλικ στην επιλογή Οδηγία λειτουργίας ραδιοφωνικού κουμπιού, σύμφωνα με την Εικόνα 5.5. 56 Εισαγωγή στη λίστα καναλιών Κουμπί Αποθήκευση Τρέχουσα συχνότητα Επόμενο κανάλι Προηγούμ ενο κανάλι Εικόνα 5.5 Κάντε κλικ στην επιλογή Search (Αναζήτηση) για να αναζητήσετε μια συχνότητα FM, όπως στην Εικόνα 5.6 Εικόνα 5.6 Αποθήκευση καναλιών: Κάντε κλικ στο κουμπί του κύριου περιβάλλοντος για να αποθηκεύσετε το κανάλι και το κανάλι θα αποθηκευτεί σε λίστα καναλιών. Σημείωση: Για να μπορέσετε να χρησιμοποιήσετε το ραδιόφωνο FM θα πρέπει να τοποθετήσετε τα ακουστικά που λειτουργούν ως κεραία. Εάν δεν υπάρχει κεραία, η συσκευή MID δεν μπορεί να αναζητήσει συχνότητες. 57 6 Λειτουργίες επικοινωνίας 6.1 Phone (Τηλέφωνο) 1 Κάντε κλικ στην εφαρμογή Phone (Τηλέφωνο) 2 Ενεργήστε όπως στην Εικόνα 6.1 Επαφή Ιστορικό κλήσεων Εμφάνιση αριθμών τηλεφώνου Η περιοχή πλήκτρων κλήσης Κλήση αριθμών τηλεφώνου Απόκρυψη πληκτρολογίου Εικόνα 6.1 6.2 Text Message (Μήνυμα κειμένου) 1 Ανοίξτε το κύριο περιβάλλον και επιλέξτε 58 . Κουμπί λειτουργίας Επισυνάψτε αρχεία Μενού (απόρριψη, εισαγωγή κειμένου και ρυθμίσεις) 2 Κάντε κλικ στην εφαρμογή Edit new message (Επεξεργασία νέου μηνύματος) Προσθήκη δέκτη Αποστολή μηνύματος Άμεση εισαγωγή αριθμού Εικόνα 6.2 6.3 Contact List (Λίστα επαφών) Κάντε κλικ στο στοιχείο Contact list (Λίστα επαφών) εισέλθετε στη λίστα επαφών, όπως στην Εικόνα 6.3 59 στο κύριο περιβάλλον, για να Εικόνα 6.3 Αναζήτηση επαφής: κάντε κλικ στο κουμπί για να εισέλθετε στη λειτουργία αναζήτησης Προσθήκη επαφής: κάντε κλικ στο κουμπί για να εισέλθετε στο περιβάλλον προσθήκης επαφών. 7 Internet 7.1 Browser (Πρόγραμμα αναζήτησης) Εάν το Wi-Fi ή το κινητό internet είναι σωστά συνδεδεμένο (Ανατρέξτε στο Κεφάλαιο 4.1 για ρύθμιση της ασύρματης επικοινωνίας και του internet), κάντε κλικ στο πρόγραμμα αναζήτησης IE του κύριου μενού ή της επιφάνειας εργασίας για να εισέλθετε στο περιβάλλον του IE, όπως φαίνεται στην Εικόνα 7.1 60 Αποθήκευση σελιδοδείκτη Στήλη διευθύνσεων μενού Εικόνα 7.1 Κάντε κλικ στη γραμμή διευθύνσεων για να ανοίξετε τον ιστότοπο, κάντε κλικ στην επιλογή Start (Έναρξη), ανοίξτε την σχετική ιστοσελίδα και, στη συνέχεια, μπορείτε να αναζητήσετε τις πληροφορίες του ιστότοπου, όπως δείχνει η Εικόνα 7.1.2. Μπορείτε επίσης να κάνετε κλικ στο μενού για ανανέωση της ιστοσελίδας, αποθήκευση στους σελιδοδείκτες, κοινή χρήση σελίδας, σελιδοδεικτών και ιστορικού και ρύθμιση της ιστοσελίδας. Εικόνα 7.1.2 61 7.2 Email Η λειτουργία Email περιέχει τον οδηγό ρύθμισης του email. Μπορείτε να προσθέσετε τον εξωτερικό λογαριασμό email POP3 Ή IMAP της κανονικής υπηρεσίας παροχής web email (Για παράδειγμα, Yahoo, Gmail, Hotmail και 163), όπως στην Εικόνα 7.2 Εικόνα 7.2 α. Email Setting (Ρυθμίσεις Email) 1. Αφού κάνετε κλικ στο εικονίδιο αποστολής email , μπορείτε να δείτε τον οδηγό ρύθμισης του email, ο οποίος μπορεί να σας βοηθήσει στη ρύθμιση. 2. Εισαγωγή διεύθυνσης και κωδικού πρόσβασης email. 3. Κάντε κλικ στο κουμπί “Next step” (Επόμενο βήμα) και επιλέξτε τον τύπο email POP3 ή IMAP. 4. Κάντε κλικ στο κουμπί “Next step” (Επόμενο βήμα) για να ελέγξετε αν η υπηρεσία παροχής γραμματοκιβωτίου του email έχει τη δυνατότητα λήψης και αποστολής email 5. Καταχωρήστε το λογαριασμό email, εμφανίστε το θέμα του μηνύματος email και κάντε κλικ στην επιλογή Finish (Τέλος). 6. Εάν το γραμματοκιβώτιο γραμματοκιβώτιο αυτόματα. email είναι διαθέσιμο, θα εισέλθετε στο β. Διαγραφή λογαριασμού email Μπορείτε να διαγράψετε έναν καθορισμένο λογαριασμό email POP3 ή IMAP από τη συσκευή MID. Κάντε κλικ στο εικονίδιο 。 62 1. 2. 3. 4. 5. Εισέλθετε στη λειτουργία γραμματοκιβωτίου αλληλογραφίας. Πιέστε το πλήκτρο Menu. Κάντε κλικ στην επιλογή Account (Λογαριασμός) Πιέστε το λογαριασμό που θέλετε να διαγράψετε. Κάντε κλικ στην επιλογή Confirm (Επιβεβαίωση) για κατάργηση. γ. Αποστολή E-mail 1. Κάντε κλικ στο εικονίδιο για να εμφανίσετε το γραμματοκιβώτιο αλληλογραφίας σας. 2. Κάντε κλικ στην επιλογή inbox (εισερχόμενα) και θα ανανεωθούν αυτόματα τα νέα μηνύματα email. Κάντε κλικ για να διαβάσετε τα νέα μηνύματα email. 3. Πιέστε το πλήκτρο Menu. Θα εμφανιστούν τα μενού. 4. Κάντε κλικ στην επιλογή Edit (Επεξεργασία) για να εισέλθετε στο περιβάλλον επεξεργασίας νέου email. 5. Καταχωρήστε τη διεύθυνση email του παραλήπτη. 6. Καταχωρήστε το θέμα και το περιεχόμενο του email. 7. Εάν θέλετε να προσθέσετε κάποιο συνημμένο, κάντε κλικ στο πλήκτρο menu για να εμφανιστεί το μενού. 8. Κάντε κλικ στην επιλογή “Attach file” (Επισύναψη αρχείου) (φωτογραφία, μουσική, βίντεο, επαφές). 9. Κάντε κλικ στην επιλογή “send” για να στείλετε το μήνυμα email. Κάντε κλικ επάνω του και προσθέστε το συνημμένο Εικόνα 7.3 63 8 Άλλες εφαρμογές 8.1 Clock (Ρολόι) Κάντε κλικ στην εφαρμογή Clock για να εισέλθετε στο παρακάτω περιβάλλον όπως στην Εικ.9.1. Υπάρχουν τα κουμπιά για το ρολόι, τη φωτογραφία, τη μουσική και την αρχική σελίδα. Ρύθμιση Εικόνα 9.1 8.2 Calculator (Αριθμομηχανή) 1. Κάντε κλικ στο εικονίδιο . 2. Εμφανίζεται η βασική οθόνη της αριθμομηχανής. 3. Αγγίξτε τους αριθμούς και τα σύμβολα πράξεων της αριθμομηχανής για να εκτελέσετε υπολογισμούς. 64 Εικόνα 9.2 8.3 File Manager (Διαχείριση αρχείων) Η εφαρμογή File manager δίνει τη δυνατότητα αντιγραφής, αποκοπής, διαγραφής, μετονομασίας των εγγράφων ή του φακέλου στην κάρτα TF. Δίνει επίσης τη δυνατότητα κοινής χρήσης αρχείων, εγκατάστασης apk, κλπ. Στο κύριο μενού ή στην επιφάνεια εργασίας, κάντε κλικ στο εικονίδιο διαχείρισης αρχείων για να εισέλθετε στη λειτουργία διαχείρισης αρχείων. RAM Εξωτερική κάρτα SD Εικόνα 9.3 65 α、Αντιγραφή, αποκοπή, διαγραφή, μετονομασία αρχείων και φακέλων: επιλέξτε το αρχείο ή το φάκελο, πατήστε παρατεταμένα το αρχείο ή το φάκελο για να εισέλθετε στο περιβάλλον σύμφωνα με την Εικόνα 9.4. Μπορείτε χειριστείτε το αρχείο ή το φάκελο. Εικόνα 9.4 β 、Επικολλήστε το αντίγραφο ή το αρχείο αποκοπής: επιλέξτε το αρχείο που θέλετε να επικολλήσετε, επιλέξτε το εικονίδιο της Εικόνας 9.5, επιλέξτε το εικονίδιο στην επάνω δεξιά γωνία για να εισέλθετε στην οθόνη στην επάνω δεξιά γωνία για να εισέλθετε στην οθόνη της Εικόνας 9.6 Εικόνα 9.5 66 Εικόνα 9.6 Γ. Κοινή χρήση αρχείων: επιλέξτε ένα αρχείο, πατήστε παρατεταμένα επάνω του, θα εμφανιστεί το στοιχείο “share” (κοινή χρήση) και επιλέξτε τον τρόπο κοινής χρήσης από τη λίστα Εικόνα 9.7 δ、Εγκατάσταση αρχείου apk:Επιλέξτε το αρχείο με το επίθημα .apk στη διαχείριση αρχείων και μπορείτε να εγκαταστήσετε το λογισμικό τρίτου ως υπενθύμιση. ε、Δημιουργία νέου φακέλου: Επιλέξτε το μενού που θέλετε για να δημιουργήσετε το αρχείο, κάντε κλικ στο εικονίδιο στην επάνω δεξιά γωνία και επιλέξτε νέο φάκελο για να δημιουργήσετε ένα νέο φάκελο ως υπενθύμιση. 67 8.4 Recorder (Εγγραφή) Στο κύριο περιβάλλον ή στην επιφάνεια εργασίας, κάντε κλικ στο εικονίδιο εγγραφής για να εισέλθετε στο περιβάλλον εγγραφής και κάντε κλικ στο πλήκτρο εγγραφής για να ξεκινήσετε την εγγραφή. Κάντε κλικ στο κουμπί Stop (Διακοπή) την εγγραφή. Κάντε κλικ στο πλήκτρο Play (Αναπαραγωγή) για να σταματήσετε για να ξεκινήσει η αναπαραγωγή του ήχου που έχετε καταγράψει. Το σύστημα θα σας υπενθυμίσει αυτόματα να χρησιμοποιήσετε ή να παραβλέψετε την εγγραφή. Επιλέξτε την χειροκίνητα. Αναπαραγωγή της εγγραφής: επιλέξτε την αναπαραγωγή βίντεο για να παίξετε τον καταγεγραμμένο ήχο. Επιλέξτε τον ήχο από τη διαχείριση προέλευσης και κάντε κλικ επάνω του για να ξεκινήσει η αναπαραγωγή. Εικόνα 9.8 68 9 Εγκατάσταση εφαρμογών 9.1 Εγκατάσταση Εγκατάσταση εφαρμογής τρίτων 1. Κάντε κλικ στην επιλογή “file manager” (διαχείριση αρχείων) και επιλέξτε την εφαρμογή που θέλετε να εγκαταστήσετε. 2. Πατήστε παρατεταμένα την εφαρμογή που θέλετε να εγκαταστήσετε. 3. Όταν εμφανιστεί το στοιχείο install, κάντε κλικ στην επιλογή install apk (εγκατάσταση apk). 4. Ολοκληρώστε την εγκατάσταση σύμφωνα με τις οδηγίες. Η εφαρμογή είναι τώρα έτοιμη για λειτουργία. Σημείωση: Οι εφαρμογές τρίτων που κατεβάζετε από το internet για να τις χρησιμοποιήσετε στο σύστημα έχουν όλες το επίθημα .apk. 9.2 Απεγκατάσταση Απεγκατάσταση της εφαρμογής 1. Κάντε κλικ στο εικονίδιο Settings (Ρυθμίσεις) στο κύριο περιβάλλον. 2. Κάντε κλικ στην επιλογή Manage application procedure (Διαχείριση εφαρμογών) για να εμφανιστεί μια λίστα με όλες τις εφαρμογές του συστήματος. 3. Κάντε κλικ στο APK που θέλετε να απεγκαταστήσετε και έπειτα κάντε κλικ στην επιλογή Uninstall (Απεγκατάσταση). 4. Κάντε κλικ στην επιλογή Confirm (Επιβεβαίωση) για να ολοκληρώσετε την απεγκατάσταση. Συμβουλή: Η διαχείριση εφαρμογών που είναι εγκατεστημένη από το σύστημα διαθέτει πολλές εύχρηστες μεθόδους για την απεγκατάσταση εφαρμογών. Αφού ανοίξετε τη διαχείριση εφαρμογών, κάντε κλικ στην επιλογή uninstall (απεγκατάσταση) και θα εμφανιστεί μια λίστα με όλες τις εφαρμογές που έχουν εγκατασταθεί από το σύστημα. 69 10 Αντιμετώπιση προβλημάτων 1. Η πρώτη εκκίνηση της συσκευής MID είναι αργή Μετά την αναβάθμιση του συστήματος του MID, η πρώτη εκκίνηση πρέπει να εγκαταστήσει τα προεγκατεστημένα προγράμματα λογισμικού εφαρμογών. Ο χρόνος που απαιτείται είναι περίπου 2-3 λεπτά και η εκκίνηση θα είναι μετά πολύ πιο γρήγορη. 2. 3. Το MID δεν μπορεί να συνδεθεί με το Wi-Fi Βεβαιωθείτε ότι ο ασύρματος δρομολογητής (router) της υπηρεσίας παροχής internet λειτουργεί κανονικά. Βεβαιωθείτε ότι το MID και το ασύρματο router βρίσκονται σε συγκεκριμένη απόσταση και δεν υπάρχουν τοίχοι ή εμπόδια ανάμεσά τους. Βεβαιωθείτε ότι το όνομα χρήστη και ο κωδικός πρόσβασης είναι σωστά. Η επιφάνεια του MID είναι θερμή Όταν χρησιμοποιούνται ταυτόχρονα πολλές εφαρμογές, όταν η οθόνη έχει ρυθμιστεί στη μέγιστη φωτεινότητα ή κατά τη διάρκεια της φόρτισης, η συσκευή ενδέχεται να θερμανθεί. Αυτό είναι φυσιολογικό. 4. 5. Δεν είναι δυνατή η ρύθμιση του Email ή η καταχώρηση των εφαρμογών. Βεβαιωθείτε ότι η σύνδεση internet είναι σωστή. Βεβαιωθείτε ότι η ρύθμιση του email είναι σωστή. Ελέγξτε αν η ώρα του συστήματος και η τοπική ώρα συμφωνούν. Το σύστημα εμφανίζει δυσλειτουργία και δεν μπορεί να λειτουργήσει κανονικά. Οι εφαρμογές τρίτων που εγκαθιστάτε ενδέχεται να προκαλέσουν δυσλειτουργία του συστήματος. Μπορείτε να πιέσετε το πλήκτρο Reset (Επαναφορά) (δίπλα στη θύρα τροφοδοσίας) για να επαναφέρετε το σύστημα. 6. Δεν είναι δυνατό το άνοιγμα της ιστοσελίδας Ελέγξτε αν η απόσταση μεταξύ του router και του MID είναι μέσα στην εμβέλεια του συστήματος. Κάντε επανεκκίνηση του WIFI και προσπαθήστε ξανά. 7. Η συσκευή λειτουργεί υπερβολικά αργά μερικές φορές Αυτό είναι φυσιολογικό. Απενεργοποιήστε μερικές εφαρμογές που δεν χρειάζεστε από την διαχείριση εργασιών ή απεγκαταστήστε μερικές εφαρμογές τρίτων για να αποδεσμεύσετε περισσότερους από τους πόρους του συστήματος. 70 11 Σημείωση για την ανακύκλωση Α.Μ.Π. 00510 (ΠΔ 117/2004) Το προϊόν που αγοράσατε έχει σχεδιαστεί και κατασκευαστεί με υλικά υψηλών προδιαγραφών και εξαρτήματα που μπορούν να ανακυκλωθούν και να ξαναχρησιμοποιηθούν. Το σύμβολο υποδεικνύει ότι η ηλεκτρικές και ηλεκτρονικές συσκευές, στο τέλος της ζωής τους, θα πρέπει να μεταφέρονται σε ειδικούς χώρους απορριμμάτων, ξεχωριστά από τα σκουπίδια του σπιτιού σας. Παρακαλούμε, ρωτήστε τον τοπικό σας δήμο για τον χώρο απόρριψης ηλεκτρικών και ηλεκτρονικών συσκευών ή για τοποθεσία απόρριψης συσκευών προς ανακύκλωση. Στις χώρες της Ευρωπαϊκής Ένωσης, υπάρχουν σημεία συγκέντρωσης χρησιμοποιημένων ηλεκτρικών και ηλεκτρονικών συσκευών. Παρακαλούμε, βοηθήστε μας να προστατέψουμε το περιβάλλον που ζούμε! 12 Δήλωση συμμόρφωσης Το προϊόν αυτό συμμορφώνεται με τις απαιτήσεις των παρακάτω οδηγιών: EMC Directive: 2004 / 108 / EC Low Voltage Directive (LVD): 2006 / 95 / EC ErP Directive: 1275/2008/EC Restriction of Hazardous Substance (RoHS) Directive: 2002/95/EC R&TTE Directive: 1999/5/EC ΑΠΟΚΛΕΙΣΤΙΚΟΣ ΑΝΤΙΠΡΟΣΩΠΟΣ Αμοιρίδης – Σαββίδης Α.Ε. Βασ. Όλγας 33 – T.K. 54641 – Θεσσαλονίκη Τηλ: 2310-850107, 2310-850108, Fax: 2310-867835 Ποσειδώνος 45 – Τ.Κ. 18344 – Μοσχάτο Τηλ: 210 9402064, Fax: 210 9402137 www.amiridis-savvidis.gr 71