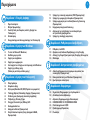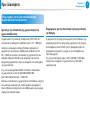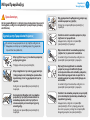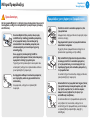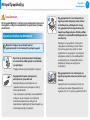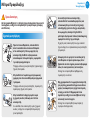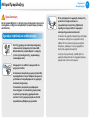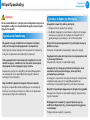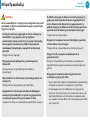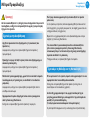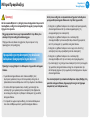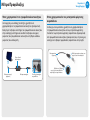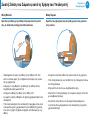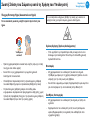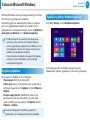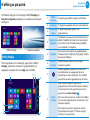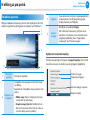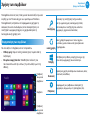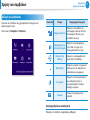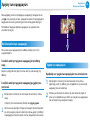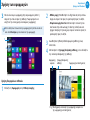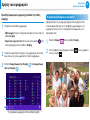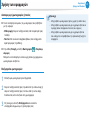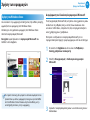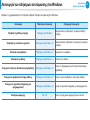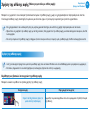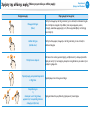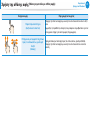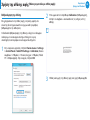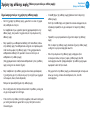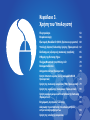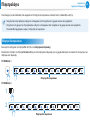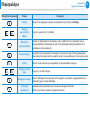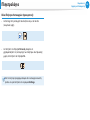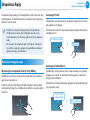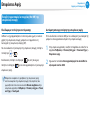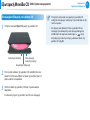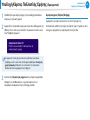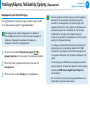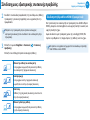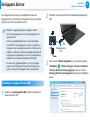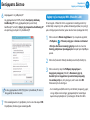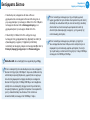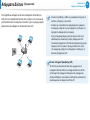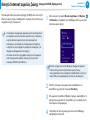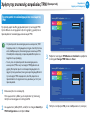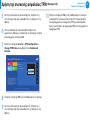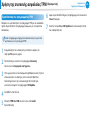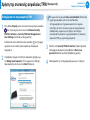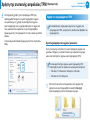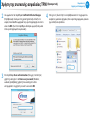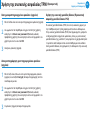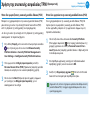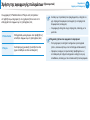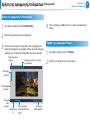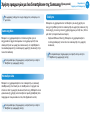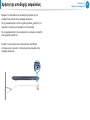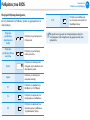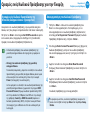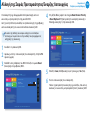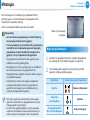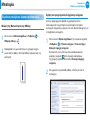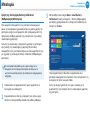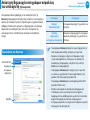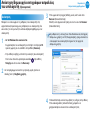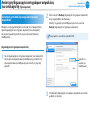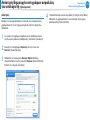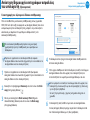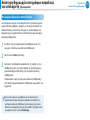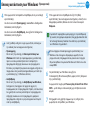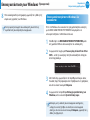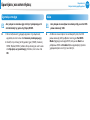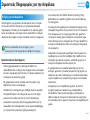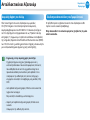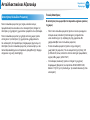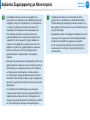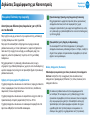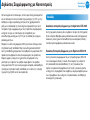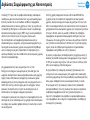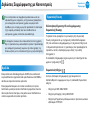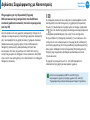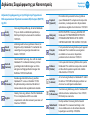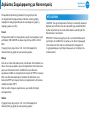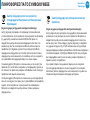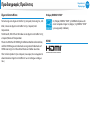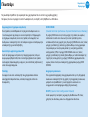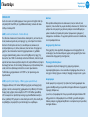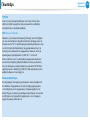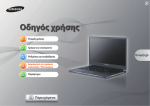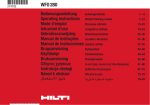Download Samsung NP915S3GI User Manual (Windows8.1)
Transcript
Εγχειρίδιο χρήσης Περιεχόμενα Πριν Ξεκινήσετε Μέτρα Προφύλαξης Σωστή Στάση του Σώματος κατά τη Χρήση του Υπολογιστή Επισκόπηση Ενεργοποίηση και Απενεργοποίηση του Υπολογιστή 24 29 Κεφάλαιο 2. Χρήση των Windows 33 34 36 38 43 44 79 90 92 Κεφάλαιο 1. Έναρξη Χρήσης 3 6 21 Κεφάλαιο 1. Έναρξη Χρήσης Τι είναι τα Microsoft Windows; Η οθόνη με μια ματιά Χρήση των συμβόλων Χρήση των εφαρμογών Λειτουργία των πλήκτρων συντόμευσης στα Windows Χρήση της οθόνης αφής (Μόνο για μοντέλα με οθόνη αφής) 93 94 95 Πληκτρολόγιο Επιφάνεια Αφής Εξωτερική Μονάδα CD (ODD, Πρέπει να αγοραστεί) Υποδοχή Κάρτας Πολλαπλής Χρήσης (Προαιρετικό) Σύνδεση μιας εξωτερικής συσκευής προβολής Ρύθμιση της Έντασης Ήχου Έλεγχος Φωτεινότητας Οθόνης LCD Ενσύρματο Δίκτυο Ασύρματο Δίκτυο (Προαιρετικό) Κινητό Internet ευρείας ζώνης (ασύρματο WAN, Προαιρετικό) Ρυθμίσεις του BIOS Ορισμός ενός Κωδικού Πρόσβασης για την Έναρξη Αλλαγή της Σειράς Προτεραιότητας Έναρξης Λειτουργίας Μπαταρία Κεφάλαιο 5. Αντιμετώπιση προβλημάτων 109 Ανάκτηση/δημιουργία αντιγράφων ασφαλείας του υπολογιστή (Προαιρετικό) 116 Επανεγκατάσταση των Windows (Προαιρετικό) 120 Ερωτήσεις και απαντήσεις Κεφάλαιο 3. Χρήση του Υπολογιστή 53 56 60 62 65 68 70 72 76 78 Χρήση της συσκευής ασφαλείας TPM (Προαιρετική) Χρήση της εφαρμογής πολυμέσων (Προαιρετικό) Χρήση εφαρμογών με ένα Smartphone της Samsung (Προαιρετικό) Ενημέρωση λογισμικού Samsung Διάγνωση της κατάστασης του υπολογιστή και αντιμετώπιση προβλημάτων Χρήση της υποδοχής ασφαλείας Κεφάλαιο 4. Ρυθμίσεις και Αναβάθμιση 97 100 103 104 1 Κεφάλαιο 6. Παράρτημα 126 128 131 145 146 147 149 Σημαντικές Πληροφορίες για την Ασφάλεια Ανταλλακτικά και Αξεσουάρ Δηλώσεις Συμμόρφωσης με Κανονισμούς ΠΛΗΡΟΦΟΡΙΕΣ ΓΙΑ ΤΟ ΣΥΜΒΟΛΟ WEEE Πιστοποιημένο κατά TCO Προδιαγραφές Προϊόντος Γλωσσάρι Κεφάλαιο 1. Έναρξη Χρήσης Πριν Ξεκινήσετε 3 Μέτρα Προφύλαξης 6 Σωστή Στάση του Σώματος κατά τη Χρήση του Υπολογιστή 21 Επισκόπηση 24 Ενεργοποίηση και Απενεργοποίηση του Υπολογιστή 29 Πριν Ξεκινήσετε Προτού διαβάσετε το εγχειρίδιο χρήσης, ελέγξτε πρώτα τις παρακάτω πληροφορίες. Κεφάλαιο 1. Έναρξη Χρήσης Υποδείξεις Μέτρων Προφύλαξης Εικονίδιο •• Τα προαιρετικά είδη, ορισμένες συσκευές και το λογισμικό που αναφέρονται στο εγχειρίδιο χρήσης ενδέχεται να μην παρέχονται ή/και να έχουν αλλάξει μέσω αναβάθμισης. Σημειώστε ότι το περιβάλλον υπολογιστή που αναφέρεται στο εγχειρίδιο χρήσης ενδέχεται να μην είναι ίδιο με το δικό σας περιβάλλον. •• Αυτό το εγχειρίδιο έχει γραφτεί για το λειτουργικό σύστημα Windows 8.1. Οι περιγραφές και οι εικόνες ενδέχεται να διαφέρουν, ανάλογα με το εγκατεστημένο λειτουργικό σύστημα. •• Το εγχειρίδιο χρήσης που συνοδεύει αυτόν τον υπολογιστή ενδέχεται να διαφέρει, ανάλογα με το μοντέλο. Περιγραφή Αν δεν ακολουθήσετε τις οδηγίες που επισημαίνονται με αυτό το Προειδοποίηση σύμβολο, ενδέχεται να προκληθεί τραυματισμός και/ή θάνατος. •• Ο ι εικόνες που χρησιμοποιούνται για το εξώφυλλο και το κυρίως μέρος του Εγχειριδίου χρήσης αντιστοιχούν στο αντιπροσωπευτικότερο μοντέλο κάθε σειράς και ενδέχεται να διαφέρουν από την πραγματική όψη του προϊόντος. •• Αυτό το εγχειρίδιο περιγράφει τις διαδικασίες για τη χρήση του ποντικιού και της επιφάνειας αφής. Υπόδειξη Προσοχή Αν δεν ακολουθήσετε τις οδηγίες που επισημαίνονται με αυτό το σύμβολο, ενδέχεται να προκληθεί ελαφρύς τραυματισμός ή υλικές ζημιές. Υποδείξεις κυρίως κειμένου Εικονίδιο Υπόδειξη Περιγραφή Προσοχή Το περιεχόμενο αυτής της ενότητας περιλαμβάνει πληροφορίες που απαιτούνται σχετικά με τη λειτουργία. Σημείωση Το περιεχόμενο αυτής της ενότητας περιλαμβάνει χρήσιμες πληροφορίες για τη χρήση της λειτουργίας. 3 Πριν Ξεκινήσετε Πνευματικά δικαιώματα © 2013 Samsung Electronics Co., Ltd. Η εταιρεία Samsung Electronics Co., Ltd. είναι ο κάτοχος των πνευματικών δικαιωμάτων αυτού του εγχειριδίου. Δεν επιτρέπεται η αναπαραγωγή ή μετάδοση κανενός μέρους αυτού του εγχειριδίου σε οποιαδήποτε μορφή και με οποιονδήποτε τρόπο, ηλεκτρονικό ή μηχανικό, χωρίς την άδεια της Samsung Electronics Co., Ltd. Οι πληροφορίες σε αυτό το έγγραφο ενδέχεται να τροποποιηθούν χωρίς προειδοποίηση, για σκοπούς βελτίωσης της απόδοσης του προϊόντος. Η εταιρεία Samsung Electronics δεν φέρει ευθύνη για οποιαδήποτε απώλεια δεδομένων. Να είστε προσεκτικοί για να αποφύγετε την απώλεια των σημαντικών δεδομένων και να δημιουργείτε αντίγραφα ασφαλείας των δεδομένων σας, για να αποτρέψετε την απώλεια οποιωνδήποτε τέτοιων δεδομένων. Κεφάλαιο 1. Έναρξη Χρήσης 4 Υποστήριξη λειτουργικού συστήματος και λογισμικού Αν αλλάξετε το εργοστασιακό λειτουργικό σύστημα (OS) του προϊόντος σε κάποιο άλλο λειτουργικό σύστημα ή αν εγκαταστήσετε λογισμικό που δεν υποστηρίζεται από το αρχικό εργοστασιακό λειτουργικό σύστημα του προϊόντος, δεν θα δικαιούστε τεχνική υποστήριξη, ανταλλαγή προϊόντος ή επιστροφή χρημάτων. Επιπλέον, θα χρεωθείτε για τις εργασίες σέρβις που θα ζητήσετε. Χρησιμοποιήστε τον υπολογιστή σας με το αρχικό εργοστασιακό λειτουργικό σύστημα. Αν εγκαταστήσετε ένα λειτουργικό σύστημα που είναι διαφορετικό από το εργοστασιακό λειτουργικό σύστημα, ενδέχεται να διαγραφούν δεδομένα ή ενδέχεται να μην εκκινείται ο υπολογιστής. Πριν Ξεκινήσετε Κεφάλαιο 1. Έναρξη Χρήσης Πληροφορίες για το Πρότυπο Απεικόνισης Χωρητικότητας του Προϊόντος Σχετικά με την απεικόνιση της χωρητικότητας του χώρου αποθήκευσης Πληροφορίες για την Απεικόνιση της Χωρητικότητας της Μνήμης Η χωρητικότητα της συσκευής αποθήκευσης (HDD, SSD) του κατασκευαστή υπολογίζεται υποθέτοντας ότι 1 KB = 1.000 Byte. Η χωρητικότητα της μνήμης που εμφανίζεται στα Windows έχει μικρότερη τιμή από την πραγματική χωρητικότητα της μνήμης. Ωστόσο, το λειτουργικό σύστημα (Windows) υπολογίζει τη χωρητικότητα της συσκευής αποθήκευσης υποθέτοντας ότι 1 KB = 1.024 Byte, συνεπώς η απεικόνιση της χωρητικότητας του σκληρού δίσκου στα Windows έχει μικρότερη τιμή από την πραγματική χωρητικότητα, λόγω της διαφοράς στον υπολογισμό της χωρητικότητας. Αυτό συμβαίνει επειδή το BIOS ή ένας προσαρμογέας βίντεο χρησιμοποιεί ένα μέρος της μνήμης ή την καταλαμβάνει για περαιτέρω χρήση. (Π.χ. για εγκατεστημένη μνήμη 1 GB (=1,024 MB), τα Windows ενδέχεται να αναφέρουν τη χωρητικότητα ως 1,022 MB ή μικρότερη τιμή) (Π.χ. για έναν σκληρό δίσκο 80 GB, τα Windows απεικονίζουν τη χωρητικότητα ως 74,5 GB: 80x1.000x1.000x1.000 byte/1.024x1.024x1.024 byte = 74,505 GB) Επιπλέον, η απεικόνιση της χωρητικότητας στα Windows ενδέχεται να έχει ακόμη μικρότερη τιμή, επειδή ορισμένα προγράμματα όπως το Recovery ενδέχεται να είναι αποθηκευμένα σε μια κρυφή περιοχή του σκληρού δίσκου. 5 Μέτρα Προφύλαξης Για την προσωπική σας ασφάλεια και την αποτροπή της πρόκλησης ζημιάς, διαβάστε προσεκτικά τις ακόλουθες οδηγίες ασφαλείας. Μιας και αυτές είναι κοινές για όλους τους υπολογιστές Samsung, ορισμένες εικόνες ενδέχεται να διαφέρουν από το πραγματικό προϊόν. Προειδοποίηση Αν δεν ακολουθήσετε τις οδηγίες που επισημαίνονται με αυτό το σύμβολο, ενδέχεται να προκληθεί τραυματισμός ή ακόμη και θάνατος. Σχετικά με την Τοποθέτηση Μην τοποθετείτε το προϊόν σε σημεία που είναι εκτεθειμένα σε υγρασία, όπως μπάνια. Υπάρχει κίνδυνος ηλεκτροπληξίας. Χρησιμοποιείτε το προϊόν στις συνθήκες λειτουργίας που καθορίζονται στο εγχειρίδιο χρήσης του κατασκευαστή. Κρατάτε τις πλαστικές σακούλες μακριά από παιδιά. Υπάρχει κίνδυνος ασφυξίας. Διατηρείτε μια απόσταση 15 εκατοστών ή μεγαλύτερη μεταξύ του υπολογιστή και του τοίχου και μην τοποθετείτε αντικείμενα ανάμεσά τους. Διαφορετικά, ενδέχεται να αυξηθεί η εσωτερική θερμοκρασία του υπολογιστή και να προκληθεί τραυματισμός. Κεφάλαιο 1. Έναρξη Χρήσης 6 Μην τοποθετείτε τον υπολογιστή σε σημεία που έχουν κλίση ή είναι εκτεθειμένα σε κραδασμούς και αποφεύγετε να χρησιμοποιείτε τον υπολογιστή σε ένα τέτοιο σημείο για μεγάλο χρονικό διάστημα. Διαφορετικά, ενδέχεται να αυξηθεί ο κίνδυνος πρόκλησης δυσλειτουργίας ή ζημιάς στο προϊόν. Προσέχετε να μην εκτεθεί κανένας για μεγάλο χρονικό διάστημα στην οπή εξαερισμού, το τροφοδοτικό κλπ. του υπολογιστή, καθώς παράγουν θερμότητα όταν είναι ενεργοποιημένος ο υπολογιστής σας. Η προσέγγιση ενός μέρους του σώματός σας στη θερμότητα από το άνοιγμα εξαερισμού ή το τροφοδοτικό για μεγάλο χρονικό διάστημα ενδέχεται να προκαλέσει έγκαυμα. Αποφεύγετε να φράζετε το άνοιγμα εξαερισμού στο κάτω ή το πλαϊνό μέρος του υπολογιστή, όταν τον χρησιμοποιείτε επάνω σε ένα κρεβάτι ή μαξιλάρι. Αν φράξετε το άνοιγμα εξαερισμού, υπάρχει κίνδυνος να προκληθεί ζημιά στον υπολογιστή ή να υπερθερμανθεί το εσωτερικό του υπολογιστή. Ver 3.3 Μέτρα Προφύλαξης Προειδοποίηση Αν δεν ακολουθήσετε τις οδηγίες που επισημαίνονται με αυτό το σύμβολο, ενδέχεται να προκληθεί τραυματισμός ή ακόμη και θάνατος. Σχετικά με την Τροφοδοσία Ρεύματος Οι εικόνες του φις ρεύματος και της πρίζας ενδέχεται να διαφέρουν, ανάλογα με τις προδιαγραφές της χώρας και το μοντέλο του προϊόντος. Μην αγγίζετε το φις ή το καλώδιο ρεύματος με βρεγμένα χέρια. Υπάρχει κίνδυνος ηλεκτροπληξίας. Μην υπερβαίνετε την τυπική χωρητικότητα (τάση/ρεύμα) ενός πολύπριζου ή καλωδίου προέκτασης όταν το χρησιμοποιείτε με το προϊόν. Ενδέχεται να προκληθεί ηλεκτροπληξία ή πυρκαγιά. G Αν παράγεται θόρυβος από το καλώδιο ρεύματος ή την πρίζα, αποσυνδέστε το καλώδιο ρεύματος από την πρίζα και επικοινωνήστε με ένα κέντρο τεχνικής υποστήριξης. Ενδέχεται να προκληθεί ηλεκτροπληξία ή πυρκαγιά. Κεφάλαιο 1. Έναρξη Χρήσης 7 Μη χρησιμοποιείτε φθαρμένα ή χαλαρά φις, καλώδια ρεύματος ή πρίζες. Ενδέχεται να προκληθεί ηλεκτροπληξία ή πυρκαγιά. Συνδέετε καλά το καλώδιο ρεύματος στην πρίζα και το τροφοδοτικό. Διαφορετικά, ενδέχεται να προκληθεί ηλεκτροπληξία ή πυρκαγιά. Μην αποσυνδέετε το καλώδιο ρεύματος τραβώντας το μόνο από το καλώδιο. Αν υποστεί ζημιά το καλώδιο, ενδέχεται να προκληθεί ηλεκτροπληξία ή πυρκαγιά. Μη λυγίζετε υπερβολικά το καλώδιο ρεύματος και μην τοποθετείτε βαριά αντικείμενα επάνω στο καλώδιο ρεύματος. Είναι ιδιαίτερα σημαντικό να κρατάτε το καλώδιο ρεύματος μακριά από βρέφη και κατοικίδια. Αν υποστεί ζημιά το καλώδιο, ενδέχεται να προκληθεί ηλεκτροπληξία ή πυρκαγιά. Συνδέστε το καλώδιο ρεύματος σε μια πρίζα ή ένα πολύπριζο (προέκταση καλωδίου) με ακροδέκτη γείωσης. Διαφορετικά, ενδέχεται να προκληθεί ηλεκτροπληξία. Όταν η παροχή ρεύματος δεν είναι γειωμένη, ενδέχεται να προκληθεί διαρροή ρεύματος και ηλεκτροπληξία. Μέτρα Προφύλαξης Προειδοποίηση Αν δεν ακολουθήσετε τις οδηγίες που επισημαίνονται με αυτό το σύμβολο, ενδέχεται να προκληθεί τραυματισμός ή ακόμη και θάνατος. Αν οποιαδήποτε ξένη ουσία, όπως νερό, εισέλθει στην υποδοχή εισόδου ρεύματος, στο τροφοδοτικό ή στον υπολογιστή, αποσυνδέστε το καλώδιο ρεύματος και επικοινωνήστε με ένα κέντρο τεχνικής υποστήριξης. Αν ο φορητός υπολογιστής διαθέτει μπαταρία εξωτερικού τύπου (αποσπώμενη), αφαιρέστε επίσης την μπαταρία. Τυχόν ζημιά στη συσκευή στο εσωτερικό του υπολογιστή ενδέχεται να προκαλέσει κίνδυνο ηλεκτροπληξίας ή πυρκαγιάς. Διατηρήστε καθαρό το καλώδιο ρεύματος και την πρίζα, ώστε να μην καλύπτονται από σκόνη. Διαφορετικά, ενδέχεται να προκληθεί πυρκαγιά. Κεφάλαιο 1. Έναρξη Χρήσης 8 Προφυλάξεις για τη Χρήση του Τροφοδοτικού Συνδέετε καλά το καλώδιο ρεύματος στο τροφοδοτικό. Διαφορετικά, υπάρχει κίνδυνος πυρκαγιάς λόγω ατελούς επαφής. Χρησιμοποιείτε μόνο το τροφοδοτικό που συνοδεύει το προϊόν. Η χρήση άλλου τροφοδοτικού ενδέχεται να προκαλέσει τρεμόπαιγμα στην οθόνη. Μη τοποθετείτε βαριά αντικείμενα επάνω σε και μην πατάτε το καλώδιο ρεύματος ή το τροφοδοτικό, για να αποφύγετε την πρόκληση ζημιάς στο καλώδιο ρεύματος ή το τροφοδοτικό. Αν υποστεί ζημιά το καλώδιο, υπάρχει κίνδυνος ηλεκτροπληξίας ή πυρκαγιάς. Αποσυνδέστε το τροφοδοτικό τοίχου (τύπος τροφοδοτικού με ενσωματωμένο φις) από την πρίζα, κρατώντας το από το κυρίως σώμα του και τραβώντας το προς την κατεύθυνση του βέλους. Αν αποσυνδέσετε το τροφοδοτικό κρατώντας και τραβώντας το καλώδιο, ενδέχεται να υποστεί ζημιά το τροφοδοτικό, με αποτέλεσμα να προκληθεί ηλεκτροπληξία, έκρηξη ή σπινθήρας. Μέτρα Προφύλαξης Προειδοποίηση Αν δεν ακολουθήσετε τις οδηγίες που επισημαίνονται με αυτό το σύμβολο, ενδέχεται να προκληθεί τραυματισμός ή ακόμη και θάνατος. Σχετικά με τη Χρήση της Μπαταρίας Φορτίστε πλήρως την μπαταρία προτού χρησιμοποιήσετε τον υπολογιστή για πρώτη φορά. Κρατάτε την μπαταρία μακριά από βρέφη και κατοικίδια, καθώς μπορεί να καταπιούν την μπαταρία. Υπάρχει κίνδυνος ηλεκτροπληξίας ή πνιγμού. Χρησιμοποιείτε μόνο εγκεκριμένες μπαταρίες και τροφοδοτικά. Χρησιμοποιήστε μια μπαταρία και ένα τροφοδοτικό που είναι εγκεκριμένα από τη Samsung Electronics. Οι μη εγκεκριμένες μπαταρίες και τροφοδοτικά ενδέχεται να μην πληρούν τις κατάλληλες απαιτήσεις ασφαλείας και ενδέχεται να προκαλέσουν προβλήματα ή δυσλειτουργίες με αποτέλεσμα έκρηξη ή πυρκαγιά. Κεφάλαιο 1. Έναρξη Χρήσης Μη χρησιμοποιείτε τον υπολογιστή σε σημεία με κακό εξαερισμό, όπως επάνω σε παπλώματα, μαξιλάρια κλπ. και μη τον χρησιμοποιείτε σε σημεία όπως ένα δωμάτιο με θερμαινόμενο δάπεδο, καθώς ενδέχεται να προκληθεί υπερθέρμανση του υπολογιστή. Προσέχετε να μη φράζετε τα ανοίγματα εξαερισμού του υπολογιστή (στο πλαϊνό ή στο κάτω μέρος του), ειδικά σε τέτοια περιβάλλοντα. Αν φραχτούν τα ανοίγματα εξαερισμού, ενδέχεται να υπερθερμανθεί ο υπολογιστής και να προκληθεί κάποιο πρόβλημα ή ακόμη και έκρηξη στον υπολογιστή. Μη χρησιμοποιείτε τον υπολογιστή σε σημεία με υγρασία, όπως ένα μπάνιο ή μια σάουνα. Χρησιμοποιείτε τον υπολογιστή εντός του συνιστώμενου εύρους θερμοκρασίας και υγρασίας (10~32 ºC, σχετική υγρασία 20~80%). 9 Μέτρα Προφύλαξης Προειδοποίηση Αν δεν ακολουθήσετε τις οδηγίες που επισημαίνονται με αυτό το σύμβολο, ενδέχεται να προκληθεί τραυματισμός ή ακόμη και θάνατος. Μην κλείνετε την οθόνη LCD και τοποθετείτε τον υπολογιστή στην τσάντα σας για να τον μετακινήσετε, όταν βρίσκεται ακόμη σε λειτουργία. Αν τοποθετήσετε τον υπολογιστή στην τσάντα σας χωρίς να τον απενεργοποιήσετε, ενδέχεται να υπερθερμανθεί ο υπολογιστής και υπάρχει κίνδυνος πυρκαγιάς. Τερματίζετε σωστά τη λειτουργία του υπολογιστή προτού τον μετακινήσετε. Ποτέ μην ζεσταίνετε το προϊόν (ή μπαταρία) και μην πετάτε το προϊόν (ή την μπαταρία) στη φωτιά. Μην αφήνετε και μην χρησιμοποιείτε το προϊόν (ή την μπαταρία) σε θερμά σημεία, όπως μια σάουνα, το εσωτερικό ενός αυτοκινήτου που είναι εκτεθειμένο στον ήλιο κ.ο.κ. Υπάρχει κίνδυνος έκρηξης ή πυρκαγιάς. Κεφάλαιο 1. Έναρξη Χρήσης 10 Προσέχετε να μην επιτρέπετε σε μεταλλικά αντικείμενα, όπως ένα κλειδί ή ένας συνδετήρας, να αγγίζουν τους πόλους (μεταλλικά σημεία) της μπαταρίας. Αν κάποιο μεταλλικό αντικείμενο αγγίξει τους πόλους της μπαταρίας, ενδέχεται να προκαλέσει υπερβολική ροή ρεύματος και ενδέχεται να προκληθεί ζημιά στην μπαταρία ή πυρκαγιά. Αν υπάρχει διαρροή υγρού ή εξέρχεται μια περίεργη οσμή από το προϊόν (ή την μπαταρία), αφαιρέστε το προϊόν (ή την μπαταρία) από τον υπολογιστή και επικοινωνήστε με ένα κέντρο τεχνικής υποστήριξης. Υπάρχει κίνδυνος έκρηξης ή πυρκαγιάς. Για να χρησιμοποιείτε τον υπολογιστή με ασφάλεια, αντικαταστήστε τις άδειες μπαταρίες με καινούργιες εγκεκριμένες μπαταρίες. Μέτρα Προφύλαξης Προειδοποίηση Αν δεν ακολουθήσετε τις οδηγίες που επισημαίνονται με αυτό το σύμβολο, ενδέχεται να προκληθεί τραυματισμός ή ακόμη και θάνατος. Σχετικά με τη Χρήση Προτού τον καθαρίσετε, αποσυνδέστε όλα τα καλώδια που είναι συνδεδεμένα στον υπολογιστή. Εάν ο φορητός σας υπολογιστής διαθέτει εξωτερικό και αποσπώμενο τύπο μπαταρίας, αφαιρέστε την εξωτερική μπαταρία. Υπάρχει κίνδυνος ηλεκτροπληξίας ή πρόκλησης ζημιάς στο προϊόν. Μη συνδέετε στο μόντεμ μια τηλεφωνική γραμμή που είναι συνδεδεμένη σε ψηφιακό τηλέφωνο. Υπάρχει κίνδυνος ηλεκτροπληξίας, πυρκαγιάς ή πρόκλησης ζημιάς στο προϊόν. Μην τοποθετείτε δοχεία γεμάτα νερό ή χημικές ουσίες επάνω ή κοντά στον υπολογιστή. Αν εισέλθει στον υπολογιστή νερό ή χημικές ουσίες, ενδέχεται να προκληθεί πυρκαγιά ή ηλεκτροπληξία. Κεφάλαιο 1. Έναρξη Χρήσης 11 Αν ανοίξει ή πέσει ο υπολογιστής, αποσυνδέστε το καλώδιο ρεύματος και επικοινωνήστε με ένα κέντρο τεχνικής υποστήριξης για έναν έλεγχο ασφαλείας. Αν ο φορητός υπολογιστής διαθέτει μπαταρία εξωτερικού τύπου (αποσπώμενη), αφαιρέστε επίσης την μπαταρία. Η χρήση ενός υπολογιστή που έχει υποστεί ζημιά ενδέχεται να προκαλέσει ηλεκτροπληξία ή πυρκαγιά. Αποφεύγετε να αφήνετε τον υπολογιστή εκτεθειμένο σε άμεσο ηλιακό φως όταν βρίσκεται σε ένα σημείο με κακό εξαερισμό, όπως το εσωτερικό ενός αυτοκινήτου. Ενδέχεται να προκληθεί υπερθέρμανση, πυρκαγιά ή να κλαπεί. Μη χρησιμοποιείτε το φορητό υπολογιστή για μεγάλο χρονικό διάστημα ενώ κάποιο μέρος του σώματός σας έρχεται σε άμεση επαφή με αυτόν. Η θερμοκρασία του προϊόντος ενδέχεται να αυξηθεί κατά την κανονική του λειτουργία. Ενδέχεται να προκληθεί τραυματισμός ή έγκαυμα στο δέρμα σας. Μέτρα Προφύλαξης Προειδοποίηση Αν δεν ακολουθήσετε τις οδηγίες που επισημαίνονται με αυτό το σύμβολο, ενδέχεται να προκληθεί τραυματισμός ή ακόμη και θάνατος. Σχετικά με την Αναβάθμιση Φροντίστε να αναβαθμίσετε μόνοι σας τον υπολογιστή μόνο αν έχετε τις επαρκείς γνώσεις και ικανότητες. Σε διαφορετική περίπτωση, ζητήστε βοήθεια για την αναβάθμιση από το κέντρο σέρβις ή έναν εξουσιοδοτημένο τεχνικό.  Φροντίστε να αναβαθμίσετε μόνο τα εξαρτήματα που καθορίζονται στο εγχειρίδιο χρήσης, σύμφωνα με τις διαδικασίες που περιγράφονται στο εγχειρίδιο χρήσης. Μην αποσυναρμολογείτε μόνοι σας κανένα άλλο εξάρτημα και καμία άλλη συσκευή. Υπάρχει κίνδυνος ηλεκτροπληξίας, πυρκαγιάς ή πρόκλησης ζημιάς στο προϊόν. Κεφάλαιο 1. Έναρξη Χρήσης Ποτέ μην αποσυναρμολογείτε το φις ρεύματος ή το τροφοδοτικό. Υπάρχει κίνδυνος ηλεκτροπληξίας. Όταν αφαιρείτε την μπαταρία RTC (Ρολόι πραγματικού χρόνου), κρατάτε τη μακριά από παιδιά, καθώς μπορεί να την αγγίξουν και/ή να την καταπιούν. Υπάρχει κίνδυνος πνιγμού. Αν την καταπιεί παιδί, απευθυνθείτε αμέσως σε έναν γιατρό. Προτού αναβαθμίσετε τον υπολογιστή, φροντίστε να τερματίσετε τη λειτουργία του και, στη συνέχεια, να αποσυνδέσετε όλα τα συνδεδεμένα καλώδια. Αν ο φορητός υπολογιστής διαθέτει μπαταρία εξωτερικού τύπου (αποσπώμενη), αφαιρέστε και την μπαταρία. Διαφορετικά, ενδέχεται να προκληθεί ηλεκτροπληξία. 12 Μέτρα Προφύλαξης Προειδοποίηση Αν δεν ακολουθήσετε τις οδηγίες που επισημαίνονται με αυτό το σύμβολο, ενδέχεται να προκληθεί τραυματισμός ή ακόμη και θάνατος. Σχετικά με τη Φύλαξη και τη Μετακίνηση Κατά τη χρήση μιας συσκευής ασύρματης επικοινωνίας (ασύρματου δικτύου LAN, Bluetooth κλπ.), ακολουθήστε τις οδηγίες για το σχετικό σημείο (π.χ. αεροσκάφος, νοσοκομείο κλπ.). Αποφεύγετε να εκθέτετε μια μονάδα σε μαγνητικά πεδία. Οι συσκευές ασφαλείας με μαγνητικά πεδία περιλαμβάνουν τους σταθερούς ανιχνευτές μετάλλων στα αεροδρόμια και τις φορητές συσκευές ανίχνευσης. Οι συσκευές ασφαλείας αεροδρομίων που ελέγχουν τις αποσκευές χειρός, όπως οι ιμάντες μεταφοράς, χρησιμοποιούν ακτίνες Χ αντί για μαγνητισμό και δεν θα προκαλέσουν βλάβη σε μια μονάδα. Κεφάλαιο 1. Έναρξη Χρήσης 13 Όταν μεταφέρετε το φορητό υπολογιστή με άλλα αντικείμενα, όπως το τροφοδοτικό, ένα ποντίκι, βιβλία κλπ. προσέχετε να μην πιέζετε το φορητό υπολογιστή με κανένα από αυτά. Αν πιέσετε το φορητό υπολογιστή με ένα βαρύ αντικείμενο, ενδέχεται να εμφανιστεί στην οθόνη LCD ένα λευκό στίγμα ή μια κηλίδα. Επομένως, προσέχετε να μην εφαρμόζετε πίεση στο φορητό υπολογιστή. Σε αυτήν την περίπτωση, τοποθετήστε το φορητό υπολογιστή σε ένα ξεχωριστό μέρος, μακριά από τα άλλα αντικείμενα. Μέτρα Προφύλαξης Προσοχή Αν δεν ακολουθήσετε τις οδηγίες που επισημαίνονται με αυτό το σύμβολο, ενδέχεται να προκληθεί ελαφρύς τραυματισμός ή ζημιά στο προϊόν. Σχετικά με την Τοποθέτηση Μη φράζετε και μην τοποθετείτε αντικείμενα στις θύρες (οπές), στα ανοίγματα εξαερισμού κλπ. του προϊόντος. Τυχόν ζημιά σε κάποιο εξάρτημα στο εσωτερικό του υπολογιστή ενδέχεται να προκαλέσει ηλεκτροπληξία ή πυρκαγιά. Όταν χρησιμοποιείτε τον υπολογιστή στηρίζοντας τον στο πλαϊνό του μέρος, τοποθετείτε τον έτσι ώστε τα ανοίγματα εξαερισμού να είναι στραμμένα προς τα πάνω. Διαφορετικά, ενδέχεται να αυξηθεί η εσωτερική θερμοκρασία του υπολογιστή και να προκληθεί δυσλειτουργία ή διακοπή λειτουργίας του υπολογιστή. Μην τοποθετείτε βαριά αντικείμενα επάνω στο προϊόν. Ενδέχεται να προκληθεί κάποιο πρόβλημα με τον υπολογιστή. Επιπλέον, το αντικείμενο ενδέχεται να πέσει και να προκαλέσει τραυματισμό ή ζημιά στον υπολογιστή. Κεφάλαιο 1. Έναρξη Χρήσης 14 Σχετικά με τη Χρήση της Μπαταρίας Απορρίπτετε σωστά τις άδειες μπαταρίες. •• Υπάρχει κίνδυνος πυρκαγιάς ή έκρηξης. •• Η μέθοδος απόρριψης των μπαταριών ενδέχεται να διαφέρει, ανάλογα με τη χώρα και την περιοχή σας. Απορρίπτετε τις χρησιμοποιημένες μπαταρίες με τον κατάλληλο τρόπο. Μην πετάτε ή αποσυναρμολογείτε την μπαταρία και μην τη βυθίζετε σε νερό. Ενδέχεται να προκληθεί τραυματισμός, πυρκαγιά ή έκρηξη. Χρησιμοποιείτε μόνο μπαταρίες που είναι εγκεκριμένες από τη Samsung Electronics. Διαφορετικά, ενδέχεται να προκληθεί έκρηξη. Αποφεύγετε την επαφή με μεταλλικά αντικείμενα, όπως κλειδιά αυτοκινήτου ή συνδετήρες, όταν κρατάτε ή μεταφέρετε μια μπαταρία. Η επαφή με ένα μεταλλικό αντικείμενο ενδέχεται να προκαλέσει υπερβολική ροή ρεύματος και υψηλή θερμοκρασία με αποτέλεσμα να προκληθεί ζημιά στην μπαταρία ή πυρκαγιά. Φορτίζετε την μπαταρία σύμφωνα με τις οδηγίες στο εγχειρίδιο. Διαφορετικά, ενδέχεται να προκληθεί έκρηξη ή πυρκαγιά λόγω ζημιάς στο προϊόν. Μη θερμαίνετε το προϊόν (ή την μπαταρία) και μην την εκθέτετε σε θερμότητα (π.χ. στο εσωτερικό ενός οχήματος το καλοκαίρι). Υπάρχει κίνδυνος έκρηξης ή πυρκαγιάς. Μέτρα Προφύλαξης Προσοχή Αν δεν ακολουθήσετε τις οδηγίες που επισημαίνονται με αυτό το σύμβολο, ενδέχεται να προκληθεί ελαφρύς τραυματισμός ή ζημιά στο προϊόν. Σχετικά με τη Χρήση Μην τοποθετείτε κεριά, αναπτήρες κλπ. επάνω από ή στο προϊόν. Υπάρχει κίνδυνος πυρκαγιάς. Χρησιμοποιείτε μια πρίζα ή ένα πολύπριζο με γείωση. Διαφορετικά, ενδέχεται να προκληθεί ηλεκτροπληξία. Μετά από επισκευή του προϊόντος, φροντίστε να δοκιμαστεί από έναν τεχνικό ασφαλείας τεχνικής υποστήριξης. Τα εξουσιοδοτημένα Κέντρα επισκευής της Samsung εκτελούν ελέγχους ασφαλείας μετά από μια επισκευή. Η χρήση ενός επισκευασμένου προϊόντος χωρίς να δοκιμαστεί η ασφάλειά του ενδέχεται να προκαλέσει ηλεκτροπληξία ή πυρκαγιά. Κεφάλαιο 1. Έναρξη Χρήσης 15 Μη χρησιμοποιείτε τον υπολογιστή και το τροφοδοτικό επάνω στους μηρούς σας ή σε μαλακές επιφάνειες. Αν αυξηθεί η θερμοκρασία του υπολογιστή, υπάρχει κίνδυνος να καείτε. Συνδέετε μόνο τις επιτρεπόμενες συσκευές στις υποδοχές ή στις θύρες του υπολογιστή. Διαφορετικά, ενδέχεται να προκληθεί ηλεκτροπληξία και πυρκαγιά. Κλείνετε την οθόνη LCD μόνο αφού βεβαιωθείτε ότι ο φορητός υπολογιστής είναι απενεργοποιημένος. Ενδέχεται να αυξηθεί η θερμοκρασία με αποτέλεσμα να προκληθεί υπερθέρμανση και παραμόρφωση του προϊόντος. Μην πατάτε το κουμπί εξαγωγής όσο βρίσκεται σε λειτουργία η μονάδα CD-ROM. Ενδέχεται να χάσετε δεδομένα και ενδέχεται να πεταχτεί έξω απότομα ο δίσκος, με αποτέλεσμα να προκληθεί τραυματισμός. Μη ρίχνετε κάτω και μη χτυπάτε το προϊόν. Ενδέχεται να προκληθεί τραυματισμός ή καταστροφή δεδομένων. Στην περίπτωση εμφάνισης αστραπών, απενεργοποιήστε αμέσως το σύστημα, αποσυνδέστε το καλώδιο ρεύματος από την πρίζα και την τηλεφωνική γραμμή από το μόντεμ. Μη χρησιμοποιείτε το μόντεμ ή το τηλέφωνο. Μην φέρνετε την κεραία σε επαφή με ηλεκτρικές εγκαταστάσεις, όπως την πρίζα. Υπάρχει κίνδυνος ηλεκτροπληξίας ή πυρκαγιάς. Όταν χειρίζεστε εξαρτήματα υπολογιστή, ακολουθήστε τις οδηγίες στο εγχειρίδιο που συνοδεύει τα εξαρτήματα. Υπάρχει κίνδυνος ηλεκτροπληξίας. Διαφορετικά, ενδέχεται να προκληθεί ζημιά στο προϊόν. Μέτρα Προφύλαξης Προσοχή Αν δεν ακολουθήσετε τις οδηγίες που επισημαίνονται με αυτό το σύμβολο, ενδέχεται να προκληθεί ελαφρύς τραυματισμός ή ζημιά στο προϊόν. Αν εξέρχεται καπνός ή οσμή καμένου από τον υπολογιστή, αποσυνδέστε το φις ρεύματος από την πρίζα και επικοινωνήστε αμέσως με ένα κέντρο τεχνικής υποστήριξης. Εάν ο φορητός σας υπολογιστής διαθέτει εξωτερικό και αποσπώμενο τύπο μπαταρίας, αφαιρέστε την εξωτερική μπαταρία. Υπάρχει κίνδυνος πυρκαγιάς. Μην χρησιμοποιείτε φθαρμένους ή τροποποιημένους δίσκους CD. Υπάρχει κίνδυνος να προκληθεί ζημιά στο προϊόν ή τραυματισμός. Μην τοποθετείτε τα δάκτυλά σας στην υποδοχή κάρτας του υπολογιστή. Υπάρχει κίνδυνος τραυματισμού ή ηλεκτροπληξίας. Χρησιμοποιείτε τα συνιστώμενα διαλύματα καθαρισμού υπολογιστή όταν καθαρίζετε το προϊόν και χρησιμοποιείτε τον υπολογιστή μόνο όταν έχει στεγνώσει εντελώς. Διαφορετικά, ενδέχεται να προκληθεί ηλεκτροπληξία ή πυρκαγιά. Κεφάλαιο 1. Έναρξη Χρήσης 16 Η μέθοδος εξαγωγής του δίσκου σε έκτακτη ανάγκη με τη χρήση ενός συνδετήρα δεν θα πρέπει να χρησιμοποιείται όταν ο δίσκος κινείται. Φροντίστε να χρησιμοποιείτε τη μέθοδο εξαγωγής του δίσκου σε έκτακτη ανάγκη μόνο όταν η μονάδα οπτικού δίσκου έχει σταματήσει να λειτουργεί. Υπάρχει κίνδυνος τραυματισμού. Μη φέρνετε το πρόσωπό σας κοντά στη θήκη της μονάδας οπτικού δίσκου όταν λειτουργεί. Υπάρχει κίνδυνος τραυματισμού λόγω απότομης εξαγωγής. Ελέγχετε τα CD για ρωγμές και φθορά προτού τα χρησιμοποιήσετε. Ενδέχεται να προκληθεί ζημιά στο δίσκο, με αποτέλεσμα να προκληθεί δυσλειτουργία της συσκευής και τραυματισμός του χρήστη. Μην αφήνετε το προϊόν σε κάποιο σημείο που είναι εκτεθειμένο σε μαγνητικά πεδία. •• Τα μαγνητικά πεδία ενδέχεται να προκαλέσουν μη φυσιολογική λειτουργία του προϊόντος ή αποφόρτιση της μπαταρίας. •• Οι πληροφορίες που είναι αποθηκευμένες στη μαγνητική ταινία μιας πιστωτικής κάρτας, μιας τηλεφωνικής κάρτας, ενός τραπεζικού βιβλιαρίου, ενός εισιτηρίου μεταφορικού μέσου κ.ο.κ. μπορούν να αλλοιωθούν από το ηλεκτρομαγνητικό πεδίο ενός υπολογιστή. Μέτρα Προφύλαξης Προσοχή Αν δεν ακολουθήσετε τις οδηγίες που επισημαίνονται με αυτό το σύμβολο, ενδέχεται να προκληθεί ελαφρύς τραυματισμός ή ζημιά στο προϊόν. Σχετικά με την Αναβάθμιση Αγγίζετε προσεκτικά τα εξαρτήματα ή τις συσκευές του προϊόντος. Διαφορετικά, ενδέχεται να προκληθεί ζημιά στο προϊόν ή τραυματισμός. Προσέχετε να μην πετάξετε ή σας πέσει ένα εξάρτημα ή μια συσκευή υπολογιστή. Διαφορετικά, ενδέχεται να προκληθεί ζημιά στο προϊόν ή τραυματισμός. Μετά από τη συναρμολόγηση, φροντίστε να κλείσετε πρώτα το κάλυμμα και, στη συνέχεια, να συνδέσετε το καλώδιο ρεύματος. Διαφορετικά, ενδέχεται να προκληθεί ηλεκτροπληξία από το εκτεθειμένο κύκλωμα. Χρησιμοποιείτε μόνο εξαρτήματα που είναι εγκεκριμένα από τη Samsung Electronics. Ενδέχεται να προκληθεί ζημιά στο προϊόν ή πυρκαγιά. Κεφάλαιο 1. Έναρξη Χρήσης 17 Ποτέ μην αποσυναρμολογείτε ή επισκευάζετε το προϊόν μόνοι σας. Αν το προϊόν μετατραπεί, αποσυναρμολογηθεί ή επισκευαστεί από το χρήστη, η εγγύηση ακυρώνεται, το σέρβις χρεώνεται και υπάρχει κίνδυνος ατυχήματος. Φροντίστε να χρησιμοποιήσετε ένα εξουσιοδοτημένο κέντρο σέρβις της Samsung Electronics. Για να συνδέσετε μια συσκευή που δεν κατασκευάζεται ή δεν είναι εγκεκριμένη από τη Samsung Electronics, επικοινωνήστε με το τοπικό κέντρο τεχνικής υποστήριξης προτού συνδέσετε τη συσκευή. Υπάρχει κίνδυνος να προκληθεί ζημιά στο προϊόν. Σχετικά με τη Φύλαξη και τη Μετακίνηση Όταν μετακινείτε το προϊόν, πρώτα απενεργοποιήστε το και αφαιρέστε όλα τα συνδεδεμένα καλώδια. Ενδέχεται να προκληθεί ζημιά στο προϊόν ή ενδέχεται να σκοντάψουν στα καλώδια οι χρήστες. Αν δεν θα χρησιμοποιήσετε το φορητό υπολογιστή για μεγάλο χρονικό διάστημα, αποφορτίστε την μπαταρία και φυλάξτε τη αποσυνδεδεμένη. (Για εξωτερικό και αποσπώμενο τύπο μπαταρίας) Η μπαταρία θα παραμείνει στην καλύτερη δυνατή κατάσταση. Μέτρα Προφύλαξης Προσοχή Αν δεν ακολουθήσετε τις οδηγίες που επισημαίνονται με αυτό το σύμβολο, ενδέχεται να προκληθεί ελαφρύς τραυματισμός ή ζημιά στο προϊόν. Μη χρησιμοποιείτε και μην παρακολουθείτε την οθόνη του υπολογιστή όταν οδηγείτε κάποιο όχημα. Υπάρχει κίνδυνος οδικού ατυχήματος. Συγκεντρώνετε την προσοχή σας στην οδήγηση. Προφυλάξεις για την Αποτροπή της Απώλειας Δεδομένων (Διαχείριση Σκληρού Δίσκου) Προσέχετε να μη βλάψετε τα δεδομένα στη μονάδα σκληρού δίσκου. •• Η μονάδα σκληρού δίσκου είναι τόσο ευαίσθητη στις εξωτερικές κρούσεις που μια τέτοια κρούση ενδέχεται να προκαλέσει απώλεια δεδομένων από την επιφάνεια του δίσκου. •• Να είστε ιδιαίτερα προσεκτικοί, επειδή η μετακίνηση του υπολογιστή ή μια κρούση στον υπολογιστή όταν βρίσκεται σε λειτουργία ενδέχεται να βλάψει τα δεδομένα της μονάδας σκληρού δίσκου. •• Η εταιρεία δεν φέρει καμία ευθύνη για απώλεια δεδομένων που είναι αποθηκευμένα στη μονάδα σκληρού δίσκου. Κεφάλαιο 1. Έναρξη Χρήσης 18 Αιτίες που ενδέχεται να προκαλέσουν ζημιά στα δεδομένα μιας μονάδας σκληρού δίσκου και την ίδια τη μονάδα. •• Ενδέχεται να χαθούν δεδομένα αν υπάρξει εξωτερική κρούση στο σκληρό δίσκο κατά την αποσυναρμολόγηση ή τη συναρμολόγηση του υπολογιστή. •• Ενδέχεται να χαθούν δεδομένα αν ο υπολογιστής απενεργοποιηθεί ή επανεκκινηθεί λόγω διακοπής ρεύματος κατά τη λειτουργία της μονάδας σκληρού δίσκου. •• Ενδέχεται να χαθούν δεδομένα και να μην είναι δυνατή η ανάκτησή τους λόγω προσβολής από ιό υπολογιστή. •• Ενδέχεται να χαθούν δεδομένα αν ο υπολογιστής απενεργοποιηθεί κατά την εκτέλεση ενός προγράμματος. •• Η μετακίνηση ή το χτύπημα του υπολογιστή κατά τη λειτουργία της μονάδας σκληρού δίσκου ενδέχεται να προκαλέσει την καταστροφή αρχείων ή την εμφάνιση κατεστραμμένων τομέων στο σκληρό δίσκο. Για να αποτρέψετε την απώλεια δεδομένων λόγω βλάβης στη μονάδα σκληρού δίσκου, δημιουργείτε συχνά αντίγραφα ασφαλείας των δεδομένων σας. Μέτρα Προφύλαξης Χρήση της παροχής ρεύματος σε ένα αεροπλάνο Μιας και ο τύπος πρίζας διαφέρει, ανάλογα με τον τύπο του αεροπλάνου, συνδέστε την τροφοδοσία με τον κατάλληλο τρόπο. Οι εικόνες του φις ρεύματος και του αυτόματου τροφοδοτικού που χρησιμοποιούνται είναι ενδεικτικές, γι’ αυτό ενδέχεται να διαφέρουν από τα πραγματικά εξαρτήματα. Κεφάλαιο 1. Έναρξη Χρήσης 19 Όταν χρησιμοποιείτε το φις εναλλασσόμενου ρεύματος Συνδέστε τις ακίδες του φις κάθετα στο κέντρο της πρίζας. •• Αν οι ακίδες του φις δεν τοποθετηθούν στο κέντρο των οπών, οι ακίδες θα εισέλθουν μόνο μέχρι τη μέση τους. Σε αυτήν την περίπτωση, συνδέστε ξανά το φις. •• Χρειάζεται να συνδέσετε το φις στην πρίζα όταν η ενδεικτική λυχνία (LED) λειτουργίας της πρίζας είναι αναμμένη με πράσινο χρώμα. Αν το φις συνδεθεί σωστά, η ενδεικτική λυχνία (LED) λειτουργίας παραμένει πράσινη. Διαφορετικά, ενδεικτική λυχνία (LED) λειτουργίας σβήνει. Σε αυτήν την περίπτωση, αποσυνδέστε το φις, βεβαιωθείτε ότι η ενδεικτική λυχνία (LED) λειτουργίας είναι πράσινη και, στη συνέχεια, συνδέστε ξανά το φις. Ενδεικτική λυχνία (LED) λειτουργίας Κέντρο οπών Φις 220 V Φις 110 V Σωστό παράδειγμα Λάθος παράδειγμα Μέτρα Προφύλαξης Κεφάλαιο 1. Έναρξη Χρήσης Όταν χρησιμοποιείτε το τροφοδοτικό αυτοκινήτου Αν παρέχεται μια υποδοχή αναπτήρα, χρειάζεται να χρησιμοποιήσετε το τροφοδοτικό αυτοκινήτου (προαιρετικό). Εισαγάγετε το βύσμα αναπτήρα του τροφοδοτικού αυτοκινήτου στην υποδοχή αναπτήρα και συνδέστε το βύσμα συνεχούς ρεύματος του τροφοδοτικού αυτοκινήτου στη θύρα εισόδου ρεύματος του υπολογιστή. Βύσμα αναπτήρα Ανάλογα με το αεροπλάνο, χρειάζεται να χρησιμοποιήσετε το τροφοδοτικό αυτοκινήτου και το μετατροπέα φόρτισης. Συνδέστε το μετατροπέα φόρτισης αεροπλάνου (προαιρετικό) στο τροφοδοτικό αυτοκινήτου (προαιρετικό) και, στη συνέχεια, εισαγάγετε το βύσμα τροφοδοσίας αεροπλάνου στην πρίζα. Μετατροπέας φόρτισης Τροφοδοτικό αυτοκινήτου Βύσμα συνεχούς ρεύματος Όταν χρησιμοποιείτε τον μετατροπέα φόρτισης αεροπλάνου Υποδοχή αναπτήρα αεροπλάνου Συνδέστε το βύσμα τροφοδοσίας αεροπλάνου στην πρίζα του αεροπλάνου. αυτήν την άκρη στο 1 Συνδέστε τροφοδοτικό αυτοκινήτου. 2 20 Σωστή Στάση του Σώματος κατά τη Χρήση του Υπολογιστή Η διατήρηση μιας σωστής στάσης σώματος κατά τη χρήση του υπολογιστή είναι πολύ σημαντική, για να αποτραπούν οι σωματικές βλάβες. Οι ακόλουθες οδηγίες που σχετίζονται με τη διατήρηση μιας σωστής στάσης σώματος κατά τη χρήση του υπολογιστή αναπτύχθηκαν μέσω της ανθρώπινης μηχανικής. Διαβάστε και ακολουθήστε τις προσεκτικά όταν χρησιμοποιείτε τον υπολογιστή. Διαφορετικά, η πιθανότητα εμφάνισης RSI (Τραυματισμός επαναλαμβανόμενης καταπόνησης) από επαναλαμβανόμενες ενέργειες ενδέχεται να αυξηθεί και να προκληθούν σοβαρές σωματικές βλάβες. •• Οι οδηγίες σε αυτό το εγχειρίδιο έχουν προετοιμαστεί έτσι ώστε να μπορούν να καλύπτουν με την εφαρμογή τους τη γενική χρήση. •• Αν ο χρήστης δεν καλύπτεται από τη γενική χρήση, συνιστάται να εφαρμόζονται σύμφωνα με τις ανάγκες του χρήστη. Σωστή Στάση Σώματος Προσαρμόστε το ύψος των γραφείων και των καρεκλών, ανάλογα με το ύψος σας. Το ύψος χρειάζεται να προσαρμοστεί έτσι ώστε ο βραχίονάς σας να σχηματίζει μια ορθή γωνία όταν τοποθετείτε το χέρι σας επάνω στο πληκτρολόγιο, ενώ κάθεστε σε μια καρέκλα. Προσαρμόστε το ύψος της καρέκλας, έτσι ώστε η φτέρνα σας να είναι τοποθετημένη αναπαυτικά στο δάπεδο. Κεφάλαιο 1. Έναρξη Χρήσης 21 •• Μη χρησιμοποιείτε τον υπολογιστή όταν είστε ξαπλωμένοι, αλλά μόνο όταν είστε καθιστοί. •• Μη χρησιμοποιείτε τον υπολογιστή επάνω στους μηρούς σας. Αν αυξηθεί η θερμοκρασία του υπολογιστή, υπάρχει κίνδυνος να καείτε. •• Εργάζεστε κρατώντας την πλάτη σας ίσια. •• Χρησιμοποιείτε καρέκλες με αναπαυτικές πλάτες. •• Όταν κάθεστε σε μια καρέκλα, μη θέτετε το κύριο βάρος των ποδιών σας στην καρέκλα αλλά στα πέλματά σας. •• Για να χρησιμοποιείτε τον υπολογιστή ενώ μιλάτε στο τηλέφωνο, χρησιμοποιήστε ακουστικά με μικρόφωνο. Η χρήση του υπολογιστή με το τηλέφωνο στηριγμένο στον ώμο σας είναι κακή στάση σώματος. •• Κρατάτε τα αντικείμενα που χρησιμοποιείτε συχνά σε μια βολική απόσταση εργασίας (όπου μπορείτε να τα φτάσετε με τα χέρια σας). Σωστή Στάση του Σώματος κατά τη Χρήση του Υπολογιστή Κεφάλαιο 1. Έναρξη Χρήσης 22 Θέση Ματιών Θέση Χεριών Κρατάτε την οθόνη ή την οθόνη LCD μακριά από τα μάτια σας, σε απόσταση τουλάχιστον 50 εκατοστών. Κρατάτε τους βραχίονές σας σε ορθή γωνία, όπως φαίνεται στην εικόνα. •• Προσαρμόστε το ύψος της οθόνης ή της οθόνης LCD, έτσι ώστε το επάνω μέρος της να βρίσκεται στο ύψος των ματιών σας ή χαμηλότερα. •• Αποφεύγετε να ρυθμίζετε την οθόνη ή την οθόνη LCD σε υπερβολικά υψηλή φωτεινότητα. •• Διατηρείτε καθαρή την οθόνη ή την οθόνη LCD. •• Αν φοράτε γυαλιά, καθαρίστε τα προτού χρησιμοποιήσετε τον υπολογιστή. •• Όταν πληκτρολογείτε στον υπολογιστή περιεχόμενα που είναι τυπωμένα σε χαρτί, χρησιμοποιείτε έναν ορθοστάτη χαρτιού, έτσι ώστε το χαρτί να βρίσκεται σχεδόν στο ίδιο ύψος με την οθόνη. •• Διατηρείτε στην ίδια ευθεία τον αγκώνα σας και τα χέρια σας. •• Όταν πληκτρολογείτε, μην τοποθετείτε την παλάμη σας επάνω στο πληκτρολόγιο. •• Μην κρατάτε το ποντίκι με υπερβολική δύναμη. •• Μην πιέζετε το πληκτρολόγιο, την επιφάνεια αφής ή το ποντίκι με υπερβολική δύναμη. •• Συνιστάται να συνδέετε ένα εξωτερικό πληκτρολόγιο και ένα ποντίκι όταν χρησιμοποιείτε τον υπολογιστή για μεγάλο χρονικό διάστημα. Σωστή Στάση του Σώματος κατά τη Χρήση του Υπολογιστή Έλεγχος Έντασης Ήχου (Ακουστικά και Ηχεία) Για να ακούσετε μουσική, ελέγξτε πρώτα την ένταση του ήχου. Κεφάλαιο 1. Έναρξη Χρήσης 23 Για να αποτραπεί ενδεχόμενη βλάβη της ακοής, μην ακούτε σε υψηλή ένταση για παρατεταμένα χρονικά διαστήματα. Χρόνος Χρήσης (Χρόνος Διαλείμματος) Verifique o volume!! •• Όταν εργάζεστε για περισσότερο από μία ώρα, κάνετε ένα διάλειμμα για τουλάχιστον 10 λεπτά μετά από κάθε χρονική περίοδο 50 λεπτών. •• Προτού χρησιμοποιήσετε ακουστικά, ελέγξτε μήπως η ένταση του ήχου είναι πολύ υψηλή. Φωτισμός •• Συνιστάται να μη χρησιμοποιείτε για μεγάλα χρονικά διαστήματα τα ακουστικά. •• Μη χρησιμοποιείτε τον υπολογιστή σε σκοτεινά σημεία. Ο βαθμός φωτισμού για τη χρήση υπολογιστή πρέπει να είναι επαρκής για την ανάγνωση ενός βιβλίου. •• Οποιαδήποτε παρέκκλιση από την προεπιλεγμένη ρύθμιση του ισοσταθμιστή μπορεί να προκαλέσει βλάβη στην ακοή. •• Η προεπιλεγμένη ρύθμιση μπορεί να αλλάξει μέσω ενημερώσεων λογισμικού και προγραμμάτων οδήγησης, χωρίς τη δική σας παρέμβαση. Ελέγχετε την προεπιλεγμένη ρύθμιση του ισοσταθμιστή πριν από την πρώτη χρήση. •• Συνιστάται ο έμμεσος φωτισμός. Χρησιμοποιήστε μια κουρτίνα για να αποτρέψετε την αντανάκλαση στην οθόνη LCD. Συνθήκες Λειτουργίας •• Μη χρησιμοποιείτε τον υπολογιστή σε σημεία με ζέστη και υγρασία. •• Χρησιμοποιείτε τον υπολογιστή εντός του επιτρεπόμενου εύρους θερμοκρασίας και υγρασίας που καθορίζεται στο εγχειρίδιο χρήσης. Επισκόπηση Κεφάλαιο 1. Έναρξη Χρήσης 24 Εμπρός Όψη •• Οι εικόνες που χρησιμοποιούνται για το εξώφυλλο και το κυρίως μέρος του Εγχειριδίου χρήσης αντιστοιχούν στο αντιπροσωπευτικότερο μοντέλο κάθε σειράς. Συνεπώς, τα χρώματα και η όψη των εικόνων ενδέχεται να διαφέρουν από την πραγματική εμφάνιση του προϊόντος, ανάλογα με το μοντέλο. •• Το πραγματικό χρώμα και η εμφάνιση του υπολογιστή ενδέχεται να διαφέρουν από τις εικόνες που χρησιμοποιούνται σε αυτό το εγχειρίδιο. 1 Ενδεικτική λυχνία Υποδεικνύει την κατάσταση λειτουργίας λειτουργίας κάμερας της κάμερας. 2 Φακός Κάμερας Χρησιμοποιώντας αυτό το φακό, μπορείτε να τραβήξετε φωτογραφίες και να εγγράψετε βίντεο. Μπορίτε να τραβήξετε μια φωτογραφία ή να δημιουργήσετε μια ταινία με τις εντολές Σύμβολα > Έναρξη > Κάμερα. 1 2 3 Μικρόφωνο Μπορείτε να χρησιμοποιήσετε το ενσωματωμένο μικρόφωνο. 3 4 Οθόνη LCD Εδώ προβάλλονται οι εικόνες της οθόνης. 4 5 6 7 8 Υποδεικνύουν την κατάσταση Λειτουργία ενδείξεων λειτουργίας του υπολογιστή. Η ανάλογη 5 και αισθητήρων λυχνία LED λειτουργίας ανάβει όταν (προαιρετικό) εκτελείται η αντίστοιχη λειτουργία. 6 Κουμπί λειτουργίας Ανάβει και σβήνει τον υπολογιστή. 7 Πληκτρολόγιο Μια συσκευή για την εισαγωγή δεδομένων με το πάτημα των πλήκτρων. Επιφάνεια Αφής/ 8 Κουμπιά Επιφάνειας Αφής Η επιφάνεια αφής και τα κουμπιά της επιφάνειας αφής παρέχουν λειτουργίες παρόμοιες με αυτές της μπίλιας και των κουμπιών του ποντικιού. Επισκόπηση Κεφάλαιο 1. Έναρξη Χρήσης Λειτουργία ενδείξεων και αισθητήρων (προαιρετικό) 2 Κατάσταση Φόρτισης 3 Caps Lock 1 1 Λειτουργία 2 3 4 Υποδεικνύει την κατάσταση λειτουργίας του υπολογιστή. Αναμμένη: Όταν λειτουργεί ο υπολογιστής. Αναβοσβήνει: Όταν ο υπολογιστής βρίσκεται σε κατάσταση αναμονής. 25 Υποδεικνύει την κατάσταση της πηγής ρεύματος και της φόρτισης της μπαταρίας. Πράσινο Χρώμα: Όταν η μπαταρία είναι πλήρως φορτισμένη ή δεν έχει τοποθετηθεί μπαταρία. / Κόκκινο ή Πορτοκαλί: Όταν η μπαταρία φορτίζεται. Σβηστή: Όταν ο υπολογιστής λειτουργεί με ρεύμα από την μπαταρία χωρίς να είναι συνδεδεμένος στο τροφοδοτικό. Ανάβει με το πάτημα του πλήκτρου Caps Lock, επιτρέποντας την πληκτρολόγηση κεφαλαίων γραμμάτων χωρίς να παραμένει πατημένο το πλήκτρο Shift. Αναμμένη: Εισαγωγή μηνυμάτων με αλφαβητικούς κεφαλαίους χαρακτήρες Σβηστή: Εισαγωγή μηνυμάτων με αλφαβητικούς πεζούς χαρακτήρες 4 Fn Lock Αυτή η ενδεικτική λυχνία υποδεικνύει την κατάσταση ενεργοποίησης/απενεργοποίησης της λειτουργίας Fn Lock. Αναμμένη: Μπορείτε να χρησιμοποιήσετε τα πλήκτρα συντόμευσης χωρίς να κρατήσετε πατημένο το πλήκτρο Fn. Σβηστή: Πρέπει να κρατήσετε πατημένο το πλήκτρο Fn προτού πατήσετε ένα πλήκτρο συντόμευσης προκειμένου να εκτελέσετε τη λειτουργία του. Επισκόπηση Κεφάλαιο 1. Έναρξη Χρήσης 26 Δεξιά Όψη 1 Θύρα Οθόνης 1 2 3 4 Μια θύρα που χρησιμοποιείται για τη σύνδεση μιας οθόνης, μιας τηλεόρασης ή μιας συσκευής προβολής που υποστηρίζει διασύνδεση D-SUB 15 ακίδων. Μπορείτε να συνδέσετε έναν προσαρμογέα VGA (προαιρετικό). 2 Υποδοχή ακουστικών 3 Θύρα USB 4 Υποδοχή ασφαλείας Αυτή είναι η υποδοχή για τη σύνδεση ακουστικών. Μπορείτε να συνδέσετε συσκευές USB στη θύρα USB, όπως ένα πληκτρολόγιο/ ποντίκι, μια ψηφιακή κάμερα κλπ. Μπορείτε να ασφαλίσετε τον υπολογιστή συνδέοντας μια κλειδαριά και καλώδιο στην υποδοχή ασφαλείας. Επισκόπηση Κεφάλαιο 1. Έναρξη Χρήσης Αριστερή Όψη 1 Υποδοχή DC 27 Μια υποδοχή για σύνδεση του τροφοδοτικού που παρέχει ρεύμα στον υπολογιστή. Αυτή είναι μια θύρα USB με δυνατότητα φόρτισης, η οποία μπορεί να χρησιμοποιηθεί για τη σύνδεση και τη φόρτιση μιας συσκευής USB. 1 2 3 4 5 Τι είναι μια φορτιζόμενη θύρα USB; •• Υποστηρίζονται οι λειτουργίες προσπέλασης και φόρτισης συσκευής USB. •• Η λειτουργία φόρτισης USB υποστηρίζεται, ανεξάρτητα εάν η συσκευή είναι ενεργοποιημένη ή όχι. •• Η φόρτιση μιας συσκευής μέσω μιας φορτιζόμενης θύρας USB ενδέχεται να διαρκέσει περισσότερο από τη γενική φόρτιση. •• Η χρήση της λειτουργίας φόρτισης μέσω USB όταν ο υπολογιστής λειτουργεί με τροφοδοσία από την μπαταρία μειώνει το χρόνο χρήσης της μπαταρίας. •• Ο χρήστης δεν μπορεί να εκτιμήσει την κατάσταση φόρτισης της συσκευής USB από τον υπολογιστή. •• Αυτή η λειτουργία ενδέχεται να μην υποστηρίζεται για ορισμένες συσκευές USB. •• Μπορείτε να ρυθμίσετε τη λειτουργία φόρτισης μέσω USB σε ON/OFF επιλέγοντας Settings > Διαχείριση ενέργειας > Φόρτιση USB. (Προαιρετικό) Φορτιζόμενη Θύρα 2 USB 3.0 3 Θύρα Micro HDMI Όταν είναι συνδεδεμένο το τροφοδοτικό, ενδέχεται να μη βολεύει η χρήση της θύρας USB. Σε αυτήν την περίπτωση, αγοράστε και χρησιμοποιήστε ένα καλώδιο προέκτασης USB 3.0 ή χρησιμοποιήστε τις θύρες USB στη δεξιά πλευρά. Αυτή είναι η θύρα σύνδεσης του καλωδίου micro HDMI. Μπορείτε να απολαμβάνετε ψηφιακή εικόνα βίντεο και ήχο, συνδέοντας τον υπολογιστή σε τηλεόραση. Συνδέστε το καλώδιο Ethernet σε αυτή τη θύρα. 4 Θύρα Ενσύρματου Δικτύου LAN Υποδοχή κάρτας 5 πολλαπλής χρήσης Μπορείτε να χρησιμοποιήσετε ενσύρματο τοπικό δίκτυο LAN, χρησιμοποιώντας τον προσαρμογέα LAN (προαιρετικός). Η υποδοχή κάρτας υποστηρίζει πολλαπλούς τύπους κάρτας. Επισκόπηση Κεφάλαιο 1. Έναρξη Χρήσης Κάτω Όψη 1 1 Ηχείο Μια συσκευή που χρησιμοποιείται για την παραγωγή ήχου. 28 Ενεργοποίηση και Απενεργοποίηση του Υπολογιστή Ενεργοποίηση του Υπολογιστή 1 Συνδέστε το τροφοδοτικό AC. 2 Ανοίξτε την οθόνη LCD. το κουμπί λειτουργίας για να ανάψετε τον 3 Πατήστε υπολογιστή. Κεφάλαιο 1. Έναρξη Χρήσης 29 Σχετικά με την ενεργοποίηση των Windows Την πρώτη φορά που ανάβετε τον υπολογιστή, εμφανίζεται η οθόνη ενεργοποίησης των Windows. Ακολουθήστε τις διαδικασίες ενεργοποίησης, ακολουθώντας τις οδηγίες που εμφανίζονται στην οθόνη, για τη χρήση του υπολογιστή. Προσαρμογή της φωτεινότητας της οθόνης Όταν ο υπολογιστής λειτουργεί με ρεύμα από την μπαταρία, η φωτεινότητα της οθόνης LCD ορίζεται αυτόματα στη χαμηλή ρύθμιση. Πατήστε το συνδυασμό πλήκτρων + για να αυξήσετε τη φωτεινότητα της οθόνης. 1 Ανοίξτε τα Σύμβολα. áᔪ Ŗᮁ • Οθόνη αφής: Σύρετε το δάχτυλό σας προς τα μέσα από τη δεξιά άκρη. ᯲ • Επιφάνεια αφής/ποντίκι: Σύρετε το δείκτη του ποντικιού στην επάνω ή στην κάτω δεξιά γωνία της οθόνης. ᰆ⊹ 2 Αυξήστε τη ρύθμιση στη γραμμή πατώντας Ρυθμίσεις Φωτεινότητα . > ᖅᱶ Ενεργοποίηση και Απενεργοποίηση του Υπολογιστή Απενεργοποίηση του Υπολογιστή •• Εφόσον οι διαδικασίες απενεργοποίησης του υπολογιστή ενδέχεται να διαφέρουν ανάλογα με το εγκατεστημένο λειτουργικό σύστημα, απενεργοποιήστε τον υπολογιστή σας σύμφωνα με τις διαδικασίες που περιγράφονται στο λειτουργικό σύστημα που προμηθευτήκατε. •• Προτού κάνετε κλικ στο Τερματισμός, αποθηκεύστε όλα áᔪ σας τα δεδομένα. 1 Ανοίξτε τα Σύμβολα. • Επιφάνεια αφής/ποντίκι: Σύρετε το δείκτη του ποντικιού στην επάνω ή στην κάτω δεξιά γωνία της οθόνης. ᰆ⊹ > Λειτουργία ᖅᱶ > ⦽ 30 Αν θέλετε να απενεργοποιήσετε τον υπολογιστή σας όταν είστε αποσυνδεδεμένοι, ξεκλειδώστε την οθόνη και κάντε > Τερματισμός. κλικ στο Λειτουργία ⦽ Στην επιφάνεια εργασίας θόνη αφής: Πατήστε και κρατήστε πατημένο το κουμπί 1 • Οέναρξης στην κάτω αριστερή γωνία. • Επιφάνεια αφής/ποντίκι: Κάντε δεξί κλικ στο κουμπί έναρξης στην κάτω αριστερή γωνία. Ŗᮁ • Οθόνη αφής: Σύρετε το δάχτυλό σας προς τα μέσα από τη δεξιά άκρη. ᯲ Κάντε κλικ στο Ρυθμίσεις 2 Τερματισμός. Κεφάλαιο 1. Έναρξη Χρήσης κλικ στο Τερματισμός λειτουργίας ή έξοδος > 2 Κάντε Τερματισμός. Ενεργοποίηση και Απενεργοποίηση του Υπολογιστή Ξεκλείδωμα της οθόνης Για να ξεκλειδώσετε την οθόνη κλειδώματος, κάντε ένα από τα παρακάτω: •• Οθόνη αφής: περάστε την οθόνη κλειδώματος από κάτω προς τα πάνω. •• Επιφάνεια αφής/ποντίκι: κάντε κλικ στην οθόνη κλειδώματος. •• Πληκτρολόγιο: πατήστε οποιοδήποτε πλήκτρο. Αν ο λογαριασμός έχει κωδικό πρόσβασης, εισάγετε τον κωδικό πρόσβασης για να συνδεθείτε μετά το ξεκλείδωμα της οθόνης. Κεφάλαιο 1. Έναρξη Χρήσης 31 Κεφάλαιο 2. Χρήση των Windows Τι είναι τα Microsoft Windows; 33 Η οθόνη με μια ματιά 34 Χρήση των συμβόλων 36 Χρήση των εφαρμογών 38 Λειτουργία των πλήκτρων συντόμευσης στα Windows 43 Χρήση της οθόνης αφής (Μόνο για μοντέλα με οθόνη αφής) 44 Τι είναι τα Microsoft Windows; Τα Microsoft Windows είναι ένα λειτουργικό σύστημα, το οποίο απαιτείται για το χειρισμό ενός υπολογιστή. Για βέλτιστη χρήση του υπολογιστή σας, πρέπει να γνωρίζετε πώς να τον χρησιμοποιήσετε σωστά. Για να μάθετε πώς να χρησιμοποιείτε το λειτουργικό σύστημα, ελέγξτε τη Βοήθεια και υποστήριξη των Windows και τη Βοήθεια+συμβουλές. Κεφάλαιο 2 Χρήση των Windows 33 Προβολή της οθόνης "Βοήθεια+συμβουλές" Στην οθόνη Έναρξη, επιλέξτε Βοήθεια+συμβουλές. •• Η οθόνη ενδέχεται να εμφανίζεται λίγο διαφορετικά, ανάλογα με το μοντέλο και το λειτουργικό σύστημα. •• Αυτό το εγχειρίδιο έχει σχεδιαστεί για τα Windows 8.1 και το περιεχόμενο ενδέχεται να διαφέρει, ανάλογα με την έκδοση του λειτουργικού συστήματος. •• Η εικόνα επιφάνειας εργασίας που εμφανίζεται διαφέρει, ανάλογα με το μοντέλο προϊόντος και την έκδοση λειτουργικού συστήματος. Προβολή της βοήθειας Για να ανοίξετε τη Βοήθεια, κάντε τα παρακάτω. •• Πληκτρολόγιο: Πατήστε το πλήκτρο F1. •• Οθόνη αφής: Σύρετε το δάχτυλό σας προς τα μέσα από τη δεξιά άκρη. Εμφανίζονται τα Σύμβολα. Πατήστε Ρυθμίσεις > Βοήθεια. •• Επιφάνεια αφής/ποντίκι: Τοποθετήστε το δείκτη του ποντικιού πάνω από την επάνω δεξιά ή την κάτω δεξιά γωνία της οθόνης για να εμφανίσετε τα Σύμβολα. Πατήστε Ρυθμίσεις > Βοήθεια. Αν είστε συνδεδεμένοι στο Διαδίκτυο, μπορείτε να προσπελάσετε την πιο πρόσφατη ηλεκτρονική βοήθεια. Οι λειτουργίες μενού των Windows παρέχονται με δύο διαφορετικούς τρόπους: χειρισμός με το ποντίκι και χειρονομίες. Η οθόνη με μια ματιά Κεφάλαιο 2 Χρήση των Windows Τα Windows παρέχουν νέες λειτουργίες Οθόνη Έναρξης και Επιφάνειας εργασίας σε σχέση με τα υφιστάμενα λειτουργικά συστήματα.  1 2 3 Οθόνη έναρξης 34 Η προεπιλεγμένη οθόνη έναρξης των Windows. Εφαρμογές Οι τρέχουσες εφαρμογές που είναι εγκατεστημένες. Λογαριασμός Ο τρέχων λογαριασμός χρήστη που χρήστη χρησιμοποιείται. Τα σύμβολα είναι κρυμμένα στη δεξιά πλευρά της Προβολή των οθόνης. Τοποθετήστε το δείκτη του ποντικιού σας 4 συμβόλων στην επάνω ή στην κάτω δεξιά άκρη της οθόνης για να προβάλετε τα σύμβολα. Οθόνη Έναρξης Επιφάνεια εργασίας Οθόνη Έναρξη Όταν ενεργοποιείτε τον υπολογιστή, εμφανίζεται η Οθόνη Έναρξης, η οποία σας επιτρέπει να χρησιμοποιήσετε τις εφαρμογές (αναφέρονται και ως App) στην ίδια θέση.  1 2 3 5 Σύμβολα Το μενού που σας επιτρέπει να χρησιμοποιήσετε λειτουργίες όπως Αναζήτηση, Κοινή χρήση, Έναρξη, Συσκευή και Ρυθμίσεις. 6 Επιφάνεια εργασίας Πραγματοποιεί μετάβαση στη λειτουργία επιφάνειας εργασίας. Η οθόνη εφαρμογών εμφανίζεται ως μια λίστα με πλακίδια όλων των εφαρμογών που είναι εγκατεστημένες στον υπολογιστή. Αυτή η οθόνη εμφανίζεται μόνο όταν χρησιμοποιείται το ποντίκι. áᔪ 7 4 5 6 7 8 4 Αυτό το κουμπί εμφανίζεται μόνο όταν χρησιμοποιείται το ποντίκι. Μετακινήστε το δείκτη Ŗᮁ του ποντικιού στην κάτω αριστερή γωνία για να εμφανίσετε το κουμπί έναρξης . 8 Κουμπί έναρξης ᯲ Κάντε κλικ στο κουμπί για να μεταβείτε στην οθόνη της τελευταίας εφαρμογής που εκτελέστηκε ή στην ᰆ⊹ επιφάνεια εργασίας. Κάντε δεξί κλικ σε αυτό το κουμπί και επιλέξτε "Τερματισμός λειτουργίας" ή "Πίνακας ελέγχου", ᖅᱶ ανάλογα με τις ανάγκες σας. Η οθόνη με μια ματιά Κεφάλαιο 2 Χρήση των Windows Επιφάνεια εργασίας 3 Σύμβολα Παρέχει παρόμοιες λειτουργίες με αυτές που παρέχονταν από την επιφάνεια εργασίας σε προηγούμενες εκδόσεις των Windows 8. 1 2 35 Το μενού που σας επιτρέπει να χρησιμοποιήσετε λειτουργίες όπως Αναζήτηση, Κοινή χρήση, Έναρξη, Συσκευή και Ρυθμίσεις. Μετάβαση στην οθόνη Έναρξη. 4 Κουμπί έναρξης Κάντε δεξί κλικ στο κουμπί ή πατήστε το και κρατήστε το πατημένο για να επιλέξετε μενού γρήγορης πρόσβασης, όπως "Τερματισμός λειτουργίας" και "Πίνακας ελέγχου". 3 Χρήση του κουμπιού έναρξης 4 1 2 Επιφάνεια εργασίας Πατήστε και κρατήστε πατημένο το κουμπί έναρξης ή κάντε δεξί κλικ επάνω του για να επιλέξετε μενού γρήγορης πρόσβασης. Η επιφάνεια εργασίας. Πίνακας ελέγχου Εξερεύνηση αρχείων Τα σύμβολα είναι κρυμμένα στη δεξιά πλευρά της οθόνης. Εμφανίζονται τα Σύμβολα, όπως φαίνονται στην εικόνα. Μενού παροχής ενέργειας Προβολή των 2 •• Οθόνη αφής: Σύρετε το δάχτυλό σας προς συμβόλων τα μέσα από τη δεξιά άκρη. •• Επιφάνεια αφής/ποντίκι: Τοποθετήστε το δείκτη του ποντικιού πάνω από την επάνω ή την κάτω δεξιά γωνία της οθόνης. Κουμπί έναρξης Χρήση των συμβόλων Κεφάλαιο 2 Χρήση των Windows Τα σύμβολα είναι ένας νέος τύπος μενού που συνδυάζει το μενού έναρξης με τον Πίνακα ελέγχου των υφιστάμενων Windows. Τα σύμβολα σάς επιτρέπουν να διαμορφώσετε γρήγορα τις συσκευές που είναι συνδεδεμένες στον υπολογιστή σας, να αναζητήσετε εφαρμογές/αρχεία, να χρησιμοποιήσετε τη λειτουργία κοινής χρήσης κλπ. 36 Εκτέλεση της αναζήτησης λέξης-κλειδιού, για την εμφάνιση μιας ενοποιημένης λίστας αποτελεσμάτων αναζήτησης που καλύπτει Search Search Αναζήτηση Search εφαρμογές, αρχεία και ιστοσελίδες. Search Κοινή χρήση διαφορετικών τύπων αρχείων με άλλους, μέσω επικοινωνίας ηλεκτρονικού Share Share Share Share κοινή χρήση ταχυδρομείου. Ενεργοποίηση των συμβόλων Για να ανοίξετε τα Σύμβολα, κάντε τα παρακάτω. •• Οθόνη αφής: Σύρετε το δάχτυλό σας προς τα μέσα από τη δεξιά άκρη. •• Επιφάνεια αφής/ποντίκι: Τοποθετήστε το δείκτη του ποντικιού πάνω από την επάνω ή την κάτω δεξιά γωνία της οθόνης. Προβολή του μενού συμβόλων Start Start Start Start Έναρξη Device Device Device Συακευές Device Settings Σύμβολα Προβολή του μενού συμβόλων Settings Ρυθμίσεις Settings Settings Settings Μετάβαση στην οθόνη έναρξης ή άνοιγμα της τελευταίας εφαρμογής που εκτελέστηκε. Εύρεση και χρήση συνδεδεμένων συσκευών, όπως εκτυπωτές και οθόνες. Διαμόρφωση των ρυθμίσεων υπολογιστή ή εφαρμογών, σύμφωνα με τις προτιμήσεις σας. Χρήση των συμβόλων Κεφάλαιο 2 Χρήση των Windows Αλλαγή των ρυθμίσεων Τα μενού των Windows που χρησιμοποιούνται συχνά είναι συγκεντρωμένα εδώ. Εικονίδιο Όνομα Περιγραφή λειτουργίας Μπορείτε να συνδεθείτε σε ένα ασύρματο δίκτυο. Επιλέξτε Ασύρματο δίκτυο ένα ασύρματο δίκτυο για να συνδεθείτε σε αυτό. Κάντε κλικ στο Σύμβολα > Ρυθμίσεις. Μπορείτε να προσαρμόσετε Προσαρμογή της την ένταση του ήχου ή να έντασης του ήχου απενεργοποιήσετε τον ήχο. Φωτεινότητα οθόνης ⦽ ⦽ ⦽ ⦽ Ειδοποίηση Μπορείτε να ορίσετε το χρονικό διάστημα ανά το οποίο στέλνει ειδοποιήσεις μια εφαρμογή. Λειτουργία Μπορείτε να απενεργοποιήσετε τον υπολογιστή σας ή να πραγματοποιήσετε επιλογές παροχής ενέργειας. ⦽ ENG Μπορείτε να προσαρμόσετε τη φωτεινότητα της οθόνης. Γλώσσα Επιλογή της προτιμώμενης γλώσσας. Αλλαγή ρυθμίσεων υπολογιστή Μπορείτε να αλλάξετε περισσότερες ρυθμίσεις. 37 Χρήση των εφαρμογών Κεφάλαιο 2 Χρήση των Windows 38 Μια εφαρμογή είναι ένα πρόγραμμα εφαρμογής (αναφέρεται και ως App). Ως ευρύτερη έννοια, αναφέρεται σε όλα τα προγράμματα λογισμικού που είναι εγκατεστημένα στο λειτουργικό σύστημα. Τα Windows παρέχουν βασικές εφαρμογές για εργασίες που εκτελούνται συχνά. Εκτέλεση/κλείσιμο εφαρμογής Κάντε κλικ σε μια εφαρμογή στην οθόνη έναρξης για να την ενεργοποιήσετε. Για έξοδο από την τρέχουσα εφαρμογή στην οθόνη αφής Σύρετε το δάχτυλό σας προς τα κάτω από την επάνω άκρη της οθόνης. Για έξοδο από την τρέχουσα εφαρμογή με χρήση του ποντικιού 1 Μετακινήστε το δείκτη του ποντικιού πάνω από την επάνω άκρη. Ο δείκτης του ποντικιού σας αλλάζει σε σχήμα χεριού. κλικ και κρατήστε πατημένο το κουμπί του ποντικιού σας 2 Κάντε και, στη συνέχεια, σύρετε το δείκτη στο κάτω μέρος της οθόνης. Η εφαρμογή μετακινείται προς τα κάτω, εξαφανίζεται και κλείνει. Χρήση των εφαρμογών Προβολή των τρεχόντων εφαρμογών που εκτελούνται το δείκτη του ποντικιού σας στην επάνω 1 Μετακινήστε αριστερή γωνία της οθόνης για να προβάλετε την τελευταία εφαρμογή που εκτελέστηκε. μετακινήστε το δείκτη του ποντικιού σας προς τα 2 Κατόπιν, κάτω για να προβάλετε μια λίστα των τρεχόντων εφαρμογών που εκτελούνται, με σειρά εκτέλεσης. Χρήση των εφαρμογών κλικ σε μια εφαρμογή στη συγκεκριμένη λίστα ή 3 Κάντε σύρετέ την στο κέντρο της οθόνης. Τώρα μπορείτε να ελέγξετε την επιλεγμένη εκτελούμενη εφαρμογή. Κάντε δεξί κλικ πάνω από την εφαρμογή στη λίστα και κάντε κλικ στο Κλείσιμο για να κλείσετε την εφαρμογή. 1 2 Κεφάλαιο 2 Χρήση των Windows 39 θόνη αφής: Τοποθετήστε το δάχτυλό σας στην επάνω 2 • Οάκρη και σύρετέ το προς τα αριστερά ή προς τα δεξιά. • Επιφάνεια αφής/ποντίκι: Μετακινήστε το δείκτη του ποντικιού στην επάνω άκρη. Ο δείκτης αλλάζει σε ένα σχήμα παλάμης. Στη συνέχεια, σύρετε το ποντίκι προς τα αριστερά ή προς τα δεξιά. τη θέση κάθε διαιρεμένης οθόνης, όπως 3 Διευθετήστε απαιτείται. τη Γραμμή διαίρεσης οθόνης για να αλλάξετε 4 Μετακινήστε την αναλογία διαίρεσης της οθόνης. Εφαρμογή καιρού Γραμμή διαίρεσης οθόνης Εφαρμογή καταστήματος Χρήση διαιρεμένων οθονών 1 Επιλέξτε τις Εφαρμογές στην Οθόνη έναρξης. Π.χ.) Τ αυτόχρονη εκτέλεση της εφαρμογής καιρού και της εφαρμογής καταστήματος Χρήση των εφαρμογών Κεφάλαιο 2 Χρήση των Windows Προσθήκη/αφαίρεση εφαρμογής σε/από την οθόνη έναρξης Η εφαρμογή κάμερας με μια ματιά 1 Μεταβείτε στην οθόνη εφαρμογών. • Οθόνη αφής: Σύρετε το δάχτυλό σας προς τα πάνω από την οθόνη Έναρξη. • Επιφάνεια αφής/ποντίκι: Κάντε κλικ στο εικονίδιο κάτω αριστερή γωνία της οθόνης Έναρξη. στην και κρατήστε πατημένη την εφαρμογή ή κάντε δεξί 2 Πατήστε κλικ επάνω της για να εμφανίσετε τη λίστα εφαρμογών. Επιλέξτε Καρφίτσωμα στην Έναρξη 3 από . την Έναρξη ή Ξεκαρφίτσωμα 1 2 Π.χ.) Αφαίρεση εφαρμογής από την οθόνη έναρξης 40 Χρησιμοποιήστε την εφαρμογή κάμερας που παρέχεται από το λειτουργικό σύστημα για να τραβήξετε φωτογραφίες ή να εγγράψετε ταινίες και να τις επεξεργαστείτε σύμφωνα με τις προτιμήσεις σας. 1 Επιλέξτε Κάμερα από την οθόνη Έναρξη. Για να τραβήξετε φωτογραφίες, επιλέξτε . Για να εγγράψετε 2 ταινίες, επιλέξτε . Χρήση των εφαρμογών Κεφάλαιο 2 Χρήση των Windows Αναπαραγωγή φωτογραφίας ή ταινίας Προσοχή ► Για να αναπαράγετε αμέσως τις φωτογραφίες που τραβήξατε με την κάμερα • Οθόνη αφής: Σύρετε το δάχτυλό σας από τα αριστερά προς τα δεξιά. • Ποντίκι: Κάντε κλικ στο σύμβολο βέλους που υπάρχει στο αριστερό μέρος της οθόνης. ► Στην οθόνη Έναρξη, επιλέξτε Φωτογραφίες κάμερας. > Άλμπουμ Μπορείτε να αναπαράγετε ένα συνεχές ρολό εγγεγραμμένων φωτογραφιών και βίντεο. Επεξεργασία φωτογραφιών 1 Επιλέξτε μια φωτογραφία για επεξεργασία. το δάχτυλό σας προς τα μέσα από την επάνω άκρη ή 2 Σύρετε σύρετε το δάχτυλό σας προς τα πάνω από την κάτω άκρη. Εναλλακτικά, κάντε δεξί κλικ στη φωτογραφία. Στη συνέχεια, επιλέξτε Επεξεργασία και εκτελέστε 3 επεξεργασία σύμφωνα με τις προτιμήσεις σας. •• Μην τραβάτε φωτογραφίες τρίτων χωρίς την άδεια τους. •• Μην τραβάτε φωτογραφίες και μην εγγράφετε βίντεο σε περιοχές όπου απαγορεύονται αυτές οι ενέργειες. •• Μην τραβάτε φωτογραφίες και μην εγγράφετε βίντεο που ενδέχεται να παραβιάζουν την προσωπική ζωή ή το απόρρητο. 41 Χρήση των εφαρμογών Χρήση του Windows Store Αν εκτελέσετε την εφαρμογή καταστήματος στην οθόνη έναρξης, εμφανίζονται οι εφαρμογές στο Windows Store. Ωστόσο, για να αγοράσετε εφαρμογές στο Windows Store απαιτείται λογαριασμός Microsoft. Συνεχίστε αφού δηλώσετε το λογαριασμό Microsoft που διαθέτετε στα σύμβολα. Κεφάλαιο 2 Χρήση των Windows 42 Διαμόρφωση του δικού σας λογαριασμού Microsoft Ένας λογαριασμός Microsoft σάς επιτρέπει να συγχρονίσετε μέσω Διαδικτύου τις ρυθμίσεις σας με αυτές άλλων συσκευών που εκτελούν τα Windows, επιτρέποντάς σας να πραγματοποιήσετε κοινή χρήση αρχείων ή ρυθμίσεων. Θα πρέπει να δηλώσετε ένα λογαριασμό Microsoft για να πραγματοποιήσετε λήψη ή αγορά εφαρμογών από το κατάστημα. τα Σύμβολα και κάντε κλικ στο Ρυθμίσεις > 1 Εκτελέστε Αλλαγή ρυθμίσεων υπολογιστή. Ο λογαριασμός > Σύνδεση σε λογαριασμό 2 Επιλέξτε Microsoft. 1 Η εταιρεία Samsung δεν μπορεί να επιλύσει σφάλματα που προκύπτουν με άλλες εφαρμογές που έχουν εγκατασταθεί από το Windows Store. Επικοινωνήστε απευθείας με την υποστήριξη πελατών για την εφαρμογή. 2 το λογαριασμό σας μέσω των κατοπινών σχετικών 3 Δηλώστε διαδικασιών. Λειτουργία των πλήκτρων συντόμευσης στα Windows Κεφάλαιο 2 Χρήση των Windows 43 Μπορείτε να χρησιμοποιήσετε τα παρακάτω βολικά πλήκτρα συντόμευσης στα Windows. Λειτουργία Πλήκτρα συντόμευσης Περιγραφή λειτουργίας Προβολή της οθόνης έναρξης Πλήκτρο των Windows Προβολή της επιφάνειας εργασίας Πλήκτρο των Windows + D Πραγματοποιεί μετάβαση στη λειτουργία επιφάνειας εργασίας. Εκτέλεση των συμβόλων Πλήκτρο των Windows + C Ενεργοποιεί τα σύμβολα. Κλείδωμα της οθόνης Πλήκτρο των Windows + L Κλειδώνει την οθόνη. Άνοιγμα του Κέντρου διευκόλυνσης πρόσβασης Πλήκτρο των Windows + U Ανοίγει τη διαμόρφωση του Κέντρου διευκόλυνσης πρόσβασης. Άνοιγμα των ρυθμίσεων δεύτερης οθόνης Πλήκτρο των Windows + Ρ Ανοίγει το μενού ρυθμίσεων εξωτερικής οθόνης. Άνοιγμα του εργαλείου διαχείρισης για προχωρημένους Πλήκτρο των Windows + Χ Ανοίγει το εργαλείο διαχείρισης για προχωρημένους. Κλείσιμο εφαρμογής Alt + F4 Πραγματοποιεί μετάβαση στη λειτουργία οθόνης έναρξης. Κλείνει την τρέχουσα εφαρμογή που εκτελείται. Χρήση της οθόνης αφής (Μόνο για μοντέλα με οθόνη αφής) Κεφάλαιο 2 Χρήση των Windows 44 Μπορείτε να χειριστείτε τον υπολογιστή αποκλειστικά μέσω της οθόνης αφής, χωρίς να χρησιμοποιήσετε πληκτρολόγιο και ποντίκι. Η λειτουργία οθόνης αφής υποστηρίζεται μόνο σε μοντέλα που έχουν τη λειτουργία εγκατεστημένη από το εργοστάσιο. •• Εάν χρησιμοποιείτε τον υπολογιστή σας για μεγάλο χρονικό διάστημα, συνιστάται η χρήση πληκτρολογίου και ποντικιού. •• Φροντίστε να χειρίζεστε την οθόνη αφής με το δάχτυλό σας. Εάν χειριστείτε την οθόνη αφής με κάποιο σκληρό αντικείμενο, δεν θα λειτουργήσει. •• Εάν στην επιφάνεια της οθόνης αφής υπάρχουν ξένα αντικείμενα όπως έντομα ή νερό, η οθόνη αφής δεν θα λειτουργήσει σωστά. Χρήση της οθόνης αφής •• Αυτή η λειτουργία παρέχεται σε μοντέλα με οθόνη αφής που εκτελούν Windows και είναι διαθέσιμη μόνο για ορισμένες εφαρμογές. •• Επιπλέον, σημειώστε ότι οι υποστηριζόμενες λειτουργίες εξαρτώνται από την εφαρμογή. Εκμάθηση των βασικών λειτουργιών της οθόνης αφής Μπορείτε εύκολα να μάθετε τον τρόπο χρήσης της οθόνης αφής. Ενέργεια αφής Σύρετε το δάχτυλό σας προς τα μέσα από τη δεξιά άκρη Περιγραφή λειτουργίας Εμφανίζει το μενού συμβόλων που είναι κρυμμένο στη δεξιά πλευρά της οθόνης. Χρήση της οθόνης αφής (Μόνο για μοντέλα με οθόνη αφής) Ενέργεια αφής Σύρετε το δάχτυλό σας προς τα μέσα από την αριστερή άκρη ή Κεφάλαιο 2 Χρήση των Windows Περιγραφή λειτουργίας Εμφανίζει την τελευταία εφαρμογή που εκτελέστηκε. Σύρετε το δάχτυλό σας προς τα κάτω από την επάνω άκρη ή σύρετε Εμφανίζει τις επιλογές για την εφαρμογή που εκτελείται εκείνη τη το δάχτυλό σας προς τα πάνω από στιγμή. την κάτω άκρη Σύρετε το δάχτυλό σας προς τα πάνω στην οθόνη έναρξης Εμφανίζονται πλακίδια με όλες τις εγκατεστημένες εφαρμογές. Σύρετε το δάχτυλό σας από επάνω προς τα κάτω, στην οθόνη όλων Η οθόνη όλων των εφαρμογών αλλάζει στην οθόνη έναρξης. των εφαρμογών. Σύρετε το δάχτυλό σας προς τα κάτω από την επάνω άκρη Κλείνουν όλες οι τρέχουσες εφαρμογές που εκτελούνται. 45 Χρήση της οθόνης αφής (Μόνο για μοντέλα με οθόνη αφής) Ενέργεια αφής Κεφάλαιο 2 Χρήση των Windows 46 Περιγραφή λειτουργίας Πατήστε ελαφρά με το δάχτυλό σας για να επιλέξετε κάποιο στοιχείο. Ελαφρύ πάτημα (Κλικ) Διπλό πάτημα (Διπλό κλικ) (Εάν πατήσετε ελαφρά στην οθόνη ένα συγκεκριμένο μενού, επιλογή, εικονίδιο εφαρμογής κ.λπ., θα ενεργοποιηθεί η αντίστοιχη δυνατότητα.) Πατήστε δύο φορές ελαφρά με το δάχτυλό σας για να επιλέξετε κάποιο στοιχείο. Μετακινεί τον επιλεγμένο στόχο ή μεταβαίνει στην επόμενη σελίδα. Πατήστε και σύρετε Περιστροφή με περισσότερα από 2 δάχτυλα Ευρύ άνοιγμα ή κλείσιμο των 2 δαχτύλων, φέρνοντας τα ακροδάχτυλα σε επαφή μεταξύ τους Χάρη σε αυτήν τη λειτουργία, μπορείτε να σχεδιάσετε μια εικόνα ή να γράψετε γράμματα. Περιστρέφει τον επιλεγμένο στόχο. Πραγματοποιείται μεγέθυνση ή σμίκρυνση του στόχου. Χρήση της οθόνης αφής (Μόνο για μοντέλα με οθόνη αφής) Ενέργεια αφής Παρατεταμένο πάτημα (Δεξί κλικ στο ποντίκι) Κεφάλαιο 2 Χρήση των Windows 47 Περιγραφή λειτουργίας Παρέχει την ίδια λειτουργία με εκείνη του ποντικιού όταν κάνετε δεξί κλικ. Εμφανίζει τις πρόσθετες επιλογές που μπορούν να ρυθμιστούν για τον επιλεγμένο στόχο ή πιο λεπτομερείς πληροφορίες. Πάτημα και μεταφορά 2 δαχτύλων Πραγματοποιεί μετακίνηση προς τα επάνω/κάτω, αριστερά/δεξιά. προς τα επάνω/κάτω, αριστερά/ Παρέχει την ίδια λειτουργία με εκείνη του ποντικιού όταν εκτελείτε δεξιά κύλιση. (Κύλιση) Χρήση της οθόνης αφής (Μόνο για μοντέλα με οθόνη αφής) Βαθμονόμηση της οθόνης Εάν χρησιμοποιείτε την οθόνη αφής για πρώτη φορά ή εάν ο δείκτης δεν στοχεύει σωστά και έχει μειωθεί η ακρίβεια, βαθμονομήστε την οθόνη σας. Κεφάλαιο 2 Χρήση των Windows 48 εμφανιστεί το παράθυρο Calibration (Βαθμονόμηση), 2 Όταν πατήστε το σύμβολο + ακολουθώντας τις οδηγίες επί της οθόνης. Η διαδικασία βαθμονόμησης της οθόνης ενδέχεται να διαφέρει ανάλογα με το λειτουργικό σύστημα. Ενδέχεται να μην υποστηρίζεται από ορισμένα λειτουργικά συστήματα. επιφάνεια εργασίας, πατήστε Charms menu > Settings 1 Στην > Control Panel > Tablet PC Settings > Calibration (Μενού συμβόλων > Ρυθμίσεις > Πίνακας ελέγχου > Ρυθμίσεις Tablet PC > Βαθμονόμηση). Στη συνέχεια, πατήστε OK. 3 Η θέση εισαγωγής της οθόνης αφής σας έχει βαθμονομηθεί. Χρήση της οθόνης αφής (Μόνο για μοντέλα με οθόνη αφής) Εισαγωγή χαρακτήρων Μπορείτε να χρησιμοποιήσετε το πληκτρολόγιο ή το πληκτρολόγιο αφής για να εισάγετε χαρακτήρες. Η εισαγωγή χαρακτήρων ενδέχεται να διαφέρει ανάλογα με το λειτουργικό σύστημα και δεν υποστηρίζεται από ορισμένα λειτουργικά συστήματα. Κεφάλαιο 2 Χρήση των Windows το χέρι σας στην οθόνη του σημειωματάριου 2 Τοποθετήστε για να εμφανιστεί ο δρομέας. 3 Στην επιφάνεια εργασίας, πατήστε το εικονίδιο στο δεξιό μέρος της γραμμής εργασιών για να εμφανίσετε το πληκτρολόγιο αφής. Εάν χρησιμοποιείτε τον υπολογιστή σας για μεγάλο χρονικό διάστημα, συνιστάται η χρήση του πληκτρολογίου. Η επεξήγηση της εισαγωγής χαρακτήρων δίνεται μέσω παραδείγματος στο Σημειωματάριο. Χρήση του πληκτρολογίου αφής Το πληκτρολόγιο αφής είναι ένα πληκτρολόγιο στην οθόνη που παρέχεται από το λειτουργικό σύστημα Windows. Παρακάτω παρέχονται οδηγίες για τη χρήση τόσο του τρόπου λειτουργίας αφής όσο και του τρόπου λειτουργίας χειρογράφου. Τρόπος λειτουργίας αφής (εμφανίζει το αριθμητικό πληκτρολόγιο στην ενδιάμεση θέση.) Τρόπος λειτουργίας αφής Λειτουργία γραφής το δάχτυλό σας προς τα πάνω στην οθόνη Έναρξη. 1 Σύρετε Εμφανίζεται η οθόνη όλων των εφαρμογών. Επιλέξτε Σημειωματάριο. Εναλλακτικά, κάντε κλικ στο κάτω αριστερό εικονίδιο στην οθόνη Έναρξη και κάντε κλικ στο Σημειωματάριο. [Λειτουργία εισαγωγής] 49 Χρήση της οθόνης αφής (Μόνο για μοντέλα με οθόνη αφής) Κεφάλαιο 2 Χρήση των Windows 50 Τρόπος λειτουργίας αφής Εισαγωγή χαρακτήρων σε λειτουργία γραφής Ο τρόπος λειτουργίας αφής παρέχει το ίδιο περιβάλλον εισαγωγής με το πληκτρολόγιο υλικού. Μπορείτε να εισάγετε χαρακτήρες γράφοντάς τους στον Πίνακα εισαγωγής λειτουργίας γραφής, στην οθόνη αφής. Πατήστε το εικονίδιο τρόπου λειτουργίας αφής 1 πληκτρολόγιο αφής. στο τα πλήκτρα για να εισάγετε τους χαρακτήρες που 2 Πατήστε θέλετε. το εικονίδιο τρόπου λειτουργίας χειρογράφου 1 Πατήστε στο πληκτρολόγιο αφής. τους χαρακτήρες στην περιοχή εισαγωγής του 2 Γράψτε Πίνακα εισαγωγής λειτουργίας γραφής στην οθόνη αφής. το κουμπί Insert (Εισαγωγή) για την εισαγωγή 3 Πατήστε χαρακτήρων. Χρήση της οθόνης αφής (Μόνο για μοντέλα με οθόνη αφής) Σημείωση σχετικά με τη χρήση της οθόνης αφής •• Κατά τη χρήση της οθόνης αφής, φροντίστε να είναι τα χέρια σας καθαρά και στεγνά. Σε περιβάλλοντα με υγρασία, προτού χρησιμοποιήσετε την οθόνη αφής, στεγνώστε τα χέρια σας και την επιφάνεια της οθόνης αφής. •• Μην ψεκάζετε με καθαριστικό οθόνης LCD απευθείας επάνω στην οθόνη αφής. Το καθαριστικό ενδέχεται να περάσει μέσα από το κάτω μέρος της οθόνης αφής. Όταν χρησιμοποιείτε καθαριστικό οθόνης LCD, ψεκάστε το σε ένα πανί για να καθαρίσετε την οθόνη αφής. (Εάν χρησιμοποιείτε αποξεστικό καθαριστικό ή πανί, η οθόνη αφής ενδέχεται να υποστεί ζημιά.) •• Μην υποβάλλετε την οθόνη αφής σε δυνατούς κραδασμούς ή χτυπήματα, μην την πιέζετε και μην την αγγίζετε με αιχμηρά αντικείμενα, όπως στυλό διαρκείας. Μπορεί να προκληθεί ζημιά στην οθόνη αφής. •• Εάν το δάχτυλό σας πατήσει πολύ απαλά την οθόνη, ενδέχεται να μην αναγνωριστεί το πάτημα. •• Όταν πατάτε την οθόνη, πατήστε ακριβώς επάνω στο στοιχείο με το δάχτυλό σας και φροντίστε να μην πατήσετε κανένα άλλο στοιχείο. Κεφάλαιο 2 Χρήση των Windows 51 •• Οι αισθητήρες της οθόνης αφής βρίσκονται στα άκρα της οθόνης αφής. Κατά την τοποθέτηση ενός προστατευτικού καλύμματος και αξεσουάρ, προσέξτε να μην καλύψετε τα άκρα της οθόνης αφής. •• Προσέξτε να μην προκαλέσετε ζημιά στα άκρα της οθόνης αφής. Εάν τα άκρα της οθόνης αφής υποστούν ζημιά, η οθόνη αφής ενδέχεται να μην λειτουργήσει σωστά. •• Εάν στην επιφάνεια της οθόνης αφής υπάρχουν ξένα αντικείμενα όπως έντομα ή νερό, η οθόνη αφής δεν θα λειτουργήσει σωστά. Χρησιμοποιήστε την οθόνη αφής αφού αφαιρέσετε όλα τα ξένα υλικά. •• Εάν χειριστείτε την οθόνη αφής με κάποιο σκληρό αντικείμενο όπως με το νύχι, κάποιο στυλό διαρκείς κ.λπ., δεν θα λειτουργήσει. Κεφάλαιο 3. Χρήση του Υπολογιστή Πληκτρολόγιο 53 Επιφάνεια Αφής 56 Εξωτερική Μονάδα CD (ODD, Πρέπει να αγοραστεί) 60 Υποδοχή Κάρτας Πολλαπλής Χρήσης (Προαιρετικό) 62 Σύνδεση μιας εξωτερικής συσκευής προβολής 65 Ρύθμιση της Έντασης Ήχου 68 Έλεγχος Φωτεινότητας Οθόνης LCD 70 Ενσύρματο Δίκτυο 72 Ασύρματο Δίκτυο (Προαιρετικό) 76 Κινητό Internet ευρείας ζώνης (ασύρματο WAN, Προαιρετικό) 78 Χρήση της συσκευής ασφαλείας TPM (Προαιρετική) 79 Χρήση της εφαρμογής πολυμέσων (Προαιρετικό) 90 Χρήση εφαρμογών με ένα Smartphone της Samsung (Προαιρετικό) 92 Ενημέρωση λογισμικού Samsung 93 Διάγνωση της κατάστασης του υπολογιστή και αντιμετώπιση προβλημάτων 94 Χρήση της υποδοχής ασφαλείας 95 Πληκτρολόγιο Κεφάλαιο 3. Χρήση του Υπολογιστή 53 Οι λειτουργίες και οι διαδικασίες που αφορούν στα πλήκτρα συντομεύσεων αναλύονται στις ακόλουθες ενότητες. •• Το σχέδιο του πληκτρολογίου ενδέχεται να διαφέρουν από το σχέδιο και το χρώμα εκείνου που αγοράσατε. •• Το σχέδιο και το χρώμα του πληκτρολογίου ενδέχεται να διαφέρουν από το σχέδιο και το χρώμα εκείνου που αγοράσατε. Τα ακόλουθα περιγράφουν κυρίως τα πλήκτρα συντομεύσεων. Πλήκτρα Συντομεύσεων Ενώ κρατάτε πατημένο το πλήκτρο Fn, πατήστε ένα πλήκτρο συντόμευσης. Εναλλακτικά, πατήστε το πλήκτρο Fn Lock καθώς και ένα πλήκτρο συντόμευσης για να χρησιμοποιήσετε πιο εύκολα τις λειτουργίες των πλήκτρων συντόμευσης. ► Μέθοδος 1 + Πλήκτρα Συντομεύσεων ► Μέθοδος 2 1 2 Πλήκτρα Συντομεύσεων Πληκτρολόγιο Πλήκτρα Συντομεύσεων Κεφάλαιο 3. Χρήση του Υπολογιστή Όνομα Settings Έλεγχος φωτεινότητας οθόνης 54 Λειτουργία Εκκινείται το πρόγραμμα ελέγχου του λογισμικού της Samsung, το Settings. Ελέγχει τη φωτεινότητα της οθόνης Οθόνη LCD/ εξωτερική οθόνη Αλλάζει την έξοδο σήματος απεικόνισης, από την οθόνη LCD του υπολογιστή σε μια εξωτερική οθόνη (ή τηλεόραση), εάν μια τέτοια εξωτερική συσκευή απεικόνισης είναι συνδεδεμένη στον υπολογιστή. Επιφάνεια Αφής Ενεργοποιεί ή απενεργοποιεί τη λειτουργία της επιφάνειας αφής. Όποτε χρησιμοποιείτε αποκλειστικά εξωτερικό ποντίκι, μπορείτε να έχετε απενεργοποιημένη την επιφάνεια αφής. Σίγαση Έλεγχος έντασης ήχου Αθόρυβη λειτουργία Λειτουργία αεροπλάνου Πατήστε αυτό το κουμπί για ενεργοποίηση ή απενεργοποίηση του ήχου. Ελέγχει την ένταση του ήχου. Μειώνει το θόρυβο του ανεμιστήρα ώστε οι χρήστες να μπορούν να χρησιμοποιούν τον υπολογιστή χωρίς να ακούνε θόρυβο. Ενεργοποιεί ή απενεργοποιεί όλες τις συσκευές ασύρματου δικτύου. (Μόνο για μοντέλα με συσκευή ασύρματου δικτύου). Πληκτρολόγιο Κεφάλαιο 3. Χρήση του Υπολογιστή Άλλα Πλήκτρα Λειτουργιών (προαιρετική) •• Αντιστοιχεί στη λειτουργία του δεξιού κλικ με το ποντίκι (επιφάνεια αφής). + •• Αν πατήσετε το πλήκτρο Fn Lock, μπορείτε να χρησιμοποιήσετε τις λειτουργίες των πλήκτρων συντόμευσης χωρίς να πατήσετε το πλήκτρο Fn. Εάν τα πλήκτρα προγραμματισμού δεν λειτουργούν σωστά, πρέπει να εγκαταστήσετε το λογισμικό Settings. 55 Επιφάνεια Αφής Η επιφάνεια αφής παρέχει τη λειτουργικότητα ενός ποντικιού, ενώ το αριστερό και το δεξιό πλήκτρο της αναλογούν στα αντίστοιχα πλήκτρα του ποντικιού. •• Πατήστε την επιφάνεια αφής μόνο με τα δάχτυλά σας. Οτιδήποτε άλλο εκτός από τα δάχτυλά σας, όπως ένα στυλό διαρκείας, δεν θα αναγνωρίζεται από την επιφάνεια αφής. Κεφάλαιο 3. Χρήση του Υπολογιστή Λειτουργία “Κλικ” Τοποθετήστε ένα δάχτυλο στην επιφάνεια επαφής και κάντε κλικ μία φορά σε ένα στοιχείο. Εναλλακτικά, πατήστε το αριστερό κουμπί μία φορά σύντομα και ελευθερώστε το. Χτυπήστε ελαφρά ή •• Εάν αγγίξετε την επιφάνεια αφής ή πατήσετε τα πλήκτρα της κατά την εκκίνηση, μπορεί να παραταθεί ο συνολικός χρόνος εκκίνησης των Windows. Βασικές λειτουργίες αφής Μετακίνηση του Δρομέα (δείκτη) στην Οθόνη Τοποθετήστε απαλά την άκρη του δαχτύλου σας στην επιφάνεια αφής και μετακινήστε το. Ο δείκτης του ποντικιού θα μετακινηθεί αναλόγως. Μετακινήστε το δαχτυλό σας προς την κατεύθυνση που θέλετε να μετακινήσετε το δείκτη. 56 Κάντε κλικ Λειτουργία “Διπλού Κλικ” Τοποθετήστε το δάχτυλό σας στην επιφάνεια αφής και χτυπήστε ελαφρά με την άκρη του δαχτύλου σας δύο φορές, επάνω στο στοιχείο που επιθυμείτε. Εναλλακτικά, πατήστε δύο φορές γρήγορα το αριστερό πλήκτρο της επιφάνειας αφής. Χτυπήστε δύο φορές ελαφρά ή Κάντε διπλό κλικ Επιφάνεια Αφής Κεφάλαιο 3. Χρήση του Υπολογιστή Λειτουργία Δεξιού Κουμπιού Η λειτουργία του δεξιού κουμπιού αντιστοιχεί σε κλικ στο δεξί κουμπί του ποντικιού. Η λειτουργία χειρονομιών της επιφάνειας αφής (Προαιρετικό) Πατήστε μία φορά του δεξιού κουμπιού της επιφάνειας αφής. Εμφανίζεται το αντίστοιχο αναδυόμενο μενού. Κάντε κλικ 57 Η λειτουργία χειρονομιών της επιφάνειας αφής ενδέχεται να μην παρέχεται και η έκδοση της λειτουργίας ενδέχεται áᔪ να διαφέρει, ανάλογα με το μοντέλο. Ορισμένες διαδικασίες χρήσης ενδέχεται να διαφέρουν, ανάλογα με την έκδοση. Ŗᮁ Διαμόρφωση της λειτουργίας χειρονομιών Ορισμένες λειτουργίες χειρονομιών ενδέχεται να μην έχουν ᯲ διαμορφωθεί. Σε αυτήν την περίπτωση, μπορείτε να τις διαμορφώσετε χρησιμοποιώντας την ακόλουθη διαδρομή. Λειτουργία Μεταφοράς Η μεταφορά αναφέρεται στη μετακίνηση ενός αντικειμένου σε άλλο σημείο, μετά την επιλογή του. Πατήστε παρατεταμένα το αριστερό κουμπί της επιφάνειας επαφής επάνω σε ένα στοιχείο που θέλετε και μετακινήστε το στοιχείο στη νέα θέση. Κρατώντας πατημένο το αριστερό κουμπί της επιφάνειας επαφής Μετακίνηση 1 ᰆ⊹ Στην επιφάνεια εργασίας, κάντε κλικ στο Μενού συμβόλων > Ρυθμίσεις > Πίνακας ελέγχου > εικονίδιο Υλικό και ᖅᱶ επιφάνεια αφής. εμφανιστεί το παράθυρο ρυθμίσεων επιφάνειας αφής, 2 Όταν κάντε κλικ στο αντίστοιχο στοιχείο στη ρύθμιση Επιλογή στοιχείου για ρύθμιση παραμέτρων για να επιλέξετε το πλαίσιο ελέγχου για το αντίστοιχο στοιχείο. Για να ακυρώσετε τη λειτουργία χειρονομίας, καταργήστε την επιλογή του πλαισίου ελέγχου για το αντίστοιχο στοιχείο στο παράθυρο ρυθμίσεων επιφάνειας αφής. Επιφάνεια Αφής Κεφάλαιο 3. Χρήση του Υπολογιστή 58 Η λειτουργία κύλισης Λειτουργία ενεργοποίησης μενού συμβόλων Αυτή η λειτουργία είναι η ίδια με την περιοχή κύλισης της Επιφάνειας αφής. Αν τοποθετήσετε το δάχτυλό σας στη δεξιά άκρη της επιφάνειας αφής και σύρετε το δάχτυλό σας προς το κέντρο της, εμφανίζεται το μενού συμβόλων. Αν τοποθετήσετε δύο δάχτυλα επάνω στην επιφάνεια αφής και τα μετακινήσετε επάνω, κάτω, αριστερά ή δεξιά, γίνεται κύλιση της οθόνης επάνω, κάτω, αριστερά ή δεξιά. ή Λειτουργίες μεγέθυνσης/σμίκρυνσης Εάν τοποθετήσετε δύο δάχτυλα επάνω στην επιφάνεια αφής μαζί ή ξεχωριστά, η τρέχουσα εικόνα ή το κείμενο μεγεθύνεται ή σμικρύνεται. Mεγέθυνση Σμίκρυνση ή Λειτουργία ανοίγματος τελευταίου παραθύρου που εκτελέστηκε Τοποθετήσετε το δάχτυλό σας στην αριστερή άκρη της επιφάνειας αφής και σύρετε το δάχτυλό σας προς το κέντρο της, για να ενεργοποιήσετε ένα πρόγραμμα που λειτουργούσε προηγουμένως μέσα από τα τρέχοντα προγράμματα που εκτελούνται. Επιφάνεια Αφής Κεφάλαιο 3. Χρήση του Υπολογιστή 59 Έναρξη/τερματισμός λειτουργίας (On/Off) της επιφάνειας επαφής Κλείδωμα με τα πλήκτρα συντόμευσης Αυτόματη απενεργοποίηση της επιφάνειας αφής Αν θέλετε να χρησιμοποιήσετε το ποντίκι μόνον χωρίς να κάνετε χρήση της επιφάνειας επαφής, μπορείτε να τερματίσετε τη λειτουργία της επιφάνειας επαφής (off). Όταν συνδέεται ένα ποντίκι USB με τον υπολογιστή, ο υπολογιστής μπορεί να απενεργοποιεί αυτόματα την επιφάνεια αφής. Για να κλειδώσετε τη λειτουργία της επιφάνειας επαφής, πατήστε τα πλήκτρα + . Επιφάνεια αφής. Εναλλακτικά, πατήστε το πλήκτρο πατήστε το πλήκτρο επιφάνειας αφής. επιφάνεια εργασίας, ανοίξτε τα Σύμβολα και επιλέξτε το 1 Στην σύμβολο Ρυθμίσεις > Πίνακας Ελέγχου > Υλικό και Ήχος > και, στη συνέχεια, για να απενεργοποιήσετε τη λειτουργία Μπορείτε να ορίσετε τις ρυθμίσεις της επιφάνειας αφής και του κουμπιού της επιφάνειας αφής στις καρτέλες που εμφανίζονται όταν κάνετε κλικ στο Μενού συμβόλων στην επιφάνεια εργασίας > Ρυθμίσεις > Πίνακας ελέγχου > Υλικό και Ήχος > Touchpad. το πλαίσιο Απενεργοποίηση όταν συνδεθεί το 2 Σημειώστε εξωτερικό ποντίκι USB. Εξωτερική Μονάδα CD (ODD, Πρέπει να αγοραστεί) Αυτός ο υπολογιστής υποστηρίζει μια εξωτερική μονάδα CD-ROM USB (μπορεί να αγοραστεί επιπλέον). Ελέγξτε εάν ο τύπος της διεπαφής της εξωτερικής μονάδας CDROM είναι ένας τύπος USB. Για λεπτομερείς προδιαγραφές, ανατρέξτε στον κατάλογο. Κεφάλαιο 3. Χρήση του Υπολογιστή Σύνδεση της μονάδας CD Συνδέστε τη μονάδα του CD στη θύρα USB. •• Μην τοποθετείτε στη μονάδα CD με ρωγμές ή αμυχές. Διαφορετικά, το CD ενδέχεται να σπάσει και να προκαλέσει ζημιά στη μονάδα του δίσκου, όταν το CD περιστρέφεται με υψηλή ταχύτητα. •• Όταν καθαρίζετε ένα δίσκο CD ή DVD, σκουπίστε με ένα μαλακό πανί από το εσωτερικό προς το εξωτερικό. •• Μην εξάγετε έναν δίσκο CD όταν η λυχνία LED λειτουργίας του CD είναι αναμμένη. •• Οι εικόνες που χρησιμοποιήθηκαν για την περιγραφή ανήκουν σε αντιπροσωπευτικό μοντέλο. Επομένως, οι εικόνες ενδέχεται να διαφέρουν από τις πραγματικές. •• Δεν συνιστάται η χρήση δίσκων CD που δεν έχουν κυκλικό σχήμα. Θύρα USB 60 Εξωτερική Μονάδα CD (ODD, Πρέπει να αγοραστεί) Εισαγωγή και Εξαγωγή ενός Δίσκου CD 1 Πατήστε το κουμπί Eject (Εξαγωγή) της μονάδας CD. Ένδειξη κατάστασης Οπή εξαγωγής έκτακτης ανάγκης Κουμπί Eject (Εξαγωγή) ανοίξει ο δίσκος της μονάδας CD, τοποθετήστε έναν 2 Όταν δίσκο CD ή DVD και ωθήστε το δίσκο της μονάδας προς τα μέσα, ωσότου να ασφαλίσει. το δίσκο της μονάδας CD προς τα μέσα ωσότου 3 Πιέστε ασφαλίσει. Η ενδεικτική λυχνία της μονάδας του CD είναι αναμμένη. Κεφάλαιο 3. Χρήση του Υπολογιστή 61 •• Η ταχύτητα ανάγνωσης και γραφής της μονάδας CD ενδέχεται να διαφέρει, ανάλογα με την κατάσταση και τον τύπο των μέσων. •• Για εξαγωγή ενός δίσκου CD όταν η μονάδα CD δεν λειτουργεί ή ο υπολογιστής είναι απενεργοποιημένος, ) στην τοποθετήστε το άκρο ενός συνδετήρα ( οπή εξαγωγής έκτακτης ανάγκης, ωσότου ο δίσκος της μονάδας CD εξαχθεί. Υποδοχή Κάρτας Πολλαπλής Χρήσης (Προαιρετικό) Μέσω της υποδοχής πολλαπλών καρτών, είναι δυνατή η ανάγνωση και η εγγραφή δεδομένων σε διάφορους τύπους καρτών μνήμης. Όταν τοποθετείτε μια κάρτα μνήμης, φροντίστε να τοποθετήσετε την κάρτα μνήμης με τη σωστή φορά. Αν ωθήσετε μια κάρτα μνήμης που έχει τοποθετηθεί εσφαλμένα, ενδέχεται να προκληθεί ζημιά στην κάρτα ή στην υποδοχή. •• Μπορείτε να χρησιμοποιήσετε κάρτες μνήμης ως αφαιρούμενους δίσκους και να ανταλλάξετε εύκολα δεδομένα με ψηφιακές συσκευές, όπως μια ψηφιακή φωτογραφική μηχανή κλπ. •• Αγοράστε ξεχωριστά τις κάρτες μνήμης της επιθυμητής χωρητικότητας. •• Το χρώμα της υποδοχής πολλαπλών καρτών ενδέχεται να διαφέρει από την εικόνα σε αυτό το εγχειρίδιο. •• Προτού χρησιμοποιήσετε την υποδοχή, αφαιρέστε το ομοίωμα κάρτας από την υποδοχή. (Μόνο για τα μοντέλα που παρέχουν ομοίωμα κάρτας.) •• Τοποθετήστε την κάρτα μνήμης στην υποδοχή πολλαπλών καρτών, με τη φορά που είναι τυπωμένη στην υποδοχή. •• Για τις κάρτες μνήμης που επισημαίνονται με "*", πρέπει να τις τοποθετήσετε σε έναν καθορισμένο προσαρμογέα και, στη συνέχεια, να τοποθετήσετε τον προσαρμογέα στην υποδοχή πολλαπλών καρτών. Η τοποθέτηση αυτών των καρτών μνήμης απευθείας στην υποδοχή πολλαπλών καρτών χωρίς τη χρήση του καθορισμένου προσαρμογέα ενδέχεται να προκαλέσει ζημιά στον υπολογιστή. •• Ο υπολογιστής ενδέχεται να μην αναγνωρίζει τη συσκευή, ανάλογα με την κατάσταση του καθορισμένου προσαρμογέα. Κεφάλαιο 3. Χρήση του Υπολογιστή Παράδειγμα) Κάρτα SD Ονομασίες καρτών μνήμης Ο παρακάτω πίνακας παρουσιάζει τα πλήρη ονόματα των καρτών μνήμης για κάθε συντομογραφία. Συντομογραφία SD Όνομα κάρτας μνήμης Secure Digital *mini SD mini Secure Digital *micro SD micro Secure Digital SDHC Secure Digital High Capacity *mini SDHC mini Secure Digital High Capacity *micro SDHC micro Secure Digital High Capacity SDXC *micro SDXC Secure Digital eXtended Capacity micro Secure Digital eXtended Capacity 62 Υποδοχή Κάρτας Πολλαπλής Χρήσης (Προαιρετικό) Κεφάλαιο 3. Χρήση του Υπολογιστή 63 μια κάρτα μνήμης στην υποδοχή πολλαπλών 1 Τοποθετήστε καρτών με τη σωστή φορά. Αφαίρεση μιας Κάρτας Μνήμης το παρακάτω μήνυμα στο επάνω δεξιό μέρος της 2 Εμφανίζεται οθόνης. Κάντε κλικ για να ανοίξετε το φάκελο και κάντε κλικ Εναλλακτικά, ωθήστε την άκρη της κάρτας προς τα μέσα και, στη συνέχεια, αφαιρέστε την κάρτα μόλις πεταχτεί έξω. στο “Προβολή αρχείων”. Αν εμφανιστεί ένα μήνυμα που σας ειδοποιεί για κάποιο πρόβλημα, κάντε κλικ στο αντίστοιχο παράθυρο > Συνέχιση χωρίς σάρωση. Μπορείτε να εκτελέσετε την παρακάτω διαδικασία που περιγράφεται στο βήμα 3. η Εξερεύνηση αρχείων στην επιφάνεια εργασίας. 3 Εκτελείται Μπορείτε να αποθηκεύσετε, να μετακινήσετε και να διαγράψετε δεδομένα στην αντίστοιχη μονάδα. Αφαιρέστε την κάρτα κρατώντας την από την άκρη της. Υποδοχή Κάρτας Πολλαπλής Χρήσης (Προαιρετικό) Διαμόρφωση μιας Κάρτας Μνήμης Όταν χρησιμοποιείτε την κάρτα μνήμης για πρώτη φορά, πρέπει να την διαμορφώσετε προτού τη χρησιμοποιήσετε. Η διαμόρφωση της κάρτας διαγράφει όλα τα δεδομένα που αποθηκεύονται σε αυτήν. Εάν στην κάρτα περιέχονται δεδομένα, δημιουργήστε εφεδρικό αντίγραφο των δεδομένων, προτού την διαμορφώσετε. Κάντε κλικ στο εικονίδιο Εξερεύνηση αρχείων στη 1 γραμμή εργασιών, στο κάτω μέρος της επιφάνειας εργασίας. δεξί κλικ στη μονάδα κάρτας και κάντε κλικ στο 2 Κάντε Διαμόρφωση. 3 Κάντε κλικ στην εντολή Έναρξη για τη διαμόρφωση. Κεφάλαιο 3. Χρήση του Υπολογιστή 64 •• Για κοινή χρήση μιας κάρτας μνήμης με κάποια ψηφιακή συσκευή, όπως μια ψηφιακή φωτογραφική μηχανή, συνιστάται να διαμορφώσετε την κάρτα μνήμης στην ψηφιακή συσκευή πριν από τη χρήση. Αν διαμορφώσετε μια κάρτα μνήμης στον υπολογιστή και, στη συνέχεια, τοποθετήσετε την κάρτα στην ψηφιακή συσκευή, ενδέχεται να χρειαστεί να διαμορφώσετε ξανά την κάρτα μνήμης στην ψηφιακή συσκευή. •• Αν υπάρχει μια συσκευή προστασίας από εγγραφή στην κάρτα μνήμης και η συσκευή έχει ρυθμιστεί στη θέση κλειδώματος, δεν μπορείτε να εκτελέσετε διαμόρφωση, να εγγράψετε δεδομένα ή να διαγράψετε δεδομένα στην κάρτα. •• Η επανειλημμένη τοποθέτηση και αφαίρεση μιας κάρτας μνήμης ενδέχεται να προκαλέσει ζημιά στην κάρτα μνήμης. •• Το πρότυπο SDIO (Secure Digital Input Output) δεν υποστηρίζεται. •• Δεν είναι δυνατή η ανάγνωση ή εγγραφή δεδομένων με προστασία πνευματικών δικαιωμάτων. Σύνδεση μιας εξωτερικής συσκευής προβολής Εάν συνδέσετε μια εξωτερική συσκευή προβολής, όπως μια οθόνη, τηλεόραση, συσκευή προβολής κ.λπ., μπορείτε να προβάλλετε την εικόνα στην πιο ευρεία οθόνη της εξωτερικής συσκευής όταν κάνετε παρουσίαση ή βλέπετε κάποιο βίντεο ή ταινία. Μπορείτε να συνδέσετε μια οθόνη D-SUB ή μια συσκευή HD χρησιμοποιώντας ένα καλώδιο micro HDMI. Καθώς η ποιότητα εικόνας του σήματος Micro HDMI είναι υψηλότερη από του σήματος D-SUB, εάν υπάρχουν διαθέσιμες περισσότερες από μία θύρες, συνδέστε τη θύρα που παρέχει την υψηλότερη ποιότητα εικόνας. Προτού ξεκινήσετε, ελέγξτε τη θύρα και το καλώδιο της εξωτερικής συσκευής προβολής και, στη συνέχεια, συνδέστε τη συσκευή προβολής στον υπολογιστή. Σχετικά με το καλώδιο σύνδεσης Κεφάλαιο 3. Χρήση του Υπολογιστή Σύνδεση στη θύρα οθόνης (Προαιρετικά) Συνδέστε μια εξωτερική οθόνη, μια τηλεόραση ή μια συσκευή προβολής που υποστηρίζει τη διασύνδεση D-SUB για να προβάλετε την εικόνα σε ευρύτερη οθόνη. Μπορείτε να κάνετε καλύτερες παρουσιάσεις, συνδέοντας τον υπολογιστή σε συσκευή προβολής. Ο προσαρμογέας VGA είναι προαιρετικός και πρέπει να αγοραστεί. τον προσαρμογέα VGA στη θύρα της οθόνης του 1 Συνδέστε υπολογιστή. Συνδέστε το καλώδιο VGA (15 ακίδων) στον συνδεδεμένο προσαρμογέα VGA και, στη συνέχεια, συνδέστε το άλλο άκρο του καλωδίου VGA στη θύρα D-SUB της οθόνης της τηλεόρασης. Εξωτερική οθόνη Οι χρήστες θα πρέπει επίσης να αγοράσουν αυτά τα απαραίτητα καλώδια σύνδεσης. z Προσαρμογέας VGA x Καλώδιο σύνδεσης αναλογικού σήματος οθόνης (D-SUB) Καλώδιο HDMI σε micro HDMI 65 Τηλεόραση Συσκευή προβολής Σύνδεση μιας εξωτερικής συσκευής προβολής το καλώδιο τροφοδοσίας της συνδεδεμένες οθόνης, 2 Συνδέστε τηλεόρασης ή συσκευής προβολής και ενεργοποιήστε την áᔪ τροφοδοσία. Ŗᮁ Ρυθμίστε την τηλεόρασή σας σε τρόπο λειτουργίας εξωτερικής συσκευής όταν συνδέσετε τον υπολογιστή στην τηλεόραση. ᯲ Επιλέξτε το μενού Σύμβολα > Συσκευές 3 προβολής. 3&ִփ > Συσκευή ᰆ⊹ Επιλέξτε τον επιθυμητό τρόπο λειτουργίας οθόνης. 3&ִփ ᖅᱶ 3&ִփ Μόνο στην οθόνη του υπολογιστή Το3&ִփ περιεχόμενο εμφανίζεται μόνο στην οθόνη ࢿـ του υπολογιστή (τρέχουσα συσκευή). ࢿـ Αναπαραγωγή Τοࢿـ περιεχόμενο στην τρέχουσα συσκευή εμφανίζεται και στην εξωτερική συσκευή. ࢿـ ࢠ Επέκταση Η ࢠ οθόνη της τρέχουσας συσκευής επεκτείνεται στην εξωτερική συσκευή. ࢠ Μόνο ࢠ στη δεύτερη οθόνη Τοѿءधִփ περιεχόμενο εμφανίζεται μόνο στην οθόνη της εξωτερικής συσκευής. ѿءधִփ ѿءधִփ Κεφάλαιο 3. Χρήση του Υπολογιστή 66 Σύνδεση στη θύρα Micro HDMI (Προαιρετικά) Με τη σύνδεση του υπολογιστή σε τηλεόραση που διαθέτει θύρα HDMI, μπορείτε να απολαμβάνετε και υψηλή ποιότητα εικόνας και υψηλή ποιότητα ήχου. Αφού συνδέσετε μια τηλεόραση μέσω της υποδοχής HDMI, θα πρέπει να ρυθμίσετε τις παραμέτρους της οθόνης και του ήχου. Θα πρέπει να αγοράσετε ξεχωριστά το καλώδιο μετατροπής από HDMI σε micro HDMI. Ŗᮁ Σύνδεση μιας εξωτερικής συσκευής προβολής Κεφάλαιο 3. Χρήση του Υπολογιστή 67 ᯲ το καλώδιο HDMI σε micro HDMI στη θύρα HDMI 1 Συνδέστε της τηλεόρασης. Επιλέξτε το μενού Σύμβολα > Συσκευές 2 οθόνη. > Δεύτερη ᰆ⊹ 3&ִփ Εξωτερική οθόνη Τηλεόραση Συσκευή προβολής Επιλέξτε τον επιθυμητό τρόπο λειτουργίας οθόνης. 3&ִփ ᖅᱶ 3&ִփ Μόνο στην οθόνη του υπολογιστή Το3&ִփ περιεχόμενο εμφανίζεται μόνο στην οθόνη ࢿـ του υπολογιστή (τρέχουσα συσκευή). ࢿـ HDMI σε micro HDMI Αναπαραγωγή Τοࢿـ περιεχόμενο στην τρέχουσα συσκευή εμφανίζεται και στην εξωτερική συσκευή. ࢿـ ࢠ Επέκταση ࢠ •• Αυτή υποστηρίζεται μόνον για μοντέλα που υποστηρίζουν τη θύρα εξόδου σε τηλεόραση (HDMI). Η οθόνη της τρέχουσας συσκευής επεκτείνεται στην ࢠεξωτερική συσκευή. •• Εάν η τηλεόραση διαθέτει περισσότερες από μία θύρες HDMI, συνδέστε τον υπολογιστή στη θύρα DVI IN. ࢠ στη δεύτερη οθόνη Μόνο •• Όταν συνδέετε τον υπολογιστή σε τηλεόραση, ρυθμίστε σε HDMI τη λειτουργία εισόδου εξωτερικού σήματος στην τηλεόραση. Τοѿءधִփ περιεχόμενο εμφανίζεται μόνο στην οθόνη ѿءधִփ της εξωτερικής συσκευής. ѿءधִփ •• Η Εξωτερική ѿءधִփ οθόνη/τηλεόραση δεν υποστηρίζεται στο παράθυρο Γραμμής εντολών DOS. •• Ταυτόχρονη έξοδος σήματος και στις τρεις θύρες (LCD + CRT + HDMI) δεν υποστηρίζεται. Ρύθμιση της Έντασης Ήχου Κεφάλαιο 3. Χρήση του Υπολογιστή Μπορείτε να ρυθμίσετε την ένταση του ήχου χρησιμοποιώντας το πληκτρολόγιο και το πρόγραμμα ελέγχου της έντασης του ήχου. Ρύθμιση της Έντασης του Ήχου με τη Χρήση του Πληκτρολογίου + ή + áᔪ Εναλλακτικά, για να ενεργοποιήσετε ή να απενεργοποιήσετε την ένταση του ήχου, πατήστε το συνδυασμόŖᮁ πλήκτρων + . ᯲ Χρήση της Ηχογράφηση Παρακάτω περιγράφονται οι διαδικασίες εγγραφής ήχου, με τη χρήση της Ηχογράφησης των Windows. ένα μικρόφωνο στην υποδοχή του μικροφώνου. 1 Συνδέστε Εναλλακτικά, χρησιμοποιήστε το ενσωματωμένο μικρόφωνο. Κάντε διπλό κλικ στο εικονίδιο Έντασης ήχου 2 εργασιών και επιλέξτε Συσκευή εγγραφής. > για να ᖅᱶ Αν δεν συμβαίνει αυτό, έχει ήδη οριστεί ως η προεπιλεγμένη συσκευή. Αν όχι, κάντε δεξί κλικ επάνω στο μικρόφωνο και επιλέξτε Ορισμός προεπιλογής. 4 Κάντε κλικ στο κάτω αριστερό εικονίδιο στην οθόνη Έναρξη και, στη συνέχεια, κάντε κλικ στο Ηχογράφηση. Κάντε κλικ στο Έναρξη εγγραφής. Σίγαση ⦽ στη γραμμή εάν το μικρόφωνο έχει οριστεί ως η προεπιλεγμένη 3 Ελέγξτε συσκευή εγγραφής. Ρύθμιση της Έντασης του Ήχου με τη Χρήση του Προγράμματος Ρύθμισης Έντασης τουᰆ⊹Ήχου Κάντε κλικ στο Μενού συμβόλων > Ρυθμίσεις προσαρμόσετε τη γραμμή ελέγχου. 68 Ρύθμιση της Έντασης Ήχου Χρήση του SoundAlive (Προαιρετικό) Η λειτουργία SoundAlive σάς επιτρέπει να απολαμβάνετε περισσότερο στερεοφωνικό ήχο με τη χρήση στερεοφωνικών ηχείων. •• Ο πάροχος προγραμμάτων λογισμικού ενδέχεται να διαφέρει, ανάλογα με το μοντέλο áᔪτου υπολογιστή. •• Επιπλέον, ορισμένες εικόνες ενδέχεται να διαφέρουν από το πραγματικό προϊόν, ανάλογα με το μοντέλο του υπολογιστή και την έκδοση τουŖᮁ λογισμικού. Κάντε δεξί κλικ στο Ένταση στη γραμμή εργασιών 1 της επιφάνειας εργασίας και κάντε κλικ στο Συσκευή ᯲ αναπαραγωγής. ᰆ⊹ (Εναλλακτικά, κάντε κλικ στο Μενού συμβόλων στην > Πίνακας ελέγχου > επιφάνεια εργασίας > Ρυθμίσεις ᖅᱶ Υλικό και Ήχος > Ήχος.) 2 Κάντε δεξί κλικ στο Ηχεία και επιλέξτε Ιδιότητες. Επιλέξτε την καρτέλα SoundAlive και επιλέξτε έναν τρόπο 3 λειτουργίας. Κεφάλαιο 3. Χρήση του Υπολογιστή 69 Έλεγχος Φωτεινότητας Οθόνης LCD Κεφάλαιο 3. Χρήση του Υπολογιστή Ŗᮁ ᯲ Ρύθμιση της Φωτεινότητας της Οθόνης LCD με τη Χρήση του Πληκτρολογίου ᰆ⊹ Κάντε κλικ στο Μενού συμβόλων > Ρυθμίσεις 1 Ρύθμιση . οθόνης > ᖅᱶ τη φωτεινότητα με τη γραμμή ελέγχου 2 Προσαρμόστε φωτεινότητας οθόνης. ⦽ 70 Αλλαγή της λειτουργίας εικόνας Μπορείτε να αλλάξετε τον τρόπο λειτουργίας εικόνας ανάλογα με τις προτιμήσεις σας, όπως να βελτιστοποιήσετε την οθόνη για ταινίες ή ηλεκτρονικά βιβλία. Κάντε κλικ στο κάτω αριστερό εικονίδιο 1 Έναρξη. στην οθόνη 2 Κάντε κλικ στο Settings > Οθόνη > Τόνος χρωμάτων. •• Δυναμική: Με αυτήν τη λειτουργία, η εικόνα γίνεται καθαρή και ευκρινής. •• Τυπικό: Τυπική λειτουργία εικόνας. •• Ταινία: Μεταβείτε σε αυτήν τη λειτουργία όταν ο φωτισμός περιβάλλοντος είναι σκοτεινός ή όταν παρακολουθείτε ταινίες. •• Ταινία (Φωτεινή): Με αυτήν τη λειτουργία, μια σκοτεινή σκηνή γίνεται φωτεινότερη. •• Ανάγνωση: Κατάλληλη για την ανάγνωση ηλεκτρονικών βιβλίων. •• Χωρίς εφέ: Αυτή είναι η προεπιλεγμένη λειτουργία εικόνας. Έλεγχος Φωτεινότητας Οθόνης LCD Η φωτεινότητα της οθόνης ορίζεται αυτόματα στο επίπεδο φωτεινότητας όταν η οθόνη τροφοδοτείται με ρεύμα AC ενώ, η φωτεινότητα μειώνεται αυτόματα όταν ο υπολογιστής λειτουργεί με ρεύμα από την μπαταρία, για να παραταθεί η χρονική διάρκεια χρήσης της μπαταρίας. •• Μείωση της Κατανάλωσης της Μπαταρίας Μειώνει τη φωτεινότητα της οθόνης LCD όταν ο υπολογιστής λειτουργεί με ισχύ της μπαταρίας, για εξοικονόμηση της κατανάλωσης της μπαταρίας. •• Αρχή Σχετικά με τα Καμένα Pixel της Οθόνης LCD Φορητού Υπολογιστή Η Samsung τηρεί όλες τις προδιαγραφές που αφορούν αυστηρά την ποιότητα και την αξιοπιστία της τεχνολογίας LCD. Παρ’ όλα αυτά, είναι αναπόφευκτο να παρατηρείται ένας μικρός αριθμός καμένων pixel. Ένας μεγάλος αριθμός καμένων pixel μπορεί να προκαλέσει προβλήματα στην εμφάνιση, αλλά δεν επηρεάζει την απόδοση του υπολογιστή. Συνεπώς, η Samsung εφαρμόζει και τηρεί τις παρακάτω αρχές αναφορικά με τις κουκκίδες της οθόνης: - Φωτεινές κουκκίδες: 2 ή λιγότερες - Μαύρες κουκκίδες: 4 ή λιγότερες - Συνδυασμός φωτεινών και σκούρων: 4 ή λιγότερες Κεφάλαιο 3. Χρήση του Υπολογιστή 71 Οδηγίες για Καθαρισμό της Οθόνης LCD Να καθαρίζετε την οθόνη LCD με ένα μαλακό πανί, ελαφρά υγραμμένο με καθαριστικό υπολογιστή, κάνοντας κινήσεις προς μία κατεύθυνση. Ο καθαρισμός της οθόνης LCD με υπερβολική δύναμη μπορεί να προκαλέσει βλάβη στην οθόνη LCD. Ενσύρματο Δίκτυο Το ενσύρματο δίκτυο είναι ένα περιβάλλον δικτύου που χρησιμοποιείται για σύνδεση σε εταιρικό δίκτυο ή για σύνδεση ευρείας ζώνης στο internet από το σπίτι. Κεφάλαιο 3. Χρήση του Υπολογιστή το καλώδιο LAN στον συνδεδεμένο προσαρμογέα 2 Συνδέστε LAN. •• Μπορείτε να χρησιμοποιήσετε ενσύρματο τοπικό δίκτυο LAN, χρησιμοποιώντας τον προσαρμογέα LAN (προαιρετικός). •• Αυτό το εγχειρίδιο βασίζεται στην τελευταία έκδοση των Windows. Το περιεχόμενο ή οι εικόνες ενδέχεται να διαφέρουν από το πραγματικό μοντέλο, ανάλογα με την έκδοση των Windows. Ωστόσο, οι περισσότερες βασικές λειτουργίες είναι παρόμοιες με αυτές στις προηγούμενες εκδόσεις του λειτουργικού συστήματος Windows. •• Οι εικόνες που χρησιμοποιήθηκαν για την περιγραφή ανήκουν σε αντιπροσωπευτικό μοντέλο. Επομένως, οι εικόνες ενδέχεται να διαφέρουν από τις πραγματικές. Σύνδεση σε ενσύρματο δίκτυο LAN τον προσαρμογέα LAN στη θύρα ενσύρματου 1 Συνδέστε τοπικού δικτύου LAN. 72 áᔪ Ŗᮁ x 3 z Προσαρμογέας ᯲ LAN ᰆ⊹ Κάντε κλικ στο Μενού συμβόλων στην επιφάνεια εργασίας > Ρυθμίσεις > Πίνακας ελέγχου > Δίκτυο και Internet ᖅᱶ > Κέντρο δικτύου και κοινής χρήσης και κάντε κλικ στο Αλλαγή ρυθμίσεων προσαρμογέα στο αριστερό παράθυρο μενού. Ενσύρματο Δίκτυο Ethenet και κάντε κλικ στο δεξί κουμπί της 4 Επιλέξτε επιφάνειας αφής για να επιλέξετε Ιδιότητες. Κεφάλαιο 3. Χρήση του Υπολογιστή 73 Internet Protocol Version 4 (TCP/IPv4) από τη 5 Επιλέξτε λίστα στοιχείων δικτύου και κάντε κλικ στο Ιδιότητες. Το όνομα της συσκευής LAN ενδέχεται να διαφέρει, ανάλογα με τη συσκευή δικτύου του υπολογιστή σας. •• Το όνομα του στοιχείου δικτύου ενδέχεται να διαφέρει, ανάλογα με το εγκατεστημένο λειτουργικό σύστημα. •• Για να προσθέσετε ένα στοιχείο δικτύου, κάντε κλικ στο Εγκατάσταση στην οθόνη που εμφανίζεται στην παραπάνω εικόνα. Μπορείτε να προσθέσετε πελάτες, υπηρεσίες και πρωτόκολλα. Ενσύρματο Δίκτυο τις ρυθμίσεις IP. 6 Διαμορφώστε Αν χρησιμοποιείτε DHCP, επιλέξτε Αυτόματη απόδοση διεύθυνσης IP. Για να χρησιμοποιήσετε μια στατική διεύθυνση IP, επιλέξτε Χρήση της παρακάτω διεύθυνσης ΙΡ και ορίστε μη αυτόματα τη διεύθυνση ΙΡ. áᔪ Κεφάλαιο 3. Χρήση του Υπολογιστή 74 Ŗᮁ Χρήση της λειτουργίας WOL (Wake On LAN) Η λειτουργία <Wake On LAN> ενεργοποιεί το σύστημα από την ᯲ κατάσταση αναμονής, όταν φτάσει κάποιο σήμα (όπως ένα ping ή μια εντολή μαγικού πακέτου) μέσω του δικτύου (ενσύρματο LAN). 1 ᰆ⊹ Κάντε κλικ στο Μενού συμβόλων στην επιφάνεια εργασίας > Ρυθμίσεις > Πίνακας ελέγχου > Δίκτυο και Internet ᖅᱶ > Κέντρο δικτύου και κοινής χρήσης και κάντε κλικ στο Αλλαγή ρυθμίσεων προσαρμογέα στο αριστερό παράθυρο μενού. 2 Κάντε δεξί κλικ στο Τοπική σύνδεση και επιλέξτε Ιδιότητες. κλικ στην καρτέλα Ρύθμιση παραμέτρων > 3 Κάντε Διαχείριση ενέργειας. Επιλέξτε Η συσκευή έχει τη δυνατότητα να τερματίσει την κατάσταση αναμονής του υπολογιστή και, στη συνέχεια, κάντε κλικ στο OK. Επανεκκινήστε το σύστημα. Αν δεν χρησιμοποιείτε DHCP, ζητήστε τη διεύθυνση IP από το διαχειριστή του δικτύου σας. ολοκληρώσετε τις ρυθμίσεις, κάντε κλικ στο κουμπί OK. 7 Όταν Οι ρυθμίσεις δικτύου έχουν ολοκληρωθεί. - Αν το σύστημα εξέλθει από την κατάσταση αναμονής χωρίς να έχει λάβει κανένα σήμα, χρησιμοποιήστε το σύστημα αφού απενεργοποιήσετε τη λειτουργία <Wake On LAN>. Ενσύρματο Δίκτυο - Η σύνδεση ενός ενσύρματου δικτύου LAN ενώ χρησιμοποιείται ένα ασύρματο δίκτυο LAN ενδέχεται να μην ενεργοποιήσει τη λειτουργία <Wake On LAN>. Ρυθμίστε το Ασύρματο δίκτυο LAN σε Απενεργοποίηση για να χρησιμοποιήσετε τη λειτουργία <Wake On LAN>. - Η δυνατότητα <Wake On LAN> ενδέχεται να μη λειτουργεί όταν χρησιμοποιείται η υβριδική δυνατότητα εξοικονόμησης ενέργειας. Η υβριδική κατάσταση αναστολής λειτουργίας μπορεί να απενεργοποιηθεί από τις Επιλογές παροχής ενέργειας στον Πίνακα ελέγχου. Wake On LAN: Δεν υποστηρίζεται ενεργοποίηση με Ping. Όταν ο υπολογιστής είναι συνδεδεμένος σε ένα ενσύρματο δίκτυο LAN ταχύτητας 100 Mbps/1 Gbps και εξέλθει από την κατάσταση αναμονής/αδράνειας, εμφανίζεται ένα μήνυμα που σας πληροφορεί ότι υπάρχει σύνδεση σε ενσύρματο δίκτυο LAN ταχύτητας 10 Mbps/100 Mbps. Αυτό συμβαίνει επειδή όταν ο υπολογιστής εξέρχεται από την κατάσταση αναμονής/αδράνειας, χρειάζονται περίπου 3 δευτερόλεπτα για την αποκατάσταση του δικτύου. Όταν το δίκτυο αποκατασταθεί, λειτουργεί στα 100 Mbps/1 Gbps. Κεφάλαιο 3. Χρήση του Υπολογιστή 75 Όταν το σύστημα λειτουργεί με την μπαταρία, μερικές φορές χρειάζονται λίγα επιπλέον δευτερόλεπτα μετά από τη σύνδεση του καλωδίου LAN για να είναι δυνατή η σύνδεση στο Διαδίκτυο. Αυτό το σύμπτωμα προκαλείται από τη δυνατότητα εξοικονόμησης ενέργειας, για τη μείωση της κατανάλωσης μπαταρίας. Όταν το σύστημα λειτουργεί με μπαταρία, η ταχύτητα του ενσύρματου δικτύου LAN μειώνεται αυτόματα για να περιοριστεί η κατανάλωση φορτίου μπαταρίας. Σε αυτήν την περίπτωση, ένα δίκτυο LAN ταχύτητας 1 Gbps/100 Mbps λειτουργεί στα 100 Mbps/10 Mbps. Ασύρματο Δίκτυο (Προαιρετικό) Ένα περιβάλλον ασύρματου δικτύου (Ασύρματο τοπικό δίκτυο LAN) είναι ένα περιβάλλον δικτύου που επιτρέπει την επικοινωνία μεταξύ πολλαπλών υπολογιστών στο σπίτι ή σε ένα μικρό γραφείο, μέσω συσκευών ασύρματου τοπικού δικτύου LAN. Κεφάλαιο 3. Χρήση του Υπολογιστή 76 •• Η εικόνα της οθόνης, καθώς και η ορολογία ενδέχεται να αλλάξει, ανάλογα με το μοντέλο. •• Ανάλογα με την έκδοση του προγράμματος, ορισμένες λειτουργίες ενδέχεται να μην παρέχονται ή ενδέχεται να παρέχονται διαφορετικές λειτουργίες. •• Αυτή η περιγραφή ισχύει μόνο για όσα μοντέλα είναι εξοπλισμένα με συσκευές ή κάρτες ασύρματου LAN. Η συσκευή ασύρματου LAN αποτελεί προαιρετική αγορά. Ορισμένες από τις εικόνες που εμφανίζονται σε αυτήν την περιγραφή ενδέχεται να διαφέρουν ανάλογα με τη συσκευή ασύρματου LAN. Τι είναι το Σημείο Πρόσβασης (AP); Το AP είναι μια συσκευή δικτύου που γεφυρώνει ένα ενσύρματο δίκτυο LAN σε ένα ασύρματο δίκτυο LAN και αντιστοιχεί στον ασύρματο διανομέα ενός ενσύρματου δικτύου. Μπορείτε να συνδέσετε πολλαπλούς υπολογιστές συνδεδεμένους σε ασύρματο LAN σε AP. Ασύρματο δίκτυο (Προαιρετικό) Κεφάλαιο 3. Χρήση του Υπολογιστή 77 áᔪ Σύνδεση σε ασύρματο δίκτυο LAN Ŗᮁ Αν είναι διαθέσιμο ένα σημείο πρόσβασης, μπορείτε να συνδεθείτε στο Διαδίκτυο μέσω του σημείου πρόσβασης χρησιμοποιώντας το ᯲ μέθοδο σύνδεσης ασύρματου δικτύου LAN που παρέχεται από τα Windows. κλικ στο εικονίδιο Μενού συμβόλων > Ρυθμίσεις 1 Εάν >κάνετε Συνδέσεις δικτύου και θα εμφανιστεί μια λίστα με ᰆ⊹ κλικ στο Σύνδεση. 2 Κάντε Αν έχει οριστεί κάποιο κλειδί δικτύου για το σημείο πρόσβασης, εισαγάγετε το κλειδί δικτύου και, στη συνέχεια, κάντε κλικ στο OK. Για το κλειδί δικτύου, απευθυνθείτε στο διαχειριστή του δικτύου σας. ᖅᱶ τα διαθέσιμα AP. Αν επιλέξετε ένα σημείο πρόσβασης για να συνδεθείτε σε αυτό, εμφανίζεται το κουμπί Σύνδεση. Λίστα σημείων πρόσβασης ολοκληρωθεί η σύνδεση στο σημείο πρόσβασης, 3 Όταν εμφανίζεται η ένδειξη «Έγινε σύνδεση» δίπλα στο αντίστοιχο σημείο πρόσβασης. Πλέον μπορείτε να χρησιμοποιήσετε το ασύρματο δίκτυο. Κινητό Internet ευρείας ζώνης (ασύρματο WAN, Προαιρετικό) ᯲ Κεφάλαιο 3. Χρήση του Υπολογιστή 78 ᰆ⊹ Ένα ασύρματο δίκτυο ευρείας περιοχής (WWAN) είναι ένα κινητό Internet ευρείας ζώνης, διαθέσιμο στις περιοχές που καλύπτει μια υπηρεσία κινητής τηλεφωνίας. κλικ στις επιλογές Μενού συμβόλων > Ρυθμίσεις 1 >Κάντε Networks για προβολή των διαθέσιμων δικτύων κινητού ᖅᱶ internet ευρείας ζώνης. •• Οι παρακάτω περιγραφές αφορούν μοντέλα υπολογιστών με υπηρεσίες κινητού internet ευρείας ζώνης. Η συσκευή κινητού internet ευρείας ζώνης είναι προαιρετική. •• Ανάλογα με την έκδοση του λειτουργικού συστήματος, ενδέχεται να μην παρέχονται ορισμένες λειτουργίες ή να παρέχονται διαφορετικές λειτουργίες. •• Οι εικόνες σε αυτό το εγχειρίδιο ενδέχεται να διαφέρουν από το πραγματικό προϊόν, ανάλογα με το μοντέλο συσκευής WWAN που διαθέτετε. Εάν δεν υπάρχει κανένας διαθέσιμος πάροχος υπηρεσιών Internet στο μενού Κινητό Internet ευρείας ζώνης, απενεργοποιήστε τον υπολογιστή, τοποθετήστε σωστά την κάρτα SIM, και ενεργοποιήστε και πάλι τον υπολογιστή. το όνομα ενός φορέα στον οποίο θέλετε να 2 Επιλέξτε συνδεθείτε. Εμφανίζεται το κουμπί Σύνδεση. εμφανιστεί η οθόνη Ρυθμίσεις προφίλ, ακολουθήστε τις 3 Εάν οδηγίες που εμφανίζονται στην οθόνη για να εισαγάγετε τις απαιτούμενες πληροφορίες. σύνδεση δικτύου δημιουργείται και είναι διαθέσιμη η 4 Ηπρόσβαση στο Internet. Χρήση της συσκευής ασφαλείας TPM (Προαιρετική) Μια συσκευή ασφαλείας TPM (Μονάδα αξιόπιστης πλατφόρμας) είναι μια λύση για την ασφάλεια που προστατεύει τα προσωπικά σας στοιχεία, αποθηκεύοντας τα δεδομένα ελέγχου ταυτότητας χρήστη στο ολοκληρωμένο κύκλωμα TPM που είναι εγκατεστημένο στον υπολογιστή. Για να χρησιμοποιήσετε τη συσκευή ασφαλείας TPM, πρέπει να προετοιμάσετε το ολοκληρωμένο κύκλωμα TPM στις ρυθμίσεις του BIOS, να εγκαταστήσετε το πρόγραμμα TPM και, στη συνέχεια, να καταχωρίσετε το χρήστη. •• Αυτή η λειτουργία υποστηρίζεται αποκλειστικά για μοντέλα με TPM (ολοκληρωμένο κύκλωμα ασφαλείας). •• Για περισσότερες πληροφορίες, ανατρέξτε στη διαδικτυακή βοήθεια του προγράμματος. •• Η έκδοση του προγράμματος που περιγράφεται σε αυτό το εγχειρίδιο υπόκειται σε αλλαγές και τα στιγμιότυπα οθόνης και οι όροι που χρησιμοποιούνται σε αυτό το εγχειρίδιο ενδέχεται να διαφέρουν από αυτά του πραγματικού προϊόντος. Κεφάλαιο 3. Χρήση του Υπολογιστή 79 Ρύθμιση του TPM Για να χρησιμοποιήσετε τη λειτουργία TPM, πρέπει να ολοκληρώσετε τα παρακάτω βήματα. του ολοκληρωμένου κυκλώματος TPM 1 Προετοιμασία Αρχικοποιεί τις πληροφορίες ελέγχου ταυτότητας που είναι αποθηκευμένες στο ολοκληρωμένο κύκλωμα TPM. του προγράμματος TPM 2 Εγκατάσταση Εκτελεί εγκατάσταση του προγράμματος TPM. του προγράμματος TPM 3 Καταχώριση Εκτελεί καταχώριση του προγράμματος TPM. Αν ολοκληρώσετε τα παραπάνω βήματα, μπορείτε να χρησιμοποιήσετε τη λειτουργία TPM. Χρήση της συσκευής ασφαλείας TPM (Προαιρετική) Κεφάλαιο 3. Χρήση του Υπολογιστή 80 Προετοιμασία του ολοκληρωμένου κυκλώματος TPM TPM Device Disabled Enabled Την πρώτη φορά που θα χρησιμοποιήσετε τη λειτουργία TPM ή όταν θέλετε να καταχωρίσετε ξανά το χρήστη, χρειάζεται να προετοιμάσετε το ολοκληρωμένο κύκλωμα TPM. •• Η προετοιμασία του ολοκληρωμένου κυκλώματος TPM διαγράφει όλες τις πληροφορίες ελέγχου ταυτότητας που είναι αποθηκευμένες στο ολοκληρωμένο κύκλωμα TPM. Οποιαδήποτε απόφαση για προετοιμασία θα πρέπει να λαμβάνεται με προσοχή. •• Για να γίνει νέα προετοιμασία του ολοκληρωμένου κυκλώματος TPM ενώ η λειτουργία TPM βρίσκεται σε χρήση, θα πρέπει πρώτα να αποκρυπτογραφήσετε τα αρχεία ή τους φακέλους που έχουν κρυπτογραφηθεί από τη λειτουργία TPM. Διαφορετικά, δεν θα μπορείτε να προσπελάσετε τα αρχεία και τους φακέλους μετά τη νέα προετοιμασία. Enabled Aptio Setup Utility - Copy (C) 2012 American Megatrends, Inc. το στοιχείο TPM Device σε Enabled και ρυθμίστε 3 Ρυθμίστε το στοιχείο Change TPM Status σε Clear. TPM Device Enabled TPM State Clear Security Chip State No Change Clear Enabled & Activate Deactivate & Disable τον υπολογιστή. 1 Επανεκκινήστε Όταν εμφανιστεί η οθόνη με το λογότυπο της Samsung, πατήστε επανειλημμένα το πλήκτρο F2. 2 Αν εμφανιστεί η οθόνη BIOS, επιλέξτε το στοιχείο Security > TPM Configuration και πατήστε Enter. Aptio Setup Utility - Copy (C) 2012 American Megatrends, Inc. 4 Πατήστε το πλήκτρο F10 για να αποθηκεύσετε τις αλλαγές. Χρήση της συσκευής ασφαλείας TPM (Προαιρετική) την επανεκκίνηση του συστήματος, πατήστε το ή 5 Κατά τα αντίστοιχα πλήκτρα, ακολουθώντας τις οδηγίες επί της οθόνης. ο υπολογιστής επανεκκινηθεί αυτόματα και 6 Όταν εμφανιστεί η οθόνη με το λογότυπο της Samsung, πατήστε επανειλημμένα το πλήκτρο F2. το στοιχείο Security > TPM Configuration > 7 Επιλέξτε Change TPM Status και ρυθμίστε το σε Enable and Activate. TPM Device Enabled TPM State Clear Security Chip State Enabled & Activate Clear Enabled & Activate Deactivate & Disable Aptio Setup Utility - Copy (C) 2012 American Megatrends, Inc. 8 Πατήστε το πλήκτρο F10 για να αποθηκεύσετε τις αλλαγές. την επανεκκίνηση του συστήματος, πατήστε το ή 9 Κατά τα αντίστοιχα πλήκτρα, ακολουθώντας τις οδηγίες επί της οθόνης. Κεφάλαιο 3. Χρήση του Υπολογιστή 81 το πλήκτρο F10 για να αποθηκεύσετε τις αλλαγές. 10Πατήστε Ο υπολογιστής επανεκκινείται αυτόματα. Η προετοιμασία του ολοκληρωμένου κυκλώματος TPM έχει ολοκληρωθεί. Τώρα, εγκαταστήστε το πρόγραμμα TPM και καταχωρίστε το πρόγραμμα TPM. Χρήση της συσκευής ασφαλείας TPM (Προαιρετική) Εγκατάσταση του προγράμματος TPM Μπορείτε να εγκαταστήσετε το πρόγραμμα TPM με τον ακόλουθο τρόπο. Εγκαταστήστε το πρόγραμμα σύμφωνα με τις παρακάτω διαδικασίες. Αυτό το πρόγραμμα παρέχεται αποκλειστικά για τα μοντέλα με Recovery και τη λειτουργία TPM. τον υπολογιστή και πατήστε αμέσως το 1 Ενεργοποιήστε πλήκτρο F4 αρκετές φορές. από λίγο, εκτελείται το πρόγραμμα Recovery. 2 Μετά Κάντε κλικ στο Λογισμικό συστήματος. εμφανιστεί ένα αναδυόμενο παράθυρο που σας ζητά να 3 Όταν επανεκκινήσετε το σύστημα, κάντε κλικ στο Yes (Ναι). Το σύστημα ξεκινά την επανεκκίνηση. Μετά από λίγο, εκτελείται αυτόματα το πρόγραμμα SW Update. 4 Συνδεθείτε στο δίκτυο. Επιλέξτε TPM Host SW και κάντε κλικ στο Install 5 (Εγκατάσταση). Κεφάλαιο 3. Χρήση του Υπολογιστή 82 εγκατασταθεί πλήρως το πρόγραμμα, κάντε κλικ στο 6 Αφού Close (Κλείσιμο). το παράθυρο SW Update και επανεκκινήστε ξανά 7 Κλείστε τον υπολογιστή σας. Χρήση της συσκευής ασφαλείας TPM (Προαιρετική) Καταχώριση του προγράμματος TPM 1 Στην οθόνη Έναρξη, κάντε κλικ στο κάτω αριστερό εικονίδιο και, στη συνέχεια, κάντε κλικ στο Infineon Security Platform Solution > Security Platform Management > User Settings. (Εκτέλεση ως διαχειριστής) Εναλλακτικά, κάντε διπλό κλικ στο εικονίδιο στη γραμμή εργασιών και εκτελέστε προετοιμασία με δικαιώματα διαχειριστή. ελέγχου ταυτότητας ασφαλείας αρχίζουν με 2 Οιτονρυθμίσεις Οδηγό προετοιμασίας. Όταν εμφανιστεί ο Οδηγός προετοιμασίας, κάντε κλικ στο Next (Επόμενο). Κεφάλαιο 3. Χρήση του Υπολογιστή 83 Αν εμφανιστεί το μήνυμα Status not initialized (Κατάσταση χωρίς προετοιμασία), κάντε κλικ στο Yes (Ναι). Αν δημιουργήσετε αντίγραφο ασφαλείας του αρχείου ανάκτησης έκτακτης ανάγκης σε μια εξωτερική συσκευή αποθήκευσης, σύμφωνα με τις οδηγίες του Οδηγού προετοιμασίας, μπορείτε να χρησιμοποιήσετε τη συσκευή ασφαλείας TPM με μεγαλύτερη ασφάλεια. ένα Security Platform Feature (Χαρακτηριστικό 3 Επιλέξτε πλατφόρμας ασφαλείας) και ρυθμίστε το Basic user password (Βασικός κωδικός πρόσβασης χρήστη). 4 Ολοκληρώστε την καταχώριση σύμφωνα με τις οδηγίες. Χρήση της συσκευής ασφαλείας TPM (Προαιρετική) καταχώριση χρήστη για το πρόγραμμα TPM έχει 5 Ηολοκληρωθεί. Μπορείτε να κρυπτογραφήσετε αρχεία και φακέλους με τη χρήση του συστήματος αρχείων κρυπτογράφησης και να χρησιμοποιήσετε τα αρχεία και τους φακέλους που πρόκειται να κρυπτογραφηθούν, δημιουργώντας ή αντιγράφοντάς τα στην εικονική μονάδα δίσκου. Η εικονική μονάδα δίσκου δημιουργείται στην παρακάτω θέση. Κεφάλαιο 3. Χρήση του Υπολογιστή 84 Χρήση του προγράμματος TPM Για περισσότερες πληροφορίες σχετικά με τη χρήση του προγράμματος TPM, ανατρέξτε στη διαδικτυακή βοήθεια του προγράμματος. Κρυπτογράφηση ενός αρχείου (φακέλου) Αυτή η λειτουργία επιτρέπει την κρυπτογράφηση αρχείων και φακέλων. Μπορείτε να προστατεύσετε με ασφάλεια έγγραφα μέσω του Συστήματος αρχείων κρυπτογράφησης (EFS). Η λειτουργία Σύστημα αρχείων κρυπτογράφησης (EFS) υποστηρίζεται από τα παρακάτω λειτουργικά συστήματα. •• Windows 7 Professional / Enterprise / Ultimate •• Windows 8 Pro / Enterprise δεξί κλικ επάνω στο φάκελο (ή στο αρχείο) που 1 Κάντε πρόκειται να κρυπτογραφηθεί και επιλέξτε Encrypt (Κρυπτογράφηση) από το αναδυόμενο μενού. Χρήση της συσκευής ασφαλείας TPM (Προαιρετική) εμφανιστεί το παράθυρο Confirm Attribute Changes 2 Αν(Επιβεβαίωση αλλαγών στα χαρακτηριστικά), επιλέξτε το εύρος στο οποίο θα εφαρμοστεί η κρυπτογράφηση και κάντε κλικ στο OK. (Αυτό το παράθυρο διαλόγου εμφανίζεται μόνο όταν κρυπτογραφείται ο φάκελος). κωδικός πρόσβασης χρήστη) που εισαγάγατε όταν καταχωρίσατε το χρήστη και κάντε κλικ στο OK. 85 έχετε τη δυνατότητα να επιβεβαιώσετε ότι το χρώμα του 4 Θα ονόματος φακέλου (αρχείου) στον κρυπτογραφημένο φάκελο έχει αλλάξει σε πράσινο.  παράθυρο User authentication (Έλεγχος ταυτότητας 3 Στο χρήστη), εισαγάγετε το Basic user password (Βασικός Κεφάλαιο 3. Χρήση του Υπολογιστή Χρήση της συσκευής ασφαλείας TPM (Προαιρετική) Άνοιγμα κρυπτογραφημένου φακέλου (αρχείου) 1 Κάντε διπλό κλικ σε έναν κρυπτογραφημένο φάκελο (αρχείο). εμφανιστεί το παράθυρο ελέγχου ταυτότητας χρήστη, 2 Ανεισαγάγετε το Βasic user password (Βασικός κωδικός πρόσβασης χρήστη) που εισαγάγατε όταν καταχωρίσατε το χρήστη και κάντε κλικ στο OK. 3 Ανοίγει ο φάκελος (αρχείο). Αποκρυπτογράφηση κρυπτογραφημένου φακέλου (αρχείου) δεξί κλικ επάνω σε έναν κρυπτογραφημένο φάκελο 1 Κάντε (αρχείο) και επιλέξτε Decrypt (Αποκρυπτογράφηση) από το αναδυόμενο μενού. εμφανιστεί το παράθυρο ελέγχου ταυτότητας χρήστη, 2 Ανεισαγάγετε το Βasic user password (Βασικός κωδικός πρόσβασης χρήστη) που εισαγάγατε όταν καταχωρίσατε το χρήστη και κάντε κλικ στο OK. 3 Ο φάκελος (αρχείο) αποκρυπτογραφείται. Κεφάλαιο 3. Χρήση του Υπολογιστή 86 Χρήση της εικονικής μονάδας δίσκου (Προσωπική ασφαλής μονάδα δίσκου: PSD) Η εικονική μονάδα δίσκου (PSD) είναι ένας εικονικός χώρος για την αποθήκευση και τη διαχείριση εμπιστευτικών δεδομένων. Στην εικονική μονάδα δίσκου (PSD) που δημιουργείται, μπορείτε να δημιουργήσετε αρχεία και φακέλους, όπως με μια κανονική μονάδα δίσκου (π.χ. μονάδα C:) και μπορείτε να χρησιμοποιήσετε τα εμπιστευτικά δεδομένα που είναι αποθηκευμένα σε κάποια άλλη μονάδα δίσκου, αντιγράφοντας τα δεδομένα στην εικονική μονάδα δίσκου (PSD). Χρήση της συσκευής ασφαλείας TPM (Προαιρετική) Κεφάλαιο 3. Χρήση του Υπολογιστή 87 Όταν δεν εμφανίζεται η εικονική μονάδα δίσκου (PSD) Όταν δεν φορτώνεται η εικονική μονάδα δίσκου (PSD) Μπορείτε να χρησιμοποιήσετε την εικονική μονάδα δίσκου (PSD) μόνο όταν έχετε κάνει την επιλογή Personal Secure Drive (PSD) κατά τη διάρκεια της καταχώρισης του προγράμματος. Για να χρησιμοποιήσετε την εικονική μονάδα δίσκου (PSD), θα πρέπει πρώτα να φορτωθεί η εικονική μονάδα δίσκου (PSD). Αν δεν φορτωθεί, μπορείτε να την φορτώσετε σύμφωνα με τις παρακάτω διαδικασίες. Αν δεν έχετε κάνει την επιλογή κατά τη διάρκεια της καταχώρισης, ολοκληρώστε τα παρακάτω βήματα. Έναρξη, κάντε κλικ στο κάτω αριστερό εικονίδιο 1 Στηνκαι,οθόνη στη συνέχεια, κάντε κλικ στο Infineon Security Platform Solution > Security Platform Management > User Settings > Configure Security Platform Features. 2 Όταν εμφανιστεί ο Οδηγός προετοιμασίας, επιλέξτε Personal Secure Drive (PSD) (Προσωπική ασφαλής μονάδα δίσκου) και εισαγάγετε τον κωδικό πρόσβασης χρήστη. κλικ στο Next (Επόμενο) αρκετές φορές, σύμφωνα 3 Κάντε με τις οδηγίες του Οδηγού προετοιμασίας, για να ολοκληρώσετε τον οδηγό. Κάντε δεξί κλικ επάνω στο εικονίδιο Security Platform 1 (Πλατφόρμα ασφαλείας) στην περιοχή ειδοποιήσεων της γραμμής εργασιών και επιλέξτε Personal Secure Drive > Load (Προσωπική ασφαλής μονάδα δίσκου > Φόρτωση) από το αναδυόμενο μενού. παράθυρο φόρτωσης, εισαγάγετε το βασικό κωδικό 2 Στο πρόσβασης χρήστη και κάντε κλικ στο OK. Ανοίξτε την Εξερεύνηση αρχείων . Θα δείτε το Personal 3 Secure Drive στο αριστερό παράθυρο δέντρου. Σημειώστε ότι, όταν αντιγράφετε εμπιστευτικά δεδομένα στη μονάδα δίσκου PSD, τα αρχικά αρχεία δεδομένων δεν είναι κρυπτογραφημένα. Χρήση της συσκευής ασφαλείας TPM (Προαιρετική) Όταν χρειάζεται να εκτελέσετε νέα καταχώριση (για να διαγράψετε τις πληροφορίες ελέγχου ταυτότητας στο ολοκληρωμένο κύκλωμα TPM) Για να εκτελέσετε νέα καταχώριση, θα χρειαστεί να διαγράψετε τις υπάρχουσες πληροφορίες ελέγχου ταυτότητας που είναι αποθηκευμένες στο ολοκληρωμένο κύκλωμα TPM και να προετοιμάσετε το ολοκληρωμένο κύκλωμα TPM. Καταχωρίστε το χρήστη με την ακόλουθη διαδικασία. Κεφάλαιο 3. Χρήση του Υπολογιστή 88 τον κωδικό πρόσβασης που πληκτρολογήσατε 3 Εισαγάγετε όταν καταχωρίσατε το πρόγραμμα TPM και κάντε κλικ στο Next (Επόμενο). «Delete selected PSD» (Διαγραφή επιλεγμένης PSD) 4 Επιλέξτε και κάντε κλικ στο Next (Επόμενο). “I want to permanently delete my Personal 5 Επιλέξτε Secure Drive without saving an unencrypted copy of its contents.” (Θέλω να διαγράψω μόνιμα την προσωπική ασφαλή μονάδα δίσκου μου χωρίς να αποθηκεύσω ένα αποκρυπτογραφημένο αντίγραφο των περιεχομένων της) και κάντε κλικ στο Next (Επόμενο). 1 Διαγράψτε την εικονική μονάδα δίσκου. τις υπάρχουσες πληροφορίες ελέγχου ταυτότητας Κάντε κλικ στο Next (Επόμενο) και, στη συνέχεια, κάντε κλικ 2 Διαγράψτε 6 που είναι αποθηκευμένες στο ολοκληρωμένο κύκλωμα TPM. στο Finish (Τέλος). Διαγραφή της εικονικής μονάδας δίσκου 7 Πλέον η εικονική μονάδα δίσκου έχει διαγραφεί. Αν έχει δημιουργηθεί μια εικονική μονάδα δίσκου, χρειάζεται να διαγράψετε την εικονική μονάδα δίσκου προτού διαγράψετε τις υπάρχουσες πληροφορίες ελέγχου ταυτότητας που είναι αποθηκευμένες στο ολοκληρωμένο κύκλωμα TPM. δεξί κλικ στο > και κάντε κλικ στο Personal 1 Κάντε Secure Drive > Create/Manage (Προσωπική ασφαλής μονάδα δίσκου > Δημιουργία/διαχείριση). 2 Κάντε κλικ στο Next (Επόμενο). Χρήση της συσκευής ασφαλείας TPM (Προαιρετική) Διαγραφή των υφιστάμενων πληροφοριών ελέγχου ταυτότητας που είναι αποθηκευμένες στο ολοκληρωμένο κύκλωμα TPM. επιφάνεια εργασίας, επιλέξτε το μενού Σύμβολα 1 Στην > Ρυθμίσεις > Πίνακας ελέγχου > Προγράμματα > Κατάργηση εγκατάστασης προγράμματος > Infineon TPM Professional Package (Επαγγελματικό πακέτο Infineon TPM). Στη συνέχεια, κάντε κλικ στο Κατάργηση εγκατάστασης. το παράθυρο μηνύματος, κάντε κλικ στο Yes 2 Αν(Ναι)εμφανιστεί για να καταργήσετε το πρόγραμμα. εμφανιστεί το μήνυμα Infineon Security Platform 3 Αν(Πλατφόρμα ασφαλείας Infineon), κάντε κλικ στο No (Όχι). Κάντε κλικ στο εικονίδιο Εξερεύνηση αρχείων στη 4 γραμμή εργασιών, στο κάτω μέρος της επιφάνειας εργασίας. στοιχείο View (Προβολή) > Options (Επιλογές) > 5 Στο Folder Options (Επιλογές φακέλων) > View (Προβολή) > Hidden files and folders (Κρυφών αρχείων και φακέλων), επιλέξτε Εμφάνιση κρυφών αρχείων, φακέλων και μονάδων και κάντε κλικ στο OK. Κεφάλαιο 3. Χρήση του Υπολογιστή 89 και διαγράψτε το φάκελο Infineon στη διαδρομή 6 Εντοπίστε > Μονάδα C: > Φάκελος Εξερεύνηση αρχείων «ProgramData». το πρόγραμμα TPM έχει διαγραφεί. 7 Πλέον Για να χρησιμοποιήσετε τη λειτουργία TPM, επαναλάβετε τα βήματα της διαδικασίας Προετοιμασία ολοκληρωμένου κυκλώματος TPM. Χρήση της εφαρμογής πολυμέσων (Προαιρετικό) Οι εφαρμογές S PhotoStudio και S Player+ σάς επιτρέπουν να τραβήξετε φωτογραφίες ή να εγγράψετε βίντεο και να τα επεξεργαστείτε σύμφωνα με τις προτιμήσεις σας. S PhotoStudio S Player+ Επεξεργασία φωτογραφιών που τραβήξατε ή επιλέξατε σύμφωνα με τις προτιμήσεις σας. Αναπαραγωγή μουσικής ή κλιπ βίντεο που έχουν αποθηκευτεί στον υπολογιστή. Κεφάλαιο 3. Χρήση του Υπολογιστή 90 •• Ανάλογα με την έκδοση του προγράμματος, ενδέχεται να μην παρέχονται ορισμένες λειτουργίες ή να παρέχονται διαφορετικές λειτουργίες. •• Η εφαρμογή ενδέχεται να μην παρέχεται, ανάλογα με το μοντέλο. Υπηρεσίες τρίτων που αφορούν το λογισμικό •• Για περιγραφές και αιτήματα υπηρεσιών για λογισμικό τρίτων, επικοινωνήστε με τον αντίστοιχο κατασκευαστή. •• Ορισμένες ενέργειες αντιμετώπισης προβλημάτων ως ανταπόκριση σε αιτήματα υπηρεσιών ενδέχεται να μην αποδόσουν, ανάλογα με τον κατασκευαστή του λογισμικού. Χρήση της εφαρμογής πολυμέσων (Προαιρετικό) Κεφάλαιο 3. Χρήση του Υπολογιστή Χρήση της εφαρμογής S PhotoStudio τελειώσετε, αποθηκεύστε την εικόνα με διαφορετικό 4 Όταν όνομα. 1 2 Επιλέξτε μια φωτογραφία για επεξεργασία. Στην οθόνη Έναρξη, επιλέξτε S PhotoStudio. 3 Επιλέξτε μια λειτουργία επεξεργασίας από τη γραμμή κάτω δεξιά. Το περιεχόμενο της γραμμής επάνω αριστερά διαφέρει, ανάλογα με τη λειτουργία επεξεργασίας που έχετε επιλέξει. Επιστροφή στην Αρχική Εφαρμογή εφέ στην ανοιχτή φωτογραφία Ματαίωση αλλαγών Επαναφορά αλλαγών Άνοιγμα νέου αρχείου Κοινή χρήση σε Αποθήκευση κοινωνικά δίκτυα ως (SNS) Λειτουργία επεξεργασίας Χρήση της εφαρμογής S Player+ 1 Στην οθόνη Έναρξη, επιλέξτε S Player+. 2 Επιλέξτε ένα αρχείο από την επάνω άκρη. 91 3. Χρήση εφαρμογών με ένα Smartphone της Samsung (Προαιρετικό) Χρήση του Κεφάλαιο Υπολογιστή Η εφαρμογή ενδέχεται να μην παρέχεται, ανάλογα με το μοντέλο. Samsung Kies Μπορείτε να χρησιμοποιήσετε το Samsung Kies για να συγχρονίσετε αρχεία πολυμέσων και έγγραφα μεταξύ του υπολογιστή και των φορητών συσκευών ή να αναβαθμίσετε το υλικολογισμικό της συνδεδεμένης φορητής συσκευής στην τελευταία έκδοση. Για περισσότερες πληροφορίες, ανατρέξτε στην ενότητα Βοήθεια της εφαρμογής αυτής. HomeSync Lite Μπορείτε να χρησιμοποιήσετε τον υπολογιστή ως συσκευή αποθήκευσης στο Cloud για να αποθηκεύετε τα αρχεία που στέλνετε από τις φορητές συσκευές Samsung. Καθορίστε έναν φάκελο κοινής χρήσης και αποκτήσετε άμεση πρόσβαση στο περιεχόμενο του φακέλου αυτού, όταν βρίσκεστε εκτός. Για περισσότερες πληροφορίες, ανατρέξτε στην ενότητα Βοήθεια της εφαρμογής αυτής. 92 SideSync Μπορείτε να χρησιμοποιείτε το SideSync για κοινή χρήση και έλεγχο της οθόνης από τον υπολογιστή και φορητές συσκευές της Samsung ή για κοινή για κοινή χρήση αρχείων μεταξύ τους. Κάντε μία από τις παρακάτω δύο επιλογές. •• Keyboard/Mouse Sharing: Μπορείτε να χρησιμοποιήσετε το πληκτρολόγιο ή το ποντίκι του υπολογιστή στις φορητές συσκευές. Για περισσότερες πληροφορίες, ανατρέξτε στην ενότητα Βοήθεια της εφαρμογής αυτής. Ενημέρωση λογισμικού Samsung Το SW Update είναι ένα πρόγραμμα λογισμικού που αναζητά προγράμματα λογισμικού και προγράμματα οδήγησης της Samsung που ήταν εγκατεστημένα όταν αγοράσατε τον υπολογιστή και σας βοηθά να ενημερώσετε τα προγράμματα οδήγησης ή λογισμικού. •• Μπορείτε να ελέγξετε τα αρχεία που μπορούν να ενημερωθούν προτού εκτελέσετε την ενημέρωση μόνο όταν είστε συνδεδεμένοι στο Διαδίκτυο. •• Το πρόγραμμα SW Update δεν παρέχει ενημερώσεις για προγράμματα οδήγησης συσκευών ή προγράμματα λογισμικού που εγκαθίστανται ξεχωριστά από το χρήστη. •• Η εφαρμογή ενδέχεται να μην παρέχεται, ανάλογα με το μοντέλο. 1 Κάντε κλικ στο κάτω αριστερό εικονίδιο Έναρξη και κάντε κλικ στο SW Update. στην οθόνη Κεφάλαιο 3. Χρήση του Υπολογιστή το πρόγραμμα SW Update. 2 Εκτελείται Επιλέξτε τα στοιχεία που θέλετε να ενημερώσετε προτού συνεχίσετε με τη διαδικασία ενημέρωσης. Λίστα λογισμικού Ενημέρωση λογισμικού 93 Διάγνωση της κατάστασης του υπολογιστή και αντιμετώπιση προβλημάτων Το πρόγραμμα Support Center, το οποίο είναι ο οδηγός αντιμετώπισης προβλημάτων των υπολογιστών της Samsung, υποστηρίζει τη διάγνωση του συστήματος και διαθέτει Συνήθεις ερωτήσεις για προβλήματα που προκύπτουν συχνά. Το πρόγραμμα Support Center ενδέχεται να μην παρέχεται ή να είναι διαφορετική έκδοση, ανάλογα με το μοντέλο. 1 Κάντε κλικ στο κάτω αριστερό εικονίδιο στην οθόνη Έναρξη και κάντε κλικ στο Support Center. Κεφάλαιο 3. Χρήση του Υπολογιστή 94 πρόγραμμα Support Center ενεργοποιείται και αρχίζει να 2 Τοπραγματοποιεί διάγνωση του υπολογιστή σας. Αφού ολοκληρωθεί η διαδικασία διάγνωσης, το μενού κατάστασης συστήματος εμφανίζει μια λίστα των τρεχόντων προβλημάτων που πρέπει να επιλυθούν, όπως φαίνεται στην εικόνα. Διάγνωση υπολογιστή και αντιμετώπιση προβλημάτων Συνήθεις ερωτήσεις για σοβαρά προβλήματα του υπολογιστή. Αναζήτηση για προβλήματα του υπολογιστή να επιλύσετε κάποιο πρόβλημα κάνοντας κλικ στο 3 Μπορείτε κουμπί αντιμετώπισης προβλημάτων για το πρόβλημα. Χρήση της υποδοχής ασφαλείας Μπορείτε να ασφαλίσετε τον υπολογιστή συνδέοντας μια κλειδαριά και καλώδιο στην υποδοχή ασφαλείας. Για να χρησιμοποιήσετε αυτό το χαρακτηριστικό, χρειάζεται να αγοράσετε επιπλέον μια κλειδαριά και ένα καλώδιο. Για να χρησιμοποιήσετε την κλειδαριά και το καλώδιο, ανατρέξτε στο εγχειρίδιο προϊόντος. Συνδέστε την κλειδαριά και το καλώδιο σε ένα σταθερό αντικείμενο και στερεώστε το άλλο άκρο του καλωδίου στην υποδοχή ασφαλείας. Κεφάλαιο 3. Χρήση του Υπολογιστή 95 Κεφάλαιο 4. Ρυθμίσεις και Αναβάθμιση Ρυθμίσεις του BIOS 97 Ορισμός ενός Κωδικού Πρόσβασης για την Έναρξη 100 Αλλαγή της Σειράς Προτεραιότητας Έναρξης Λειτουργίας 103 Μπαταρία 104 Ρυθμίσεις του BIOS Οι Ρυθμίσεις του BIOS σάς παρέχουν τη δυνατότητα διαμόρφωσης του υλικού του υπολογιστή σας, σύμφωνα με τις ανάγκες σας. •• Να χρησιμοποιείτε τις ρυθμίσεις του BIOS για τον ορισμό ενός κωδικού πρόσβασης για την έναρξη λειτουργίας, για την αλλαγή της προτεραιότητας έναρξης λειτουργίας ή για την προσθήκη νέας συσκευής. •• Καθώς οι εσφαλμένες ρυθμίσεις ενδέχεται να προκαλέσουν τη δυσλειτουργία του συστήματός σας ή την καταστροφή του, να προσέχετε ιδιαίτερα όταν διαμορφώνετε τις Ρυθμίσεις του BIOS. •• Οι λειτουργίες των Ρυθμίσεων του BIOS υπόκεινται σε αλλαγές, με σκοπό τη βελτίωση της λειτουργίας του προϊόντος. •• Τα μενού των Ρυθμίσεων του BIOS και των στοιχείων τους ενδέχεται να διαφέρουν, ανάλογα με το μοντέλο του υπολογιστή σας. Κεφάλαιο 4. Ρυθμίσεις και Aαβάθμιση 97 Είσοδος στις Ρυθμίσεις του BIOS τον υπολογιστή. 1 Ενεργοποιήστε Πατήστε αμέσως το πλήκτρο F2 αρκετές φορές. από ένα λεπτό, εμφανίζεται η οθόνη των Ρυθμίσεων 2 Μετά του BIOS. Τα στοιχεία στις Ρυθμίσεις του BIOS ενδέχεται να διαφέρουν, ανάλογα με το προϊόν. Ρυθμίσεις του BIOS Κεφάλαιο 4. Ρυθμίσεις και Aαβάθμιση Η Οθόνη Ρυθμίσεων του BIOS Μενού Setup Τα μενού των Ρυθμίσεων του BIOS και των στοιχείων τους ενδέχεται να διαφέρουν, ανάλογα με το μοντέλο του υπολογιστή σας. SysInfo SATA Port 1 SanDisk SSD U100 126GB CPU CPU CPU CPU Intel(R) Core(TM) i5-3317U CPU 1.70 GHz Supported Vender Type Core Speed VT (VT-x) Total Memory 4096 MB BIOS Version MICOM Version E00AAT.017.120804.dg E00AAT.017 Aptio Setup Utility - Copy (C) 2012 American Megatrends, Inc. Help (Βοήθεια) Εμφανίζεται αυτόματα βοήθεια για το επιλεγμένο στοιχείο. Στοιχεία μενού Setup Περιγραφή Αυτή είναι μια περιγραφή των βασικών προδιαγραφών του υπολογιστή. Advanced Με τη χρήση αυτού του μενού, μπορείτε να διαμορφώσετε τα κύρια chipset και πρόσθετες λειτουργίες. Security Χρησιμοποιείται για τη διαμόρφωση των λειτουργιών ασφαλείας, συμπεριλαμβανομένων και των κωδικών πρόσβασης. Μενού Setup (Ρυθμίσεις) System Time > System Date > 98 Boot Αυτό το μενού επιτρέπει τη διαμόρφωση των περιφερειακών και των ρυθμίσεων που σχετίζονται με την εκκίνηση, όπως η προτεραιότητα εκκίνησης. Boot to Device Αυτό το μενού σάς δίνει τη δυνατότητα να εκκινείτε μια εξωτερική συσκευή. Ρυθμίσεις του BIOS Κεφάλαιο 4. Ρυθμίσεις και Aαβάθμιση Πλήκτρα Ρύθμισης Συστήματος Κατά τη διαδικασία της Ρύθμισης, πρέπει να χρησιμοποιείτε το πληκτρολόγιο. Πλήκτρα μετάβασης Αριστερά και Δεξιά Πλήκτρα μετάβασης Πάνω και Κάτω Πατήστε για μετακίνηση σε άλλο μενού. Πατήστε για μετακίνηση επάνω και κάτω. Enter Πατήστε για επιλογή ενός στοιχείου ή για είσοδο σε ένα δευτερεύον μενού. Space Πατήστε για αλλαγή του κουμπιού κύλισης. F1 Πατήστε για προβολή της Βοήθειας για τη Ρύθμιση. F3 Πατήστε για φόρτωση των προηγούμενων ρυθμίσεων. F9 Πατήστε για φόρτωση των προεπιλεγμένων ρυθμίσεων της διαδικασίας Setup. F10 99 Πατήστε για αποθήκευση των αλλαγών και κλείστε το παράθυρο Setup. Το σχέδιο και το χρώμα του πληκτρολογίου ενδέχεται να διαφέρουν από το σχέδιο και το χρώμα εκείνου που αγοράσατε. Ορισμός ενός Κωδικού Πρόσβασης για την Έναρξη Εάν ορίσετε έναν κωδικό πρόσβασης, θα πρέπει να εισαγάγετε τον κωδικό πρόσβασης όταν ενεργοποιείτε τον υπολογιστή ή εισέρχεστε στις Ρυθμίσεις του BIOS. Ορίζοντας έναν κωδικό πρόσβασης, μπορείτε να περιορίσετε την προσπέλαση του συστήματος αποκλειστικά στους εξουσιοδοτημένους χρήστες και να προστατεύετε τα δεδομένα και τα αρχεία που είναι αποθηκευμένα στον υπολογιστή. •• Η ρύθμιση του κωδικού πρόσβασης παρέχει τα παρακάτω 3 δευτερεύοντα μενού. (Κωδικός πρόσβασης επιβλέποντος, Κωδικός πρόσβασης χρήστη και Κωδικός πρόσβασης HDD) •• Μην χάσετε και μην ξεχάσετε τον δικό σας κωδικό πρόσβασης. •• Μη γνωστοποιήσετε τον κωδικό πρόσβασής σας σε άλλους. •• Εάν ξεχάσετε τον Κωδικό πρόσβασης επιβλέποντος ή τον Κωδικό πρόσβασης HDD, θα χρειαστεί να ζητήσετε βοήθεια από το κέντρο σέρβις. Στην περίπτωση αυτή, θα χρεωθεί αμοιβή για την παροχή υπηρεσιών. •• Εάν ξεχάσετε τον Κωδικό πρόσβασης χρήστη, μπορείτε να απενεργοποιήσετε τον Κωδικό πρόσβασης επιβλέποντος και θα απενεργοποιηθεί αυτόματα και ο Κωδικός πρόσβασης χρήστη. •• Οι αναπαραστάσεις οθόνης και οι όροι ενδέχεται να διαφέρουν από το πραγματικό προϊόν, ανάλογα με το μοντέλο του υπολογιστή και την έκδοση του προγράμματος οδήγησης. Κεφάλαιο 4. Ρυθμίσεις και Aαβάθμιση 100 Ορισμός ενός Κωδικού Πρόσβασης Επιβλέποντος Εάν ορίσετε έναν Κωδικό πρόσβασης επιβλέποντος, θα πρέπει να εισαγάγετε τον κωδικό πρόσβασης όταν ενεργοποιείτε τον υπολογιστή ή εισέρχεστε στις Ρυθμίσεις του BIOS. Η ρύθμιση μόνο του Κωδικού πρόσβασης επιβλέποντος και του Κωδικού πρόσβασης χρήστη δεν είναι πολύ ασφαλής κίνηση. Μπορείτε να χρησιμοποιήσετε έναν Κωδικό πρόσβασης HDD και για να αυξήσετε το επίπεδο ασφάλειας. το μενού Security (Ασφάλεια) στις Ρυθμίσεις του 1 Επιλέξτε BIOS. στοιχείο Set Supervisor Password (Ορισμός Κωδικού 2 Στο Πρόσβασης Επιβλέποντος), πατήστε <Enter>. Supervisor Password User Password HDD Password Clear Clear Clear Set Supervisor Password > Set User Password > Set HDD Password > Power On Boot On TPM Configuration > Aptio Setup Utility - Copy (C) 2012 American Megatrends, Inc. Ορισμός ενός Κωδικού Πρόσβασης για την Έναρξη έναν κωδικό πρόσβασης, πατήστε <Enter>, 3 Εισάγετε επανεισάγετε τον κωδικό πρόσβασης για επιβεβαίωση και πατήστε και πάλι το <Enter>. Ο κωδικός πρόσβασης μπορεί να περιέχει έως 8 αλφαριθμητικούς χαρακτήρες. Δεν επιτρέπεται η χρήση ειδικών χαρακτήρων. 4 Ο κωδικός πρόσβασης του επιβλέποντος έχει οριστεί. Προκειμένου να τεθεί σε λειτουργία ο υπολογιστής ή να εκκινηθεί η λειτουργία BIOS Setup (Ρυθμίσεις του BIOS), απαιτείται ο κωδικός πρόσβασης επιβλέποντος. Για ορισμένα μοντέλα, εάν εμφανιστεί το μήνυμα που αναφέρεται στον κωδικό πρόσβασης στο παράθυρο Setup Notice οι ρυθμίσεις δεν ολοκληρώνονται ωσότου πατηθεί το πλήκτρο Enter. Κεφάλαιο 4. Ρυθμίσεις και Aαβάθμιση 101 Έτσι δίνεται η δυνατότητα αποτροπής της μη εξουσιοδοτημένης πρόσβασης στις κυριότερες ρυθμίσεις του μενού BIOS Setup. Πριν από τον ορισμό ενός κωδικού πρόσβασης χρήστη, πρέπει να διαμορφωθεί ένας supervisor password. Η απενεργοποίηση του κωδικού πρόβασης επιβλέποντος απενεργοποιεί και τον κωδικό του χρήστη. Στο στοιχείο Set User Password Πρόσβασης Χρήστη), πατήστε <Enter> και ολοκληρώστε τις διαδικασίες από το Βήμα 3 της διαδικασίας Ρύθμισης κωδικού πρόσβασης επιβλέποντος. Ορισμός ενός Κωδικού Πρόσβασης για την Έναρξη Για να ορίσετε τον κωδικό πρόσβασης έναρξης λειτουργίας, πρέπει πρώτα να ορίσετε τον κωδικό διαχειριστή (Set Supervisor Password). Ορίστε το στοιχείο Password on boot (Κωδικός πρόσβασης για την έναρξη) στη ρύθμιση Enabled (Ενεργοποιημένο). Ορισμός ενός Κωδικού Πρόσβασης Χρήστη Με τη χρήση του Κωδικού πρόσβασης χρήστη, μπορείτε να ενεργοποιήσετε τον υπολογιστή σας αλλά δεν μπορείτε να αλλάξετε τις κύριες Ρυθμίσεις του BIOS, επειδή δεν μπορείτε να εισέλθετε στις Ρυθμίσεις του BIOS. Αφού οριστεί ένας κωδικός πρόσβασης για την έναρξη λειτουργίας, θα πρέπει να εισάγετε τον κωδικό πρόσβασης για την έναρξη λειτουργίας του υπολογιστή. Φροντίστε να θυμάστε τον κωδικό πρόσβασης για μεταγενέστερη χρήση. Ορισμός ενός Κωδικού Πρόσβασης για την Έναρξη Ορισμός ενός Κωδικού Προσπέλασης της Μονάδας Σκληρού Δίσκου (Προαιρετικό) Αν ορίσετε έναν κωδικό πρόσβασης για μια μονάδα σκληρού δίσκου, αυτή δεν μπορεί να προσπελαστεί από άλλον υπολογιστή. Πατήστε το <Enter> στο στοιχείο Set HDD Password και ορίστε έναν κωδικό, όπως περιγράφεται στο Βήμα 3 της διαδικασίας Ορισμός του Κωδικού Πρόσβασης Επιβλέποντος. •• Η διαδικασία ρύθμισης του κωδικού πρόσβασης της μονάδας σκληρού δίσκου δεν παρέχεται για ορισμένα μοντέλα. •• Αλλαγή του κωδικού πρόσβασης της μονάδας σκληρού δίσκου Για σκοπούς ασφαλείας, μπορείτε να αλλάξετε τον κωδικό προσπέλασης μιας μονάδας σκληρού δίσκου μόνον αφού επανεκκινήσετε τον υπολογιστή, πατώντας το κουμπί Power (Λειτουργίας) του υπολογιστή. Αν δεν μπορείτε να αλλάξετε τον κωδικό προσπέλασης της μονάδας σκληρού δίσκου ή εμφανιστεί το μήνυμα HDD Password Frozen (Πάγωμα κωδικού προσπέλασης HDD) κατά την είσοδο στις Ρυθμίσεις του BIOS και την επιλογή της ρύθμισης Security > HDD Password (Ασφάλεια > Κωδικός προσπέλασης HDD), πατήστε το κουμπί Power (Λειτουργίας) για να θέσετε και πάλι τον υπολογιστή σε λειτουργία. Κεφάλαιο 4. Ρυθμίσεις και Aαβάθμιση 102 Απενεργοποίηση του Κωδικού Πρόσβασης <Enter> επάνω στον κωδικό πρόσβασης που 1 Πατήστε θέλετε να απενεργοποιήσετε. Για παράδειγμα, για να απενεργοποιήσετε ένα κωδικό πρόσβασης επιβλέποντος στο στοιχείο Set Supervisor Password (Ορισμός Κωδικού Πρόσβασης Επιβλέποντος), πατήστε <Enter>. στοιχείο Enter Current Password (Εισαγωγή Τρέχοντος 2 Στο Κωδικού Πρόσβασης), εισάγετε τον κωδικό πρόσβασης που είναι διαμορφωμένος εκείνη τη στιγμή και πατήστε το <Enter>. το πεδίο του στοιχείου Enter New Password 3 Αφήστε (Εισαγωγή Νέου Κωδικού Πρόσβασης) κενό και πατήστε το <Enter>. το πεδίο του στοιχείου Confirm New Password 4 Αφήστε (Επιβεβαίωση Νέου Κωδικού Πρόσβασης) κενό και πατήστε το <Enter>. Ο κωδικός πρόσβασης έχει απενεργοποιηθεί. Για ορισμένα μοντέλα, ο κωδικός πρόσβασης ακυρώνεται μόνον εάν πατηθεί το πλήκτρο Enter στο παράθυρο Setup Notice. Αλλαγή της Σειράς Προτεραιότητας Έναρξης Λειτουργίας Ο υπολογιστής έχει διαμορφωθεί από προεπιλογή ώστε να εκκινείται με προτεραιότητα στη μονάδα HDD. Αυτή η ενότητα θα σας υποδείξει τον τρόπο αλλαγής της ρύθμισης, ώστε ο υπολογιστής να εκκινεί από κάποια συσκευή USB. Η εικόνα της οθόνης και οι όροι ενδέχεται να αλλάξουν ανάλογα με το μοντέλο και την έκδοση του προγράμματος οδήγησης της συσκευής. 1 Συνδέστε τη συσκευή USB. μετά την επανεκκίνηση του υπολογιστή, πατήστε F2 2 Αμέσως αρκετές φορές. στις ρυθμίσεις του BIOS. Επιλέξτε το μενού Boot 3 Εισέλθετε (Εκκίνηση) στις ρυθμίσεις BIOS. Boot Device Priority > Secure Boot OS Mode Selection Off UEFI OS Smart Battery Calibration > Aptio Setup Utility - Copy (C) 2012 American Megatrends, Inc. Κεφάλαιο 4. Ρυθμίσεις και Aαβάθμιση 103 δεξιά οθόνη, ορίστε το στοιχείο Boot Device Priority 4 Στη > Boot Option #1 (Προτεραιότητα εκκίνησης συσκευής > Επιλογή εκκίνησης 1) στη συσκευή USB. Boot Option Priorities Boot Option #1 xxx Aptio Setup Utility - Copy (C) 2012 American Megatrends, Inc. 5 Επιλέξτε Save (Αποθήκευση) και, στη συνέχεια, Yes (Ναι). επανεκκίνηση του υπολογιστή. 6 Γίνεται Πλέον η προτεραιότητα εκκίνησης έχει αλλάξει, έτσι ώστε η συσκευή να εκκινείται με προτεραιότητα στη συσκευή USB. Μπαταρία Κεφάλαιο 4. Ρυθμίσεις και Aαβάθμιση 104 Όταν λειτουργείτε τον υπολογιστή με τροφοδοσία από τη μπαταρία, χωρίς να είναι συνδεδεμένο το τροφοδοτικό AC, ανατρέξτε στις παρακάτω οδηγίες. Αυτός ο υπολογιστής διαθέτει εσωτερική μπαταρία. Προφυλάξεις •• Δεν είναι δυνατή η αφαίρεση ή η αντικατάστασή της εσωτερικής μπαταρίας από το χρήστη. •• Για την αφαίρεση ή την αντικατάσταση της μπαταρίας, αποταθείτε σε ένα εξουσιοδοτημένο κέντρο σέρβις, προκειμένου να προστατευθεί και το προϊόν και οι χρήστες. Για την υπηρεσία αυτή θα χρεωθείτε. •• Να χρησιμοποιείτε αποκλειστικά τους φορτιστές που καθορίζονται στο Εγχειρίδιο χρήσης. •• Μην θερμαίνετε ποτέ την μπαταρία, μην την τοποθετείτε κοντά στη φωτιά και μην την χρησιμοποιείτε σε θερμοκρασία που υπερβαίνει τους 60°C, καθώς ενδέχεται να εκδηλωθεί πυρκαγιά. •• Ανατρέξτε στην ενότητα που αφορά το περιβάλλον λειτουργίας συστήματος αυτού του εγχειριδίου και φροντίστε να λειτουργείτε και να αποθηκεύετε την μπαταρία σε θερμοκρασία δωματίου. •• Πριν από τη χρήση του υπολογιστή για πρώτη φορά, φροντίστε να συνδέσετε το τροφοδοτικό ώστε να γίνει πλήρης φόρτιση της μπαταρίας. •• Οι εικόνες που χρησιμοποιήθηκαν για την περιγραφή ανήκουν σε αντιπροσωπευτικό μοντέλο. Επομένως, οι εικόνες ενδέχεται να διαφέρουν από τις πραγματικές. Η θέση της εσωτερικής μπαταρίας Φόρτιση της Μπαταρίας το τροφοδοτικό AC στην υποδοχή τροφοδοσίας 1 Συνδέστε του υπολογιστή. Η μπαταρία θα αρχίσει να φορτίζεται. ολοκληρωθεί η φόρτιση, η ενδεικτική λυχνία LED 2 Όταν φόρτισης ανάβει με πράσινο χρώμα. Κατάσταση Ενδεικτική λυχνία LED φόρτισης Φορτίζει Κόκκινο ή Πορτοκαλί Η φόρτιση ολοκληρώθηκε Πράσινο Το τροφοδοτικό AC δεν είναι συνδεδεμένο Εκτός Λειτουργίας Μπαταρία Μέτρηση της Υπολειπόμενης Φόρτισης της Μπαταρίας Μπορείτε να βλέπετε την κατάσταση φόρτισης της μπαταρίας, ολοκληρώνοντας τις παρακάτω διαδικασίες. Επιβεβαίωση της φόρτισης μπαταρίας από τη γραμμή εργασιών Αποσυνδέστε το τροφοδοτικό και μετακινήστε το δείκτη του ποντικιού επάνω από το εικονίδιο μπαταρίας στην περιοχή ειδοποιήσεων της γραμμής εργασιών, για να επιβεβαιώσετε την υπολειπόμενη φόρτιση μπαταρίας. Προβολή του τρέχοντος φορτίου της μπαταρίας όταν είναι απενεργοποιημένος ο υπολογιστής Αν συνδέσετε το τροφοδοτικό στον υπολογιστή όταν είναι απενεργοποιημένος, εμφανίζεται για λίγο στην οθόνη η υπολειπόμενη φόρτιση της μπαταρίας. Κεφάλαιο 4. Ρυθμίσεις και Aαβάθμιση 105 Πληροφορίες Σχετικά με την Διάρκεια Ζωής της Μπαταρίας Μια μπαταρία είναι αναλώσιμο μέσο τροφοδοσίας. Συνεπώς, όταν μια μπαταρία χρησιμοποιείται για μεγάλο χρονικό διάστημα, η χωρητικότητά της/η διάρκεια ζωής της περιορίζεται. Εάν η διάρκεια ζωής της μπαταρίας περιοριστεί σε λιγότερο από το μισό της αρχικής, σας συνιστούμε να αγοράσετε καινούργια μπαταρία. Όταν δεν χρησιμοποιείτε την μπαταρία για μεγάλο χρονικό διάστημα, φυλάξτε την μπαταρία αφού τη φορτίσετε στο 30-40% της χωρητικότητάς της. Έτσι παρατείνεται η διάρκεια ζωής της μπαταρίας. áᔪ Μπαταρία Κεφάλαιο 4. Ρυθμίσεις και Aαβάθμιση 106 áᔪ Ŗᮁ Παράταση του Χρόνου Χρήσης της Μπαταρίας ᯲ ᰆ⊹ > ᖅᱶ τη φωτεινότητα με τη γραμμή ελέγχου 2 Προσαρμόστε φωτεινότητας οθόνης. Θα παραταθεί η διάρκεια ζωής της μπαταρίας. ⦽ Ŗᮁ Αυτό το πρόγραμμα σάς βοηθά να χρησιμοποιείτε πιο αποτελεσματικά την μπαταρία και υποστηρίζει τον τρόπο ᯲ λειτουργίας διαχείρισης ενέργειας που είναι βελτιστοποιημένος για το περιβάλλον λειτουργίας. Μείωση της Φωτεινότητας της Οθόνης Κάντε κλικ στο Μενού συμβόλων > Ρυθμίσεις 1 Ρύθμιση . οθόνης Χρήση του προγράμματος διαχείρισης ενέργειας 1 ᰆ⊹ Κάντε κλικ στο Μενού συμβόλων στην επιφάνεια εργασίας > Ρυθμίσεις > Πίνακας ελέγχου > Υλικό και Ήχος > ᖅᱶ Επιλογές παροχής ενέργειας. Εναλλακτικά, κάντε δεξί κλικ στο εικονίδιο συσκευής μέτρησης ενέργειας στην περιοχή ειδοποιήσεων της γραμμής εργασιών και επιλέξτε Επιλογές παροχής ενέργειας. εμφανιστεί η ακόλουθη οθόνη, επιλέξτε μία από τις 2 Εάν λειτουργίες. Μπαταρία Χρήση της Λειτουργίας Battery Calibration (Βαθμονόμηση Μπαταρίας) Όταν φορτίζετε/αποφορτίζετε την μπαταρία επανειλημμένα μόνον για περιορισμένο χρονικό διάστημα, ο χρόνος χρήσης της μπαταρίας ενδέχεται να περιοριστεί από τη διαφορά μεταξύ της πραγματικής στάθμης φόρτισης της μπαταρίας και της ένδειξης υπολειπόμενης φόρτισης. Κεφάλαιο 4. Ρυθμίσεις και Aαβάθμιση 107 στο στοιχείο Boot > Smart Battery 3 Μετακινηθείτε Calibration (Έναρξη λειτουργίας > Έξυπνη βαθμονόμηση μπαταρίας) χρησιμοποιώντας τα πλήκτρα κατεύθυνσης και πατήστε το <Enter>. Σε αυτήν την περίπτωση, η πραγματική φόρτιση της μπαταρίας και η ένδειξη της υπολειπόμενης φόρτισης θα είναι ίδιες, αποφορτίζοντας την μπαταρία πλήρως και επαναφορτίζοντάς την, με τη χρήση της λειτουργίας Battery Calibration (Βαθμονόμηση μπαταρίας). Οι αναπαραστάσεις οθόνης και οι όροι ενδέχεται να διαφέρουν από το πραγματικό προϊόν, ανάλογα με το μοντέλο του υπολογιστή και την έκδοση του προγράμματος οδήγησης. το τροφοδοτικό AC, αφού τερματίσετε τη 1 Αποσυνδέστε λειτουργία του υπολογιστή. και πάλι τον υπολογιστή και, στη συνέχεια, 2 Ενεργοποιήστε πατήστε το πλήκτρο F2 για είσοδο στην οθόνη ρύθμισης. Η λειτουργία Battery Calibration ενεργοποιείται και η μπαταρία αποφορτίζεται αναγκαστικά. Για να σταματήσετε τη λειτουργία, πατήστε το κουμπί <Esc>. Αυτή η λειτουργία χρειάζεται 3~5 ώρες, ανάλογα με τη χωρητικότητα της μπαταρίας και την υπολειπόμενη φόρτιση της μπαταρίας. Κεφάλαιο 5. Αντιμετώπιση προβλημάτων Ανάκτηση/δημιουργία αντιγράφων ασφαλείας του υπολογιστή (Προαιρετικό) 109 Επανεγκατάσταση των Windows (Προαιρετικό) 116 Ερωτήσεις και απαντήσεις 120 Ανάκτηση/δημιουργία αντιγράφων ασφαλείας του υπολογιστή (Προαιρετικό) Αν προκύψει κάποιο πρόβλημα με τον υπολογιστή σας, το Recovery (πρόγραμμα ανάκτησης) σάς επιτρέπει να επαναφέρετε εύκολα τον υπολογιστή σας στις προεπιλεγμένες (εργοστασιακές) ρυθμίσεις. Εναλλακτικά, μπορείτε να δημιουργήσετε αντίγραφα ασφαλείας του υπολογιστή σας, έτσι ώστε να μπορείτε τον επαναφέρετε στην κατάσταση που προτιμάτε οποιαδήποτε στιγμή. Παρουσίαση του Recovery Αποκατάσταση Δημιουργία αντιγράφων ασφαλείας Κεφάλαιο 5. Αντιμετώπιση προβλημάτων 109 Λειτουργία Περιγραφή Recover (Αποκατάσταση) Επαναφορά ολόκληρης της μονάδας των Windows. Back Up Μπορείτε να δημιουργήσετε αντίγραφα (Δημιουργία ασφαλείας ολόκληρης της μονάδας των αντιγράφων ασφαλείας) Windows. •• Το πρόγραμμα Recovery ενδέχεται να μην παρέχεται ή να είναι διαφορετική έκδοση, ανάλογα με το μοντέλο. •• Ορισμένες λειτουργίες ενδέχεται να διαφέρουν λίγο ή να μην περιλαμβάνονται, ανάλογα με την έκδοση. Για περισσότερες πληροφορίες, ανατρέξτε στην ενότητα βοήθειας του προγράμματος. •• Το πρόγραμμα Recovery δεν παρέχεται για τα μοντέλα των οποίων η χωρητικότητα του σκληρού δίσκου ή της μονάδας SSD είναι μικρότερη από 64 GB. •• Το πρόγραμμα Recovery δεν υποστηρίζει μονάδες ODD (μονάδα CD/DVD κλπ.). Βοήθεια •• Επειδή η επαναφορά του συστήματος διαγράφει όλα τα δεδομένα και τα εγκατεστημένα από το χρήστη προγράμματα που αποθηκεύτηκαν μετά από το τελευταίο σημείο επαναφοράς, συνιστάται να δημιουργείτε αντίγραφα ασφαλείας των σημαντικών δεδομένων προτού επαναφέρετε το σύστημά σας. Ανάκτηση/δημιουργία αντιγράφων ασφαλείας του υπολογιστή (Προαιρετικό) Ανάκτηση Μπορείτε να επαναφέρετε τις ρυθμίσεις του υπολογιστή στις εργοστασιακές προεπιλεγμένες ρυθμίσεις αν ο υπολογιστής δεν εκκινείται ή αν αντιμετωπίζετε κάποιο σοβαρό πρόβλημα με τον υπολογιστή. τα Windows δεν εκκινούνται 1 - ΕΑννεργοποιήστε τον υπολογιστή και πατήστε το πλήκτρο F4 Κεφάλαιο 5. Αντιμετώπιση προβλημάτων 110 εμφανιστεί η αρχική οθόνη μενού, κάντε κλικ στο 3 Όταν Recover (Αποκατάσταση). Επιλέξτε ένα σημείο ανάκτησης και κάντε κλικ στο Recover (Αποκατάσταση). Αν ρυθμίσετε την επιλογή User Data Maintenance (Διατήρηση δεδομένων χρήστη) σε ΟΝ (Ενεργοποίηση), πραγματοποιείται επαναφορά του υπολογιστή διατηρώντας τα τρέχοντα δεδομένα χρήστη. αρκετές φορές για να εισέλθετε στην οθόνη Recovery. - Στην οθόνη έναρξης μετά από την εκκίνηση του υπολογιστή Κ άντε κλικ στο κάτω αριστερό εικονίδιο Έναρξη και κάντε κλικ στο Recovery. στην οθόνη το πρόγραμμα εκτελείται για πρώτη φορά, πρέπει να 2 Αναποδεχτείτε τη Σύμβαση χρήστη. αποκατάσταση εκτελείται με βάση τις οδηγίες στην οθόνη. 4 ΗΌταν ολοκληρωθεί η αποκατάσταση, μπορείτε να χρησιμοποιήσετε κανονικά τον υπολογιστή σας. Ανάκτηση/δημιουργία αντιγράφων ασφαλείας του υπολογιστή (Προαιρετικό) Ανάκτηση μετά από δημιουργία αντιγράφου ασφαλείας Μπορείτε να πραγματοποιήσετε ανάκτηση του υπολογιστή σας αφού δημιουργήσετε αντίγραφα ασφαλείας του υπολογιστή σας σε μια ξεχωριστή μονάδα ή σε μια εξωτερική συσκευή αποθήκευσης. Κεφάλαιο 5. Αντιμετώπιση προβλημάτων 111 κλικ στο Backup (Δημιουργία αντιγράφων ασφαλείας) 2 Κάντε στην αρχική οθόνη του Recovery. Επιλέξτε τη μονάδα για αποθήκευση και κάντε κλικ στο Backup (Δημιουργία αντιγράφων ασφαλείας). Δεν μπορείτε να επιλέξετε μονάδα DVD. Δημιουργία αντιγράφων ασφαλείας αντίγραφα ασφαλείας του υπολογιστή 1 Γιασαςνασεδημιουργήσετε μια εξωτερική συσκευή αποθήκευσης, συνδέστε την εξωτερική συσκευή αποθήκευσης και επιλέξτε τη σχετική μονάδα. Επιλέξτε τη μονάδα για αποθήκευση. δημιουργίας αντιγράφων ασφαλείας εκτελείται 3 Ημεδιαδικασία βάση τις οδηγίες. Ανάκτηση/δημιουργία αντιγράφων ασφαλείας του υπολογιστή (Προαιρετικό) Ανάκτηση Μπορείτε να πραγματοποιήσετε ανάκτηση του υπολογιστή σας χρησιμοποιώντας το αντίγραφο ασφαλείας από την παραπάνω διαδικασία. εικόνα αντιγράφου ασφαλείας είναι αποθηκευμένη σε 1 Ανμιαηεξωτερική συσκευή αποθήκευσης, συνδέστε τη συσκευή. Εκκινήστε το πρόγραμμα Recovery και κάντε κλικ στο 2 Recover (Αποκατάσταση). μια επιλογή στο Recover Option (Επιλογή 3 Καθορίστε αποκατάσταση) και κάντε κλικ στο Recover (Αποκατάσταση). Επιλέξτε ένα σημείο ανάκτησης. Κεφάλαιο 5. Αντιμετώπιση προβλημάτων 112 αποκατάσταση εκτελείται με βάση τις οδηγίες στην οθόνη. 4 ΗΜπορείτε να χρησιμοποιήσετε τον υπολογιστή σας αφού ολοκληρωθεί η αποκατάσταση. Ανάκτηση/δημιουργία αντιγράφων ασφαλείας του υπολογιστή (Προαιρετικό) Κεφάλαιο 5. Αντιμετώπιση προβλημάτων 113 Για αντιγραφή του εξωτερικού δίσκου αποθήκευσης Όταν αντικαθιστάτε μια συσκευή αποθήκευσης, όπως η μονάδα HDD, SSD κλπ. (στο εξής αναφέρεται ως σκληρός δίσκος) που είναι ενσωματωμένη στον υπολογιστή σας, μπορείτε να μετακινήσετε εύκολα και με ασφάλεια τα υφιστάμενα δεδομένα στη νέα συσκευή αποθήκευσης. Η νέα συσκευή αποθήκευσης πρέπει να έχει επαρκή χωρητικότητα για την αποθήκευση των υφιστάμενων δεδομένων. Πρέπει να αγοράσετε ένα σύνδεσμο USB εξωτερικού σκληρού δίσκου που πωλείται ξεχωριστά για να συνδέσετε το σκληρό δίσκο και τον υπολογιστή σας. 1 Πρέπει να αγοράσετε ένα σύνδεσμο USB εξωτερικού σκληρού δίσκου που πωλείται ξεχωριστά για να συνδέσετε το σκληρό δίσκο και τον υπολογιστή σας. Εκκινήστε το πρόγραμμα Recovery και κάντε κλικ στο Disk 2 copy (Aντιγραφή δίσκου) . μια επιλογή στο Disk recovery Point (Εημείο 3 Κάντε αποκατάστασης δίσκου) και κάντε κλικ στο Disk copy (Aντιγραφή δίσκου). στον τρέχοντα σκληρό δίσκο αποθηκεύονται 4 Ταστοδεδομένα νέο σκληρό δίσκο. έχουν αποθηκευτεί όλα τα δεδομένα, ανοίξτε το κάλυμμα 5 Όταν σκληρού δίσκου στο κάτω μέρος του υπολογιστή σας και αντικαταστήστε τον υφιστάμενο σκληρό δίσκο με το νέο. Αν δεν μπορείτε να ανοίξετε το κάλυμμα στο κάτω μέρος του υπολογιστή, επικοινωνήστε με το κέντρο σέρβις της Samsung για να ζητήσετε βοήθεια. Σε αυτή την περίπτωση, η σχετική υπηρεσία ενδέχεται να χρεωθεί. σας διαθέτει τώρα ένα νέο σκληρό δίσκο. 6 ΟΟ υπολογιστής νέος σκληρός δίσκος περιέχει τώρα όλα τα δεδομένα από τον παλιό σκληρό δίσκο, με τις ίδιες ρυθμίσεις. Ανάκτηση/δημιουργία αντιγράφων ασφαλείας του υπολογιστή (Προαιρετικό) Λειτουργία εξαγωγής εικόνας δίσκου Αν επαναφέρετε συχνά τον υπολογιστή σας στις προεπιλεγμένες (εργοστασιακές) ρυθμίσεις, μπορείτε να ανακτήσετε βολικά τον υπολογιστή σας μετά από την εξαγωγή της εικόνας δίσκου της προεπιλεγμένης (εργοστασιακής) κατάστασης σε μια εξωτερική συσκευή αποθήκευσης. την εξωτερική συσκευή αποθήκευσης και, στη 1 Συνδέστε συνέχεια, επιλέξτε μια μονάδα για αποθήκευση. 2 Κάντε κλικ στο Run (Εκτέλεση). τη διαδικασία ακολουθώντας τις οδηγίες, για να 3 Εκτελέστε αποθηκεύσετε όλη την εικόνα δίσκου της προεπιλεγμένης (εργοστασιακής) κατάστασης στην εξωτερική συσκευή αποθήκευσης. Αποσυνδέστε τώρα την εξωτερική συσκευή αποθήκευσης στην οποία πραγματοποιήσατε αποθήκευση και φυλάξτε την ξεχωριστά. Για να επαναφέρετε τις ρυθμίσεις του υπολογιστή στις εργοστασιακές προεπιλεγμένες ρυθμίσεις, συνδέστε την εξωτερική συσκευή αποθήκευσης που περιέχει την εικόνα δίσκου του υπολογιστή σας και επαναλάβετε τα βήματα που αναφέρονται στην ενότητα Ανάκτηση. Κεφάλαιο 5. Αντιμετώπιση προβλημάτων 114 Ανάκτηση/δημιουργία αντιγράφων ασφαλείας του υπολογιστή (Προαιρετικό) Λειτουργία Αποκατάστασης υπολογιστή στα Windows Εάν προκύψει κάποιο πρόβλημα με τον υπολογιστή σας, το πρόγραμμα ανάκτησης σάς επιτρέπει να επαναφέρετε τον υπολογιστή σας στις προεπιλεγμένες ρυθμίσεις. Στα μοντέλα που διαθέτουν μονάδες SSD των οποίων η χωρητικότητα είναι μικρότερη από 64 GB, χρησιμοποιήστε τη λειτουργία Επαναφοράς συστήματος Windows αντί του προγράμματος Recovery. κλικ στο Σύμβολα > Ρυθμίσεις > Αλλαγή ρυθμίσεων 1 Κάντε υπολογιστή > Ενημέρωση και αποκατάσταση > Αποκατάσταση. κλικ στο κουμπί Έναρξη για Ανσνέωση…. ή 2 Κάντε Κατάργηση….. Ανσνέωση…. Αν ο υπολογιστής σας δεν λειτουργεί σωστά, μπορείτε να τον αποκαταστήσετε, διατηρώντας τα αρχεία πολυμέσων σας, όπως τα αρχεία φωτογραφιών, βίντεο και μουσικής κ.λπ., αλλά και τα προσωπικά σας έγγραφα. Κατάργηση…. Μπορείτε να καταργήσετε όλα τα στοιχεία στον υπολογιστή σας και να εγκαταστήσετε ξανά τα Windows. Κεφάλαιο 5. Αντιμετώπιση προβλημάτων 115 Προτού αρχίσετε τη χρήση της λειτουργίας Αποκατάστασης υπολογιστή πρέπει να δημιουργήσετε εφεδρικά αντίγραφα ασφαλείας των ακόλουθων φακέλων, καθώς αυτά τα αρχεία δεν διατηρούνται. \Windows, \Program files, \Program files(x86), \ProgramData, OEM Folder (ex) c:\samsung), \User\<user name>\AppData να προχωρήσετε με τη διαδικασία αποκατάστασης, 3 Γιαακολουθήστε τις οδηγίες επί της οθόνης. Εάν η αποκατάσταση ολοκληρωθεί, μπορείτε να χρησιμοποιήσετε τον υπολογιστή σας κανονικά. Μετά την αποκατάσταση, κάντε κλικ στο κάτω αριστερό εικονίδιο στην οθόνη Έναρξη και εκτελέστε το πρόγραμμα SW Update. Επανεγκατάσταση των Windows (Προαιρετικό) Όταν τα Windows δεν λειτουργούν πια σωστά, μπορείτε να επανεγκαταστήσετε τα Windows χρησιμοποιώντας το ΜΕΣΟ ΑΝΑΚΤΗΣΗΣ ΣΥΣΤΗΜΑΤΟΣ για Windows. (Για τα μοντέλα που συνοδεύονται από ΜΕΣΟ ΑΝΑΚΤΗΣΗΣ ΣΥΣΤΗΜΑΤΟΣ.) •• Ενδέχεται να μην παρέχεται ΜΕΣΟ ΑΝΑΚΤΗΣΗΣ ΣΥΣΤΗΜΑΤΟΣ, ανάλογα με το μοντέλο του υπολογιστή σας. •• Αν δεν μπορείτε να εκκινήσετε τα Windows ή αν θέλετε να διαγράψετε όλα τα υφιστάμενα δεδομένα και να επανεγκαταστήσετε τα Windows, εγκαταστήστε τα Windows σύμφωνα με τις περιγραφές της ενότητας [Επανεγκατάσταση όταν τα Windows δεν εκκινούνται]. •• Ορισμένες εικόνες ενδέχεται να διαφέρουν από το πραγματικό προϊόν. •• Αυτές οι περιγραφές ενδέχεται να διαφέρουν, ανάλογα με το λειτουργικό σύστημα. •• Η επανεγκατάσταση των Windows ενδέχεται να διαγράψει τα δεδομένα (αρχεία και προγράμματα) που είναι αποθηκευμένα στη μονάδα σκληρού δίσκου. •• Φροντίστε να δημιουργήσετε αντίγραφα ασφαλείας όλων των σημαντικών δεδομένων. Η εταιρεία Samsung Electronics δεν φέρει ευθύνη για οποιαδήποτε απώλεια δεδομένων. Κεφάλαιο 5. Αντιμετώπιση προβλημάτων 116 Επανεγκατάσταση των Windows το ΜΕΣΟ ΑΝΑΚΤΗΣΗΣ ΣΥΣΤΗΜΑΤΟΣ μέσα 1 Τοποθετήστε στη μονάδα DVD. εμφανιστεί το παράθυρο επιλογής εγκατάστασης των 2 ΑνWindows, κάντε κλικ στο Εγκατάσταση τώρα. Όταν εμφανιστεί το παράθυρο επιλογής ενημέρωσης, κάντε κλικ στο σχετικό στοιχείο. Αν επιλέξετε Σύνδεση για λήψη των πιο πρόσφατων ενημερώσεων για την εγκατάσταση στο παράθυρο επιλογής ενημέρωσης, εγκαθίστανται οι τελευταίες ενημερώσεις και ακολουθεί το βήμα 4. Τη συγκεκριμένη στιγμή, ο υπολογιστής πρέπει να είναι συνδεδεμένος στο Διαδίκτυο. εμφανιστεί η οθόνη σύμβασης χρήστη, επιλέξτε 3 ΑνΑποδέχομαι τους όρους της άδειας χρήσης και, στη συνέχεια, κάντε κλικ στο Επόμενο. Αυτή η οθόνη ενδέχεται να μην εμφανίζεται, ανάλογα με την έκδοση του λειτουργικού συστήματος. Επανεγκατάσταση των Windows (Προαιρετικό) Κεφάλαιο 5. Αντιμετώπιση προβλημάτων 117 εμφανιστεί το παρακάτω παράθυρο, κάντε μια επιλογή Όταν εμφανιστεί ένα παράθυρο που ζητά τη θέση 4 Όταν 5 εγκατάστασης. εγκατάστασης του λειτουργικού συστήματος, επιλέξτε ένα Αν κάνετε κλικ στο Προσαρμογή, ακολουθούν διαδοχικά οι διαδικασίες από το βήμα 5. Αν κάνετε κλικ στο Αναβάθμιση, συνεχίζονται διαδοχικά οι διαδικασίες από το βήμα 6. •• Αυτή η οθόνη ενδέχεται να μην εμφανίζεται, ανάλογα με την έκδοση του λειτουργικού συστήματος. •• Προσαρμογή Κάντε αυτή την επιλογή για Επανεγκατάσταση των Windows. Μετά από την προσαρμοσμένη εγκατάσταση, πρέπει να επανεγκαταστήσετε όλα τα απαραίτητα προγράμματα οδήγησης συσκευών και προγράμματα. Επιπλέον, μη απαραίτητοι φάκελοι και αρχεία ενδέχεται να παραμείνουν στις μονάδες σκληρού δίσκου μετά από την εγκατάσταση (π.χ. C:\Windows.old κλπ.). •• Αναβάθμιση Κάντε αυτή την επιλογή για Αναβάθμιση των Windows, διατηρώντας ταυτόχρονα τα τρέχοντα αρχεία, τις διαμορφώσεις και τα προγράμματα. Παρότι, κατά συνέπεια, δεν χρειάζεται να επανεγκαταστήσετε τα προγράμματα οδήγησης συσκευών και τα προγράμματα, ορισμένα προγράμματα ενδέχεται να μη λειτουργούν σωστά μετά από την αναβάθμιση. διαμέρισμα μονάδας δίσκου και κάντε κλικ στο κουμπί Επόμενο. Η μονάδα D περιλαμβάνει μια περιοχή για την αποθήκευση της εικόνας αντιγράφου ασφαλείας που χρησιμοποιείται από το Samsung Recovery Solution. Συνιστάται η εγκατάσταση των Windows στη μονάδα C. Όταν υπάρχουν παλαιότερα αρχεία εγκατάστασης των Windows στο επιλεγμένο διαμέρισμα, εμφανίζεται ένα μήνυμα που σας πληροφορεί ότι οι φάκελοι και τα αρχεία θα μετακινηθούν στο φάκελο Windows.old. Κάντε κλικ στο κουμπί OK. των Windows συνεχίζεται. 6 ΗΟ εγκατάσταση υπολογιστής θα επανεκκινηθεί 3 φορές κατά τη διάρκεια της εγκατάστασης. Αν εμφανιστεί το μήνυμα Press any key to boot from CD or DVD... μετά από μια επανεκκίνηση, μην πατήσετε κανένα κουμπί. ένα χρήστη σύμφωνα με τις οδηγίες που 7 Καταχωρίστε εμφανίζονται στην οθόνη των Windows. Επανεγκατάσταση των Windows (Προαιρετικό) ολοκληρωθεί η καταχώριση, εμφανίζεται η οθόνη της 8 Όταν επιφάνειας εργασίας των Windows. Για την ομαλή λειτουργία του υπολογιστή, συνιστάται η εγκατάσταση του απαραίτητου λογισμικού. Κεφάλαιο 5. Αντιμετώπιση προβλημάτων 118 Επανεγκατάσταση όταν τα Windows δεν εκκινούνται Όταν τα Windows δεν εκκινούνται, πραγματοποιήστε εκκίνηση με το ΜΕΣΟ ΑΝΑΚΤΗΣΗΣ ΣΥΣΤΗΜΑΤΟΣ και μπορείτε να επανεγκαταστήσετε τα Windows από εκεί. το ΜΕΣΟ ΑΝΑΚΤΗΣΗΣ ΣΥΣΤΗΜΑΤΟΣ μέσα 1 Τοποθετήστε στη μονάδα DVD και επανεκκινήστε τον υπολογιστή. εμφανιστεί το μήνυμα Press any key to boot from CD or 2 ΑνDVD... κατά την εκκίνηση, πατήστε οποιοδήποτε πλήκτρο στο πληκτρολόγιο. από λίγο, εμφανίζονται τα παράθυρα επιλογών όπως 3 Μετά Γλώσσα, Ώρα, Πληκτρολόγιο κλπ. Επιβεβαιώστε τις ρυθμίσεις και κάντε κλικ στο κουμπί Επόμενο. εμφανιστεί το παράθυρο Επιλογή εγκατάστασης των 4 ΑνWindows, κάντε κλικ στο Εγκατάσταση τώρα. Ανάλογα με την έκδοση του λειτουργικού συστήματος, ενδέχεται να σας ζητηθεί να επιλέξετε ένα λειτουργικό σύστημα. Αν κάνετε κλικ στο κουμπί Επόμενο, εμφανίζεται η οθόνη του βήματος 5. Επανεγκατάσταση των Windows (Προαιρετικό) εμφανιστεί η οθόνη σύμβασης χρήστη, επιλέξτε 5 ΑνΑποδέχομαι τους όρους της άδειας χρήσης και, στη συνέχεια, κάντε κλικ στο Επόμενο. Αυτή η οθόνη ενδέχεται να μην εμφανίζεται, ανάλογα με την έκδοση του λειτουργικού συστήματος. εμφανιστεί το παράθυρο που ζητά τον τύπο της 6 Όταν εγκατάστασης, κάντε κλικ στο Προσαρμογή. Αυτή η οθόνη ενδέχεται να μην εμφανίζεται, ανάλογα με την έκδοση του λειτουργικού συστήματος. εμφανιστεί ένα παράθυρο που ζητά τη θέση 7 Όταν εγκατάστασης του λειτουργικού συστήματος, επιλέξτε ένα διαμέρισμα μονάδας δίσκου και, στη συνέχεια, κάντε κλικ στο κουμπί Επόμενο. Η μονάδα D περιλαμβάνει μια περιοχή για την αποθήκευση της εικόνας αντιγράφου ασφαλείας που χρησιμοποιείται από το Samsung Recovery Solution. Συνιστάται η εγκατάσταση των Windows στη μονάδα C. Κεφάλαιο 5. Αντιμετώπιση προβλημάτων 119 •• Αν κάνετε κλικ στο Επιλογές μονάδας (για προχωρημένους), μπορείτε να διαγράψετε, να διαμορφώσετε, να δημιουργήσετε ή να επεκτείνετε ένα διαμέρισμα. Κάντε κλικ σε μια λειτουργία και προχωρήστε σύμφωνα με τις οδηγίες που εμφανίζονται στην οθόνη. •• Όταν υπάρχουν παλαιότερα αρχεία εγκατάστασης των Windows στο επιλεγμένο διαμέρισμα, εμφανίζεται ένα μήνυμα που σας πληροφορεί ότι οι φάκελοι και τα αρχεία θα μετακινηθούν στο φάκελο Windows.old. Κάντε κλικ στο κουμπί OK. επόμενα βήματα είναι ίδια με αυτά από το βήμα 7 της 8 Ταεπανεγκατάστασης των Windows. Ερωτήσεις και απαντήσεις Μπορείτε να αναζητήσετε πιθανά προβλήματα που ενδέχεται να προκύψουν με το σύστημα και να δείτε τις σχετικές λύσεις. Επίσης, μπορείτε να ανατρέξετε σε πληροφορίες αναφοράς που απαιτούνται κατά το χειρισμό του υπολογιστή. Κεφάλαιο 5. Αντιμετώπιση προβλημάτων Ε2 Η χωρητικότητα της συσκευής αποθήκευσης (HDD) του κατασκευαστή υπολογίζεται υποθέτοντας ότι 1 KB = 1.000 Byte. Ωστόσο, το λειτουργικό σύστημα (Windows) υπολογίζει τη χωρητικότητα της συσκευής αποθήκευσης υποθέτοντας ότι 1 KB = 1.024 Byte, συνεπώς η απεικόνιση της χωρητικότητας του σκληρού δίσκου στα Windows έχει μικρότερη τιμή από την πραγματική χωρητικότητα. Η απεικόνιση της χωρητικότητας στα Windows ενδέχεται να έχει μικρότερη τιμή από την πραγματική χωρητικότητα, επειδή ορισμένα προγράμματα καταλαμβάνουν μια συγκεκριμένη περιοχή του σκληρού δίσκου έξω από τα Windows. Για τα μοντέλα με το πρόγραμμα Recovery, η απεικόνιση της χωρητικότητας του σκληρού δίσκου στα Windows ενδέχεται να έχει μικρότερη τιμή από την πραγματική χωρητικότητα, επειδή το πρόγραμμα Recovery χρησιμοποιεί μια κρυφή περιοχή περίπου 5 ~ 20 GB του σκληρού δίσκου για την αποθήκευση της εικόνας ανάκτησης και αυτή η κρυφή περιοχή δεν υπολογίζεται στο συνολικό μέγεθος που είναι διαθέσιμο στα Windows. Το μέγεθος του προγράμματος Recovery διαφέρει ανάλογα με το μοντέλο, λόγω των διαφορετικών μεγεθών των προγραμμάτων εφαρμογών. Τι είναι η περιοχή ανάκτησης; A Οι υπολογιστές Samsung διαθέτουν ένα πρόσθετο διαμέρισμα, για την ανάκτηση υπολογιστών ή την αποθήκευση αρχείων αντιγράφων ασφαλείας. (Μόνο για μοντέλα με το πρόγραμμα Recovery.) Αυτό το διαμέρισμα ονομάζεται περιοχή ανάκτησης και περιλαμβάνει μια εικόνα ανάκτησης που αποτελείται από το λειτουργικό σύστημα και τα προγράμματα εφαρμογών. Η απεικόνιση της χωρητικότητας της μονάδας σκληρού δίσκου (HDD) στα Windows είναι διαφορετική από τις προδιαγραφές του προϊόντος. A Σχετικά με την ανάκτηση Ε1 120 Ερωτήσεις και απαντήσεις Ε3 A Κεφάλαιο 5. Αντιμετώπιση προβλημάτων Σχετικά με τα Windows Τι είναι η εικόνα ανάκτησης; Αναφέρεται στην κατάσταση του υπολογιστή (συμπεριλαμβανομένου του λειτουργικού συστήματος, συγκεκριμένων προγραμμάτων οδήγησης, λογισμικού κλπ.), η οποία μετατρέπεται σε μια εικόνα δεδομένων. Απαιτείται για την ανάκτηση του υπολογιστή και είναι ενσωματωμένη στο σκληρό δίσκο του υπολογιστή. Ωστόσο, δεν παρέχεται για συσκευές αποθήκευσης των οποίων η χωρητικότητα είναι κάτω από 64 GB λόγω της μικρής χωρητικότητας. Ε1 A • Οθόνη αφής: -Π ατήστε Σύμβολα > Ρυθμίσεις > Λειτουργία > Τερματισμός. -Π ατήστε και κρατήστε πατημένο το κουμπί έναρξης για να επιλέξετε Τερματισμός λειτουργίας ή έξοδος > Τερματισμός. Ε4 Πώς μπορώ να πραγματοποιήσω επαναφορά ενός υπολογιστή που δεν διαθέτει το πρόγραμμα Recovery; A Μπορείτε να επαναφέρετε τις ρυθμίσεις υπολογιστή χρησιμοποιώντας τη δυνατότητα αποκατάστασης υπολογιστή που παρέχεται από τα Windows. Για περισσότερες πληροφορίες, ανατρέξτε στο θέμα σχετικά με την επαναφορά λειτουργικότητας στην ενότητα βοήθειας. Δεν μπορώ να βρω το κουμπί τερματισμού λειτουργίας του υπολογιστή. •Ε πιφάνεια αφής/ποντίκι: -Κ άντε κλικ στο Σύμβολα > Ρυθμίσεις > Λειτουργία > Τερματισμός. -Κ άντε δεξί κλικ στο κουμπί έναρξης και, στη συνέχεια, κάντε κλικ στο Τερματισμός λειτουργίας ή έξοδος > Τερματισμός. 121 Ερωτήσεις και απαντήσεις Ε2 Η εφαρμογή εξαφανίστηκε από την οθόνη έναρξης. Κεφάλαιο 5. Αντιμετώπιση προβλημάτων Ε3 A • Οθόνη αφής: 122 Επειδή είμαι εξοικειωμένος με τα Windows 7, θα ήθελα να εμφανίζεται η οθόνη επιφάνειας εργασίας όπως στα Windows 7. 1. Σύρετε το δάχτυλό σας προς τα πάνω στην οθόνη Έναρξη. A 2. Εμφανίζονται πλακίδια με όλες τις εγκατεστημένες εφαρμογές. Για να εμφανίζεται η επιφάνεια εργασίας κατά την εκκίνηση, όπως στα Windows 7, κάντε τα παρακάτω. Κάντε δεξί κλικ στη γραμμή εργασιών στο κάτω μέρος της επιφάνειας εργασίας, κάντε κλικ στην καρτέλα Ιδιότητες > Περιήγηση και, στη συνέχεια, επιλέξτε το πλαίσιο ελέγχου Μετάβαση στην επιφάνεια εργασίας αντί για την Έναρξη, όταν πραγματοποιώ είσοδο ή κλείνω όλες τις εφαρμογές σε μια οθόνη. 3. Πατήστε και κρατήστε πατημένη μια εφαρμογή για να την προσθέσετε και, στη συνέχεια, πατήστε Καρφίτσωμα στην Έναρξη. • Επιφάνεια αφής/ποντίκι: στην οθόνη 1. Κάντε κλικ στο κάτω αριστερό εικονίδιο Έναρξη για να εμφανίσετε πλακίδια με όλες τις εφαρμογές που είναι εγκατεστημένες στον υπολογιστή. 2. Κάντε δεξί κλικ στην εφαρμογή και επιλέξτε Καρφίτσωμα στην Έναρξη για να την κάνετε να εμφανίζεται στα πλακίδια στην οθόνη Έναρξη. Ε4 Πώς μπορώ να καταργήσω την εγκατάσταση μιας εφαρμογής; A Στην επιφάνεια εργασίας, κάντε κλικ στο Μενού συμβόλων > Ρυθμίσεις > Πίνακας Ελέγχου > Κατάργηση εγκατάστασης ενός προγράμματος. Εναλλακτικά, κάντε δεξί κλικ στο κουμπί έναρξης και κάντε κλικ στο Προγράμματα και δυνατότητες. Κάντε κλικ στο πρόγραμμα. Κατόπιν, κάντε κλικ στο Κατάργηση. Ερωτήσεις και απαντήσεις Ε5 A Πώς μπορώ να αλλάξω τις ρυθμίσεις οθόνης, περιβάλλοντος, χρώματος κ.ο.κ.; Κάντε κλικ στο Σύμβολα > Ρυθμίσεις > Αλλαγή ρυθμίσεων υπολογιστή > Υπολογιστής και συσκευές. Μπορείτε να καθορίσετε τις ρυθμίσεις λειτουργικού συστήματος, όπως το σχήμα οθόνης κλπ. Για να διαμορφώσετε λεπτομερείς ρυθμίσεις του υπολογιστή σας, κάντε κλικ στο Μενού συμβόλων στην επιφάνεια εργασίας > Ρυθμίσεις > Πίνακας ελέγχου. Μπορείτε να διαμορφώσετε τον υπολογιστή σας με τον ίδιο τρόπο όπως στα υφιστάμενα συστήματα Windows. Ε6 A Επειδή ο Internet Explorer στην οθόνη έναρξης συμμορφώνεται με τα διαδικτυακά πρότυπα HTML5, δεν υποστηρίζει Active X. Ωστόσο, ο Internet Explorer υποστηρίζει Active X στην επιφάνεια εργασίας. Το λογισμικό Active X δεν εκτελείται στον Internet Explorer από την οθόνη έναρξης. ► Πώς να ενεργοποιήσετε το λογισμικό Active X: Αν κάνετε δεξί κλικ στον Internet Explorer, εμφανίζεται το και κάντε κλικ παρακάτω παράθυρο. Πατήστε το κουμπί στο Προβολή στην επιφάνεια εργασίας. Το λογισμικό Active X είναι τώρα ενεργοποιημένο. Κεφάλαιο 5. Αντιμετώπιση προβλημάτων E7 123 Θέλω να καταργήσω τα προεγκατεστημένα Windows 8 ή Windows 8.1 και να εγκαταστήσω ένα διαφορετικό λειτουργικό σύστημα. A Αν θέλετε να εγκαταστήσετε ένα διαφορετικό λειτουργικό σύστημα στον υπολογιστή σας, πρέπει να αλλάξετε πρώτα τις ρυθμίσεις BIOS. Για περισσότερες πληροφορίες, επισκεφτείτε τη διαδικτυακή τοποθεσία http://www.samsung.com και μεταβείτε στην ενότητα Customer Support > Troubleshooting (Υποστήριξη πελατών > Αντιμετώπιση προβλημάτων). Αναζητήστε τα Windows 8 ή τα Windows 8.1 και ψάξτε στη λίστα αποτελεσμάτων αναζήτησης για το σχετικό πρόβλημα. E8 Στην οθόνη αλληλεπικαλύπτονται οι χαρακτήρες κειμένου ή η γραμματοσειρά φαίνεται μικρότερη. A Εάν το μέγεθος της γραμματοσειράς έχει ρυθμιστεί να είναι υπερβολικά μεγάλο ή υπερβολικά μικρό, ενδέχεται να προκύψει αλληλεπικάλυψη του κειμένου στην οθόνη, καθιστώντας δύσκολη την ανάγνωση. Στην επιφάνεια εργασίας, κάντε δεξί κλικ σε μια κενή επιφάνεια και κάντε κλικ στο Εξατομίκευση > Οθόνη > Αλλαγή του μεγέθους όλων των στοιχείων και, στη συνέχεια, κάντε κλικ στην επιλογή Εφαρμογή. Ερωτήσεις και απαντήσεις Σχετικά με τον ήχο Ε1 A Δεν μπορώ να ακούσω ήχο από την τηλεόραση μετά από σύνδεσή της μέσω της θύρας HDMI. 1. Κάντε δεξί κλικ στη γραμμή εργασιών της επιφάνειας εργασίας και κάντε κλικ στο Συσκευή αναπαραγωγής. 2. Αλλάξτε την επιλογή σε Ψηφιακός ήχος (HDMI), Συσκευή HDMI, Έξοδος HDMI ή κάποια άλλη επιλογή και κάντε κλικ στο Ορισμός ως προεπιλογής. Κατόπιν, κάντε κλικ στο OK. Κεφάλαιο 5. Αντιμετώπιση προβλημάτων 124 Άλλα Ε1 A Δεν μπορώ να εκκινήσω τον υπολογιστή μου στο DOS μέσω συσκευής USB. Αν θέλετε να εκκινήσετε τον υπολογιστή σας στο DOS μέσω συσκευής USB, ρυθμίστε το στοιχείο Fast BIOS Mode (Γρήγορη λειτουργία BIOS) στο μενού Boot των ρυθμίσεων BIOS σε Disabled (Απενεργοποίηση) προτού χρησιμοποιήσετε αυτή τη δυνατότητα. Κεφάλαιο 6. Παράρτημα Σημαντικές Πληροφορίες για την Ασφάλεια 126 Ανταλλακτικά και Αξεσουάρ 128 Δηλώσεις Συμμόρφωσης με Κανονισμούς 131 ΠΛΗΡΟΦΟΡΙΕΣ ΓΙΑ ΤΟ ΣΥΜΒΟΛΟ WEEE 145 Πιστοποιημένο κατά TCO 146 Προδιαγραφές Προϊόντος 147 Γλωσσάρι 149 Σημαντικές Πληροφορίες για την Ασφάλεια Οδηγίες για την Ασφάλεια Το σύστημά σας έχει σχεδιαστεί και δοκιμαστεί ώστε να πληροί τα τελευταία πρότυπα ασφαλείας για τεχνολογικό εξοπλισμό πληροφορικής. Ωστόσο, για να διασφαλίσετε την ασφαλή χρήση αυτού του προϊόντος, είναι σημαντικό να ακολουθείτε τις οδηγίες ασφαλείας που υπάρχουν επάνω στο προϊόν και στην τεκμηρίωση. Πάντα να ακολουθείτε αυτές τις οδηγίες, για να προφυλαχτείτε από τραυματισμό και βλάβη στο σύστημα. Εγκατάσταση του Συστήματος •• Προτού χρησιμοποιήσετε το σύστημα, διαβάστε και ακολουθήστε όλες τις οδηγίες που υπάρχουν επάνω στο προϊόν και στην τεκμηρίωση. Κρατήστε όλες τις οδηγίες ασφαλείας και λειτουργίας για μελλοντική χρήση. •• Μη χρησιμοποιείτε αυτό το προϊόν κοντά σε νερό ή πηγή θερμότητας, όπως ένα καλοριφέρ. •• Τοποθετήστε το σύστημα σε μια σταθερή επιφάνεια εργασίας. •• Το προϊόν θα πρέπει να λειτουργεί μόνο με τον τύπο πηγής ρεύματος που υποδεικνύεται στην ετικέτα αξιολόγησης. •• Διασφαλίστε η ηλεκτρική πρίζα που χρησιμοποιείται για την τροφοδοσία του εξοπλισμού σας να είναι εύκολα προσβάσιμη, για την περίπτωση πυρκαγιάς ή βραχυκυκλώματος. Κεφάλαιο 6. Παράρτημα 126 •• Αν ο υπολογιστής σας διαθέτει διακόπτη επιλογής τάσης, βεβαιωθείτε ότι ο διακόπτης βρίσκεται στη σωστή θέση για την περιοχή σας. •• Τα ανοίγματα στο περίβλημα του υπολογιστή παρέχονται για εξαερισμό. Μη φράζετε και μην καλύπτετε αυτά τα ανοίγματα. Όταν διαμορφώνετε την περιοχή εργασίας σας, φροντίστε να παρέχετε επαρκή χώρο (τουλάχιστον 15 εκατοστά) γύρω από το σύστημα για τον εξαερισμό του. Ποτέ μην τοποθετείτε αντικείμενα οποιουδήποτε είδους στα ανοίγματα εξαερισμού του υπολογιστή. •• Διασφαλίστε οι αεραγωγοί ανεμιστήρα στο κάτω μέρος του περιβλήματος να είναι πάντα καθαροί. Μην τοποθετείτε τον υπολογιστή σε μαλακές επιφάνειες, επειδή θα φραχτούν τα ανοίγματα εξαερισμού στο κάτω μέρος του. •• Αν χρησιμοποιείτε ένα καλώδιο προέκτασης με αυτό το σύστημα, φροντίστε η συνολική ονομαστική τιμή ισχύος των προϊόντων που είναι συνδεδεμένα με το καλώδιο προέκτασης να μην υπερβαίνει την ονομαστική τιμή ισχύος του καλωδίου προέκτασης. •• Αναφορικά με την επιλογή θέσης εργασίας, συνιστάται οι χρήστες φορητών υπολογιστών με πλαίσια οθόνης που διαθέτουν ειδική γυαλιστερή (glossy) επίστρωση να λάβουν υπόψη ότι ενδέχεται να παρατηρούνται ενοχλητικές αντανακλάσεις από τις φωτεινές επιφάνειες του περιβάλλοντος χώρου. Ver 3.4 Σημαντικές Πληροφορίες για την Ασφάλεια Προφυλάξεις κατά τη Χρήση •• Μην πατάτε το καλώδιο ρεύματος και μην αφήνετε να το πιέζουν άλλα αντικείμενα. •• Μην αφήνετε υγρά να πέσουν στο σύστημα. Ο καλύτερος τρόπος να αποφύγετε την πτώση υγρών είναι να μην τρώτε και να μην πίνετε κοντά στο σύστημα. •• Ορισμένα προϊόντα διαθέτουν στην πλακέτα του συστήματος μια μπαταρία CMOS που μπορεί να αντικατασταθεί. Υπάρχει κίνδυνος έκρηξης αν η μπαταρία CMOS αντικατασταθεί εσφαλμένα. Αντικαταστήστε την μπαταρία με μια άλλη ίδιου ή ισοδύναμου τύπου που συνιστάται από τον κατασκευαστή. Απορρίπτετε τις μπαταρίες σύμφωνα με τις οδηγίες του κατασκευαστή. Αν απαιτείται αντικατάσταση της μπαταρίας CMOS, φροντίστε να εκτελέσει την εργασία ένας εξειδικευμένος τεχνικός. •• Όταν ο υπολογιστής απενεργοποιείται, μια μικρή ποσότητα ηλεκτρικού ρεύματος εξακολουθεί να ρέει μέσα στον υπολογιστή. Για να αποφύγετε την ηλεκτροπληξία, πάντα να αποσυνδέετε όλα τα καλώδια ρεύματος, να αφαιρείτε την μπαταρία και τα καλώδια του μόντεμ από τις πρίζες προτού καθαρίσετε το σύστημα. •• Αποσυνδέστε το σύστημα από την πρίζα και αναθέστε τη συντήρησή του σε εξειδικευμένο προσωπικό αν: – Φθαρεί το καλώδιο ή το φις ρεύματος. – Χυθεί υγρό στο εσωτερικό του συστήματος. – Το σύστημα δεν λειτουργεί σωστά όταν ακολουθείτε τις οδηγίες λειτουργίας. – Πέσει κάτω το σύστημα ή υποστεί ζημιά το περίβλημα. – Αλλάξει η απόδοση του συστήματος. Κεφάλαιο 6. Παράρτημα 127 Οδηγίες για την Ασφαλή Λειτουργία του Φορητού Υπολογιστή 1. Κατά την εγκατάσταση και τη λειτουργία των συσκευών, ανατρέχετε στις απαιτήσεις ασφαλείας στο εγχειρίδιο χρήσης. 2. Οι συσκευές μπορούν να χρησιμοποιηθούν μόνο με τον εξοπλισμό που καθορίζεται στις τεχνικές προδιαγραφές των συσκευών. 3. Αν διαπιστώσετε ότι εξέρχεται οσμή καμένου ή καπνός από τον υπολογιστή, θα πρέπει να απενεργοποιηθεί η μονάδα και να αφαιρεθεί η μπαταρία της. Προτού ξαναχρησιμοποιηθεί, η μονάδα θα πρέπει να ελεγχθεί από έναν εξειδικευμένο τεχνικό. 4. Η συντήρηση και η επισκευή των συσκευών θα πρέπει να εκτελείται από εξουσιοδοτημένα κέντρα τεχνικής υποστήριξης. 5. Μην αφήνετε το φορητό υπολογιστή να λειτουργεί με τη βάση του να έρχεται σε άμεση επαφή με το εκτεθειμένο σας δέρμα για παρατεταμένο χρονικό διάστημα. Η θερμοκρασία στην επιφάνεια της βάσης θα αυξηθεί κατά την κανονική λειτουργία (ειδικά όταν χρησιμοποιείται το τροφοδοτικό). Τυχόν παρατεταμένη επαφή με εκτεθειμένο δέρμα μπορεί να προκαλέσει δυσφορία και τελικά έγκαυμα. Ανταλλακτικά και Αξεσουάρ Χρησιμοποιείτε μόνο τα ανταλλακτικά και τα αξεσουάρ που συνιστώνται από τον κατασκευαστή. Για να μειώσετε τον κίνδυνο πυρκαγιάς, χρησιμοποιείτε μόνο καλώδιο τηλεπικοινωνιακής γραμμής Αρ. 26 AWG ή μεγαλύτερο. Μη χρησιμοποιείτε αυτό το προϊόν σε περιοχές που έχουν χαρακτηριστεί επικίνδυνες. Τέτοιες περιοχές περιλαμβάνουν περιοχές περίθαλψης ασθενών σε ιατρικές και οδοντιατρικές εγκαταστάσεις, περιβάλλοντα πλούσια σε οξυγόνο ή βιομηχανικές περιοχές. Κεφάλαιο 6. Παράρτημα 128 Απόρριψη Μπαταρίας Μην πετάτε στα σκουπίδια τις επαναφορτιζόμενες μπαταρίες και τα προϊόντα που λειτουργούν με επαναφορτιζόμενες μπαταρίες που δεν αφαιρούνται. Για πληροφορίες σχετικά με τον τρόπο απόρριψης των μπαταριών που δεν μπορείτε να χρησιμοποιήσετε ή να επαναφορτίσετε πια, επικοινωνήστε με το Τηλεφωνικό κέντρο βοήθειας της Samsung. Ακολουθείτε όλους τους τοπικούς κανονισμούς κατά την απόρριψη παλιών μπαταριών. ΥΠΑΡΧΕΙ ΚΙΝΔΥΝΟΣ ΕΚΡΗΞΗΣ ΑΝ Η ΜΠΑΤΑΡΙΑ ΑΝΤΙΚΑΤΑΣΤΑΘΕΙ ΜΕ ΛΑΘΟΣ ΤΥΠΟ ΜΠΑΤΑΡΙΑΣ. ΑΠΟΡΡΙΠΤΕΤΕ ΤΙΣ ΧΡΗΣΙΜΟΠΟΙΗΜΕΝΕΣ ΜΠΑΤΑΡΙΕΣ ΣΥΜΦΩΝΑ ΜΕ ΤΙΣ ΟΔΗΓΙΕΣ. Ανταλλακτικά και Αξεσουάρ Ασφαλής Χρήση του Λέιζερ Όλα τα συστήματα που είναι εξοπλισμένα με μονάδες CD ή DVD πληρούν τα κατάλληλα πρότυπα ασφαλείας, συμπεριλαμβανομένου του IEC 60825-1. Οι συσκευές λέιζερ σε αυτά τα εξαρτήματα κατηγοριοποιούνται ως “Προϊόντα λέιζερ κατηγορίας 1”, σύμφωνα με το πρότυπο επιδόσεων ακτινοβολίας της υπηρεσίας Department of Health and Human Services (DHHS) των Η.Π.Α. Αν ποτέ η μονάδα χρειαστεί συντήρηση, επικοινωνήστε με ένα εξουσιοδοτημένο σημείο τεχνικής υποστήριξης. •• Σημείωση για την ασφαλή χρήση του λέιζερ: Η χρήση στοιχείων ελέγχου ή προσαρμογών και η εκτέλεση διαδικασιών που είναι διαφορετικές από αυτές που καθορίζονται σε αυτό το εγχειρίδιο ενδέχεται να προκαλέσει έκθεση σε επικίνδυνη ακτινοβολία. Για να αποτρέψετε την έκθεσή σας στις ακτίνες λέιζερ, μην επιχειρείτε να ανοίξετε το περίβλημα μιας μονάδας CD ή DVD. •• Ακτινοβολία λέιζερ κατηγορίας 1M όταν είναι ανοικτό το τμήμα που λειτουργεί. Μην κοιτάζετε απευθείας με οπτικά όργανα. •• Αόρατη ακτινοβολία λέιζερ κατηγορίας 3B όταν είναι ανοικτό. Αποφεύγετε την έκθεση στην ακτίνα. Κεφάλαιο 6. Παράρτημα 129 Σύνδεση και Αποσύνδεση του Τροφοδοτικού Η πρίζα θα πρέπει να βρίσκεται κοντά στον εξοπλισμό και θα πρέπει να είναι εύκολα προσβάσιμη. Μην αποσυνδέετε το καλώδιο ρεύματος τραβώντας το μόνο από το καλώδιο. Ανταλλακτικά και Αξεσουάρ Απαιτήσεις Καλωδίου Ρεύματος Το σετ καλωδίου ρεύματος (φις τοίχου, καλώδιο και φις τροφοδοτικού) που συνοδεύει τον υπολογιστή σας πληροί τις απαιτήσεις για χρήση στη χώρα όπου αγοράσατε τον εξοπλισμό. Τα σετ καλωδίου ρεύματος για χρήση σε άλλες χώρες πρέπει να πληρούν τις απαιτήσεις της χώρας όπου χρησιμοποιείτε τον υπολογιστή. Για περισσότερες πληροφορίες σχετικά με τις απαιτήσεις του σετ καλωδίου ρεύματος, επικοινωνήστε με τον τοπικό εξουσιοδοτημένο αντιπρόσωπο, προμηθευτή ή πάροχο υπηρεσιών τεχνικής υποστήριξης. Κεφάλαιο 6. Παράρτημα 130 Γενικές Απαιτήσεις Οι απαιτήσεις που εμφανίζονται παρακάτω ισχύουν για όλες τις χώρες: •• Όλα τα σετ καλωδίου ρεύματος πρέπει να είναι εγκεκριμένα από μια κοινώς αποδεκτή πιστοποιημένη υπηρεσία που είναι υπεύθυνη για την αξιολόγηση στη χώρα όπου θα χρησιμοποιηθεί το σετ καλωδίου ρεύματος. •• Το σετ καλωδίου ρεύματος πρέπει να έχει ελάχιστη χωρητικότητα ρεύματος 7 A και ονομαστική τιμή τάσης 125 ή 250 volt AC, όπως απαιτείται από το σύστημα τροφοδοσίας ισχύος κάθε χώρας. (USA ONLY) •• Ο σύνδεσμος συσκευής πρέπει να πληροί τη μηχανική διαμόρφωση βύσματος του προτύπου EN 60 320/IEC 320, Φύλλο C7 (ή C5) για τη σύνδεση με την είσοδο συσκευής στον υπολογιστή. Δηλώσεις Συμμόρφωσης με Κανονισμούς Οδηγίες για Ασύρματες Συσκευές (Αν χρησιμοποιείται η ζώνη συχνοτήτων 2,4 G ή 5 G) Ενδέχεται να υπάρχουν (ενσωματωμένες) στο σύστημα του φορητού υπολογιστή σας συσκευές ραδιοεπικοινωνίας χαμηλής ισχύος τύπου LAN (συσκευές ασύρματης επικοινωνίας μέσω ραδιοσυχνοτήτων) που λειτουργούν στη ζώνη συχνοτήτων 2,4 GHz/5 GHz. Η ακόλουθη ενότητα είναι μια γενική επισκόπηση των πραγμάτων που πρέπει να λάβετε υπόψη κατά τη χρήση μιας ασύρματης συσκευής. Πρόσθετοι περιορισμοί, προφυλάξεις και προειδοποιήσεις για συγκεκριμένες χώρες περιλαμβάνονται στις ενότητες που αφορούν τις συγκεκριμένες χώρες (ή στις ενότητες που αφορούν τις ομάδες χωρών). Οι ασύρματες συσκευές του συστήματος είναι πιστοποιημένες για χρήση μόνο στις χώρες που υποδεικνύονται από τη σήμανση έγκρισης ραδιοεπικοινωνίας στην ετικέτα αξιολόγησης του συστήματος. Αν η χώρα στην οποία θα χρησιμοποιήσετε την ασύρματη συσκευή δεν αναφέρεται, επικοινωνήστε με την τοπική υπηρεσία έγκρισης ραδιοεπικοινωνίας για τις ισχύουσες απαιτήσεις. Οι ασύρματες συσκευές υπόκεινται σε αυστηρούς κανονισμούς και η χρήση τους ενδέχεται να μην επιτρέπεται. Κεφάλαιο 6. Παράρτημα 131 Η ένταση του πεδίου ραδιοσυχνοτήτων της ασύρματης συσκευής ή συσκευών που ενδέχεται να είναι ενσωματωμένες στο φορητό υπολογιστή είναι πολύ χαμηλότερη από όλα τα διεθνή όρια έκθεσης σε ραδιοσυχνότητες, όπως έχουν κοινοποιηθεί τη δεδομένη στιγμή. Επειδή οι ασύρματες συσκευές (που ενδέχεται να είναι ενσωματωμένες στο φορητό υπολογιστή) εκπέμπουν λιγότερη ενέργεια από αυτή που επιτρέπεται στα πρότυπα και τις συστάσεις για την ασφάλεια των ραδιοσυχνοτήτων, ο κατασκευαστής υποθέτει ότι αυτές οι συσκευές είναι ασφαλείς για χρήση. Ανεξάρτητα από τα επίπεδα ισχύος, θα πρέπει να προσέχετε ώστε να ελαχιστοποιήσετε την επαφή με ανθρώπους κατά την κανονική λειτουργία. Σε ορισμένες περιπτώσεις απαιτούνται περιορισμοί στις ασύρματες συσκευές. Παραδείγματα κοινών περιορισμών εμφανίζονται στην επόμενη σελίδα: •• Η ασύρματη επικοινωνία μέσω ραδιοσυχνοτήτων μπορεί να προκαλέσει παρεμβολές στον εξοπλισμό εμπορικών αεροσκαφών. Οι τρέχοντες κανονισμοί αεροπλοΐας απαιτούν την απενεργοποίηση των ασύρματων συσκευών κατά την πτήση σε αεροσκάφη. Οι συσκευές επικοινωνίας τύπου 802.11 ABGN (γνωστές επίσης ως ασύρματου Ethernet ή Wifi) και Bluetooth είναι παραδείγματα συσκευών που παρέχουν ασύρματη επικοινωνία. Δηλώσεις Συμμόρφωσης με Κανονισμούς • Σε περιβάλλοντα όπου ο κίνδυνος παρεμβολών σε άλλες συσκευές ή υπηρεσίες είναι επιβλαβής ή θεωρείται επιβλαβής, ενδέχεται να περιορίζεται ή να απαγορεύεται η επιλογή της χρήσης μιας ασύρματης συσκευής. Τα αεροδρόμια, τα νοσοκομεία και οι ατμόσφαιρες που είναι πλούσιες σε οξυγόνο ή εύφλεκτα αέρια είναι μερικά παραδείγματα των σημείων όπου ενδέχεται να περιορίζεται ή να απαγορεύεται η χρήση ασύρματων συσκευών. Όταν βρίσκεστε σε χώρους όπου δεν είστε βέβαιοι αν επιτρέπεται η χρήση ασύρματων συσκευών, ζητήστε την άδεια της κατάλληλης αρχής προτού χρησιμοποιήσετε ή ενεργοποιήσετε την ασύρματη συσκευή. • Κάθε χώρα έχει διαφορετικούς περιορισμούς σχετικά με τη χρήση ασύρματων συσκευών. Αφού το σύστημά σας είναι εξοπλισμένο με μια ασύρματη συσκευή, όταν ταξιδεύετε μεταξύ χωρών με το σύστημά σας, επικοινωνήστε με τις τοπικές αρχές έγκρισης ραδιοεπικοινωνιών πριν από οποιαδήποτε μετακίνηση ή ταξίδι για τυχόν περιορισμούς σχετικά με τη χρήση μιας ασύρματης συσκευής στη χώρα προορισμού. • Αν το σύστημα είναι εξοπλισμένο με μια εσωτερική ενσωματωμένη ασύρματη συσκευή, χρησιμοποιήστε την ασύρματη συσκευή μόνο εάν όλα τα καλύμματα και τα καλύμματα προστασίας βρίσκονται στη θέση τους, καθώς και εάν το σύστημα είναι πλήρως συναρμολογημένο. Κεφάλαιο 6. Παράρτημα 132 • Οι ασύρματες συσκευές δεν επισκευάζονται από το χρήστη. Μην τις τροποποιείτε με οποιονδήποτε τρόπο. Η τροποποίηση μιας ασύρματης συσκευής ακυρώνει την άδεια χρήσης της. Επικοινωνήστε με τον κατασκευαστή για τεχνική υποστήριξη. • Χρησιμοποιείτε μόνο τα προγράμματα οδήγησης που είναι εγκεκριμένα για τη χώρα στην οποία θα χρησιμοποιηθεί η συσκευή. Για πρόσθετες πληροφορίες, ανατρέξτε στο Κιτ επαναφοράς συστήματος του κατασκευαστή ή επικοινωνήστε με το Τμήμα τεχνικής υποστήριξης του κατασκευαστή. Δηλώσεις Συμμόρφωσης με Κανονισμούς Ηνωμένες Πολιτείες της Αμερικής Απαιτήσεις και Ειδοποιήσεις Ασφαλείας για τις Η.Π.Α. και τον Καναδά Μην αγγίζετε και μη μετακινείτε την κεραία κατά τη μετάδοση ή τη λήψη δεδομένων από τη μονάδα. Μην κρατάτε οποιοδήποτε εξάρτημα που περιέχει συσκευή ραδιοεπικοινωνίας με τέτοιο τρόπο ώστε η κεραία να βρίσκεται πολύ κοντά ή να έρχεται σε επαφή με εκτεθειμένα μέρη του σώματος, ειδικά το πρόσωπο ή τα μάτια, κατά τη μετάδοση δεδομένων. Μη χρησιμοποιείτε τη συσκευή ραδιοεπικοινωνίας και μην επιχειρείτε τη μετάδοση δεδομένων χωρίς να είναι συνδεδεμένη η κεραία. Διαφορετικά, ενδέχεται να προκληθεί ζημιά στη συσκευή ραδιοεπικοινωνίας. Χρήση σε Συγκεκριμένα Περιβάλλοντα: Η χρήση ασύρματων συσκευών σε επικίνδυνες περιοχές υπόκειται στους περιορισμούς που διατυπώνονται από τους υπεύθυνους ασφαλείας τέτοιων περιβαλλόντων. Η χρήση ασύρματων συσκευών σε αεροπλάνα ελέγχεται από την Ομοσπονδιακή επιτροπή αεροπλοΐας (FAA) των Η.Π.Α. Η χρήση ασύρματων συσκευών σε νοσοκομεία περιορίζεται στα όρια που καθορίζονται από κάθε νοσοκομείο. Κεφάλαιο 6. Παράρτημα 133 Προειδοποίηση Προσέγγισης Εκρηκτικής Συσκευής Μη χρησιμοποιείτε φορητούς πομπούς (όπως μια συσκευή ασύρματου δικτύου) κοντά σε πυροκροτητές χωρίς καλύμματα προστασίας ή σε εκρηκτικά περιβάλλοντα, εκτός αν η συσκευή έχει τροποποιηθεί ώστε να είναι πιστοποιημένη για τέτοια χρήση. Προφυλάξεις για τη Χρήση σε Αεροσκάφη Οι κανονισμοί FCC και FAA απαγορεύουν τη λειτουργία ασύρματων συσκευών ραδιοσυχνοτήτων εν πτήσει, επειδή τα σήματά τους μπορεί να προκαλέσουν παρεμβολές σε ζωτικά όργανα των αεροσκαφών. Άλλες Ασύρματες Συσκευές Ειδοποιήσεις ασφαλείας για άλλες συσκευές στο ασύρματο δίκτυο: Ανατρέξτε στην τεκμηρίωση που συνοδεύει τους ασύρματους προσαρμογείς Ethernet ή τις άλλες συσκευές στο ασύρματο δίκτυο. Οι συσκευές ραδιοεπικοινωνίας που συμμορφώνονται με το Μέρος 15 λειτουργούν με την βασική αρχή ότι δεν προκαλούν παρεμβολές σε άλλες συσκευές που λειτουργούν στη συγκεκριμένη συχνότητα. Οποιεσδήποτε αλλαγές ή τροποποιήσεις στο προαναφερόμενο προϊόν δεν έχουν εγκριθεί ρητά από την Intel μπορεί να ακυρώσουν το δικαίωμα του χρήστη να χρησιμοποιεί αυτή τη συσκευή. Δηλώσεις Συμμόρφωσης με Κανονισμούς Ακούσιες Εκπομπές Σύμφωνα με τους Κανονισμούς FCC, Μέρος 15 Αυτή η συσκευή πληροί το Μέρος 15 των κανονισμών FCC. Η λειτουργία της υπόκειται στις ακόλουθες δύο προϋποθέσεις: (1) αυτή η συσκευή δεν πρέπει να προκαλεί επιβλαβείς παρεμβολές και (2) αυτή η συσκευή πρέπει να δέχεται τις παρεμβολές που λαμβάνει, συμπεριλαμβανομένων των παρεμβολών που ενδέχεται να προκαλέσουν ανεπιθύμητη λειτουργία. Αυτός ο εξοπλισμός έχει δοκιμαστεί και διαπιστώθηκε ότι συμμορφώνεται με τα όρια για τις ψηφιακές συσκευές κατηγορίας Β, σύμφωνα με το Μέρος 15 των κανονισμών FCC. Αυτά τα όρια έχουν σχεδιαστεί ώστε να παρέχουν επαρκή προστασία από επιβλαβείς παρεμβολές σε μια οικιακή εγκατάσταση. Αυτός ο εξοπλισμός παράγει, χρησιμοποιεί και μπορεί να εκπέμψει ενέργεια ραδιοσυχνοτήτων, συνεπώς αν δεν εγκατασταθεί και χρησιμοποιηθεί σύμφωνα με τις οδηγίες ενδέχεται να προκαλέσει επιβλαβείς παρεμβολές, που δεν παρουσιάζονται σε μια σωστή εγκατάσταση. Αν αυτός ο εξοπλισμός προκαλεί επιβλαβείς παρεμβολές στη ραδιοφωνική ή την τηλεοπτική λήψη, πράγμα που μπορεί να διαπιστωθεί με την απενεργοποίηση και την ενεργοποίηση του εξοπλισμού, ο χρήστης προτρέπεται να δοκιμάσει να εξαλείψει τις παρεμβολές με έναν ή περισσότερους από τους ακόλουθους τρόπους: Κεφάλαιο 6. Παράρτημα 134 •• Αλλάξτε τον προσανατολισμό ή τη θέση της κεραίας λήψης. •• Αυξήστε την απόσταση ανάμεσα στον εξοπλισμό και το δέκτη. •• Συνδέστε τον εξοπλισμό σε μια πρίζα ενός διαφορετικού κυκλώματος από αυτό στο οποίο είναι συνδεδεμένος ο δέκτης. •• Συμβουλευτείτε τον αντιπρόσωπο ή έναν έμπειρο τεχνικό ραδιοφώνων/τηλεοράσεων για βοήθεια. Αν είναι απαραίτητο, ο χρήστης θα πρέπει να συμβουλευτεί τον αντιπρόσωπο ή έναν έμπειρο τεχνικό ραδιοφώνων/τηλεοράσεων για επιπλέον προτάσεις. Ο χρήστης ενδέχεται να βρει χρήσιμο το ακόλουθο φυλλάδιο: “Something About Interference.” Διατίθεται στα τοπικά περιφερειακά γραφεία της FCC. Η εταιρεία μας δεν ευθύνεται για τις ραδιοφωνικές ή τηλεοπτικές παρεμβολές που προκαλούνται από μη εξουσιοδοτημένες τροποποιήσεις αυτού του εξοπλισμού και την αντικατάσταση ή τη σύνδεση καλωδίων και εξοπλισμού διαφορετικού από αυτόν που καθορίζεται από την εταιρεία μας. Η εξάλειψή τους αποτελεί ευθύνη του χρήστη. Χρησιμοποιείτε μόνο θωρακισμένα καλώδια δεδομένων με αυτό το σύστημα. Δηλώσεις Συμμόρφωσης με Κανονισμούς Εκούσιες Εκπομπές Σύμφωνα με τους Κανονισμούς FCC, Μέρος 15 (Αν χρησιμοποιείται η ζώνη συχνοτήτων 2,4 G ή 5 G) Ενδέχεται να υπάρχουν (ενσωματωμένες) στο σύστημα του φορητού υπολογιστή σας συσκευές ραδιοεπικοινωνίας χαμηλής ισχύος τύπου LAN (συσκευές ασύρματης επικοινωνίας μέσω ραδιοσυχνοτήτων) που λειτουργούν στη ζώνη συχνοτήτων 2,4 GHz/5 GHz. Αυτή η ενότητα ισχύει μόνο αν υπάρχουν τέτοιες συσκευές. Ανατρέξτε στην ετικέτα του συστήματος για να διαπιστώσετε αν υπάρχουν ασύρματες συσκευές. Οι ασύρματες συσκευές που ενδέχεται να περιλαμβάνονται στο σύστημά σας είναι πιστοποιημένες για χρήση στις Ηνωμένες Πολιτείες της Αμερικής μόνο αν υπάρχει ένας κωδικός αριθμός FCC στην ετικέτα του συστήματος. Η χρήση αυτής της συσκευής περιορίζεται σε εσωτερικούς χώρους, επειδή λειτουργεί στο εύρος συχνοτήτων 5,15 έως 5,25 GHz. Οι κανονισμοί FCC απαιτούν αυτό το προϊόν να χρησιμοποιείται σε εσωτερικούς χώρους για το εύρος συχνοτήτων 5,15 έως 5,25 GHz, ώστε να μειωθεί η πιθανότητα επιβλαβών παρεμβολών σε ομοκάναλα δορυφορικά συστήματα κινητών τηλεφώνων. Οι κύριοι χρήστες των ζωνών συχνοτήτων από 5,25 έως 5,35 GHz και από 5,65 έως 5,85 GHz είναι τα ραντάρ υψηλής ισχύος. Αυτοί οι σταθμοί ραντάρ μπορούν να προκαλέσουν παρεμβολές και/ή βλάβες σε αυτή τη συσκευή. Κεφάλαιο 6. Παράρτημα 135 Η λειτουργία αυτής της συσκευής υπόκειται στις ακόλουθες δύο προϋποθέσεις: (1) αυτή η συσκευή δεν πρέπει να προκαλεί επιβλαβείς παρεμβολές και (2) αυτή η συσκευή πρέπει να δέχεται τις παρεμβολές που λαμβάνει, συμπεριλαμβανομένων των παρεμβολών που ενδέχεται να προκαλέσουν ανεπιθύμητη λειτουργία της συσκευής. Οι ασύρματες συσκευές δεν επισκευάζονται από το χρήστη. Μην τις τροποποιείτε με οποιονδήποτε τρόπο. Η τροποποίηση μιας ασύρματης συσκευής ακυρώνει την άδεια χρήσης της. Επικοινωνήστε με τον κατασκευαστή για τεχνική υποστήριξη. Δηλώσεις Συμμόρφωσης με Κανονισμούς Πληροφορίες για την υγεία και την ασφάλεια Έκθεση σε σήματα ραδιοσυχνοτήτων (RF) Πληροφορίες πιστοποίησης (SAR) Το προϊόν αυτό μπορεί να διαθέτει έναν ενσωματωμένο πομποδέκτη. Έχει σχεδιαστεί και κατασκευαστεί ώστε να μην υπερβαίνει τα όρια έκθεσης για την ενέργεια ραδιοσυχνοτήτων (RF) που έχουν τεθεί από την Ομοσπονδιακή επιτροπή επικοινωνιών (FCC) της κυβέρνησης των Η.Π.Α. Αυτά τα όρια έκθεσης της FCC προέρχονται από τις εισηγήσεις δύο οργανισμών εμπειρογνωμόνων, το Εθνικό συμβούλιο για τη μέτρηση και την προστασία από την ακτινοβολία (NCRP) και το Ινστιτούτο ηλεκτρολόγων και ηλεκτρονικών μηχανικών (IEEE). Και στις δύο περιπτώσεις, οι εισηγήσεις αναπτύχθηκαν από ειδήμονες επιστήμονες και μηχανικούς που εργάζονται στη βιομηχανία, στην κυβέρνηση και την πανεπιστημιακή εκπαίδευση, μετά από διεξοδική ανασκόπηση της επιστημονικής βιβλιογραφίας που σχετίζεται με τις βιολογικές επιδράσεις της ενέργειας ραδιοσυχνοτήτων. Το όριο έκθεσης που τέθηκε από την FCC για ασύρματες συσκευές χρησιμοποιεί μια μονάδα μέτρησης που είναι γνωστή ως Ειδικός ρυθμός απορρόφησης (SAR). Η τιμή SAR είναι ένα μέτρο του ρυθμού απορρόφησης της ενέργειας ραδιοσυχνοτήτων από το ανθρώπινο σώμα, εκφρασμένη σε μονάδες Watt ανά κιλό (W/kg). Το πρότυπο FCC απαιτεί οι ασύρματες συσκευές να συμμορφώνονται με ένα όριο ασφαλείας 1,6 Watt ανά κιλό (1,6 W/kg). Το όριο έκθεσης της FCC ενσωματώνει ένα σημαντικό Κεφάλαιο 6. Παράρτημα 136 περιθώριο ασφαλείας, για να παρέχει πρόσθετη προστασία στο κοινό και να λαμβάνει υπόψη τυχόν αποκλίσεις στις μετρήσεις. Οι δοκιμές SAR διεξάγονται χρησιμοποιώντας τις τυπικές θέσεις λειτουργίας που έχουν εγκριθεί από την FCC, με την ασύρματη μετάδοση στο υψηλότερο πιστοποιημένο επίπεδο ισχύος της σε όλες τις ζώνες συχνοτήτων που δοκιμάζονται. Παρόλο που η τιμή SAR προσδιορίζεται στο υψηλότερο πιστοποιημένο επίπεδο ισχύος, το πραγματικό επίπεδο SAR της συσκευής κατά τη λειτουργία της μπορεί να είναι αρκετά χαμηλότερο από τη μέγιστη τιμή. Αυτό συμβαίνει επειδή η συσκευή έχει σχεδιαστεί ώστε να λειτουργεί σε πολλαπλά επίπεδα ισχύος, προκειμένου να χρησιμοποιεί μόνο την ισχύ που απαιτείται για να επικοινωνήσει με το δίκτυο. Γενικά, όσο πιο κοντά βρίσκεστε στην κεραία ενός ασύρματου σταθμού βάσης, τόσο χαμηλότερη είναι η ισχύς εξόδου. Προτού ένα νέο μοντέλο διατεθεί προς πώληση στο κοινό, θα πρέπει να δοκιμαστεί και να πιστοποιηθεί στην FCC ότι δεν υπερβαίνει το όριο έκθεσης που έχει καθιερωθεί από την FCC. Ο δοκιμές για κάθε μοντέλο εκτελούνται στις θέσεις και τα σημεία (π.χ. στο κάτω μέρος του σώματος), τα οποία απαιτούνται από την FCC. Δηλώσεις Συμμόρφωσης με Κανονισμούς Για λειτουργία κοντά στο σώμα, αυτό το μοντέλο έχει δοκιμαστεί και ανταποκρίνεται στις κατευθυντήριες οδηγίες της FCC για την έκθεση σε ενέργεια ραδιοσυχνοτήτων, όταν χρησιμοποιείται μαζί με ένα αξεσουάρ της Samsung που προορίζεται για αυτό το προϊόν. Η μη συμμόρφωση με τους παραπάνω περιορισμούς ενδέχεται να έχει ως αποτέλεσμα την παραβίαση των κατευθυντήριων οδηγιών της FCC για την έκθεση σε ενέργεια ραδιοσυχνοτήτων. Μπορείτε να δείτε πληροφορίες SAR για αυτό και άλλα μοντέλα στη διαδικτυακή τοποθεσία http://www.fcc.gov/oet/ea/fccid/. Αυτή η τοποθεσία χρησιμοποιεί τον αριθμό αναγνωριστικού FCC προϊόντος που βρίσκεται στο εξωτερικό μέρος του προϊόντος. Μερικές φορές, ενδέχεται να χρειαστεί να αφαιρέσετε την μπαταρία για να βρείτε τον αριθμό. Αφού βρείτε τον αριθμό αναγνωριστικού FCC για ένα συγκεκριμένο προϊόν, ακολουθήστε τις οδηγίες στη διαδικτυακή τοποθεσία για να δείτε την τυπική ή τη μέγιστη τιμή SAR αυτού του προϊόντος. Κεφάλαιο 6. Παράρτημα 137 Καναδάς Ακούσιες εκπομπές σύμφωνα με το πρότυπο ICES-003 Αυτή η ψηφιακή συσκευή δεν υπερβαίνει τα όρια της Κατηγορίας Β για εκπομπές θορύβου μέσω ραδιοεπικοινωνίας από ψηφιακές συσκευές, όπως έχουν διατυπωθεί στους κανονισμούς Industry Canada περί παρεμβολών ραδιοεπικοινωνίας. Εκούσιες Εκπομπές Σύμφωνα με το Πρότυπο RSS 210 Αυτή η συσκευή συμμορφώνεται με τις προδιαγραφές RSS 210 των κανονισμών Industry Canada. Η λειτουργία της υπόκειται στις ακόλουθες δύο προϋποθέσεις: (1) αυτή η συσκευή δεν πρέπει να προκαλεί παρεμβολές και (2) αυτή η συσκευή πρέπει να δέχεται τις παρεμβολές που λαμβάνει, συμπεριλαμβανομένων των παρεμβολών που ενδέχεται να προκαλέσουν ανεπιθύμητη λειτουργία της συσκευής. Δηλώσεις Συμμόρφωσης με Κανονισμούς Η ένδειξη “IC” πριν από τον αριθμό πιστοποίησης εξοπλισμού υποδηλώνει μόνο ότι ικανοποιούνται οι τεχνικές προδιαγραφές Industry Canada. Για να ελαττωθούν οι πιθανές παρεμβολές ραδιοεπικοινωνίας σε άλλους χρήστες, ο τύπος της κεραίας και η απολαβή της θα πρέπει να επιλεγούν έτσι ώστε η ισοδύναμη ισοτροπικά εκπεμπόμενη ισχύς (EIRP) να μην είναι περισσότερη από αυτή που απαιτείται για επιτυχημένη επικοινωνία. Για να αποτραπούν οι παρεμβολές ραδιοεπικοινωνίας σε εξουσιοδοτημένες υπηρεσίες, αυτή η συσκευή προορίζεται για λειτουργία σε εσωτερικούς χώρους και μακριά από παράθυρα, ώστε να παρέχεται μέγιστη προστασία. Για εξοπλισμό (ή την κεραία μετάδοσής του) που τοποθετείται σε εξωτερικούς χώρους, απαιτείται εξουσιοδότηση. (Αν χρησιμοποιείται η ζώνη συχνοτήτων 2,4 G ή 5 G) Ενδέχεται να υπάρχουν (ενσωματωμένες) στο σύστημα του φορητού υπολογιστή σας συσκευές ραδιοεπικοινωνίας χαμηλής ισχύος τύπου LAN (συσκευές ασύρματης επικοινωνίας μέσω ραδιοσυχνοτήτων) που λειτουργούν στη ζώνη συχνοτήτων 2,4 GHz/5 GHz. Αυτή η ενότητα ισχύει μόνο αν υπάρχουν τέτοιες συσκευές. Ανατρέξτε στην ετικέτα του συστήματος για να διαπιστώσετε αν υπάρχουν ασύρματες συσκευές. Οι ασύρματες συσκευές που ενδέχεται να περιλαμβάνονται στο σύστημά σας είναι πιστοποιημένες για χρήση στον Καναδά μόνο αν υπάρχει ένας κωδικός αριθμός Industry Canada στην ετικέτα του συστήματος. Κεφάλαιο 6. Παράρτημα 138 Κατά τη χρήση ασύρματου δικτύου LAN τύπου IEEE 802.11a, η χρήση αυτού του προϊόντος περιορίζεται σε εσωτερικούς χώρους, επειδή λειτουργεί στο εύρος συχνοτήτων 5,15 έως 5,25 GHz. Οι κανονισμοί Industry Canada απαιτούν αυτό το προϊόν να χρησιμοποιείται σε εσωτερικούς χώρους για το εύρος συχνοτήτων 5,15 έως 5,25 GHz, ώστε να μειωθεί η πιθανότητα επιβλαβών παρεμβολών σε ομοκάναλα δορυφορικά συστήματα κινητών τηλεφώνων. Οι κύριοι χρήστες των ζωνών συχνοτήτων από 5,25 έως 5,35 GHz και από 5,65 έως 5,85 GHz είναι τα ραντάρ υψηλής ισχύος. Αυτοί οι σταθμοί ραντάρ μπορούν να προκαλέσουν παρεμβολές και/ή βλάβες σε αυτή τη συσκευή. Η μέγιστη επιτρεπόμενη απολαβή κεραίας για χρήση με αυτή τη συσκευή είναι 6dBi, προκειμένου να συμμορφώνεται με το όριο E.I.R.P για το εύρος συχνοτήτων 5,25 έως 5,35 και 5,725 έως 5,85 GHz, σε λειτουργία μεταξύ δύο σημείων. Η ισχύς εξόδου της ασύρματης συσκευής (ή συσκευών), που ενδέχεται να είναι ενσωματωμένη στο φορητό σας υπολογιστή, είναι πολύ χαμηλότερη από τα όρια έκθεσης σε ραδιοσυχνότητες, όπως έχουν καθοριστεί στους κανονισμούς Industry Canada. Η λειτουργία αυτής της συσκευής υπόκειται στις ακόλουθες δύο προϋποθέσεις: (1) αυτή η συσκευή δεν πρέπει να προκαλεί επιβλαβείς παρεμβολές και (2) αυτή η συσκευή πρέπει να δέχεται τις παρεμβολές που λαμβάνει, συμπεριλαμβανομένων των παρεμβολών που ενδέχεται να προκαλέσουν ανεπιθύμητη λειτουργία της συσκευής. Δηλώσεις Συμμόρφωσης με Κανονισμούς Για να αποτραπούν οι παρεμβολές ραδιοεπικοινωνίας σε εξουσιοδοτημένες υπηρεσίες, αυτή η συσκευή προορίζεται για λειτουργία σε εσωτερικούς χώρους και μακριά από παράθυρα, για να παρέχει μέγιστη προστασία. Για εξοπλισμό (ή την κεραία μετάδοσής του) που τοποθετείται σε εξωτερικούς χώρους απαιτείται εξουσιοδότηση. Οι ασύρματες συσκευές δεν επισκευάζονται από το χρήστη. Μην τις τροποποιείτε με οποιονδήποτε τρόπο. Η τροποποίηση μιας ασύρματης συσκευής ακυρώνει την άδεια χρήσης της. Επικοινωνήστε με τον κατασκευαστή για τεχνική υποστήριξη. Κεφάλαιο 6. Παράρτημα 139 Ευρωπαϊκή Ένωση Ειδοποιήσεις Σήμανσης CE και Συμμόρφωσης Ευρωπαϊκής Ένωσης Τα προϊόντα που προορίζονται για πώληση στην Ευρωπαϊκή Ένωση επισημαίνονται με τη σήμανση Conformité Européene (CE), που υποδεικνύει συμμόρφωση με τις ισχύουσες Οδηγίες και τα Ευρωπαϊκά πρότυπα και τις τροπολογίες που προσδιορίζονται παρακάτω. Αυτός ο εξοπλισμός φέρει επίσης την ένδειξη Κατηγορίας 2. Οι ακόλουθες πληροφορίες ισχύουν μόνο για τα συστήματα που . φέρουν τη σήμανση CE Βραζιλία Este produto esta homologado pela ANATEL, de acordo com os procedimentos regulamentados pela Resolucao 242/2000, e atende aos requisitos tecnicos aplicados. Este equipamento opera em caráter secundário, isto é, não tem direito a proteção contra interferência prejudicial, mesmo de estações do mesmo tipo, e não pode causar interferência a sistemas operando em caráter primário. Ευρωπαϊκές Οδηγίες Αυτός ο εξοπλισμός πληροφορικής έχει δοκιμαστεί και διαπιστώθηκε ότι συμμορφώνεται με τις ακόλουθες Ευρωπαϊκές οδηγίες: •• Οδηγία περί ΗΜΣ 2004/108/ΕΚ •• Οδηγία περί Χαμηλής τάσης 2006/95/ΕΚ •• Οδηγία περί Τερματικού ραδιοφωνικού και τηλεπικοινωνιακού εξοπλισμού 1999/5/ΕΚ Δηλώσεις Συμμόρφωσης με Κανονισμούς Πληροφορίες για την Ευρωπαϊκή Έγκριση Ραδιοεπικοινωνίας (για προϊόντα που διαθέτουν συσκευές ραδιοεπικοινωνίας που είναι εγκεκριμένες από την ΕΕ) Αυτό το προϊόν είναι ένας φορητός υπολογιστής. Ενδέχεται να υπάρχουν (ενσωματωμένες) στο σύστημα φορητού υπολογιστή σας, που προορίζεται για χρήση σε οικίες ή γραφεία, συσκευές ραδιοεπικοινωνίας χαμηλής ισχύος τύπου LAN (συσκευές ασύρματης επικοινωνίας μέσω ραδιοσυχνοτήτων) που λειτουργούν στη ζώνη συχνοτήτων 2,4 GHz/5 GHz. Αυτή η ενότητα ισχύει μόνο αν υπάρχουν τέτοιες συσκευές. Ανατρέξτε στην ετικέτα του συστήματος για να διαπιστώσετε αν υπάρχουν ασύρματες συσκευές. Κεφάλαιο 6. Παράρτημα 140 Οι ασύρματες συσκευές που ενδέχεται να περιλαμβάνονται στο σύστημά σας είναι πιστοποιημένες για χρήση στην Ευρωπαϊκή Ένωση ή τις συνδεδεμένες περιοχές μόνο αν υπάρχει η σήμανση με έναν Κωδικό εγγραφής κοινοποιημένου οργανισμού και CE το σύμβολο προειδοποίησης στην ετικέτα του συστήματος. Η ισχύς εξόδου της ασύρματης συσκευής ή των συσκευών, που ενδέχεται να είναι ενσωματωμένες στο φορητό σας υπολογιστή, είναι πολύ χαμηλότερη από τα όρια έκθεσης σε ραδιοσυχνότητες, όπως έχουν καθοριστεί από την Ευρωπαϊκή Επιτροπή μέσω της Οδηγίας περί τερματικού εξοπλισμού ραδιοεπικοινωνίας και τηλεπικοινωνίας. Η χαμηλή ζώνη συχνοτήτων 5,15 - 5,35 GHz προορίζεται αποκλειστικά για χρήση σε εσωτερικούς χώρους. Δείτε τους περιορισμούς 802.11b και 802.11g για συγκεκριμένες χώρες ή περιοχές χωρών στην ενότητα “Περιορισμοί Ευρωπαϊκού Οικονομικού Χώρου” παρακάτω. Δηλώσεις Συμμόρφωσης με Κανονισμούς Δηλώσεις Συμμόρφωσης με την Οδηγία περί Τερματικού Ραδιοφωνικού και Τηλεπικοινωνιακού Εξοπλισμού (R&TTE) της Ε.Ε. Česky [Czech] Samsung tímto prohlašuje, že tento Notebook PC je ve shodě se základními požadavky a dalšími příslušnými ustanoveními směrnice 1999/5/ES. Dansk [Danish] Undertegnede Samsung erklærer herved, at følgende udstyr Notebook PC overholder de væsentlige krav og øvrige relevante krav i direktiv 1999/5/EF. Deutsch [German] Hiermit erklärt Samsung, dass sich das Gerät Notebook PC in Übereinstimmung mit den grundlegenden Anforderungen und den übrigen einschlägigen Bestimmungen der Richtlinie 1999/5/EG befindet. Eesti [Estonian] Käesolevaga kinnitab Samsung seadme Notebook PC vastavust direktiivi 1999/5/ EÜ põhinõuetele ja nimetatud direktiivist tulenevatele teistele asjakohastele sätetele. English Hereby, Samsung, declares that this Notebook PC is in compliance with the essential requirements and other relevant provisions of Directive 1999/5/EC. Κεφάλαιο 6. Παράρτημα 141 Español [Spanish] Por medio de la presente Samsung declara que el Notebook PC cumple con los requisitos esenciales y cualesquiera otras disposiciones aplicables o exigibles de la Directiva 1999/5/CE. Ελληνική [Greek] ΜΕ ΤΗΝ ΠΑΡΟΥΣΑ Samsung ΔΗΛΩΝΕΙ ΟΤΙ Notebook PC ΣΥΜΜΟΡΦΩΝΕΤΑΙ ΠΡΟΣ ΤΙΣ ΟΥΣΙΩΔΕΙΣ ΑΠΑΙΤΗΣΕΙΣ ΚΑΙ ΤΙΣ ΛΟΙΠΕΣ ΣΧΕΤΙΚΕΣ ΔΙΑΤΑΞΕΙΣ ΤΗΣ ΟΔΗΓΙΑΣ 1999/5/ΕΚ. Français [French] Par la présente Samsung déclare que l’appareil Notebook PC est conforme aux exigences essentielles et aux autres dispositions pertinentes de la directive 1999/5/CE. Italiano [Italian] Con la presente Samsung dichiara che questo Notebook PC è conforme ai requisiti essenziali ed alle altre disposizioni pertinenti stabilite dalla direttiva 1999/5/CE. Latviski [Latvian] Ar šo Samsung deklarē, ka Notebook PC atbilst Direktīvas 1999/5/EK būtiskajām prasībām un citiem ar to saistītajiem noteikumiem. Šiuo Samsung deklaruoja, kad šis Notebook PC Lietuvių atitinka esminius reikalavimus ir kitas 1999/5/ [Lithuanian] EB Direktyvos nuostatas. Nederlands [Dutch] Hierbij verklaart Samsung dat het toestel Notebook PC in overeenstemming is met de essentiële eisen en de andere relevante bepalingen van richtlijn 1999/5/EG. Δηλώσεις Συμμόρφωσης με Κανονισμούς Malti [Maltese] Hawnhekk, Samsung, jiddikjara li dan Notebook PC jikkonforma mal-ħtiāijiet essenzjali u ma provvedimenti oħrajn relevanti li hemm fid-Dirrettiva 1999/5/EC. Magyar [Hungarian] Alulírott, Samsung nyilatkozom, hogy a Notebook PC megfelel a vonatkozó alapvetõ követelményeknek és az 1999/5/EC irányelv egyéb elõírásainak. Polski [Polish] Niniejszym Samsung oświadcza, Ŝe Notebook PC jest zgodny z zasadniczymi wymogami oraz pozostałymi stosownymi postanowieniami Dyrektywy 1999/5/EC. Samsung declara que este Notebook PC está Português conforme com os requisitos essenciais e outras [Portuguese] disposições da Directiva 1999/5/CE. Slovensko [Slovenian] Samsung izjavlja, da je ta Notebook PC v skladu z bistvenimi zahtevami in ostalimi relevantnimi določili direktive 1999/5/ES. Slovensky [Slovak] Samsung týmto vyhlasuje, že Notebook PC spĺňa základné požiadavky a všetky príslušné ustanovenia Smernice 1999/5/ES. Suomi [Finnish] Samsung vakuuttaa täten että Notebook PC tyyppinen laite on direktiivin 1999/5/ EY oleellisten vaatimusten ja sitä koskevien direktiivin muiden ehtojen mukainen. Κεφάλαιο 6. Παράρτημα 142 Svenska [Swedish] Härmed intygar Samsung att denna Notebook PC står I överensstämmelse med de väsentliga egenskapskrav och övriga relevanta bestämmelser som framgår av direktiv 1999/5/EG. Íslenska [Icelandic] Hér með lýsir Samsung yfir því að Notebook PC er í samræmi við grunnkröfur og aðrar kröfur, sem gerðar eru í tilskipun 1999/5/EC. Samsung erklærer herved at utstyret Notebook Norsk PC er i samsvar med de grunnleggende krav og [Norwegian] øvrige relevante krav i direktiv 1999/5/EF. Türkiye [Türkçe] Bu belge ile, Samsung bu Notebook PC’nin 1999/5/EC Yönetmeliğinin temel gerekliliklerine ve ilgili hükümlerine uygun olduğunu beyan eder. Δηλώσεις Συμμόρφωσης με Κανονισμούς Για να δείτε τη Δήλωση συμμόρφωσης της ΕΕ για αυτό το προϊόν (μόνο σε Αγγλικά), μεταβείτε στη διεύθυνση: http://www.samsung. com/uk/support/main/supportMain.do http://www.samsung.com/uk/support και, στη συνέχεια, κάντε αναζήτηση για τον αριθμό μοντέλου του προϊόντος. Αν η δήλωση συμμόρφωσης για το μοντέλο που σας ενδιαφέρει δεν είναι διαθέσιμη στη διαδικτυακή μας τοποθεσία, επικοινωνήστε με τον τοπικό διανομέα ή με την παρακάτω διεύθυνση. Κεφάλαιο 6. Παράρτημα 143 Περιορισμοί Ευρωπαϊκού Οικονομικού Χώρου Τοπικοί περιορισμοί για τη χρήση συσκευών ραδιοεπικοινωνίας 802.11b/802.11g [Σημείωση για τον υπεύθυνο ενσωμάτωσης: Οι παρακάτω δηλώσεις σχετικά με τους τοπικούς περιορισμούς θα πρέπει να δημοσιεύονται σε όλα τα έγγραφα τεκμηρίωσης τελικού χρήστη που συνοδεύουν το σύστημα ή το προϊόν που ενσωματώνει το προϊόν ασύρματου δικτύου.] [email protected] Στοιχεία Κατασκευαστή Samsung Electronics Co., Ltd. 416, Maetan-3Dong, Yeongtong-Gu, Suwon-City, Gyeonggi-Do, 443-742, Korea Samsung Electronics Suzhou Computer Co., Ltd. No. 198, Fangzhou Road, Suzhou Industrial Park, Jiangsu Province, 215021, Κίνα Τηλ.:+86-512-6253-8988 Samsung Electronics Vietnam Co., Ltd. Yen Phong 1, I.P Yen Trung Commune, Yen Phong Dist., Bac Ninh Province, Vietnam Για τη διαδικτυακή διεύθυνση ή τον αριθμό τηλεφώνου του Κέντρου Σέρβις της Samsung Service Centre, ανατρέξτε στην Εγγύηση ή επικοινωνήστε με το κατάστημα από όπου αγοράσατε το προϊόν σας. Λόγω του γεγονότος ότι οι συχνότητες που χρησιμοποιούνται από συσκευές ασύρματου δικτύου LAN 802.11b/802.11g ενδέχεται να μην έχουν εναρμονιστεί ακόμη σε όλες τις χώρες, τα προϊόντα 802.11b/802.11g έχουν σχεδιαστεί για χρήση μόνο σε συγκεκριμένες χώρες ή περιοχές και δεν επιτρέπεται η λειτουργία τους σε διαφορετικές χώρες ή περιοχές από αυτές που έχουν προσδιοριστεί για τη χρήση τους. Ως χρήστης αυτών των προϊόντων, είναι ευθύνη σας να διασφαλίσετε ότι τα προϊόντα χρησιμοποιούνται μόνο στις χώρες ή στις περιοχές για τις οποίες προορίζονται και να βεβαιωθείτε ότι έχουν διαμορφωθεί με τη σωστή επιλογή συχνότητας και καναλιού για τη χώρα ή την περιοχή χρήσης. Οποιαδήποτε παρέκκλιση από τις επιτρεπόμενες ρυθμίσεις και τους περιορισμούς στη χώρα ή στην περιοχή χρήσης, μπορεί να αποτελέσει παράβαση της τοπικής νομοθεσίας και να επιφέρει τις αντίστοιχες κυρώσεις. Δηλώσεις Συμμόρφωσης με Κανονισμούς Η Ευρωπαϊκή παραλλαγή προορίζεται για χρήση σε όλο τον Ευρωπαϊκό Οικονομικό Χώρο. Ωστόσο, η άδεια χρήσης περιορίζεται ακόμη περισσότερο σε συγκεκριμένες χώρες ή περιοχές χωρών, ως εξής: Γενικά Τα Ευρωπαϊκά πρότυπα υπαγορεύουν μέγιστη εκπεμπόμενη ισχύ μετάδοσης 100 mW EIRP και εύρος συχνοτήτων 2400 – 2483,5 MHz. Η χαμηλή ζώνη συχνοτήτων 5,15 - 5,35 GHz προορίζεται αποκλειστικά για χρήση σε εσωτερικούς χώρους. Βέλγιο Dans le cas d’une utilisation privée, à l’extérieur d’un bâtiment, audessus d’un espace public, aucun enregistrement n’est nécessaire pour une distance de moins de 300m. Pour une distance supérieure à 300m un enregistrement auprès de l’IBPT est requise. Pour une utilisation publique à l’extérieur de bâtiments, une licence de l’IBPT est requise. Pour les enregistrements et licences, veuillez contacter l’IBPT. Pour les autres langues, reportez-vous aux modes d’emploi correspondants. Γαλλία Η χαμηλή ζώνη συχνοτήτων 5,15 - 5,35 GHz προορίζεται αποκλειστικά για χρήση σε εσωτερικούς χώρους. Κεφάλαιο 6. Παράρτημα 144 RTC CAUTION CAUTION : Danger of explosion if battery is incorrectly replaced. Replace only with the same or equivalent type recommended by the manufacturer. Discard used batteries according to the Manufacturer’s instruction. ΠΡΟΣΟΧΗ : Κίνδυνος έκρηξης εάν δεν αντικατασταθεί σωστά ή μπαταρία. Αντικαθιστάτε την μόνο με τον ίδιο ή παρεμφερή τύπο που συνιστάται από τον κατασκευαστή. Απορρίπτετε τις χρησιμοποιημένες μπαταρίες σύμφωνα με τις οδηγίες του κατασκευαστή. ΠΛΗΡΟΦΟΡΙΕΣ ΓΙΑ ΤΟ ΣΥΜΒΟΛΟ WEEE Σωστή απόρριψη αυτού του προϊόντος (Απορρίμματα Ηλεκτρικού και Ηλεκτρονικού Εξοπλισμού) Pb Κεφάλαιο 6. Παράρτημα 145 Σωστή απόρριψη των μπαταριών αυτού του προϊόντος (Ισχύει σε χώρες με ξεχωριστά συστήματα συλλογής). (Ισχύει σε χώρες με ξεχωριστά συστήματα συλλογής). Αυτή η σήμανση στο προϊόν, στα αξεσουάρ ή στο συνοδευτικό έντυπο υποδεικνύει ότι το προϊόν και τα ηλεκτρονικά του αξεσουάρ (π.χ. φορτιστής, ακουστικά, καλώδιο USB) δεν θα πρέπει να απορρίπτεται μαζί με άλλα οικιακά απορρίμματα στο τέλος του κύκλου ζωής του. Για να αποτραπεί ο πιθανός κίνδυνος προς το περιβάλλον ή τη δημόσια υγεία από την ανεξέλεγκτη διάθεση απορριμμάτων, διαχωρίστε αυτά τα είδη από τους άλλους τύπους απορριμμάτων και ανακυκλώστε τα υπεύθυνα, ώστε να ενισχύσετε την προσπάθεια επαναχρησιμοποίησης των υλικών πόρων. Αυτή η σήμανση στην μπαταρία, στο εγχειρίδιο ή στη συσκευασία υποδεικνύει ότι οι μπαταρίες σε αυτό το προϊόν δεν θα πρέπει να απορρίπτονται μαζί με άλλα οικιακά απορρίμματα στο τέλος του κύκλου ζωής τους. Όπου υπάρχει η σχετική σήμανση, τα σύμβολα των χημικών στοιχείων Hg, Cd ή Pb υποδεικνύουν ότι η μπαταρία περιέχει υδράργυρο, κάδμιο ή μόλυβδο σε επίπεδα που υπερβαίνουν τα επίπεδα αναφοράς της Οδηγίας 2006/66 της ΕΚ. Αν οι μπαταρίες δεν απορριφθούν σωστά, αυτές οι ουσίες μπορεί να βλάψουν τη δημόσια υγεία ή το περιβάλλον. Οι οικιακοί χρήστες θα πρέπει να επικοινωνούν με τον πωλητή του προϊόντος ή τις κατά τόπους υπηρεσίες για πληροφορίες σχετικά με τον τόπο και τον τρόπο που μπορούν να διαθέσουν αυτά τα είδη για περιβαλλοντικά ασφαλή ανακύκλωση. Για να προστατέψετε τους φυσικούς πόρους και να ενισχύσετε την επαναχρησιμοποίηση των υλικών, διαχωρίστε τις μπαταρίες από άλλους τύπους απορριμμάτων και ανακυκλώστε τις μέσω του τοπικού συστήματος δωρεάν επιστροφής μπαταριών. Οι εταιρικοί χρήστες θα πρέπει να επικοινωνούν με τον προμηθευτή τους και να ελέγχουν τους όρους και τις προϋποθέσεις στη σύμβαση αγοράς. Αυτό το προϊόν και τα ηλεκτρονικά του αξεσουάρ δεν θα πρέπει να απορρίπτεται μαζί με άλλους τύπους εμπορικών απορριμμάτων. Πιστοποιημένο κατά TCO (για τα αντίστοιχα μοντέλα μόνον) Félicitations ! Συγχαρητήρια! To προϊόν αυτό είναι πιστοποιημένο κατά TCO για Χρηστικότητα και Προστασία του περιβάλλοντος Το προϊόν που μόλις αγοράσατε φέρει την ετικέτα “TCO Certified” (πιστοποιημένο κατά TCO). Αυτό σημαίνει ότι ο υπολογιστής σας έχει σχεδιαστεί, κατασκευαστεί και δοκιμαστεί με βάση τα αυστηρότερα κριτήρια απόδοσης και προστασίας του περιβάλλοντος στον κόσμο. Αυτό σημαίνει ότι είναι ένα προϊόν υψηλής απόδοσης, σχεδιασμένο για να εξυπηρετεί το χρήστη, αλλά και ένα προϊόν το οποίο έχει την ελάχιστη επίδραση στο κλίμα και στο φυσικό μας περιβάλλον. Το πρόγραμμα “TCO Certified” είναι ένα πρόγραμμα πιστοποίησης τρίτων, όπου το κάθε μοντέλο του προϊόντος δοκιμάζεται από πιστοποιημένο, ανεξάρτητο εργαστήριο δοκιμών. Όλα τα κριτήρια έχουν αναπτυχθεί από την TCO Development, σε συνεργασία με επιστήμονες, ειδικούς προϊόντων, χρήστες, καθώς και κατασκευαστές από ολόκληρο τον κόσμο. Εδώ σας παρουσιάζουμε ορισμένα από τα χαρακτηριστικά που προσφέρει αυτό το προϊόν: Χρηστικότητα – Σχεδιασμένο για σας •• Καλή οπτική εργονομία και ποιότητα εικόνας, η οποία διασφαλίζει την καλύτερη δυνατή απόδοση και περιορισμένο κίνδυνο καταπόνησης των ματιών. Διάφορες απαιτήσεις εντός της περιοχής φωτεινότητας, αντίθεσης, ανάλυσης και χρώματος •• Σχεδιασμένο με δυνατότητα σύνδεσης εξωτερικής οθόνης, πληκτρολογίου και ποντικιού (συνιστάται κατά την εργασία με φορητό υπολογιστή ή netbook για μεγάλα χρονικά διαστήματα) Κεφάλαιο 6. Παράρτημα 146 •• Εργονομική σχεδίαση πληκτρολογίου – για ευχρηστία και καλή χρηστικότητα •• Πλήρως ελεγμένο σύμφωνα με αυστηρά πρότυπα ασφαλείας •• Χαμηλές εκπομπές ηλεκτρικού και μαγνητικού πεδίου. Χαμηλή στάθμη ακουστού θορύβου Περιβάλλον – Σχεδιασμένο για τον πλανήτη •• Η επωνυμία αναλαμβάνει κοινωνική εταιρική ευθύνη και διαθέτει ένα πιστοποιημένο σύστημα περιβαλλοντικής διαχείρισης (EMAS ή ISO 14001) •• Πολύ χαμηλή κατανάλωση ενέργειας τόσο σε λειτουργία αδράνειας όσο και σε λειτουργία αναμονής, οπότε περιορίζονται οι επιπτώσεις στο κλίμα •• Περιορισμένη χρήση επικίνδυνων υλικών: χλωριωμένα και βρωμιωμένα φλογοεπιβραδυντικά, πλαστικοποιητές, πλαστικά και βαριά μέταλλα, όπως κάδμιο, υδράργυρος, μόλυβδος και εξασθενές χρώμιο (απαγόρευση χρήσης του υδραργύρου και όρια χρήσης επικίνδυνων φλογοεπιβραδυντικών που υπερβαίνουν τα όρια συμβατότητας κατά RoHS) •• Τόσο το προϊόν όσο και τα υλικά συσκευασίας του προϊόντος έχουν σχεδιαστεί για να ανακυκλώνονται •• Η επωνυμία προσφέρει επιλογές επιστροφής Για περισσότερες πληροφορίες, επισκεφθείτε τη διεύθυνση www.tcodevelopment.com TCO Certified – Τεχνολογία για Εσάς και τον Πλανήτη TCOF1190 Έγγραφο TCO Έκδοση 2.0 Προδιαγραφές Προϊόντος Οι προδιαγραφές του συστήματος ενδέχεται να διαφέρουν, ανάλογα με τα μοντέλα που θα κυκλοφορήσουν. Για λεπτομερείς προδιαγραφές συστήματος, ανατρέξτε στον κατάλογο προϊόντων. Κεφάλαιο 6. Παράρτημα Ονομαστική τιμή υπολογιστή (Προαιρετική) 147 19VDC 2.1A (40W) 19VDC 3.16A (60W) 19VDC 4.74A (90W) 19VDC 6.32A (120W) Κεντρική Μονάδα Επεξεργασίας (CPU) (Προαιρετική) Επεξεργαστής Intel Core i3/i5/i7 Κύρια Μνήμ Τύπος μνήμης: DDR3L •• Τα προαιρετικά στοιχεία ενδέχεται να μην παρέχονται ή να παρέχονται διαφορετικά στοιχεία, ανάλογα με το μοντέλο του υπολογιστή. Συσκευή αποθήκευσης SSD •• Οι προδιαγραφές του συστήματος υπόκεινται σε αλλαγή χωρίς προειδοποίηση. Επεξεργαστής Intel Pentium/Celeron Επεξεργαστής AMD Dual/Quad Core AMD Radeon HD 8180 Κάρτα Γραφικών (Προαιρετική) AMD Radeon HD 8250 Intel HD Graphics 4200 Intel HD Graphics 4600 Περιβάλλον Λειτουργίας Ονομαστική τιμή AC/ DC (Προαιρετική) Θερμοκρασία: -5~40°C για αποθήκευση, 10~32°C κατά τη λειτουργία Υγρασία: 5~90% για αποθήκευση, 20~80% κατά τη λειτουργία Είσοδος) 100-240VAC, 50~60Hz, Έξοδος) 19VDC 2.1A, 19VDC 3.16A, 19VDC 4.74A, 19VDC 6.32A •• Η χωρητικότητα της μονάδας σκληρού δίσκου ενός υπολογιστή στον οποίο είναι εγκατεστημένο το Recovery παρουσιάζεται μικρότερη από τις προδιαγραφές του προϊόντος. •• Για αυτό το προϊόν, δεν είναι δυνατή η αντικατάσταση, προσθήκη ή αναβάθμιση της μνήμης λόγω της αρχιτεκτονικής του υπολογιστή. •• Το μέγεθος της μνήμης που μπορούν να χρησιμοποιήσουν τα Windows μπορεί να είναι πολύ μικρότερο από τον πραγματικό διαθέσιμο μέγεθος μνήμης. Προδιαγραφές Προϊόντος Σήματα Κατατεθέντα Κεφάλαιο 6. Παράρτημα Εταίρος ENERGY STAR® Ως Εταίρος ENERGY STAR®, η SAMSUNG δηλώνει ότι αυτό το προϊόν πληροί τις οδηγίες της ENERGY STAR® για ενεργειακή απόδοση. Το Samsung είναι σήμα κατατεθέν της εταιρείας Samsung Co., Ltd. Intel, Core είναι σήματα κατατεθέντα της εταιρείας Intel Corporation. Τα Microsoft, MS-DOS και Windows είναι σήματα κατατεθέντα της εταιρείας Microsoft Corporation. The terms HDMI and HDMI High-Definition Multimedia Interface, and the HDMI Logo are trademarks or registered trademarks of HDMI Licensing LLC in the United States and other countries. Όλα τα άλλα προϊόντα ή οι εταιρικές επωνυμίες που αναφέρονται εδώ αποτελούν σήματα κατατεθέντα των αντιστοίχων κατόχων τους. 148 HDMI Γλωσσάρι Κεφάλαιο 6. Παράρτημα 149 Το γλωσσάρι παραθέτει την ορολογία που χρησιμοποιείται σε αυτό το εγχειρίδιο χρήσης. Για όρους που δεν περιέχονται στο Γλωσσάρι αυτό, ανατρέξτε στη Βοήθεια των Windows. Δημιουργία αντιγράφων ασφαλείας Ένας τρόπος να αποθηκεύσετε τα τρέχοντα δεδομένα και να τα επαναφέρετε αργότερα, αν είναι απαραίτητο. Η δημιουργία αντιγράφων ασφαλείας είναι ένας τρόπος επαναφοράς των δεδομένων υπολογιστή, όταν τα δεδομένα έχουν καταστραφεί ή ο υπολογιστής έχει υποστεί βλάβη. DDR SDRAM (Double Data Rate Synchronous Dynamic Random Access Memory) Αυτό το πρόγραμμα επιτρέπει την παροχή ρεύματος από μια συγκεκριμένη θύρα USB, όταν το σύστημα βρίσκεται σε τρόπο λειτουργίας εξοικονόμησης ενέργειας, σε κατάσταση αδράνειας ή είναι απενεργοποιημένο. Η μνήμη DRAM είναι ένας τύπος μνήμης της οποίας οι κυψέλες αποτελούνται από έναν πυκνωτή και ένα τρανζίστορ, που κατασκευάζονται σε χαμηλή τιμή. Η μνήμη SDRAM είναι ένας τύπος μνήμης η επίδοση της οποίας έχει βελτιωθεί με το συγχρονισμό του ρολογιού με το εξωτερικό ρολόι της κεντρικής μονάδας επεξεργασίας (CPU). Η μνήμη DDR SDRAM είναι ένας τύπος μνήμης η απόδοση της οποίας βελτιώθηκε με το διπλασιασμό της ταχύτητας λειτουργίας της μνήμης SDRAM και χρησιμοποιείται ευρέως πλέον. Αυτός ο υπολογιστής χρησιμοποιεί μνήμη DDR SDRAM. Πελάτης Διαχείριση συσκευών Αναφέρεται σε έναν υπολογιστή που χρησιμοποιεί κάποιο κοινόχρηστο πόρο δικτύου, ο οποίος παρέχεται από έναν διακομιστή. Ένα εργαλείο διαχείρισης που χρησιμοποιείται για τη διαχείριση συσκευών υπολογιστή. Με τη χρήση της Διαχείρισης συσκευών, μπορείτε να προσθέσετε ή να καταργήσετε υλικό και να ενημερώσετε ένα πρόγραμμα οδήγησης συσκευής. Δυνατότητα φόρτισης μέσω USB DHCP (Dynamic Host Configuration Protocol) Αυτό αφορά την αυτόματη εκχώρηση διευθύνσεων IP στους χρήστες του δικτύου, μέσω των διαχειριστών δικτύου. Γλωσσάρι Κεφάλαιο 6. Παράρτημα 150 Direct X Τείχος προστασίας Ένα περιβάλλον χρήσης εφαρμογής που αναπτύχθηκε για να δίνει τη δυνατότητα στα προγράμματα εφαρμογής των Windows να προσπελαύνουν συσκευές υλικού με πολύ υψηλή ταχύτητα. Καθώς η ταχύτητα λειτουργίας των καρτών γραφικών, μνήμης και ήχου πρέπει να είναι πολύ μεγάλη ώστε να παρέχουν υψηλής ποιότητας βίντεο και ήχο για τα παιχνίδια, το Direct X επιτρέπει τον ταχύτερο έλεγχο και την αλληλεπίδραση μεταξύ εφαρμογών και συσκευών υλικού. Με τη χρήση του Direct X, η απόδοση πολυμέσων των Windows έχει βελτιωθεί ιδιαίτερα. Ένα σύστημα ασφαλείας που χρησιμοποιείται για την προστασία ενός εσωτερικού δικτύου ή Ιntranet από εξωτερικά δίκτυα, μέσω μιας διαδικασίας ελέγχου ταυτότητας. Πρόγραμμα οδήγησης Ένας τρόπος λειτουργίας διαχείρισης ενέργειας που αποθηκεύει όλα τα δεδομένα που υπάρχουν στη μνήμη στο σκληρό δίσκο και απενεργοποιεί τη μονάδα CPU και το σκληρό δίσκο. Όταν ακυρώνεται ο τρόπος λειτουργίας αδράνειας, όλα τα προγράμματα εφαρμογών που εκτελούνταν επανέρχονται στην τελευταία τους κατάσταση. Λογισμικό που αλληλεπιδρά μεταξύ του υλικού και του λειτουργικού συστήματος. Το λειτουργικό σύστημα γνωρίζει τις πληροφορίες για το υλικό και ελέγχει το υλικό. Γενικά, ένα πρόγραμμα οδήγησης συνοδεύει την αντίστοιχη συσκευή υλικού. D-sub (D-subminiature) Αυτό είναι το καλώδιο που συνδέει μια γενική οθόνη CRT και τον υπολογιστή. Μέσω αυτού του καλωδίου γίνεται εξαγωγή αναλογικού συστήματος βίντεο. DVD (Digital Versatile Disk) Το DVD αναπτύχθηκε για την αντικατάσταση του CD (compact disk). Αν και η μορφή και το μέγεθος του δίσκου είναιτο ίδιο με εκείνα του CD, η χωρητικότητα ενός DVD είναι τουλάχιστον 4,7 GB, ενώ η χωρητικότητα ενός CD είναι 600 MB. Το DVD είναι ψηφιακό, σε αντίθεση με το βίντεο VHS (αναλογικό) και υποστηρίζει συμπίεση MPEG2 και ψηφιακό ήχο. Για αναπαραγωγή ενός δίσκου DVD, απαιτείται μια μονάδα DVD. HDMI Αυτή είναι μια προδιαγραφή ψηφιακού βίντεο/ήχου που μεταδίδει σήμα βίντεο και ήχου μέσω ενός μεμονωμένου καλωδίου. Τρόπος λειτουργίας αδράνειας Εικονίδιο Αναφέρεται σε μια μικρή εικόνα που αντιπροσωπεύει ένα αρχείο, το οποίο μπορεί να χρησιμοποιηθεί από τους χρήστες. Γλωσσάρι IEEE802.XX Αυτό είναι ένα σετ προδιαγραφών που έχουν αναπτυχθεί από την επιτροπή 802 του IEEE για τη μέθοδο σύνδεσης τοπικού δικτύου LAN με το όνομα XX. LAN (Local Area Network – Τοπικό δίκτυο) Ένα δίκτυο επικοινωνίας που συνδέει υπολογιστές, εκτυπωτές και άλλες συσκευές μέσα σε μια περιοχή, π.χ. ένα κτίριο. Ένα τοπικό δίκτυο LAN επιτρέπει σε όλες τις συνδεδεμένες συσκευές να αλληλεπιδρούν με τις άλλες συσκευές του δικτύου. Οι τρέχοντες χρήστες του τοπικού δικτύου LAN χρησιμοποιούν τη μέθοδο ελέγχου προσπέλασης μέσων που αναπτύχθηκε στην αρχή της δεκαετίας του 1980. Για σύνδεση σε δίκτυο Ethernet, απαιτείται μια κάρτα δικτύου που ονομάζεται κάρτα LAN, κάρτα Ethernet ή κάρτα διεπαφής δικτύου. Για ανταλλαγή δεδομένων μεταξύ υπολογιστών, εκτός από τον εξοπλισμό, απαιτείται και ένα πρωτόκολλο. Τα Windows χρησιμοποιούν το TCP/IP ως το προεπιλεγμένο πρωτόκολλο. LCD (Liquid Crystal Display – Οθόνη υγρών κρυστάλλων) Υπάρχουν οθόνες LCD τύπου Παθητικής μήτρας και Ενεργητικής μήτρας. Αυτός ο υπολογιστής χρησιμοποιεί την οθόνη LCD τύπου Ενεργητικής μήτρας που ονομάζεται TFT LCD. Καθώς μια οθόνη LCD ενσωματώνει τρανζίστορ και όχι λυχνία καθοδικού σωλήνα όπως η οθόνη CRT, μπορεί να είναι ιδιαίτερα λεπτή. Και επειδή δεν αναβοσβήνει, περιορίζεται η καταπόνηση των οφθαλμών. Κεφάλαιο 6. Παράρτημα 151 Δίκτυο Μια ομάδα υπολογιστών και συσκευών, όπως εκτυπωτές και σαρωτές, που συνδέεται με μια σύνδεση επικοινωνίας. Ένα δίκτυο μπορεί να είναι μικρό ή μεγάλο και μπορεί να συνδεθεί μόνιμα μέσω καλωδίων ή προσωρινά μέσω τηλεφωνικών γραμμών ή ασύρματων συνδέσεων. Το μεγαλύτερο δίκτυο είναι το Διαδίκτυο, ένα παγκόσμιο δίκτυο. Διαχειριστής δικτύου Ένας χρήστης που σχεδιάζει, διαμορφώνει και διαχειρίζεται τις λειτουργίες του δικτύου. Μερικές φορές, ο διαχειριστής δικτύου αποκαλείται διαχειριστής συστήματος. Περιοχή ειδοποιήσεων Αναφέρεται στη δεξιά περιοχή της γραμμής εργασιών, συμπεριλαμβανομένων των εικονιδίων προγραμμάτων, όπως ο έλεγχος έντασης ήχου, οι επιλογές παροχής ενέργειας και η ώρα. Διαμέρισμα Αυτό αφορά την ενέργεια ή την πρακτική του διαχωρισμού του χώρου αποθήκευσης μιας μονάδας σκληρού δίσκου σε ξεχωριστές περιοχές δεδομένων, γνωστές ως διαμερίσματα. Εάν μια μονάδα σκληρού δίσκου 100 GB χωριστεί σε 2 διαμερίσματα των 50 GB, η μονάδα σκληρού δίσκου μπορεί να χρησιμοποιηθεί σαν να επρόκειτο για 2 μονάδες σκληρού δίσκου. Γλωσσάρι Κεφάλαιο 6. Παράρτημα 152 Πρωτόκολλο Διακομιστής Ένα πρωτόκολλο είναι ένα σετ κανόνων που χρησιμοποιούνται από υπολογιστές για την επικοινωνία μεταξύ τους, μέσα σε ένα δίκτυο. Ένα πρωτόκολλο είναι μια σύμβαση ή ένα πρότυπο που ελέγχει ή επιτρέπει τη σύνδεση, την επικοινωνία και τη μεταφορά δεδομένων μεταξύ των τελικών σημείων ενός υπολογιστικού συστήματος. Καθορίζει τις διαδικασίες μετάδοσης δεδομένων και το μέσο μετάδοσης, για αποτελεσματικότερες λειτουργίες δικτύου. Γενικά, ο διακομιστής είναι ένας υπολογιστής που παρέχει κοινόχρηστους πόρους για τους χρήστες ενός δικτύου. Γρήγορη εκκίνηση Φάκελος κοινής χρήσης Αναφέρεται σε μια γραμμή εργαλείων που μπορεί να διαμορφωθεί έτσι ώστε να μπορείτε να εκκινήσετε ένα πρόγραμμα όπως ο Internet Explorer ή να προβάλετε την επιφάνεια εργασίας των Windows με ένα κλικ. Μπορείτε να προσθέσετε οποιοδήποτε εικονίδιο στην περιοχή γρήγορης εκκίνησης της γραμμής εργασιών και να εκκινήσετε ένα πρόγραμμα που χρησιμοποιείται συχνά κάνοντας κλικ σε αυτό το εικονίδιο. Ένας φάκελος που μπορεί να χρησιμοποιηθεί από άλλους χρήστες του δικτύου. Κάρτα SDHC (Secure Digital High Capacity) Αυτή είναι η προέκταση της κάρτας SD που υποστηρίζει χωρητικότητα μεγαλύτερη από 2 GB. SDXC (Secure Digital eXtended Capacity) Οι προδιαγραφές SDXC παρέχουν υψηλότερη χωρητικότητα και ταχύτητα από τις προδιαγραφές SDHC. Αυτές είναι νέες προδιαγραφές καρτών SD που θεωρητικά μπορούν να υλοποιήσουν χωρητικότητα μνήμης έως και 2 TB. Για την υλοποίηση υψηλής χωρητικότητας, εφαρμόζονται οι προδιαγραφές exFAT. Κοινή χρήση Αναφέρεται στη ρύθμιση ενός πόρου υπολογιστή, όπως ενός φακέλου ή ενός εκτυπωτή, έτσι ώστε να μπορούν να τον χρησιμοποιούν και άλλοι χρήστες. Τρόπος λειτουργίας αναμονής Ένας τρόπος λειτουργίας διαχείρισης ενέργειας που επιτρέπει στους υπολογιστές να περιορίζουν την κατανάλωση ενέργειας όταν δεν χρησιμοποιούνται. Όταν ένας υπολογιστής βρίσκεται σε κατάσταση αναμονής, τα δεδομένα στη μνήμη του υπολογιστή δεν αποθηκεύονται στον σκληρό δίσκο. Αν διακοπεί η τροφοδοσία, θα χαθούν τα δεδομένα που υπάρχουν στη μνήμη. Αρχείο συστήματος Τα αρχεία συστήματος είναι τα αρχεία που διαβάζονται και χρησιμοποιούνται από το λειτουργικό σύστημα Windows. Γενικά, τα αρχεία συστήματος δεν πρέπει να διαγράφονται ή να μετακινούνται. Γλωσσάρι TCP/IPv4 Αυτό είναι ένα σύστημα διεύθυνσης των 4 byte (32 bit), όπου κάθε byte (8 bit) διαχωρίζεται από μια κουκκίδα και κάθε byte αναπαρίσταται ως δεκαδικός αριθμός. USB (Universal Serial Bus) Πρόκειται για ένα πρότυπο σειριακής διεπαφής που αναπτύχθηκε για να αντικαταστήσει τα συμβατικά πρότυπα διεπαφής, όπως το Σειριακό και το PS/2. Οι προδιαγραφές μετάδοσης δεδομένων είναι ένα από τα πρότυπα διασύνδεσης που χρησιμοποιούνται για τη σύνδεση ενός υπολογιστή σε περιφερειακές συσκευές. Αυτές οι προδιαγραφές περιλαμβάνουν τις USB 1.0, 1.1, 2.0 και 3.0. Είναι κατάλληλες για την υποστήριξη περιφερειακών συσκευών που απαιτούν υψηλούς ρυθμούς δεδομένων, όπως μια συσκευή AV, ένας δευτερεύων σκληρός δίσκος ή μια μονάδα CD-RW. Όσο υψηλότερη είναι η έκδοση (π.χ. USB 3.0), τόσο υψηλότερος είναι ο ρυθμός δεδομένων που παρέχεται. Windows Media Player Ένα πρόγραμμα αναπαραγωγής πολυμέσων που περιλαμβάνεται στα Windows. Χρησιμοποιώντας αυτό το πρόγραμμα μπορείτε να αναπαραγάγετε ένα αρχείο μέσων, να δημιουργήσετε έναν δίσκο CD ήχου, να ακούτε μια ραδιοφωνική εκπομπή, να εκτελείτε αναζήτηση και να διαχειρίζεστε αρχεία μέσων, να αντιγράφετε αρχεία σε φορητή συσκευή κ.λπ. Κεφάλαιο 6. Παράρτημα 153