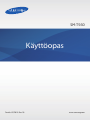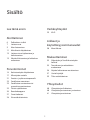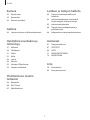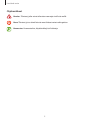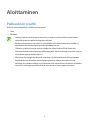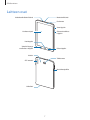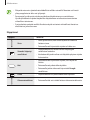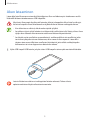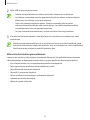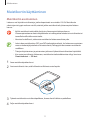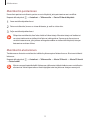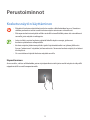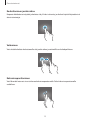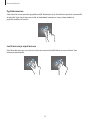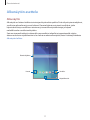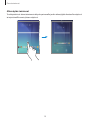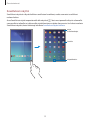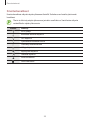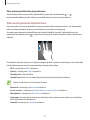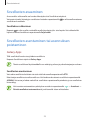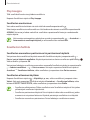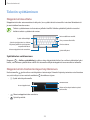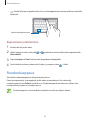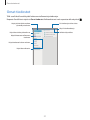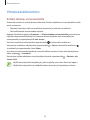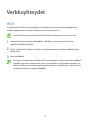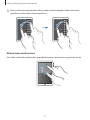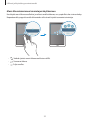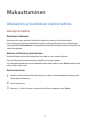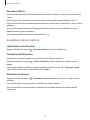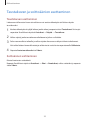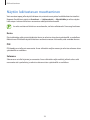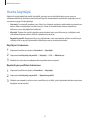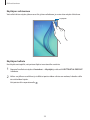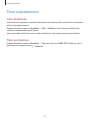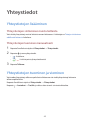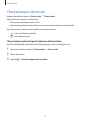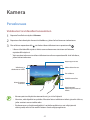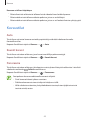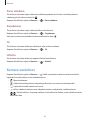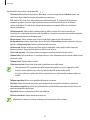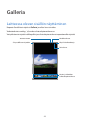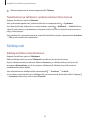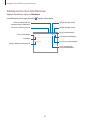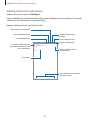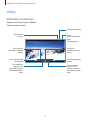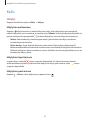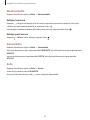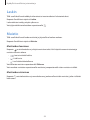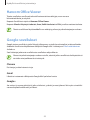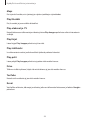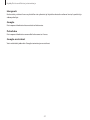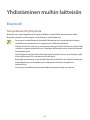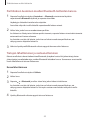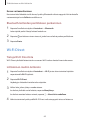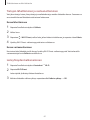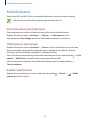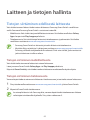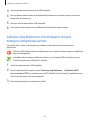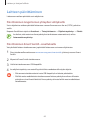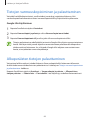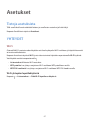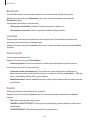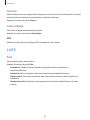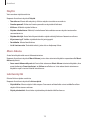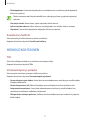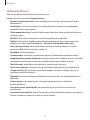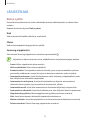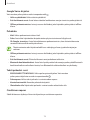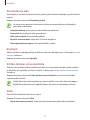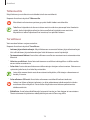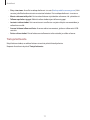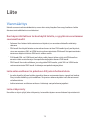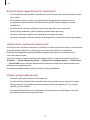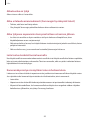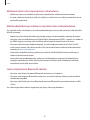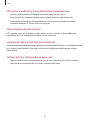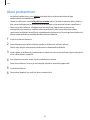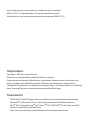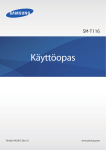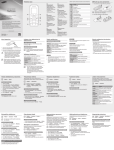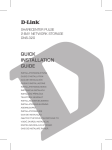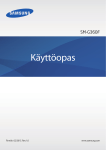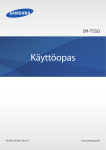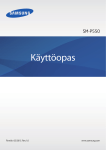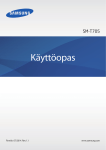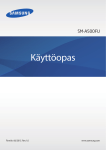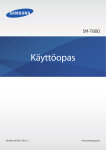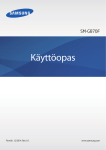Download Samsung SM-T560 Käyttöopas
Transcript
SM-T560 Käyttöopas Finnish. 07/2015. Rev.1.0 www.samsung.com Sisältö Lue tämä ensin Verkkoyhteydet 29Wi-Fi Aloittaminen Liikkeet ja käytettävyysominaisuudet 6 7 9 11 13 Pakkauksen sisältö Laitteen osat Akun lataaminen Muistikortin käyttäminen Laitteen virran kytkeminen ja katkaiseminen 13 Näytön lukitseminen ja lukituksen avaaminen 30Moni-ikkuna Mukauttaminen 33 Alkunäytön ja Sovellukset-näytön hallinta 35 Taustakuvan ja soittoäänien asettaminen 36 Näytön lukitustavan muuttaminen 37 Useita käyttäjiä 39 Tilien määrittäminen Perustoiminnot 14 17 21 23 23 Kosketusnäytön käyttäminen Alkunäytön asettelu Ilmoitus- ja pika-asetuspaneelit Sovellusten avaaminen Sovellusten asentaminen tai asennuksen poistaminen 25 Tekstin syöttäminen 26Ruudunkaappaus 27 Omat tiedostot 28Virransäästötoiminto Yhteystiedot 40 Yhteystietojen lisääminen 40 Yhteystietojen tuominen ja vieminen 41 Yhteystietojen etsiminen 2 Sisältö Kamera Laitteen ja tietojen hallinta 42Peruskuvaus 43Kuvaustilat 44Kamera-asetukset 63 Tietojen siirtäminen edellisestä laitteesta 64 Laitteen käyttäminen siirrettävänä levynä tietojen siirtämistä varten 65 Laitteen päivittäminen 66 Tietojen varmuuskopioiminen ja palauttaminen 66 Alkuperäisten tietojen palauttaminen Galleria 46 Laitteessa olevan sisällön näyttäminen Hyödyllisiä sovelluksia ja toimintoja Asetukset 67 Tietoja asetuksista 67YHTEYDET 69LAITE 71HENKILÖKOHTAINEN 73JÄRJESTELMÄ 47Kalenteri 48Sähköposti 51Video 52Kello 54Laskin 54Muistio 55 Hancom Office Viewer 55Google-sovellukset Liite 78Vianmääritys 83 Akun poistaminen Yhdistäminen muihin laitteisiin 58Bluetooth 60 Wi-Fi Direct 62Mobiilitulostus 3 Lue tämä ensin Lue tämä opas huolellisesti ennen laitteen käyttöä, jotta osaat käyttää sitä turvallisesti ja oikein. • Kuvaukset perustuvat laitteen oletusasetuksiin. • Alueen, palveluntarjoajan tai laitteen ohjelmiston mukaan voi olla, että osa sisällöstä poikkeaa omasta laitteestasi. • Paljon suoritintehoa ja RAM-muistia vaativa sisältö (laadukas sisältö) vaikuttaa laitteen yleiseen suorituskykyyn. Laitteen tekniset ominaisuudet ja sen käyttöympäristö voivat aiheuttaa sen, etteivät sisältöön liittyvät sovellukset toimi oikein. • Samsung ei ole vastuussa muiden kuin Samsungin toimittamien sovellusten aiheuttamista suorituskykyongelmista. • Samsung ei ole vastuussa toiminta- eikä yhteensopivuusongelmista, jotka johtuvat muokatuista rekisteriasetuksista tai muunnetusta käyttöjärjestelmäohjelmistosta. Käyttöjärjestelmän mukauttamisyritys voi johtaa laitteen tai sovellusten virheelliseen toimintaan. • Laitteen mukana toimitetut ohjelmistot, äänilähteet, taustakuvat, muut kuvat ja muu media on lisensoitu rajoitettuun käyttöön. Näiden materiaalien käyttö kaupallisiin ja muihin tarkoituksiin on tekijänoikeuslakien vastaista. Vastuu median lainvastaisesta käytöstä on kokonaan käyttäjillä. • Laitteen mukana toimitettuja sovelluksia voidaan päivittää ilman ennakkoilmoitusta, eivätkä ne sen jälkeen välttämättä enää ole tuettuja. Jos sinulla on kysyttävää jostakin laitteen mukana toimitetusta sovelluksesta, ota yhteys Samsung-asiakaspalveluun. Jos kysymys koskee jotakin käyttäjän asentamaa sovellusta, ota yhteys vastaavaan palveluntarjoajaan. • Laitteen käyttöjärjestelmän muuttaminen tai epävirallisista lähteistä peräisin olevien sovellusten asentaminen voi aiheuttaa laitteeseen toimintahäiriöitä ja tietojen vahingoittumisen tai katoamisen. Nämä toimet ovat Samsungin käyttöoikeussopimuksen vastaisia ja mitätöivät takuun. • Joillekin laitteille on tiettyjen alueiden tai mallien tapauksessa hankittava Federal Communications Commissionin (FCC) hyväksyntä. Jos laite on FCC:n hyväksymä, voit tarkistaa laitteen FCC-tunnuksen. Voit tarkistaa FCC-tunnuksen napauttamalla → Asetukset → Tietoja laitteesta. 4 Lue tämä ensin Ohjekuvakkeet Varoitus: Tilanteet, jotka voivat aiheuttaa vammoja sinulle tai muille Vaara: Tilanteet, joissa tämä laite tai muut laitteet voivat vahingoittua Huomautus: Huomautuksia, käyttövinkkejä tai lisätietoja 5 Aloittaminen Pakkauksen sisältö Tarkista, että tuotepakkaus sisältää seuraavat osat: • Laite • Pikaopas • Laitteen mukana toimitettavat varusteet ja saatavissa olevat lisävarusteet voivat vaihdella alueen tai palveluntarjoajan mukaan. • Mukana toimitettavat varusteet on suunniteltu vain tähän laitteeseen, eivätkä ne välttämättä ole yhteensopivia muiden laitteiden kanssa. • Ulkoasua ja teknisiä ominaisuuksia voidaan muuttaa ilman erillistä ilmoitusta. • Voit ostaa lisävarusteita Samsung-jälleenmyyjältä. Varmista ennen ostamista, että ne ovat yhteensopivia laitteen kanssa. • Käytä vain Samsungin hyväksymiä varusteita. Hyväksymättömien lisävarusteiden käyttäminen voi aiheuttaa suorituskykyongelmia ja vikoja, joita takuu ei kata. • Kaikkien varusteiden saatavuus on kokonaan niitä valmistavien vastaavien yhtiöiden vastuulla. Lisätietoja saatavilla olevista varusteista on Samsungin sivustossa. 6 Aloittaminen Laitteen osat Kuulokemikrofonin liitäntä Monitoimiliitäntä Etukamera Virtanäppäin Kosketusnäyttö Äänenvoimakkuusnäppäin Kotinäppäin Viimeksi käytetyt sovellukset -näppäin Paluunäppäin Kaiutin Takakamera GPS-antenni Muistikorttipaikka Mikrofoni 7 Aloittaminen • Älä peitä antennin sijaintialuetta kädellä tai millään esineellä. Muutoin voi ilmetä yhteysongelmia tai akku voi tyhjentyä. • Samsungin hyväksymän näytönsuojakalvon käyttäminen on suositeltavaa. Hyväksymättömän näytönsuojakalvon käyttäminen voi aiheuttaa tunnistimien virheellisen toiminnan. • Suojaa kosketusnäyttö vedeltä. Kosketusnäyttö voi toimia virheellisesti kosteissa olosuhteissa ja kastuessaan. Näppäimet Näppäin Toiminto Virta Viimeksi käytetyt sovellukset Koti • Paina jonkin aikaa, kun haluat kytkeä tai katkaista laitteen virran. • Painamalla voit käynnistää näytön tai lukita sen. • Napauttamalla voit avata viimeksi käytettyjen sovellusten luettelon. • Koskettamalla jonkin aikaa voit käyttää nykyisen näytön lisäasetuksia. • Painamalla voit käynnistää näytön, kun näyttö on lukittu. • Painamalla voit palata alkunäyttöön. • Painamalla jonkin aikaa voit käynnistää Googlesovelluksen. Paluu • Napauttamalla voit palata edelliseen näyttöön. Äänenvoimakkuus • Painamalla tätä voit säätää laitteen äänenvoimakkuutta. 8 Aloittaminen Akun lataaminen Lataa akku laturilla ennen ensimmäistä käyttökertaa. Akun voi ladata myös tietokoneen avulla liittämällä laitteen tietokoneeseen USB-kaapelilla. Käytä vain Samsungin hyväksymiä latureita, akkuja ja kaapeleita. Muut kuin hyväksytyt laturit tai kaapelit voivat aiheuttaa akun räjähtämisen tai laitteen vahingoittumisen. • Kun akkuvirta on vähissä, akkukuvake näyttää tyhjältä. • Jos akku on täysin tyhjä, laitetta ei voi käynnistää, vaikka laturi olisi liitetty siihen. Anna tyhjän akun latautua muutama minuutti ennen laitteen käynnistämistä. • Jos käytät useita sovelluksia samanaikaisesti, verkkosovelluksia tai sovelluksia, jotka tarvitsevat yhteyden toiseen laitteeseen, akun varaus kuluu nopeasti. Lataa akku täyteen aina ennen tällaisten sovellusten käyttämistä, jotta vältät verkkoyhteyden katkeamisen tai virran loppumisen datasiirron aikana. 1 Kytke USB-kaapeli USB-laturiin ja kytke sitten USB-kaapelin toinen pää monitoimiliitäntään. Laturin liittäminen väärin voi vahingoittaa laitetta vakavasti. Takuu ei kata epäasianmukaisen käytön aiheuttamia vaurioita. 9 Aloittaminen 2 Kytke USB-virtasovitin pistorasiaan. • Laitetta voi käyttää latauksen aikana, mutta akun lataaminen voi hidastua. • Jos laitteen virransyöttö muuttuu epävakaaksi latauksen aikana, kosketusnäyttö ei ehkä toimi. Jos näin käy, irrota laturi laitteesta. • Laite voi kuumentua latauksen aikana. Tämä on normaalia, eikä sen pitäisi vaikuttaa laitteen käyttöikään eikä suorituskykyyn. Jos akku kuumenee tavallista voimakkaammin, laturi voi lopettaa lataamisen. • Jos laite ei lataudu asianmukaisesti, vie laite sekä laturi Samsung-huoltoon. 3 Kun akku on latautunut täyteen, irrota laite laturista. Irrota laturi ensin laitteesta ja sitten pistorasiasta. Säästä energiaa irrottamalla laturi, kun sitä ei tarvita. Laturissa ei ole virtakytkintä, joten irrota laturi pistorasiasta sähkön säästämiseksi, kun se ei ole käytössä. Laturi on pidettävä lähellä pistorasiaa ja helposti saatavilla latauksen ajan. Akkuvirran kulutuksen pienentäminen Laitteessa on asetuksia, jotka auttavat säästämään akkuvirtaa. Voit pidentää laitteen latausten välistä käyttöaikaa mukauttamalla näitä asetuksia ja poistamalla taustatoimintoja käytöstä: • Kun et käytä laitetta, siirrä se lepotilaan painamalla virtanäppäintä. • Sulje tarpeettomat sovellukset tehtävienhallinnan avulla. • Poista Bluetooth-ominaisuus käytöstä. • Poista Wi-Fi-ominaisuus käytöstä. • Poista sovellusten automaattinen synkronointi käytöstä. • Lyhennä taustavalon kestoaikaa. • Vähennä näytön kirkkautta. 10 Aloittaminen Muistikortin käyttäminen Muistikortin asentaminen Laitteessa voi käyttää muistikortteja, joiden kapasiteetti on enintään 128 Gt. Muistikortin valmistajan tai tyypin mukaan voi olla, etteivät jotkin muistikortit ole yhteensopivia laitteen kanssa. • Kaikki muistikortit eivät ehkä ole täysin yhteensopivia laitteen kanssa. Yhteensopimattoman kortin käyttäminen voi vahingoittaa laitetta tai muistikorttia tai turmella kortille tallennetut tiedot. • Varmista huolellisesti, että asetat muistikortin laitteeseen oikein päin. • Laite tukee muistikorttien FAT- ja exFAT-tiedostojärjestelmiä. Jos laitteeseen asetetaan muussa tiedostojärjestelmässä alustettu kortti, laite pyytää alustamaan muistikortin uudelleen. • Tietojen kirjoittaminen ja poistaminen jatkuvasti lyhentää muistikorttien käyttöikää. • Kun asetat muistikortin laitteeseen, muistikortin tiedostohakemisto näkyy kansiossa Omat tiedostot → SD-kort. 1 Avaa muistikorttipaikan kansi. 2 Aseta muistikortti siten, että kullanväriset liittimet ovat alaspäin. 3 Työnnä muistikorttia muistikorttipaikkaan, kunnes kortti lukkiutuu paikalleen. 4 Sulje muistikorttipaikan kansi. 11 Aloittaminen Muistikortin poistaminen Ennen kuin poistat muistikortin, poista se ensin käytöstä, jotta poistaminen on turvallista. Napauta alkunäytössä → Asetukset → Tallennustila → Poista SD-kortti käytöstä. 1 Avaa muistikorttipaikan kansi. 2 Paina muistikorttia, kunnes se irtoaa laitteesta, ja vedä se sitten ulos. 3 Sulje muistikorttipaikan kansi. Älä poista muistikorttia, kun laite siirtää tai lukee tietoja. Muutoin tietoja voi kadota tai ne voivat vioittua tai muistikortti tai laite voi vahingoittua. Samsung ei ole vastuussa mistään katoamisesta, joka johtuu vahingoittuneiden muistikorttien käytöstä, tietojen katoaminen mukaan lukien. Muistikortin alustaminen Tietokoneessa alustettu muistikortti ei ehkä ole yhteensopiva laitteen kanssa. Alusta muistikortti laitteessa. Napauta alkunäytössä → Poista kaikki. → Asetukset → Tallennustila → Alusta SD-kortti → Alusta SD-kortti Muista varmuuskopioida kaikki laitteeseen tallennetut tärkeät tiedot ennen muistikortin alustamista. Valmistajan takuu ei kata käyttäjän toimista johtuvaa tietojen menetystä. 12 Aloittaminen Laitteen virran kytkeminen ja katkaiseminen Kytke laitteeseen virta painamalla virtanäppäintä muutama sekunti. Kun käynnistät laitteen ensimmäisen kerran tai alkuperäisten tehdasasetusten palauttamisen jälkeen, asenna laite näytön ohjeiden mukaisesti. Voit katkaista virran laitteesta painamalla virtanäppäintä jonkin aikaa ja napauttamalla sitten Katkaise virta. Noudata kaikkia valtuutetun henkilöstön julkaisemia varoituksia ja ohjeita, kun olet paikassa, jossa langattomien laitteiden käyttöä on rajoitettu, kuten lentokoneessa tai sairaalassa. Näytön lukitseminen ja lukituksen avaaminen Painamalla virtanäppäintä voit sammuttaa näytön ja lukita sen. Näyttö sammuu ja lukkiutuu automaattisesti myös, jos laitetta ei käytetä tietyn ajan kuluessa. Voit avata näytön lukituksen painamalla virtanäppäintä tai kotinäppäintä ja pyyhkäisemällä sormella johonkin suuntaan näytön lukituksen avausalueella. Voit muuttaa näytön lukituksen avaamiseen käytettävää avauskoodia. Lisätietoja on Näytön lukitustavan muuttaminen -kohdassa. 13 Perustoiminnot Kosketusnäytön käyttäminen • Älä päästä kosketusnäyttöä kosketuksiin muiden sähkölaitteiden kanssa. Staattisen sähkön purkaukset voivat saada kosketusnäytön toimimaan virheellisesti. • Älä napauta kosketusnäyttöä millään terävällä esineellä äläkä paina sitä voimakkaasti sormella, jotta näyttö ei vahingoitu. • Laite ei ehkä tunnista kosketussyötteitä lähellä näytön reunoja, jotka ovat kosketussyöttöalueen ulkopuolella. • Kosketusnäytön jättäminen pitkäksi ajaksi käyttämättömäksi voi johtaa jälkikuviin (kuvan "palamiseen" näyttöön) tai haamukuviin. Sammuta kosketusnäyttö, kun laite ei ole käytössä. • On suositeltavaa käyttää kosketusnäyttöä sormilla. Napauttaminen Avaa sovellus, valitse valikkokohde, paina näyttöpainiketta tai kirjoita merkki näytössä näkyvällä näppäimistöllä sormella napauttamalla. 14 Perustoiminnot Koskettaminen jonkin aikaa Napauta kohdetta tai näyttöä ja kosketa sitä yli kaksi sekuntia, jos haluat käyttää käytettävissä olevia toimintoja. Vetäminen Voit siirtää kohdetta koskettamalla sitä jonkin aikaa ja vetämällä sen kohdepaikkaan. Kaksoisnapauttaminen Voit lähentää Internet-sivua tai kuvaa kaksoisnapauttamalla. Palaa kaksoisnapauttamalla uudelleen. 15 Perustoiminnot Pyyhkäiseminen Saat näkyviin toisen paneelin pyyhkäisemällä alkunäytössä tai Sovellukset-näytössä vasemmalle tai oikealle. Voit siirtyä Internet-sivulla tai kohteiden luettelossa, kuten yhteystiedoissa, pyyhkäisemällä ylös tai alas. Levittäminen ja nipistäminen Voit lähentää Internet-sivun, kartan tai kuvan osaa levittämällä kahta sormea erilleen. Voit loitontaa nipistämällä. 16 Perustoiminnot Alkunäytön asettelu Alkunäyttö Alkunäyttö on laitteen kaikkien toimintojen käytön aloituspaikka. Siinä näkyvät pienoisohjelmat, sovellusten pikavalinnat ja muut kohteet. Pienoisohjelmat ovat pieniä sovelluksia, jotka käynnistävät tietyn sovelluksen toiminnot ja tuovat alkunäyttöön tietoja ja helpon mahdollisuuden sovellusten käyttöön. Saat muut paneelit näkyviin selaamalla vasemmalle tai oikealle tai napauttamalla näytön alareunassa olevia näyttöilmaisimia. Jos haluat muokata alkunäyttöä, katso lisätietoja kohdasta Alkunäytön hallinta. Pienoisohjelma Kansio Sovellus Näyttöilmaisin 17 Perustoiminnot Alkunäytön toiminnot Tuo käytettävissä olevat toiminnot näkyviin painamalla jonkin aikaa tyhjää aluetta alkunäytössä tai nipistämällä sormia yhteen näytössä. 18 Perustoiminnot Sovellukset-näyttö Sovellukset-näytössä näkyvät kaikkien sovellusten kuvakkeet, uudet asennetut sovellukset mukaan lukien. Avaa Sovellukset-näyttö napauttamalla alkunäytössä . Saat muut paneelit näkyviin selaamalla vasemmalle tai oikealle tai valitsemalla näyttöilmaisimen näytön alareunasta. Jos haluat muokata Sovellukset-näyttöä, katso lisätietoja kohdasta Sovellukset-näytön hallinta. Käytä lisävaihtoehtoja. Sovellus Näyttöilmaisin 19 Perustoiminnot Ilmoituskuvakkeet Ilmoituskuvakkeet näkyvät näytön yläreunan tilarivillä. Taulukossa on lueteltu yleisimmät kuvakkeet. Tilarivi ei ehkä näy näytön yläreunassa joissakin sovelluksissa. Saat tilarivin näkyviin vetämällä alas näytön yläreunasta. Kuvake Merkitys Wi-Fi-yhteys Bluetooth-toiminto käytössä GPS käytössä Synkronoitu Internetin kanssa Yhdistetty tietokoneeseen Hälytys käytössä Mykistystila käytössä Lentotila käytössä Virhe tai varoitus Akun varaustaso 20 Perustoiminnot Ilmoitus- ja pika-asetuspaneelit Ilmoituspaneelin käyttäminen Kun saat uuden ilmoituksen esimerkiksi viestistä, tilariville tulee ilmoituskuvake. Jos haluat lisätietoja kuvakkeista, avaa ilmoituspaneeli ja lue tiedot. Voit avata ilmoituspaneelin vetämällä tilariviä alaspäin. Voit sulkea ilmoituspaneelin vetämällä palkkia näytön alareunasta ylöspäin. Voit käyttää seuraavia toimintoja ilmoituspaneelissa. Ota asetuksia käyttöön tai poista niitä käytöstä. Voit tarkastella yksityiskohtaisempia asetuksia koskettamalla painiketta jonkin aikaa. Avaa Asetukset. Napauta ilmoitusta ja suorita eri toimintoja. Tyhjennä kaikki ilmoitukset. Säädä kirkkautta. Säädä äänenvoimakkuutta. Näytä kaikki pika-asetuspainikkeet. 21 Perustoiminnot Pika-asetuspainikkeiden järjestäminen Voit muuttaa pika-asetuspaneelin painikkeiden järjestystä napauttamalla → , koskettamalla kohdetta jonkin aikaa ja vetämällä kohteen sitten toiseen paikkaan. Pika-asetuspaneelin käyttäminen Voit ottaa jotkin toiminnot käyttöön tai poistaa ne käytöstä ilmoituspaneelissa. Jos haluat ottaa lisää toimintoja käyttöön tai poistaa niitä käytöstä, avaa pika-asetuspaneeli. Avaa pika-asetuspaneeli vetämällä tilariviä alaspäin kahdella sormella. Vaihtoehtoisesti voit napauttaa ilmoituspaneelissa . Sulje pika-asetuspaneeli vetämällä palkkia näytön alareunasta ylöspäin. Ota kohteet käyttöön tai poista ne käytöstä napauttamalla seuraavia vaihtoehtoja. Voit tarkastella yksityiskohtaisempia asetuksia painamalla painiketta jonkin aikaa. • Wi-Fi: Lisätietoja on Wi-Fi-kohdassa. • Sijainti: Lisätietoja on Sijainti-kohdassa. • Ääni/Mykistä: Valitse äänitila. • Näytön kierto: Salli tai estä käyttöliittymän kiertyminen laitetta kierrettäessä. Jotkin sovellukset eivät salli näytön kiertoa. • Bluetooth: Lisätietoja on Bluetooth-kohdassa. • Er. teh. virrans.: Lisätietoja on Erittäin tehokas virransäästötila -kohdassa. • Moniikkuna: Lisätietoja on Moni-ikkuna-kohdassa. • Synkronoi: Kun otat tämän toiminnon käyttöön, laite synkronoi automaattisesti sovellukset, kuten kalenterin tai sähköpostin. • Lentotila: Lisätietoja on Lentotila-kohdassa. 22 Perustoiminnot Sovellusten avaaminen Avaa sovellus valitsemalla sen kuvake alkunäytössä tai Sovellukset-näytössä. Voit avata viimeksi käytettyjen sovellusten luettelon napauttamalla sovelluksen kuvakkeen. ja valitsemalla avattavan Sovelluksen sulkeminen Napauta ja sulje sovellus vetämällä sovelluskuvaketta ylös- tai alaspäin. Voit sulkea kaikki käynnissä olevat sovellukset napauttamalla Sulje kaikki. Sovellusten asentaminen tai asennuksen poistaminen Galaxy Apps Tällä sovelluksella voit ostaa ja ladata sovelluksia. Napauta Sovellukset-näytössä Galaxy Apps. Tämän sovelluksen käyttömahdollisuus määräytyy alueen ja palveluntarjoajan mukaan. Sovellusten asentaminen Voit selata sovelluksia luokittain tai etsiä niitä hakusanalla napauttamalla ETSI. Näet tietoja sovelluksesta valitsemalla sen. Voit ladata maksuttomia sovelluksia napauttamalla ASENNA. Voit ostaa ja ladata maksullisia sovelluksia napauttamalla painiketta, jossa sovelluksen hinta näkyy. → Asetukset → Voit muuttaa automaattisen päivityksen asetuksia napauttamalla Päivitä sovellukset automaattisesti ja valitsemalla sitten vaihtoehdon. 23 Perustoiminnot Play-kauppa Tällä sovelluksella voit ostaa ja ladata sovelluksia. Napauta Sovellukset-näytössä Play-kauppa. Sovellusten asentaminen Voit selata sovelluksia luokittain tai etsiä niitä hakusanalla napauttamalla . Näet tietoja sovelluksesta valitsemalla sen. Voit ladata maksuttomia sovelluksia napauttamalla ASENNA. Voit ostaa ja ladata maksullisia sovelluksia napauttamalla hintaa ja noudattamalla näytön ohjeita. → Asetukset → Voit muuttaa automaattisen päivityksen asetuksia napauttamalla Automaattiset sovelluspäivitykset ja valitsemalla sitten vaihtoehdon. Sovellusten hallinta Sovellusten asennuksen poistaminen tai poistaminen käytöstä Voit poistaa oletussovellukset käytöstä avaamalla Sovellukset-näytön ja napauttamalla → Poista / poista käytöstä sovelluksia. Käytöstä poistettavissa olevien sovellusten päällä näkyy Valitse sovellus ja napauta OK. Voit poistaa ladattujen sovellusten asennuksen avaamalla Sovellukset-näytön ja napauttamalla → Ladatut sovellukset → → Poista asennus. Voit myös napauttaa Sovellukset-näytössä Asetukset → Sovellusten hallinta, valita sovelluksen ja napauttaa sitten Poista asennus. Sovellusten ottaminen käyttöön Napauta Sovellukset-näytössä → Näytä käyt. p. sov., valitse sovellukset ja napauta sitten Valmis. Voit myös napauttaa Sovellukset-näytössä Asetukset → Sovellusten hallinta, selata kohtaan POISTETTU KÄYTÖSTÄ, valita sovelluksen ja napauttaa sitten Päälle. • Sovellusten piilottaminen: Piilota sovellukset vain Sovellukset-näytössä. Voit jatkaa piilotettujen sovellusten käyttämistä. • Sovellusten poistaminen käytöstä: Poista käytöstä valitut oletussovellukset, joiden asennusta ei voi poistaa laitteesta. Käytöstä poistettuja sovelluksia ei voi käyttää. • Sovellusten asennuksen poistaminen: Poista ladattujen sovellusten asennus. 24 . Perustoiminnot Tekstin syöttäminen Näppäimistöasettelu Näppäimistö tulee automaattisesti näkyviin, kun syötät tekstiä esimerkiksi viestien lähettämistä ja muistioiden luontia varten. Tekstin syöttäminen ei ole tuettua joillakin kielillä. Vaihda syöttökieli joksikin tuetuksi kieleksi tekstin syöttämistä varten. Poista edellinen merkki. Syötä välimerkkejä. Siirry seuraavalle riville. Syötä isoja kirjaimia. Jos haluat kirjoittaa pelkkiä isoja kirjaimia, napauta kahdesti. Siirrä osoitinta. Muuta näppäimistön asetuksia. Syötä välilyönti. Syöttökielen vaihtaminen Napauta → Valitse syöttökielet ja valitse sitten käytettävät kielet. Jos valitset vähintään kaksi kieltä, voit vaihtaa syöttökielten välillä liu’uttamalla välilyöntinäppäintä vasemmalle tai oikealle. Näppäimistön lisätoimintojen käyttäminen Koskettamalla jonkin aikaa voit käyttää eri toimintoja. Viimeksi käytetty toiminto voi aiheuttaa sen, että näkyvissä on muita kuvakkeita -kuvakkeen sijaan. • : Syötä tekstiä puhumalla. Vaihda kieltä. Avaa näppäimistö. Aloita tai keskeytä tekstinsyöttö puhumalla. • : Muuta näppäimistön asetuksia. • : Syötä hymiöitä. 25 Perustoiminnot • : Vaihda kelluvaan näppäimistöön. Voit siirtää näppäimistön toiseen paikkaan vetämällä kielekettä. Vaihda vakionäppäimistöön. Kopioiminen ja liittäminen 1 Kosketa tekstiä jonkin aikaa. 2 Valitse haluamasi teksti vetämällä - tai -kuvaketta tai valitse kaikki teksti napauttamalla Valitse kaikki. 3 Napauta Kopioi tai Poimi. Valittu teksti kopioidaan leikepöydälle. 4 Siirrä kohdistin kohtaan, johon teksti lisätään, ja napauta sitten → Liitä. Ruudunkaappaus Voit tehdä ruudunkaappauksen laitteen käytön aikana. Paina kotinäppäintä ja virtanäppäintä jonkin aikaa samanaikaisesti. Voit tarkastella ruudunkaappauskuvia Galleria-sovelluksessa. Ruudunkaappauksen tekemisen jälkeen voit muokata kuvaa ja jakaa sen muiden kanssa. Ruudunkaappaus ei ole mahdollista joidenkin sovellusten käytön aikana. 26 Perustoiminnot Omat tiedostot Tällä sovelluksella voit käyttää laitteeseen tallennettuja tiedostoja. Napauta Sovellukset-näytössä Omat tiedostot. Vaihtoehtoisesti voit napauttaa alkunäytössä Näytä päivämäärän mukaan ryhmitellyt tiedostot. Etsi tiedostoja tai kansioita. Käytä lisävaihtoehtoja. Vaihda näkymätilaa. Näytä kansioiden pikavalinnat. Näytä laitteeseen tallennetut tiedostot. Näytä tiedostot luokan mukaan. Näytä lataushistoria. 27 . Perustoiminnot Virransäästötoiminto Erittäin tehokas virransäästötila Tämän tilan avulla voit säästää laitteen akkuvirtaa. Erittäin tehokkaassa virransäästötilassa laite toimii seuraavasti: • Rajoittaa käytettävissä olevat sovellukset olennaisiin ja valittuihin sovelluksiin. • Poistaa Bluetooth-ominaisuuden käytöstä. Napauta Sovellukset-näytössä Asetukset → Erittäin tehokas virransäästötila ja ota toiminto käyttöön napauttamalla kytkintä. Voit ottaa toiminnon käyttöön myös avaamalla pikaasetuspaneelin ja napauttamalla Er. teh. virrans. Voit lisätä sovelluksen alkunäyttöön napauttamalla ja valitsemalla sovelluksen. Voit poistaa sovelluksen alkunäytöstä napauttamalla → Poista, valitsemalla sovelluksen -kuvakkeella ja napauttamalla sitten Valmis. Jos haluat muuttaa erittäin tehokkaan virransäästötilan asetuksia, kuten verkkoyhteyksiä tai ääntä, napauta → Asetukset. Voit poistaa erittäin tehokkaan virransäästötilan käytöstä napauttamalla → Poista er. teh. virrans.tila k. Jäljellä oleva käyttöaika näyttää ajan, joka on jäljellä, ennen kuin akkuvirta loppuu. Jäljellä oleva käyttöaika voi vaihdella laitteen asetusten ja käyttöolojen mukaan. 28 Verkkoyhteydet Wi-Fi Luomalla laitteesta Wi-Fi-verkkoyhteyden voit käyttää Internetiä tai jakaa mediatiedostoja muiden laitteiden kanssa. Tietoja lisätoiminnoista on kohdassa Wi-Fi. Voit säästää akkuvirtaa poistamalla Wi-Fi-toiminnon käytöstä, kun et tarvitse sitä. 1 Napauta Sovellukset-näytössä Asetukset → Wi-Fi ja ota sitten toiminto käyttöön napauttamalla Wi-Fi-kytkintä. 2 Valitse verkko Wi-Fi-verkkojen luettelosta. Salasanaa vaativien verkkojen kohdalla näkyy lukkokuvake. 3 Napauta Yhdistä. Kun laite on muodostanut yhteyden Wi-Fi-verkkoon kerran, laite muodostaa uudelleen yhteyden kyseiseen verkkoon aina, kun se on käytettävissä, pyytämättä salasanaa. Jos haluat estää laitetta muodostamasta yhteyttä verkkoon automaattisesti, valitse verkko verkkojen luettelosta ja napauta Unohda. 29 Liikkeet ja käytettävyysominaisuudet Moni-ikkuna Tietoja moni-ikkunatoiminnosta Tämän ominaisuuden avulla voit käyttää kahta sovellusta näytössä samanaikaisesti. Tämän ominaisuuden avulla voit katsella sähköpostiviestejä tai käyttää Internetiä samalla, kun toistat videota. Vain moni-ikkunapalkissa olevia sovelluksia voi käyttää. Moni-ikkunatoiminnon käynnistäminen 1 Napauta Sovellukset-näytössä Asetukset → Moni-ikkuna ja ota sitten toiminto käyttöön napauttamalla Moni-ikkuna-kytkintä. Voit ottaa toiminnon käyttöön myös avaamalla pikaasetuspaneelin ja napauttamalla Moniikkuna. 2 Avaa moni-ikkunapalkki vetämällä sormella näytön oikeasta reunasta näytön keskiosaan päin. Voit myös koskettaa jonkin aikaa -kuvaketta. Moni-ikkunapalkki 30 Liikkeet ja käytettävyysominaisuudet 3 Paina sovelluksen kuvaketta jonkin aikaa ja vedä se palkista näyttöön. Vedä sitten toinen sovelluksen kuvake näytössä uuteen paikkaan. Ikkunan koon muuttaminen Voit säätää sovellusikkunoiden kokoa vetämällä ikkunoiden välissä olevaa ympyrää ylös tai alas. 31 Liikkeet ja käytettävyysominaisuudet Moni-ikkunatoiminnon toimintojen käyttäminen Kun käytät moni-ikkunasovelluksia ja valitset sovellusikkunan, sen ympärille tulee sininen kehys. Napauttamalla ympyrää sovellusikkunoiden välissä voit käyttää seuraavia toimintoja: • : Vaihda sijaintia moni-ikkunasovellusten välillä. • : Suurenna ikkuna. • : Sulje sovellus. 32 Mukauttaminen Alkunäytön ja Sovellukset-näytön hallinta Alkunäytön hallinta Kohteiden lisääminen Kosketa jonkin aikaa sovellusta Sovellukset-näytössä ja vedä se sitten alkunäyttöön. Voit lisätä pienoisohjelmia avaamalla alkunäytön, koskettamalla jonkin aikaa tyhjää kohtaa, napauttamalla Pienoisohjelmat, koskettamalla pienoisohjelmaa jonkin aikaa ja vetämällä sen sitten alkunäyttöön. Kohteen siirtäminen ja poistaminen Kosketa kohdetta jonkin aikaa alkunäytössä ja vedä se sitten uuteen paikkaan. Voit siirtää kohteen toiseen paneeliin vetämällä sen näytön reunaan. Jos haluat poistaa kohteen, kosketa kohdetta jonkin aikaa. Vedä se sitten Poista-kohtaan, joka näkyy näytön yläreunassa. Kansion luominen 1 Kosketa sovellusta jonkin aikaa alkunäytössä ja vedä se sitten Luo kansio -kohtaan, joka näkyy näytön yläreunassa. 2 Anna kansion nimi. 3 Napauta , valitse kansioon siirrettävät sovellukset ja napauta sitten Valmis. 33 Mukauttaminen Paneelien hallinta Kosketa jonkin aikaa tyhjää kohtaa alkunäytössä paneelin lisäämistä, siirtämistä tai poistamista varten. Voit lisätä paneelin selaamalla vasemmalle viimeiseen paneeliin ja napauttamalla sitten . Voit siirtää paneelin koskettamalla paneeliesikatselua jonkin aikaa ja vetämällä sen sitten uuteen paikkaan. Voit poistaa paneelin koskettamalla paneeliesikatselua jonkin aikaa ja vetämällä sen sitten Poista-kohtaan näytön yläreunassa. Voit asettaa paneelin alkunäytöksi napauttamalla . Sovellukset-näytön hallinta Lajittelutavan muuttaminen Napauta Sovellukset-näytössä → Katsele muodossa ja valitse lajittelutapa. Sovellusten piilottaminen Voit piilottaa sovellukset, joiden et halua näkyvän Sovellukset-näytössä. Napauta Sovellukset-näytössä → Piilota sovellukset, valitse sovellukset ja napauta sitten Valmis. Voit näyttää piilotetut sovellukset napauttamalla Sovellukset-näytössä → Näytä piil. sovell., valitsemalla sovellukset ja napauttamalla sitten Valmis. Kohteiden siirtäminen Napauta Sovellukset-näytössä → Muokkaa. Kosketa kohdetta jonkin aikaa ja vedä se uuteen paikkaan. Voit siirtää kohteen toiseen paneeliin vetämällä sen näytön reunaan. Voit siirtää kohteen uuteen paneeliin vetämällä sen Luo sivu -kohtaan, joka näkyy näytön yläreunassa. 34 Mukauttaminen Taustakuvan ja soittoäänien asettaminen Taustakuvan asettaminen Laitteeseen tallennetun kuvan tai valokuvan voi asettaa alkunäytön tai lukitun näytön taustakuvaksi. 1 Kosketa alkunäytössä tyhjää kohtaa jonkin aikaa ja napauta sitten Taustakuvat. Voit myös napauttaa Sovellukset-näytössä Asetukset → Näyttö → Taustakuva. 2 Valitse näyttö, jonka taustakuvaa vaihdetaan tai johon se lisätään. 3 Selaa vasemmalle tai oikealle ja valitse näytön alareunassa näkyvistä kuvista haluamasi. Voit valita laitteen kameralla otettuja valokuvia tai muita kuvia napauttamalla Galleriasta. 4 Napauta Aseta taustakuvaksi tai Valmis. Soittoäänen vaihtaminen Muuta ilmoitusten soittoääniä. Napauta Sovellukset-näytössä Asetukset → Ääni → Ilmoitukset, valitse soittoääni ja napauta sitten Valmis. 35 Mukauttaminen Näytön lukitustavan muuttaminen Voit muuttaa tapaa, jolla näyttö lukitaan niin, etteivät muut pääse henkilökohtaisiin tietoihisi. Napauta Sovellukset-näytössä Asetukset → Lukitusnäyttö → Näyttölukko ja valitse näytön lukitustapa. Laitteen lukituksen avaaminen edellyttää avauskoodia. Jos olet unohtanut lukituksen avauskoodin, vie laite nollattavaksi Samsung-huoltoon. Kuvio Piirrä vähintään neljä pistettä yhdistävä kuvio ja vahvista sitten kuvio piirtämällä se uudelleen. Määritä vara-PIN-koodi näytön lukituksen avaamista varten siltä varalta, että unohdat kuvion. PIN PIN-koodissa voi olla vain numeroita. Anna vähintään neljä numeroa ja vahvista salasana sitten syöttämällä se uudelleen. Salasana Salasanassa voi olla kirjaimia ja numeroita. Anna vähintään neljä merkkiä, joihin kuuluu sekä numeroita että symboleita, ja vahvista salasana sitten syöttämällä se uudelleen. 36 Mukauttaminen Useita käyttäjiä Määritä lisää käyttäjätilejä muille käyttäjille, jotta he voivat käyttää laitetta muun muassa sähköpostitileihin ja taustakuva-asetuksiin liittyvillä mukautetuilla asetuksilla. Käytettävissä on seuraavan tyyppisiä käyttäjätilejä. • Omistaja: Omistajatili luodaan vain silloin, kun laitteen asetukset määritetään ensimmäisen kerran, eikä omistajatilejä voi olla kuin yksi. Tämä tili mahdollistaa laitteen täydellisen hallinnan, myös käyttäjätilien hallinnan. • Käyttäjä: Tämän tilin avulla käyttäjät voivat käyttää omia sovelluksiaan ja sisältöjään sekä mukauttaa laitteen kaikkiin tileihin vaikuttavat asetukset. • Rajoitettu profiili: Rajoitettu tili pystyy käyttämään vain omistajatilin sallimia sovelluksia ja sisältöjä, eikä se pysty käyttämään sisäänkirjautumista vaativia palveluita. Käyttäjien lisääminen 1 Napauta Sovellukset-näytössä Asetukset → Käyttäjät. 2 Napauta Lisää käyttäjä tai profiili → Käyttäjä → OK → Määritä nyt. 3 Määritä tilin asetukset noudattamalla näyttöön tulevia ohjeita. Rajoitettujen profiilien lisääminen 1 Napauta Sovellukset-näytössä Asetukset → Käyttäjät. 2 Napauta Lisää käyttäjä tai profiili → Rajoitettu profiili. 3 Määritä avauskoodi ja valitse sitten sovellukset ja sisällöt, joita käyttöoikeuksiltaan rajoitetut käyttäjät voivat käyttää. 37 Mukauttaminen Käyttäjien vaihtaminen Voit valita lukitun näytön yläreunassa tilin, johon vaihdetaan, ja avata sitten näytön lukituksen. Käyttäjätili Käyttäjien hallinta Kun käytät omistajatiliä, voit poistaa tilejä tai muuttaa tilin asetuksia. 1 Napauta Sovellukset-näytössä Asetukset → Käyttäjät ja valitse tili KÄYTTÄJÄT JA PROFIILIT -kohdasta. 2 Valitse sen jälkeen sovellukset ja sisällöt tai poista niiden valinta sen mukaan, haluatko sallia tai estää niiden käytön. Voit poistaa tilin napauttamalla . 38 Mukauttaminen Tilien määrittäminen Tilien lisääminen Jotkin laitteessa käytettävät sovellukset edellyttävät rekisteröityä tiliä. Luomalla tilit saat laitteesta parhaan käyttökokemuksen. Napauta Sovellukset-näytössä Asetukset → Tilit → Lisää tili ja valitse tilipalvelu. Määritä tilin asetukset noudattamalla näytön ohjeita. Voit synkronoida sisällön tiliesi kanssa valitsemalla tilin ja valitsemalla synkronoitavat kohteet. Tilien poistaminen Napauta Sovellukset-näytössä Asetukset → Tilit, valitse tilin nimi OMAT TILIT -kohdasta, valitse poistettava tili ja napauta sitten → Poista tili. 39 Yhteystiedot Yhteystietojen lisääminen Yhteystietojen siirtäminen muista laitteista Voit siirtää yhteystietoja muista laitteista omaan laitteeseesi. Lisätietoja on Tietojen siirtäminen edellisestä laitteesta -kohdassa. Yhteystietojen luominen manuaalisesti 1 Napauta Sovellukset-näytössä Yhteystiedot → Yhteystiedot. 2 Napauta ja anna yhteystiedot. • : Lisää kuva. • / : Lisää tai poista yhteystietokenttä. 3 Napauta Tallenna. Yhteystietojen tuominen ja vieminen Voit tuoda yhteystietoja tallennuspalveluista laitteeseen tai viedä yhteystietoja laitteesta tallennuspalveluihin. Napauta Sovellukset-näytössä Yhteystiedot → Yhteystiedot. Napauta → Asetukset → Tuo/Vie ja valitse sitten tuonti- tai vientivaihtoehto. 40 Yhteystiedot Yhteystietojen etsiminen Napauta Sovellukset-näytössä Yhteystiedot → Yhteystiedot. Käytä jotakin seuraavista etsintätavoista: • Selaa yhteystietoluetteloa ylös tai alas. • Napauta yhteystietoluettelon yläreunassa olevaa hakukenttää ja anna hakuehdot. Kun yhteystieto on valittuna, toimi jollakin seuraavista tavoista: • : Lisää suosikkiyhteystietoihin. • : Luo sähköpostiviesti. Yhteystietojen pikavalintojen lisääminen alkunäyttöön Voit lisätä alkunäyttöön pikavalinnan niitä yhteystietoja varten, joita käytät usein. 1 Napauta Sovellukset-näytössä Yhteystiedot → Yhteystiedot. 2 Valitse yhteystieto. 3 Napauta → Lisää pikanäppäin alkunäyttöön. 41 Kamera Peruskuvaus Valokuvien tai videoiden kuvaaminen 1 Napauta Sovellukset-näytössä Kamera. 2 Napauta esikatselunäytön kuvaa siinä kohdassa, johon haluat kameran tarkentavan. 3 Ota valokuva napauttamalla tai aloita videon tallentaminen napauttamalla . • Lähennä levittämällä näytössä kahta sormea kauemmas toisistaan tai loitonna nipistämällä näytössä. • Voit muuttaa tarkennusta videon tallentamisen aikana napauttamalla siinä kohdassa, johon haluat tarkentaa. Näytä nykyinen tila. Vaihda etu- ja takakameran välillä. Aloita videon kuvaus. Ota valokuva. Vaihda kuvaustilaa. Muuta kameran asetuksia. Näytä ottamasi valokuvat ja kuvaamasi videot. • Kamera poistuu käytöstä automaattisesti, jos sitä ei käytetä. • Varmista, että objektiivi on puhdas. Muutoin laite ei ehkä toimi oikein joissakin tiloissa, jotka vaativat suuren tarkkuuden. • Etukamerassa on laajakuvaobjektiivi. Laajakulmavalokuvissa voi näkyä pientä vääristymää, mikä ei ole merkki laitteen suorituskykyongelmista. 42 Kamera Kameran asiallinen käyttötapa • Älä ota ihmisistä valokuvia tai tallenna heistä videoita ilman heidän lupaansa. • Älä ota valokuvia tai tallenna videoita paikoissa, joissa se on kiellettyä. • Älä ota valokuvia tai tallenna videoita paikoissa, joissa se voi loukata ihmisten yksityisyyttä. Kuvaustilat Auto Tässä tilassa voit antaa kameran arvioida ympäristöä ja määrittää valokuvan kannalta ihanteellisen tilan. Napauta Sovellukset-näytössä Kamera → → Auto. Kauniit kasvot Tässä tilassa voit ottaa valokuvan, jossa kasvot ovat hillityn pehmennettyjä. Napauta Sovellukset-näytössä Kamera → → Kauniit kasvot. Panoraama Tässä tilassa voit ottaa valokuvan, joka koostuu useista yhteen liitetyistä valokuvista. Laite lisää valokuviin merkinnän Galleria-sovelluksessa. Napauta Sovellukset-näytössä Kamera → → Panoraama. Saat parhaan kuvan noudattamalla seuraavia vihjeitä: • Siirrä kameraa hitaasti yhteen suuntaan. • Pidä kuva kameran etsimessä näkyvän kehyksen sisällä. • Vältä valokuvien ottamista yksityiskohdatonta taustaa, kuten tyhjää taivasta tai tasaista seinää, vasten. 43 Kamera Paras valokuva Tässä tilassa voit ottaa sarjan valokuvia ja tallentaa parhaan niistä. Laite suosittelee parasta valokuvaa ja lisää siihen merkinnän . Napauta Sovellukset-näytössä Kamera → → Paras valokuva. Sarjakuvaus Tässä tilassa voit ottaa sarjan valokuvia liikkuvista kohteista. Napauta Sovellukset-näytössä Kamera → → Sarjakuvaus. Voit ottaa useita kuvia peräkkäin koskettamalla jonkin aikaa . Yö Tässä tilassa voit ottaa valokuvan vähäisessä valossa ilman salamaa. Napauta Sovellukset-näytössä Kamera → → Yö. Urheilu Tässä tilassa voit ottaa valokuvan nopeasti liikkuvista kohteista. Napauta Sovellukset-näytössä Kamera → → Urheilu. Kamera-asetukset Napauta Sovellukset-näytössä Kamera → . Kaikki seuraavaksi mainitut asetukset eivät ole käytettävissä sekä valokuva- että videokamerassa. • : Muuta kirkkautta. • : Käännä kuva alkuperäisen näkymän peilikuvaksi, kun otat kuvia etukameralla. • : Käytä tätä viiveellä otettavissa kuvissa. • : Valitse valokuvia otettaessa tai videoita kuvattaessa käytettävä suodatintehoste. • / : Valitse tarkkuus. Suurempi tarkkuus lisää valokuvien laatua, mutta valokuvat vievät enemmän tilaa. 44 Kamera Voit käyttää lisäasetuksia napauttamalla . • Tarkennustila: Valitse tarkennustila. Aut. tark. -asetusta ohjaa kamera. Makro-asetus on tarkoitettu hyvin lähellä olevien kohteiden kuvaamiseen. • ISO: Valitse ISO-arvo. Arvo ohjaa kameran valonherkkyyttä. Se mitataan filmikameraa vastaavin yksiköin. Pieniä arvoja käytetään kuvattaessa liikkumattomia tai kirkkaasti valaistuja kohteita. Suuria arvoja käytetään kuvattaessa nopeasti liikkuvia tai heikosti valaistuja kohteita. • Valkotasapaino: Valitse oikea valkotasapaino, jolloin kuvien värit ovat luonnolliset. Asetukset on tarkoitettu tiettyihin valaistusoloihin. Asetukset vastaavat ammattikameroiden valkotasapainovalotuksen lämpöarvoja. • Mittaustavat: Valitse mittaustapa. Asetus määrittää valoarvojen laskentatavan. Keskipainotettu mittaa taustavalon kuvan keskeltä. Pistemittaus mittaa valoarvon tietyssä kohdassa. Matriisimittaus laskee keskiarvon koko kuvasta. • Valotusarvo: Muuta valotusarvoa. Tämä asetus määrittää, miten paljon valoa kameran kennoon pääsee. Käytä pitkää valotusta vähäisessä valossa. • Ota kuvia napautt.: Voit ottaa valokuvia napauttamalla esikatselunäytön kuvaa. • Videon koko: Valitse tarkkuus. Suurempi tarkkuus lisää videoiden laatua, mutta videot vievät enemmän tilaa. • Tallennustila: Vaihda tallennustilaa. • Sijaintitunnisteet: Aseta laite liittämään sijaintitunniste valokuvaan. • Voit parantaa GPS-signaalia olemalla kuvaamatta paikoissa, joissa signaali voi olla estetty, kuten rakennusten välissä ja alavilla alueilla tai huonolla säällä. • Kun jaat valokuvan, johon on liitetty sijaintitunniste, sijaintitiedot voidaan paljastaa muille. • Tallennuspaikka: Valitse muistipaikka tallentamista varten. • Ristikko: Näytä etsimessä apuviivat, jotka helpottavat sommittelua kohteita valittaessa. • Voimakkuusnäppäin: Aseta laite käyttämään äänenvoimakkuuspainiketta laukaisimen tai zoomaustoiminnon hallintaan. • Näyttötila: Muuta esikatselunäytön kuvasuhdetta. • Palauta asetukset: Nollaa kameran asetukset. Käytettävissä olevat asetukset määräytyvät käytettävän tilan mukaan. 45 Galleria Laitteessa olevan sisällön näyttäminen Napauta Sovellukset-näytössä Galleria ja valitse kuva tai video. Videotiedostoissa näkyy -kuvake esikatselupienoiskuvassa. Voit piilottaa tai näyttää valikkopalkin ja esikatselupienoiskuvat napauttamalla näyttöä. Jaa kuva muille. Muokkaa kuvaa. Siirry edelliseen näyttöön. Käytä lisävaihtoehtoja. Poista kuva. Kuvien ja videoiden esikatselupienoiskuvat 46 Hyödyllisiä sovelluksia ja toimintoja Kalenteri Tapahtumien tai tehtävien luominen 1 Napauta Sovellukset-näytössä Kalenteri. 2 Napauta . Voit myös valita päivän, jossa ei ole mitään tapahtumia tai tehtäviä, ja napauttaa päivää uudelleen. Jos päivään on jo tallennettu tapahtumia tai tehtäviä, napauta päivää ja napauta . 3 Valitse tapahtuma tai tehtävä ja anna tiedot. • Tapahtuma: Määritä tapahtuman alkamis- ja loppumispäivä. Voit asettaa valinnaisen toistumisasetuksen. • Tehtävä: Lisää tiettynä päivänä suoritettava tehtävä. Voit asettaa valinnaisen prioriteettiasetuksen. Valitse kohde. Valitse kalenteri, jota käytetään tai jonka kanssa synkronoidaan. Kirjoita otsikko. Anna tapahtuman sijainti. Määritä tapahtuman alkamis- ja loppumispäivä. Lisää muita tietoja. 47 Hyödyllisiä sovelluksia ja toimintoja 4 Tallenna tapahtuma tai tehtävä napauttamalla Tallenna. Tapahtumien ja tehtävien synkronoiminen tilien kanssa Napauta Sovellukset-näytössä Kalenteri. Voit synkronoida tapahtumat ja tehtävät tiliesi kanssa napauttamalla → Synkronoi. Jos haluat lisätä tilejä, joiden kanssa synkronoidaan, napauta → Kalenterit → Lisää tili. Valitse sitten tili, jonka kanssa synkronoidaan, ja kirjaudu sisään. Kun tili on lisätty, tilin nimen vieressä näkyy vihreä ympyrä. Voit muuttaa tilin synkronointiasetusta avaamalla Sovellukset-näytön, napauttamalla Asetukset → Tilit ja valitsemalla sitten tilipalvelun. Sähköposti Sähköpostitilien määrittäminen Napauta Sovellukset-näytössä Sähköposti. Määritä sähköpostitili, kun avaat Sähköposti-sovelluksen ensimmäisen kerran. Kirjoita sähköpostiosoite ja salasana. Napauta Seuraava, jos sähköpostitili on yksityinen tili, tai napauta Manuaalinen, jos tili on yrityksen sähköpostitili. Määritä sitten tilin asetukset noudattamalla näytön ohjeita. Voit määrittää toisen sähköpostitilin napauttamalla → Asetukset → Lisää tili. Jos sinulla on enemmän kuin yksi sähköpostitili, voit asettaa niistä yhden oletustiliksi. Napauta → Asetukset, valitse tili ja valitse sitten Oletustili. 48 Hyödyllisiä sovelluksia ja toimintoja Sähköpostiviestien lähettäminen Napauta Sovellukset-näytössä Sähköposti. Luo sähköpostiviesti napauttamalla näytön yläreunassa. Tallenna sähköpostiviesti toimitettavaksi myöhemmin. Hylkää sähköpostiviesti. Liitä kuvia, videoita ja muuta. Lähetä sähköpostiviesti. Käytä lisävaihtoehtoja. Lisää vastaanottajia. Lisää kopio tai piilokopio. Anna aihe. Lisää itsesi vastaanottajaksi. Kirjoita sähköpostiviestin teksti. Lisää vastaanottajia yhteystietoluettelosta. 49 Hyödyllisiä sovelluksia ja toimintoja Sähköpostiviestien lukeminen Napauta Sovellukset-näytössä Sähköposti. Valitse sähköpostitili, jota haluat käyttää, jolloin uudet sähköpostiviestit noudetaan. Voit noutaa sähköpostiviestit manuaalisesti napauttamalla . Napauta sähköpostiviestiä, jonka haluat lukea. Vastaa kaikille vastaanottajille. Vastaa sähköpostiviestiin. Lähetä sähköpostiviesti edelleen. Luo sähköpostiviesti. Poista sähköpostiviesti. Käytä lisävaihtoehtoja. Lisää tämä sähköpostiosoite yhteystietoluetteloon tai näytä muut vaihtoehdot. Merkitse sähköpostiviesti muistutukseksi. Avaa liitteet. Siirry edelliseen tai seuraavaan sähköpostiviestiin. 50 Hyödyllisiä sovelluksia ja toimintoja Video Videoiden toistaminen Napauta Sovellukset-näytössä Video. Valitse toistettava video. Muuta kuvasuhdetta. Kierrä näytön suuntaa. Säädä äänenvoimakkuutta. Käytä lisävaihtoehtoja. Siirry eteen- tai taaksepäin vetämällä palkkia. Siirrä toisto taukotilaan ja jatka toistoa. Siirrä ohjauspaneelia vasemmalle. Siirrä ohjauspaneelia oikealle. Siirry edelliseen videoon. Siirry taaksepäin nopeasti koskettamalla jonkin aikaa. Siirry seuraavaan videoon. Siirry eteenpäin nopeasti koskettamalla jonkin aikaa. 51 Hyödyllisiä sovelluksia ja toimintoja Kello Hälytys Napauta Sovellukset-näytössä Kello → Hälytys. Hälytysten asettaminen Napauta hälytysluettelossa, määritä hälytyksen aika, valitse hälytyksen toistumispäivät, määritä hälytyksen muut asetukset ja napauta sitten Tallenna. Voit ottaa hälytykset käyttöön tai poistaa ne käytöstä napauttamalla -kuvaketta hälytyksen vieressä hälytysten luettelossa. • Torkku: Määritä aikaväli ja toistokertojen määrä, jonka mukaisesti hälytys toistetaan esimääritetyn ajan kuluttua. • Älykäs herätys: Aseta älykkään hälytyksen aika ja ääni. Älykäs hälytys alkaa pienellä äänenvoimakkuudella muutamaa minuuttia ennen esimääritettyä hälytyksen alkamisaikaa. Älykkään hälytyksen äänenvoimakkuus nousee vähitellen, kunnes käyttäjä katkaisee sen tai esimääritetty hälytys alkaa. Hälytyksen lopettaminen Lopeta hälytys vetämällä suuren ympyrän ulkopuolelle. Jos olet aikaisemmin ottanut torkkutoiminnon käyttöön ja haluat toistaa hälytyksen tietyn ajan kuluttua, vedä suuren ympyrän ulkopuolelle. Hälytyksen poistaminen Napauta → Valitse, valitse hälytykset ja napauta sitten 52 . Hyödyllisiä sovelluksia ja toimintoja Maailmankello Napauta Sovellukset-näytössä Kello → Maailmankello. Kellojen luominen Napauta ja kirjoita kaupungin nimi tai valitse kaupunki kaupunkien luettelosta. Voit myös valita kaupungin maailmankartalta ja napauttaa sitten . Voit käyttää kesäaikaa koskettamalla kelloa jonkin aikaa ja napauttamalla sitten . Kellojen poistaminen Napauta → Valitse, valitse kellot ja napauta sitten . Sekuntikello Napauta Sovellukset-näytössä Kello → Sekuntikello. Voit ottaa tapahtuman ajan napauttamalla KÄYNNISTÄ. Voit tallentaa kierrosajat napauttamalla KIERROS. Voit pysäyttää ajanoton napauttamalla LOPETA. Voit tyhjentää kierrosajat napauttamalla NOLLAA. Kello Napauta Sovellukset-näytössä Kello → Ajastin. Aseta aika ja napauta sitten KÄYNNISTÄ. Kun ajastinaika on kulunut, vedä suuren ympyrän ulkopuolelle. 53 Hyödyllisiä sovelluksia ja toimintoja Laskin Tällä sovelluksella voit tehdä yksinkertaiset tai monimutkaiset laskutoimitukset. Napauta Sovellukset-näytössä Laskin. Laskentahistoria näkyy näytön yläosassa. Voit tyhjentää historialuettelon napauttamalla . Muistio Tällä sovelluksella voit luoda muistioita ja järjestellä ne luokan mukaan. Napauta Sovellukset-näytössä Muistio. Muistioiden luominen Napauta muistioluettelossa ja kirjoita muistion teksti. Voit käyttää seuraavia toimintoja muistion luonnin aikana: • : Luo tai määritä luokka. • : Lisää kuvia. • : Luo lisättävä äänitallenne. Voit tallentaa muistion napauttamalla Tallenna. Voit muokata muistiota napauttamalla muistiota ja napauttamalla sitten muistion sisältöä. Muistioiden etsiminen Napauta muistioluettelossa ja anna hakusana, jonka avulla etsitään muistiot, jotka sisältävät hakusanan. 54 Hyödyllisiä sovelluksia ja toimintoja Hancom Office Viewer Tämän sovelluksen avulla voit tarkastella erimuotoisia asiakirjoja, muun muassa laskentataulukoita ja esityksiä. Napauta Sovellukset-näytössä Hancom Office Viewer. Napauta Viimeksi käytetyt tiedostot, Avaa, Kaikki tiedostot tai Pilvi ja valitse avattava tiedosto. Tämän sovelluksen käyttömahdollisuus määräytyy alueen ja palveluntarjoajan mukaan. Google-sovellukset Google tarjoaa sovelluksia, jotka liittyvät viihteeseen, sosiaalisiin verkostoihin ja talouselämään. Joidenkin sovellusten käyttäminen edellyttää Google-tiliä. Lisätietoja on Tilien määrittäminen -kohdassa. Saat lisätietoja jokaisesta sovelluksesta sovelluksen ohjevalikosta. Alueen tai palveluntarjoajan mukaan voi olla, etteivät jotkin sovellukset ole käytettävissä tai niiden nimi poikkeaa tässä esitetystä. Chrome Etsi tietoja ja selaa Internet-sivuja. Gmail Lähetä tai vastaanota sähköpostia Google Mail -palvelun kautta. Google+ Jaa uutisesi ja seuraa päivityksiä, jotka sukulaisesi, ystäväsi ja muut jakavat. Voit myös esimerkiksi varmuuskopioida valokuvasi ja videosi. 55 Hyödyllisiä sovelluksia ja toimintoja Maps Etsi sijaintisi kartalta, etsi sijainteja ja näytä eri paikkojen sijaintitiedot. Play Musiikki Etsi, kuuntele ja jaa musiikkia laitteellasi. Play-elokuvat ja -TV Katsele laitteeseen tallennettuja videoita ja lataa Play-kauppa-palvelusta erilaisia katsottavia sisältöjä. Play Kirjat Lataa kirjoja Play-kauppa-palvelusta ja lue niitä. Play-lehtikioski Lue kiinnostavia uutisia ja aikakauslehtiä yhdestä paikasta kätevästi. Play-pelit Lataa pelejä Play-kauppa-palvelusta ja pelaa niitä muiden kanssa. Drive Tallenna sisältösi pilveen, käytä sitä mistä tahansa ja jaa sitä muiden kanssa. YouTube Katsele tai luo videoita ja jaa niitä muiden kanssa. Kuvat Voit hallita valokuvia, albumeja ja videoita, jotka on tallennettu laitteeseen ja ladattu Google+palveluun. 56 Hyödyllisiä sovelluksia ja toimintoja Hangouts Keskustele ystäviesi kanssa yksitellen tai ryhmänä ja käytä keskustelun aikana kuvia, hymiöitä ja videopuheluja. Google Etsi nopeasti kohteita Internetistä tai laitteesta. Puhehaku Etsi nopeasti kohteita sanomalla hakusana tai -lause. Google-asetukset Voit määrittää joidenkin Google-toimintojen asetukset. 57 Yhdistäminen muihin laitteisiin Bluetooth Tietoja Bluetooth-yhteydestä Bluetooth luo suoran langattoman yhteyden kahden toisiaan lähellä olevan laitteen välille. Bluetooth-yhteyden avulla voidaan siirtää tietoja tai mediatiedostoja. • Samsung ei vastaa Bluetooth-yhteydellä lähetettyjen tai vastaanotettujen tietojen mahdollisesta menettämisestä, sieppaamisesta eikä väärinkäytöstä. • Pidä aina huoli siitä, että jaat ja vastaanotat tietoa vain sellaisista laitteista, joihin luotat ja jotka on suojattu asianmukaisesti. Laitteiden välillä olevat esteet saattavat lyhentää toimintaetäisyyttä. • Kaikki laitteet eivät ole välttämättä yhteensopivia laitteesi kanssa, kuten laitteet, jotka eivät ole Bluetooth SIG:n testaamia tai hyväksymiä. • Bluetooth-ominaisuutta ei saa käyttää laittomiin tarkoituksiin (esimerkiksi tiedostojen piraattikopiointiin tai tietoliikenteen luvattomaan kuunteluun kaupallisissa tarkoituksissa). Samsung ei vastaa Bluetooth-ominaisuuden laittoman käytön seurauksista. 58 Yhdistäminen muihin laitteisiin Pariliitoksen luominen muiden Bluetooth-laitteiden kanssa 1 Napauta Sovellukset-näytössä Asetukset → Bluetooth, ota toiminto käyttöön napauttamalla Bluetooth-kytkintä ja napauta sitten Hae. Löydettyjen laitteiden luettelo tulee näyttöön. Aseta laite näkyväksi muille laitteille napauttamalla laitteen nimeä. 2 Valitse laite, jonka kanssa muodostetaan pariliitos. Jos laitteesi on liitetty toisen laitteen pariksi aiemmin, napauta laitteen nimeä vahvistamatta automaattisesti luotua salasanaa. Jos luettelossa ei ole sitä laitetta, jonka kanssa haluat muodostaa pariliitoksen, ota näkyvyysasetus käyttöön laitteessa. 3 Vahvista hyväksymällä Bluetooth-valtuutuspyyntö kummassakin laitteessa. Tietojen lähettäminen ja vastaanottaminen Monet sovellukset tukevat tiedonsiirtoa Bluetooth-yhteyden kautta. Voit jakaa tietoja, kuten yhteystietoja ja mediatiedostoja, muiden Bluetooth-laitteiden kanssa. Seuraavassa on esimerkki kuvan lähettämisestä toiseen laitteeseen. Kuvan lähettäminen 1 Napauta Sovellukset-näytössä Galleria. 2 Valitse kuva. 3 Napauta → Bluetooth ja valitse sitten laite, johon haluat siirtää kuvan. Jos luettelossa ei ole sitä laitetta, jonka kanssa haluat muodostaa pariliitoksen, ota näkyvyysasetus käyttöön laitteessa. Voit myös asettaa oman laitteesi näkyväksi muille laitteille. 4 Hyväksy Bluetooth-valtuutuspyyntö toisessa laitteessa. 59 Yhdistäminen muihin laitteisiin Kuvan vastaanottaminen Kun toinen laite lähettää sinulle kuvan, hyväksy Bluetooth-valtuutuspyyntö. Voit tarkastella vastaanotettuja kuvia Galleria-sovelluksessa. Bluetooth-laitteiden pariliitoksen purkaminen 1 Napauta Sovellukset-näytössä Asetukset → Bluetooth. Laite näyttää pariksi liitetyt laitteet luettelossa. 2 Napauta sen laitteen nimen vieressä, jonka kanssa haluat purkaa pariliitoksen. 3 Napauta Erota. Wi-Fi Direct Tietoja Wi-Fi Directista Wi-Fi Direct yhdistää laitteet toisiinsa suoraan Wi-Fi-verkon kautta ilman tukiasemaa. Liittäminen muihin laitteisiin 1 Napauta Sovellukset-näytössä Asetukset → Wi-Fi ja ota sitten toiminto käyttöön napauttamalla Wi-Fi-kytkintä. 2 Napauta Wi-Fi Direct. Löydettyjen laitteiden luettelo tulee näyttöön. 3 Valitse laite, johon yhteys muodostetaan. Jos haluat yhdistää useita laitteita, napauta Moniyhteys. Jos haluat muuttaa laitteen nimeä, napauta → Nimeä laite uudelleen. 4 Vahvista toiminto hyväksymällä Wi-Fi Direct -valtuutuspyyntö toisessa laitteessa. 60 Yhdistäminen muihin laitteisiin Tietojen lähettäminen ja vastaanottaminen Voit jakaa tietoja, kuten yhteystietoja ja mediatiedostoja, muiden laitteiden kanssa. Seuraavassa on esimerkki kuvan lähettämisestä toiseen laitteeseen. Kuvan lähettäminen 1 Napauta Sovellukset-näytössä Galleria. 2 Valitse kuva. 3 Napauta → Wi-Fi Direct, valitse laite, johon haluat siirtää kuvan, ja napauta sitten Valmis. 4 Hyväksy Wi-Fi Direct -valtuutuspyyntö toisessa laitteessa. Kuvan vastaanottaminen Kun toinen laite lähettää sinulle kuvan, hyväksy Wi-Fi Direct -valtuutuspyyntö. Voit tarkastella vastaanotettuja kuvia Galleria-sovelluksessa. Laiteyhteyden katkaiseminen 1 Napauta Sovellukset-näytössä Asetukset → Wi-Fi. 2 Napauta Wi-Fi Direct. Laite näyttää yhdistetyt laitteet luettelossa. 3 Katkaise laitteiden välinen yhteys napauttamalla Katkaise yhteys → OK. 61 Yhdistäminen muihin laitteisiin Mobiilitulostus Yhdistä laite Wi-Fi- tai Wi-Fi Direct -toiminnolla tulostimeen ja tulosta kuvat tai asiakirjat. Jotkin tulostimet eivät ehkä ole yhteensopivia laitteen kanssa. Tulostinlaajennusten lisääminen Tulostinlaajennusten avulla voit lisätä tulostimet, joihin haluat yhdistää laitteen. Napauta Sovellukset-näytössä Asetukset → Tulostus → Lataa laajennus ja hae tulostinlaajennus Play-kauppa -palvelusta. Valitse tulostinlaajennus ja asenna se. Yhdistäminen tulostimeen Napauta Sovellukset-näytössä Asetukset → Tulostus, valitse tulostinlaajennus ja ota sitten toiminto käyttöön napauttamalla näytön yläreunassa oikealla olevaa kytkintä. Laite etsii tulostimet, jotka on yhdistetty samaan Wi-Fi-verkkoon kuin laite. Voit lisätä tulostimia manuaalisesti valitsemalla tulostinlaajennuksen, napauttamalla → Lisää tulostin → Add Printer, antamalla tiedot ja napauttamalla sitten OK. Voit muuttaa tulostusasetuksia valitsemalla tulostinlaajennuksen ja napauttamalla → Tulostusasetukset. Sisällön tulostaminen Napauta kuvien, asiakirjojen tai muun sisällön katselun aikana → Tulosta → tulostimet ja valitse tulostin. 62 → Kaikki Laitteen ja tietojen hallinta Tietojen siirtäminen edellisestä laitteesta Voit siirtää aiemman laitteesi tiedot uuteen laitteeseesi Samsung Smart Switch -sovelluksen avulla. Seuraavat Samsung Smart Switch -versiot ovat saatavilla. • Mobiiliversio: Voit siirtää tietoja mobiililaitteesta toiseen. Voit ladata sovelluksen Galaxy Apps -kaupasta tai Play-kauppa-palvelusta. • Tietokoneversio: Voit siirtää tietoja laitteestasi tietokoneeseen ja päinvastoin. Voit ladata sovelluksen osoitteesta www.samsung.com/smartswitch. • Samsung Smart Switch ei ole tuettu joissakin laitteissa tai tietokoneissa. • Käyttöön liittyy rajoituksia. Lisätietoja on osoitteessa www.samsung.com/smartswitch. Samsung suhtautuu tekijänoikeuksiin vakavasti. Siirrä vain sisältöä, jonka omistat tai jonka siirtämiseen sinulla on oikeus. Tietojen siirtäminen mobiililaitteesta Voit siirtää tiedot aiemmasta laitteestasi uuteen laitteeseen. Lataa ja asenna Smart Switch Galaxy Apps- tai Play-kauppa-palvelusta. Käynnistä Smart Switch ja siirrä tiedot vanhasta laitteesta noudattamalla näytön ohjeita. Tietojen siirtäminen tietokoneesta Varmuuskopioi tiedosto aiemmasta laitteestasi tietokoneeseen ja tuo tiedot uuteen laitteeseen. 1 Siirry tietokoneella osoitteeseen www.samsung.com/smartswitch ja lataa Smart Switch. 2 Käynnistä Smart Switch tietokoneessa. Jos aiempi laitteesi ei ole Samsung-laite, varmuuskopioi tiedot tietokoneeseen laitteen valmistajan toimittamalla ohjelmalla. Siirry sitten vaiheeseen 5. 63 Laitteen ja tietojen hallinta 3 Liitä aiempi laitteesi tietokoneeseen USB-kaapelilla. 4 Varmuuskopioi tiedot laitteesta noudattamalla tietokoneessa näytön ohjeita. Irrota sitten aiempi laite tietokoneesta. 5 Liitä uusi laite tietokoneeseen USB-kaapelilla. 6 Siirrä tiedot uuteen laitteeseen noudattamalla tietokoneen näytön ohjeita. Laitteen käyttäminen siirrettävänä levynä tietojen siirtämistä varten Esimerkiksi ääni-, video- ja kuvatiedostoja voidaan siirtää laitteesta tietokoneeseen tai päinvastoin. Älä irrota USB-kaapelia laitteesta tiedostojen siirron aikana. Muutoin tietoja voi kadota tai laite voi vahingoittua. Laitteiden välinen yhteys ei ehkä toimi oikein, jos ne liitetään USB-keskittimen kautta. Liitä laite tietokoneen USB-porttiin suoraan. 1 Liitä laite tietokoneeseen USB-kaapelilla. 2 Avaa ilmoituspaneeli ja napauta sitten Yhdistetty medialaitteena → Medialaite (MTP). Napauta Kamera (PTP), jos tietokone ei tue MTP (Media Transfer Protocol) -protokollaa tai jos siihen ei ole asennettu tarvittavaa ohjainta. 3 Siirrä tiedostoja laitteen ja tietokoneen välillä. 64 Laitteen ja tietojen hallinta Laitteen päivittäminen Laitteeseen voidaan päivittää uusin ohjelmisto. Päivittäminen langattoman yhteyden välityksellä Uusin ohjelmisto voidaan päivittää laitteeseen suoraan firmware over-the-air (FOTA) -palvelun avulla. Napauta Sovellukset-näytössä Asetukset → Tietoja laitteesta → Ohjelmistopäivitys → Päivitä. Jos haluat, että saatavissa olevat päivitykset tarkistetaan automaattisesti, valitse Automaattinen päivitys. Päivittäminen Smart Switch -sovelluksella Voit yhdistää laitteen tietokoneeseen ja päivittää laitteeseen uusimman ohjelmiston. 1 Siirry tietokoneella osoitteeseen www.samsung.com/smartswitch ja lataa ja asenna Smart Switch. 2 Käynnistä Smart Switch tietokoneessa. 3 Liitä laite tietokoneeseen USB-kaapelilla. 4 Jos ohjelmistopäivitys on saatavilla, päivitä laite noudattamalla näytön ohjeita. • Älä sammuta tietokonetta tai irrota USB-kaapelia, kun laitetta päivitetään. • Älä liitä muita medialaitteita tietokoneeseen laitteen päivityksen aikana. Muutoin päivityksessä voi ilmetä häiriöitä. Ennen päivitystä irrota kaikki muut medialaitteet tietokoneesta. 65 Laitteen ja tietojen hallinta Tietojen varmuuskopioiminen ja palauttaminen Voit pitää henkilökohtaiset tietosi, sovellustiedot ja asetukset suojattuina laitteessa. Voit varmuuskopioida arkaluontoiset tietosi varmuuskopiointitilille ja käyttää niitä myöhemmin. Google-tilin käyttäminen 1 Napauta Sovellukset-näytössä Asetukset. 2 Napauta Varmuuskopioi ja palauta ja valitse Varmuuskopioi omat tiedot. 3 Napauta Varmuuskopioinnin tili ja valitse jokin tili varmuuskopioinnin tiliksi. Tietojen palauttaminen edellyttää kirjautumista Google-tiliin ohjatun asennustoiminnon kautta. Voit käynnistää ja avata ohjatun asennustoiminnon palauttamalla alkuperäiset tehdasasetukset laitteeseen. Jos et kirjaudu Google-tiliisi ohjatun asennustoiminnon kautta, et voi palauttaa varmuuskopiotietoja. Alkuperäisten tietojen palauttaminen Voit poistaa kaikki asetukset ja tiedot laitteesta. Varmuuskopioi kaikki laitteeseen tallennetut tärkeät tiedot ennen tehdasasetusten palauttamista. Lisätietoja on Tietojen varmuuskopioiminen ja palauttaminen -kohdassa. Napauta Sovellukset-näytössä Asetukset → Varmuuskopioi ja palauta → Alkuperäisten tietojen palautus → Palauta laite → Poista kaikki. Laite käynnistyy uudelleen automaattisesti. 66 Asetukset Tietoja asetuksista Tällä sovelluksella voit määrittää laitteen ja sovellusten asetukset ja lisätä tilejä. Napauta Sovellukset-näytössä Asetukset. YHTEYDET Wi-Fi Ottamalla Wi-Fi-ominaisuuden käyttöön voit luoda yhteyden Wi-Fi-verkkoon ja käyttää Internetiä tai muita verkkolaitteita. Napauta Asetukset-näytössä Wi-Fi ja ota sitten toiminto käyttöön napauttamalla Wi-Fi-kytkintä. Voit käyttää asetuksia napauttamalla . • Lisäasetukset: Mukauta Wi-Fi-asetuksia. • WPS-painike: Luo yhteys suojattuun Wi-Fi-verkkoon WPS-painikkeen avulla. • WPS PIN -merkintä: Luo yhteys suojattuun Wi-Fi-verkkoon WPS PIN -koodin avulla. Wi-Fi-yhteyden lepotilakäytäntö Napauta → Lisäasetukset → Pidä Wi-Fi lepotilassa käytössä. 67 Asetukset Bluetooth Ottamalla Bluetooth-ominaisuuden käyttöön voit vaihtaa tietoja lyhyillä etäisyyksillä. Napauta Asetukset-näytössä Bluetooth ja ota sitten toiminto käyttöön napauttamalla Bluetooth-kytkintä. Voit käyttää lisäasetuksia napauttamalla . • Näkyvyyden aikakatkaisu: Määritä, kuinka kauan laite on näkyvissä. • Vastaanotetut tiedostot: Näytä vastaanotetut tiedostot Bluetoothilla. Lentotila Tämä poistaa kaikki laitteen langattomat toiminnot käytöstä. Voit käyttää ainoastaan niitä toimintoja, jotka eivät käytä verkkopalveluita. Napauta Asetukset-näytössä Lentotila ja ota sitten toiminto käyttöön napauttamalla Lentotila -kytkintä. Datan käyttö Seuraa käytettyä datamäärää. Napauta Asetukset-näytössä Datan käyttö. • Datan käyttöjakso: Aseta kuukausittainen nollauspäivä datakäytön valvontaa varten. Voit käyttää lisäasetuksia napauttamalla . • Synkronoi tiedot automaattisesti: Ota sovellusten, kuten kalenterin tai sähköpostin, automaattinen synkronointi käyttöön tai poista se käytöstä. Kohdassa Asetukset → Tilit voit valita, mitkä tiedot kullekin tilille synkronoidaan. • Mobiilitukiasemat: Valitse mobiilitukiasemat, joiden käytön haluat estää taustalla toimivilta sovelluksilta. Sijainti Muuta sijaintitietojen käyttöoikeuksien asetuksia. Napauta Asetukset-näytössä Sijainti ja ota sitten toiminto käyttöön napauttamalla Sijaintikytkintä. • Tila: Valitse sijaintitietojen keräystapa. • VIIMEAIK. SIJAINTIPYYNNÖT: Näytä nykyisiä sijaintitietoja pyytävät laitteet ja niiden akun käyttötiedot. • SIJAINTIPALVELUT: Näytä laitteen käyttämät sijaintipalvelut. 68 Asetukset Tulostus Määritä laitteeseen asennettujen tulostinlaajennusten asetukset. Voit etsiä käytettävissä olevat tulostimet tai lisätä tulostimen manuaalisesti ja tulostaa tiedostoja. Napauta Asetukset-näytössä Tulostus. Lisää verkkoja Voit hallita verkkoja mukauttamalla asetuksia. Napauta Asetukset-näytössä Lisää verkkoja. VPN Määritä virtuaalisia yksityisverkkoja (VPN) ja muodosta niihin yhteys. LAITE Ääni Voit muuttaa laitteen ääniasetuksia. Napauta Asetukset-näytössä Ääni. • Voimakkuus: Säädä musiikin, videoiden, järjestelmä-äänien ja ilmoitusten äänenvoimakkuutta. • Ilmoitukset: Valitse soittoääni saapuvia viestejä ja muita tapahtumia varten. • Kosketusäänet: Aseta laite toistamaan ääni, kun kosketusnäytöstä valitaan sovellus tai vaihtoehto. • Näytön lukitusääni: Aseta laite toistamaan ääni, kun kosketusnäyttö lukitaan tai lukitus avataan. 69 Asetukset Näyttö Voit muuttaa näyttöasetuksia. Napauta Asetukset-näytössä Näyttö. • Taustakuva: Muuta alkunäytön ja lukitun näytön taustakuva-asetuksia. • Ilmoituspaneeli: Mukauta ilmoituspaneelissa näytettävät kohteet. • Kirkkaus: Määritä näytön kirkkaus. • Näytön aikakatkaisu: Määritä, kuinka kauan laite odottaa ennen näytön taustavalon sammuttamista. • Näytönsäästäjä: Aseta laite käynnistämään näytönsäästäjä laitteen lataamisen aikana. • Kirjasimen tyyli: Vaihda näyttötekstien kirjasintyyppiä. • Fonttikoko: Muuta fonttikokoa. • Lisää luettavuutta: Terävöitä tekstiä, jotta sitä on helpompi lukea. Moni-ikkuna Aseta laite käyttämään moni-ikkunatoimintoa. Napauta Asetukset-näytössä Moni-ikkuna ja ota sitten toiminto käyttöön napauttamalla Moniikkuna-kytkintä. • Avaa moni-ikkunanäkymässä: Aseta laite ottamaan Moni-ikkuna-toiminto käyttöön, kun avaat tiedostoja Omat tiedostot- tai Video-sovelluksessa. Laite ottaa tämän toiminnon käyttöön myös viestien liitteitä katseltaessa. Lukitusnäyttö Muuta lukitusnäytön asetuksia. Napauta Asetukset-näytössä Lukitusnäyttö. • Näyttölukko: Muuta näytön lukitustapaa. Seuraavat vaihtoehdot voivat vaihdella valitun näytön lukitustavan mukaan. • Näytä päivämäärä: Aseta laite näyttämään päivämäärä kellon kanssa. 70 Asetukset • Pikanäppäimet: Aseta laite näyttämään ja muokkaamaan sovellusten pikanäppäimiä lukitussa näytössä. Tämän ominaisuuden käyttömahdollisuus määräytyy alueen ja palveluntarjoajan mukaan. • Omistajan tiedot: Anna tietosi, jotka näytetään kellon kanssa. • Lukitusnäytön tehoste: Valitse tehoste, jota käytetään, kun näytön lukitus avataan. • Ohjeteksti: Aseta laite näyttämään ohjeteksti lukitussa näytössä. Sovellusten hallinta Voit tarkastella ja hallita laitteessa olevia sovelluksia. Napauta Asetukset-näytössä Sovellusten hallinta. HENKILÖKOHTAINEN Tilit Voit lisätä sähköpostitilejä tai sosiaalisten verkostojen tilejä. Napauta Asetukset-näytössä Tilit. Varmuuskopioi ja palauta Voit muuttaa asetusten ja tietojen hallinta-asetuksia. Napauta Asetukset-näytössä Varmuuskopioi ja palauta. • Varmuuskopioi omat tiedot: Aseta laite varmuuskopioimaan asetukset ja sovellustiedot Google-palvelimelle. • Varmuuskopioinnin tili: Määritä Googlen varmuuskopioinnin tili tai muokkaa sitä. • Automaattinen palautus: Aseta laite palauttamaan asetukset ja sovellustiedot, kun sovellukset asennetaan uudelleen laitteeseen. • Alkuperäisten tietojen palautus: Nollaa asetukset tehdasasetusten mukaisiksi ja poista kaikki tiedot. 71 Asetukset Helppokäyttöisyys Tällä toiminnolla voit parantaa laitteen käytettävyyttä. Napauta Asetukset-näytössä Helppokäyttöisyys. • Näytön automaattinen kierto: Aseta käyttöliittymä kiertymään automaattisesti laitetta käännettäessä. • Suora käyttö: Aseta laite avaamaan tietyt helppokäyttöisyysvalikot, kun kotinäppäintä painetaan kolme kertaa nopeasti. • Yhden napautuksen tila: Aseta laite hallitsemaan ilmoituksia napauttamalla painiketta sen vetämisen sijaan. • PALVELUT: Voit näyttää laitteeseen asennetut helppokäyttöisyyspalvelut. • TalkBack: Ota käyttöön TalkBack, joka tuottaa äänipalautteet. Ohjeita tämän toiminnon käyttöön saat napauttamalla Asetukset → Käynnistä Tutki koskettamalla -ohje. • Sano salasanat ääneen: Voit asettaa laitteen lukemaan salasanan ääneen, kun annat salasanan TalkBack-toiminnon ollessa käytössä. • Fonttikoko: Muuta fonttikokoa. • Suurennuseleet: Aseta laite suurentamaan näyttöä ja lähentämään haluamaasi aluetta. • Helppokäyttötoimintojen pikakäyttö: Aseta laite aktivoimaan Talkback-toiminto, kun pidät virtanäppäintä painettuna ja sitten painat näyttöä jonkin aikaa kahdella sormella. • Teksti puheeksi -aset.: Muuta teksti puheeksi -ominaisuuden asetuksia. • Poista äänet käytöstä: Aseta laite mykistämään kaikki laitteen äänet, kuten mediaäänet. • Google-tekstitys (CC): Aseta laite näyttämään Googlen tukemien sisältöjen tekstitys ja muuttamaan tekstitysasetuksia. • Monoääni: Aseta laite vaihtamaan äänilähtö stereosta monoksi, kun kuulokemikrofoni on yhdistetty. • Äänitasapaino: Voit asettaa laitteen säätämään äänitasapainoa, kun käytetään kuulokemikrofonia. • Viive jonkin aikaa -painalluksella: Voit määrittää näytön jonkin aikaa -kosketuksen tunnistusajan. • Vuorovaikutuksen hallinta: Ottamalla vuorovaikutuksen hallintatilan käyttöön voit rajoittaa laitteen vastaamista syötteisiin sovellusten käytön aikana. 72 Asetukset JÄRJESTELMÄ Kieli ja syöttö Muuta tekstinsyöttöasetuksia. Jotkin vaihtoehdot eivät ole ehkä käytettävissä valitun kielen mukaan. Napauta Asetukset-näytössä Kieli ja syöttö. Kieli Valitse näytön kieli kaikille valikoille ja sovelluksille. Oletus Valitse oletusnäppäimistötyyppi tekstin syötölle. Samsung-näppäimistö Voit muuttaa Samsung-näppäimistön asetuksia napauttamalla . Käytettävissä olevat toiminnot voivat vaihdella alueen tai palveluntarjoajan mukaan. • Suomi: Valitse näppäimistön oletusasettelu. • Valitse syöttökielet: Valitse tekstinsyöttökieli. • Ennakoiva teksti: Ota käyttöön ennakoiva tekstitila, jossa sanoja ennakoidaan syötteen perusteella ja ehdotetaan sanoja. Voit myös mukauttaa ennakoivan syötön asetuksia. • Automaattinen korvaus: Aseta laite korjaamaan väärin kirjoitetut ja epätäydelliset sanat, kun välilyöntiä tai välimerkkiä napautetaan. • Automaattiset isot kirjaimet: Aseta laite käyttämään isoa kirjainta automaattisesti välimerkin, kuten pisteen, kysymysmerkin tai huutomerkin, jälkeen. • Automaattinen väli: Aseta laite automaattisesti lisäämään välilyöntejä sanojen väliin. • Automaattiset välimerkit: Aseta laite lisäämään piste, kun välilyöntiä kaksoisnapautetaan. • Näppäimistön pyyhkäisy: Muuta näppäimistön pyyhkäisytoiminnon asetuksia. • Ääni: Aseta laite antamaan äänimerkki näppäintä kosketettaessa. • Merkin esikatselu: Aseta laite näyttämään suuri kuva jokaisesta kosketettavasta merkistä. • Palauta asetukset: Palauta Samsung-näppäimistön asetukset. 73 Asetukset Google Voice -kirjoitus Voit muuttaa puhesyötön asetuksia napauttamalla . • Valitse syöttökielet: Valitse tekstinsyöttökieli. • Estä loukkaavat sanat: Aseta laite estämään loukkaavien sanojen tunnistus puhesyötteistä. • Offline-puheentunnistus: Lataa ja asenna kielitiedot, joita käytetään puhesyötössä offlinetilassa. Puhehaku • Kieli: Valitse puheentunnistuksen kieli. • Puhe: Aseta laite käyttämään äänipalautetta nykyisen toiminnon hälytyksessä. • Ok Google -tunnistus: Aseta laite aloittamaan puheentunnistus, kun aktivointikomento sanotaan hakusovelluksen käytön aikana. Tämän ominaisuuden käyttömahdollisuus määräytyy alueen ja palveluntarjoajan mukaan. • Offline-puheentunnistus: Lataa ja asenna kielitiedot, joita käytetään puhesyötössä offlinetilassa. • Estä loukkaavat sanat: Piilota loukkaavat sanat puhehaun tuloksista. • Bluetooth-kuulokemikrofoni: Aseta laite hyväksymään hakusanojen puhesyöttö Bluetoothkuulokemikrofonin mikrofonin kautta, kun Bluetooth-kuulokemikrofoni on yhdistetty. Teksti puheeksi -aset. • ENSISIJAINEN TTS-MODUULI: Valitse puhesynteesiohjelma. Voit muuttaa puhesynteesiohjelmien asetuksia napauttamalla . • Puhenopeus: Valitse teksti puheeksi -ominaisuuden nopeus. • Kuuntele esimerkki: Kuuntele puhetekstinäytettä. • Oletuskielen tila: Näytä teksti puheeksi -ominaisuuden oletuskielen tila. Osoittimen nopeus Säädä laitteeseen kytketyn hiiren tai ohjauslevyn osoittimen nopeutta. 74 Asetukset Päivämäärä ja aika Voit käyttää ja muuttaa seuraavia asetuksia, jotka ohjaavat laitteen kellonajan ja päivämäärän näyttöä. Napauta Asetukset-näytössä Päivämäärä ja aika. Jos akun varaus purkautuu kokonaan tai akku poistetaan laitteesta, kellonaika ja päivämäärä nollautuvat. • Aseta päivämäärä: Aseta nykyinen päivämäärä manuaalisesti. • Aseta aika: Aseta nykyinen aika manuaalisesti. • Valitse aikavyöhyke: Aseta kotiaikavyöhyke. • Käytä 24 tunnin muotoa: Näytä aika 24 tunnin muodossa. • Valitse päivämäärän muoto: Valitse päivämäärän muoto. Käyttäjät Määritä ja hallitse käyttäjäprofiileja yksilöllisten asetusten käyttöä varten. Lisätietoja on Useita käyttäjiä -kohdassa. Napauta Asetukset-näytössä Käyttäjät. Erittäin tehokas virransäästötila Pidennä valmiusaikaa ja vähennä akkuvirran kulumista yksinkertaistamalla näytön asettelua ja sallimalla vain rajoitettu sovellusten käyttö. Lisätietoja on Erittäin tehokas virransäästötila -kohdassa. Napauta Asetukset-näytössä Erittäin tehokas virransäästötila ja ota toiminto käyttöön napauttamalla kytkintä. Jäljellä oleva käyttöaika näyttää ajan, joka on jäljellä, ennen kuin akkuvirta loppuu. Jäljellä oleva käyttöaika voi vaihdella laitteen asetusten ja käyttöolojen mukaan. Akku Näytä laitteen käyttämän akkuvirran määrä. Napauta Asetukset-näytössä Akku. • Näytä akun varausprosentti: Aseta laite näyttämään akun jäljellä oleva käyttöaika. 75 Asetukset Tallennustila Näytä laitteen ja muistikortin muistitiedot tai alusta muistikortti. Napauta Asetukset-näytössä Tallennustila. Muistikortin alustaminen poistaa pysyvästi kaikki tiedot muistikortilta. Todellinen käytettävissä olevan sisäisen muistin määrä on pienempi kuin ilmoitettu määrä, koska käyttöjärjestelmä ja oletussovellukset käyttävät osan muistista. Käytettävissä oleva kapasiteetti voi muuttua, kun päivität laitteen. Turvallisuus Voit muuttaa laitteen suojausasetuksia. Napauta Asetukset-näytössä Turvallisuus. • Laitteen järjestelmänvalvojat: Näytä laitteeseen asennetut laitteen järjestelmänvalvojat. Voit sallia laitteen järjestelmänvalvojien lisätä laitteeseen uusia käytäntöjä. • Tuntemattomat lähteet: Aseta laite sallimaan sovellusten asentaminen tuntemattomista lähteistä. • Vahvista sovellukset: Aseta laite tarkistamaan sovellukset vahingollisen sisällön varalta ennen niiden asentamista. • Salaa laite: Aseta salasana laitteeseen tallennettujen tietojen salausta varten. Salasana on syötettävä joka kerta, kun laite käynnistetään. Lataa akku ennen tämän asetuksen ottamista käyttöön, sillä tietojen salaaminen voi kestää yli tunnin. • Salaa ulkoinen SD-kortti: Aseta laite salaamaan muistikortilla olevat tiedostot. Laite ei voi lukea salattuja tiedostoja, jos laite palautetaan tehdasasetuksiin tämän asetuksen ollessa käytössä. Poista asetus käytöstä ennen laitteen palauttamista tehdasasetuksiin. • Etähallinta: Aseta laite etähallittavaksi Internetin kautta, jos laite katoaa tai varastetaan. Tämän toiminnon käyttäminen edellyttää kirjautumista Samsung-tilille. 76 Asetukset • Siirry sivustoon: Avaa Etsi matkapuhelimeni -sivusto (findmymobile.samsung.com). Voit seurata ja hallita kadonnutta tai varastettua laitettasi Etsi matkapuhelimeni -sivustossa. • Muuta salasanat näkyviksi: Voit asettaa laitteen näyttämään salasanan sitä syötettäessä. • Tallennuspalvelun tyyppi: Määritä valtuustiedostojen tallennustyyppi. • Luotetut valtuustiedot: Voit varmistaa eri sovellusten suojatun käytön varmenteiden ja valtuuksien avulla. • Asenna laitteen tallennustilasta: Asenna salatut varmenteet, jotka on tallennettu USBmuistiin. • Poista valtuustiedot: Poista laitteeseen tallennetut valtuustiedot ja nollaa salasana. Tietoja laitteesta Näytä laitteen tiedot, muokkaa laitteen nimeä tai päivitä laiteohjelmisto. Napauta Asetukset-näytössä Tietoja laitteesta. 77 Liite Vianmääritys Kokeile seuraavia ratkaisuehdotuksia, ennen kuin otat yhteyden Samsung-huoltoon. Jotkin tilanteet eivät ehkä koske sinun laitettasi. Kun käynnistät laitteen tai kun käytät laitetta, se pyytää sinua antamaan seuraavat koodit: • Salasana: Kun laitteen lukitustoiminto on käytössä, on annettava laitteelle määritetty salasana. • PIN-koodi: Kun käytät laitetta ensimmäisen kerran tai kun PIN-koodin kysely on käytössä, sinun on annettava SIM- tai USIM-kortin mukana toimitettu PIN-koodi. Voit poistaa tämän toiminnon käytöstä Lukitse SIM-kortti -valikon avulla. • PUK-koodi: SIM- tai USIM-kortti on lukittu, mikä yleensä johtuu siitä, että PIN-koodi on annettu väärin useita kertoja. Anna palveluntarjoajalta saamasi PUK-koodi. • PIN2-koodi: Kun tulet valikkoon, jossa kysytään PIN2-koodia, syötä SIM- tai USIM-kortin mukana toimitettu PIN2-koodi. Lisätietoja saat palveluntarjoajaltasi. Laite antaa verkkoon tai palveluun liittyviä virheilmoituksia • Jos olet alueella, jolla on heikko signaali tai huono vastaanoton laatu, signaali voi kadota. Siirry toiselle alueelle ja yritä uudelleen. Siirtymisen aikana näyttöön voi tulla toistuvasti virheilmoituksia. • Jotkin toiminnot on tilattava erikseen. Lisätietoja saat palveluntarjoajaltasi. Laite ei käynnisty Kun akku on täysin tyhjä, laite ei käynnisty. Lataa akku täyteen ennen laitteen käynnistämistä. 78 Liite Kosketusnäyttö reagoi hitaasti tai virheellisesti • Jos kiinnität kosketusnäyttöön suojakalvon tai muun lisävarusteen, kosketusnäyttö ei ehkä toimi oikein. • Jos käytät käsineitä, jos kätesi eivät ole puhtaat kosketusnäyttöä koskettaessasi tai jos napautat näyttöä terävällä esineellä tai sormenpäällä, kosketusnäyttö voi toimia virheellisesti. • Kosketusnäyttö voi toimia virheellisesti kosteissa olosuhteissa ja kastuessaan. • Käynnistä laite uudelleen, jolloin tilapäiset ohjelmavirheet poistuvat. • Varmista, että laitteen ohjelmisto on päivitetty uusimpaan versioon. • Jos kosketusnäyttö on naarmuuntunut tai vahingoittunut, toimita laite Samsung-huoltoon. Laite jumiutuu tai ilmenee vakava virhe Jos laite jumiutuu tai lakkaa toimimasta, sovelluksia on ehkä suljettava tai laite on sammutettava ja käynnistettävä uudelleen. Jos laite on jumissa eikä vastaa, käynnistä se uudelleen pitämällä virtanäppäintä ja äänenvoimakkuusnäppäintä painettuina samanaikaisesti yli seitsemän sekunnin ajan. Jos tämä ei ratkaise ongelmaa, palauta laite tehdasasetuksiin. Napauta Sovellukset-näytössä Asetukset → Varmuuskopioi ja palauta → Alkuperäisten tietojen palautus → Palauta laite → Poista kaikki. Muista varmuuskopioida kaikki laitteeseen tallennetut tärkeät tiedot ennen tehdasasetusten palauttamista. Jos ongelma ei edelleenkään ratkea, ota yhteys Samsung-huoltoon. Internet-yhteys katkeaa usein • Varmista, että et peitä laitteen sisäistä antennia. • Jos olet alueella, jolla on heikko signaali tai huono vastaanoton laatu, signaali voi kadota. Yhteysongelmat voivat johtua palveluntarjoajan tukiaseman ongelmista. Siirry toiselle alueelle ja yritä uudelleen. • Kun käytät laitetta liikkuessasi, langattoman verkon palvelut voivat olla poissa käytöstä palveluntarjoajan verkon ongelmien takia. 79 Liite Akkukuvake on tyhjä Akun virta on vähissä. Lataa akku. Akku ei lataudu asianmukaisesti (Samsungin hyväksymät laturit) • Tarkista, että laturi on liitetty oikein. • Ota yhteyttä Samsungin palvelukeskukseen akun vaihtamista varten. Akku tyhjenee nopeammin kuin pian laitteen ostamisen jälkeen • Jos laite tai sen akku on hyvin matalassa tai hyvin korkeassa lämpötilassa, akun käyttökelpoinen varaus voi pienentyä. • Akkuvirran kulutus kasvaa, kun käytät laitteen viestitoimintoja tai joitakin sovelluksia, kuten pelejä tai Internetiä. • Akku on kuluva osa, ja sen varauksen kestoaika lyhenee ajan kuluessa. Laite tuntuu kosketettaessa kuumalta Kun käytät tavallista enemmän tehoa vaativia sovelluksia tai käytät sovelluksia laitteessa pitkään, laite voi tuntua kosketettaessa kuumalta. Tämä on normaalia, eikä sen pitäisi vaikuttaa laitteen käyttöikään eikä suorituskykyyn. Kameran käynnistyessä näyttöön tulee virheilmoituksia Laitteessasi on oltava riittävästi vapaata muistia ja akkuvirtaa kamerasovelluksen käyttöä varten. Jos näyttöön tulee kameraa käynnistettäessä virheilmoituksia, toimi seuraavasti: • Lataa akku. • Vapauta muistia siirtämällä tiedostoja tietokoneeseen tai poistamalla tiedostoja laitteesta. • Käynnistä laite uudelleen. Jos kamerasovelluksen käytössä on ongelmia näiden vihjeiden kokeilemisen jälkeenkin, ota yhteys Samsung-huoltoon. 80 Liite Valokuvan laatu on huonompi kuin esikatselussa • Valokuvien laatu voi vaihdella ympäristön ja käytettävän valokuvaustavan mukaan. • Jos otat valokuvia hämärässä, yöllä tai sisätiloissa, valokuvissa voi näkyä kuvakohinaa tai ne voivat olla epäteräviä. Multimediatiedostoja avattaessa näyttöön tulee virheilmoituksia Jos näyttöön tulee virheilmoitus tai multimediatiedostojen toisto ei ala avatessasi niitä laitteella, kokeile seuraavia: • Vapauta muistia siirtämällä tiedostoja tietokoneeseen tai poistamalla tiedostoja laitteesta. • Varmista, ettei musiikkitiedosto ole Digital Rights Management (DRM) -suojattu. Jos tiedosto on DRM-suojattu, varmista, että sinulla on sen toistoon tarvittava lisenssi tai avain. • Varmista, että laite tukee tiedostomuotoja. Jos jokin tiedostomuoto, kuten DivX tai AC3, ei ole tuettu, asenna sitä tukeva sovellus. Voit varmistaa laitteesi tukemat tiedostomuodot osoitteessa www.samsung.com. • Laite tukee laitteella kuvattuja valokuvia ja videoita. Muilla laitteilla kuvatut valokuvat ja videot eivät ehkä toimi oikein. • Laite tukee multimediatiedostoja, jotka ovat verkkopalvelun tarjoajan tai lisäpalvelujen tarjoajien valtuuttamia. Jotkin Internetistä saatavat sisällöt, kuten soittoäänet, videot tai taustakuvat, eivät ehkä toimi oikein. Laite ei löydä toista Bluetooth-laitetta • Varmista, että laitteesi langaton Bluetooth-ominaisuus on käytössä. • Varmista, että langaton Bluetooth-ominaisuus on otettu käyttöön laitteessa, johon haluat muodostaa yhteyden. • Varmista, että laitteesi ja toinen Bluetooth-laite ovat Bluetooth-enimmäiskantaman sisällä (10 m). Jos nämä ohjeet eivät ratkaise ongelmaa, ota yhteys Samsung-huoltoon. 81 Liite Yhteyttä ei muodosteta, kun kytket laitteen tietokoneeseen • Varmista, että käyttämäsi USB-kaapeli on yhteensopiva laitteesi kanssa. • Varmista, että olet asentanut tietokoneeseen oikean ohjaimen ja päivittänyt sen. • Jos tietokoneen käyttöjärjestelmä on Windows XP, varmista, että tietokoneeseen on asennettu Windows XP Service Pack 3 tai uudempi. Laite ei löydä nykyistä sijaintiasi GPS-signaalit voivat olla estyneitä joissakin paikoissa, kuten sisätiloissa. Aseta tällöin laite käyttämään Wi-Fi- tai matkapuhelinverkkoa sijaintisi etsinnässä. Laitteeseen tallennettuja tietoja on kadonnut Varmuuskopioi aina kaikki laitteeseen tallennetut tärkeät tiedot. Muutoin et voi palauttaa tietoja, jos ne vioittuvat tai katoavat. Samsung ei ole vastuussa laitteeseen tallennettujen tietojen katoamisesta. Laitteen kotelon ulkoreunalla on pieni rako • Rako on valmistuksessa tarvittava ominaisuus, ja osat voivat liikkua tai väristä vähäisesti. • Ajan myötä osien välinen kitka voi hieman suurentaa tätä rakoa. 82 Liite Akun poistaminen • Jos haluat irrottaa akun, sinun täytyy toimittaa laite ja mukana toimitetut ohjeet valtuutettuun huoltoliikkeeseen. • Oman turvallisuutesi vuoksi älä yritä itse irrottaa akkua. Jos akku irrotetaan väärin, akku ja laite voivat vahingoittua ja aiheuttaa henkilövahingon ja/tai muuttaa laitteen vaaralliseksi. • Samsung ei ole vastuussa vahingoista tai menetyksistä (sopimuksessa olevista tai vahingonkorvausvastuista, mukaan lukien laiminlyönti), jotka voivat aiheutua näiden varoitusten ja ohjeiden täsmällisesti noudattamatta jättämisestä, Samsungin laiminlyönnistä aiheutuvaa kuolemaa tai henkilövahinkoa lukuun ottamatta. 1 Irrota muistikortti laitteesta. 2 Aseta laitteen avaustyökalu laitteen näytön ja takakannen väliseen rakoon. Aloita sitten näytön erottaminen takakannesta vääntämällä työkalulla. 3 Jatka näytön ja takakannen irrottamista toisistaan niin, että asetat työkalun lyhyin etäisyyksin osien väliin laitteen ympärillä. 4 Kun näyttö on irronnut, erota näyttö ja takakansi toisistaan. Laita sitten takakansi sivuun ja aseta näyttö ylösalaisin tasaiselle työpinnalle. 5 Irrota akun liittimet. 6 Nosta akun läppä ylös ja vedä sitä akun irrottamiseksi. 83 Jos tarvitset apua tai on kysyttävää, käy sivullamme www.samsung.fi. Klikkaa "TUKI"=>"Ongelmanratkaisu" ja valitse tuoteryhmä ja tuote. Vaihtoehtoisesti soita asiakastukeemme puhelinnumeroon: 030-6227 515 Tekijänoikeus Copyright © 2015 Samsung Electronics Tämä opas on kansainvälisten tekijänoikeuslakien suojaama. Tämän oppaan osittainenkin jäljentäminen, jakeleminen, kääntäminen tai siirtäminen missä tahansa muodossa tai millä tahansa tavalla, sähköisesti tai mekaanisesti, mukaan lukien valokopiointi, äänittäminen tai säilyttäminen tietojen säilytys- ja hakujärjestelmissä, on kiellettyä ilman Samsung Electronicsin ennakkoon myöntämää kirjallista lupaa. Tavaramerkit • SAMSUNG ja SAMSUNG-logo ovat Samsung Electronicsin rekisteröityjä tavaramerkkejä. • Bluetooth® on Bluetooth SIG, Inc:n rekisteröity tavaramerkki kaikkialla maailmassa. • Wi-Fi®, Wi-Fi Protected Setup™, Wi-Fi Direct™, Wi-Fi CERTIFIED™ ja Wi-Fi-logo ovat Wi-Fi Alliancen rekisteröityjä tavaramerkkejä. • Kaikki muut tavaramerkit ja tekijänoikeudet ovat omistajiensa omaisuutta.