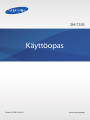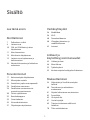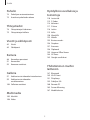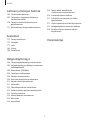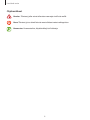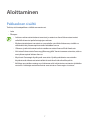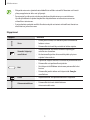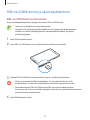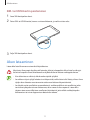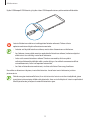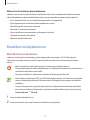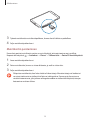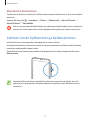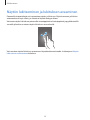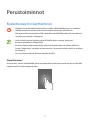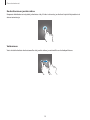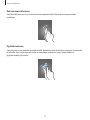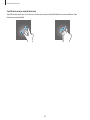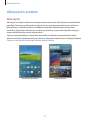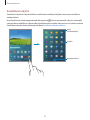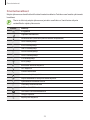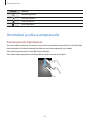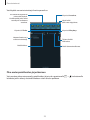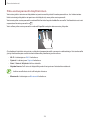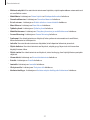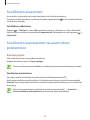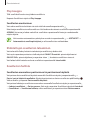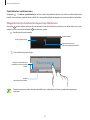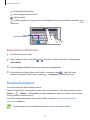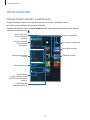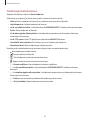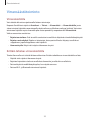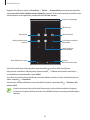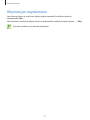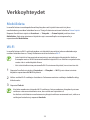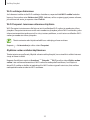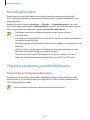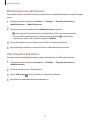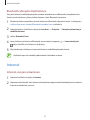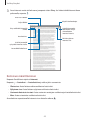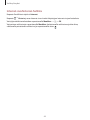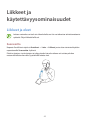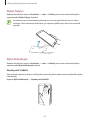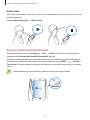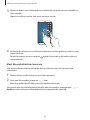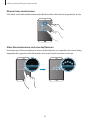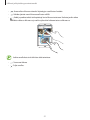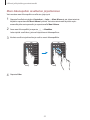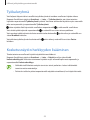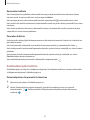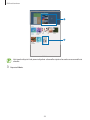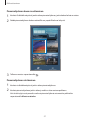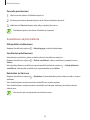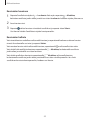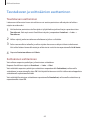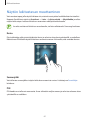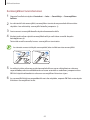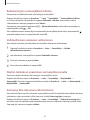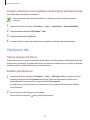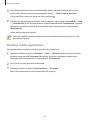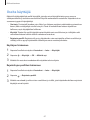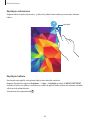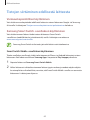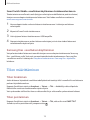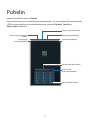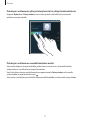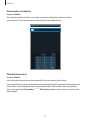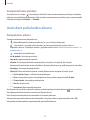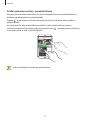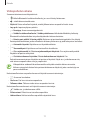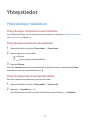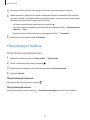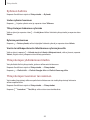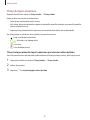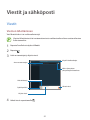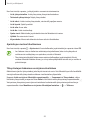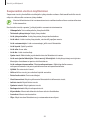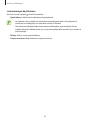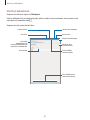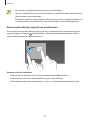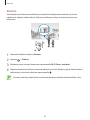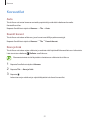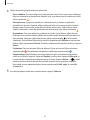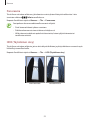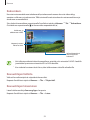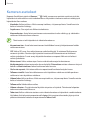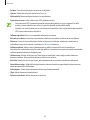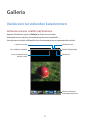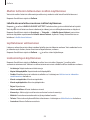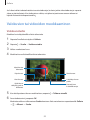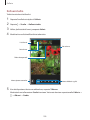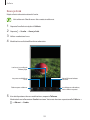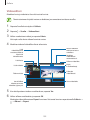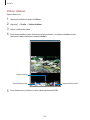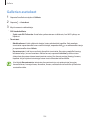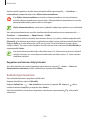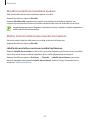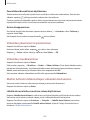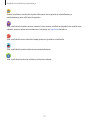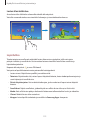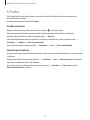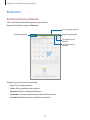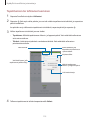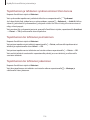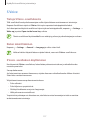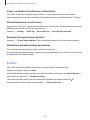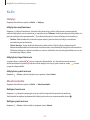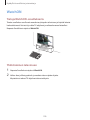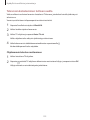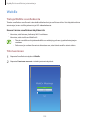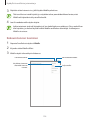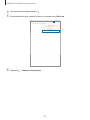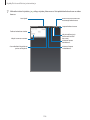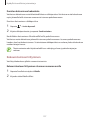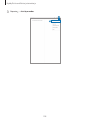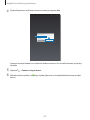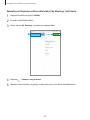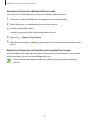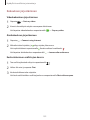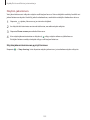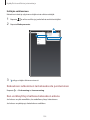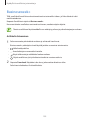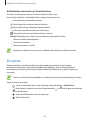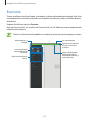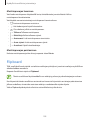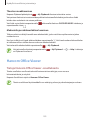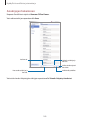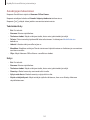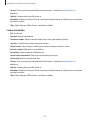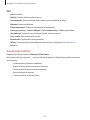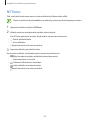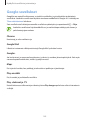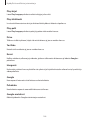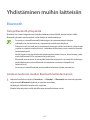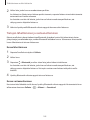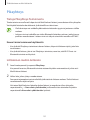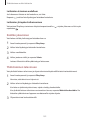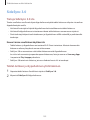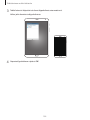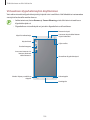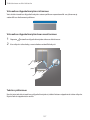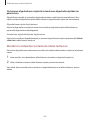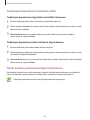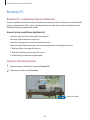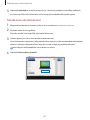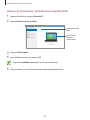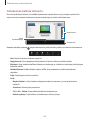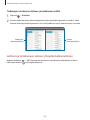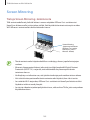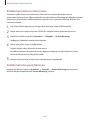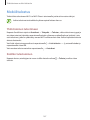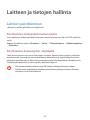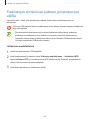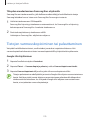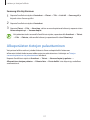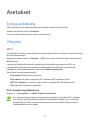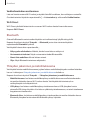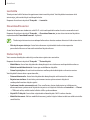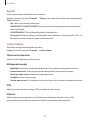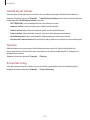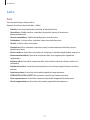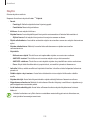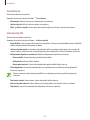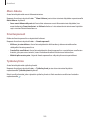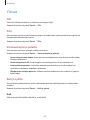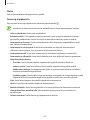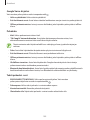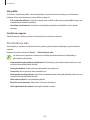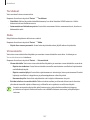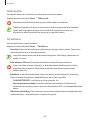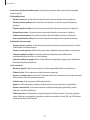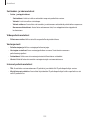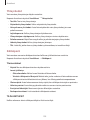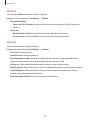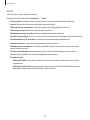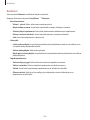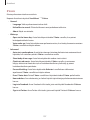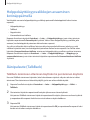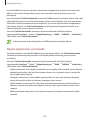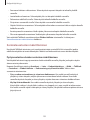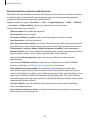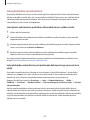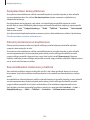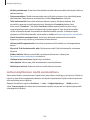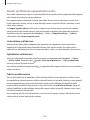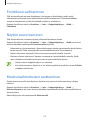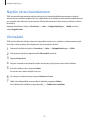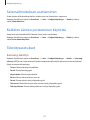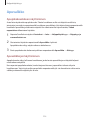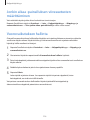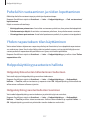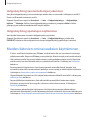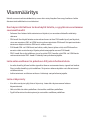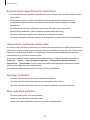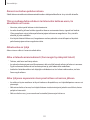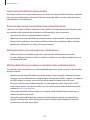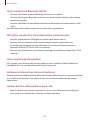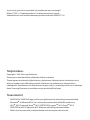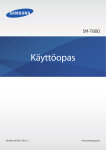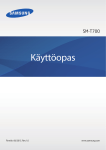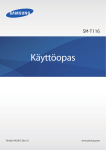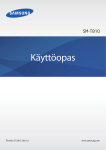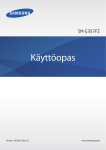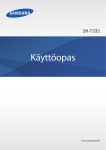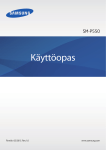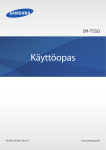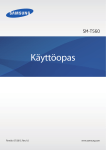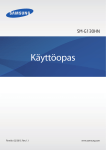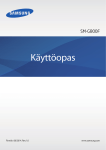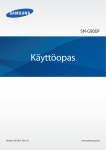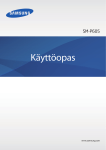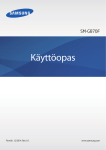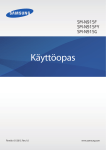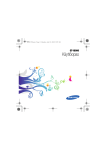Download Samsung Galaxy Tab S (8.4, 4G) Käyttöopas
Transcript
SM-T705 Käyttöopas Finnish. 07/2014. Rev.1.1 www.samsung.com Sisältö Lue tämä ensin Verkkoyhteydet 38Mobiilidata 38Wi-Fi 40 Download booster 40 Yhteyden jakaminen ja mobiilitukiasema 42Internet Aloittaminen 7 Pakkauksen sisältö 8 Laitteen osat 10 SIM- tai USIM-kortin ja akun käyttäminen 11 Akun lataaminen 13 Muistikortin käyttäminen 15 Laitteen virran kytkeminen ja katkaiseminen 16 Näytön lukitseminen ja lukituksen avaaminen Liikkeet ja käytettävyysominaisuudet 45 Liikkeet ja eleet 48Moni-ikkuna 53Työkaluryhmä 53 Kosketusnäytön herkkyyden lisääminen Perustoiminnot 17 21 24 28 28 Kosketusnäytön käyttäminen Alkunäytön asettelu Ilmoitukset ja pika-asetuspaneelit Sovellusten avaaminen Sovellusten asentaminen tai asennuksen poistaminen 30 Tekstin syöttäminen 32Ruudunkaappaus 33 Omat tiedostot 35Virransäästötoiminto 37 Ohjetietojen näyttäminen Mukauttaminen 54 Alkunäytön ja Sovellukset-näytön hallinta 60 Taustakuvan ja soittoäänien asettaminen 61 Näytön lukitustavan muuttaminen 62Sormilukija 65 Yksityinen tila 67 Useita käyttäjiä 69 Tietojen siirtäminen edellisestä laitteesta 70 Tilien määrittäminen 2 Sisältö Puhelin Hyödyllisiä sovelluksia ja toimintoja 74 Puhelujen vastaanottaminen 75 Asetukset puheluiden aikana 110 Lasten tila 113 S Finder 114Kalenteri 117 S Voice 118Laskin 119Kello 120WatchON 123WebEx 135Businessweek+ 136Dropbox 137Evernote 138Flipboard 139 Hancom Office Viewer 144NYTimes 145Google-sovellukset Yhteystiedot 78 Yhteystietojen lisääminen 79 Yhteystietojen hallinta Viestit ja sähköposti 82Viestit 85Sähköposti Kamera 88 Kuvauksen perusteet 91Kuvaustilat 95 Kameran asetukset Yhdistäminen muihin laitteisiin Galleria 147Bluetooth 149 Wi-Fi Direct 151Pikayhteys 153 SideSync 3.0 160 Remote PC 165 Screen Mirroring 167Mobiilitulostus 97 Valokuvien tai videoiden katseleminen 99 Valokuvien tai videoiden muokkaaminen 104 Gallerian asetukset Multimedia 105Musiikki 108Video 3 Sisältö Laitteen ja tietojen hallinta 216 Jonkin aikaa -painalluksen viiveasetusten määrittäminen 216 Vuorovaikutuksen hallinta 217 Puheluihin vastaaminen ja niiden lopettaminen 217 Yhden napautuksen tilan käyttäminen 217 Helppokäyttöisyysasetusten hallinta 218 Muiden kätevien ominaisuuksien käyttäminen 168 Laitteen päivittäminen 169 Tiedostojen siirtäminen laitteen ja tietokoneen välillä 170 Tietojen varmuuskopioiminen tai palauttaminen 171 Alkuperäisten tietojen palauttaminen Asetukset Vianmääritys 172 Tietoja asetuksista 172Yhteydet 177Laite 183Yleiset 190Sovellukset Helppokäyttöisyys 198 Tietoja helppokäyttöisyystoiminnoista 199 Helppokäyttöisyysvalikkojen avaaminen kotinäppäimellä 199 Äänipalaute (TalkBack) 210 Fonttikoon vaihtaminen 210 Näytön suurentaminen 210 Muistutusilmoitusten asettaminen 211 Näytön värien kääntäminen 211Värinsäätö 212 Salamailmoituksen asettaminen 212 Kaikkien äänten poistaminen käytöstä 212Tekstitysasetukset 213 Äänitasapainon asettaminen 213Monoääni 214Apuvalikko 4 Lue tämä ensin Lue tämä opas huolellisesti ennen laitteen käyttöä, jotta osaat käyttää sitä turvallisesti ja oikein. • Kuvaukset perustuvat laitteen oletusasetuksiin. • Alueen, palveluntarjoajan tai laitteen ohjelmiston mukaan voi olla, että osa sisällöstä poikkeaa omasta laitteestasi. • Paljon suoritintehoa ja RAM-muistia vaativa sisältö (laadukas sisältö) vaikuttaa laitteen yleiseen suorituskykyyn. Laitteen tekniset ominaisuudet ja sen käyttöympäristö voivat aiheuttaa sen, etteivät sisältöön liittyvät sovellukset toimi oikein. • Samsung ei ole vastuussa muiden kuin Samsungin toimittamien sovellusten aiheuttamista suorituskykyongelmista. • Samsung ei ole vastuussa toiminta- eikä yhteensopivuusongelmista, jotka johtuvat muokatuista rekisteriasetuksista tai muunnetusta käyttöjärjestelmäohjelmistosta. Käyttöjärjestelmän mukauttamisyritys voi johtaa laitteen tai sovellusten virheelliseen toimintaan. • Laitteen mukana toimitetut ohjelmistot, äänilähteet, taustakuvat, muut kuvat ja muu media on lisensoitu rajoitettuun käyttöön. Näiden materiaalien käyttö kaupallisiin ja muihin tarkoituksiin on tekijänoikeuslakien vastaista. Vastuu median lainvastaisesta käytöstä on kokonaan käyttäjillä. • Viesteistä, tietojen lähettämisestä ja vastaanottamisesta, automaattisesta synkronoinnista, paikannuspalvelujen käytöstä tai muista datapalveluista voidaan veloittaa tilauksesi mukainen lisämaksu. Suuria tietomääriä siirrettäessä suositellaan Wi-Fi-toiminnon käyttöä. • Laitteen mukana toimitettuja sovelluksia voidaan päivittää ilman ennakkoilmoitusta, eivätkä ne sen jälkeen välttämättä enää ole tuettuja. Jos sinulla on kysyttävää jostakin laitteen mukana toimitetusta sovelluksesta, ota yhteys Samsung-asiakaspalveluun. Jos kysymys koskee jotakin käyttäjän asentamaa sovellusta, ota yhteys vastaavaan palveluntarjoajaan. • Laitteen käyttöjärjestelmän muuttaminen tai epävirallisista lähteistä peräisin olevien sovellusten asentaminen voi aiheuttaa laitteeseen toimintahäiriöitä ja tietojen vahingoittumisen tai katoamisen. Nämä toimet ovat Samsungin käyttöoikeussopimuksen vastaisia ja mitätöivät takuun. 5 Lue tämä ensin Ohjekuvakkeet Varoitus: Tilanteet, jotka voivat aiheuttaa vammoja sinulle tai muille Vaara: Tilanteet, joissa tämä laite tai muuta laitteet voivat vahingoittua Huomautus: Huomautuksia, käyttövinkkejä tai lisätietoja 6 Aloittaminen Pakkauksen sisältö Tarkista, että tuotepakkaus sisältää seuraavat osat: • Laite • Pikaopas • Laitteen mukana toimitettavat varusteet ja saatavissa olevat lisävarusteet voivat vaihdella alueen tai palveluntarjoajan mukaan. • Mukana toimitettavat varusteet on suunniteltu vain tähän laitteeseen, eivätkä ne välttämättä ole yhteensopivia muiden laitteiden kanssa. • Ulkoasua ja teknisiä ominaisuuksia voidaan muuttaa ilman erillistä ilmoitusta. • Voit ostaa lisävarusteita Samsung-jälleenmyyjältä. Varmista ennen ostamista, että ne ovat yhteensopivia laitteen kanssa. • Käytä vain Samsungin hyväksymiä varusteita. Hyväksymättömien varusteiden käyttämisestä aiheutuvat toimintahäiriöt eivät kuulu takuuhuollon piiriin. • Kaikkien varusteiden saatavuus on kokonaan niitä valmistavien vastaavien yhtiöiden vastuulla. Lisätietoja saatavilla olevista varusteista on Samsungin sivustossa. 7 Aloittaminen Laitteen osat Läheisyys-/valontunnistin Kaiutin Mikrofoni Etukamera Virtanäppäin Äänenvoimakkuusnäppäin Kosketusnäyttö IrLED Muistikorttipaikka SIM-korttipaikka Viimeksi käytetyt sovellukset -näppäin Kotinäppäin Monitoimiliitäntä Paluunäppäin GPS-antenni Takakamera Pikakiinnitin Salama Pääantenni Pikakiinnitin Kuulokemikrofonin liitäntä Kaiutin 8 Aloittaminen • Älä peitä antennin sijaintialuetta kädellä tai millään esineellä. Muutoin voi ilmetä yhteysongelmia tai akku voi tyhjentyä. • Samsungin hyväksymän näytönsuojakalvon käyttäminen on suositeltavaa. Hyväksymättömän näytönsuojakalvon käyttäminen voi aiheuttaa sensorien virheellisen toiminnan. • Suojaa kosketusnäyttö vedeltä. Kosketusnäyttö voi toimia virheellisesti kosteissa olosuhteissa ja kastuessaan. Näppäimet Näppäin Toiminto Virta Viimeksi käytetyt sovellukset • Paina jonkin aikaa, kun haluat kytkeä tai katkaista laitteen virran. • Painamalla tätä voit käynnistää tai lukita näytön. • Napauttamalla voit avata viimeksi käytettyjen sovellusten luettelon. • Koskettamalla jonkin aikaa voit käyttää nykyisen näytön lisäasetuksia. • Käynnistä näyttö sen ollessa lukittuna painamalla tätä. • Painamalla voit palata alkunäyttöön. Koti • Voit käynnistää S Voice -toiminnon painamalla kaksi kertaa. • Painamalla jonkin aikaa voit käynnistää Googlesovelluksen. Paluu • Napauttamalla voit palata edelliseen näyttöön. Äänenvoimakkuus • Painamalla tätä voit säätää laitteen äänenvoimakkuutta. 9 Aloittaminen SIM- tai USIM-kortin ja akun käyttäminen SIM- tai USIM-kortin asentaminen Asenna matkapuhelinpalvelun tarjoajan toimittama SIM- tai USIM-kortti. • Laitteessa voi käyttää vain microSIM-kortteja. • Joidenkin LTE-palvelujen käyttömahdollisuus voi määräytyä palveluntarjoajan mukaan. Jos haluat lisätietoja palvelun käyttömahdollisuudesta, ota yhteys palveluntarjoajaan. 1 Avaa SIM-korttipaikan kansi. 2 Aseta SIM- tai USIM-kortti siten, että kullanväriset liittimet ovat alaspäin. 3 Työnnä SIM- tai USIM-korttia korttipaikkaan, kunnes se lukkiutuu paikalleen. • Älä aseta muistikorttia SIM-korttipaikkaan. Jos muistikortti lukkiutuu SIMkorttipaikkaan, vie laite Samsung-huoltoon muistikortin poistamista varten. • Varo kadottamasta SIM- tai USIM-korttia äläkä anna niitä muiden käyttöön. Samsung ei ole vastuussa mistään vahingoista tai haitoista, jotka aiheutuvat korttien katoamisesta tai varastamisesta. 4 Sulje SIM-korttipaikan kansi. 10 Aloittaminen SIM- tai USIM-kortin poistaminen 1 Avaa SIM-korttipaikan kansi. 2 Paina SIM- tai USIM-korttia, kunnes se irtoaa laitteesta, ja vedä se sitten ulos. 3 Sulje SIM-korttipaikan kansi. Akun lataaminen Lataa akku laturilla ennen ensimmäistä käyttökertaa. Käytä vain Samsungin hyväksymiä latureita, akkuja ja kaapeleita. Muut kuin hyväksytyt laturit tai kaapelit voivat aiheuttaa akun räjähtämisen tai laitteen vahingoittumisen. • Kun akkuvirta on vähissä, akkukuvake näyttää tyhjältä. • Jos akku on täysin tyhjä, laitetta ei voi käynnistää, vaikka laturi olisi liitetty siihen. Anna tyhjän akun latautua muutama minuutti ennen laitteen käynnistämistä. • Jos käytät useita sovelluksia samanaikaisesti, verkkosovelluksia tai sovelluksia, jotka tarvitsevat yhteyden toiseen laitteeseen, akun varaus kuluu nopeasti. Lataa akku täyteen aina ennen tällaisten sovellusten käyttämistä, jotta vältät verkkoyhteyden katkeamisen tai virran loppumisen datasiirron aikana. 11 Aloittaminen Kytke USB-kaapeli USB-laturiin ja kytke sitten USB-kaapelin toinen pää monitoimiliitäntään. Laturin liittäminen väärin voi vahingoittaa laitetta vakavasti. Takuu ei kata epäasianmukaisen käytön aiheuttamia vaurioita. • Laitetta voi käyttää latauksen aikana, mutta akun lataaminen voi hidastua. • Jos laitteen virransyöttö muuttuu epävakaaksi latauksen aikana, kosketusnäyttö ei ehkä toimi. Jos näin käy, irrota laturi laitteesta. • Laite voi kuumeta latauksen aikana. Tämä on normaalia, eikä sen pitäisi vaikuttaa laitteen käyttöikään eikä suorituskykyyn. Jos akku kuumenee tavallista voimakkaammin, laturi voi lopettaa lataamisen. • Jos laite ei lataudu asianmukaisesti, vie laite sekä laturi Samsung-huoltoon. Kun akku on latautunut täyteen, irrota laite laturista. Irrota laturi ensin laitteesta ja sitten pistorasiasta. Säästä energiaa irrottamalla laturi, kun sitä ei tarvita. Laturissa ei ole virtakytkintä, joten irrota laturi pistorasiasta sähkön säästämiseksi, kun se ei ole käytössä. Laturi on pidettävä lähellä pistorasiaa ja helposti saatavilla latauksen ajan. 12 Aloittaminen Akkuvirran kulutuksen pienentäminen Laitteessa on asetuksia, jotka auttavat säästämään akkuvirtaa. Voit pidentää laitteen latausten välistä käyttöaikaa mukauttamalla näitä asetuksia ja poistamalla taustatoimintoja käytöstä: • Kun et käytä laitetta, siirrä se lepotilaan painamalla virtanäppäintä. • Sulje tarpeettomat sovellukset tehtävienhallinnan avulla. • Poista Bluetooth-ominaisuus käytöstä. • Poista Wi-Fi-ominaisuus käytöstä. • Poista sovellusten automaattinen synkronointi käytöstä. • Lyhennä taustavalon kestoaikaa. • Vähennä näytön kirkkautta. Muistikortin käyttäminen Muistikortin asentaminen Laitteessa voi käyttää muistikortteja, joiden kapasiteetti on enintään 128 Gt. Muistikortin valmistajan tai tyypin mukaan voi olla, etteivät jotkin muistikortit ole yhteensopivia laitteen kanssa. • Kaikki muistikortit eivät ehkä ole täysin yhteensopivia laitteen kanssa. Yhteensopimattoman kortin käyttäminen voi vahingoittaa laitetta tai muistikorttia tai turmella kortille tallennetut tiedot. • Varmista huolellisesti, että asetat muistikortin laitteeseen oikein päin. • Laite tukee muistikorttien FAT- ja exFAT-tiedostojärjestelmiä. Jos laitteeseen asetetaan muussa tiedostojärjestelmässä alustettu kortti, laite pyytää alustamaan muistikortin uudelleen. • Tietojen kirjoittaminen ja poistaminen jatkuvasti lyhentää muistikorttien käyttöikää. • Kun asetat muistikortin laitteeseen, muistikortin tiedostohakemisto näkyy kansiossa Omat tiedostot → SD card. 1 Avaa muistikorttipaikan kansi. 2 Aseta muistikortti siten, että kullanväriset liittimet ovat alaspäin. 13 Aloittaminen 3 Työnnä muistikorttia muistikorttipaikkaan, kunnes kortti lukkiutuu paikalleen. 4 Sulje muistikorttipaikan kansi. Muistikortin poistaminen Ennen kuin poistat muistikortin, poista se ensin käytöstä, jotta poistaminen on turvallista. Napauta alkunäytössä → Asetukset → Yleiset → Tallennustila → Poista SD-kortti käytöstä. 1 Avaa muistikorttipaikan kansi. 2 Paina muistikorttia, kunnes se irtoaa laitteesta, ja vedä se sitten ulos. 3 Sulje muistikorttipaikan kansi. Älä poista muistikorttia, kun laite siirtää tai lukee tietoja. Muutoin tietoja voi kadota tai ne voivat vioittua tai muistikortti tai laite voi vahingoittua. Samsung ei ole vastuussa mistään katoamisesta, joka johtuu vahingoittuneiden muistikorttien käytöstä, tietojen katoaminen mukaan lukien. 14 Aloittaminen Muistikortin alustaminen Tietokoneessa alustettu muistikortti ei ehkä ole yhteensopiva laitteen kanssa. Alusta muistikortti laitteessa. Napauta alkunäytössä → Asetukset → Yleiset → Tallennustila → Alusta SD-kortti → Alusta SD-kortti → Poista kaikki. Muista varmuuskopioida kaikki laitteeseen tallennetut tärkeät tiedot ennen muistikortin alustamista. Valmistajan takuu ei kata käyttäjän toimista johtuvaa tietojen menetystä. Laitteen virran kytkeminen ja katkaiseminen Kytke laitteeseen virta painamalla virtanäppäintä muutama sekunti. Kun käynnistät laitteen ensimmäisen kerran tai tietojen palauttamisen jälkeen, määritä laitteen asetukset noudattamalla näytön ohjeita. Voit katkaista virran laitteesta painamalla virtanäppäintä jonkin aikaa ja napauttamalla sitten Katkaise virta. Noudata kaikkia valtuutetun henkilöstön julkaisemia varoituksia ja ohjeita, kun olet paikassa, jossa langattomien laitteiden käyttöä on rajoitettu, kuten lentokoneessa tai sairaalassa. 15 Aloittaminen Näytön lukitseminen ja lukituksen avaaminen Painamalla virtapainiketta voit sammuttaa näytön ja lukita sen. Näyttö sammuu ja lukittuu automaattisesti myös silloin, jos laitetta ei käytetä tiettyyn aikaan. Voit avata näytön lukituksen painamalla virtanäppäintä tai kotinäppäintä ja pyyhkäisemällä sormella johonkin suuntaan näytön lukituksen avausalueella. Voit muuttaa näytön lukituksen avaamiseen käytettävää avauskoodia. Lisätietoja on Näytön lukitustavan muuttaminen-kohdassa. 16 Perustoiminnot Kosketusnäytön käyttäminen • Älä päästä kosketusnäyttöä kosketuksiin muiden sähkölaitteiden kanssa. Staattisen sähkön purkaukset voivat saada kosketusnäytön toimimaan virheellisesti. • Älä napauta kosketusnäyttöä millään terävällä esineellä äläkä paina sitä voimakkaasti sormella, jotta näyttö ei vahingoitu. • Laite ei ehkä tunnista kosketussyötteitä lähellä näytön reunoja, jotka ovat kosketussyöttöalueen ulkopuolella. • Kosketusnäytön jättäminen pitkäksi ajaksi käyttämättömäksi voi johtaa jälkikuviin (kuvan "palamiseen" näyttöön) tai haamukuviin. Sammuta kosketusnäyttö, kun laite ei ole käytössä. • On suositeltavaa käyttää kosketusnäyttöä sormilla. Napauttaminen Avaa sovellus, valitse valikkokohde, paina näyttöpainiketta tai kirjoita merkki näytössä näkyvällä näppäimistöllä sormella napauttamalla. 17 Perustoiminnot Koskettaminen jonkin aikaa Napauta kohdetta tai näyttöä ja kosketa sitä yli kaksi sekuntia, jos haluat käyttää käytettävissä oleva toimintoja. Vetäminen Voit siirtää kohdetta koskettamalla sitä jonkin aikaa ja vetämällä sen kohdepaikkaan. 18 Perustoiminnot Kaksoisnapauttaminen Voit lähentää Internet-sivua tai kuvaa kaksoisnapauttamalla. Palaa kaksoisnapauttamalla uudelleen. Pyyhkäiseminen Saat näkyviin toisen paneelin pyyhkäisemällä alkunäytössä tai Sovellukset-näytössä vasemmalle tai oikealle. Voit siirtyä Internet-sivulla tai kohteiden luettelossa, kuten yhteystiedoissa, pyyhkäisemällä ylös tai alas. 19 Perustoiminnot Levittäminen ja nipistäminen Voit lähentää Internet-sivun, kartan tai kuvan osaa levittämällä kahta sormea erilleen. Voit loitontaa nipistämällä. 20 Perustoiminnot Alkunäytön asettelu Alkunäyttö Alkunäyttö on laitteen kaikkien toimintojen käytön aloituspiste. Alkunäytössä on kahdenlaisia paneeleja. Perinteisessä alkunäytössä näkyvät muun muassa pienoisohjelmat ja sovellusten pikavalinnat ja sisältöalkunäytössä sisältöpienoisohjelmat. Pienoisohjelmat ovat pieniä sovelluksia, jotka käynnistävät tietyn sovelluksen toiminnot ja tuovat alkunäyttöön tietoja ja helpon mahdollisuuden sovellusten käyttöön. Saat muut paneelit näkyviin selaamalla vasemmalle tai oikealle tai napauttamalla näytön alareunassa olevia näyttöilmaisimia. Jos haluat muokata alkunäyttöä, katso lisätietoja kohdasta Perinteisen alkunäytön hallinta tai Sisältöalkunäytön hallinta. <Perinteinen Alkunäyttö> <Sisältöalkunäyttö> 21 Perustoiminnot Sovellukset-näyttö Sovellukset-näytössä näkyvät kaikkien sovellusten kuvakkeet, hiljattain asennetut sovellukset mukaan lukien. Avaa Sovellukset-näyttö napauttamalla alkunäytössä . Saat muut paneelit näkyviin selaamalla vasemmalle tai oikealle tai valitsemalla näyttöilmaisimen näytön alareunassa. Jos haluat muokata Sovellukset-näyttöä, katso lisätietoja kohdasta Sovellukset-näytön hallinta. Käytä lisävaihtoehtoja. Sovellus Näyttöilmaisimet 22 Perustoiminnot Ilmoituskuvakkeet Näytön yläreunassa olevalle tilariville tulee ilmoituskuvakkeita. Taulukossa on lueteltu yleisimmät kuvakkeet. Tilarivi ei ehkä näy näytön yläreunassa joissakin sovelluksissa. Saat tilarivin näkyviin vetämällä alas näytön yläreunasta. Kuvake Merkitys Ei signaalia Signaalin voimakkuus Verkkovierailu (normaalin palvelualueen ulkopuolella) GPRS-verkkoyhteys EDGE-verkkoyhteys UMTS-verkkoyhteys HSDPA-verkkoyhteys HSPA+-verkkoyhteys LTE-verkkoyhteys Wi-Fi-yhteys Bluetooth-toiminto käytössä GPS käytössä Puhelu meneillään Vastaamatta jäänyt puhelu Älykäs aikakatkaisu tai älykäs tauko käytössä Synkronoitu Internetin kanssa Yhdistetty tietokoneeseen Ei SIM- eikä USIM-korttia Uusi teksti- tai multimediaviesti Hälytys käytössä Mykistystila käytössä 23 Perustoiminnot Kuvake Merkitys Värinätila käytössä Lentotila käytössä Virhe tai varoitus Akun varaustaso Ilmoitukset ja pika-asetuspaneelit Ilmoituspaneelin käyttäminen Kun saat uuden ilmoituksen esimerkiksi viestistä tai vastaamattomasta puhelusta, tilariville tulee ilmoituskuvake. Jos haluat lisätietoja kuvakkeista, avaa ilmoituspaneeli ja lue tiedot. Voit avata ilmoituspaneelin vetämällä tilariviä alaspäin. Voit sulkea ilmoituspaneelin vetämällä palkkia näytön alareunasta ylöspäin. 24 Perustoiminnot Voit käyttää seuraavia toimintoja ilmoituspaneelissa. Ota asetuksia käyttöön tai poista niitä käytöstä. Koskettamalla jonkin aikaa saat näkyviin tarkemmat asetukset. Käynnistä Asetukset. Näytä kaikki pika-asetusnäppäimet. Käynnistä S Finder. Käynnistä Pikayhteys. Napauta ilmoitusta ja suorita eri toimintoja. Tyhjennä kaikki ilmoitukset. Säädä kirkkaus. Säädä äänenvoimakkuutta. Pika-asetuspainikkeiden järjestäminen Voit muuttaa pika-asetuspaneelin painikkeiden järjestystä napauttamalla kohdetta jonkin aikaa ja vetämällä kohteen sitten toiseen paikkaan. 25 → , koskettamalla Perustoiminnot Pika-asetuspaneelin käyttäminen Voit ottaa jotkin toiminnot käyttöön tai poistaa ne käytöstä ilmoituspaneelissa. Jos haluat ottaa lisää toimintoja käyttöön tai poistaa niitä käytöstä, avaa pika-asetuspaneeli. Voit avata pika-asetuspaneelin vetämällä tilariviä alaspäin kahdella sormella. Vaihtoehtoisesti voit napauttaa ilmoituspaneelissa . Voit sulkea pika-asetuspaneelin vetämällä palkkia näytön alareunasta ylöspäin. Ota kohteet käyttöön tai poista ne käytöstä napauttamalla seuraavia vaihtoehtoja. Voit tarkastella yksityiskohtaisempia asetuksia koskettamalla painiketta jonkin aikaa. • Wi-Fi: Lisätietoja on Wi-Fi-kohdassa. • Sijainti: Lisätietoja on Sijainti-kohdassa. • Ääni / Värinä / Mykistä: Valitse äänitila. • Näytön kierto: Salli tai estä käyttöliittymän kiertyminen laitetta kierrettäessä. Jotkin sovellukset eivät salli näytön kiertoa. • Bluetooth: Lisätietoja on Bluetooth-kohdassa. 26 Perustoiminnot • Mukauta näyttöä: Kun otat tämän toiminnon käyttöön, näyttö optimoidaan automaattisesti eri sovelluksia varten. • Mobiilidata: Lisätietoja on Datan käyttö- tai Matkapuhelinverkot-kohdassa. • Download booster: Lisätietoja on Download booster-kohdassa. • Er. teh. virrans.: Lisätietoja on Erittäin tehokas virransäästötila-kohdassa. • Moni-ikkuna: Lisätietoja on Moni-ikkuna-kohdassa. • Työkaluryhmä: Lisätietoja on Työkaluryhmä-kohdassa. • Mobiilitukiasema: Lisätietoja on Yhteyden jakaminen ja mobiilitukiasema-kohdassa. • Screen Mirroring: Lisätietoja on Screen Mirroring-kohdassa. • Synkronoi: Kun tämä toiminto on käytössä, laite synkronoi automaattisesti sovellukset, kuten kalenterin tai sähköpostin. • Lukutila: Kun otat tämän toiminnon käyttöön, laite helpottaa lukemista pimeässä. • Älykäs katkaisu: Kun tämä toiminto on käytössä, näyttö pysyy käynnissä niin kauan kun käyttäjä katsoo siihen. • Älykäs tauko: Kun tämä toiminto on käytössä, toisto keskeytyy, kun käyttäjä katsoo poispäin näytöstä. • Virransäästö: Lisätietoja on Virransäästötoiminto-kohdassa. • Estotila: Lisätietoja on Estotila-kohdassa. • Lentotila: Lisätietoja on Lentotila-kohdassa. • Yksityinen tila: Lisätietoja on Yksityinen tila-kohdassa. • Kosketusherkkyys: Lisätietoja on Kosketusnäytön herkkyyden lisääminen-kohdassa. 27 Perustoiminnot Sovellusten avaaminen Avaa sovellus valitsemalla sen kuvake alkunäytössä tai Sovellukset-näytössä. Voit avata viimeksi käytettyjen sovellusten luettelon napauttamalla sovelluksen kuvakkeen. ja valitsemalla avattavan Sovelluksen sulkeminen → Teht.hall. ja sitten Sulje sovelluksen vieressä sulkeaksesi sen. Voit sulkea kaikki Napauta → käynnissä olevat sovellukset napauttamalla Lopeta kaikki. Vaihtoehtoisesti voit napauttaa Sulje kaikki. Sovellusten asentaminen tai asennuksen poistaminen Samsung Apps Tällä sovelluksella voit ostaa ja ladata sovelluksia. Napauta Sovellukset-näytössä Samsung Apps. Tämän sovelluksen käyttömahdollisuus määräytyy alueen ja palveluntarjoajan mukaan. Sovellusten asentaminen Voit selata sovelluksia luokittain tai etsiä niitä hakusanalla napauttamalla . Näet tietoja sovelluksesta valitsemalla sen. Voit ladata maksuttomia sovelluksia napauttamalla Ilmainen. Voit ostaa ja ladata maksullisia sovelluksia napauttamalla painiketta, jossa sovelluksen hinta näkyy. Voit muuttaa automaattisen päivityksen asetuksia napauttamalla → Asetukset → Päivitä sovellukset automaattisesti ja valitsemalla sitten vaihtoehdon. 28 Perustoiminnot Play-kauppa Tällä sovelluksella voit ostaa ja ladata sovelluksia. Napauta Sovellukset-näytössä Play-kauppa. Sovellusten asentaminen Voit selata sovelluksia luokittain tai etsiä niitä hakusanalla napauttamalla . Näet tietoja sovelluksesta valitsemalla sen. Voit ladata maksuttomia sovelluksia napauttamalla ASENNA. Voit ostaa ja ladata maksullisia sovelluksia napauttamalla hintaa ja noudattamalla näytön ohjeita. Voit muuttaa automaattisen päivityksen asetuksia napauttamalla → ASETUKSET → Automaattiset sovelluspäivitykset ja valitsemalla sitten vaihtoehdon. Ehdotettujen sovellusten lataaminen Voit tarkastella Galaxy-laitteisiin tarkoitettuja sovelluksia ja ladata niitä. Voit myös napauttaa perinteisessä alkunäytössä GALAXY Essentials -pienoisohjelmaa tai GALAXY Gifts -pienoisohjelmaa ja napauttaa sitten -kuvaketta sovelluksen vieressä. Voit ladata kaikki luettelossa olevat sovellukset napauttamalla Lataa kaikki. Sovellusten hallinta Sovellusten asennuksen poistaminen tai poistaminen käytöstä Voit poistaa oletussovellukset käytöstä avaamalla Sovellukset-näytön ja napauttamalla → Poista / poista käytöstä sovelluksia. Käytöstä poistettavissa olevien sovellusten päällä näkyy Valitse sovellus ja napauta Poista sovellus käytöstä. . Voit poistaa ladattujen sovellusten asennuksen avaamalla Sovellukset-näytön ja napauttamalla → Ladatut sovellukset → Poista asennus. Voit myös napauttaa Sovellukset-näytössä Asetukset → Sovellukset → Sovellusten hallinta, valita sovelluksen ja napauttaa sitten Poista asennus. 29 Perustoiminnot Sovellusten ottaminen käyttöön Napauta Sovellukset-näytössä → Näytä käytöstä poistetut sovellukset, valitse sovellukset ja napauta sitten Valmis. Voit myös napauttaa Sovellukset-näytössä Asetukset → Sovellukset → Sovellusten hallinta, selata kohtaa POISTETTU KÄYTÖSTÄ, valita sovelluksen ja napauttaa sitten Päälle. • Sovellusten piilottaminen: Piilota sovelluksen vain Sovellukset-näytössä. Voit jatkaa piilotettujen sovellusten käyttämistä. • Sovellusten poistaminen käytöstä: Poista käytöstä valitut oletussovellukset, joiden asennusta ei voida poistaa laitteesta. Käytöstä poistettuja sovelluksia ei voi käyttää. • Sovellusten asennuksen poistaminen: Poista ladattujen sovellusten asennus. Tekstin syöttäminen Näppäimistön asettelu Näppäimistö tulee automaattisesti näkyviin, kun syötät tekstiä esimerkiksi viestien lähettämistä ja muistioiden luontia varten. Tekstin syöttäminen ei ole tuettua joillakin kielillä. Vaihda syöttökieli joksikin tuetuksi kieleksi tekstin syöttämistä varten. Ehdotetut avainsanat. Poista edellinen merkki. Syötä välimerkkejä. Siirry seuraavalle riville. Syötä isoja kirjaimia. Jos haluat kirjoittaa pelkkiä isoja kirjaimia, napauta kahdesti. Muuta näppäimistön asetuksia. Syötä välilyönti. Siirrä osoitinta. 30 Perustoiminnot Syöttökielen vaihtaminen Napauta → Valitse syöttökielet ja valitse sitten käytettävät kielet. Jos valitset vähintään kaksi kieltä, voit vaihtaa syöttökielten välillä liu’uttamalla välilyöntinäppäintä vasemmalle tai oikealle. Näppäimistön lisätoimintojen käyttäminen Kosketa jonkin aikaa ja käytä eri toimintoja. Viimeksi käytetty toiminto voi aiheuttaa sen, että näkyvissä on muita kuvakkeita -kuvakkeen sijaan. • : Syötä tekstiä puhumalla. Vaihda kieltä. Avaa näppäimistö. Aloita tai keskeytä tekstinsyöttö puhumalla. • : Siirry käsinkirjoitustilaan. Vaihda numeroiden ja merkkien tunnistustilan välillä. Vaihda vakionäppäimistöön. Tämän ominaisuuden käyttömahdollisuus määräytyy alueen ja palveluntarjoajan mukaan. 31 Perustoiminnot • : Lisää kohde leikepöydältä. • : Muuta näppäimistön asetuksia. • : Syötä hymiöitä. • : Vaihda näppäimistön tyyppiä. Voit siirtää näppäimistön toiseen paikkaan vetämällä -kuvaketta. Vaihda vakionäppäimistöön. Kopioiminen ja liittäminen 1 Kosketa tekstiä jonkin aikaa. 2 Valitse haluamasi teksti vetämällä - tai -kuvaketta tai valitse kaikki teksti napauttamalla Valitse kaikki. 3 Napauta Kopioi tai Poimi. Valittu teksti kopioidaan leikepöydälle. 4 Siirrä kohdistin kohtaan, johon teksti lisätään, ja napauta sitten → Liitä. Voit liittää → Leikepöytä ja valitsemalla tekstin. aiemmin kopioimasi tekstin napauttamalla Ruudunkaappaus Tee ruudunkaappaus laitteen käytön aikana. Paina kotinäppäintä ja virtanäppäintä jonkin aikaa samanaikaisesti. Kuva tallennetaan kansioon Galleria → → Albumi → Screenshots. Ruudunkaappauksen tekemisen jälkeen voit muokata kuvaa ja jakaa sen muiden kanssa. Voit tehdä ruudunkaappauksia myös muilla tavoilla. Lisätietoja on Kuvaa pyyhkäisemällä kämmenellä-kohdassa. Ruudunkaappaus ei ole mahdollista joidenkin sovellusten käytön aikana. 32 Perustoiminnot Omat tiedostot Tietoja Omat tiedostot -sovelluksesta Tämän sovelluksen avulla voit käyttää laitteeseen tai muihin sijainteihin, kuten pilvitallennuspalveluihin, tallennettuja tiedostoja. Napauta Sovellukset-näytössä Omat tiedostot. Voit myös napauttaa perinteisen alkunäytön vasemmassa alakulmassa . Näytä päivämäärän mukaan ryhmitetyt tiedostot. Käytä lisävaihtoehtoja. Näytä kansioiden tai FTP-palvelimien pikavalinnat. Etsi tiedostoja tai kansioita. Näytä tallennustiedot. Näytä tiedostot luokan mukaan. Vaihda näkymätilaa. Näytä lataushistoria. Näytä tiettyihin sovelluksiin tallennetut tai tietyillä sovelluksilla luodut tiedostot. Näytä laitteeseen tallennetut tiedostot. 33 Perustoiminnot Tiedostojen katseleminen Napauta Sovellukset-näytössä Omat tiedostot. Valitse kansio, napauta ja käytä sitten jotakin seuraavista toiminnoista: • Valitse: Valitse tiedostot tai kansiot, joissa haluat ottaa asetukset käyttöön. • Lajitteluperuste: Lajittele tiedostot tai kansiot. • Lisää suosikkikansioihin: Lisää pikavalinta SUOSIKKIKANSIOT -kohdassa olevaan kansioon. • Poista: Poista tiedostot tai kansiot. • Lisää pikanäppäin alkunäyttöön: Lisää pikavalinta perinteisessä alkunäytössä olevaan tiedostoon tai kansioon. • Lisää FTP-osoite: Lisää FTP-palvelimen pikavalinta KANSIOT-kohtaan. • Hae lähellä olevia laitteita: Etsi laitteet, joissa on median jako käytössä. • Näyttöasetukset: Muuta tiedostojen näyttöasetuksia. Kosketa jonkin aikaa tiedostoa tai kansiota ja käytä sitten seuraavia toimintoja: • : Jaa tiedostoja muiden kanssa. • : Poista tiedostot tai kansiot. • : Siirrä tiedostot tai kansiot toiseen kansioon. • : Kopioi tiedostot tai kansiot toiseen kansioon. • → Nimeä uudelleen: Nimeä tiedosto tai kansio uudelleen. • → Lisää suosikkikansioihin: Lisää pikavalinta SUOSIKKIKANSIOT -kohdassa olevaan kansioon. • → Lisää pikanäppäin alkunäyttöön: Lisää pikavalinta perinteisessä alkunäytössä olevaan tiedostoon tai kansioon. • → Pakkaa: Luo zip-tiedosto pakkaamalla tiedostoja tai kansioita. • → Yksityiskohdat: Näytä tiedoston tai kansion tiedot. 34 Perustoiminnot Virransäästötoiminto Virransäästötila Voit säästää akkuvirtaa rajoittamalla laitteen toimintoja. Napauta Sovellukset-näytössä Asetukset → Yleiset → Virransäästö → Virransäästötila ja ota sitten toiminto käyttöön napauttamalla näytön oikeassa yläkulmassa olevaa kytkintä. Voit ottaa toiminnon käyttöön myös avaamalla pika-asetuspaneelin ja napauttamalla Virransäästö. Valitse seuraavista asetuksista: • Rajoita taustadataa: Estä taustalla suoritettavia sovelluksia käyttämästä mobiilidatayhteyttä. • Rajoita suorituskykyä: Rajoita eri toimintoja, kuten poista Viimeksi käytetyt sovellukset -näppäimen ja paluunäppäimen valo käytöstä. • Harmaasävytila: Näytä värit näytössä harmaan sävyinä. Erittäin tehokas virransäästötila Tämän tilan avulla voit säästää laitteen akkuvirtaa. Erittäin tehokkaassa virransäästötilassa laite: • Näyttää värit näytössä harmaan sävyinä. • Rajoittaa käytettävissä olevat sovellukset olennaisiin ja valittuihin sovelluksiin. • Poistaa käytöstä mobiilidatayhteyden, kun näyttö sammuu. • Poistaa Wi-Fi- ja Bluetooth-toiminnot käytöstä. 35 Perustoiminnot Napauta Sovellukset-näytössä Asetukset → Yleiset → Virransäästö ja ota toiminto käyttöön napauttamalla Erittäin tehokas virransäästötila -kytkintä. Voit ottaa toiminnon käyttöön myös avaamalla pika-asetuspaneelin ja napauttamalla Er. teh. virrans. Käytä lisävaihtoehtoja. Lähetä viesti. Selaa Internetiä. Soita puhelu. Hallitse tapahtumia tai tehtäviä. Lisää muita sovelluksia käytettäviksi. Näytä herätys tai maailmankello. Arvioitu enimmäisvalmiusaika Akun jäljellä oleva varaus Voit lisätä sovelluksen alkunäyttöön napauttamalla ja valitsemalla sovelluksen. Voit poistaa sovelluksen alkunäytöstä napauttamalla → Poista, valitsemalla sovelluksen -kuvakkeella ja napauttamalla sitten Valmis. Jos haluat muuttaa erittäin tehokkaan virransäästötilan asetuksia, kuten verkkoyhteyksiä tai ääntä, napauta → Asetukset. Voit poistaa erittäin tehokkaan virransäästötilan käytöstä napauttamalla → Poista er. teh. virrans.tila k. Arvioitu enimmäisvalmiustila-aika ilmaisee ajan, jonka kuluttua akkuvirta loppuu, jos laitetta ei käytetä. Valmiustila-aika voi vaihdella laitteen asetusten ja käyttöolojen mukaan. 36 Perustoiminnot Ohjetietojen näyttäminen Saat näkyviin laitteen ja sovellusten käytön ohjeet avaamalla Sovellukset-näytön ja napauttamalla Ohje. Saat käyttämäsi sovelluksen ohjeet näkyviin napauttamalla sovelluksen käytön aikana → Ohje. Joissakin sovelluksissa ei ehkä ole ohjetietoja. 37 Verkkoyhteydet Mobiilidata Luomalla laitteesta matkapuhelinverkkoyhteyden voit käyttää Internetiä tai jakaa mediatiedostoja muiden laitteiden kanssa. Tietoja lisätoiminnoista on kohdassa Datan käyttö. Napauta Sovellukset-näytössä Asetukset → Yhteydet → Datan käyttö ja valitse sitten Mobiilidata. Voit ottaa toiminnon käyttöön myös avaamalla pika-asetuspaneelin ja napauttamalla Mobiilidata. Wi-Fi Luomalla laitteesta Wi-Fi-verkkoyhteyden voit käyttää Internetiä tai jakaa mediatiedostoja muiden laitteiden kanssa. Tietoja lisätoiminnoista on kohdassa Wi-Fi. • Laite käyttää ei-harmonisoitua taajuutta ja on tarkoitettu käytettäväksi kaikissa Euroopan maissa. WLAN-toimintoa voidaan käyttää EU:ssa sisätiloissa rajoituksetta, mutta sitä ei voida käyttää ulkona. • Voit säästää akkuvirtaa poistamalla Wi-Fi-toiminnon käytöstä, kun et tarvitse sitä. 1 Napauta Sovellukset-näytössä Asetukset → Yhteydet → Wi-Fi ja ota sitten toiminto käyttöön napauttamalla Wi-Fi-kytkintä. 2 Valitse verkko Wi-Fi-verkkojen luettelosta. Salasanaa vaativien verkkojen kohdalla näkyy lukkokuvake. 3 Napauta Yhdistä. Kun laite muodostaa yhteyden Wi-Fi-verkkoon, laite muodostaa yhteyden kyseiseen verkkoon salasanaa vaatimatta aina, kun verkko on käytettävissä. Jos haluat estää laitetta muodostamasta yhteyttä verkkoon automaattisesti, valitse se verkkojen luettelosta ja napauta Unohda. 38 Verkkoyhteydet Wi-Fi-verkkojen lisääminen Jos haluamasi verkko ei ole Wi-Fi-verkkojen luettelossa, napauta Lisää Wi-Fi-verkko luettelon lopussa. Anna verkon nimi Verkon nimi (SSID) -kohtaan, valitse suojaustyyppi ja anna salasana, jos verkko ei ole avoin, ja napauta sitten Yhdistä. Wi-Fi Passpoint -toiminnon ottaminen käyttöön Wi-Fi Passpoint -toiminnon avulla laite voi etsiä sertifioidun Wi-Fi-verkon ja muodostaa siihen yhteyden. Passpoint-toiminnon avulla voit muodostaa yhteyden julkisiin Wi-Fi-verkkoihin, jotka tukevat automaattista todennusta. Kun siirryt uuteen paikkaan, se etsii toisen sertifioidun Wi-Fiverkon ja muodostaa siihen yhteyden. Tämän ominaisuuden käyttömahdollisuus määräytyy alueen mukaan. Napauta → Lisäasetukset ja valitse sitten Passpoint. Älykkään verkon vaihdon käyttäminen Tämän toiminnon avulla voit ylläpitää vakaata verkkoyhteyttä, kun esimerkiksi selailet Internetsivuja tai lataat sisältöä. Napauta Sovellukset-näytössä Asetukset → Yhteydet → Wi-Fi ja valitse sitten Älykäs verkon vaihto. Laite vaihtaa automaattisesti Wi-Fi-verkosta matkapuhelinverkkoon, kun käytössä oleva Wi-Fi-verkko on heikko tai epävakaa. Kun Wi-Fi-verkon signaali voimistuu, laite vaihtaa matkapuhelinverkosta takaisin Wi-Fi-verkkoon. 39 Verkkoyhteydet Download booster Tämän toiminnon avulla voit ladata suuret tiedostot tavallista nopeammin käyttämällä Wi-Fi- ja matkapuhelinverkkoa samanaikaisesti. Voimakas Wi-Fi-signaali mahdollistaa suuren latausnopeuden. Napauta Sovellukset-näytössä Asetukset → Yhteydet → Download booster ja ota sitten toiminto käyttöön napauttamalla Download booster -kytkintä. Voit ottaa toiminnon käyttöön myös avaamalla pika-asetuspaneelin ja napauttamalla Download booster. • Tiedostojen lataamisesta matkapuhelinverkon kautta saattaa aiheutua lisäkustannuksia. • Kun lataat suuria tiedostoja, laite voi lämmetä. Jos laite ylittää määritetyn lämpötilan, toiminto poistetaan käytöstä. • Jos verkkosignaalit ovat epävakaita, tämän toiminnon nopeus ja suorituskyky voivat heikentyä. • Jos Wi-Fi-verkon ja matkapuhelinverkon datasiirtonopeudet poikkeavat suuresti toisistaan, laite saattaa käyttää vain nopeinta yhteyttä. • Tämä toiminto tukee vain HTTP (Hypertext Transmission Protocol) -versiota 1,1. Toimintoa ei voida käyttää muiden protokollien, kuten HTTPS tai FTP, kanssa. Yhteyden jakaminen ja mobiilitukiasema Tietoja Internet-yhteyden jakamisesta Tämän toiminnon avulla voit jakaa laitteen mobiilidatayhteyden tietokoneiden ja muiden laitteiden kanssa, jos Internet-yhteyttä ei ole käytettävissä. Yhteys voidaan muodostaa Wi-Fi-, USB- tai Bluetooth-toiminnolla. Tämän toiminnon käyttäminen saattaa aiheuttaa lisäkustannuksia. 40 Verkkoyhteydet Mobiilitukiaseman käyttäminen Voit käyttää laitettasi mobiilitukiasemana ja jakaa laitteen mobiilidatayhteyden muiden laitteiden kanssa. 1 Napauta Sovellukset-näytössä Asetukset → Yhteydet → Yhteyden jakaminen ja mobiilitukiasema → Mobiilitukiasema. 2 Ota toiminto käyttöön napauttamalla Mobiilitukiasema -kytkintä. • näkyy tilarivillä. Muut laitteet voivat löytää laitteesi Wi-Fi-verkkojen luettelosta. • Voit määrittää mobiilitukiaseman salasanan napauttamalla suojaustason. Anna sitten salasana ja napauta Tallenna. ja valitsemalla 3 Etsi ja valitse laitteesi toisen laitteen näytössä Wi-Fi-verkkojen luettelosta. 4 Käytä yhdistetyssä laitteessa Internetiä laitteesi mobiilidatayhteyden kautta. USB-yhteyden käyttäminen Voit jakaa laitteen mobiilidatayhteyden muiden laitteiden kanssa USB-kaapelin kautta. 1 Napauta Sovellukset-näytössä Asetukset → Yhteydet → Yhteyden jakaminen ja mobiilitukiasema. 2 Liitä laite tietokoneeseen USB-kaapelilla. 3 Valitse USB-yhteys. näkyy tilarivillä, kun laitteet on yhdistetty. 4 Käytä laitteesi mobiilidatayhteyttä tietokoneessa. 41 Verkkoyhteydet Bluetooth-yhteyden käyttäminen Voit jakaa laitteen mobiilidatayhteyden muiden laitteiden kanssa Bluetooth-yhteyden kautta. Varmista, että tietokone, johon yhdistät laitteen, tukee Bluetooth-toimintoa. 1 Muodosta laitteesta pariliitos toiseen laitteeseen Bluetooth-yhteyden kautta. Lisätietoja on Liitoksen luominen muiden Bluetooth-laitteiden kanssa-kohdassa. 2 Napauta laitteen Sovellukset-näytössä Asetukset → Yhteydet → Yhteyden jakaminen ja mobiilitukiasema. 3 Valitse Bluetooth-liitos. 4 Avaa yhdistetyssä laitteessa Bluetooth-asetusnäyttö ja napauta → Internetin käyttö. näkyy tilarivillä, kun laitteet on yhdistetty. 5 Käytä yhdistetyssä laitteessa Internetiä laitteesi mobiilidatayhteyden kautta. Yhdistämistapa voi vaihdella yhdistettävien laitteiden mukaan. Internet Internet-sivujen selaaminen 1 Napauta Sovellukset-näytössä Internet. 2 Napauta osoitekenttää. Voit vaihtaa hakuohjelmaa napauttamalla hakuohjelman kuvaketta Internet-osoitekentän vieressä. 42 Verkkoyhteydet 3 Anna Internet-osoite tai hakusana ja napauta sitten Siirry. Jos haluat tehdä Internet-haun puhumalla, napauta . Avaa uusi välilehti. Käytä lisävaihtoehtoja. Sulje välilehti. Siirry edelliselle käytetylle sivulle. Näytä kirjanmerkit, tallennetut sivut ja viimeaikainen Internet-historia. Avaa kotisivu. Päivitä nykyinen Internet-sivu. Lisää kirjanmerkki nykyiselle Internet-sivulle. Lue artikkeli lukutilassa. Kotisivun määrittäminen Napauta Sovellukset-näytössä Internet. Napauta → Asetukset → Aseta kotisivu ja valitse jokin seuraavista: • Oletussivu: Aseta laitteen oletusverkkosivu kotisivuksi. • Nykyinen sivu: Aseta laitteen nykyinen verkkosivu kotisivuksi. • Useimmin katsotut sivustot: Aseta useimmin avattujen verkkosivujen luettelo kotisivuksi. • Muu: Aseta esiasetettu verkkosivu kotisivuksi. Avaa kotisivu napauttamalla Internet-sivun katselun aikana 43 . Verkkoyhteydet Internet-sivuhistorian hallinta Napauta Sovellukset-näytössä Internet. Napauta → Historia ja avaa Internet-sivu viimeksi käytettyjen Internet-sivujen luettelosta. Voit tyhjentää historialuettelon napauttamalla Muokkaa → → OK. Voit poistaa verkkosivuja napauttamalla Muokkaa, koskettamalla verkkosivua jonkin aikaa, valitsemalla poistettavat verkkosivut ja napauttamalla sitten . 44 Liikkeet ja käytettävyysominaisuudet Liikkeet ja eleet Laitteen voimakas ravistelu tai siihen kohdistuva isku voi aiheuttaa tarkoittamattomia syötteitä. Ohjaa liikkeitä hallitusti. Suorasoitto Napauta Sovellukset-näytössä Asetukset → Laite → Liikkeet ja ota sitten toiminto käyttöön napauttamalla Suorasoitto -kytkintä. Puhelun tietojen, viestin tietojen tai yhteystiedon katselun aikana voit soittaa puhelun nostamalla laitteen korvallesi ja pitämällä laitetta siinä. 45 Liikkeet ja käytettävyysominaisuudet Älykäs hälytys Napauta Sovellukset-näytössä Asetukset → Laite → Liikkeet ja ota sitten toiminto käyttöön napauttamalla Älykäs hälytys -kytkintä. Jos olemassa on vastaamattomia puheluja tai uusia viestejä, laite värisee, kun siihen tartutaan. Tämä toiminto ei ehkä toimi, jos näyttö on päällä tai jos laite ei ole tasaisella pinnalla. Mykistä/keskeytä Napauta Sovellukset-näytössä Asetukset → Laite → Liikkeet ja ota sitten toiminto käyttöön napauttamalla Mykistä/keskeytä-kytkintä. Näytön peitt. kädellä Voit mykistää saapuvan puhelun tai hälytyksen tai keskeyttää median toiston peittämällä näytön kämmenellä. Napauta Mykistä/keskeytä → Näytön peitt. kädellä. 46 Liikkeet ja käytettävyysominaisuudet Älykäs tauko Toisto siirtyy taukotilaan automaattisesti, kun katsot poispäin näytöstä. Toisto jatkuu, kun katsot uudelleen näyttöä. Napauta Mykistä/keskeytä → Älykäs tauko. Kuvaa pyyhkäisemällä kämmenellä Napauta Sovellukset-näytössä Asetukset → Laite → Liikkeet ja ota sitten toiminto käyttöön napauttamalla Kuvaa pyyhkäisemällä kämmenellä -kytkintä. Voit tehdä ruudunkaappauksen asettamalla kämmensyrjän näytölle ja pyyhkäisemällä näytön yli oikealta vasemmalle tai päinvastoin. Kuva tallennetaan kansioon Galleria → → Albumi → Screenshots. Ruudunkaappauksen tekemisen jälkeen voit muokata kuvaa ja jakaa sen muiden kanssa. Ruudunkaappaus ei ole mahdollista joidenkin sovellusten käytön aikana. 47 Liikkeet ja käytettävyysominaisuudet Moni-ikkuna Tietoja Moni-ikkuna-toiminnosta Tämän ominaisuuden avulla voit käyttää kahta sovellusta näytössä samanaikaisesti. Tämän ominaisuuden avulla voit katsella sähköpostiviestejä tai käyttää Internetiä samalla, kun toistat videota. Moni-ikkuna-toiminnon käynnistäminen 1 Napauta Sovellukset-näytössä Asetukset → Laite → Moni-ikkuna ja ota sitten toiminto käyttöön napauttamalla Moni-ikkuna-kytkintä. Voit ottaa toiminnon käyttöön myös avaamalla pika-asetuspaneelin ja napauttamalla Moni-ikkuna. 2 Avaa moni-ikkunapalkki vetämällä sormella näytön oikeasta reunasta näytön keskiosaan päin. Voit myös koskettaa jonkin aikaa -kuvaketta. Moniikkunapalkki 48 Liikkeet ja käytettävyysominaisuudet 3 Käynnistä sovellus moni-ikkunapalkista koskettamalla sitä jonkin aikaa ja vetämällä sen sitten näyttöön. Vapauta sovelluksen kuvake, kun näyttö muuttuu siniseksi. 4 Kosketa jonkin aikaa toisen sovelluksen kuvaketta moni-ikkunapalkissa ja vedä se sitten uuteen paikkaan. Sovelluskuvakkeet, joissa on merkintä samanaikaisesti. , voidaan käynnistää eri ikkunoihin näytössä Moni-ikkunayhdistelmän luominen Tällä toiminnolla voit tallentaa parhaillaan käynnissä olevien moni-ikkunasovellusten yhdistelmän. 1 Käynnistä kaksi sovellusta jaetussa moni-ikkunanäytössä. 2 Avaa moni-ikkunapalkki ja napauta → Luo. Moni-ikkunayhdistelmä lisätään moni-ikkunapalkin yläreunaan. Voit poistaa moni-ikkunayhdistelmät avaamalla moni-ikkunapalkin, napauttamalla Muokkaa, valitsemalla moni-ikkunayhdistelmän ja napauttamalla sitten OK. 49 → Liikkeet ja käytettävyysominaisuudet Ikkunan koon muuttaminen Voit säätää sovellusikkunoiden kokoa vetämällä ikkunoiden välissä olevaa ympyrää ylös tai alas. Moni-ikkunatoiminnon asetusten käyttäminen Kun käytät moni-ikkunasovelluksia ja valitset sovellusikkunan, sen ympärille tulee sininen kehys. Napauttamalla ympyrää sovellusikkunoiden välissä voit käyttää seuraavia toimintoja: 50 Liikkeet ja käytettävyysominaisuudet • : Avaa valitun ikkunan viimeksi käytettyjen sovellusten luettelo. • : Vaihda sijaintia moni-ikkunasovellusten välillä. • : Vedä ja pudota tekstiä tai kopioituja kuvia ikkunasta toiseen. Kosketa jonkin aikaa kohdetta valitussa ikkunassa ja vedä se johonkin kohtaan toisessa ikkunassa. Jotkin sovellukset eivät ehkä tue tätä toimintoa. • : Suurenna ikkuna. • : Sulje sovellus. 51 Liikkeet ja käytettävyysominaisuudet Moni-ikkunapalkin sovellusten järjestäminen Voit muuttaa moni-ikkunapalkin sovellusten järjestystä. 1 Napauta Sovellukset-näytössä Asetukset → Laite → Moni-ikkuna ja ota sitten toiminto käyttöön napauttamalla Moni-ikkuna-kytkintä. Voit ottaa toiminnon käyttöön myös avaamalla pika-asetuspaneelin ja napauttamalla Moni-ikkuna. 2 Avaa moni-ikkunapalkki ja napauta → Muokkaa. Laite näyttää sovellukset, joita voi käyttää moni-ikkunapalkissa. 3 Kosketa sovellusta jonkin aikaa ja vedä se moni-ikkunapalkkiin. 4 Napauta Valm. 52 Liikkeet ja käytettävyysominaisuudet Työkaluryhmä Voit helposti käynnistää eri sovelluksia työkaluryhmästä muiden sovellusten käytön aikana. Napauta Sovellukset-näytössä Asetukset → Laite → Työkaluryhmä ja ota sitten toiminto käyttöön napauttamalla Työkaluryhmä-kytkintä. Voit ottaa toiminnon käyttöön myös avaamalla pika-asetuspaneelin ja napauttamalla Työkaluryhmä. tulee näyttöön.Voit käynnistää sovelluksen napauttamalla Voit siirtää työkaluryhmää napauttamalla ja vetämällä sen sitten toiseen paikkaan. Voit muuttaa työkaluryhmässä olevia sovelluksia koskettamalla sitten Muokkaa-kohtaan. Voit piilottaa työkaluryhmän koskettamalla kohtaan. ja valitsemalla sovelluksen. jonkin aikaa ja vetämällä sen jonkin aikaa ja vetämällä sen sitten Poista- Kosketusnäytön herkkyyden lisääminen Tämän toiminnon avulla voit käyttää näyttöä käsineet kädessä. Napauta Sovellukset-näytössä Asetukset → Laite → Näyttö ja valitse sitten Lisää kosketusherkkyyttä. Voit ottaa toiminnon käyttöön myös avaamalla pika-asetuspaneelin ja napauttamalla Kosketusherkkyys. • Nahkakäsineillä kosketusnäytön tunnistus toimii parhaiten. Laite ei välttämättä tunnista muita materiaaleja. • Parhaisiin tuloksiin pääset napauttamalla näyttöä voimakkaasti, kun käytät käsineitä. 53 Mukauttaminen Alkunäytön ja Sovellukset-näytön hallinta Perinteisen alkunäytön hallinta Kohteiden lisääminen Kosketa jonkin aikaan sovellusta tai kansiota Sovellukset-näytössä ja vedä se sitten perinteiseen alkunäyttöön. Voit lisätä pienoisohjelmia avaamalla perinteisen alkunäytön, koskettamalla jonkin aikaa tyhjää kohtaa, napauttamalla Pienoisohjelmat, koskettamalla pienoisohjelmaa jonkin aikaa ja vetämällä sen sitten perinteiseen alkunäyttöön. Kohteen siirtäminen ja poistaminen Kosketa kohdetta jonkin aikaa perinteisessä alkunäytössä ja vedä se sitten uuteen paikkaan. Voit siirtää kohteen toiseen paneeliin vetämällä sen näytön reunaan. Jos haluat poistaa kohteen, kosketa kohdetta jonkin aikaa. Vedä se sitten Poista-kohtaan, joka näkyy näytön yläreunassa. Kansion luominen 1 Kosketa sovellusta jonkin aikaa perinteisessä alkunäytössä ja vedä se sitten Luo kansio -kohtaan, joka näkyy näytön yläreunassa. 2 Anna kansion nimi. 3 Napauta , valitse kansioon lisättävät sovellukset ja napauta sitten Valmis. 54 Mukauttaminen Kansioiden hallinta Voit nimetä kansion uudelleen valitsemalla kansion ja napauttamalla sitten olemassa olevan kansion nimeä. Anna kansiolle uusi nimi ja napauta Valmis. Voit muuttaa kansion väriä valitsemalla kansion, napauttamalla ja valitsemalla sitten värin. Voit siirtää lisää sovelluksia kansioon koskettamalla sovellusta jonkin aikaa ja vetämällä sen sitten kansioon. Voit siirtää sovelluksen kansiosta valitsemalla kansion, koskettamalla sovellusta jonkin aikaa ja vetämällä sen sitten uuteen paikkaan. Paneelien hallinta Kosketa jonkin aikaa tyhjää kohtaa perinteisessä alkunäytössä paneelin lisäämistä, siirtämistä tai poistamista varten. Voit lisätä paneelin selaamalla vasemmalle viimeiseen paneeliin ja napauttamalla sitten . Voit siirtää paneelin koskettamalla paneeliesikatselua jonkin aikaa ja vetämällä sen sitten uuteen paikkaan. Voit poistaa paneelin koskettamalla paneeliesikatselua jonkin aikaa ja vetämällä sen sitten Poista-kohtaan näytön yläreunassa. Voit määrittää paneelin perinteiseksi alkunäytöksi napauttamalla . Sisältöalkunäytön hallinta Sisältöalkunäytössä näkyvät sisältöpienoisohjelmat. Voit käyttää sovellusta suoraan valitsemalla sisältöpienoisohjelman Sisältöalkunäytössä. Pienoisohjelman tai paneelin lisääminen 1 Nipistä sormet yhteen Sisältöalkunäytössä. 2 Valitse Pienoisohjelmat-näytössä paneeli, jota haluat muokata, tai luo uusi paneeli napauttamalla ruudusta ( 2 ). ( 1 ). Valitse paneeliin lisättävät pienoisohjelmat näytön alemmasta 55 Mukauttaminen Voit tuoda näkyviin lisää pienoisohjelmia selaamalla näytön alaruudussa vasemmalle tai oikealle. 3 Napauta Valmis. 56 Mukauttaminen Pienoisohjelman koon muuttaminen 1 Kosketa Sisältöalkunäytössä jonkin aikaa pienoisohjelmaa, jonka kokoa haluat muuttaa. 2 Säädä pienoisohjelman kokoa vetämällä sen ympärillä olevaa kehystä. 3 Tallenna muutos napauttamalla . Pienoisohjelman siirtäminen 1 Kosketa sisältöalkunäytössä jonkin aikaa pienoisohjelmaa. 2 Kosketa pienoisohjelmaa jonkin aikaa ja vedä se sitten uuteen paikkaan. Voit siirtää nykyisessä paneelissa olevat pienoisohjelmat satunnaisiin paikkoihin napauttamalla Muuta asettelua. 57 Mukauttaminen Paneelin poistaminen 1 Nipistä sormet yhteen Sisältöalkunäytössä. 2 Kosketa poistettavaa paneelia jonkin aikaa Pienoisohjelmat-näytössä. 3 Vedä paneeli Poista-kohtaan, joka näkyy näytön yläreunassa. Sisältöalkunäytössä on oltava vähintään yksi paneeli. Sovellukset-näytön hallinta Näkymätilan vaihtaminen Napauta Sovellukset-näytössä → Näyttötyyppi ja valitse lajittelutapa. Sovellusten piilottaminen Voit piilottaa sovellukset, joiden et halua näkyvän Sovellukset-näytössä. Napauta Sovellukset-näytössä → Piilota sovellukset, valitse sovellukset ja napauta sitten Valmis. Voit näyttää piilotetut sovellukset napauttamalla Sovellukset-näytössä → Näytä piilotetut sovellukset, valitsemalla sovellukset ja napauttamalla sitten Valmis. Kohteiden siirtäminen Napauta Sovellukset-näytössä → Muokkaa. Kosketa kohdetta jonkin aikaa ja vedä se uuteen paikkaan. Voit siirtää kohteen toiseen paneeliin vetämällä sen näytön reunaan. Voit siirtää kohteen uuteen paneeliin vetämällä sen Luo sivu -kohtaan, joka näkyy näytön yläreunassa. Voit siirtää vain kansiopaneelissa olevia kansioita. 58 Mukauttaminen Kansioiden luominen 1 Napauta Sovellukset-näytössä → Luo kansio. Voit myös napauttaa → Muokkaa, koskettaa sovellusta jonkin aikaa ja vetää sen sitten Luo kansio -kohtaan näytön yläreunassa. 2 Anna kansion nimi. 3 Napauta , valitse kansioon siirrettävät sovellukset ja napauta sitten Valmis. Uusi kansio lisätään Sovellukset-näytön kansiopaneeliin. Kansioiden hallinta Voit nimetä kansion uudelleen valitsemalla kansion ja napauttamalla olemassa olevan kansion nimeä. Anna kansiolle uusi nimi ja napauta Valmis. Voit muuttaa kansion väriä valitsemalla kansion, napauttamalla ja valitsemalla sitten värin. Voit siirtää lisää sovelluksia kansioon napauttamalla → Muokkaa, koskettamalla sovellusta jonkin aikaa ja vetämällä sen sitten kansioon. Voit siirtää sovelluksen kansiosta napauttamalla → Muokkaa, valitsemalla kansion, koskettamalla sovellusta jonkin aikaa ja vetämällä sen sitten sovelluspaneeliin. Jos siirrät sovelluksen kansiosta kansiopaneeliin, luodaan uusi kansio. 59 Mukauttaminen Taustakuvan ja soittoäänien asettaminen Taustakuvan asettaminen Laitteeseen tallennetun kuvan tai valokuvan voi asettaa perinteisen alkunäytön tai lukitun näytön taustakuvaksi. 1 Voit koskettaa perinteisessä alkunäytössä tyhjää kohtaa jonkin aikaa ja napauttaa sitten Taustakuvat. Voit myös avata Sovellukset-näytön ja napauttaa Asetukset → Laite → Taustakuva. 2 Valitse näyttö, jonka taustakuvaa vaihdetaan tai johon se lisätään. 3 Selaa vasemmalle tai oikealle ja valitse näytön alareunassa näkyvistä kuvista haluamasi. Voit valita laitteen kameralla otettuja valokuvia tai muita kuvia napauttamalla Lisää kuvia. 4 Napauta Aseta taustakuva tai Valmis. Soittoäänen vaihtaminen Voit vaihtaa saapuvien puhelujen ja ilmoitusten soittoäänen. Napauta Sovellukset-näytössä Asetukset → Laite → Ääni. Voit määrittää saapuvien puhelujen soittoäänen napauttamalla Soittoäänet, valitsemalla soittoäänen ja napauttamalla sitten OK. Voit käyttää laitteeseen tai tiliisi tallennettua kappaletta soittoäänenä napauttamalla Lisää. Voit määrittää ilmoitusten soittoäänen napauttamalla Ilmoitukset, valitsemalla soittoäänen ja napauttamalla sitten OK. 60 Mukauttaminen Näytön lukitustavan muuttaminen Voit muuttaa tapaa, jolla näyttö lukitaan niin, etteivät muut pääse henkilökohtaisiin tietoihisi. Napauta Sovellukset-näytössä Asetukset → Laite → Lukitusnäyttö → Näyttölukko ja valitse näytön lukitustapa. Laitteen lukituksen avaaminen edellyttää avauskoodia. Jos olet unohtanut lukituksen avauskoodin, vie laite nollattavaksi Samsung-huoltoon. Kuvio Piirrä vähintään neljä pistettä yhdistävä kuvio ja vahvista sitten kuvio piirtämällä se uudelleen. Määritä vara-PIN-koodi näytön lukituksen avaamista varten siltä varalta, että unohdat kuvion. Sormenjälki Voit tallentaa sormenjälkesi näytön lukituksen avaamista varten. Lisätietoja on Sormilukijakohdassa. PIN PIN-koodissa voi olla vain numeroita. Anna vähintään neljä numeroa ja vahvista salasana sitten syöttämällä se uudelleen. 61 Mukauttaminen Salasana Salasanassa voi olla kirjaimia ja numeroita. Anna vähintään neljä merkkiä, joihin kuuluu sekä numeroita että symboleita, ja vahvista salasana sitten syöttämällä se uudelleen. Sormilukija Sormenjälkitunnistuksen parantaminen Kun luet sormenjälkesi laitteella, ota huomioon seuraavat asiat, jotka voivat vaikuttaa laitteen suorituskykyyn: • Kotinäppäimessä on sormenjälkien tunnistin. Varmista, ettei kotinäppäin ole naarmuuntunut tai vahingoittunut kolikoiden, avainten, kaulakorujen tai muiden metalliesineiden takia. • Laitteen mukana toimitettu näytönsuojakalvo voi aiheuttaa sen, ettei sormenjälkitunnistuksen tunnistin toimi oikein. Voit parantaa sormenjälkitunnistuksen herkkyyttä irrottamalla näytönsuojakalvon. • Varmista, että sormenjälkitunnistusalue ja sormesi ovat puhtaat ja kuivat. • Laite ei ehkä tunnista sormenjälkiä, jos ihossa on ryppyjä tai arpia. • Laite ei ehkä tunnista pienten tai ohuiden sormien sormenjälkiä. • Voit parantaa tunnistuksen suorituskykyä rekisteröimällä sen käden sormenjäljet, jolla useimmiten käytät toimintoja laitteessa. • Älä vedä sormella liian nopeasti tai hitaasti. Vedä sormella kohtuullisella nopeudella, jotta laite tunnistaa sormen. • Kuivassa ympäristössä laitteeseen voi syntyä staattista sähköä. Vältä tämän toiminnon käyttämistä kuivissa ympäristöissä tai pura staattinen sähkö koskettamalla metalliesinettä ennen toiminnon käyttämistä. 62 Mukauttaminen Sormenjälkien tunnistaminen 1 Napauta Sovellukset-näytössä Asetukset → Laite → Sormilukija → Sormenjälkien hallinta. 2 Jos rekisteröit lisää sormenjälkiä, sormenjälkien tunnistuksen ponnahdusikkuna tulee näyttöön. Lue rekisteröity sormenjälki laitteella ja napauta . 3 Aseta sormesi sormenjälkialueelle näytön alareunaan keskelle. 4 Kosketa jonkin aikaa näyttöä sormenjälkialueella ja vedä sitten sormella alaspäin kotinäppäimen yli. Toista tätä samalla sormella, kunnes sormenjälki on tunnistettu. Jos taivutat sormea tai käytät sormenpäätä, laite ei ehkä tunnista sormenjälkiä. 5 Jos näkyviin tulee salasanaa pyytävä ponnahdusikkuna, anna vaihtoehtoinen salasana, napauta Jatka, vahvista vaihtoehtoinen salasana antamalla se uudelleen ja napauta sitten OK. Voit käyttää vaihtoehtoista salasanaa sormenjälkien lukemisen sijaan. 6 Jos sormenjälkilukituksen ponnahdusikkuna tulee näyttöön, napauta OK. Voit avata näytön lukituksen sormenjälkiesi avulla. 63 Mukauttaminen Rekisteröityjen sormenjälkien hallinta Voit poistaa tai uudelleennimetä rekisteröityjä sormenjälkiä. Napauta Sovellukset-näytössä Asetukset → Laite → Sormilukija → Sormenjälkien hallinta. Lue sitten rekisteröity sormenjälki tai napauta Vaihtoeht. salasana, anna voimassa oleva vaihtoehtoinen salasana ja napauta sitten Valmis. Voit poistaa sormenjälkiä napauttamalla → Poista rekisteröinti, valitsemalla sormenjäljet ja napauttamalla sitten → OK. Voit uudelleennimetä sormenjäljen koskettamalla sormenjälkeä jonkin aikaa, napauttamalla antamalla uuden nimen ja napauttamalla sitten OK. , Vaihtoehtoisen salasanan vaihtaminen Voit vaihtaa salasanaa, jota käytetään sormenjälkien lukemisen vaihtoehtona. 1 Napauta Sovellukset-näytössä Asetukset → Laite → Sormilukija → Vaihda vaihtoehtoinen salasana. 2 Lue rekisteröity sormenjälki tai napauta Vaihtoeht. salasana. 3 Anna uusi salasana ja napauta Jatka. 4 Anna salasana uudelleen ja napauta OK. Näytön lukituksen avaaminen sormenjälkien avulla Voit avata näytön lukituksen rekisteröityjen sormenjälkien avulla. Napauta Sovellukset-näytössä Asetukset → Laite → Sormilukija → Näyttölukko → Sormenjälki. Voit myös napauttaa Sovellukset-näytössä Asetukset → Laite → Lukitusnäyttö → Näyttölukko → Sormenjälki. Samsung-tilin salasanan vahvistaminen Voit vahvistaa Samsung-tilisi salasanan sormenjälkien avulla. Voit käyttää sormenjälkeä salasanan syöttämisen sijaan esimerkiksi silloin, kun ostat sisältöä Samsung Apps -kaupasta. Napauta Sovellukset-näytössä Asetukset → Laite → Sormilukija → Vahvista Samsung-tili ja ota sitten toiminto käyttöön napauttamalla näytön oikeassa yläkulmassa olevaa kytkintä. Anna Samsung-tilisi salasana ja napauta Valmis. 64 Mukauttaminen Ostojen tekeminen sormenjälkien avulla PayPal-palvelun kautta Voi tehdä ostoja lukemalla sormenjälkesi. Tämän ominaisuuden käyttömahdollisuus määräytyy alueen ja palveluntarjoajan mukaan. 1 Napauta Sovellukset-näytössä Asetukset → Laite → Sormilukija → Maksa PayPalilla. 2 Napauta Asenna kohdan FIDO Ready™ -tuki. 3 Napauta Liitä kohdan PayPal-tili. 4 Kirjaudu PayPal-sivustoon ja rekisteröi sormenjälkesi noudattamalla näytön ohjeita. Yksityinen tila Tietoja yksityisestä tilasta Tämän tilan avulla voit estää muita käyttämästä laitteeseen tallennettuja henkilökohtaisia tietoja, kuten kuvia ja asiakirjoja, ja pääsemästä niihin. Voit tallentaa sisältöä tiettyyn sijaintiin ja piilottaa kohteet turvallisesti poistamalla yksityisen tilan käytöstä. Sisällön piilottaminen 1 Napauta Sovellukset-näytössä Asetukset → Laite → Yksityinen tila ja ota sitten toiminto käyttöön napauttamalla Yksityinen tila-kytkintä. Voit ottaa toiminnon käyttöön myös avaamalla pika-asetuspaneelin ja napauttamalla Yksityinen tila. Kun otat yksityisen tilan käyttöön ensimmäisen kerran, määritä lukituksen avauskoodi ja vara-PIN-koodi. 2 Anna yksityisen tilan lukituksen avauskoodi. Kun tämä tila on käytössä, näkyy näytön yläreunassa. 65 Mukauttaminen 3 Voit valita piilotettavat kohteet koskettamalla luettelossa olevaa kohdetta jonkin aikaa, valitsemalla valittavat kohteet ja napauttamalla sitten → Siirrä Yksityiset-kansioon. Yksityiseen tilaan siirretyissä kohteissa näkyy merkintä . 4 Kun olet valinnut piilotettavat kohteet, avaa Sovellukset-näyttö, napauta Asetukset → Laite → Yksityinen tila ja poista sitten toiminto käytöstä napauttamalla Yksityinen tila -kytkintä. Voit poistaa toiminnon käytöstä myös avaamalla pika-asetuspaneelin ja napauttamalla Yksityinen tila. Valitut kohteet katoavat näytöstä. Varmista, että kaikki tiedostot tallennetaan tai siirretään oikein ennen yksityisen tilan poistamista käytöstä. Piilotetun sisällön näyttäminen Voit näyttää piilotetut kohteet vain yksityisen tilan ollessa käytössä. 1 Napauta Sovellukset-näytössä Asetukset → Laite → Yksityinen tila ja ota sitten toiminto käyttöön napauttamalla Yksityinen tila-kytkintä. Voit ottaa toiminnon käyttöön myös avaamalla pika-asetuspaneelin ja napauttamalla Yksityinen tila. 2 Anna yksityisen tilan lukituksen avauskoodi. 3 Napauta Sovellukset-näytössä Omat tiedostot → Yksityinen. Kaikki yksityiseen tilaan siirretyt kohteet näkyvät näytössä. 66 Mukauttaminen Useita käyttäjiä Määritä lisää käyttäjätilejä muille käyttäjille, jotta he voivat käyttää laitetta muun muassa sähköpostitileihin ja taustakuva-asetuksiin liittyvillä mukautetuilla asetuksilla. Käytettävissä on seuraavan tyyppisiä käyttäjätilejä. • Omistaja: Omistajatili luodaan vain silloin, kun laitteen asetukset määritetään ensimmäisen kerran, eikä omistajatilejä voi olla kuin yksi. Tämä tili mahdollistaa laitteen täydellisen hallinnan, myös käyttäjätilien hallinnan. • Käyttäjä: Tämän tilin avulla käyttäjät voivat käyttää omia sovelluksiaan ja sisältöjään sekä mukauttaa laitteen kaikkiin tileihin vaikuttavat asetukset. • Rajoitettu profiili: Rajoitettu tili pystyy käyttämään vain omistajatilin sallimia sovelluksia ja sisältöjä, eikä se pysty käyttämään sisäänkirjautumista vaativia palveluita. Käyttäjien lisääminen 1 Napauta Sovellukset-näytössä Asetukset → Laite → Käyttäjät. 2 Napauta → Käyttäjä → OK → Määritä nyt. 3 Määritä tilin asetukset noudattamalla näyttöön tulevia ohjeita. Rajoitettujen profiilien lisääminen 1 Napauta Sovellukset-näytössä Asetukset → Laite → Käyttäjät. 2 Napauta → Rajoitettu profiili. 3 Määritä avauskoodi ja valitse sitten sovellukset ja sisällöt, joita käyttöoikeuksiltaan rajoitetut käyttäjät voivat käyttää. 67 Mukauttaminen Käyttäjien vaihtaminen Napauta lukitun näytön yläreunassa . Valitse tili, johon haluat vaihtaa, ja avaa sitten laitteen lukitus. Käyttäjätili Käyttäjien hallinta Kun käytät omistajatiliä, voit poistaa tilejä tai muuttaa tilin asetuksia. Napauta Sovellukset-näytössä Asetukset → Laite → Käyttäjät ja valitse tili MUUT KÄYTTÄJÄT -kohdasta. Valitse sen jälkeen sovellukset ja sisällöt tai poista niiden valinta sen mukaan, haluatko sallia tai estää niiden käytön. Voit poistaa tilin napauttamalla . 68 Mukauttaminen Tietojen siirtäminen edellisestä laitteesta Varmuuskopiointitilien käyttäminen Voit siirtää varmuuskopiotiedot edellisestä laitteesta uuteen laitteeseen Google- tai Samsungtilisi avulla. Lisätietoja on Tietojen varmuuskopioiminen tai palauttaminen-kohdassa. Samsung Smart Switch -sovelluksen käyttäminen Voit siirtää aiemman laitteesi tiedot uuteen laitteeseesi Smart Switch -sovelluksen (mobiililaitteisiin ja tietokoneisiin) avulla. Lisätietoja on osoitteessa www.samsung.com/smartswitch. Samsung Smart Switch ei ole tuettu joissakin laitteissa tai tietokoneissa. Smart Switch Mobile -sovelluksen käyttäminen Tämän sovelluksen avulla voit siirtää tiedot aiemmasta iPhone- tai Android-laitteestasi uuteen laitteeseen. Voit ladata sovelluksen Samsung Apps -kaupasta tai Play-kauppa-palvelusta. 1 Napauta laitteessasi Samsung Smart Switch Mobile. 2 Valitse laitteessasi vaihtoehto aiemman laitteen tyypin mukaan ja noudata näytön ohjeita. Jos aiempi laite on Android-laite, varmista, että Smart Switch Mobile -sovellus on asennettu laitteeseen. Lisätietoja on ohjeessa. 69 Mukauttaminen Smart Switch Mobile -sovelluksen käyttäminen tietokoneiden kanssa Tämän toiminnon avulla voit tuoda (tiettyjen valmistajien mobiililaitteista peräisin olevien) tietojen varmuuskopion tietokoneesta laitteeseesi. Voit ladata sovelluksen osoitteesta www.samsung.com/smartswitch. 1 Varmuuskopioi tiedot vanhasta laitteesta tietokoneeseen. Lisätietoja saat laitteen valmistajalta. 2 Käynnistä Smart Switch tietokoneessa. 3 Liitä nykyinen laitteesi tietokoneeseen USB-kaapelilla. 4 Napsauta tietokoneessa vanhan laitteen valmistajaa ja siirrä sitten tiedot laitteeseesi noudattamalla näytön ohjeita. Samsung Kies -sovelluksen käyttäminen Voit palauttaa tiedot laitteeseesi tuomalla tietojen varmuuskopion tietokoneesta Samsung Kies -sovelluksen avulla. Voit myös varmuuskopioida tiedot tietokoneeseen Samsung Kies -sovelluksen avulla. Lisätietoja on Yhteyden muodostaminen Samsung Kies -ohjelmallakohdassa. Tilien määrittäminen Tilien lisääminen Jotkin laitteessa käytettävät sovellukset edellyttävät rekisteröityä tiliä. Luomalla tilit saat laitteesta parhaan käyttökokemuksen. Napauta Sovellukset-näytössä Asetukset → Yleiset → Tilit → Lisää tili ja valitse tilipalvelu. Määritä tilin asetukset noudattamalla näytön ohjeita. Voit synkronoida sisällön tiliesi kanssa valitsemalla tilin ja valitsemalla synkronoitavat kohteet. Tilien poistaminen Napauta Sovellukset-näytössä Asetukset → Yleiset → Tilit, valitse tilin nimi OMAT TILIT -kohdasta, valitse poistettava tili ja napauta sitten . 70 Puhelin Napauta Sovellukset-näytössä Puhelin. Anna puhelinnumero ja soita äänipuhelu napauttamalla tai soita videopuhelu napauttamalla . Voit soittaa puheluja myös puhelinnumeroihin, jotka ovat Ryhmät-, Suosikit- ja Yhteystiedot-luetteloissa. Näytä suosikkiyhteystiedot. Näytä yhteystietoryhmien luettelo. Näytä yhteystietoluettelo. Käytä lisävaihtoehtoja. Anna numero numeronäppäimillä. Esikatsele puhelinnumeroa. Lisää numero yhteystietoluetteloon. Poista edellinen merkki. 71 Puhelin Puhelujen soittaminen yhteystietoryhmistä tai yhteystietoluettelosta Napauta Ryhmät tai Yhteystiedot ja soita sitten puhelu vetämällä yhteystietoa tai puhelinnumeroa oikealle. Puhelujen soittaminen suosikkiluettelon avulla Voit soittaa helposti yhteyshenkilöille, joiden kanssa viestit usein, lisäämällä heidän yhteystietonsa suosikkiyhteystietojen luetteloon. Voit lisätä yhteystietoja suosikkiluetteloon napauttamalla Yhteystiedot, valitsemalla yhteystiedon ja napauttamalla sitten . Voit soittaa suosikkiyhteyshenkilölle napauttamalla Suosikit ja valitsemalla yhteystiedon. 72 Puhelin Numeroiden ennakointi Napauta Puhelin. Kun näppäimistöltä syötetään numeroita, ennakoivat ehdotukset tulevat näyttöön automaattisesti. Voit soittaa puhelun valitsemalla jonkin ehdotuksista. Pikavalintanumerot Napauta Puhelin. Voit valita pikavalintanumeron koskettamalla kyseistä numeroa jonkin aikaa. Voit määrittää yhteystiedon pikavalintanumeroon koskettamalla vapaata pikavalintanumeroa jonkin aikaa numeronäppäimistöllä, napauttamalla OK ja valitsemalla sitten yhteystiedon. Voit myös napauttaa Yhteystiedot → → Pikavalinta-asetus, valita numeron ja valita sitten yhteystiedon. 73 Puhelin Soittaminen ulkomaille Napauta Puhelin. Kosketa 0-näppäintä jonkin aikaa, kunnes +-merkki tulee näkyviin. Anna maan numero, suuntanumero ja puhelinnumero ja napauta sitten . Jos haluat estää lähtevät ulkomaanpuhelut, napauta → Puheluasetukset → Puheluasetukset → Lisää asetuksia → Puhelunesto. Valitse sitten puhelutyyppi ja poista Ulkomaanpuhelutvalinta. Puhelujen vastaanottaminen Puheluun vastaaminen Kun puhelu saapuu, vedä -kuvake suuren ympyrän ulkopuolelle. Jos koputuspalvelu on käytössä, voidaan vastata toiseen puheluun. Jos toiseen puheluun vastataan, ensimmäinen puhelu siirretään pitoon. Puhelun hylkääminen Kun puhelu saapuu, vedä -kuvake suuren ympyrän ulkopuolelle. Jos haluat lähettää viestin hylätessäsi saapuvan puhelun, vedä hylkäysviestipalkkia ylöspäin. Voit luoda erilaisia hylkäysviestejä avaamalla Sovellukset-näytön ja napauttamalla Puhelin → → Puheluasetukset → Puheluasetukset → Puhelun hylkäys → Hylkäysviestit → . Tietyistä numeroista tulevien puhelujen hylkääminen automaattisesti 1 Napauta Sovellukset-näytössä Puhelin. 2 Napauta → Puheluasetukset → Puheluasetukset → Puhelun hylkäys → Automaattinen hylkäystila → Autom. hylkäysnumerot. 3 Napauta Automaattisen hylkäyksen luettelo → 4 Napauta Tallenna. 74 , anna numero ja määritä sitten luokka. Puhelin Vastaamattomat puhelut Jos puheluun ei vastata, tulee näkyviin tilariville. Saat vastaamattomien puhelujen luettelon näkyviin avaamalla ilmoituspaneelin. Voit näyttää vastaamattomat puhelut myös napauttamalla Sovellukset-näytössä Puhelin → Puhelin. Asetukset puheluiden aikana Äänipuhelun aikana Seuraavat toiminnot ovat käytettävissä: • : Vaihda Bluetooth-kuulokemikrofoniin, jos se on liitetty laitteeseen. • : Ota vetämis- ja pudotustila käyttöön, jos haluat jakaa tekstiä tai kuvia toisen osapuolen kanssa. Lisätietoja vetämis- ja pudotustilassa saat Sisällön jakaminen vetämis- ja pudotustilassa. • : säädä äänenvoimakkuutta. • Lisää puhelu: Soita toinen puhelu. • Lop. puh: Lopeta nykyinen puhelu. • Kaiutin: Ota kaiutinpuhelutoiminto käyttöön tai poista se käytöstä. Kun käytät kaiutinpuhelutoimintoa, puhu mikrofoniin laitteen yläreunassa ja pidä laite poissa korvaltasi. • Nronäpp.: Avaa numeronäppäimistö. • Mykistä: Poista mikrofoni käytöstä, minkä jälkeen toinen osapuoli ei kuule sinua. • → Ota lisävoim. käytt.: Lisää äänenvoimakkuutta. • → Pito: Aseta puhelu pitoon. Nouda pidossa oleva puhelu napauttamalla P. pito. • → Yhteystiedot: Avaa yhteystietoluettelo. • → Viestit: Lähetä viesti. • → Asetukset: Muuta puheluasetuksia. Kun käynnistät sovelluksia puhelun aikana, puhelunäytön ponnahdusikkuna ( ) tulee näyttöön. Voit jatkaa puhelinkeskustelua sovellusten käytön aikana. Voit siirtää ponnahdusikkunaa vetämällä sen toiseen paikkaan. Voit poistaa ponnahdusikkunan koskettamalla sitä jonkin aikaa ja napauttamalla sitten OK. Voit palata puhelunäyttöön napauttamalla ponnahdusikkunaa. 75 Puhelin Sisällön jakaminen vetämis- ja pudotustilassa Voit jakaa puhelun aikana tekstiä tai kuvia toisen osapuolen kanssa vetämällä haluamaasi kohdetta ja pudottamalla sen puhelunäyttöön. Napauta puhelunäytössä. Kosketa jaettavaa tekstiä tai kuvaa jonkin aikaa ja vedä se puhelunäyttöön. Jos käytät puhelun aikana moni-ikkunasovelluksia, valitse sovellusikkuna, napauta sovellusikkunoiden välissä olevaa ympyrää ja napauta sitten . Kosketa jaettavaa tekstiä tai kuvaa jonkin aikaa ja vedä se puhelunäyttöön. Jotkin sovellukset eivät ehkä tue tätä toimintoa. 76 Puhelin Videopuhelun aikana Seuraavat toiminnot ovat käytettävissä: • : Vaihda Bluetooth-kuulokemikrofoniin, jos se on liitetty laitteeseen. • : säädä äänenvoimakkuutta. • Mykistä: Poista mikrofoni käytöstä, minkä jälkeen toinen osapuoli ei kuule sinua. • Lop. puh: Lopeta nykyinen puhelu. • → Nronäpp.: Avaa numeronäppäimistö. • → Vaihda kuulokemikrofoniin / Vaihda puhelimeen: Vaihda äänilähdöksi yhdistetty Bluetooth-kuulokemikrofoni tai palaa käyttämään laitteen kaiutinta. • → Kaiutin pois päältä / Kaiutin päällä: Aktiivinen tai poistaa kaiutinpuhelin. Kun käytät kaiutinpuhelutoimintoa, puhu mikrofoniin laitteen yläreunassa ja pidä laite poissa korvaltasi. • → Animoidut hymiöt: Käytä kuvassasi hymiökuvakkeita. • → Teemanäkymä: Käytä kuvassasi koristeellisia kuvakkeita. • → Ota sarjakuvanäk. k. / Poista sarjakuvanäkymä käytöstä: Ota sarjakuvanäkymätila käyttöön tai poista se käytöstä. • → Ota kaksoiskamera käyttöön / Poista kaksoiskamera käytöstä: Ota kaksoiskameraominaisuus käyttöön tai poista se käytöstä. Käytä etu- ja takakameraa niin, että toinen osapuoli näkee sinut ja ympäristösi. Videopuhelua voidaan Kaksoiskameratilassa käyttää enintään kolme minuuttia. Kolmen minuutin kuluttua laite poistaa takakameran käytöstä, jotta suorituskyky on paras mahdollinen. Koskettamalla toisen osapuolen kuvaa voit käyttää seuraavia toimintoja: • : Suurenna kuvakokoa. • Ota kuva: Ota kuva toisesta osapuolesta. • Tallenna video: Tallenna video toisen osapuolen kuvista. Koskettamalla omaa kuvaasi voit käyttää seuraavia toimintoja: • : Vaihda etu- ja takakameran välillä. • Piilota minut: Piilota kuvasi toiselta osapuolelta. • Lähtevä kuva: Valitse toiselle osapuolelle näytettävä kuva. 77 Yhteystiedot Yhteystietojen lisääminen Yhteystietojen siirtäminen muista laitteista Voit siirtää yhteystietoja muista laitteista omaan laitteeseesi. Lisätietoja on Tietojen siirtäminen edellisestä laitteesta-kohdassa. Yhteystietojen luominen manuaalisesti 1 Napauta Sovellukset-näytössä Yhteystiedot → Yhteystiedot. 2 Napauta ja anna yhteystiedot. • : Lisää kuva. • / : Lisää tai poista yhteystietokenttä. 3 Napauta Tallenna. Voit lisätä Puhelin-kohdasta yhteystietoluetteloon puhelinnumeron napauttamalla Puhelin, antamalla numeron ja napauttamalla sitten . Yhteystietojen luominen käyntikorteista Voit ottaa valokuvan käyntikortista ja poimia siitä tiedot. 1 Napauta Sovellukset-näytössä Yhteystiedot → Yhteystiedot. 2 Napauta → Käyntikortit → . Voit valita tekstintunnistuksen kielen tai lisätä kielen napauttamalla → Kohdekieli. 78 Yhteystiedot 3 Aseta käyntikortti tasaiselle alustalle ja käännä laite vaakasuuntaiseen asentoon. 4 Säädä laitetta niin, että kortti on näytössä näkyvien kehysten sisäpuolella. Kun kehykset muuttuvat vihreiksi, laite ottaa valokuvan automaattisesti. Laite myös lukee yhteystiedot käyntikortista ja muuntaa ne yhteystietosyötteeksi. • Jos laite ei ota valokuvaa automaattisesti, napauta . • Voit ottaa valokuvia käyntikorteista manuaalisesti napauttamalla → Automaattinen tallennus → Pois. • Voit poimia tekstin tallennetusta kuvasta napauttamalla → Lataa kuva. 5 Muokkaa tai lisää tietoja ja napauta Tallenna. Yhteystietojen hallinta Yhteystiedon muokkaaminen 1 Napauta Sovellukset-näytössä Yhteystiedot → Yhteystiedot. 2 Valitse muokattava yhteystieto ja napauta . 3 Muokkaa yhteystietoja tai lisää niitä napauttamalla Lisää toinen kenttä. 4 Napauta Tallenna. Yhteystiedon poistaminen Valitse poistettava yhteystieto ja napauta . Yhteystiedon jakaminen Valitse jaettava yhteystieto, napauta → Käyntikortin jakotapa: ja valitse sitten jakotapa. 79 Yhteystiedot Ryhmien hallinta Napauta Sovellukset-näytössä Yhteystiedot → Ryhmät. Uuden ryhmän luominen Napauta , kirjoita ryhmän nimi ja napauta sitten Tallenna. Yhteystietojen lisääminen ryhmään Valitse ryhmä ja napauta sitten → Lisää jäsen. Valitse lisättävät yhteystiedot ja napauta sitten Valmis. Ryhmän poistaminen Napauta → Poista ryhmät, valitse käyttäjän lisäämät ryhmät ja napauta sitten Valmis. Viestin tai sähköpostiviestin lähettäminen ryhmän jäsenille Valitse ryhmä, napauta → Lähetä viesti tai Lähetä sähköpostiviesti, valitse jäsenet, napauta Valmis, kirjoita viesti ja napauta sitten lähetyspainiketta. Yhteystietojen yhdistäminen tileihin Voit yhdistää tileihisi yhteystiedot, jotka on tallennettu laitteeseen. Napauta Sovellukset-näytössä Yhteystiedot → Yhteystiedot. Napauta → Yhdistä tilit → Yhdistä Google-tiliin tai Yhdistä Samsung-tiliin. Yhteystietojen tuominen tai vieminen Voit tuoda yhteystietoja tallennuspalveluista laitteeseen tai viedä yhteystietoja laitteesta tallennuspalveluihin. Napauta Sovellukset-näytössä Yhteystiedot → Yhteystiedot. Napauta → Asetukset → Tuo/Vie ja valitse sitten tuontivaihtoehto. 80 Yhteystiedot Yhteystietojen etsiminen Napauta Sovellukset-näytössä Yhteystiedot → Yhteystiedot. Käytä jotakin seuraavista etsintätavoista: • Selaa yhteystietoluetteloa ylös tai alas. • Voit selata yhteystietoluetteloa nopeasti vetämällä sormella luettelon vasemmalla puolella olevassa hakemistossa. • Napauta yhteystietoluettelon yläreunassa olevaa hakukenttää ja anna hakuehdot. Kun yhteystieto on valittuna, toimi jollakin seuraavista tavoista: • : Lisää suosikkiyhteystietoihin. • / : Soita ääni- tai videopuhelu. • : Luo viesti. • : Luo sähköpostiviesti. Yhteystietojen pikavalintojen lisääminen perinteiseen alkunäyttöön Voit lisätä perinteiseen alkunäyttöön pikavalinnan niitä yhteystietoja varten, joita käytät usein. 1 Napauta Sovellukset-näytössä Yhteystiedot → Yhteystiedot. 2 Valitse yhteystieto. 3 Napauta → Lisää pikanäppäin alkunäyttöön. 81 Viestit ja sähköposti Viestit Viestien lähettäminen Voit lähettää teksti- tai multimediaviestejä. Viestien lähettämisestä tai vastaanottamisesta verkkovierailun aikana saattaa aiheutua lisäkustannuksia. 1 Napauta Sovellukset-näytössä Viestit. 2 Napauta . 3 Lisää vastaanottajat ja kirjoita viesti. Käytä lisävaihtoehtoja. Anna vastaanottajat. Valitse yhteystieto yhteystietojen luettelosta. Liitä tiedostoja. Lähetä viesti. Syötä hymiöitä. Kirjoita viesti. 4 Lähetä viesti napauttamalla . 82 Viestit ja sähköposti Kun luot viestiä, napauta ja käytä jotakin seuraavista toiminnoista: • Lisää yhteystietoihin: Lisää yhteystieto yhteystietoluetteloon. • Tarkastele yhteystietoja: Näytä yhteystiedot. • Lisää teksti: Lisää viestiin yhteystiedot, viestimalli ja paljon muuta. • Lisää hymiö: Syötä hymiöitä. • Lisää aihe: Anna aihe. • Lisää dia: Lisää viestiin dioja. • Ajoita viesti: Määritä aika ja päivämäärä viestin lähettämistä varten. • Hylkää: Peruuta viestin luonti. • Kirjasinkoko: Muuta tekstikentässä olevan tekstin fonttikokoa. Ajoitettujen viestien lähettäminen Kun luot viestiä, napauta → Ajoita viesti. Aseta kellonaika ja päivämäärä ja napauta sitten OK. • Jos laitteen virta on katkaistu määritettynä ajankohtana, laite ei ole yhteydessä verkkoon tai verkkoyhteys on epävakaa, viestiä ei lähetetä. • Tämä toiminto käyttää laitteeseen asetettua kellonaikaa ja päivämäärää. Viestit voidaan lähettää väärään aikaan, jos siirryt aikavyöhykkeeltä toiselle tai jos verkko ei päivitä tietoja. Yhteystietojen lisääminen ensisijaisuusluetteloon Määritä ensisijaisiksi yhteystiedot, joita käytät viesteissä usein. Voit lähettää kyseisille henkilöille viestejä valitsemalla yhteystietokuvakkeen viestiluettelon yläpuolelta. Napauta Lisää ensisijaiset lähettäjät napauttamalla. → Saapuneet tai Yhteystiedot, valitse lisättävät yhteystiedot ja napauta sitten Valmis. Voit lisätä muita yhteystietoja napauttamalla . Voit poistaa yhteystietoja ensisijaisuusluettelosta koskettamalla yhteystietoa jonkin aikaa ja napauttamalla sitten Muokkaa ensisijaisten lähettäjien luetteloa → → Tallenna. 83 Viestit ja sähköposti Saapuneiden viestien näyttäminen Saapuneet viestit ryhmitellään viestiketjuiksi yhteystiedon mukaan. Voit tuoda henkilön viestit näkyviin valitsemalla vastaavan yhteystiedon. Viestien lähettämisestä tai vastaanottamisesta verkkovierailun aikana saattaa aiheutua lisäkustannuksia. Kun katselet viestiä, napauta ja käytä jotakin seuraavista toiminnoista: • Videopuhelu: Soita videopuhelu yhteyshenkilölle. • Tarkastele yhteystietoja: Näytä yhteystiedot. • Lisää yhteystietoihin: Lisää yhteystieto yhteystietoluetteloon. • Lisää teksti: Lisää viestiin yhteystiedot, viestimalli ja paljon muuta. • Lisää vastaanottajia: Lisää vastaanottajat, joille viesti lähetetään. • Lisää hymiö: Syötä hymiöitä. • Lisää aihe: Anna aihe. • Lisää dia: Lisää viestiin dioja. • Ajoita viesti: Määritä aika ja päivämäärä viestin lähettämistä varten. • Lisää ensisijaisiin lähettäjiin / Poista ensisij. lähettäjistä: Lisää yhteystietoja ensisijaisten lähettäjien luetteloon tai poista niitä luettelosta. • Lisää roskapostinumeroihin / Poista roskapostinum.: Määritä puhelinnumero roskapostinumeroksi tai poista puhelinnumero roskapostiluettelosta. • Hylkää: Peruuta viestin luonti. • Valitse: Valitse viestit, joissa haluat käyttää asetuksia. • Poista keskustelut: Poista viestiketjut. • Viestiluonnokset: Näytä myöhemmin lähetettäviksi tallennetut viestit. • Lukitut viestit: Näytä lukitut viestit. • Ajoitetut viestit: Näytä ajoitetut viestit. • Roskapostiviestit: Näytä roskapostiviestit. • Kirjasinkoko: Muuta tekstikentässä olevan tekstin fonttikokoa. • Asetukset: Muuta viestiasetuksia. • Ohje: Näytä viestien lähettämisen ja vastaanottamisen ohjeet. 84 Viestit ja sähköposti Sähköposti Sähköpostitilien määrittäminen Napauta Sovellukset-näytössä Sähköposti. Määritä sähköpostitili, kun avaat Sähköposti-sovelluksen ensimmäisen kerran. Kirjoita sähköpostiosoite ja salasana. Napauta Seuraava, jos sähköpostitili on Google Mail -tili tai muu yksityinen tili, tai napauta Manuaalinen, jos tili on yrityksen sähköpostitili. Määritä sitten tilin asetukset noudattamalla näytön ohjeita. Voit määrittää toisen sähköpostitilin napauttamalla → Asetukset → Lisää tili. Jos sinulla on enemmän kuin yksi sähköpostitili, voit määrittää niistä yhden oletustiliksi. Napauta → Asetukset, valitse tili ja valitse sitten Oletustili. Viestien lähettäminen Napauta Sovellukset-näytössä Sähköposti. Luo viesti napauttamalla näytön yläreunassa. Hylkää viesti. Lähetä viesti. Käytä lisävaihtoehtoja. Lisää vastaanottajia. Lisää kopio tai piilokopio. Anna aihe. Lisää tiedostoja viestiin tai käytä muokkausasetuksia. Kirjoita viesti. Lisää itsesi vastaanottajaksi. Liitä kuvia, videoita ja muuta. Lisää vastaanottajia yhteystietoluettelosta. Tallenna viesti toimitettavaksi myöhemmin. 85 Viestit ja sähköposti Lisätoimintojen käyttäminen Kun luot viestiä, napauta ja avaa lisäasetukset. • Ajoita lähetys: Lähetä viesti määritettynä ajankohtana. • Jos laitteen virta on katkaistu määritettynä ajankohtana, laite ei ole yhteydessä verkkoon tai verkkoyhteys on epävakaa, viestiä ei lähetetä. • Tämä toiminto käyttää laitteeseen asetettua kellonaikaa ja päivämäärää. Viestit voidaan lähettää väärään aikaan, jos siirryt aikavyöhykkeeltä toiselle tai jos verkko ei päivitä tietoja. • Tärkeys: Valitse viestin prioriteettitaso. • Suojausasetukset: Määritä laitteen suojausasetukset. 86 Viestit ja sähköposti Viestien lukeminen Napauta Sovellukset-näytössä Sähköposti. Valitse sähköpostitili, jota haluat käyttää, jolloin uudet viestit noudetaan. Voit noutaa viestit manuaalisesti napauttamalla . Napauta viestiä, jonka haluat lukea. Vastaa viestiin. Lähetä viesti edelleen. Poista viesti. Luo viesti. Käytä lisävaihtoehtoja. Lisää tämä sähköpostiosoite yhteystietoluetteloon tai näytä muut vaihtoehdot. Merkitse viesti muistutukseksi. Avaa liitteet. Vastaa kaikille vastaanottajille. Siirry edelliseen tai seuraavaan viestiin. 87 Kamera Kuvauksen perusteet Valokuvien ottaminen ja videoiden kuvaaminen 1 Napauta Sovellukset-näytössä Kamera. 2 Napauta esikatselunäytön kuvaa siinä kohdassa, johon haluat kameran tarkentavan. Kun kohde on tarkennettu, tarkennuskehys näkyy vihreänä. 3 Ota valokuva napauttamalla tai kuvaa video napauttamalla . • Lähennä levittämällä näytössä kahta sormea kauemmas toisistaan tai loitonna nipistämällä näytössä. • Voit tehdä videosta ruudunkaappauksen tallennuksen aikana napauttamalla . • Voit muuttaa tarkennusta videon kuvaamisen aikana napauttamalla siinä kohdassa, johon haluat tarkentaa. Voit tarkentaa näytön keskelle napauttamalla . Vaihda etu- ja takakameran välillä. Näytä nykyinen tila. Aloita videon kuvaus. Kameran pikavalinnat Ota valokuva. Vaihda kuvaustilaa. Muuta kameran asetuksia. Näytä ottamasi valokuvat ja videot. 88 Kamera • Kamera poistuu käytöstä automaattisesti, jos sitä ei käytetä. • Varmista, että objektiivi on puhdas. Muutoin laite ei ehkä toimi oikein joissakin tiloissa, jotka vaativat suuren tarkkuuden. • Etukameran objektiivi sopii laajakulmavalokuvien ottamiseen. Laajakulmavalokuvissa voi näkyä pientä vääristymää, mikä ei ole merkki laitteen suorituskykyongelmista. Kameran pikavalintojen järjestyksen muuttaminen Voit muuttaa kameran pikavalintojen järjestystä niin, että niiden käyttö esikatselunäytössä on nopeaa ja helppoa. Napauta esikatselunäytössä. Kosketa kohdetta jonkin aikaa ja vedä se sitten paikkaan näytön vasemmassa reunassa. Kameran asiallinen käyttötapa • Älä ota ihmisistä valokuvia tai kuvaa heistä videoita ilman heidän lupaansa. • Älä ota valokuvia tai kuvaa videoita paikoissa, joissa se on kiellettyä. • Älä ota valokuvia tai kuvaa videoita paikoissa, joissa se voi loukata ihmisten yksityisyyttä. 89 Kamera Etäetsin Voit käyttää toista laitetta oman laitteesi etsimenä. Voit etäohjata omaa laitettasi ja kuvata valokuvia ja videoita matkan päästä. Yhdistetyssä laitteessa näkyy sama kuva kuin omassa laitteessasi. 1 Napauta Sovellukset-näytössä Kamera. 2 Napauta → Etäetsin. 3 Muodosta yhteys toiseen laitteeseen napauttamalla Wi-Fi Direct -asetukset. 4 Napauta yhdistetyssä laitteessa esikatselunäytön kuvaa siinä kohdassa, johon haluat laitteen tarkentavan, ja ota sitten valokuva napauttamalla . Varmista, että laite, johon haluat muodostaa yhteyden, tukee Remote Viewfinder -tilaa. 90 Kamera Kuvaustilat Auto Tässä tilassa voit antaa kameran arvioida ympäristöä ja määrittää valokuvan kannalta ihanteellisen tilan. Napauta Sovellukset-näytössä Kamera → Tila → Auto. Kauniit kasvot Tässä tilassa voit ottaa valokuvan, jossa kasvot ovat hillityn pehmennettyjä. Napauta Sovellukset-näytössä Kamera → Tila → Kauniit kasvot. Kuva ja lisää Tässä tilassa voit ottaa sarjan valokuvia ja muokata niitä käyttämällä kuvaustiloissa eri tehosteita. Laite tunnistaa valokuvat Galleria-sovelluksessa. Zoomaustoiminto ei ole käytettävissä otettaessa valokuvia tässä tilassa. 1 Napauta Sovellukset-näytössä Kamera. 2 Napauta Tila → Kuva ja lisää. 3 Napauta . Laite ottaa sarjan valokuvia ja näyttää käytettävissä olevat kuvaustilat. 91 Kamera 4 Valitse kuvaustila ja käytä valokuviin tehosteita. • Paras valokuva: Ota sarja valokuvia ja tallenna paras niistä. Saat sarjan muut valokuvat näkyviin selaamalla vasemmalle tai oikealle. Laite suosittelee parasta valokuvaa ja lisää siihen merkinnän . • Parhaat kasvot: Ota useita ryhmäkuvia samanaikaisesti ja yhdistä ne parhaaksi mahdolliseksi kuvaksi. Napauta valkoista kehystä kaikissa kasvoissa ja valitse kunkin kohteen paras kuva kuvista, jotka näkyvät näytön alareunassa. Yhdistä kuvat sitten yhdeksi valokuvaksi. Laite suosittelee parasta valokuvaa ja lisää siihen merkinnän . • Draamakuva: Ota sarja valokuvia ja yhdistä ne kuvaksi, jossa liikkeen jäljet näkyvät. Pidennä kuvassa olevaa liikkeen jälkeä valitsemalla näytön alareunasta lisää valokuvia. Voit muokata valittujen valokuvien liikkeen jälkiä napauttamalla ja valitsemalla valokuvan. Saat kohteen liikkeen jäljet näkyviin napauttamalla Palauta tai voit poistaa liikkeen jäljet napauttamalla Poista. Muokkaa valokuvaa haluamallasi tavalla ja napauta Valmis. • Pyyhekumi: Poista ei-toivotut liikkuvat kohteet. Poista ei-toivotut liikkuvat kohteet napauttamalla . Voit palauttaa alkuperäisen valokuvan napauttamalla . • Panorointikuva: Käytä kohteen taustaan tehostetta, joka saa kohteen näyttämään siltä kuin se liikkuisi nopeasti. Napauta Objektit ja valitse aihe. Napauta Liikk. epät. ja muuta taustaan käytettävän epäterävöityksen kulmaa. Napauta Kulma → ja säädä epäterävöityksen kulmaa piirtämällä sormella ympyrä suuren ympyrän ympärille. Voit säätää taustan epäterävöityksen tasoa napauttamalla Liikk. epät. ja vetämällä säätöpalkkia. 5 Kun olet lopettanut valokuvien muokkauksen, napauta Tallenna. 92 Kamera Panoraama Tässä tilassa voit ottaa valokuvan, joka koostuu useista yhteen liitetyistä valokuvista. Laite tunnistaa valokuvat Galleria-sovelluksessa. Napauta Sovellukset-näytössä Kamera → Tila → Panoraama. Saat parhaan kuvan noudattamalla seuraavia vihjeitä: • Siirrä kameraa hitaasti yhteen suuntaan. • Pidä kuva kameran etsimessä olevassa kehyksessä. • Vältä ottamasta valokuvia epäselvistä taustoista, kuten tyhjästä taivaasta tai tavallisesta seinästä. HDR (Täyteläinen sävy) Tässä tilassa voit ottaa valokuvia, joissa värit näkyvät kirkkaina ja yksityiskohtia on runsaasti myös kirkkailla ja tummilla alueilla. Napauta Sovellukset-näytössä Kamera → Tila → HDR (Täyteläinen sävy). Ilman tehostetta Tehosteen kanssa 93 Kamera Kaksoiskam. Kun otat maisemavalokuvan takakameralla, etukameran kuvaama kuva tai video näkyy upotetussa ikkunassa ja päinvastoin. Tällä toiminnolla voit ottaa kauniin maisemavalokuvan ja omakuvan samanaikaisesti. Siirry kaksoiskameratilaan napauttamalla Sovellukset-näytössä Kamera → Tila → Kaksoiskam. Ota valokuva napauttamalla tai kuvaa video napauttamalla . Vaihda etu- ja takakameran välillä. Napauta ja muuta kokoa tai siirrä. Valitse käytettävissä olevista tyyleistä haluamasi. • Voit tallentaa videoita kaksoiskameratilassa enintään viisi minuuttia Full HD ‑laadulla ja enintään kymmenen minuuttia HD- tai VGA-laadulla. • Kun videoita kuvataan tässä tilassa, ääni tallennetaan sisäisellä mikrofonilla. Kuvaustilojen hallinta Valitse tilan valintanäytössä näytettävät kuvaustilat. Napauta Sovellukset-näytössä Kamera → Tila → Tilojen hall. Kuvaustilojen lataaminen Lataa lisää kuvaustiloja Samsung Apps -kaupasta. Napauta Sovellukset-näytössä Kamera → Tila → Lataa. 94 Kamera Kameran asetukset Napauta Sovellukset-näytössä Kamera → . Kaikki seuraavassa mainitut asetukset eivät ole käytettävissä sekä valokuva- että videokamerassa. Käytettävissä olevat asetukset määräytyvät käytettävän tilan mukaan. • Kuvakoko: Valitse tarkkuus. Mitä suurempi tarkkuus, sitä parempi laatu. Samalla muistin kulutus kuitenkin lisääntyy. • Sarjakuvaus: Ota sarja kuvia liikkuvista kohteista. • Kuvanvakautus: Aseta laite tunnistamaan automaattisesti valon vähäisyys ja säätämään valokuvan kirkkautta ilman salamaa. Tämä asetus ei ole käytettävissä videoita kuvattaessa. • Kasvontunnistus: Aseta laite tunnistamaan henkilöiden kasvot ja helpottamaan heidän valokuvaamistaan. • ISO: Valitse ISO-arvo. Arvo ohjaa kameran valonherkkyyttä. Se mitataan filmikameraa vastaavin yksiköin. Pieniä arvoja käytetään kuvattaessa liikkumattomia tai kirkkaasti valaistuja kohteita. Suuria arvoja käytetään kuvattaessa nopeasti liikkuvia tai heikosti valaistuja kohteita. • Mittaustavat: Valitse mittaustapa. Asetus määrää valoarvojen laskentatavan. Keskipainotettu mittaa taustavalon kuvan keskeltä. Pistemittaus mittaa valoarvon tietyssä kohdassa. Matriisimittaus laskee keskiarvon koko kuvasta. • Ota kuvia napautt.: Voit ottaa valokuvia napauttamalla esikatselunäytön kuvaa. • Tallenna nimellä: Aseta laite tallentamaan sekä täyteläinen valokuva että alkuperäinen valokuva tai vain täyteläinen valokuva. • Videon koko: Valitse tarkkuus. Mitä suurempi tarkkuus, sitä parempi laatu. Samalla muistin kulutus kuitenkin lisääntyy. • Tallennustila: Vaihda tallennustilaa. • Videon vakautus: Ota tärinänesto käyttöön tai poista se käytöstä. Tärinänesto helpottaa tarkennusta kameran liikkuessa. • Tehosteet: Valitse valokuvia otettaessa tai videoita kuvattaessa käytettävä suodatintehoste. Voit ladata lisää tehosteita napauttamalla Lataa. Voit muuttaa tehosteiden järjestystä tai piilottaa tehosteita luettelossa napauttamalla Tehost. hall. 95 Kamera • Salama: Ota salama käyttöön tai poista se käytöstä. • Ajastin: Käytä tätä viiveellä otettavissa kuvissa. • Näkymätila: Muuta esikatselunäytön kuvasuhdetta. • Sijaintitunnisteet: Lisää valokuvaan GPS-paikkatunniste. • Voit parantaa GPS-signaalia olemalla kuvaamatta paikoissa, joissa signaali voi olla estetty, kuten rakennusten välissä ja alavilla alueilla tai huonolla säällä. • Sijaintisi voi näkyä valokuvissa, kun lataat ne Internetiin. Voit estää tämän poistamalla GPS-tunnisteasetuksen käytöstä. • Tallennuspaikka: Valitse muistipaikka tallentamista varten. • Katso kuv./videot: Aseta laite näyttämään valokuvat tai videot niiden ottamisen jälkeen. • Etäetsin: Aseta etsimenä käytettävä laite ja ohjaa toista laitetta valokuvien ottamista ja videoiden kuvaamista varten. Lisätietoja on Etäetsin-kohdassa. • Valkotasapaino: Valitse oikea valkotasapaino, jolloin kuvien värit ovat luonnolliset. Asetukset on tarkoitettu tiettyihin valaistusoloihin. Asetukset vastaavat ammattikameroiden valkotasapainovalotuksen lämpöarvoja. • Valotusarvo: Muuta valotusarvoa. Tämä asetus määrittää, miten paljon valoa kameran kennoon pääsee. Käytä pitkää valotusta vähäisessä valossa. • Ristikko: Näytä etsimessä apuviivat, jotka helpottavat sommittelua kohteita valittaessa. • Voimakkuusnäpp.: Määritä laite käyttämään äänenvoimakkuuspainiketta laukaisimen tai zoomaustoiminnon hallintaan. • Puheohjaus: Aseta laite ottamaan valokuvia puhekomennoilla. • Ohje: Näytä kameran käyttöohjeet. • Palauta asetukset: Nollaa kameran asetukset. 96 Galleria Valokuvien tai videoiden katseleminen Laitteessa olevan sisällön näyttäminen Napauta Sovellukset-näytössä Galleria ja valitse kuva tai video. Videotiedostot on merkitty esikatselupienoiskuvassa kuvakkeella . Voit piilottaa tai näyttää valikkopalkin ja esikatselupienoiskuvat napauttamalla näyttöä. Lähetä kuva muille. Muokkaa kuvaa. Siirry edelliseen näyttöön. Käytä lisävaihtoehtoja. Poista kuva. Etsi muita laitteita kuvan katselua varten. Kuvien ja videoiden esikatselupienoiskuvat. 97 Galleria Muihin laitteisiin tallennetun sisällön näyttäminen Voit etsiä muihin laitteisiin tallennettuja valokuvia ja videoita sekä katsella niitä laitteessasi. Napauta Sovellukset-näytössä Galleria. Lähellä olevassa laitteessa olevan sisällön käyttäminen Napauta ja valitse LÄHELLÄ OLEVAT LAITTEET -kohdasta laite, jonka sisältöä haluat käyttää. Voit näyttää niissä laitteissa olevat valokuvat ja videot, joissa sisällönjakotoiminto on käytössä. Napauta Sovellukset-näytössä Asetukset → Yhteydet → Lähellä olevat laitteet ja ota sitten toiminto käyttöön napauttamalla Lähellä olevat laitteet -kytkintä. Tietoja lisäasetuksista on kohdassa Lähellä olevat laitteet. Lajittelutavan valitseminen Laitteessa olevat kuvat tai videot voidaan lajitella ajan tai albumin mukaan. Voit suodattaa kuvia ja videoita myös luokan, kuten ihmisten tai tapahtumien, mukaan. Napauta Sovellukset-näytössä Galleria → ja valitse sitten lajittelutapa. Lisätoimintojen käyttäminen Napauta Sovellukset-näytössä Galleria ja valitse kuva tai video. Napauta ja valitse jokin seuraavista toiminnoista. Valittavissa olevat toiminnot voivat vaihdella valitun tiedoston mukaan. • Lisätietoja: Näytä tiedostosta lisää tietoja. • Kopioi leikepöydälle: Kopioi tiedosto leikepöydälle. • Studio: Muokkaa kuvia tai videoita studiotilassa. Lisätietoja on Valokuvien tai videoiden muokkaaminen-kohdassa. • Kierrä vastapäivään: Kierrä vastapäivään. • Kierrä myötäpäivään: Kierrä myötäpäivään. • Rajaa: Rajaa kuvaa. • Nimeä uudelleen: Muuta tiedoston nimeä. • Kuvaesitys: Aloita nykyisessä kansiossa olevien kuvien kuvaesitys. • Määritä: Aseta kuva taustakuvaksi tai yhteystiedon kuvaksi. • Tulosta: Tulosta kuva kytkemällä laite tulostimeen. Lisätietoja on Mobiilitulostus-kohdassa. • Asetukset: Muuta Gallerian asetuksia. 98 Galleria Jos haluat valita tiedostoluettelosta useita tiedostoja, kosketa jonkin aikaa tiedostoa ja napauta sitten muita tiedostoja. Kun tiedostot on valittu, voit jakaa tai poistaa ne samaan aikaan tai käyttää lisäasetuksia napauttamalla . Valokuvien tai videoiden muokkaaminen Valokuvastudio Muokkaa kuvia käyttämällä erilaisia tehosteita. 1 Napauta Sovellukset-näytössä Galleria. 2 Napauta → Studio → Valokuvastudio. 3 Valitse muokattava kuva. 4 Muokkaa kuvaa lisäämällä erilaisia tehosteita. Käytä kuvaan tehosteita. Rajaa kuvaa. Piirrä kuvaan. Kierrä kuvaa. Lisää kehys kuvan päälle. Säädä kuvan värikylläisyyttä tai kirkkautta. Koristele kuva lisäämällä tarroja. 5 Kun olet lopettanut kuvan muokkauksen, napauta 6 Anna tiedostonimi ja napauta OK. → Tallenna nimellä. Muokattu valokuva tallennetaan Studio-kansioon. Voit avata kansion napauttamalla Galleria → → Albumi → Studio. 99 Galleria Kollaasistudio Yhdistä useita kuvia kollaasiksi. 1 Napauta Sovellukset-näytössä Galleria. 2 Napauta → Studio → Kollaasistudio. 3 Valitse yhdistettävät kuvat ja napauta Valmis. 4 Muokkaa kuvaa lisäämällä erilaisia tehosteita. Lisää kuvia. Poista kuva. Poista kuva. Piilota kuvapaneeli. Muuta jaettua asettelua. Muuta kollaasin tyyliä. 5 Kun olet lopettanut kuvien muokkauksen, napauta Tallenna. Muokattu kuva tallennetaan Studio-kansioon. Voit avata kansion napauttamalla Galleria → → Albumi → Studio. 100 Galleria Kuva ja lisää Käytä erilaisia tehosteita ottamiisi kuviin. Voit valita vain Shot & more -tilassa otetut valokuvat. 1 Napauta Sovellukset-näytössä Galleria. 2 Napauta → Studio → Kuva ja lisää. 3 Valitse muokattava kuva. 4 Muokkaa kuvaa lisäämällä erilaisia tehosteita. Luo kuva, jossa näkyvät liikkeen jäljet. Luo paras mahdollinen kuva. Poista liikkuvat kohteet taustalta. Luo kohteesta vaikutelma, että se liikkuu nopeasti. Tallenna paras valokuva. 5 Kun olet lopettanut kuvan muokkauksen, napauta Tallenna. Muokattu kuva tallennetaan Studio-kansioon. Voit avata kansion napauttamalla Galleria → → Albumi → Studio. 101 Galleria Videoeditori Muokkaa kuvia ja videoita tai luo niitä useista kuvista. Tämän toiminnon käyttöä varten on ladattava ja asennettava tarvittava sovellus. 1 Napauta Sovellukset-näytössä Galleria. 2 Napauta → Studio → Videoeditori. 3 Valitse muokattavat videot ja napauta Valmis. Voit myös valita kuvia videon luomista varten. 4 Muokkaa videota lisäämällä erilaisia tehosteita. Kumoa edellinen toiminto tai tee se uudelleen. Lisää videoleikkeeseen taustamusiikkia tai käytä siinä äänitehosteita. Muokkaa videoleikettä automaattisesti. Lisää kuvia. Tallenna videoleike. Käytä lisävaihtoehtoja. Lisää videoita. Esikatsele videoleikettä. Tallenna video. Toista videoleike. Jaa tai leikkaa videoita tai muuta videoiden järjestystä. 5 Kun olet lopettanut videon muokkauksen, napauta Vie. 6 Valitse tallennusvaihtoehto ja napauta OK. Muokattu video tallennetaan Export-kansioon. Voit avata kansion napauttamalla Galleria → → Albumi → Export. 102 Galleria Videon leikkaus Rajaa videon osia. 1 Napauta Sovellukset-näytössä Galleria. 2 Napauta → Studio → Videon leikkaus. 3 Valitse muokattava video. 4 Siirrä aloituskohdan osoitin haluamaasi aloituskohtaan, siirrä lopetuskohdan osoitin haluamaasi lopetuskohtaan ja napauta Valmis. Nykyinen paikka Lopetuskohdan osoitin Aloituskohdan osoitin 5 Anna tiedostonimi ja tallenna sitten video napauttamalla OK. 103 Galleria Gallerian asetukset 1 Napauta Sovellukset-näytössä Galleria. 2 Napauta → Asetukset. 3 Käytä seuraavia vaihtoehtoja: • SNS-tiedonhallinta: – – Synkr. vain Wi-Fin kautta: Aseta laite synkronoimaan sisältö vain, kun Wi-Fi-yhteys on käytössä. • Tunnisteet: – – Merkitse kaveri: Lisää valokuviin tietoja, kuten päivämäärä ja paikka. Voit muokata tunnisteita napauttamalla kuvassa olevia tietoja, napauttamalla , muokkaamalla tietoja ja napauttamalla sitten Valmis. – – Kasvotunniste: Lisää kuvassa oleviin kasvoihin tunnisteita. Kasvojen ympärille ilmestyy keltainen kehys, kun ne havaitaan. Valitse kasvot, napauta Lisää nimi ja valitse sitten yhteystieto kasvotunnisteen tunnistamista varten. Kun kasvotunniste ilmestyy kuvaan, napauta sitä ja käytä eri toimintoja, kuten viestin lähettämistä henkilölle. Kun käytät Kasvotunniste -toimintoa, kasvontunnistus voi epäonnistua kasvojen kuvauskulman, kasvojen koon, ihonvärin, ilmeen, valaistuksen tai henkilön yllä olevien asusteiden takia. 104 Multimedia Musiikki Musiikin toistaminen Napauta Sovellukset-näytössä Musiikki. Valitse musiikkiluokka ja valitse sitten toistettava kappale. Etsi muita laitteita tiedoston toistoa varten. Säädä äänenvoimakkuutta. Käytä lisävaihtoehtoja. Näytä luettelo suositelluista kappaleista juuri toistettavan kappaleen perusteella. Määritä tiedosto suosikkikappaleeksi. Ota satunnaistoisto käyttöön. Vaihda jatkuvan toiston tilaa. Avaa soittolista. Lisää kappale soittolistaan. Siirry edelliseen kappaleeseen. Siirry taaksepäin nopeasti koskettamalla jonkin aikaa. Siirry seuraavaan kappaleeseen. Siirry eteenpäin nopeasti koskettamalla jonkin aikaa. Siirrä toisto taukotilaan ja jatka toistoa. 105 Multimedia Voit kuunnella kappaleita samalla äänenvoimakkuudella napauttamalla → Asetukset → Lisäasetukset ja napauttamalla sitten Älykäs äänenvoimakkuus. Kun Älykäs äänenvoimakkuus on käytössä, äänenvoimakkuus voi nousta laitteen asetettua äänenvoimakkuutta suuremmaksi. Vältä pitkäaikaista kuuntelemista suurella äänenvoimakkuudella, jotta kuulosi ei vahingoitu. Älykäs äänenvoimakkuus -toimintoa ei joidenkin tiedostojen tapauksessa voi aktivoida. Voit mukauttaa äänentoistoa musiikin kuulokemikrofonikuuntelua varten napauttamalla → Asetukset → Lisäasetukset → Adapt Sound → Päällä. Kun otata tämän asetuksen käyttöön ensimmäisen kerran, siirry äänen säätöön napauttamalla Käynnistä. Laite aloittaa sarjan äänitestejä äänitason säätöä varten ja alkaa toistaa äänimerkkiä. Napauta Kyllä, jos kuulet äänimerkin, tai Ei, jos et kuule. Toista tätä vaihetta, kunnes äänen säätö on valmis. Ota sitten asetus käyttöön musiikin toistoa varten valitsemalla Musiikkiääni ja napauttamalla Valmis. Kun asetat äänenvoimakkuuden vähintään tasoon 14, äänensovitusasetusta ei käytetä musiikin toistoon. Jos asetat äänenvoimakkuuden enintään tasoon 13, asetus otetaan uudelleen käyttöön. Kappaleen asettaminen hälytysääneksi Jos haluat käyttää juuri soivaa kappaletta hälytysäänenä, napauta → Aseta → Alusta tai Automaattiset suositukset, valitse vaihtoehto ja napauta sitten Valmis. Soittolistojen luominen Voit määrittää haluamasi kappaleet soittolistaksi. Napauta Sovellukset-näytössä Musiikki. Napauta Soittolistat → → Luo soittolista. Anna nimi ja napauta OK. Napauta mukaan otettavat kappaleet ja napauta sitten Valmis. Voit lisätä parhaillaan toistettavan kappaleen soittolistaan napauttamalla soittolistan. 106 , valitse ja valitsemalla Multimedia Musiikin toistaminen tunnelman mukaan Tällä toiminnolla voit toistaa tunnelmaan sopivaa musiikkia. Napauta Sovellukset-näytössä Musiikki. Napauta Musiikkineliö. Kappaleet järjestetään automaattisesti tunnelman mukaan. Voit kuunnella tunnelmasoluissa olevaa musiikkia napauttamalla solua tai vetämällä useita soluja. Kappaleluokat perustuvat kappaleen käytettävissä oleviin tietoihin. Joitakin kappaleita ei ehkä luokitella tunnelmasoluihin. Muihin laitteisiin tallennetun musiikin toistaminen Voit etsiä muihin laitteisiin tallennettua musiikkia ja toistaa sitä laitteessasi. Napauta Sovellukset-näytössä Musiikki. Lähellä olevassa laitteessa olevan musiikin käyttäminen Napauta Lähellä olevat laitteet ja valitse laite, jota haluat käyttää ja jolla haluat toistaa musiikkia. Voit toistaa niissä laitteissa olevan kappaleen, joissa sisällönjakotoiminto on käytössä. Napauta Sovellukset-näytössä Asetukset → Yhteydet → Lähellä olevat laitteet ja ota sitten toiminto käyttöön napauttamalla Lähellä olevat laitteet -kytkintä. Tietoja lisäasetuksista on kohdassa Lähellä olevat laitteet. 107 Multimedia Video Videoiden toistaminen Napauta Sovellukset-näytössä Video. Valitse toistettava video. Muuta näytön sävy eloisammaksi. Käytä lisävaihtoehtoja. Vaihda videoponnahdus-soittimeen. Säädä äänenvoimakkuutta. Etsi muita laitteita tiedoston toistoa varten. Siirry eteen- tai taaksepäin vetämällä palkkia. Avaa soittolista. Muuta kuvasuhdetta. Siirry seuraavaan videoon. Siirry eteenpäin nopeasti koskettamalla jonkin aikaa. Siirry edelliseen videoon. Siirry taaksepäin nopeasti koskettamalla jonkin aikaa. Siirrä toisto taukotilaan ja jatka toistoa. 108 Multimedia Ponnahdusvideosoittimen käyttäminen Tämän toiminnon avulla voit käyttää muita sovelluksia sulkematta videosoitinta. Kun katselet videoita, napauta , jolloin ponnahdusvideosoitin tulee näkyviin. Suurenna soitinta levittämällä näytössä kahta sormea kauemmas toisistaan tai pienennä soitinta nipistämällä näytössä. Voit siirtää soitinta vetämällä sen toiseen paikkaan. Kuvien kaappaaminen Kun haluat käyttää tätä toimintoa, napauta toiston aikana → Asetukset, valitse Tallenna ja napauta sitten Sulje. Voit kaapata kuvan videosta napauttamalla toiston aikana. Videoiden jakaminen tai poistaminen Napauta Sovellukset-näytössä Video. Kosketa videota jonkin aikaa, napauta ja valitse sitten jakotapa. Napauta → Poista, valitse videot ja napauta sitten Valmis → OK. Videoiden muokkaaminen Napauta Sovellukset-näytössä Video. Valitse video, napauta → Muokkaa → Studio → Videon leikkaus. Siirrä aloituskohdan osoitin haluamaasi aloituskohtaan, siirrä lopetuskohdan osoitin haluamaasi lopetuskohtaan, napauta Valmis, anna tiedostonimi ja tallenna video sitten napauttamalla OK. Voit muokata videoita videoeditorisovelluksella napauttamalla Videoeditori. Muihin laitteisiin tallennettujen videoiden toistaminen Voit etsiä muihin laitteisiin tallennettuja videota ja toistaa niitä laitteessasi. Napauta Sovellukset-näytössä Video. Lähellä olevassa laitteessa olevan videon käyttäminen Napauta Lähellä olevat laitteet ja valitse laite, jota haluat käyttää ja jolla haluat toistaa videon. Voit toistaa niissä laitteissa olevan videon, joissa sisällönjakotoiminto on käytössä. Napauta Sovellukset-näytössä Asetukset → Yhteydet → Lähellä olevat laitteet ja ota sitten toiminto käyttöön napauttamalla Lähellä olevat laitteet -kytkintä. Tietoja lisäasetuksista on kohdassa Lähellä olevat laitteet. 109 Hyödyllisiä sovelluksia ja toimintoja Lasten tila Lasten tilan käynnistäminen Tämän pienoisohjelman avulla voit tarjota lapsille hauskan ja turvallisen ympäristön rajoittamalla lasten pääsyä määritettyihin sovelluksiin ja sisältöön. Tämä pienoisohjelma on ladattava ja asennettava, ennen kuin sitä voi käyttää. Napauta perinteisessä alkunäytössä Lasten tila → Asenna. Voit käynnistää lasten tilan napauttamalla Lasten tila perinteisessä alkunäytössä tai Sovelluksetnäytössä. Kun pienoisohjelma on asennettu, se näkyy perinteisessä alkunäytössä ja Sovelluksetnäytössä. Kun käynnistät tämän pienoisohjelman ensimmäisen kerran, napauta Määritä PIN-koodi näytön alareunassa. Noudata sitten näytön ohjeita. Jos Lasten tila -pienoisohjelman asennus poistetaan vahingossa, voit asentaa sen uudelleen. Kosketa jonkin aikaa tyhjää kohtaa perinteisessä alkunäytössä, napauta Pienoisohjelmat ja kosketa Lasten tila -pienoisohjelmaa jonkin aikaa. Vedä pienoisohjelma perinteiseen alkunäyttöön ja asenna Lasten tila uudelleen napauttamalla sitä. Lasten tilan alkunäyttö Alkunäyttö on lasten tilan kaikkien sovellusten käytön aloituspiste. Lasten galleria Lasten kamera Lasten media Lasten ääninauhuri Lasten piirustus Poistu lasten tilasta. Käytä lapsilukkotoimintoa. 110 Hyödyllisiä sovelluksia ja toimintoja Tämän sovelluksen avulla voit näyttää tallennetut kuvat, piirrokset, äänitallenteet ja mediatiedostot, joita sallit lasten käyttävän. Tällä sovelluksella voidaan toistaa videoita. Ennen tämän sovelluksen käyttöä lisää sovellukseen videoita, jotka on tallennettu laitteeseen. Lisätietoja on Lapsilukko-kohdassa. Tällä sovelluksella voit esimerkiksi luoda piirroksen kynällä tai siveltimellä. Tällä sovelluksella voit äänittää tai toistaa äänitallenteita. Tällä sovelluksella voit ottaa valokuvia tai kuvata videoita. 111 Hyödyllisiä sovelluksia ja toimintoja Lasten tilan leikkialue Avaa lasten tilan leikkialue selaamalla oikealle alkunäytössä. Voit olla vuorovaikutuksessa esimerkiksi hahmojen ja taustakohteiden kanssa. Lapsilukko Tämän toiminnon avulla voit määrittää lasten tilaa varten rajoituksia, joilla voit rajata pääsyä sisältöön ja sovelluksiin. Voit muuttaa lasten esimerkiksi lasten tilan asetuksia ja käyttöaikarajoituksia. Napauta alkunäytössä ja anna PIN-koodi. Voit poistua lapsilukkotoiminnosta painamalla kotinäppäintä. • Lasten nimet: Näytä lasten profiilit ja muokkaa niitä. • Toiminta: Näytä tiedot siitä, miten lapsesi käyttävät laitetta, kuten tiedot pelaamisajasta ja usein käytetyistä sovelluksista. • Päivitt. käyttörajoitus: Voit määrittää aikarajan, jonka mukaisesti lapset voivat käyttää laitetta. • Sovellukset: Näytä sovellukset, joiden käyttö on sallittu lasten tilassa, tai lisää niitä. • Media: Voit sallia lasten pääsyn haluamiisi laitteeseen tallennettuihin kuviin ja videoihin. • Yleiset: Määritä lasten tilan asetukset. • Kauppa: Lataa lapsille tarkoitettuja sovelluksia Samsung Apps -kaupasta. 112 Hyödyllisiä sovelluksia ja toimintoja S Finder Tällä sovelluksella voit hakea laitteessa olevaa sisältöä. Voit käyttää erilaisia suodattimia ja tarkastella hakuhistoriaa. Avaa ilmoituspaneeli ja napauta S Finder. Sisällön etsiminen Napauta hakukenttää ja anna hakusana tai napauta ja sano hakusana. Voit tarkentaa hakutuloksia napauttamalla hakukentän alapuolella olevia suodattimia. Voit päivittää hakutulosluettelon napauttamalla → Päivitä. Voit määrittää hakuparametrit käytettävissä olevien suodattimien avulla napauttamalla → Asetukset → Suodata → Valitse suodattimet. Voit valita hakuluokat napauttamalla → Asetukset → Hae → Valitse hakuluokka. Hakuhistorian hallinta Voit tarkastella tai poistaa aikaisempia hakuja. Valitse aikaisempi hakukohde haun suorittamiseksi uudelleen. Voit poistaa hakuhistorian napauttamalla → Asetukset → Hae → Poista historia, valitsemalla hakusanat ja napauttamalla sitten Valmis. Jos haluat, ettei laite tallenna hakuhistoriaa, napauta → Asetukset → Hae ja poista sitten Tallenna hakuhistoria -valinta. 113 Hyödyllisiä sovelluksia ja toimintoja Kalenteri Kalenterin käynnistäminen Tällä sovelluksella voit hallita tapahtumia ja tehtäviä. Napauta Sovellukset-näytössä Kalenteri. Siirry nykyiseen päivään. Vaihda näkymätilaa. Käytä lisävaihtoehtoja. Etsi tapahtumia tai tehtäviä. Luo tapahtumia tai tehtäviä. Napauta ja käytä seuraavia toimintoja: • Siirry: Siirry tiettyyn päivään. • Poista: Poista tapahtumia tai tehtäviä. • Kalenterit: Valitse näytettävät kalenterit. • Synkronoi: Synkronoi tapahtumat ja tehtävät tiliesi kanssa. • Asetukset: Määritä Kalenteri-sovelluksen asetukset. 114 Hyödyllisiä sovelluksia ja toimintoja Tapahtumien tai tehtävien luominen 1 Napauta Sovellukset-näytössä Kalenteri. 2 Napauta . Voit myös valita päivän, jossa ei ole mitään tapahtumia tai tehtäviä, ja napauttaa päivää uudelleen. Jos päivään on jo tallennettu tapahtumia tai tehtäviä, napauta päivää ja napauta . 3 Valitse tapahtuma tai tehtävä ja anna tiedot. • Tapahtuma: Määritä tapahtuman alkamis- ja loppumispäivä. Voit määrittää valinnaisen toistumisasetuksen. • Tehtävä: Lisää tiettynä päivänä suoritettava tehtävä. Voit määrittää valinnaisen prioriteettiasetuksen. Valitse kalenteri, jota käytetään tai jonka kanssa synkronoidaan. Valitse kohde. Kirjoita otsikko. Voit liittää kartan, jolla tapahtuman paikka näkyy. Määritä tapahtuman alkamis- ja loppumispäivä. Lisää muita tietoja. 4 Tallenna tapahtuma tai tehtävä napauttamalla Valmis. 115 Hyödyllisiä sovelluksia ja toimintoja Tapahtumien ja tehtävien synkronoiminen tilien kanssa Napauta Sovellukset-näytössä Kalenteri. Voit synkronoida tapahtumat ja tehtävät tiliesi kanssa napauttamalla → Synkronoi. Jos haluat lisätä tilejä, joiden kanssa synkronoidaan, napauta → Kalenterit → Lisää tili. Valitse sitten tili, jonka kanssa synkronoidaan, ja kirjaudu sisään. Kun tili on lisätty, tilin nimen vieressä näkyy vihreä ympyrä. Voit muuttaa tilin synkronointiasetusta avaamalla Sovellukset-näytön, napauttamalla Asetukset → Yleiset → Tilit ja valitsemalla sitten tilipalvelun. Tapahtumien tai tehtävien poistaminen Napauta Sovellukset-näytössä Kalenteri. Voit poistaa tapahtumia tai tehtäviä napauttamalla → Poista, valitsemalla tapahtumat tai tehtävät ja napauttamalla sitten Valmis → OK. Voit poistaa tapahtuman tai tehtävän sen katselun aikana napauttamalla → Poista → OK. Voit merkitä tehtävät suoritetuiksi napauttamalla päivää, jossa on tehtäviä, ja valitsemalla suoritetut tehtävät. Tapahtumien tai tehtävien jakaminen Napauta Sovellukset-näytössä Kalenteri. Voit jakaa tapahtuman tai tehtävän sen katselun aikana napauttamalla → Jakotapa ja valitsemalla sitten jakotavan. 116 Hyödyllisiä sovelluksia ja toimintoja S Voice Tietoja S Voice -sovelluksesta Tällä sovelluksella voit puhekomentojen avulla ohjata laitteen suorittamaan eri toimintoja. Napauta Sovellukset-näytössä S Voice. Voit myös napauttaa kotinäppäintä kahdesti. Jos haluat poistaa käytöstä sovelluksen käynnistyksen kotinäppäimellä, napauta → Settings → Wake-up ja poista Open via the home key -valinta. Tämän sovelluksen käyttömahdollisuus määräytyy alueen ja palveluntarjoajan mukaan. Kielen määrittäminen Napauta → Settings → General → Language ja valitse sitten kieli. Valittua kieltä ei käytetä laitteen näytön kielenä, vaan vain S Voice -sovelluksessa. S Voice -sovelluksen käyttäminen Kun käynnistät S Voice -sovelluksen, laite aloittaa puheentunnistuksen ja mikrofonikuvake muuttuu punaiseksi. Sano puhekomento. Jos laite tunnistaa sanomasi komennon, näytön alareunan mikrofonikuvake vilkkuu vihreänä. Sitten laite suorittaa komennon. Vihjeitä onnistuneeseen puheentunnistukseen: • Puhu selkeästi. • Puhu hiljaisessa ympäristössä. • Älä käytä loukkaavia sanoja tai slangisanoja. • Vältä puhumasta murteellisesti. Ympäristö tai puhetapa voi aiheuttaa sen, ettei laite tunnista komentoja tai että se suorittaa tarkoittamattomia toimintoja. 117 Hyödyllisiä sovelluksia ja toimintoja S Voice -sovelluksen herättäminen valmiustilassa Jos S Voice -sovellusta ei käytetä tiettyyn aikaan, se siirtyy automaattisesti valmiustilaan. Jatka puheentunnistusta napauttamalla mikrofonikuvaketta tai sanomalla laitteelle "Hi Galaxy". Aktivointikomennon muuttaminen Voit muuttaa "Hi Galaxy" -aktivointikomennon toiseksi komennoksi. Aktivointikomennon avulla S Voice käynnistetään, kun laite on valmiustilassa. Napauta → Settings → Wake-up → Voice wake-up → Set wake-up command. Äänipalautteen poistaminen käytöstä Napauta → Disable Voice feedback. Laite ei anna äänipalautetta, kun komentoja sanotaan. Virheellisten puhekomentojen korjaaminen Voit muokata puhekomentoja, jos laite ei tunnista niitä oikein. Jos haluat korjata puhekomennon, napauta viimeistä puhekuplaa, joka sisältää sanomasi tekstin, ja muokkaa tekstiä näppäimistöllä. Laskin Tällä sovelluksella voit tehdä yksinkertaiset tai monimutkaiset laskutoimitukset. Napauta Sovellukset-näytössä Laskin. Kääntämällä laitteen vaaka-asentoon saat näkyviin tieteellisen laskimen. Jos Näytön kierto on poissa käytöstä, napauta → Tieteellinen laskin. Saat laskutoimitushistorian näkyviin piilottamalla näppäimistön napauttamalla Voit tyhjentää historialuettelon napauttamalla → Tyhjennä historia. 118 . Hyödyllisiä sovelluksia ja toimintoja Kello Hälytys Napauta Sovellukset-näytössä Kello → Hälytys. Hälytysten asettaminen Napauta hälytysluettelossa, määritä hälytyksen aika, valitse hälytyksen toistamispäivät, määritä hälytyksen muut asetukset ja napauta sitten Tallenna. Voit ottaa hälytykset käyttöön tai poistaa ne käytöstä napauttamalla -kuvaketta hälytyksen vieressä hälytysten luettelossa. • Torkku: Määritä aikaväli ja toistokertojen määrä, jonka mukaisesti hälytys toistetaan esimääritetyn ajan kuluttua. • Älykäs herätys: Aseta älykkään hälytyksen aika ja ääni. Älykäs hälytys alkaa pienellä äänenvoimakkuudella muutamaa minuuttia ennen esimääritettyä hälytyksen alkamisaikaa. Älykkään hälytyksen äänenvoimakkuus nousee vähitellen, kunnes käyttäjä katkaisee sen tai esimääritetty hälytys alkaa. Hälytyksen lopettaminen Lopeta hälytys vetämällä suuren ympyrän ulkopuolelle. Jos olet aikaisemmin ottanut torkkutoiminnon käyttöön ja haluat toistaa hälytyksen tietyn ajan kuluttua, vedä suuren ympyrän ulkopuolelle. Hälytyksen poistaminen Napauta → Poista, valitse hälytykset ja napauta sitten Valmis. Maailmankello Napauta Sovellukset-näytössä Kello → Maailmankello. Kellojen luominen Napauta ja kirjoita kaupungin nimi tai valitse kaupunki kaupunkien luettelosta. Voit käyttää kesäaikaa koskettamalla kelloa jonkin aikaa ja napauttamalla sitten Kellojen poistaminen Napauta → Poista, valitse kellot ja napauta sitten Valmis. 119 . Hyödyllisiä sovelluksia ja toimintoja WatchON Tietoja WatchON -sovelluksesta Tämän sovelluksen avulla voit muodostaa yhteyden televisioon ja käyttää laitetta kaukosäätimenä. Voit etsiä ja valita TV-ohjelmat ja vaihtaa kanavaa laitteellasi. Napauta Sovellukset-näytössä WatchON. Yhdistäminen televisioon 1 Napauta Sovellukset-näytössä WatchON. 2 Valitse alue ja lähetyspalvelu ja noudata sitten näytön ohjeita. Käytettävissä olevat TV-ohjelmat tulevat näkyviin. 120 Hyödyllisiä sovelluksia ja toimintoja Laitteen käyttäminen kaukosäätimenä Voit käynnistää tai sammuttaa television, selata kanavia tai säätää television äänenvoimakkuutta käyttämällä laitetta kaukosäätimenä. 1 Napauta Sovellukset-näytössä WatchON. 2 Napauta → Aseta. 3 Valitse television merkki. 4 Varmista, että laitteen infrapunaportti on televisiota kohti, ja napauta Käynnistä TV. Napauta sitten OK, jos laite käynnistää television. Jos laite ei käynnistä televisiota, napauta Yr. uud. ja toista tätä, kunnes televisio tunnistaa signaalin. 5 Valitse kanavien lähde. 6 Kun olet määrittänyt asetukset valmiiksi, napauta . Avaa tai sammuta televisio. Lisätoiminnot Television ohjausvalikot 121 Hyödyllisiä sovelluksia ja toimintoja Television katseleminen laitteen avulla Valitse valittavissa olevien kanavien luettelosta TV-kanava, jota haluat katsella yhdistetyssä televisiossa. Varmista, että laitteen infrapunaportti on televisiota kohti. 1 Napauta Sovellukset-näytössä WatchON. 2 Valitse luokka näytön alareunasta. 3 Valitse TV-ohjelma ja napauta Katso TV:stä. Valittu ohjelma tulee näkyviin yhdistettyyn televisioon. 4 Vaihda kanavaa tai säädä äänenvoimakkuutta napauttamalla . Kaukosäädinpaneeli tulee näyttöön. Ohjelmamuistutusten asettaminen 1 Valitse katseltava TV-ohjelma. 2 Napauta , määritä TV-ohjelman alkamisesta muistuttava hälytys ja napauta sitten OK. Hälytys aktivoituu esimääritettynä ajankohtana. 122 Hyödyllisiä sovelluksia ja toimintoja WebEx Tietoja WebEx-sovelluksesta Tämän sovelluksen avulla voit isännöidä telekokouksia ja osallistua niihin. Voit käyttää erilaisia toimintoja, kuten sisällön jakamista ja HD-videokokousta. Ennen tämän sovelluksen käyttämistä • Varmista, että laite on yhdistetty Wi-Fi-verkkoon. • Varmista, että sinulla on WebEx-tili. • Tämän sovelluksen käyttömahdollisuus määräytyy alueen ja palveluntarjoajan mukaan. • Palomuuri ja verkon tila voivat aiheuttaa sen, ettei tämä sovellus toimi oikein. Tilin luominen 1 Napauta Sovellukset-näytössä WebEx. 2 Napauta Create an account sisäänkirjautumisnäytössä. 123 Hyödyllisiä sovelluksia ja toimintoja 3 Näyttöön tulee Internet-sivu, jolla liitytään WebEx-palveluun. Tätä sovellusta ei voida käyttää, jos näyttöön tuleva ponnahdusikkuna kertoo, ettei WebEx ole käytettävissä kyseisellä alueella. 4 Luo tili noudattamalla näytön ohjeita. Jotkin toiminnot eivät ole käytettävissä, kun kokeilujakso on päättynyt. Siirry maksullisen tilin käyttöön, jos haluat käyttää kaikkia WebEx-sovelluksen toimintoja. Lisätietoja on WebEx-sivustossa. Kokousistunnon luominen 1 Napauta Sovellukset-näytössä WebEx. 2 Kirjaudu sisään WebEx-tilillesi. 3 WebEx-näyttö tulee näkyviin laitteessa. Luo kokousistunto. Päivitä kokousluettelo. Liity kokousistuntoon antamalla istunnon numero. Sulje sovellus. 124 Hyödyllisiä sovelluksia ja toimintoja 4 Luo kokousistunto napauttamalla . 5 Kirjoita kokouksen aihe, määritä salasana ja napauta sitten Start now. 6 Napauta → Connect using Internet. 125 Hyödyllisiä sovelluksia ja toimintoja 7 Mikrofoni tulee käyttöön, ja näkyy näytön yläreunassa. Voit pitää äänikokouksen muiden kanssa. Kutsu ihmisiä tai muistuta kutsuttuja kokouksesta. Jaa näyttö. Lopeta kokousistunto. Tarkista kokouksen tiedot. Näytä osallistujat ja keskustele heidän kanssaan. Aloita tai lopeta äänikokous. Näytä istunnon numero. Ota mikrofoni käyttöön tai poista se käytöstä. Aloita tai lopeta videokokous. 126 Hyödyllisiä sovelluksia ja toimintoja Ihmisten kutsuminen kokouksiin Voit kutsua kokoukseen muita lähettämällä kutsun sähköpostitse. Voit kutsua muita kokoukseen myös jakamalla heille istunnon numeron tai istunnon puhelinnumeron. Ihmisten kutsuminen sähköpostitse 1 Napauta → Invite by email. 2 Kirjoita sähköpostiosoite ja napauta Send invitation. Henkilöiden kutsuminen lähettämällä heille puhelinnumero Voit kutsua muita kokoukseen jakamalla istunnon puhelinnumeron. Istunnon puhelinnumero luodaan, kun luot kokousistunnon. Se toimitetaan sähköpostikutsun mukana yhdessä kokouksen muiden tietojen kanssa. Tämän ominaisuuden käyttömahdollisuus määräytyy alueen ja palveluntarjoajan mukaan. Kokousistuntoon liittyminen Voit liittyä kokoukseen jollakin seuraavista tavoista. Kokousistuntoon liittyminen istunnon numeron avulla 1 Napauta Sovellukset-näytössä WebEx. 2 Kirjaudu sisään WebEx-tilillesi. 127 Hyödyllisiä sovelluksia ja toimintoja 3 Napauta → Join by number. 128 Hyödyllisiä sovelluksia ja toimintoja 4 Kirjoita liittymiseen tarvittava istunnon numero ja napauta Join. Istunnon numero luodaan, kun isäntä luo kokousistunnon. Jos et tiedä numeroa, ota yhteys isäntään. 5 Napauta → Connect using Internet. 6 Mikrofoni tulee käyttöön, ja näkyy näytön yläreunassa. Voit pitää äänikokouksen muiden kanssa. 129 Hyödyllisiä sovelluksia ja toimintoja Kokoukseen liittyminen valitsemalla kokous My Meetings -luettelosta 1 Napauta Sovellukset-näytössä WebEx. 2 Kirjaudu sisään WebEx-tilillesi. 3 Valitse kokous My Meetings -luettelosta ja napauta Join. 4 Napauta → Connect using Internet. 5 Mikrofoni tulee käyttöön, ja näkyy näytön yläreunassa. Voit liittyä äänikokoukseen. 130 Hyödyllisiä sovelluksia ja toimintoja Kokoukseen liittyminen sähköpostikutsun avulla Kun joku kutsuu sinut kokoukseen, saat kutsun sisältävän sähköpostiviestin. 1 Avaa kutsun sisältävä sähköpostiviesti ja napauta viestissä olevaa linkkiä. 2 WebEx käynnistyy, ja sisäänkirjautumisnäyttö tulee näkyviin. 3 Kirjaudu sisään WebEx-tilillesi. Jos olet jo kirjautunut tilillesi, kokousnäyttö tulee näkyviin. 4 Napauta → Connect using Internet. 5 Mikrofoni tulee käyttöön, ja näkyy näytön yläreunassa. Voit pitää äänikokouksen muiden kanssa. Kokoukseen liittyminen soittamalla istunnon puhelinnumeroon Voit liittyä kokoukseen soittamalla istunnon puhelinnumeroon älypuhelimella. Soita istunnon puhelinnumeroon, joka on mainittu sähköpostikutsussa. Tämän ominaisuuden käyttömahdollisuus määräytyy alueen ja palveluntarjoajan mukaan. 131 Hyödyllisiä sovelluksia ja toimintoja Kokouksen järjestäminen Videokokouksen järjestäminen 1 Napauta → Start my video. 2 Kuvasi tulee näkyviin näytön vasempaan alakulmaan. Voit lopettaa videokokouksen napauttamalla → Stop my video. Äänikokouksen järjestäminen 1 Napauta → Connect using Internet. 2 Mikrofoni tulee käyttöön, ja näkyy näytön yläreunassa. Voit mykistää äänesi napauttamalla . Kuvake vaihtuu kuvakkeeksi . Voit lopettaa äänikokouksen napauttamalla → Leave audio conference. Keskusteleminen osallistujien kanssa 1 Tuo osallistujaluettelo näkyviin napauttamalla 2 Valitse tilin nimi ja napauta Chat. 3 Keskusteluikkuna tulee näyttöön. . Voit keskustella kaikkien osallistujien kanssa napauttamalla Chat with everyone. 132 Hyödyllisiä sovelluksia ja toimintoja Näytön jakaminen Voit jakaa laitteessasi näkyvän näytön osallistujien kanssa. Vain esittäjäksi merkitty henkilö voi jakaa laitteensa näytön. Henkilö, joka luo kokouksen, merkitään esittäjäksi kokouksen alussa. 1 Napauta näytön yläreunassa, jos toimit esittäjänä. 2 Jos käytät tätä toimintoa ensimmäistä kertaa, noudata näytön ohjeita. 3 Napauta Share screen ponnahdusikkunassa. 4 Kun näytönjakamistoiminto on käytössä, näkyy näytön oikeassa yläkulmassa. Esittäjän laitteessa näkyvä näyttö näkyy osallistujien laitteissa. Näytönjakamistoiminnon pysäyttäminen Napauta → Stop sharing. Laite lopettaa näytön jakamisen ja tuo kokousnäytön näkyviin. 133 Hyödyllisiä sovelluksia ja toimintoja Esittäjän vaihtaminen Kokouksen isäntä ja nykyinen esittäjä voivat vaihtaa esittäjää. 1 Napauta ja valitse osallistuja, jonka haluat merkitä esittäjäksi. 2 Napauta Make presenter. 3 näkyy esittäjän tilinimen vieressä. Kokouksen sulkeminen tai kokouksesta poistuminen Napauta → End meeting tai Leave meeting. Kun verkkoyhteys katkeaa kokouksen aikana Jos kokous on yhä meneillään, luo uudelleen yhteys kokoukseen. Jos kokous on päättynyt, aloita kokous uudelleen. 134 Hyödyllisiä sovelluksia ja toimintoja Businessweek+ Tällä sovelluksella voit lukea viimeisimmät uutiset esimerkiksi talous- ja liike-elämästä sekä markkinatiedoista. Napauta Sovellukset-näytössä Businessweek+. Kun avaat tämän sovelluksen ensimmäisen kerran, noudata näytön ohjeita. Tämän sovelluksen käyttömahdollisuus määräytyy alueen ja palveluntarjoajan mukaan. Artikkelin lataaminen 1 Selaa numeroita päivämäärän mukaan ja esikatsele kansikuvat. Businessweek+-päänäytössä voit käyttää jotakin seuraavista toiminnoista: • : Vaihda näkymätilaa. • : Avaa ladattujen numeroiden luettelo. • : Käytä tallennettuja artikkeleita luokan mukaan. • : Näytä sovelluksen yksityiskohtaiset tiedot tai muuta asetuksia. 2 Napauta Download. Näyttöön tulee kuva, joka osoittaa latauksen tilan. Selaa kansia ladataksesi lisää artikkeleita. 135 Hyödyllisiä sovelluksia ja toimintoja Artikkeleiden avaaminen ja tarkasteleminen Kun lataus on päättynyt, napauta numeron kantta ja selaa sivuja. Kun katselet artikkelia, voit käyttää jotakin seuraavista toiminnoista: • : Avaa ladattujen numeroiden luettelo. • : Toista käytettävissä oleva video tai äänileike. • : Käytä tallennettuja artikkeleita luokan mukaan. • : Tarkastele yrityshakemistoa ja tee siitä hakuja. • : Tarkastele otsikoita tai artikkeleita luokan mukaan. • Related: Näytä aiheeseen liittyvät yksityiskohtaiset taloudelliset tiedot. • : Tallenna artikkeli leikeluetteloon. • : Muuta kirjasinkokoa. • : Lähetä nykyinen sivu muille. Käytettävissä olevat toiminnot voivat vaihdella tarkasteltavan artikkelin mukaan. Dropbox Tämän sovelluksen avulla voit tallentaa ja jakaa tiedostoja muiden kanssa Dropboxpilvitallennustilan kautta. Kun tallennat tiedostoja Dropboxiin, laite synkronoi tiedostot automaattisesti Internet-palvelimen ja kaikkien niiden laitteiden kanssa, joihin Dropbox on asennettu. Tämän sovelluksen käyttömahdollisuus määräytyy alueen ja palveluntarjoajan mukaan. Käytä seuraavia toimintoja: • : Lataa tai avaa tiedostoja. Lataa tiedostoja napauttamalla → Upload here. • : Näytä ladatut valokuvat tai videot. Napauttamalla tai luoda albumeja. • : Avaa suosikkiluettelossa olevia tiedostoja. • : Näytä ilmoitukset. 136 voit jakaa tai poistaa tiedostoja Hyödyllisiä sovelluksia ja toimintoja Evernote Tämän sovelluksen avulla voit luoda, synkronoida ja jakaa multimediamuistiinpanoja. Voit lisätä muistiinpanoihin tunnisteita tai lajitella muistiinpanot muistikirjaksi, jolloin voit hallita ideoitasi tehokkaasti. Napauta Sovellukset-näytössä Evernote. Kirjaudu Evernote-tiliisi. Jos sinulla ei ole Evernote-tiliä, luo tili. Määritä asetukset noudattamalla näyttöön tulevia ohjeita. Tämän sovelluksen käyttömahdollisuus määräytyy alueen ja palveluntarjoajan mukaan. Näytä tallennus- ja tilitiedot. Etsi muistiinpanoja. Synkronoi muistiinpanot tilisi kanssa tai muuta asetuksia. Luo muistiinpanoja käyttämällä erilaisia toimintoja. Näytä työkaluvihjeiden päivitetyt ilmoitukset käyttämällä sovellusta ja muita toimintoja. Näytä muistiinpanot eri tiloissa. 137 Hyödyllisiä sovelluksia ja toimintoja Muistiinpanojen luominen Voit luoda muistiinpanon käyttämällä kuvia, äänitallenteita ja muita liitteitä. Valitse muistiinpanon luontitoiminto. Voit käyttää seuraavia toimintoja muistiinpanon luonnin aikana: • : Aseta muistiinpanoon muistutus. • : Liitä tiedostoja tai käytä lisäasetuksia. • : Ota valokuva ja liitä se muistiinpanoon. • → Tallenna: Tallenna muistiinpano. • → Muistikirja: Valitse tallennussijainti. • → Avainsanat: Lisää muistiinpanoon tunnisteita. • → Aseta sijainti: Lisää muistiinpanoon sijainti. • → Asetukset: Käytä lisävaihtoehtoja. Muistiinpanojen poistaminen Kosketa muistiinpanoa jonkin aikaa ja napauta sitten Poista. Flipboard Tällä sovelluksella voit näyttää sosiaalisten verkkojen päivitykset ja uutiset reaaliajassa yksilöllisen aikakauslehden muodossa. Napauta Sovellukset-näytössä Flipboard. Tämän sovelluksen käyttömahdollisuus määräytyy alueen ja palveluntarjoajan mukaan. Kun käynnistät tämän sovelluksen ensimmäisen kerran tai käynnistät sen tietojen palauttamisen jälkeen uudelleen, viimeistele asetusten määritys noudattamalla näytön ohjeita. Valitse Flipboard-päänäytössä erilaisista uutisartikkeleista ja tilauksista. 138 Hyödyllisiä sovelluksia ja toimintoja Tilausten muokkaaminen Napauta Flipboard-päänäytössä → My Flipboard tilausten tarkastelua varten. Voit poistaa tilaukset tai muuttaa niiden paikkaa koskettamalla kohdetta jonkin aikaa. Vedä kohde sitten roskakoriin tai uuteen paikkaan. Voit lisätä uusia tilauksia napauttamalla napauttamalla sitten . , valitsemalla tilauksen DISCOVER MORE -kohdasta ja Mukautettujen aikakauslehtien luominen Tallenna erilaisia sisältöjä luomalla oma aikakauslehti, jonka voit lukea myöhemmin tai jakaa muiden kanssa. Kun luet sisältöä, voit luoda aikakauslehden napauttamalla . Voit luoda uuden aikakauslehden tai tallentaa valitun sisällön olemassa olevaan aikakauslehteen. Voit tarkastella aikakauslehtiä napauttamalla → My Flipboard. Voit tarkastella ohjetietoja napauttamalla on Flipboard-sivustossa. → My Flipboard → → Help. Lisätietoja Hancom Office Viewer Tietoja Hancom Office Viewer -sovelluksesta Tämän sovelluksen avulla voit tarkastella erimuotoisia asiakirjoja, muun muassa laskentataulukoita ja esityksiä. Napauta Sovellukset-näytössä Hancom Office Viewer. Tämän sovelluksen käyttömahdollisuus määräytyy alueen ja palveluntarjoajan mukaan. 139 Hyödyllisiä sovelluksia ja toimintoja Asiakirjojen hakeminen Napauta Sovellukset-näytössä Hancom Office Viewer. Voit selata asiakirjaa napauttamalla Avaa. Luo kansio. Lajittele asiakirjat ja kansiot. Valitse tiedostoja tai kansioita. Hae uudet asiakirjat ja kansiot. Vaihda näkymätilaa. Voit etsiä viimeksi käytettyjä asiakirjoja napauttamalla Viimeksi käytetyt tiedostot. 140 Hyödyllisiä sovelluksia ja toimintoja Asiakirjojen lukeminen Napauta Sovellukset-näytössä Hancom Office Viewer. Napauta asiakirjaa kohdassa Viimeksi käytetyt tiedostot tai kansiossa. Napauta tai ja käytä sitten jotakin seuraavista toiminnoista: Tekstinkäsittely • Etsi: Etsi tekstiä. • Zoomaa: Muuta näyttökokoa. • Tiedoston tiedot: Näytä asiakirjan tiedot, kuten nimi, päivämäärä ja tekijä. • Tulosta: Tulosta asiakirja kytkemällä laite tulostimeen. Lisätietoja on Mobiilitulostuskohdassa. • Lähetä: Lähetä asiakirja muille tai jaa se. • Muokkaa: Muokkaa asiakirjaa. Tämän toiminnon käyttöä varten on ladattava ja asennettava tarvittava sovellus. • Ohje: Näytä Hancom Office Viewer -sovelluksen tiedot. Esitys • Etsi: Etsi tekstiä. • Zoomaa: Muuta näyttökokoa. • Tiedoston tiedot: Näytä asiakirjan tiedot, kuten nimi, päivämäärä ja tekijä. • Diaesitys: Aloita kuvaesitys ensimmäiseltä sivulta. • Nykyisestä diasta: Aloita kuvaesitys nykyiseltä sivulta. • Näytä esittäjänäkymä: Näytä esittäjän työkalut laitteessa, kun se on liitetty ulkoiseen näyttölaitteeseen. 141 Hyödyllisiä sovelluksia ja toimintoja • Tulosta: Tulosta asiakirja kytkemällä laite tulostimeen. Lisätietoja on Mobiilitulostuskohdassa. • Lähetä: Lähetä asiakirja muille tai jaa se. • Muokkaa: Muokkaa asiakirjaa. Tämän toiminnon käyttöä varten on ladattava ja asennettava tarvittava sovellus. • Ohje: Näytä Hancom Office Viewer -sovelluksen tiedot. Laskentataulukko • Etsi: Etsi tekstiä. • Zoomaa: Muuta näyttökokoa. • Tiedoston tiedot: Näytä asiakirjan tiedot, kuten nimi, päivämäärä ja tekijä. • Lajittele: Lajittele solut tiettyjen ehtojen mukaan. • Näytä kaavat: Näytä solujen sisällä kaavat niiden laskettujen tulosten sijaan. • Kiinnitä ruudut: Pidä valittu rivi paikallaan. • Ruudukko: Näytä tai piilota ruudukkoviivat. • Näytä kaikki kommentit: Piilota tai näytä asiakirjan muistiot. • Tulostusalue: Valitse tulostettava alue. • Tulosta: Tulosta asiakirja kytkemällä laite tulostimeen. Lisätietoja on Mobiilitulostuskohdassa. • Lähetä: Lähetä asiakirja muille tai jaa se. • Muokkaa: Muokkaa asiakirjaa. Tämän toiminnon käyttöä varten on ladattava ja asennettava tarvittava sovellus. • Ohje: Näytä Hancom Office Viewer -sovelluksen tiedot. 142 Hyödyllisiä sovelluksia ja toimintoja PDF • Hae: Etsi tekstiä. • Lähetä: Lähetä asiakirja muille tai jaa se. • Ominaisuudet: Näytä asiakirjan tiedot, kuten nimi, päivämäärä ja tekijä. • Zoomaa: Muuta näyttökokoa. • Piilota kommentit: Piilota tai näytä asiakirjan kommentit. • Sivun pystyvieritys / Jatkuva näkymä / Sivun vaakavieritys: Vaihda näkymätilaa. • Lukunäkymä: Tarkastele vain asiakirjan sisältöä, ilman reunuksia. • Siirry sivulle: Siirry määritetylle sivulle. • Kirjanmerkit: Näytä asiakirjan kirjanmerkit. • Tulosta: Tulosta asiakirja kytkemällä laite tulostimeen. Lisätietoja on Mobiilitulostuskohdassa. Asiakirjojen hallinta Napauta Sovellukset-näytössä Hancom Office Viewer. Kun selaat asiakirjaa, napauta toiminnoista: • , valitse asiakirjat tai kansiot ja käytä sitten jotakin seuraavista : Nimeä asiakirja tai kansio uudelleen. • : Kopioi asiakirjat tai kansiot toiseen kansioon. • : Siirrä asiakirjat tai kansiot toiseen kansioon. • : Poista asiakirjat tai kansiot. • : Lähetä asiakirjat muille tai jaa ne. 143 Hyödyllisiä sovelluksia ja toimintoja NYTimes Tällä sovelluksella voit muun muassa selata artikkeleita ja liikkua niiden välillä. Tämän sovelluksen käyttömahdollisuus määräytyy alueen ja palveluntarjoajan mukaan. 1 Napauta Sovellukset-näytössä NYTimes. 2 Määritä asetukset noudattamalla näyttöön tulevia ohjeita. Kun NYTimes-päänäyttö avautuu, käytä jotakin seuraavista toiminnoista: • : Päivitä artikkeliluettelo. • : Etsi artikkeleita. • : Käytä lisäasetuksia tai muuta asetuksia. 3 Napauta artikkelia, jonka haluat lukea. Kun katselet artikkelia, voit käyttää jotakin seuraavista toiminnoista: • : Näytä muiden käyttäjien artikkelia koskevat kommentit. • : Lähetä nykyinen sivu muille. • : Tallenna artikkeli omaan luetteloosi. • : Lisää artikkeliin omia kommentteja. • : Käytä lisäasetuksia tai muuta asetuksia. 144 Hyödyllisiä sovelluksia ja toimintoja Google-sovellukset Googlelta on saatavilla viihteeseen, sosiaalisiin verkkoihin ja yrityskäyttöön tarkoitettuja sovelluksia. Joidenkin sovellusten käyttöön tarvitaan mahdollisesti Google-tili. Lisätietoja on Tilien määrittäminen-kohdassa. Saat sovelluksesta lisätietoja avaamalla sovelluksen päänäytön ja napauttamalla → Ohje. Joidenkin sovellusten käyttömahdollisuus ja merkintätapa määräytyvät alueen ja palveluntarjoajan mukaan. Chrome Hae tietoja ja selaa verkkosivuja. Google Mail Lähetä tai vastaanota sähköpostiviestejä Google Mail -palvelun kautta. Google+ Jaa kuulumisesi ja seuraa perheenjäsentesi, ystäviesi ja muiden jakamia päivityksiä. Voit myös varmuuskopioida valokuvasi, videosi ja paljon muuta. Maps Etsi sijaintisi kartalta, hae paikkoja ja tarkastele eri paikkojen sijaintitietoja. Play-musiikki Etsi, kuuntele ja jaa laitteella musiikkia. Play -elokuvat ja -TV Katsele laitteeseen tallennettuja videoita ja lataa Play-kauppa-palvelusta erilaisia katsottavia sisältöjä. 145 Hyödyllisiä sovelluksia ja toimintoja Play-kirjat Lataa Play-kauppa-palvelusta erilaisia kirjoja ja lue niitä. Play-lehtikioski Lue itseäsi kiinnostavia uutisia ja aikakauslehtiä yhdessä kätevässä paikassa. Play-pelit Lataa Play-kauppa-palvelusta pelejä ja pelaa niitä muiden kanssa. Drive Tallenna sisältösi pilveen, käytä sitä mistä tahansa ja jaa se muiden kanssa. YouTube Katsele tai luo videoita ja jaa ne muiden kanssa. Kuvat Hallitse valokuvia, albumeja ja videoita, jotka on tallennettu laitteeseen ja ladattu Google+palveluun. Hangouts Keskustele ystäviesi kanssa yksitellen tai ryhmissä ja käytä keskustelun aikana kuvia, hymiöitä ja videopuheluita. Google Hae nopeasti Internetissä tai laitteessa olevia kohteita. Puhehaku Hae kohteita nopeasti sanomalla hakusana tai ilmaus. Google-asetukset Määritä joidenkin Googlen toimintojen asetukset. 146 Yhdistäminen muihin laitteisiin Bluetooth Tietoja Bluetooth-yhteydestä Bluetooth luo suoran langattoman yhteyden kahden toisiaan lähellä olevan laitteen välille. Bluetooth-yhteyden avulla voidaan siirtää tietoja tai mediatiedostoja. • Samsung ei vastaa Bluetoothilla lähetettyjen tai vastaanotettujen tietojen mahdollisesta menettämisestä, sieppaamisesta eikä väärinkäytöstä. • Pidä aina huoli siitä, että jaat ja vastaanotat tietoa vain sellaisista laitteista, joihin luotat ja jotka on suojattu asianmukaisesti. Laitteiden välillä olevat esteet saattavat lyhentää toimintaetäisyyttä. • Kaikki laitteet eivät ole välttämättä yhteensopivia laitteesi kanssa, kuten laitteet, jotka eivät ole Bluetooth SIG:n testaamia tai hyväksymiä. • Bluetooth-ominaisuutta ei saa käyttää laittomiin tarkoituksiin (esimerkiksi tiedostojen piraattikopiointiin tai tietoliikenteen luvattomaan kuunteluun kaupallisissa tarkoituksissa). Samsung ei vastaa Bluetooth-ominaisuuden laittoman käytön seurauksista. Liitoksen luominen muiden Bluetooth-laitteiden kanssa 1 Napauta Sovellukset-näytössä Asetukset → Yhteydet → Bluetooth, ota toiminto käyttöön napauttamalla Bluetooth-kytkintä ja napauta sitten Hae. Löydettyjen laitteiden luettelo tulee näyttöön. Määritä laite näkyväksi muille laitteille napauttamalla laitteen nimeä. 147 Yhdistäminen muihin laitteisiin 2 Valitse laite, jonka kanssa muodostetaan pariliitos. Jos laitteesi on liitetty toisen laitteen pariksi aiemmin, napauta laitteen nimeä vahvistamatta automaattisesti luotua salasanaa. Jos luettelossa ei ole sitä laitetta, jonka kanssa haluat muodostaa pariliitoksen, ota näkyvyysasetus käyttöön laitteessa. 3 Vahvista hyväksymällä Bluetooth-valtuutuspyyntö kummassakin laitteessa. Tietojen lähettäminen ja vastaanottaminen Monet sovellukset tukevat tiedonsiirtoa Bluetooth-yhteyden kautta. Voit jakaa tietoja, kuten yhteystietoja ja mediatiedostoja, muiden Bluetooth-laitteiden kanssa. Seuraavassa on esimerkki kuvan lähettämisestä toiseen laitteeseen. Kuvan lähettäminen 1 Napauta Sovellukset-näytössä Galleria. 2 Valitse kuva. 3 Napauta → Bluetooth ja valitse sitten laite, johon haluat siirtää kuvan. Jos luettelossa ei ole sitä laitetta, jonka kanssa haluat muodostaa pariliitoksen, ota näkyvyysasetus käyttöön laitteessa. Voit myös asettaa oman laitteesi näkyväksi muille laitteille. 4 Hyväksy Bluetooth-valtuutuspyyntö toisessa laitteessa. Kuvan vastaanottaminen Kun toinen laite lähettää sinulle kuvan, hyväksy Bluetooth-valtuutuspyyntö. Vastaanotettu kuva tallennetaan kansioon Galleria → → Albumi → Download. 148 Yhdistäminen muihin laitteisiin Bluetooth-laitteiden pariliitoksen purkaminen 1 Napauta Sovellukset-näytössä Asetukset → Yhteydet → Bluetooth. Laite näyttää pariksi liitetyt laitteet luettelossa. 2 Napauta sen laitteen nimen vieressä, jonka kanssa haluat purkaa pailiitoksen. 3 Napauta Erota. Wi-Fi Direct Tietoja Wi-Fi Directista Wi-Fi Direct yhdistää laitteet toisiinsa suoraan Wi-Fi-verkon kautta ilman tukiasemaa. Liittäminen muihin laitteisiin 1 Napauta Sovellukset-näytössä Asetukset → Yhteydet → Wi-Fi ja ota sitten toiminto käyttöön napauttamalla Wi-Fi-kytkintä. 2 Napauta Wi-Fi Direct. Löydettyjen laitteiden luettelo tulee näyttöön. 3 Valitse laite, johon yhteys muodostetaan. Jos haluat yhdistää useita laitteita, napauta Moniyhteys. Jos haluat muuttaa laitteen nimeä, napauta → Nimeä laite uudelleen. 4 Vahvista toiminto hyväksymällä Wi-Fi Direct -valtuutuspyyntö toisessa laitteessa. 149 Yhdistäminen muihin laitteisiin Tietojen lähettäminen ja vastaanottaminen Voit jakaa tietoja, kuten yhteystietoja ja mediatiedostoja, muiden laitteiden kanssa. Seuraavassa on esimerkki kuvan lähettämisestä toiseen laitteeseen. Kuvan lähettäminen 1 Napauta Sovellukset-näytössä Galleria. 2 Valitse kuva. 3 Napauta → Wi-Fi Direct ja valitse sitten laite, johon haluat siirtää kuvan. 4 Hyväksy Wi-Fi Direct -valtuutuspyyntö toisessa laitteessa. Kuvan vastaanottaminen Kun toinen laite lähettää sinulle kuvan, hyväksy Wi-Fi Direct -valtuutuspyyntö. Vastaanotettu kuva tallennetaan kansioon Galleria → → Albumi → Download. Laiteyhteyden katkaiseminen 1 Napauta Sovellukset-näytössä Asetukset → Yhteydet → Wi-Fi. 2 Napauta Wi-Fi Direct. Laite näyttää yhdistetyt laitteet luettelossa. 3 Katkaise laitteiden välinen yhteys napauttamalla Katkaise yhteys → OK. 150 Yhdistäminen muihin laitteisiin Pikayhteys Tietoja Pikayhteys-Toiminnosta Tämän toiminnon avulla voit helposti etsiä lähellä olevat laitteet ja muodostaa niihin yhteyden. Voit käyttää laitetta kaukosäätimenä yhdistämällä sen televisioon. • Yhdistämistapa voi vaihdella yhdistettävien laitteiden tyypin tai jaettavan sisällön mukaan. • Laitteen nimi voi vaihdella sen niiden Bluetooth-laitteiden mukaan, joiden kanssa pariliitos muodostetaan. Laitteen nimi voi näkyvä esimerkiksi muodossa BT MAC. Ennen tämän toiminnon käyttämistä • Kun yhdistät Pikayhteys-toimintoa tukevan laitteen, käynnistä laitteen näyttö, jotta laite tunnistetaan. • Kun yhdistät laitteen, joka ei tue Pikayhteys-toimintoa, varmista, että Wi-Fi Direct- tai Bluetooth-toiminto on käytössä. Liittäminen muihin laitteisiin 1 Avaa ilmoituspaneeli ja napauta Pikayhteys. Kun paneeli avautuu, Bluetooth-toiminto otetaan käyttöön automaattisesti ja laite etsii lähellä olevat laitteet. 2 Valitse laite, johon yhteys muodostetaan. Seuraavat toimenpiteet voivat vaihdella yhdistettävän laitteen mukaan. Yhdistä laitteet noudattamalla näytön ohjeita. Voit antaa lähellä olevien laitteiden hakea laitteesi ja muodostaa siihen yhteyden napauttamalla → Aina valmis yhdistämään ja ottamalla sitten toiminnon käyttöön napauttamalla Aina valmis yhdistämään -kytkintä. 151 Yhdistäminen muihin laitteisiin Laitteiden etsiminen uudelleen Jos haluamaasi laitetta ei ole luettelossa, etsi laite. Napauta ja valitse laite löydettyjen laitteiden luettelosta. Laitteiden yhteyden katkaiseminen Voit poistaa Pikayhteys-toiminnon käytöstä napauttamalla napauttaa . näytön yläreunassa. Voit myös Sisällön jakaminen Voit hakaa sisältöä yhdistettyjen laitteiden kanssa. 1 Avaa ilmoituspaneeli ja napauta Pikayhteys. 2 Valitse laite löydettyjen laitteiden luettelosta. 3 Valitse medialuokka. 4 Valitse jaettava sisältö ja napauta Valmis. Laitteesi lähettää sisällön yhdistettyyn laitteeseen. Yhdistäminen televisioon Voit yhdistää laitteen televisioon ja ohjata televisiota käyttämällä laitetta kaukosäätimenä. 1 Avaa ilmoituspaneeli ja napauta Pikayhteys. Varmista, että televisio on käynnissä. 2 Valitse televisio löydettyjen laitteiden luettelosta. Kun laite on yhdistetty televisioon, näytössä näkyy kaukosäädin. Kun yhdistät laitteen televisioon ensimmäisen kerran, napauta Määritä kaukosäädin. Vie laitteiden yhdistäminen loppuun noudattamalla näytön ohjeita. 3 Ohjaa televisiota kaukosäätimellä. 152 Yhdistäminen muihin laitteisiin SideSync 3.0 Tietoja SideSync 3.0:sta Tämän sovelluksen avulla voit ohjata älypuhelimen näyttöä tablet-laitteessa näkyvän virtuaalisen älypuhelinnäytön avulla. • Voit katsella viestejä tai käyttää älypuhelimen keskustelufoorumia tablet-laitteessa. • Voit katsella älypuhelimessa toistettavaa videota tablet-laitteen suuremmassa näytössä. • Siirrä tiedostoja helposti taulutietokoneen ja älypuhelimen välillä vetämällä ja pudottamalla tiedostoja. Ennen tämän sovelluksen käyttämistä • Tablet-laitteen ja älypuhelimen on tuettava Wi-Fi Direct -toimintoa. Muutoin kummankin laitteen on oltava yhteydessä samaan tukiasemaan. • SideSync 3.0 on asennettava sekä tablet-laitteeseen että älypuhelimeen. Jos sitä ei ole asennettu jompaankumpaan laitteeseen, lataa ja asenna se Samsung Apps -kaupasta tai Play-kauppa-palvelusta. • SideSync 3.0 toimii vain laitteissa, joissa on Android-versio 4.4 tai uudempi. Tablet-laitteen ja älypuhelimen yhdistäminen 1 Napauta tablet-laitteen Sovellukset-näytössä SideSync 3.0. 2 Käynnistä SideSync 3.0 älypuhelimessa. 153 Yhdistäminen muihin laitteisiin 3 Tablet-laite etsii käytettävissä olevat älypuhelimet automaattisesti. Valitse jokin havaituista älypuhelimista. 4 Napauta älypuhelimen näytössä OK. 154 Yhdistäminen muihin laitteisiin 5 Älypuhelimen virtuaalinäyttö tulee näkyviin tablet-laitteessa, ja älypuhelimen näyttö sammuu. 155 Yhdistäminen muihin laitteisiin Virtuaalisen älypuhelinnäytön käyttäminen Voit selata virtuaalista älypuhelinnäyttöä ja käyttää siinä sovelluksia. Voit lähettää tai vastaanottaa viestejä tai keskustella muiden kanssa. • Jotkin toiminnot, kuten Kamera ja Screen Mirroring, eivät ehkä toimi virtuaalisessa älypuhelinnäytössä. • Älypuhelimen virtuaalinäyttö voi joissakin älypuhelimissa olla erilainen. Pienennä näyttö. Suurenna näyttö tablet-laitteen näytön kokoiseksi. Käytä lisävaihtoehtoja. Näytön kierto Sulje sovellus. Ruudunkaappaus Avaa sama Internet-sivu Internet-selaimeen tablet-laitteessa. Virtuaalinen älypuhelinnäyttö Viimeksi käytetyt sovellukset -näppäin Paluunäppäin Kotinäppäin 156 Yhdistäminen muihin laitteisiin Virtuaalisen älypuhelinnäytön siirtäminen Voit siirtää virtuaalisen älypuhelinnäytön uuteen paikkaan napauttamalla sen yläreunaa ja vetämällä sen haluamaasi paikkaan. Virtuaalisen älypuhelinnäytön koon muuttaminen 1 Napauta virtuaalisen älypuhelinnäytön oikeassa alakulmassa. 2 Kun näkyviin tulee kehys, muuta kokoa vetämällä kehystä. Tekstin syöttäminen Kun kirjoitat tekstiä virtuaalisessa älypuhelinnäytössä, tablet-laitteen näppäimistö tulee näkyviin. Kirjoita teksti näppäimistön avulla. 157 Yhdistäminen muihin laitteisiin Siirtyminen älypuhelimen näytöstä virtuaaliseen älypuhelinnäyttöön tai päinvastoin Älypuhelimen näyttöä ja virtuaalista älypuhelinnäyttöä ei voida käyttää samanaikaisesti. Kun käytät virtuaalista älypuhelinnäyttöä tablet-laitteessa, älypuhelimen näyttö on sammuneena. Älypuhelimen näytön käyttäminen Käynnistä älypuhelimen näyttö ja sammuta virtuaalinen älypuhelinnäyttö tablet-laitteessa painamalla älypuhelimen kotinäppäintä. Virtuaalisen älypuhelinnäytön käyttäminen Käynnistä virtuaalinen älypuhelinnäyttö ja sammuta älypuhelimen näyttö napauttamalla Vaihda tablet-laitt. tablet-laitteen näytössä. Musiikin tai videoiden toistaminen tablet-laitteessa Voit toistaa älypuhelimeen tallennettua musiikkia tai videoita tablet-laitteen näytön ja kaiuttimen kautta. 1 Avaa musiikki- tai videotiedosto tablet-laitteen virtuaalisessa älypuhelinnäytössä. 2 Valittu tiedosto toistetaan tablet-laitteen näytön ja kaiuttimen kautta. Voit säätää äänenvoimakkuutta virtuaalisessa älypuhelinnäytössä tai tablet-laitteessa toiston aikana. 158 Yhdistäminen muihin laitteisiin Tiedostojen kopioiminen laitteiden välillä Tiedostojen kopioiminen älypuhelimesta tablet-laitteeseen 1 Kosketa tiedostoa jonkin aikaa virtuaalisessa älypuhelinnäytössä. 2 Valitse kopioitavat tiedostot, kosketa jonkin aikaa jotakin valittua tiedostoa ja vedä se sitten tablet-laitteen näyttöön. 3 Omat tiedostot käynnistyy tablet-laitteen näyttöön. Valitse kansio, johon tiedosto tallennetaan, ja napauta Valmis. Tiedostojen kopioiminen tablet-laitteesta älypuhelimeen 1 Kosketa tiedostoa jonkin aikaa tablet-laitteen näytössä. 2 Valitse kopioitavat tiedostot, kosketa jonkin aikaa jotakin valittua tiedostoa ja vedä se sitten virtuaaliseen älypuhelinnäyttöön. 3 Omat tiedostot käynnistyy virtuaaliseen älypuhelinnäyttöön. Valitse kansio, johon tiedosto tallennetaan, ja napauta Valmis. Tablet-laitteen puhelutoimintojen käyttäminen Voit käyttää älypuhelimen puhelutoimintoja yhdessä tablet-laitteen kaiuttimen ja mikrofonin kanssa. Vastaanota saapuva puhelu tai soita puhelu virtuaalisessa älypuhelinnäytössä. Lisätietoja puhelutoiminnoista saat älypuhelimen käyttöoppaasta. 159 Yhdistäminen muihin laitteisiin Remote PC Remote PC -sovelluksen käynnistäminen Tämän sovelluksen avulla voit näyttää tietokoneen näytön ja hallita sitä laitteessasi yhdistämällä laitteesi ja tietokoneen Wi-Fi-verkon tai lähiverkon kautta. Voit myös helposti näyttää ja siirtää tiedostoja laitteesi ja tietokoneen välillä. Ennen tämän sovelluksen käyttämistä • Varmista, että sinulla on rekisteröity Samsung-tili. • Varmista, että tietokone on käynnissä. • Varmista, että agentti on asennettu tietokoneeseen. • Jotta voit käyttää tätä toimintoa, suorita seuraavat toimet numerojärjestyksessä: 1. Rekisteröi laite Samsung-tilisi kanssa. 2. Rekisteröi tietokone Samsung-tilisi kanssa. 3. Yhdistä laite ja tietokone etäyhteydellä. Laitteen rekisteröiminen 1 Napauta laitteen Sovellukset-näytössä Remote PC. 2 Napauta tervehdyssivulla Seuraava. Käynnistä sovellus. 160 Yhdistäminen muihin laitteisiin 3 Napauta Sisäänkirjaus, anna Samsung-tilisi ja -salasanasi ja napauta sitten Kirj. uudelleen. Jos Samsung-tiliä ei ole rekisteröity, luo Samsung-tili noudattamalla näytön ohjeita. Tietokoneen rekisteröiminen 1 Käynnistä tietokoneessa Internet-selain ja siirry osoitteeseen remotepc.rview.com. 2 Kirjaudu sisään Samsung-tilillesi. Kirjaudu samalle Samsung-tilille, jota käytät laitteessasi. 3 Asenna agentti, jos sitä ei ole asennettu tietokoneeseen. Anna tietokoneen näyttönimi, välityspalvelimen asetukset ja salasana noudattamalla näytön ohjeita. Lisätietoja välityspalvelimen asetuksista saat verkon järjestelmänvalvojalta. tulee näkyviin tehtäväpalkkiin, kun asennus on valmis. 4 Napauta Tarkista yhteys (päivitä). 161 Yhdistäminen muihin laitteisiin Laitteen ja tietokoneen yhdistäminen etäyhteydellä 1 Napauta Sovellukset-näytössä Remote PC. 2 Napauta Tarkista yhteys (päivitä). Näytä tietokoneen nimi. Yhdistä laite ja tietokone etäyhteydellä. 3 Napauta ON computer. 4 Anna yhteyden salasana ja napauta OK. Napauta Unohditko salasanasi?, jos et muista salasanaa. 5 Yhteys luodaan, ja voit ohjata tietokonetta etäyhteydellä laitteestasi. 162 Yhdistäminen muihin laitteisiin Tietokoneen hallinta laitteesta Kun olet yhdistänyt laitteet, voit nähdä tietokoneen näytön laitteessasi ja ohjata näyttöä. Voit myös avata tai muokata tietokoneessa olevia tiedostoja ja siirtää niitä laitteeseen. Selaa näyttöä. Käytä lisävaihtoehtoja. Yhteyden tila Napauta näyttöä, napauta näytön alareunassa ja käytä sitten jotakin seuraavista toiminnoista: • Hiiri: Näytä hiiriosoitin laitteen näytössä. • Näppäimistö: Avaa näppäimistö kirjoittaaksesi tekstiä valittuun tekstikenttään. • Etäselain: Avaa tiedostonhallinta hakeaksesi tiedostoja ja siirtääksesi tiedostoja yhdistettyjen laitteiden välillä. • Vaihda ikkunaa: Vaihda kahden näytön välillä, kun tietokone on yhdistetty kahteen näyttöön. • Sulje: Sulje käynnissä oleva sovellus. • Lisää: – – Näytön lukitus: Lukitse laitteen näyttö poistaaksesi zoomaus- ja vieritystoiminnot käytöstä. – – Asetukset: Muuta yhteysasetuksia. – – Ctrl + Alt + Delete: Avaa tehtävienhallinta tietokoneessa. – – Katkaise yhteys: Sulje laitteen ja tietokoneen välinen yhteys. 163 Yhdistäminen muihin laitteisiin Tiedostojen siirtäminen laitteen ja tietokoneen välillä 1 Napauta → Etäselain. 2 Kosketa tiedostoa jonkin aikaa tietokoneen tiedostojenhallintapaneelissa. Vedä se sitten laitteen tiedostojenhallintapaneeliin. Voit siirtää tiedoston myös päinvastaiseen suuntaan. Tietokoneen tiedostojenhallinta Laitteen tiedostojenhallinta Laitteen ja tietokoneen välisen yhteyden katkaiseminen Napauta laitteessa kakkospainikkeella → OK. Napauta vaihtoehtoisesti tietokoneen tehtäväpalkissa hiiren ja sulje agenttiohjelma. 164 Yhdistäminen muihin laitteisiin Screen Mirroring Tietoja Screen Mirroring -toiminnosta Tällä ominaisuudella voit yhdistää laitteesi suureen näyttöön AllShare Cast -sovittimen tai HomeSync-laitteen avulla ja sitten jakaa sisältöä. Voit käyttää tätä ominaisuutta myös muiden Wi-Fi Miracast -ominaisuutta tukevien laitteiden kanssa. Screen Mirroring -yhteensopivat laitteet (AllShare Cast -sovitin, HomeSync- ja Wi-Fi Miracast -laitteet) • Tämän ominaisuuden käyttömahdollisuus määräytyy alueen ja palveluntarjoajan mukaan. • Miracast-yhteensopivat laitteet, jotka eivät tue High-bandwidth Digital Content Protection (HDCP 2.X) -suojausta, eivät välttämättä ole yhteensopivia tämän toiminnon kanssa. • Verkkoyhteys voi aiheuttaa sen, että joitakin tiedostoja puskuroidaan toiston aikana. • Voit säästää virtaa poistamalla tämän ominaisuuden käytöstä, kun sitä ei tarvita. • Jos määrität Wi-Fi-taajuuden, AllShare Cast -sovittimia tai HomeSync-laitteita ei ehkä löydetä tai niihin ei saada yhteyttä. • Jos toistat videoita tai pelaat pelejä televisiossa, valitse oikea TV-tila, jotta saat parhaan käyttökokemuksen. 165 Yhdistäminen muihin laitteisiin Sisällön katseleminen televisiossa Ennen kuin yhdistät television laitteeseen, liitä televisio ja näytön peilauksen kanssa yhteensopiva laite toisiinsa. Määritä yhteyden asetukset laitteen käyttöoppaan ohjeiden mukaan. Seuraavassa on esimerkki sisällön katselemisesta televisiossa, joka on yhdistetty AllShare Cast -sovittimen kautta. 1 Liitä Screen Mirroringin kanssa yhteensopiva laite televisioon HDMI-kaapelilla. 2 Valitse televisiossa yhteystila, kuten HDMI-tila, ulkoisen laitteen yhdistämistä varten. 3 Napauta Sovellukset-näytössä Asetukset → Yhteydet → Screen Mirroring. Löydettyjen laitteiden luettelo tulee näyttöön. 4 Valitse laite, johon yhteys muodostetaan. Laitteesi näyttö näkyy television kuvaruudussa. Jos yhdistät laitteen ensimmäistä kertaa, napauta sovittimen nimeä luettelossa ja anna television kuvaruudussa näkyvä PIN-koodi. 5 Avaa tai toista tiedosto ja ohjaa sitten näyttöä laitteen näppäimillä. Sisällön katselun pysäyttäminen Napauta Sovellukset-näytössä Asetukset → Yhteydet → Screen Mirroring ja poista sitten toiminto käytöstä napauttamalla Screen Mirroring -kytkintä. 166 Yhdistäminen muihin laitteisiin Mobiilitulostus Yhdistä laite tulostimeen Wi-Fi- tai Wi-Fi Direct -toiminnolla ja tulosta kuva tai asiakirjat. Jotkin tulostimet eivät ehkä ole yhteensopivia laitteen kanssa. Yhdistäminen tulostimeen Napauta Sovellukset-näytössä Asetukset → Yhteydet → Tulostus, valitse tulostimen tyyppi ja ota sitten toiminto käyttöön napauttamalla näytön yläreunassa oikealla olevaa kytkintä. Laite etsii tulostimet, jotka on yhdistetty samaan Wi-Fi-verkkoon kuin laite. Valitse käytettävä tulostin oletustulostimeksi. Voit lisätä tulostimia manuaalisesti napauttamalla → Lisää tulostin → napauttamalla sitten OK. , antamalla tiedot ja Voit muuttaa tulostusasetuksia napauttamalla → Asetukset. Sisällön tulostaminen Napauta kuvien, asiakirjojen tai muun sisällön katselun aikana → Tulosta ja valitse sitten tulostin. 167 Laitteen ja tietojen hallinta Laitteen päivittäminen Laitteeseen voidaan päivittää uusin ohjelmisto. Päivittäminen matkapuhelinverkon kautta Uusin ohjelmisto voidaan päivittää laitteeseen suoraan firmware over-the-air (FOTA) -palvelun avulla. Napauta Sovellukset-näytössä Asetukset → Yleiset → Tietoja laitteesta → Ohjelmistopäivitys → Päivitä nyt. Päivittäminen Samsung Kies -ohjelmalla Lataa Samsung Kiesin uusin versio Samsungin sivustosta. Käynnistä Samsung Kies ja liitä laite tietokoneeseen. Samsung Kies tunnistaa laitteen automaattisesti ja näyttää saatavissa olevat päivitykset valintaikkunassa. Aloita päivitys napsauttamalla Päivitä-painiketta valintaikkunassa. Lisätietoja päivittämisestä on Samsung Kies -ohjelman ohjeessa. • Älä sammuta tietokonetta tai irrota USB-kaapelia laitteen päivityksen aikana. • Älä liitä muita medialaitteita tietokoneeseen laitteen päivityksen aikana. Muutoin päivityksessä voi ilmetä häiriöitä. 168 Laitteen ja tietojen hallinta Tiedostojen siirtäminen laitteen ja tietokoneen välillä Esimerkiksi ääni-, video- ja kuvatiedostoja voidaan siirtää laitteesta tietokoneeseen tai päinvastoin. Älä irrota USB-kaapelia laitteesta tiedostojen siirron aikana. Muutoin tietoja voi kadota tai laite vahingoittua. • Älä irrota laitetta tietokoneesta, kun toistat laitteeseen tallennettuja tiedostoja yhdistetyssä tietokoneessa. Kun tiedosto on toistettu, irrota laite tietokoneesta. • Laitteiden välinen yhteys ei ehkä toimi oikein, jos ne liitetään USB-keskittimen kautta. Liitä laite tietokoneen USB-porttiin suoraan. Liittäminen medialaitteena 1 Liitä laite tietokoneeseen USB-kaapelilla. 2 Avaa ilmoituspaneeli ja napauta sitten Yhdistetty medialaitteena → Medialaite (MTP). Napauta Kamera (PTP), jos tietokone ei tue MTP (Media Transfer Protocol) -protokollaa tai siihen ei ole asennettu tarvittavaa ohjainta. 3 Siirrä tiedostoja laitteen ja tietokoneen välillä. 169 Laitteen ja tietojen hallinta Yhteyden muodostaminen Samsung Kies -ohjelmalla Samsung Kies on tietokonesovellus, jolla hallitaan mediasisältöjä ja henkilökohtaisia tietoja Samsung-laitteiden kanssa. Lataa uusin Samsung Kies Samsungin sivustosta. 1 Liitä laite tietokoneeseen USB-kaapelilla. Samsung Kies käynnistyy tietokoneessa automaattisesti. Jos Samsung Kies ei käynnisty, kaksoisnapsauta Samsung Kies -kuvaketta tietokoneessa. 2 Siirrä tiedostoja laitteen ja tietokoneen välillä. Lisätietoja on Samsung Kies -ohjelmiston ohjeessa. Tietojen varmuuskopioiminen tai palauttaminen Voit pitää henkilökohtaiset tietosi, sovellustiedot ja asetukset suojattuina laitteessa. Voit varmuuskopioida arkaluontoiset tietosi varmuuskopiointitilille ja käyttää niitä myöhemmin. Google-tilin käyttäminen 1 Napauta Sovellukset-näytössä Asetukset. 2 Napauta Yleiset → Varmuuskopioi ja palauta ja valitse Varmuuskopioi omat tiedot. 3 Napauta Varmuuskopioinnin tili ja valitse jokin tili varmuuskopioinnin tiliksi. Tietojen palauttaminen edellyttää kirjautumista Google-tiliin ohjatun asennustoiminnon kautta. Voit käynnistää ja avata ohjatun asennustoiminnon palauttamalla alkuperäiset tehdasasetukset laitteeseen. Jos et kirjaudu Google-tiliisi ohjatun asennustoiminnon kautta, et voi palauttaa varmuuskopiotietoja. 170 Laitteen ja tietojen hallinta Samsung-tilin käyttäminen 1 Napauta Sovellukset-näytössä Asetukset → Yleiset → Tilit → Lisää tili → Samsung-tili ja kirjaudu sitten Samsung-tiliisi. 2 Napauta Sovellukset-näytössä Asetukset. 3 Napauta Yleiset → Pilvi → Varm.kop., valitse varmuuskopioitavat kohteet ja napauta sitten Varmuuskopioi nyt → Varmuuskopioi. Voit palauttaa tiedot avaamalla Sovellukset-näytön, napauttamalla Asetukset → Yleiset → Pilvi → Palauta, valitsemalla kohteet ja napauttamalla sitten Palauta nyt. Alkuperäisten tietojen palauttaminen Voit poistaa kaikki asetukset ja tiedot laitteesta. Varmuuskopioi kaikki laitteeseen tallennetut tärkeät tiedot ennen tehdasasetusten palauttaminen. Lisätietoja on Tietojen varmuuskopioiminen tai palauttaminen-kohdassa. Napauta Sovellukset-näytössä Asetukset → Yleiset → Varmuuskopioi ja palauta → Alkuperäisten tietojen palautus → Palauta laite → Poista kaikki. Laite käynnistyy uudelleen automaattisesti. 171 Asetukset Tietoja asetuksista Tällä sovelluksella voit määrittää laitteen ja sovellusten asetukset ja lisätä tilejä. Napauta Sovellukset-näytössä Asetukset. Voit etsiä asetuksia hakusanojen avulla napauttamalla . Yhteydet Wi-Fi Ottamalla Wi-Fi-ominaisuuden käyttöön voit luoda yhteyden Wi-Fi-verkkoon ja käyttää Internetiä tai muita verkkolaitteita. Napauta Sovellukset-näytössä Yhteydet → Wi-Fi ja ota sitten toiminto käyttöön napauttamalla Wi-Fi-kytkintä. Laite pystyy ylläpitämään vakaata verkkoyhteyttä valitsemalla automaattisesti Wi-Fi- tai matkapuhelinverkkoyhteyden signaalin voimakkuuden perusteella. Voit asettaa laitteen vaihtamaan verkkoa automaattisesti valitsemalla Älykäs verkon vaihto. Voit käyttää asetuksia napauttamalla . • Lisäasetukset: Mukauta Wi-Fi-asetuksia. • WPS-painike: Luo yhteys suojattuun Wi-Fi-verkkoon WPS-painikkeen avulla. • WPS PIN -merkintä: Luo yhteys suojattuun Wi-Fi-verkkoon WPS-PIN-koodin avulla. • Ohje: Näytä Wi-Fi-toiminnon ohjetiedot. Wi-Fi-yhteyden lepotilakäytäntö Napauta → Lisäasetukset → Pidä Wi-Fi lepotilassa käytössä. Kun näyttö poistetaan käytöstä, laite poistaa automaattisesti käytöstä Wi-Fi-yhteyden. Kun näin käy, laite käyttää automaattisesti matkapuhelinverkkoja, jos se on asetettu käyttämään niitä. Tästä voi seurata datasiirtomaksuja. Voit välttää lisäkustannukset määrittämällä asetukseksi Aina. 172 Asetukset Verkkoilmoituksen asettaminen Laite voi havaita avoimet Wi-Fi-verkot ja näyttää tilarivillä kuvakkeen, kun verkkoja on saatavilla. Ota tämä toiminto käyttöön napauttamalla → Lisäasetukset ja valitsemalla Verkkoilmoitus. Wi-Fi Direct Wi-Fi Direct yhdistää laitteet toisiinsa suoraan Wi-Fi-verkon kautta ilman tukiasemaa. Napauta Wi-Fi Direct. Bluetooth Ottamalla Bluetooth-ominaisuuden käyttöön voit vaihtaa tietoja lyhyillä etäisyyksillä. Napauta Asetukset-näytössä Yhteydet → Bluetooth ja ota sitten toiminto käyttöön napauttamalla Bluetooth-kytkintä. Voit käyttää lisäasetuksia napauttamalla . • Näkyvyyden aikakatkaisu: Määritä, kuinka kauan laite on näkyvissä. • Vastaanotetut tiedostot: Näytä vastaanotetut tiedot Bluetoothilla. • Nimeä laite uudelleen: Muuta laitteen nimeä. • Ohje: Näytä Bluetooth-toiminnon ohjetiedot. Yhteyden jakaminen ja mobiilitukiasema Voit käyttää laitetta mobiilitukiasemana ja jakaa laitteen mobiilidatayhteyden muiden laitteiden kanssa. Lisätietoja on Yhteyden jakaminen ja mobiilitukiasema-kohdassa. Napauta Asetukset-näytössä Yhteydet → Yhteyden jakaminen ja mobiilitukiasema. • Mobiilitukiasema: Jaa laitteen mobiilidatayhteys mobiilitukiaseman avulla tietokoneiden tai muiden laitteiden kanssa Wi-Fi-verkon kautta. Voit käyttää tätä toimintoa, kun verkkoyhteyttä ei ole käytettävissä. • USB-yhteys: Jaa laitteen mobiilidatayhteys tietokoneen kanssa USB-yhteyden kautta ottamalla USB-yhteys käyttöön. Kun laite on yhdistetty tietokoneeseen, se toimii tietokoneen langattomana modeemina. • Bluetooth-liitos: Jaa laitteen mobiilidatayhteys tietokoneiden tai muiden laitteiden kanssa Bluetooth-yhteyden kautta ottamalla Bluetooth-yhteys käyttöön. 173 Asetukset Lentotila Tämä poistaa kaikki laitteen langattomat toiminnot käytöstä. Voit käyttää ainoastaan niitä toimintoja, jotka eivät käytä verkkopalveluita. Napauta Asetukset-näytössä Yhteydet → Lentotila. Download booster Aseta laite lataamaan tiedostot sekä Wi-Fi- että matkapuhelinverkon kautta samanaikaisesti. Napauta Asetukset-näytössä Yhteydet → Download booster ja ota sitten toiminto käyttöön napauttamalla Download booster -kytkintä. Tiedostojen lataamisesta matkapuhelinverkon kautta saattaa aiheutua lisäkustannuksia. • Älä näytä nopeustietoja: Aseta laite olemaan näyttämättä tiedonsiirtonopeutta ponnahdusikkunassa lataustehostintilan käytön aikana. Datan käyttö Voit seurata datakäytön määrää ja mukauttaa rajoitusten asetuksia. Napauta Asetukset-näytössä Yhteydet → Datan käyttö. • Mobiilidata: Aseta laite käyttämään datayhteyttä missä tahansa matkapuhelinverkossa. • Määritä mobiilidatakiintiö: Aseta raja mobiilidatan käytölle. • Datan käyttöjakso: Aseta kuukausittainen nollauspäivä datakäytön valvontaa varten. Voit käyttää lisäasetuksia napauttamalla . • Dataverkkovierailu: Aseta laite käyttämään datayhteyttä verkkovierailun aikana. • Rajoita taustadataa: Aseta laite poistamaan taustasynkronoinnin käytöstä matkapuhelinverkon käytön ajaksi. • Synkronoi tiedot automaattisesti: Ota sovellusten, kuten kalenterin tai sähköpostin, automaattinen synkronointi käyttöön tai poista se käytöstä. Kohdassa Asetukset → Yleiset → Tilit voit valita, mitkä tiedot kullekin tilille synkronoidaan. • Näytä Wi-Fi-käyttö: Aseta laite näyttämään datankäyttösi Wi-Fi-verkon kautta. • Mobiilitukiasemat: Valitse mobiilitukiasemat, joiden käytön haluat estää taustalla toimivilta sovelluksilta. 174 Asetukset Sijainti Muuta sijaintitietojen käyttöoikeuksien asetuksia. Napauta Asetukset-näytössä Yhteydet → Sijainti ja ota sitten toiminto käyttöön napauttamalla Sijainti-kytkintä. • Tila: Valitse sijaintitietojen keräystapa. • VIIMEAIKAISET SIJAINTIPYYNNÖT: Näytä nykyisiä sijaintitietoja pyytävät laitteet ja niiden akun käyttötiedot. • SIJAINTIPALVELUT: Näytä laitteen käyttämät sijaintipalvelut. • Omat paikat: Määritä profiileja, joita käytetään tietyissä paikoissa, kun käytät GPS-, Wi-Fi- tai Bluetooth-toimintoa nykyisen sijaintisi määrittämiseen. Lisää verkkoja Voit hallita verkkoja mukauttamalla asetuksia. Napauta Asetukset-näytössä Yhteydet → Lisää verkkoja. Oletusviestintäsovellus Valitse viesteissä käytettävä oletussovellus. Matkapuhelinverkot • Mobiilidata: Aseta laite käyttämään datayhteyttä missä tahansa matkapuhelinverkossa. • Dataverkkovierailu: Aseta laite käyttämään datayhteyttä verkkovierailun aikana. • Yhteyspisteiden nimet: Määritä yhteyspisteiden nimet. • Verkkotila: Valitse verkon tyyppi. • Verkko-operaattorit: Etsi käytettävissä olevat verkot ja valitse verkko verkkovierailua varten. VPN Määritä virtuaalisia yksityisverkkoja (VPN) ja muodosta niihin yhteys. Ethernet Ethernet-toiminto on käytettävissä, kun laitteeseen yhdistetään Ethernet-sovitin. Tällä toiminnolla voit ottaa Ethernet-toiminnon käyttöön ja määrittää verkkoasetukset. 175 Asetukset Lähellä olevat laitteet Voit muuttaa sisällönjakamisen asetuksia, kun muodostat yhteyden lähellä oleviin laitteisiin. Napauta Asetukset-näytössä Yhteydet → Lähellä olevat laitteet ja ota sitten toiminto käyttöön napauttamalla Lähellä olevat laitteet -kytkintä. • LAITTEEN NIMI: Aseta mediapalvelimen nimi laitettasi varten. • Jaettava sisältö: Aseta laite jakamaan sisältöä muille laitteille. • Sallitut laitteet: Näytä luettelo laitteista, jotka voivat käyttää laitettasi. • Estetyt laitteet: Näytä luettelo laitteista, joita on estetty käyttämästä laitettasi. • Lataa kohteeseen: Valitse muistipaikka mediatiedostojen tallennusta varten. • Vast.ota tied. muista laitteista: Aseta laite hyväksymään muista laitteista tulevat lähetykset. Tulostus Määritä laitteeseen asennettujen tulostinlaajennusten asetukset. Voit etsiä käytettävissä olevat tulostimet tai lisätä tulostimen manuaalisesti ja tulostaa tiedostoja Wi-Fi-yhteyden tai pilvipalvelujen kautta. Napauta Asetukset-näytössä Yhteydet → Tulostus. Screen Mirroring Voit jakaa laitteesi näytön muiden kanssa ottamalla naytönpeilausominaisuuden käyttöön. Napauta Asetukset-näytössä Yhteydet → Screen Mirroring. 176 Asetukset Laite Ääni Voit muuttaa laitteen ääniasetuksia. Napauta Asetukset-näytössä Laite → Ääni. • Äänitila: Aseta laite käyttämään äänitilaa tai äänetöntä tilaa. • Voimakkuus: Säädä musiikin, videoiden, järjestelmä-äänien ja ilmoitusten äänenvoimakkuutta. • Värinän voimakkuus: Säädä värinähälytyksen voimakkuutta. • Soittoäänet: Lisää tai valitse soittoääni saapuvia puheluita varten. • Värinät: Lisää tai valitse värinätapa. • Ilmoitukset: Valitse soittoääni saapuvia viestejä, vastaamattomia puheluita ja muita tapahtumia varten. • Värinä soidessa: Aseta laite värisemään ja soittamaan soittoääntä puheluiden saapuessa. • Numeronvalintaäänet: Aseta laite toistamaan ääni, kun näppäimistön näppäimiä napautetaan. • Kosketusäänet: Aseta laite soittamaan ääni, kun kosketusnäytöstä valitaan sovellus tai vaihtoehto. • Näytön lukitusääni: Aseta laite toistamaan ääni, kun kosketusnäyttö lukitaan tai lukitus avataan. • Haptinen palaute: Aseta laite värisemään näppäimiä napautettaessa. • SAMSUNGIN SOVELLUKSET: Muuta kunkin sovelluksen ilmoitusasetuksia. • Ääni napautettaessa: Aseta laite antamaan äänimerkki näppäintä kosketettaessa. • Värinä napautettaessa: Aseta laite värisemään näppäintä kosketettaessa. 177 Asetukset Näyttö Muuta näytön asetuksia. Napauta Asetukset-näytössä Laite → Näyttö. • Fontti: – – Fonttityyli: Vaihda näyttötekstien kirjasintyyppiä. – – Fonttikoko: Muuta kirjasinkokoa. • Kirkkaus: Aseta näytön kirkkaus. • Näytön kierto: Aseta käyttöliittymä kiertymään automaattisesti laitetta käännettäessä. – – Älykäs kierto: Estä näytön kiertyminen kasvojesi asennon mukaan. • Älykäs aikakatkaisu: Aseta laite estämään näytön taustavalon sammutus näytön katsomisen ajaksi. • Näytön aikakatkaisu: Määritä, kauanko laite odottaa ennen näytön taustavalon sammuttamista. • Näyttötila: – – Mukautuva näyttö: Tässä tilassa voit optimoida näytön sen asetusten mukaan. – – AMOLED-teatteri: Tässä tilassa voit muuttaa näytön sävyn eloisammaksi. – – AMOLED-valokuva: Tässä tilassa voit näyttää näytön sävyt todellisten värien mukaisina. – – Perus: Käytä tätä tilaa hämärässä ympäristössä, esimerkiksi pimeässä huoneessa. • Lukutila: Valitse, mitkä sovellukset käyttävät lukutilaa. Lukutilassa laite helpottaa lukemista pimeässä. • Säädä näytön sävyä autom.: Aseta laite säästämään virtaa näytön kirkkauden säädön avulla. • Näytönsäästäjä: Aseta laite käynnistämään näytönsäästäjä laitteen lataamisen aikana. • Näppäimen valon kesto: Määritä, kuinka kauan Viimeksi käytetyt sovellukset -näppäimen ja paluunäppäimen taustavalo palaa. • Lisää kosketusherkkyyttä: Aseta laite sallimaan kosketusnäytön käyttäminen käsineet kädessä. Laitetta koskettaessasi ylläsi olevien vaatteiden materiaalityypit voivat aiheuttaa sen, ettei joitakin komentoja tunnisteta. 178 Asetukset Taustakuva Muuta taustakuvan asetuksia. Napauta Asetukset-näytössä Laite → Taustakuva. • Alkunäyttö: Valitse perinteisen alkunäytön taustakuva. • Lukitusnäyttö: Valitse lukitun näytön taustakuva. • Alku- ja lukitusnäytöt: Valitse perinteisen alkunäytön ja lukitun näytön taustakuva. Lukitusnäyttö Muuta lukitusnäytön asetuksia. Napauta Asetukset-näytössä Laite → Lukitusnäyttö. • Näyttölukko: Ota näytön lukitustoiminto käyttöön. Seuraavat vaihtoehdot voivat vaihdella valitun näytönlukitustoiminnon mukaan. • Lukitusnäytön tiedot: Aseta laite näyttämään lukitussa näytössä kortteja, joissa näkyvät muun muassa vallitseva sää, uutispäivityksiä ja oma aikataulusi. Muuta korttien asetuksia. • Kellopienoisohjelman asetukset: Määritä kellopienoisohjelman asetukset. – – Kaksoiskello: Aseta laite näyttämään kaksoiskello. – – Kellon koko: Muuta kellon kokoa. – – Näytä päivämäärä: Aseta laite näyttämään päivämäärä kellon kanssa. • Pikanäppäimet: Aseta laite näyttämään ja muokkaamaan sovellusten pikanäppäimiä lukitussa näytössä. Tämän ominaisuuden käyttömahdollisuus määräytyy alueen ja palveluntarjoajan mukaan. • Omistajan tiedot: Anna tietosi, jotka näytetään kellon kanssa. • Lukitusnäytön tehoste: Valitse tehoste, jota käytetään, kun näytön lukitus avataan. • Ohjeteksti: Aseta laite näyttämään ohjeteksti lukitussa näytössä. 179 Asetukset Moni-ikkuna Aseta laite käyttämään moni-ikkunatoimintoa. Napauta Asetukset-näytössä Laite → Moni-ikkuna ja ota sitten toiminto käyttöön napauttamalla Moni-ikkuna -kytkintä. • Avaa moni-ikkunanäkymässä: Aseta laite ottamaan moni-ikkunatoiminto käyttöön, kun avaat tiedostoja Omat tiedostot- tai Video-kohdassa. Laite ottaa tämän toiminnon käyttöön myös viestien liitteitä katseltaessa. Ilmoituspaneeli Mukauta ilmoituspaneelissa näytettävät kohteet. Napauta Asetukset-näytössä Laite → Ilmoituspaneeli. • Kirkkaus ja voimakkuus: Aseta laite näyttämään kirkkauden ja äänenvoimakkuuden säätöpalkit ilmoituspaneelissa. • Suositellut sovellukset: Aseta laite näyttämään ilmoituspaneelissa suositeltujen sovellusten luettelo, joka perustuu toimiisi, kuten kuulokemikrofonin liittämiseen laitteeseen. • Määritä pika-asetuspain.: Järjestä ilmoituspaneelissa näkyvät pika-asetuspainikkeet. Työkaluryhmä Aseta laite käyttämään työkaluryhmää. Napauta Asetukset-näytössä Laite → Työkaluryhmä ja ota sitten toiminto käyttöön napauttamalla Työkaluryhmä-kytkintä. Näytä sovellusluettelo, joka näytetään työkaluryhmässä. Voit muokata sovellusten luetteloa napauttamalla . 180 Asetukset Liikkeet Voit ottaa käyttöön liikkeentunnistusominaisuuden ja muuttaa asetuksia, jotka ohjaavat laitteen liikkeentunnistusta. Napauta Asetukset-näytössä Laite → Liikkeet. • Suorasoitto: Aseta laite soittamaan äänipuhelu, kun laite nostetaan lähelle korvaa ja pidetään siinä katseltaessa puhelun tietoja, viestiä tai yhteystietoa. • Älykäs hälytys: Aseta laite hälyttämään, jos olemassa on vastaamattomia puheluja tai uusia viestejä, kun laitteeseen tartutaan. • Mykistä/keskeytä: – – Näytön peitt. kädellä: Aseta laite mykistämään saapuvat puhelut tai hälytykset tai keskeyttämään median toisto, kun kosketat näyttöä kämmenelläsi. – – Älykäs tauko: Aseta laite siirtämään videon toisto taukotilaan, kun käyttäjä katsoo poispäin näytöstä. • Kuvaa pyyhkäisemällä kämmenellä: Aseta laite tekemään ruudunkaappaus, kun näytön yli pyyhkäistään kädellä vasemmalle tai oikealle. Helppokäyttöisyys Tällä toiminnolla voit parantaa laitteen käytettävyyttä. Lisätietoja on Tietoja helppokäyttöisyystoiminnoista-kohdassa. Napauta Asetukset-näytössä Laite → Helppokäyttöisyys. Estotila Valitse, mitkä ilmoitukset estetään, tai aseta määritetyiltä yhteystiedoilta tulevien puhelujen ilmoitukset sallittaviksi estotilassa. Napauta Asetukset-näytössä Laite → Estotila ja ota sitten toiminto käyttöön napauttamalla Estotila -kytkintä. 181 Asetukset Käyttäjät Määritä ja hallitse käyttäjäprofiileja yksilöllisten asetusten käyttöä varten. Lisätietoja on Useita käyttäjiä-kohdassa. Napauta Asetukset-näytössä Laite → Käyttäjät. Yksityinen tila Voit asettaa laitteen ottamaan käyttöön yksityisen tilan ja estämään muiden pääsyn henkilökohtaisiin tietoihisi. Napauta Asetukset-näytössä Laite → Yksityinen tila ja ota sitten toiminto käyttöön napauttamalla Yksityinen tila -kytkintä. • Lukituksen poistotapa: Aseta yksityisen tilan aktivoinnin lukituksen avaustapa tai muuta sitä. Sormilukija Tallentamalla laitteeseen sormenjälkesi voit suojata laitteen tai kirjautua Samsung-tiliisi. Napauta Asetukset-näytössä Laite → Sormilukija. • Sormenjälkien hallinta: Tallenna sormenjälkitiedot tai poista niitä. • Vaihda vaihtoehtoinen salasana: Vaihda vaihtoehtoinen salasana, jota käytetään, jos laite ei tunnista sormenjälkeä. • Näyttölukko: Ota näytön lukitustoiminto käyttöön. • Vahvista Samsung-tili: Aseta laite vahvistamaan Samsung-tilisi sormenjäljillä. • Maksa PayPalilla: Aseta laite vahvistamaan PayPal-tilisi ja vahvistamaan ostot sormenjälkiesi avulla. Tämän ominaisuuden käyttömahdollisuus määräytyy alueen ja palveluntarjoajan mukaan. 182 Asetukset Yleiset Tilit Voit lisätä sähköpostitilejä tai sosiaalisten verkostojen tilejä. Napauta Asetukset-näytössä Yleiset → Tilit. Pilvi Voit muuttaa asetuksia, jotka koskevat tietojen tai tiedostojen synkronointia Samsung-tilisi tai Dropbox-pilvitallennustilan kanssa. Napauta Asetukset-näytössä Yleiset → Pilvi. Varmuuskopioi ja palauta Voit muuttaa asetusten ja tietojen hallinta-asetuksia. Napauta Asetukset-näytössä Yleiset → Varmuuskopioi ja palauta. • Varmuuskopioi omat tiedot: Aseta laite varmuuskopioimaan asetukset ja sovellustiedot Google-palvelimeen. • Varmuuskopioinnin tili: Aseta Googlen varmuuskopioinnin tili tai muokkaa sitä. • Automaattinen palautus: Aseta laite palauttamaan asetukset ja sovellustiedot, kun sovellukset asennetaan uudelleen laitteeseen. • Alkuperäisten tietojen palautus: Nollaa asetukset tehdasasetusten mukaisiksi ja poista kaikki tiedot. Kieli ja syöttö Muuta tekstinsyöttöasetuksia. Jotkin vaihtoehdot eivät ole ehkä käytettävissä valitun kielen mukaan. Napauta Asetukset-näytössä Yleiset → Kieli ja syöttö. Kieli Valitse näytön kieli kaikille valikoille ja sovelluksille. 183 Asetukset Oletus Valitse oletusnäppäimistötyyppi tekstin syötölle. Samsung-näppäimistö Voit muuttaa Samsung-näppäimistön asetuksia napauttamalla . Käytettävissä olevat toiminnot voivat vaihdella alueen tai palveluntarjoajan mukaan. • Valitse syöttökielet: Valitse tekstinsyöttökieli. • Ennakoiva teksti: Ota käyttöön ennakoiva tekstitila, jossa sanoja ennakoidaan syötteen perusteella ja ehdotetaan sanoja. Voit myös mukauttaa ennakoivan syötön asetuksia. • Automaattinen korvaus: Aseta laite korjaamaan väärin kirjoitetut ja epätäydelliset sanat, kun välilyöntiä napautetaan. • Automaattiset isot kirjaimet: Aseta laite käyttämään isoa kirjainta automaattisesti välimerkin, kuten pisteen, kysymysmerkin tai huutomerkin jälkeen. • Automaattinen väli: Aseta laite automaattisesti lisäämään välilyöntejä sanojen väliin. • Automaattiset välimerkit: Aseta laite lisäämään piste, kun välilyöntiä kaksoisnapautetaan. • Näppäimistön pyyhkäisy: – – Ei mitään: Aseta laite poistamaan näppäimistön pyyhkäisytoiminto käytöstä. – – Jatkuva syöttö: Aseta laite sallimaan tekstinsyöttö näppäimistöä pyyhkäisemällä. – – Kohdistimen hallinta: Ota näppäimistön älykäs siirtymistoiminto käyttöön siirtääksesi osoitinta vierittämällä näppäimistöä. – – Pyyhkäisysyöttö: Ota käyttöön tai poista käytöstä numeroiden tai erikoismerkkien syöttö näppäimistöllä koskettamalla näppäintä ja pyyhkäisemällä sitten sormella ylöspäin. • Ääni: Aseta laite antamaan äänimerkki näppäintä kosketettaessa. • Värinä: Aseta laite värisemään näppäintä kosketettaessa. • Merkin esikatselu: Aseta laite näyttämään suuri kuva jokaisesta kosketettavasta merkistä. • Viive jonkin aikaa -painalluksella: Voit määrittää näytön jonkin aikaa -kosketuksen tunnistusajan. • Palauta asetukset: Nollaa Samsung-näppäimistön asetukset. 184 Asetukset Google Voice -kirjoitus Voit muuttaa puhesyötön asetuksia napauttamalla . • Valitse syöttökielet: Valitse tekstinsyöttökieli. • Estä loukkaavat sanat: Aseta laite estämään loukkaavien sanojen tunnistus puhesyötteistä. • Offline-puheentunnistus: Lataa ja asenna kielitiedot, joita käytetään puhesyötössä offlinetilassa. Puhehaku • Kieli: Valitse puheentunnistuksen kieli. • “Ok Google” hotword detection: Aseta laite aloittamaan puheentunnistus, kun aktivointikomento sanotaan hakusovelluksen käytön aikana. Tämän ominaisuuden käyttömahdollisuus määräytyy alueen ja palveluntarjoajan mukaan. • Puhe: Aseta laite käyttämään äänipalautetta nykyisen toiminnon hälytyksessä. • Estä loukkaavat sanat: Piilota loukkaavat sanat puhehaun tuloksista. • Offline-puheentunnistus: Lataa ja asenna kielitiedot, joita käytetään puhesyötössä offlinetilassa. • Yksilöllinen tunnistus: Aseta laite käyttämään Googlen koontinäytössä olevia tietoja puheentunnistuksen tarkkuuden parantamiseksi. • Bluetooth-kuulokemikrofoni: Aseta laite hyväksymään hakusanojen puhesyöttö Bluetoothkuulokemikrofonin mikrofonin kautta, kun Bluetooth-kuulokemikrofoni on yhdistetty. Teksti puheeksi -aset • ENSISIJAINEN TTS-MODUULI: Valitse puhesynteesiohjelma. Voit muuttaa puhesynteesiohjelmien asetuksia napauttamalla . • Puhenopeus: Valitse teksti puheeksi -ominaisuuden nopeus. • Kuuntele esimerkki: Kuuntele puhetekstinäytettä. • Oletuskielen tila: Näytä teksti puheeksi -ominaisuuden oletuskielen tila. 185 Asetukset Hiiri päälle Ota Hiiren siirtäminen päälle -toiminto käyttöön. Suorita erilaisia toimintoja, kun laitteeseen kytketyn hiiren tai ohjauslevyn osoitin liikkuu näytössä. • Esik. ja kuvakeselitteet: Aseta laite näyttämään sisällön esikatselu tai ponnahdustietoja, kun osoittimella osoitetaan kohdetta. • Luettelon vierittäminen: Aseta laite vierittämään luetteloita siirtämällä osoitin näytön reunaan. Osoittimen nopeus Säädä laitteeseen kytketyn hiiren tai ohjauslevyn osoittimen nopeutta. Päivämäärä ja aika Voit käyttää ja muuttaa seuraavia asetuksia, jotka ohjaavat laitteen kellonajan ja päivämäärän näyttöä. Napauta Asetukset-näytössä Yleiset → Päivämäärä ja aika. Jos akun varaus purkautuu kokonaan tai akku poistetaan laitteesta, kellonaika ja päivämäärä nollautuvat. • Automaattinen päivämäärä ja kellonaika: Päivitä aika ja päivämäärä automaattisesti, kun siirrytään aikavyöhykkeeltä toiselle. • Aseta päivämäärä: Aseta nykyinen päivämäärä manuaalisesti. • Aseta aika: Aseta nykyinen aika manuaalisesti. • Automaattinen aikavyöhyke: Aseta laite vastaanottamaan aikavyöhyketiedot verkosta, kun siirrytään aikavyöhykkeeltä toiselle. • Valitse aikavyöhyke: Aseta kotiaikavyöhyke. • Käytä 24 tunnin muotoa: Näytä aika 24 tunnin muodossa. • Valitse päivämäärän muoto: Valitse päivämäärän muoto. 186 Asetukset Tarvikkeet Voit muuttaa lisävarusteasetuksia. Napauta Asetukset-näytössä Yleiset → Tarvikkeet. • Äänilähtö: Valitse käytettävä äänilähtömuoto, kun laite liitetään HDMI-laitteisiin. Kaikki laitteet eivät tue tilaääniasetusta. • Automaattinen lukituksen poisto: Aseta laite avaamaan lukitus automaattisesti, kun kansi käännetään auki. Akku Näytä laitteen käyttämän akkuvirran määrä. Napauta Asetukset-näytössä Yleiset → Akku. • Näytä akun varausprosentti: Aseta laite näyttämään akun jäljellä olevan käyttöaika. Virransäästö Voit ottaa virransäästötilan käyttöön ja muuttaa virransäästötilan asetuksia. Lisätietoja on Virransäästötoiminto-kohdassa. Napauta Asetukset-näytössä Yleiset → Virransäästö. • Virransäästötila: Voit ottaa virransäästötilan käyttöön ja muuttaa virransäästötilan asetuksia. – – Rajoita taustadataa: Aseta laite estämään taustalla suoritettavia sovelluksia käyttämästä mobiilidatayhteyttä. – – Rajoita suorituskykyä: Aseta laite rajoittamaan eri toimintoja, kuten poistamaan Viimeksi käytetyt sovellukset -näppäimen ja paluunäppäimen valon käytöstä. – – Harmaasävytila: Aseta laite näyttämään värit näytössä harmaan sävyinä. • Erittäin tehokas virransäästötila: Pidennä valmiusaikaa ja vähennä akkuvirran kulumista yksinkertaistamalla näytön ulkoasua ja sallimalla vain rajoitettu sovellusten käyttö. Arvioitu enimmäisvalmiustila-aika ilmaisee ajan, jonka kuluttua akkuvirta loppuu, jos laitetta ei käytetä. Valmiustila-aika voi vaihdella laitteen asetusten ja käyttöolojen mukaan. 187 Asetukset Tallennustila Voit näyttää laitteen ja muistikortin muistitiedot tai alustaa muistikortin. Napauta Asetukset-näytössä Yleiset → Tallennustila. Muistikortin alustaminen poistaa pysyvästi kaikki tiedot muistikortilta. Todellinen käytettävissä olevan sisäisen muistin määrä on pienempi kuin ilmoitettu määrä, koska käyttöjärjestelmä ja oletussovellukset käyttävät osan muistista. Käytettävissä oleva kapasiteetti voi muuttua, kun päivität laitteen. Turvallisuus Voit muuttaa laitteen suojausasetuksia. Napauta Asetukset-näytössä Yleiset → Turvallisuus. • Salaa laite: Aseta salasana laitteeseen tallennettujen tietojen salausta varten. Salasana on syötettävä joka kerta, kun laite käynnistetään. Lataa akku ennen tämän asetuksen ottamista käyttöön, sillä tietojen salaaminen voi kestää yli tunnin. • Salaa ulkoinen SD-kortti: Aseta laite salaamaan muistikortilla olevat tiedostot. Laite ei voi lukea salattuja tiedostoja, jos laite palautetaan tehdasasetuksiin tämän asetuksen ollessa käytössä. Poista asetus käytöstä ennen laitteen palauttamista tehdasasetuksiin. • Etähallinta: Aseta laite etäohjattavaksi Internetin kautta, jos laite katoaa tai varastetaan. Tämän toiminnon käyttäminen edellyttää kirjautumista Samsung-tilille. – – TILIN REKISTERÖINTI: Lisää Samsung-tili tai tarkastele sitä. – – Käytä langattomia verkkoja: Aseta laite sallimaan sijaintitietojen kerääminen tai kadonneen tai varastetun laitteen sijainnin määrittäminen Wi-Fi- tai matkapuhelinverkon kautta. • SIM-kortin vaihtohälytys: Ota kadonneen tai varastetun laitteen löytämistä helpottava Etsi matkapuhelimeni -toiminto käyttöön tai poista se käytöstä. 188 Asetukset • Siirry sivustoon: Avaa Etsi matkapuhelimeni -sivusto (findmymobile.samsung.com). Voit seurata ja hallita kadonnutta tai varastettua laitettasi Etsi matkapuhelimeni -sivustossa. • Määritä SIM-kortin lukitus: – – Lukitse SIM-kortti: Ota käyttöön tai poista käytöstä PIN-lukitusominaisuus, joka vaatii PIN-koodin, jotta laitetta voidaan käyttää. – – Muuta SIM-kortin PIN-koodi: Vaihda SIM- tai USIM-kortin tietojen käytön edellyttämä PIN-koodi. • Muuta salasanat näkyviksi: Voit asettaa laitteen näyttämään salasanan sitä syötettäessä. • Laitteen järjestelmänvalvojat: Näytä laitteeseen asennetut laitteen järjestelmänvalvojat. Voit sallia laitteen järjestelmänvalvojien lisätä laitteeseen uusia käytäntöjä. • Tuntemattomat lähteet: Aseta laite sallimaan sovellusten asentaminen tuntemattomista lähteistä. • Vahvista sovellukset: Aseta laite sallimaan Googlen tarkistaa sovellukset vahingollisen sisällön varalta ennen niiden asentamista. • Suojauskäyt. päivitykset: Aseta laite tarkistamaan ja lataamaan suojauspäivitykset. • Lähetä tietoturvaraportit: Aseta laite lähettämään päivitetyt tietoturvaraportit Samsungille automaattisesti. • Tallennuspalvelun tyyppi: Aseta valtuustiedostojen tallennustyyppi. • Luotetut valtuustiedot: Voit varmistaa eri sovellusten suojatun käytön varmenteiden ja valtuuksien avulla. • Asenna laitteen tallennust.: Asenna salatut varmenteet, jotka on tallennettu USB-muistiin. • Poista valtuustiedot: Poista laitteeseen tallennetut valtuustiedot ja nollaa salasana. Tietoja laitteesta Näytä laitteen tiedot, muokkaa laitteen nimeä tai päivitä laiteohjelmisto. Napauta Asetukset-näytössä Yleiset → Tietoja laitteesta. 189 Asetukset Sovellukset Sovellusten hallinta Voit tarkastella ja hallita laitteessa olevia sovelluksia. Napauta Asetukset-näytössä Sovellukset → Sovellusten hallinta. Oletussovellukset Voit valita sovellusten käytön oletusasetukset. Napauta Asetukset-näytössä Sovellukset → Oletussovellukset. Puhelu Voit mukauttaa puheluasetuksia. Napauta Asetukset-näytössä Sovellukset → Puhelu. Puheluasetukset • Puhelun hylkäys: Hylkää tietyistä puhelinnumeroista tulevat puhelut automaattisesti. Voit lisätä puhelinnumeroita hylkäysluetteloon. • Puheluihin vastaaminen ja niiden lopettaminen: – – Kotinäppäimen painaminen: Aseta laite vastaamaan puheluun, kun painat kotinäppäintä. – – Puhekomentojen käyttö: Aseta laite vastaamaan puheluihin tai hylkäämään ne puhekomennoilla. – – Virtanäppäimen painaminen: Aseta laite lopettamaan puhelu, kun virtanäppäintä painetaan. 190 Asetukset • Sammuta näyttö puheluiden ajaksi: Aseta laite ottamaan läheisyystunnistin käyttöön puhelun ajaksi. • Puheluhälytykset: – – Värinä vastatessa: Aseta laite värisemään, kun toinen osapuoli vastaa puheluun. – – Värinä puhelun päättyessä: Aseta laite värisemään, kun toinen osapuoli lopettaa puhelun. – – Puhelun kytkentä-ääni: Ota puhelun kytkentä-ääni käyttöön tai poista se käytöstä. – – Minuuttimuistutin: Ota minuuttimuistutusääni käyttöön tai poista se käytöstä. – – Puhelun katkaisuääni: Ota puhelun katkaisuääni käyttöön tai poista se käytöstä. – – Ilmoita puheluiden aikana: Aseta laite hälyttämään tapahtumista puhelun aikana. • Puheluiden lisävarusteet: – – Automaattinen vastaus: Aseta laite vastaamaan puheluun automaattisesti, kun siihen yhdistetään kuulokemikrofoni. – – Autom. vastausajastin: Määritä aika, jonka laite odottaa ennen puheluun vastaamista. – – Lähtevän puhelun ehdot: Aseta laite sallimaan lähtevät puhelut Bluetoothkuulokemikrofonin avulla, kun laite lukitaan. – – Lähtevän puhelun tyyppi: Valitse niiden lähtevien puhelujen tyyppi, joissa käytetään Bluetooth-kuulokemikrofonia. • Lisää asetuksia: – – Numeron näyttö: Näytä oma numerosi muille osapuolille lähtevissä puheluissa. – – Puhelunsiirto: Siirrä saapuvat puhelut toiseen numeroon. – – Autom. suuntanumero: Aseta laite lisäämään etuliite (suuntanumero tai maan numero) automaattisesti ennen puhelinnumeroa. – – Puhelunesto: Estä saapuvat tai lähtevät puhelut. – – Koputus: Salli saapuvien puhelujen hälytykset, kun toinen puhelu on meneillään. – – Autom. soitontoisto: Ota automaattinen soitontoisto käyttöön puheluille, joita ei yhdistetty tai jotka katkesivat. – – Sallitut numerot: Ota käyttöön tai poista käytöstä sallitut numerot -tila, joka rajoittaa soitot sallittujen numeroiden luettelossa oleviin numeroihin. Anna SIM- tai USIM-kortin mukana toimitettu PIN2-koodi. 191 Asetukset Soittoääni- ja ääniasetukset • Soitto- ja näppäinäänet: – – Soittoäänet: Lisää tai valitse soittoääni saapuvia puheluita varten. – – Värinät: Lisää tai valitse värinätapa. – – Värinä soidessa: Aseta laite värisemään ja soittamaan soittoääntä puheluiden saapuessa. – – Numeronvalintaäänet: Aseta laite soittamaan ääni, kun näppäimistön näppäimiä kosketetaan. Videopuheluasetukset • Piilota oma video: Valitse toiselle osapuolelle näytettävä kuva. Vastaajaviesti • Palveluntarjoaja: Valitse vastaajapalveluntarjoaja. • Vastaajan asetukset: Anna vastaajapalvelun numero. Saat tämän numeron palveluntarjoajaltasi. • Soittoäänet: Valitse uusista vastaajaviesteistä ilmoittava soittoääni. • Värinä: Määritä laite värisemään vastaajaviestejä vastaanotettaessa. Internet-puheluasetukset • Tilit: Aseta laite vastaanottamaan IP-puhelut ja määritä tilit IP-puhelupalveluja varten. • Käytä Internet-puhelua: Aseta laite käyttämään IP-puhelupalveluja kaikissa puheluissa tai vain IP-puheluissa. 192 Asetukset Yhteystiedot Voit muuttaa yhteystietojen käytön asetuksia. Napauta Asetukset-näytössä Sovellukset → Yhteystiedot. • Tuo/Vie: Tuo tai vie yhteystietoja. • Näytettävät yhteystiedot: Valitse näytettävät yhteystiedot. • Vain puh.num. yht.tiedot: Aseta laite näyttämään vain yhteystiedot, joissa on puhelinnumero. • Lajitteluperuste: Valitse yhteystietojen lajitteluasetus. • Yhteystietojen näyttöperuste: Valitse yhteystietojen nimien näyttöasetus. • Palvelunumerot: Näytä Samsung-huollon ja palveluntarjoajan yhteystiedot. • Lähetä yhteystiedot: Valitse yhteystietojen jakotapa. • Tilit: Lisää tilit, joiden kanssa yhteystiedot synkronoidaan, tai muokkaa tilejä. Sähköposti Voit muuttaa seuraavia sähköpostiviestien hallinnan ja lähettämisen asetuksia. Napauta Asetukset-näytössä Sovellukset → Sähköposti. Yleisasetukset • Näyttö: Muuta sähköpostiviestien näyttöasetuksia. • Luonti ja lähetys: – – Oletuskuvakoko: Valitse kuvaa liitettäessä liitteen koko. – – Viivästä sähköpostin lähetystä: Määritä aika, jonka mukaisesti laite odottaa ennen sähköpostiviestien lähettämistä sen jälkeen, kun lähetyspainiketta napautetaan. • Oletusnäyttö: Aseta laite avaamaan tietty näyttö, kun sähköpostiviestejä on poistettu. • Vahvista poistot: Aseta laite pyytämään vahvistus ennen viestien poistamista. • Ensisijaiset lähettäjät: Muuta ensisijaisten lähettäjien asetuksia. • Roskapostiosoitteet: Lisää estettävät sähköpostiosoitteet. TILIN ASETUKSET Hallitse olemassa olevia sähköpostitilejä tai lisää uusia tilejä. 193 Asetukset Galleria Voit muuttaa Galleria-sovelluksen käytön asetuksia. Napauta Asetukset-näytössä Sovellukset → Galleria. • SNS-tiedonhallinta: – – Synkr. vain Wi-Fin kautta: Aseta laite synkronoimaan sisältö vain, kun Wi-Fi-yhteys on käytössä. • Tunnisteet: – – Merkitse kaveri: Määritä laite näyttämään tilannekohtaiset tunnisteet. – – Kasvotunniste: Voit rekisteröidä kuvassa olevat kasvot kasvotunnisteiksi. Internet Voit muuttaa Internetin käytön asetuksia. Napauta Asetukset-näytössä Sovellukset → Internet. • Tili: Kirjaudu Samsung-tiliin. • Aseta kotisivu: Aseta oletuskotisivu. • Täytä lomakkeet autom.: Aseta laite syöttämään automaattisesti käyttäjätiedot, kuten nimet tai puhelinnumerot, kun täytetään lomakkeita Internet-sivuilla. • Yksityisyys: Hallitse henkilökohtaisia tietoja Internet-sivujen käytön aikana. • Näyttö ja teksti: Muuta esimerkiksi asetuksia ja fonttikokoa Internet-sivujen katselun aikana. • Sisältöasetukset: Muuta esimerkiksi Internet-sivujen luomien evästeiden asetuksia tai määritä, näytetäänkö ponnahdusikkunat. • Kaistanleveyden hallinta: Muuta kaistanleveyden asetuksia. 194 Asetukset Viesti Voit muuttaa viestien käytön asetuksia. Napauta Asetukset-näytössä Sovellukset → Viesti. • Yleisasetukset: Muuta erilaisia viestiasetuksia, kuten käytettävää oletussovellusta. • Näyttö: Muuta viesti-ikkunan asetuksia, kuten taustaväriä. • Allekirjoituksen asetukset: Aseta laite näyttämään allekirjoituksesi viestissä. • Tekstiviestiasetukset: Muuta tekstiviestien asetuksia. • Multimediaviestien asetukset: Muuta multimediaviestien asetuksia. • Palveluviestiasetukset: Aseta uusista viesteistä ilmoittavien ponnahdusilmoitusten aikaväli. • Tiedotepalvelun (CB) asetukset: Aseta laite vastaanottamaan tiedoteviestit. • Ilmoitusasetukset: Aseta laite ilmoittamaan uusista viesteistä. • Roskapostiviestiasetukset: Aseta laite estämään tietyistä numeroista tulevat tai tiettyjä sanoja sisältävät viestit. • Viivytä viestin lähetystä: Määritä aika, jonka mukaisesti laite odottaa ennen viestien lähettämistä sen jälkeen, kun lähetysnäppäintä napautetaan. • Turvallisuustila: – – Salli kaikki linkit: Aseta laite sallimaan viestissä olevan linkin avaaminen, kun linkkiä napautetaan. – – Hälytykset mahd. uhista: Aseta tietojen kalastelun estämiseksi laite hälyttämään, kun laitteeseen asennetaan viestitoimintoa tukeva sovellus. 195 Asetukset Kalenteri Voit muuttaa Kalenteri-sovelluksen käytön asetuksia. Napauta Asetukset-näytössä Sovellukset → Kalenteri. • Katseluasetukset: – – Viikon 1. päivä: Valitse viikon ensimmäinen päivä. – – Näytä viikon numero: Aseta laite näyttämään vuoden viikkojen numerot. – – Piilota hylätyt tapahtumat: Aseta laite piilottamaan vanhentuneet tapahtumat. – – Piilota suoritetut tehtävät: Aseta laite piilottamaan suoritetut tehtävät. – – Sää: Aseta laite näyttämään sääennuste. • Aikavyöh.: – – Lukitse aikavyöhyke: Aseta laite jättämään aikavyöhykkeen asetuksen ennalleen, kun siirrytään aikavyöhykkeeltä toiselle. – – Valitse aikavyöhyke: Valitse aikavyöhyke. – – Näytä päivä, aikavyöhyke: Aseta kalenteri käyttämään kotiaikavyöhykettäsi tai valittua aikavyöhykettä. • Tapahtumailmoitus: – – Valitse hälytystyyppi: Valitse ilmoitusasetukset tapahtumia varten. – – Valitse soittoääni: Valitse soittoääni tapahtumia tai tehtäviä varten. – – Värinä: Aseta laite ilmoittamaan tapahtumista tai tehtävistä värinällä. – – Pikavastaukset: Valitse tai luo malleja, joita käytetään viestien lähettämisessä tapahtuman osallistujille. 196 Asetukset S Voice Muuta puheentunnistuksen asetuksia. Napauta Asetukset-näytössä Sovellukset → S Voice. • General: – – Language: Valitse puheentunnistuksen kieli. – – Hide offensive words: Piilota loukkaavat sanat puhehaun tuloksista. – – About: Näytä versiotiedot. • Wake-up: – – Open via the home key: Aseta laite käynnistämään S Voice -sovellus, kun painat kotinäppäintä kaksi kertaa. – – Voice wake-up: Aseta laite aloittamaan puheentunnistus, kun herätyskomento sanotaan S Voice -sovelluksen käytön aikana. • Advanced: – – Auto start speakerphone: Aseta laite ottamaan kaiutinpuhelutoiminto automaattisesti käyttöön, kun soitetaan puhelu S Voice -sovelluksen avulla. – – Show body of message: Aseta laite näyttämään uuden viestin teksti. – – Check missed events: Aseta laite käynnistämään S Voice -sovellus ja antamaan hälytys ohitetuista ilmoituksista, kun kuulokemikrofoni on yhdistetty ja painat kuulokemikrofonin painiketta. – – Personal briefing: Aseta laite näyttämään Kalenteri -sovellukseen tallennetut tapahtumat S Voice -sovelluksen käytön aikana. – – Erase S Voice data: Poista S Voice -sovelluksen käyttämät tiedot S Voice -palvelimelta. – – Home address: Anna kotiosoite, jos haluat käyttää sijaintitietoja puhekomentotoiminnon kanssa. – – Log in to Facebook: Anna Facebook-tilisi tiedot, jotta voit käyttää Facebookia S Voice n kanssa. – – Sign in to Twitter: Anna Twitter-tilisi tiedot, jotta voit käyttää Twitteriä S Voice n kanssa. 197 Helppokäyttöisyys Tietoja helppokäyttöisyystoiminnoista Helppokäyttöisyysvalikot ovat erikoistoimintoja, jotka on tarkoitettu fyysisesti rajoitteisille henkilöille, kuten näkö- tai kuulorajoitteisille. Voit käyttää seuraavia toimintoja: • TalkBack • Fonttikoon vaihtaminen • Näytön suurentaminen • Ilmoitusmuistutukset • Näytön värien kääntäminen • Värinsäätö • Kaikkien äänten poistaminen käytöstä • Salamailmoitus • Äänitasapainon asettaminen • Monoäänitila • Tekstitysasetusten mukauttaminen • Apuvalikot • Jonkin aikaa -painalluksen viiveasetusten määrittäminen • Vuorovaikutuksen hallintatila • Puheluihin vastaamistavan ja puhelujen lopettamistavan määrittäminen • Yhden napautuksen tila • Helppokäyttöisyysasetusten hallinta Voit käyttää helppokäyttöisyysvalikkoja avaamalla Sovellukset-näytön ja napauttamalla Asetukset → Laite → Helppokäyttöisyys. 198 Helppokäyttöisyys Helppokäyttöisyysvalikkojen avaaminen kotinäppäimellä Voit käyttää seuraavia helppokäyttöisyysvalikkoja painamalla kotinäppäintä kolme kertaa nopeasti. • Helppokäyttöisyys • TalkBack • Negatiivivärit • Vuorovaikutuksen hallinta Napauta Asetukset-näytössä Asetukset → Laite → Helppokäyttöisyys ja ota sitten toiminto käyttöön napauttamalla Suora käyttö -kytkintä. Valitse sitten helppokäyttöisyysvalikko, joka avataan, kun kotinäppäintä painetaan kolme kertaa nopeasti. Jos valitset vähintään kaksi valikkoa, laite tuo näkyviin ponnahdusikkunan, joka kysyy, mitä valikkoa käytetään aina, kun kotinäppäintä painetaan kolme kertaa nopeasti. Jos haluat ottaa käyttöön Vuorovaikutuksen hallinta -toiminnon helppokäyttöisyysvalikoissa, aktivoi toiminto. Napauta Sovellukset-näytössä Asetukset → Laite → Helppokäyttöisyys → Näppäryys ja vuorovaikutteisuus ja ota sitten toiminto käyttöön napauttamalla Vuorovaikutuksen hallinta -kytkintä. Äänipalaute (TalkBack) TalkBack-toiminnon ottaminen käyttöön tai poistaminen käytöstä Kun otat TalkBack-toiminnon käyttöön, laite lukee ääneen näytössä näkyvän tekstin tai valitut toiminnot. Tämä toiminto on kätevä käyttäjälle, jonka on vaikea nähdä näyttöä. 1 Napauta Sovellukset-näytössä Asetukset → Laite → Helppokäyttöisyys → Näkö → TalkBack. 2 Ota toiminto käyttöön napauttamalla näytön yläreunassa olevaa kytkintä. Voit poistaa TalkBack-toiminnon käytöstä napauttamalla näytön yläreunassa olevaa kytkintä ja napauttamalla nopeasti kaksi kertaa missä tahansa näytön kohdassa. 3 Napauta OK. Voit poistaa TalkBack-toiminnon käytöstä napauttamalla OK ja napauttamalla nopeasti kaksi kertaa missä tahansa näytön kohdassa. 199 Helppokäyttöisyys Kun otat TalkBack-toiminnon käyttöön, laite tuottaa äänipalautteen ja lukee valitut toiminnot ääneen. Laite tuottaa äänipalautteen myös, kun esimerkiksi näyttö sammuu tai kun saat ilmoituksen. Kun otat käyttöön Tutki koskettamalla -toiminnon TalkBack-toiminnon käytön aikana, laite lukee valitut kohteet ääneen. Ensin laite lukee ääneen näytössä olevat kohteet, kun niitä napautetaan. Sitten laite suorittaa toiminnon tai avaa sovelluksen, jos jossain näytön kohdassa napautetaan kaksi kertaa nopeasti. Jos Tutki koskettamalla -toiminto poistetaan käytöstä, laitteella ei voi käyttää toimintoja, joissa tarvitaan sormieleitä. Voit ottaa Tutki koskettamalla -toiminnon käyttöön avaamalla Sovellukset-näytön, napauttamalla Asetukset → Laite → Helppokäyttöisyys → Näkö → TalkBack → Asetukset ja valitsemalla sitten Tutki koskettamalla. Jotkin toiminnot eivät ole käytettävissä TalkBack-toiminnon käytön aikana. Näytön ohjaaminen sormieleillä Voi ohjata näyttöä eri sormieleillä TalkBack-toiminnon käytön aikana. Jos Tutki koskettamalla -toiminto poistetaan käytöstä, laitteella ei voi käyttää joitakin toimintoja, joissa tarvitaan sormieleitä. Voit ottaa Tutki koskettamalla -toiminnon käyttöön avaamalla Sovellukset-näytön, napauttamalla Asetukset → Laite → Helppokäyttöisyys → Näkö → TalkBack → Asetukset ja valitsemalla sitten Tutki koskettamalla. • Näytön tutkiminen: Tutki näyttöä asettamalla sormi näytölle ja liikuttamalla sormea. Kosketa kohdetta jonkin aikaa, niin laite lukee kohteen ääneen. Kun vapautat sormen, sormen alla oleva kohde näkyy valittuna. • Kohteiden valitseminen: Valitse kohde napauttamalla sitä. Voit myös koskettaa kohdetta jonkin aikaa näytön tutkimisen aikana ja vapauttaa sitten sormen. • Valitun kohteen avaaminen: Kun laite lukee valittuja kohteita ääneen ja kuulet haluamasi kohteen, vapauta sormi kohteesta. Napauta sitten jossakin näytön kohdassa kaksi kertaa nopeasti. • Edellisen kohteen valitseminen: Selaa näytössä nopeasti ylöspäin tai vasemmalle yhdellä sormella. 200 Helppokäyttöisyys • Seuraavan kohteen valitseminen: Selaa näytössä nopeasti alaspäin tai oikealle yhdellä sormella. • Luetteloiden selaaminen: Selaa näyttöä ylös- tai alaspäin kahdella sormella. • Palaaminen edelliselle sivulle: Selaa näyttöä oikealle kahdella sormella. • Siirtyminen seuraavalle sivulle: Selaa näyttöä vasemmalle kahdella sormella. • Näytön lukituksen avaaminen: Selaa näyttöä mihin tahansa suuntaan lukitun näytön alueella kahdella sormella. • Ilmoituspaneelin avaaminen: Vedä näytön yläreunasta alaspäin kahdella sormella. • Pika-asetuspaneelin avaaminen: Vedä näytön yläreunasta alaspäin kolmella sormella. Voit määrittää TalkBack-sormieleasetukset Eleiden hallinta -toiminnolla. Lisätietoja on Sormieleasetusten määrittäminen-kohdassa. Sormieleasetusten määrittäminen Kun käytät TalkBack-toimintoa, voit suorittaa toimintoja sormieleillä. Voit esimerkiksi palata edelliseen näyttöön tai avata alkunäytön. Määritä sormieleasetukset ennen eleiden käyttöä. Pystysuuntaisten eleiden asetusten määrittäminen Voit käyttää kaksiosaisia pystysuuntaisia eleitä vetämällä sormella ylöspäin ja alaspäin näytön alareunasta tai päinvastoin. Napauta Sovellukset-näytössä Asetukset → Laite → Helppokäyttöisyys → Näkö → TalkBack → Asetukset → Eleiden hallinta → Kaksiosaiset pystysuuntaiset eleet. Valitse sitten seuraavista toiminnoista: • Siirry ruudun ensimmäiseen ja viimeiseen kohteeseen: Kun vedät sormella näytössä ylöspäin ja sitten alaspäin, näytön yläreunan ensimmäinen kohde valitaan. Kun vedät sormella näytössä alaspäin ja sitten ylöspäin, näytön alareunan viimeinen kohde valitaan. • Käy läpi lukutarkkuudet: Kun vedät sormella näytössä ylöspäin ja sitten alaspäin, lukuyksikkö vaihtuu. Lukuyksiköksi vaihtuu sivu, kappale, rivi, sana, merkki tai oletusasetus. Kun vedät sormella näytössä alaspäin ja sitten ylöspäin, lukuyksiköt vaihtuvat päinvastaisessa järjestyksessä. 201 Helppokäyttöisyys Pikavalintaeleiden asetusten määrittäminen Tällä toiminnolla voit määrittää kahdeksan pikavalintaelettä. Voi määrittää esimerkiksi vetämisen sormella ylöspäin ja sitten oikealle sormea vapauttamatta. Voit muuttaa pikavalintaeleiden asetuksia tai määrittää toimintoja tyhjiin pikavalintoihin. Napauta Sovellukset-näytössä Asetukset → Laite → Helppokäyttöisyys → Näkö → TalkBack → Asetukset → Eleiden hallinta. Valitse ele ja määritä siihen sitten toiminto. Seuraavat toiminnot ovat saatavilla: • Takaisin-painike: Palaa edelliseen näyttöön. • Etusivupainike: Avaa alkunäyttö. • Uusimmat sovellukset -painike: Avaa viimeksi käytettyjen sovellusten luettelo. • Avaa ilmoitukset: Avaa ilmoituspaneeli. • Avaa yleinen kontekstivalikko: Avaa yleinen tilannekohtainen valikko. Avaa pyöreä yleinen tilannekohtainen valikko koskettamalla näyttöä jonkin aikaa. Voit käyttää toimintoja, kuten Pikanavigointi, Lue alusta alkaen, Aakkosta viimeinen lausahdus ja Lue seuraavasta kohteesta alkaen. Tutki sitten valikkoja piirtämällä ympyrä sormella vapauttamatta sitä. Kun löydät haluamasi valikon, valitse valikko vapauttamalla sormesi valikosta. Napauttamalla Keskeytä palaute näytön vasemmassa yläkulmassa voit keskeyttää äänipalautteen. Napauttamalla TalkBack-asetukset näytön oikeassa yläkulmassa voit käyttää TalkBackasetuksia. Lisätietoja on TalkBack-asetusten määrittäminen-kohdassa. • Avaa paikallinen kontekstivalikko: Avaa paikallinen tilannekohtainen valikko. Voit valita yksikön näytössä olevan tekstin lukemista varten. Kun käytät tätä toimintoa tekstin syötössä, tilannekohtaiset valikot, kuten kohdistimen ohjausvalikko, ovat käytettävissä. Avaa pyöreä tilannekohtainen valikko koskettamalla näyttöä jonkin aikaa. Tutki sitten valikkoja piirtämällä ympyrä sormella vapauttamatta sitä. Kun löydät haluamasi valikon, valitse valikko vapauttamalla sormesi valikosta. • Lue alusta alkaen: Laite lukee kohteet ääneen järjestyksessä ensimmäisestä kohteesta viimeiseen kohteeseen asti. • Lue seuraavasta kohteesta alkaen: Laite lukee kohteet ääneen järjestyksessä seuraavasta kohteesta valittuun kohteeseen asti. 202 Helppokäyttöisyys Lukuyksiköiden muuttaminen Kun käytät TalkBack-toimintoa, voit kuunnella näytössä näkyvää tekstiä. Voit valita haluamasi tekstin vetämällä sormella ylös, alas, vasemmalle tai oikealle. Oletusasetus on, että laite lukee valitulla alueella olevan tekstin ääneen. Voit myös asettaa laitteen lukemaan tekstin muina lukuyksiköinä, kuten riveinä tai kappaleina. Lukuyksiön vaihtaminen paikallisen tilannekohtaisen valikon avulla 1 Valitse tekstiä luettavaksi. 2 Avaa paikallinen tilannekohtainen valikko vetämällä sormella ylöspäin ja sitten oikealle vapauttamatta sormea. 3 Kosketa näyttöä jonkin aikaa ja tutki valikkoja piirtämällä ympyrä sormella. Vapauta sitten sormi, kun kuulet sanat Muuta tarkkuutta. 4 Kosketa näyttöä jonkin aikaa uudelleen ja tutki valikkoja piirtämällä ympyrä sormella. Vapauta sitten sormi, kun kuulet haluamasi lukuyksikön. Jos haluat määrittää pikavalintaeleen avaamaan paikallisen tilannekohtaisen valikon, katso kohtaa Pikavalintaeleiden asetusten määrittäminen. Lukuyksiköiden määrittäminen käyttämään kaksiosaisia pystysuuntaisia eleitä Kun vedät sormella näytössä ylöspäin ja sitten alaspäin, lukuyksikkö vaihtuu. Lukuyksiköksi vaihtuu sivu, kappale, rivi, sana, merkki ja sitten oletusasetus. Kun vedät sormella näytössä alaspäin ja sitten ylöspäin, lukuyksiköt vaihtuvat päinvastaisessa järjestyksessä. Napauta Sovellukset-näytössä Asetukset → Laite → Helppokäyttöisyys → Näkö → TalkBack → Asetukset → Eleiden hallinta → Kaksiosaiset pystysuuntaiset eleet → Käy läpi lukutarkkuudet. Voit kuunnella parhaillaan valittuna olevaa tekstiä seuraavan tekstin käyttämällä nykyistä lukuyksikköä. Kun haluat kuunnella seuraavan tekstiosan, vedä sormella näytössä alaspäin tai oikealle. Voit kuunnella myös parhaillaan valittuna olevaa tekstiä edeltävän tekstin käyttämällä nykyistä lukuyksikköä. Kun haluat kuunnella edellisen tekstiosan, vedä sormella näytössä ylöspäin tai vasemmalle. 203 Helppokäyttöisyys Äänipalautteen keskeyttäminen Avaa yleinen tilannekohtainen valikko vetämällä näytössä sormella alaspäin ja sitten oikealle sormea vapauttamatta. Kun valitset Keskeytä palaute näytön vasemmassa yläkulmassa, äänipalaute keskeytyy. Kun äänipalaute on keskeytetty, voit jatkaa sen käyttöä käynnistämällä näytön tai muilla tavoilla. Voit muuttaa TalkBackin jatkamistapaa avaamalla Sovellukset-näytön ja napauttamalla Asetukset → Laite → Helppokäyttöisyys → Näkö → TalkBack → Asetukset → Jatka käyttöä. Valitse sitten asetus. Jos haluat määrittää pikavalintaeleen avaamaan yleisen tilannekohtaisen valikon, katso kohtaa Pikavalintaeleiden asetusten määrittäminen. Pikasiirtymistoiminnon käyttäminen Pikasiirtymistoiminnon avulla voit käyttää valikkoja ja valita kohteen piirtämällä näyttöön ympyrän selaamatta ylös tai alas. Avaa yleinen tilannekohtainen valikko vetämällä näytössä sormella alaspäin ja sitten oikealle sormea vapauttamatta. Kosketa näyttöä jonkin aikaa ja tutki valikkoja piirtämällä sormella ympyrä valikon ympärille. Vapauta sitten sormi, kun kuulet sanat Pikanavigointi. Napauta näyttöä uudelleen ja tutki valikkoja piirtämällä sormella ympyrä valikon ympärille. Vapauta sitten sormi, kun kuulet haluamasi valikon. Kuvanimikkeiden lisääminen ja hallinta Voit määrittä nimikkeen näytössä näkyville kuville. Laite lukee nimikkeet ääneen, kun kuvat korostetaan. Voit lisätä nimikkeet nimikkeettömiin kuviin paikallisen tilannekohtaisen valikon avulla. Avaa paikallinen tilannekohtainen valikko vetämällä näytössä sormella ylöspäin ja sitten oikealle sormea vapauttamatta. Kosketa näyttöä jonkin aikaa ja tutki valikkoja piirtämällä sormella ympyrä valikon ympärille. Kun kuulet nimikevalikon, lisää nimikkeet vapauttamalla sormi. Voit näyttää tunnisteet avaamalla Sovellukset-näytön ja napauttamalla Asetukset → Laite → Helppokäyttöisyys → Näkö → TalkBack → Asetukset → Hallinnoi omia tunnisteita. 204 Helppokäyttöisyys TalkBack-asetusten määrittäminen Voit määrittää TalkBack-asetukset niin, että käyttö on mahdollisimman kätevää. Napauta Sovellukset-näytössä Asetukset → Laite → Helppokäyttöisyys → Näkö → TalkBack → Asetukset. Voit myös avata yleisen tilannekohtaisen valikon vetämällä näytössä sormella alaspäin ja sitten oikealle sormea vapauttamatta. Vedä sitten sormella näytön oikeaan yläreunaan ja vapauta sormi, kun kuulet sanat TalkBack-asetukset. • Puheen äänenvoimakkuus: Säädä äänipalautteen äänenvoimakkuutta. Äänipalautteen äänenvoimakkuus voi vaihdella median äänenvoimakkuuden mukaan. Voit säätää median äänenvoimakkuutta painamalla äänenvoimakkuusnäppäintä ylös tai alas äänipalautetta kuunnellessasi. Voit myös napauttaa Sovellukset-näytössä Asetukset → Laite → Ääni → Voimakkuus ja vetää sitten mediasisällön äänenvoimakkuuden säätöpalkkia vasemmalle tai oikealle. • Käytä äänenkorkeuden muutoksia: Aseta laite lukemaan näppäimistöllä kirjoitettu teksti ääneen matalalla sävelkorkeudella. • Sano painetut näppäimet: Aseta laite lukemaan näppäimistöllä kirjoitettu teksti tai symbolit ääneen. Voit myös asettaa tämän toiminnon kanssa käytettävän näppäimistön tyypin. • Puhe, kun ruutu ei päällä: Aseta laite tuottamaan äänipalaute, kun näyttö on sammuneena. • Käytä lähestymisanturia: Aseta laite keskeyttämään äänipalaute, kun laitteen yläreunassa olevan tunnistimen päälle asetetaan käsi. Voit palauttaa äänipalautteen napauttamalla näyttöä. • Aloita jatkuva lukeminen ravistamalla laitetta: Aseta laite lukemaan ääneen näytössä oleva teksti, kun laitetta ravistetaan. Voit valita ravistelunopeuden useista vaihtoehdoista. • Sano soittajan tunnus: Aseta laite lukemaan soittajan nimi ääneen puhelun saapuessa. • Värinäpalaute: Aseta laite värisemään näyttöä tutkittaessa. • Äänipalaute: Aseta laite antamaan äänimerkki näyttöä ohjattaessa, esimerkiksi näyttöä selattaessa. 205 Helppokäyttöisyys • Keskitä puheääneen: Aseta laite vähentämään median äänenvoimakkuutta laitteen lukiessa kohteen ääneen. • Äänenvoimakkuus: Säädä äänenvoimakkuutta, jolla ääni toistetaan, kun näyttöä ohjataan koskettamalla. Tämä toiminto on käytettävissä, kun Äänipalaute on valittuna. • Tutki koskettamalla: Aseta laite lukemaan ääneen sormesi alla olevat kohteet. Kun esimerkiksi napautat sormella perinteisessä alkunäytössä Asetukset-kohtaa, laite lukee sanan “Asetukset” . Voit valita Asetukset-valikon vapauttamalla sormesi siitä ja napauttamalla jossakin näytön kohdassa kaksi kertaa nopeasti. Voit siirtyä haluamallesi sivulle selaamalla näyttöä vasemmalle tai oikealle kahdella sormella. Lisätietoja näytön ohjaamisesta Tutki koskettamalla -toiminnolla on kohdassa Näytön ohjaaminen sormieleillä. • Vieritä luetteloita automaattisesti: Aseta laite selaamaan automaattisesti luettelon loppuosa, jota ei näy näytössä, ja lukemaan kohteet ääneen. • Valinta yhdellä napautuksella: Aseta laite avaamaan valittu kohde, kun sitä napautetaan kerran. • Käynnistä Tutki koskettamalla -ohje: Näytä opetusvideo Tutki koskettamalla -toiminnon käytöstä. • Eleiden hallinta: Määritä sormieleillä suoritettavat toiminnot. Lisätietoja on Sormieleasetusten määrittäminen-kohdassa. • Hallinnoi omia tunnisteita: Näytä lisätyt nimikkeet. • Jatka käyttöä: Valitse tapa, jolla äänipalautteen käyttöä jatketaan. • Kehittäjän asetukset: Määritä asetukset sovelluskehitystä varten. Laitteen käyttäminen näyttö sammutettuna Voit asettaa laitteen sammuttamaan näytön aina, jotta näytön sisältö pysyy yksityisenä. Näyttö ei käynnisty, kun ulkoisia näppäimiä painetaan tai näyttöä napautetaan. Käytössä olevat toiminnot eivät myöskään poistu käytöstä. Napauta Sovellukset-näytössä Asetukset → Laite → Helppokäyttöisyys → Näkö ja valitse sitten Tumma näyttö. Voit ottaa tämän toiminnon käyttöön tai poistaa sen käytöstä painamalla virtanäppäintä kahdesti. 206 Helppokäyttöisyys Nopea näppäinsyöttö -toiminnon käyttäminen Voit asettaa laitteen syöttämään merkin, kun sormi vapautetaan näppäimistön merkkinäppäimestä. Voit syöttää merkkejä tällä toiminnolla sen sijaan, että vapauttaisit sormen ja kaksoisnapauttaisit näyttöä. Napauta Sovellukset-näytössä Asetukset → Laite → Helppokäyttöisyys → Näkö ja valitse sitten Nopea näppäinsyöttö. Salasanojen lukeminen ääneen Voit asettaa laitteen lukemaan salasanan ääneen, kun annat salasanan TalkBack -toiminnon ollessa käytössä. Tämän toiminnon avulla voit varmistaa, että oikea salasana syötetään. Napauta Sovellukset-näytössä Asetukset → Laite → Helppokäyttöisyys → Näkö ja valitse sitten Sano salasanat ääneen. Teksti puheeksi -toimintojen asetusten määrittäminen Voit muuttaa Teksti puheeksi -toimintojen asetuksia, kuten kieltä ja nopeutta, joita käytetään TalkBack-toiminnon ollessa käytössä. Napauta Sovellukset-näytössä Asetukset → Laite → Helppokäyttöisyys → Näkö → Teksti puheeksi -aset. ja käytä sitten seuraavia toimintoja: • Samsungin teksti puheeksi -moduuli / Googlen tekstistä puheeksi -moottori: Valitse moduuli teksti puheeksi -toimintoa varten. • Puhenopeus: Valitse teksti puheeksi -ominaisuuden nopeus. • Kuuntele esimerkki: Kuuntele puhetekstinäytettä. Jos laite ei voi lukea esimerkkejä ääneen, lataa ja asenna äänitiedot teksti puheeksi -toimintoa varten napauttamalla → Asenna äänitiedot. • Oletuskielen tila: Näytä teksti puheeksi -toiminnolle määritettynä olevan kielen tila. 207 Helppokäyttöisyys Tekstin syöttäminen näppäimistön avulla Voit tuoda näppäimistön näkyviin napauttamalla tekstinsyöttökenttää ja napauttamalla nopeasti kaksi kertaa missä tahansa näytön kohdassa. Kun näppäimistöä kosketetaan sormella, laite lukee ääneen sormen alla olevan merkin. Kun kuulet haluamasi merkin, valitse se vapauttamalla sormesi näytöstä. Merkki syötetään, ja laite lukee tekstin ääneen. Jos Nopea näppäinsyöttö ei ole käytössä, vapauta sormi haluamastasi merkistä ja napauta sitten näytössä kaksi kertaa nopeasti. Voit ottaa nopean näppäinsyötön käyttöön avaamalla Sovellukset-näytön, napauttamalla Asetukset → Laite → Helppokäyttöisyys → Näkö ja valitsemalla sitten Nopea näppäinsyöttö. Lisämerkkien syöttäminen Kosketa jonkin aikaa jotakin näppäimistön näppäintä. Jos näppäimessä on lisämerkkejä, näppäimistön yläpuolelle tulee ponnahdusikkuna, joka näyttää merkit. Voit valita merkin vetämällä sormella näytössä, kunnes kuulet haluamasi merkin, ja vapauttamalla sitten sormen. Syöttökielen vaihtaminen Voit lisätä syöttökieliä avaamalla Sovellukset-näytön ja napauttamalla Asetukset → Yleiset → Kieli ja syöttö. Napauta sitten kohdan Samsung-näppäimistö → Valitse syöttökielet vierestä ja valitse käytettävät kielet. Voit vaihtaa syöttökieltä napauttamalla näytön kohdassa. ja napauttamalla nopeasti kaksi kertaa missä tahansa Tekstin muokkaaminen Voit siirtää kohdistinta tai kopioida ja liittää tekstiä paikallisen tilannekohtaisen valikon avulla. Avaa paikallinen tilannekohtainen valikko vetämällä näytössä sormella ylöspäin ja sitten oikealle sormea vapauttamatta. Kosketa näyttöä jonkin aikaa ja tutki valikkoja piirtämällä sormella ympyrä valikon ympärille. Vapauta sitten sormi, kun kuulet sanat Muuta tarkkuutta. Napauta näyttöä uudelleen ja tutki valikkoja piirtämällä ympyrä valikon ympärille. Vapauta sitten sormi, kun kuulet haluamasi lukuyksikön. Kun muokkaat tekstiä, aseta lukuyksiköksi sana tai merkki tarpeen mukaan. Valintatilassa laite valitsee tekstiä valitun lukuyksikön mukaan. 208 Helppokäyttöisyys Voit kuunnella tekstin vetämällä sormella ylös, alas, vasemmalle tai oikealle. Kun muokattavaksi haluamasi teksti luetaan ääneen, voit käyttää seuraavia toimintoja: • Tekstin poistaminen: Napauta näppäimistön poistonäppäintä. • Tekstin valitseminen valintatilan avulla: Ota valintatila käyttöön tekstin valitsemista ja kuuntelemista varten. Voit ottaa valintatilan käyttöön avaamalla paikallisen tilannekohtaisen valikon ja valitsemalla Kohdistimen ohjaus → Avaa valintatila. Voit kuunnella valittuna olevan tekstin edellä tai sen jäljessä olevan tekstin selaamalla vasemmalle tai oikealle. Voit poistaa valintatilan käytöstä avaamalla paikallisen tilannekohtaisen valikon ja valitsemalla Kohdistimen ohjaus → Sulje valintatila. • Koko tekstin valitseminen: Avaa paikallinen tilannekohtainen valikko ja valitse Kohdistimen ohjaus → Valitse kaikki. Asiakirjan kaikki teksti valitaan. • Tekstin kopioiminen tai rajaaminen: Valitse teksti paikallisen tilannekohtaisen valikon avulla. Avaa sitten paikallinen tilannekohtainen valikko ja valitse Kohdistimen ohjaus. Kopioi valittu teksti valitsemalla Kopioi tai leikkaa valittu teksti valitsemalla Leikkaa. Valittu teksti kopioidaan leikepöydälle. • Tekstin liittäminen: Siirrä kohdistin kohtaan, johon haluat lisätä tekstin, avaa paikallinen tilannekohtainen valikko ja valitse sitten Kohdistimen ohjaus → Liitä. Tekstin syöttäminen puhumalla Voit syöttää tekstiä puhumalla. Voit tuoda näppäimistön näkyviin napauttamalla tekstinsyöttökenttää ja napauttamalla nopeasti kaksi kertaa missä tahansa näytön kohdassa. Kun kosketat jonkin aikaa , laite näyttää ponnahdusikkunan, jossa näkyvät näppäimistövaihtoehdot. Vedä näytössä sormella vapauttamatta sitä. Kun on valittuna, vapauta sormesi. Sano sitten sanat, jotka haluat syöttää tekstiruutuun. Puhutut sanat tulevat näyttöön tekstinä, ja laite lukee ne ääneen. Voit syöttää lisää tekstiä valitsemalla mikrofoninäppäimen ja sanomalla sanat. Syöttökielen vaihtaminen Kun syötät tekstiä puhumalla, voit vaihtaa syöttökieltä valitsemalla Suomi (Suomi) ja valitsemalla kielen. Voit lisätä luetteloon kieliä valitsemalla Suomi (Suomi) → Lisää muita kieliä, poistamalla Automaattinen-valinnan ja valitsemalla sitten käytettävät kielet. 209 Helppokäyttöisyys Fonttikoon vaihtaminen Tällä toiminnolla voit muuttaa fonttikokoa. Laite tarjoaa eri fonttikokoja, joiden avulla näkörajoitteiset käyttäjät voivat käyttää laitetta tavallista helpommin. Fonttikoon Valtavaasetuksen käyttäminen ei ehkä ole mahdollista kaikissa sovelluksissa. Napauta Sovellukset-näytössä Asetukset → Laite → Helppokäyttöisyys → Näkö → Fonttikoko. Näytön suurentaminen Tällä toiminnolla voit suurentaa näyttöä ja lähentää haluamaasi aluetta. Napauta Sovellukset-näytössä Asetukset → Laite → Helppokäyttöisyys → Näkö ja ota sitten toiminto käyttöön napauttamalla Suurennuseleet -kytkintä. • Lähentäminen ja loitontaminen: Lähennä haluamaasi aluetta napauttamalla näyttöä kolme kertaa nopeasti. Palaa napauttamalla näyttöä uudelleen kolme kertaa nopeasti. • Näytön tutkiminen selaamalla: Selaa suurennettua näyttöä kahdella sormella. • Zoomaussuhteen säätäminen: Napauta suurennettua näyttöä kahdella sormella. Säädä sitten suhdetta levittämällä sormia toisistaan tai nipistämällä niitä yhteen. • Näytössä olevia näppäimistöjä ei voi suurentaa. • Kun tämä toiminto on käytössä, se voi vaikuttaa joihinkin sovelluksiin, kuten Puhelinja Laskin-sovellukseen. Muistutusilmoitusten asettaminen Tämän toiminnon avulla saat hälytyksen ilmoituksista, joita et ole tarkistanut tietyn väliajan kuluttua. Napauta Sovellukset-näytössä Asetukset → Laite → Helppokäyttöisyys → Näkö → Muistutusilmoitus ja ota sitten toiminto käyttöön napauttamalla näytön oikeassa yläkulmassa olevaa kytkintä. Määritä hälytysten väli napauttamalla Muistutusväli. 210 Helppokäyttöisyys Näytön värien kääntäminen Tällä toiminnolla voit parantaa näytön näkyvyyttä ja auttaa käyttäjiä tunnistamaan näytössä olevan tekstin tavallista helpommin. Kun tämä toiminto on käytössä, laite näyttää negatiivikuvan, jossa näytön värit näkyvät vastaväreinään. Värien kääntäminen lisää mustan ja valkoisen välistä kontrastia. Napauta Sovellukset-näytössä Asetukset → Laite → Helppokäyttöisyys → Näkö ja valitse sitten Negatiivivärit. Värinsäätö Tällä toiminnolla voit säätää, miten värit näytetään näytössä, jos sinulla on vaikea erottaa värejä toisistaan. Laite muuttaa värit helpommin tunnistettaviksi väreiksi. 1 Napauta Sovellukset-näytössä Asetukset → Laite → Helppokäyttöisyys → Näkö. 2 Ota toiminto käyttöön napauttamalla Värinsäätö -kytkintä. 3 Napauta Käynnistä. 4 Järjestä väriruudut samankaltaisuuden mukaiseen järjestykseen perusväristä alkaen. 5 Kun olet säätänyt värit, napauta Valmis. Jos erotat värit, muita säätöjä ei tarvita. 6 Jos värejä on vaikea erottaa, napauta Kamera tai Kuva. 7 Vedä värinsäätöpalkkia vasemmalle tai oikealle ja napauta Valmis. Voit säätää väriä uudelleen napauttamalla → Säädä värit uudelleen. 211 Helppokäyttöisyys Salamailmoituksen asettaminen Aseta salama välähtämään puhelun, uuden viestin tai ilmoituksen saapuessa. Napauta Sovellukset-näytössä Asetukset → Laite → Helppokäyttöisyys → Kuulo ja valitse sitten Salamailmoitus. Kaikkien äänten poistaminen käytöstä Aseta laite mykistämään kaikki laitteen äänet, kuten mediaäänet. Napauta Sovellukset-näytössä Asetukset → Laite → Helppokäyttöisyys → Kuulo ja valitse sitten Poista äänet käytöstä. Tekstitysasetukset Samsung-tekstitys Napauta Sovellukset-näytössä Asetukset → Laite → Helppokäyttöisyys → Kuulo → Samsungtekstitys (CC) ja ota sitten toiminto käyttöön napauttamalla näytön yläreunassa olevaa kytkintä. Käytä seuraavia vaihtoehtoja: • Tasaus: Muuta tekstityksen paikkaa. • Fontti: Muuta fonttityyppiä. • Kirjasinkoko: Muuta kirjasinkokoa. • Reuna: Muuta tekstitystekstin reunaa. • Fontti: Muuta tekstin väriä ja läpinäkyvyyttä. • Taustaväri: Muuta tekstitysruudun taustan väriä ja läpinäkyvyyttä. • Tekstitysikkuna: Muuta tekstitysikkunan väriä ja läpinäkyvyyttä. 212 Helppokäyttöisyys Google-tekstitys Napauta Sovellukset-näytössä Asetukset → Laite → Helppokäyttöisyys → Kuulo → Googletekstitys (CC) ja ota sitten toiminto käyttöön napauttamalla näytön yläreunassa olevaa kytkintä. Käytä seuraavia vaihtoehtoja: • Kieli: Valitse tekstityksen näyttökieli. • Tekstinkoko: Muuta kirjasinkokoa. • Tekstityksen tyyli: Muuta tekstityksen tyyliä. Äänitasapainon asettaminen Voit asettaa laitteen säätämään äänitasapainoa, kun käytetään kuulokemikrofonia. Kun haluat säätää äänitasapainoa, liitä laitteeseen kuulokemikrofoni. Napauta Sovelluksetnäytössä Asetukset → Laite → Helppokäyttöisyys → Kuulo → Äänitasapaino. Säädä äänitasapainoa vetämällä säätöpalkkia vasemmalle tai oikealle ja napauta sitten Aseta. Monoääni Aseta laite vaihtamaan äänilähtö stereosta monoksi, kun kuulokemikrofoni on yhdistetty. Monolähdössä stereoääni yhdistetään yhdeksi signaaliksi, joka toistetaan kaikkien kuulokemikrofonikaiuttimien kautta. Käytä tätä toimintoa, jos olet kuulorajoitteinen tai jos pidät yhtä korvanappia mukavampana. Napauta Sovellukset-näytössä Asetukset → Laite → Helppokäyttöisyys → Kuulo, and then tick Monoääni. 213 Helppokäyttöisyys Apuvalikko Apupikakuvakkeen näyttäminen Aseta laite näyttämään apupikakuvake. Tämän kuvakkeen avulla voit käyttää sovelluksia, toimintoja ja asetuksia napauttamalla kuvakkeen apuvalikkoja. Voit ohjata laitetta napauttamalla kuvakkeen apuvalikkoja tutkimatta näyttöä. Kun tämä toiminto käynnistetään, Yhden napautuksen tila otetaan käyttöön. 1 Napauta Sovellukset-näytössä Asetukset → Laite → Helppokäyttöisyys → Näppäryys ja vuorovaikutteisuus. 2 Ota toiminto käyttöön napauttamalla Apuvalikko -kytkintä. Apupikakuvake näkyy näytön oikeassa alakulmassa. 3 Siirrä apupikakuvake haluamasi paikkaan napauttamalla Apuvalikko → Kätisyys. Apuvalikkojen käyttäminen Apupikakuvake näkyy kelluvana kuvakkeena, jonka kautta apuvalikkoja voi käyttää helposti mistä tahansa näytöstä. Kun napautat apupikakuvaketta, kuvake laajenee hieman ja apuvalikot tulevat näkyviin kuvakkeeseen. Voit siirtyä muihin paneeleihin napauttamalla ylä- tai alanuolta tai valita muita valikkoja selaamalla näyttöä ylös tai alas. 214 Helppokäyttöisyys Kohdistimen käyttäminen Napauta apuvalikossa Osoitin. Kohdistin ja kosketusalue, jolla kohdistinta voi ohjata, tulevat näyttöön. Voit ohjata näyttöä pienillä sormenliikkeillä kosketusalueella. Voit siirtää kohdistinta vetämällä sormella kosketusalueella. Voit myös valita kohdistimen alla olevia kohteita napauttamalla näyttöä. Käytä seuraavia vaihtoehtoja: • / : Valitse kohde tai selaa vasemmalle tai oikealle näytössä. • / : Selaa näytössä ylös- tai alaspäin. • : Siirrä kosketusalue toiseen paikkaan. • : Sulje kosketusalue. Voit muuttaa kohdistimen asetuksia avaamalla Sovellukset-näytön, napauttamalla Asetukset → Laite → Helppokäyttöisyys → Näppäryys ja vuorovaikutteisuus, ottamalla toiminnon käyttöön napauttamalla Apuvalikko -kytkintä, napauttamalla Apuvalikko ja käyttämällä sitten kohdan KOSK.ALUSTAN JA OSOITT. AS. toimintoja. Tehostettujen apuvalikkojen käyttäminen Voit asettaa laitteen näyttämään tehostetut apuvalikot tiettyjä sovelluksia varten. Kun esimerkiksi käynnistät Viestit-sovelluksen, haku- ja luontitoiminnot näkyvät apuvalikossa. Napauta Sovellukset-näytössä Asetukset → Laite → Helppokäyttöisyys → Näppäryys ja vuorovaikutteisuus → Apuvalikko → Apuri plus, ota toiminto käyttöön napauttamalla näytön yläreunassa olevaa kytkintä ja valitse sitten sovellukset. Apuvalikkojen muokkaaminen Tällä toiminnolla voit muokata apupikakuvakkeessa olevia valikkoja. Napauta Sovellukset-näytössä Asetukset → Laite → Helppokäyttöisyys → Näppäryys ja vuorovaikutteisuus, ota toiminto käyttöön napauttamalla Apuvalikko -kytkintä, napauta Apuvalikko ja napauta sitten Muokk. Voit lisätä tai poistaa valikkoja napauttamalla tai . 215 Helppokäyttöisyys Jonkin aikaa -painalluksen viiveasetusten määrittäminen Voit määrittää näytön jonkin aikaa -kosketuksen tunnistusajan. Napauta Sovellukset-näytössä Asetukset → Laite → Helppokäyttöisyys → Näppäryys ja vuorovaikutteisuus → Viive jonkin aikaa -painalluksella ja valitse sitten asetus. Vuorovaikutuksen hallinta Ottamalla vuorovaikutuksen hallintatilan käyttöön voit rajoittaa laitteen vastaamista syötteisiin sovellusten käytön aikana. Käytä tätä tilaa, jos haluat antaa muille vain rajoitetun oikeuden käyttää ja hallita mediaasi tai tietojasi. 1 Napauta Sovellukset-näytössä Asetukset → Laite → Helppokäyttöisyys → Näppäryys ja vuorovaikutteisuus. 2 Ota toiminto käyttöön napauttamalla Vuorovaikutuksen hallinta -kytkintä. 3 Paina kotinäppäintä ja äänenvoimakkuusnäppäintä jonkin aikaa samanaikaisesti sovelluksen käytön aikana. 4 Säädä kehyksen kokoa tai piirrä viiva rajoitettavan alueen ympärille. 5 Napauta Valmis. Laite näyttää rajoitetun alueen. Jos napautat näyttöä tai painat näppäimiä, kuten kotinäppäintä, ne eivät toimi tällä alueella. Voit poistaa vuorovaikutuksen hallintatilan käytöstä pitämällä kotinäppäintä ja äänenvoimakkuusnäppäintä painettuina samanaikaisesti. 216 Helppokäyttöisyys Puheluihin vastaaminen ja niiden lopettaminen Määritä puheluihin vastaamistapa ja puhelujen lopettamistapa. Napauta Sovellukset-näytössä Asetukset → Laite → Helppokäyttöisyys → Puh. vastaaminen/ lopettaminen. Käytä seuraavia vaihtoehtoja: • Kotinäppäimen painaminen: Aseta laite vastaamaan puheluun, kun painat kotinäppäintä. • Puhekomentojen käyttö: Aseta laite vastaamaan puheluun, kun puhekomento sanotaan. • Virtanäppäimen painaminen: Aseta laite lopettamaan puhelu, kun painat virtanäppäintä. Yhden napautuksen tilan käyttäminen Voit asettaa laitteen ohjaamaan saapuvia puheluja tai ilmoituksia, kun näppäintä napautetaan sen vetämisen sijaan. Kun kuuluu hälytysääni tai puhelu saapuu, voit pysäyttää hälytyksen tai vastata puheluun napauttamalla painiketta sen sijaan, että vetäisit painiketta. Napauta Sovellukset-näytössä Asetukset → Laite → Helppokäyttöisyys ja valitse sitten Yhden napautuksen tila. Helppokäyttöisyysasetusten hallinta Helppokäyttöasetusten tallentaminen tiedostoon Voit viedä nykyiset helppokäyttöisyysasetukset tiedostoon. Napauta Sovellukset-näytössä Asetukset → Laite → Helppokäyttöisyys → Helppokäytt. hallinta → Tuo/Vie, valitse vientiasetus ja napauta sitten OK. Helppokäyttöisyysasetustiedosto tallennetaan valittuun tallennussijaintiin. Helppokäyttöisyysasetustiedoston tuominen Voit tuoda helppokäyttöisyysasetustiedoston ja päivittää nykyiset asetukset. Napauta Sovellukset-näytössä Asetukset → Laite → Helppokäyttöisyys → Helppokäytt. hallinta → Tuo/Vie ja valitse sitten tuontiasetus. Valitse tuotava tiedosto ja napauta Valmis → OK. Helppokäyttöisyysasetukset päivitetään tuodun tiedoston mukaisiksi. 217 Helppokäyttöisyys Helppokäyttöisyysasetustiedostojen jakaminen Voit jakaa helppokäyttöisyysasetustiedostoja muiden kanssa esimerkiksi sähköpostin tai Wi-Fi Direct- tai Bluetooth-toiminnon avulla. Napauta Sovellukset-näytössä Asetukset → Laite → Helppokäyttöisyys → Helppokäytt. hallinta → Jakotapa. Valitse sitten helppokäyttöisyystiedostot ja napauta Valmis. Valitse jakotapa ja jaa tiedostot noudattamalla näytön ohjeita. Helppokäyttöisyyspalvelujen näyttäminen Voit näyttää laitteeseen asennetut helppokäyttöisyyspalvelut. Napauta Sovellukset-näytössä Asetukset → Laite → Helppokäyttöisyys ja tarkastele PALVELUT-kohdassa olevaa käytettävissä olevien helppokäyttöisyyspalvelujen luetteloa. Muiden kätevien ominaisuuksien käyttäminen • S Voice -sovelluksen käyttäminen: S Voice -sovelluksen avulla voit suorittaa eri toimintoja puhekomennoilla. Käynnistä S Voice ja soita puheluja, lähetä viestejä ja tarkastele tehtäviä. • Haku puheen avulla: Voit etsiä sisältöä Internet-sivulta puhekomentojen avulla. Käytä tätä ominaisuutta, kun olet liikkeellä etkä voi syöttää tekstiä käsilläsi. Lisätietoja on Puhehakukohdassa. • Ilmoituspaneelin käyttäminen: Avaa ilmoituspaneeli vetämällä tilariviä alaspäin. Voit esimerkiksi tarkastella vastaamattomia puheluja, uusia viestejä ja säätää näytön kirkkautta. Lisätietoja on Ilmoitukset ja pika-asetuspaneelit-kohdassa. • Ohjausliikkeiden käyttäminen: Voit ohjata laitetta kämmenliikkeillä tai eleillä. Lisätietoja on Liikkeet ja eleet-kohdassa. • Sormenjälkilukijan käyttäminen: Voit rekisteröidä sormenjälkesi laitteeseen näytön lukituksen avaamista tai Samsung-tilin salasanan vahvistamista varten. Lisätietoja on Sormilukija-kohdassa. • Yhteystietojen pikavalintojen käyttäminen: Voit lisätä yhteystietojen pikakuvakkeet perinteiseen alkunäyttöön ja siten helpottaa puhelujen soittamista tai viestien lähettämistä. Lisätietoja on Yhteystietojen pikavalintojen lisääminen perinteiseen alkunäyttöön-kohdassa. 218 Vianmääritys Kokeile seuraavia ratkaisuehdotuksia, ennen kuin otat yhteyden Samsung-huoltoon. Jotkin tilanteet eivät ehkä koske sinun laitettasi. Kun käynnistät laitteen tai kun käytät laitetta, se pyytää sinua antamaan seuraavat koodit: • Salasana: Kun laitteen lukitustoiminto on käytössä, on annettava laitteelle määritetty salasana. • PIN-koodi: Kun käytät laitetta ensimmäisen kerran tai kun PIN-koodin kysely on käytössä, sinun on annettava SIM- tai USIM-kortin mukana toimitettu PIN-koodi. Voit poistaa tämän toiminnon käytöstä Lukitse SIM-kortti -valikon avulla. • PUK-koodi: SIM- tai USIM-kortti on lukittu, mikä yleensä johtuu siitä, että PIN-koodi on annettu väärin useita kertoja. Kirjoita palveluntarjoajalta saamasi PUK-koodi. • PIN2 -koodi: Kun tulet valikkoon, jossa kysytään PIN2 -koodia, syötä SIM- tai USIM-kortin mukana toimitettu PIN2 -koodi. Lisätietoja saat palveluntarjoajalta. Laite antaa verkkoon tai palveluun liittyviä virheilmoituksia • Jos olet alueella, jolla on heikko signaali tai huono vastaanoton laatu, signaali voi kadota. Siirry toiselle alueelle ja yritä uudelleen. Siirtymisen aikana näyttöön voi tulla toistuvasti virheilmoituksia. • Jotkin toiminnot on tilattava erikseen. Lisätietoja saat palveluntarjoajalta. Laite ei käynnisty • Kun akku on täysin tyhjä, laite ei käynnisty. Lataa akku täyteen ennen laitteen käynnistämistä. • Akku ei ehkä ole oikein paikallaan. Aseta akku uudelleen paikalleen. • Pyyhi kullanväriset kosketuspinnat ja aseta akku uudelleen paikalleen. 219 Vianmääritys Kosketusnäyttö reagoi hitaasti tai virheellisesti • Jos kiinnität kosketusnäyttöön suojakalvon tai muun lisävarusteen, kosketusnäyttö ei ehkä toimi oikein. • Jos käytät käsineitä, jos kätesi eivät ole puhtaat kosketusnäyttöä koskettaessasi tai jos napautat näyttöä terävällä esineellä tai sormenpäällä, kosketusnäyttö voi toimia virheellisesti. • Kosketusnäyttö voi toimia virheellisesti kosteissa olosuhteissa ja kastuessaan. • Käynnistä laite uudelleen, jolloin tilapäiset ohjelmavirheet poistuvat. • Varmista, että laitteen ohjelmisto on päivitetty uusimpaan versioon. • Jos kosketusnäyttö on naarmuuntunut tai vahingoittunut, toimita laite Samsung-huoltoon. Laite jumiutuu tai ilmenee vakava virhe Jos laite jumiutuu tai lakkaa toimimasta, sen toiminnan palauttaminen voi edellyttää sovellusten sulkemista tai akun irrottamista ja asettamista takaisin paikalleen. Jos laite on jumissa eikä vastaa, käynnistä se uudelleen pitämällä virtanäppäintä ja äänenvoimakkuusnäppäintä painettuina samanaikaisesti yli seitsemän sekunnin ajan. Jos tämä ei ratkaise ongelmaa, palauta laite tehdasasetuksiin. Napauta Sovellukset-näytössä Asetukset → Yleiset → Varmuuskopioi ja palauta → Alkuperäisten tietojen palautus → Palauta laite → Poista kaikki. Muista varmuuskopioida kaikki laitteeseen tallennetut tärkeät tiedot ennen tehdasasetusten palauttamista. Jos ongelma ei edelleenkään ratkea, ota yhteys Samsung-huoltoon. Puheluja ei yhdistetä • Varmista, että olet käyttänyt oikeaa matkapuhelinverkkoa. • Varmista, ettet ole määrittänyt soitonestoa numerolle, jonka valitset. • Varmista, ettet ole määrittänyt soitonestoa saapuvan puhelun soittajan numerolle. Muut eivät kuule puhettasi • Varmista, että et peitä sisäistä mikrofonia. • Varmista, että mikrofoni on lähellä suutasi. • Jos käytät kuulokemikrofonia, varmista, että se on kytketty oikein. 220 Vianmääritys Äänessä on kaikua puhelun aikana Säädä äänenvoimakkuutta äänenvoimakkuuden säätöpainikkeella tai siirry toiselle alueelle. Yhteys matkapuhelinverkkoon tai Internetiin katkeaa usein, tai äänenlaatu on huono • Varmista, että et peitä laitteen sisäistä antennia. • Jos olet alueella, jolla on heikko signaali tai huono vastaanoton laatu, signaali voi kadota. Yhteysongelmat voivat johtua palveluntarjoajan tukiaseman ongelmista. Siirry toiselle alueelle ja yritä uudelleen. • Kun käytät laitetta liikkuessasi, langattoman verkon palvelut voivat olla poissa käytöstä palveluntarjoajan verkon ongelmien takia. Akkukuvake on tyhjä Akun virta on vähissä. Lataa tai vaihda akku. Akku ei lataudu asianmukaisesti (Samsungin hyväksymät laturit) • Tarkista, että laturi on liitetty oikein. • Jos akun kosketuspinnat ovat likaantuneet, akku ei ehkä lataudu oikein tai laite voi sammua. Pyyhi molemmat kullanväriset kosketuspinnat ja yritä ladata akku uudelleen. • Joidenkin laitteiden akku ei ole käyttäjän vaihdettavissa. Jos haluat vaihtaa akun, vie laite Samsung-huoltoon. Akku tyhjenee nopeammin kuin pian laitteen ostamisen jälkeen • Jos akku on hyvin matalassa tai hyvin korkeassa lämpötilassa, sen käyttökelpoinen varaus voi pienentyä. • Akkuvirran kulutus kasvaa, kun käytät laitteen viestitoimintoja tai joitakin sovelluksia, kuten pelejä tai Internetiä. • Akku on kuluva osa, ja sen varauksen kestoaika lyhenee ajan kuluessa. 221 Vianmääritys Laite tuntuu kosketettaessa kuumalta Kun käytät tavallista enemmän tehoa vaativia sovelluksia tai käytät sovelluksia laitteessa pitkään, laite voi tuntua kosketettaessa kuumalta. Tämä on normaalia, eikä sen pitäisi vaikuttaa laitteen käyttöikään eikä suorituskykyyn. Kameran käynnistyessä näyttöön tulee virheilmoituksia Laitteessasi on oltava riittävästi vapaata muistia ja akkuvirtaa kamerasovelluksen käyttöä varten. Jos näyttöön tulee kameraa käynnistettäessä virheilmoituksia, toimi seuraavasti: • Lataa akku tai vaihda se täyteen ladattuun akkuun. • Vapauta muistia siirtämällä tiedostoja tietokoneeseen tai poistamalla tiedostoja laitteesta. • Käynnistä laite uudelleen. Jos kamerasovelluksen käytössä on ongelmia näiden vihjeiden kokeilemisen jälkeenkin, ota yhteys Samsung-huoltoon. Valokuvan laatu on huonompi kuin esikatselussa • Valokuvien laatu voi vaihdella ympäristön ja käytettävän valokuvaustavan mukaan. • Jos otat valokuvia hämärässä, yöllä tai sisätiloissa, valokuvissa voi näkyä kuvakohinaa tai ne voivat olla epäteräviä. Multimediatiedostoja avattaessa näyttöön tulee virheilmoituksia Jos näyttöön tulee virheilmoitus tai multimediatiedostojen toisto ei ala avatessasi niitä laitteella, kokeile seuraavia: • Vapauta muistia siirtämällä tiedostoja tietokoneeseen tai poistamalla tiedostoja laitteesta. • Varmista, ettei musiikkitiedosto ole Digital Rights Management (DRM) -suojattu. Jos tiedosto on DRM-suojattu, varmista, että sinulla on sen toistoon tarvittava lisenssi tai avain. • Varmista, että laite tukee tiedostomuotoja. Jos jokin tiedostomuoto, kuten DivX tai AC3, ei ole tuettu, asenna sitä tukeva sovellus. Voit varmistaa laitteesi tukemat tiedostomuodot osoitteessa www.samsung.com. • Laite tukee laitteella kuvattuja valokuvia ja videoita. Muilla laitteilla kuvatut valokuvat ja videot eivät ehkä toimi oikein. • Laite tukee multimediatiedostoja, jotka ovat verkkopalvelun tarjoajan tai lisäpalvelujen tarjoajien valtuuttamia. Jotkin Internetistä saatavat sisällöt, kuten soittoäänet, videot tai taustakuvat, eivät ehkä toimi oikein. 222 Vianmääritys Laite ei löydä toista Bluetooth-laitetta • Varmista, että laitteesi langaton Bluetooth-ominaisuus on käytössä. • Varmista, että langaton Bluetooth-ominaisuus on otettu käyttöön laitteessa, johon haluat muodostaa yhteyden. • Varmista, että laitteesi ja toinen Bluetooth-laite ovat Bluetooth-enimmäiskantaman sisällä (10 m). Jos nämä ohjeet eivät ratkaise ongelmaa, ota yhteys Samsung-huoltoon. Yhteyttä ei muodosteta, kun kytket laitteen tietokoneeseen • Varmista, että käyttämäsi USB-kaapeli on yhteensopiva laitteesi kanssa. • Varmista, että olet asentanut tietokoneeseen oikean ohjaimen ja päivittänyt sen. • Jos tietokoneen käyttöjärjestelmä on Windows XP, varmista, että tietokoneeseen on asennettu Windows XP Service Pack 3 tai uudempi. • Varmista, että tietokoneeseen on asennettu Samsung Kies tai Windows Media Player 10 tai uudempi. Laite ei löydä nykyistä sijaintiasi GPS-signaalit voivat olla estyneitä joissakin paikoissa, kuten sisätiloissa. Määritä tällöin laite käyttämään Wi-Fi- tai matkapuhelinverkkoa sijaintisi etsinnässä. Laitteeseen tallennettuja tietoja on kadonnut Varmuuskopioi aina kaikki laitteeseen tallennetut tärkeät tiedot. Muutoin et voi palauttaa tietoja, jos ne vioittuvat tai katoavat. Samsung ei ole vastuussa laitteeseen tallennettujen tietojen katoamisesta. Laitteen kotelon ulkoreunalla on pieni rako • Rako on valmistuksessa tarvittava ominaisuus, ja osat voivat liikkua tai väristä vähäisesti. • Ajan myötä osien välinen kitka voi hieman suurentaa tätä rakoa. 223 Jos tarvitset apua tai on kysyttävää, käy sivullamme www.samsung.fi. Klikkaa "TUKI"=>"Ongelmanratkaisu" ja valitse tuoteryhmä ja tuote. Vaihtoehtoisesti soita asiakastukeemme puhelinnumeroon: 030-6227 515 Tekijänoikeus Copyright © 2014 Samsung Electronics Tämä opas on kansainvälisten tekijänoikeuslakien suojaama. Tämän oppaan osittainenkin jäljentäminen, jakeleminen, kääntäminen tai siirtäminen missä tahansa muodossa tai millä tahansa tavalla, sähköisesti tai mekaanisesti, mukaan lukien valokopiointi, äänittäminen tai säilyttäminen tietojen säilytys- ja hakujärjestelmissä, on kiellettyä ilman Samsung Electronicsin ennakkoon myöntämää kirjallista lupaa. Tavaramerkit • SAMSUNG ja SAMSUNG-logo ovat Samsung Electronicsin rekisteröityjä tavaramerkkejä. • Bluetooth® on Bluetooth SIG, Inc:n rekisteröity tavaramerkki kaikkialla maailmassa. • Wi-Fi®, Wi-Fi Protected Setup™, Wi-Fi CERTIFIED Passpoint™, Wi-Fi Direct™, Wi-Fi CERTIFIED™ ja Wi-Fi-logo ovat Wi-Fi Alliancen rekisteröityjä tavaramerkkejä. • Kaikki muut tavaramerkit ja tekijänoikeudet ovat omistajiensa omaisuutta.