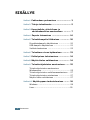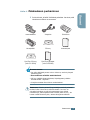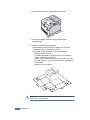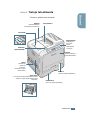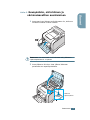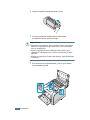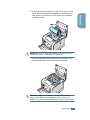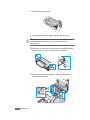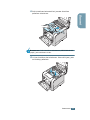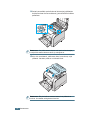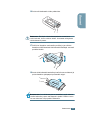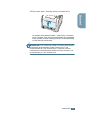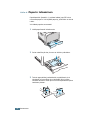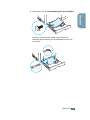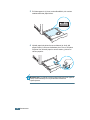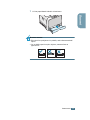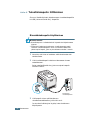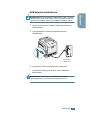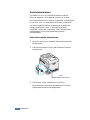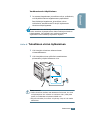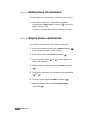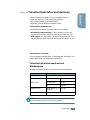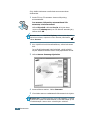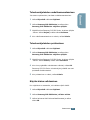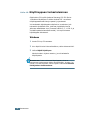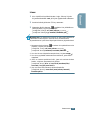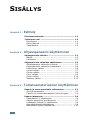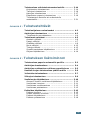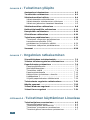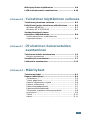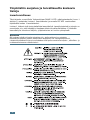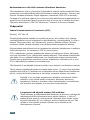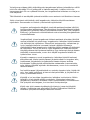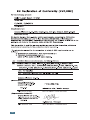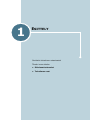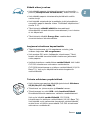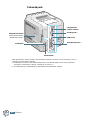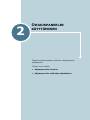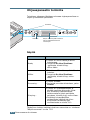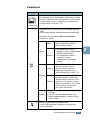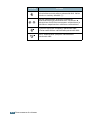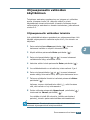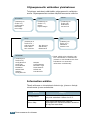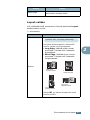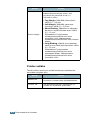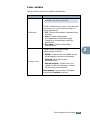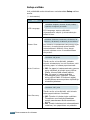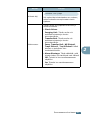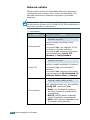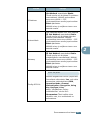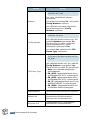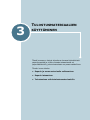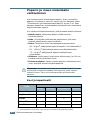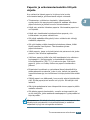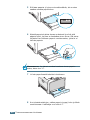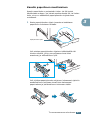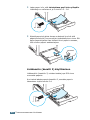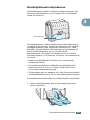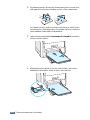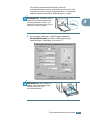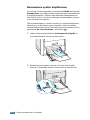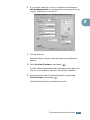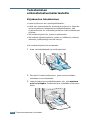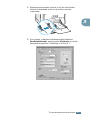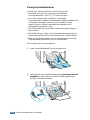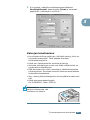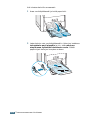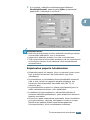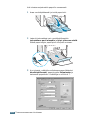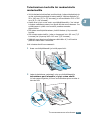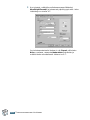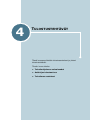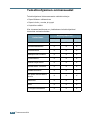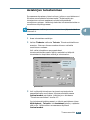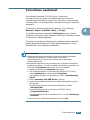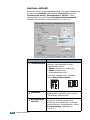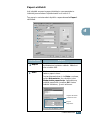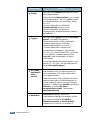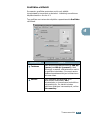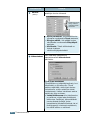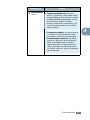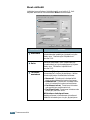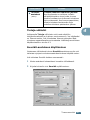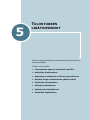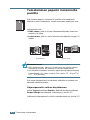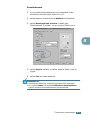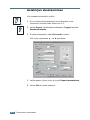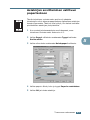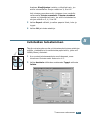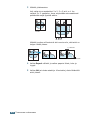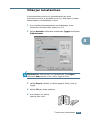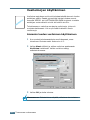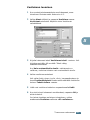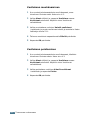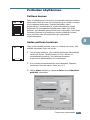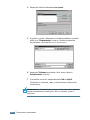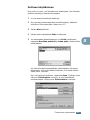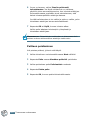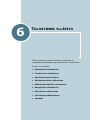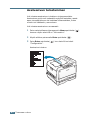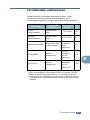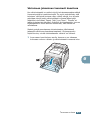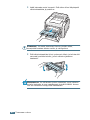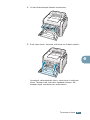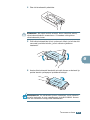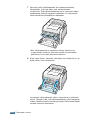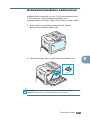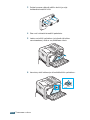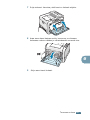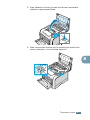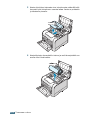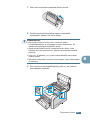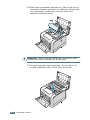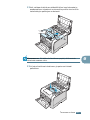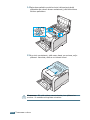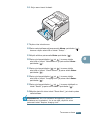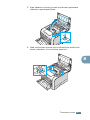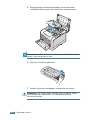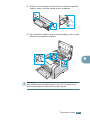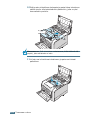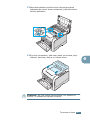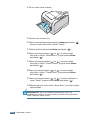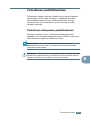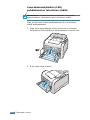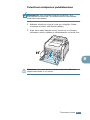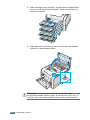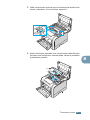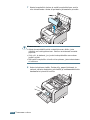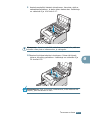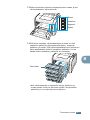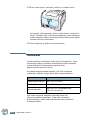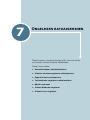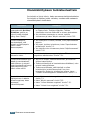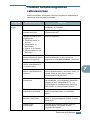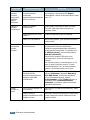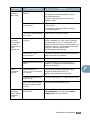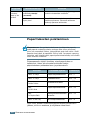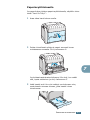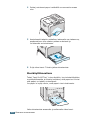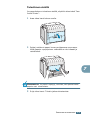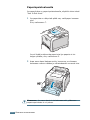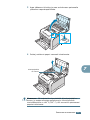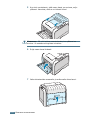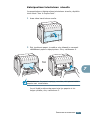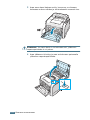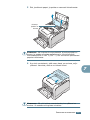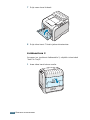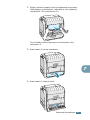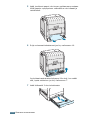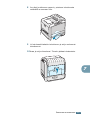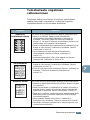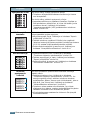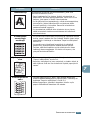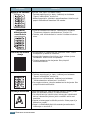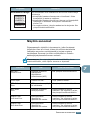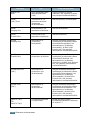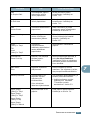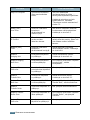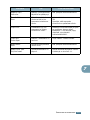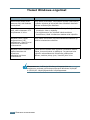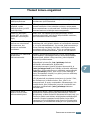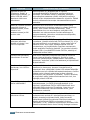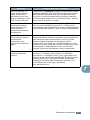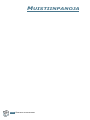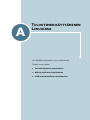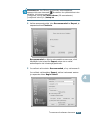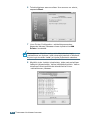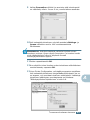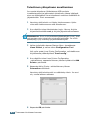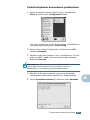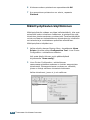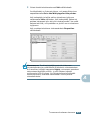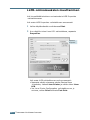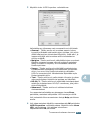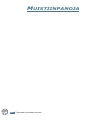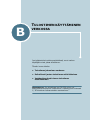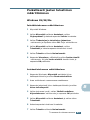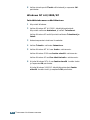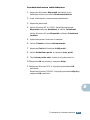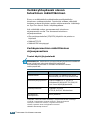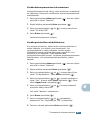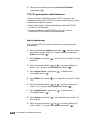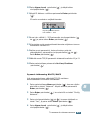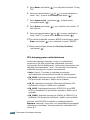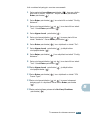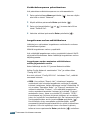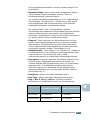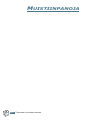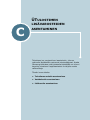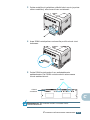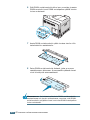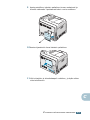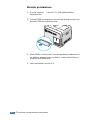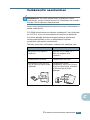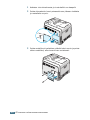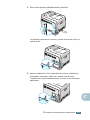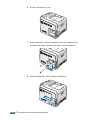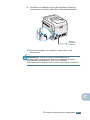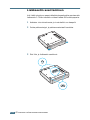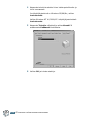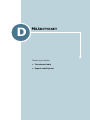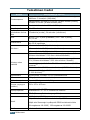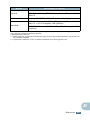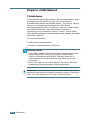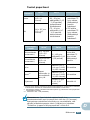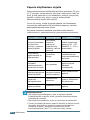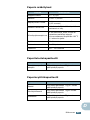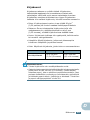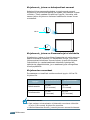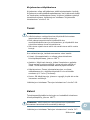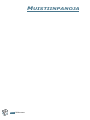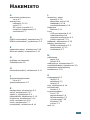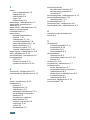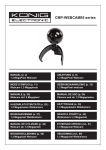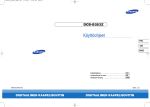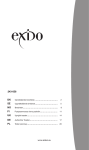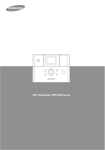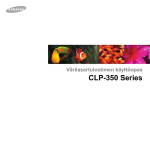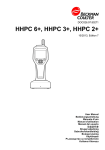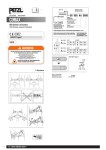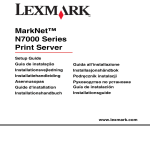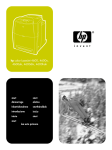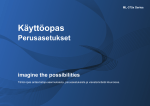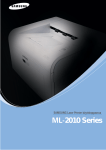Download Samsung CLP-500N Käyttöopas
Transcript
VÄRILASERTULOSTIN Asennusopas SISÄLLYS Vaihe 1. Pakkauksen purkaminen ...................... 3 Vaihe 2. Tietoja tulostimesta ............................. 5 Vaihe 3. Kuvayksikön, siirtohihnan ja väriainekasettien asentaminen ........... 7 Vaihe 4. Paperin lataaminen ........................... 16 Vaihe 5. Tulostinkaapelin liittäminen .............. 20 Rinnakkaiskaapelin käyttäminen ..................20 USB-kaapelin käyttäminen ..........................21 Verkkotulostaminen ...................................22 Vaihe 6. Tulostimen virran kytkeminen ........... 23 Vaihe 7. Esittelysivun tulostaminen ................. 24 Vaihe 8. Näytön kielen vaihtaminen ................ 24 Vaihe 9. Tulostinohjelmiston asentaminen ...... 25 Tulostinohjelmiston asentaminen Windowsissa .............................................25 Tulostinohjelmiston uudelleenasentaminen ...27 Tulostinohjelmiston poistaminen ..................27 Näytön kielen vaihtaminen ..........................27 Vaihe 10. Käyttöoppaan tarkasteleminen ........ 28 Windows ..................................................28 Linux .......................................................29 2 ASENNUSOPAS Vaihe 1. Pakkauksen purkaminen tulostimen mukana on seuraavat: Väriainekasetit Virtajohto Siirtohihna Kuvayksikkö CD-levy Asennusopas SyncThru-CD-levy (vain CLP-500N) SyncThru-pikaopas (vain CLP-500N) HUOMAUTUKSIA: • Jos jokin edellisistä puuttuu tai on vioittunut, ota heti yhteyttä jälleenmyyjään. • Osat saattavat vaihdella maakohtaisesti. • CD-levy sisältää tulostusohjaimen, käyttöoppaan ja Adobe Acrobat Reader -ohjelman. • Virtajohto saattaa olla erilainen maakohtaisesti. VAROITUS: Tulostin painaa 35 kg kehittäjän moduuli ja kasetti mukaan lukien. Nosta se turvallisella tavalla. Jos sinun on siirrettävä tulostinta, pyydä joku auttamaan sinua. Käytä nostokahvoja, joiden sijainnin näet kuvasta (katso sivu 5). Jos koetat nostaa tulostinta yksin, saatat vahingoittaa selkääsi. ASENNUSOPAS 3 Suomi 1 Poista tulostin ja kaikki lisälaitteet paketista. Varmista, että 2 Poista kaikki tulostimen pakkausteipit varovasti. 3 Vedä paperikasetti tulostimesta ja poista kasetin pakkausteipit. 4 Valitse tulostimelle sijoituspaikka: •Jätä tarpeeksi tilaa tulostimen kasettien ja alustojen avaamiseen sekä ilmanvaihtoa varten. •Tulostimen oikea ympäristö on seuraavanlainen: - vakaa ja tasainen alusta - ei ilmastointilaitteiden, lämmittimien tai tuuletuksen suoran vaikutuksen alaisena - paikka, jossa lämpötila tai kosteus ei ole suuri tai pieni ja jossa tulostin ei ole auringonvalossa tai epävakaissa olosuhteissa - puhdas, kuiva ja pölytön. VAROITUS: Tulostin on sijoitettava tasaiselle pinnalle, tai muutoin tulostuslaatu voi heikentyä. 4 ASENNUSOPAS Vaihe 2. Tietoja tulostimesta Suomi Tulostimen pääosat ovat seuraavat: Yläkansi (avaa asentaaksesi kuvayksikkö ja siirtohihna) Tulostuslokero Tulostetuki Ohjauspaneeli (lisätietoja on CD-levyllä olevan käyttöoppaan luvussa 5) Yläkannen vapautuspainike Etukansi (avaa korvataksesi hukkaväriainesäiliö) Kahva (nostokahvat sijaitsevat tulostimen molempien kylkien alareunoissa) Vasen kansi (kun haluat asentaa väriainekasetit, paina yläkannen vapautuspainiketta ja avaa kokonaan) Kasetti 1 (250 arkin paperinsyöttölaite) Lisäkasetti 2 (500 arkin paperinsyöttölaite) ASENNUSOPAS 5 Oikea kansi (avaa poistaaksesi paperitukoksia) Monikäyttökasetti (avaa ladataksesi erityisiä tulostusmateriaaleja) Kahva (tulostimen nostamista varten) Lisäkasetti 2:n tukoskansi (avaa poistaaksesi paperitukoksia lisäkasetti 2:sta) Langattoman verkon antenni* Verkkoportti** Ohjauskortin kansi (avaa lisävarusteiden asentamista varten) Virtakytkin USB-portti Rinnakkaisportti*** Virtavastake * Tätä langattoman verkon porttia ei ole toimitettu tulostimen mukana. Se on lisävaruste, joka on ostettava ja asennettava erikseen. ** Verkkoportti on vakiona CLP-500N-tulostimessa. CLP-500-tulostimen käyttäjät voivat ostaa ja asentaa valinnaisen verkkokortin. Lisätietoja on CD-levyllä olevassa tulostimen käyttöoppaassa. *** Rinnakkaisportti ei välttämättä ole käytettävissä käyttömaasta riippuen. 6 ASENNUSOPAS Kuvayksikön, siirtohihnan ja väriainekasettien asentaminen Vaihe 3. oikeassa kulmassa runkoon nähden. VAROITUS: Jos vasen kansi ei ole kokonaan auki, yläkannen vapautuspainiketta ei voi painaa. 2 Avaa yläkannen kiinnitys. Avaa yläkansi kokonaan painamalla sen vapautuspainiketta. Yläkannen vapautuspainike ASENNUSOPAS 7 Suomi 1 Avaa vasen kansi kahvan avulla kokonaan niin, että se on 3 Nosta kuvayksikkö paketista kahvan avulla. 4 Poista kuvayksikköä peittävä paperi poistamalla kuvayksikön kahvan alla oleva teippi. VAROITUKSIA: • Älä käytä teräviä esineitä, kuten veistä tai saksia, kuvayksikön paketin ja suojapaperin teipin avaamiseen, jotta kuvayksikön pinta ei vahingoittuisi. • Altista kuvayksikköä valolle mahdollisimman vähän, jotta välttäisit sen vahingoittumisen. Peitä se tarvittaessa mustalla paperilla. • Älä koske kuvayksikön vihreän rullan pintaan, jotta tulostuslaatu ei heikkene. 5 Etsi tulostimen kuvayksikköpaikat, joita on yksi laitteen kummassakin kyljessä. 8 ASENNUSOPAS 6 Pidä kuvayksikön kahvasta niin, että vihreä rulla on sinua VAROITUS: Aseta kuvayksikkö paikalleen varovasti niin, että vihreän rullan pinta ei naarmuunnu ja vahingoitu. 7 Liu'uta kuvayksikkö alas tulostimeen, kunnes sitä ei voi työntää enää pidemmälle. Paina sitten kahva alas. VAROITUS: Altista kuvayksikköä valolle mahdollisimman vähän, jotta välttäisit sen vahingoittumisen. Sulje ylä- ja alakansi, jos joudut keskeyttämään asennuksen jostain syystä. ASENNUSOPAS 9 Suomi kohti. Aseta kuvayksikkö sen paikkoihin tulostimessa niin, että yksikön molemmissa sivuissa olevat värit vastaavat paikkojen värejä. 8 Vedä siirtohihna paketista. 9 Poista siirtohihnan peitepaperi poistamalla sen teippi. VAROITUS: Älä käytä teräviä esineitä, kuten veistä tai saksia, siirtohihnapaketin avaamiseen, jotta siirtohihnan pinta ei vahingoittuisi. 10 Ota kiinni siirtohihnan vivuista hihnan molemmilla puolilla. Vedä ne sitten ulos alla olevan kuvan mukaisesti. 11 Etsi tulostimen siirtohihnapaikat, joita on yksi laitteen kummassakin kyljessä. 10 ASENNUSOPAS 12 Pidä siirtohihnan kahvasta kiinni ja aseta siirtohihna paikalleen tulostimeen. Suomi HUOMAUTUS: Pidä siirtohihna vaakatasossa, äläkä käännä sitä ympäri, jotta väriainetta ei valu. 13 Liu'uta siirtohihna alas tulostimeen. Paina sitä lujasti, jotta se kiinnittyy paikalleen. ASENNUSOPAS 11 14 Paina kummallakin puolella olevia lukitusvipuja yläkantta kohti alla olevan kuvan mukaisesti, jotta siirtohihna lukittuu paikalleen. VAROITUS: Jos pidät vasenta kantta auki parin minuutin ajan, kuvayksikkö saattaa altistua valolle ja vahingoittua. 15 Kun olet varmistanut, että vasen kansi on avoinna, sulje yläkansi. Varmista, että se on tiukasti kiinni. VAROITUS: Älä yritä sulkea vasenta kantta, kun yläkansi on avoinna. Se saattaa vahingoittaa tulostinta. 12 ASENNUSOPAS 16 Poista väriainekasetit niiden paketeista. Suomi VAROITUS: Älä käytä väriainekasettipakettien avaamiseen teräviä esineitä, kuten veistä tai saksia. Se saattaa vahingoittaa väriainekasettien pintaa. 17 Pidä kiinni kasettien molemmilta puolilta ja jaa väriaine kasettien sisällä tasaisesti heiluttamalla kasetteja varovasti puolelta toiselle. 18 Aseta väriainekasetit tasaiselle pinnalle kuvan mukaisesti ja poista kasettien peitepaperi poistamalla teippi. HUOMAUTUS: Jos väriainetta joutuu vaatteillesi, pyyhi väriaine kuivalla kankaalla ja pese vaatekappale kylmällä vedellä. Kuuma vesi saa väriaineen imeytymään kankaaseen. ASENNUSOPAS 13 19 Väriainekasettipaikan oikeassa kyljessä on tarra, joka ilmaisee, mikä väriainekasetti kuuluu mihinkin paikkaan. K Musta Y Keltainen M Magenta C Syaani 20 Pidä väriainekaseteista kiinni ja aaseta ne paikoilleen (syaani, magenta, keltainen ja musta). Pidä väriainekasetista kiinni molemmin käsin asettaessasi sitä sille varattuun paikkaan. Liu'uta kasetti sitten paikalleen pitämällä sen kahvasta. Tartu tästä. K Y M C •Kun väriainekasetit on asennettu oikein, keltainen ja musta kasetti eivät ole kokonaan sisällä. Ne painetaan paikalleen, kun suljet vasemman kannen. 14 ASENNUSOPAS 21 Sulje vasen kansi. Varmista, että se on tiukasti kiinni. Suomi Jos asensit väriainekasetit väärin, vasen kansi ei sulkeudu oikein. Tarkista vielä, että väriainekasettien värit vastaavat niiden oikealle puolelle merkittyjä värejä. Älä koskaan käytä voimaa kannen sulkemiseen. HUOMAUTUS: Kun tulostetaan tekstiä 5 prosentin peittoalueella, yksittäisellä väriainekasetilla voidaan tulostaa noin 7 000 mustavalkoista tai 5 000 värillistä sivua. Tulostimen mukana toimitettavalla väriainekasetilla voidaan kuitenkin tulostaa 2 000 mustavalkoista ja 1 500 värillistä sivua. ASENNUSOPAS 15 Vaihe 4. Paperin lataaminen Paperikasettiin (kasettiin 1) voidaan ladata jopa 250 sivua normaalia paperia. Voit käyttää paperia, jonka koko on A4 tai Letter. Voit ladata paperia seuraavasti: 1 Vedä paperikasetti tulostimesta. 2 Paina metallilevyä alas, kunnes se lukittuu paikalleen. 3 Taivuta paperiarkkeja edestakaisin erotellaksesi sivut toisistaan ja ilmaa sitten sivut pitämällä kiinni niiden toisesta reunasta. Tasaa pinon reunat naputtamalla pinoa tasaiseen pintaan. 16 ASENNUSOPAS 4 Lataa paperi niin, että tulostettava puoli tulee ylöspäin. Suomi Varmista, että papereiden kaikki neljä kulmaa ovat tasaisesti paperikasetissa ja kulmapidikkeiden alla kuvan mukaisesti. ASENNUSOPAS 17 5 Älä lataa paperia yli pinon enimmäismäärän, tai muuten saattaa aiheutua paperitukos. 6 Nipistä paperinohjainta kuvan mukaisesti ja siirrä sitä paperia kohti, kunnes se koskettaa pinon sivua. Älä paina ohjainta liian tiukasti paperin reunaa vasten, jotta se ei taivuta paperia. HUOMAUTUS: Jos haluat muuttaa paperikasetissa olevan paperin kokoa, katso lisätietoja CD-levyllä olevasta tulostimen käyttöohjeesta. 18 ASENNUSOPAS 7 Liu'uta paperikasetti takaisin tulostimeen. Suomi HUOMAUTUKSIA: • Älä työnnä leveysohjainta niin pitkälle, että tulostusmateriaali taipuu. • Jos et säädä paperileveyden ohjainta, saattaa aiheutua paperitukos. ASENNUSOPAS 19 Vaihe 5. Tulostinkaapelin liittäminen Sinun on liitettävä tulostin tietokoneeseen rinnakkaiskaapelilla tai USB (Universal Serial Bus) -kaapelilla. Rinnakkaiskaapelin käyttäminen HUOMAUTUKSIA: • Rinnakkaisportti ei välttämättä ole käytettävissä käyttömaasta riippuen. • Tulostimen liittäminen tietokoneen rinnakkaisporttiin vaatii virallisen rinnakkaiskaapelin. Sinun on ostettava IEEE1284yhteensopiva kaapeli, joka on pituudeltaan enintään 3 metriä. 1 Varmista, että virta on katkaistu sekä tulostimesta että tietokoneesta. 2 Liitä rinnakkaiskaapeli tulostimen takaosassa olevaan vastakkeeseen. Paina metallipidikkeitä alas, jotta ne sopivat kaapelin liittimen koloihin. Tietokoneen rinnakkaisporttiin 3 Liitä kaapelin toinen pää tietokoneen rinnakkaisvastakkeeseen ja kiinnitä ruuvit. Jos tarvitset lisätietoja tai ohjeita, katso tietokoneen käyttöopasta. 20 ASENNUSOPAS USB-kaapelin käyttäminen 1 Varmista, että virta on katkaistu sekä tulostimesta että tietokoneesta. 2 Liitä USB-kaapeli tulostimen takaosassa olevaan vastakkeeseen. Tietokoneen USB-porttiin 3 Liitä kaapelin toinen pää tietokoneen USB-porttiin. Jos tarvitset lisätietoja tai ohjeita, katso tietokoneen käyttöopasta. HUOMAUTUS: Jotta voisit tulostaa USB-liitännän avulla, käyttöjärjestelmän on oltava Windows 98/Me/2000/XP. ASENNUSOPAS 21 Suomi HUOMAUTUS: Tarvitset virallisen USB-kaapelin, jotta voit liittää tulostimen tietokoneen USB-porttiin. Sinun on ostettava USB 2.0 -yhteensopiva kaapeli, joka on pituudeltaan enintään 3 metriä. Verkkotulostaminen Voit liittää CLP-500- tai CLP500N-tulostimesi verkkoon Ethernet-kaapelilla (UTP-kaapelilla, jossa on RJ.45-liitin). CLP-500N-tulostimessa on sisäinen verkkokortti. Jos tulostimesi on CLP-500, sinun on asennettava valinnainen verkkokortti. Jos haluat käyttää tulostinta langattomissa ja tavallisissa verkkoympäristöissä, sinun on asennettava kyseisen ympäristön valinnainen verkkokortti. Saat lisätietoja kortin asentamisesta CD-levyllä sijaitsevasta tulostimen käyttöoppaasta. Ethernet-kaapelin käyttäminen 1 Varmista, että virta on katkaistu sekä tulostimesta että tietokoneesta. 2 Liitä Ethernet-kaapelin toinen pää tulostimen Ethernetverkkoporttiin. Verkon lähiverkkoliittimeen 3 Liitä kaapelin toinen pää lähiverkon liittimeen. Saat lisätietoja verkkokortin asentamisesta CD-levyllä sijaitsevasta tulostimen käyttöoppaasta. 22 ASENNUSOPAS Verkkoantennin käyttäminen voit käyttää tulostinta langattomassa ympäristössä. Saat lisätietoja langattoman ja tavallisen verkon verkkokortin asentamisesta CD-levyllä sijaitsevasta tulostimen käyttöoppaasta. HUOMAUTUS: Kun olet liittänyt tulostimen, sinun on määritettävä verkon asetukset ohjauspaneelissa. Katso lisätietoja tulostimen käyttöoppaasta. Voit käyttää kortin mukana toimitettua ohjelmistoa. Katso lisätietoja ohjelmiston ohjeista. Vaihe 6. Tulostimen virran kytkeminen 1 Liitä virtajohto tulostimen takana olevaan virtavastakkeeseen. 2 Liitä virtajohdon toinen pää oikein maadoitettuun pistorasiaan ja kytke laitteeseen virta. 1 2 VAROITUKSIA: • Jotkin tulostimen sisäiset osat saattavat olla kuumia, kun virta on kytkettynä tai kun tulostus on suoritettu. Varo, ettet polta itseäsi, kun käsittelet tulostimen sisäisiä osia. • Älä pura tulostinta, kun siihen on kytketty virta, tai voit saada sähköiskun. ASENNUSOPAS 23 Suomi 1 Jos asennat langattoman ja tavallisen verkon verkkokortin, Vaihe 7. Esittelysivun tulostaminen Tulosta esittelysivu varmistaaksesi, että tulostin toimii oikein. 1 Voit tulostaa esittelysivun valmiustilassa pitämällä ohjauspaneelin Upper Level -painiketta ( kahden sekunnin ajan. ) painettuna Tulostimen ominaisuudet esittelevä esittelysivu tulostuu. Vaihe 8. Näytön kielen vaihtaminen Voit vaihtaa ohjauspaneelin näytön kieltä seuraavasti: 1 Paina valmiustilassa ohjauspaneelin Menu-painiketta ( ), kunnes näytön alarivillä on teksti "Setup". 2 Käytä valikkoa painamalla Enter-painiketta ( 3 Paina vierityspainiketta ( tai ). ), kunnes alarivillä on teksti "LCD Language". 4 Vahvista valikon vaihtoehto painamalla Enter-painiketta ( ). 5 Tuo näyttöön haluamasi kieli painamalla vierityspainiketta ( tai ). 6 Tallenna valintasi painamalla Enter-painiketta ( ). 7 Palaa valmiustilaan painamalla On Line/Continue -painiketta ( 24 ASENNUSOPAS ). Vaihe 9. Tulostinohjelmiston asentaminen Suomi Laitteen mukana toimitettu CD-levy sisältää Windowstulostusohjelmiston, Linux-tulostusohjelmiston, online-käyttöoppaan ja Acrobat Reader -ohjelman, jolla käyttöopasta voidaan lukea. Tulostaminen Windowsista: Voit asentaa seuraavan tulostinohjelmiston CD-levyltä. • Windowsin tulostusohjain. Tämän ohjaimen avulla voit hyödyntää tulostimen ominaisuuksia täysin. Katso sivu 26. • USB-ohjain vain seuraaville: Windows 98/Me/2000/XP. Jos haluat lisätietoja USB-ohjaimen asentamisesta, katso sivu 26. Tulostaminen Linuxista: Linux-ohjaimen asentamisesta on käyttöoppaan liitteessä A. Jos haluat tarkastella käyttöopasta, katso sivu 29. Tulostinohjelmiston asentaminen Windowsissa Tarkista seuraavat, ennen kuin asennat tulostusohjelmiston: Kohde Käyttöjärjestelmä Vaatimukset Windows 95/98/Me/NT 4.0/2000/XP 95/98/Me 32 Mt NT 4.0/2000 64 Mt XP 128 Mt Vapaa levytila 95/98/Me/NT 4.0/ 2000/XP 300 Mt Internet Explorer 5.0 tai uudempi RAM-muisti HUOMAUTUS: Kun käyttöjärjestelmä on Windows NT 4.0/2000/ XP, järjestelmänvalvojan tulee asentaa ohjelmisto. ASENNUSOPAS 25 Sulje kaikki tietokoneen sovellukset ennen asennuksen aloittamista. 1 Aseta CD-levy CD-asemaan. Asennus käynnistyy automaattisesti. Jos asennus ei käynnisty automaattisesti CDasemasta, toimi seuraavasti: Valitse Käynnistä-valikosta Suorita ja kirjoita Avaaruutuun x:\cdsetup.exe (x on CD-aseman asemakirjain). Valitse sitten OK. HUOMAUTUS: Jos Uusi laite löydetty -ikkuna tulee näyttöön tai asennuksen aikana, napsauta ruudun oikeassa yläkulmassa valitse Peruuta. 2 Kun näyttöön tulee kielenvalintaikkuna, valitse haluamasi kieli. Jos et löydä haluamaasi kieltä näytöstä, vieritä näyttöä näytön alaosassa oikealla olevan vierityspainikkeen avulla. 3 Valitse Asenna Samsung-ohjelmisto. 4 Asennusikkuna avautuu. Valitse Seuraava. 5 Viimeistele asennus noudattamalla ikkunassa olevia ohjeita. HUOMAUTUS: Jos liität tulostimen ensin USB-kaapelilla, ja haluat myöhemmin käyttää rinnakkaisliitäntää, irrota USB-kaapeli ja liitä rinnakkaiskaapeli. Asenna sitten tulostinohjain uudelleen. 26 ASENNUSOPAS Tulostusohjelmiston uudelleenasentaminen Suomi Jos asennus epäonnistuu, tarvitaan uudelleenasentaminen. 1 Valitse Käynnistä-valikosta Ohjelmat. 2 Valitse Samsung CLP-500 Series ja valitse sitten Samsung CLP-500 Series -ohjaimen ylläpito. 3 Näyttöön tulee Samsung CLP-500 Series -ohjaimen ylläpito -ikkuna. Valitse Korjaa ja valitse sitten Seuraava. 4 Kun uudelleenasentaminen on valmis, valitse Valmis. Tulostusohjelmiston poistaminen 1 Valitse Käynnistä-valikosta Ohjelmat. 2 Valitse Samsung CLP-500 Series ja valitse sitten Samsung CLP-500 Series -ohjaimen ylläpito. 3 Näyttöön tulee Samsung CLP-500 Series -ohjaimen ylläpito -ikkuna. Valitse Poista ja valitse sitten Seuraava. 4 Kun sinua pyydetään vahvistamaan valintasi, valitse OK. Samsung CLP-500 Series -tulostinohjain ja kaikki sen osat poistetaan tietokoneestasi. 5 Kun poistaminen on valmis, valitse Valmis. Näytön kielen vaihtaminen Kun ohjelmisto on asennettu, voit vaihtaa näytön kieltä. 1 Valitse Käynnistä-valikosta Ohjelmat. 2 Valitse Samsung CLP-500 Series ja Kielen valinta. 3 Valitse haluamasi kieli kielenvalintaikkunassa ja valitse sitten OK. ASENNUSOPAS 27 Vaihe 10. Käyttöoppaan tarkasteleminen Ohjelmiston CD-levyllä sijaitseva Samsung CLP-500 Series -tulostimen käyttöopas on Adobe Acrobat PDF -muodossa. Käyttöoppaasta saat tietoja nopeasti ja joustavasti. Voit tarkastella käyttöoppaita näytössä eri muodoissa (voit tarkastella yksittäistä sivua, jatkuvaa yksittäistä sivua tai jatkuvaa vastakkaista sivua, zoomata välillä 12,5 - 1 600 % ja vierittää opasta haluamallasi tavalla). Voit myös tulostaa käyttöoppaan halutessasi. Windows 1 Aseta CD-levy CD-asemaan. 2 Kun näyttöön tulee kielenvalintaikkuna, valitse haluamasi kieli. 3 Valitse Näytä käyttöopas. Adobe Acrobat -ohjelma avautuu, ja voit tarkastella käyttöopasta. HUOMAUTUS: Jotta voisit avata käyttöoppaan, sinun on asennettava tietokoneeseen Adobe Acrobat Reader -ohjelma. Jos sinulla ei ole tätä ohjelmaa, asenna ohjelma valitsemalla Asenna lisäohjelmisto tietokoneeseen. 28 ASENNUSOPAS Linux kirjautumiskenttään root ja kirjoita järjestelmän salasana. 2 Aseta tulostinohjelmiston CD-levy asemaan. 3 Napsauta näytön alaosan -kuvaketta. Kun pääteikkuna tulee näyttöön, kirjoita seuraavasti: [root@local /root]# cd /mnt/cdrom (CD-kansio) [root@local cdrom]# gv manual/EnGuide.pdf HUOMAUTUS: Jos Ghostscript-versiosi on vanha, PDF-tiedostoa ei välttämättä tuoda näyttöön. Asenna sitten Acrobat Reader järjestelmääsi tai yritä lukea käyttöopas Windows-järjestelmässä. 1. Napsauta näytön alaosan -kuvaketta. Kun pääteikkuna tulee näyttöön, kirjoita seuraavasti: [root@local /root]# cd /mnt/cdrom (CD-kansio) [root@local cdrom]# manual/acrobat4/INSTALL 2. Kun olet lukenut käyttöoikeussopimuksen, kirjoita accept . 3. Kun sinua pyydetään antamaan asennuskansio, paina Enternäppäintä. 4. Sinun on luotava symbolinen linkki, jotta voit suorittaa Acrobat Reader -ohjelman antamatta koko polkua: [root@local cdrom] # ln -s/ usr/local/acrobat4/bin/ acroread /usr/bin/acroread 5. Nyt voit lukea PDF-tiedostoja Acrobat Readerilla. [root@local cdrom]# acroread /mnt/cdrom/manual/ EnGuide.pdf ASENNUSOPAS 29 Suomi 1 Kun näyttöön tulee Administrator Login -ikkuna, kirjoita Home Visit us at: www.samsungprinter.com Rev.1.00 VÄRILASERTULOSTIN Käyttöopas Tämä opas on toimitettu ainoastaan antamaan tietoja. Kaikki oppaan sisältämät tiedot voivat muuttua ilman erillistä ilmoitusta. Samsung Electronics ei vastaa suorista tai epäsuorista muutoksista, jotka johtuvat tämän oppaan käytöstä tai liittyvät siihen. © 2003 Samsung Electronics Co., Ltd. Kaikki oikeudet pidätetään. • CLP-500, CLP-500N ja Samsung-logo ovat Samsung Electronics Co., Ltd:n tavaramerkkejä. • Centronics on Centronics Data Computer Corporationin tavaramerkki. • IBM ja IBM PC ovat International Business Machines Corporationin tavaramerkkejä. • Microsoft, Windows, Windows 9x, Window Me, Windows 2000, Windows NT 4.0 ja Windows XP ovat Microsoft Corporationin tavaramerkkejä. • Kaikki muut merkkien tai tuotteiden nimet ovat niiden omistavien yritysten tai organisaatioiden tavaramerkkejä. i SISÄLLYS Luvussa 1 : Esittely Erikoisominaisuudet .................................................. 1.2 Tulostimen osat ........................................................ Etunäkymä .......................................................... Oikea näkymä ...................................................... Takanäkymä ........................................................ Luvussa 2 : 1.4 1.4 1.5 1.6 Ohjauspaneelin käyttäminen Ohjauspaneelin toiminta ........................................... 2.2 Näyttö ................................................................ 2.2 Painikkeet ........................................................... 2.3 Ohjauspaneelin valikoiden käyttäminen .................... 2.5 Ohjauspaneelin valikoiden toiminta ......................... 2.5 Ohjauspaneelin valikoiden yleiskatsaus ................... 2.6 Information-valikko .............................................. 2.6 Layout-valikko ..................................................... 2.7 Printer-valikko ..................................................... 2.8 Color-valikko ....................................................... 2.9 Setup-valikko .................................................... 2.10 Network-valikko ................................................. 2.12 Luvussa 3 : Tulostusmateriaalien käyttäminen Paperin ja muun materiaalin valitseminen ................ 3.2 Koot ja kapasiteetit .............................................. 3.2 Paperiin ja erikoismateriaaleihin liittyviä ohjeita ........ 3.3 Paperin lataaminen ................................................... 3.4 Paperikasetin 1 käyttäminen .................................. 3.4 Kasetin paperikoon muuttaminen ........................... 3.7 Lisäkasetin (kasetti 2) käyttäminen ........................ 3.8 Monikäyttökasetin käyttäminen .............................. 3.9 Manuaalisen syötön käyttäminen .......................... 3.12 ii Tulostaminen erikoistulostusmateriaaleille ............. Kirjekuorten tulostaminen ................................... Tarrojen tulostaminen ......................................... Kalvojen tulostaminen ......................................... Esipainetun paperin tulostaminen ......................... Tulostaminen korteille tai mukautetulle materiaalille ....................................................... Luvussa 4 : 3.14 3.14 3.16 3.17 3.19 3.21 Tulostustehtävät Tulostinohjaimen ominaisuudet ................................ 4.2 Asiakirjan tulostaminen ............................................ 4.3 Tulostustyön peruuttaminen .................................. 4.4 Tulostimen asetukset ................................................ 4.5 Asettelu-välilehti .................................................. 4.6 Paperi-välilehti ..................................................... 4.7 Grafiikka-välilehti ................................................. 4.9 Muut-välilehti ..................................................... 4.12 Tietoja-välilehti .................................................. 4.13 Suosikit-asetuksen käyttäminen ........................... 4.13 Ohjeen käyttäminen ........................................... 4.14 Luvussa 5 : Tulostuksen lisätoiminnot Tulostaminen paperin molemmille puolille ................ 5.2 Asiakirjan skaalaaminen ........................................... 5.4 Asiakirjan sovittaminen valittuun paperikokoon ....... 5.5 Useiden sivujen tulostaminen yhdelle arkille ............ 5.6 Julisteiden tulostaminen ........................................... 5.7 Vihkojen tulostaminen .............................................. 5.9 Vesileimojen käyttäminen ....................................... Aiemmin luodun vesileiman käyttäminen ............... Vesileiman luominen ........................................... Vesileiman muokkaaminen .................................. Vesileiman poistaminen ....................................... 5.10 5.10 5.11 5.12 5.12 Peitteiden käyttäminen ........................................... Peitteen kuvaus ................................................. Uuden peitteen luominen ..................................... Peitteen käyttäminen .......................................... Peitteen poistaminen .......................................... 5.13 5.13 5.13 5.15 5.16 iii Luvussa 6 : Tulostimen ylläpito Asetussivun tulostaminen ......................................... 6.2 Tarvikkeiden vaihtaminen ......................................... 6.3 Väriainekasettien hallinta ......................................... Väriainekasettien säilyttäminen .............................. Väriainekasetin oletusarvoinen riittoisuus ................ Väriaineen jakaminen tasaisesti kasetissa ................ 6.4 6.4 6.4 6.5 Väriainekasettien vaihtaminen .................................. 6.8 Hukkaväriainesäiliön vaihtaminen .......................... 6.11 Kuvayksikön vaihtaminen ....................................... 6.14 Siirtohihnan vaihtaminen ........................................ 6.22 Tulostimen puhdistaminen ...................................... Tulostimen ulkopuolen puhdistaminen ................... Laserskannausyksikön (LSU) puhdistaminen tulostimen sisältä .......................... Tulostimen sisäpuolen puhdistaminen ................... 6.29 6.29 6.30 6.31 Varaosat ................................................................. 6.38 Luvussa 7 : Ongelmien ratkaiseminen Vianmäärityksen tarkistusluettelo ............................ 7.2 Yleisten tulostusongelmien ratkaiseminen ................ 7.3 Paperitukosten poistaminen ..................................... 7.6 Paperinsyöttöalueella ............................................ 7.7 Monikäyttökasetissa .............................................. 7.8 Tulostimen sisällä ................................................. 7.9 Paperinpoistoalueella .......................................... 7.10 Kaksipuolisen tulostuksen alueella ....................... 7.13 Lisäkasetissa 2 ................................................... 7.16 Vihjeitä paperitukosten välttämiseksi .................... 7.20 Tulostuslaatu ongelmien ratkaiseminen .................. 7.21 Näytön sanomat ...................................................... 7.25 Yleiset Windows-ongelmat ...................................... 7.30 Yleiset Linux-ongelmat ........................................... 7.31 Liitteessä A : Tulostimen käyttäminen Linuxissa Tulostinohjaimen asentaminen ................................. Järjestelmävaatimukset ......................................... Tulostusohjaimen asentaminen .............................. Tulostimen yhteystavan muuttaminen ..................... Tulostinohjaimen asennuksen poistaminen ............... iv A.2 A.2 A.2 A.6 A.7 Määritystyökalun käyttäminen .................................. A.8 LLPR-ominaisuuksien muuttaminen ........................ A.10 Tulostimen käyttäminen verkossa Liitteessä B : Tulostimen jakaminen verkossa ................................ B.2 Paikallisesti jaetun tulostimen määrittäminen .......... B.3 Windows 95/98/Me ............................................... B.3 Windows NT 4.0/2000/XP ...................................... B.4 Verkkoyhteydessä olevan tulostimen määrittäminen ......................................... B.6 Verkkoparametrien määrittäminen ohjauspaneelissa .................................................. B.6 ÚTulostimen lisävarusteiden asentaminen Liitteessä C : Tulostimen muistin asentaminen .............................. C.2 Muistin poistaminen .............................................. C.6 Verkkokortin asentaminen ........................................ C.7 Lisäkasetin asentaminen ......................................... C.12 Liitteessä D : Määritykset Tulostimen tiedot ...................................................... D.2 Paperin määritykset .................................................. D.4 Yleiskatsaus ......................................................... D.4 Tuetut paperikoot ................................................. D.5 Paperin käyttämisen ohjeita ................................... D.6 Paperin määritykset .............................................. D.7 Paperitulostekapasiteetti ....................................... D.7 Paperinsyöttökapasiteetti ...................................... D.7 Tulostimen ja paperin säilytysympäristö .................. D.8 Kirjekuoret .......................................................... D.9 Tarrat ............................................................... D.11 Kalvot ............................................................... D.11 v Ympäristön suojelua ja turvallisuutta koskevia tietoja Laserturvallisuus Tämä tulostin on sertifioitu Yhdysvalloissa DHHS 21 CFR -säteilystandardin (luvun 1 alaluku J) mukaiseksi luokan 1 laserlaitteeksi ja muualla IEC 825 -vaatimukset täyttäväksi luokan 1 laserlaitteeksi. Luokan 1 laitteet eivät tuota haitallista lasersäteilyä. Laserjärjestelmä ja tulostin on suunniteltu niin, että käyttäjä ei koskaan altistu turvallisuusluokkaa 1 ylittävälle lasersäteilylle tulostimen käytön, ylläpitotoimien tai huollon yhteydessä. VAROITUS Älä koskaan käytä tai huolla tulostinta niin, että suojakansi on poistettu laserskanneriyksikön päältä. Näkymätön lasersäteily voi vahingoittaa silmiä. Laitetta käytettäessä tulee aina noudattaa näitä perusvarotoimia tulipalo-, sähköisku- ja loukkaantumisvaaran välttämiseksi: vi Otsoniturvallisuus OZONE Laite tuottaa otsonikaasua normaalin käytön aikana. Laitteen tuottama otsoni ei ole haitallista käyttäjälle. On kuitenkin suositeltavaa, että laitetta käytetään hyvin ilmastoidussa tilassa. Otsoniin liittyviä lisätietoja saat ottamalla yhteyttä paikalliseen Samsung-jälleenmyyjään. Energiansäästö Tämä tulostin käyttää kehittynyttä energiansäästötekniikkaa, joka pienentää virrankulutusta, kun laitetta ei käytetä. Kun tulostin ei vastaanota tietoja tietyn ajan kuluessa, virrankulutusta pienennetään automaattisesti. Energy Star -hyväksyntä ei merkitse tuotteiden tai palveluiden EPA-standardinmukaisuutta. Uusiokäyttö Toimita laitteen pakkausmateriaalit uusiokäyttöön tai hävitä ne ympäristöä säästävällä tavalla. Radiotaajuinen säteily FCC-määräykset Tämä laite on testattu, ja sen on todettu noudattavan luokan B digitaalisille laitteille määritettyjä rajoituksia (FCC-määräysten osa 15). Näiden rajoitusten tarkoituksena on suojata ympäristöä vahingolliselta häiriöltä laitteen ollessa käytössä asuintiloissa. Tämä laite tuottaa, käyttää ja voi säteillä radiotaajuusenergiaa. Jos laitetta ei ole asennettu tai sitä ei käytetä ohjeiden mukaisesti, se voi häiritä radioliikennettä. Minkään asennuksen ei kuitenkaan voida taata olevan häiriötä aiheuttamaton. Jos tämä laite aiheuttaa radio- tai televisiovastaanotossa häiriöitä, jotka ovat helposti todettavissa kytkemällä tai katkaisemalla laitteen virta, yritä poistaa ongelma seuraavasti: 1. Käännä tai siirrä vastaanottimen antennia. 2. Sijoita laite ja vastaanotin kauemmaksi toisistaan. 3. Liitä laite ja vastaanotin eri piireissä oleviin pistorasioihin. 4. Pyydä apua jälleenmyyjältä tai kokeneelta radio- tai televisioteknikolta. VAROITUS: Järjestelmään tehdyt muutokset tai muunnokset, joita kokoonpanosta vastuussa oleva valmistaja ei ole hyväksynyt, saattavat johtaa laitteen käyttöoikeuksien menettämiseen. vii Radiovastaanoton häiriöitä koskevat säännökset Kanadassa Tämä digitaalinen laite ei ylitä luokan B digitaalisille laitteille sallittua radiohäiriöiden tuottamisen enimmäismäärää (häiriöitä aiheuttavia laitteita koskevan, Industry and Science Canadan asettaman Digital Apparatus -standardin ICES-003 mukaisesti). Cet appareil numérique respecte les limites de bruits radioélectriques applicables aux appareils numériques de Classe B prescrites dans la norme sur le matériel brouilleur: ”Appareils Numériques”, ICES-003 édictée par l’Industrie et Sciences Canada. Yhdysvallat Federal Communications Commission (FCC) Emitteri, FCC Osa 15 Tulostinjärjestelmässä saattaa olla upotettuna pienen tehon Radio LAN -laitteita (radiotaajuudella toimivia langattomia viestintälaitteita), jotka käyttävät 2,4 GHz:n kaistaa. Tämä osa koskee vain järjestelmiä, joissa on tällaisia laitteita. Tarkista tulostimen päällä olevasta tarrasta, onko järjestelmässä langattomia laitteita. Järjestelmässä mahdollisesti olevien langattomien laitteiden käyttäminen on sallittua Yhdysvalloissa vain, jos tarrassa on FCC:n tunnusnumero. FCC:n määräyksen mukaan langattoman laitteen ja keskikehon välisen etäisyyden tulisi olla vähintään 20 cm (etäisyyttä ei lasketa raajoista). Tätä laitetta tulee käyttää vähintään 20 cm:n päässä keskikehosta, kun langattomat laitteet ovat käytössä. Tulostimessa mahdollisesti upotettuna olevien langattomien laitteiden teho ei ylitä FCC:n radiosäteilylle asettamia enimmäisarvoja. Tätä lähetintä ei saa käyttää yhdessä minkään muun antennin tai lähettimen kanssa. Tämän laitteen käyttämistä koskee seuraavat kaksi ehtoa: (1) Laite ei saa aiheuttaa haitallisia häiriöitä ja (2) laitteessa on hyväksyttävä siihen mahdollisesti kohdistuvat häiriöt, vaikka häiriöt aiheuttaisivat ei-toivottuja muutoksia laitteen toimintaan. Käyttäjä ei voi suorittaa langattomien laitteiden huoltotoimia. Näihin laitteisiin ei tule tehdä mitään muutoksia. Muutosten tekeminen langattomiin laitteisiin aiheuttaa niiden käyttöoikeuden menettämisen. Ota yhteyttä valmistajaan, kun tarvitset huoltopalveluja. Langatonta LAN-käyttöä koskeva FCC-määräys: "Asennettaessa ja käytettäessä tätä lähettimen ja antennin yhdistelmää radiotaajuushäiriöitä aiheuttava pienin sallittu etäisyys, 1 mW/cm2, saattaa alittua antennin läheisyydessä. Käyttäjän tulee tämän vuoksi säilyttää vähintään 20 cm:n etäisyys antenniin kaikkina aikoina. Tätä laitetta ei tule käyttää yhdessä minkään muun lähettimen tai lähetinantennin kanssa." viii Vaatimustenmukaisuusvakuutus (Eurooppa) Hyväksynnät ja sertifioinnit Tämän tuotteen CE-merkintä symboloi Samsung Electronics Co., Ltd.:n vakuutusta siitä, että tuote noudattaa seuraavia Euroopan unionin 93/68/ETY-direktiivejä mainituista päivämääristä lukien: 1.1.1995: Neuvoston direktiivi 73/23/ETY tietyllä jännitealueilla toimivia sähkölaitteita koskevan jäsenvaltioiden lainsäädännön lähentämisestä. 1.1.1996: Neuvoston direktiivi 89/336/ETY (92/31/ETY) sähkömagneettista yhteensopivuutta koskevan jäsenvaltioiden lainsäädännön lähentämisestä. 9.3.1999: Neuvoston direktiivi 1999/5/EY radio- ja telepäätelaitteista ja niiden vaatimustenmukaisuuden vastavuoroisesta tunnustamisesta. Täydellinen selvitys mainituista direktiiveistä ja viitatuista standardeista on saatavilla Samsung Electronics Co., Ltd.:n edustajalta. EY-sertifiointi Neuvoston direktiivi 1999/5/EY radio- ja telepäätelaitteista ja niiden vaatimustenmukaisuuden vastavuoroisesta tunnustamisesta -sertifiointi (FAX) Samsung on sertifioinut tämän Samsung-tuotteen käytettäväksi yhden päätteen yhteyksissä yleiseurooppalaisissa analogisissa PSTN-verkoissa direktiivin 1999/5/EY mukaisesti. Tuote toimii kansallisissa PSTN-verkoissa ja on yhteensopiva eurooppalaisten PBX-järjestelmien kanssa: Mahdollisten ongelmien ilmetessä ota yhteyttä Samsung Electronics Co., Ltd.:n Euro QA Labiin ensi tilassa. Tuote on testattu, ja sen on todettu täyttävän TBR21- ja/tai TBR38-vaatimukset. Auttaakseen tätä standardia vastaavien päätelaitteiden käyttämisessä European Telecommunication Standards Institute (ETSI) on julkaissut ohjeasiakirjan (EG 201 121), joka sisältää TBR21-päätteiden verkkoyhteensopivuutta koskevia huomautuksia ja lisävaatimuksia. Tuote on suunniteltu kaikkia tässä asiakirjassa mainittuja varoituksia ja huomautuksia noudattaen ja on niiden kanssa yhdenmukainen. Tietoja Euroopassa hyväksytyistä radiolaitteista (koskee tuotteita, jotka ovat EU:n hyväksymiä radiolaitteita) Tämä Tuote on tulostin. Koti- tai toimistokäyttöön tarkoitetuissa tulostinjärjestelmissä saattaa olla upotettuna pienen tehon Radio LAN -laitteita (radiotaajuudella toimivia langattomia viestintälaitteita), jotka käyttävät 2,4 GHz:n kaistaa. Tämä osa koskee vain järjestelmiä, joissa on tällaisia laitteita. Tarkista tulostimen päällä olevasta tarrasta, onko järjestelmässä langattomia laitteita. ix Järjestelmässä mahdollisesti olevien langattomien laitteiden käyttö on sallittua vain Euroopan unionissa tai liittyvillä alueilla, jos laitteen päällä olevassa tarrassa on CEmerkintä, jossa on Notified Body -rekisteröintinumero ja Alert Symbol -merkki. Tulostimessa mahdollisesti upotettuna olevien langattomien laitteiden teho ei ylitä Euroopan komission R&TTE-direktiivin mukaisesti radiosäteilylle asettamia enimmäisarvoja. Euroopan valtiot, joissa langaton käyttö on hyväksyttyä: EU Alankomaat, Belgia, Espanja, Irlanti, Iso-Britannia, Italia, Itävalta, Kreikka, Luxemburg, Portugali, Ranska (taajuutta koskevia rajoituksia), Ruotsi, Saksa, Suomi ja Tanska EU:ta noudattavat Islanti, Liechtenstein, Norja ja Sveitsi Euroopan valtiot, joissa on käyttörajoituksia: EU Ranskassa taajuusalue välillä 2 446,5 - 2 483,5 MHz laitteilla, joiden lähetysteho ylittää 10 mW (langattomat laitteet) EU:ta noudattavat Ei rajoituksia tällä hetkellä. Säännösten noudattaminen Langaton käyttö Tulostinjärjestelmässä saattaa olla upotettuna pienen tehon Radio LAN -laitteita (radiotaajuudella toimivia langattomia viestintälaitteita), jotka käyttävät 2,4 GHz:n kaistaa. Seuraavassa osassa on yleistietoja huomioon otettavista seikoista langatonta laitetta käytettäessä. Lisärajoituksia, -varoituksia ja muita tiettyjä maita koskevia tietoja on kohdissa, joissa käsitellään tiettyjä maita tai alueita. Järjestelmässä olevien langattomien laitteiden käyttö on sallittua vain niissä maissa, jotka on mainittu järjestelmän tarrassa olevassa radiolaitteiden hyväksyntämerkinnässä. Jos maa, jossa aiot käyttää langatonta laitetta, ei ole luettelossa, ota yhteyttä paikalliseen hyväksytyistä radiolaitteista vastaavaan tahoon. Langattomien laitteiden käyttö on tarkasti säädeltyä, joten saattaa olla, että laitteen käyttäminen maassasi ei ole sallittua. Tulostimessa mahdollisesti upotettuna olevien langattomien laitteiden teho ei ylitä FCC:n radiosäteilylle asettamia enimmäisarvoja. Koska langattomat laitteet (joita saattaa olla upotettuna tulostimessasi) säteilevät energiaa radiotaajuuksien turvallisuusstandardien sallittuja enimmäisarvoja vähemmän, valmistajat uskovat, että laitteet ovat turvallisia käyttää. Riippumatta laitteen tehosta on suositeltavaa välttää laitteisiin koskemista niitä käytettäessä. x Yleisohjeena voidaan pitää, että etäisyyden langattoman laitteen ja keskikehon välillä tulisi olla vähintään 20 cm (etäisyyttä ei lasketa raajoista). Laitteen tulisi olla kauempana kuin 20 cm:n päässä kehosta, kun langattomissa laitteissa on virta ja ne ovat käytössä. Tätä lähetintä ei saa käyttää yhdessä minkään muun antennin tai lähettimen kanssa. Jotkin olosuhteet edellyttävät, että langattomien laitteiden käytölle asetetaan rajoituksia. Seuraavassa on luettelo yleisimmistä rajoituksista: Langaton radiotaajuutta käyttävä viestintä saattaa aiheuttaa häiriöitä lentokoneiden laitteistoissa. Tämänhetkiset ilmailusäännökset kieltävät langattomien laitteiden käytön lentomatkan aikana. 802.11B (langaton Ethernet)- ja Bluetooth-viestintälaitteet ovat esimerkkejä langattomista viestintälaitteista. Ympäristöissä, joissa langattomat laitteet saattavat aiheuttaa häiriöitä muissa laitteissa tai palveluissa, langattomien laitteiden käyttö saattaa olla kiellettyä tai rajoitettua. Esimerkiksi lentoasemilla, sairaaloissa ja hyvin happipitoisissa tai runsaasti helposti räjähtäviä kaasuja sisältävissä tiloissa langattomien laitteiden käyttö saattaa olla kiellettyä tai rajoitettua. Jos et ole varma, onko langattomien laitteiden käyttö tietyssä paikassa tai tilanteessa sallittua, kysy tarkempia tietoja asiasta tietävältä viranomaiselta, ennen kuin käytät langatonta laitetta tai kytket siihen virran. Kussakin maassa on omat langattomien laitteiden käyttöä koskevat säännöksensä. Koska hankkimassasi järjestelmässä on langaton laite, harkitessasi järjestelmän kuljettamista maasta toiseen tarkista kohdemaan hyväksytyistä radiolaitteista vastaavalta viranomaiselta, onko laitteen käyttöä rajoitettu kohdemaassa, ennen kuin muutat tai lähdet matkalle. Jos hankkimassasi järjestelmässä on upotettu langaton laite, käytä sitä vain, kun kaikki suojukset ja kannet ovat paikoillaan ja järjestelmä on oikein ja kokonaan koottu. Käyttäjä ei voi suorittaa langattomien laitteiden huoltotoimia. Näihin laitteisiin ei tule tehdä mitään muutoksia.. Muutosten tekeminen langattomiin laitteisiin aiheuttaa niiden käyttöoikeuden menettämisen. Ota yhteyttä valmistajaan, kun tarvitset huoltopalveluja. Käytä vain siinä maassa hyväksyttyjä ohjaimia, jossa aiot käyttää laitetta. Lisätietoja saat valmistajan System Restoration Kitistä tai ottamalla yhteyttä valmistajan tekniseen tukeen. xi xii 1 ESITTELY Onnittelut tulostimen ostamisesta! Tämän luvun aiheita: • Erikoisominaisuudet • Tulostimen osat Erikoisominaisuudet Uudessa tulostimessasi on erikoisominaisuuksia, jotka parantavat tulostuslaatua. Tulosta laadukkaita väritulosteita nopeasti • Voit tulostaa koko väriskaalan käyttäen syaania, magentaa, keltaista ja mustaa. • Enimmäistulostustarkkuus 1 200 x 1 200 dpi (todellinen teho). Katso sivulla 4.9. • Mustavalkotilassa tulostin tulostaa A4-kokoiselle paperille 20 sivun minuuttivauhtia ja Letter-kokoiselle paperille 21 sivun minuuttivauhtia. Väritulostuksessa A4- tai Letterkokoinen paperi tulostuu 5 sivun minuuttivauhtia. • Kaksipuolisessa tulostuksessa tulostetaan mustavalkoisena 9,6 kuvaa minuutissa ja värillisenä 5 kuvaa minuutissa A4- tai Letter-kokoiselle paperille. Käsittele paperia joustavasti • Monikäyttökasetti tukee kirjelomakkeita, tarroja, kalvoja, mukautettuja materiaalikokoja ja raskasta paperia. 100 arkin monikäyttökasetti tukee normaalia paperia. • Sekä vakiomallinen 250 arkin syöttökasetti (kasetti 1) että 500 arkin lisäkasetti (kasetti 2) tukevat A4- ja Letter-kokoista paperia. Luo ammattimaisia asiakirjoja 8 9 • Tulosta vesileimoja. Voit mukauttaa asiakirjasi tulostamalla niihin vesileimana haluamasi sanan, kuten Luottamuksellinen. Katso sivulla 5.10. • Tulosta vihkoja. Tämän ominaisuuden avulla voit tulostaa helposti sivuja kirjojen luomista varten. Kun sivut on tulostettu, sinun täytyy vain taittaa ja nitoa ne. Katso sivulla 5.9. • Tulosta julisteita. Asiakirjan sivujen teksti ja kuvat suurennetaan ja tulostetaan papereille, jotka teipataan yhteen julisteeksi. Katso sivulla 5.7. 1.2 ESITTELY Säästä aikaa ja rahaa • Voit säästää paperia tulostamalla paperin molemmille puolille (kaksipuolinen tulostaminen). Katso sivulla 5.2. • Voit säästää paperia tulostamalla yksittäiselle arkille useita sivuja. • Voit käyttää esipainettuja lomakkeita ja kirjelomakkeita normaalin paperin kanssa. Katso "Peitteiden käyttäminen" sivulla 5.13. • Tämä tulostin säästää sähköä automaattisesti vähentämällä virrankulutusta huomattavasti, kun tulostus ei ole käynnissä. • Tämä tulostin täyttää Energy Star -vaatimukset virrankulutuksen tehokkuudesta. Laajenna tulostimen kapasiteettia • Tässä tulostimessa on 64 megatavua muistia, joka voidaan laajentaa 192 megatavuun. • Voit asentaa 500 arkin lisäkasetin tulostimeesi. Tämä kasetti vähentää tarvetta lisätä tulostimeen jatkuvasti uutta paperia. • Verkkotulostuksen mahdollistaa verkkoliitäntä. Voit lisätä CLP-500-tulostimeen valinnaisen verkkokortin. CLP-500N-tulostimessa on sisäinen verkkoliitäntä (10/100 Base TX). Voit myös käyttää valinnaista langatonta verkkoliitäntää. Tulosta erilaisissa ympäristöissä • Voit tulostaa seuraavissa käyttöjärjestelmissä: Windows 95/98/Me/NT 4.0/2000/XP. • Tulostimesi on yhteensopiva ja Linuxin kanssa. • Tulostimessasi on sekä USB- että rinnakkaisliitäntä. Rinnakkaisliitännän saatavuus vaihtelee maakohtaisesti. Voit myös käyttää verkkoliitäntää. CLP-500Ntulostimessa on sisäinen verkkoliitäntä (10/100 Base TX). Voit käyttää myös valinnaista langatonta verkkoliitäntää, mutta sinun on tällöin asennettava CLP-500-tulostimeen valinnainen verkkokortti. ESITTELY 1.3 1 Tulostimen osat Etunäkymä Yläkansi (avaa asentaaksesi kuvayksikkö ja siirtohihna) Tulostuslokero Tulostetuki Ohjauspaneeli (katso sivulla 2.2.) Yläkannen vapautuspainike Etukansi (avaa korvataksesi hukkaväriainesäiliö) Kahva (tulostimen nostamista varten) Kasetti 1 (250 arkin paperinsyöttölaite) Vasen kansi (kun haluat asentaa väriainekasetit, paina yläkannen vapautuspainiketta ja avaa kokonaan) Lisäkasetti 2 (500 arkin paperinsyöttölaite) HUOMAUTUS: Jos tulostat useita sivuja peräkkäin, tulostuslokeron pinta saattaa kuumentua. Älä anna etenkään lasten koskettaa lokeron pintaa. 1.4 ESITTELY Oikea näkymä 1 Oikea kansi (avaa poistaaksesi paperitukoksia) Monikäyttökasetti (avaa ladataksesi erityisiä tulostusmateriaaleja) Kahva (tulostimen nostamista varten) Lisäkasetti 2:n tukoskansi (avaa poistaaksesi paperitukoksia lisäkasetti 2:sta) ESITTELY 1.5 Takanäkymä Langattoman verkon antenni* Verkkoportti** Ohjauskortin kansi (avaa lisävarusteiden asentamista varten) USB-portti Rinnakkaisportti*** Virtakytkin Virtavastake * Tätä langattoman verkon porttia ei ole toimitettu tulostimen mukana. Se on lisävaruste, joka on ostettava ja asennettava erikseen. ** Verkkoportti on vakiona CLP-500N-tulostimessa. CLP-500-käyttäjät voivat ostaa ja hankkia valinnaisen verkkokortin erikseen. Lisätietoja on sivulla C.7. *** Rinnakkaisportti ei välttämättä ole käytettävissä käyttömaasta riippuen. 1.6 ESITTELY 2 OHJAUSPANEELIN KÄYTTÄMINEN Tässä luvussa kuvataan tulostimen ohjauspaneelin käyttäminen. Tämän luvun aiheita: • Ohjauspaneelin toiminta • Ohjauspaneelin valikoiden käyttäminen Ohjauspaneelin toiminta Tulostimen oikeassa ylälaidassa olevassa ohjauspaneelissa on näyttö ja seitsemän painiketta. Painikkeet Tilakartta Näyttö: Tämä näyttää tulostimen tilan ja käsiteltävänä olevan tulostustyön. Näyttö Sanoma Kuvaus Ready • Tulostin on online-tilassa ja valmis tulostamaan. • Jos painat On Line/Continue -painiketta, tulostin siirtyy offline-tilaan. Offline • Tulostin on offline-tilassa, eikä sillä voi tulostaa. • Jos painat On Line/Continue -painiketta, tulostin siirtyy onlinetilaan. Processing... • Tulostin tulostaa. • Jos haluat peruuttaa tulostuksen, paina Cancel. Sleeping... • Tulostin on virransäästötilassa ja käyttää tavallista vähemmän virtaa. Kun tulostustyö vastaanotetaan tietokoneesta tai jotain painiketta painetaan, tulostin siirtyy online-tilaan. • Lisätietoja virransäästötilan poistamisesta käytöstä tai siihen siirtymiseen tarvittavan ajan muuttamisesta on sivulla 2.10. Täydellinen luettelo kaikista tulostimen sanomista on kohdassa "Näytön sanomat" sivulla 7.25. 2.2 OHJAUSPANEELIN KÄYTTÄMINEN Painikkeet Painike Kuvaus Kun tapahtuu virhe, tilakarttaan syttyy valo virheen kohdalle. Näyttöön tulee virhesanoma, jonka avulla voit paikantaa virheen. Lisätietoja virhesanomien merkityksestä on sivulla 7.25. (tilakartta) • Vaihda online- ja offline-tilojen välillä painamalla tätä. • Palaa valmiustilaan valikkotilasta painamalla tätä. Tulostimen tila ilmaistaan On Line/Continue -painikkeen värillä. Palaa Tulostin on online-tilassa ja pystyy ottamaan vastaan tietoja tietokoneelta. Vilkkuu • Kun taustavalo vilkkuu hitaasti, tulostin vastaanottaa tietoja tietokoneelta. • Kun taustavalo vilkkuu nopeasti, tulostin vastaanottaa ja tulostaa tietoja. Palaa Tulostin lopettaa tulostamisen vakavan virheen vuoksi. Tarkista näytön sanoma. Lisätietoja virhesanoman merkityksestä on sivulla 7.25. Vilkkuu On tapahtunut virhe, ja tulostin odottaa virheen poistamista. Tarkista näytön sanoma. Kun ongelma on korjattu, tulostin jatkaa tulostamista. Jos haluat ohittaa tämän varoituksen, paina tätä painiketta. Vihreä Oranssi Ei pala • Tulostin on offline-tilassa, eikä sillä voi tulostaa. • Tulostin on virransäästötilassa. Kun tietoja vastaanotetaan, tulostin siirtyy online-tilaan. • Siirry valikkotilaan painamalla tätä. • Vieritä valikkotilassa valikkojen vaihtoehtoja painamalla tätä. OHJAUSPANEELIN KÄYTTÄMINEN 2.3 2 Painike Kuvaus Valitse valikkotilassa näytössä oleva alivalikkokohde tai vahvista muutettu asetus painamalla tätä. Valittu kohde on merkitty tähdellä (*). Vieritä valikkotilassa alivalikon kohteita tai asetusvaihtoehtoja painamalla tätä. Painikkeen ❿ painaminen siirtää sinut seuraavaan vaihtoehtoon ja painikkeen ➛ painaminen edelliseen vaihtoehtoon. • Peruuta nykyinen tulostustyö painamalla tätä. • Palaa valmiustilaan valikkotilasta painamalla tätä. Siirry valikkotilassa ylempään valikkotasoon painamalla tätä. 2.4 OHJAUSPANEELIN KÄYTTÄMINEN Ohjauspaneelin valikoiden käyttäminen Tulostimen asetusten muuttaminen on helppoa eri valikoiden avulla. Kuvassa sivulla 2.6. näkyvät valikot ja niissä käytettävissä olevat vaihtoehdot. Kussakin valikossa olevat vaihtoehdot ja asetukset on kuvattu taulukoissa, jotka alkavat sivulta 2.6. Ohjauspaneelin valikoiden toiminta Voit määrittää tulostimen asetukset sen ohjauspaneelissa. Voit käyttää ohjauspaneelin valikoita myös silloin, kun tulostin on käytössä. 1 Paina valmiustilassa Menu-painiketta ( ), kunnes haluamasi valikko on näytön alimmalla rivillä. 2 Käytä valikkoa painamalla Enter-painiketta ( 2 ). 3 Paina vierityspainiketta ( tai ), kunnes haluamasi valikkokohde näkyy alimmalla rivillä. 4 Vahvista valittu kohde painamalla Enter-painiketta ( ). 5 Jos valikkokohteella on alivalikoita, toista vaiheet 3 ja 4. 6 Paina vierityspainiketta ( tai ), kunnes haluamasi asetus näkyy alimmalla rivillä, tai kirjoita haluamasi arvo. 7 Tallenna syöttämäsi tiedot tai valintasi painamalla Enterpainiketta ( ). Valinnan viereen näytössä tulee tähti (*), mikä ilmaisee sitä, että valinta on nyt oletusasetus. 8 Poistu valikosta painamalla Upper Level -painiketta ( toistuvasti tai Cancel-painiketta ( ) ). Jos mitään ei tehdä 60 sekuntiin (mitään painiketta ei paineta), tulostin palaa valmiustilaan automaattisesti. HUOMAUTUS: Tulostinohjaimessa tehdyt tulostusasetukset ohittavat ohjauspaneelissa tehdyt asetukset. OHJAUSPANEELIN KÄYTTÄMINEN 2.5 Ohjauspaneelin valikoiden yleiskatsaus Tulostimen asetukset määritetään ohjauspaneelin valikoiden avulla. Ohjauspaneelista voidaan käyttää seuraavia valikoita: Information Layout Printer (Lisätietoja on sivulla 2.6.) Configuration Menu Map Demo Page (Lisätietoja on sivulla 2.7.) Duplex Duplex Margin (Lisätietoja on sivulla 2.8.) Default Set Current Job Setup Color (Lisätietoja on sivulla 2.10.) LCD Language Power Save Auto Continue (Lisätietoja on sivulla 2.9.) Calibration Custom Color Jam Recovery Altitude Adj. Maintenance NETWORK* (Lisätietoja on sivulla 2.12.) Config Network Config TCP IP Get Method IP Address Subnet Mask Gateway Config 802.11b *Tämä valikko tulee näyttöön vain, kun verkkokortti on asennettuna (tulostin on CLP-500N tai CLP-500tulostimeen on asennettu valinnainen verkkokortti). Netware Config Netware IPX Frame Type Reset Network Default Set Print Net CFG Information-valikko Tässä valikossa on tulostettavia tietosivuja, joissa on tietoja tulostimesta ja sen asetuksista. Kohde Selitys Configuration Tällä asetussivulla näkyvät tulostimen nykyiset asetukset. Katso sivu 6.2. Menu Map Tällä valikkokarttasivulla näkyvät ohjauspaneelin valikkokohteiden asettelut ja nykyiset asetukset. 2.6 OHJAUSPANEELIN KÄYTTÄMINEN Kohde Selitys Tämän esittelysivun avulla voit tarkistaa, että tulostin tulostaa oikein. Demo Page Layout-valikko Voit määrittää kaikki tulostukseen liittyvät asetukset Layoutasetteluvalikon avulla. (*: oletusasetus) Kohde Selitys Asetukset: Off*, Long Edge ja Short Edge Jos haluat tulostaa paperin molemmille puolille, valitse reuna seuraavasti. • Long Edge: Kääntää pitkän reunan suunnassa. Tulostaa sivut luettavaksi kirjamaisesti. • Short Edge: Kääntää lyhyen reunan suunnassa. Tulostaa sivut luettavaksi muistiomaisesti. 2 Duplex 3 2 5 3 5 Pitkä reuna pystysuunnassa Pitkä reuna vaakasuunnassa 2 3 2 5 Lyhyt reuna vaakasuunnassa 3 5 Lyhyt reuna pystysuunnassa Valitse Off, jos haluat tulostaa vain arkin toiselle puolelle. OHJAUSPANEELIN KÄYTTÄMINEN 2.7 2 Kohde Selitys Tässä valikossa voit määrittää reunukset kaksipuolista tulostusta varten. Voit suurentaa tai pienentää arvoa 0,1 millimetrin välein. Duplex Margin • Top Margin: Määrittää yläreunuksen välillä 0,0 - 9,9 mm. • Left Margin: Määrittää vasemman reunuksen välillä 0,0 - 9,9 mm. • Short Binding: Määritä sivun takaosan alareunus lyhyttä sidontaa varten välillä 0,0 - 10 mm. Sidontakohta: Pystysuorassa tulostamisessa sidonta tulee sivun ylemmälle riville. Vaakasuorassa tulostamisessa sidonta tulee sivun oikeaan laitaan. • Long Binding: Määritä sivun takaosan oikea reunus pitkää sidontaa varten välillä 0,0 - 22 mm. Sidontakohta: Pystysuorassa tulostamisessa sidonta tulee sivun vasempaan laitaan. Vaakasuorassa tulostamisessa sidonta tulee sivun ylemmälle riville. Printer-valikko Tämän valikon avulla voit nollata tulostimen asetukset tai peruuttaa nykyisen työn. Kohde Selitys Default Set Tämän valikkokohteen avulla voit palauttaa tulostimen oletusarvoiset tehdasasetukset. Current Job Voit peruuttaa nykyisen tulostustyön ja poistaa sen tulostimen puskurista. 2.8 OHJAUSPANEELIN KÄYTTÄMINEN Color-valikko Tämän valikon avulla voit säätää väriasetusta. Kohde Selitys Asetukset: Off, Auto* ja Run Now Tämän valikkokohteen avulla voit kalibroida tulostimen niin, että väritulostuslaatu on paras mahdollinen. Calibration • Off: Tulostin kalibroidaan oletusasetuksen mukaan. • Auto: Tulostin kalibroidaan automaattisesti tuottamaan paras mahdollinen tulostuslaatu värillisille asiakirjoille. • Run Now: Tulostin kalibroidaan manuaalisesti. Tämän avulla voit säätää tietyt värikontrastit yksitellen. • CMYK: Tämän avulla voit säätää kunkin väriainekasetin väriaineen kontrastia. Custom Color Default: Värit optimoidaan automaattisesti. Manual Adjust: Tämän avulla voit säätää kunkin väriainekasetin valittua värikontrastia manuaalisesti. Huomautus: Saat parhaan värilaadun käyttämällä Default-asetusta. OHJAUSPANEELIN KÄYTTÄMINEN 2.9 2 Setup-valikko Voit määrittää useita tulostimen ominaisuuksia Setup-valikon avulla. (*: oletusasetus) Kohde Selitys Asetukset: English*, German, French, Italian, Spanish, Portuguese ja Russian LCD Language LCD Language -asetus määrittää ohjauspaneelin näytön ja tulostustietojen tekstin kielen. Asetukset: 5 Minutes, 10 Minutes, 15 Minutes, 30 Minutes*, 45 Minutes, 60 Minutes ja 120 Minutes Power Save Kun tulostin ei vastaanota tietoja tietyn ajan kuluessa, virrankulutusta pienennetään automaattisesti. Määritä, miten kauan tulostin odottaa ennen virransäästötilaan siirtymistä. Asetukset: Off ja On* Tämän avulla voit määrittää, jatkaako tulostin tulostamista, kun se havaitsee, että syötetty paperi ei vastaa paperiasetusta. Auto Continue • Off: Jos paperi ei vastaa asetusta, sanoma pysyy näytössä ja tulostin pysyy offlinetilassa, kunnes lisäät oikeaa paperia. • On: Jos paperi ei vastaa asetusta, virhesanoma pysyy näytössä. Tulostin siirtyy offline-tilaan 30 sekunnin ajaksi, minkä jälkeen sanoma poistuu näytöstä ja tulostusta jatketaan. Asetukset: Off* ja On Tämän avulla voit määrittää, mitä tulostin tekee paperitukoksen ilmetessä. Jam Recovery 2.10 OHJAUSPANEELIN KÄYTTÄMINEN • Off: Tulostin ei tulosta sivuja uudelleen. Tulostuksen suorituskykyä saatetaan pystyä parantamaan tämän asetuksen avulla. • On: Tulostin tulostaa sivut automaattisesti uudelleen, kun paperitukos on poistettu. Kohde Selitys Asetukset: Low* ja High Altitude Adj. Voit optimoida tulostuslaadun sen mukaan, miten korkealla merenpinnasta tulostin sijaitsee. Tämän avulla voit ylläpitää väriaineita ja muita tarvikkeita. • Check Others Maintenance Imaging Unit: Tämän avulla voit tarkistaa tulostettujen kuvien kokonaismäärän. Transfer Belt: Tämän avulla voit tarkistaa tulostettujen kuvien kokonaismäärän. Fuser, Transfer Roll., MP Pickroll , Tray1 Pickroll , Tray2 Pickroll: Nämä kohteet on tarkoitettu vain huoltohenkilöstölle. • Alarm Shortage: Tämä määrittää, mitä tulostin tekee, kun tarvikkeet ovat vähissä. Off: Tulostin ei tuo varoitussanomaa näyttöön. On: Tulostin tuo varoitussanoman näyttöön. OHJAUSPANEELIN KÄYTTÄMINEN 2.11 2 Network-valikko Tämän valikon avulla voit määrittää tulostimeen asennetun verkkokortin sen mukaan, miten verkko on määritetty. Voit päivittää verkkokortin laitteisto-ohjelmiston ja tulostaa asetukset. HUOMAUTUS: Tämä valikko tulee näyttöön vain, kun verkkokortti on asennettuna (tulostin on CLP-500N tai CLP-500-tulostimeen on asennettu valinnainen verkkokortti). (*: oletusasetus) Kohde Selitys Asetukset: Yes ja No* Valitse, haluatko määrittää verkon asetukset. Config Network Jos valitset Yes, voit määrittää TCP/IPja Netware-valikoiden asetukset. Jos valitset Yes, seuraavat vaihtoehdot ovat käytettävissä: Config TCP, Netware ja Config Netware. Asetukset: Yes ja No* Valitse, haluatko määrittää IP-osoitteen. Config TCP Jos valitset Yes, voit määrittää IPosoitteen. Jos valitset Yes, seuraavat vaihtoehdot ovat käytettävissä: IP Get Method, IP Address, Subnet Mask ja Gateway. Asetukset: Static*, BOOTP ja DHCP Voit määrittää tämän vain, kun määrität Config TCP -asetukseksi Yes. IP Get Method 2.12 OHJAUSPANEELIN KÄYTTÄMINEN • Static: Voit kirjoittaa IP-osoitteen, aliverkon peitteen ja yhdyskäytävän manuaalisesti. • BOOTP: BOOTP-palvelin määrittää sinulle IP-osoitteen automaattisesti. • DHCP: DHCP-palvelin määrittää sinulle IP-osoitteen automaattisesti. Kohde IP Address Selitys Voit valita tämän vain, kun määrität IP Get Method -asetukseksi Static. Tämän avulla voit kirjoittaa IP-osoitteen manuaalisesti. Määritä ensimmäisen tavun arvo välillä 1 - 255 vierityspainikkeen avulla ja paina sitten Enter-painiketta. Määritä toisen ja neljännen tavun arvo samalla tavalla. Subnet Mask Voit määrittää tämän vain, kun määrität IP Get Method -asetukseksi Static. Tämän avulla voit kirjoittaa aliverkon peitteen manuaalisesti. Määritä ensimmäisen tavun arvo välillä 1 - 255 vierityspainikkeen avulla ja paina sitten Enter-painiketta. Määritä toisen ja neljännen tavun arvo samalla tavalla. Gateway Voit määrittää tämän vain, kun määrität IP Get Method -asetukseksi Static. Tämän avulla voit kirjoittaa yhdyskäytävän manuaalisesti. Määritä ensimmäisen tavun arvo välillä 1 - 255 vierityspainikkeen avulla ja paina sitten Enter-painiketta. Määritä toisen ja neljännen tavun arvo samalla tavalla. Arvot: Yes ja No* Määritä langattoman verkon ympäristöt. Config 802.11b Jos valitset vaihtoehdon Yes, voit valita seuraavista vaihtoehdoista: SSID, Operation Mode, Channel, Authentication, Encryption, Using Key, KeyType ja Key. Katso "Langattoman verkon määrittäminen" sivulla B.12. Huomautus: Tämä valikko tulee näyttöön vain, kun verkkokortti on asennettuna. OHJAUSPANEELIN KÄYTTÄMINEN 2.13 2 Kohde Selitys Asetukset: On* ja Off Voit valita, käytetäänkö Netwareprotokollaa. Netware Jos valitset vaihtoehdon On, voit käyttää Config Netware -valikkoa. Voit määrittää verkossasi käytettävän kehystyyppiparametrin Config Netware -valikossa. Asetukset: Yes ja No* Config Netware Voit määrittää tämän kohteen vain, kun määrität Netware-asetukseksi On. Tämän avulla voit valita, määritätkö kehystyyppiparametrin. Valitse kehystyyppi valitsemalla Yes. Jos valitset Yes, näyttöön tulee IPX Frame Type -vaihtoehto. Arvot: Auto*, EN_8022, EN_8023, EN_II ja EN_SNAP Voit määrittää tämän vain, kun määrität Config Netware -asetukseksi Yes. Tämän avulla voit valita IPX-kehystyypin. IPX Frame Type • Auto: Voit määrittää kehystyypin automaattisesti. • EN_8022: Valitsemalla tämän arvon voit käyttää IEEE 802.2 -kehystyyppiä. • EN_8023: Valitsemalla tämän arvon voit käyttää IEEE 802.3 -kehystyyppiä. • EN_II: Valitsemalla tämän arvon, voit käyttää ETHERNET II -kehystyyppiä. • EN_SNAP: Valitsemalla tämän arvon voit käyttää SNAP-kehystyyppiä. Reset Network Tämä käynnistää verkkokortin uudelleen. Default Set Tämä suorittaa yksinkertaisen nollauksen ja palauttaa verkkokokoonpanon oletusarvoisiin tehdasasetuksiin. Print Net CFG Tämä tulostaa sivun, jossa näkyvät määrittämäsi verkkoparametrit. 2.14 OHJAUSPANEELIN KÄYTTÄMINEN 3 TULOSTUSMATERIAALIEN KÄYTTÄMINEN Tässä luvussa on tietoja tulostimen kanssa käytettävistä paperityypeistä ja niiden oikeasta lataamisesta eri paperikasetteihin, jotta tulostuslaatu on paras mahdollinen. Tämän luvun aiheita: • Paperin ja muun materiaalin valitseminen • Paperin lataaminen • Tulostaminen erikoistulostusmateriaaleille Paperin ja muun materiaalin valitseminen Voit tulostaa useille tulostusmateriaaleille, kuten normaalille paperille, kirjekuorille, tarroille, kalvoille ja niin edelleen. Katso "Tulostaminen erikoistulostusmateriaaleille" sivulla 3.14. Saat parhaan mahdollisen tulostuslaadun käyttämällä vain laadukasta kopiokoneluokan paperia. Kun valitset tulostusmateriaaleja, pidä seuraavat seikat mielessä: • Haluttu tulos: Valitsemasi paperin pitää soveltua tulostusprojektiin. • Koko: Voit käyttää mitä tahansa paperikokoa, joka sopii helposti paperikasetin paperinohjaimiin. • Paino: Tulostimesi tukee seuraavanpainoisia papereita: - 60 - 90 g/m2 päällystettyä paperia kasettiin 1 tai lisäkasettiin 2 - 60 - 163 g/m2 päällystettyä paperia monikäyttökasettiin - 75 - 90 g/m2 päällystettyä paperia kaksipuoliseen tulostukseen. • Kirkkaus: Jotkin paperit ovat muita valkoisempia, ja niille voi tulostaa teräviä ja tarkkoja kuvia. • Pinnan tasaisuus: Paperin pinnan tasaisuus vaikuttaa siihen, miten terävältä tulostus näyttää paperilla. VAROITUS: Jos käytät materiaalia, joka ei täytä sivulla D.7 olevia määrityksiä, tulostimeen saattaa tulla ongelmia, jotka vaativat laitteen huoltoa. Takuu tai huoltosopimukset eivät kata tätä palvelua. Koot ja kapasiteetit Syöttölähde/kapasiteetti* Koko Kasetti 1 Kasetti 2 (valinnainen) Monikäyttökasetti Käsisyöttö 250 500 100 1 Kirjekuoret — — 10 1 Tarrat** — — 10 1 Kalvot** — — 30 1 Kortit** — — 10 1 Normaali paperi * Enimmäiskapasiteetti saattaa olla ilmoitettua pienempi, jos paperi on tavallista paksumpaa. ** Jos paperitukoksia tulee usein, syötä arkit yksi kerrallaan monikäyttökasetin kautta. 3.2 TULOSTUSMATERIAALIEN KÄYTTÄMINEN Paperiin ja erikoismateriaaleihin liittyviä ohjeita Kun valitset tai lataat paperia, kirjekuoria tai muita erikoismateriaaleja, pidä seuraavat ohjeet mielessä: • Tulostamisen yrittäminen kostealle, käpertyneelle, rypistyneelle tai repeytyneelle paperille saattaa aiheuttaa paperitukoksia ja johtaa huonoon tulostuslaatuun. 3 • Käytä vain arkeiksi leikattua paperia. Moniosaista paperia ei voi käyttää. • Käytä vain laadukasta kopiokoneluokan paperia, niin tulostuslaatu on paras mahdollinen. • Älä käytä epäsäännöllisyyksiä, kuten ulokkeita tai niittejä, sisältäviä papereita. • Älä yritä ladata mitään kasettia tulostuksen aikana, äläkä täytä kasettia liian täyteen. Tämä saattaa johtaa paperitukokseen. • Vältä paperia, jossa on kohokirjaimia tai painaumia tai jonka pinta on liian sileä tai epätasainen. • Värillisen paperin pitäisi olla yhtä laadukasta kuin valkoisen kopiopaperin. Väripigmentin on kestettävä tulostimen kiinnityslämpötila (180˚C) 0,1 sekunnin ajan. Älä käytä paperia, johon on lisätty värikerros paperin tuottamisen jälkeen. • Esipainetut lomakkeet on painettava lämmönkestävällä ja palamattomalla musteella, joka ei sula, haihdu tai vapauta vaarallisia kaasuja, kun tulostimen kiinnitysyksikkö lämmittää sitä. • Säilytä paperi sen kääreessä, kunnes olet valmis käyttämään sitä. Sijoita paperipinot lavoille tai hyllyille. Älä säilytä niitä lattialla. • Älä sijoita paketissa tai sen ulkopuolella olevan paperin päälle raskaita esineitä. • Älä altista paperia kosteudelle, suoralle auringonvalolle tai muille tekijöille, jotka saattavat saada paperin rypistymään tai käyristymään. HUOMAUTUS: Älä käytä hiiletöntä paperia tai kuultopaperia. Ne käyttäytyvät epävakaasti kiinnityslämpötilassa ja saattavat vapauttaa höyryjä tai vahingoittaa tulostinta. TULOSTUSMATERIAALIEN KÄYTTÄMINEN 3.3 Paperin lataaminen Paperin oikea lataaminen auttaa ehkäisemään paperitukoksia ja varmistaa ongelmattoman tulostamisen. Älä poista paperikasettia, kun tulostus on kesken. Tämä saattaa aiheuttaa paperitukoksen. Tietoja kunkin paperikasetin hyväksytyistä paperikoista on kohdassa "Koot ja kapasiteetit" sivulla 3.2. Paperikasetin 1 käyttäminen Paperikasettiin 1 voidaan ladata 250 arkkia normaalia A4- ja Letter-kokoista paperia. Voit ostaa lisäkasetin (kasetti 2) ja liittää sen kasetin 1 alle. Tähän kasettiin voit ladata 500 arkkia paperia. 1 Vedä paperikasetti tulostimesta. 2 Paina metallilevyä alas, kunnes se lukittuu paikalleen. 3.4 TULOSTUSMATERIAALIEN KÄYTTÄMINEN 3 Taivuta paperiarkkeja edestakaisin erotellaksesi sivut toisistaan ja ilmaa sitten sivut pitämällä kiinni toisesta reunasta. Tasaa pinon reunat naputtamalla pinoa tasaiseen pintaan. 3 4 Lataa paperi niin, että tulostettava puoli tulee ylöspäin. Varmista, että papereiden kaikki neljä kulmaa ovat tasaisesti paperikasetissa ja kulmapidikkeiden alla kuvan mukaisesti. TULOSTUSMATERIAALIEN KÄYTTÄMINEN 3.5 5 Älä lataa paperia yli pinon enimmäismäärän, tai muuten saattaa seurata paperitukos. 6 Nipistä paperinohjainta kuvan mukaisesti ja siirrä sitä paperia kohti, kunnes se koskettaa pinon sivua. Älä paina ohjainta liian tiukkaan paperin reunaa vasten, jotta se ei taivuta paperia. HUOMAUTUS: Jos haluat muuttaa kasetissa olevan paperin kokoa, katso sivu 3.7. 7 Liu'uta paperikasetti takaisin tulostimeen. 8 Kun tulostat asiakirjan, valitse paperin tyyppi, koko ja lähde sovelluksessa. Lisätietoja on sivulla 4.7. 3.6 TULOSTUSMATERIAALIEN KÄYTTÄMINEN Kasetin paperikoon muuttaminen Kasetin paperikoko on esiasetettu Letter- tai A4-kooksi käyttömaan mukaan. Jos haluat muuttaa kooksi A4- tai Letterkoon, sinun on säädettävä paperipituuden ohjainta koon mukaisesti. 3 1 Nosta paperipituuden ohjain ja aseta se ladattavan paperikoon mukaiseen kohtaan. Paperipituuden ohjain Voit poistaa paperipituuden ohjaimen kääntämällä sitä hieman oikealle, jolloin sen pohjassa olevat lukot avautuvat, ja vetämällä sen ylös. Voit sijoittaa paperipituuden ohjaimen haluamaasi sijaintiin asettamalla sen pohjassa olevat lukot haluamaasi paperirakoon ja painamalla sen kokonaan sisään. TULOSTUSMATERIAALIEN KÄYTTÄMINEN 3.7 2 Lataa paperi niin, että tulostettava puoli tulee ylöspäin. Lisätietoja on vaiheissa 4 ja 5 sivulla 3.5 - 3.6. 3 Nipistä paperinohjainta kuvan mukaisesti ja siirrä sitä paperipinoa kohti, kunnes ohjain koskettaa pinon sivua. Älä paina paperiohjainta liian tiukasti kiinni paperin reunaan, sillä muuten paperi saattaa taipua. Lisäkasetin (kasetti 2) käyttäminen Lisäkasettiin (kasettiin 2) voidaan ladata jopa 500 sivua normaalia paperia. Kun haluat ladata paperia kasettiin 2, noudata paperin lataamisen ohjeita sivulla 3.4. 3.8 TULOSTUSMATERIAALIEN KÄYTTÄMINEN Monikäyttökasetin käyttäminen Monikäyttökasetti sijaitsee tulostimen oikeassa kyljessä. Voit sulkea monikäyttökasetin, kun et käytä sitä, niin tulostimen viemä tila pienenee. 3 Monikäyttökasetti Monikäyttökasettiin voidaan ladata useita materiaalikokoja ja -tyyppejä, kuten kalvoja, kortteja ja kirjekuoria. Voit käyttää monikäyttökasettia myös yksisivuisiin tulostustöihin, jossa käytetään kirjelomakkeita, värillistä paperia erotinsivuiksi tai muuta erikoismateriaalia, jota et yleensä säilytä paperikasetissa. Voit ladata yhdellä kertaa noin 100 arkkia normaalia paperia, 10 kirjekuorta, 30 kalvoa, 10 korttiarkkia tai 10 tarraa. • Lataa monikäyttökasettiin kerralla vain yhdenkokoista tulostusmateriaalia. • Voit estää paperitukoksia lisäämällä monikäyttökasettiin paperia vain silloin, kun se on tyhjä. Tämä koskee myös muita tulostusmateriaalityyppejä. • Tulostusmateriaalit on ladattava niin, että yläreuna syötetään monikäyttökasettiin ensin. Ne on sijoitettava kasetin keskelle. Voit ladata tulostusmateriaalia monikäyttökasettiin seuraavasti: 1 Laske monikäyttökasetti alas ja levitä paperituen jatke kuvan mukaisesti. TULOSTUSMATERIAALIEN KÄYTTÄMINEN 3.9 2 Jos lataat paperia, taivuta tai ilmaa paperipinon reunaa niin, että paperit erottuvat toisistaan ennen niiden lataamista. Jos lataat kalvoja, pidä niitä kiinni reunoista ja vältä niiden tulostuspuolen koskettamista. Sormistasi kalvoihin tarttuva rasva saattaa heikentää tulostuslaatua. 3 Lataa tulostusmateriaali tulostuspuoli alaspäin ja kasetin oikeaa reunaa vasten. 4 Nipistä paperinohjainta ja liu'uta sitä oikealle, kunnes se koskettaa materiaalin sivua mutta ei taivuta sitä. 3.10 TULOSTUSMATERIAALIEN KÄYTTÄMINEN Jos haluat tulostaa esitulostetulle paperille monikäyttökasetin avulla, tulostetun puolen tulee olla ylöspäin ja suoran reunan tulostinta kohti. Jos kohtaat ongelmia paperinsyötössä, käännä paperi ympäri. HUOMAUTUS: Varmista, että et lataa liikaa tulostusmateriaalia. Tulostusmateriaali taipuu, jos lataat liian korkean pinon tai jos työnnät sen liian pitkälle. 5 Kun tulostat asiakirjan, määritä paperilähteeksi Monikäyttökasetti ja valitse oikea paperityyppi sovelluksessa. Lisätietoja on sivulla 4.7. HUOMAUTUS: Kun tulostus on valmis, taita paperituen jatke takaisin kiinni ja sulje monikäyttökasetti. TULOSTUSMATERIAALIEN KÄYTTÄMINEN 3.11 3 Manuaalisen syötön käyttäminen Jos valitset tulostusasetuksia muuttaessasi Lähde-asetukseksi Manuaalinen, voit ladata tulostusmateriaaliarkin manuaalisesti monikäyttökasettiin. Paperin manuaalisesta lataamisesta voi olla hyötyä silloin, kun haluat tarkistaa tulostuslaadun jokaisen sivun tulostamisen jälkeen. Tämä lataamistapa on melkein sama kuin monikäyttökasettiin lataaminen, mutta lataat paperin kasettiin arkki kerrallaan, tulostat ensimmäisen sivun ja tulostat jokaisen seuraavan sivun painamalla On Line/Continue -painiketta ( ). 1 Lataa tulostusmateriaaliarkki tulostuspuoli ylöspäin ja monikäyttökasetin oikeaa reunaa vasten. 2 Nipistä paperileveyden ohjainta ja liu'uta sitä oikealle, kunnes se koskettaa paperin sivua mutta ei taivuta sitä. 3.12 TULOSTUSMATERIAALIEN KÄYTTÄMINEN 3 Kun tulostat asiakirjan, sinun on valittava sovelluksessa Lähde Manuaalinen ja valittava sitten oikea paperikoko ja -tyyppi. Lisätietoja on sivulla 4.7. 3 4 Tulosta asiakirja. Näytössä näkyy sanoma, joka kehottaa sinua lataamaan paperia. 5 Paina On Line/Continue -painiketta ( ). Tulostin ottaa tulostusmateriaalin kasetista ja tulostaa. Kun yksi sivu on tulostettu, sanoma tulee jälleen näyttöön. 6 Aseta seuraava arkki monikäyttökasettiin ja paina On Line/Continue -painiketta ( ). Toista tämä jokaiselle tulostettavalle sivulle. TULOSTUSMATERIAALIEN KÄYTTÄMINEN 3.13 Tulostaminen erikoistulostusmateriaaleille Kirjekuorten tulostaminen • Lataa kirjekuoret vain monikäyttökasettiin. • Käytä vain lasertulostimille suositeltuja kirjekuoria. Varmista ennen kirjekuorien lataamista monikäyttöalustaan, että kirjekuoret eivät ole vioittuneet ja että ne eivät ole tarttuneet toisiinsa. • Älä tulosta kirjekuorille, joissa on postimerkki. • Älä koskaan käytä kirjekuoria, joissa on pidikkeitä, sulkimia, ikkunoita, päällystettyjä osia tai tarroja. Voit tulostaa kirjekuorille seuraavasti: 1 Avaa monikäyttökasetti ja levitä paperituki. 2 Taivuta tai ilmaa kirjekuoripino, jotta kuoret erotetaan toisistaan ennen lataamista. 3 Lataa kirjekuoret monikäyttöalustaan niin, että avattava puoli on ylöspäin. Postimerkkialue syötetään tulostimeen ensin. 3.14 TULOSTUSMATERIAALIEN KÄYTTÄMINEN 4 Nipistä paperileveyden ohjainta ja liu'uta sitä oikealle, kunnes se koskettaa pinon sivua mutta ei taivuta materiaalia. 3 5 Kun tulostat, määritä sovelluksessa paperilähteeksi Monikäyttökasetti, paperityypiksi Kirjekuori ja valitse haluamasi paperikoko. Lisätietoja on sivulla 4.7. TULOSTUSMATERIAALIEN KÄYTTÄMINEN 3.15 Tarrojen tulostaminen • Käytä vain lasertulostimille suositeltuja tarroja. • Varmista, että tarrojen liimamateriaali kestää kiinnityslämpötilan (180˚C) 0,1 sekunnin ajan. • Varmista, että tarrojen välissä ei ole paljasta liimamateriaalia. Paljas liimamateriaali saattaa saada tarrat irtoamaan tulostuksen aikana, jolloin saattaa syntyä paperitukoksia. Paljas liimamateriaali saattaa myös vahingoittaa tulostimen osia. • Älä tulosta samalle tarra-arkille useita kertoja tai vajaalle tarra-arkille. • Älä käytä tarroja, jotka ovat irtoamassa tausta-arkista tai jotka ovat käpristyneet tai vahingoittuneet millään tavalla. • Estä tarroja tarttumasta toisiinsa estämällä tarra-arkkeja pinoutumasta päällekkäin, kun ne tulostetaan. Voit tulostaa tarroille seuraavasti: 1 Avaa monikäyttökasetti ja levitä paperituki. 2 Lataa tarrat vain monikäyttökasettiin tulostettava puoli alaspäin ja lyhyt yläreuna edellä. Säädä paperiohjain tarrojen leveyden mukaan. 3.16 TULOSTUSMATERIAALIEN KÄYTTÄMINEN 3 Kun tulostat, määritä sovelluksessa paperilähteeksi Monikäyttökasetti, paperityypiksi Tarrat ja haluamasi paperikoko. Lisätietoja on sivulla 4.7. 3 Kalvojen tulostaminen • Kun tulostat värillisen asiakirjan, älä käytä kalvoja, joihin on kiinnitetty tausta-arkki. Tämä saattaa aiheuttaa tulostuslaatuongelmia. • Käytä vain lasertulostimille suositeltuja kalvoja. • Varmista, että kalvojen reunat ovat ehjät eivätkä kalvot ole rypistyneet tai käpristyneet. • Pidä kalvoista kiinni niiden reunoista ja vältä koskettamista tulostuspuoleen. Sormistasi kalvoihin tarttuva rasva saattaa heikentää tulostuslaatua. • Varo, että et jätä tulostuspuoleen sormenjälkiä tai naarmuta sitä. • Käytä seuraavaa paperityyppiä: A4: 003R96002, Letter: 3R3108 HUOMAUTUS: Varmista ennen kalvojen tulostamista, että tulostetuki on alhaalla. TULOSTUSMATERIAALIEN KÄYTTÄMINEN 3.17 Voit tulostaa kalvoille seuraavasti: 1 Avaa monikäyttökasetti ja levitä paperituki. 2 Lataa kalvoja vain monikäyttökasettiin. Kalvot on ladattava tulostettava puoli alaspäin ja niin, että valkoinen etuyläreuna syötetään tulostimeen ensin. Säädä paperiohjain kalvojen leveyden mukaan. 3.18 TULOSTUSMATERIAALIEN KÄYTTÄMINEN 3 Kun tulostat, määritä sovelluksessa paperilähteeksi Monikäyttökasetti, paperityypiksi Kalvo ja haluamasi paperikoko. Lisätietoja on sivulla 4.7. 3 HUOMAUTUKSIA: • Estä kalvoja tarttumasta toisiinsa estämällä tulostettuja arkkeja pinoutumasta päällekkäin, kun ne tulostetaan. • Aseta kalvot tasaiselle alustalle, kun otat ne tulostimesta. • Tällä tulostimella kalvoille tehdyt tulosteet eivät ole yhteensopivia piirtoheitinten kanssa. Kuvat saattavat näkyä heijastettaessa mustavalkoisina. Esipainetun paperin tulostaminen • Esipainettu paperi on paperia, johon on painettu jotain ennen kuin se kulkee tulostimen läpi (esimerkiksi logo sivun ylälaidassa). • Kirjelomakkeet on tulostettava lämmönkestävällä musteella, joka ei sula, haihdu tai vapauta vaarallisia kaasuja, kun tulostimen kiinnitysyksikkö lämmittää sitä (180˚C) 0,1 sekunnin ajan. • Kirjelomakkeiden musteen on oltava syttymätöntä ja sen ei pitäisi vaikuttaa tulostimen rulliin haitallisesti. • Lomakkeet ja kirjelomakkeet on säilytettävä käärittynä kosteutta estävään pakkaukseen, jotta varastoinnin aikana ei tapahdu muutoksia. • Ennen kuin lataat esipainettua materiaalia, kuten lomakkeita ja kirjelomakkeita, varmista, että paperin muste on kuivaa. Märkä muste saattaa lähteä esipainetusta paperista kiinnitysyksikössä, jolloin tulostuslaatu heikkenee. TULOSTUSMATERIAALIEN KÄYTTÄMINEN 3.19 Voit tulostaa esipainetulle paperille seuraavasti: 1 Avaa monikäyttökasetti ja levitä paperituki. 2 Lataa kirjelomakkeet vain monikäyttökasettiin tulostettava puoli alaspäin ja lyhyt yläreuna edellä. Säädä paperiohjain paperipinon leveyden mukaan. 3 Kun tulostat, määritä sovelluksessa paperilähteeksi Monikäyttökasetti, paperityypiksi Esipainettu ja haluamasi paperikoko. Lisätietoja on sivulla 4.7. 3.20 TULOSTUSMATERIAALIEN KÄYTTÄMINEN Tulostaminen korteille tai mukautetulle materiaalille • Voit tulostaa tulostimellasi postikortteja, hakemistokortteja ja muita mukautetunkokoisia materiaaleja. Vähimmäiskoko on 90 x 140 mm (3,5 x 5,5 tuumaa) ja enimmäiskoko 216 x 356 mm (8,5 x 14 tuumaa). • Aseta aina lyhyt reuna ensin monikäyttökasettiin. Jos haluat tulostaa vaakasuunnassa, tee tämä valinta sovelluksessa. Jos syötät paperin pitkä reuna edellä, saattaa seurata paperitukos. • Älä lataa monikäyttöalustaan yhdellä kertaa yli kymmentä korttia. • Älä tulosta materiaalille, joka on kapeampi kuin 90 mm (3,5 tuumaa) tai lyhyempi kuin 140 mm (5,5 tuumaa). • Määritä reunukset sovelluksessa vähintään 4,3 millimetrin päähän materiaalin reunoista. Voit tulostaa kortille seuraavasti: 1 Avaa monikäyttökasetti ja levitä paperituki. 2 Lataa tulostettava materiaali vain monikäyttökasettiin tulostettava puoli alaspäin ja lyhyt reuna edellä. Liu'uta paperiohjainta, kunnes se koskettaa pinoa mutta ei taivuta sitä. TULOSTUSMATERIAALIEN KÄYTTÄMINEN 3.21 3 3 Kun tulostat, määritä sovelluksessa paperilähteeksi Monikäyttökasetti ja haluamasi paperityyppi sekä -koko. Lisätietoja on sivulla 4.7. Jos tulostusmateriaalisi kokoa ei näy Paperi-välilehden Koko-ruudussa, napsauta Mukautettu-painiketta ja määritä koko manuaalisesti. Katso sivu 4.7. 3.22 TULOSTUSMATERIAALIEN KÄYTTÄMINEN 4 TULOSTUSTEHTÄVÄT Tässä luvussa selitetään tulostusasetukset ja yleiset tulostustehtävät. Tämän luvun aiheita: • Tulostinohjaimen ominaisuudet • Asiakirjan tulostaminen • Tulostimen asetukset Tulostinohjaimen ominaisuudet Tulostinohjaimesi tukee seuraavia vakiotoimintoja: • Paperilähteen valitseminen • Paperin koko, suunta ja tyyppi • Kopioiden määrä Alla olevassa taulukossa on yleiskatsaus tulostinohjaintesi tukemista ominaisuuksista. Käyttöympäristö Ominaisuus Win9x/Me Win2000/XP NT4.0 Väritila K K K Tulostuslaatuasetus K K K Julistetulostus K K K Kaksipuolinen tulostus K K K Vihkotulostus K K K Useita sivuja arkille K K K Sovita arkille -tulostus K K K Skaalaustulostus K K K Eri lähde ensimmäiselle sivulle K K K Vesileima K K K Peite K K K TrueType-fonttiasetus K K K 4.2 TULOSTUSTEHTÄVÄT Asiakirjan tulostaminen Seuraavassa kuvataan yleiset vaiheet, jotka on suoritettava eri Windows-sovelluksista tulostamiseksi. Tarkat asiakirjan tulostamisen vaiheet saattavat vaihdella käytettävän sovelluksen mukaan. Lisätietoja tarkoista tulostamistoimista on sovelluksen käyttöoppaassa. HUOMAUTUS: Lisätietoja tulostamisesta Linux-järjestelmässä on liitteessä A. 1 Avaa tulostettava asiakirja. 2 Valitse Tiedosto-valikosta Tulosta. Tulostusvalintaikkuna avautuu. Ikkunan ulkoasu saattaa hieman vaihdella sovelluksen mukaan. Voit valita tulostuksen perusasetukset tulostusvalintaikkunassa. Näihin asetuksiin sisältyvät tulostettavien kopioiden määrä ja tulostusalue. Varmista, että tulostimesi on valittuna. Windows 98 3 Voit hyödyntää tulostimen tarjoamia ominaisuuksia napsauttamalla sovelluksen tulostusvalintaikkunassa Ominaisuudet-painiketta. Lisätietoja on kohdassa "Tulostimen asetukset" sivulla 4.5 Jos tulostusvalintaikkunassasi on tämän painikkeen sijaan Määritykset-, Tulostin- tai Asetukset-painike, napsauta sitä ensin. Valitse sitten seuraavassa näytössä Ominaisuudet. TULOSTUSTEHTÄVÄT 4.3 4 4 Sulje ominaisuusikkuna napsauttamalla OK. 5 Aloita tulostustyö napsauttamalla tulostusikkunassa OK. Tulostustyön peruuttaminen Tulostustyö voidaan peruuttaa sovelluksessa, tulostusjonosta tai painamalla tulostimen Cancel-painiketta ( ). Voit keskeyttää tulostustyön ohjauspaneelista seuraavasti: • Jos tulostustyötä tulostetaan parhaillaan, paina Cancelpainiketta ( ). Tulostin lopettaa sen sisällä jo kulkevien sivujen tulostamisen ja poistaa loput tulostustyöstä. • Kun painat Cancel-painiketta ( ), ainoastaan tulostimen nykyinen työ peruutetaan. Jos tulostimen muistissa on useita tulostustöitä, sinun on painettava Cancel-painiketta kerran jokaisen tulostustyön kohdalla, kun kunkin työn tulostus on alkanut. Voit keskeyttää tulostustyön Tulostimet-kansiosta seuraavasti: Jos tulostustyö odottaa tulostusjonossa tai taustatulostuksessa, kuten Windowsin Tulostimet-ryhmässä, poista tulostustyö seuraavasti: 1 Valitse Windowsin Käynnistä-valikosta Asetukset. 2 Avaa tulostinvalintaikkuna valitsemalla Tulostimet ja kaksoisnapsauta Samsung CLP-500 Series -kuvaketta. 3 Valitse Asiakirja-valikosta Peruuta tulostus (Windows 9x/Me) tai Peruuta (Windows NT 4.0/2000/XP). Windows 98 4.4 TULOSTUSTEHTÄVÄT Tulostimen asetukset Voit käyttää Samsung CLP-500 Series -tulostimen ominaisuusikkunaa, josta voit käyttää kaikkia tulostimen käyttämisessä tarvittavia tietoja. Kun tulostimen ominaisuudet ovat näytössä, voit tarkastella ja muuttaa tulostustyön vaatimia asetuksia. Tulostimen ominaisuusvalintaikkunassa on viisi välilehteä: Asettelu, Paperi, Grafiikka, Muut ja Tietoja. Jos käytät tulostimen asetuksia Tulostimet-kansion kautta, näyttöön tulee myös muita Windows-välilehtiä. Lisätietoja näistä on Windowsin käyttöoppaassa. Tulostimen ominaisuusvalintaikkunan ulkoasu saattaa vaihdella käyttöjärjestelmäkohtaisesti. Tässä käyttöoppaassa on kuva Windows 98:n Ominaisuudet-ikkunasta. Huomautuksia: • Useimmat Windows-sovellukset ohittavat tulostusohjaimessa määrittämäsi asetukset. Muuta kaikki sovelluksen tulostusasetukset ensin ja muuta sitten muut asetukset tulostinohjaimesta. • Muuttamasi asetukset ovat voimassa vain nykyisen sovelluksen käyttämisen aikana. Jos haluat tehdä muutoksistasi pysyvät, tee muutokset Tulostimet-kansiossa. Toimi seuraavasti: 1. Napsauta Windowsin Käynnistä-painiketta. 2. Jos käyttöjärjestelmä on Windows 95/98/Me/NT 4.0/2000, valitse Asetukset ja valitse sitten Tulostimet. Jos käyttöjärjestelmä on Windows XP, valitse Tulostimet ja faksit. 3. Valitse Samsung CLP-500 Series -tulostin. 4. Napsauta tulostinkuvaketta hiiren kakkospainikkeella ja toimi seuraavasti: • Jos käyttöjärjestelmä on Windows 95/98/Me, valitse Ominaisuudet. • Jos käyttöjärjestelmä on Windows 2000/XP, valitse Tulostusmääritykset. • Jos käyttöjärjestelmä on Windows NT 4.0, valitse Asiakirjan oletukset. 5. Muuta kunkin välilehden asetukset ja valitse OK. TULOSTUSTEHTÄVÄT 4.5 4 Asettelu-välilehti Asetukset, joilla voidaan säätää asiakirjan ulkoasua tulostetussa sivussa, ovat Asettelu-välilehdessä. Asetuksiin kuuluvat Useita sivuja arkille, Vihkotulostus ja Juliste. Tässä välilehdessä voit myös käyttää Kaksipuolista tulostusta. Lisätietoja sovelluksen käyttämisestä on sivulla 4.3. 1 2 Esikatselukuvassa näkyy mallisivu määrittelemilläsi asetuksilla. 3 Ominaisuus 1 Tulostussuunta Kuvaus Tulostussuunnan avulla voit valita suunnan, jota käytetään tietojen tulostamiseen sivulle. • Pysty tulostaa sivun kirjetyyliin. • Vaaka tulostaa sivun laskentataulukkotyyliin. Jos haluat kääntää sivun ylösalaisin, valitse Kierrä 180 astetta. vaaka pysty 2 Asetukset 3 Kaksipuolinen tulostus 4.6 TULOSTUSTEHTÄVÄT Asetusten avulla voit valita tulostuksen lisäasetuksia. Lisätietoja on Luvussa 5, "Tulostuksen lisätoiminnot". Kaksipuolinen tulostus -asetuksen avulla voit tulostaa kaksipuolisia asiakirjoja automaattisesti. Jos käytät tulostinohjaimen oletusasetusta, valitse Tulostinasetus. Lisätietoja on sivulla 5.3. Paperi-välilehti Voit käyttää seuraavia paperinkäsittelyn perusasetuksia. Lisätietoja sovelluksen käyttämisestä on sivulla 4.3. Tuo paperin ominaisuudet näyttöön napsauttamalla Paperivälilehteä. 1 4 2 3 4 5 6 Ominaisuus 1 Kopiot 2 Koko Kuvaus Kopiot-asetuksen avulla voit valita tulostettavien kopioiden määrän. Määrä voi olla enintään 999. Koko-asetuksen avulla voit valita kasettiin ladatun paperin koon. Jos tarvittavaa kokoa ei ole Koko-ruudussa, valitse Mukautettu. Kun näyttöön tulee Mukautettu paperikoko -valintaikkuna, määritä paperikoko ja valitse OK. Asetus lisätään luetteloon, ja voit valita sen. Kirjoita haluamasi mukautettu nimi. Kirjoita paperikoko. TULOSTUSTEHTÄVÄT 4.7 Ominaisuus 3 Lähde Kuvaus Varmista, että Lähde-asetukseksi on valittu oikea paperikasetti. Valitse lähteeksi Manuaalinen, kun tulostat erikoismateriaalille. Sinun on ladattava arkit monikäyttökasettiin yksi kerrallaan. Katso sivu 3.9. Jos paperilähteeksi on määritetty Automaattinen, tulostin poimii tulostusmateriaalin seuraavassa järjestyksessä: Monikäyttökasetti, kasetti 1 ja lisäkasetti 2. 4 Tyyppi Varmista, että Tyyppi-asetus on Normaali paperi. Jos lataat erityyppistä tulostusmateriaalia, valitse materiaalia vastaava paperityyppi. Lisätietoja tulostusmateriaalista on Luvussa 3, "Tulostusmateriaalien käyttäminen". Jos käytät puuvillapaperia, joka painaa 60 - 90 g/m2, kuten Gilbert 25%- ja Gilbert 100% -paperia, määritä paperityypiksi Puuvilla, jotta tulostuslaatu on paras mahdollinen. Jos haluat käyttää kierrätettyä paperia, joka painaa 75 - 90 g/m2 , tai värillistä paperia, valitse Kierrätetty paperi. 5 Eri lähde ensimmäiselle sivulle Tämän ominaisuuden avulla voit tulostaa ensimmäisen sivun eri paperityypille kuin muun asiakirjan. Voit valita ensimmäisen sivun paperilähteen. Lataa esimerkiksi ensimmäistä sivua varten paksua materiaalia monikäyttökasettiin ja muuta asiakirjaa varten normaalia paperia kasettiin 1. Valitse sitten Lähde-asetukseksi Kasetti 1 ja valitse Eri lähde ensimmäiselle sivulle –asetukseksi Monikäyttökasetti. 6 Skaalaus Skaalaus-asetuksen avulla voit manuaalisesti skaalata tulostustyön arkilla. Voit valita seuraavista: Ei mitään, Skaalaustulostus ja Sovita arkille. Lisätietoja on sivulla 5.4 ja sivulla 5.5. 4.8 TULOSTUSTEHTÄVÄT Grafiikka-välilehti Seuraavien grafiikka-asetusten avulla voit säätää tulostuslaadun tarpeidesi mukaiseksi. Lisätietoja sovelluksen käyttämisestä on sivulla 4.3. Tuo grafiikan ominaisuudet näyttöön napsauttamalla Grafiikkavälilehteä. 1 4 2 3 Ominaisuus 1 Tarkkuus 2 Väritila Kuvaus Voit valita tulostustarkkuudeksi 1 200 dpi (paras) tai 600 dpi (normaali). Mitä suurempi on asetus, sitä tarkemmin merkit ja grafiikka tulostetaan. Suurempi asetus saattaa kasvattaa asiakirjan tulostamiseen kuluvaa aikaa. Voit määrittää väriasetukset. Kun asetukseksi määritetään Väri, tulostuslaatu on yleensä paras mahdollinen väriasiakirjoille. Jos haluat tulostaa värillisen asiakirjan harmaasävynä, valitse Harmaasävy. TULOSTUSTEHTÄVÄT 4.9 Ominaisuus 2 Väritila (Jatkuu) Kuvaus Jos valitset Säädä väriä, voit muuttaa asiakirjan kuvien ulkoasua. Esikatselukuvassa näkyy mallisivu määrittelemilläsi asetuksilla. • Värin perusteet: Voit säätää kuvien ulkoasua muuttamalla Tasot-asetusta. • Sävyjen säätö: Voit säätää kuvien sävyaluetta muuttamalla Sävykäyräasetusta. • Väritiedot: Tässä välilehdessä on tietoja ohjaimen värimuuntojärjestelmästä. 3 Lisäasetukset Voit määrittää lisäasetuksia napsauttamalla Lisäasetuksetpainiketta. TrueType-asetukset Tämä asetus on käytettävissä vain, kun käytössäsi on Windows 9x. Tämä asetus määrittää, että ohjain kertoo tulostimelle, miten asiakirjan teksti vedostetaan. Valitse haluamasi asetus asiakirjan tilan mukaan. • Lataa bittikuvana: Kun tämä asetus on valittuna, ohjain lataa fonttitiedot bittikuvina. Asiakirjat, jotka sisältävät monimutkaisia fontteja, kuten korealaisia tai kiinalaisia fontteja, tai eri fonttityyppejä, tulostuvat nopeammin, kun tämä asetus on valittuna. 4.10 TULOSTUSTEHTÄVÄT Ominaisuus 3 Lisäasetukset (Jatkuu) Kuvaus • Tulosta grafiikkana: Kun tämä asetus on valittuna, ohjain lataa kaikki fontit grafiikkana. Kun tulostat runsaasti grafiikkaa sisältäviä asiakirjoja, joissa on suhteellisen vähän TrueTypefontteja, tulostuksen suorituskyky (eli nopeus) saattaa parantua, kun tämä asetus valitaan. • Tummenna teksti: Kun tämä asetus on valittuna, kaikki asiakirjan teksti tulostetaan normaalia tummempana. • Tulosta teksti mustana: Kun tämä asetus on valittuna, kaikki asiakirjan teksti tulostetaan täysin mustana riippumatta siitä, minkä värisenä se näkyy näytössä. Kun tätä asetusta ei ole valittu, värillinen teksti tulostetaan harmaasävyinä. TULOSTUSTEHTÄVÄT 4.11 4 Muut-välilehti Lisätietoja sovelluksen käyttämisestä on sivulla 4.3. Voit käyttää seuraavia ominaisuuksia Muut-välilehdessä: 1 2 3 Valinnainen 1 Vesileima 2 Peite 3 Tulostus- asetukset Kuvaus Voit luoda tekstistä taustakuvan tulostettavaksi asiakirjan jokaiselle sivulle. Katso sivu "Vesileimojen käyttäminen" sivulla 5.10. Peitteitä käytetään usein esipainettujen lomakkeiden ja kirjelomakepaperien sijaan. Katso sivu "Peitteiden käyttäminen" sivulla 5.13. Tulostusjärjestys: Voit valita tulostettavien sivujen järjestyksen. Valitse tulostusjärjestys avattavasta valikosta. • Normaali: Tulostimesi tulostaa kaikki sivut ensimmäisestä sivusta viimeiseen. • Käänteinen: Tulostimesi tulostaa kaikki sivut viimeisestä sivusta ensimmäiseen. • Parittomat sivut: Tulostimesi tulostaa vain asiakirjan parittomat sivut. • Parilliset sivut: Tulostimesi tulostaa vain asiakirjan parilliset sivut. Käänteinen kaksipuolinen: Kaksipuolisessa tulostuksessa tulostimesi kääntää tulostettujen sivujen järjestyksen. 4.12 TULOSTUSTEHTÄVÄT Valinnainen 3 Tulostus- asetukset (Jatkuu) Kuvaus Tulosta uudelleen tukoksen jälkeen: Kun tämä asetus on valittuna, tulostin säilyttää tulostetun sivun kuvaa, kunnes tulostin ilmoittaa sivun kulkeneen tulostimen läpi onnistuneesti. Kun ilmenee paperitukos, tulostin tulostaa viimeisimmän sivun uudelleen tukoksen poistamisen jälkeen. Tietoja-välilehti 4 Valitsemalla Tietoja-välilehden voit tuoda näyttöön tekijänoikeustiedot ja ohjaimen versionumeron. Jos käytössäsi on Internet-selain, voit muodostaa Internet-yhteyden Websivustoon napsauttamalla sen kuvaketta. Lisätietoja sovelluksen käyttämisestä on sivulla 4.3. Suosikit-asetuksen käyttäminen Jokaisessa välilehdessä olevan Suosikit-asetuksen avulla voit tallentaa nykyiset ominaisuusasetukset tulevaa käyttöä varten. Voit tallentaa Suosikit-kohteen seuraavasti: 1 Muuta asetukset haluamiksesi kussakin välilehdessä. 2 Kirjoita kohteelle nimi Suosikit-syöttöruutuun. TULOSTUSTEHTÄVÄT 4.13 3 Napsauta Tallenna-painiketta. Kun tallennat Suosikit, kaikki käytössä olevat ohjaimen asetukset tallennetaan. Voit käyttää tallennettuja asetuksia valitsemalla kohteen avattavasta Suosikit-valikosta. Tulostin on nyt määritetty tulostamaan valitsemillasi Suosikitasetuksilla. Voit poistaa Suosikit-kohteen valitsemalla sen luettelosta ja valitsemalla Poista. Voit myös palauttaa tulostinohjaimen oletusasetukset valitsemalla luettelosta <Tulostimen oletus>. Ohjeen käyttäminen Tulostimessasi on ohjenäyttö, jonka voit avata napsauttamalla tulostimen ominaisuusikkunassa Ohje-painiketta. Ohjenäytössä on tulostinohjaimen antamia yksityiskohtaisia tietoja tulostimen ominaisuuksista. Voit myös napsauttaa oikeassa yläkulmassa haluamasi asetuksen. 4.14 TULOSTUSTEHTÄVÄT ja valita sitten TULOSTUKSEN 5 LISÄTOIMINNOT Tässä luvussa selitetään tulostusasetukset ja kehittyneet tulostustehtävät. Tämän luvun aiheita: • Tulostaminen paperin molemmille puolille • Asiakirjan skaalaaminen • Asiakirjan sovittaminen valittuun paperikokoon • Useiden sivujen tulostaminen yhdelle arkille • Julisteiden tulostaminen • Vihkojen tulostaminen • Vesileimojen käyttäminen • Peitteiden käyttäminen Tulostaminen paperin molemmille puolille Voit tulostaa paperin molemmille puolille automaattisesti. Määritä ennen tulostamista, missä suunnassa asiakirjasi ovat. Vaihtoehdot ovat: • Pitkä reuna, joka on kirjan sidonnassa käytetty tavallinen asettelu, eli pysty. • Lyhyt reuna, joka on usein kalentereissa käytetty tyyppi, eli vaaka. 2 2 3 2 3 2 5 5 3 5 3 5 Pitkä reuna Lyhyt reuna HUOMAUTUKSIA: • Älä tulosta tarrojen, kalvojen, kirjekuorten tai paksun paperin molemmille puolille, tai muutoin voi seurata paperitukos. • Voit käyttää ainoastaan seuraavia paperikokoja kaksipuolisessa tulostuksessa: A4, Letter, Legal ja Folio (paino 75 - 90 g/m2 eli 0,17 - 0,20 paunaa). Voit ottaa kaksipuolisen tulostuksen käyttöön tai poistaa sen käytöstä kahdella tavalla: Ohjauspaneelin valikon käyttäminen Valitse Layout-valikosta Duplex. Määritä samassa valikossa Duplex Margin tarvittaessa. Lisätietoja on sivulla 2.7. Lisätietoja ohjauspaneelin valikon käyttämisestä on sivulla 2.5. 5.2 TULOSTUKSEN LISÄTOIMINNOT Sovelluksesta 1 Kun muutat tulostusasetuksia sovelluksessasi, avaa tulostimen Ominaisuudet. Katso sivu 4.3. 2 Valitse paperin tulostussuunta Asettelu-välilehdessä. 3 Valitse Kaksipuolinen tulostus -osassa joko Tulostinasetus, Ei mitään, Lyhyt reuna tai Pitkä reuna. 5 4 Valitse Paperi-välilehti ja valitse paperin lähde, koko ja tyyppi. 5 Valitse OK ja tulosta asiakirja. HUOMAUTUS: • Sovelluksen asetukset ohittavat ohjauspaneelin asetukset. • Kun valitset Muut-välilehdestä Käänteinen kaksipuolinen, tulostin tulostaa sivut käänteisessä järjestyksessä. TULOSTUKSEN LISÄTOIMINNOT 5.3 Asiakirjan skaalaaminen Voit skaalata tulostustyön arkilla. 1 Kun muutat tulostusasetuksia sovelluksessasi, avaa tulostimen Ominaisuudet. Katso sivu 4.3. 2 Valitse Paperi-välilehdessä avattavasta Tyyppi-valikosta Skaalaustulostus. 3 Kirjoita skaalauksen määrä Prosentti-ruutuun. Voit myös napsauttaa - tai ❷-painiketta. 4 Valitse paperin lähde, koko ja tyyppi Paperin asetuksissa. 5 Valitse OK ja tulosta asiakirja. 5.4 TULOSTUKSEN LISÄTOIMINNOT Asiakirjan sovittaminen valittuun paperikokoon A Tämän tulostimen ominaisuuden avulla voit skaalata tulostustyön mihin tahansa paperikokoon digitaalisen asiakirjan koosta riippumatta. Tästä voi olla hyötyä, kun haluat tarkistaa pienikokoisen asiakirjan yksityiskohtia. 1 Kun muutat tulostusasetuksia sovelluksessasi, avaa tulostimen Ominaisuudet. Katso sivu 4.3. 2 Valitse Paperi-välilehden avattavasta Tyyppi-valikosta Sovita arkille. 5 3 Valitse oikea koko avattavasta Kohdepaperi-valikosta. 4 Valitse paperin lähde, koko ja tyyppi Paperin asetuksissa. 5 Valitse OK ja tulosta asiakirja. TULOSTUKSEN LISÄTOIMINNOT 5.5 Useiden sivujen tulostaminen yhdelle arkille 1 2 3 4 Voit valita yksittäiselle arkille tulostettavien sivujen määrän. Kun useita sivuja tulostetaan arkille, sivut pienennetään ja järjestetään haluamassasi järjestyksessä arkille. Voit tulostaa enintään 16 sivua yhdelle arkille. 1 Kun haluat muuttaa tulostusasetuksia sovelluksessasi, avaa tulostimen Ominaisuudet. Katso sivu 4.3. 2 Valitse Asettelu-välilehden avattavasta Tyyppi-valikosta Useita sivuja arkille. 3 Valitse avattavasta Sivuja arkille -luettelosta, montako sivua haluat tulostaa arkille (1, 2, 4, 9 tai 16). 4 Valitse tarvittaessa sivujärjestys avattavasta Sivujärjestys-luettelosta. 1 2 1 3 2 1 3 1 3 4 2 4 4 3 4 2 Oikealle, sitten alas 5.6 TULOSTUKSEN LISÄTOIMINNOT Alas, sitten oikealle Vasemmalle, sitten alas Alas, sitten vasemmalle Avattava Sivujärjestys-luettelo on käytössä vain, jos arkille tulostettavien sivujen määrä on 4, 9 tai 16. Voit tulostaa reunuksen arkin jokaisen sivun ympärille valitsemalla Tulosta reunukset. Tulosta reunukset -asetus on käytettävissä vain, jos arkille tulostettavien sivujen määrä on 2, 4, 9 tai 16. 5 Valitse Paperi-välilehti ja valitse paperin lähde, koko ja tyyppi. 6 Valitse OK ja tulosta asiakirja. 5 Julisteiden tulostaminen Tämän ominaisuuden avulla voit tulostaa yksisivuisen asiakirjan neljälle, yhdeksälle tai kuudelletoista paperiarkille, jotka voit liittää yhteen julisteeksi. 1 Kun muutat tulostusasetuksia sovelluksessasi, avaa tulostimen Ominaisuudet. Katso sivu 4.3. 2 Valitse Asettelu-välilehden avattavasta Tyyppi-valikosta Juliste. TULOSTUKSEN LISÄTOIMINNOT 5.7 3 Määritä julisteasetus: Voit valita sivun asetteluksi 2 x 2, 3 x 3 tai 4 x 4. Jos valitset 2 x 2 -asettelun, kuva venytetään automaattisesti peittämään neljä fyysistä arkkia. Määritä lomitus millimetreinä tai tuumina niin, että arkit on helppo liittää yhteen. 0,1 tuumaa 0,1 tuumaa 4 Valitse Paperi-välilehti ja valitse paperin lähde, koko ja tyyppi. 5 Valitse OK ja tulosta asiakirja. Viimeistele juliste liittämällä arkit yhteen. 5.8 TULOSTUKSEN LISÄTOIMINNOT Vihkojen tulostaminen Vihkotulostuksen avulla voit tulostaa asiakirjan arkin molemmille puolille ja järjestää sivut niin, että paperi voidaan taittaa kahtia muodostamaan vihkon. 1 Kun muutat tulostusasetuksia sovelluksessasi, avaa tulostimen Ominaisuudet. Katso sivu 4.3. 2 Valitse Asettelu-välilehden avattavasta Tyyppi-luettelosta Vihkotulostus. 5 HUOMAUTUS: Vihkotulostus on käytettävissä, kun Paperivälilehden Koko-asetus on A4, Letter, Legal tai Folio. 3 Valitse Paperi-välilehti ja valitse paperin lähde, koko ja tyyppi. 4 Valitse OK ja tulosta asiakirja. 5 Kun tulostus on valmis, taita ja nido sivut. 8 9 TULOSTUKSEN LISÄTOIMINNOT 5.9 Vesileimojen käyttäminen Vesileima-asetuksen avulla voit tulostaa tekstiä aiemmin luodun asiakirjan päälle. Saatat esimerkiksi haluta tulostaa suuret harmaat VEDOS- tai LUOTTAMUKSELLINEN-kirjaimet vinottain asiakirjan ensimmäiselle sivulle tai kaikille sivuille. Tulostimessa on valmiina muutamia vesileimoja, joita voit muokata halutessasi. Voit myös lisätä luetteloon uusia vesileimoja. Aiemmin luodun vesileiman käyttäminen 1 Kun muutat tulostusasetuksia sovelluksessasi, avaa tulostimen Ominaisuudet. Katso sivu 4.3. 2 Valitse Muut-välilehti ja valitse vesileima avattavasta Vesileima-luettelosta. Valittu vesileima näkyy esikatselukuvassa. Esikatselukuva 3 Valitse OK ja aloita tulostus. HUOMAUTUS: Esikatselukuva näyttää, millaisena sivu tulostuu. 5.10 TULOSTUKSEN LISÄTOIMINNOT Vesileiman luominen 1 Kun muutat tulostusasetuksia sovelluksessasi, avaa tulostimen Ominaisuudet. Katso sivu 4.3. 2 Valitse Muut-välilehti ja napsauta Vesileima-osassa Vesileimat-painiketta. Näyttöön tulee Vesileimatvalintaikkuna. 5 3 Kirjoita haluamasi teksti Vesileiman teksti -ruutuun. Voit kirjoittaa enintään 40 merkkiä. Teksti näkyy esikatseluikkunassa. Kun Vain ensimmäiselle sivulle -valintaruutu on valittuna, vesileima tulostuu vain ensimmäiselle sivulle. 4 Valitse vesileima-asetukset. Voit valita fontin nimen, tyylin, värin, harmaasävytason ja koon Fonttimääritykset-osassa sekä määrittää vesileiman kulman Tekstin kulma -osassa. 5 Lisää uusi vesileima luetteloon napsauttamalla Lisää. 6 Kun olet tehnyt haluamasi muokkaukset, napsauta OK ja aloita tulostus. Jos haluat lopettaa vesileiman tulostuksen, valitse avattavasta Vesileima-valikosta <Ei vesileimaa>. TULOSTUKSEN LISÄTOIMINNOT 5.11 Vesileiman muokkaaminen 1 Kun muutat tulostusasetuksia sovelluksessasi, avaa tulostimen Ominaisuudet. Katso sivu 4.3. 2 Valitse Muut-välilehti ja napsauta Vesileima-osassa Vesileimat-painiketta. Näyttöön tulee Vesileimatvalintaikkuna. 3 Valitse muokattava vesileima Valmiit vesileimat -luettelosta ja muuta vesileiman tekstiä ja asetuksia. Katso lisätietoja sivulla 5.11. 4 Tallenna muutokset napsauttamalla Päivitä-painiketta. 5 Napsauta OK-painiketta. Vesileiman poistaminen 1 Kun muutat tulostusasetuksia sovelluksessasi, käsittele tulostimen Ominaisuuksia. Katso sivu 4.3. 2 Valitse Muut-välilehti ja napsauta Vesileima-osassa Vesileimat-painiketta. Näyttöön tulee Vesileimatvalintaikkuna. 3 Valitse poistettava vesileima Valmiit vesileimat -luettelosta ja napsauta Poista. 4 Napsauta OK-painiketta. 5.12 TULOSTUKSEN LISÄTOIMINNOT Peitteiden käyttäminen Peitteen kuvaus Dear ABC Regards WORLD BEST Peite on tietokoneen kiintolevylle erityisessä tiedostomuodossa tallennettu teksti tai kuva tai molemmat, ja se voidaan tulostaa mihin tahansa asiakirjaan. Peitteitä käytetään usein esipainettujen lomakkeiden ja kirjelomakepaperien sijaan. Esipainetun kirjelomakkeen käyttämisen sijaan voit luoda peitteen, joka sisältää samat tiedot kuin kirjelomake. Jos haluat tulostaa yrityksesi kirjelomakkeen tiedot sisältävän kirjeen, sinun tarvitsee vain tulostaa asiakirjan yhteydessä kirjelomakepeite. Uuden peitteen luominen Jotta voisit käyttää peitettä, sinun on luotava uusi peite, joka sisältää haluamasi logon tai kuvan. 1 Luo tai avaa asiakirja, joka sisältää peitteessä käytettävän WORLD BEST tekstin tai kuvan. Aseta kohteet niin kuin haluat ne tulostettavan peitteenä. Voit tallentaa tiedoston myöhemmin käytettäväksi niin halutessasi. 2 Kun muutat tulostusasetuksia sovelluksessasi, käsittele tulostimen Ominaisuuksia. Katso sivu 4.3. 3 Valitse Muut-välilehti ja napsauta Peite-osassa Muokkaa peitteitä -painiketta. TULOSTUKSEN LISÄTOIMINNOT 5.13 5 4 Napsauta Peitteet-ikkunassa Luo peite. 5 Kirjoita Luo peite -ikkunassa enintään kahdeksan merkkiä pitkä nimi Tiedostonimi-ruutuun. Valitse kohdepolku tarvittaessa. (Oletuspolku on C:\Formover.) 6 Napsauta Tallenna-painiketta. Nimi tulee näkyviin Peiteluettelo-ruutuun. 7 Viimeistele luominen napsauttamalla OK tai Kyllä. Tiedostoa ei tulosteta, vaan se tallennetaan tietokoneen kiintolevylle. HUOMAUTUS: Peiteasiakirjan koon on oltava sama kuin peitteen kanssa tulostettavien asiakirjojen. Älä luo peitettä, jossa on vesileima. 5.14 TULOSTUKSEN LISÄTOIMINNOT Peitteen käyttäminen Kun peite on luotu, voit tulostaa sen asiakirjaasi. Voit tulostaa peitteen asiakirjan kanssa seuraavasti: 1 Luo tai avaa tulostettava asiakirja. 2 Kun muutat tulostusasetuksia sovelluksessasi, käsittele tulostimen Ominaisuuksia. Katso sivu 4.3. 3 Valitse Muut-välilehti. 4 Valitse peite avattavasta Peite-luettelosta. 5 Jos haluamaasi peitetiedostoa ei ole Peite-luettelossa, napsauta Muokkaa peitteitä ja Lataa peite. Valitse sitten peitetiedosto. Jos olet tallentanut käytettävän peitetiedoston ulkoiseen lähteeseen, voit myös ladata tiedoston, kun avaat tämän Lataa peite -ikkunan. Kun olet valinnut tiedoston, napsauta Avaa. Tiedosto tulee näkyviin Peiteluettelo-ruutuun, ja voit käyttää sitä tulostamisessa. Valitse peite Peiteluettelo-ruudusta. TULOSTUKSEN LISÄTOIMINNOT 5.15 5 6 Jos se on tarpeen, valitse Ilmoita peitteestä tulostettaessa. Jos tämä valintaruutu on valittuna, näyttöön tulee sanomaikkuna aina, kun tulostat asiakirjaa. Sanomaikkunassa pyydetään sinua vahvistamaan, että haluat tulostaa peitteen asiakirjan kanssa. Jos tätä valintaruutua ei ole valittu ja peite on valittu, peite tulostetaan asiakirjan kanssa automaattisesti. 7 Napsauta OK tai Kyllä, kunnes tulostus alkaa. Valittu peite ladataan tulostustyön yhteydessä ja tulostetaan asiakirjaan. HUOMAUTUS: Peiteasiakirjan tarkkuuden on oltava sama kuin peitteen mukana tallennettavan asiakirjan tarkkuuden. Peitteen poistaminen Voit poistaa peitteet, joita et enää käytä. 1 Valitse tulostimen ominaisuusikkunassa Muut-välilehti. 2 Napsauta Peite-osassa Muokkaa peitteitä -painiketta. 3 Valitse poistettava peite Peiteluettelo-ruudusta. 4 Napsauta Poista peite. 5 Napsauta OK, kunnes poistut tulostusikkunasta. 5.16 TULOSTUKSEN LISÄTOIMINNOT 6 TULOSTIMEN YLLÄPITO Tässä luvussa on tietoja tulostimen ylläpidosta ja ehdotuksia laadukkaaseen ja taloudelliseen tulostukseen. Tämän luvun aiheita: • Asetussivun tulostaminen • Tarvikkeiden vaihtaminen • Väriainekasettien hallinta • Väriainekasettien vaihtaminen • Hukkaväriainesäiliön vaihtaminen • Kuvayksikön vaihtaminen • Siirtohihnan vaihtaminen • Tulostimen puhdistaminen • Varaosat Asetussivun tulostaminen Voit tulostaa asetussivun tulostimen ohjauspaneelista. Asetussivun avulla voit tarkastella nykyisiä asetuksia, saada apua vianmääritykseen tai tarkistaa lisävarusteiden, kuten muistin tai lisäkasetin, asennuksen. Voit tulostaa asetussivun seuraavasti: 1 Paina valmiustilassa ohjauspaneelin Menu-painiketta ( kunnes näytön alarivillä on "Information". 2 Käytä valikkoa painamalla Enter-painiketta ( 3 Paina Enter-painiketta ( "Configuration". Asetussivu tulostuu. 6.2 TULOSTIMEN YLLÄPITO ). ), kun alarivillä on teksti ), Tarvikkeiden vaihtaminen Joudut ajoittain vaihtamaan seuraavat kohteet, jotta suorituskyky säilyy parhaana mahdollisena ja jotta tulostuslaatuongelmia ei ilmene. Katso alla olevaa taulukkoa: Tarvikkeet Tulostimen sanoma Tulostettuja Katso sivuja sivu Musta väriainekasetti Replace Black Toner 7 000 sivua* 6.8. Värilliset väriainekasetit Replace [Väri] Toner 5 000 sivua* 6.8. Hukkaväriainesäiliö Waste Toner Tank Full/Not Install 12 000 mustaa ja 3 000 värisivua** 6.11. Kuvayksikkö Replace Imaging Unit 50 000 mustaa ja 12 500 värisivua** 6.14. Replace Transfer Belt 50 000 mustaa ja 12 500 värisivua** 6.22. Siirtohihna 6 * Tavallisten A4- ja Letter-kokoisten sivujen laskelmat perustuvat siihen, että yksittäinen väri peittää sivusta 5 prosenttia. Tulokset saattavat vaihdella käyttötilanteiden ja tulostustapojen mukaan. ** Käyttöympäristö, tietovälineen tyyppi ja koko sekä tulostusmuoto (väritulostus vai mustavalkotulostus) saattavat vaikuttaa sivujen määrään. TULOSTIMEN YLLÄPITO 6.3 Väriainekasettien hallinta Väriainekasettien säilyttäminen Saat väriainekaseteista parhaat tulokset, kun muistat seuraavat: • Älä poista väriainekasetteja niiden paketeista, ennen kuin olet valmis käyttämään niitä. • Älä täytä väriainekasettia uudelleen. Tulostimen takuu ei kata vahinkoa, joka aiheutuu uudelleentäytetystä väriainekasetista. • Säilytä väriainekasetit samassa ympäristössä kuin tulostin. • Estä väriainekasetteja vahingoittumasta olemalla altistamatta niitä valolle pitkäksi aikaa. Väriainekasetin oletusarvoinen riittoisuus Väriainekasetin riittoisuus riippuu tulostustöiden käyttämän väriaineen määrästä. Kun tulostat tekstiä 5 prosentin peitolla, uusi väriainekasetti riittää noin 7 000 mustavalkoisen tai 5 000 värillisen (kutakin väriä) sivun tulostamiseen. Tulostimen mukana toimitettu väriainekasetti riittää 2 000 mustavalkoisen ja 1 500 värillisen sivun (kutakin väriä) tulostamiseen. 6.4 TULOSTIMEN YLLÄPITO Väriaineen jakaminen tasaisesti kasetissa Kun väriainekasetti on melkein tyhjä, tulosteessa saattaa näkyä himmentyneitä tai vaaleita alueita. On myös mahdollista, että tulosteen värillisissä kuvissa näkyy vääriä värejä, kun tulostin sekoittaa värejä jonkin väriainekasetin ollessa lähes tyhjä. Näyttöön tulee teksti "Ready [Väri] Low Toner". Tulostin voi jatkaa tulostamista käyttäen nykyistä väriainekasettia, kunnes ohjauspaneeliin tulee sanoma kertomaan, että kasetti on vaihdettava. Saatat pystyä parantamaan tulostuslaatua väliaikaisesti jakamalla väriaineen kasetissa tasaisesti. Ohjauspaneelin näyttö kertoo, minkä väriainekasetin väriaine on vähissä. 1 Avaa vasen kansi kahvan avulla, kunnes se on oikeassa kulmassa runkoon nähden ja väriainekasetit nousevat ulos. 6 TULOSTIMEN YLLÄPITO 6.5 2 Vedä kahvasta ensin kevyesti. Pidä sitten kiinni käytetystä väriainekasetista ja poista se. VAROITUS: Jos avaat vasemman kannen joksikin aikaa, kuvayksikkö saattaa altistua valolle ja vahingoittua. 3 Pidä väriainekasetista kiinni molemmin käsin ja heiluta sitä varovasti puolelta toiselle, jolloin väriaine jakautuu tasaisesti. HUOMAUTUS: Jos väriainetta joutuu vaatteillesi, pyyhi väriaine kuivalla kankaalla ja pese vaatekappale kylmällä vedellä. Kuuma vesi saa väriaineen imeytymään kankaaseen. 6.6 TULOSTIMEN YLLÄPITO 4 Liu'uta väriainekasetti takaisin tulostimeen. 5 Sulje vasen kansi. Varmista, että kansi on tiukasti suljettu. 6 Jos asensit väriainekasetit väärin, vasen kansi ei sulkeudu oikein. Tarkista vielä, että värit vastaavat toisiaan. Älä koskaan käytä voimaa kannen sulkemiseen. TULOSTIMEN YLLÄPITO 6.7 Väriainekasettien vaihtaminen Tulostin käyttää neljää väriainetta, jotka ovat omissa väriainekaseteissaan: syaani (C), magenta (M), keltainen (Y) ja musta (K). Vaihda väriainekasetti, kun tulostimen ohjauspaneelissa näkyy teksti "Replace [Väri] Toner". Ohjauspaneelin näyttö kertoo, mikä väri on vaihdettava. 1 Katkaise virta tulostimesta ja odota muutama minuutti, jotta tulostin jäähtyy. 2 Avaa vasen kansi kahvan avulla, kunnes se on oikeassa kulmassa runkoon nähden ja väriainekasetit nousevat ulos. 3 Vedä kahvasta ensin kevyesti. Pidä sitten kiinni käytetystä väriainekasetista ja poista se. VAROITUS: Jos avaat vasemman kannen joksikin aikaa, kuvayksikkö saattaa altistua valolle ja vahingoittua. Sulje ylä- ja alakansi, jos joudut keskeyttämään asennuksen jostain syystä. 6.8 TULOSTIMEN YLLÄPITO 4 Ota väriainekasetti paketista. VAROITUS: Älä käytä teräviä esineitä, kuten veistä tai saksia, väriainekasettipaketin avaamiseen. Se saattaa vahingoittaa väriainekasetin pintaa. 5 Pidä väriainekasetista kiinni molemmin käsin ja heiluta sitä varovasti puolelta toiselle, jolloin väriaine jakautuu tasaisesti. 6 6 Aseta väriainekasetti tasaiselle pinnalle kuvan mukaisesti ja poista kasetin peitepaperi poistamalla teippi. HUOMAUTUS: Jos väriainetta joutuu vaatteillesi, pyyhi väriaine kuivalla kankaalla ja pese vaatekappale kylmällä vedellä. Kuuma vesi saa väriaineen imeytymään kankaaseen. TULOSTIMEN YLLÄPITO 6.9 7 Varmista, että väriainekasetin väri vastaa tulostimen väripaikkaa, ja liu'uta sitten uusi väriainekasetti tulostimeen. Pidä väriainekasetista kiinni molemmin käsin asettaessasi sitä sille varattuun paikkaan. Liu'uta kasetti sitten paikalleen pitämällä sen kahvasta. •Kun väriainekasetit on asennettu oikein, keltainen ja musta kasetti eivät ole kokonaan sisällä. Ne painetaan paikalleen, kun suljet vasemman kannen. 8 Sulje vasen kansi. Varmista, että kansi on tiukasti kiinni, ja kytke sitten virta tulostimeen. Jos asensit väriainekasetit väärin, vasen kansi ei sulkeudu oikein. Tarkista vielä, että väriainekasettien värit vastaavat niiden oikealle puolelle merkittyjä värejä. Älä koskaan käytä voimaa kannen sulkemiseen. 6.10 TULOSTIMEN YLLÄPITO Hukkaväriainesäiliön vaihtaminen Hukkavärisäiliön kestoikä on noin 12 000 mustavalkosivua ja 3 000 värisivua. Vaihda hukkaväriainesäiliö, kun ohjauspaneelissa on teksti "Waste Toner Tank Full/Not Install". 1 Avaa etukannen kiinnitys painamalla sitä yläosan painaumista nopeasti hetken ajan. 2 Paina lukitusvipu ylös ja vedä hukkaväriainesäiliö ulos. HUOMAUTUS: Varmista, että asetat hukkaväriainesäiliön tasaiselle pinnalle niin, että väriainetta ei valu ulos. TULOSTIMEN YLLÄPITO 6.11 6 3 Poista kuvassa näkyvät säiliön korkit ja sulje hukkaväriainesäiliö niillä. 4 Ota uusi hukkaväriainesäiliö paketista. 5 Laske uusi säiliö paikalleen ja työnnä sitä sitten varmistaaksesi, että se on paikallaan oikein. 6 Varmista, että lukitusvipu kiinnittää säiliön paikalleen. 6.12 TULOSTIMEN YLLÄPITO 7 Sulje etukansi. Varmista, että kansi on tiukasti suljettu. 8 Avaa vasen kansi kahvan avulla, kunnes se on oikeassa kulmassa runkoon nähden ja väriainekasetit nousevat ulos. 6 9 Sulje vasen kansi tiukasti. TULOSTIMEN YLLÄPITO 6.13 Kuvayksikön vaihtaminen Kuvankäsittely-yksikön kestoikä on noin 50 000 mustavalkosivua ja 12 500 värisivua. Vaihda kuvayksikkö, kun tulostimen ohjauspaneelissa on teksti "Replace Imaging Unit". 1 Katkaise virta tulostimesta ja odota muutama minuutti, jotta tulostin jäähtyy. 2 Avaa vasen kansi kahvan avulla, kunnes se on oikeassa kulmassa runkoon nähden ja väriainekasetit nousevat ulos. VAROITUS: Jos vasen kansi ei ole kokonaan auki, yläkannen vapautuspainiketta ei voi painaa. 6.14 TULOSTIMEN YLLÄPITO 3 Avaa yläkannen kiinnitys ja avaa se kokonaan painamalla yläkannen vapautuspainiketta. 4 Vedä molemmissa sivuissa olevia lukitusvipuja itseäsi kohti kuvan mukaisesti, niin siirtohihna vapautuu. 6 TULOSTIMEN YLLÄPITO 6.15 5 Nosta siirtohihna kahvasta ulos tulostimesta vetämällä sitä kevyesti kohti tulostimen vasenta laitaa. Aseta se puhtaalle ja tasaiselle pinnalle. 6 Nosta käytetyn kuvayksikön kahva ja vedä kuvayksikkö sen avulla ulos tulostimesta. 6.16 TULOSTIMEN YLLÄPITO 7 Ota uusi kuvayksikkö paketista kahvan avulla. 8 Poista kuvayksikköä peittävä paperi poistamalla kuvayksikön kahvan alla oleva teippi. VAROITUKSIA: • Älä käytä teräviä esineitä, kuten veistä tai saksia, kuvayksikköpaketin ja suojapaperin teipin avaamiseen. Se saattaa vahingoittaa kuvayksikön pintaa. • Altista kuvayksikköä valolle mahdollisimman vähän, jotta välttäisit sen vahingoittumisen. Peitä se tarvittaessa mustalla paperilla. • Sulje ylä- ja alakansi, jos joudut keskeyttämään asennuksen jostain syystä. • Älä koske kuvayksikön vihreän rullan pintaan, jotta tulostuslaatu ei heikkene. 9 Etsi tulostimen kuvayksikköpaikat, joita on yksi laitteen kummassakin kyljessä. TULOSTIMEN YLLÄPITO 6.17 6 10 Pidä uuden kuvayksikön kahvasta niin, että vihreä rulla on sinua kohti. Tasaa kuvayksikkö sen paikkoihin tulostimessa niin, että yksikön molemmissa sivuissa olevat värit vastaavat paikkojen värejä. VAROITUS: Aseta kuvayksikkö paikalleen varovasti niin, että vihreän rullan pinta ei naarmuunnu ja vahingoitu. 11 Liu'uta kuvayksikkö alas tulostimeen, kunnes sitä ei voi työntää enää pidemmälle. Paina sitten kahva alas. 6.18 TULOSTIMEN YLLÄPITO 12 Voit vaihtaa siirtohihnan pitämällä kiinni sen kahvasta ja asettamalla se tulostimen molemmilla puolilla olevien sille tarkoitettujen paikkojen mukaisesti. HUOMAUTUS: Älä käännä siirtohihnaa ympäri, sillä muutoin väriainetta saattaa valua. 13 Liu'uta siirtohihna tulostimeen ja paina se tiukasti paikalleen. TULOSTIMEN YLLÄPITO 6.19 6 14 Paina kummallakin puolella olevia lukitusvipuja kohti yläkantta alla olevan kuvan mukaisesti, jotta siirtohihna lukittuu paikalleen. 15 Kun olet varmistanut, että vasen kansi on avoinna, sulje yläkansi. Varmista, että se on tiukasti kiinni. VAROITUS: Älä yritä sulkea vasenta kantta, kun yläkansi on avoinna. Se saattaa vahingoittaa tulostinta. 6.20 TULOSTIMEN YLLÄPITO 16 Sulje vasen kansi tiukasti. 17 Kytke virta tulostimeen. 18 Paina valmiustilassa ohjauspaneelin Menu -painiketta ( ), kunnes näytön alarivillä on teksti "Setup". 19 Käytä valikkoa painamalla Enter-painiketta ( ). 20 Paina vierityspainiketta ( tai ), kunnes näytön alarivillä on teksti "Maintenance" ja paina sitten Enterpainiketta ( ). 21 Paina vierityspainiketta ( tai ), kunnes näytön alarivillä on teksti "Check Others" ja paina sitten Enterpainiketta ( ). 22 Paina vierityspainiketta ( tai ), kunnes näytön alarivillä on teksti "Imaging Unit" ja paina sitten Enterpainiketta ( ). 23 Paina vierityspainiketta ( tai ), kunnes näytössä on teksti "Reset" ja paina sitten Enter-painiketta ( ). 24 Näytön alariville tulee teksti "Reset Now", ja tulostin palaa valmiustilaan. HUOMAUTUS: Kun olet vaihtanut kuvayksikön, sinun on nollattava sen kuvalaskuri. Jos et tee tätä, näyttöön tulee jatkuvasti teksti "Replace Imaging Unit". TULOSTIMEN YLLÄPITO 6.21 6 Siirtohihnan vaihtaminen Siirtohihnan kestoikä on noin 50 000 mustavalkosivua ja 12 500 värisivua. Vaihda siirtohihna, kun ohjauspaneelissa on teksti "Replace Transfer Belt". Voit vaihtaa siirtohihnan seuraavasti: 1 Katkaise virta tulostimesta ja odota muutama minuutti, jotta tulostin jäähtyy. 2 Avaa vasen kansi kahvan avulla, kunnes se on oikeassa kulmassa runkoon nähden ja väriainekasetit nousevat ulos. VAROITUS: Jos vasen kansi ei ole kokonaan auki, yläkannen vapautuspainiketta ei voi painaa. 6.22 TULOSTIMEN YLLÄPITO 3 Avaa yläkannen kiinnitys ja avaa se kokonaan painamalla yläkannen vapautuspainiketta. 4 Vedä molemmissa sivuissa olevia lukitusvipuja itseäsi kohti kuvan mukaisesti, niin siirtohihna vapautuu. 6 TULOSTIMEN YLLÄPITO 6.23 5 Nosta käytetty siirtohihna kahvasta ulos tulostimesta vetämällä sitä kevyesti kohti tulostimen vasenta laitaa. HUOMAUTUS: Pidä siirtohihna vaakatasossa, äläkä käännä sitä ympäri, jotta väriainetta ei valu. 6 Ota uusi siirtohihna paketista. 7 Poista siirtohihnan peitepaperi poistamalla sen teippi. VAROITUS: Älä käytä teräviä esineitä, kuten veistä tai saksia, siirtohihnapaketin avaamiseen. Se saattaa vahingoittaa siirtohihnan pintaa. 6.24 TULOSTIMEN YLLÄPITO 8 Ota kiinni siirtohihnan vivuista hihnan molemmilla puolilla. Vedä ne sitten ulos alla olevan kuvan mukaisesti. 9 Etsi tulostimen sisällä olevat siirtohihnapaikat, joita on yksi laitteen kummassakin kyljessä. 6 VAROITUS: Altista kuvayksikköä valolle mahdollisimman vähän, jotta välttäisit sen vahingoittumisen. Sulje ylä- ja alakansi, jos joudut keskeyttämään asennuksen jostain syystä. TULOSTIMEN YLLÄPITO 6.25 10 Pidä uuden siirtohihnan kahvasta ja aseta hihna tulostimen sisällä oleviin sille tarkoitettuihin paikkoihin, joita on yksi kummallakin puolella. HUOMAUTUS: Pidä siirtohihna vaakatasossa, äläkä käännä sitä ympäri, jotta väriainetta ei valu. 11 Liu'uta uusi siirtohihna tulostimeen ja paina se tiukasti paikalleen. 6.26 TULOSTIMEN YLLÄPITO 12 Paina kummallakin puolella olevia lukitusvipuja kohti yläkantta alla olevan kuvan mukaisesti, jotta siirtohihna lukittuu paikalleen. 13 Kun olet varmistanut, että vasen kansi on avoinna, sulje yläkansi. Varmista, että se on tiukasti kiinni. VAROITUS: Älä yritä sulkea vasenta kantta, kun yläkansi on avoinna. Se saattaa vahingoittaa tulostinta. TULOSTIMEN YLLÄPITO 6.27 6 14 Sulje vasen kansi tiukasti. 15 Kytke virta tulostimeen. 16 Paina valmiustilassa ohjauspaneelin Menu-painiketta ( ), kunnes näytön alarivillä on teksti "Setup". 17 Käytä valikkoa painamalla Enter-painiketta ( ). 18 Paina vierityspainiketta ( tai ), kunnes näytön alarivillä on teksti "Maintenance" ja paina sitten Enterpainiketta ( ). 19 Paina vierityspainiketta ( tai ), kunnes näytön alarivillä on teksti "Check Others" ja paina sitten Enterpainiketta ( ). 20 Paina vierityspainiketta ( tai ), kunnes näytön alarivillä on teksti "Transfer Belt" ja paina sitten Enterpainiketta ( ). 21 Paina vierityspainiketta ( tai ), kunnes näytössä on teksti "Reset" ja paina sitten Enter-painiketta ( ). 22 Näytön alariville tulee teksti "Reset Now", ja tulostin palaa valmiustilaan. HUOMAUTUS: Kun olet vaihtanut siirtohihnan, sinun on nollattava sen laskuri. Jos et tee tätä, näyttöön tulee jatkuvasti teksti "Replace Transfer Belt". 6.28 TULOSTIMEN YLLÄPITO Tulostimen puhdistaminen Tulostuksen aikana tulostimen sisään kertyy paperihiukkasia, väriainetta ja pölyä. Ajan kuluessa ne saattavat aiheuttaa tulostuslaatuongelmia, kuten väriainepisteitä tai tahroja. Tulostimessasi on puhdistustila, joka voi korjata ja estää tällaiset ongelmat. Tulostimen ulkopuolen puhdistaminen Puhdista tulostimen kuori pehmeällä nukkaamattomalla kankaalla. Voit kostuttaa kangasta hieman vedellä, mutta varo, ettei tulostimen päälle tai sisään tipu vettä. HUOMAUTUS: Kun puhdistat tulostimen sisäpuolta, varo koskettamasta siirtorullaan. Sormistasi tarttuva rasva saattaa heikentää tulostuslaatua. VAROITUS: Tulostimen kuoren puhdistaminen runsaasti alkoholia sisältävillä puhdistusaineilla, liuoksilla tai muilla vahvoilla aineilla saattaa muuttaa kuoren väriä tai rikkoa sen pinnan. TULOSTIMEN YLLÄPITO 6.29 6 Laserskannausyksikön (LSU) puhdistaminen tulostimen sisältä HUOMAUTUS: Puhdista laserskannausyksikkö, kun poistat paperihiukkaset, väriaineen tai pölyn tulostimen sisältä. Avaa ja sulje vasen kansi puhdistaaksesi LSU:n tulostimen sisältä automaattisesti. 1 Avaa vasen kansi kahvan avulla, kunnes se on oikeassa kulmassa runkoon nähden ja väriainekasetit nousevat ulos. 2 Sulje vasen kansi tiukasti. 6.30 TULOSTIMEN YLLÄPITO Tulostimen sisäpuolen puhdistaminen HUOMAUTUS: Kun puhdistat tulostimen sisäpuolta, varo koskettamasta siirtorullaan. Sormistasi tarttuva rasva saattaa heikentää tulostuslaatua. 1 Katkaise tulostimen virta ja irrota sen virtajohto. Odota muutama minuutti, että tulostin jäähtyy. 2 Avaa vasen kansi kahvan avulla, kunnes se on oikeassa kulmassa runkoon nähden ja väriainekasetit nousevat ulos. 6 VAROITUS: Jos vasen kansi ei ole kokonaan auki, yläkannen vapautuspainiketta ei voi painaa. TULOSTIMEN YLLÄPITO 6.31 3 Vedä kahvasta ensin kevyesti, ja pidä sitten värikaseteista kiinni ja vedä ne pois tulostimesta. Aseta ne puhtaalle ja tasaiselle pinnalle. 4 Avaa yläkannen kiinnitys ja avaa se kokonaan painamalla yläkannen vapautuspainiketta. VAROITUS: Jos avaat vasemman kannen joksikin aikaa, kuvayksikkö saattaa altistua valolle ja vahingoittua. Sulje ylä- ja alakansi, jos joudut keskeyttämään asennuksen jostain syystä. 6.32 TULOSTIMEN YLLÄPITO 5 Vedä molemmissa sivuissa olevia lukitusvipuja itseäsi kohti kuvan mukaisesti, niin siirtohihna vapautuu. 6 Nosta siirtohihna kahvasta ulos tulostimesta vetämällä sitä kevyesti kohti tulostimen vasenta laitaa. Aseta se puhtaalle ja tasaiselle pinnalle. TULOSTIMEN YLLÄPITO 6.33 6 7 Nosta kuvayksikön kahva ja vedä kuvayksikkö sen avulla ulos tulostimesta. Aseta se puhtaalle ja tasaiselle pinnalle. VAROITUKSIA: • Altista kuvayksikköä valolle mahdollisimman vähän, jotta välttäisit sen vahingoittumisen. Peitä se tarvittaessa mustalla paperilla. • Sulje ylä- ja alakansi, jos joudut keskeyttämään asennuksen jostain syystä. • Älä koske kuvayksikön vihreän rullan pintaan, jotta tulostuslaatu ei heikkene. 8 Katso tulostimen sisään. Poista pöly, paperihiukkaset ja valunut väriaine kostealla, pehmeällä ja nukkaamattomalla kankaalla tai pienellä imurilla. 6.34 TULOSTIMEN YLLÄPITO 9 Aseta kuvayksikkö takaisin tulostimeen. Varmista, että se naksahtaa paikalleen, ja laske sitten kahva alas. Lisätietoja on vaiheissa 9 ja 10 sivulla 6.17. VAROITUS: Aseta kuvayksikkö paikalleen varovasti niin, että sen vihreän rullan pinta ei naarmuunnu ja vahingoitu. 10 Aseta siirtohihna takaisin tulostimeen. Paina sitä lujasti, jotta se kiinnittyy paikalleen. Lisätietoja on vaiheissa 9 ja 10 sivulla 6.25. HUOMAUTUS: Pidä siirtohihna vaakatasossa, äläkä käännä sitä ympäri, jotta väriainetta ei valu. TULOSTIMEN YLLÄPITO 6.35 6 11 Paina kummallakin puolella olevia lukitusvipuja kohti yläkantta alla olevan kuvan mukaisesti, jotta siirtohihna lukittuu paikalleen. 12 Kun olet varmistanut, että vasen kansi on avoinna, sulje yläkansi. Varmista, että se on tiukasti kiinni. VAROITUS: Älä yritä sulkea vasenta kantta, kun yläkansi on avoinna. Se saattaa vahingoittaa tulostinta. 6.36 TULOSTIMEN YLLÄPITO 13 Katso tulostimen sisuksen oikeanpuoleiseen osaan ja etsi väriainekasettien värimerkinnät. K Musta Y Keltainen M Magenta C Syaani 14 Pidä kiinni kustakin väriainekasetista ja aseta ne niitä vastaaviin paikkoihin järjestyksessä syaani, magenta, keltainen ja musta. Pidä väriainekasetista kiinni molemmin käsin asettaessasi sitä sille varattuun paikkaan. Liu'uta kasetti sitten paikalleen pitämällä sen kahvasta. 6 Tartu tästä. K Y M C •Kun väriainekasetit on asennettu oikein, keltainen ja musta kasetti eivät ole kokonaan sisällä. Ne painetaan paikalleen, kun suljet vasemman kannen. TULOSTIMEN YLLÄPITO 6.37 15 Sulje vasen kansi. Varmista, että se on tiukasti kiinni. Jos asensit väriainekasetit väärin, vasen kansi ei sulkeudu oikein. Tarkista vielä, että väriainekasettien värit vastaavat niiden oikealle puolelle merkittyjä värejä. Älä koskaan käytä voimaa kannen sulkemiseen. 16 Liitä virtajohto ja kytke virta tulostimeen. Varaosat Joudut ajoittain vaihtamaan rullan ja kiinnitysyksikön, jotta suorituskyky säilyy parhaana mahdollisena eikä kuluneista osista aiheutuvia tulostuslaatuongelmia sekä paperinsyöttöongelmia esiinny. Seuraavat osat kannattaa vaihtaa, kun olet tulostanut määritetyn määrän sivuja. Katso alla olevaa taulukkoa. Kohteet Käyttöikä (keskimäärin) Paperinpoimintarulla Noin 150 000 sivua Siirtorulla Noin 50 000 sivua Kiinnitysyksikkö Noin 100 000 mustavalkosivua (50 000 vä risivua) Voit ostaa varaosat ottamalla yhteyttä Samsungjälleenmyyjääsi tai paikkaan, josta ostit tulostimen. Suosittelemme, että nämä osat asentaa vain koulutettu huoltohenkilöstö. 6.38 TULOSTIMEN YLLÄPITO 7 ONGELMIEN RATKAISEMINEN Tässä luvussa on hyödyllisiä tietoja siitä, mitä voit tehdä, kun kohtaat virheen tulostinta käyttäessäsi. Tämän luvun aiheita: • Vianmäärityksen tarkistusluettelo • Yleisten tulostusongelmien ratkaiseminen • Paperitukosten poistaminen • Tulostuslaatu ongelmien ratkaiseminen • Näytön sanomat • Yleiset Windows-ongelmat • Yleiset Linux-ongelmat Vianmäärityksen tarkistusluettelo Jos tulostin ei toimi oikein, katso seuraavaa tarkistusluetteloa. Jos tulostin ei läpäise jotain vaihetta, noudata sitä vastaavia vianmäärityksen ehdotuksia. Tarkistus Ratkaisu Varmista, että ohjauspaneelin On Line/ Continue -painike on vihreä ja että näytössä näkyy sana "Ready". • Jos painikkeen taustavalo ei pala, tarkista, että virtajohto on liitetty oikein. Tarkista virtakytkin. Tarkista virtalähteen toiminta liittämällä se toiseen pistorasiaan. • Jos painikkeen taustavalo on oranssi, tarkista virhesanoma ja katso "Näytön sanomat" sivulla 7.25. Tulosta esittelysivu varmistaaksesi, että tulostin syöttää paperia oikein. Katso Asennusopasta. • Jos esittelysivu ei tulostu, tarkista, onko paperikasetissa paperia. • Jos paperi jumittuu tulostimeen, katso "Paperitukosten poistaminen" sivulla 7.6. • Jos näyttöön tulee virhesanoma, katso "Näytön sanomat" sivulla 7.25. Tarkista, että esittelysivu on tulostunut oikein. Jos tulostuslaadussa on ongelmia, katso "Tulostuslaatu ongelmien ratkaiseminen" sivulla 7.21. Tulosta sovelluksesta lyhyt asiakirja varmistaaksesi, että tietokone ja tulostin ovat yhteydessä toisiinsa ja että tiedonsiirto toimii oikein niiden välillä. • Jos sivu ei tulostu, tarkista tietokoneen ja tulostimen välinen kaapeliyhteys. • Tarkista tulostusjono tai taustatulostus nähdäksesi, onko tulostin keskeytystilassa. • Tarkista sovelluksesta, että käytössä on oikea tulostinohjain ja tietoliikenneportti. Jos sivun tulostaminen keskeytyy tulostamisen aikana, katso "Yleisten tulostusongelmien ratkaiseminen" sivulla 7.3. Jos tarkistusluettelon läpikäyminen ei ratkaise tulostinongelmaa, katso seuraavat vianmääritysosat. • Katso "Yleisten tulostusongelmien ratkaiseminen" sivulla 7.3. • Katso "Näytön sanomat" sivulla 7.25. • Katso "Yleiset Windows-ongelmat" sivulla 7.30. • Katso "Yleiset Linux-ongelmat" sivulla 7.31. 7.2 ONGELMIEN RATKAISEMINEN Yleisten tulostusongelmien ratkaiseminen Katso tulostimen toimintaan liittyvien ongelmien ehdotettuja ratkaisuja seuraavasta taulukosta. Ongelma Tulostin ei tulosta. Mahdollinen syy Ratkaisu Tulostimeen ei tule virtaa. Tarkista virtajohdon liitännät. Tarkista virtakytkin ja virtalähde. Tulostinta ei ole valittu oletustulostimeksi. Valitse Samsung CLP-500 Series oletustulostimeksi. Tarkista seuraavat asiat tulostimesta: • Tulostimen kansi on avoinna. • Tulostimessa on paperitukos. • Paperia ei ole ladattu. • Väriainekasettia ei ole asennettu. Ratkaise ongelmat. Tulostin saattaa olla käsisyöttötilassa ja paperi saattaa olla loppunut. Tarkista näytön sanoma, lisää paperia monikäyttökasettiin ja paina tulostimen ohjauspaneelin On Line/Continue -painiketta. Tietokoneen ja tulostimen välinen yhteyskaapeli ei ole oikein liitetty. Irrota tulostinkaapeli ja liitä se uudelleen. Tietokoneen ja tulostimen välinen yhteyskaapeli on viallinen. Jos se on mahdollista, liitä kaapeli johonkin toiseen tietokoneeseen, joka toimii oikein, ja tulosta asiakirja. Voit myös yrittää eri tulostinkaapelin käyttämistä. Porttiasetus on virheellinen. Tarkista Windowsin tulostusasetus varmistaaksesi, että tulostustyö lähetetään oikeaan porttiin (esimerkiksi LPT1). Jos tietokoneessa on useita portteja, varmista, että tulostin on liitetty oikeaan porttiin. Tulostin on saatettu määrittää virheellisesti. Tarkista tulostimen ominaisuuksista, että kaikki tulostusasetukset on määritetty oikein. Tulostinohjain on saatettu asentaa virheellisesti. Asenna tulostinohjain uudelleen. Lisätietoja tästä on Asennusoppaassa. Kokeile tulostaa esittelysivu. Tulostin toimii virheellisesti. Tarkista ohjauspaneelin näytön sanoma määrittääksesi, ilmoittaako tulostin järjestelmävirheestä. ONGELMIEN RATKAISEMINEN 7.3 7 Ongelma Mahdollinen syy Ratkaisu Tulostin valitsee tulostusmateriaalit väärästä paperilähteestä. Tulostimen ominaisuuksissa määritetty paperilähdevalinta saattaa olla virheellinen. Useiden sovellusten osalta paperilähdevalinta on tulostimen ominaisuuksien Paperivälilehdessä. Valitse oikea paperilähde. Katso sivu 4.7. Paperia ei syötetä tulostimeen. Paperi on ladattu virheellisesti. Poista paperi kasetista ja lataa se oikein. Paperikasetissa on liikaa paperia. Poista ylimääräiset paperit kasetista. Paperi on liian paksua. Käytä vain paperia, joka täyttää tulostimen vaatimukset. Työ saattaa olla hyvin monimutkainen. Tee sivusta yksinkertaisempi tai kokeile tulostuslaatuasetusten säätämistä. Tulostustyö tulostetaan erittäin hitaasti. Tarkista, että paperikoon ohjaimet on asetettu oikein. Säädä tulostuslaatuasetuksia esimerkiksi pienentämällä tarkkuutta. Jos tarkkuus on 1 200 dpi (paras), muuta tarkkuudeksi 600 dpi (normaali). Muuta portin asetus USB-portiksi tai verkkoportiksi, jolloin tulostusnopeus kasvaa. A4-kokoisen paperin tulostusnopeus on 20 ppm ja letter-kokoisen paperin 21 ppm mustavalkotilassa. A4- ja letter-kokoisen paperin väritulostusnopeus on 5 ppm. Puolet sivusta on tyhjä. 7.4 Jos käyttöjärjestelmäsi on Windows 9x/Me, taustatulostusasetus on saatettu määrittää virheellisesti. Valitse Käynnistä-valikosta Asetukset ja valitse Tulostimet. Napsauta Samsung CLP-500 Series -tulostimen kuvaketta hiiren kakkospainikkeella, valitse Ominaisuudet, valitse Tiedot-välilehti ja napsauta sitten Taustatulostuksen asetukset -painiketta. Valitse haluamasi taustatulostusasetus. Sivun suunta saattaa olla virheellinen. Muuta sivun suuntaa sovelluksessasi. Katso sivu 4.6. Paperin koko ja paperikokoasetukset eivät vastaa toisiaan. Varmista, että tulostusohjaimen asetuksissa oleva paperikoko vastaa kasetissa olevan paperin kokoa. ONGELMIEN RATKAISEMINEN Ongelma Paperi jumittuu jatkuvasti. Mahdollinen syy Paperikasetissa on liikaa paperia. Ratkaisu Poista ylimääräiset paperit kasetista. Jos tulostat erikoismateriaaleille, käytä monikäyttökasettia. Tarkista, että paperikoon ohjaimet on asetettu oikein. Käytössä on virheellinen paperityyppi. Käytä vain paperia, joka täyttää tulostimen vaatimukset. Jos tulostat erikoismateriaaleille, käytä monikäyttökasettia. Tulostin tulostaa, mutta teksti on väärä, sotkuinen tai epätäydellinen. Sivut tulostuvat tyhjinä. Kuvat tulostuvat väärin Adobe Illustratorissa. Tulostimen sisällä saattaa olla roskia. Avaa yläkansi ja poista roskat. Tulostinkaapeli on irti tai viallinen. Irrota tulostinkaapeli ja liitä se uudelleen. Kokeile tulostaa työ, joka tulostui aiemmin onnistuneesti. Jos se on mahdollista, liitä kaapeli ja tulostin toiseen tietokoneeseen, ja koeta tulostaa työ, jonka tulostuksen tiedät toimivan. Kokeile lopulta uuden tulostinkaapelin käyttämistä. Valittuna on väärä tulostinohjain. Tarkista sovelluksen tulostinvalintavalikosta, että tulostimesi on valittuna. Sovellus ei toimi oikein. Kokeile tulostaa työ toisesta sovelluksesta. Käyttöjärjestelmä ei toimi oikein. Sulje Windows ja käynnistä tietokone uudelleen. Katkaise virta tulostimesta ja kytke se uudelleen. Väriainekasetti on viallinen, tai sen väriaine on lopussa. Jaa väriaine kasetissa tasaisesti. Katso ohjeita tarvittaessa sivulta 6.5. Tiedostossa saattaa olla tyhjiä sivuja. Tarkista, että tiedosto ei sisällä tyhjiä sivuja. Jotkin osat, kuten ohjain tai kortti, saattavat olla viallisia. Ota yhteyttä huoltohenkilöstöön. Sovelluksen asetus on virheellinen. Valitse grafiikkaominaisuuksien Lisäasetukset-valintaikkunassa Lataa bittikuvana. Tulosta asiakirja. 7 Vaihda väriainekasetti tarvittaessa. ONGELMIEN RATKAISEMINEN 7.5 Ongelma Valokuvan tulostuslaatu ei ole selkeä. Mahdollinen syy Ratkaisu Tarkkuudeksi on määritetty 600 dpi (normaali). Muuta tarkkuudeksi 1 200 dpi (paras) ja kokeile tulostamista uudelleen. Valokuvan tarkkuus on hyvin pieni. Jos säädät valokuvan kokoa sovelluksessa, tarkkuus pienenee. Pienennä valokuvan kokoa ja paranna tarkkuutta. Paperitukosten poistaminen HUOMAUTUS: Kun poistat tulostimeen jumittunutta paperia, vedä paperia mahdollisuuksien mukaan aina siihen suuntaan, johon se normaalisti liikkuu, jotta sisäiset osat eivät vioitu. Vedä paperia aina lujasti ja tasaisesti. Älä nyi sitä. Jos paperi repeytyy, varmista, että poistat kaikki paperinpalat tulostimesta, tai muuten tukos ilmenee uudelleen. Ohjauspaneelin näyttö ilmoittaa, missä paperitukos on tapahtunut. Katso alla olevasta taulukosta tietoja paperitukoksen paikantamiseen ja poistamiseen: Sanoma Tukoksen sijainti Lisätietoja Jam0 In Tray1 Paperinsyöttöalueella sivu 7.7 Jam0 In Tray2 Lisäkasetissa 2 sivu 7.16 Jam Inside Printer Tulostimen sisällä sivu 7.9 Jam In Exit Area Paperinpoistoalueella sivu 7.10 Jam In Duplex Path Kaksipuolistulostuksen alueella sivu 7.13 Jam0 In MP Tray Monikäyttökasetissa sivu 7.8 Jotta voisit jatkaa tulostamista paperitukosten poistamisen jälkeen, sinun on avattava ja suljettava oikea kansi. 7.6 ONGELMIEN RATKAISEMINEN Paperinsyöttöalueella Jos paperitukos sijaitsee paperinsyöttöalueella, näyttöön tulee teksti "Jam0 In Tray1". 1 Avaa oikea kansi kahvan avulla. 2 Poista virheellisesti syöttynyt paperi varovasti kuvan mukaisessa suunnassa. Siirry vaiheeseen 6. 7 Jos kohtaat vastustusta eikä paperi liiku heti, kun vedät sitä, lopeta vetäminen ja siirry vaiheeseen 3. 3 Vedä kasetti auki. Kun olet vetänyt sen kokonaan ulos, nosta kasetin etuosaa hieman, jotta kasetti irtoaa tulostimesta. ONGELMIEN RATKAISEMINEN 7.7 4 Poista jumiutunut paperi vetämällä se varovasti suoraan ulos. 5 Aseta kasetti takaisin paikalleen laskemalla sen takareuna, asettamalla se sille varatun paikan mukaisesti ja liu'uttamalla se tulostimeen. 6 Sulje oikea kansi. Tulostin jatkaa tulostamista. Monikäyttökasetissa Teksti "Jam0 In MP Tray" tulee näyttöön, kun tulostat käyttäen monikäyttökasettia ja tulostin havaitsee, että paperia ei ole tai että paperi on ladattu virheellisesti. Jos paperi ei syöty oikein, vedä paperi ulos tulostimesta. Jatka tulostamista avaamalla ja sulkemalla oikea kansi. 7.8 ONGELMIEN RATKAISEMINEN Tulostimen sisällä Jos paperitukos on tulostimen sisällä, näyttöön tulee teksti "Jam Inside Printer". 1 Avaa oikea kansi kahvan avulla. 2 Poista jumittunut paperi kuvan osoittamassa suunnassa. Vältä paperin repeytyminen vetämällä se ulos hitaasti ja rauhallisesti. 7 HUOMAUTUS: Jos paperi repeytyy, varmista, että poistat kaikki paperin osat tulostimesta. 3 Sulje oikea kansi. Tulostin jatkaa tulostamista. ONGELMIEN RATKAISEMINEN 7.9 Paperinpoistoalueella Jos paperitukos on paperinpoistoalueella, näyttöön tulee teksti "Jam In Exit Area". 1 Jos paperista on näkyvissä pitkä osa, vedä paperi suoraan ulos. Siirry vaiheeseen 7. Jos et löydä jumittunutta paperia tai jos paperia ei ole helppo poistaa, siirry vaiheeseen 2. 2 Avaa vasen kansi kahvan avulla, kunnes se on oikeassa kulmassa runkoon nähden ja väriainekasetit nousevat ulos. VAROITUS: Jos vasen kansi ei ole kokonaan auki, yläkannen vapautuspainiketta ei voi painaa. 7.10 ONGELMIEN RATKAISEMINEN 3 Avaa yläkannen kiinnitys ja avaa se kokonaan painamalla yläkannen vapautuspainiketta. 4 Poista jumittunut paperi varovasti tulostimesta. 7 Kiinnitysyksikkö on kuuma! VAROITUS: Älä kosketa kiinnitysyksikköä. Kiinnitysyksikkö on kuuma, ja saattaa aiheuttaa palovammoja. Kiinnitysyksikön toimintalämpötila on 180˚C (356˚ F). Ole varovainen poistaessasi paperia tulostimesta. ONGELMIEN RATKAISEMINEN 7.11 5 Kun olet varmistanut, että vasen kansi on avoinna, sulje yläkansi. Varmista, että se on tiukasti kiinni. VAROITUS: Älä yritä sulkea vasenta kantta, kun yläkansi on avoinna. Se saattaa vahingoittaa tulostinta. 6 Sulje vasen kansi tiukasti. 7 Jatka tulostamista avaamalla ja sulkemalla oikea kansi. 7.12 ONGELMIEN RATKAISEMINEN Kaksipuolisen tulostuksen alueella Jos paperitukos on Kaksipuolisen tulostuksen alueella, näyttöön tulee teksti "Jam In Duplex Path". 1 Avaa oikea kansi kahvan avulla. 2 Etsi jumittunut paperi ja vedä se ulos hitaasti ja varovasti välttääksesi paperin repeytymisen. Siirry vaiheeseen 8. TAI 7 HUOMAUTUS: Jos paperi repeytyy, varmista, että poistat kaikki paperin osat tulostimesta. Jos et löydä jumittunutta paperia tai jos paperia ei ole helppo poistaa, siirry vaiheeseen 3. ONGELMIEN RATKAISEMINEN 7.13 3 Avaa vasen kansi kahvan avulla, kunnes se on oikeassa kulmassa runkoon nähden ja väriainekasetit nousevat ulos. VAROITUS: Jos vasen kansi ei ole kokonaan auki, yläkannen vapautuspainiketta ei voi painaa. 4 Avaa yläkannen kiinnitys ja avaa se kokonaan painamalla yläkannen vapautuspainiketta. 7.14 ONGELMIEN RATKAISEMINEN 5 Etsi jumittunut paperi ja poista se varovasti tulostimesta. Kiinnitysyksikkö on kuuma! VAROITUS: Älä kosketa kiinnitysyksikköä. Kiinnitysyksikkö on kuuma, ja saattaa aiheuttaa palovammoja. Kiinnitysyksikön toimintalämpötila on 180˚C (356˚ F). Ole varovainen poistaessasi paperia tulostimesta. 6 Kun olet varmistanut, että vasen kansi on avoinna, sulje yläkansi. Varmista, että se on tiukasti kiinni. 7 VAROITUS: Älä yritä sulkea vasenta kantta, kun yläkansi on avoinna. Se saattaa vahingoittaa tulostinta. ONGELMIEN RATKAISEMINEN 7.15 7 Sulje vasen kansi tiukasti. 8 Sulje oikea kansi. Tulostin jatkaa tulostamista. Lisäkasetissa 2 Jos paperi on jumittunut lisäkasettiin 2, näyttöön tulee teksti "Jam0 In Tray2". 1 Avaa oikea kansi kahvan avulla. 7.16 ONGELMIEN RATKAISEMINEN 2 Poista jumittunut paperi kuvan osoittamassa suunnassa. Vältä paperin repeytyminen vetämällä se ulos hitaasti ja rauhallisesti. Siirry vaiheeseen 10. Jos et löydä jumittunutta paperia tulostimesta, siirry vaiheeseen 3. 3 Avaa kasetin 2 ulompi tukoskansi. 7 4 Avaa kasetin 2 sisempi kansi. ONGELMIEN RATKAISEMINEN 7.17 5 Vedä jumittunut paperi ulos kuvan osoittamaan suuntaan. Vältä paperin repeytyminen vetämällä se ulos hitaasti ja rauhallisesti. 6 Sulje molemmat tukoskannet ja siirry vaiheeseen 10. Jos kohtaat vastustusta eikä paperi liiku heti, kun vedät sitä, lopeta vetäminen ja siirry vaiheeseen 7. 7 Vedä lisäkasetti 2 ulos tulostimesta. 7.18 ONGELMIEN RATKAISEMINEN 8 Jos näet jumittuneen paperin, poista se tulostimesta vetämällä se suoraan ulos. 9 Liu'uta kasetti takaisin tulostimeen ja sulje molemmat tukoskannet. 10 Avaa ja sulje oikea kansi. Tulostin jatkaa tulostamista. 7 ONGELMIEN RATKAISEMINEN 7.19 Vihjeitä paperitukosten välttämiseksi Voit välttää useimmat paperitukokset valitsemalla oikeat paperityypit. Jos paperitukos ilmenee, noudata kohdassa "Paperitukosten poistaminen" sivulla 7.6 kerrottuja ohjeita. • Noudata sivulla 3.4 kerrottuja toimia. Varmista, että säädettävät paperiohjaimet on asetettu oikein. • Älä lataa liikaa paperia paperikasettiin. Varmista, että paperin määrä ei ylitä sen rajamerkkiä kasetin sisäseinässä. • Älä poista paperia kasetista tulostuksen ollessa käynnissä. • Taivuta, ilmaa ja suorista paperit ennen niiden lataamista. • Älä käytä rasvaisia, kosteita tai käyristyneitä papereita. • Älä lataa paperikasettiin eri paperityyppejä samanaikaisesti. • Käytä vain suositeltuja tulostusmateriaaleja. Lisätietoja on kohdassa "Paperin määritykset" sivulla D.4. • Varmista paperia kasettiin ja monikäyttökasettiin ladatessasi, että tulostuspuoli on alaspäin. 7.20 ONGELMIEN RATKAISEMINEN Tulostuslaatu ongelmien ratkaiseminen Tulostimen sisällä oleva lika tai virheellinen paperinlataus saattaa heikentää tulostuslaatua. Lisätietoja ongelman vianmäärityksestä on alla olevassa taulukossa. Ongelma Ratkaisu Vaalea tai haalistunut tuloste Jos sivulla on pystysuora valkoinen raita tai haalistunut alue: • Väriaine on vähissä. Saatat pystyä pidentämään väriainekasetin käyttöikää tilapäisesti. Lisätietoja on kohdassa "Väriaineen jakaminen tasaisesti kasetissa" sivulla 6.5. Jos tämä ei paranna tulostuslaatua, asenna uusi haalistunutta väriä vastaava väriainekasetti. • Paperi ei välttämättä täytä vaatimuksia (se saattaa olla liian kostea tai liian karhea). Lisätietoja on kohdassa "Paperin määritykset" sivulla D.4. • Jos tulosteessa on sekä tahroja että haalistumia, väriainekasetti tarvitsee puhdistaa. Lisätietoja on sivulla 6.31. • Laserskannausyksikön (LSU) pinta saattaa olla likainen. Puhdista LSU. Lisätietoja on sivulla 6.30. AaBbCc AaBbCc AaBbCc AaBbCc AaBbCc Väriainetahrat AaBbCc AaBbCc AaBbCc AaBbCc AaBbCc Himmeät alueet AaBbCc AaBbCc AaBbCc AaBbCc AaBbCc • Paperi ei välttämättä täytä vaatimuksia (se saattaa olla liian kostea tai liian karhea). Lisätietoja on kohdassa "Paperin määritykset" sivulla D.4. • Siirtorulla tai paperipolku saattaa olla likainen. Lisätietoja on kohdassa "Tulostimen sisäpuolen puhdistaminen" sivulla 6.31. Jos sivulle tulostuu satunnaisesti pyöreitä ja himmeitä alueita: • Yksittäinen paperiarkki saattaa olla viallinen. Kokeile tulostaa työ uudelleen. • Paperin kosteustaso on epätasainen tai paperin pinnassa on kosteita alueita. Kokeile erimerkkisen paperin käyttämistä. Lisätietoja on kohdassa "Paperin määritykset" sivulla D.4. • Paperierä on viallinen. Valmistusprosessi saattaa saada jotkin papereiden alueet hylkimään väriainetta. Kokeile käyttää erimerkkistä paperia. • Väriainekasetti saattaa olla viallinen. Lisätietoja on seuraavan sivun kohdassa "Toistuvia pystysuoria virheitä". • Jos näiden vaiheiden suorittaminen ei korjaa ongelmia, ota yhteyttä tukihenkilöstöön. ONGELMIEN RATKAISEMINEN 7.21 7 Ongelma Pystysuorat viivat AaBbCc AaBbCc AaBbCc AaBbCc AaBbCc Väriä mustalla taustalla AaBbCc AaBbCc AaBbCc AaBbCc AaBbCc Väriainetahroja Toistuvia pystysuoria virheitä AaBbCc AaBbCc AaBbCc AaBbCc AaBbCc Ratkaisu Jos sivulla näkyy mustia pystysuoria raitoja: • Tulostimen kuvayksikössä saattaa olla naarmuja. Asenna uusi kuvayksikkö. Jos sivulla näkyy valkoisia pystysuoria viivoja: • Laserskannausikkuna on saattanut likaantua. Puhdista se. Pidä puhdistimen päästä kiinni ja liu'uta sitä sisään ja ulos muutaman kerran. Lisätietoja on kohdassa "Laserskannausyksikön (LSU) puhdistaminen tulostimen sisältä" sivulla 6.30. Jos taustavarjostuksen määrä ei ole kelvollinen, alla kuvatut toimet saattavat korjata ongelman. • Käytä kevyempiä sivuja. Lisätietoja on kohdassa "Paperin määritykset" sivulla D.4. • Tarkista tulostimen ympäristö. Erittäin kuiva ympäristö (alhainen kosteus) tai kostea ympäristö (suhteellinen kosteus yli 80 %) saattaa lisätä taustavarjostuksen määrää. • Poista vanha kuvayksikkö ja asenna uusi. Lisätietoja on kohdassa "Kuvayksikön vaihtaminen" sivulla 6.14. • Puhdista tulostimen sisus. Lisätietoja on kohdassa "Tulostimen sisäpuolen puhdistaminen" sivulla 6.31. • Tarkista paperityyppi ja -laatu. Lisätietoja on kohdassa "Paperin määritykset" sivulla D.4. • Poista siirtohihna ja asenna uusi. Lisätietoja on kohdassa "Siirtohihnan vaihtaminen" sivulla 6.22. Jos sivun tulostetulle puolelle tulee toistuvasti merkkejä tasaisin välein: • Puhdista tulostimen sisus. Lisätietoja on kohdassa "Tulostimen sisäpuolen puhdistaminen" sivulla 6.31. Jos samoja ongelmia esiintyy edelleen tulostimen sisuksen puhdistamisen jälkeen, asenna uusi väriainekasetti, joka on sitä väriä, jota virheet ovat. Lisätietoja on kohdassa "Väriainekasettien vaihtaminen" sivulla 6.8. • Tulostimen osissa saattaa olla väriainetta. Jos virheet sijaitsevat sivun takana, ongelma todennäköisesti korjautuu itsestään muutaman sivun tulostamisen jälkeen. • Kiinnityskokoonpano saattaa olla vioittunut. Ota yhteyttä huoltohenkilöstöön. 7.22 ONGELMIEN RATKAISEMINEN Ongelma Taustatahroja A Ratkaisu Taustatahrat aiheutuvat väriainehiukkasista, jotka ovat levinneet tulostetulle sivulle. • Paperi saattaa olla liian kostea. Kokeile tulostamista eri paperierälle. Älä avaa paperipakkauksia, ennen kuin se on tarpeen, jotta paperi ei kerää liikaa kosteutta. • Jos kirjekuorissa on taustatahroja, vaihda tulostusasettelua, jotta alueille, joiden kääntöpuolella on toistensa päälle meneviä saumoja, ei tulosteta. Saumoille tulostaminen saattaa aiheuttaa ongelmia. • Jos taustatahrat peittävät koko tulostetun sivun pinnan, säädä tulostuksen tarkkuus sovelluksessa tai tulostimen ominaisuuksissa. Virheellisesti muotoiltuja merkkejä • Jos merkit ovat virheellisesti muotoiltuja ja näyttävät ontoilta kuvilta, paperi saattaa olla liian liukasta. Kokeile jotain toista paperilaatua. Lisätietoja on kohdassa "Paperin määritykset" sivulla D.4. • Jos merkit ovat virheellisesti muotoiltuja ja näyttävät aaltoilevilta, skannausyksikkö saattaa tarvita huoltoa. Tarkista, että tämä tapahtuu myös esittelysivulla. Katso lisätietoja Asennusoppaasta. Jos huolto on tarpeen, ota yhteyttä huoltohenkilöstöön. Epäsymmetrinen sivu • Tarkista paperityyppi ja -laatu. Lisätietoja on kohdassa "Paperin määritykset" sivulla D.4. • Varmista, että paperi tai muu materiaali on ladattu oikein ja että ohjaimet eivät ole liian tiukalla tai löysästi paperipinoa vasten. AaBbCc AaBbC AaBbCcc AaBbCc AaBbCc Kihartuminen tai aalto 7 • Tarkista paperityyppi ja -laatu. Sekä korkea lämpö että kosteus saattaa saada paperin käpristymään. Lisätietoja on kohdassa "Paperin määritykset" sivulla D.4. • Käännä paperipino ylösalaisin kasetissa. Kokeile myös paperin kääntämistä kasetissa 180 astetta. ONGELMIEN RATKAISEMINEN 7.23 Ongelma Ratkaisu Ryppyjä tai taitteita Varmista, että paperi on ladattu oikein. • Tarkista paperityyppi ja -laatu. Lisätietoja on kohdassa "Paperin määritykset" sivulla D.4. • Käännä paperipino ylösalaisin paperikasetissa. Kokeile myös paperin kääntämistä kasetissa 180 astetta. Tulosteen kääntöpuolet ovat likaisia • Siirtorulla saattaa olla likainen. Lisätietoja on kohdassa "Tulostimen sisäpuolen puhdistaminen" sivulla 6.31. • Tarkista, että väriainekasetti ei vuoda. Puhdista tulostimen sisus. Värillisiä tai mustia sivuja A • Kuvayksikköä ei välttämättä ole asennettu oikein. Poista kuvayksikkö ja aseta se uudelleen. • Kuvayksikkö saattaa olla viallinen, ja se voidaan joutua vaihtamaan. Asenna uusi kuvayksikkö. • Tulostin saattaa tarvita korjausta. Ota yhteyttä huoltohenkilöstöön. Väriaine irtoaa Puhdista tulostimen sisus. • Tarkista paperityyppi ja -laatu. Lisätietoja on kohdassa "Paperin määritykset" sivulla D.4. • Asenna uusi väriainekasetti. Lisätietoja on kohdassa "Väriainekasettien vaihtaminen" sivulla 6.8. • Jos ongelma toistuu, tulostin saattaa tarvita korjausta. Ota yhteyttä huoltohenkilöstöön. Aukkoja merkeissä Tämä tarkoittaa sitä, että sellaisissa merkkien osissa, joiden pitäisi olla kokonaan mustia, on valkoisia alueita: • Jos käytät kalvoja, kokeile toisen kalvotyypin käyttämistä. Kalvon rakenteesta johtuen jotkin merkkien aukot ovat tavallisia. • Saatat tulostaa paperin väärälle puolelle. Poista paperit ja käännä ne ympäri. • Paperi ei välttämättä täytä sille asetettuja vaatimuksia. Lisätietoja on sivulla D.4. A 7.24 ONGELMIEN RATKAISEMINEN Ongelma Ratkaisu Vaakasuoria raitoja Jos tulosteeseen tulee vaakasuoria värillisiä tai mustia raitoja tai tahroja: • Kuvayksikkö saattaa olla asennettu virheellisesti. Poista kuvayksikkö ja aseta se uudelleen. • Kuvayksikkö saattaa olla viallinen. Asenna uusi kuvayksikkö. Lisätietoja on kohdassa "Kuvayksikön vaihtaminen" sivulla 6.14. • Jos ongelma toistuu, tulostin saattaa tarvita korjausta. Ota yhteyttä huoltohenkilöstöön. AaBbCc AaBbCc AaBbCc AaBbCc AaBbCc Näytön sanomat Ohjauspaneelin näyttöön tulee sanomia, jotka ilmaisevat tulostimen tilan tai virheet. Katso alla olevista taulukoista lisätietoja sanomien merkityksestä ja korjaa ongelma tarvittaessa. Sanomat ja niiden merkitykset on lueteltu aakkosjärjestyksessä sanoman mukaan. HUOMAUTUS: Kun otat yhteyttä huoltohenkilöstöön, kerro huoltohenkilöstölle, mikä näytön sanoma on kyseessä. Sanoma Tila Toimi seuraavasti ADC Not Confirm Error Ongelma tulostimen analogisesta digitaaliseen muuntimessa (ADC) Ota yhteyttä huoltohenkilöstöön. Cover Open Yläkansi on auki. Sulje yläkansi tiukasti. CTD Calibration Error CTD-sensorissa on pölyä tai väriainetta. Ota yhteyttä huoltohenkilöstöön. Dev. Motor Error Ongelma tulostimen kehitysytimessä. Irrota virtajohto ja liitä se uudelleen. Jos ongelma ei poistu, ota yhteyttä huoltohenkilöstöön. Engine Fuser Low Heat Error Kiinnitysyksikön lämpötila on epätavallisen matala. Irrota virtajohto ja liitä se uudelleen. Jos ongelma ei poistu, ota yhteyttä huoltohenkilöstöön. Engine Fuser Over Heat Error Kiinnitysyksikön lämpötila on epätavallisen korkea. Irrota virtajohto ja liitä se uudelleen. Jos ongelma ei poistu, ota yhteyttä huoltohenkilöstöön. ONGELMIEN RATKAISEMINEN 7.25 7 Sanoma Tila Toimi seuraavasti Engine LSU Error Virhe tulostimen laserskannausyksikössä (LSU). Irrota virtajohto ja liitä se uudelleen. Jos ongelma ei poistu, ota yhteyttä huoltohenkilöstöön. Install [Väri] Toner Tulostimeen ei ole asennettu sanoman ilmaisemaa väriainekasettia. Asenna kyseinen väriainekasetti. Install Imaging Unit Kuvayksikköä ei ole asennettu tulostimeen. Asenna kuvayksikkö. Install Transfer Belt Siirtohihnaa ei ole asennettu tulostimeen. Asenna siirtohihna. Invalid Imaging Unit Asennettuna on virheellinen kuvayksikkö. Asenna ainoastaan Samsungin hyväksymä ja tulostintasi varten suunniteltu kuvayksikkö. Jos asennettuna on hyväksytty kuvayksikkö, ja tämä virhe ilmenee silti, ota yhteyttä valtuutettuun huoltohenkilöstöön. Invalid Transfer Belt Asennettuna on virheellinen siirtohihna. Asenna ainoastaan Samsungin hyväksymä ja tulostintasi varten suunniteltu siirtohihna. Jos asennettuna on hyväksytty siirtohihna, ja tämä virhe ilmenee silti, ota yhteyttä valtuutettuun huoltohenkilöstöön. Invalid NewToner [Väri] Asennettuna on virheellinen uusi väriainekasetti. Asenna ainoastaan Samsungin hyväksymä ja tulostintasi varten suunniteltu väriainekasetti. Jos asennettuna on hyväksytty väriainekasetti, ja tämä virhe ilmenee silti, ota yhteyttä valtuutettuun huoltohenkilöstöön. Invalid Toner [Väri] Asennettuna on virheellinen väriainekasetti. Asenna ainoastaan Samsungin hyväksymä ja tulostintasi varten suunniteltu väriainekasetti. Jos asennettuna on hyväksytty väriainekasetti, ja tämä virhe ilmenee silti, ota yhteyttä valtuutettuun huoltohenkilöstöön. Jam0 In Tray1 Ilmoitetussa kasetissa on paperitukos. Poista jumittunut paperi ilmoitetusta kasetista. Lisätietoja on sivulla 7.7. TAI Jam0 In Tray2 7.26 ONGELMIEN RATKAISEMINEN Sanoma Tila Toimi seuraavasti Jam In Duplex Path Tulostettaessa paperin molemmille puolille ilmeni paperitukos. Poista jumittunut paperi tulostimesta. Lisätietoja on sivulla 7.13. Jam In Exit Area Paperinpoistoalueella ilmeni paperitukos. Poista jumittunut paperi tulostimesta. Lisätietoja on sivulla 7.10. Jam Inside Printer Tulostimen sisällä ilmeni paperitukos. Avaa oikea kansi ja poista jumittunut paperi tulostimesta. Lisätietoja on sivulla 7.9. Lever Unlocking Error Lukitusvipuja ei ole lukittu siirtohihnan asentamisen jälkeen. Työnnä molemmissa sivuissa olevia lukitusvipuja itsestäsi poispäin. Lisätietoja on sivulla 6.27. Load [Koko] In Tray1 Tulostimen ominaisuuksissa määritetty paperikoko ei vastaa ladattavaa paperikokoa. Lataa kasettiin oikeanlaista paperia. Load Manual Press Cont Key Odottaa, että käyttäjä aloittaa paperin käsinsyötön. Lataa tulostusmateriaaliarkki ja paina On Line/Continue -painiketta. Sinun on painettava painiketta jokaisen tulostettavan sivun kohdalla. Main Motor Error Ongelma tulostimen pääytimessä. Irrota virtajohto ja liitä se uudelleen. Jos ongelma ei poistu, ota yhteyttä huoltohenkilöstöön. Memory Overflow Tulostimessa ei ole tarpeeksi muistia nykyisen työn tulostamiseen. Työ poistetaan automaattisesti, ja tulostin palaa valmiustilaan. • Lisää tulostimeen muistia. Lisätietoja on kohdassa "Tulostimen muistin asentaminen" sivulla C.2. TAI Load [Koko] In Tray2 Virhe tulostimen laitteisto-ohjelmistossa. Paper Empty [Koko] In Tray1 Paperilokerossa ei ole paperia. Lisää paperia paperilokeroon. Lisätietoja on sivulla 3.4. Paper Empty [Koko] In Tray2 Paper Empty [Koko] In Mp Paper Empty [Koko] In Manual ONGELMIEN RATKAISEMINEN 7.27 7 Sanoma Page Too Complex Tila Tulostimelle lähetettiin liikaa monimutkaista tietoa. Toimi seuraavasti Tee sivun asettelusta yksinkertaisempi ja poista asiakirjasta tarpeetonta grafiikkaa. Lisätietoja tulostimen muistin lisäämisestä on kohdassa "Tulostimen muistin asentaminen" sivulla C.2. Ready [Väri] Low Toner Sanoman ilmaisema tulostimen väriainekasetti on melkein tyhjä. Jaa väriaine uudelleen sanoman ilmaisemassa väriainekasetissa. Lisätietoja on sivulla 6.5. Ready IP Conflict IP-osoite on ristiriidassa verkon muiden laitteiden kanssa. Ota yhteyttä verkonvalvojaan ja valitse aliverkon osoite, joka ei ole ristiriidassa muiden laitteiden kanssa. Replace [Väri] Toner Sanoman ilmaisema tulostimen väriainekasetti on tyhjä. Vaihda sanoman ilmaisema väriainekasetti uuteen. Lisätietoja on sivulla 6.8. Replace Imaging Unit Kuvayksikön käyttöikä on päättynyt. Vaihda kuvayksikkö uuteen. Lisätietoja on sivulla 6.14. Replace Imaging Unit Soon Kuvayksikön käyttöikä on lähes päättynyt. Kun näyttöön tulee teksti "Replace Imaging Unit", vaihda kuvayksikkö. Replace MP Pick-roller Monikäyttökasetin poimintarullan käyttöikä on päättynyt. Ota yhteyttä huoltohenkilöstöön. Replace Transfer Belt Siirtohihnan käyttöikä on päättynyt. Vaihda siirtohihna uuteen. Lisätietoja on sivulla 6.22. Replace Transfer Belt Soon Siirtohihnan käyttöikä on lähes päättynyt. Kun näyttöön tulee teksti "Replace Transfer Belt", vaihda siirtohihna. Replace Transfer Roller Siirtorullan käyttöikä on päättynyt. Ota yhteyttä huoltohenkilöstöön. Replace Transfer Roller Soon Siirtorullan käyttöikä on lähes päättynyt. Kun näyttöön tulee teksti "Replace Transfer Roller", ota yhteyttä huoltoon. Replace Tray1 Pick-roller Kasetin 1 poimintarullan käyttöikä on päättynyt. Ota yhteyttä huoltohenkilöstöön. 7.28 ONGELMIEN RATKAISEMINEN Sanoma Tila Toimi seuraavasti Replace Tray2 Pick-roller Kasetin 2 poimintarullan käyttöikä on päättynyt. Ota yhteyttä huoltohenkilöstöön. Transfer Belt Error Siirtohihna ei toimi oikein tai sitä ei ole asennettu tulostimeen oikein. Vaihda siirtohihna. TAI Varmista, että asennettu siirtohihna on paikallaan oikein. Tray2 Error Lisäkasettia 2 ei ole asennettu tai liitetty tulostimeen oikein. Katkaise virta tulostimesta ja kytke se uudelleen. Asenna sitten lisäkasetti 2. Jos sanoma pysyy näytössä, ota yhteyttä huoltohenkilöstöön. Tray2 Jam Cover Open Kasetin 2 tukoskansi on avoinna. Sulje kasetin 2 kansi tiukasti. Waste Motor Error Hukkaväriaineytimessä ilmeni virhe. Ota yhteyttä huoltohenkilöstöön. Waste Toner Tank Full/Not Install Hukkaväriainesäiliö on täynnä. Vaihda hukkaväriainesäiliö uuteen. Lisätietoja on sivulla 6.11. 7 ONGELMIEN RATKAISEMINEN 7.29 Yleiset Windows-ongelmat Ongelma Mahdollinen syy ja ratkaisu Asennuksen aikana tulee sanoma siitä, että tiedosto on käytössä. Sulje kaikki sovellukset. Poista kaikki StartUp (Käynnistys) -ryhmän ohjelmat ja käynnistä sitten Windows uudelleen. Asenna tulostinohjain uudelleen. Näyttöön tulee sanoma siitä, että kohteeseen LPTx kirjoittaessa oli virhe. • Varmista, että kaikki kaapelit on liitetty oikein ja että tulostimen virta on kytketty. • Jos ohjaimessa ei ole käytössä kaksisuuntainen tietoliikenne, tämä virhesanoma saattaa tulla näyttöön. Näyttöön tulee yleisen suojausvirheen, OEpoikkeuksen, Spool32:n tai virheellisen toiminnon virhesanomia. Sulje kaikki sovellukset, käynnistä Windows uudelleen ja kokeile tulostamista uudelleen. Näyttöön tulee tulostuksen epäonnistumisen tai tulostimen aikakatkaisuvirheen virhesanoma. Tämä sanoma saattaa tulla näyttöön tulostuksen aikana. Odota, kunnes tulostus on päättynyt. Jos sanoma tulee näyttöön odotustilassa tai tulostuksen päättymisen jälkeen, tarkista yhteys ja se, ilmenikö jokin virhe. HUOMAUTUS: Lisätietoja Windows-virhesanomista on tietokoneen mukana toimitetussa Microsoft Windows 9x/Me/NT 4.0/2000/XP -käyttöjärjestelmän käyttöoppaassa. 7.30 ONGELMIEN RATKAISEMINEN Yleiset Linux-ongelmat Ongelma Mahdollinen syy ja ratkaisu Asetuksia ei voi muuttaa määritystyökalussa. Sinulla on oltava järjestelmänvalvojan oikeudet, jotta pystyt muuttamaan yleisiä asetuksia. Käytössä on KDEtyöpöytä, mutta määritystyökalu ja LLPR eivät käynnisty. GTK-kirjastoja ei välttämättä ole asennettuna. Ne toimitetaan yleensä useimpien Linux-pakettien mukana, mutta saatat joutua asentamaan ne manuaalisesti. Lisätietoja lisäpakettien asentamisesta on toimittajan asennusoppaassa. Paketti on asennettu, mutta KDE- tai Gnomevalikoiden merkintöjä ei löydy. Jotkin KDE- tai GNOME-työpöytäympäristöjen versiot saattavat edellyttää, että istunto käynnistetään uudelleen, jotta asetukset tulevat voimaan. Näyttöön tulee "Some options are not selected" -virhesanoma, kun tulostimen asetuksia muokataan. Joissakin tulostimissa on ristiriitaisia asetuksia, mikä tarkoittaa sitä, että joitakin kahden eri vaihtoehdon asetusta ei voi valita samanaikaisesti. Jos muutat jotakin asetusta ja Printer Package havaitsee ristiriidan, ristiriitainen asetus muutetaan arvoon "No Choice". Sinun on valittava ennen muutosten vahvistamista asetus, joka ei ole ristiriitainen. Tulostinta ei voi määrittää järjestelmän oletustulostimeksi. Joissakin tapauksissa oletusjonoa ei pysty muuttamaan. Tämä tapahtuu käytettäessä etenkin uusimmissa RedHatjärjestelmissä joitakin LPRng-versioita, jotka käyttävät printconf-jonotietokantaa. Käytettäessä printconfia /etc./printcap-tiedosto päivitetään automaattisesti järjestelmän tulostintietokannasta (yleensä printtool-komennolla) ja /etc./printcap.local-jonot lisätään tulokseksi saatavaan tiedostoon. LPRng-oletusjono on määritetty ensimmäiseksi /etc./printcap-jonoksi, joten Linux Printer Package ei pysty muuttamaan oletusta, kun jotkin jonot on määritetty muutoin printtoolin avulla. LPD-järjestelmät tunnistavat oletusjonon lp-jonoksi. Siksi, jos olemassa on jo tämänniminen jono, jolla ei ole kutsumanimeä, et pysty muuttamaan oletusasetusta. Voit kiertää tämän joko poistamalla jonon tai nimeämällä sen uudelleen muokkaamalla /etc./printcap-tiedostoa manuaalisesti. Useita sivuja arkille -asetus ei toimi oikein kaikissa asiakirjoissa. Useita sivuja arkille -asetus käyttää tulostusjärjestelmään lähetettävien PostScript-tietojen jälkikäsittelyä. Tällainen jälkikäsittely voidaan kuitenkin saavuttaa toimivasti vain, jos PostScript-tiedot ovat Adoben asiakirjarakennekäytäntöjen mukaisia. Ongelmia saattaa ilmetä Useita sivuja arkille -asetusta ja muita jälkikäsittelystä riippuvia ominaisuuksia käytettäessä, jos tulostettava asiakirja ei ole yhteensopiva. ONGELMIEN RATKAISEMINEN 7.31 7 Ongelma Mahdollinen syy ja ratkaisu Käytössä on BSD lpr (Slackware, Debian ja vanhemmat julkaisut), ja jotkin LLPR:ssä valitut asetukset eivät tunnu vaikuttavan. Vanhoissa BSD lpr -järjestelmissä on rajoitus tulostusjärjestelmälle välitettävän asetusmerkkijonon pituudelle. Jos valitaan useita eri asetuksia, asetusten enimmäispituus saatetaan ylittää, eikä kaikkia valintoja välitetä niiden toteuttamisesta vastaaville ohjelmille. Säästä muistia valitsemalla harvempia oletusasetuksista eroavia asetuksia. Asiakirja yritetään tulostaa Landscape-tilassa eli vaakasuunnassa, mutta tuloste ei ole vaakasuunnassa ja siitä puuttuu osia. Useimpien Unix-sovellusten tulostusasetuksissa oleva vaakasuuntaisen tulostuksen asetus luo oikean PostScriptkoodin, joka voidaan tulostaa sellaisenaan. Tässä tapauksessa sinun on varmistettava, että jätät LLPRasetuksen sen oletusarvoiseen Portrait-asetukseen eli pystysuuntaiseksi, jotta sivun tulostussuunta säilytetään, eikä tulosteesta jää pois osia. Jotkin sivut tulostuvat kokonaan valkoisina (mitään ei tulostu), kun CUPS on käytössä. Jos tiedot lähetetään EPS (Encapsulated PostScript) -muodossa, joissakin aiemmissa CUPS-versioissa (1.1.10 ja sitä vanhemmissa) on ohjelmavirhe, joiden vuoksi niitä ei käsitellä oikein. Kun Printer Package käyttää LLPR:ää tulostamiseen, se kiertää tämän ongelman muuntamalla tiedot tavallisiksi PostScript-tiedoiksi. Jos sovellus kuitenkin ohittaa LLPR:n ja syöttää EPS-tiedot CUPS:lle, asiakirja ei välttämättä tulostu oikein. Tulostus SMB (Windows) -tulostimeen ei onnistu. Jotta voisit määrittää ja käyttää SMB-jaettuja tulostimia (kuten jaettuja Windows-tulostimia), sinulla on oltava toiminnon mahdollistavan SAMBA-paketin oikea asennus. Komennon "smbclient" pitäisi olla saatavana ja käytettävissä järjestelmässäsi. Sovellus vaikuttaa jumittuvan, kun LLPR on käynnissä. Useimmat Unix-sovellukset odottavat komennon, kuten tavallisen lpr-komennon, olevan ei-interaktiivinen ja palautuvan siten välittömästi. Koska LLPR odottaa käyttäjän syötettä ennen työn välittämistä taustatulostukseen, sovellus odottaa usein prosessin palautusta ja siten vaikuttaa jumittuneen (sen ikkunoita ei päivitetä). Tämä on tavallista, ja sovelluksen pitäisi jatkaa toimintaansa oikein heti, kun käyttäjä poistuu LLPR:stä. Miten SMB-palvelimen IPosoite määritetään? Se voidaan määrittää asetustyökalussa tulostimen lisäämisen valintaikkunassa, jos CUPS-tulostusjärjestelmä ei ole käytössä. Valitettavasti CUPS ei tällä hetkellä salli sinun määrittää SMB-tulostimien IP-osoitetta, joten sinun on pystyttävä selaamaan resurssia Samban avulla, jotta tulostaminen onnistuisi. Jotkin asiakirjat tulostuvat valkoisina sivuina. Joissakin CUPS-versioissa, kuten erityisesti Mandrake Linuxin mukana ennen versiota 8.1 toimitetuissa versioissa, on joitakin tunnettuja ohjelmavirheitä, jotka ilmenevät käsiteltäessä joidenkin sovellusten PostScript-tulostetta. Kokeile päivittämistä CUPSin uusimmaksi versioksi (vähintään 1.1.14). Joidenkin suosituimpien versioiden RPMpaketit toimitetaan tämän Linux Printing Packagen mukana. 7.32 ONGELMIEN RATKAISEMINEN Ongelma Mahdollinen syy ja ratkaisu CUPS on käytössä, ja jotkin asetukset (kuten useita sivuja arkille) vaikuttavat olevan aina otettuina käyttöön, vaikka niitä ei valita LLPR:ssä. Tiedostossa ~/.lpoptions saattaa olla määritettynä joitakin paikallisia asetuksia, joita käsitellään lpoptions-komennolla. Näitä asetuksia käytetään aina, jos LLPR-asetukset eivät ohita niitä. Jos haluat poistaa kaikki tulostimen asetukset, suorita seuraava komento niin, että korvaat sanan "tulostin" jonon nimellä: lpoptions -x tulostin Tulostin määritettiin tulostamaan tiedosto, mutta näyttöön tulee käyttöoikeuksien puuttumisesta kertovia virhesanomia. Useimmat tulostusjärjestelmät eivät toimi pääkäyttäjänä vaan erityisenä käyttäjänä (yleensä "lp"). Siksi sinun on varmistettava, että taustatulostinohjelman omistava käyttäjä pystyy käyttämään tiedostoa, joka on valittu tulostettavaksi. Joskus PCL-tulostimen (tai GDI-tulostimen) kanssa tulostettaessa tulosteeseen tulee virhesanomia asiakirjan sijaan. Valitettavasti jotkin Unix-sovellukset saattavat luoda yhteensopimatonta PostScript-tulostetta, jota Ghostscript tai jopa PostScript-tilassa oleva tulostin ei tue. Voit yrittää siepata tulosteen tiedostoon ja tarkastella tuloksia Ghostscriptillä (voit tehdä sen vuorovaikutteisesti gv:n tai ghostview'n avulla), jotta näet, tuleeko virhesanomia. Koska sovelluksessa on todennäköisesti virhe, ota kuitenkin yhteyttä ohjelmiston valmistajaan ja kerro ongelmasta. Jotkin värilliset kuvat tulostuvat kokonaan mustina. Tämä on tunnettu Ghostscript-ohjelmavirhe (GNU Ghostscript -versioon 7.05 saakka), joka ilmenee, kun asiakirjan perusväritila on indeksoitu väritila, ja se muunnetaan CIEväritilan kautta. Koska Postscript käyttää CIE-väritilaa Color Matching Systemille, sinun pitää päivittää järjestelmäsi Ghostscript vähintään GNU Ghostscriptin versioksi 7.06. Uusin Ghostscript-versio löytyy osoitteesta www.ghostscript.com. 7 ONGELMIEN RATKAISEMINEN 7.33 MUISTIINPANOJA 7.34 ONGELMIEN RATKAISEMINEN A TULOSTIMEN KÄYTTÄMINEN LINUXISSA Voit käyttää tulostintasi Linux-ympäristössä. Tämän luvun aiheita: • Tulostinohjaimen asentaminen • Määritystyökalun käyttäminen • LLPR-ominaisuuksien muuttaminen Tulostinohjaimen asentaminen Järjestelmävaatimukset Tuetut käyttöjärjestelmät • Redhat 6.2/7.0/7.1 ja uudemmat • Linux Mandrake 7.1/8.0 ja uudemmat • SuSE 6.2/7.0/7.1 ja uudemmat • Debian 2.2 ja uudemmat • Caldera OpenLinux 2.3/2.4 ja uudemmat • Turbo Linux 6.0 ja uudemmat • Slackware 7.0/7.1 ja uudemmat Suositeltu kokoonpano • Pentium IV 1 GHz • Vähintään 256 megatavua RAM-muistia • Vähintään 1 gigatavua kiintolevytilaa Ohjelmistot • Glibc 2.1 tai uudempi • GTK+ 1.2 tai uudempi • GhostScript Tulostusohjaimen asentaminen 1 Varmista, että tulostin on liitetty tietokoneeseen. Kytke virta sekä tietokoneeseen että tulostimeen. 2 Kun näyttöön tulee Administrator Login -ikkuna, kirjoita kirjautumiskenttään root ja kirjoita järjestelmän salasana. HUOMAUTUS: Sinun on kirjauduttava pääkäyttäjänä (root), jotta voit asentaa tulostinohjelmiston. Jos et ole pääkäyttäjä, kysy lisätietoja järjestelmänvalvojalta. 3 Aseta tulostinohjelmiston CD-levy asemaan. CD-levy käynnistyy automaattisesti. A.2 TULOSTIMEN KÄYTTÄMINEN LINUXISSA HUOMAUTUS: Jos CD-levy ei käynnisty automaattisesti, napsauta ikkunan alaosassa -kuvaketta. Kun pääteikkuna tulee näyttöön, kirjoita seuraavasti: [root@local /root]# cd /mnt/cdrom (CD-asemakansio) [root@local cdrom]# ./setup.sh 4 Valitse asennustyypiksi joko Recommended tai Expert ja napsauta sitten Continue. Recommended on täysin automaattinen asennus, eikä käyttäjän toimia tarvita. Expert antaa sinun valita asennuspolun tai tulostusjärjestelmän. 5 Jos valitset vaihtoehdon Recommended, siirry vaiheeseen 6. Jos valitset vaihtoehdon Expert, valitse haluamasi asetus ja napsauta sitten Begin Install. A TULOSTIMEN KÄYTTÄMINEN LINUXISSA A.3 6 Tulostinohjaimen asennus alkaa. Kun asennus on valmis, napsauta Start. 7 Linux Printer Configuration -valintaikkuna avautuu. Napsauta ikkunan yläosassa olevan työkalurivin Add Printer -kuvaketta. HUOMAUTUS: Näyttöön saattaa tulla Administrator Login -valintaikkuna sen mukaan, mikä tulostusjärjestelmä on käytössä. Kirjoita Login-kenttään "root" ja kirjoita järjestelmän salasana. 8 Näyttöön tulee luettelo tulostimista, jotka ovat parhaillaan lisättyinä järjestelmään. Valitse käytettävä tulostin. Valitun tulostimen toimintovälilehdet tulevat Add a Printer -valintaikkunan yläosaan. A.4 TULOSTIMEN KÄYTTÄMINEN LINUXISSA 9 Valitse Connection-välilehti ja varmista, että tulostinportti on määritetty oikein. Jos se ei ole, muuta laitteen asetusta. 10 Voit tarkastella tulostimen nykyisiä asetuksia Settings- ja Queue-välilehtien avulla. Voit muuttaa asetuksia tarvittaessa. HUOMAUTUS: Asetukset saattavat vaihdella käytössä olevan tulostimen mukaan. Queue-näytön Description- ja Location-kentät eivät välttämättä tule näkyviin käytössä olevasta tulostusjärjestelmästä riippuen. 11 Poistu napsauttamalla OK. 12 Kun näyttöön tulee ilmoitus uuden tulostimen määrittämisen onnistumisesta, napsauta OK. 13 Linux Printer Configuration -valintaikkuna avautuu uudelleen. Voit tarkastella tulostimesi tietoja Info-välilehdessä. Jos se on tarpeen, voit muuttaa tulostimen määrityksiä. Lisätietoja tulostimen määritysten muuttamisesta on kohdassa "Määritystyökalun käyttäminen" sivulla A.8. TULOSTIMEN KÄYTTÄMINEN LINUXISSA A.5 A Tulostimen yhteystavan muuttaminen Jos muutat tulostimen liittämistavan USB-portista rinnakkaisportiksi tai päinvastoin tulostimen ollessa käytössä, sinun on määritettävä Linux-tulostimesi uudelleen lisäämällä se järjestelmään. Toimi seuraavasti: 1 Varmista, että tulostin on liitetty tietokoneeseen. Kytke virta sekä tietokoneeseen että tulostimeen. 2 Kun näyttöön tulee Administrator Login -ikkuna, kirjoita kirjautumiskenttään root ja kirjoita järjestelmän salasana. HUOMAUTUS: Sinun on kirjauduttava pääkäyttäjänä (root), jotta voit asentaa uuden tulostimen tulostusjärjestelmään. Jos et ole pääkäyttäjä, kysy lisätietoja järjestelmänvalvojalta. 3 Valitse työpöydän alaosan Startup Menu -kuvakkeesta Linux Printer ja valitse sitten Configuration Tool. Voit myös avata Linux Printer Configuration -valintaikkunan kirjoittamalla päätenäytössä "linux-config". 4 Kun näyttöön tulee Linux Printer Configuration -valintaikkuna, napsauta ikkunan yläosan työkalurivin Add Printer -painiketta. 5 Napsauta Add a Printer -valintaikkunan yläosan Connection-välilehteä. Varmista, että tulostinportti on määritetty oikein. Jos se ei ole, muuta laitteen asetusta. 6 Napsauta OK-painiketta. A.6 TULOSTIMEN KÄYTTÄMINEN LINUXISSA Tulostinohjaimen asennuksen poistaminen 1 Valitse työpöydän alaosan Startup Menu -kuvakkeesta Other ja valitse sitten Configuration Tool. Voit myös avata Linux Printer Configuration -valintaikkunan kirjoittamalla päätenäytössä "linux-config". 2 Valitse Linux Printer Configuration -valintaikkunan Filevalikosta Uninstall. 3 Näyttöön tulee Administrator Login -valintaikkuna. Kirjoita Login-kenttään "root" ja kirjoita järjestelmän salasana. Napsauta Proceed. HUOMAUTUS: Sinun on kirjauduttava pääkäyttäjänä (root), jotta voit poistaa tulostinohjelmiston asennuksen. Jos et ole pääkäyttäjä, kysy lisätietoja järjestelmänvalvojalta. 4 Näyttöön tulee sanomaikkuna, jossa sinua pyydetään vahvistamaan asennuksen poistaminen. Napsauta Yes. 5 Valitse Complete uninstall ja napsauta sitten Uninstall. TULOSTIMEN KÄYTTÄMINEN LINUXISSA A.7 A 6 Aloita asennuksen poistaminen napsauttamalla OK. 7 Kun asennuksen poistaminen on valmis, napsauta Finished. Määritystyökalun käyttäminen Määritystyökalulla voidaan suorittaa hallintatehtäviä, joita ovat esimerkiksi uuden tulostimen lisääminen ja poistaminen sekä tulostinten yleisten asetusten muuttaminen. Tavalliset käyttäjät voivat suorittaa sen tarkastellakseen tulostusjonoja, tulostimen ominaisuuksia ja muuttaakseen paikallisia asetuksiaan. Määritystyökalun käyttäminen: 1 Valitse näytön alaosan Startup Menu -kuvakkeesta Linux Printer ja valitse sitten Configuration Tool. Linux Printer Configuration -valintaikkuna avautuu. Voit avata tämän ikkunan myös päätenäytössä kirjoittamalla "linux-config". 2 Linux Printer Configuration -valintaikkunan vasemmanpuoleisessa ruudussa on luettelo asennetuista tulostimista. Oikeanpuoleisessa ruudussa on välilehtiä, joissa on tietoja valittuna olevasta tulostimesta. Valitse tulostimesi, jos se ei jo ole valittuna. A.8 TULOSTIMEN KÄYTTÄMINEN LINUXISSA 3 Yleiset tiedot tulostimesta ovat Info-välilehdessä. Jos käytössäsi on Internet-yhteys, voit avata Web-sivun napsauttamalla Go to the Web page for this printer. Voit tarkastella ja hallita valitun tulostimen työjonoa valitsemalla Jobs-välilehden. Voit keskeyttää, jatkaa tai poistaa haluamasi työn tai työt tulostusjonosta. Jos vedät haluamiasi töitä, voit pudottaa ne jonkin muun tulostimen työjonoon. Voit muuttaa tulostimen oletusasetuksia Propertiesvälilehdessä. HUOMAUTUS: Tavalliset käyttäjät pystyvät ohittamaan järjestelmänvalvojan määrittämät järjestelmän oletusasetukset. Kun tavallinen käyttäjä napsauttaa Apply, mukautetut asetukset tallennetaan käyttäjän profiiliin, ja niitä voidaan käyttää myöhemmin LLPR:n kanssa. Jos järjestelmänvalvoja käyttää määritystyökalua, asetukset tallennetaan uusina yleisinä oletusasetuksina. TULOSTIMEN KÄYTTÄMINEN LINUXISSA A.9 A LLPR-ominaisuuksien muuttaminen Voit hienosäätää tulostimen ominaisuuksia LLPR Properties -valintaikkunassa. Voit avata LLPR Properties -valintaikkunan seuraavasti: 1 Valitse käyttämässäsi sovelluksessa Print. 2 Kun näyttöön tulee Linux LPR -valintaikkuna, napsauta Properties. Napsauta Properties. Voit avata LLPR-valintaikkunan myös seuraavasti: • Napsauta näytön alaosassa olevaa Startup Menu -kuvaketta, valitse Linux Printer ja valitse sitten Linux LPR. • Jos Linux Printer Configuration -valintaikkuna on jo avoinna, valitse Print-valikosta Test Print. A.10 TULOSTIMEN KÄYTTÄMINEN LINUXISSA 3 Näyttöön tulee LLPR Properties -valintaikkuna. Valintaikkunan yläosassa ovat seuraavat kuusi välilehteä: • General - Tämän avulla voit muuttaa paperin kokoa, tyyppiä ja lähdettä sekä asiakirjojen suuntaa. Voit myös ottaa kaksipuolisen tulostuksen käyttöön, lisätä alku- ja loppumerkintöjä sekä muuttaa arkille tulostettavien sivujen määrää. • Margins - Tämän avulla voit määrittää sivujen reunukset. Oikealla olevassa kuvassa näkyvät nykyiset asetukset. Näitä reunuksia ei käytetä, kun tulostetaan tavallista PostScript-tietoa. • Image - Tämän avulla voit määrittää kuvatiedostojen tulostamisessa käytettävät kuva-asetukset esimerkiksi silloin, kun muu kuin PostScript-asiakirja välitetään LLPR:lle komentoriviltä. Väriasetuksia käytetään myös Postscript-asiakirjoille. • Text - Tämän avulla voit valita tekstin tiheyden ja ottaa rakennevärityksen käyttöön tai poistaa sen käytöstä. • HP-GL/2 - Tämän avulla voit määrittää oletusasetukset asiakirjan tulostamiseen HP-GL/2-muodossa, jota jotkin piirturit käyttävät. • Advanced - Tämän avulla voit ohittaa tulostimen oletusasetukset. Jos napsautat valintaikkunan alaosassa olevaa Savepainiketta, asetukset säilytetään LLPR-istuntojen välillä. Voit tarkastella ikkunan asetusten tietoja Help-painikkeen avulla. 4 Voit ottaa asetukset käyttöön napsauttamalla OK-painiketta LLPR Properties -valintaikkunassa. Näyttöön tulee Linux LPR -valintaikkuna. Voit aloittaa tulostuksen napsauttamalla OK-painiketta. TULOSTIMEN KÄYTTÄMINEN LINUXISSA A.11 A MUISTIINPANOJA A.12 TULOSTIMEN KÄYTTÄMINEN LINUXISSA TULOSTIMEN KÄYTTÄMINEN B VERKOSSA Jos työskentelet verkkoympäristössä, muut verkon käyttäjät voivat jakaa tulostimen. Tämän luvun aiheita: • Tulostimen jakaminen verkossa • Paikallisesti jaetun tulostimen määrittäminen • Verkkoyhteydessä olevan tulostimen määrittäminen HUOMAUTUS: Jos tulostimesi on CLP-500, sinun on asennettava valinnainen verkkokortti. Lisätietoja on Liitteessä C, "ÚTulostimen lisävarusteiden asentaminen". Tulostimen jakaminen verkossa Jos työskentelet verkkoympäristössä, voit liittää tulostimesi verkkoon. Paikallisesti jaettu tulostin Voit liittää tulostimen suoraan valittuun tietokoneeseen, jota kutsutaan verkossa isäntätietokoneeksi. Muut verkon käyttäjät voivat sitten jakaa tulostimen Windows 9x/Me/XP/NT 4.0/2000 -verkkotulostinyhteyden avulla. Kaapelilla liitetty verkkotulostin CLP-500N-tulostimessa on sisäinen verkkoliitäntä. Lisätietoja verkkokortin asentamisesta on sivulla C.7. Sinun on asennettava CLP-500-tulostimeen valinnainen verkkokortti, jotta voit käyttää tulostinta verkkotulostimena. Langaton verkkotulostin Jotta voisit käyttää tulostinta langattomassa verkkoympäristössä, sinun on asennettava valinnainen langaton verkkokortti tulostimeen. Lisätietoja on sivulla C.7. Tulostaminen verkon välityksellä Huolimatta siitä, onko tulostin liitetty paikallisesti tai yhteydessä verkon välityksellä, sinun on asennettava jokaiseen tulostinta asiakirjojen tulostukseen käyttävään tietokoneeseen CLP-500tulostinohjelmisto. B.2 TULOSTIMEN KÄYTTÄMINEN VERKOSSA Paikallisesti jaetun tulostimen määrittäminen Windows 95/98/Me Isäntätietokoneen määrittäminen 1 Käynnistä Windows. 2 Valitse Käynnistä-valikosta Asetukset, valitse Ohjauspaneeli ja kaksoisnapsauta Verkko-kuvaketta. 3 Valitse Tiedostojen ja tulostimien jakaminen -valintaruutu ja napsauta sitten OK. Sulje valintaikkuna. 4 Valitse Käynnistä-valikosta Asetukset, valitse Tulostimet ja kaksoisnapsauta tulostimesi nimeä. 5 Valitse Tulostin-valikosta Ominaisuudet. 6 Napsauta Jakaminen -välilehteä ja valitse Jaettu nimellä -valintaruutu. Kirjoita Jaettu nimellä -kentän tiedot ja napsauta OK-painiketta. Asiakastietokoneen määrittäminen 1 Napsauta Windowsin Käynnistä-painiketta hiiren kakkospainikkeella ja valitse Resurssienhallinta. 2 Avaa verkkokansio vasemmassa sarakkeessa. 3 Napsauta jakonimeä hiiren kakkospainikkeella ja valitse B Varaa tulostinportti. 4 Valitse haluamasi portti, valitse Yhdistä uudelleen kirjauduttaessa -valintaruutu ja napsauta OK-painiketta. 5 Valitse Käynnistä-valikosta Asetukset ja valitse sitten Tulostimet. 6 Kaksoisnapsauta tulostimesi kuvaketta. 7 Valitse Tulostin-valikosta Ominaisuudet. TULOSTIMEN KÄYTTÄMINEN VERKOSSA B.3 8 Valitse tulostinportti Tiedot-välilehdessä ja napsauta OKpainiketta. Windows NT 4.0/2000/XP Isäntätietokoneen määrittäminen 1 Käynnistä Windows. 2 Valitse Windows NT 4.0/2000 -käyttöjärjestelmässä Käynnistä-valikosta Asetukset ja valitse Tulostimet. Valitse Windows XP:ssä Käynnistä-valikosta Tulostimet ja faksit. 3 Kaksoisnapsauta tulostimesi kuvaketta. 4 Valitse Tulostin -valikosta Jakaminen. 5 Valitse Windows NT 4.0:ssa Jaettu -valintaruutu. Valitse Windows 2000:ssa Jaettu nimellä -valintaruutu. Valitse Windows XP:ssä Jaa tämä tulostin -valintaruutu. 6 Kirjoita Windows NT 4.0:ssa Jaettu nimellä -kentän tiedot ja napsauta OK-painiketta. Kirjoita Windows 2000/XP -käyttöjärjestelmässä Jaettu nimellä -kentän tiedot ja napsauta OK-painiketta. B.4 TULOSTIMEN KÄYTTÄMINEN VERKOSSA Asiakastietokoneen määrittäminen 1 Napsauta Windowsin Käynnistä-painiketta hiiren kakkospainikkeella ja valitse Resurssienhallinta. 2 Avaa verkkokansio vasemmassa sarakkeessa. 3 Napsauta jakonimeä. 4 Valitse Windows NT 4.0/2000 -käyttöjärjestelmässä Käynnistä-valikosta Asetukset ja valitse Tulostimet. Valitse Windows XP:ssä Käynnistä-valikosta Tulostimet ja faksit. 5 Kaksoisnapsauta tulostimesi kuvaketta. 6 Valitse Tulostin-valikosta Ominaisuudet. 7 Napsauta Portit-välilehdessä Lisää portti. 8 Valitse Paikallinen portti ja napsauta Uusi portti. 9 Täytä Anna portin nimi -kenttä ja kirjoita jakonimi. 10 Napsauta OK-painiketta ja napsauta Sulje. 11 Napsauta Windows NT 4.0 -käyttöjärjestelmässä OKpainiketta. Napsauta Windows 2000/XP -käyttöjärjestelmässä Käytä ja napsauta OK-painiketta. B TULOSTIMEN KÄYTTÄMINEN VERKOSSA B.5 Verkkoyhteydessä olevan tulostimen määrittäminen Sinun on määritettävä verkkotulostimena käytettävän tulostimen verkkoprotokollat. Protokollat voidaan määrittää tuotteen mukana toimitetun verkko-ohjelman avulla. Lisätietoja on SyncThru User’s Guide -käyttöoppaassa. Voit määrittää verkon perusparametrit tulostimen ohjauspaneelin avulla. Tee seuraavat tulostimen ohjauspaneelissa: • Ota verkkoprotokollat (IPX/SPX) käyttöön tai poista ne käytöstä • Määritä TCP/IP • Määritä IPX-kehystyyppi Verkkoparametrien määrittäminen ohjauspaneelissa Tuetut käyttöjärjestelmät HUOMAUTUS: Verkkokortin tukemat käyttöjärjestelmät saattavat erota tulostimen tukemista käyttöjärjestelmistä. Seuraavassa taulukossa on kuvattu tulostimen tukema verkkoympäristö. Kohde • • • • • Vaatimukset Verkkoliitäntä 10/100 Base-TX (vakiona CLP-500Ntulostimessa) tai 802.11b Wireless LAN Verkkokäyttöjärjestelmä • Novell NetWare 4.x, 5.x ja 6.x • Windows 95/98/Me/NT 4.0/2000/XP • eri Linux-käyttöjärjestelmät Verkkoprotokollat • Netware IPX/SPX • TCP/IP, DLC/LLC Windowsissa Dynaaminen osoitepalvelin DHCP ja BOOTP IPX/SPX: Internet Packet eXchange / Sequenced Packet eXchange TCP/IP: Transmission Control Protocol / Internet Protocol DLC/LLC: Data Link Control / Logical Link Control DHCP: Dynamic Host Configuration Protocol BOOTP: Bootstrap Protocol B.6 TULOSTIMEN KÄYTTÄMINEN VERKOSSA Verkkokokoonpanosivun tulostaminen Verkkokokoonpanosivulla näkyy, miten tulostimen verkkokortti on määritetty. Useimmille sovelluksille sopivat oletusasetukset ovat käytössä. 1 Paina valmiustilassa Menu-painiketta ( ), kunnes näytön alarivillä on teksti "Network". 2 Käytä valikkoa painamalla Enter-painiketta ( 3 Paina vierityspainiketta ( tai ). ), kunnes alarivillä on teksti "Print Net CFG". 4 Paina Enter-painiketta ( ). Verkkokokoonpanosivu tulostuu. Verkkoprotokollien määrittäminen Kun asennat tulostimen, kaikki tuetut verkkoprotokollat on otettu käyttöön, kun kytket virran tulostimeen. Jos verkkoprotokolla on otettu käyttöön, tulostin pystyy lähettämään tietoja verkossa aktiivisesti jopa silloin, kun protokolla ei ole käytössä. Tämä saattaa lisätä verkkotietoliikennettä hieman. Jos haluat poistaa tarpeettoman tietoliikenteen, voit poistaa käytöstä protokollat, joita ei käytetä. 1 Paina valmiustilassa Menu-painiketta ( ), kunnes näytön alarivillä on teksti "Network". 2 Käytä valikkoa painamalla Enter-painiketta ( ). 3 Paina vierityspainiketta ( tai ), kunnes alarivillä on teksti "Config Network". Paina Enter-painiketta ( ). 4 Paina vierityspainiketta ( tai ), kunnes näytössä on teksti "Yes", ja paina sitten Enter-painiketta ( ). Paina sitten Upper Level -painiketta ( ). 5 Paina vierityspainiketta ( tai ), kunnes haluamasi B protokolla näkyy alarivillä. Voit valita "Netware"-vaihtoehdon. 6 Paina Enter-painiketta ( ). 7 Paina vierityspainiketta ( tai ) vaihtaaksesi asetukseksi "On" (käytössä) tai "Off" (ei käytössä). 8 Tallenna valintasi painamalla Enter-painiketta ( ). TULOSTIMEN KÄYTTÄMINEN VERKOSSA B.7 9 Palaa valmiustilaan painamalla On Line/Continue -painiketta ( ). TCP/IP-protokollan määrittäminen Tulostin voidaan määrittää useissa TCP/IP-verkoissa. Voit määrittää tulostimellesi TCP/IP-osoitteen useilla tavoilla, jotka määrittyvät verkkosi mukaan. • Static Addressing: Järjestelmänvalvoja määrittää TCP/IPosoitteen manuaalisesti. • Dynamic Addressing BOOTP/DHCP (oletus): Palvelin määrittää TCP/IP-osoitteen automaattisesti. Static Addressing: Voit kirjoittaa TCP/IP-osoitteen tulostimen ohjauspaneelilla seuraavasti: 1 Paina valmiustilassa Menu-painiketta ( ), kunnes näytön alarivillä on teksti "Network". Käytä valikkoa painamalla Enter-painiketta ( ). 2 Paina Enter-painiketta ( ), kun alarivillä on teksti "Config Network". 3 Paina vierityspainiketta ( tai ), kunnes näytössä on teksti "Yes", ja paina sitten Enter-painiketta ( ). 4 Paina Upper Level -painiketta ( vierityspainiketta ( ) ja käytä sitten ). 5 Paina Enter-painiketta ( ), kun näytössä on teksti "Config TCP". 6 Paina vierityspainiketta ( tai ), kunnes näytössä on teksti "Yes", ja paina sitten Enter-painiketta ( ). 7 Paina Upper Level -painiketta ( vierityspainiketta ( ) ja käytä sitten ). 8 Paina Enter-painiketta ( ), kun näyttöön tulee teksti "IP Get Method". 9 Paina vierityspainiketta ( tai ), kunnes näytössä on teksti "Static", ja paina sitten Enter-painiketta ( ). B.8 TULOSTIMEN KÄYTTÄMINEN VERKOSSA 10 Paina Upper Level -painiketta ( vierityspainiketta ( ) ja käytä sitten ). 11 Käytä IP Address -valikkoa painamalla Enter-painiketta ( ). IP-osoite muodostuu neljästä tavusta. Kirjoita jokaiselle tavulle luku väliltä 0 - 255. 12 Anna luku väliltä 0 - 255 painamalla vierityspainiketta ( tai ) ja paina sitten Enter-painiketta ( ). 13 Viimeistele osoite ensimmäisestä tavusta neljänteen tavuun toistamalla vaihetta 12. 14 Valitse muut parametrit, kuten aliverkon peite tai yhdyskäytävä, painamalla vierityspainiketta ( Paina Enter-painiketta ( ). tai ). 15 Määritä muuta TCP/IP-parametrit toistamalla vaiheita 12 ja 13. 16 Palaa valmiustilaan painamalla On Line/Continue -painiketta ( ). Dynamic Addressing BOOTP/DHCP Voit antaa palvelimen määrittää TCP/IP-osoitteen automaattisesti toimimalla seuraavasti: 1 Paina valmiustilassa Menu-painiketta ( ), kunnes näytön alarivillä on teksti "Network". Käytä valikkoa painamalla Enter-painiketta ( ). 2 Paina Enter-painiketta ( ), kun alarivillä on teksti "Config Network". 3 Paina vierityspainiketta ( tai ), kunnes näytössä on teksti "Yes", ja paina sitten Enter-painiketta ( ). 4 Paina Upper Level -painiketta ( vierityspainiketta ( ) ja käytä sitten ). TULOSTIMEN KÄYTTÄMINEN VERKOSSA B.9 B 5 Paina Enter-painiketta ( ), kun näytössä on teksti "Config TCP". 6 Paina vierityspainiketta ( tai ), kunnes näytössä on teksti "Yes", ja paina sitten Enter-painiketta ( ). 7 Paina Upper Level -painiketta ( vierityspainiketta ( ) ja käytä sitten ). 8 Paina Enter-painiketta ( ), kun näyttöön tulee teksti "IP Get Method". 9 Paina vierityspainiketta ( tai ), kunnes näytössä on teksti "DHCP", ja paina sitten Enter-painiketta ( ). 10 Jos haluat määrittää osoitteen BOOTP-palvelimesta, paina Enter-painiketta ( ), kun näytössä on teksti "BOOTP". 11 Palaa valmiustilaan painamalla On Line/Continue -painiketta ( ). IPX-kehystyyppien määrittäminen Verkkotietoliikenteen kehysten muoto on määritettävä tulostimelle IPX/SPX-protokollaa käyttävissä verkoissa (esimerkiksi Novell NetWaressa). Useimmissa tapauksissa voit säilyttää oletusasetuksen "Auto". Voit kuitenkin tarvittaessa määrittää kehystyypin muodon manuaalisesti. • Auto (oletus): Tunnistaa ja rajoittaa kehystyypin automaattisesti ensimmäiseen havaittuun kehystyyppiin. • EN_8023: Rajoittaa kehystyypin IEEE 802.3:a käyttävän IPX-protokollan kehyksiin. Kaikki muut hylätään. • EN_II: Rajoittaa kehystyypin Ethernetiä käyttävän IPXprotokollan kehyksiin. Kaikki muut hylätään. • EN_8022: Rajoittaa kehystyypin IEEE 802.2:ta ja IEEE 802.3:a käyttävän IPX-protokollan kehyksiin. Kaikki muut hylätään. • EN_SNAP: Rajoittaa kehystyypin SNAPia ja IEEE 802.3:a käyttävän IPX-protokollan kehyksiin. Kaikki muut hylätään. Huomaa, että IPX/SPX-protokolla on otettava käyttöön Netware-valikossa, ennen kuin voit määrittää kehystyyppejä. Lisätietoja on kohdassa "Verkkoprotokollien määrittäminen" sivulla B.7. B.10 TULOSTIMEN KÄYTTÄMINEN VERKOSSA Voit muuttaa kehystyypin muotoa seuraavasti: 1 Paina valmiustilassa Menu-painiketta ( ), kunnes näytön alarivillä on teksti "Network". Käytä valikkoa painamalla Enter-painiketta ( ). 2 Paina Enter-painiketta ( ), kun alarivillä on teksti "Config Network". 3 Paina vierityspainiketta ( tai "Yes". Paina Enter-painiketta ( 4 Paina Upper Level -painiketta ( ), kun alarivillä on teksti ). ). 5 Paina vierityspainiketta ( tai ), kunnes alarivillä on teksti "Netware". Paina Enter-painiketta ( ). 6 Paina Enter-painiketta ( ), kun näytössä on teksti "On". 7 Paina Upper Level -painiketta ( vierityspainiketta ( ) ja käytä sitten ). 8 Paina Enter-painiketta ( ), kun näytössä on teksti "Config Netware". 9 Paina vierityspainiketta ( tai "Yes". Paina Enter-painiketta ( 10 Paina Upper Level -painiketta ( vierityspainiketta ( ), kun alarivillä on teksti ). ) ja käytä sitten ). 11 Paina Enter-painiketta ( ), kun näytössä on teksti "IPX Frame Type". 12 Paina vierityspainiketta ( tai ), kunnes haluamasi kehystyyppi on näytössä. Paina sitten Enter-painiketta ( ). 13 Palaa valmiustilaan painamalla On Line/Continue -painiketta ( ). TULOSTIMEN KÄYTTÄMINEN VERKOSSA B.11 B Verkkokokoonpanon palauttaminen Voit palauttaa verkkokokoonpanon sen oletusasetuksiin. 1 Paina valmiustilassa Menu-painiketta ( ), kunnes näytön alarivillä on teksti "Network". 2 Käytä valikkoa painamalla Enter-painiketta ( 3 Paina vierityspainiketta ( tai ). ), kunnes alarivillä on teksti "Default Set". 4 Vahvista valintasi painamalla Enter-painiketta ( ). Langattoman verkon määrittäminen Lisätietoja on valinnaisen langattoman verkkokortin mukana toimitetuissa ohjeissa. Määritä langattoman verkon ympäristöt. Voit määrittää langattoman verkon ympäristöt helposti SetIPohjelmalla Windowsissa. Katso lisätietoja langattoman verkon käyttöoppaasta. Langattoman verkon asetusten määrittäminen valikkojärjestelmän avulla Katso lisätietoja sivulla 2.5 ja avaa Network-valikko. Valitse Config Network -asetukseksi "Yes" ja valitse sitten "Config 802.11b". Kun olet valinnut "Config 802.11b" -kohdassa "Yes", määritä seuraavat kohteet: • SSID: Kun valitset "Search List", tulostimesi langaton verkkokortti etsii alueelta langattomia verkkoja ja näyttää tulokset luettelossa. Valitse haluamasi verkko luettelosta. Et voi muuttaa "Operation Mode"- ja "Channel"-asetuksia. Jos valitset luettelosta "Custom", voit määrittää langattoman verkon asetukset tarpeidesi mukaan ja kirjoittaa "Custom"asetukselle nimen, jossa on enintään 32 merkkiä. "SSID"tunnuksessa isot ja pienet kirjaimet tulkitaan eri merkeiksi, joten ole huolellinen muuttaessasi sitä. Etsi haluamasi kirjain vierityspainikkeiden avulla ja paina Enter-painiketta ( ). Kun kohdistin siirtyy seuraavaan syöttökenttään, syötä seuraavat kirjaimet samalla tavalla kuin syötit ensimmäisen kirjaimen. Kun olet syöttänyt nimen viimeisen kirjaimen, tallenna tunnus painamalla Enter-painiketta ( ) uudelleen. B.12 TULOSTIMEN KÄYTTÄMINEN VERKOSSA Voit kirjoittaa salausavaimen numerot samaan tapaan kuin kirjaimetkin. • Operation Mode: Ad-hoc-tilan avulla langattomat laitteet voivat vaihtaa tietoja keskenään suoraan. Tämä on tulostuspalvelimen oletustoimintatila. Jos verkkosi käyttää liityntäpistettä, sinun on määritettävä toimintatilaksi "InfraStructure". InfraStructure-tilan avulla sekä langattomat että muut tietokoneet voivat lähettää tiedostoja tulostimeen liityntäpisteen kautta. Jos valitset tilaksi "Auto", tulostuspalvelin valitsee toimintatilan automaattisesti verkon kaapeliyhteyden mukaan jokaisen käynnistyksen yhteydessä. Jos verkkokaapeli havaitaan, tulostuspalvelin siirtyy Ad-hoc-tilaan. Jos kaapelia ei havaita, palvelin siirtyy InfraStructure-tilaan. • Channel: Tämä vaihtoehto on käytettävissä vain Ad-hoctilassa. Useimmissa tapauksissa sinun ei tarvitse muuttaa tätä asetusta. Tulostuspalvelin käy läpi kaikki määritetyn verkon käytettävissä olevat kanavat ja sovittaa kanavansa tunnistetun kanavan mukaan. Oletusasetus on 10. • Authentication: "Open System" tai "Shared Key". Samsungtulostuspalvelinta ei ole määritetty verkkotodennusta (Open System) varten. Jos verkkosi sitä vaatii, oikea todennusmenetelmä on määritettävä tulostuspalvelimessa. • Encryption: Ei tietojen salausta, 64-bittinen salaus tai 128bittinen salaus. Oletusasetuksena tietoja ei salata. Jos verkkosi käyttää WEP-salausavaimia, sinun on määritettävä salausavaimet. Voit määrittää enintään neljä avainta. Aktiivisen avaimen on vastattava muissa langattomissa laitteissa määritettyä arvoa ja aktiivisen avaimen sijaintia (esimerkiksi Key 1). • Using Key: Valitse verkossasi käytettävä avain. • Key Type: Valitse verkossasi käytettävä avaintyyppi. • Key 1, Key 2, Key 3 ja Key 4: Kirjoita Encryptionavainnumero. Kirjoittamasi numero voi olla seuraavaa: Heksadesimaalinen Aakkosnumeerinen 64-bit WEP 10 numeroa 5 merkkiä 128-bit WEP 26 numeroa 13 merkkiä TULOSTIMEN KÄYTTÄMINEN VERKOSSA B.13 B MUISTIINPANOJA B.14 TULOSTIMEN KÄYTTÄMINEN VERKOSSA ÚTULOSTIMEN C LISÄVARUSTEIDEN ASENTAMINEN Tulostimesi on monipuolinen lasertulostin, joka on optimoitu täyttämään useimmat tulostustarpeesi. Koska Samsung tiedostaa, että jokaisella käyttäjällä voi olla eri tarpeita, tulostimen laajentamiseksi on tarjolla useita vaihtoehtoja. Tämän luvun aiheita: • Tulostimen muistin asentaminen • Verkkokortin asentaminen • Lisäkasetin asentaminen Tulostimen muistin asentaminen Tulostimessasi on DIMM (Dual In-line Memory Module) -muistipaikka. Voit asentaa tähän DIMM-muistipaikkaan tulostimen lisämuistia. HUOMAUTUS: Tulostimessasi on 64 megatavua muistia, joka voidaan laajentaa 192 megatavuun. Samsungin osanumero ML00MC (64 MB) tai osanumero ML-00MD (128 MB), ota yhteyttä Samsung-jälleenmyyjään. VAROITUS: Staattinen sähkö saattaa vahingoittaa DIMMmuistimoduuleja. Kun käsittelet DIMM-muistimoduulia, käytä antistaattista rannenauhaa tai kosketa usein ensin DIMM-moduulin antistaattisen pakkauksen pintaa ja sitten tulostimen paljasta metallipintaa. 1 Katkaise virta tulostimesta ja irrota kaikki sen kaapelit. 2 Poista ohjauskortin kansi painamalla sen yläosan ulokkeita ja nostamalla se pois. C.2 ÚTULOSTIMEN LISÄVARUSTEIDEN ASENTAMINEN 3 Poista metallilevyä paikallaan pitävät kaksi ruuvia ja poista sitten metallilevy alla olevan kuvan mukaisesti. 4 Avaa DIMM-muistipaikan molemmilla puolilla olevat vivut kokonaan. 5 Poista DIMM-muistimoduuli sen antistaattisesta pakkauksesta. Etsi DIMM-muistimoduulin alareunassa olevat asettamislovet. Lovet Liitäntävastakkeet C HUOMAUTUS: Älä kosketa muistin reunassa olevia liitäntävastakkeita. ÚTULOSTIMEN LISÄVARUSTEIDEN ASENTAMINEN C.3 6 Pidä DIMM-muistimoduulia kiinni sen reunoista ja aseta DIMM-moduulin lovet DIMM-muistipaikan päällä olevien lovien mukaisesti. 7 Aseta DIMM-muistimoduulin päät vivuissa oleviin niille tarkoitettuihin vastakkeisiin. 8 Paina DIMM-muistimoduulia tiukasti, jotta se menee vastakkeeseen kokonaan. Kummassakin päässä olevat vivut kiinnittyvät automaattisesti. HUOMAUTUS: Jos kohtaat vaikeuksia DIMM-muistimoduulin asettamisessa tai vipujen sulkemisessa, varmista, että DIMMmuistimoduulin pohjassa olevat lovet ovat DIMM-muistipaikan lovien mukaisesti. C.4 ÚTULOSTIMEN LISÄVARUSTEIDEN ASENTAMINEN 9 Aseta metallilevy takaisin paikalleen kuvan mukaisesti ja kiinnitä vaiheessa 3 poistamasi kaksi ruuvia uudelleen. 10 Aseta ohjauskortin kansi takaisin paikalleen. 11 Liitä virtajohto ja tulostinkaapeli uudelleen, ja kytke sitten virta tulostimeen. C ÚTULOSTIMEN LISÄVARUSTEIDEN ASENTAMINEN C.5 Muistin poistaminen 1 Suorita vaiheet 1 - 3 sivulla C.2, jotta pääset käsiksi ohjauskorttiin. 2 Työnnä DIMM-muistipaikan molemmissa päissä olevat vivut poispäin DIMM-muistimoduulista. 3 Aseta DIMM-muistimoduuli sen alkuperäiseen pakkaukseen tai kääri se paperinohueen metalliin, kuten alumiinifolioon, ja säilytä sitä laatikossa. 4 Jatka vaiheesta 9 sivulla C.5. C.6 ÚTULOSTIMEN LISÄVARUSTEIDEN ASENTAMINEN Verkkokortin asentaminen HUOMAUTUS: Kun ostat langattoman ja tavallisen verkon verkkokortin, korttiin liitettyä antennia ei välttämättä ole erotettu kortista. Tämä määrittyy maakohtaisesti. Jotta voisit käyttää käyttää tulostinta verkossa, tulostimessa on oltava verkkokortti. CLP-500N-tulostimessa on sisäinen verkkokortti. Jos tulostimesi on CLP-500, sinun on asennettava valinnainen verkkokortti. Jos haluat käyttää tulostinta langattomissa ja tavallisissa verkkoympäristöissä, sinun on asennettava kyseisen ympäristön valinnainen verkkokortti. Tarkista, puuttuuko valinnaisen verkkokortin paketista osia. CLP-500 CLP-500, CLP-500N Ethernet 10/100 Base TX (sisäinen) Ethernet 10/100 Base TX + 802.11b langaton LAN (sisäinen) Tilausnumero: ML-00NC Tilausnumero: ML-00LC Verkkokortti, SyncThru-CDlevy ja SyncThru Quick Guide -pikaopas Langattoman verkon verkkokortti, SyncThru-CD-levy, SyncThru Quick Guide -pikaopas ja Wireless Quick Guide pikaopas C ÚTULOSTIMEN LISÄVARUSTEIDEN ASENTAMINEN C.7 1 Katkaise virta tulostimesta ja irrota kaikki sen kaapelit. 2 Poista ohjauskortin kansi painamalla sen yläosan ulokkeita ja nostamalla se pois. 3 Poista metallilevyä paikallaan pitävät kaksi ruuvia ja poista sitten metallilevy alla olevan kuvan mukaisesti. C.8 ÚTULOSTIMEN LISÄVARUSTEIDEN ASENTAMINEN 4 Paina reiän kantta teräväkärkisellä työkalulla. Jos vaihdat verkkokortin uuteen, poista molemmat ruuvit ja vanha kortti. 5 Aseta verkkokortin liitin ohjauskortissa olevan vastakkeen mukaisesti. Varmista, että kortin nastat ovat rei'issä. Työnnä kortti lujasti vastakkeeseen, kunnes se on kokonaan paikallaan. C ÚTULOSTIMEN LISÄVARUSTEIDEN ASENTAMINEN C.9 6 Kiristä molemmat ruuvit. 7 Aseta metallilevy takaisin paikalleen kuvan mukaisesti ja kiinnitä vaiheessa 3 poistamasi kaksi ruuvia uudelleen. 8 Aseta ohjauskortin kansi takaisin paikalleen. C.10 ÚTULOSTIMEN LISÄVARUSTEIDEN ASENTAMINEN 9 Liitä Ethernet-kaapelin toinen pää tulostimen Ethernetverkkoporttiin ja toinen pää verkon lähiverkkoliitäntään. Verkon lähiverkkoliittimeen 10 Liitä verkkokaapeli ja virtajohto. Kytke sitten virta tulostimeen. HUOMAUTUS: Tietoja tulostimen määrittämisestä ja käyttämisestä verkkoympäristössä on verkkokortin mukana toimitetussa käyttöoppaassa. Voit myös määrittää verkkoparametrit ohjauspaneelin avulla. Lisätietoja on sivulla B.6. C ÚTULOSTIMEN LISÄVARUSTEIDEN ASENTAMINEN C.11 Lisäkasetin asentaminen Voit lisätä tulostimen paperinkäsittelykapasiteettia asentamalla lisäkasetin 2. Tähän kasettiin voidaan ladata 500 arkkia paperia. 1 Katkaise virta tulostimesta ja irrota kaikki sen kaapelit. 2 Poista pakkausteippi ja pakkausmateriaali kasetista. 3 Etsi liitin ja lisäkasetin asettimet. C.12 ÚTULOSTIMEN LISÄVARUSTEIDEN ASENTAMINEN 4 Aseta tulostin kasetin yläpuolelle niin, että tulostimen jalat tulevat lisäkasetin asettimien mukaisesti. Nostokahvat sijaitsevat tulostimen molempien kylkien alareunoissa. VAROITUS: Tulostin painaa 35 kg kehittäjän moduuli ja kasetti mukaan lukien. Nosta se turvallisella tavalla. Jos sinun on siirrettävä tulostinta, pyydä joku auttamaan sinua. Käytä nostokahvoja, joiden sijainnin näet kuvasta. Jos koetat nostaa tulostinta yksin, saatat vahingoittaa selkääsi. 5 Lataa paperia lisäkasettiin 2. Lisätietoja paperin lataamisesta tähän kasettiin on kohdassa "Lisäkasetin (kasetti 2) käyttäminen" sivulla 3.8. 6 Liitä virtajohto ja kaapelit. Kytke sitten virta tulostimeen. Kun tulostat asiakirjan kasettiin 2 ladatulle paperille, sinun on määritettävä tulostinohjaimen ominaisuudet. Voit käyttää tulostinohjaimen ominaisuuksia seuraavasti: 1 Napsauta Windowsin Käynnistä-painiketta. 2 Jos käyttöjärjestelmä on Windows 95/98/Me/NT 4.0/2000, valitse Asetukset ja valitse sitten Tulostimet. Jos käyttöjärjestelmä on Windows XP, valitse Tulostimet ja faksit. 3 Valitse Samsung CLP-500 Series -tulostin. ÚTULOSTIMEN LISÄVARUSTEIDEN ASENTAMINEN C.13 C 4 Napsauta tulostinkuvaketta hiiren kakkospainikkeella ja toimi seuraavasti: Jos käyttöjärjestelmä on Windows 95/98/Me, valitse Ominaisuudet. Valitse Windows NT 4.0/2000/XP -käyttöjärjestelmässä Ominaisuudet. 5 Napsauta Tulostin-välilehteä ja valitse Kasetti 2 avattavasta Lisäkasetti-luettelosta. 6 Valitse OK ja tulosta asiakirja. C.14 ÚTULOSTIMEN LISÄVARUSTEIDEN ASENTAMINEN D MÄÄRITYKSET Tämän luvun aiheita: • Tulostimen tiedot • Paperin määritykset Tulostimen tiedot Kohde Tulostusnopeus* Määritykset ja kuvaus Musta: Enintään 20 PPM A4-koossa (21 PPM letter-koossa); Värillinen: 5 sivua/min (A4/Letter) Kaksipuolinen: Enintään 9,6 IPM A4- ja letter-koossa (musta); enintään 5 IPM A4- ja letter-koossa (väri) Tarkkuus Suurin todellinen teho 1 200 x 1 200 dpi Lämpiämisaika Alle 120 sekuntia Ensimmäiseen tulostukseen kuluva aika 15 sekuntia (musta); 24 sekuntia (nelivärinen) Teho AC 110 - 127 V (USA ja Kanada) / 220 - 240 V (muut), 50 / 60 Hz Virrankulutus Keskimäärin 450 W käytön aikana / Alle 35 W lepotilassa Vähemmän kuin 48 dB (väritulostus) Melutaso** Vähemmän kuin 49 dB (mustavalkotulostus) Vähemmän kuin 40 dB (valmiustila) Musta värikasetti: 7 000 A4-/letter-sivua, kun peitto on 5 % (Mukana toimitetaan 2 000 sivun aloitusvärikasetti) Värilliset väriainekasetit: 7 000 A4-/letter-sivua, kun peitto on 5 % (Mukana toimitetaan 2 000 sivun aloitusv. rikasetti) Kuluvien osien kestoikä Kuvankäsittely-yksikkö: Noin 50 000 mustavalkosivua (12 500 v.risivua)*** Siirtohihna: Noin 50 000 mustavalkosivua (12 500 värisivua)*** Hukkavärisäiliö: Noin 12 000 mustavalkosivua (3 000 värisivua)*** Käyttömäärä Kuukaudessa: enintään 35 000 mustavalkosivua Paino 32 kg (tarvikkeet mukaan lukien) Pakkauksen paino Paperi: 4,36 kg, muovi: 1,48 kg Ulkoiset mitat (leveys x syvyys x korkeus) 510 x 470 x 405 mm Käyttöympäristö Lämpötila: 15 - 32,5˚C Ilmankosteus: 20 - 80 % suhteellinen kosteus Emulointi SPL-C (Samsung Printer Language Color) 64 Mt (enint. 192 Mt) Käytettävissä olevan lisämuistin koko 64, 128 Mt Muisti Käytä vain Samsungin hyväksymiä DIMM-muistimoduuleita. 64 megatavua: ML-00MC; 128 megatavua: ML-00MD Fontit D.2 MÄÄRITYKSET Windows-fontti Kohde Määritykset ja kuvaus CLP-500: USB 2.0, IEEE 1284 rinnakkainen Liittymä CLP-500N: USB 2.0, IEEE 1284 rinnakkainen, Ethernet 10/100 Base TX OS Compatibility Windows 95/98/NT 4.0/2000/XP, eri Linux-käyttöjärjestelmät**** Asetukset CLP-500: Ethernet 10/100 Base TX (sisäinen), Ethernet 10/100 Base TX + 802.11b langaton LAN (sisäinen) CLP-500N: Ethernet 10/100 Base TX + 802.11b langaton LAN (sisäinen) * Käyttöjärjestelmä, suoritusteho, sovellusohjelmisto, yhteysmenetelmä, tietovälineen tyyppi ja koko sekä työn vaativuus vaikuttavat tulostusnopeuteen. ** Äänenpainetaso, ISO7779 *** Käyttöympäristö, tulostusväli, tietovälineen tyyppi ja koko sekä tulostusmenetelmä (mustavalko tai väri) saattavat vaikuttaa. **** Ohjelmiston uusimman version voi ladata osoitteesta www.samsungprinter.com. D MÄÄRITYKSET D.3 Paperin määritykset Yleiskatsaus Tulostimessasi voi käyttää useita eri tulostusmateriaaleja, kuten arkkipaperia (mukaan lukien jopa 100-prosenttisesta kierrätetystä kuidusta valmistettu paperi), kirjekuoria, tarroja, kalvoja ja mukautetunkokoista paperia. Esimerkiksi tulostusmateriaalin paino, koostumus, rakenne ja kosteustaso ovat tärkeitä tekijöitä, jotka vaikuttavat tulostimen suorituskykyyn ja tulosteiden laatuun. Paperi, joka ei täytä tässä Käyttöoppaassa kuvattuja vaatimuksia, saattaa aiheuttaa seuraavia ongelmia: • huono tulostuslaatu • lisääntyneet paperitukokset • tulostimen ennenaikainen kuluminen. HUOMAUTUKSIA: • Jokin paperi saattaa täyttää kaikki tämän oppaan vaatimukset, mutta tulostuslaatu ei silti ole tyydyttävä. Tämä saattaa aiheutua virheellisestä käsittelystä, väärästä lämpötila- ja kosteustasosta tai muista tekijöistä, joita Samsung ei pysty ohjaamaan. • Ennen kuin ostat suuria määriä paperia, varmista, että paperi täyttää tässä Käyttöoppaassa kuvatut vaatimukset. VAROITUS: Jos käytät paperia, joka ei täytä näitä määrityksiä, saattaa seurata laitteen korjaamista vaativia ongelmia. Samsungin takuu tai huoltosopimukset eivät kata näitä korjauksia. D.4 MÄÄRITYKSET Tuetut paperikoot Kasetti 1 / Kasetti 2 Mitat* Letter 216 x 279 mm (8,5 x 11 tuumaa) A4 210 x 297 mm (8,3 x 11,7 tuumaa) Monikäyttökasetti Paino • 60 - 90 päällystetty (0,13 - 0,20 paunaa) yksipuolisessa tulostuksessa • 75 - 90 g/m2 päällystetty (0,17 - 0,20 paunaa) kaksipuolisessa tulostuksessa Mitat* Vähimmäiskoko (mukautettu) 90 x 140 mm (3,5 x 5,5 tuumaa) Enimmäiskoko (mukautettu) 216 x 356 mm (8,5 x 14 tuumaa) Kalvo Tarrat*** Kirjekuoret g/m2 Samat vähimmäis- ja enimmäiskoot kuin yllä. Paino Kapasiteetti** • 250 arkkia painoltaan 75 g/m2 olevaa päällystettyä paperia kasetissa 1 • 500 arkkia painoltaan 75 g/m2 olevaa päällystettyä paperia kasetissa 2 Kapasiteetti** 60 - 163 g/m2 päällystetty (0,13 - 0,36 paunaa) 100 arkkia painoltaan 75 g/m2 olevaa päällystettyä paperia Paksuus: 0,10 x 0,14 mm (0,0039 x 0,0055 tuumaa) 30 tavallista Paksuus: 0,10 x 0,14 mm (0,0039 x 0,0055 tuumaa) 10 tavallista enintään 90 g/m2 (0,13 - 0,20 paunaa) enintään 10 * Tulostin tukee laajaa valikoimaa tulostusmateriaalikokoja. Lisätietoja on kohdassa "Tulostaminen korteille tai mukautetulle materiaalille" sivulla 3.21. ** Kapasiteetti saattaa vaihdella materiaalin painon ja paksuuden sekä ympäristön olosuhteiden mukaan. *** Tasaisuus: 100 - 250 (Sheffield) HUOMAUTUS: Paperitukoksia saattaa ilmetä, kun tulostusmateriaalit ovat lyhyempiä kuin 140 mm (5,5 tuumaa). Saat parhaan mahdollisen suorituskyvyn varmistamalla, että säilytät ja käsittelet paperia oikein. Lisätietoja on kohdassa "Tulostimen ja paperin säilytysympäristö" sivulla D.8. MÄÄRITYKSET D.5 D Paperin käyttämisen ohjeita Saat parhaat tulokset käyttämällä tavallista painoltaan 75 g/m2 (0,17 paunaa) olevaa paperia. Varmista, että paperin laatu on hyvä ja että paperissa ei ole leikkauksia, kolhuja, repeytymiä, pisteitä, irrallisia osia, pölyä, ryppyjä, aukkoja sekä käpristyneitä tai taittuneita reunoja. Jos et ole varma, minkä tyyppistä paperia olet lataamassa (esimerkiksi päällystettyä tai kierrätettyä paperia), tarkista paperipakkauksessa olevat tiedot. Seuraavat ongelmat saattavat aiheuttaa tulostuslaadun heikkenemisen, paperitukoksia tai jopa vahinkoa tulostimelle. Oire Paperiongelmat Huono tulostuslaatu tai väriaineen kiinnitys, ongelmia paperisyötössä Liian kostea, karkea tai tasainen tai pintakohoumia sisältävä; viallinen paperierä Kokeile toisenlaista paperia (100 - 250 Sheffield, 4 - 5 %:n kosteustaso). Tyhjiä kohtia, paperitukoksia ja käpristymistä Virheellinen säilytys Säilytä paperia vaakatasossa sen kosteudenkestävässä paketissa. Liian painavaa Käytä kevyempää paperia ja avaa takaosan tulostekasetti. Lisääntynyttä harmaata taustavarjostusta / tulostimen kulumaa Ratkaisu Liian kostea, väärä Runsaasti käpristymisongelmia kuitujen suunta tai lyhytkuiturakenne paperinsyötössä Käytä pitkäkuituista paperia. Paperitukoksia ja tulostimen vahingoittumista Leikkauksia tai painaumia Älä käytä paperia, jossa on leikkauksia tai painaumia. Ongelmia paperinsyötössä Epätasaiset reunat Käytä laadukasta paperia. HUOMAUTUKSIA: • Älä käytä kirjelomakepaperia, joka on painettu lämpöä kestämättömillä musteilla, kuten joissakin lämpökuvauksissa käytettävillä musteilla. • Älä käytä kirjelomakkeita, joissa on kohoumia tai painaumia. • Tulostin kiinnittää väriaineen paperiin lämmön ja paineen avulla. Varmista, että värillinen paperi tai esipainetut lomakkeet käyttävät musteita, jotka ovat yhteensopivia tämän kiinnityslämpötilan (180˚C 0,1 sekunnin ajan) kanssa. D.6 MÄÄRITYKSET Paperin määritykset Luokka Määritykset Happamuusaste 5,5 - 8,0 pH Paksuus 0,094 - 0,18 mm Käpristyminen riisissä Vaakasuorassa korkeintaan 5 mm (0,02 tuumaa) Leikatun reunan tila Leikattu terävällä terällä niin, että hankaumia ei näy. Kiinnitysyhteensopivuus Ei saa kärventyä, sulaa, siirtyä tai vapauttaa vaarallisia kaasuja kuumennettaessa lämpötilaan 180˚C 0,1 sekunnin ajaksi. Kuidut Pitkät kuidut Kosteustaso 4 - 6 % painosta Tasaisuus 100 - 250 Sheffield Paperitulostekapasiteetti Tulostekasetti Tulostettava puoli alaspäin Kapasiteetti 250 arkkia painoltaan 75 g/m2 olevaa päällystettyä paperia Paperinsyöttökapasiteetti Syöttökasetti Kapasiteetti Kasetti 250 arkkia painoltaan 75 g/m2 olevaa päällystettyä paperia Monikäyttökasetti 100 arkkia painoltaan 75g/m2 olevaa päällystettyä paperia Lisäkasetti 500 arkkia painoltaan 75g/m2 olevaa päällystettyä paperia D MÄÄRITYKSET D.7 Tulostimen ja paperin säilytysympäristö Paperin säilytysympäristön olosuhteet vaikuttavat suoraan paperinsyöttöön. Ihannetilanteessa tulostimen ja paperin säilytysympäristön lämpötila on huoneenlämpö, eikä ilma ole liian kuivaa tai kosteaa. Muista, että paperi imee ja menettää kosteutta nopeasti. Lämpö ja kosteus vahingoittavat paperia. Lämpö saa paperin kosteuden haihtumaan, kun taas kylmä saa kosteuden tiivistymään arkkeihin. Lämmitysjärjestelmät ja ilmastointilaitteet poistavat huoneesta suurimman osan kosteutta. Kun paperipakkaus avataan ja paperia käytetään, se menettää kosteuttaan, mikä aiheuttaa raitoja ja tahroja. Kostea sää tai vesijäähdyttimet saattavat aiheuttaa kosteuden lisääntymisen huoneessa. Kun paperipakkaus avataan ja paperia käytetään, se imee ylimääräistä kosteutta, mikä aiheuttaa tulosteen vaalenemisen ja osien jäämisen pois. Kun paperi menettää kosteutta tai kun sen kosteus lisääntyy, tuloste saattaa käpristyä. Tämä saattaa aiheuttaa paperitukoksia. Älä osta niin paljon paperia, että et pysty käyttämään sitä kolmen kuukauden kuluessa. Jos paperia säilytetään liian kauan, se saattaa joutua alttiiksi lämmön ja kosteuden vaihteluille, mikä saattaa vahingoittaa paperia. Suunnittele paperivarastosi koko huolellisesti, jotta vahinkoa ei tapahtuisi. Avaamattomissa riiseissä olevat paperit pysyvät hyvässä kunnossa useita kuukausia ennen käyttämistä. Avatut paperipakkaukset ovat avaamattomia enemmän alttiina vahingolle etenkin silloin, kun niitä ei ole paketoitu kosteudenkestävään pakkaukseen. Paperin säilytysympäristön on oltava oikein hoidettu, jotta tulostimen suorituskyky olisi paras mahdollinen. Vaadittu lämpötila on 20 - 24˚C ja suhteellinen kosteus 45 - 55 %. Pidä seuraavat ohjeet mielessä, kun arvioit paperin varastointiympäristöä: • Paperi pitää säilyttää huoneenlämmössä tai mahdollisimman lähellä sitä. • Ilma ei saa olla liian kuiva tai kostea. • Paras tapa säilyttää avattua papeririisiä on kääriä se tiukasti uudelleen sen kosteutta kestävään kääreeseen. Jos tulostimen ympäristön olosuhteet ovat erittäin vaihtelevat, poista pakkauksesta vain päivän aikana käytettävä määrä paperia, jotta papereiden kosteus ei muutu. D.8 MÄÄRITYKSET Kirjekuoret Kirjekuoren rakenne on erittäin tärkeä. Kirjekuorten taitoskohdat saattavat olla huomattavan erilaiset sekä valmistajien välillä että myös saman valmistajan kuorissa. Kirjekuorten onnistunut tulostaminen riippuu kirjekuorten laadusta. Kun valitset kirjekuoria, kiinnitä huomiota seuraaviin: • Paino: Kirjekuoripaperin paino ei saa ylittää 90 g/m2 (0,20 paunaa) tai muuten saattaa ilmetä paperitukoksia. • Rakenne: Ennen tulostamista kirjekuorten tulisi olla vaakatasossa niin, että käpristymistä on alle 6 mm (0,25 tuumaa), eivätkä kirjekuoret saa sisältää ilmaa. • Kunto: Kirjekuoret eivät saa olla rypistyneitä, kolhiintuneita tai muutoin vahingoittuneita. • Lämpötila: Käytä kirjekuoria, jotka ovat yhteensopivia tulostimen lämpötilan ja paineen kanssa. • Koko: Käytä vain kirjekuoria, joiden koko on seuraavanlainen. Monikäyttökasetti Vähimmäiskoko Enimmäiskoko 90 x 140 mm (3,5 x 5,5 tuumaa) 216 x 356 mm (8,5 x 14 tuumaa) HUOMAUTUKSIA: • Tulosta kirjekuorille vain monikäyttökasetin avulla. • Saatat kohdata paperitukoksia käyttäessäsi tulostusmateriaalia, jonka pituus on alle 140 mm (5,5 tuumaa). Tämän saattaa aiheuttaa paperi, joka on altistunut ympäristömuutoksille. Saat parhaan mahdollisen suorituskyvyn varmistamalla, että säilytät ja käsittelet paperia oikein. Lisätietoja on kohdassa "Tulostimen ja paperin säilytysympäristö" sivulla D.8. D MÄÄRITYKSET D.9 Kirjekuoret, joissa on kaksipuoliset saumat Kaksipuolisissa saumarakenteissa on pystysuorat saumat kirjekuoren molemmissa päissä sen sijaan, että saumat olisivat vinottain. Tämä saattaa olla alttiimpi rypyille. Varmista, että sauma jatkuu kirjekuoren kulmaan saakka alla olevan kuvan mukaisesti. Oikein Väärin Kirjekuoret, joissa on liimanauhoja tai ulokkeita Kirjekuorien, joissa on kuorittava liimanauha tai useita sauman päälle taitettavia ulokkeita, on käytettävä liimoja, jotka ovat yhteensopivat tulostimen kuumennuksen ja paineen kanssa. Lisäulokkeet ja -nauhat saattavat aiheuttaa rypistymistä, taitteita tai paperitukoksia, ja ne saattavat jopa vahingoittaa kiinnitysyksikköä. Kirjekuorten reunukset Seuraavassa on tavalliset osoitereunukset tyypin #10 tai DL kirjekuorille. Osoitteen tyyppi Vähimmäiskoko Enimmäiskoko Palautusosoite 15 mm (0,6 tuumaa) 51 mm (2 tuumaa) Toimitusosoite 51 mm (2 tuumaa) 90 mm (3,5 tuumaa) HUOMAUTUKSIA: • Saat parhaan tulostuslaadun sijoittamalla reunukset vähintään 15 mm (0,6 tuumaa) kirjekuoren reunoista. • Vältä tulostamista alueelle, jossa kirjekuoren saumat kohtaavat. D.10 MÄÄRITYKSET Kirjekuorten säilyttäminen Kirjekuorten oikea säilyttäminen pitää tulostuslaadun hyvänä. Kirjekuoret on säilytettävä vaakatasossa. Jos kirjekuoren sisällä on ilmakuplan muodostavaa ilmaa, kirjekuori saattaa rypistyä tulostuksen aikana. Lisätietoja on kohdassa "Kirjekuorten tulostaminen" sivulla 3.14. Tarrat VAROITUKSIA: • Vältä tulostimen vahingoittuminen käyttämällä ainoastaan lasertulostimille suositeltuja tarroja. • Estä vakavat paperitukokset käyttämällä aina monikäyttökasettia tarrojen tulostamiseen ja käyttämällä aina tulostimen takana olevaa tulostelokeroa. • Älä tulosta vajaalle tarra-arkille tai samalle tarra-arkille useita kertoja. Kun valitset tarroja, tarkista seuraavien osien laadut: • Liimat: Liimamateriaalin on oltava vakaa tulostimen kiinnityslämpötilassa, joka on 180˚C. • Asettelu: Käytä vain tarroja, joiden liimapinta on peitetty. Tarrat voivat kuoriutua arkeilta, joissa tarrojen välillä on ilmaa. Tämä saattaa aiheuttaa vakavia paperitukoksia. • Käpristyminen: Ennen tulostusta tarrojen on oltava vaakatasossa niin, että käpristymistä ei ole mihinkään suuntaan yli 13 mm (5 tuumaa). • Kunto: Älä käytä tarroja, joissa on ryppyjä, kuplia tai muita irtoamisen merkkejä. Lisätietoja on kohdassa "Tarrojen tulostaminen" sivulla 3.16. Kalvot Tulostimessa käytettävien kalvojen on kestettävä tulostimen kiinnityslämpötila, joka on 180˚C. VAROITUS: Vältä tulostimen vahingoittuminen käyttämällä ainoastaan lasertulostimille suositeltuja kalvoja. Lisätietoja on kohdassa "Kalvojen tulostaminen" sivulla 3.17. MÄÄRITYKSET D.11 D MUISTIINPANOJA D.12 MÄÄRITYKSET HAKEMISTO A L asennuksen poistaminen Linux A.7 asentaminen lisäkasetti 2 C.12 muisti C.2 SPL-ohjain Linuxille A.2 tulostimen lisävarusteet C.1 verkkokortti C.7 lataaminen, paperi kasettiin 1 3.4 käsisyötön avulla 3.12 lisäkasettiin 2 3.8 monikäyttökasettiin 3.9 liittäminen Ethernet C.11 Linux LLPR-ominaisuudet A.10 määritystyökalu A.8 ohjaimen asentaminen A.2 yleiset ongelmat 7.31 lisäkasetti, asentaminen C.12 lisälaite, asentaminen DIMM-muistimoduuli C.2 paperikasetti 2 C.12 verkkokortti C.7 D DIMM-muistimoduuli, asentaminen C.2 DIMM-muistimoduuli, poistaminen C.6 E esipainettu paperi, tulostaminen 3.19 Ethernet-kaapeli, tulostaminen C.11 M G grafiikan ominaisuudet, määrittäminen 4.9 H hukkaväriainesäiliö, vaihtaminen 6.11 J järjestelmävaatimukset Linux A.2 julistetulostaminen 5.7 K kaksipuolinen tulostaminen 5.2 kalvot, tulostaminen 3.17 kasetti 1, käyttäminen 3.4 käsisyöttötila, käyttäminen 3.12 kirjekuoret, tulostaminen 3.14 kortit, tulostaminen 3.21 kortti, asentaminen C.7 kuvayksikkö, vaihtaminen 6.14 määritykset paperi D.4 tulostin D.2 määrityssivu, tulostaminen 6.2 monikäyttökasetti, käyttäminen 3.9 mukautetut materiaalikoot, tulostaminen 3.21 O ohjauspaneeli 2.2 näyttö 2.2 painikkeet 2.3 valikot 2.5 ohje, käyttäminen 4.14 ominaisuudet tulostin 1.2 ongelmanratkaisu Linux 7.31 paperitukokset 7.6 tarkistusluettelo 7.2 virhesanomat 7.25 Windows 7.30 yleinen 7.3 osat 1.4 i P paperi koot ja kapasiteetit 3.2 lataaminen 3.4 määritykset D.4 ohjain 3.3 valitseminen 3.2 paperikoko, määrittäminen 4.7 paperikoko, muuttaminen kasetissa 3.7 paperilähde, määrittäminen 4.8 paperin ominaisuudet, määrittäminen 4.7 paperitukos kaksipuolistulostuksen alueella 7.13 lisäkasetissa 2 7.16 monikäyttökasetissa 7.8 paperinpoistoalueella 7.10 paperinsyöttöalue 7.7 tulostimen sisällä 7.9 vihjeitä välttämiseksi 7.20 paperityyppi, määrittäminen 4.8 peite, käyttäminen 5.13 peruuttaminen, tulostustyöt 4.4 puhdistaminen LSU 6.30 tulostimen sisus 6.31 tulostimen ulkokuori 6.29 S siirtohihna, vaihtaminen 6.22 suosikkiasetus, käyttäminen 4.13 T tarrat, tulostaminen 3.16 tulostaminen julisteet 5.7 kaksipuolinen 5.2 määrityssivu 6.2 peitteiden käyttäminen 5.13 pienennetty/suurennettu asiakirja 5.4 sovittaminen valittuun paperikokoon 5.5 useita sivuja arkille 5.6 vesileimat 5.10 vihkot 5.9 Windowsista 4.3 ii tulostinohjelmisto asentaminen Linuxissa A.2 asentamisen poistaminen Linuxissa A.7 tulostusjärjestys, määrittäminen 4.12 tulostuslaatuongelmat 7.21 ratkaiseminen 7.21 tulostusongelmat 7.3 tulostussuunta, valitseminen 4.6 tulostustarkkuus, määrittäminen 4.9 U useiden sivujen tulostaminen arkille 5.6 V vaihtaminen hukkaväriainesäiliö 6.11 kuvayksikkö 6.14 siirtohihna 6.22 väriainekasetti 6.8 väriainekasetti vaihtaminen 6.8 väriaineen jakaminen 6.5, 6.8 ylläpito 6.4 väritila 4.9, 4.10 verkkokortti, asentaminen C.7 verkkotulostus kortin asentaminen C.7 paikallisesti jaetun tulostimen määrittäminen B.3 parametrien määrittäminen B.6 verkkotulostimen määrittäminen B.6 vesileimat, käyttäminen 5.10 virhesanomat 7.25 Home Visit us at: www.samsungprinter.com Rev.2.00