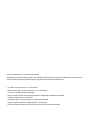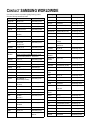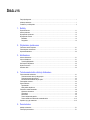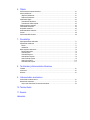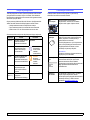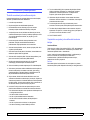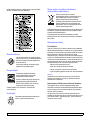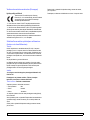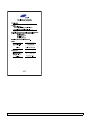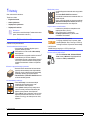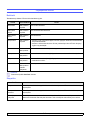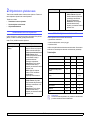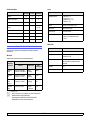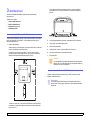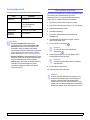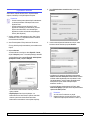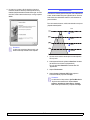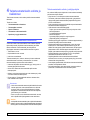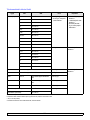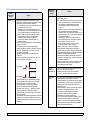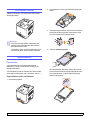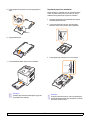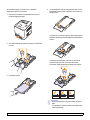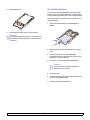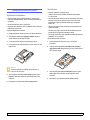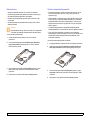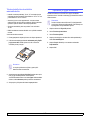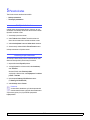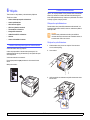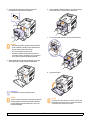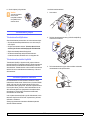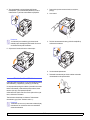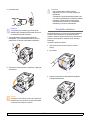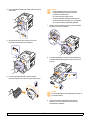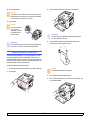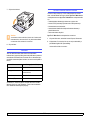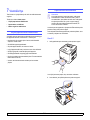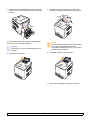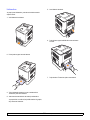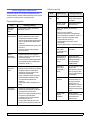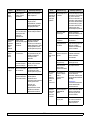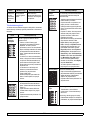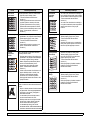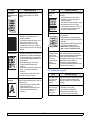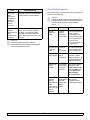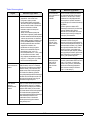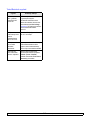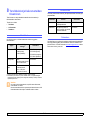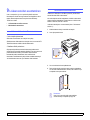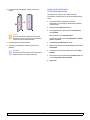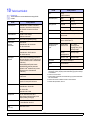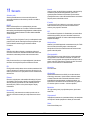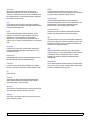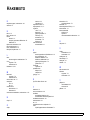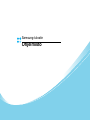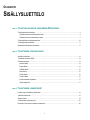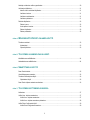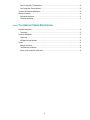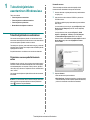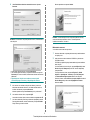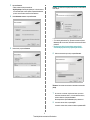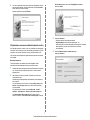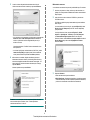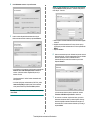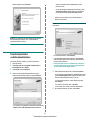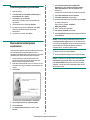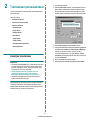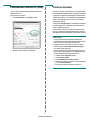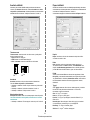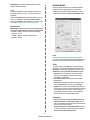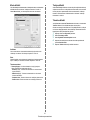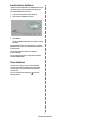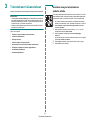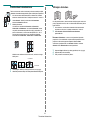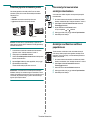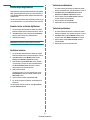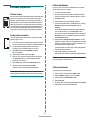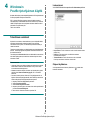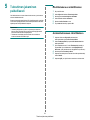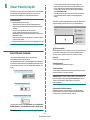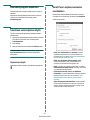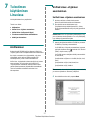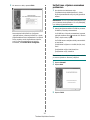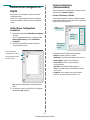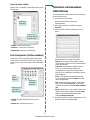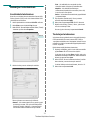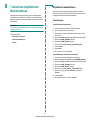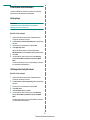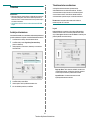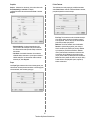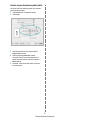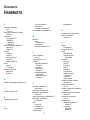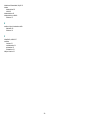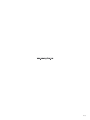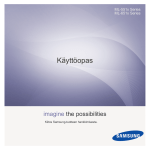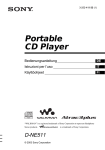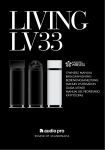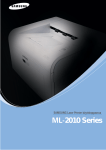Download Samsung CLP-350N Käyttöopas
Transcript
Värilasertulostimen käyttöopas CLP-350 Series Värilasertulostimen käyttöopas CLP-350 Series © 2007 Samsung Electronics Co., Ltd. Kaikki oikeudet pidätetään. Tämä käyttöopas on tarkoitettu ainoastaan antamaan tietoja. Kaikki oppaan sisältämät tiedot voivat muuttua ilman erillistä ilmoitusta. Samsung Electronics ei vastaa muutoksista tai suorista tai epäsuorista vahingoista, jotka johtuvat tämän oppaan käytöstä tai liittyvät siihen. • CLP-350N on Samsung Electronics Co., Ltd -yhtiön mallinimi. • Samsung ja Samsung-logo ovat Samsung Electronics Co., Ltd:n tavaramerkkejä. • PCL ja PCL 6 ovat Hewlett-Packardin tavaramerkkejä. • Microsoft, Windows ja Windows Vista ovat Microsoft Corporationin tavaramerkkejä tai rekisteröityjä tavaramerkkejä. • PostScript 3 on Adobe System, Inc:n tavaramerkki. • UFST® ja MicroType™ ovat Monotype Imaging Inc:n rekisteröityjä tavaramerkkejä. • TrueType, LaserWriter ja Macintosh ovat Apple Computer, Inc:n tavaramerkkejä. • Kaikki muut merkkien tai tuotteiden nimet ovat ne omistavien yritysten tai organisaatioiden tavaramerkkejä. CONTACT SAMSUNG WORLDWIDE If you have any comments or questions regarding Samsung products, contact the Samsung customer care center. Country Customer Care Center Web Site Country Customer Care Center Web Site LITHUANIA 8-800-77777 www.samsung.com/lt ARGENTINE 0800-333-3733 www.samsung.com/ar LUXEMBURG 0035 (0)2 261 03 710 www.samsung.com/be AUSTRALIA 1300 362 603 www.samsung.com/au MALAYSIA 1800-88-9999 www.samsung.com/my AUSTRIA 0800-SAMSUNG (726-7864) www.samsung.com/at MEXICO 01-800-SAMSUNG (7267864) www.samsung.com/mx BELGIUM 0032 (0)2 201 24 18 www.samsung.com/be NETHERLANDS 0900 20 200 88 (€ 0,10/min) www.samsung.com/nl BRAZIL 0800-124-421 4004-0000 www.samsung.com/br NEW ZEALAND 0800SAMSUNG(726-7864) www.samsung.com/nz NORWAY 815-56 480 www.samsung.com/no CANADA 1-800-SAMSUNG (7267864) www.samsung.com/ca PANAMA 800-7267 www.samsung.com/latin CHILE 800-726-7864 (SAMSUNG) www.samsung.com/cl PHILIPPINES www.samsung.com/ph CHINA 800-810-5858 010- 6475 1880 www.samsung.com.cn 1800-10-SAMSUNG (7267864) POLAND 0 801 801 881 022-607-93-33 www.samsung.com/pl COLOMBIA 01-8000-112-112 www.samsung.com/co PORTUGAL 80 8 200 128 www.samsung.com/pt COSTA RICA 0-800-507-7267 www.samsung.com/latin PUERTO RICO 1-800-682-3180 www.samsung.com/latin REP. DOMINICA 1-800-751-2676 www.samsung.com/latin CZECH REPUBLIC 844 000 844 www.samsung.com/cz Distributor pro Českou republiku : Samsung Zrt., česka organizační složka Vyskočilova 4, 14000 Praha 4 DENMARK 70 70 19 70 www.samsung.com/dk REPUBLIC OF IRELAND 0818 717 100 www.samsung.com/uk ECUADOR 1-800-10-7267 www.samsung.com/latin RUSSIA 8-800-555-55-55 www.samsung.ru EL SALVADOR 800-6225 www.samsung.com/latin SINGAPORE 1800-SAMSUNG (7267864) www.samsung.com/sg ESTONIA 800-7267 www.samsung.ee SLOVAKIA 0800-SAMSUNG (726786) www.samsung.com/sk KAZAHSTAN 8-10-800-500-55-500 www.samsung.kz www.samsung.com/za 00-800-500-55-500 SOUTH AFRICA 0860 726 7864 (SAMSUNG) KYRGYZSTAN FINLAND 030-6227 515 www.samsung.com/fi SPAIN 902 10 11 30 www.samsung.com/es FRANCE 3260 SAMSUNG or 08 25 08 65 65 (€ 0,15/min) www.samsung.com/fr SWEDEN 0771-400 200 www.samsung.com/se SWITZERLAND 0800-7267864 www.samsung.com/ch/ GERMANY 01805 - 121213 (€ 0,14/min) www.samsung.de TAIWAN 0800-329-999 www.samsung.com/tw GUATEMALA 1-800-299-0013 www.samsung.com/latin THAILAND www.samsung.com/th HONG KONG 3698 4698 www.samsung.com/hk 1800-29-3232 02-689-3232 HUNGARY 06-80-SAMSUNG (7267864) www.samsung.com/hu TRINIDAD & TOBAGO 1-800-7267-864 www.samsung.com/latin INDIA 3030 8282 1800 110011 www.samsung.com/in/ TURKEY 444 77 11 www.samsung.com.tr U.A.E 800-SAMSUNG (7267864) www.samsung.com/mea INDONESIA 0800-112-8888 www.samsung.com/id U.K 0870 SAMSUNG (7267864) www.samsung.com/uk ITALIA 800-SAMSUNG(7267864) 800-048989 www.samsung.com/it U.S.A. 1-800-SAMSUNG (7267864) www.samsung.com JAMAICA 1-800-234-7267 www.samsung.com/latin UKRAINE 8-800-502-0000 www.samsung.ua JAPAN 0120-327-527 www.samsung.com/jp UZBEKISTAN 8-800-120-0400 www.samsung.com.uz LATVIA 800-7267 www.samsung.com/lv/ index.htm VENEZUELA 0-800-100-5303 www.samsung.com/latin VIETNAM 1 800 588 889 www.samsung.com/vn SISÄLLYS Tietoja käyttöoppaasta .................................................................................................................................................i Lisätietojen hakeminen ................................................................................................................................................i Turvallisuus- ja määräystiedot .................................................................................................................................... ii 1. Esittely Erityisominaisuudet ................................................................................................................................................. 1.1 Laitteen yleiskuvaus ................................................................................................................................................ 1.2 Ohjauspaneelin yleiskuvaus .................................................................................................................................... 1.3 Ohjauspaneelin toiminta .......................................................................................................................................... 1.4 Merkkivalot .......................................................................................................................................................... 1.4 Stop-painike ........................................................................................................................................................ 1.4 2. Ohjelmiston yleiskuvaus Toimitukseen kuuluva ohjelmisto ............................................................................................................................ 2.1 Tulostinohjaimen ominaisuudet ............................................................................................................................... 2.1 Järjestelmävaatimukset ........................................................................................................................................... 2.2 3. Aloittaminen Laitteen määrittäminen ............................................................................................................................................ 3.1 Verkon määrittäminen ............................................................................................................................................. 3.1 Tuetut käyttöjärjestelmät ..................................................................................................................................... 3.2 SetIP-ohjelman käyttäminen ................................................................................................................................... 3.2 Ohjelmiston asennus ............................................................................................................................................... 3.3 Korkeuden säätö ..................................................................................................................................................... 3.4 4. Tulostusmateriaalin valinta ja lisääminen Tulostusmateriaalin valitseminen ............................................................................................................................ 4.1 Tulostusmateriaalin valinta- ja säilytysohjeita ..................................................................................................... 4.1 Tulostusmateriaalin tekniset tiedot ..................................................................................................................... 4.2 Erikoistulostusmateriaaleihin liittyviä ohjeita ....................................................................................................... 4.3 Tulostuspaikan varmistus ........................................................................................................................................ 4.4 Paperin lisääminen .................................................................................................................................................. 4.4 Paperikasettiin .................................................................................................................................................... 4.4 Käsisyöttötilan käyttäminen ................................................................................................................................ 4.7 Tulostaminen erikoismateriaaleille .......................................................................................................................... 4.8 Kirjekuorten tulostaminen ................................................................................................................................... 4.8 Tarratulostus ....................................................................................................................................................... 4.8 Kalvotulostus ...................................................................................................................................................... 4.9 Tulostus esipainetulle paperille ........................................................................................................................... 4.9 Tulostus korteille tai mukautettuihin materiaalikokoihin .................................................................................... 4.10 Paperikoon ja -tyypin asettaminen ........................................................................................................................ 4.10 5. Perustulostus Asiakirjan tulostaminen ........................................................................................................................................... 5.1 Tulostustyön peruuttaminen .................................................................................................................................... 5.1 6. Ylläpito Laitteen kokoonpanoraportin tulostaminen ............................................................................................................. 6.1 Laitteen puhdistaminen ........................................................................................................................................... 6.1 Ulkopuolen puhdistaminen ................................................................................................................................. 6.1 Sisäpuolen puhdistaminen .................................................................................................................................. 6.1 Väriainekasetin ylläpito ........................................................................................................................................... 6.3 Tulostuskasetin säilyttäminen ............................................................................................................................. 6.3 Tulostuskasetin odotettu käyttöikä ...................................................................................................................... 6.3 Väriaineen jakaminen tasaisesti .............................................................................................................................. 6.3 Tulostuskasetin vaihtaminen ................................................................................................................................... 6.4 Kuvayksikön vaihtaminen ........................................................................................................................................ 6.5 Hukkaväriainesäiliön vaihtaminen ........................................................................................................................... 6.7 Varaosat .................................................................................................................................................................. 6.8 Laitteen hallinta Web-sivustosta ............................................................................................................................. 6.8 7. Vianmääritys Vihjeitä paperitukosten välttämiseksi ...................................................................................................................... 7.1 Paperitukosten selvittäminen .................................................................................................................................. 7.1 Kasetti 1 .............................................................................................................................................................. 7.1 Lisäkasetissa ...................................................................................................................................................... 7.3 Muiden ongelmien ratkaiseminen ........................................................................................................................... 7.4 Paperinsyöttöongelmat ....................................................................................................................................... 7.4 Tulostusongelmat ............................................................................................................................................... 7.4 Tulostuslaatuongelmat ........................................................................................................................................ 7.6 Yleiset Windows-ongelmat ................................................................................................................................. 7.8 Yleiset PostScript-ongelmat ................................................................................................................................ 7.9 Yleiset Linux-ongelmat ..................................................................................................................................... 7.10 Yleiset Macintosh-ongelmat .............................................................................................................................. 7.11 8. Tarvikkeiden ja lisävarusteiden tilaaminen Tarvikkeet ................................................................................................................................................................ 8.1 Lisävarusteet ........................................................................................................................................................... 8.1 Ostaminen ............................................................................................................................................................... 8.1 9. Lisävarusteiden asentaminen Lisävarusteiden turvallinen asennus ....................................................................................................................... 9.1 Muistimoduulin asentaminen ................................................................................................................................... 9.1 Lisätyn muistin aktivoiminen PS-tulostinominaisuuksissa .................................................................................. 9.2 10. Tekniset tiedot 11. Sanasto Hakemisto Tietoja käyttöoppaasta Lisätietojen hakeminen Tässä käyttöoppaassa annetaan perustietoja laitteesta sekä kerrotaan yksityiskohtaisesti varsinaisen käytön eri vaiheista. Sekä aloittelevat käyttäjät että ammattikäyttäjät voivat turvautua tähän oppaaseen laitteen asennuksen ja käytön aikana. Lisätietoja laitteen käyttöönotosta ja käytöstä on painetussa ja sähköisessä muodossa seuraavissa lähteissä. Ohjeet perustuvat pääasiassa Microsoft Windows -käyttöjärjestelmään. Joillakin termeillä viitataan tässä käyttöoppaassa samaan asiaan. • Asiakirja tarkoittaa samaa kuin alkuperäinen asiakirja. • Paperi tarkoittaa samaa kuin materiaali tai tulostusmateriaali. • Mallinimi kuten CLP-3xx Series tarkoittaa samaa kuin laite. Seuraavasta taulukosta käyvät ilmi käyttöohjeessa käytetyt esitystavat. Esitystapa Kuvaus Esimerkki Lihavointi Käytetään näytöllä olevissa teksteissä tai laitteen varsinaisissa tulosteissa. Huomautus Annetaan lisätietoja tai yksityiskohtaista tietoa laitteen toiminnoista ja ominaisuuksista. Huomautus Annetaan käyttäjälle tietoa laitteen suojaamisesta mahdolliselta mekaaniselta vauriolta tai toimintahäiriöltä. Varoitus Varoitus Pikaasennusopas Tässä oppaassa on tietoja laitteen käyttöönotosta. Varmista, että otat laitteen käyttöön tämän oppaan ohjeiden mukaan. Onlinekäyttöopas Tässä oppaassa on vaiheittaisia ohjeita laitteen kaikkien ominaisuuksien käytöstä sekä tietoja laitteen ylläpidosta, vianmäärityksestä ja lisävarusteiden asennuksesta. Tässä käyttöoppaassa on myös Ohjelmisto-osa, jossa on tietoja asiakirjojen tulostamisesta eri käyttöjärjestelmillä sekä laitteen mukana toimitettujen ohjelmistojen käytöstä. Käynnistä Päivämäärän muoto saattaa vaihdella maakohtaisesti. Huomautus Tulostimen ohjelmalevyn Manual-kansiossa on käyttöopas myös muilla kielillä. Älä koske tulostuskasetin vihreään alaosaan. Alaviite Annetaan yksityiskohtaisempaa tietoa tietyillä sanoilla tai lauseella. a. sivua minuutissa (Katso sivua 1.1.) Viitataan sivuun, jolta käyttäjä saa yksityiskohtaisia lisätietoja. (Katso sivua 1.1.) i Tulostinohjaimen ohje Tässä ohjeessa on tietoja tulostinohjaimen ominaisuuksista sekä ohjeita, joiden avulla tulostusominaisuudet voidaan määrittää. Tulostinohjaimen ohjenäyttöön pääsee painamalla Ohje -painiketta tulostusominaisuuksien valintaikkunassa. Samsung in Web-sivusto Jos käytössäsi on Internet-yhteys, voit lukea ohjeita, käyttää tukipalveluita, hankkia tulostinohjaimia ja käyttöoppaita sekä tarkastella tilaustietoja Samsung in Web-sivustossa osoitteessa www.samsungprinter.com. 14 Tee vain sellaisia säätöjä, joihin opastetaan käyttöohjeissa. Muiden säätöjen virheellinen suorittaminen voi vioittaa laitetta, ja laitteen palauttaminen normaaliin käyttökuntoon voi edellyttää suuria korjauksia, joihin tarvitaan pätevä huoltoteknikko. Turvallisuus- ja määräystiedot Tärkeitä varotoimia ja turvallisuusohjeita 15 Vältä laitteen käyttöä ukonilmalla. Vaarana saattaa olla salaman aiheuttaman oikosulun mahdollisuus. Jos mahdollista, irrota virtajohto pistorasiasta ukonilman ajaksi. Konetta käytettäessä tulee aina noudattaa näitä perusvarotoimia tulipalo-, sähköisku- ja loukkaantumisvaaran välttämiseksi: 1 Lue kaikki ohjeet huolellisesti. 2 Käytä tervettä järkeä aina sähkölaitteita käyttäessäsi. 3 Noudata kaikkia koneeseen kiinnitettyjen ja koneen mukana toimitettujen ohjeiden sisältämiä varoituksia ja määräyksiä. 4 Jos käyttöohje tuntuu olevan ristiriidassa turvallisuusohjeen kanssa, noudata turvallisuusohjetta. Olet ehkä ymmärtänyt käyttöohjeen väärin. Jos et onnistu ratkaisemaan ristiriitaa, ota yhteyttä myynti- tai huoltoedustajaan. 5 Irrota koneen pistoke seinässä olevasta pistorasiasta ennen puhdistusta. Älä käytä nestemäisiä äläkä suihkutettavia puhdistusaineita. Käytä puhdistukseen vain kosteaa liinaa. 6 Älä aseta konetta epävakaan vaunun, alustan tai pöydän päälle. Kone voi pudota ja vioittua pahasti. 7 Älä koskaan aseta konetta patterin, lämmittimen, ilmastointilaitteen tai ilmakanavan päälle, lähelle tai yläpuolelle. 16 Jos tulostat jatkuvasti useita sivuja, tulostuskasetin pinta voi kuumentua. Älä koske pintaan, äläkä päästä lapsia koskemaan siihen. 17 Turvallinen käyttö edellyttää laitteen mukana toimitetun virtajohdon käyttämistä. Jos käytät 110 V:n laitteen kanssa johtoa, jonka pituus on yli 2 metriä, sen tulee olla vähintään 16 AWG1. 18 SÄILYTÄ NÄMÄ OHJEET. Ympäristön suojelua ja turvallisuutta koskevia tietoja Laserturvallisuus Tämä tulostin on sertifioitu Yhdysvalloissa DHHS 21 CFR -säteilystandardin (luvun 1 alaluku J) mukaiseksi luokan 1 laserlaitteeksi ja muualla IEC 825 vaatimukset täyttäväksi luokan 1 laserlaitteeksi. 8 Älä aseta mitään virtajohdon päälle. Älä aseta laitetta paikkaan, jossa johdot voivat vaurioitua, koska niiden päällä kävellään. Luokan 1 laitteet eivät tuota haitallista lasersäteilyä. Laserjärjestelmä ja tulostin on suunniteltu niin, että käyttäjä ei koskaan altistu turvallisuusluokkaa 1 ylittävälle lasersäteilylle tulostimen käytön, ylläpitotoimien tai huollon yhteydessä. 9 Älä ylikuormita pistorasioita tai jatkojohtoja. Se voi heikentää suorituskykyä ja aiheuttaa tulipalo- tai sähköiskuvaaran. Varoitus Älä koskaan käytä tai huolla tulostinta niin, että suojakansi on poistettu laserskanneriyksikön päältä. Näkymätön lasersäteily voi vahingoittaa silmiä. 10 Älä anna lemmikkien pureskella virtajohtoja tai PC:n liitäntäkaapeleita. 11 Älä koskaan työnnä laitteen sisälle minkäänlaisia esineitä suojakuoren tai kotelon aukkojen läpi. Ne saattavat osua kohtiin, joissa esiintyy vaarallisia jännitteitä, ja aiheuttaa tulipalo- tai sähköiskuvaaran. Älä läikytä minkäänlaista nestettä laitteen päälle tai sisään. 12 Älä pura laitetta, sillä siitä voisi aiheutua sähköiskun vaara. Anna valtuutetun huoltoteknikon suorittaa korjaus- ja huoltotyöt. Suojakuorien avaaminen tai poistaminen voi aiheuttaa altistumisen suurille jännitteille tai muille vaaroille. Jos laite kootaan uudelleen väärin, seurauksena voi olla sähköisku laitteen myöhemmän käytön yhteydessä. 13 Irrota laite PC:stä ja seinässä olevasta pistorasiasta ja anna huolto pätevän huoltohenkilökunnan suoritettavaksi seuraavissa tilanteissa: • Kun mikä tahansa virtajohdon tai sen pistokkeen tai liitoskaapelin osa on vahingoittunut tai kulunut. • Jos laitteen sisälle on kaatunut nestettä. • Jos laite on joutunut alttiiksi sateelle tai kosteudelle. • Jos laite ei toimi oikein siitä huolimatta, että käyttöohjeita on noudatettu. • Jos laite on pudonnut tai sen ulkokuori on vahingoittunut. • Jos laitteen suorituskyky muuttuu äkillisesti ja selvästi. 1 AWG: American Wire Gauge ii Laitetta käytettäessä tulee aina noudattaa näitä perusvarotoimia tulipalo-, sähköisku- ja loukkaantumisvaaran välttämiseksi: Tämän tuotteen turvallinen hävittäminen (elektroniikka ja sähkölaitteet) Oheinen merkintä tuotteessa tai tuotteen oheismateriaalissa merkitsee, että tätä tuotetta ei tule hävittää kotitalousjätteen mukana sen elinkaaren päätyttyä. Hallitsemattomasta jätteenkäsittelystä ympäristölle ja kanssaihmisten terveydelle aiheutuvien vahinkojen välttämiseksi tuote tulee käsitellä muista jätteistä erillään. Jäte on hyvä kierrättää raaka-aineiksi kestävän ympäristökehityksen takia. Kotitalouskäyttäjien tulisi ottaa yhteyttä tuotteen myyneeseen jälleenmyyjään tai paikalliseen ympäristöviranomaiseen, jotka antavat lisätietoja tuotteen turvallisista kierrätysmahdollisuuksista. Yrityskäyttäjien tulisi ottaa yhteyttä tavarantoimittajaan ja selvittää hankintasopimuksen ehdot. Tätä tuotetta ei tule hävittää muun kaupallisen jätteen seassa. Radiotaajuinen säteily FCC-määräykset Tämä laite on testattu, ja sen on todettu noudattavan luokan B digitaalisille laitteille määritettyjä rajoituksia (FCC-määräysten osa 15). Näiden rajoitusten tarkoituksena on suojata ympäristöä vahingolliselta häiriöltä laitteen ollessa käytössä asuintiloissa. Tämä laite tuottaa, käyttää ja voi säteillä radiotaajuusenergiaa. Jos laitetta ei ole asennettu tai sitä ei käytetä ohjeiden mukaisesti, se voi häiritä radioliikennettä. Minkään asennuksen ei kuitenkaan voida taata olevan häiriötä aiheuttamaton. Jos tämä laite aiheuttaa radio- tai televisiovastaanotossa häiriöitä, jotka ovat helposti todettavissa kytkemällä tai katkaisemalla laitteen virta, yritä poistaa ongelma seuraavasti: • Käännä tai siirrä vastaanottimen antennia. • Sijoita laite ja vastaanotin kauemmaksi toisistaan. • Liitä laite ja vastaanotin eri piireissä oleviin pistorasioihin. • Pyydä apua jälleenmyyjältä tai kokeneelta radio- tai televisioteknikolta. Otsoniturvallisuus Laite tuottaa otsonikaasua normaalin käytön aikana. Laitteen tuottama otsoni ei ole haitallista käyttäjälle. On kuitenkin suositeltavaa, että laitetta käytetään hyvin ilmastoidussa tilassa. Otsoniin liittyviä lisätietoja saat ottamalla yhteyttä paikalliseen Samsung-jälleenmyyjään. Energiansäästö Tässä laitteessa käytetään uudenaikaista energiansäästötekniikkaa, joka pienentää virrankulutusta, kun laitetta ei käytetä. Varoitus: Järjestelmään tehdyt muutokset tai muunnokset, joita kokoonpanosta vastuussa oleva valmistaja ei ole hyväksynyt, saattavat johtaa laitteen käyttöoikeuksien menettämiseen. Kun laite ei vastaanota tietoja tietyn ajan kuluessa, virrankulutusta pienennetään automaattisesti. ENERGY STAR ja ENERGY STAR -merkki ovat Yhdysvalloissa rekisteröityjä merkkejä. Radiovastaanoton häiriöitä koskevat säännökset Kanadassa Tämä digitaalinen laite ei ylitä luokan B digitaalisille laitteille sallittua radiohäiriöiden tuottamisen enimmäismäärää (häiriöitä aiheuttavia laitteita koskevan, Industry and Science Canadan asettaman ”Digital Apparatus” standardin ICES-003 mukaisesti). Lisätietoja ENERGY STAR -ohjelmasta on osoitteessa http:// www.energystar.gov. Cet appareil numérique respecte les limites de bruits radioélectriques applicables aux appareils numériques de Classe B prescrites dans la norme sur le matériel brouilleur: ”Appareils Numériques”, ICES-003 édictée par l’Industrie et Sciences Canada. Uusiokäyttö Toimita laitteen pakkausmateriaalit uusiokäyttöön tai hävitä ne ympäristöä säästävällä tavalla. iii Vaatimustenmukaisuusvakuutus (Eurooppa) Ruskea johdin on kytkettävä L-kirjaimella merkittyyn nastaan tai nastaan, joka on punainen. Hyväksynnät ja sertifioinnit Pistotulpassa, sovittimessa tai sähkötaulussa on oltava 13 ampeerin sulake. Tämän tuotteen CE-merkintä symboloi Samsung Electronics Co., Ltd.:n vakuutusta siitä, että tuote noudattaa seuraavia Euroopan unionin 93/68/ETY-direktiivejä mainituista päivämääristä lukien: 1.1.1995: Neuvoston direktiivi 73/23/ETY tietyllä jännitealueilla toimivia sähkölaitteita koskevan jäsenvaltioiden lainsäädännön lähentämisestä. 1.1.1996: Neuvoston direktiivi 89/336/ETY (92/31/ETY) sähkömagneettista yhteensopivuutta koskevan jäsenvaltioiden lainsäädännön lähentämisestä. 9.3.1999: Neuvoston direktiivi 1999/5/EY radio- ja telepäätelaitteista ja niiden vaatimustenmukaisuuden vastavuoroisesta tunnustamisesta. Täydellinen selvitys mainituista direktiiveistä ja viitatuista standardeista on saatavilla Samsung Electronics Co., Ltd.:n edustajalta. Sulakkeella varustetun pistotulpan vaihtaminen (koskee vain Isoa-Britanniaa) Tärkeää Laitteen virtajohdossa on standardinmukainen (BS 1363) 13 ampeerin pistotulppa, jossa on 13 ampeerin sulake. Kun vaihdat sulakkeen tai tutkit sitä, sinun on asennettava oikea 13 ampeerin sulake. Sulakekotelon kansi on asennettava sen jälkeen takaisin. Jos sulakekotelon kansi on kadonnut, pistotulppaa ei saa käyttää ennen, kuin olet asentanut uuden sulakekotelon kannen. Ota yhteyttä laitteen myyneeseen liikkeeseen. Ison-Britannian käytetyin sulaketyyppi on tavallinen 13 ampeerin sulake, jonka pitäisi olla sopiva. Joissakin (tavallisesti vanhoissa) rakennuksissa ei käytetä normaaleja 13 ampeerin pistorasioita. Tällöin tarvitset sopivan pistotulppasovittimen. Älä irrota integroitua pistotulppaa. VAARA: Jos vahingossa vaurioitat integroitua pistotulppaa leikkaamalla sitä, hävitä se heti. Pistotulppaa ei saa johdottaa uudelleen. Tällaisen pistotulpan kytkeminen pistorasiaan voi aiheuttaa sähköiskun. Tärkeä varoitus: Tämä laite on maadoitettava. Virtajohdon johtimet on värikoodattu seuraavasti: • Vihreä ja keltainen: Maa • Sininen: Neutraali • Ruskea: Jännitteinen Jos virtajohdon johtimien värit eivät vastaa pistotulppaan merkittyjä värejä, toimi seuraavasti: Vihreä ja keltainen johdin on kytkettävä E-kirjaimella tai turvamaadoituksen symbolilla merkittyyn nastaan tai nastaan, joka on vihreä ja keltainen tai vihreä. Sininen johdin on kytkettävä N-kirjaimella merkittyyn nastaan tai nastaan, joka on musta. iv v 1 Esittely Säästä aikaa ja rahaa • Voit säästää paperia tulostamalla useita sivuja yhdelle arkille. • Tämä laite säästää sähköä automaattisesti vähentämällä virrankulutusta huomattavasti silloin, kun laitetta ei käytetä. • Paperin molemmille puolille voi tulostaa manuaalisesti (Manuaalinen kaksipuolinen tulostus) Windows- ja Macintosh-tietokoneessa. Katso Ohjelmisto. Kiitos, että ostit tämän tulostimen. Tämän luvun aiheita: • Erityisominaisuudet • Laitteen yleiskuvaus • Ohjauspaneelin yleiskuvaus • Ohjauspaneelin toiminta Laajenna laitteen mahdollisuuksia • Laitteessasi on ylimääräinen muistipaikka muistin laajentamista varten. (Sivu 8.1) • Zoran IPS-emulointi* on yhteensopiva PostScript 3-emuloinnin* (PS) kanssa, mikä mahdollistaa PS-tulostuksen. Huomautus Jotkin toiminnot ovat lisätoimintoja. Tarkista tekniset tiedot. (Katso ”Tekniset tiedot” sivulla 10.1.) * PostScript 3 -yhteensopiva Zoran IPS -emulointi © Copyright 1995-2005 Zoran Corporation. Kaikki oikeudet pidätetään. Zoran, Zoran-logo, IPS/PS3 ja OneImage ovat Zoran Corporationin tavaramerkkejä. * 136 PS3-fonttia Sisältää Monotype Imaging Inc:n UFST:n ja MicroTypen. Erityisominaisuudet Laitteessa on erityisominaisuuksia. Tulosta laadukkaita tulosteita nopeasti • Voit tulostaa koko väriskaalan käyttäen syaania, magentaa, keltaista ja mustaa. • Tulostustarkkuus voi olla enintään 2 400 x 600 dpi. Katso Ohjelmisto. • Laite tulostaa A4-koon paperille enintään 19 sivua/mina mustavalkoisena ja 5 sivua/min värillisenä. • Laite tarkistaa maanosan ja asettaa värit tai taivaan ja ruohon sävyt maanosan mukaisten värimieltymysten mukaisiksi automaattisesti. Lisätietoa on Ohjelmistoosassa. Tulosta erilaisissa ympäristöissä • Voit tulostaa Windows 2000-, Windows XP/2003/ Vista-, Linux- ja Macintosh -käyttöjärjestelmässä. • Laitteessa on USB- ja verkkoliitäntä. Käsittele eri paperivaihtoehtoja joustavasti • Standardi 150 arkin kasetti tukee A4/Letter-kokoista paperia ja erikoismateriaaleja, kuten kirjelomakkeita, kirjekuoria, tarroja, mukautetun kokoisia materiaaleja, postikortteja, läpinäkyvyyttä ja paksua paperia. • 150 arkin kasetti 1 ja 250 arkin lisäkasetti 2 tukevat eri kokoisia tavallisia papereita. Luo ammattimaisia asiakirjoja • Tulosta vesileimoja. Voit mukauttaa asiakirjasi tulostamalla niihin haluamiasi sanoja, kuten Luottamuksellinen. Katso Ohjelmisto. • Tulosta julisteita. Asiakirjan sivujen teksti ja kuvat voidaan suurentaa ja tulostaa useille arkeille, jotka teipataan yhteen julisteeksi. Katso Ohjelmisto. • Tulosta vihkoja. Vihko-ominaisuuden avulla voi luoda helposti kirjan tulostamalla dokumentin. Kun sivut on tulostettu, sinun täytyy vain taittaa ja nitoa ne. Katso Ohjelmisto. a. sivua minuutissa 1.1 <Esittely> Laitteen yleiskuvaus Laitteen pääosat ovat seuraavat. • Yllä olevassa kuvassa laite on varustettu saatavilla olevilla lisävarusteilla. (Katso sivua 8.1.) • Symboli * merkitsee lisävarustetta. 1 2 3 4 5 6 7 yläkansi 8 etukansi tulostuslokero (etupuoli alas) 9 tulostetuki ohjauspaneeli 10 takakansi ohjauskortin kansi 11 virtakytkin kahva 12 verkkoportti kasetti 1 13 USB-portti 14 virtaliitin * lisäkasetti Huomautus • Kaikki tämän käyttöoppaan kuvat saattavat näyttää lisävarusteista ja malleista riippuen erilaiselta kuin sinun laitteesi. • Tulostuslokeron pinta saattaa kuumentua, jos tulostat useita sivuja peräkkäin. Pintaa ei pidä yrittää koskettaa. Lapsia ei pidä päästää sen lähelle. 1.2 <Esittely> Ohjauspaneelin yleiskuvaus 1 Värijauheet: Näytä kunkin tulostuskasetin tila. Katso Tila-merkkivalo ja tulostuskasettiin liittyvät viestit sivulla 1.4. 2 Tila: Näyttää laitteen tilan. (Katso lisätietoja kohdasta ”Ohjauspaneelin toiminta” sivulla 1.4.) 3 Lopeta: Pysäyttää toiminnon milloin tahansa. Toimintoja on myös lisää. (Katso lisätietoja kohdasta ”Ohjauspaneelin toiminta” sivulla 1.4.) 1.3 <Esittely> Ohjauspaneelin toiminta Merkkivalot Tila-merkkivalon ja väriaineen LED-valon väri ilmaisee laitteen nykytilan. Tila-LED Väriaine-merkkivalo Kuvaus Palaa vihreänä Kaikki merkkivalot pois päältä Laite on valmis tulostamaan. Vilkkuu hitaasti vihreänä Kaikki merkkivalot pois päältä Laite vastaanottaa dataa tietokoneesta. Vilkkuu nopeasti vihreänä Kaikki merkkivalot pois päältä Laite tulostaa tietoa. Palaa punaisena Kaikki merkkivalot pois päältä • Laitteessa on virhe, kuten jumittunut paperi, avoin kansi, tyhjä paperi, asentamaton hukkaväriainesäiliö tai täysi hukkaväriainesäiliö. • Laitteessa on huoltoa vaativa vika, kuten LSU-virhe, polttimeen liittyvä virhe tai ITB-virhe. Ota yhteys myyjään tai myyntiedustajaan. Palaa vihreänä Jokainen merkkivalo vilkkuu punaisena Jokainen väriainekasetti on lähellä käyttöikänsä loppua. Vilkkuu punaisena Jokainen merkkivalo palaa punaisena Jokainen väriainekasetti on melkein tyhjä. Pystyt tulostamaan, mutta laatu ei välttämättä ole hyvä. Palaa punaisena Jokainen merkkivalo palaa punaisena • Jokainen väriainekasetti on täysin tyhjä. Et pysty tulostamaan. • Väriainekasetit ovat väärin. Palaa vihreänä Kukin merkkivalo vilkkuu punaisena toistetussa järjestyksessä Laite lämpenee. Huomautus Tulostusvirheet näytetään Smart Panel -ikkunassa. Stop-painike Tila-LED Kuvaus Esittelysivun tulostaminen Paina tätä painiketta Valmis-tilassa ja pidä sitä alhaalla noin 2 sekunnin ajan, kunnes Tila-merkkivalo vilkkuu hitaasti, ja vapauta painike. Kokoonpanoarkkien tulostaminen Paina tätä painiketta Valmis-tilassa ja pidä sitä alhaalla noin 5 sekunnin ajan, kunnes Tila-merkkivalo vilkkuu nopeasti, ja vapauta painike. Tulostustyön peruuttaminen on käynnissä Paina tätä painiketta tulostuksen aikana. Punainen merkkivalo vilkkuu sillä välin, kun tulostustyötä poistetaan sekä laitteesta että tietokoneesta. Sitten laite palaa Valmis-tilaan. Tämä voi kestää jonkin aikaa tulostustyön koon mukaan. 1.4 <Esittely> 2 Ohjelmiston yleiskuvaus CD-levy Macintosh • PostScript-tulostimen kuvaus (PPD) -tiedosto: Käytä tätä tiedostoa laitteen käyttämiseen ja asiakirjojen tulostukseen Macintosh-tietokoneelta. • Smart Panel: Tämä ohjelma tarkkailee laitteen tilaa ja hälyttää, jos tulostuksen aikana tapahtuu virhe. Tässä luvussa esitellään laitteen mukana tuleva ohjelmisto. Tarkemmat tiedot ohjelmiston käytöstä ovat osassa Ohjelmisto. Tämän luvun aiheita: • Toimitukseen kuuluva ohjelmisto • Tulostinohjaimen ominaisuudet • Järjestelmävaatimukset Sisällys Toimitukseen kuuluva ohjelmisto Tulostinohjaimen ominaisuudet Laitteen ohjelmisto on asennettava mukana toimitetuilta CD-levyiltä sen jälkeen, kun laite on määritetty ja liitetty tietokoneeseen. Tulostinohjaimesi tukee seuraavia vakiotoimintoja: Kukin CD-levy sisältää seuraavat ohjelmistot: • paperilähteen valitseminen • tulostusmateriaalin koko, suunta ja tyyppi CD-levy TulostinohjelmistoCD-levy Sisällys Windows Linux • kopioiden määrä • Tulostinohjain: Tämän ohjaimen avulla voit hyödyntää laitteen ominaisuuksia täysin. • PostScript-tulostimen kuvaus (PPD) -tiedosto: Käytä PostScript-ohjainta PS-kielisten, monimutkaisia fontteja ja grafiikkaa sisältävien asiakirjojen tulostukseen. • Smart Panel: Tämä ohjelma tarkkailee laitteen tilaa ja hälyttää, jos tulostuksen aikana tapahtuu virhe. • SetIP: Käytä tätä ohjelmaa laitteen TCP/IP-osoitteiden asettamiseen. • Käyttöopas PDF-tiedostona Lisäksi voit käyttää erilaisia erikoistulostusominaisuuksia. Seuraavassa taulukossa on tulostinohjainten tukemien ominaisuuksien yleisesittely: Tulostinohjain Ominaisuus • PostScript-tulostimen kuvaus (PPD) -tiedosto: Käytä tätä ohjainta laitteen käyttämiseen ja asiakirjojen tulostukseen Linuxtietokoneelta. • Smart Panel: Tämä ohjelma tarkkailee laitteen tilaa ja hälyttää, jos tulostuksen aikana tapahtuu virhe. Windows Linux Macintosh Väritila O O O Laitteen laatuvalinta O O O Julisteiden tulostus O X X Manuaalinen kaksipuolinen tulostus O X X Useita sivuja arkille (N-up) O O (2, 4) O (2, 4, 6, 9, 16) Sovita arkille -tulostus O X X Skaalaustulostus O X O Vihkotulostus O X X Vesileima O X X Peite O X X Huomautus Jos haluat vaihtaa tulostinkieltä, siirry tulostimen ominaisuuksiin ja vaihda tulostinkieli Tulostin-välilehdessä. 2.1 <Ohjelmiston yleiskuvaus> PostScript-ohjain Linux Ominaisuus Windows Linux Macintosh Väritila O O O Laitteen laatuvalinta O O O Julisteiden tulostus X X X Useita sivuja arkille (N-up) O O (2, 4) O (2, 4, 6, 9, 16) Sovita arkille -tulostus O X X Skaalaustulostus O X O Vesileima X X X Peite X X X Kohde Vaatimukset Käyttöjärjestelmä • • • • Red Hat 8 ~ 9 Fedora Core 1 ~ 4 Mandrake 9.2 ~ 10.1 SuSE 8.2 ~ 9.2 Suoritin Pentium IV, vähintään 1 GHz RAM-muisti 256 Mt tai enemmän Vapaa levytila 1 Gt tai enemmän Ohjelmisto • Linux Kernel 2.4 tai uudemmat versiot • Glibc 2.2 tai uudemmat versiot • CUPS Macintosh Järjestelmävaatimukset Kohde Vaatimukset Varmista ennen aloittamista, että järjestelmäsi täyttää seuraavat vaatimukset: Käyttöjärjestelmä Mac OS 10.3 ~ 10.4 Windows Suoritin Intel PowerPC G4 /G5 RAM-muisti 512 Mt Intel-pohjaisessa Mac-laitteessa, 128 Mt Power-PC-pohjaisessa Maclaitteessa Vapaa kiintolevytila Kiintolevy 1 Gt Liitäntä USB-liitäntä tai verkkoliitäntä Laitteesi tukee seuraavia Windows-käyttöjärjestelmiä. Vaatimus (suositeltu) Käyttöjärjestelmä Suoritin RAM-muisti Windows 2000 Pentium II 400 MHz (Pentium III 933 MHz) 64 Mt (128 Mt) 300 Mt Windows XP Pentium III 933 MHz (Pentium IV 1 GHz) 128 Mt (256 Mt) 1,5 Gt Windows 2003 Server Pentium III 933 MHz (Pentium IV 1 GHz) 128 Mt (512 Mt) 1,25 Gt 2 Gt Windows Vista Pentium IV 3 GHz 512 Mt (1 024 Mt) 15 Gt Huomautus • Internet Explorer 5.0 tai nopeampi on vähimmäisvaatimus kaikille Windows-käyttöjärjestelmille. • Käyttöjärjestelmissä Windows 2000/XP/2003/Vista pääkäyttäjillä on oikeus asentaa ohjelmisto. 2.2 <Ohjelmiston yleiskuvaus> Sijoita laite tasaiselle ja vakaalle pinnalle niin, ettei laite kallistu enempää kuin 2 mm. Muuten kallistus voi vaikuttaa tulostuksen laatuun. 3 Aloittaminen Tämä luku sisältää vaiheittaiset ohjeet laitteen saattamiseksi käyttökuntoon. Tämän luvun aiheita: • Laitteen määrittäminen • Verkon määrittäminen • Ohjelmiston asennus • Korkeuden säätö Laitteen määrittäminen Tässä osassa käsitellään vaiheita, joiden mukaan laitteisto asennetaan, kuten pikaohjeessa on selostettu. Lue huolellisesti pikaohje ja tee seuraavat toimenpiteet. 1 Valitse vakaa paikka. Valitse tasainen ja vakaa paikka, jossa ilmanvaihto toimii. Jätä tilaa kansien ja kasettien avaamista varten. Alueella on oltava hyvä ilmanvaihto, ja sen on oltava suojattu suoralta auringonvalolta sekä lämmön, kylmyyden ja kosteuden lähteiltä. Älä sijoita laitetta lähelle pöydän reunoja. 2 Pura laite pakkauksesta ja tarkista, että kaikki osat ovat mukana. 3 Irrota teippi, joka pitää laitetta tiiviisti. 4 Asenna tulostuskasetti. 5 Lisää paperia. (Katso ”Paperin lisääminen” sivulla 4.4.) 6 Varmista, että kaapelit on kytketty laitteeseen. 7 Käynnistä laite. Varoitus Kun siirrät laitetta, älä kallista sitä tai käännä sitä ylösalaisin. Muuten väri voi levitä laitteeseen ja vahingoittaa laitetta tai aiheuttaa huonoa tulostusjälkeä. Verkon määrittäminen Laitteen verkkoprotokolla-asetukset täytyy tehdä, jotta sitä voidaan käyttää verkkotulostimena. Huomautus Jos haluat käyttää USB-kaapelia, liitä kaapeli tietokoneen ja laitteen väliin. Katso ohjeet ohjelmiston asennuksesta kohdasta Ohjelmisto. Tulostus onnistuu alle 1 000 metrin korkeudessa. Varmista paras mahdollinen tulostuslaatu tekemällä tarvittavat korkeusasetukset. Katso sivua 3.4. 3.1 <Aloittaminen> Tuetut käyttöjärjestelmät SetIP-ohjelman käyttäminen Seuraavassa taulukossa kuvataan laitteen tukemat verkkoympäristöt: Kohde Tämä ohjelma on tarkoitettu verkon IP-osoitteen asettamiseen käyttäen MAC-osoitetta, joka on verkkotulostinkortin tai -liitännän laitteistosarjanumero. Se on erityisesti tarkoitettu verkonvalvojalle useiden verkon IP-osoitteiden asettamiseen yhdellä kertaa. Vaatimukset Verkkoliitäntä 10/100 Base-TX Verkkokäyttöjärjestelmä Windows 2000/XP/Vista Eri Linux-käyttöjärjestelmät Mac OS 10.3 ~ 10.4 Verkkoprotokollat TCP/IP, DLC/LLC, IPP, SNMP Dynaaminen osoitepalvelin DHCP ja BOOTP 1 Aseta laitteen mukana toimitettu CD-ohjainlevy asemaan. 2 Käynnistä Resurssienhallinta ja avaa asema X. (X on CD-asemasi.) 3 Kaksoisnapsauta Application > SetIP. 4 Avaa haluamasi kielikansio. 5 Asenna tämä ohjelma kaksoisnapsauttamalla Setup.exeohjelmatiedostoa. 6 Valitse Windowsin Käynnistä-valikosta Ohjelmat > Samsung Network Printer Utilities > SetIP. 7 Valitse tulostimesi nimi ja napsauta Huomautus • SyncThru™ Web Admin Service: Web-pohjainen tulostinhallintaratkaisu verkonvalvojille. SyncThru™ Web Admin Service -ohjelman avulla voit tehokkaasti hallita verkkolaitteita. Lisäksi voit etäkäytön avulla tarkkailla verkkolaitteita ja tehdä niiden vianmäärityksen mistä tahansa yrityksen sijainnista, jossa on Internet-yhteys. Lataa tämä ohjelma osoitteesta http://solution.samsungprinter.com. . Huomautus Jos et löydä tulostimesi nimeä, päivitä luettelo napsauttamalla . 8 • SyncThru™ Web Service: Verkkotulostuspalvelimen sisäinen Web-palvelin, jonka avulla voit määrittää verkkoparametreja tulostimen liittämiseksi erilaisiin verkkoympäristöihin. Kirjoita verkkokortin MAC-osoite, IP-osoite, aliverkon peite ja oletusyhdyskäytävä. Valitse sitten Käytä. Huomautus Jos et tiedä verkkokortin MAC-osoitetta, tulosta laitteen verkkotietoraportti. • SetIP: Apuohjelma, jonka avulla voit valita verkkoliitännän ja määrittää TCP/IP-protokollan käyttämät IP-osoitteet manuaalisesti. Lisätietoja on kohdassa SetIP-ohjelman käyttäminen sivulla 3.2. 9 Vahvista asetukset valitsemalla OK. 10 Sulje SetIP-ohjelma valitsemalla Lopeta. Huomautus Jos haluat tehdä DHCP-verkkoprotokollan määritykset, siirry osoitteeseen http://developer.apple.com/networking/bonjour/ download/. Valitse sitten tietokoneesi käyttöjärjestelmän mukainen Bonjour for Windows -ohjelma ja asenna se. Tämän ohjelman avulla voit määrittää verkkoparametrin automaattisesti. Noudata asennusikkunan ohjeita. Tämä ohjelma ei tue Linuxia. 3.2 <Aloittaminen> Ohjelmiston asennus 4 Valitse Verkkotulostimen normaali asennus ja valitse sitten Seuraava. 5 Luettelo verkossa käytettävistä laitteista tulee näkyviin. Valitse asennettava tulostin luettelosta ja napsauta Seuraava. Asenna laitteen ohjelmisto tulostusta varten. Ohjelmisto sisältää ohjaimet, sovellukset ja muut käyttöä helpottavat ohjelmat. Huomautus • Seuraava menettely koskee laitteen käyttöä verkkolaitteena. Jos haluat kytkeä laitteen USB-kaapelin avulla, tutustu Ohjelmisto-osaan. • Seuraava menettely perustuu Windows XP -käyttöjärjestelmään. Menettely ja ponnahdusikkuna, joka tulee näkyviin asennuksen aikana, voivat vaihdella käyttöjärjestelmän, tulostimen ominaisuuden tai käyttöliittymän mukaan. (Katso Ohjelmisto.) 1 Varmista, että laitteen verkkoasetukset on tehty. (Katso ”Verkon määrittäminen” sivulla 3.1.) Sulje kaikki tietokoneen sovellukset ennen asennuksen aloittamista. 2 Aseta Tulostinohjelmisto-CD-levy tietokoneen CD-asemaan. CD-levyn pitäisi käynnistyä automaattisesti, ja asennusikkuna tulee näkyviin. 3 Napsauta Seuraava. Jos asennusikkuna ei tule näkyviin, valitse Käynnistä > Suorita. Kirjoita X:\Setup.exe (korvaa ”X” asemasi kirjaimella) ja valitse OK. Jos käytät Windows Vistaa, napsauta Käynnistä > Kaikki ohjelmat > Apuohjelmat > Suorita, ja kirjoita X:\Setup.exe. • Jos laitettasi ei näy luettelossa, päivitä luettelo napsauttamalla Päivitä tai valitse Lisää TCP/IP-portti. lisätäksesi laitteesi verkkoon. Lisää laite verkkoon kirjoittamalla portin nimi ja laitteen IP-osoite. Voit tarkistaa laitteen IP- tai MAC-osoitteen tulostamalla verkon kokoonpanosivun. (Katso ”Laitteen kokoonpanoraportin tulostaminen” sivulla 6.1.) • Jos haluat löytää jaetun verkkotulostimen (UNC Path), valitse Jaettu tulostin [UNC] ja kirjoita jaettu nimi tai etsi jaettua tulostinta napsauttamalla Selaa-painiketta. • Yllä oleva ikkuna saattaa olla hieman erilainen, jos asennat ohjainta uudelleen. Huomautus • Näytä käyttöopas: Saat näkyviin käyttöohjeen. Jos tietokoneessasi ei ole Adobe Acrobat -ohjelmaa, valitse tämä vaihtoehto, jolloin Adobe Acrobat Reader asennetaan tietokoneeseen automaattisesti. Avaa sen jälkeen käyttöohje. Jos et ole varma IP-osoitteesta, ota yhteyttä järjestelmänvalvojaan tai tulosta verkon tiedot. (Katso ”Laitteen kokoonpanoraportin tulostaminen” sivulla 6.1.) 3.3 <Aloittaminen> 6 Kun asennus on suoritettu, näkyviin tulee ikkuna, jossa sinua kehotetaan tulostamaan testisivu ja rekisteröitymään Samsunglaitteiden käyttäjäksi saadaksesi tiedotteita Samsungilta. Jos haluat tehdä näin, merkitse vastaava valintaruutu (tai -ruudut) ja napsauta Valmis. Korkeuden säätö Tulostuslaatuun vaikuttaa ympäristön ilmanpaine. Paine määritetään sen mukaan, kuinka korkealla merenpinnan yläpuolella laite on. Seuraavat tiedot auttavat sinua määrittämään laitteesi niin, että tulostuslaatu on paras mahdollinen. Ennen kuin asetat korkeusarvon, selvitä, kuinka korkealla meren pinnan yläpuolella laitetta käytetään. Arvo 1 Suuri 3 2 Suuri 2 3 Suuri 1 4 Normaali Huomautus Jos laite ei toimi asennuksen jälkeen kunnolla, yritä asentaa tulostinohjain uudelleen. Katso Ohjelmisto. 0 1 Varmista, että olet asentanut tulostinohjaimen tulostinohjelmiston CD-levyn avulla. 2 Kaksoisnapsauta Windowsin työkalurivin Smart Panel -kuvaketta (tai Notification Area -kohtaa Linux-järjestelmässä). Voit myös valita tilarivin Smart Panel -kuvakkeen Mac OS X -järjestelmässä. 3 Napsauta Tulostinasetus. 4 Napsauta Asetus > Korkeuden säätö. Valitse sopiva arvo avautuvasta valikosta ja napsauta sitten Käytä. Huomautus Jos tietokoneesi on liitetty verkkoon, SyncThru Web Service -näyttö tulee automaattisesti esiin. Napsauta Koneen asetukset > Asetukset (tai Laitteen asetus) > Korkeud. saato. Valitse sopiva korkeusarvo ja napsauta sitten Käytä. 3.4 <Aloittaminen> 4 Tulostusmateriaalin valinta ja Tulostusmateriaalin valinta- ja säilytysohjeita Kun valitset tai lisäät paperia, kirjekuoria tai muita tulostusmateriaaleja, pidä seuraavat ohjeet mielessä: lisääminen • Käytä aina sivun 4.2 määritysten mukaista tulostusmateriaalia. • Tulostuksen yrittäminen kostealle, käpertyneelle, rypistyneelle tai repeytyneelle paperille saattaa aiheuttaa paperitukoksia ja johtaa huonoon tulostuslaatuun. • Paras tulostuslaatu saavutetaan käyttämällä erityisesti laserlaitteille tarkoitettua laadukasta kopiopaperia. • Vältä seuraavia tulostusmateriaalityyppejä: - Paperia, jossa on kohokirjaimia tai rei’itys tai jonka pinta on liian sileä tai epätasainen - Pyyhittävää päällystettyä paperia - Monisivuista paperia - Synteettistä paperia ja lämpöön reagoivaa paperia - Jäljentävää paperia ja kuultopaperia. Tällaisten paperityyppien käyttäminen voi aiheuttaa paperitukoksia ja kemiallisia hajuhaittoja sekä vaurioittaa laitetta. • Säilytä tulostusmateriaali sen pakkauksessa, kunnes olet valmis käyttämään sitä. Aseta laatikot kuljetusalustoille tai hyllyille, älä lattialle. Älä aseta paperien päälle raskaita esineitä, olivatpa paperit pakkauksissa tai eivät. Älä altista paperia kosteudelle tai muille tekijöille, jotka saattavat saada paperin rypistymään tai käyristymään. • Säilytä käyttämätön tulostusmateriaali 15–30 °C:n lämpötilassa. Suhteellisen ilmankosteuden tulisi olla 10–70%. • Säilytä käyttämätön tulostusmateriaali kosteutta kestävässä kääreessä, kuten muovissa, joka suojaa paperia pölyn ja kosteuden aiheuttamalta vahingoittumiselta. • Jotta välttyisit paperitukoksilta, lisää erikoiset tulostusmateriaalit arkki kerrallaan monikäyttökasetin kautta. • Estä erikoismateriaaleja, kuten tarra-arkkeja, tarttumasta toisiinsa poistamalla ne tulostuslokerosta heti tulostuksen jälkeen. Tässä luvussa kerrotaan, kuinka valitset ja lisäät tulostusmateriaalia laitteeseen. Tämän luvun aiheita: • Tulostusmateriaalin valitseminen • Tulostuspaikan varmistus • Paperin lisääminen • Tulostaminen erikoismateriaaleille • Paperikoon ja -tyypin asettaminen Tulostusmateriaalin valitseminen Voit tulostaa useille tulostusmateriaaleille, kuten tavalliselle paperille, kirjekuorille ja tarroille. Käytä aina tulostusmateriaalia, joka vastaa laitteen vaatimuksia. Tulostusmateriaali, joka ei täytä tämän käyttöoppaan vaatimuksia, saattaa aiheuttaa seuraavia ongelmia: • Tulostuslaatu on huono • Paperitukoksia ilmenee runsaasti • Laite kuluu ennenaikaisesti. Tulostusmateriaalin paino, rakenne, rakeisuus ja kosteus vaikuttavat merkittävästi laitteen toimintaan ja tulostuslaatuun. Kun valitset tulostusmateriaaleja, pidä seuraavat seikat mielessä: • Laitteessasi käytettävän tulostusmateriaalin tyyppi, koko ja paino on ilmoitettu jäljempänä tässä osassa. • Haluttu tulos: Valitsemasi tulostusmateriaalin pitää soveltua tulostusprojektiin. • Kirkkaus: Jotkin tulostusmateriaalit ovat muita valkoisempia, ja niille voi tulostaa teräviä sekä tarkkoja kuvia. • Pinnan tasaisuus: Tulostusmateriaalin tasaisuus vaikuttaa siihen, miten selkeältä tuloste näyttää. Huomautus • Jotkin tulostusmateriaalit saattavat täyttää kaikki tässä osassa mainitut vaatimukset, mutta tulostuslaadussa voi silti ilmetä ongelmia. Tämä voi johtua väärästä käsittelystä, väärästä lämpötilasta tai vääristä kosteustasoista tai muista tekijöistä, joihin Samsung ei voi vaikuttaa. • Ennen kuin ostat suuria määriä tulostusmateriaalia, varmista, että se täyttää tässä käyttöoppaassa kuvatut vaatimukset. Varoitus Jos käytetään tulostusmateriaalia, joka ei täytä näitä vaatimuksia, tuloksena voi olla ongelmia, jotka edellyttävät laitteen korjaamista. Samsung-takuu tai -huoltosopimukset eivät kata näitä korjauksia. 4.1 <Tulostusmateriaalin valinta ja lisääminen> Tulostusmateriaalin tekniset tiedot Tyyppia Tavallinen paperi Kirjekuori Koko Mitat Letter 216 x 279 mm Legal 216 x 356 mm Folio 216 x 330 mm A4 210 x 297 mm Oficio 216 x 343 mm JIS B5 182 x 257 mm Executive 184 x 267 mm Statement 140 x 216 mm A5 148 x 210 mm A6 105 x 148 mm Monarch 98 x 191 mm No. 10 105 x 241 mm DL 110 x 220 mm C5 162 x 229 mm C6 114 x 162 mm No. 9 98 x 225 mm 6 3/4 92 x 165 mm Paino • 60–90 g/m2 kasetissa 1 • 60–105 g/m2 käsisyöttöä varten kasetissa 1 • 150 arkkia 75 g/m2 paperia kasetissa 1 • 1 arkki käsisyöttöä varten kasetissa 1 • 250 arkkia painoltaan 75 g/m2 olevaa paperia lisäkasetissa 75–90 g/m2 1 arkki käsisyöttöä varten kasetissa 1 1 arkki käsisyöttöä varten kasetissa 1 Paksu Katso tavallista paperia käsittelevää osaa 90–105 g/m2 Ohut Katso tavallista paperia käsittelevää osaa 60–70 g/m2 Tarratc Letter, A4 Katso tavallista paperia käsittelevää osaa 120–150 g/m2 Kalvod Letter, A4 Katso tavallista paperia käsittelevää osaa 138–146 g/m2 Kartonki Postikortti 101,6 x 152,4 mm 105–163 g/m2 Vähimmäiskoko (mukautettu) 76 x 127 mm 60–163 g/m2 Enimmäiskoko (mukautettu) 216 x 356 mm a. Tulostin tukee laajaa valikoimaa tulostusmateriaalikokoja. b. Kapasiteetti saattaa vaihdella materiaalin painon ja paksuuden sekä ympäristön olosuhteiden mukaan. c. Tiheys: 100–250 (sheffield) d. Suositeltu materiaali: 3M:n kalvot värilasertulostimelle, esimerkiksi PP2500. 4.2 Kapasiteettib <Tulostusmateriaalin valinta ja lisääminen> Erikoistulostusmateriaaleihin liittyviä ohjeita Tulostusmateriaalityyppi Kirjekuoret Tulostusmateriaalityyppi Ohjeita Ohjeita Tarrat • Käytä vain laserlaitteille suositeltuja tarroja, jotta laite ei vahingoittuisi. • Kun valitset tarroja, ota huomioon seuraavat seikat: - Liimat: Liimamateriaalin on kestettävä laitteen kiinnityslämpö. Tarkista laitteesi teknisistä tiedoista kiinnitysyksikön lämpötila, katso sivua 10.1. - Rakenne: Käytä vain tarra-arkkeja, joissa ei ole näkyvillä paljasta taustapaperia tarrojen lomassa. Tarrat voivat kuoriutua arkeilta, joissa tarrojen välissä on tilaa. Tämä saattaa aiheuttaa vakavia paperitukoksia. - Käpristyminen: Ennen tulostusta tarrojen on oltava vaakatasossa niin, että käpristymistä ei ole mihinkään suuntaan yli 13 mm. - Kunto: Älä käytä tarroja, joissa on ryppyjä, kuplia tai muita irtoamisen merkkejä. • Varmista, että tarrojen välissä ei ole paljasta liimamateriaalia. Paljaat alueet voivat saada tarrojen pinnan irtoamaan tulostuksen aikana, mikä voi aiheuttaa paperitukoksia. Paljas liimamateriaali saattaa myös vahingoittaa laitteen osia. • Älä syötä tarra-arkkia tulostimen läpi useammin kuin kerran. Liimamateriaalin tausta-arkki kestää vain yhden syöttökerran. • Älä käytä tarroja, jotka ovat irtoamaisillaan taustaarkista tai jotka ovat käpristyneet, kuprulla tai vahingoittuneet jollakin tavalla. Kortit tai mukautetut materiaalikoot • Älä tulosta tulostusmateriaalille, jonka leveys on alle 98 mm tai pituus alle 148 mm. • Määritä sovelluksessa reunukset vähintään 6,4 mm:n päähän materiaalin reunoista. Esipainettu paperi • Kirjelomakkeet on tulostettava lämmönkestävällä musteella, joka ei sula, haihdu tai vapauta vaarallisia kaasuja, kun tulostimen kiinnitysyksikkö lämmittää sitä 0,1 sekunnin ajan. Tarkista laitteesi teknisistä tiedoista kiinnitysyksikön lämpötila, katso sivua 10.1. • Kirjelomakkeiden musteen on oltava syttymätöntä, ja se ei saa vahingoittaa tulostimen rullia. • Lomakkeet ja kirjelomakkeet on suljettava varastoinnin ajaksi kosteuden kestävään pakkaukseen muutosten estämiseksi. • Ennen kuin lisäät esipainettua materiaalia, kuten lomakkeita ja kirjelomakkeita, varmista, että paperin muste on kuivaa. Märkä muste saattaa lähteä esipainetusta paperista kiinnitysyksikössä, jolloin tulostuslaatu heikkenee. • Kirjekuorten tulostuksen onnistuminen riippuu kirjekuorten laadusta. Kirjekuoria valittaessa tulee kiinnittää huomiota seuraaviin tekijöihin: - Paino: Kirjekuoripaperi ei saa painaa yli 90 g/m2, muutoin voi syntyä tukoksia. - Rakenne: Ennen tulostusta kirjekuorten tulisi olla vaakatasossa niin, että käpristymistä on alle 6 mm, eivätkä kirjekuoret saa sisältää ilmaa. - Kunto: Kirjekuoret eivät saa olla rypistyneitä, kolhiintuneita tai muutoin vahingoittuneita. - Lämpötila: Käytä kirjekuoria, jotka ovat yhteensopivia laitteen käyttölämpötilan ja -paineen kanssa. • Käytä vain laadukkaita kirjekuoria, joiden reunat ja taitteet ovat terävät. • Älä käytä kirjekuoria, joissa on postimerkki. • Älä käytä kirjekuoria, joissa on pidikkeitä, sulkimia, ikkunoita, päällystettyjä osia, tarroja tai muuta synteettistä materiaalia. • Älä käytä vahingoittuneita tai heikkolaatuisia kirjekuoria. • Varmista, että kirjekuoren päissä oleva sauma ulottuu kirjekuoren kulmiin asti. Hyväksyttävä Ei hyväksyttävä • Jos kirjekuoressa on irti repäistävällä nauhalla suojattu liimapinta tai useampi kuin yksi läppä, kirjekuoren liiman on kestettävä laitteen kiinnityslämpöä 0,1 sekunnin ajan. Tarkista laitteesi teknisistä tiedoista kiinnitysyksikön lämpötila, katso sivua 10.1. Lisäläpät ja -nauhat saattavat aiheuttaa rypistymistä, taitteita tai paperitukoksia, ja ne saattavat jopa vahingoittaa kiinnitysyksikköä. • Saat parhaan tulostuslaadun sijoittamalla reunukset vähintään 15 mm:n päähän kirjekuoren reunoista. • Vältä tulostusta alueelle, jossa kirjekuoren saumat kohtaavat. 4.3 <Tulostusmateriaalin valinta ja lisääminen> Tulostuspaikan varmistus 2 Avaa paperikansi ja suurenna kasettia säätämällä paperileveyden ohjainta. 3 Taivuta paperiarkkeja edestakaisin, jolloin sivut eroavat toisistaan, ja heiluta arkkeja samalla kun pidät kiinni yhdestä reunasta. Tasaa pinon reunat naputtamalla pinoa tasaiseen pintaan. 4 Lisää paperi tulostuspuoli ylöspäin. Laitteessa on tulostuslokero, johon paperit tulevat etupuoli alaspäin oikeassa järjestyksessä. Huomautus • Jos tulostat useita sivuja peräkkäin, tulostuslokeron pinta saattaa kuumentua. Älä kosketa pintaa, äläkä varsinkaan päästä lapsia koskemaan siihen. • Tulostuslokeroon mahtuu enintään 100 arkkia paperia. Poista sivut tulostuksen jälkeen, jotta tulostuslokero ei täyty liikaa. Paperin lisääminen Paperikasettiin Lataa tulostustöissä useimmin käytettävä tulostusmateriaali paperikasettiin 1. Kasettiin 1 mahtuu enintään 150 arkkia 75 g/m2 painoista tavallista paperia. Älä aseta paperikasettiin liikaa arkkeja. Tarkista, että pinon kaikki kulmat ovat tasaisesti kasetissa ja ohjainten alapuolella alla olevan kuvan osoittamalla tavalla. Jos paperiin ladataan liikaa paperia, saattaa seurata paperitukos. Voit ostaa lisäkasetin ja liittää sen vakiokasetin alle. Tähänkin kasettiin voidaan lisätä 250 arkkia paperia. (Katso ”Lisävarusteet” sivulla 8.1.) Paperin lisääminen kasettiin 1 tai lisäkasettiin 1 Vedä kasetti pois laitteesta. 4.4 <Tulostusmateriaalin valinta ja lisääminen> 5 6 7 Purista paperipituuden ohjainta ja liu’uta se kevyesti paperipinoa vasten. Paperikasetin paperin koon muuttaminen Kasetin paperikoko on esiasetettu Letter- tai A4-kooksi käyttömaan mukaan. Jos haluat muuttaa kooksi A4- tai Letter-koon, sinun on säädettävä vipua ja paperileveyden ohjainta koon mukaisesti. 1 Vedä kasetti pois laitteesta. Avaa paperikasetin kansi ja poista tarvittaessa paperiarkit kasetista. 2 Jos haluat muuttaa kooksi Letter-koon, pidä kiinni kasetin takaosassa olevasta vivusta ja käännä vipua myötäpäivään. 3 Purista paperileveyden ohjainta ja liu'uta se vivun reunaan. Sulje paperikasetin kansi. Liu'uta kasetti takaisin laitteen sisään, kunnes se naksahtaa. Huomautus Huomautus Ladattuasi paperin laitteeseen määritä paperin tyyppi, koko ja syöttölähde. Katso Ohjelmisto. Jos haluat muuttaa kooksi A4-koon, siirrä ensin paperileveyden ohjainta vasemmalle ja käännä vipua vastapäivään. Jos käännät vipua väkisin, kasetti voi vioittua. 4.5 <Tulostusmateriaalin valinta ja lisääminen> Jos haluat käyttää jotakin muuta kokoa, sinun on säädettävä paperipituuden ohjainta koon mukaisesti. 1 4 Vedä kasetti pois laitteesta. Avaa paperikasetin kansi ja poista tarvittaessa paperiarkit kasetista. Liu’uta paperipituuden ohjain kevyesti paperipinoa vasten. Purista paperileveyden ohjainta ja siirrä se paperipinon reunaa vasten niin, etteivät arkit taivu. Jos paperin koko on Letter-kokoa pienempi, palauta paperinohjaimet alkuperäisiin paikkoihinsa ja säädä paperipituuden ja paperileveyden ohjaimia. 2 Paina kasetin päällä olevaa ohjainlukkoa, vapauta se ja vedä kasetti ulos käsin. Jos tulostettavan paperin pituus on alle 222 mm, paina kasetin ohjaimen lukitusta ja avaa se. Työnnä kasetti sitten sisään manuaalisesti. Säädä paperipituuden ja paperileveyden ohjaimia. 3 Lisää paperia kasettiin. Huomautus • Älä työnnä paperileveyden ohjaimia niin pitkälle, että paperi taipuu. • Jos paperileveyden ohjaimia ei säädetä, tulostimessa saattaa esiintyä paperitukoksia. 4.6 <Tulostusmateriaalin valinta ja lisääminen> 5 Sulje paperikasetin kansi. Käsisyöttötilan käyttäminen Jos valitset Lähde-asetukseksi käsisyötön, voit lisätä paperia käsin laitteeseen. Paperin manuaalisesta lisäämisestä voi olla hyötyä silloin, kun haluat tarkistaa tulostuslaadun jokaisen sivun tulostamisen jälkeen. Jos kasetista syöttyvä paperi aiheuttaa tukoksen, lisää kasettiin yksi paperiarkki kerrallaan. 6 1 Lisää tulostusmateriaali kasettiin niin, että tulostuspuoli on ylöspäin. 2 Säädä paperinohjain tulostusmateriaalia vasten niin, ettei paperi väänny. 3 Kun tulostat asiakirjaa, sinun on valittava käsisyöttö sovellusohjelman Lähde-kohdassa ja valittava sen jälkeen oikea paperikoko ja -tyyppi. Katso Ohjelmisto. 4 Aloita paperin syöttö painamalla laitteen Lopeta-painiketta. Liu'uta kasetti takaisin laitteen sisään, kunnes se naksahtaa. Huomautus Jos säädit kasettia käyttämään alle 222 mm:n pituista paperia, et ehkä näe kasettia laitteen ulkopuolelta. Varmista, että kasetti on asennettuna. Huomautus Jos et paina painiketta tauon jälkeen, paperinsyöttö laitteeseen alkaa automaattisesti. 4.7 5 Tulostaminen alkaa. 6 Jos tulostat useita sivuja, lisää seuraava arkki ensimmäisen sivun tulostuttua ja paina Lopeta-näppäintä. 7 Toista tämä jokaiselle tulostettavalle sivulle. <Tulostusmateriaalin valinta ja lisääminen> Tarratulostus Tulostaminen erikoismateriaaleille • Käytä vain laitteeseen suositeltuja tarroja. • Tarkasta, että arkin tarrapuoli kestää 180 asteen polttolämpötilan 0,1 sekunnin ajan. Kirjekuorten tulostaminen • Käytä vain laitetta varten suositeltuja kirjekuoria. Varmista ennen kirjekuorien lisäämistä kasettiin, että ne ovat vahingoittumattomia ja irti toisistaan. • Älä tulosta kirjekuorille, joissa on postimerkki. • Varmista, että tarrojen välissä ei ole liimaa. Paljaat alueet voivat saada tarrojen pinnan irtoamaan tulostuksen aikana, mikä voi aiheuttaa paperitukoksia. Paljas liimamateriaali saattaa myös vahingoittaa laitteen osia. • Älä koskaan käytä kirjekuoria, joissa on pidikkeitä, sulkimia, ikkunoita, päällystettyjä osia tai tarroja. • Älä tulosta samalle tarra-arkille useita kertoja. Älä myöskään tulosta vajaalle tarra-arkille. Voit tulostaa kirjekuorelle seuraavasti: • Älä käytä tarroja, jotka ovat irtoamassa tausta-arkista tai jotka ovat käpristyneet tai vahingoittuneet millä tahansa tavalla. 1 Purista paperipituuden ohjainta ja liu’uta se ulos täyteen pituuteensa. 2 Aseta kirjekuori paperikasettiin läppäpuoli alaspäin. Kirjekuori menee laitteeseen postimerkkipuoli edellä. • Estä tarroja tarttumasta toisiinsa estämällä tarra-arkkeja pinoutumasta päällekkäin, kun ne tulostetaan. Voit tulostaa tarra-arkille seuraavasti: 3 Liu’uta paperipituuden ohjain kevyesti paperipinoa vasten. 1 4 Liu’uta paperileveyden ohjainta kirjekuoren reunaa vasten niin, ettei kirjekuori taivu. Purista paperipituuden ohjainta ja liu’uta se ulos täyteen pituuteensa. 2 Lisää tarra-arkki paperikasettiin tulostettava puoli ylöspäin ja lyhyt yläreuna edellä. Säädä ohjaimet niin, että ne vastaavat tarraarkin pituutta ja leveyttä. Jos tulostat 20 kirjekuorta peräkkäin, yläkannen pinta voi kuumentua. Ole varovainen. 3 Aseta tulostaessa paperilähteeksi käsisyöttö ja paperin tyypiksi kirjekuori. Valitse sitten sopiva koko sovellusohjelmassa. Katso Ohjelmisto. Aseta tulostaessa paperilähteeksi käsisyöttö ja paperin tyypiksi tarrat. Valitse sitten sopiva koko sovellusohjelmassa. Katso Ohjelmisto. 4 Aloita paperin syöttö painamalla laitteen Lopeta-painiketta. Varoitus 5 6 Aloita paperin syöttö painamalla laitteen Lopeta-painiketta. 4.8 <Tulostusmateriaalin valinta ja lisääminen> Kalvotulostus Tulostus esipainetulle paperille • Aseta kalvot tasaiselle alustalle, kun olet ottanut ne laitteesta. • Esipainetulla paperilla on jotakin painettua tekstiä tai kuvaa, ennen kuin se laitetaan laitteen läpi (esim. paperi, jonka yläosassa on esipainettu logo). • Älä jätä kalvoja paperikasettiin pitkiksi ajoiksi. Niihin kertyvä pöly ja lika saattavat aiheuttaa epätasaisen tulostusjäljen. • Kirjelomakkeille on tulostettava kuumuutta kestävällä musteella, joka ei sula, höyryynny tai päästä vaarallisia hiukkasia, kun musteeseen kohdistetaan laitteen 180 asteen polttolämpötila 0,1 sekunnin ajan. • Käsittele niitä ja päällystettyjä papereita varoen, jotta niihin ei jää sormenjälkiä. • Älä jätä tulostettuja kalvoja pitkäksi aikaa auringonvaloon, sillä ne saattavat haalistua. • Kirjelomakemusteen pitää olla syttymätöntä. Se ei saa vahingoittaa laitteen ohjaimia. Varoitus • Lomakkeet ja kirjelomakkeet on säilytettävä käärittynä kosteutta estävään pakkaukseen, jotta varastoinnin aikana ei tapahdu muutoksia. Paperitaustaisten kalvojen, kuten Xerox 3R91334:n, käyttämistä ei suositella. Ne saattavat aiheuttaa tukoksen tai naarmuuntua. • Ennen kuin lisäät esipainettua materiaalia, kuten lomakkeita ja kirjelomakkeita, varmista, että paperin muste on kuivaa. Märkä muste saattaa lähteä esipainetusta paperista kiinnitysyksikössä, jolloin tulostuslaatu heikkenee. Voit tulostaa kalvolle seuraavasti: 1 2 3 4 Purista paperipituuden ohjainta ja liu’uta se ulos täyteen pituuteensa. Voit tulostaa esipainetulle paperille seuraavasti: Lisää kalvoarkki paperikasettiin tulostettava puoli ylöspäin ja lyhyt yläreuna edellä. Säädä ohjaimet niin, että ne vastaavat kalvon pituutta ja leveyttä. Aseta tulostaessa paperilähteeksi käsisyöttö ja paperin tyypiksi kalvo. Valitse sitten sopiva koko sovellusohjelmassa. Katso Ohjelmisto. 1 Purista paperipituuden ohjainta ja liu’uta se ulos täyteen pituuteensa. 2 Lisää kirjelomake kasettiin tulostuspuoli ylöspäin ja yläreuna sekä lyhyt reuna edellä. Säädä ohjaimet paperipinon reunaan. 3 Aseta tulostaessa paperilähteeksi käsisyöttö ja paperin tyypiksi esipainettu. Valitse sitten sopiva koko sovellusohjelmassa. Katso Ohjelmisto. 4 Aloita paperin syöttö painamalla laitteen Lopeta-painiketta. Aloita paperin syöttö painamalla laitteen Lopeta-painiketta. 4.9 <Tulostusmateriaalin valinta ja lisääminen> Tulostus korteille tai mukautettuihin materiaalikokoihin Paperikoon ja -tyypin asettaminen Muuttamasi asetukset ovat voimassa vain nykyisen sovelluksen käyttämisen aikana. Voit tehdä muutoksista pysyviä tekemällä muutokset laitteet-kansiossa. • Laitteella voi tulostaa postikortteja, 76 mm / 127 mm kortteja ja muita mukautetun kokoisia materiaaleja. Vähimmäiskoko on 76 mm / 127 mm ja enimmäiskoko on 216 mm / 356 mm. • Aseta aina lyhyt reuna ensin paperikasettiin. Jos haluat tulostaa vaakasuunnassa, tee tämä valinta sovelluksessa. Näiden materiaalien syöttäminen pitkä sivu edellä voi aiheuttaa paperitukoksen. Huomautus Seuraavat vaiheet koskevat Windows XP -käyttöjärjestelmää. Jos käytät eri Windows-käyttöjärjestelmää, katso lisätietoja sen käyttöoppaasta tai käytönaikaisesta ohjeesta. • Älä tulosta materiaaleille, joiden leveys alittaa 76 mm tai korkeus 127 mm. • Määritä sovelluksessa reunukset vähintään 4 mm:n päähän materiaalin reunoista. 1 Napsauta tietokoneen Käynnistä-painiketta. 2 Valitse Tulostimet ja muut laitteet. Voit tulostaa korteille seuraavasti: 3 Valitse Tulostimet ja faksit. 1 Purista paperipituuden ohjainta ja liu’uta se ulos täyteen pituuteensa. 4 2 Lisää tulostusmateriaali paperikasettiin tulostettava puoli ylöspäin ja lyhyt reuna edellä. Säädä ohjaimet niin, että ne vastaavat materiaalin pituutta ja leveyttä. Napsauta tulostinohjaimen kuvaketta hiiren kakkospainikkeella ja valitse Tulostusmääritykset. 5 Napsauta Paperi-välilehteä ja muuta asetukset valitsemalla Paperiasetukset. 6 Napsauta OK. Huomautus Jos et paina painiketta tauon jälkeen, paperinsyöttö laitteeseen alkaa automaattisesti. 3 Aseta tulostaessa paperilähteeksi käsisyöttö ja valitse sitten sopiva koko ja tyyppi sovellusohjelmassa. Katso Ohjelmisto. Jos tulostusmateriaalin kokoa ei ole mainittu paperi-välilehden kokoruudussa, valitse mukautettu-painike ja aseta koko manuaalisesti. 4 Aloita paperin syöttö painamalla laitteen Lopeta-painiketta. 4.10 <Tulostusmateriaalin valinta ja lisääminen> 5 Perustulostus Tässä luvussa kuvataan tavalliset tulostustehtävät. • Asiakirjan tulostaminen • Tulostustyön peruuttaminen Asiakirjan tulostaminen Laitteella voidaan tulostaa erilaisista Windows-, Macintosh- tai Linuxsovelluksista. Tarkat asiakirjan tulostamisen vaiheet saattavat vaihdella käytettävän sovelluksen mukaan. 1 Avaa asiakirja, jonka haluat tulostaa. 2 Valitse Tiedosto-valikosta Tulosta. Tulosta-ikkuna tulee esiin. Ikkunan ulkoasu saattaa hieman vaihdella sovelluksen mukaan. 3 Valitse tulostinohjaimesi avattavasta Valitse tulostin-luettelosta. 4 Aloita tulostustyö valitsemalla OK tai Tulosta Tulosta-ikkunassa. Lisätietoja tulostuksesta on Ohjelmisto-osassa. Tulostustyön peruuttaminen Jos tulostustyö odottaa tulostusjonossa tai taustatulostuksessa, kuten Windowsin tulostinryhmässä, poista tulostustyö seuraavasti: 1 Napsauta Windowsin Käynnistä-painiketta. 2 Jos käyttöjärjestelmänä on Windows 2000, valitse Asetukset ja sitten Tulostimet. Windows XP/2003: valitse Tulostimet ja faksit. Jos käytössä on Windows Vista, valitse Ohjauspaneeli > Laitteisto ja äänet > Tulostimet. 3 Kaksoisnapsauta Samsung CLP-350 Series-kuvaketta. (Tai Samsung CLP-350 Series PS) 4 Valitse Asiakirja-valikosta Peruuta. Huomautus Voit avata tämän valintaikkunan myös kaksoisnapsauttamalla tulostinkuvaketta Windowsin työpöydän oikeassa alakulmassa. Voit peruuttaa nykyisen työn myös painamalla ohjauspaneelin Lopeta-painiketta. 5.1 <Perustulostus> 6 Ylläpito Laitteen puhdistaminen Paperi-, väri- tai pölyhiukkasia voi kertyä laitteen sisään tulostustöiden aikana. Ajan kuluessa ne saattavat aiheuttaa tulostuslaatuongelmia, kuten väriainepisteitä tai tahroja. Laitteessa on puhdistustila. Sen aikana mainittuja ongelmia voi korjata ja estää. Tässä luvussa on tietoja laitteen ja tulostuskasetin ylläpidosta. Tämän luvun aiheita: • Laitteen kokoonpanoraportin tulostaminen • Laitteen puhdistaminen • Väriainekasetin ylläpito • Väriaineen jakaminen tasaisesti • Tulostuskasetin vaihtaminen • Kuvayksikön vaihtaminen • Hukkaväriainesäiliön vaihtaminen • Varaosat • Laitteen hallinta Web-sivustosta Ulkopuolen puhdistaminen Puhdista laitteen kuori pehmeällä nukkaamattomalla kankaalla. Voit kostuttaa kangasta hieman vedellä, mutta varo, ettei laitteen päälle tai sisään tipu vettä. Varoitus Laitteen kotelon puhdistaminen aineilla, jotka sisältävät runsaasti alkoholia, liuottimia tai muita voimakkaita aineita, voi muuttaa kotelon väriä tai sen muotoa. Sisäpuolen puhdistaminen Laitteen kokoonpanoraportin tulostaminen 1 Katkaise laitteen virta ja irrota sen virtajohto. Odota muutama minuutti, että laite jäähtyy. 2 Avaa etukansi. 3 Vedä kuvayksikkö ulos laitteesta kuvayksikön alareunassa olevan kahvan avulla. Voit tulostaa laitteen tiedot ja työraportin. Laitteen ohjauspaneelilla voi tulostaa kokoonpanoraportin. Voit tarkastella asetussivulla nykyisiä asetuksia, ja voit käyttää sitä apuna vianmäärityksessä. Voit tulostaa asetussivun seuraavasti: Paina ohjauspaneelin Lopeta-painiketta noin viisi sekuntia Valmistilassa. Määrityssivu tulostuu. 6.1 <Ylläpito> 4 Vedä kuvayksikön yläreunassa oleva kahva ylös ja vedä kuvayksikkö sen avulla kokonaan ulos laitteesta. 6 Vedä kuvayksikkö suunnilleen puoliksi ulos ja työnnä sitä, kunnes kuulet naksahduksen. Toista tämä kaksi tai kolme kertaa. 7 Työnnä kuvayksikköä laitteeseen, kunnes kuulet naksahduksen. 8 Sulje etukansi tiukasti. Varoitus • Älä kosketa kuvayksikön vihreää pintaa käsillä tai millään muulla materiaalilla. Vältä tämän alueen koskettamista ja käytä sen sijaan yksikössä olevaa kahvaa. • Varo naarmuttamasta kuvayksikön pintaa. • Älä altista kuvayksikköä valolle pidemmäksi aikaa kuin muutamaksi minuutiksi, sillä liiallinen valo voi vahingoittaa sitä. Suojaa se tarvittaessa paperiarkilla peittämällä. 5 Vilkaise laitteen sisään. Poista pöly, paperihiukkaset ja vuotanut väriaine pehmeällä, kostealla ja nukkaamattomalla liinalla. Huomautus Anna laitteen kuivua täysin puhdistuksen jälkeen. Varoitus Varoitus Jos väri on tahrannut laitetta tai sen ympäristöä, suosittelemme, että laite puhdistetaan kostutetulla pyyhkeellä tai kankaalla. Imuria käytettäessä väriainetta lentää ilmaan, mikä voi olla haitallista puhdistajalle. Jos etukansi ei ole kunnolla kiinni, laite ei toimi. Varmista, että tulostuskasetit on asennettu oikein. Jos yksikin tulostuskasetti on asennettu väärin, etukansi ei mene kiinni. 6.2 <Ylläpito> 9 Kiinnitä virtajohto ja käynnistä laite. Jaa väriaine kasetissa tasaisesti: Varoitus 1 Avaa etukansi. 2 Pidä kiinni tulostuskasetin kahvasta, pyöritä sitä vastapäivään ja vedä kasetti ulos laitteesta. 3 Pidä tulostuskasetista kiinni ja jaa väriaine uudelleen ravistamalla tulostuskasettia kunnolla puolelta toiselle. Jos kuulet rasahtavan äänen, asenna kuvayksikkö uudelleen. Kuvayksikköä ei ole asennettu oikein. Väriainekasetin ylläpito Tulostuskasetin säilyttäminen Saat väriainekaseteista parhaat tulokset, kun muistat seuraavat ohjeet: • Älä poista tulostuskasettia pakkauksestaan, ennen kuin vasta juuri ennen käyttöä. • Älä täytä tulostuskasettia uudelleen. Tulostimen takuu ei korvaa vahinkoa, joka aiheutuu uudelleentäytetystä väriainekasetista. • Säilytä tulostuskasetteja laitteen läheisyydessä. • Älä altista tulostuskasetteja valolle pidemmäksi aikaa kuin muutamaksi minuutiksi, sillä liiallinen valo voi vahingoittaa niitä. Tulostuskasetin odotettu käyttöikä Tulostuskasetin käyttöikä on riippuvainen siitä, paljonko väriainetta tulostustyöt tarvitsevat. Tulostettaessa tekstiä 5% peitolla tulostuskasetit kestävät 4 000 sivua mustavalkoisessa tulostuksessa ja 2 000 sivua väritulostuksessa. Toisaalta tulostimen mukana toimitetut tulostuskasetit riittävät 3 000 sivuun mustavalkoisessa tulostuksessa ja 1 500 sivuun väritulostuksessa. Väriaineen jakaminen tasaisesti Kun tulostuskasetissa on vähän väriainetta, tulosteessa voi näkyä haalistuneita tai vaaleita alueita. Värikuvat voivat myös tulostua väärillä väreillä, mikä johtuu siitä, että väriaineet sekoittuvat väärin yhden tulostuskasetin ollessa tyhjentymässä. Tietokoneen näytölle tulee Smart Panel -ohjelman ikkuna, joka kertoo, missä väriainekasetissa on vain vähän väriainetta jäljellä. Kun ohjauspaneelin värimerkkivalo vilkkuu, tulostuskasetti on tyhjentymässä. Värimerkkivalo esittää kutakin tulostuskasettia sen omalla värillä. Laite voi jatkaa tulostamista käyttäen nykyistä väriainekasettia, kunnes tietokoneen näyttöön tulee Smart Panel -ohjelman ikkuna, joka kertoo, että kasetti on vaihdettava. Saatat pystyä parantamaan tulostuslaatua väliaikaisesti jakamalla väriaineen kasetissa tasaisesti. 6.3 <Ylläpito> 4 Tartu tulostuskasettiin ja sovita se laitteen sisällä olevaan kasettipaikkaan. Työnnä tulostuskasetti paikkaansa, kunnes se naksahtaa kiinni. Pyöritä sitten tulostuskasettia myötäpäivään. 1 Sammuta laite ja odota muutama minuutti, kunnes laite on jäähtynyt. 2 Avaa etukansi. 3 Pidä kiinni tulostuskasetin kahvasta, pyöritä sitä vastapäivään ja vedä kasetti ulos laitteesta. 4 Ota tulostuskasetti pakkauksesta. 5 Pidellessäsi tulostuskasettia jaa väriaine uudelleen ravistamalla tulostuskasettia kunnolla puolelta toiselle. Huomautus Jos väriainetta joutuu vaatteillesi, pyyhi väriaine kuivalla kankaalla ja pese vaatekappale kylmällä vedellä. Kuuma vesi saa väriaineen kiinnittymään kankaaseen. 5 Sulje etukansi. Varmista, että kansi on tiukasti suljettu. Tulostuskasetin vaihtaminen Laite käyttää neljää väriä ja laitteessa on oma tulostuskasettinsa jokaiselle värille: keltaiselle (Y), magentalle (M), syaanille (C) ja mustalle (K). Kun ohjauspaneelissa palaa jokin merkkivalo, joka esittää värin mukaan kutakin tulostuskasettia, ja Tila-merkkivalo palaa punaisena, laitteen kasetti on täysin tyhjä. Laite lopettaa tulostamisen. Lisäksi tietokoneen näyttöön tulee Smart Panel -ohjelman ikkuna, joka kertoo, että kasetti on vaihdettava. Tässä vaiheessa tulostuskasetti on vaihdettava. Tarkista laitteesi tulostuskasetin tyyppi. (Katso ”Tarvikkeet” sivulla 8.1.) Huomautus Tulostuslaatu voi huonontua, jos asennetaan uudelleen täytetty tulostuskasetti. Sen ominaisuudet voivat erota merkittävästi aidosta tulostuskasetista. 6.4 <Ylläpito> 6 Huomautus Poista kasetin suljin. • Kukin merkkivalo vilkkuu punaisena toistetussa järjestyksessä. Odota noin 1,5 minuuttia, että laite tulee käyttövalmiiksi. • Tulostettaessa 5% peitolla tulostuskasetin käyttöikä voi olla noin 4 000 sivua mustavalkoisessa ja 2 000 sivua värillisessä tulostuksessa. Toisaalta tulostimen mukana toimitetut tulostuskasetit riittävät 3 000 sivuun mustavalkoisessa tulostuksessa ja 1 500 sivuun väritulostuksessa. Huomautus Kuvayksikön vaihtaminen Jos väriainetta joutuu vaatteillesi, pyyhi väriaine kuivalla kankaalla ja pese vaatekappale kylmällä vedellä. Kuuma vesi saa väriaineen kiinnittymään kankaaseen. 7 Kuvayksikön käyttöikä on noin 20 000 sivua mustalla tulostettaessa tai 46 000 sivua kuvia tulostettaessa. Kun kuvayksikön käyttöikä on umpeutunut, tietokoneen näytölle tulee Smart Panel -ohjelman ikkuna, joka kertoo, että kuvayksikkö on vaihdettava. Muuten laite lakkaa tulostamasta. Tartu tulostuskasettiin ja sovita se laitteen sisällä olevaan kasettipaikkaan. Työnnä tulostuskasetti paikkaansa, kunnes se naksahtaa kiinni. Pyöritä sitten tulostuskasettia myötäpäivään. Voit vaihtaa kuvayksikön seuraavasti: 8 1 Sammuta laite ja odota muutama minuutti, kunnes laite on jäähtynyt. 2 Avaa etukansi. 3 Vedä kukin tulostuskasetti ulos kääntämällä sitä vastapäivään. Poista jätevärisäiliö laitteesta. Sulje etukansi. Varmista, että kansi on tiukasti kiinni, ja kytke sitten virta laitteeseen. Varoitus Jos etukansi ei ole kunnolla kiinni, laite ei toimi. Varmista, että tulostuskasetit on asennettu oikein. Jos yksikin tulostuskasetti on asennettu väärin, etukansi ei mene kiinni. 6.5 <Ylläpito> 4 5 6 Vedä kuvayksikkö ulos laitteesta kuvayksikön alareunassa olevan kahvan avulla. Varoitus • Älä käytä teräviä esineitä, kuten veistä tai saksia, kuvayksikköpakkauksen avaamiseen. Se saattaa vahingoittaa kuvayksikön pintaa. • Varo naarmuttamasta kuvayksikön pintaa. • Älä altista kuvayksikköä valolle pidemmäksi aikaa kuin muutamaksi minuutiksi, sillä liiallinen valo voi vahingoittaa sitä. Suojaa se tarvittaessa paperiarkilla peittämällä. 7 Pidä kiinni uuden kuvayksikön kahvoista ja työnnä kuvayksikköä laitteeseen, kunnes kuuluu naksahdus. 8 Poista neljä tilapäissuljinta kuvayksikön tulostuskasettipaikoista. Poistaessasi tilapäissuljinta kasetista nosta kahvaa ylös ja vedä suljin ulos. Vedä kuvayksikön yläreunassa oleva kahva ylös ja vedä kuvayksikkö sen avulla kokonaan ulos laitteesta. Ota uusi kuvayksikkö pakkauksesta. Poista kuvayksikön molemmissa kyljissä olevat suojat ja sen pintaa suojaava paperi. Varoitus Ei kannata käyttää liikaa voimaa tilapäissuljinten poistossa. Se voi aiheuttaa vahinkoa. 9 6.6 Työnnä tulostuskasetit ja jätevärisäiliö takaisin vastaaviin paikkoihinsa, kunnes ne naksahtavat kiinni. Käännä myös tulostuskasettia myötäpäivään. <Ylläpito> 10 Sulje etukansi tiukasti. 3 Vedä hukkaväriainesäiliö sen kahvan avulla ulos laitteesta. Varoitus Jos etukansi ei ole kunnolla kiinni, laite ei toimi. Varmista, että tulostuskasetit on asennettu oikein. Jos yksikin tulostuskasetti on asennettu väärin, etukansi ei mene kiinni. 11 Käynnistä laite. Varoitus Jos kuulet rasahtavan äänen, asenna kuvayksikkö uudelleen. Kuvayksikköä ei ole asennettu oikein. Huomautus Varmista, että asetat hukkaväriainesäiliön tasaiselle pinnalle niin, että väriainetta ei valu ulos. 4 Huomautus Kukin merkkivalo vilkkuu punaisena toistetussa järjestyksessä. Odota noin 1,5 minuuttia, että laite tulee käyttövalmiiksi. Poista hukkaväriainesäiliön tulppa säiliöstä seuraavan kuvan mukaisesti ja sulje säiliön aukko sen avulla. Hukkaväriainesäiliön vaihtaminen Hukkaväriainesäiliön käyttöikä on noin 1 250 täysiväristä sivua viiden prosentin kuvapeitolla tai 5 000 kuvia sisältävää mustaa sivua. Kun hukkaväriainesäiliön käyttöikä on umpeutunut, tietokoneen näytölle tulee Smart Panel -ohjelman ikkuna, joka kertoo, että hukkaväriainesäiliö on vaihdettava. Muuten laite lakkaa tulostamasta. Voit vaihtaa hukkaväriainesäiliön seuraavasti: 1 Sammuta laite ja odota muutama minuutti, kunnes laite on jäähtynyt. 2 Avaa etukansi. Varoitus Älä kallista säiliötä tai käännä sitä ympäri. 6.7 5 Ota uusi hukkaväriainesäiliö pakkauksesta. 6 Aseta uusi säiliö paikalleen ja työnnä sitä sitten varmistaaksesi, että se on tiukasti paikallaan. <Ylläpito> 7 Sulje etukansi tiukasti. Laitteen hallinta Web-sivustosta Jos laite on liitetty verkkoon ja TCP/IP-verkkoparametrit on asetettu oikein, voit hallita laitetta Samsung in sisäisen SyncThru™ Web Service -verkkopalvelimen kautta. SyncThru™ Web Service -verkkopalvelimella voit: • Tarkastella laitteen laitetietoja ja tarkistaa sen nykyisen tilan. • Muuttaa TCP/IP-parametreja ja asettaa muita verkkoparametreja. • Muuttaa tulostimen ominaisuuksia. • Asettaa laitteen lähettämään sähköposti-ilmoituksia tilastaan ja päivittää laitteen tilan. • Saada tukea laitteen käytössä. 8 Varoitus SyncThru™ Web Service -verkkopalvelimen avaaminen: Jos etukansi ei ole kunnolla kiinni, laite ei toimi. Varmista, että tulostuskasetit on asennettu oikein. Jos yksikin tulostuskasetti on asennettu väärin, etukansi ei mene kiinni. 1 Käynnistä Web-selain, esimerkiksi Internet Explorer, Windowsista. 2 Kirjoita laitteen IP-osoite (http://xxx.xxx.xxx.xxx) osoitekenttään ja paina Enter-näppäintä tai napsauta Siirry. Käynnistä laite. Laitteen sisäinen Web-sivu avautuu. Varaosat Jotta voit välttää kuluneista osista aiheutuvan tulostuslaadun heikkenemisen ja paperinsyöttöongelmat sekä pitää laitteen parhaassa mahdollisessa toimintakunnossa, seuraavat osat on vaihdettava tietyn sivumäärän tulostamisen jälkeen tai sitten, kun kunkin osan käyttöikä on kulunut. Kohteet Riittävyys (keskimäärin) Paperinpoimintarulla Noin 50 000 sivua Kiinnitysyksikkö Noin 80 000 mustaa sivua tai 40 000 värisivua Siirtorulla Noin 100 000 sivua Siirtohihna (ITB) Noin 100 000 kuvaa Suosittelemme, että tämän ylläpidon suorittaa valtuutettu huoltoliike, jälleenmyyjä tai myyjä, jolta ostit laitteen. Takuu ei kata huollettavien osien vaihtamista niiden käyttöiän päätyttyä. 6.8 <Ylläpito> 7 Vianmääritys Paperitukosten selvittäminen Huomautus Tässä luvussa on hyödyllisiä tietoja siitä, mitä voit tehdä kohdatessasi ongelman. Kun poistat tulostimeen jumittunutta paperia, vedä paperia mahdollisuuksien mukaan aina siihen suuntaan, johon se normaalisti liikkuu, jotta sisäiset osat eivät vioitu. Vedä paperia aina lujasti ja tasaisesti. Älä nyi sitä. Jos paperi repeytyy, varmista, että poistat kaikki paperinpalat tulostimesta, tai muuten tukos ilmenee uudelleen. Tämän luvun aiheita: Laitteen asetus • Vihjeitä paperitukosten välttämiseksi • Paperitukosten selvittäminen • Muiden ongelmien ratkaiseminen Jos tulostimeen tulee paperitukos, ohjauspaneelin Tila-merkkivalo palaa punaisena. Etsi ja poista jumittunut paperi. Jotta voisit jatkaa tulostamista paperitukosten poistamisen jälkeen, sinun on avattava ja suljettava etu- tai takakansi. Vihjeitä paperitukosten välttämiseksi Voit välttää useimmat paperitukokset valitsemalla oikeat materiaalityypit. Kun paperitukos ilmenee, noudata sivulla 7.1 olevia ohjeita. Kasetti 1 • Noudata sivulla 4.4 annettuja ohjeita. Varmista, että säädettävät ohjaimet on asetettu oikein. 1 Vedä paperikasetti pois tulostimesta ja poista jumittunut paperi. • Älä lisää liikaa paperia paperikasettiin. • Älä poista paperia kasetista, kun tulostus on kesken. • Leyhytä papereita sekä ilmaa ja suorista ne ennen niiden lisäämistä. • Älä käytä rypistyneitä, kosteita tai käpristyneitä papereita. • Älä lisää paperikasettiin eri paperityyppejä samanaikaisesti. • Käytä vain suositeltua tulostusmateriaalia. (Katso ”Tulostusmateriaalin tekniset tiedot” sivulla 4.2.) • Varmista, että tulostusmateriaalin suositeltu puoli on kasetissa ylöspäin. Jos et löydä jumittunutta paperia, siirry seuraavaan vaiheeseen. 2 7.1 Avaa takakansi, jotta pääsisit poistamaan jumittuneen paperin. <Vianmääritys> 3 Poista paperi varovasti vetämällä sitä seuraavan kuvan mukaiseen suuntaan. Suurin osa jumittuneesta paperista voidaan poistaa tässä vaiheessa. 5 Jos et löydä jumittunutta paperia tai jos paperia ei ole helppo poistaa, lopeta vetäminen ja siirry seuraavaan vaiheeseen. Varoitus Älä koske sisäkannen sisäpuolella olevaan kiinnitysyksikköön. Se on kuuma ja saattaa aiheuttaa palovammoja! Kiinnitysyksikön toimintalämpötila on 180 °C. Ole varovainen poistaessasi paperia tulostimesta. Huomautus Jos paperi repeytyy, varmista, että poistat kaikki paperin osat tulostimesta. 4 Pidä sisäkantta auki ja vedä jumittunut paperi varovasti pois tulostimesta. Tämän jälkeen sisäkansi sulkeutuu automaattisesti. Sulje takakansi ja avaa yläkansi. 7.2 6 Sulje yläkansi. Varmista, että se on tiukasti kiinni. 7 Jatka tulostusta avaamalla taka- tai etukansi ja sulkemalla se. <Vianmääritys> Lisäkasetissa 5 Avaa lisäkasetin tukoskansi. 6 Poista jumittunut paperi vetämällä sitä kuvassa osoitettuun suuntaan. 7 Sulje tukoskansi. Tulostaminen jatkuu automaattisesti. Jos paperi juuttuu lisäkasetissa, poista tukos toimimalla seuraavien ohjeiden mukaan. 1 2 Vedä lisäkasetti ulos laitteesta. Poista jumittunut paperi varovasti laitteesta. 3 Työnnä lisäkasettia laitteeseen, kunnes se naksahtaa kiinni. Tulostaminen jatkuu automaattisesti. 4 Jatka tulostusta avaamalla taka- tai etukansi ja sulkemalla se. Jos paperi ei liiku, kun vedät sitä, tai jos tällä alueella ei näy paperia, siirry seuraavaan vaiheeseen. 7.3 <Vianmääritys> Tulostusongelmat Muiden ongelmien ratkaiseminen Kunto Seuraavassa taulukossa on mahdollisia ongelmatilanteita ja niiden suositeltuja ratkaisuja. Noudata ehdotettuja ratkaisuja, kunnes ongelma on korjattu. Jos ongelma ei poistu, ota yhteyttä huoltoon. Laite ei tulosta. Paperinsyöttöongelmat Kunto Ehdotettuja ratkaisuja Paperi juuttuu tulostuksen aikana. Poista paperitukos. (Katso ”Paperitukosten selvittäminen” sivulla 7.1.) Paperiarkit tarttuvat toisiinsa. • Varmista, että paperikasetissa ei ole liikaa paperia. Paperikasettiin mahtuu enintään 150 arkkia paperin paksuuden mukaan. • Varmista, että käytät oikeantyyppistä paperia. (Katso ”Tulostusmateriaalin tekniset tiedot” sivulla 4.2.) • Poista paperit paperikasetista ja leyhytä niitä tai ilmaa ne. • Kosteat olot saattavat saada paperiarkit tarttumaan toisiinsa. Useiden paperiarkkien syöttö ei onnistu. • Paperikasetissa saattaa olla erityyppisiä papereita. Lisää vain yhtä tyyppiä, kokoa ja painoa olevaa paperia. • Jos usea arkki on aiheuttanut paperitukoksen, poista paperitukos. (Katso ”Paperitukosten selvittäminen” sivulla 7.1.) Paperin syöttö laitteeseen ei onnistu. • Paperia ei ole lisätty oikein. Poista paperi kasetista ja lisää se uudelleen oikein. Tarkista, että paperinohjaimet on asetettu oikein. • Kasetissa on liian paljon paperia. Poista ylimääräinen paperi kasetista. • Paperi on liian paksua. Käytä vain paperia, joka täyttää laitteen vaatimukset. (Katso ”Tulostusmateriaalin tekniset tiedot” sivulla 4.2.) • Poista laitteen sisällä mahdollisesti olevat esteet. Paperi juuttuu kiinni jatkuvasti. Mahdollinen syy Ehdotettuja ratkaisuja Laitteeseen ei tule virtaa. Tarkista virtajohdon liitännät. Tarkista virtakytkin ja virtalähde. Laitetta ei ole valittu oletustulostimeksi. Valitse laitteesi Windowsoletustulostimeksi. Tarkista, onko laitteessa jokin seuraavista ongelmista: • Kansi ei ole kiinni. Sulje kansi. • Laitteessa on paperitukos. Poista paperitukos. (Katso ”Paperitukosten selvittäminen” sivulla 7.1.) • Paperia ei ole lisätty. Lisää paperia. (Katso ”Paperin lisääminen” sivulla 4.4.) • Tulostuskasettia ei ole asennettu. Asenna tulostuskasetti. Jos tapahtuu järjestelmävirhe, ota yhteyttä huoltoon. • Kasetissa on liian paljon paperia. Poista ylimääräinen paperi kasetista. Tarkista, että paperinohjaimet on asetettu oikein. • Käytössä on virheellinen paperityyppi. Käytä vain paperia, joka täyttää laitteen vaatimukset. (Katso ”Tulostusmateriaalin tekniset tiedot” sivulla 4.2.) • Laitteen sisällä saattaa olla roskia. Avaa etukansi, poista kuvayksikkö ja siivoa roskat. 7.4 <Vianmääritys> Tietokoneen ja laitteen välistä yhteyskaapelia ei ole kytketty oikein. Irrota tulostinkaapeli ja liitä se uudelleen. Tulostin saattaa olla käsisyöttötilassa ja paperi saattaa olla loppunut. Tarkista Smart Panel -ohjelman ikkunan sanoma, lisää paperia kasettiin ja paina ohjauspaneelin Lopeta-painiketta. Tietokoneen ja laitteen välinen yhteyskaapeli on viallinen. Jos se on mahdollista, kytke kaapeli toiseen tietokoneeseen, joka toimii oikein, ja tulosta työ sitten. Voit myös yrittää käyttää eri tulostinkaapelia. Porttiasetus on virheellinen. Tarkista Windowsin tulostinasetuksesta, että tulostustyö on lähetetty oikeaan porttiin. Jos tietokoneessa on useampi kuin yksi portti, varmista, että laite on kytketty oikeaan porttiin. Laite on saatettu määrittää virheellisesti. Tarkista tulostimen ominaisuuksista, että kaikki tulostusasetukset on määritetty oikein. Kunto Laite ei tulosta. (Jatkuu) Mahdollinen syy Ehdotettuja ratkaisuja Tulostinohjain on saatettu asentaa virheellisesti. Korjaa tulostinohjelmisto. Katso Ohjelmisto. Laite ei toimi oikein. Tarkista ohjauspaneelin näytön sanoma määrittääksesi, ilmoittaako laite järjestelmävirheestä. Ota yhteyttä huoltoon. Asiakirjan koko on niin suuri, että tietokoneen kiintolevytila ei riitä tulostustyön käsittelemiseen. Lisää kiintolevytilaa ja tulosta asiakirja uudelleen. Laite valitsee tulostusmateriaalit väärästä paperilähteestä. Laitteen ominaisuuksissa valittu paperi saattaa olla virheellinen. Monissa sovelluksissa paperilähde valitaan tulostimen ominaisuuksien Paperi-välilehdessä. Valitse oikea paperilähde. Katso tulostinohjaimen ohjeruutu. Tulostustyö tulostuu erittäin hitaasti. Työ saattaa olla hyvin monimutkainen. Vähennä sivun monimutkaisuutta tai yritä säätää tulostuslaadun määrityksiä, kuten tarkkuutta. Puolet sivusta on tyhjä. Olet saattanut tulostaa runsaasti väriainetta käyttävän asiakirjan. Tällaisen työn tulostaminen kestää yleensä tavallista kauemmin. Odota. Sivun suunta saattaa olla virheellinen. Muuta sivun suuntaa sovelluksessasi. Katso tulostinohjaimen ohjeruutu. Paperin koko ja paperikokoasetukset eivät vastaa toisiaan. Kunto Mahdollinen syy Ehdotettuja ratkaisuja Laite tulostaa, mutta teksti on väärä, sotkuinen tai epätäydellinen. Tulostinkaapeli on irti tai viallinen. Irrota tulostinkaapeli ja kytke se uudelleen. Koeta tulostaa työ, joka on tulostunut aiemmin onnistuneesti. Jos mahdollista, kytke kaapeli ja laite toiseen tietokoneeseen ja koeta tulostaa työ, jonka tulostuksen tiedät toimivan. Kokeile lopuksi uuden tulostinkaapelin käyttämistä. Valittuna on väärä tulostinohjain. Tarkista sovelluksen tulostinvalintavalikosta, että laitteesi on valittuna. Sovellus toimii virheellisesti. Kokeile tulostaa työ toisesta sovelluksesta. Käyttöjärjestelmä ei toimi oikein. Sulje Windows ja käynnistä tietokone uudelleen. Katkaise virta laitteesta ja kytke se uudelleen. Tulostuskasetti on viallinen tai väriaine on loppunut. Jaa väriaine tasaisesti uudelleen tarvittaessa. Tiedostossa saattaa olla tyhjiä sivuja. Tarkista, että tiedosto ei sisällä tyhjiä sivuja. Jotkin osat, kuten ohjain tai kortti, saattavat olla viallisia. Ota yhteyttä huoltoon. PDF-tiedosto ei tulostu oikein – grafiikasta, tekstistä tai kuvista puuttuu osia. PDF-tiedoston ja Acrobat-tuotteiden välillä on yhteensopivuusongelma. PDF-tiedoston tulostaminen kuvana saattaa olla mahdollista. Valitse Acrobattulostusvaihtoehdoista Print As Image. Valokuvien tulostuslaatu on huono. Kuvat eivät ole teräviä. Tarkkuusasetuksena on Normaali tai Vedos. Vaihda tarkkuudeksi Paras laitteen ominaisuuksien ikkunassa ja yritä sitten tulostaa uudelleen. Valokuvan tarkkuus on hyvin pieni. Pienennä valokuvan kokoa. Jos suurennat valokuvan kokoa sovelluksessa, tarkkuus pienenee. Sivuja tulostuu, mutta ne ovat tyhjiä. Varmista, että tulostinohjaimen asetuksissa oleva paperikoko vastaa kasetissa olevan paperin kokoa. Varmista, että tulostinohjaimen paperikokoasetus vastaa käyttämäsi sovelluksen paperinvalinta-asetuksia. 7.5 <Vianmääritys> Vaihda tarvittaessa tulostuskasetti. Huomautus: PDF-tiedoston tulostaminen kuvana saattaa kestää tavallista kauemmin. Kunto Laitteessa on outo haju ensimmäisen käyttökerran aikana. Mahdollinen syy Kiinnitysyksikköä suojaava öljykerros haihtuu. Ehdotettuja ratkaisuja Kunto Noin sadan sivun tulostamisen jälkeen hajua ei enää ole. Tämä ongelma on tilapäinen. Aukkoja tulosteissa Jos sivulla näkyy satunnaisesti himmeitä tai pyöreitä alueita, katkennutta tekstejä tai katkenneita rivejä: • Yksittäinen paperiarkki saattaa olla viallinen. Kokeile tulostaa työ uudelleen. • Paperin kosteustaso on epätasainen, tai paperin pinnassa on kosteita alueita. Kokeile erimerkkisen paperin käyttämistä. (Katso ”Tulostusmateriaalin tekniset tiedot” sivulla 4.2.) • Paperierä on viallinen. Valmistusprosessit saattavat saada jotkin paperien alueet hylkimään väriainetta. Kokeile toista paperilaatua tai merkkiä. • Muuta tulostimen asetusta ja yritä uudelleen. Siirry tulostimen asetuksiin, valitse Paperi-välilehti ja aseta paperityypiksi Paksu. Lisätietoja on Ohjelmisto-osassa. • Lisää kunkin värin kontrastin tasoa. Jos haluat säätää värikontrastia, napsauta Käynnistä-painiketta, valitse Ohjelmat tai Kaikki ohjelmat > tulostinohjaimesi nimi > Smart Panel ja valitse Tulostinasetukset > Grafiikka > Väri. Valitse sitten Värin säätö. Kun Manuaalinen värin säätö -ikkuna avautuu, siirrä vierityspalkkia oikeaan suuntaan. Kun olet valmis, valitse Käytä ja sulje sitten Smart Panel. • Jos näiden ohjeiden noudattaminen ei korjaa ongelmia, ota yhteyttä huoltoon. Valkoisia pilkkuja Sivulle tulee valkoisia pilkkuja: Tulostuslaatuongelmat Jos laitteen sisäosat ovat likaiset tai paperi on lisätty väärin, tulostuslaatu saattaa heikentyä. Lisätietoja ongelman poistamisesta on alla olevassa taulukossa. Kunto Vaalea tai haalistunut tulostusjälki Väriainepisteitä Ehdotettuja ratkaisuja Sivulla on pystysuora valkoinen raita tai haalistunut alue: • Väriaine on vähissä. Saatat pystyä pidentämään tulostuskasetin käyttöikää tilapäisesti. Jos tämä ei paranna tulostuslaatua, asenna uusi tulostuskasetti. • Paperi ei ehkä täytä vaatimuksia. Se saattaa olla esimerkiksi liian kosteaa tai karheaa. (Katso ”Tulostusmateriaalin tekniset tiedot” sivulla 4.2.) • Jos koko sivu on vaalea, tulostustarkkuusasetus on liian pieni tai väriaineen säästötila on käytössä. Säädä tulostustarkkuutta ja poista väriaineen säästö käytöstä. Katso tulostinohjaimen ohjeruutua ja vastaavasti Ohjelmisto-osaa. • Jos tulosteessa on sekä tahroja että haalistumia, tulostuskasetti tarvitsee puhdistaa. Ota yhteyttä huoltoon. • Laitteen sisällä olevan laserskannausyksikön pinta saattaa olla likainen. Puhdista yksikkö, ota yhteyttä huoltoon. Ehdotettuja ratkaisuja • Paperi on liian karheaa ja paperista irtoaa paljon likaa laitteen sisäosiin, joten siirtohihna saattaa olla likainen. Puhdista laitteen sisäpuoli. Ota yhteyttä huoltoon. • Paperirata saattaa tarvita puhdistusta. Ota yhteyttä huoltoon. • Paperi ei ehkä täytä vaatimuksia. Se saattaa olla esimerkiksi liian kosteaa tai karheaa. (Katso ”Tulostusmateriaalin tekniset tiedot” sivulla 4.2.) • Paperin siirtohihna saattaa olla likainen. Puhdista laitteen sisäpuoli. Ota yhteyttä huoltoon. • Paperirata saattaa tarvita puhdistusta. Ota yhteyttä huoltoon. Pystysuoria viivoja Sivulla näkyy mustia pystysuoria raitoja: • Tulostuskasetti on todennäköisesti naarmuuntunut. Poista tulostuskasetti ja asenna uusi. Sivulla näkyy valkoisia pystysuoria raitoja: • Puhdista laitteen sisäpuoli. Kun sisäpuoli on puhdistettava, ota yhteyttä huoltoedustajaan. 7.6 <Vianmääritys> Kunto Ehdotettuja ratkaisuja Kunto Ehdotettuja ratkaisuja Värillinen tai musta tausta Taustavarjostuksen määrä ei ole kelvollinen: • Käytä kevyempiä arkkeja. (Katso ”Tulostusmateriaalin tekniset tiedot” sivulla 4.2.) • Tarkista ympäristöolosuhteet: erittäin kuiva ympäristö (alhainen kosteus) tai kostea ympäristö (suhteellinen kosteus yli 80%) saattaa lisätä taustavarjostuksen määrää. • Poista vanha tulostuskasetti ja asenna uusi. (Katso ”Tulostuskasetin vaihtaminen” sivulla 6.4.) Virheellisesti muotoiltuja merkkejä • Jos merkit ovat virheellisesti muotoiltuja ja kuva näyttää vääristyneeltä, paperi saattaa olla liian liukasta. Kokeile eri paperia. (Katso ”Tulostusmateriaalin tekniset tiedot” sivulla 4.2.) • Jos merkit ovat virheellisesti muotoiltuja ja ne näyttävät aaltoilevilta, skannausyksikkö saattaa tarvita huoltoa. Ota yhteyttä huoltoon. Väriainetahroja • Puhdista laitteen sisäpuoli. Kun sisäpuoli on puhdistettava, ota yhteyttä huoltoedustajaan. • Tarkista paperityyppi ja -laatu. (Katso ”Tulostusmateriaalin tekniset tiedot” sivulla 4.2.) • Poista paperin siirtohihna ja asenna uusi. (Katso ”Tulostuskasetin vaihtaminen” sivulla 6.4.) Vinoja sivuja • Varmista, että paperi on lisätty oikein. • Tarkista paperityyppi ja -laatu. (Katso ”Tulostusmateriaalin tekniset tiedot” sivulla 4.2.) • Varmista, että paperi tai muu materiaali on lisätty oikein ja että ohjaimet eivät ole liian tiukasti tai löysästi paperipinoa vasten. Toistuvia pystysuoria virheitä Sivun tulostetulle puolelle tulee toistuvasti merkkejä tasaisin välein: • Puhdista laitteen sisäpuoli. Kun sisäpuoli on puhdistettava, ota yhteyttä huoltoedustajaan. Jos samoja ongelmia esiintyy edelleen laitteen sisäpuolen puhdistamisen jälkeen, asenna uusi tulostuskasetti, joka on samanvärinen kuin esiintyneet virheet. (Katso ”Tulostuskasetin vaihtaminen” sivulla 6.4.) • Laitteen osissa saattaa olla väriainetta. Jos paperin kääntöpuolella on virheitä, vika korjaantuu todennäköisesti itsestään muutaman sivun tulostamisen jälkeen. • Kiinnitysyksikkö saattaa olla vioittunut. Ota yhteyttä huoltoon. Käpristymistä tai aaltoilemista • Varmista, että paperi on lisätty oikein. • Tarkista paperityyppi ja -laatu. Sekä kuumuus että kosteus voivat aiheuttaa paperin käpristymistä. (Katso ”Tulostusmateriaalin tekniset tiedot” sivulla 4.2.) • Käännä paperipino ylösalaisin kasetissa. Kokeile myös paperin kääntämistä kasetissa 180 astetta. Ryppyjä tai poimuja • Varmista, että paperi on lisätty oikein. • Tarkista paperityyppi ja -laatu. (Katso ”Tulostusmateriaalin tekniset tiedot” sivulla 4.2.) • Käännä paperipino ylösalaisin kasetissa. Kokeile myös paperin kääntämistä kasetissa 180 astetta. Taustatahroja Taustatahrat aiheutuvat väriainehiukkasista, jotka ovat levinneet satunnaisesti tulostetulle sivulle. • Paperi voi olla liian kosteaa. Kokeile tulostusta eri paperierälle. Älä avaa paperipakkauksia, ennen kuin se on tarpeen, jotta paperi ei kerää liikaa kosteutta. • Jos taustatahroja ilmenee kirjekuoressa, muuta tulostusasettelua niin, että kääntöpuolella olevien saumojen kohdalle tulostaminen voidaan välttää. Saumoille tulostus saattaa aiheuttaa ongelmia. • Jos taustatahroja esiintyy koko sivulla tulostetulla alueella, säädä tulostustarkkuutta sovelluksen kautta tai tulostinominaisuuksista. 7.7 <Vianmääritys> Kunto Ehdotettuja ratkaisuja Kunto Ehdotettuja ratkaisuja Tulosteiden kääntöpuolet ovat likaisia Tarkista, vuotaako kasetista väriainetta. Puhdista laitteen sisäpuoli. Ota yhteyttä huoltoon. Vaakasuoria raitoja Tulosteeseen tulee vaakasuoria mustia raitoja tai tahroja: • Tulostuskasetti saattaa olla asennettu virheellisesti. Poista kasetti ja aseta se uudelleen paikalleen. • Tulostuskasetti saattaa olla viallinen. Poista tulostuskasetti ja asenna uusi. (Katso ”Tulostuskasetin vaihtaminen” sivulla 6.4.) • Jos ongelma jatkuu, laite saattaa tarvita korjausta. Ota yhteyttä huoltoon. Mustia sivuja • Tulostuskasetti saattaa olla virheellisesti asennettu. Poista kasetti ja aseta se uudelleen paikalleen. • Tulostuskasetti saattaa olla viallinen, ja se voidaan joutua vaihtamaan. Poista tulostuskasetti ja asenna uusi. (Katso ”Tulostuskasetin vaihtaminen” sivulla 6.4.) • Laite saattaa tarvita korjausta. Ota yhteyttä huoltoon. Käpristyminen Tulostettu paperi on käpristynyt, tai paperi ei syöty laitteeseen: • Käännä paperipino ylösalaisin kasetissa. Kokeile myös paperin kääntämistä kasetissa 180 astetta. • Muuta tulostimen asetusta ja yritä uudelleen. Siirry tulostimen asetuksiin, valitse Paperi-välilehti ja aseta paperin tyypiksi Ohut. Lisätietoja on Ohjelmisto-osassa. Väriainetta irtoaa • Puhdista laitteen sisäpuoli. Kun sisäpuoli on puhdistettava, ota yhteyttä huoltoedustajaan. Jos sama ongelma jatkuu vielä sen jälkeen, kun olet puhdistanut laitteen sisäpuolen, ota yhteyttä huoltoon. • Tarkista paperityyppi ja -laatu. (Katso ”Tulostusmateriaalin tekniset tiedot” sivulla 4.2.) • Poista vanha tulostuskasetti ja asenna uusi. (Katso ”Tulostuskasetin vaihtaminen” sivulla 6.4.) • Jos ongelma jatkuu, laite saattaa tarvita korjausta. Ota yhteyttä huoltoon. Muutamaan peräkkäiseen arkkiin tulee toistuvasti tuntematon kuva, tai tulosteessa on irrallista väriainetta, vaaleaa tulostusjälkeä tai likaa. Laitetta käytetään todennäköisesti vähintään 1 000 metrin korkeudessa. Korkea sijainti saattaa vaikuttaa haitallisesti tulostuslaatuun. Väriaine saattaa jäädä irralliseksi, tai tulostusjälki saattaa olla vaaleaa. Voit muuttaa tätä asetusta Tulostimen asetukset -apuohjelmassa tai tulostinohjaimen ominaisuuksien Tulostin-välilehdellä. (Katso ”Korkeuden säätö” sivulla 3.4.) Aukkoja merkeissä Yleiset Windows-ongelmat Tämä tarkoittaa sitä, että sellaisissa merkkien osissa, joiden pitäisi olla kokonaan mustia, on valkoisia alueita: • Saatat tulostaa paperin väärälle puolelle. Poista paperi ja käännä se. • Paperi ei ehkä täytä vaatimuksia. (Katso ”Tulostusmateriaalin tekniset tiedot” sivulla 4.2.) 7.8 Kunto Ehdotettuja ratkaisuja Asennuksen aikana tulee sanoma siitä, että tiedosto on käytössä. Sulje kaikki sovellukset. Poista kaikki ohjelmat Käynnistys-ryhmästä ja käynnistä sitten Windows uudelleen. Asenna tulostinohjain uudelleen. Näyttöön tulee sanoma siitä, että kohteeseen LPTx kirjoittaessa tapahtui virhe. • Varmista, että kaapelit on liitetty oikein ja että laitteen virta on kytketty. • Jos ohjaimessa ei ole käytössä kaksisuuntainen tiedonsiirto, tämä virhesanoma saattaa tulla näyttöön. <Vianmääritys> Kunto Yleiset PostScript-ongelmat Ehdotettuja ratkaisuja Näyttöön tulee yleisen suojausvirheen, OE-poikkeuksen, Spool32:n tai virheellisen toiminnon virhesanomia. Sulje kaikki sovellukset, käynnistä Windows uudelleen ja kokeile tulostusta uudelleen. Näyttöön tulee tulostuksen epäonnistumisen tai laitteen aikakatkaisuvirheen virhesanomia. Näitä sanomia voi tulla näyttöön tulostuksen aikana. Odota, kunnes laite on lopettanut tulostuksen. Jos sanoma tulee näyttöön odotustilassa tai tulostuksen päättymisen jälkeen, tarkista yhteys ja/tai se, onko ilmennyt jokin virhe. Seuraavat tilanteet liittyvät PostScript-kieleen. Niitä voidaan kohdata, kun käytössä on useita tulostinkieliä. Huomautus Jos haluat vastaanottaa tulostetun tai näytössä näkyvän sanoman PostScript-virheiden ilmetessä, avaa Tulostusasetukset-ikkuna ja napsauta haluamaasi vaihtoehtoa PostScript-virhealueen vieressä. Ongelma Mahdollinen syy Ratkaisu PostScripttiedostoa ei voi tulostaa. PostScriptohjainta ei välttämättä ole asennettu oikein. • Asenna PostScript-ohjain, katso Ohjelmisto. • Tulosta asetussivu ja varmista, että PostScriptversio on käytettävissä tulostusta varten. • Jos ongelma ei poistu, ota yhteyttä huoltoon. Rajan tarkistusvirhe -sanoma tulee näyttöön. Tulostustyö on liian monimutkainen. Saatat joutua vähentämään sivun monimutkaisuutta tai asentamaan lisää muistia. PostScriptvirhesivu tulostuu. Tulostustyö ei ehkä ole PostScript-työ. Varmista, että tulostustyö on PostScript-työ. Tarkista, odottiko sovellus asetus- tai PostScript-otsikkotiedoston lähettämistä tulostimelle. Lisäkasetti ei ole valittuna ohjaimessa. Tulostinohjainta ei ole määritetty tunnistamaan lisäkasettia. Avaa PostScript-ohjaimen ominaisuudet, valitse Laitteen asetukset -välilehti ja määritä Kasetti-kohdan (osassa Asennettavissa olevat vaihtoehdot) asetukseksi Asennettu. Kun asiakirja tulostetaan Macintoshkäyttöjärjestelmän Acrobat Reader 6.0:ssa tai uudemmassa, värit tulostuvat virheellisesti. Tulostinohjaimen tarkkuusasetus ei välttämättä vastaa Acrobat Readerin asetusta. Varmista, että tulostinohjaimesi tarkkuusasetus vastaa Acrobat Readerin asetusta. Huomautus Lisätietoa Windowsin virhesanomista on Microsoft Windows 2000/XP/2003/Vista -järjestelmän käyttöoppaassa, joka on toimitettu tietokoneen mukana. 7.9 <Vianmääritys> Yleiset Linux-ongelmat Ongelma Tulostin ei tulosta. Mahdollinen syy ja ratkaisu • Tarkista, että tulostinohjain on asennettu järjestelmään. Avaa Unified Driver Configurator -ohjelma ja valitse Printers-välilehti Printers configuration -ikkunassa. Näyttöön tulee käytettävissä olevien tulostimien luettelo. Varmista, että laitteesi on luettelossa. Lisää laite tarvittaessa ohjatun Add new printer -toiminnon avulla. • Tarkista, onko tulostimeen kytketty virta. Avaa Printers configuration ja valitse laitteesi tulostimien luettelosta. Katso Selected printer -ruudussa olevaa kuvausta. Jos kuvauksen tilatieto sisältää “(stopped)”-merkkijonon, ole hyvä ja paina Start-painiketta. Sen jälkeen tulostimen pitäisi toimia taas normaalisti. “stopped”-tila voi aktivoitua, kun tulostamisessa on esiintynyt ongelmia. • Tarkista, onko sovelluksessa erityinen tulostusasetus, kuten ”-oraw”. Jos komentoriviparametrissa on ”-oraw”, poista se. Näin tulostus toimii oikein. Valitse Gimp-ohjelman edustalisukkeessa (frontend) ”print” ➞ ”Setup printer” ja muokkaa komennon komentoriviparametriä. Jotkin värilliset kuvat tulostuvat kokonaan mustina. Tämä on tunnettu Ghostscript-ohjelmavirhe (GNU Ghostscript -versioon 7.05 saakka), joka ilmenee, kun asiakirjan perusväritila on indeksoitu väritila, ja se muunnetaan CIEväritilan kautta. Koska PostScript käyttää CIE-väritilaa Color Matching Systemille, sinun pitää päivittää järjestelmäsi Ghostscript vähintään GNU Ghostscriptin versioksi 7.06. Viimeisimmät Ghostscript-versiot löytyvät osoitteesta www.ghostscript.com. Jotkin värikuvat tulostuvat odottamattomissa väreissä. Tämä on tunnettu Ghostscript-ohjelmavirhe (GNU Ghostscript -versioon 7.xx saakka), joka ilmenee, kun asiakirjan perusväritila on indeksoitu RGB-väritila, joka muunnetaan CIE-väritilan kautta. Koska PostScript käyttää CIE-väritilaa värintäsmäysjärjestelmälle, sinun pitää päivittää järjestelmäsi Ghostscript GNU Ghostscriptin versioksi 8.xx tai uudemmaksi versioksi. Viimeisimmät Ghostscript-versiot löytyvät osoitteesta www.ghostscript.com. Ongelma Mahdollinen syy ja ratkaisu Laite ei tulosta koko sivuja, ja tulosteet ovat vain sivujen puolikkaita. Tämä on tunnettu ongelma, joka ilmenee, kun väritulostinta käytetään Ghostscriptin versiossa 8.51 tai aiemmassa versiossa 64-bittisessä Linux-käyttöjärjestelmässä. Tämä ongelma on raportoitu osoitteessa bugs.ghostscript.com muodossa Ghostscript Bug 688252. Kyseinen ongelma on ratkaistu AFPL Ghostscriptin versiossa 8.52 ja uudemmissa versioissa. Ratkaise tämä ongelma lataamalla AFPL Ghostscriptin uusin versio osoitteesta http://sourceforge.net/projects/ ghostscript/ ja asentamalla se. 7.10 Virhesanoma ”Unable to open MFP port device file!” tulee näyttöön asiakirjaa tulostettaessa. Älä muuta tulostustyön parametreja (esimerkiksi LPR GUI:n kautta), kun tulostustyö on käynnissä. CUPS-palvelimen tunnetut versiot keskeyttävät tulostustyön, jos tulostusasetuksia muutetaan ja työ yritetään sitten käynnistää uudelleen alusta. Koska Unified Linux Driver -ohjain lukitsee mfpportin tulostuksen ajaksi, ohjaimen yllättävä keskeytys pitää portin lukittuna, jolloin uusien töiden tulostaminen ei ole mahdollista. Jos näin käy, yritä vapauttaa mfp-portti. Tulostettaessa dokumenttia verkon kautta SuSE 9.2 -järjestelmässä tulostin ei tulosta mitään. CUPS (Common Unix Printing System) -versiossa, joka toimitetaan SuSE Linux 9.2:n (cups-1.1.21) mukana, on ongelma ipp (Internet Printing Protocol) -tulostuksessa. Käytä socket-tulostusta ipp-tulostuksen sijaan tai asenna uudempi CUPS-versio (cups-1.1.22 tai uudempi.) <Vianmääritys> Yleiset Macintosh-ongelmat Ongelma Ehdotettuja ratkaisuja PDF-tiedosto ei tulostu oikein - grafiikasta, tekstistä tai kuvista puuttuu osia. PDF-tiedoston ja Acrobat-tuotteiden välillä on yhteensopivuusongelma. PDF-tiedoston tulostaminen kuvana saattaa olla mahdollista. Valitse Acrobattulostusvaihtoehdoista Print As Image. Huomautus: PDF-tiedoston tulostaminen kuvana saattaa kestää tavallista kauemmin. Asiakirja on tulostunut, mutta tulostustyö ei ole poistunut taustatulostuksesta Mac OS 10.3.2:ssa. Päivitä Mac OS käyttöjärjestelmäksi OS 10.3.3. tai uudempi. Jotkin kirjaimet eivät näy normaalisti kansilehden tulostuksessa. Ongelma johtuu siitä, että Mac OS ei löydä fonttia kansilehtitulostuksen aikana. Englannin kielen mukaiset aakkoset ja numerot näkyvät normaalisti kansilehdellä. Jotkut fontit eivät tulostu oikein Adobe Illustrator -ohjelmassa. Laitteesi ei ehkä tue näitä fontteja. Käynnistä Adobe Illustrator ja napsauta Tiedosto > Tulosta > Illustrator -välilehteä. Tarkista sitten Force Fonts to Download ja yritä uudelleen. 7.11 <Vianmääritys> 8 Tarvikkeiden ja lisävarusteiden Lisävarusteet tilaaminen Voit ostaa ja asentaa lisävarusteita, jotka parantavat laitteen suorituskykyä ja kapasiteettia. Tässä luvussa on tietoja laitteellesi saatavilla olevien kasettien ja lisävarusteiden ostamisesta. Lisävaruste Tämän luvun aiheita: • Tarvikkeet • Lisävarusteet • Ostaminen Kuvaus Osanumero Muistimoduuli Laajentaa laitteen muistikapasiteettia. CLP-MEMS01: 128 Mt Lisäkasetti 2 Jos paperinsyötössä on usein ongelmia, voit asentaa 250 arkin lisäkasetin. CLP-S350A Tarvikkeet Ostaminen Kun väriaine loppuu, voit tilata laitteeseen seuraavantyyppisen tulostuskasetin Tyyppi Keskimääräinen riittävyysa Voit tilata Samsung-hyväksyttyjä tarvikkeita ja lisävarusteita paikalliselta Samsung-jälleenmyyjältä, jolta ostit laitteesi. Lähimmän teknisen tuen puhelinnumeron voit etsiä osoitteesta www.samsungprinter.com. Valitse sivulta maa tai alue, jossa asut. Osanumero Tulostuskasettia Noin 4 000 (musta), 2 000 (värillinen) CLP-K350A (musta) CLP-C350A (syaani) CLP-M350A (magenta) CLP-Y350A (keltainen) Kuvayksikkö Noin 20 000 mustaa sivua tai noin 46 000 kuvaa CLP-R350A Hukkaväriainesäiliö Noin 5 000 kuvaab tai noin 1 250 sivua (täysvärit, 5% kuva) CLP-W350A a. Ilmoitettu riittoisuusarvo säädöksen ISO/IEC 19798 mukaisesti. b. Kuvamäärien perusteena on yksi väri kullakin sivulla. Jos käytät asiakirjojen tulostuksessa täysiä värejä (syaania, magentaa, keltaista ja mustaa), tarvikkeen käyttöikä lyhenee 25%. Varoitus Kun ostat uuden tulostuskasetin, se pitää ostaa siitä maasta, missä laitekin on ostettu. Muuten tulostuskasetti ei ole yhteensopiva laitteesi kanssa, sillä tulostuskasettien kokoonpano vaihtelee maiden mukaan. 8.1 <Tarvikkeiden ja lisävarusteiden tilaaminen> 9 Lisävarusteiden asentaminen Muistimoduulin asentaminen Laitteessa on DIMM (Dual In-line Memory Module) -muistimoduuli. Asenna lisämuisti tähän muistimoduuliin. Laite on monipuolinen, ja se on optimoitu täyttämään useimmat tulostustarpeesi. Koska Samsung tiedostaa, että käyttäjillä voi olla eri tarpeita, laitteen laajentamiseksi on tarjolla useita vaihtoehtoja. Kun haluat laajentaa muistin kapasiteettia, voit lisätä muistimoduulin vapaana olevaan muistipaikkaan. Tietokoneessa on 128 Mt muistia. Muistia voi lisätä niin, että sitä on 256 Mt. Tämän luvun aiheita: • Lisävarusteiden turvallinen asennus • Muistimoduulin asentaminen Lisämuistin tilausohjeet on annettu toisaalla. (Katso ”Lisävarusteet” sivulla 8.1.) Lisävarusteiden turvallinen asennus 1 Katkaise laitteesta virta ja irrota kaikki sen kaapelit. 2 Avaa ohjauspaneelin kansi. 3 Ota uusi muistimoduuli muovipakkauksesta. 4 Pitele muistimoduulia reunoista ja aseta moduuli muistipaikkaan noin 30 asteen kallistuskulmassa. Varmista, että moduulin vivut ja muistipaikan urat sopivat toisiinsa. • Irrota virtajohto pistorasiasta Älä koskaan irrota etukantta, kun virtajohto on kytketty. Sähköiskuvaaran välttämiseksi irrota virtajohto aina, kun asennat MITÄ TAHANSA tulostimen sisäisiä tai ulkoisia lisävarusteita. • Staattisen sähkön purkaminen Ohjauspaneeli ja sisäiset tulostimen lisävarusteet (verkkokortti tai muistimoduuli) ovat herkkiä staattiselle sähkölle. Ennen kuin asennat tai poistat sisäisiä lisävarusteita, pura staattinen sähkö kehostasi koskettamalla jotakin metalliesinettä, kuten minkä tahansa maadoitettuun virtalähteeseen kytketyn laitteen metallista taustalevyä. Jos kävelet kesken asennusta, pura staattinen sähkö uudelleen. Huomautus Kuvan vivut ja urat eivät ehkä vastaa todellisen muistimoduulin ja muistipaikan vipuja ja uria. 9.1 <Lisävarusteiden asentaminen> 5 Paina muistimoduuli muistipaikkaan varovasti, kunnes kuuluu napsaus. Lisätyn muistin aktivoiminen PS-tulostinominaisuuksissa Kun muistimoduuli on asennettu, se on valittava PostScripttulostinohjaimen ominaisuuksissa, jotta sitä voidaan käyttää tulostimen kanssa. 1 Varmista, että PostScript-tulostinohjain on asennettu tietokoneeseen. PS-tulostinohjaimen asentamisesta on lisätietoja Ohjelmisto-osassa. 2 Napsauta Windowsin Käynnistä-painiketta. 3 Jos käyttöjärjestelmänä on Windows 2000, valitse Asetukset ja sitten Tulostimet. Varoitus Windows XP/2003: valitse Tulostimet ja faksit. Älä paina muistimoduulia voimakkaasti, sillä se saattaa vahingoittua. Jos moduuli ei näytä sopivan muistipaikkaan kunnolla, toista varoen edellä kuvatut toimet. Jos käytössä on Windows Vista, valitse Ohjauspaneeli > Laitteisto ja äänet > Tulostimet. 6 Aseta ohjauskortin kansi takaisin paikalleen. 4 Valitse Samsung CLP-350 Series PS -tulostin. 7 Liitä virtajohto ja tulostinkaapeli uudelleen ja kytke sitten virta laitteeseen. 5 Napsauta tulostinkuvaketta hiiren kakkospainikkeella ja valitse sitten Ominaisuudet. 6 Jos järjestelmä on Windows 2000/XP/2003/Vista, valitse Laitteen asetukset. 7 Valitse asennetun muistin määrä kohdassa Tulostimen muisti, joka on osassa Asennettavissa olevat vaihtoehdot. 8 Napsauta OK. Huomautus Kun haluat irrottaa muistimoduulin, vedä sen sivuilla olevia kielekkeitä ulospäin, niin moduuli ponnahtaa ulos. 9.2 <Lisävarusteiden asentaminen> 10 Tekniset tiedot Kohde Paino 14,8 kg (sisältää tarvikkeet) Pakkauksen paino Paperi 2,72 kg Muovi 0,453 kg Lämpötila 10–32,5 °C Kosteus 20–80% RH Huomautus Tässä mainitut luvut voivat vaihdella asennusympäristön mukaan. Kohde Tiedot ja kuvaus Tiedot ja kuvaus Mustavalkoinen: Enintään 19 sivua/minb A4-koossa, (19 sivua/min Letter)-koossa Väri: Enintään 5 sivua/min A4-koossa (Letter) Käyttöympäristö Muisti 128 Mt (laajennettavissa jopa 256 Mt) Tulostustarkkuus Enintään 2 400 x 600 dpi, todellinen tulostusalue Fontit 45 skaalattavaa, 1 bittikartta ja 136 PS-fonttia Lämpiämisaika Alle 40 sekuntia (kylmäkäynnistys) Liitäntä USB 2.0 Ethernet 10/100 Base TX Ensimmäisen tulosteen tulostusaika Valmiustilasta Mustavalkoinen: alle 14 sekuntia Väri: alle 24 sekuntia Käyttöjärjestelmäyhteensopivuus & ohjain Windows 2000/ 2003/ XP/ Vista SPL-C-ohjain (Samsung Printer Language Color), PCL6, PostScript-ohjain Eri Linuxkäyttöjärjestelmät PostScript-ohjain Mac 10.3 ~ 10.4 PostScript-ohjain Tulostusnopeusa Kylmäkäynnistyksestä Mustavalkoinen: Alle 50 sekuntia Väri: Alle 60 sekuntia Tarvikkeiden käyttöikäc Mustan kasetin keskimääräinen riittoisuus jatkuvassa käytössä: 4 000d tavallista sivua (mukana toimitettu ensimm. tulostuskasetti: 3 000 sivua) Keltaisen/Magentan/Syaanin kasetin keskimääräinen riittoisuus jatkuvassa käytössä: 2 000d tavallista sivua (mukana toimitettu ensimm. tulostuskasetti: 1 500 sivua) Hukkaväriainesäiliö: Noin 1 250 sivua (täysväri, 5% kuva) tai 5 000 kuvaa Tulostustila Mustavalkoinen: Alle 49 dBA Väri: Alle 48 dBA Valmiustila: Alle 35 dBA Käyttöjännite AC 110–120 V tai AC 220–240 V Katso laitteen arvokilvestä oikea jännite, taajuus (hertsiä) ja virtatyyppi. Virrankulutus • Keskiarvo: 400 W • Virransäästötila: Alle 10 W Mitat (L x S x K) 390 x 420 x 270 mm SPL-C, PCL6, PostScript 3 Asetus 250 arkin kasetti Käyttömäärä Kuukausittain: Enintään 24 200 kuvaa a. Tulostusnopeus: tulostusnopeuteen vaikuttavat käyttöjärjestelmä, tietokoneen suorituskyky, sovellus, yhteystapa, tulostusmateriaalin tyyppi ja koko sekä työn monimutkaisuus. b. sivua/min: sivua minuutissa. c. Käyttöympäristö, tulostusväli, tulostusmateriaalin tyyppi ja tulostusmateriaalin koko voivat vaikuttaa. d. Ilmoitettu riittoisuusarvo säädöksen ISO/IEC 19798 mukaisesti e. Melutaso: äänenpainetaso, ISO7779. Kuvayksikkö: 20 000 mustaa sivua tai 46 000 kuvaa Melutasoe Tulostinkieli 10.1 <Tekniset tiedot> 11 Sanasto Intranet Yksityinen verkko, joka käyttää Internet-protokollia, verkkoyhteyksiä ja mahdollisesti yleistä puhelinverkkojärjestelmää, joiden avulla organisaatio jakaa turvallisesti osan tiedoistaan ja toiminnoistaan työntekijöidensä kanssa. Joskus tällä termillä tarkoitetaan vain kaikkein näkyvintä palvelua, sisäistä Web-sivustoa. Aliverkon peite Aliverkon peitteellä kerrotaan, kuinka monta bittiä yhdessä tai useammassa oktetissa tunnistaa aliverkon ja kuinka monta bittiä on isäntäosassa. IP-osoite IP-osoite (Internet Protocol address) on numerosarja, jonka avulla laitteet tunnistavat toisensa ja kommunikoivat toistensa kanssa verkossa, joka hyödyntää IP-standardia. BOOTP BOOTP eli Bootstrap Protocol on verkkoprotokolla, joka kertoo tietokoneelle automaattisesti sen IP-osoitteen. Tavallisesti näin tehdään tietokoneiden tai niissä käytettävien käyttöjärjestelmien esilatausohjelman aikana. BOOTP-palvelimet osoittavat IP-osoitteen kullekin asiakkaalle osoiteavaruudesta. ISO ISO (International Organization for Standardization) on kansainvälinen standardointiorganisaatio, joka koostuu kansallisten standardointiorganisaatioiden edustajista. ISO tuottaa maailmanlaajuisia teollisia ja kaupallisia standardeja. DHCP DHCP (Dynamic Host Configuration Protocol) on asiakaspalvelinverkkoprotokolla. DHCP-palvelin antaa käyttöön kokoonpanoparametrit, joita DHCP-asiakaskone tavallisesti pyytää voidakseen osallistua IP-verkkoon. Kaksipuolinen Mekanismi, joka kääntää paperiarkin automaattisesti toisin päin. Tällöin laite voi tulostaa (tai skannata) paperin molemmille puolille. Kaksipuolisuus-toiminnolla varustetulla tulostimella voidaan tulostaa paperin molemmille puolille. DIMM DIMM (Dual Inline Memory Module) on pienikokoinen piirilevyistä muodostuva muistimoduuli. DIMM tallentaa kaikki laitteen tiedot, kuten tulostustiedot, vastaanotettujen faksien tiedot tai skannatut tiedot. Kiinnitysyksikkö DNS (Domain Name Server) on nimipalvelujärjestelmä, joka tallentaa toimialueen nimiin liittyvät tiedot jaettuun tietokantaan verkoissa. Tässä lasertulostimen osassa väriaine kiinnittyy tulostusmateriaaliin. Kiinnitysyksikkö koostuu kahdesta kuumatelasta. Sen jälkeen, kun väriaine on siirtynyt paperille, kiinnitysyksikkö varmistaa kuumuuden ja paineen avulla, että väriaine kiinnittyy paperiin pysyvästi. Tämän takia paperi on lämmin tullessaan ulos lasertulostimesta. DPI Kuvaa/min DNS DPI:llä (pisteitä tuumalla) mitataan tulostus- tai skannaustarkkuutta. Mitä enemmän tulosteessa on pisteitä tuumaa kohden, sitä parempi on sen tarkkuus ja sitä selvemmin sen yksityiskohdat erottuvat. Samalla kasvaa tiedoston koko. Kuvaa minuutissa. Käyttömäärä Käyttömäärällä tarkoitetaan sivumäärää, joka ei vaikuta tulostimen suorituskykyyn kuukauteen. Yleensä tulostimen elinkaarta mitataan vuodessa tulostetuilla sivuilla. Elinkaarella tarkoitetaan tulostimen keskimääräistä tulostuskapasiteettia, tavallisesti takuuaikana. Jos käyttömäärä on esimerkiksi 48 000 sivua kuukaudessa ja työpäiviä on 20, tulostimen rajoitus on suurehko – 2 400 sivua päivässä. Ethernet Ethernet on kehyspohjainen verkkotekniikka lähiverkkoja (LAN) varten. Se määrittää fyysisen kerroksen kytkennät ja signaalien lähettämisen sekä kehysformaatit ja protokollat OSI-mallin mediakäyttökontrollikerrokselle (MAC). Ethernet on tänä päivänä laajimmin käytetty LAN-tekniikka. Merkkivalo LED (Light-emitting diode) on puolijohdekomponentti, joka ilmoittaa laitteen tilan. Harmaasävy Harmaan sävyt, jotka edustavat kuvan vaaleita ja tummia osia, kun värikuvia muunnetaan harmaasävyiksi; värejä edustavat harmaan eri sävyt. Ohjauspaneeli Ohjauspaneeli on tasainen alue, jossa laitteen hallinta- ja valvontatyökalut ovat näkyvissä. Yleensä ohjauspaneeli on laitteen ylä- tai etuosassa. Oletus Ensimmäiset määritetyt arvot. 11.1 <Sanasto> OPC-rumpu TCP/IP Mekanismi, joka tuottaa virtuaalisen kuvan tulostusta varten lasertulostimen lasersäteen avulla. Rumpu on yleensä sylinterin muotoinen ja väriltään vihreä tai harmaa. Rummun valoherkkä yksikkö kuluu vähitellen käytössä, ja se tulisi vaihtaa tarvittaessa, sillä paperin kovat hiukkaset naarmuttavat sitä. TCP (Transmission Control Protocol) ja IP (Internet Protocol). Tietoliikenneprotokollat muodostavat protokollapinon, joka mahdollistaa Internetin ja useimpien kaupallisten verkkojen toiminnan. Tulostuskasetti Väriainetta sisältävä kasetti tulostimessa. Lasertulostimissa ja kopiokoneissa käytettävä jauhemainen väriaine tuottaa tekstin ja kuvat paperitulosteeseen. Väriaine voidaan sulattaa kiinnitysyksikön kuumuuden avulla, jolloin väri kiinnittyy paperin kuituihin. PDF PDF (Portable Document Format) on Adobe Systemsin kehittämä suljettu tiedostomuoto kaksiulotteisten asiakirjojen esittämiseen laitteen ja näytön tarkkuudesta riippumatta. Tulostusmateriaali Peitto Tulostimessa, skannerissa, faksissa tai kopiokoneessa käytettävä materiaali, kuten paperi, kirjekuoret, tarrat ja piirtoheitinkalvot. Tällä tulostustermillä ilmaistaan väriaineen riittoisuutta. Yleensä puhutaan 5%:n peitosta. 5%:n peitolla tarkoitetaan, että A4-koon paperista noin 5% on kuvaa tai tekstiä. Jos siis paperilla tai alkuperäisessä on monimutkaisia kuvia tai paljon tekstiä, peitto on enemmän kuin 5%. Samalla myös väriaineen kulutus on yhtä suuri kuin peitto. URL URL (Uniform Resource Locator) on Internetissä olevien asiakirjojen ja dokumenttien globaali osoite. Osoitteen ensimmäinen osa kertoo, mitä protokollaa tulee käyttää, ja toinen osa määrittää IP-osoitteen tai sen toimialueen nimen, jolla resurssi sijaitsee. PostScript PostScript (PS) on sivunkuvaus- ja ohjelmointikieli, jota käytetään ensisijaisesti sähköisissä julkaisuissa ja julkaisuohjelmissa. Kuva muodostuu tulkin avulla. USB USB (Universal serial bus) on standardi, jonka on kehittänyt USB Implementers Forum, Inc. USB:n avulla kytketään toisiinsa tietokoneita ja oheislaitteita. Toisin kuin rinnakkaisportti, USB on suunniteltu kytkemään yksi tietokoneen USB-portti samanaikaisesti useaan oheislaitteeseen. PRN-tiedosto Liitäntä laiteohjaimelle. Ohjelmisto keskustelee laiteohjaimen kanssa tekemällä useita tehtäviä helpottavia järjestelmäkutsuja. Yhdyskäytävä Protokolla Tämä on tietokoneverkkojen tai tietokoneverkon ja puhelinlinjan välinen yhteys. Se on myös hyvin suosittu, sillä pääsyn toiseen tietokoneeseen tai verkkoon mahdollistaa tietokone tai verkko. Protokolla on sopimus tai standardi, joka säätelee tai mahdollistaa yhteyden, kommunikoinnin ja tiedonsiirron kahden tietokoneen välillä. PS Katso PostScript. Puolisävy Tämä kuvatyyppi jäljittelee harmaasävyjä vaihtelemalla pisteiden määrää. Erittäin voimakkaan värisillä alueilla on paljon pisteitä, ja vaaleammilla alueilla on vähemmän pisteitä. Sivua/min Sivua minuutissa. PPM osoittaa tulostimen nopeuden eli kuinka monta sivua tulostin pystyy tosiasiassa tulostamaan minuutissa. Tarkkuus Kuvan terävyys, joka mitataan pisteinä tuumalle (dpi). Mitä suurempi dpi-arvo, sitä parempi tarkkuus. 11.2 <Sanasto> HAKEMISTO E esipainettu paperi, tulostaminen 4.9 etukansi 1.2 K kahva 1.2 kalvo, tulostus 4.9 kasetti kasetti 1 1.2 leveyden ja pituuden säätäminen 4.5 lisäkasetti 1.2 kirjekuoret, tulostaminen 4.8 kokoonpanoraportti 6.1 kortit, tulostaminen 4.10 käsisyöttö, käyttäminen 4.7 L laatu tulostusongelman ratkaiseminen 7.6 Linux ongelmat 7.10 vaatimukset 2.2 lisäkasetti 1.2, 8.1 M Macintosh ongelmat 7.11 vaatimukset 2.2 manual feed, use 4.7 merkkivalo Tila 1.4 tila 1.4 muistimoduuli asentaminen 9.1 tilaaminen 8.1 mukautetut materiaalikoot, tulostaminen 4.10 N näyttö 1.3 O ohjain asennus 3.3 ominaisuus 2.1 ohjauskortin kansi 1.2 ohjauspaneeli 1.2, 1.3 ongelmat Linux 7.10 Macintosh 7.11 paperinsyöttölaite 7.4 PostScript 7.9 tulostaminen 7.4 tulostuslaatu 7.6 Windows 7.8 osien vaihtaminen tulostuskasetti 6.4 tulostaminen 5.1 ongelmanratkaisu 7.4 tulostetuki 1.2 tulostinohjelmisto-CD-levy 2.1 tulostuslokero 1.2 tulostusmateriaali määritys 4.2 ohjeita 4.1 tulostusmateriaalin valitseminen 4.1 U usb-portti 1.2 V P paperi kasetin paperikoon määrittäminen 4.10 koon muuttaminen 4.5 lisääminen kasettiin 1 4.4 lisääminen lisäkasettiin 4.4 paperinsyöttöongelmat 7.4 poistaminen 7.1 PostScript ongelmat 7.9 puhdistaminen sisäpuoli 6.1 ulkopuoli 6.1 pysäytys 1.3 S SyncThru Web Service 6.8 T takakansi 1.2 tarrat, tulostaminen 4.8 tarvikkeet tarvikkeiden tilaaminen 8.1 tulostuskasetin odotettu käyttöikä 6.3 tarvikkeiden tilaaminen 8.1 tekniset tiedot 10.1 tila 1.3 toimitukseen kuuluva ohjelmisto 2.1 tukos vihjeitä paperitukosten välttämiseksi 7.1 1 verkko määrittäminen 3.1 vaatimukset 3.2 verkkoportti 1.2 vianmääritys 7.1 virtakytkin 1.2 virtaliitin 1.2 W web-sivustosta 6.8 Windows ongelmat 7.8 vaatimukset 2.2 Y ylläpito 6.1 tulostuskasetti 6.3 varaosat 6.8 yläkansi 1.2 Samsung-tulostin Ohjelmisto OHJELMISTO SISÄLLYSLUETTELO Luku 1: TULOSTINOHJELMISTON ASENTAMINEN WINDOWSISSA Tulostinohjelmiston asentaminen ....................................................................................................................................... 4 Ohjelmiston asennus paikallistulostusta varten ............................................................................................................ 4 Ohjelmiston asennus verkkotulostusta varten .............................................................................................................. 7 Tulostinohjelmiston uudelleenasentaminen ..................................................................................................................... 10 Tulostinohjelmiston poistaminen ...................................................................................................................................... 11 Mustavalkotulostinohjaimen asentaminen ........................................................................................................................ 11 Luku 2: TULOSTUKSEN PERUSASETUKSET Asiakirjan tulostaminen .................................................................................................................................................... 12 Tulostaminen tiedostoon (PRN) ....................................................................................................................................... 13 Tulostimen asetukset ....................................................................................................................................................... 13 Asettelu-välilehti .......................................................................................................................................................... 14 Paperi-välilehti ............................................................................................................................................................ 14 Grafiikat-välilehti ......................................................................................................................................................... 15 Muut-välilehti ............................................................................................................................................................... 16 Tietoja-välilehti ............................................................................................................................................................ 16 Tulostin-välilehti .......................................................................................................................................................... 16 Suosikit-asetuksen käyttäminen ................................................................................................................................. 17 Ohjeen käyttäminen .................................................................................................................................................... 17 Luku 3: TULOSTUKSEN LISÄASETUKSET Useiden sivujen tulostaminen yhdelle arkille .................................................................................................................... 18 Julisteiden tulostaminen ................................................................................................................................................... 19 Vihkojen tulostus ............................................................................................................................................................. 19 Tulostus paperin molemmin puolin ................................................................................................................................... 20 Pienennetyn tai suurennetun asiakirjan tulostaminen ...................................................................................................... 20 1 Asiakirjan sovittaminen valittuun paperikokoon ................................................................................................................ 20 Vesileimojen käyttäminen ................................................................................................................................................. 21 Aiemmin luodun vesileiman käyttäminen .................................................................................................................... 21 Vesileiman luominen ................................................................................................................................................... 21 Vesileiman muokkaaminen ......................................................................................................................................... 21 Vesileiman poistaminen .............................................................................................................................................. 21 Peitteiden käyttäminen ..................................................................................................................................................... 22 Peitteen kuvaus ........................................................................................................................................................... 22 Uuden peitteen luominen ............................................................................................................................................ 22 Peitteen käyttäminen ................................................................................................................................................... 22 Peitteen poistaminen ................................................................................................................................................... 22 Luku 4: WINDOWSIN POSTSCRIPT-OHJAIMEN KÄYTTÖ Tulostimen asetukset ........................................................................................................................................................ 23 Lisäasetukset .............................................................................................................................................................. 23 Ohjeen käyttäminen .................................................................................................................................................... 23 Luku 5: TULOSTIMEN JAKAMINEN PAIKALLISESTI Isäntätietokoneen määrittäminen ..................................................................................................................................... 24 Asiakastietokoneen määrittäminen ................................................................................................................................... 24 Luku 6: SMART PANELIN KÄYTTÖ Smart Panelin toiminta ..................................................................................................................................................... 25 Vianmääritysoppaan avaaminen ...................................................................................................................................... 26 Tulostimen asetusohjelman käyttö ................................................................................................................................... 26 Ohjetiedoston käyttö ................................................................................................................................................... 26 Smart Panel -ohjelman asetusten muuttaminen ............................................................................................................... 26 Luku 7: TULOSTIMEN KÄYTTÄMINEN LINUXISSA Aloittaminen ...................................................................................................................................................................... 27 Unified Linux -ohjaimen asentaminen .............................................................................................................................. 27 Unified Linux -ohjaimen asentaminen ......................................................................................................................... 27 Unified Linux -ohjaimen asennuksen poistaminen ...................................................................................................... 28 Unified Driver Configuratorin käyttö .................................................................................................................................. 29 Unified Driver Configuratorin avaaminen .................................................................................................................... 29 2 Printers Configuration (Tulostinasetukset) .................................................................................................................. 29 Ports Configuration (Porttien asetukset) ..................................................................................................................... 30 Tulostimen ominaisuuksien määrittäminen ...................................................................................................................... 30 Asiakirjan tulostaminen ..................................................................................................................................................... 31 Sovelluksista tulostaminen .......................................................................................................................................... 31 Tiedostojen tulostaminen ............................................................................................................................................ 31 Luku 8: TULOSTIMEN KÄYTTÄMINEN MACINTOSHISSA Ohjelmiston asentaminen ................................................................................................................................................. 32 Tulostinohjain .............................................................................................................................................................. 32 Tulostimen määrittäminen ................................................................................................................................................ 33 Verkkoyhteys ............................................................................................................................................................... 33 USB-kaapelilla liitetty Macintosh ................................................................................................................................. 33 Tulostus ............................................................................................................................................................................ 34 Asiakirjan tulostaminen ............................................................................................................................................... 34 Tulostinasetusten muuttaminen .................................................................................................................................. 34 Useiden sivujen tulostaminen yhdelle arkille ............................................................................................................... 36 3 1 Normaali asennus Tulostinohjelmiston asentaminen Windowsissa Tätä asennustapaa suositellaan useimmille käyttäjille. Kaikki tulostintoiminnoille välttämättömät komponentit asennetaan. 1 Varmista, että tulostin on kytketty tietokoneeseen ja että tulostimeen on kytketty virta. 2 Laita tulostimen mukana toimitettu CD-ROM-levy tietokoneen CD-ROM-asemaan. Tämän luvun aiheita: • Tulostinohjelmiston asentaminen • Tulostinohjelmiston uudelleenasentaminen • Tulostinohjelmiston poistaminen • Mustavalkotulostinohjaimen asentaminen CD-ROM-levyn pitäisi käynnistyä automaattisesti, ja asennusikkuna tulee näkyviin. Jos asennusikkuna ei tule näkyviin, napsauta Käynnistä ja sitten Suorita. Kirjoita X:\Setup.exe (korvaa ”X” asemasi kirjaimella) ja napsauta OK. Jos käytät Windows Vistaa, napsauta Käynnistä →Kaikki ohjelmat →Apuohjelmat →Suorita ja kirjoita X:\Setup.exe. Tulostinohjelmiston asentaminen Jos Automaattisen käynnistyksen ikkuna tulee näyttöön Windows Vistassa, valitse Asenna tai suorita ohjelma -kentässä Suorita Setup.exe ja valitse sitten Käyttäjätilien valvonta ikkunassa Jatka. Voit asentaa tulostinohjelmiston paikallis- tai verkkotulostusta varten. Asentaessasi tulostinohjelmiston tietokoneeseen suorita asianmukaiset asennustoimenpiteet käytettävän tulostimen mukaan. Tulostinohjain on ohjelmisto, jonka avulla tietokoneesi pystyy viestimään tulostimen kanssa. Ohjainten asennustapa saattaa vaihdella käyttämäsi käyttöjärjestelmän mukaan. Sulje kaikki tietokoneen sovellukset ennen asennuksen aloittamista. Ohjelmiston asennus paikallistulostusta varten Paikallinen tulostin on tulostin, joka on kytketty suoraan tietokoneeseen tulostimen mukana toimitetulla tulostinkaapelilla, kuten USB-kaapelilla tai rinnakkaiskaapelilla. Jos tulostimesi on liitetty verkkoon, jätä tämä vaihe väliin ja siirry vaiheeseen ”Ohjelmiston asennus verkkotulostusta varten” sivulla 7. Voit asentaa tulostinohjelmiston käyttämällä normaalia tai mukautettua menetelmää. HUOMAA: Jos ”New Hardware Wizard” -ikkuna tulee näkyviin asennuksen aikana, sulje ikkuna napsauttamalla ikkunan oikeassa yläkulmassa olevaa -painiketta tai napsauta Peruuta. 3 Napsauta Seuraava. • Valitse tarvittaessa kieli pudotusvalikosta. • Näytä käyttöopas: Saat näkyviin käyttöohjeen. Jos tietokoneeseesi ei ole asennettu Adobe Acrobat -ohjelmaa, napsauta tätä vaihtoehtoa, ja Adobe Acrobat Reader asennetaan automaattisesti. 4 Tulostinohjelmiston asentaminen Windowsissa 4 Valitse Paikallisen tulostimen normaali asennus. Napsauta Seuraava. HUOMAA: Jos tulostinta ei ole kytketty tietokoneeseen, seuraava ikkuna tulee näkyviin. Muussa tapauksessa napsauta Valmis. HUOMAA: Jos tulostinohjain ei toimi asennuksen jälkeen kunnolla, asenna tulostinohjain uudelleen. Katso ”Tulostinohjelmiston uudelleenasentaminen” sivulla 10. Mukautettu asennus Voit valita itse asennettavat komponentit. 1 Varmista, että tulostin on kytketty tietokoneeseen ja että tulostimeen on kytketty virta. 2 Laita tulostimen mukana toimitettu CD-ROM-levy tietokoneen CD-ROM-asemaan. CD-ROM-levyn pitäisi käynnistyä automaattisesti, ja asennusikkuna tulee näkyviin. • Kytke tulostin tietokoneeseen ja napsauta Seuraava. • Jos et halua kytkeä tulostinta nyt, napsauta seuraavassa näytössä Seuraava ja Ei. Asennus alkaa, eikä testisivua tulosteta asennuksen päätteeksi. • Käyttöohjeessa näkyvä asennusikkuna saattaa näyttää erilaiselta käytetyn tulostimen ja käyttöliittymän mukaan. 5 Jos asennusikkuna ei tule näkyviin, napsauta Käynnistä ja sitten Suorita. Kirjoita X:\Setup.exe (korvaa ”X” asemasi kirjaimella) ja napsauta OK. Jos käytät Windows Vistaa, napsauta Käynnistä →Kaikki ohjelmat →Apuohjelmat →Suorita ja kirjoita X:\Setup.exe. Jos Automaattisen käynnistyksen ikkuna tulee näyttöön Windows Vistassa, valitse Asenna tai suorita ohjelma -kentässä Suorita Setup.exe ja valitse sitten Käyttäjätilien valvonta ikkunassa Jatka. Kun asennus on suoritettu, näkyviin tulee ikkuna, jossa sinua kehotetaan tulostamaan testisivu. Jos haluat tulostaa testisivun, merkitse valintaruutu ja napsauta Seuraava. Muussa tapauksessa napsauta Seuraava ja siirry vaiheeseen 7. 6 7 Jos testisivu tulostuu oikein, napsauta Kyllä. Jos testisivu ei tulostu oikein, tulosta se uudelleen napsauttamalla Ei. Jos haluat rekisteröityä Samsung-tulostimien käyttäjäksi ja saada Samsungilta tiedotteita, merkitse valintaruutu ja napsauta Valmis. Siirryt Samsungin Internet-sivuille. 5 Tulostinohjelmiston asentaminen Windowsissa 3 Napsauta Seuraava. • Valitse tarvittaessa kieli pudotusvalikosta. • Näytä käyttöopas: Saat näkyviin käyttöohjeen. Jos tietokoneeseesi ei ole asennettu Adobe Acrobat -ohjelmaa, napsauta tätä vaihtoehtoa, ja Adobe Acrobat Reader asennetaan automaattisesti. 4 5 HUOMAA: Jos tulostinta ei ole kytketty tietokoneeseen, seuraava ikkuna tulee näkyviin. Valitse Mukautettu asennus. Napsauta Seuraava. Valitse tulostin ja napsauta Seuraava. • Kytke tulostin tietokoneeseen ja napsauta Seuraava. • Jos et halua kytkeä tulostinta nyt, napsauta seuraavassa näytössä Seuraava ja Ei. Asennus alkaa, eikä testisivua tulosteta asennuksen päätteeksi. • Käyttöohjeessa näkyvä asennusikkuna saattaa näyttää erilaiselta käytetyn tulostimen ja käyttöliittymän mukaan. 6 Valitse asennettavat komponentit ja napsauta Seuraava. HUOMAA: Voit muuttaa asennuskansion haluamaksesi valitsemalla [Selaa]. 7 Kun asennus on suoritettu, näkyviin tulee ikkuna, jossa sinua kehotetaan tulostamaan testisivu. Jos haluat tulostaa testisivun, merkitse valintaruutu ja napsauta Seuraava. Muussa tapauksessa napsauta Seuraava ja siirry vaiheeseen 9. 8 Jos testisivu tulostuu oikein, napsauta Kyllä. Jos testisivu ei tulostu oikein, tulosta se uudelleen napsauttamalla Ei. 6 Tulostinohjelmiston asentaminen Windowsissa 9 Suorita Setup.exe ja valitse sitten Käyttäjätilien valvonta ikkunassa Jatka. Jos haluat rekisteröityä Samsung-tulostimien käyttäjäksi ja saada Samsungilta tiedotteita, merkitse valintaruutu ja napsauta Valmis. Siirryt Samsungin Internet-sivuille. Muussa tapauksessa napsauta Valmis. 3 Napsauta Seuraava. • Valitse tarvittaessa kieli pudotusvalikosta. • Näytä käyttöopas: Saat näkyviin käyttöohjeen. Jos tietokoneeseesi ei ole asennettu Adobe Acrobat -ohjelmaa, napsauta tätä vaihtoehtoa, ja Adobe Acrobat Reader asennetaan automaattisesti. Ohjelmiston asennus verkkotulostusta varten Kun yhdistät tulostimen verkkoon, sinun on määritettävä ensimmäiseksi tulostimen TCP/IP-asetukset. Kun olet määrittänyt ja tarkistanut TCP/IPasetukset, voit asentaa ohjelmiston verkon jokaiselle tietokoneelle. 4 Valitse Verkkotulostimen normaali asennus. Napsauta Seuraava. Voit asentaa tulostinohjelmiston käyttämällä normaalia tai mukautettua menetelmää. Normaali asennus Tätä asennustapaa suositellaan useimmille käyttäjille. Kaikki tulostintoiminnoille välttämättömät komponentit asennetaan. 1 Varmista, että tulostin on liitetty verkkoon ja että tulostimeen on kytketty virta. Tietoja tulostimen liittämisestä verkkoon saat tulostimen käyttöohjeesta. 2 Laita tulostimen mukana toimitettu CD-ROM-levy tietokoneen CD-ROM-asemaan. CD-ROM-levyn pitäisi käynnistyä automaattisesti, ja asennusikkuna tulee näkyviin. Jos asennusikkuna ei tule näkyviin, napsauta Käynnistä ja sitten Suorita. Kirjoita X:\Setup.exe (korvaa ”X” asemasi kirjaimella) ja napsauta OK. Jos käytät Windows Vistaa, napsauta Käynnistä →Kaikki ohjelmat →Apuohjelmat →Suorita ja kirjoita X:\Setup.exe. Jos Automaattisen käynnistyksen ikkuna tulee näyttöön Windows Vistassa, valitse Asenna tai suorita ohjelma -kentässä 7 Tulostinohjelmiston asentaminen Windowsissa 5 Luettelo verkossa käytettävistä tulostimista tulee näkyviin. Valitse asennettava tulostin luettelosta ja napsauta Seuraava. Mukautettu asennus Voit valita itse asennettavat komponentit ja määrittää tietyn IP-osoitteen. 1 Varmista, että tulostin on liitetty verkkoon ja että tulostimeen on kytketty virta. Tietoja tulostimen liittämisestä verkkoon saat tulostimen käyttöohjeesta. 2 Laita tulostimen mukana toimitettu CD-ROM-levy tietokoneen CD-ROM-asemaan. CD-ROM-levyn pitäisi käynnistyä automaattisesti, ja asennusikkuna tulee näkyviin. Jos asennusikkuna ei tule näkyviin, napsauta Käynnistä ja sitten Suorita. Kirjoita X:\Setup.exe (korvaa ”X” asemasi kirjaimella) ja napsauta OK. Jos käytät Windows Vistaa, napsauta Käynnistä →Kaikki ohjelmat →Apuohjelmat →Suorita ja kirjoita X:\Setup.exe. Jos Automaattisen käynnistyksen ikkuna tulee näyttöön Windows Vistassa, valitse Asenna tai suorita ohjelma -kentässä Suorita Setup.exe ja valitse sitten Käyttäjätilien valvonta ikkunassa Jatka. • Jos tulostintasi ei näy luettelossa, päivitä luettelo napsauttamalla Päivitä tai valitse Lisää TCP/IP-portti lisätäksesi tulostimesi verkkoon. Lisää tulostin verkkoon näppäilemällä portin nimi ja tulostimen IP-osoite. Voit tarkistaa tulostimen IP- tai MAC-osoitteen tulostamalla verkon kokoonpanosivun. • Jos haluat löytää jaetun verkkotulostimen (UNC Path), valitse Jaettu tulostin [UNC] ja näppäile jaettu nimi manuaalisesti tai etsi jaettua tulostinta napsauttamalla Selaa-painiketta. 6 SKun asennus on suoritettu, näkyviin tulee ikkuna, jossa sinua kehotetaan tulostamaan testisivu ja rekisteröitymään Samsungtulostimien käyttäjäksi saadaksesi tiedotteita Samsungilta. Jos haluat tehdä näin, merkitse vastaava valintaruutu (tai -ruudut) ja napsauta Valmis. Muussa tapauksessa napsauta Valmis. 3 Napsauta Seuraava. • Valitse tarvittaessa kieli pudotusvalikosta. • Näytä käyttöopas: Saat näkyviin käyttöohjeen. Jos tietokoneeseesi ei ole asennettu Adobe Acrobat -ohjelmaa, napsauta tätä vaihtoehtoa, ja Adobe Acrobat Reader asennetaan automaattisesti. HUOMAA: Jos tulostinohjain ei toimi asennuksen jälkeen kunnolla, asenna tulostinohjain uudelleen. Katso ”Tulostinohjelmiston uudelleenasentaminen” sivulla 10. 8 Tulostinohjelmiston asentaminen Windowsissa 4 Valitse Mukautettu asennus. Napsauta Seuraava. VINKKI: Jos haluat määrittää tietyn IP-osoitteen tietylle verkkotulostimelle, napsauta Määritä IP-osoite -painiketta. IP-osoitteen määritysikkuna tulee näkyviin. Toimi näin: 5 Luettelo verkossa käytettävistä tulostimista tulee näkyviin. Valitse asennettava tulostin luettelosta ja napsauta Seuraava. a. Valitse tietyllä IP-osoitteella määritettävä tulostin luettelosta tai näppäile tulostimen. b. Näppäile tulostimelle manuaalisesti IP-osoite, aliverkon peite ja yhdyskäytävä ja määritä verkkotulostimen IP-osoite napsauttamalla Määritä. c. Napsauta Seuraava. 6 Valitse asennettavat komponentit. Valittuasi komponentit seuraava ikkuna tulee näkyviin. Voit myös muuttaa tulostimen nimeä, määrittää tulostimen jaettavaksi verkossa, määrittää tulostimen oletustulostimeksi ja muuttaa kunkin tulostimen portin nimeä. Napsauta Seuraava. • Jos tulostintasi ei näy luettelossa, päivitä luettelo napsauttamalla Päivitä tai valitse Lisää TCP/IP-portti lisätäksesi tulostimesi verkkoon. Lisää tulostin verkkoon näppäilemällä portin nimi ja tulostimen IP-osoite. Voit tarkistaa tulostimen IP- tai MAC-osoitteen tulostamalla verkon kokoonpanosivun. • Jos haluat löytää jaetun verkkotulostimen (UNC Path), valitse Jaettu tulostin [UNC] ja näppäile jaettu nimi manuaalisesti tai etsi jaettua tulostinta napsauttamalla Selaa-painiketta. HUOMAA: Jos et löydä laitettasi verkosta, poista palomuuri käytöstä ja valitse Päivitä. Jos haluat asentaa tämän ohjelmiston palvelimelle, merkitse Tulostimen määrittäminen palvelimessa -valintaruutu. 7 Kun asennus on suoritettu, näkyviin tulee ikkuna, jossa sinua kehotetaan tulostamaan testisivu ja rekisteröitymään Samsungtulostimien käyttäjäksi saadaksesi tiedotteita Samsungilta. Jos haluat tehdä näin, merkitse vastaava valintaruutu (tai -ruudut) ja napsauta Valmis. 9 Tulostinohjelmiston asentaminen Windowsissa Muussa tapauksessa napsauta Valmis. verkkoon. Lisää tulostin verkkoon näppäilemällä portin nimi ja tulostimen IP-osoite. • Jos haluat löytää jaetun verkkotulostimen (UNC Path), valitse Jaettu tulostin [UNC] ja näppäile jaettu nimi manuaalisesti tai etsi jaettua tulostinta napsauttamalla Selaa-painiketta. Näkyviin tulee osien luettelo, josta voit asentaa uudelleen haluamasi osat yksitellen. HUOMAA: Jos tulostinta ei ole kytketty tietokoneeseen, seuraava ikkuna tulee näkyviin. HUOMAA: Jos tulostinohjain ei toimi asennuksen jälkeen kunnolla, asenna tulostinohjain uudelleen. Katso ”Tulostinohjelmiston uudelleenasentaminen” sivulla 10. Tulostinohjelmiston uudelleenasentaminen Voit asentaa ohjelmiston uudelleen, jos asennus epäonnistuu. 1 Käynnistä Windows. 2 3 4 Valitse Käynnistä-valikosta Ohjelmat tai Kaikki ohjelmat → tulostinohjaimesi nimi →Ylläpito. Valitse Korjaa ja napsauta Seuraava. Luettelo verkossa käytettävistä tulostimista tulee näkyviin. Valitse asennettava tulostin luettelosta ja napsauta Seuraava. • Kun olet liittänyt tulostimen, valitse Seuraava. • Jos et halua liittää tulostinta tässä vaiheessa, valitse Seuraava ja Ei seuraavassa näytössä. Asennus käynnistyy, mutta asennuksen lopussa ei tulosteta testisivua. • Uudelleenasennuksen ikkuna ei välttämättä ole samanlainen kuin tässä käyttöoppaassa, koska ikkuna vaihtelee käytössä olevan tulostimen ja liitäntätyypin mukaan. 5 Valitse uudelleenasennettavat osat ja valitse sitten Seuraava. Jos olet asentanut tulostinohjelmiston paikallistulostusta varten ja valitset tulostinohjaimen nimen, näkyviin tulee ikkuna, jossa sinua kehotetaan tulostamaan testisivu. Toimi näin: a. Jos haluat tulostaa testisivun, valitse valintaruutu ja valitse sitten Seuraava. b. Jos testisivu on tulostunut oikein, valitse Kyllä. 6 Jos se ei tulostu oikein, tulosta se uudelleen valitsemalla Ei. Kun uudelleenasentaminen on valmis, valitse Valmis. • Jos tulostintasi ei näy luettelossa, päivitä luettelo napsauttamalla Päivitä tai valitse Lisää TCP/IP-portti lisätäksesi tulostimesi 10 Tulostinohjelmiston asentaminen Windowsissa 7 Tulostinohjelmiston poistaminen 1 2 3 4 5 6 Käynnistä Windows. Valitse Käynnistä-valikosta Ohjelmat tai Kaikki ohjelmat → tulostinohjaimesi nimi →Ylläpito. Valitse Poista ja napsauta Seuraava. Näkyviin tulee osien luettelo, josta voit poistaa haluamasi osat yksitellen. Valitse poistettavat osat ja valitse sitten Seuraava. Kun tietokone pyytää valinnan vahvistamista, valitse Kyllä. Valittu ohjain ja kaikki siihen liittyvät osat poistetaan tietokoneestasi. Kun ohjelmisto on poistettu, valitse Valmis. Mustavalkotulostinohjaimen asentaminen Tämä tulostin antaa käyttöösi mustavalkotulostuksen tulostusohjaimet, joten voit käyttää tulostinta mustavalkotulostimena. Sinun on asennettava mustavalkotulostuksen ohjain tietokoneeseen. Seuraavat vaiheittaiset ohjeet ohjaavat asennusprosessin alusta loppuun. 1 Varmista, että tulostin on kytketty tietokoneeseen ja että tulostimeen on kytketty virta. Varmista vaihtoehtoisesti, että tietokone ja tulostin ovat yhteydessä verkkoon. 2 Aseta laitteen mukana toimitettu CD-levy CD-asemaan. CD-levyn suorittaminen käynnistyy automaattisesti, ja asennusikkuna tulee näyttöön. 3 Valitse Peruuta. 4 5 6 8 9 10 Valitse Paikallinen tulostin, joka on kytketty tähän tietokoneeseen, valitse Tunnista ja asenna Plug and Play tulostin automaattisesti ja valitse sitten Seuraava. Siirry vaiheeseen 13. Jos tietokoneesi ei löydä tulostinta, siirry seuraavaan vaiheeseen. Valitse Valitse tulostinportti -ikkunassa Seuraava. Valitse Valitse tulostinportti -ikkunassa Levy.... Etsi mustavalkotulostuksen ohjain tulostimellesi valitsemalla Selaa. ex) 32-bittinen Windows XP 11 12 13 Valitse CD-asema →Printer →PC_MONO → WINXP_2000_VISTA-32 Valitse ***.inf-tiedosto ja valitse Avaa. Valitse Asenna levykkeeltä -ikkunassa OK. Valitse Kirjoittimet/Tulostimet-kentässä mustavalkotulostusohjain ja valitse Seuraava. HUOMAA: Jos olet asentanut mustavalkotulostusohjaimen aiemmin, käytä Käytä asennettua ohjainta -ikkunaa. Tee ikkunassa kehotetut toimet ja valitse sitten Seuraava. Tietokoneen kokoonpanosta riippuen näyttöön saattaa myös tulla tulostimen jakamisen tai testisivun tulostamisen ikkuna. Tee tilanteesi mukainen valinta. 14 15 Kirjoita tulostimesi nimi ja valitse Seuraava. Aloita mustavalkotulostusohjaimen asennus valitsemalla Valmis. HUOMAA: Jos tulostimesi on yhdistetty verkkoon, siirry tulostimen Ominaisuuksiin ja valitse Portit-välilehti. Valitse sitten Lisää portti, valitse Standard TCP/IP Port ja luo sitten uusi portti, johon tulostin yhdistetään. Voit luoda uuden portin noudattamalla ohjatun toiminnon ikkunassa olevia ohjeita. Jos näyttöön tulee vahvistusvalintaikkuna, valitse Valmis. Napsauta Käynnistä-painiketta →Tulostimet ja faksit. Valitse Lisää tulostin. Kun Ohjattu tulostimen asennus tulee näyttöön, valitse Seuraava. 11 Tulostinohjelmiston asentaminen Windowsissa 2 Tulostuksen perusasetukset 1 2 Avaa tulostettava asiakirja. Valitse Tulosta Tiedosto-valikosta. Tulostusvalintaikkuna avautuu. Ikkunan ulkoasu saattaa hieman vaihdella sovelluksen mukaan. Perustulostusasetukset valitaan tulostusvalintaikkunassa. Näihin asetuksiin sisältyvät tulostettavien kopioiden määrä ja tulostusalue. Tässä luvussa selitetään tulostusasetukset ja yleiset tulostustehtävät Windows-käytössä. Tämän luvun aiheita: • Asiakirjan tulostaminen • Tulostaminen tiedostoon (PRN) • Tulostimen asetukset Varmista, että tulostimesi on valittuna. - Asettelu-välilehti - Paperi-välilehti - Grafiikat-välilehti - Muut-välilehti - Tietoja-välilehti - Tulostin-välilehti - Suosikit-asetuksen käyttäminen 3 4 - Ohjeen käyttäminen Asiakirjan tulostaminen 5 6 HUOMAUTUS: • Tulostinohjaimen Ominaisuudet-ikkuna ei välttämättä ole samanlainen kuin tässä käyttöoppaassa, koska ikkuna vaihtelee käytössä olevan tulostimen ja liitäntätyypin mukaan. Tulostinominaisuuksien ikkunan peruskokoonpano on kuitenkin samanlainen. • Tarkista käyttöjärjestelmä tai -järjestelmät, jotka ovat yhteensopivia tulostimesi kanssa. Katso tulostimen käyttöoppaan käyttöjärjestelmäyhteensopivuuden osio. • Tarvittaessa voit tarkistaa tulostimesi tarkan nimen tulostimen mukana toimitetulta CD-ROM-levyltä. Seuraavassa kuvataan yleiset vaiheet, jotka on suoritettava eri Windowssovelluksista tulostamiseksi. Tarkat asiakirjan tulostamisen vaiheet saattavat vaihdella käytettävän sovelluksen mukaan. Lisätietoja tarkoista tulostamistoimista on sovelluksen käyttöoppaassa. 12 Tulostuksen perusasetukset Valitse tulostinohjaimesi avattavasta Nimi-luettelosta. Voit hyödyntää tulostinohjaimen tarjoamia ominaisuuksia napsauttamalla sovelluksen tulostusvalintaikkunassa Ominaisuudet tai Määritykset. Lisätietoja on kohdassa ”Tulostimen asetukset” sivulla 13. Jos tulostusvalintaikkunassa on sen sijaan Asennus, Tulostin tai Asetukset, napsauta tätä painiketta. Valitse sitten seuraavassa näytössä Ominaisuudet. Sulje ominaisuusikkuna napsauttamalla OK. Aloita tulostustyö napsauttamalla tulostusikkunassa OK tai Tulosta. Tulostaminen tiedostoon (PRN) Tulostimen asetukset Joskus on tarpeen tallentaa tulostustiedot tiedostoksi jotakin tiettyä käyttötarkoitusta varten. Käytössäsi on tulostimen ominaisuusikkuna, josta voit käyttää kaikkia tulostimen käyttämisessä tarvittavia asetuksia. Kun tulostimen ominaisuudet ovat näytössä, voit tarkastella ja muuttaa tulostustyön vaatimia asetuksia. Voit luoda tiedoston seuraavasti: 1 Valitse Tulosta tiedostoon -ruutu Tulosta-ikkunassa. Tulostimen ominaisuusikkuna voi vaihdella tietokoneen käyttöjärjestelmän mukaan. Tässä käyttöoppaassa on kuva Windows XP:n Properties (Ominaisuudet) -ikkunasta. Tulostinohjaimen Ominaisuudet-ikkuna ei välttämättä ole samanlainen kuin tässä käyttöoppaassa, koska ikkuna vaihtelee käytössä olevan tulostimen ja liitäntätyypin mukaan. Jos käytät tulostimen asetuksia Tulostimet-kansion kautta, näyttöön tulee myös muita Windows-välilehtiä (lisätietoja näistä on Windowsin käyttöoppaassa) sekä Tulostin-välilehti (katso ”Tulostin-välilehti” sivulla 16). 2 HUOMAUTUKSIA: • Useimmat Windows-sovellukset ohittavat tulostinohjaimessa määrittämäsi asetukset. Muuta kaikki sovelluksen tulostusasetukset ensin ja muuta sitten muut asetukset tulostinohjaimesta. • Muuttamasi asetukset ovat voimassa vain nykyisen sovelluksen käyttämisen aikana. Jos haluat tehdä muutoksistasi pysyvät, tee muutokset Tulostimet-kansiossa. • Seuraava menettely koskee Windows XP -käyttöjärjestelmää. Jos käytät eri Windows-käyttöjärjestelmää, katso lisätietoja vastaavasta Windows-käyttöohjeesta tai käytönaikaisesta ohjeesta. 1. Napsauta Windowsin Käynnistä-painiketta. 2. Valitse Tulostimet ja faksit. 3. Valitse käyttämäsi tulostinohjaimen kuvake. 4. Napsauta tulostinohjaimen kuvaketta hiiren kakkospainikkeella ja valitse Tulostusmääritykset. 5. Muuta asetuksia kullakin välilehdellä ja napsauta OK. Valitse kansio, anna tiedostolle nimi ja napsauta OK. 13 Tulostuksen perusasetukset Asettelu-välilehti Paperi-välilehti Asetukset, joilla voidaan säätää asiakirjan ulkoasua tulostetussa sivussa, ovat Asettelu-välilehdessä. Kohdassa Asetukset on Useita sivuja arkille ja Julistetulostus. Lisätietoja tulostimen ominaisuuksien määrittämisestä on kohdassa ”Asiakirjan tulostaminen” sivulla 12. Seuraavien asetusten avulla voit määrittää paperinkäsittelyn tulostimen ominaisuuksissa. Lisätietoja tulostimen ominaisuuksien määrittämisestä on kohdassa ”Asiakirjan tulostaminen” sivulla 12. Voit muuttaa useita paperin ominaisuuksia valitsemalla Paperi-välilehden. Tulostussuunta Tulostussuunta -asetuksen avulla voit valita suunnan, jota käytetään tietojen tulostamiseen sivulle. • Pysty tulostaa sivun kirjetyyliin. • Vaaka tulostaa sivun laskentataulukkotyyliin. • Kierrä 180 astetta -antaa sinun kääntää sivua 180 astetta. Kopiot Kopiot -asetuksen avulla voit valita tulostettavien kopioiden määrän. Voit valita arvon väliltä 1–999. Koko Koko -asetuksen avulla voit valita kasettiin ladatun paperin koon. Jos tarvittavaa kokoa ei ole Koko-ruudussa, valitse Mukautettu. Kun näyttöön tulee Mukautettu paperiasetus -ikkuna, määritä paperikoko ja valitse OK. Asetus lisätään luetteloon, josta voit valita asetuksen. Pysty Lähde Vaaka Asetukset Asetukset -asetuksen avulla voit valita tulostuksen lisäasetukset. Voit valita Useita sivuja arkille ja Julistetulostus. • Lisätietoja on kohdassa ”Useiden sivujen tulostaminen yhdelle arkille” sivulla 18. • Lisätietoja on kohdassa ”Julisteiden tulostaminen” sivulla 19. • Lisätietoja on kohdassa ”Vihkojen tulostus” sivulla 19. Kaksipuolinen tulostus Kaksipuolinen tulostus antaa sinun tulostaa paperin molemmille puolille. Jos tämä vaihtoehto ei tule näyttöön, tulostimessasi ei ole tätä ominaisuutta. • Lisätietoja on kohdassa ”Tulostus paperin molemmin puolin” sivulla 20. 14 Tulostuksen perusasetukset Varmista, että kohdassa Lähde on valittuna oikea paperikasetti. Valitse Käsisyöttö, jos tulostat erikoismateriaaleille, kuten kirjekuorille ja kalvoille. Jos paperilähteeksi on määritetty Automaattinen valinta, tulostin valitsee tulostusmateriaalin kaseteista seuraavassa järjestyksessä: kasetti1, lisäkasetti 2. Tyyppi Aseta Tyyppi vastaamaan siihen lokeroon ladattua paperia, josta haluat tulostaa. Näin saat parhaimman tulostuslaadun. Jos et tee näin, tulostuslaatu ei ehkä ole haluamaasi. Ohut: 60 -70 g/m2:n ohut paperi. Paksu: 90 -105 g/m2:n paksu paperi. Puuvilla: 75 - 90 g/m2:n puuvillapaperi, esimerkiksi Gilbert 25 % ja Gilbert 100%. Normaali paperi: Normaali paperi. Valitse tämä tyyppi, jos tulostimesi on mustavalkoinen ja tulostaa 60 g/m2:n puuvillapaperille. Kierrätetty: 75 - 90 g/m2:n kierrätetty paperi. Värillinen: 75 - 90 g/m2:n värillinen taustapaperi. Arkistointipaperi: Jos tulostetta on säilytettävä pitkään esimerkiksi arkistossa, valitse tämä vaihtoehto. 1. sivu Tätä toimintoa käyttämällä voit tulostaa asiakirjan ensimmäisen sivun erityyppiselle paperille kuin muut sivut. Voit valita ensimmäisen sivun paperilähteen. Lisää esimerkiksi Kasetti 2 paksua paperia ensimmäistä sivua varten ja lokeroon 1 tavallista paperia. Valitse sen jälkeen Kasetti 1 Lähdevaihtoehdoksi ja Kasetti 2 1. sivu -vaihtoehdoksi. Jos tämä vaihtoehto ei tule näyttöön, tulostimessasi ei ole tätä ominaisuutta. Grafiikat-välilehti Seuraavien grafiikka-asetusten avulla voit säätää tulostuslaadun tarpeidesi mukaiseksi. Lisätietoja tulostimen ominaisuuksien määrittämisestä on kohdassa ”Asiakirjan tulostaminen” sivulla 12. Tuo alla näkyvät ominaisuudet näyttöön valitsemalla Grafiikat-välilehti. Skaalaustulostus Skaalaustulostus -asetuksen avulla voit manuaalisesti skaalata tulostustyön arkilla. Vaihtoehdot ovat Ei mitään, Pienennä/suurenna ja Sovita arkille. • Lisätietoja on kohdassa ”Pienennetyn tai suurennetun asiakirjan tulostaminen” sivulla 20. • Lisätietoja on kohdassa ”Asiakirjan sovittaminen valittuun paperikokoon” sivulla 20. Laatu Valittavana olevat tarkkuusvaihtoehdot saattavat vaihdella tulostinmallin mukaan. Mitä suurempi asetus, sitä terävämpinä merkit ja kuvat tulostuvat. Suuri tarkkuusasetus saattaa pidentää tulostusaikaa. Väritila Voit valita väriasetukset. Asetus Väri tuottaa yleensä laadukkaimmat väriasiakirjat. Jos haluat tulostaa väriasiakirjan harmaasävyissä, valitse Harmaasävy. Jos haluat säätää väriasetuksia manuaalisesti, valitse Manuallinen ja napsauta Värin säätö Värivastaavuus-painiketta. • Kopiot-asetus : Kun otat useita kopioita ja haluat osan kopioista värillisinä ja osan mustavalkoisina, käytä tätä asetusta ja valitse harmaasävyisten kopioiden määrä. • Värin säätö: Voit säätää kuvien ulkonäköä muuttamalla kohdan Levels asetuksia. • Värivastaavuus: Voit täsmäyttää tulostimen tuottamat värit näytön värien kanssa Värisetukset -toiminnolla. Erityinen Samsungin digitaalinen väri -ominaisuus auttaa tuottamaan tulostuslaadun, joka näyttää taivaan ja ruohon värit ja värisävyt mahdollisimman luonnollisina. Se on tarkoitettu valokuvien tulostamiseen, mutta sen käyttäminen muuttaa kaikkien väritulosteiden ulkoasua. Voit valita asetukseksi Perusväri, Safiirinsininen, Smaragdinvihreä tai Sinivihreä. Lisäasetukset Voit määrittää lisäasetuksia napsauttamalla Lisäasetukset-painiketta. • Tulosta teksti mustana: Kun Tulosta teksti mustana -asetus on valittuna, kaikki asiakirjan teksti tulostetaan täysin mustana riippumatta siitä, minkä värisenä se näkyy näytössä. • Tulosta teksti tummana: Kun Tulosta teksti tummana-vaihtoehto on valittuna, koko asiakirjan teksti tulostetaan tavallista tummempana. Jotkin tulostimet eivät tue tätä ominaisuutta. 15 Tulostuksen perusasetukset Muut-välilehti Tietoja-välilehti Voit valita asiakirjan tulostusasetukset. Lisätietoja tulostimen ominaisuuksien määrittämisestä on kohdassa ”Asiakirjan tulostaminen” sivulla 12. Valitsemalla Tietoja-välilehden voit tuoda näyttöön tekijänoikeustiedot ja ohjaimen versionumeron. Jos käytössäsi on Internet-selain, voit muodostaa Internet-yhteyden napsauttamalla Web-sivustokuvaketta. Lisätietoja tulostimen ominaisuuksien määrittämisestä on kohdassa ”Asiakirjan tulostaminen” sivulla 12. Valitse Muut-välilehti, jos haluat käyttää seuraavaa ominaisuutta: Tulostin-välilehti Jos käytät tulostimen asetuksia Tulostimet-kansion kautta, voit tarkastella Tulostin-välilehteä. Voit määrittää tulostimen kokoonpanon. Seuraava menettely koskee Windows XP -käyttöjärjestelmää. Jos käytät eri Windows-käyttöjärjestelmää, katso lisätietoja vastaavasta Windowskäyttöohjeesta tai käytönaikaisesta ohjeesta. 1 Napsauta Windowsin Käynnistä-painiketta. 2 3 4 5 Vesileima Voit luoda taustakuvan tulostettavaksi tekstiasiakirjan jokaiselle sivulle. Lisätietoja on kohdassa ”Vesileimojen käyttäminen” sivulla 21. Peite Peitteitä käytetään usein esipainettujen lomakkeiden ja kirjelomakepaperien sijaan. Lisätietoja on kohdassa ”Peitteiden käyttäminen” sivulla 22. Tulostusasetukset • Tulostusjärjestys: Voit valita tulostettavien sivujen järjestyksen. Valitse tulostusjärjestys avattavasta valikosta. - Normaali (1, 2, 3): Tulostimesi tulostaa kaikki sivut ensimmäisestä sivusta viimeiseen. - Käänteinen (3,2,1): Tulostimesi tulostaa kaikki sivut viimeisestä sivusta ensimmäiseen. - Parittomat sivut: Tulostimesi tulostaa vain asiakirjan parittomat sivut. - Parilliset sivut: Tulostimesi tulostaa vain asiakirjan parilliset sivut. 16 Tulostuksen perusasetukset Valitse Tulostimet ja faksit. Valitse käyttämäsi tulostinohjaimen kuvake. Napsauta tulostinohjaimen kuvaketta hiiren kakkospainikkeella ja valitse Ominaisuudet. Napsauta Tulostin-välilehteä ja määritä asetukset. Suosikit-asetuksen käyttäminen Jokaisessa ominaisuusvälilehdessä olevan Suosikit-asetuksen avulla voit tallentaa nykyiset ominaisuusasetukset tulevaa käyttöä varten. Voit tallentaa Suosikit-kohteen seuraavasti: 1 2 3 Muuta asetukset haluamiksesi kussakin välilehdessä. Kirjoita kohteelle nimi Suosikit-syöttöruutuun. Valitse Tallenna. Kun tallennat Suosikit, kaikki käytössä olevat ohjaimen asetukset tallennetaan. Voit käyttää tallennettuja asetuksia valitsemalla kohteen avattavasta Suosikit-luettelosta. Tulostin on nyt määritetty tulostamaan valitsemillasi Suosikit-asetuksilla. Voit poistaa Suosikit-kohteen valitsemalla sen luettelosta ja valitsemalla Poista. Voit myös palauttaa tulostinohjaimen oletusasetukset valitsemalla luettelosta Tulostimen oletus. Ohjeen käyttäminen Tulostimessasi on ohjenäyttö, jonka voit avata napsauttamalla tulostimen ominaisuusikkunassa Ohje-painiketta. Ohjenäytöissä on tulostinohjaimen antamia yksityiskohtaisia tietoja tulostimen ominaisuuksista. Voit myös napsauttaa oikeassa yläkulmassa haluamasi asetuksen. ja valita sitten 17 Tulostuksen perusasetukset 3 Tulostuksen lisäasetukset Useiden sivujen tulostaminen yhdelle arkille Tässä luvussa selitetään tulostusasetukset ja kehittyneet tulostustehtävät. HUOMAUTUS: • Tulostinohjaimen Ominaisuudet-ikkuna ei välttämättä ole samanlainen kuin tässä käyttöoppaassa, koska ikkuna vaihtelee käytössä olevan tulostimen ja liitäntätyypin mukaan. Tulostinominaisuuksien ikkunan peruskokoonpano on kuitenkin samanlainen. • Tarvittaessa voit tarkistaa tulostimesi tarkan nimen tulostimen mukana toimitetulta CD-ROM-levyltä. 1 2 3 4 Voit valita yksittäiselle arkille tulostettavien sivujen määrän. Kun useita sivuja tulostetaan arkille, sivut pienennetään ja järjestetään haluamassasi järjestyksessä arkille. Voit tulostaa enintään 16 sivua yhdelle arkille. 1 2 3 Tämän luvun aiheita: 4 • Useiden sivujen tulostaminen yhdelle arkille • Julisteiden tulostaminen • Vihkojen tulostus • Tulostus paperin molemmin puolin • Pienennetyn tai suurennetun asiakirjan tulostaminen • Asiakirjan sovittaminen valittuun paperikokoon • Vesileimojen käyttäminen • Peitteiden käyttäminen 18 Tulostuksen lisäasetukset 5 6 Kun haluat muuttaa tulostusasetuksia sovelluksessasi, käsittele tulostimen ominaisuuksia. Katso ”Asiakirjan tulostaminen” sivulla 12. Valitse Asettelu-välilehdeltä Useita sivuja arkille avattavasta luettelosta Asettelu. Valitse arkille tulostettavien sivujen määrä (1, 2, 4, 6, 9 tai 16) avattavasta luettelosta Sivuja arkille. Valitse tarvittaessa sivujärjestys avattavasta Sivujärjestysluettelosta. Voit tulostaa reunuksen kunkin arkille tulostettavan sivun ympärille valitsemalla Tulosta reunukset. Valitse Paperi-välilehti ja valitse paperin lähde, koko ja tyyppi. Valitse OK ja tulosta asiakirja. Julisteiden tulostaminen Vihkojen tulostus Tämän ominaisuuden avulla voit tulostaa yksisivuisen asiakirjan neljälle, yhdeksälle tai kuudelletoista paperiarkille, jotka voit liittää yhteen julisteeksi. 1 2 3 Kun haluat muuttaa tulostusasetuksia sovelluksessasi, käsittele tulostimen ominaisuuksia. Katso ”Asiakirjan tulostaminen” sivulla 12. Valitse Asettelu -välilehti ja valitse sitten Julistetulostus avattavasta Asettelu-luettelosta. Määritä julisteasetus: Voit valita sivun asetteluksi Juliste<2x2>, Juliste<3x3>, Juliste<4x4> tai Mukautettu. Jos valitset Juliste<2x2>, tuloste venytetään automaattisesti peittämään neljä fyysistä arkkia. Jos asetus on Mukautettu, voit suurentaa alkuperäistä 150 - 400 %. Suurennuksen tasosta riippuen sivun asetteluksi säädetään automaattisesti Juliste<2x2>, Juliste<3x3> tai Juliste<4x4>. 8 9 8 9 Kun käytät tätä toimintoa, tulostin tulostaa asiakirjan paperin molemmin puolin ja järjestää sivut siten, että ne voidaan taittaa tulostuksen jälkeen kahtia vihkoksi. 1 Avaa tulostimen ominaisuudet muuttaaksesi tulostusasetuksia ohjelmiston avulla. Katso ”Asiakirjan tulostaminen” sivulla 12. 2 Valitse Asettelu-välilehdellä Vihkotulostus Asetuksetpudotusvalikosta. HUOMAA: Vihkotulostus - asetus ei ole käytettävissä jokaiselle paperikoolle. Voit selvittää tälle ominaisuudelle käytettävissä olevan paperikoon valitsemalla paperikoon Paperi-välilehden Kokoasetuksessa ja tarkistamalla, onko Asettelu-välilehden avattavan Asettelu-valikon Vihkotulostus-asetus käytettävissä. Määritä lomitus millimetreinä tai tuumina niin, että arkit on helppo liittää yhteen. 0,15 tuumaa 0,15 tuumaa 4 5 Valitse Paperi-välilehti ja valitse paperin lähde, koko ja tyyppi. Valitse OK ja tulosta asiakirja. Viimeistele juliste liittämällä arkit yhteen. 19 Tulostuksen lisäasetukset 3 4 5 Napsauta Paperi-välilehteä ja valitse paperilähde, koko ja tyyppi. Napsauta OK ja tulosta asiakirja. Taita ja niittaa sivut tulostuksen jälkeen. Tulostus paperin molemmin puolin Pienennetyn tai suurennetun asiakirjan tulostaminen Voit tulostaa paperiarkin molemmille puolille. Ennen kuin aloitat tulostuksen, päätä, mihin suuntaan haluat asiakirjan tulostettavan. Voit muuttaa sivun sisällön näkymään suurempana tai pienempänä tulostetulla arkilla. Vaihtoehdot ovat: • Ei mitään • Pitkä reuna: tavanomainen asettelu kirjansidonnassa. • Lyhyt reuna: kalenterissa usein käytetty vaihtoehto. 1 2 2 2 3 3 3 2 5 5 4 5 5 2 3 3 5 ▲ Pitkä reuna 2 3 4 5 Voit myös napsauttaa - tai -painiketta. Valitse paperin lähde, koko ja tyyppi kohdasta Paperiasetukset. Valitse OK ja tulosta asiakirja. ▲ Lyhyt reuna HUOMAA: Älä tulosta tarrojen, piirtoheitinkalvojen, kirjekuorien tai paksun paperin molemmin puolin. Seurauksena voi olla paperitukos ja tulostimen vaurioituminen. 1 Kun haluat muuttaa tulostusasetuksia sovelluksessasi, käsittele tulostimen ominaisuuksia. Katso ”Asiakirjan tulostaminen” sivulla 12. Valitse Paperi-välilehdeltä Pienennä/suurenna avattavasta Tulostustyyppi-luettelosta. Kirjoita skaalauksen määrä Prosentti-ruutuun. Avaa tulostimen ominaisuudet muuttaaksesi tulostusasetuksia ohjelmiston avulla. ”Asiakirjan tulostaminen” sivulla 12. Valitse paperin suunta Asettelu-välilehdellä. Asiakirjan sovittaminen valittuun paperikokoon A Valitse kohdasta Kaksipuolinen tulostus haluamasi kaksipuolisen tulosteen sidontavaihtoehto. Napsauta Paperi-välilehteä ja valitse paperilähde, koko ja tyyppi. Napsauta OK ja tulosta asiakirja. Tämän tulostimen ominaisuuden avulla voit skaalata tulostustyön mihin tahansa valittuun paperikokoon digitaalisen asiakirjan koosta riippumatta. Tästä voi olla hyötyä, kun haluat tarkistaa pienikokoisen asiakirjan yksityiskohdat. 1 2 Tulostin tulostaa asiakirjan joka toisen sivun ensin. HUOMAUTUS: Jos tulostimessasi ei ole kaksipuolisen tulostuksen lisälaitetta, tulostustyö on suoritettava loppuun manuaalisesti. Tulostin tulostaa ensin asiakirjan joka toisen sivun. Kun työn ensimmäinen puoli on tulostettu, näkyviin tulee Printing Tip -ikkuna. Suorita tulostustyö loppuun näytön ohjeiden mukaan. 20 Tulostuksen lisäasetukset 3 4 5 Kun haluat muuttaa tulostusasetuksia sovelluksessasi, käsittele tulostimen ominaisuuksia. Katso ”Asiakirjan tulostaminen” sivulla 12. Valitse Paperi-välilehdeltä Sovita arkille avattavasta Tulostustyyppi-luettelosta. Valitse oikea koko avattavasta Kohdesivu-luettelosta. Valitse paperin lähde, koko ja tyyppi kohdasta Paperiasetukset. Valitse OK ja tulosta asiakirja. Vesileiman muokkaaminen Vesileimojen käyttäminen 1 Vesileima-asetuksen avulla voit tulostaa tekstiä aiemmin luodun asiakirjan päälle. Saatat esimerkiksi haluta tulostaa suuret harmaat VEDOS- tai LUOTTAMUKSELLINEN-tekstit vinottain asiakirjan ensimmäiselle sivulle tai kaikille sivuille. 2 Tulostimen mukana toimitetaan joitakin esimääritettyjä vesileimoja, joita voit muokata halutessasi. Voit myös lisätä luetteloon uusia vesileimoja. Aiemmin luodun vesileiman käyttäminen 1 2 3 Kun haluat muuttaa tulostusasetuksia sovelluksessasi, käsittele tulostimen ominaisuuksia. Katso ”Asiakirjan tulostaminen” sivulla 12. Valitse Muut-välilehti ja valitse vesileima avattavasta Vesileimaluettelosta. Valittu vesileima näkyy esikatselukuvassa. Valitse OK ja aloita tulostus. 3 4 5 Vesileiman luominen 1 2 3 4 5 6 Kun haluat muuttaa tulostusasetuksia sovelluksessasi, käsittele tulostimen ominaisuuksia. Katso ”Asiakirjan tulostaminen” sivulla 12. Valitse Muut-välilehti ja valitse Muokkaa-painike kohdasta Vesileima. Ikkuna Muokkaa vesileimaa tulee näyttöön. Kirjoita haluamasi teksti Vesileiman teksti -ruutuun. Merkkejä voi olla enintään 40. Sanoma tulee näkyviin esikatseluikkunaan. Kun Vain ensimmäiselle sivulle -valintaruutu on valittuna, vesileima tulostuu vain ensimmäiselle sivulle. Valitse vesileima-asetukset. Voit valita fontin nimen, tyylin, värin, harmaasävytason ja koon Fonttimääritykset-osassa sekä määrittää vesileiman kulman Tekstin kulma -osassa. Lisää uusi vesileima luetteloon napsauttamalla Lisää. Kun olet tehnyt haluamasi muokkaukset, napsauta OK ja aloita tulostaminen. Jos haluat lopettaa vesileiman tulostuksen, valitse [Ei vesileimaa] avattavasta Vesileima-luettelosta. 21 Tulostuksen lisäasetukset Napsauta OK, kunnes poistut tulostusikkunasta. Vesileiman poistaminen 1 2 3 HUOMAUTUS: Esikatselukuva näyttää, millaisena sivu tulostuu. Kun haluat muuttaa tulostusasetuksia sovelluksessasi, käsittele tulostimen ominaisuuksia. Katso ”Asiakirjan tulostaminen” sivulla 12. Valitse Muut-välilehti ja valitse Muokkaa-painike kohdasta Vesileima. Ikkuna Muokkaa vesileimaa tulee näyttöön. Valitse muokattava vesileima Valmiit vesileimat -luettelosta ja muuta vesileiman tekstiä ja asetuksia. Tallenna muutokset valitsemalla Päivitä. 4 Kun haluat muuttaa tulostusasetuksia sovelluksessasi, käsittele tulostimen ominaisuuksia. Katso ”Asiakirjan tulostaminen” sivulla 12. Valitse Muut-välilehti ja napsauta Muokkaa-painiketta, joka on Vesileima-osassa. Ikkuna Muokkaa vesileimaa tulee näyttöön. Valitse poistettava vesileima Valmiit vesileimat -luettelosta ja napsauta Poista. Napsauta OK, kunnes poistut tulostusikkunasta. Peitteen käyttäminen Peitteiden käyttäminen Kun peite on luotu, voit tulostaa sen asiakirjasi kanssa. Voit tulostaa peitteen asiakirjan kanssa seuraavasti: 1 2 Peitteen kuvaus Dear ABC Regards WORLD BEST Peite on tietokoneen kiintolevylle erityisessä tiedostomuodossa tallennettu teksti tai kuva tai molemmat, ja se voidaan tulostaa mihin tahansa asiakirjaan. Peitteitä käytetään usein esipainettujen lomakkeiden ja kirjelomakepaperien sijaan. Esipainetun kirjelomakkeen käyttämisen sijaan voit luoda peitteen, joka sisältää samat tiedot kuin kirjelomake. Jos haluat tulostaa yrityksesi kirjelomakkeen tiedot sisältävän kirjeen, sinun ei tarvitse ladata esipainettua kirjelomakepaperia tulostimeen. Sinun tarvitsee vain tulostaa asiakirjan yhteydessä kirjelomakepeite. 3 4 5 1 WORLD BEST 2 3 4 5 6 7 Luo tai avaa asiakirja, joka sisältää peitteessä käytettävän tekstin tai kuvan. Aseta kohteet niin kuin haluat ne tulostettavan peitteenä. Jos haluat tallentaa asiakirjan peitteenä, avaa tulostimen ominaisuudet. Katso ”Asiakirjan tulostaminen” sivulla 12. Valitse Muut-välilehti ja napsauta Muokkaa -painiketta, joka on osassa Peite. Valitse Muokkaa peitteitä -ikkunassa Luo peite. Kirjoita Luo peite -ikkunassa enintään kahdeksan merkkiä pitkä nimi Tiedostonimi-ruutuun. Valitse kohdepolku tarvittaessa. (Oletuspolku on C:\Formover.) Valitse Tallenna. Nimi tulee näkyviin Peiteluettelo-ruutuun. Kun haluat muuttaa tulostusasetuksia sovelluksessasi, käsittele tulostimen ominaisuuksia. Katso ”Asiakirjan tulostaminen” sivulla 12. Valitse Muut-välilehti. Valitse haluamasi peite avattavasta Peite -luettelosta. Jos haluamaasi peitetiedostoa ei ole Peite-luettelossa, napsauta Muokkaa-painiketta ja valitse sitten Lataa peite. Valitse nyt peitetiedosto. Jos olet tallentanut käytettävän peitetiedoston ulkoiseen lähteeseen, voit myös ladata tiedoston, kun avaat Lataa peite -ikkunan. Uuden peitteen luominen Jotta voisit käyttää peitettä, sinun on luotava uusi peite, joka sisältää haluamasi logon tai kuvan. Luo tai avaa tulostettava asiakirja. 6 7 Kun olet valinnut tiedoston, napsauta Avaa. Tiedosto tulee näkyviin Peiteluettelo-ruutuun, ja voit käyttää sitä tulostamisessa. Valitse peite Peiteluettelo-ruudusta. Valitse tarvittaessa Ilmoita peitteestä tulostettaessa. Jos tämä valintaruutu on valittuna, näyttöön tulee sanomaikkuna aina, kun tulostat asiakirjaa. Sanomaikkunassa sinua pyydetään vahvistamaan, että haluat tulostaa peitteen asiakirjan kanssa. Jos tätä valintaruutua ei ole valittu ja peite on valittu, peite tulostetaan asiakirjan kanssa automaattisesti. Napsauta OK tai Kyllä, kunnes tulostus alkaa. Valittu peite ladataan tulostustyön yhteydessä ja tulostetaan asiakirjaan. HUOMAUTUS: Peiteasiakirjan tarkkuuden on oltava sama kuin peitteen mukana tulostettavan asiakirjan tarkkuuden. Viimeistele luominen napsauttamalla OK tai Kyllä. Tiedostoa ei tulosteta. Tiedosto tallennetaan kiintolevylle. HUOMAUTUS: Peiteasiakirjan koon on oltava sama kuin peitteen kanssa tulostettavien asiakirjojen. Älä luo peitettä, jossa on vesileima. 22 Tulostuksen lisäasetukset Peitteen poistaminen Voit poistaa peitteet, joita et enää käytä. 1 2 3 4 5 6 Valitse tulostimen ominaisuusikkunassa Muut-välilehti. Napsauta Muokkaa-painiketta, joka on osassa Peite. Valitse poistettava peite Peiteluettelo-ruudusta. Valitse Poista peite. Kun näyttöön tulee vahvistusta pyytävä sanomaikkuna, napsauta Kyllä. Napsauta OK, kunnes poistut tulostusikkunasta. 4 Windowsin PostScript-ohjaimen käyttö Lisäasetukset Voit määrittää lisäasetuksia napsauttamalla Lisäasetukset-painiketta. Noudata näitä ohjeita, jos haluat käyttää järjestelmäsi CD-levyllä toimitettua PostScript-ohjainta asiakirjan tulostamiseen. PPD: t yhdessä PostScript-ohjaimen kanssa käyttävät tulostimen ominaisuuksia ja mahdollistavat tiedonsiirron tietokoneen ja tulostimen välillä. PPD-tiedostojen asennusohjelma toimitetaan laitteen mukana toimitetulla CD-ohjelmistolevyllä. Tämän luvun aiheita: Tulostimen asetukset Käytössäsi on tulostimen ominaisuusikkuna, josta voit käyttää kaikkia tulostimen käyttämisessä tarvittavia asetuksia. Kun tulostimen ominaisuudet ovat näytössä, voit tarkastella ja muuttaa tulostustyön vaatimia asetuksia. Tulostimen ominaisuusikkuna voi vaihdella tietokoneen käyttöjärjestelmän mukaan. Tässä käyttöoppaassa käytetään esimerkkinä Windows XP:n Ominaisuudet-ikkunaa. Tulostinohjaimesi Ominaisuudet -ikkuna ei välttämättä ole samanlainen kuin tässä käyttöoppaassa, koska ikkuna vaihtelee käytössä olevan tulostimen mukaan. HUOMAUTUKSIA: • Useimmat Windows-sovellukset ohittavat tulostinohjaimen asetukset. Muuta kaikki sovelluksen tulostusasetukset ensin ja muuta sitten muut asetukset tulostinohjaimesta. • Muuttamasi asetukset säilyvät voimassa vain käyttäessäsi nykyistä ohjelmaa. Jos haluat muutoksista pysyviä, tee ne Tulostimetkansiossa. • Seuraava menettely koskee Windows XP -käyttöjärjestelmää. Jos käytät eri Windows-käyttöjärjestelmää, katso lisätietoja vastaavasta Windows-käyttöohjeesta tai käytönaikaisesta ohjeesta. 1. Napsauta Windowsin Käynnistä -painiketta. 2. Valitse Tulostimet ja faksit. 3. Valitse tulostinohjaimesi kuvake. 4. Napsauta tulostinohjaimen kuvaketta hiiren kakkospainikkeella ja valitse Tulostusmääritykset. 5. Muuta kunkin välilehden asetukset ja valitse OK. • Paperi/Tuloste. Tämän vaihtoehdon avulla voit valita kasettiin ladatun paperin koon. • Graafinen. Tällä vaihtoehdolla voit säätää tulostuslaatua tulostustarpeittesi mukaan. • Tiedostoasetukset. Tämän vaihtoehdon avulla voit määrittää PostScript-asetukset tai tulostimen ominaisuudet. Ohjeen käyttäminen Voit napsauttaa ikkunan oikeassa yläkulmassa haluamasi asetuksen. 23 Windowsin PostScript-ohjaimen käyttö ja valita sitten 5 Tulostimen jakaminen paikallisesti Isäntätietokoneen määrittäminen Voit liittää tulostimen suoraan valittuun tietokoneeseen, jota kutsutaan verkossa isäntätietokoneeksi. Seuraava menettely koskee Windows XP -käyttöjärjestelmää. Jos käytät eri Windows-käyttöjärjestelmää, katso lisätietoja vastaavasta Windowskäyttöohjeesta tai käytönaikaisesta ohjeesta. 1 2 3 4 5 6 Käynnistä Windows. Valitse Käynnistä-valikosta Tulostimet ja faksit. Kaksoisnapsauta tulostinohjaimen kuvaketta. Valitse Tulostin-valikosta Jakaminen. Merkitse Jaa tämä tulostin -ruutu. Täytä Jakonimi -kenttä ja napsauta OK. HUOMAUTUS: • Tarkista käyttöjärjestelmät, jotka ovat yhteensopivia tulostimesi kanssa. Katso tulostimen kanssa yhteensopivia käyttöjärjestelmiä koskevaa kohtaa tulostimen käyttöohjeesta. • Tarvittaessa voit tarkistaa tulostimesi tarkan nimen tulostimen mukana toimitetulta CD-ROM-levyltä. Asiakastietokoneen määrittäminen 1 2 3 4 5 6 24 Tulostimen jakaminen paikallisesti Napsauta Windowsin Käynnistä-painiketta hiiren kakkospainikkeella ja valitse Resurssienhallinta. Valitse Verkkoympäristö ja napsauta Etsi tietokoneita hiiren kakkospainikkeella. Syötä isäntätietokoneen IP-osoite Tietokonenimi-kenttään ja napsauta Etsi. (Jos isäntätietokone vaatii Käyttäjänimeä ja Salasanaa, syötä isäntätietokoneen käyttäjätunnus ja salasana.) Kaksoisnapsauta Tulostimet ja faksit. Napsauta tulostinohjaimen kuvaketta hiiren kakkospainikkeella ja valitse Yhdistä. Napsauta Kyllä, jos näyttöön tulee asennuksen vahvistusviesti. 6 Smart Panelin käyttö Smart Panel on ohjelma, joka valvoo tulostinta, kertoo sinulle sen tilasta ja mahdollistaa tulostinasetusten mukauttamisen. Smart Panel asennetaan automaattisesti, kun asennat tulostinohjelmiston. HUOMAUTUKSIA: • Voidaksesi käyttää ohjelmaa tarvitset: - Tarkista tulostimen kanssa yhteensopivat käyttöjärjestelmät tulostimen käyttöohjeesta tulostimen ominaisuuksia koskevasta kohdasta - Mac OS X 10.3 -käyttöjärjestemän tai uudemman - Linuxin. Tarkista tulostimen kanssa yhteensopivat Linuxjärjestelmät tulostimen käyttöohjeesta tulostimen ominaisuuksia koskevasta kohdasta. - Internet Explorerin version 5.0 tai uudemman voidaksesi käyttää HTML-muotoista ohjetta. • Voit tarkistaa tulostimen tarkan nimen mukana toimitetulta CD-levyltä. • Jos olet asentanut useaita Samsung-tulostimia, valitse ensin haluamasi tulostimen malli voidaksesi käyttää vastaavaa Smart Panelia. Napsauta hiiren kakkospainikkeella (Windowsissa tai Linuxissa) tai osoita (Mac OS X:ssä) Smart Panel -kuvaketta ja valitse tulostimen nimi. • Tässä käyttöohjeessa näkyvä Smart Panel -ikkuna ja sen sisältö voivat vaihdella käytettävän tulostimen tai käyttöjärjestelmän mukaan. Smart Panel -ohjelma näyttää tulostimen nykyisen tilan, jäljellä olevan väriaineen määrän ja muita tietoja. Voit myös muuttaa asetuksia. 1 1 Väriaineen määrä Voit tarkastella jäljellä olevien väriaineiden määrää. Yllä olevassa ikkunassa näkyvä tulostin ja värikasettien määrä saattavat vaihdella käytettävän tulostimen mukaan. Joissakin tulostimissa ei ole tätä ominaisuutta. Smart Panelin toiminta Jos tulostuksen aikana tapahtuu virhe, Smart Panel tulee automaattisesti näkyviin ja näyttää virheen. Osta heti Voit tilata uusia värikasetteja verkosta. Voit käynnistää Smart Panelin myös manuaalisesti. Kaksoisnapsauta Smart Panel -kuvaketta Windowsin tehtäväpalkissa (Windowsissa) tai ilmoitusalueella (Linuxissa). Voit myös osoittaa sitä tilarivillä (Mac OS X:ssä). Vianmääritysopas Voit tarkastella ohjetta ratkaistessasi ongelmia. Tulostinasetukset Voit määrittää eri tulostusasetuksia tulostimen asetusohjelman ikkunassa. Joissakin tulostimissa ei ole tätä ominaisuutta. Kaksoisnapsauta tätä kuvaketta Windowsissa. HUOMAUTUS: Jos tulostin on liitetty verkkoon ja olet Windows- tai Mac OS -käyttäjä, näyttöön tulee SyncThru Web Service -ikkuna Tulostimen asetusohjelma -ikkunan sijasta. Linux eivät tue verkkoympäristöjä. Osoita tätä kuvaketta Mac OS X:ssä. Ajuriasetukset (Vain Windowissa) Voit käyttää tulostimen ominaisuusikkunaa, jossa pääset käsiksi kaikkiin tulostimen toimintoihin, joita tarvitset käyttäessäsi tulostinta. Lisätietoja, Katso ”Tulostimen asetukset” sivulla 13. Kaksoisnapsauta tätä kuvaketta Linuxissa. Jos olet Windows-käyttäjä, valitse Käynnistä-valikossa Ohjelmat tai Kaikki ohjelmat →tulostinohjaimen nimi →Smart Panel. HUOMAUTUKSIA: 25 Smart Panelin käyttö Vianmääritysoppaan avaaminen Vianmääritysoppaassa voit tutustua virhetiloja koskevien ongelmien ratkaisuihin. Napsauta hiiren kakkospainikkeella (Windowsissa tai Linuxissa) tai osoita (Mac OS X:ssä) Smart Panel -kuvaketta ja valitse Vianmääritysopas. Smart Panel -ohjelman asetusten muuttaminen Napsauta hiiren kakkospainikkeella (Windowsissa tai Linuxissa) tai osoita (Mac OS X:ssä) Smart Panel -kuvaketta ja valitse Asetukset. Seuraava ikkuna avautuu. Tulostimen asetusohjelman käyttö Tulostimen asetusohjelmaa käyttämällä voit määrittää ja tarkistaa tulostusasetuksia. 1 2 3 Napsauta hiiren kakkospainikkeella (Windowsissa tai Linuxissa) tai osoita (Mac OS X:ssä) Smart Panel -kuvaketta ja valitse Tulostinasetukset. Muuta asetuksia. Lähetä muutokset tulostimeen napsauttamalla Käytä-painiketta. HUOMAUTUKSIA: Jos tulostin on liitetty verkkoon, näyttöön tulee SyncThru Web Service -ikkuna Tulostimen asetusohjelma ikkunan sijasta. Ohjetiedoston käyttö Saat lisätietoja Tulostimen asetukset -apuohjelmasta napsauttamalla . • Näytä, kun verkkotulostus on suoritettu: Tietokone näyttää Windowsissa Smart Panel -ponnahdusikkunan tai puhekuplan, kun työ on valmis. (Koskee vain verkkotulostimia, joissa on Windows- ja Mac OS X -tuki). • Näytä, kun tulostuksen aikana topahtuu virhe: Tietokone näyttää Smart Panel -ponnahdusikkunan tai puhekuplan, kun tulostuksen aikana tapahtuu virhe. • Näytä: Voit valita, miten tietokone näyttää viestin. Jos valitaan Ponnahdusikkuna (Smart Panel), viesti näkyy Smart Panel -ponnahdusikkunassa Windowsissä. • Käynnistä työvalvonta, kun työ on tallennettu tulostimelle: Jos tallennat Windowsissa tulostustyöt tulostimen kiintolevylle, tietokone avaa Työn valvonta -ikkunan. (Vain Windows-verkkoa tukevat tulostimet, joissa on kiinteä kiintolevy). • Ajasta automaattinen tilantarkistus: Tietokone päivittää tulostimen tilan säännöllisesti. Kun valittu arvo on lähellä yhtä sekuntia, tietokone tarkistaa tulostimen tilan useammin, jolloin tulostimen virheet havaitaan nopeammin. 26 Smart Panelin käyttö 7 Tulostimen käyttäminen Linuxissa Unified Linux -ohjaimen asentaminen Unified Linux -ohjaimen asentaminen Voit käyttää laitetta Linux-ympäristössä. 1 Tämän luvun aiheita: 2 • Aloittaminen • Unified Linux -ohjaimen asentaminen Varmista, että laite on liitetty tietokoneeseen. Kytke virta sekä tietokoneeseen että laitteeseen. Kun näyttöön avautuu Administrator Login (Järjestelmänvalvojan sisäänkirjautuminen) -ikkuna, kirjoita kirjautumiskenttään root ja kirjoita järjestelmän salasana. • Unified Driver Configuratorin käyttö • Tulostimen ominaisuuksien määrittäminen • Asiakirjan tulostaminen HUOMAUTUS: Sinun on kirjauduttava pääkäyttäjänä (root), jotta voit asentaa tulostinohjelmiston. Jos et ole pääkäyttäjä, kysy lisätietoja järjestelmänvalvojalta. 3 Aloittaminen Aseta ohjainohjelmistot sisältävä CD-ROM-levy asemaan. CD-ROM-levy käynnistyy automaattisesti. Jos CD-ROM-levy ei käynnisty automaattisesti, napsauta työpöydän alaosassa olevaa -kuvaketta. Kun Terminal (Pääte) -näyttö avautuu, kirjoita: Mukana tulevalla CD-ROM-levyllä on Samsung Unified Linux -ohjaimet, joiden avulla voit käyttää laitetta Linux-tietokoneessa. Jos CD-ROM-asema on toissijainen isäntä ja asennuskohde on /mnt/cdrom, Kun ohjain on asennettu Linux-järjestelmään, voit valvoa ohjainpaketin avulla useita eri laitteita nopeiden ECPrinnakkaisporttien ja USB:n kautta samanaikaisesti. Unified Linux -ohjainpaketin mukana tulee älykäs ja joustava asennusohjelma. Sinun ei tarvitse etsiä Unified Linux -ohjainohjelmiston mahdollisesti vaatimia lisäosia. Kaikki vaaditut paketit asennetaan järjestelmääsi automaattisesti. Tämä on mahdollista useimmissa suosituissa Linuxkokoonpanoissa. [root@localhost root]#mount -t iso9660 /dev/hdc /mnt/ cdrom [root@localhost root]#cd /mnt/cdrom/Linux [root@localhost root]#./install.sh HUOMAUTUS: Asennusohjelma käynnistyy automaattisesti, jos autorun-ohjelmisto on asennettu ja käytössä. 4 27 Tulostimen käyttäminen Linuxissa Kun aloitusikkuna tulee esiin, napsauta Next. 5 Unified Linux -ohjaimen asennuksen poistaminen Kun asennus on valmis, napsauta Finish. 1 Kun näyttöön tulee Administrator Login (Järjestelmänvalvojan sisäänkirjautuminen) -ikkuna, kirjoita kirjautumiskenttään root ja kirjoita järjestelmän salasana. HUOMAUTUS: Sinun on kirjauduttava pääkäyttäjänä (root), jotta voit asentaa tulostinohjelmiston. Jos et ole pääkäyttäjä, kysy lisätietoja järjestelmänvalvojalta. 2 Aseta ohjainohjelmistot sisältävä CD-ROM-levy asemaan. CD-ROM-levy käynnistyy automaattisesti. Jos CD-ROM-levy ei käynnisty automaattisesti, napsauta Asennusohjelma lisää Unified Driver Configurator -työpöytäkuvakkeen ja Samsung Unified Driver -ryhmän järjestelmävalikkoon käytön helpottamiseksi. Jos käytössä esiintyy ongelmia, tutustu käytönaikaiseen ohjeeseen, jonka voi avata järjestelmävalikosta tai ohjaimen sovelluksista, kuten Unified Driver Configurator. työpöydän alaosassa olevaa -kuvaketta. Kun Terminal (Pääte) -näyttö avautuu, kirjoita: Jos CD-ROM-asema on toissijainen isäntä ja asennuskohde on /mnt/cdrom, [root@localhost root]#mount -t iso9660 /dev/hdc /mnt/ cdrom [root@localhost root]#cd /mnt/cdrom/Linux [root@localhost root]#./uninstall.sh HUOMAUTUS: Asennusohjelma käynnistyy automaattisesti, jos autorun-ohjelmisto on asennettu ja käytössä. 3 4 Napsauta Uninstall. 5 Napsauta Finish. 28 Tulostimen käyttäminen Linuxissa Napsauta Next. Unified Driver Configuratorin käyttö Unified Linux Driver Configurator -työkalu on tarkoitettu ensisijaisesti tulostin. Unified Linux -ohjaimen asentamisen jälkeen työpöydälle luodaan automaattisesti Unified Linux Driver Configurator kuvake. Printers Configuration (Tulostinasetukset) Printers Configuration (Tulostinasetukset) -kohdassa on kaksi välilehteä, jotka ovat Printers ja Classes. Printers (Tulostimet) -välilehti Voit tarkistaa järjestelmän senhetkisen tulostinkokoonpanon napsauttamalla Unified Driver Configurator -ikkunan vasemmalla puolella olevaa tulostinkuvaketta. Vaihtaa tulostinasetuksiin. Unified Driver Configuratorin avaaminen 1 2 Kaksoisnapsauta työpöydän Unified Driver Configurator -kuvaketta. Näyttää kaikki asennetut tulostimet. Voit myös napsauttaa Startup Menu -kuvaketta ja valita Samsung Unified Driver ja sitten Unified Driver Configurator. Voit siirtyä eri asetusikkunoihin Modules (Moduulit) -ruudun painikkeiden avulla. Printers Configuration (Tulostinasetukset) -painike Näyttää tulostimen tilan, mallinimen ja URI:n. Voit käyttää seuraavia tulostimen asetuspainikkeita: • Refresh: Päivittää tulostimien luettelon. Ports Configuration (Porttien asetukset) -painike • Add Printer: Voit lisätä järjestelmään uuden tulostimen. • Remove Printer: Poistaa valitun tulostimen. • Set as Default: Valitsee nykyisen tulostimen oletustulostimeksi. • Stop/Start: Pysäyttää/käynnistää tulostimen. • Test: Voit tulostaa testisivun tarkistaaksesi, että laite toimii oikein. • Properties: Voit tarkastella ja muuttaa tulostimen asetuksia. Jos haluat lisätietoja, katso sivu 30. 3 Help -painikkeen napsauttaminen avaa käytönaikaisen ohjeen. Kun asetukset on tehty, sulje Unified Driver Configurator napsauttamalla Exit -painiketta. 29 Tulostimen käyttäminen Linuxissa Classes (Luokat) -välilehti Classes (Luokat) -välilehdellä on luettelo käytettävissä olevista tulostinluokista. Tulostimen ominaisuuksien määrittäminen Voit muuttaa laitteen tulostusominaisuuksia tulostinasetusten ominaisuusikkunan avulla. 1 Avaa Unified Driver Configurator. Näyttää kaikki tulostinluokat. 2 3 Valitse tarvittaessa Printers Configuration (Tulostinasetukset). Valitse laitteesi tulostimien luettelosta ja napsauta Properties. Printer Properties (Tulostimen ominaisuudet) -ikkuna avautuu. Näyttää luokan tilan ja luokkaan kuuluvien tulostimien määrän. • Refresh: Päivittää luokkaluettelon. • Add Class...: Lisää uuden tulostinluokan. • Remove Class: Poistaa valitun tulostinluokan. Ports Configuration (Porttien asetukset) Tämän ikkunan kautta voit tarkastella käytettävissä olevien porttien luetteloa, tarkistaa kunkin portin tilan ja vapauttaa varatun portin, kun portin varannut laite ei enää vastaa jostakin syystä. Vaihtaa porttien asetukset. Näyttää kaikki käytettävissä olevat portit. Näyttää portin tyypin, siihen kytketyn laitteen ja sen tilan. • Refresh: Päivittää käytettävissä olevien porttien luettelon. 4 • Release port: Vapauttaa valitun portin. 30 Tulostimen käyttäminen Linuxissa Ikkunan yläosassa on seuraavat viisi välilehteä: •General: Voit muuttaa tulostimen sijaintia ja nimeä. Tälle välilehdelle kirjoitettu nimi näkyy tulostinasetusten tulostimien luettelossa. •Connection: Voit tarkastella eri porttia tai valita eri portin. Jos muutat tulostinportin USB-portista rinnakkaisportiksi tai päinvastoin tulostimen ollessa käytössä, sinun on määritettävä tulostinportti uudelleen tässä välilehdessä. •Driver: Voit tarkastella eri tulostinohjainta tai valita eri tulostinohjaimen. Valitsemalla Options voit valita laitteen oletusasetukset. •Jobs: Näyttää tulostustöiden luettelon. Voit peruuttaa valitun työn valitsemalla Cancel job. Voit tarkastella työluettelon edellisiä töitä valitsemalla Show completed jobs. •Classes: Näyttää luokan, johon tulostimesi kuuluu. Voit lisätä tulostimesi tiettyyn luokkaan valitsemalla Add to Class. Voit poistaa tulostimesi tietystä luokasta valitsemalla Remove from Class. Sulje Printer Properties (Tulostimen ominaisuudet) -ikkuna ja toteuta muutokset napsauttamalla OK. Asiakirjan tulostaminen Sovelluksista tulostaminen Monet Linux-sovellukset tukevat tulostamista Common UNIX Printing Systemin (CUPS) avulla. Voit tulostaa kaikista CUPSyhteensopivista sovelluksista. 1 Valitse käyttämässäsi sovelluksessa Print File -valikosta. 2 3 Valitse Print suoraan käyttämällä lpr-ikkunaa. 5 6 7 Valitse LPR GUI -ikkunasta laitteen mallinimi Printer (Tulostin) -luettelosta ja valitse sitten Properties. Napsauta. •Text – Voit määrittää sivun marginaalit ja valita esimerkiksi tekstin välistyksen ja sarakeasetukset. •Graphics – Voit määrittää kuvatiedostojen tulostamisessa käytettävät kuva-asetukset, kuten värit, kuvan koon tai kuvan sijainnin. •Device – Voit muuttaa tulostustarkkuutta, paperilähdettä ja tulostuskohdetta. Sulje Properties (Ominaisuudet) -ikkuna ja toteuta muutokset napsauttamalla Apply. Aloita tulostus napsauttamalla OK LPR GUI -ikkunassa. Näyttöön tulee Printing (Tulostus) -ikkuna, jonka kautta voit valvoa tulostustyön tilaa. Peruuta nykyinen tulostustyö napsauttamalla Cancel. Tiedostojen tulostaminen Voit tulostaa Samsung-laitteella monia erityyppisiä tiedostoja CUPS-menetelmällä eli suoraan komentoriviltä. CUPS lpr -apuohjelma mahdollistaa sen. Ohjainpaketti kuitenkin korvaa normaalin lpr-työkalun huomattavasti helppokäyttöisemmällä LPR GUI -ohjelmalla. Minkä tahansa asiakirjatiedoston tulostaminen: 1 Kirjoita lpr <tiedoston_nimi> Linuxin shell-komentoriville ja paina Enter. LPR GUI -ikkuna tulee näyttöön. 2 4 Vaihda tulostinta ja muuta tulostustyön asetuksia. 3 Ikkunan yläosassa on seuraavat neljä välilehteä: •General – Voit muuttaa paperin kokoa, paperin tyyppiä ja asiakirjojen suuntaa. Voit myös ottaa kaksipuolisen tulostuksen käyttöön, lisätä alku- ja loppumerkintöjä sekä muuttaa arkille tulostettavien sivujen määrää. 31 Tulostimen käyttäminen Linuxissa Jos kirjoitat vain lpr ja painat Enter, näyttöön tulee ensin tulostettavien tiedostojen valintaikkuna. Valitse tulostettavat tiedostot ja napsauta sitten Open. Valitse LPR GUI -ikkunan luettelosta tulostimesi ja vaihda sitten tulostinta ja muuta tulostustyön asetuksia. Jos haluat lisätietoja ominaisuusikkunasta, katso sivu 31. Aloita tulostus napsauttamalla OK. 8 Tulostimen käyttäminen Macintoshissa Laitteesi tukee Macintosh-järjestelmiä, joissa on sisäänrakennettu USB-liitäntä tai 10/100 Base-TX -verkkokortti. Kun tulostat tiedoston Macintosh-tietokoneesta, voit käyttää PostScript-ohjainta asentamalla PPD-tiedoston. HUOMAUTUS: Jotkin tulostimet eivät tue verkkoliitäntää. Varmista, että tulostimesi tukee verkkoliitäntää. Katso tulostimen käyttöohjeen teknisten tietojen osio. Tämän luvun aiheita: • Ohjelmiston asentaminen • Tulostimen määrittäminen • Tulostus Ohjelmiston asentaminen Tulostimen mukana toimitetulla PostScript-ohjaimen CD-levyllä on PPD-tiedosto, jonka avulla PS-ohjainta tai Apple LaserWriter -ohjainta voi käyttää tulostamisessa Macintosh-tietokoneella. Tulostinohjain Tulostinohjaimen asentaminen 1 2 3 4 5 6 7 8 9 10 Liitä laite tietokoneeseen USB- tai Ethernet-kaapelilla. Kytke virta tietokoneeseen ja tulostimeen. Aseta tulostimen mukana toimitettu PostScript-ohjaimen CD-levy CD-asemaan. Kaksoisosoita Samsung_CLP -kuvaketta Macintoshin työpöydällä. Kaksoisosoita MAC_Installer -kansiota. Kaksoisosoita MAC_Printer -kansiota. Kaksoisosoita kuvaketta Samsung_CLBP Asentaja OSX. Osoita Continue. Osoita Install. Kun asennus on valmis, osoita Quit. Tulostinohjaimen asennuksen poistaminen 1 2 3 4 5 6 7 8 9 32 Tulostimen käyttäminen Macintoshissa Aseta tulostimen mukana tullut CD-levy CD-asemaan. Kaksoisosoita Macintosh-työpöydällä näkyvää CD-ROM-symbolia. Kaksoisosoita Samsung_CLP -kuvaketta Macintoshin työpöydällä. Kaksoisosoita MAC_Installer -kansiota. Kaksoisosoita MAC_Printer -kansiota. Kaksoisosoita kuvaketta Samsung_CLBP Asentaja OSX. Valitse Asennustyyppi-kohdasta Uninstall ja valitse sitten Uninstall. Osoita Continue. Kun asennuksen poisto on valmis, osoita Quit. Tulostimen määrittäminen Tulostimen määrittäminen vaihtelee sen mukaan, onko laite liitetty tietokoneeseen verkkokaapelilla vai USB-kaapelilla. Verkkoyhteys HUOMAUTUS: Jotkin tulostimet eivät tue verkkoliitäntää. Varmista, että tulostimesi tukee verkkoliitäntää. Katso tulostimen käyttöohjeen teknisten tietojen osio. Mac OS 10.3 tai uudempi 1 2 3 4 5 6 Asenna PPD-tiedosto tietokoneeseen noudattamalla ohjeita ”Ohjelmiston asentaminen” sivulla 32. Avaa Print Center tai Printer Setup Utility Utilities (Apuohjelmat) kansiosta. Osoita Printer List (Tulostinluettelo) -luettelossa Add. Valitse AppleTalk -välilehti. Laitteesi nimi ilmestyy luetteloon. Valitse tulostinruudusta SEC000xxxxxxxxx, missä xxxxxxxxx vaihtelee laitteesi mukaan. Osoita Add. Jos automaattinen valinta ei toimi kunnolla, valitse Samsung kohdasta Printer Model ja tulostimesi nimi kohdasta Model Name. Tulostimesi tulee näkyviin Printer List (Tulostinluettelo) -luetteloon, ja se määritetään oletustulostimeksi. USB-kaapelilla liitetty Macintosh Mac OS 10.3 tai uudempi 1 2 3 4 5 6 Asenna PPD-tiedosto tietokoneeseen noudattamalla ohjeita ”Ohjelmiston asentaminen” sivulla 32. Avaa Print Center tai Printer Setup Utility Utilities (Apuohjelmat) kansiosta. Osoita Printer List (Tulostinluettelo) -luettelossa Add. Valitse USB-välilehti. Valitse tulostimesi nimi ja osoita Add. Jos automaattinen valinta ei toimi kunnolla, valitse Samsung kohdasta Printer Model ja tulostimesi nimi kohdasta Model Name. Tulostimesi tulee näkyviin Printer List (Tulostinluettelo) -luetteloon, ja se määritetään oletustulostimeksi. 33 Tulostimen käyttäminen Macintoshissa Tulostinasetusten muuttaminen Tulostus Voit käyttää tulostimella tulostuksen lisäominaisuuksia. HUOMAUTUS: Valitse Print Macintosh-sovelluksen File-valikosta. Tulostimen ominaisuusikkunassa näkyvä tulostimen nimi vaihtelee käytössä olevan tulostimen mukaan. Nimeä lukuun ottamatta tulostimen ominaisuusikkunan peruskokoonpano on kuitenkin samanlainen. • Macintosh-tulostimen ominaisuusikkuna ei välttämättä ole samanlainen kuin tässä käyttöoppaassa, koska ikkuna vaihtelee käytössä olevan tulostimen mukaan. Tulostinominaisuuksien ikkunan peruskokoonpano on kuitenkin samanlainen. • Voit tarkistaa tulostimen nimen mukana toimitetulta CD-ROMlevyltä. HUOMAUTUS: Asetusvaihtoehdot saattavat olla erilaiset eri tulostimissa ja Mac OS -versioissa. Layout Asiakirjan tulostaminen Kun tulostat Macintoshilla, sinun on tarkistettava, mikä tulostinohjelmistoasetus kussakin sovelluksessa on käytössä. Voit tulostaa Macintoshilla seuraavasti: 1 2 3 Layout-välilehdessä on asetuksia, joilla voidaan säätää asiakirjan ulkoasua tulostetulla sivulla. Voit tulostaa yksittäiselle arkille useita sivuja. Valitse Layout-vaihtoehto avattavasta Presets - luettelosta, jotta pääset käyttämään seuraavia toimintoja. Avaa Macintosh-sovellus ja valitse tulostettava tiedosto. Avaa File-valikko ja osoita Page Setup (Document Setup joissain sovelluksissa). Valitse paperikoko, tulostussuunta, skaalaus ja muut asetukset. Osoita sitten OK. Varmista, että tulostimesi on valittuna. • Pages per Sheet: Tämä ominaisuus määrittää, montako sivua yhdelle arkille tulostetaan. Lisätietoja on seuraavan sarakkeen Useiden sivujen tulostaminen yhdelle arkille- kohdassa. • Layout Direction: Voit valita tulostussuunnan sivulla käyttöliittymäesimerkkien mukaisesti. 4 5 6 Avaa File-valikko ja osoita Print. Valitse kopioiden määrä ja määritä tulostettavat sivut. Kun olet määrittänyt asetukset, osoita Print. 34 Tulostimen käyttäminen Macintoshissa Graphics Printer Features Graphics - välilehdessä on vaihtoehtoja, joiden avulla voidaan valita Resolution(Quality) ja Color Mode. Voit käyttää grafiikkaominaisuuksia valitsemalla avattavasta Presets - luettelosta Graphics. Tässä välilehdessä voit valita paperityypin ja säätää tulostuslaatua. Valitse Printer Features -vaihtoehto avattavasta Presets - luettelosta, jotta pääset käyttämään seuraavia toimintoja. • Fit to Page: Tämän asetuksen avulla voit skaalata tulostustyön mihin tahansa valittuun paperikokoon digitaalisen asiakirjan koosta riippumatta. Tästä voi olla hyötyä, kun haluat tarkistaa pienikokoisen asiakirjan yksityiskohdat. • Resolution(Quality): Voit valita tulostustarkkuuden. Mitä suurempi asetus, sitä terävämpinä merkit ja kuvat tulostuvat. Suuri tarkkuusasetus saattaa pidentää asiakirjan tulostukseen kuluvaa aikaa. • Color Mode: Voit määrittää väriasetukset. Kun asetukseksi määritetään Color, tulostuslaatu on yleensä paras mahdollinen värillisille asiakirjoille. Jos haluat tulostaa värillisen asiakirjan harmaasävynä, valitse Grayscale. Paper Aseta Paper Type vastaamaan siihen lokeroon ladattua paperia, josta haluat tulostaa. Näin saat parhaan tulostuslaadun. Jos lisäät erityyppistä tulostusmateriaalia, valitse vastaava paperityyppi. 35 Tulostimen käyttäminen Macintoshissa • RGB Color: Tämä asetus määrittää, miten värit käsitellään. Standard on yleisimmin käytetty asetus, jossa värisävy on lähinnä normaalin näytön (sRGB-näytön) värisävyä. Vivid-tila sopii esitystietojen ja kaavioiden tulostamiseen. Vivid-tilan värisävy antaa tulokseksi voimakkaamman värisiä kuvia kuin Normaali-tilan värisävy. Device-tila sopii parhaiten ohuiden viivojen, pienten merkkien ja värillisten piirrosten tulostamiseen. Device-tilan värisävy saattaa olla erilainen kuin näytön värisävy. Puhtaita väriaineen värejä käytetään syaanin, magentan ja keltaisen tulostamiseen. Useiden sivujen tulostaminen yhdelle arkille Voit tulostaa useita sivuja yksittäiselle paperille. Näin voit säästää paperia tulostaessasi vedoksia. 1 2 Valitse Print Macintosh-sovelluksen File-valikosta. 3 Valitse arkille tulostettavien sivujen määrä avattavasta Pages per Sheet -luettelosta. Valitse sivujärjestys Layout Direction -kohdasta. 4 5 Valitse Layout. Voit tulostaa reunuksen kunkin arkille tulostettavan sivun ympärille valitsemalla haluamasi vaihtoehdon avattavasta Border-luettelosta. Osoita Print. Tulostin tulostaa valitun määrän sivuja kunkin arkin toiselle puolelle. 36 Tulostimen käyttäminen Macintoshissa OHJELMISTO HAKEMISTO A asennuksen poistaminen ohjain Linux 28 asennuksen poistaminen, ohjelmisto Windows 11 asentaminen Linux-ohjelmisto 27 tulostinohjain Macintosh 32 Windows 4 asetteluominaisuudet, asettaminen Macintosh 34 Windows 14 asetukset kuvatila 15 suosikit 17 true-type-asetus 15 tummuus 15 väriaineen säästö 15 asetus tarkkuus Windows 15 asiakirjan tulostaminen Macintosh 34 Windows 12 G grafiikan ominaisuuksien määrittäminen 15 J julisteen tulostaminen 19 K kaksipuolinen tulostus 20 L Linux ohjain, asentaminen 27 tulostaminen 31 tulostimen ominaisuudet 30 lisäominaisuuksien asettaminen 16 S M suosikkiasetukset, käyttäminen 17 suunta, tulostaminen 31 Windows 14 Macintosh ohjain asentaminen 32 tulostaminen 34 tulostimen määrittäminen 33 O ohjain, asentaminen Linux 27 ohje, käyttäminen 17, 23 ohjelmisto asennuksen poistaminen Windows 11 asentaminen Macintosh 32 Windows 4 järjestelmävaatimukset Macintosh 32 uudelleenasentaminen Windows 10 P paperikoko, määrittäminen tulostaminen 31 paperikoon määrittäminen 14 paperilähde, määrittäminen 31 Windows 14 paperin ominaisuuksien määrittäminen 14 paperityyppi, määrittäminen tulostaminen 31 peite luominen 22 poistaminen 22 tulostaminen 22 PostScript-ohjain 37 asentaminen 23 T tarkkuus tulostaminen 31 tilamonitori, käyttö 25 tulosta Macintoshilta 34 useita sivuja arkille Macintosh 36 tulostaminen asiakirja 12 juliste 21 Linuxista 31 peite 22 skaalaus 20 sovita sivulle 20 useita sivuja arkille Windows 18 vesileima 21 Windowsista 12 tulostimen asetukset, asetukset Macintosh 34 tulostimen ominaisuudet Linux 31 tulostimen ominaisuudet, asettaminen Windows 23 tulostimen ominaisuudet, asetukset Windows 13 tulostinohjain, asentaminen Linux 27 tulostinohjelmisto asennuksen poistaminen Windows 11 asentaminen Macintosh 32 Windows 4 tulostuksen lisäasetukset, käyttö 18 tulostus kaksipuolinen 20 vihkot 19 tulostustarkkuus 31 tulostustarkkuus, määritä Windows 15 U useiden sivujen tulostaminen arkille Macintosh 36 Windows 18 V värinsäästö, määritä 15 vesileima luominen 21 muokkaaminen 21 poistaminen 21 tulostaminen 21 vihkojen tulostus 19 38 Rev.1.05