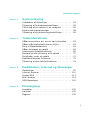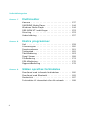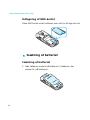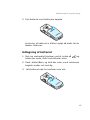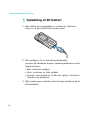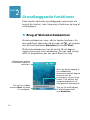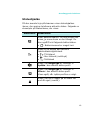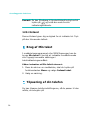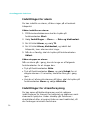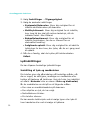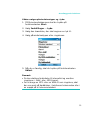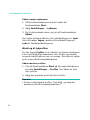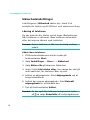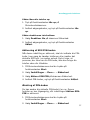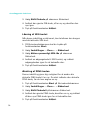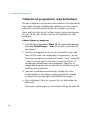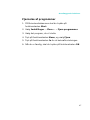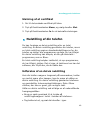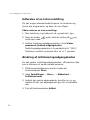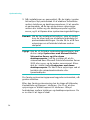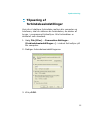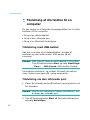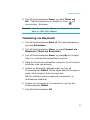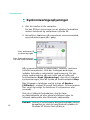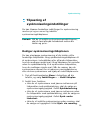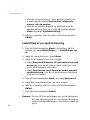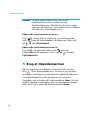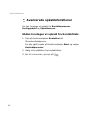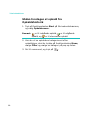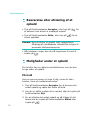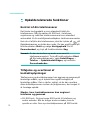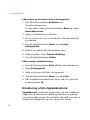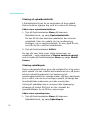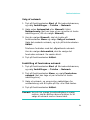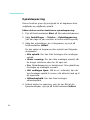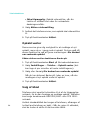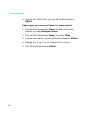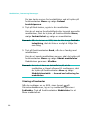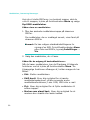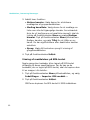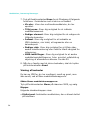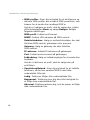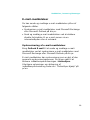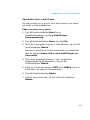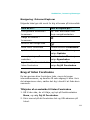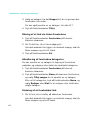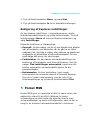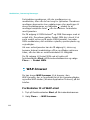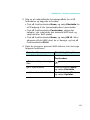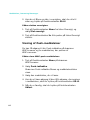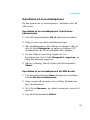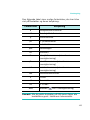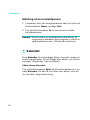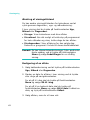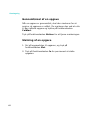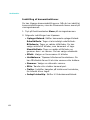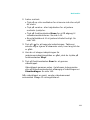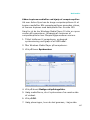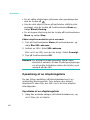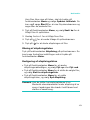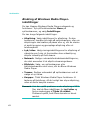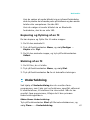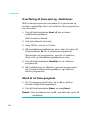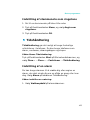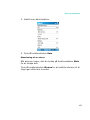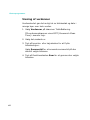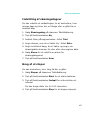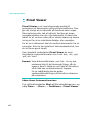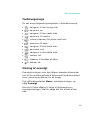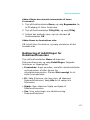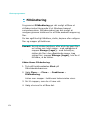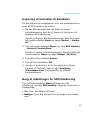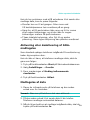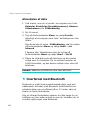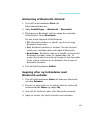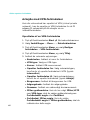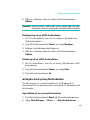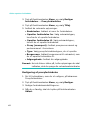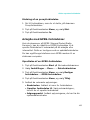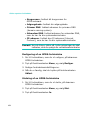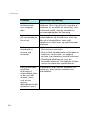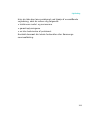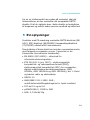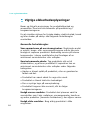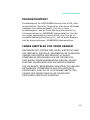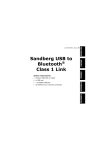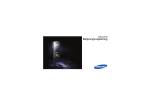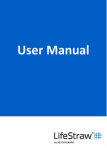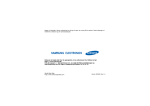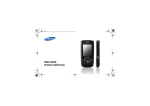Download Samsung SGH-I300 Brugervejledning
Transcript
Smartphone
SGH-i300/i300X
Brugervejledning
Indholdsfortegnelse
Vigtige sikkerhedsforskrifter . . . . . . . . . . . . . . . . . 6
KAPITEL 1
Sådan kommer du godt i gang
Hvad indeholder æsken? . . . . . . . .
Sådan lærer du din telefon at kende
Isætning af SIM-kortet . . . . . . . . . .
Isætning af batteriet . . . . . . . . . . .
Opladning af dit batteri . . . . . . . . .
Sådan tænder/slukker du din telefon
KAPITEL 2
2
.
.
.
.
.
.
.
.
.
.
.
.
.
.
.
.
.
.
.
.
.
.
.
.
.
.
.
.
.
.
.
.
.
.
.
.
.
.
.
.
.
.
.
.
.
.
.
.
.
.
.
.
.
.
.
.
.
.
.
.
. 8
. 9
13
14
16
17
Brug af Skrivebordsskærmen . . . . . . . .
Menuen Start . . . . . . . . . . . . . . . . . . .
Indtastning af tekst . . . . . . . . . . . . . . .
Brug af Min tekst . . . . . . . . . . . . . . . . .
Tilpasning af din telefon . . . . . . . . . . . .
Låsning af tasterne . . . . . . . . . . . . . . .
Brug af Opstarter . . . . . . . . . . . . . . . .
Brug af hukommelseskort (ekstraudstyr)
Tilføjelse og fjernelse af programmer . . .
Håndtering af certifikater . . . . . . . . . . .
Nulstilling af din telefon . . . . . . . . . . . .
Brug af onlinehjælp . . . . . . . . . . . . . . .
SIM AT (SIM Application Toolkit) . . . . . .
.
.
.
.
.
.
.
.
.
.
.
.
.
.
.
.
.
.
.
.
.
.
.
.
.
.
.
.
.
.
.
.
.
.
.
.
.
.
.
.
.
.
.
.
.
.
.
.
.
.
.
.
.
.
.
.
.
.
.
.
.
.
.
.
.
.
.
.
.
.
.
.
.
.
.
.
.
.
.
.
.
.
.
.
.
.
.
.
.
.
.
18
23
24
28
28
40
40
42
43
48
49
51
51
Grundlæggende funktioner
Indholdsfortegnelse
KAPITEL 3
Synkronisering
Installation af ActiveSync . . . . . . . . . . .
Tilpasning af forbindelsesindstillinger . . .
Tilslutning af din telefon til en computer .
Synkroniseringsoplysninger . . . . . . . . .
Tilpasning af synkroniseringsindstillinger
KAPITEL 4
KAPITEL 5
.
.
.
.
.
.
.
.
.
.
.
.
.
.
.
.
.
.
.
.
.
.
.
.
.
53
55
56
58
59
.
.
.
.
.
Sådan kontrollerer du, om du har forbindelse
Sådan slås telefonfunktionerne til/fra . . . . . .
Brug af Opkaldsskærmen . . . . . . . . . . . . . .
Sådan foretages et opkald . . . . . . . . . . . . .
Avancerede opkaldsfunktioner . . . . . . . . . .
Besvarelse eller afvisning af et opkald . . . . .
Muligheder under et opkald . . . . . . . . . . . .
Opkaldsrelaterede funktioner . . . . . . . . . . .
Tilpasning af dine telefonfunktioner . . . . . . .
.
.
.
.
.
.
.
.
.
.
.
.
.
.
.
.
.
.
.
.
.
.
.
.
.
.
.
.
.
.
.
.
.
.
.
.
63
63
64
65
66
70
70
72
79
Telefonfunktioner
Meddelelser, internet og Messenger
Meddelelser . . .
Internet Explorer
Pocket MSN . . .
WAP-browser . .
MSN Messenger .
KAPITEL 6
.
.
.
.
.
.
.
.
.
.
.
.
.
.
.
.
.
.
.
.
.
.
.
.
.
.
.
.
.
.
.
.
.
.
.
.
.
.
.
.
.
.
.
.
.
.
.
.
.
.
.
.
.
.
.
.
.
.
.
.
.
.
.
.
.
.
.
.
.
.
.
.
.
.
.
.
.
.
.
.
.
.
.
.
.
.
.
.
.
.
.
.
.
.
.
.
.
.
.
.
.
.
.
.
.
.
.
.
.
.
.
.
.
.
.
.
.
.
.
.
. 87
110
113
114
120
Planlægning
Kontakter . . . . . . . . . . . . . . . . . . . . . . . . . . . . 122
Kalender . . . . . . . . . . . . . . . . . . . . . . . . . . . . 130
Opgaver . . . . . . . . . . . . . . . . . . . . . . . . . . . . . 135
3
Indholdsfortegnelse
KAPITEL 7
Multimedier
Kamera . . . . . . . . . . . . .
SAMSUNG Media Player . .
Windows Media Player . . .
SRS WOW XT-indstillinger
Mine ting . . . . . . . . . . . .
Underholdning . . . . . . . .
KAPITEL 8
.
.
.
.
.
.
.
.
.
.
.
.
.
.
.
.
.
.
.
.
.
.
.
.
.
.
.
.
.
.
.
.
.
.
.
.
.
.
.
.
.
.
.
.
.
.
.
.
.
.
.
.
.
.
.
.
.
.
.
.
.
.
.
.
.
.
.
.
.
.
.
.
.
.
.
.
.
.
.
.
.
.
.
.
.
.
.
.
.
.
137
144
144
153
153
157
.
.
.
.
.
.
.
.
.
.
.
.
.
.
.
.
.
.
.
.
.
.
.
.
.
.
.
.
.
.
.
.
.
.
.
.
.
.
.
.
.
.
.
.
.
.
.
.
.
.
.
.
.
.
.
.
.
.
.
.
.
.
.
.
.
.
.
.
.
.
.
.
.
.
.
.
.
.
.
.
.
.
.
.
.
.
.
.
.
.
.
.
.
.
.
.
.
.
.
.
.
.
.
.
.
.
.
.
.
.
.
.
.
.
.
.
.
.
.
.
.
.
.
.
.
.
.
.
.
.
.
.
.
.
.
159
160
161
162
163
168
174
176
178
Overførsel med infrarøde forbindelser . . .
Overførsel med Bluetooth . . . . . . . . . . . .
Modemlink . . . . . . . . . . . . . . . . . . . . . .
Forbindelse til internettet eller dit netværk
.
.
.
.
.
.
.
.
.
.
.
.
.
.
.
.
.
.
.
.
180
182
187
188
Ekstra programmer
Spil . . . . . . . . . .
Lommeregner . . .
Smartomdanner .
Talebesked . . . . .
Tidshåndtering . .
Picsel Viewer . . . .
Filhåndtering . . . .
SIM-håndtering . .
Opgavehåndtering
KAPITEL 9
4
.
.
.
.
.
.
.
.
.
.
.
.
.
.
.
.
.
.
.
.
.
.
.
.
.
.
.
.
.
.
.
.
.
.
.
.
.
.
.
.
.
.
.
.
.
.
.
.
.
.
.
.
.
.
.
.
.
.
.
.
.
.
.
.
.
.
.
.
.
Sådan oprettes forbindelse
Indholdsfortegnelse
KAPITEL 10
Fejlfinding
Generelle problemer . . . . . . . . . . . . . . .
Opkaldsproblemer . . . . . . . . . . . . . . . . .
Strømforsynings- og opladningsproblemer
Programproblemer . . . . . . . . . . . . . . . . .
KAPITEL 11
.
.
.
.
.
.
.
.
.
.
.
.
.
.
.
.
.
.
.
.
198
200
201
204
Love og bestemmelser
Oplysninger om SAR-certificering . . . . . . . . .
EU-oplysninger . . . . . . . . . . . . . . . . . . . . . .
Vigtige sikkerhedsoplysninger . . . . . . . . . . . .
Sikkerhedsforskrifter for strømforsyningsenhed
Pleje og vedligeholdelse . . . . . . . . . . . . . . . .
Advarsler i forbindelse med
anvendelse af HDD i produktet . . . . . . . . . . .
Microsoft-slutbrugerlicensaftale . . . . . . . . . . .
BESKRIVELSE AF ANDRE RETTIGHEDER
OG BEGRÆNSNINGER . . . . . . . . . . . . . . . . .
. . 210
. . 211
. . 212
. 214
. . 215
. . 217
. . 218
. . 220
5
Vigtige sikkerhedsforskrifter
Læs disse retningslinjer, før du tager din mobiltelefon i brug.
Det kan være farligt eller ulovligt at undlade at følge dem.
Sæt altid sikkerheden i højsædet under kørsel
Tal ikke i håndholdt telefon, mens du kører. Parker
køretøjet først.
Sluk telefonen, når du påfylder brændstof
Brug ikke telefonen på et optankningssted (tankstation)
eller i nærheden af brændstoffer og kemikalier.
Sluk telefonen i fly
Mobiltelefoner kan forårsage forstyrrelser. Det er både
ulovligt og farligt at bruge dem i fly.
Sluk telefonen i nærheden af alt medicinsk udstyr
Hospitaler og lægehuse bruger muligvis udstyr, der kan
være følsomt over for ekstern radiofrekvensenergi. Følg
alle gældende regler og bestemmelser.
Forstyrrelser
Alle mobilelefoner kan blive udsat for forstyrrelse, hvilket
kan påvirke deres ydeevne.
Vær opmærksom på særlige regler
Overhold særlige regler, der er gældende for et område, og
sluk altid telefonen i områder, hvor det ikke er tilladt at bruge
den, eller hvor den kan forårsage forstyrrelser eller fare.
6
Væske
Telefonen er ikke vandtæt. Udsæt den ikke for væske.
Fornuftig brug
Telefonen må kun bruges i normal position (holdes op til
øret). Undgå unødig kontakt med antennen, når telefonen
er tændt.
Nødopkald
Indtast nummeret til den stedlige alarmcentral, og tryk
derefter på
.
Hold telefonen væk fra små børn
Hold telefonen, alle telefondele og tilbehør, uden for små
børns rækkevidde.
Tilbehør og batterier
Brug kun tilbehør og batterier, som er godkendt af
Samsung. Brug af ikke-godkendt tilbehør kan beskadige
telefonen og kan være farligt.
FORSIGTIG:
• Telefonen kan eksplodere, hvis batteriet udskiftes med et af
forkert type.
• Brugte batterier skal bortskaffes i henhold til lokale
bestemmelser.
Kvalificeret service
Telefonen må kun installeres eller repareres af autoriserede
serviceteknikere. Hvis dette ikke overholdes, kan det
ugyldiggøre garantien.
Se “Vigtige sikkerhedsoplysninger” på side 212 for at få
nærmere oplysninger om sikkerhed.
7
1
Sådan kommer du godt i gang
Tillykke med købet af din nye Smartphone! Dette kapitel
hjælper dig med at konfigurere din telefon, oplade telefonens
batterier og at lære forskellige elementer i telefonen at kende.
Hvad indeholder æsken?
Æsken indeholder følgende:
Telefon
Pc-datalinkkabel
Batteri
Rejseoplader
Cd-rom'er*
Hurtigstart
* Den ene indeholder softwaren Microsoft ActiveSync, tilføjelsessoftware og
-programmer, og den anden indeholder brugervejledningen i PDF-format.
Derudover kan du købe følgende tilbehør til din telefon hos
din lokale Samsung-forhandler:
• Biloplader/adapter
• Standardbatteri/batteri med
ekstrakapacitet
• Rejseoplader
• Bluetooth-sæt med monoog stereohøretelefon
• Pc-datalinkkabel
• Skrivebordsholder
• Håndfrit Bluetooth-sæt til
bilen
• Lige høretelefon
• Bluetooth-sæt med
USB-sikkerhedslås
Bemærk: De komponenter, der følger med din telefon og det
tilgængelige tilbehør, kan variere, afhængig af hvor
du bor og din tjenesteudbyder.
8
Sådan kommer du godt i gang
Sådan lærer du din telefon at kende
Set forfra
Infrarød port
Netindikator
Højtaler
Stik til højtaler
Tast til stemme
SAMSUNG Media
spiller-tast
Venstre funktionstast
Skærm
Navigationstast/
skive
OK-tast
Højre funktionstast
Lydstyrketaster
Tilbage/Ryd-tast
Starttast
Tænd/Sluk-tast/
Afslut-tast
Opkalder/Send-tast
Alfanumeriske
taster
Mikrofon
Specialtaster
Nulstillingshul
9
Sådan kommer du godt i gang
Set bagfra
Telefon/
Hurtigvalgstast
Låsetast
Kameraobjektiv
Kameralys
Batterilås
Højtaler
Batteri
Kameratast
Stik til
hukommelseskort
Opladnings/
Kommunikationsport
10
Sådan kommer du godt i gang
Taster på din telefon
Tast
Beskrivelse
• Tryk her for at åbne Hurtigvalgsskærm.
• Tryk her, og hold tasten nede for at slå
telefonfunktionerne til/fra.
Tryk her, og hold tasten nede for at låse
tasterne.
• Tryk her for at åbne programmet Kamera.
• Tryk her for at tage et billede i
Kameratilstand eller optage et videoklip i
Videokameratilstand.
Tryk her for at udføre den kommando, der
vises på skærmen umiddelbart over tasten.
• Tryk her for at skifte til Skrivebordsskærmen
i et program.
• Tryk her, og hold tasten nede for at åbne
Opstarter.
• Tryk her for at vende tilbage til den forrige
skærm.
• Tryk her for at slette tegn i et felt til tekstinput.
Navigationstast eller -skive (venstre/højre/op/
ned).
• Tryk her for at rulle gennem en liste.
• Tryk her for at flytte markøren i et felt til
tekstinput.
• Tryk her for at bekræfte dit valg.
• Tryk her for at åbne Opkalder-skærmen.
• Tryk her for at foretage eller besvare et
opkald.
11
Sådan kommer du godt i gang
Tast
Beskrivelse
• Tryk her, og hold tasten nede for at tænde/
slukke telefonen.
• Tryk her for at afslutte et opkald.
Tryk her for at indtaste tal og tegn.
• Tryk her for at skifte til store eller små
bogstaver i et tekstindtastningsfelt.
• Tryk her, og hold tasten nede for at skifte
tekstindtastningstilstand.
• Tryk her for at indsætte et mellemrum i et
tekstindtastningsfelt.
• Tryk her, og hold tasten nede for at aktivere
eller deaktivere Lydløs-profilen.
• Tryk her for at åbne programmet
Talebesked.
• Tryk her for at indspille et notat i
programmet Talebesked.
Tryk her for at åbne programmet Samsung
Media.
Tryk her for at justere højtalerens lydstyrke.
12
Sådan kommer du godt i gang
Isætning af SIM-kortet
Når du opretter et mobilabonnement, får du et SIM-kort
med dine abonnementoplysninger, f.eks. PIN-kode,
tilgængelige tjenester og meget andet.
• Opbevar alle små SIM-kort utilgængeligt for små børn.
• SIM-kortet og kontakterne på det kan nemt blive ødelagt,
hvis de ridses eller bøjes, så vær forsigtig, når du
håndterer, isætter eller fjerner kortet.
• Når du sætter SIM-kortet i, skal du altid sikre dig, at
telefonen er slukket, før du tager batteriet ud.
Montering af SIM-kortet
1. Tag om nødvendigt batteriet ud, idet du ser på side 15.
2. Skub SIM-kortet ind under de to tapper som vist, og
sørg for, at kortets guldkontakter vender nedad og ind
mod telefonen.
13
Sådan kommer du godt i gang
Udtagning af SIM-kortet
Skub SIM-kortet ud af holderen som vist for at tage det ud.
Isætning af batteriet
Isætning af batteriet
1. Sæt takkerne nederst på batteriet i hakkerne, der
passer til, på telefonen.
14
Sådan kommer du godt i gang
2. Tryk batteriet mod telefonens bagside.
Kontroller, at batteriet er klikket rigtigt på plads, før du
tænder telefonen.
Udtagning af batteriet
1. Sluk om nødvendigt telefonen ved at trykke på
holde den nede, indtil sluk-billedet vises.
og
2. Træk i batterilåsen, og hold den nede, mens telefonens
bagside vender ind mod dig.
3. Løft batteriet væk fra telefonen som vist.
15
Sådan kommer du godt i gang
Opladning af dit batteri
1. Sæt stikket på rejseopladeren i bunden af telefonen.
Sørg for, at pilen på stikket vender opad.
2. Slut opladeren til en almindelig stikkontakt.
Lampen på opladeren angiver opladningsstatussen med
følgende farver:
• Rød: telefonen oplades.
• Grøn: telefonen er fuldt opladet.
• Orange: rejseopladeren er ikke sat rigtigt i. Kontroller
telefonen og opladeren.
3. Når opladningen er færdig, skal du tage opladeren ud af
stikkontakten.
16
Sådan kommer du godt i gang
4. Tag opladeren ud af telefonen ved at trykke på
knapperne på begge sider af stikket og trække det ud.
Bemærk: Tag ikke batterierne ud, mens enheden er tilsluttet
opladeren eller stikket. Dette kan forårsage
funktionssvigt og beskadige enheden.
Advarsel om lavt batteriniveau
Ikonet for meget lavt batteriniveau ( ) og en
advarselsmeddelelse vises på telefonen, når batteriniveauet
bliver meget lav. Hvis det er tilfældet, skal du oplade batteriet.
Sådan tænder/slukker du din telefon
Tryk på
, og hold den nede for at tænde din telefon.
Telefonen etablerer forbindelse med i dit hjemmenet og
modtager signalet fra nettet. Du kan nu foretage og besvare
et opkald og bruge programmer på telefonen.
Tryk på
, og hold den nede for at slukke telefonen.
17
2
Grundlæggende funktioner
Dette kapitel indeholder grundlæggende oplysninger om
brug af din telefon, f.eks. tilpasning af telefonen og brug af
onlinehjælpen.
Brug af Skrivebordsskærmen
Skrivebordsskærmen vises, når du tænder telefonen. Du
kan også få vist skærmen ved at trykke på
i et program
eller på funktionstasten Startside på menuen Start.
På Skrivebordsskærmen kan du hurtigt få vist dagens
vigtige oplysninger eller meddelelser. Du kan også hurtigt
skifte til programmer, der har været åbnet for nylig.
Statusikoner angiver
en bestemt status for
telefonen.
Giver dig hurtig adgang til
nye meddelelser,
ubesvarede opkald, dagens
program eller de
programmer, du har brugt
senest. Tryk på eller drej
navigationstasten for at
rulle gennem elementerne.
Tryk her for at åbne
menuen Start og skifte
til et program.
18
Tryk her for at få adgang
til telefonbogens liste
over Kontakter.
Grundlæggende funktioner
Statusbjælke
På den øverste linje på skærmen viser statusbjælken
ikoner, der angiver telefonens aktuelle status. Følgende er
eksempler på statusikoner, der vises:
Statusikon
Beskrivelse
Viser batteriniveauet. Jo flere streger der
vises, jo mere strøm er der tilbage. Du
kan også få vist følgende batteristatus:
•
: Batteriniveauet er meget lavt.
Vises for at angive den aktuelle
tekstindtastningstilstand.
•
: T9-tilstand
•
: Abc-tilstand (multitryk)
•
: Taltilstand
Vises, når Ringetype er indstillet til
Lydløs i den aktuelt aktive profil.
Vises, når Ringetype er indstillet til
Vibrer i den aktuelt aktive profil.
Vises også, når Lydløs-profilen er valgt.
Vises, når du er logget på et andet net
end dit eget (roamer).
19
Grundlæggende funktioner
Statusikon
Beskrivelse
Viser signalstyrken.
Du kan også få vist følgende
servicestatus:
•
: Du befinder dig uden for
dækningsområdet.
•
: Telefonfunktionerne er slået fra.
Vises, når en GPRS-forbindelse er
tilgængelig i nettet. Når en forbindelse
med et GPRS-net er aktiv, vises
.
Angiver, at der er modtaget en
onlinemeddelelse.
Vises, når der er modtaget en SMS eller
MMS.
Angiver, at du kun kan foretage opkald
med telefonlinje 1 (netværkstjeneste).
Angiver, at du kun kan foretage opkald
med telefonlinje 2 (netværkstjeneste).
Vises, når der er modtaget en ny
stemmemeddelelelse.
•
: En ny stemmemeddelelelse fra
linje 1.
•
: En ny stemmemeddelelelse fra
linje 2.
•
: En ny stemmemeddelelelse fra
begge linjer.
Viser, når der er et opkald i gang.
Vises, når du har et ubesvaret opkald.
20
Grundlæggende funktioner
Statusikon
Beskrivelse
Vises, når du har indstillet indgående
opkald til at blive viderestillet til et andet
nummer.
Vises, når det aktuelle opkald er på hold.
Vises, når der er et dataopkald i gang.
Vises, når Bluetooth-funktionen er
aktiveret. Se side 182.
Ændring af oplysninger fra
Skrivebordsskærmen
Fra Skrivebordsskærmen kan du ændre oplysninger,
herunder:
• kommende aftaler
• profilfunktioner
• ulæste SMS'er
Sådan ændres oplysninger om hvert element:
1. På Skrivebordsskærmen skal du rulle til det element,
du vil ændre, ved at trykke på eller dreje
navigationstasten og trykke på
.
2. Indtast eller rediger oplysningerne.
Yderligere oplysninger om at ændre disse elementer
får du i de relevante anvisninger til hver funktion i
denne vejledning.
3. Tryk på
eller
for at vende tilbage til
Skrivebordsskærmen.
21
Grundlæggende funktioner
Tilpasning af Skrivebordsskærmen
Du kan tilpasse Skrivebordsskærmen i forhold til dine
ønsker.
Sådan tilpasses Skrivebordsskærmen:
1. På Skrivebordsskærmen skal du trykke på
funktionstasten Start.
2. Vælg Indstillinger ¤ Startskærm.
3. Rul til de ønskede funktioner, og tryk på
indstillingerne.
for at vælge
Følgende funktioner er tilgængelige:
• Startskærmlayout: Vælg det layout, der skal bruges
til Skrivebordsskærmen.
• Farveskema: Vælg det farveskema, der skal bruges
til Skrivebordsskærmen.
• Baggrundsbillede: Vælg et billede, der skal bruges
som baggrundsbillede på Skrivebordsskærmen.
• Timeout: Angiv, hvor længe der skal gå, før
telefonens skærm vender tilbage til
Skrivebordsskærmen, hvis telefonen ikke anvendes.
4. Når du er færdig, skal du trykke på funktionstasten
Udført.
22
Grundlæggende funktioner
Menuen Start
Under menuen Start har du adgang til alle programmerne i
telefonen. På Skrivebordsskærmen skal du trykke på
funktionstasten Start for at åbne menuen Start.
Åbning af programmer eller mapper
Rul til et program eller en mappe ved at trykke på
navigationstasten, og tryk på
for at åbne. Du kan også
trykke på den taltast, der er tildelt det ønskede program.
Skift mellem programmer
Din telefon har mulighed for at du kan køre flere
programmer samtidigt og skifte fra et program til et andet
(multitasking). På Skrivebordsskærmen kan du vælge et af
de senest anvendte programmer ved at trykke på
navigationstasten og trykke på
.
23
Grundlæggende funktioner
Lukning af programmer
• Du kan bruge Opgavehåndtering til at afslutte åbne
programmer.
På Skrivebordsskærmen skal du trykke på
funktionstasten Start og vælge Flere... ¤ Flere... ¤
Funktioner ¤ Opgavehåndtering. Rul til et program,
tryk på funktionstasten Menu, og vælg Stop. Hvis du vil
lukke alle åbne programmer, skal du vælge Stop alle.
Indtastning af tekst
Taltasterne på din telefon har påtrykt alfabetet, så du nemt
kan indtaste tekst.
Din telefon har følgende indtastningstilstande:
• T9-tilstand
• Abc-tilstand (multitryk)
• Symboltilstand
• 123-tilstand
Sådan skiftes tekstindtastningstilstand:
1. Tryk på
, og hold den nede i et tekstindtastningsfelt.
2. Vælg en tilstand på pop op-menulisten.
24
Grundlæggende funktioner
Indikatoren for tekstindtastningstilstand vises i øverste
linje på skærmen.
Tilstand
Indikator
Se
T9-tilstand
næste afsnit.
Abc-tilstand
side 26.
123-tilstand
side 28.
Symboltilstand
ingen indikator
side 27.
T9-tilstand
T9 er en intuitiv tekstindtastningstilstand, der gør det
muligt at indtaste tegn med et enkelt tastetryk. Denne
tekstindtastningstilstand er baseret på en indbygget
ordbog.
Sådan indtastes et ord i T9-tilstand:
1. Tryk på tasterne
til
. Tryk kun én gang på hver
tast for at indtaste et bogstav.
Det ord, du skriver, vises på skærmen. Ordet ændres
muligvis, hver gang du trykker på en tast.
2. Indtast hele ordet, før du redigerer eller sletter tegn.
3. Hvis ordet vises korrekt, skal du fortsætte med trin 4.
Hvis ordet ikke vises korrekt, skal du rulle til ordet på
ordvalgslisten, der indeholder alternative forslag til ord
for de taster, du har trykket på.
4. Tryk på
eller
for at indsætte et mellemrum, og
begynd at indtaste det næste ord.
25
Grundlæggende funktioner
Sådan skiftes indtastningstilstand:
Tryk på
. Der findes tre tilstande:
• Låsning af store bogstaver
• Stort begyndelsesbogstav
• Små bogstaver
Sådan slettes bogstaver:
Tryk på
. Tryk på
hele skærmen.
, og hold den nede for at slette
Sådan indsættes et tal:
Tryk på den tilsvarende taltast, og hold den nede.
Tilføjelse af ord
Nogle gange genkender T9-tilstanden måske ikke et ord,
du prøver at skrive. Hvis du ikke kan finde det indtastede
ord på pop op-listen, kan du føje ordet til T9-ordbogen, så
det genkendes, næste gang du skriver det.
Sådan føjes et ord til T9-ordbogen:
1. Indtast et ord.
2. Vælg Tilføj ord? på ordvalgslisten.
3. Skriv det ord, du vil tilføje, i ABC-tilstand.
4. Tryk på funktionstasten Udført.
ABC-tilstand
ABC-tilstanden giver dig mulighed for at indtaste bogstaver
ved gentagne gange at trykke på taster, der har påtrykt det
ønskede bogstav, indtil bogstavet vises.
Sådan indtastes et ord i multitryktilstand:
26
1. Tryk på tasten med det ønskede bogstav:
Grundlæggende funktioner
- Én gang for det første bogstav
- To gange for det andet bogstav
- Og så videre
2. Indtast andre bogstaver på samme måde.
Markøren flyttes til højre, når du trykker på en ny tast.
Når du vil indtaste samme bogstav to gange eller et
andet bogstav på samme tast, skal du vente et par
sekunder eller trykke på Højre-tasten og derefter trykke
på det næste bogstav.
3. Tryk på
for at indsætte et mellemrum mellem ord.
Sådan skiftes indtastningstilstand:
Tryk på
. Der findes tre tilstande:
• Låsning af store bogstaver
• Stort begyndelsesbogstav
• Små bogstaver
Sådan slettes bogstaver:
Tryk på
. Tryk på
hele skærmen.
, og hold den nede for at slette
Sådan indsættes et tal hurtigt:
Tryk på den tilsvarende taltast, og hold den nede.
Symboltilstand
Denne tilstand giver dig mulighed for at indtaste forskellige
symboler og funktionsmærker.
Rul til det ønskede symbol på symbollisten, og tryk på
Tryk på funktionstasten Forrige eller Næste for at få
adgang til flere symboler.
.
27
Grundlæggende funktioner
Bemærk: Du kan få adgang til Symboltilstand hurtigt ved at
trykke på
og holde den nede fra alle
indtastningstilstande.
123-tilstand
Denne tilstand giver dig mulighed for at indtaste tal. Tryk
på den tilsvarende taltast.
Brug af Min tekst
I meddelelsesprogrammet eller MSN Messenger kan du
bruge Min tekst til hurtigt at indsætte foruddefinerede
eller hyppigt anvendte sætninger i
tekstindtastningsområdet.
Sådan indsættes et Min tekst-element:
1. Mens du skriver en meddelelse, skal du trykke på
funktionstasten Menu og vælge Indsæt tekst.
2. Vælg en sætning.
Tilpasning af din telefon
Du kan tilpasse telefonindstillingerne, så de passer til den
måde, du arbejder på.
28
Grundlæggende funktioner
Regionale indstillinger
Du kan bruge International til at ændre tal-, valuta- samt
klokkeslæt- og datoformater, så de passer til det relevante
land.
1. På Skrivebordsskærmen skal du trykke på
funktionstasten Start.
2. Vælg Indstillinger ¤ Flere... ¤ International.
3. Vælg den ønskede indstilling i hvert felt.
4. Når du er færdig, skal du trykke på funktionstasten
Udført.
Hvis du ændrer indstillingen Sprog eller
Landestandard, skal du slukke telefonen og tænde den
igen, før ændringerne træder i kraft. Tryk på
funktionstasten OK for at bekræfte.
Indstillinger for klokkeslæt og dato
Indstillingen Dato og klokkeslæt gør det muligt at
indstille datoen, klokkeslættet og tidszonen.
1. På Skrivebordsskærmen skal du trykke på
funktionstasten Start.
2. Vælg Indstillinger ¤ Flere... ¤ Dato og klokkeslæt.
3. Indstil din tidszone, aktuel dato og aktuelt klokkeslæt.
4. Når du er færdig, skal du trykke på funktionstasten
Udført.
Bemærk: Du kan ændre det klokkeslæt- og datoformat,
der vises, under International.
29
Grundlæggende funktioner
Indstillinger for alarm
Du kan indstille en alarm, så den ringer på et bestemt
tidspunkt.
Sådan indstilles en alarm:
1. På Skrivebordsskærmen skal du trykke på
funktionstasten Start.
2. Vælg Indstillinger ¤ Flere... ¤ Dato og klokkeslæt.
3. Rul til feltet Alarm, og vælg Til.
4. Rul til feltet Alarm, klokkeslæt, og indstil det
tidspunkt, hvor alarmen skal ringe.
5. Når du er færdig, skal du trykke på funktionstasten
Udført.
Sådan stoppes en alarm:
Når en alarm går i gang, kan du bruge en af følgende
funktionstaster for at stoppe den:
• Tryk på funktionstasten Afvis.
• Tryk på funktionstasten Menu, og vælg Udsæt for at
stoppe alarmen i 5 minutter, hvorefter den går i gang
igen.
• Hvis du vil afvise alle alarmer på listen, skal du trykke på
funktionstasten Menu og vælge Afvis alle.
Indstillinger for strømforsyning
Du kan spare på batteristrømmen ved at redigere
indstillingerne for timeout for batteriet og skærmen samt
skærmens lysstyrke. Under standby går telefonen i
dvaletilstand efter et angivet tidsrum med inaktivitet, så
der forbruges minimalt med strøm.
30
Grundlæggende funktioner
En lavere indstilling øger batteriets driftstid. En højere
indstilling mindsker batteriets driftstid og reserverer det for
standbybrug.
Sådan justeres strømforsyningsindstillingen:
1. På Skrivebordsskærmen skal du trykke på
funktionstasten Start.
2. Vælg Indstillinger ¤ Flere... ¤ Strømstyring.
3. Vælg indstillingerne for strømforsyning:
• Hovedbatteri: Du kan kontrollere den resterende
mængde batteristrøm.
• Belysningsdæmpning: Du kan vælge, hvor længe
baggrundslyset skal være tændt. Et baggrundslys
oplyser skærmen og tastaturet. Når du trykker på en
vilkårlig tast, tændes baggrundslyset, og lyset
forbliver tændt i timeouttidsrummet for
baggrundslyset.
• Displaydæmpning: Du kan vælge, hvor længe
skærmen skal være tændt.
• Displaylysstyrke: Du kan justere lysstyrken på
skærmen.
4. Når du er færdig, skal du trykke på funktionstasten
Udført.
Indstillinger for tilgængelighed
Du kan konfigurere indstillingerne, så tilgængeligheden
øges for telefonens funktioner.
1. På Skrivebordsskærmen skal du trykke på
funktionstasten Start.
31
Grundlæggende funktioner
2. Vælg Indstillinger ¤ Tilgængelighed.
3. Vælg de ønskede indstillinger.
• Systemskriftstørrelse: Giver dig mulighed for at
indstille skriftstørrelsen på skærmen.
• Multitryktimeout: Giver dig mulighed for at indstille,
hvor lang tid der skal gå mellem tastetryk, når du
indtaster tekst i Abc-tilstand.
• Bekræftelsestimeout: Giver dig mulighed for at
indstille forsinkelsen, før der er timeout for en
ubekræftet handling.
• Indgående opkald: Giver dig mulighed for at indstille
lydstyrken for den tone, der lyder, når du er i gang med
et opkald.
4. Når du er færdig, skal du trykke på funktionstasten
Udført.
Lydindstillinger
Du kan tilpasse forskellige lydindstillinger.
Indstilling af lyde og meddelelser
Din telefon giver dig påmindelser på forskellige måder, når
der er noget, du skal gøre, modtager en meddelelse eller
trykker på tasterne på telefonen. Hvis du f.eks. har indstillet
en aftale i Kalender eller en alarm i Dato og klokkeslæt,
får du meddelelse om det på en af følgende måder:
• Der vises en meddelelsesboks på skærmen.
• Der afspilles en lyd, du har valgt.
• Netindikatoren blinker.
• Din telefon vibrerer.
Du kan ændre telefonlyde ved at vælge typer eller lyde til
hver hændelse eller ved at vælge et lydtema.
32
Grundlæggende funktioner
Sådan vælges påmindelsestyper og -lyde:
1. På Skrivebordsskærmen skal du trykke på
funktionstasten Start.
2. Vælg Indstillinger ¤ Lyde.
3. Vælg den hændelse, der skal angives en lyd til.
4. Vælg påmindelsestypen eller ringetonen.
5. Når du er færdig, skal du trykke på funktionstasten
Udført.
Bemærk:
• Du kan etablere forbindelse til internettet og overføre
ringetoner i .WAV- eller .MID-format.
• For at bruge en MP3- eller en WMA-fil som ringetone, skal
den vre gemt på Harddisken, i telefonens hukommelse eller i
en mappe på et hukommelseskort.
33
Grundlæggende funktioner
Sådan vælges lydtemaet:
1. På Skrivebordsskærmen skal du trykke på
funktionstasten Start.
2. Vælg Indstillinger ¤ Lydtema.
3. Rul til det ønskede tema, og tryk på funktionstasten
Udført.
Det valgte lydtema påvirker alle lydindstillingerne i Lyde.
Hvis du vælger Ingen, ændres alle lydindstillingerne i
Lyde til standardindstillingerne.
Ændring af lydprofilen
Du kan bruge Profiler til at indstille og tilpasse telefonens
toner ved forskellige hændelser eller miljøer og derefter
anvende indstillingerne som en gruppe. Den aktuelt valgte
profil vises på Skrivebordsskærmen.
Sådan ændres profiler:
1. Tryk på funktionstasten Start på Skrivebordsskærmen,
og vælg Indstillinger ¤ Profiler. Der åbnes en liste
over profiler.
2. Vælg den ønskede profil på listen Profiler.
Bemærk:
• Du kan hurtigt ændre profilen. Tryk på
ønskede profil på hurtigvalgsskærmen.
34
, og vælg den
Grundlæggende funktioner
Sådan tilpasses profiler:
1. Rul til den ønskede profil på listen Profiler.
2. Tryk på funktionstasten Menu, og vælg Rediger.
3. Rediger indstillingen i hvert felt. Indstillingerne kan
variere afhængig af den valgte profil.
Hvis du har valgt Hovedtelefon eller Bil i trin 1, kan du
indstille en tidsperiode efter hvilken telefonen
automatisk skal besvare et indgående opkald, hvis en
høretelefon eller et bilsæt er tilsluttet til telefonen.
4. Når du er færdig, skal du trykke på funktionstasten
Udført.
Bemærk: Hvis du vil ændre alle profilindstillinger til deres
standardindstillinger, skal du trykke på
funktionstasten Menu på profillisten og vælge
Nulstil til standard.
Ejeroplysninger
Ejeroplysninger identificerer telefonens ejer eller bruger.
Indstil dine kontaktoplysninger, hvis du har mistet
telefonen.
1. På Skrivebordsskærmen skal du trykke på
funktionstasten Start.
2. Vælg Indstillinger ¤ Flere... ¤ Ejeroplysninger.
3. Udfyld alle indtastningsfelter.
4. Hvis du vil vedhæfte noter, skal du indtaste noterne i
feltet Bemærkninger.
5. Når du er færdig, skal du trykke på funktionstasten
Udført.
35
Grundlæggende funktioner
Sikkerhedsindstillinger
Indstillingerne i Sikkerhed sætter dig i stand til at
beskytte din telefon og dit SIM-kort mod uautoriseret brug.
Låsning af telefonen
Du kan beskytte din telefon ved at bruge låsefunktionen.
Når funktionen er aktiveret, låses telefonen automatisk
efter det angivne tidsrum med inaktivitet.
Bemærk: Selvom telefonen er låst, kan du stadig modtage
opkald.
Sådan låses telefonen:
1. På Skrivebordsskærmen skal du trykke på
funktionstasten Start.
2. Vælg Indstillinger ¤ Flere... ¤ Sikkerhed.
3. Vælg Aktiver lås på skærmen Sikkerhed.
4. Angiv i feltet Lås telefon efter, hvor længe der skal gå
med inaktivitet, før telefonen låser sig selv.
5. Indtast en adgangskode i feltet Adgangskode ved at
bruge taltastaturet.
6. Indtast den samme adgangskode i feltet Bekræft
adgangskode for at bekræfte den.
7. Tryk på funktionstasten Udført.
Bemærk: Du kan også låse telefonen hurtigt ved at trykke
på
36
og vælge Enhedslås på hurdigvalgskærmen.
Grundlæggende funktioner
Sådan låses din telefon op:
1. Tryk på funktionstasten Lås op på
Skrivebordsskærmen.
2. Indtast adgangskoden, og tryk på funktionstasten Lås
op.
Sådan deaktiveres telefonlåsen:
1. Vælg Deaktiver lås på skærmen Sikkerhed.
2. Indtast adgangskoden, og tryk på funktionstasten
Udført.
Aktivering af SIM PIN-koden
Når denne indstilling er aktiveret, skal du indtaste din PINkode, hver gang du tænder telefonen eller isætter det
aktuelle SIM-kort i en anden enhed. Det vil sige, at
personer, der ikke har din PIN-kode, ikke kan bruge din
telefon uden din tilladelse.
1. På Skrivebordsskærmen skal du trykke på
funktionstasten Start.
2. Vælg Indstillinger ¤ Flere... ¤ Sikkerhed.
3. Vælg Aktiver SIM-PIN på skærmen Sikkerhed.
4. Indtast PIN-koden, og tryk på funktionstasten Udført.
Ændring af PIN-koden
Du kan ændre din aktuelle PIN-kode til en ny. Denne
funktion er kun tilgængelig, når indstillingen Aktiver SIMPIN er aktiveret.
1. På Skrivebordsskærmen skal du trykke på
funktionstasten Start.
2. Vælg Indstillinger ¤ Flere... ¤ Sikkerhed.
37
Grundlæggende funktioner
3. Vælg Skift Pinkode på skærmen Sikkerhed.
4. Indtast den gamle PIN-kode, så en ny og derefter den
nye igen.
5. Tryk på funktionstasten Udført.
Låsning af SIM-kortet
Når denne indstilling er aktiveret, kan telefonen kun bruges
med det aktuelle SIM-kort.
1. På Skrivebordsskærmen skal du trykke på
funktionstasten Start.
2. Vælg Indstillinger ¤ Flere... ¤ Sikkerhed.
3. Vælg Aktiver personligt SIM-lås på skærmen
Sikkerhed.
4. Indtast en adgangskode til SIM-kortet, og indtast
adgangskoden igen for at bekræfte den.
5. Tryk på funktionstasten Udført.
Ændring af PIN2-koden
Denne indstilling giver dig mulighed for at ændre din
aktuelle PIN2-kode til en ny. Du skal indtaste den aktuelle
PIN2-kode, før du kan angive en ny.
1. Tryk på funktionstasten Start på Skrivebordsskærmen.
2. Vælg Indstillinger ¤ Flere... ¤ Sikkerhed.
3. Vælg Skift Pinkode2 på skærmen Sikkerhed.
4. Indtast den gamle PIN2-kode, derefter en ny, og indtast
så den nye PIN2-kode igen for at bekræfte den.
5. Tryk på funktionstasten Udført.
38
Grundlæggende funktioner
Indstillinger for menugenveje
Taltasterne kan bruges som genvejstaster, der giver direkte
adgang til bestemte programmer, som ligger i menuen
Start.
Bemærk: Du kan også tildele telefonnumre, e-mail-adresser
eller websider i Kontakter til taltaster som
hurtigopkaldspladser. Se side 73 for at få
oplysninger om indstilling af hurtigopkaldslisten.
Sådan tildeles en tast en genvej:
1. På Skrivebordsskærmen skal du trykke på
funktionstasten Start.
2. Rul til det program, du vil tildele en tast.
3. Tryk på funktionstasten Menu, og vælg Nyt
hurtigopkald.
4. Indtast om nødvendigt et navn i feltet Navn.
5. Vælg en plads i feltet Tastaturtildeling, og tryk på
funktionstasten Udført.
Programmet tildeles den angivne plads.
Bemærk: Der er op til 99 hurtigopkaldspladser
tilgængelige. Plads 0 og 1 er forudindstillet til
henholdsvis det internationale opkaldspræfiks
"+" og nummeret til telefonsvarercentret.
39
Grundlæggende funktioner
Hvis du vil have adgang til en menu, der anvender genveje,
skal du trykke på taltasten/tasterne på
Skrivebordsskærmen og holde den/dem nede.
Bemærk: Vent mindst 50 sekunder, før du fjerner batteriet, så
du sikrer, at handlinger – f.eks. flytning eller lagring
af filer – afsluttes helt.
Låsning af tasterne
Du kan låse funktionstasterne, så der ikke startes
programmer, eller telefonen ikke tændes eller slukkes
utilsigtet, fordi der trykkes på tasterne.
Sådan låses tastaturet:
Tryk på
i højre side af telefonen, og vælg Tastaturlås
på hurdigvalgskærmen, eller tryk på , og hold den nede.
Sådan låses tastaturet op:
Tryk på funktionstasten Lås op, eller tryk på
den nede, og tryk derefter på
.
, og hold
Brug af Opstarter
Hvis du bruger Opstarter, kan du få vist programmerne i
menuen Start kategoriseret efter type og hurtigt få adgang
til et ønsket program.
Sådan åbnes Opstarter:
Tryk på
eller funktionstasten Start, og hold den nede,
på Skrivebordsskærmen.
40
Grundlæggende funktioner
Åbning af et program
1. Tryk på funktionstasten Næste på skærmen Opstarter,
og vælg den ønskede gruppe.
2. Vælg det ønskede program.
Flytning af et program
Du kan flytte et program inden for en gruppe eller til en
anden gruppe.
1. Rul til det program, du vil flytte, på skærmen Opstarter.
2. Tryk på funktionstasten Menu, og vælg Flyt. Ikonet for
det valgte program blinker.
3. Flyt programmet til den ønskede placering.
Du kan vælge den gruppe, programmet skal flyttes til,
ved at trykke på funktionstasten Menu og vælge Skift
gruppe. Vælg kategorien og placeringen i kategorien.
4. Tryk på funktionstasten Udført.
Oprettelse af en ny kategori
Du kan oprette nye kategorier for at organisere
programmer på telefonen.
1. Tryk på funktionstasten Menu på skærmen Opstarter.
2. Vælg Rediger gruppe ¤ Ny.
3. Indtast et nyt kategorinavn.
4. Tryk på funktionstasten Tilføj.
41
Grundlæggende funktioner
Håndtering af kategorier
Du kan omdøbe og slette kategorierne.
1. Vælg den ønskede kategori på skærmen Opstarter ved at
trykke på funktionstasten Næste.
2. Tryk på funktionstasten Menu, og vælg Rediger gruppe.
3. Vælg Omdøb for at omdøbe den valgte kategori. Rediger
navnet, og tryk derefter på funktionstasten OK.
Vælg Slet for at slette kategorien. Når
bekræftelsesmeddelelsen vises, skal du trykke på
funktionstasten OK.
Brug af hukommelseskort
(ekstraudstyr)
Din telefon har et udvidelsesstik, der er kompatibelt med
Trans Flash-hukommelseskort (T-Flash), som primært
anvendes til at sikkerhedskopiere eller overføre filer og data.
1. Skub hukommelseskortet ind i stikket, indtil det klikker på
plads. Kortet sidder rigtigt, når det ikke stikker ud af
telefonen.
42
Grundlæggende funktioner
2. Hvis du vil fjerne kortet, skal du skubbe det ind og give
slip, så det skubbes lidt ud af stikket. Tag derefter kortet
ud.
Tilføjelse og fjernelse af
programmer
Programmer, der lægges ind på telefonen i
produktionsfasen, ligger i den skrivebeskyttede
hukommelse (ROM). Du kan ikke fjerne denne software, og
det er ikke muligt at miste ROM-indhold ved et uheld. Du
kan opdatere ROM-programmer ved at bruge særlige
installationsprogrammer, som har filtypenavnet *.xip.
Du kan installere ethvert program, der er udviklet til din
telefon, så længe der er tilstrækkelig hukommelse i
telefonen. Det mest populære sted at finde software til din
telefon er på telefonwebstedet
(http://www.microsoft.com/mobile/Smartphone).
43
Grundlæggende funktioner
Tilføjelse af programmer med ActiveSync
Du kan installere programmer, der overføres fra internettet
eller ligger på den medfølgende software-cd-rom, ved at
udføre en synkronisering mellem din telefon og din pc.
Først skal du finde ud af, hvilken telefon og processortype
du har, så du ved, hvilken version af softwaren du skal
installere.
Sådan tilføjes et program:
1. Tryk på funktionstasten Start på Skrivebordsskærmen,
og vælg Indstillinger ¤ Om. Kontroller versionen på
din telefon.
2. Overfør et program til din pc fra internettet, eller sæt
den cd eller disk, der indeholder programmet, i pc'en.
Der vises muligvis en enkelt fil af typen *.xip, *.exe eller
*.zip, en Setup.exe-fil eller flere versioner af filer til
forskellige enhedstyper og processorer. Sørg for at
vælge det program, der er udviklet til telefonen og din
telefons processortype.
3. Læs alle installationsanvisninger, vigtigt-filer eller
dokumentation, der følger med programmet. Mange
programmer har særlige installationsanvisninger.
4. Slut telefonen til din pc, og sørg for, at ActiveSync er
aktiveret.
Yderligere oplysninger om ActiveSync får du på side 52.
44
Grundlæggende funktioner
5. Dobbeltklik på *.exe-filen på pc'en.
Hvis filen er et installationsprogram, starter guiden
Installation. Følg anvisningerne på skærmen. Når
softwaren er installeret på din pc, overfører
installationsprogrammet automatisk softwaren til din
telefon.
Hvis filen ikke er et installationsprogram, vises en
fejlmeddelelse om, at programmet er gyldigt, men
udviklet til en anden pc-type. Du bliver nødt til at flytte
denne fil til din telefon. Hvis du ikke kan finde nogen
installationsanvisninger til programmet i vigtigt-filen
eller dokumentationen, skal du bruge ActiveSync
Explore til at kopiere programfilen til mappen Program
Files (Programmer) på din telefon. Yderligere
oplysninger om at kopiere filer med ActiveSync finder du
i ActiveSync Hjælp på din pc.
6. Når installationen er gennemført, kan du se og åbne
programmet ved at bruge programmet Filhåndtering.
Bemærk: Hvis en uventet fejl opstår under installation af
programmer på HDD eller hukommelseskort, bør du
installere disse på telefonens hukommelse.
45
Grundlæggende funktioner
Tilføjelse af et program direkte fra
internettet
Først skal du finde ud af, hvilken telefon og processortype
du har, så du ved, hvilken version af softwaren du skal
installere.
1. Tryk på funktionstasten Start på Skrivebordsskærmen,
og vælg Indstillinger ¤ Om. Kontroller versionen på
din telefon.
2. Overfør programmet til din telefon direkte fra internettet
med Internet Explorer på din telefon.
Der vises muligvis en enkelt fil af typen *.xip, *.exe eller
*.zip, en setup.exe-fil eller flere versioner af filer til
forskellige enhedstyper og processorer. Sørg for at
vælge det program, der er udviklet til telefonen og din
telefons processortype.
3. Læs alle installationsanvisninger, vigtigt-filer eller
dokumentation, der følger med programmet. Mange
programmer har særlige installationsanvisninger.
4. Vælg filen, f.eks. en *.xip- eller *.exe-fil. Guiden
Installation startes. Følg anvisningerne på skærmen.
5. Når installationen er gennemført, kan du se og åbne
programmet ved at bruge programmet Filhåndtering.
46
Grundlæggende funktioner
Fjernelse af programmer
1. På Skrivebordsskærmen skal du trykke på
funktionstasten Start.
2. Vælg Indstillinger ¤ Flere... ¤ Fjern programmer.
3. Vælg det program, du vil slette.
4. Tryk på funktionstasten Menu, og vælg Fjern.
5. Tryk på funktionstasten Ja for at bekræfte sletningen.
6. Når du er færdig, skal du trykke på funktionstasten OK.
47
Grundlæggende funktioner
Håndtering af certifikater
På din telefon kan du tilføje og slette certifikater med
offentlige nøgler. Certifikater er med til at fastslå din
identitet, når du logger på et sikkert netværk, eller fastslå
andre computeres identitet, f.eks. servere, du etablerer
forbindelse til. Du kan gemme følgende certifikattyper på
din telefon.
• Rodcertifikater: Fastslår identiteten på servere, du
etablerer forbindelse til. Dette er med til at forhindre
uautoriserede brugere i at få adgang til din telefon og
dine oplysninger.
• Personlige certifikater: Fastslår din identitet, når du
logger på et sikkert netværk, f.eks. et
virksomhedsnetværk.
Visning af certifikater
1. På Skrivebordsskærmen skal du trykke på
funktionstasten Start.
2. Vælg Indstillinger ¤ Flere... ¤ Certifikater ¤
Personlige eller Rod.
Listen viser navnet på certifikatudstederen og
udløbsdatoen.
3. Vælg certifikatet for at få vist flere oplysninger.
48
Grundlæggende funktioner
Sletning af et certifikat
1. Rul til det ønskede certifikat på listen.
2. Tryk på funktionstasten Menu, og vælg derefter Slet.
3. Tryk på funktionstasten Ja for at bekræfte sletningen.
Nulstilling af din telefon
Du kan foretage en delvis nulstilling eller en total
nulstilling. En delvis nulstilling genstarter din telefon, mens
en total nulstilling angiver standardindstillingerne for din
telefon og sletter alle programmer og data, du har tilføjet.
En delvis nulstilling kan betyde, at der går data tabt i
programmer, som er åbne.
En total nulstilling betyder imidlertid, at nye programmer,
du har tilføjet, slettes. Det vil sige, at telefonen kun har det
software, der lå på den, da du købte den.
Udførelse af en delvis nulstilling
Hvis din telefon reagerer langsomt på kommandoer, holder
op med at svare eller hænger, kan du prøve at udføre en
delvis nulstilling. En delvis nulstilling genstarter telefonen
og genindstiller hukommelsestildelingen. Data i åbne
vinduer, der ikke er gemt, går muligvis tabt.
Udfør en delvis nulstilling ved at følge en af nedenstående
fremgangsmåder:
• Brug en spids genstand til at trykke på
nulstillingsknappen i hullet i bunden af telefonen.
• Tag batteriet ud, og sæt det derefter i igen.
49
Grundlæggende funktioner
Udførelse af en total nulstilling
Du kan angive standardindstillingerne for telefonen og
fjerne alle programmer og data, du har tilføjet.
Sådan udføres en total nulstilling:
1. Sluk telefonen, tag batteriet ud, og sæt det i igen.
2. Mens du holder
holde den nede.
nede, skal du trykke på
og
3. Indtast initialiseringsadgangskoden i feltet Enter
password (Indtast adgangskode).
Nulstillingsadgangskoden er forudindstillet til "1234".
Telefonen nulstiller systemet efter ca. 6-7 minutter.
Ændring af initialiseringsadgangskoden
Du kan ændre nulstillingsadgangskoden, så telefonen ikke
kan initialiseres af uautoriserede personer.
1. På Skrivebordsskærmen skal du trykke på
funktionstasten Start.
2. Vælg Indstillinger ¤ Flere... ¤ Sikkerhed ¤
Initialiser kode.
3. Indtast den gamle adgangskode, derefter en ny, og
indtast så den nye adgangskode igen for at bekræfte
den.
4. Tryk på funktionstasten Udført.
50
Grundlæggende funktioner
Brug af onlinehjælp
Din telefon understøttes af yderligere oplysninger, der fås
online eller på cd-rom'en, som blevet leveret med telefonen.
Du kan få yderligere
oplysninger om:
ved at se:
flere programmer, der
kan installeres på din
telefon,
den medfølgende cd-rom.
tilslutning til og
synkronisering med en
pc,
brugervejledningen eller ActiveSync
Hjælp på din pc. Hvis du vil åbne
ActiveSync Hjælp, skal du klikke på
ikonet ActiveSync på proceslinjen i
Windows.
ajourførte oplysninger
om din telefon,
http://www.microsoft.com/mobile/
smartphone.
SIM AT (SIM Application Toolkit)
Denne er tilgængelig, hvis du bruger et SIM AT-kort, der giver
adgang til ekstra tjenester, f.eks. nyheder, vejrudsigt, sport,
underholdning og navigationstjenester. De tilgængelige
tjenester kan variere afhængig af din tjenesteudbyders planer.
Yderligere oplysninger findes i vejledningen til SIM-kortet eller
fås ved at kontakte tjenesteudbyderen.
51
3
Synkronisering
Du kan bruge Microsoft® ActiveSync® til at synkronisere
data på din desktopcomputer med dataene på din telefon.
Ved synkronisering sammenlignes dataene på din telefon
med din desktopcomputer, og både telefonen og
computeren opdateres med de nyeste data. Eksempel:
• Hold data i Kontakter, Kalender, Opgaver eller Indbakke
ajourført ved at synkronisere din telefon med data i
Microsoft Outlook på din desktopcomputer.
Med ActiveSync kan du også:
• Sikkerhedskopiere og gendanne data i telefonen.
• Kopiere (i stedet for at synkronisere) filer mellem din
telefon og desktopcomputer.
• Bestemme, hvornår synkroniseringen finder sted, ved at
vælge en synkroniseringstilstand. Du kan f.eks. vælge at
synkronisere løbende, mens telefonen er tilsluttet
desktopcomputeren, eller udelukkende når du vælger
synkroniseringskommandoen.
• Vælg de datatyper, der skal synkroniseres, og styr
mængden af synkroniserede data. Du kan f.eks. vælge,
hvor mange forgangne ugers aftaler der skal
synkroniseres.
52
Synkronisering
ADVARSEL!
• ActiveSync synkroniserer to enheder med de nyeste data.
Det betyder, at hvis du sletter bestemte data fra telefonen
efter en synkronisering og derefter udfører en synkronisering
igen, så slettes de tilsvarende data på computeren. Vær
omhyggelig med ikke at miste vigtige data.
• Hvis du slukker telefonen, efter at du har kopieret filer til en
hvilken som helst mappe – med undtagelse af mappen
Storage (Lager) – med ActiveSync, slettes alle filer i den
pågældende mappe. Læg vigtige filer i mappen Storage
(Lager), hvis du vil forhindre, at de slettes.
Installation af ActiveSync
Før du kan begynde at synkronisere med din
desktopcomputer, skal du installere ActiveSync på din
desktopcomputer fra den medfølgende cd-rom. Du kan
også overføre den seneste version af ActiveSync fra
Microsofts websted (http://www.microsoft.com).
Sådan installeres ActiveSync på din desktopcomputer:
1. Sæt cd-rom'en i cd-rom-drevet på din desktopcomputer.
Du kan også dobbeltklikke på det overførte
ActiveSync-installationsprogram i stedet.
2. Følg anvisningerne på skærmen til installation af
Microsoft ActiveSync.
53
Synkronisering
3. Når installationen er gennemført, får du hjælp i guiden
ActiveSync Nyt partnerskab til at etablere forbindelse
mellem telefonen og desktopcomputeren, til at oprette
et partnerskab, så du kan synkronisere oplysninger
mellem din telefon og din desktopcomputer og/eller
server, og til at tilpasse dine synkroniseringsindstillinger.
Bemærk: Når du har installeret ActiveSync, vises et vindue,
hvor du bliver bedt om at etablere forbindelse for
partnerskabsindstillingen. Se side 56 for at få flere
oplysninger om at forbinde telefonen med en
computer.
Vigtigt: Hvis du vil forhindre synkroniseringsproblemer, skal
du kun vælge Synkroniser med Microsoft Mobile
Information Server og/eller denne
desktopcomputer, hvis du er sikker på, at din
virksomhed kører Microsoft Mobile Information Server
2002 eller nyere, og du kender servernavnet. Ellers
skal du i stedet vælge Synkroniser med denne
desktopcomputer. Du kan få flere oplysninger ved at
kontakte din netværksadministrator eller
tjenesteudbyder.
Din første synkroniseringsproces begynder automatisk, når
guiden afsluttes.
Efter den første synkronisering bør du kigge på Kalender,
Kontaktliste og Opgaver i telefonen. Du vil se, at dine
oplysninger er blevet kopieret til telefonen. Afbryd
forbindelsen mellem telefonen og desktopcomputeren. Du
er nu klar til at tage af sted!
54
Synkronisering
Tilpasning af
forbindelsesindstillinger
Hvis du vil etablere forbindelse mellem din computer og
telefonen, skal du aktivere de forbindelser, du ønsker at
bruge, i programmet ActiveSync. Alle forbindelser er
aktiveret som standard.
1. Vælg File (Filer) ¤ Connection Settings...
(Forbindelsesindstillinger...) i vinduet ActiveSync på
din computer.
2. Rediger forbindelsesindstillingerne.
3. Klik på OK.
55
Synkronisering
Tilslutning af din telefon til en
computer
Du kan vælge en af følgende fremgangsmåder for at slutte
telefonen til din computer:
• Brug af pc-datalinkkablet
• Brug af den infrarøde port
• Brug af en Bluetooth-forbindelse
Tilslutning med USB-kablet
Sæt den ene ende af pc-datalinkkablet i bunden af
telefonen og den anden ende i USB-porten på din
computer.
Bemærk: USB-tilstand i telefonen skal indstilles til ActiveSync.
Tryk på funktionstasten Start, og vælg Indstillinger
¤ Flere... ¤ USB-tilstand. Skift derefter tilstand.
Forbindelsen etableres, og vinduet Microsoft ActiveSync
vises. Synkroniseringen går i gang automatisk.
Tilslutning via den infrarøde port
1. Placer de infrarøde porte på telefonen og computeren ud
for hinanden.
Bemærk: Hvis der kun aktiveres en skærm på telefonen, kan
du bruge den infrarøde port.
2. Tryk på funktionstasten Start på Skrivebordsskærmen,
og vælg ActiveSync.
56
Synkronisering
3. Tryk på funktionstasten Menu, og vælg Tilslut via
IR.... Når forbindelserne er etableret, vises
på
proceslinjen i Windows.
Bemærk: Hvis din computer ikke har en infrarød port, kan du
købe en USB-IrDA-adapter.
Tilslutning via Bluetooth
1. Tryk på funktionstasten Start på Skrivebordsskærmen,
og vælg ActiveSync.
2. Tryk på funktionstasten Menu, og vælg Connect via
Bluetooth (Tilslut via Bluetooth).
3. Tryk på funktionstasten Menu, og vælg Ny for at søge
efter en ny Bluetooth-kompatibel computer.
4. Vælg din Bluetooth-kompatible computer for at forbinde
telefonen med computeren.
5. Indtast en Bluetooth-adgangsnøgle, og tryk på
funktionstasten Udført. Denne nøgle skal kun bruges en
gang, så du behøver ikke at huske den.
Når du indtaster samme nøgle på computeren, er
forbindelsen etableret.
6. Indtast et visningsnavn til computeren, og tryk på
funktionstasten Udført.
7. Tryk på funktionstasten OK.
57
Synkronisering
Synkroniseringsoplysninger
1. Slut din telefon til din computer.
Du kan få flere oplysninger om at etablere forbindelse
mellem telefonen og computeren på side 56.
2. ActiveSync-skærmen på computeren vises automatisk,
og synkroniseringen går i gang.
Viser statussen på
synkroniseringen.
Viser informationstyper,
der skal synkroniseres.
Når synkroniseringen er gennemført, forbliver telefonen
tilsluttet computeren. Hvis der foretages ændringer,
indleder ActiveSync automatisk synkronisering. Du kan
starte synkronisering når som helst ved at trykke på
funktionstasten Sync (Synkroniser). Hvis du vil standse
synkroniseringen, skal du trykke på funktionstasten Stop.
Åbn filmappen i telefonen ved at trykke på Explore
(Stifinder) i vinduet Microsoft ActiveSync. Du kan kopiere
filer nemt og hurtigt fra telefonen til computeren eller
omvendt.
Hvis du vil afbryde forbindelsen, skal du tage
pc-datalinkkablet ud eller placere telefonen uden for
infrarød rækkevidde eller Bluetooth-rækkevidde.
Bemærk: Hvis du vil synkronisere Bluetooth-enheder med en
58
kompatibel pc, skal du have Bluetooth-stakken til
Windows XP Service Pack på din pc.
Synkronisering
Tilpasning af
synkroniseringsindstillinger
Du kan tilpasse forskellige indstillinger for synkronisering
med en pc og en server og indstille
synkroniseringstidsplanen.
Bemærk: Når du vil indstille synkroniseringsindstillingerne,
skal du først afbryde forbindelsen mellem din
telefon og pc'en.
Rediger synkroniseringstidsplanen
Du kan planlægge synkronisering af din telefon på to
forskellige tidspunkter. Brug spidsbelastningstidsplanen til
at synkronisere i arbejdstiden eller på andre tidspunkter,
hvor du modtager meget mail. Brug tidsplanen for perioder
uden for spidsbelastning til at synkronisere tidspunkter,
hvor du modtager mindre mail. Når du roamer, kan du
synkronisere manuelt for at reducere roamingtaksterne,
eller du kan synkronisere ved hjælp af mobiltidsplanerne.
1. Tryk på funktionstasten Menu i ActiveSync på din
telefon, og vælg Indstillinger... ¤ Mobil tidsplan.
2. Indstil hver funktion:
• Hvis du vil synkronisere med jævne mellemrum på
tidspunkter med spidsbelastning, skal du vælge en
synkroniseringshyppighed i feltet Spidsbelastning.
• Hvis du vil synkronisere med jævne mellemrum uden
for tidspunkter med spidsbelastning, skal du vælge en
synkroniseringshyppighed i feltet Synk. under
lavbelast..
• Hvis du vil indstille synkronisering under roaming, skal
du vælge en hyppighed i feltet Synk. via roaming.
59
Synkronisering
• Hvis du vil synkronisere, hver gang du sender en
e-mail, skal du vælge Synkroniser udgående
emner, når de sendes.
• Hvis du vil indstille dagene og tidspunkterne for
spidsbelastning, skal du trykke på funktionstasten
Menu og vælge Spidsbelastning.
3. Når du er færdig, skal du trykke på funktionstasten
Udført.
Indstilling af pc-synkronisering
1. Tryk på funktionstasten Menu i ActiveSync på din
telefon, og vælg Indstillinger... ¤ Indstillinger for
pc.
2. Vælg dit computernavn i feltet Brug.
3. Vælg en af følgende eller dem begge:
• Vælg Brug mobiltidsplan til synkronisering med
denne pc, hvis du vil synkronisere telefonen med
pc'en med fastlagte intervaller.
• Vælg Synkroniser med denne pc under manuel
synkronisering, hvis du vil synkronisere telefonen
med pc'en manuelt.
4. Tryk på funktionstasten Menu, og vælg Avanceret.
5. Vælg den forbindelsestype, der skal bruges.
6. Når du er færdig, skal du trykke på funktionstasten
Udført.
7. Tryk på funktionstasten Udført.
Bemærk: Du kan få flere oplysninger om, hvilke betingelser
der skal opfyldes på pc'en, og hvordan du angiver
synkroniseringsindstillinger, i ActiveSync Hjælp på
pc'en.
60
Synkronisering
Indstilling af serversynkronisering
Du kan kun synkronisere oplysninger automatisk,
efterhånden som elementer ankommer, hvis din
virksomhed kører Microsoft Exchange Server med
Exchange ActiveSync.
Bemærk: Du kan også etablere en forbindelse, der
fjernsynkroniserer med en server, første gang
du opretter et partnerskab mellem din telefon og
din pc.
Sådan konfigureres en Exchange-serverforbindelse:
1. Tryk på funktionstasten Menu i ActiveSync på din
telefon, og vælg Indstillinger... ¤
Serverindstillinger.
2. Vælg Forbindelse, og indtast Microsoft Exchangebrugernavn, -adgangskode og -domænenavn.
Hvis enheden skal gemme din adgangskode, så du ikke
behøver at indtaste den, når du etablerer forbindelse,
skal du vælge Gem adgangskode.
3. I feltet Servernavn skal du indtaste navnet på den
Exchange-server, du vil etablere forbindelse til.
4. Vælg Denne server bruger en SSL-forbindelse for at
bruge en SSL-protokol til serveradgang.
5. Hvis du vil indstille, hvor ofte telefonen skal
synkroniseres med serveren, når den er tilsluttet en pc,
skal du trykke på funktionstasten Menu, vælge Regler
og derefter vælge de ønskede indstillinger.
6. Når du er færdig, skal du trykke på funktionstasten
Udført.
61
Synkronisering
7. Tryk på funktionstasten Udført.
Sådan redigeres synkroniseringsindstillingerne for
Exchange-serveren:
1. Tryk på funktionstasten Menu i ActiveSync på din
telefon, og vælg Indstillinger... ¤
Serverindstillinger.
2. Vælg de informationstyper, der skal synkroniseres med
serveren: Indbakke, Kalender eller
Kontaktpersoner.
3. Følg en af nedenstående fremgangsmåder:
• Vælg Synkroniser [informationstype] med en
server for at synkronisere oplysningerne i Kalender,
Kontakter eller Indbakke.
• Rediger, hvor mange dage dataene skal synkroniseres
for. For Indbakke kan du også ændre mængden af
data, der skal synkroniseres, og den maksimale
størrelse på e-mail. Bemærk, at der ikke er nogen
synkroniseringsindstillinger for Kontakter.
4. Når du er færdig, skal du trykke på funktionstasten
Udført.
Sådan ændres reglen for løsning af konflikter:
Hvis elementer ændres på både telefonen og serveren,
opstår der konflikter under synkroniseringen.
1. Tryk på funktionstasten Menu i ActiveSync på din
telefon, og vælg Indstillinger... ¤
Serverindstillinger.
2. Vælg Konflikter, og vælg reglen i feltet Når konflikter
opstår.
3. Tryk på funktionstasten Udført.
62
4
Telefonfunktioner
Ud over funktionerne i en almindelig mobiltelefon som
postkasse og opkaldshistorik har din telefon forskellige
unikke opkaldsfunktioner. Du kan f.eks. tage noter, mens du
taler, ringe direkte fra Kontakter og nemt overføre
kontaktpersoner mellem dit SIM-kort og hukommelsen i din
telefon.
Dette kapitel beskriver alle opkaldsfunktionerne i din
telefon.
Sådan kontrollerer du, om du har
forbindelse
Standardindstillingerne i telefonen er programmeret med
udgangspunkt i telefontilstanden. Hvis du har et SIM-kort i
telefonen, aktiverer telefonen derfor en
mobiltelefonforbindelse til din tjenesteudbyders netværk.
Ikonet angiver, at du har forbindelse til dit teleselskabs
net. Et signal i fuld styrke angives med
, og efterhånden
som signalstyrken mindskes, mindskes også antallet af
lodrette streger i ikonet, indtil der ingen streger vises, når
der ikke er noget signal.
Sådan slås telefonfunktionerne til/
fra
Du kan når som helst vælge at slå telefonfunktionerne fra,
så du kun bruger PDA-funktionerne og derefter slå dem til
igen efter behov.
63
Telefonfunktioner
Bemærk: I mange lande kræver loven, at du slår
telefonfunktionerne fra under flyvning.
Telefonfunktionerne slås ikke fra, fordi du slukker
skærmen på telefonen. Du skal afbryde den trådløse
forbindelse til teleselskabets net.
Sådan slås telefonfunktionerne fra:
Tryk på
i højre side af telefonen, og hold den nede,
indtil
vises på statusbjælken på skærmen. Eller tryk
på , og vælg Flytilstand.
Sådan slås telefonfunktionerne til:
Tryk på , og hold den nede, indtil
vises på
statusbjælken på skærmen. Eller tryk på , og vælg
Flytilstand fra.
Brug af Opkaldsskærmen
Når du begynder at indtaste et nummer eller trykker
på
, vises Opkaldsskærmen. Du kan se de seneste
foretagne, modtagne og ubesvarede opkald på skærmen.
Fra Opkaldsskærmen kan du gemme et nummer i
Kontakter ved at trykke på funktionstasten Gem. Du kan
også få adgang til Kontakter eller se opkaldsoplysninger,
efter at du har trykket på funktionstasten Menu.
64
Telefonfunktioner
Sådan foretages et opkald
Du kan foretage et telefonopkald ved at bruge
nummertastaturet.
1. Indtast et nummer eller et kontaktnavn med tastaturet.
Hvis der er numre, som indeholder din indtastning i
Opkaldshistorik eller Kontakter, vises de, så du hurtigt
kan vælge et.
2. Tryk på
for at foretage et opkald.
Når der ringes til et nummer, vises navnet på
modtageren, hvis nummeret allerede findes i
Kontaktlisten.
Når et opkald er forbundet, vises opkaldsvarigheden.
Under et opkald kan du bruge forskellige
opkaldsindstillinger. Yderligere oplysninger findes på
side 70.
Bemærk: Hvis du vil justere højtalerens lydstyrke under et
opkald, skal du trykke på venstre side af
telefonen for at skrue op eller ned.
3. Tryk på
for at afslutte opkaldet.
65
Telefonfunktioner
Avancerede opkaldsfunktioner
Du kan foretage et opkald fra Kontaktpersoner,
Hurtigopkald og Opkaldsovers..
Sådan foretages et opkald fra Kontaktliste
1. Tryk på funktionstasten Kontakter på
Skrivebordsskærmen.
Du kan også trykke på funktionstasten Start og vælge
Kontaktpersoner.
2. Vælg et kontaktkort fra kontaktlisten.
3. Rul til et nummer, og tryk på
66
.
Telefonfunktioner
Sådan foretages et opkald fra Hurtigopkald
Hurtigopkald er en liste, du kan oprette, som består af
hyppigt kaldte numre. Oplysninger om, hvordan du føjer et
nummer til Hurtigopkald, findes på side 73.
Hvis du ikke kan huske, hvor et nummer er placeret, kan
du åbne listen Hurtigopkald:
1. Tryk på funktionstasten Start på Skrivebordsskærmen,
og vælg Hurtigopkald.
2. Rul til det ønskede nummer, og tryk derefter på
eller på funktionstasten Søg.
67
Telefonfunktioner
Sådan foretages et opkald fra
Opkaldshistorik
1. Tryk på funktionstasten Start på Skrivebordsskærmen,
og vælg Opkaldsovers..
Bemærk:
er til indgående opkald,
er til udgående
opkald, og
er til ubesvarede opkald.
2. Hvis du vil se opkaldene kategoriseret efter
opkaldstype, skal du trykke på funktionstasten Menu,
vælge Filter og vælge en kategori på pop op-listen.
3. Rul til nummeret, og tryk på
68
.
Telefonfunktioner
Sådan foretages et opkald til udlandet
1. Tryk på
, og hold den, indtil +-tegnet vises. +
erstatter den internationale opkaldskode.
2. Indtast det fulde telefonnummer, du vil ringe til. Det
omfatter landekoden, områdekoden (uden det første 0)
og telefonnummeret.
3. Tryk på
.
Bemærk: Du kan angive den internationale opkaldskode. Tryk
på funktionstasten Start på Skrivebordsskærmen,
og vælg Indstillinger ¤ Telefon ¤
Opkaldsindstillinger. Indtast en kode i feltet
Landekode, og tryk på funktionstasten Udført.
Sådan foretages nødopkald
Din telefon ringer til alarmcentralnummeret 112. Dette
nummer kan normalt bruges til at foretage nødopkald i alle
lande med eller uden SIM-kort, hvis du befinder dig inden
for en mobiltjenesteudbyders dækningsområde.
Indtast alarmcentralnummeret 112, og tryk på
.
Bemærk:
• Nogle mobiltjenesteudbydere kræver måske, at der skal
være SIM-kort i telefonen, og i nogle tilfælde skal PIN-koden
også indtastes.
• I nogle tilfælde kan der også ringes til andre
alarmcentralnumre. Din mobiltjenesteudbyder kan have
gemt yderligere lokale alarmcentralnumre på SIM-kortet.
69
Telefonfunktioner
Besvarelse eller afvisning af et
opkald
• Tryk på funktionstasten Accepter, eller tryk på
at besvare eller afvise et modtaget opkald.
• Tryk på funktionstasten Afvis, eller tryk på
afvise opkaldet.
for
for at
Bemærk: Hvis du afviser et opkald, lyder optagettonen.
Afhængig af netudbyderen viderestilles muligvis til
personens telefonsvarerserver.
• Når telefonen ringer, kan du slå ringetonen fra ved at
trykke på
.
Muligheder under et opkald
Din telefon har en række kontrolfunktioner, som du kan
bruge under et opkald.
På hold
Hvis en person prøver at ringe til dig, mens du taler i
telefon, vises et meddelelsesvindue.
1. Tryk på funktionstasten Accepter for at besvare det
andet opkald og sætte det første på hold.
2. Hvis du vil skifte mellem de to opkald, skal du trykke på
funktionstasten Byt.
3. For at afslutte det andet opkald og gå tilbage til det
første skal du trykke på funktionstasten Afslut eller
trykke på
.
70
Telefonfunktioner
Opsætning af konferenceopkald
1. Sæt et opkald på hold, ring til et andet nummer, og vent
på, at opkaldet besvares. Du kan også acceptere et ny
indgående opkald, mens du allerede er i gang med et
opkald.
2. Tryk på funktionstasten Menu, og vælg Konference.
Hvis konferenceforbindelsen gennemføres, vises ordet
"Konference" øverst på skærmen.
3. Tryk på funktionstasten Hold for at sætte
konferenceopkaldet på hold og foretage et nyt opkald
eller besvare et nyt opkald.
4. Tryk på funktionstasten Menu, og vælg Forbind for at
forbinde alle eksisterende opkald. Du kan tilføje op til 5
deltagere.
Hvis du vil tale privat med en person under et
konferenceopkald, skal du trykke på funktionstasten
Menu og vælge Privat. Når listen over opkaldsdeltagere
vises, skal du vælge en.
Omstille en samtale til en bluetoothhøretelefon
Under en samtale kan du skifte til en bluetooth-høretelefon.
Hvis Bluetooth forbindelsen er aktiveret, skal du trykke og
holde
i ca 4 sek. For at skifte tilbage til telefonen trykker
du samme knap i 4 sek. igen. Hvis forbindelsen er inaktiv,
skal du bare trykke på
for at skifte til høretelefonen. For at
bruge høretelefonen, skal den og telefonen være parret med
hinanden og høretelefonen skal være tændt.
71
Telefonfunktioner
Opkaldsrelaterede funktioner
Kontrol af din telefonsvarer
Det første hurtigopkald er som standard tildelt din
telefonsvarer. Når du sætter dit SIM-kort i telefonen,
registreres og indstilles telefonnummeret som standard
automatisk til din mobiltjenesteudbyders telefonsvarercenter.
Hvis du vil aflytte din telefonsvarer, skal du trykke på
på
Opkaldsskærmen og holde den nede. Du kan også trykke på
funktionstasten Start og vælge Hurtigopkald. Rul til
Personbesked, og tryk på funktionstasten Søg.
Bemærk: Du kan kontrollere og ændre nummeret til
telefonsvarercentret. Tryk på funktionstasten Start
på Skrivebordsskærmen, vælg Indstillinger ¤
Telefon ¤ Opkaldsindstillinger, og kontroller
Personbeskednr..
Tilføjelse og overførsel af
kontaktoplysninger
Telefonnumre og kontaktpersoner kan angives og gemmes på
forskellige måder, og et opkald kan også foretages på
forskellige måder. Det er derfor vigtigt, at du kan overføre
disse kontaktpersoner mellem de programmer, der bruges til
at foretage opkald.
Steder, hvor kontaktpersoner kan angives i
telefonen og gemmes
• Dit SIM-kort: Du kan bruge SIM-kortet til telefonen og
andre enheder. Når du bruger andre enheder, kan du
oprette en eller flere nye kontaktpersoner på SIM-kortet.
72
Telefonfunktioner
• Kontakter.
• Opkaldshistorik: Nye kontaktnumre vises under
indgående opkald eller ubesvarede opkald.
Hvorfor overføre numre?
• I tilfælde af at du mister dit SIM-kort, mens du bruger
det i en anden enhed, er dine SIM-numre
sikkerhedskopieret på din enhed.
• Hvis du vil overføre et nummer til Hurtigopkald, skal
det ligge i Kontakter (Kontaktpersoner), og ikke på
SIM-kortet.
• Hvis du bruger dit SIM-kort i en anden enhed, får du
måske brug for de numre, der ligger i Kontakter
(Kontaktpersoner).
• Hvis du overfører numre til Kontakter
(Kontaktpersoner), kan du oprette mere detaljerede
poster.
Håndtering af listen Hurtigopkald
Du kan tildele hyppigt anvendte telefonnumre, e-mailadresser eller websider i Kontaktlisten til
hurtigopkaldsplads 2 til 99. Plads 0 og 1 på listen
Hurtigopkald er forudindstillet til henholdsvis det
internationale opkaldspræfiks + og nummeret til
telefonsvarercentret.
Hvis du bruger denne funktion, skal du blot trykke på en
taltast og holde den nede for at ringe til et telefonnummer,
oprette en ny e-mail eller gå til en webside.
Bemærk: Du kan ikke oprette hurtigopkald for et
telefonnummer, der er gemt på SIM-kortet.
73
Telefonfunktioner
Sådan føjes en kontakt til listen Hurtigopkald:
1. Tryk på funktionstasten Kontakter på
Skrivebordsskærmen.
Du kan også trykke på funktionstasten Start og vælge
Kontaktpersoner.
2. Vælg en kontaktperson på listen.
3. Rul til et nummer, en e-mail-adresse eller adressen på
en webside.
4. Tryk på funktionstasten Menu, og vælg Nyt
hurtigopkald.
5. Indtast om nødvendigt det ønskede navn.
6. Vælg en plads i feltet Tastaturtildeling.
7. Tryk på funktionstasten Udført.
Sådan slettes pladstildelinger:
1. Tryk på funktionstasten Start på Skrivebordsskærmen.
2. Vælg Hurtigopkald.
3. Vælg et nummer på listen Hurtigopkald.
4. Tryk på funktionstasten Menu, og vælg Slet.
5. Når bekræftelsesmeddelelsen vises, skal du trykke på
funktionstasten Ja.
Håndtering af din Opkaldshistorik
Opkaldsovers. indeholder oplysninger om alle indgående,
udgående og ubesvarede opkald og desuden en oversigt
over de samlede opkald. Den fortæller dig også, hvornår et
opkald blev påbegyndt, og hvor længe det varede.
74
Telefonfunktioner
Sådan åbnes Opkaldshistorik:
Tryk på funktionstasten Start på Skrivebordsskærmen, og
vælg Opkaldsovers.. Der vises en liste over opkald.
Vælg om nødvendigt den kategori opkaldshistorik, der skal
vises, ved at trykke på funktionstasten Menu og vælge
Filter.
Opkald er kategoriseret som følger:
• Intet filter: Viser alle opkald, der er foretaget til og fra
telefonen i kronologisk rækkefølge.
• Mistede opkald: Viser kun opkald, der ikke blev
besvaret.
• Indgående opkald: Viser kun opkald, der er foretaget
til telefonen.
• Udgående opkald: Viser kun opkald, der er foretaget
fra telefonen.
Visning af oplysninger om opkald
• Hvis du vil se et opkalds varighed samt det tidspunkt og
den dato, du modtog eller foretog det, skal du rulle til det
ønskede opkald og trykke på
.
• Hvis du vil have vist kontaktpersonoplysninger, skal du
rulle til en kontakt, trykke på funktionstasten Menu og
vælge Find kontaktperson.
• Hvis du vil sende en e-mail-meddelelse til e-mailadressen i opkaldshistoriken, skal du rulle til
kontaktpersonerne, trykke på funktionstasten Menu og
vælge E-mail.
• Hvis du vil slette et bestemt opkald, skal du trykke på
funktionstasten Menu og derefter vælge Slet.
• Hvis du vil gemme telefonnummeret i den valgte
opkaldshistorik som en ny kontaktperson eller føje det til
en eksisterende kontaktperson, skal du rulle til
75
kontaktpersonen og trykke på funktionstasten Gem.
Telefonfunktioner
Visning af opkaldsstatistik
I Opkaldshistorik kan du se varigheden af dine opkald.
Denne funktion hjælper dig med at vurdere dit forbrug.
Sådan vises opkaldsstatistikken:
1. Tryk på funktionstasten Menu på skærmen
Opkaldshistorik, og vælg Opskaldsstatistik.
Du kan få vist den samlede opkaldstid, den seneste
opkaldstid, tiden for opkald, du har modtaget og
foretaget, og en sessionsstatistik. Du kan også få vist,
hvornår du har nulstillet opkaldstiden.
2. Tryk på funktionstasten Udført.
Du kan når som helst nemt slette oplysninger om
opkaldstid – med undtagelse af Denne sessions opkald –
ved at trykke på funktionstasten Menu og vælge Nulstil
timere.
Visning opkaldspris
Denne netværksfunktion giver dig mulighed for at se prisen
på et opkald. Du kan indstille den maksimale pris, så prisen
på dine opkald begrænses til et bestemt antal
opladningsenheder eller valutaenheder. Når den maksimale
pris er aktiv, kan der kun foretages opkald, så længe den
forudindstillede maksimale pris ikke overskrides.
Visning af opkaldsprisen er muligvis ikke tilgængelig,
afhængig af hvilket SIM-kort du har. Kontakt din
tjenesteudbyder for at få flere oplysninger.
Sådan vises opkaldsprisen:
1. Tryk på funktionstasten Menu på skærmen
Opkaldshistorik, og vælg Opkaldspris.
76
Telefonfunktioner
2. Vælg den ønskede indstilling.
• Pris på seneste opkald: Viser prisen på det sidste
opkald, du har foretaget.
• Totalpris: Viser den samlede pris på alle opkald, der
er foretaget, siden pristælleren blev nulstillet. Hvis den
samlede pris overstiger den maksimale pris, der er
angivet under indstillingen Angiv maks. pris, kan du
ikke længere foretage opkald, før du nulstiller
tælleren.
• Maks. pris: Viser den maksimale pris, der er angivet
under indstillingen Angiv maks. pris.
• Nulstil tællere: Giver dig mulighed for at nulstille
pristælleren. Før du nulstiller, skal du indtaste din
PIN2-kode.
• Angiv maks. pris: Giver dig mulighed for at angive
den maksimale pris, du tillader for dine opkald. Når du
er færdig, skal du indtaste din PIN2-kode.
• Pris/enhed: Giver dig mulighed for at angive prisen
på én enhed. Denne pris pr. enhed anvendes ved
udregning af prisen på dine opkald. Når du er færdig,
skal du indtaste din PIN2-kode.
3. Når du er færdig, skal du trykke på funktionstasten
Udført.
77
Telefonfunktioner
Tilpasning af dine telefonfunktioner
Du kan tilpasse indstillingerne på din telefon, de tjenester,
du har, og det netværk, du er tilsluttet.
Opkaldsindstillinger
Du kan tilpasse indstillinger i forbindelse med
opkaldsfunktioner som f.eks. en besvarelsesindstilling,
telefonsvarer- og SMS-adgangsnumre samt lande- og
områdekoder.
1. Tryk på funktionstasten Start på Skrivebordsskærmen.
2. Vælg Indstillinger ¤ Telefon ¤ Opkaldsindstillinger.
3. Vælg den ønskede indstilling i hvert felt.
• Vilkårlig tast kan besvare opkald: Når denne boks
er markeret, kan du besvare indgående opkald ved at
trykke på en vilkårlig tast med undtagelse af
,
,
og
.
• Vis SIM-kontaktpersoner: Når denne boks er
markeret, vises kontaktpersoner, der er gemt på SIMkortet i Kontakter.
• Personbeskednr./SMS-servicecenter: Når du
sætter dit SIM-kort i telefonen, registreres og indstilles
dine telefonsvarercenter- og SMS-adgangsnumre
automatisk som standard. Du kan ændre numrene.
• Landekode/Områdekode: Du kan indtaste en
landekode eller en områdekode.
4. Når du er færdig, skal du trykke på funktionstasten
Udført.
78
Telefonfunktioner
Netindikator
Du kan ændre farven på servicelampen for at angive
servicestatussen.
1. Tryk på funktionstasten Start på Skrivebordsskærmen.
2. Vælg Indstillinger ¤ Telefon ¤ Servicelampe.
3. Vælg en farve, og tryk på funktionstasten Udført.
Toner
Du kan slå forbindelsestonen og tonen for minutsignalet til
eller fra for udgående opkald.
1. Tryk på funktionstasten Start på Skrivebordsskærmen.
2. Vælg Indstillinger ¤ Telefon ¤ Ekstra toner.
3. Vælg den ønskede indstilling i hvert felt.
• Forbindelsestone: Du kan vælge, om din telefon skal
spille en tone, når dit opkald forbindes.
• Tone for minutsignal: Du kan vælge, om din telefon
skal spille en tone, hvert minut under et udgående
opkald.
4. Når du er færdig, skal du trykke på funktionstasten
Udført.
Opkalder-ID
Når du foretager et opkald, kan du vælge at få vist eller
skjule dit telefonnummer for den person, du ringer til. Du
kan aktivere eller deaktivere visning af din opkalder-ID.
1. Tryk på funktionstasten Start på Skrivebordsskærmen.
2. Vælg Indstillinger ¤ Telefon ¤ Opkalds-id.
79
Telefonfunktioner
3. Gå til feltet Giv mit opkalds-ID til, og vælg Ingen for
at skjule din opkalder-ID eller Alle for at vise det til alle.
Hvis du vil vise dit opkalder-ID til kontaktpersoner på
Kontaktlisten, skal du vælge Mine kontaktpersoner.
4. Tryk på funktionstasten Udført.
Netværksindstillinger
Du kan indstille telefonen til automatisk at vælge et
netværk, eller du kan vælge et netværk manuelt, når du
roamer uden for et dækningsområde.
Søgning efter et netværk
1. Tryk på funktionstasten Start på Skrivebordsskærmen,
og vælg Indstillinger ¤ Telefon ¤ Netværk.
2. Tryk på funktionstasten Menu, og vælg Find et nyt
netværk (det kan tage et par minutter at hente
indstillingerne).
Bemærk: Du kan aktivere denne funktion, når der ikke er
nogen netværkstjeneste for telefonen.
Det aktuelle netværk vises i feltet Aktuelt netværk.
3. Tryk på funktionstasten Udført.
80
Telefonfunktioner
Valg af netværk
1. Tryk på funktionstasten Start på Skrivebordsskærmen,
og vælg Indstillinger ¤ Telefon ¤ Netværk.
2. Vælg enten Automatisk eller Manuelt i feltet
Netværksvalg (det kan tage et par minutter at hente
indstillingerne, når du vælger Manuelt).
3. Hvis du vælger Manuelt, skal du trykke på
funktionstasten Menu og vælge Vælg et netværk.
Vælg det ønskede netværk, og tryk på funktionstasten
Udført.
Telefonen forbindes med det pågældende netværk.
Hvis du vælger Automatisk, skal du vælge det
foretrukne netværk. Se næste afsnit.
4. Tryk på funktionstasten Udført.
Indstilling af foretrukne netværk
1. Tryk på funktionstasten Start på Skrivebordsskærmen,
og vælg Indstillinger ¤ Telefon ¤ Netværk.
2. Tryk på funktionstasten Menu, og vælg Foretrukne
netværk (det kan tage et par minutter at hente
indstillingerne).
3. Vælg et netværk, og omprioriter rækkefølgen for
netværksbrug ved at trykke på Op- eller Ned-tasten.
4. Tryk på funktionstasten Udført.
Bemærk: Hvis du har mange tjenesteudbydere at vælge
mellem, skal du aktivere denne funktion for at
vælge et netværk med en lavere takst.
81
Telefonfunktioner
Opkaldsspærring
Denne funktion giver dig mulighed for at begrænse dine
indgående og udgående opkald.
Sådan aktiveres eller deaktiveres opkaldsspærring:
1. Tryk på funktionstasten Start på Skrivebordsskærmen.
2. Vælg Indstillinger ¤ Telefon ¤ Opkaldsspærring
(det kan tage et par minutter at hente indstillingerne).
3. Vælg den opkaldstype, du vil begrænse, og tryk på
funktionstasten Udført.
Du kan vælge at begrænse dine opkald med følgende
muligheder:
• Alle opkald: Der kan ikke foretages eller modtages
opkald.
• Under roaming: Der kan ikke modtages opkald, når
du bruger telefonen uden for dit eget net.
• Fra: Opkaldsspærring er deaktiveret. Alle opkald kan
foretages og modtages normalt.
• Udl. undtagen hjem: Når du er i udlandet, kan der
kun foretages opkald til numre i det aktuelle land og til
dit hjemland.
• Udlandsopkald: Der kan ikke foretages
udlandsopkald.
4. Indtast koden for spærring, som du har fået af din
tjenesteudbyder, og tryk på funktionstasten Udført.
82
Telefonfunktioner
Sådan ændres koden for spærring:
Du kan indstille og ændre koden for spærring af opkald,
som du har fået af din tjenesteudbyder.
1. Gå til skærmen Opkalder, og vælg Funktioner ¤
Indstillinger.... Du kan også få adgang til skærmen
ved at vælge menuen Start ¤ Indstillinger ¤ Telefon.
2. Vælg fanen Flere... ¤ Kode for spærring af opkald ¤
Hent indstillinger.
3. Indtast den gamle adgangskode, derefter en ny, og
indtast så adgangskoden igen for at bekræfte den.
4. Bank på OK.
Viderestilling
Denne funktion giver dig mulighed for at viderestille dine
indgående opkald til et andet telefonnummer.
Sådan aktiveres eller deaktiveres viderestilling:
1. Tryk på funktionstasten Start på Skrivebordsskærmen.
2. Vælg Indstillinger ¤ Telefon ¤ Flere... ¤
Viderestilling (det kan tage et par minutter at hente
indstillingerne).
3. Vælg en viderestillingsfunktion mellem følgende
betingelser:
• Ikke-betinget: Alle opkald viderestilles.
• Intet svar: Opkald viderestilles, når du ikke tager
telefonen.
• Optaget: Opkald viderestilles, når du taler i telefon.
83
Telefonfunktioner
• Ikke tilgængelig: Opkald viderestilles, når din
telefon er slukket eller uden for netværkets
dækningsområde.
4. Vælg Aktiver viderestilling.
5. Indtast det telefonnummer, som opkald skal viderestilles
til.
6. Tryk på funktionstasten Udført.
Opkald venter
Denne service giver dig mulighed for at modtage et nyt
opkald, mens du er i gang med et opkald. Du kan også slå
denne funktion fra ved at fjerne markeringen i Giv besked
om ventende opkald.
Sådan aktiveres eller deaktiveres Banke på:
1. Tryk på funktionstasten Start på Skrivebordsskærmen.
2. Vælg Indstillinger ¤ Telefon ¤ Opkald venter (det
kan tage et par minutter at hente indstillingerne).
3. Vælg eller fravælg Giv besked om ventende opkald.
Når du har aktiveret Banke på, lyder en tone, når der
modtages et nyt opkald under et opkald.
4. Tryk på funktionstasten Udført.
Valg af bånd
Telefonen skal oprette forbindelse til et af de tilgængelige
netværk, før du kan foretage og modtage opkald. Telefonen
kan bruge kombinerede GSM 900/1800- eller PCS 1900netværk.
84
Hvilket standardbånd der bruges af telefonen, afhænger af
hvilket land telefonen er købt i. Når du rejser til udlandet,
skal du huske at skifte til det korrekte bånd.
Telefonfunktioner
1. Tryk på funktionstasten Start på Skrivebordsskærmen.
2. Vælg Indstillinger ¤ Telefon ¤ Flere... ¤ Valg af
bånd.
3. Vælg et egnet bånd i feltet Valg af bånd.
4. Tryk på funktionstasten Udført.
5. Hvis bekræftelsesskærmen vises, skal du trykke på
funktionstasten Ja for at bekræfte dit valg.
6. Tryk på funktionstasten OK.
Faste opkald
Når denne indstilling er aktiveret, begrænses adgangen til
at foretage udgående opkald til et begrænset antal
telefonnumre. Du kan kun ringe til de telefonnumre, der
står på listen for faste opkald, eller der begynder med
samme tal som et telefonnummer på listen.
Sådan aktiveres funktionen Faste opkald:
1. Tryk på funktionstasten Start på Skrivebordsskærmen.
2. Vælg Indstillinger ¤ Telefon ¤ Fast antal
opkaldscifre.
3. Vælg Aktiver fast nummerlængde for opkald, og
tryk på funktionstasten Udført.
85
Telefonfunktioner
4. Indtast din PIN2-kode, og tryk på funktionstasten
Udført.
Sådan føjes nye numre til listen for faste opkald:
1. Tryk på funktionstasten Menu på skærmen Faste
opkald, og vælg Rediger numre.
2. Tryk på funktionstasten Menu, og vælg Tilføj.
3. Indtast nummeret, og tryk på funktionstasten Udført.
4. Gentag trin 2 og 3 for at indtaste flere numre.
5. Tryk på funktionstasten Udført.
86
5
Meddelelser, internet og
Messenger
Meddelelser
Under Meddelelser kan du oprette, sende, modtage, vise,
redigere og organisere:
• SMS'er (tekstmeddelelser)
• MMS'er (multimediemeddelelser)
• E-mail-meddelelser
Hvis du vil gå til Meddelelser, skal du trykke på
funktionstasten Start på Skrivebordsskærmen og vælge
Meddelelser.
SMS'er
Du kan skrive en SMS på op til 160 tegn. Hvis du indtaster
mere end 160 tegn, behandler din telefon meddelelsen som
en meddelelse bestående af flere dele.
Oprettelse af en SMS
1. Vælg SMS-meddelelser på hovedskærmen for
meddelelser.
2. Tryk på funktionstasten Ny.
3. Indtast telefonnummeret til en eller flere modtagere i
feltet Til, og adskil dem med et semikolon.
87
Meddelelser, internet og Messenger
Du kan hente numre fra kontaktlisten ved at trykke på
funktionstasten Menu og vælge Indsæt
kontaktperson.
4. Tryk på Ned-tasten, og skriv din meddelelse.
Hvis du vil angive forudindstillede eller hyppigt anvendte
meddelelser, skal du trykke på funktionstasten Menu,
vælge Indsæt tekst og vælge en meeddelelse.
Bemærk: Når du skriver en SMS, kan du ikke bruge Indsæt
indspilning, idet det ikke er muligt at tilføje filer
som bilag.
5. Tryk på funktionstasten Send, når du er færdig med
meddelelsen.
Hvis du vil sende meddelelsen senere, skal du trykke på
funktionstasten Menu og vælge Udsæt meddelelse.
Meddelelsen gemmes i Kladder.
Bemærk: Hvis du vil have en bekræftelse på, at din
meddelelse er blevet afleveret til modtageren, skal
du trykke på funktionstasten Menu og vælge
Meddelelsesindst. ¤ Anmod om kvittering for
meddelelse.
Visning af beskeder
Når du modtager en ny SMS, vises ikonet
på
Skrivebordsskærmen, og en ny meddelelse gemmes i
Indbakke. Tryk på funktionstasten Meddelelse for at
åbne meddelelsen.
88
Meddelelser, internet og Messenger
Du kan også se meddelelser, du har modtaget, sendt og
skrevet, men ikke sendt, ved at åbne
meddelelsesmapperne.
Sådan åbnes meddelelsesmapperne:
Tryk på funktionstasten Menu på skærmen SMS'er, og
vælg Mapper. Følgende standardmapper vises:
• Slettet post: Indeholder meddelelser, der er blevet
slettet på telefonen.
• Kladder: Indeholder kladdemeddelelser, der ikke er
blevet sendt.
• Indbakke: Indeholder modtagne SMS'er og
gruppemeddelelser. Se side 91 for at få oplysninger om
gruppemeddelelser.
• Udbakke: Er et midlertidigt lagringssted for meddelelser,
der venter på at blive sendt.
• Sendt post: Indeholder meddelelser, der er blevet
sendt.
Du kan organisere meddelelser i flere mapper. Tryk på
funktionstasten Menu, og vælg Administrer mapper for
at oprette nye mapper. Flyt derefter meddelelserne til den
ønskede mappe.
Hvis du vil have vist indholdet i alle mapperne, skal du
trykke på funktionstasten Menu og vælge Vis alle
mapper.
89
Meddelelser, internet og Messenger
Hvis du vil slette SMS'erne i en bestemt mappe, skal du
rulle til mappen, trykke på funktionstasten Menu og vælge
Ryd SMS-meddelelser.
Sådan vises en meddelelse:
1. Åbn den ønskede meddelelsesmappe på skærmen
SMS'er.
De meddelelser, der er modtaget senest, vises først på
skærmen SMS'er.
Bemærk: Du kan redigere standardindstillingerne for
visning af en SMS. Tryk på funktionstasten Menu
på en liste med SMS'er, og vælg Indstillinger ¤
Vis.
2. Vælg den meddelelse, du vil læse.
Sådan får du adgang til beskedfunktioner:
Når du læser meddelelsen, kan du få adgang til følgende
funktioner ved at trykke på funktionstasten Menu. De
tilgængelige funktioner afhænger af, hvilken mappe du har
åbnet.
• Slet: Sletter meddelelsen.
• Skift konti: Giver dig mulighed for at ændre
meddelelelseskontoen, så den anvender andre
meddelelsesfunktioner, f.eks. SMS, MMS eller e-mail.
• Flyt: Giver dig mulighed for at flytte meddelelser til
andre mapper.
• Marker som ulæst/læst: Giver dig mulighed for at
markere den ulæste eller læste besked.
90
Meddelelser, internet og Messenger
Indsætning af signaturer i SMS'er
Du kan angive en signatur, der indsættes automatisk i
SMS'er, du sender.
1. Tryk på funktionstasten Menu på skærmen SMS'er, og
vælg Indstillinger ¤ Signaturer.
2. Vælg SMS-meddelelser i feltet Vælg en konto.
3. Vælg Brug signaturen med denne konto.
Hvis du vil indsætte en signatur i alle SMS'er, når du
besvarer eller videresender beskeden, skal du vælge
Medtag ved svar og videresendelse.
4. Indtast en signatur i feltet Signatur, og tryk på
funktionstasten Udført.
5. Tryk på funktionstasten Udført.
Konfigurering af kanaler
Din telefon kan modtage SMS'er om forskellige emner som
f.eks. nyheder, vejrudsigter, trafikforhold, underholdning
osv. fra din tjenesteudbyder. Hvis du vil modtage sådanne
gruppemeddelelser, skal du aktivere kanalerne.
1. Tryk på funktionstasten Start på Skrivebordsskærmen.
2. Vælg Indstillinger ¤ Telefon ¤ Kanaler.
91
Meddelelser, internet og Messenger
3. Indstil hver funktion:
• Aktiver kanaler: Vælg denne for at aktivere
modtagelse af gruppemeddelelser.
• Modtag kanalliste: Vælg denne for at modtage en
liste over alle de tilgængelige kanaler fra netværket.
Hvis du vil konfigurere en kanalliste manuelt, skal du
trykke på funktionstasten Menu og vælge Rediger
kanaler. Tryk på funktionstasten Menu på skærmen
Rediger kanaler, og vælg Tilføj for at tilføje en ny
kanal. Du kan også aktivere eller deaktivere kanaler
enkeltvis.
• Sprog: Vælg dit foretrukne sprog til visning af
gruppemeddelelser.
4. Tryk på funktionstasten Udført.
Visning af meddelelser på SIM-kortet
Nogle gange kan beskeder blive lagret på SIM-kortet
afhængig af deres specifikationer. Før du kan se de
beskeder, der er lagret på SIM-kortet, skal du kopiere dem
til en mappe i din telefon.
1. Tryk på funktionstasten Menu på beskedlisten, og vælg
Indstillinger ¤ Importer SIM-meddel....
2. Tryk på funktionstasten Udført.
SMS'erne kopieres fra SIM-kortet til SMS-indbakken.
92
Meddelelser, internet og Messenger
MMS-meddelelser
Du kan sende eller modtage MMS'er
(Multimediemeddelelser). Ud over det sædvanlige indhold i
SMS'er kan MMS'er indeholde billeder, videoklip, lydklip og
kombinationer af disse på mere end én side.
MMS understøtter også e-mail-adressering, så meddelelser
kan sendes fra telefonen til en e-mail-adresse og omvendt.
Oprettelse af en MMS
1. Vælg MMS på hovedskærmen for meddelelser.
2. Tryk på funktionstasten Ny.
3. Indtast modtagerens telefonnumre eller adresser, og
adskil dem med et semikolon.
Du kan også hente numre eller adresser fra Kontakter
eller de meddelelser, du har sendt, ved at trykke på
funktionstasten Menu og vælge Tilføj modtagere.
4. Tryk på Ned-tasten, og skriv din tekst.
5. Hvis du vil tilføje elementer, skal du trykke på
funktionstasten Menu og vælge Tilføj element ¤ en
filtype.
6. Vælg den ønskede fil.
Du kan også trykke på funktionstasten Menu og vælge
Optag eller Indspil stemme for at tage et nyt foto,
indspille et nyt videoklip eller indspille en
stemmemeddelelse.
93
Meddelelser, internet og Messenger
7. Tryk på funktionstasten Menu for at få adgang til følgende
funktioner i forbindelse med at skrive en besked:
• Vis eks.: Viser den multimediemeddelelse, du har
oprettet.
• Tilføj emne: Giver dig mulighed for at indtaste
meddelelsesemnet.
• Rediger element: Giver dig mulighed for at redigere de
tilføjede elementer.
• Indsæt: Giver dig mulighed for at indsætte en
MMS-skabelon, min tekst, et bogmærke eller en
kalenderpost.
• Rediger side: Giver dig mulighed for at tilføje sider,
ændre tekstformatering eller indstille tilladt varighed for
sidevisning.
• MMS-indstillinger: Giver dig mulighed for at ændre
meddelelsesindstillingerne, f.eks. prioritet, udløbstid og
skjulning af afsenderens adresse. Se side 93.
8. Når du er færdig med at skrive beskeden, skal du trykke
på funktionstasten Send.
Visning af beskeder
Du kan se MMS'er, du har modtaget, sendt og gemt, men
ikke sendt, ved at åbne meddelelsesmapperne.
Sådan åbnes meddelelsesmapperne:
Tryk på funktionstasten Menu på skærmen MMS, og vælg
Mapper.
Følgende standardmapper vises:
• Slettet post: Indeholder meddelelsen, der er blevet slettet
på telefonen.
94
Meddelelser, internet og Messenger
• Kladder: Indeholder kladdemeddelelse, der ikke er blevet
sendt.
• Indbakke: Indeholder modtagne meddelelser.
• Udbakke: Er et midlertidigt lagringssted for meddelelser,
der venter på at blive sendt.
• Sendt post: Indeholder meddelelser, der er blevet sendt.
Sådan vises en meddelelse:
1. Åbn den ønskede meddelelsesmappe på skærmen MMS.
Der vises en liste med meddelser.
2. Vælg den meddelelse, du vil læse.
3. Mens du læser meddelelsen, kan du bruge følgende
funktioner:
• Tryk på funktionstasten Afspil for at afspille meddelelsen.
• Hvis du vil se forrige side, skal du trykke på
Venstre-tasten.
• Hvis du vil se næste side, skal du trykke på
Højre-tasten.
• Hvis du vil åbne det tilføjede element i meddelelsen, skal
du trykke på tasten OK.
Sådan får du adgang til meddelelsesfunktioner:
Når du læser en meddelelse, kan du få adgang til følgende
funktioner ved at trykke på funktionstasten Menu. De
tilgængelige funktioner afhænger af, hvilken type mappe du
har åbnet.
• Svar: Giver dig mulighed for at svare afsenderen eller alle
modtagerne.
• Skift konti: Giver dig mulighed for at ændre
meddelelseskontoen, så den anvender andre
meddelelsesfunktioner, f.eks. SMS, MMS eller e-mail.
95
Meddelelser, internet og Messenger
• Send/modtag: Giver dig mulighed for at sende eller
hente alle MMS'er i udbakken eller på din MMS-server.
Hvis du vælger denne, sendes eller leveres
meddelelserne til dig, uden at du behøver at give dit
udtrykkelige samtykke. Der kan være omkostninger
forbundet med disse handlinger.
Konfigurering af MMS-indstillinger
Du kan ændre MMS-standardindstillingerne. Mens du
skriver eller læser en MMS, skal du trykke på
funktionstasten Menu og vælge MMS-indstillinger.
• Sendeindstillinger: Giver dig mulighed for at ændre
indstillingerne for afsendelse af MMS'er.
Prioritet: Du kan vælge prioritetsniveauet for dine
meddelelser.
Gyldighedsperiode: Du kan vælge, hvor længe dine
meddelelser lagres i meddelelsescententret efter
afsendelse.
Afsendelsestid: Du kan vælge tidsforsinkelsen, før
meddelelserne sendes.
Beskedstørrelse: Du kan vælge den maksimale
meddelelsesstørrelse.
Leveringsrapport: Når denne indstilling markeres,
underretter netværket dig, om din meddelelse er blevet
afleveret eller ej.
96
Meddelelser, internet og Messenger
Læserapport: Når denne indstilling markeres, sender
din telefon en anmodning om et svar sammen med din
meddelelse til modtageren.
• Modtageindstillinger: Giver dig mulighed for at ændre
indstillingerne for modtagelse af MMS'er.
Hjemmenetværk: Indstil, hvordan nye meddelelser skal
hentes fra serveren i dit hjemmenetværk.
Roaming: Indstil, hvordan nye meddelelser skal hentes
fra serveren, mens du roamer på et andet netværk.
Leveringsrapport: Vælg denne for at modtage en
rapport, når din meddelelse er blevet afleveret.
Læserapport: Vælg denne for at modtage en rapport,
når din meddelelse er blevet læst.
Afvis anonym: Vælg denne for at afvise meddelelser fra
ukendte afsendere.
97
Meddelelser, internet og Messenger
• MMS-profiler: Giver dig mulighed for at konfigurere og
aktivere MMS-profiler, der er sæt af MMS-parametre, som
kræves for at sende eller modtage MMS'er.
Hvis du vil redigere en profil, skal du vælge den, trykke
på funktionstasten Menu og vælge Rediger. Rediger
følgende indstillinger:
MMS-profil: Indtast profilnavnet.
MMSC: Indtast URL-adressen på MMS-centret.
Dataforbindelser: Vælg en mellemforbindelse, der skal
tilsluttes MMS-centret, gatewayen eller proxyen.
Gateway: Vælg en gateway, der skal tilsluttes
MMS-centret.
IP-adresse: Indtast IP-adressen på gatewayen.
Port: Indtast portnummeret på gatewayen.
Indkodning: Vælg en indkodningstype for at sende dine
beskeder.
Hvis du vil aktivere en profil, skal du vælge den på
profillisten.
• Oprettelsestilstand: Giver dig mulighed for at indstille
telefonen, så der kan oprettes MMS'er med ikkeunderstøttet filformat.
Ledig: Telefonen tilføjer ikke-understøttede filer.
Begrænset: Telefonen giver dig ikke altid mulighed for
at tilføje ikke-understøttede filer.
Advarsel: Telefonen advarer dig, hvis du prøver at tilføje
ikke-understøttede filer.
98
Meddelelser, internet og Messenger
E-mail-meddelelser
Du kan sende og modtage e-mail-meddelelser på en af
følgende måder:
• Synkroniser e-mail-meddelelser med Microsoft Exchange
eller Microsoft Outlook på din pc.
• Send og modtag e-mail-meddelelser ved at etablere
direkte forbindelse til en e-mail-server via en
internetudbyder eller et netværk.
Synkronisering af e-mail-meddelelser
Brug Outlook E-mail til at sende og modtage e-mailmeddelelser ved at synkronisere e-mail-meddelelser med
Microsoft Exchange eller Microsoft Outlook på din pc.
E-mail-meddelelser kan synkroniseres som en del af den
generelle synkroniseringsproces. Du bliver nødt til at
aktivere indbakkesynkroniseringen i ActiveSync.
Yderligere oplysninger om aktivering af
indbakkesynkronisering finder du i "ActiveSync Hjælp" på
pc'en.
99
Meddelelser, internet og Messenger
Under synkronisering:
• Meddelelser kopieres fra mail-mapperne i Exchange eller
Outlook på din pc til mappen Outlook E-mail i
Meddelelser på din telefon. Du modtager som standard
kun meddelelser fra 3 dage, og kun de første 100 linjer i
hver meddelelse.
• E-mail-meddelelser i Udbakke på din telefon overføres
til Exchange eller Outlook og sendes derefter fra disse
programmer.
• E-mail-meddelelser i mapperne skal vælges i
ActiveSync på din pc, hvis de skal overføres.
Direkte forbindelse med en e-mail-server
Du kan sende og modtage e-mail-meddelelser ved at
etablere forbindelse til en e-mail-server. Du bliver nødt til
at etablere en fjernforbindelse til et netværk eller en
internetudbyder og en forbindelse til din e-mail-server.
Når du får forbindelse med e-mail-serveren, overføres nye
meddelelser til telefonens Indbakke. Meddelelser i
telefonens Udbakke sendes også, og meddelelser, der er
blevet slettet på e-mail-serveren, fjernes fra telefonens
Indbakke. Meddelelser, du modtager direkte fra en
e-mail-server, er kædet sammen med din e-mail-server
snarere end med din pc.
100
Meddelelser, internet og Messenger
Oprettelse af en e-mail-konto
Du skal oprette en ny konto, som skal bruges til at hente
og sende e-mail-meddelelser.
Sådan oprettes en ny konto:
1. Tryk på funktionstasten Menu fra en
meddelelsesmappe, og vælg Indstillinger ¤
Kontoopsætning.
2. Tryk på funktionstasten Menu, og vælg Ny.
3. Skriv dit visningsnavn og din e-mail-adresse, og tryk på
funktionstasten Næste.
Hvis du vil oprette din konto automatisk fra internettet,
skal du vælge Forsøg at få e-mail-indstillinger via
internettet.
4. Skriv dine brugeroplysninger, f.eks. brugernavn,
adgangskode og domænenavn, og tryk på
funktionstasten Næste.
5. Vælg en e-mail-servertype, POP3 eller IMAP4, skriv et
kontonavn, og vælg en netværkstype.
6. Tryk på funktionstasten Næste.
7. Indtast servernavnene, og tryk på funktionstasten
Næste.
101
Meddelelser, internet og Messenger
Hvis du vil konfigurere serveren til udgående post, skal
du vælge Indstillinger for udgående server.
8. Vælg indstillingerne for hentning af e-mail-meddelelser,
og tryk på funktionstasten Næste.
Du kan vælge det antal dage, du ønsker at modtage
e-mail-meddelelser, og indstille den maksimale
datastørrelse for e-mail-meddelelser, du vil overføre.
9. Vælg, hvor ofte din telefon etablerer forbindelse til
serveren automatisk for at kontrollere, om der er
indgående e-mails, og tryk på funktionstasten Næste.
10.Tryk på funktionstasten Udfør.
102
Meddelelser, internet og Messenger
Mappefunktionalitet med en direkte forbindelse til en
e-mail-server
Funktionaliteten i de mapper, du opretter, afhænger af, om
du bruger POP3 eller IMAP4.
• Hvis du bruger POP3 og flytter e-mail-meddelelser til
en mappe, du har oprettet, brydes kæden mellem
meddelelserne på enheden og deres kopier på
mail-serveren. Næste gang du etablerer forbindelse,
registrerer mail-serveren, at meddelelserne mangler i
enhedens indbakke, og de slettes fra serveren. Dette
forhindrer dig i at have to kopier af en meddelelse, men
det betyder også, at du ikke længere behøver at have
adgang til meddelelser, du flytter til mapper, som
oprettes andre steder end enheden.
• Hvis du bruger IMAP4, afspejles de mapper, du har
oprettet, og de e-mail-meddelelser, du har flyttet, på
serveren. Derfor er meddelelserne tilgængelige, hver
gang du etablerer forbindelse til mail-serveren, uanset
om det er fra din enhed eller pc. Denne synkronisering af
mapper gennemføres, hver gang du etablerer forbindelse
til mail-serveren, opretter nye mapper eller omdøber/
sletter mapper, mens der er forbindelse.
103
Meddelelser, internet og Messenger
Oprettelse af en e-mail-meddelelse
1. På hovedskærmen for meddelelser skal du vælge den
e-mail-konto, du vil bruge til at sende.
2. Tryk på funktionstasten Ny.
3. Indtast e-mail-adresserne på en eller flere modtagere i
feltet Til og Cc, og adskil dem med et semikolon.
Du kan hente adresser fra kontaktlisten ved at trykke på
funktionstasten Menu og vælge Indsæt
kontaktperson.
4. Skriv emnet for e-mail-meddelelsen i feltet Emne.
5. Skriv din e-mail-meddelelse.
Hvis du vil angive forudindstillede eller hyppigt anvendte
sætninger, skal du trykke på funktionstasten Menu,
vælge Indsæt tekst og vælge en sætning.
Du kan indspille og tilføje en stemmenote som bilag ved
at trykke på funktionstasten Menu og vælge Indsæt
indspilning.
6. Tryk på funktionstasten Send, når du er færdig med
meddelelsen.
Hvis du vil sende e-mail-meddelelsen senere, skal du
trykke på funktionstasten Menu og vælge Udsæt
meddelelse. Meddelelsen gemmes automatisk i
Kladder.
7. Tryk på funktionstasten Menu, og vælg Send/modtag
for at etablere forbindelse til netværket og sende
meddelelsen.
104
Meddelelser, internet og Messenger
Bemærk: Hvis du vil have en meddelelse, når dine e-mail-
meddelelser er blevet afleveret, skal du trykke på
funktionstasten Menu, mens du skriver en
meddelelse, og vælge Meddelelsesindst. ¤
Anmod om kvittering for meddelelse.
Visning af e-mail-meddelelser
Du kan også se meddelelser, du har modtaget, sendt og
skrevet, men ikke sendt, ved at åbne
meddelelsesmapperne.
Sådan åbnes meddelelsesmapperne:
Åbn den ønskede e-mail-konto på hovedskærmen for
meddelelser, tryk på funktionstasten Menu, og vælg
Mapper.
105
Meddelelser, internet og Messenger
Følgende standardmapper vises:
• Slettet post: Indeholder meddelelser, der er blevet slettet
på telefonen.
• Kladder: Indeholder kladdemeddelelser, der ikke er blevet
sendt.
• Indbakke: Indeholder modtagne meddelelser.
• Udbakke: Er et midlertidigt lagringssted for meddelelser,
der venter på at blive sendt.
• Sendt post: Indeholder meddelelser, der er blevet sendt.
Bemærk: Første gang du har synkroniserede e-mail-
meddelelser, kopieres mappen Junk E-mail
(Uønsket e-mail) fra Microsoft Outlook på din pc til
Outlook E-mail på din telefon. Næste gang du
synkroniserer, gemmes
e-mail-meddelelser, der ser ud til at være uønsket
e-mail, i mappen Junk E-mail (Uønsket e-mail) i
overensstemmelse med de indstillinger for uønsket
e-mail, du har angivet i Microsoft Outlook på din pc.
Hvis du vil have vist indholdet i alle mapperne for den valgte
konto, skal du trykke på funktionstasten Menu og vælge Vis
alle mapper.
Sådan vises en e-mail-meddelelse:
1. På hovedskærmen for meddelelser skal du vælge den
e-mail-konto, du vil bruge til at modtage e-mailmeddelelser.
2. Tryk på funktionstasten Menu, og vælg Send/modtag.
Telefonen etablerer forbindelse til din e-mail-server og
modtager dine indgående e-mail-meddelelser eller sender
e-mail-meddelelserne i Udbakke.
3. Vælg den besked, du vil læse.
106
Meddelelser, internet og Messenger
Sådan får du adgang til beskedfunktioner:
Når du læser en meddelelse, kan du få adgang til følgende
funktioner ved at trykke på funktionstasten Menu. De
tilgængelige funktioner afhænger af, hvilken mappe du har
åbnet:
• Slet: Sletter meddelelsen.
• Svar: Sender et svar til afsenderne og modtagerne i
feltet Til og videresender meddelelsen til andre personer.
• Skift konti: Giver dig mulighed for at ændre
meddelelseskontoen, så den anvender andre
meddelelsesfunktioner, f.eks. SMS, MMS eller e-mail.
• Flyt: Giver dig mulighed for at flytte meddelelser til
andre mapper.
• Marker som ulæst/Marker som læst: Giver dig
mulighed for at ændre meddelelsesstatussen til læst eller
ulæst.
• Marker til hentning: Giver dig mulighed for at markere
meddelelsen for at overføre dens fulde indhold fra
e-mail-serveren. Yderligere oplysninger findes på side
side 108.
• Indstillinger: Giver dig mulighed for at vælge et sprog
til læsning af en meddelelse.
• Send/modtag: Sender eller modtager e-mailmeddelelserne.
107
Meddelelser, internet og Messenger
Hentning af en fuld meddelelse
Når du etablerer forbindelse til din e-mail-server eller
synkroniserer med din pc, modtager du som standard
først 0,5 KB af hver nye meddelelse. Meddelelsesstørrelsen
omfatter bilag. De originale meddelelser og bilag bliver
liggende på e-mail-serveren eller din pc. Du kan ændre
meddelelsesstørrelsen for modtagelse, når du opretter
kontoen.
Du kan markere de meddelelser, du vil hente i deres fulde
længde, under din næste synkronisering eller forbindelse
med e-mail-serveren. Vælg den meddelelse på
meddelelseslisten, du vil hente i fuld længde. Tryk på
funktionstasten Menu, og vælg Marker til hentning.
Ikonet
i Indbakke giver dig et visuelt billede af
meddelelsesstatussen.
Angivelse af hentningsindstillinger
Du angiver dine hentningsindstillinger, når du opretter
kontoen eller vælger dine synkroniseringsindstillinger. Du
kan ændre dem når som helst:
• Rediger indstillingerne for synkronisering af indbakken
med indstillinger for ActiveSync. Yderligere oplysninger
får du i "ActiveSync Hjælp".
• Rediger indstillingerne for direkte e-mailserverforbindelser i Indbakke på din telefon. Tryk på
funktionstasten Menu, og vælg Indstillinger ¤
Kontoopsætning. Vælg den ønskede konto, og rediger
den.
108
Meddelelser, internet og Messenger
Visning af e-mail-bilag
På meddelelseslisten vises meddelelser, der har et bilag,
med ikonet
. Åbn meddelelsen fra listen. Inden i en
meddelelse vises bilag som en liste over hyperlinks nederst
i meddelelsen.
Hvis du vil overføre et bilag, skal du vælge bilaget i en åben
meddelelse. Bilaget overføres, næste gang du
synkroniserer eller etablerer forbindelse til din e-mailserver og sender eller modtager e-mail-meddelelser.
Hvis du vil se et bilag, skal du vælge bilaget i en åben
meddelelse. Du kan se bilaget i programmet Picsel
Viewer.
Indsætning af signaturer i e-mail-meddelelser
Du kan angive en signatur, der indsættes automatisk i
e-mail-meddelelser, du sender.
Sådan angives en signatur:
1. På hovedskærmen for beskeder skal du vælge den
ønskede e-mail-konto.
2. Tryk på funktionstasten Menu, og vælg Indstillinger ¤
Signaturer.
3. Vælg den konto, du vil angive, fra feltet Vælg en
konto.
4. Vælg Brug signaturen med denne konto.
5. Hvis du vil indsætte en signatur i alle e-mailmeddelelser, når du besvarer eller videresender
meddelelsen, skal du vælge Medtag ved svar og
videresendelse.
6. Indtast en signatur, der skal indsættes i feltet Signatur,
og tryk på funktionstasten Udført.
109
Meddelelser, internet og Messenger
Internet Explorer
Brug Microsoft® Pocket Internet Explorer til at få vist
web-HTML-, cHTML- og WAP-sider. Du kan browse ved at
etablere direkte forbindelse til en internetudbyder eller et
netværk og browse på internettet. For at gøre det skal du
først etablere forbindelsen som beskrevet på side 188.
Når du har forbindelse til en internetudbyder eller et
netværk, kan du også overføre filer og programmer fra
internettet.
Åbning af Internet Explorer
Tryk på funktionstasten Start på Skrivebordsskærmen, og
vælg Internet Explorer.
Surfing på internettet
1. Følg en af nedenstående fremgangsmåder for at få
forbindelse og begynde at browse:
• Tryk på funktionstasten Menu, og vælg Adresselinje.
Skriv den webadresse, du vil besøge, eller vælg Vis
oversigt for at åbne listen over de sider, du sidst har
besøgt.
• Rul til den side, du vil se, på listen Foretrukne.
2. Tryk på funktionstasten Gå i browseren for at åbne den
tilknyttede webside.
Mens kommandoen udføres, vises
browseren.
110
øverst til højre i
Meddelelser, internet og Messenger
Navigering i Internet Explorer
Følgende tabel gør det nemt for dig at browse på internettet:
Hvis du vil...
Skal du trykke på...
rulle gennem elementer i
browseren
Op- eller Ned-tasten eller
dreje navigationstasten.
vælge et element i
browseren
.
skifte til den forrige side
.
åbne listen Foretrukne
funktionstasten Foretrukne.
opdatere forbindelsen
funktionstasten Menu og
vælge Opdater.
vise oplysninger på
websiden
funktionstasten Menu og
vælge Egenskaber.
føje den aktuelle webside til
listen Foretrukne
funktionstasten Menu og
vælge Føj til Foretrukne.
Brug af listen Foretrukne
Du kan gemme dine foretrukne links, mens du bruger
internetbrowseren, og derefter få nem adgang til dem. Hvis
du kategoriserer dem, sætter det dig i stand til at finde dem
nemmere.
Tilføjelse af en webside til listen Foretrukne
1. Gå til den side, du vil tilføje, og tryk på funktionstasten
Menu, og vælg Føj til Foretrukne.
2. Skriv navnet på det foretrukne link og URL-adressen på
linket.
111
Meddelelser, internet og Messenger
3. Vælg en kategori fra det Mappe-felt, du vil gemme det
foretrukne link under.
Du kan også oprette en ny kategori. Se side 117.
4. Tryk på funktionstasten Tilføj.
Åbning af et link via listen Foretrukne
1. Tryk på funktionstasten Foretrukne på Internet
Explorer-skærmen.
2. Rul til det link, du vil have adgang til.
Hvis det ønskede link ligger i en bestemt mappe, skal du
åbne mappen og rulle til linket.
3. Tryk på funktionstasten Gå.
Håndtering af foretrukne kategorier
Du kan oprette en ny kategori til lagring af foretrukne
websider og redigere eller slette de oprettede kategorier.
1. Tryk på funktionstasten Foretrukne på Internet
Explorer-skærmen.
2. Tryk på funktionstasten Menu på skærmen Foretrukne,
og vælg Tilføj mappe for at oprette en ny kategori.
Eller rul til kategorien, tryk på funktionstasten Menu, og
vælg Rediger eller Slet for at redigere eller slette den
valgte kategori.
Sletning af et foretrukket link
1. Rul til link, du vil slette, på skærmen Foretrukne.
Hvis det ønskede link ligger i en bestemt mappe, skal du
åbne mappen og rulle til linket.
112
Meddelelser, internet og Messenger
2. Tryk på funktionstasten Menu, og vælg Slet.
3. Tryk på funktionstasten Ja for at bekræfte sletningen.
Redigering af Explorer-indstillinger
Du kan tilpasse indstillinger i internetbrowseren, ændre
forbindelsesindstillingerne og rydde hukommelsen. Tryk på
funktionstasten Menu på Internet Explorer-skærmen, og
vælg Indstillinger.
Følgende funktioner er tilgængelige:
• Generelt: Du kan vælge, om du vil vise billeder eller afspille
lyde på websider, vise advarsler, når du går fra en sikker
webside til en, der ikke er sikker, eller aktivere og deaktivere
modtagelse og afsendelse af informationskapsler. Du kan
også vælge det sprog, der skal bruges.
• Forbindelser: Du kan ændre netværksindstillinger for
etablering af forbindelse med Internet Explorer. Hvis du
vælger Find indstillinger automatisk, registrerer din
telefon automatisk netværksindstillingerne fra din
tjenesteudbyder.
• Hukommelse: Du kan kontrollere, hvor meget
hukommelse der anvendes aktuelt af Internet Explorer.
Hvis du vil rydde hukommelsen, skal du rulle til en
hukommelsestype og trykke på funktionstasten Slet.
Pocket MSN
Pocket MSN giver en oplevelse af altid at være online, der
sætter dig i stand til at stå til rådighed for andre
onlinebrugere og altid holder dig ajourført med e-mail,
onlinemeddelelser og andre onlinetjenester, uden at der er
brug for en konstant netværksforbindelse til telefonen.
113
Meddelelser, internet og Messenger
Forbindelsen gendannes, når der modtages en ny
meddelelse, eller når du har brug for tjenesten. Derudover
modtager abonnenter kun opdateringer eller ændringer til
deres kontaktpersoner og Indbakke i stedet for at
modtage komplette lister når de etablerer forbindelse
med tjenesten.
Du får adgang til MSN Hotmail® og MSN Messenger med et
enkelt klik. Derudover sætter Pocket MSN dig i stand til at
surfe mobilt online og få andre MSN-tjenester, herunder
MSN-meddelelser, der omfatter nyheder, sportsnyheder og
vejrudsigter.
Ud over onlinetjenester kan du få adgang til, skrive og
besvare Hotmail-meddelelser offline og således optimere
tiden, når der ikke er mobilforbindelser til rådighed.
Du får adgang til Pocket MSN ved at trykke på
funktionstasten Start på Skrivebordsskærmen og vælge
Flere... ¤ Pocket MSN.
WAP-browser
Du kan bruge WAP-browser til at browse i den
WAP-tjeneste, der er forudindstillet af din tjenesteudbyder,
og andre WAP-steder (Wireless Application Protocol) på din
telefon.
Forbindelse til et WAP-sted
1. Tryk på funktionstasten Start på Skrivebordsskærmen.
2. Vælg Flere... ¤ WAP-browser.
114
Meddelelser, internet og Messenger
3. Følg en af nedenstående fremgangsmåder for at få
forbindelse og begynde at browse:
• Tryk på funktionstasten Menu, og vælg Startside for
at få adgang til din tjenesteudbyders hjemmeside.
• Tryk på funktionstasten Foretrukne, vælge den
kategori, der indeholder det ønskede WAP-sted, og
vælg derefter WAP-stedet.
• Tryk på funktionstasten Menu, og vælg Gå til. Skriv
adressen på det WAP-sted, du vil besøge, og tryk på
funktionstasten Gå til.
4. Mens du navigerer gennem WAP-siderne, kan du bruge
følgende funktioner:
Hvis du vil...
Skal du trykke på...
vise listen Foretrukne
funktionstasten
Foretrukne.
gå til den tidligere besøgte
side
.
gå til hjemmeside
funktionstasten Menu
og vælge Startside.
opdatere den aktuelle side
funktionstasten Menu
og vælge Opdater.
115
Meddelelser, internet og Messenger
Brug af listen Foretrukne
Du kan gemme dine foretrukne WAP-steder, så du nemt
kan få adgang til dem senere. Hvis du kategoriserer dem,
sætter det dig i stand til at finde dem nemmere.
Tilføjelse af en URL-adresse til listen Foretrukne
1. Tryk på funktionstasten Menu på skærmen
WAP-browser, og vælg Tilføj til Foretrukne.
2. Indtast et navn til kategorien, og tryk på
funktionstasten Gem.
3. Skriv navnet på det foretrukne WAP-sted og
URL-adressen på stedet.
4. Vælg den kategori, som det foretrukne WAP-sted skal
gemmes under.
Du kan også oprette en ny kategori ved at trykke på
funktionstasten Menu og vælge Ny kategori.
5. Tryk på funktionstasten Udført.
Åbning af en side via listen Foretrukne
1. Tryk på funktionstasten Foretrukne på skærmen
WAP-browser.
Listen over kategorier vises.
2. Rul til en kategori på listen, og tryk på funktionstasten
Åbn.
3. Rul til det ønskede WAP-sted, og tryk på funktionstasten
Udfør.
116
Meddelelser, internet og Messenger
Håndtering af foretrukne kategorier
Du kan oprette en ny kategori til lagring af foretrukne
WAP-sider og redigere eller slette den oprettede kategori.
1. Tryk på funktionstasten Foretrukne på skærmen
WAP-browser.
2. Tryk på funktionstasten Menu, og vælg Ny for at
oprette en ny kategori.
Eller rul til den ønskede kategori, tryk på
funktionstasten Menu, og vælg derefter Omdøb eller
Slet for at redigere den valgte kategori.
Sletning af et foretrukket element
1. Rul til en kategori på listen på skærmen Kategori, og
tryk på funktionstasten Åbn.
2. Rul til et WAP-sted, du vil slette, tryk på funktionstasten
Menu, og vælg Slet.
3. Tryk på funktionstasten Ja for at bekræfte sletningen.
Brug af oversigten
På listen Oversigt registreres alle de WAP-steder, du har
besøgt.
Sådan vises oversigten:
1. Tryk på funktionstasten Menu på skærmen
WAP-browser, og vælg Oversigt.
Skærmen Oversigt viser de senest besøgte
URL-adresser.
117
Meddelelser, internet og Messenger
2. Hvis du vil åbne en side i oversigten, skal du rulle til
siden og trykke på funktionstasten Gå til.
Sådan slettes oversigten:
1. Tryk på funktionstasten Menu fra listen Oversigt, og
vælg Slet oversigt.
2. Tryk på funktionstasten Ja. Alle poster på listen Oversigt
slettes.
Visning af Push-meddelelser
Du kan få adgang til din Push-indbakke på skærmen
WAP-browser og se meddelelser, der pushes af
WAP-serveren.
Sådan vises WAP-push-meddelelser:
1. Tryk på funktionstasten Menu på skærmen
WAP-browser.
2. Vælg Push-indbakke.
Skærmen Push-indbakke åbnes og meddelelseslisten
vises.
3. Vælg den meddelelse, du vil læse.
4. Hvis du vil have adgang til den URL-adresse, der angives
i meddelelsen, skal du trykke på funktionstasten Gå til.
5. Når du er færdig, skal du trykke på funktionstasten
Udført.
118
Meddelelser, internet og Messenger
Sådan slettes WAP-push-meddelelser:
Tryk på funktionstasten Menu på skærmen Push-indbakke,
og vælg Slet eller Slet alle.
Indstilling af WAP-funktionerne
Du kan få adgang til funktionerne for WAP-browseren. Tryk
på funktionstasten Menu, og vælg Funktioner.
• Indstillinger: Du kan se de aktuelle
forbindelsesindstillinger for WAP og indstille den valgte
profil til aktiv profil eller redigere en valgt profil. Du kan
også indstille WAP-browseren til at indlæse hjemmesiden
uden at starte.
• Hukommelse/cookie: Viste sider kan gemmes i
cachen, så der opnås hurtigere overførselstider, og
informationskapsler gemmer oplysninger i forbindelse
med en session. Du kan vælge at aktivere eller
deaktivere hukommelsen eller informationskapsler.
Du kan slette oplysninger i hukommelsen og
informationskapsler ved at trykke på funktionstasten
Menu og vælge Slet cache eller Slet cookies.
• Brug som startside: Du kan ændre starthjemmesiden
for WAP-browseren. Åbn den ønskede side, og vælg
denne indstilling.
119
Meddelelser, internet og Messenger
MSN Messenger
MSN® Messenger på din telefon er et program til
onlinemeddelelser, der giver dig mulighed for at:
• se, hvem der er online.
• sende og modtage onlinemeddelelser.
• føre online meddelelsessamtaler med grupper af
kontaktpersoner.
Hvis du vil bruge MSN Messenger, skal du have en
Microsoft Passport™-konto, en Hotmail-konto eller en
Microsoft Exchange-e-mail-konto. Hvis du har en Hotmail®eller MSN-konto, har du allerede en Passport-konto. Når du
har fået enten en Microsoft Passport- eller en Microsoft
Exchange-konto, er du klar til at konfigurere din konto.
Bemærk: Opret en Microsoft Passport-konto på
http://www.passport.com. Få en gratis Microsoft
Hotmail-e-mail-adresse på http://www.hotmail.com.
Sådan åbnes MSN Messenger:
Tryk på funktionstasten Start på Skrivebordsskærmen, og
vælg MSN Messenger.
120
Meddelelser, internet og Messenger
Indstilling af kontooplysninger
Før du kan etablere forbindelse, skal du oprette den eller
de konti for onlinemeddelelser, der skal bruges. For MSN
Messenger-tjenesten skal du åbne en Microsoft Passporteller Hotmail-konto. For Exchange-onlinemeddelelser skal
du åbne en Exchange-konto.
Sådan oprettes og åbnes en konto:
1. Tryk på funktionstasten Indstil. på hovedskærmen i
MSN Messenger, og vælg Passport-konto.
2. Indtast ID'et og adgangskoden fra din Microsoft
Passport- og Hotmail-konto, og angiv dit visningsnavn.
Yderligere oplysninger får du i onlinehjælpen.
3. Hvis du vil logge på, skal du trykke på funktionstasten
Log på på hovedskærmen i MSN Messenger og indtaste
din e-mail-adresse og adgangskode.
4. Tryk på funktionstasten Log på.
121
6
Planlægning
Dette kapitel forklarer, hvordan du holder styr på Kontakter
og aftaler og laver en liste over forestående opgaver.
Ved brug af ActiveSync® kan du synkronisere information i
Microsoft Outlook eller Microsoft Exchange på din computer
med enheden. Du kan også synkronisere disse oplysninger
direkte med en Microsoft Exchange-server. Hver gang du
synkronisere, sammenligner ActiveSync ændringerne, du
har foretaget på din telefon og computer eller server, og
opdaterer begge med de seneste oplysninger. Du kan få
yderligere oplysninger om synkronisering af Kontakter,
Kalender og Indbakke i "ActiveSync Hjælp" på computeren.
Kontakter
Kontakter opretholder en liste over dine venner og kolleger,
så du nemt kan finde de oplysninger, du leder efter, hvad
enten du er hjemme eller på farten. Ved brug af telefonens
Bluetooth-funktion eller infrarøde port (IR) kan du hurtigt
dele oplysninger fra Kontakter med andre enhedsbrugere.
Sådan åbnes Kontakter:
Tryk på funktionstasten Kontakter på
Skrivebordsskærmen. Du kan også trykke på
funktionstasten Start og vælge Kontaktpersoner. Du kan
få vist Kontakter, som du har oprettet.
122
Planlægning
Oprettelse af en kontaktperson
Du kan gemme en ny kontaktperson i kontakter eller på
SIM-kortet.
Oprettelse af en kontaktperson i telefonens
hukommelse
1. Tryk på funktionstasten Ny på skærmen Kontakter.
2. Angiv et navn og andre kontaktoplysninger.
3. Når kontaktpersonen skal tildeles en kategori, skal du
rulle til feltet Kategorier og vælge en kategori. På
Kontakter kan du få vist kontakter efter kategori.
4. Du kan tilføje en personlig ringetone til en
kontaktperson. Rul til feltet Brugerdef. ringetone, og
vælg den ønskede ringetone.
5. Når du er færdig, skal du trykke på funktionstasten
Udført.
Oprettelse af en kontaktperson på SIM-kortet
1. Tryk på funktionstasten Menu på skærmen Kontakter,
og vælg Ny Sim-kontaktperson.
2. Angiv navnet på personen, du vil tilføje, på skærmen
Sim-kontaktperson.
3. Rul til feltet Nummer, og indtast nummeret, som du vil
gemme.
4. Tryk på funktionstasten Udført.
123
Planlægning
Oprettelse af en kontaktperson fra skærmen
Opkalder
1. Indtast telefonnummeret på Skrivebordsskærmen, og
tryk på funktionstasten Gem.
2. Hvis du vil oprette en my kontaktperson, skal du vælge
<Nyt element> og gå videre til trin 4.
Hvis du vil tilføje telefonnummeret til en eksisterende
kontaktperson, skal du vælge kontaktpersonen.
3. Rul til placeringen, hvor du vil gemme nummeret, og
tryk på funktionstasten Indsæt.
4. Udfyld andre felter, og tryk på funktionstasten Udført.
Visning og redigering af en kontaktperson
Når du åbner Kontakter, viser Kontakter navnene på dine
kontakter alfabetisk sammen med en forkortelse for det
primære kontaktnummer eller e-mail-adressen, som f.eks.
en persons arbejdstelefonnummer (a) eller
mobiltelefonnummer (m).
Angiver typen af
standardnummer eller
e-mail-adresse.
Angiver de gemte
kontaktpersoner på
SIM-kortet.
124
Planlægning
Den følgende tabel viser mulige forkortelser, der kan blive
vist på Kontakter og deres betydning:
Forkortelse
a
Betydning
arbejdstelefonnummer
a2
2. arbejdstelefonnummer
p
privatnummer
p2
2. privatnummer
m
mobiltelefon
pss
personsøger
bil
biltelefon
afx
arbejdsfaxnummer (vises kun i
oversigtsvisning)
pfx
privatfaxnummer (vises kun i
oversigtsvisning)
ast
assistentnummer (vises kun i
oversigtsvisning)
rdo
radiotelefonnummer
e
e-mail
e2
2. e-mail
e3
3. e-mail
web
webside (
vist i oversigtsvisning)
Bemærk: Alle de gemte kontakter på SIM-kortet følger alle
kontakterne gemt i telefonens hukommelse.
125
Planlægning
Sådan åbnes en kontaktperson:
1. Vælg navnet på kontaktpersonen, som du vil have vist i
Kontakter.
Hvis kontaktpersonen tildeles en bestemt kategori, skal
du trykke på funktionstasten Menu og vælge Filter og
dernæst vælge kategorien fra pop op-listen.
Kontakterne gemmes i de valgte kategorivisninger.
2. Vælg den ønskede kontaktperson.
En oversigtsskærm vises. Det markerede emne er
standardnummeret eller e-mail-adressen, som du
angiver.
126
Planlægning
3. På oversigtsskærmen:
• Tryk på funktionstasten Rediger for at redigere
oplysningerne i Kontakter.
• Hvis du vil sende en SMS til kontaktpersonen, skal du
rulle til det tilgængelige nummer og trykke på
funktionstasten Menu og dernæst vælge Send SMSmeddelelse.
• Vælg et nummer, når du skal ringe op.
• Vælg en e-mail-adresse, når du skal sende en e-mail.
• Vælg en webside, når du skal oprette adgang til en
webside.
Tildeling af standardnumre og -adresser
Hvis en person har flere telefonnumre eller e-mailadresser, kan du definere visse numre og adresser, der skal
anvendes som standard, for at fremskynde foretagelse af
opkald og afsendelse af meddelelser.
1. Vælg den ønskede kontaktperson i Kontakter.
2. Rul til telefonnummeret eller e-mail-adressen, som du
vil benytte som standard.
3. Tryk på funktionstasten Menu, og vælg Vælg som
standard.
I oversigtsvisningen vil du kunne se standardnummeret
markeret med en prik.
127
Planlægning
Kopiering af poster mellem SIM-kortet og
Kontakter
Du kan kopiere en kontaktperson eller alle kontaktpersoner
i en specifik kategori til SIM-kortet og omvendt.
Sådan kopieres fra Kontakter til SIM-kortet:
1. Vælg en kontaktperson gemt i telefonens hukommelse i
Kontakter.
2. Rul til telefonnummeret, der skal kopieres.
3. Tryk på funktionstasten Menu, og vælg Gem på SIMkort.
4. Skift eventuelt navnet i Kontakter.
5. Tryk på funktionstasten Udført.
Sådan kopieres fra SIM-kortet til Kontakter:
1. Vælg kontaktpersonen gemt på SIM-kortet i Kontakter.
2. Tryk på funktionstasten Menu, og vælg Gem i
kontaktpers.
3. Vælg <Nyt element> for at oprette en ny
kontaktperson og tilføje oplysninger i kontakter.
Du kan også vælge en kontaktperson, som du vil tilføje
et nummer, rul til nummertypen, og tryk på
funktionstasten Indsæt.
4. Tryk på funktionstasten Udført for at gemme
ændringerne.
128
Planlægning
Overførsel af Kontaktperson
Du kan sende en kontaktperson i Kontakter til en anden
telefon via en aktiv infrarød eller Bluetooth-forbindelse.
Før overførsel af data skal du sørge for, at Bluetoothfunktionen eller den infrarøde port på telefonen er
aktiveret.
1. I kontakter eller oversigtsskærmen skal du trykke på
funktionstasten Menu og vælge Overfør kontakt.
2. Med en IrDA-forbindelse skal du placere de infrarøde
porte på enhederne, så der ikke er nogen forhindringer i
vejen og i tæt afstand.
3. Vent på, at telefonen leder efter tilgængelige enheder.
4. Tryk på funktionstasten Overfør.
129
Planlægning
Sletning af en kontaktperson
1. I kontakter eller på oversigtsskærmen skal du trykke på
funktionstasten Menu og vælge Slet.
2. Tryk på funktionstasten Ja for permanent at slette
kontaktpersonen.
Bemærk: Hvis du sletter en kontaktperson på telefonen og
synkroniserer Kontakter med computeren, sletter du
også kontaktpersonen i Outlook på computeren.
Kalender
Brug Kalender til at planlægge aftale, herunder møder og
andre begivenheder. Du kan tjekke dine aftaler i en af flere
visninger (Dagsorden, Uge og Måned).
Sådan åbnes Kalender:
Tryk på funktionstasten Start på Skrivebordsskærmen, og
vælg Kalender. Du kan få vist listen over aftaler, som du
har oprettet i dagsordenvisning.
130
Planlægning
Oprettelse af en aftale
1. Tryk på funktionstasten Menu, og vælg Ny.
2. Udfyld alle felter.
• Emne: Indtast en beskrivelse af aftalen.
• Startdato, Starttidspunkt, Slutdato og
Sluttidspunkt: Rediger om nødvendigt dato og
klokkeslæt.
• Hele dagen: Hvis dette er markeret, varer aftalen
hele dagen.
• Sted: Indtast en placering for aftalen.
• Påmindelse: Vælg et klokkeslæt, hvor alarmen skal
minde dig om aftalen.
• Forekommer: Vælg et gentagelsesinterval til, hvor
ofte aftalen skal gentages.
• Status: Vælg en passende aftalestatus.
• Privat: Hvis dette felt er markeret, kan du forhindre
andre i at se aftalen.
• Noter: Tilføj en note for aftalen.
3. Når du er færdig, skal du trykke på funktionstasten
Udført.
Visning og redigering af en aftale
På kalenderskærmen kan du få vist og redigere dine aftaler
ved hjælp af forskellige visninger: Dagsorden, Uge eller
Måned. Som standard vises kalender først i
dagsordenvisning, som giver flest oplysninger om aftalen.
131
Planlægning
Ændring af visningstilstand
Du kan ændre visningstilstanden for kalenderen ved at
cykle gennem dagsorden-, uge- og månedsvisning.
I hver visning skal du trykke på funktionstasten Uge,
Måned eller Dagsorden.
• Vis uge: Viser kalenderen med dine aftaler.
• Vis måned: Gør det muligt at holde styr på programmet
for hele måneden og viser, hvilke dage du har aftaler.
• Vis dagsorden: Viser aftalerne for den valgte dag.
Posterne er grupperet i forhold til deres startklokkeslæt.
Bemærk: Du kan tilpasse kalendervisningen, f.eks. ændre den
første ugedag, ved at trykke på funktionstasten
Menu og vælge Indstillinger for en vilkårlig
visning.
Redigering af en aftale
1. Vælg kaldendervisning ved at trykke på funktionstasten
Uge, Måned eller Dagsorden.
2. Marker en dato for aftalen i hver visning ved at trykke
eller dreje på navigationstasten.
For at gå til i dag skal du trykke på funktionstasten
Menu og vælge Gå til i dag.
For at gå til en bestemt dato skal du trykke på
funktionstasten Menu og vælge Gå til dato. Indtast en
dato, og tryk på funktionstasten Udført.
3. Vælg aftalen, som du vil have vist.
132
Planlægning
4. Tryk på funktionstasten Rediger for at redigere aftalen
og visningen i detaljer.
5. Hvis du redigerer en gentagende eller fortsat aftale, skal
du beslutte, om du vil redigere alle aftaler i serien eller
kun den aktuelle aftale ved at trykke på funktionstasten
Nej eller Ja.
6. Rediger aftaleoplysningerne, og tryk på
funktionstasten Udført for at gemme ændringerne i
aftalen og vende tilbage til aftalelisten.
Overførsel af en aftale
Du kan sende en aftale til en anden telefon via en aktiv
infrarød eller Bluetooth-forbindelse.
Før overførsel af data skal du sørge for, at Bluetoothfunktionen eller IrDA-port på telefonen er aktiveret.
1. Åbn den ønskede aftale på kalenderskærmen.
2. Tryk på funktionstasten Menu, og vælg Overfør aftale.
3. Med en IrDA-forbindelse skal du placere de infrarøde
porte på enhederne, så der ikke er nogen forhindringer i
vejen og i tæt afstand.
Vent på, at telefonen leder efter tilgængelige enheder.
4. Vælg en enhed.
133
Planlægning
angiver en Bluetooth-enhed og
en IrDA-enhed.
5. Tryk på funktionstasten Overfør.
Sletning af en aftale
1. Rul til aftalen, der skal slettes, på kalenderskærmen.
2. Tryk på funktionstasten Menu, og vælg Slet.
Hvis du sletter en gentagende eller fortsat aftale, kan du
beslutte, hvilke aftaler du vil slette, eller om du vil slette
alle aftaler i serien eller kun den aktuelle aftale ved at
trykke på funktionstasten Nej eller Ja.
3. Tryk på funktionstasten Ja for permanent at slette
aftalen.
134
Planlægning
Opgaver
Opgaver er et praktisk sted at oprette påmindelser for
opgaver. Du kan markere en opgave som udført eller slette
en opgave.
Sådan åbnes Opgaver:
Tryk på funktionstasten Start på Skrivebordsskærmen, og
vælg Flere... ¤ opgaver.
Oprettelse af en opgave
1. Indtast opgaveoplysningerne i feltet Opret ny opgave
her.
2. Tryk på
, når du er færdig.
Hvis du vil se de oprettede opgaveoplysninger, skal du
rulle til den ønskede opgave og trykke på
.
135
Planlægning
Gennemførsel af en opgave
Når en opgave er gennemført, skal den markeres for at
angive, at opgaven er udført. Du markerer den ved at rulle
til den udførte opgave og trykke på funktionstasten
Fuldført.
Tryk på funktionstasten Aktiver for at fjerne markeringen.
Sletning af en opgave
1. Rul på opgavelisten til opgaven, og tryk på
funktionstasten Slet.
2. Tryk på funktionstasten Ja for permanent at slette
opgaven.
136
7
Multimedier
Kamera
Med det indbyggede kamera i telefonen kan du tage billeder
af mennesker eller begivenheder, mens du er på farten. Du
kan se og redigere billeder. Telefonen understøtter JPEG-,
GIF-, PNG- og BMP-billeder.
Sådan åbnes kameraet:
Tryk på
på højre side af telefonen, og hold den nede,
eller tryk på funktionstasten Start på Skrivebordsskærmen,
og vælg Flere... ¤ Kamera.
Fotografering
1. Når du har åbnet for kameratilstand, vises motivet.
2. Juster motivet.
• Tryk på venstre- eller højretasten for at justere
motivets lysstyrke.
• Tryk på op- eller nedtasten for at zoome ind eller ud.
• Tryk på funktionstasten Menu for at få adgang til
kamerafunktioner. Se side 138.
• Brug taltastaturet til at justere billedet hurtigt. Se
side 139.
3. Tryk på
eller
for at tage et billede.
4. Tryk på funktionstasten Gem for at gemme billedet.
Billedet gemmes enten i telefonens hukommelse eller på
hukommelseskortet afhængig af indstillingerne i
Standardlager. Se side 139.
Når billedet er gemt, vender kameraet automatisk tilbage til
visningstilstand.
137
Multimedier
Indstilling af kamerafunktioner
Du kan tilpasse kameraindstillingerne. Når du har indstillet
kameraindstillingerne, vises de tilsvarende ikoner øverst på
visningsskærmen.
1. Tryk på funktionstasten Menu på visningsskærmen.
2. Følgende indstillinger kan tilpasses:
• Optagertilstand: Skifter kameraets optagertilstand.
Enkeltbillede: Tager et almindeligt enkeltbillede.
Billedserie: Tager en række stillbilleder. Du kan
vælge antallet af billeder, som kameraet vil tage.
Mosaikbillede: Tager en række stillbilleder og
gemmer dem i en ramme. Du kan vælge udseendet.
• Effekt: Vælger en farvenuance til billeder.
• Hvidbalance: Tilpasser billedernes farvebalance. Du
kan få billedets farver til at virke varmere eller koldere.
• Rammer: Vælger en dekorativ ramme.
• Blitz: Tænder eller slukker kameralyset.
• Tæller: Indstiller længden på telefonens forsinkelse,
før billedet bliver taget.
• Indspil videoklip: Skifter til Videokameratilstand.
138
Multimedier
• Kameraindstillinger: Skifter standardindstillinger for
billedoptagelse.
Fotoformat: Vælger en billedstørrelse.
Billedstørrelsen dikteres af opløsningen. Opløsningen
afhænger af et billedes skarphed og klarhed.
Opløsning måles som regel i pixel, f.eks. 640 x 480 =
300 kilopixel. Jo flere pixel der er, jo flere detaljer har
billedet.
Fotokvalitet: Vælger en billedkvalitet. Jo bedre
billedkvalitet, jo mere hukommelse bruger billedet.
Søger: Vælger en visningstilstand.
Lukkerlyd: Vælger en lyd, når du trykker på lukkeren,
eller
.
Standardlager: Vælger, om du vil gemme billeder i
mappen En-to-tre, Lukker eller Smil på telefonen
eller på hukommelseskortet, hvis du benytter et.
Standardnavn: Ændrer billednavnets standardnavn.
• Genvej til kamera: Kontrollerer funktioner for de
taster, som du kan bruge i kameratilstand.
Anvendelse af tastaturgenvejene
Du kan bruge tastaturet til at tilpasse dine
kameraindstillinger, når visningsskærmen vises.
•
: skifter til Videokameratilstand.
•
: ændrer billedets størrelse.
•
: ændrer billedets kvalitet.
•
: ændrer optagetilstanden ved at ændre antallet af
fotos eller udseendet.
•
: ændrer farvenuancen.
•
: ændrer hvidbalancen.
•
: vælger en dekorativ ramme.
139
Multimedier
•
: indstiller længden på forsinkelsen, før der tages et
billede.
•
: åbner billeder gemt på den aktuelt valgte
lagerplacering.
•
: tænder eller slukker kameralyset.
•
: skifter visningstilstanden.
Visning af billeder
Hvis du vil se billeder, du har taget, skal du trykke på
funktionstasten Mine fotos i kameratilstand. Listen over
gemte billeder i den aktuelt valgte lagerhukommelse:
HDD, Min enhed eller Hukommelseskort.
Se side 153 for at få yderligere oplysninger.
Indspilning af videoklip
Du kan indspille videoklip. Videokameraet laver
.3GP-videoklip.
1. Fra kameratilstand skal du trykke på
videokameratilstand.
Billedet, der skal indspilles, vises.
140
for at skifte til
Multimedier
2. Juster motivet.
• Tryk på op- eller nedtasten for at zoome ind eller ud på
dit motiv.
• Tryk på venstre- eller højretasten for at justere
motivets lysstyrke.
• Tryk på funktionstasten Menu for at få adgang til
videokamerafunktioner. Se side 142.
• Brug taltastaturet til at justere billedet hurtigt. Se
side 143.
3. Tryk på
for at begynde indspilningen. Tælleren i
øverste højre hjørne af skærmen viser, hvor lang tid der
er gået.
4. Hvis du vil stoppe indspilningen før
maksimumindspilningstiden er gået, skal du trykke på
funktionstasten Stop.
5. Tryk på funktionstasten Gem for at gemme
videoklippet.
Videoklippet gemmes enten i telefonens hukommelse
eller på hukommelseskortet afhængig af indstillingerne i
Standardlager. Se side 142.
Når videoklippet er gemt, vender videokameraet
automatisk tilbage til visningstilstand.
141
Multimedier
Indstilling af videokamerafunktioner
Du kan tilpasse videokameraindstillingerne. Når du har
indstillet videokameraindstillingerne, vises de tilsvarende
ikoner øverst på videovisningsskærmen.
1. Tryk på funktionstasten Menu på
videovisningsskærmen.
2. Følgende indstillinger kan tilpasses:
• Effekt: Vælger en farvenuance til videoklippet.
• Hvidbalance: Tilpasser videoklippets farvebalance.
• Blitz: Tænder eller slukker kameralyset.
• Tæller: Indstiller længden på telefonens forsinkelse,
før videoklippet indspilles.
• Tag billede: Skifter til kameratilstand.
• Indstillinger for camcor...: Skifter
standardindstillinger for indspilning af et videoklip.
Indspilningsfunktion: Vælger maksimal
indspilningstid. Hvis du har valgt Ingen grænse, kan
telefonen indspille et videoklip, der fylder den
resterende hukommelse.
Videokvalitet: Vælger en indspilningskvalitet.
Lydindspilning: Vælger, om du vil optage lyd
sammen med videoklippet eller ej.
Standardlager: Vælger, om du vil gemme
videoklippene i mappen HDD ,Min enhed eller
Hukommelseskort på telefonen eller på
hukommelseskortet, hvis du benytter et.
Standardnavn: Ændrer videoklipnavnes
standardpræfiks.
• Genvej til camcorder: Kontrollerer funktioner for de
taster, som du kan bruge i videokameratilstand.
142
Multimedier
Anvendelse af tastaturgenvejene
Du kan bruge tastaturet til at tilpasse dine
videokameraindstillinger, når videovisningsskærmen vises.
•
: skifter til kameratilstand.
•
: ændrer billedets størrelse.
•
: ændrer billedets kvalitet.
•
: skifter til optagertilstand.
•
: ændrer farvenuancen.
•
: ændrer hvidbalancen.
•
: slår lyden til og fra.
•
: vælger længden på forsinkelsen, før
videoindspilningen begynder.
•
: åbner videoklip gemt på den aktuelt valgte
lagerplacering.
•
: tænder eller slukker kameralyset.
Afspilning af videoklip
Hvis du vil se videoklip, du har indspillet, skal du trykke på
funktionstasten Mine videokl i videokameratilstand. Listen
over lagrede videoklip i den aktuelt valgte
lagerhukommelse: HDD, Min enhed eller
Hukommelseskort.
Se side 153 for at få yderligere oplysninger.
143
Multimedier
SAMSUNG Media Player
Med Samsung Media Player kan du afspille de mest
almindelige musik- og filmfiler som f.eks. WMV, WMA, MP3,
3GP, MP4, AAC, AAC+ filer.
For at afspille mediefiler på telefonen skal du kopiere filer
fra telefonens hukommelse eller hukommelseskort.
Sådan åbnes Samsung Media Player:
Tryk på , og hold den nede på en vilkårlig skærm. Du kan
også trykke på funktionstasten Start fra
Skrivebordsskærmen og vælge Flere... ¤ Samsung
Media.
Windows Media Player
Telefonen er udstyret med Microsoft Windows Media Player
10. Med Windows Media Player kan du afspille Windows
Media Audio-, Windows Media Video- og MP3-lydfiler, der er
lagret på telefonen, et hukommelseskort eller på nettet.
Sådan åbnes Windows Media Player:
Tryk på funktionstasten Start på Skrivebordsskærmen, og
vælg Flere... ¤ Windows Media.
Forberedelse af mediefiler
144
Windows Media Player på telefonen kan afspille forskellige
filformater, f.eks. .asf, .wma, .wmv og .mp3. Du kan også
kopiere mediefiler fra din stationære computer til telefonen
ved hjælp af Windows Media Player eller ActiveSync. Du
kan også kopiere mediefiler ved hjælp af
hukommelseskortet.
Multimedier
Bemærk: Hvis du har gemt for mange filer i hukommelsen, vil
systemets funktionshastighed blive langsommere.
Dette problem kan afhjælpes ved hjælp af et ekstra
hukommelseskort, så du også kan nyde godt af
flere musikfiler.
Om DRM, licenser og beskyttede filer
Visse digitale mediefiler, som f.eks. sange overført fra
onlinebutikker, er krypteret for at forhindre filer i at blive
ulovligt distribueret eller delt. Indholdsudbydere benytter
en teknologi DRM (Digital Rights Management) til at
kryptere filer. Under krypteringsprocessen opretter
indholdsudbyderen en licens, der angiver hvor og hvornår
filen kan anvendes.
En indholdsudbyder kan f.eks. oprette en licens, der gør
det muligt for dig at spille bestemte filer på computeren
men ikke på telefonen. Eller en licens, der tillader dig at
spille en bestemt fil på telefonen, men kun i en måned eller
måske kun et bestemt antal gange. Filer, der har
tilknyttede licenser, kaldes beskyttede filer.
Hvis du vil kopiere en beskyttet fil fra din stationære
computer til telefonen, skal du bruge computerens Media
Player til at synkronisere filen til telefonen. Hermed sikres,
at licensen kopieres sammen med den beskyttede fil. I
computerversionen af Windows Media Player 10 eller nyere
kan du bruge funktionen Synkroniser til automatisk at
kopiere din lydfiler, videofiler og spillelister til telefonen,
hver gang du opretter forbindelse.
145
Multimedier
Sådan kopieres mediefiler ved hjælp af ActiveSync:
1. Tilslut telefonen til en computer, og begynd
synkroniseringen ved at se på side 52.
2. Åbn filmappen i telefonen ved at klikke på Stifinder i
vinduet Microsoft ActiveSync.
3. Dobbeltklik på Min Smartphone, og træk mediefilerne,
du vil kopiere, ind i undermappen i vinduet Min
Smartphone.
Windows Media Player henter automatisk mediefilerne
fra mappen, hvortil filerne er kopieret, og du kan søge
efter dem fra bibliotekskærmen. Hvis mediefilerne ikke
vises i Bibliotek, kan du manuelt opdatere biblioteket
ved at trykke på funktionstasten Menu og vælge
Opdater bibliotek.
146
Multimedier
Sådan kopieres mediefiler ved hjælp af computerspiller:
Ud over Active Sync kan du bruge computerspilleren til at
kopiere mediefiler. Når computerspilleren anvendes, sikres,
at licenser kopieres med beskyttede filer. Se side 145.
Sørg for, at du har Windows Media Player 10 eller en nyere
version på computeren. Afhængig af versionen af
computerspilleren kan filkopieringsproceduren variere.
1. Tilslut telefonen til computeren, og begynd
synkronisering ved hjælp af et USB-kabel.
2. Åbn Windows Media Player på computeren.
3. Klik på fanen Synkroniser.
4. Klik på ikonet Rediger afspilningsliste.
5. Vælg mediefilerne, du vil synkronisere fra venstre side
af vinduet.
6. Klik på OK.
7. Vælg placeringen, hvor de skal gemmes, i højre side.
147
Multimedier
8. Klik på
for at vælge det ønskede kvalitetsniveau, og
klik på OK.
De valgte filer konverteres og kopieres til den valgte
placering i trin 7.
Anvendelse af biblioteker
Et bibliotek er en filliste fra Windows Media Player til at
hente mediefiler i telefonens hukommelse.
Biblioteksskærmen indeholder forskellige kategorier som Al
musik, Alle videoer, Alt tv og Afspilningslister. Ved at
anvende biblioteksskærmen kan du sortere indholdet efter
kriterier som f.eks. kunstner, album eller genre.
På biblioteksskærmen kan du bruge følgende indstillinger
ved at trykke på funktionstasten Menu:
• Sæt i kø: Tilføjer de valgte filer til slutningen af den
aktuelle afspilningsliste.
• Slet fra bibliotek: Sletter den valgte fil fra biblioteket.
• Bibliotek: Gør det muligt at vælge biblioteket, som du
vil have vist (f.eks. biblioteket af filer gemt på telefonen
eller hukommelseskortet).
• Opdater bibliotek: Tilføjer nye filer til biblioteket ved at
gennemsøge telefonen eller et hukommelseskort. Tryk på
funktionstasten Søg for at begynde at søge efter nye
mediefiler og tilføje dem til det tilsvarende bibliotek. Når
tilføjelsen af filer er afsluttet, skal du trykke på
funktionstasten Udført.
• Åbn fil: Gør det muligt at finde og afspille filer, der er
gemt på telefonen eller et hukommelseskort, men som
ikke ligger i biblioteket.
• Egenskaber: Viser information om den valgte fil.
148
• Udført: Lukker biblioteksskærmen og viser
spillerskærmen.
Multimedier
Afspilning af musik- og videofiler
Hvis du har kopieret mediefiler til telefonens hukommelse
eller hukommelseskort, kan du afspille dem fra Media
Player.
Sådan afspilles mediefiler fra et bibliotek:
1. På biblioteksskærmen skal du om nødvendigt trykke på
funktionstasten Menu og vælge Bibliotek og dernæst
vælge hukommelsen, som du vil bruge.
2. Vælg en kategori, f.eks. My Music (Musik) eller My
Videos(Videoer).
3. Rul til biblioteket, som indeholde den fil, som du vil
afspille, og tryk på funktionstasten Afspil.
Bemærk: Hvis filen ikke vises i biblioteket, skal du på
biblioteksskærmen trykke på funktionstasten
Menu og vælge Åbn fil. Vælg filen, du vil afspille,
på filsystemskærmen.
4. Spilleskærmen vises, og den valgte fil afspilles.
Brug følgende indstillinger under afspilning:
• Juster lydstyrken ved at trykke på op- eller nedtasten.
Du kan se lydstyrkeniveauet på skærmen.
• Tryk på
for at justere højtalerlydstyrken.
• For at gå tilbage i en fil skal du trykke på venstretasten
og holde den nede.
• For at gå tilbage i en fil skal du trykke på venstretasten
og holde den nede.
• For at gå videre til næste fil skal du trykke på
højretasten.
• For at gå videre til forrige fil skal du trykke på
venstretasten.
149
Multimedier
• For at sætte afspilningen på pause eller genoptage den
skal du trykke på
.
• Hvis du skal afspille filerne på spillelisten vilkårlig eller
gentaget, skal du trykke på funktionstasten Menu og
vælge Bland/Gentag.
• For at stoppe afspilning skal du trykke på funktionstasten
Menu og vælge Stop.
Sådan afspilles mediefiler på et netværk:
1. Tryk på funktionstasten Menu på spillerskærmen, og
vælg Åbn URL-adresse.
2. Indtast en URL i feltet URL-adresse.
Eller rul til en URL, som du har brugt i feltet Oversigt.
3. Tryk på funktionstasten OK.
Bemærk: For at afspille streamingmedier skal du være
tilsluttet et netværk. Du kan få yderlige oplysninger
om at oprette forbindelse mellem din telefon og et
netværk på side 188.
Opsætning af en afspilningsliste
Du kan tilføje mediefiler på biblioteksskærmen til en
midlertidig afspilningsliste. Den anfører den aktuelt
afspillede fil samt filer, der står i kø til at blive afspillet
efterfølgende.
Oprettelse af en afspilningsliste
1. Vælg den ønskede kategori på biblioteksskærmen, og
rul til filen, du vil afspille.
150
Multimedier
Hvis filen ikke vises på listen, skal du trykke på
funktionstasten Menu og vælge Opdater bibliotek. Du
kan også væge Åbn fil for at vise filsystemskærmen og
søge efter de ønskede filer.
2. Tryk på funktionstasten Menu, og vælg Sæt i kø for at
tilføje filen til spillelisten.
3. Gentag fra trin 1 for at tilføje flere filer.
4. Tryk på
5. Tryk på
for at vende tilbage til spillerskærmen.
for at starte afspilningen af filer.
Åbning af afspilningslisten
Tryk på funktionstasten Afspilning på spillerskærmen. Du
kan bruge forskellige indstillinger ved at trykke på
funktionstasten Menu.
Redigering af afspilningslisten
• Tryk på funktionstasten Menu for at ændre
afspilningsrækkefølgen, og vælg Flyt op eller Flyt ned.
• Tryk på funktionstasten Menu for at slette de valgte filer,
og vælg Slet fra afspilningsliste.
• Tryk på funktionstasten Menu for at rydde
afspilningslisten, og vælg Ryd Afspilning.
Bemærk: Hvis du skifter fra telefonhøjtalerne til en
Bluetooth-stereohøretelefon under afspilning af en
sang vil ændringen ikke træde i kraft førend ved
starten af næste sang.
151
Multimedier
Ændring af Windows Media Playerindstillinger
Du kan tilpasse Windows Media Players udseende og
funktioner. Tryk på funktionstasten Menu på
spillerskærmen, og vælg Indstillinger.
Du kan bruge følgende indstillinger:
• Afspilning: Vælg indstillingen for afspilning. Du kan
bestemme, hvordan tid vises på spillerskærmen, eller om
afspilningen skal sættes på pause eller ej, når du starter
et andet program og genoptage afspilning efter et
telefonopkald.
• Lyd/video: Vælg visningsindstillingerne for afspilning af
videoklip som f.eks. at formindske store videoklip og
afspille videoklip på fuld skærm.
• Netværk: Rediger netværksforbindelsesindstillingerne,
der skal anvendes til at afspille streamingvideoer.
• Bibliotek: Vælg, om spillerskærmen eller
biblioteksskærmen skal vises, når du åbner Windows
Media Player.
• Temaer: Rediger udseendet på spillerskærmen ved at
vælge et nyt tema.
• Knapper: Tildel Windows Media Player-funktioner til
tasterne på telefonen, så du hurtigt kan styre afspilning,
uden at skulle benytte menuer.
Bemærk: Hvis der opstår problemer under afspilning af MP4-
filer, skal du åbne indstillinger for Lyd/video og
fjerne markeringen af Tilpas til vinduet.
Problemet opstår, fordi filens størrelse er blevet
ændret.
152
Multimedier
SRS WOW XT-indstillinger
SRS WOW XT til mobiltelefoner er pakke af 3D-lyd,
basforbedring og mono- og stereohøjttalerteknologi
udarbejdet til at forbedre kvaliteten af mobillyd, f.eks.
lydkvalitet i mobiltelefoner.
Aktiver WOW XT-funktionen, før afspilning af mediefiler for
at nyde godt af musik af høj lydkvalitet.
1. Tryk på funktionstasten Start på Skrivebordsskærmen.
2. Vælg Flere... ¤ Flere... ¤ Funktioner ¤ SRS WOW
XT.
3. Vælg Til på SRS WOW XT-skærmen i feltet WOW XT
til/fra.
4. Vælg den ønskede type i feltet SRS EQ(equalizer).
5. Tryk på funktionstasten Udført.
Bemærk:
er et varemærke, der tilhører SRS Labs, Inc.
WOW-teknologi er inkorporeret under licens fra SRS
Labs, Inc.
Mine ting
Dette program gør det muligt at få adgang til alt
medieindholdet, som f.eks. billeder, billeder, musikfiler,
videoklip eller lydklip, der er gemt i telefonens filmappe.
Sådan åbnes Mine ting:
Tryk på funktionstasten Start på Skrivebordsskærmen, og
vælg Flere... ¤ Mine ting.
153
Multimedier
Visning af billeder
1. Vælg Billeder på skærmen Mine ting og dernæst en
billedkategori:
• Mine fotos: Billeder, som du har taget.
• Hent billeder: Billeder downloadet fra internettet
eller importeret fra en computer.
• Hukommelseskort: Billeder gemt på et
hukommelseskort.
2. Vælg en fil.
3. Tryk på
for at få vist fotografiet på hele skærmen.
4. Tryk på venstre- eller højretasten for at få vist det
næste eller forrige billede.
Ændring af visningstilstand
1. Mens du får vist et billede, skal du trykke på
funktionstasten Menu og vælge Zoom.
2. Vælg en funktion.
• Tilpas til skærm: Du kan tilpasse billedet til
skærmbredden.
• Faktisk størrelse: Du kan vise billedet i faktisk
størrelse.
Visning af et diasshow
Du kan få vist dine billeder som i et diasshow. Et diasshow
er en sekventiel præsentation af hvert af billederne i det
aktuelle album.
154
Multimedier
Sådan vises et diasshow:
1. Åbn et billede.
2. Tryk på funktionstasten Menu, og vælg Start
diasshow.
Diasshowet begynder med det valgte billede.
Mens du får vist et diasshow, skal du trykke på
navigationstasten op eller ned for at ændre skærmen til
liggende eller stående visning. Tryk på
for at afspille
diasshowet.
3. Tryk på
for at afslutte diasshowet.
Indstilling af et foto til Skrivebordsskærmen
Du kan indstille et billede som tapet for Skrivebordsskærmen.
1. Åbn det ønskede billede.
2. Tryk på funktionstasten Menu, og vælg Angiv som
Hjemmeskærm.
3. Tryk på funktionstasten Ja for at bekræfte.
Afspilning af et videoklip
1. Vælg videoklip på skærmen Mine ting og dernæst en
videokategori:
2. Vælg den ønskede fil.
Samsung Media Player åbner, og videoklippet afspilles.
3. Brug følgende indstillinger under afspilning:
• Tryk på
for at justere højttalerlydstyrken. Tryk på
op- eller nedtasten for at justere spillerlydstyrken.
• For at sætte afspilningen på pause eller genoptage den
skal du trykke på
.
155
Multimedier
Afspilning af et musik-/lydklip
1. Vælg Musik eller Lyd på skærmen Mine ting og dernæst
en videoklipkategori.
2. Vælg den ønskede fil.
Samsung Media Player åbner, og musik- eller lydklippet
afspilles.
3. Brug følgende indstillinger under afspilning:
• Tryk på
for at justere højttalerlydstyrken. Tryk på
op- eller nedtasten for at justere spillerlydstyrken.
• For at sætte afspilningen på pause eller genoptage den
skal du trykke på
.
Skift til en anden mappe
Du kan åbne filer i en anden mappe i det andet bibliotek på
telefonen.
1. Tryk på funktionstasten Menu fra fillisten i en mappe,
og vælg Skift mappe.
2. Vælg en mappe. Hvis nødvendigt kan dette trin
gentages for at åbne en undermappe.
Afsendelse af en fil
Du kan sende filer som del af en MMS eller via en aktiv
infrarød eller Bluetooth-forbindelse.
1. Rul til det ønskede billede, eller åbn billedet.
2. Tryk på funktionstasten Menu, og vælg Send.
3. Vælg en metode som MMS, via IR eller via Bluetooth.
156
4. Hvis du vælger at sende billedet i en MMS, åbnes en ny
meddelelsesskærm. Tilføj tekst, og tryk på
funktionstasten Send. Se side 93 for at få yderligere
oplysninger.
Multimedier
Hvis du vælger at sende billedet via en infrarød forbindelse,
skal du placere de infrarøde porte på telefonen og den anden
telefon eller computeren. Se side 182.
Hvis du vælger at sende billedet via en Bluetoothforbindelse, skal du se side 185.
Kopiering og flytning af en fil
Du kan kopiere og flytte filer til andre mapper.
1. Rul til den ønskede fil.
2. Tryk på funktionstasten Menu, og vælg Rediger ¤
Kopier eller Flyt.
3. Rul til den ønskede mappe, og tryk på funktionstasten
Udført.
Sletning af en fil
1. Rul til filen, du vil slette.
2. Tryk på funktionstasten Menu, og vælg Slet.
3. Tryk på funktionstasten Ja for at bekræfte sletningen.
Underholdning
Ved hjælp af Underholdning kan du overføre Javaprogrammer, som f.eks. spil og funktioner specifikt udformet
til mobiltelefoner, til telefonen via internettet. Når du har
overført Java-programmer, tilføjes de til den primære
Underholdningsskærm.
Sådan åbnes Underholdning:
Tryk på funktionstasten Start på Skrivebordsskærmen, og
vælg Flere... ¤ Underholdning.
157
Multimedier
Overføring af Java-spil og -funktioner
WAP-browserprogrammet anvendes til at gennemse og
overføre nødvendige filer til at installere Java-programmer
fra internettet.
1. Tryk på funktionstasten Hent på den primære
Underholdningsskærm.
WAP-browseren åbnes.
2. Find det ønskede Java-link.
3. Vælg MIDlet, som du vil hente.
4. Når bekræftelsesmeddelelsen vises, skal du trykke på
funktionstasten Ja for at installere programmet.
Oplysninger om programmet, som du vil installere,
bliver vist, og bekræftelsesmeddelelsen vises.
5. Tryk på funktionstasten Installer for at installere
programmet.
6. Når installationen er afsluttet, gemmes programmet i
den primære Underholdningsskærm, og telefonen
starter programmet.
Start af et Java-program
1. Rul til programmet på listen, du vil åbne, på den
primære Underholdningsskærm.
2. Tryk på funktionstasten Menu, og vælg Hent.
Bemrk: Visse forsinkelser kan opstå i overførte spil, gemt på
harddisken.
158
8
Ekstra programmer
Spil
Telefonen indeholder sjove spil som f.eks. Jawbreaker og
Syv-kabale i programmet Spil.
Sådan åbnes Spil:
Tryk på funktionstasten Start på Skrivebordsskærmen, og
vælg Flere... ¤ Flere... ¤ Spil.
Jawbreaker
Formålet med Jawbreaker er at fjerne alle kuglerne. Reglen
er, at du kun kan fjerne kugler af samme farve ved siden af
hinanden. Antallet af point afhænger af hvor mange kugler
du klarer at fjerne.
Sådan spilles spillet
1. Vælg Jawbreaker på startskærmen.
2. Naviger frem til kuglen, du vil fjerne, og tryk på
.
Gruppen fremhæves, og pointtallet for markeringen
vises.
3. Tryk på
for at godkende markeringen.
Tryk på funktionstasten Menu, og vælg Statistikker for at
få vist statistik eller oplysninger om spillet.
Du kan tilpasse spilindstillinger som f.eks. spillyde, spilstil
eller kuglefarve ved at trykke på funktionstasten Menu og
vælge Indstillinger.
159
Ekstra programmer
7-kabale
Formålet i Syv-kabale er at bruge alle kort til at lave fire
ensfarvede stakke i stigende rækkefølge, der begynder
med esserne.
Sådan spilles spillet
1. Vælg 7-kabale på startskærmen. Tryk på
funktionstasten Menu, og vælg Nyt spil. Spillet startes.
2. Flyt eventuelle esser fra de syv stakke til de fire
kortpladser øverst på skærmen og fortsæt derefter med
andre mulige træk.
Når du vil flytte kort, skal du trykke på kortets tal eller
tegn for at flytte det og dernæst trykke stakkens tal
eller tegn, som du vil flytte kortet til.
Bemærk: Når du trykke på optasten, flyttes et kort til en af
fire stakke i det øverste højre hjørne af skærmen,
hvis det hører til der.
3. Når du har foretaget alle tilgængelige træk, skal du
trykke på funktionstasten Træk for at vende kort.
Lommeregner
Lommeregneren gør det muligt at udføre almindelige
regnefunktioner som plus, minus, gange og dividere.
Sådan bruges lommeregneren:
1. Tryk på funktionstasten Start på Skrivebordsskærmen.
2. Vælg Flere... ¤ Flere... ¤ Tilbehør ¤ Lommeregner.
160
Ekstra programmer
3. Indtast tallene, og udfør beregningen ved at trykke på
navigationstasten eller
.
Du kan også tilføje et decimaltegn ved at trykke på
.
For at fjerne det sidste tal indtastet blandt flere tal skal du
trykke på
eller trykke på funktionstasten Slet.
4. Tryk på
for at udføre beregningen.
Smartomdanner
I Smartomdanner kan du udføre enhedsomdannelser.
Sådan bruges omdanneren:
1. Tryk på funktionstasten Start på Skrivebordsskærmen.
2. Vælg Flere... ¤ Flere... ¤ Funktioner ¤
Smartomdanner.
3. Vælg en omdannertype.
4. Vælg en original enhed, og indtast værdien, der skal
omdannes, i det øvre felt.
Bemærk: Tryk på
for at tilføje et decimaltegn. I
temperaturomdanneren skal du trykke på
ændre temperaturen til under eller over nul.
for at
5. Vælg en målenhed. Den tilsvarende værdi vises i det blå
felt.
Bemærk: Du kan ændre valutakurser til valutaomdanneren. Tryk
på funktionstasten Menu, og vælg Valutakurser.
161
Ekstra programmer
Talebesked
I alle programmer, hvor du kan skrive på skærmen, kan du
også hurtigt indspille tanker, påmindelser og telefonnumre
ved at indspille en meddelelse. I Talebesked kan du
oprette en indspilning.
Sådan åbnes Stemmenoter:
Tryk på
på en vilkårlig skærm. Du kan også trykke på
funktionstasten Start på Skrivebordsskærmen og vælge
Flere... ¤ Talebesked.
Indspilning af en stemmenote
1. Hold telefonens mikrofon nær munden eller anden
lydkilde.
2. Tryk på funktionstasten Indspil for at lave en
optagelse.
Tallene midt på skærmen angiver, hvor lang tid der er
gået.
3. Tryk på funktionstasten Stop for at stoppe
indspilningen.
Telefonen gemmer automatisk stemmenoten under
titlen og anfører alle noter på skærmen Alle noter.
Gennemgang af en stemmenote
1. Vælg noten, som du vil gennemgå, på listen Alle noter.
Indspilning afspilles.
Du kan justere lydstyrken ved at trykke på
.
2. Tryk på funktionstasten Stop for at stoppe afspilningen.
162
Ekstra programmer
Indstilling af stemmenote som ringetone
1. Rul til en stemmenote på listen Alle noter.
2. Tryk på funktionstasten Menu, og vælg Angiv som
ringetone.
3. Tryk på funktionstasten OK.
Tidshåndtering
Tidshåndtering gør det muligt at bruge forskellige
urfunktioner i telefonen. Du kan bruge telefonen som
alarm, verdensur, skæringsdagsur og stopur.
Sådan åbnes Tidshåndtering:
Tryk på funktionstasten Start på Skrivebordsskærmen, og
vælg Flere... ¤ Flere... ¤ Funktioner ¤ Tidshåndtering.
Indstilling af en alarm
Du kan bruge alarmen til at vække dig eller angive en
alarm, der skal minde dig om en aftale en gang eller hver
dag. Vælg Alarm på skærmen Tidshåndtering.
Sådan indstilles en vækning:
1. Vælg Vækkeopkald på alarmskærmen.
163
Ekstra programmer
2. Sæt en afkrydsning, og indtast tidspunktet for vækning i
feltet Time (Klokkeslættet).
Indstil hver
vækningsalarm.
Du kan angive op til tre vækningsalarmer.
3. Marker dagene, hvor alarmen skal ringe i ugevisningen.
4. Vælg en melodi til alarmen i feltet Tone.
5. Vælg et tidsinterval, hvor alarmen skal lyde igen, efter at
alarmen er stoppet i feltet Slumre.
6. Tryk på funktionstasten Gem.
Indstilling af en alarm:
1. Vælg en af Alarm 1 til Alarm 4 på alarmskærmen.
164
Ekstra programmer
2. Indstil hver alarmfunktion.
3. Tryk på funktionstasten Gem.
Standsning af en alarm:
Når alarmen ringer, skal du trykke på funktionstasten Afvis
for at stoppe den.
Tryk på funktionstasten Slumre for at indstille alarmen til at
ringe igen efter fem minutter
165
Ekstra programmer
Visning af verdensur
Verdenskortet gør det muligt at se klokkeslæt og dato i
mange byer over hele verden.
1. Vælg Verdensur på skærmen Tidshåndtering.
På verdensurskærmen vises GMT (Greenwich Mean
Time) i øverste linje.
2. Vælg det ønskede ur.
3. Tryk på venstre- eller højretasten for at flytte
tidszonelinjen.
Vælg Sommertid for at anvende sommertid på den
aktuelt valgte tidszone.
4. Tryk på funktionstasten Gem for at gemme den valgte
tidszone.
166
Ekstra programmer
Indstilling af skæringsdagsur
Du kan indstille et nedtællingsur for at kontrollere, hvor
mange dage og timer der er tilbage eller er gået fra en
bestemt dag.
1. Vælg Skæringsdag på skærmen Tidshåndtering.
2. Tryk på funktionstasten Ny.
3. Indtast titlen på begivenheden i feltet Titel.
4. Angiv datoen, som du vil tælle fra, i feltet Dato.
5. Angiv antallet af dage, du vil tælle, og angiv, om
skæringsdato kommer før eller efter den angivne dato.
6. Vælg Alarm for at indstille en alarm for
skæringsdagsuret.
7. Tryk på funktionstasten Gem.
Brug af et stopur
Du kan kontrollere, hvor lang tid der er gået.
1. Vælg Stopur på skærmen Tidshåndtering.
2. Tryk på funktionstasten Start for at starte tælleren.
3. Tryk på funktionstasten Indspil for at kontrollere et
interval.
Du kan bruge dette trin for 100 intervaller.
4. Tryk på funktionstasten Stop for at stoppe stopuret.
167
Ekstra programmer
Picsel Viewer
Picsel Viewer er et revolutionerende produkt til
gennemsyn af dokumenter på tynd klient-platforme. Den
gør det muligt at se indholdet på telefonen uden nogen
filkonvertering eller tab af indhold. Ved bare at bruge
navigationstasten kan du rulle dokumentet til siden eller
lodret for at se store sider på en mindre skærm og zoome
ind og ud for at se indviklede detaljer eller oversigter.
For at se et dokument skal du overføre dokumenter fra en
computer. Hvis du har installeret hukommelseskortet, kan
du se filerne gemt herpå.
Som standard understøtter Picsel Viewer de mest
almindelige computerformater som f.eks. .doc, .xls, .ppt,
.pdf, och .wmf.
Bemærk: Visse dokumentformater, som f.eks. .xls og .ppt,
omdannes ikke til de tilsvarende filtyper, når du
kopierer dem til telefonen ved hjælp af ActiveSync,
så du ikke kan se dokumenterne i mappen.
For at undgå dette skal du ændre
omdannelsesindstillingen på ActiveSync-skærmen
på computeren.
Sådan åbnes Dokumentfremviser:
Tryk på funktionstasten Start på Skrivebordsskærmen, og
vælg Flere... ¤ Flere... ¤ Funktioner ¤ Picsel Viewer.
168
Ekstra programmer
Visning af et dokument
Telefonens filmappe vises på skærmen Dokumentfremviser.
Mapperne, der indeholder yderligere dokumenter, er vist
med gult.
Gå tilbage til
mappens
øverste niveau.
1. Vælg mappen, der indeholder det ønskede dokument.
Hvis du har installeret et hukommelseskort, vises
Storage Card (Hukommelseskort), så du kan få
adgang til filerne på hukommelseskortet.
2. Vælg dokumentet, du vil åbne.
Dokumenter ligner ark af papir i forskellige farver
afhængig af deres type som følger:
Adobe PDF:
, Microsoft World:
, Microsoft Power
Point:
, Microsoft Excel:
, Almindelig tekst:
,
JPEG/BMP/GIF/PNG:
169
Ekstra programmer
Funktioner i dokumentvisning
Du kan bruge følgende funktioner, når du får vist et
dokument.
• Rotation: Hvis du vil rotere skærmen 90 grader med
uret, skal du trykke på funktionstasten Menu og vælge
Side ¤ Roter.
• Zoom: Hvis du vil zoome ind eller ud, skal du dreje
navigationstasten eller trykke på funktionstasten Menu
og vælge Side ¤ Zoom ind eller Zoom ud.
• Tilpasning til bredde: Hvis du vil tilpasse sidens bredde
på skærmen, skal du trykke på
eller trykke på
funktionstasten Menu og vælge Side ¤ Tilpas til
bredde.
• Panorering: Hvis du vil panorere til en anden del af
dokumentet, skal du trykke på navigationstasten for at
flytte i den ønskede retning.
• Navigering: Hvis du vil navigere mellem siderne, skal
du trykke på funktionstasten Menu og vælge Side ¤
Næste side, Forrige side, Første side eller Sidste
side.
170
Ekstra programmer
Tastaturgenveje
Du kan bruge følgende genvejstaster i dokumentvisning:
•
: navigerer til den forrige side.
•
: panorerer op.
•
: navigerer til den næste side.
•
: panorerer til venstre.
•
: roterer skærmen 90 grader med uret.
•
: panorerer til højre.
•
: navigerer til den første side.
•
: panorerer ned.
•
: navigerer til den sidste side.
•
: zoomer ind.
•
: tilpasser til bredden af siden.
•
: zoomer ud.
Visning af oversigt
Oversigtsvisningen viser dig tidligere besøgte dokumenter
som et lille miniaturebillede af dokumentet og dokumentets
navn, placering og datoen for dit besøg.
Tryk på funktionstasten Menu i oversigtsvisningen, og
vælg Oversigt.
Hvis du vil have adgang til nogle af dokumenterne i
oversigtsvisningen, skal du vælge det lille billede af den
side.
171
Ekstra programmer
Bemærk: Dokumenter forbliver på oversigtslisten, indtil et vist
antal dage er gået. Du kan bestemme denne periode
i indstillingen. Se side 173.
Visning af listen Foretrukne
Du kan lave en liste over dine foretrukne dokumenter i
Foretrukne. Den ligner oversigtsvisningen, men den
omfatter kun de sider, som du specifikt har tilføjet. Før du
kan få vist listen Foretrukne, skal du først tilføje siderne til
listen Foretrukne.
172
Ekstra programmer
Sådan tilføjes den aktuelle internetside til listen
Foretrukne:
1. Tryk på funktionstasten Menu, og vælg Bogmærker for
at få adgang til listen Foretrukne.
2. Tryk på funktionstasten Tilføj/Slet, og vælg Tilføj.
3. Indtast det ønskede navn, og tryk dernæst på
funktionstasten OK.
Sådan åbnes en foretrukken side:
Gå ind på listen Foretrukne, og vælg miniaturen af den
ønskede side.
Redigering af indstillinger for
Dokumentfremviser
Tryk på funktionstasten Menu på skærmen
Dokumentfremviser, og vælg Indstillinger. Følgende
funktioner er tilgængelige:
• Foretrukne: Angiv perioden, hvorefter miniaturebilleder
og beskrivelser af sider fjernes fra
oversigtshukommelsen. Marker Slet oversigt for at
slette oversigtslisten.
• Fil: Vælg filtyperne, der kan vises, på skærmen
Dokumentfremviser. Vælg Alle for at vælge alle
filformater.
• Hjælp: Viser skærmen Hjælp ved hjælp af
Dokumentfremviser.
• Om: Viser oplysninger om udviklerne bag
Dokumentfremviser.
173
Ekstra programmer
Filhåndtering
Programmet Filhåndtering gør det muligt at åbne et
stifindervindue tilsvarende til et Windows-baseret
computersystem. Stifindervinduet gør det muligt at
navigere gennem telefonen for at finde ønskede mapper og
filer.
Du kan også hurtigt håndtere, slette, kopiere eller redigere
filer og mapper på telefonen.
Bemærk: Hvis du slukker telefonen, efter at du har gemt filer i
en hvilken som helst mappe – med undtagelse af
mappen Storage (Lager) – med ActiveSync,
slettes alle filer i den pågældende mappe. Læg
vigtige filer i mappen Storage (Lager), hvis du vil
forhindre, at de slettes.
Sådan åbnes Filhåndtering:
1. Tryk på funktionstasten Start på
Skrivebordsskærmen.
2. Vælg Flere... ¤ Flere... ¤ Funktioner ¤
Filhåndtering.
Listen over mapper i telefonens hukommelse vises.
3. Rul til mappen, som du vil have vist.
4. Vælg et emne for at åbne det.
174
Ekstra programmer
Håndtering af filer
Hvis du vil bruge filhåndteringsfunktioner som f.eks.
Kopier, Slet eller Sæt ind, Omdøb, skal du trykke på
funktionstasten Rediger.
Du kan bruge følgende funktioner, mens du bruger
programmet Filhåndtering:
• Hvis du vil oprette en ny mappe, skal du trykke på
funktionstasten Rediger og vælge Ny mappe.
• Hvis du vil tilføje en mappe til Foretrukne, skal du trykke
på funktionstasten Menu og vælge Foretrukne ¤ Tilføj
aktuel fil/mappe.
• Hvis du vil sende en fil, skal du trykke på funktionstasten
Menu og vælge Send ¤ via infrarød, via Bluetooth
eller as MMS.
• Hvis du vil ændre rækkefølgen af filer eller mapper, skal
du trykke på funktionstasten Menu og vælge Sortering
¤ en kategori.
• Hvis du vil opdatere listen over mapper eller filer, skal du
trykke på funktionstasten Menu og vælge Opdater.
• Hvis du vil vende tilbage til det øverste niveau i mappen,
skal du trykke på funktionstasten Menu og vælge
Mappetræ.
175
Ekstra programmer
SIM-håndtering
Programmet SIM-håndtering gør det muligt at få vist
kontaktpersoner gemt på SIM-kortet og kopiere
kontaktpersonerne fra SIM-kortet til Kontakter på
telefonen. Du kan også oprette et nyt kontaktperson på
SIM-kortet, eller redigere og slette en kontaktperson.
Visning af SIM-kontaktpersoner
1. Tryk på funktionstasten Start på
Skrivebordsskærmen.
2. Vælg Flere... ¤ Flere... ¤ Funktioner ¤ SIMhåndtering.
Kontakter vises på skærmen SIM-håndtering.
3. Fra SIM-kontaktliste:
• Hvis du vil oprette en ny post, skal du trykke på
funktionstasten Ny.
• Hvis du vil registrere telefonnummeret og navnet som
eget nummer på SIM-kortet, skal du trykke på
funktionstasten Menu og vælge Eget nummer.
• Hvis du vil have vist antallet af kontaktpersoner,
SMS'er og gruppemeddelelser gemt på SIM-kortet,
skal du trykke på funktionstasten Menu og vælge
Hukommelsesstatus.
• Hvis du vil opdatere SIM-Kontakter, skal du trykke på
funktionstasten Menu og vælge Opdater.
176
Ekstra programmer
Kopiering af kontakter til Kontakter
Du kan kopiere en kontaktperson eller alle kontaktpersoner
gemt på SIM-kortet til Kontakter.
1. Marker afkrydsningsfeltet ved siden af navnet
kontaktpersonen, som du vil kopiere til telefonen, på
skærmen SIM-håndtering.
Hvis du vil kopiere alle kontaktpersoner, skal du trykke
på funktionstasten Menu og vælge Marker ¤ Marker
alt.
2. Tryk på funktionstasten Menu, og vælg SIM Værktøj
¤ Kopier til kontaktliste.
Hvis du vil ændre nummerkategorien, skal du trykke på
funktionstasten Menu og vælge Rediger (M/H/A).
3. Tryk på funktionstasten Kopier.
4. Tryk på funktionstasten OK.
5. Hvis du vil kontrollere, at din kontaktliste er blevet
kopieret til telefonen, skal du gå til Kontakter
(Kontaktpersoner) og søge efter de tilføjede
kontaktpersoner.
Brug af indstillinger for SIM-håndtering
Tryk på funktionstasten Menu på skærmen SIMhåndtering, og vælg SIM Værktøj. Følgende funktioner er
tilgængelige.
• Vis: Viser den valgte SIM-post.
• Rediger: Giver dig mulighed for at redigere den valgte
post.
177
Ekstra programmer
• Slet poster: Giver dig mulighed for at slette valgte
poster.
• Ring op: Ringer op til nummeret i den valgte post.
• Send SMS: Sender SMS'en ved hjælp af nummeret i den
valgte post.
• Kopier til kontaktliste: Kopierer de valgte poster til
Kontakter.
• Overfør: Gør det muligt at sende den valgte post via en
infrarød eller en Bluetooth-forbindelse.
Brug af indstillingerne for SMS Værktøj
Nogle gange kan meddelelser blive lagret på SIM-kortet
afhængig af deres specifikationer. Hvis du vil have vist
disse meddelelser, skal du trykke på funktionstasten Menu
og vælge SMS Værktøj. Du kan få vist en liste over
afsenders telefonnumre for en modtaget SMS gemt på
SIM-kortet.
Tryk på funktionstasten Menu på skærmen SIM SMS Tool
for at flytte SIM-meddelelser fra SIM-kortet til telefonens
hukommelse og få vist eller slette en SMS.
Hvis du vil springe din markering over mellem SIM-listen
og PDA-listen, skal du trykke på funktionstasten Rediger.
Opgavehåndtering
Din telefon har multitasking-kapacitet. Den kan køre flere
programmer på samme tid. Multitasking kan dog forårsage
afbrydelse af forbindelse, fastfrysning og
hukommelsesproblemer.
178
Ekstra programmer
Hvis du vil lukke aktuelle programmer, skal du bruge
Opgavehåndtering.
Sådan åbnes Opgavehåndtering:
Tryk på funktionstasten Start, og vælg Flere... ¤ Flere...
¤ Funktioner ¤ Opgavehåndtering. Listen over alle
programmer, der aktuelt er åbne på telefonen, vises.
Håndtering af aktive programmer
• Hvis du vil aktivere et program, skal du trykke på
funktionstasten Menu og vælge Aktiver.
• Hvis du vil lukke et program, skal du trykke på
funktionstasten Menu og vælge Stop. Vælg Stop alle
for at lukke alle programmer.
• Hvis du vil opdatere programlisten, skal du trykke på
funktionstasten Menu og vælge Opdater.
Kontrol af hukommelsesstatus
Du kan kontrollere den anvendte hukommelse for aktive
programmer eller lagring af filer og oplysninger. Tryk på
funktionstasten Menu, og vælg Hukommelse.
Kontrol af lagerhukommelse
Du kan kontrollere den anvendte hukommelse til lagring af
filer i hver lagermappe: Storage Card
(Hukommelseskort), Storage (Lager) og HDD. Tryk på
funktionstasten Menu, og vælg Lager.
179
9
Sådan oprettes forbindelse
Du kan bruge telefonen til at udveksle oplysninger med
andre mobile enheder samt din stationære computer, et
netværk eller internettet. Du har følgende
forbindelsesmuligheder:
• Brug den infrarøde port (IR) på telefonen til at sende
og modtage filer mellem to enheder.
• Oplysninger kan udveksles mellem enheder med
Bluetooth-funktionalitet uden en fysisk forbindelse.
• Tilslut telefonen til computeren ved hjælp af USB- eller
IrDA-forbindelse for at bruge telefonen som modem.
• Tilslut til din internetudbyder eller netværket på dit
arbejde. Når forbindelse er oprettet, kan du sende
eller modtage e-mail og onlinemeddelelser og surfe på
internettet eller intranettet.
• Tilslut til din stationære computer for at
fjernsynkronisere. Når forbindelse er oprettet, kan du
synkronisere data som f.eks. data fra Kontaktliste,
Kalender, Opgaver eller Indbakke. Du kan få flere
oplysninger om ActiveSync i kapitel 3
"Synkroniseringsoplysninger".
Overførsel med infrarøde
forbindelser
Telefonen kan sende og modtage filer til og fra andre
infrarøde enheder. I de fleste tilfælde kan du også modtage
filer fra computeren, hvis den er udstyret med en infrarød
port. De to enheder skal rettes mod hinanden med ca. 10
cm. afstand.
180
Sådan oprettes forbindelse
Hvis du har problemer med at få enhederne til at sende eller
modtage data, kan du prøve følgende:
• Overfør kun en fil ad gangen. Ikke mere end
25 kontaktpersoner bør overføres på en gang.
• Sørg for, at IR-portvinduer ikke rene og fri for snavs
eller nogen blokeringer, og at der ikke er nogen
blokeringer mellem IR-portvinduerne.
• Tilpas lokalets belysning, eller flyt til en anden
placering. Visse typer belysning kan påvirke overførsel.
Aktivering eller deaktivering af IrDAmodtagelse
Som standard opdager telefonen indgående IR-overførsler og
beder dig acceptere dem.
Hvis du ikke vil have, at telefonen modtager data, skal du
gøre som følger:
1. Tryk på funktionstasten Start på Skrivebordsskærmen.
2. Vælg Indstillinger ¤ Overfør.
3. Fjern markeringen af Modtag indkommende
overførsler.
4. Tryk på funktionstasten Udført.
Modtagelse af data
1. Placer de infrarøde porte på telefonen og den anden
enhed over for hinanden.
Bemærk: Skærmen på telefonen skal være aktiveret.
2. Få den anden enhed til at sende data til din telefon.
Telefonen modtager automatisk dataene.
3. Når du bliver bedt om at modtage indgående data, skal du
181
trykke på funktionstasten Ja.
Sådan oprettes forbindelse
Afsendelse af data
1. Find emnet, som du vil sende i et program som f.eks.
Kalender, Kontakter (Kontaktpersoner), Kamera,
Videokamera eller Filhåndtering.
2. Rul til emnet.
3. Tryk på funktionstasten Menu, og vælg Overfør
efterfulgt af emnetypen som f.eks. Kontaktperson eller
Aftale.
Hvis du sender et emne i Filhåndtering, skal du trykke
på funktionstasten Menu og vælge Send ¤ via
infrarød.
I Kamera eller Videokamera skal du trykke på
funktionstasten Menu og vælge Send ¤ Via IR.
4. Placer de infrarøde porte på telefonen og den anden
enhed over for hinanden. De to enheder opretter en
IrDA-forbindelse, og den anden enheds navn vises på
telefonen.
Bemærk: Skærmen på telefonen skal være aktiveret.
Overførsel med Bluetooth
Bluetooth er mobil kommunikationsteknologi med kort
rækkevidde. Enheder med Bluetooth-funktionalitet kan
udveksle data over en afstand på ca. 10 meter uden at
kræve en fysisk forbindelse.
Ulig en infrarød forbindelse behøver du ikke sørge for, at
telefonen og den anden enhed er over for hinanden for at
overføre oplysninger med Bluetooth.
182
Sådan oprettes forbindelse
Aktivering af Bluetooth-tilstand
1. Tryk på funktionstasten Start på
Skrivebordsskærmen.
2. Vælg Indstillinger ¤ Bluetooth ¤ Bluetooth.
3. På skærmen Bluetooth skal du vælge den ønskede
driftstilstand i feltet Bluetooth.
Du kan bruge følgende driftstilstande:
• Til: Bluetooth-radioen er tændt, og du kan bruge
Bluetooth-funktioner.
• Fra: Bluetooth-radioen er slukket. Du kan hverken
sende eller modtage data ved hjælp af Bluetooth.
• Kan findes: Bluetooth-radioen er tændt, og alle andre
Bluetooth-enheder inden for rækkevidde (ca. 10
meter) kan finde din enhed og forsøge at overføre data
til din enhed, etablere en forbindelse eller bruge en
Bluetooth-tjeneste.
4. Tryk på funktionstasten Udført.
Søgning efter og forbindelse med
Bluetooth-enheder
1. Tryk på funktionstasten Menu på skærmen Bluetooth,
og vælg Enheder.
2. Hvis du vil søge efter en ny enhed, skal du trykke på
funktionstasten Menu og vælge Ny.
3. Vent på, at telefonen leder efter Bluetooth-enheder.
4. Vælg en enhed, der skal forbindes med enheden.
183
Sådan oprettes forbindelse
5. Indtast en Bluetooth-adgangsnøgle, og tryk på
funktionstasten Udført. Denne kode skal kun bruges en
gang, så du behøver ikke at huske den.
Hvis ejeren af den anden enhed indtaster samme kode,
afsluttes forbindingen.
Bemærk: Enheder som høretelefoner og håndfri sæt til bilen
har en fast Bluetooth pinkode, f.eks. 0000. Hvis
den anden enhed har en kode, skal den indtastes.
6. Indtast et visningsnavn til den anden enhed, og tryk på
funktionstasten Udført.
7. Tryk på funktionstasten OK.
Brug af enhedsfunktioner
Når du trykker på funktionstasten Menu fra enhedslisten,
kan du få adgang til følgende funktioner:
• Ny: Gør det muligt at søge efter andre enheder.
• Rediger: Gør det muligt at ændre navnet på den
tilgængelige enhed.
• Slet: Gør det muligt at slette enheden.
• Angiv som håndfri: Gør det muligt at bruge den
tilgængelige enhed som håndfrit sæt. Du kan tale med
den anden person på telefonen uden at holde
telefonen mod øret under opkaldet.
Modtagelse af data med Bluetooth
1. Når en meddelelse om, at en ekstern enhed forsøger at
oprette forbindelse til din telefon, skal du trykke på
Bluetooth-adgangsnøglen indtastet fra enheden og
trykke på funktionstasten Udført.
184
Sådan oprettes forbindelse
2. Når du bliver bedt om at modtage indgående data, skal
du trykke på funktionstasten Ja.
Afsendelse af data via Bluetooth
1. Find emnet, som du vil sende i et program som f.eks.
Kalender, Kontakter (Kontaktpersoner), Kamera,
Videokamera eller Filhåndtering.
2. Rul til emnet.
3. Tryk på funktionstasten Menu, og vælg Overfør
efterfulgt af emnetypen.
Hvis du sender et emne i Filhåndtering, Kamera eller
Videokamera, skal du trykke på funktionstasten Menu
og vælge Send ¤ via Bluetooth.
4. Søg efter og forbind med en enhed ved at følge trinene
fra trin 2 på side 183.
Telefonen søger efter enheder inden for sin rækkevidde
og viser en liste over tilgængelige enheder.
5. Vælg enheden, som du vil begynde at sende data til.
6. Tryk på funktionstasten OK, når afsendelsen er blevet
gennemført.
Brug af en Bluetooth-stereohøretelefon
Ved at bruge en Bluetooth-stereohøretelefon kan du spille
lydfiler eller tale i telefon med en person, uden at holde
telefonen mod øret. Du kan købe en Bluetoothstereohøretelefon separat.
185
Sådan oprettes forbindelse
Sådan forbindes med en Bluetooth-høretelefon:
1. Vælg Bluetooth Stereo på Bluetooth-skærmen.
2. Hvis du vil søge efter en ny høretelefon, skal du trykke
på funktionstasten Menu og vælge Ny.
3. Rul til en høretelefon, og tryk på funktionstasten Menu,
og vælg Tilslut.
4. Tryk på funktionstasten Ja for at bekræfte tilslutningen.
5. Indtast en fast Bluetooth-pinkode, og tryk på
funktionstasten Udført.
6. Tryk på funktionstasten OK for at bekræfte, at der er
etableret forbindelse til høretelefonen.
7. Tryk på funktionstasten Udført.
Sådan afspilles en lydfil:
1. Under afspilning af en lydfil kan du eventuelt tage en
høretelefon på.
Sådan taler du med en person:
1. Tag en høretelefon på under et opkald.
Sådan afbrydes forbindelsen mellem telefon og
Bluetooth-høretelefon:
1. Tryk på funktionstasten Afbryd.
2. Tryk på funktionstasten Ja.
3. Tryk på funktionstasten OK.
Du kan også afbryde telefonen og høretelefonen ved at
trykke på den relevante knap på høretelefonen. Du kan få
yderligere oplysninger i brugervejledningen, der følger med
høretelefonen.
186
Sådan oprettes forbindelse
Modemlink
Ved at bruge Modemlink kan du indstille telefonen til at
blive brugt som eksternt modem for en anden enhed eller
computer, når den er tilsluttet via en USB-port.
1. Sørg for, at telefonen ikke er koblet sammen med en
anden enhed.
2. Tryk på funktionstasten Start på Skrivebordsskærmen.
3. Vælg Flere... ¤ Flere... ¤ Tilbehør ¤ Modemlink.
4. Hvis du først opretter adgang til dette program, skal du
trykke på funktionstasten Udført.
5. Vælg forbindelsestypen og baud-hastighed.
6. Hvis du vil aktivere Modemlink, skal du trykke på
funktionstasten Menu og vælge Aktiver.
7. Tryk på funktionstasten Udført.
Bemærk: Når Modemlink er aktiveret, kan du ikke bruge
ActiveSync.
187
Sådan oprettes forbindelse
Forbindelse til internettet eller dit
netværk
Du kan bruge indstillingen Dataforbindelser til at oprette
opkalds-, VPN- (Virtual Private Network), GPRS- og
proxyforbindelser, så du kan oprette forbindelse til
internettet eller netværket på dit arbejde. Ved at benytte
en dataforbindelse kan du surfe på internettet, hente
e-mail, chatte ved hjælp af MSN® Messenger eller
fjernsynkronisere med en Exchange Server. Henvend dig til
din tjenesteudbyder for at høre, om en dataforbindelse
allerede er oprettet for dig, og om mobil konfiguration
understøttes.
Arbejde med opkaldsforbindelser
Du kan oprette en opkaldsforbindelse for at oprette
fjernforbindelse til internettet, et WAP-netværk (Wireless
Application Protocol) eller netværket på dit arbejde. Når du
dernæst åbner et program, der er konfigureret til at
benytte denne forbindelse, bruger telefonen den
automatisk til at oprette forbindelse til netværket.
Oprettelse af en opkaldsforbindelse
1. Tryk på funktionstasten Start på Skrivebordsskærmen.
2. Vælg Indstillinger ¤ Flere... ¤ Dataforbindelser.
3. Tryk på funktionstasten Menu, og vælg Rediger
forbindelse ¤ Opkaldsforbindelser.
4. Tryk på funktionstasten Menu, og vælg Tilføj.
5. Indtast de relevante oplysninger.
188
Sådan oprettes forbindelse
• Beskrivelse: Indtast et navn for forbindelsen.
• Opretter forbindelse til: Vælg et netværk.
• Telefonnummer: Indtast opkaldsnummeret, som du vil
bruge til at oprette forbindelse til netværket.
• Brugernavn: Indtast dit netværksbrugernavn.
• Adgangskode: Indtast din adgangskode.
• Domæne: Indtast om nødvendigt domænenavnet.
Bemærk: Hvis du ikke er sikker på, hvilke oplysninger der skal
indtastes, skal du spørge din netværksadministrator.
Tip: Hvis du abonneret på GPRS (General Packet Radio Service),
kan du indstille en GPRS-forbindelse til at oprette adgang til
netværket på dit arbejde eller internettet, hvilket er hurtigere
end en opkaldsforbindelse. Du kan se yderlige oplysninger
under "Arbejde med GPRS-forbindelser".
6. Når du er færdig, skal du trykke på funktionstasten
Udført.
Redigering af en opkaldsforbindelse
1. Rul til forbindelsen, som du vil redigere, på skærmen
Opkaldsforbindelser.
2. Tryk på funktionstasten Menu, og vælg Rediger.
3. Rediger forbindelsesindstillingerne.
4. Når du er færdig, skal du trykke på funktionstasten
Udført.
Sletning af en opkaldsforbindelse
1. Rul til forbindelsen, som du vil slette, på skærmen
Opkaldsforbindelser.
2. Tryk på funktionstasten Menu, og vælg Slet.
3. Tryk på funktionstasten Ja.
189
Sådan oprettes forbindelse
Arbejde med VPN-forbindelser
Hvis din virksomhed har oprettet et VPN (virtual private
network), kan du oprette en VPN-forbindelse for at få
adgang til netværket på dit arbejde via en
internetforbindelse.
Oprettelse af en VPN-forbindelse
1. Tryk på funktionstasten Start på Skrivebordsskærmen.
2. Vælg Indstillinger ¤ Flere... ¤ Dataforbindelser.
3. Tryk på funktionstasten Menu, og vælg Rediger
forbindelse ¤ VPN-forbindelser.
4. Tryk på funktionstasten Menu, og vælg Tilføj.
5. Indtast de relevante oplysninger.
• Beskrivelse: Indtast et navn for forbindelsen.
• VPN-type: Vælg en VPN-type.
• Server: Indtast VPN-servernavnet.
• Opretter forbindelse fra: Vælg netværkstypen,
hvorfra du vil oprette forbindelse til VPN (typisk
internettet).
• Opretter forbindelse til: Vælg netværkstypen,
hvortil du vil oprette forbindelse (typisk Arbejd).
• Brugernavn: Indtast dit brugernavn for VPN.
• Adgangskode: Indtast din adgangskode.
• Domæne: Indtast om nødvendigt domænenavnet.
• IPSec-godkendelse: Hvis du har valgt IPSec/L2TP
som VPN-type, skal du vælge godkendelsestypen:
Forhåndsdelt nøgle eller Certifikat.
• Forhåndsd. IPSec-nøgle: Hvis du valgte
Forhåndsdelt nøgle til IPSec-godkendelse, skal du
indtaste den delte nøgle.
190
Sådan oprettes forbindelse
6. Når du er færdig, skal du trykke på funktionstasten
Udført.
Bemærk: Hvis du ikke er sikker på, hvilke oplysninger der skal
indtastes, skal du spørge din netværksadministrator.
Redigering af en VPN-forbindelse
1. Rul til forbindelsen, som du vil redigere, på skærmen
VPN-forbindelser.
2. Tryk på funktionstasten Menu, og vælg Rediger.
3. Rediger forbindelsesindstillingerne.
4. Når du er færdig, skal du trykke på funktionstasten
Udført.
Sletning af en VPN-forbindelse
1. Rul til forbindelsen, som du vil slette, på skærmen VPNforbindelser.
2. Tryk på funktionstasten Menu, og vælg Slet.
3. Tryk på funktionstasten Ja.
Arbejde med proxyforbindelser
Du kan bruge en proxyforbindelse til at få adgang til
internettet via en eksisterende forbindelse til netværket på
dit arbejde.
Oprettelse af en proxyforbindelse
1. Tryk på funktionstasten Start på Skrivebordsskærmen.
2. Vælg Indstillinger ¤ Flere... ¤ Dataforbindelser.
191
Sådan oprettes forbindelse
3. Tryk på funktionstasten Menu, og vælg Rediger
forbindelser ¤ Proxyforbindelser.
4. Tryk på funktionstasten Menu, og vælg Tilføj.
5. Indtast de relevante oplysninger.
• Beskrivelse: Indtast et navn for forbindelsen.
• Opretter forbindelse fra: Vælg netværkstypen,
hvorfra du vil oprette forbindelse.
• Opretter forbindelse til: Vælg netværkstypen,
hvortil du vil oprette forbindelse.
• Proxy (navn:port): Indtast proxyservernavnet og
portnummeret i formularen.
• Type: Vælg proxyforbindelsestypen, du vil oprette.
• Brugernavn: Indtast brugernavnet til netværket, som
du vil oprette forbindelse til.
• Adgangskode: Indtast din adgangskode.
Bemærk: Hvis du ikke er sikker på, hvilke oplysninger der skal
indtastes, skal du spørge din netværksadministrator.
Redigering af proxyforbindelse
1. Rul til forbindelsen, som du vil redigere, på skærmen
Proxyforbindelser.
2. Tryk på funktionstasten Menu, og vælg Rediger.
3. Rediger forbindelsesindstillingerne.
4. Når du er færdig, skal du trykke på funktionstasten
Udført.
192
Sådan oprettes forbindelse
Sletning af en proxyforbindelse
1. Rul til forbindelsen, som du vil slette, på skærmen
Proxyforbindelser.
2. Tryk på funktionstasten Menu, og vælg Slet.
3. Tryk på funktionstasten Ja.
Arbejde med GPRS-forbindelser
Hvis du abonnerer på GPRS (General Packet Radio
Services), kan du indstille en GPRS-forbindelse til at
oprette forbindelse til netværket på dit arbejde eller
internettet. Dette er hurtigere end en opkaldsforbindelse.
Du kan også bruge telefonen som GPRS-modem til en
stationær computer.
Oprettelse af en GPRS-forbindelse
1. Tryk på funktionstasten Start på Skrivebordsskærmen.
2. Vælg Indstillinger ¤ Flere... ¤ Dataforbindelser.
3. Tryk på funktionstasten Menu, og vælg Rediger
forbindelser ¤ GPRS-forbindelser.
4. Tryk på funktionstasten Menu, og vælg Tilføj.
5. Indtast de relevante oplysninger.
• Beskrivelse: Indtast et navn for forbindelsen.
• Opretter forbindelse til: Vælg netværkstypen,
hvortil du vil oprette forbindelse.
• Adgangspunkt: Indtast oplysningerne, du har fra din
systemadministrator.
193
Sådan oprettes forbindelse
• Brugernavn: Indtast dit brugernavn for
GPRS-netværk.
• Adgangskode: Indtast din adgangskode.
• Primær DNS: Indtast adressen for primære DNS
(domain naming system).
• Sekundær DNS: Indtast adressen for sekundær DNS,
som du har fra din systemadministrator.
• IP-adresse: Indtast den IP-adressen (Internet
Protocol), som du har fra din systemadministrator.
Bemærk: Hvis du ikke er sikker på, hvilke oplysninger der skal
indtastes, skal du spørge din netværksadministrator.
Redigering af en GPRS-forbindelse
1. Rul til forbindelsen, som du vil redigere, på skærmen
GPRS-forbindelser.
2. Tryk på funktionstasten Menu, og vælg Rediger.
3. Rediger forbindelsesindstillingerne.
4. Når du er færdig, skal du trykke på funktionstasten
Udført.
Sletning af en GPRS-forbindelse
1. Rul til forbindelsen, som du vil slette, på skærmen
GPRS-forbindelser.
2. Tryk på funktionstasten Menu, og vælg Slet.
3. Tryk på funktionstasten Ja.
194
Sådan oprettes forbindelse
Oprettelse af dataforbindelser
Efter oprettelse af forbindelsesprofiler kan du tildele en
profil til hver forbindelsestype.
1. Tryk på funktionstasten Start på Skrivebordsskærmen.
2. Vælg Indstillinger ¤ Flere... ¤ Dataforbindelser.
3. Vælg en profil i hver forbindelse.
4. Tryk på funktionstasten Udført.
Tilføjelse af en URL-undtagelse
Nogle internetside-URL'er på din virksomheds intranet kan
benytte punktummer som f.eks.:
intranet.virksomhedsnavn.com. For at se disse sider i
Internet Explorer skal du oprette en URL-undtagelse.
Bemærk: Du behøver ikke oprette URL-undtagelser for
internet-URL'er.
Tilføjelse af en URL-undtagelse
1. Tryk på funktionstasten Start på Skrivebordsskærmen.
2. Vælg Indstillinger ¤ Flere... ¤ Dataforbindelser.
3. Tryk på funktionstasten Menu, og vælg URLundtagelser.
4. Tryk på funktionstasten Menu, og vælg Tilføj.
195
Sådan oprettes forbindelse
5. I feltet URL-mønster skal du indtaste URL'en og trykke
på funktionstasten Udført. Adskil flere URL'er med et
semikolon.
Redigering af en URL-undtagelse
1. Rul til forbindelsen, som du vil redigere, på skærmen
Undtagelser for URL til arbejdsplads.
2. Tryk på funktionstasten Menu, og vælg Rediger.
3. Rediger forbindelsesindstillingerne.
Sletning af en URL-undtagelse
1. Rul til URL'en, som du vil slette, på skærmen
Undtagelser for URL til arbejdsplads.
2. Tryk på funktionstasten Menu, og vælg Slet.
3. Tryk på funktionstasten Ja.
196
Sådan oprettes forbindelse
Redigering af indstillinger for
dataforbindelse
1. Tryk på funktionstasten Menu på skærmen
Dataforbindelser, og vælg Indstillinger.
Følgende funktioner er tilgængelige:
• Genopkaldsforsøg: Vælg genopkaldsforsøg for at
oprette forbindelse til internettet eller dit netværk
efter en mislykket forbindelse.
• Afbryd, hvis ledig i: Vælg, hvor længe telefonen
venter med at oprette forbindelse til internettet eller
dit netværk efter en specificeret periode. Telefonen
afbryder forbindelsen til internettet eller netværket.
• Min pc er tilsluttet: Vælg netværkstypen, hvortil din
stationære computer opretter forbindelse.
2. Når du er færdig, skal du trykke på funktionstasten
Udført.
197
10
Fejlfinding
Generelle problemer
198
Problem
Beskrivelse og løsning
"Ugyldigt eller
manglende
SIM-kort. Kun
nødopkald" vises.
Kontroller, at SIM-kortet er blevet
korrekt installeret.
"Ingen
netværksdækning
," "Fejl kunne ikke
oprette
forbindelse. Ingen
netværksdækning
" eller "Meddelelse
kunne ikke
sendes" vises.
• Du har mistet netværksforbindelsen.
Du kan være i et område med svagt
signal (i en tunnel eller omgivet af
bygninger). Flyt dig lidt, og prøv igen.
• Du forsøger at få adgang til en
funktion, som du ikke har abonnement
på hos tjenesteudbyderen. Yderligere
oplysninger fås ved henvendelse til
tjenesteudbyderen.
Stregerne ved
siden af
forsvinder.
• Hvis du lige har tændt telefonen, skal
du vente ca. 2 minutter, indtil
telefonen finder netværket og
modtager et signal fra netværket.
• Hvis du opholder dig i en tunnel eller
elevator, kan telefonen måske ikke
modtage netværkssignalet korrekt. Gå
hen til et åbent område.
• Dette kan opstå, når du bevæger dig
mellem forskellige dækningsområder.
Dette er normalt.
Skærmen er
utydelig.
I direkte sollys kan du være ude af stand
til at se skærmbilledet tydeligt.
Problemet kan løses ved, at du går hen
til et sted med anden belysning.
Fejlfinding
Problem
Beskrivelse og løsning
Hvide streger
vises på
skærmen.
Dette kan opstå, hvis du tænder for
telefonen efter en lang periode uden
brug, eller efter at du har taget batteriet
ud, uden at slukke telefonen. Dette
påvirker ikke telefonens levetid eller
ydelse. Skærmen burde blive almindelig
efter kort tid.
"PIN-kode" vises.
• Du bruger telefonen for første gang.
Du skal indtaste pinkoden, der fulgte
med SIM-kortet.
• Pinkontrolfunktionen er aktiveret. Hver
gang telefonen tændes, skal pinkoden
indtastes. Hvis du vil deaktivere denne
funktion, skal du trykke på
funktionstasten Start og vælge
Indstillinger ¤ Flere... ¤
Sikkerhed ¤ Deaktiver SIM-PIN og
indtaste pinkoden.
"PUK-kode" vises.
Pinkoden er blevet indtastet forkert tre
gange i træk, og telefonen er nu
spærret. Indtast PUK-koden, som du fik
hos tjenesteudbyderen.
Jeg har glemt
låsen, pin-,
initialiseringseller PUK-koder.
Hvis du glemmer eller mister låskoden,
skal du kontakte din telefonforhandler.
Hvis du glemmer eller mister en pineller PUK-kode, eller hvis du ikke har
modtaget en sådan kode, skal du
kontakte din netværksudbyder. Hvis du
vil have oplysninger om adgangskoder,
skal du kontakte din
adgangspunktudbyder, f.eks. en
kommerciel internetudbyder,
serviceudbyder eller netværksoperatør.
199
Fejlfinding
Problem
Beskrivelse og løsning
Visse forsinkelser
opstår i spillet ved
spil af overførte
spil.
Visse forsinkelser kan opstå i
spil gemt på harddisken. Flyt dem til
telefonens hukommelse
eller hukommelseskortet.
Opkaldsproblemer
200
Problem
Beskrivelse og løsning
Jeg har indtastet
et nummer, men
der blev ikke
ringet op.
• Har du trykket på
?
• Kontroller, om din trådløse forbindelse til
din mobile serviceudbyder er aktiveret,
og om signalet fra netværket ikke er
blokeret.
• Du kan have indstillet en blokering af
udgående opkald.
Folk kan ikke få
fat i mig.
• Er telefonen tændt (
holdt nede i
mere end et sekund)?
• Kontroller, om din trådløse forbindelse til
din mobile serviceudbyder er aktiveret,
og om signalet fra netværket ikke er
blokeret.
• Du kan have indstillet en blokering af
indgående opkald.
Folk kan ikke høre
mig tale.
• Har du tændt for mikrofonen?
• Holder du telefonen tæt nok på munden?
Mikrofonen sidder nederst på telefonen.
Fejlfinding
Problem
Beskrivelse og løsning
Opkaldets
lydkvalitet er
ringe.
• Tilpas stemmelydstyrken ved at trykke
på
.
• Kontroller signalstyrkeindikatoren på
skærmen ( ). Antallet af streger angiver
signalstyrken fra stærk til svag.
• Prøv at flytte lidt på telefonen eller gå
tættere på et vindue, hvis du befinder
dig i en bygning.
Opkald til og fra
telefonen
forbindes ikke
korrekt og
afbrydes let.
• Signalet fra netværket er svagt. Flyt til et
andet område.
• Berøring af antenneområdet øverst på
telefonen kan sænke opkaldskvaliteten.
Sørg for, at antenneområdet ikke
berøres, mens telefonen er i brug.
Strømforsynings- og
opladningsproblemer
Problem
Beskrivelse og løsning
Under
opladningen
blinker
ladeindikatoren på
rejseopladeren.
• Afbryd forbindelsen mellem telefonen og
rejseopladeren, fjern batteriet, og udskift
det. Forsøg at oplade igen.
• Hvis problemet består, skal du rengøre
metalkontakterne på batteriet og
telefonen.
• Hvis ovenstående handlinger ikke løser
problemet, skal du kontakte en
servicemedarbejder fra Samsung.
201
Fejlfinding
202
Problem
Beskrivelse og løsning
Telefonen har
funktionssvigt
eller fungerer
ikke.
Fjern batteriet, og udskift det. Tænd
telefonen. Eller tryk på hullet i bunden af
telefonen for at udføre en nulstilling. Hvis
problemet består, skal du kontakte en
servicemedarbejder fra Samsung.
Ladeindikatoren
på rejseopladeren
bliver gul.
Rejseopladeren er overophedet. Tag
rejseopladeren ud af telefonen, eller tag
den ud af strømstikket. Vent indtil
opladeren er kølet ned, og oplad dernæst
telefonen.
Batteriets
standbytid er
kortere end
forventet.
• Batterier bliver slidt. Standbytiden kan
blive kortere med tiden.
• Hvis et fuldt opladet batteri efterlades et
koldt eller varmt sted i en længere
periode, kan batteriets levetid reduceres.
• Standbytid afhænger af, hvor du
anvender telefonen. Det faktiske tid kan
variere fra batteriets specifikationer.
Kan jeg efterlade
telefonen
forbundet til
strømstikket, efter
at den er fuldt
opladet (vises
ved, at den
grønne
ladeindikatoren på
opladeren lyser).
Vi anbefaler, at du fjerner telefonen fra
opladeren, eller fjerner opladeren fra
strømstikket.
Fejlfinding
Problem
Beskrivelse og løsning
Telefonen bliver
varm.
Det kan ske, når du taler i telefon eller
bruger programmer, som f.eks. spil,
internettet eller kameraet, fordi telefonen
bruger mere strøm ved disse lejligheder.
Dette påvirker ikke telefonens levetid og
ydelse.
Batteriet virker
tilstrækkeligt
opladet, men
telefonen kan ikke
tændes.
• Fjern batteriet fra telefonen, og
geninstaller det. Tænd dernæst
telefonen.
• Rengør metalkontakterne på både
batteriet og telefonen. Geninstaller
batteriet, og tænd for telefonen.
Telefonen slukker,
når opladeren
tilsluttes.
Støv på kontakterne kan forårsage uventet
sluk- eller opladningsproblemer. Rengør
metalkontakterne på både batteriet og
telefonen.
203
Fejlfinding
Programproblemer
Problem
Beskrivelse og løsning
"Ikke tilstrækkelig
hukommelse til at
udføre
handlingen. Slet
nogle data først."
eller
"Utilstrækkelig
hukommelse. Slet
nogle data først."
vises.
For at se hvilken slags data, du har, og hvor
meget hukommelse de forskellige
datagrupper bruger, skal du trykke på
funktionstasten Start og vælge Flere... ¤
Flere... ¤ Funktioner ¤
Opgavehåndtering. Tryk på funktionstasten
Menu, og vælg Hukommelse. Slet gamle
emner fra programmer. Hvis det er
nødvendigt, skal du lave en sikkerhedskopi af
dine data ved hjælp af ActiveSync eller
hukommelseskortet.
Browser
"Der kan ikke
oprettes
forbindelse.
Kontroller, at
opkalds- eller
proxyindstillinger,
og prøv igen."
vises.
204
Indsæt korrekte browser-indstillinger. Kontakt
din serviceudbyder for at få yderligere
vejledning.
Fejlfinding
Problem
Beskrivelse og løsning
Telefonen kan ikke
oprette
forbindelse til
internettet.
• Kontroller, om du har indstillet og har
forbindelse til en internetudbyder.
• Kontroller, om din trådløse forbindelse til din
mobile serviceudbyder er aktiveret, og at
signalet fra GPRS-netværket ikke er
blokeret.
• Kontroller hos din serviceudbyder, at dit
brugernavn og din adgangskode er korrekt.
• Kontroller hos din internetudbyder, at
netværket, som du forsøger at oprette
forbindelse til, er tilgængeligt, eller forsøg
at oprette forbindelse fra en anden
computer.
Kamera
Billeder virker
sløret.
Kontroller, at beskyttelsesvinduet for
kameralinse er rent.
Kontaktliste
Der ringes ikke til
et nummer, når du
ringer igen til et
kontaktlistekort.
• Kontroller, at et nummer er blevet gemt på
kontaktlistekortet.
• Gem eventuelt nummeret igen.
Infrarød
205
Fejlfinding
Problem
Beskrivelse og løsning
Data overføres
ikke via en
infrarød
forbindelse.
• De infrarøde porte på to enheder skal være
ud for hinanden, så der ikke er nogen
blokeringer og kun kort afstand.
• Sørg for, at der ikke er noget imellem de to
infrarøde porte.
• Tilpas lokalebelysningen. Visse typer lys
forstyrrer infrarøde forbindelser. Prøv at
flytte til et andet sted eller at slukke noget
af lyset.
Bluetooth
Jeg kan ikke
afbryde en
Bluetoothforbindelse.
Hvis en anden enhed er forbundet til
telefonen, kan du enten afbryde forbindelsen
ved hjælp af den anden enhed eller ved at
deaktivere Bluetooth. Gå til Bluetooth, og
vælg indstillingen Bluetooth ¤ Fra.
Jeg kan ikke finde
min vens
Bluetoothaktiverede enhed.
• Kontroller, at begge har aktiveret Bluetooth.
• Kontroller, at afstanden mellem de to
enheder ikke overskrider 10 meter, eller at
der ikke er nogen vægge eller andre
blokeringer mellem enhederne.
• Kontroller, at den anden enhed er i Skjult
tilstand.
• Kontroller, at begge enheder er kompatible.
Bluetooth-stereohøretelefon
206
Fejlfinding
Problem
Beskrivelse og løsning
Jeg kan ikke finde
den eksterne
Bluetoothstereohøretelefon.
• Kontroller, om Bluetooth-funktionen på
telefonen er deaktiveret.
• Kontroller, om det er muligt at finde den
eksterne Bluetooth-stereohøretelefon.
• Kontroller, om den eksterne Bluetoothenhed kan fungere som en
stereohøretelefon.
Jeg kan ikke
oprette
forbindelse til den
eksterne
Bluetoothstereohøretelefon.
Kontroller, at du har indtastet den rette
pinkode på telefonen under oprettelsen af
forbindelse til høretelefonen. De fleste
Bluetooth-høretelefon har en fast pinkode,
der står i den tilhørende brugervejledning. Du
skal indtaste pinkoden, når du opretter
forbindelse til høretelefonen.
Jeg kan ikke lytte
til musik på den
eksterne
Bluetoothstereohøretelefon.
• Sørg for, at du har forbindelse til Bluetoothstereohøretelefon via Bluetoothstereoprogrammet.
• Sørg for, at sangen, du spiller, er i et
understøttet format.
• Kontroller batteriniveauet på Bluetoothstereohøretelefon.
• Sørg for, at telefonen og høretelefonen er
inden for rækkevidde af hinanden. Den
maksimale afstand mellem de to bør ikke
overskride 10 meter.
• Hvis telefonen etablerede forbindelse til
høretelefonen, mens Windows Media Player
allerede afspillede en sang, vil denne sang
ikke kunne høres på høretelefonen. Du skal
starte den næste sang eller stoppe Windows
Media Player for at høre musik på
høretelefonen.
207
Fejlfinding
Problem
Beskrivelse og løsning
Der er pauser i
musikken, der
bliver afspillet på
det eksterne
Bluetoothstereohøretelefon.
• Du kan opleve pauser, hvis der er vægge,
der adskiller telefonen og Bluetoothstereohøretelefon.
• Kontroller, om det er muligt at finde
telefonen. Hvis den ikke kan, skal du sørge
for at tilslutte telefonen.
Opkaldshistorik
Opkaldsoversigten er tom.
Du kan have aktiveret et filter, og ingen
kommunikationsbegivenheder, der svarer til
det filter, er indtruffet. Tryk på
funktionstasten Start for at se alle
begivenheder, og vælg Opkaldsovers.. Tryk
på funktionstasten Menu, og vælg Filter ¤
Intet filter.
Meddelelser
Jeg kan ikke
vælge en
kontaktperson,
når jeg opretter
en meddelelse.
Hvis kontaktpersonen ikke har et
telefonnummer eller en e-mail-adresse, kan
du ikke vælge det. Tilføj manglende
oplysninger til en kontaktperson i Kontakter
(Kontaktpersoner).
Computerforbindelse
Der opstår
problemer, når der
oprettes
forbindelse til en
computer.
208
Sørg for, at ActiveSync er installeret og kører
på din computer. Se i brugervejledningen til
ActiveSync på cd-rom'en. Du kan få
yderligere oplysninger om, hvordan man
bruger ActiveSync i hjælpefunktionen om
ActiveSync eller besøge www.microsoft.com.
Fejlfinding
Hvis du ikke kan løse problemet ved hjælp af ovenstående
vejledning, skal du notere dig følgende:
• telefonens model- og serienumre
• garantioplysningerne
• en klar beskrivelse af problemet
Kontakt dernæst din lokale forhandler eller Samsungs
serviceafdeling
209
11
Love og bestemmelser
Oplysninger om SAR-certificering
Denne telefon opfylder de krav, som Den Europæiske Union
(EU) har vedrørende udsættelse for radiobølger.
Mobiltelefonen er en radiosender og -modtager. Den er
konstrueret og produceret, så de eksponeringsgrænser for
radiofrekvensenergi, som anbefales af Det Europæiske Råd,
ikke overskrides. Disse grænser er en del af et sæt omfattende
retningslinjer og angiver de tilladte radiofrekvensniveauer for
den almene befolkning. Retningslinjerne er udarbejdet af
uafhængige videnskabelige organisationer gennem periodisk
og grundig evaluering af videnskabelige studier. Grænserne
har en stor sikkerhedsmargin, som er beregnet til at sikre alle
personers sikkerhed, uanset alder og helbred.
Eksponeringsstandarden for mobiltelefoner anvender en
måleenhed, der kaldes SAR (Specific Absorption Rate). Den
anbefalede SAR-grænse af Det Europæiske Råd er 2,0 W/kg.*
Den højeste SAR-værdi for denne telefonmodel var 0,743 W/kg.
SAR-test udføres med standarddriftspositionerne, hvor
telefonen sender med det højeste certificerede effektniveau
på alle testede frekvensbånd. Selv om SAR fastsættes ved
det højeste certificerede effektniveau, kan telefonens
faktiske SAR-niveau, når den er i brug, være et stykke
under maksimumværdien. Det skyldes, at telefonen er
konstrueret til at fungere på flere effektniveauer, så der kun
anvendes den effekt, der er nødvendig for at oprette
forbindelse til netværket. Generelt forholder det sig sådan,
at jo tættere man er på en basisstation, desto lavere er
telefonens afgivne effekt.
210
* SAR-grænsen for mobiltelefoner, der anvendes af offentligheden, er 2,0 watt
pr. kilogram (W/kg) i gennemsnit over 10 gram kropsvæv. Grænsen har en stor
sikkerhedsmargin med henblik på at beskytte befolkningen bedre, og der tages
højde for unøjagtigheder i målingerne. SAR-værdierne varierer, afhængigt af
nationale rapporteringskrav og netværksbåndet.
Love og bestemmelser
Før en ny telefonmodel kan sendes på markedet, skal det
dokumenteres, at den overholder det europæiske R&TTEdirektiv. Et af de vigtigste krav i dette direktiv er beskyttelse
af brugerens og enhver anden persons sundhed og sikkerhed.
EU-oplysninger
Produkter med CE-mærkning overholder R&TTE-direktivet (99/
5/EC), EMC-direktivet (89/336/EEC) lavspændingsdirektivet
(73/23/EEC) udstedt af EU-kommissionen.
Overholdelse af disse direktiver betyder overensstemmelse
med følgende europæiske normer (i parantes er de
tilsvarende internationale standarder):
• EN 60950 (IEC 60950) - sikkerhed for
informationsteknologiudstyr
• ETS 300 342-1 (juni 1997) - elektromagnetisk
kompabilitet- og radiospektrumforhold (ERM),
elektromagnetisk kompabilitet (EMC) for europæiske,
digitale mobiltelekommunikationssystemer (GSM
900MHz, GSM 1800MHz og GSM 1900MHz); del 1: Mobil
og bærbar radio og ekstraudstyr
• GSM11.10
• ANSI/IEEE C.95.1-1992- SAR i
mobiltelefonudstrålingsbetingelse for fysisk sundhed
• FCC del 15 og del 24
• prENV50166-2, 1995 for SAR
• SAR: 0,743mW/10g
211
Love og bestemmelser
Vigtige sikkerhedsoplysninger
Bevar og følg alle anvisninger for produktsikkerhed og
anvendelse. Overhold alle advarsler på produktet og i
brugsanvisningerne.
For at mindske risikoen for fysiske skader, elektrisk stød, brand
og/eller skader på udstyr skal følgende forholdsregler
overholdes:
Generelle forholdsregler
Vær opmærksom på serviceangivelser: Medmindre andet
er oplyst i brugs- eller serviceanvisningerne må du ikke selv
forsøge at reparere produktet. Nødvendig service på interne
komponenter i denne mobiltelefon skal foretages af en
autoriseret servicetekniker eller udbyder.
Servicekrævende skade: Tag produktets stik ud af
stikkontakten, og aflever produktet til reparation hos en
autoriseret servicetekniker eller udbyder under følgende
betingelser:
• Væske er blevet spildt på produktet, eller en genstand er
faldet ned det.
• Produktet har været udsat for regn eller vand.
• Produktet er blevet tabt eller beskadiget.
• Der er synlige tegn på overophedning.
• Produktet fungerer ikke normalt, når du følger
brugsanvisningerne.
Undgå varme områder: Produktet skal placeres væk fra
varmekilder som f.eks. radiatorer, varmeapparater, komfurer
og andre produkter (herunder forstærkere), der afgiver varme.
Undgå våde områder: Brug aldrig produktet i våde
omgivelser.
212
Love og bestemmelser
Undgå at skubbe genstande ind i produktet: Skub aldrig
genstande af nogen art ind i stik eller andre åbninger på
produktet. Stik og åbninger er til stede med henblik på
ventilation. Disse åbninger må ikke blokeres eller tildækkes.
Monteringstilbehør: Benyt ikke produktet på ustabilt bord,
vogn, stand, trefod eller konsol. Enhver montering af
produktet skal følge producentens anvisninger, og
monteringstilbehøret anbefalet af producenten skal anvendes.
Undgå ustabil montering: Placer ikke produktet med en
ustabil base.
Benyt produktet med godkendt udstyr: Dette produkt
bør kun anvendes med personlige computere og
indstillinger identificeret som egnet til brug med dit udstyr.
Indstil lydstyrken: Skru ned for lyden ved hjælp af
hovedtelefoner eller andet lydudstyr.
Rengøring: Tag produktets stik ud af stikkontakten før
rengøring. Benyt ikke flydende rengøringsmidler eller
aerosolrengøringsmidler. Benyt en fugtig klud til rengøring,
men brug ALDRIG vand til at rengøre skærmen.
213
Love og bestemmelser
Sikkerhedsforskrifter for
strømforsyningsenhed
Benyt den korrekte eksterne strømkilde: Et produkt må
udelukkende anvende den strømkilde, der figurerer på
effektangivelsen. Hvis du ikke er sikker på, hvilken
strømkilde der skal anvendes, skal du kontakte din
autoriseret serviceudbyder eller det lokale elselskab. Hvis
produktet anvender batterier eller andre strømkilder, skal
du se i brugsanvisningerne, der følger med produktet.
Håndter batterier forsigtigt: Dette produkt indeholder et
lithiumpolymer batteri.
Der er risiko for brand og forbrændinger, hvis batteriet
håndteres forkert. Forsøg ikke at åbne eller reparere
batteriet. Batteriet må ikke skilles ad, knuses, punkteres,
bortskaffes i ild eller vand eller udsættes for temperaturer
på over 60°C °. Eksterne kontakter eller kredsløb må ikke
kortsluttes.
Bemærk: Der er eksplosionsfare, hvis batteriet erstattes
forkert. Erstat kun med angivne batterier. Brugte
batterier skal bortskaffes ifølge lokale bestemmelser
eller anvisningerne, der følger med produktet.
214
Love og bestemmelser
Pleje og vedligeholdelse
Telefonen er et produkt med en ekstrafin konstruktion og
håndværksmæssig færdighed og skal behandles med omhu.
Nedenstående forslag kan hjælpe dig med at opfylde
garantiforpligtelserne, så du kan have fornøjelse af dette
produkt i mange år.
• Opbevar telefonen, alle telefondele og alt tilbehør
utilgængeligt for små børn og kæledyr. De kan komme til
at beskadige disse ting eller få små dele galt i halsen.
• Telefonen må ikke blive våd. Nedbør, fugt og væsker
indeholder mineraler, der korroderer elektroniske kredsløb.
• Du må ikke bruge telefonen, når du har våde hænder. Dette
kan forårsage elektrisk stød eller beskadige telefonen.
• Telefonen må ikke bruges i støvede og snavsede
områder, da dens bevægelige dele kan beskadiges.
• Telefonen må ikke opbevares på steder, hvor der er
varmt. Høje temperaturer kan forkorte elektroniske
enheders levetid, beskadige batterier og deformere eller
smelte visse former for plastmaterialer.
• Telefonen må ikke opbevares på steder, hvor der er koldt.
Når telefonen opvarmes til sin normale driftstemperatur,
kan der dannes fugt inde i telefonen, hvilket kan
beskadige telefonens elektroniske kredsløbskort.
• Undgå at tabe, støde eller ryste telefonen. Hårdhændet
behandling kan ødelægge indvendige kredsløb.
• Undgå brug af kraftige kemikalier, rengøringsmidler eller
skrappe rensemidler, når du vil rengøre telefonen. Aftør
telefonen med en blød klud, der er let fugtet med en mild
sæbevandsopløsning.
215
Love og bestemmelser
• Telefonen må ikke males. Maling kan stoppe enhedens
bevægelige dele og hindre korrekt drift.
• Telefonen må ikke anbringes i eller på varmeelementer
såsom en mikrobølgeovn, et komfur eller en radiator.
Telefon kan eksplodere ved overophedning.
• Når telefonen eller batteriet bliver vådt, ændres farven på
mærkaten inde i telefonen, der angiver vandskade. I dette
tilfælde dækkes reparation af telefonen ikke længere af
producentens garanti, selvom telefonens garanti stadig
gælder.
• Hvis telefonen har blitz eller lys, skal den ikke anvendes
tæt på menneskers eller dyrs øjne. Dette kan beskadige
øjnene.
• Brug kun den leverede antenne eller en godkendt
erstatningsantenne. Ikke-godkendte antenner eller
tilbehør, som er blevet ændret, kan beskadige telefonen
og kan være i strid med regler om radioapparater.
• Hvis telefonen, batteriet, opladeren eller tilbehør ikke
fungerer korrekt, skal du rette henvendelse til den
nærmeste kvalificerede servicetekniker. Personalet på det
pågældende sted kan være dig behjælpelig og vil om
nødvendigt sørge for reparation.
216
Love og bestemmelser
Advarsler i forbindelse med anvendelse
af HDD i produktet
• Data, der opbevares på HDD, kan beskadiges af eksterne
slag, lynnedslag, strømafbrydelser, statisk elektricitet,
brugers skødesløshed og produkter af dårlig kvalitet.
Data kan også slettes under reparation eller initialisering.
Gem vigtige data, som f.eks. MP3-filer, billeder og
videoer, separat. Producenten er ikke ansvarlig for
skader, der forårsages af tab af data.
• Hvis du fjerner kablet eller tager batteriet ud, mens HDD
er i brug, kan dataene på HDD blive slettet eller ødelagt.
Producenten er ikke ansvarlig for skader, der forårsages
af tab af data.
• Magneter, tv'er, skærme, højtalere og andre enheder, der
genererer magnetiske felter, kan forårsage
driftsforstyrrelser. Hold produktet væk fra sådanne
objekter. Hvis der opstår et problem, skal en
serviceudbyder kontaktes.
• Vær forsigtig, når data flyttes mellem produktet og en pc
ved hjælp af et USB-kabel. Hvis produktet slukkes, eller
USB-kablet tages ud, kan dataene på HDD blive beskadiget.
Hvis dette sker, skal en serviceudbyder kontaktes.
• Hvis batteriniveauet er lavt, vil HDD måske ikke blive
genkendt korrekt. Genoplad batteriet.
217
Love og bestemmelser
Microsoft-slutbrugerlicensaftale
• Du har fået en enhed ("ENHED"), der indeholder software
licenseret af Samsung Electronics Co., Ltd. fra et affilieret
selskab af Microsoft Corporation ("MS"), til brug i forbindelse
med trådløse netværkstjenester leveret ifølge en separat
aftale mellem dig og en udbyder af trådløse
telekommunikation ("Mobiludbyder"). De installerede
softwareprodukter fra MS samt associerede medier, skriftligt
materiale og online eller elektronisk dokumentation
("SOFTWARE") er beskyttet af internationale love og
traktater om immaterielle rettigheder. SOFTWAREN er
licenseret og ikke solgt. Alle rettigheder forbeholdes.
• HVIS DU IKKE ACCEPTERER DENNE
SLUTBRUGERLICENSAFTALE ("EULA"), MÅ ENHEDEN IKKE
ANVENDES ELLER SOFTWAREN KOPIERES. I STEDET SKAL
DU ØJEBLIKKELIGT KONTAKTE SAMSUNG ELECTRONICS
CO., LTD. FOR VEJLEDNING OM RETURNERING AF
UBRUGTE ENHEDER MOD REFUNDERING. ALT BRUG AF
SOFTWAREN, HERUNDER MEN IKKE BEGRÆNSET TIL
BRUG PÅ ENHEDEN, UDGØR ACCEPT AF DENNE EULA
(ELLER RATIFICERING AF TIDLIGERE AFGIVET
ACCEPT).
• SOFTWARE omfatter software, der allerede er installeret
på ENHEDEN ("ENHEDS-software") og MS-software, der
følger med på cd-rom'en ("Medfølgende cd").
218
Love og bestemmelser
SOFTWARELICENSTILDELING
Denne EULA tildeler dig følgende licens:
ENHEDS-software. Du kan benytte ENHEDS-softwaren som
installeret på ENHEDEN. Alle eller visse dele af ENHEDSsoftware fungerer muligvis ikke, hvis du ikke har og
vedligeholder en servicekonto hos en relevant mobiludbyder,
eller hvis mobiludbyderens netværksfaciliteter ikke er i drift
eller er konfigureret til at fungere med ENHEDS-softwaren.
MEDFØLGENDE CD. Yderligere software til din personlige
computer følger med ENHEDEN, og du kan installere og
anvende Microsoft® ActiveSync®-komponenten på en (1)
eller flere computere for at udveksle oplysninger med en (1)
eller flere computerenheder, der indeholder en kompatibel
version af Microsoft®-telefonsoftware 2003. Andre
softwarekomponenter på den medfølgende cd kan du
installere og anvende udelukkende i overensstemmelse med
skriftlige eller online slutbrugerlicensaftaler, der følger med
sådanne komponenter. Hvis der ikke findes en sådan
slutbrugerlicensaftale for en bestemt komponent på den
medfølgende cd, må du kun installere og anvende en (1)
version af denne komponent(er) på ENHEDEN eller en enkelt
single computer, som du benytter ENHEDEN sammen med.
Microsoft® Outlook® 2002. Hvis Microsoft Outlook 2002
følger med enheden, gælder følgende betingelser for din
anvendelse af Microsoft Outlook 2002: (i) uanset hvilke
oplysninger, der findes i afsnittet "Softwareinstallation og
brug" i onlineudgaven af EULA, må du kun installere en (1)
version af Microsoft Outlook 2002 på en (1) computer for at
bruge, udveksle data, dele data, få adgang til og anvende
ENHEDEN, og (ii) EULA for Microsoft Outlook 2002 er
mellem virksomheden og slutbrugeren - ikke mellem
computerproducenten og slutbrugeren.
219
Love og bestemmelser
BESKRIVELSE AF ANDRE RETTIGHEDER
OG BEGRÆNSNINGER
• Genkendelse af tale/håndskrift. Hvis SOFTWAREN
omfatter komponenter til genkendelse af tale og/eller
håndskrift, bør du være opmærksom på, at genkendelse
af tale og håndskrift i sagens natur er statistiske
processer, at genkendelsesfejl følger med processen, og
at der kan opstå fejl i komponentens genkendelse af din
håndskrift og endelig omdannelse til tekst. Hverken
Samsung Electronics Co., Ltd. eller dets leverandører
påtager sig noget ansvar for skader, der opstår som følge
af fejl i genkendelsesprocessen af tale og håndskrift.
• Begrænsninger for Reverse Engineering,
dekompilering og demontering. Du må ikke reverse
engineer, dekompilere eller demontere SOFTWAREN,
undtagen og kun i det omfang at denne aktivitet er
udtrykkeligt tilladt i den relevante på trods af denne
begrænsning.
• Enkel ENHED: ENHEDS-softwaren er licenseret med
ENHEDEN som et enkelt integreret produkt. ENHEDSsoftwaren installeret i ENHEDENS skrivebeskyttede
hukommelse ("ROM") må kun anvendes som del af
ENHEDEN.
• Enkel EULA: ENHEDENS emballage kan indeholde flere
versioner af denne EULA, som f.eks. forskellige
oversættelser og/eller flere medieversioner (f.eks. i
brugerdokumentationen og i softwaren). Selv hvis du
modtager forskellige versioner af EULA, tildeles du kun
licens til at bruge en (1) version af ENHEDS-softwaren.
220
Love og bestemmelser
• OPLYSNING OM DEN VISUELLE STANDARD MPEG-4.
SOFTWAREN kan omfatte MPEG-4 visuel dekoderteknologi.
MPEG LA, L.L.C. kræver følgende oplysninger:
ANVENDELSE AF DENNE SOFTWARE PÅ NOGEN MÅDE, DER
OVERHOLDER DEN VISUELLE STANDARD MPEG 4, ER
FORBUDT, UNDTAGEN I FORBINDELSE MED BRUG DIREKTE
FORBUNDET MED (A) DATA ELLER INFORMATION (i)
GENERERET AF OG INDHENTET UDEN GEBYR FRA EN
FORBRUGER, DER IKKE DERVED ER ENGAGERET I ET
FORRETNINGSMÆSSIGT FORETAGENDE OG (ii) KUN TIL
PERSONLIGT BRUG OG (B) ANDRE BRUGERE SPECIFIKT OG
SEPARAT LICENCERET AF MPEG LA, L.L.C.
Hvis du har spørgsmål angående disse oplysninger, skal du
kontakte MPEG LA, L.L.C., 250 Steele Street, Suite 300,
Denver, Colorado 80206; tlf. 303 331.1880;
fax 303 331.1879
• Leje. Du må ikke leje eller udleje SOFTWAREN.
• Softwareoverførsel. Du må ikke permanent overføre
nogen af dine rettigheder ifølge denne slutbrugeraftale
med hensyn til ENHEDENS software eller medfølgende
cd, undtagen hvis det er tilladt af relevant mobiludbyder.
Hvis mobiludbyderen tillader en sådan overførsel, må du
permanent overføre alle dine rettigheder ifølge denne
slutbrugerlicensaftale kun som del af salg eller overførsel
af ENHEDEN, såfremt du ikke bevarer nogen kopier, du
overfører al SOFTWARE (herunder alle komponentdele,
medier og skriftligt materiale, alle opgraderinger, denne
EULA og, om nødvendigt, ægthedscerifikater og
modtageren accepterer betingelserne i denne EULA. Hvis
SOFTWAREN er en opgradering, skal enhver overførsel
indeholde alle tidligere versioner af SOFTWAREN.
• Opsigelse. Uden præjudice for andre rettigheder kan
Samsung Electronics Co., Ltd. eller MS opsige denne
slutbrugerlicensaftale, hvis du ikke overholder vilkår og
betingelser i denne EULA. I dette tilfælde skal du destruere
alle versioner af SOFTWAREN og alle dens komponenter. 221
Love og bestemmelser
• Sikkerhedsopdateringer. SOFTWAREN kan indeholde
DRM-teknologi (digital rights management). Hvis
SOFTWAREN indeholder DRM-teknologi, anvender
indholdsudbydere DRM-teknologien ("Microsoft DRM")
indeholdt i SOFTWAREN for at beskytte deres indholds
integritet ("Sikkert indhold"), således at de immaterielle
rettigheder, herunder ophavsrettigheder, i dette indhold
ikke bliver tilegnet på ukorrekt vis. Ejere af sådan sikkert
indhold ("Ejere af sikkert indhold") kan fra tid til anden
anmode MS, Microsoft Corporation eller deres
datterselskaber om at levere sikkerhedsrelaterede
opdateringer til Microsoft DRM-komponenter i SOFTWAREN
("Sikkerhedsopdateringer"), der kan påvirke din mulighed
for at kopier, vise og/eller afspille sikkert indhold ved hjælp
af Microsoft-software eller tredjeparts programmer, der
anvender Microsoft DRM. Du accepterer derfor, hvis du
vælger at downloade en licens fra internettet, der tillader
dig at bruge sikkert indhold, at MS, Microsoft Corporation
eller deres datterselskaber sammen med en sådan licens
også kan downloade sådanne sikkerhedsopdateringer til
ENHEDEN, som en ejer af sikkert indhold har anmodet MS,
Microsoft Corporation eller deres datterselskaber om at
distribuere. MS, Microsoft Corporation eller deres
datterselskaber henter ingen oplysninger, der kan
identificerer enkeltpersoner eller andre oplysninger fra din
ENHED ved at downloade sådanne sikkerhedsopdateringer.
• Accept af brug af data. Du accepterer, at MS, Microsoft
Corporation og deres affilierede selskaber kan indsamle
og benytte tekniske oplysninger indsamlet på en måde,
der er del af produktets support i forhold til SOFTWAREN.
MS, Microsoft Corporation og deres affilierede selskaber
kan bruge disse oplysninger ene og alene til at forbedre
deres produkter eller give dig brugertilpasset service eller
teknologi. MS, Microsoft Corporation og deres affilierede
selskaber kan videregive disse oplysninger til andre, men
ikke i en udformning som identificerer dig personligt.
222
Love og bestemmelser
• Internetspil/Opdateringsfunktioner. Hvis SOFTWARE
tilbyder, og du vælger at udnytte dette tilbud, spil via
internettet eller opdateringsfunktioner i SOFTWAREN,
skal du anvende visse oplysninger om computersystem,
hardware og software for at implementere disse
funktioner. Ved at benytte disse funktioner godkender du,
at MS, Microsoft Corporation og/eller deres udpegede
agent må benytte disse oplysninger udelukke til at
forbedre deres produkter eller tilbyde dig brugertilpasset
service eller teknologi. MS eller Microsoft Corporation kan
videregive disse oplysninger til andre, men ikke i en
udformning som identificerer dig personligt.
• Internetbaserede servicekomponenter. SOFTWAREN
kan indeholde visse komponenter, der gør det muligt at
benytte visse internetbaserede serviceydelser. Du
accepterer og indvilliger i, at MS, Microsoft Corporation
eller deres affilierede selskaber automatisk kan
kontrollere versionen af SOFTWAREN og/eller dens
komponenter, som du anvender, og kan levere
opgraderinger elle supplementer til SOFTWAREN, der kan
blive downloadet automatisk til din ENHED.
• Links til tredjepartswebsteder. SOFTWAREN kan give
dig mulighed for at linke til tredjeparts websteder ved at
anvende SOFTWAREN. Tredjeparts webstederne er ikke
under kontrol af MS, Microsoft Corporation eller deres
affilierede selskaber. Hverken MS eller Microsoft
Corporation eller deres affilierede selskaber er ansvarlige
for (i) indholdet på tredjeparts webseder, links på
tredjeparts websted eller eventuelle ændringer eller
opdateringer af tredjeparts websteder eller (ii)
webcasting eller anden form for udsendelse, der
modtages fra tredjeparts websteder. Hvis SOFTWAREN
indeholder links til tredjeparts websteder, er disse links
kun ment som en bekvemmelighed, og medtagelsen af et
link betyder ikke, at MS, Microsoft Corporation eller deres
affilierede selskaber blåstempler tredjeparts websteder.
223
Love og bestemmelser
• Yderligere software/serviceydelser. SOFTWAREN kan
tillade Samsung Electronics Co., Ltd., MS, Microsoft
Corporation eller deres affilierede selskaber at levere
eller gøre opdateringer af, supplementer til,
tilføjelseskomponenter eller internetbaserede
servicekomponeter til SOFTWAREN tilgængelige for dig,
efter den data, hvor du har fået din første version af
SOFTWAREN ("Supplerende komponenter").
• Hvis Samsung Electronics Co., Ltd. leverer eller gør
supplerende komponenter tilgængelig for dig, og der ikke
følger nogen slutbrugerlicensaftale med de supplerende
komponenter, gælder betingelserne i denne EULA.
• Hvis MS, Microsoft Corporation eller deres affilierede
selskaber gør supplerende komponenter tilgængelige, og
der ikke følger nogen EULA med, gælder betingelserne i
denne EULA, medmindre MS, Microsoft Corporation eller et
affilieret selskab, der leverer de supplerende komponenter,
er licensindehaver for de supplerende komponenter.
• Samsung Electronics Co., Ltd., MS, Microsoft Corporation og
deres affilierede selskaber forbeholder sig retten til at
indstille internetbaserede serviceydelser, der leveres til dig
eller gøres tilgængelig for dig ved hjælp af SOFTWAREN.
224
Love og bestemmelser
OPGRADERINGER OG GENDANNELSESMEDIER
• ENHEDS-software. Hvis ENHEDS-software leveres af
Samsung Electronics Co., Ltd. separat fra ENHEDEN på et
medie som f.eks. en ROM-chip, cd-rom'er eller via
download fra nettet eller andre metoder og er mærket
"Kun til opgraderingsformål", må du installere en version
af sådan ENHEDS-software på ENHEDEN som erstatning
for den eksisterende ENHEDS-software og bruge det i
overensstemmelse med denne EULA, herunder yderligere
EULA-betingelser der følger med opgraderingen af
ENHEDS-software.
• MEDFØLGENDE CD. Hvis en anden medfølgende cdkomponent(er) følger med fra Samsung Electronics Co.,
Ltd. separat fra ENHEDEN på cd-rom'en eller via
download fra nettet eller andre metoder og er mærket
"Kun til opgraderingsformål", må du (i) installere og
anvende en version af sådan komponent(er) på
computeren, som du anvender til at udveksle data med
ENHEDEN som erstatning for den eksisterende
medfølgende cd-komponent(er).
225
Love og bestemmelser
OPHAVSRET
Alle ejendomsrettigheder og immaterielle rettigheder i og til
SOFTWAREN (herunder men ikke begrænset til billeder,
fotografier, animationer, video, lyd, musik, tekst og
"underprogrammer" inkorporeret i SOFTWAREN), tilhørende
skriftligt materiale og versioner af SOFTWAREN ejes af MS
eller dets leverandører (herunder Microsoft Corporation). Du
må ikke kopiere det skriftlig materiale, der følger med
SOFTWAREN. Alle ejendomsrettigheder og immaterielle
rettigheder i og til indholdet, som man kan få adgang til ved
hjælp af SOFTWAREN, tilhører de respektive indholdsejere og
kan være beskyttet af relevante love og traktater om
ophavrettigheder og immaterielle rettigheder. Denne EULA
tildeler dig ikke rettigheder til sådant indhold. Alle rettigheder,
der ikke specifikt tildeles i denne EULA, forbeholdes af MS og
dens leverandører (herunder Microsoft Corporation).
EKSPORTBEGRÆNSNINGER
Du accepterer, at SOFTWAREN er underlagt amerikansk
eksportkompetence. Du indvilliger i at overholde alle
relevante internationale og nationale love, der gælder for
SOFTWAREN, herunder det amerikanske eksportministeriums
regler samt begrænsninger for slutbruger, slutbrug og
destination i henhold til amerikansk og anden lovgivning. Du
kan få yderligere oplysninger på http://www.microsoft.com/
exporting/.
226
Love og bestemmelser
PRODUKTSUPPORT
Produktsupport for SOFTWAREN leveres ikke af MS, dets
moderselskab, Microsoft Corporation eller deres affilierede
selskaber eller datterselskaber. Hvis du vil have
produktsupport, kan du finde Samsung Electronics Co.,
Ltds supportnumre i ENHEDENS dokumentation. Hvis du
har nogen spørgsmål om denne EULA, eller hvis du vil
kontakte Samsung Electronics Co., Ltd. af andre årsager,
skal du bruge adressen i ENHEDENS dokumentation.
INGEN HÆFTELSE FOR VISSE SKADER
MEDMINDRE DET STRIDER MOD LOVEN, HÆFTER MS IKKE
FOR INDIREKTE, SPECIELLE, FØLGENDE ELLER TILFÆLDIGE
SKADER, DER OPSTÅR SOM RESULTAT AF ELLER I
FORBINDELSE MED BRUGEN AF ELLER YDELSEN FRA
SOFTWAREN. DENNE BEGRÆNSNING GÆLDER, SELVOM
EVENTUEL AFHJÆLPNING IKKE HAR NOGEN VIRKNING.
FOR RELEVANTE, BEGRÆNSEDE GARANTIER OG SÆRLIGE
BETINGELSER I FORBINDELSE MED DIN SPECIFIKKE
KOMPETENCE, SKAL DU SE I DIT GARANTIHÆFTE, DER
FØLGER MED DENNE PAKKE ELLER FØLGER MED
SOFTWARES SKRIFTLIGE MATERIALE.
227
Overensstemmelseserklæring (R&TTE-direktivet)
For følgende produkt:
GSM900/GSM1800/GSM1900 med Bluetooth
Smartphone
(produktbeskrivelse)
SGH-i300/i300X
(modelnavn)
Produceret hos:
- Samsung Electronics Co., Ltd, 94-1 Imsoo-Dong, Gumi City, Kyung Buk, Korea 730-350*
(fabrikkens navn og adresse)
som denne erklæring relaterer til, er i overensstemmelse med følgende standarder og/eller andre normative
dokumenter.
Sikkerhed
: EN 60950-1:2001
EMC
: EN 301 489-01 v1.4.1 (08-2002)
EN 301 489-07 v1.2.1 (08-2002)
EN 301 489-17 v1.2.1 (08-2002)
SAR
: EN 50360:2001
Netværk
: EN 301 511 v9.0.2 (03-2003)
EN 50361:2001
EN 300 328 v1.4.1 (04-2003)
Vi erklærer herved, at [alle nødvendige radiotest er blevet udført, og at] ovennævnte produkt er i
overensstemmelse med alle væsentlige krav i direktiv 1999/5/EC.
Proceduren for overensstemmelsesvurdering som omtalt i artikel 10 og beskrevet nærmere i bilag [IV] til
direktiv 1999/5/EC er blevet fulgt, og følgende bemyndigede organ har været inddraget:
BABT, Balfour House, Churchfield Road,
Walton-on-Thames, Surrey, KT12 2TD, UK
Identifikationsmærke: 168
Den tekniske dokumentation opbevares hos:
Samsung Electronics Euro QA Lab.
og stilles til rådighed på given foranledning.
(EU-repræsentant)
Samsung Electronics Euro QA Lab.
Blackbushe Business Park, Saxony Way,
Yateley, Hampshire, GU46 6GG, UK
2005. 08. 26
(udstedelsessted og -dato)
Yong-Sang Park / Salgschef
(den bemyndigede persons navn og underskrift)
* Det er ikke adressen på Samsungs servicecenter. Se garantikortet, eller kontakt forhandleren, hvor du købte telefonen, for at få
adressen og telefonnummeret til Samsungs servicecenter.