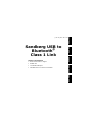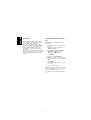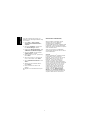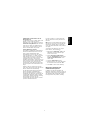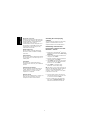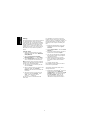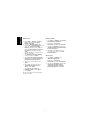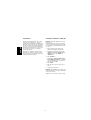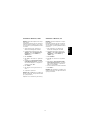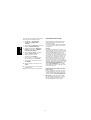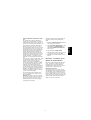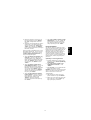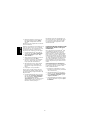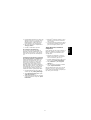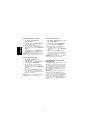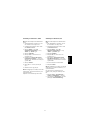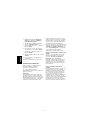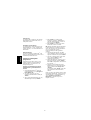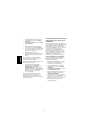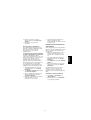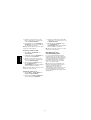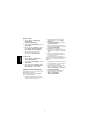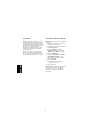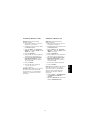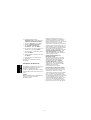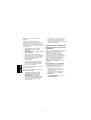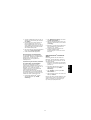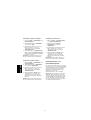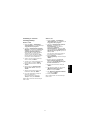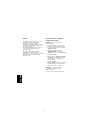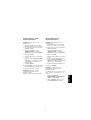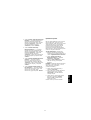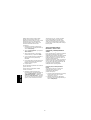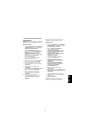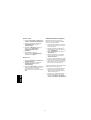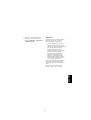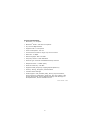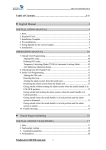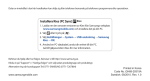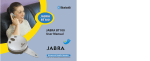Download Sandberg USB to Bluetooth Class 1 Link
Transcript
System requirements
• Pentium 200 MHz or higher
ENGLISH
DANSK
Sandberg USB to
Bluetooth®
Class 1 Link
NORSK
[133-34] Rev. 26.11.04
• CD-ROM drive or internet connection
SUOMEN
• 1 available USB port
SVENSKA
• 64 MB ram
ENGLISH
Installation in Windows® 98SE/
Me
Introduction
The Sandberg USB to Bluetooth® Class 1
Link, referred to as “the adapter”, enables
you to communicate wirelessly with
Bluetooth®-compatible devices. It allows
you to transfer data wirelessly at distances
of up to 100 metres. The maximum data
transfer speed is 1 Mbit/s, and up to 7
wireless devices can be connected at the
same time.
Bluetooth® is built into many devices. Mobile
phones, PDAs and printers are just a few of
the many devices with built-in Bluetooth®
support.
NB: Do not connect the adapter to your
computer yet!
1. Start Windows and insert the enclosed
CD-ROM.
2. The setup program launches. Click
“Generic 1.4.3.4”.
3. Click “Next”. Select “I accept the
terms and conditions…”. Click
“Next”, then “Next” again.
4. Click “Install”.
5. The dialog box “No Bluetooth
device…” appears. Insert the adapter
into your computer’s USB port and click
“OK”.
6. Click “Finish”.
7. Click “Yes” when prompted to “…restart
your system…”.
8. Your computer will restart.
NB: When installation is complete, you will
have one Bluetooth® icon on your desktop
and one in your system tray.
The adapter is now installed and ready for
use.
2
Installation in Windows® XP
NB: Do not connect the adapter to your
computer yet!
NB: Do not connect the adapter to your
computer yet!
1. Start Windows and insert the
enclosed CD-ROM.
1. Start Windows and insert the enclosed
CD-ROM.
2. The setup program launches. Click
“Generic 1.4.3.4”.
2. The setup program launches. Click
“Generic 1.4.3.4”.
3. Click “Next”. Select “I accept the
terms and conditions…”. Click
“Next”, then “Next” again.
3. Click “Next”. Select “I accept the
terms and conditions…”. Click
“Next”, then “Next” again.
4. Click “Install”.
4. Click “Install”.
5. Click “OK” in response to “Currently
Microsoft does not have a ….”.
5. Click “OK” in response to “Currently
Microsoft does not have a ….”.
6. The dialog box “No Bluetooth
device…” appears. Insert the
adapter into your computer’s USB
port and click “OK”.
6. The dialog box “No Bluetooth
device…” appears. Insert the adapter
into your computer’s USB port and click
“OK”.
7. Click “Finish”.
7. The drivers are installed automatically.
8. Click “Yes” when prompted to “…
restart your system…”.
8. Click “Finish”.
9. Your computer will restart.
NB: When setup is complete, you will have
one Bluetooth® icon on your desktop and
one in your system tray.
NB: When setup is complete, you will have
one Bluetooth® icon on your desktop and
one in your system tray.
The adapter is now installed and ready for
use.
3
ENGLISH
Installation in Windows® 2000
ENGLISH
Introduction to Bluetooth®
If you have installed Service Pack 2 of
Windows XP, the following installation steps
are necessary:
After the adapter is installed, you can
establish a link to other Bluetooth®compatible devices. Establishing
communication between the Sandberg USB
to Bluetooth® Class1 Link and a Bluetooth®
adapter from another manufacturer depends
on the individual model.
1. Click “Start”, “Control Panel”,
“Performance and Maintenance”,
“System”.
2. Select the “Hardware” tab and click
the “Device Manager” button.
There are several ways of establishing
communication between the devices. These
are described below.
3. Double-click “Bluetooth Radios”, then
“USB Bluetooth Wireless Adapter”.
4. Select the “Driver” tab and click the
“Update Driver...” button.
Services
Devices with Bluetooth® installed will offer
to share their resources with other
Bluetooth® devices. These can be used by
double-clicking on the service via the
Bluetooth® icon on the Desktop. For
example, a computer with a modem
installed will offer the “Dialup Networking”
service. If it also had a program installed for
sending fax messages, the “Fax” service
would also appear. The service must be
enabled by the computer that has the
modem installed. This is done by rightclicking on the Bluetooth® icon on the
desktop, selecting “Bluetooth Setup
Wizard”, then “I want to configure….”
and selecting which functions/services the
computer should offer to other devices.
5. Select “Install from a list… (Advanced)”.
Click “Next”.
6. Select “Do not search. I will select the
driver to be installed”. Click “Next”.
7. Select “USB Bluetooth Device”. Click
“Next”.
8. Windows will now install the drivers.
Click “Finish”.
9. Close all windows to return to the
desktop.
The adapter is now installed and ready for
use.
4
It is not necessary to re-enter PIN codes
after the devices have been paired for the
first time.
NB: Devices such as headsets and mice do
not allow you to choose your own PIN code.
Such devices typically have a preset PIN
code. This should be stated in the product’s
user guide.
To configure the adapter to only accept
known devices, do the following:
Pairing Bluetooth® devices
One option for establishing communication
between two Bluetooth® devices is to pair
them so that communication starts
automatically as soon as they are within
range of each other, i.e. within 100 metres.
When pairing two devices, a connection
request must be sent from one device and
accepted by the other. On the device
initiating communication, a PIN code of your
choice must be entered. This PIN code must
also be entered on the device that will
accept pairing. If the PIN codes match, the
devices are paired and communication can
begin.
1. Right-click the Bluetooth® icon in the
notification area at the bottom right
corner of the screen.
2. Select “Advanced configuration” ,
click the ”Accessibility” tab and select
”Only devices listed below” in the
”Allow” field.
3. Click the ”Add device” button.
4. Select the device you wish to add to the
list of known devices and click ”OK” .
5. Click ”OK” to return to the desktop.
Whenever they are within reach of each
other, they will recognise each other and be
able to communicate automatically.
Bluetooth® standards and
communication options
The advantage with pairing is that once a
paired connection is established, the
devices will subsequently be recognised
immediately as “approved” devices that can
communicate without the need for further
configuration. Another advantage of setting
up the adapter so that it can only
communicate with known devices is that it
prevents unauthorised access.
In addition to a physical standard, the
Bluetooth® technology comprises a range of
profiles for various forms of communication.
The Sandberg USB to Bluetooth® Class1
Link supports several profiles, including:
5
ENGLISH
Establishing communication via the
Bluetooth® icon
If a Bluetooth® device is within range of the
adapter, you can right-click on the
Bluetooth® icon on the desktop to start the
“Bluetooth Setup Wizard” and search for
other devices. When you establish a link
with a device, it must accept the request
before communication can proceed.
ENGLISH
Bluetooth® serial port
Enables two serial devices with Bluetooth®
to communicate wirelessly with each other.
During installation, a serial/COM port is
created which can be used for
communication. Software designed to use
the computer’s serial/COM ports can thus
communicate in the same way as they
would with a serial cable.
Installing the accompanying
software
The accompanying software provides many
options for communication. The most
important functions are described below.
Establishing communication
between the computer and other
Bluetooth® devices:
Dialup Networking
Allows a modem on another Bluetooth®
device to be used to establish a “Dialup”
connection.
1. Right-click on the Bluetooth® icon in the
notification area and select “Start using
Bluetooth”.
2. Choose which shortcuts to install on the
computer. Click “Next”.
Audio Gateway
Allows you to connect a Bluetooth® headset
to your computer, in the same way as to a
mobile phone.
3. Enter the computer name and select the
computer type. Click “Next”.
4. Click “Next” and select the services the
computer should offer other Bluetooth®
devices to use. Click “Next”.
File transfer
Allows files to be transferred between
computers in the same way as a traditional
network.
5. Click “Next” to search for other
Bluetooth® devices within range.
Information interchange
Allows information such as appointments,
e-mails, business cards, etc. to be sent
between devices, e.g. from a mobile
telephone to a computer.
NB: The device you are trying to connect to
must have the Bluetooth® function enabled
and be set to “Visible/Searchable”. If
necessary, refer to the device’s user guide
to find out how to do this.
Network access
Allows access via Bluetooth® to connect to a
local area network through one of the
computers on the local area network.
6. Devices within range are shown in the
search field. Select the device you wish
to connect to and click “Next”.
7. Enter a 4-digit code in the “PIN Code”
field, click on “Initiate Pairing” and
follow the instructions for the device.
6
•
9. You have now finished establishing
communication between the computer
and other Bluetooth® devices. Click
“Skip”, then “Finish” to exit. Click
“Next” to establish connections with
other Bluetooth® devices.
The following wizards can be launched by
right-clicking on the Bluetooth® icon either
on the desktop or in the system tray,
selecting “Bluetooth Setup Wizard” and
choosing one of the following wizards:
•
Select “I know the service I want to
use…” if you wish to use a specific
function on any Bluetooth® device and
establish the connection to it. Click
“Next”. Select the device you wish to
use, click “Next” and then “Finish”.
•
Select “I want to find a specific
Bluetooth device…” if you wish to use
the functions on a specific Bluetooth®
device and establish the connection to
it. Click “Next”. Select the device you
wish to use, click “Next”, select the
functions/services you wish to use and
then click “Finish”.
•
Select “I want to configure the
Bluetooth services…” if you wish to
change the functions which the
computer offers to other Bluetooth®
devices. Click “Next”. Select the
functions (services) which the computer
should offer and click “Finish”.
7
Select “I want to change the
name…” if you wish to change the
computer name and/or computer type,
enter the computer name and/or select
the computer type. Click “Finish”.
ENGLISH
8. Select the services you wish to use on
the device and click “Next”. Click “OK”
in the dialog box “Shortcuts for the
selected…”.
ENGLISH
Pairing
It is possible to use a range of services
between the two devices (see also section
on this on page 5), including file transfer. To
transfer files between two devices, do the
following on the computer containing the
files:
As described above, many processes depend
on which Bluetooth® device you wish to
communicate with. It is therefore advisable
when pairing with a Bluetooth® device from
another manufacturer to consult the user
manual for it, in conjunction with this user
manual if necessary. If you wish to pair two
Bluetooth® devices, follow the procedure
below.
1. Right-click the Bluetooth® icon in the
notification area and select ”Quick
Connect” .
2. Select ”File Transfer” and click ”Find
Devices…” .
“Pairing” setup
3. Select the computer/device you wish to
transfer files to and click ”Open” .
1. Right-click the Bluetooth® icon in the
notification area and select ”Bluetooth
Setup Wizard” .
4. You can now transfer files by dragging
them into this window or by using the
copy/paste function.
2. Select ”I want to find a specific
Bluetooth device……” . Click ”Next”.
5. When copying starts, the receiving
device will request confirmation of the
file transfer. Follow the instructions
given.
3. Click “Search Again” and wait for the
device to appear in the window above.
NB: The device you are trying to connect to
must have the Bluetooth® function enabled
and be set to “Visible/Searchable”.
6. Copying will then start.
Files transferred will be placed in what is
known as the public folder.
4. Select the device you wish to pair with
and click ”Next” .
The location of the public folder can be
changed as follows:
5. Enter a 4-digit code of your choice in the
“PIN Code” field, click ”Initiate
Pairing” and follow the instructions for
the device.
•
6. Select the services you wish to use on
the device and click ”Finish” . Click
”OK” in the ”Shortcuts for the
selected…….” dialog box.
The devices can now communicate with
each other.
8
Right-click on the Bluetooth® icon in the
menu bar and select “Advanced
configuration”. Click on the tab “Local
services”. When you double-click on
the “File transfer” field, you can
change the path as required under
“Bluetooth exchange folder location”.
5. A dialog box appears, requesting you to
enter your user name and password. Fill
these in as for a normal Windows dialup
connection. Enter the details provided
by your ISP or mobile phone operator.
Connection between the
Sandberg USB to Bluetooth®
Class1 Link and a mobile phone
6. When the correct details have been
entered, click “Dial/Connect”.
7. The connection is then established.
Before you start using Bluetooth® with a
mobile phone, it is advisable to pair the
mobile phone and the computer. Enable the
Bluetooth® function on the mobile phone
and ensure that it is set to receive pairing
requests. (See the section “Pairing” on page
7.) Some mobile phones can both request
and accept pairing. Please refer to the
mobile phone user manual for further
information.
Dialup fax via mobile phone
Dialup faxing is possible via Bluetooth® if
your mobile phone supports it. This requires
a fax subscription, which must be set up by
your mobile phone operator.
Synchronising the calendar, phone
book, etc. between the computer and
mobile phone
If your mobile phone supports
synchronisation between PIM clients such as
Outlook and Lotus Notes, this can be carried
out via Bluetooth®. Further details are given
in the documentation for the phone and
relevant synchronisation software.
Some programs require a serial Bluetooth®
port for this purpose. You set up the serial
connection between the computer and
mobile phone as follows:
Internet connection via mobile phone
To create a connection to the Internet via
mobile phone, a Bluetooth® dialup
connection must be established.
1. Check that the mobile phone is paired
with the computer (see the section
“Pairing”).
2. Right-click the Bluetooth® icon in the
notification area and select ”Quick
Connect” .
3. Select ”Dial-up Networking” and click
”Find Devices…”.
1. Right-click the Bluetooth® icon in the
notification area and select ”Quick
Connect” .
4. Select the mobile phone/device you
wish to connect to and click ”Connect”.
2. Select ”Bluetooth Serial Port” and
click ”Find Devices…” .
3. Select the mobile phone/device you
wish to connect to and click ”Connect”.
9
ENGLISH
File transfer, etc. can also be carried out via
the serial profile, which establishes a serial
port using Bluetooth®.
ENGLISH
3. Ensure that the “Preferred device” under
both “Audio playback” and “Audio
recording” is set to “Bluetooth Audio”.
4. The Bluetooth® software reports that it
has allocated a port number to the
phone, e.g. “COM3”.
4. Click either the “Playback” or the
“Recording” icon to adjust the volume
for speakers or microphone respectively.
5. In the synchronisation program for your
phone, set synchronisation to use this
port.
NB: Ensure that the “Mute all” checkbox is
not selected.
®
Connect the Bluetooth headset
to your computer
Setup in Windows® 2000
This function enables you to connect a
Bluetooth® headset to your computer. It can
be used for Internet telephony or Internet
chatting, etc.
1. Click “Start”, “Settings” and “Control
Panel”.
2. Double-click the “Multimedia” icon and
select the “Audio Devices” tab.
1. Check that the headset is paired with
the computer (see the section “Pairing”
on page 7).
3. Ensure that the “Preferred device” under
both “Audio playback” and “Audio
recording” is set to “Bluetooth Audio”.
2. Right-click the Bluetooth® icon in the
notification area and select ”Quick
Connect” .
3. Select ”Headset” and click ”Find
Devices…” .
4. Click the “Volume” button under
“Sound playback” or “Sound recording”
to adjust the volume for speakers and
microphone respectively.
4. Select the headset you wish to connect
to and click ”Connect”.
NB: Ensure that the “Mute all” checkbox is
not selected.
Before you can use the headset, you must
check that it is selected as the preferred
device for playing and recording sound. Do
so as follows:
Setup in Windows® XP
1. Click “Start”, “Control Panel” then
“Sounds, Speech, and Audio
Devices”.
Setup in Windows® 98SE/Me
2. Click the “Sounds and Audio Devices”
icon and select the “Audio” tab.
1. Click “Start”, “Settings” and “Control
Panel”.
3. Ensure that the “Default device” under
both “Audio playback” and “Audio
recording” is set to “Bluetooth Audio”.
2. Double-click the “Multimedia” icon and
select the “Audio” tab.
10
Windows® 98SE
NB: Ensure that the “Mute all” checkbox is
not selected.
1. Click “Start”, “Settings”, “Control
Panel” and double-click “Add or
Remove Programs”.
Use Bluetooth® as a network
access point
2. Select the “Windows Setup” tab.
Double-click on “Internet Tools” and
check the component “Internet
Connection Sharing”. Click “OK” and
close the “Add or Remove Programs
Properties” dialog box by clicking “OK”.
(During installation you may need your
Windows CD-ROM.)
If you have a stationary computer equipped
with Bluetooth®, it would be very useful to
use it as an access point for the local area
network or Internet from Bluetooth®equipped PDAs or laptop computers. This
allows you to connect to networks without
using cables.
3. The “Internet Connection Sharing”
wizard will start. Click “Next”.
NB: To configure a computer as a
Bluetooth® access point, “Internet
Connection Sharing” must be enabled on
the computer through which the network is
accessed before you start to configure the
client (the device seeking network access
through the computer that serves as the
access point).
4. Select the type of Internet connection
installed on the computer. Click “Next”.
5. Select your network adapter. Click
“Next”.
6. Select the device “Bluetooth LAN
access server driver”. Click “Next”.
7. Windows will start creating a diskette
for the connection. Click “Next”.
8. It is not necessary to create a diskette
for network connection sharing. Click
“Cancel”. Click “Finish”.
You need to restart your computer before
sharing is activated.
11
ENGLISH
Configuring “Internet Connection
Sharing”
4. Click the “Volume” button under
“Sound playback” or “Sound recording”
to adjust the volume for speakers and
microphone respectively.
ENGLISH
Windows® Me
Windows® 2000
1. Click “Start”, “Settings”, “Control
Panel” and double-click “Add or
Remove Programs”.
1. Click “Start”, “Settings” and “Dial-up
and Network Connections”.
2. Right-click on “Local Area
Connection” and select “Properties”.
2. Select the “Windows Setup” tab,
double-click on “Communications” and
check the “Internet Connection
Sharing” component. Click “OK” and
close the “Add or Remove Programs
Properties” dialog box by clicking
“OK”.
(During installation you may need your
Windows CD-ROM.)
3. Click on the “Sharing” tab and select
“Enable Internet connection sharing
for this connection”.
4. Click “OK”. Click “Yes” to share the
connection in the dialog box “Local
Area Connection”.
3. The “Internet Connection Sharing”
wizard will start. Click “Next”.
Windows® XP
4. Select “Yes, this computer uses the
following” and “Direct connection to
my Internet Service Provider…”.
1. Click “Start”, “Settings” and
“Network Connections”.
2. Right-click on “Local Area
Connection” and select “Properties”.
5. Select your network adapter. Click
“Next”.
3. Click on the “Advanced” tab and select
“Allow other network users to
connect through this computer’s
Internet connection”. Click “OK”.
6. Select “Yes” and select the device
“Bluetooth LAN access server
driver”. Click “Next”.
7. Select “No, do not create an
installation disk…”. Click “Next”.
8. Click “Finish”.
You need to restart your computer before
sharing is activated.
12
•
Follow the procedure below to set up a
computer for Internet connection through a
Bluetooth® network access point.
1. Check that the computers are paired
with one another (see the section
“Pairing” on page 7).
Troubleshooting
If you have problems connecting your
Sandberg USB to Bluetooth® Class 1 Link to
another device, check the following:
2. Right-click on the Bluetooth® icon in the
notification area and select ”Quick
Connect” .
3. Select ”Network Access” and click
”Find Devices…”.
4. Select the computer/device you wish to
create a network connection to and click
”Connect”.
5. The computer you are connecting to will
now request ”Service Authorization” .
Click ”OK”.
6. The network connection is then
established with access to the network
and Internet if an Internet connection is
available.
The computer providing network access
must be switched on and Windows must be
running.
•
•
In Windows XP, the icon for the
Bluetooth® connection is under “Start”,
“Settings” and “Network
Connections”.
•
Check that the adapter is inserted into
the computer’s USB port, and that the
blue LED is on. Restart your computer if
requested.
•
Ensure that the devices are not out of
range. Place the devices closer together
if necessary.
•
Devices you attempt to connect to must
have Bluetooth® enabled and be
configured to accept contacts from other
Bluetooth® devices (this is the standard
configuration for the Sandberg USB to
Bluetooth® Class 1 Link).
For further help or assistance in connection
with your Sandberg product, see details on
the last but one page of these instructions.
In Windows 98/Me the icon for the
Bluetooth® connection is in “My
Computer” under “Dialup Networking”.
Have fun with your Sandberg USB to
Bluetooth® Class 1 Link.
In Windows 2000, the icon for the
Bluetooth® connection is under “Start”,
“Settings” and “Dialup and Network
Connections”.
13
ENGLISH
Client setup (computer)
DANSK
Introduktion
Installation i Windows® 98SE/Me
Sandberg USB to Bluetooth® Class 1 Link,
fremover kaldet ”adapteren”, giver dig
mulighed for at kommunikere trådløst med
Bluetooth® kompatible enheder. Du sættes i
stand til at kunne overføre data trådløst på
op til 100 meters afstand. Den maksimale
hastighed for dataoverførsel er 1 Mbit/s. Du
kan endvidere tilslutte op til 7 trådløse
enheder ad gangen.
Bemærk: Tilslut ikke adapteren til computeren endnu!
Bluetooth® er indbygget i mange enheder.
Mobiltelefoner, PDA’er og printere er blot
nogle af de mange enheder, der findes med
indbygget Bluetooth® support.
2. Installationsprogrammet starter. Klik
”Næste”. Vælg ”Jeg accepterer betingelserne…”. Klik ”Næste” og
”Næste” igen.
Installationssoftwaren kan have problemer
med den danske tegnsætning og vil derfor
vise de danske og omkringstående karakterer forkert.
1. Start computeren op i Windows og
indsæt den medfølgende CD-ROM.
3. Klik ”Installer”.
4. Dialogboksen ”Der blev ikke fundet
nogen Bluetooth-enhed… ” fremkommer. Indsæt adapteren i computerens
USB port og klik ”OK”.
5. Klik ”Udfør”.
6. Klik ”Ja” til ”Du skal genstarte dit system…”.
7. Computeren genstartes.
Bemærk: Når installationen er fuldført, har
du fået et Bluetooth® ikon på dit skrivebord
og et på proceslinien.
Adapteren er nu installeret og klar til brug.
14
Installation i Windows® XP
Bemærk: Tilslut ikke adapteren til computeren endnu!
Bemærk: Tilslut ikke adapteren til computeren endnu!
Installationssoftwaren kan have problemer
med den danske tegnsætning og vil derfor
vise de danske og omkringstående karakterer forkert.
Installationssoftwaren kan have problemer
med den danske tegnsætning og vil derfor
vise de danske og omkringstående karakterer forkert.
1. Start computeren op i Windows og
indsæt den medfølgende CD-ROM.
1. Start computeren op i Windows og
indsæt den medfølgende CD-ROM.
2. Installationsprogrammet starter. Klik
”Næste”. Vælg ”Jeg accepterer betingelserne…”. Klik ”Næste” og
”Næste” igen.
2. Installationsprogrammet starter. Klik
”Næste”. Vælg ”Jeg accepterer betingelserne…”. Klik ”Næste” og
”Næste” igen.
3. Klik ”Installer”.
3. Klik ”Installer”.
4. Klik ”Ok” til ”Microsoft har i øjeblikket
ikke…”.
4. Klik ”Ok” til ”Microsoft har i øjeblikket
5. Dialogboksen ”Der blev ikke fundet
nogen Bluetooth-enhed…” fremkommer. Indsæt adapteren i computerens
USB port og klik ”OK”.
5. Dialogboksen ”Der blev ikke fundet
nogen Bluetooth-enhed…” fremkommer. Indsæt adapteren i computerens
USB port og klik ”OK”.
6. Klik ”Udfør”.
6. Driverne installeres herefter automatisk.
7. Klik ”Ja” til ”Du skal genstarte dit system…”.
7. Klik ”Udfør”.
ikke…”.
Bemærk: Når installationen er fuldført, har
du fået et Bluetooth® ikon på dit skrivebord
og et på proceslinien.
8. Computeren genstartes.
Bemærk: Når installationen er fuldført, har
du fået et Bluetooth® ikon på dit skrivebord
og et på proceslinien.
Adapteren er nu installeret og klar til brug.
15
DANSK
Installation i Windows® 2000
Introduktion til Bluetooth®
Er Service Pack 2 til Windows XP installeret,
skal yderligere installation foretages:
Efter installationen af adapteren kan der
etableres forbindelse til andre Bluetooth®
kompatible enheder.
Der er flere måder at etablere kommunikation mellem enhederne på. Disse beskrives i
det følgende.
1. Klik ”Start” – ”Kontrolpanel” –
”Ydelse og vedligeholdelse” –
”System”.
DANSK
2. Vælg fanebladet ”Hardware” og klik på
knappen ”Enhedshåndtering”.
Services
På enheder med Bluetooth® installeret vil
enheden tilbyde at dele sine ressourcer med
andre Bluetooth® enheder. Disse kan anvendes ved at dobbeltklikke på servicen via
Bluetooth® ikonet på skrivebordet. F.eks. vil
en computer, der har et modem installeret
tilbyde servicen ”Netværk via modem”. Hvis
der yderligere er installeret et program til
afsendelse af fax meddelelser, vil servicen
”Fax” også være til stede. Servicen skal
aktiveres af computeren, der har modemet
installeret. Dette gøres ved at højreklikke på
Bluetooth® ikonet på skrivebordet, og vælge
”Guiden Opsætning af Bluetooth” og
vælge ”Jeg vil konfigurere…” og vælge
hvilke funktioner/services computeren skal
tilbyde andre enheder.
3. Dobbeltklik på punktet ”Bluetoothradioer” og på punktet ”USB Bluetooth Wireless Adapter”.
4. Vælg fanebladet ”Driver” og klik på
knappen ”Opdater driver…”.
5. Vælg ”installere fra en liste…
(avanceret)”. Klik ”Næste”.
6. Vælg ”Søg ikke. Jeg vælger driveren,
der skal installeres”. Klik ”Næste”.
7. Vælg punktet ”USB Bluetooth Device”.
Klik ”Næste”.
8. Windows installerer nu driverne. Klik
”Udfør”.
9. Luk alle vinduerne for at vende tilbage
til skrivebordet.
Etablering af kommunikation via Bluetooth® ikonet.
Er der en Bluetooth® enhed inden for rækkevidde af adapteren, kan man ved at højreklikke på Bluetooth® ikonet på skrivebordet starte guiden ”Guiden Opsætning af
Bluetooth” og søge efter andre enheder.
Når der etableres forbindelse til en enhed,
skal forespørgslen accepteres af denne,
inden kommunikationen kan foregå.
Adapteren er nu installeret og klar til brug.
16
Parvis forbindelse af Bluetooth® enheder.
En mulighed for at sætte to Bluetooth®
enheder op til kommunikation er at parvis
forbinde to Bluetooth® enheder, således at
enhederne kan kommunikere indbyrdes, så
snart de kommer indenfor rækkevidde af
hinanden dvs. op til 100 meter. Ved en
parvis forbindelse skal der sendes en forbindelsesanmodning fra den ene enhed, som
skal accepteres af den enhed, forbindelsesanmodningen sendes til. På enheden der
indleder kommunikationen indtastes en
PIN-kode efter eget valg. Denne PIN-kode
skal ligeledes indtastes på enheden, der vil
acceptere den parvise forbindelse. Er PINkoderne identiske, er enhederne parvis
forbundne, og kommunikationen kan indledes.
Hver gang de er indenfor rækkevidde, vil de
nu genkende den anden enhed og være i
stand til at kommunikere indbyrdes.
Fordelen ved en parvis forbindelse er, at
efter parvis forbindelse (Pairing) er etableret, vil enhederne genkendes som parvis
forbundne og dermed fremstå som en
”godkendt” enhed, hvorefter kommunikationen kan indledes uden yderligere opsætning. Det er yderligere en fordel at opsætte
adapteren til udelukkende at kunne kommunikere med kendte enheder for at sikre
sig mod uretmæssig adgang.
Det er ikke nødvendigt at indtaste PINkoder, når enhederne én gang har været
parvis forbundne.
Adapteren konfigureres til udelukkende at
acceptere kendte enheder på følgende
måde:
2. Vælg ”Avanceret konfiguration”, klik
på fanebladet ”Tilgængelighed” og
vælg ”Kun enheder vist nedenfor” i
feltet ”Tillad”.
3. Klik på knappen ”Tilføj enhed”.
4. Vælg enheden du ønsker at føje til listen
over kendte enheder og klik ”OK”.
5. Klik “OK” for at vende tilbage til skrivebordet.
Bluetooth® – standarder og muligheder for kommunikation
Udover en fysisk standard indeholder Bluetooth® teknologien en række profiler til
forskellige former for kommunikation.
Sandberg USB to Bluetooth® Class 1 Link
understøtter bl.a. følgende profiler:
®
Bluetooth seriel port
Giver mulighed for at to serielle enheder
med Bluetooth® kan kommunikere trådløst
med hinanden. Under installationen oprettes en seriel/COM port, som kan bruges til
kommunikation. Software der er lavet til at
bruge computerens serielle/COM porte, kan
på denne måde kommunikere på samme
måde som med et serielt kabel.
Bemærk: På enheder som f.eks. headset
og mus kan man ikke vælge sin egen PINkode. Disse enheder har typisk en forudindstillet PIN-kode. Denne bør fremgå i
vejledningen til produktet.
17
DANSK
1. Højreklik på Bluetooth ikonet nederst i
højre hjørne af proceslinien.
Opsætning af den medfølgende
software
DANSK
Netværk via modem
Giver mulighed for at benytte et modem på
en anden Bluetooth® enhed til at etablere en
”Netværk via modem” forbindelse.
Den medfølgende software giver en masse
muligheder for kommunikation. I det følgende er de vigtigste funktioner beskrevet.
Audio Gateway
Giver mulighed for at tilslutte et Bluetooth®
headset til computeren, på samme måde
som til en mobiltelefon.
Opsætning af kommunikation mellem
computeren og andre Bluetooth®
enheder:
1. Højreklik på Bluetooth® ikonet på proceslinien og vælg ”Begynd at anvende
Bluetooth”.¨
Filoverførsel
Giver mulighed for at overføre filer mellem
computere på samme måde som i et traditionelt netværk.
2. Vælg hvilke genveje der skal installeres
på computeren. Klik ”Næste”.
Udveksling af information
Giver mulighed for at sende informationer
som kalendermeddelelser, e-mails, visitkort
mm. mellem enheder, f.eks. fra mobiltelefon
til computer.
3. Skriv navnet på computeren og vælg
Netværksadgang
Giver via Bluetooth® adgang til at koble sig
på et lokalnetværk gennem en af computerne på lokalnetværket.
5. Klik ”Næste” for at søge efter Bluetooth
enheder i området.
computertypen. Klik ”Næste”.
4. Klik ”Næste” og markér hvilke funktioner (Services) computeren skal tilbyde
andre Bluetooth enheder at benytte. Klik
”Næste”.
Bemærk: Enheden der skal oprettes forbindelse til, skal have Bluetooth® funktionen
aktiveret samt være sat til at være ”Synlig/
Søgbar”. Se eventuelt i vejledningen for den
pågældende enhed hvordan dette gøres.
6. Enheder der er tilgængelige i området
vises i søgefeltet. Markér enheden du
ønsker at oprette forbindelse til og klik
”Næste”.
7. Indtast en 4-cifret kode i feltet ”PINkode”, klik på ”Start” og følg vejledningen på enheden.
18
8. Markér de funktioner (Services) du vil
benytte på enheden og klik ”Næste”.
Klik ”OK” i dialogboksen ”Bluetoothsteder ”.
•
9. Opsætning af kommunikationen mellem
computeren og en anden Bluetooth®
enhed er afsluttet. Klik ”Spring over”,
”Udfør” for at afslutte. Klik ”Næste”
for at opsætte forbindelsen til yderligere
Bluetooth® enheder.
Som tidligere beskrevet afhænger mange
processer af den Bluetooth® enhed, man vil
kommunikere med. Derfor tilrådes det ved
etablering af parvis forbindelse med en
Bluetooth® enhed af et andet fabrikat, at
søge råd i brugsanvisningen til denne,
eventuelt sammen med denne brugsanvisning. Vil du lave en parvis forbindelse mellem Bluetooth® enheder, følges følgende
procedure.
•
•
Vælg ”Jeg kender den tjeneste, jeg
vil bruge…” hvis du vil benytte en
specifik funktion på en vilkårlig Bluetooth® enhed og opsætte denne forbindelse. Klik ”Næste”. Markér enheden
du vil benytte, klik ”Næste” og klik
”Udfør”.
Opsætning af ”Parvis forbindelse”
1. Højreklik på Bluetooth® ikonet på proceslinien og vælg ”Guiden Opsætning
af Bluetooth”.
2. Vælg ”Jeg ønsker at finde en bestemt Bluetooth-enhed…”. Klik
”Næste”.
Vælg ”Jeg ønsker at finde en bestemt Bluetooth-enhed…” hvis du vil
benytte funktionerne på en specifik
Bluetooth® enhed og opsætte forbindelsen til denne. Klik ”Næste”. Markér
enheden du vil benytte, klik ”Næste”,
markér de funktioner/services du vil
benytte og klik ”Udfør”.
3. Klik “Søg igen” og vent indtil enheden
bliver vist i vinduet ovenfor.
Bemærk: Enheden der skal oprettes forbindelse til, skal have Bluetooth® funktionen
aktiveret samt være sat til at være
”Synlig/Søgbar”.
Vælg ”Jeg vil konfigurere de Bluetooth-tjenester…” hvis du vil ændre
på de funktioner, computeren tilbyder
andre Bluetooth® enheder. Klik
”Næste”. Markér de funktioner
(services) computeren skal tilbyde og
klik ”Udfør”.
4. Vælg enheden du ønsker at oprette
parvis forbindelse til og klik ”Næste”.
5. Indtast en 4-cifret kode efter eget valg i
feltet ”PIN-kode”, klik på ”Start” og
følg vejledningen på enheden.
19
DANSK
Parvis forbindelse
Denne guide kan i fremtiden startes ved at
højreklikke på Bluetooth® ikonet enten på
skrivebordet eller i proceslinien og vælge
”Guiden Opsætning af Bluetooth” og
vælge én af følgende guider:
•
Vælg ”Jeg vil ændre navnet og/eller
enhedstypen...” hvis du vil ændre på
computernavnet og/eller computertypen, indtast computernavnet og/eller
vælg computertypen. Klik ”Udfør”.
Filoverførsler mm. kan også foretages via
den serielle profil, der via Bluetooth® opretter en seriel port. Dette kan være nyttigt,
hvis man bruger DOS programmer til at
udveksle filer med.
6. Markér de funktioner (Services) du vil
benytte på enheden og klik ”Udfør”.
Klik ”OK” i dialogboksen ”Bluetoothsteder”.
DANSK
Enhederne har nu mulighed for at kommunikere med hinanden.
Forbindelse mellem Sandberg USB
to Bluetooth® Class 1 Link og en
mobiltelefon
Mellem de to enheder har du mulighed for at
bruge en række services (se evt. afsnittet
herom på side 17), bl.a. filoverførsel. For at
overføre filer mellem to enheder gøres
følgende på den computer hvor filen ligger:
4. Du kan nu overføre filer ved at trække
dem over i dette vindue eller ved at
bruge kopier/sæt ind funktionen.
Før du begynder at bruge Bluetooth® med
en mobiltelefon, anbefales det, at parvis
forbinde mobiltelefonen og computeren.
Aktivér Bluetooth® funktionen på mobiltelefonen og sørg for, at den er indstillet til at
modtage en anmodning om parvis forbindelse. (Se afsnittet ”Parvis forbindelse” på side
19). Nogle mobiltelefoner kan både anmode
om en parvis forbindelse og acceptere en
parvis forbindelse. Der henvises til mobiltelefonens brugsanvisning for nærmere information.
5. Når kopieringen starter, beder modtager-enheden om en bekræftelse på
filoverførslen. Følg anvisningerne på
denne.
Internetforbindelse via mobiltelefon
For at skabe forbindelse via en mobiltelefon
til Internettet, skal der oprettes en Bluetooth® opkaldsforbindelse.
®
1. Højreklik på Bluetooth ikonet på proceslinien og vælg ”Hurtig tilslutning”.
2. Vælg ”Filoverførsel” og klik ”Søg
efter enheder…”.
3. Vælg computeren/enheden du ønsker at
overføre filen til og klik ”Åbn”.
6. Kopieringen vil nu gennemføres.
1. Kontrollér at mobiltelefonen er parvis
forbundet med computeren (Se afsnittet
”Parvis forbindelse”).
Filer der bliver overført vil blive lagt i det
man kalder den offentlige mappe. Placeringen af den offentlige mappe kan ændres på
følgende måde:
•
2. Højreklik på Bluetooth® ikonet på proceslinien og vælg ”Hurtig tilslutning”.
Højreklik på Bluetooth® ikonet i menulinien og vælg ”Avanceret konfiguration”. Klik på fanen ”Lokale tjenester ”.
Ved at dobbeltklikke på feltet
”Filoverførsel” kan stien ændres til det
ønskede under punktet ”Placering af
Bluetooth udvekslingsmappe ”.
3. Vælg ”Netværk via modem” og klik
”Søg efter enheder…”.
4. Vælg mobiltelefonen/enheden du ønsker
at oprette forbindelse til og klik ”Opret
forbindelse”.
20
4. Bluetooth® softwaren meddeler, at den
har tildelt et portnummer til telefonen,
f.eks. ”COM3”.
5. En dialogboks fremkommer og beder dig
indtaste brugernavn og kodeord. Disse
udfyldes som en normal Windows opkaldsforbindelse. Indtast data fra din
internetudbyder eller mobiloperatør.
6. Når de korrekte data er udfyldt klikkes
”Ring op/Tilslut”.
7. Herefter er forbindelsen oprettet.
Tilslut Bluetooth® headset til
computeren
Fax opkald via mobiltelefonen
Det er muligt at foretage faxopkald via
Bluetooth®, såfremt mobiltelefonen understøtter dette. Dette kræver et fax abonnement, der skal oprettes hos mobiloperatøren.
Denne funktion gør det muligt at tilslutte et
Bluetooth® headset til computeren. Dette
kan bl.a. bruges til internettelefoni eller
chat på nettet.
1. Kontrollér at headsettet er parvis forbundet med computeren (Se afsnittet
”Parvis forbindelse” (på side 19).
Synkronisering af kalender, telefonbog
mv. mellem computer og mobiltelefon
Såfremt mobiltelefonen understøtter synkronisering med PIM klienter som f.eks.
Outlook og Lotus Notes, vil dette kunne
lade sig gøre via Bluetooth®. Nærmere
vejledning følger med telefonen og det
tilhørende stykke synkroniseringssoftware.
Nogle programmer kræver, at der sættes en
seriel Bluetooth® port op til formålet. Den
serielle forbindelse mellem computer og
mobiltelefon sættes op på følgende måde:
2. Højreklik på Bluetooth ikonet på proceslinien og vælg ”Hurtig forbindelse”.
3. Vælg ”Headset” og klik ”Søg efter
enheder…”.
4. Vælg det headset du ønsker at tilslutte
og klik ”Opret forbindelse”.
Inden headsettet kan tages i brug, skal du
kontrollere, at det er valgt som den foretrukne enhed til indspilning og afspilning af
lyd. Dette gøres som følger:
1. Højreklik på Bluetooth® ikonet på proceslinien og vælg ”Hurtig tilslutning”.
2. Vælg ”Bluetooth-seriel port” og klik
”Søg efter enheder…”.
3. Vælg mobiltelefonen/enheden du ønsker
at oprette forbindelse til og klik ”Opret
forbindelse”.
21
DANSK
5. I synkroniseringsprogrammet der følger
med telefonen, indstilles synkroniseringen til at foretages på denne port.
DANSK
Opsætning i Windows® 98SE/Me
Opsætning i Windows® XP
1. Klik ”Start”, ”Indstillinger” og
”Kontrolpanel”.
1. Klik ”Start”, ”Kontrolpanel” og ”Lyd,
tale og lydenheder”.
2. Dobbeltklik på ikonet ”Multimedier” og
vælg fanebladet ”Lyd”.
2. Klik på ikonet ”Lyde og lydenheder”
og vælg fanebladet ”Lydenheder”.
3. Du skal sikre dig, at ”Foretrukken enhed” under både ”Afspilning af lyd” og
”Indspilning af lyd” er sat til ”Bluetooth
Audio”.
3. Du skal sikre dig, at ”Standard enhed”
under både ”Afspilning af lyd” og
”Indspilning af lyd” er sat til ”Bluetooth
Audio”.
4. Klik på ikonet for hhv. ”Afspilning” og
”Optagelse” for at justere lydniveauet
for hhv. højttalere og mikrofon.
4. Klik på knappen ”Lydstyrke” under
hhv. ”Afspilning af lyd” og ”Indspilning
af lyd” for at justere lydniveauet for hhv.
højttalere og mikrofon.
Bemærk: Sørg for at der ikke er markering
i feltet ”Slå alt fra” under Lydstyrke.
Bemærk: Sørg for at der ikke er markering
i feltet ”Slå alt fra” under Lydstyrke.
Opsætning i Windows®2000
1. Klik ”Start”, ”Indstillinger” og
”Kontrolpanel”.
Brug Bluetooth® som netværksadgangspunkt
2. Dobbeltklik på ikonet ”Multimedier” og
vælg fanebladet ”Lydenheder”.
Har du en stationær computer udstyret med
Bluetooth®, kan du med fordel bruge denne
som adgangspunkt for at komme på lokalnetværk eller Internet fra PDA’er eller bærbare computere med Bluetooth®. Det giver
dig mulighed for netværkskontakt – uden
brug af kabler.
3. Du skal sikre dig, at ”Foretrukken enhed” under både ”Afspilning af lyd” og
”Indspilning af lyd” er sat til ”Bluetooth
Audio”.
4. Klik på knappen ”Lydstyrke” under
hhv. ”Afspilning af lyd” og ”Indspilning
af lyd” for at justere lydniveauet for hhv.
højttalere og mikrofon.
Bemærk: For at opsætte en computer som
Bluetooth® netværksadgangspunkt, skal
”Deling af Internet forbindelse” aktiveres på
computeren, der oprettes netværksadgang
gennem, inden opsætningen af klienten
(den enhed der søger netværksadgang hos
computeren, som er adgangspunkt) påbegyndes.
Bemærk: Sørg for at der ikke er markering
i feltet ”Slå alt fra” under Lydstyrke.
22
Windows® Me
Opsætning af ”Deling af internetforbindelse”
1. Klik ”Start”, ”Indstillinger”,
”Kontrolpanel” og dobbeltklik på
”Tilføj/fjern programmer”.
2. Vælg fanebladet ”Windows Installation”, dobbeltklik på ”Kommunikation”
og sæt markering i komponenten
”Deling af Internet forbindelse”. Klik
”Ok” og luk ”Egenskaber for tilføj/
fjern programmer” ved at klikke
”Ok”.
(Din Windows CD-ROM skal muligvis
bruges under installationen).
2. Vælg fanebladet ”Windows Installation”. Dobbeltklik på
”Internetværktøjer” og sæt markering i komponenten ”Deling af Internet forbindelse”. Klik ”Ok” og luk
”Egenskaber for tilføj/fjern programmer”
ved at klikke ”Ok”.
(Din Windows CD-ROM skal muligvis
bruges under installationen).
3. Guiden ”Deling af Internet forbindelse” starter. Klik ”Næste”.
4. Markér punktet ”Ja, denne computer
bruger følgende” samt punktet ”En
direkte forbindelse til min internetudbyder….”.
3. Guiden ”Deling af Internet forbindelse”
starter. Klik ”Næste”.
4. Vælg typen af internetforbindelse der
findes på computeren. Klik ”Næste”.
5. Markér dit netværkskort. Klik ”Næste”.
5. Markér dit netværkskort. Klik ”Næste”.
6. Vælg punktet ”Ja” og vælg enheden
”Bluetooth LAN access server driver”. Klik “Næste”.
6. Markér enheden ”Bluetooth LAN access server driver”. Klik “Næste”.
7. Vælg ”Nej, opret ikke en installationsdiskette…”. Klik ”Næste”.
7. Windows starter oprettelsen af en diskette til forbindelsen. Klik ”Næste”.
8. Klik ”Udfør”.
8. Det er ikke nødvendigt at oprette en
diskette til delingen af netværksforbindelsen. Klik ”Annuller”. Klik ”Udfør”.
Computeren skal genstartes, før delingen
træder i kraft.
Computeren skal genstartes før delingen
træder i kraft.
23
DANSK
1. Klik ”Start”, ”Indstillinger”,
”Kontrolpanel” og dobbeltklik på
”Tilføj/fjern programmer”.
Windows® 98SE
Windows® 2000
2. Højreklik på Bluetooth® ikonet på proceslinien og vælg ”Hurtig tilslutning”.
1. Klik ”Start”, ”Indstillinger”,
”Netværks- og opkaldsforbindelser”.
3. Vælg ”Netværksadgang” og klik ”Søg
efter enheder…”.
DANSK
2. Højreklik på ”LAN-Forbindelse” og
vælg ”Egenskaber”.
4. Vælg computeren/enheden du ønsker at
oprette netværksforbindelse til og klik
”Opret forbindelse”.
3. Klik på fanebladet ”Deling” og markér
feltet ”Aktiver deling af internetforbindelse for denne forbindelse”.
5. Computeren du opretter forbindelse til,
vil nu spørge om ”Bluetooth-anmodning
om autorisation”. klik ”OK”.
4. Klik ”Ok”. Klik ”Ja” til at dele forbindelsen i dialogboksen ”Lokalt netværk”.
6. Netværksforbindelsen er nu oprettet, og
der er dermed adgang til netværk og
evt. Internet, hvis en internetforbindelse
er tilgængelig.
Windows® XP
1. Klik ”Start”, ”Indstillinger”,
”Netværksforbindelser”.
Computeren, der oprettes netværksadgang
gennem, skal være tændt og startet op i
Windows.
2. Højreklik på ”LAN-Forbindelse” og
vælg ”Egenskaber”.
3. Klik på fanebladet ”Avanceret”, Markér
feltet ”Tillad andre brugere på netværket at oprette forbindelse…..”.
Klik ”Ok”.
•
I Windows 98/Me findes ikonet for Bluetooth® forbindelsen i ”Denne computer”
under ”Netværk via modem”.
•
I Windows 2000 findes ikonet for Bluetooth® forbindelsen ved at klikke
”Start”, ”Indstillinger”, ”Netværksog opkaldsforbindelser”.
•
I Windows XP findes ikonet for Bluetooth® forbindelsen ved at klikke
”Start”, ”Indstillinger”,
”Netværksforbindelser”.
Opsætning af klient (PC)
Følg nedenstående anvisning for at opsætte
en computer til at opnå internetforbindelse
gennem Bluetooth® netværksadgangspunktet.
1. Kontrollér at computerne er parvis
forbundet med hinanden (Se afsnittet
”Parvis forbindelse” på side 19).
24
Problemløsning
•
Kontrollér at Bluetooth® adapteren er
isat computerens USB port, og at der er
lys i den blå diode. Genstart evt. computeren.
•
Sørg for at enhederne ikke er uden for
rækkevidde. Sæt evt. enhederne tættere ved hinanden.
•
Enheder du prøver at oprette forbindelse til, skal have aktiveret Bluetooth®
funktionen, og være konfigureret til at
lade sig kontakte af andre Bluetooth®
enheder (i Sandberg USB to Bluetooth®
Class 1 Link er dette en standardkonfiguration).
DANSK
Hvis du har problemer med at få din Sandberg USB to Bluetooth® Class 1 Link forbundet med en anden enhed kontrolleres følgende:
Hvis du får behov for yderligere hjælp eller
vejledning i forbindelse med dit Sandberg
produkt, kan du, kan du se detaljer herom
på næstsidste side i denne brugsanvisning.
God fornøjelse med din Sandberg USB to
Bluetooth® Class 1 Link.
25
Innledning
Installasjon i Windows® 98SE/Me
Sandberg USB to Bluetooth® Class 1 Link,
heretter kalt ”adapteren”, gir deg mulighet
til å kommunisere trådløst med Bluetooth®kompatible enheter. Du kan overføre data
trådløst på opp til 100 meters avstand.
Maksimal hastighet for dataoverførsel er 1
Mbit/s. Du kan videre tilkoble opp til syv
trådløse enheter av gangen.
NB: Ikke koble adapteren til datamaskinen
ennå!
1. Start datamaskinen i Windows, og sett
inn CD-ROM-en som følger med.
2. Installasjonsprogrammet starter. Klikk
på ”Generic 1.4.3.4”.
3. Klikk på ”Neste”. Velg ”Jeg
aksepterer betingelsene...”. Velg
"Neste" og "Neste" igjen.
Mange enheter har Bluetooth® innebygget.
Mobiltelefoner, PDA-er og skrivere er bare
noen av de mange enhetene som fås med
innebygget Bluetooth®-støtte.
4. Klikk på ”Installer”.
NORSK
5. Dialogboksen ”Det ble ikke funnet
noen Bluetooth-enhet…” vises. Sett
adapteren inn i datamaskinens USB-port
og klikk ”OK”.
6. Klikk på ”Fullfør”.
7. Klikk Ja” til ”...starte systemet på
nytt...".
8. Maskinen starter opp på nytt.
NB: Når installeringen er fullført, har du fått
ett Bluetooth®-ikon på skrivebordet og ett i
systemstatusfeltet.
Adapteren er nå installert og klar til bruk.
26
Installasjon i Windows® XP
NB: Ikke koble adapteren til datamaskinen
ennå!
NB: Ikke koble adapteren til datamaskinen
ennå!
1. Start datamaskinen i Windows, og sett
inn CD-ROM-en som følger med.
1. Start datamaskinen i Windows, og sett
inn CD-ROM-en som følger med.
2. Installasjonsprogrammet starter. Klikk
på ”Generic 1.4.3.4”.
2. Installasjonsprogrammet starter. Klikk
på ”Generic 1.4.3.4”.
3. Klikk på ”Neste”. Velg ”Jeg
aksepterer betingelsene...”. Velg
"Neste" og "Neste" igjen.
3. Klikk på ”Neste”. Velg ”Jeg
aksepterer betingelsene...”. Velg
"Neste" og "Neste" igjen.
4. Klikk på ”Installer”.
4. Klikk på ”Installer”.
5. Klikk på ”OK” til ”Microsoft har for
øyeblikket ikke…”
5. Klikk på ”OK” til ”Microsoft har for
øyeblikket ikke…”
6. Dialogboksen ”Det ble ikke funnet
noen Bluetooth-enhet…” vises. Sett
adapteren inn i datamaskinens USB-port
og klikk ”OK”.
6. Dialogboksen ”Det ble ikke funnet
noen Bluetooth-enhet…” vises. Sett
adapteren inn i datamaskinens USB-port
og klikk ”OK”.
7. Klikk på ”Fullfør”.
7. Driverne installeres nå automatisk.
8. Klikk ”Ja” til ”...starte systemet på
nytt...".
8. Klikk på ”Fullfør”.
9. Maskinen starter opp på nytt.
NB: Når installeringen er fullført, har du fått
ett Bluetooth®-ikon på skrivebordet og et i
systemstatusfeltet.
NB: Når installeringen er fullført, har du fått
ett Bluetooth®-ikon på skrivebordet og ett i
systemstatusfeltet.
Hvis Service Pack 2 til Windows XP er
installert, skal ytterligere installasjon foretas:
Adapteren er nå installert og klar til bruk.
1. Klikk på "Start", "Kontrollpanel" –
”Ytelse og vedlikehold” – ”System”.
2. Velg kategorien ”Maskinvare” og klikk
på knappen ”Enhetshåndtering”.
27
NORSK
Installasjon i Windows® 2000
tjenesten ”Nettverk via modem”. Hvis det
også er installert et program for avsendelse
av faksmeldinger, vil du også ha tilgang til
tjenesten ”Faks”. Tjenesten skal aktiveres
3. Dobbelklikk på punktet ”Bluetoothradioer” og på punktet ”USB Bluetooth Wireless Adapter”.
4. Velg kategorien ”Driver” og klikk på
knappen ”Oppdater driver …”.
av datamaskinen som har modemet
installert. Dette gjøres ved å høyreklikke på
Bluetooth®-ikonet på skrivebordet, og velge
”Veiviser for oppsett av Bluetooth” og
velge ”Jeg vil konfigurere…” og deretter
velge hvilke funksjoner/tjenester
datamaskinen skal tilby andre enheter.
5. Velg ”Installere fra en liste… (avansert)”.
Klikk på ”Neste”.
6. Velg ”Søk ikke. Jeg vil velge driveren
som skal installeres”. Klikk på ”Neste”.
7. Velg punktet ”USB Bluetooth Device”.
Klikk på ”Neste”.
Etablere kommunikasjon via Bluetoothikonet.
Hvis det er en Bluetooth®-enhet innenfor
adapterens rekkevidde, kan man starte
veiviseren ”Veiviser for oppsett av
Bluetooth” ved å høyreklikke på
Bluetooth®-ikonet på skrivebordet og søke
etter andre enheter. Når det opprettes
forbindelse til en enhet, må forespørselen
godtas av denne før det kan foregå noen
kommunikasjon.
NORSK
8. Windows installerer nå driverne. Klikk på
”Fullfør”.
9. Lukk alle vinduene for å gå tilbake til
skrivebordet.
Adapteren er nå installert og klar til bruk.
Introduksjon til Bluetooth®
Etter at adapteren er installert, kan det
opprettes forbindelse med andre
Bluetooth®-kompatible enheter.
Parvis forbindelse av Bluetooth®enheter.
En måte å gjøre det mulig for to Bluetooth®enheter å kommunisere på er å parvis
forbinde de to enhetene. På denne måten
kan enhetene kommunisere så snart de
kommer innenfor hverandres rekkevidde,
dvs. innenfor 100 meter. Ved parvis
forbindelse skal det sendes en forbindelsesforespørsel fra en av enhetene, som må
godtas av enheten som mottar forbindelsesforespørselen. I enheten som innleder
kommunikasjonen, skriver du inn en PINkode etter eget valg. På samme måte skal
Det er flere måter å opprette
kommunikasjon mellom enhetene på. Disse
beskrives nedenfor.
Funksjoner
Hvis enheten har Bluetooth® installert, vil
den tilby å dele sine ressurser med andre
Bluetooth®-enheter. Disse kan benyttes ved
å dobbeltklikke på tjenesten via Bluetooth®ikonet på skrivebordet. F.eks. vil en datamaskin som har modem installert, tilby
28
denne PIN-koden skrives inn på enheten
som skal godta den parvise forbindelsen.
Hvis PIN-kodene er identiske, er enhetene
parvis forbundet, og kommunikasjonen kan
starte.
4. Velg enheten du ønsker å føye til listen
over kjente enheter og klikk på ”OK” .
5. Klikk på ”OK” for å gå tilbake til
skrivebordet.
Hver gang de er innenfor rekkevidde, vil de
gjenkjenne den andre enheten og være i
stand til å kommunisere med hverandre.
Fordelen med en parvis forbindelse er at
etter en slik parvis forbindelse (Paring) er
etablert, vil enhetene gjenkjennes som
parvis forbundet, og således fremstå som
en ”godkjent” enhet. Dermed er det mulig å
innlede kommunikasjonen uten ytterligere
oppsett. Det er også en fordel å stille inn
adapteren for å utelukkende kunne
kommunisere med kjente enheter for å
beskytte seg mot urettmessig adgang.
Bluetooth® – standarder og
muligheter for kommunikasjon
Bluetooth®-serieport
Gjør det mulig for to serielle enheter med
Bluetooth® å kommunisere trådløst med
hverandre. Under installering opprettes en
serie-/COM-port, som kan brukes til
kommunikasjon. Programvare som bruker
maskinens serie-/COM-porter, kan på denne
måten kommunisere på samme måte som
med en seriell kabel.
Det er ikke nødvendig å skrive inn PINkoden igjen når enhetene har vært parvis
forbundet én gang.
NB: På enheter som f.eks. headset og mus
kan man ikke velge sin egen PIN-kode.
Disse enhetene har vanligvis en
forhåndsinnstilt PIN-kode. Denne bør
fremgå av produktets brukerveiledning.
Adapteren konfigureres utelukkende til å
akseptere kjente enheter på følgende måte:
Nettverk via modem
Gjør det mulig å benytte et modem på en
annen Bluetooth®-enhet til å opprette en
”Ekstern pålogging”-forbindelse.
1. Dobbeltklikk på Bluetooth®-ikonet
nederst i høyre hjørne på
systemstatusfeltet.
Audio Gateway
Gir muligheten til å koble et Bluetooth®headset til datamaskinen på samme måte
som til en mobiltelefon.
2. Velg ”Avansert konfigurasjon” , klikk
på kategorien ”Tilgjengelighet” og
velg ”Kun enheter vist nedenfor” i
feltet ”Tillat” .
3. Klikk på knappen ”Tilføy enhet”.
29
NORSK
Foruten en fysisk standard inneholder
Bluetooth®-teknologien en rekke forskjellige
profiler til forskjellige former for
kommunikasjon. Sandberg USB to
Bluetooth® Class 1 Link støtter bl.a.
følgende profiler:
Filoverføring
Gir mulighet for overføring av filer mellom
datamaskinene på samme måte som i et
tradisjonelt nettverk.
4. Klikk ”Neste” og markér hvilke
funksjoner (tjenester) datamaskinen
skal tilby andre Bluetooth®-enheter å
benytte. Klikk på ”Neste”.
5. Klikk ”Neste” for å søke etter andre
Bluetooth®-enheter i området.
Utveksling av informasjon
Gir mulighet for å sende informasjon som
kalendermeldinger, e-post, visittkort mm.
mellom enheter, f. eks. fra mobiltelefon til
datamaskin.
NB: Enheten man skal opprette forbindelse
til må ha Bluetooth®-funksjonen aktivert
samt være satt til å være ”Synlig/Søkbar”.
Se evt. hvordan dette gjøres i
brukerveiledningen til den gjeldende
enheten.
NORSK
Nettverkstilgang
Gir brukeren adgang, via Bluetooth®, til å
koble seg på et lokalnettverk gjennom en av
maskinene på lokalnettverket.
6. Tilgjengelige søkeenheter i området
vises i søkefeltet. Marker enheten du vil
opprette forbindelse til og klikk ”Neste”.
7. Tast inn en firesifret kode i feltet ”PINkode”, klikk på ”Start” og følg
veiledningen på enheten.
Oppsett av medfølgende
programvare
8. Markér de funksjoner (tjenester) du vil
benytte på enheten og klikk ”Neste”.
Klikk ”OK” i dialogboksen ”Shortcuts for
the selected…….”.
Programvaren som følger med, gir deg
mange muligheter for kommunikasjon.
Nedenfor følger en beskrivelse av de
viktigste funksjonene.
9. Oppsett av kommunikasjon mellom
datamaskinen og en annen Bluetooth®enhet er fullført. Klikk ”Hopp over”,
”Fullfør”
for å avslutte. Klikk ”Neste” for å sette
opp forbindelse til flere Bluetooth®enheter.
Oppsett av kommunikasjon mellom
datamaskinen og andre Bluetooth®enheter
1. Høyreklikk på Bluetooth®-ikonet på
systemstatusfeltet og velg ”Begynn å
bruke Bluetooth”.
Denne veiviseren kan heretter startes ved å
høyreklikke på Bluetooth®-ikonet enten på
skrivebordet eller i systemstatusfeltet og
velge ”Veiviser for oppsett av
Bluetooth” og deretter velge én av
følgende veivisere:
2. Velg hvilke snarveier som skal
installeres på datamaskinen. Klikk på
”Neste”.
3. Skriv navnet på datamaskinen og velg
datamaskintype. Klikk på ”Neste”.
30
rådføre deg med bruksanvisningen til
denne, eventuelt sammen med denne
bruksanvisningen. Hvis du vil lage en parvis
forbindelse mellom Bluetooth®-enheter,
følger du følgende fremgangsmåte:
•
Velg ”Jeg vet hvilken tjeneste jeg vil
bruke...” hvis du vil benytte en
spesifikk funksjon på en vilkårlig
Bluetooth®-enhet og sette opp denne
forbindelsen. Klikk på ”Neste”. Markér
enheten du vil benytte, klikk ”Neste”
og klikk ”Fullfør”.
•
Velg ”Jeg ønsker å finne en bestemt
Bluetooth-enhet…” hvis du vil benytte
funksjonene på en spesifikk Bluetooth®enhet og sette opp forbindelsen til
denne. Klikk på ”Neste”. Markér
enheten du vil benytte, klikk ”Neste”,
marker de funksjonene/tjenester du vil
benytte og klikk ”Fullfør”.
1. Høyreklikk på Bluetooth®-ikonet på
systemstatusfeltet og velg ”Veiviser
for oppsett av Bluetooth” .
Velg ”Jeg vil konfigurere disse
Bluetooth-tjenestene...” hvis du vil
endre på de funksjonene datamaskinen
tilbyr andre Bluetooth®-enheter. Klikk
på ”Neste”. Marker de funksjoner/
tjenester datamaskinen skal tilby og
klikk ”Fullfør”.
NB: Enheten man skal opprette forbindelse
til må ha Bluetooth®-funksjonen aktivert
samt være satt til å være ”Synlig/Søkbar”.
•
2. Velg ”Jeg ønsker å finne en bestemt
Bluetooth-enhet…” . Klikk på
”Neste”.
3. Klikk på “Søk på nytt” og vent til
enheten vises i vinduet ovenfor.
4. Marker enheten du vil opprette
forbindelse til og klikk på ”Neste” .
5. Tast inn en selvvalgt, firesifret kode i
feltet ”PIN-kode”, klikk på ”Start” og
følg veiledningen på enheten.
Velg ”Jeg vil endre navet og/eller
enhetstypen...” hvis du vil endre
datamaskinens navn og/eller type, tast
datamaskinens navn og/eller velg
datamaskinens type. Klikk på ”Fullfør”.
6. Marker de funksjoner (tjenester) du vil
benytte på enheten og klikk ”Fullfør” .
Klikk på ”OK” i dialogboksen
”Bluetooth-steder”.
Det er nå mulig for enhetene å
kommunisere med hverandre.
Parvis forbindelse
Mellom de to enhetene er det mulig å bruke
en rekke tjenester (se evt. avsnittet om
dette på side 29), bl.a. filoverføring. For å
overføre filer mellom to enheter utfører
man følgende trinn på den datamaskinen
der filen er lagret:
Som tidligere nevnt er mange prosesser
avhengige av hvilken Bluetooth®-enhet man
kommuniserer med. Ved oppretting av
parvis forbindelse med en Bluetooth®-enhet
av et annet merke anbefales du derfor å
31
NORSK
•
Oppsett av ”Parvis forbindelse”
NORSK
1.
Høyreklikk på Bluetooth®-ikonet på
systemstatusfeltet og velg ”Hurtig
tilkobling”.
2.
Velg ”Filoverføring” og klikk på ”Søk
etter enheter...”.
3.
Marker datamaskinen/enheten du vil
overføre filen til, og klikk på ”Åpne”.
4.
Du kan nå overføre filer ved å dra dem
over i dette vinduet eller ved å bruke
kopier/lim inn-funksjonen.
5.
Når kopieringen starter, ber
mottakerenheten om en bekreftelse på
filoverføringen. Følg instruksene på
denne.
6.
Kopieringen vil nå gjennomføres.
Forbindelse mellom Sandberg USB
to Bluetooth® Class 1 Link og en
mobiltelefon
Før du setter i gang å bruke Bluetooth® med
en mobiltelefon, anbefales du å opprette en
parvis forbindelse mellom mobiltelefonen og
datamaskinen. Aktiver Bluetooth®-funksjonen på mobiltelefonen, og sørg for at den
er stilt inn slik at den kan motta en
forespørsel om parvis forbindelse. (Se
avsnittet ”Parvis forbindelse” på side 31)
Noen mobiltelefoner kan både be om en
parvis forbindelse og akseptere en parvis
forbindelse. Se i mobiltelefonens
bruksanvisning for nærmere informasjon.
Internett-tilkobling via mobiltelefon
For å lage forbindelse via mobiltelefon til
Internett må du opprette en ekstern
®
tilkobling med Bluetooth .
Filer som overføres vil bli lagt i det som
kalles den offentlige mappen.
Plasseringen av den offentlige mappen kan
endres på følgende måte:
•
1. Kontroller at mobiltelefonen er parvis
forbundet med datamaskinene (se
avsnittet ”Parvis forbindelse”).
Høyreklikk på Bluetooth®-ikonet i
menylinjen og velg ”Avansert
konfigurasjon”. Klikk på kategorien
”Lokale tjenester ”. Ved å
dobbeltklikke på feltet ”Filoverføring ”
kan banen endres til den ønskede under
punktet ”Plassering av Bluetoothutvekslingsmappe”.
2. Høyreklikk på Bluetooth®-ikonet på
systemstatusfeltet og velg ”Hurtig
tilkobling” .
3. Velg ”Nettverk via modem” og klikk
på ”Søk etter enheter…” .
4. Marker mobiltelefonen/enheten du vil
opprette forbindelse til og klikk på
”Opprett forbindelse”.
Du kan også overføre filer o.l. via den
serielle profilen, som via Bluetooth®
oppretter en serieport. Dette kan være
nyttig dersom man utveksler filer ved hjelp
av DOS-programmer.
5. Det kommer frem en dialogboks som
spør etter brukernavn og kodeord. Disse
fylles ut som en normal ekstern
tilkobling i Windows. Tast inn dataene
fra Internett-leverandøren eller
mobiloperatøren din.
32
6. Etter at du har fylt ut de riktige
dataene, klikker du på ”Ringe opp /
Tilkoble”.
5. I synkroniseringsprogrammet som
følger med telefonen, stilles
synkroniseringen inn slik at den foretas
for denne porten.
7. Med dette er det opprettet en
forbindelse.
Koble Bluetooth®-headsettet til
datamaskinen
Faksoppringing via mobiltelefon
Det er mulig å foreta faksoppringing via
Bluetooth®, såfremt mobiltelefonen støtter
dette. Dette forutsetter at du har
faksabonnement, som du får hos
mobiloperatøren.
Denne funksjonen gjør det mulig å koble et
Bluetooth®-headset til datamaskinen. Dette
kan bl.a. brukes til internettelefoni eller
chat på nettet.
2. Høyreklikk på Bluetooth®-ikonet på
systemstatusfeltet og velg ”Hurtig
tilkobling”.
3. Velg ”Headset” og klikk på ”Søk etter
enheter…”.
Noen programmer krever at det settes opp
en seriell Bluetooth®-port til formålet.
Serieforbindelsen mellom datamaskin og
mobiltelefon settes opp på følgende måte:
4. Marker det headsettet du vil opprette
forbindelse til og klikk på ”Opprett
forbindelse”.
Før headsettet kan tas i bruk, må du
kontrollere at det er valgt som den
foretrukne enheten til innspilling og
avspilling av lyd. Dette gjøres på følgende
måte:
1. Høyreklikk på Bluetooth®-ikonet på
systemstatusfeltet og velg ”Hurtig
tilkobling” .
2. Velg ”Bluetooth-seriell port” og klikk
på ”Søk etter enheter…” .
3. Marker mobiltelefonen/enheten du vil
opprette forbindelse til og klikk på
”Opprett forbindelse” .
Innstillinger i Windows® 98SE/Me
1. Klikk "Start", "Innstillinger" og
"Kontrollpanel".
4. Bluetooth®-programmet gir beskjed om
at det har tildelt telefonen et
portnummer, f.eks. ”COM3”.
2. Dobbeltklikk på ikonet "Multimedia"
og velg kategorien "Lyd".
33
NORSK
1. Kontroller at mobiltelefonen er parvis
forbundet med datamaskinene (se
avsnittet ”Parvis forbindelse” på side
31).
Synkronisering av kalender, telefonbok
o.l. mellom datamaskin og mobiltelefon
Forutsatt at mobiltelefonen støtter
synkronisering med PIM-klienter som f. eks.
Outlook og Lotus Notes, vil dette kunne la
seg gjøre via Bluetooth®. Nærmere
veiledning følger med telefonen og de
tilhørende synkroniseringsprogrammene.
3. Pass på at "Foretrukket enhet" under
både "Lydavspilling" og "Lydinnspilling"
er satt til "Bluetooth Audio".
3. Pass på at "Standardenhet" under både
"Lydavspilling" og "Lydinnspilling" er satt
til "Bluetooth Audio".
4. Klikk på ikonet for hhv. "Avspilling" og
"Innspilling" for å justere lydnivået for
hhv. høyttalere og mikrofon.
4. Klikk på knappen "Lydstyrke" under
hhv. "Lydavspilling" og
"Lydinnspilling" for å justere lydnivået
for hhv. høyttalere og mikrofon.
NB: Pass på at det ikke er krysset av i feltet
”Demp alle” under Lydstyrke.
NB: Pass på at det ikke er krysset av i feltet
”Demp alle” under Lydstyrke.
Innstillinger i Windows® 2000
Bruk Bluetooth® som
nettverkstilgangspunkt
NORSK
1. Klikk "Start", "Innstillinger" og
"Kontrollpanel".
Har du en stasjonær datamaskin utstyrt
med Bluetooth®, kan du med fordel bruke
denne som adgangspunkt for å få tilgang til
et lokalnettverk eller Internett fra PDA-er
eller bærbare datamaskiner ved hjelp av
Bluetooth®. Dette gjør nettverkskontakt
mulig – uten bruk av kabler.
2. Dobbeltklikk på ikonet "Multimedia" og
velg kategorien "Lydenheter".
3. Pass på at "Foretrukket enhet" under
både "Lydavspilling" og "Lydinnspilling"
er satt til "Bluetooth Audio".
4. Klikk på knappen "Lydstyrke" under
hhv. "Lydavspilling" og
"Lydinnspilling" for å justere lydnivået
for hhv. høyttalere og mikrofon.
NB: For å sette opp en datamaskin som
Bluetooth®-tilgangspunkt må du aktivere
”Deling av Internett-tilkobling” på
datamaskinen som det opprettes
nettverkstilgang gjennom, før du begynner
å sette opp klienten (den enheten som
søker nettverkstilgang hos maskinen som er
tilgangspunkt).
NB: Pass på at det ikke er krysset av i feltet
”Demp alle” under Lydstyrke.
Innstillinger i Windows® XP
1. Klikk på "Start", "Kontrollpanel" og
”Lyder, tale og lydenheter”.
2. Klikk på ikonet "Lyder og lydenheter"
og velg kategorien "Lydenheter".
34
Windows® Me
Oppsett av ”Deling av Internettforbindelse”
1. Klikk på "Start", "Innstillinger" og
"Kontrollpanel", og dobbeltklikk på
”Legg til/fjern programmer”.
Windows® 98SE
1. Klikk på "Start", "Innstillinger" og
"Kontrollpanel", og dobbeltklikk på
”Legg til/fjern programmer”.
2. Velg kategorien ”Windowsinstallasjon”, dobbeltklikk på
”Kommunikasjon” og kryss av for
”Deling av Internett-tilkobling”.
Klikk på ”OK” og lukk dialogboksen
”Egenskaper for legg til/fjern
programmer” ved å klikke på ”OK”.
(Du kan få bruk for Windows-CD-ROMen din under installasjonen.)
2. Velg kategorien ”Windowsinstallasjon”. Dobbeltklikk på
”Internett-verktøy” og marker for
”Deling av Internett-tilkobling”.
Klikk på ”OK” og lukk dialogboksen
”Egenskaper for legg til/fjern
programmer” ved å klikke på ”OK”.
(Du kan få bruk for Windows-CD-ROMen din under installasjonen.)
4. Velg innstillingen for at datamaskinen
bruker en bestemt forbindelse samt
punktet for direkte forbindelse til
Internett-leverandør.
3. Veiviseren ”Deling av Internetttilkobling” starter. Klikk på ”Neste”.
4. Velg typen Internett-tilkobling som
finnes på datamaskinen. Klikk på
”Neste”.
5. Marker nettverkskortet ditt. Klikk på
”Neste”.
5. Marker nettverkskortet ditt. Klikk på
”Neste”.
6. Velg punktet ”Ja” og velg enheten
”Bluetooth LAN access server
driver”. Klikk på "Neste".
6. Marker enheten ”Bluetooth LAN
access server driver”. Klikk på
"Neste".
7. Velg å ikke opprette en
installasjonsdiskett. Klikk på ”Neste”.
7. Windows starter å opprette en diskett til
forbindelsen. Klikk på ”Neste”.
8. Klikk på ”Fullfør”.
Datamaskinen må startes på nytt for at
delingen skal tre i kraft.
8. Det er ikke nødvendig å opprette en
diskett til delingen av
nettverkstilkoblingen. Velg "Avbryt".
Klikk på ”Fullfør”.
Datamaskinen må startes på nytt for at
delingen skal tre i kraft.
35
NORSK
3. Veiviseren ”Deling av Internetttilkobling” starter. Klikk på ”Neste”.
Windows® 2000
2. Høyreklikk på Bluetooth®-ikonet på
systemstatusfeltet og velg ”Hurtig
tilkobling” .
1. Klikk på ”Start”, ”Innstillinger”,
”Nettverks- og
oppringingstilkoblinger”.
3. Velg ”Nettverkstilgang” og klikk på
”Søk etter enheter…” .
2. Høyreklikk på ”LAN-tilkobling” og velg
”Egenskaper”.
4. Marker datamaskinen/enheten du vil
opprette nettverksforbindelse til og klikk
på ”Opprett forbindelse” .
3. Klikk på kategorien ”Deling” og marker
feltet ”Aktiver deling av Internetttilkobling for denne tilkoblingen”.
5. Datamaskinen du oppretter en
forbindelse til, vil nå be deg ”Bluetoothanmodning om autorisasjon” , klikk på
”OK” .
NORSK
4. Klikk på "OK". Ønsker du å dele
tilkoblingen, klikker du på ”Ja” i
dialogboksen ”Lokalt nettverk”.
6. Dermed er forbindelsen opprettet, og
dermed har du tilgang til nettverk og
evt. Internett, hvis en
internettforbindelse er tilgjengelig.
Windows® XP
1. Klikk på "Start", "Innstillinger" og
"Nettverkstilkoblinger".
Computeren, der oprettes netværksadgang
gennem, skal være tændt og startet op i
Windows.
2. Høyreklikk på ”LAN-tilkobling” og velg
”Egenskaper”.
•
I Windows 98/Me findes ikonet for Bluetooth® forbindelsen i ”Denne computer”
under ”Netværk via modem”.
•
I Windows 2000 findes ikonet for Bluetooth® forbindelsen ved at klikke
”Start”, ”Indstillinger”, ”Netværksog opkaldsforbindelser”.
•
I Windows XP findes ikonet for Bluetooth® forbindelsen ved at klikke
”Start”, ”Indstillinger”,
”Netværksforbindelser”.
3. Klikk på kategorien ”Avansert”. Marker
feltet ”Tillat andre nettverksbrukere
å koble seg til...”. Klikk på "OK".
Oppsett av klient (datamaskin)
Følg instruksjonene under for å stille inn en
datamaskin til å oppnå en
internettforbindelse gjennom Bluetooth®nettverkets tilgangspunkt.
1. Kontroller at datamaskinene er parvis
forbundet med hverandre (se avsnittet
”Parvis forbindelse” på side 31).
36
Feilsøking
•
Se etter at Bluetooth®-adapteren er satt
inn i datamaskinens USB-port, og at det
er lys i den blå dioden. Start evt
maskinen på nytt.
•
Pass på at enhetene ikke er utenfor
rekkevidde. Sett eventuelt enhetene
nærmere hverandre.
•
Enheter som du prøver å opprette
forbindelse til, må ha aktivert
Bluetooth®-funksjonen, og være
konfigurert slik at de kan kontaktes av
andre Bluetooth®-enheter (i Sandberg
USB to Bluetooth® Class 1 Link er dette
en standardkonfigurasjon).
NORSK
Hvis du har problemer med å koble
Sandberg USB to Bluetooth® Class 1 Link til
en annen enhet, må du kontrollere
følgende:
Hvis du trenger mer hjelp eller veiledning i
forbindelse med ditt Sandberg-produkt,
finner du informasjon om dette på nest
siste side i denne bruksanvisningen.
Lykke til med din Sandberg USB to
Bluetooth® Class 1 Link.
37
Introduktion
Installation i Windows® 98SE/Me
Sandberg USB to Bluetooth® Class 1 Link,
som kallas ”adaptern” i följande text, gör
det möjligt för dig att kommunicera trådlöst
med Bluetooth®-kompatibla enheter. Du ges
förmågan att överföra data trådlöst på upp
till 100 meters avstånd. Den högsta
hastigheten för dataöverföring är 1 Mbit/s.
Vidare kan du ansluta upp till 7 trådlösa
enheter åt gången.
Observera: Vänta med att ansluta adaptern
till datorn!
1. Starta datorn i Windows och sätt i den
medföljande cd-romskivan.
2. Installationsprogrammet startar. Klicka
på ”Generic 1.4.3.4”.
3. Klicka på ”Nästa”. Välj ”Jag
accepterar villkoren…”. Klicka på
”Nästa” och på ”Nästa” än en gång.
Bluetooth® är en integrerad del i många
enheter. Mobiltelefoner, handdatorer och
skrivare är endast ett fåtal av alla enheter
som finns med inbyggd Bluetooth®-support.
4. Klicka på ”Installera”.
5. Dialogrutan ”Det gick inte att hitta
någon Bluetooth-enhet…” visas.
Anslut adaptern till datorns USB-port
och klicka på ”OK”.
6. Klicka på ”Slutför”.
7. Klicka på ”Ja” när du ombeds att
”...starta om systemet…”.
SVENSKA
8. Datorn startas om.
Observera: När installationen har slutförts
har du fått en Bluetooth®-ikon på ditt
skrivbord och ännu en i aktivitetsfältet.
Adaptern är nu installerad och klar för
användning.
38
Installation i Windows® XP
Observera: Vänta med att ansluta
adaptern till datorn!
Observera: Vänta med att ansluta
adaptern till datorn!
1. Starta datorn i Windows och sätt i den
medföljande cd-romskivan.
1. Starta datorn i Windows och sätt i den
medföljande cd-romskivan.
2. Installationsprogrammet startar. Klicka
på ”Generic 1.4.3.4”.
2. Installationsprogrammet startar. Klicka
på ”Generic 1.4.3.4”.
3. Klicka på ”Nästa”. Välj ”accepterar
villkoren…”. Klicka på ”Nästa” och på
”Nästa” än en gång.
3. Klicka på ”Nästa”. Välj ”accepterar
villkoren…”. Klicka på ”Nästa” och på
”Nästa” än en gång.
4. Klicka på ”Installera”.
4. Klicka på ”Installera”.
5. Klicka på ”Ok” när du får meddelandet
”Microsoft har för närvarande inte...”
5. Klicka på ”Ok” när du får meddelandet
”Microsoft har för närvarande inte...”
6. Dialogrutan ”Det gick inte att hitta
någon Bluetooth-enhet…” visas.
Anslut adaptern till datorns USB-port
och klicka på ”OK”.
6. Dialogrutan ”Det gick inte att hitta
någon Bluetooth-enhet…” visas.
Anslut adaptern till datorns USB-port
och klicka på ”OK”.
7. Klicka på ”Slutför”.
7. Drivrutinerna installeras automatiskt.
8. Klicka på ”Ja” när du ombeds att
”...starta om systemet…”.
8. Klicka på ”Slutför”.
Observera: När installationen har slutförts
har du fått en Bluetooth®-ikon på ditt
skrivbord och ännu en i aktivitetsfältet.
9. Datorn startas om.
Observera: När installationen har slutförts
har du fått en Bluetooth®-ikon på ditt
skrivbord och ännu en i aktivitetsfältet.
Om Service Pack 2 till Windows XP är
installerat ska ytterligare installation
genomföras:
Adaptern är nu installerad och klar för
användning.
1. Klicka på ”Start” – ”Kontrollpanelen”
– ”Prestanda och underhåll” –
”System”.
2. Välj fliken ”Maskinvara” och klicka på
knappen ”Enhetshanteraren”.
39
SVENSKA
Installation i Windows® 2000
Dessa kan användas genom att man
dubbelklickar på tjänsten via Bluetooth®ikonen på skrivbordet. En dator med ett
modem installerat kommer t.ex. att erbjuda
tjänsten ”Fjärranslutning”. Om man
dessutom har ett program för faxöverföring
installerat, kommer även tjänsten ”Fax” att
finnas tillgänglig. Tjänsten ska aktiveras av
datorn där modemet finns installerat. Detta
sker genom att man högerklickar på
Bluetooth®-ikonen på skrivbordet och väljer
”Guiden Installera Bluetooth”, samt
”Jag vill konfigurera...” och därefter
anger vilka funktioner/tjänster datorn ska
erbjuda till andra enheter.
3. Dubbelklicka på alternativet
”Bluetooth-radio” och på alternativet
”USB Bluetooth Wireless Adapter”.
4. Välj fliken ”Drivrutin” och klicka på
knappen ”Uppdatera drivrutin…”.
5. Välj "Installera från en lista…
(avancerat)". Klicka på ”Nästa”.
6. Välj ”Sök inte. Jag väljer drivrutinen som
ska installeras”. Klicka på ”Nästa”.
7. Välj alternativet ”USB Bluetooth Device”.
Klicka på ”Nästa”.
8. Windows installerar drivrutinerna. Klicka
på ”Slutför”.
Upprätta kommunikation via
Bluetooth®-ikonen.
Om det finns en Bluetooth®-enhet inom
adapterns räckvidd, kan man genom att
högerklicka på Bluetooth®-ikonen på
skrivbordet starta guiden ”Guiden
Installera Bluetooth” och söka efter
andra enheter. När en förbindelse har
upprättats till en enhet måste förfrågan
godkännas av denna innan
kommunikationen kan inledas.
9. Stäng alla fönster för att återgå till
skrivbordet.
Adaptern är nu installerad och klar för
användning.
SVENSKA
Introduktion till Bluetooth®
När adaptern har installerats är det möjligt
att upprätta en förbindelse till andra
Bluetooth®-kompatibla enheter.
Paranslutning av Bluetooth®-enheter.
Ett sätt att få två Bluetooth®-enheter att
kommunicera med varandra är att ansluta
två Bluetooth®-enheter i par, så att
enheterna kan kommunicera med varandra
när de är tillräckligt nära varandra, dvs.
inom 100 meter. Vid paranslutning skickas
en anslutningsbegäran från den ena enheten
som ska godkännas av den enhet som
nämnda anslutningsbegäran skickas till. På
enheten som inleder kommunikationen
skriver man in en valfri PIN-kod. Den här
PIN-koden ska även skrivas in på enheten
Det går att upprätta kommunikation mellan
enheterna på flera sätt. Dessa beskrivs här
nedan.
Tjänster
Enheter med Bluetooth®-teknologi kommer
att dela sina resurser med andra
Bluetooth®-enheter.
40
som ska godkänna paranslutningen. Om
PIN-koderna är identiska, är enheterna
paranslutna och kommunikationen kan
inledas.
3. Klicka på knappen ”Lägg till enhet”.
4. Välj den enhet du vill lägga till i listan
över kända enheter och klicka på ”OK”.
Varje gång de befinner sig inom varandras
räckvidd, kommer de nu att känna igen den
andra enheten och därmed kunna
kommunicera med varandra.
Fördelen med en paranslutning är att
enheterna identifieras som paranslutna
efter att denna paranslutning (Pairing) har
upprättats, och därmed framstår som en
”godkänd” enhet, varefter
kommunikationen kan inledas utan
ytterligare inställning. En ytterligare fördel
får man om man ställer in adaptern till att
enbart kommunicera med kända enheter,
vilket skyddar mot obehörig åtkomst.
5. Klicka på ”OK” för att återgå till
skrivbordet.
Bluetooth® – standarder och
kommunikationsmöjligheter
Bluetooth®-serieport
Gör det möjligt för två seriella enheter med
Bluetooth® att kommunicera trådlöst med
varandra. Under installationen skapas en
serie-/COM-port som kan användas för
kommunikation. Programvaror som
använder datorns serieportar/COM-portar,
kan därmed kommunicera på samma sätt
som med en seriell kabel.
Om enheterna har varit paranslutna en
gång behöver man inte skriva in PINkoderna på nytt.
Observera: På enheter som t.ex. headset
och mus kan man inte välja en egen PINkod. Sådana enheter har vanligtvis en
förinställd PIN-kod. Du bör finna denna kod
i produktinformationen.
Så här konfigurerar du adaptern till att
enbart acceptera kända enheter:
Fjärranslutning
Ger användaren möjlighet att utnyttja ett
modem på en annan Bluetooth®-enhet för
att upprätta en ”Fjärranslutning”.
1. Högerklicka på Bluetooth®-ikonen
längst ner i högra hörnet av
aktivitetsfältet.
Audio Gateway
Ger möjlighet att ansluta ett Bluetooth®headset till datorn, på samma sätt som till
en mobiltelefon.
2. Välj ”Avancerad konfiguration”,
klicka på fliken ”Tillgänglighet” och
välj ”Bara enheter som visas
nedanför” i fältet ”Tillåt”.
41
SVENSKA
Förutom en fysisk standard innehåller
Bluetooth®-teknologin en rad profiler för
olika kommunikationssätt. Sandberg USB to
Bluetooth® Class 1 Link stödjer bl.a.
följande profiler:
Filöverföring
Ger användaren möjlighet att överföra filer
mellan datorer på samma sätt som i ett
traditionellt nätverk.
3. Skriv in namnet på datorn och välj
datortyp. Klicka på ”Nästa”.
4. Klicka på ”Nästa” och markera vilka
funktioner (tjänster) datorn ska låta
andra Bluetooth®-enheter använda.
Klicka på ”Nästa”.
Informationsutbyte
Ger användaren möjlighet att skicka
information som t.ex. kalenderanteckningar,
e-post, visitkort etc. mellan enheter. Detta
kan t.ex. ske från en mobiltelefon till en
dator.
5. Klicka på ”Nästa” för att söka efter
Bluetooth®-enheter i området.
Observera: Den enhet som du vill upprätta
en anslutning till ska ha Bluetooth®funktionen aktiverad, samt vara inställd på
att vara ”synlig/sökbar”. Läs ev. i
bruksanvisningen till den aktuella enheten
för att få information om hur detta görs.
SVENSKA
Nätverksåtkomst
Ger användaren möjlighet att via Bluetooth®
koppla upp sig på ett lokalt nätverk genom
en av datorerna i det lokala nätverket.
6. De enheter som finns tillgängliga i
området visas i sökfältet. Markera den
enhet som du vill upprätta en
förbindelse till och klicka på ”Nästa”.
Inställning av den medföljande
programvaran
7. Skriv in en fyrsiffrig kod i fältet ”PINkod”, klicka på ”Start” och följ
anvisningarna för enheten.
Den medföljande programvaran ger
användaren flera kommunikationsmöjligheter. I följande avsnitt beskrivs de
viktigaste funktionerna.
8. Markera de funktioner (tjänster) du vill
använda på enheten och klicka på
”Nästa”. Klicka på ”OK” i dialogrutan
”Shortcuts for the selected…….”.
Inställning av kommunikation
mellan datorn och andra
Bluetooth®-enheter:
9. Inställningen av kommunikation mellan
datorn och en annan Bluetooth®-enhet
har slutförts. Klicka på ”Hoppa över”,
”Slutför” för att avsluta. Klicka på
”Nästa” för att upprätta förbindelser till
ytterligare Bluetooth®-enheter.
1. Högerklicka på Bluetooth®-ikonen i
aktivitetsfältet och välj ”Börja använda
Bluetooth”.
I framtiden kan du starta denna guide
genom att högerklicka på Bluetooth®-ikonen
på skrivbordet eller i aktivitetsfältet, och
välja ”Guiden Installera Bluetooth” samt
en av följande guider:
2. Välj vilken genväg som ska installeras i
datorn. Klicka på ”Nästa”.
42
Välj ”Jag känner till tjänsten jag vill
använda...” om du vill använda en
specifik funktion på en valfri Bluetooth®enhet och upprätta denna förbindelse.
Klicka på ”Nästa”. Markera den enhet
du vill använda, klicka på ”Nästa” och
därefter på ”Slutför”.
•
Välj ”Jag vill hitta en specifik
Bluetooth-enhet...” om du vill
använda funktionerna på en specifik
Bluetooth®-enhet och upprätta en
förbindelse till denna. Klicka på
”Nästa”. Markera den enhet du vill
använda, klicka på ”Nästa”, markera
de funktioner/tjänster du vill använda
och klicka därefter på ”Slutför”.
•
•
Paranslutning
Som beskrivits tidigare, är många processer
beroende av den Bluetooth®-enhet man
önskar kommunicera med. När man vill
upprätta en paranslutning med en
Bluetooth®-enhet av ett annat fabrikat, är
det därför tillrådligt att ta hjälp av den
brukanvisning som medföljer den aktuella
enheten, och eventuellt även av den här
bruksanvisningen. När du vill upprätta en
paranslutning mellan Bluetooth®-enheter
följer du följande procedur.
Inställning av ”paranslutning”
1.
Välj ”Jag vill konfigurera de
Bluetooth-tjänster...” om du vill
ändra på de funktioner datorn erbjuder
andra Bluetooth®-enheter. Klicka på
"Nästa". Markera de funktioner/
tjänster som datorn ska erbjuda och
klicka på ”Slutför”.
Högerklicka på Bluetooth®-ikonen i
aktivitetsfältet och välj ”Guiden
Installera Bluetooth” .
2. Välj ”Jag vill hitta en specifik
Bluetooth-enhet...”. Klicka på
”Nästa”.
3. Klicka på “Sök igen” och vänta tills
enheten visas i fönstret ovan.
Observera: Den enhet som du vill upprätta
en anslutning till ska ha Bluetooth®funktionen aktiverad, samt vara inställd på
att vara ”synlig/sökbar”.
Välj ”Jag vill ändra namnet och/eller
enhetstypen...” om du vill ändra
datornamn och/eller datortyp, skriv in
datornamnet och/eller välj datortyp.
Klicka på ”Slutför”.
4. Välj den enhet som du vill upprätta en
paranslutning till och klicka på ”Nästa”.
5. Skriv in en valfri, fyrsiffrig kod i fältet
”PIN-kod”, klicka på ”Start” och följ
anvisningarna för enheten.
6. Markera de funktioner (tjänster) du vill
använda på enheten och klicka på
”Slutför”. Klicka på ”OK” i dialogrutan
”Bluetooth-platser”.
43
SVENSKA
•
Enheterna kan nu kommunicera med
varandra.
Filöverföring m.m. kan även göras via
den seriella profil som via Bluetooth®
skapar en serieport. Detta kan vara
användbart om filutbytet sker med hjälp
av äldre DOS-program.
Mellan de två enheterna finns det nu
möjlighet att använda en rad tjänster (se
aktuellt avsnitt om detta på sidan 41), som
t.ex. filöverföring. Gör så här på den dator
där filerna ligger för att överföra filer mellan
två enheter:
Anslutning mellan Sandberg USB
to Bluetooth® Class 1 Link och en
mobiltelefon
®
1. Högerklicka på Bluetooth -ikonen i
aktivitetsfältet och välj ”Snabb
anslutning”.
Innan du börjar använda Bluetooth® med en
mobiltelefon, rekommenderar vi att en
paranslutning upprättas mellan
mobiltelefonen och datorn. Aktivera
Bluetooth®-funktionen på mobiltelefonen
och kontrollera att den är inställd på att ta
emot en begäran om paranslutning. (Se
avsnittet ”Paranslutning” på sidan 43)
Vissa mobiltelefoner kan både begära och
acceptera en paranslutning. Se
mobiltelefonens bruksanvisning för mer
information.
2. Välj ”Filöverföring” och klicka på ”Sök
efter enheter…”.
3. Välj den dator/enhet som du vill
överföra filen till och klicka på ”Öppna”.
4. Du kan nu överföra filer genom att dra
dem till detta fönster eller genom att
använda funktionen för att
kopiera/klistra in.
SVENSKA
5. När kopieringen startar ber mottagarenheten om en bekräftelse på filöverföringen. Följ anvisningarna på denna.
Internetanslutning via mobiltelefon
För att kunna ansluta till Internet via en
mobiltelefon behöver man upprätta en
®
fjärranslutning med Bluetooth .
6. Kopieringen genomförs nu.
De filer som överförs läggs i det som kallas
den offentliga mappen.
1. Kontrollera att mobiltelefonen är
paransluten till datorn. (Se avsnittet
”Paranslutning”.)
Placeringen av den offentliga mappen kan
ändras på följande sätt:
•
2. Högerklicka på Bluetooth®-ikonen i
aktivitetsfältet och välj ”Snabb
anslutning”.
Högerklicka på Bluetooth®-ikonen i
menyraden och välj ”Avancerad
konfiguration”. Klicka på fliken
”Lokala tjänster”. Genom att
dubbelklicka på fältet ”Filöverföring”
kan du ställa in önskad sökväg under
alternativet ”Sökväg till Bluetooth
exchange-mapp”.
3. Välj ”Fjärranslutning” och klicka på
”Sök efter enheter…”.
44
4. Välj den mobiltelefon/enhet som du vill
upprätta en paranslutning till och klicka
på ”Anslut” .
2. Välj ”Bluetooth-serieport” och klicka
på ”Sök efter enheter…”.
3. Välj den mobiltelefon/enhet som du vill
upprätta en paranslutning till och klicka
på ”Anslut”.
5. En dialogruta visas och du ombes att
ange användarnamn och lösenord.
Dessa uppgifter fyller man i som för en
vanlig Windows-fjärranslutning. Skriv in
uppgifterna från din Internetleverantör
eller mobiltelefonoperatör.
®
4. Bluetooth -programvaran meddelar att
den har tilldelat ett portnummer till
telefonen, t.ex. ”COM3”.
5. I synkroniseringsprogrammet som
medföljer telefonen ställs
synkroniseringen in för att ske via den
här porten.
6. När du har fyllt i de korrekta uppgifterna
klickar du på ”Ring upp/Anslut”.
7. Sedan är förbindelsen upprättad.
Faxuppringning via mobiltelefonen
Det är möjligt att göra en faxuppringning
via Bluetooth® förutsatt att mobiltelefonen
stödjer detta. För detta krävs ett
faxabonnemang som upprättas hos
mobiloperatören.
Ansluta Bluetooth®-headset till
datorn
Synkronisering av kalender, telefonbok
etc. mellan dator och mobiltelefon
Förutsatt att mobiltelefonen stödjer
synkronisering med PIM-klienter som t.ex.
Outlook och Lotus Notes, kan detta ske via
Bluetooth®. Mer exakta anvisningar
medföljer telefonen och den tillhörande
synkroniseringsprogramvaran.
1. Kontrollera att headsetet är paranslutet
till datorn. (Se avsnittet ”Paranslutning”
på sidan 43)
2. Högerklicka på Bluetooth®-ikonen i
aktivitetsfältet och välj ”Snabb
anslutning” .
3. Välj ”Headset” och klicka på ”Sök
efter enheter…”.
Vissa program kräver att man ansluter en
seriell Bluetooth®-port för detta ändamål.
Den seriella anslutningen mellan dator och
mobiltelefon ställs in på följande sätt:
4. Välj det headset som du vill ansluta och
klicka på ”Anslut”.
1. Högerklicka på Bluetooth®-ikonen i
aktivitetsfältet och välj ”Snabb
anslutning” .
Innan du kan börja använda headsetet, ska
du kontrollera att det är valt som förvald
enhet för inspelning och uppspelning av
ljud. Detta görs på följande sätt:
45
SVENSKA
Med denna funktion kan du ansluta ett
Bluetooth®-headset till datorn. Detta kan
bl.a. användas för Internettelefoni eller till
att chatta på nätet.
Inställningar i Windows® 98SE/Me
Inställningar i Windows® XP
1. Klicka på ”Start”, ”Inställningar” och
”Kontrollpanelen”.
1. Klicka på ”Start”, ”Kontrollpanelen”
och ”Ljud och ljudenheter”.
2. Dubbelklicka på ikonen ”Multimedia”
och välj fliken ”Ljud”.
2. Klicka på ikonen ”Ljud och
ljudenheter” och välj fliken
”Ljudenheter”.
3. Kontrollera att ”Förvald enhet” under
både ”Uppspelning av ljud” och
”Inspelning av ljud” är inställd på
”Bluetooth Audio”.
3. Kontrollera att ”Standardenhet” under
både ”Uppspelning av ljud” och
”Inspelning av ljud” är inställd på
”Bluetooth Audio”.
4. Klicka på ikonen för ”Uppspelning av
ljud” respektive ”Inspelning av ljud”
för att justera ljudnivåerna för högtalare
respektive mikrofon.
4. Klicka på knappen ”Volym” under
”Uppspelning av ljud” respektive
”Inspelning av ljud” för att justera
ljudnivåerna för högtalare respektive
mikrofon.
Observera: Se till att fältet ”Allt ljud av”
inte har markerats under Volymkontroll.
Observera: Se till att fältet ”Allt ljud av”
inte har markerats under Volymkontroll.
Inställningar i Windows® 2000
Använda Bluetooth® som
nätverksåtkomstpunkt
SVENSKA
1. Klicka på ”Start”, ”Inställningar” och
”Kontrollpanelen”.
2. Dubbelklicka på ikonen ”Multimedia”
och välj fliken ”Ljudenheter”.
Om du har en stationär dator som utrustats
med Bluetooth®, kan du med fördel använda
den som åtkomstpunkt för att få tillgång till
det lokala nätverket eller Internet från
handdatorer eller bärbara datorer med
Bluetooth®. Detta ger dig
nätverksanslutning – helt utan kablar.
3. Kontrollera att ”Förvald enhet” under
både ”Uppspelning av ljud” och
”Inspelning av ljud” är inställd på
”Bluetooth Audio”.
4. Klicka på knappen ”Volym” under
”Uppspelning av ljud” respektive
”Inspelning av ljud” för att justera
ljudnivåerna för högtalare respektive
mikrofon.
Observera: För att ställa in en dator som
Bluetooth®-åtkomstpunkt, ska ”Internetanslutningsdelning” markeras på den dator
som nätverksåtkomsten upprättas genom,
innan inställningen av klienten (den enhet
som söker nätverksåtkomst hos den dator
som är åtkomstpunkt) påbörjas.
Observera: Se till att fältet ”Allt ljud av”
inte har markerats under Volymkontroll.
46
Windows® Me
Inställning av ”Internetanslutningsdelning”
1. Klicka på ”Start”, ”Inställningar”,
”Kontrollpanelen” och dubbelklicka på
”Lägg till/ta bort program”.
Windows® 98SE
1. Klicka på ”Start”, ”Inställningar”,
”Kontrollpanelen” och dubbelklicka på
”Lägg till/ta bort program”.
2. Välj fliken ”Installationsprogram för
Windows”, dubbelklicka på
”Kommunikation” och markera
komponenten ”Internetanslutningsdelning”. Klicka på ”Ok”
och stäng dialogrutan ”Egenskaper för
Lägg till/ta bort program” genom att
klicka på ”Ok”.
(Du kan behöva använda din Windows
cd-romskiva under installationen.)
2. Välj fliken ”Installationsprogram för
Windows”. Dubbelklicka på ”Internetverktyg” och markera komponenten
”Internet-anslutningsdelning”.
Klicka på ”OK” och stäng dialogrutan
”Egenskaper för Lägg till/ta bort
program” genom att klicka på ”OK”.
(Du kan behöva använda din Windows
cd-romskiva under installationen.)
3. Guiden ”Internetanslutningsdelning” startar. Klicka på
”Nästa”.
3. Guiden ”Internet-anslutningsdelning”
startar. Klicka på ”Nästa”.
5. Markera ditt nätverkskort. Klicka på
”Nästa”.
5. Markera ditt nätverkskort. Klicka på
”Nästa”.
6. Markera enheten ”Bluetooth LAN
access server driver”. Klicka på
”Nästa”.
6. Välj alternativet ”Ja” och välj enheten
”Bluetooth LAN access server
driver”. Klicka på ”Nästa”.
7. Windows börjar skapa en diskett till
förbindelsen. Klicka på ”Nästa”.
7. Välj ”Skapa inte installationsdiskett
…”. Klicka på ”Nästa”.
8. Det är inte nödvändigt att skapa en
diskett för delningen av
nätverksanslutningen. Klicka på
”Avbryt”. Klicka på ”Verkställ”.
8. Klicka på ”Verkställ”.
Datorn måste startas om innan delningen
träder i kraft.
Datorn måste startas om innan delningen
träder i kraft.
47
SVENSKA
4. Markera alternativet ”Ja, den här
datorn använder följande” samt
alternativet ”En direkt anslutning till
Internet-leverantören….”.
4. Välj den typ av Internetanslutning som
finns på datorn. Klicka på ”Nästa”.
Windows® 2000
Inställning av klient (dator)
1. Klicka på ”Start”, ”Inställningar”,
”Nätverks- och fjärranslutningar”.
Följ anvisningarna nedan för att ställa in en
dator och skapa en Internetanslutning via
Bluetooth®-nätverksåtkomstpunkten.
2. Högerklicka på ”Local Area
Connection” och välj ”Egenskaper”.
1. Kontrollera att datorerna är paranslutna
till varandra. (Se avsnittet
”Paranslutning” på sidan 43)
3. Klicka på fliken ”Delning” och markera
fältet ”Aktivera Internetanslutningsdelning för den här
anslutningen”.
2. Högerklicka på Bluetooth®-ikonen i
aktivitetsfältet och välj ”Snabb
anslutning”.
4. Klicka på ”Ok”. Klicka på ”Ja” för att
dela anslutningen i dialogrutan ”Lokalt
nätverk”.
3. Välj ”Nätverksåtkomst” och klicka på
”Sök efter enheter…” .
4. Välj den dator/enhet som du vill
upprätta en nätverksanslutning till och
klicka på ”Anslut” .
Windows® XP
5. Den dator du upprättar anslutningen till
frågar nu om ”Bluetooth-begäran om
auktorisation” . Klicka på ”OK”.
1. Klicka på ”Start”, ”Inställningar” och
”Nätverksanslutningar”.
6. Efter detta har nätverksanslutningen
upprättats och det går att få åtkomst till
nätverket och ev. till Internet, om en
Internetanslutning finns tillgänglig.
SVENSKA
2. Högerklicka på ”Local Area
Connection” och välj ”Egenskaper”.
3. Klicka på fliken ”Avancerat”, och
markera fältet ”Tillåt att andra
nätverksanvändare ansluter genom
Internet-anslutningen på den här
datorn”. Klicka på ”Ok”.
Den dator som nätverksåtkomsten
upprättas genom ska vara på och ha
startats i Windows.
48
•
I Windows 98/Me finns ikonen för
Bluetooth®-anslutningen i ”Den här
datorn” under ”Fjärranslutningar”.
•
I Windows 2000 hittar man ikonen för
Bluetooth-anslutningen genom att klicka
på ”Start”, ”Inställningar”,
”Nätverks- och fjärranslutningar”.
Felsökning
I Windows XP hittar man ikonen för
Bluetooth®-anslutningen genom att
klicka på ”Start”, ”Inställningar” och
”Nätverksanslutningar”.
Om du har problem med att ansluta din
Sandberg USB to Bluetooth® Class 1 Link till
en annan enhet, kan du kontrollera
följande:
•
Kontrollera att Bluetooth®-adaptern är
isatt i datorns USB-port och att den blå
lysdioden är tänd. Starta eventuellt om
datorn.
•
Se till att enheterna är inom räckvidd.
Flytta eventuellt enheterna närmare
varandra.
•
De enheter som du försöker upprätta en
anslutning till ska ha Bluetooth®funktionen aktiverad och vara
konfigurerade för att kunna kontaktas
av andra Bluetooth®-enheter (i
Sandberg USB to Bluetooth® Class 1
Link är detta en standardkonfiguration).
Om du behöver ytterligare vägledning eller
hjälp med din Sandberg-produkt hittar du
information om detta på näst sista sidan i
den här bruksanvisningen.
Lycka till med din Sandberg USB to
Bluetooth® Class 1 Link.
49
SVENSKA
•
Asennus Windows® 98SE/Me käyttöjärjestelmässä
Esittely
Sandberg USB to Bluetooth® Class 1 Link,
jäljempänä ”sovitin”, mahdollistaa
langattoman viestinnän Bluetooth®yhteensopivien laitteiden välillä. Sen avulla
tietoa voidaan siirtää langattomasti jopa
100 metrin etäisyydeltä.
Enimmäistiedonsiirtonopeus on 1 Mb/s, ja
yhtä aikaa voi olla kytkettynä jopa 7
langatonta laitetta.
HUOMAA: Älä kytke sovitinta vielä
tietokoneeseen!
1. Käynnistä Windows ja aseta mukana
toimitettu CD-ROM-levy CD-asemaan.
2. Asennusohjelma käynnistyy. Napsauta
”Generic 1.4.3.4”.
3. Napsauta ”Seuraava”. Valitse
”Hyväksyn ehdot…”. Napsauta
”Seuraava” ja sitten taas ”Seuraava”.
Bluetooth® sisältyy moniin laitteisiin.
Matkapuhelimet, kämmenmikrot ja
kirjoittimet ovat vain muutamia esimerkkejä
saatavana olevista laitteista, joissa on
Bluetooth®-tuki.
4. Napsauta ”Asenna”.
5. Näyttöön avautuu “Bluetooth-laitetta
ei löytynyt…” -valintaikkuna. Asenna
sovitin tietokoneen USB-porttiin ja
napsauta ”OK”.
6. Napsauta ”Valmis”.
7. Napsauta ”Kyllä”, kun sinua kehotetaan
käynnistämään järjestelmä uudelleen.
8. Tietokone käynnistyy uudelleen.
HUOMAA: Kun asennus on valmis,
työpöydällä ja ilmaisinalueella on
Bluetooth®-kuvake.
SUOMEN
Sovitin on nyt asennettu ja käyttövalmis.
50
Asennus Windows® 2000 käyttöjärjestelmässä
Asennus Windows® XP käyttöjärjestelmässä
HUOMAA: Älä kytke sovitinta vielä
tietokoneeseen!
HUOMAA: Älä kytke sovitinta vielä
tietokoneeseen!
1. Käynnistä Windows ja aseta mukana
toimitettu CD-ROM-levy CD-asemaan.
1. Käynnistä Windows ja aseta mukana
toimitettu CD-ROM-levy CD-asemaan.
2. Asennusohjelma käynnistyy. Napsauta
”Generic 1.4.3.4”.
2. Asennusohjelma käynnistyy. Napsauta
”Generic 1.4.3.4”.
3. Napsauta ”Seuraava”. Valitse
”Hyväksyn ehdot…”. Napsauta
”Seuraava” ja sitten taas ”Seuraava”.
3. Napsauta ”Seuraava”. Valitse
”Hyväksyn ehdot…”. Napsauta
”Seuraava” ja sitten taas ”Seuraava”.
4. Napsauta ”Asenna”.
4. Napsauta ”Asenna”.
5. Napsauta ”OK” kohdassa ”Microsoftilla
ei ole…”.
5. Napsauta ”OK” kohdassa ”Microsoftilla
ei ole…”.
6. Näyttöön avautuu ”Bluetooth-laitetta
ei löytynyt…” -valintaikkuna. Asenna
sovitin tietokoneen USB-porttiin ja
napsauta ”OK”.
6. Näyttöön avautuu valintaikkuna, jossa
on viesti ”Bluetooth-laitetta ei
löytynyt…” Asenna sovitin tietokoneen
USB-porttiin ja napsauta ”OK”.
7. Napsauta ”Valmis”.
7. Ohjaimet asennetaan automaattisesti.
8. Napsauta”Kyllä”, kun sinua kehotetaan
käynnistämään järjestelmä uudelleen.
8. Napsauta ”Valmis”.
HUOMAA: Kun asennus on valmis,
työpöydällä ja ilmaisinalueella on
Bluetooth®-kuvake.
9. Tietokone käynnistyy uudelleen.
HUOMAA: Kun asennus on valmis,
työpöydällä ja ilmaisinalueella on
Bluetooth®-kuvake.
Sovitin on nyt asennettu ja käyttövalmis.
1. Napsauta ”Käynnistä”,
”Ohjauspaneeli”, ”Suorituskyky ja
ylläpito”, ”Järjestelmä”.
2. Valitse ”Laitteisto”-välilehti ja napsauta ”Laitehallinta”-painiketta.
51
SUOMEN
Jos Windows XP:n Service Pack 2 on asennettu, seuraavat asennusvaiheet on suoritettava:
Jos tietokoneeseen on asennettu modeemi,
se tarjoaa käyttöön ”Puhelinverkkoyhteys”palvelun. Jos tietokoneeseen lisäksi on
asennettu faksien lähetysohjelma, tarjolla
on myös ”Fax”-palvelu. Nämä palvelut on
otettava käyttöön tietokoneella, johon
modeemi on asennettu. Tämä tehdään napsauttamalla työpöydällä olevaa Bluetooth®kuvaketta hiiren oikealla painikkeella,
valitsemalla ensin ”Ohjattu Bluetoothasennus”, sitten ”Haluan määrittää…” ja
valitsemalla, mitkä toiminnot/palvelut
tietokone tarjoaa muille laitteille.
3. Kaksoisnapsauta ”Bluetooth Radios”
ja sitten ”USB Bluetooth Wireless
Adapter”.
4. Valitse ”Ohjain”-välilehti ja napsauta
”Päivitä ohjain...” -painiketta.
5. Valitse ”Asenna luettelosta…
(lisäasetus)”. Napsauta ”Seuraava”.
6. Valitse ”Älä etsi. Valitsen ohjaimen itse”.
Napsauta ”Seuraava”.
7. Valitse ”USB Bluetooth Device”. Napsauta ”Seuraava”.
Yhteyden muodostaminen Bluetooth®kuvakkeen kautta
Jos sovittimen kantoalueella on Bluetooth®laite, käynnistä ”Ohjattu Bluetoothasennus” napsauttamalla työpöydällä
olevaa Bluetooth®-kuvaketta hiiren oikealla
painikkeella ja etsi muita laitteita. Kun
laitteeseen luodaan yhteys, laitteen on
hyväksyttävä pyyntö ennen viestinnän
jatkamista.
8. Windows asentaa nyt ohjaimet. Napsauta ”Valmis”.
9. Palaa työpöydälle sulkemalla kaikki
ikkunat.
Sovitin on nyt asennettu ja käyttövalmis.
Yleistä tietoa Bluetooth®toiminnosta
Bluetooth®-laitteiden kytkeminen
pareiksi
Yksi tapa luoda viestintäyhteys kahden
Bluetooth®-laitteen välille on kytkeä ne
pariksi siten, että ne voivat viestiä
keskenään heti, kun ne ovat kantoalueella
(eli alle 100 metrin etäisyydellä toisistaan).
Kun laitteita kytketään pariksi, toisen
laitteen on lähetettävä yhteyspyyntö ja
toisen laitteen on hyväksyttävä se.
Viestinnän aloittavalle laitteelle on
annettava käyttäjän valitsema tunnusluku.
Tämä tunnusluku on annettava myös
laitteeseen, joka hyväksyy pariksi
SUOMEN
Kun sovitin on asennettu, voidaan luoda
yhteys muihin Bluetooth®-yhteensopiviin
laitteisiin. Laitteiden välille voidaan luoda
yhteys usein eri tavoin. Ne on kuvattu alla.
Palvelut
Kun laitteeseen on asennettu Bluetooth®,
sen resurssit voidaan jakaa muiden
Bluetooth®-laitteiden kanssa. Näitä
palveluja päästään käyttämään
kaksoisnapsauttamalla työpöydällä olevaa
Bluetooth®-kuvaketta.
52
Bluetooth®-standardit ja
viestintävaihtoehdot
kytkemisen. Jos tunnusluvut ovat samat,
laitteet kytkeytyvät pariksi ja viestintä voi
alkaa.
Bluetooth®-teknologia sisältää fyysisen
standardin lisäksi useita profiileja erilaisia
viestintämuotoja varten. Sandberg USB to
Bluetooth® Class 1 Link tukee muun muassa
seuraavia profiileja:
Ne tunnistavat toisensa automaattisesti ja
voivat viestiä keskenään aina, kun ne ovat
kantoalueella. Pariksi kytkemisen etuna on
se, että pariksi kytketyt laitteet
tunnistetaan välittömästi "hyväksytyiksi"
laitteiksi, jotka pystyvät viestimään
keskenään ilman lisäasetuksia. Toinen etu
sovittimen määrittämisestä viestimään vain
tunnettujen laitteiden kanssa on se, että se
estää laitteiden luvattoman käytön.
Tunnuslukuja ei tarvitse antaa enää
toistamiseen pariksi kytkemisen jälkeen.
Bluetooth®-sarjaportti
Tämän avulla kaksi sarjaliitäntää käyttävää
Bluetooth®-laitetta voivat viestiä
langattomasti keskenään. Asennuksen
aikana luodaan sarja-/COM-portti, jota
voidaan käyttää viestintään. Tietokoneen
sarja-/COM-porttia käyttävät ohjelmistot
voivat näin ollen viestiä samalla tavalla kuin
sarjakaapelia käytettäessä.
HUOMAA: Esimerkiksi kuulokemikrofonien
ja hiirien tunnuslukuja ei voi muuttaa. Näillä
laitteilla on yleensä kiinteä tunnusluku. Siitä
on yleensä maininta laitteen
käyttöoppaassa.
Puhelinverkkoyhteys
Tämän avulla voidaan luoda
”Puhelinverkkoyhteys” toisen Bluetooth®laitteen modeemin kautta.
Sovitin määritetään hyväksymään vain
tunnetut laitteet seuraavasti:
1. Napsauta hiiren oikealla painikkeella
Bluetooth®-kuvaketta näytön
oikeassa alakulmassa olevalla
ilmaisinalueella.
2. Valitse ”Lisäasetukset” , napsauta
välilehteä ”Yhteydet” ja valitse ”Vain
alla luetellutlaitteet” kentässä ”Salli”.
Tiedostonsiirto
Mahdollistaa tiedostojen siirron
tietokoneesta toiseen samalla tavalla kuin
perinteisessä verkossa.
3. Napsauta ”Lisää laite”. -painiketta.
4. Valitse laite, jonka haluat lisätä
tunnettujen laitteiden luetteloon ja
napsauta ”OK”.
5. Palaa työpöydälle napsauttamalla ”OK”.
53
SUOMEN
Audio Gateway
Mahdollistaa Bluetooth®-kuulokemikrofonin
kytkemisen tietokoneeseen samaan tapaan
kuin matkapuhelimeen.
Tietojen vaihto
Mahdollistaa esimerkiksi tapaamisten,
sähköpostien, käyntikorttien tai muiden
vastaavien tietojen lähettämisen laitteiden
välillä (esim. matkapuhelimesta
tietokoneeseen).
5. Etsi muita kantoalueella olevia
Bluetooth®-laitteita napsauttamalla
”Seuraava”.
HUOMAA: Kytkettävän laitteen Bluetooth®toiminnon on oltava käytössä, ja sen on
oltava määritetty "näkyväksi" ("Visible/
Searchable"). Katso tarvittaessa ohjeita
laitteen käyttöoppaasta.
Verkon käyttö
Mahdollistaa pääsyn lähiverkkoon
Bluetooth®-yhteyden ja lähiverkkoon
kytketyn tietokoneen kautta.
6. Kantoalueella olevat laitteet näkyvät
hakukentässä. Valitse kytkettävä laite ja
napsauta ”Seuraava”.
7. Anna ”PIN-koodi”-kenttään
nelinumeroinen koodi, napsauta
”Käynnistä” ja noudata laitteelle
annettuja ohjeita.
Mukana toimitetun ohjelmiston
asennus
Mukana toimitettu ohjelmisto tarjoaa monia
viestintävaihtoehtoja. Tärkeimmät toiminnot
kuvataan alla.
8. Valitse palvelut, joita haluat käyttää
laitteella, ja napsauta ”Seuraava”.
Napsauta pikakuvakkeiden
valintaikkunassa ”OK”.
Yhteyden muodostaminen
tietokoneen ja muiden
Bluetooth®-laitteiden välille:
9. Tietokoneen ja muiden Bluetooth®laitteiden välille on nyt muodostettu
yhteys. Poistu napsauttamalla ensin
”Ohita” ja sitten ”Valmis”. Muodosta
yhteys muihin Bluetooth®-laitteisiin
napsauttamalla ”Seuraava”.
1. Napsauta ilmaisinalueen Bluetooth®kuvaketta hiiren oikealla painikkeella ja
valitse ”Aloita Bluetoothin käyttö”.
Ohjattu toiminto käynnistetään
napsauttamalla joko työpöydällä tai
ilmaisinalueella olevaa Bluetooth®-kuvaketta
hiiren oikealla painikkeella, valitsemalla
”Ohjattu Bluetooth-asennus” ja
valitsemalla jokin seuraavista:
SUOMEN
2. Valitse, mitkä pikakuvakkeet asennetaan
tietokoneeseen. Napsauta ”Seuraava”.
3. Anna tietokoneen nimi ja valitse
tietokoneen tyyppi. Napsauta
”Seuraava”.
4. Napsauta ”Seuraava” ja valitse
palvelut, jotka tietokone tarjoaa muiden
Bluetooth™-laitteiden käyttöön.
Napsauta ”Seuraava”.
54
•
•
•
Kytkeminen pariksi
Valitse ”Tiedän, mitä palvelua haluan
käyttää…”, jos haluat käyttää tiettyä
toimintoa millä tahansa Bluetooth®laitteella ja muodostaa siihen yhteyden.
Napsauta ”Seuraava”. Valitse laite,
joita haluat käyttää, napsauta
”Seuraava” ja sitten ”Valmis”.
Niin kuin edellä kuvattiin, monet prosessit
riippuvat Bluetooth®-laitteesta, jonka
kanssa halutaan viestiä. Tästä syystä muun
valmistajan Bluetooth®-laitetta pariksi
kytkettäessä kannattaa katsoa ohjeita
kyseisen laitteen käyttöoppaasta ja
tarvittaessa myös tästä käyttöoppaasta.
Kaksi Bluetooth®-laitetta kytketään pariksi
seuraavien ohjeiden mukaisesti.
Valitse ”Haluan etsiä tietyn
Bluetooth-laitteen… ”, jos haluat
käyttää toimintoja tietyllä Bluetooth®laitteella ja muodostaa siihen yhteyden.
Napsauta ”Seuraava”. Valitse laite,
jota haluat käyttää, napsauta
”Seuraava”, valitse toiminnot/palvelut,
joita haluat käyttää ja napsauta sitten
”Valmis”.
"Pariksi kytkemisen" käyttöönotto:
1. Napsauta ilmaisinalueen Bluetooth®kuvaketta hiiren oikealla painikkeella ja
valitse ”Ohjattu Bluetooth-asennus”.
2. Valitse ”Haluan etsiä tietyn
Bluetooth-laitteen…” Napsauta
”Seuraava”. ”Seuraava”
Valitse ”Haluan määrittää Bluetoothpalvelut…”, jos haluat muuttaa
toimintoja, jotka tietokone tarjoaa
muille Bluetooth®-laitteille. Napsauta
”Seuraava”. Valitse toiminnot/palvelut,
jotka tietokone tarjoaa, ja napsauta
”Valmis”.
3. Napsauta “Etsi uudelleen” ja odota,
että laite ilmestyy yllä näkyvään
ikkunaan.
HUOMAA: Kytkettävän laitteen Bluetooth®toiminnon on oltava käytössä, ja sen on
oltava määritetty "näkyväksi"
("Visible/Searchable").
Valitse ”Haluan muuttaa nimen ja/
tai laitetyypin…”, jos haluat muuttaa
tietokoneen nimen ja/tai tyypin. Anna
tietokoneen nimi ja/tai valitse
tietokoneen tyyppi. Napsauta ”Valmis”.
4. Valitse pariksi kytkettävä laite ja
napsauta ”Seuraava” .
5. Anna "PIN-koodi"-kenttään haluamasi
nelinumeroinen koodi, napsauta
”Käynnistä” ja noudata laitteelle
annettuja ohjeita.
6. Valitse palvelut, joita haluat käyttää
laitteella, ja napsauta ”Valmis” .
Napsauta ”OK” valintaruudussa
”Bluetooth-paikat”.
Laitteet voivat nyt viestiä keskenään.
55
SUOMEN
•
Näiden kahden laitteen välillä voidaan
käyttää useita palveluja (katso tätä
käsittelevä kohta sivulla 53), muun muassa
tiedostojen siirtoa. Kun haluat siirtää
tiedostoja kahden laitteen välillä, toimi
tiedostot sisältävällä tietokoneella
seuraavasti:
Tiedostojen siirto jne. voidaan suorittaa
myös sarjaprofiililla, joka muodostaa
sarjaportin Bluetooth®-tekniikan avulla.
Tämä voi olla käyttökelpoinen vaihtoehto,
jos tiedostojen vaihtoon käytetään vanhoja
DOS-ohjelmia.
1. Napsauta ilmaisinalueen Bluetooth®kuvaketta hiiren oikealla painikkeella ja
valitse ”Pikayhteys” .
Yhteys Sandberg USB to
Bluetooth® Class 1 Link sovittimen ja matkapuhelimen
välillä
2. Valitse ”Tiedostonsiirto” ja napsauta
”Etsi laitteita…” .
Ennen kuin Bluetooth®-toimintoa ryhdytään
käyttämään matkapuhelimen kanssa,
matkapuhelin ja tietokone kannattaa kytkeä
pariksi. Ota Bluetooth-toiminto käyttöön
matkapuhelimessa ja varmista, että se on
asetettu vastaanottamaan
pariksikytkemispyyntö. (Katso "Kytkeminen
pariksi" sivulla 55) Jotkin matkapuhelimet
voivat sekä pyytää pariksi kytkemistä että
hyväksyä sen. Katso lisätietoja
matkapuhelimen käyttöoppaasta.
3. Valitse tietokone/laite, johon haluat
siirtää tiedostot, ja napsauta ”Avaa” .
4. Voit nyt siirtää tiedostoja vetämällä ne
tähän ikkunaan tai kopioimalla ja
liittämällä.
5. Kun kopiointi alkaa, vastaanottava laite
pyytää vahvistuksen tiedostosiirrosta.
Noudata annettuja ohjeita.
6. Kopiointi alkaa.
Siirretyt tiedostot sijoitetaan niin sanottuun
yleiseen kansioon.
Internet-yhteys matkapuhelimen
kautta
Jos halutaan luoda yhteys Internetiin
matkapuhelimen kautta, ensin on
®
muodostettava Bluetooth puhelinverkkoyhteys.
Yleisen kansion sijaintipaikka voidaan
vaihtaa seuraavasti:
SUOMEN
•
Napsauta valikkorivin Bluetooth®kuvaketta hiiren oikealla painikkeella ja
valitse ”Lisäasetukset”. Napsauta
”Paikalliset palvelut” -välilehteä. Kun
napsautat ”Tiedostonsiirto” -kenttää,
voit muuttaa “Bluetooth-vaihtokansion
sijainti” -polun tarvittavaan muotoon.
1. Varmista, että matkapuhelin on kytketty
pariksi tietokoneen kanssa (katso
"Kytkeminen pariksi").
2. Napsauta ilmaisinalueen Bluetooth®kuvaketta hiiren oikealla painikkeella ja
valitse ”Pikayhteys” .
56
3. Valitse ”Puhelinverkkoyhteys” ja
napsauta ”Etsi laitteita…”.
1. Napsauta ilmaisinalueen Bluetooth®kuvaketta hiiren oikealla painikkeella ja
valitse ”Pikayhteys” .
4. Valitse kytkettävä matkapuhelin/laite ja
napsauta ”Muodosta yhteys”.
2. Valitse ”Bluetooth-sarjaportti” ja
napsauta ”Etsi laitteita…”.
5. Näyttöön avautuu valintaikkuna, jossa
pyydetään antamaan käyttäjänimi ja
salasana. Anna nämä tiedot samalla
tavoin kuin tavallista Windowspuhelinverkkoyhteyttä
muodostettaessa. Anna Internetpalveluntarjoajan tai
matkapuhelinoperaattorin toimittamat
tiedot.
3. Valitse kytkettävä matkapuhelin/laite ja
napsauta ”Muodosta yhteys”.
4. Bluetooth®-ohjelmisto ilmoittaa, että se
on määrittänyt puhelimelle
porttinumeron, esimerkiksi "COM3".
5. Aseta puhelimen synkronisointiohjelma
käyttämään tätä porttia.
6. Kun oikeat tiedot on annettu, napsauta
"Valitse/Yhdistä".
Kytke Bluetooth®kuulokemikrofoni tietokoneeseen.
7. Yhteys on muodostettu.
Tämän toiminnon avulla voit kytkeä
Bluetooth®-kuulokemikrofonin
tietokoneeseen. Sitä voidaan käyttää
esimerkiksi Internet-puheluissa tai Internetkeskusteluissa.
Faksi matkapuhelimen kautta
Bluetooth®-yhteyden kautta voidaan
lähettää fakseja, jos matkapuhelin tukee
tätä ominaisuutta. Tätä varten käyttäjän on
tilattava faksitoiminto
matkapuhelinoperaattoriltaan.
1. Varmista, että kuulokemikrofoni on
kytketty pariksi tietokoneen kanssa
(katso "Kytkeminen pariksi" sivulla 55).
Tietokoneen ja matkapuhelimen
kalenterin, puhelinluettelon jne.
synkronointi
Jos matkapuhelin tukee synkronointia
henkilökohtaisen tiedon
hallintaohjelmistojen, kuten Outlookin ja
Lotus Notesin, kanssa, synkronointi voidaan
suorittaa Bluetooth®-yhteyden kautta.
Lisätietoja on puhelimen ja käytettyjen
synkronointiohjelmistojen oppaissa.
Jotkin ohjelmat tarvitsevat tätä varten
Bluetooth®-sarjaportin. Sarjaliitäntä
luodaan tietokoneen ja matkapuhelimen
välille seuraavasti:
2. Napsauta ilmaisinalueen Bluetooth®kuvaketta hiiren oikealla painikkeella ja
valitse ”Pikayhteys” .
4. Valitse kytkettävä kuulokemikrofoni ja
napsauta ”Muodosta yhteys”.
Ennen kuin kuulokemikrofonia voidaan
käyttää, on tarkistettava, että se on valittu
äänen toistamisen ja nauhoittamisen
ensisijaiseksi laitteeksi. Tee se seuraavasti:
57
SUOMEN
3. Valitse ”Kuuloke” ja napsauta ”Etsi
laitteita…”.
Asennus Windows® 98SE/Me käyttöjärjestelmissä
Asennus Windows® XP käyttöjärjestelmässä
1. Napsauta "Käynnistä", "Asetukset" ja
"Ohjauspaneeli".
1. Napsauta "Käynnistä",
"Ohjauspaneeli" ja sitten "Äänet ja
äänilaitteet".
2. Kaksoisnapsauta "Multimedia"kuvaketta ja valitse "Ääni"-välilehti.
2. Napsauta "Äänet ja äänilaitteet" kuvaketta ja valitse "Oletukset"välilehti.
3. Varmista, että "Ensisijainen laite"
kohdissa "Äänen toisto" ja "Äänen
nauhoitus" on "Bluetooth Audio".
3. Varmista, että "Oletuslaite" kohdissa
"Äänen toisto" ja "Äänen nauhoitus" on
"Bluetooth Audio".
4. Kun haluat säätää kaiuttimien tai
mikrofonien äänenvoimakkuutta,
napsauta joko "Toisto"- tai
"Nauhoitus"-kuvaketta.
4. Kun haluat säätää kaiuttimien tai
mikrofonin äänenvoimakkuutta,
napsauta "Äänen toisto"- tai "Äänen
nauhoitus" -kohdan "Voimakkuus"painiketta.
HUOMAA: Tarkista, että "Vaimenna kaikki"
-valintaruutua ei ole valittu.
HUOMAA: Tarkista, että "Vaimenna kaikki"
-valintaruutua ei ole valittu.
Asennus Windows®2000käyttöjärjestelmässä
1. Napsauta "Käynnistä", "Asetukset" ja
"Ohjauspaneeli".
Bluetooth®-laitteen käyttö verkon
käyttöpisteenä
2. Kaksoisnapsauta "Multimedia"kuvaketta ja valitse "Äänilaitteet"välilehti.
Bluetooth®-toiminnolla varustettua
pöytätietokonetta voidaan käyttää
käyttöpisteenä, jonka kautta Bluetooth®toiminnolla varustettu kämmenmikro tai
kannettava tietokone voi ottaa yhteyden
lähiverkkoon tai Internetiin. Näin verkkoon
voidaan luoda yhteys ilman kaapeleita.
SUOMEN
3. Varmista, että "Ensisijainen laite"
kohdissa "Äänen toisto" ja "Äänen
nauhoitus" on "Bluetooth Audio".
4. Kun haluat säätää kaiuttimien tai
mikrofonin äänenvoimakkuutta,
napsauta "Äänen toisto"- tai "Äänen
nauhoitus" -kohdan "Voimakkuus"painiketta.
HUOMAA: Jos haluat määrittää tietokoneen
Bluetooth®-käyttöpisteeksi, ”Internetyhteyden jakaminen” on otettava käyttöön
ennen asiakkaan (laite, joka käyttää
verkkoyhteyttä käyttöpisteenä toimivan
tietokoneen kautta) asennusta tietokoneella,
johon verkon käyttöpiste luodaan.
HUOMAA: Tarkista, että "Vaimenna kaikki"
-valintaruutua ei ole valittu.
58
”Internet-yhteyden jakamisen”
määrittäminen
Jakaminen aktivoituu sen jälkeen, kun
tietokone on käynnistetty uudelleen.
HUOMAA: Internet-yhteyttä ei voida jakaa
Windows 98:n ensimmäisessä versiossa.
Windows® Me
®
1. Napsauta ”Käynnistä”, ”Asetukset”,
”Ohjauspaneeli” ja kaksoisnapsauta
”Lisää tai poista sovellus”.
Windows 98SE
1. Napsauta ”Käynnistä”, ”Asetukset”,
”Ohjauspaneeli” ja kaksoisnapsauta
”Lisää tai poista sovellus”.
2. Valitse ”Windowsin Asennus” välilehti, kaksoisnapsauta
”Tietoliikenneyhteydet” ja valitse
”Internet-yhteyden jakaminen”.
Napsauta ”OK” ja sulje
”Ominaisuudet: Lisää tai poista
sovellus” -valintaikkuna
napsauttamalla ”OK”.
(Voit tarvita asennuksen aikana
Windowsin CD-ROM-levyn.)
2. Valitse ”Windowsin asennus” välilehti. Kaksoisnapsauta ”Internettyökalut” ja valitse ”Internetyhteyden jakaminen”. Napsauta
”OK” ja sulje ”Ominaisuudet: Lisää tai
poista sovellus” -valintaikkuna
napsauttamalla ”OK”.
(Voit tarvita asennuksen aikana
Windowsin CD-ROM-levyn.)
3. ”Ohjattu Internet-yhteyden
jakaminen” käynnistyy. Napsauta
”Seuraava”.
3. ”Ohjattu Internet-yhteyden jakaminen”
käynnistyy. Napsauta ”Seuraava”.
4. Valitse ”Kyllä, tämä tietokone
käyttää seuraavaa yhteyttä” ja
”Suora yhteys Internetpalveluntarjoajaan….”.
4. Valitse tietokoneeseen asennetun
Internet-yhteyden tyyppi. Napsauta
”Seuraava”.
5. Valitse verkkokortti. Napsauta
”Seuraava”.
5. Valitse verkkokortti. Napsauta
”Seuraava”.
6. Valitse ”Bluetooth LAN access server
driver”. Napsauta ”Seuraava”.
7. Valitse vaihtoehto, jonka mukaan
asennuslevykettä ei luoda. Napsauta
”Seuraava”.
8. Levykettä ei tarvitse luoda
verkkoyhteyden jakamista varten.
Napsauta ”Peruuta”. Napsauta
”Valmis”.
8. Napsauta ”Valmis”.
Jakaminen aktivoituu sen jälkeen, kun
tietokone on käynnistetty uudelleen.
59
SUOMEN
6. Valitse ”Kyllä” ja valitse ”Bluetooth
LAN access server driver”. Napsauta
”Seuraava”.
7. Windows alkaa luoda yhteyteen
tarvittavaa levykettä. Napsauta
”Seuraava”.
Windows® 2000
Asiakkaan asennus (tietokone)
1. Napsauta ”Käynnistä”, ”Asetukset” ja
”Verkko- ja puhelinverkkoyhteydet”.
Määritä tietokoneen Internet-yhteys
Bluetooth®-verkon käyttöpisteen kautta
seuraavien ohjeiden mukaan.
2. Napsauta hiiren oikealla painikkeella
”Lähiverkkoyhteys” ja valitse
”Ominaisuudet”.
1. Varmista, että tietokoneet on kytketty
keskenään pariksi (katso "Kytkeminen
pariksi" sivulla 55).
3. Napsauta ”Jakaminen”-välilehteä ja
valitse kenttä ”Salli Internetyhteyden jakaminen tälle
yhteydelle”.
2. Napsauta ilmaisinalueen Bluetooth®kuvaketta hiiren oikealla painikkeella ja
valitse ”Pikayhteys”.
3. Valitse ”Verkkoyhteys” ja napsauta
”Etsi laitteita…”.
4. Napsauta ”OK”. Jaa yhteys
napsauttamalla ”Lähiverkkoyhteys”valintaikkunassa ”Kyllä”.
4. Valitse tietokone/laite, johon haluat
luoda verkkoyhteyden, ja napsauta
”Muodosta yhteys”.
Windows® XP
5. Tietokone, johon otat yhteyden, pyytää
Bluetooth-vahvistusta. Napsauta ”OK”.
1. Napsauta ”Käynnistä”, ”Asetukset” ja
”Verkkoyhteydet”.
6. Verkkoyhteys muodostetaan. Sinulla on
pääsy verkkoon ja myös Internetiin, jos
Internet-yhteys on käytettävissä.
2. Napsauta hiiren oikealla painikkeella
”Lähiverkkoyhteys” ja valitse
”Ominaisuudet”.
Verkon käyttöpisteenä toimivan tietokoneen
ja Windowsin on oltava käynnissä.
SUOMEN
3. Napsauta ”Lisäasetukset”-välilehteä ja
valitse vaihtoehto, jonka mukaan muut
verkon käyttäjät voivat käyttää
tietokoneen Internet-yhteyttä. Napsauta
”OK”.
60
•
Windows 98/Me -käyttöjärjestelmässä
Bluetooth®-yhteyden kuvake löytyy
”Oma tietokone” -kansiosta kohdasta
”Puhelinverkkoyhteydet”.
•
Windows 2000 -käyttöjärjestelmässä
Bluetooth®-yhteyden kuvake löytyy
kohdasta ”Käynnistä”, ”Asetukset” ja
”Verkko- ja puhelinverkkoyhteydet”.
Vianetsintä
Windows XP -käyttöjärjestelmässä
Bluetooth™-yhteyden kuvake löytyy
kohdasta ”Käynnistä”, ”Asetukset” ja
”Verkkoyhteydet”.
Jos sinulla on ongelmia Sandberg USB to
Bluetooth® Class 1 Link -sovittimen
kytkemisessä toiseen laitteeseen:
•
Tarkista, että Bluetooth®-sovitin on
kytketty tietokoneen USB-porttiin ja
että sininen merkkivalo palaa. Käynnistä
tietokone tarvittaessa uudelleen.
•
Varmista, että laitteet eivät ole
kantaman ulkopuolella. Aseta laitteet
tarvittaessa lähemmäs toisiaan.
•
Kytkettävien laitteiden Bluetooth®toiminnon on oltava käytössä ja
määritetty hyväksymään yhteydet
toisiin Bluetooth®-laitteisiin (tämä on
Sandberg USB to Bluetooth® Class 1
Link -sovittimen vakioasetus)
Jos tarvitset lisäohjeita Sandberg-laitteen
kytkemiseen, katso tarkemmat tiedot
tämän käyttöohjeen toiseksi viimeiseltä
sivulta.
Kiitos, kun valitsit Sandberg USB to
Bluetooth® Class 1 Link -sovittimen.
SUOMEN
•
61
Product specifications
• Bluetooth® 1.2 compliant
• Bluetooth® Class 1 and Class 2 compliant
• CE, FCC and BQB certified
• Supports USB 1.1 Full-Speed
• Power consumption: 100 mA
• Connect devices within a range of up to 100 metres
• Data rate: 1.0 Mbps
• Data throughput: Max. 723 Kbit
• Frequency band: 2.4 GHz ISM Band
• Antenna Type: Internal embedded Microstrip antenna
• Output RF Power: +13dBm (Max.)
• Receiver Sensitivity: -82 dBm
• Supports FHSS (Frequency Hopping Spread Spectrum)
• Security: Pairing, Encryption, Authentication
• Transfer status LED light
• Profile support: GAP, Headset (HSP), Dial-Up, Synchronization,
Service Discovery Application, Serial port, FAX, File transfer, LAN
Access, Object Push, Generic Object Exchange and Hardcopy Cable Replacement, Human Interface Device.
Driver version: 1.4.3.4
62
This document in other languages
- dansk: Sandberg 133-34
- svenska: Sandberg 133-34
- suomi: Sandberg 133-34