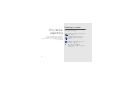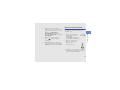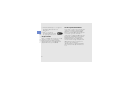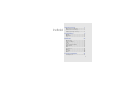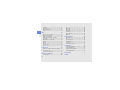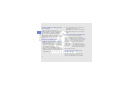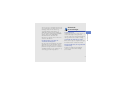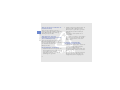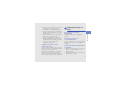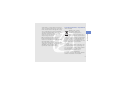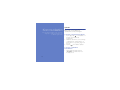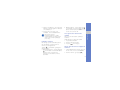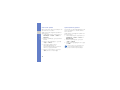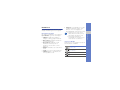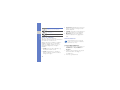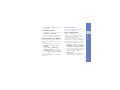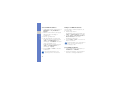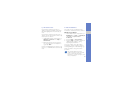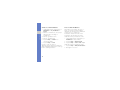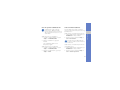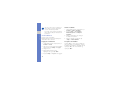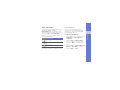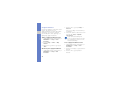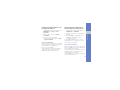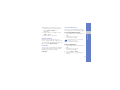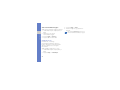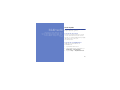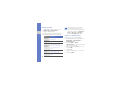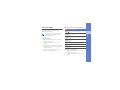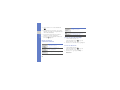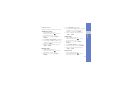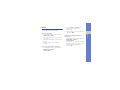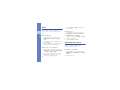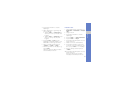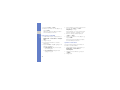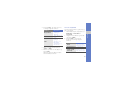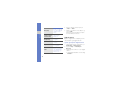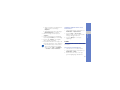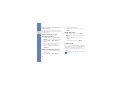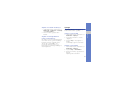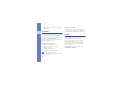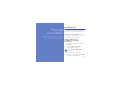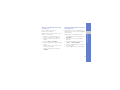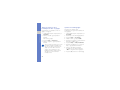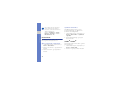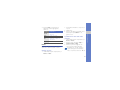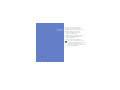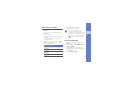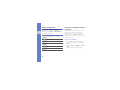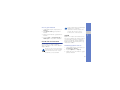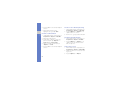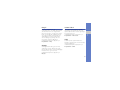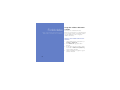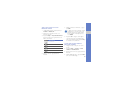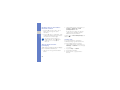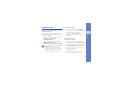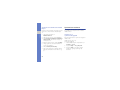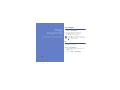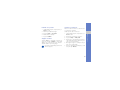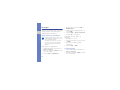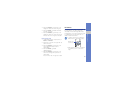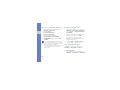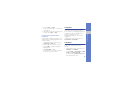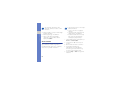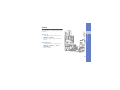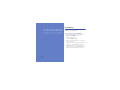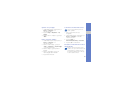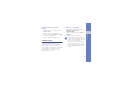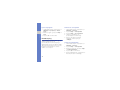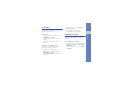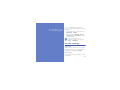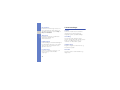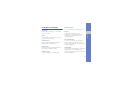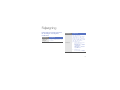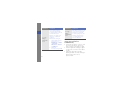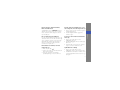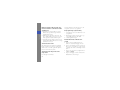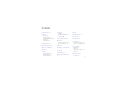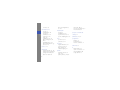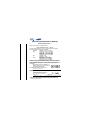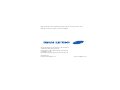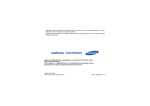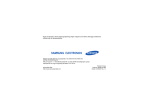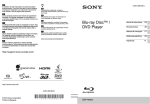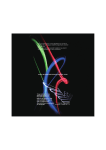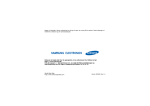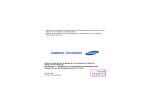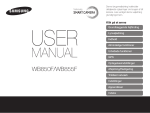Download Samsung INNOV8 Brugervejledning
Transcript
Samsung I8510 Brugervejledning Vejledningens symboler Om denne vejledning Før du begynder, bør du kende de symboler, der bruges i vejledningen: Advarsel – situationer, der kan føre til personskade. Denne brugervejledning er udarbejdet specielt for at kunne guide dig gennem telefonens funktioner. Se Hurtigstart for at hurtigt komme igang. Forsigtig – situationer, der kan beskadige telefonen eller andet udstyr. Bemærk – bemærkninger, tip eller yderligere oplysninger. X ii Se – sider med relaterede oplysninger, f.eks.: X s. 12 (betyder "se side 12"). → ] Klammer – taster på telefonen, f.eks.: [ ] (betyder knappen Tænd/sluk). < > Vinkelparenteser—funktionstaster, der styrer forskellige funktioner, f.eks.: <OK> (betyder funktionstasten OK). Ophavsret og varemærker Rettighederne til teknologier og produkter, der indgår i denne telefon, tilhører de respektive ejere: Om denne vejledning [ Efterfulgt af – rækkefølgen af funktioner eller menuer, som du skal vælge for at udføre et trin, f.eks.: Tryk på [Menu] → Multimedia → Musikafspiller (betyder [Menu], efterfulgt af Multimedia, efterfulgt af Musikafspiller). • Dette produkt indeholder software givet i licens af Symbian Ltd. © 1998-2008. Symbian og Symbian OS er varemærker tilhørende Symbian Ltd. • Java™ er et varemærke tilhørende Sun Microsystems, Inc. • Bluetooth® er et internationalt registreret varemærke tilhørende Bluetooth SIG, Inc. – Bluetooth QD ID: B014069 iii • Windows Media Player® er et registreret varemærke tilhørende Microsoft Corporation. Om denne vejledning • DivX® er et registreret varemærke tilhørende DivX, Inc. og bruges under licens. OM DIVX VIDEO DivX® er et digitalt videoformat, der er skabt af DivX, Inc. Dette er en officiel DivX Certified-enhed, der afspiller DivX-video. Afspiller DivX®-video op til 320x240. Kan afspille DivX®-video op til 640x480. iv OM DIVX VIDEO-ON-DEMAND Denne DivX®-certificerede enhed skal være registreret med DivX for at kunne afspille DivX Video-on-Demand-indhold (VOD). Generer først DivX VOD-registreringskoden for enheden, og sende den under registreringen. [Vigtigt! DivX VOD-indhold er beskyttet af et DivX DRM-system (Digital Rights Management), der begrænser afspilning til registrerede DivX Certifiedenheder. Hvis du forsøger at afspille DivX VOD-indhold, der ikke er autoriseret for enheden, vises meddelelsen "Godkendelsesfejl", og indholdet afspilles ikke]. Få mere at vide på www.divx.com/ vod. Sikkerhed og brug Indhold 1 Oplysninger om sikkerhed ......................1 Sikkerheds-foranstaltninger ....................3 Vigtige oplysninger om brug ...................5 Kommunikation 8 Opkald ...................................................8 Meddelelser .........................................11 Log ......................................................22 Multimedia 25 Musikafspiller .......................................25 Kamera & Album ..................................27 Galleri ..................................................31 ShoZu ..................................................32 Videoredigeringsværktøj .......................32 Digital ramme .......................................36 Radio ...................................................37 RealPlayer® .........................................38 Optager ...............................................39 PC Studio ............................................40 DLNA ...................................................40 Personlig produktivitet 41 Kontaktpersoner ..................................41 v Kalender ..............................................45 Quickoffice® ........................................46 Adobe® Reader® ................................46 Noter ...................................................47 Web 48 Indhold Browse på en webside .........................49 Tilføje et bogmærke .............................49 Bruge et bogmærke .............................50 Gemme en webside og få den vist offline .............................................50 Overfør filer fra internettet .....................51 GyPSii ..................................................51 fring™ ..................................................53 Google .................................................53 Yahoo!: Gå til .......................................53 CNN ....................................................53 Forbindelse 54 Bruge den trådløse Bluetooth-funktion .54 Forbind via USB ...................................57 Synkronisere telefonen .........................58 Øvrige programmer Administratorer 68 Filhåndtering ........................................68 Zip .......................................................70 Programstyring ....................................71 Enhedsstyring ......................................72 Licensleder ..........................................73 Forbindelsesstyring ..............................73 Indstillinger 75 Generelle indstillinger ...........................75 Telefonindstillinger ................................76 Forbindelsesindstillinger .......................77 Programindstillinger .............................78 Fejlsøgning a Indeks e 60 Lommeregner ......................................60 vi Ur ........................................................60 Omregner ............................................62 GPS-data .............................................63 Navigation ............................................65 Lokaliteter ............................................65 Smart Reader ......................................66 Ordbog ................................................67 Sikkerhed og brug Overhold følgende forholdsregler for at undgå farlige og ulovlige situationer og for at sikre, at telefonens ydelse er optimal. Oplysninger om sikkerhed Opbevar telefonen utilgængeligt for børn og dyr Telefonen skal opbevares utilgængeligt for børn og dyr. Små dele kan blokere luftvejene, hvis de sluges og forårsage alvorlig skade. Beskyt din hørelse Lytning i høretelefoner ved høj lydstyrke kan give høreskader. Skru ikke højere op for lyden end nødvendigt, når du lytter til en samtale eller musik. 1 Installer mobile enheder og udstyr med omtanke Sikkerhed og brug Sørg for, at mobile enheder og det medfølgende tilbehør spændes godt fast, når det installeres i dit køretøj. Undgå at placere enheden og tilbehøret inden for en airbags radius. Fejlmonteret trådløst udstyr kan forårsage alvorlig skade, hvis en airbag udløses. Batterier og opladere skal håndteres og bortskaffes korrekt • Brug kun batterier og opladere, der er godkendt af Samsung, og som passer til telefonen. Forkerte batterier og opladere kan i værste fald forårsage alvorlig personskade og ødelægge telefonen. • Batterier og telefonen må ikke brændes. Følg de lokale regler ved bortskaffelse af brugte batterier. • Placer aldrig batterier eller telefoner på varmeafgivende udstyr, f.eks. mikrobølgeovne, komfurer eller radiatorer. Batterier kan eksplodere, hvis de bliver for varme. Undgå forstyrrelser i pacemakere Producenterne og den uafhængige forskningsgruppe Wireless Technology Research anbefaler, at der holdes mindst 15 centimeters afstand mellem mobile enheder og pacemakere for at undgå forstyrrelser. Hvis du har grund til at tro, at din telefon skaber forstyrrelser i en pacemaker eller andet medicinsk udstyr, skal du omgående slukke telefonen og kontakte producenten af pacemakeren eller det medicinske udstyr for at få råd og vejledning. Sluk telefonen i miljøer med eksplosionsfare Du må ikke bruge telefonen, mens du tanker, f.eks. på servicestationer, eller i nærheden af brændstof eller kemikalier. 2 Undgå skader som følge af ensartede bevægelser Når du sender tekstmeddelelser eller spiller spil på din telefon, skal du slappe af i den hånd, som du holder telefonen i, trykke let på tasterne, bruge funktionerne til reduktion af antallet af tastetryk, f.eks. skabeloner og ordforslag, og holde mange pauser. Sikkerhedsforanstaltninger Trafiksikkerhed Undgå at bruge telefonen under kørsel, og overhold alle regler for brug af mobile enheder under kørsel. Brug håndfrit tilbehør til at øge sikkerheden, når det er muligt. Overhold alle forbud og regler Overhold alle regler, der begrænser brugen af mobile enheder i et bestemt område. Brug kun tilbehør, der er godkendt af Samsung Brug af forkert tilbehør kan ødelægge telefonen og i værste fald forårsage personskade. 3 Sikkerhed og brug Sluk for telefonen, når du bliver bedt om det, og overhold skilte og forbud. Telefonen kan forårsage eksplosion eller brand i og omkring brændstof-opbevarings- og distributionsområder, kemiske anlæg, og hvor der udføres sprængninger. Brandbare væsker, gasser eller sprængfarlige materialer må ikke opbevares eller transporteres i samme rum som telefonen, dens dele eller tilbehør. Sluk for telefonen i nærheden af medicinsk udstyr Sikkerhed og brug Telefonen kan forårsage forstyrrelser i medicinsk udstyr på hospitaler og lignende steder. Overhold alle regler, skilte og anvisninger fra personalet. Sluk telefonen, eller slå forbindelsen til telenettet fra, når du er ombord på et fly Telefonen kan påvirke flyets instrumenter. Overhold flyselskabets regler, og sluk telefonen, eller slå forbindelsen til telenettet fra, når du bliver bedt om det af kabinepersonalet. Beskyt batterier og opladere • Udsæt ikke batterier for meget lave eller høje temperaturer (under 0° C/32° F og over 45° C/113° F). Ekstreme temperaturer kan reducere batteriets opladningsevne og levetid. 4 • Undgå kontakt med metalgenstande, da dette kan skabe forbindelse mellem batteriets plus- og minuspol og medføre midlertidig eller permanent skade på batteriet. • Brug aldrig en defekt oplader eller et defekt batteri. • Der er risiko for eksplosion, hvis et batteri udskiftes med et af forkert type. Brugte batterier skal bortskaffes i henhold til anvisningerne. Telefonen skal behandles forsigtigt og med omtanke • Telefonen må ikke blive våd – væske kan forårsage alvorlige skader. Brug ikke telefonen med våde hænder. Producentens garanti kan bortfalde, hvis en defekt skyldes, at telefonen har været våd. • Telefonen bør ikke bruges eller opbevares på steder med støv eller snavs for at undgå skader på de bevægelige dele. Undgå forstyrrelser i andet elektronisk udstyr Telefonen udsender radiosignaler, der kan påvirke de elektroniske kredsløb i uskærmet eller forkert skærmet udstyr, f.eks. pacemakere, høreapparater og medicinsk udstyr i hjemmet og i køretøjer. Kontakt producenten af det elektroniske udstyr for at løse eventuelle problemer med forstyrrelser. Vigtige oplysninger om brug Brug telefonen i normal brugsstilling Undgå kontakt med den indbyggede antenne. Brug kun autoriserede serviceværksteder Brug af et uautoriseret serviceværksted kan medføre skade på telefonen og garantien bortfalder. Opnå maksimal levetid på batteri og oplader • Batteriet må ikke lades op i mere end én uge, da overopladning kan forkorte batteriets levetid. • Ubrugte batterier aflades med tiden og skal lades op før brug. 5 Sikkerhed og brug • Telefonen indeholder avanceret elektronik – beskyt den mod stød og hård behandling for at undgå alvorlig skade. • Telefonen må ikke males, da maling kan tilstoppe de bevægelige dele og forhindre korrekt funktion. • Telefonens blitz eller lys må ikke bruges tæt på øjnene af børn eller dyr. • Telefonen og hukommelsen kan blive ødelagt af magnetfelter. Brug ikke etuier eller tilbehør med magnetlås, og lad ikke telefonen komme i kontakt med magnetfelter i længere tid. • Tag opladeren ud af stikkontakten, når den ikke bruges. • Brug kun batterier til det, som de er beregnet til. Sikkerhed og brug SIM-kort og hukommelseskort skal håndteres forsigtigt • Kort må ikke fjernes, mens telefonen overfører eller læser oplysninger, da dette kan medføre tab af data og/eller beskadige kort eller telefonen. • Beskyt kort mod kraftige stød, statisk elektricitet og elektrisk støj fra andet udstyr. • Hyppig sletning og skrivning reducerer hukommelseskortets levetid. • Hukommelseskortets guldkontakter og stik må ikke berøres med fingrene eller med metalgenstande. Tør kortet af med en blød klud, hvis det bliver snavset. 6 Sørg for kontakt til alarmcentralen I visse områder og situationer kan der muligvis ikke foretages nødopkald fra telefonen. Sørg for, at der er en alternativ metode til at foretage nødopkald, før du rejser til fjerne eller ubebyggede områder. Oplysninger om SAR-certificering (Specific Absorption Rate) Telefonen overholder Den Europæiske Unions (EU) grænseværdier for menneskers kontakt med radiobølger fra radio- og telekommunikationsudstyr. Denne eksponeringsstandard forhindrer salg af mobile enheder, der overskrider det maksimale eksponeringsniveau (kaldet Specific Absorption Rate eller SAR) på 2,0 watt pr. kilo kropsvæv. Den maksimale SAR-værdi, der er registreret for denne model under test, er 0,414 watt pr. kilo. Overensstemmelseserklæringen på brugervejledningens bagside viser telefonens overholdelse af R&TTE-direktivet (European Radio & Terminal Telecommunications Equipment). Yderligere oplysninger om SAR og relaterede EUstandarder findes på Samsungs hjemmeside under mobiltelefoner. Korrekt bortskaffelse af produktet (Elektronikaffald) (Gælder i EU og andre europæiske lande med affaldssorteringssystemer) Dette mærke på produktet eller i den medfølgende dokumentation angiver, at dette produkt ikke må bortskaffes med almindeligt husholdningsaffald. Dette produkt skal sorteres fra andet affald og genbruges for at spare på vigtige ressourcer og beskytte miljøet og menneskers sundhed. Forbrugere skal kontakte forhandleren eller de lokale myndigheder for oplysninger om, hvor og hvordan produktet skal bortskaffes på en miljømæssig og sikker måde. Virksomheder skal kontakte deres leverandør og læse købsaftalens betingelser. Dette produkt må ikke blandes sammen med andet erhvervsaffald. 7 Sikkerhed og brug SAR-værdien er sandsynligvis meget lavere under normal brug, da telefonen er designet til kun at udsende den mængde RF-energi, der er nødvendig for at sende et signal til den nærmeste basisstation. Ved automatisk at sænke emissionen, når det er muligt, reducerer telefonen din samlede eksponering for RF-energi. Opkald Kommunikation Telefonen gør det muligt at sende og modtage mange typer opkald og meddelelser over mobilnettet og internettet. Lær at bruge telefonens opkaldsfunktioner. Oplysninger om grundlæggende opkaldsfunktioner findes i Hurtigstart. Foretage et internationalt opkald 1. Tryk to gange på [ ] for at indsætte et + (erstatter den internationale forvalgskode). 2. Indtast hele det nummer, som du vil ringe op til (landekode, områdenummer og ] for at telefonnummer), og tryk på [ ringe op. 3. Tryk på [ ] for at afslutte opkaldet. Foretage et opkald fra kontaktlisten 1. I inaktiv tilstand skal du trykke på <Kontakter> for at åbne listen over kontaktpersoner. 8 2. Rul til en kontaktperson, eller søg ved at indtaste de første bogstaver i navnet på en kontaktperson. 3. Tryk på [ ] for at ringe op til kontaktpersonens standardnummer. Indsætte en pause Når du ringer op til et automatisk system, kan du indsætte en pause mellem et nummer og efterfølgende tal. Tryk på [ ] for at indsætte og vælge den ønskede pause: • p (automatisk pause) - Tryk tre gange på [ ] for at indsætte en automatisk pause. Enheden holder en pause på to sekunder, hvorefter tallene overføres automatisk. Vise og besvare ubesvarede opkald Kommunikation Du kan også trykke på bekræftelsesknappen for at åbne kontaktoplysninger og vælge et andet nummer eller en anden opkaldstype (f.eks. video). • w (manuel pause) - Tryk fire gange på [ ] for at indsætte en manuel pause. Efter pausen skal du trykke på <Send> for at overføre de resterende tal. Telefonen viser ubesvarede opkald på skærmen. Sådan besvares et ubesvaret opkald 1. Tryk på tasten Bekræft. 2. Rul til et ubesvaret opkald. 3. Tryk på [ ] for at ringe op. Ringe op til det seneste udgående nummer 1. I inaktiv tilstand trykker du på [ ] for at få vist en liste over de seneste numre. 2. Rul til et nummer, og tryk på [ ]. 9 Viderestille opkald Spærre (blokere) opkald Måske understøtter din tjenesteudbyder eller dit netværk denne funktion. Du skal have en spærringsadgangskode fra din tjenesteudbyder for at kunne aktivere denne funktion. Kommunikation Sådan viderestilles indgående opkald til et andet nummer 1. I inaktiv tilstand trykker du på [Menu] → Indstillinger → Indstil. → Telefon → Omstilling. 2. Rul til en opkaldstype, og tryk på tasten Bekræft. 3. Rul til en viderestillingstype, og tryk på <Valg> → Aktivér. 4. Ved stemmeopkald, rul til en viderestillingsdestination for stemmeopkald (postkasse eller andet nummer), og tryk på Bekræft. 5. Indtast et telefonnummer, og tryk på <OK> (hvis det er nødvendigt). 10 Sådan spærrer du indgående opkald fra et bestemt nummer 1. I inaktiv tilstand trykker du på [Menu] → Indstillinger → Indstil. → Telefon → Opkaldsspær.. 2. Rul til en spærringstype, og tryk på <Valg> → Aktivér. 3. Indtast spærringsadgangskoden, og tryk på <OK>. Telefonen låses, hvis du indtaster den forkerte spærringsadgangskode tre gange. Kontakt din tjenesteudbyder. Meddelelser Lær at bruge meddelelsesfunktioner. Du kan få hjælp til indtastning af tekst i Hurtigstart. • Rapporter: Leveringsrapporter for SMSog MMS-meddelelser. Kræver, at du anmoder om en leveringsrapport i beskedindstillinger, før beskeden sendes. Når du åbner Meddelelser, vises funktionen Ny meddelelse og en liste med mapper: • Indbakke: Indgående meddelelser undtagen e-mail og gruppemeddelelse. • Mine mapper: Meddelelsesskabeloner og gemte meddelelser. • Ny postkasse: Indgående e-mailmeddelelser. Når du opretter en postkasse, vises det navn, som du angiver her. • Kladder: Meddelelser, der endnu ikke er sendt. • Sendt: De seneste sendte meddelelser. • Udbakke: Bakke for meddelelser, der venter på at blive sendt. Ikoner i Indbakke Følgende ikoner vises muligvis ved siden af dine meddelelser i Indbakke: Ikon Beskrivelse Ulæst SMS Meddelelse om MMSmeddelelse Ulæst MMS Ulæst smart-meddelelse 11 Kommunikation • Meddelelser som sendes via den trådløse Bluetooth-funktion gemmes ikke i Kladder eller mappen Sendt. • Du modtager muligvis ikke en leveringsrapport for en MMS, hvis du sender den til en e-mail-adresse. Meddelelsesmapper Ikon Beskrivelse Ulæst tjenestemeddelelse Data modtaget via en Bluetoothforbindelse Kommunikation Ukendt meddelelsestype Status for Udbakke Når du er uden for mobilnettets dækningsområde eller ikke har forbindelse til netværket eller e-mail-serveren, tilbageholdes dine meddelelser i mappen Udbakke, indtil der igen er forbindelse. Status for Udbakke forklarer, hvorfor en meddelelse tilbageholdes i mappen Udbakke: • Sender: Telefonen har forbindelse, og meddelelsen vil blive sendt. • Venter: Meddelelsen er i kø bag en anden meddelelse og bliver sendt så hurtigt som muligt. 12 • Send igen kl.: Meddelelsen kunne ikke sendes, og vil blive sendt igen på det nævnte tidspunkt. • Udskudt: Afsendelsen af meddelelsen er blevet udskudt til et senere tidspunkt. • Mislykket: Telefonen har forsøgt at sende meddelelsen flere gange uden held. SMS-meddelelser SMS-meddelelser på over 160 tegn sendes som to eller flere meddelelser, hvilket kan koste mere. Send en SMS-meddelelse 1. I inaktiv tilstand trykker du på [Menu] → Meddelelser → Ny meddelelse → Besked. 2. Indtast et telefonnummer, eller tryk på tasten Bekræft for at vælge en kontaktperson. 3. Rul ned, og indtast tekst. 4. Tryk på <Valg> → Send for at sende meddelelsen. Vis en SMS-meddelelse Hente meddelelser fra et SIM-kort Hvis du har gemt SMS'er på et SIM-kort, skal du kopiere dem til telefonen, før du kan få dem vist. 1. I inaktiv tilstand trykker du på [Menu] → Meddelelser → <Valg> → SIMbeskeder. 2. Tryk på <Valg> → Markér/fjern markering → Markér (for at vælge en) eller Markér alle (for at vælge alle). 3. Tryk på <Valg> → Kopiér → Indbakke eller en mappe. Du kan nu få vist meddelelser fra mappen på din enhed. Før du kan sende MMS-meddelelser, skal du definere et adgangspunkt. Angive et adgangspunkt Din tjenesteudbyder kan sende dig indstillinger for et adgangspunkt via en smart-meddelelse. Yderligere oplysninger om automatisk angivelse af et adgangspunkt via en smart-meddelelse findes i "Gemme data eller indstillinger fra smart-meddelelser på din telefon." X s. 21 Sådan angives et adgangspunkt manuelt 1. I inaktiv tilstand trykker du på [Menu] → Indstillinger → Indstil. → Forbindelse → Destinationer → MMS-besked. 2. Rul ned, og tryk på tasten Bekræft for at vælge et eksisterende adgangspunkt, eller tryk på <Valg> → Nyt adgangspunkt. 3. Vælg indstillinger for adgangspunktet efter tjenesteudbyderens anvisninger. 13 Kommunikation 1. I inaktiv tilstand trykker du på [Menu] → Meddelelser → Indbakke. 2. Rul til en meddelelse, og tryk på tasten Bekræft for at vælge meddelelsen. MMS-meddelelser Kommunikation Send en MMS-meddelelse Redigere en MMS-meddelelse 1. I inaktiv tilstand trykker du på [Menu] → Meddelelser → Ny meddelelse → Besked. 2. Indtast et telefonnummer, eller tryk på tasten Bekræft for at vælge en kontaktperson. 3. Rul ned, og indtast tekst. 4. Hvis du vil indsætte et eksisterende multimedieelement, skal du trykke på <Valg> → Indsæt indhold → en elementtype → Fra Galleri. Hvis du vil oprette og indsætte et nyt multimedieelement, skal du trykke på <Valg> → Indsæt indhold→ en elementtype → Ny/nyt. 5. Tryk på <Valg> → Send for at sende meddelelsen. Du kan redigere en MMS-meddelelse, før du sender den: Du kan kun tilføje billeder med en opløsning på 176 x 144 eller lavere. 14 • Hvis du vil føje felter til meddelelseshovedet, skal du trykke på <Valg> → Felter i besked → en felttype • Tryk på <Valg> → Placer tekst sidst eller Placer tekst først for at ændre meddelelsens udseende. • Tryk på <Valg> → Fjern → et element for at fjerne et element. Du kan føje billeder, lyde og videoklip til et diasshow, men du kan kun tilføje én medietype pr. dias. Vis en MMS-meddelelse 1. I inaktiv tilstand trykker du på [Menu] → Meddelelser → Indbakke. 2. Rul til en meddelelse, og tryk på tasten Bekræft for at vælge meddelelsen. Lyt til telefonsvarer E-mail-meddelelser Hvis nummeret på din telefonsvarer er angivet af din tjenesteudbyder på forhånd, kan du få adgang til den ved at holde [1] nede. Før du kan sende og modtage E-mailmeddelelser, skal du oprette en postkasse. 1. I inaktiv tilstand trykker du på [Menu] → Værktøjer →Telefonsv. → <Valg> → Skift nummer. 2. Indtast det nummer til telefonsvareren, som du har fået af tjenesteudbyderen, og tryk på <OK>. Du kan nu få adgang til telefonsvareren når telefonen er i inaktiv tilstand ved at holde [1] nede. Oprette en postkasse 1. I inaktiv tilstand trykker du på [Menu] → Meddelelser → <Valg> → Indstillinger → E-mail eller Synk.-e-mail → Postkasser. 2. Tryk på <Valg> → Ny postkasse. 3. Tryk på <Start> for at starte wizarden til opsætning af postkasse, og følg vejledningen på skærmen. Den nye postkasse vises automatisk i meddelelser. Hvis du vil skifte postkasse, skal du gå tilbage til e-mail-indstillinger og ændre "Postkasse i brug" til en anden postkasse. Hvis du bruger POP3-protokollen, opdateres postkassen ikke automatisk, når du er online. Du skal afbryde forbindelsen og oprette den igen for at få vist nye meddelelser. 15 Kommunikation Hvis nummeret på din telefonsvarer ikke er angivet eller hvis du vil ændre nummeret på telefonsvareren, skal du i Kommunikation Sende en e-mail-meddelelse Vise en e-mail-meddelelse 1. I inaktiv tilstand trykker du på [Menu] → Meddelelser → Ny meddelelse → E-mail. 2. Indtast en e-mail-adresse, eller tryk på tasten Bekræft for at vælge en kontaktperson. 3. Rul ned, og indtast et emne. 4. Rul ned, og indtast tekst. 5. Tryk på <Valg> → Indsæt → en elementtype (valgfri). 6. Tryk på <Valg> → Send. Hvis du er offline eller uden for dækningsområdet, gemmes meddelelsen i mappen Udbakke, indtil du igen er online og inden for dækningsområdet. Når du åbner en postkasse, kan du se emails, som du har hentet på et tidligere tidspunkt, eller du kan oprette forbindelse til e-mail-serveren for at få vist nye meddelelser. Når du har hentet e-mailmeddelelser, kan du få dem vist offline. 16 Sådan får du vist nye meddelelser online 1. I inaktiv tilstand trykker du på [Menu] → Meddelelser → din postkasse. 2. Tryk på <Valg> → Opret besked. 3. Tryk på <Valg> → Hent e-mail → Nye. Sådan får du vist nye meddelelser offline 1. Tryk på <Valg> → Afbryd forbindelsen. 2. Gentag trin 1-3 ovenfor. Vise eller gemme vedhæftede filer Sådan får du vist en vedhæftet fil 1. I en åben e-mail-meddelelse: Tryk på <Valg> → Vedhæftede filer. 2. Rul til en vedhæftet fil, og tryk på Bekræft. Den vedhæftede fil åbnes i det tilknyttede program. Sådan gemmer du en vedhæftet fil 1. I en åben e-mail-meddelelse: Tryk på <Valg> → Vedhæftede filer. 2. Rul til den vedhæftede fil, og tryk på <Valg> → Gem. Slette en E-mail-meddelelse Du kan vælge kun at slette e-mails på telefonen eller at slette dem på telefonen og på mailserveren. Sådan slettes en meddelelse på telefonen 1. I inaktiv tilstand trykker du på [Menu] → Meddelelser → din postkasse. 2. Rul til en e-mail, og tryk på <Valg> → Slet → Kun telefon. E-mailens brevhoved bliver liggende i postkassen, indtil du sletter e-mailen fra mailserveren. Sådan slettes en meddelelse på telefonen og på mailserveren 1. I inaktiv tilstand trykker du på [Menu] → Meddelelser → din postkasse. 2. Rul til en e-mail, og tryk på <Valg> → Slet → Telefon og server. 17 Kommunikation Vedhæftede filer ( ) i e-mails kan indeholde virus, der kan beskadige telefonen. Beskyt din telefon ved kun at åbne vedhæftede filer fra personer, som du har tillid til. Kommunikation Hvis du er offline, slettes meddelelserne næste gang, du opretter forbindelse til serveren. Hvis du bruger POP3protokollen, fjernes slettede meddelelser næste gang, du afbryder forbindelsen til postkassen. Starte en samtale Du kan sende og modtage Chatmeddelelser, hvis tjenesteudbyderen understøtter denne funktion. 1. I inaktiv tilstand trykker du på [Menu] → Forbind. → Chat→ Samtaler. 2. Tryk på <Valg> → Ny samtale → Indtast bruger-id eller Vælg fra kontakter. 3. Indtast et brugernavn, eller vælg en kontaktperson på listen. 4. Afslut en samtale ved at trykke på <Valg> → Afslut samtale. Logge på en chatserver Acceptere en invitation 1. I inaktiv tilstand trykker du på [Menu] → Forbind. → Chat. 2. Hvis telefonen ikke logger på automatisk, skal du trykke på <Valg> → Log på. 3. Vælg en konto. 4. Indtast dit brugernavn og din adgangskode, og tryk på <OK>. 5. Tryk på <Valg> → Log af for at logge af. Tryk på <Vis> for at acceptere invitationen, når du modtager en chatinvitation. Hvis du modtager flere invitationer samtidig, skal du trykke på <Vis>, rulle til en invitation og trykke på <OK>. Chatmeddelelser 18 Lydmeddelelser Du kan gemme chatkontaktoplysninger ved at trykke på <Valg> → Føj til Chatkontakter under en samtale. Du kan også føje oplysninger til chatkontakter ved at trykke på <Valg> → Ny chatkontakt. Du kan sende lydmeddelelser med stemmenotater eller lydklip. Oplysninger om optagelse af et stemmenotat eller lydklip findes i "Optager." X s. 39 Følgende ikoner vises muligvis sammen med dine chatkontakter: Ikon Beskrivelse Er online Er offline Er blokeret Hvis der ikke vises et ikon ved siden af navnet på en kontakt, er kontakten ukendt. Sende en Lydmeddelelse 1. I inaktiv tilstand trykker du på [Menu] → Meddelelser → Ny meddelelse → Lydbesked. 2. Tryk på <Valg> → Tilføj modtager. 3. Rul til en modtager, og tryk på tasten Bekræft → <OK> → et nummer (efter behov). 4. Tryk på <Valg> → Indsæt lydklip→ Fra Galleri eller Nyt lydklip → et lydklip. 5. Tryk på <Valg> → Send. 19 Kommunikation Tilføje chatkontakter Gruppemeddelelser Kommunikation Hvis tjenesteudbyderen understøtter denne funktion, kan du abonnere på gruppemeddelelser, der giver automatiske meddelelser og nyheder. Kontakt din tjenesteudbyder for at få oplysninger om tilgængelige gruppemeddelelser. Tilføje et gruppemeddelelsesemne 1. I inaktiv tilstand trykker du på [Menu] → Meddelelser → <Valg> → Cell broadcast. 2. Tryk på <Valg> → Emne → Tilføj manuelt. 3. Indtast emne og nummer, og tryk på <OK>. Abonnere på en gruppemeddelelse 1. I inaktiv tilstand trykker du på [Menu] → Meddelelser → <Valg>→ Cell broadcast. 20 2. Rul til et emne, og tryk på <Valg> → Abonner. Telefonen modtager nu automatisk nye meddelelser. 3. Hvis du vil ophæve et abonnement, skal du trykke på <Valg> → Ophæv abonnement. Nogle forbindelsesindstillinger kan blokere for gruppemeddelelser. Kontakt tjenesteudbyderen for at få de korrekte forbindelsesindstillinger. Vise et gruppemeddelelsesemne 1. I inaktiv tilstand trykker du på [Menu] → Meddelelser → <Valg> → Cell broadcast. 2. Rul til en emnemappe, og tryk på tasten Bekræft. 3. Rul til et emne, og tryk på tasten Bekræft. Gemme data eller indstillinger fra smart-meddelelser på din telefon 1. I inaktiv tilstand trykker du på [Menu] → Meddelelser → <Valg> → Cell broadcast. 2. Rul til et emne, og tryk på <Valg> → Foretrukket. 3. Hvis du vil stoppe automatisk meddelelser, skal du trykke på <Valg> → Fjern foretrukket. 1. I inaktiv tilstand trykker du på [Menu] → Meddelelser → Indbakke. 2. Rul til en meddelelse, og tryk på tasten Bekræft. 3. Tryk på <Valg>, og gem data eller indstillinger afhængigt af smartmeddelelsens type: Du modtager muligvis også en e-mailmeddelelse om, hvor mange nye e-mails, du har i din fjernpostkasse. Smart-meddelelser Din telefon kan modtage mange forskellige smart-meddelelser som visitkort, ringetoner, kalenderaktiviteter, bogmærker fra browseren og indstillinger. Tjenesteudbyderen kan sende dig Smartmeddelelser, som du kan bruge til at indlæse indstillinger på din telefonen. Tjenestemeddelelser Måske modtager du tjenestemeddelelser fra din tjenesteudbyder, der slettes automatisk, når de udløber. Du kan få vist tjenestemeddelelser fra indbakken (du skal muligvis først overføre meddelelsen fra tjenesteudbyderen). Kontakt tjenesteudbyderen for yderligere oplysninger om tjenestemeddelelser. 21 Kommunikation Indstille automatisk meddelelse om nye gruppemeddelelser Log Slette den seneste opkaldslog Lær at få vist oplysninger fra loggen om opkald, pakkedata og andre kommunikationshændelser. Du kan slette alle de seneste opkaldslogger på en gang, en enkelt opkaldslog eller et enkelt nummer i en log. Kommunikation Seneste opkald Du kan få vist og slette logger over de seneste ubesvarede, indgående og udgående opkald. Vise den seneste opkaldslog Sådan får du vist ubesvarede, indgående og udgående opkald 1. I inaktiv tilstand trykker du på [Menu] → Log → Seneste opkald. 2. Rul til en opkaldstype, og tryk på tasten Bekræft. Hvis du vil ringe op til et nummer på opkaldsloggen, skal du rulle til nummeret og trykke på [ ]. 22 Sådan slettes alle de seneste opkaldslogger 1. I inaktiv tilstand trykker du på [Menu] → Log → Seneste opkald. 2. Tryk på <Valg> → Slet seneste opkald. 3. Tryk på <Ja> for at bekræfte. Sådan slettes en enkelt opkaldslog 1. I inaktiv tilstand trykker du på [Menu] → Log → Seneste opkald → en opkaldstype. 2. Tryk på <Valg> → Ryd liste. 3. Tryk på <Ja> for at bekræfte. Opkaldsvarighed Hvis du vil have vist varigheden af det seneste opkald, udgående, indgående eller alle opkald, skal du i inaktiv tilstand trykke på [Menu] → Log → Opkaldsvarigh.. Pakkedata Hvis du vil have vist mængden af udgående og indgående pakkedata, skal du i inaktiv tilstand trykke på [Menu] → Log → Pakkedata. Kommunikationslog Du kan få vist kommunikationsdetaljer og filtrere logger med kommunikationsloggen. Vise kommunikationsloggen 1. I inaktiv tilstand trykker du på [Menu] → Log. 2. Rul til højre for at skifte til kommunikationsloggen. Nogle hændelser, f.eks. opdeling af SMS'er, vises som en kommunikationshændelse. Filtrere loghændelser 1. I inaktiv tilstand trykker du på [Menu] → Log. 2. Rul til højre for at skifte til kommunikationsloggen. 3. Tryk på <Valg> → Filtrer. 4. Rul til en filtertype, og tryk på tasten Bekræft. 23 Kommunikation Sådan slettes et enkelt nummer i en log 1. I inaktiv tistand trykker du på [Menu] → Log → Seneste opkald → en opkaldstype. 2. Rul til et nummer, og tryk [C], eller tryk <Valg> → Slet. 3. Tryk på <Ja> for at bekræfte. Slette kommunikationsloggen Kommunikation Sådan slettes alt indhold i loggen permanent 1. I inaktiv tilstand trykker du på [Menu] → Log. 2. Rul til højre for at skifte til kommunikationsloggen. 3. Tryk på <Valg> → Ryd log. 4. Tryk på <Ja> for at bekræfte. Varighed for log Du kan ændre, hvor længe kommunikationshændelser gemmes i loggen. Hændelserne slettes automatisk efter den valgte periode for at frigøre hukommelse. Sådan indstilles varigheden for en log 1. I inaktiv tilstand trykker du på [Menu] → Log. 2. Tryk på <Valg> → Indstillinger. 24 3. Tryk på <Valg> → Skift. 4. Rul til en varighed, og tryk på tasten Bekræft. Hvis du vælger Ingen log, gemmes der ikke kommunikationshændelser i loggen. Musikafspiller Multimedia Lær at bruge medieprogrammerne på din telefon: Musikafspiller, Kamera & Album, Galleri, ShoZu, Videoredigeringsværktøj, Digital ramme, Radio, RealPlayer, Optager, PC Studio og DLNA. Med Musikafspiller kan du afspille musikfiler af typen mp3, aac og wma. Føje filer til din telefon Du kan føje musikfiler til din telefon ved at overføre dem fra internettet eller overføre dem fra en computer via PC Studio (se hjælp i PC Studio) eller et microSDhukommelseskort. Føje filer til musikbiblioteket Sådan føjer du automatisk filer til musikbiblioteket 1. Føj musikfiler til din telefon. 2. I inaktiv tilstand trykker du på [Menu] → Multimedia → Musikafspiller. 3. Tryk på <Valg> → Opdater bibliotek. 25 Afspille musikfiler Multimedia 1. I inaktiv tilstand trykker du på [Menu] → Multimedia → Musikafspiller. 2. Vælg en afspilningsliste. 3. Rul til en fil, og tryk på tasten Bekræft. 4. Brug følgende taster under afspilning: Tast Bekræft 26 Funktion Standser eller fortsætter afspilningen Navigation (Ned) Stopper afspilningen Navigation (Venstre) Fortsætter afspilningen. Springer tilbage (tryk inden for 3 sekunder) eller søger tilbage (holdes nede) Navigation (Højre) Springer frem eller søger frem (holdes nede) Lydstyrke Skruer op eller ned for lyden Når du spiller musik kan du sætte et nummer på pause ved at vende telefonens forside nedad når du aktiverer etikette-pause ([Menu] → Indstillinger → Indstil. → Generelt → Tilpasning → Toner → Etikettetilstand → Til). Oprette en afspilningsliste Sådan opretter du en afspilningsliste 1. I inaktiv tilstand trykker du på [Menu] → Multimedia → Musikafspiller→ Afspilningslister. 2. Tryk på <Valg> → Opret afspilningsliste → et hukommelsessted (hvis det er nødvendigt). 3. Indtast et navn til afspilningslisten, og tryk på <OK>. 4. Tryk på <Ja>. 5. Vælg en musikkategori → et nummer. 6. Tryk på <Udført>. Kamera & Album Telefonen gør det muligt at tage digitalbilleder (jpg-format) eller optage videoklip (mp4-format). Tage et billede 1. Tryk på og hold tasten Kamera nede for at tænde kameraet. 2. Vend telefonen 90° mod uret (mod venstre). 3. Peg objektivet mod motivet, og foretag ønskede justeringer (se "Bruge tastaturet i kameratilstand"). 4. Tryk på tasten Bekræft eller på tasten Kamera for at tage billedet. Tast Navigation (Op)/ Funktion Slår blitz til eller fra. Navigation (Ned)/3 Angiver en forsinkelse for udløseren Navigation (Venstre) Ændring af fokuseringstilstand Navigation (Højre) Indstiller lysstyrken 2 Skift optagetilstand Viser eller skjuler ikoner eller hjælpelinjer på skærmen Lydstyrke Zoomer ind eller ud Optage et videoklip 1. Tryk på og hold tasten Kamera nede for at tænde kameraet. 2. Vend telefonen 90° mod uret (mod venstre). 27 Multimedia Du må ikke manuelt åbne eller forhindre objektivhætten - det kan beskadige hætten eller kameraet. Bruge tastaturet i kameratilstand Multimedia 3. Skyd omskifteren for kameratilstand til [ ]. 4. Peg objektivet mod motivet, og foretag ønskede justeringer (se "Bruge tastaturet i videokameratilstand"). 5. Tryk på tasten Bekræft eller på tasten Kamera for at starte optagelsen. 6. Tryk på < > eller på tasten Kamera for at stoppe optagelsen. Bruge tastaturet i videokameratilstand Tast Navigation (Op) Funktion Slår blitz til eller fra. Navigation (Ned)/3 Angiv en forsinkelse for videooptagelsen Navigation (Venstre) Ændring af fokuseringstilstand 28 Tast Navigation (Højre) Funktion Indstiller lysstyrken Viser eller skjuler ikoner eller hjælpelinjer på skærmen Lydstyrke Zoomer ind eller ud Få vist et foto eller videoklip 1. I inaktiv tilstand skyder du kameraomskifteren til [ ] og hold tasten Kamera nede. 2. Rul til et foto eller videoklip, og vælg det. Få vist et diasshow 1. I inaktiv tilstand skyder du kameraomskifteren til [ ] og hold tasten Kamera nede. 2. Rul til et foto, og tryk på <Valg> → Diasshow. Redigere fotos Redigere fotografier og tilføj sjove effekter. Transformer et foto Beskær et foto 1. I inaktiv tilstand skyder du kameraomskifteren til [ ] og hold tasten Kamera nede. 2. Rul til et foto, og tryk på <Valg> → Rediger. Tilpas et foto 1. I inaktiv tilstand skyder du kameraomskifteren til [ ] og hold tasten Kamera nede. 2. Rul til et foto, og tryk på <Valg> → Rediger. 3. Rul til Tilpas størrelse og vælg den. 4. Vælg en størrelse og tryk på <Udført>. 5. Når du er færdig, skal du trykke på <Valg> → Gem. Juster et foto 1. I inaktiv tilstand skyder du kameraomskifteren til [ ] og hold tasten Kamera nede. 29 Multimedia 1. I inaktiv tilstand skyder du kameraomskifteren til [ ] og hold tasten Kamera nede. 2. Rul til et foto, og tryk på <Valg> → Rediger. 3. Rul til Roter og spejlvend og vælg den. 4. Du kan bruge navigationstasten, rotere og vende fotoet, som du har lyst til og trykke på <Udført>. 5. Når du er færdig, skal du trykke på <Valg> → Gem. 3. Rul til Beskær og vælg den. 4. Du kan bruge navigationstasten, tilpasse rektanglen over det område, du vil beskære og trykke på <Udført>. 5. Når du er færdig, skal du trykke på <Valg> → Gem. Multimedia 2. Rul til et foto, og tryk på <Valg> → Rediger. 3. Rul til Lysstyrke og kontrast, Auto. forbedring eller Farve og vælg den. 4. Du kan bruge navigationstasten, tilpasse fotoet, som du har lyst til og trykke på <Udført>. 5. Når du er færdig, skal du trykke på <Valg> → Gem. Anvende effekter på et foto 1. I inaktiv tilstand skyder du kameraomskifteren til [ ] og hold tasten Kamera nede. 2. Rul til et foto, og tryk på <Valg> → Rediger. 3. Rul til Effekt og vælg den. 4. Rul til en effekt for at anvende, og tryk på <Udført>. 5. Når du er færdig, skal du trykke på <Valg> → Gem. 30 Indsæt en visuel effekt 1. I inaktiv tilstand skyder du kameraomskifteren til [ ] og hold tasten Kamera nede. 2. Rul til et foto, og tryk på <Valg> → Rediger. 3. Rul til Ramme, Tilføj multimedieklip, Tilføj tekst eller Tilføj humørikon og vælg den. 4. Rul til en visuel effekt (frame, clipart eller humørikon) eller indtast teksten, som skal tilføjes og tryk på <Udført> eller <OK>. 5. Du kan bruge navigationstasten, flytte den visuelle effekt og tryk på <Valg> → Udført (hvis nødvendigt). 6. For at tilpasse eller rotere den visuelle effekt eller ændre tekstens skriftstørrelse eller farve, tryk på <Valg> → en indstilling. 7. Når du er færdig, skal du trykke på <Valg> → Gem. Galleri Du kan administrere alle dine mediefiler og streaminglinks til internettet i Galleri. 1. I inaktiv tilstand trykker du på [Menu] → Multimedia → Galleri. Dine mediefiler organiseres automatisk efter filtype. 2. Rul til en mediemappe, og tryk på tasten Bekræft. 3. Rul til en mediefil, og tryk på tasten Bekræft. Føje et streaminglink til Galleri Afspille streamingindhold fra internettet 1. I inaktiv tilstand trykker du på [Menu] → Multimedia → Galleri → Streaminglinks. 2. Rul til et link, og tryk på tasten Bekræft. RealPlayer starter og spørger, om du vil oprette forbindelse til internettet. 3. Tryk på <Ja>. 1. I inaktiv tilstand trykker du på [Menu] → Multimedia → Galleri → Streaminglinks. 31 Multimedia Åbne en mediefil 2. Tryk på <Valg> → Nyt link → et hukommelsessted (hvis det er nødvendigt). 3. Indtast et navn og en internetadresse, og tryk på <OK>. ShoZu Multimedia Med ShoZu kan du oploade fotografier og videoer til dine foretrukne websteder og blogs og få de seneste opdateringer fra dem. Aktivere ShoZu 1. I inaktiv tilstand trykker på [Menu] → Programmer → ShoZu → <Valg> → Login. 2. Indtast dit ShoZu-ID og adgangskode og tryk på <OK>. 3. Rul til et adgangspunkt, og tryk på tasten Bekræft (hvis det er nødvendigt). Oprette en ny destination 1. I inaktiv tilstand trykker du på [Menu] → Programmer → ShoZu → Tilføj steder → <Valg> → Tilføj → <OK>. 2. Indtast navnet på destinationen, din email-adresse, brugernavn (hvis det er nødvendigt) og adgangskode, 32 3. Tryk på <Valg> → Gem for at tilføje en ny destination. Upload en fil 1. I inaktiv tilstand trykker du på [Menu] → Programmer → ShoZu → Send til email-adresse → Send til ny. 2. Vælg en fil og tryk på <Valg> → Send. 3. Vælg en modtager. 4. Tryk på <Valg> → Send. Videoredigeringsværktøj Med Videoredigeringsværktøj kan du redigere eller lave videoklip ved at kombinere billeder og video. Beskære et videoklip 1. I inaktiv tilstand trykker du på [Menu] → Multimedia → Video Editor → Rediger video. 2. Vælg en videofil. Indsætte tekst 1. I inaktiv tilstand trykker du på [Menu] → Multimedia → Video Editor → Rediger video. 2. Vælg en videofil. 3. Tryk på tasten Bekræft for at starte afspilningen. 4. Tryk på <Indst.> → Tilføj undertekster. 5. Tryk på <Indst.> → Afspil. 6. Tryk på tasten Bekræft på det sted, hvor teksten skal vises. 7. Indtast en tekst, der skal indsættes. 8. Tryk på tasten Bekræft og flyt teksten. For at skifte tekstens skriftstørrelse eller farve, tryk på <Indst.> → en indstilling. 9. Når du er færdig, skal du trykke på <Udført>. 10. Tryk på tasten Bekræft på det sted, hvor teksten skal vises. Når du har tilføjet teksten, afspilles videoklippet automatisk på telefonen. 33 Multimedia 3. Tryk på tasten Bekræft for at starte afspilningen. 4. Marker begyndelsen og slutningen på det nye videoklip: • Tryk på <Indst.> → Indstil start på det sted, hvor det nye videoklip skal begynde. • Tryk på <Indst.> → Indstil slut på det sted, hvor det nye videoklip skal begynde. 5. Tryk på <Indst.> → Indst. og skift indstillinger for lagring af videofilen, f.eks. billedkvalitet, fornavn og hukommelse. 6. Når du er færdig, skal du trykke på <Tilbage> → <Indst.> → Gem. 7. Indtast et nyt filnavn for videoklippet, og tryk på <OK>. Når du har gemt videoklippet, afspilles det automatisk på telefonen. 11. Tryk på <Indst.> → Gem. 12. Indtast et nyt filnavn for videoklippet, og tryk på <OK>. Når du har gemt videoklippet, afspilles det automatisk på telefonen. Multimedia Føje lyd til et videoklip 1. I inaktiv tilstand trykker du på [Menu] → Multimedia → Video Editor → Rediger video. 2. Vælg en videofil. 3. Tryk på tasten Bekræft for at starte afspilningen. 4. Tryk på <Indst.> → Lyd, og vælg en af følgende indstillinger: • Lydindspilning: Tilføj en af de lyde, som du har gemt. • Live-indspilning: Tilføj lyd ved at optage en ny lyd. 34 5. Hvis du vil tilføje en eksisterende lyd, skal du trykke på <Indst.> → Start indspilning → en lyd. Hvis du vil tilføje en ny lyd, skal du trykke på tasten Bekræft, og optage en lyd. 6. Når du er færdig, skal du trykke på <Indst.> → Gem. 7. Indtast et nyt filnavn for videoklippet, og tryk på <OK>. Når du har gemt videoklippet, afspilles det automatisk på telefonen. Oprette et diasshow Du kan kombinere billeder til et diasshow med dine foretrukne billeder. 1. I inaktiv tilstand trykker du på [Menu] → Multimedia → Video Editor → Filmindspiller. 2. Vælg de ønskede billeder, og tryk på <Udført>. 3. Vælg en lyd. 4. Tryk på <Indst.>, når du får vist et foto, for at bruge følgende funktioner: Funktion Modificer Ændre billeder eller musik Indst. Skift indstillinger for lagring af videofilen, f.eks. billedkvalitet, standardnavn og hukommelse 5. Når du er færdig, skal du trykke på <Indst.> → Gem. 6. Indtast et nyt filnavn for videoklippet, og tryk på <OK>. Når du har gemt videoklippet, afspilles det automatisk på telefonen. Du kan kombinere billeder og videoklip og lave et storyboard. 1. I inaktiv tilstand trykker du på [Menu] → Multimedia → Video Editor → Storyboard. 2. Vælg de ønskede billeder og videoklip, og tryk på <Udført>. 3. Tryk på <Indst.>, når du får vist storyboard, for at bruge følgende funktioner: Funktion Effekt Beskrivelse Skift farvenuance, eller brug en effekt. Forhåndsvisning Vis diasshowet. Indsæt → Indsæt Indsæt et foto, en media, Indsæt video eller en tekst næste klip 35 Multimedia Brugerdefiner Beskrivelse Skift indstillinger for afspilning af diasshow Lave et storyboard Funktion Overgang Multimedia 36 Beskrivelse Ændrer overgangen fra et videoklip eller et billede til det næste 4. Når du er færdig, skal du trykke på <Indst.> → Gem. 5. Indtast et nyt filnavn for videoklippet, og tryk på <OK>. Når du har gemt videoklippet, afspilles det automatisk på telefonen. Fortæller → Indsæt, Indsæt med blanding Tilføj lyd til dit diasshow Rediger klip Indstil varighed for fotografier Opret en digital ramme til afspilning af dine favourit-billeder og baggrundsmusik. Fjern Fjerne et billede eller en video Opret og afspil en digital ramme Flyt Ændrer rækkefølgen for fotografier Indst. Skift indstillinger for lagring af videofilen, f.eks. billedkvalitet, standardnavn og hukommelse Digital ramme 1. I inaktiv tilstand trykker du på [Menu] → Multimedia → Digital ramme. 2. Tryk på <Valg> → Indstillinger→ Generelt. 3. Indstil følgende funktioner for den digitale ramme: • Vælg baggrundsbilleder ved at vælge Billeder. 5. 6. 7. Du kan få adviseringer om ubesvarede alarmer under afspilning af den digitale ramme: tryk på <Valg> → Indstillinger → Fotodias → Ubesv. hændelser. Afspil din digitale ramme med Photo River 1. I inaktiv tilstand trykker du på [Menu] → Multimedia → Digital ramme. 2. Tryk på <Valg> → Photo River. Billederne flyder ned af en virtuel strøm, ledsaget af baggrundsmusik. 3. Tryk på <Tilbage> for at stoppe afspilningen. Radio Du kan lytte til dine foretrukne stationer med FM-radioen. Du kan lytte til FM-radioen 1. Sæt høretelefoner i headset-stikket. 2. I inaktiv tilstand trykker du på [Menu] → Multimedia → Radio. 3. Rul til venstre eller højre for at søge gennem tilgængelige radiostationer. 37 Multimedia 4. • Vælg en varighed for afspilning af den digitale ramme ved at vælge Varighed. • Vælg baggrundsmusik ved at vælge Baggrundsmusik → musikfiler. Når du er færdig, skal du trykke på <Tilbage>. Du kan foretage diasshow-indstillinger ved at vælge Fotodias (om nødvendigt). Tryk atter på <Tilbage>. Den digitale ramme afspilles automatisk. Tryk på tasten Bekræft for at stoppe eller genoptage afspilningen under afspilning. Oprette en liste over foretrukne radiostationer Når du har oprettet en liste over stationer, kan du vælge dem ved at rulle op eller ned fra radioskærmen. Multimedia Gemme radiostationer med automatisk indstilling 1. På radioskærmen: Tryk på <Valg> → Kanaler for at åbne listen over stationer. 2. Tryk på <Valg> → Gem kanaler autom.. 3. Tryk på <Ja> for at bekræfte (dette erstatter eksisterende stationer). 4. Når du er færdig, skal du trykke på <Tilbage>. Gemme en radiostation manuelt 1. Rul til den ønskede radiostation på radioskærmen. 2. Tryk på <Valg> → Gem kanal. 38 3. Vælg en tom placering. 4. Indtast et navn til stationen, og tryk på <OK>. Optage FM-radioen 1. Tryk fra radio-skærmen på <Valg> → Optag for at optage den nuværende station. 2. Når du er færdig, skal du trykke på <Stop>. Den optagne fil gemmes i Galleri. RealPlayer® Telefonen indeholder RealPlayer til visning af mange typer mediefiler og streamingindhold fra internettet. RealPlayer understøtter følgende filtyper: DivX, 3gp, mp4, rm, ram, ra og rv. Telefonen understøtter muligvis ikke visse filformater. Afspille en mediefil i RealPlayer Afspille streamingindhold fra nettet med RealPlayer Når du åbner et link til streamingindhold på nettet via din browser, gemmer RealPlayer indholdet i sin buffer og afspiller det (se "Browse på en webside" X s. 49). Derefter kan du bruge funktions- og lydstyrketasterne til at vælge indstillinger for streamingindholdet. Optager Du kan bruge Optager til at optage og afspille stemmenotater og lydklip. Optage et stemmeklip 1. I inaktiv tilstand trykker du på [Menu] → Multimedia → Optager. 2. Tryk på tasten Bekræft for at starte optagelsen. 3. Tryk på <Stop>, når optagelsen er færdig. Stemmeklippet gemmes automatisk. Afspille et stemmeklip 1. I inaktiv tilstand trykker du på [Menu] → Multimedia → Optager. 2. Tryk på <Valg> → Gå til Galleri. 3. Rul til et stemmeklip, og tryk på tasten Bekræft. Afspilning starter automatisk. 39 Multimedia 1. I inaktiv tilstand trykker du på [Menu] → Multimedia → RealPlayer → Videoklip eller Senest afspillet. 2. Find en mediefil, og tryk på tasten Bekræft. 4. Brug knapperne på skærmen til at styre afspilningen. PC Studio Multimedia PC Studio, der ligger på den medfølgende cd-rom, er et Windows-baseret program, som gør det muligt at administrere dine personlige oplysninger og synkronisere filer på enheden. Du kan få yderligere oplysninger ved at installere programmet og slå op i hjælp til PC Studio. Installere PC Studio 1. Sæt cd'en med PC Studio i en Windows-kompatibel computer. 2. Vælg et sprog for installationsprogrammet. 3. Følg anvisningerne på skærmen. Under installationen installerer programmet automatisk de nødvendige USB-drivere. 40 Bruge PC Studio Hvis du vil slutte enheden til en computer med PC Studio, skal du skifte USB-tilstand for enheden (se "Bruge PC Studio" X s. 57). DLNA DLNA (Digital Living Network Alliance) er en hjemmenetværks-service, hvormed du kan dele medieindhold med audio- og videoenheder i dit hjem vha. en trådløs netværksforbindelse. For at kunne bruge DLNA, skal du have DLNA-kompatibel forbrugerelektronik, f.eks. en kompatibel settop-boks eller et TV. I inaktiv tilstand trykker du på [Menu] → Programmer → DLNA. Kontaktpersoner Personlig produktivitet Lær at administrere kontaktpersoner, planlægge aktiviteter i kalenderen, bruge Quickoffice og Adobe Reader og oprette noter. Lær at oprette kontaktpersoner og grupper, hvor du kan gemme personlige oplysninger som navne, personnumre og adresser. Oprette en ny kontaktperson Du kan gemme kontaktpersoner i telefonens hukommelse eller på et SIM-kort. Sådan opretter du en ny kontaktperson i enhedens hukommelse 1. I inaktiv tilstand trykker du på [Menu] → Kontakter. 2. Tryk på <Valg> → Ny kontakt. 3. Indtast kontaktoplysninger. Tryk på <Valg> → Tilføj detalje → en detaljetype. 4. Når du er færdig med at indtaste oplysninger, skal du trykke på <Udført> for at gemme kontaktpersonen. 41 Sådan opretter du en ny kontaktperson på et SIM-kort Personlig produktivitet 1. I inaktiv tilstand trykker du på [Menu] → Kontakter → <Valg> → Indstillinger → Standardhukommelse → SIMhukommelse → <Tilbage>. 2. Tryk på <Valg> → Ny kontakt. 3. Indtast kontaktoplysninger. 4. Når du er færdig med at indtaste oplysninger, skal du trykke på <Udført> for at gemme kontaktpersonen. Søge efter en kontaktperson 1. I inaktiv tilstand trykker du på [Menu] → Kontakter. 2. Indtast de første bogstaver i navnet i søgefeltet. De kontaktpersoner, der minder mest om det, som du har indtastet, vises på listen. 3. Rul til en kontakt, og tryk på tasten i midten for at åbne kontakten. 42 Kopiere kontaktpersoner Sådan kopierer du kontaktpersoner fra en hukommelse til en anden 1. Åbn listen over kontaktpersoner: a. I inaktiv tilstand trykker du på [Menu] → Kontakter (enhedens hukommelse). b. I inaktiv tilstand trykker du på [Menu] → Kontakter → <Valg> → Indstillinger → Visning af kontakter → SIM-hukommelse → <OK> → <Tilbage>. 2. Rul til en kontaktperson, og tryk på <Valg> → Kopiér → Telefonhukom. eller SIM-hukom.. Angive et standardnummer eller en -adresse Tildele et hurtigkaldsnummer til en kontaktperson Nogle kontaktpersoner har flere telefonnumre og adresser. Du kan tildele op til otte hurtigkaldsnumre ([2] til [9]); [1] er reserveret som hurtigkald til telefonsvareren. Sådan tildeles et hurtigopkaldsnummer 1. I inaktiv tilstand trykker du på [Menu] → Kontakter. 2. Rul til en kontakt, og tryk på tasten Bekræft. 3. Rul til et telefonnummer, og tryk på <Valg> → Tildel hurtigkald. 4. Rul til et hurtigkaldsnummer, og tryk på tasten Bekræft. 5. Tryk på <Ja> (hvis det er nødvendigt). 43 Personlig produktivitet Sådan tildeler du et enkelt nummer eller en adresse som standard 1. Åbn listen over kontaktpersoner (se "Kopiere kontaktpersoner." X s. 42). 2. Rul til en kontakt, og tryk på tasten Bekræft. 3. Tryk på <Valg> → Standard. 4. Rul til en standardtype, og tryk på tasten Bekræft. 5. Rul til et nummer eller en adresse, og tryk på tasten Bekræft. 6. Når du er færdig, skal du trykke på <Tilbage>. Tildele en ringetone til en kontaktperson eller en gruppe Du kan tildele en kontaktperson eller en gruppe en ringetone. Personlig produktivitet 1. I inaktiv tilstand trykker du på [Menu] → Kontakter. 2. Rul til en kontakt, og tryk på tasten Bekræft. Eller rul til en gruppe. 3. Tryk på <Valg> → Ringetone. 4. Rul til en ringetone, og tryk på tasten Bekræft. Telefonen bruger den ringetone, der sidst blev tildelt en individuel kontaktperson. Hvis du f.eks. tildeler en ringetone til en gruppe og derefter tildeler en anden ringetone til en kontaktperson i den pågældende gruppe, bruger telefonen den ringetone, som du har tildelt kontaktpersonen. 44 Oprette en kontaktgruppe Du kan oprette grupper med kontaktpersoner og sende meddelelser til hele gruppen. 1. I inaktiv tilstand trykker du på [Menu] → Kontakter. 2. Rul til højre for at skifte til gruppelisten. 3. Tryk på <Valg> → Ny gruppe. 4. Indtast et navn, og tryk på <OK>. 5. Rul til den nye gruppe, og tryk på tasten Bekræft for at åbne den. 6. Tryk på <Valg> → Tilføj medlemmer. 7. Rul til de kontaktpersoner, som du vil tilføje, og tryk på tasten Bekræft. 8. Når du er færdig med at vælge kontaktpersoner, skal du trykke på <OK> for at gemme dem i gruppen. 9. Tryk på <Ja> (hvis det er nødvendigt). Synkronisere kontaktpersoner Sådan synkroniserer du dine kontaktpersoner med den aktuelle synkroniseringsprofil Oplysninger om, hvordan du ændrer synkroniseringsprofil eller indstillinger findes i "Synkronisere telefonen." X s. 58 I feltet Synkronisering kan du angive, om aktiviteten er Privat (kun synlig for dig), Offentlig (synlig for alle med adgang til dine data efter en synkronisering) eller Ingen (synkroniseres ikke). Skifte kalendervisning Kalender 1. I inaktiv tilstand trykker du på [Menu] → Kontor → Kalender. 2. Tryk på <Valg> → en visningstype. Brug kalenderen til at holde styr på aftaler, fødselsdage og andre begivenheder. Stoppe en alarm Oprette en kalenderaktivitet 1. I inaktiv tilstand trykker du på [Menu] → Kontor → Kalender. Hvis du indstiller en alarm for en aktivitet i kalenderen, ringer alarmen i et minut på det valgte tidspunkt. Hvis du vil stoppe alarmen, skal du trykke på <Stop>. 45 Personlig produktivitet 1. I inaktiv tilstand trykker du på [Menu] → Kontakter. 2. Rul til en kontaktperson, og tryk på <Valg> → Synkronisering → Start. 3. Rul til en synkroniseringsprofil eller enhed, og tryk på tasten Bekræft. 2. Rul til en dato, og tryk på <Valg> → Ny post → en begivenhedstype: 3. Udfyld felterne, og tilpas indstillingerne for din aktivitet. 4. Tryk på <Udført>, når du er færdig for at gemme aktiviteten. Personlig produktivitet Når en alarm ringer kan du aktivere slumre-funktionen ved at placere telefonens forside nedad, når du har aktiveret etikettepause ([Menu] → Indstillinger → Indstil. → Generelt → Tilpasning → Toner → Etikettetilstand → Til). Quickoffice® Med Quickoffice kan du åbne filer fra Word, Excel og PowerPoint på telefonen. Åbne et Quickoffice-dokument 1. I inaktiv tilstand trykker du på [Menu] → Kontor → Quickoffice. 2. Rul til en hukommelse, og tryk på tasten Bekræft. 3. Rul til et dokument, og tryk på tasten Bekræft. 46 Opdatere Quickoffice Med Quickmanager kan du overføre programopdateringer, nye Quickofficeprodukter eller særlige tilbud. 1. I inaktiv tilstand trykker du på [Menu] → Kontor → Quickoffice → Updates & upgrades. 2. Rul til en Quickmanager, og tryk på tasten Bekræft. Adobe® Reader® Med Adobe Reader kan du åbne og få vist PDF-dokumenter. 1. I inaktiv tilstand trykker du på [Menu] → Kontor → Adobe PDF. 2. Rul til en fil, og tryk på tasten Bekræft. 3. Tryk på <Valg>, når du får vist et dokument, for at bruge følgende funktioner: Søg Søger efter tekst Vis Bruger hele skærmen til visning eller rotation af dokumentet Gå til Går til en anden side Noter Med Noter kan du oprette tekstnoter og synkronisere dem med andre enheder. Oprette en note Synkronisere noter med andre enheder 1. I inaktiv tilstand trykker du på [Menu] → Kontor → Noter. 2. Rul til et notat, og tryk på <Valg> → Synkronisering → Start. 3. Rul til en synkroniseringsprofil eller enhed, og tryk på tasten Bekræft. Oplysninger om, hvordan du ændrer synkroniseringsprofil eller indstillinger findes i "Synkronisere telefonen." X s. 58 1. I inaktiv tilstand trykker du på [Menu] → Kontor → Noter. 47 Personlig produktivitet Funktion Beskrivelse Forstørrer en del af et Zoom dokument 2. Tryk på tasten Bekræft for at oprette en ny note. 3. Indtast tekst. 4. Når du er færdig med at indtaste tekst, skal du trykke på <Udført> for at gemme noten. Web Din telefon gør det muligt at oprette forbindelse til internettet med den indbyggede browser. Hvis du vil oprette forbindelse til internettet, skal du: • Have et mobilabonnement, der understøtter dataopkald • Aktivere datatjenesten på dit SIM-kort • Have et internetadgangspunkt fra tjenesteudbyderen • Definere dine internetindstillinger Telefonen er forudindstillet til at oprette forbindelse til internettet. Hvis du ikke kan få forbindelse til internettet, skal du kontakte tjenesteudbyderen og overføre nye browserindstillinger. 48 Browse på en webside Ikon Beskrivelse Ofte brugte hyperlinks Sideoversigt Indlæs igen • Hvis telefonen viser "Not enough memory", skal du lukke andre programmer for at frigøre hukommelse. Derefter skal du genstarte browseren. • Telefonen viser et sikkerhedssymbol ( ), når du har oprettet en krypteret forbindelse. Tilføje et bogmærke 1. I inaktiv tilstand trykker du på [Menu] → Internet. 2. Tryk på <Valg> → Bogmærkestyring → Tilføj bogmærke. 3. Indtast bogmærkets navn, adresse, adgangspunkt og eventuelt brugernavn og adgangskode. 4. Tryk på <Valg> → Gem. Søg 49 Web 1. I inaktiv tilstand trykker du på [Menu] → Internet. Telefonen viser listen med bogmærker og mapper. 2. Åbn en webside: • Rul til et bogmærke, og tryk på tasten Bekræft. • Indtast en web-adresse og tryk på tasten Bekræft 3. Når du browser på en webside, skal du holde tasten Bekræft nede for at skjule eller vise værktøjslinjen: 4. Tryk på <Luk> for at afbryde forbindelsen til internettet. Bruge et bogmærke Web Når du browser, kan du også åbne bogmærker (se "Tilføje et bogmærke" X s. 49). Tryk på <Valg> → Bogmærker for at få adgang til følgende: Ikon Beskrivelse Adgangspunktets startside Når du gemmer en webside, kan du få vist en kopi af den offline uden at oprette forbindelse til internettet. Den gemte kopi opdateres ikke automatisk, så du skal jævnligt oprette forbindelse igen for at hente den seneste version. Mappe med nyligt besøgte sider Gemme en webside Mappe, som du har oprettet 1. Du kan bruge browseren til at åbne en webside (se "Browse på en webside" X s. 49). 2. Tryk på <Valg> → Værktøjer → Gem side. Websiden gemmes på din telefon. Standardmappe Internetkildemappe Bogmærke 50 Gemme en webside og få den vist offline Vise en gemt webside Overfør filer fra internettet Når du overfører filer fra internettet, gemmer telefonen dem i en mappe i Galleriet. Telefonen gemmer f.eks. overførte billeder i mappen Billeder. De filer, som du overfører fra internettet, kan indeholde virus, der kan beskadige telefonen. Derfor bør du kun overføre filer fra kilder, som du har tillid til. Nogle mediefiler indeholder Digital Rights Management for at beskytte ophavsretten. Denne beskyttelse kan forhindre dig i at overføre, kopiere, modificere eller overføre visse filer. Web 1. I inaktiv tilstand trykker du på [Menu] → Internet. 2. Rul til Gemte sider og tryk på tasten Bekræft. 3. Rul til en gemt webside og tryk på tasten Bekræft. 4. Tryk på <Valg> → Navigeringsvalg → Indlæs igen for at opdatere websiden. GyPSii GyPSii er en mobil social netværksservice, der gør det muligt at dele stedinformationer om restauranter og andre forretninger af interesse med andre. Du kan også bruge GyPSii til at finde din aktuelle position og finde steder via GPS. Tilmeld dig GyPSii-servicen 1. I inaktiv tilstand trykker du på [Menu] → Programmer → GyPSii. 2. Tryk på <Options> → Sign up. 3. Indtast dine konto-informationer og tryk på tasten Bekræft. 51 4. Tryk på <Yes> for at forbinde til GyPSiiservicen. 5. Indtast dit brugernavn og din adgangskode, og tryk på <OK>. Web Overfør stedinformation 1. I inaktiv tilstand trykker du på [Menu] → Programmer → GyPSii → PlaceMe. 2. Indtast din stedinformation. 3. Du kan tilføje et billede, en video eller lydfil ved at trykke på <Options> → Insert new eller Insert media. 4. Når du er færdig, skal du trykke på <Options> → Send. 5. Tryk på <Yes> for at forbinde til GyPSiiservicen. 52 Finde en vens aktuelle placering 1. I inaktiv tilstand trykker du på [Menu] → Programmer → GyPSii → SpaceMe. 2. Tryk på <Options> → Refresh for at opdatere listen over venner. 3. Rul til en ven, og tryk på tasten Bekræft. Finde din aktuelle lokation 1. I inaktiv tilstand trykker du på [Menu] → Programmer → GyPSii → FindMe. 2. Tryk på <Options> → Refresh for at opdatere kortet. Din aktuelle lokation bliver vist på kortet. Søge efter et sted 1. I inaktiv tilstand trykker du på [Menu] → Programmer → GyPSii → ExploreMe. 2. Indtast information om et sted, der skal søges efter. 3. Tryk på <Options> → Explore. Yahoo!: Gå til fring er en mobil internet- og communityservice, der sætter dig i stand til at chatte med venner, der bruger andre typer af messengers, foretage økonomiske lokale og internationale opkald via internet, og overføre mediefiler. Med fring kan du opnå PC-lignede fordele på din mobile enhed. Yderligere oplysninger fås ved henvendelse til tjenesteudbyderen. Start søgemaskinen Yahoo for at finde oplysninger, nyheder, billeder eller lokale tjenester på internettet. Du kan også bruge messenger-tjenesten. I inaktiv tilstand trykker du på [Menu] → Programmer → fring. Se CNN-nyheder på din mobiltelefon. Yderligere oplysninger fås ved henvendelse til tjenesteudbyderen. Google I inaktiv tilstand trykker du på [Menu] → Programmer → CNN. Start søgemaskinen Google for at finde oplysninger, nyheder, billeder eller lokale tjenester på internettet. Du har også adgang til email-services og kortservices. I inaktiv tilstand trykker du på [Menu] → Programmer → Yahoo! Go. CNN I inaktiv tilstand trykker du på [Menu] → Google. 53 Web fring™ Forbindelse Lær at overføre data til og fra telefonen via den trådløse Bluetooth-funktion eller et datakabel. Bruge den trådløse Bluetoothfunktion Du kan oprette forbindelse til andre Bluetooth-enheder inden for en afstand af 10 meter. Vægge og andre forhindringer mellem enheder kan blokere eller forringe den trådløse forbindelse. Aktivere den trådløse Bluetoothfunktion 1. I inaktiv tilstand trykker du på [Menu] → Forbind. → Bluetooth. 2. Rul til Bluetooth og tryk på tasten Bekræft. 3. Du kan gøre din telefon synlig for andre ved at rulle til Telefonens synlighed og trykke på tasten Bekræft. 4. Vælg en indstilling for synlighed, og tryk på tasten Bekræft. 54 Søge efter og parre med en Bluetooth-enhed Ikon Enhedstype To Bluetooth-enheder skal bruge samme adgangskode for at kunne parres med hinanden. Headset og håndfrie bilsæt bruger muligvis en fast adgangskode, f.eks. 0000. 6. Tryk på <Ja>for at gøre det muligt for enheden at sende og modtage data uden en bekræftelse. Eller tryk på <Nej> for at kræve en bekræftelse. Mobiltelefon Pc Håndfrit bilsæt Høretelefon eller lydenhed Ukendt enhed 4. Rul til en enhed, og tryk på tasten Bekræft. Sende data via den trådløse Bluetooth-funktion 1. Vælg en fil eller et objekt, som du vil sende. 2. Tryk på <Valg> → Send eller Send visitkort → Via Bluetooth. 3. Rul til en parret enhed, og tryk på tasten Bekræft. 4. Indtast adgangskoden, og tryk på <OK> (hvis det er nødvendigt). 55 Forbindelse 1. I inaktiv tilstand trykker du på [Menu] → Forbind. → Bluetooth. 2. Rul til højre for at åbne en liste over parrede enheder. 3. Tryk på <Valg> → Ny forbundet enhed. Telefonen søger efter og viser listen over Bluetooth-enheder: 5. Indtast en Bluetooth PIN-kode, og tryk på <OK>. Modtage data via den trådløse Bluetooth-funktion Forbindelse 1. Tryk på <Ja> for at acceptere, når en anden enhed forsøger at oprette forbindelse. 2. Tryk på <Ja> igen for at bekræfte, at du er villig til at modtage data fra den anden enhed (hvis det er nødvendigt). Accepterede elementer placeres i mappen Indbakke. Ikonet angiver meddelelser, der er modtaget via Bluetooth. Aktivere tilstanden SIMfjernadgang Sådan bruger du tilstanden SIM-fjernadgang på et kompatibelt håndfrit bilsæt 1. Slut telefonen til et godkendt håndfrit bilsæt. 56 2. I inaktiv tilstand trykker du på [Menu] → Forbind. → Bluetooth → SIMfjernadg.tilstand → Til. Nu kan du kun foretage eller besvare opkald med det tilsluttede håndfrie bilsæt via enhedens SIM-kort. Tryk på [ slå det fra. ] → Afslut SIM-fjernadg.for at Udskriv data For at udskrive billeder, meddelelser, kontaktoplysninger og kalenderelementer med den trådløse Bluetooth-funktion. 1. I inaktiv tilstand trykker du på [Menu] → Værktøjer → Udskriver → en emnetype → et emne. 2. Tryk på <Valg> → Udskriv. 3. Tryk på tasten Bekræft. 4. Rul til en printer, og tryk på tasten Bekræft. Forbind via USB Vælg en standardhandling for din USB-forbindelse 1. I inaktiv tilstand trykker du på [Menu] → Forbind. → USB → USBforbindelsestilstand. 2. Vælg en standard USB-tilstand (PC Studio, Dataoverførsel, Billedoverførsel eller Medieoverførsel). Du kan også indstille enheden til Spørg ved forb. i stedet for at bruge en standard USB-tilstand. Hvis du bruger denne indstilling, beder telefonen dig om at vælge USB-tilstand, hver gang du opretter forbindelse til en computer. 1. Skift USB-forbindelse til PC Studio. 2. Slut telefonen til en pc med datakablet. 3. Start PC Studio, og administrer personlige data og mediefiler. Yderligere oplysninger findes i hjælpen i PC Studio. Kopier filer til et hukommelseskort. 1. 2. 3. 4. Sæt et hukommelseskort i enheden. Skift USB-forbindelse til Dataoverførsel. Slut telefonen til en pc med datakablet. Vælg Åbn mappe for at vise filer, når der vises et pop op-vindue på pc'en. 5. Kopier filer fra pc'en til hukommelseskortet. 6. Når du er færdig, skal du afbryde forbindelsen mellem telefon og pc. 57 Forbindelse Sådan indstiller du telefonen til at udføre en standardhandling, når du slutter telefonen til en pc med datakablet Bruge PC Studio Synkroniser med Windows Media Player Du kan overføre musikfiler til enheden ved at synkronisere med Windows Media Player 11. Forbindelse 1. Skift USB-forbindelse til Medieoverførsel. 2. Slut telefonen til en pc med datakablet. 3. Vælg Synkroniser digitale mediefiler til denne enhed, når der vises et pop opvindue på pc'en. 4. Indtast enhedens navn, og klik på Udfør. 5. Vælg og træk de ønskede musikfiler til synkroniseringslisten. 6. Klik på Start synkronisering. 7. Når synkroniseringen er færdig, skal du afbryde forbindelsen mellem telefon og pc. 58 Synkronisere telefonen Du kan lære at synkronisere data på telefon med data på en computer eller en anden trådløs enhed. Oprette en ny synkroniseringsprofil Enheden indeholder en synkroniseringsprofil til PC Studio. Sådan opretter du en ny synkroniseringsprofil 1. I inaktiv tilstand trykker du på [Menu] → Forbind. → Synk.. 2. Tryk på <Valg> → Ny synk.profil. 3. Tryk på <Start> for at starte wizard synkprofil, og følg vejledningen på skærmen. Synkronisere data Forbindelse 1. Slut telefonen til en anden trådløs Bluetooth-enhed (se "Søge efter og parre med en Bluetooth-enhed" X s. 55). 2. I inaktiv tilstand trykker du på [Menu] → Forbind. → Synk.. 3. Tryk på <Valg> → Synkroniser. 4. Rul til en enhed, og tryk om nødvendigt på tasten Bekræft. Status for processen vises nederst på skærmen. Når synkroniseringen er afsluttet, kan du trykke på <Valg> → Vis log for at få vist en liste over data, der blev ændret. 59 Lommeregner Øvrige programmer 1. I inaktiv tilstand trykker du på [Menu] → Kontor → Regnemask.. 2. Brug de alfanumeriske taster og navigationstasterne til at udføre almindelige regneopgaver. Lær at bruge lommeregner, ur, konvertering, GPS-data, lokaliteter, Smart reader og ordbog. Tryk på [ ] for at indsætte en decimal. Tryk på [C] for at slette et resultat. Tryk på [ ] for at skifte funktion. Ur Du kan justere urindstillinger, indstille alarmer og oprette et verdensur. Skifte urindstillinger 1. I inaktiv tilstand trykker du på [Menu] → Kontor → Ur. 2. Tryk på <Valg> → Indstillinger. 60 Oprette et verdensur 1. I inaktiv tilstand trykker du på [Menu] → Kontor → Ur. 2. Rul til højre til alarmvisningen. 3. Tryk på <Valg> → Ny alarm. 4. Indstil alarmens detaljer. 5. Tryk på <Udført>. Med et verdensur kan du se, hvad klokken er i andre byer og lande. Stoppe en alarm Tryk på <Stop> for at afslutte en alarm, der ringer, eller tryk på <Udsæt> for at gentage alarmen efter en bestemt periode. Du kan udsætte alarmen op til fem gange. De aktuelle profilindstillinger påvirker ikke alarmens lydstyrke. Sådan opretter du et verdensur 1. I inaktiv tilstand trykker du på [Menu] → Kontor → Ur. 2. Rul til højre til visning af verdensur. 3. Tryk på <Valg> → Tilføj sted. 4. Rul til en by, og tryk på tasten Bekræft eller indtast de første bogstaver i byens navn for at søge på listen. 5. Gentag trin 3 og 4 for at tilføje flere byer (hvis det er nødvendigt). 6. Når du er færdig med at tilføje byer, skal du trykke på <Afslut>. 61 Øvrige programmer Indstille en ny alarm Omregner Øvrige programmer Med Konvertering kan du konvertere mål og valutaer fra en enhed til en anden. Hvis du vil omregne valutaer, skal du først angive en udgangsvaluta og en valutakurs. Tilføje valutaer og valutakurser Udgangsvalutaens værdi er altid 1, derfor skal du altid angive valutakurser ud fra én enhed af udgangsvalutaen. Valutakurserne svinger ofte. Hvis du vil være sikker på, at omregningen bliver korrekt, skal du indtaste den aktuelle valutakurs. Sådan angives en udgangsvaluta 1. I inaktiv tilstand trykker du på [Menu] → Kontor → Konvert.. 2. Rul til højre, indtil typen Valuta vises (hvis det er nødvendigt). 3. Tryk på <Valg> → Valutakurser. 62 4. Rul til en valuta, og tryk på <Valg> → Omdøb valuta. 5. Indtast navnet på udgangsvalutaen, og tryk på <OK>. 6. Tryk på <Valg> → Angiv som basisval.. 7. Tryk på <Ja> for at bekræfte. Sådan tilføjer du andre valutaer og valutakurser 1. Gentag trin 1-4 ovenfor. 2. Indtast navnet på den nye valuta, og tryk på <OK>. 3. Rul til den nye valuta, og indtast valutakursen. 4. Tryk på <Valg> → Gem. Valutaomregning 1. I inaktiv tilstand trykker du på [Menu] → Kontor → Konvert.. 2. Rul til højre, indtil typen Valuta vises (hvis det er nødvendigt). Konvertere mål 1. I inaktiv tilstand trykker du på [Menu] → Kontor → Konvert.. 2. Rul til højre for at skifte den type mål, der skal konverteres. 3. Rul ned til Enhed, og rul til højre for at skifte udgangsenhed (hvis det er nødvendigt). 4. Rul ned til Antal, og indtast udgangsværdien. 5. Rul ned til Enhed, og rul til højre for at skifte konverteringsenhed (hvis det er nødvendigt). Telefonen viser det omregnede resultat. GPS-data Du kan få vist GPS-data, der kan hjælpe dig med at navigere, vise din position eller rutedetaljer. Før du kan bruge GPS-data, skal du aktivere en positioneringsmetode via en trådløs Bluetooth-forbindelse eller en trådløs netværksforbindelse. • Undgå kontakt med den indbyggede GPS-antenne for bedre GPS-ydelse. Indbygget GPSantenneområde • GPS-signalet kan påvirkes af både din geografiske position og det fysiske miljø. 63 Øvrige programmer 3. Rul ned til Enhed, og rul til højre for at vælge den valuta, der skal omregnes. 4. Rul ned til Antal, og indtast det beløb, der skal omregnes. 5. Rul ned til Enhed, og rul til højre for at vælge den valuta, der skal omregnes til. Enheden viser det omregnede resultat. Øvrige programmer Aktivere en positioneringsmetode Navigere med GPS-data 1. I inaktiv tilstand trykker du på [Menu] → Værktøjer → GPS-data. 2. Tryk på <Valg> → Positioneringsindstil. → Positioneringsmetoder. 3. Rul til en positioneringsmetode (Integreret GPS, Bluetooth GPS eller Netværksbaseret), og tryk på <Valg> → Aktivér. 1. I inaktiv tilstand trykker du på [Menu] → Værktøjer → GPS-data → Navigation. 2. Tryk på <Valg> → Angiv destination → Koordinater. 3. Indtast en længde- og breddegrad på din destination, og tryk på <OK>. Telefonen viser retningen på din destination, din aktuelle hastighed og varigheden på din tur. 4. Tryk på <Valg> → Stop navigation for at stoppe GPS-navigationen. Hvis du aktiverer Bluetooth GPS, skal du parre med en Bluetooth-enhed (se "Søge efter og parre med en Bluetooth-enhed" X s. 55). Når du har aktiveret en positioneringsmetode, prøver telefonen at åbne den forbindelse, når du starter GPS-data. Vise din aktuelle position I inaktiv tilstand trykker du på [Menu] → Værktøjer → GPS-data → Position. Vise rutedetaljer 1. I inaktiv tilstand trykker du på [Menu] → Værktøjer → GPS-data → Tripafstand. 64 Overfør data til udvidet GPSnavigation Navigation Du kan bruge Samsung mobil-navigatoren til at vise din position og til at vise dig vej. Denne funktion er kun tilgængelig, hvis den understøttes af din tjenesteudbyder. For yderligere oplysninger, se den hurtigstartvejledning, der hører til mobilnavigatoren. Du kan udvide navigationen til områder, hvor mobilnettet ikke er tilgængeligt. Overfør først en GPS+ datafil. I inaktiv tilstand trykker du på [Menu] → Programmer → Navigation. 1. I inaktiv tilstand trykker du på [Menu] → Programmer → GPS +. 2. Tryk på <Ja> for at forbinde til serveren. 3. Tryk på <OK> og vælg et standardsadgangspunkt. 4. Vælg Hent data → <Ja>. Du skal betale for at oprette forbindelse til internettet og overføre data. Lokaliteter Med Lokaliteter kan du gemme din aktuelle position eller indtaste nye positioner manuelt. 1. I inaktiv tilstand trykker du på [Menu] → Værktøjer → Lokaliteter. 2. Tryk på <Valg> → Ny lokalitet → Vælg på kort eller Indtast manuelt. Du kan også bruge Aktuel position til at finde din aktuelle position. 65 Øvrige programmer 2. Tryk på <Valg> → Start. Telefon viser rutedetaljer som afstand, tid og hastighed. 3. Hvis du ikke vil have vist rutedetaljer, skal du trykke på <Valg> → Stop. Hvis du vil tilføje din aktuelle position automatisk, skal telefonen have en aktiv forbindelse. Øvrige programmer 3. Rul til en lokaltion, og tryk om nødvendigt på tasten Bekræft. 4. Indtast oplysninger om lokaliteten. 5. Når du er færdig med at indtaste oplysninger om en lokalitet, skal du trykke på <Udført>. Smart Reader Smart reader-programmet gør det muligt at tage et billede af et visitkort og trække kontaktoplysninger ud af kortet og gemme det som en ny kontakt i Kontakter. 66 • Hold godt fast i telefonen, når du tager billedet af visitkortet. • Sørg for, at der ikke er skygger på visitkortet. • Læg visitkortet på en plan flade med jævn belysning, og tag billedet. • Resultatet af visitkortets konvertering bliver måske ikke tilfredsstillende afhængigt af optagelsesmiljøet 1. I inaktiv tilstand trykker du på [Menu] → Kontor → Smart reader. 2. Vend telefonen 90° mod uret (mod venstre). 3. Centrer visitkortet inden for rammen. 4. Tryk på tasten Bekræft eller kameratasten for at tage billedet. Din telefon genkender visitkortet og konverterer det til visitkortformat. 5. Tryk på <Valg> → Gem for at gemme visitkortet. Ordbog Med ordbogen kan du slå forskellige sprogs ord op. Ordbogen er tilgængelig afhængigt af dit land. Øvrige programmer Slå ord op 1. I inaktiv tilstand trykker du på [Menu] → Værktøjer → Ordbog. 2. Indtast et engelsk ord og tryk på tasten Bekræft. Skift ordbogen 1. I inaktiv tilstand trykker du på [Menu] → Værktøjer → Ordbog → <Valg> → Skift ordbog.... 2. Vælg en ordbog. 67 Filhåndtering Administratorer Lær at administrere filer, zip-filer, programmer, enhedskonfigurationer, licenser og forbindelser. 68 Med Filstyring kan du søge efter og organisere filer og mapper. Søge efter en fil eller mappe 1. I inaktiv tilstand trykker du på [Menu] → Kontor → Filstyring → en hukommelsestype. 2. Tryk på <Valg> → Søg. 3. Rul til en hukommelsestype, og tryk på tasten Bekræft. 4. Vælg en ønsket mappe og indtast tekst i søgefeltet, og tryk på tasten Bekræft. 5. Hvis du vil åbne en fil eller mappe fra søgeresultaterne, skal du rulle til filen eller mappen og trykke på tasten Bekræft. Oprette en ny mappe Flytte en fil til en mappe 1. I inaktiv tilstand trykker du på [Menu] → Kontor → Filstyring → en hukommelsestype. 2. Rul til en fil eller mappe, og tryk på <Valg> → Organiser → Flyt til mappe → en hukommelsestype. 3. Rul til en mappe, og tryk på tasten Bekræft. 4. Rul til en undermappe og tryk om nødvendigt på tasten Bekræft. 5. Tryk på tasten Bekræft. Formatere et hukommelseskort Telefonen understøtter filsystemerne FAT16 og FAT32. 1. Isæt et hukommelseskort (se Hurtigstart). 2. I inaktiv tilstand trykker du på [Menu] → Kontor → Filstyring → det isatte hukommelseskort. 3. Tryk på <Valg> → Hukommelseskortvalg → Formatér. 4. Tryk på <Ja> for at bekræfte. Beskytte en hukommelse med en adgangskode Enheder, der ikke understøtter denne funktion, f.eks. pc'er, kan ikke læse kortet, når beskyttelsen er slået til. Fjern den beskyttende adgangskode for at bruge kortet med andre enheder. 69 Administratorer 1. I inaktiv tilstand trykker du på [Menu] → Kontor → Filstyring → en hukommelsestype. 2. Tryk på <Valg> → Organiser → Ny mappe. 3. Indtast et navn for mappen, og tryk på <OK>. Administratorer 1. I inaktiv tilstand trykker du på [Menu] → Kontor → Filstyring → det isatte hukommelseskort. 2. Tryk på <Valg> → Adg.kode til huk.kort → Indstil. 3. Indtast og bekræft en adgangskode (op til 8 tegn). 4. Tryk på <OK>. 5. Tryk på <Valg> → Adg.kode til huk.kort → Fjern for at fjerne adgangskoden. 6. Tryk på <Ja>. 7. Indtast adgangskoden, og tryk på <OK>. Vise flere hukommelsesdetaljer Du kan få vist brugt og tilgængelig hukommelse på din telefon og hukommelseskortet, 70 1. I inaktiv tilstand trykker du på [Menu] → Kontor → Filstyring → en hukommelsestype. 2. Tryk på <Valg> → Detaljer → Mappe, Hukommelseskort eller Hukommelse. Zip Du kan oprette og administrere zip-arkiver, der er gemt i din telefons hukommelse eller på hukommelseskortet. Opret et nyt arkiv. 1. I inaktiv tilstand trykker du på [Menu] → Kontor → Zip. 2. Tryk på <Valg> → Nyt arkiv. 3. Indtast et navn for arkivet, og tryk på <OK>. 4. Tryk på <Valg> → Tilføj til arkiv → en fil. Eksporter en fil til en anden mappe Programstyring Telefonen understøtter programmer til Symbian OS og Java-platformen Micro Edition (J2ME™). Telefonen understøtter ikke programmer, der er lavet til andre styresystemer eller Java-platforme (inklusive PersonalJava™). Se "Overfør filer fra internettet." X s. 51, hvis du vil overføre programmer til Telefonen. 1. I inaktiv tilstand trykker du på [Menu] → Værktøjer → Pgr.styring → Installationsfiler. 2. Rul til et program, og tryk på <Valg> → Installer. 3. Følg anvisningerne på skærmen. Programstyring forsøger automatisk at verificere et programs digitale signatur og certifikater under installationen og viser en advarsel, hvis programmet ikke overholder de normale sikkerhedskrav. Hvis du vil beskytte telefonen og dine data, skal du ikke installere programmer uden en gyldig digital signatur eller et certifikat. 71 Administratorer 1. I inaktiv tilstand trykker du på [Menu] → Kontor → Zip. 2. Rul til et arkiv, og tryk på Bekræft. 3. Rul til en fil, og tryk på <Valg> → Udpak → en hukommelsestype. 4. Vælg en mappe til at pakke filen ud. Installere et nyt program Administratorer Fjerne et program Definere en serverprofil 1. I inaktiv tilstand trykker du på [Menu] → Værktøjer → Pgr.styring → Instal. progr.. 2. Rul til et program, og tryk på <Valg> → Fjern. 3. Tryk på <Ja> for at bekræfte. 1. I inaktiv tilstand trykker du på [Menu] → Værktøjer → Enh.styr.. 2. Tryk på <Valg> → Serverprofiler. 3. Tryk på <Valg> → Ny serverprofil. 4. Vælg serverindstillinger efter tjenesteudbyderens anvisninger. 5. Når du er færdig med at vælge indstillinger, skal du trykke på <Tilbage>. Enhedsstyring Denne funktion er netværksafhængig og udbydes muligvis ikke af din tjenesteudbyder. Hvis Enhedsstyring er tilgængelig kan din tjenesteudbyder hjælpe dig med konfigurering af telefonen. Før du begynder på konfigurationen, skal du definere en serverprofil. 72 Starte en konfiguration 1. I inaktiv tilstand trykker du på [Menu] → Værktøjer → Enh.styr.. 2. Tryk på <Valg> → Serverprofiler. 3. Rul til en serverprofil, og tryk på <Valg> → Start konfiguration. 4. Tryk på <Ja> for at bekræfte. 5. Rul til et adgangspunkt, og tryk på tasten Bekræft (hvis det er nødvendigt). Vis licens Forbindelsesstyring 1. I inaktiv tilstand trykker du på [Menu] → Værktøjer → Licenser. 2. Rul til en mappe, og tryk på tasten Bekræft. 3. Rul til en licens, og tryk på tasten Bekræft. Genopret en udløbet licens Når din licens udløber, skal du købe nye rettigheder til at bruge mediefilen. Administratorer Når du overfører digitalt indhold, skal du muligvis købe en licens på webstedet, der gør det muligt at åbne filen. 3. Rul til en licens og tryk på <Valg> → Hent ny licens. 4. Tryk på <Ja> for at bekræfte. 5. Følg anvisningerne på skærmen. Licensleder Med Forbindelsesstyring kan du få vist detaljer for dataforbindelser og lukke åbne forbindelser. Vise forbindelsesdetaljer 1. I inaktiv tilstand trykker du på [Menu] → Forbind. → Forb.styr. → Aktive dataforbindelser. 2. Rul til en forbindelse, og tryk på <Valg> → Detaljer. For at genoprette en udløbet licens 1. I inaktiv tilstand trykker du på [Menu] → Værktøjer → Licenser. 2. Rul til Ugyld. licenser, og tryk på tasten Bekræft. 73 Lukke en åben forbindelse. Administratorer 1. I inaktiv tilstand trykker du på [Menu] → Forbind. → Forb.styr. → Aktive dataforbindelser. 2. Rul til en forbindelse, og tryk på <Valg> → Afbryd. 3. Tryk på <Ja> for at bekræfte. Se oplysninger om trådløse forbindelser 1. I inaktiv tilstand trykker du på [Menu] → Forbind. → Forb.styr. → Tilgængelige WLAN-netværk. 2. Rul til en forbindelse, og tryk på <Valg> → Detaljer. 74 Indstillinger Lær om de indstillinger, der findes på telefonen. Sådan få du adgang til enhedens indstillinger: 1. I inaktiv tilstand trykker du på [Menu] → Indstillinger → Indstil.. 2. Rul til en kategori (Generelt, Telefon, Forbindelse eller Programmer), og tryk på tasten Bekræft. Du kan også få adgang til nogle indstillinger fra andre menuer: Tryk på <Valg> → Indstillinger. Generelle indstillinger Tilpasning Tilpas skærmens udseende og egenskaber, standbytilstand, toner og sprog (se Quick Start Guide for indstillinger i Temaer ). Dato og tid Kontroller udseende og egenskaber for dato, tid og alarmer. 75 Ekstraudstyr Telefonindstillinger Indstil telefonen til at bruge høretelefoner, øresnegl, bilsæt eller andet udstyr som standard ekstraudstyr: Tryk på <Valg> → Brug som standard. Opkald Indstillinger Sikkerhed Indstil sikkerhedskoder, og administrer sikkerhedscertifikater eller sikkerhedsmoduler. Fabriksindstil. Nulstil indstillingerne til fabriksindstillingerne. Du skal indtaste låsekoden for at nulstille Telefonen. Når du har indtastet koden, genstartes telefonen. Positionering Kontroller de metoder og servere, som telefonen bruger til at hente GPSoplysninger. 76 Kontroller, hvordan telefonen håndterer opkald med vis nummer, banke på, hurtigkald og andre opkaldsindstillinger. Omstilling Du kan viderestille opkald til et andet nummer. Når du viderestiller opkald, skal du angive et modtagernummer eller en forsinkelse for viderestillede opkald. Opkaldsspær. Begrænse udgående, indkommende og internationale opkald. Netværk Du kan kontrollere netværkstilstande og valgmetoder. Forbindelsesindstillinger Deling af video Kontrollere brugen af videodelingsservice. Bluetooth USB Du kan vælge, hvordan telefonen opfører sig, når den sluttes til en pc. Destinationer Du kan vælge adgangspunkforbindelser, adgangskoder og hjemmesider. Pakkedata Du kan kontrollere pakkedataforbindelser, når du bruger et GPRS-netværk. Trådløst LAN Kontroller rådigheden af trådløst LAN. Status Kontroller tilstedeværelsesserverindstillingerne ved brug af IM. Yderligere oplysninger fås ved henvendelse til tjenesteudbyderen. Indstillinger Du kan vælge indstillinger for den trådløse Bluetooth-funktion. SIP-indstillinger Kontroller, hvordan enheden behandler internet-opkald og multimedia-services. Yderligere oplysninger fås ved henvendelse til tjenesteudbyderen. XDM-profil Styrer brugerprofil-indstillinger for adgang til XDM (XML Document Management). Yderligere oplysninger fås ved henvendelse til tjenesteudbyderen. 77 Fjerndrev Programindstillinger Angiv et eksternt drev, der kan bruges til adgang til data på en netværksserver. Yderligere oplysninger fås ved henvendelse til tjenesteudbyderen. RealPlayer Indstillinger Denne er kun tilgængelig, hvis den understøttes af din tjenesteudbyder. Du kan bestemme, hvordan RealPlayer skal afspille videoklip og streame medier. Kamera Konfig. Du kan indstille, hvordan kameraet skal optage billeder og videoklip. Du kan få vist de netværkskonfigurationer, som du har modtaget fra tjenesteudbyderen. Tryk på <Valg> → Gem for at anvende konfigurationen. Optager APN-kontrol Programstyring Du kan styre brugen af pakkedataforbindelser, hvis dit SIM-kort understøtter tjenesten til styring af adgangspunkter. Tryk på <Valg> for at slå denne tjeneste til og fra eller for at ændre de tilladte adgangspunkter. 78 Du kan vælge kvalitet og hukommelsesplacering for taleklip. Du kan kontrollere, hvordan telefonen installerer nye programmer. Log Angiv, hvor længe oplysninger om opkald og pakkedata skal gemmes i log. Fejlsøgning Når du prøver at tænde telefonen, får du muligvis vist følgende meddelelse: Meddelelse SIM-kortet mangler. Meddelelse Prøv dette for at løse problemet: Sørg for, at SIM-kortet er sat korrekt i. Låsekode Prøv dette for at løse problemet: Den automatiske låsefunktion er slået til. Du skal indtaste koden for at bruge telefonen og derefter trykke på <Lås op>. Sådan slås den automatiske låsefunktion fra: 1. I inaktiv tilstand trykker du på [Menu] → Indstillinger → Indstil. → Generelt → Sikkerhed → Telefon og SIM-kort. 2. Indstil Tid for telefonautolås til Ingen. a Meddelelse Fejlsøgning X forsøg tilbage. Indtast PINkode: b Prøv dette for at løse problemet: Første gang du bruger telefonen, eller hvis PINkodeanmodning er slået til, skal du indtaste den PINkode, der fulgte med SIM-kortet. Sådan slås funktionen PINkodeanmodning fra: 1. I inaktiv tilstand trykker du på [Menu] → Indstillinger → Indstil. → Generelt → Sikkerhed → Telefon og SIM-kort. 2. Indstil PINkodeanmodning til Fra. Meddelelse X forsøg tilbage. Indtast PUKkode: Prøv dette for at løse problemet: Når SIM-kortet låses er det som regel fordi, at du har indtastet en forkert PINkode flere gange. Du skal indtaste den PUK-kode, som du fik udleveret af tjenesteudbyderen. Der vises intet signal på telefonen (ingen søjler ved siden af netværksikonet) • Hvis du lige har tændt for telefonen, skal du vente i 2 minutter på, at telefonen finder netværket og modtager et signal. • Du kan muligvis ikke modtage et signal i en tunnel eller en elevator. Find et åbent område. • Du befinder dig mellem forskellige dækningsområder. Du skulle modtage et signal, når du kommer ind i et tjenesteområde. Du har valgt en kontaktperson, som du vil ringe til, men der ringes ikke op Standardlåsekoden er 00000000. Hvis du glemmer eller mister koden eller en anden kode, skal du kontakte sælgeren eller din tjenesteudbyder. • Sørg for, at det korrekte nummer er gemt i kontaktoplysningerne. • Du skal muligvis indtaste og gemme nummeret igen. Der er hvide linjer på skærmen Personen i den anden ende kan ikke høre dig Der kan opstå hvide linjer på skærmen, når du tænder telefonen efter ikke at have brugt den i en længere periode, eller hvis du har taget batteriet ud uden først at slukke for telefonen. Skærmen skulle gerne blive normal efter et stykke tid. Du indtaster et nummer, men der ringes ikke op • Husk at trykke på [ ]. • Sørg for, at du har oprettet forbindelse til det korrekte mobilnet. • Kontroller, at du ikke har indstillet opkaldsspærring for telefonnummeret. • Sørg for, at du ikke blokerer den indbyggede mikrofon. • Flyt den indbyggede mikrofon tættere på din mund. • Hvis du bruger et høretelefoner, skal du sørge for, at det er tilsluttet korrekt. Lydkvaliteten er dårlig • Sørg for, at du ikke blokerer den indbyggede antenne øverst på enheden. • Du kan miste forbindelsen i områder med et svagt signal. Gå et andet sted hen, og prøv igen. c Fejlsøgning Du har glemt en sikkerhedskode, PIN- eller PUK-kode Batteriet oplades ikke korrekt, eller telefonen slukkes sommetider under opladningen Fejlsøgning • Tag telefonen ud af opladeren og tag batteriet ud og sæt det i igen. Prøv at oplade batteriet igen. • Batteripolerne kan være snavsede. Tør de to guldkontakter af med en ren og tør klud, og prøv at oplade batteriet igen. • Hvis batteriet ikke længere lades helt op, skal det gamle batteri kasseres korrekt og udskiftes med et nyt. Telefonen bliver varm Når du bruger flere programmer samtidig, bruger enheden mere strøm og kan blive varm. Dette er normalt og bør ikke påvirke telefonens levetid eller ydelse. Telefonen beder dig om at slette nogle data Der mangler hukommelse. d Flyt dine data til et hukommelseskort, eller slet gamle elementer i programmer. Et program fryser (svarer ikke) 1. Hold [Menu] nede for at åbne listen over programmer. 2. Gå til det program, der ikke svarer, og tryk på [C] og derefter på <Ja>. 3. Start programmet igen. Du kan ikke finde en Bluetoothenhed • Sørg for, at den trådløse Bluetoothfunktion er slået til på begge enheder. • Sørg for, at afstanden mellem enhederne ikke er mere end 10 meter, og at der ikke er vægge eller andre forhindringer mellem dem. • Sørg for, at enhedernes synlighed ikke er indstillet til Skjult. • Sørg for, at begge enheder understøtter trådløs Bluetooth-teknologi. Indeks Adobe Reader, 46 Bluetooth aktivere, 54 modtage data, 56 oprette forbindelse til andre enheder, 55 sende data, 55 Digital ramme 36 PC Studio bruge, 57 indstille USB-tilstand, 57 installere, 40 adgangspunkter, 77 dato og tid, 75 PDF se Adobe Reader ekstraudstyr, 76 Quickoffice enhedsstyring opdatere quickoffice, 46 åbne dokumenter, 46 Etikettetilstand, 26, 46 Radio, 37 Galleri se multimedia RealPlayer se multimedia GyPSii, 51 ShoZu, 32 Kalender Smart Reader, 66 oprette aktiviteter, 45 skifte visning, 45 stoppe alarmer, 45 Zip, 70 Videoredigeringsværktøj, 32 definere serverprofiler, 72 starte en konfiguration, 72 filer og mapper filstyring, 68 flytte, 69 oprette nye mapper, 69 søge, 68 hukommelseskort beskytte, 69 e formatere, 69 viderestille, 10, 76 vise seneste udgående, 9 vise ubesvarede, 9 åbne streamingindhold, 31, 39 kontaktpersoner Indeks oprette en kontaktgruppe, 44 oprette en kontaktperson, 41 synkronisere, 45 søge efter kontaktpersoner, 42 tildele en ringetone, 44 tildele hurtigkaldsnumre, 43 tildele standardnumre og adresser, 43 licenser, 73 multimedia afspille mediefiler, 31, 39 afspille stemmeopkald, 39 optage Stemmeklip, 39 åbne filer i Galleri, 31 f musikafspiller føje filer til musikbibliotek, 25 føje filer til telefonen, 25 oprette afspilningslister, 26 noter oprette noter, 47 synkronisere, 47 optager se multimedia ordbog, 67 pakkedata, 23, 77 programmer installere, 71 understøttede, 71 verificere certifikater, 71 omregner angive valutakurser, 62 konvertere mål, 63 tilføje valutaer, 62 valutaomregning, 62 opkald indsætte en pause, 9 ringe op, 8 spærre (blokere), 10, 76 sikkerhed, 76 ur indstille alarmer, 61 oprette et verdensur, 61 skifte indstillinger, 60 stoppe alarmer, 61 Konformitetsdeklaration (R&TTE) Samsung Electronics Vi, erklærer under eneansvar, at følgende produkt GSM-mobiltelefonen : I8510 som denne erklæring gælder for, der er i overensstemmelse med følgende standarder og/eller andre regulative dokumenter. Sikkerhed EMC SAR Radio EN EN EN EN EN EN EN EN EN EN EN EN 60950- 1: 2001 +A11:2004 301 489- 01 V1.6.1 (09-2005) 301 489- 07 V1.3.1 (11-2005) 301 489- 17 V1.2.1 (08-2002) 301 489- 19 V1.2.1 (11-2002) 301 489- 24 V1.3.1 (11-2005) 50360 : 2001 62209-1 : 2006 301 511 V9.0.2 (03-2003) 300 328 V1.7.1 (10-2006) 301 908-1 V3.2.1 (07-2005) 301 908-2 V2.2.1 (10-2003) Vi erklærer hermed, at [alle væsentlige radiotest er udført, og at] ovennævnte produkt er i overensstemmelse med alle væsentlige krav i direktiv 1999/5/EC. Overensstemmelsesvurderingen, der er anført i artikel 10 og nærmere beskrevet i bilag [IV] i direktiv 1999/5/EC, er blevet udført under tilsyn af følgende myndigheder: BABT, Balfour House, Churchfield Road, Walton-on-Thames, Surrey, KT12 2TD, UK* Identifikationsmærke: 0168 Den tekniske dokumentation opbevares hos: Samsung Electronics QA Lab. og udleveres på anmodning. (Repræsentant i EU) Samsung Electronics Euro QA Lab. Blackbushe Business Park, Saxony Way, Yateley, Hampshire, GU46 6GG, UK* 2008.07.23 Yong-Sang Park / S. Manager (Udgivelsessted og dato) (Navn og underskrift fra bemyndiget person) * Dette er ikke adressen på Samsungs servicecenter. Adressen og telefonnummeret på Samsungs servicecenter findes på garantibeviset eller kan fås ved henvendelse til den forhandler, der solgte telefonen. Noget af indholdet i denne vejledning kan afvige fra det, der vises på din telefon. Dette afhænger af telefonens software og din tjenesteudbyder. Behøver du hjælp eller har du spørgsmål, er du velkommen til at klikke ind på http://www.samsung.dk. Klik på Support => Ofte stillede spørgsmål, og vælg derefter produktgruppe og type. Alternativt kan du ringe til supporten på telefon 70 70 19 70. World Wide Web http://www.samsungmobile.com Danish. 12/2008. Rev. 1.0