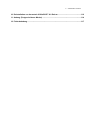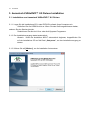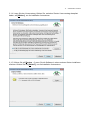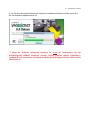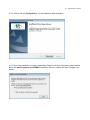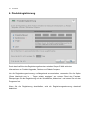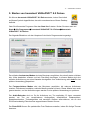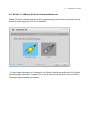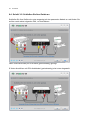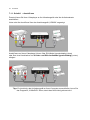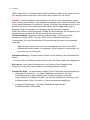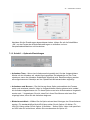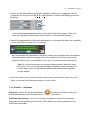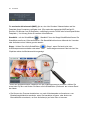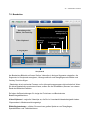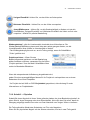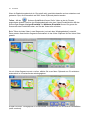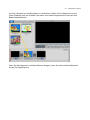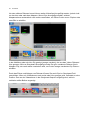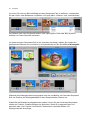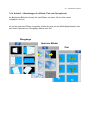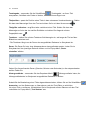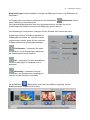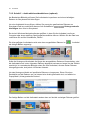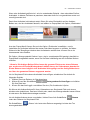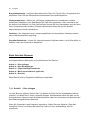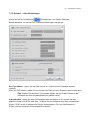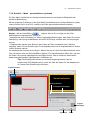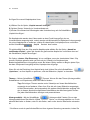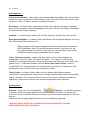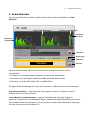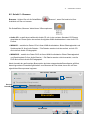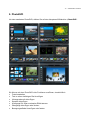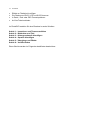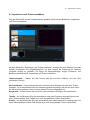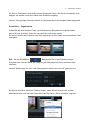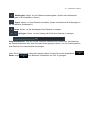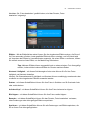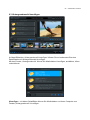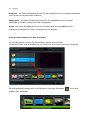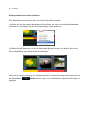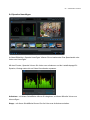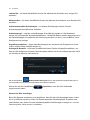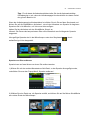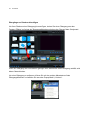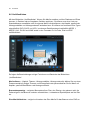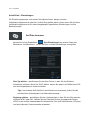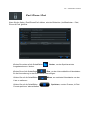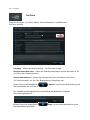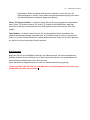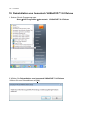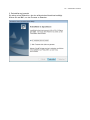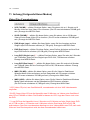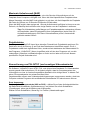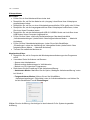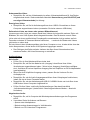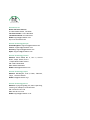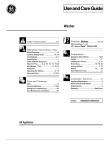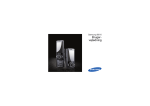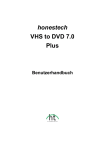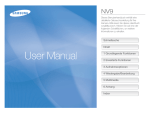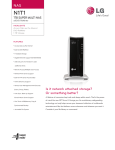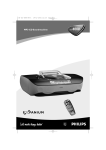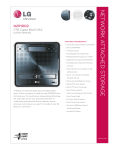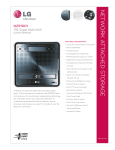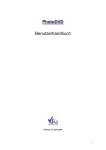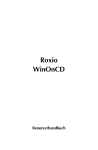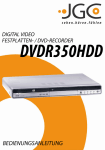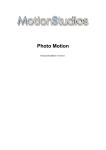Download Honestech™ VHStoDVD™ 8.0 Deluxe
Transcript
Honestech™
VHStoDVD™ 8.0
Deluxe
Benutzerhandbuch
2.
honestech
Endbenutzer-Lizenzvertrag
WICHTIG: LESEN SIE DIE FOLGENDEN BEDINGUNGEN SORGSAM DURCH, BEVOR SIE DIESE
INSTALLATION FORTSETZEN.
WENN SIE DIESEN BEDINGUNGEN NICHT ZUSTIMMEN, ENTFERNEN SIE DIE SOFTWARE
UNVERZÜGLICH VON IHREM COMPUTER UND GEBEN SIE SIE EINSCHLIESSLICH DER
DOKUMENTATION AN IHREN HÄNDLER ZURÜCK, SO DASS SIE IHR GELD ERSTATTET BEKOMMEN.
WENN SIE DIESE SOFTWARE HERUNTERGELADEN HABEN, ENTFERNEN SIE SIE BITTE VON
IHREM COMPUTER UND WENDEN SICH AN IHREN HÄNDLER, UM EINE ERSTATTUNG ZU
BEANTRAGEN.
In diesem Lizenzvertrag (der „Lizenzvertrag“) werden Sie (entweder als Individuum oder als
Rechtspersönlichkeit), der Erwerber der durch diesen Lizenzvertrag gewährten Rechte, als
„Lizenznehmer“ oder „Sie“ bezeichnet. Honest Technology wird als „Lizenzgeber“ bezeichnet. Die aktuelle
Version der begleitenden Software („Software“) und die Dokumentation („Dokumentation“) werden
zusammen als „Lizenzprodukt“ bezeichnet. Der Lizenzgeber kann mit dem Lizenzprodukt zusammen
Hardware liefern („Hardware“).
1. Lizenz
In Einklang mit den Bedingungen dieses Lizenzvertrags ist die Software Eigentum des Lizenzgebers
und urheberrechtlich geschützt. Während der Lizenzgeber weiterhin die Software besitzt, gewährt er
dem Lizenznehmer, nachdem dieser diesem Lizenzvertrag zugestimmt hat, die beschränkte, nicht
exklusive Lizenz, eine Kopie der aktuellen Version des Lizenzprodukts wie unten beschrieben zu
verwenden. Die Software wird auf einem Computer „benutzt“, wenn sie in den Arbeitsspeicher (d. h.
RAM) geladen oder in den Dauerspeicher (z. B. Festplatte, CD-ROM oder sonstiges Speichermedium)
dieses Computers geladen wird, mit der Ausnahme, dass eine Kopie, die auf einem Netzwerkserver
zu dem alleinigen Zweck der Weitergabe an einen anderen Computer installiert wird, nicht als
„benutzt“ betrachtet wird. Sofern nicht durch einen Lizenzzusatz änderbar, der diesem Lizenzvertrag
beigefügt ist, sind die Rechte und Pflichten des Lizenznehmers in Bezug auf die Benutzung dieser
Software wie folgt:
Sie dürfen
I. Die Software zu kommerziellen oder geschäftlichen Zwecken auf die in der Dokumentation
beschriebene Art verwenden.
II. Die Software verwenden, um eine gemeinsame Internetverbindung zu nutzen und auf die in
der Dokumentation beschriebene Art auf den Computer Daten, Dateien und Bilder zu
übertragen.
Sie dürfen nicht
I. Die Begleitdokumentation der Software kopieren.
II. Einen beliebigen Teil der Software durch Unterlizenz oder Leasing weitergeben.
III. Die Software rechtswidrig vervielfältigen.
2. Urheberrecht und Handelsgeheimnisse. Alle Rechte an dem und auf das Lizenzprodukt,
insbesondere Urheberrechte und Rechte auf Handelsgeheimnisse, gehören dem Lizenzgeber, und
der Lizenzgeber hat ein Eigentumsrecht auf jede Kopie der Software. Das Lizenzprodukt ist durch das
Urheberrecht der Vereinigten Staaten und internationale Vertragsbestimmungen geschützt.
3. Beendigung.Dieser Lizenzvertrag ist bis zu seiner Kündigung rechtsgültig. Der Lizenzgeber kann
diesen Lizenzvertrag kündigen, wenn der Lizenznehmer eine seiner Bedingungen verletzt. Bei
Beendigung dieses Lizenzvertrags aus beliebigem Grund muss der Lizenznehmer dem Lizenzgeber
das Lizenzprodukt und sämtliche Kopien des Lizenzprodukts zurückgeben oder vernichten. Auf
Antrag des Lizenzgebers verpflichtet sich der Lizenznehmer, schriftlich zu bescheinigen, dass alle
Kopien der Software vernichtet oder an den Lizenzgeber zurückgegeben worden sind. Alle
Bestimmungen dieses Vertrags in Bezug auf Haftungsausschlüsse, Haftungsbeschränkung,
Rechtsmittel oder Schadenersatz und die Eigentumsrechte des Lizenzgebers bestehen nach der
Beendigung fort.
4. Ausführbarer Code. Die Software wird nur in ausführbarem Code geliefert. Der Lizenznehmer darf
die Software keinem Reverse Engineering unterziehen, sie nicht übersetzen oder auf sonstige Art
disassemblieren.
3.
VHStoDVD 8.0 Deluxe
5. Beschränkte Garantie
a. Der Lizenzgeber garantiert, dass die Medien, auf denen die Software geliefert wird und die
Hardware bei normaler utzung für einen Zeitraum von einem Jahr ab dem Zeitpunkt der
Lieferung ("Garantiefrist") frei von Fehlern in Material und Verarbeitung sind. Diese beschränkte
Garantie ist unwirksam, wenn das Versagen der Medien, auf denen die Software geliefert wird
durch einen Unfall, Missbrauch oder fehlerhafte Anwendung verursacht wird.
b. SOFERN OBEN NICHT ANDERS ERWÄHNT, WIRD DIESES LIZENZPRODUKT „WIE
BESEHEN“ OHNE JEGLICHE EXPLIZITE ODER IMPLIZITE MÄNGELGEWÄHR GELIEFERT,
INSBESONDERE OHNE IMPLIZITE GARANTIEN DER MARKTGÄNGIGKEIT UND
TAUGLICHKEIT FÜR EINEN BESONDEREN ZWECK, UND DAS GESAMTRISIKO IN BEZUG
AUF DIE QUALITÄT UND LEISTUNG DES LIZENZPRODUKTS UND DER HARDWARE LIEGT
BEIM LIZENZNEHMER.
6. Haftungsbeschränkung
a. Die einzige Verpflichtung oder Haftung des Lizenzgebers und das ausschließliche Rechtsmittel
des Lizenznehmers unter diesem Vertrag ist die Ersetzung des fehlerhaften Mediums, auf dem
die Software geliefert wird, und/oder der Hardware gemäß der obigen beschränkten Garantie.
b. Unter keinen Umständen haftet der Lizenzgeber für Folgeschäden, beiläufig entstandene oder
indirekte Schäden, insbesondere den Verlust von Daten oder Informationen, entgangenen
Gewinn, den Verlust von Rücklagen, die Unterbrechung der Geschäftstätigkeit oder sonstigen
Vermögensschaden infolge der Benutzung der Software oder Dokumentation oder Hardware
oder der Haftung für ihre Benutzung, selbst wenn der Lizenzgeber von der Möglichkeit dieser
Schäden in Kenntnis gesetzt worden ist, sowie für Rechtsansprüche Dritter.
7. Allgemeines
a. Keine durch den Lizenzgeber dem Lizenznehmer zur Verfügung gestellte Software und
Hardware darf unter Verletzung von Ausfuhrbestimmungen der Vereinigten Staaten oder einer
sonstigen geltenden Gerichtsbarkeit ausgeführt oder wiederausgeführt werden. Jeder Versuch,
einen beliebigen Teil der Rechte, Pflichten oder Verpflichtungen dieses Vertrags durch
Unterlizenz zu vergeben, abzutreten oder zu übertragen, ist rechtsunwirksam. Dieser Vertrag
untersteht dem Recht des Bundesstaats New Jersey, Vereinigte Staaten von Amerika, und ist
durch dieses auszulegen, ungeachtet seiner Konflikte zu rechtlichen Bestimmungen.
Lizenzgeber und Lizenznehmer vereinbaren, dass das Übereinkommen der Vereinten Nationen
über Verträge über den internationalen Warenverkauf nicht für diesen Lizenzvertrag gilt.
b. Dieser Lizenzvertrag darf nur durch einen schriftlichen Lizenzzusatz, der diesen Lizenzvertrag
begleitet, oder durch ein schriftliches, sowohl durch Sie als auch den Lizenzgeber
unterzeichnetes Dokument geändert oder berichtigt werden. Standortlizenzen und weitere
Typen von Unternehmenslizenzen sind auf Anfrage erhältlich. Bitte wenden Sie sich wegen
weiterer Informationen an den Lizenzgeber oder Ihren Lieferanten.
c. Jede Kontroverse und jeder Rechtsanspruch infolge dieses Vertrags oder in Zusammenhang
mit ihm oder dem Bruch dieses Vertrags ist durch Schlichtung durch die American Arbitration
Association in Einklang mit ihrer geschäftlichen Schiedsgerichtsordnung beizulegen, und eine
gerichtliche Entscheidung über den Schiedsspruch des Schiedsrichters kann in jedem Gericht
mit geltender Zuständigkeit verkündet werden. Die Schlichtung hat in New Jersey, Vereinigte
Staaten von Amerika, stattzufinden.
Falls Sie weitere Fragen zu diesem Lizenzvertrag haben oder sich aus beliebigem Grund an den
Lizenzgeber wenden möchten, kontaktieren Sie bitte Honest Technology.
Copyright 2014
Honestech, Inc.
Alle Rechte vorbehalten.
4.
honestech
Inhaltsverzeichnis
Endbenutzer-Lizenzvertrag ......................................................................................................2
Inhaltsverzeichnis ....................................................................................................................4
1. Einführung ........................................................................................................................ 6
1.1. Systemanforderungen ............................................................................................... 7
1.2. Eingabe-/Ausgabeformate ........................................................................................ 8
2. Überblick ........................................................................................................................... 9
3. honestech VHStoDVD™ 8.0 Deluxe Installation ............................................................. 10
3.1. Installation von honestech VHStoDVD™ 8.0 Deluxe ............................................... 10
3.2. Installation des Gerätetreibers für VIDBOX. ............................................................ 14
4. Produktregistrierung ........................................................................................................ 16
5. Starten von honestech VHStoDVD™ 8.0 Deluxe ............................................................ 17
6. Assistenten-Modus ........................................................................................................... 18
6.1. Schritt 1. Wälen Sie eine Disc oder Datei aus ......................................................... 18
6.2. Schritt 2. Legen Sie eine leere DVD-Disc ................................................................ 19
6.3. Schritt 3. Wählen Sie Ihr Videogerät aus ................................................................. 20
6.3. Schritt 3-1. Wählen Sie Ihren Videoanschluss aus .................................................. 21
6.4. Schritt 3-2. Schließen Sie Ihre Geräte an ................................................................ 22
6.5. Schritt 4. Aufnahmeeinstellungen ............................................................................ 23
6.6. Schritt 4. Aufnahme ................................................................................................ 25
7. Fortgeschrittener Modus .................................................................................................. 29
7.1. Aufnahme ............................................................................................................... 30
7.2. Bearbeiten .............................................................................................................. 39
7.3. Graver .................................................................................................................... 57
8. Audio-Rekorder................................................................................................................. 67
8.1. Schritt 1 – Anschlü sse ........................................................................................... 68
8.2. Schritt 2 – Einrichtung ............................................................................................. 69
8.3. Schritt 3 – Aufnahme .............................................................................................. 70
8.4. Schritt 4 – Vorschau................................................................................................ 70
8.5. Schritt 5 – Brennen ................................................................................................. 71
9. PhotoDVD.......................................................................................................................... 73
9.1 Importieren und Thema auswählen .......................................................................... 75
9.2 Bearbeiten und Titel ................................................................................................. 80
9.3 Hintergrundmusik hinzufügen................................................................................... 85
9.4 Sprache hinzufügen ................................................................................................. 89
9.5 Ubergänge und Effekte ............................................................................................ 93
9.6 Veröffentlichen ......................................................................................................... 98
5.
VHStoDVD 8.0 Deluxe
10. Deinstallation von honestech VHStoDVD™ 8.0 Deluxe................................................ 112
11. Anhang (Fortgeschrittener Modus) ............................................................................... 114
12. Fehlerbehebung .............................................................................................................. 117
6.
honestech
1. Einführung
Videokassetten können sich im Laufe der Zeit verschlechtern. Abgenutzte Videos weisen
verblichene Farben, weiße Flecken und sonstige Verzerrungen auf. Schützen Sie Ihre
kostbaren Erinnerungen davor, indem Sie Ihre Sammlung von Videokassetten auf DVD/CD
archivieren. honestech™ VHStoDVD™ 8.0 Deluxe bietet gerade hierfür die schnellste und
einfachste Möglichkeit.
Nehmen Sie Video von einem Videorekorder, einer digitalen Videokamera, einer PCKamera, dem Fernsehgerät oder DVD-Playern auf und konvertieren Sie sie zu
Home-DVD-Filmen.
Inklusivlösung: bietet alles, was Sie brauchen, um Ihre Videos einfach zu übertragen
und in VCD, SVCD oder DVD Filme zu konvertieren.
Erweiterte Szenebearbeitungswerkzeuge: schneiden Sie unerwünschte Szenen
heraus, kombinieren Sie mehrere Kassetten und fügen Sie Übergänge, Titel oder
Spezialeffekte hinzu.
Effekte: viele verschiedene Bildschirmeffekte und Filter, um professionell
aussehende Videos zu erstellen.
Schauen Sie sich die Videos auf neuen Geräten an: konvertieren Sie die
aufgenommenen Videos in die Formate PSP oder iPod.
Videoeingang: Aufnahmegerät (Videorekorder, digitale Videokamera, Fernsehgerät, DVDPlayer usw.)
Videoausgang: VCD, SVCD, DVD, Long DVD, WMV, MPEG-4 (PSP und iPod)
honestech™ VHStoDVD™ 8.0 Deluxe ist eine revolutionäre Software, die den Benutzern ein
vollständig ausgestattetes Komplettprogramm für die einfache, benutzerfreundliche
Konvertierung ihrer Videos in VCD, SVCD oder DVD Filme bietet. Jetzt können Sie alle Ihre
alten Home-Videos speichern und auf Disc brennen, um Ihre kostbaren Erinnerungen für
immer lebendig zu bewahren. Sie können aufgenommene Videos auch in die Formate MPEG4 oder WMV konvertieren und sie auf Ihrem PSP, iPod oder Windows-basierten Minicomputer
anschauen.
honestech™ VHStoDVD™ 8.0 Deluxe hat 4 Modi: 1) Assistenten-Modus, 2)
Fortgeschrittener Modus 3) Audio-Rekorder und 4) PhotoDVD. Der einfache AssistentenModus bietet schrittweise bebilderte Anweisungen, die den Benutzer während des ganzen
Konvertierungsprozesses unterstützen. Der fortgeschrittene Modus vereinfacht das
Aufnehmen, Bearbeiten und Brennen von Filmen in einen einfachen Prozess aus drei
Schritten:
1. Aufnahme: Nehmen Sie Ihre Videos von einer Videokamera, einem Videorekorder,
DVD-Player usw. auf.
2. Bearbeiten: Schneiden Sie unerwünschte Szenen heraus, kombinieren Sie Clips und
fügen Sie Übergänge und weitere Effekte hinzu.
3. Brennen: Brennen Sie Ihren Film auf eine DVD, VCD- oder SVCD-Disc oder
7.
VHStoDVD 8.0 Deluxe
konvertieren Sie das Video in das Format MPEG-4 oder WMV, das Sie auf Ihrem PSP,
iPod oder Windows-basierten Minicomputer anschauen können.
Der Audio-Rekorder nimmt Audio von Ihren Kassetten, Langspielplatten und Videokassetten
auf WMV-Dateien auf. Mit den aufgenommenen WMV-Dateien können Sie Audio-CDs, DatenCDs oder Daten-DVDs erstellen.
Gleich, ob Sie ein Neuling oder ein Profi sind, honestech™ VHStoDVD™ 8.0 Deluxe ist die
beste Wahl für die Bearbeitung und Produktion Ihrer Home-Videos auf VCD, SVCD, DVD oder
Blue-ray. honestech™ VHStoDVD™ 8.0 Deluxe bietet alles, was Sie brauchen, um einfach
DVD-Filme zu erstellen. honestech™ VHStoDVD™ 8.0 Deluxe erkennt automatisch
Aufnahmegeräte an Ihrem PC und erfasst Videos von einer großen Vielfalt von
Geräten:Videorekorder, digitale Videokamera, DVD-Player, TV usw.:Videorekorder, digitale
Videokamera, DVD-Player, TV usw.
Ob Sie VCD, SVCD oder DVD erstellen, alle Ihre Home-Filme werden in großartiger digitaler
Qualität wiedergegeben werden. Legen Sie einfach die Disc ein, die Sie erstellt haben, und
spielen Sie sie auf Ihrem Home-DVD-Player oder PC ab. Lehnen Sie sich zurück, entspannen
Sie sich und genießen Sie!
1.1. Systemanforderungen
• Betriebssystem:
Windows Vista®
Windows® 7
Windows® 8
• USB-2.0- Host-Controller/Anschluss
• Prozessor:
Intel® Pentium® IV 2,4 GHz, Pentium® D, Pentium® M 1,3 GHz, Pentium Core™ Duo,
oder AMD® Athlon® 64
(Intel® Pentium® IV 3 GHz mit hyperthreading oder Dual Core 1,3 GHz (für HD-Bearbeitung)
• Speicher:
1 GB RAM
• Freier Festplattenspeicher:
700 MB für Programminstallation und 10 GB für DVD-Erstellung
• Sonstiges:
VCR / Camcorder für Band Umwandlung
Gemischtadriges Kabel (RCA)
Audiokabel (3,5 mm zu gemischtadrig)
Audiokabel (3,5 mm zu 3,5 mm)
DirectX 9.0 oder höher
Windows Media Player 6.4 (oder höher)
Quick Time Player für MOV-Dateien
8.
honestech
CD-Brenner für VCD, SVCD
DVD-Brenner für DVD
IEEE 1394-Kabel für DV/HDV-Videokamera (optional)
1.2. Eingabe-/Ausgabeformate
• Videoeingang: AVI, WMV, MPEG-1, MPEG-2, MOV
• Bildeingang: JPG, GIF, BMP, PNG
• Videoausgang: MPEG-1, MPEG-2, MPEG-4, VCD, SVCD, DVD, WMV
9.
VHStoDVD 8.0 Deluxe
2. Überblick
Mit honestech VHStoDVD™ 8.0 Deluxe können Sie analoge Videokassetten in DVD oder CD
konvertieren. Sie können in Echtzeit DVD- oder VCD-Discs von Fernsehsendungen, Filmen
oder Videos von Ihrer Videokamera oder Ihrem Videorekorder erstellen. Mit der
Bearbeitungsfunktion können Sie Clips mit Übergängen kombinieren, Titel und/oder
Spezialeffekte hinzufügen und unerwünschte Szenen entfernen. Mit der Brennfunktion können
Sie Ihre Videoclips auf DVD oder VCD speichern, so dass Sie sie später auf einem
kompatiblen Disc-Player abspielen können. Jetzt können Sie mit honestech™ VHStoDVD™
8.0 Ihre eigenen DVD- oder VCD-Discs herstellen.
honestech VHStoDVD™ 8.0 Deluxe hat drei Modi: 1) Assistenten-Modus, 2) Fortgeschrittener
Modus, 3) Audio-Rekorder und 4) PhotoDVD.
- Einfacher Assistenten Modus
Dies ist ein angeleiteter, sehr einfach zu verwendender Modus. Beginnen Sie,
indem Sie die schrittweise Anleitung befolgen.
-
Fortgeschrittener Modus
Dieser Modus bietet zusätzliche Funktionen, der Prozess der Herstellung von
Videos bleibt jedoch durch die Aufteilung in drei leichte Schritte einfach.
-
1.
Aufnahme: Nehmen Sie Ihre Videos von Ihrer Videokamera, Ihrem
Videorekorder oder DVD-Player auf. Wählen Sie das geeignete Format
einschließlich DVD, LongDVD, VCD, SVCD oder WMV.
2.
Bearbeiten: Schneiden Sie unerwünschte Szenen aus Ihren Videos
heraus, kombinieren Sie Clips und fügen Sie Übergänge, Titel oder
Spezialeffekte hinzu, um Videos von professioneller Qualität zu schaffen.
3.
Brennen: Erstellen Sie mit den Videos, die Sie aufnehmen und bearbeiten
DVD-, VCD- oder SVCD-Discs. Sie können Ihre Videos auch in die
Formate MPEG-4 oder WMV konvertieren, um sie auf Ihrem PSP, iPod
oder Windows-basierten Minicomputer anzuschauen.
Audio-Rekorder
Nehmen Sie Audios von Kassetten, Langspielplatten und sonstigen Schallquellen auf,
um digitale Audiodateien und Audio-CDs zu erstellen.
- PhotoDVD
Der PhotoDVD können Sie spektakuläre Foto-Diashows erstellen, indem Sie fertige
Themen benutzen.
10.
honestech
3. honestech VHStoDVD™ 8.0 Deluxe Installation
3.1. Installation von honestech VHStoDVD™ 8.0 Deluxe
3.1.1. Legen Sie die Installations-CD in das CD/DVD-Laufwerk Ihres Computers ein.
Schließen Sie die VIDBOX nicht an. Wenn Sie das Gerät angeschlossen haben,
nehmen Sie den Stecker jetzt ab.
Deaktivieren Sie alle Anti-Virus- oder Anti-Spyware-Programme.
3.1.2. Der Installationsvorgang startet automatisch.
Hinweis: Sollte die Installation NICHT automatisch beginnen, doppelklicken Sie
auf der Installations-CD auf die Datei „Setup.exe“, um den Installationsvorgang zu
starten.
3.1.3. Klicken Sie auf [Weiter>], um die Installation fortzusetzen.
11.
VHStoDVD 8.0 Deluxe
3.1.4. Lesen Sie den Lizenzvertrag. Klicken Sie, nachdem Sie den Lizenzvertrag akzeptiert
haben, auf [Weiter>], um die Installation fortzusetzen.
3.1.5. Klicken Sie auf [Ändern ...], wenn Sie die Software in einen anderen Ordner installieren
möchten. Klicken Sie auf [Weiter>], um die Installation fortzusetzen.
12.
honestech
3.1.6. Bestätigen Sie den vorgegebenen Programmordner, oder legen Sie Ihren eigenen
Programmordner an, indem Sie einen neuen Ordnernamen eingeben. Klicken Sie dann auf
[Weiter>], um die Installation fortzusetzen.
3.1.7. Klicken Sie auf [Installieren], um mit der Installation der Software mit den aktuellen
Einstellungen zu beginnen. Wenn Sie die Einstellungen ändern möchten, klicken Sie auf
[<Zurück], um zum vorigen Bildschirm zurückzukehren.
13.
VHStoDVD 8.0 Deluxe
3.1.8. Der Einrichtungsstatusbildschirm zeigt den Installationsfortschritt an.Bitte warten Sie,
bis die Installation abgeschlossen ist.
*** Wenn die Software vollständig installiert ist, muss der Gerätetreiber für das
Aufnahmegerät VIDBOX installiert werden. Dieser Prozess startet automatisch,
nachdem Sie die Installation von Windows Media Runtime abgeschlossen haben (siehe
Abschnitt 3.2).
14.
honestech
3.2. Installation des Gerätetreibers für VIDBOX.
3.2.1. Bitte achten Sie darauf, dass
VIDBOX NICHT an Ihren Computer angeschlossen ist.
3.2.2. Die notwendigen Gerätetreiberdateien wurden vollständig installiert. Klicken Sie auf
[Fertigstellen] , um das Programm zu beenden.
15.
VHStoDVD 8.0 Deluxe
3.2.3. Klicken Sie auf [Fertigstellen], um die Installation abzuschließen.
3.2.4. Durch die Installation sind alle notwendigen Dateien auf Ihren Computer kopiert worden.
Bevor Sie das Programm und VIDBOX verwenden können, müssen Sie den Computer neu
starten.
16.
honestech
4. Produktregistrierung
Durch das Ausfüllen des Registrierungsformulars erhalten Sie per E-Mail exklusive
Informationen zu Produkt-Upgrades, Patches und Rabatt-Coupons.
Um die Registrierungserinnerung vorübergehend auszuschalten, verwenden Sie die Option
„Diese Nachricht erst in ... Tagen wieder anzeigen“ am unteren Rand des Fensters.
Überspringen Sie die Registrierung mit der Schaltfläche „Abbrechen“ und setzen Sie mit dem
Programm fort.
Wenn Sie die Registrierung abschließen, wird die Registrierungserinnerung dauerhaft
deaktiviert.
17.
VHStoDVD 8.0 Deluxe
5. Starten von honestech VHStoDVD™ 8.0 Deluxe
Sie können honestech VHStoDVD™ 8.0 Deluxe starten, indem Sie einfach
auf dieses Symbol doppelklicken, das sich normalerweise auf Ihrem Desktop
befindet.
Oder Sie können das Programm über das Start-Menü starten. Kicken Sie dazu dann auf:
Start Alle Programme honestech VHStoDVD™ 8.0 Deluxe honestech
VHStoDVD™ 8.0 Deluxe
Der folgende Bildschirm mit dem Hauptmenü wird beim Programmstart angezeigt.
Der einfache Assistenten-Modus wird den Benutzern empfohlen, die schnell starten möchten,
kein Video bearbeiten müssen und kein Disc-Menü benötigen. In diesem Modus wird eine
einfache Aufzeichnung von einer Kassette durchgeführt. Ihre Aufzeichnung wird nicht für eine
spätere Verwendung gespeichert.
Der Fortgeschrittene Modus wird den Benutzern empfohlen, die mehrere Aufnahmen
machen, Aufnahmen bearbeiten und/oder Menüs erstellen müssen. Dieser Modus kann auch
genutzt werden, um Ihre Aufzeichnungen werden für eine spätere Verwendung zu speichern.
Der Audio-Rekorder wird nur für die Aufnahme von Ton empfohlen. Er kann verwendet
werden, um Ton von verschiedenen Audiogeräten einschließlich Plattenspielern,
Kassettenrekordern, Tonbandgeräten und sonstigen Geräten aufzuzeichnen, die an eine
RCA/Gemischtadrig-Phonobuchse angeschlossen werden können.
Der PhotoDVD können Sie spektakuläre Foto-Diashows erstellen, indem Sie fertige Themen
benutzen.
18.
honestech
6. Assistenten-Modus
Der einfache Assistenten-Modus hilft Ihnen bei der Konvertierung Ihrer Videokassetten auf
DVD. Von der Disc-Auswahl und den Kabelanschlüssen bis zum Aufnehmen und Brennen
führt Sie der Assistent durch den gesamten Prozess. Die Schritte sind bewusst einfach
gehalten, um nicht zu verwirren. Wenn jedoch Probleme entdeckt werden, alarmiert Sie der
Assistent.
Um den einfachen Assistenten-Modus zu starten, wählen Sie auf dem Hauptbildschirm
„Assistenten-Modus“.
6.1. Schritt 1. Wälen Sie eine Disc oder Datei aus
Wählen Sie eine Aufnahmeoption und klicken Sie zum Fortfahren auf den Pfeil nach rechts.
Wählen Sie DVD, um direkt auf eine DVD-Disc aufzuzeichen, oder auf Mediendatei, um in
eine MPEG2-Datei auf der Festplatte zu speichern.
19.
VHStoDVD 8.0 Deluxe
6.2. Schritt 2. Legen Sie eine leere DVD-Disc
* Diese Option gilt nur für das Brennen auf DVD. Fahren Sie beim Speichern als Mediendatei
mit Schritt 3 fort.
Legen Sie entweder eine leere DVD in Ihr Disc-Laufwerk und klicken Sie auf den nach rechts
zeigenden Pfeil, um fortzufahren.
** Vergewissern Sie sich, dass Ihr Disc-Laufwerk auf eine DVD schreiben kann. Die meisten
DVD-ROM-Laufwerke können DVDs abspielen, aber nicht brennen. DVD-RW-Laufwerke
andererseits können DVD-Discs sowohl lesen als auch brennen.
20.
honestech
6.3. Schritt 3. Wählen Sie Ihr Videogerät aus
Wählen Sie Ihr Videoabspielgerät (z. B. Videorekorder, Videokamera usw.) aus und klicken
Sie auf den nach rechts zeigenden Pfeil, um fortzufahren.
* Dieser Videoplayer wird Ihr Video abspielen, während der Assistent es aufnimmt.
21.
VHStoDVD 8.0 Deluxe
6.3. Schritt 3-1. Wählen Sie Ihren Videoanschluss aus
Wählen Sie Ihren Videosteckertyp aus: RCA (gemischtadrig) oder S-Video und klicken Sie auf
den nach rechts zeigenden Pfeil, um fortzufahren.
* S-Video-Kabel übertragen ein Videosignal von höherer Qualität als gewöhnliche RCA-Kabel
(gemischtadrig), jedoch kein Tonsignal. Für einen S-Video-Anschluss sind noch immer RCAAudiokabel (gemischtadrig) erforderlich.
22.
honestech
6.4. Schritt 3-2. Schließen Sie Ihre Geräte an
Schließen Sie Ihre Geräte wie unten angezeigt mit den passenden Kabeln an und klicken Sie
auf den nach rechts zeigenden Pfeil, um fortzufahren.
Oben sind Anschlüsse per RCA-Kabel (gemischtadrig) gezeigt.
S-Video-Anschlüsse mit RCA-Audiokabel (gemischtadrig) sind unten dargestellt.
23.
VHStoDVD 8.0 Deluxe
6.5. Schritt 4. Aufnahmeeinstellungen
* Auswahlmöglichkeiten: A) DVD brennen & B) Mediendatei
A) DVD brennen
Richten Sie Ihre Aufnahmeeinstellungen ein, indem Sie den Schieberegler ‘Aufnahmezeit‘ auf
die Länge Ihres Videos schieben. Wegen der Größenbeschränkung von DVD-Discs führen
Aufnahmen von mehr als 2 Stunden auf einer Single-Layer-DVD (mehr als 4 Stunden auf eine
Dual-Layer-DVD) zu einer geringeren Qualität des Videos.
Verwenden Sie die Schaltfläche
die Disc zuzugreifen (siehe unten).
„Brennoptionen“, um auf die Brenneinstellungen für
24.
honestech
Temp.-Ordner – dieser Ordner wird vom Assistenten verwendet, um Ihr Video während der
Aufnahme vorübergehend zu speichern. Sobald die Aufnahme vollständig ist, brennt der
Assistent das Video auf Ihre leere Disc, und der Inhalt des Ordners wird gelöscht. Sie können
den Ort des Temp.-Ordners ändern, indem Sie auf das Ordnersymbol klicken und einen
neuen Ordner wählen.
* Es wird davon abgeraten, den temporären Ordner zu ändern, sofern nicht der erforderliche
Festplatten-Speicherplatz den verfügbaren überschreitet.
Disc-Name – mit dieser Option geben Sie Ihrer Disc einen Namen. Der Name ist sichtbar,
wenn die Disc auf einem Computer abgespielt wird, oder er wird an der Display-Schnittstelle
unterstützter DVD-Player angezeigt.
Brenngeschwindigkeit – mit dieser Option spezifizieren Sie die Geschwindigkeit, mit der Ihr
Disc-Laufwerk Ihre Disc brennen wird.
Tipp: Langsamere Brenngeschwindigkeiten führen normalerweise zu besseren
Disc-Ergebnissen. Wenn Sie auf Brennprobleme stoßen, versuchen Sie, die
Brenngeschwindigkeit zu senken.
Nachdem Sie die Einstellungen für die Aufnahme abgeschlossen haben, klicken Sie den
Rechtspfeil, um fortzufahren.
25.
VHStoDVD 8.0 Deluxe
B) Mediendatei
Richten Sie Ihre Aufnahmeeinstellungen ein, indem Sie den Schieberegler ‚Aufnahmezeit‘ auf
die Länge Ihres Videos schieben.
Speicherort – das ist das Verzeichnis bzw. der Ordner auf der Festplatte Ihres
Computers, in dem alle Videoaufnahmen dauerhaft gespeichert werden, wenn sie als
Mediendatei gespeichert werden.
Nachdem Sie die Einstellungen für die Aufnahme abgeschlossen haben, klicken Sie den
Rechtspfeil, um fortzufahren.
6.6. Schritt 4. Aufnahme
* Auswahlmöglichkeiten: A) Aufnehmen und DVD brennen & B) Mediendatei aufnehmen
A) Aufnehmen und DVD brennen
Spielen Sie Ihre Videokassette ab, sodass Sie sie im Vorschaubildschirm sehen.
Doppelklicken Sie im Vorschaubildschirm, um die Anzeige zu vergrößern.
26.
honestech
Wählen Sie die Option Breitbild (16:9), wenn Ihr Video im Vorschaubildschirm gequetscht
oder komprimiert aussieht. Das ist normalerweise nur bei Videokamera-DV-Kassetten
erforderlich, die im Format 16x9 aufgenommen wurden.
Wählen Sie die Option Vorschaukorrektur, wenn Ihr Video im Vorschaubildschirm
abgehackt oder nicht synchron erscheint.
Mit dem Schieberegler Aufnahmelautstärke unten im Vorschaubildschirm können Sie die
Aufnahmelautstärke einstellen. Lautstärkemesser links neben dem Schieberegler bieten
eine optische Darstellung.
* Für die beste Aufnahmelautstärke schieben Sie den Lautstärkeregler so weit, bis die Pegel
gelb und nicht rot angezeigt werden.
Tipp: Es ist immer anzuraten, die lautesten Abschnitte der Videoquelle vorab
anzuhören, wenn Sie die Aufnahmelautstärke einstellen. Damit vermeiden Sie
Verzerrungen, wenn die Signalspitzen während der tatsächlichen Aufnahme den
roten Bereich erreichen.
Klicken Sie auf die Schaltfläche Aufnahme, um mit der Aufnahme zu beginnen. Mit der
Schaltfläche Stopp können Sie die Aufnahme jederzeit manuell abbrechen.
Das DVD-Brennen beginnt automatisch nach Ablauf der Aufnahmezeit, die unter dem
Vorschaufenster angezeigt wird. Die Aufnahmezeit entspricht direkt der in Schritt 4
27.
VHStoDVD 8.0 Deluxe
eingestellten Zeit.
Nach Abschluss werden DVD-Discs automatisch ausgeworfen.
* Warnung: Wenn Sie die Disc vor Abschluss manuell auswerfen, kann dies zu
Fehlfunktionen der Disc führen
B) Mediendatei aufnehmen
Spielen Sie Ihre Videokassette ab, sodass Sie sie im Vorschaubildschirm sehen.
Doppelklicken Sie im Vorschaubildschirm, um die Anzeige zu vergrößern.
Wählen Sie die Option Breitbild (16:9), wenn Ihr Video im Vorschaubildschirm gequetscht
oder komprimiert aussieht. Das ist normalerweise nur bei Videokamera-DV-Kassetten
erforderlich, die im Format 16x9 aufgenommen wurden.
Wählen Sie die Option Vorschaukorrektur, wenn Ihr Video im Vorschaubildschirm
abgehackt oder nicht synchron erscheint.
Mit dem Schieberegler Aufnahmelautstärke unten im Vorschaubildschirm können Sie die
Aufnahmelautstärke einstellen. Lautstärkemesser links neben dem Schieberegler bieten
eine optische Darstellung.
* Für die beste Aufnahmelautstärke schieben Sie den Lautstärkeregler so weit, bis die Pegel
gelb und nicht rot angezeigt werden.
28.
honestech
Tipp: Es ist immer anzuraten, die lautesten Abschnitte der Videoquelle vorab
anzuhören, wenn Sie die Aufnahmelautstärke einstellen. Damit vermeiden Sie
Verzerrungen, wenn die Signalspitzen während der tatsächlichen Aufnahme den
roten Bereich erreichen.
Klicken Sie auf die Schaltfläche Aufnahme, um mit der Aufnahme zu beginnen. Mit der
Schaltfläche Stopp können Sie die Aufnahme jederzeit manuell abbrechen.
Nach Beendigung der Aufnahme wird ein neues Fenster mit dem Speicherort der Videodatei
geöffnet.
Klicken Sie auf die Beenden-Schaltfläche
, um das Programm zu beenden.
29.
VHStoDVD 8.0 Deluxe
7. Fortgeschrittener Modus
Um den fortgeschrittenen Modus zu öffnen, wählen Sie „Fortgeschrittener Modus“ auf dem
Hauptmenü-Bildschirm.
Der fortgeschrittene Modus kombiniert die Aufnahmefunktionen des einfachen AssistentenModus mit der Fähigkeit, Ihre Videokonvertierungen von der Aufnahme über die Bearbeitung
bis zum Brennen zu verwalten.
Mit dem fortgeschrittenen Modus können Sie viele Funktionen nutzen, einschließlich:
Von mehreren Kassetten und/oder Videoquellen aufnehmen
Zu DVD, MPEG, AVI, WMV, LongDVD, iPod, PSP konvertieren
Übersee-Kassetten in Ihren Ortsstandard konvertieren
Vorhandene Videos von Ihrem Computer importieren
Aufnahmen von einer oder mehreren Quellen bearbeiten und/oder kombinieren
Übergänge, Spezialeffekte und Text zum Video hinzufügen
Die Aufnahme vor dem Brennen in einer Vorschau betrachten, um sicherzustellen, dass
sie wie gewünscht wiedergegeben wird
Benutzerspezifische Disc-Menüs erstellen
Ihre Aufnahmen auf DVD, VCD und SVCD brennen oder als Image für ein späteres
Brennen speichern
Wenn Sie die vollständige Kontrolle über Ihre Videoaufnahmen wünschen, bietet Ihnen der
fortgeschrittene Modus dies und mehr.
30.
honestech
7.1. Aufnahme
Wird der fortgeschrittene Modus aus dem Hauptmenü heraus gewählt, öffnet sich der
Aufnahmebildschirm. Sie können jederzeit jeden der drei Modi, Aufnahme, Bearbeiten oder
Brennen, nutzen, indem Sie einen Modus oben im Bildschirm auswählen.
Bildschirmauswahl
Hilfemenü
Clipleiste
Vorschaufeld
Standbild
Aufnahmelautstärke
Bildqualität
DV-Camcorder
Transportsteuerungen
Instantané
Aufnahmestatusanzeige
Aufnahmeeinstellungen
Stopp
Aufnahme
Video aus In
Clipleiste
Importieren
und entfernen
Mit dem Aufnahmebildschirm wird Video von einer externen Videoquelle wie Videokamera,
Videorekorder usw. aufgenommen. Es folgen die Beschreibungen für einige der Funktionen
und Bereiche des Aufnahmebildschirms...
Bildschirmauswahl – wählen Sie den Abschnitt, den Sie benutzen möchten: Aufnahme,
Bearbeiten oder Brennen, und der fortgeschrittene Modus schaltet auf diesen Bildschirm um.
31.
VHStoDVD 8.0 Deluxe
Vorschaufeld – dient als Ersatz für einen Fernseher/Monitor. Es wird für eine Vorschau des
Videos vor und während der Aufnahme verwendet.
Aufnahmestatusanzeige – zeigt die maximale Aufnahmezeit, das für die Aufnahme gewählte
Format (DVD, MPEG, VDC, WMV oder LongDVD), die vergangene Aufnahmezeit und die
Dateigröße der Aufnahme in Megabytes.
Aufnahmelautstärke – mit dem Schieber stellen Sie die Aufnahmelautstärke ein, die links an
den Lautstärkemessern über der Aufnahmestatusanzeige angezeigt wird. * Für die beste
Aufnahmelautstärke, schieben Sie den Lautstärkeregler, bis die Pegel gelb und nicht rot
angezeigt werden.
Aufnehmen und Brennen – automatisiert den fortgeschrittenen Modus ähnlich dem
einfachen Assistenten. Ihr Video wird automatisch gebrannt, nachdem der Aufnahme-Timer
abgelaufen ist oder auf die Schaltfläche „Stopp“ geklickt worden ist.
Bildseitenverhältnis – bietet als Standard die Option 4:3 für Nicht-HD-Video sowie 16:9 für
HDV/DV-Video.
Aufnahmeeinstellungen – Verwaltung des Videoaufnahmetyps, der Aufnahmequalität/-dauer,
des Ausgabeordners, der Geräteeinstellungen und Videoanpassungen.
Clipleiste – alle aufgenommenen, importierten und zusammengeführten Videoclips werden
hier als Miniaturansichten angezeigt.
Hilfemenü – von diesem Menü aus können Sie auf die Bedienungsanleitung,
Produktregistrierungsinformationen, Produktaktualisierungen und
Produktschlüsselinformationen zugreifen.
Erste Schritte: Aufnahme
Im fortgeschrittenen Modus gibt es für die Aufnahme fünf Schritte:
Schritt 1 – Anschlüsse
Schritt 2 – Aufnahmeeinstellungen
Schritt 3 – Optionale Einstellungen
Schritt 4 – Vorschau
Schritt 5 – Aufnahme
Diese Schritte sind im Folgenden detaillierter beschrieben.
32.
honestech
7.1.1. Schritt 1 – Anschlü sse
Zuerst müssen Sie Ihren Videoplayer an Ihr Aufnahmegerät oder Ihre Aufnahmekarte
anschließen.
Unten sind die Anschlüsse über das Anschlussgerät „VIDBOX“ angezeigt.
Anschlüsse von Ihrem Videoplayer können über RCA-Kabel (gemischtadrig) (oben)
oder über eine Kombination aus S-Video- und RCA-Audiokabel (gemischtadrig) (unten)
erfolgen.
Tipp: Es ist wichtig, das Aufnahmegerät an Ihren Computer anzuschließen, bevor Sie
das Programm „VHStoDVD“ öffnen, damit das Gerät richtig erkannt wird
33.
VHStoDVD 8.0 Deluxe
7.1.2. Schritt 2 – Aufnahmeeinstellungen
Bevor Sie Einstellungen vornehmen, müssen Sie die Anforderungen an Ihr Fertigprodukt
bestimmen.
Dazu könnten Sie sich folgende Fragen stellen:
Wie lang ist mein Video oder wie lang möchte ich es haben?
Werde ich es auf Disc aufnehmen oder als Datei speichern?
Auf welche Art Disc oder in welche Art Datei werde ich aufnehmen?
Werde ich eine Bearbeitung vornehmen?
Sobald Sie über die Anforderungen für Ihre Aufnahme entschieden haben, greifen Sie über
die Schaltfläche
„Aufnahmeeinstellungen“ am unteren Rand des
Aufnahmebildschirms auf das Bedienfeld für die Aufnahmeeinstellungen zu.
Aufnahmeformat – geben Sie das Videoformat und den Disc-Typ für Ihre Videoaufnahme
an. Siehe Anhang für Informationen zu jeder Formatoption.
Qualität – spezifizieren Sie die Qualitätseinstellungen, in denen Ihr Video aufgenommen
wird.
34.
honestech
*Diese Option legt im Zusammenhang mit der Formatoption fest, wie viel Video auf einer
Disc aufgenommen werden kann. Gilt nicht für die Formate VCD und SVCD.
Ergebnis – diese Zeile gibt die Videomenge an, die auf den Disc-Typ gebrannt werden
kann, den Sie unter der Option „Aufnahmeformat“ gewählt haben. Diese Zeile ändert sich
je nach den Einstellungen in den Menüs Format und Qualität. Normalerweise können Sie,
nachdem Sie sich für ein Format entschieden haben, die Qualitätseinstellungen so
anpassen, dass sie am besten zur Videolänge, die Sie aufnehmen, passen.
*Wenn Sie mehrere Videos aufnehmen, wählen Sie die Einstellung, die am besten zu der
Gesamtvideomenge passt, die Sie auf eine Disc brennen möchten.
TV/Videostandard – spezifizieren Sie den Videostandard, in dem Sie Ihr Video
aufnehmen möchten, NTSC oder PAL. NTSC ist der in Nordamerika übliche
Videostandard. PAL wird üblicherweise in Europa und dem britischen Commonwealth
verwendet.
Tipp: Mit dieser Option kann auch eine Videokassette von PAL in den NTSCStandard konvertiert werden und umgekehrt. Siehe Anhang für Informationen zur
Konvertierung von Videotypen.
Aufnahmeauflösung – mit diesem Menü können Sie die Auflösung der Videoaufnahme
ändern.
* Versuchen Sie, die Auflösung herabzusetzen, wenn Ihr Video instabil oder abgehackt ist.
Speicherort – das ist das Verzeichnis bzw. der Ordner auf der Festplatte Ihres
Computers, in dem alle Videoaufnahmen dauerhaft gespeichert werden.
Video/Audio-Gerät – mit diesen Menüs wählen Sie Ihr Video/Audio-Aufnahmegerät aus.
Videogerät 'Einstellungen' – mit dieser Schaltfläche spezifizieren Sie Ihren
Videokabelanschluss (gemischtadrig oder S-Video) und greifen auf VideoSteuerelemente für Helligkeit, Kontrast usw. über die Schaltfläche „Steuerung“ und
die Registerkarte „Video Proz Amp“ zu. (siehe nachstehende Abbildung)
Audiogerät 'Einstellungen' – mit dieser Schaltfläche regeln Sie die
Aufnahmelautstärke Ihres Geräts.
35.
VHStoDVD 8.0 Deluxe
Nachdem Sie die Einstellungen abgeschlossen haben, klicken Sie auf die Schaltfläche
„OK“, um das Fenster der Aufnahmeeinstellungen zu schließen und zum
Hauptaufnahmebildschirm zurückzukehren.
7.1.3. Schritt 3 – Optionale Einstellungen
Aufnahme-Timer – Wenn eine Aufnahmezeit eingestellt wird, hört der fortgeschrittene
Modus mit der Aufnahme auf, sobald die eingegebene Zeit abgelaufen ist. Der Timer
startet erst, wenn die Aufnahme-Schaltfläche angeklickt wird. Nach Beendigung werden
alle aufgenommenen Videoclips auf der Clipleiste als Miniaturansichten angezeigt.
Aufnehmen und Brennen – Die Aktivierung dieser Option automatisiert den Prozess
weiter und veranlasst, dass Ihr Video im fortgeschrittenen Modus gebrannt wird, sobald
die Aufnahme abgeschlossen ist. Für diese Option muss keine Aufnahmedauer eingestellt
worden sein. * Vergewissern Sie sich, dass Sie in Ihren Disc-Brenner eine leere Disc
eingelegt haben, bevor Sie die Aufnahme beginnen.
Bildseitenverhältnis – Wählen Sie die Option anhand des Videotyps, den Sie aufnehmen
werden. Für standardmäßige Nicht-HD-Videos sollten Sie die Option 4:3 wählen. Für
HDV/DV-Videos sollten Sie die Option 16:9 wählen. * Sofern Sie Ihr Video nicht spezifisch
auf HDV oder DV aufzeichnen, wählen Sie normalerweise die Option 4:3.
36.
honestech
7.1.4. Schritt 4 – Vorschau
Schließen Sie, falls das noch nicht erfolgt ist, Ihren Videoplayer über Ihr Aufnahmegerät/Ihre
Aufnahmekarte an den Computer an. (Weitere Informationen finden Sie in Schritt 1 in
diesem Abschnitt.)
Legen Sie, falls notwendig, Ihre Videokassette in den Videoplayer/die Videokamera ein und
drücken Sie am Gerät auf Wiedergabe.
Bei der Aufnahme von einer digitalen Videokamera, die über Firewire-Kabel (IEEE1394) an
den Computer angeschlossen ist, können Sie die Videokamera-Transportsteuerungen auf
dem Bildschirm für die Wiedergabe Ihrer Kassette verwenden.
Ihr Video sollte im Vorschaufeld angezeigt werden und das Audio durch die
Computerlautsprecher zu hören sein.
* Falls Sie Ihr Video nicht sehen/hören oder es fehlerhaft erscheint, konsultieren Sie die
Abschnitte zur Video-/Audio-Fehlerbehebung auf den Seiten 75-76.
37.
VHStoDVD 8.0 Deluxe
Passen Sie die Bildqualitätseinstellungen (Helligkeit, Kontrast usw.) gegebenen falls an.
Verwenden Sie dazu die Schieber B, C und S (Helligkeit, Kontrast und Sättigung) auf dem
Bildschirm.
* Weitere Bildanpassungsmöglichkeiten finden Sie auf der Registerkarte „Video Proz
Amp“ der Videogerät-Einstellungen (siehe „Schritt 2 – Aufnahmeeinstellungen“).
Stellen Sie gegebenenfalls die Aufnahmelautstärke ein. Vermeiden Sie dabei, die Lautstärke
zu hoch einzustellen und den Ton zu verzerren.
Bei zunehmender Signallautstärke erscheinen rechts in den Anzeigen heller grüne Balken.
Gelbe Warnbalken werden angezeigt, wenn die Lautstärke einer Verzerrung (zu laut)
gefährlich nahe kommt, und rote Balken, wenn eine Tonverzerrung wahrscheinlich ist.
Tipp: Es ist immer anzuraten, die lautesten Abschnitte der Videoquelle vorab
anzuhören, wenn Sie die Aufnahmelautstärke einstellen. Damit vermeiden Sie
Verzerrungen, wenn die Signalspitzen während der tatsächlichen Aufnahme
erreicht werden.
Wenn Sie mit der Video-/Audio-Vorschau zufrieden sind, spulen Sie Ihr Video bis zu der
Stelle, von der ab Sie aufnehmen möchten, vor oder zurück.
7.1.5. Schritt 5 – Aufnahme
Aufnahme – klicken Sie auf die Schaltfläche
„Aufnahme“ am unteren Rand des
Aufnahmebildschirms, wenn Sie bereit sind, Ihr Video aufzunehmen.
Aufnahmestatusanzeige – prüfen Sie mit dieser Anzeige den Status Ihrer Aufnahme,
überprüfen Sie das Aufnahmeformat (DVD, SVCD, WMV usw.) oder beobachten Sie die
Größe Ihrer Datei (MB).
38.
honestech
Die maximale Aufnahmezeit (MAZ) gibt an, wie viele Stunden Videoaufnahme auf der
Festplatte Ihres Computers verfügbar sind. (Die maximale angezeigte MAZ beträgt 23
Stunden, 59 Minuten und 59 Sekunden, unabhängig von der Größe oder freien Kapazität der
Festplatte.) * Im Anhang finden Sie weitere Informationen.
Standbild – mit der Schaltfläche
„Standbild“ über der Stopp-Schaltfläche können Sie
Standbilder aus Ihrem Video aufnehmen. Die Standbildfunktion kann während der Vorschau
oder Aufnahme eines Videos genutzt werden.
Stopp – klicken Sie auf die Schaltfläche
„Stopp“, wenn Sie bereit sind, den
Aufnahmeprozess anzuhalten oder abzubrechen. Jedes aufgenommene Video wird auf der
Clipleiste rechts als Miniaturansicht angezeigt.
* Wenn Sie aufgenommene Videoclips von der Clipleiste entfernen möchten, wählen Sie
zuerst den Clip aus und klicken Sie dann auf die Schaltfläche „Entfernen“ am unteren Rand
der Leiste.
Sie können den Prozess wiederholen, um mehr Videokassetten aufzunehmen, zum
Bearbeitungsbildschirm wechseln, wenn Sie bearbeiten müssen, oder direkt zum
Brennbildschirm wechseln, um Ihre Aufnahme(n) auf eine Disc zu brennen.
39.
VHStoDVD 8.0 Deluxe
7.2. Bearbeiten
Vorschaufenster
Einstellungen für
Effekte, Titel und Clip
Zusammenfü gen
und Speichern
Teilen
Video Clipboard
Wiederga
bekopf
Transportsteue
rungen
Ü bergangsbox
Storyboard
Am Bearbeiten-Bildschirm können Sie Ihre Videoclips in kleinere Segmente unterteilen, die
Segmente im Storyboard arrangieren, Hintergrundmusik und Übergänge sowie Effekte und
Overlay-Text hinzufügen.
* Bearbeiten ist ein optionaler Prozess und im Konvertierungsprozess nicht erforderlich. Wenn
Sie keine Bearbeitung vornehmen müssen, sollten Sie die Schaltfläche „Brennen“ am oberen
Rand des Bildschirms wählen.
Es folgen die Beschreibungen für einige der Funktionen und Bereiche des
Bearbeitungsbildschirms.
Video-Clipboard – zeigt alle Videoclips an, die Sie im Vorschaufeld bearbeitet/geteilt haben.
Clips werden in Miniaturansicht angezeigt.
Effekt-Registerkarten – wählen Sie aus einem großen Spektrum von Übergängen,
Spezialeffekten und Titelbildschirmen.
40.
honestech
Storyboard-Feld – ziehen Sie Ihre bearbeiteten Clips vom Clipboard hierher. Organisieren
Sie sie, fügen Sie Übergänge und Texttitel hinzu, wenden Sie Spezialeffekte an und erstellen
Sie ein Intro und einen Abspann.
* Pro Arbeitsgang auf 10-15 Clips begrenzt. Weitere Informationen finden Sie in Arbeitsschritt
3 – Storyboard-Gestaltung.
Clipleiste – alle aufgenommenen, importierten und zusammengeführten Videoclips werden
hier als Miniaturansichten angezeigt.
Vorschaufenster – zur Vorschau und Bearbeitung der Videoclips. Starten Sie hier mit dem
Bearbeitungsprozess.
Zusammenfügen und Speichern – damit führen Sie die Clips im Storyboard-Feld zusammen
und speichern den neuen, fertigen Videoclip.
Erste Schritte: Bearbeiten
Im fortgeschrittenen Modus müssen vier Schritte ausgeführt werden, zusätzlich gibt es drei
optipnale Schritte:
Schritt 1 – Vorschau des Clips
Schritt 2 – Clip teilen
Schritt 3 – Clips anordnen
Schritt 4 – Einstellungen für Effekte, Titel und Clip (optional)
Schritt 5 – Audio aktivieren/deaktivieren (optional)
Schritt 6 – Zusammenfügen und Speichern (Rendern)
Diese Schritte sind im Folgenden detaillierter beschrieben.
7.2.1. Schritt 1 – Vorschau des Clips
Um mit der Bearbeitung zu beginnen, doppelklicken Sie auf einen Videoclip auf der Clipleiste,
um ihn im Vorschaufenster wiederzugeben. Sie können den Videoclip auch auf das
Vorschaufenster ziehen, um den Bearbeitungsprozess zu beginnen. Sobald er geladen ist,
können Sie mit den Transportsteuerungen unten am Vorschaufenster Ihre Clips in einer
Vorschau betrachten und ihre Bearbeitungspunkte finden.
Wiedergabe – klicken Sie, um mit der Wiedergabe des Videos zu beginnen.
Pause – klicken Sie, um die Wiedergabe des Videos zu unterbrechen.
41.
VHStoDVD 8.0 Deluxe
Voriges Einzelbild– klicken Sie, um das Video zurückzuspulen.
Nächstes Einzelbild – klicken Sie, um das Video vorzuspulen.
Jump-Bildfrequenz – klicken Sie, um die Geschwindigkeit zu ändern, mit der die
Schaltflächen „Voriges Einzelbild" und „Nächstes Einzelbild“ das Video zurück- oder
vorspulen.* Nützlich für präzise Bearbeitung.
Wiedergabekopf – gibt die Vorschaustelle innerhalb eines Videoclips an. Die
Wiedergabekopf-Markierung kann nach links oder rechts gezogen werden, um die
Vorschauposition Ihres Videos im Vorschaufeld zu ändern.
* Der Wiedergabekopf gibt auch an, wo die Teilung erfolgt, wenn die Schaltfläche
„Teilen“ geklickt wird.
Projekt speichern – Wenn Sie den
Bearbeitungsstand speichern und die Bearbeitung
später fortsetzen möchten, verwenden Sie die Option
„Projekt speichern“ über die Menü-Schaltfläche oben
rechts im Bearbeiten-Bildschirm.
Wenn die entsprechende Aufforderung eingeblendet wird,
geben Sie einen aussagekräftigen Namen für Ihr Projekt ein und speichern es an einem
bekannten Ort auf Ihrer Festplatte.
* Ihr Projekt wird als VHS-zu-DVD-Projektdatei gespeichert, siehe Anhang für mehr
Informationen zu Projektdateien.
7.2.2. Schritt 2 – Clip teilen
Sobald Sie einen Abschnitt in Ihrem Video gefunden haben, der einer Bearbeitung bedarf, ob
einen Schnitt, einen Übergang oder einen Spezialeffekt, könne Sie den Clip teilen, damit ein
Übergang eingefügt werden kann oder um einen Abschnitt vom übrigen Video zu isolieren.
Die Teilungsfunktion ähnelt dem Schneiden von Film oder Negativen.
Wenn Sie ein physisches Negativ mit der Schere schneiden, wird es in zwei Teile geteilt.
42.
honestech
Wenn im Bearbeitungsbereich ein Clip geteilt wird, geschieht dasselbe und es entstehen zwei
getrennte Clips, die automatisch auf dem Video-Clipboard platziert werden.
Teilen – Mit der
Scheren-Schalfläche können Sie Ihr Video an der im Fenster
angezeigten aktellen Position des Wiedergabekopfs oder dem Video-Einzelbild teilen.Mit den
Steuerungen Pause, Voriges Einzelbild und Nächstes Einzelbild können Sie genau die
Szene oder das Einzelbild suchen, wo Sie das Video teilen möchten.
Beim Teilen wird das Video in zwei Segmente (vor/nach dem Wiedergabekopf) unterteilt.
Dann werden diese beiden Segmente automatisch in das Video-Clipboard auf der linken Seite
gestellt.
Um ein Video-Segment erneut zu teilen, wählen Sie es auf dem Clipboard aus. Es wird dann
automatisch im Vorschaufenster wiedergegeben.
Suchen Sie Ihren Teilungspunkt im Vorschaufeld und klicken Sie auf die Scheren-Schaltfläche
(weiß umrahmt).
43.
VHStoDVD 8.0 Deluxe
Tipp: Die Steuerungen Pause, Voriges Einzelbild und Nächstes Einzelbild (blau umrahmt)
helfen Ihnen, die richtige Stelle zu finden und eine Präzise Teilung vorzunehmen. Klicken Sie
auf die Schaltfläche Jump-Bildfrequenz, um die Geschwindigkeit der Schaltflächen „Voriges
Einzelbild" und „Nächstes Einzelbild“ zu ändern.
Das Video wird beim Teilen immer in zwei Segmente (vor/nach dem Wiedergabekopf)
unterteilt, und diese beiden Segmente werden automatisch in das Video-Clipboard auf der
linken Seite eingefügt.
Um die Szenen leichter unterscheiden zu können, wird unter jedem geteilten Segment ein
schwarzer Balken angezeigt, der das gesamte Originalvideo darstellt. In diesem schwarzen
Balken befindet sich ein kürzerer, grüner Balken, der die Position des Segments in Ihrem
Originalvideo anzeigt. Der grüne Balken steht für das, was von Ihrem Originalvideo
wiedergegeben wird, wenn Sie das Segment auswählen.
Unter jedem Segment werden die Dauer des Segments und der Name der ursprünglichen
Videodatei angezeigt, aus welcher das Segment stammt.
44.
honestech
7.2.3. Schritt 3 – Clips anordnen
Nachdem Sie Ihr Video in kleinere Segmente oder Clips geteilt haben, können Sie beginnen,
sie im Storyboard-Feld anzuordnen.
Es wird empfohlen, dem Storyboard nicht mehr als 10-15 Clips auf einmal hinzuzufügen.
Sollte Ihr Projekt zusätzliche Clips erfordern, fahren Sie bitte mit den Arbeitsschritten 4, 5 und
6 fort. Verbinden und sichern Sie den Prozess jedes Mal, wenn Sie das Limit von 10-15 Clips
erreicht haben, um ein vorläufiges Video-Segment für Ihren späteren, endgültigen Schnitt zu
erstellen. Das Storyboard muss für jede Gruppierung von 10-15 Clips leer sein und die
Bearbeitungsprozesse 3-6 müssen wiederholt werden.
Nachdem alle Gruppen zu vorläufigen Segmenten verbunden wurden, können Sie alle auf der
Clipleiste gespeicherten Segmente miteinander kombinieren, indem Sie sie dem Storyboard
hinzufügen und ein letztes Mal miteinander verbinden und speichern, um den endgültigen Film
zu erstellen.
Sie werden bemerkt haben, dass das Storyboard bereits drei leere Rahmen mit Text enthält.
Der erste und der letzte Rahmen sind für das Erstellen des benutzerdefinierten Intros und
des Abspanns in Ihrem Video reserviert. * Diese können Sie durch Rechtsklick und die
Auswahl „Entfernen“ im Popup-Menü entfernen. Der/die gelöschten Titelrahmen werden dann
grau hinterlegt angezeigt. Um den Titelrahmen wieder zu aktivieren, klicken Sie diesen an,
wenn Sie im Storyboard sind, und wählen „Intro und/oder Abspann hinzufügen“.
Auf dem mittleren Einzelbild sollten Sie Ihren ersten Clip bzw. Ihr erstes Bild zum Storyboard
hinzufügen.
45.
VHStoDVD 8.0 Deluxe
Um Ihre Videoclips auf das Storyboard zu verschieben, wählen Sie ein Segment aus dem
Video-Clipboard oder der Clipleiste und ziehen es auf das Storyboard-Feld unten auf dem
Bearbeitungsbildschirm.
Wenn Sie das Segment im mittleren Rahmen ablegen, sehen Sie einen weißen Balken dort
wo der Clip eingefügt wird.
46.
honestech
Um den mittleren Rahmen herum können weiter Videoclips hinzugefügt werden, jedoch nicht
vor das Intro oder nach dem Abspann. Wenn Clips hinzugefügt werden, wird der
Abspannrahmen automatisch nach rechts verschoben, um Raum für den neuen Clip bzw. das
neue Bild zu schaffen.
In der Abbildung oben wird ein Clip gezeigt (orange umrahmt), der aus dem Video-Clipboard
links gezogen und zum Storyboard hinzugefügt wurde. Der grün umrahmte Rahmen ist ein
Abspann-Clip, der nach rechts verschoben wird, um für den orange umrahmten Clip Platz zu
schaffen.
Durch das Ziehen und Ablegen von Rahmen können Sie auch Clips im Storyboard-Feld
verschieben. Wenn ein Videorahmen nach rechts oder links gezogen wird, verändert er seine
Position. Dort wo der Videorahmen in der Storyboard-Sequenz eingefügt wird, wird ein
vertikaler weißer Balken angezeigt.
47.
VHStoDVD 8.0 Deluxe
Tipp: Um mehrere Videorahmen zu verschieben, halten Sie die Umschalt- oder
Strg-Taste während der Auswahl gedrückt. Dann ziehen Sie die Auswahl zum
gewünschten Punkt und legen die Rahmen dort ab. Jeder markierte Videorahmen
wird als Gruppe an den neuen Punkt verschoben und in der ursprünglichen
Reihenfolge abgelegt.
Videorahmen können auch ausgeschnitten oder kopiert und an anderer Stelle im StoryboardFeld eingefügt werden. Dazu wird der gewünschte Videorahmen angeklickt und der Befehl
„Ausschneiden“ bzw. „Kopieren“ aus dem Popup-Menü ausgewählt.
Wenn ein Videorahmen in das Storyboard eingefügt werden soll, führen Sie einen Rechtsklick
zwischen den beiden Rahmen aus und wählen den Befehl „Einfügen“, um den Clip dort fügen.
Um ein Bild im Storyboard einzufügen, importieren Sie das Bild mit der Schaltfläche „Import“ in
die Clipleiste und ziehen es dann aus der Clipleiste an die gewünschte Position im Storyboard.
48.
honestech
Um einen Clip oder ein Bild vollständig aus dem Storyboard-Feld zu entfernen, rechtsklicken
Sie den Video- oder Bildrahmen und wählen im Popup-Menü „Löschen“ oder „Ausschneiden“.
Der Rahmen wird vom Storyboard entfernt, das ursprüngliche Video oder Bild ist jedoch
weiterhin im Video-Clipboard vorhanden.
Um etwas aus dem Storyboard-Feld in der Vorschau anzusehen, wählen Sie einfach den
gewünschten Rahmen aus und klicken im Vorschaufenster auf die Schaltfläche Wiedergabe.
Während der Wiedergabe des Arrangements zeigt der rote Balken, der über das Storyboard
läuft, die Position des Wiedergabekopfs für den entsprechenden Rahmen an.
Sobald Sie die Bearbeitung abgeschlossen haben, können Sie den Inhalt des Storyboards
mittels der Funktion „Zusammenfügen und Speichern“ (Seite 52) zusammenfügen und
speichern oder, wie in Schritt 4 und Schritt 5 beschrieben, optionale Effekte und
Hintergrundmusik hinzufügen.
49.
VHStoDVD 8.0 Deluxe
7.2.4. Schritt 4 – Einstellungen fü r Effekte, Titel und Clip (optional)
Am Bearbeiten-Bildschirm finden Sie viele Effekte, mit denen Sie Ihr Video visuell
„aufpeppen“ können.
Um auf die optischen Effekte zuzugreifen, wählen Sie eine der drei Effekt-Registerkarten über
dem Video-Clipboard aus: Übergänge, Effekte oder Titel.
Übergänge
Optische Effekte
Titel
50.
honestech
Übergänge: Damit fügen Sie dem Wechsel zwischen den Rahmen einen bestimmtes Stil
hinzu oder reichern ihn an.
Dazu wählen Sie auf der Übergänge-Registerkarte einen Übergang aus und ziehen diesen in
eine beliebige Übergangsbox zwischen zwei Rahmen im Storyboard-Feld.
Um den Übergang zu entfernen, rechtsklicken Sie auf die Übergangbox und wählen im
Popup-Menü „Übergang löschen“ aus.
Optische Effekte: Fügen Sie Ihren Videos einzigartige und interessante Effekte hinzu.
Um einen optischen Effekt hinzuzufügen, wählen Sie diesen auf der Effekte-Registerkarte aus
und ziehen ihn auf einen beliebigen Video- oder Bildrahmen auf dem Storyboard-Feld.
Das Effekt-Symbol
unter dem Rahmen zeigt an, dass ein optischer Effekt hinzugefügt
worden ist.
Um einen Effekt zu entfernen, rechtsklicken Sie den Rahmen mit dem Effekt und wählen im
Popup-Menü „Effekt löschen“ aus.
51.
VHStoDVD 8.0 Deluxe
Titel: Text-Titel können jedem Rahmen im Storyboard-Feld hinzugefügt werden, auch dem
ersten (Intro) und dem letzten (Abspann) Rahmen.
Um einen Titel hinzuzufügen, wählen Sie diesen auf der Titel-Registerkarte aus und ziehen
ihn auf einen Rahmen im Storyboard-Feld.
Das Titel-Symbol
wird unter dem Rahmen angezeigt, dem ein Titel hinzugefügt
worden ist. Um den Titel anzupassen, klicken Sie auf das Titel-Symbol, um den unten
dargestellten Text-Editor zu öffnen:
Text-Editor:
Grö ß enänderungsbox und Cursor
Textdauer
Zurü cksetzen
Textdauer
Anwenden
Schieberegler
Texteingabe
52.
honestech
Texteingabe – verwenden Sie die Schaltfläche
„Texteingabe“, um Ihren Titel
anzupassen, Schriftart oder Farbe zu ändern, Schatten hinzuzufügen usw.
Titelposition – passt die Position eines Titels in dem schwarzen Vorschaufenster an. Stellen
Sie dazu den Mauszeiger über den Text und ziehen Se ihn mit dem Kreuzcursor
.
Titelgröße verändern– vergrößert oder verkleinert einen Titel. Stellen Sie dazu den
Mauszeiger auf eine der vier weißen Eckfelder und ziehen Sie diagonal mit dem
Doppelpfeilcursor
.
Textdauer – stellen Sie mit dem Textdauer-Schieberegler ein, wie lange der Titel auf dem
Bildschirm erscheinen soll.
* Die Textdauer hängt von der Dauer des ausgewählten Rahmens im Storyboard ab.
Dauer: Die Dauer für Intro- bzw. Abspannrahmen kann geändert werden, indem Sie im
Storyboard auf den jeweiligen Rahmen klicken und im Popup-Menü „Dauer
einstellen“ wählen.
Geben Sie die gewünschte Dauer ((Stunden, Minuten oder Sekunden) in die entsprechenden
weißen Felder ein.
Hintergrundfarbe – verwenden Sie das Dropdown-Menü
„Hintergrundfarbe“ dazu, die
Hintergrundfarbe des im Storyboard ausgewählten Rahmens zu ändern.
Sobald Sie die Bearbeitung eines Titels abgeschlossen haben, klicken Sie auf die Schaltfläche
Anwenden, um Ihre Änderungen zu übernehmen und den Text-Editor zu schließen.
Um einen Titel zu entfernen, rechtsklicken Sie im Storyboard auf den Rahmen mit dem Titel
und wählen im Popup-Menü „Text löschen“ aus.
53.
VHStoDVD 8.0 Deluxe
Bildeinstellungen: ändert Helligkeit, Kontrast und Sättigung für Video- und Bildrahmen im
Storyboard.
Um Änderungen vorzunehmen, aktivieren Sie die Schaltfläche
Bildprozess unten in
einem Rahmen im Storyboard-Feld.
Der Abschnitt Bildprozess wird über dem Storyboard aktiviert, so dass Sie auf die
Schieberegler für Helligkeit, Kontrast und Sättigung zugreifen können.
Um Anpassungen vorzunehmen, bewegen Sie die Schieber nach rechts oder links.
Anpassungen können in Echtzeit während der
Wiedergabe des Videos am Vorschau-Fenster
vorgenommen werden, wobei Sie die einzelnen
Schieber während der Wiedergabe bewegen.
Zurücksetzen – verwenden Sie diese
Schaltfläche, um die Einstellungen wieder auf
die Standardwerte zurückzusetzen.
OK – verwenden Sie diese Schaltfläche,
um die Einstellungen zu bestätigen und zu
speichern.
Abbrechen– verwenden Sie diese
Schaltfläche, die Einstellungen rückgängig zu
machen und das Fenster zu schließen.
Die Schaltfläche
„Bildprozess“ wird unter dem Rahmen angezeigt, an dem
Bildanpassungen vorgenommen wurden.
54.
honestech
7.2.5. Schritt 5 – Audio aktivieren/deaktivieren (optional)
Am Bearbeiten-Bildschirm können Sie Audiodateien importieren und einem beliebigen
Rahmen im Storyboard-Feld hinzufügen.
Um eine Audiodatei hinzuzufügen, wählen Sie zuerst den gewünschten Rahmen am
Storyboard-Feld aus und klicken dann auf die Schaltfläche
Hintergrundaudio
hinzufügen oben links im Storyboard.
Es wird ein Windows-Navigationsfenster geöffnet, in dem Sie die Audiodatei von Ihrem
Computer oder einem externen Speichergerät auswählen können. Wählen Sie die Datei aus
und klicken Sie auf die Schaltfläche „Öffnen“.
Die hinzugefügten Audiodateien wird unter dem ausgewählten Rahmen im
als farbiger Balken angezeigt.
Audiotitel
Sollte die Hintergrund-Audiodatei die Länge des ausgewählten Rahmens überschreiten, wird
die Audiodatei auch in den folgenden Rahmen abgespielt und zwar so lange, bis das Zeitlimit
erreicht ist. Im vorstehenden Beispiel sehen Sie eine Audiodatei, die dem ersten Rahmen
hinzugefügt wurde, sich jedoch im Zweiten fortsetzt.
Um das Hintergrund-Audio auf spezifische Rahmen zu begrenzen, führen Sie einen
Rechtsklick auf die Rahmen aus, bei denen keine Audio gewünscht wird, und wählen im
Popup-Menü „Hintergrundaudio löschen“.
Der farbige Balken und die Audiodatei werden dann auf den/die vorherigen Rahmen gekürzt.
55.
VHStoDVD 8.0 Deluxe
Wenn eine Audiodatei gekürzt wird - wie im vorstehenden Beispiel - dann schneiden Sie Ihre
Audiodatei. In diesem Fall kann es passieren, dass das Audio zu kurz geschnitten wurde und
vorzeitig beendet wird.
Damit Ihre Audiodatei nicht abrupt endet, führen Sie einen Rechtsklick auf den farbigen
Balken aus, der Ihre Audiodatei darstellt, und wählen im Popup-Menü die Option „Ausblenden“.
Aus dem Popup-Menü können Sie auch die Option „Einblenden“ auswählen, um die
Lautstärke der Audiodatei während der ersten Sekunden langsam zu erhöhen. Auf diese
Weise sind die Übergänge zwischen den Audiodateien weicher bzw. können Sie so ein
interessantes Intro erstellen.
Die Option „Hintergrundaudio löschen“ kann, wie im vorstehenden Bild gezeigt, ebenfalls im
Popup-Menü ausgewählt werden, wenn Sie die Datei vollständig aus der Audioliste löschen
möchten.
* Hinweis: Die farbigen Balken füllen immer die gesamte Fläche unter einem Rahmen
aus, auch wenn die Audio-Wiedergabezeit abläuft, bevor der Videorahmen beendet ist.
Einem Rahmen kann lediglich eine Audiodatei hinzugefügt und der farbig Balken kann
nur über den gesamten Rahmen angepasst werden.
Um im Storyboard-Feld mehrere Audiodatei hinzuzufügen, wiederholen Sie einfach die
folgenden Schritte.
1. Wählen Sie einen Rahmen im Storyboard aus.
2. Klicken Sie auf die Schaltfläche
Hintergrundaudio hinzufügen und wählen
Sie Ihre Datei aus.
3. Kürzen Sie das Audio ggfs. und wählen Sie eine „Ein-/Ausblenden“-Option.
Sie können die Audioaufnahme für Ihren Videorahmen am Storyboard-Feld auch stumm
schalten oder deaktivieren. Das kann hilfreich sein, damit das Hintergrundaudio besser hörbar
ist oder wenn Sie Musikvideomontagen erstellen.
Um die Audioaufnahme stumm zu schalten, klicken Sie auf die Schaltfläche
unter dem Rahmen im Storyboard-Feld.
Stumm
Die Schaltfläche
„Stumm“ wird unter dem Rahmen angezeigt, bei dem der Ton
stummgeschaltet wurde.
56.
honestech
Schritt 6 – Zusammenfügen und Speichern (Rendern)
Sobald Sie die Bearbeitung und Anpassung Ihres Videos abgeschlossen haben, können Sie
das erste Segment oder einen Rahmen am Storyboard-Feld auswählen und im
Vorschaufenster „Wiedergabe“ anklicken, um den gesamten Inhalt am Storyboard vorab
anzusehen.
Wenn Ihnen die bearbeitete Version gefällt, klicken Sie auf die Schaltfläche
Zusammenfügen und Speichern unten im Vorschaufenster, um die Änderungen zu
übernehmen, alle Clips und Übergänge am Storyboard zu kombinieren und sie als neue
Videodatei zu speichern.
Nachdem Sie die Schaltfläche Zusammenfügen und Speichern angeklickt haben, werden
Sie aufgefordert den Ausgabedateityp entsprechend des Disc-Typs auszuwählen, den Sie
brennen möchten, bzw. der den Dateianforderungen für die Ausgabe am Computer oder den
Upload ins Internet entspricht.
* Es wird empfohlen, dass Sie das Disc-Format auswählen, das Sie vor der Aufnahme am
Bildschirm „Aufnahme“ ausgewählt haben. Normalerweise wählen Sie DVD, allerdings können
Sie über die Option „Benutzerdefinierte Einstellungen“ die Ausgabedatei auch anpassen.
Tipp: Um die Rendering-Zeiten beim Zusammenfügen und Speichern auf DVD zu
beschleunigen, wählen Sie die Option „Benutzerdefinierte Einstellungen“ und dann „DVD/VCD
(MPEG)“ im Popup-Menü. Dann wählen Sie im Bildschirm der Einstellungen die Option
„Schnelles MPEG“ oder „Smart Rendering“. Lassen Sie alle anderen Optionen unverändert.
Wenn die entsprechende Aufforderung eingeblendet wird, geben Sie einen aussagekräftigen
Namen für Ihr Projekt ein, der zu Ihrem Film passt, und speichern es an einem bekannten Ort
auf Ihrer Festplatte.
Der Inhalt des Storyboards wird als eine neue Videodatei auf der Festplatte gespeichert
und erscheint auch als neue Video-Miniaturansicht in der Clipleiste.
57.
VHStoDVD 8.0 Deluxe
7.3. Graver
Schaltflächen der
Menü navigation
Menü editoren
Disc-Menü bildschirm
Disc-Status
Disc lö schen
Disc-Einstellungen
Disc brennen
Disc-Info
Mit dem Brennbildschirm können Sie Menüs erstellen und Ihre Videoclips auf Disc brennen.
Sie können aus einer Liste von Standardthemen wählen oder Ihr eigenes Menü aus Kapiteln,
persönlichen Hintergrundbildern und Hintergrundmusik zusammenstellen. Sie können auch
auf mehrere Disc-Typen brennen, einschließlich DVD, SVCD und VCD. * Verfügbarkeit des
Disc-Typs hängt vom Dateiformat Ihrer Videoclips ab.
Es folgen die Beschreibungen für einige der Funktionen und Bereiche des Brennbildschirms
Menüeditoren – wählen Sie aus einer Zusammenstellung gebrauchsfertiger Themen und
Hintergründe oder stellen Sie individuell Ihr eigenes Menü mit Kapiteln, persönlichen Bildern
und Hintergrundmusik zusammen.
58.
honestech
Brennstatusanzeige – zeigt den Brennstatus Ihrer Disc, den Typ der Disc, die gebrannt wird,
den Brenn-Timer und den erforderlichen/vorhandenen Disc-Speicherplatz an.
Clipexportoptionen – wählen Sie, ob Sie Ihre aufgenommenen, bearbeiteten und/oder
importierten Videoclips in das Dateiformat PSP oder iPod exportieren. Oder exportieren Sie
sie direkt auf die Website YouTube. Mit SkyDrive können Sie Ihre Videodateien auch auf allen
Ihren Computern synchronisieren. Weitere Informationen finden Sie auf der Website
http://windows.microsoft.com/skydrive .
Clipleiste – alle aufgenommenen, zusammengeführten und importierten Videoclips werden
hier als Miniaturansichten angezeigt.
Disc-Menübildschirm – ziehen Sie Videoclips aus der Clipleiste hierhin, um Ihr Disc-Menü zu
erstellen und in der Vorschau zu betrachten.
Erste Schritte: Brennen
Im fortgeschrittenen Modus gibt es für das Brennen fünf Schritte:
Schritt 1 – Disc einlegen
Schritt 2 – Disc-Einstellungen
Schritt 3 – Clips hinzufügen/entfernen
Schritt 4 – Menü personalisieren (optional)
Schritt 5 – Brennen
Diese Schritte sind im Folgenden detaillierter beschrieben.
7.3.1. Schritt 1 – Disc einlegen
Vor dem Brennen müssen Sie den Disc-Typ wählen, auf den Sie Ihre Videodateien brennen
möchten, und diese Disc in Ihren Computer einlegen. Normalerweise haben Sie dies vor der
Aufnahme Ihres Videos auf dem Aufnahmebildschirm oder beim Verbinden und Speichern auf
dem Bearbeitungsbildschirm bestimmt.
Wenn Sie Videoclips in das Programm importieren, finden Sie unter Optionen „Über das
Video/Disc-Format“ im Anhang die beste Disc-Option für den Videodateityp, den Sie
importieren.
59.
VHStoDVD 8.0 Deluxe
7.3.2. Schritt 2 – Disc-Einstellungen
Klicken Sie auf die Schaltfläche
„Einstellungen“ am unteren Rand des
Brennbildschirms, um auf die Disc- und Menüeinstellungen zuzugreifen.
Disc-Typ wählen – geben Sie das Disc-Format an, in dem Sie Ihre Videoclips brennen
möchten.
Wenn Sie DVD wählen, wählen Sie die Größe Ihrer DVD aus dem Dropdown-Menü rechts aus.
Tipp: Wählen Sie beim Disc-Typ dieselbe Option, die Sie für das Format vor der
Aufnahme auf dem Aufnahmebildschirm gewählt haben.
Videostandard – geben Sie den Videostandard oder die Region an, für den/die die Disc
gebrannt werden soll: NTSC oder PAL. * Wählen Sie den Standard nach Ihrer geografischen
Region. NTSC ist der in Nordamerika übliche Videostandard. PAL wird üblicherweise in
Europa und dem britischen Commonwealth verwendet.
60.
honestech
Codierungseinstellungen
Videoeigenschaften – geben Sie Ihre Codierungseinstellungen an. Wenn Sie keine
erweiterten Codierungseinstellungen vornehmen möchten, wählen Sie bitte „Voreinstellung“.
Sonst wählen Sie „benutzerdefiniert“ und passen die gewünschte Codierungsauswahl an.
* Für das Brennen anderer als MPEG2-Dateien auf eine DVD ist die Option „Fit-to-Disc“ am
besten geeignet.
Menüeinstellungen
Menü erstellen – wählen Sie diese Option, wenn Sie ein Disc-Hauptmenü für Ihre Disc
erstellen möchten. Das Disc-Menü besteht aus den verschiedenen Videoclips, die Sie zur Disc
hinzufügen, und zeigt sie als Miniaturbilder mit einem Hintergrundbild Ihrer Wahl an. Das DiscMenü wird angezeigt, wenn Sie Ihre Disc abspielen, so dass Sie bestimmte Clips je nach der
Videoauswahl, die Sie der Disc hinzugefügt haben, wiedergeben können.
Bewegungsmenü – wählen Sie diese Option, wenn Sie den Clips Ihrem/Ihrem Startmenü
Bewegung hinzufügen möchten. Ihre Clips werden am Menübildschirm mit einer ClipVorschau angezeigt.
Kapitelmenü – wählen Sie diese Option, wenn Sie für Ihre Clips ein Kapitelmenü hinzufügen
möchten. Mit dem Kapitelmenü können Sie zwischen den einzelnen Kapiteln für jeden Clip
wählen.
Bewegungsmenüs und Hintergrundmusik Dauer einrichten – wählen Sie diese Option,
um die Dauer (in Sekunden) anzugeben, wie lange die Bewegungsvorschau oder die
Hintergrundmusik abgespielt wird, bevor sie als Schleife wiederholt wird.
Menübildschirmformat – wählen Sie das Bildseitenverhältnis für Ihr Menü aus: Option 4:3 für
standardmäßige Nicht-HD-Videos und 16:9 für HD/DV-Video. * Normalerweise wählen Sie
dieselben Einstellungen, die Sie für Ihre Videoperspektive vor dem Aufnehmen auf dem
Aufnahmebildschirm gewählt haben.
7.3.3. Schritt 3 – Clips hinzufü gen/entfernen
Ziehen Sie die Videoclips, die Sie brennen möchten, von der Clipleiste auf den DiscMenübildschirm. Nach dem Hinzufügen eines Clips wird ein Muster-Disc-Menü angezeigt, das
eine Vorschau auf Ihr Disc-Menü bietet. * Achten Sie darauf, dass die Clips, die Sie
hinzufügen, nicht den verfügbaren Disc-Speicherplatz überschreiten, der in der
Brennstatusanzeige angezeigt wird.
Um einen Clip Disc-Menübildschirm zu löschen, markieren Sie den gewünschten Clip,
rechtklicken auf den Clip und wählen im Popup-Menü „Löschen“ aus.
Tipp: Um das Disc-Menü abzuschalten, klicken Sie die Schaltfläche „DiscEinstellungen“ unten am Brennen-Bildschirm an und wählen die Option „Menü
erstellen“ ab.
61.
VHStoDVD 8.0 Deluxe
7.3.4. Schritt 4 – Menü personalisieren (optional)
Ein Disc-Menü funktioniert als visuelles Inhaltsverzeichnis und bietet die Möglichkeit der
selektiven Betrachtung.
Mit den folgenden Funktionen in der Disc-Menü-Symbolleiste oben im Brennbildschirm (siehe
unten) können Sie für Ihre DVD- und Blue-ray-Discs personalisierte Menüs erstellen.
Kapitel – Mit der Schaltfläche
„Kapitel“ können Sie zu Clips auf dem DiscMenübildschirm Kapitelpunkte hinzufügen.
* Kapitelpunkte sind unsichtbare, im Video eingebettete Markierungen, dank derer Sie mit den
Überspring- oder Spring-Schaltflächen auf Ihrem DVD-Player vorwärts oder zurück springen
können.
** Kapitelpunkte werden beim Brennen des Videos auf Disc automatisch alle 5 Minuten
eingefügt, sofern Sie die Einstellungen für die Kapitelpunkte nicht im Kapitelbildschirm ändern
und sie sichtbar machen.
Um Kapitelpunkte manuell hinzuzufügen, wählen Sie erst auf dem Disc-Menübildschirm einen
Clip und klicken dann auf die Schaltfläche „Kapitel“. Ein Kapitelbildschirm öffnet sich, auf dem
Sie Ihrem Clip manuell Kapitelpunkte hinzufügen können, oder er ordnet sie automatisch
anhand der gewünschten Kapitelanzahl in Abständen an.
Tipp: Die Kapitelpunkte können zur Auswahl angezeigt werden (wie bei
traditionellen DVD-Kapitelmenüs), indem Sie über die Option für das Kapitelmenü
im Fenster Disc-Einstellungen aktivieren.
Kapitel löschen
Vorschaufenster
Wiedergabekopf
Transportsteuerungen
Kapitelpool
Kapitel
hinzufügen
Speichern
Ende
62.
honestech
So fügen Sie manuell Kapitelpunkte hinzu:
A) Wählen Sie die Option „Kapitel manuell einfügen“ .
B) Spielen Sie den Videoclip im Vorschaufenster ab.
C) Klicken Sie während der Wiedergabe oder Unterbrechung auf die Schaltfläche
„Kapitel hinzufügen“.
Die Kapitelpunkte werden den Videos exakt an dem Punkt hinzugefügt, der am
Vorschaufenster angezeigt wird, und sie werden als Miniaturbild im Kapitelpool links angezeigt.
Um einen Kapitelpunkt zu entfernen, wählen Sie das Kapitel im Kapitelpool aus und klicken
auf die Schaltfläche
„Kapitel löschen“ oben rechts.
Für gleichmäßig über den Clip verteilte Kapitelpunkte wählen Sie die Option „Anzahl zu
erstellender Kapitel“, geben die Anzahl der gewünschten Kapitel ein und klicken dann auf
die Schaltfläche „Kapitel hinzufügen“.
Die Option „Autom. Clip-Erkennung“ ist nur verfügbar, wenn der „bearbeitete Video“-Clip
aus der Clipleiste gebrannt wird und mehr als ein Videoclip im Storyboard des
Bearbeitungsbildschirms hinzugefügt wurde. Bei dieser Option werden zu Beginn jedes Clips,
der dem Storyboard hinzugefügt wurde, Kapitelpunkte eingefügt.
Wenn Sie mit der Erstellung Ihrer Kapitel fertig sind, klicken Sie auf die Schaltfläche
„Speichern“, um Ihre Kapitel zu speichern, und den Bildschirm „Kapitel“ zu beenden.
Themen – Mit der Schaltfläche
„Themen“ können Sie das Thema (Hintergrundbild,
Schaltflächen und Cliprahmen) Ihres Disc-Menüs ändern.
Tipp: Bei einigen Themen werden mehr Videoclips auf einem Menübildschirm
angezeigt als auf anderen. Wenn Ihre Clips die auf einem Bildschirm angezeigte
Anzahl überschreiten, wird automatisch ein weiterer Menübildschirm angelegt. Mit
den in diesem Abschnitt aufgeführten Schaltflächen der Menünavigation können
Sie jeden Menübildschirm anzeigen und personalisieren.
Hintergrundbild – Mit der Schaltfläche
„Hintergrundbild“ ändern Sie nur das
Hintergrundbild Ihres Disc-Menüs. Wählen Sie diese Option, um Hintergrundbilder nur für die
aktuelle Menüseite zu ändern, oder für alle Seiten, wenn mehr als eine Menüseite vorhanden
ist.
* Sie können auch ein persönliches Bild aus Ihrer eigenen Sammlung verwenden, indem Sie
63.
VHStoDVD 8.0 Deluxe
auf die Schaltfläche „Foto(s) hinzufügen“ klicken, um der Liste Ihre eigenen Bilder
hinzuzufügen.
Hintergrundmusik– Mit der Schaltfläche
„Hintergrundmusik“ fügen Sie eine kurze
Endlosschleife Musik zu Ihrem Disc-Menü hinzu. Standardmäßig extrahiert das Programm die
ersten 20 Sekunden aus der von Ihnen gewählten Musikdatei und macht daraus eine Schleife.
Um die Länge oder die Anzahl Sekunden der Schleife anzupassen, wählen Sie die Option
„Bewegungsmenüs und Hintergrundmusik Dauer einrichten„ über die Schaltfläche
„Menüeinstellungen“ (siehe unten).
Menüeinstellungen – Mit der Schaltfläche
die auf Seite 56 aufgeführten Menüeinstellungen zu.
Vorschau – Mit der Schaltfläche
der gebrannten DVD und der Menüs.
„Menüeinstellungen“ greifen Sie auf
„Vorschau“ öffnen Sie eine interaktive Simulation
Menünavigation:
Im Folgenden sind die Schaltflächen der Menünavigation aufgelistet, die sich rechts neben der
Disc-Menü-Symbolleiste befinden (siehe unten). Verwenden Sie die Schaltflächen, um durch
Ihre Disc-Menübildschirme zu navigieren und Ihre Veränderungen anzuzeigen.
Kapitelmenü – Klicken Sie auf diese Schaltfläche, um Ihr Kapitelmenü anzuzeigen und
zu ändern.
(Nur verfügbar, wenn ein Kapitelmenü erstellt worden ist.)
Voriger Menübildschirm – Klicken Sie auf diese Schaltfläche, um den vorigen
Menübildschirm anzuzeigen.
(Nur bei mehreren Menübildschirmen verfügbar)
Nächster Menübildschirm – Klicken Sie auf diese Schaltfläche, um den nächsten
Menübildschirm anzuzeigen.
(Nur bei mehreren Menübildschirmen verfügbar)
Menü Home: Klicken Sie auf diese Schaltfläche, um den Disc-Hauptmenübildschirm
anzuzeigen.
64.
honestech
Titel
Scrollen Sie mit dem Mauszeiger über einen Titel und doppelklicken Sie darauf, um Menüund Kapiteltitel zu ändern. * Der Mauszeiger wird zu einem Handcursor. Das bedeutet, dass
der Titel durch Doppelklicken mit der Maustaste bearbeitet werden kann.
Wenn Sie auf einen Titel doppelklicken, wird das Texteingabefenster (siehe unten) geöffnet, in
dem Sie Text, Schriftart, Größe, Farbe usw. ändern können.
Klicken Sie auf die Schaltfläche „Schließen“, wenn Sie mit der Anpassung Ihres Texttitels
fertig sind.
65.
VHStoDVD 8.0 Deluxe
7.3.5. Schritt 5 – Brennen
Bevor Sie Ihre Videoclips auf Disc brennen, sollten Sie überprüfen, ob der gesamte für Ihren
Clip/Ihre Clips erforderliche Speicherplatz nicht den insgesamt verfügbaren Speicherplatz auf
Ihrer Disc überschreitet. Um zu überprüfen, ob Ihr(e) Clip(s) nicht die Disc-Größe
überschreitet/überschreiten, prüfen Sie den Disc-Status in der linken unteren Ecke des
Brennbildschirms.
Disc-Typ zum
Brennen
Zu Disc hinzugefü gte
Videolänge (Zeit)
Erforderl. Platz zum
Brennen des Videos
Verfü gbarer
DiscSpeicherplatz
Disc-Belegung (grün)
Disc-Kapazität (grau)
Wenn Sie bereit sind, Ihren Videoclip/Ihre Videoclips auf Disc zu brennen, klicken Sie auf die
Schaltfläche Disc brennen
am unteren Rand des Brennbildschirms.
Das Fenster Brennoptionen wird angezeigt, das einige weitere Auswahlmöglichkeiten zum
Brennen der Disc bietet, bevor Sie mit dem eigentlichen Brennprozess beginnen.
* Sofern keine besondere Anforderungen bestehen, können die Brennoptionen auf ihren
Standardwerten belassen werden und Sie können den Brennvorgang durch Klicken auf die
Schaltfläche Brennen starten
beginnen.
Weitere Hinweise zu den Brennmöglichkeiten entnehmen Sie der nächsten Seite.
66.
honestech
Brennoptionen:
Aufnahme auf Medium – diese Option wird standardmäßig ausgewählt, wenn Sie eine DiscAufnahme machen. Entfernen Sie das Häkchen, wenn Sie nicht auf eine Disc brennen oder
die Option „Video_TS Ordner erstellen“ auswählen möchten.
Disc-Name – mit dieser Option geben Sie Ihrer Disc einen Namen. Der Name ist sichtbar,
wenn die Disc auf einem Computer abgespielt wird, oder er wird an der Display-Schnittstelle
unterstützter DVD-Player angezeigt.
Laufwerk – mit dieser Option wählen Sie das Disc-Laufwerk, das Ihre Disc brennen wird.
Brenngeschwindigkeit – mit dieser Option spezifizieren Sie die Geschwindigkeit, mit der Ihr
Disc-Laufwerk Ihre Disc brennen wird.
Tipp: Langsamere Brenngeschwindigkeiten führen normalerweise zu besseren
Disc-Ergebnissen. Wenn Sie auf Brennprobleme stoßen, versuchen Sie, die
Brenngeschwindigkeit zu senken. Dann kann die Geschwindigkeit nach jedem
erfolgreichen Brennvorgang schrittweise erhöht werden.
Video_TS-Ordner erstellen – wählen Sie diese Option, um auf Ihrer Festplatte am
angegebenen Ort einen Video_TS-Ordner anzulegen. Ein Video_TS-Ordner ist die
Dateistruktur oder das Verzeichnis, die/das typischerweise auf DVDs mit einem DVD-Video
gebrannt wird. * Zusätzliche Software namens „Burn Video Folder to Disc“ wurde im
„VHStoDVD™ 8.0“- Programmordner für das Brennen eines Video_TS-Ordners auf DVD
bereitgestellt, wenn Sie sich später dazu entscheiden sollten.
Temp.-Ordner – mit dieser Option wählen Sie den während des Brennprozesses
verwendeten vorübergehenden Ordner aus. Im fortgeschrittenen Modus wird der temporäre
Ordner verwendet, um Ihr Video ins Disc-Format zu konvertieren. Sobald es auf die Disc
gebrannt ist, wird das konvertierte Video aus dem temporären Ordner gelöscht.
Brennprozess:
Brennen – klicken Sie auf die Schaltfläche
Brennen , um den Brennvorgang
zu starten. Der Brennvorgang besteht aus vier automatischen Schritten, mit welchen Sie
Audio und Videos in das Disc-Format konvertieren und die Konvertierungsdaten auf die Disc
brennen.
Sobald der Brennvorgang abgeschlossen ist, wird eine Meldung angezeigt.
* Warnung: Wenn Sie die Disc vor Abschluss manuell auswerfen, kann das
Fehlfunktionen der Disc verursachen.
67.
VHStoDVD 8.0 Deluxe
8. Audio-Rekorder
Um den Audio-Rekorder zu öffnen, wählen Sie auf dem Hauptmenübildschirm „AudioRekorder“ .
Linker Lautstärkeregler
Rechter Lautstärkeregler
Aufnahmel
autstärke
Signalfrequ
enzbalken
Aufnahme
Wiedergabe
Entfernen
Titelliste
Brennen
Mit dem Audio-Rekorder können Sie mehrere Audio-Aufnahmefunktionen nutzen,
einschließlich:
Aufnahme von Langspielplatten, Kassetten und sonstigen Audioquellen.
Konvertierung in das digitale Dateiformat WMA (Windows Media Audio).
Erstellung von Audio-CDs, WMA-CDs und WMA-DVDs.
Es folgen die Beschreibungen für einige der Funktionen und Bereiche des Audio-Rekorders..
Signalfrequenzbalken – zeigt das durch das Programm erkannte Tonsignal sowohl im
rechten als auch im linken Kanal an.
Linker/Rechter Lautstärkemesser – zeigt die Lautstärke des durch das Programm
erkannten Tonsignals an. Die Messpegel steigen, sobald die die Signallautstärke steigt. Wenn
die Lautstärke nahezu die Verzerrung (zu laut) erreicht, werden gelbe Warnbalken angezeigt;
bei einer Verzerrung sind die Balken rot.
68.
honestech
Aufnahmelautstärke – mit diesem Schieberegler können Sie Ihre Aufnahmelautstärke
anpassen und die Lautstärkemesser beeinflussen.
Titelliste – zeigt jede Aufnahme in Listenform mit Informationen über die Größe (Megabyte)
und Dauer an.
Erste Schritte:
Im Audio-Rekorder gibt es für das Aufnehmen fünf Schritte:
Schritt 1 – Anschlüsse
Schritt 2 – Einrichtung
Schritt 3 – Aufnahme
Schritt 4 – Vorschau
Schritt 5 – Brennen
Diese Schritte sind im Folgenden detaillierter beschrieben.
8.1. Schritt 1 – Anschlü sse
Zuerst müssen Sie Ihren Audioplayer an Ihr Aufnahmegerät oder Ihre Audiokarte anschließen.
Unten sind die Anschlüsse über das Deluxe-Anschlussgerät „VIDBOX“ angezeigt.
Anschlüsse von Ihrem Audioplayer können über RCA-Kabel (gemischtadrig) oder mit einem
Kopfhörer-zu-RCA-Adapterkabel (gemischtadrig) erfolgen.
Tipp: Es ist wichtig, das Aufnahmegerät an Ihren Computer anzuschließen, bevor
Sie das Programm „VHStoDVD“ öffnen, damit das Gerät richtig erkannt wird
69.
VHStoDVD 8.0 Deluxe
8.2. Schritt 2 – Einrichtung
Sobald Ihre Anschlüsse fertig gestellt sind:
Öffnen Sie den Audio-Rekorder und prüfen Sie Ihre Geräteeinstellungen.
Audio-Gerät – dieses Feld sollte das Aufnahmegerät/die Aufnahmekarte aufführen,
das/die die Verbindung zwischen Ihrem Audioplayer und Ihrem Computer herstellt. *
Einige Aufnahmegeräte/Karten werden automatisch von der Software erkannt und
standardmäßig als Audiogerät aufgeführt.
Wenn Ihre Geräteeinstellungen richtig sind:
Drücken Sie an Ihrem Audioplayer die Wiedergabetaste, um zu überprüfen, ob die
Anschlüsse und Einstellungen zueinander passen. Wenn Ihre Einstellungen richtig sind,
hören Sie die Audiowiedergabe am Computer und die Signalfrequenzbalken bewegen sich
einheitlich.0
Signalfrequenzbalken
(linker Kanal)
Signalfrequenzbalken
(rechter Kanal)
Aufnahmel
autstärke
Lautstärkemesser
(linker Kanal)
Lautstärkemesser
(rechter Kanal)
Bei der Vorschau Ihres Tonsignals:
Passen Sie mit dem Schieberegler Aufnahmelautstärke die Aufnahmelautstärke an, die im
linken und rechten Lautstärkemesser zu sehen ist. * Für die beste Aufnahmelautstärke
schieben Sie den Lautstärkeregler so weit, bis die Pegel gelb und nicht rot angezeigt
werden.
Tipp: Es ist immer anzuraten, bei der Anpassung des Aufnahmevolumens die
lautesten Abschnitte Ihrer Audioquelle anzuhören. Damit vermeiden Sie
Verzerrungen, wenn die Signalspitzen während der tatsächlichen Aufnahme
erreicht werden.
70.
honestech
8.3. Schritt 3 – Aufnahme
Bevor Sie auf Aufnahme klicken, sollten Sie Ihre unten aufgeführten Aufnahmeeinstellungen
prüfen und gegebenenfalls Änderungen vornehmen.
Aufnahme-Timer – Wenn eine Aufnahmezeit eingestellt wird, hört der fortgeschrittene
Modus mit der Aufnahme auf, sobald die eingegebene Zeit abgelaufen ist. Der Timer
startet erst, wenn die Aufnahme-Schaltfläche angeklickt wird. * Diese optionale Einstellung
ist für die Aufnahme nicht erforderlich.
Ausgabeordner – das ist der Speicherort auf der Festplatte Ihres Computers, in dem alle
Audiooaufnahmen dauerhaft gespeichert werden. Klicken Sie auf das Ordnersymbol
rechts, um den Ort des Ausgabeordners zu ändern. * Es wird nicht empfohlen, den
Ausgabeordner zu ändern, sofern der Speicherplatz auf dem aktuellen Laufwerk nicht
gering ist.
Aufnahme – klicken Sie auf die Schaltfläche
„Aufnahme“, wenn Sie für die
Videoaufnahme bereit sind.
(Sobald diese Schaltfläche angeklickt wird, wird sie zu einer Stopp-Schaltfläche.)
Stopp – klicken Sie auf die Schaltfläche
„Stopp“, wenn Sie bereit sind, den
Aufnahmeprozess anzuhalten oder abzubrechen. Jede Audioaufnahme wird in der Titelliste
unten am Aufnahmebildschirm angezeigt.
8.4. Schritt 4 – Vorschau
Wiedergabe – klicken Sie auf die Schaltfläche
„Wiedergabe“, um eine aufgenommene
Audiodatei aus der Titelliste abzuspielen.
* Markieren Sie durch Klicken eine bestimmte Audiodatei auf der Titelliste, um sie abzuspielen.
Entfernen – Mit der Schaltfläche
„Entfernen“ rechts neben der Wiedergabe-Schaltfläche
löschen Sie Audiodateien aus der Titelliste.
* Klicken und markieren Sie eine bestimmte Audiodatei in der Titelliste, um sie zu löschen.
71.
VHStoDVD 8.0 Deluxe
8.5. Schritt 5 – Brennen
Brennen – klicken Sie auf die Schaltfläche
Audiotitel auf Disc zu brennen.
„Brennen“, wenn Sie bereit sind, Ihre
Die Schaltfläche „Brennen“ bietet Ihnen 3 Brennoptionen:
Audio-CD – erstellt eine traditionelle Audio-CD, die in den meisten Standard-CD-Playern
abspielbar ist. Diese Option konvertiert die digitalen WMA-Audiodateien in das Audio-CDFormat.
WMA-CD – erstellt eine Daten-CD mit Ihren WMA-Audiodateien. Bietet Übertragbarkeit und
Speicherplatz für Ihre Audio-Dateien. * Die Dateien werden nicht konvertiert, und die CD
wird nicht als Audio-CD abgespielt.
WMA-DVD – erstellt eine Daten-DVD mit Ihren WMA-Audiodateien. Bietet Übertragbarkeit
und Speicherplatz für Ihre Audio-Dateien. * Die Dateien werden nicht konvertiert, und die
DVD wird nicht als Audio-DVD abgespielt.
Nach Auswahl der gewünschten Brennoption wird das entsprechende Brennfenster geöffnet,
das einige weitere Auswahlmöglichkeiten zum Brennen der Disc bietet, bevor Sie mit dem
eigentlichen Brennprozess beginnen.
.
Disc-Writer-Auswahl
Auswurf
Dateien
hinzufü gen
Dateien lö schen
Brennliste
Brennstatus
Brennen
Disc lö schen
Ende
72.
honestech
Weitere Hinweise zu den Brennmöglichkeiten entnehmen Sie der nächsten Seite.
Brennoptionen:
Laufwerk – mit dieser Option wählen Sie das Disc-Laufwerk, das Ihre Disc brennen wird.
Datei(en) hinzufügen/entfernen) – mit dieser Option können Sie digitale Audiodateien zur
Brennliste hinzufügen oder von ihr entfernen.
Brennliste – zeigt jede zu brennende Audiodatei in Listenform mit Informationen über die
Größe (Megabyte) und Dauer an. * Beachten Sie die am unteren Rand der Brennliste
angegebene Gesamtgröße, um zu vermeiden, dass Sie mehr hinzufügen, als Ihre Disc erlaubt.
Tipp: Das Audio-CD-Brennfenster konvertiert automatisch die Größe Ihrer digitalen
Audiodateien und zeigt sie dann im Audio-CD-Format an (etwa 10 MB pro Minute).
Disc finalisieren (Sitzung schließen) – mit dieser Option können Sie nach dem Brennen
eine Daten-Disc finalisieren oder schließen. Hierdurch wird ein weiteres Beschreiben der Disc
verhindert, auch wenn noch Platz übrig ist.
* Diese Option gibt es nur für WMA-CD und WMA-DVD.
Brennprozess:
Brennen – klicken Sie auf die
Brennen, um den Brennvorgang zu starten.
Die Brennstatusleiste zeigt den Brennfortschritt an, und wenn das Brennen abgeschlossen ist,
wird eine Abschlussmeldung angezeigt.
* Warnung: Wenn Sie die Disc vor Abschluss manuell auswerfen, kann das
Fehlfunktionen der Disc verursachen.
73.
VHStoDVD 8.0 Deluxe
9. PhotoDVD
Um den erweiterten PhotoDVD, wählen Sie auf dem Hauptmenü-Bildschirm „PhotoDVD“.
Sie können mit dem PhotoDVD viele Funktionen ausführen, einschließlich:
Fotos bearbeiten
Text zu einem beliebigen Dia hinzufügen
Hintergrundmusik hinzufügen
Sprache hinzufügen
Audiopegel für einen maximalen Effekt steuern
Übergänge hinzufügen oder ändern
Bewegungseffekte hinzufügen oder ändern
74.
honestech
Effekte zu Texttiteln hinzufügen
Die Diashow auf DVD, VCD und SVCD brennen
In Datei-, iPod- oder PSP-Format speichern
Auf YouTube hochladen
Im PhotoDVD erstellen Sie eine Diashow in sechs Schritten:
Schritt 1 – Importieren und Thema auswählen
Schritt 2 – Bearbeiten und Titel
Schritt 3 – Hintergrundmusik hinzufügen
Schritt 4 – Sprache hinzufügen
Schritt 5 – Übergänge und Effekte
Schritt 6 – Veröffentlichen
Diese Schritte werden im Folgenden detaillierter beschrieben.
75.
VHStoDVD 8.0 Deluxe
9.1 Importieren und Thema auswählen
Wird der PhotoDVD auf dem Hauptbildschirm gewählt, öffnet sich der Bildschirm „Importieren
und Thema auswählen“.
Mit dem Bildschirm „Importieren und Thema auswählen“ erstellen Sie Ihre Diashow. Er bietet
mehrere Funktionen und Aufgabenbereiche, um den Prozess der Erstellung der Diashow
möglichst einfach zu gestalten. Es folgen die Beschreibungen einiger Funktionen und
Bereiche des Bildschirms „Importieren und Thema auswählen“.
Themenauswahl – wählen Sie das Thema, das Sie benutzen möchten, aus der Liste
verfügbarer Themen.
Vorschaufenster – Hiermit können Sie eine Vorschau Ihrer Diashow mit oder ohne Thema
anzeigen. Im Vorschaufenster wird Ihre Diashow genauso angezeigt, wie sie sein wird, wenn
Sie auf eine Disc gebrannt oder in einem anderen Format ausgegeben ist.
Storyboard – hiermit können Sie Ihre Fotos und Videoclips hinzufügen und organisieren.
Titeldia – ein einführendes Dia, das automatisch durch das Programm hinzugefügt wird und
einen Texttitel enthält. Das Titeldia ist je nach ausgewähltem Thema verschieden.
Enddia – ein abschließendes Dia, das automatisch durch das Programm hinzugefügt wird und
einen Datumsstempel enthält. Das Enddia ist je nach ausgewähltem Thema verschieden.
76.
honestech
Erste Schritte: Importieren und Thema auswählen
Für den Bildschirm „Importieren und Thema auswählen" gibt es vier wichtige Schritte:
Schritt 1 – Thema auswählen
Schritt 2 – Importieren
Schritt 3 – Organisieren
Schritt 4 – Vorschau
Diese Schritte werden unten detaillierter beschrieben.
Schritt Eins – Thema auswählen
Bevor Sie Ihre Diashow erstellen, können Sie aus der Themenliste auf der linken Seite des
Bildschirms ein Thema auswählen. Mit der Bildlaufleiste können Sie die Themenliste
durchblättern und ein passendes Thema für die Art Diashow finden, die Sie erstellen möchten.
Themen werden geschaffen, um Ihrer Diashow eine bestimmte Atmosphäre oder Stimmung zu
verleihen, indem besondere Übergänge und Bewegungseffekte mit einer Auswahl von Bildern
kombiniert werden.
Schritt Zwei – Importieren
Als Nächstes müssen Sie Ihre Fotos und gegebenenfalls Videoclips ins Storyboard
importieren.
Mit den Schaltflächen Importieren und Entfernen am linken Rand des Storyboards können
Sie Fotos und Videoclips hinzufügen und entfernen.
77.
VHStoDVD 8.0 Deluxe
Sie können Fotodateien auch direkt auf das Storyboard ziehen. Wo Sie die Fotodateien auch
ablegen, sie werden immer links neben dem Enddia hinzugefügt.
Hinweis: Hinzugefügte Videoclips werden im Storyboard durch ein einziges Diabild dargestellt.
Schritt Drei – Organisieren
Sobald Sie alle erforderlichen Fotos und Videoclips zum Storyboard hinzugefügt haben,
können Sie sie anordnen, indem Sie sie nach links oder rechts ziehen.
Ein weißer Streifen wird zwischen zwei Dias angezeigt, um den Zielort des verschobenen Dias
anzugeben.
Zeit – Mit der Schaltfläche
Zeit können Sie für alle Fotodias auf dem
Storyboard die Fotozeit (Dauer des Dias) und die Übergangszeit (Dauer zwischen Dias)
einstellen.
Hinweis: Änderungen der Foto- oder Übergangszeit wirken sich nicht auf Videoclips aus.
Sie können die Dauer einzelner Fotodias ändern, indem Sie auf eines mit der rechten
Maustaste klicken und über das Popup-Menü auf die Option „Dauer einstellen“ zugreifen.
78.
honestech
Tipp: Sie können mit dem Popup-Menü auch einzelne Dias löschen oder ihren
Bewegungseffekt entfernen.
Intro-/Enddias – Mit der Schaltfläche
Stern können Sie die Intro- und/oder
Enddias aus dem Storyboard hinzufügen oder entfernen.
Intro-/Abspanntitel entfernen – Klicken Sie mit der rechten Maustaste auf „Intro- und/oder
Enddias“, um auf die zusätzliche Option zugreifen und aus jedem Dia den Texttitel zu
entfernen.
Hinweis: Um den Intro- oder Enddias die Titel wieder hinzuzufügen, müssen Sie aus der
Themenliste ein anderes Thema auswählen und dann wieder zurückwechseln.
Schritt Vier – Vorschau
Mit dem Vorschaufenster können Sie eine Vorschau Ihrer Dias auf dem Storyboard anzeigen.
Mit den Transportsteuerelementen am unteren Rand des Vorschaufensters können Sie eine
Vorschau Ihrer Diashow anzeigen.
79.
VHStoDVD 8.0 Deluxe
Wiedergabe. klicken, um Ihre Diashow wiederzugeben. (ändert sich während der
Wiedergabe in die Schaltfläche „Pause“)
Pause: klicken, um Ihre Diashow anzuhalten. (ändert sich während der Wiedergabe in
die Schaltfläche „Wiedergabe“)
Stopp: klicken, um die Wiedergabe Ihrer Diashow zu stoppen.
Springen: klicken, um zum Anfang oder Ende Ihrer Diashow zu springen.
Zeitachsenposition: zeigt den Ort der Vorschau innerhalb Ihrer Diashow an. Der Markierer
der Zeitachsenposition kann nach links oder rechts gezogen werden, um die Vorschauposition
Ihrer Diashow im Vorschaufenster anzuzeigen.
Wenn Sie Ihre Fotos und Videos alle importiert haben, klicken Sie auf die Schaltfläche
Weiter rechts unten, um zum Bildschirm „Bearbeiten und Titel“ zu gelangen.
80.
honestech
9.2 Bearbeiten und Titel
Auf dem Bildschirm „Bearbeiten und Titel“ können Sie Ihre Fotos bearbeiten, indem Sie die
Helligkeit oder den Kontrast anpassen oder einen der eingebauten Effekte wie Schärfe,
Verschwommen, Negativ, Grauskala usw. hinzufügen. Sie können auch zu einzelnen oder
mehreren Dias Texttitel hinzufügen.
Fotos bearbeiten
Um ein Foto zu bearbeiten, wählen Sie ein Dia auf dem
Storyboard und wählen Sie die Option „Fotos
bearbeiten“ im Fenster „Bearbeiten und Titel“.
81.
VHStoDVD 8.0 Deluxe
Nachdem Sie „Fotos bearbeiten“ gewählt haben, wird das Fenster „Fotos
bearbeiten“ angezeigt.
Effekte – Mit der Bildlaufleiste rechts können Sie die eingebauten Effekte suchen, die Sie auf
Ihr Foto anwenden möchten. Jeder gewählte Effekt wird blau unterlegt, und in Echtzeit wird
ein Vorschau des Effekts im Vorschaufenster angezeigt. Um einen Effekt zu entfernen, klicken
Sie einfach erneut auf den Effekt, um die Markierung aufzuheben.
Tipp: Mehrere Effekte können ausgewählt und zu einem einzigen Foto hinzugefügt
werden, indem einfach mehrere Effekte im Fenster markiert werden.
Kontrast / Helligkeit – mit diesen Schiebereglern links unten können Sie für Ihre Fotos
Helligkeit und Kontrast einstellen.
Hinweis: Die Steuerelemente für Helligkeit und Kontrast können unabhängig voneinander oder
zusätzlich zu den eingebauten Effekten verwendet werden.
Drehen – mit diesen Schaltflächen können Sie Ihre Fotos in Schritten von 90 Grad nach links
oder rechts drehen.
Auf dem Kopf – mit dieser Schaltfläche können Sie Ihre Fotos horizontal zu kippen.
Bild kippen – mit dieser Schaltfläche können Sie Ihre Fotos vertikal kippen.
Beenden – mit dieser Schaltfläche können Sie das Fenster „Fotos bearbeiten“ verlassen,
ohne Änderungen oder hinzugefügte Effekte zu speichern.
Speichern – mit dieser Schaltfläche können Sie alle Änderungen und Effekte speichern, die
Sie zu Ihrem Foto hinzugefügt haben.
82.
honestech
Titel hinzufügen/bearbeiten
Um Titel zu einem Foto hinzuzufügen (oder zu bearbeiten),
wählen Sie ein Dia auf dem Storyboard und wählen Sie die
Option „Titel hinzufügen/bearbeiten“ im Fenster „Bearbeiten
und Titel“.
Nachdem Sie „Titel hinzufügen/bearbeiten“ gewählt haben,
wird das Fenster „Titel hinzufügen/bearbeiten“ angezeigt.
Titel – ziehen Sie Ihren Titel, um seinen Ort zu
ändern, oder ändern Sie seine Größe, indem Sie
diagonal an einem der Kästchen an den Ecken
ziehen.
Texteingabe – mit dieser Schaltfläche öffnen Sie das Fenster „Texteingabe“.
Mit dem Fenster „Texteingabe“ können Sie Ihre Titel personalisieren, Schriftart, Farbe und
Schriftgröße ändern und Schatten oder Umrisse hinzufügen.
83.
VHStoDVD 8.0 Deluxe
Beenden – mit dieser Schaltfläche können Sie das Fenster „Titel
hinzufügen/bearbeiten“ verlassen, ohne Änderungen zu speichern.
Speichern – mit dieser Schaltfläche können Sie alle Änderungen speichern, die Sie an Ihrem
Text vorgenommen haben.
Ein „T” in einem Kästchen wird in der linken unteren Ecke jedes Dias angezeigt, zu dem Sie
Text hinzufügen. So können Sie Dias mit Text später leichter erkennen.
Wenn Sie Ihre Fotos und Titel alle bearbeitet haben, klicken Sie auf die Schaltfläche
Weiter rechts unten, um zum Bildschirm „Hintergrundmusik hinzufügen“ zu gelangen.
84.
honestech
Fotos zuschneiden & Rote Augen korrigieren
Zum Zuschneiden der Fotos oder zum Korrigieren roter
Augen müssen Sie ein Bild im Storyboard auswählen und
die Option Fotos zuschneiden & Rote Augen korrigieren
im Fenster „Bearbeitung & Text“ auswählen.
Daraufhin erscheint das Fenster „Fotos zuschneiden & Rote Augen korrigieren“.
Zuschneiden – Platzieren Sie den Cursor auf einer Ecke des Bereichs, der ausgeschnitten
werden soll. Halten Sie die linke Maustaste gedrückt und ziehen Sie die Maus zur
gegenüberliegenden Ecke des gewünschten Rechtecks. Passen Sie dann das Rechteck an,
indem Sie mit der Maus über die Seiten oder Ecken fahren und es in die gewünschte Größe
ziehen. Klicken Sie daraufhin auf die Schaltfläche
, um das Foto zurechtzuschneiden.
Rote Augen korrigieren – Hierzu müssen Sie ein Rechteck über das betroffene Auge
zeichnen. Platzieren Sie den Cursor auf einer Ecke des roten Auges. Halten Sie die linke
Maustaste gedrückt und ziehen Sie die Maus zur gegenüberliegenden Ecke des gewünschten
Rechtecks. Klicken Sie dann auf die Schaltfläche
, um das rote Auge zu korrigieren.
Speichern – Durch Anklicken von
oder rote Augen korrigieren).
speichern Sie alle Änderungen (Zuschneiden
Beenden – Durch Anklicken von
verlassen Sie das Fenster „Fotos zuschneiden
& Rote Augen korrigieren“ ohne Speichern der Änderungen.
85.
VHStoDVD 8.0 Deluxe
9.3 Hintergrundmusik hinzufügen
Auf dem Bildschirm „Hintergrundmusik hinzufügen“ können Sie zu bestimmten Dias eine
Datei/Dateien mit Hintergrundmusik hinzufügen.
Mit dem Fenster „Hintergrundmusik“ können Sie Musikdateien hinzufügen, auswählen, hören
und entfernen.
Hinzufügen – mit dieser Schaltfläche können Sie Musikdateien von Ihrem Computer zum
Fenster „Hintergrundmusik“ hinzufügen.
86.
honestech
Entfernen – mit dieser Schaltfläche können Sie die ausgewählte (blau unterlegte) Musikdatei
vom Fenster „Hintergrundmusik“ entfernen.
Wiedergabe – mit dieser Schaltfläche können Sie die ausgewählte (blau unterlegte)
Musikdatei im Fenster „Hintergrundmusik“ wiedergeben.
Stopp – mit dieser Schaltfläche können Sie die Wiedergabe der ausgewählten (blau
unterlegten) Musikdatei im Fenster „Hintergrundmusik“ stoppen.
Hintergrundmusikdateien zu Dias hinzufügen
Um eine Musikdatei zu einem Dia hinzuzufügen, wählen Sie im Fenster
„Hintergrundmusik“ eine Musikdatei aus und ziehen Sie sie auf ein Dia auf dem Storyboard.
Die hinzugefügte Musikdatei wird in der Musikspur unter dem Storyboard
farbige Leiste dargestellt.
durch eine
87.
VHStoDVD 8.0 Deluxe
Je nach der Länge der Musikdatei und des Dias kann die Hintergrundmusikdatei während
mehrerer Dias wiedergegeben werden.
Jede zusätzliche Musikdatei, die zu einem Dia auf dem Storyboard hinzugefügt wird, wird in
der Musikspur durch eine andere Farbe dargestellt.
Hinweis: Wenn Sie eine Musikdatei zu einem Dia hinzufügen, das bereits mit Musik unterlegt
ist, wird die Hintergrundmusik durch die als letztes hinzugefügte Datei überschrieben.
Sie können erkennen, welche Musikdatei welches Dia unterlegt, indem Sie die Farbe in der
Musikspur mit dem farbigen Ende jeder Musikdatei im Fenster „Hintergrundmusik“ vergleichen.
Hinweis: Keine Farbe am Ende zeigt an, dass diese Musikdatei noch nicht zum Storyboard
hinzugefügt wurde.
88.
honestech
Hintergrundmusik von Dias entfernen
Eine Musikdatei kann auf zwei Arten von einem Dia entfernt werden.
1) Klicken Sie mit der rechten Maustaste auf eine Datei, die unten mit einer Musikdateifarbe
versehen ist, und wählen Sie aus dem Popup-Menü „Hgrm entfernen“.
2) Wählen Sie die Datei aus, zu der die Musikdatei gezogen wurde, und klicken Sie auf die
Minus-Schaltfläche am rechten Ende der Musikspur.
Wenn Sie mit der Hinzufügung von Hintergrundmusik zu Ihren Dias fertig sind, klicken Sie auf
die Schaltfläche
Weiter rechts unten, um zum Bildschirm „Sprache hinzufügen“ zu
gelangen.
89.
VHStoDVD 8.0 Deluxe
9.4 Sprache hinzufügen
Auf dem Bildschirm „Sprache hinzufügen“ können Sie zu bestimmten Dias Sprachaudio oder
Voice-over hinzufügen.
Mit dem Fenster „Sprache“ können Sie Voice-over aufnehmen und die Lautstärkepegel für
Sprache, Hintergrundmusik und Video-Soundtracks anpassen.
Aufnahme – mit dieser Schaltfläche können Sie beginnen, mit Ihrem Mikrofon Voice-over
hinzuzufügen.
Stopp – mit dieser Schaltfläche können Sie die Voice-over-Aufnahme anhalten.
90.
honestech
Letztes Dia – mit dieser Schaltfläche können Sie während der Aufnahme zum vorigen Dia
wechseln.
Nächstes Dia – mit dieser Schaltfläche können Sie während der Aufnahme zum nächsten Dia
wechseln.
Aufnahmelautstärke-Schieberegler – mit diesem Schieberegler können Sie den
Aufnahmepegel Ihres Mikrofons einstellen.
Aufnahmepegel – zeigt den Lautstärkepegel Ihres Mikrofonsignals an. Die Messwerte
steigen mit zunehmender Aufnahmelautstärke an. Gelbe Warnbalken werden angezeigt, wenn
der Lautstärkepegel sich gefährlich der Verzerrung annähert (zu laut), und rote Balken, wenn
Klangverzerrung vorliegt.
Signalfrequenzbalken – zeigen das Mikrofonsignal an, das durch das Programm im linken
und im rechten Kanal entdeckt worden ist.
Audiogerät-Auswahl – mit dieser Schaltfläche können Sie das Audiogerät auswählen, von
dem aus Sie aufnehmen möchten. Normalerweise wählen Sie die Soundkarte oder das Gerät,
mit der/dem Ihr Mikrofon verbunden ist.
Mit der Schaltfläche
Audiogerät-Einstellungen können Sie spezifische Pegeleinstellungen für
das ausgewählte Audiogerät (die ausgewählte Soundkarte) anpassen.
Klicken Sie auf die Schaltfläche
vorgenommen haben.
Speichern, wenn Sie Ihre Gerätewahl
Sprache zu Dias hinzufügen
Bevor Sie Sprache aufnehmen, wird empfohlen, dass Sie den Aufnahmepegel testen, indem
Sie in Ihr Mikrofon sprechen. Wenn die Spitzenwerte des Aufnahmepegels im gelben oder
roten Bereich sind, stellen Sie den Aufnahmelautstärke-Schieberegler niedriger ein, um eine
Verzerrung Ihrer Voice-overs zu verhindern.
91.
VHStoDVD 8.0 Deluxe
Tipp: Für die beste Aufnahmelautstärke stellen Sie den AufnahmelautstärkeSchieberegler so ein, dass der Aufnahmepegel durchschnittlich im oberen Drittel
des grünen Bereichs ist.
Wenn der Aufnahmepegel zufriedenstellend ist, wählen Sie ein Dia auf dem Storyboard und
klicken Sie auf die Schaltfläche „Aufnahme“, um mit der Aufnahme von Sprache zu beginnen.
Sprechen Sie in Ihr Mikrofon, um Voice-over hinzuzufügen.
Halten Sie Ihre Aufnahme mit der Schaltfläche „Stopp“ an.
Hinweis: Die Dauer des besprochenen Dias wird automatisch an die Länge der Sprache
angepasst.
Hinzugefügte Sprache wird in der Mikrofonspur unter dem Storyboard
wellenförmige Linien dargestellt.
durch
Sprache von Dias entfernen
Sprache kann auf zwei Arten von einem Dia entfernt werden.
1) Klicken Sie mit der rechten Maustaste auf die Datei, zu der Sprache hinzugefügt wurde,
und wählen Sie aus dem Popup-Menü „Sprache entfernen“.
2) Wählen Sie eine Datei aus, die Sprache enthält, und klicken Sie auf die Minus-Schaltfläche
am rechten Ende der Mikrofonspur.
92.
honestech
Anpassung der Lautstärkepegel für Sprache, Hintergrundmusik und Video-Soundtracks
Mit den Lautstärke-Schiebereglern für Sprache, Hintergrundmusik und Video-Soundtrack
rechts unten im Fenster „Sprache“ können Sie die Pegel in Ihrer Diashow einstellen.
Tipp: Die Lautstärkepegel einzustellen, kann besonders nützlich sein, um
sicherzustellen, dass Ihr Voice-over deutlich über Hintergrundmusik oder VideoSoundtracks gehört werden kann.
Wenn Sie mit der Hinzufügung von Sprache zu Ihren Dias fertig sind und die Lautstärkepegel
eingestellt haben, klicken Sie auf die Schaltfläche
Weiter rechts unten, um zum
Bildschirm „Effekte hinzufügen“ zu gelangen.
93.
VHStoDVD 8.0 Deluxe
9.5 Ubergänge und Effekte
Auf dem Bildschirm „Effekte hinzufügen“ können Sie Übergänge zwischen Dias, Bewegung zu
einzelnen Dias oder Titeleffekte zu Dias mit Titeln hinzufügen oder ändern.
Mit dem Fenster „Effekte“ können Sie die Übergänge, Bewegungs- oder Titeleffekte
auswählen, die Sie zu Ihrer Diashow hinzufügen möchten.
Mit den Registerkarten am oberen Rand können Sie zwischen Übergängen, Bewegungen und
Titeleffekten wechseln.
Mit der Bildlaufleiste links können Sie durch sämtliche Kollektionen blättern.
94.
honestech
Übergänge zur Diashow hinzufügen
Um Ihrer Diashow einen Übergang hinzuzufügen, ziehen Sie einen Übergang aus dem
Fenster „Effekte“ auf eines der Übergangskästchen zwischen den Dias auf dem Storyboard.
Wenn ein Übergang auf ein Kästchen gezogen wird, das bereits einen Übergang enthält, wird
dieser überschrieben.
Um einen Übergang zu entfernen, klicken Sie mit der rechten Maustaste auf das
Übergangskästchen und wählen Sie aus dem Popup-Menü „Löschen“.
95.
VHStoDVD 8.0 Deluxe
Bewegungseffekte zur Diashow hinzufügen
Um Ihrer Diashow einen Bewegungseffekt hinzuzufügen, ziehen Sie einen Bewegungseffekt
aus dem Fenster „Effekte“ auf eines der Dias auf dem Storyboard. Bewegungseffekte
bewegen Dias in verschiedene Richtungen auf dem Bildschirm.
Um einen Bewegungseffekt von einem Dia zu entfernen, klicken Sie mit der rechten
Maustaste auf das Dia und wählen Sie aus dem Popup-Menü „Bewegung entfernen“.
96.
honestech
Titeleffekte zur Diashow hinzufügen
Um Ihrer Diashow einen Titeleffekt hinzuzufügen, ziehen Sie einen Titeleffekt aus dem Fenster
„Effekte“ auf eines der Dias auf dem Storyboard.
Wenn ein Titeleffekt einem Dia mit einem Titel (an einem „T“ in der linken unteren Ecke zu
erkennen) hinzugefügt wird, bewegt sich der Titel je nach verwendetem Effekt in bestimmte
Richtungen.
Wenn ein Titeleffekt einem Dia ohne einen Titel (kein „T“ in der linken unteren Ecke)
hinzugefügt wird, werden ein Standardtitel und der gewählte Effekt hinzugefügt.
Um den Standardtext zu ändern, klicken Sie auf das „T“ in einem Kästchen, das jetzt in der
linken unteren Ecke des Dias angezeigt werden sollte. Das Fenster „Effekte“ ändert sich in ein
Fenster „Textbearbeitung“, in dem Sie Ihren Text bearbeiten und seine Position ändern können.
97.
VHStoDVD 8.0 Deluxe
Ziehen Sie Ihren Titel, um seinen Ort zu ändern, oder ändern Sie seine Größe, indem Sie
diagonal an einem der Kästchen an den Ecken ziehen.
Texteingabe – mit dieser Schaltfläche öffnen Sie das Fenster „Texteingabe“.
Mit dem Fenster „Texteingabe“ können Sie Ihre Titel personalisieren, Schriftart, Farbe und
Schriftgröße ändern und Schatten oder Umrisse hinzufügen.
Beenden – mit dieser Schaltfläche können Sie das Fenster „Titel bearbeiten“ verlassen, ohne
Änderungen zu speichern.
Speichern – mit dieser Schaltfläche können Sie alle Änderungen speichern, die Sie an Ihrem
Text vorgenommen haben.
Wenn Sie mit der Hinzufügung von Effekten zu Ihren Dias fertig sind, klicken Sie auf die
Schaltfläche
gelangen.
Weiter unten rechts, um zum Bildschirm „Veröffentlichen“ zu
98.
honestech
9.6 Veröffentlichen
Mit dem Bildschirm „Veröffentlichen” können Sie Menüs erstellen und Ihre Diashows auf Discs
brennen, in Dateien oder auf tragbaren Geräten speichern. Sie können aus einer Liste von
Standardthemen auswählen oder Ihr eigenes Menü individualisieren, das Kapitel, persönliche
Hintergrundbilder und Hintergrundmusik enthalten kann. Sie können auf mehreren Disc-Typen
einschließlich DVD, SVCD und VCD, in mehreren Dateiformaten einschließlich MPEG 1,
MPEG 2, AVI, DV-AVI und WMV sowie in den Formaten für YouTube, iPod und PSP
veröffentlichen.
Es folgen die Beschreibungen einiger Funktionen und Bereiche des Bildschirms
„Veröffentlichen“.
Menüeditoren – (Kapitel, Themen, Hintergrundbilder, Hintergrundmusik) wählen Sie aus einer
Zusammenstellung fertiger Themen und Hintergründe oder personalisieren Sie Ihr Menü mit
Kapiteln, persönlichen Bildern und Hintergrundmusik.
Brennstatusanzeige – zeigt den Brennstatus Ihrer Disc, den Disctyp, der gebrannt wird, die
Zeitanzeige für das Brennen und den erforderlichen / vorhandenen Speicherplatz auf der Disc
an.
Disc-Menübildschirm – zeigt eine Vorschau des Disc-Menüs für das Brennen einer DVD an.
99.
VHStoDVD 8.0 Deluxe
Erste Schritte: Veröffentlichen
Es gibt vier Schritte beim Veröffentlichen:
Schritt 1 – Veröffentlichungsformat auswählen
Schritt 2 – Einstellungen
Schritt 3 – Menü personalisieren (optional)
Schritt 4 –Brennen (optional)
Diese Schritte werden unten detaillierter beschrieben.
Schritt Eins – Veröffentlichungsformat auswählen
Auf der rechten Seite des Bildschirms „Veröffentlichen“ können Sie das Format auswählen, in
dem Sie Ihre Diashow speichern oder ausgeben können. Wählen Sie die Option, die Ihren
Bedürfnissen entspricht.
Auf Disc brennen – diese Option wird als Standard ausgewählt. Hiermit
können Sie Ihre Diashow auf eine DVD, VCD (Video CD) oder SVCD
(Super Video CD) brennen.
In Dateiformat speichern – mit dieser Option können Sie Ihre Diashow
als Videodatei im Format MPEG 1, MPEG 2, AVI, DV-AVI oder WMV auf
der Festplatte Ihres Computers speichern.
iPad/iPhone/iPod – mit dieser Option können Sie Ihre Diashow als
MP4-Datei speichern, die auf einen iPad, iPhone oder iPod übertrage
n werden kann.
PSP – mit dieser Option können Sie Ihre Diashow als WMV-Datei
speichern, die auf einen PSP übertragen werden kann.
Android – mit dieser Option können Sie Ihre Diashow als MP4-Datei
speichern, die auf ein Handy übertragen werden kann.
YouTube – mit dieser Option können Sie Ihre Diashow direkt auf die
Website von YouTube hochladen.
Facebook – mit dieser Option können Sie Ihre Diashow direkt auf di
e Website von Facebook hochladen.
100.
honestech
Schritt Zwei – Einstellungen
Die Einstellungsoptionen, unter denen Sie wählen können, hängen von dem
Veröffentlichungsformat ab, das Sie in Schritt Eins gewählt haben. Unten sehen Sie bei Ihrem
Veröffentlichungsformat die für diese Ausgabeoption spezifischen Einstellungen und ihre
Beschreibungen.
Auf Disc brennen
Klicken Sie auf die Schaltfläche
Disc-Einstellungen am unteren Rand des
Bildschirms „Veröffentlichen“, um auf die Disc- und Menüeinstellungen zuzugreifen.
Disc-Typ wählen – spezifizieren Sie das Disc-Format, in dem Sie Ihre Diashow
aufzeichnen möchten. Wenn Sie „DVD” wählen, achten Sie darauf, die Größe Ihrer DVD
aus dem Dropdownmenü rechts zu wählen.
Tipp: Um die beste DVD-Größe für Ihre Diashow zu bestimmen, prüfen Sie den
erforderlichen Speicherplatz in der Brennstatusanzeige.
Regiontyp wählen – spezifizieren Sie den Videostandard, in dem Sie Ihre Disc brennen
möchten, NTSC oder PAL. *Wählen Sie den Standard für Ihre geographische Region.
NTSC ist der übliche Videostandard für Nordamerika. PAL wird normalerweise in Europa
und dem britischen Commonwealths verwendet.
101.
VHStoDVD 8.0 Deluxe
Codiereinstellungen
Codiertyp wählen – spezifizieren Sie Ihre Codiereinstellungen. Sofern Sie keine
erweiterten Codiereinstellungen vornehmen möchten, wird empfohlen, dass Sie „Zu Disc
passend“ oder „Voreingestellt“ wählen. Wählen Sie ansonsten „Benutzerdefiniert“ und
passen Sie die übrigen Codiereinstellungen an Ihre Bedürfnisse an.
Menüeinstellungen
Menü erstellen – wählen Sie diese Option, wenn Sie für Ihre Disc ein Hauptmenü
erstellen möchten.
*Wenn Sie diese Option deaktivieren, beginnt die Wiedergabe Ihrer Diashow sofort nach
Einlegen der DVD in den DVD-Player. Es wird kein Menübildschirm angezeigt.
Kapitelmenü – wählen Sie diese Option, wenn Sie für Ihre Diashow auch ein
Kapitelmenü haben möchten. Mit dem Kapitelmenü können Sie unter verschiedenen für
Ihre Diashow erzeugten Kapiteln wählen.
Bewegungsmenü – wählen Sie diese Option, um Video-Miniaturanzeigemenüs statt
Miniaturbildern zu erstellen. Miniaturvideos spielen eine kleine Schleife der Diashow ab
und ermöglichen eine Vorschau.
Dauer der Hintergrundmusik einstellen – stellen Sie diese Option ein, wenn Sie
planen, Ihrem Disc-Hauptmenü Hintergrundmusik hinzuzufügen. Die ausgewählte Musik
wird über eine von Ihnen gewählte Anzahl von Sekunden gespielt und wird dann wieder
vom Anfang wiederholt.
Menübildschirmformat – wählen Sie das Bildseitenformat für Ihr Menü: die Option 4:3
für Standard-Nicht-HD-Videos und 16:9 für HDV/DV-Videos.
102.
honestech
In Dateiformat speichern:
Wenn Sie die Option „Dateiformat“ wählen, wird der Bildschirm „Veröffentlichen –
Videodatei“ geöffnet.
Dateityp – wählen Sie einen Dateityp für Ihre Diashow.
MPEG 1 – Standardvideoformat, das in den meisten Media-Playern abgespielt wird.
Hiermit können VCD- und SVCD-Discs erstellt werden.
MPEG 2 – Standarddateiformat für DVD-Discs. Höhere Qualität als MPEG 1.
DV-AVI – speichern Sie digitale Videos in einem nicht komprimierten AVI-Format.
AVI – populäres nicht komprimiertes Videoformat für Computer- und Webnutzung.
WMV– übliches komprimiertes Videoformat. Praktisch für die Webnutzung wegen
seiner geringen Größe.
Qualität – wählen Sie eine Qualitätsoption, die Ihren Bedürfnissen für den Dateityp, in
dem Sie veröffentlichen, am ehesten entspricht.
Ausgabeordner – das ist der Speicherort auf der Festplatte Ihres Computers, wo Ihre
Diashow in Videodateiformat gespeichert wird.
Klicken Sie rechts auf die Schaltfläche
Ordner, um den Speicherort des
Ausgabeordners zu ändern.
Klicken Sie auf die Schaltfläche
Dateiformat speichern“ abzuschließen.
Speichern, um den
Prozess „In
103.
VHStoDVD 8.0 Deluxe
iPad / iPhone / iPod
Wenn Sie die Option „iPad/iPhone/Pod“ wählen, wird der Bildschirm „Veröffentlichen – iPad,
iPhone & iPod“ geöffnet.
Klicken Sie rechts auf die Schaltfläche
Ausgabeordners zu ändern.
Ordner, um den Speicherort des
Klicken Sie auf die Schaltfläche
Plus, um der Liste zusätzliche Videodateien
für die Konvertierung in das iPod-Format hinzuzufügen.
Klicken Sie auf die Schaltfläche
Liste zu entfernen.
Klicken Sie auf die Schaltfläche
Format speichern“ abzuschließen.
Minus, um markierte Videodateien von der
Speichern, um den Prozess „In iPod-
104.
honestech
PSP
Wenn Sie die Option „PSP“ wählen, wird der Bildschirm „Veröffentlichen – PSP“ geöffnet.
Codiereroption – wählen Sie das mit PSP kompatible Format, in das Sie Ihre Diashow
konvertieren möchten: MP4 oder AVC. Weitere Informationen finden Sie in Ihrer PSPDokumentation.
Video-/Audioeinstellungen – wählen Sie die Video- und Audioeinstellungen für Ihre
Diashow, die am besten zu Ihren PSP-Anforderungen passt.
Ausgabeordner – das ist der Speicherort auf der Festplatte Ihres Computers, wo Ihre
Diashow in Videodateiformat gespeichert wird.
Klicken Sie rechts auf die Schaltfläche
Ausgabeordners zu ändern.
Ordner, um den Speicherort des
Klicken Sie auf die Schaltfläche
Plus, um der Liste zusätzliche Videodateien
für die Konvertierung in das iPod-Format hinzuzufügen.
Klicken Sie auf die Schaltfläche
Liste zu entfernen.
Klicken Sie auf die Schaltfläche
Format speichern“ abzuschließen.
Minus, um markierte Videodateien von der
Speichern, um den Prozess „In PSP-
105.
VHStoDVD 8.0 Deluxe
Android
Wenn Sie die Option „Android“ wählen, wird der Bildschirm „Veröffentlichen –
Android“ geöffnet.
Klicken Sie rechts auf die Schaltfläche
Ausgabeordners zu ändern.
Ordner, um den Speicherort des
Klicken Sie auf die Schaltfläche
Plus, um der Liste zusätzliche Videodateien
für die Konvertierung in das iPod-Format hinzuzufügen.
Klicken Sie auf die Schaltfläche
Liste zu entfernen.
Klicken Sie auf die Schaltfläche
Format speichern“ abzuschließen.
Minus, um markierte Videodateien von der
Speichern, um den Prozess „In iPod-
106.
honestech
YouTube
Wenn Sie die Option „YouTube“ wählen, wird der Bildschirm „Veröffentlichen –
YouTube“ geöffnet.
Kontotyp – wählen Sie Ihren Kontotyp – YouTube oder Google.
Benutzername/Kennwort – geben Sie Ihren Benutzernamen und Ihr Kennwort für Ihr
YouTube- oder Google-Konto ein.
Upload-Informationen – geben Sie Informationen über die Diashow, die Sie auf
YouTube hochladen, ein, wie Titel, Beschreibung, Stichwörter usw.
Klicken Sie auf die Schaltfläche
das Heraufladen auf YouTube zu beginnen.
Upload, um die Video-Konvertierung und
Die Videokonvertierungsleiste am unteren Rand des Bildschirms zeigt den
Konvertierungsstatus an.
Klicken Sie auf die Schaltfläche
das Heraufladen anzuhalten.
Stopp, um die Video-Konvertierung und
107.
VHStoDVD 8.0 Deluxe
Facebook
Wenn Sie die Option „Facebook“ wählen, wird der Bildschirm „Veröffentlichen –
Facebook“ geöffnet.
Klicken Sie auf die Schaltfläche
anzumelden.
Schlüssel, um sich in Ihrem Facebook-Konto
Upload-Informationen – geben Sie Informationen über die Diashow, die Sie auf
Facebook hochladen, ein, wie Titel und Beschreibung.
Klicken Sie auf die Schaltfläche
Upload, um die Video-Konvertierung und
das Heraufladen auf Facebook zu beginnen.
Die Videokonvertierungsleiste am unteren Rand des Bildschirms zeigt den
Konvertierungsstatus an.
Klicken Sie auf die Schaltfläche
Heraufladen anzuhalten.
Stopp, um die Video-Konvertierung und das
108.
honestech
Schritt Drei – Menü personalisieren (optional)
Mit folgenden Funktionen können Sie Menüs erstellen und personalisieren, wenn Sie Ihre
Diashow auf DVD brennen. Ein Disc-Menü funktioniert als visuelles Inhaltsverzeichnis und als
Einführung zu Ihrer Diashow.
Kapitel – Mit der Schaltfläche
Kapitel können Sie zu Ihrer Diashow Kapitelpunkte
hinzufügen. Ein Kapitelbildschirm öffnet sich, mit dem Sie Ihrem Clip manuell Kapitelpunkte
hinzufügen können oder sie automatisch anhand der gewünschten Kapitelanzahl in gleichem
Abstand setzen können.
Tipp: Kapitelpunkte sind unsichtbare, in der Diashow eingebettete Markierungen,
mit denen Sie unter Verwendung der Tasten „Überspringen“ oder „Springen“ an
Ihrem DVD-Player kapitelweise vorwärts oder zurück springen können. Sie können
die Kapitelpunkte für eine Auswahl sichtbar machen (wie traditionelle DVDKapitelmenüs), indem Sie die Option „Kapitelmenü“ im Abschnitt „DiscEinstellungen“ aktivieren.
Um Kapitel automatisch gleichmäßig durch Ihre Diashow hindurch hinzuzufügen, wählen Sie
die Option „Anzahl der zu erstellenden Kapitel“, geben Sie die Anzahl der benötigten
Kapitelpunkte ein und klicken Sie
anschließend auf die Schaltfläche Kapitel hinzufügen
.
Um Kapitelpunkte manuell hinzuzufügen, wählen Sie die Option „Manuelle Kapiteleinfügung”,
geben Sie Ihren Clip im Vorschaufenster wieder und klicken Sie während der Wiedergabe auf
die Schaltfläche
Kapitel hinzufügen.
109.
VHStoDVD 8.0 Deluxe
Ein Kapitelpunkt wird zu dem momentan im Vorschaufenster angezeigten Einzelbild
hinzugefügt und wird im Kapitel-Pool links als Miniaturbild angezeigt. Um einen Kapitelpunkt
zu entfernen, wählen Sie das Kapitel im Kapitel-Pool und klicken Sie auf die Schaltfläche
Minus.
Wenn Sie alle Kapitel erstellt haben, klicken Sie auf die Schaltfläche
um Ihre Kapitel zu speichern und den Bildschirm „Kapitel“ zu verlassen.
Speichern,
Themen – Mit der Schaltfläche
Themen können Sie das Thema (Hintergrundbild,
Schaltflächen und Clip-Rahmen) Ihres Disc-Menüs ändern.
Hintergrundbild – Mit der Schaltfläche
Hintergrundbild können Sie nur das
Hintergrundbild Ihres Disc-Menüs ändern. *Sie können auch ein persönliches Bild aus Ihrer
eigenen Sammlung verwenden, indem Sie auf die Schaltfläche „Foto(s) hinzufügen“ klicken,
um der Liste Ihre eigenen Bilder hinzuzufügen.
Hintergrundmusik – Mit der Schaltfläche
Hintergrundmusik können Sie zu Ihrem
Disc-Menü eine kurze Musikschleife hinzufügen. Standardmäßig extrahiert das Programm die
ersten 5 Sekunden aus der gewählten Musikdatei und spielt sie in Schleife. Um die Anzahl der
extrahierten Sekunden und die Länge der Schleife anzupassen, greifen Sie über die
Schaltfläche „Disc-Einstellungen“ auf die Option „Dauer der Hintergrundmusik
einstellen“ zu.
Menünavigation – Mit den unten aufgeführten Schaltflächen „Menünavigation“ können Sie
Ihre Kapitel- und Home-Menüs anzeigen.
Kapitelmenü: Klicken Sie auf diese Schaltfläche, um ihr Kapitelmenü anzuzeigen und
Änderungen vorzunehmen. (Nur verfügbar, wenn ein Kapitelmenü erstellt worden ist)
Home-Menü: Klicken Sie auf diese Schaltfläche, um den Disc-Hauptmenübildschirm
anzuzeigen.
110.
honestech
Schritt Vier –Brennen (optional)
Bevor Sie Ihre Diashow auf eine Disc brennen, sollten Sie überprüfen, ob die erforderliche
Gesamtgröße die verfügbare Gesamtgröße Ihrer Disc nicht überschreitet. Um zu überprüfen,
ob Ihre Diashow die Disc-Größe nicht überschreitet, prüfen Sie den Disc-Status in der linken
unteren Ecke des Bildschirms „Veröffentlichen“.
Wenn Sie bereit sind, Ihren Videoclip/Ihre Videoclips auf Disc zu brennen, klicken Sie auf die
Schaltfläche
Disc brennen am unteren Rand des Bildschirms „Veröffentlichen“.
Das Fenster „Brennoptionen” wird angezeigt, das einige zusätzliche Wahlmöglichkeiten für
das Brennen der Disc bietet, bevor Sie den eigentlichen Brennvorgang beginnen.
*Sofern es nicht unbedingt notwendig ist, können die Brennoptionen in ihren
Standardeinstellungen belassen werden, und Sie können das Brennen beginnen, indem Sie
auf die Schaltfläche
Brennen klicken.
Brennoptionen:
Disc-Name - mit dieser Option können Sie Ihrer Disc einen Namen geben. Der Name wird
angezeigt, wenn sie auf einem Computer abgespielt wird, oder er ist auf der DisplaySchnittstelle unterstützter DVD-Player sichtbar.
Laufwerk – mit dieser Option können Sie das Wechselmedien-Laufwerk auswählen, das Ihre
Disc brennen wird.
Brenngeschwindigkeit – mit dieser Option können Sie die Geschwindigkeit auswählen, mit
der das Wechselmedien-Laufwerk Ihre Disc brennen wird.
Tipp: Langsamere Brenngeschwindigkeiten führen gewöhnlich zu besseren Disc-
111.
VHStoDVD 8.0 Deluxe
Ergebnissen. Wenn Probleme beim Brennen auftreten, versuchen Sie, die
Geschwindigkeit zu senken. Nach jedem erfolgreichen Brennvorgang kann dann
die Geschwindigkeit schrittweise angehoben werden.
Video_TS-Ordner erstellen – mit dieser Option können Sie am angegebenen Speicherort
einen Video_TS-Ordner erstellen. Ein Video_TS-Ordner ist die Dateistruktur oder das
Verzeichnis, die/das normalerweise auf die DVD gebrannt wird, die auch den DVD-Film
enthält.
Temp-Ordner - mit dieser Option können Sie den temporären Ordner auswählen, der
während des Brennvorgangs verwendet wird. Im PhotoDVD wird Ihr Video im temporären
Ordner in ein Disc-Format konvertiert. Sobald das konvertierte Video auf eine Disc gebrannt
ist, wird es aus dem temporären Ordner gelöscht.
Brennvorgang:
Beginnen Sie mit der Schaltfläche „Brennen” den Brennprozess, der aus automatisierten
Schritten besteht, die Ihre Diashow in ein Disc-Format konvertieren und anschließend die
konvertierten Informationen auf eine Disc brennen.
Wenn das Brennen abgeschlossen ist, wird eine Abschlussmeldung angezeigt.
* Warnung: Wenn Sie die Disc vor dem Abschluss manuell auswerfen, kann dies eine
Fehlfunktion der Disc verursachen.
112.
honestech
10. Deinstallation von honestech VHStoDVD™ 8.0 Deluxe
1. Suchen Sie die Programmgruppe
Start Alle Programme honestech
VHStoDVD™ 8.0 Deluxe
2. Wählen Sie Deinstallation von honestech VHStoDVD™ 8.0 Deluxe
Klicken Sie zum Deinstallieren auf [Ja] .
113.
3. Deinstallierung beendet
Sie sehen einen Bildschirm, der den erfolgreichen Abschluss bestätigt.
Klicken Sie auf OK , um den Prozess zu beenden.
VHStoDVD 8.0 Deluxe
114.
honestech
11. Anhang (Fortgeschrittener Modus)
Video-/Disc-Formatoptionen
VCD (700 MB)* – wählen Sie diese Option, wenn Sie planen, bis zu 1 Stunde und 6
Minuten Video auf eine Video-CD zu brennen. (Die CD muss mindestens 700 MB groß
sein.) Erzeugt eine MPEG1-Datei.
SVCD (700 MB)** – wählen Sie diese Option, wenn Sie planen, bis zu 33 Minuten
Video auf eine Super-Video-CD zu brennen. (Die CD muss mindestens 700 MB groß
sein.) Erzeugt eine MPEG1-Datei.
DVD (Single Layer) – wählen Sie diese Option, wenn Sie Ihre Aunahme auf eine
Single-Layer-DVD brennen möchten (4,7 GB groß). Erzeugt eine MPEG2-Datei.
DVD (Dual Layer) – wählen Sie diese Option, wenn Sie Ihre Aufnahme auf eine DualLayer-DVD brennen möchten (8,5 GB groß). Erzeugt eine MPEG2-Datei.
Long DVD (Single Layer)*** – wählen Sie diese Option, wenn Sie mehr als 2 Stunden
und 13 Minuten Video auf eine Single-Layer-DVD mit 4,7 GB brennen möchten.
Erzeugt eine MPEG2-Datei.
Long DVD (Dual Layer)*** – wählen Sie diese Option, wenn Sie mehr als 4 Stunden
und 1 Minute Video auf eine Dual-Layer-DVD mit 8,5 GB brennen möchten. Erzeugt
eine MPEG2-Datei.
WMV (700 MB) – wählen Sie diese Option, wenn Sie Ihr Video im Dateiformat
Windows Media Video aufnehmen und als Datendatei auf CD brennen möchten.
(Die CD muss mindestens 700 MB groß sein.) Erzeugt eine WMV-Datei.
WMV (4 GB) – wählen Sie diese Option, wenn Sie Ihr Video im Dateiformat Windows
Media Video aufnehmen und als Datendatei auf DVD brennen möchten.
(Die DVD muss mindestens 4,7 MB groß sein.) Erzeugt eine WMV-Datei.
* VCD (Video-CD) wird, was Qualität betrifft, normalerweise mit einer VHS-Videokassette
verglichen.
**SVCD (Super-Video-CD) hat die Kapazität, etwa 33 Minuten von Videos guter Qualität auf
einer CD mit 700 MB zu halten. Die Qualität ist besser als VCD, liegt aber immer noch unter
der DVD.
*** Long DVD hat die Kapazität, bis zu 6 Stunden und 51 Minuten auf eine Single-Layer-DVD
mit 4,7 GB und bis zu 12 Stunden und 21 Minuten auf eine Dual-Layer-DVD mit 8,5 GB
aufzunehmen. Das führt normalerweise allerdings zu einer Videoqualität unter DVD, weil mehr
Video auf eine Disc komprimiert wird, als diese normalerweise halten kann.
115.
VHStoDVD 8.0 Deluxe
Maximale Aufnahmezeit (MAZ)
Die maximale Aufnahmezeit (MAZ) gibt an, wie viele Stunden Videoaufnahme auf der
Festplatte Ihres Computers verfügbar sind. Wenn die freie Kapazität Ihrer Festplatte diese
Menge übersteigt, wird die MAZ nicht geändert, es sei denn, die freie Kapazität der Festplatte
fällt unter die Grenze von 23 Stunden 59 Minuten 59 Sekunden.
Wenn die MAZ angibt, dass weniger als 1 Stunde Aufnahmezeit verfügbar ist, kann es an der
Zeit sein, ein Backup durchzuführen oder einige Dateien von der Festplatte zu entfernen.
Tipp: Da Videodateien große Mengen an Festplattenspeicher verbrauchen können,
wird empfohlen, dass Sie gelegentlich Ihren Ausgabeordner (siehe Seite 33 –
Aufnahmeeinstellungen) auf frühere Videoaufnahmen prüfen, die dauerhaft
gelöscht werden können.
Projektdateien
Das Programm „VHStoDVD“ kann Ihren aktuellen Fortschritt als Projektdatei speichern. Die
Datei kann durch die Endung .ilj am Ende des Dateinamens identifiziert werden. Die ILJProjektdatei enthält kein eigentliches Video, sondern dient stattdessen als Referenzdatei für
das Programm „VHStoDVD". Wenn sie geöffnet wird, teilt sie dem Programm mit, wo alle
notwendigen Videoclips und Bearbeitungen zu finden und zu laden sind, die mit diesem
spezifischen Projekt verbunden sind.
Konvertierung von PAL/NTSC (und sonstigen Videostandards)
Die Software „VHStoDVD“ kann NTSC, PAL und viele weitere Standards für Videokassetten
aus der ganzen Welt aufzeichnen. Es ist jedoch möglich, dass Ihr Computersystem das
Videosignal von einer im Ausland hergestellten Kassette nicht richtig erkennt. In diesem Fall
sehen Sie normalerweise ein schwarz-weißes Video.
Gegebenenfalls müssen zwei Videostandard-Anpassungen vorgenommen werden, damit der
Computer und das Programm die ausländische Videokassette in Farbe erkennen können.
Erste Anpassung:
Änderung des Videostandards (VHS zu DVD) – wählen Sie auf dem Aufnahmebildschirm
die Bedienfeld-Schaltfläche „Optionssteuerung“ und klicken Sie auf die Schaltfläche
„Einstellungen“ neben der Aufzählung der Videogeräte.
Wählen Sie die Schaltfläche „Steuerung“ im Fenster „Videoeinstellungen“.
116.
honestech
Ein Fenster „Videoeigenschaften“ wird angezeigt (siehe unten).
Auf der Registerkarte „Video-Decoder“ finden Sie eine Option für Videostandard. Wählen Sie
mit dem Dropdown-Menü die Videostandardeinstellung für die Kassette, die Sie aufzeichnen
möchten. Klicken Sie danach auf OK und schließen Sie alle anderen Optionsfenster. Führen
Sie im Vorschaufeld eine Vorschau Ihrer Videokassette durch. Wenn das Video immer noch
nicht in Farbe angezeigt wird oder zurück zu Schwarzweiß wechselt, nachdem Sie auf
„Aufnahme“ geklickt haben, nehmen Sie die nächste Anpassung vor.
Zweite Anpassung:
Videostandard ändern (unabhängig) - Sie haben eventuell bereits gemerkt, dass die
Software „VHStoDVD" ein zusätzliches Dienstprogramm namens „Change Video
Standard“ enthält. Bevor Sie auf das Dienstprogramm zugreifen, schließen Sie zuerst das
Programm „VHStoDVD“.
Um auf das Dienstprogramm „Change Video Standard“ zuzugreifen, klicken Sie auf das
Startsymbol in der unteren linken Ecke Ihres Bildschirms und wählen aus dem Startmenü „Alle
Programme“.
Markieren Sie der Liste „honestech VHStoDVD™ 8.0 Deluxe“. Unter den vier angezeigten
Optionen sollte „Change Video Standard“ sein.Wenn „VHStoDVD" geschlossen ist, wählen
und öffnen Sie das Dienstprogramm „Change Video Standard“.
Wählen Sie mit dem Dropdown-Menü „Videostandard“ die Videostandardeinstellung für die
Kassette, die Sie aufzeichnen möchten. Klicken Sie danach auf „OK“ und starten Sie erneut
die Software „VHStoDVD™ 8.0 Deluxe“. Führen Sie im Vorschaufeld auf dem
Aufnahmebildschirm eine Vorschau Ihrer Videokassette durch.
117.
VHStoDVD 8.0 Deluxe
12. Fehlerbehebung
Diese Informationen sollten Ihnen dabei helfen, Video- oder Audioprobleme im Programm
„VHStoDVD“ zu lösen. Die vorgeschlagenen Lösungen sind übliche Antworten auf die
aufgeführten Probleme und sind nicht umfassend. Für die vollständige Lösung einiger
Probleme ist eventuell eine weitere technische Fehlerbehebung notwendig.
Installationsprobleme
Es wird empfohlen, dass Sie während der Installation dieser Software alle
Virenschutzprogramme und sonstige im Hintergrund laufende Software deaktivieren.
Ansonsten kann die Software ein unerwartetes oder unvorhersehbares Verhalten zeigen.
Fehler „Zugriff verweigert":
Überprüfen Sie, ob Sie als Administrator des Computers angemeldet sind.
Kein Produktschlüssel:
Schauen Sie auf der Rückseite des Umschlags oder der CD-Hülle nach, in dem/der die
Installations-CD verpackt war.
Ungültiger Produktschlüssel:
Geben Sie den Schlüssel manuell ein, 5 Zeichen pro Feld (vermeiden Sie Kopieren und
Einfügen).
Disc-Probleme
Fehler „Medium nicht anwendbar“:
Für den einfachen Assistenten-Modus: Überprüfen Sie, ob Sie eine leere DVD eingelegt
haben. Der einfache Modus akzeptiert keine leeren CDs.
Für den fortgeschrittenen Modus: Überprüfen Sie, ob Sie den richtigen leeren Medientyp
einlegen, der zum Format Ihres Videoclips passt (siehe Abschnitt „Video-/DiscFormatoptionen“ im Anhang).
Fehler „Kein DVD-Brenner erkannt“:
Überprüfen Sie, ob Ihr optisches Disc-Laufwerk DVD+/-R-Discs brennt. Viele so
genannten DVD-ROM-Laufwerke können DVDs nur abspielen, aber nicht brennen.
118.
honestech
Videoprobleme
Kein Video:
Prüfen Sie, ob Ihre Kabelanschlüsse sicher sind.
Überprüfen Sie, ob Sie Ihre Kabel an die „Ausgang“-Anschlüsse Ihres Videoplayers
angeschlossen haben.
Überprüfen Sie, ob Sie nur einen Videokabeltyp anschließen, RCA (gelb) oder S-Video.
Überprüfen Sie, ob die Ausgangsanschlüsse Ihres Videoplayers funktionieren, indem
Sie sie an Ihrem Fernseher testen.
Überprüfen Sie, ob das Aufnahmegerät USB 2.0 VIDBOX direkt und nicht über einen
USB-Hub an Ihrem Computer eingesteckt ist.
Prüfen Sie Ihre Video- und Audio-Geräteinstellungen über das Kontrollfeld
„Aufnahmeeinstellungen“ (siehe Schritt 2 des fortgeschrittenen Modus – Abschnitt
Aufnahme).
Prüfen Sie Ihre Videokabeleinstellungen, indem Sie auf die Schaltfläche
„Einstellungen“ neben der Aufzählung der Videogeräte klicken (siehe Schritt 2 des
fortgeschrittenen Modus – Abschnitt Aufnahme).
Trennen Sie zusätzliche Monitore ab.
Abgehacktes Video:
Überprüfen Sie, ob Ihr Computer die Mindestsystemanforderungen des Programms
erfüllt.
Vermeiden Sie bei Aufnahme und Brennen:
- Sperren des Arbeitsplatzes.
- Betrieb anderer Anwendungen im Vollbildmodus.
- Betrieb von CPU-intensiven Programmen.
Reduzieren Sie die Einstellung für die Aufnahmeauflösung:
- Assistenten-Modus: Markieren Sie die Option „Niedrigere Aufnahmeauflösung“ unten
bei Schritt 4.
- Fortgeschrittener Modus: Klicken Sie auf die Schaltfläche
„Aufnahmeeinstellungen“ (Zahnräder) unten im Aufnahmebildschirm und klicken Sie
auf die Schaltfläche Format 'Einstellungen'.
Wählen Sie eine Auflösung, die niedriger ist als die derzeit für Ihr System eingestellte
Auflösung.
119.
VHStoDVD 8.0 Deluxe
Schwarzweißes Video:
Überprüfen Sie, ob Ihre Videokassette im selben Videostandardformat für Ihre Region
aufgezeichnet wurde. Siehe andernfalls Abschnitt Konvertierung von PAL/NTSC (und
sonstigen Videostandards) im Anhang.
Rosa/grünes Video:
Überprüfen Sie, ob Sie Ihr Aufnahmegerät an einen USB-2.0-Anschluss an Ihrem
Computer angeschlossen haben (verwenden Sie keine externen USB-Hubs).
Deformierte Linien am oberen oder unteren Bildschirmrand:
Verzerrungen oder Linien am unteren Rand Ihres Videos sind eigentlich mehrere Zeilen mit
Bilddaten, die vom VHS-System falsch dargestellt werden. Das ist absolut normal. Diese
Linien sind mit einem gewöhnlichen Fernsehgerät normalerweise nicht zu sehen, weil ein
Fernseher meistens im Overscan-Modus funktioniert, – wodurch die Ränder des Videos
nicht mehr zu sehen sind.
Es hat nichts mit den Aufnahmegeräten oder Ihrem Computer zu tun, ist aber leider einer der
vielen Kompromisse, die bei einem VHS-System eingegangen werden.
Das Reinigen der Köpfe und/oder Justieren der Spur Ihres Videorekorders kann
manchmal helfen, die Linien/Verzerrung zu reduzieren.
Audioprobleme
Kein Audio:
Prüfen Sie, ob Ihre Kabelanschlüsse sicher sind.
Überprüfen Sie, ob Sie Ihre Kabel an die „Ausgang“-Anschlüsse Ihres Video/Audioplayers angeschlossen haben. *Wenn keine „Ausgang“-Anschlüsse verfügbar
sind, versuchen Sie einen Kopfhörer-Ausgang über ein Kopfhörer-zu-RCA-Adapterkabel
(gemischtadrig).
Wenn Sie einen Kopfhörer-Ausgang nutzen, passen Sie das Volumen für den
Audioplayer an.
Überprüfen Sie, ob die Audio-Ausgangsanschlüsse Ihres Videoplayers funktionieren,
indem Sie sie an Ihrem Fernseher testen.
Überprüfen Sie, ob das Aufnahmegerät USB 2.0 VIDBOX direkt und nicht über einen
USB-Hub an Ihrem Computer eingesteckt ist.
Prüfen Sie Ihre Video- und Audio-Geräteinstellungen über das Kontrollfeld
„Aufnahmeeinstellungen“ (siehe Schritt 2 des fortgeschrittenen Modus – Abschnitt
Aufnahme).
Abgehacktes Audio:
Überprüfen Sie, ob Ihr Computer die Mindestsystemanforderungen des Programms
erfüllt.
Vermeiden Sie bei Aufnahme und Brennen:
- Sperren des Arbeitsplatzes.
- Betrieb anderer Anwendungen im Vollbildmodus.
- Betrieb von CPU-intensiven Programmen.
120.
honestech
Audio-Rekorder (spezifisch)
Verzerrtes Audio:
Reduzieren Sie die Lautstärke des Computers mit den Lautstärketasten auf der Tastatur
oder den Schiebereglern in der Systemleiste.
(Dadurch wird die Aufnahmelautstärke nicht beeinflusst.)
Reduzieren Sie die Lautstärke des Audioplayers, um eine Übersteuerung der
Soundkarte im Computer zu vermeiden.
Reduzieren Sie die Aufnahmelautstärke mit den Schiebereglern für die
Aufnahmelautstärke.
Schwaches Audio:
Wenn Sie von einem Plattenspieler aufnehmen, schließen Sie ihn erst an einen
Verstärker oder einen Stereo-Receiver an und schließen Sie dann den Verstärker oder
Receiver an das Aufnahmegerät an.
Passen Sie die Aufnahmelautstärke mit den Schiebereglern für die Aufnahmelautstärke
an.
Honestech, Inc.
North and Latin America
P.O. Box 26365 Austin, TX 78755
Toll Free Number: 1-877-484-6246
Lokal/International: 512-346-3700
E-Mail: [email protected]
http: www.honestech.com
Honest Technology Europe
United Kingdom: [email protected]
France: [email protected]
Germany: [email protected]
Spain: [email protected]
Honest Technology Taiwan
Adresse: Room 6E08, No. 5, Sec. 5, Hsin-Yi
Road., Taipei, Taiwan, R.O.C
< Taipei World Trade Center >
Tel: +886 2 8780 8023
Fax: +886 2 8780 4582
E-Mail: [email protected]
Honest Technology Japan
Adresse: MS Bldg 6F, 2-25-4, Taitou, Taitou-Ku,
Tokyo, 110-0016 JAPAN
E-Mail: [email protected]
Honest Technology Korea
Adresse: Kyung-Dong Bldg, 5F, 906-5 Jijok-Dong,
Yuseong-Gu, Daejeon, Korea 305-330
Tel: +82-42-477-0717~8
Fax: +82-42-477-0719
E-Mail: [email protected]