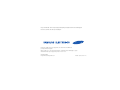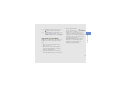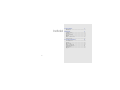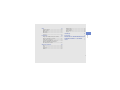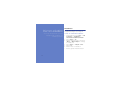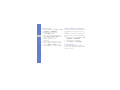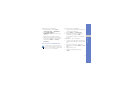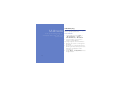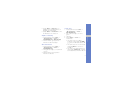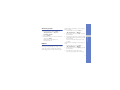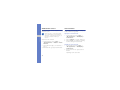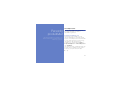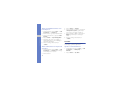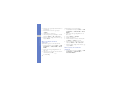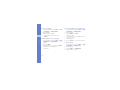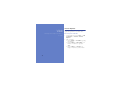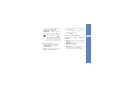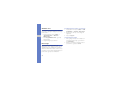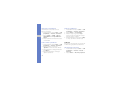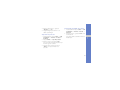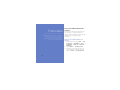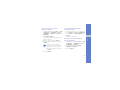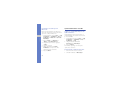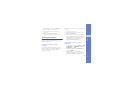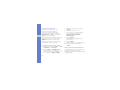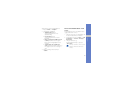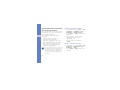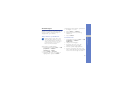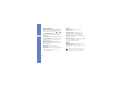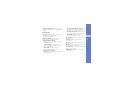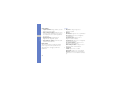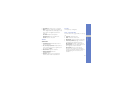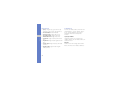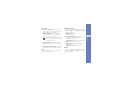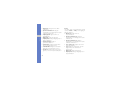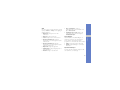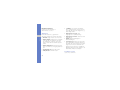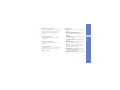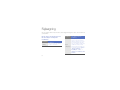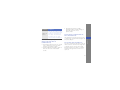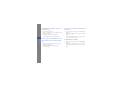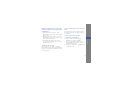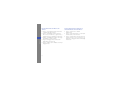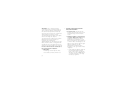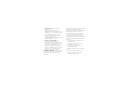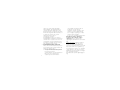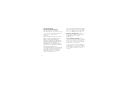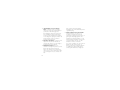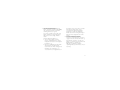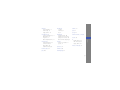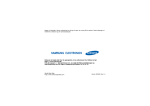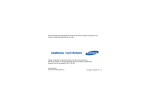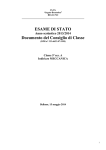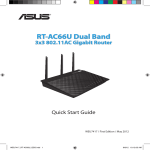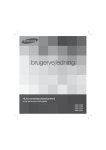Download Samsung C6625 Brugervejledning
Transcript
Noget af indholdet i denne betjeningsvejledning afviger muligvis fra din telefon afhængigt af
telefonens software eller din tjenesteudbyder.
Behøver du hjælp eller har du spørgsmål, er du velkommen til at klikke ind
på http://www.samsung.dk.
Klik på "support" => "ofte stillede spørgsmål", og vælg derefter produktgruppe og type.
Alternativt kan du ringe til supporten på telefon 70 70 19 70.
World Wide Web
http://www.samsungmobile.com
Danish. 06/2009. Rev. 1.0
Samsung C6625
Brugervejledning
Vejledningens symboler
Om denne
vejledning
Før du begynder, bør du kende de symboler,
der bruges i vejledningen:
Advarsel – situationer, der kan føre til
personskade.
Forsigtig – situationer, der kan
beskadige telefonen eller andet udstyr.
Denne brugervejledning er udarbejdet
specielt for at kunne guide dig gennem
telefonens funktioner. Se Hurtigstart for at hurtigt
komme igang.
Bemærk – bemærkninger, tip eller
yderligere oplysninger.
X
→
ii
Se – sider med relaterede oplysninger,
f.eks.: X s. 12 (betyder "se side 12").
Efterfulgt af – rækkefølgen af funktioner
eller menuer, som du skal vælge for at
udføre et trin, f.eks.: Tryk på <Start> →
<Alle programmer> → Kamera
(betyder Start, efterfulgt af Alle
programmer, efterfulgt af Kamera).
[
]
< >
Klammer – taster på telefonen, f.eks.:
[ ] (betyder knappen Tænd/sluk).
Ophavsret og varemærker
Rettighederne til teknologier og produkter, der
indgår i denne telefon, tilhører de respektive
ejere:
• Java™ er et varemærke tilhørende Sun
Microsystems, Inc.
• Bluetooth® er et internationalt registreret
varemærke tilhørende Bluetooth SIG, Inc. –
Bluetooth QD ID: B013854
• Windows Media Player® er et registreret
varemærke tilhørende Microsoft Corporation.
iii
Om denne vejledning
Vinkelparenteser – funktionstaster, der
styrer forskellige funktioner, f.eks.:
<Vælg> (betyder funktionstasten Vælg).
• Dette produkt indeholder
software givet i licens af
MS, et associeret selskab
af Microsoft Corporation. Microsoft og
software, der bærer navnet Microsoft, er
registrerede varemærker tilhørende Microsoft
Corporation. Før du bruger dette produkt,
skal du læse MICROSOFTLICENSBETINGELSER FOR WINDOWS
MOBILE 6.1 SOFTWARE bag i denne
vejledning for at få oplysninger om
rettigheder og begrænsninger.
Kommunikation
Indhold
2
Meddelelser ................................................ 2
Multimedia
6
Indholdsstyring ........................................... 6
FM-radio ..................................................... 8
Streaming Player ........................................ 9
Midomi ....................................................... 9
Adobe® Flash® Lite™ .............................. 10
Stemmenotater ......................................... 10
Personlig produktivitet
11
Kontaktpersoner ....................................... 11
Kalender ................................................... 12
Office Mobile ............................................ 13
Adobe® Reader LE .................................. 15
Gruppeadministrator ................................. 15
Filhåndtering ............................................. 17
Opgaver ................................................... 17
iv
Web
18
Forbindelse
24
Bruge den trådløse Bluetooth-funktion ...... 24
Oprette forbindelse via USB ...................... 26
Synkronisere telefonen .............................. 27
Dele internetforbindelsen med en pc ......... 29
Oprette forbindelse til internettet
eller dit private netværk ............................. 30
Øvrige programmer
Skæringsdag ............................................ 34
Lommeregner ........................................... 34
Smartomregner ........................................ 35
Stopur ...................................................... 36
Indstillinger
37
Fejlsøgning
a
MICROSOFT-LICENSBETINGELSER FOR
WINDOWS MOBILE 6.1 SOFTWARE
f
Indeks
o
32
Spil ........................................................... 32
Java ......................................................... 32
Verdensur ................................................. 33
Alarmer ..................................................... 34
v
Indhold
Internet Explorer ....................................... 18
Windows Live ........................................... 20
Messenger ................................................ 20
RSS-læser ................................................ 21
Podcast .................................................... 22
Meddelelser
Kommunikation
Telefonen gør det muligt at sende og modtage
mange typer opkald og meddelelser over
mobilnettet og internettet.
2
Lær at bruge meddelelsesfunktionerne. Du kan
få hjælp til indtastning af tekst i Hurtigstart.
Sende en multimediemeddelelse
1. På startskærmen: Tryk på <Start> → <Alle
programmer> → Meddelelser →
Tekstmeddelelse/Multimediemeddel.
2. Tryk på <Menu> → Ny.
3. Indtast modtagerens nummer, eller tryk på
<Menu> → Tilføj modtagere for at vælge
en kontaktperson.
4. Tryk på <Menu> → Tilføj felt → Emne.
5. Tryk på <Ja>.
6. Indtast et emne for meddelelsen.
7. Rul ned, og indtast meddelelsesteksten.
8. Hvis du vil vedhæfte et eksisterende
multimedieobjekt, skal du trykke på
<Menu> → Vedhæft → en objekttype.
Hvis du vil indsætte et multimedieobjekt,
skal du trykke på <Menu> → Tilføj → en
objekttype.
9. Tryk på <Send> for at sende meddelelsen.
Før du kan sende og modtage e-mails, skal du
oprette en e-mail-konto.
1. På startskærmen: Tryk på <Start> → <Alle
programmer> → Meddelelser →
Konfigurer e-mail.
For hurtigt at oprette en e-mail-konto skal
du trykke på <Start> → <Alle
programmer> → Internet → Email
Wizard.
2. Indtast din e-mail-adresse og din
adgangskode, og tryk på <Næste>.
3
Kommunikation
Oprette en e-mail-konto
3. Hvis du vil oprette en konto manuelt, skal
du fjerne markeringen for Forsøg
automatisk at hente e-mail-indstillinger
på internettet.
4. Tryk på <Næste>.
5. Vælg den foruddefinerede e-mail-udbyder,
og tryk på <Næste>.
6. Indtast dit navn, og tryk på <Næste>.
7. Indtast den indgående mailserver, vælg en
kontotype, og tryk på <Næste>.
8. Indtast et brugernavn, og tryk på <Næste>.
9. Angiv den udgående mailserver, og tryk på
<Næste>.
10. Angiv i Send/modtag automatisk, hvor
ofte telefonen opretter forbindelse til
serveren for at kontrollere, om der er
indgående e-mails (efter behov).
11. Tryk på <Udfør>.
Kommunikation
Sende en e-mail
Hente e-mail fra en e-mail-server
1. På startskærmen: Tryk på <Start> → <Alle
programmer> → Meddelelser.
2. Vælg navnet på en e-mail-konto.
3. Tryk på <Menu> → Ny.
4. Indtast en e-mail-adresse i feltet Til, eller
tryk på <Menu> → Tilføj modtager for at
vælge en kontaktperson.
5. Rul ned, og indtast et emne for
meddelelsen.
6. Rul ned, og indtast meddelelsesteksten.
7. Hvis du vil tilføje en vedhæftet fil, skal du
trykke på <Menu> → Indsæt → en type.
8. Tryk på <Send> for at sende meddelelsen.
Før du henter e-mail fra en internetudbyder eller
VPN-forbindelse, skal du oprette en e-mailkonto.
4
Oplysninger om hentning af meddelelser fra en
Outlook-konto findes i "Synkronisere dine data."
X s. 28
1. På startskærmen: Tryk på <Start> → <Alle
programmer> → Meddelelser.
2. Vælg navnet på en e-mail-konto.
3. Tryk på <Menu> → Send/modtag.
Vise meddelelser
Du kan få adgang til meddelelsesmapper for
alle dine tekst- og multimediemeddelelser på ét
sted og for e-mails.
Sådan får du vist en vedhæftet fil
1. På startskærmen: Tryk på <Start> →
<Alle programmer> → Meddelelser.
2. Vælg Tekstmeddelelse/
Multimediemeddel eller navnet på en email-konto.
Indbakken for den valgte konto åbnes.
3. Hvis du vil downloade hele indholdet i en
e-mail, skal du vælge en e-mail fra listen
eller trykke på <Menu> → Overfør
meddelelse.
1. I en åben e-mail: Rul til den vedhæftede fil,
og tryk på tasten Bekræft.
2. Tryk på <Menu> → Send/modtag.
3. Tryk på tasten Bekræft for at åbne den
vedhæftede fil, og tryk på <Åbn>.
Den vedhæftede fil åbnes i det tilknyttede
program.
Sådan gemmer du en vedhæftet fil
Vise eller gemme vedhæftede filer
Vedhæftede filer i e-mails kan indeholde
virus, der kan beskadige telefonen. Beskyt
telefonen ved kun at åbne vedhæftede filer
fra personer, som du har tillid til.
1. I en åben e-mail: Rul til den vedhæftede fil,
og tryk på tasten Bekræft for at downloade
den.
2. Tryk på tasten Bekræft for at åbne den
vedhæftede fil, og tryk på <Menu> → Gem
som....
3. Angiv et filnavn og en
hukommelsesplacering, og tryk på
<Gem>.
5
Kommunikation
Sådan får du vist en meddelelse
Indholdsstyring
Multimedia
Lær at bruge Indholdshåndtering, FM-radio,
Streaming Player, Midomi, Adobe® Flash® Lite™
og Stemmenotater.
Med Indholdshåndtering kan du få vist og åbne
alle filer og mapper på din telefon.
Vise et billede
1. På startskærmen: Tryk på <Start> →
<Alle programmer> → <Flere> →
Indholdshåndtering → Mine billeder
2. Rul til en miniature, og tryk på tasten
Bekræft for at åbne billedet.
Du kan gøre følgende, når du får vist billeder:
• Rul til højre eller venstre for at rulle gennem
dine billeder.
• Hvis du vil zoome, skal du trykke på tasten
Bekræft og derefter på den højre eller venstre
funktionstast. Tryk på [C] for at lukke
zoomskærmen.
• Tryk på <Menu> → Rediger billede, hvis du
vil redigere billedet.
6
• Tryk på <Menu> → Angiv som → en
indstilling, hvis du vil indstille billedet som
baggrund eller opkalderbillede.
• Tryk på <Menu> → Vis diasshow for at få
vist dine billeder som et diasshow.
Afspille et videoklip
Åbne dokumenter
1. På startskærmen: Tryk på <Start> →
<Alle programmer> → <Flere> →
Indholdshåndtering.
2. Find og åbn den mappe, som dokumentet
er gemt i.
3. Rul til dokumentet, og tryk på tasten
Bekræft for at åbne det.
1. På startskærmen: Tryk på <Start> →
<Alle programmer> → <Flere> →
Indholdshåndtering.
2. Find og åbn den mappe, som filen er
gemt i.
3. Vælg en fil.
4. Tryk på <Menu> → Send → en
sendemetode.
• Hvis du vil sende som en MMSmeddelelse, skal du vælge som MMS.
Se "Sende en multimediemeddelelse." X
s. 2
• Hvis du vil sende som en e-mail, skal du
vælge som Email. Se "Sende en email." X s. 4
• Hvis du vil sende trådløst via Bluetooth,
skal du vælge via Bluetooth. Se "Bruge
den trådløse Bluetooth-funktion." X s. 24
7
Multimedia
1. På startskærmen: Tryk på <Start> →
<Alle programmer> → <Flere> →
Indholdshåndtering → Mine videoklip
2. Rul til en miniature, og tryk på tasten
Bekræft for at åbne videoklippet.
Sende en fil
FM-radio
Gem radiostationer
Du kan lytte til dine foretrukne stationer med
FM-radioen.
Gemme radiostationer manuelt
Lytte til FM-radio
Multimedia
1. Sæt høretelefoner i multifunktionsstikket.
2. På startskærmen: Tryk på <Start> →
<Alle programmer> → FM-radio.
3. Rul til venstre eller højre for at søge gennem
tilgængelige radiostationer.
4. Juster lydstyrken ved at trykke
navigationsknappen op eller ned.
Hvis du vil have lyden ud gennem
højttaleren, skal du trykke på <Menu> →
Aktiver højtaler.
8
1. Tryk på <Menu> → Manuel tuning på
radioskærmen.
2. Indtast et navn for stationen, og tryk på
<Udført>.
Opsætning af listen Foretrukne
1. Rul til venstre eller højre på radioskærmen
for at vælge den ønskede radiostation.
2. Tryk på <Indstil som favorit>.
3. Tryk på <OK>.
Streaming Player
Du kan afspille streamingfiler på internettet.
Midomi
Midomi er en funktion til genkendelse af musik,
der kan give dig oplysninger om sange, som du
synger eller nynner. Du kan bruge funktionen
ved at optage musik fra radioen eller fjernsynet.
1. På startskærmen: Tryk på <Start> →
<Alle programmer> → Midomi.
2. Rul til venstre eller højre til Optag og tryk på
tasten Bekræft.
3. Hold din telefon hen til radioen eller
fjernsynet og optag den ønskede sang.
9
Multimedia
1. På startskærmen: Tryk på <Start> →
<Alle programmer> → Internet →
Streaming-afspiller.
2. Tryk på <Åben>.
3. Indtast URL-adressen for den streamede fil
og tryk på <Tilslut>.
Du kan vælg en URL-adresse fra
historiklisten Recent.
Sådan finder du oplysninger ved at synge eller
nynne en sang:
1. På startskærmen: Tryk på <Start> →
<Alle programmer> → Midomi.
2. Rul til venstre eller højre til Syng og tryk på
tasten Bekræft.
3. Du skal synge eller nynne en del af en sang
i mindst 10 sekunder og dernæst trykke på
tasten Bekræft.
Serveren vil dernæst finde de passende
resultater.
Sådan finder du oplysninger ved at optage en
sang:
Adobe® Flash® Lite™
Stemmenotater
Telefonen indeholder en Flash-afspiller til visning
af Flash-filer (swf).
Du kan bruge Stemmenotater til at optage og
afspille stemmenotat og lydklip.
Multimedia
Adobe Flash Lite 2.1 understøtter indhold,
der er udviklet til Flash 7. Det afhænger af
filstørrelsen og den ledige hukommelse, om
Flash-filernes indhold kan åbnes på
telefonen.
Sådan får du vist en Flash-fil
1. På startskærmen: Tryk på <Start> →
<Alle programmer> → Tilbehør → Adobe
Flash Lite.
2. Find og åbn den mappe, som Flash-filen er
gemt i.
3. Rul til Flash-filen, og tryk på tasten Bekræft.
10
Optage et stemmenotat
1. På startskærmen: Tryk på <Start> →
<Alle programmer> → Planlægning →
Stemmenotat....
2. Tryk på <Indspil> for at starte optagelsen.
3. Tryk på <Stop>, når optagelsen er færdig.
stemmenotatet gemmes automatisk.
Afspille et stemmenotat
1. På startskærmen: Tryk på <Start> →
<Alle programmer> → Planlægning →
Stemmenotat....
2. Rul til et stemmenotat, og tryk på tasten
Bekræft.
Afspilningen starter automatisk.
Kontaktpersoner
Personlig
produktivitet
Lær at bruge Kontaktpersoner, Kalender, Office
Mobile, Adobe Reader LE, Gruppeadministrator,
Filhåndtering og Opgaver.
Lær at bruge kontaktpersoner til at gemme
personlige oplysninger som navne,
telefonnumre og adresser.
Kopiere kontaktpersoner
Du kan kopiere dine kontaktpersoner fra
telefonen til dit SIM-kort og omvendt. Når du
kopierer en kontaktperson fra Outlook til dit SIMkort, kan du kun gemme personens navn og
telefonnummer. Hvis du vil kopiere en
kontaktperson, skal du trykke på <Menu> →
Kopier kontaktperson → Til kontaktpersoner
eller Til SIM-kort.
Hvis du vil beholde alle kontaktoplysninger, skal
du synkronisere kontaktpersonerne i Outlook
med en pc (se "Synkronisere dine data"
X s. 28).
11
Tildele et hurtigkaldsnummer til en
kontaktperson
Personlig produktivitet
1. På startskærmen: Tryk på <Start> → <Alle
programmer> → Telefonbog.
2. Rul til et visitkort, og tryk på tasten Bekræft.
3. Rul til et telefonnummer, og tryk på <Åbne
kontakt>.
4. Tryk på <Menu> → Føj til Hurtigopkald.
5. Rul til højre eller venstre for at vælge et
hurtigopkaldsnummer i feltet til tildeling af
taster (hvis nødvendigt).
6. Når du er færdig, skal du trykke på
<Udført>.
Tildele et billede eller en ringetone til
et visitkort
1. På startskærmen: Tryk på <Start> → <Alle
programmer> → Telefonbog for at bruge
en kontaktperson fra Outlook.
2. Rul til et visitkort.
12
3. Tryk på <Menu> → Rediger.
4. Hvis du vil tildele en ringetone, skal du rulle
til Brugerdef. ringetone og rulle til højre
eller venstre for at vælge en ringetone.
5. Hvis du vil tildele et billede, skal du rulle til
Billede og rulle til højre for at vælge et
billede.
6. Når du er færdig, skal du trykke på
<Udført>.
Kalender
Brug kalenderen til at holde styr på aftaler,
fødselsdage og andre begivenheder.
Oprette en kalenderaktivitet
1. På startskærmen: Tryk på <Start> → <Alle
programmer> → Planlægning →
Kalender.
2. Tryk på <Menu> → Ny aftale.
3. Udfyld felterne, og tilpas indstillingerne for
din aktivitet.
4. Når du er færdig, skal du trykke på
<Udført>.
Skifte kalendervisning
Stoppe en alarm
Når alarmen for en kalenderaktivitet aktiveres,
skal du trykke på <Afvis>.
Office Mobile
Med Office Mobile kan du åbne og redigere filer
fra Word, Excel og PowerPoint på telefonen.
Telefonen understøtter filer, der er oprettet med
Office 97 og nyere versioner.
Sådan åbnes og vises en Excel-projektmappe
1. På startskærmen: Tryk på <Start> → <Alle
programmer> → Office Mobile → Excel
Mobile.
2. Find en Excel-fil, og vælg filnavnet for at
åbne den.
3. Hvis du vil zoome ind eller ud i et dokument,
skal du trykke på en funktionstast → <Vis>
→ Zoom → en zoomindstilling.
4. Tryk på <Menu> → Luk fil for at lukke
projektmappen.
Sådan redigeres en Excel-projektmappe
1. På startskærmen: Tryk på <Start> → <Alle
programmer> → Office Mobile → Excel
Mobile.
2. Find en Excel-fil, og vælg filnavnet for at
åbne den.
3. Tryk på en funktionstast → <Menu> →
Rediger.
13
Personlig produktivitet
1. På startskærmen: Tryk på <Start> → <Alle
programmer> → Planlægning →
Kalender.
2. Tryk på den venstre funktionstast for at
skifte kalendervisning.
Åbne og redigere en Excelprojektmappe
Personlig produktivitet
4. Rul til en celle, og tryk på tasten Bekræft for
at vælge den.
5. Indtast værdier eller tekst, og tryk på
<Udført>.
6. Gentag trin 4-5 efter behov.
7. Hvis du vil gemme projektmappen, skal du
trykke på <Menu> → Fil → Gem som....
8. Indtast et filnavn, vælg en hukommelse, og
tryk på <Gem>.
Åbne og redigere et Worddokument
Sådan åbnes og vises et Word-dokument
1. På startskærmen: Tryk på <Start> → <Alle
programmer> → Office Mobile → Word
Mobile.
2. Find en Word-fil, og vælg filnavnet for at
åbne den.
3. Hvis du vil zoome ind eller ud i et dokument,
skal du trykke på <Vis> → en
zoomindstilling.
14
Sådan redigeres et Word-dokument
1. På startskærmen: Tryk på <Start> → <Alle
programmer> → Office Mobile → Word
Mobile.
2. Find en Word-fil, og vælg filnavnet for at
åbne den.
3. Tryk på <Menu> → Rediger.
4. Rediger dokumentet.
5. Hvis du vil ændre formatet, skal du trykke
på <Menu> → Format → en type.
6. Hvis du vil gemme dokumentet, skal du
trykke på <Menu> → Fil → Gem som....
7. Indtast et filnavn, vælg en hukommelse, og
tryk på <Gem>.
Åbne og vise et PowerPointdiasshow
1. På startskærmen: Tryk på <Start> → <Alle
programmer> → Office Mobile →
PowerPoint Mobile.
2. Find en PowerPoint-fil, og vælg filnavnet for
at åbne den.
3. Tryk på <Menu> → Brugerdefineret
diasshow for at starte diasshowet.
4. Tryk på <Afslut> for at afslutte diasshowet.
Oprette og redigere en note
Med Adobe Reader LE kan du åbne og få vist
PDF-dokumenter.
1. På startskærmen: Tryk på <Start> → <Alle
programmer> → Adobe Reader LE.
2. Tryk på <Åbn>.
3. Find en PDF-fil, og vælg filnavnet for at
åbne den.
4. Hvis du vil zoome ind eller ud i et dokument,
skal du trykke på <Væktøjer> → Zoom →
en zoomindstilling.
Gruppeadministrator
Med Gruppeadministrator kan du lave et hold
med medlemmer og samtidigt sende en
besked til dem.
15
Personlig produktivitet
1. På startskærmen: Tryk på <Start> → <Alle
programmer> → Office Mobile →
OneNote Mobile.
2. Tryk på <Ny>.
3. Opret din note.
4. Hvis du vil ændre formatet, skal du trykke
på <Menu> → Format → en type.
Hvis du vil slette al formatering, skal du
trykke på <Menu> → Format → Ryd alt.
5. Hvis du vil tilføje billeder eller talenotater,
skal du trykke på <Menu> → Indsæt
billede eller Indsæt optagelse.
6. Tryk på <Udført> for at gemme notatet.
Adobe® Reader LE
Personlig produktivitet
Lav en ny gruppe
Send en meddelelse til medlemmer
1. På startskærmen: Tryk på <Start> → <Alle
programmer> → Gruppeadmi....
2. Tryk på <Ny>.
3. Indtast gruppeoplysninger.
4. Når du er færdig, skal du trykke på
<Udført>.
1. På startskærmen: Tryk på <Start> → <Alle
programmer> → Gruppeadmi....
2. Rul til en gruppe.
3. Tryk på <Menu> → Send →
meddelelsestype.
4. Vælg et nummer for en kontaktperson (hvis
det er nødvendigt).
5. Indtast teksten.
6. Tryk på <Send> for at sende meddelelsen.
Tilføj medlemmer til en gruppe
1. På startskærmen: Tryk på <Start> → <Alle
programmer> → Gruppeadmi... → en
gruppe.
2. Tryk på <Tilføj>.
3. Vælg kontaktpersoner og tryk på <Udført>.
4. Gentag trin 2-3 for at tilføje flere
medlemmer.
16
Send en aftale
1. På startskærmen: Tryk på <Start> → <Alle
programmer> → Gruppeadmi....
2. Rul til en gruppe.
3. Tryk på <Menu> → Indstil aftale.
4. Indtast detaljer for aftalen.
5. Når du er færdig, skal du trykke på
<Udført>.
6. Rul ned, og indtast meddelelsesteksten.
7. Tryk på <Send> for at sende meddelelsen.
Opgaver
Med Opgaver kan du oprette huskelister og
påmindelser.
Oprette en opgave
Filhåndtering
Markere en opgave som fuldført
Når du har fuldført en opgave, skal du vende
tilbage til skærmen Opgaver, rulle til opgavens
navn og trykke på <Fuldført>. Når du har
markeret en opgave som udført, får du ikke flere
påmindelser for den pågældende opgave.
17
Personlig produktivitet
Med Filhåndtering kan du gennemse alle filer og
mapper på telefonen. På startskærmen: Tryk på
<Start> → <Alle programmer> →
Filhåndtering.
Tryk på <Menu> for at omdøbe, slette eller
redigere dine filer og mapper.
1. På startskærmen: Tryk på <Start> → <Alle
programmer> → Planlægning →
Opgaver.
2. Tryk på <Menu> → Ny opgave.
3. Indtast detaljer for opgaven.
4. Når du er færdig, skal du trykke på
<Udført>.
Internet Explorer
Web
Lær at bruge Internet Explorer, RSS-læser og
Podcasts.
18
Brug Internet Explorer til at gennemse websider
og oprette bogmærker for foretrukne sider.
Browse på en webside
1. På startskærmen: Tryk på <Start> → <Alle
programmer> → Internet → Internet
Explorer.
2. Åbn en webside:
• Tryk på <Menu> → Foretrukne, og vælg
et bogmærke.
• Tryk på <Menu> → Adresselinje for at
indtaste en webadresse og tryk på
<Gå>.
• Tryk på <Menu> → Oversigt for at
vælge en webadresse på historiklisten.
3. Hvis du vil lukke internetforbindelsen, skal
du trykke på <Start> → <Alle
programmer> → Tilbehør →
Dataopkalds.... Rul til den forbindelse,
som du vil lukke, og tryk på <OK>.
Tilføje et bogmærke
1. På startskærmen: Tryk på <Start> →
<Alle programmer> → Internet →
Internet Explorer.
2. Åbn den ønskede webside, og tryk på
<Menu> → Føj til Foretrukne.
Skifte browserindstillinger
I browseren: Tryk på <Menu> → Funktioner →
Indstillinger:
• Generelt: Vælg lyd- og visningsindstillinger
for browseren
• Startside: Angiv en adresse for startsiden
• Forbindelser: Konfigurer
forbindelsesindstillinger
• Hukommelse: Få vist oplysninger om, hvor
meget hukommelse midlertidige filer,
informationskapsler og historik optager
19
Web
Hvis du vil kontrollere, om forbindelsen
er lukket, skal du trykke på [ ] →
Styring af trådløs → Telefon → og
tasten Bekræft for at slå de trådløse
funktioner fra. Tryk på tasten Bekræft
igen for at slå de trådløse funktioner til.
3. Indtast navnet og adressen på bogmærket
(hvis nødvendigt).
4. Skift den mappe, som bogmærket skal
tilføjes (hvis nødvendigt).
5. Tryk på <Tilføj>.
Windows Live
Med Windows Live kan du holde kontakten
med venner og hurtigt få adgang til oplysninger
på internettet.
Web
1. På startskærmen: Tryk på <Start> →
<Alle programmer> → Internet →
Windows Live.
2. Rul til Log på Windows Live, og tryk på
tasten Bekræft.
3. Følg anvisningerne på skærmen.
Messenger
Med Windows Live Messenger er du
tilgængelig for andre brugere og kan holde dig
opdateret med din e-mail uden en konstant
forbindelse til internettet. Når der kommer en ny
meddelelse, eller du vil have adgang til tjenester
på internettet, genoprettes forbindelsen.
20
Konfigurere Messenger og logge på
1. På startskærmen: Tryk på <Start> → <Alle
programmer> → Internet → Messenger.
2. Rul til venstre eller højre for at vælge din
loginstatus.
3. Tryk på <Log på>.
Chatte på Messenger
1. Find og vælg navnet på en kontaktperson
på skærmen Messenger, og tryk derefter
på <Send med.>.
2. Indtast en meddelelse i tekstfeltet nederst
på skærmen, og tryk på <Send>.
RSS-læser
Lær at bruge RSS-læseren til at få de seneste
nyheder og oplysninger fra dine yndlingssider
på internettet.
Oprette et nyhedsfeed
1. På startskærmen: Tryk på <Start> → <Alle
programmer> → Internet → RSS-læser.
2. Tryk på <Menu> → Rediger → Ny mappe
(hvis nødvendigt).
3. Tryk på <Menu> → Rediger → Ny feed.
4. Indtast adressen på et RSS-nyhedsfeed,
og vælg den mappe, som RSSnyhedsfeedet skal tilføjes, og tryk på
<OK>.
21
Web
3. Du kan gøre følgende, når du chatter:
• Indsætte humørikoner: Tryk på <Menu>
→ Tilføj humørikon
• Invitere en kontaktperson til at chatte:
Tryk på <Menu> → Indstillinger → Tilføj
deltager
• Overføre en fil: Tryk på <Menu> → Send
→ en filtype → en fil
• Optage og sende et stemmeklip: Vælg
Stemmeklip, optag et taleklip, og tryk
på <Send>.
• Skifte mellem kontaktlisten og chat: Rul
til højre eller venstre.
4. Afslut chatten ved at trykke på <Menu> →
Afslut samtale.
Web
Importere et nyhedsfeed
Finde et nyhedsfeed
Du kan importere et nyhedsfeed ved at
importere OPML-filer.
1. På startskærmen: Tryk på <Start> → <Alle
programmer> → Internet → RSS-læser.
2. Tryk på <Menu> → Feed-søgning.
3. Indtast et søgeord, og tryk på <Søg>.
Telefonen søger efter relaterede feeds på
internettet og viser resultatet.
4. Rul til den ønskede feed og tryk på <Tilføj>
for at føje den til listen over RSS-feeds.
1. På startskærmen: Tryk på <Start> → <Alle
programmer> → Internet → RSS-læser.
2. Tryk på <Menu> → OPML → Import →
Vælg OPML-fil eller Angiv OPML URLadresse.
3. Find en OPML-fil, eller indtast adressen på
en OPML-URL.
Læse et RSS-nyhedsfeed
1. På startskærmen: Tryk på <Start> → <Alle
programmer> → Internet → RSS-læser.
2. Rul til et nyhedsfeed, og tryk på
<Opdater> for at få det seneste indhold.
3. Når opdateringen er færdig, skal du trykke
på <Udført>.
4. Tryk på tasten Bekræft for at vælge et
opdateret nyhedsfeed.
22
Podcast
Brug Podcast til at downloade lyd- og videofiler
fra internettet og afspille dem på din enhed.
Abonnere på en podcast
1. På startskærmen: Tryk på <Start> → <Alle
programmer> → Internet → Podcast →
Podcasts.
2. Tryk på <Menu> → Abonner på podcast.
3. Indtast en URL-adresse, og tryk på
<Abonner> → <Ja>.
4. Følg anvisningerne på skærmen for at
fuldføre opsætningen.
Søge efter en podcast
1. På startskærmen: Tryk på <Start> → <Alle
programmer> → Internet → Podcast →
Podcasts.
2. Rul til en podcast, og tryk på <Hent> for at
downloade den.
Podcasten afspilles automatisk i Windows
Media Player.
23
Web
1. På startskærmen: Tryk på <Start> → <Alle
programmer> → Internet → Podcast →
Podcasts.
2. Tryk på <Menu> → Søg efter podcast.
3. Indtast et søgeord, og tryk på <Søg>.
Telefonen søger efter relaterede nyheder på
internettet og viser resultatet.
4. Rul til den ønskede nyhed og tryk på
<Tilføj> for at føje den til listen over
podcasts.
Downloade og afspille en podcast
Forbindelse
Lær at overføre data til og fra telefonen via den
trådløse Bluetooth-funktion eller pc-datakablet og
synkronisere telefonen med en computer via
ActiveSync. Lær at konfigurere data eller
netværksforbindelser for at oprette forbindelse til
internettet eller dit private netværk.
Bruge den trådløse Bluetoothfunktion
Du kan oprette forbindelse til andre Bluetoothenheder inden for en afstand af 10 meter.
Vægge og andre forhindringer mellem enheder
kan blokere eller forringe den trådløse
forbindelse.
Aktivere den trådløse Bluetoothfunktion
1. På startskærmen: Tryk på <Start> → <Alle
programmer> → Indstillinger → Flere... →
Forbindelser → Bluetooth → Generelle
indstillinger.
2. Tryk på <Menu> → Slå Bluetooth til.
3. Hvis andre enheder skal kunne finde og
oprette forbindelse til din telefon, skal du
trykke på <Menu> → Slå synlighed til.
24
Sende data via den trådløse
Bluetooth-funktion
1. På startskærmen: Tryk på <Start> → <Alle
programmer> → Indstillinger → Flere... →
Forbindelser → Bluetooth → Generelle
indstillinger.
2. Vælg Tilføj ny enhed....
1. Vælg et objekt eller en fil, som du vil sende.
2. Tryk på <Menu> → Send → via Bluetooth
eller <Menu> → Send kontaktperson →
Overfør.
3. Vælg en enhed på listen.
Telefonen søger efter og viser listen over
Bluetooth-enheder.
3. Rul til en enhed, og tryk på <Næste>.
4. Indtast en Bluetooth PIN-kode, og tryk på
<Næste>.
To Bluetooth-enheder skal bruge
samme PIN-kode for at kunne parres
med hinanden. Headset og håndfrie
bilsæt bruger muligvis en fast PIN-kode,
f.eks. 0000.
Modtage data via den trådløse
Bluetooth-funktion
1. På startskærmen: Tryk på <Start> → <Alle
programmer> → Indstillinger → Flere... →
Forbindelser → Overfør.
2. Marker afkrydsningsfeltet Modtag
indgående overførsler.
3. Tryk på <Udført>.
5. Tryk på <Udført>.
25
Forbindelse
Søge efter og parre med en
Bluetooth-enhed
Konfigurere en COM-port til
Bluetooth
Oprette forbindelse via USB
Når du opretter forbindelse til en Bluetoothenhed, der understøtter profilen Serial, kan du
oprette en COM-port til Bluetooth.
Vælge en standardhandling for din
USB-forbindelse
Forbindelse
1. På startskærmen: Tryk på <Start> → <Alle
programmer> → Indstillinger → Flere... →
Forbindelser → Bluetooth → Generelle
indstillinger.
2. Tryk på <Menu> → COM-porte →
<Menu> → Ny udgående port.
3. Vælg navnet på en enhed, og tryk på
<Vælg>.
4. Vælg en COM-port.
5. Marker afkrydsningsfeltet Sikker
fonbindelse for at oprette en sikker
forbindelse mellem enhederne.
6. Tryk på <Udført>.
26
Sådan indstiller du telefonen til at udføre en
standardhandling, når du slutter telefonen til en
pc med datakablet
1. På startskærmen: Tryk på <Start> → <Alle
programmer> → Indstillinger → Flere... →
Forbindelser → USB.
2. Vælg en standard USB-tilstand
(ActiveSync eller Masselager).
3. Tryk på <Udført>.
Du kan finde oplysninger om ActiveSync i
"Synkronisere telefonen."
Kopier filer til et hukommelseskort
1. Sæt et hukommelseskort i telefonen.
2. Skift USB-forbindelse til Masselager.
3. Slut telefonen til en pc med datakablet.
4. Åbn en mappe for at vise filerne.
5. Kopier filer til hukommelseskortet og
omvendt.
6. Når du er færdig, skal du afbryde
forbindelsen mellem din telefon og pc.
Med ActiveSync kan du synkronisere din enhed
med en computer og sikkerhedskopiere og
gendanne dine data.
Installere ActiveSync på din
computer
Før du kan synkronisere dine data, skal du
installere ActiveSync fra den medfølgende cdrom eller fra Microsofts websted (http://
www.microsoft.com).
1. Sæt cd-rom'en i pc'en.
2. Følg anvisningerne på skærmen for at
fuldføre opsætningen.
3. Når installationen er gennemført, skal du
følge vejledningen på skærmen Guiden
Konfiguration af synkronisering for at oprette
forbindelse til pc'en og oprette et
partnerskab til dataudveksling.
Slutte telefonen til en pc med
datakablet
1. På startskærmen: Tryk på <Start> → <Alle
programmer> → Indstillinger → Flere... →
Forbindelser → USB.
2. Skift USB-forbindelsen til ActiveSync og
tryk på <Udført>.
3. Sæt den ene ende af datakablet i
multifunktionsstikket på telefonen og den
anden ende i USB-porten på din pc.
27
Forbindelse
Synkronisere telefonen
Installering af ActiveSync fra den medfølgende
cd-rom,
Synkronisere dine data
Når du slutter telefonen til en pc, skal
ActiveSync automatisk begynde at
synkronisere dine data. Du kan starte
synkroniseringen manuelt ved at klikke på
Synkroniser. Klik på Stop for at stoppe en
igangværende synkronisering.
Forbindelse
Du kan også finde filer på telefonen manuelt og
kopiere dem til en pc og omvendt. Klik på
Stifinder i vinduet Microsoft ActiveSync.
Yderligere oplysninger om synkronisering af
dine data findes i ActiveSync Hjælp.
Konfigurere en Exchange-server
1. På startskærmen: Tryk på <Start> → <Alle
programmer> → ActiveSync.
2. Tryk på <Menu> → Konfigurer server.
Hvis du endnu ikke har konfigureret
synkroniseringen med en Exchange-server,
vises meddelelsen Tilføj serverkilde.
28
3. Indtast din e-mail-adresse, og tryk på
<Næste>.
4. Indtast adressen på en server.
5. Hvis du vil oprette en sikker forbindelse,
skal du markere afkrydsningsfeltet
Serveren kræver en krypteret
forbindelse (SSL).
6. Tryk på <Næste>.
7. Indtast brugernavn, adgangskode og
domæneadresse.
8. Tryk på <Næste>.
9. Vælg de datatyper, der skal synkroniseres.
10. Når du er færdig, skal du trykke på
<Udfør>.
Ændre synkroniseringstidsplanen
Hvis du jævnligt synkroniserer dine data via en
Exchange-server, kan du konfigurere
indstillinger for tidspunkter med spidsbelastning
og lav belastning.
Sådan ændres synkroniseringstidsplanen
Dele internetforbindelsen med
en pc
Du kan bruge telefonen som trådløst modem
og gå på internettet via en pc.
1. Slut telefonen til en pc med datakablet eller
med den trådløse Bluetooth-funktion.
2. På startskærmen: Tryk på <Start> → <Alle
programmer> → Internet → Deling af
Internetforb..
3. Vælg pc-forbindelse og
netværksforbindelsestype, og tryk på
<Opret forb.>.
ActiveSync deaktiveres, når du opretter
forbindelse til internettet via Internet
Sharing.
29
Forbindelse
1. Tryk på <Menu> → Tidsplan.
2. Vælg følgende indstillinger:
• Spidsbelastning: Indstil
synkroniseringsfrekvensen ved
spidsbelastning.
• Lav belastning: Indstil
synkroniseringsfrekvensen ved lav
belastning.
• Brug ovenstående indstillinger under
roaming: Indstil telefonen til også at
bruge synkroniseringstidsplanen ved
roaming.
• Send/modtag, når jeg klikker på
Send: Indstil telefonen til at synkronisere
hver gang du sender eller modtager email.
3. Når du er færdig, skal du trykke på
<Udført>.
Oprette forbindelse til internettet
eller dit private netværk
Hvis du vil oprette forbindelse til internettet eller
dit netværk og overføre data, skal du oprette en
data- og netværksforbindelse.
Forbindelse
Før du begynder, skal du have følgende
oplysninger:
• Fra dit teleselskab: Oplysninger om
forbindelsesdata, telefonnummer,
brugernavn og adgangskode til serveren.
• Fra din internetudbyder (ISP) eller trådløse
internetudbyder: Telefonnummeret på
udbyderens server eller adgangspunkt,
brugernavn og adgangskode.
Telefonen skulle allerede være konfigureret til
internetadgang. Hvis du har problemer med
at komme på internettet, skal du redigere
forbindelsen. Spørg tjenesteudbyderen, hvis
du ikke er sikker på, hvilke oplysninger du
skal indtaste.
30
Oprette en opkaldsforbindelse
1. På startskærmen: Tryk på <Start> → <Alle
programmer> → Indstillinger → Flere... →
Forbindelser → Opkald via modem.
2. Tryk på <Menu> → Tilføj for at tilføje en ny
forbindelse.
3. Angiv oplysninger for forbindelsen (se
"Opkald via modem" for nærmere
oplysninger X s. 43).
4. Når du er færdig, skal du trykke på
<Udført>.
Oprette en GPRS-forbindelse
1. På startskærmen: Tryk på <Start> → <Alle
programmer> → Indstillinger → Flere... →
Forbindelser → GPRS.
2. Tryk på <Menu> → Tilføj for at tilføje en ny
forbindelse.
3. Angiv oplysninger for forbindelsen (se
"GPRS" for nærmere oplysninger X s. 43).
4. Når du er færdig, skal du trykke på
<Udført>.
Oprette en proxyserverforbindelse
1. På startskærmen: Tryk på <Start> → <Alle
programmer> → Indstillinger → Flere... →
Forbindelser → Flere... → VPN.
2. Tryk på <Menu> → Tilføj for at tilføje en ny
forbindelse.
3. Angiv oplysninger for forbindelsen (se
"VPN" for nærmere oplysninger X s. 45).
4. Når du er færdig, skal du trykke på
<Udført>.
31
Forbindelse
1. På startskærmen: Tryk på <Start> → <Alle
programmer> → Indstillinger → Flere... →
Forbindelser → Flere... → Proxy.
2. Tryk på <Menu> → Tilføj for at tilføje en ny
forbindelse.
3. Angiv oplysninger for forbindelsen (se
"Proxy" for nærmere oplysninger X s. 44).
4. Når du er færdig, skal du trykke på
<Udført>.
Opret en VPN-serverforbindelse
Spil
Øvrige
programmer
Lær at bruge Spil, Java, Verdensur, Alarmer,
Skæringsdag, Lommeregner, Smartomregner og
Stopur.
Sådan spiller du et spil
1. På startskærmen: Tryk på <Start> →
<Alle programmer> → Spil.
2. Vælg et spil på listen, og følg vejledningen
på skærmen.
De tilgængelige spil afhænger af
tjenesteudbyderen og dit område. Betjening
og funktioner i spil kan variere.
Java
Java er den mappe, der indeholder
downloadede spil og programmer.
Downloade programmer
1. På startskærmen: Tryk på <Start> → <Alle
programmer> → Spil → Java → et
program.
2. Tryk på <Overfør>.
32
Starte et program
1. På startskærmen: Tryk på <Start> → <Alle
programmer> → Spil → Java → et
program.
2. Tryk på <Menu> for at åbne en liste med
forskellige funktioner og indstillinger for dit
program.
Med et verdensur kan du se, hvad klokken er i
andre byer og lande.
Oprette et verdensur
1. På startskærmen: Tryk på <Start> → <Alle
programmer> → Planlægning →
Verdensur.
2. Rul til et verdensur, og tryk på <Tildel>.
3. Rul til venstre eller højre for at vælge en
tidszone.
Føje et verdensur til din skærm
Du kan få vist ure med to forskellige tidszoner
på din skærm.
Når du har oprettet et verdensur
1. På startskærmen: Tryk på <Start> → <Alle
programmer> → Planlægning →
Verdensur.
2. Rul til det verdensur, som du vil tilføje.
3. Tryk på <Menu> → Sæt som
hjemmeskærm.
4. Tryk på <OK>.
33
Øvrige programmer
Verdensur
4. Rul op eller ned for at vælge et land og en
by.
5. Tryk på <Udført>.
6. Tryk på <Menu> → Anvend sommertid for
at bruge sommertid.
Øvrige programmer
Alarmer
Skæringsdag
Lær at indstille og styre alarmer for vigtige
begivenheder.
Brug Skæringsdag til at beregne, hvor mange
dage der er til eller er gået siden en
begivenhed.
Indstille en ny alarm
1. På startskærmen: Tryk på <Start> → <Alle
programmer> → Planlægning →
Skæringsdag → <Ny>.
2. Indtast detaljer for tælleren i hvert felt.
3. Når du er færdig, skal du trykke på
<Udført>.
1. På startskærmen: Tryk på <Start> → <Alle
programmer> → Planlægning → Alarmer.
2. Rul til en tom alarmplads, og tryk på
<Rediger>.
3. Indstil alarmens detaljer.
4. Når du er færdig, skal du trykke på
<Udført>.
Stoppe en alarm
Når alarmen ringer:
• Tryk på <Ok> for at stoppe alarmen uden at
slumre.
• Tryk på <Afvis> for at stoppe en slumrealarm, eller tryk på <Slumre> for at udsætte
alarmen i slumreperioden.
34
Lommeregner
1. På startskærmen: Tryk på <Start> → <Alle
programmer> → Tilbehør →
Lommeregner.
2. Brug lommeregnerens taster til at udføre
almindelige regneopgaver.
Smartomregner
Sådan tilføjer du andre valutaer og valutakurser
Med Smartomregner kan du omregne mål og
valutaer fra en enhed til en anden. Hvis du vil
konvertere valutaer, skal du først angive en
udgangsvaluta og en valutakurs.
1. Gentag trin 1-2 ovenfor.
2. Tryk på <Menu> → Tilføj kurs.
3. Indtast navnet på den nye valuta og
valutakursen.
4. Tryk på <Udført>.
Udgangsvalutaens værdi er altid 1, derfor
skal du altid angive valutakurser ud fra én
enhed af udgangsvalutaen. Valutakurserne
svinger ofte. Hvis du vil være sikker på, at
konverteringen bliver korrekt, skal du
indtaste den aktuelle valutakurs.
Sådan angives en udgangsvaluta
1. På startskærmen: Tryk på <Start> → <Alle
programmer> → Tilbehør →
Smartomreg... → Valuta.
2. Tryk på <Menu> → Vis kurser.
3. Rul til højre eller venstre for at vælge en
udgangsvaluta, og tryk på <Udført>.
Konvertere mål
1. På startskærmen: Tryk på <Start> → <Alle
programmer> → Tilbehør →
Smartomreg....
2. Vælg en konverteringstype.
3. Rul til højre eller venstre for at skifte
udgangsenhed (hvis nødvendigt).
4. Rul ned, og indtast udgangsværdien.
5. Rul ned, og rul til højre eller venstre for at
skifte konverteringsenhed (hvis nødvendigt).
Telefonen viser det omregnede resultat.
35
Øvrige programmer
Tilføje valutaer og valutakurser
Stopur
Øvrige programmer
1. På startskærmen: Tryk på <Start> → <Alle
programmer> → Tilbehør → Stopur.
2. Tryk på <Start> for at starte stopuret.
3. Tryk på <Indspil> for at tage mellemtider.
4. Når du er færdig, skal du trykke på
<Stop>.
5. Tryk på <Nulstil> for at slette tider.
36
Indstillinger
Lær om de indstillinger, der findes på telefonen.
Sådan får du adgang til telefonens indstillinger:
På startskærmen: Tryk på <Start> → <Alle
programmer> → Indstillinger.
Hvis du vil have flere indstillingsmuligheder,
skal du rulle ned eller vælge Flere....
Telefon
Bestem, hvordan telefonen håndterer opkald
med Opkalder-ID, Banke på og andre
opkaldsindstillinger.
Alle opkald
• Valg af bånd: Indstil telefonnen til brug på
UMTS- eller GSM-netværk.
• Opkaldspris: Se opkaldsprisen for de
enkelte opkald, hvis dette er understøttet af
dit SIM- eller USIM-kort.
37
Indstillinger
• Opkaldsindstillinger
Vilkårlig tast kan besvare opkald: Indstil
telefonen til at besvare et opkald, når du
trykker på en tast (undtagen [ ] og [ ])
Vis SIM-kontaktpersoner: Indstilles til at
vise visitkort, der er gemt på SIM- eller
USIM-kortet
Telefonnummer: Viser dit telefonnummer
Talebeskednummer: Indtast det nummer
på telefonsvareren, som du har fået af
tjenesteudbyderen
SMS-beskedservicecenter: Indtast det
SMS-servicenummer, som du har fået af
tjenesteudbyderen
Landekode: Indstil din landekode
Områdenr.: Indstil din områdekode
• Eget nummer: Indstil telefonen til at vise dit
nummer ud fra dine præferencer eller
netværksindstillinger.
38
• Kanaler
Aktiver kanaler: Vælg at modtage
gruppemeddelelser
Modtag kanalliste: Indstil denne for at
modtage en liste over alle tilgængelige
gruppeudsendelseskanaler på nettet
Sprog: Vælg dit foretrukne sprog til visning
af gruppemeddelelser
• Begrænsede numre: Vælg denne indstilling
for at tillade udgående opkald til et
begrænset antal telefonnumre.
• Netværk
Aktuelt netværk: Viser det aktive netværk.
Netværksvalg: Indstil telefonen til
automatisk eller manuelt at vælge en list over
mobilnet
Hvis du vil bruge en tjeneste på et andet
netværk, skal du vælge et, der har en
roaming-aftale med din egen udbyder.
• Lukket brugergruppe: Indstil telefonen til at
begrænse opkald til og fra en valgt gruppe af
brugere.
Stemmeopkald
39
Indstillinger
• Banke på: Indstil til at gøre dig opmærksom
på et indgående opkald under et
igangværende opkald.
• Opkaldsspærring: Begrænsning af
indgående eller udgående opkald.
Bloker indgående opkald
- Fra: Indstilles for at deaktivere spærring af
indgående opkald
- Under roaming: Indstil telefonen til at
forhindre indgående opkald, når du er
uden for dit eget net
- Alle opkald: Indstil telefonen til at
forhindre alle indgående opkald
Bloker udgående opkald
- Fra: Indstilles for at deaktivere spærring af
indgående opkald
- Internationale undtagen eget net: Indstil
telefonen til at forhindre internationale
opkald til andre lande end dit hjemland
- Internationale opkald: Indstil telefonen til
at forhindre opkald til internationale numre
- Alle opkald: Indstil telefonen til at
forhindre alle udgående opkald
• Viderestilling: Du kan viderestille opkald til
et andet nummer.
Ubetinget: Vælg at viderestille alle
stemmenotat
Intet svar: Vælg at viderestille opkald, når
du ikke svarer
Optaget: Vælg at viderestille opkald, når du
er optaget af et andet opkald
Ingen dækning: Vælg at viderestille opkald,
når telefonen er slukket
Dataopkald: Indstil telefonen til at forhindre
alle dataopkald
Indstillinger
Videoopkald
Lyde
• Udgående billede: Vælg et billede, der skal
bruges under videoopkald.
• Indst., mislykket opkald: Indstil telefonen til
at forsøge et videoopkald igen eller sende en
sms-meddelelse, når et stemmeopkald ikke
får forbindelse.
• Opkaldsspærring: Begrænsning af
indgående eller udgående opkald.
• Viderestilling af opkald: Du kan viderestille
opkald til et andet nummer.
• Ringetone: Vælg en ringetone for
indgående opkald.
• Besked
Påmindelser: Angiv en tone for påmindelser
Ny e-mail: Vælg en tone for indgående
e-mail-beskeder
Ny SMS-besked: Vælg en tone for
indgående SMS-meddelser
Ny talebesked: Vælg en tone for indgående
telefonsvarerneddelelser
Ny onlinemeddelelse: Vælg en tone for
indgående chatmeddelelser
SIM-værktøjsmeddels.: Vælg en tone for
indgående SIM toolkit-meddelelser
• Systemlyd
Udråb: Angiv en tone for udråb.
Spørgsmål: Angiv en tone for spørgsmål.
Advarsler: Indstil telefonen til at afspille en
advarselstone, f.eks. når batteriet skal lades
op.
Egne numre
Gem dit telefonnummer på SIM- eller USIMkortet. Det gemte nummer påvirker ikke det
abonnentnummer, der ligger på SIM- eller
USIM-kortet.
40
Skærm
Startskærm
• Startskærmlayout: Indstil udseendet for
hjemmeskærmen.
• Vis seneste programmer: Indstil denne for
at vise skærmen Seneste programmer, når
du trykker på <Start>
• Farveskema: Angiv en temafarve
• Baggrundsbillede: Indstil et
baggrundsbillede.
• Timeout: Angiv, efter hvor lang tid den
aktuelle skærm skifter til startskærmen.
Profiler
Skift lydprofil (se Hurtigstart).
Dato og klokkeslæt
Kontroller udseende og egenskaber for dato og
tid.
•
•
•
•
Tidszone: Indstil tidszonen.
Dato: Indstil den aktuelle dato.
Klokkeslæt: Indstil det aktuelle klokkeslæt.
Tidszoneopdatering: Vælg en tilstand for
opdatering af den aktuelle tid og dato.
Kun manuelt: Indstil tid og dato manuelt
Prompt først: Telefonen spørg dig først om
du vil opgradere tidsinformationen
Automatisk: Din telefon vil modtage
information fra netværket og automatisk
opdatere den aktuelle tid. Denne funktion er
kun tilgængelig, hvis den støttes af dit
netværk
41
Indstillinger
• Tastaturtone: Vælg en tone for tastetryk.
• DNSe: Indstil en af følgende indstillinger for
DNSe (Digital Natural Sound Engine), så du
kan forbedre den digitale lydeffekt i dit
headset:
3D-effekt: Indstil en 3D-lydeffekt
EQ-tilstand: Indstil en equalizereffek.
Genkl: Indstil en ekkoeffekt
Indstillinger
International
Forbindelser
• Sprog: Vælg det sprog, der skal vises på
skærmen (for alle menuer og programmer).
• Landestandard: Indstil dit område.
• Kort datoformat: Vælg et datoformat.
• Langt datoformat: Vælg et datoformat.
• Klokkeslætformat: Vælg et tidsformat
• Positivt tal: Angiv, hvordan positive tal skal
vises.
• Negativt tal: Angiv, hvordan negative tal skal
vises.
• Positiv valuta: Angiv, hvordan positiv valuta
skal vises.
• Negativ valuta: Angiv, hvordan negativ
valuta skal vises.
Kontroller den trådløse Bluetooth-funktion eller
USB-forbindelse, og opret opkalds-, GPRS-,
proxy- og VPN-forbindelser, så du kan få
forbindelse til internettet eller dit private
netværk.
42
Styring af trådløs
Vælg denne funktion for at slå telefonens
trådløse funktioner eller den trådløse Bluetoothfunktion til eller fra.
Overfør
Indstil telefonen til at modtage data fra andre
Bluetooth-enheder via en trådløs forbindelse.
Bluetooth
Opkald via modem
• Generelle indstillinger: Kontroller den
trådløse Bluetooth-funktion (se "Bruge den
trådløse Bluetooth-funktion" X s. 24)
• BBP indstillinger: Angiv en standard
Bluetooth-printer, når der er blevet parret
Bluetooth-printere med din telefon.
Hvis du vil oprette en opkaldsforbindelse, skal
du trykke på <Menu> → Tilføj for at få adgang
til følgende funktioner:
• OBEX indstillinger: Ændrer de OBEXindstillinger, der er relateret til at modtage
filer.
• Indstillinger for Min information: Her kan
du kontrollere telefonens navn og adresse.
USB
Du kan vælge, hvordan telefonen opfører sig,
når den sluttes til en pc.
GPRS
Hvis du vil oprette en GPRS-forbindelse, skal
du trykke på <Menu> → Tilføj for at få adgang
til følgende funktioner:
43
Indstillinger
Når først du har valgt en Bluetooth-printer
som standard, kan du udskrive billeder fra
Indholdshåndtering.
• Beskrivelse: Vælg et navn for
opkaldsforbindelsen.
• Opretter forbindelse til: Vælg den
netværkstype, der skal bruges til at oprette
forbindelse til internettet.
• Telefonnummer: Indtast dit telefonnummer.
• Brugernavn: Angiv et brugernavn.
• Adgangskode: Vælg en adgangskode for
opkaldsforbindelsen.
• Domæne: Indtast et domænenavn.
Indstillinger
• Beskrivelse: Vælg et navn for GPRSforbindelsen.
• Opretter forbindelse til: Vælg den
netværkstype, der skal bruges til at oprette
forbindelse til internettet.
• Adgangspunkt: Angiv et navn for et
adgangspunkt.
• Brugernavn: Angiv et brugernavn.
• Adgangskode: Vælg en adgangskode for
GPRS-forbindelsen.
• Godkendelsetype: Vælg en
godkendelsestilstand.
• Primær DNS: Angiv den primære DNSadresse (Domain Name Server).
• Sekundær DNS: Angiv den sekundære
DNS-adresse (Domain Name Server).
• IP-adresse: Indtast IP-adressen på den
gateway, som du fik af tjenesteudbyderen.
44
Proxy
Hvis du vil oprette en proxyforbindelse, skal du
trykke på <Menu> → Tilføj for at få adgang til
følgende funktioner:
• Beskrivelse: Vælg et navn for
proxyforbindelsen.
• Opretter forbindelse fra: Vælg den
netværkstype, der skal bruges til at oprette
forbindelse fra.
• Opretter forbindelse til: Vælg den
netværkstype, der skal bruges til at oprette
forbindelse til internettet.
• Proxy (navn:port): Angiv proxyserverens
navn og portnummer.
• Type: Vælg den netværkstype, der skal
bruges til at oprette forbindelse til
proxyserveren.
• Brugernavn: Angiv et brugernavn.
• Adgangskode: Vælg en adgangskode for
proxyforbindelsen.
VPN
Hvis du vil oprette en VPN-forbindelse, skal du
trykke på <Menu> → Tilføj for at få adgang til
følgende funktioner:
Agps Manager
Du kan indstille downloadindstillingerne for
funktionen Assist GPS. Før du deaktiverer
denne funktion skal du lukke alle aktive
programmer for at få det bedste ud af din GPS.
• Status: Download opdateret GPS-data
• Indstil.: Angiv indstillinger for download af
GPS-data.
Operatørindstillinger
Kontroller din tjenesteudbyder ifølge det SIMeller USIM-kort, som du bruger.
45
Indstillinger
• Beskrivelse: Vælg et navn for VPNforbindelsen.
• VPN-type: Vælg en VPN-type.
• Server: Angiv et navn for VPN-serveren.
• Opretter forbindelse fra: Vælg den
netværkstype, der skal bruges til at oprette
forbindelse fra.
• Opretter forbindelse til: Vælg den
netværkstype, der skal bruges til at oprette
forbindelse til internettet.
• Brugernavn: Angiv et brugernavn.
• Adgangskode: Vælg en adgangskode for
VPN-forbindelsen.
• Domæne: Angiv et domænenavn
• IPSec-godkendelse: Angiv en
godkendelsestype, hvis du indstiller VPNtypen til IPSec/L2TP.
• Forhåndsd. ISPec-nøgle: Angiv en på
forhånd delt nøgle, hvis du har angivet
Forhåndsdelt nøgle.
Domæneregistrering
Registrer nye domænenavne for
virksomhedens ressourcer.
Sikkerhed
Indstil sikkerhedskoder, og administrer
sikkerhedscertifikater eller sikkerhedsmoduler.
Indstillinger
• Enhedlås: Vælg en låsekode for telefonen
• Aktiver SIM-lås: Indstil din telefon ved hjælp
af kun dit SIM- eller USIM-kort. Hvis SIMeller USIM-låsen er aktiveret, kan du ikke
bruge et andet SIM- eller USIM-kort på din
enhed.
• Aktiver SIM-pinkode: Indstil telefonen til at
bede om en PIN-kode, hver gang du tænder
den.
• Ret SIM-pinkode: Ændrer PIN-koden.
• Skift pinkode2: Skift PIN2-koden.
• Certifikater: Viser sikkerhedscertifikater.
Disse certifikater hjælper med at sikre dine
personlige data og med at undgå virus og
anden farlig software.
• Skift adg.kode for spær.: Skift
adgangskode for opkaldsspærring.
• Skift adg.kode for nulst.: Skifter telefonens
adgangskode.
• Nulstil: Nulstiller indstillingerne til
fabriksindstillingerne.
• Tyverisporing: Indstil telefonen til at sende
den forudindstillede sporingsmeddelelse til
din familie eller venner, når nogen forsøger at
bruge telefonen med et andet SIM- eller
USIM-kort. Denne funktion er muligvis ikke
tilgængelig på grund af andre funktioner, der
understøttes af din tjenesteudbyder.
Konfigurer e-mail
Opret en ny e-mail-konto.
46
Strømstyring
Få vist en rullende tekst for nye meddelelser.
Når du modtager en ny meddelelse, vises
meddelelsen med det valgte billede på
skærmen.
• Batteri: Få vist den resterende strøm på
batteriet.
• Baggrundsbelysningstid: Angiv, hvor
længe der skal gå, før baggrundslyset
dæmpes.
• Visningstid: Angiv, hvor længe der skal gå,
før skærmen dæmpes.
• Lysstyrke for skærm: Indstil skærmens
lysstyrke.
• Tid for tastaturlys: Angiv, hvor længe der
skal gå, før tastaturlyset dæmpes.
• Lyssensor: Indstil telefonen til at bruge
lyssensoren til at bestemme brugen af
baggrundslys og tastaturlys.
• Tastaturlys til: Indstil tastaturlyset til at
tænde (Hvornår som helst), eller angiv et
tidsrum for brug af tastaturlys
(Brugerdefineret tid) i følgende indstillinger.
SMS-indstillinger
Skift indstillinger for afsendelse af SMSmeddelelser.
Styrede programmer
Få vist en oversigt over installerede
programmer.
Fjern programmer
Fjern programmer, som du har installeret på
telefonen. Rul til et program, og tryk på
<Menu> → Fjern.
47
Indstillinger
Meddelelsestelegraf
• Starttid: Indstil et starttidspunkt for brug af
tastaturet.
• Sluttid: Indstil et sluttidspunkt for brug af
tastaturet.
Ejeroplysninger
Indtast dine kontaktoplysninger.
Indstillinger
Hukommelsesstatus
Få vist oplysninger om, hvor meget
hukommelse, der aktuelt bruges på telefonen
og hukommelseskortet. Tryk på <Menu> →
Formater hukommelseskort for at formatere
hukommelseskortet.
Enhedsnavn
Indtast telefonens navn.
48
Tilgængelighed
• Systemskriftstørrelse: Indstil
tekststørrelsen på skærmen.
• Multitryk-timeout: Angiv forsinkelsen
mellem tastetryk ved indtastning af tekst.
• Bekræftelsestimeout: Indstil en forsinkelse
for timeout af en ubekræftet handling.
• Lydstyrke for indgående opkald: Indstil
lydstyrke for alarmtoner under opkald.
Om
Få vist oplysninger om telefonen.
Fejlrapportering
Sæt din telefon til at sende en fejlrapport til
Microsoft når det opstår en fejl i et program.
Dette kan hjælpe Microsoft at forbedre
fremtidige produkter.
Kundefeedback
Indstil telefonen til at sende tilbagemeldinger
om, hvordan du bruger Windows Mobileprodukter. Dette hjælper med at identificere
tendenser og brugsmønstre for at forbedre nye
produktudgaver.
Indstillinger
Windows Update
Indstil telefonen til at downloade vigtige
sikkerhedsopdateringer, som du har brug for,
fra Microsoft-hjemmesiden. Microsoft udgiver
opdateringer til Windows-software og
Windows-baseret hardware for at holde din
telefon opdateret og beskytte den mod kendte
sikkerhedstrusler.
49
Fejlsøgning
Hvis der opstår problemer med din telefon, skal du følge anvisningerne nedenfor, før du kontakter en
servicetekniker.
Når du prøver at tænde telefonen,
får du muligvis vist følgende
meddelelse:
Meddelelse
SIM-fejl
a
Prøv dette for at løse
problemet:
Sørg for, at SIM- eller USIMkortet er sat korrekt i.
Prøv dette for at løse
problemet:
Første gang du bruger
telefonen, eller hvis tvungen
angivelse af PIN-kode er slået
til, skal du indtaste den PINkode, der fulgte med SIM- eller
USIM-kortet. Hvis du vil slå
Angiv
SIM-pinkode tvungen angivelse af PIN-kode
fra, skal du trykke på <Start> →
<Alle programmer> →
Indstillinger → Flere... →
Sikkerhed → Deaktiver SIMpinkode.
Meddelelse
Meddelelse
PUK-kode
kræves
Prøv dette for at løse
problemet:
Når SIM- eller USIM-kortet låses
er det som regel fordi, at du har
indtastet en forkert PIN-kode
flere gange. Du skal indtaste
den PUK-kode, som du fik
udleveret af tjenesteudbyderen.
• Hvis du lige har tændt for telefonen, skal du
vente i 2 minutter på, at telefonen finder
netværket og modtager et signal.
• Du kan muligvis ikke modtage et signal i en
tunnel eller en elevator. Find et åbent
område.
Du har glemt en sikkerhedskode,
PIN- eller PUK-kode
Hvis du glemmer eller mister denne kode eller
en anden kode, skal du kontakte sælgeren eller
din tjenesteudbyder.
Der er hvide linjer på skærmen
Der kan opstå hvide linjer på skærmen, når du
tænder telefonen efter ikke at have brugt den i
en længere periode, eller hvis du har taget
batteriet ud uden først at slukke for telefonen.
Skærmen skulle gerne blive normal efter et
stykke tid.
b
Fejlsøgning
Der vises intet signal på telefonen
(ingen søjler ved siden af
netværksikonet)
• Du befinder dig mellem forskellige
dækningsområder. Du skulle modtage et
signal, når du kommer ind i et
tjenesteområde.
Du indtaster et nummer, men der
ringes ikke op
Personen i den anden ende kan ikke
høre dig
• Husk at trykke på [ ].
• Sørg for, at du har oprettet forbindelse til det
korrekte mobilnet.
• Kontroller, at du ikke har indstillet
opkaldsspærring for telefonnummeret.
• Sørg for, at du ikke blokerer den indbyggede
mikrofon.
• Flyt den indbyggede mikrofon tættere på din
mund.
• Hvis du bruger høretelefoner, skal du sørge
for, at det er tilsluttet korrekt.
Fejlsøgning
Du har valgt en kontaktperson, som
du vil ringe til, men der ringes ikke
op
• Sørg for, at det korrekte nummer er gemt i
kontaktoplysningerne.
• Du skal muligvis indtaste og gemme
nummeret igen.
c
Lydkvaliteten er dårlig
• Sørg for, at du ikke blokerer den indbyggede
antenne.
• Du kan miste forbindelsen i områder med et
svagt signal. Gå et andet sted hen, og prøv
igen.
Batteriet oplades ikke korrekt, eller
telefonen slukkes sommetider under
opladningen
Telefonen bliver varm
Når du bruger flere programmer samtidig,
bruger telefonen mere strøm og kan blive varm.
Dette er normalt og bør ikke påvirke telefonens
levetid eller ydelse.
Der mangler hukommelse. Flyt dine data til et
hukommelseskort, eller slet gamle elementer i
programmer.
Telefonen kan ikke oprette
forbindelse til internettet
• Sørg for, at du har indtastet gyldige
indstillinger for din internetudbyder.
• Sørg for, at den trådløse forbindelse til
tjenesteudbyderens mobilnet er slået til, og
at signalet ikke blokeres.
• Kontroller, om brugernavn og adgangskode
er indtastet korrekt.
d
Fejlsøgning
• Tag telefonen ud af opladeren og tag
batteriet ud og sæt det i igen. Prøv at oplade
batteriet igen.
• Batteripolerne kan være snavsede. Tør de to
guldkontakter af med en ren og tør klud, og
prøv at oplade batteriet igen.
• Hvis batteriet ikke længere lades helt op,
skal det gamle batteri kasseres korrekt og
udskiftes med et nyt.
Telefonen beder dig om at slette nogle
data
Fejlsøgning
Du kan ikke finde en Bluetoothenhed
Du kan ikke lytte til musik på en
eksternt Bluetooth-høretelefon
• Sørg for, at den trådløse Bluetooth-funktion
er slået til på begge enheder.
• Sørg for, at afstanden mellem enhederne
ikke er mere end 10 meter, og at der ikke er
vægge eller andre forhindringer mellem dem.
• Sørg for, at indstillingerne på hver enhed gør
det muligt at se andre enheder.
• Sørg for, at begge enheder understøtter
trådløs Bluetooth-teknologi.
• Sørg for, at PIN-koden er indtastet korrekt på
begge enheder.
• Sørg for, at telefonen er sluttet til
høretelefonen.
• Sørg for, at det musikformat, som du vil lytte
til, understøttes af høretelefonen.
• Sørg for, at afstanden mellem høretelefonen
og telefonen ikke er mere end 10 meter, og
at der ikke er vægge eller andre forhindringer
mellem dem.
e
MICROSOFT-LICENSBETINGELSER FOR
WINDOWS MOBILE 6.1 SOFTWARE
Licensbetingelserne er en aftale mellem dig og
Samsung Electronics Inc. ("Virksomheden").
Læs dem venligst. De gælder for den software,
der ligger på telefonen. Softwaren omfatter
også de separate medier, som du har
modtaget softwaren på.
Softwaren på denne telefon omfatter software,
der bruges af Virksomheden på licens fra
Microsoft Corporation eller associerede
selskaber.
Betingelserne gælder også
•
•
•
•
opdateringer
tilføjelser
internetbaserede tjenester og
support-tjenester
til denne software, medmindre andre
betingelser gælder for disse. Hvis det er
tilfældet, gælder de andre betingelser.
Som beskrevet nedenfor accepterer du med
din brug af nogle funktioner, at visse
standardoplysninger om din computer
sendes videre til internetbaserede tjenester.
Med din brug af softwaren, herunder denne
enhed, accepterer du disse betingelser.
Hvis du ikke accepterer betingelserne, må
du ikke bruge enheden og softwaren.
Forhør dig om Virksomhedens
returneringspolitik for at få dine penge
tilbage eller et tilgodebevis.
f
ADVARSEL: Hvis softwaren indeholder
stemmebetjent teknologi, kræver brugen af
denne software brugerens opmærksomhed.
Hvis du ikke holder opmærksomheden på
vejen under kørsel, kan der ske en ulykke eller
andre alvorlige konsekvenser. Selvom
opmærksomheden kun svigter et kort øjeblik,
kan det være farligt, hvis du fjerner
opmærksomheden fra din kørsel på et kritisk
tidspunkt. Virksomheden og Microsoft
fremsætter ikke oplysninger og
garantierklæringer om eller vurderer på nogen
måde, at denne software er lovlig, sikker eller
kan anbefales eller er beregnet til kørsel eller i
forbindelse med anden brug af et motorkøretøj.
Hvis du overholder disse licensbetingelser,
har du nedenstående rettigheder.
1. BRUGSRET.
Du må bruge softwaren på den enhed,
som du købte softwaren sammen med.
g
2. ØVRIGE LICENSKRAV OG/ELLER
BRUGSRETTIGHEDER.
a. Bestemt formål. Virksomheden har
designet enheden til et bestemt formål.
Du må kun bruge softwaren til dette
formål.
b. Medfølgende Microsoft-programmer
og øvrige obligatoriske licenser. Med
undtagelse af det nedenfor anførte
gælder disse licensbetingelser for alle
Microsoft-programmer, der er inkluderet i
softwaren. Hvis de licensbetingelser, der
følger med et af disse programmer, giver
dig andre rettigheder, der ikke
udtrykkeligt er i konflikt med disse
betingelser, er du også omfattet af disse
rettigheder.
i. Denne aftale giver dig ikke rettigheder
med hensyn til Windows Mobile
Device Center, Microsoft ActiveSync
eller Microsoft Outlook 2007 Trial, der
er omfattet af de licenser, der følger
med disse programmer.
c. Talegenkendelse. Hvis softwaren
indeholder
talegenkendelseskomponenter,
anerkender du, at talegenkendelse er en
statistiks proces, og at genkendelsesfejl
er en naturlig del af denne proces.
Hverken Virksomheden eller Microsoft
eller deres leverandører er
erstatningspligtige i forbindelse med fejl i
talegenkendelsesprocessen.
d. Telefonens funktionalitet. Hvis
enhedens software indeholder
telefonfunktioner, fungerer hele eller dele
af enhedens software muligvis ikke, hvis
du ikke har en servicekonto hos en
relevant mobiludbyder ("Mobiloperatør"),
eller hvis mobiludbyderens netværk ikke
er i drift eller ikke er konfigureret til at
fungere med enhedens software.
3. LICENSENS OMFANG. Softwaren er ikke
solgt, men givet i licens. Denne aftale giver
dig kun visse rettigheder til at bruge
softwaren.
Virksomheden og Microsoft forbeholder sig
alle andre rettigheder. Medmindre
gældende lov trods denne begrænsning
giver dig flere rettigheder, må denne
software kun bruges som udtrykkeligt
beskrevet i denne aftale. Dette skal ske i
overensstemmelse med alle tekniske
begrænsninger i softwaren, der kun tillader
dig at bruge den på en bestemt måde. Du
må ikke:
• Forsøge at omgå softwarens tekniske
begrænsninger.
• Foretage reverse engineering eller
dekompilere softwaren.
• Lave flere kopier af softwaren end
angivet i denne aftale.
• Udgive softwaren, så andre kan kopiere
den.
• Leje, lease eller låne softwaren ud.
• Bruge softwaren til kommercielle
software hosting-tjenester.
h
Udover de i denne aftale udtrykkeligt
nævnte tilfælde, giver adgangsretten til
softwaren på denne enhed ikke ret til at
implementere Microsoft-patenter eller andre
immaterielle rettigheder tilhørende Microsoft
i software eller enheder, der opretter
forbindelse til denne enhed.
Du må bruge softwarens
fjernadgangsteknologier, f.eks. Remote
Desktop Mobile, til at etablere forbindelse til
softwaren fra en computer eller server. Du
er ansvarlig for at opnå eventuelle licenser,
der kræves for at bruge de protokoller, der
giver adgang til anden software.
4. INTERNETBASEREDE TJENESTER.
Microsoft leverer internetbaserede tjenester
med softwaren. Microsoft kan til enhver tid
ændre eller annullere disse.
a. Accept af internetbaserede tjenester.
De nedenfor beskrevne
softwarefunktioner opretter forbindelse til
Microsofts eller en tjenesteyders
computersystemer via internettet.
i
I visse tilfælde modtager du ikke en
meddelelse, når der oprettes
forbindelse. Du kan slå nogle af disse
funktioner fra eller undlade at bruge
dem. Yderligere oplysninger om disse
funktioner findes på http://
go.microsoft.com/fwlink/?LinkId=81931.
Med din brug af disse funktioner
accepterer du overførslen af disse
oplysninger. Microsoft bruger ikke
oplysningerne til at identificere eller kontakte
dig.
Enhedsoplysninger. Følgende funktioner
bruger internetprotokoller, der sender
enhedsoplysninger til de pågældende
systemer, f.eks. din IP-adresse, typen af dit
styresystem, din browser og navnet og
versionen på den software, som du bruger,
og sprogkoden for den enhed, som du
installerede softwaren på. Microsoft bruger
disse oplysninger til at gøre
internetbaserede tjenester tilgængelige for
dig.
• Opdateringsfunktion til Windows
Mobile. Opdateringsfunktionen til
Windows Mobile giver dig mulighed for
at hente og installere
softwareopdateringer til din enhed, når
der er tilgængelige opdateringer. Du kan
vælge ikke at bruge denne funktion.
Virksomheden og/eller din mobiloperatør
understøtter muligvis ikke denne funktion
eller opdatering af din enhed.
• Digital Rights Management til
Windows Media. Indholdsejere bruger
WMDRM-teknologi (Windows Media
Digital Rights Management) til at
beskytte deres immaterielle rettigheder,
herunder ophavsrettigheder. Softwaren
og tredjepartssoftware bruger WMDRM
til at afspille og kopiere WMDRMbeskyttet indhold. Hvis softwaren ikke
beskytter indholdet, kan indholdsejerne
bede Microsoft om at tilbagekalde
softwarens evne til at bruge WMDRM til
at afspille eller kopiere beskyttet indhold.
Tilbagekaldelsen påvirker ikke andet
indhold. Når du downloader licenser til
beskyttet indhold, accepterer du, at
Microsoft muligvis inkluderer en
tilbagekaldelsesliste i licenserne.
Indholdsejerne kan kræve, at du
opgraderer WMDRM for at få adgang til
deres indhold. Microsoft-software, der
indeholder WMDRM, beder om din
accept før opgraderingen. Hvis du
afviser en opgradering, kan du ikke åbne
indhold, der kræver opgraderingen.
b. Misbrug af internetbaserede
tjenester. Du må ikke bruge disse
tjenester på en måde, der kan skade
dem eller forringe andres brug af dem.
Du må ikke bruge tjenesterne til på
nogen måde at forsøge at opnå
uautoriseret adgang til en tjeneste, data,
konto eller et netværk.
j
5. OPLYSNINGER OM
VIDEOSTANDARDEN MPEG-4.
Softwaren kan indeholde MPEG-4videoafkodningsteknologi. Denne teknologi
er et format til komprimering af videodata.
MPEG LA, L.L.C. kræver denne
meddelelse:
BRUG AF DETTE PRODUKT PÅ NOGEN
MÅDE I OVERENSSTEMMELSE MED
MPEG 4-VIDEOSTANDARDEN ER
FORBUDT, UNDTAGEN I FORBINDELSE
MED BRUG DIREKTE FORBUNDET MED:
(A) DATA ELLER INFORMATION, (i)
GENERERET AF OG INDHENTET UDEN
GEBYR FRA EN FORBRUGER, DER IKKE
DERVED ER ENGAGERET I ET
FORRETNINGSMÆSSIGT FORETAGENDE
OG (ii) KUN TIL PERSONLIGT BRUG, OG
(B) ANDRE FORMÅL, HVOR DER ER
OPNÅET EN KONKRET OG SEPARAT
LICENS FRA MPEG LA, L.L.C.
k
Hvis du har spørgsmål angående MPEG-4videostandarden, skal du kontakte MPEG
LA, L.L.C., 250 Steele Street, Suite 300,
Denver, CO 80206; www.mpegla.com.
6. DIGITALE CERTIFIKATER. Softwaren
bruger digitale certifikater i X.509-format.
De digitale certifikater bruges til
godkendelse.
7. TILSLUTNINGSSOFTWARE. Pakken
med enheden indeholder Windows Mobile
Device Center eller Microsoft ActiveSyncsoftware. Hvis denne software medfølger,
må du installere og bruge den i
overensstemmelse med de medfølgende
licensbetingelser. vis der ikke medfølger
licensbetingelser, må du installere og bruge
én (1) kopi af softwaren på en enkelt
computer.
8. NETVÆRKSADGANG. Hvis du bruger et
netværk, f.eks. på din arbejdsplads, kan
netværksadministratoren begrænse
enhedens funktioner og muligheder.
9. PRODUKTSUPPORT. Kontakt
Virksomheden for supportmuligheder. Brug
det supportnummer, der følger med
enheden.
10. LINKS TIL TREDJEPARTSWEBSTEDER.
Hvis softwaren indeholder links til en
tredjeparts websteder, er disse links kun
ment som en hjælp, og medtagelsen af et
link betyder ikke, at Microsoft blåstempler
en tredjeparts websted.
11. SIKKERHEDSKOPI. Du må tage en
sikkerhedskopi af softwaren. Du må kun
bruge den til at installere softwaren på
enheden igen.
12. LICENSBEVIS. Hvis du købte softwaren
på enheden eller på en disk eller et andet
medie, viser ægthedsbeviset (Certificate of
Authenticity), at softwarelicensen og
softwaren er ægte. Dette mærke skal sidde
på enheden for at være gyldigt eller være
inkluderet i Virksomhedens
softwareemballage.
Hvis du modtager mærket separat, er det
ikke gyldigt. Mærket bør sidde på enheden
eller emballagen, så du kan bevise, at du
har licens til at bruge softwaren. Yderligere
oplysninger om identificering af ægte
Microsoft-software findes på siden http://
www.howtotell.com.
l
13. OVERDRAGELSE TIL EN TREDJE
PART. Softwaren må kun overdrages
sammen med enheden, ægthedsbeviset
(Certificate of Authenticity) og disse
licensbetingelser direkte til en tredje part.
Før overdragelsen skal den anden part
acceptere, at licensbetingelserne gælder
for overdragelsen og brug af softwaren. Du
må ikke beholde kopier af softwaren
herunder sikkerhedskopier.
14. IKKE FEJLTOLERANT. Softwaren er ikke
fejltolerant. Virksomheden installerede
softwaren på enheden og er ansvarlig for,
hvordan den virker på enheden.
15. BEGRÆNSET BRUG. Microsoftsoftwaren er designet til systemer, der ikke
kræver fejlfri drift. Du må ikke bruge
Microsoft-softwaren på en enhed eller et
system, hvor en fejl i softwaren vil medføre
en forventelig risiko for personskade eller
død.
m
Dette omfatter drift af atomanlæg,
flynavigation eller kommunikationssystemer
og flytrafikstyring.
16. INGEN GARANTI FOR SOFTWAREN.
Softwaren leveres "som den er og
forefindes". Du bærer hele risikoen i
forbindelse med brugen af den. Microsoft
giver ingen udtrykkelige garantier eller
betingelser. Eventuelle garantier, som du
måtte modtage vedrørende enheden eller
softwaren stammer ikke fra og er ikke
bindende for Microsoft eller dets
associerede selskaber. Hvor de lokale love
tillader det, tager Virksomheden og
Microsoft forbehold for indirekte garantier
for salgbarhed, egnethed til bestemte
formål og ikke-krænkelse af rettigheder.
17. ANSVARSBEGRÆNSNING. Du kan
kræve op til halvtreds dollars (USD 50,00)
eller et tilsvarende beløb i lokal valuta i
erstatning fra Microsoft og dets
associerede selskaber. Du har ikke ret til
anden erstatning, herunder følgeskader,
tabt fortjeneste eller særlige, indirekte
skader.
Denne begrænsning gælder for:
• Alt, der relaterer sig til softwaren,
tjenester, indhold (inklusive koder) på
tredjeparts internetsider eller tredjeparts
programmer og
• Krav om kontraktbrud, brud på garanti
eller betingelser, objektivt ansvar,
forsømmelse eller andre skadegørende
handlinger i det omfang disse er i
overensstemmelse med gældende lov.
Det gælder også, selvom Microsoft burde
have vidst, at skaden kunne opstå.
Ovenstående begrænsninger gælder
muligvis ikke for dig, hvis dit land ikke
tillader forbehold for eller begrænsning af
indirekte skader, følgeskader eller andre
skader.
18. EKSPORTBEGRÆNSNINGER.
Softwaren er underlagt USA's eksportlove
og regler. Du skal overholde alle lokale og
internationale eksportlove og regler, der
gælder for softwaren. Disse love indeholder
begrænsninger for destinationer,
slutbrugere og slutbrug. Yderligere
oplysninger findes på www.microsoft.com/
exporting.
n
Indeks
ActiveSync
Exchange-server, 28
installere, 27
synkronisere, 28
tidsplan, 28
FM-radio
gemme stationer, 8
lyt til, 8
Indholdsstyring se medier
Adobe Flash Lite. se medier
Java, 32
Adobe Reader LE, 15
Messenger:
chatte, 20
Bluetooth
COM-port, 26
aktivere, 24
modtage data, 25
oprette forbindelse til andre
enheder, 25
sende data, 25
o
konfigurere og logge på, 20
Office Mobile
Excel-projektmapper, 13
OneNote, 15
PowerPoint-diasshows, 14
Word-dokumenter, 14
RSS-læser, 21
alarm
indstille, 34
stoppe, 34
certifikat, 46
dato og tid, 41
exchange-server, se
ActiveSync
filhåndtering, 17
gruppeadministrator, 15
kalender
oprette aktiviteter, 12
skifte visning, 13
stoppe alarmer, 13
kontaktpersoner
konvertering
angive valutakurser, 35
konvertere mål, 35
tilføje valutaer, 35
valutakonvertering, 35
multimedie, 2
vise, 4
multimedia
afspille Flash-filer, 10
afspille stemmenotat, 10
optage stemmenotat, 10
åbne filer i Indholdsstyring, 6
opgaver
markere som fuldført, 17
oprette, 17
podcasts, 22
lommeregner, 34
sikkerhed, 46
lyde, 40
skæringsdag, 34
skærm, 41
spil, 32
sprog, 42
stemmenotater, se medier
stopur, 36
ur
Indeks
kopiere kontaktpersoner, 11
tildele billeder og
ringetoner, 12
tildele hurtigkaldsnumre, 12
meddelelse
e-mail, 4
indstille alarmer, 34
skifte verdensur, 33
stoppe alarmer, 34
wireless manager, 42
p