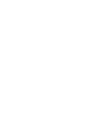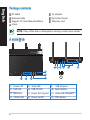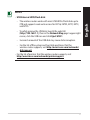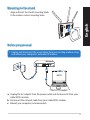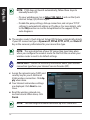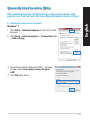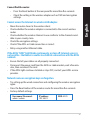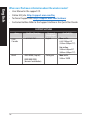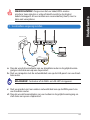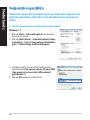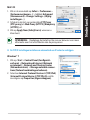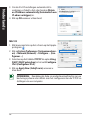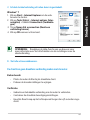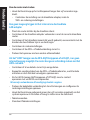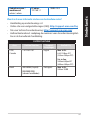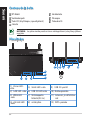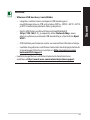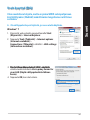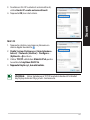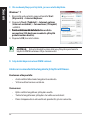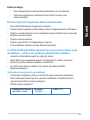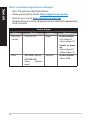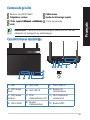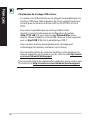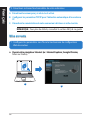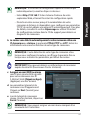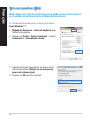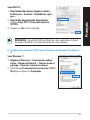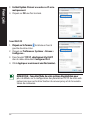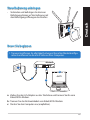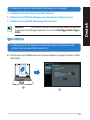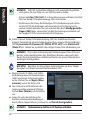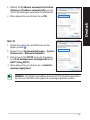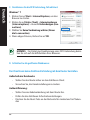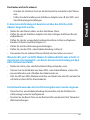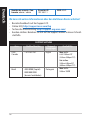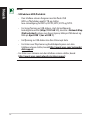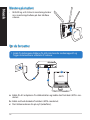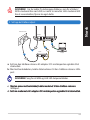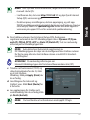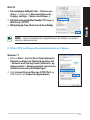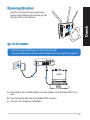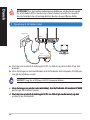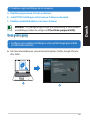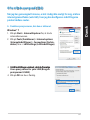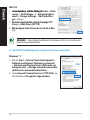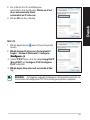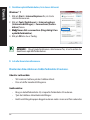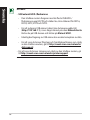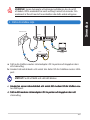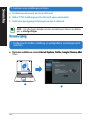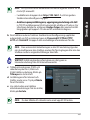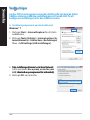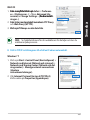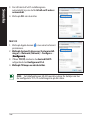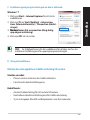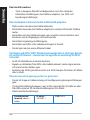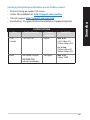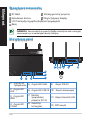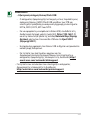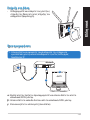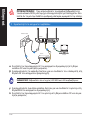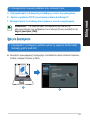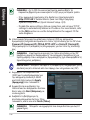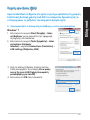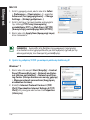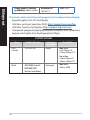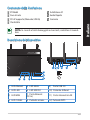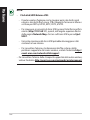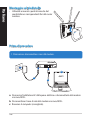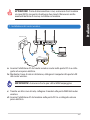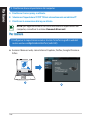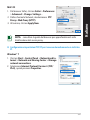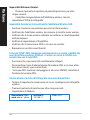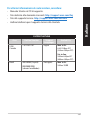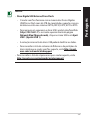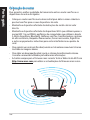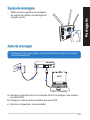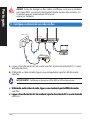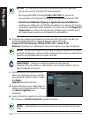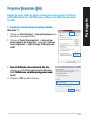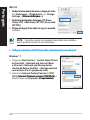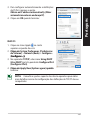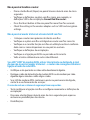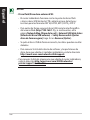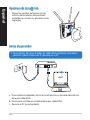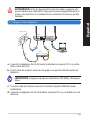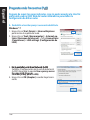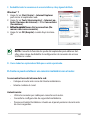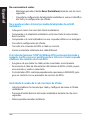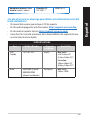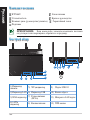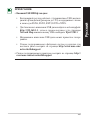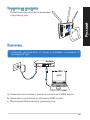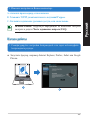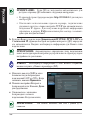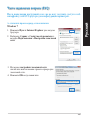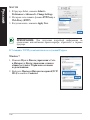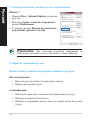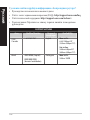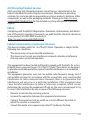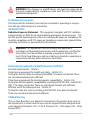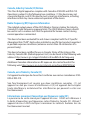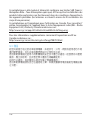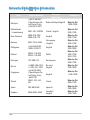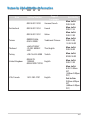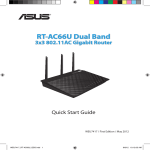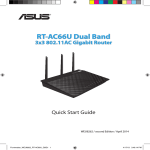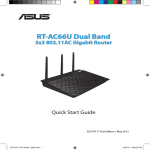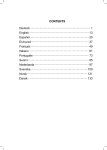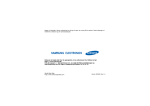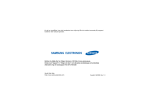Download Asus RT-N66U Dark Knight User manual
Transcript
® RT-N66U Dark Knight Gigabit Router Wireless-N900 Quick Start Guide WEU6842 / Second Edition / November 2011 EC Declaration of Conformity We, the undersigned, Manufacturer: ASUSTek COMPUTER INC. Address, City: No. 150, LI-TE RD., PEITOU, TAIPEI 112, TAIWAN R.O.C. Country: TAIWAN Authorized representative in Europe: ASUS COMPUTER GmbH Address, City: HARKORT STR. 21-23, 40880 RATINGEN Country: GERMANY declare the following apparatus: Product name : Dark Knight Double 450Mbps Dual N Band Router Model name : RT-N66U conform with the essential requirements of the following directives: 2004/108/EC-EMC Directive EN 55022:2006+A1:2007 Class B EN 61000-3-2:2006+A2:2009 Class A EN 55024:1998+A1:2001+A2:2003 EN 61000-3-3:2008 1999/5/EC-R &TTE Directive EN 300 328 V1.7.1(2006-10) EN 301 893 V1.5.1(2008-12) EN 62311:2008 EN 301 489-1 V1.8.1(2008-04) EN 301 489-17 V2.1.1(2009-05) 2006/95/EC-LVD Directive EN 60950-1:2006 EN 60065:2002+A1:2006+A11:2008 EN 60950-1:2006+A11:2009 2009/125/EC-ErP Directive Regulation (EC) No. 1275/2008 Regulation (EC) No. 278/2009 EN 62301:2005 EN 62301:2005 Regulation (EC) No. 642/2009 EN 62301:2005 Ver. 110101 CE marking (EC conformity marking) Position : CEO Name : Jerry Shen Declaration Date: Nov. 30, 2011 Year to begin affixing CE marking:2011 Signature : __________ Table of contents English..............................................................................................6 Nederlands.....................................................................................19 Suomi................................................................................................32 Français............................................................................................45 Deutsch............................................................................................58 Norsk.................................................................................................71 Dansk................................................................................................83 Svenska............................................................................................97 Ελληνικά...........................................................................................110 Italiano.............................................................................................123 Português........................................................................................136 Español.............................................................................................149 Русский............................................................................................162 NOTE • For more details, refer to the user manual included in the support CD. •���� Für weitere ������������������������������������������ Details beziehen Sie sich auf das Handbuch ����������������� auf der Support-CD. • Katso lisätietoja tuki-CD-levyllä olevasta käyttöoppaasta. •������������������������������������������������������������������� Pour plus de détails, consultez le manuel de l'utilisateur contenu dans le CD de support. •Für weitere Details beziehen Sie sich auf das Handbuch auf der Support-CD. •For mer detaljert informasjon, se brukerveiledningen som fulgte med på støtte CD-en. •For yderligere oplysninger herom, bedes du venligst se i brugervejledningen på den medfulgte cd. •För ytterligare detaljer, se bruksanvisningen på support-CD: n. • Για περισσότερες λεπτομέρειες, ανατρέξτε στο εγχειρίδιο χρήστη που περιλαμβάνεται στο CD υποστήριξης. •Per approfondimenti. consultare il manuale utente nel CD di supporto. • Para mais detalhes, consulte o manual do utilizador incluído no CD de suporte. • Para obtener más detalles, consulte el manual del usuario incluido en el CD de soporte. ля получения подробной информации. обратитесь к • Д руководству пользователя на компакт-диске. English Package contents RT-N66U Network cable Support CD (User Manual/utilities) Stand AC adapter Quick Start Guide Warranty card NOTE:If any of the items is damaged or missing, contact your retailer. A quick look 7 8 9 10 11 6 5 1 2 3 4 1) Power LED 5) 5GHz LED 9) 2) LAN LED 6) USB 2.0 LED 10) Reset button 3) WAN LED 7) Power (DC-In) port 11) Internet & LAN ports 4) 2.4GHz LED 8) Power switch 12) WPS button USB 2.0 ports 12 NOTES: • The wireless router works with most USB HDDs/Flash disks up to 2TB and supports read-write access for FAT16, FAT32, EXT2, EXT3, and NTFS. • To safely remove the USB disk, launch the web GUI (http://192.168.1.1), then in the Network Map page's upper right corner, click the USB icon and click Eject USB 1. • I ncorrect removal of the USB disk may cause data corruption. • F or the list of file system and hard disk partitions that the wireless router supports, visit http://event.asus.com/networks/ disksupport •For the list of printers that the wireless router supports, visit http://event.asus.com/networks/printersupport English • USB External HDD/Flash disk: English Positioning your wireless router For the best wireless signal transmission between the wireless router and the network devices connected to it, ensure that you: • Place the wireless router in a centralized area for a maximum wireless coverage for the network devices. • Keep the device away from metal obstructions and away from direct sunlight. • Keep the device away from 802.11g or 20MHz only Wi-Fi devices, 2.4GHz computer peripherals, Bluetooth devices, cordless phones, transformers, heavy-duty motors, fluorescent lights, microwave ovens, refrigerators, and other industrial equipment to prevent signal interference or loss. • To ensure the best wireless signal, orient the three detachable antennas as shown in the drawing below. • For optimum performance, adjust the internal cooling system. Refer to the user manual for details. • Always update to the latest firmware. Visit the ASUS website at http://www.asus.com to get the latest firmware updates. 900 450 450 Mounting to the stand English • Align and insert the stand’s mounting hooks to the wireless router’s mounting holes. Before you proceed 1.Unplug and disconnect the wires/cables from your existing modem setup and release your computer’s outmoded IP address. Modem c a OFF! b a:Unplug the AC adapter from the power outlet and disconnect it from your cable/ADSL modem. b: Disconnect the network cable from your cable/ADSL modem. c: Reboot your computer (recommended). English WARNING! Before disconnecting the wires/cables, ensure that your cable/ADSL modem has been turned off for at least two minutes. If your modem has a backup battery, remove it as well. 2. Set up your wireless environment. Wall Power Outlet RT-N66U b a WAN Modem d LAN c Power Computer Power a:Insert your wireless router’s AC adapter to the DC-In port and plug it to a power outlet. b:Using the bundled network cable, connect your computer to your wireless router’s LAN port. IMPORTANT! Ensure that the WAN and LAN LEDs are blinking. c:Using another network cable, connect your modem to your wireless router’s WAN port. d:Insert your modem’s AC adapter to the DC-In port and plug it to a power outlet. 10 3. Disable some settings on your computer. A. Disable the proxy server, if enabled. B. Set the TCP/IP settings to automatically obtain an IP address. English C. Disable the dial-up connection, if enabled. NOTE:For more details on disabling your computer settings, refer to Frequently Asked Questions (FAQs). Getting started 1.Configure your wireless settings via the wireless router’s web graphics user interface (web GUI). a: Launch your web browser such as Internet Explorer, Firefox, Google Chrome, or Safari. a b 11 English NOTE: If QIS does not launch automatically, follow these steps to manually launch QIS: • O n your web browser, key in http://192.168.1.1 and run the Quick Internet Setup (QIS) Wizard again. • D isable the proxy settings, dial-up connection, and set your TCP/IP settings to automatically obtain an IP address. For more details, refer to the FAQs section or use the Setup Wizard in the support CD for auto-diagnosis. b: The wireless router’s Quick Internet Setup (QIS) feature automatically detects if your ISP connection type is Dynamic IP, PPPoE, PPTP, L2TP, and Static IP. Key in the necessary information for your connection type. NOTE: The auto-detection of your ISP connection type takes place when you configure the wireless router for the first time or when your wireless router is reset to its default settings. IMPORTANT! Obtain the necessary information about your Internet connection type from your Internet Service Provider (ISP). c: Assign the network name (SSID) and security key for your 2.4GHz and 5GHz wireless connection. Click Apply when done. d: Your Internet and wireless settings are displayed. Click Next to continue. e: Read the wireless network connection tutorial. When done, click Finish. NOTE: 12 You can assign a network name with up to 32 characters. Frequently Asked Questions (FAQs) After following the steps, I still cannot access the wireless router’s web graphics user interface (web GUI) to configure the wireless router settings. English A. Disable the proxy server, if enabled. Windows® 7 1. Click Start > Internet Explorer to launch the web browser. 2. Click Tools > Internet options > Connections tab > LAN settings. 3.From the Local Area Network (LAN) Settings screen, untick Use a proxy server for your LAN. 4. Click OK when done. 13 English MAC OS 1.From your Safari browser, click Safari > Preferences > Advanced > Change Settings... 2.From the Network screen, deselect FTP Proxy and Web Proxy (HTTP). 3. Cllick Apply Now when done. NOTE: Refer to your browser's help feature for details on disabling the proxy server. B. Set the TCP/IP settings to automatically obtain an IP address. Windows® 7 1. Click Start > Control Panel > Network and Internet > Network and Sharing Center > Manage network connections. 2. Select Internet Protocol Version 4 (TCP/IPv4), then click Properties. 14 English 3. To obtain the iPv4 IP settings automatically, tick Obtain an IP address automatically. 4. Click OK when done. MAC OS 1. Click the Apple icon located on the top left of your screen. 2. Click System Preferences > Network > Configure... 3. From the TCP/IP tab, select Using DHCP in the Configure IPv4 dropdown list. 4. Cllick Apply Now when done. NOTE: Refer to your operating system’s help and support feature for details on configuring your computer’s TCP/IP settings. 15 English C. Disable the dial-up connection, if enabled. Windows® 7 1.Click Start > Internet Explorer to launch the browser. 2. Click Tools > Internet options > Connections tab. 3.Tick Never dial a connection. 4. Click OK when done. NOTE: Refer to your browser's help feature for details on disabling the dial-up connection settings. D. Close all running web browsers. The client cannot establish a wireless connection with the router. Out of Range: • • Put the router closer to the wireless client. Try to change the channel settings. Authentication: 16 • Use wired connection to connect to the router. • Check the wireless security settings. •Press the Reset button at the rear panel for more than five seconds. Cannot find the router: •Press the Reset button at the rear panel for more than five seconds. •Check the setting in the wireless adapter such as SSID and encryption settings. English Cannot access the Internet via wireless LAN adapter. • Move the router closer to the wireless client. • Check whether the wireless adapter is connected to the correct wireless router. • Check whether the wireless channel in use conforms to the channels available in your country/area. • Check the encryption settings. • Check if the ADSL or Cable connection is correct. • Retry using another Ethernet cable. If the ADSL “LINK” light blinks continuously or stays off, Internet access is not possible - the Router is unable to establish a connection with the ADSL network. • Ensure that all your cables are all properly connected . • Disconnect the power cord from the ADSL or cable modem, wait a few minutes, then reconnect the cord. • If the ADSL light continues to blink or stays OFF, contact your ADSL service provider. Network name or encryption keys are forgotten. • Try setting up the wired connection and configuring the wireless encryption again. • Press the Reset button of the wireless router for more than five seconds. • Factory default settings: User name / Password: admin / admin IP address: 192.168.1.1 SSID: ASUS 17 English Where can I find more information about the wireless router? • • • • User Manual in the support CD Online FAQ site: http://support.asus.com/faq Technical Support site: http://support.asus.com/techserv Customer Hotline: Refer to the Support Hotline in this Quick Start Guide SUPPORT HOTLINE Area USA/ Canada Hotline Number 1-812-282-2787 Support Languages English Availability Mon. to Fri. 8:30-12:00am EST (5:30am-9:00pm PST) Sat. to Sun. 9:00am-6:00pm EST (6:00am-3:00pm PST) Brazil 4003 0988 (Capital) 0800 880 0988 (demais localidades) 18 Português Mon. to Fri. 9:00am-18:00 RT-N66U Wisselstroomadapter Netwerkkabel Beknopte handleiding Ondersteuningscd (handleiding, hulpprogramma's) Garantiekaart Voetstuk OPMERKING: als een van de items beschadigd is of ontbreekt, moet u contact opnemen met uw leverancier. Een snel overzicht 7 8 9 10 11 12 6 5 1 2 3 4 1) Voedings-LED 5) 5GHz LED 9) 2) LAN-LED 6) USB 2.0 LED 10) Reset-knop USB 2.0-poorten 3) WAN-LED 7) V oedingsaansluiting (DC-In) 11) I nternet- & LANpoorten 4) 2.4GHz LED 8) uit-schakelaar 12) WPS-knop 19 Nederlands Inhoud verpakking Nederlands OPMERKINGEN: • Extere USB-HDD/Flashdisk: • D e draadloze router werkt met de meeste USB-HDD’s/Flashdisks tot 2TB en ondersteunt lees-schrijftoegang voor FAT16, FAT32, EXT2, EXT3 en NTFS. • O m de USB-disk veilig te verwijderen, start u de grafische webinterface (http://192.168.1.1). Klik vervolgens in de rechterbovenhoek van de pagina Network Map (Netwerkkaart) op het USB-pictogram en klik daarna op Eject USB 1 (USB 1 uitwerpen). • Wanneer u de USB-schijf op de verkeerde manier verwijdert, kan dit uw gegevens beschadigen. • D e lijst van bestandssystemen en harde schijfpartities die de draadloze router ondersteunt, vindt u op http://event.asus.com/ networks/disksupport •De lijst van printers die de draadloze router ondersteunen, vindt u op http://event.asus.com/networks/printersupport 20 Voor de beste draadloze signaaltransmissie tussen de draadloze router en de netwerkapparaten die erop zijn aangesloten, moet u het volgende doen: • Plaats de draadloze router in een centraal gebied voor een maximaal draadloos bereik voor de netwerkapparaten. •Houd het apparaat uit de buurt van metalen obstakels en uit direct zonlicht. •Houd het apparaat uit de buurt van 802.11g of 20MHz WiFi-apparaten alleen, 2.4GHz computerrandapparatuur, Bluetooth-apparten, draadloze telefoons, transformators, zware motoren, TL-lampen, magnetrons, koelkasten en andere industriële apparatuur om signaalverlies te voorkomen. • Voor het beste draadloze signaal, moet u de drie afneembare antennes richten zoals weergegeven in de onderstaande afbeelding. • Pas het interne koelsysteem aan voor optimale prestaties. Raadpleeg de handleiding voor details. • Voer altijd een update uit naar de nieuwste firmware. Bezoek de ASUS-website op http://www.asus.com voor de nieuwst firmware-updates. 900 450 450 21 Nederlands Uw draadloze router plaatsen Nederlands Monteren op het voetstuk • Lijn de montagehaken van het voetstuk uit op de montagegaten van de draadloze router en stop de haken in de gaten. Voordat u doorgaat 1.Koppel de draden/kabels los van uw bestaande modeminstallatie en geeft het verouderde IP-adres van uw computer vrij. Modem c a OFF! b a: Koppel de wisselstroomadapter los van de voeding en an de kabel/ADSLmodem. b: Koppel de netwerkkabel los van uw kabel/ADSL-modem. c: Start uw computer opnieuw op (aanbevolen). 22 Nederlands WAARSCHUWING! Zorg ervoor dat uw kabel/ADSL-modus minstens twee minuten is uitgeschakeld voordat u de draden/ kabels loskoppelt. Als uw modem een reservebatterij heeft, moet u deze ook verwijderen. 2. Uw draadloze omgeving instellen. Wall Power Outlet RT-N66U b WAN Modem d LAN c Power a Computer Power a: Stop de wisselstroomadapter van uw draadloze router in de gelijkstroomingang en sluit deze aan op een stopcontact. b: Sluit uw computer met de netwerkkabel aan op de LAN-poort van uw draadloze router. BELANGRIJK! Controleer of de WAN- en LAN-LED's knipperen. c: Sluit uw modem met een andere netwerkkabel aan op de WAN-poort van uw draadloze router. d: Stop de wisselstroomadapter van uw modem in de gelijkstroomingang en sluit deze aan op een stopcontact. 23 Nederlands 3. Schakel enkele instellingen op uw computer uit. A. Schakel de proxyserver uit indien deze is ingeschakeld. B. De TCP/IP-instellingen instellen om automatisch een IP-adres te verkrijgen. C. Schakel de inbelverbinding uit indien deze is ingeschakeld. OPMERKING: Raadpleeg Veelgestelde vragen (FAQ’s) voor meer details over het uitschakelen van uw computerinstellingen. Aan de slag 1. Configureer uw draadloze instellingen via de grafische webgebruikersinterface (web GUI). a: Start uw webbrowser, zoals Internet Explorer,Firefox, Google Chrome of Safari a 24 b • V oer http://192.168.1.1 in uw webbrowser in en start de QIS-wizard (Quick Internet Setup) opnieuw op. • Schakel ����������������������������������������������������������� de proxy-instellingen en de inbelverbinding uit en stel uw TCP/IP-instellingen in om automatisch een IP-adres te verkrijgen. Raadpleeg de sectie Veelgestelde vragen of gebruik de installatiewizard op de ondersteunings-cd voor een autodiagnose. b: De QIS-functie (Quick Internet Setup) detecteert automatisch of uw ISPverbindingstype Dynamic IP (Dynamisch IP), PPPoE, PPTP, L2TP en Static IP (Statisch IP) is. Voer de benodigde informatie in voor uw verbindingstype. OPMERKING: De automatische detectie van uw ISP-verbindingstype vindt plaats wanneer u de draadloze router voor de eerste keer configureert of wanneer uw draadloze router opnieuw wordt ingesteld naar de standaardinstellingen. BELANGRIJK! Vraag uw Internet-provider (ISP) naar de benodigde informatie over uw internetverbindingstype. c: Wijs de netwerknaam (SSID) en de beveiligingscode toe voor uw 2.4GHz en 5GHz draadloze verbinding. Klik op Apply (Toepassen) wanneer u klaar bent. d: Uw internet- en draadloze instellingen worden weergegeven. Klik op Next (Volgende) om door te gaan. e: Toont de zelfstudie voor de draadloze netwerkverbinding. Klik op Finish (Voltooien) wanneer u klaar bent. OPMERKING: toewijzen. U kunt een netwerknaam van maximaal 32 tekens 25 Nederlands OPMERKING: Als QIS niet automatisch wordt gestart, moet u deze stappen volgen om QIS handmatig te starten: Nederlands Veelgestelde vragen (FAQ's) Nadat ik de stappen heb gevolgd, krijg ik nog steeds geen toegang tot de grafische webinterface (Web GUI) van de draadloze router om deze in te stellen. A. Schakel de proxyserver uit indien deze is ingeschakeld. Windows® 7 1. Klik op Start > Internet Explorer om de webbrowser te starten. 2. Klik op Tools (Extra) > Internet options (Internetopties) >tabblad Connections (Verbindingen) > LAN settings (LAN-instellingen). 3.Schakel in het scherm LAN-instellingen het selectievakje Use a proxy server for your LAN (Een proxyserver voor het LAN-netwerk gebruiken) uit. 4. Klik op OK wanneer u klaar bent. 26 MAC OS Nederlands 1.Klik in de menubalk op Safari > Preferences... (Systeemvoorkeuren...) > tabblad Advanced (Geavanceerd)> Change Settings...(Wijzig instellingen...) 2.Schakel in de lijst van protocollen FTP Proxy (FTP-proxy) en Web Proxy (HTTPS) (Webproxy (HTTPS)) uit. 3. Klik op Apply Now (Schrijf nu in) wanneer u klaar bent. OPMERKING: Raadpleeg de Help-functie van uw browser voor meer informatie over het uitschakelen van de proxyserver. B. De TCP/IP-instellingen instellen om automatisch een IP-adres te verkrijgen. Windows® 7 1. Klik op Start > Control Panel (Configuratiescherm) > Network and Internet (Netwerk en internet) > Network and Sharing Center (Netwerkcentrum) > Manage network connections (Netwerkverbindingen beheren). 2. Selecteer Internet Protocol Version 4 (TCP/IPv4) (Internet Protocol Versie 4 (TCP/IPv4)) en klik vervolgens op Properties (Eigenschappen). 27 Nederlands 3. Om de iPv4 IP-instellingen automatiscch te verkrijgen, schakelt u het selectievakje Obtain an IP address automatically (Automatisch een IP-adres verkrijgen) in. 4. Klik op OK wanneer u klaar bent. MAC OS 1. Klik bovenaan links op het scherm op het Applepictogram . 2. Klik opSystem Preferences (Systeemvoorkeuren) > Network (Netwerk) > Configure ... (Configureer ...) 3. Selecteer op het tabblad TCP/IP de optie Using DHCP (DHCP gebruiken) in het veld Configure IPv4 (Configureer IPv4). 4. Klik op Apply Now (Schrijf nu in) wanneer u klaar bent. OPMERKING: Raadpleeg de help- en ondersteuningsfunctie van uw besturingssysteem voor details over het configureren van de TCP/IP-instellingen van uw computer. 28 C. Schakel de inbelverbinding uit indien deze is ingeschakeld. Nederlands Windows® 7 1. Klik op Start > Internet Explorer om de webbrowser te starten. 2. Klik op Tools (Extra) > Internet options (Internetopties) > tabblad Connections (Verbindingen). 3.Tik op Never dial a connection (Nooit een verbinding kiezen). 4. Klik op OK wanneer u klaar bent. OPMERKING: Raadpleeg de Help-functie van uw browser voor meer informatie over het uitschakelen van de instellingen voor de inbelverbinding. D. Sluit alle actieve webbrowsers. De client kan geen draadloze verbinding maken met de router. Buiten bereik: • • Plaats de router dichter bij de draadloze client. Probeer de kanaalinstellingen te wijzigen. Verificatie: • Gebruik een bekabelde verbinding om de router te verbinden. • Controleer de draadloze beveiligingsinstellingen. •Houd de Reset-knop op het achterpaneel langer dan vijf seconden ingedrukt. 29 Nederlands Kan de router niet vinden: •Houd de Reset-knop op het achterpaneel langer dan vijf seconden ingedrukt. •Controleer de instelling van de draadloze adapter, zoals de SSID- en coderingsinstellingen. Kan geen toegang krijgen tot het internet via de draadloze LAN-adapter. • Plaats de router dichter bij de draadloze client. • Controleer of de draadloze adapter verbonden is met de correcte draadloze router. • Controleer of het draadloze kanaal dat wordt gebruikt, overeenstemt met de kanalen die beschikbaar zijn in uw land/regio. • Controleer de codeerinstellingen. • Controleer of de ADSL- of kabelverbinding correct is. • Probeer het opnieuw met een andere ethernetkabel. Als het "LINK"-lampje van de ADSL blijft knipperen of uit blijft, is er geen internettoegang mogelijk. De router kan geen verbinding maken met het ADSL-netwerk. • Controleer of al uw kabels correct zijn aangesloten. • Koppel de voedingskabel van de ADSL- of kabelmodem los, wacht enkele minuten en sluit de kabel vervolgens opnieuw aan. • Als het ADSL-lampje blijft knipperen of UIT blijft, moet u contact opnemen met uw ADSL-serviceprovider. Ik ben mijn netwerknaam of beveiligingssleutels vergeten. • Probeer de bekabelde verbinding tot stand te brengen en configureer de coderingsinstellingen opnieuw. •Houd de Reset-knop gedurende meer dan vijf seconden ingedrukt om het systeem opnieuw in te stellen of terug te zetten naar de standaard •fabriekswaarden. • Standaard fabrieksinstellingen: 30 IP-adres: 192.168.1.1 SSID: ASUS Waar kan ik meer informatie vinden over de draadloze router? • Handleiding op ondersteunings-cd • Online site voor veelgestelde vragen (FAQ): http://support.asus.com/faq • Site voor technische ondersteuning: http://support-org.asus.com/ •Hotline klantendienst: raadpleeg de nummers voor de ondersteuningshotline in de Aanvullende handleiding SUPPORT HOTLINE Area USA/ Canada Hotline Number 1-812-282-2787 Support Languages English Availability Mon. to Fri. 8:30-12:00am EST (5:30am-9:00pm PST) Sat. to Sun. 9:00am-6:00pm EST (6:00am-3:00pm PST) Brazil 4003 0988 (Capital) 0800 880 0988 (demais localidades) Português Mon. to Fri. 9:00am-18:00 31 Nederlands Gebruikersnaam / wachtwoord: admin / admin Suomi Contenu de la boîte RT-N66U Verkkokaapeli Tuki-CD (käyttöopas, apuohjelmat) Jalusta Verkkolaite Pikaopas Takuukortti HUOMAA: Jos jokin nimike puuttuu tai on vahingoittunut, ota yhteys jälleenmyyjään. Pikasilmäys 7 8 9 10 11 6 5 1 1) Virran LEDvalo 2 3 4 5) 5GHz LED -valo 2) LAN LED -valo 6) USB 2.0 LED-valo 9) USB 2.0 -portit 10) Nollauspainike 3) WAN LED -valo 7) V irtakaapelin liitäntä (DC-In) 11) I nternet- ja LAN-liitännät 4) 2,4 GHz LED -valo 8) virtakytkin 12) WPS- painike 32 12 HUOMAA: • L angaton reititin toimii useimpien USB-kovalevyjen/muistitikkujen kanssa 2TB asti ja tukee FAT16-, FAT32-, EXT2-, EXT3ja NTFS-tiedostojärjestelmiä (luku ja kirjoitus). • P oista USB-laite turvallisesti käynnistämällä WebGUI (http://192.168.1.1), ja napsauta sitten Network Map -sivun oikeassa yläreunassa olevaa USB-kuvaketta ja sitten kohtaa Eject USB 1. • U SB-laitteen poistaminen väärin voi vaurioittaa sillä olevia tietoja. • L uettelo langattoman reitittimen tukemista tiedostojärjestelmistä ja kovalevypartitioista on osoitteessa http://event.asus.com/ networks/disksupport •Luettelo langattoman reitittimen tukemista tulostimista on osoitteessa http://event.asus.com/networks/printersupport 33 Suomi • Ulkoinen USB-kovalevy/-muistitikku: Suomi Reitittimen sijoittaminen Varmistaaksesi parhaan signaalin lähetyksen langattoman reitittimen ja siihen liitettyjen verkkolaitteiden välillä, tarkista, että: •��������������������������������������������������������������������������� Asetat langattoman reitittimen keskelle aluetta saadaksesi maksimipeittoalueen verkkolaitteille. • Pidät laitteen vapaana metalliesteistä ja poissa suorasta auringonpaisteesta. • Pidät laiteen etäällä 802.11g:n tai 20 MHz:in vain Wi-Fi -laitteista, 2,4 GHz:in tietokoneen oheislaitteista, Bluetooth-laitteista, langattomista puhelimista, muuntajista, raskaista moottoreista, loistelampuista, mikroaaltouuneista, jääkaapeista ja muista teollisista laitteista estääksesi signaalin häiriöt tai menetyksen. • Parhaan mahdollisen langattoman signaalin aikaansaamiseksi suuntaa kolme lisäantennia alla olevan piirroksen mukaisesti. • Parhaan mahdollisen suorituskyvyn varmistamiseksi säädä sisäinen viilennysjärjestelmä oikein. Katso lisätiedot käyttöoppaasta. • Päivität aina uusimman laiteohjelmiston. Hae viimeisimmät laitteistopäivitykset ASUS-web-sivustolta osoitteesta http://www.asus.com. 900 450 34 450 Kiinnitys jalustaan Suomi • Kohdista ja aseta jalustan kiinnityskoukut langattoman reitittimen kiinnitysreikiin. Ennen kuin aloitat 1.Kytke irti olemassa olevat modeemikaapelit/-johdot ja poista tietokoneesi vanhentunut IP-osoite. Modem c a OFF! b a: Irrota verkkolaite virtalähteestä ja irrota se kaapeli/ADSL-modeemista. b: Irrota verkkokaapeli kaapeli/ADSL-modeemista. c: Käynnistä tietokone uudelleen (suositus). 35 Suomi VAROITUS! Ennen kaapeleiden/johtojen irrotusta varmista, että kaapeli-/ADSL-modeemi on ollut pois päältä ainakin kaksi minuuttia. Jos modeemissa on vara-akku, irrota myös se. 2. Aseta langaton ympäristösi. Wall Power Outlet RT-N66U b a WAN Modem d LAN c Power Computer Power a: Liitä langattoman reitittimen verkkolaite DC-In-porttiin ja liitä se virtalähteeseen. b: Liitä tietokone verkkokaapelilla langattoman reitittimen LAN-porttiin. TÄRKEÄÄ! Varmista, että WAN- ja LAN LED -valot vilkkuvat. Liitä modeemi toisella verkkokaapelilla langattoman reitittimen WAN-port������������������������������������������������������������������������� c: �������������������������������������������������������������������������� tiin. d: ����������������������������������������������������������������������� Liitä modeemin verkkolaite DC-In-porttiin ja liitä se virtalähteeseen. ���������������������������������������������������������������������� 36 3. Désactivez certaines fonctionnalités de votre ordinateur. A. Ota välityspalvelin pois käytöstä, jos se on otettu käyttöön. B. Aseta TCP/IP-asetukset hakeaksesi IP-osoitteen automaattisesti. HUOMAA: Lisätietoa toimintojen poistamisesta käytöstä on kohdassa Usein kysyttyä (FAQ). Näin pääset alkuun 1.Määritä langattomat asetukset graafisella web-käyttöliittymällä (web GUI). a: Käynnistä web-selain, kuten Internet Explorer, Firefox, Google Chrome, tai Safari. a b 37 Suomi C. Ota modeemiyhteys pois käytöstä, jos se on otettu käyttöön. Suomi HUOMAA: Jos QIS ei käynnisty automaattisesti, käynnistä se manuaalisesti seuraavasti: • N äppäile WWW-selaimeesi http://192.168.1.1 ja suorita Quick Internet Setup (QIS) Wizard uudelleen. • Ota ��������������������������������������������������������������������� pois käytöstä välityspalvelinasetukset ja modeemiyhteys ja aseta TCP/IP-asetukset hankkimaan IP-osoitteen automaattisesti. Katso lisätietoja Usein kysyttyä -osasta tai käytä tuki-CD-levyn Ohjattu asennus -toimintoa automaattista diagnoosia varten. b: Langattoman reitittimen Quick Internet Setup (QIS) -toiminto tunnistaa automaattisesti, onko Iinternet-palveluntuottajasi yhteystyyppi dynaaminen IP, PPPoE, PPTP, L2TP vai staattinen IP. Näppäile yhteystyyppiäsi koskeva tieto. HUOMAA: Internet-palveluntuottajan yhteystyypin automaattinen tunnistus käynnistyy, kun konfiguroit langattoman reitittimen ensimmäistä kertaa sekä silloin, kun reitittimen oletusasetukset palautetaan. TÄRKEÄÄ! Saat tarvittavat Internet-yhteyttäsi koskevat tiedot Internetpalveluntuottajaltasi. c: Anna langattomalle 2,4GHz- ja 5GHz-yhteydelle verkkonimi (SSID) ja turva-avain. Napsauta Käytä, kun olet valmis. d: Internet-asetukset ja langattoman yhteyden asetukset näytetään. Jatka napsauttamalla Seuraava. e: Lue langattoman verkkoyhteyden opaste. Kun olet valmis, napsauta Lopeta. HUOMAA: pituinen. 38 Annettava verkkonimi voi olla enintään 32 merkin Usein kysyttyä (FAQ) Olen noudattanut ohjeita, mutta en pääse WWW-selainpohjaiseen käyttöliittymään (WebGUI) määrittämään langattoman reitittimen asetuksia. Suomi A. Ota välityspalvelin pois käytöstä, jos se on otettu käyttöön. Windows® 7 1. Käynnistä web-selainta napsauttamalla Start (Käynnistä) > Internet Explorer. 2. Napsauta Tools (Työkalut) > Internet options (Internet-asetukset) > Connections (Yhteydet) -välilehti > LAN settings (Lähiverkon asetukset). 3.�������������������������������������������� Poista Lähiverkkoasetukset (LAN) -näytöstä ������������������������������������������� valintamerkki kohdasta Use a proxy server for your LAN (Käytä välityspalvelinta lähiverkossa). 4. Napsauta OK, kun olet valmis. 39 Suomi MAC OS 1.��������������������� Osoita valikkopalkin Safari > Preferences... (Asetukset...) > Advanced (Lisävalinnat) > �� Change Settings... (Muuta ��������������������� asetuksia...) -välilehteä. 2.������������������������������������� Poista protokollaluettelosta valinta FTP Proxy (FTP-välityspalvelin) ja Web Proxy (HTTPS) (Web-välipalvelin (HTTPS)). 3.��������� Napsauta Käytä nyt ,������������������ kun olet valmis. HUOMAA: Katso lisätiedot koskien välimuistipalvelimen poistamista käytöstä WWW-selaimesi Ohje-toiminnosta. B. Aseta TCP/IP-asetukset hakeaksesi IP-osoitteen automaattisesti. Windows® 7 1. Napsauta Start (Käynnistä) > Control Panel (Ohjauspaneeli) > Network and Internet (Verkko ja Internet) > Network and Sharing Center (Verkko ja jakamiskeskus) > Manage network connections (Hallitse verkkoyhteyksiä). 2. Valitse Internet Protocol Version 4 (TCP/IPv4) (Internet-protokolla Versio 4 (TCP/IPv4)) ja napsauta sitten Properties (Ominaisuudet). 40 Suomi 3. Saadaksesi iPv4 IP-asetukset automaattisesti, valitse Hanki IP-osoite automaattisesti. 4. Napsauta OK, kun olet valmis. MAC OS 1. Napsauta näytön vasemmassa yläreunassa olevaa Apple-kuvaketta . 2.������� Osoita� System Preferences (Järjestelmäasetukset) > Network (Verkko) > Configure... (Kytkentä ...� ����)-kentässä. 3. Valitse TCP/IP-välilehden Määritä IPv4-pudostusvalikosta käyttäen DHCP:tä. 4.��������� Napsauta Käytä nyt ,������������������ kun olet valmis. HUOMAA: Katso tietokoneesi TCP/IP-asetuksia koskevat lisätiedot käyttöjärjestelmän Ohje ja tuki -toiminnosta. 41 Suomi C. Ota modeemiyhteys pois käytöstä, jos se on otettu käyttöön. Windows® 7 1. Käynnistä web-selainta napsauttamalla Start (Käynnistä) > Internet Explorer. 2. Napsauta Tools (Työkalut) > Internet options (Internet-asetukset) > Connections (Yhteydet) -välilehti. 3.������������������������������� Poista valintamerkki kohdasta Never dial a ������������������������������ connection (Älä koskaan muodosta yhteyttä puhelinverkon kautta). 4. Napsauta OK, kun olet valmis. HUOMAA: Katso lisätiedot koskien dial-up-yhteyden poistamista käytöstä WWW-selaimesi Ohje-toiminnosta. D. Sulje kaikki käynnissä olevat WWW-selaimet. Asiakas ei saa muodostettua langatonta yhteyttä reitittimeen. Kantaman ulkopuolella: • • Aseta reititin lähemmäs langatonta asiakasta. Yritä muuttaa kanava-asetuksia. Varmennus: 42 • • • Kytke reititin langallisen yhteyden avulla. Tarkasta langattoman yhteyden turvallisuusasetukset. Paina takapaneelissa olevaa Reset-painiketta yli viisi sekuntia.. Reititin ei löydy: • Paina takapaneelissa olevaa Reset-painiketta yli viisi sekuntia. •Tarkasta langattoman sovittimen kuten SSID:n asetus sekä salausasetukset. Ei Internet-yhteyttä langattoman LAN-sovittimen kautta. Suomi • Siirrä reititin lähemmäs langatonta asiakasta. • Tarkista onko langaton sovitin liitetty oikeaan langattomaan reitittimeen. • Tarkista vastaako käytössä oleva langaton kanava käyttömaassa/-alueella käytössä olevia kanavia. • Tarkista salausasetukset. • Tarkista onko ADSL- tai kaapeliyhteys toimiva. • Yritä uudelleen käyttäen muuta Ethernet-kaapelia. Jos ADSL:n LINK-valo vilkkuu jatkuvasti tai ei pala, Internet-yhteys ei ole mahdollinen – reititin ei voi muodostaa yhteyttä ADSL-verkkoon. • Varmista, että kaikki kaapelit on kytketty oikein. • Kytke ADSL:n tai kaapelimodeemin virtakaapeli irti, odota muutama minuutti ja kytke kaapeli uudelleen modeemiin. • Jos ADSL-valo vilkkuu edelleen tai ei pala, ota yhteyttä ADSLpalveluntarjoajaasi. Verkkonimi tai suojausavain on unohtunut. • Yritä luoda langallinen yhteys ja määrittää salausasetukset uudelleen. • Paina nollauspainiketta yli viisi sekuntia nollataksesi tai palauttaaksesi järjestelmän tehtaan oletusasetuksiin. • Tehtaan oletusasetukset: Käyttäjänimi/Salasana: admin / admin IP-osoite: 192.168.1.1 SSID: ASUS 43 Suomi Mistä saan lisätietoja langattomasta reitittimestä? • Tuki-CD-levyllä oleva Käyttäjän käsikirja • Online-usein kysyttyä-sivusto: http://support.asus.com/faq • Teknisen tuen sivusto: http://support-org.asus.com/ • Tukipalvelunumero: Katso tukipalvelunumero kohdasta Supplementary Guide (Lisäopas). Centres d’appel Région États-Unis/ Canada Numéro 1-812-282-2787 Langue Anglais Horaires Lundi au vendredi 8:30-12:00am EST (5:30am-9:00pm PST) Samedi au dimanche 9:00am-6:00pm EST (6:00am-3:00pm PST) Brésil 4003 0988 (Capitale) 0800 880 0988 (autres emplacements) 44 Portugais Lundi au vendredi 9:00am-18:00 Contenu de la boîte Câble ������������� réseau Guide ������������������������� de démarrage rapide Carte de garantie Français Routeur sans fil RT-N66U ����������������������������������� Adaptateur secteur ���������������� CD ���������������������� de support (Manuel �������� + �� utilitaires) �������������� Socle ����� REMARQUE : Contactez votre service après-vente ASUS si l’un des éléments est manquant ou endommagé. Caractéristiques matérielles 7 8 9 10 11 12 6 5 1 1) LED 2 3 4 5) LED 5GHz 9) 2) LED réseau local 6) LED USB 2.0 10) B outon de réinitialisation Ports USB 2.0 3) LED réseau étendu 7) P rise 11) Ports Internet et d’alimentation (CC) réseau local 4) LED 2.4GHz 8) B outon d’alimentation 12) Bouton WPS 45 Français NOTES: • Périphérique de stockage USB externe : •Le routeur sans fil fonctionne avec la plupart des périphériques de stockage USB d'une taille maximum de 2To et supporte la lecture/ écriture pour les formats de fichiers FAT16, FAT32, EXT2, EXT3 et NTFS. •Pour retirer le périphérique de stockage USB en toute sécurité, ouvre le Gestionnaire de configuration du routeur (http://192.168.1.1), puis dans la page Network Map (Carte réseau), cliquez d'abord sur l'icône USB située sur le coin supérieur puis sur Eject USB 1 (Éjecter le périphérique USB 1). •Une mauvaise éjection du périphérique de stockage peut endommager les données contenues sur le disque. •Pour consulter la liste des systèmes de fichiers et de partitions de disques supportés par le routeur sans fil, visitez le site http://event. asus.com/networks/disksupport •Pour consulter la liste des imprimantes supportéss par le routeur sans fil, visitez le site http://event.asus.com/networks/printersupport 46 Positionner le routeur sans fil • Placez le routeur sans fil dans un emplacement central pour obtenir une couverture sans fil optimale. • Maintenez le routeur à distance des obstructions métalliques et des rayons du soleil. • Maintenez le routeur à distance d’appareils ne fonctionnant qu’avec les standards/fréquences Wi-Fi 802.11g ou 20MHz, les périphériques 2.4GHz et Bluetooth, les téléphones sans fil, les transformateurs électriques, les moteurs à service intense, les lumières fluorescentes, les micro-ondes, les réfrigérateurs et autres équipements industriels pour éviter les interférences ou les pertes de signal sans fil. • Orientez les trois antennes amovibles comme illustré ci-dessous pour améliorer le qualité de couverture du signal sans fil. • Pour obtenir des performances optimales, ajustez le système de refroidissement interne. Consultez le manuel d’utilisation pour plus de détails. • Mettez toujours le routeur à jour dans la version de firmware la plus récente. Visitez le site Web d’ASUS sur http://www.asus.com pour consultez la liste des mises à jour. 900 450 450 47 Français Pour optimiser la transmission du signal sans fil entre votre routeur et les périphériques réseau y étant connecté, veuillez vous assurer des points suivants : Français Monter le socle • Alignez et insérez les crochets du socle sur les fentes de montage du routeur sans fil. Avant de commencer 1.Déconnectez tous les câbles de votre configuration modem actuelle et renouvelez l’adresse IP de votre ordinateur. Modem c a OFF! b a:�������������������������������������������� Débranchez l’adaptateur secteur de la prise ����������������������������� électrique et du modem câble/ ADSL. b:������������������������������������������������ Déconnectez le câble réseau du modem câble/ADSL. c: Redémarrez votre ordinateur (recommandé). 48 AVERTISSEMENT ! Avant de débrancher les câbles du modem, assurez-vous que votre modem câble/ADSL est éteint depuis au moins 2 minutes. Si votre modem possède une batterie de secours, retirez-la. Français 2. Configurez votre environnement réseau sans fil. Wall Power Outlet RT-N66U b a WAN Modem d LAN c Power Computer Power a:����������������������������������������������������������������������� Reliez une extrémité de l’adaptateur secteur au port d’alimentation du routeur et l’autre extrémité à une prise électrique. b:�� À �������������������������������������������������������������������������� l’aide d’un câble réseau, connectez votre ordinateur au port réseau local (LAN) du routeur sans fil. IMPORTANT ! Vérifiez que les LED (voyants lumineux) de réseau étendu et de réseau local clignotent. c: �� À ��������������������������������������������������������������������� l’aide d’un autre câble réseau, connectez votre modem au port réseau étendu (WAN) du routeur sans fil. d:����������������������������������������������������������������������� Reliez une extrémité de l’adaptateur secteur au port d’alimentation du modem et l’autre extrémité à une prise électrique. 49 Français 3. Désactivez certaines fonctionnalités de votre ordinateur. A. Désactivez le serveur proxy si celui-ci est activé. B. Configurez les paramètres TCP/IP pour l’obtention automatique d’une adresse IP. C. Désactivez la numérotation de votre connexion à distance si celle-ci existe. REMARQUE : Pour plus de détails, consultez la section FAQ de ce guide. Mise en route 1.Configurez les paramètres sans fil via le Gestionnaire de configuration Web du routeur. a:������������������������������������������������������������������������� Ouvrez votre navigateur Internet (ex : Internet Explorer, Google Chrome, Safari ou Firefox). a 50 b REMARQUE : Si l'Assistant de configuration rapide ne s'exécute pas automatiquement, suivez les étapes ci-dessous : • D ésactivez votre serveur proxy et la numérotation de votre connexion à distance (si disponibles), puis configurez vos paramètres TCP/IP de sorte à obtenir une adresse IP automatiquement. Pour plus de détails, consultez la section Dépannage ou utilisez l’Assistant de configuration contenu dans le CD de support pour obtenir un diagnostic de connexion. b:����������������������������������������������������������������������� Le routeur sans détecte automatiquement si votre connexion utilise une IP dynamique ou statique, le protocole PPPoE, PPTP ou L2TP. Entrez les informations nécessaires en fonction de votre type de connexion. REMARQUE : L’auto-détection de votre type de connexion a lieu lorsque vous configurez le routeur sans fil pour la première fois ou lorsque vous restaurez les paramètres par défaut du routeur. IMPORTANT ! Vous pouvez obtenir vos informations de connexion auprès de votre FAI (Fournisseur d’accès à Internet). c:��������������������������������� Assignez un nom (SSID) au réseau sans fil ainsi qu’une clé de sécurité pour votre connexion sans fil 2.4GHz et 5GHz. Cliquez ������������ sur Apply (Appliquer) une fois terminé. d: Les paramètres Internet et de connexion sans fil apparaissent. Cliquez sur Next (Suivant) pour continuer. e: Lisez le tutoriel de connexion réseau. Une fois terminé, cliquez sur Finish (Terminé). REMARQUE : Vous pouvez assigner un nom réseau composé d’un maximum de 32 caractères. 51 Français • E ntrez http://192.168.1.1 dans la barre d’adresse de votre explorateur Web, et lancez l'Assistant de configuration rapide. Français Foire aux questions (FAQ) Même après avoir suivi les instructions de ce guide, je ne parviens toujours pas à accéder au Gestionnaire de configuration du routeur. A. Désactivez le serveur proxy si celui-ci est activé. Sous Windows® 7 1.������������ Cliquez sur Démarrer > Internet Explorer pour lancer le navigateur. 2. Cliquez sur Outils > Options Internet > onglet Connexions > Paramètres réseau. 3.À partir de l’écran Paramètres du réseau local, décochez l’option Utiliser un serveur proxy pour votre réseau local. 4. Cliquez sur OK une fois terminé. 52 Sous MAC OS Français 1.������������������������������������� Dans la barre des menus, cliquez sur Safari > Préférences > Avancée > Modifier les réglages��� ... 2.������������������������������������������� Dans la liste des protocoles, décochez les options Proxy FTP et Proxy web sécurisé (HTTPS). 3. Cliquez sur OK une fois terminé. REMARQUE : Consultez le fichier d’Aide de votre explorateur Internet pour plus de détails sur la désactivation du serveur proxy B. Configurez les paramètres TCP/IP pour l’obtention automatique d’une adresse IP. Sous Windows® 7 1.������������ Cliquez sur Démarrer > Panneau de configuration > Réseau et Internet > Centre réseau et partage > Gérer les connexions réseau. 2. Sélectionnez Protocole Internet version 4 (TCP/ IPv4), puis cliquez sur Propriétés. 53 Français 3.���������������� Cochez l’option Obtenir une adresse IP automatiquement. 4. Cliquez sur OK une fois terminé. Sous MAC OS 1.��������������������� Cliquez sur la Pomme� localisée en haut à gauche de votre écran. 2. Cliquez sur Préférences Système > Réseau > Configurer��� ... 3. Dans l’onglet TCP/IP, sélectionnez� ������������� Via DHCP� dans le menu déroulant Configurer IPv4. 4. Cllick Appliquer maintenant une ������������������ fois terminé.�. REMARQUE : Consultez ������������������������������������������������������ l’Aide de votre système d’exploitation pour plus de détails sur la configuration des paramètres TCP/IP de votre ordinateur ainsi que sur la désactivation du serveur proxy et de la numérotation de connexion. 54 C. Désactivez la numérotation de votre connexion à distance (si disponible). Sous Windows® 7 Français 1.������������ Cliquez sur Démarrer > Internet Explorer pour lancer le navigateur. 2. Cliquez sur Outils > Options Internet > onglet Connexions. 3.Cochez l’option Ne jamais établir de connexion. 4. Cliquez sur OK une fois terminé. REMARQUE : Consultez le fichier d’Aide de votre explorateur Internet pour plus de détails sur la désactivation d’une connexion à distance. D. Fermez tous les navigateurs Internet en cours d’exécution. Le client ne peut pas établir de connexion sans fil avec le routeur. Hors de portée : •�������������������������������� Rapprochez le client du routeur. • Essayez d’autres paramètres de canaux. Authentification :� •������������������������������������������������������ Utilisez une connexion filaire pour vous connecter au routeur. • Vérifiez les paramètres de sécurité sans fil. •Appuyez sur le bouton Reset situé sur l’arrière du routeur pendant plus de 5 secondes�. 55 Français Routeur introuvable : •������������������������������������������������������������������������� Appuyez sur le bouton de réinitialisation situé sur l’arrière du routeur pendant plus de 5 secondes. •Vérifiez les paramètres SSID et de chiffrement de l’adaptateur sans fil. Impossible d’accéder à Internet via un adaptateur sans fil local. •�������������������������������� Rapprochez le client du routeur. • Vérifiez que l’adaptateur sans fil est connecté au bon routeur sans fil. • Vérifiez que le canal sans fil que vous utilisez appartient aux canaux disponibles dans votre pays/région. • Vérifiez les paramètres de chiffrement. • Vérifiez la connexion ADSL ou au Câble. • Utilisez un autre câble Ethernet. Si la LED “LINK” du modem ADSL clignote ou reste éteinte en permanence, cela signifie alors qu’il n’est pas possible d’accéder à Internet - le routeur n’est pas en mesure d’établir une connexion au réseau ADSL. •���������������������������������������������������� Vérifiez que les câbles sont correctement connectés. • Débranchez le câble d’alimentation du modem. Patientez quelques secondes, puis reconnectez le câble. • SI la LED ADSL clignote ou reste éteinte en permanence, contactez votre fournisseur d’accès ADSL. Nom de réseau et/ou clé de cryptage oubliés. •����������������������������������������������������������������������������� Essayez de configurer une connexion filaire et configurez à nouveau les paramètres de chiffrement sans fil. • Appuyez sur le bouton de réinitialisation situé sur l’arrière du routeur pendant plus de 5 secondes. •����������������������� Paramètres par défaut : 56 Nom d’utilisateur / Mot de passe : admin / admin Adresse IP : 192.168.1.1 SSID : ASUS Où puis-je obtenir plus d’informations sur le routeur sans fil ? Français • ��������������������������������������������������� Manuel d’utilisation contenu dans le CD de support • FAQ en ligne : http://support.asus.com/faq • Site de support technique : http://support.asus.com/techserv •Hotline : consultez la liste des centres d'appels ASUS en fin de guide. Centres d’appel Région États-Unis/ Canada Numéro 1-812-282-2787 Langue Anglais Horaires Lundi au vendredi 8:30-12:00am EST (5:30am-9:00pm PST) Samedi au dimanche 9:00am-6:00pm EST (6:00am-3:00pm PST) Brésil 4003 0988 (Capitale) 0800 880 0988 (autres emplacements) Portugais Lundi au vendredi 9:00am-18:00 57 Deutsch Verpackungsinhalt RT-N66U Netzwerkkabel Support-CD (Handbuch/Anwendungen) Standhalterung AC-Adapter Schnellstarthilfe Garantiekarte HINWEIS: Sollten Artikel beschädigt oder nicht vorhanden sein, wenden Sie sich an Ihren Händler. Erste Schritte 7 8 9 10 11 6 5 1 2 3 4 1) Strom-LED 5) 5GHz LED 9) 2) LAN LED 6) USB 2.0 LED 10) Reset-Taste 3) WAN LED 7) N etzanschluss (DC-In) 11) I nternet & LANAnschlüsse 4) 2.4GHz LED 8) Einschalttaste 12) WPS-Taste 58 USB 2.0-Anschlüsse 12 HINWEISE: • D er drahtlose Router läuft mit den meisten USB-Festplatten/ Flashlaufwerken (bis zu 2TB) und unterstützt Lese-/Schreibezugriff in FAT16, FAT32, EXT2, EXT3 und NTFS. • U m USB-Datenträger sicher zu entfernen, laden Sie die WebGUI (http://192.168.1.1), und klicken Sie oben rechts im Fenster Network Map (Netzwerkübersicht) auf das USB-Symbol und dann auf Eject USB 1 (USB 1 auswerfen). • F alsches Entfernen von USB-Datenträgern kann zu Datenverlust führen. • F ür weitere Details zu Dateisystemen und Festplattenpartitionen, die der drahtlose Router unterstützt, besuchen Sie bitte http://event.asus.com/networks/disksupport •Für weitere Details zu Druckern, die der drahtloses Router unterstützt, besuchen Sie bitte http://event.asus.com/networks/printersupport 59 Deutsch • Externe USB-Festplatte/Flashlaufwerk: Deutsch Positionierung Für beste Funksignalqualität zwischen dem drahtlosen Router und der damit verbundenen Geräte, beachten Sie bitte folgende Hinweise: • Stellen Sie das Gerät an einer zentralen Stelle auf, um eine ideale Reichweite für sämtliche drahtlose mobile Geräte zu erzielen. • Stellen Sie sicher, dass das Gerät nicht von Metallgegenständen blockiert wird. Halten Sie das Gerät von direkter Sonneneinstrahlung fern. •Halten Sie das Gerät von 802.11g oder nur 20MHz Wi-Fi-Geräten, 2.4GHz Computer-Peripherie, Bluetooth-Geräten, Schnurlostelefonen, Transformatoren, Hochleistungsmotoren, fluoreszierenden Leuchten, Mikrowellen, Kühlschränken und sonstigen industriellen Anlagen fern, um einen Signalverlust zu vermeiden. • Um beste Signalabdeckung sicherzustellen, richten Sie die drei montierbare Antennen wie unten abgebildet aus. • Für optimalen Betrieb sollten Sie das interne Kühlsystem anpassen. Details hierzu finden Sie im Benutzerhandbuch. •Halten Sie die Firmware immer auf dem neuesten Stand. Die aktuellste Firmware finden Sie auf der ASUS-Webseite unter http://www.asus.com. 900 450 60 450 Standhalterung anbringen Deutsch • Verbinden und befestigen Sie die zwei Befestigungshaken auf der Halterung mit den Befestigungsöffnungen des Routers. Bevor Sie beginnen 1.Trennen & entfernen Sie alle Kabel/Leitungen Ihrer alten Modemkonfiguration & entfernen Sie die alte IP-Adresse Ihres Computers. Modem c a OFF! b a: Ziehen Sie den AC-Adapter aus der Steckdose und trennen Sie ihn vom Kabel/ADSL-Modem. b: Trennen Sie das Netzwerkkabel vom Kabel/ADSL-Modem. c: Starten Sie den Computer neu (empfohlen). 61 Deutsch WARNUNG!� Bevor Sie die Kabel/Leitungen entfernen, sollte Ihr Kabel/ ADSL-Modem für mindestens zwei Minuten ausgeschaltet werden. Falls Ihr Modem eine Batterie hat, entfernen Sie diese auch�. 2. Richten Sie die Netzwerkumgebung ein. Wall Power Outlet RT-N66U b a WAN Modem d LAN c Power Computer Power a: Verbinden Sie den AC-Adapter ihres drahtlosen Routers mit dem DC-In-Anschluss sowie mit der Stromversorgung. b: Verwenden Sie ein Netzwerkkabel, um den Computer mit dem LAN-Anschluss Ihres drahtlosen Routers zu verbinden. WICHTIG! Die WAN und LAN LEDs sollten blinken. c: Verwenden Sie ein weiteres Netzwerkkabel, um den Modem mit dem WANAnschluss Ihres drahtlosen Routers zu verbinden. d: Verbinden Sie den AC-Adapter ihres Modems mit dem DC-In-Anschluss sowie mit der Stromversorgung. 62 3. Deaktivieren Sie nicht benötigte Einstellungen am Computer. A. Deaktivieren Sie den Proxy-Server (falls aktiviert). C. Deaktivieren Sie die DFÜ-Verbindung (falls aktiviert). HINWEIS: Für weitere Details zur Aktivierung/Deaktivierung der Computer-Einstellungen beziehen Sie sich auf Häufig gestellte Fragen (FAQ). Erste Schritte 1.Konfigurieren Sie die Drahtloseinstellungen über die webbasierende grafische Benutzeroberfläche (web GUI). a: Starten Sie einen Webbrowser wie Internet Explorer, Google Chrome, Firefox oder Safari. a b 63 Deutsch B. Stellen Sie die TCP/IP-Einstellungen auf automatische IP-Erkennung ein. Deutsch HINWEIS: Falls QIS (Schnelleinstellung) nicht automatisch geladen wird, gehen Sie wie folgt vor, um QIS manuell zu laden: • G eben Sie http://192.168.1.1 in Ihren Browser ein und laden Sie Qick Internet Setup (Schnelleinstellung, QIS)-Assistenten. • D eaktivieren Sie Proxy-Einstellungen, DFÜ-Verbindung und setzen Sie die TCP/IP-Einstellungen auf automatische IP-Erkennung. Für weitere Details beziehen Sie sich auf den Abschnitt Häufig gestellte Fragen (FAQ) oder verwenden Sie den Einstellungsassistenten auf der Support-CD für eine automatische Diagnose. b: Quick Internet Setup (Schnelleinstellung, QIS) des drahtlosen Routers erkennt automatisch, ob die Verbindungsart Ihres Internet Dienstanbieters (ISP) Dynamische IP (Dynamic IP), PPPoE, PPTP, L2TP oder Statische IP (Static IP) ist. Geben Sie zusätzlich die nötigen Daten Ihrer Verbindung ein. HINWEIS: Die autom. Erkennung der Verbindungsart Ihres ISP wird bei der ersten Konfiguration des drahtlosen Routers oder nach dem Reset (Zurücksetzen) Ihres drahtlosen Routers zu seinen Standardeinstellungen durchgeführt. WICHTIG! Beziehen Sie die nötigen Informationen zur Ihrer Verbindungsart von Ihrem Internet-Dienstanbieter (ISP). c: Weisen Sie der 2.4GHz- und 5GHzVerbindung einen Netzwerknamen (SSID) und einen Sicherheitsschlüssel zu. Klicken Sie auf Apply (Übernehmen), wenn Sie fertig sind. d: Ihre Internet und Drahtloseinstellungen werden angezeigt. Klicken Sie auf Next (Weiter), um fortzufahren. e: Lesen Sie sich die Anleitung für drahtlose Netzwerkverbindungen durch. Wenn abgeschlossen, klicken Sie auf Finish (Fertigstellen). HINWEIS��: 64 Netzwerkname ���������������������� darf bis zu ������������������������ 32 Zeichen enthalten. Häufig gestellte Fragen (FAQ) Deutsch Nachdem ich den Anweisungen folgte, kann ich immer noch nicht auf die web GUI zugreifen, um die Einstellungen des drahtlosen Routers zu konfigurieren. A. Deaktivieren Sie den Proxyserver (falls aktiviert). Windows® 7 1. Klicken Sie auf Start > Internet Explorer, um den Webbrowser zu laden. 2. Klicken Sie auf Extras (Tools) > Internetoptionen (Internet options) > Auswahl Verbindungen (Connections) > LAN-Einstellungen (LAN settings). LAN). 3. Im Fenster Einstellungen für lokales Netzwerk, deaktivieren Sie Proxyserver für LAN verwenden (Use a proxy server for your LAN). 4. Wenn abgeschlossen, klicken Sie auf OK. 65 Deutsch MAC OS 1. Klicken Sie in Safari-Browser auf Safari > Einstellungen... (Preferences...) > Auswahl Erweitert (Advanced) > Einstellungen ändern... (Change Settings...). 2. Deaktivieren Sie in der Protokollliste FTP Proxy und Web Proxy (HTTP). 3. Wenn abgeschlossen, klicken Sie auf Jetzt Anwenden (Apply Now). HINWEIS�: Für ������������ Details zur ���������������������������������������������� Deaktivierung eines Proxy-Server beziehen Sie sich auf die Hilfsfunktion Ihres Browsers. B. Setzen Sie die TCP/IP-Einstellungen auf automatische IP-Erkennung. Windows® 7 1. Klicken Sie auf Start > Systemsteuerung (Control Panel) > Netzwerk und Internet (Network and Internet) > Netzwerk- und Freigabecenter (Network and Sharing Center) > Netzwerkverbindungen verwalten (Manage network connections). 2. Wählen Sie Internetprotokoll Version 4 (TCP/ IPv4) (Internet Protocol Version 4 (TCP/IPv4)) und klicken Sie dann auf Eigenschaften (Properties). 66 Deutsch 3. Wählen Sie IP-Adresse automatisch beziehen (Obtain an IP address automatically), um die iPv4 IP-Einstellungen automatisch zu beziehen. 4. Wenn abgeschlossen, klicken Sie auf OK. MAC OS 1. Klicken Sie oben links im Bildschirm auf das Apple-Symbol . 2. Klicken Sie auf Systemeinstellungen... (System Preferences) > Netzwerk (Network) 3. Klicken Sie im Tab TCP/IP unter der DropdownListe IPv4 konfigurieren (Configure IPv4) auf DHCP (Using DHCP). 4. Wenn abgeschlossen, klicken Sie auf Jetzt Anwenden (Apply Now). HINWEIS: Für Details zur Konfiguration der TCP/IP-Einstellungen beziehen Sie sich auf Hilfe und Support des jeweiligen Betriebssystems. 67 Deutsch C. Deaktivieren Sie die DFÜ-Verbindung, falls aktiviert. Windows® 7 1. Klicken Sie auf Start > Internet Explorer, um den Browser zu starten. 2. Klicken Sie auf Extras (Tools) > Internetoptionen (Internet options) > Auswahl Verbindungen (Connections). 3. Wählen Sie Keine Verbindung wählen (Never dial a connection). 4. Wenn abgeschlossen, klicken Sie auf OK. HINWEIS: Für Details zur Deaktivierung einer DFÜ-Verbindung beziehen Sie sich auf die Hilfsfunktion Ihres Browsers. D. Schließen Sie alle geöffneten Webbrowser. Der Client kann keine drahtlose Verbindung mit dem Router herstellen. Außerhalb der Reichweite: • • Stellen Sie den Router näher an den drahtlosen Client. Versuchen Sie, die Kanaleinstellungen zu ändern. Authentifizierung: 68 • Stellen Sie eine Kabelverbindung mit dem Router her. • Prüfen Sie die drahtlosen Sicherheitseinstellungen. •Drücken Sie die Reset-Taste an der Rückseite für mindestens fünf Sekunden Der Router wird nicht erkannt. •Drücken Sie die Reset-Taste an der Rückseite für mindestens fünf Sekunden. •Prüfen Sie die Einstellung am drahtlosen Adapter wie z.B. die SSID- und Verschlüsselungseinstellungen. Deutsch Es kann keine Verbindung mit dem Internet über den Drahtlos-LANAdapter hergestellt werden. • Stellen Sie den Router näher an den drahtlosen Client. • Prüfen Sie, ob der drahtlose Adapter mit dem richtigen drahtlosen Router verbunden ist. • Prüfen Sie, ob der verwendete Funkkanal konform mit den verfügbaren Kanälen in Ihrem Land/Ihrer Region ist. • Prüfen Sie die Verschlüsselungseinstellungen. • Prüfen Sie, ob die ADSL- oder Kabelverbindung richtig ist. • Verwenden Sie ein anderes Ethernet-Kabel und versuchen es erneut. Wenn die LED „Link“ am ADSL-Modem fortwährend blinkt oder erlischt, ist das Internet nicht zugänglich - der Router kann keine Verbindung mit dem ADSL-Netzwerk herstellen. • Stellen Sie sicher, dass sämtliche Kabel richtig verbunden sind. • Trennen Sie das Netzkabel von dem ADSL- oder Kabel-Modem, warten für ein paar Minuten und schließen das Kabel wieder an. • Falls die LED am ADSL-Modem weiterhin nur blinkt oder erlischt, wenden Sie sich bitte an Ihren ADSL-Dienstanbieter. Der Netzwerkname oder das Verschlüsselungskennwort wurde vergessen. • Versuchen Sie, eine Kabelverbindung herzustellen und die Drahtlos-Verschlüsselung erneut zu konfigurieren. • Drücken Sie die Reset-Taste an der Rückseite für mindestens fünf Sekunden.‘ • Werkseinstellungen 69 Deutsch Nombre de usuario / Contraseña: admin / admin Dirección IP: 192.168.1.1 SSID: ASUS Wo kann ich weitere Informationen über den drahtlosen Router erhalten? • • • • Benutzerhandbuch auf der Support-CD Online FAQ: http://support.asus.com/faq Technische Unterstützung: http://support-org.asus.com/ Kunden-Hotline: Beziehen Sie sich auf die Support-Hotline in dieser Schnellstarthilfe. SUPPORT HOTLINE Area USA/ Canada Hotline Number 1-812-282-2787 Support Languages English Availability Mon. to Fri. 8:30-12:00am EST (5:30am-9:00pm PST) Sat. to Sun. 9:00am-6:00pm EST (6:00am-3:00pm PST) Brazil 4003 0988 (Capital) 0800 880 0988 (demais localidades) 70 Português Mon. to Fri. 9:00am-18:00 Innhold i pakken AC-adapter Hurtigstartguide Garantikor Norsk RT-N66U Nettverkskabel Support CD (Brukerveiledning/verktøy) Stand ����� MERK: Hvis noen av elementene mangler eller er skadet, kontakt forhandleren din. Et overblikk 7 8 9 10 11 12 6 5 1 2 3 4 1) Strøm LED 5) 5GHz LED 9) 2) LAN LED 6) USB 2.0 LED 10) Reset ����������������������� (Nullstill)-knapp USB 2.0-porter 3) WAN LED 7) Strømport (DC) 11) Internet & LAN-porter 4) 2.4GHz LED 8) strømbryter 12) WPS������ -knapp 71 Norsk MERK: • USB ekstern HDD/flashdisk: • D en trådløse ruteren fungerer med de fleste USB HDD-er/flashdisker opptil 2 TB og støtter lese-skrivetilgang for FAT16, FAT32, EXT2, EXT3 og NTFS. • F or trygg fjerning av USB-disken, start det nettbaserte brukergrensesnittet (http://192.168.1.1), deretter i Network Map (Nettverkskart)-sidens øvre høyre hjørne, klikk på USB-ikonet og klikk på Eject USB 1 (Løs ut USB 1). • F eil fjerning av USB-disken kan føre til korrupt data. • F or listen over filsystemer og harddiskpartisjoner som den trådløse ruteren støtter, besøk http://event.asus.com/ networks/ disksupport •For listen over skrivere som den trådløse ruteren støtter, besøk http://event.asus.com/networks/printersupport 72 Plassere ruteren •������������������������������������������������������������������������������ Plasserer den trådløse rutere i et sentralt område for maksimal trådløs dekning for nettverksenhetene. •Hold enheten unna metallhindringer og direkte sollys. •Hold enheten unna Wi-Fi-enheter med bare 802.11g eller 20MHz, 2,4 GHzdatamaskinutstyr, Bluetooth-enheter, trådløse telefoner, transformatorer, tunge motorer, fluorescerende lys, mikrobølgeovner, kjøleskap og annet industriutstyr for å forhindre signalinterferens eller -tap. • For å forsikre best mulig trådløst signal, må du orientere de tre avtakbare antennene som vist på tegningen under. • For optimal prestasjon, må du justere det interne kjølingssystemet. Se brukerhåndboken for flere detaljer. • Alltid oppdater til den siste fastvaren. Besøk ASUS-websiden på http://www. asus.com for de aller siste fastvareoppdateringene. 900 450 450 73 Norsk For best mulig trådløs signaloverføring mellom den trådløse ruteren og nettverksenhetene som er koblet til den, må du sørge for at du: Norsk Montere på stativet • Rettstill og sett stativets monteringskroker inn i monteringshullene på den trådløse ruteren. Før du fortsetter 1.Koble fra ledningene/kablene fra ditt eksisterende modemoppsett og frigjør datamaskinens utdaterte IP-adresse. Modem c a OFF! b a: Koble fra AC-adapteren fra stikkontakten og koble den fra kabel-/ADSL- modemet. b: Koble nettverkskabelen fra kabel-/ADSL-modemet. c: Start datamaskinen din på nytt (anbefales). 74 ADVARSEL! Før du kobler fra ledningene/kablene, sørg for at kabel-/ ADSL-modemet har vært slått av i minst to minutter. Hvis modemet ditt har et reservebatteri, fjerner du også dette. Norsk 2. Sett opp det trådløse miljøet. Wall Power Outlet RT-N66U b a WAN Modem d LAN c Power Computer Power a: S ett inn den trådløse ruterens AC-adapter i DC-inntaksporten og koble til et strømuttak. b: M ed nettverkskabelen, koble datamaskinen til den trådløse ruterens LANport. ADVARSEL! Sørg for at WAN og LAN LED-lampene blinker. Med en annen nettverkskabel, koble modemet til den trådløse ruterens ��������������������������������������������������������������������� c: ���������������������������������������������������������������������� WANport. d: ���������������������������������������������������������������������������� Sett inn modemets AC-adapter i DC-inntaksporten og koble til et strømuttak. ��������������������������������������������������������������������������� 75 Norsk 3. Deaktiver noen innstillinger på datamaskinen. A. Deaktiver proxyserveren, hvis denne er aktivert. B. Still inn TCP/IP-innstillingene til å automatisk innhente en IP-adresse. C. Deaktver den eksterne oppringingen, hvis denne er aktivert. MERK: For flere detaljer om deaktivering av datamaskininnstillingene, henvis til Spørsmål og svar. Komme i gang 1. ��������������������������������������������������������������������� Konfigurer de trådløse innstillingene dine via det nettbaserte gren�������������������������������������������������������������������� sesnittet. a: Start nettleseren din, f.eks. Internet Explorer, Firefox, Google Chrome, eller Safari. a 76 b MERK: Hvis QIS ikke starter automatisk, følger du disse trinnene for å manuelt starte QIS: • D eaktiver proxy-innstillingene, ekstern oppringing, og sett opp TCP/IP-innstillingene til å automatisk hente inn en IP-adresse. For mer informasjon, henvis til Spørsmål og svar-delen eller bruk oppsettsveiviseren på support CD-en for automatisk problemløsning. b: Den trådløse ruterens Quick Internet Setup (QIS)-funksjonen registrerer automatisk om ISP-tilkoblingstypen din er Dynamic IP (Dynamisk IP), PPPoE, PPTP, L2TP og Static IP (Statisk IP). Tast inn nødvendig informasjon for tilkoblingstypen din. MERK: Auto-detection (Automatisk registrering) av ISP-tilkoblingstypen din skjer når du konfigurerer den trådløse ruteren for første gang eller når den trådløse ruteren er nullstilt til standardinnstillingene. ADVARSEL! Få nødvendig informasjon om Internett-tilkoblingstypen din fra Internettleverandøren din (ISP). c: Tilordne nettverksnavnet (SSID) og sikkerhetsnøkkelen for din 2,4 GHz og 5 GHz trådløse tilkobling. Klikk på Apply (Bruk) når du er ferdig. d: Innstillingene for Internett og trådløst vises. Klikk Next (Neste) for å fortsette. e: Les opplæringen for trådløs nettverkstilkobling. Når du er ferdig klikk på Finish (Avslutt). MERK: Du kan tilordne et nettverksnavn med opptil 32 tegn. 77 Norsk • I nettleseren din, skriv inn http://192.168.1.1 og kjør Quick Internet Setup (QIS)-veiviseren igjen. Norsk Spørsmål og svar Etter at å ha fulgt trinnene, kan jeg fremdeles ikke få tilgang til den trådløse ruterens nettbaserte brukergrensesnitt for å konfigurere den trådløse ruterens innstillinger. A. Deaktiver proxyserveren, hvis denne er aktivert. Windows® 7 1. Klikk på Start > Internet Explorer for å åpne nettleseren. 2. Klikk på Tools (Verktøy) > Internet options (Alternativer for Internett) > Connections (Tilkoblinger)-kategorien > LAN settings (LAN-innstillinger). 3.������������������������������������������������ Fra Local Area Network (LAN) Settings (Innstil����������������������������������������������� linger for lokalt nettverk) -skjermen, fjern krysset for Use a proxy server for your LAN (Bruk en proxy-server til lokalnettet). 4. Klikk på OK når du er ferdig. 78 MAC OS Norsk 1.������������������������� Fra menylinjen, klikk på Safari > Preferences... (Valg...) > Kategorien Advanced (Avansert) > Change Settings... (Endre innstillinger...). 2.������������������������������������� Fra listen over protokoller, fravelg FTP Proxy og Web Proxy (HTTPS). 3.��������� Klikk på� Apply Now (Bruk nå) når ����������������� du er ferdig�. MERK: Henvis til nettleserens hjelpefunksjon for detaljer om deaktivering av proxyserveren. B. Still inn TCP/IP-innstillingene til å automatisk innhente en IP-adresse. Windows® 7 1. Klikk på Start > Control Panel (Kontrollpanel) > Network and Internet (Nettverk og Internett) > Network and Sharing Center (Nettverks- og delingssenter) > Manage network connections (Administrere nettverkstilkoblinger). 2. Velg Internet Protocol Version 4(TCP/IPv4) og klikk deretter på Properties (Egenskaper). 79 Norsk 3. For å automatisk hente inn IPv4 IP-innstillingene, kryss av for Obtain an IP address automatically (Motta en IP-adresse automatisk). 4.��������� Klikk på OK når du er ferdig. MAC OS 1. Klikk på Apple-ikonet øverst til venstre på skjermen. 2.��������� Klikk på� System Preferences (Systemvalg) > Network (Nettverk) > Configure... (Konfigurer ...�� ). 3. Fra TCP/IP-kategorien, velg Using DHCP (Bruke DHCP) i Configure IPv4 (Konfigurer IPv4)-rullegardinlisten. MERK: Henvis til operativsystemets hjelp- og støttefunksjon for detaljer om konfigurering av datamaskinens TCP/IP-innstillinger. 80 C. Deaktver den eksterne oppringingen, hvis denne er aktivert. Windows® 7 Norsk 1. Klikk på Start > Internet Explorer for å åpne nettleseren. 2. Klikk på Tools (Verktøy) > Internet options (Alternativer for Internett) > Connections (Tilkoblinger)-kategorien. 3.�������������� Kryss av for Never dial a connection (Slå aldri ������������� opp et nummer). 4. Klikk på OK når du er ferdig. MERK: Henvis til nettleserens hjelpefunksjon for detaljer om deaktivering av innstillingene for ekstern tilkobling. D. Lukk alle åpne nettleservinduer. Klienten kan ikke etablere en trådløs tilkobling med ruteren. Utenfor rekkevidde: • • Plasser ruteren nærmere den trådløse klienten. Prøv å endre kanalinnstillingene. Autentifisering: • Bruk kablet tilkobling for å koble til ruteren. • Sjekk de trådløse sikkerhetsinnstillingene. •Trykk på Reset-knappen på bakpanelet i mer enn fem sekunder. 81 Kan ikke finne ruteren: Norsk •Trykk på Reset-knappen på bakpanelet i mer enn fem sekunder. •Sjekk innstillingen i den trådløse adapteren som SSID og krypteringsinnstillinger. Kan ikke få tilgang til Internett via en trådløs LAN-adapter. • Flytt ruteren nærmere den trådløse klienten. • Sjekk om den trådløse adapteren er koblet til den rette trådløse ruteren. • Sjekk om den trådløse kanalen som brukes samsvarer med kanalene som er tilgjengelige i landet/området ditt. • Sjekk krypteringsinnstillingene. • Sjekk om ADSL- eller kabeltilkoblingen stemmer. • Prøv på nytt med en annen Ethernet-kabel. Dersom ADSL "LINK"-lyset blinker kontinuerlig eller slukkes, er ikke Internettilgang mulig - ruteren kan ikke etablere en tilkobling med ADSLnettverket. • Kontroller at kablene dine er riktig koblet til. • Koble strømledningen fra ADSL- eller kabelmodemet, vent et par minutter, koble deretter til ledningen igjen. •Hvis ADSL-lyset fortsetter å blinke eller forblir AV, kontakter du ADSL-tjenesteleverandøren. Nettverksnavn eller sikkerhetsnøkler er glemt. • Prøv å sette opp den kablede tilkoblingen og konfigurer krypteringsinnstillingene på nytt. • Trykk på Reset-knappen i mer enn fem sekunder for å nullstille eller gjenopprette systemet til fabrikkinnstillingene. • Fabrikkinnstillinger: 82 Brukernavn/passord: min / admin ad- IP-adresse: 192.168.1.1 SSID: ASUS Norsk Hvor kan jeg finne mer informasjon om den trådløse ruteren? • Bruksanvisning i support CD-en • Online side med spørsmål og svar: http://support.asus.com/faq • Side for teknisk støtte: http://support-org.asus.com/ • Kundehjelp: Henvis til støttetelefonnummeret i tilleggsguiden. SUPPORT HOTLINE Area USA/ Canada Hotline Number 1-812-282-2787 Support Languages English Availability Mon. to Fri. 8:30-12:00am EST (5:30am-9:00pm PST) Sat. to Sun. 9:00am-6:00pm EST (6:00am-3:00pm PST) Brazil 4003 0988 (Capital) 0800 880 0988 (demais localidades) Português Mon. to Fri. 9:00am-18:00 83 Dansk Pakkens indhold RT-N66U Netværkskabel Support-cd (med brugervejledning/værktøjer) Stativ AC adapter Kvikstartguide Garantibevis BEMÆRK: Du bedes venligst kontakte din forhandler, hvis nogen af delene mangler eller er beskadiget. En hurtig oversigt 7 8 9 10 11 6 5 1 2 3 4 1) Strøm LED 5) 5GHz LED 9) 2) LAN LED 6) USB 2.0 LED 10) Nulstillingsknap 3) WAN LED 7) Strøm (DC-In) port 11) Internet & LAN-porte 4) 2.4GHz LED 8) Afbryder 12) WPS knap 84 USB 2.0 porte 12 BEMÆRKINGER: • D en trådløse router virker med de fleste USB HDD/Flashdrev (op til 2TB i størrelse), og understøtter læs-skriv adgang på FAT16, FAT32, EXT2, EXT3 og NTFS. • F or sikker fjernelse af USB-disken, skal du starte internetgrænseflade (http://192.168.1.1), øverst til højre på siden Network Map (Netværkskort), klik på USB-ikonet og klik herefter på Eject USB 1 (Fjern USB 1). • F jernes USB drevet på en forkert måde, kan det medfølge ødelæggelse af data. • F or at se en liste over hvilke filsystemer og hardiskpartitioner, som den trådløse router understøtter, bedes du venligst besøge http:// event.asus.com/ networks/disksupport •For at se en liste over hvilke printere, som den trådløse router understøtter, bedes du venligst besøge http://event.asus.com/networks/printersupport 85 Dansk • USB ekstern HDD/Flashdrev: Dansk Placering af din router For at opnå den bedste trådløse signaloverførsel mellem den trådløse router og netværksenhederne, som er forbundet til den, skal du søre for at: •������������������������������������������������������������������������������������� Stil den trådløse router på et centralt sted for, at få størst trådløs dækning til netværksenhederne. •Hold enheden væk fra metalforhindringer, og væk fra direkte sollys. •Hold enheden væk fra Wi-Fi enheder, der kun kører på 802.11g eller 20MHz, 2,4GHz computerudstyr, Bluetooth enheder, trådløse telefoner, transformatorer, kraftige motorer, fluorescerende lys, mikrobølgeovne, køleskab og andet industriudstyr for, at forhindre forstyrrelser eller signaltab. • For at sikre det bedst mulige trådløse signal, skal du rette de tre aftagelige antenner, som vist på tegningen nedenfor. • For at opnå en optimal ydelse, skal du justere det indbyggede kølesystem. Se brugermanualen for yderligere oplysninger. • Sørg altid for, at opdatere til den nyeste firmware. Besøg ASUS' hjemmeside på http://www.asus.com for, at hente de seneste firmwareopdateringer. 900 450 86 450 Montering til stativet Dansk • Sørg for at stativets monteringskroge passer med hullerne på routeren og sæt dem herefter ind i hullerne. Før du fortsætter 1.Træk ledningerne/kablerne ud af dit eksisterende modemsopsætning, og frigiv dem forældede IP-adresse på din computer. Modem c a OFF! b a: Træk stikket ud af stikkontakten, og træk stikket ud af dit kabel/ADSL modem. b: Træk netværkskablet ud af dit kabel/ADSL modem. c: Genstart din computer (anbefales). 87 Dansk ADVARSEL! Før du trækker ledningerne/kablerne ud, bedes du sørge for at dit kabel/ADSL modem har været slukket i mindst to minutter. Hvis dit modem har et backup-batteri, bedes du også fjerne dette. 2. Opsætning af dit trådløst miljø. Wall Power Outlet RT-N66U b a WAN Modem d LAN c Power Computer Power a: Slut den ene ende af el-ledningen til DC-in stikket, og den anden til en stikkontakt. b: Hvis du bruger en netværkskabel, skal du forbinde din computer til LAN porten på din trådløse router. VIGTIGT! Sørg for, at WAN og LAN LED lamperne blinker. c: � �������������������������������������������������������������������������� �������������������������������������������������������������������������� Hvis du bruger en anden netværkskabel, skal du forbinde dit modem til WAN porten på din trådløse router. d: ������������������������������������������������������������������������� Slut den ene ende af el-ledningen til DC-in stikket på modemmet, og den ������������������������������������������������������������������������ anden til en stikkontakt. 88 3. Deaktiver nogle indstillinger på din computer. A. Deaktiver proxyserveren, hvis den er aktiveret. B. Indstil TCP/IP indstillingerne til at hente en IP-adresse automatisk. BEMÆRK: For yderligere oplysninger om deaktivering af dine computerindstillinger, bedes du venligst se Ofte stillede spørgsmål (FAQ). Kom godt i gang 1.Konfigurer dine trådløse indstillinger via den grafiske brugergrænseflade på internettet (web GUI). a: Start din internetbrowser, såsom Internet Explorer, Firefox, Google Chrome eller Safari a b 89 Dansk C. Deaktiver opkaldsforbindelsen, hvis den er aktiveret. Dansk BEMÆRK: Hvis QIS ikke starter automatisk, bedes du følge disse trin for at starte den manuelt: • I ndtast http://192.168.1.1 i din internetbrowser, og kør installationsguiden til den hurtige internetopsættelse (QIS) igen. • D eaktiver proxyindstillingerne, opkaldsforbindelsen og sæt dine TCP/IP-indstillinger til at hente en IP-adresse automatisk. For yderligere oplysninger, bedes du venligst se Ofte stillede spørgsmål (FAQ). afsnittet, eller brug opsætningsvejledningen på support-cd'en for at få en diagnose automatisk. b: Den hurtige internetopsæting (QIS) finder automatisk din ISP-forbindelsestype, som enten kan være Dynamic IP (Dynamisk IP), PPPoE, PPTP, L2TP eller Static IP (Statisk IP). Indtast de nødvendige oplysninger til din forbindelsestype. BEMÆRK: Den automatisk identifikation af din ISP-forbindelsestype finder sted, når du konfigurer din trådløse router for første gang, samt hvis du nulstiller routeren til den standardindstillinger. VIGTIGT! Få de nødvendige oplysninger om din internetforbindelsestype hos din internetudbyder (ISP). c: Tildel netværksnavnet (SSID), og sikkerhedsnøglen til din 2,4GHz og 5GHz trådløse forbindelse. Klik på Apply (anvend) når du er færdig. d:Herefter vises dine internet- og trådløse indstillinger. Klik på Next (Næste) for at fortsætte. e: Læs guiden vedrørende den trådløse netværksforbindelse. Klik på Finish (udfør), når du er færdig. BEMÆRK: 90 Du kan tildele et netværksnavn på op til 32 tegn. Ofte stillede spørgsmål (FAQ) Når jeg har gennemgået trinnene, er det stadig ikke muligt for mig, at åbne internetgrænsefladen (web GUI), hvor jeg kan konfigurere indstillingerne på den trådløse router. Dansk A. Deaktiver proxyserveren, hvis den er aktiveret. Windows® 7 1. Klik på Start > Internet Explorer for, at starte internetbrowseren. 2. Klik på Tools (Funktioner) > Internet options (Internetindstillinger) > Connections (Forbindelser) fane > LAN settings (LAN indstillinger). 3.����������������������������������������������� I LAN Indstillinger-vinduet, skal du fravælge ���������������������������������������������� Use a proxy server for your LAN (Brug en proxyserver til LAN). 4. Klik på OK når du er færdig. 91 Dansk MAC OS 1.���������������������������������� I menubjælken, skal du klikke på Safari > Prefe��������������������������������� rences... (Indstillinger...) > Advanced (Avanceret) > Change Settings... (Skift indstillinger...) fanen. 2.������������������������������������������� På listen af protokoller, skal du fravælge FTP Proxy og Web Proxy (HTTPS). 3.�������� Klik på� Apply Now (Anvend nu) når �������������� du er færdig. BEMÆRK: Brug hjælp-funktionen i din browser for, at se hvordan du deaktivere proxyserveren. B. Indstil TCP/IP indstillingerne til at hente en IP-adresse automatisk. Windows® 7 1. Klik på Start > Control Panel (Kontrolpanel) > Network and Internet (Netværk og Internet) > Network and Sharing Center (Netværks- og delingscenter) > Manage network connections (Administrer netværksforbindelser). 2. Vælg Internet Protocol Version 4 (TCP/IPv4), og klik herefter på Properties (Egenskaber). 92 Dansk 3. For at hente iPv4 IP-indstillingerne automatisk, skal du afkrydse Obtain an IP address automatically (Hent automatisk en IP-adresse). 4. Klik på OK når du er færdig. MAC OS 1. Klik på Apple ikonet øverst til venstre på din skærm. 2.�������� Klik på� System Preferences (Systemindstillinger) > Network (Netværk)> Configure... (��������������� Konfigurer ...� ����) 3. Under TCP/IP fanen, skal du vælge Using DHCP (Brug DHCP) på Configure IPv4 (Konfigurer IPv4) rullelisten. 4.�������� Klik på� Apply Now (Anvend nu) når �������������� du er færdig. BEMÆRK: Se hjælp og support funktionen i dit operativsystem for, at se hvordan du konfigurerer TCP/IP indstillingerne på din computer. 93 Dansk C. Deaktiver opkaldsforbindelsen, hvis den er aktiveret. Windows® 7 1. Klik på Start > Internet Explorer for, at starte internetbrowseren. 2. Klik på Tools (Funktioner) > Internet options (Internetindstillinger) > Connections (Forbindelser) fanen. 3.������ Vælg Never dial a connection (Ring aldrig til en ����� opkaldsforbindelse). 4. Klik på OK når du er færdig. BEMÆRK: Brug hjælp-funktionen i din browser for, at se hvordan du deaktivere opkaldsforbindelsen. D. Luk alle åbne internetbrowsere. Klienten kan ikke etablere en trådløs forbindelse til routeren. Udenfor rækkevidde: • • Stil routeren tættere på den trådløse klient. Prøv at skifte kanalindstillingerne. Godkendelse: 94 • Brug en kabelforbindelse til, at oprette forbindelse til routeren. • Tjek de trådløse sikkerhedsindstillinger. •Hold nulstillingsknappen bagpå routeren nede i mere end fem sekunder. Kan ikke finde routeren: •Hold nulstillingsknappen bagpå routeren nede i mere end fem sekunder. •Tjek den trådløse adapters indstilling såsom SSID og kryptering. Kan ikke få adgang til internettet via den trådløse LAN adapter. Dansk • Flyt routeren tættere på den trådløse klient. • Tjek om den trådløse adapter er forbundet til den rigtige trådløse router. • Tjek om den trådløse kanal, som du bruger, stemmer overens med de kanaler, der er tilgængelige i dit land/område. • Tjek krypteringsindstillingerne. • Tjek om ADSL eller Kabel-forbindelsen virker korrekt. • Prøv igen med en anden ethernet-kabel. Hvis ADSL "LINK" lyset blinker konstant eller er slukket, er internetadgang ikke mulig - routeren kan ikke etablere en forbindelse med ADSL netværket. • Sørg for, at alle dine kabler er ordentligt tilsluttet. • Træk stikket til ADSL- eller kabelmodemmet ud af stikkontakten, vent iet par minutter, og sæt det til igen. •Hvis ADSL lyset stadig blinker eller er SLUKKET, bedes du venligst kontakte din ADSL udbyder�. Jeg har glemt mit netværksnavn eller sikkerhedskode. • Prøv, at opsætte kabelforbindelsen og konfigurere krypteringsindstillingerne igen. •Hold nulstillingsknappen nede i mere end fem sekunder for, at nulstille eller gendanne systemet til fabriksindstillingerne. • Fabriksindstillingerne: Brugernavn/Adgangskode: admin / admin IP-adresse: 192.168.1.1 SSID: ASUS 95 Dansk Hvor kan jeg finde yderligere oplysninger om min trådløs router? • I brugervejledningen på support-cd'en. • Ofte stillede spørgsmål på nettet: http://support.asus.com/faq • Teknisk support: http://support-org.asus.com/ • Kunde hotline: Se venligst Kunde hotline i den medfølgende vejledning. SUPPORT HOTLINE Area USA/ Canada Hotline Number 1-812-282-2787 Support Languages English Availability Mon. to Fri. 8:30-12:00am EST (5:30am-9:00pm PST) Sat. to Sun. 9:00am-6:00pm EST (6:00am-3:00pm PST) Brazil 4003 0988 (Capital) 0800 880 0988 (demais localidades) 96 Português Mon. to Fri. 9:00am-18:00 Förpackningens innehåll Nätadapter Snabbstartguide Garantikort Svenska RT-N66U Nätverkskabel Support-CD (bruksanvisning/ hjälp program) Ställning OBS: Om någon av posterna är skadade eller saknas, kontakta din återförsäljare. En snabbtitt 7 8 9 10 11 12 6 5 1 2 3 4 1) Strömlampa 5) 5GHz LED 9) 2) LAN LED 6) USB 2.0 LED 10) Återställningsknapp USB 2.0 Portar 3) WAN LED Internet- och LAN7) Strömuttag (DC-In) 11) portar 4) 2.4GHz LED 8) strömbrytare 12) WPS knapp 97 Svenska NOTERA: • USB externt HDD-/flashminne: • D en trådlösa routern fungerar med de flesta USB HDD-/ flashminnen upp till 2TB och stöder läs-/skriv-åtkomst för FAT16, FAT32, EXT2, EXT3 och NTFS. • F ör att avlägsna USB-minnet säkert ska du lansera webb-GUI (http://192.168.1.1); i övre högra hörnet på sidan Nätverkskarta klickar du på USB-ikonen och klickar på Mata ut USB1. • F elaktig borttagning av USB-minne kan orsaka korruption av data. • F ör att se en lista över filsystem och hårddiskpartitioner som stöds av den trådlösa routern, gå till http://event.asus.com/networks/ disksupport •För att se en lista över skrivare som stöds av den trådlösa routern, gå till http://event.asus.com/networks/printersupport 98 Placera din router •����������������������������������������������������������������������������� Placerar den trådlösa routern på en central plats för maximal trådlös täckning för nätverksenheterna. •Håll enheten undan från metallhinder och undan från direkt solljus. •Håll enheten borta från 802.11g eller 20MHz endast Wi-Fi-enheter, 2,4 GHz datorkringutrustning, Bluetooth-enheter, sladdlösa telefoner, transformatorer, kraftiga motorer, fluorescerande ljus, mikrovågsugnar, kylskåp och andra industriella utrustningar för att förhindra signalstörningar eller signalförluster. • För bästa trådlösa signal ska du rikta de tre losstagbara antennerna på det sätt som visas i ritningen nedan. • För optimala prestanda ska det interna kylsystemet justeras. Se användarmanualen för detaljer. • Uppdatera alltid till den senaste firmware-versionen. Besök ASUS webbsida på http://www.asus.com för att hämta den senaste uppdateringen av enhetens firmware. 900 450 450 99 Svenska För bästa trådlösa signalsändning mellan den trådlösa routern och nätverksenheterna som är anslutna till den, se till att du: Svenska Montering på ställningen • Rikta in och för in ställningens monteringshakar i den trådlösa routerns monteringshål Innan du fortsätter 1.Koppla ur ledningar/kablar från det befintliga modemet och frigör datorns gamla IP-adress. Modem c a OFF! b a: Koppla ifrån strömadaptern från strömuttaget och koppla ifrån den från ditt kabel-/ADSL-modem. b: Kopla ifrån nätverkskabeln från ditt kabel-/ADSL-modem. c: Starta om datorn (rekommenderas). 100 VARNING! Innan du kopplar ut ledningarna/kablarna ska du se till att kabel-/ADSL-modemet har varit avstängt i minst två minuter. Om modemet är försett med ett reservbatteri ska detta också avlägsnas. Svenska 2. Ställ in din trådlösa miljö. Wall Power Outlet RT-N66U b LAN c Power a WAN Modem d Computer Power a: Sätt in din trådlösa routers strömadapter i DC-In porten och koppla in den i ett strömuttag. b: Använd nätverkskabeln och anslut din dator till din trådlösa routers LANport. VIKTIGT! Se till att WAN och LAN LED blinkar. Använd en annan nätverkskabel och anslut ditt modem till din trådlösa rou�������������������������������������������������������������������������� c: ��������������������������������������������������������������������������� ters WAN-port. d: ������������������������������������������������������������������������� Sätt in ditt modems strömadapter i DC-In porten och koppla in den i ett ������������������������������������������������������������������������ strömuttag. 101 Svenska 3. Inaktivera vissa inställningar på datorn. A. Avaktivera proxyservern, om den är aktiverad. B. Ställ in TCP/IP inställningarna till erhåll en IP-adress automatiskt. C. Avaktivera uppringningsanslutningen om den är aktiverad. OBS: För ytterligare detaljer om hur du inaktiverar datorns inställningar, se Vanliga frågor. Komma igång 1.Konfigurera din trådlösa inställning via webbgrafikens användargränssnitt (web GUI). a:����������� Starta din ������������������������������������������������������������������ webbläsare såsom�������������������������������������������������� Internet Explorer, Firefox, Google Chrome, eller� ������ Safari. a 102 b OBS: Om QIS inte startas automatiskt ska dessa åtgärder utföras för att starta QIS manuellt: • Avaktivera ������������������������������������������������������������������ proxyinställningarna, uppringningsanslutning och ställ in TCP/IP inställningarna till att automatiskt erhålla en IP-adress. För ytterligare detaljer se sektionen Vanliga frågor eller använd inställningsguiden på support-CD-skivan för automatisk diagnos. b: Den trådlösa routerns funktion Snabb internetkonfigurering upptäcker automatiskt om ISP-anslutningstypen är Dynamisk IP, PPPoE, PPTP, L2TP och Statisk IP. Knappa in den nödvändiga informationen för din OBS: Den automatiskt detekteringen av din ISP-anslutningstyp sker när du konfigurerar den trådlösa routern för första gången eller när den trådlösa routerns originalinställningar återställs. VIKTIGT! Erhåll nödvändig information om din typen av Internetanslutning från din Internetleverantör. c: Tilldela nätverksnamn (SSID) och säkerhetsnyckel för 2,4GHz och 5GHz trådlös anslutning. Klicka på Tillämpa när det är klart. d: Inställningarna för Internet och trådlös router visas. Tryck på Nästa för att fortsätta. e: Läs självstudien om trådlösa nätverksanslutningar. När du är klar, klicka på Avsluta. OBS: Du kan tilldela ett nätverksnamn med upp till 32 tecken. 103 Svenska • I webbläsaren knappar du in http://192.168.1.1 och kör guiden Snabb internetkonfigurering igen. Svenska Vanliga frågor Jag har följt anvisningarna men jag kan fortfarande inte komma åt den trådlösa routerns grafikiska användargränssnitt (webb-GUI) för att konfigurera inställningarna för den trådlösa routern. A. Avaktivera proxyservern, om den är aktiverad. Windows® 7 1. Klicka på Start > Internet Explorer för att starta webbläsaren. 2. Klicka på Tools (Verktyg) > Internet options (Internetalternativ)> Connections (Anslutningar) fliken > LAN settings (LAN-inställningar). 3.��������������������������������������������� Från inställningsskärmen Local Area Network �������������������������������������������� (LAN) avmarkera Use a proxy server for your LAN (������������������������������������ Använd en proxyserver för nätverket). 4. Klicka på OK när du är klar. 104 MAC OS Svenska 1.��������������������������� Från menyfältet klicka på Safari > Preferenc�������������������������� es... (Preferenser...) > fliken Advanced (Avancerat) > �� Change Settings...���������������� (Ändra inställningar...) 2.������������������������������������ Från listan med protokoll avmarkera FTP Proxy och Web Proxy (HTTPS). 3.���������� Klicka på� Tillämpa nu när ��������������� du är klar. OBS: Se hjälpfunktionen för din webbläsare för detaljer om hur du inaktiverar proxyservern. B. Ställ in TCP/IP inställningarna till erhåll en IP-adress automatiskt. Windows® 7 1. Klicka på Start >Control Panel (Kontrollpanel) > Network and Internet (Nätverk och internet) > Network and Sharing Center (Nätverk och delningscenter) > Manage network connections (Hantera nätverksanslutningar). 2. Välj Internet Protocol Version 4(TCP/IPv4) klicka sedan på Properties (Egenskaper). 105 Svenska 3. För att hämta iPv4 IP-inställningarna automatiskt kryssar du för Erhåll en IP-adress automatiskt. 4. Klicka på OK när du är klar. MAC OS 1. Klicka på Apple-ikonen i övre vänstra hörnet på skärmen. 2.���������� Klicka på� System Preferences (Systeminställningar) > Network (Nätverk) > Configure... (������������� Konfigurera). 3. I fliken TCP/IP, markerar du Använd DHCP i rullgardinslistan Konfigurera IPv4. 4.���������� Klicka på� Tillämpa nu när ��������������� du är klar. OBS: Se hjälpfunktionen till ditt operativsystem för detaljer om hur du konfigurerar TCP-/IP-inställningarna på din dator. 106 C. Avaktivera uppringningsanslutningen om den är aktiverad. Windows® 7 Svenska 1. Klicka på Start > Internet Explorer för att starta webbläsaren. 2. Klicka på fliken Tools (Verktyg) > Internet options (Internetalternativ) > Connection (Anslutningar). 3.��������� Markera Never dial a connection (Ring aldrig �������� upp någon anslutning). 4. Klicka på OK när du är klar. OBS: Se hjälpfunktionen för din webbläsare för detaljer om hur du inaktiverar inställningarna för uppringningsanslutningen. D. Stäng alla webbläsare. Klienten kan inte upprätta en trådlös anslutning till routern. Utanför området: • • Placera routern närmare den trådlösa klienten. Försök ändra kanalinställningarna. Bekräftande: • Använd trådanslutning för att ansluta till routern. • Kontrollera säkerhetsinställningarna för trådlös anslutning. •Tryck in knappen Återställ vid bakpanelen i över fem sekunder. 107 Kan inte hitta routern: Svenska •Tryck in knappen Återställ vid bakpanelen i över fem sekunder. •Kontrollera inställningen i den trådlösa adaptern, t.ex. SSID- och krypteringsinställningar. Kan inte komma åt Internet via den trådlösa LAN-adaptern. • Flytta routern närmare den trådlösa klienten. • Kontrollera huruvida den trådlösa adaptern är ansluten till korrekt trådlösa router. • Kontrollera om den trådlösa kanalen som används överensstämmer med kanalerna som är tillgängliga i ditt land/område. • Kontrollera krypteringsinställningarna. • Kontrollera om ADSL- eller kabelanslutningen är korrekt. • Försök igen med en annan Ethernet-kabel. Om lampan vid ADSL “LINK” blinkar kontinuerligt eller är släckt går det inte att ansluta till Internet - routern kan inte upprätta en anslutning till ADSLnätverket. • Se till att alla kablarna är korrekt anslutna. • Koppla ur nätsladden från ADSL- eller kabelmodemet, vänta några minuter och anslut sedan sladden igen. • Kontakta din ADSL-tjänsteleverantör om ADSL-lampan fortsätter att blinka eller är släckt. Nätverksnamn eller krypteringsnycklar har glömts bort. • Försök att skapa en trådanslutning och konfigurera krypteringsinställningen igen. • Tryck på återställningsknappen i mer än fem sekunder för att ställa om eller återställa systemet till standardinställningarna från fabrik. • Fabriksstandardinställningar:� Användarnamn/ lösenord: admin / admin 108 IP-adress: 192.168.1.1 SSID: ASUS Svenska Var kan jag hitta ytterligare information om den trådlösa routern? • Bruksanvisning på support-CD-skivan • Online FAQ webbplatsen: http://support.asus.com/faq • Teknisk support: http://support-org.asus.com/ • Kundhotline: Se support hotlineskärmbilderna i Supplementguiden SUPPORT HOTLINE Area USA/ Canada Hotline Number 1-812-282-2787 Support Languages English Availability Mon. to Fri. 8:30-12:00am EST (5:30am-9:00pm PST) Sat. to Sun. 9:00am-6:00pm EST (6:00am-3:00pm PST) Brazil 4003 0988 (Capital) 0800 880 0988 (demais localidades) Português Mon. to Fri. 9:00am-18:00 109 Ελληνικά Περιεχόμενα συσκευασίας RT-N66U Μετασχηματιστής ρεύματος Καλωδιακού δικτύου Οδηγός Γρήγορης Έναρξης CD Υποστήριξης (εγχειρίδιο, βοηθητικά προγράμματα) Βάση ΣΗΜΕIΩΣΗ: Εάν απουσιάζει ή εμφανίζει βλάβη οποιοδήποτε από τα στοιχεία, επικοινωνήστε με το κατάστημα λιανικής πώλησης. Μια γρήγορη ματιά 7 8 9 10 11 6 5 1 2 3 4 1) Λ υχνία LED Τροφοδοσίας 5) Λυχνία LED 5GHz 9) Θύρες USB 2.0 2) Λυχνία LED LAN ουμπί επαναφοράς 6) Λυχνία LED USB 2.0 10) Κ 3) Λυχνία LED WAN 7) Ε ίσοδος τροφοδοσίας ρεύματος (DC-In) 11) Θύρες Internet & LAN 4) Λυχνία LED 2.4GHz 8) δ ιακόπτης λειτουργίας 12) WPS κουμπί 110 12 • Ο ασύρματος δρομολογητής λειτουργεί με τους περισσότερους σκληρούς δίσκους (HDD)/Flash USB μεγέθους έως 2TB και υποστηρίζει πρόσβαση για ανάγνωση-εγγραφή για συστήματα FAT16, FAT32, EXT2, EXT3 και NTFS. • Γ ια να αφαιρέσετε με ασφάλεια το δίσκο USB, συνδεθείτε στη διαδικτυακή διεπαφή χρήστη (web GUI) (http://192.168.1.1) και στην πάνω δεξιά γωνία της σελίδας Network Map (Χάρτης δικτύου) κάντε κλικ στο εικονίδιο USB και στο Eject USB 1 (Εξαγωγή USB 1). • Η εσφαλμένη αφαίρεση του δίσκου USB ενδέχεται να προκαλέσει καταστροφή δεδομένων. • Γ ια τη λίστα των συστημάτων αρχείων και της διαμερισματοποίησης σκληρών δίσκων που υποστηρίζει ο ασύρματος δρομολογητής, επισκεφτείτε τη διεύθυνση http:// event.asus.com/ networks/disksupport •Για τη λίστα των εκτυπωτών που υποστηρίζει ο ασύρματος δρομολογητής, επισκεφτείτε τη διεύθυνση http://event.asus.com/networks/printersupport 111 Ελληνικά ΣΗΜΕΙΩΣΕΙΣ: • Εξωτερικός σκληρός δίσκος/Flash USB: Ελληνικά Τοποθέτηση του δρομολογητή σας Για τη βέλτιστη δυνατή ασύρματη μετάδοση του σήματος μεταξύ του ασύρματου δρομολογητή και των συσκευών του δικτύου που είναι συνδεδεμένες σε αυτόν, σιγουρευτείτε ότι: • Έχετε τοποθετήσει τον ασύρματο δρομολογητή σε μια κεντρική περιοχή για μέγιστη ασύρματη κάλυψη για τις συσκευές του δικτύου. • Διατηρείτε τη συσκευή μακριά από μεταλλικά εμπόδια και μακριά από το άμεσο ηλιακό φως. • Διατηρείτε τη συσκευή μακριά από συσκευές Wi-Fi 802.11g ή 20MHz, περιφερειακές συσκευές υπολογιστών 2.4GHz, συσκευές Bluetooth, ασύρματα τηλέφωνα, μετασχηματιστές, κινητήρες βαριάς χρήσης, λαμπτήρες φθορισμού, φούρνους μικροκυμάτων, ψυγεία και άλλες βιομηχανικές συσκευές για αποφυγή παρεμβολών ή απώλειας σήματος. • Για να διασφαλίσετε ότι το ασύρματο σήμα θα είναι το καλύτερο δυνατό, προσανατολίστε τις πτυσσόμενες κεραίες όπως απεικονίζεται στο παρακάτω σχήμα. • Για βέλτιστη απόδοση, ρυθμίστε το σύστημα εσωτερικής ψύξης. Ανατρέξτε στον οδηγό χρήστη για λεπτομέρειες. • Ενημερώνετε πάντα με την πιο πρόσφατη έκδοση υλικολογισμικού. Επισκεφτείτε τον ιστότοπο της ASUS στη διεύθυνση http://www.asus.com για τις πιο πρόσφατες ενημερώσεις υλικολογισμικού. 900 450 112 450 Στήριξη στη βάση Ελληνικά • Ευθυγραμμίστε και εισάγετε τους γάντζους στήριξης της βάσης στις οπές στήριξης του ασύρματου δρομολογητή. Πριν προχωρήσετε 1.Αποσυνδέστε και αφαιρέστε τα καλώδια από την υπάρχουσα εγκατάσταση μόντεμ και απελευθερώστε τις εκτός λειτουργίας διευθύνσεις ΙΡ. Modem c a OFF! b α: Βγάλτε από την πρίζα τον προσαρμογέα AC και αποσυνδέστε τον από το καλωδιακό/ADSL μόντεμ. β: Αποσυνδέστε το καλώδιο δικτύου από το καλωδιακό/ADSL μόντεμ. γ: Επανεκκινήστε τον υπολογιστή (συνιστάται). 113 Ελληνικά ΠΡΟΕΙΔΟΠΟΙΗΣΗ! Πριν αποσυνδέσετε τα καλώδια βεβαιωθείτε ότι το καλωδιακό/ADSL μόντεμ έχει απενεργοποιηθεί για τουλάχιστον δύο λεπτά. Αν το μόντεμ διαθέτει εφεδρική μπαταρία, αφαιρέστε την επίσης. 2. Εγκαταστήστε το ασύρματο περιβάλλον. Wall Power Outlet RT-N66U b a WAN Modem d LAN c Power Computer Power α: Συνδέστε τον προσαρμογέα AC του ασύρματου δρομολογητή στη θύρα εισόδου DC και σε μια πρίζα ρεύματος. β: Χρησιμοποιήστε το καλώδιο δικτύου για να συνδέσετε τον υπολογιστή στη θύρα LAN του ασύρματου δρομολογητή. ΣΗΜΑΝΤΙΚΟ! Βεβαιωθείτε ότι οι λυχνίες LED WAN και LAN αναβοσβήνουν. γ: Χρησιμοποιήστε ένα άλλο καλώδιο δικτύου για να συνδέσετε το μόντεμ στη θύρα WAN του ασύρματου δρομολογητή. δ: Συνδέστε τον προσαρμογέα AC του μόντεμ στη θύρα εισόδου DC και σε μια πρίζα ρεύματος. 114 3. Απενεργοποιήστε μερικές ρυθμίσεις στον υπολογιστή σας. A. Απενεργοποιήστε το διακομιστή μεσολάβησης, αν είναι ενεργοποιημένος. Γ. Απενεργοποιήστε τη σύνδεση μέσω τηλεφώνου, αν είναι ενεργοποιημένη. ΣΗΜΕΙΩΣΗ: Για περισσότερες λεπτομέρειες σχετικά με την απενεργοποίηση των ρυθμίσεων του υπολογιστή σας, ανατρέξτε στις Συχνές ερωτήσεις (FAQ). Πώς να ξεκινήσετε 1.Διαμορφώστε τις ασύρματες ρυθμίσεις μέσω της γραφικής διαδικτυακής διεπαφής χρήστη (web GUI). a: Εκκινήστε μια εφαρμογή περιήγησης στο διαδίκτυο όπως Internet Explorer, Firefox, Google Chrome, ή Safari. a b 115 Ελληνικά B. Ορίστε τις ρυθμίσεις TCP/IP για αυτόματη απόδοση διεύθυνσης IP. Ελληνικά ΣΗΜΕIΩΣΗ: Αν το QIS δεν εκκινεί αυτόματα, ακολουθήστε τα παρακάτω βήματα για να εκκινήσετε το QIS με μη αυτόματο τρόπο: • Σ την εφαρμογή περιήγησης στο διαδίκτυο, πληκτρολογήστε http://192.168.1.1 και εκτελέστε ξανά τον Οδηγό Γρήγορης Εγκατάστασης Internet (Quick Internet Setup - QIS). • D isable the proxy settings, dial-up connection, and set your TCP/IP settings to automatically obtain an IP address. For more details, refer to the FAQs section or use the Setup Wizard in the support CD for auto-diagnosis. b: Η λειτουργία Γρήγορης Εγκατάστασης Internet (QIS) ου ασύρματου δρομολογητή ανιχνεύει αυτόματα αν ο τύπος της σύνδεσης με τον ISP είναι Dynamic IP (Δυναμική ΙΡ), PPPoE, PPTP, L2TP και Static IP (Στατική ΙΡ). Πληκτρολογήστε τις απαραίτητες πληροφορίες για τον τύπο της σύνδεσής σας. ΣΗΜΕIΩΣΗ: Η αυτόματη ανίχνευση του τύπου σύνδεσης με τον ISP λαμβάνει χώρα όταν διαμορφώνετε τον ασύρματο δρομολογητή για πρώτη φορά ή όταν ο ασύρματος δρομολογητής έχει επαναφερθεί στις προεπιλεγμένες ρυθμίσεις. IMPORTANT! Μπορείτε να λάβετε τις απαραίτητες πληροφορίες για τη σύνδεσή σας στο Internet από τον πάροχο των υπηρεσιών σας (ISP). c: Εκχωρήστε το όνομα δικτύου (SSID) και το κλειδί ασφαλείας για την ασύρματη σύνδεση 2.4GHz και 5GHz. Κάντε κλικ στο Apply (Εφαρμογή) όταν τελειώσετε. d: Εμφανίζονται οι ρυθμίσεις του Internet και του ασύρματου δικτύου. Κάντε κλικ στο Next (Επόμενο) για να συνεχίσετε. e: Διαβάστε το βοήθημα για τη σύνδεση ασύρματου δικτύου. Όταν τελειώσετε, κάντε κλικ στο Finish (Τέλος). ΣΗΜΕIΩΣΗ: Μπορείτε να εκχωρήσετε ένα όνομα δικτύου με έως 32 χαρακτήρες. 116 Αφού ακολούθησα τα βήματα, συνεχίζω να μην έχω πρόσβαση στη γραφική διαδικτυακή διεπαφή χρήστη (web GUI) του ασύρματου δρομολογητή για να διαμορφώσω τις ρυθμίσεις του ασύρματου δρομολογητή. A. Απενεργοποιήστε το διακομιστή μεσολάβησης, αν είναι ενεργοποιημένος. Windows® 7 1. Κάντε κλικ στο κουμπί Start (Έναρξη) > Internet Explorer για να εκκινήσετε την εφαρμογή περιήγησης στο διαδίκτυο. 2. Κάντε κλικ στο κουμπί Tools (Εργαλεία) > Internet options (Επιλογές Internet) > καρτέλα Connections (Συνδέσεις) > LAN settings (Ρυθμίσεις LAN). 3.Από την οθόνη Ρυθμίσεις τοπικού δικτύου (LAN), καταργήστε την επιλογή Use a proxy server for your LAN (Χρήση διακομιστή μεσολάβησης για το LAN). 4. Κάντε κλικ στο OK όταν τελειώσετε. 117 Ελληνικά Συχνές ερωτήσεις (FAQ) Ελληνικά MAC OS 1.Από τη γραμμή μενού, κάντε κλικ στο Safari > Preferences... (Προτιμήσεις...) > καρτέλα Advanced (Για προχωρημένους) > Change Settings... (Αλλαγή ρυθμίσεων...) 2.Από τη λίστα με τα πρωτόκολλα, καταργήστε την επιλογή FTP Proxy (Διακομιστής μεσολάβησης FTP) και Web Proxy (HTTPS) [Διακομιστής μεσολάβησης Web (HTTPS)]. 3. Κάντε κλικ στο Apply Now (Εφαρμογή τώρα) όταν τελειώσετε. ΣΗΜΕIΩΣΗ: Ανατρέξτε στη βοήθεια της εφαρμογής περιήγησης στο διαδίκτυο που χρησιμοποιείτε για λεπτομέρειες σχετικά με την απενεργοποίηση του διακομιστή μεσολάβησης. B. Ορίστε τις ρυθμίσεις TCP/IP για αυτόματη απόδοση διεύθυνσης IP. Windows® 7 1. Κάντε κλικ στο κουμπί Start (Έναρξη) > Control Panel (Πίνακας Ελέγχου) > Network and Internet (Δίκτυο και Internet) > Network and Sharing Center (Κέντρο δικτύου και κοινής χρήσης) > Manage network connections (Διαχείριση συνδέσεων δικτύου). 2. Επιλέξτε Internet Protocol Version 4 (TCP/ IPv4) [Πρωτόκολλο Internet Έκδοση 4 (TCP/ IPv4)] στη συνέχεια κάντε κλικ στο Properties (Ιδιότητες). 118 Ελληνικά 3. Για αυτόματη λήψη των ρυθμίσεων iPv4 IP, επιλέξτε Obtain an IP address automatically (Λήψη διεύθυνσης ΙΡ αυτόματα). 4. Κάντε κλικ στο OK όταν τελειώσετε. MAC OS 1. Κάντε κλικ στο εικονίδιο της Apple που βρίσκεται στην πάνω αριστερή γωνία της οθόνης σας. 2. Κάντε κλικ στο κουμπί System Preferences (Προτιμήσεις συστήματος) > Network (Δίκτυο) > Configure... (Διαμόρφωση ...) 3. Από την καρτέλα TCP/IP, επιλέξτε Using DHCP (Χρήση DHCP) στην αναπτυσσόμενη λίστα Configure IPv4 (Διαμόρφωση IPv4 ). 4. Κάντε κλικ στο Apply Now (Εφαρμογή τώρα) όταν τελειώσετε. ΣΗΜΕIΩΣΗ: Ανατρέξτε στη βοήθεια και υποστήριξη του λειτουργικού σας συστήματος για λεπτομέρειες σχετικά με τη διαμόρφωση των ρυθμίσεων TCP/IP του υπολογιστή σας. 119 Ελληνικά C. Απενεργοποιήστε τη σύνδεση μέσω τηλεφώνου, αν είναι ενεργοποιημένη. Windows® 7 1. Κάντε κλικ στο κουμπί Start (Έναρξη) > Internet Explorer για να εκκινήσετε την εφαρμογή περιήγησης στο διαδίκτυο. 2. Κάντε κλικ στο κουμπί Tools (Εργαλεία) > Internet options (Επιλογές Internet) > καρτέλα Connections (Συνδέσεις). 3.Επιλέξτε Never dial a connection (Να μην γίνεται ποτέ κλήση μιας σύνδεσης). 4. Κάντε κλικ στο OK όταν τελειώσετε. ΣΗΜΕIΩΣΗ: Ανατρέξτε στη βοήθεια της εφαρμογής περιήγησης στο διαδίκτυο που χρησιμοποιείτε για λεπτομέρειες σχετικά με την απενεργοποίηση των ρυθμίσεων της σύνδεσης μέσω τηλεφώνου. D. Κλείστε όλες τις ανοιχτές εφαρμογές περιήγησης στο διαδίκτυο. Η συσκευή-πελάτης του δικτύου δεν μπορεί να δημιουργήσει ασύρματη σύνδεση με το δρομολογητή. Εκτός εύρους: •Τοποθετήστε το δρομολογητή πιο κοντά στον ασύρματο πελάτη. •Προσπαθήστε να αλλάξετε τις ρυθμίσεις των καναλιών. Έλεγχος ταυτότητας: •Δημιουργήστε ενσύρματη σύνδεση με το δρομολογητή. •Ελέγξτε τις ρυθμίσεις ασφάλειας ασύρματου δικτύου. •Πατήστε το κουμπί Επαναφοράς στην πίσω πλευρά για περισσότερο από πέντε δευτερόλεπτα. 120 Δεν είναι δυνατή η πρόσβαση στο Internet μέσω προσαρμογέα ασύρματου δικτύου (LAN). • Μετακινήστε το δρομολογητή πιο κοντά στην ασύρματη συσκευή-πελάτη. • Ελέγξτε αν ο ασύρματος προσαρμογέας είναι συνδεμένος στο σωστό ασύρματο δρομολογητή. • Ελέγξτε αν το ασύρματο κανάλι που χρησιμοποιείτε είναι συμβατό με τα διαθέσιμα κανάλια στη χώρα / περιοχή σας. • Ελέγξτε τις ρυθμίσεις κρυπτογράφησης. • Ελέγξτε αν είναι σωστή η Καλωδιακή ή ADSLσύνδεση. • Προσπαθήστε ξανά χρησιμοποιώντας καλώδιο Ethernet. Αν η λυχνία ADSL “LINK (ΖΕΥΞΗ)” αναβοσβήνει συνέχεια ή παραμένει σβηστή η πρόσβαση στο Internet δεν είναι δυνατή – ο Δρομολογητής δεν είναι δυνατό να δημιουργήσει σύνδεση με το δίκτυο ADSL. • Σιγουρευτείτε πως όλα τα καλώδια είναι σωστά συνδεδεμένα. • Αποσυνδέστε το καλώδιο τροφοδοσίας από το καλωδιακό ή ADSL μόντεμ, περιμένετε μερικά λεπτά και συνδέστε ξανά το καλώδιο. • Αν η λυχνία ADSL συνεχίζει να αναβοσβήνει ή να παραμένει ΣΒΗΣΤΗ (OFF), επικοινωνήστε με το πάροχο της υπηρεσίας σας ADSL. Έχω ξεχάσει το όνομα του δικτύου ή κλειδιά ασφαλείας. • Προσπαθήστε να δημιουργήσετε την ενσύρματη σύνδεση και ναδιαμορφώσετε ξανά τις ρυθμίσεις κρυπτογράφησης. • Πατήστε το κουμπί Επαναφοράς για περισσότερο από πέντε δευτερόλεπτα για επαναφορά του δρομολογητή στις εργοστασιακές προεπιλεγμένες ρυθμίσεις. • Εργοστασιακές προεπιλεγμένες ρυθμίσεις: 121 Ελληνικά Δεν είναι δυνατή η εύρεση του δρομολογητή: •Πατήστε το κουμπί Επαναφοράς στην πίσω πλευρά για περισσότερο από πέντε δευτερόλεπτα. •Ελέγξτε τις ρυθμίσεις του ασύρματου προσαρμογέα όπως SSID και ρυθμίσεις κρυπτογράφησης. Ελληνικά Όνομα χρήστη / Κωδικός πρόσβασης: admin / admin Διεύθυνση IP: 192.168.1.1 SSID: ASUS Πού μπορώ να βρω περισσότερες πληροφορίες για τον ασύρματο δρομολογητή; • Εγχειρίδιο χρήστη στο CD υποστήριξης • Ιστότοπος για Συχνές ερωτήσεις (FAQ): http://support.asus.com/faq • Ιστότοπος τεχνικής υποστήριξης: http://support-org.asus.com/ • Τηλεφωνική γραμμή εξυπηρέτησης πελατών: Ανατρέξτε στην τηλεφωνική γραμμή υποστήριξης στον Συμπληρωματικό Οδηγό. SUPPORT HOTLINE Area USA/ Canada Hotline Number 1-812-282-2787 Support Languages English Availability Mon. to Fri. 8:30-12:00am EST (5:30am-9:00pm PST) Sat. to Sun. 9:00am-6:00pm EST (6:00am-3:00pm PST) Brazil 4003 0988 (Capital) 0800 880 0988 (demais localidades) 122 Português Mon. to Fri. 9:00am-18:00 Contenuto della Confezione Adattatore AC Guida Rapida Garanzia NOTA:In caso di articoli danneggiati o mancanti, contattare il rivenditore. Descrizione del dispositivo 7 8 9 10 11 12 6 5 1 2 3 4 1) LED Aliment. 5) LED 5GHz 9) 2) LED LAN 6) LED USB 2.0 10) Pulsante di Reset Porte USB 2.0 3) LED WAN 7) Porta Aliment. (DC-In) 11) Porte Internet & LAN 4) LED 2.4GHz 8) Pulsante accens. 12) Pulsante WPS 123 Italiano RT-N66U Cavo di rete CD di Supporto (Manuale/Utilità) Piedistallo Italiano NOTE: • Flash disk/HDD Esterno USB: • I l router wireless funzione con la maggior parte dei dischi rigidi esterni e dei dischi flash sino a 2TB e supporta l'accesso in letura e scrittura per FAT16, FAT32, EXT2, EXT3, e NTFS. • P er rimuovere in sicurezza il disco USB, avviare l'interfaccia grafica utente (http://192.168.1.1), quindi, nell'angolo superiore destro della pagina Network Map, cliccare sull'icona USB e poi su Eject USB 1. • U n'errata rimozione del disco USB potrebbe danneggiare i dati contenuti al suo interno. • P er consultare l'elenco e le dimensioni dei file system e delle partizioni supportate dal router wireless, visitare l'indirizzo http:// event.asus.com/networks/disksupport •Per consultare l'elenco delle stampanti supportate dal router wireless, visitare l'indirizzo http://event.asus.com/networks/printersupport 124 Per una trasmissione ottimale del segnale fra il router wireless e i dispositivi di rete ad esso connessi, assicurarsi di: • Collocare il router wireless in una posizione abbastanza centrale da garantire la massima copertura del segnale senza fili per i dispositivi di rete. • Tenere il dispositivo lontano da oggetti metallici e dalla diretta luce del sole. • Tenere il dispositivo lontano da dispositivi Wi-Fi solo 802.11g o 20MHz, periferiche per computer da 2.4GHz, dispositivi Bluetooth, telefoni cellulari, trasformatori,motori industriali, luci fluorescenti,forni a microonde, frigoriferi ed altre apparecchiature industriali, in modo da evitare l'interferenza o la perdita del segnale. • Per una copertura ottimale del segnale wireless, orientare le tre antenne come mostrato nella figura sottostante. • Per prestazioni ottimali, regolare il sistema di raffreddamento interno. Per approfondimenti, consultare il manuale utente. • Effettuare sempre puntualmente l’aggiornamento del firmware. Visitare il sito ASUS all’indirizzo: http://www.asus.com per scaricare gli ultimi aggiornamenti. 900 450 450 125 Italiano Posizionamento del router wireless Italiano Montaggio sul piedistallo • Allineare e inserire i punti di innesto del piedistallo nei corrispondenti fori del router wireless. Prima di procedere 1.Disinserire e disconnettere i cavi dal modem. Modem c a OFF! b a:Disinserire l’adattatore AC dalla presa elettrica e disconnetterlo dal modem via cavo/ADSL. b: Disconnettere il cavo di rete dal modem via cavo/ADSL. c: Riavviare il computer (consigliato). 126 Italiano ATTENZIONE! Prima di disconnettere i cavi, assicurarsi che il modem via cavo/ADSL sia spento da almeno due minuti. Rimuovere anche eventuali batterie di riserva, installate nel modem. 2. Installazione del router wireless. Wall Power Outlet RT-N66U b WAN Modem d LAN c Power a Computer Power a:Inserire l’adattatore AC del router wireless router nella porta DC-In e collegarlo ad una presa elettrica. b:Mediante il cavo di rete in dotazione, collegare il computer alla porta LAN del router wireless. IMPORTANTE! Assicurarsi che la spia LAN e WAN lampeggino. c: Tramite un altro cavo di rete, collegare il modem alla porta WAN del router wireless. d:Inserire l’adattatore AC del modem nella porta DC-In e collegarlo ad una presa elettrica. 127 Italiano 3. Disattivare alcune impostazioni del computer. A. Disattivare il server proxy, se attivato. B. Selezionare l'impostazione TCP/IP "Ottieni automaticamente un indirizzo IP". C. Disattivare la connessione dial-up, se attivata. NOTA:per approfondimenti su come disattivare le impostazioni del computer, consultare la sezione Domande Ricorrenti. Per iniziare 1.Configurare le impostazioni wireless tramite l’interfaccia grafica web del router wireless.webgebruikersinterface (web GUI). a: Avviare il browser web, come Internet Explorer, Firefox, Google Chrome o Safari. a 128 b NOTA: Se non si riesce ad avviare automaticamente il wizard QIS, avviarlo manualmente attenendosi alla seguente procedura: • D isattivare le impostazioni proxy, la connessione telefonica e impostare le impostazioni TCP/IP per ottenere automaticamente un indirizzo IP. Per approfondimenti, consultare la sezione con le domande ricorrenti oppure utilizzare il programma di configurazione guidata, disponibile nel CD di supporto. b: Il wizard QIS (Quick Internet Setup) del router wireless rileva automaticamente il tipo di connessione (Dynamic IP, PPPoE, PPTP, L2TP, o Static IP). Digitare le informazioni necessarie per il tipo di connessione. NOTA: La rilevazione automatica del tipo di connessone ISP avviene quando si configura il router per wireless per la prima volta oppure quando si ripristinano le impostazioni di fabbrica. IMPORTANTE! Richiedere all’ ISP (Internet Service Provider) le informazioni sul tipo di connessione. c: Assegnare il nome di rete (SSID) e la chiave di protezione per la connessione wireless a 2.4GHz e 5GHz. Al termine, premere Apply. d: Sono visualizzate le impostazioni Internet e wireless. Premere Next per continuare. e: Leggere la guida sulla connessione di rete wireless. Al termine, premere Finish. NOTA: è possibile assegnare un nome di rete contenente sino a 32 caratteri. 129 Italiano • S ul browser web, digitare http://192.168.1.1 ed eseguire di nuovo il wizard QIS (Quick Internet Setup). Italiano Domande Ricorrenti Pur avendo seguito la procedura , è ancora impossibile accedere all’interfaccia grafica web per configurare le impostazioni del router wireless. A. Disattivare il server proxy, se attivato. Windows® 7 1. Cliccare Start > Internet Explorer per avviare il browser. 2. Cliccare Tools > Internet options > scheda Connections > LAN settings. 3.Dalla schermata impostazioni della rete locale (LAN), deselezionare Use a proxy server for your LAN. 4. Al termine, premere OK. 130 MAC OS Italiano 1.Dal browser Safari, cliccare Safari > Preferences > Advanced > Change Settings... 2. Dalla schermata Network, deselezionare FTP Proxy e Web Proxy (HTTP). 3. Al termine, cliccare Apply Now. NOTA: consultare la guida del browser per approfondimenti sulla disattivazione del server proxy. B. C onfigurazione impostazioni TCP/IP per ricevere automaticamente un indirizzo IP. Windows® 7 1. Cliccare Start > Control Panel > Network and Internet > Network and Sharing Center > Manage network connections. 2. Selezionare Internet Protocol Version 4 (TCP/ IPv4), quindi premere Properties. 131 Italiano 3. Per ricevere automaticamente le impostazioni IP iPv4, selezionare Obtain an IP address automatically. 4. Al termine, premere OK. MAC OS 1. Cliccare sull’icona Apple situata in alto a sinistra sullo schermo. 2. Cliccare System Preferences > Network > Configure... 3. Dalla scheda TCP/IP, selezionare Using DHCP nell’elenco a discesa Configure IPv4. 4. Al termine, premere Apply Now. NOTA: Per approfondimenti sulla configurazione delle impostazioni TCP/IP del computer, consultare la funzione di supporto del sistema operativo 132 C. Disattivare la connessione dial-up, se attivata. Windows® 7 Italiano 1.Cliccare Start > Internet Explorer per avviare il browser. 2. Cliccare Tools > Internet options > scheda Connections. 3.Selezionare Never dial a connection. 4. Al termina, premere OK. NOTA: per approfondimenti su come disattivare la connessione dialup, consultare la guida del browser. D. Chiudere tutti i browser web in esecuzione. Il client non riesce a stabilire una connessione wireless con il router. Fuori Raggio: • Collocare il router in posizione più vicina al client wireless. •Tentare di modificare le impostazioni dei canali. Autenticazione: • Utilizzare la connessione via cavo per la connessione con il router. • Controllare le impostazioni di protezione wireless. •Premere il pulsante di ripristino,sul pannello posteriore, per oltre cinque secondi. 133 Italiano Impossibile Rilevare il Router: • Premere il pulsante di ripristino,sul pannello posteriore, per oltre cinque secondi. • Controllare le impostazioni dell’adattatore wireless, come le impostazioni SSID e di crittografia. Impossibile Accedere a Internet tramite l’adattatore Wireless LAN. • Spostare il router in una posizione più vicina al client wireless. • Verificare che l'adattatore wireless sia connesso al corretto router wireless. • Verificare che il canale wireless utilizzato sia conforme ai canali disponibili nella zona/paese. • Verificare le impostazioni crittografiche. • Verificare che la connessione ADSL o via cavo sia corretta. • Riprovare con un altro cavo Ethernet. Se la spia “LINK” ADSL lampeggia continuamente o è spenta, significa che non è possibile accedere a Internet - il router non riesce a stabilire una connessione con la rete ADSL. • Assicurarsi che i cavi siano tutti correttamente collegati. • Disconnettere il cavo di alimentazione dal modem ADSL o via cavo, attendere alcuni minuti, e poi riconnetterlo. • Se la spia ADSL continua a lampeggiare o ad essere SPENTA, contattare il fornitore del servizio ADSL. Il nome di rete o le chiavi di crittografia sono state dimenticate. • Tentare di impostare la connessione via cavo e riconfigurare la crittografia wireless. • Premere il pulsante di ripristino per oltre cinque secondi. • Impostazioni di fabbrica: Nome utente / Password: admin / admin 134 Indirizzo IP: 192.168.1.1 SSID: ASUS Per ulteriori informazioni sul router wireless, consultare: Italiano • Manuale Utente nel CD di supporto. • Sito dedicato alle domande ricorrenti: http://support.asus.com/faq • Sito del supporto tecnico: http://support.asus.com/techserv •Hotline telefonica per il supporto tecnico alla clientela. SUPPORT HOTLINE Area USA/ Canada Hotline Number 1-812-282-2787 Support Languages English Availability Mon. to Fri. 8:30-12:00am EST (5:30am-9:00pm PST) Sat. to Sun. 9:00am-6:00pm EST (6:00am-3:00pm PST) Brazil 4003 0988 (Capital) 0800 880 0988 (demais localidades) Português Mon. to Fri. 9:00am-18:00 135 Português Conteúdo da embalagem RT-N66U Transformador Cabo de rede Guia de consulta rápida CD de suporte (contendo o manual e os utilitários) Cartão de Garantia Suporte NOTA:Caso algum item esteja danificado ou em falta, contacte o seu revendedor. Visão geral 7 8 9 10 11 6 5 1 2 3 4 1) LED de Alimentação 5) LED 5GHz 9) 2) LED LAN 6) LED USB 2.0 10) Botão de reposição 3) LED WAN 7) P orta de alimentação (Entrada DC) 11) P ortas de Internet e LAN 4) LED 2.4GHz 8) Vypínaè 12) Botão WPS 136 Portas USB 2.0 12 NOTAS: • O router sem fios funciona com a maioria dos Discos Rígidos USB/Discos Flash com até 2TB de capacidade e suporta o acesso de leitura-escrita nos sistemas FAT16, FAT32, EXT2, EXT3 e NTFS. • P ara remover em segurança o disco USB, aceda à interface Web (http://192.168.1.1) e no canto superior direito da página Network Map (Mapa de rede), clique no ícone USB e em Eject USB 1 (Ejectar USB 1). • A remoção incorrecta do disco USB poderá danificar os dados. • P ara consultar a lista de sistemas de ficheiros e de partições de disco rígido que o router sem fios suporta, visite http://event. asus.com/ networks/disksupport •Para consultar a lista de impressoras que o router suporta, visite http://event.asus.com/networks/printersupport 137 Português • Disco Rígido USB Externo/Disco Flash: Português Colocação do router Para garantir a melhor qualidade de transmissão entre o router sem fios e os dispositivos de rede a ele ligados: • Coloque o router sem fios numa área central para obter a maior cobertura possível sem fios para os seus dispositivos de rede. • Mantenha o dispositivo afastado de obstruções de metal e de luz solar directa. • Mantenha o dispositivo afastado de dispositivos Wi-Fi que utilizam apenas a norma 802.11g ou 20MHz, periféricos de computador que utilizam a banda 2,4GHz, dispositivos Bluetooth, telefones sem fios, transformadores, motores de alta resistência, lâmpadas fluorescentes, fornos microondas, frigoríficos e outros equipamentos industriais para evitar interferências ou perdas de sinal. • Para garantir um sinal sem fios ideal, oriente as três antenas amovíveis tal como ilustrado nas imagens abaixo. • Para obter um desempenho ideal, ajuste o sistema de arrefecimento interno. Consulte o manual do utilizador para obter mais informações. • Actualize sempre para o firmware mais recente. Visite o Web site da ASUS em http://www.asus.com para obter as actualizações de firmware mais recentes. 900 450 138 450 Opções de montagem Português • Alinhe e insira os ganchos de montagem do suporte nos orifícios de montagem do roteador sem fio. Antes de prosseguir 1.Desligue os fios/cabos ligados ao modem e liberte o endereço IP antigo do seu computador. Modem c a OFF! b a: Desligue o transformador AC da tomada eléctrica e desligue-o do modem por cabo/ADSL. b: Desligue o cabo de rede do modem por cabo/ADSL. c: Reinicie o computador (recomendado). 139 Português AVISO! Antes de desligar os fios/cabos, certifique-se de que o modem por cabo/ADSL se encontra desligado há pelo menos dois minutos. Se o modem possuir uma bateria de reserva, remova-a também. 2. Configure o ambiente da sua rede sem fios. Wall Power Outlet RT-N66U b WAN Modem d LAN c Power a Computer Power a: Ligue o transformador AC do router sem fios à porta de entrada DC e a uma tomada eléctrica. b: Utilizando o cabo de rede, ligue o seu computador à porta LAN do router sem fios. IMPORTANTE! Certifique-se de que os LEDs WAN e LAN estão a piscar. Utilizando outro cabo de rede, ligue o seu modem à porta WAN do router ����������������������������������������������������������������������� c: ������������������������������������������������������������������������ sem fios. d: ������������������������������������������������������������������������ Ligue o transformador AC do modem à porta de entrada DC e a uma tomada ����������������������������������������������������������������������� eléctrica. 140 3. Desactive algumas configurações no seu computador. B. �Configurar as definições de TCP/IP para obter automaticamente um endereço IP. C. Desactive a ligação de acesso telefónico, caso esteja activada. NOTA: Para obter mais detalhes acerca de como desactivar as configurações do seu computador, consulte as Perguntas Frequentes (FAQ). Introdução 1.Configure as definições da rede sem fios utilizando a interface Web (GUI Web). Execute o seu navegador Web, como por exemplo o Internet Explorer, o a:��������������������������������������������������������������������� Firefox ,Google Chrome ou o Safari�� ��������. a b 141 Português A. Desactive ������������������������������������������������� o servidor proxy, caso esteja activado. Português NOTAS�: Se a função QIS não iniciar automaticamente, siga estes passos para iniciar a função QIS manualmente: • N o navegador Web, introduza http://192.168.1.1 e execute novamente o Assistente de Configuração Rápida de Internet (QIS). • Desactive ������������������������������������������������������������������� as definições de proxy, a ligação de acesso telefónico e configure as definições de TCP/IP para obter um endereço IP automaticamente. Para obter mais detalhes, consulte a secção de Perguntas Frequentes ou utilize o Assistente de Configuração incluído no CD de suporte para executar um diagnóstico automático. b: A função de Configuração Rápida de Internet (QIS) do router sem fios detecta automaticamente se o tipo de ligação do seu ISP é de Dynamic IP (IP Dinâmico), PPPoE, PPTP, L2TP, e Static IP (IP Estático). Introduza as informações necessárias para o seu tipo de ligação. NOTA: A detecção automática do tipo de ligação do seu ISP ocorrerá quando configurar o router sem fios pela primeira vez ou quando forem repostas as predefinições do router sem fios. IMPORTANTE! Contacte o seu Fornecedor de Serviços de Internet (ISP), para obter as informações necessárias relativas ao seu tipo de ligação à Internet. c: Atribua o nome de rede (SSID) e a chave de segurança para a sua ligação sem fio a 2,4GHz e 5GHz. Clique em Apply (Aplicar) quando terminar. d: Serão exibidas as suas definições de Internet e da ligação sem fios. Clique em Next (Seguinte) para continuar. e: Leia o tutorial de ligação da rede sem fios. Clique em Finish (Concluir) quando terminar. NOTA: teres. 142 Pode atribuir um nome de rede com um máximo de 32 carac- Perguntas Frequentes (FAQ) Português Depois de seguir todos os passos, ainda não consigo aceder à interface gráfica Web do router (GUI Web) para configurar as definições do router sem fios. A. Desactive ������������������������������������������������� o servidor proxy, caso esteja activado. Windows® 7 1. Clique em Start (Iniciar) > Internet Explorer para executar o navegador Web. 2. Clique em Tools (Ferramentas) > Internet options (Opções da Internet) > separador Connections (Ligações) > LAN settings (Definições de LAN). 3.��������������������������������������������� No ecrã Definições de rede local (LAN), des�������������������������������������������� marque a opção Use a proxy server for your LAN (��������������������������������������� Utilizar um servidor proxy para a rede local). 4. Clique em OK quando terminar. 143 Português MAC OS 1.���������������������������������������� Na barra menu barra de menus, clique em Safari > Preferences... (Preferências...) > Change Settings... (Alterar ����������������������� definições...) 2.��������������������������������� Na lista de protocolos, desarque FTP Proxy (Proxy FTP) e Web Proxy (HTTPS) (Proxy web (HTTPS)). 3.���������� Clique em� Apply Now (Aplicar agora) quando ������� terminar. NOTA: Consulte a ajuda do navegador para obter mais detalhes acerca da desactivação do servidor proxy. B. Configurar ����������������������������������������������������������������������������� as definições de TCP/IP para obter automaticamente um endereço IP. Windows® 7 1. Clique em Start (Iniciar) > Control Panel (Painel de Controlo) > Network and Internet (Rede e Internet) > Network and Sharing Center (Centro de Rede e Partilha) > Manage network connections (Gerir Ligações de rede). 2. Seleccione Internet Protocol Version 4 (TCP/ IPv4) (�������������������������������������� Internet Protocol versão 4 (TCP/IPv4)) e depois clique em Properties (������������� Propriedades). 144 Português 3. Para configurar automaticamente as definições de IP iPv4, marque a opção Obtain an IP address automatically (Obter automaticamente um endereço IP). 4. Clique em OK quando terminar. MAC OS 1. Clique no ícone Apple no canto superior esquerdo do ecrã. 2.���������� Clique em� System Preferences (Preferências do Sistema) > Network (Rede) > Configure... (��������������� Configurar ...� ����) 3. No separador TCP/IP, seleccione Using DHCP (Usar DHCP) na lista pendente Configure IPv4 (Configurar IPv4). 4.���������� Clique em� Apply Now (Aplicar agora) quando ������� terminar. NOTA: Consulte a ajuda e suporte do sistema operativo para obter mais detalhes acerca da configuração das definições de TCP/IP do seu computador. 145 Português C. Desactive ��������������������������������������������������������������� a ligação de acesso telefónico, caso esteja activada. Windows® 7 1. Clique em Start (Iniciar) > Internet Explorer para executar o navegador Web. 2. Clique em Tool (Ferramentas) > Internet Explorer (Opções da Internet) > separador Connections (Ligações). 3.���������������� Marque a opção Never dial a connection (������ ��������������� Nunca marcar para ligar). 4. Clique em OK quando terminar. NOTA: Consulte a ajuda do navegador para obter mais detalhes acerca da desactivação das definições da ligação de acesso telefónico. D. Feche todas as janelas do navegar. O cliente não consegue estabelecer uma ligação sem fios com o router. Fora de alcance: • Coloque o router mais próximo do cliente sem fios. •Experimente alterar as definições do canal. Autenticação: •Utilize uma ligação com fios para ligar ao router. • Verifique as definições de segurança da ligação sem fios. •Prima o botão Reset (Repor) no painel traseiro durante mais de cinco segundos 146 •Prima o botão Reset (Repor) no painel traseiro durante mais de cinco segundos. •Verifique as definições na placa sem fios como, por exemplo, as definições SSID e de encriptação.Cannot find the router: •Press the Reset button at the rear panel for more than five seconds. •Check the setting in the wireless adapter such as SSID and encryption settings. Não é possível aceder à Internet através da LAN sem fios • Coloque o router mais próximo do cliente sem fios. • Verifique se a placa sem fios está ligada ao router sem fios correcto. •Verifique se o canal da função sem fios em utilização está em conformidade com os canais disponíveis no seu país/na sua área. • Verifique as definições de encriptação. • Verifique se a ligação por ADSL ou por cabo está correcta. •Volte a tentar utilizando um outro cabo Ethernet. Se o LED "LINK" do modem ADSL estiver intermitente ou desligado, é sinal de que não é possível aceder à Internet – o router não consegue estabelecer ligação através da rede ADSL. • Certifique-se de que todos os cabos estão devidamente ligados . • Desligue o cabo de alimentação do modem ADSL ou do modem por cabo. Aguarde alguns minutos e volte a ligar o cabo. •Se o LED do modem ADSL continuar a piscar ou permanecer desligado, contacte o seu fornecedor de serviços. O nome da rede ou as chaves de segurança foram esquecidas. • Tente configurar a ligação com fios e configure novamente as definições de encriptação. • Pressione o botão Repor durante mais de cinco segundos para repor ou restaurar as predefinições do sistema. • Predefinições�: 147 Português Não é possível localizar o router: Português Nome de utilizador / Palavra-passe: admin / admin Endereço IP: 192.168.1.1 SSID: ASUS Onde posso encontrar mais informações acerca do router sem fios? • Manual do utilizador incluído no CD de suporte • Site de Perguntas Frequentes Online: http://support.asus.com/faq • Site de Apoio Técnico: http://support-org.asus.com/ • Linha de Apoio ao Cliente: Consulte a Linha de Apoio ao Cliente no Guia suplementar. SUPPORT HOTLINE Area USA/ Canada Hotline Number 1-812-282-2787 Support Languages English Availability Mon. to Fri. 8:30-12:00am EST (5:30am-9:00pm PST) Sat. to Sun. 9:00am-6:00pm EST (6:00am-3:00pm PST) Brazil 4003 0988 (Capital) 0800 880 0988 (demais localidades) 148 Português Mon. to Fri. 9:00am-18:00 Contenido del paquete AC adapter Guía de inicio rápido Tarjeta de garantía Español RT-N66U Cable de red CD de soporte (Manual/software de utilidad) Base NOTA: Si alguno de los artículos falta o se encuentra dañado, póngase en contacto con su distribuidor. Un vistazo rápido 7 8 9 10 11 12 6 5 1 2 3 4 1) LED de alimentación 5) LED de 5GHz 9) 2) LAN LED 6) USB 2.0 LED 10) Botón Restablecer 3) WAN LED 7) P uerto de alimentación (DC-In) 11) P uertos de Internet y red LAN 4) LED de 2.4 GHz 8) Vypínaè 12) Botón WPS USB 2.0 Puertos 149 Español NOTAS: • Disco flash/Disco duro externo USB: •El router inalámbrico funciona con la mayoría de discos flash y discos duros USB de hasta 2 TB y admite acceso de lectura y escritura para los formatos FAT16, FAT32, EXT2, EXT3 y NTFS. •Para quitar de forma segura el disco USB, inicie la interfaz gráfica del usuario Web (http://192.168.1.1) y, a continuación, en la página Network Map (Mapa de la red) > External USB disk status (Estado del disco USB externo) > Safely Remove disk (Quitar disco de forma segura), haga clic en Remove (Quitar). •Si quita el disco USB de forma incorrecta, los datos pueden resultar dañados. •Para conocer la lista del sistema de archivos y las particiones de disco duro que admite el contador inalámbrico, visite la dirección http://event.asus.com/networks/disksupport. •Para conocer la lista de impresoras que admite el router inalámbrico, visite la dirección http://event.asus.com/2009/networks/ printersupport/rt-n66u.htm 150 Ubicar el router inalámbrico • Colocar el router inalámbrico en un área centralizada para conseguir la máxima cobertura inalámbrica para los dispositivos de red. • Mantenga el dispositivo alejado de obstáculos metálicos y de la luz solar directa. • Mantenga el producto alejado de dispositivos WiFi de 802.11g o 20 MHz, equipos periféricos de 2,4 GHz, dispositivos Bluetooth, teléfonos inalámbricos, transformadores, motores de alto rendimiento, luces fluorescentes, hornos microondas, frigoríficos y otros equipos industriales para evitar interferencias o pérdidas de señal. • Oriente las tres antenas desmontables tal y como muestra la siguiente ilustración para maximizar la cobertura de la señal inalámbrica. • Ajuste el sistema de refrigeración interno para disfrutar de un rendimiento óptimo. Consulte el manual del usuario si desea obtener más información. • Actualícese siempre a la versión be firmware más reciente. Visite el sitio Web de ASUS en http://www.asus.com para obtener las actualizaciones de firmware más recientes. 900 450 450 151 Español Para conseguir la mejor transmisión de señal inalámbrica entre el router inalámbrico y los dispositivos de red conectados a él, asegúrese de: Español Opciones de instalación • Alinee los ganchos de la base con los orificios de instalación del enrutador inalámbrico e inserte los primeros en los segundos. Antes de proceder 1.Desenchufe y desconecte todos los cables de la instalación de módem existente y libere la dirección IP obsoleta de su PC. Modem c a OFF! b a.Desenchufe el adaptador de CA de la red eléctrica y desconéctelo del módem por cable/ADSL. b. Desconecte el cable de red del módem por cable/ADSL. c. Reinicie su PC (recomendado). 152 ADVERTENCIA! Antes de desconectar todos los cables, asegúrese de que el módem por cable/ADSL haya permanecido apagado durante, al menos, dos minutos. Si el módem tiene una batería de reserva, quítela también. Español 2. Configure la red inalámbrica. Wall Power Outlet RT-N66U b WAN Modem d LAN c Power a Computer Power a:Conecte el adaptador de CA del router inalámbrico al puerto DC-In y enchúfelo a la red eléctrica. b:Use el cable de red para conectar el equipo a un puerto LAN del router inalámbrico. IMPORTANTE: Asegúrese de que los indicadores LED WAN y LAN parpadeen. c:Use otro cable de red para conectar el módem al puerto WAN del router inalámbrico. d:Conecte el adaptador de CA del módem al puerto DC-In y enchúfelo a la red eléctrica. 153 Español 3. Deshabilitar alguna configuración en su PC. A. Deshabilite el servidor proxy si se encuentra habilitado. B. E stablezca la configuración TCP/IP del equipo para que reciba una dirección IP automáticamente. C. Deshabilite todas las conexiones de acceso telefónico, si hay alguna habilitada. NOTA:para obtener más detalles sobre cómo deshabilitar la configuración del equipo, consulte la sección de preguntas más frecuentes (P+F). Procedimientos iniciales 1.Defina la configuración inalámbrica a través de la interfaz gráfica de usuario (GUI) Web del router inalámbrico. a. Inicie un explorador web, como por ejemplo Internet Explorer, Firefox, Google Chrome o Safari. a 154 b NOTAS: Si la configuración rápida de Internet (QIS) no se inicia automáticamente, siga estos pasos para hacerlo de forma manual: • D eshabilite la configuración de servidor proxy y las conexiones de acceso telefónico, y establezca la configuración TCP/IP de modo que el equipo reciba automáticamente una dirección IP. Si desea obtener más información, consulte la sección Preguntas más frecuentes o use la función de autodiagnóstico del asistente Setup Wizard (Asistente para configuración) incluido en el CD. b: La función de configuración rápida de Internet (QIS) del router inalámbrico detecta si el tipo de conexión ISP es Dynamic IP (Dirección IP dinámica), PPPoE, PPTP, L2TP y Static IP (Dirección IP estática). Escriba la información necesaria para el tipo de conexión. NOTA: La detección automática del tipo de conexión ISP tiene lugar cuando se configura el router inalámbrico por primera vez o cuando se restablece la configuración predeterminada de dicho router. IMPORTANTE: obtenga la información necesaria sobre el tipo de conexión de Internet de su proveedor de servicios de internet (ISP, Internet Service Provider). c: Asigne el nombre de ver (SSID) y la clave de seguridad para la conexión inalámbrica be 2,4 GHz y 5 GHz. Haga clic en Apply (Aplicar) cuando haya terminado. d: Se mostrará la configuración de la conexión a Internet y la red inalámbrica. Haga clic en Next (Siguiente) para continuar. e: Lea el tutorial de conexión a una red inalámbrica. Cuando haya terminado, haga clic en Finish (Finalizar). NOTA: Puede asignar un nombre a la red compuesto por un máximo de 32 caracteres. 155 Español • E n el explorador web, escriba http://192.168.1.1. Utilice el nombre de usuario admin y la contraseña admin predeterminado para iniciar sesión en la interfaz de usuario. Español Preguntas más frecuentes (P+F) Después de seguir los pasos indicados, sigo sin poder acceder a la interfaz gráfica del usuario (GUI) Web del router inalámbrico para definir la configuración de dicho router. A. Deshabilite el servidor proxy si se encuentra habilitado. Windows® 7 1.Haga clic en Start (Inicio) > Internet Explorer para iniciar el explorador web. 2.Haga clic en Tools (Herramientas) > Internet options (Opciones de Internet) > ficha Connections (Conexiones) > LAN settings (Configuración de LAN). 3.����������������������������������������� En la pantalla Local Area Network (LAN) ���������������������������������������� Settings (Configuración de la red de área local (LAN)), desactive la opción Use a proxy server for your LAN (Usar un servidor proxy para la LAN). 4.Haga clic en OK (Aceptar) cuando haya terminado. 156 MAC OS Español 1.En el explorador Safari, haga clic en Safari > Preferences... (Preferencias...) > Advanced (Avanzado) > Change Settings... (Cambiar ajustes...) 2.En la pantalla Network (Red), anule la selección de los elementos FTP Proxy (Proxy de FTP) y Web Proxy (HTTP) (Proxy de web (HTTP). 3.Haga clic en Apply Now (Aplicar ahora) cuando termine. NOTA:Consulte la función de ayuda del explorador para obtener detalles sobre cómo deshabilitar el servidor proxy. B. Establezca la configuración TCP/IP del equipo para que reciba una dirección IP automáticamente. Windows® 7 1.Haga clic en Start (Inicio) > Control Panel (Panel de control) > Network and Internet (Red e Internet) > Network and Sharing Center (Centro de redes y de recursos compartidos) > Manage network connections (Administrar conexiones de red). 2. Seleccione Internet Protocol Version 4 (TCP/ IPv4) (Protocolo de Internet versión 4 (TCP/IPv4)) y haga clic en Properties (Propiedades). 157 Español 3. Para obtener la configuración de la dirección IP iPv4 automáticamente, active la opción Obtain an IP address automatically (Obtener una dirección IP automáticamente). 4. Haga clic en OK (Aceptar) cuando haya terminado. MAC OS 1.Haga clic en el icono de Apple situado en la esquina superior izquierda de la pantalla. 2. Haga clic en System Preferences (Preferencias del Sistema) > Network (Red)> Configure... (Configurar ...) 3. En la ficha TCP/IP, seleccione Using DHCP (Usar DHCP) en la lista desplegable Configure IPv4 (Configurar IPv4). 4.Haga clic en Apply Now (Aplicar ahora) cuando termine. NOTA: Consulte el material de ayuda y soporte técnico de su sistema operativo si desea obtener más información acerca de la configuración de los protocolos TCP/IP. 158 C. Deshabilite todas las conexiones de acceso telefónico, si hay alguna habilitada. Español Windows® 7 1.Haga clic en Start (Inicio) > Internet Explorer para iniciar el explorador web. 2.Haga clic en Tools (Herramientas) > Internet options (Opciones de Internet) > ficha Connections (Conexiones). 3.������������������ Active la opción Never dial a connection (No ����������������� marcar nunca una conexión). 4.Haga clic en OK (Aceptar) cuando haya terminado. NOTA:Consulte la función de ayuda del explorador para obtener detalles sobre cómo deshabilitar la configuración de conexión de acceso telefónico a redes. D. Cierre todos los exploradores Web que se estén ejecutando. El cliente no puede establecer una conexión inalámbrica con el router. Se encuentra fuera del alcance de la red: • Coloque el router más cerca del cliente inalámbrico. • Intente cambiar el canal. Autenticación: • Utilice la conexión por cable para conectarse al router. • Consulte la configuración de seguridad inalámbrica. • Presione el botón Restablecer situado en el panel posterior durante más de cinco segundos. 159 Español No se encuentra el router: • Mantenga pulsado el botón Reset (Restablecer) durante más de cinco segundos. • Consulte la configuración del adaptador inalámbrico, como el identificador SSID y la configuración de cifrado. No se puede acceder a Internet por medio del adaptador de red LAN inalámbrica •Coloque el router más cerca del cliente inalámbrico. •Compruebe si el adaptador inalámbrico está conectado al router inalámbrico correcto. • Compruebe si el canal inalámbrico en uso se puede utilizar en su zona/país. • Consulte la configuración de cifrado. • Consulte si la conexión de ADSL o Cable es correcta. • Vuelva a intentarlo utilizando otro cable Ethernet. Si el indicador luminoso “LINK” del Módem ADSL permanece iluminado o apagado, significa que no es posible acceder a Internet; el router no puede establecer una conexión con la red ADSL. • Asegúrese de que todos los cables estén conectados correctamente. • Desconecte el cable de alimentación del módem de ADSL o Cable, espere unos minutos y vuelva a conectarlo. • Si el indicador ADSL continúa parpadeando o permanece APAGADO, póngase en contacto con su proveedor de servicios de ADSL. He olvidado el nombre de la red o las claves de cifrado. • Intente establecer la conexión por cable y configurar de nuevo el cifrado inalámbrico. • Presione el botón Reiniciar del router inalámbrico durante más de cinco segundos. • Valores predeterminados de fábrica: 160 Nombre de usuario / Contraseña: admin / admin Dirección IP: 192.168.1.1 SSID: ASUS • • • • El manual del usuario que incluye el CD de soporte El sitio web de preguntas más frecuentes: http://support.asus.com/faq El sitio web de soporte técnico: http://support-org.asus.com/ Línea Directa: Consulte el número de la línea telefónica de soporte técnico en esta Guía de inicio rápido. SUPPORT HOTLINE Area USA/ Canada Hotline Number 1-812-282-2787 Support Languages English Availability Mon. to Fri. 8:30-12:00am EST (5:30am-9:00pm PST) Sat. to Sun. 9:00am-6:00pm EST (6:00am-3:00pm PST) Brazil 4003 0988 (Capital) 0800 880 0988 (demais localidades) Português Mon. to Fri. 9:00am-18:00 161 Español ¿De qué otros recursos dispongo para obtener más información acerca del router inalámbrico? Русский Комплект поставки RT-N66U Сетевой кабель Компакт-диск (руководство/утилиты) Подставка Блок питания Краткое руководство Гарантийный талон ПРИМЕЧАНИЕ: Если какие-либо элементы комплекта поставки отсутствуют или повреждены, обратитесь к продавцу. Быстрый обзор 7 8 9 10 11 6 5 1 1) Индикатор питания 2 3 4 5) 5ГГц индикатор 2) Индикатор LAN 6) Индикатор USB питания 3) WAN индикатор 7) Разъем (DC-In) 4) 2.4ГГц индикатор 162 8) Кнопка питания 9) Порты USB 2.0 10) Кнопка сброса 11) Интернет и LAN порты 12) WPS кнопка 12 ПРИМЕЧАНИЯ: • еспроводной роутер работает с большинством USB жестких Б дисков/ флэш-дисков (размером до 2 Тб) и поддерживает чтение и запись для FAT16, FAT32, EXT2, EXT3 и NTFS. • ля безопасного извлечения USB диска войдите в веб-интерфейс Д http://192.168.1.1, затем в правом верхнем углу страницы Network Map нажмите иконку USB и выберите Eject USB 1. • еправильное извлечение USB диска может привести к потере Н данных. • писок поддерживаемых файловых систем и разделов для С жесткого диска смотрите на странице http://event.asus.com/ networks/disksupport •Список поддерживаемых принтеров смотрите на странице http:// event.asus.com/networks/disksupport 163 Русский • Внешний USB HDD/флэш-диск Русский Размещение роутера Для улучшения беспроводной связи между беспроводным роутером и сетевыми устройствами, подключенными к нему, выполните следующее: • Поместите беспроводной роутер в центре беспроводной сети для максимального покрытия. • Поместите устройство подальше от металлических преград и прямых солнечных лучей. • Для предотвращения помех поместите устройство подальше от устройств стандарта 802.11g или устройств, работающих на частоте 20 МГц или 2.4ГГц, устройств Bluetooth, беспроводных телефонов, трансформаторов, мощных двигателей, флюоресцентных ламп, микроволновых лучей, холодильников и другого промышленного оборудования. • Для обеспечения оптимального сигнала, расположите три съемные антенны, как показано на рисунке ниже. • Для оптимальной производительность настройте внутреннюю систему охлаждения. Дополнительную информацию смотрите в руководстве пользователя. • Используйте последнюю прошивку. Для получения подробной информации о наличии свежей прошивки посетите сайт ASUS http://www.asus.com. 900 450 164 450 Установка на подставку Русский • Вставьте выступы подставки в монтажные отверстия роутера. Подготовка 1.Отключите провода/кабеля от модема и освободите полученный от провайдера IP адрес. Modem c a OFF! b a:Отключите блок питания от розетки и от кабельного/ADSL модема. b: Отключите сетевой кабель от кабельного/ADSL модема. c: Перезагрузите Ваш компьютер (рекомендуется). 165 Русский ВНИМАНИЕ! Перед отключением проводов/кабелей, убедитесь, что кабельный/ADSL модем был выключен в течение не менее двух минут. Если на модеме есть аккумулятор, отключите его. 2. Настройка беспроводной сети. Wall Power Outlet RT-N66U b a WAN Modem d LAN c Power Computer Power a:Подключите блок питания роутера к разъему DC-In и к розетке. b:С помощью поставляемого сетевого кабеля подключите компьютер к LAN порту роутера. ВАЖНО! Убедитесь, что индикаторы WAN и LAN мигают. c:С помощью другого сетевого кабеля, подключите модем к WAN порту беспроводного роутера. d:Подключите блок питания модема к разъему DC-In и к розетке. 166 3. Измените настройки на Вашем компьютере. А. отключите прокси-сервер, если он включен. С. Отключите подключение удаленного доступа, если оно включено. ПРИМЕЧАНИЕ: Подробную информацию по изменению настроек смотрите в разделе Часто задаваемые вопросы (FAQ). Начало работы 1.Сконфигурируйте настройки беспроводной сети через веб-интерфейс беспроводного роутера. a: Запустите браузер, например Internet Explorer, Firefox, Safari или Google Chrome. a b 167 Русский B. Установите TCP/IP для автоматического получения IP адреса. Русский ПРИМЕЧАНИЕ: Если QIS не запускается автоматически, для доступа к странице QIS выполните следующие инструкции: • В адресной строке браузера введите http://192.168.1.1 для запуска мастера QIS. • О тключите использование прокси-сервера, подключение удаленного доступа, а также настройте TCP/IP для автоматического получения IP адреса. Для получения подробной информации обратитесь к разделу FAQs или используйте мастер с компактдиска для автодиагностики. b: Если тип Вашего подключения Динамический IP, PPPoE, PPTP, L2TP или Статический IP, функция быстрой настройки интернета (QIS) определит его автоматически. Введите необходимую информацию для Вашего типа подключения. ПРИМЕЧАНИЕ: Автоматическое определение типа подключения имеет место при первой настройке роутера или после сброса роутера к настройкам по умолчанию. ВАЖНО! Необходимую информацию о типе Вашего соединения можно получить у Вашего провайдера (ISP). c: Назначьте имя сети (SSID) и ключ безопасности для беспроводных подключений 2.4 ГГц и 5 ГГц. Когда закончите, нажмите Применить. d: Появятся настройки Интернет и беспроводной сети. Нажмите Далее для продолжения. e: Ознакомьтесь с описанием беспроводного сетевого подключения. Когда закончите, ПРИМЕЧАНИЕ: символов. 168 Вы можете назначить имя сети с длиной до 32 Часто задаваемые вопросы (FAQ) После выполнения инструкций я все же не могу получить доступ к вебинтерфейсу (web GUI) роутера для конфигурации параметров. Русский А. отключите прокси-сервер, если он включен. Windows 7 1. Нажмите Пуск > Internet Explorer для запуска браузера. 2. Выберите Сервис > Свойства обозревателя > вкладка Подключения > Настройка локальной сети. 3.На экране настройки локальной сети отключите использование прокси-сервера для локальной сети. 4. Нажмите OK когда закончите. 169 Русский MAC OS 1.В браузере Safari, нажмите Safari > Preferences > Advanced > Change Settings. 2.На экране сеть снимите флажки FTP Proxy и Web Proxy (HTTP). 3. Когда закончите, нажмите Apply Now. ПРИМЕЧАНИЕ: Для получения подробной информации по отключению использования прокси-сервера, обратитесь к справке браузера. B. Установите TCP/IP для автоматического получения IP адреса. Windows 7 1. Нажмите Пуск > Панель управления > Сеть и Интернет > Центр управления сетями и общим доступом > Управление сетевыми подключениями. 2. Выберите Протокол Интернета версии 4(TCP/ IPv4) и нажмите Свойства. 170 Русский 3. Выберите Получить IP адрес автоматически для автоматического получения IP адреса. 4. Нажмите OK когда закончите. MAC OS 1. Нажмите иконку Apple расположенную в левом верхнем углу экрана. 2. Нажмите System Preferences > Network > Configure. 3. На вкладке TCP/IP в выпадающем списке Configure IPv4 выберите Using DHCP. 4. Когда закончите, нажмите Apply Now. ПРИМЕЧАНИЕ: Подробную информацию по конфигурации настроек TCP/IP смотрите в справке к Вашей операционной системе. 171 Русский С. Отключите подключение удаленного доступа, если оно включено. Windows 7 1.Нажмите Пуск > Internet Explorer для запуска браузера. 2. Выберите Сервис > Свойства обозревателя > вкладка Подключения. 3.Установите флажок Никогда не использовать подключение удаленного доступа. ПРИМЕЧАНИЕ: Для получения подробной информации отключению удаленного доступа, обратитесь к справке браузера. по D. Закройте все работающие браузеры. Клиент не может установить беспроводное соединение с роутером. Вне зоны покрытия: • Поместите роутер ближе к беспроводному клиенту. • Попробуйте изменить канал. Аутентификация: • Используйте проводное соединение для подключения к роутеру. • Проверьте настройки безопасности. •Нажмите и удерживайте кнопку сброса на задней панели более пяти секунд. 172 Невозможно найти роутер: •Нажмите и удерживайте кнопку сброса на задней панели более пяти секунд. •Проверьте настройки беспроводного адаптера, например SSID и шифрование. Невозможно подключиться к Интернет через адаптер беспроводной сети. • • • • • • Поместите роутер ближе к беспроводному клиенту. Проверьте, что беспроводной адаптер подключен к нужному роутеру. Проверьте, что используемый канал доступен в Вашей стране. Проверьте настройки шифрования. Проверьте правильность подключения модема. Попробуйте использовать другой Ethernet кабель. Если индикатор ADSL модема "Link" мигает или выключен, это означает, что Интернет недоступен - роутер не может установить соединение с сетью ADSL. • Проверьте, что все кабели правильно подключены. • Отключите шнур питания от ADSL или кабельного модема, подождите несколько минут, затем подключите обратно. • Если индикатор ADSL модема продолжает мигать или не горит, обратитесь к Вашему провайдеру. Забыты имя сети и ключи шифрования. • Попробуйте установить проводное соединение и сконфигурировать шифрование снова. • Нажмите и удерживайте кнопку сброса роутера более пяти секунд. • Заводские установки по умолчанию: Имя пользователя/ пароль:admin / admin IP адрес: 192.168.1.1 SSID: ASUS 173 Русский Русский Где можно найти подробную информацию о беспроводном роутере? • • • • Руководство пользователя на компакт-диске Сайт с часто задаваемыми вопросами (FAQ): http://support.asus.com/faq Сайт технической поддержки: http://support.asus.com/techserv Горячая линия: Обратитесь к списку горячих линий в этом кратком руководстве. SUPPORT HOTLINE Area USA/ Canada Hotline Number 1-812-282-2787 Support Languages English Availability Mon. to Fri. 8:30-12:00am EST (5:30am-9:00pm PST) Sat. to Sun. 9:00am-6:00pm EST (6:00am-3:00pm PST) Brazil 4003 0988 (Capital) 0800 880 0988 (demais localidades) 174 Português Mon. to Fri. 9:00am-18:00 ASUS Recycling/Takeback Services ASUS recycling and takeback programs come from our commitment to the highest standards for protecting our environment. We believe in providing solutions for you to be able to responsibly recycle our products, batteries, other components, as well as the packaging materials. Please go to http://csr.asus. com/english/Takeback.htm for the detailed recycling information in different regions. REACH Complying with the REACH (Registration, Evaluation, Authorisation, and Restriction of Chemicals) regulatory framework, we published the chemical substances in our products at ASUS REACH website at http://csr.asus.com/english/REACH.htm Federal Communications Commission Statement This device complies with Part 15 of the FCC Rules. Operation is subject to the following two conditions: • This device may not cause harmful interference. • This device must accept any interference received, including interference that may cause undesired operation. This equipment has been tested and found to comply with the limits for a class B digital device, pursuant to part 15 of the FCC Rules. These limits are designed to provide reasonable protection against harmful interference in a residential installation. This equipment generates, uses and can radiate radio frequency energy and, if not installed and used in accordance with the instructions, may cause harmful interference to radio communications. However, there is no guarantee that interference will not occur in a particular installation. If this equipment does cause harmful interference to radio or television reception, which can be determined by turning the equipment off and on, the user is encouraged to try to correct the interference by one or more of the following measures: • Reorient or relocate the receiving antenna. • Increase the separation between the equipment and receiver. • Connect the equipment into an outlet on a circuit different from that to which the receiver is connected. • Consult the dealer or an experienced radio/TV technician for help. 175 WARNING! Any changes or modifications not expressly approved by the party responsible for compliance could void the user’s authority to operate the equipment. Prohibition of Co-location This device and its antenna(s) must not be co-located or operating in conjunction with any other antenna or transmitter. IMPORTANT NOTE: Radiation Exposure Statement: This equipment complies with FCC radiation exposure limits set forth for an uncontrolled environment. End users must follow the specific operating instructions for satisfying RF exposure compliance. To maintain compliance with FCC exposure compliance requirement, please follow operation instruction as documented in this manual. WARNING! This equipment must be installed and operated in accordance with provided instructions and the antenna(s) used for this transmitter must be installed to provide a separation distance of at least 20 cm from all persons and must not be co-located or operating in conjunction with any other antenna or transmitter. Declaration of Conformity for R&TTE directive 1999/5/EC Essential requirements – Article 3 Protection requirements for health and safety – Article 3.1a Testing for electric safety according to EN 60950-1 has been conducted. These are considered relevant and sufficient. Protection requirements for electromagnetic compatibility – Article 3.1b Testing for electromagnetic compatibility according to EN 301 489-1 and EN 301 489-17 has been conducted. These are considered relevant and sufficient. Effective use of the radio spectrum – Article 3.2 Testing for radio test suites according to EN 300 328- 2 has been conducted. These are considered relevant and sufficient. CE Mark Warning This is a Class B product, in a domestic environment, this product may cause radio interference, in which case the user may be required to take adequate measures.Operation Channels: CH1~11 for N. America; Ch1~14 for Japan; CH1~13 for Europe (ETSI) 176 Canada, Industry Canada (IC) Notices This Class B digital apparatus complies with Canadian ICES-003 and RSS-210. Operation is subject to the following two conditions: (1) this device may not cause interference, and (2) this device must accept any interference, including interference that may cause undesired operation of the device. Radio Frequency (RF) Exposure Information The radiated output power of the ASUS Wireless Device is below the Industry Canada (IC) radio frequency exposure limits. The ASUS Wireless Device should be used in such a manner such that the potential for human contact during normal operation is minimized. This device has been evaluated for and shown compliant with the IC Specific Absorption Rate (“SAR”) limits when installed in specific host products operated in portable exposure conditions (antennas are less than 20 centimeters of a person’s body). This device has been certified for use in Canada. Status of the listing in the Industry Canada’s REL (Radio Equipment List) can be found at the following web address: http://www.ic.gc.ca/app/sitt/reltel/srch/nwRdSrch.do?lang=eng Additional Canadian information on RF exposure also can be found at the following web: http://www.ic.gc.ca/eic/site/smt-gst.nsf/eng/sf08792.html Canada, avis d’Industry Canada (IC) Cet appareil numérique de classe B est conforme aux normes canadiennes ICES003 et RSS-210. Son fonctionnement est soumis aux deux conditions suivantes : (1) cet appareil ne doit pas causer d’interférence et (2) cet appareil doit accepter toute interférence, notamment les interférences qui peuvent a ecter son fonctionnement. Informations concernant l’exposition aux fréquences radio (RF) La puissance de sortie émise par l’appareil de sans l ASUS est inférieure à la limite d’exposition aux fréquences radio d’Industry Canada (IC). Utilisez l’ appareil de sans l ASUS de façon à minimiser les contacts humains lors du fonctionnement normal. 177 Ce périphérique a été évalué et démontré conforme aux limites SAR (Speci c Absorption Rate – Taux d’absorption spéci que) d’IC lorsqu’il est installé dans des produits hôtes particuliers qui fonctionnent dans des conditions d’exposition à des appareils portables (les antennes se situent à moins de 20 centimètres du corps d’une personne). Ce périphérique est homologué pour l’utilisation au Canada. Pour consulter l’ entrée correspondant à l’appareil dans la liste d’équipement radio (REL - Radio Equipment List) d’Industry Canada rendez-vous sur: http://www.ic.gc.ca/app/sitt/reltel/srch/nwRdSrch.do?lang=eng Pour des informations supplémentaires concernant l’exposition aux RF au Canada rendezvous sur : http://www.ic.gc.ca/eic/site/smt-gst.nsf/eng/sf08792.html NCC 警語 經型式認證合格之低功率射頻電機,非經許可,公司、商號或使用者均不得 擅自變更頻率、加大功率或變更原設計之特性及功能。 低功率射頻電機之使用不得影響飛航安全及干擾合法通信;經發現有干擾現 象時,應立即停用,並改善至無干擾時方得繼續使用。 前項合法通信,指依電信法規定作業之無線電通信。 低功率射頻電機須忍受合法通信或工業、科學及醫療用電波輻射性電機設備 之干擾。 178 Networks Global Hotline Information NOTE:For more information, visit the ASUS support site at: http://support.asus.com Area Support Languages Hotline Number Australia 1300-2787-88 English Austria 0043-820240513 German Belgium 0032-78150231 Dutch /French China 800-820-6655; 021-34074610 Simplified Chinese Denmark 0045-3832-2943 Denish/English Finland 00358-9693-7969 Finnish/English/Swedish France 0033-170949400 France Greece 00800-44-14-20-44 Greek Hong Kong 3582-4770 Cantonese/ Chinese/ English Ireland 0035-31890719918 English Japan 0800-123-2787 Japanese Availability Mon. to Fri. 9:00-18:00 Mon. to Fri. 9:00-18:00 Mon. to Fri. 9:00-17:00 Mon. to Sun. 9:00-18:00 Mon. to Fri. 9:00-17:00 Mon. to Fri. 10:00-18:00 Mon. to Fri. 9:00-17:45 Mon. to Fri. 9:00-13:00; 14:00-18:00 Mon. to Fri. 10:00-20:00 Sat. 10:00-17:00 Mon. to Fri. 9:00-17:00 Mon. to Fri. 9:00-18:00 Sat. to Sun. 9:00-17:00 179 Networks Global Hotline Information Area Support Languages Hotline Number Availability Malaysia +603 2148 0827 (Check Repair Detail Status Only) +603-6279-5077 Netherlands / Luxembourg 0031-591-570290 Dutch / English New Zealand 0800-278-788 / 0800-278-778 English Norway 0047-2316-2682 Norwegian /English Philippine +632-636 8504; 180014410573 English Poland 00225-718-033 00225-718-040 Polish Portugal 707-500-310 Portuguese Russia Russian/ English English Mon. to Fri. 11:00-19:00 Slovak +8-800-100-ASUS; +7-495-231-1999 +65-6720-3835 (Check Repair Detail Status Only) -66221701 00421-232-162621 Mon. to Fri. 9:00-17:00 Mon. to Fri. 9:00-17:00 Mon. to Fri. 9:00-17:00 Mon. to Fri. 9:00-18:00 Mon. to Fri. 9:00-17:00 8:30-17:30 Mon. to Fri. 9:00-17:00 Mon. to Fri. 9:00-18:00 Spain 902-88-96-88 Spanish Sweden 0046-8587-6940 Swedish/ English Singapore 180 Bahasa Melayu/English Czech Mon. to Fri. 10:00-19:00 Mon. to Fri. 8:00-17:00 Mon. to Fri. 9:00-18:00 Mon. to Fri. 9:00-17:00 Networks Global Hotline Information Area Hotline Number Support Languages Availability Mon. to Fri. 9:00-18:00 Mon. to Fri. 9:00-17:45 Mon. to Fri. 9:00-17:00 Mon. to Fri. 9:00-12:00; 13:30-18:00 0041-848111010 German/French 0041-848111014 French 0041-848111012 Italian Taiwan 0800-093-456; 02-81439000 Traditional Chinese Thailand +662-679-8367 -70; 001 800 852 5201 Thai/English Mon. to Fri. 9:00-18:00 Turkey +90-216-524-3000 Turkish Mon. to Fri. 09:00-18:00 United Kingdom 0044-8701208340; 0035-31890719918 English Mon. to Fri. 9:00-17:00 English Mon. to Fri. 8:30-12:00am EST (5:30am-9:00pm PST) Sat. to Sun. 9:00am-6:00pm EST (6:00am-3:00pm PST) Switzerland USA/Canada 1-812-282-2787 181 Manufacturer ASUSTeK Computer Inc. Tel: +886-2-2894-3447 Address: No. 150, LI-TE RD., PEITOU, TAIPEI 112, TAIWAN Authorised ASUS Computer GmbH representative in Europe Address: HARKORT STR. 21-23, 40880 RATINGEN, GERMANY Authorised distributors in Turkey BOGAZICI BIL GISAYAR SAN. VE TIC. A.S. Tel: +90 212 3311000 Address: AYAZAGA MAH. KEMERBURGAZ CAD. NO.10 AYAZAGA/ISTANBUL CIZGI Elektronik San. Tic. Ltd. Sti. Tel: +90 212 3567070 Address: CEMAL SURURI CD. HALIM MERIC IS MERKEZI No: 15/C D:5-6 34394 MECIDIYEKOY/ ISTANBUL EEE Yönetmeliğine Uygundur. 182
This document in other languages
- français: Asus RT-N66U Dark Knight
- español: Asus RT-N66U Dark Knight
- Deutsch: Asus RT-N66U Dark Knight
- русский: Asus RT-N66U Dark Knight
- Nederlands: Asus RT-N66U Dark Knight
- dansk: Asus RT-N66U Dark Knight
- svenska: Asus RT-N66U Dark Knight
- italiano: Asus RT-N66U Dark Knight
- português: Asus RT-N66U Dark Knight
- suomi: Asus RT-N66U Dark Knight