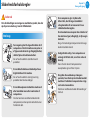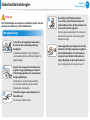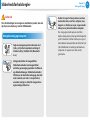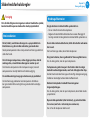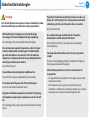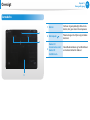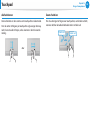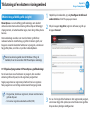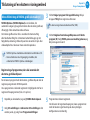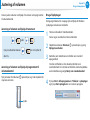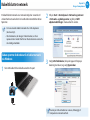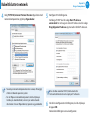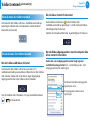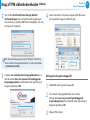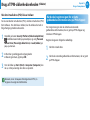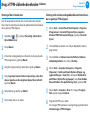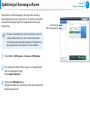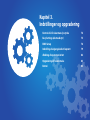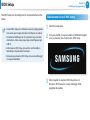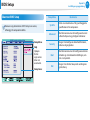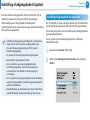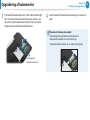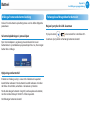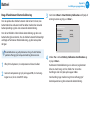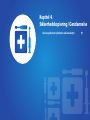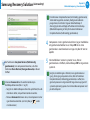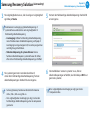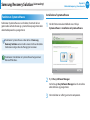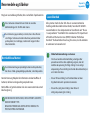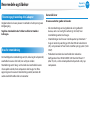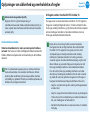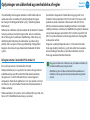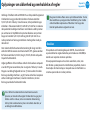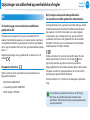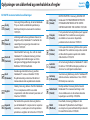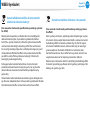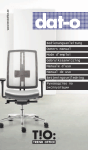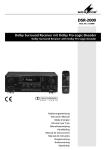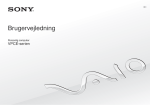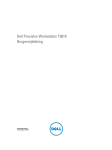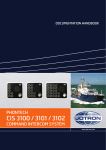Download Samsung NP275E5E Brugervejledning (Windows 7)
Transcript
Brugsvejledning Indhold Kapitel 1. Kom godt i gang 3 6 21 24 29 Kapitel 1. Kom godt i gang Før du starter! Sikkerhedsforholdsregler Hensigtsmæssig kropsholdning ved brug af computeren Oversigt Tænd og sluk computeren Kapitel 2. Brug af computeren 32 35 40 41 44 53 54 56 59 62 71 72 Tastatur Touchpad Cd-drev med brænder (ODD er tilgængeligt) Multikortsåbning (ekstraudstyr) Tilslutning af en ekstern visningsenhed Tilslutning af en ekstern digital enhed Justering af volumen Kabeltilsluttet netværk Trådløst netværk (ekstraudstyr) Brug af TPM-sikkerhedsenheden (tilbehør) Opdatering af Samsung-software Brug af sikkerhedsslotten Kapitel 3. Indstillinger og opgradering 74 75 76 79 82 83 85 Kapitel 4. Sikkerhedskopiering / Gendannelse 91 Kontrol af LCD-skærmens lysstyrke Easy Settings (ekstraudstyr) BIOS Setup Indstilling af adgangskode til opstart Ændring af opstartsprioritet Opgradering af hukommelse Batteri Samsung Recovery Solution (ekstraudstyr) Kapitel 5. Appendiks 104 106 108 120 121 123 Vigtige sikkerhedsoplysninger Reservedele og tilbehør Oplysninger om sikkerhed og overholdelse af regler WEEE-Symbolet Produktspecifikationer Ordliste 1 Kapitel 1. Kom godt i gang Før du starter! 3 Sikkerhedsforholdsregler 6 Hensigtsmæssig kropsholdning ved brug af computeren 21 Oversigt 24 Tænd og sluk computeren 29 Før du starter! Kontroller oplysningerne nedenfor, inden du læser brugervejledningen. •• Det kan ske, at ekstraudstyr i form af elementer, visse enheder og software, der henvises til i brugervejledningen, ikke følger med og/eller ændres af opgraderingen. Bemærk, at computermiljøet, der henvises til i Brugsvejledningen, muligvis ikke er det samme som dit miljø. •• Billederne anvendt til omslaget og hovedenheden i brugervejledningen er af en repræsentativ model fra hver serie og kan afvige fra produktets virkelige udseende. •• Brugervejledningen beskriver procedurer for brug af både mus og Touchpad. •• Denne brugervejledning er blevet skrevet til operativsystemet Windows 7. Beskrivelserne og illustrationerne kan variere afhængigt af det installerede operativsystem. •• Brugsvejledningen, der leveres med den computer, kan variere afhængigt af model. Kapitel 1. Kom godt i gang 3 Brug af softwaren •• Den software, der beskrives i hovedteksten, startes ved hjælp af følgende menusti. - Start > Alle programmer - Start > Alle programmer > Samsung - Fra startskærmen: Højreklik et vilkårligt sted, og vælg Alle Apps i nederste højre hjørne. Klik derefter på et ønsket program. Du kan også blot starte Quick Starter for at udføre det samme. •• Når programmerne ikke er installeret, skal du vælge Samsung Recovery Solution > Systemsoftware for at installere programmerne. (Gælder kun for modeller leveret med Samsung Recovery Solution.) Før du starter! Kapitel 1. Kom godt i gang Anmærkninger i sikkerhedsforholdsreglerne Ikon Anmærkning Beskrivelse Advarsel Hvis du ikke følger anvisningerne med dette symbol, kan der opstå personskade og/eller dødsfald. Forsigtig Hvis du ikke følger anvisningerne med dette symbol, kan det medføre lettere personskade eller tingskade. 4 Ophavsret © 2013 Samsung Electronics Co., Ltd. Samsung Electronics Co., Ltd. ejer ophavsretten til den brugsvejledning. Ingen del af den vejledning må reproduceres eller Senderes i nogen form eller på nogen måde, det være sig elektronisk eller mekanisk, uden tilladelse fra Samsung Electronics Co., Ltd. Oplysningerne i det dokument kan ændres uden varsel med henblik på forbedringer af produktet. Samsung Electronics kan ikke holdes ansvarlig for nogen form for tab af data. Pas på ikke at miste vigtig data, og foretag backup af dine data for at undgå et sådant tab. Tekstmeddelelser Ikon Anmærkning Beskrivelse Forsigtig Indhold i disse afsnit indeholder information, der er nødvendig for brug af funktionen. Bemærk Indhold i disse afsnit indeholder nyttig information om brug af funktionen. Før du starter! Operativsystem- og softwaresupport Hvis der opstår et problem pga. geninstallationen af andre operativsystemer eller en tidligere version af et operativsystem, der er præinstalleret på denne computer, eller software, der ikke understøtter operativsystemet, yder virksomheden ikke teknisk support, udskiftning eller refusion. Hvis vores serviceteknikere besøger dig af sådanne årsager, bliver der opkrævet et servicegebyr. Brug din computer med det originale fabriksinstallerede operativsystem. Hvis du installerer et andet operativsystem end det fabriksinstallerede operativsystem, kan data blive slettet, eller computeren starter måske ikke. Kapitel 1. Kom godt i gang 5 Om repræsentationsstandarden for produktkapacitet Om lagerenhedens kapacitetsangivelse Lagerenhedens (harddisk, SSD) kapacitet beregnes fra producenten side ud fra den antagelse, at 1 kB = 1.000 byte. Operativsystemet (Windows) beregner imidlertid lagerenhedens kapacitet ud fra den antagelse, at 1 kB = 1.024 byte, og derfor vil harddisken kapacitetsvisning i Windows være mindre end den faktiske kapacitet på grund af forskellen i kapacitetsberegningen. Eksempel: For en harddisk på 80 GB viser Windows kapaciteten som 74,5 GB, 80 x 1.000 x 1.000 x 1.000 byte/(1.024 x 1.024 x 1.024) byte = 74,505 GB. Desuden kan kapacitetsvisningen i Windows være endnu mindre, fordi visse programmer, som f.eks. Recovery, kan ligge i et skjult område på harddisken. Om hukommelsens kapacitetsrepræsentation Den viste hukommelseskapacitet i Windows er mindre end den faktiske hukommelseskapacitet. Dette skyldes, at BIOS eller en videoadapter anvender en del af hukommelsen eller reserverer den til yderligere brug. (Hvis der f.eks. er en hukommelse på 1 GB (=1.024 MB) installeret, kan Windows vise kapaciteten som 1.022 MB eller mindre) Sikkerhedsforholdsregler Af hensyn til din sikkerhed og for at undgå skader skal du læse disse sikkerhedsanvisninger grundigt. Da disse bruges på alle computere fra Samsung, kan visse illustrationer afvige fra de faktiske. Advarsel Hvis du ikke følger anvisningerne med dette symbol, kan der opstå personskade og i værste tilfælde død. Om installation Du må ikke installere produktet på steder med høj fugtighed, som f.eks. i badeværelser. Der er fare for elektrisk stød. Anvend kun produktet under de driftsforhold, der fremgår af producentens brugervejledning. Plastikposer skal opbevares uden for børns rækkevidde. De kan udgøre kvælningsfare. Der skal være et mellemrum på 15 cm mellem computeren og væggen, og der må ikke anbringes genstande mellem dem. Dette kan øge temperaturen på computeren, hvilket kan forårsage skader. Kapitel 1. Kom godt i gang 6 Computeren må ikke installeres, så den står på skrå eller udsættes for vibrationer eller bruges på sådanne steder i længere tid. Det øger risikoen for, at der opstår fejl og skader ved produktet. Pas på, at personer ikke udsættes for computerens blæser, adapter mv., da disse genererer varme i længere tid, når din pc er tændt. Hvis kropsdele udsættes for varmen fra ventilationsåbningerne eller adapteren i længere tid, kan dette forårsage forbrændinger. Når computeren anvendes i en seng eller på puder, bør du undgå at blokere for ventilationsåbningen i bunden eller på siden af computeren. Hvis ventilationsåbningerne blokeres, er der fare for, at computeren beskadiges eller at computeren overophedes. Ver 3.3 Sikkerhedsforholdsregler Advarsel Hvis du ikke følger anvisningerne med dette symbol, kan der opstå personskade og i værste tilfælde død. Om strøm 7 Du må ikke anvende stikkontakter, strømledninger eller forlængerledninger, der er brugte eller beskadigede. Der er fare for elektrisk stød eller brand. Sørg for, at strømkablet sidder korrekt i stikkontakten og AC-adapteren. Illustrationerne med strømstik og stikkontakter kan variere alt efter landespecifikationer og produktmodel. Hvis du ikke gør det, kan der opstå brand. Tag ikke strømledningen ud af stikket ved blot at trække i ledningen. Du må ikke røre ved stikkontakten eller strømledningen med våde hænder. Hvis ledningen er beskadiget, kan det forårsage elektrisk stød. Der er fare for elektrisk stød. Strømkablet må ikke bøjes for meget eller anbringes under tunge genstande. Det er særligt vigtigt at holde strømkablet uden for børns og kæledyrs rækkevidde. Ved brug af multistikdåser eller forlængerledninger må du ved brug af produktet ikke overskride standardkapaciteten (spænding/ strømstyrke) for det brugte udstyr. G Kapitel 1. Kom godt i gang Hvis ledningen er beskadiget, kan det forårsage elektrisk stød eller brand. Der er fare for elektrisk stød eller brand. Slut strømkablet til en stikkontakt eller en fordelerdåse (forlængerkabel) med jordstik. Hvis der kommer lyde fra strømledningen eller stikkontakten, skal du tage strømledningen ud af stikkontakten og kontakte et servicecenter. Gør du ikke det, kan det forårsage elektrisk stød. Der er fare for elektrisk stød eller brand. Hvis strømforsyningen ikke er jordforbundet, kan strømmen lække og medføre elektrisk stød. Sikkerhedsforholdsregler Advarsel Kapitel 1. Kom godt i gang 8 Forholdsregler ved brug af AC-adapteren Hvis du ikke følger anvisningerne med dette symbol, kan der opstå personskade og i værste tilfælde død. Hvis der trænger vand eller anden væske ind i strømstikket, AC-adapteren eller i computeren, skal du tage strømkablet ud og kontakte servicecentret. Hvis den bærbare computer har et batteri af den eksterne type (udtageligt), så fjern også batteriet. Skade på enheden inde i computeren kan forårsage elektrisk stød eller risiko for brand. Hold strømkablet og stikkontakten rene, så de ikke dækkes med støv. Gør du ikke det, kan det forårsage brand. Sørg for, at strømkablet sidder korrekt i. Hvis du ikke gør det, er der risiko for brand grundet ufuldstændig kontakt. Brug kun den medfølgende AC-adapter. Hvis du bruger en anden adapter, kan det få skærmen til at flimre. For at undgå beskadigelse af strømledning eller AC-adapter må du ikke anbringe tunge genstande ovenpå disse. Hvis strømledningen beskadiges, er der risiko for elektrisk stød eller brand. Fjern den vekselstrømsadapter, der sættes i stikkontakten i væggen, (type med integreret adapter og stik) fra stikkontakten, mens der holdes på hoveddelen og trækkes i pilens retning. Hvis du trækker adapteren ud ved at holde og trække i kablet, kan adapteren blive beskadiget, og der kan opstå elektrisk stød, eksplosionslyde eller -gnister. Sikkerhedsforholdsregler Advarsel Hvis du ikke følger anvisningerne med dette symbol, kan der opstå personskade og i værste tilfælde død. Om brug af batteriet Sørg for, at oplade batteriet helt, før computeren tages i brug første gang. Batteriet skal holdes uden for børns og kæledyrs rækkevidde, da de kan komme til at tage batteriet i munden. Der er fare for elektrisk stød eller kvælning. Anvend kun et godkendt batteri og ACadapter. Sørg for, at bruge et godkendt batteri og adapter, der er godkendt af Samsung Electronics. Ikke-godkendte batterier og adaptere overholder måske ikke de korrekte sikkerhedskrav og kan forårsage problemer og fejl, der kan resultere i eksplosion eller brand. Kapitel 1. Kom godt i gang 9 Anvend ikke computeren på steder med dårlig ventilation, som f.eks. i sengen, på en pude m.v. Anvend ej heller computeren på steder med gulvvarme, da det kan få computeren til at overophede. Pas særligt på i disse miljøer, at computerens ventilationsåbninger (på siden og i bunden) ikke blokeres. Hvis ventilationsåbningerne blokeres, kan computeren overophedes, hvilket kan forårsage computerproblemer og endda eksplosion. Anvend ikke computeren på fugtige steder, som f.eks. et badeværelse eller i en sauna. Computeren bør kun anvendes inden for det anbefalede temperatur- og fugtighedsområde (10-35ºC, 20-80% RH). Klap ikke LCD-skærmen sammen og læg den ikke ned i en taske, hvis computeren stadig er tændt. Hvis du lægger computeren ned i en taske uden at slukke den, kan den overophede, hvilket giver risiko for brand. Sørg for, at slukke computeren, før den pakkes ned. Sikkerhedsforholdsregler Advarsel Hvis du ikke følger anvisningerne med dette symbol, kan der opstå personskade og i værste tilfælde død. Opvarm aldrig produktet (eller batteriet), eller anbring produktet (eller batteriet) i ild. Undlad at anbringe eller anvende produktet (eller batteriet) på et varmt sted, som f.eks. i en sauna eller i et køretøj, der er udsat for varme osv. Der er fare for eksplosion eller brand. Sørg for, at metalgenstande, som f.eks. nøgler eller klips, ikke kommer i kontakt med batteriterminalerne (metaldelene). Hvis metalgenstande kommer i kontakt med batteriterminalerne, kan det forårsage for kraftig strømgennemgang, hvilket kan ødelægge batteriet eller resultere i brand. Hvis produktet (eller batteriet) lækker, eller hvis produktet (eller batteriet) begynder at lugte, skal du tage produktet (eller batteriet) ud af computeren, og kontakte dit servicecenter. Der er fare for eksplosion eller brand. Kapitel 1. Kom godt i gang For sikker brug af computeren skal du udskifte et dødt batteri med et nyt og godkendt batteri. 10 Sikkerhedsforholdsregler Advarsel Hvis du ikke følger anvisningerne med dette symbol, kan der opstå personskade og i værste tilfælde død. Kapitel 1. Kom godt i gang 11 Hvis computeren går i stykker eller bliver tabt, skal du tage strømkablet ud og kontakte dit servicecenter for en sikkerhedsundersøgelse. Hvis den bærbare computer har et batteri af den eksterne type (udtageligt), så fjern også batteriet. Om brug Før rengøring skal du tage alle kabler ud af computeren. Hvis din bærbare computer er af typen med eksternt og aftageligt batteri, skal du fjerne det eksterne batteri. Der er fare for elektrisk stød eller brand i produktet. Du må ikke forbinde en telefonlinje fra en digital telefon til sit modem. Der er fare for elektrisk stød og brand og produktet kan blive beskadiget. Du må ikke opbevare beholdere med vand eller kemikalier over eller i nærheden af computeren. Hvis der kommer vand eller kemikalier ind i computeren, kan der opstå brand eller du kan få elektrisk stød. Brug af en beskadiget computer kan forårsage elekrisk stød eller brand. Undgå direkte sollys, hvis computeren er anbragt et lufttæt sted, som f.eks. inde i et køretøj. Der er fare for brand. Computeren kan overophedes og kan friste til tyveri. Brug ikke din notebook-pc i længere perioder, hvor din krop har direkte kontakt med den. Produktets temperatur kan stige ved normal anvendelse. Dette kan medføre skade eller forbrænding af din hud. Sikkerhedsforholdsregler Advarsel Hvis du ikke følger anvisningerne med dette symbol, kan der opstå personskade og i værste tilfælde død. Om opgraderinger Du bør kun selv opgradere computeren, hvis du har den nødvendige viden og færdighed. Er dette ikke tilfældet, så bed om hjælp fra servicecenteret eller en uddannet tekniker til opgraderingen. Sørg for kun at opgradere de dele, der er angivet i brugervejledningen i henhold til de fremgangsmåder, der er beskrevet i brugervejledningen. Adskil ikke selv andre dele eller enheder. Der er fare for elektrisk stød, brand eller beskadigelse af produktet. Strømforsyningen og AC-adapteren må ikke skilles ad. Der er fare for elektrisk stød. Kapitel 1. Kom godt i gang Hvis du fjerner RTC-batteriet (Real Time Clock), skal du holde det uden for rækkevidden af børn, da de kan komme til at røre ved det eller sluge det. De kan udgøre kvælningsfare. Hvis et barn er kommet til at sluge det, skal du omgående kontakte en læge. Inden opgradering af computeren skal du huske først at lukke computeren og fjerne alle tilsluttede kabler. Hvis den bærbare computer har et batteri af den eksterne type (udtageligt), så fjern også batteriet. Hvis du ikke gør det, kan der opstå brand. 12 Sikkerhedsforholdsregler Advarsel Hvis du ikke følger anvisningerne med dette symbol, kan der opstå personskade og i værste tilfælde død. Om opbevaring og transport Følg anvisningerne på det relevante sted (f.eks. på fly eller hospitaler) ved brug af trådløst udstyr (trådløst LAN, Bluetooth m.v.). Undgå udsættelse for magnetfelter. Sikkerhedsenheder med magnetfelter omfatter gennemgangsenheder i lufthavne og sikkerhedstænger. Sikkerhedsenheder i lufthavne, der kontrollerer bagage, der skal med ombord, som f.eks. transportbånd, anvender røntgen i stedet for magnetisme og beskadiger ikke drev. Kapitel 1. Kom godt i gang Under transport af computeren sammen med andre dele, som f.eks. adapter, mus, bøger m.v. skal du passe på, at genstande ikke presser på den bærbare computer. Hvis tunge genstande presses mod den bærbar computer, kan der opstå hvide pletter på LCD-skærmen. Derfor skal du passe på, at den bærbare computer ikke udsættes for tryk. I det tilfælde bør du anbringe den bærbare computer i et separat rum uden andre genstande. 13 Sikkerhedsforholdsregler Forsigtig Hvis du ikke følger anvisningerne markeret med dette symbol, kan det medføre personskade eller skade på produktet. Kapitel 1. Kom godt i gang 14 Om brug af batteriet Brugte batterier skal bortskaffes på korrekt vis. •• Der er risiko for brand eller eksplosion. Om installation •• Reglerne for bortskaffelse af batteriet kan variere afhængigt af land og område. Det brugte batteri skal bortskaffes på korrekt vis. Porte (huller), ventilationsåbninger m.v. på produktet må ikke blokeres og der må ikke indsættes genstande heri. Du må ikke smide med batteriet, skille det ad eller nedsænke det i vand. Skade på komponenter inde i computeren kan forårsage elektrisk stød eller brand. Det kan forårsage skader, brand eller eksplosion. Hvis du bruger computeren, så den ligger på siden, skal du anbringe den, så ventilationsåbningerne vender op ad. Hvis du ikke gør det, kan der opstå eksplosion. Brug kun batterier, der er godkendt af Samsung Electronics. Hvis ikke kan computerens indre temperatur øges, hvorved computeren kan lave fejl eller blive funktionsudygtig. Ved opbevaring eller transport af et batteri skal du undgå kontakt med metalgenstande, som f.eks. bilnøgler eller clips. Du må ikke anbringe tunge genstande oven på produktet. Kontakt med metal kan forårsage en for kraftig strømgennemgang, hvilket kan beskadige batteriet eller medføre brand. Det kan forårsage problemer med computeren. Endvidere kan genstanden falde ned og forårsage skade eller beskadige computeren. Batteriet skal oplades i henhold til anvisningerne i brugervejledningen. Hvis du ikke gør det, kan der opstå eksplosion, brand eller skade på produktet. Opvarm ikke produktet (eller batteriet), og udsæt det ikke for varme (som f.eks. i et køretøj om sommeren). Der er fare for eksplosion eller brand. Sikkerhedsforholdsregler Forsigtig Hvis du ikke følger anvisningerne markeret med dette symbol, kan det medføre personskade eller skade på produktet. Om brug Du må ikke anbringe lys, tændte cigaretter m.v. over eller på produktet. Kapitel 1. Kom godt i gang Computeren og AC-adapteren må ikke anvendes på dit skød eller på bløde overflader. Hvis computerens temperatur øges, er der risiko for forbrænding. Forbind kun tilladte enheder til computerens stik og porte. Hvis du ikke gør det, kan der opstå risiko for elektrisk stød og brand. Der er fare for brand. Du må først lukke for LCD-skærmen efter at have kontrolleret, at computeren er slukket. Brug en stikkontakt eller en multistikdåse med jordforbindelse. Temperaturen kan stige og forårsage overophedning og deformering af produktet. Hvis du ikke gør det, kan der opstå risiko for elektrisk stød. Undlad at trykke på knappen til at skubbe cd-rom’en ud, mens drevet anvendes. Efter reparation af produktet skal det testet af en sikkerhedstekniker. Godkendte Samsung reparationscentre udfører sikkerhedstest efter reparationer. Brug af et repareret produkt, uden at det er blevet testet, kan forårsage elektrisk stød eller brand. I tilfælde af tordenvejr og lynnedslag skal du omgående slukke for systemet, tage strømkablet ud af stikkontakten, og lade være med at bruge modem og telefon. Der er fare for elektrisk stød eller brand. 15 Du kan miste data, og disken kan blive skubbet ud ved en fejl og forårsage skade. Undgå at tabe eller støde produktet. Dette kan medføre personskade eller beskadigelse af data. Antennen må ikke forbindes til elektrisk udstyr som f.eks. en stikkontakt. Der er fare for elektrisk stød. Sikkerhedsforholdsregler Forsigtig Hvis du ikke følger anvisningerne markeret med dette symbol, kan det medføre personskade eller skade på produktet. Kapitel 1. Kom godt i gang Papirklips til udskubning af disk bør ikke anvendes, når disken er i drift. Sørg for, kun at bruge denne metode til udskubning af disk, når det optiske drev er standset. Der er fare for skade. Ved håndtering af computerens dele skal du følge anvisningerne i den medfølgende brugervejledning. Du må ikke anbringe hovedet tæt på det optiske diskettedrevs skuffe under driften heraf. Hvis du ikke gør det, kan produktet blive beskadiget. Der er fare for skade, hvis der skulle opstå en pludselig diskudskubning. Hvis der kommer røg ud af computeren, eller der lugter brændt, skal du koble netledningen fra stikkontakten og straks kontakte et servicecenter. Hvis din bærbare computer er af typen med eksternt og aftageligt batteri, skal du fjerne det eksterne batteri. Der er fare for brand. Anvend ikke en beskadiget eller modificeret cd. Der er fare for skade på produktet eller personskade. Du må ikke sætte fingrene ind i PC Card-åbningen. Der er fare for elektrisk stød eller skade. Brug kun anbefalede computerrensemidler til rengøring af computeren, og brug kun computeren, når den er helt tør. Hvis du ikke gør det, kan der opstå risiko for elektrisk stød og brand. Før brug skal du kontrollere cd’er for revner og andre skader. Det kan nemlig ødelægge disken, få enheden til at fejle og forårsage personskade af brugeren. Efterlad ikke produktet et sted, hvor det udsættes for magnetfelter. •• En magnetfelt kan få produktet til at fungere unormalt, eller batteriet kan aflades. •• Informationerne, der er gemt på magnetstriben på et kreditkort, et taletidskort, en bankbog, billetter osv., kan blive beskadiget af en computers elektromagnetiske felt. 16 Sikkerhedsforholdsregler Forsigtig Hvis du ikke følger anvisningerne markeret med dette symbol, kan det medføre personskade eller skade på produktet. Om opgraderinger Rør forsigtigt ved en del eller enhed af produktet. Kapitel 1. Kom godt i gang Du må aldrig selv skille produktet ad eller forsøge på at reparere det. Hvis produktet er ændret, adskilt eller repareret af brugeren, bortfalder garantien, der opkræves et servicegebyr, og der er fare for uheld. Sørg for at anvende et autoriseret Samsung Electronics servicecenter. Gør du ikke det, kan det medføre produktbeskadigelse eller personskade. For at tilslutte en enhed, der ikke er produceret eller godkendt af Samsung Electronics skal du kontakte dit servicecenter før tilslutning af enheden. Computeren eller dens dele må hverken kastes eller tabes. Der er fare for beskadigelse af produktet. Gør du ikke det, kan det medføre produktbeskadigelse eller personskade. Efter adskillelse skal du huske at lukke dækslet og derefter tilslutte strømmen. Hvis du ikke gør det, kan det medføre elektrisk stød fra fritlagte kredsløb. Brug kun dele, der er godkendt af Samsung Electronics. Det kan beskadige produktet eller medføre brand. 17 Om opbevaring og transport Ved transport af produktet skal du først slukke for strømmen og trække alle tilsluttede kabler ud. Produktet kan blive ødelagt eller brugerne kan falde over kablerne. Hvis du ikke skal bruge den bærbare computer i lang tid, skal du aflade batteriet og opbevare det separat. (For ekstern og aftagelig batteritype) På den måde vil batteriets kapacitet blive bedst bevaret. Du må ikke anvende eller kigge på computeren under kørsel. Der er fare for trafikulykker. Sørg altid for at have øjnene på vejen. Sikkerhedsforholdsregler Forsigtig Hvis du ikke følger anvisningerne markeret med dette symbol, kan det medføre personskade eller skade på produktet. Forholdsregler mod datatab (harddiskhåndtering) Sørg for, at dataene på din harddisk ikke bliver beskadiget. •• En harddisk er meget følsom for ekstern påvirkning, og stød udefra kan forårsage tab af data fra diskens overflade. •• Vær ekstra påpasselig, da transport af computeren eller stød på computeren, når den tændes, kan ødelægge data på harddisken. •• Virksomheden er ikke ansvarlig for noget datatab på harddisken. Kapitel 1. Kom godt i gang 18 Årsager til beskadigelse af data på harddisken og selve harddiskdrevet. •• Data kan blive ødelagt, hvis disken udsættes for stød ude fra under adskillelse eller samling af computeren. •• Data kan blive ødelagt, hvis computeren på grund af strømsvigt slukkes eller nulstilles, mens harddisken kører. •• Data kan blive ødelagt uden mulighed for gendannelse på grund af computervirus. •• Data kan blive ødelagt, hvis der slukkes for strømmen, mens et program er aktivt. •• Hvis du flytter computeren eller den udsættes for stød, mens harddisken er aktiv, kan filer blive korrumperede, eller der kan opstå dårlige områder på harddisken. For at undgå tab af data på grund af beskadigelse af harddisken, bør du jævnligt foretage backup af dine data. Sikkerhedsforholdsregler Brug af strømforsyningen i et fly. Da strømstiktyperne er forskellige i de forskellige flytyper, skal du tilslutte strømmen korrekt. Da der anvendes repræsentative tal for strømstikket og autoadapteren, kan disse være anderledes end på de virkelige dele. Kapitel 1. Kom godt i gang 19 Ved brug af vekselstrømsstikket. Slut benene i strømstikket lodret ind i stikkontakten. •• Hvis benene ikke indsættes i midten af hullerne, indsættes benene kun i halvdelen af deres længde. Sker dette, så tilslut strømstikket igen. •• Du skal indsætte strømstikket i stikkontakten, når strømindikatoren (LED’en) på stikkontakten lyser grønt. Hvis strømmen er tilsluttet korrekt, bliver strømindikatoren (LED’en) ved med at lyse grønt. Eller slukkes strømindikatoren (LED’en). Sker dette, skal du slukke for strømmen, kontrollere om strømindikatoren (LED’en) lyser grønt og derefter tilslutte strømstikket igen. Strømindikator (LED) Midterhuller 220V strømstik 110 V strømstik Godt eksempel Dårligt eksempel Sikkerhedsforholdsregler Kapitel 1. Kom godt i gang Ved brug af biladapteren Når der er en cigarsokkel, skal du bruge biladapteren (tilbehør). Sæt cigarstikket på biladapteren i cigarsoklen, og slut jævnstrømsstikket på biladapteren til computerens strømindgangsstik. Biladapter Jævnstrømsstik Cigarstik Cigarsokkel (fly) Ved brug af opladekonverter (fly) Afhængigt af flytypen skal du anvende biladapteren og opladekonverteren. Slut opladekonverteren (fly) (tilbehør) til biladapteren (tilbehør), og sæt herefter indgangsstikket til flystrøm i stikkontakten. Opladekonverter Slut indgangsstikket til flystrøm til flyets stikkontakt. denne ende til 1 Slut bilopladeren. 2 20 Hensigtsmæssig kropsholdning ved brug af computeren Kapitel 1. Kom godt i gang 21 Det er meget vigtigt at have en korrekt kropsholdning ved brug af computeren, hvis du vil undgå fysiske skader. •• Du må ikke anvende computeren, hvis du ligger ned, men kun i siddende position. Disse anvisninger omhandler korrekte kropsholdninger under brugen af computeren. Disse er udviklet i forbindelse med undersøgelser. Ved brug af computeren bør du læse og følge disse anvisninger grundigt. •• Du må ikke bruge computeren, mens den er i skødet. Hvis computerens temperatur øges, er der risiko for forbrænding. Ellers kan der opstå stor sandsynlighed for skader på grund af gentagne belastninger, der kan føre til alvorlige fysiske lidelser. •• Anvisningerne i den vejledning er udarbejdet, så de kan anvendes af den almindelige bruger. •• Hvis brugeren ikke er en af disse, anbefales det, at de bruges efter brugerens behov. Korrekt kropsholdning Højden på borde og stole skal tilpasses din højde. Højden skal justeres, så din arm danner en ret vinkel, når du anbringer hånden over tastaturet, mens du sidder på en stol. Juster højden af stolen, så hælene er behageligt anbragt på gulvet. •• Du skal arbejde med udstrakt vrist. •• Anvend en stol med behagelig rygstøtte. •• Hold det meste af vægten på fødderne, når du sidder på en stol, og ikke på selve stolen. •• Hvis du skal bruge computeren samtidigt med, at du taler i telefon, bør du anvende et headset. Brug af computeren med telefonen på skulderen er dårlig for din kropsholdning. •• Ofte anvendte genstande bør opbevares inden for rækkevidde (så du kan nå dem med hænderne). Hensigtsmæssig kropsholdning ved brug af computeren Kapitel 1. Kom godt i gang Øjenposition Håndposition Skærmen eller LCD-skærmen bør være mindst 50 cm fra øjnene. Hold armen i en ret vinkel som vist på illustrationen. •• Juster monitorens og LCD-skærmens højde, så den øverste kant befinder sig i samme højde eller lidt lavere end dine øjne. •• Vinklen fra albue til hånd skal være lige. •• Undgå at indstille monitoren og LCD-skærmens lysstyrke for kraftigt. •• Du må ikke anbringe håndfladen på tastaturet under indtastning. •• Hold ikke for hårdt fast i musen. •• Sørg for, at holde monitoren og LCD-skærmen ren. •• Tryk ikke for hårdt på tastaturet, touchpad’et eller musen. •• Hvis du anvender briller, skal du pudse dem inden brug af computeren. •• Det anbefales at tilslutte et eksternt tastatur og mus, hvis du skal bruge computeren i længere tid. •• Ved indtastning på computeren af indhold fra papir skal du anvende en fast papirholder, så højden af papiret er næsten identisk med skærmens. 22 Hensigtsmæssig kropsholdning ved brug af computeren Volumenkontrol (Hovedtelefoner og højttalere) Kontroller volumen ved at lytte til noget musik. Kontroller volumen! •• Kontroller, om volumen er for høj til brug med hovedtelefoner. •• Det anbefales ikke at bruge hovedtelefoner i længere tid ad gangen. •• Enhver afvigelse fra equalizerens standardindstillinger kan forårsage høreskader. •• Standardindstillingen kan ændres gennem software- og driveropdateringer uden din intervention. Sørg for, at kontrollere equalizerens standardindstilling før brug første gang. Kapitel 1. Kom godt i gang 23 For at undgå mulig høreskade må du ikke lytte ved for høj lydstyrke i for lang tid. Brugstid (pausetid) •• Tag en pause på 10 minutter eller mere efter en periode på 50 minutter, hvis du skal arbejde i mere end en time. Belysning •• Du må ikke bruge computeren i mørke omgivelser. Lysstyrken ved brug af computeren skal være således, at du også kan læse en bog. •• Indirekte belysning anbefales ikke. Brug et gardin for at undgå, at LCD-skærmen reflekterer lyset. Driftsforhold •• Du må ikke bruge computeren i varme og fugtige omgivelser. •• Computeren skal anvendes inden for det tilladte temperaturog fugtighedsområde, der er angivet i brugsvejledningen. Oversigt Kapitel 1. Kom godt i gang 24 Forside •• Billederne anvendt til omslaget og hovedenheden i brugervejledningen er af en repræsentativ model fra hver serie. Derfor kan farverne og udseendet på billederne være anderledes end produktets virkelige udseende. Det afhænger af modellen. •• Den faktiske farve og det faktiske udseende kan afvige fra billedet i denne vejledning. 1 2 3 4 5 Kameraets 1 driftsindikator (ekstraudstyr) 2 3 Mikrofon (ekstraudstyr) Kameralinse (ekstraudstyr) Indbygget mikrofon. Med den linse kan du tage stillbilleder og optage video. Du kan tage et billede eller lave en film ved at bruge Amuletter > Start > Kamera. 4 LCD Her vises skærmbillederne. 5 Højttaler En enhed til lyd. 6 Knappen Tænd/Sluk Tænder og slukker for computeren. 7 Tastatur En enhed til indtastning af data ved at du trykker på tasterne. Touchpad/Knapper på 8 Touchpad’et Touchpad’et og dets knapper giver funktioner, der svarer til kuglen og knapperne på en mus. 6 7 Viser kameraets driftsstatus. 8 Viser computerens funktionsstatus. 9 9 Statusindikatorer LED-dioden lyser, når den tilsvarende funktion er aktiv. Oversigt Kapitel 1. Kom godt i gang Statusindikatorer 1 Fn Lock 25 Denne indikator vises Til/fra-statussen for funktionen Fn Lock. Til: Du kan anvende genvejstaster uden at holde tasten Fn nede. Fra: Du skal holde tasten Fn nede, inden du trykker på en genvejstast for at udføre den. Tændes, hvis der trykkes på tasten Caps Lock, så du kan indtaste store bogstaver uden at holde knappen Shift nede. 2 Caps Lock Tændt: Alfabetisk input med store bogstaver Slukket: Alfabetisk input med små bogstaver 1 2 3 4 Viser strømkilde og batteriets opladningsstatus. Grøn: Batteriet er fuldt opladt, eller det er ikke installeret. Opladningsstatus 3 / Rød eller orange: Batteriet oplader. Slukket: Computeren kører på batteri uden at være tilsluttet vekselspændings adapteren. 4 Spænding Viser computerens driftsstatus. Tændt: Computeren kører. Blinker: Computeren er i dvaletilstand. Oversigt Kapitel 1. Kom godt i gang 26 Set fra højre Afspiller cd eller dvd. Cd-drev (ODD) 1 (ekstraudstyr) 2 USB port 1 2 3 3 Sikkerhedsslot Et cd-drev er valgfrit. Det installerede drev kan variere, afhængigt af modellens specifikationer. Du kan tilslutte USB-enheder til den port, f.eks. tastatur, mus, digitalkamera m.v. Du kan sikre computeren ved at montere en lås og et kabel til sikkerhedsslotten. Oversigt Kapitel 1. Kom godt i gang Set fra venstre Digital Video/Audio5 port (HDMI) (ekstraudstyr) 6 1 2 3 1 Strømstik 2 Port til kabelbaseret LAN 4 5 6 7 8 Et stik til tilslutning af AC-adapteren, der giver strøm til computeren. Tilslut Ethernet-kablet til den port. Varmen fra computeren udledes gennem disse huller. 3 Blæsernes ventilationsåbninger 4 Monitorport USB port (ekstraudstyr) Hvis ventilationsåbningerne blokeres, kan computeren overophedes. Undgå, at disseåbninger blokeres, da det kan være farligt. Denne port bruges til at tilslutte en monitor, et tv eller en projektor, der understøtter 15-bens D-SUBgrænsefladen. Du kan tilslutte en VGA-adapter (tilbehør). Øreprop/ 7 hovedtelefonstik 8 Multiåbning til forskellige kort 27 Du kan koble et HDMI-kabel til den port. Med den port kan du gengive digital video og audio på dit tv. Du kan tilslutte USB-enheder til den port, f.eks. tastatur, mus, digitalkamera m.v. Du kan kende porttyperne på farven (blå for USB 3.0 og sort for USB 2.0). Dette er stikket til tilslutning af ørepropper eller hovedtelefoner. En kortåbning der understøtter flere kort. Oversigt Kapitel 1. Kom godt i gang 28 Set nedefra 1 Batteri Dette er et genopladeligt Lithium-Ionbatteri, der giver strøm til computeren. 2 Batteripaler Palerne bruges til at fjerne og installere batteriet. Dæksel til hukommelsesrum/ 3 dæksel til harddiskrum Hovedhukommelsen og harddiskdrevet er monteret inden for dæksel. 1 2 3 Tænd og sluk computeren Tænd computeren 1 Tilslut vekselstrømsadapteren. 2 Klap LCD-skærmen op. 3 Tryk på Knappen Tænd/Sluk for at tænde for computeren. Kapitel 1. Kom godt i gang Om Windows-aktivering Når du tænder for computeren første gang, vises skærmbilledet til Windows-aktivering. Følg aktiveringsprocessen i henhold til instruktionerne på skærmen for at anvende computeren. Justering af skærmens lysstyrke Når computeren kører på batteri, indstilles LCD-lysstyrken automatisk til lav. Tryk på tastkombinationen lysstyrke. 4 Hvis der er tændt for strømmen, lyser strømindikatoren. 29 + for at forøge skærmens Tænd og sluk computeren Kapitel 1. Kom godt i gang Sluk computeren •• Da procedurerne til at slukke for computeren kan variere afhængigt af det installerede operativsystem, bedes du slukke for computeren i henhold til procedurerne i det købte operativsystem. •• Gem alle dine data, inden du klikker på Luk computeren. •• Hvis Easy Settings er installeret, kan systemets lukplacering variere. Klik på z Start computeren. z z > x Luk computeren eller for at lukke x x 30 Kapitel 2. Brug af computeren Tastatur 32 Touchpad 35 Cd-drev med brænder (ODD er tilgængeligt) 40 Multikortsåbning (ekstraudstyr) 41 Tilslutning af en ekstern visningsenhed 44 Tilslutning af en ekstern digital enhed 53 Justering af volumen 54 Kabeltilsluttet netværk 56 Trådløst netværk (ekstraudstyr) 59 Brug af TPM-sikkerhedsenheden (tilbehør) 62 Opdatering af Samsung-software 71 Brug af sikkerhedsslotten 72 Tastatur Kapitel 2. Brug af computeren Genvejstaster og fremgangsmåder er omtalt i følgende afsnit. •• Det viste tastatur kan afvige fra det faktiske tastatur. •• Tastaturet kan variere afhængigt af dit land. Følgende beskriver hovedsageligt genvejstasterne. Genvejstaster Tryk på tasten Fn og genvejstasten på samme tid. Du kan også trykke på tasten Fn Lock samt en genvejstast for nemmere brug af genvejstasterne. ► Metode 1 + Genvejstaster ► Metode 2 1 2 Genvejstaster 32 Tastatur Genvejstaster Kapitel 2. Brug af computeren Navn Easy Settings Justering af skærmens lysstyrke 33 Funktion Samsungs program til softwarestyring, Easy Settings, startes. Styrer skærmens lysstyrke. CRT/LCD Skifter skærmoutput til LCD eller ekstern monitor, hvis der tilsluttes en ekstern monitor (eller et tv) til computeren. Touchpad Tænder og slukker for touchpad-funktionen. Hvis du kun anvender en ekstern mus, kan du deaktivere touchpad’et. Slå lyd fra Tryk på denne knap for at aktivere/deaktivere lyden. Lydstyrke Styrer lydstyrken. Stilletilstand Flytilstand Reducerer blæserstøjen, så brugere kan bruge computeren uden at høre støj. Aktiverer eller deaktiverer alle trådløse netværksenheder. (Kun for modeller med en trådløs netværksenhed). Tastatur Kapitel 2. Brug af computeren Andre funktionstaster •• Når Fn Lock-funktionen er aktiveret, kan du bruge genvejstastfunktionerne uden at trykke på tasten Fn. •• Hvis -funktionen er On (Til): Du kan bruge genvejstastfunktionerne uden at trykke på tasten Fn. •• Hvis -funktionen er Off (Fra): Du kan bruge en genvejstastfunktion ved at trykke på tasten Fn + genvejstasten på samme tid. Hvis genvejstasterne ikke fungerer korrekt, skal du installere Easy Settings. Udfører højrekliks-musefunktionen (touchpad). + 34 Touchpad Touchpad’et har samme funktion som en mus, og touchpad’ets venstre og højre knap har samme funktion som den venstre og højre knap på en mus. Kapitel 2. Brug af computeren Grundlæggende touchpad-funktioner For at bruge din touchpad skal du bruge en touchpad-driver. Sådan flytter du markøren på skærmen En indbygget Windows-driver og en driver leveret af producenten medfølger. For bedre ydelse anbefales det, at du anvender den driver, der er leveret af touchpad-producenten. Placer din finger let på touchpad’et, og flyt din finger hen over skærmen. Den driver, der leveres af touchpad-producenten, er allerede som standard installeret på dette produkt, når du anskaffer det. Når du geninstallerer Windows eller ændrer operativsystemet, anbefales det, at du anvender den driver, som den pågældende producent leverer. •• Touchpad’en må kun betjenes med fingrene. Hvis du bruger en genstand, såsom en kuglepen, vil den ikke blive registreret af touchpad’en. •• Hvis du trykker på touchpad’et eller på en af touchpad’ets knapper under opstart, kan opstartstiden for Windows blive forlænget. •• Kontrol af touchpad-producent Klik på fanen Start > Kontrolpanel > Hardware og lyd > Mus > Hardware, og kontrollér enheden (f.eks. Elan, Synaptics mv.). •• Windows-driveren indeholder grundlæggende touchpad-funktioner (flytning af markøren, klik mv.), men bevægelsesfunktionen er ikke understøttet. 35 Markøren vil følge din fingers bevægelser. Bevæg din finger i den retning, du ønsker markøren skal flyttes. Touchpad Kapitel 2. Brug af computeren 36 Trykfunktion Højreknapsfunktion Anbring en finger på touchpad’en, og klik én gang på et element. Dette svarer til at højreklikke på musen. Du kan også trykke hurtigt én gang på den venstre knap og slippe. Tryk på touchpad’ets højre knap. Den respektive pop up-menu vil blive vist. Tryk eller Klik Klik Dobbeltklik-funktion Trækfunktion Placer din finger på touchpad’et og tryk to gange hurtigt med fingeren på det ønskede emne. At trække betyder at vælge et emne og herefter flytte det til et andet sted. Alternativt kan du trykke to gange hurtigt på den venstre knap på touchpad’et. Tryk på touchpad’ets venstre knap, og hold den nede over det emne, du ønsker at trække, og flyt emnet til det nye sted. Flyt Tryk-tryk eller Klik-klik Sådan holder du venstre knap på touchpad’et nede Touchpad Touchpad-funktionen Gestikulering (ekstraudstyr) Kapitel 2. Brug af computeren 37 Konfiguration af gestikuleringsfunktionen Nogle bevægelsesfunktioner er muligvis ikke konfigureret. Er det tilfældet, kan du konfigurere dem vha. følgende sti. •• Touchpad-funktionen Gestikulering medfølger måske ikke, og funktionens version kan være anderledes, afhængigt af modellen. Nogle brugsprocedurer kan være anderledes afhængigt af versionen. •• For detaljerede fremgangsmåder til brugen skal du se beskrivelsen i vinduet Touchpad-indstillinger. Når du anvender touchpad’en kan du anvende følgende ekstra gestikuleringsfunktioner. •• Rullefunktionen brug af driveren fra Elan 1 ►KlikVed på Start > Kontrolpanel > Hardware og lyd > Mus > Touchpad > knappen Valgmuligheder. ► Ved brug af driveren fra Synaptics Klik på Start > Kontrolpanel > Hardware og lyd > Mus > fanen Enhedsindstillinger > knappen Indstillinger. Touchpad-indstillinger vises. Klik på det tilhørende 2 Vinduet element for at vælge elementet i Vælg et element, og klik på OK. •• Zoom-funktion •• Funktionen Flyt side For at annullere funktionen Gestikulering skal du fravælge det tilhørende emne i vinduet Touchpad-indstillinger og klikke på OK. Touchpad Kapitel 2. Brug af computeren 38 ullefunktionen Zoom-funktion Denne funktion er den samme som touchpad’ens rulleområde. Hvis du anbringer to fingre over touchpad’en, samlet eller adskilt, zoomes det/den aktuelle billede eller tekst ind eller ud. Hvis du sætter to fingere på touchpad’en og bevæger dem op, ned, til venstre eller til højre, rulles skærmen i den tilsvarende retning. Zoom ind eller eller zoom ud Touchpad Kapitel 2. Brug af computeren 39 Touchpad-funktion fra/til Låsning med genvejstaster Autokonfiguration ved tilslutning af USB-mus Hvis du kun ønsker at anvende musen uden at bruge touchpad’et, kan du deaktivere touchpad’et. ► Ved brug af driveren fra Elan For at låse touchpad’ets funktioner skal du trykke på tasterne + keys. Du kan konfigurere indstillingerne for touchpad’et og touchpad’ets knapper på de viste faner ved at trykke på Start > Kontrolpanel > Hardware og lyd > Mus. Klik på Start > Kontrolpanel > Hardware og lyd > Mus > Touchpad, og afkryds muligheden Deaktiver, når den eksterne USB-mus er tilsluttet. Dette deaktiverer touchpad’en, når der tilsluttes en USB-mus. ► Ved brug af driveren fra Synaptics Klik på Start > Kontrolpanel > Hardware og lyd > Mus > Enhedsindstillinger, og afkryds muligheden Deaktiver det interne pegeredskab. Når der er tilsluttet et eksternt USBpegeredskab. Dette deaktiverer touchpad’en, når der tilsluttes en USB-mus. På visse modeller findes denne funktion til autolåsning ikke. Cd-drev med brænder (ODD er tilgængeligt) Hvis din computer ikke har et cd-drev, kan du købe et eksternt cddrev. Kapitel 2. Brug af computeren 40 cd-bakken åbnes, skal du isætte en cd eller dvd og 2 Når skubbe bakken ind, indtil den siger klik. •• Du må ikke indsætte en revnet eller ridset cd. Hvis du gør det, kan cd’en gå i stykker og ødelægge det optiske diskdrev, når cd’en roterer ved høj hastighed. •• Når du renser en cd eller dvd, skal du tørre den af med en blød klud indefra og ud. •• Læg en mini-cd i midten af cd-drevet. •• Illustrationerne, der bruges til beskrivelsen, er af en repræsentativ model. Derfor kan illustrationerne variere fra de virkelige modeller. •• Det anbefales ikke at bruge en cd, der ikke er cirkelformet. Isætning og udtagning af cd Tryk på knappen Skub ud på det optiske diskdrev på siden af 1 computeren. cd-bakken ind, til den siger klik. 3 Skub Indikatoren for cd-drevets status tænder. •• Læse- og skrivehastigheden for et cd-drev kan variere afhængigt af mediets tilstand og type. Statusindikator Nødåbningshul Knappen Skub Ud •• For at skubbe en cd ud, hvis cd-drevet ikke virker, eller hvis computeren er slukket, skal du stikke den ene ende af en ) ind i nødåbningshullet, indtil udfoldet papirclip ( cd-bakken skubbes ud. Multikortsåbning (ekstraudstyr) Kapitel 2. Brug af computeren 41 Med multikortslotten kan du læse læse og skrive data på forskellige typer af hukommelseskort. Når du isætter et hukommelseskort, skal du sørge for at indsætte hukommelseskortet i den rigtige retning. Skubber du et forkert isat hukommelseskort ind, kan du beskadige selve kortet eller slotten. •• Du kan bruge hukommelseskort som en flytbar disk og nemt udveksle data med digitale enheder, som f.eks. et digitalkamera mv. •• Hukommelseskort anskaffes separat med den kapacitet, du ønsker. •• Farven på multikortslotten kan variere i forhold til billedet i denne vejledning. •• Inden du bruger slotten, skal du fjerne dummykortet inde i slotten. (Kun for modeller, der indeholder dummykort.) •• Sæt hukommelseskortet i multikortslotten i den retning, der er trykt på slotten. Eksempel) SD-kort Navngivning af hukommelseskort Følgende tabel viser de fulde navne for hukommelseskort for hver forkortelse. Forkortelse SD Hukommelseskortnavn Secure Digital *mini SD mini Secure Digital •• For hukommelseskort, der er mærket med ‘*’, skal du sætte dem i en specificeret adapter og derefter sætte adapteren i multikortslotten. Sætter du sådanne hukommelseskort direkte i multikortslotten uden den specificerede adapter, kan du beskadige computeren. *micro SD micro Secure Digital •• Computeren kan måske ikke genkende enheden. Det afhænger af statussen for den specificerede adapter. *micro SDXC •• Dataoverførselshastigheden kan variere, afhængigt af hukommelseskortets specifikation. SDHC Secure Digital High Capacity *mini SDHC mini Secure Digital High Capacity *micro SDHC micro Secure Digital High Capacity SDXC Secure Digital eXtended Capacity micro Secure Digital eXtended Capacity Multikortsåbning (ekstraudstyr) Brug af kortet 1 Sæt et hukommelseskort i multikortslotten i den rigtige retning. Kapitel 2. Brug af computeren 42 kan gemme, flytte og slette data ved at dobbeltklikke på 3 Du det respektive drev. Du kan først bruge kortet, efter du har formateret det. bliver vist. Tryk på Åbn mappe for at vise filer. 2 Kortdrevet Hvis vinduet ikke bliver vist, skal du trykke på Start > Computer. Kortdrevets enhedsnavn kan variere alt efter din computermodel. Sådan fjerner du et hukommelseskort Fjern kortet, afhængigt af modellen, således. Tryk på kortet for at skyde det ud. Hold derefter i spidsen af kortet, og træk det ud. Du kan også blot holde i den ene ende af kortet og fjerne det. Hvis du i et vindue bliver bedt om at scanne og skifte, skal du trykke på Fortsæt uden scanning. Det vil føre dig videre til ovenstående trin 2. Multikortsåbning (ekstraudstyr) Sådan formaterer du et hukommelseskort Når du anvender hukommelseskortet første gang, skal du inden brug formatere det. Formatering af et kort vil slette alle data, der er lagret på kortet. Hvis kortet indeholder data, bør du inden formateringen tage backup af disse data. 1 Tryk på Start > Computer. på et kortdrev ved hjælp af touchpad’et og vælg 2 Højreklik Formatering. 3 Tryk på Start for at starte formateringen. Kapitel 2. Brug af computeren 43 •• For at kunne bruge et kort til udveksling af data med digitale enheder som f.eks. digitale kameraer, anbefales det, at du formaterer kortet ved hjælp af den pågældende digitale enhed. •• Hvis du i en anden digital enhed vil anvende et kort, der er formateret på computeren, kan det være nødvendigt at formatere kortet en gang til i enheden. •• Du kan ikke formatere, skrive på eller slette data fra en SD- eller SDHC-kort, hvis skrivebeskyttelsestappen er i låst position. •• Hvis du gentagne gange isætter og fjerner hukommelseskortet, kan hukommelseskortet blive ødelagt. Tilslutning af en ekstern visningsenhed Hvis du tilslutter en ekstern visningsenhed, som f.eks. en skærm, et tv, en projektor e.l., kan du vise billedet på en bredere skærm på den eksterne enhed, når du giver en præsentation eller ser en video eller en film. Kapitel 2. Brug af computeren 44 Om tilslutningskablet Brugeren skal selv anskaffe de nødvendige tilslutningskabler. Computeren indeholder en analog skærmport (D-SUB) og en digital video/lydport (HDMI). Den visuelle kvalitet er skarpere, når en visningsenhed tilsluttes til HDMI-porten snarere end til den analoge skærmport (D-SUB). Når flere porte understøttes, bør du derfor tilslutte en visningsenhed til en port, der har den bedste visuelle kvalitet. •• Inden du starter, bør du kontrollere porten og kablet på den eksterne visningsenhed og derefter slutte visningsenheden til computeren. •• På grund af begrænsninger i operativsystemet, er dobbeltvisningsfunktionen ikke understøttet i Windows 7 Starter. D-SUB-kabel HDMI-kabel Tilslutning til skærmporten (ekstraudstyr) Du kan nyde en bredere skærm ved at slutte computeren til en skærm, et tv eller en projektor med en skærmport. Du kan give bedre præsentationer ved at slutte computeren til en projektor. Tilslutning af en ekstern visningsenhed computerens D-SUB-port til porten på skærmen eller 1 Slut tv’et med skærmkablet (15 bens). Ekstern skærm Kapitel 2. Brug af computeren LCD TV Projektor CRT LCD+CRT Clone LCD+CRT Dual View strømkablet til den/det tilsluttede skærm, tv eller 2 Slut projektor, og tænd for strømmen. 3 Tryk én gang på tastkombinationen + . Herefter vises det indstillingsskærmbilledet, hvor du kan vælge skærmtilstanden. Når du trykker på tasten , mens du holder tasten nede, ændres valget. Vælg en visningsenhed. •• Hvis skærmen ikke skifter, selv hvis du bruger tastekombinationen + , skal du installere Easy Settings-programmet. •• Du kan også indstille dobbelt visning: Åbn vinduet Skærmindstillinger i Kontrolpanelet, vælg Skærm 2, og vælg afkrydsningsfeltet Udvid til at fylde denne skærm for at indstille dobbelt visning. For mere detalerede informationer: Se onlinehjælpen i Windows. 45 Tilslutning af en ekstern visningsenhed Tilslutning med HDMI-porten (valgfri) 2 Tryk én gang på tastkombinationen Ved at tilslutte computeren til et tv via en HDMI-port kan du glæde dig over både høj visuel kvalitet og en høj lydkvalitet. Når du har tilsluttet et tv med HDMI, skal du konfigurere skærmen og billedet. 1 Slut HDMI-kablet til tv’ets HDMI-port. Ekstern skærm Kapitel 2. Brug af computeren + 46 . Herefter vises det indstillingsskærmbilledet, hvor du kan vælge skærmtilstanden. Når du trykker på tasten , mens du holder tasten nede, ændres valget. Vælg en visningsenhed. HDMI TV Projektor LCD+HDMI Clone LCD+HDMI Dual View •• Ekstern monitor/tv er ikke understøttet for DOS kommandovinduet. •• Dette understøttes kun på modeller, som understøtter en tv-udgangsport (HDMI). •• Hvis tv’et har flere HDMI-porte, skal du tilslutte computeren til porten DVI IN. •• Når du forbinder computeren til et tv, skal du skifte tv’ets eksterne inputtilstand til HDMI. •• Samtidigt output til alle 3 enheder (LCD + CRT + HDMI) er ikke understøttet. •• Hvis skærmen ikke skifter, selv hvis du bruger tastekombinationen Settings-programmet. + , skal du installere Easy Tilslutning af en ekstern visningsenhed Kapitel 2. Brug af computeren Indstilling af tv og video via HDMI (ekstraudstyr) ► Intel-grafikkort Hvis skrivebordsskærmbilledet, der vises på tv’et, ikke passer til tv-skærmen, skal du konfigurere det som følger afhængigt af grafikkortet. på Desktop (skrivebordet) og vælg Graphics 1 Højreklik Properties (Egenskaber for grafik). •• Du kan få vist typen af grafikkortet ved at trykke på Enhedshåndtering > Skærmadapter og dernæst trykke på symbolet +. •• Skærmbillederne og udtrykkene kan afvige fra det faktiske produkt afhængigt af computermodel og driverversion. 47 Vælg Grundlæggende tilstand, og klik på OK, hvis der vises et vindue, hvor du kan vælge tilstanden. på Skærm > Generelle indstillinger, vælg Tilpasset 2 Klik i feltet Højde-bredde-forhold, tilpas skrivebordet til tvskærmen, og klik på OK. Tilslutning af en ekstern visningsenhed ► AMD-grafikkort på skrivebordet, og vælg Grafikegenskaber > 1 Højreklik Skrivebord og skærme > Mine digitale fladskærme > Skaleringsfunktioner (Digital fladskærm). størrelsen til kanten af tv-skærmen ved hjælp af baren 2 Tilpas til ændring af størrelse, og klik på Anvend. Kapitel 2. Brug af computeren 48 Tilslutning af en ekstern visningsenhed ► NVIDIA-grafikkort Denne funktion er ikke angivet i specifikationerne for Optimus. Kapitel 2. Brug af computeren kan skrivebordets størrelse omdefineres ved hjælp af 3 Nu trækkebjælkerne, så de fire pile i skrivebordets hjørner kan anbringes i tv’ets hjørner. Tryk herefter på OK. på Desktop (skrivebordet), og vælg NVIDIA Control 1 Højreklik Panel (NVIDIA-kontrolpanel). Select a Task (Vælg en opgave) i venstre panel 2 Iskalvinduet du vælge emnet Skæm > Juster skrivebordsstørrelse og placering og dernæst trykke på Tilpas skrivebordets størrelse. Horisontal trækbjælke Vertikal trækbjælke 49 Tilslutning af en ekstern visningsenhed Kapitel 2. Brug af computeren Indstilling af tv og lyd via HDMI (ekstraudstyr) Du kan konfigurere computerens lyd til at blive afspillet gennem HDMI-tv’et. Du skal konfigurere lydenheden i kontrolpanelet, hvis du ønsker at tilslutte HDMI-tv’et, så du kan høre computerens lyd på tv’et. Skærmbillederne og udtrykkene kan afvige fra det faktiske produkt afhængigt af computermodel. Højreklik på kontrolikonet for Volume (Lydstyrke) i 1 meddelelsesområdet nederst til højre på skrivebordet, og vælg Playback Devices (Afspilningsenheder). (Alternativt kan du trykke på Control Panel (Kontrolpanel) > Hardware and Sound (Hardware og lyd) > Sound (Lyd).) indstillingen til Digital Audio (HDMI), HDMI-enhed eller 2 Skift Digital output-enhed, klik på Angiv standard, og klik på OK. HDMI Output Device (HDMI-output-enhed) bliver muligvis ikke vist på listen over afspilningsenheder afhængigt af computermodellen. Hvis dette er tilfældet, skal du tænde for tv’et, forbinde tv’et til computeren med et HDMI-kabel og dernæst skifte til funktionen HDMI eller LCD+HDMI Clone eller LCD+HDMI DualView via genvejstasten ( + ). For atter at kunne høre lyden på computeren efter frakoblingen af HDMI-tv’et, skal du indstille afspilningsenheden til Speakers (Højttalere). 50 Tilslutning af en ekstern visningsenhed Effektiv brug af AMD-grafik (valgfrit) PowerXpress er en omskiftelig grafik-teknologi, som selektivt aktiverer enten interne eller eksterne grafiske chipsæt afhængigt af programmet, så batterilevetiden øges, mens den grafiske ydelse bevares. Kapitel 2. Brug af computeren 51 på skrivebordet, og vælg Konfigurer Grafik med 1 Højreklik understøttelse af skift fra pop up-menuen. på knappen Søg efter, registrer softwaren, og klik på 2 Klik knappen Anvend. Denne teknologi anvender som standard intern grafik for at reducere batteriets strømforbrug og skifter til ekstern grafik, når brugeren anvender bestemte funktioner i et program, som kræver høj grafisk ydelse, som f.eks. et spil eller videoafspilleren. Denne beskrivelse gælder kun for Windows 7/8 og de modeller, hvor der anvendes AMD PowerXpress-teknologi. z ► Tilføjelse af programmer til PowerXpress-grafikteknologi For at kunne køre visse funktioner i et program, der anvender eksterne grafiske chipsæt, skal du registrere programmet. Nogle programmer er registreret på forhånd. Du kan registrere flere programmer ved at følge nedenstående fremgangsmåde. x •• Programmer, der ikke er registreret, vil køre med de interne grafiske chipsæt. •• Du kan kun registrere eksekverbare filer (EXE). nu af vil nogle af de funktioner i det registrerede program, 3 Fra som kræver høj grafisk ydelse, køre med de eksterne grafiske chipsæt uden yderligere konfiguration. Tilslutning af en ekstern visningsenhed Mere effektiv brug af NVIDIA -grafik (ekstraudstyr) NVIDIA Optimus (NVIDIA Optimal) er en funktion, der automatisk vælger og bruger det interne eller eksterne grafiksæt, afhængigt af den aktuelt kørende software. Det interne grafiksæt kan f.eks. anvendes til internetsurfing eller tekstbehandling for at minimere batteriforbruget, og det højtydende, eksterne grafiske chipsæt kan anvendes til spil- eller videoarbejde for at levere en mere realistisk oplevelse. Kapitel 2. Brug af computeren feltet Vælg et program til brugerdefinering: Klik på 3 Iknappen Tilføj for at registrere softwaren. Du kan kun registrere eksekverbare filer (EXE). feltet Vælg den foretrukne grafikprocessor til dette 4 Iprogram (O): Vælg NVDIA-processor med høj ydeevne, og klik på knappen Anvend. •• NVIDIA Optimus-modellen understøtter kun Windows 7/8. •• Denne funktion er kun tilgængelig i modeller, der understøtter NVIDIA Optimus-teknologien. x x c Registrering af programmer, der skal anvende det eksterne, grafiske chipsæt v For at køre et program med det eksterne, grafiske chipsæt skal du registrere programmet i NVIDIA-panelet. Visse programmer er allerede registreret. Følg følgende trin for at registrere flere programmer (f.eks. 3D-spil mv.). 52 v er blevet registreret. 1 Højreklik på skrivebordet, og vælg NVIDIA Kontrolpanel. 5 Programmet Når du kører det registrerede program, køres programmet med det eksterne grafiske chipsæt uden yderligere Vælg 3D-indstillinger > Administrer 3D-indstillinger i det 2 venstre panel, og vælg fanen Programindstillinger. konfiguration er nødvendig. Tilslutning af en ekstern digital enhed Du kan gemme en fil, der er gemt på en enhed på computeren, ved at slutte en digital enhed, som f.eks. et kamera, et videokamera eller en mobiltelefon, til computeren og bruge funktionerne til filadministration. Kapitel 2. Brug af computeren 53 Autokør vises. Klik på Åbn mappe, og vis filer. 2 Vinduet Hvis vinduet ikke åbnes, skal du klikke på Start > Computer. Tilslutning og brug af et kamera eller videokamera Hvis en digital enhed, som f.eks. et kamera eller videokamera, sluttes til computeren, genkendes den som en flytbar disk, og du kan kopiere eller flytte filerne på enheden. USB-porten på den bærbare computer til USB-porten på 1 Slut den digitale enhed, som f.eks. et kamera, med USB-kablet. •• Både computeren og den digitale enhed skal være tændt. •• Du skal selv anskaffe de USB-kabler, der er nødvendige for at forbinde computeren og enheden. Kamera på det tilhørende drev. Du kan herefter gemme, 3 Dobbeltklik flytte eller slette data. Videokamera Kortdrevets enhedsnavn kan variere, afhængigt af modellen. Justering af volumen Kapitel 2. Brug af computeren Du kan justere volumen ved hjælp af tastaturet samt programmet til volumenkontrol. Justering af volumen ved hjælp af tastaturet + tryk på tastkombinationen eller + + for at slå lyden til Brug af Lydoptager Fremgangsmåderne for at optage lyd ved hjælp af Windows Lydoptager er beskrevet nedenfor. en mikrofon til mikrofonstikket. 1 Tilslut Du kan også anvende den interne mikrofon. Højreklik over ikonen Volumen 2 Optagelsesenheder. i proceslinjen, og vælg om mikrofonen er indstillet som standard 3 Kontroller, optageenhed. eller fra. Justering af volumen ved hjælp af programmet til volumenkontrol Tryk på ikonen for Volumen at justere volumen. 54 i proceslinjen, og træk i bjælken for Lydløs Hvis det er tilfældet, er den allerede indstillet som standardenhed. Hvis det ikke er tilfældet, skal du højreklikke over mikrofonen og vælge Benyt som standardenhed. på Start > Alle programmer > Tilbehør > Lydoptager 4 Tryk og tryk på Start optagelse for at starte en optagelse. Justering af volumen Brug af SoundAlive (ekstraudstyr) SoundAlive-funktionen gør det muligt at opnå en mere stereofonisk lyd vha. stereohøjttalere. Kapitel 2. Brug af computeren 55 ► Basistilstand Musik Vælg denne tilstand for at lytte til musik. Film Vælg denne tilstand for at se en film. •• SoundAlive understøttes kun i Windows 7. Tale Fremhæver stemmer over andre lyde. •• Udbyderen af softwareprogrammer kan variere afhængigt af din computermodel. Sølv Sølvtilstand er for personer, der har svært ved at høre. •• Afhængigt af computermodellen og softwareversionen kan nogle billeder desuden være anderledes end det faktiske produkt. Lydtilstanden Vælg denne tilstand for at vise en 3D-film eller 3D-dybde spille et 3D-spil. Højreklik på kontrolikonet til Lydstyrke i 1 meddelelsesområdet nederst til højre på skrivebordet, ► Avanceret tilstand 2 Højreklik over Højttalere, og vælg Egenskaber. 3 Vælg fanen SoundAlive, og vælg en af tilstandene. ► Brugertilstand og vælg Afspilningsenheder. (Du kan også klikke på Kontrolpanel > Hardware og lyd > Lyd). 25 finjusterede forudindstillinger er arrangeret i en firkant i overensstemmelse med deres relative lydkarakteristika. Du kan styre en række lydeffekter. Kabeltilsluttet netværk Et kabeltilsluttet netværk er et netvæksmiljø, der anvendes til virksomhedsnetværk eller til en bredbåndsinternetforbindelse i hjemmet. Kapitel 2. Brug af computeren på Start > Kontrolpanel > Netværk og internet 2 Klik > Netværks- og delingscenter, og klik på Skift adpaterindstillinger i menuruden til venstre. •• Du kan anvende kablet netværk vha. LAN-adapteren (ekstraudstyr). •• Illustrationerne, der bruges til beskrivelsen, er af en repræsentativ model. Derfor kan illustrationerne variere fra de virkelige modeller. Sådan oprettes forbindelse til et kablet netværk via Windows 1 Slut LAN-kablet til den kabelbaserede LAN-port. LAN-forbindelse, klik på knappen til højre på 3 Vælg berøringstastaturet, og vælg Egenskaber. Navnet på LAN-enheden kan variere, afhængigt af computerens netværksenhed. 56 Kabeltilsluttet netværk Kapitel 2. Brug af computeren TCP/IPv4 (Internet Protocol Version 4) på listen med Konfigurer IP-indstillingerne. 4 Vælg 5 netværkskomponenter, og klik på Egenskaber. Ved brug af DHCP skal du vælge Hent IP-adresse 57 automatisk. For at bruge en statisk IP-adresse skal du vælge Brug følgende IP-adresse og manuelt indstille IP-adressen. •• Navnet på netværkskomponenten kan variere, afhængigt af det installerede operativsystem. •• For at tilføje en netværkskomponent skal du trykke på Installer på skærmbilledet, som vist på nedenstående illustration. Du kan tilføje klienter, tjenester og protokoller. Hvis du ikke anvender DHCP, skal du bede din netværksadministrator om at oplyse IP-adressen. du har konfigureret indstillingerne, skal du trykke på 6 Når knappen OK. Netværksindstillingerne er nu konfigureret. Kabeltilsluttet netværk Brug af funktionen <Wake On LAN> <Wake On LAN> er en funktion, der aktiverer systemet fra dvaletilstand, når der ankommer et signal (som f.eks. en kommando som ping eller magic packet) over netværket (kablet LAN). på Start > Kontrolpanel > Netværk og internet 1 Klik > Netværks- og delingscenter, og klik på Skift adapterindstillinger i det venstre menupanel. på Local Area Connection (LAN) og vælg 2 Højreklik Egenskaber. på fanen Konfigurer > Strømstyring. Vælg Tillad den 3 Tryk enhed at vække computeren fra dvaletilstand og tryk på OK. Genstart systemet. - Hvis systemet aktiveres fra dvaletilstand, selv om der ikke kommer noget indgående signal, skal du deaktivere funktionen <Wake On LAN> for at bruge systemet. - LAN LED-dioden slukker muligvis ikke, hvis systemet lukkes ned uden deaktivering af funktionen WOL <Wake On LAN>. - T ilslutning af et kablet LAN ved samtidig brug af et trådløst LAN aktiverer muligvis ikke funktionen <Wake On LAN>. Indstil det trådløse netværk til Disable (Deaktiveret) for at bruge funktionen <Wake On LAN>. - <Wake On LAN>-funktionen fungerer muligvis ikke, når du anvender den strømbesparende hybridtilstand. Kapitel 2. Brug af computeren 58 Wake On LAN er ikke understøttet ping i Windows 7. Når computeren er sluttet til et 100 Mbps/1 Gbps kablet LAN, og den afslutter slumre- eller dvaletilstand, vises der en meddelelse om tilslutning til et 10 Mbps/100 Mbps kablet LAN. Dette sket, fordi det, når computeren afslutter standbyeller dvaletilstand, tager ca. tre sekunder at gendanne netværket. Når netværket er gendannet, fungerer det ved 00 Mbps/1 Gbps. Når systemet kører på batteri, tager det nogle gange ca. 20 sekunder efter tilslutning af LAN-kablet, før du kan slutte til internettet. Dette symptom skyldes den strømbesparende funktion, der nedsætter batteriforbruget. Når systemet kører på batteri, nedsættes hastigheden på kablet LAN automatisk for at reducere batteriforbruget. Sker dette, kører et 1 Gbps /100 Mbps LAN med hastigheden 100 Mbps/10 Mbps. Trådløst netværk (ekstraudstyr) Et miljø med trådløst netværk (trådløst LAN) er et netværksmiljø, der gør det muligt at etablere forbindelse mellem flere computere i hjemmet eller i små virksomheder ved hjælp af trådløse LANenheder. Kapitel 2. Brug af computeren 59 •• Skærmbilledet og terminologien kan være anderledes, afhængigt af modellen. •• Afhængig af programversionen, findes nogle funktioner måske ikke, eller der findes andre funktioner. •• Nedenstående beskrivelser gælder for computermodeller med kort eller enheder til trådløst LAN. En trådløs LANenhed købes som ekstraudstyr. Illustrationerne i den brugsvejledning kan afvige fra de faktiske afhængigt af modellen af den trådløse LAN-enhed model. •• Hvis det trådløse LAN er frakoblet, så tryk på + for at tænde det. tastekombinationen Hvad er en Access Point (AP)? En AP er en netværksenhed, der danner bro mellem et kabeltilsluttet og trådløst LAN og svarer til en trådløs hub i et kabeltilsluttet netværk. Du kan koble flere computere med trådløst LAN til en AP. Trådløst netværk (ekstraudstyr) Sådan oprettes forbindelse til et trådløst netværk via Windows Hvis der er en AP, kan du etablere forbindelse til internettet via dette AP ved hjælp af metoden for trådløs LAN-forbindelse, som er gældende for Windows. Kapitel 2. Brug af computeren 60 på Opret forbindelse. 2 Klik Hvis der er angivet en netværksnøgle for AP’en, skal du indtaste netværksnøglen og derefter klikke på Opret forbindelse. Bed din netværksadministrator om netværksnøglen. Hvis du klikker på ikonet Netværksforbindelser i 1 systembakken, vises der en liste over tilgængelige AP’er. Hvis du vælger at oprette forbindelse til en AP, vises knappen Opret forbindelse. AP-liste der bliver vist Tilsluttet for den pågældende AP, skal du 3 Når trykke på knappen Luk. Du kan nu oprette adgang til netværket. Trådløst netværk (ekstraudstyr) Normal status for trådløst netværk Hvis ikonet for det trådløse LAN vises i meddelelsesområdet på proceslinjen, indikerer det, at computeren er sluttet korrekt til internettet (se herunder). Kapitel 2. Brug af computeren 61 Når du ikke er sluttet til internettet Dette indikeres med ikonet for det trådløse LAN i meddelelsesområdet på proceslinjen. I så fald skal du kontrollere indstillingerne for IP-adressen: Kontakt din netværksadministrator, og omkonfigurer IP-adressen. Unormal status for trådløst netværk Når det trådløse LAN ikke er tilsluttet Hvis ikonet for det trådløse LAN er forsynet med et “X” i meddelelsesområdet på proceslinjen, indikerer det, at den trådløse LAN-enhed er slukket, eller at der ikke er nogen tilgængelige adgangspunkter. Eller at det trådløse LAN er frakoblet. Hvis det trådløse LAN er frakoblet, så tryk på tastekombinationen + for at tænde det. Når der findes adgangspunkter, men din computer ikke bliver sluttet til internettet. Dette sker, når et adgangspunkt med et svagt signal er indstillet til en høj prioritet. Slut – ved at klikke på det – til et adgangspunkt med et stærkt signal. Det aktuelt tilsluttede adgangspunkt. Signalstyrken er lav. Klik Et adgangspunkt med en stærk signalstyrke. Brug af TPM-sikkerhedsenheden (tilbehør) En TPM-sikkerhedsenhed (Trusted Platform Module) er en sikkerhedsløsning, der beskytter dine personlige informationer ved at gemme brugergodkendelsesinformationer på den TPMchip, der er installeret i computeren. For at anvende TPM-sikkerhedsenheden skal du initialisere TPMchippen i BIOS-opsætningen, initialisere TPM-programmet og derefter registrere brugeren. •• Denne funktion understøttes kun for modeller med TPM (sikkerhedschip). •• For flere informationer skal du se programmets onlinehjælp. •• Den programversion, der beskrives i denne vejledning, kan ændres, og skærmbillederne og begreberne i vejledningen kan afvige fra de faktiske. Kapitel 2. Brug af computeren Indstilling af TPM’en Hvis du vil anvende TPM-funktionen, skal du først udføre følgende trin: af TPM-chippen 1 Initialisering Initialiserer de godkendelsesinformationer, der er gemt på TPM-chippen. af TPM-programmet 2 Installation Installerer TPM-programmet. af TPM-programmet 3 Registrering Registrerer TPM-programmet. Når du har udført ovenstående trin, kan du anvende TPMfunktionen. 62 Brug af TPM-sikkerhedsenheden (tilbehør) Initialisering af TPM-chippen Når du anvender TPM-funktionen første gang, eller hvis du vil registrere brugeren igen, skal du initialisere TPM-chippen. •• Initialisering af TPM-chippen sletter alle godkendelsesinformationer, der er gemt på TPMchippen. Enhver beslutning om initialisering skal overvejes omhyggeligt. •• For at initialisere TPM-chippen igen mens TPM-funktionen er i brug, skal du først dekryptere alle eksisterende filer og mapper, der er krypteret med TPM-funktionen. Ellers kan du ikke få adgang til de krypterede filer og mapper efter initialiseringen. computeren. Tryk på tasten F2 flere gange, når Samsung1 logoet vises. Kapitel 2. Brug af computeren BIOS-skærmen vises: Vælg elementet Security > TPM 2 Hvis Configuration, og tryk på Enter. SysInfo Phoenix SecureCore Tiano Setup Advanced Security Boot Supervisor Password User Password HDD Password Clear Clear Clear Set Supervisor Password Set User Password Set HDD Password [Enter] [Enter] [Enter] Password on Boot [Enabled] ▶ TPM Configuration elementet TPM Support til Enabled, og indstil 3 Indstil Change TPM Status til Clear. Phoenix SecureCore Tiano Setup Security TPM Configuration TPM Support Change TPM Status Current TPM State [Enabled] [No Change] Disabled and Deactivated No Change Clear Enable and Activate Disable and Deactivate Exit 63 Brug af TPM-sikkerhedsenheden (tilbehør) 4 Tryk på tasten F10 for at gemme ændringerne. systemet genstarter: Tryk på den/de tilhørende tast(er) 5 Når ved at følge instruktionerne på skærmen. computeren genstarter automatisk, og Samsung-logoet 6 Når vises: Tryk på tasten F2 flere gange. elementet Security > TPM Configuration > Change 7 Vælg TPM Status, og indstil elementet til Enable and Activate. Aptio Setup Utility Security TPM Configuration TPM Support Change TPM Status Security Chip State [Enabled] [No Change] Disabled and Deactivated No Change Clear Enable and Activate Disable and Deactivate Kapitel 2. Brug af computeren 64 Installation af TPM-programmet Du kan installere TPM-programmet som følger. Installer programmet i henhold til procedurerne herunder. Dette program leveres kun til modeller med Samsung Recovery Solution og TPM-funktionen. 1 Start Samsung Recovery Solution. 2 Klik på ikonet System Software (Systemsoftware). på ikonet System Software Installation (Installation af 3 Klik systemsoftware). Easy Software Manager bliver startet. 4 Programmet Vælg TPM Host SW (TPM-hostsoftware), og klik på Install Now (Installer nu). 8 Tryk på tasten F10 for at gemme ændringerne. systemet genstarter: Tryk på den/de tilhørende tast(er) 9 Når ved at følge instruktionerne på skærmen. 10 Tryk på tasten F10 for at gemme ændringerne. Computeren genstarter automatisk. Initialisering af TPM-chippen er udført. Installer nu TPM-programmet, og registrer TPM-programmet. Hvis systemsoftwaremediet leveres med produktet, kan du installere programmet ved at anvende systemsoftwaremediet (kun når det medfølger.) 5 Hvis du efter installationen klikker på OK, starter computeren. Brug af TPM-sikkerhedsenheden (tilbehør) Registrering af TPM-programmet 1 Klik på Start > Alle programmer > Infineon Security Platform Solution > Manage Security Platform (Vedligehold sikkerhedsplatform) > User Settings (Brugerindstillinger). (med Administrator-rettighed) Du kan også dobbeltklikke på ikonet på proceslinjen og køre initialiseringen med Administrator-rettighed. 2 Indstilling af sikkerhedsgodkendelse starter med Initialization Wizard (Initialiseringsguide). Når initialiseringsguiden vises, skal du klikke på Next (Næste). Kapitel 2. Brug af computeren 65 Hvis meddelelsen status not initialized (status ikke initialiseret) vises: Klik på Yes (Ja). Hvis du sikkerhedskopierer nødgendannelsesfilen til en ekstern lagringsenhed i henhold til instruktionerne i installationsguiden, kan du anvende TPM-sikkerhedsenheden mere sikkert. en Security Platform Feature 3 Vælg (Sikkerhedsplatformsfunktion), og indstil en basic user password (grundlæggende brugeradgangskode). 4 Færdiggør registreringen i henhold til anvisningerne. Brug af TPM-sikkerhedsenheden (tilbehør) af TPM-programmet er udført. Du kan 5 Brugerregistreringen kryptere filer og mapper ved at kryptere filsystemet, og bruge filer og mapper der skal krypteres ved at oprette eller kopiere dem til det virtuelle drev. Det virtuelle drev oprettes på følgende placering. Kapitel 2. Brug af computeren 66 Brug af TPM-programmet Se i onlinehjælpen til TPM-programmet for yderligere oplysninger om at bruge programmet. Kryptering af en fil (mappe) Denne funktion muliggør kryptering af filer og mapper. Du sikkert beskytte dokumenter med Encrypt File System (EFS). Funktionen Encrypt File System (EFS) understøttes af følgende operativsystemer. •• Windows XP Professional •• Windows Vista Business / Enterprise / Ultimate •• Windows 7 Professional / Enterprise / Ultimate på den mappe (eller fil), der skal krypteres, og vælg 1 Højreklik Encrypt (Krypter) på pop-up-menuen. Brug af TPM-sikkerhedsenheden (tilbehør) vinduet Confirm Attribute Changes (Bekræft 2 Hvis attributændringer) vises: Vælg det område krypteringen skal anvendes på, og klik på OK. (Denne dialogboks vises kun, når mappen er krypteret.) Kapitel 2. Brug af computeren 67 kan konstatere, at farven på mappenavnet (filnavnet) i 4 Du den krypterede mappe er ændret til grøn. Hvis det anvendte operativsystem er Windows 7 eller Vista, åbnes vinduet til brugerkontokontrol. I så fald skal du klikke på Continue (Fortsæt). user authentication (brugergodkendelse) skal 3 Iduvinduet indtaste den Basic user password (Grundlæggende brugeradgangskode), du indtastede under registrering af brugeren og klikke på OK. Åbning af en krypteret mappe (fil) 1 Dobbeltklik på en krypteret mappe (fil). vinduet til brugergodkendelse vises, skal du 2 Hvis indtaste den basic user password (grundlæggende brugeradgangskode), du indtastede under registrering af brugeren og klikke på OK. 3 Mappen (filen) åbnes. Brug af TPM-sikkerhedsenheden (tilbehør) Kapitel 2. Brug af computeren 68 Dekryptering af en krypteret mappe (fil) Når det virtuelle drev (PSD) ikke vises 1 Du kan kun anvende det virtuelle drev (PSD), når du har valgt muligheden Personal Secure Drive (PSD) (Personligt sikkert drev (PSD)) under programregistreringen. Hvis du ikke har valgt muligheden under programregistreringen, så udfør følgende trin: Højreklik på en krypteret mappe (fil), og vælg Decrypt (Dekrypter) på pop-up-menuen. vinduet til brugergodkendelse vises, skal du 2 Hvis indtaste den basic user password (grundlæggende brugeradgangskode), du indtastede under registrering af brugeren og klikke på OK. 3 Mappen (filen) dekrypteres. Brug af det virtuelle drev (Personal Secure Drive: PSD) (Personligt sikkert drev: PSD) Det virtuelle drev (PSD) er et virtuelt område til lagring og administration af fortrolige data. I det oprettede virtuelle drev (PSD) kan du oprette filer og mapper som på et normalt drev (f.eks. drev C:), og du kan anvende fortrolige data gemt på et andet drev ved at kopiere dataene til det virtuelle drev (PSD). på Start > All Programs (Alle programmer) > Infineon 1 Klik Security Platform Solution > Manage Security Platform (Vedligehold sikkerhedsplatform), og klik på fanen User Settings (Brugerindstillinger) > Security Platform Features (Sikkerhedsplatformsfunktioner) og derefter Configure (Konfigurer). Initialization Wizard (Initialiseringsguiden) vises: 2 Når Vælg Personal Secure Drive (PSD) (Personligt sikkert drev (PSD)), og indtast brugeradgangskoden. flere gange på Next (Næste), når du følger 3 Klik instruktionerne for at afslutte Initialization Wizard (Initialiseringsguiden). Brug af TPM-sikkerhedsenheden (tilbehør) Når det virtuelle drev (PSD) ikke er indlæst For at anvende det virtuelle drev (PSD), skal det virtuelle drev (PSD) først indlæses. Hvis det ikke er indlæst, kan du indlæse det ved at følge fremgangsmåderne herunder. på ikonet Security Platform (Sikkerhedsplatform) 1 Højreklik i meddelelsesområdet på proceslinjen, og vælg Personal Secure Drive (Personligt sikkert drev) > Load (Indlæs) på pop-up-menuen. den grundlæggende adgangskode i 2 Indtast indlæsningsvinduet, og klik på OK. du klikker på Start (Start) > Computer (Computer), kan 3 Hvis du se, at det personlige sikre drev er oprettet. Bemærk, at når du kopierer fortrolige data til PSD, så krypteres de originale datafiler ikke. Kapitel 2. Brug af computeren 69 Når du skal registrere igen (for at slette godkendelsesinformationerne på TPM-chippen) For at registrere igen skal du slette de eksisterende godkendelsesinformationer, der er gemt på TPM-chippen og initialisere TPM-chippen. Registrer brugeren i følgende rækkefølge. 1 Slet det virtuelle drev. de eksisterende godkendelsesinformationer, der er gemt 2 Slet på TPM-chippen. Brug af TPM-sikkerhedsenheden (tilbehør) Sletning af det virtuelle drev Hvis der er oprettet et virtuelt drev, skal du slette det virtuelle drev, inden du sletter de eksisterende godkendelsesinformationer, der er gemt på TPM-chippen. 1 Højreklik på > , og klik på Personligt, sikkert drev > Opret/Administrer. Kapitel 2. Brug af computeren 70 Sletning af de eksisterende godkendelsesinformationer, der er gemt på TPM-chippen. på Start > Control Panel (Kontrolpanel) > Programs 1 Klik (Programmer) > Uninstall Program (Fjern program) > Infineon TPM Professional Package, og klik på Uninstall (Fjern). meddelelsesvinduet vises: Klik på Yes (Ja) for at fjerne 2 Hvis 2 Klik på Næste. programmet. den adgangskode, du indtastede, da du registrerede meddelelsen Infineon Security Platform (Infineon3 Indtast 3 Hvis TPM-programmet, og klik på Næste. sikkerhedsplatform) vises: Klik på No (Nej). på Start > Computer (Computer) > Organize 4 Vælg Slet valgt personligt, sikkert drev, og klik på Næste. 4 Klik (Organiser) > Folder and Search Options (Mappe- og søgeindstillinger) > View (Vis) > elementet Hidden files “Jeg vil permanent slette mit personlige, sikre drev 5 Vælg and folders (Skjulte filer og mapper), vælg Show hidden uden at gemme en ikke-krypteret kopi af dets indhold”, og klik på Næste. 6 Klik på Næste og derefter på Udført. 7 Det virtuelle drev er nu slettet. files and folders (Vis skjulte filer og drev), og klik på OK. på Start > Computer > Drev C: > mappen Program 5 Klik Data, og slet mappen Infineon. TPM er nu slettet. 6 Programmet For at bruge TPM-funktionen: Gentag fremgangsmåderne for initialiseringen af TPM-chippen. Opdatering af Samsung-software SW Update er et softwareprogram, der søger efter Samsungsoftwareprogrammer og -drivere, der var installeret, da du købte computeren og hjælper dig med at opdatere dine drivere og programmer. •• Du kan kun kontrollere filer, der kan opdateres, inden du udfører opdateringen, hvis du er sluttet til internettet. •• SW Update sørger ikke for opdateringer til enhedsdrivere eller programmer, som brugeren selv har installeret. 1 Klik på Start > All Programs > Samsung > SW Update. programmet kører for første gang, vises Brugeraftalen 2 Hvis vedr. personlige oplysninger. Klik på Agree (Accepter). SW Update kører. 3 Programmet Vælg de elementer, du vil opdatere, inden du fortsætter med opdateringsprocessen. Kapitel 2. Brug af computeren  Softwareliste Softwareopdatering 71 Brug af sikkerhedsslotten Du kan sikre computeren ved at montere en lås og et kabel til sikkerhedsslotten. For at bruge denne funktion skal du købe en lås og et kabel som ekstraudstyr. For at bruge en lås og et kabel: Se produktvejledningen. Fastgør låsen og kablet til en fast genstand, og slut den anden ende af kablet til porten til sikkerhedsslotten. Kapitel 2. Brug af computeren 72 Kapitel 3. Indstillinger og opgradering Kontrol af LCD-skærmens lysstyrke 74 Easy Settings (ekstraudstyr) 75 BIOS Setup 76 Indstilling af adgangskode til opstart 79 Ændring af opstartsprioritet 82 Opgradering af hukommelse 83 Batteri 85 Kontrol af LCD-skærmens lysstyrke Du kan justere lysstyrken for LCD-skærmen i 8 niveauer. Skærmens lysstyrke indstilles automatisk til det lyseste niveau, når der tilsluttes strøm, og lysstyrken indstilles automatisk til mørk, når computeren kører på batteri for at forlænge batteritiden. Kontrol af lysstyrken ved hjælp af tastaturet For at justere LCD-skærmens lysstyrke skal du trykke på + tastekombinationen eller + . Du kan justere LCD-skærmens lysstyrke i 8 niveauer, og lysstyrken øges med ét niveau, når der trykkes på tasten + én gang. •• Bevaring af den ændrede lysstyrke for LCD-skærmen, når computeren tændes igen For at bevare den lysstyrke for LCD-skærmen, der er blevet indstillet ved hjælp af lysstyrkekontrolknapperne eller ved hjælp af Strømstyring, skal du følge nedenstående procedurer. 1. K lik på Kontrolpanel > Hardware og lyd > Strømstyring. Kapitel 3. Indstillinger og opgradering 74 2. K lik på Skift indstillingerne for den aktuelt konfigurerede tilstand. 3. J uster skærmens lysstyrke med menulinjen til justering, og klik på knappen Gem ændringerne. •• Besparelse af batteriets strømforbrug Lysstyrken på LCD-skærmen reduceres, når computeren kører på batteristrøm for at spare på batteriets strømforbrug. •• Principper for dårlige pixels på bærbare computere Beskrivelse: Samsung respekterer specifikationerne mht. streng kvalitet og pålidelig ved LCD. Men uanset dette er det uundgåeligt, at der kan forekomme et lille antal dårlige pixels. Et stort antal dårlige pixels kan medføre et problem ved visning, men et lille antal pixels påvirker ikke computerens ydelse. Derfor respekterer og håndhæver Samsung følgende principper vedr. pixels: - Lys pixel: 2 eller mindre - Sort pixel: 4 eller mindre - Kombination af lys og mørk: 4 eller mindre Instruktioner for rengøring af LCD-skærmen LCD-panelet skal rengøres med en blød klud, der er let fugtet med computerrensevæske, med bevægelser i én retning. Hvis du rengør LCD-panelet med for megen kraft, kan LCDskærmen blive ødelagt. Easy Settings (ekstraudstyr) Kapitel 3. Indstillinger og opgradering Easy Settings er Samsungs integrerede program til softwarestyring, hvormed brugere kan konfigurere forskellige indstillinger. •• Denne beskrivelse er til modeller, der understøtter denne funktion, og som kører Windows 7. Funktioner Håndtering af start (tilbehør) •• Skærmbilledet og terminologien kan være anderledes, afhængigt af modellen. •• Afhængig af programversionen, findes nogle funktioner måske ikke, eller der findes andre funktioner. 1 Tryk på tastkombinationen + Generelt for at starte Easy Settings. 2 Vælg et element for at konfigurere den tilhørende funktion. 75 Du kan konfigurere Optimering af start, Indstillinger for tænd/sluk-knap, Handling ved åbning af låg. vis du vælger Tilstanden Samsung Fast H Boot, optimeres din pc til den hurtigste starttid. Du kan konfigurere USB-opladning, Forlængelse af batterilevetid, Tavs-tilstand, Bagbelysning af tastatur, Brugerkontokontrol, Intel Rapid Start-teknologi. Strømstyring Du kan konfigurere strømplan (høj ydelse, strømbesparelse, optimal Samsung-tilstand), Eco Mode, de strømbesparende indstillinger og skærmindstillingerne. Trådløst netværk Du kan konfigurere, om du vil bruge Bluetoothog Wi-Fi-mulighederne. Kablet netværk Skærm Du kan vælge automatiske eller faste IPindstillinger. Du kan konfigurere eksterne skærmenheder og skærmens lysstyrke/farve. Skrivebordsbaggrund / Du kan konfigurere skrivebordsbaggrunden og Pauseskærm pauseskærmen. SoundAlive Du kan konfigurere lydtilstanden (Music (Musik), Classic (Klassisk), Concert Hall (Koncertsal), Movie (Film), 3D Depth Sound Mode (Lydtilstanden 3D-dybde), Advanced (Avanceret) mv.). BIOS Setup Med BIOS Setup kan du konfigurere din computerhardware efter behov. •• Anvend BIOS Setup til at definere en opstartsadgangskode, til at ændre opstartsprioritet eller til at tilføje en ny enhed. •• Da forkerte indstillinger kan få systemet til at gå ned eller virke forkert, skal du være påpasselig ved konfigureringen af BIOS. Kapitel 3. Indstillinger og opgradering 76 Sådan kommer du ind i BIOS Setup 1 Tænd for computeren. på tasten F2, når opstartsskærmen (SAMSUNG-logoet) 2 Tryk vises på skærmen, for at komme ind i BIOS Setup. •• Funktionerne i BIOS Setup kan ændres med henblik på forbedringer af produktets funktioner.. •• Menuerne og emnerne i BIOS Setup kan variere afhængigt af computermodellen. et øjeblik vil skærmen BIOS Setup blive vist. 3 Efter Emnerne i BIOS Setup kan variere afhængigt af det pågældende produkt. BIOS Setup Kapitel 3. Indstillinger og opgradering Skærmen BIOS Setup Setup Menu Menuerne og elementerne i BIOS Setup kan variere, afhængigt af computermodellen. Setup Menu Help Hjælpen for det vagte emne bliver vist automatisk. Setup Items 77 Beskrivelse SysInfo Dette er en beskrivelse af de grundlæggende specifikationer for computeren. Advanced Med denne menu kan du konfigurere de mest udbredte chipsæt og yderligere funktioner. Security Bruges til at konfigurere sikkerhedsfuktioner, inklusive adgangskoder. Boot Med denne menu kan du konfigurere eksterne enheder og startrelaterede indstillinger, som f.eks. startprioritet. Exit Bruges til at afslutte Setup med ændringerne gemt eller ej. BIOS Setup Kapitel 3. Indstillinger og opgradering System Setup Keys Billedet af tastaturet kan variere fra det faktiske tastatur. I Setup er det nødvendigt med et tastatur. F1 Piletasterne Op og Ned F5/F6 Tryk på den tast for at få vist Setup Help. Tryk på disse taster for at navigere op eller ned. Tryk på disse taster for at ændre værdien for et emne. F9 Tryk på den tast for at indlæse standardindstillingerne for Setup. ESC Tryk på den tast for at navigere til en menu på et højere niveau eller for at gå til menuen Exit. Piletasterne Venstre og Højre Tryk på disse taster for at navigere til en anden menu. Enter Tryk på den tast for at vælge et emne eller for at få adgang til en undermenu. F10 Tryk på den tast for at gemme ændringer og afslutte Setup. 78 Indstilling af adgangskode til opstart Hvis du indstiller en adgangskode, skal du indtaste den, når du tænder for computeren eller går ind i BIOS-opsætningen. Ved at konfigurere en adgangskode kan du begrænse systemadgangen til kun autoriserede brugere og hermed beskytte data og filer på computeren. •• Indstilling af adgangskode givet følgende 3 undermenuer. (Supervisor Password (Supervisoradgangskode), User Password (Brugeradgangskode) og HDD Password (Harddiskadgangkode)) •• Pas på ikke at miste eller glemme din adgangskode. •• Oplys ikke din adgangskode til andre. •• Hvis du glemmer supervisoradgangskoden eller harddiskadgangskoden, skal du bede om hjælp fra servicecenteret. I det tilfælde vil der blive pålagt et servicegebyr. •• Hvis du glemmer brugeradgangskoden, kan du deaktivere supervisoradgangskoden, hvorefter brugeradgangskoden automatisk deaktiveres. •• Skærmbillederne og udtrykkene kan afvige fra det faktiske produkt afhængigt af computermodel og driverversion. Kapitel 3. Indstillinger og opgradering 79 Indstilling af adgangskode for supervisor Hvis du indstiller en supervisoradgangskode, skal du indtaste den, når du tænder for computeren eller går ind i BIOS-opsætningen. Det er ikke særlig sikkert kun at indstille supervisoradgangskoden og brugeradgangskoden. Du kan også bruge harddiskadgangskoden til at forbedre sikkerhedsniveauet. 1 Vælg menuen Security i BIOS Setup. emnet Set Supervisor Password skal du trykke på 2 Under <Enter>. XXXXXXXX Indstilling af adgangskode til opstart en adgangskode, tryk på <Enter>, indtast 3 Indtast adgangskoden igen for bekræftelse og tryk atter på <Enter>. Adgangskoden kan bestå af maskimalt 8 alfanumeriske tegn. Specialtegn er ikke tilladt. er nu blevet indstillet. 4 Supervisoradgangskoden Det er nødvendigt med en supervisoradgangskode for at kunne starte computeren eller for at aktivere BIOS Setup. For nogle modeller gælder det, at hvis meddelelsen om, at adgangskoden er angivet, vises i vinduet Setup Notice, er indstillingerne ikke fuldført, før der trykkes på tasten Enter. Kapitel 3. Indstillinger og opgradering 80 Indstilling af en brugeradgangskode Med brugeradgangskoden kan du tænde for computeren, men du kan ikke ændre de vigtige indstillinger i BIOS-opsætningen, fordi du ikke kan åbne BIOS-opsætningen. Dette forhindrer uautoriseret adgang til de vigtige indstillinger i menuen BIOS Setup. Før konfigureringen af en brugeradgangskode skal der være konfigureret en supervisor password. Deaktivering af supervisoradgangskoden deaktiverer også brugeradgangskoden. Under emnet Set User Password skal du trykke på <Enter> og udføre procedurerne fra trin 3 i Indstilling af adgangskode for supervisor. Indstilling af opstartsadgangskode For at kunne indstille en opstartsadgangskode skal administratoradgangskoden (Set Supervisor Password) være indstillet på forhånd. Indstil emnet Password on boot til Enabled. Når der er blevet indstillet en opstartsadgangskode, skal du indtaste en adgangskode for at kunne starte computeren. Sørg for at huske adgangskoden til senere brug. Indstilling af adgangskode til opstart Opsætning af harddiskadgangskode (ekstraudstyr) Hvis du angiver en harddiskadgangskode, kan du ikke etablere adgang fra en anden computer. Tryk på <Enter> under emnet Set HDD Password og definer en adgangskode, som beskrevet i trin 3 i Indstil supervisoradgangskode. •• Funktionen til indstilling af en harddiskadgangskode er ikke tilgængelig på alle modeller. •• Ændring af harddiskadgangskoden Af sikkerhedsmæssige hensyn kan du kun ændre en harddiskadgangskode efter genstart af computeren ved tryk på knappen Power på computeren. Hvis du ikke kan ændre harddiskadgangskoden eller hvis meddelelsen HDD Password Frozen vises, når der etableres adgang til BIOS Setup og valg af Security > HDD Password, skal du trykke på knappen Power for at tænde computeren igen. Kapitel 3. Indstillinger og opgradering 81 Deaktivering af adgangskode på <Enter> for den adgangskode, der skal deaktiveres. 1 Tryk Hvis du f.eks. skal deaktivere en supervisoradgangskode under emnet Set Supervisor Password, skal du trykke på <Enter>. emnet Enter Current Password skal du indtaste den aktuelt 2 Ikonfigurede adgangskode og trykke på <Enter>. feltet Enter New Password være tomt og tryk på 3 Lad <Enter>. feltet Confirm New Password være tomt og tryk på 4 Lad <Enter>. Adgangskoden er nu deaktiveret. For nogle modeller annulleres adgangskoden kun, hvis der trykkes på Enter i vinduet Setup Notice. Ændring af opstartsprioritet Som eksempel er procedurerne for skift af højst prioriterede opstartsenhed til harddiskdrevet beskrevet nedenfor. Skærmbillederne og udtrykkene kan afvige fra det faktiske produkt afhængigt af computermodel og driverversion. Kapitel 3. Indstillinger og opgradering 82 på piletasten Ned (↓) for at navigere til emnet SATA HDD 3 Tryk og tryk på tasten F6 for at navigere til det øverste emne. Boot Menu [Boot Priority Order] 1. SATA HDD : XXXXXXXXXXXX 1 Vælg menuen Boot i BIOS Setup. 2 Tryk på <Enter> under emnet Boot Device Priority. ='PCDNGF? +PVGTPCN.#0 2:'1241/ ='PCDNGF? =&KUCDNGF? : N/A 3. USB FDD : N/A 4. USB HDD : N/A 5. NETWORK : N/A XXXXXXXX 6QWEJ2CF/QWUG 2. USB CD på tasten F10 for at gemme indstillingerne og afslutte 4 Tryk Setup. Harddisken er nu angivet som den højst prioriterede opstartsenhed. 5OCTV$CVVGT[%CNKDTCVKQP Hvis du vil starte i DOS med en USB-enhed, skal du gå til BIOS-opsætningen, vælge menuen Advanced og indstille elementet Fast BIOS Mode til Disabled. Opgradering af hukommelse Der kan installeres et eller flere hukommelsesmoduler i computeren. Der er to hukommelsespladser og brugeren kan udskifte den installerede hukommelse eller tilføre ekstra hukommelse. Kapitel 3. Indstillinger og opgradering 83 Tilføjelse eller udskiftning af hukommelsesmoduler skruen i dækslet til hukommelsesrummet i bunden af 1 Fjern computeren med en skruetrækker. •• Du må kun udskifte eller installere ny hukommelse, efter at computeren er lukket fuldstændigt ned. Man må hverken udskifte eller installere ny hukommelse, når computeren er i dvaletilstand. Fastgørelsesskrue Du skal tage stikket ud af stikkontakten og fjerne batteriet, før processen fortsættes. •• Det anbefales at tilføje hukommelse med de samme specifikationer (den samme producent og kapacitet) som den hukommelse, der er installeret. •• Anvend kun samme type hukommelse som angivet i produktspecifikationerne. et nyt hukommelsesmodul i hukommelsesåbningen med 2 Sæt en vinkel på cirka 30 grader, så det passer med vinklen på hukommelsesåbningen. Hukommelsesåbning Opgradering af hukommelse hukommelsesmodulet ned, så det sidder fuldstændigt 3 Tryk fast. Hvis hukommelsesmodulet ikke let går på plads, skal du trykke ned på hukommelsesmodulet, mens du trykker hængslerne på hukommelsesmodulet udad. Kapitel 3. Indstillinger og opgradering for dækslet til hukommelsesrummet og sæt skruen på 4 Luk plads. Fjernelse af hukommelsesmodul Skub hængslerne på hukommelsesmodulet ud. Hukommelsesmodulet vil nu blive skudt op. Tag hukommelsesmodulet ud i en vinkel på 30 grader. Låseknapper til hukommelsesmodul 84 Batteri Der henvises til følgende instruktioner, når computeren kører på batterikraft uden tilslutning af vekselstrøm. Den computer leveres med et smart batteri af lithiumion-typen. •• Før batteriet tages i brug, skal du grundigt læse og følge forholdsreglerne, der er angivet på batteriet. •• Når du har købt computeren, skal du lade batteriet helt op, inden du bruger computeren. Kapitel 3. Indstillinger og opgradering 85 Installation eller fjernelse af batteriet systemet ned, luk LCD-skærmen og anbring computeren 1 Luk med bunden op på en flad overflade. 2 Træk de to batteripaler ud og tag batteriet ud. at sætte batteriet i igen skal du skubbe det ind i åbningen. 3 For Batteripalerne går automatisk ind og fastgør batteriet. Kontroller, om batteripalerne er gået ind. Batteri Kapitel 3. Indstillinger og opgradering Opladning af batteriet Opladning af batteriet 1 Sæt batteriet i og tilslut AC-adapteren til DC-stikket på computeren. Batteriet vil blive opladt. er integreret et internt batteri. Slut vekselstrømsadapteren 1 Der til computerens strømindgangsstik. Opladningen af batteriet startes. 2 Når opladningen er færdig, vil opladningsdioden lyse grønt. Status 2 Når opladningen er færdig, vil opladningsdioden lyse grønt. Status 86 Opladningsdiode Oplader Orange Opladning færdig Grøn AC-adapter ikke tilsluttet Slukket Opladningsdiode Oplader Rød eller orange Opladning færdig Grøn AC-adapter ikke tilsluttet Slukket Batteri Måling af resterende batteriladning Du kan få vist batteriets opladningsstatus ved at udføre følgende procedurer. Se batteriopladningen i proceslinjen Fjern strømadapteren, og bevæg musemarkøren hen over batteriikonet i systembakken på proceslinjen for at se, hvor meget batteri der er tilbage. Oplysning om batteritid Et batteri er forbrugsudstyr, så over tid vil batteriets kapacitet/ levetid blive reduceret. Hvis batteriets levetid reduceres til under det halve af starttiden, anbefaler vi at købe et nyt batteri. Når du ikke bruger batteriet i lang tid, kan du opbevare batteriet, når du har ladet det op til 30-40 % af dets kapacitet. Det forlænger batteriets levetid. Kapitel 3. Indstillinger og opgradering Forlængelse af brugstiden for batteriet Højere lysstyrke for LCD-skærmen Tryk på tasterne + på tastaturet for a mindske LCD- skærmens lysstyrke for at forlænge batteriets levetid. 87 Batteri Kapitel 3. Indstillinger og opgradering Brug af strømstyringsprogrammet Forlængelse af batteriets levetid (ekstraudstyr) Dette program hjælper dig med at bruge batteriet mere effektivt og understøtter den strømtilstand, der er optimal for driftsmiljøet. I programmet Easy Settings skal du klikke på Generelt, og indstille Battery Life Extender til ON eller OFF. på Start > Kontrolpanel > Hardware og lyd > 1 Tryk Strømstyring. Alternativt kan du højreklikke på strømmålingsikonet i proceslinjens meddelelsesområde og vælge Strømstyring. 2 OFF Hvis følgende skærm vises, skal du vælge en af funktionerne. ON 88 Denne tilstand bevarer 100% af batteriopladningen, når computeren kører på lysnettet. I dette tilfælde reduceres batterilevetiden, selvom batteribrugstiden forøges. Denne tilstand bevarer 80% af batteriopladningen, når computeren kører på lysnettet. I dette tilfælde forøges batterilevetiden, selvom batteribrugstiden formindskes. Alternativ til forlængelse af batterilevetiden Tryk på tasten F2, når Samsung-logoet vises i startsekvensen, for at gå ind i BIOS-indstillingerne, vælg Advanced > Battery Life Cycle Extension, og indstil den til Enable. Herefter kan du anvende tilstanden Forlængelse af batterilevetid. Batteri Brug af Funktionen til batterikalibrering Hvis du oplader eller aflader batteriet i blot et kort tidsrum, kan batteritiden blive reduceret med forskellen mellem den aktuelle batteriopladning og den viste resterende batteriladning. Hvis det er tilfældet vil den faktiske batteriladning og den viste batteriladning blive identisk, hvis du aflader batteriet fuldstændigt ved hjælp af funktionen Batterikalibrering, og dernæst oplader det igen. Skærmbillederne og udtrykkene kan afvige fra det faktiske produkt afhængigt af computermodel og driverversion. 1 Afbryd AC-adapteren, når computeren er blevet slukket. computeren og tryk på knappen F2, når Samsung2 Genstart logoet vises, for at starte BIOS Setup. Kapitel 3. Indstillinger og opgradering 89 til emnet Boot > Smart Battery Calibration ved hjælp af 3 Gåretningstasterne og tryk på <Enter>. XXXXXXXX 6QWEJ2CF/QWUG ='PCDNGF? +PVGTPCN.#0 2:'1241/ ='PCDNGF? =&KUCDNGF? 5OCTV$CVVGT[%CNKDTCVKQP Yes i vinduet Battery Calibration Confirmation og 4 Marker tryk på <Enter>. Funktionen Batterikalibrering er nu aktiveret, og batteriet bliver nu med tvang sat til at aflade. For at standse handlingen skal du trykke på knappen <Esc>. Den handling tager mellem 3 og 5 timer afhængigt af batterkapaciteten og den resterende batteriladning. Kapitel 4. Sikkerhedskopiering / Gendannelse Samsung Recovery Solution (ekstraudstyr) 91 Samsung Recovery Solution (ekstraudstyr) Samsung Recovery Solution er et program, der gør det muligt at gendanne eller sikkerhedskopiere harddisken, når der opstår et problem med din computer. Hvis computeren ikke starter op, kan du gendanne computerens indstillinger ved at trykke på tasten på startskærmen. Kapitel 4. Sikkerhedskopiering / Gendannelse 91 Funktioner i Samsung Recovery Solution Funktionerne Sikkerhedskopiering/Gendannelse Sikkerhedskopieringsfunktion Sikkerhedskopierer drev C eller nødvendige mapper og filer. •• Samsung Recovery Solution medfølger evt. ikke, eller versionen er forskellig alt efter modellen. Desuden medfølger visse funktioner evt. ikke eller er forskellige alt efter versionen. Læs programmets onlinehjælp for yderligere oplysninger om at anvende Samsung Recovery Solution. •• Skærmbillederne i dette dokument kan afvige fra de faktiske skærmbilleder. • Sikkerhedskopiering af data Sikkerhedskopierer drev C. Der opstår et problem •• Hvis din computer ikke er udstyret med et internt optisk drev, skal der være tilsluttet et eksternt optisk drev til din computer for at bruge funktionen Sikkerhedskopiering eller funktionen Gendannelse med dvd’er. •• Funktionen Systemsoftware medfølger muligvis ikke. Det afhænger af programversionen. • Fuldstændig sikkerhedskopi Sikkerhedskopierer vigtige mapper og filer. Gendannelsesfunktion Gendanner vigtige Windows-filer, drev C eller mapper og filer til en tidligere tilstand. • Basisgendannelse Gendanner kun vigtige Windows-filer på kort tid. • Fuldstændig gendannelse VIRUS Gendanner drev C til en tidligere, normal tilstand. • Gendannelse af data Gendanner vigtige filer eller mapper til en tidligere sikkerhedskopieret status. Samsung Recovery Solution (ekstraudstyr) Funktionen Systemsoftware Samsung Recovery Solution indeholder systemsoftware, så du kan geninstallere eller kopiere enhedsdrivere og systemsoftware, der er nødvendig til normal drift til en separat lagringsenhed. Gendannelsesfunktioner Du kan anvende Samsung Recovery Solution, mens Windows kører, men du kan også bruge programmet, hvis du ikke kan genstarte i Windows. Se her, hvordan du bruger Samsung Recovery Solution. Optional functions such as Initial State Image, Initial Status Backup, and Partitioning are only available in some models. Hvis billedet af den oprindelige tilstand er gemt på en dvd eller et flytbart lagringsmedie, skal du tilslutte dvd-drevet eller det flytbare lagringsmedie til computeren, inden du bruger funktionen. Indstilling af partitioner og sikkerhedskopiering af oprindelig tilstand Når du tænder computeren første gang, udføres funktionen Initial Status Backup (Sikkerhedskopiering af oprindelig status) lige efter registreringen af Windows. Denne funktion bevirker, at der gemmes et billede af den oprindelige status for C-drevet til en sikker placering, så brugeren kan gendanne computeren til sin oprindelige status ved hjælp af funktionen Complete Restore Kapitel 4. Sikkerhedskopiering / Gendannelse 92 (Fuldstændig gendannelse). Der udføres kun Initial Status Backup (Sikkerhedskopiering af oprindelig status), lige efter du har købt computeren. du tænder computeren første gang, vises vinduet 1 Når Registrer Windows. Hvis du registrerer Windows i henhold til anvisningerne på skærmen, genstartes computeren. computeren er genstartet, vises skærmen Indstilling af 2 Når partitioner. For at justere C- og D-drevene skal du justere partitionsstørrelsen med skyderen og klikke på Næste. Partitionsdiskfunktionen er kun tilgængelig, når computeren tændes første gang og er ikke tilgængelig derefter. Når du første har fuldført partitionen, kan du ikke tilpasse størrelsen på disse igen. Husk derfor at være grundig når du opdeler diskeni partitioner. Sikkerhedskopiering af oprindelig tilstand vises. 3 Skærmen For at fortsætte med sikkerhedskopiering af den oprindelige tilstand skal du klikke på Genstart nu. Computeren genstarter. Sikkerhedskopiering af oprindelig tilstand udføres 4 Funktionen for at sikkerhedskopiere C-drevets oprindelige tilstand på en sikker placering. Sikkerhedskopiimaget anvendes til funktionen Fuldstændig gendannelse, der gendanner din computer til den oprindelige status. Samsung Recovery Solution (ekstraudstyr) Windows, når funktionen Sikkerhedskopiering af 5 Genstart oprindelig tilstand er udført. Kapitel 4. Sikkerhedskopiering / Gendannelse 93 den første menuskærm vises, skal du klikke på 2 Hvis Gendannelse. Gendannelse af computeren Gendannelse er en funktion, der gør det muligt at gendanne computeren til et gemt sted, da computeren blev købt, eller et sted gemt af brugeren. Funktionen Gendannelse indeholder mulighederne Grundlæggende gendannelse og Fuldstændig gendannelse. Windows kører, skal du gøre følgende: 1 – Når Klik på Samsung Recovery Solution. – Hvis Windows ikke starter, skal du gøre følgende: -tasten, når T ænd computeren, og tryk på startskærmen (SAMSUNG logo) vises. Efter et øjeblik starter computeren i gendannelsestilstanden, og skærmbilledet Samsung Recovery Solution vises. For computere der understøtter berøringsskærmfunktionen, fungerer berøringsskærmfunktionen ikke i tilstanden Gendannelse. Brug i stedet touchpad’en eller musen. Hvis du klikker på Select by Symptom (Vælg efter symptom), vises menuen Vælg efter symptom. Når du vælger et symptom, blinker den anbefalede gendannelsesfunktion. Klik på gendannelsesfunktionen for at fortsætte. enten Basic Restore (Basisgendannelse) eller 3 Vælg Complete Restore (Fuldstændig gendannelse) i menuen Gendan. For at gendanne computeren til den oprindelige status skal du klikke på Computer Initial State (Computers oprindelige tilstand) og udføre gendannelsesprocessen i henhold til de instruktioner, der vises på skærmen. Samsung Recovery Solution (ekstraudstyr) Kapitel 4. Sikkerhedskopiering / Gendannelse 94 Da funktionen Complete Restore (Fuldstændig gendannelse) sletter alle brugerdata såvel om yderligere installerede programmer, skal du først tage en sikkerhedskopi af dine vigtigste data ved hjælp af funktionen Data Backup (Sikkerhedskopiering af data), før du kører funktionen Complete Restore (Fuldstændig gendannelse). starter i gendannelsestilstand, og en meddelelse 4 Computeren om gendannelsesforløbet vises. Klik på OK for at starte gendannelsen. Gendannelsen kan tage et stykke tid. Vent et øjeblik!. Kør funktionen Complete Restore (Fuldstændig gendannelse), hvis computeren ikke virker, selv efter funktionen Basic Restore (Basisgendannelse) er blevet fuldført. I menuen Avanceret kan du ændre størrelsen på harddiskpartitionerne (f.eks. C: og D:). •• Sørg for at sikkerhedskopiere dine data på forhånd, da alle data bliver slettet, når partitionsstørrelsen ændres. •• Menuen Avanceret aktiveres kun, når computeren starter under i gendannelsesområdet. (ved at trykke på startsekvensen.) meddelelsen ‘Genstart systemet’ vises, efter at 5 Når gendannelsen er fuldført, skal du klikke på OK for at genstarte systemet. Sørg for, at netledningen er tilsluttet, mens gendannelsen er i gang. Første gang computeren starter, efter at funktionen Complete Restore (Fuldstændig gendannelse) er udført, kan genstartsprocessen muligvis køre lidt langsommere på grund af systemets optimeringsproces. Du må ikke lukke computeren ned på dette tidspunkt. Samsung Recovery Solution (ekstraudstyr) Fuldstændig sikkerhedskopiering / gendannelse Med funktionen Complete Backup (Fuldstændig sikkerhedskopiering) gemmes et fuldstændigt billede af C-drevet til et andet drev eller en dvd. Funktionen Complete Restore (Fuldstændig gendannelse) gendanner den billedfil, der blev gemt ved brug af funktionen Complete Backup (Fuldstændig sikkerhedskopiering) på C-drevet. Kapitel 4. Sikkerhedskopiering / Gendannelse en beskrivelse af computerens aktuelle status, og klik 2 ndtast på Næste. Når du har tilsluttet et dvd-drev eller et flytbart lagringsmedie, kan du angive dvd-drevet eller det flytbare lagringsmedie som lagringssti. Fuldstændig sikkerhedskopiering Hvis du udfører funktionen Complete Backup (Fuldstændig sikkerhedskopiering) på en dvd eller et flytbart lagringsmedie, kan du gendanne computeren, også selvom der opstår et problem med harddisken, eller hvis gendannelsesområdet fjernes. Der kræves et flytbart lagringsmedie med mindst 15 GB ledig plads for at kunne tage en sikkerhedskopi. på Sikkerhedskopiering på startskærmen i Samsung 1 Klik Recovery Solution. 95 Vælg D-drevet. Vælg dvd-drevet. Samsung Recovery Solution (ekstraudstyr) Kapitel 4. Sikkerhedskopiering / Gendannelse 96 valgmulighederne vises, skal du vælge en valgmulighed Fortsæt den Fuldstændige sikkerhedskopiering i henhold til 3 Når 5 og klikke på Næste. anvisningerne. Funktionerne LiveImaging og Sikkerhedskopiering af systemsoftware understøttes som valgmuligheder til Fuldstændig sikkerhedskopiering. •• LiveImaging: Udfører Fuldstændig sikkerhedskopiering, mens Windows kører. Sikkerhedskopiering ved hjælp af LiveImaging kan tage længere tid, hvis andre programmer samtidigt bruger harddisken. •• Sikkerhedskopiering af systemsoftware: Denne funktion sikkerhedskopierer systemsoftwaren til dvd'en, efter at den Fuldstændige sikkerhedskopiering er fuldført. 4 Når systemet genstarter i Gendannelsestilstand, starter den Fuldstændige sikkerhedskopiering. Fortsæt sikkerhedskopieringen i henhold til anvisningerne. •• Samsung Recovery Solution understøtter formaterne dvd+r, dvd-r, dvd+rw og dvd-rw. •• Hvis valgmuligheden LiveImaging er valgt, startes den Fuldstændige sikkerhedskopiering, uden at computeren genstartes meddelelsen ‘Genstart systemet’ vises, efter at 6 Når sikkerhedskopieringen er fuldført, skal du klikke på OK for at genstarte systemet. Hvis valgmuligheden LiveImaging er valgt, genstartes computeren ikke. Samsung Recovery Solution (ekstraudstyr) Kapitel 4. Sikkerhedskopiering / Gendannelse 97 Fuldstændig gendannelse du sikkerhedskopierer til en dvd, skal du 1 – Hvis Tænde computeren og isætte dvd’en med sikkerhedskopien i dvd-drevet. Hvis der er flere dvd’er med sikkerhedskopien, skal du isætte den første dvd. – Ved sikkerhedskopiering til et flytbart lagringsmedie Tilslut det flytbare lagringsmedie. –Hvis du sikkerhedskopierer til et andet drev, skal du Gå til trin 2. startskærmen vises, skal du klikke på Restore (Gendan) 2 Når og derefter klikke på Complete Restore (Fuldstændig gendannelse). et gendannelsessted til funktionen Complete Backup 3 Vælg (Fuldstændig sikkerhedskopiering) i menuskærmen, og klik på knappen Next (Næste). Systemet genstartes. meddelelse om gendannelsesforløbet vises, når 4 Encomputeren genstarter i gendannelsestilstanden. Hvis du klikker på OK, begynder gendannelsen. Hvis der er anvendt flere dvd’er til at udføre funktionen Complete Backup (Fuldstændig sikkerhedskopiering), vises meddelelsen “Isæt næste dvd”, hver gang en dvd er blevet brændt. meddelelsen ‘Genstart systemet’ vises, efter at 5 Når gendannelsen er udført, skal du klikke på OK for at genstarte systemet. Funktionen Complete Restore (Fuldstændig gendannelse) er fuldført. Samsung Recovery Solution (ekstraudstyr) Sikkerhedskopiering af data / Gendannelse Funktionen Data Backup (Sikkerhedskopiering af data) giver dig mulighed for at sikkerhedskopiere bestemte filer og mapper til et andet drev, dvd eller et flytbart lagringsmedie. Med funktionen Data Restore (Gendannelse af data) kan du gendanne data ved brug af de data, der blev gemt ved hjælp af funktionen Data Backup (Sikkerhedskopiering af data), hvis dataene mistes. I denne guide beskrives procedurerne for sikkerhedskopiering og gendannelse på basis af sikkerhedskopiering og gendannelse ved brug af dvd. Kapitel 4. Sikkerhedskopiering / Gendannelse 98 Hvis computeren har en DVD-Writer, kan du angive dvddrevet som Save Path (Lagringssti). Sikkerhedskopiering af data startskærmen i Samsung Recovery Solution vises, skal 1 Når du klikke på Sikkerhedskopiering og derefter klikke på Sikkerhedskopiering af data. dataskærmen skal du enten vælge funktionen Basic 2 ISelection (Grundlæggende valg) eller Select from all (Vælg fra alle), markere den mappe eller fil, der skal sikkerhedskopieres, og derefter klikke på knappen Next (Næste). en beskrivelse af sikkerhedskopien i feltet Description 3 Indtast (Beskrivelse), så du let kan genkende den senere, og angiv Gem sti. Vælg D-drevet. Vælg dvd-drevet. Hvis du har angivet et harddiskdrev eller en flytbar disk som Gem sti, oprettes mappen SamsungRecovery\ SamsungData på dette drev (f.eks. D:\), og dataene gemmes til mappen. Pas på, at du ikke sletter eller kommer til at slette mappen. Samsung Recovery Solution (ekstraudstyr) du klikker på knappen Next (Næste), begynder 4 Når funktionen Data Backup (Sikkerhedskopiering af data). Hvis du har valgt dvd-drevet som Gem sti, vises meddelelsen “Isæt tom dvd”. Isæt en tom dvd, og klik på knappen OK. 5 Meddelelsen “Sikkerhedskopieringen er fuldført” vises. Kapitel 4. Sikkerhedskopiering / Gendannelse 99 Gendannelse af data du sikkerhedskopierer til en dvd, skal du 1 – Hvis Tænde computeren og isætte dvd’en med sikkerhedskopien i dvd-drevet. – Ved sikkerhedskopiering til et flytbart lagringsmedie Tilslut det flytbare lagringsmedie. – Hvis du sikkerhedskopierer til et andet drev, skal du Gå til trin 2. startskærmen vises, skal du klikke på Gendannelse og 2 Når derefter klikke på funktionen Data Restore (Gendannelse af data). det element, der skal sikkerhedskopieres, på listen over 3 Vælg sikkerhedskopifunktioner, og klik på knappen Next (Næste). den mappe, der skal gendannes, og klik på knappen 4 Vælg Next (Næste). Funktionen Data Restore (Gendannelse af data) begynder. funktionen Data Restore (Gendannelse af data) er udført, 5 Når skal du kontrollere, at dataene er blev et gendannet til den mappe, der blev angivet. Samsung Recovery Solution (ekstraudstyr) Funktionen Systemsoftware Funktionen Systemsoftware er en funktion, hvormed du kan geninstallere enhedsdrivere og systemsoftwareprogrammer eller sikkerhedskopiere disse programmer. Kapitel 4. Sikkerhedskopiering / Gendannelse Installation af systemsoftware det første menuskærmbillede vises: Klik på 1 Når Systemsoftware > Installation af systemsoftware. Funktionen Systemsoftware understøttes af Samsung Recovery Solution version 4 eller senere. Derfor understøttes funktionen muligvis ikke alt afhængigt af versionen. Funktionen til installation af systemsoftware fungerer kun i Microsoft Windows. til Easy Software Manager. 2 Flyt Ved at bruge Easy Software Manager kan du installere enhedsdrivere og programmer. 3 Når installation er udført, genstarter computeren. 100 Samsung Recovery Solution (ekstraudstyr) Sikkerhedskopiering af systemsoftware det første menuskærmbillede vises: Klik 1 Når på Systemsoftware (System Software) > Sikkerhedskopiering af systemsoftware (System Software Backup). 2 Angiv lagringsstien. Kapitel 4. Sikkerhedskopiering / Gendannelse 101 Hvis du har angivet et harddiskdrev eller en flytbar disk som lagringssti, oprettes mappen SamsungSoftware på det tilhørende drev (f.eks. D:\), og systemssoftwareprogrammerne gemmes i denne i mappe. Pas på ikke at slette mappen. du klikker på knappen Næste, starter funktionen 3 Hvis Sikkerhedskopiering af software. Hvis du har valgt dvd-drevet som lagringssti, vises meddelelsen “Ilæg en tom dvd”. Ilæg en tom dvd, og klik på knappen OK. Hvis computeren er forsynet med en dvd-brænder, kan du angive dvd-drevet som lagringssti. sikkerhedskopieringen vises meddelelsen 4 Efter Sikkerhedskopiering af systemsoftware udført. •• Hvis du vil installere systemsoftwareprogrammer, der er sikkerhedskopieret på drevet, skal du køre filen SecSWMgrGuide.exe i mappen SystemSoftware. •• Ved installation af systemsoftwareprogrammer fra dvd’en med sikkerhedskopier, skal du ilægge dvd’en og følge retningslinjerne for systemsoftwareinstallationen. •• For at slette Samsung Recovery Solution skal du se Hjælpafsnittet i programmet. Vælg D-drevet. Vælg dvd-drevet. Samsung Recovery Solution (ekstraudstyr) Kapitel 4. Sikkerhedskopiering / Gendannelse 102 Visning af Recovery Solution (ekstraudstyr) Hvad er et gendannelsesområde? ● Samsung-computere indeholder en ekstra partition til gendannelse af computere eller til lagring af sikkerhedskopifiler. (Gælder kun for modeller med Samsung Recovery Solution.) Denne partition kaldes for et gendannelsesområde, og den indeholder et gendannelsesimage, der består af operativsystemet og applikationsprogrammer. ● Du kan enten dobbeltklikke på ikonet Samsung Recovery , når computeren Solution på skrivebordet eller trykke på starter, for at gå ind i gendannelsesområdet. Herefter kan du sikkerhedskopiere den aktuelle computerstatus eller gendanne computeren fra sikkerhedskopierede images. ● For at slette gendannelsesområdet skal du anvende et separat værktøj til sletning af gendannelsesområdet. Når du har slettet gendannelsesområdet, kan du anvende den netop oprettede partition til andre formål, som f.eks. til lagring af personlige data. Pas på: Når gendannelsesområdet først er slettet, fungerer Samsung Recovery Solutions ikke længere. Den kapacitet, Windows viser for harddisken, er anderledes end produktspecifikationerne. ● Lagerenhedens (harddiskens) kapacitet beregnes fra producenten side ud fra den antagelse, at 1 kB = 1.000 byte. Operativsystemet (Windows) beregner imidlertid lagerenhedens kapacitet ud fra den antagelse, at 1 kB = 1.024 byte, og derfor vil harddiskdrevets kapacitetsvisning i Windows være mindre end den faktiske kapacitet. Dette skyldes forskelle i beregningen af kapaciteten og betyder ikke, at den installerede harddisk er anderledes end produktspecifikationerne. ● Kapacitetsangivelsen i Windows kan være mindre end den reelle kapacitet, da nogle programmer optager et bestemt område af harddisken – udenfor Windows. ● For modeller med Samsung Recovery Solution vises harddiskkapaciteten i Windows mindre end den virkelige kapacitet, fordi Samsung Recovery Solution anvender et skjult område på ca. 5~20 GB af harddisken til at gemme gendannelsesimaget, og dette skjulte område medregnes ikke i den samlede størrelse, der er tilgængelige for Windows. Størrelsen på Samsung Recovery Solution varierer efter model pga. forskelle i størrelserne på de anvendte programmer. Kapitel 5. Appendiks Vigtige sikkerhedsoplysninger 104 Reservedele og tilbehør 106 Oplysninger om sikkerhed og overholdelse af regler 108 WEEE-Symbolet 120 Produktspecifikationer 121 Ordliste 123 Vigtige sikkerhedsoplysninger Sikkerhedsanvisninger Systemet er udarbejdet og testet med de nyeste standarder inden for it-sikkerhed. For at sikre brugen af det produkt er det dog vigtigt at følge sikkerhedsinstruktionerne, der fremgår af produktet og i dokumentationsmaterialet. Følg altid disse anvisninger, så du undgår personskade og beskadigelse af systemet. Konfigurering af systemet •• Læs og følg alle anvisninger, der fremgår af produktet og i dokumentationsmaterialet, før systemet tages i brug. Alle sikkerheds- og brugsinstruktioner skal opbevares for fremtidig reference. Kapitel 5. Appendiks 104 •• Åbninger i computerens kabinet er beregnet til ventilation. Disse åbninger må ikke blokeres eller dækkes til. Sørg for, at der er tilstrækkeligt med plads (mindst 15 cm) rundt om systemet til ventilation, når du indretter dit arbejdsområde. Der må aldrig sættes nogen form for genstande ind i computerens ventilationsåbninger. •• Sørg for, at blæsernes ventilationsåbninger i bunden af kabinettet altid er rene. Du må ikke anbringe computeren på bløde overflader, da det vil blokere for ventilationsåbningerne. •• Hvis du anvender en forlængerleding til det system, skal du sørge for, at den samlede spænding for de tilsluttede produkter ikke overskrider forlængerledningens specifikationer. •• Brugere af bærbare computere med skinnende skærmindfatning bør overveje, hvor den bærbare computer anbringes, idet indfatningen kan forårsage forstyrrende reflekser af det omgivende lys og lyse overflader. •• Du må ikke anvende det produkt i nærheden af vand eller varmekilder, som f.eks. en radiator. •• Systemet skal anbringes på en stabil overflade. •• Produktet må kun anvendes med den type strømkilde, der er angivet på specifikationsetiketten. •• Sørg for, at de stikkontakter, du bruger til udstyret, er lettilgængelige i tilfælde af brand eller kortslutning. •• Hvis din computer er tilsluttet en justerbar spændingskontakt, skal du sørge for, at kontakten er sat i den korrekte position for dit område. Ver 3.3 Vigtige sikkerhedsoplysninger Forsigtighed ved brug •• Du må ikke træde på strømledningen eller lade genstande ligge oven på den. •• Du må ikke spilde noget som helst på systemet. Den bedste måde at undgå det, er at lade være med at spise eller drikke i nærheden af systemet. •• Visse produkter har et udskifteligt CMOS-batteri på systemkortet. Hvis CMOS-batteriet udskiftes forkert, kan der opstå eksplosionsfare. Batteriet skal udskiftes med samme eller tilsvarende type, som anbefales af producenten. Batterier skal bortskaffes i henhold til producentens anvisninger. Hvis CMOS-batteriet skal udskiftes, skal du lade en kvalificeret tekniker udføre handlingen. •• Når computeren er slukket, er der stadig lidt spænding tilbage på computeren. For at undgå elektriske stød skal du før rengøring af systemet fjerne alle strømledninger, fjerne batteriet og tage modemkabler ud af stik i væggen. •• Systemets stik skal tages ud af stikkontakten og der skal udføres service af kvalificeret personale, hvis: – Strømledning eller stik er beskadiget. – Der er kommet væske i systemet. – Systemet ikke virker korrekt, når brugsinstruktionerne følges. – Computeren er blevet tabt eller hvis kabinettet er beskadiget. – Systemets ydelse ændres. Kapitel 5. Appendiks 105 Specifikationer for sikker brug af den bærbare computer 1. Ved installation og brug af enheder henvises til sikkerhedsforholdsreglerne i brugsvejledningen. 2. Enheder må kun anvendes med det udstyr, der er angivet i de respektive enheders tekniske specifikationer. 3. Hvis der kommer en brændt lugt eller røg fra computeren, skal den slukkes og batteriet skal tages ud. Enheden skal kontrolleres af en kvalificeret tekniker, før den atter tages i brug. 4. Service og reparation af enheder må kun udføres af godkendte servicecentre. 5. Computeren må ikke anvendes i længere tid ad gangen, hvis den er i direkte kontakt med brugerens hud. Temperaturen på bunden af kabinettet vil under normal brug stige (særligt hvis der anvendes en AC-adapter). Længerevarende direkte kontakt med huden kan forårsage ubehag og forbrændinger. Reservedele og tilbehør Brug kun reservedele og tilbehør, der er anbefalet af producenten. For at reducere risikoen for brand skal du anvende telefonledninger Nr. 26 AWG eller større. Du må ikke bruge produktet på steder, der er klassificeret som farlige. Sådanne områder inkluderer patientområder på hospitaler, hos tandlæger, steder med megen ilt eller industriområder. Bortskaffelse af batteri Du må ikke komme genopladelige batterier eller produkter, der drives af ikke-genopladelige produkter, i skraldespanden. Kontakt Samsung Helpline for information om bortskaffelse af batterier, du ikke kan bruge eller genoplade mere. Bortskaffelse af gamle batterier skal ske i overensstemmelse med lokal lovgivning. DER ER FARE FOR EKSPLOSION, HVIS BATTERIET UDSKIFTES MED EN FORKERT TYPE. BRUGTE BATTERIER SKAL BORTSKAFFES I HENHOLD TIL PRODUCENTENS ANVISNINGER. Kapitel 5. Appendiks 106 Lasersikkerhed Alle systemer med cd- eller dvd-drev er i overensstemmelse med de gældende sikkerhedsstandarder, herunder IEC 60825-1. Laserenhederne i disse komponenter er klassificeret som “Klasse 1 Laserprodukter” i henhold til den amerikanske “US Department of Health and Human Services (DHHS) Radiation Perforduce Standard”. Skulle enheden have brug for service, skal du kontakte et autoriseret serviceværksted. •• Sikkerhedsbemærkning om laseren: Hvis du anvender andre kontroller, justeringer eller procedurer end de i den vejledning angivne, kan det medføre eksponering for farlig stråling. For at undgå eksponering af laserstråling må du ikke åbne kabinettet på et cd- eller dvd-drev. •• Klasse 1M laserstråling, hvis funktionsdelen er åben. Kig ikke direkte ind i optiske instrumenter. •• Klasse 3B usynlig laserstråling i åben tilstand. Undgå eksponering for stråling. Reservedele og tilbehør Tilslutning og frakobling af AC-adapter Vægkontakten skal være placeret i nærheden af udstyret og være lettilgængelig. Tag ikke strømkablet ud af stikket ved blot at trække i ledningen. Krav for strømledning Det medfølgende strømledningssæt (stik, kabel og AC-adapterstik) overholder kravene i det land, hvor udstyret er købt. Strømledningssæt til brug i andre lande skal overholde kravene i de respektive lande, hvor computeren skal bruges. For flere oplysninger om kravene til strømledningssættet, kontakte din autoriserede forhandler eller servicecenter. Kapitel 5. Appendiks 107 Generelle krav Kravene nedenfor gælder alle lande: •• Alle strømledningssæt skal godkendes af et godkendt bureau, som er ansvarlig for vurdering i det land, hvor strømledningssættet skal bruges. •• Strømledningen skal have en strømkapacitet på minimum 7 A og en nominel spænding på 125 eller 250 volt vekselstrøm (AC), som påkrævet af hvert lands strømforsyningssystem. (USA ONLY) •• Produktets kontakter skal overholde den mekaniske konfiguration for et EN 60 320/IEC 320 Standard Sheet C7 (eller C5)-stik, så den er kompatibel med porte til udstyr på computeren. Oplysninger om sikkerhed og overholdelse af regler Trådløs vejledning Kapitel 5. Appendiks 108 (Hvis udstyret med et 2.4G bånd eller 5G bånd) •• Trådløs kommunikation via radiofrekvenser kan interferere med udstyr ombord på fly. I henhold til de gældende regler for fly skal trådløse enheder slukkes under flyvningen. Lav strøm, radio-LAN-typeenheder (radiofrekvens (RF) trådløse kommunikationsenheder) som går på 2,4 GHz/5 GHz bånd, kan forekomme (indbygget) i den bærbare computers system. 802.11ABGN (også kendt som trådløst Ethernet eller Wifi) og Bluetooth-kommunikationsudstyr er eksempler på enheder, der anvender trådløs kommunikation. Yderligere begrænsninger, advarsler og anliggender for specifikke lande er angivet i det landespecifikke afsnit (eller afsnittet med landegrupper). Systemets trådløse enheder er kun tilladt til brug i lande, der kan identificeres ved radiogodkendelsesmærket (Radio Approval Mark) på systemets specifikationsmærke. Hvis landet for brugen af den trådløse enhed ikke er angivet, skal du kontakte de lokale radiogodkendelsesagentur for oplysninger om krav. Trådløse enheder er nøje reguleret, og brugen er ikke altid tilladt. •• På steder, hvor muligheden for interferens med andre enheder eller tjenester er skadelig eller opfattes som skadelig, kan brugen af trådløse enheder være begrænset eller forbudt. Lufthavne, hospitaler og miljøer med oxygen eller anden brandfarlig gas er begrænsede eksempler, hvor brugen af trådløse enheder kan være begrænset eller forbudt. Hvis du i et bestemt miljø er usikker på brugen af trådløse enheder, skal du spørge den gældende autoritet om tilladelse, før du tænder eller bruger den trådløse enhed. RF-feltstyrken for de trådløse enheder, der kan være indlejret i den bærbare computer, er under de internationale RFeksponeringsgrænseværdier, der er kendt på det tidspunkt. Da de trådløse enheder (der kan være indlejret i den bærbare computer) udsender mindre energi end det tilladte i sikkerhedstandarderne og anbefalingerne for radiofrekvens, mener producenten, at brugen af disse enheder er sikker. Uanset strømstyrke skal du være opmærksom på at minimere kontakt til mennesker under normal brug. Under visse forhold kræves begrænsninger for brugen af trådløse enheder. På næste side er der eksempler på almindelige restriktioner: •• Hvert land har forskellige begrænsninger for brug af trådløse enheder. Da dit system er udstyret med en trådløs enhed, skal du kontrollere med de lokale radiogodkendelsesmyndigheder før afrejse med hensyn til begrænsninger for brug af trådløse enheder i destinationslandet, hvis du vil rejse med sit system. •• Hvis dit system har en intern integreret trådløs enhed, må du ikke bruge den trådløse enhed, medmindre alle dæksler og afskærmninger sidder på og systemet er helt samlet. Oplysninger om sikkerhed og overholdelse af regler •• Brugeren må ikke udføre service på trådløse enheder. De må ikke modificere dem på nogen måde. Hvis du modificerer en trådløs enhed, er den ikke godkendt til brug. Kontakt venligst producenten angående service. •• Brug kun drivere, der er godkendt for det land, som enheden skal bruges i. Se producentens systemgendannelsessæt (System Restoration Kit) eller kontakt producentens tekniske support for yderligere oplysninger. Kapitel 5. Appendiks 109 USA Sikkerhedskrav og -meddelelser for USA og Canana Du må ikke røre ved antennen eller flytte den, hvis den sender eller modtager. Du må ikke holde på komponenter, der har kontakt til radioen, på en sådan måde at antennen kommer meget tæt på eller rører ved den huden på kroppen under sending, særligt ansigtet og øjnene. Du må ikke betjene radioen eller forsøge at sende data, medmindre antennen er tilsluttet, ellers kan radioen blive beskadiget. Brug på særlige steder: Brugen af trådløse enheder på fly reguleres af restriktionerne fra de pågældende miljøers sikkerhedsansvarlige. Brugen af trådløse enheder ombord på fly reguleres af Federal Aviation Administration (FAA). Brugen af trådløse enheder på hospitaler begrænses af de regler, der gælder for det pågældende hospital. Advarsel om brug i nærheden af eksplosive enheder Bærbare sendere (som f.eks. en trådløs netværksenhed) må ikke anvendes i nærheden af uafskærmede sprængladninger eller i et miljø med sprængfarlige stoffer, medmindre enheden er blevet modificeret og kvalificeret til sådan brug. Oplysninger om sikkerhed og overholdelse af regler Advarsel om brug ombord på fly Reglerne fra FCC og FAA forbyder brug af radiofrekvensbaserede trådløse enheder ombord på fly, da deres signaler kan interferere med følsomme instrumenter ombord på fly. Andre trådløse enheder Sikkerhedsmeddelelse for andre enheder på det trådløse netværk: Der henvises til den medfølgende dokumentation for trådløse Ethernet-adaptere eller andre enheder på det trådløse netværk. Del 15-radioenheder opererer på basis af ikke-interferens med andre enheder, der anvender den frekvens. Enhver ændring eller modificering af nævnte produkter, der ikke udtrykkeligt er godkendt af Intel, kan medføre ophævelse af tilladelse til at betjene den enhed. Kapitel 5. Appendiks 110 Utilsigtet emitter i henhold til FCC Artikel 15 Det apparat er i overensstemmelse med afsnit 15 i FCC-reglerne. Brugen er underlagt følgende to krav: (1) Denne enhed må ikke forårsage skadelig interferens, og (2) Denne enhed skal acceptere enhver modtagen interferens, herunder interferens, der kan forårsage uønskede funktionstilstande. Dette udstyr er testet og fundet i overensstemmelse med grænserne for en digital enhed i klasse B i henhold til artikel 15 i FCC-reglerne. Disse grænser er fastsat for at tilvejebringe en rimelig beskyttelse mod skadelig interferens i beboelsesområder. Det udstyr genererer, anvender og kan udsende radiofrekvensenergi, og hvis det ikke installeres og anvendes ifølge anvisningerne, kan det forårsage skadelig interferens ved radiokommunikation. Hvis det udstyr forårsager skadelig interferens ved radioeller fjernsynsmodtagelse, hvilket kan fastslås ved at tænde og slukke for udstyret, opfordres brugeren til at forsøge at korrigere for interferensen følge et eller flere af disse trin: •• Sørg for, at ændre retning eller anbring modtageantennen et andet sted. •• Sørg for, at øge afstanden mellem udstyret og modtageren. •• Tilslut udstyret til en stikkontakt på et andet kredsløb end det, som modtageren er forbundet til. •• Kontakt forhandleren eller en autorisere radio-/tv-tekniker for hjælp. Oplysninger om sikkerhed og overholdelse af regler Om nødvendigt skal brugeren kontakte sin forhandler eller en autoriseret radio-/tv-tekniker for yderligere hjælp. Brugeren kan muligvis finde følgende folder nyttig: “Something About Interference.” Folderen kan indhentes ved henvendelse til det lokale FCC-kontor. Samsung er ikke ansvarlig for nogen radio- eller tv-interferens, der er forårsaget af uautoriseret modificering af det udstyr og udskiftning eller tilslutning af andre kabler og andet udstyr end det, der er angivet af Samsung. Udbedring af fejl påhviler brugeren. Du må kun bruge afskærmede datakabler til dette system. Utilsigtet emitter i henhold til FCC Artikel 15 (Hvis udstyret med et 2.4G bånd eller 5G bånd) Dette produkt kører på svagstrøm, hvor radio LAN type-enhed (radiofrekvensbaseret (RF) enhed til trådløs kommunikation), der opererer i 2,4 GHz/5 GHz-båndet, kan være integreret i computeren. Dette afsnit gælder kun, hvis disse enhed er til sted. Der henvises til systemmærket for kontrol af tilstedeværelsen af trådløse enheder. Trådløse enheder i dit system er kun kvalificeret til brug i USA, hvis der er et FCC identifikationsnummer på systemet. Kapitel 5. Appendiks 111 Den enhed er begrænset til indendørs brug på grund af sin funktion i frekvensområdet 5,15 til 5,25 GHz. FCC kræver, at det produkt anvendes indendørs i frekvensområdet 5,15 til 5,25 GHz for at reducere eventuel skadelig interferens med mobile satellitsystemer på samme kanal. Højeffektradarsystemer allokeres som primære brugere på båndet 5,25 til 5,35 GHz og 5,65 til 5,85 GHz. Disse radarstationer kan forårsage interferens med og/eller skade på den enhed. Brugen er underlagt følgende to krav: (1) Den enhed må ikke forårsage skadelig interferens, og (2) den enhed skal acceptere enhver modtagen interferens, herunder interferens, der kan forårsage uønskede funktionstilstande. Brugeren må ikke selv udføre service på trådløse enheder. De må ikke modificeres på nogen måde. Modificering af en trådløs enhed medfører ophævelse af tilladelse til at bruge den. Kontakt producenten angående service. Oplysninger om sikkerhed og overholdelse af regler Sundheds- og sikkerhedsinformationer Eksponering af radiofrekvenssignaler (RF) Certificeringsinformationer (SAR) Dette produkt kan integreres i en radiosender og -modtager. Det er designet og produceret til ikke at overskride de eksponeringsgrænser for radiofrekvensenergi (RF), der er fastsat af Federal Communications Commission (FCC) på vegne af regeringen i USA. Disse FCC-eksponeringsgrænser er udledt fra anbefalingerne fra de to ekspertorganisationer, National Council on Radiation Protection and Measurement (NCRP) og Institute of Electrical and Electronics Engineers (IEEE). I begge tilfælde er anbefalingerne udviklet af videnskabelige og tekniske eksperter, der er hentet fra branchen, regeringen og forskningsverdenen efter omfattende gennemgang af den videnskabelige litteratur i relation til de biologiske effekter af RF-energi. Eksponeringsværdierne, der er fastsat af FCC for trådløse enheder, anvender en måleenhed, der kaldes for Specific Absorption Rate (SAR). SAR’en er et mål for den menneskelige krops absorberingsevne for RF-energi udtrykt i enheder på Watt pr. kilogram (W/kg). FCC kræver, at trådløse enheder overholder en sikkerhedsgrænse på 1,6 Watt pr. kg (1,6 W/ kg). FCC-eksponeringsgrænserne indeholder en betragtelig sikkerhedsmargen for at give offentligheden ekstra beskyttelse og for at tage højde for variationer i målingerne. SAR-afprøvninger udføres med almindelige betjeningspositioner accepteret af FCC med den trådløse sending på sin højeste, Kapitel 5. Appendiks 112 certificerede styrke i alle testede frekvensbånd. Selvom SAR’en bestemmes ved den højeste, certificerede styrke, kan enhedens virkelige SAR-niveau under drift være langt under den maksimale værdi. Det skyldes, at enheden er designet til at fungere ved flere styrker, så der kun anvendes den styrke, der er nødvendig for at få forbindelse til netværket. Som hovedregel: Jo tættere du er på en basisstationantenne, jo lavere effekt. Inden en ny model frigives til salg til offentligheden, skal den afprøves, og det skal godtgøres for FCC, at den ikke overskrider de eksponeringsgrænser, som FCC har fastsat. Afprøvninger for hver model udføres i stillinger og på steder (som f.eks. nederst på kroppen) som krævet af FCC. Til anvendelse på kroppen er denne model afprøvet og opfylder FCC’s retningslinjer vedr. RF-eksponering, når den anvendes med Samsung-tilbehør, der er designet til dette produkt. Overholdes ovenstående begrænsninger ikke, kan det medføre overtrædelse af FCC’s retningslinjer vedr. RF-eksponering. SAR-informationer for denne og andre modeller kan ses online på http://www.fcc.gov/oet/ea/fccid/. Dette sted anvender det FCCprodukt-ID-nummer, der findes uden på produktet. Nogle gange er det nødvendigt at fjerne batteripakken for at finde nummeret. Når du har FCC-ID-nummeret på et bestemt produkt, skal du følge instruktionerne på webstedet, og det bør indeholde værdier for en typisk eller maksimal SAR for et bestemt produkt. Oplysninger om sikkerhed og overholdelse af regler Canada Utilsigtet emitter i henhold til ICES-003 Det digitale apparat overskrider ikke klasse B-grænseværdierne for emission af radiostøj fra digitale apparater, som angivet i reglerne for radiointerferens fra Industry Canada. Le présent appareil numérique n’émet pas de bruits radioélectriques dépassant les limitesapplicables aux appareils numériques de Classe B prescrites dans le règlement sur le brouillage radioélectrique édicté par Industrie Canada. Utilsigtet emitter i henhold til RSS 210 Denne enhed overholder RSS 210 fra Industry Canada. Brug er omfattet af følgende to betingelser: (1) denne enhed må ikke forårsage interferens, og (2) denne enhed skal acceptere enhver interferens, herunder interferens, der kan forårsage uønsket funktion. L‘ utilisation de ce dispositif est autorisée seulement aux conditions suivantes : (1) il ne doit pas produire de brouillage et (2) l’ utilisateur du dispositif doit étre prêt à accepter tout brouillage radioélectrique reçu, même si ce brouillage est susceptible de compromettre le fonctionnement du dispositif. Kapitel 5. Appendiks 113 Termen ”IC” før udstyrets certificeringsnummer betyder blot, at de tekniske specifikationer fra Industry Canada er overholdt. For at reducere mulig radiointerferens for andre brugere bør antennetypen og -forstærkningen vælges, så den ækvivalent isotropisk udstrålede effekt (EIRP) ikke er større end nødvendig for korrekt kommunikation. For at forhindre radioforstyrrelse af licenserede tjenester er denne enhed beregnet til indendørs brug og skal holdes væk fra vinduer med henblik på maksimal afskærmning. Udstyr (eller dets sendeantenne), der er installeret udendørs, er underlagt licensordning. Pour empecher que cet appareil cause du brouillage au service faisant l’objet d’une licence, il doit etre utilize a l’interieur et devrait etre place loin des fenetres afin de Fournier un ecram de blindage maximal. Si le matriel (ou son antenne d’emission) est installe a l’exterieur, il doit faire l’objet d’une licence. (Hvis udstyret med et 2.4G bånd eller 5G bånd) Dette produkt kører på svagstrøm, hvor radio LAN type-enhed (radiofrekvensbaseret (RF) enhed til trådløs kommunikation), der opererer i 2,4 GHz/5 GHz-båndet, kan være integreret i computeren. Det afsnit er kun gældende, hvis disse enheder til steder. Der henvises til systemmærket for at kontrollere tilstedeværelsen af trådløse enheder. Trådløse enheder i dit system er kun godkendt til brug i Canada, hvis der er et identifikationsnummer fra Industry Canada på systemet. Oplysninger om sikkerhed og overholdelse af regler Ved brug af trådløst LAN via IEEE 802.11a er det produkt begrænset til indendørs brug grundet dets funktion i frekvensområdet 5,15 til 5,25 GHz. Industry Canada kræver, at det produkt bruges indendørs i frekvensområdet 5,15 GHz til 5,25 GHz for at reducere den potentielt skadelige interferens med mobile satellitsystemer på samme kanal. Højeffektradarsystemer allokeres som primær bruger af området 5,25 til 5,35 GHz og 5,65 til 5,85 GHz. Disse radarsystemer kan forårsage interferens med og/eller skade på den enhed. Den maksimalt tilladte antenneforstærkning for brug med den enhed er 6dBi for overensstemmelse med E.I.R.P-grænseværdien for frekvensområdet 5,25 til 5,35 og 5,725 til 5,85 GHz ved punkttil-punkt-funktionalitet. Udgangseffekten af den trådløse enhed i den bærbare computer er under RF-grænseværdierne, der er angivet af Industry Canada. Brugen er underlagt følgende to krav: (1) Denne enhed må ikke forårsage skadelig interferens, og (2) Denne enhed skal acceptere enhver modtagen interferens, herunder interferens, der kan forårsage uønskede funktionstilstande. For at forhindre radiointerferens med licensbaserede tjenester, er den enhed beregnet til indendørs brug og skal holdes væk fra vinduer, så der er maksimal afskærmning. Udstyr (eller senderantenne), der er installeret udendørs, er underlagt licensforholdene. Kapitel 5. Appendiks 114 Brugeren må ikke udføre service på trådløse enheder. De må ikke modificeres på nogen måde. Modificering af en trådløs enhed medfører ophævelse af tilladelse til at bruge den. Kontakt producenten angående service. Brasilien Este produto esta homologado pela ANATEL, de acordo com os procedimentos regulamentados pela Resolucao 242/2000, e atende aos requisitos tecnicos aplicados. Este equipamento opera em caráter secundário, isto é, não tem direito a proteção contra interferência prejudicial, mesmo de estações do mesmo tipo, e não pode causar interferência a sistemas operando em caráter primário. Oplysninger om sikkerhed og overholdelse af regler EU CE-mærkning og overensstemmelsesmeddelelser gældende for EU Produkter, der er beregnet til salg i EU, er markeret med CEmærket (Conformité Européene), som angiver overensstemmelse med gældende direktiver og europæiske standarder og tilføjelser, der er angivet nedenfor. Det udstyr har også identifikationsmærket Klasse 2. Kapitel 5. Appendiks 115 Oplysning om europæisk radiogodkendelse (for produkter med EU-godkendte radioenheder) Dette produkt kører på svagstrøm, hvor radio LAN type-enhed (radiofrekvensbaseret (RF) enhed til trådløs kommunikation), der opererer i 2,4 GHz/5 GHz-båndet, kan være integreret i computeren, som er beregnet til brug i private hjem eller på kontorer. Det afsnit er kun gældende, hvis disse enheder forefindes. Der henvises til systemmærket for at kontrollere tilstedeværelsen af trådløse enheder. Følgende oplysninger er kun gældende for systemer, der er CE. mærket Trådløse enheder i dit system er kun tilladt til brug i EU eller med et tilknyttede områder, hvis der er et CE-mærke registreringsnummer og advarselssymbol på systemet. Europæiske direktiver Udgangseffekten for den trådløse enhed indlejret i den bærbare computer er under RF-grænseværdierne, der er fastsat af EUkommissionen gennem R&TTE-direktivet. Dette it-udstyr er testet og fundet overensstemmende med følgende EU-direktiver: •• EMC-direktiv 2004/108/EF Det lave bånd på 5,15 - 5,35 GHz er kun beregnet til indendørs brug. •• Lavspændingsdirektiv 2006/95/EF •• R&TTE-direktiv 1999/5/EF Se restriktionerne nedenfor med hensyn til 802.11b og 802.11g for de specifikke lande eller områder under overskriften “Restriktioner for det europæiske økonomiske samarbejdsområde”. Oplysninger om sikkerhed og overholdelse af regler EU R&TTE-overensstemmelseserklæringer Česky [Czech] Samsung tímto prohlašuje, že tento Notebook PC je ve shodě se základními požadavky a dalšími příslušnými ustanoveními směrnice 1999/5/ES. Dansk [Danish] Undertegnede Samsung erklærer herved, at følgende udstyr Notebook PC overholder de væsentlige krav og øvrige relevante krav i direktiv 1999/5/EF. Deutsch [German] Hiermit erklärt Samsung, dass sich das Gerät Notebook PC in Übereinstimmung mit den grundlegenden Anforderungen und den übrigen einschlägigen Bestimmungen der Richtlinie 1999/5/EG befindet. Eesti [Estonian] Käesolevaga kinnitab Samsung seadme Notebook PC vastavust direktiivi 1999/5/ EÜ põhinõuetele ja nimetatud direktiivist tulenevatele teistele asjakohastele sätetele. English Hereby, Samsung, declares that this Notebook PC is in compliance with the essential requirements and other relevant provisions of Directive 1999/5/EC. Español [Spanish] Por medio de la presente Samsung declara que el Notebook PC cumple con los requisitos esenciales y cualesquiera otras disposiciones aplicables o exigibles de la Directiva 1999/5/CE. Kapitel 5. Appendiks 116 Ελληνική [Greek] ΜΕ ΤΗΝ ΠΑΡΟΥΣΑ Samsung ΔΗΛΩΝΕΙ ΟΤΙ Notebook PC ΣΥΜΜΟΡΦΩΝΕΤΑΙ ΠΡΟΣ ΤΙΣ ΟΥΣΙΩΔΕΙΣ ΑΠΑΙΤΗΣΕΙΣ ΚΑΙ ΤΙΣ ΛΟΙΠΕΣ ΣΧΕΤΙΚΕΣ ΔΙΑΤΑΞΕΙΣ ΤΗΣ ΟΔΗΓΙΑΣ 1999/5/ΕΚ. Français [French] Par la présente Samsung déclare que l’appareil Notebook PC est conforme aux exigences essentielles et aux autres dispositions pertinentes de la directive 1999/5/CE. Italiano [Italian] Con la presente Samsung dichiara che questo Notebook PC è conforme ai requisiti essenziali ed alle altre disposizioni pertinenti stabilite dalla direttiva 1999/5/CE. Latviski [Latvian] Ar šo Samsung deklarē, ka Notebook PC atbilst Direktīvas 1999/5/EK būtiskajām prasībām un citiem ar to saistītajiem noteikumiem. Šiuo Samsung deklaruoja, kad šis Notebook PC Lietuvių atitinka esminius reikalavimus ir kitas 1999/5/ [Lithuanian] EB Direktyvos nuostatas. Nederlands [Dutch] Hierbij verklaart Samsung dat het toestel Notebook PC in overeenstemming is met de essentiële eisen en de andere relevante bepalingen van richtlijn 1999/5/EG. Malti [Maltese] Hawnhekk, Samsung, jiddikjara li dan Notebook PC jikkonforma mal-ħtiāijiet essenzjali u ma provvedimenti oħrajn relevanti li hemm fid-Dirrettiva 1999/5/EC. Oplysninger om sikkerhed og overholdelse af regler Magyar [Hungarian] Polski [Polish] Alulírott, Samsung nyilatkozom, hogy a Notebook PC megfelel a vonatkozó alapvetõ követelményeknek és az 1999/5/EC irányelv egyéb elõírásainak. Niniejszym Samsung oświadcza, Ŝe Notebook PC jest zgodny z zasadniczymi wymogami oraz pozostałymi stosownymi postanowieniami Dyrektywy 1999/5/EC. Samsung declara que este Notebook PC está Português conforme com os requisitos essenciais e outras [Portuguese] disposições da Directiva 1999/5/CE. Slovensko [Slovenian] Samsung izjavlja, da je ta Notebook PC v skladu z bistvenimi zahtevami in ostalimi relevantnimi določili direktive 1999/5/ES. Slovensky [Slovak] Samsung týmto vyhlasuje, že Notebook PC spĺňa základné požiadavky a všetky príslušné ustanovenia Smernice 1999/5/ES. Suomi [Finnish] Samsung vakuuttaa täten että Notebook PC tyyppinen laite on direktiivin 1999/5/ EY oleellisten vaatimusten ja sitä koskevien direktiivin muiden ehtojen mukainen. Svenska [Swedish] Härmed intygar Samsung att denna Notebook PC står I överensstämmelse med de väsentliga egenskapskrav och övriga relevanta bestämmelser som framgår av direktiv 1999/5/ EG. Íslenska [Icelandic] Kapitel 5. Appendiks 117 Hér með lýsir Samsung yfir því að Notebook PC er í samræmi við grunnkröfur og aðrar kröfur, sem gerðar eru í tilskipun 1999/5/EC. Samsung erklærer herved at utstyret Notebook Norsk PC er i samsvar med de grunnleggende krav og [Norwegian] øvrige relevante krav i direktiv 1999/5/EF. Türkiye [Türkçe] Bu belge ile, Samsung bu Notebook PC’nin 1999/5/EC Yönetmeliğinin temel gerekliliklerine ve ilgili hükümlerine uygun olduğunu beyan eder. Oplysninger om sikkerhed og overholdelse af regler For at vise EU’s overensstemmelseserklæring (kun på engelsk) kan du besøge: http://www.samsung.com/uk/support/main/ supportMain.do http://www.samsung.com/uk/support og søge efter produktets modelnummer. Hvis overensstemmelseserklæringen for den model, du er interesseret i, ikke er tilgængelig på vores website, bedes du kontakte vore distributør eller nedenstående adresse. [email protected] Producentinformationer Samsung Electronics Co., Ltd. 416, Maetan-3Dong, Yeongtong-Gu, Suwon-City, Gyeonggi-Do, 443-742, Korea Samsung Electronics Suzhou Computer Co., Ltd. No. 198, Fangzhou Road, Suzhou Industrial Park, Jiangsu Province, 215021, Kina Tel:+86-0512-6253-8988 Webadressen eller telefonnummeret til Samsungs servicecenter kan findes på garantikortet eller fås ved at kontakte den forhandler, som du købte produktet hos. Kapitel 5. Appendiks 118 Restriktioner for EØS Lokale restriktioner for radiobrug af 802.11b/802.11g [Bemærkning til integrator: Følgende bemærkninger om lokale restriktioner skal offentliggøres i al dokumentation til slutbrugeren, hvis systemet eller produktet indeholder trådløse produkter.] På grund af at de frekvenser, der er anvendt i 802.11b/802.11g trådløst LAN, ikke er harmoniseret i alle lande, er produkter med 802.11b/802.11g kun beregnet til brug i specifikke lande eller områder og er ikke tilladt at bruge i andre lande eller områder end de anførte. Som bruger af disse produkter skal du sørge for, at produktet udelukkende bliver brugt i lande eller områder, hvortil de er beregnet, og for at kontrollere at de er konfigureret med det korrekte valg af frekvens og kanal for det pågældende land eller område. Enhver afvigelse fra de tilladte indstillinger og restriktioner i det pågældende land eller område kan være en overtrædelse af gældende lov og kan således være strafbart. Den europæiske variant er beregnet til brug i hele det europæiske økonomiske samarbejdsområde. Godkendelse til brug er dog videre begrænset i særlige lande eller landeområder, som f.eks: Oplysninger om sikkerhed og overholdelse af regler Generelt Europæiske standarder kræver maksimal strålingssendeeffekt på 100 mW effektiv isotropisk stråleeffekt (EIRP) og et frekvensområde på mellem 2400 - 2483,5 MHz. Det lave bånd på 5,15 - 5,35 GHz er kun beregnet til indendørs brug. Belgien Dette produkt kan bruges udendørs, men for udendørstransmissioner over 300 meter kræves en licens fra BIPT. Restriktionen bør angives i vejledningen på følgende måde: Dans le cas d’une utilisation privée, à l’extérieur d’un bâtiment, audessus d’un espace public, aucun enregistrement n’est nécessaire pour une distance de moins de 300m. Pour une distance supérieure à 300m un enregistrement auprès de l’IBPT est requise. Pour une utilisation publique à l’extérieur de bâtiments, une licence de l’IBPT est requise. Pour les enregistrements et licences, veuillez contacter l’IBPT. Frankrig Det lave bånd på 5,15 - 5,35 GHz er kun beregnet til indendørs brug. Kapitel 5. Appendiks 119 RTC CAUTION CAUTION : Danger of explosion if battery is incorrectly replaced. Replace only with the same or equivalent type recommended by the manufacturer. Discard used batteries according to the Manufacturer’s instruction. Attention: Danger d’explosion si les piles sont mal palcées. Remplacez les piles usagées uniquement par des piles de type identique ou équivalent recommandees par is fabriquant. Otez les piles usagées selon les instructions du fabriquant. WEEE-Symbolet Korrekt affaldsbortskaffelse af dette produkt (elektrisk & elektronisk udstyr) Kapitel 5. Appendiks 120 Korrekt bortskaffelse af batterier i det produkt (Kan anvendes i lande med specificerede opsamlingssystemer for affald) (Kan anvendes i lande med specificerede opsamlingssystemer for affald) Mærket på dette produkt, på tilbehør eller i den medfølgende dokumentation betyder, at produktet og elektronisk tilbehør hertil (f.eks. oplader, hovedsæt, USB-ledning) ikke må bortskaffes sammen med almindeligt husholdningsaffald efter endt levetid. For at undgå skadelige miljø- eller sundhedspåvirkninger på grund af ukontrolleret affaldsbortskaffelse skal ovennævnte bortskaffes særskilt fra andet affald og indleveres behørigt til fremme for bæredygtig materialegenvinding. Dette symbol på batteriet, vejledningen eller indpakningen angiver, at batteriet i dette produkt ikke må bortskaffes sammen med andet husholdningsaffald. De kemiske symboler Hg, Cd eller Pb angiver, at batteriet indeholder kviksølv, cadmium eller bly, der overstiger grænseværdierne i EU-direktiv 2006/66. Hvis batterierne ikke bortskaffes korrekt, kan disse stoffer forårsage skade, der kan have negative konsekvenser for miljøet og menneskers helbred. Forbrugere bedes kontakte forhandleren, hvor de har købt produktet, eller kommunen for oplysning om, hvor og hvordan de kan indlevere ovennævnte med henblik på miljøforsvarlig genvinding. Virksomheder bedes kontakte leverandøren og læse betingelserne og vilkårene i købekontrakten. Dette produkt og elektronisk tilbehør hertil bør ikke bortskaffes sammen med andet erhvervsaffald. Batterierne skal indsamles adskilt fra almindeligt husholdningsaffald for korrekt genvinding og aflevere dem til genbrug ved hjælp af det lokale, gratis genbrugssystem. Produktspecifikationer Systemspecifikationerne kan variere afhængigt af de enkelte modeller. For detaljerede systemspecifikationer henvises til produktkataloget. CPU (ekstraudstyr) Intel Dual-Core i3/i5/i7 Processor Intel Pentium/Celeron Processor AMD Dual Core Processor Primær hukommelse (ekstraudstyr) Hukommelsestype: DDR3 2 SODIMM, DDR3L 2 SODIMM Primær chipsæt (ekstraudstyr) Intel HM70 Intel HM75 Intel HM77 Intel NM70 AMD A68M Lagerenhed (ekstraudstyr) SSD 7mmH SATA HDD 9.5mmH SATA HDD Grafik (ekstraudstyr) Intel HD Graphics (Internal) Intel HD Graphics 3000 (Internal) Intel HD Graphics 4000 (Internal) NVIDIA GeForce 710M (Optimus) AMD Radeon HD 7340 (Internal) AMD Radeon HD 7310 (Internal) AMD Radeon HD 8570M (PowerXpress) AMD Radeon HD 8750M (PowerXpress) Kapitel 5. Appendiks Brugsmiljø 121 Temperatur: - 5-40°C ved opbevaring, 10-35°C ved brug Luftfugtighed: 5-90% ved opbevaring, 20-80% ved brug Nominel spænding vekselstrøm/jævnstrøm (ekstraudstyr) Input) 100 - 240V~, 50/60Hz, Nominel spænding for pc (ekstraudstyr) 19VDC 2.1A (40W) / 19VDC 3.16A (60W) Output) 19VDC 2.1A, 19VDC 3.16A •• Komponenter, der er ekstraudstyr, kan leveres afhængigt af den pågældede computermodel. •• Systemspecifikationerne kan ændres uden forudgående varsel. •• Harddiskens kapacitet på en computer med Recovery installeret, vil blive vist som mindre end i produktspecifikationerne. •• Mængden af hukommelse, som Windows kan bruge, kan være mindre end den reelle mængde af tilgængelig hukommelse. Produktspecifikationer Registrerede varemærker Kapitel 5. Appendiks ENERGY STAR®-partner Som ENERGY STAR®-partner har SAMSUNG fastslået, at dette produkt opfylder ENERGY STAR®-retningslinjerne for energibesparelse. Samsung er et registreret varemærke tilhørende Samsung Co., Ltd. Intel, Pentium/Dual-Core/Quad-Core er registrerede varemærker tilhørende Intel Corporation. AMD, Dual-Core/Quad-Core er registrerede varemærker tilhørende AMD Corporation. Microsoft, MS-DOS og Windows er registrerede varemærker tilhørende Microsoft Corporation. The terms HDMI and HDMI High-Definition Multimedia Interface, and the HDMI Logo are trademarks or registered trademarks of HDMI Licensing LLC in the United States and other countries. Alle andre produkt- eller virksomhedsnavne i den vejledning er registrerede varemærker tilhørende de respektive virksomheder. 122 HDMI Ordliste Kapitel 5. Appendiks 123 Ordlisten indeholder begreber, der er anvendt i den brugsvejledning. For oplysninger om andre begreber end disse henvises til Windows Help. Backup Direct X En metode til at gemme aktuel data, så den kan gendannes senere, hvis det er nødvendigt. Backup er en måde, hvorpå du kan gendanne computerdata, hvis data eller en computer bliver ødelagt. Et programinterface, der gør det muligt at aktivere Windowsprogrammer, så du kan få adgang til hardware-enheder med høj hastighed. Da funktionshastigheden for grafik, hukommelse og lydkort skal være meget høj for at kunne levere video og lyd i høj kvalitet til spil, gør DirectX det muligt skabe hurtigere kontrol og interaktion mellem programmer og hardware-enheder. Ved hjælp af Direct X er multimedie-ydelsen i Windows blevet kraftigt forbedret. DDR SDRAM (Double Data Rate Synchronous Dynamic Random Access Memory) DRAM er en hukommelsestype med celler, der består af en kondensator og en transistor, der er procuceret prisbesparende SDRAM er en hukommelsestype med en ydelse, der er blevet forbedret ved at synkronisere uret med det eksterne CPU-ur. DDR SDRAM er en hukommelsestype med en ydelse, der er blevet forbedret ved at fordoble funktionshastigheden for SDRAM og bruges hyppigt i vore dage. Den computer bruger DDR SDRAM. Driver Software, der interagerer mellem hardware og styresystemet. Styresystemet kender hardware-oplysningerne og kontrollerer hardware. Generelt bliver drivere leveret med den korresponderende hardware-enhed. Deling D-sub (D-subminiature) Det henviser til indstillingen af en ressource på en computer, som f.eks. en mappe eller en printer, så andre brugere også kan anvende den. Dette er kabelforbindelsen mellem en almindelig CRT-skærm og computeren. Analog video udsendes gennem dette kabel. Delt mappe En strømstyringsfunktion, der gør det muligt for computere at spare på strømforbruget, når de ikke anvendes. Når en computer er i dvaletilstand, bliver data i computerens hukommelse ikke lagret på harddisken. Hvis der slukkes for strømmen, vil data i hukommelsen gå tabt. En mappe, der kan bruges af andre brugere på netværket. DHCP (Dynamic Host Configuration Protocol) Dette henviser til automatisk allokering af IP-adresser til brugere på netværket af netværksadministratorer. Dvaletilstand Ordliste Kapitel 5. Appendiks 124 Strømbesparelsestilstand Genopladelig USB En strømfunktion, der gemmer al data i hukommelsen på harddisken og slukker for CPU og harddisk. Når du afbryder dvaletilstanden bliver alle programmer, der var aktive, gendannet til deres sidste tilstand. Med dette program kan du levere strøm til en bestemt USB-port, når systemet er i strømbesparelsestilstand, dvaletilstand eller slukket. Dvd (Digital Versatile Disk) Dette er en digital video/lydgrænsefladespecifikation, der overfører billede og lyd via et enkelt kabel. Dvd-mediet blev udviklet som erstatning for cd’en (compact disc). Selv om formen og størrelsen af en disk er den samme som for cd’er, er kapaciteten for en dvd mindst 4,7 GB, mens kapaciteten for en cd er på 600 MB. Dvd-video er digitalt i modsætning til VHSvideo (der er analogt) og understøtter MPEG2-komprimering og digital audio. For at kunne afspille en dvd er det nødvendigt med et dvd-drev. Enhedshåndtering HDMI Hurtig start Det henviser til en værktøjsbjælke, der kan konfigureres, så du kan starte programmer som f.eks. Internet Explorer eller vise skrivebordet i Windows med et enkelt klik. Du kan tilføje et hvilket som helst ikon til hurtigstartsområdet i proceslinjen og starte ofte anvendte programmer ved at trykke på de respektive ikoner. Et administrativt værktøj til at håndtere computerenheder. Du kan tilføje eller fjerne hardware eller opdatere en enhedsdriver ved hjælp af Enhedshåndtering. IEEE802.XX Firewall Ikon Et sikkerhedssystem, der anvendes til at beskytte et internt netværk eller intranet fra eksterne netværk ved hjælp af en godkendelseprocedure. Det refererer til et lille billede, der repræsenterer en fil, som brugerne kan benytte. Dette er et sæt specifikationer, der er udviklet af IEEE’s 802-komite for LAN-tilslutningsmetoden med navnet XX. Ordliste Kapitel 5. Appendiks 125 Klient Netværk Det begreb refererer til en computer, der bruger en ressource på et delt netværk, der leveres af en server. En gruppe af computere og enheder, som f.eks. printere og scannere, der er forbundet ved hjælp af et kommunikationspunkt. Et netværk kan både være lille og stort og der kan etableres forbindelse permanent ved hjælp af kabler eller midlertidigt ved hjælp af telefonlinjer eller trådløse punkter. Det største netværk er internettet, som er et verdensomspændende netværk. LAN (Local Area Network) Et kommunikationsnetværk, der kobler computere, printere og andre enheder sammen inden for et lokalt område som f.eks. inde i en bygning. Et LAN muliggør kommunikation mellem alle tilsluttede enheder på netværket. Den aktuelle LAN-model anvender Ethernet-mediets adgangskontrolmetode, der blev udviklet i starten af 1980’erne. For at etablere forbindelse til et Ethernet er det nødvendigt med et netværkskort, der også kaldes et LAN-kort, Ethernet-kort eller netværksinterfacekort. For at kunne udveksle data mellem computere er det udover hardware-komponenterne også nødvendigt med en protokol. Som standardprotokol anvender Windows Vista TCP/IP. LCD (Liquid Crystal Display) Der er LCD-skærmtyper af typerne Passive Matrix og Active Matrix. Den computer anvender en Active Matrix LCD-type, der kaldes TFT LCD. Da en LCD-skærm udgøres af transistorer i stedet for katoderør, som ved en CRT-skærm, kan den gøres meget tynd. Da den ikke blinker, reduceres også belastningen på øjnene. Meddelelsesområde Det henviser til højre område i proceslinjen med programikoner, lydstyrkekontrol, strømfunktioner og klokkeslæt. Netværksadministrator En bruger, der planlægger, konfigurerer og håndterer netværkshandlinger. Nogle gange kaldes en netværksadministrator også for en systemadministrator. Partition Dette henviser til handlingen med at opdele lagringspladsen på en harddisk i separate dataområder, der kaldes for partitioner. Hvis en harddisk på 100 GB partitioneres i 2 partitioner på hver 50 GB, kan harddisken anvendes, som hvis der er to harddiske. PCMCIA-kort (Personal Computer Memory Card International Association-kort) Dette er en udvidet kortslotspecifikation til mobile computere, som f.eks. bærbare computere. Ikke kun hukommelsesenheder men også eksterne enheder som f.eks. harddiske, netværkskort mv. kan sluttes til denne kortslot. Ordliste Kapitel 5. Appendiks Protokol USB (Universal Serial Bus) En protokol er et regelsæt, der anvendes af computere til at kommunikere med hinanden via et netværk. En protokol er en konvention eller standard, der styrer eller aktiverer forbindelsen, kommunikationen og dataoverførslen med computerendepunkter. Den definerer dataoverførselsprocedurerne og transmissionsmediet for mere effektive netværksfunktioner. Det henviser til en seriel interface-standard, der er udviklet til erstatning for almindelige interface-standarder som f.eks. serielforbindelse og PS/2. SDHC-kort (Secure Digital High Capacity-kort) Dette er udvidelsen af SD-kortet, der understøtter over 2 GB. Server Generelt henviser en server til en computer, der leverer delte ressourcer til brugerne af et netværk. Systemfil Systemfiler henviser til filer, der læses og bruges af Windowsstyresystemet. Generelt må systemfiler ikke slettes eller flyttes. TCP/IPv4 Dette er et adressesystem på 4 byte (32 bit), der adskiller hver byte (8 bit) med en prik, og hver byte er repræsenteret med et decimaltal. 126 Specifikationer for datatransmission er nogle af de grænsefladestandarder, der anvendes ved tilslutning af en computer til periferienheder. Disse specifikationer omfatter USB 1.0, 1.1, 2.0 og 3.0. Det er relevant at understøtte periferienheder, der kræver højere datahastigheder, som f.eks. AV-enheder, sekundære harddiske eller cd-rw-drev. Jo højere version (f.eks. USB 3.0), jo højere datahastighed er der tale om. Windows Media Player Et multimedia-program, der er inkluderet i Windows. Med det program kan du afspille mediefiler, oprette en musik-cd, lytte til radio-udsendelser, søge efter og håndtere mediefiler, kopiere filer til eksterne enheder, osv.