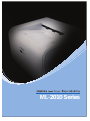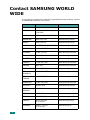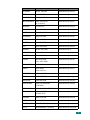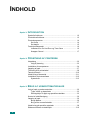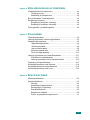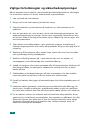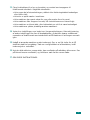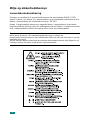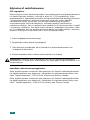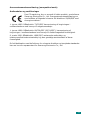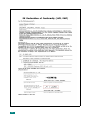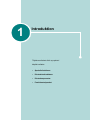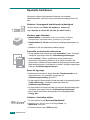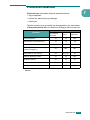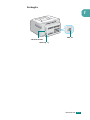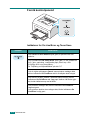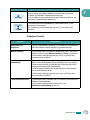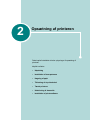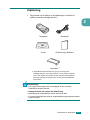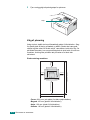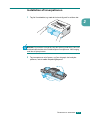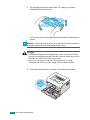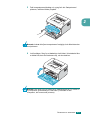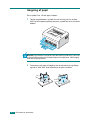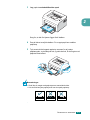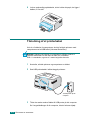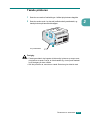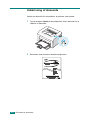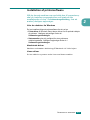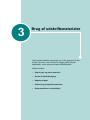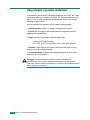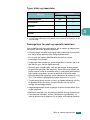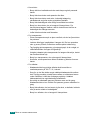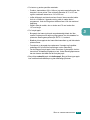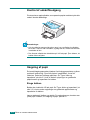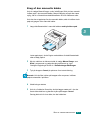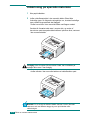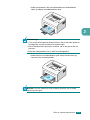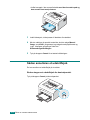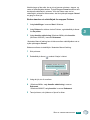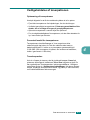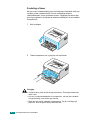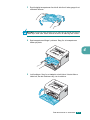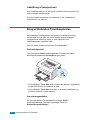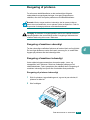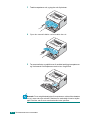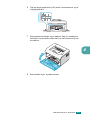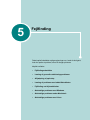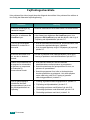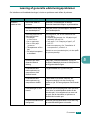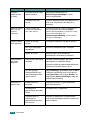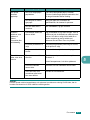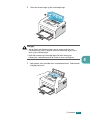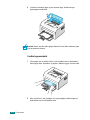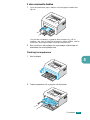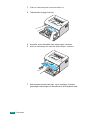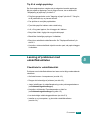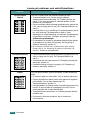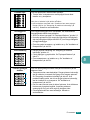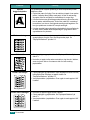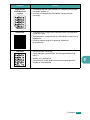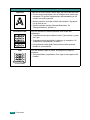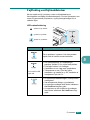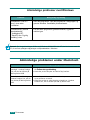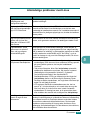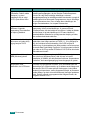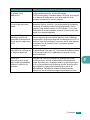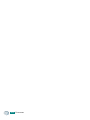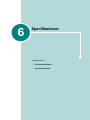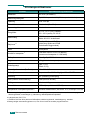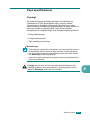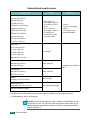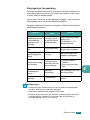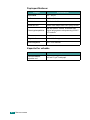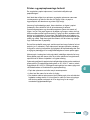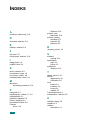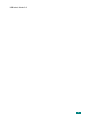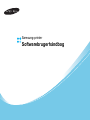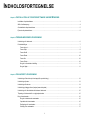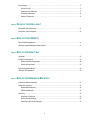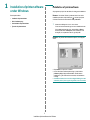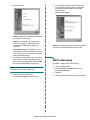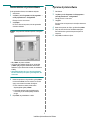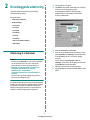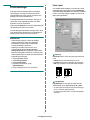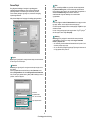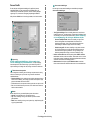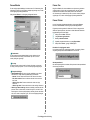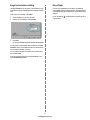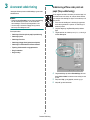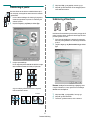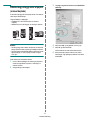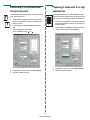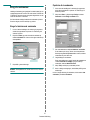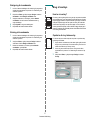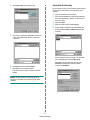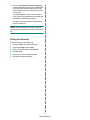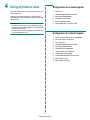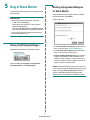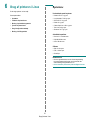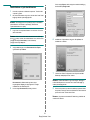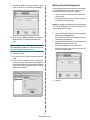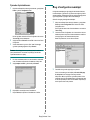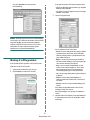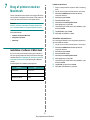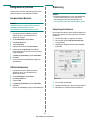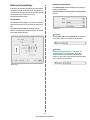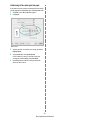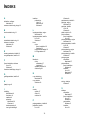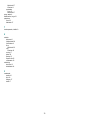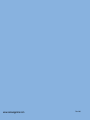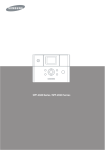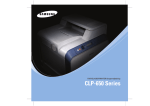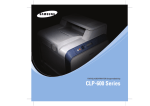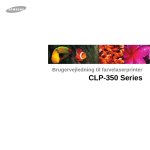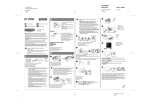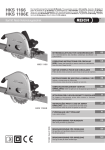Download Samsung ML-2010R Brugervejledning
Transcript
ML-2010 Series Om denne brugerhåndbog Denne Brugervejledning indeholder oplysninger, du skal bruge til at indstille din printer. Den indeholder også detaljerede oplysninger om brug af printeren og oplysninger om vedligeholdelse af og fejlfinding ved printeren. Softwarebrugerhåndbog, som er andet afsnit af denne håndbog, indeholder oplysninger, som du har brug for for at installere den medfølgende software og bruge funktionerne heri. Denne håndbog er kun leveret til oplysningsformål. Alle oplysninger indeholdt heri kan til enhver tid ændres uden forudgående varsel. Samsung Electronics er ikke ansvarlig for skader, direkte eller indirekte, der opstår som følge af brugen af denne håndbog. © 2005 Samsung Electronics Co., Ltd. Alle rettigheder forbeholdes. • ML-2010 er modelnavne tilhørende Samsung Electronics Co., Ltd. • SAMSUNG og Samsung-logoet er varemærker tilhørende Samsung Electronics Co., Ltd. • Centronics er et varemærke tilhørende Centronics Data Computer Corporation. • IBM og IBM PC er varemærker tilhørende International Business Machines Corporation. • Microsoft, Windows, Windows 98, Windows Me, Windows 2000 og Windows XP er registrerede varemærker tilhørende Microsoft Corporation. • Apple, AppleTalk, TrueType, Laser Writer og Macintosh er varemærker tilhørende Apple Computer, Inc. • Alle andre mærkenavne eller produktnavne er varemærker, der tilhører deres respektive virksomheder og organisationer. 1 Contact SAMSUNG WORLD WIDE If you have any comments or questions regarding Samsung products, contact the SAMSUNG customer care center. Country 2 Customer Care Center Web Site CANADA 1-800-SAMSUNG (7267864) www.samsung.com/ca MEXICO 01-800-SAMSUNG (7267864) www.samsung.com/mx U.S.A 1-800-SAMSUNG (7267864) www.samsung.com ARGENTINE 0800-333-3733 www.samsung.com/ar BRAZIL 0800-124-421 www.samsung.com/br CHILE 800-726-7864 (SAMSUNG) www.samsung.com/cl COSTA RICA 0-800-507-7267 www.samsung.com/latin ECUADOR 1-800-10-7267 www.samsung.com/latin EL SALVADOR 800-6225 www.samsung.com/latin GUATEMALA 1-800-299-0013 www.samsung.com/latin JAMAICA 1-800-234-7267 www.samsung.com/latin PANAMA 800-7267 www.samsung.com/latin PUERTO RICO 1-800-682-3180 www.samsung.com/latin REP. DOMINICA 1-800-751-2676 www.samsung.com/latin TRINIDAD & TOBAGO 1-800-7267-864 www.samsung.com/latin VENEZUELA 1-800-100-5303 www.samsung.com/latin BELGIUM 02 201 2418 www.samsung.com/be CZECH REPUBLIC 844 000 844 www.samsung.com/cz DENMARK 38 322 887 www.samsung.com/dk FINLAND 09 693 79 554 www.samsung.com/fi FRANCE 08 25 08 65 65 (€ 0,15/min) www.samsung.com/fr GERMANY 01805 - 121213 (€ 0,12/min) www.samsung.de Country Customer Care Center Web Site HUNGARY 06 40 985 985 www.samsung.com/hu ITALIA 199 153 153 www.samsung.com/it LUXEMBURG 02 261 03 710 www.samsung.lu NETHERLANDS 0900 20 200 88 (€ 0,10/min) www.samsung.com/nl NORWAY 231 627 22 www.samsung.com/no POLAND 0 801 801 881 www.samsung.com/pl PORTUGAL 80 8 200 128 www.samsung.com/pt SLOVAKIA 0850 123 989 www.samsung.com/sk SPAIN 902 10 11 30 www.samsung.com/es SWEDEN 08 585 367 87 www.samsung.com/se U.K 0870 242 0303 www.samsung.com/uk RUSSIA 8-800-200-0400 www.samsung.ru UKRAINE 8-800-502-0000 www.samsung.com/ur AUSTRALIA 1300 362 603 www.samsung.com/au 800-810-5858 www.samsung.com.cn CHINA 010- 6475 1880 HONG KONG 2862 6001 www.samsung.com/hk INDIA 3030 8282 www.samsung.com/in 1600 1100 11 INDONESIA 0800-112-8888 www.samsung.com/id JAPAN 0120-327-527 www.samsung.com/jp MALAYSIA 1800-88-9999 www.samsung.com/my PHILIPPINES 1800-10-SAMSUNG (7267864) www.samsung.com/ph SINGAPORE 1800-SAMSUNG (7267864) www.samsung.com/sg THAILAND 1800-29-3232 www.samsung.com/th 02-689-3232 TAIWAN 0800-329-999 www.samsung.com/tw VIETNAM 1 800 588 889 www.samsung.com/vn SOUTH AFRICA 0860 7267864 (SAMSUNG) www.samsung.com/za U.A.E 800SAMSUNG (7267864) www.samsung.com/mea 3 INDHOLD Kapitel 1: INTRODUKTION Specielle funktioner ....................................................................... Printerdriverfunktioner ................................................................... Printerkomponenter ....................................................................... Set forfra ................................................................................. Set bagfra ............................................................................... 1.2 1.3 1.4 1.4 1.5 Forstå kontrolpanelet .................................................................... 1.6 Indikatorer for On Line/Error og Toner Save .......................... 1.6 Knappen Cancel ..................................................................... 1.7 Kapitel 2: OPSÆTNING AF PRINTEREN Udpakning ..................................................................................... 2.2 Valg af placering ..................................................................... 2.3 Installation af tonerpatronen .......................................................... 2.4 Ilægning af papir ........................................................................... 2.7 Tilslutning af et printerkabel .......................................................... 2.9 Tænde printeren .......................................................................... 2.10 Udskrivning af demoside ............................................................. 2.11 Installation af printersoftware ...................................................... 2.12 Systemkrav ........................................................................... 2.13 Kapitel 3: BRUG AF UDSKRIFTSMATERIALER Valg af papir og andre materialer .................................................. 3.2 Typer, kilder og kapaciteter .................................................... 3.3 Retningslinjer for papir og specielle materialer ....................... 3.3 Kontrol af udskriftsudgang ............................................................ Ilægning af papir ........................................................................... Bruge bakken .......................................................................... Brug af den manuelle bakke ................................................... 3.6 3.6 3.6 3.7 Udskrivning på specielle materialer .............................................. 3.8 Sådan annulleres et udskriftsjob ................................................. 3.10 4 Kapitel 4: VEDLIGEHOLDELSE AF PRINTEREN Vedligeholdelse af tonerpatronen ................................................. 4.2 Fordeling af toner .................................................................... 4.3 Udskiftning af tonerpatronen ................................................... 4.5 Brug af tilstanden Tonerbesparelse .............................................. Rengøring af printeren .................................................................. Rengøring af maskinen udvendigt .......................................... Rengøring af maskinen indvendigt ......................................... 4.5 4.6 4.6 4.6 Forbrugsstoffer og udskiftningsdele .............................................. 4.9 Kapitel 5: FEJLFINDING Fejlfindingscheckliste .................................................................... 5.2 Løsning af generelle udskrivningsproblemer ................................ 5.3 Afhjælpning af papirstop ............................................................... 5.6 I papirudføringsområdet .......................................................... 5.6 I indføringsområdet ................................................................. 5.8 I den manuelle bakke .............................................................. 5.9 Omkring tonerpatronen ........................................................... 5.9 Tip til at undgå papirstop ...................................................... 5.11 Løsning af problemer med udskriftskvaliteten ............................. 5.11 Checkliste for udskriftskvalitet .............................................. 5.11 Løsning af problemer med udskriftskvaliteten ..................... 5.12 Fejlfinding ved fejlmeddelelser .................................................... Almindelige problemer med Windows ........................................ Almindelige problemer under Macintosh .................................... Almindelige problemer med Linux .............................................. Kapitel 6: 5.17 5.18 5.18 5.19 SPECIFIKATIONER Printerspecifikationer ..................................................................... Papirspecifikationer ....................................................................... Oversigt .................................................................................. Understøttede papirformater ................................................... Retningslinjer for papirbrug ..................................................... Papirspecifikationer ................................................................ Kapacitet for udbakke ............................................................. Printer- og papiropbevarings forhold ...................................... 6.2 6.3 6.3 6.4 6.5 6.6 6.6 6.7 5 Vigtige forholdsregler og sikkerhedsoplysninger Når du benytter denne maskine, skal almindelige sikkerhedsprocedurer altid følges for at reducere risikoen for brand, elektrisk stød og personskader: 1 Læs og forstå alle instruktioner. 2 Brug sund fornuft ved betjening af elektrisk udstyr. 3 Følg alle advarsler og instruktioner på maskinen og i dokumentationen til maskinen. 4 Hvis en instruktion ser ud til at være i strid med sikkerhedsoplysningerne, har sikkerhedsoplysningerne prioritet. Du kan have misforstået instruktionen. Hvis du ikke kan finde en løsning på forholdet, kan du rådføre dig med en salgs- eller servicerepræsentant. 5 Træk stikket ud af stikkontakten, inden maskinen rengøres. Undgå brug af flydende rengøringsmidler eller midler på sprayflaske. Brug kun en fugtig klud til rengøring. 6 Maskinen må ikke placeres på en ustabil vogn, stativ eller bord. Den kan falde ned og forårsage alvorlig beskadigelse. 7 Maskinen må aldrig placeres på, i nærheden af eller over en radiator, et varmeapparat, airconditionanlæg eller ventilationsåbning. 8 Undgå, at maskinen eller andre genstande står på strømledningen. Maskinen på ikke placeres sådan, at ledningerne udsættes for unødigt slid ved, at andre træder på dem. 9 Stikkontakter og forlængerledninger må ikke overbelastes. Det kan medføre reduceret ydelse og kan føre til fare for brand eller elektrisk stød. 10 Pas på, at kæledyr ikke tygger på strømledningen eller tilslutningsledningerne til pc'en. 11 Undlad at indføre genstande i maskinen gennem kabinettet eller åbninger. De kan komme i kontakt med farlige, strømførende steder, og der kan opstå fare for brand eller elektrisk stød. Pas på ikke at spilde væske på eller ind i maskinen. 12 For at reducere risikoen for elektrisk stød må maskinen aldrig adskilles. Bring maskinen til en kvalificeret servicetekniker, hvis reparation er påkrævet. Hvis låg åbnes eller fjernes, kan dette føre til fare for elektrisk stød eller andre farlige situationer. Ukorrekt samling af maskinen kan medføre elektrisk stød, når maskinen efterfølgende anvendes. 6 13 Fjern forbindelsen til pc'en og lysnettet, og overlad serviceopgaver til kvalificerede teknikere i følgende situationer: • Hvis nogen del af strømledningen, stikket eller tilslutningskablet beskadiges eller bliver slidt. • Hvis der er spildt væske i maskinen. • Hvis maskinen har været udsat for regn eller anden form for vand. • Hvis maskinen ikke fungerer korrekt, når instruktionerne er blevet fulgt. • Hvis maskinen er blevet tabt, eller kabinettet ser ud til at være beskadiget. • Hvis maskinens ydelse pludselig ændres mærkbart. 14 Juster kun indstillinger, som beskrives i brugervejledningen. Ukorrekt justering af andre indstillinger kan føre til beskadigelser, og det kan kræve omfattende reparation af kvalificerede serviceteknikere at få maskinen til at fungere normalt igen. 15 Undgå at anvende maskinen under tordenvejr. Der er en lille risiko for at få elektrisk stød fra lynnedslag. Træk om muligt stikket ud af kontakten, indtil tordenvejret er overstået. 16 Hvis du altid udskriver mange sider, kan overfladen på udbakken blive varm. Pas på ikke at berøre overfladen, og hold børn væk fra den varme flade. 17 GEM DISSE INSTRUKTIONER. 7 Miljø og sikkerhedshensyn Lasersikkerhedserklæring Printeren er certificeret til at overholde kravene fra amerikanske DHHS 21 CFR, kapitel 1 afsnit J for Klasse I(1) laserprodukter og er andetsteds certificeret som et klasse 1 laserprodukt, der overholder kravene i IEC 825. Klasse 1 laserprodukter anses som værende farlige. Lasersystemet og printeren konstueret så der aldrig er risiko for strålingsfare udover klasse 1-niveau ved normal drift, vedligeholdelsen udført af brugerer eller under servicebetingelser. ADVARSEL Benyt aldrig printeren, når beskyttelsesafskærmingen er fjernet fra laser/scanner-komponenterne. Den reflekterede stråle kan på trods af at den er usynlig beskadige dine øjne. Når du benytter dette produkt skal almindelige sikkerhedsprocedurer altid følges for at reducere risikoen for brand, elektroshock og personskader: 8 Sikkerhed i forbindelse med ozon Ved normal drift producerer denne maskine ozon. Denne ozon er ikke farlig for brugeren. Det er imidlertid anbefalet at maskinen placeres på et sted med god ventilation. Hvis du ønsker yderligere oplysninger om ozon, bedes du kontakte din nærmeste Samsung-forhandler. Energisparer Denne printer benytter avanceret teknologi til reduktion af energiforbruget, når den ikke benyttes til udskrivning. Når printeren ikke modtager data i en længere tidsrum, sparer den automatisk på energien. Energy Star-symbolet angiver ikke EPA-anbefaling af produkter eller servicer. Genbrug Genbrug eller bortskaf emballagen fra dette produkt på en miljøhensigtsmæssig måde. Korrekt affaldsbortskaffelse af dette produkt (elektrisk & elektronisk udstyr) Mærket på dette produkt eller i den medfølgende dokumentation betyder, at produktet ikke må bortskaffes sammen med almindeligt husholdningsaffald efter endt levetid. For at undgå skadelige miljø- eller sundhedspåvirkninger på grund af ukontrolleret affaldsbortskaffelse skal dette produkt bortskaffes særskilt fra andet affald og indleveres behørigt til fremme for bæredygtig materialegenvinding. Hjemmebrugere bedes kontakte forhandleren, hvor de har købt produktet, eller den lokale myndighed for oplysning om, hvor og hvordan de kan indlevere produktet med henblik på miljøforsvarlig genvinding. Erhvervsbrugere bedes kontakte leverandøren og læse betingelserne og vilkårene i købekontrakten. Dette produkt bør ikke bortskaffes sammen med andet erhvervsaffald. 9 Afgivelse af radiofrekvenser FCC-regulativer Denne enhed er blevet afprøvet og fundet i overensstemmelse med grænseværdierne for klasse B digitale enheder, i henhold til afsnit 15 i FCC-regulativerne. Disse grænseværdier er udarbejdet for at sikre rimelig beskyttelse mod skadelig interferens i en beboelsesinstallation. Udstyret frembringer, anvender og kan udstråle radiofrekvent energi, og det kan, hvis det ikke installeres og anvendes i overensstemmelse med instruktionerne, forårsage skadelig interferens for radiokommunikation. Der er imidlertid ingen garanti for, at interferens ikke vil opstå i en bestemt installation. Hvis dette udstyr resulterer i skadelige forstyrrelser i radio og TV-modtagelse, der kan bestemmes ved at tænde og slukke udstyret, opfordres brugeren til at fjerne forstyrrelsen på en flere af følgende måder: 1 Placer modtagerantennen bedst muligt. 2 Øg afstanden mellem udstyret og modtageren. 3 Tilslut udstyret til en stikkontakt, der er forbundet til et andet kredsløb end det, som modtageren er forbundet til. 4 Kontakt forhandleren eller en erfaren radio/tv-tekniker for at få hjælp. FORSIGTIG: Ændringer eller modifikationer, der ikke er udtrykkeligt godkendt af fabrikanten der er ansvarlig for overholdelsen kan ugyldiggøre brugerens tilladelse til at benytte udstyret. Canadiske radiointerferensregulativer Dette digitale apparat overskrider ikke grænserne for klasse B radiostøjudsendelse fra digitale apparater som beskrevet i standarden for støjudsendende udstyr med titlen "Digitale apparater", ICES-003 fra Industry and Science Canada. Dette digitale apparat overskrider ikke grænserne for klasse B radiostøjudsendelse fra digitale apparater som beskrevet i standarden for støjudsendende udstyr med titlen: "Digitale apparater", ICES-003 fra Industry and Science Canada. 10 Overensstemmelsesserklæring (europæiske lande) Godkendelser og certificeringer Den CE-mærkning, der er anvendt til dette produkt, symboliserer Samsung Electronics Co., Ltd. Overensstemmelseserklæring om overholdelse af følgende relevante EU-direktiver 93/68/EØF med de angivne datoer: 1. januar 1995: Rådsdirektiv 73/23/EEC harmonisering af lovgivningen i medlemslandene med hensyn til svagstrømsudstyr. 1. januar 1996: Rådsdirektiv 89/336/EEC (92/31/EEC), harmonisering af lovgivningen i medlemslandene med hensyn til elektromagnetisk forenelighed. 9. marts 1999: Rådsdirektiv 1999/5/EC vedrørende radioudstyr og telekommunikationsterminaludstyr og den gensidige anerkendelse af deres forenelighed. En fuld deklaration med definitioner for relevante direktiver og benyttede standarder kan ses hos din repræsentant for Samsung Electronics Co., Ltd. 11 12 1 Introduktion Tillykke med købet af din nye printer! Kapitlet omfatter: • Specielle funktioner • Printerdriverfunktioner • Printerkomponenter • Forstå kontrolpanelet Specielle funktioner Printeren er udstyret med specielle funktioner, der forbedrer udskriftskvaliteten, hvilket giver dig en konkurrencemæssig fordel. Du kan: Udskrive i fremragende kvalitet med høj hastighed •Du kan udskrive ved 1200 x 600 punkter pr. tomme (dpi). •Op til 20 sider pr. minut i A4 (22 sider pr. minut i Letter). Håndtere papir fleksibelt • Manuel bakke understøtter et ark konvolutter, etiketter, transparenter, specialformater, postkort og tykt papir. • Standardbakke til 150 ark understøtter forskellige papirformater og -typer. • Udbakke til 100 ark understøtter praktisk adgang. Fremstille professionelle dokumenter • Du kan tilpasse dine dokumenter med vandmærker, f.eks. "Fortroligt". Yderligere oplysninger finder du i Softwarebrugerhåndbogen. Dear ABC Regards WORLD BEST • Udskriv plakater. Teksten og billederne på de enkelte sider i dokumentet forstørres og udskrives, så de fylder hele arket. Når dokumentet er udskrevet, kan du skære de hvide kanter på arkene væk. Klæb arkene sammen, så de danner en plakat. Yderligere oplysninger finder du i Softwarebrugerhåndbogen. Spare tid og penge • Med denne printer kan du bruge tilstanden Tonerbesparelse for at spare på toneren. For yderligere oplysninger, se Softwarebrugerhåndbog og side 4.5. • Du kan udskrive flere sider på et enkelt ark papir for at spare på papiret (N-Up-udskrivning). Yderligere oplysninger finder du i Softwarebrugerhåndbogen. • Du kan udskrive fortrykte formularer og brevpapir på almindeligt papir. Yderligere oplysninger finder du i Softwarebrugerhåndbogen. • Denne printer overholder retningslinjerne for energibesparelse i Energy Star. Udskrive i forskellige miljøer • Du kan udskrive under Windows 98/Me/2000/XP. • Maskinen kan bruges med forskellige Linux- og Macintosh-versioner. • Printeren leveres med et USB-interface. 1.2 INTRODUKTION Printerdriverfunktioner 1 Printerdriverne understøtter følgende standardfunktioner: • Valg af papirkilde • Papirformat, papirretning og medietype • Antal kopier Tabellen nedenfor giver et overblik over de egenskaber, der understøttes af dine printerdrivere:Når du udskriver på begge sider af papiret Printerdriver Funktion Win 98/Me/ 2000/XP Linux Macintosh Tonerbesparelse JA JA NEJ Indstilling af udskriftskvalitet JA JA JA Plakatudskrivning JA NEJ NEJ JA NEJ NEJ Flere sider pr. ark (N-op) JA Ja (2,4) JA Udskrift tilpasset til side JA JA NEJ Skaleret udskrift JA JA JA Vandmærke JA NEJ NEJ Overlay JA NEJ NEJ Dobbeltsidet udskrivning. (manuel dupleks) a a. manuelt, kan du indlæse op til 50 ark papir i den manuelle bakke. INTRODUKTION 1.3 Printerkomponenter Set forfra Outputsupport Papirudbakke (udskriftsside nedad) Kontrolpanel Toplåge Papirindbakke Frontdæksel Bageste papirstyr 1.4 INTRODUKTION Manuel bakke Sidestyr Tonerpatron Set bagfra 1 Tænd/sluk-kontakt USB-port Strømindgang INTRODUKTION 1.5 Forstå kontrolpanelet Indikatorer for On Line/Error og Toner Save Indikator Beskrivelse Hvis indikatoren On Line/Error lyser grønt, er printeren klar til at udskrive. Hvis indikatoren On Line/Error lyser rødt, er der opstået en fejl, f.eks. papirstop, manglende papir, åben top- eller frontlåge eller tom tonerpatron. Se "Fejlfinding ved fejlmeddelelser" på side 5.17. Hvis du trykker på knappen Cancel, mens printeren modtager data, blinker indikatoren On Line/Error rødt for at afbryde udskrivningen. Hvis der ikke er papir i bakken i tilstanden Manuel fødning, blinker indikatoren On Line/Error rødt. Ilæg papir i bakken. Når du har gjort det, holder indikatoren op med at blinke. Hvis printeren modtager data, blinker indikatoren On Line/Error langsomt grønt. Hvis printeren udskriver de modtagne data, blinker indikatoren On Line/Error hurtigt grønt. 1.6 INTRODUKTION Indikator Beskrivelse 1 Hvis du trykker på knappen Cancel i tilstanden Klar, lyser denne indikator, og tilstanden Tonerbesparelse aktiveres. Hvis du trykker en gang på denne knap igen, slukkes indikatoren, og tilstanden Tonerbesparelse deaktiveres. Hvis indikatorerne On Line/Error og Toner Save blinker, er der problemer med systemet. Se "Fejlfinding ved fejlmeddelelser" på side 5.17 for at løse dette problem. Knappen Cancel Funktion Beskrivelse Udskrivning af demoside Tryk på, og hold denne knap nede i ca. 2 sekunder i tilstanden Klar, indtil alle indikatorer blinker langsomt, og slip den derefter. Manuel fødning Tryk på denne knap, hver gang du lægger papir i den manuelle bakke, når du har valgt Manuel fødning for Kilde i programmet. Hvis du ønsker yderligere oplysninger, kan du se "Brug af den manuelle bakke" på side 3.7. Annullering af et udskriftsjob Tryk på denne knap under udskrivning. Indikatoren On Line/Error blinker, mens udskriftsjobbet fjernes fra både printer og computer. Printeren skifter derefter til tilstanden Klar. Dette kan tage lidt tid, afhængigt at størrelsen på udskriftsjobbet. I tilstanden Manuel fødning kan du ikke annullere udskriftsjobbet ved at trykke på denne knap. Hvis du ønsker yderligere oplysninger, kan du se "Brug af den manuelle bakke" på side 3.7. Tonerbesparelse til/fra Tryk på denne knap i tilstanden Klar for at aktivere eller deaktivere tilstanden Tonerbesparelse. Hvis du ønsker yderligere oplysninger, kan du se Softwarebrugerhåndbog og side 4.5. INTRODUKTION 1.7 2 Opsætning af printeren Dette kapitel indeholder trinvise oplysninger til opsætning af printeren. Kapitlet omfatter: • Udpakning • Installation af tonerpatronen • Ilægning af papir • Tilslutning af et printerkabel • Tænde printeren • Udskrivning af demoside • Installation af printersoftware Udpakning 1 Tag printeren og alt tilbehør ud af indpakningen. Kontroller at printeren leveres med følgende dele: 2 Tonerpatron Strømkabel Cd-rom Guide til hurtig installation Papirdæksel a a. Papirdækslet skal forhindre støv og fugt i at forringe eller ødelægge det papir, der er lagt i bakken. Hvis du vil åbne maskinen (f.eks. ved rengøring af maskinens indre, fjernelse af fastsiddende papir eller isætning af tonerpatronen), skal du fjerne papirdækslet fra maskinen. Bemærkninger: • Hvis nogen dele mangler eller er beskadiget, skal du kontakte forhandleren med det samme. • Komponenterne kan variere fra land til land. • Netledningens udseende kan variere fra land til land. • Cd-rom'en indeholder printerdriver, brugerhåndbog og programmet Adobe Acrobat Reader. OPSÆTNING AF PRINTEREN 2.2 2 Fjern omhyggeligt alt pakningstape fra printeren. Tape Valg af placering Vælg et plant, stabilt sted med tilstrækkelig plads til luftcirkulation. Sørg for ekstra plads til åbning af dæksel og bakke. Stedet skal være godt udluftet og ikke udsat for direkte sollys, varmekilder, kulde eller fugt. Se på billedet herunder, hvor meget ekstra plads du skal holde fri rundt om maskinen. Anbring ikke printeren tæt på kanten af et bord eller skrivebord. 100 mm (3.9 in.) (3.9 in.) 482.6 mm(18.8 in.) 100 mm 954.6 mm(37.5 in.) (3.9 in.) 100 mm Plads omkring maskinen 552 mm(21.7 in.) • Foran: 482,6 mm (nok plads til at åbne papirinbakken) • Bagved: 100 mm (plads til luftcirkulation) • Højre: 100 mm (plads til luftcirkulation) • Venstre: 100 mm (plads til luftcirkulation) 2.3 OPSÆTNING AF PRINTEREN Installation af tonerpatronen 1 Tag fat i frontdækslet, og træk det ind mod dig selv for at åbne det. 2 Bemærk: Da printeren er meget let, kan den flytte sig under brug, f.eks. når du åbner/lukker bakken eller installerer/fjerner tonerpatronen. Vær forsigtig med ikke at flytte printeren. 2 Tag tonerpatronen ud af posen, og fjern det papir, der beskytter patronen, ved at trække indpakningstapen af. OPSÆTNING AF PRINTEREN 2.4 3 Vip forsigtigt patronen fra side til side 5 til 6 gange, så toneren fordeles jævnt inde i patronen. Ved at vippe patronen grundigt sikres det maksimale antal kopier pr. patron. Bemærk: Hvis du får toner på tøjet, kan du tørre den af med en tør klud og vaske tøjet i koldt vand. Varmt vand opløser toneren i tøjet. Forsigtig: • Udsæt ikke tonerpatronen for lyspåvirkning i mere end nogle få minutter, da dette kan beskadige indholdet. Dæk den til med et stykke papir, hvis du efterlader den udsat i mere end et par minutter. • Berør ikke den grønne underside af tonerpatronen. Tag fat i håndtaget på patronen, så du undgår at berøre dette område. 4 Find patronholderne inde i printeren. Der findes en i hver side. 2.5 OPSÆTNING AF PRINTEREN 5 Fold tonerpatronens håndtag ud, og tag fat i det. Sæt patronen i printeren, indtil den klikker på plads. 2 Bemærk: Indsæt eller fjern tonerpatronen forsigtigt, så du ikke ridser den mod printeren. 6 Luk frontlågen. Sørg for, at dækslet er helt lukket. Hvis dækslet ikke er lukket helt, kan der forekomme fejl, når du udskriver. Bemærk: Ved udskrivning af tekst med en dækningsgrad på 5%, holder en ny tonerpatron gennemsnitligt til 3.000 sider (1.000 sider for den tonerpatron, der leveres med printeren). OPSÆTNING AF PRINTEREN 2.6 Ilægning af papir Der er plads til ca. 150 ark papir i bakken. 1 Tag fat i papirinbakken, og træk den ind mod dig selv for at åbne den.Tryk det bageste papirstyr sammen, og træk det ud for at udvide bakken. Bemærk: Da printeren er meget let, kan den flytte sig under brug, f.eks. når du åbner/lukker bakken eller installerer/fjerner tonerpatronen. Vær forsigtig med ikke at flytte printeren. 2 Forbered en stak papir til ilægning ved at bøje den frem og tilbage og ved at "lufte" den. Afret kanterne på en plan overflade. 2.7 OPSÆTNING AF PRINTEREN 3 Ilæg papiret med udskriftssiden opad. 2 Sørg for, at alle fire hjørner ligger fladt i bakken. 4 Pas på ikke at overfylde bakken. For meget papir kan medføre papirstop. 5 Tryk eventuelt det bageste papirstyr sammen for at justere papirlængden, tryk sidestyret ind, og skub det ind, til det flugter med papirets venstre kant. Bemærkninger: • Skub ikke så meget med papirstyrene at materialet bukker. • Hvis du ikke benytter papirstyrene kan der opstå papirstop. OPSÆTNING AF PRINTEREN 2.8 6 Luk om nødvendigt papirdækslet, så du holder det papir, der ligger i bakken, fri for støv. Tilslutning af et printerkabel Hvis du vil udskrive fra computeren, skal du forbinde printeren med computeren med et USB-kabel (Universal Serial Bus). Bemærk: Tilslutning af printeren til computerens USB-port kræver et godkendt USB-kabel. Du skal købe et kabel, der overholder USB 1.1-standarden, og som er 3 meter langt eller derunder. 1 Kontroller, at både printeren og computeren er slukket. 2 Sæt USB-printerkablet i stikket bag på printeren. Til USB-porten på din computer 3 Tilslut den anden ende af kablet til USB-porten på din computer. Se i brugerhåndbogen til din computer, hvis du behøver hjælp. 2.9 OPSÆTNING AF PRINTEREN Tænde printeren 1 Sæt den ene ende af netledningen i stikket på printerens bagside. 2 Sæt den anden ende i en korrekt jordforbundet lysnetkontakt, og tænd printeren på tænd/sluk-knappen. 2 1 Til lysnetkontakten Forsigtig: • Fikseringsområdet i den bageste del indvendigt i printeren er meget varmt, når printeren er tændt. Pas på, du ikke brænder dig, når du fjerner dækslet for at få adgang til dette område. • Skil ikke printeren ad, mens den er tændt. Dette kan give elektrisk stød. OPSÆTNING AF PRINTEREN 2.10 2 Udskrivning af demoside Udskriv en demoside for at kontrollere, at printeren virker korrekt. 1 Tryk på knappen Cancel på kontrolpanelet i cirka 2 sekunder for at udskrive en demoside. 2 Demosiden viser printerens aktuelle konfiguration. 2.11 OPSÆTNING AF PRINTEREN Installation af printersoftware Når du har sat maskinen op og sluttet den til computeren, skal du installere programmerne ved hjælp af den medfølgende cd-rom. Se Softwarebrugerhåndbog, hvis du ønsker yderligere oplysninger. Hvis du udskriver fra Windows Du kan installere følgende printersoftware fra cd-rom'en. • Printerdriver til Windows. Benyt denne driver til at få optimalt udbytte af printeren. Yderligere oplysninger finder du i Softwarebrugerhåndbogen. • Statusmonitor giver dig mulighed for at se printerens udskrivningsstatus. Yderligere oplysninger finder du i Softwarebrugerhåndbogen. Macintosh-driver Maskinen understøtter udskrivning på Macintosh 10.3 eller højere. Linux-driver Du kan udskrive og scanne under Linux med denne maskine. OPSÆTNING AF PRINTEREN 2.12 2 Systemkrav Maskinen understøtter følgende operativsystemer. • Windows 98/Me/2000/XP - Følgende tabel viser Windows-kravene. Element OS Krav Windows 98/Me/2000/XP Windows 98/Me/2000 Pentium II 400 MHz eller hurtigere Windows XP Pentium III 933 MHz eller hurtigere Windows 98/Me/2000 64 MB eller mere Windows XP 128 MB eller mere Windows 98/Me/2000 300 MB eller mere Windows XP 1 GB eller mere Processor RAM Ledig plads på harddisk Internet Explorer 5.0 eller nyere BEMÆRK! Under Windows 2000/XP bør systemadministratoren installere softwaren. • Forskellige Linux - Se brugerhåndbogen til softwaren. • Macintosh 10.3 - Se brugerhåndbogen til softwaren. 2.13 OPSÆTNING AF PRINTEREN 3 Brug af udskriftsmaterialer Dette kapitel indeholder oplysninger om, hvilke papirtyper du kan benytte i printeren, samt hvordan du lægger papiret korrekt i papirbakken, så du opnår den bedste udskriftskvalitet. Kapitlet omfatter: • Valg af papir og andre materialer • Kontrol af udskriftsudgang • Ilægning af papir • Udskrivning på specielle materialer • Sådan annulleres et udskriftsjob Valg af papir og andre materialer Printeren kan skrive på flere forskellige materialer som f.eks. alm. papir, konvolutter, etiketter, transparenter o.lign. Se "Papirspecifikationer" på side 6.3. For at opnå den bedste udskriftskvalitet bør du kun benytte kopipapir af høj kvalitet. Vær opmærksom på følgende, når du vælger papirmateriale: • Ønsket resultat: Papiret, du vælger, skal passe til projektet. • Format: Du kan benytte ethvert papirformat, der passer inden for papirstyrene i papirføderen. • Vægt: Printeren understøtter følgende papirvægt: • 60~90 g/m2 bond til bakken • 60~165 g/m2 bond-papir i den manuelle bakke. • Hvidhed: Visse papirtyper er mere hvide end andre typer og giver skarpere og mere livagtige billeder. • Overfladeglathed: Papirets overfladeglathed påvirker, hvor skarp udskriften ser ud på papiret. Forsigtig: Hvis der anvendes materiale, der ikke overholder de specifikationer, der er nævnt i papirspecifikationerne, kan det medføre problemer, der kan kræve serviceeftersyn. Og denne service dækkes ikke af garantien eller serviceaftaler. 3.2 BRUG AF UDSKRIFTSMATERIALER Typer, kilder og kapaciteter Papirtype Papirkilde/kapaciteta Papirbakke Manuel bakke 150 1 Konvolutter b - 1 Etiketterb - 1 Transparente filmb - 1 Kartonb - 1 Almindeligt papir 3 a. Afhængig af papirtykkelsen kan den maksimale kapacitet være mindre. b. Hvis der opstår usædvanligt mange papirstop, kan du indføre et ark ad gangen via den manuelle bakke. Retningslinjer for papir og specielle materialer Vær opmærksom på disse retningslinjer, når du vælger og ilægger papir, konvolutter eller andre specielle materialer: • Hvis du forsøger at udskrive på fugtigt, bøjet, krøllet eller iturevet papir, kan det forårsage papirstop eller dårlig udskriftskvalitet. • For at opnå den bedste udskriftskvalitet, bør du kun benytte printerpapir af høj kvalitet. • Undgå papir med forhøjet tryk, perforeringer eller en struktur, der er for glat eller for grov. Der kan opstå papirstop. • Opbevar papir i indpakningen, indtil det skal bruges. Anbring papiret på paller eller på hylder, ikke på gulvet. Placer ikke tunge objekter på papiret uanset om det er emballeret eller ej. Hold papiret på afstand af fugt og andre omgivelser, der kan få papiret til at bøje eller krølle. • Opbevar ubenyttede materialer ved en temperatur på mellem 15 oC og 30 oC. Den relative luftfugtighed bør være mellem 10 % og 70 %. • Til opbevaring bør du benytte en vand- og fugttæt indpakning, så som en plastikbeholder eller pose, der kan forhindre støv og fugt i at forringe eller ødelægge papiret. • Ilæg specialpapirtyper ét ark ad gangen via den manuelle bakke, så du undgår papirstop. • Benyt kun materialer, der udtrykkeligt anbefales til brug i laserprintere. • Fjern specielle materialer, så som transparenter og etiketteark, så snart de kommer ud af maskinen, for at undgå, at de hænger sammen. BRUG AF UDSKRIFTSMATERIALER 3.3 • Konvolutter: - Benyt altid kun kvalitetskonvolutter med skarpe og helt pressede kanter. - Benyt ikke konvolutter med spænder eller låse. - Benyt ikke konvolutter med ruder, indvendig belægning, selvklæbende segl eller andre syntetiske materialer. - Benyt ikke beskadigede eller dårligt fremstillede konvolutter. - Benyt kun konvolutter, der er beregnet til laserprintere. Før konvolutterne lægges i bakken, skal du kontrollere at de ikke er beskadiget eller hænger sammen. - Indfør ikke konvolutter med frimærker. • For transparenter: - Placer transparenterne på en plan overflade, når du har fjernet dem fra printeren. - Lad dem ikke ligge i papirbakken i længere tid. Der kan opsamles støv og snavs på dem, hvilket kan medføre plettet udskrivning. - Tag forsigtigt på transparenter og bestrøget papir, så du undgår, at udskriftskvaliteten forringes af fingeraftryk. - Undgå at udsætte trykte transparenter for længere tids sollys, da det kan medføre falmet tryk. - Benyt kun transparenter, der er beregnet til laserprintere. - Kontroller, at transparenterne ikke er krøllede og ikke har iturevne kanter. • For etiketter: - Klæbematerialet bag på dine etiketter skal kunne tåle en smeltetemperatur på 180 oC i 0,1 sekund. - Sørg for, at der ikke sidder noget udækket klæbemateriale mellem dem. Synlige områder på arket kan medføre, at etiketterne løsnes under udskriften, hvilket kan forårsage papirstop. Udækket klæbemateriale kan også beskadige maskindele. - Kør aldrig et etiketteark igennem printeren mere end én gang. Klæbematerialet er kun udviklet til at passere gennem maskinen én gang. - Benyt ikke etiketter, der har løsnet sig fra arket, er krøllede, boblede eller på anden måde er beskadigede. - Benyt kun etiketter, der er beregnet til laserprintere. 3.4 BRUG AF UDSKRIFTSMATERIALER • For karton og andre specielle materialer: - Postkort, kartotekskort (89 x 148 mm) og andre specialformater kan benyttes i denne printer. Den minimale størrelse er 76 x 127 mm, og den maksimale størrelse er 216 x 356 mm. - Indfør altid papir med den korte kant forrest i den manuelle bakke. Hvis du vil udskrive i liggende retning, skal du vælge dette i programmet. Hvis den lange kant indføres først, kan det resultere i papirstop. - Udskriv ikke på medier, der er mindre end 76 mm brede eller 127 mm lange. • For fortrykt papir: - Brevpapir skal være trykt med varmebestandigt blæk, der ikke smelter, fordamper eller afgiver giftige gasser når det udsættes for printerens fikseringstemperatur på 205°C i 0,1 sekund. - Blækket på brevpapiret skal være ikke-brændbart og må ikke skade printerrullerne. - Formularer og brevpapir bør opbevares i forseglet og fugtsikker emballage for at forhindre forandringer under opbevaring. - Før du ilægger fortrykt papir, f.eks. formularer og brevpapir, skal du kontrollere, at blækket på papiret er tørt. Under fikseringsprocessen kan der løsnes vådt blæk fra det fortrykte papir. • Benyt ikke carbonfrit papir eller kalkerpapir. Brug af disse typer papir kan medføre kemikaliedampe og kan beskadige printeren. BRUG AF UDSKRIFTSMATERIALER 3.5 3 Kontrol af udskriftsudgang Printeren har en papirudbakke, som opsamler papiret med den trykte side nedad i korrekt rækkefølge. Bemærkninger: • Hvis du udskriver mange sider på en gang, kan overfladen på udbakken blive varm. Rør ikke ved overfladen, og sørg især for, at børn ikke kommer i nærheden af den. • Den forreste udbakke kan indeholde op til 100 ark papir. Fjern siderne, så bakken ikke overfyldes. Ilægning af papir En korrekt ilægningsprocedure hjælper til at forebygge papirstop og sikrer problemfri udskrivning. Fjern ikke papiret i papirbakken, mens der udskrives. Dette kan forårsage papirstop. Se "Typer, kilder og kapaciteter" på side 3.3, hvis du ønsker oplysninger om godkendte papirformater og kapaciteter for bakken. Bruge bakken Bakken kan indeholde 150 ark papir. Se "Typer, kilder og kapaciteter" på side 3.3, hvis du ønsker oplysninger om godkendte papirformater og kapaciteter for bakken. Læg en stak papir i bakken, og udskriv. For oplysninger om, hvordan man fylder papir i bakken, se "Ilægning af papir" på side 2.7. 3.6 BRUG AF UDSKRIFTSMATERIALER Brug af den manuelle bakke Hvis du vælger Manuel ilaegn. under indstillingen Kilde, du kan manuelt indføre papir i den manuelle bakke. Manuel ilægning af papir kan være nyttig, når du vil kontrollere udskriftskvaliteten for hver udskreven side. Hvis der sker et papirstop fra den manuelle bakke, skal du indføre et ark papir ad gangen i den manuelle bakke. 1 Læg udskriftsmaterialet i manuelle bakken med tryksiden opad. 3 Juster papirstyret, så det flugter med stakken af udskriftsmaterialet uden at bøje papiret. 2 Når du udskriver et dokument skal du vælge Manuel ilaegn. som Kilde i programmet og vælge korrekt papirformat og -type. Yderligere oplysninger finder du i Softwarebrugerhåndbogen. 3 Tryk på knappen Cancel på printeren for at starte fødning. Bemærk: Hvis du ikke trykker på knappen efter en pause, indføres papiret automatisk i printeren. 4 Udskrivningen startes 5 Hvis du vil udskrive flere sider, skal du lægge næste ark i, når den første side udskrives og derefter trykke på knappen Cancel. Gentag dette trin for hver side, der skal udskrives. BRUG AF UDSKRIFTSMATERIALER 3.7 Udskrivning på specielle materialer 1 Åbn papirindbakken. 2 Indfør udskriftsmaterialet i den manuelle bakke. Bland ikke forskellige typer. Se følgende retningslinjer om, hvordan forskellige typer udskrivningsmateriale skal ilægges. • Indfør konvolutter i den manuelle bakke med flappen nedad. Området til frimærket skal være i venstre side, og enden af konvolutten med stempelområdet indføres i printeren først, centreret i den manuelle bakke. Forsigtig: Hvis du trykker 20 konvolutter i træk, kan overfladen på toplågen blive varm. Vær forsigtig. • Indfør etiketter i den manuelle bakke med udskriftssiden opad. Bemærk: For at undgå at etiketter klæber sammen, bør du ikke lade udskrevne ark med etiketter lægge sig oven på hinanden efter udskrivningen. 3.8 BRUG AF UDSKRIFTSMATERIALER • Indfør transparenter i den manuelle bakke med udskriftssiden opad, og toppen med klæbestrimlen først. 3 Bemærkninger: • For at undgå at transparenter klæber sammen, bør du ikke lade udskrevne ark lægge sig oven på hinanden efter udskrivningen. • Placer transparenterne på en plan overflade, når du har fjernet dem fra printeren • Brug ikke transparenter, som er skilt fra underlagsarket • IIndfør karton med udskriftssiden opad, den korte kant først og centreret i den manuelle bakke. Bemærk: Hvis der opstår stop under indføring af karton, kan du vende papiret og prøve igen. BRUG AF UDSKRIFTSMATERIALER 3.9 • Indfør brevpapir i den manuelle bakke med brevhovedet opad og den øverste kant mod printeren. 3 Indstil sidestyret, så det passer til bredden af materialet. 4 Når du udskriver på specielt materiale, skal du vælge Manuel ilaegn. som Kilde i programmet og vælge korrekt papirformat og -type. Yderligere oplysninger finder du i Softwarebrugerhåndbogen. 5 Tryk på knappen Cancel for at starte indfødningen. Sådan annulleres et udskriftsjob Du kan annullere et udskriftsjob på to måder. Sådan stoppes et udskriftsjob fra kontrolpanelet Tryk på knappen Cancel på kontrolpanelet. 3.10 BRUG AF UDSKRIFTSMATERIALER Udskrivningen af den side, der er på vej gennem printeren, stopper, og resten af udskriftsjobbet slettes. Tryk på knappen Cancel annullerer kun det aktuelle udskriftsjob i printeren. Hvis der findes mere end et udskriftsjob i printerens hukommelse, skal du trykke på knappen Cancel en gang for hvert job. Sådan standses et udskriftsjob fra mappen Printere 1 Vælg Indstillinger i menuen Start i Windows. 2 Vælg Printere for at åbne vinduet Printere, og dobbeltklik på ikonet for din printer. 3 Vælg Annuller udskrivning (Windows 98/Me) eller Annuller (Windows 2000/XP) i menuen Dokument. I tilstanden Manuel fødning kan du ikke annullere udskriftsjobbet ved at trykke på knappen Cancel. Sådan annulleres et udskriftsjob i tilstanden Manuel fødning: 1 Sluk printeren. 2 Dobbeltklik på ikonet nederst til højre i vinduet. Dobbeltklik på dette ikon for at få vist køen med udskriftsjobbene. 3 Vælg det job, du vil annullere. 4 I Windows 98/Me, vælg Annuller udskrivning i menuen Dokument. I Windows 2000/XP, vælg Annuller i menuen Dokument. 5 Tænd printeren, når jobbene er fjernet fra listen. BRUG AF UDSKRIFTSMATERIALER 3.11 3 4 Vedligeholdelse af printeren Dette kapitel indeholder oplysninger om, hvordan du vedligeholder tonerpatronen og printeren. Kapitlet omfatter: • Vedligeholdelse af tonerpatronen • Brug af tilstanden Tonerbesparelse • Rengøring af printeren • Forbrugsstoffer og udskiftningsdele Vedligeholdelse af tonerpatronen Opbevaring af tonerpatroner Husk på følgende for at få den maksimale ydelse ud af en patron. • Fjern ikke tonerpatronen fra indpakningen, før den skal bruges. • Undlad at genopfylde tonerpatronen. Printerens garanti dækker ikke skader, der er en følge af brugen af genopfyldte patroner. • Opbevar tonerpatroner i samme miljø som printeren. • For at undgå beskadigelse af tonerpatronen, må den ikke udsættes for lys i mere end et par minutter. Forventet levetid for tonerpatroner Tonerpatronens levetid afhænger af, hvor meget toner dine udskrivningsjob har behov for. Når der udskrives tekst med en dækningsgrad på 5%, holder en ny tonerpatron gennemsnitligt til 3.000 sider. (Den tonerpatron til opstart, der leveres med maskinen, holder i gennemsnit 1.000 sider). 4 Tonerbesparelse Hvis du vil spare på toneren, skal du trykke på knappen Cancel på printerens kontrolpanel. Indikatoren Toner Save begynder at lyse. Du kan også aktivere Tonerbesparelse i printeregenskaberne. Yderligere oplysninger finder du i Softwarebrugerhåndbogen. Når denne tilstand bruges, forlænges tonerpatronens levetid, og prisen pr. side reduceres, men udskriftskvaliteten reduceres også. VEDLIGEHOLDELSE AF PRINTEREN 4.2 Fordeling af toner Når der er lav tonerbeholdning, kan der forekomme udviskede eller lyse områder på den udskrevne side. Du kan midlertidigt forbedre udskriftskvaliteten ved at omfordele toneren. Følgende procedurer kan give dig mulighed for at afslutte det aktuelle udskriftsjob, før du udskifter tonerpatronen. 1 Åbn frontlågen. 2 Træk tonerpatronen ud, og tag den ud af printeren. Forsigtig: • Undgå berøring med det indvendige af printeren. Fikseringsområdet kan være varmt. • Hvis du vil undgå beskadigelse af tonerpatronen, må den ikke udsættes for lyspåvirkning i mere end et par minutter. • Berør ikke den grønne underside af tonerpatronen. Tag fat i håndtaget på patronen, så du undgår at berøre dette område. 4.3 VEDLIGEHOLDELSE AF PRINTEREN 3 Ryst forsigtigt tonerpatronen fra side til side fem til seks gange for at omfordele toneren. Bemærk: Hvis du får toner på tøjet, kan du tørre den af med en tør klud og vaske tøjet i koldt vand. Varmt vand får toneren til at sætte sig fast i stoffet. 4 Sæt tonerpatronen tilbage i printeren. Sørg for, at tonerpatronen klikker på plads. 4 5 Luk frontlågen. Sørg for, at dækslet er helt lukket. Hvis det ikke er lukket helt, kan der forekomme fejl, når du udskriver. VEDLIGEHOLDELSE AF PRINTEREN 4.4 Udskiftning af tonerpatronen Hvis udskriften stadig er lys, når du har omfordelt toneren (se side 4.3), skal du udskifte tonerpatronen. Fjern den gamle tonerpatron, og installer en ny. Se "Installation af tonerpatronen" på side 2.4. Brug af tilstanden Tonerbesparelse Med tilstanden Tonerbesparelse kan printeren indstilles til at bruge mindre toner på hver side. Når denne tilstand bruges, forlænges tonerpatronens levetid, og prisen pr. side reduceres, men udskriftskvaliteten reduceres også. Der er to måder at aktivere tilstanden Tonerbesparelse: Fra kontrolpanelet Tryk på knappen Cancel på kontrolpanelet. Printeren skal være i Klar-tilstand (indikatoren On Line/Error lyser grønt). • Hvis indikatoren Toner Save lyser, er tilstanden aktiveret, og printeren bruger mindre toner til at udskrive en side. • Hvis indikatoren Toner Save er slukket, er tilstanden deaktiveret, og printeren udskriver i normal tilstand. Fra printeregenskaber Du kan også aktivere Tonerbesparelse på fanen Grafik i printeregenskaberne. Yderligere oplysninger finder du i Softwarebrugerhåndbogen. 4.5 VEDLIGEHOLDELSE AF PRINTEREN Rengøring af printeren For at bevare udskriftskvaliteten er det nødvendigt at følge de nedenstående rengøringsanvisninger, hver gang tonerpatronen udskiftes, eller hvis der opstår problemer med udskriftskvaliteten. Bemærk: Når du rengør maskinen indvendigt, skal du passe på ikke at berøre den overførselsrulle, som er placeret under tonerpatronen. Fedt fra fingrene kan forårsage problemer med udskriftskvaliteten. Forsigtig: Anvendelse af rengøringsmidler med et stort indhold af alkohol, opløsningsmidler eller andre kraftige stoffer til rengøring af kabinettet kan medføre misfarvning eller revner i kabinettet. Rengøring af maskinen udvendigt Tør den udvendige overflade af printeren af med en blød, ren fnugfri klud. Du kan fugte kluden en smule med vand, men sørg for, at vandet ikke drypper på printeren eller de indvendige dele. Rengøring af maskinen indvendigt Under udskrivningsprocessen kan der samles papir-, toner- og støvpartikler inde i printeren. Dette kan forårsage problemer med udskriftskvaliteten, f.eks. tonerpletter eller udtværet skrift. Rengøring af maskinen indvendigt kan fjerne eller formindske disse problemer. Rengøring af printeren indvendigt 1 Sluk for printeren, tag netledningen ud, og vent et par minutter, til printeren er kølet af. 2 Åbn frontlågen. VEDLIGEHOLDELSE AF PRINTEREN 4.6 4 3 Træk tonerpatronen ud, og tag den ud af printeren. 4 Fjern den manuelle bakke ved at trække den ud. 5 Tør eventuelt støv og spildt toner af området omkring tonerpatronen og i hulrummet til tonerpatronen med en tør, fnugfri klud. Bemærk: For at undgå beskadigelse af tonerpatronen, må den ikke udsættes for lys i mere end et par minutter. Dæk den om nødvendigt til med et stykke papir. Rør ikke ved de sorte overførselsruller indeni printeren. 4.7 VEDLIGEHOLDELSE AF PRINTEREN 6 Find den lange glasstrimmel (LSU) øverst i tonerkammeret, og tør forsigtigt glasset af. 7 Sæt tonerpatronen tilbage, og luk dækslet. Sørg for, at dækslet er helt lukket. Hvis det ikke er lukket helt, kan der forekomme fejl, når du udskriver. 4 8 Sæt netstikket i igen, og tænd printeren. VEDLIGEHOLDELSE AF PRINTEREN 4.8 Forbrugsstoffer og udskiftningsdele Fra tid til anden skal du udskifte tromle og overførselsenheden for at vedligeholde topydelse og undgå problemer med udskriftskvalitet og papirfødning, der opstår pga. slidte dele. Følgende dele skal udskiftes, når du har udskrevet det angivne antal sider. Se tabellen herunder. Elementer Ydelse (gennemsnit) Overførselsrulle Ca. 50.000 sider Opsamlingsrulle Ca. 50.000 sider Overførselsenhed Ca. 50.000 sider Hvis du vil købe forbrugsstoffer og udskiftningsdele, skal du kontakte en Samsung-forhandler, der hvor du har købt produktet. Vi anbefaler på det kraftigste, at delene installeres af en erfaren serviceteknikker. 4.9 VEDLIGEHOLDELSE AF PRINTEREN 5 Fejlfinding Dette kapitel indeholder nyttige oplysninger om, hvad du skal gøre, hvis der opstår et problem, mens du bruger printeren. Kapitlet omfatter: • Fejlfindingscheckliste • Løsning af generelle udskrivningsproblemer • Afhjælpning af papirstop • Løsning af problemer med udskriftskvaliteten • Fejlfinding ved fejlmeddelelser • Almindelige problemer med Windows • Almindelige problemer under Macintosh • Almindelige problemer med Linux Fejlfindingscheckliste Hvis printeren ikke virker korrekt konsulter følgende kontrolliste. Hvis printeren ikke udfører et trin så følg det tilhørende fejlfindingsforslag. Kontroller Løsning Kontroller netledningen og tænd/sluk-knappen. Kontroller stikkontakten ved at sætte stikket i en anden kontakt. Kontroller, at indikatoren On Line/Error lyser. I Klar-tilstand lyser indikatoren On Line/Error grønt. Hvis indikatoren On Line/Error lyser rødt eller blinker, skal du gå til "Fejlfinding ved fejlmeddelelser" på side 5.17. Tryk på, og hold knappen Cancel for at udskrive en demoside. • Hvis der ikke udskrives en demoside, skal du kontrollere, skal du kontrollere papirbeholdningen i indbakken. Kontroller demosiden for at se, om den er udskrevet korrekt. Hvis der er problemer med udskriftskvaliteten, kan du gå til "Løsning af problemer med udskriftskvaliteten" på side 5.11. Udskriv et kort dokument fra et program for at kontrollere, at printeren og computeren et forbundne og kommunikerer korrekt. • Hvis siden ikke udskrives, skal du kontrollere kabelforbindelsen mellem printeren og computeren. Hvis en gennemgang af checklisten ikke løser printerproblemet, kan du se i de efterfølgende afsnit om fejlfinding. • "Løsning af generelle udskrivningsproblemer" på side 5.3. • Hvis der opstår papirstop så gå til "Afhjælpning af papirstop" på side 5.6. • Kontroller printerkøen eller printspooleren for at se, om printeren er i pausetilstand. • Kontroller programmet for at sikre, at du benytter den korrekte printerdriver og printerport. Hvis siden afbrydes under udskrivning, skal du til "Løsning af generelle udskrivningsproblemer" på side 5.3. • "Fejlfinding ved fejlmeddelelser" på side 5.17. • "Almindelige problemer med Windows" på side 5.18. • "Almindelige problemer under Macintosh" på side 5.18. • "Almindelige problemer med Linux" på side 5.19. 5.2 FEJLFINDING Løsning af generelle udskrivningsproblemer Se i tabellen med foreslåede løsninger, hvis der er problemer med driften af printeren. Problem Printeren udskriver ikke. Mulig årsag Løsning Der er ikke strøm til printeren. Kontroller, at netledningen er tilsluttet. Kontroller tænd/sluk-knappen og stikkontakten. Printeren er ikke valgt som standardprinter. Vælg din printer i printermappen i Windows som standardprinter. Undersøg maskinen for følgende fejlkilder: • Frontlågen er ikke lukket. • Der er papirstop. • Der er ikke papir i printeren. Løs problemet, når du har lokaliseret det. • Luk lågen. • Afhjælp papirstoppet. Se "Afhjælpning af papirstop" på side 5.6. • Læg papir i. Se "Ilægning af papir" på side 2.7. • Isæt tonerpatronen. Se "Installation af tonerpatronen" på side 2.4. • Tonerpatronen er ikke isat. • En forkert tonerpatron er installeret. Kontakt en servicemedarbejder, hvis der opstår en printersystemfejl. Printeren kan være i tilstanden Manuel fødning. Læg papir i flerfunktionsbakken, og tryk på knappen Cancel på printerens kontrolpanel for at begynde udskrivningen. Forbindelseskablet mellem printeren og computeren er ikke tilsluttet korrekt. Tag printerkablet ud, og tilslut det igen. Forbindelseskablet mellem printeren og computeren er defekt. Tilslut kablet til en anden computer, der fungerer ordentligt, hvis det er muligt, og udskriv et job. Du kan også prøve med et andet kabel. Portindstillingen er ikke korrekt. Kontroller printerindstillingerne under Windows for at sikre, at udskriftsjobbet sendes til den korrekte port. Hvis computeren har mere end en port, skal du kontrollere, at printeren er tilsluttet den korrekte port. Printeren kan være forkert konfigureret. Kontroller printeregenskaberne for at sikre dig, at udskriftsindstillingerne er korrekte. FEJLFINDING 5.3 5 Problem Printeren udskriver ikke. (Fortsat) Mulig årsag Løsning Printerdriveren kan være forkert installeret. Geninstaller printerdriveren; se Softwarebrugerhåndbogen. Prøv at udskrive en demoside. Printeren virker ikke korrekt. Kontroller indikatorerne på kontrolpanelet for at finde ud af, om printeren viser tegn på en systemfejl. Maskinen vælger papir fra den forkerte papirkilde. Valget af papirkilde i printerens egenskaber kan være forkert. I mange programmer findes indstillingen til valg af papirkilde på fanebladet Papir i vinduet med egenskaber for printeren. Vælg den korrekte papirkilde. Se Softwarebrugerhåndbog, hvis du ønsker yderligere oplysninger. Papiret indføres ikke i printeren. Papiret er ikke lagt korrekt i. Fjern papiret fra bakken, og læg det korrekt i. Der er for meget papir i papirbakken. Fjern det overskydende papir fra bakken. Papiret er for tykt. Benyt kun papir, der overholder de specifikationer, der kræves for printeren. Opgaven kan være meget kompleks. Gør siden mindre kompleks, eller juster indstillingerne for udskriftskvaliteten. Udskriftsjobbet går meget langsomt. Halvdelen af siden er tom. 5.4 FEJLFINDING Printerens maksimale udskrivningshastighed er 20(A4) eller 22(Letter) sider pr. minut. Hvis der benyttes Windows 98x/Me, kan spool-indstillingen være angivet forkert. Vælg Indstillinger og Printere i menuen Start i Windows. Højreklik på ikonet for din printer, vælg Egenskaber, klik på fanen Detaljer, og vælg knappen Spool-indstillinger. Vælg den ønskede spool-indstilling. Sidelayoutet er for kompleks. Gør layoutet enklere, og fjern unødvendig grafik fra dokumentet. Indstillingen for papirretningen kan være forkert. Skift papirretning i programmet. Papirstørrelsen og indstillingen for papirstørrelse stemmer ikke overens. Kontroller, at indstillingen for papirstørrelse under printerindstillinger stemmer overens med papiret i bakken. Problem Der opstår konstant papirstop. Printeren udskriver, men teksten er forkert, forvansket eller ufuldstændig. Der udskrives sider, men de er tomme. Mulig årsag Løsning Der er for meget papir i papirbakken. Fjern det overskydende papir fra bakken. Hvis du vil udskrive på specielle materialer, skal du bruge tilstanden Manuel fødning. Der benyttes en forkert type papir. Benyt kun papir, der overholder de specifikationer, der kræves for printeren. Der kan være snavs i maskinen. Åbn frontdækslet, og fjern resterne. Printerkablet sidder løst eller er defekt. Tag printerkablet ud, og tilslut det igen. Prøv at udskrive et job, du allerede har udskrevet med succes. Hvis det er muligt, tilslut kablet til en anden computer og prøv at udskrive et dokument du ved virker. Prøv et nyt kabel. En forkert printerdriver er valgt. Kontroller programmets printervalg for at sikre, at din printer er valgt. Programmet virker ikke korrekt. Prøv at udskrive et job fra et andet program. Tonerpatronen er defekt eller tom. Fordel toneren i patronen, hvis det er påkrævet. Se side 4.3. Udskift tonerpatronen, hvis det er påkrævet. Filen kan indeholde tomme sider. Kontroller, om filen indeholder tomme sider. Visse dele som f.eks. controlleren eller kortet kan være defekte. Kontakt en servicetekniker. VIGTIGT: Hvis der opstår udskrivningsproblemer, når printeren har udskrevet omkring 50.000 sider, bør du kontakte kundeservice for at få udskiftet overføringsrullen. FEJLFINDING 5.5 5 Afhjælpning af papirstop Nogle gange opstår der papirstop under udskrivning. Årsagerne til dette kan være: • Bakken er overfyldt. • Frontlågen er blevet åbnet under udskrivning. • Der er anvendt papir, som ikke overholder papirspecifikationerne. Se "Papirspecifikationer" på side 6.3. • Der er anvendt papir af en størrelse, som printeren ikke understøtter. Se "Papirspecifikationer" på side 6.3. Hvis der opstår papirstop, lyser On Line/Error-indikatoren på kontrolpanelet rødt. Find og fjern det stykke papir, som sidder fast. Kig inde i printeren, hvis du ikke kan se det. I papirudføringsområdet Bemærk: Papirstop i dette område kan medføre løs toner på siden. Hvis du får toner på tøjet, skal det vaskes af i koldt vand, da varmt vand får toneren til at trænge ind i tøjet. 1 Hvis papiret sætter sig fast på vej ud i udbakken, og en del af papiret er synligt, skal du trække papiret ud med et lige træk. Hvis der er modstand og papiret ikke bevæges straks når du trækker i det, så lad være med at trække. Fortsæt til næste trin. 5.6 FEJLFINDING 2 Åben den øverste låge og den indvendige låge. Forsigtig: • Når du fjerner det fastklemte papir, skal du passe på ikke at røre overførselsrullen (som er placeret under den indvendige låge). Den er varm og give forbrændinger! • Også den øverste og indvendige låge kan blive varme pga. varmerullen. Lad printeren køle af, inden du rører ved lågerne. 5 3 Løsn papiret, hvis det sidder fast i overførselsrullerne. Træk derefter forsigtigt papiret ud. FEJLFINDING 5.7 4 Luk den indvendige låge og den øverste låge. Udskrivningen genoptages automatisk. Bemærk: Sider, der ikke blev rigtigt udskrevet, bliver ikke udskrevet igen. Prøv at udskrive siderne. I indføringsområdet 1 Fjern papir, der er indført forkert, ved at trække det ud fra bakken i den synlige kant. Kontroller, at papiret i bakken ligger, som det skal. 2 Åbn og luk front- eller toplågen for at genoptage udskrivningen af dokumentet fra de mislykkede sider. 5.8 FEJLFINDING I den manuelle bakke 1 Fjern det fastklemte papir i bakken ved forsigtigt at trække det lige ud. Hvis du føler modstand, og papiret ikke bevæger sig, når du trækker i det, eller du ikke kan se papiret i dette område, skal du kontrollere fikseringsområdet omkring tonerpatronen. 2 Åbn og luk front- eller toplågen for at genoptage udskrivningen af dokumentet fra de mislykkede sider. Omkring tonerpatronen 1 Åbn frontlågen. 5 2 Træk tonerpatronen ud, og tag den ud af printeren. FEJLFINDING 5.9 3 Træk om nødvendigt den manuelle bakke ud. 4 Træk derefter forsigtigt imod dig. 5 Kontroller, at der ikke sidder flere stykker papir i printeren. 6 Skub om nødvendigt den manuelle bakke tilbage i maskinen. 7 Sæt tonerpatronen på plads igen, og luk frontlågen. Printeren genoptager udskrivningen af dokumentet fra de mislykkede sider. 5.10 FEJLFINDING Tip til at undgå papirstop De fleste papirstop kan undgås ved at vælge den korrekte papirtype. Når der opstår et papirstop, kan du følge trinnene, der er beskrevet i "Afhjælpning af papirstop" på side 5.6. • Følg fremgangsmåden under "Ilægning af papir" på side 2.7. Sørg for, at de justerbare styr er placeret korrekt. • Pas på ikke at overfylde papirbakken. • Fjern ikke papir fra bakken under udskrivning. • Luft, vift og saml papiret, før du lægger det i bakken. • Benyt ikke foldet, fugtigt eller meget krøllet papir. • Bland ikke forskellige papirtyper i indbakken. • Benyt kun anbefalede udskriftsmedier. Se "Papirspecifikationer" på side 6.3. • Kontroller, at den anbefalede trykside vender opad, når papiret lægges i indbakken. Løsning af problemer med udskriftskvaliteten 5 Checkliste for udskriftskvalitet Problemer med udskriftskvaliteten kan løses ved at følge nedenstående checkliste. • Omfordel toneren i tonerpatronen (se side 4.3). • Rengør det indvendige af printeren (se side 4.6). • Juster indstillingen for udskriftsopløsning under printeregenskaberne (se Softwarebrugerhåndbogen). • Kontroller, at tilstanden Tonerbesparelse er slået fra (se Softwarebrugerhåndbogen og side 4.5). • Løs almindelige udskrivningsproblemer (se side 5.3). • Installer en ny tonerpatron, og kontroller udskriftskvaliteten (se side 2.4). FEJLFINDING 5.11 Løsning af problemer med udskriftskvaliteten Problem Løsning Lys eller falmet udskrift Hvis der er lodrette linjer eller falmede områder på siden: • Tonerbeholdningen er lav. Du kan muligvis forlænge tonerpatronens levetid midlertidigt. Se "Fordeling af toner" på side 4.3. Hvis dette ikke forbedrer udskriftskvaliteten, skal du installere en ny tonerpatron. • Papiret overholder måske ikke papirspecifikationerne (papiret kan f.eks. være for fugtigt eller for groft). Se "Papirspecifikationer" på side 6.3. • Hvis hele siden er lys, er indstillingen for udskriftsopløsning sat for lavt, eller funktionen Tonerbesparelse er slået til. Juster indstillingen for udskriftsopløsning og funktionen Tonerbesparelse i Egenskaber for printeren. Yderligere oplysninger finder du i Softwarebrugerhåndbogen. • En kombination af falmede og udtværede udskriftsfejl kan betyde, at tonerpatronen har behov for rengøring. Se "Rengøring af maskinen indvendigt" på side 4.6. •LSU-enhedens overflade inde i maskinen kan være snavset. Rengør LSU'en (se "Rengøring af maskinen indvendigt" på side 4.6). Kontakt en servicetekniker. Tonerspecifikationer • Papiret overholder måske ikke specifikationerne (papiret kan f.eks. være for fugtigt eller for groft). Se "Papirspecifikationer" på side 6.3. • Overførselsrullen kan være snavset. Se "Rengøring af maskinen indvendigt" på side 4.6. • Papirbanen trænger muligvis til rengøring. Se "Rengøring af maskinen indvendigt" på side 4.6. Udfald Hvis der opstår falmede, generelt afrundede, områder tilfældigt på siden: • Et enkelt ark papir kan være defekt. Prøv at udskrive jobbet igen. • Papirets fugtindhold er ujævnt fordelt, eller papiret har fugtpletter på overfladen. Prøv et andet fabrikat papir. Se "Papirspecifikationer" på side 6.3. • Hele papirstakken er af dårlig kvalitet. Fremstillingsprocessen kan bevirke, at nogle områder er uimodtagelige for toner. Prøv en anden papirtype eller et andet fabrikat papir. • Tonerpatronen kan være defekt. Se "Lodrette gentagne defekter" på næste side. • Hvis disse trin ikke løser problemet, bør du kontakte en servicetekniker. 5.12 FEJLFINDING Problem Lodrette linjer Løsning Hvis der opstår sorte, lodrette striber på siden: • Tromlen inde i tonerpatronen er sandsynligvis blevet ridset. Installer en ny tonerpatron. Hvis der er lodrette hvide striber på siden: • •LSU-enhedens overflade inde i maskinen kan være snavset. Rengør LSU'en (se "Rengøring af maskinen indvendigt" på side 4.6). Kontakt en servicetekniker. Grå baggrund Tonerudtværing Lodrette gentagne defekter Hvis baggrundsskyggen bliver uacceptabel, kan nedenstående fremgangsmåde måske løse problemet. • Skift til en lettere type papir. Se "Papirspecifikationer" på side 6.3. • Kontroller printerens miljø; meget tørre forhold (lav luftfugtighed) eller høj luftfugtighed (højere end 80% RF) kan forøge mængden af baggrundsskygge. • Fjern den gamle tonerpatron, og installer en ny. Se "Installation af tonerpatronen" på side 2.4. • Rengør printeren indvendigt. Se "Rengøring af maskinen indvendigt" på side 4.6. • Check papirtype og papirkvalitet. Se "Papirspecifikationer" på side 6.3. • Fjern tonerpatronen, og installer en ny. Se "Installation af tonerpatronen" på side 2.4. Hvis der opstår gentagne mærker med jævne mellemrum på den udskrevne side: • Tonerpatronen kan være beskadiget. Rengør printeren indvendigt. skal du udskrive et renseark flere gange for at rengøre patronen. Se "Rengøring af maskinen indvendigt" på side 4.6. Hvis problemet stadig opstår, når du har rengjort printeren indvendigt, skal du installere en ny tonerpatron. Se "Installation af tonerpatronen" på side 2.4. • Der kan være kommet toner på dele af printeren. Hvis defekterne forekommer på papirets bagside, forsvinder problemet sandsynligvis af sig selv efter nogle få yderligere sider. • Fikseringsenheden kan være beskadiget. Kontakt en servicetekniker. FEJLFINDING 5.13 5 Problem Løsning Spredte baggrundspletter De spredte pletter skyldes spredning af små tonerpartikler på den udskrevne side. • Papiret kan være for fugtigt. Prøv at udskrive på papir fra en anden pakke. Undlad at åbne pakker med papir, før det er nødvendigt, så papiret ikke får mulighed for at absorbere for meget fugt. • Hvis der forekommer spredt baggrundsmisfarvning på en konvolut, kan du ændre udskriftslayoutet, så du ikke udskriver i områder af konvolutten, hvor der er overliggende samlinger på bagsiden. Det kan give problemer at udskrive oven på samlinger. • Hvis den spredte baggrundsmisfarvning dækker hele overfladen på en side, må du ændre udskriftsopløsningen i programmet eller i egenskaberne for printeren. Misdannede tegn • Hvis der opstår misdannede tegn og hule billeder, kan det skyldes, at papirtypen er for glat. Prøv med noget andet papir. Se "Papirspecifikationer" på side 6.3. Skrå skrift • Check papirtype og papirkvalitet. Se "Papirspecifikationer" på side 6.3. • Kontroller, at papiret eller andre materialer er lagt korrekt i bakken, samt at styrene ikke er for stramme eller for løse omkring papirstakken. Krøller eller bølger • Check papirtype og papirkvalitet. Høje temperaturer såvel som høj luftfugtighed kan forårsage, at papiret krøller. Se "Papirspecifikationer" på side 6.3. • Vend papirstakken i papirbakken. Prøv også at vende papiret 180° i bakken. Folder eller bukninger • Kontroller, at papiret ligger korrekt i bakken. • Check papirtype og papirkvalitet. Se "Papirspecifikationer" på side 6.3. • Vend papirstakken i papirbakken. Prøv også at vende papiret 180° i føderen. 5.14 FEJLFINDING Problem Løsning Bagsiden af udskrifterne er snavset • Overførselsrullen kan være snavset. Se "Rengøring af maskinen indvendigt" på side 4.6. • Kontroller, at tonerpatronen ikke lækker. Rengør printeren indvendigt. Sorte sider • Tonerpatronen er muligvis ikke installeret korrekt. Fjern patronen, og sæt den i igen. • Tonerpatronen er muligvis defekt og skal udskiftes. Installer en ny tonerpatron. • Printeren trænger muligvis til reparation. Kontakt en servicetekniker. Løs toner • Rengør printeren indvendigt. • Check papirtype og papirkvalitet. Se "Papirspecifikationer" på side 6.3. • Installer en ny tonerpatron. • Hvis problemet fortsat opstår, skal printeren måske repareres. Kontakt en servicetekniker. FEJLFINDING 5.15 5 Problem Løsning Tegnhuller Tegnhuller er hvide områder i dele af tegn, der burde være helt sorte: • Hvis du bruger transparenter, kan du forsøge med en anden type transparent. På grund af transparentens sammensætning er det normalt med nogle tegnhuller. • Muligvis udskriver du på den forkerte side af papiret. Tag papiret ud, og vend det om. • Papiret overholder muligvis ikke specifikationerne. Se "Papirspecifikationer" på side 6.3. Vandrette striber Hvis der forekommer vandrette parallelle sorte striber eller udtværinger: • Tonerpatronen kan være installeret forkert. Fjern patronen, og sæt den i igen. • Tonerpatronen kan være defekt. Installer en ny tonerpatron. Se "Installation af tonerpatronen" på side 2.4. • Hvis problemet fortsat opstår, skal printeren måske repareres. Kontakt en servicetekniker. Krøl Hvis det udskrevne papir er krøllet, eller papiret ikke indføres i maskinen: • Vend papirstakken i papirbakken. Prøv også at vende papiret 180° i bakken. 5.16 FEJLFINDING Fejlfinding ved fejlmeddelelser Når der opstår en fejl i printeren, vises en fejlmeddelelse på kontrolpanelet ved hjælp af indikatorlamperne. Find det lysmønster, som svarer til lysmønsteret på printeren, og følg løsningsforslaget for at udbedre fejlen. LED-statusforklaring symbol for "lys slukket" symbol for "lys tændt" symbol for "lys blinker" LED-mønster Muligt problem og løsninger Der er problemer i systemet. Hvis dette problem opstår, skal du kontakte en servicetekniker. On Line/Error-LED lyser rødt • Der opstår papirstop. Se "Afhjælpning af papirstop" på side 5.6 for at løse dette problem. • Frontlågen er åben. Luk frontlågen. • Papirbakken er tom. Læg papir i papirbakken. • Tonerpatronen er tom. Fjern den gamle tonerpatron, og installer en ny. Se "Installation af tonerpatronen" på side 2.4. • Du trykkede på Cancel-knappen, mens printeren modtog data. • Sæt tonerpatronen tilbage, og luk dækslet. • Hvis printeren modtager data, blinker indikatoren On Line/Error langsomt grønt. • Hvis printeren er ved at udskrive de modtagne data, blinker indikatoren On Line/Error hurtigt grønt. FEJLFINDING 5.17 5 Almindelige problemer med Windows Problem Mulig årsag og løsning Meddelelsen "Filen er i brug" vises under installation. Afslut alle programmer. Fjern alle programmer i startgruppen, og genstart Windows. Geninstaller printersoftwaren. Meddelelserne "Generel beskyttelsesfejl", "Undtagelse OE", "Spool32" eller "Ugyldig handling" vises. Luk alle andre programmer, genstart Windows, og prøv at udskrive igen. Bemærk: Se i brugerhåndbogen til Microsoft Windows 98/Me/2000 eller XP, der blev leveret med din PC, for at finde yderligere oplysninger om fejlmeddelelser i Windows. Almindelige problemer under Macintosh Problem Mulig årsag og løsning Der vises "driver not installed" i vinduet Product List, når du har klikket på Add og Select USB • Programmet er ikke installeret korrekt. Geninstaller softwaren. Se Softwarebrugerhåndbog. • Kontroller, at du benytter et kabel af høj kvalitet. Produktet vises ikke i vinduet Product List, når du har klikket på Add og Select USB • Kontroller, at kablerne er tilsluttet korrekt, og at printeren er tændt. • Kontroller, at der er valgt korrekt printerdriver i vinduet Product List, når du klikker på Add og Select USB 5.18 FEJLFINDING Almindelige problemer med Linux Problem Mulig årsag og løsning Jeg kan ikke ændre indstillingerne med konfigurationsværktøjet. Du skal have rettigheder som administrator for at kunne ændre globale indstillinger. Jeg benytter KDE desktop, men konfigureringsværktøjet og LLPR vil ikke starte. Du har muligvis ikke installeret GTK-biblioteksfilerne. De leveres normalt med de fleste Linux-distributioner, men det kan være nødvendigt at installere dem manuelt. Se i installationsmanualen til din distribution for yderligere oplysninger om, hvordan du installerer ekstra pakker. Jeg har lige installeret denne pakke, men jeg kan ikke finde den i menuerne i KDE eller Gnome. Visse versioner af KDE eller GNOME Desktop Environments kan kræve, at du genstarter sessionen, før ændringerne træder i kraft. Fejlmeddelelsen "Some options are not selected" vises, når jeg redigerer printerindstillingerne. Visse printere har modstridende indstillinger, hvilket betyder, at nogle indstillinger for to valgmuligheder ikke kan vælges samtidig. Når du ændrer en indstilling, og printerpakken registrerer en sådan konflikt, ændres de modstridende valg til "No Choice", og du er nødt til at foretage et valg, som ikke forårsager konflikt, før du kan aktivere ændringerne. Jeg kan ikke gøre printeren til systemets standardprinter. • Under visse betingelser er det ikke muligt at ændre standardkøen. Dette sker med visse varianter af LPRng, specielt på nyere RedHat-systemer, der benytter kødatabasen "printconf". • Når printconf benyttes, bliver filen /etc/printcap automatisk opdateret fra databasen over printere, der styres af systemet (sædvanligvis via kommandoen "printtool"), og køerne i /etc./printcap.local tilføjes til den resulterende fil. Standardprinterkøen i LPRng er defineret som den første kø i /etc/printcap, derfor er det ikke muligt for Samsung Printer Package at ændre standardkøen, når nogle køer er defineret på anden vis ved hjælp af printtool. • LPD-systemer identificerer standardkøen som den, der har navnet "lp". Hvis der allerede er en kø med dette navn og den ikke har et alias vil du derfor ikke være i stand til at ændre standardkøen. En løsning kan være, at du enten sletter køen eller omdøber den manuelt ved at redigere filen /etc/printcap. Indstillingen N-up virker ikke korrekt til nogle af mine dokumenter. Funktionen N-up opnås ved efterbehandling at PostScript-data, der sendes til udskriftssystemet. Imidlertid kan sådan en forbehandling kun udføres korrekt hvis PostScript-dataene overholder Adobes konventioner vedrørende dokumentstrukturen. Der kan opstå problemer ved anvendelse af N-up og andre funktioner, der er afhængige af efterbehandlingen, hvis det dokument, der udskrives, ikke overholder disse konventioner. FEJLFINDING 5.19 5 Problem Mulig årsag og løsning Jeg benytter BSD lpr (Slackware, Debian, ældre versioner), og visse indstillinger, der er valgt i LLPR, synes ikke at virke. Ældre BSD lpr-systemer har en begrænsning af indstillingsstrenglængden, der kan sendes til udskriftssystemet. Hvis du har valgt flere forskellige indstillinger, er denne længdebegrænsning for indstillinger måske overskredet, og nogle af indstillingerne bliver ikke sendt til programmerne, der er ansvarlige for at implementere dem. Prøv at vælge færre indstillinger, der afviger fra standarderne, for at spare hukommelse. Jeg prøver at udskrive et dokument i liggende papirretning, men udskriften er drejet og beskåret. De fleste Unix-programmer, der har en funktion til liggende papirretning i deres printerindstillinger, vil generere korrekt PostScript-kode, der skal udskrives som den er. I sådan et tilfælde skal du sørge for at lade indstillingen LLPR være indstillet til standardværdien Stående for at undgå uønsket drejning af siden, der medfører beskårede udskrifter. Visse sider er helt hvide, når de kommer ud (uden skrift) og jeg benytter CUPS. Hvis dataene sendes i formatet Encapsulated PostScript (EPS), indeholder visse tidlige versioner af CUPS (1.1.10 og tidligere) en fejl, der forhindrer korrekt behandling. Når LLPR benyttes til udskrivning, vil printerpakken rette dette problem ved at konvertere de sendte data til almindelig PostScript. Hvis dit program imidlertid går uden om LLPR og sender EPS-data til CUPS, bliver det måske ikke udskrevet korrekt. Jeg kan ikke udskrive på en SMB (Windows)-printer. For at kunne konfigurere og benytte SMB-delte printere (printere, der er delt som Windows-printer), skal du have en korrekt installation af SAMBA, der aktivere disse funktioner. Kommandoen "smbclient" skal være tilgængelig og kunne bruges på dit system. Mit program virker fastfrosset, når LLPR kører. De fleste Unix-programmer forventer, at en kommando som den almindelige "lpr" er ikke-interaktiv, og vil således vende tilbage med det samme. Da LLPR venter på input fra brugeren, inden jobbet sendes til printspooleren, venter programmet ofte på, at processen melder tilbage, og derfor virker det fastfrosset (visningen opdateres ikke). Dette er normalt, og programmet bør fungere korrekt, når brugeren afslutter LLPR. 5.20 FEJLFINDING Problem Mulig årsag og løsning Hvordan angiver jeg en IP-adresse til min SMB-server? Det kan du gøre i dialogboksen "Tilføj printer" i konfigurationsprogrammet, hvis du ikke benytter CUPS-printersystemet. Desværre tillader CUPS ikke, at du angiver en IP-adresse til SMB-printere, så du bliver nødt til at finde printeren med Samba for at kunne udskrive. Visse dokumenter kommer ud som hvide sider under udskift. Visse versioner af CUPS, specielt dem, der leveres sammen med Mandrake Linux før version 8.1, har nogle kendte fejl vedrørende håndtering af PostScript-output fra visse programmer. Prøv at opdatere til den seneste version af CUPS (mindst 1.1.14). Visse RPM-pakker til de mest populære versioner af Linux leveres med denne Linux-udskrivningspakke. Jeg har CUPS, og visse indstillinger (som N-up) synes altid at være aktiveret, selvom jeg ikke vælger dem i LLPR. Der kan være visse lokale indstillinger angivet i filen ~/.lpoptions, der er manipuleret af kommandoen lpoptions. Disse indstillinger benyttes altid, hvis de ikke overskrives af indstillingerne i LLPR. For at blive af med alle indstillinger til en printer, skal du køre følgende kommando, hvor du erstatter "printer" med navnet på køen: lpoptions -x printer. Jeg konfigurerede printeren til at udskrive til en fil men jeg få "Adgang nægtet"-fejl. De fleste printersystemer vil ikke køre som superbruger men som en speciel bruger (som regel "lp"). Derfor skal du kontrollere, at den fil du har valgt at skrive til, er tilgængelig for brugeren, der ejer spooler-dæmonen. På min PCL (eller SPL)-printer, får jeg somme tider fejlmeddelelser udskrevet i stedet for mit dokument. Desværre kan visse Unix-programmer generere ikke-korrekt PostScript-output, der ikke er understøttet af Ghostscript eller endda af printeren selv i PostScript-tilstand. Du kan fange output i en fil og vise resultatet med Ghostscript (gv eller ghostview giver dig mulighed for at gøre dette interaktivt) og se, om du får fejlmeddelelser. Da problemet imidlertid formentlig skyldes programmet, bør du underrette programleverandøren om fejlen. FEJLFINDING 5.21 5 5.22 FEJLFINDING 6 Specifikationer Kapitlet omfatter: • Printerspecifikationer • Papirspecifikationer Printerspecifikationer Element Specifikationer og beskrivelse Modelnavn ML-2010 (SP20MPU) Udskrivningshastighed a Op til 20 sider pr. minut i A4 (22 sider pr. minut i Letter) Opløsning 1200 x 600 dpi Tid indtil første udskrift 10 sekunder (fra Klar) Opvarmningstid 30 sekunder Energikilder AC 110 - 127 V (USA, Canada) / 220 - 240 V (andre), 50 / 60 Hz Strømforbrug 320 W i gennemsnit under drift / Mindre end 6 W i dvaletilstand Støjniveau b Standby: Mindre end 35 dB; Udskrivning: Mindre end 53 dB Dvaletilstand: Baggrundsstøj Toner Enkelt patron Levetid for tonerpatron c 3.000 sider ved ISO 19752 5% dækning (Leveres med tonerpatron til 1.000 sider) Driftscyklus Månedlig: Op til 5.000 sider Vægt 5,8 kg (inklusive tonerpatron) Emballagevægt Papir: 1,2 kg Plastik: 0,2 kg Udvendige dimensioner (B x D x H) 358 x 299 x 217 mm. Driftsmiljø Temperatur: 10 ~ 32 °C Luftfugtighed: 20 ~ 80% RF Emulering SPL (Samsung Printersprog) RAM (Random Access Memory) 8 MB (kan ikke udvides) Skrifttyper Windows skrifttyper Grænseflade USB 1.1 (kompatibel med USB 2.0) Kompatibilitet med operativsystemer d Windows 98/Me/2000/XP, Macintosh 10.3, forskellige Linux OS a. Udskrivningshastigheden påvirkes af det anvendte styresystem, computerens ydeevne, de anvendte programmer, tilslutningsmetode, materialetype og -størrelse og udskriftsjobbets kompleksitet. b. Lydtryksniveau, ISO 7779. c. Antallet af sider kan blive påvirket af driftsmiljøet, udskrivningsinterval, materialetype og -størrelse. d. Besøg venligst www.samsungprinter.com, hvor du kan hente de seneste programversioner. 6.2 SPECIFIKATIONER Papirspecifikationer Oversigt Din printer accepterer forskellige materialer, som tilskårede ark (inkluderet op til 100% genbrugsfiber papir), kuverter, etiketter, transparenter og tilpassede papirformater. Egenskaber som vægt, sammensætning, overflade og fugtighedsindhold, er vigtige faktorer for printerens ydelser og udskriftskvalitet. Papir der ikke opfylder retningslinjerne i brugerhåndbogen, kan forårsage følgende problemer: • Dårlig udskriftskvalitet • Forøget antal papirstop • Tidlig nedslidning af printeren. Bemærkninger: • Visse papirtyper opfylder alle retningslinjer, men kan stadig ikke levere et tilfredsstillende resultat. Dette kan være resultatet af forkert håndtering eller uacceptable temperatur og fugtighedsniveauer eller andre faktorer, som Samsung ikke har indflydelse på. • Kontroller før større papirindkøb, at papiret overholder specifikationerne i denne brugerhåndbog. Forsigtig: Brug af papir der ikke overholder disse specifikationer kan forårsage problemer, der kræver reparation. Disse reparationer er ikke dækket af Samsungs garanti eller serviceaftaler. SPECIFIKATIONER 6 6.3 Understøttede papirformater Format (mm)a Kapacitetb Vægt Almindeligt papir Letter (216 x 279 mm) A4 (210 x 297 mm) A5 (148 x 210 mm) Executive (184 x 267 mm) Legal (216 x 356 mm) JIS B5 (182 x 257 mm) ISO B5 (176 x 250 mm) A6 (105 x 148 mm) • 60 til 90 g/m2 bond-papir i bakken til indføring af flere sider. • 60 til 165 g/m2 bond-papir i bakken til indføring af enkeltsider og den manuelle bakke. • 150 ark 75 g/m2 bond-papir i bakken. • 1 ark papir i den manuelle bakke. Oficio (216 x 343 mm) Folio (216 x 330 mm) Konvolutter c Nr.10 (105 x 24 mm) DL (110 x 220 mm) 75 til 90 g/m2 C5 (162 x 229 mm) C6 (114 x 162 mm) Monarch (98 x 191 mm) Etiketter 120 til 150 g/m2 Letter (216 x 279 mm) 1 ark papir i den manuelle A4 (210 x 297 mm) bakke. Transparenter 138 til 146 g/m2 Letter (216 x 279 mm) A4 (210 x 297 mm) Karton Postkort (101,6 x 152,4 mm) Minimumstørrelse (brugerdefineret, 76 x 127 mm) 90 til 163 g/m2 60 til 165 g/m2 bond-papir Maksimumstørrelse (Legal) a. Printeren understøtter flere formater. b. Kapaciteten kan variere afhængig af materialets vægt og tykkelse og af de omgivende forhold. c. Overfladeglathed: 100 til 250 (Sheffield). Bemærk: Du kan opleve papirstop, når du udskriver på materialer, som er kortere end 127 mm. For opnå den optimale ydeevne skal du sikre dig, at papiret opbevares og håndteres korrekt. Se "Printer- og papiropbevarings forhold" på side 6.7. 6.4 SPECIFIKATIONER Retningslinjer for papirbrug De bedste resultater opnås med 75 g/m2 papir. Kontroller, at papiret er af god kvalitet og ikke har revner, buler, pletter, løse partikler, rynker, huller, er krøllet eller har bukkede hjørner. Hvis du ikke er sikker på, hvilken papirtype du lægger i, f.eks. bond eller genbrugspapir, kan du kontrollere etiketten på pakken. Følgende problemer kan resultere i afvigelser i udskrifter, blokering eller beskadigelse af printeren. Symptom Problemer med papir Løsning Dårlig udskriftskvalitet eller tonerklæbeevne, problemer med indføring For fugtig, for groft, for glat eller hævet; fejlbehæftet papir Prøv en anden type papir, imellem 100 ~ 250 Sheffield, 4 ~ 5% fugtighedsindhold. Udfald, papirstop, krøl Forkert opbevaring Opbevar fladt i fugtbestandig emballage. Forøget grå baggrundsskygge/printerslid For tungt Benyt lettere papir, åbn udbakken på bagsiden. Papiret krøller kraftigt ved indføring For fugtigt, forkert fiberretning eller kort fiberkonstruktion • Åbn den bagerste udbakke. • Benyt papir med lange fibre. Papirstop, beskadigelse af printer Huller eller perforeringer Benyt ikke papir med huller eller perforeringer. Problemer ved indføring Flossede kanter Anvend papir af høj kvalitet. Bemærkninger: • Anvend ikke papir med brevhoved, der er trykt med lavtemperaturblæk, som dem, der benyttes i nogle typer termografi. • Anvend ikke udhævede eller prægede brevhoveder. • Printeren bruger varme og tryk til at fiksere toneren på papiret. Kontroller at farvet papir eller formularer er lavet med blæk, der kan holde til varmebehandlingen (180°C i 0,1 sekund). SPECIFIKATIONER 6.5 6 Papirspecifikationer Kategori Specifikationer Syreindhold 5,5 ~ 8,0 pH Kaliber 0,094 ~ 0,18 mm Krøl i riset Fladt inden for 5 mm Afskårede kant Skåret med skarpe blade uden synlige flosser. Fikseringskompatibilitet Må ikke svedes, smeltes, forskubbes eller frigive farlige gasser ved opvarmning til 200°C i 0,1 sekund. Fiber Langfibret Fugtindhold 4 % ~ 6 % af vægten Overfladeglathed 100 ~ 250 Sheffield Kapacitet for udbakke Udbakke Forreste udbakke, tryksiden ned 6.6 SPECIFIKATIONER Kapacitet 100 ark 75 g/m2 bond-papir Printer- og papiropbevarings forhold De omgivelser, papiret opbevares i, har direkte indflydelse på papirfødningen. Helt ideelt bør miljøet hvor printeren og papiret opbevares være nær rumtemperatur og ikke for tørt eller for fugtigt. Husk, at papir er hygroskopisk; det absorberer og mister fugt hurtigt. Varme og fugt beskadiger papir. Varme bevirker, at fugten i papiret fordamper, mens kulde får den til at kondensere på arkene. Opvarmningssystemer og airconditionsystemer fjerner det meste af fugten i et rum. Når papir tages ud af pakken og bruges, mister det fugt, hvilket medfører striber og tilsmudsning. Fugtigt vejr eller vandkølere kan bevirke, at fugtigheden i et rum stiger. Når papir tages ud af pakken og bruges, absorberer det eventuel overskydende fugt, hvilket medfører lyse striber og udfald. Papir kan også blive skævt, når det mister og optager fugt. Dette kan føre til papirstop. Du bør ikke anskaffe mere papir, end du nemt kan bruge i løbet af en kort periode (ca. 3 måneder). Papir opbevaret i længere perioder udsættes muligvis for udsving i temperatur og fugtighed, der kan beskadige det. Det er vigtigt at planlægge for at undgå beskadigelse af større partier papir. Uåbnet papir i omslag kan holde sig stabilt i adskillige måneder før brug. Åbne pakker papir har større risiko for at blive påvirket af omgivelserne, specielt hvis de ikke er indpakket i et fugttæt omslag. Opbevaringsmiljøet for papiret skal vedligeholdes så der opnås maksimal printerydelse. De nødvendige betingelser er 20° til 24°C, med en relativ fugtighed på 45% til 55%. De følgende retningslinjer kan være nyttige ved ved bedømmelsen af forholdene for papiropbevaring: • Papir bør opbevares ved eller tæt på stuetemperatur. • Luften bør ikke være for tør eller for fugtig. • Den bedste måde at opbevare en åben pakke papir på er at lukke det fugttætte omslag stramt til. Hvis miljøet er udsat for store svingninger skal du kun pakken nok papir ud til en dags brug for at undgå uønskede fugtighedsændringer. SPECIFIKATIONER 6.7 6 INDEKS A annullere, udskrivning 3.10 D demoside, udskrive 2.11 E etiketter, udskrive 3.8 Windows 5.18 problem, løse Macintosh 5.18 problem, løsning checkliste 5.2 generelle 5.3 papirstop 5.6 R rengøring, printer 4.6 F fejl, løse 5.17 fortrykt papir, udskrive 3.10 I ilægge papir 3.6 installer, toner 2.4 K karton, udskrive 3.9 kontrolpanel, bruge 1.6 konvolutter, udskriv 3.8 kvalitetsproblem, løse 5.12 M Macintosh almindelige problemer 5.18 P papirguide 3.3 papirilægning, i bakke 2.7, 3.6 papirkapacitet 3.3 papirstop, afhjælpe 5.6 printer, rengøring 4.6 printerkabel, tilslutte 2.9 Problem Linux 5.19 1 S software oversigt 2.12 specifikation papir 6.3 printer 6.2 systemkrav Windows 2.13 T tænde, printer 2.10 tilslutte strømkabel 2.10 USB-kabel 2.9 toner fordele 4.3 installere 2.4 levetid 4.2 udskifte 4.5 Tonerbesparelse 4.5 transparenter, udskrive 3.9 U udbakke, vælge 3.5 udpakke 2.2 udskrive demoside 2.11 USB-kabel, tilslutte 2.9 2 Samsung-printer Softwarebrugerhåndbog INDHOLDSFORTEGNELSE Kapitel 1: INSTALLATION AF PRINTERSOFTWARE UNDER WINDOWS Installation af printersoftware ............................................................................................................................................. 3 Skift af softwaresprog ......................................................................................................................................................... 4 Geninstallation af printersoftware ....................................................................................................................................... 5 Fjernelse af printersoftware ................................................................................................................................................ 5 Kapitel 2: GRUNDLÆGGENDE UDSKRIVNING Udskrivning af et dokument ................................................................................................................................................ 6 Printerindstillinger ............................................................................................................................................................... 7 Fanen Layout .............................................................................................................................................................. 7 Fanen Papir ................................................................................................................................................................ 8 Fanen Grafik ............................................................................................................................................................... 9 Fanen Ekstra ............................................................................................................................................................ 10 Fanen Om ................................................................................................................................................................. 10 Fanen Printer ............................................................................................................................................................ 10 Brug af en foretrukken indstilling ............................................................................................................................... 11 Brug af Hjælp ............................................................................................................................................................ 11 Kapitel 3: AVANCERET UDSKRIVNING Udskrivning af flere sider på ét ark papir (N-op-udskrivning) ........................................................................................... 12 Udskrivning af poster ........................................................................................................................................................ 13 Udskrivning af brochurer ................................................................................................................................................. 13 Udskrivning på begge sider af papiret (manuel dupleks) ................................................................................................. 14 Udskrivning af et formindsket eller forstørret dokument ................................................................................................... 15 Tilpasning af dokumentet til en valgt papirstørrelse ......................................................................................................... 15 Brug af vandmærker ......................................................................................................................................................... 16 Brug af et eksisterende vandmærke ......................................................................................................................... 16 Oprettelse af et vandmærke ..................................................................................................................................... 16 Redigering af et vandmærke ..................................................................................................................................... 17 Sletning af et vandmærke ......................................................................................................................................... 17 1 Brug af overlays ................................................................................................................................................................ 17 Hvad er et overlay? ................................................................................................................................................... 17 Oprettelse af et nyt sideoverlay ................................................................................................................................ 17 Anvendelse af sideoverlay ........................................................................................................................................ 18 Sletning af et sideoverlay .......................................................................................................................................... 19 Kapitel 4: DELING AF PRINTEREN LOKALT Konfiguration af en værtscomputer .................................................................................................................................. 20 Konfiguration af en klientcomputer ................................................................................................................................... 20 Kapitel 5: BRUG AF STATUS MONITOR Åbning af fejlfindingshåndbogen ...................................................................................................................................... 21 Ændring af programindstillingerne for Status Monitor ...................................................................................................... 21 Kapitel 6: BRUG AF PRINTEREN I LINUX Systemkrav ....................................................................................................................................................................... 22 Installation af printerdriveren ............................................................................................................................................ 23 Ændring af printertilslutningsmetode ........................................................................................................................ 24 Fjernelse af printerdriveren ....................................................................................................................................... 25 Brug af konfigurationsværktøjet ........................................................................................................................................ 25 Ændring af LLPR-egenskaber .......................................................................................................................................... 26 Kapitel 7: BRUG AF PRINTEREN MED EN MACINTOSH Installation af software til Macintosh ................................................................................................................................. 27 Konfiguration af printeren ................................................................................................................................................. 28 Netværkstilsluttet Macintosh ..................................................................................................................................... 28 USB-tilsluttet Macintosh ............................................................................................................................................ 28 Udskrivning ....................................................................................................................................................................... 28 Udskrivning af et dokument ...................................................................................................................................... 28 Ændring af printerindstillinger ................................................................................................................................... 29 Udskrivning af flere sider på ét ark papir .................................................................................................................. 30 2 1 Installation af printersoftware under Windows Dette kapitel omfatter: • Installation af printersoftware • Skift af softwaresprog • Geninstallation af printersoftware • Fjernelse af printersoftware Installation af printersoftware Alle programmer på pc'en bør være lukket, før du begynder installationen. BEMÆRK: Hvis vinduet “Guiden Ny hardware fundet” vises under installationsproceduren, skal du klikke på i øverste højre hjørne af vinduet for at lukke det. Ellers skal du klikke på Annuller. 1 Indsæt den medfølgende cd-rom i cd-rom-drevet. Cd-rom'en bør køre automatisk, og der vises et installationsvindue. Hvis installationsvinduet ikke vises, skal du klikke på Start og derefter på Kør. Skriv X:\Setup.exe, idet du erstatter “X” med det bogstav, der repræsenterer dit drev, og klik på OK. BEMÆRK: Hvis printeren ikke er tilsluttet computeren, vises følgende vindue. • Klik på Næste, når printeren er tilsluttet. • Hvis du ikke ønsker at tilslutte printeren lige nu, skal du klikke på Næste og Nej på følgende skærmbillede. Derefter startes installationen, og der udskrives ikke en testside, når installationen er færdig. • Installationsvinduet, der vises i denne brugerhåndbog, kan være anderledes på den printer og den brugerflade, som du anvender. 3 Installation af printersoftware under Windows 2 5 Vælg installationstypen. Hvis du vil registrere dig selv som bruger af Samsung-printere, så du kan modtage oplysninger fra Samsung, skal du markere afkrydsningsfeltet og klikke på Udfør. Du får nu adgang til Samsungs websted. Ellers skal du klikke på Udfør. • Standard: Installerer den mest almindelige software til printeren. Dette anbefales for de fleste brugere. • Tilpasset: Giver dig mulighed for både at vælge sprog til softwaren og for at vælge de individuelle komponenter, du vil installere. Klik på Næste, når du har valgt sprog og komponenter. 3 • Læs brugervejledningen: Giver dig mulighed for at få vist brugerhåndbogen. Hvis der ikke er installeret Adobe Acrobat på computeren, skal du klikke på denne indstilling, så installeres Adobe Acrobat Reader automatisk. Når installationen er færdig, vises der et vindue, hvor du bliver bedt om at udskrive en testside. Hvis du vælger at udskrive en testside, skal du markere afkrydsningsfeltet og klikke på Næste. Ellers skal du blot klikke på Næste og gå videre til trin 5. BEMÆRK: Hvis printeren ikke er tilsluttet computeren, vises vinduet, hvor du bliver bedt om at udskrive en testside, ikke. 4 Klik på Ja, hvis testsiden udskrives korrekt. Hvis ikke skal du klikke på Nej for at udskrive den igen. BEMÆRK: Hvis printerdriveren ikke virker korrekt, skal du geninstallere printerdriveren. Se "Geninstallation af printersoftware" på side 5. Skift af softwaresprog Når softwaren er installeret, kan du skifte det viste sprog. 1 2 3 4 Klik på menuen Start i Windows. Marker Programmer eller Alle programmer og derefter på navnet på printerdriveren. Vælg sprog. Vælg det ønskede sprog i vinduet til valg af sprog, og klik på OK. 4 Installation af printersoftware under Windows Geninstallation af printersoftware Fjernelse af printersoftware Du kan geninstallere softwaren, hvis installationen mislykkes. 1 Start Windows. 1 2 2 3 Vælg Start og derefter Programmer eller Alle programmer → navnet på printerdriveren → Vedligeholdelse. 3 Eller læg cd-rom'en i cd-rom-drevet. Vælg Reparer. Der vises en liste over komponenter, så du kan geninstallere elementerne individuelt. BEMÆRK: Hvis printeren ikke er tilsluttet computeren, vises følgende 4 5 vindue. 6 Start Windows. Vælg Start og derefter Programmer eller Alle programmer → navnet på printerdriveren → Vedligeholdelse. Eller læg cd-rom'en i cd-rom-drevet. Vælg Fjern. Der vises en liste over komponenter, så du kan fjerne elementerne individuelt. Marker de komponenter, du vil fjerne, og klik derefter på Næste. Klik på Ja, når du bliver bedt om at bekræfte markeringerne. Den markerede driver og alle dens komponenter fjernes fra computeren. Klik på Udfør, når softwaren er fjernet. • Klik på Næste, når printeren er tilsluttet. • Hvis du ikke ønsker at tilslutte printeren lige nu, skal du klikke på Næste og Nej på følgende skærmbillede. Derefter startes installationen, og der udskrives ikke en testside, når installationen er færdig. • Geninstallationsvinduet, der vises i denne brugerhåndbog, kan være anderledes på den printer og den brugerflade, som du anvender. 4 Marker de komponenter, du vil geninstallere, og klik på Næste. Hvis du markerer Printer, vises der et vindue, hvor du bliver spurgt, om du vil udskrive en testside. Gør følgende: a. Hvis du vil udskrive en testside, skal du markere afkrydsningsfeltet og klikke på Næste. 5 b. Hvis testsiden udskrives korrekt, skal du klikke på Ja. Hvis den ikke gør, skal du klikke på Nej for at udskrive den igen. Klik på Udfør, når geninstallationen er udført. 5 Installation af printersoftware under Windows 2 Grundlæggende udskrivning 1 2 Åbn det dokument, du vil udskrive. Vælg Udskriv i menuen Filer. Vinduet Udskriv vises. Udseendet kan variere en smule afhængig af programmet. De grundlæggende indstillinger for udskrivning vælges i dialogboksen Udskriv. Disse indstillinger omfatter antallet af kopier og udskriftsområde. I dette kapitel forklares printerens funktioner og almindelige udskrivningsfunktioner i Windows. Dette kapitel omfatter: • Udskrivning af et dokument • Printerindstillinger - Fanen Layout Kontroller, at din printer er markeret. - Fanen Papir - Fanen Grafik - Fanen Ekstra - Fanen Om - Fanen Printer - Brug af en foretrukken indstilling - Brug af Hjælp 3 4 Udskrivning af et dokument BEMÆRK: • Printerdrivervinduet Egenskaber, der vises i denne brugerhåndbog, kan være anderledes på den printer, som du anvender. Men sammensætningen af vinduet med printeregenskaber er ens. • Kontroller, at operativsystemet/-systemerne er kompatible med printeren. Se i afsnittet Operativsystem - Kompatibilitet i printerspecifikationerne i brugerhåndbogen til printeren. • Hvis du har brug for at kende det nøjagtige navn på printeren, kan du se på den medfølgende cd-rom. Den følgende procedure demonstrerer den generelle fremgangsmåde, du skal benytte, når du vil udskrive fra forskellige Windows-programmer. De præcise trin, du skal følge, når du udskriver et dokument, kan afhænge af, hvilket program du benytter. Se i brugerhåndbogen til softwaren for at finde den nøjagtige udskrivningsprocedure. 6 Grundlæggende udskrivning 5 6 Marker din printerdriver på rullelisten Navn. Hvis du vil udnytte udskriftsfunktionerne i printerdriveren, skal du klikke på Egenskaber eller Indstillinger i programvinduet Udskriv. Se "Printerindstillinger" på side 7, hvis du ønsker yderligere oplysninger. Hvis der i stedet for vises Konfiguration, Printer eller Indstillinger i vinduet Udskriv, skal du klikke på det. Klik derefter på Egenskaber på det næste skærmbillede. Klik på OK for at lukke vinduet med printeregenskaber. Begynd udskriftsjobbet ved at klikke på OK eller Udskriv i vinduet Udskriv. Fanen Layout Printerindstillinger Du kan bruge vinduet med printeregenskaber til at få adgang til alle de oplysninger, du har brug for vedrørende din printer. Når printeregenskaberne vises, kan du gennemse og redigere de viste indstillinger, så de svarer til dine aktuelle behov. Dit printeregenskabsvindue kan være anderledes, afhængig af dit operativsystem. Denne brugerhåndbog til software viser vinduet Egenskaber, som det ser ud i Windows 98. Printerdrivervinduet Egenskaber, der vises i denne brugerhåndbog, kan være anderledes på den printer, som du anvender. Hvis du får adgang til printergenskaberne via mappen Printere, kan du få vist yderligere Windows-baserede faner (se i brugerhåndbogen til Windows) og fanen Printer (se "Fanen Printer" på side 10). BEMÆRKNINGER: • De fleste Windows-programmer overskriver de indstillinger, du angiver i printerdriveren. Rediger alle de tilgængelige printerindstillinger i programmet først, og rediger derefter de resterende indstillinger i printerdriveren. • De ændringer, du foretager, forbliver kun aktive, mens du bruger det aktuelle program. Hvis du vil gøre disse ændringer permanente, skal du foretage dem i mappen Printere. • Følgende procedure gælder for Windows XP. Hvis du bruger andre Windows-operativsystemer, henvises du til den tilhørende Windowsbrugerhåndbog eller online Hjælp. 1. Klik på knappen Start i Windows. 2. Vælg Printere og faxenheder. 3. Marker printerdriverikonet. 4. Højreklik på printerdriverikonet, og vælg Udskriftsindstillinger. 5. Rediger indstillingerne på hver fane, og klik på OK. Fanen Layout indeholder indstillinger, hvor du kan justere, hvordan dokumentet skal se ud på den udskrevne side. Layoutindstillinger omfatter Flere sider pr. ark og Poster. Se "Udskrivning af et dokument" på side 6, hvis du ønsker yderligere oplysninger om, hvordan du får adgang til printeregenskaberne. 1 2 1 Papirretning Papirretning bestemmer, i hvilken retning oplysningerne udskrives på en side. • Stående udskriver på tværs af sidebredden som i et brev. • Liggende udskriver på tværs af sidelængden som på et regneark. • Roter giver dig mulighed for at rotere siden det valgte antal grader. Stående Liggende 2 Layoutindstillinger Layoutindstillinger giver dig mulighed for at vælge avancerede udskriftsindstillinger. Du kan vælge Flere sider pr. ark og Poster. • Se "Udskrivning af flere sider på ét ark papir (N-op-udskrivning)" på side 12, hvis du ønsker yderligere oplysninger. • Se "Udskrivning af poster" på side 13, hvis du ønsker yderligere oplysninger. 7 Grundlæggende udskrivning Fanen Papir Brug følgende indstillinger til at angive de grundlæggende papirhåndteringsspecifikationer, når du har åbnet vinduet med printeregenskaber. Se "Udskrivning af et dokument" på side 6, hvis du ønsker yderligere oplysninger om, hvordan du får adgang til printeregenskaberne. Klik på fanen Papir for at få adgang til forskellige papiregenskaber. 3 Kilde Sørg for, at indstillingen Kilde er angivet til den tilsvarende papirbakke. Brug Manuel indføring kilden, når der udskrives på specialmateriale. Du skal indføre ét ark ad gangen i den manuelle bakke. Hvis papirkilden er indstillet til Automatisk valg, henter maskinen automatisk udskriftsmateriale i følgende rækkefølge: den manuelle bakke og papirbakken. 4 Type Kontroller, at Type er indstillet til Printerstandard. Hvis du lægger en anden type papir i bakken, skal du vælge den tilsvarende papirtype. Hvis du benytter bomuldspapir, skal du indstille papirtypen til Tykt for at opnå det bedste resultat. Hvis du vil bruge genbrugspapir med vægt på mellem 75 g/m2 og 90 g/m2 eller farvet papir, skal du vælge Farvepapir. 1 2 3 4 5 Skalering Skalering giver dig mulighed for automatisk eller manuelt at skalere udskriftsjobbet på en side. Du kan vælge mellem Ingen, Formindsk/ forstør og Tilpas til side. • Se "Udskrivning af et formindsket eller forstørret dokument" på side 15, hvis du ønsker yderligere oplysninger. • Se, hvis du ønsker yderligere oplysninger"Tilpasning af dokumentet til en valgt papirstørrelse" på side 15. 5 1 Kopier Kopier giver dig mulighed for at vælge det antal kopier, der skal udskrives. Du kan angive fra 1 til 999 kopier. 2 Størrelse Størrelse giver dig mulighed for at angive størrelsen på det papir, du har lagt i bakken. Hvis den pågældende størrelse ikke findes på listen Størrelse, kan du klikke på Brugerdefineret. Når vinduet Brugerdefineret sidestørrelse vises, kan du angive papirstørrelsen og klikke på OK. Indstillingen vises nu på listen, så du kan vælge den. Indtast det brugerdefinerede navn, du vil anvende. Angiv papirstørrelsen. 8 Grundlæggende udskrivning Fanen Grafik 4 Avancerede indstillinger Du kan benytte de følgende indstillinger for grafik til at justere udskriftskvaliteten, så den passer til dine specifikke behov. Se "Udskrivning af et dokument" på side 6, hvis du ønsker yderligere oplysninger om, hvordan du får adgang til printeregenskaberne. Du kan angive avancerede indstillinger ved at klikke på knappen Avancerede indstillinger. Klik på fanen Grafik for at få vist de egenskaber, der vises herunder. . 1 2 3 4 1 Opløsning Hvilke opløsningsindstillinger, du kan vælge, kan variere afhængig af printermodellen. Jo højere indstilling, desto skarpere bliver de udskrevne tegn og den udskrevne grafik. En højere indstilling kan forlænge den tid, det tager at udskrive et dokument. 2 Tilstanden tonerbesparelse Ved at vælge denne indstilling kan du forlænge tonerpatronens levetid og reducere omkostningerne pr. side uden nogen markant reduktion af udskriftskvaliteten. • Printerindstilling: Hvis du vælger denne indstilling, bestemmes denne funktion af den indstilling, du har valgt på printerens kontrolpanel. Nogle printere understøtter ikke denne funktion. • Til: Marker dette felt, hvis printeren skal bruge mindre toner på hver side. • Fra: Hvis du ikke behøver at spare toner, når du udskriver et dokument, skal du markere dette felt. 3 Mørke Marker dette felt for at gøre udskriftsjobbet lysere eller mørkere. • Normal: Denne indstilling er til normale dokumenter. • Lys: Denne indstilling er til tegn med bredere linjer eller mørkere gråtonebilleder. • Mørk: Denne indstilling er til tegn med tyndere linjer, højdefinitionsgrafik og lysere gråtonebilleder. 9 Grundlæggende udskrivning • TrueType-indstillinger: Denne indstilling bestemmer, hvad driveren fortæller printeren om, hvordan teksten i dokumentet skal afbildes. Vælg den indstilling, der svarer til dokumentets status. Denne indstilling er kun tilgængelig, når du bruger Windows 9x/Me. - Hent som bitmap-billede: Når denne indstilling er valgt, henter driveren skrifttypedata som bitmapbilleder. Dokumenter med komplicerede skrifttyper, f.eks. koreansk eller kinesisk eller visse andre skrifttyper udskrives hurtigere med denne indstilling. - Udskriv som grafik: Når denne indstilling er valgt henter driveren alle TrueType-skrifttyper som grafik. Når du udskriver dokumenter med stort indhold af grafik og relativt få TrueType-skrifttyper, kan udskrivningshastigheden forøges, hvis denne indstilling er valgt. • Udskriv al tekst med sort: Når afkrydsningsfeltet Udskriv al tekst med sort er markeret, udskrives alt tekst i dokumentet med sort, uanset hvilken farve det vises i på skærmen. Når afkrydsningsfeltet ikke er markeret, udskrives farvet tekst med forskellige gråtoner. • Mørkere tekst: Når afkrydsningsfeltet Mørkere tekst er markeret, bliver al tekst i dokumentet udskrevet mørkere end i et normalt dokument. Fanen Ekstra Fanen Om Du kan vælge outputindstillinger for dokumentet. Se "Udskrivning af et dokument" på side 6, hvis du ønsker yderligere oplysninger om, hvordan du får adgang til printeregenskaberne. Brug fanen Om til at få vist meddelelsen om ophavsret og driverens versionsnummer. Hvis du har en internetbrowser, kan du oprette forbindelse til internettet ved at klikke på ikonet for webstedet. Se "Udskrivning af et dokument" på side 6, hvis du ønsker yderligere oplysninger om, hvordan du får adgang til printeregenskaberne. Klik på fanen Ekstra for at få adgang til følgende funktion: 1 Fanen Printer 2 Hvis du får adgang til printeregenskaberne via mappen Printere, kan du se fanen Printer. Du kan angive printerkonfigurationen. Følgende procedure gælder for Windows XP. Hvis du bruger andre Windows-operativsystemer, henvises du til den tilhørende Windowsbrugerhåndbog eller online Hjælp. 1 Klik på menuen Start i Windows. 3 2 3 4 5 Vælg Printere og faxenheder. Marker printerdriverikonet. Højreklik på printerdriverikonet, og vælg Egenskaber. Klik på fanen Printer, og angiv indstillingerne. Korrektion for højtliggende steder Hvis printeren skal bruges på højtliggende steder, vil markering af dette afkrydsningsfelt optimere udskriftskvaliteten til disse forhold. 1 Vandmærke Du kan oprette et baggrundstekstbillede, der skal udskrives på hver side af dokumentet. Se "Brug af vandmærker" på side 16, hvis du ønsker yderligere oplysninger. 2 Overlay Overlays benyttes hyppigt i stedet for fortrykte formularer og brevpapir. Se "Brug af overlays" på side 17, hvis du ønsker yderligere oplysninger. 3 Outputindstillinger • Udskriftsrækkefølge: Du kan angive den rækkefølge, som siderne skal udskrives i. Vælg udskrivningsrækkefølgen på rullelisten. - Normal: Printeren udskriver alle sider fra den første til den sidste. - Alle sider modsat: Printeren udskriver alle sider fra den sidste til den første. - Udskriv ulige sider: Printeren udskriver kun sider med ulige sidenumre. - Udskriv lige sider: Printeren udskriver kun sider med lige sidenumre. • Udskriv igen efter blokering: Når denne indstilling er markeret, bevarer printeren siden i hukommelsen, indtil den får signal om, at siden er kørt korrekt igennem. Hvis der opstår papirstop, udskriver printeren den sidste side, der er sendt til computeren, igen, når du har afhjulpet papirstoppet. 10 Grundlæggende udskrivning Strømsparetilstand Når dette afkrydsningsfelt er markeret, skifter printeren til strømsparetilstand efter det angivne tidsrum. Brug af en foretrukken indstilling Brug af Hjælp Indstillingen Foretrukne, som vises på hver af egenskabsfanerne, giver dig mulighed for at gemme de aktuelle egenskabsindstillinger til fremtidig brug. Printeren har en hjælpeskærm, der kan aktiveres ved at klikke på knappen Hjælp i vinduet med printeregenskaber. Disse hjælpeskærme giver detaljerede oplysninger om de funktioner, som printerdriveren giver adgang til. Sådan gemmer du en indstilling for Foretrukne: 1 2 Rediger indstillingerne på hver fane efter behov. 3 Klik på Gem. Du kan også klikke på af egenskaberne. Indtast et navn for indstillingen i feltet Foretrukne. Når du gemmer Foretrukne, gemmes alle aktuelle driverindstillinger. Hvis du vil bruge en gemt indstilling, skal du markere den på rullelisten Foretrukne. Printeren er nu indstillet til at udskrive i overensstemmelse med den foretrukne indstilling, du har valgt. Hvis du vil slette en indstilling for Foretrukne, skal du markere den på listen og klikke på Slet. Du kan også gendanne printerdriverens standardindstillinger ved at markere Printerstandard på listen. 11 Grundlæggende udskrivning i øverste højre hjørne og derefter på enhver 3 Avanceret udskrivning Udskrivning af flere sider på ét ark papir (N-op-udskrivning) I dette kapitel forklares printerens udskriftsindstillinger og avancerede udskriftsfunktioner. 1 2 3 4 BEMÆRK: • Printerdrivervinduet Egenskaber, der vises i denne brugerhåndbog, kan være anderledes på den printer, som du anvender. Men sammensætningen af vinduet med printeregenskaber er ens. • Hvis du har brug for at kende det nøjagtige navn på printeren, kan du se på den medfølgende cd-rom. Dette kapitel omfatter: • Udskrivning af flere sider på ét ark papir (N-op-udskrivning) • Udskrivning af poster • Udskrivning af brochurer • Udskrivning på begge sider af papiret (manuel dupleks) • Udskrivning af et formindsket eller forstørret dokument • Tilpasning af dokumentet til en valgt papirstørrelse • Brug af vandmærker • Brug af overlays Du kan vælge det antal sider du vil udskrive på et enkelt ark papir. Hvis du vil udskrive mere end en side pr. ark, reduceres sidernes størrelse, og de arrangeres i den rækkefølge, du angiver. Du kan udskrive op til 16 sider på et ark. 1 2 3 4 5 6 12 Avanceret udskrivning Hvis du vil ændre indstillingerne for udskrivning fra programmet, skal du åbne egenskaberne for printeren. Se "Udskrivning af et dokument" på side 6. Vælg fanen Layout, og vælg Flere sider pr. ark på rullelisten Type. Vælg det antal sider, du vil udskrive pr. ark (1, 2, 4, 6, 9 eller 16) på rullelisten Sider pr. ark. Vælg siderækkefølgen på rullelisten Siderækkefølge, efter behov. Marker Udskriv sidekant for at udskrive en kant omkring hver side på arket. Klik på fanen Papir, og vælg papirkilde, -størrelse og -type. Klik på OK, og udskriv dokumentet. 4 5 Udskrivning af poster Klik på fanen Papir, og vælg papirkilde, -størrelse og -type. Klik på OK, og udskriv dokumentet. Du kan færdiggøre posteren ved at sætte arkene sammen. Med denne funktion kan du udskrive et enkeltsidet dokument på 4, 9 eller 16 ark papir, så de bagefter kan sættes sammen til et dokument i posterstørrelse. 1 2 Hvis du vil ændre indstillingerne for udskrivning fra programmet, skal du åbne egenskaberne for printeren. Se "Udskrivning af et dokument" på side 6. Klik på fanen Layout, og vælg Poster på rullelisten Type. Udskrivning af brochurer 8 9 8 9 Med funktionen Brochureudskrivning kan du udskrive på begge sider af papiret og arrangere siderne, så papiret efter udskrivningen kan foldes på midten og danne en brochure. 1 Hvis du vil ændre indstillingerne for udskrivning fra programmet, skal du ind i printeregenskaberne. Se "Udskrivning af et dokument" på side 6. 2 Vælg fanen Layout, og vælg Brochureudskrivning på rullelisten Type. 3 Konfigurer posterindstillingen: Du kan vælge sidelayoutet fra 2x2, 3x3 eller 4x4. Hvis du vælger 2x2, vil udskriften automatisk blive fordelt på 4 fysiske sider. Angiv en overlapning i millimeter eller tommer for at gøre det lettere at sætte arkene sammen. 0,15 tommer 0,15 tommer 13 Avanceret udskrivning BEMÆRK: Indstillingen Brochureudskrivning er tilgængelig, når der er valgt et af formaterne A4, Letter, Legal eller Folio for indstillingen Størrelse under fanen Papir tab. 3 4 5 Klik på fanen Papir , og vælg papirkilde, -format og -type. Klik på OK, og udskriv dokumentet. Fold siderne, og hæft dem sammen, når de er udskrevet. 3 Vælg Ingen, Lang kant eller Kort kant i afsnittet Dobbeltsidet udskrivning. 4 5 Klik på fanen Papir, og vælg papirkilde, -format og -type. Udskrivning på begge sider af papiret (manuel dupleks) Du kan udskrive på begge sider af et ark papir manuelt. Før du udskriver, skal du angive udskriftsretningen. Følgende indstillinger er tilgængelige: • Lang kant, som er det konventionelle layout, der anvendes i bogbinding. • Kort kant, som er den indbindingstype, der oftest bruges i kalendere. 2 2 3 3 2 5 5 2 3 5 3 5 ▲ Lang kant ▲ Kort kant BEMÆRK: • Skriv ikke på begge sider af etiketter, transparenter, konvolutter eller tykt papir. Dette kan resultere i papirstop og beskadigelse af printeren. • Hvis du vil udskrive med dobbeltsidet udskrivning, skal du kun anvende følgende papirtyper: A4, Letter, Legal og Folio med en vægt på 75~90 g/m². Sådan udskrives et 2-sidet dokument manuelt: 1 Hvis du vil ændre indstillingerne for udskrivning fra programmet, skal du åbne egenskaberne for printeren. "Udskrivning af et dokument" på side 6. 2 Vælg papirretning på fanen Layout. 14 Avanceret udskrivning 6 Klik på OK, og udskriv dokumentet. Printeren udskriver hver anden side af dokumentet først. Når den første side af jobbet er udskrevet, vises vinduet Udskrivningstip. Følg vejledningen på skærmen for at fuldføre udskriftsjobbet. Udskrivning af et formindsket eller forstørret dokument Du kan ændre størrelsen på en sides indhold, så det vises større eller mindre på den udskrevne side. 1 2 3 A Hvis du vil ændre indstillingerne for udskrivning fra programmet, skal du åbne egenskaberne for printeren. Se "Udskrivning af et dokument" på side 6. Vælg fanen Papir, og vælg Formindsk/forstør på rullelisten Type. Angive skaleringsgraden i feltet Procent. Du kan også klikke på knappen 4 5 Tilpasning af dokumentet til en valgt papirstørrelse eller Med denne printerfunktion kan du skalere udskriftsjobbet til enhver papirstørrelse, uanset den digitale størrelse på dokumentet. Dette kan være nyttigt, hvis du vil undersøge små detaljer på et lille dokument. 1 2 3 Hvis du vil ændre indstillingerne for udskrivning fra programmet, skal du åbne egenskaberne for printeren. Se "Udskrivning af et dokument" på side 6. Vælg fanen Papir, og vælg Tilpas til side på rullelisten Type. Vælg den korrekte størrelse på rullelisten Målside. . Vælg papirkilde, -størrelse og -type under Papirindstillinger. Klik på OK, og udskriv dokumentet. 15 Avanceret udskrivning 4 5 Vælg papirkilde, -størrelse og -type under Papirindstillinger. Klik på OK, og udskriv dokumentet. Oprettelse af et vandmærke Brug af vandmærker 1 Indstillingen Vandmærke giver dig mulighed for at udskrive tekst hen over et eksisterende dokument. Du kunne f.eks. ønske ordene "KLADDE" eller "FORTROLIGT" skrevet med store grå bogstaver diagonalt hen over den første eller alle siderne i et dokument. 2 Hvis du vil ændre indstillingerne for udskrivning fra programmet, skal du åbne egenskaberne for printeren. Se "Udskrivning af et dokument" på side 6. Klik på fanen Ekstra, og klik på knappen Rediger i sektionen Vandmærke. Vinduet Rediger vandmærke vises. Der findes allerede adskillige foruddefinerede vandmærker i printeren. Disse kan redigeres, eller der kan tilføjes nye på listen. Brug af et eksisterende vandmærke 1 2 Hvis du vil ændre indstillingerne for udskrivning fra programmet, skal du åbne egenskaberne for printeren. Se "Udskrivning af et dokument" på side 6. Klik på fanen Ekstra, og marker det ønskede vandmærke på rullelisten Vandmærke. Du vil kunne se det valgte vandmærke på eksempelbilledet. 3 4 Vis udskrift 3 Klik på OK, og start udskrivningen. BEMÆRK: Eksempelbilledet viser, hvordan siden vil se ud, når den er udskrevet. 5 6 Skriv vandmærketeksten i tekstfeltet Meddelelse i vandmærke. Du kan indtaste op til 40 tegn. Teksten vises i eksempelvinduet. Når afkrydsningsfeltet Kun på første side er markeret, udskrives vandmærket kun på den første side. Vælg indstillinger for vandmærket. Du kan vælge skrifttypenavn, typografi, størrelse eller gråskalaniveau i sektionen Attributter for skrifttype og angive vinklen på vandmærket i sektionen Meddelelsesvinkel. Klik på Tilføj for at tilføje et nyt vandmærke på listen. Når du er færdig med redigeringen, skal du klikke på OK og starte udskrivningen. Hvis du vil stoppe udskrivning af vandmærket, skal du markere <Intet vandmærke> på rullelisten Vandmærke. 16 Avanceret udskrivning Redigering af et vandmærke 1 2 3 4 5 Hvis du vil ændre indstillingerne for udskrivning fra programmet, skal du åbne egenskaberne for printeren. Se "Udskrivning af et dokument" på side 6. Klik på fanen Ekstra, og klik på knappen Rediger i sektionen Vandmærke. Vinduet Rediger vandmærke vises. Vælg det vandmærke, du vil redigere, på listen Aktuelle vandmærker. Nu kan du ændre vandmærkets tekst og øvrige indstillinger. Klik på Opdater for at gemme ændringerne. Brug af overlays Hvad er et overlay? Dear ABC Regards Klik på OK, indtil vinduet Udskriv afsluttes. WORLD BEST Sletning af et vandmærke 1 2 3 4 Hvis du vil ændre indstillingerne for udskrivning fra programmet, skal du åbne egenskaberne for printeren. Se "Udskrivning af et dokument" på side 6. Vælg fanen Ekstra, og klik på knappen Rediger i sektionen Vandmærke. Vinduet Rediger vandmærke vises. Marker det vandmærke, du vil slette, på listen Aktuelle vandmærker, og klik på Slet. Klik på OK, indtil vinduet Udskriv afsluttes. Et overlay er tekst og/eller grafik, der er gemt på computerens harddisk i et specielt filformat, og som kan udskrives på alle dokumenter. Overlays benyttes hyppigt i stedet for fortrykte formularer og brevpapir. I stedet for at benytte fortrykt brevpapir kan du oprette et overlay, der indeholder præcis samme oplysninger som på dit brevpapir. Hvis du vil udskrive et brev på firmaets brevpapir, behøver du ikke at lægge fortrykt papir i printeren. Du behøver blot at indstille printeren til at udskrive brevhovedet som overlay på dokumentet. Oprettelse af et nyt sideoverlay For at kunne benytte et sideoverlay skal du oprette et nyt sideoverlay med dit logo eller billede. 1 WORLD BEST 2 3 Opret, eller åbn et dokument med den tekst og/eller grafik, der skal bruges i det nye sideoverlay. Placer elementerne, præcis som du ønsker dem udskrevet, på det nye overlay. Hvis du vil gemme dokumentet som et overlay, skal du åbne egenskaberne for printeren. Se "Udskrivning af et dokument" på side 6. Klik på fanen Ekstra, og klik på knappen Rediger i sektionen Overlay. Vis udskrift 17 Avanceret udskrivning 4 Anvendelse af sideoverlay Klik på Opret overlay i vinduet Rediger overlay. Når du har oprettet et overlay, er det klar til at blive udskrevet sammen med et dokument. Sådan udskriver du et overlay sammen med et dokument: 1 2 3 4 5 5 Opret, eller åbn det dokument, du vil udskrive. Hvis du vil ændre indstillingerne for udskrivning fra programmet, skal du åbne egenskaberne for printeren. Se "Udskrivning af et dokument" på side 6. Klik på fanen Ekstra. Marker det ønskede overlay på rullelisten Overlay. Hvis den ønskede overlayfil ikke vises på listen Overlay, skal du klikke på knappen Rediger og Indlæs overlay og markere overlayfilen. Skriv et navn på op til otte tegn i feltet Filnavn i vinduet Opret overlay. Vælg destinationsstien, efter behov. (Standard er C:\Formover.) Hvis du har gemt den overlayfil, du vil bruge, i en ekstern kilde, kan du også indlæse filen fra vinduet Indlæs overlay. 6 7 Klik på Åbn, når du har markeret filen. Filen vises i feltet Overlayliste og er tilgængelig for udskrivning. Marker overlayet i feltet Overlayliste. Klik på Gem. Navnet vises i feltet Overlayliste. Klik på OK eller Ja for at afslutte oprettelsen. Filen udskrives ikke. Den gemmes i stedet på computerens harddisk. BEMÆRK: Overlayet skal have den samme størrelse som de dokumenter, du vil udskrive det på. Opret ikke et overlay med et vandmærke. 18 Avanceret udskrivning 6 7 Klik om nødvendigt på Bekræft sideoverlay ved udskrivning. Hvis dette afkrydsningsfelt er markeret, vises der en meddelelsesboks, hver gang du sender et dokument til udskrivning, hvor du bliver bedt om at bekræfte, at du ønsker at udskrive et overlay sammen med dokumentet. Hvis afkrydsningsfeltet ikke er markeret, og der er markeret et overlay, udskrives overlayet automatisk sammen med dokumentet. Klik på OK eller Ja, indtil udskrivningen begynder. Det markerede overlay hentes sammen med udskriftsjobbet og udskrives med dokumentet. BEMÆRK: Overlayets opløsningsgrad skal være den samme som opløsningsgraden for det dokument, du vil udskrive overlayet sammen med. Sletning af et sideoverlay Du kan slette sideoverlay, du ikke længere bruger. 1 2 3 4 5 6 Klik på fanen Ekstra i vinduet med printeregenskaber. Klik på knappen Rediger i sektionen Overlay. Marker det overlay, du vil udskrive, i feltet Overlayliste. Klik på Slet overlay. Klik på Ja, når der vises en bekæftelsesmeddelelse. Klik på OK, indtil vinduet Udskriv afsluttes. 19 Avanceret udskrivning 4 Deling af printeren lokalt Printeren kan tilsluttes direkte til en valgt computer på netværket, som kaldes "værtscomputer". Følgende procedure gælder for Windows XP. Til andre Windowsoperativsystemer henvises du til den tilhørende Windows-brugerhåndbog eller online Hjælp. BEMÆRKNINGER! • Kontroller, hvilke operativsystemer der er kompatible med printeren. Se i afsnittet om operativsystemkompatibilitet i printerspecifikationerne i brugerhåndbogen til printeren. • Hvis du har bruge for at kende det nøjagtige navn på printeren, kan du se på den medfølgende cd-rom. Konfiguration af en værtscomputer 1 2 3 4 5 6 Vælg Printere og faxenheder i menuen Start. Dobbeltklik på printerdriverikonet. Vælg Printer og derefter Deling. Marker feltet Del denne printer. Udfyld feltet Delt navn, og klik derefter på OK. Konfiguration af en klientcomputer 1 2 3 4 5 6 7 8 9 10 11 20 Deling af printeren lokalt Start Windows. Højreklik på knappen Start i Windows, og vælg Stifinder. Åbn netværksmappen i venstre kolonne. Klik på delingsnavnet. Vælg Printere og faxenheder i menuen Start. Dobbeltklik på printerdriverikonet. Vælg Printer og derefter Egenskaber. Vælg fanen Porte, og klik på Tilføj port. Vælg Lokal port, og klik på Ny port. Udfyld feltet Skriv et portnavn med delingsnavnet. Klik på OK, og klik på Luk. Klik på Anvend, og klik på OK. 5 Brug af Status Monitor Hvis der opstår en fejl under udskrivningen, vises vinduet Status Monitor, der beskriver fejlen. BEMÆRKNINGER! • Hvis du vil bruge programmet Status Monitor, skal du bruge: - en USB- eller en netværkstilslutning - Windows 98 eller nyere (Windows NT 4.0 kan kun bruges til netværksunderstøttede printere). - Hvis du vil se, hvilke operativsystemer, der er kompatible med printeren, skal du se i printerspecifikationerne i brugerhåndbogen til printeren. • Hvis du har brug for at kende det nøjagtige navn på printeren, kan du se på den medfølgende cd-rom. Åbning af fejlfindingshåndbogen Dobbeltklik på ikonet Status Monitor på proceslinjen i Windows. Dobbeltklik på dette ikon. Vælg menuen Start, vælg Programmer eller Alle programmer → navnet på printerdriveren → Fejlfindingshåndbog. 21 Brug af Status Monitor Ændring af programindstillingerne for Status Monitor Vælg ikonet Status Monitor på proceslinjen i Windows, og højreklik på ikonet Status Monitor. Vælg Indstilling. Følgende vindue åbnes. • Vis, når job er afsluttet for netværksprinter viser Status Monitorboblen, når jobbet er fuldført. (Kun for netværksprintere.) • Vis, når der opstår fejl under udskrivning vises Status Monitorboblen, når der opstår fejl under udskrivningen. • Planlæg en automatisk statuskontrol for hver giver computeren mulighed for regelmæssigt at opdatere printerstatus. Hvis du indstiller denne værdi i nærheden af 1 sekund, medfører det, at computeren kontrollerer printerstatus hyppigere. Derved kan der reageres hurtigere på eventuelle printerfejl. BEMÆRK: Når Status Monitor-boblen vises for at angive, at der er en fejl, kan du annullere det aktuelle udskriftsjob eller på vist den relevante løsning. Hvis du vælger Annuller udskrivning, skal du slukke for printeren og derefter klikke på OK. Det kan tage nogle minutter. Bemærk, at data, der er sendt til printeren via netværket, vil gå tabt. 6 Brug af printeren i Linux Du kan bruge printeren i et Linux-miljø. Systemkrav Understøttede operativsystemer Dette kapitel omfatter: • Redhat 6.2/7.0/7.1 og nyere • Systemkrav • Linux Mandrake 7.1/8.0 og nyere • Installation af printerdriveren • SuSE 6.4/7.0/7.1 og nyere • Ændring af printertilslutningsmetode • Debian 2.2 og nyere • Fjernelse af printerdriveren • Brug af konfigurationsværktøjet • Ændring af LLPR-egenskaber • Caldera OpenLinux 2.3/2.4 og nyere • Turbo Linux 6.0 og nyere • Slackware 7.0/7.1 og nyere Anbefalede kapaciteter • Pentium IV 1 GHz eller bedre • RAM 256 MB eller mere • HDD 1 GB eller mere Software • Glibc 2.1 eller nyere • GTK+ 1.2 eller nyere • GhostScript BEMÆRKNINGER: • Det Linux-egenskabsvindue, der vises i denne brugerhåndbog, kan være anderledes på den printer, som du anvender. Men sammensætningen af egenskaberne er ens. • Du kan kontrollere printernavnet på den medfølgende cd-rom. 22 Brug af printeren i Linux Hvis du vælger Expert, skal du vælge den ønskede indstilling og derefter klikke på Begin Install. Installation af printerdriveren 1 2 Kontroller, at printeren er tilsluttet til computeren. Tænd for både computer og printer. Når vinduet Administrator Login vises, skal du skrive "root" i feltet Login og indtaste systemadgangskoden. BEMÆRK: Du skal logge ind som superbruger (root) for at installere printersoftwaren. Hvis du ikke er superbruger, skal du bede systemadministratoren om hjælp. 3 Læg cd-rom'en med printersoftwaren i cd-rom-drevet. Cd-rom'en starter automatisk. BEMÆRK: Hvis cd-rom'en ikke starter automatisk, skal du klikke på ikonet nederst i vinduet. Når terminalskærmen vises, skal du skrive: [root@local /root]# cd /mnt/cdrom (cd-rom-biblioteket) [root@local cdrom]# ./setup.sh 4 6 Installationen af printerdriveren begynder. Klik på Start, når installationen er fuldført. 7 Vinduet Linux Printer Configuration vises. Klik på ikonet Add Printer på værktøjslinjen øverst i vinduet. Vælg installationstypen, enten Recommended eller Expert, og klik derefter på Continue. BEMÆRK: Vinduet Administrator Login vises muligvis, afhængig af 5 hvilket udskriftssystem der anvendes. Skriv "root" i feltet Login, og indtast systemadgangskoden. Recommended er fuldautomatisk og kræver ingen brugerindgriben. Expert giver dig mulighed for at vælge installationssti eller udskriftssystem. Hvis du valgte Recommended, skal du gå til trin 6. 8 Du kan se de printere, der aktuelt er installeret på systemet. Marker den printer, du vil bruge. Fanerne med funktioner for den markerede printer vises øverst i vinduet Add a Printer. BEMÆRK: Hvis printeren understøtter PS-udskrivning, anbefales det at markere PS-driveren. 23 Brug af printeren i Linux 9 Klik på fanen Connection, og kontroller, at printerporten er angivet korrekt. Hvis den ikke er det, skal du ændre enhedsindstillingen. Ændring af printertilslutningsmetode Hvis du ændrer printerens tilslutning til computeren fra en USB-forbindelse til en parallelforbindelse eller omvendt, skal du omkonfigurere Linuxprinteren ved at tilføje printeren til systemet. Gør følgende: 1 2 Kontroller, at printeren er tilsluttet til computeren. Tænd for både computer og printer. Når vinduet Administrator Login vises, skal du skrive "root" i feltet Login og indtaste systemadgangskoden. BEMÆRK: Du skal logge på som superbruger (root) for at kunne installere en ny printer på udskriftssystemet. Hvis du ikke er superbruger, skal du bede systemadministratoren om hjælp. 3 10 Du kan bruge fanerne Settings og Queue til at få vist printerens aktuelle indstillinger. Du kan redigere disse indstillinger efter behov. BEMÆRK: Indstillingerne kan variere afhængig af den benyttede printer. 4 5 Felterne Description og Location i vinduet Queue vises muligvis ikke, afhængig af hvilket udskriftssystem der anvendes. 11 12 13 Klik på ikonet Startup Menu nederst på skrivebordet, og vælg Linux Printer og derefter Configuration Tool. Du kan også åbne vinduet Linux Printer Configuration ved at skrive "linux-config" på terminalskærmen. Når vinduet Linux Printer Configuration vises, skal du klikke på ikonet Add Printer på værktøjslinjen øverst i vinduet. Klik på fanen Connection øverst i vinduet Add a Printer. Kontroller, at printerporten er angivet korrekt. Hvis den ikke er det, skal du ændre enhedsindstillingen. Klik på OK for at afslutte. Når vinduet viser, at den nye printer er konfigureret, skal du klikke på OK. Vinduet Linux Printer Configuration vises igen. Under fanen Info kan du få vist oplysninger om printerdriveren. Om nødvendigt kan du ændre printerens konfiguration. Se "Brug af konfigurationsværktøjet" på side 25, hvis du ønsker yderligere oplysninger om, hvordan du ændrer printerens indstillinger. 6 24 Brug af printeren i Linux Klik på OK. Fjernelse af printerdriveren 1 Klik på ikonet Startup Menu nederst på skrivebordet, og vælg Linux Printer og derefter Configuration Tool. Brug af konfigurationsværktøjet Konfigurationsværktøjet giver dig adgang til administrative funktioner, herunder tilføjelse og fjernelse af nye printere samt redigering af deres globale indstillinger. Almindelige brugere kan også let undersøge jobkøer og printeregenskaber og redigere deres lokale indstillinger. Sådan får du adgang til konfigurationsværktøjet: 1 2 2 3 Du kan også åbne vinduet Linux Printer Configuration ved at skrive "linux-config" på terminalskærmen. Vælg kommandoen Uninstall i menuen File i vinduet Linux Printer Configuration. Vinduet Administrator Login vises. Skriv "root" i feltet Login, og indtast systemadgangskoden. Klik på Proceed. Klik på ikonet Startup Menu nederst på skærmen, og vælg Linux Printer og derefter Configuration Tool. Vinduet Linux Printer Configuration vises. Du kan også åbne dette vindue fra terminalskærmen ved at skrive "linux-config". Vinduet Linux Printer Configuration viser i venstre side en liste over installerede printere. Højre side af vinduet indeholder et antal faner med oplysninger om den aktuelt markerede printer. Marker din printerdriver, hvis den ikke er markeret. BEMÆRK: Du skal logge ind som superbruger (root) for at kunne fjerne printersoftwaren. Hvis du ikke er superbruger, skal du bede systemadministratoren om hjælp. 4 5 Der vises et meddelelsesvindue, hvor du bliver bedt om at bekræfte, at du vil fortsætte med fjernelsen af installationen. Klik på Yes. Vælg Complete uninstall, og klik derefter på Uninstall. 3 Fanen Info viser generelle oplysninger om printeren. Hvis du er internetbruger, kan du klikke på Go to the Web page for this printer for at få adgang til Samsungs webside. Klik på fanen Job for at gennemse og håndtere jobkøen for den markerede printer. Du kan midlertidigt stoppe, genoptage eller slette et eller flere specifikke job i køen. Hvis du trækker i et specifikt job, kan du flytte det til en anden printerkø. 6 7 Klik på OK for at starte fjernelsen af installationen. Klik på Finished, når fjernelsen af installationen er fuldført. 25 Brug af printeren i Linux Under fanen Properties kan du ændre printerens standardindstillinger. Du kan også åbne vinduet LLPR Properties på følgende måder: • Klik på ikonet Startup Menu nederst på skærmen, og vælg Linux Printer og derefter Linux LPR. 3 • Hvis vinduet Linux Printer Configuration er åben, skal du vælge Test Print i menuen Print. Vinduet LLPR Properties åbnes. BEMÆRK: Almindelige brugere kan overskrive de standardindstillinger for hele systemet, der er defineret af administratoren. Når en almindelig bruger klikker på Apply, gemmes disse tilpassede indstillinger i brugerens profil og kan anvendes senere med LLPR. Hvis det er administratoren, der bruger konfigurationsværktøjet, gemmes indstillingerne som nye globale standardindstillinger. Der vises følgende seks faner øverst i vinduet: • General – Her kan du skifte papirstørrelse, papirtype, papirkilde og udskriftsretning for dokumenterne; aktivere dobbeltsidet udskrivning, tilføje begyndelses- og slutseparationssider samt angive antallet af sider pr. ark. Ændring af LLPR-egenskaber • Margins – Her kan du angive sidens margener. Grafikken til højre viser de aktuelle indstillinger. Disse margener gælder ikke, når der udskrives almindelige PostScript-data. Du kan finindstille printerens egenskaber i vinduet LLPR Properties. • Image – Her kan du angive de billedindstillinger, der skal anvendes, når der udskrives billedfiler, dvs. når der sendes ikke-PostScript-dokumenter til LLPR på kommandolinjen. Farveindstillinger gælder også for PostScript-dokumenter. Sådan åbner du vinduet LLPR Properties: 1 2 Vælg kommandoen Print i det program, du bruger. Klik på Properties, når vinduet Linux LPR åbnes. • Text – Her kan du vælge tekstens tæthed og aktivere/deaktivere syntaksfarver. • HP-GL/2 – Her kan du angive standardindstillinger for udskrivning af dokumenter i formatet HP-GL/2, der benyttes af visse plottere. Klik på Properties. • Advanced – Her kan du overskrive standardindstillingerne for printeren. Hvis du klikker på knappen Save nederst i vinduet, bevares indstillingerne mellem LLPR-sessioner. 4 26 Brug af printeren i Linux Benyt knappen Help til at få vist oplysninger om indstillingerne i vinduet. Klik på OK i vinduet LLPR Properties for at anvende indstillingerne. Du vender tilbage til vinduet Linux LPR. Klik på OK for at starte udskrivningen. 7 Brug af printeren med en Macintosh Printeren understøtter Macintosh-systemer med et indbygget USB-interface eller 10/100 Base-TX-netværkskort. Når du udskriver en fil fra en Macintoshcomputer, kan du bruge CUPS-driveren ved at installere PPD-filen. BEMÆRK! Nogle printere kan ikke bruges som netværksprintere. Kontroller, at printeren understøtter netværksbrugerfladen ved at se i printerspecifikationerne i brugerhåndbogen til printeren. Installer printerdriveren 1 2 3 4 5 6 7 8 9 10 Dette kapitel indeholder: Sørg for, at slutter printeren til computeren. Tænd for computer og printer. Læg den cd-rom, der blev leveret med printeren i cd-rom-drevet. Dobbeltklik på CD-ROM-ikonet, som vises på Macintoshcomputerens skrivebord. Dobbeltklik på mappen Installer. Dobbeltklik på Printer-mappen. Dobbeltklik på ikonet Samsung SPL2 Installer. Indtast adgangskoden, og klik på OK. Vinduet Samsung SPL Installer åbnes. Klik på Continue , og klik derefter på Continue. Vælg Easy Install, og klik på Install. Klik på Quit, når installationen er fuldført. • Installation af software til Macintosh • Konfiguration af printeren Afinstallation af printerdriveren • Udskrivning Det er nødvendigt at afinstallere, hvis du vil opgradere programmerne, eller hvis installationen mislykkes. 1 Læg den cd-rom, der blev leveret med printeren, i cd-rom-drevet. 2 Installation af software til Macintosh Den cd-rom, der blev leveret sammen med din printer, indeholder en PPD-fil, der giver dig mulighed for at bruge CUPS-driveren eller Apple LaserWriter-driveren (kun tilgængelig, når du bruger en printer, der understøtter PostScript-driveren) til udskrivning på en Macintoshcomputer. Kontroller følgende, før du installerer printerprogrammet: Element Krav Operativsystem Mac OS 10.3.x RAM 128 MB Ledig plads på harddisk 200 Mb 3 4 5 6 7 8 9 27 Brug af printeren med en Macintosh Dobbeltklik på CD-ROM-ikonet, som vises på Macintoshcomputerens skrivebord. Dobbeltklik på mappen Installer. Dobbeltklik på Printer-mappen. Dobbeltklik på ikonet Samsung SPL2 Installer. Indtast adgangskoden, og klik på OK. Vinduet Samsung SPL Installer åbnes. Klik på Continue , og klik derefter på Continue. Vælg Uninstall, og klik derefter på Uninstall. Klik på Quit, når afinstallationen er gennemført. Konfiguration af printeren Udskrivning Konfigurer printeren i henhold til, hvilket kabel du bruger til at slutte printeren til computeren – netværkskablet eller USB-kablet. BEMÆRK! • Det Macintosh-egenskabsvindue, der vises i denne brugerhåndbog, kan være anderledes på den printer, som du anvender. Men sammensætningen af vinduet med printeregenskaber er ens. • Du kan kontrollere printernavnet på den medfølgende cd-rom. Netværkstilsluttet Macintosh BEMÆRK! Nogle printere kan ikke bruges som netværksprintere. Før du tilslutter printeren, skal du kontrollere, at printeren understøtter netværksbrugerfladen, ved at se i printerspecifikationerne i brugerhåndbogen til printeren. 1 2 3 4 5 6 7 8 9 Følg instruktionerne under "Installation af software til Macintosh" på side 27, når du vil installere PPD- og filterfilerne på computeren. Åbn Print Setup Utility fra mappen Utilities. Klik på Add på Printer List. Udskrivning af et dokument Når du udskriver fra en Macintosh, skal du kontrollere indstillingerne for printeren i alle programmer, du benytter. Følg disse trin for at udskrive fra Macintosh: 1 2 3 Vælg fanen IP Printing. Indtast printerens IP-adresse i feltet Printer Address. Åbn et Macintosh-program, og vælg den fil, du vil udskrive. Åbn menuen File, og klik på Page Setup (Document Setup i nogle programmer). Vælg papirformat, papirretning, skalering og andre indstillinger, og klik på OK. Indtast kønavnet i feltet Queue Name. Hvis du ikke kan bestemme kønavnet for printerserveren, kan du først forsøge at bruge standardkøen. Vælg Samsung i Printer Model og printeren i Model Name. Klik på Add. Kontroller, at din printer er markeret. Printerens IP-adresse vises på Printer List og angives som standardprinteren. USB-tilsluttet Macintosh 1 2 3 4 5 6 Følg instruktionerne under "Installation af software til Macintosh" på side 27, når du vil installere PPD- og filterfilerne på computeren. Åbn Print Setup Utility fra mappen Utilities. Klik på Add på Printer List. ▲ Mac OS 10.3 Vælg fanen USB. Vælg Samsung i Printer Model og printeren i Model Name. Klik på Add. Printeren vises på Printer List og angives som standardprinteren. 4 5 6 28 Brug af printeren med en Macintosh Åbn menuen File, og klik på Print. Vælg det ønskede antal kopier, og angiv, hvilke sider du vil udskrive. Klik på Print, når du er færdig med at angive indstillingerne. Ændring af printerindstillinger Indstilling af printerfunktioner Du kan bruge avancerede udskrivningsfunktioner, når du bruger printeren. Fanen Printer Features indeholder indstillinger til valg af papirtype og justering af udskriftskvaliteten. Vælg Print i menuen File i dit Macintosh-program. Det printernavn, der vises i vinduet med printeregenskaber, kan være anderledes, afhængigt af hvilken printer du bruger. Bortset fra navnet, ligner printeregenskabsvinduerne hinanden. Vælg Printer Features på rullelisten Presets for at få adgang til følgende funktioner: Layoutindstilling Fanen Layout indeholder indstillinger, hvor du kan justere, hvordan det udskrevne dokument skal se ud. Du kan udskrive flere sider på et ark papir. Vælg Layout på rullelisten Presets for at få adgang til følgende funktioner. Se “Udskrivning af flere sider på ét ark papir” i næste spalte, hvis du ønsker yderligere oplysninger. ▲ Mac OS 10.3 1 Paper Type Kontroller, at Paper Type er indstillet til Printer Default. Hvis du lægger en anden type papir i bakken, skal du vælge den tilsvarende papirtype. 1 2 Resolution Hvilke opløsningsindstillinger, du kan vælge, kan variere afhængig af printermodellen. Du kan vælge udskriftsopløsningen. Jo højere indstilling desto skarpere bliver de udskrevne tegn og den udskrevne grafik. En højere indstilling kan forlænge den tid, det tager at udskrive et dokument. 2 ▲ Mac OS 10.3 29 Brug af printeren med en Macintosh Udskrivning af flere sider på ét ark papir Du kan udskrive mere end en side på et enkelt ark papir. Denne funktion giver dig mulighed for at udskrive kladder på en omkostningseffektiv måde. 1 2 Vælg Print i menuen File i dit Macintosh-program. Vælg Layout. ▲ Mac OS 10.3 3 4 5 Vælg det antal sider, du vil udskrive på et ark papir, på rullelisten Pages per Sheet. Vælg siderækkefølgen under Layout Direction. Hvis du vil udskrive en ramme om hver side på arket, skal du vælge den ønskede indstilling på rullelisten Border. Klik på Print. Printeren udskriver nu det angivne antal sider på den ene side af hvert ark. 30 Brug af printeren med en Macintosh INDEKS A afinstaller, software Macintosh 27 avanceret udskrivning, bruge 12 installere printerdriver Linux 23 Macintosh 27 Windows 3 B L brochureudskrivning 13 layoutegenskaber, angive Macintosh 29 layoutegenskaber, indstille Linux 26 Windows 7 Linux driver fjerne installation 25 installere 23 konfigurationsværktøj 25 LLP-egenskaber 26 D dobbeltsidet udskrivning 14 dokument, udskrive Macintosh 28 Windows 6 E ekstra egenskaber, indstille 10 energibesparelse, indstille 10 M fjerne installation, software Linux 25 Windows 5 foretrukne indstillinger, bruge 11 Macintosh driver afinstallere 27 installere 27 opsætte printeren 28 udskrivning 28 G N grafikegenskaber, indstille 9 n op-udskrivning Macintosh 30 n-op udskrive Windows 12 F H R retning, udskrive Windows 7 hjælp, bruge 11 I indstilling billedtilstand 9 foretrukne 11 mørkhed 9 opløsning Macintosh 29 Windows 9 tonerbesparelse 9 true-type-indstilling 9 Windows 8 papirstørrelse, indstille 8 papirtype, angive Macintosh 29 papirtype, indstille Linux 26 Windows 8 plakat, udskrive 13 printer software fjerne installation Linux 25 printeregenskaber, angive Macintosh 29 printeregenskaber, indstille Linux 26 Windows 7 printeropløsning, angive Macintosh 29 printeropløsning, indstille Windows 9 printerprogram afinstallere Macintosh 27 printersoftware fjerne installation Windows 5 installere Linux 23 Macintosh 27 Windows 3 O S overlay oprette 17 slette 19 udskrive 18 P papiregenskaber, indstille 8 papirkilde, indstille Linux 26 31 software afinstallere Macintosh 27 fjerne installation Linux 25 Windows 5 geninstallere Windows 5 installere Linux 23 Macintosh 27 Windows 3 systemkrav Linux 22 Macintosh 27 sprog, ændre 4 statusmonitor, bruge 21 systemkrav Linux 22 Macintosh 27 T tonerbesparelse, indstille 9 U udskrive dokument 6 fra Macintosh 28 fra Windows 6 N op Macintosh 30 n-op Windows 12 overlay 17 plakat 16 skalere 15 tilpas til side 15 vandmærke 16 udskrivning brochurer 13 dobbeltsidet 14 V vandmærke oprette 16 print 16 redigere 17 slette 17 32 www.samsungprinter.com Rev.2.00