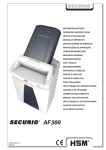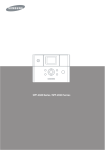Download Samsung SPP-2020B Brugervejledning
Transcript
SPP-2040 Series / SPP-2020 Series SPP-2040.book Page 1 Wednesday, September 14, 2005 10:34 AM Denne håndbog leveres kun til oplysningsformål. Alle oplysninger indeholdt heri kan til enhver tid ændres uden forudgående varsel. Samsung Electronics er ikke ansvarlig for ændringer, direkte eller indirekte, der opstår som følge af eller har relation til brugen af denne håndbog. © 2005 Samsung Electronics Co., Ltd. Alle rettigheder forbeholdes. SPP-2040 Series, SPP-2020 Series er modelnavne, der tilhører Samsung Electronics Co., Ltd. SAMSUNG og Samsungs logo er varemærker ejet af Samsung Electronics Co., Ltd. PostScript 3 er et varemærke ejet af Adobe System, Inc. PictBridge og PictBridges logoer er varemærker ejet af Camera & Image Product Association (CIPA). Memory Stick og Memory Stick PRO er varemærker ejet af Sony Corporation. MultiMediaCard er varemærker ejet af Toshiba Corporation. xD-Picture Card er et varemærker ejet af Fuji Photo Film Co., Ltd., Toshiba Corporation og Olympus Optical Co., Ltd. Mac, Mac's logoer og Macintosh er varemærker ejet af Apple Computer, Inc. Bluetooth er et varemærke ejet af Bluetooth SIG, Inc. IBM og IBM PC er varemærker ejet af International Business Machines Corporation. Microsoft, Windows, Windows 98, Windows Me, Windows 2000 og Windows XP er registrerede varemærker ejet af Microsoft Corporation. Apple, AppleTalk, TrueType og LaserWriter er varemærker ejet af Apple Computer, Inc. Alle andre mærkenavne eller produktnavne er varemærker, der tilhører deres respektive virksomheder og organisationer. CONTACT SAMSUNG WORLD WIDE If you have any comments or questions regarding Samsung products, contact the SAMSUNG customer care center. Country Customer Care Center Web Site CANADA 1-800-SAMSUNG (7267864) www.samsung.com/ca MEXICO 01-800-SAMSUNG (7267864) www.samsung.com/mx U.S.A 1-800-SAMSUNG (7267864) www.samsung.com ARGENTINE 0800-333-3733 www.samsung.com/ar BRAZIL 0800-124-421 www.samsung.com/br CHILE 800-726-7864 (SAMSUNG) www.samsung.com/cl COSTA RICA 0-800-507-7267 www.samsung.com/latin ECUADOR 1-800-10-7267 www.samsung.com/latin EL SALVADOR 800-6225 www.samsung.com/latin GUATEMALA 1-800-299-0013 www.samsung.com/latin JAMAICA 1-800-234-7267 www.samsung.com/latin PANAMA 800-7267 www.samsung.com/latin PUERTO RICO 1-800-682-3180 www.samsung.com/latin REP. DOMINICA 1-800-751-2676 www.samsung.com/latin TRINIDAD & TOBAGO 1-800-7267-864 www.samsung.com/latin VENEZUELA 1-800-100-5303 www.samsung.com/latin BELGIUM 02 201 2418 www.samsung.com/be CZECH REPUBLIC 844 000 844 www.samsung.com/cz DENMARK 38 322 887 www.samsung.com/dk FINLAND 09 693 79 554 www.samsung.com/fi FRANCE 08 25 08 65 65 (€ 0,15/min) www.samsung.com/fr GERMANY 01805 - 121213 (€ 0,12/min) www.samsung.de HUNGARY 06 40 985 985 www.samsung.com/hu Country Customer Care Center Web Site ITALIA 199 153 153 www.samsung.com/it LUXEMBURG 02 261 03 710 www.samsung.lu NETHERLANDS 0900 20 200 88 (€ 0,10/min) www.samsung.com/nl NORWAY 231 627 22 www.samsung.com/no POLAND 0 801 801 881 www.samsung.com/pl PORTUGAL 80 8 200 128 www.samsung.com/pt SLOVAKIA 0850 123 989 www.samsung.com/sk SPAIN 902 10 11 30 www.samsung.com/es SWEDEN 08 585 367 87 www.samsung.com/se U.K 0870 242 0303 www.samsung.com/uk RUSSIA 8-800-200-0400 www.samsung.ru UKRAINE 8-800-502-0000 www.samsung.com/ur AUSTRALIA 1300 362 603 www.samsung.com/au CHINA 800-810-5858 010- 6475 1880 www.samsung.com.cn HONG KONG 2862 6001 www.samsung.com/hk INDIA 3030 8282 1600 1100 11 www.samsung.com/in INDONESIA 0800-112-8888 www.samsung.com/id JAPAN 0120-327-527 www.samsung.com/jp MALAYSIA 1800-88-9999 www.samsung.com/my PHILIPPINES 1800-10-SAMSUNG (7267864) www.samsung.com/ph SINGAPORE 1800-SAMSUNG (7267864) www.samsung.com/sg THAILAND 1800-29-3232 02-689-3232 www.samsung.com/th TAIWAN 0800-329-999 www.samsung.com/tw VIETNAM 1 800 588 889 www.samsung.com/vn SOUTH AFRICA 0860 7267864 (SAMSUNG) www.samsung.com/za U.A.E 800SAMSUNG (7267864) www.samsung.com/mea SPP-2040.book Page 1 Wednesday, September 14, 2005 10:34 AM Vigtige sikkerhedsoplysninger Sikkerhedsanvisninger Systemet er designet og testet, så det lever op til de nyeste standarder for sikkerhed i it-udstyr. For at garantere den sikre anvendelse af dette produkt er det imidlertid vigtigt, at de sikkerhedsanvisninger, der er angivet på produktet og i dokumentationen, bliver efterfulgt. Følg altid disse anvisninger for at undgå personskade og beskadigelse af systemet. Opsætning af systemet • Brug kun et strømkabel fra Dongyang Instrument, ADP-4024W. • Læs og følg alle de instruktioner, der er angivet på produktet og i dokumentationen, før du starter systemet. Behold alle sikkerheds- og driftsinstruktioner til fremtidig brug. • Brug ikke dette produkt i nærheden af vand eller en varmekilde som for eksempel en radiator. • Opstil systemet på en stabil arbejdsflade. • Produktet bør kun betjenes sammen med den type strømkilde, der er angivet på systemmærkaten. • Sørg for, at den stikkontakt, du bruger til dit udstyr, er nemt tilgængelig i tilfælde af brand eller kortslutninger. • Hvis din printer har en spændingsvælgerkontakt, skal du sørge for at kontakten er den korrekte stilling for det område du befinder dig i. • Der findes åbninger i printerkabinettet for ventilation. Disse åbninger må ikke blokeres. Sørg for, at der er tilstrækkelig plads til ventilation, mindst 15 cm, rundt om systemet, når du indretter dit arbejdsområde. Der må aldrig indføres objekter af nogen slags i printerens ventilationsåbninger. • Sørg for, at ventilatorerne i bunden af kabinettet aldrig er blokerede eller dækkede til. Placer aldrig printeren på en blød flade, da dette vil blokere ventilatorerne i bunden. • Hvis du bruger en forlængerledning til dette system, skal du sørge for, at den samlede antal ampere for de produkter, der er tilsluttet forlængerledningen, ikke overstiger forlængerledningens ampere. Forsigtighed under betjening • Undgå at træde strømforsyningsledningen eller at lade noget ligge oven på den. • Undgå at spilde noget på systemet. Den bedste måde at undgå at spilde på er ved ikke at spise eller drikke i nærheden af systemet. • Når printeren er slukket, bevæger der sig stadig en smule strøm gennem printeren. For at undgå elektrisk stød, skal du altid trække stikket ud af stikkontakten, før du rengør systemet. • Træk stikket ud af stikkontakten, og overlad eftersynet til kvalificeret personale, hvis: - Strømkablet eller stikket er beskadiget. - Der er blevet spildt væske i ned i systemet. - Systemet virker ikke ordentligt, selv om driftsanvisningerne følges. - Systemet er blevet tabt, eller kabinettet er blevet beskadiget. - Systemet ydelse ændrer sig. Reservedele og tilbehør Brug kun reservedele og tilbehør, der anbefales af producenten. • For at reducere risikoen for brand, bør du kun bruge nr. 26 AWG eller større telefonledninger. • Brug ikke dette produkt i områder, der kategoriseres som farlige. Sådanne områder omfatter behandlingsområder i lægehuse/sygehuse og tandlægeklinikker, områder med højt iltindhold eller industrielle områder. SPP-2040.book Page 2 Wednesday, September 14, 2005 10:34 AM Krav til strømkabel Det strømkabelsæt (stikkontakt, kabel og vekselstrøms-adapterstik), du modtog sammen med din printer, overholder brugskravene for det land, hvor du købte dit udstyr. Strømkabelsæt til brug i andre lande, skal overholde kravene i det land, hvor du bruger printeren. Yderligere oplysninger om strømkabelsættet kan du få ved at kontakte din autoriserede forhandler, videreforhandler eller serviceudbyder. Generelle krav Kravene på listen nedenfor gælder for alle lande: • Strømkablets længde skal være mindst 1,8 m (6,00 fod) og maksimalt 3,0 m (9,75 fod). • Alle strømkabelsæt skal være godkendt af en acceptabelt autoriseret myndighed i det land, hvor strømkabelsættet skal anvendes. • Strømkabelsættet skal have en minimal strømkapacitet på 7 A og en nominel spænding på 125 eller 250 volt AC alt efter det enkelte lands strømsystem. Denne brugervejledning gælder for både SPP-2040 Series og SPP-2020 Series. Instruktionerne og billederne i denne brugervejledning gælder hovedsageligt for brugere af SPP-2040 Series. Kontroller model og serienummer, før du læser denne brugervejledning. SPP-2040.book Page 3 Wednesday, September 14, 2005 10:34 AM INDHOLD Vigtige sikkerhedsoplysninger...................................................1.1 Sikkerhedsanvisninger ........................................................1.1 Krav til strømkabel..................................................................1.2 1. Sådan kommer du i gang Navn på hver enkelt del ...........................................................1.2 SPP-2040 Series fotoprinter .................................................1.2 SPP-2020 Series fotoprinter .................................................1.4 2. Installation Installation af farvebåndkassetten.............................................2.2 Sådan lægger du papir i printeren .............................................2.3 Tilslutning af strømkablet.........................................................2.4 3. Udskrivning fra hukommelseskort (kun for SPP-2040 Series) Indsættelse af hukommelseskort ..............................................3.2 Udskrivning af billeder .............................................................3.3 Udskrivning af flere billeder......................................................3.5 Udskrivning af billeder med opdelt display..................................3.7 Udskrivning af forstørrelser eller dele af billeder..........................3.8 Indstilling af diverse effekter .................................................. 3.10 Indstilling af farvetilstand .................................................. 3.10 Indstilling af skarphed....................................................... 3.10 Indstilling af lysstyrke ....................................................... 3.10 Indstilling af yderligere funktioner ........................................... 3.11 Udskrivning af rammer...................................................... 3.11 Valg af layout .................................................................. 3.12 Indstilling af funktionen Udskriv alt ..................................... 3.13 Valg af sprog ................................................................... 3.13 Udskrivning af DPOF-filer ....................................................... 3.14 Fjernelse af hukommelseskort ................................................ 3.15 Når printeren ikke er tilsluttet til en computer ...................... 3.15 Når printeren er tilsluttet til en computer............................. 3.15 4. Udskrivning direkte fra dit digitalkamera (for SPP-2020 og SPP-2040 Series) Udskrivning direkte fra dit digitalkamera ....................................4.2 3 SPP-2040.book Page 4 Wednesday, September 14, 2005 10:34 AM 5. Udskrivning via en computer (for SPP-2020 og SPP-2040 Series) Tilslutning af printeren til en Windows-baseret pc........................5.2 Installation af programmet under Windows ................................5.3 Systemkrav .......................................................................5.3 Installation af programmet ..................................................5.4 Geninstallation af programmet .............................................5.6 Sletning af programmet ......................................................5.7 Sletning af programmet PhotoThru............................................5.9 Vælg fotoprinteren som standardprinter i Windows .................... 5.10 Udskrivning fra en Windows-baseret computer.......................... 5.11 Annullering af udskrivning ................................................. 5.12 Opsætning af printeren under Windows ................................... 5.13 Åbning af skærmbilledet Egenskaber................................... 5.13 Lær egenskabsvinduet at kende ......................................... 5.14 Udskrivning med PhotoThru under Windows ............................. 5.19 Installation af programmet under Macintosh ............................. 5.21 Systemkrav til Macintosh................................................... 5.21 Installation af programmet ................................................ 5.21 Opsætning af printeren under Macintosh .................................. 5.24 Brug i Mac OS 10.3.X USB-miljø ......................................... 5.24 Udskrivning fra en Macintosh.................................................. 5.26 Sletning af programmet .................................................... 5.28 Udskrivning med PhotoThru under Macintosh............................ 5.29 Installation af programmet ................................................ 5.29 Udskrivning af billedet....................................................... 5.29 Anvendelse af funktionen MSC (Mass Storage Class) (kun for SPP-2040 Series)...................................................... 5.31 Udskrivning med Bluetooth (valgfri) ........................................ 5.32 6. Vedligeholdelse Vedligeholdelse af printeren .....................................................6.2 Rengøring af maskinens ydre ...............................................6.2 Udskiftning af farvebåndkassetten.............................................6.3 Fejlfinding..............................................................................6.5 Fejlmeddelelser på displayet ................................................6.5 Planlægning af printerstatuskontroller ...................................6.8 Kontrol af antallet af udskrevne sider ....................................6.8 Specifikationer .......................................................................6.9 Federal Communications Commission (FCC) ......................... 6.10 Europæiske direktiver ....................................................... 6.10 Industry Canada (IC) ........................................................ 6.10 Indeks................................................................................. 6.11 4 SPP-2040.book Page 1 Wednesday, September 14, 2005 10:34 AM 1. Sådan kommer du i gang Med Samsung SPP-2040 og SPP-2020 Series fotoprinteren kan du udskrive billeder direkte fra dit digitalkamera og hukommelseskort uden tilslutning til en computer. Denne pakke indeholder SPP-2040 eller SPP-2020 Series fotoprinteren, tilbehør og en brugervejledning og en installations-cd. Kontroller venligst, at du har disse produkter og dele, når du har pakket printeren ud. Denne brugervejledning vil forklare, hvordan du udskriver billeder og bruger fotoprinteren. Læs venligst brugervejledningen, før du betjener fotoprinteren. • Navn på hver enkelt del 1.1 Navn på hver enkelt del Denne brugervejledning forklarer, hvordan du skal bruge fotoprinteren. SPP-2040 Series og SPP-2020 Series. SPP-2020 Series-printeren er ikke udstyret med display. SPP-2040 Series fotoprinter <Set forfra> Displaypanel Viser status for printerens strømforsyning (tændt/slukket), billeder, udskrivningsstatus og fejlmeddelelser. Knapper For adgang til og betjening af funktioner. Slot til hukommelseskort Du kan også udskrive billeder fra hukommelseskort. For detaljerede oplysninger, se side 3.2-Indsættelse af hukommelseskort. Tænd/sluk Tænder og slukker printeren. Port til strømadapter Brug denne til at tilslutte den strømadapter, der leveres sammen med printeren. USB-port Brug denne port til at tilslutte printeren til computeren. USB-port til digitalkamera Brug denne port til at tilslutte printeren til et digitalkamera eller en Bluetooth-enhed. Frontdæksel Sænk dette for at installere papirkassetten. Papirkassette Anbring papir til udskrivning. 1.2 Udbakke Udskrevne fotos kommer ud i denne bakke. Navn på hver enkelt del <Set fra siden og bagfra> Låsearm til farvebåndkassette Skub denne låsearm opad for at fjerne den eksisterende farvebåndkassette. Installationsholder til farvebåndkassette Installer farvebåndkassetten. Sidedæksel Åbn dette for at installere farvebåndkassetten. Bagåbning Når maskinen udskriver, bevæger papiret sig frem og tilbage gennem printeren. <Display> Kopier Angiver det antal kopier, der laves af det aktuelle billede. x3 :4 Samlede antal kopier Angiver det samlede antal billeder, der skal udskrives. Billednummer 9/9 1.3 Angiver billernes rækkefølge. SPP-2040.book Page 4 Wednesday, September 14, 2005 10:34 AM Navn på hver enkelt del <Knapper> Tænd/sluk Tænder og slukker printeren. Hvis du vil slukke printeren, skal du trykke på denne knap og holde den nede i mere end 2 sekunder. Zoom In Zoom ind på billedet. Zoom Out Zoom ud på billedet. Op/Ned Vælg det antal kopier, du vil udskrive. Venstre/Højre Skift til det næste billede i menuen. OK Skift indstillinger i menuen. Cancel Annuller eller stop udskrivningen, eller annuller ændringer i menuindstillingerne. Menu Få adgang til menuerne og til at bruge effekter andre funktioner. Print Udskriv billeder. SPP-2020 Series fotoprinter <Set forfra> Tænd/sluk-knap Tænder og slukker printeren. Hvis du vil slukke printeren, skal du trykke på denne knap og holde den nede i mere end 2 sekunder. Port til strømadapter Brug denne til at tilslutte den strømadapter, der leveres sammen med printeren. Udbakke Udskrevne fotos kommer ud i denne bakke. USB-port Brug denne port til at tilslutte printeren til computeren. USB-port til digitalkamera Brug denne port til at tilslutte printeren til et digitalkamera eller en Bluetooth-enhed. Frontdæksel Sænk dette for at installere papirkassetten. Papirkassette Anbring papir til udskrivning. 1.4 YWWTWX_ SPP-2040.book Page 5 Wednesday, September 14, 2005 10:34 AM Navn på hver enkelt del <Lysindikatorer i tænd/sluk-knappen> Farve Blå Rød Tilstand Meddelelse Til Et billede er klar til at blive udskrevet. Flimrer i intervaller på 1 sekund Der udskrives en side. Til Papirstop, papirbevægelsesfejl, udskrivningsfejl. Tænd og sluk printeren. Flimrer i intervaller på 1 sekund Det billede, der skal udskrives, er ikke af et understøttet format, eller der er opstået en JPEG-filfejl. Du kan udføre andre udskriftsjob uden at foretage dig yderligere. Flimrer i intervaller på 0,5 sekund Ingen papir, fejl i papirstørrelse, fejl i papirtype, fejl ved patron. Du kan udføre andre udskriftsjob, når problemerne er løst. <Set fra siden og bagfra> Låsearm til farvebåndkassette Skub denne låsearm opad for at fjerne den eksisterende farvebåndkassette. Installationsholder til farvebåndkassette Installer farvebåndkassetten. Sidedæksel Åbn dette for at installere farvebåndkassetten. Bagåbning Når maskinen udskriver, bevæger papiret sig frem og tilbage gennem printeren. 1.5 20x0-008 2040_USER1(E).fm Page 6 Wednesday, September 14, 2005 11:22 AM Navn på hver enkelt del Tilbehør Strøm adapter Papirkassette Farvebåndkassette (til udskrivning af 10 ark) Strømkabel Brugervejledning (Hukommelseskort) (Kun til SPP-2040 Series) Guide til hurtig installation USB-kabel Papir (10 stykker) Software-cd Strømkablets udseende kan variere afhængig landespecifikationerne. Alt afhængigt af, hvilket land du bor i, er det ikke sikkert, at USB-kablet følger med din printer. 1.6 SPP-2040.book Page 1 Wednesday, September 14, 2005 10:34 AM 2. Installation Denne fotoprinter udskriver billeder ved at bevæge printerpapiret frem og tilbage gennem printeren. Dette kapitel giver en detaljeret beskrivelse af de afstande, det er nødvendigt at opretholde mellem printeren og omgivende objekter, af hvordan printeren tændes og slukkes, og hvordan man lægger papir i maskinen. For at sikre hurtig og nem udskrivning, bedes du venligst læse dette kapitel. • Installation af farvebåndkassetten • Sådan lægger du papir i printeren • Tilslutning af strømkablet 2.1 Installation af farvebåndkassetten Brug kun Samsung-godkendte kassetter, som er designet til din printer. Farvebåndkassette/fotopapir: IPP-4640G eller IPP-46120G Den leverede farvebåndkassette giver dig mulighed for at udskrive op til 10 ark papir. Brug ikke skarpe instrumenter som f.eks. knive eller sakse til at åbne farvebåndkassettens emballage. Du kan beskadige farvebåndkassettens overflade. Rør ikke ved farvebåndkassens film. Opbevar farvebåndkassetten på et sted, hvor luftfugtigheden og temperaturen ikke er for høj, og udsæt den ikke for direkte lys. 1 2 Åbn sidedækslet. Når du har fjernet kassetten fra pakken, skal du rotere rullen for at udglatte eventuelle rynker eller ujævne områder på filmen. Film Rulle Hvis filmen ikke er jævn, kan den beskadiges under installationen. 20x0-031 3 4 Indsæt farvebåndkassetten i den retning, der er angivet på illustrationen. Sørg for, at farvebåndkassetten er under låsearmen, og luk derefter sidedækslet. Låsearm 2.2 Sådan lægger du papir i printeren 1 Den understøttede papirstørrelse er af formatet Postkort (102 x 152 mm/4" x 6"). Du bør kun bruge papir udviklet til brug i Samsung fotoprinter. Åbn papirkassetten. Læg papiret i med den blanke side opad. Sørg for, at det ligger fladt, og luk låget. 20x0-010 20x0-019 Der må ikke lægges mere end 20 ark papir i maskinen. Rør ikke ved papirets overflade. Brug kun godkendt papir: IPP-4640G eller IPP-46120G Du kan ikke udskrive, hvis de ekstra dele af papiret er ødelagt eller skåret bort. Indsæt ikke papirkassetten, når printeren er tændt. Papir skal opbevares fladt. Opbevar papiret på et sted, hvor luftfugtigheden og temperaturen ikke er for høj, og udsæt det ikke for direkte lys. 2 Åbn printerens frontdæksel. 3 Skub papirkassetten helt ind i printeren. 2.3 Tilslutning af strømkablet Hvis du vil tænde printeren, skal du bruge strømkablet og strømadapteren. Tilslut strømadapteren til printeren, og tilslut strømkablet til en stikkontakt eller en anden strømkilde. 1 Forbind enden af strømadapteren til printerens strømadapterport. 20x0-022 2 Tilslut strømkablet til strømadapteren, og tilslut ledningen til stikkontakten eller en anden strømkilde. Sørg for, at strømadapteren ikke blokerer printerens bagåbning. 3 Tryk på tænd/sluk-knappen. Printeren tændes efter ca. 5 sekunder. Du må ikke skille printeren ad, mens den er tændt. Der er fare for elektrisk stød. 2.4 2040_USER3(E).fm Page 1 Wednesday, September 14, 2005 5:23 PM 3. Udskrivning fra hukommelseskort (kun for SPP-2040 Series) Denne printer kan udskrive billeder fra syv typer hukommelseskort. Du kan vælge specifikke kopi-, størrelses- og sprogindstillinger uden tilslutning til en computer. • Indsættelse af hukommelseskort • Udskrivning af billeder • Udskrivning af flere billeder • Udskrivning af forstørrelser eller dele af billeder • Indstilling af diverse effekter • Indstilling af yderligere funktioner • Udskrivning af DPOF-filer • Fjernelse af hukommelseskort 3.1 Indsættelse af hukommelseskort Denne printer kan læse syv typer hukommelseskort. Hukommelseskortene understøtter op til 2 GB. Der må kun indsættes et hukommelseskortet. Hukommelseskortet må ikke tvinges ind i slotten, da dette kan beskadige printeren. Der findes mange forskellige typer hukommelseskort, og hver type har mange forskellige undertyper. Det kan forekomme, at din printer ikke understøtter visse nye hukommelseskort, også selvom der er tale om en type hukommelseskort, som findes til din printer. Forsøg ikke at indsætte et ikke-understøttet hukommelseskort i printeren. Forsøg ikke at indsætte et hukommelseskort, der har støv eller snavs på overfladen. Dette kan give problemer. Indsæt kortet i overensstemmelse med de følgende instruktioner. CompactFlash Type I og II Mærkaten og pilen skal vende opad. Indsæt hukommelseskortet, indtil det ikke kan komme længere. xD-Picture Card Mærkaten skal vende opad med pilen pegende ind i printeren, og metalstikkene skal vende nedad. Indsæt hukommelseskortet, indtil det ikke kan komme længere. MultiMediaCard Det skrå hjørne skal vende mod højre, mærkaten skal vende opad og pilen pege ind i printer. Indsæt hukommelseskortet, indtil det ikke kan komme længere. Memory Stick/Memory Stick PRO(Seriel type) Det skrå hjørne skal vende mod venstre, pilen skal pege ind i printeren, og metalstikkene skal vende nedad. Indsæt hukommelseskortet, indtil det ikke kan komme længere. Secure Digital Mærkaten skal vende opad, det skrå hjørne skal vende mod højre, og metalstikkene skal vende nedad. Indsæt hukommelseskortet, indtil det ikke kan komme længere. SmartMedia Det skrå hjørne skal vende mod højre, pilen skal pege ind i printeren, og metalstikkene skal vende opad. Indsæt hukommelseskortet, indtil det ikke kan komme længere. 3.2 Udskrivning af billeder Hvis du kan se billeder på displaypanelet, skal du vælge et og udskrive det. Der må kun indsættes et hukommelseskortet. Hvis der opstår et papirstop under udskrivningen, må du ikke trække det fastklemte papir ud. Sluk for strømmen, og tænd igen, og det fastklemte papir bør komme ud automatisk. Hvis du fjerner hukommelseskortet, mens du udskriver et job, annulleres udskriftsjobbet. 1 2 Indsæt hukommelseskortet. For detaljerede oplysninger om indsættelse af hukommelseskort, se side 3.2-Indsættelse af hukommelseskort. Brug knapperne Venstre og Højre til at vælge et billede blandt de viste på displaypanelet. x3 :4 Billedets nummer vises i det nederste højre hjørne. Billeder med filformater, der ikke understøttes af printeren, vises ikke og kan ikke udskrives. 9/9 Billednummer 3 Brug knapperne Op og Ned til at vælge det antal kopier, du vil udskrive. Kopier x3 :4 Hvis du kun vil udskrive en enkelt kopi, skal du blot trykke på knappen Print. Det valgte antal kopier vises i det øverste venstre hjørne. For at anvende forskellige effekter, se side 3.10-Indstilling af diverse effekter. For at vælge yderligere udskrivnings- eller printerfunktioner, se side 3.11-Indstilling af yderligere funktioner. 3.3 9/9 2040_USER3(E).fm Page 4 Wednesday, September 14, 2005 5:23 PM Udskrivning af billeder 4 Tryk på knappen Print, og tryk på den igen for at påbegynde udskrivningen. Når udskrivningen er fuldført vender angivelsen af antal kopier, der skal udskrives, tilbage til "0". Hvis du trykker på knappen Cancel for at annullere et udskriftsjob, eller hvis der opstår et papirstop, bruges der én side af farvebåndkassettens levetid, selv om et billede ikke udskrives helt. 3.4 x3 :4 Udskrivning af flere billeder Du kan vælge en gruppe billeder og angive det antal kopier, der skal udskrives af hvert af disse billeder, i stedet for at vælge antallet af kopier for hver enkelt individuelt foto. Der må kun indsættes et hukommelseskortet. 1 2 Indsæt hukommelseskortet. For detaljerede oplysninger om indsættelse af hukommelseskort, se side 3.2-Indsættelse af hukommelseskort. Brug knapperne Venstre og Højre til at vælge et billede blandt de viste på displaypanelet. x3 :4 Billedets nummer vises i det nederste højre hjørne. Billeder med filformater, der ikke understøttes af printeren, vises ikke og kan ikke udskrives. 9/9 Billednummer 3 Brug knapperne Op og Ned til at vælge antallet af kopier. Det valgte antal kopier vises i det øverste venstre hjørne. For at anvende forskellige effekter, se side 3.10-Indstilling af diverse effekter. For at vælge yderligere udskrivnings- eller printerfunktioner, se side 3.11-Indstilling af yderligere funktioner. 3.5 Kopier x3 :4 9/9 2040_USER3(E).fm Page 6 Wednesday, September 14, 2005 5:23 PM Udskrivning af flere billeder 4 Brug knapperne Venstre og Højre Kopier til at vælge det forrige eller næste x3 billede. Samlede antal kopier :4 Følg trin 3. Det samlede antal kopier af det valgte billede vises i det øverste højre hjørne. 9/9 5 Tryk på knappen Print, og tryk på den igen for at påbegynde udskrivningen. Når udskrivningen er fuldført vender angivelsen af antallet af kopier, der skal udskrives, tilbage til "0". 3.6 x3 :4 Udskrivning af billeder med opdelt display Du kan vælge og udskrive flere billeder fra displaypanelet. Der må kun indsættes et hukommelseskortet. 1 2 Indsæt hukommelseskortet. For detaljerede oplysninger om indsættelse af hukommelseskort, se side 3.2-Indsættelse af hukommelseskort. Tryk på knappen Zoom Out for at få vist fire billeder på displaypanelet. Tryk på knappen Zoom Out en gang til for at få vist ni billeder på displaypanelet. Tryk på knappen Zoom In for at vende tilbage til fire billeder på displaypanelet. 3 Brug knapperne Venstre og Højre til at skifte til et billede på displaypanelet, og tryk derefter på knappen OK for at markere billedet. Fluebenet i nederste venstre hjørne betyder, at antallet af kopier allerede er valgt. Tryk på knappen Højre nederst til højre i billedet for at gå til de næste ni billeder. 4 Det valgte billede vises. Du kan nu starte udskrivningen. x3 :4 For detaljerede oplysninger om udskrivning, se side 3.3-Udskrivning af billeder. Hvis du vil søge efter andre billeder efter først at have valgt antal kopier, skal du trykke på knappen Zoom Out. 9/9 5 Tryk på knappen Cancel eller knappen OK, når du er færdig. 3.7 Udskrivning af forstørrelser eller dele af billeder Du kan forstørre og udskrive dele af billeder. Der må kun indsættes et hukommelseskortet. 1 Indsæt hukommelseskortet. For detaljerede oplysninger om indsættelse af hukommelseskort, se side 3.2-Indsættelse af hukommelseskort. 2 Brug knapperne Venstre og Højre til at vælge et billede blandt de viste på displaypanelet. x3 :4 Billedets nummer vises i det nederste højre hjørne. Brug knapperne Op og Ned til at vælge det antal kopier, der skal udskrives. Billeder med filformater, der ikke understøttes af printeren, vises ikke og kan ikke udskrives. 3 Tryk på knappen Zoom In. 3.8 9/9 Billednummer 2040_USER3(E).fm Page 9 Wednesday, September 14, 2005 5:23 PM Udskrivning af forstørrelser eller dele af billeder 4 Tryk på knappen Zoom In, indtil du får vist den størrelse, du vil bruge. Ved at trykke på knappen Zoom In, kan du se billederne forstørret 1,25, 1,5, 1,75, 2, 2,25, 2,5, 2,75 og 3 gange. Hvis du vil zoome ud af billedet, skal du trykke på knappen Zoom Out. 5 6 Brug knapperne Venstre og Højre til at vælge den ønskede del. Tryk på knappen Print, og tryk på den igen for at påbegynde udskrivningen. Når udskrivningen er fuldført vender angivelsen af antallet af kopier, der skal udskrives, tilbage til "0". 3.9 x3 :4 2040_USER3(E).fm Page 10 Wednesday, September 14, 2005 5:23 PM Indstilling af diverse effekter Du kan vælge indstillinger for farve, klarhed og lysstyrke for dine billeder. 1 Tryk på knappen Menu, når du har valgt et billede med knapperne Venstre og Højre. Den valgte effekt anvendes kun på de markerede billeder. Den valgte effekt annulleres automatisk efter udskrivningen, eller når printeren slukkes og tændes. Effekt Farvetilstand Normal Skarphed Normal Lysstyrke Normal Anvend Annuller Indstilling af farvetilstand Brug knapperne Op og Ned til at navigere til "Farvetilstand". Tryk på Venstre- og Højre-knapperne for at vælge "Normal", "Sort/hvid", ""Sepia", "Antikt", "Livagtig", "Rød", "Grøn", "Blå", "Varmere", "Koldere", "Mindre blå", "Mindre gul". Tryk på knappen OK for at gennemføre valget. Effekt Farvetilstand Normal Skarphed Normal Lysstyrke Normal Anvend Annuller Indstilling af skarphed Brug knapperne Op og Ned til at navigere til "Skarphed". Brug knapperne Venstre og Højre til at vælge mellem indstillingerne "Normal", "Hård" og "Blød". Tryk på knappen OK for at gennemføre valget. Effekt Farvetilstand Normal Skarphed Normal Lysstyrke Normal Anvend Annuller Indstilling af lysstyrke Brug knapperne Op og Ned til at navigere til "Lysstyrke". Brug knapperne Venstre og Højre til at vælge "Normal", "Mørkere", "Mørkest", "Lysest" eller "Lysere". Tryk på knappen OK for at gennemføre valget. Effekt Farvetilstand Normal Skarphed Normal Lysstyrke Normal Anvend 3.10 Annuller 2040_USER3(E).fm Page 11 Wednesday, September 14, 2005 5:23 PM Indstilling af yderligere funktioner Du kan udskrive rammer rundt om dine fotos, og angive layoutstil og papirstørrelse. Du kan også udskrive alle dine billeder på en gang eller vælge et andet sprog for din fotoprinter. 1 Tryk på knappen Menu to gange, når du har valgt det ønskede billede ved hjælp af knapperne Venstre og Højre. Hvis du trykker på knappen Menu en gang, vises skærmbilledet "Effekt", og hvis du trykker på knappen Menu en gang til, vises skærmbilledet "Indstilling". Indstilling Uden ramme Til Layout Fra Anvend Annuller Når skærmbilledet "Indstilling" vises på displaypanelet, skal du bruge knapperne Op og Ned til at navigere til den ønskede indstilling. Når udskrivningen er afsluttet, eller printeren har været slukket og tændt igen, nulstilles alle funktioner til deres standardindstillinger, undtagen for layoutet. Udskrivning af rammer Brug knapperne Op og Ned til at navigere til "Uden ramme". Brug knapperne Venstre og Højre til at vælge "Til" eller "Fra". Indstilling Uden ramme Til Layout Fra Tryk på knappen OK for at gennemføre indstillingen. Anvend Annuller Billeder udskrevet med indstillingen Uden ramme deaktiveret eller aktiveret Til Fra Hvis du sætter indstillingen "Uden ramme" til "Fra" skrumper billedet en smule, så der opstår en tom ramme rundt om billedet. 3.11 2040_USER3(E).fm Page 12 Wednesday, September 14, 2005 5:23 PM Indstilling af yderligere funktioner Valg af layout Brug knapperne Op og Ned til at navigere til "Layout". Brug knapperne Venstre og Højre til at vælge "Fra", "2-OP", "4-OP", "30x40mm", "20x30mm", "35x45mm" eller "50x70mm". Tryk på knappen OK for at gennemføre valget. Indstilling Uden ramme Til Layout Fra Anvend Billeder udskrevet med de forskellige layouts (For eksempel: Papirstørrelse-Postkort, Uden ramme-Fra) Afhængig af layoutet bliver nogle dele af billedet muligvis ikke udskrevet. Fra 2-OP 4-OP 30x40mm (1.18x1.57in) 20x30mm (0.79x1.18in) 35x45mm (1.38x1.77in) 50x70mm (1.97x2.76in) 3.12 Annuller 2040_USER3(E).fm Page 13 Wednesday, September 14, 2005 5:23 PM Indstilling af yderligere funktioner Indstilling af funktionen Udskriv alt Brug knapperne Op og Ned til at navigere til "Udskriv alt". Brug knapperne Venstre og Højre til at vælge "Nej" eller "Ja". Tryk på knappen OK for at gennemføre valget. Indstilling Uden ramme Til Layout Fra Udskriv alt Nej Anvend Annuller Valg af sprog Brug knapperne Op og Ned til at navigere til "Sprog". Layout Brug knapperne Venstre og Højre til at vælge det ønskede sprog. Fra Udskriv alt Nej Tryk på knappen OK for at gennemføre valget. Sprog Indstilling Engelsk Anvend 3.13 Annuller 2040_USER3(E).fm Page 14 Wednesday, September 14, 2005 5:23 PM Udskrivning af DPOF-filer Hvis dit kamera er kompatibelt med og kan opbevare filer af formatet DPOF, kan Samsung fotoprinteren udskrive dem. 1 2 Indsæt hukommelseskortet med DPOF-filer. For detaljerede oplysninger om indsættelse af hukommelseskort, se side 3.2-Indsættelse af hukommelseskort. Tryk på knappen Print. Tryk på knappen Cancel for at udskrive billeder via printeren uanset DPOF-filinformationen. Se side 3.3-Udskrivning af billeder og se side 3.11-Indstilling af yderligere funktioner. Hvad er DPOF? DPOF står for Digital Print Order Format. Med DPOF kan brugeren udvælge nøjagtig de billeder, han eller hun vil udskrive mellem alle de billeder, der er gemt på kameraet. Derefter indlæses disse billeder på hukommelseskortet, og kortet indsættes i printeren. Det er ikke nødvendigt at bruge computeren til at adskille billederne. Når du udskriver DPOF-filer, skal du sørge for at filen AUTPRINT.MRK ligger i hukommelseskortets MISC-mappe. Printeren understøtter kun DPOF version 1.0. Denne printer understøtter kun det antal kopier, der er angivet i DPOF-filens oplysninger. 3.14 Fjernelse af hukommelseskort Undlad at fjerne hukommelseskortet, før de følgende trin er gennemført. Der må kun indsættes et hukommelseskortet. Når printeren ikke er tilsluttet til en computer Fjern forsigtigt hukommelseskortet fra printeren. Når printeren er tilsluttet til en computer 1 Luk det program, du har brugt. 2 Fjern forsigtigt hukommelseskortet fra printeren. 3.15 2040_USER3(E).fm Page 16 Wednesday, September 14, 2005 5:23 PM 3.16 SPP-2040.book Page 1 Wednesday, September 14, 2005 10:34 AM 4. Udskrivning direkte fra dit digitalkamera (for SPP-2020 og SPP-2040 Series) Samsung fotoprinter understøtter PictBridge. Du kan udskrive billeder direkte fra dit digitalkamera via et USB-kabel uden tilslutning til en computer. Du kan ikke bruge et hukommelseskort, mens der er tilsluttet et digitalkamera til printeren via et USB-kabel. 4.1 Udskrivning direkte fra dit digitalkamera Du kan udskrive billeder ved at tilslutte PictBridge-kompatible enheder som for eksempel digitalkameraer, kameratelefoner eller videokameraer. 1 2 Tænd printeren. Tilslut digitalkameraet til printeren med det USB-kabel, der blev leveret sammen med kameraet. Digitalkamera 3 USB-port til digitalkamera Printer Send en ordre om at udskrive billeder fra den PictBridge-kompatible enhed. Udskrivningsmåden varierer afhængig af den PictBridge-kompatible enhed. Se enhedens brugervejledning. Hvis du udskriver flere billeder på et ark fra dit digitalkamera, bliver datoen ikke udskrevet, uanset hvilke indstillinger, du har angivet. Du kan udskrive rammer, definere layout, angive datoen og indstille DPOF-funktioner fra dit digitale kamera, hvis disse er understøttet. Hvis du fjerner USB-kablet, mens du udskriver et job, annulleres udskriftsjobbet. 4.2 SPP-2040.book Page 1 Wednesday, September 14, 2005 10:34 AM 5. Udskrivning via en computer (for SPP-2020 og SPP-2040 Series) Du kan udskrive billeder fra programmer som for eksempel dem i MS Office-pakken eller ethvert andet program. Med programmet PhotoThru, der er inkluderet i cd-rom'en, kan du udskrive alle mulige nyttige og underholdende billeder. • Tilslutning af printeren til en Windows-baseret pc • Installation af programmet under Windows • Sletning af programmet PhotoThru • Vælg fotoprinteren som standardprinter i Windows • Udskrivning fra en Windows-baseret computer • Opsætning af printeren under Windows • Udskrivning med PhotoThru under Windows • Installation af programmet under Macintosh • Opsætning af printeren under Macintosh • Udskrivning fra en Macintosh • Udskrivning med PhotoThru under Macintosh • Anvendelse af funktionen MSC (Mass Storage Class) (kun for SPP-2040 Series) • Udskrivning med Bluetooth (valgfri) Forklaringerne og illustrationerne i dette kapitel (Udskrivning via computer) fokuserer på SPP-2040 Series. Alt indhold med undtagelse af modelnavnet på SPP-2020 Series og SPP-2040 Series er det samme. 5.1 SPP-2040.book Page 2 Wednesday, September 14, 2005 10:34 AM Tilslutning af printeren til en Windows-baseret pc Tilslut fotoprinteren til pc'en med det USB-kabel, der blev leveret sammen med dit digitalkamera. Du kan kun tilslutte fotoprinteren med USB-kablet. 1 Tilslut strømkablet til printeren. Hvis strømkablet er tilsluttet, skal du trykke på tænd/sluk-knappen for at tænde printeren. For detaljerede oplysninger om strømtilslutningen, se side 2.4-Tilslutning af strømkablet. Hvis strømkablet allerede er tilsluttet, skal du sikre dig, at printeren er tændt. 2 Tilslut USB-kablet til printerens USB-port. Vær opmærksom på at indsætte USB-kablet i den rigtige port. 3 Tilslut USB-kablet til computerens USB-port. Vær opmærksom på at indsætte USB-kablet i den rigtige port. USB-portens placering varierer afhængig af den pågældende pc. 5.2 SPP-2040.book Page 3 Wednesday, September 14, 2005 10:34 AM Installation af programmet under Windows Installer programmet på din Windows-baserede pc, når du har lagt papir i printeren og tilsluttet kablerne. Du skal installere den programversion, der blev leveret sammen med printeren. Systemkrav Før du begynder, skal du sikre dig, at dit system opfylder systemkravene. • Understøttede Windows-operativsystemer: Windows 98/Me/2000/XP (32-bit) • Windows 98/Me - Processor: Pentium III 400 MHz eller mere (Pentium III 933 MHz anbefales) - Hukommelse: 128 MB eller mere (256 MB anbefales) - Fri harddiskplads: 500 MB eller mere (1 GB anbefales) - Internet Explorer: 5.0 eller nyere (6.0 anbefales) • Windows 2000/XP (32-bit) - Processor: Pentium III 1 GHz eller mere (Pentium IV 1,5 GHz anbefales) - Hukommelse: 256 MB eller mere (512 MB anbefales) - Fri harddiskplads: 1 GB eller mere (5 GB anbefales) - Internet Explorer: 5.0 eller nyere (6.0 anbefales) Du skal logge på som administrator for at installere og slette i Windows 2000/XP. 5.3 SPP-2040.book Page 4 Wednesday, September 14, 2005 10:34 AM Installation af programmet under Windows Installation af programmet 1 2 3 Afslut alle programmer. Tænd din pc, og klik på "Annuller", når skærmbilledet "Guiden Ny hardware fundet" vises. Indsæt den leverede program-cd (mærkatsiden opad) i dit cd-rom-drev. Installationsvinduet vises. Hvis installationsvinduet ikke vises, skal du tage cd-rom'en ud og indsætte den igen. Eller klik på "Start" og derefter på "Kør". Indtast X:SETUP.exe, hvor du skifter "X" ud med det bogstav, der betegner det relevante drev, og klik på OK. Hvis printeren ikke allerede er tilsluttet til computeren, vises det følgende vindue. Windows XP-vindue Tilslut printeren til computeren, og tænd maskinen. Klik derefter på "Næste". 4 Vælg "Standard". Hvis du vælger "Standard" bliver "Printer", "PhotoThru" og "Statusmonitor" alle installeret. Hvis du kun vil installere udvalgte funktioner, skal du vælge "Tilpasset". Windows XP-vindue 5.4 SPP-2040.book Page 5 Wednesday, September 14, 2005 10:34 AM Installation af programmet under Windows Hvis du vælger "Tilpasset", vises et vindue med en liste med programelementer. Vælg de ønskede faciliteter, og klik på "Næste". Hvis du vælger "Læs brugervejledningen", vises pdf-versionen af brugervejledningen. Hvis programmet Adobe Acrobat ikke er installeret, installeres det automatisk. Hvis du vælger "PhotoThru", er det kun programmet PhotoThru, der installeres. "Printer" vælges som standard og behøver derfor ikke vælges. 5 6 Når installationen er færdig, vises et vindue, der beder dig om at udskrive en testside. Hvis du vil udskrive en testside, skal du markere afkrydsningsfeltet og klikke på "Næste". Klik på "Ja", hvis testsiden udskrives korrekt. Hvis ikke, skal du klikke på "Nej" for at udskrive den igen. 7 Hvis du vil registrere dig som bruger af Samsung-printere og modtage information fra Samsung, skal du markere afkrydsningsfeltet og klikke på "Udfør". Du sendes nu videre til Samsungs websted. Ellers skal du bare klikke på "Udfør". Nu kan du udskrive billeder. Åbn den fil, du vil udskrive, og start udskrivningen. Windows XP-vindue 5.5 SPP-2040.book Page 6 Wednesday, September 14, 2005 10:34 AM Installation af programmet under Windows Geninstallation af programmet Geninstallation kan være nødvendig, hvis installationen mislykkes, eller programmerne ikke virker ordentligt. 1 2 Vælg "Start" J "Programmer" eller "Alle programmer" J "Samsung SPP-2040 Series" eller "Samsung SPP-2020 Series" J "Vedligeholdelse". Vælg "Reparer", når vinduet vises. Windows XP-vindue Hvis printeren ikke er tilsluttet til en computer, vises det følgende vindue. Windows XP-vindue Når du har tilsluttet printeren, skal du klikke på "Næste". Hvis du vil geninstallere programmet uden at tilslutte printeren til computeren, skal du klikke på "Næste" og vælge "Nej". 5.6 SPP-2040.book Page 7 Wednesday, September 14, 2005 10:34 AM Installation af programmet under Windows 3 Vælg de komponenter, du vil geninstallere, og klik på "Næste". Windows XP-vindue Hvis du vælger "Printer", vises et vindue, der spørger dig, om du vil udskrive en testside. Hvis du vil udskrive en testside, skal du markere afkrydsningsfeltet og klikke på "Næste". Klik på "Ja", hvis testsiden udskrives korrekt. 4 Klik på "Udfør", når geninstallationen er afsluttet. Sletning af programmet 1 2 Vælg "Start" J "Programmer" eller "Alle programmer" J "Samsung SPP-2040 Series" eller "Samsung SPP-2020 Series" J "Vedligeholdelse". Vælg "Fjern", når vinduet vises. Windows XP-vindue 5.7 SPP-2040.book Page 8 Wednesday, September 14, 2005 10:34 AM Installation af programmet under Windows 3 Vælg de komponenter, du vil fjerne, og klik på "Næste". Windows XP-vindue 4 5 Klik på "Ja", når der vises et vindue, der spørger dig, om du vil fjerne de valgte komponenter. Klik på "Udfør", når afinstallationen er afsluttet. 5.8 SPP-2040.book Page 9 Wednesday, September 14, 2005 10:34 AM Sletning af programmet PhotoThru PhotoThru er et billedredigeringsprogram. Hvis der opstår problemer efter programmet er installeret, skal du slette programmet og geninstallere det. 1 2 Vælg "Start" J "Programmer" eller "Alle programmer" J "PhotoThru" J "Afinstaller". Vælg "OK", når det vindue, der kommer efter InstallShield Wizard, vises og anmoder dig om at bekræfte sletningen af programmet. Windows XP-vindue 3 Klik på "Udfør", når afinstallationen er afsluttet. Windows XP-vindue 5.9 SPP-2040.book Page 10 Wednesday, September 14, 2005 10:34 AM Vælg fotoprinteren som standardprinter i Windows Når der er tilsluttet en eller flere printere til en computer, eller mange printere deles på et netværk, kan du vælge en printer som standardprinter. Når du udskriver en fil fra et program, udskrives det på den valgte printer. Hvis du installerer printerdriveren, vælges printeren automatisk som standardprinter. 1 2 3 Vælg "Start" J "Indstillinger" J "Printere". (Hvis du bruger Windows XP, skal du vælge "Start" J "Printere og faxenheder".) Vælg "Samsung SPP-2040 Series" eller "Samsung SPP-2020 Series", og højreklik på vinduet "Printere" eller "Printere og faxenheder". Klik på "Benyt som standardprinter". Windows XP-vindue Hvis printeren er valgt, vises et flueben. 5.10 SPP-2040.book Page 11 Wednesday, September 14, 2005 10:34 AM Udskrivning fra en Windows-baseret computer Du kan udskrive billeder fra et program på en Windows-baseret pc. Udskriftsrækkefølgen kan variere afhængig af det brugte program. I programmets brugervejledning finder du detaljerede oplysninger om udskriftsrækkefølgen. For udskrivning fra en Macintosh, se side 5.26-Udskrivning fra en Macintosh. 1 2 Åbn programmet, og vælg derefter den fil, du vil udskrive. Vælg "Udskriv" i menuen "Filer". Udskrivningsvinduet vises. Kontroller, at printernavnet er sat til "Samsung SPP-2040 Series" eller "Samsung SPP-2020 Series". Du kan udskrive de valgte billeder ved at vælge printerikonet i nederste højre hjørne i skrivebordet i Windows eller ved at vælge "Udskriv" i programmenuen "Filer". Windows XP-vindue 3 Vælg det antal kopier og det sideområde, der skal udskrives. Klik på "Udskriv" eller på "OK" for at starte udskrivningen. Den eller de filer, der skal udskrives, opbevares på harddisken (Spooling), og billederne begynder at blive udskrevet i rækkefølge. Klik på "Egenskaber" for at få adgang til de forskellige funktioner i driveren. Disse vises som "Indstillinger" eller "Printerindstillinger" afhængig af det anvendte program. 5.11 SPP-2040.book Page 12 Wednesday, September 14, 2005 10:34 AM Udskrivning fra en Windows-baseret computer For detaljerede oplysninger, se side 5.13-Åbning af skærmbilledet Egenskaber. Hvad betyder "Spooling"? "SPOOL" står for "Simultaneous peripheral operation on-line". Når du afgiver flere forskellige udskrivningskommandoer, opbevares billederne på harddisken, indtil de bliver udskrevet. Når et program bruger spool-funktionen, kan brugeren udføre andre arbejdsopgaver, mens billederne udskrives. Annullering af udskrivning Du kan annullere et udskriftsjob fra kontrolpanelet eller ved at gå ind i mappen Printere. Annullering fra kontrolpanelet (kun for Samsung SPP-2040 Series) Tryk på knappen Cancel på kontrolpanelet. Hvis du trykker på knappen Cancel, er det kun det billede, der på det givne tidspunkt bliver udskrevet, der annulleres. Hvis du vil annullere udskriftsjob, der allerede er sat i kø, skal du åbne mappen Printere og annullere dem derfra. Annullering fra mappen Printere Hvis et udskriftsjob venter i en printerkø, skal du sætte det på pause, genstarte det eller annullere det som følger. 1 Du får adgang til dette vindue ved at dobbeltklikke på printerikonet i nederste højre hjørne af skrivebordet i Windows. Eller klik på "Start" J "Indstillinger" J "Printere". (Under Windows XP skal du klikke på "Start" J "Printere og faxenheder" og dobbeltklikke på "Samsung SPP-2040 Series" eller "Samsung SPP-2020 Series".) 2 Fra menuen "Dokument": Under Windows 98/Me skal du vælge "Annuller udskrivning". Under Windows NT 4.0/2000/XP skal du vælge "Annuller". Hvis du vil stoppe udskrivningen midlertidigt, skal du vælge filen i programmet og vælge "Stop udskrivning" eller "Pause" i menuen "Dokumenter". Hvis du vil ændre udskriftsrækkefølgen, skal du markere filen og trække den til den ønskede placering i printerkøen. 5.12 SPP-2040.book Page 13 Wednesday, September 14, 2005 10:34 AM Opsætning af printeren under Windows Du kan bruge printeregenskabsvinduet for Samsung SPP-2040 Series, der giver dig adgang til alle de printerindstillinger, du har behov, når du bruger din printer. Åbning af skærmbilledet Egenskaber Når printeregenskaberne vises, kan du kontrollere og redigere de viste indstillinger, så de passer til dine aktuelle behov. Åbning i et program Udskrivning af billeder fra programmet. 1 Klik på "Egenskaber" i printervinduet. Vinduet med printerens egenskaber kan variere afhængig af operativsystemet. 2 3 Klik på hver enkelt fane for at få adgang til egenskaberne. For yderligere detaljer, se side 5.14-Lær egenskabsvinduet at kende. Klik på "OK", når du har foretaget indstillingerne. Printerens vindue med udskriftsindstillinger indeholder 5 faner: Grundlæggende, Udskrift, Grafik, Dekoration og Om. Du finder yderligere oplysninger i din Windows-brugervejledning. Fanen "Printer" vises kun, når du åbner vinduet fra en printermappe. Se side 5.11-Udskrivning fra en Windows-baseret computer. Åbning fra printermappen 1 Klik på "Start" J "Indstillinger" J "Printere". Under Windows XP skal du vælge "Printere og faxenheder". 2 3 Dobbeltklik på printerikonet Samsung SPP-2040 Series eller Samsung SPP-2020 Series. Højreklik på printerikonet og: Vælg "Egenskaber" under Windows 98/Me. Vælg "Udskriftsindstillinger" under Windows 2000. Vælg "Udskriftsindstillinger" under Windows XP. 4 Klik på hver enkelt fane for at få adgang til de tilsvarende egenskaber. 5.13 2040_USER5(E).fm Page 14 Wednesday, September 14, 2005 11:26 AM Opsætning af printeren under Windows Lær egenskabsvinduet at kende Fanen Grundlæggende Fanen Grundlæggende indeholder indstillinger, der justerer, hvordan dokumentet ser ud på den udskrevne side. ① ② ③ ④ Windows XP-vindue Egenskab 1 Uden ramme Beskrivelse Udskriv billedet uden ramme. Vælg den retning, informationen skal udskrives i på siden. 2 Papirretning Liggende Stående 3 Kvalitet Hvis du vælger "Bedst", vil udskriftskvaliteten for visse farver blive bedre. I de fleste tilfælde vil der dog ikke være nogen mærkbar forskel mellem "Bedst" og "Normal". 4 Papirindstillinger Under Papirindstillinger kan du angive papirstørrelsen. 5.14 SPP-2040.book Page 15 Wednesday, September 14, 2005 10:34 AM Opsætning af printeren under Windows Fanen Udskrift Fanen Udskrift giver dig adgang til indstillinger for layout. ① ② Windows XP-vindue Egenskab 1 2 Beskrivelse Kopier Vælg et antal kopier fra 1 til 99. Layoutindstillinger Vælg type for, hvordan informationen skal udskrives på siden. Layoutet varierer afhængig af den papirretning og kvalitet, du har valgt på fanen Grundlæggende (se side 5.14-Fanen Grundlæggende). Du kan vælge antal kopier, type, billeder pr. side, og om du vil udskrive en ramme på siden. Du kan vælge at udskrive 1, 2, 4, 6, 9 eller 16 billeder pr. udskrevet side. Billedernes udskriftsrækkefølge ændres automatisk afhængig af dine valg. 5.15 SPP-2040.book Page 16 Wednesday, September 14, 2005 10:34 AM Opsætning af printeren under Windows Fanen Grafik På fanen Grafik kan du vælge forskellige farve- og kontrastindstillinger. ① ② Windows XP-vindue Egenskab 1 Farvetilstand Beskrivelse Vælg "Farve" eller "Sort/hvid". Du kan justere "Lysstyrke", "Kontrast", "Mætning" og "Cyan-Rød", "Magenta-Grøn" og "Gul-Blå". Hvis du vil justere farven automatisk, skal du markere afkrydsningsfeltet "Autojustering" og klikke på "OK". 2 Farvejustering Windows XP-vindue 5.16 SPP-2040.book Page 17 Wednesday, September 14, 2005 10:34 AM Opsætning af printeren under Windows Fanen Dekoration Du kan bruge fanen Dekoration til at angive indstillinger for rammer, meddelelser og skrifttypeattributter. ① ② ③ Windows XP-vindue Egenskab Beskrivelse 1 Ramme Vælg en ramme. 2 Meddelelse Du kan tilføje en dato eller en note, eller tilføje en hvid baggrund til et billede. Hvis du vil bruge en hvid baggrund, skal du markere afkrydsningsfeltet. 3 Attributter for skrifttype Du kan vælge navn, typografi, farve og nuance for skrifttypen. Fanen Om Benyt fanen Om til at få vist meddelelsen om ophavsret og driverens versionsnummer. Hvis du har en internetbrowser, kan du oprette forbindelse til internettet ved at klikke på ikonet for webstedet. 5.17 SPP-2040.book Page 18 Wednesday, September 14, 2005 10:34 AM Opsætning af printeren under Windows Sådan benytter du en foretrukken indstilling Indstillingen Foretrukne, der er tilgængelig på hver fane undtagen fanen Om, giver dig mulighed for at gemme de aktuelle indstillinger til fremtidig brug. Windows XP-vindue 1 Vælg "Printerstandard" eller "Ikke-navngivet" i "Foretrukne". Printerstandard: Du kan angive de aktuelle indstillinger som standardindstilling for printerdriveren. Ikke-navngivet: Hvis du anvender en ny kombination af indstillinger, vises "Ikke-navngivet" automatisk. 2 3 Klik på "Gem" efter at have givet indstillingen et navn. Vælg et navn under "Foretrukne", hvis du vil bruge en gemt indstilling. Hvis du vil slette et gemt navn, skal du klikke på "Slet" efter at have valgt navnet. Hvis du klikker på "Ja" i vinduet for at bekræfte sletningen, vises indstillingen "Ikke-navngivet" igen. Sådan bruger du Hjælp Din maskine har et hjælpevindue, der kan aktiveres med knappen Hjælp i vinduet med printerens egenskaber. Dette hjælpevindue giver detaljerede oplysninger om de printerfunktioner, som printerdriveren giver adgang til. Du kan også klikke på spørgsmålstegnet i det øverste højre hjørne og derefter klikke på en indstilling. 5.18 SPP-2040.book Page 19 Wednesday, September 14, 2005 10:34 AM Udskrivning med PhotoThru under Windows Med programmet PhotoThru kan du redigere billeder for at få mere underholdende fotos. Detaljerede oplysninger om, hvordan du bruger PhotoThru, finder du i brugervejledningen til PhotoThru. 1 Vælg "Start" J "Programmer" eller "Alle programmer" J "PhotoThru" J "PhotoThru". 2 Find det billede, du vil udskrive, når PhotoThru åbnes. 3 Dobbeltklik på det valgte billede. Billedet vises i et større format i arbejdsområdet, og der vises forskellige redigeringsværktøjer. Rediger billedet ved hjælp af de tilgængelige funktioner. 5.19 SPP-2040.book Page 20 Wednesday, September 14, 2005 10:34 AM Udskrivning med PhotoThru under Windows 4 5 Klik på "Filer" J "Udskriv" i menuen i toppen. Klik på "Udskriv", når du har valgt det antal kopier, du vil udskrive, og eventuelle yderligere funktioner. 5.20 SPP-2040.book Page 21 Wednesday, September 14, 2005 10:34 AM Installation af programmet under Macintosh Systemkrav til Macintosh Før du begynder, skal du sikre dig, at dit system opfylder systemkravene. Understøttet Macintosh-miljø: - Mac OS 10.3.X - Processor: Power PC G3, G4 eller G5 - Hukommelse: 128 MB eller mere - Fri harddiskplads: 200 MB eller mere Installation af programmet 1 2 3 4 5 Afslut alle programmer. Tilslut printeren til computeren ved hjælp af et passende USB-kabel. Se side 5.2-Tilslutning af printeren til en Windows-baseret pc. Tænd din Macintosh, og indsæt den leverede program-cd (mærkatsiden opad) i dit cd-rom-drev. Installationsvinduet vises automatisk. Dobbeltklik på cd-ikonet, når det vises på skrivebordet, og klik på "Installer" J "Printer". Indtast Macintosh-brugerens adgangskode. Dobbeltklik på "Samsung Photo Installer". 5.21 SPP-2040.book Page 22 Wednesday, September 14, 2005 10:34 AM Installation af programmet under Macintosh 6 7 Klik på "Continue", når vinduet Samsung Photo Installer vises. Vælg den harddisk programmet skal installeres på, og klik på "Continue". 5.22 SPP-2040.book Page 23 Wednesday, September 14, 2005 10:34 AM Installation af programmet under Macintosh 8 Vælg installationstypen "Easy Install", og klik på "Install". 9 Klik på "Quit", når installationen er afsluttet. 5.23 SPP-2040.book Page 24 Wednesday, September 14, 2005 10:34 AM Opsætning af printeren under Macintosh Brug i Mac OS 10.3.X USB-miljø 1 Åbn harddisken, og vælg "Applications" J "Utilities" J "Printer Setup Utility". 2 Klik på "Add" på printerlisten. 3 Vælg fanen "USB". 5.24 SPP-2040.book Page 25 Wednesday, September 14, 2005 10:34 AM Opsætning af printeren under Macintosh 4 Vælg "SPP-2040" eller "SPP-2020", og klik på "Add". Hvis du ikke kan finde printeren automatisk, skal du vælge "Samsung" i "Printer Model". Vælg "SPP-2040" eller "SPP-2020", og klik på "Add". Når "SPP-2040" eller "SPP-2020" tilføjes til printerlisten, er indstillingen afsluttet. 5.25 SPP-2040.book Page 26 Wednesday, September 14, 2005 10:34 AM Udskrivning fra en Macintosh 1 2 3 4 Åbn den fil, du vil udskrive. Klik på "Page Setup", efter du har åbnet filen. Klik på "OK", når du har indstillet format, størrelse, papirretning og skala. Klik på "Print" for at udskrive det valgte billede. 5.26 SPP-2040.book Page 27 Wednesday, September 14, 2005 10:34 AM Udskrivning fra en Macintosh 5 Klik på "Print", når du har valgt antallet af kopier og det sideområde, der skal udskrives. I højre side af fanen kan du vælge forskellige indstillinger. Du kan angive indstillinger for kopier og sider, layout, udskriftsindstillinger, scheduler, papirhåndtering, colorSync, printeregenskaber og opsummering. 6 Vinduet bekræfter, at filen blev sendt til printerkøen, og udskrivningen begynder. 5.27 SPP-2040.book Page 28 Wednesday, September 14, 2005 10:34 AM Udskrivning fra en Macintosh Sletning af programmet 1 2 Klik på "Uninstall", når du har valgt installationstypen "Uninstall" i trin 6. Se side 5.21-Installation af programmet under Macintosh. Klik på "Quit", når afinstallationen er afsluttet. 5.28 SPP-2040.book Page 29 Wednesday, September 14, 2005 10:34 AM Udskrivning med PhotoThru under Macintosh Programmet PhotoThru giver dig en bekvem måde at behandle dine billedfiler på. Det indeholder forskellige, interessante billedredigeringsfunktioner. Detaljerede oplysninger om, hvordan du bruger PhotoThru, finder du i brugervejledningen til PhotoThru. Installation af programmet 1 2 3 Tænd din Macintosh, og indsæt den leverede program-cd (mærkatsiden opad) i dit cd-rom-drev. Installationsvinduet vises automatisk. Dobbeltklik på cd-ikonet, når det vises på skrivebordet, og klik på "Installer" J "Application". Dobbeltklik på "PhotoThru Installer", og følg instruktionerne på skærmen. Udskrivning af billedet 1 2 Vælg "Application" J "PhotoThru". Find det billede, du vil udskrive, når PhotoThru åbnes. 5.29 SPP-2040.book Page 30 Wednesday, September 14, 2005 10:34 AM Udskrivning med PhotoThru under Macintosh 3 Dobbeltklik på det valgte billede. Billedet vises i et større format i arbejdsområdet, og der vises forskellige redigeringsværktøjer. Rediger billedet ved hjælp af de tilgængelige funktioner. 4 5 Klik på "File" J "Print" i menuen i toppen. Klik på "Print", når du har valgt det antal kopier, du vil udskrive, og eventuelle yderligere funktioner. 5.30 SPP-2040.book Page 31 Wednesday, September 14, 2005 10:34 AM Anvendelse af funktionen MSC (Mass Storage Class) (kun for SPP-2040 Series) Hvis du tilslutter din printer til en Windows-baseret computer med et USB-kabel og indsætter et hukommelseskort i printeren, registrerer computeren hukommelseskortet som en flytbar disk. Computeren har derefter samme funktion som en hukommelseskortlæser, og du kan se og redigere dataene på hukommelseskortet. 1 Tilslut printeren til din computer med et passende USB-kabel, og indsæt et hukommelseskort i printeren. Vinduet "Flytbar disk" vises automatisk. Windows XP-vinHvis vinduet "Flytbar disk" ikke vises automatisk, skal du vælge "Denne computer" J "Flytbar disk". Dobbeltklik på ikonet "Flytbar disk". 2 Dobbeltklik på "Åbn mappe for at vise filer bruger Windows Stifinder". Vinduet med flytbare diske vises. Windows XP-vinDu kan gemme eller flytte enhver fil eller mappe. Hvis du indsætter to hukommelseskort, registrerer printeren det først indsatte hukommelseskort og gemmer dataene på det. Hvis du fjerner det første kort, registrerer printeren det sidst indsatte hukommelseskort. Denne funktion fungerer under Windows 98+ og under Macintosh. 5.31 Udskrivning med Bluetooth (valgfri) Hvis du installerer den valgfri Bluetooth-enhed, kan du kun udskrive trådløst fra en kameratelefon, der understøtter Bluetooth. Dette produkt efterlever Bluetooth-specifikationen, men dette er ikke nogen garanti for, at det vil fungere sammen med alle enheder, der understøtter trådløs Bluetooth-teknologi. Bluetooth-kompatibilitet: Version 1.2 Output-effekt: Bluetooth klasse 2, op til 10 meter Netværkstopologi: Punkt-til-multipunkt-forbindelser Understøttede profiler: Kun OPP (Object Push Profile) Understøttet filformat: Kun JPEG 1 2 Indsæt Bluetooth-enheden i USB-porten til digitalkameraer. Send en ordre om at udskrive billeder fra den Bluetooth-understøttede enhed. Yderligere oplysninger finder du i brugervejledningen til den Bluetooth-understøttende enhed og i brugervejledningen til den valgfri Bluetooth-enhed. 5.32 SPP-2040.book Page 1 Wednesday, September 14, 2005 10:34 AM 6. Vedligeholdelse Denne printer er temmelig nem at vedligeholde. Den er let og bærbar. Når du opbevarer eller bærer printeren, skal du fjerne papiret og papirkassetten. • Vedligeholdelse af printeren • Udskiftning af farvebåndkassetten • Fejlfinding • Specifikationer Luk papirkassetten, når printeren ikke er i brug. Printeren må ikke opbevares i direkte sollys eller i områder med ekstreme temperaturer. Papiret bør opbevares i dets oprindelige indpakning på en jævn flade på et koldt og tørt sted. 6.1 SPP-2040.book Page 2 Wednesday, September 14, 2005 10:34 AM Vedligeholdelse af printeren Rengøring af maskinens ydre 1 2 Tryk på tænd/sluk-knappen for at slukke printeren, og træk strømadapteren ud. Rengør printerens yderside med en fugtig klud. 20x0-027 Hvis du vil bruge rengøringsmidler skal du kontakte et Samsungservicecenter for oplysninger om anbefalede produkter. Brug ikke rengøringsmidler eller sæber, da de kan beskadige skrivehovedet. 6.2 Udskiftning af farvebåndkassetten Køb den farvebåndskassette-model med navnet IPP-4640G (til udskrivning af 40 ark). 1 Åbn sidedækslet. 2 Skub låsearmen opad. Låsearm 3 Træk den eksisterende farvebåndkassette ud. 6.3 Udskiftning af farvebåndkassetten 4 Når du har fjernet farvebåndkassetten fra pakken, skal du rotere rullen for at udglatte eventuelle rynker eller ujævne områder på filmen. Hvis filmen ikke er jævn, kan den beskadiges under installationen. Film Rulle 20x0-031 5 6 Indsæt farvebåndkassetten i den retning, der er angivet på illustrationen. Sørg for, at farvebåndkassetten er under låsearmen, og luk derefter sidedækslet. Låsearm 6.4 SPP-2040.book Page 5 Wednesday, September 14, 2005 10:34 AM Fejlfinding Fejlmeddelelser på displayet Display Problem Fejlfinding • Fejl når der ikke er noget papir. • Læg papiret i maskinen. (Se side 2.3-Sådan lægger du papir i printeren.) • Tryk på knappen Print. • Papirstop. • Sluk printeren. • Hvis det fastklemte papir ikke kommer ud automatisk, skal du fjerne det manuelt. • Tænd printeren. • Bemærk, at der bruges én side af farvebåndkassettens levetid, når der opstår papirstop - også selvom der ikke udskrives noget billede på papiret. • Forkert papirstørrelse. • Nulstil papirstørrelsen. • Tryk på knappen Print. • Papirkassetten er ikke indsat eller er indsat forkert. • Indsæt papirkassetten. • Genindsæt papirkassetten korrekt. • Farvebåndkassetten er ikke installeret eller er installeret forkert. • Geninstaller farvebåndkassetten korrekt. 6.5 SPP-2040.book Page 6 Wednesday, September 14, 2005 10:34 AM Fejlfinding Display Problem Fejlfinding • Farvebåndkassetten er tom. • Udskift farvebåndkassetten. (Se side 6.3-Udskiftning af farvebåndkassetten.) • Farvebåndkassetten er ikke installeret, når du tænder printeren. • Installer farvebåndkassetten. (Se side 2.2-Installation af farvebåndkassetten.) • Tryk på knappen OK. • Farvebåndkassetten er ikke installeret, når du forsøger at udskrive billeder. • Installer farvebåndkassetten. (Se side 2.2-Installation af farvebåndkassetten.) • Tryk på knappen Print. • Billeder var indstillet forkert. • Indstil billederne korrekt. • Printeren kunne ikke læse hukommelseskortet. • Fjern hukommelseskortet, og indsæt det igen. • Hvis fejlen opstår igen, skal du forsøge med et andet hukommelseskort. • Ingen billeder på hukommelseskortet. • Genindlæs billederne på hukommelseskortet, og forsøg igen. 6.6 SPP-2040.book Page 7 Wednesday, September 14, 2005 10:34 AM Fejlfinding Display Problem Fejlfinding • Denne vises, når du forsøger at udskrive fra et kamera, der ikke understøtter PictBridge. • Tilslut et kamera, der understøtter PictBridge. • Der er et problem med læsningen af JPEG-filer. • Udskriv andre billeder. • Kan ikke udskrive, hvis billedet er 40 pixel x 60 pixel eller derunder. • Udskriv billeder på mere end 40 pixel x 60 pixel. • Kan ikke udskrive, hvis billedet er 5.120 pixel x 7.680 pixel eller derover. • Udskriv billeder på mindre end 5.120 pixel x 7.680 pixel. • Billederne på hukommelseskortet blev slettet. • Forsøg at udskrive billeder fra en anden kilde. • xxx billeder udskrives ikke med de mange billeder. • Genudskriv de manglende billeder, når du har kontrolleret de udskrevne billeder. 6.7 SPP-2040.book Page 8 Wednesday, September 14, 2005 10:34 AM Fejlfinding Planlægning af printerstatuskontroller Din computer kan automatisk kontrollere printerens status. 1 2 3 4 Højreklik på printerikonet i bunden af skærmen, og klik på "Indstilling" i menuen. Marker afkrydsningsfeltet, hvis du vil aktivere "Indstilling for Status Monitor-advarsel". Planlæg automatisk statuskontrol fra 1 til 10 sekunder. Klik på "OK" for at gennemføre indstillingen. Kontrol af antallet af udskrevne sider Du kan kontrollere, hvor mange sider der i alt er udskrevet siden du købte printeren. 1 Vælg "Start" J "Programmer" eller "Alle programmer" J "Samsung SPP-2040 Series" eller "Samsung SPP-2020 Series" J "Antal sider". Det vindue, der viser antallet, vises. 6.8 Specifikationer Modelnavn SPP-2020, OT20PPL, SPP-2040, OT20PPH Enhedstype Dye diffusion termooverførsel a Udskrivningshastighed Ca. 60 sekunder til at udskrive et 4" x 6" foto Opløsning 300 x 300 dpi maksimum Størrelse af inputdokument Postkort - 102 x 152 mm (4" x 6") Papirkassettens kapacitet Op til 20 ark Lydtryksniveaub Udskrivning: Mindre end 55 dBA Strømforbrug 40 W Driftsbetingelser Temperatur: 10° C til 32° C (50° F til 89° F) Luftfugtighed: 20 % til 80 % RL Strømkilde Se systemmærkaten i bunde af maskinen Krav til adapter Input: AC 110-240 V/50-60 Hz Output: DC 24V/1,7 Amps SET-mål (B x D x H) SPP-2020 Series: 180 x 136 x 61 mm SPP-2040 Series: 180 x 136 x 67 mm Vægt SPP-2020 Series: 0,97 Kg SPP-2040 Series: 1,07 Kg Hukommelseskortinterfacec xD-Picture Card, CompactFlash Type I og II, MultiMediaCard, Memory Stick, Memory Stick PRO, Secure Digital, SmartMedia PC-interface USB 1.1 og USB 2.0 Kamera-interface USB Host 1.1 (PictBridge) Kameratelefon-interface USB Host 1.1 (PictBridge) Bluetooth Interface (Optional) Bluetooth-understøttelse: Version 1.2 Understøttede profiler: Kun OPP (Object Push Profile) Understøttet filformat: Kun JPEG Kun en kameratelefon, der understøtter Bluetooth Understøttet filformat Exif 2.2, DPOF, TIFF (ikke-komprimeret), 8 bit RGB, BMP (ikke-komprimeret) med 24 bit RGB, 8 bit RGB, Standard JPEG, RGB (kun pixel order format) Udskrivningslevetid Op til 2.000 ark Selv om garantiperioden ikke er udløbet, reduceres dækningen efter at der er udskrevet 2.000 ark. a. Udskrivningshastigheden kan variere afhængig af operativsystem, kapacitet, program og filformat. b. Bruger lydniveau ISO7779. c. Der findes mange forskellige typer hukommelseskort, og hver type har mange forskellige undertyper. Det kan forekomme, at din printer ikke understøtter visse nye hukommelseskort, også selvom der er tale om en type hukommelseskort, som findes til din printer. 6.9 SPP-2040.book Page 10 Wednesday, September 14, 2005 10:34 AM Specifikationer Federal Communications Commission (FCC) Ikke-intenderet udsendelse pr. FCC del 15 Denne enhed overholder del 15 i FCC-regulativerne. Anvendelse af denne enhed er underkastet følgende to betingelser: (1) enheden må ikke udsende skadelig interferens og (2) denne enhed skal acceptere enhver modtaget interferens inklusive interferens, der kan afstedkomme, at enheden fungerer på uønsket vis. Dette apparat er blevet testet og overholder begrænsningerne for en Klasse B digital enhed i overensstemmelse med kapitel 15 i FCC-regulativerne. Disse grænseværdier er beregnet til at give en rimelig beskyttelse imod skadelig interferens i forbindelse med installation i hjemmet. Dette apparat genererer, benytter og kan udstråle radiofrekvensenergi og kan forårsage skadelig påvirkning af anden radiokommunikation, hvis det ikke installeres og benyttes i overensstemmelse med de angivne instruktioner. Der er imidlertid ingen garanti for, at der ikke kan opstå interferens i forbindelse med en given installation. Hvis apparatet alligevel forårsager skadelig interferens i radio- eller TV-modtagelsen (dette kan fastslås ved at tænde og slukke apparatet), anbefales det, at brugeren forsøger at afhjælpe problemet med en eller flere af de følgende forholdsregler: • • • • Vend antennen i en anden retning, eller placer den et andet sted. Øg afstanden mellem apparat og modtager. Tilslut apparatet til en stikkontakt, der tilhører et andet kredsløb end det, modtageren er tilsluttet til. Søg hjælp hos forhandleren eller hos en erfaren radio/TV-tekniker. Om nødvendigt kan brugeren kontakte forhandleren eller en erfaren radio/tv-tekniker for yderligere forslag. Brugerne vil muligvis finde følgende hæfte nyttigt: "Something About Interference". Hæftet kan fås hos lokale FCC-myndigheder. Vores virksomhed er ikke ansvarlig for eventuel radio- eller tv-interferens, der måtte forårsages af uautoriserede ændringer eller udskiftning eller tilslutning af kabler eller udstyr, der ikke anbefales af vores virksomhed. Rettelsen vil være brugerens ansvar alene. Brug kun armerede datakabler med dette system. Europæiske direktiver Dette it-udstyr er testet og fundet i overensstemmelse med følgende europæiske direktiver: • EMC-direktiv 89/336/EEC med ændringsdirektiver 92/31/EEC og 93/68/EEC i henhold til - EN 55022 Klasse B - EN 61000-3-2 - EN 61000-3-3 - EN 55024 • Svagstrømsdirektiv (Sikkerhed) 73/23/EF i henhold til EN 60950 (A1/A2/A3/A4/A11) • Direktiv om radio- og tv-terminaludstyr 199/5/EF i henhold til - CTR21 (hvis udstyret med en modemenhed) - ETS 300 328 (hvis udstyret med en 2,4 GHz-bånd integreret trådløs enhed) - ETS 301 489-1 (hvis udstyret med en 2,4 GHz-bånd integreret trådløs enhed) - ETS 301 489-17 (hvis udstyret med en 2,4 GHz-bånd integreret trådløs enhed) Den følgende information gælder kun systemer med CE-mærket. Industry Canada (IC) Ikke-intenderet udsendelse pr. ICES-003 Dette digitale apparat overskrider ikke Klasse B-grænserne B-radiostøjudsendelse fra digitale apparater som beskrevet i Industry Canadas regulativer for radiointerferens. Le présent appareil numérique n’émet pas de bruits radioélectriques dépassant les limitesapplicables aux appareils numeriques de Classe B prescrites dans le réglement sur le brouillage radioélectrique edicte par Industrie Canada. 6.10 SPP-2040.book Page 11 Wednesday, September 14, 2005 10:34 AM Indeks A I annullere, udskrive 5.12 ilægge, papir 2.3 installere driver Macintosh 5.21 Windows 5.4 PhotoThru Macintosh 5.29 Windows 5.4 D DPOF, udskrive 3.13 display 1.3 F fanen Dekoration 5.17 fanen Grafik 5.16 fanen Grundlæggende 5.14 fanen Om 5.17 fanen Udskrift 5.15 farve, indstille 3.9 farvebåndkassette installere 2.2 udskifte 6.3 farvejustering, indstille 5.16 fejlmeddelelse 6.5 flytbar disk 5.31 foretrukne, indstille 5.18 K knaplys tænd/sluk 1.5 knapper 1.4 L layout, indstille 3.11 lysstyrke, indstille 3.9 M MISC-mappe 3.13 MSC, bruge 5.31 P PhotoThru installere Macintosh 5.29 Windows 5.4 udskrive Macintosh 5.29 Windows 5.19 papir, ilægge 2.3 papirstop 6.5 G geninstallere, driver, Windows 5.6 H hjælp 5.18 hukommelseskort fjerne 3.14 indsætte 3.2 6.11 SPP-2040.book Page 12 Wednesday, September 14, 2005 10:34 AM R standardprinter, indstille 5.10 strømkabel krav 2 tilslutte 2.4 systemkrav Macintosh 5.21 Windows 5.3 rammer, indstille 3.10 rengøre 6.2 retning, indstille 5.14 S sikkerhedsoplysninger 1 set bagfra 1.3, 1.5 set forfra 1.2, 1.4 set fra siden 1.3, 1.5 skarphed, indstille 3.9 slette driver Macintosh 5.28 Windows 5.7 PhotoThru Windows 5.9 spool 5.12 sprog, indstille 3.12 T tilbehør 1.6 U uden ramme, indstille 5.14 udskrive alle billeder 3.12 Macintosh 5.26 PictBridge 4.2 Windows 5.11 6.12 Rev.2.00

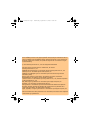
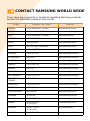
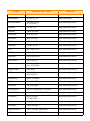

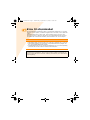

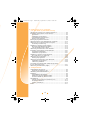



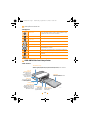
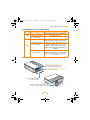
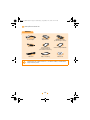

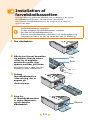
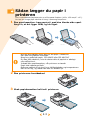
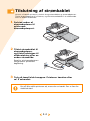
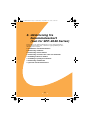
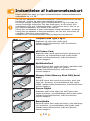
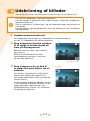
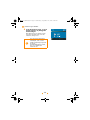
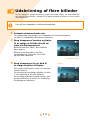
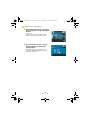
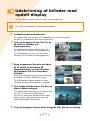
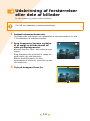
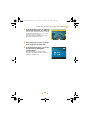
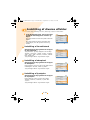
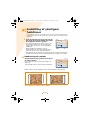
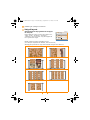
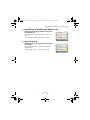
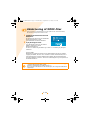
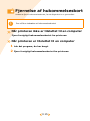


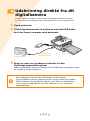
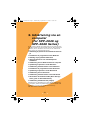
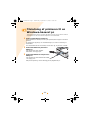
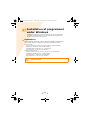
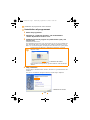
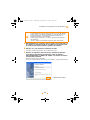


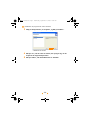
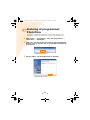
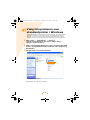
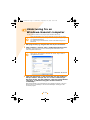


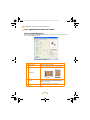
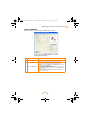
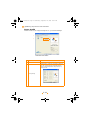
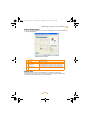
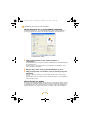
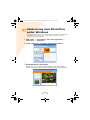
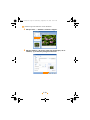
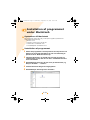
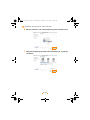
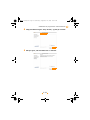
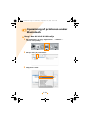
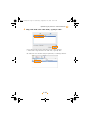
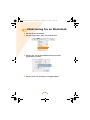
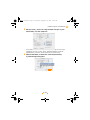
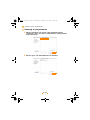
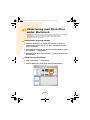
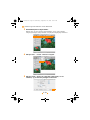
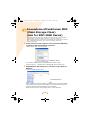
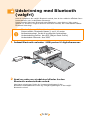

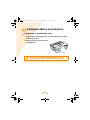
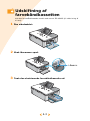
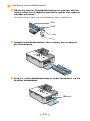
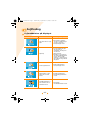
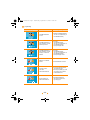
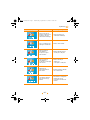
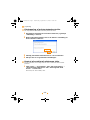
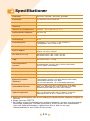
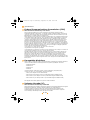
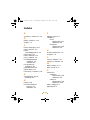
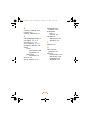
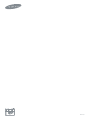
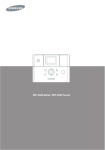
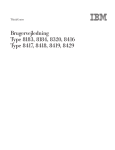
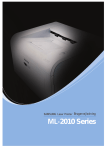
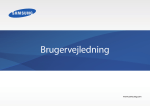
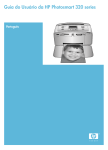
![Y1457272_[2col]_BBP33 Quick Start_All Langs.fm](http://vs1.manualzilla.com/store/data/006290644_1-b632afb6e588edb3e38ea6409f86a2f2-150x150.png)