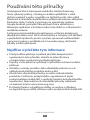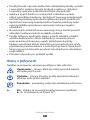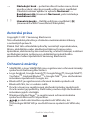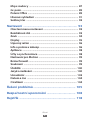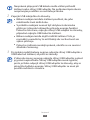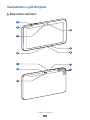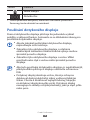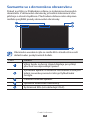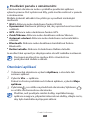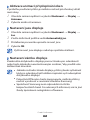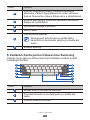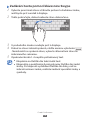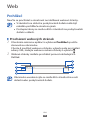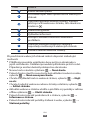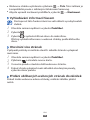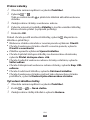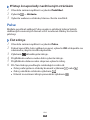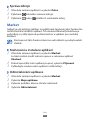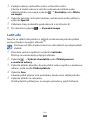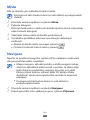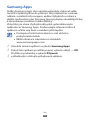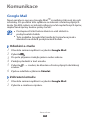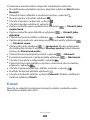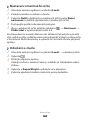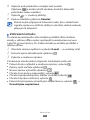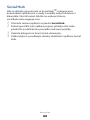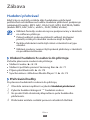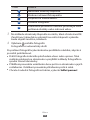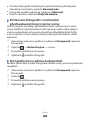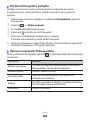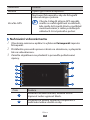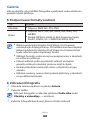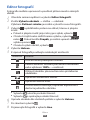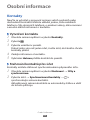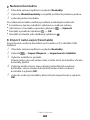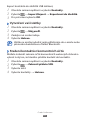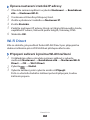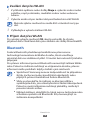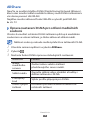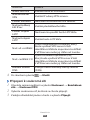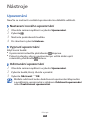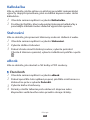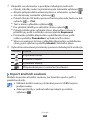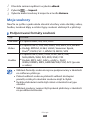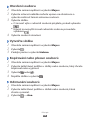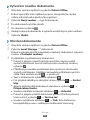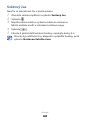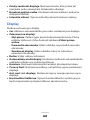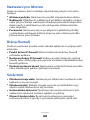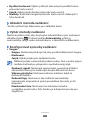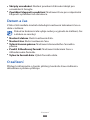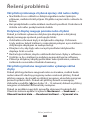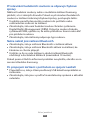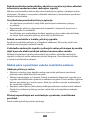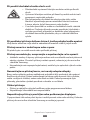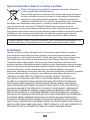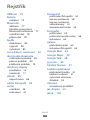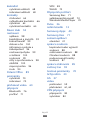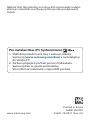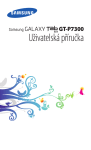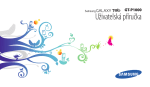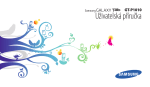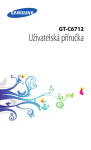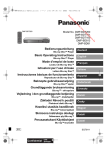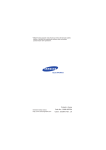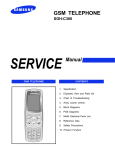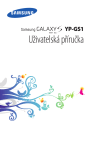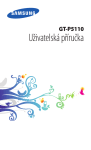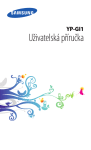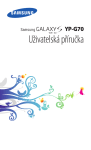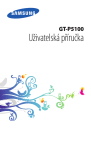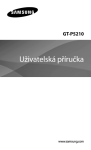Download Samsung GT-P7310/M16 Uživatelská přiručka
Transcript
GT-P7310 Uživatelská příručka Používání této příručky Gratulujeme Vám k zakoupení mobilního zařízení Samsung. Tento výkonný přístroj, vhodný pro každou příležitost v sobě skýtá to nejlepší z webu a mobility na špičkách prstů. Jeho nízká hmotnost a víceúčelová platforma se přizpůsobí vašemu aktivnímu životnímu stylu. Protože je postaven na operačním systému Google Android, poskytne Vám přístup k tisíce užitečným a zábavným aplikacím a dá Vám možnost obohatit se o zkušenosti s mobilním webem. S integrovaným bezdrátovým přístupem a citlivým dotykovým displejem budete moci číst za chodu knihy a časopisy; mít přehled o posledních zprávách, sportu a počasí; spravovat multimediální a pracovní soubory; prohlédnout si na webu mapy, obchodní lokality a další zajímavosti. Nejdříve si přečtěte tyto informace Před použitím přístroje si pečlivě přečtěte bezpečnostní upozornění a tuto příručku; dozvíte se zde informace o bezpečném a správném používání přístroje. ●● Popisky v této příručce vycházejí z výchozího nastavení vašeho přístroje. ●● Obrázky a snímky použité v této uživatelské příručce se od vzhledu konkrétního produktu mohou lišit. ●● Obsah této uživatelské příručky se může od konkrétního produktu či softwaru poskytnutého operátorem či jiným poskytovatelem služeb lišit, a může být měněn bez předchozího upozornění. Nejnovější verzi uživatelské příručky naleznete na webové stránce www.samsung.com. ●● Dostupné funkce a doplňkové služby se mohou s ohledem na typ přístroje, použitý software nebo poskytovatele služeb lišit. ●● Používání této příručky 2 Použitý formát a způsob dodání této uživatelské příručky vychází z operačního systému Google Android a může se s ohledem na použitý operační systém konkrétního uživatele lišit. ●● Aplikace a jejich funkce se mohou lišit s ohledem na zemi, oblast a použitém hardwaru. Společnost Samsung nezodpovídá za funkční problémy způsobené aplikacemi jiných společností. ●● Společnost Samsung nezodpovídá za funkční problémy nebo nekompatibilitu způsobenou úpravami nastavení registru uživatelem. ●● Na webových stránkách www.samsung.com je možné provést aktualizaci softwaru tohoto mobilního zařízení. ●● Použití softwaru, zvukových zdrojů, pozadí, obrázků a dalšího obsahu dodávaného s tímto zařízením je omezeno licencí mezi společností Samsung a jejich příslušnými vlastníky. Stažení a používání těchto materiálů pro komerční či jiné účely představuje porušení zákonů o autorských právech. Společnost Samsung není za takováto porušení autorských práv uživatelem zodpovědná. ●● Příručku uchovejte pro pozdější využití. ●● Ikony v pokynech Nejdříve se seznamte s ikonami použitými v této příručce: Upozornění – situace, které by mohly způsobit zranění vás nebo jiných osob Výstraha – situace, které by mohly způsobit poškození přístroje nebo jiného zařízení Poznámka – poznámky, rady nebo dodatečné informace ► Viz – stránky se souvisejícími informacemi; například: ► str. 12 (znamená „viz strana 12“) Používání této příručky 3 → Následující krok – pořadí možností nebo menu, které musíte vybrat, abyste provedli určitou akci; například: Otevřete seznam aplikací a vyberte Nastavení → Bezdrátové sítě (znamená Nastavení, poté následuje Bezdrátové sítě) [ ] Hranaté závorky – tlačítka přístroje; například: [ ] (znamená tlačítko Power/Reset/Zamykání) Autorská práva Copyright © 2011 Samsung Electronics Tato uživatelská příručka je chráněna mezinárodními zákony o autorských právech. Žádná část této uživatelské příručky nesmí být reprodukována, šířena, překládána nebo předávána žádnou formou nebo způsobem, elektronicky ani mechanicky, včetně fotokopií, natáčení ani žádnými jinými systémy pro ukládání bez předchozího písemného svolení společnosti Samsung Electronics. Ochranné známky SAMSUNG a logo SAMSUNG jsou registrované ochranné známky společnosti Samsung Electronics. ●● Logo Android, Google Search , Google Maps , Google Mail , ™ ™ ™ YouTube™, Android Market™ a Google Talk™ jsou obchodními známkami společnosti Google, Inc. ●● Bluetooth je registrovaná ochranná známka společnosti ® Bluetooth SIG, Inc. na celém světě. ●● Oracle a Java jsou registrované obchodní známky společnosti Oracle anebo její pobočky. Další názvy mohou být obchodními známkami jejich vlastníků. ●● Windows Media Player je registrovaná ochranná známka ® společnosti Microsoft Corporation. ●● je obchodní značkou společnosti SRS Labs, Inc. Technologie WOW HD je součástí licence společnosti SRS Labs, Inc. ●● Používání této příručky 4 Wi-Fi®, Wi-Fi Protected Setup™, Wi-Fi Direct™, Wi-Fi CERTIFIED™ a logo Wi-Fi jsou registrované ochranné známky sdružení Wi-Fi Alliance. ●● DivX , DivX Certified ® ® a přidružená loga jsou obchodními známkami společnosti Rovi Corporation nebo její dceřiných společností, a jsou používány na základě licence. ●● Všechny ostatní ochranné známky a autorská práva jsou majetkem příslušných vlastníků. ●● O VIDEU DIVX DivX® je digitální formát videa vytvořený společností DivX, LLC, dceřinou společností Rovi Corporation. Toto je oficiální DivX Certified® zařízení, které přehrává DivX videa. Abyste získali více informací a softwarových nástrojů ke konverzi souborů do DivX videí, navštivte stránky www.divx.com. DivX Certified® k přehrávání videa DivX® s rozlišením až 720 pixelů včetně prémiového obsahu Je možné přehrávat video DivX® až o HD 1080 p O SLUŽBĚ DIVX VIDEO-ON-DEMAND Aby mohl tento přístroj s certifikací DivX Certified® přehrávat obsah DivX Video-on-Demand (VOD), musí být zaregistrován u společnosti DivX. Registrační kód obdržíte po otevření části DivX VOD ve vašem menu nastavení. Pro více informací jak dokončit registraci, navštivte vod.divx.com. Používání této příručky 5 Obsah Sestavení ..................................................................... 9 Vybalení ..................................................................................... 9 Nabíjení baterie ..................................................................... 10 Úvodní informace ................................................... 12 Zapnutí a vypnutí zařízení .................................................. 12 Seznámení s přístrojem ....................................................... 13 Používání dotykového displeje ......................................... 16 Seznamte se s domovskou obrazovkou .......................... 18 Otevírání aplikací .................................................................. 21 Přizpůsobení zařízení ........................................................... 22 Zadávání textu ....................................................................... 26 Web ........................................................................... 32 Prohlížeč .................................................................................. 32 Pulse ......................................................................................... 36 Market ...................................................................................... 37 YouTube ................................................................................... 38 Mapy . ....................................................................................... 39 Latitude . .................................................................................. 40 Místa ......................................................................................... 41 Navigace .................................................................................. 41 Vyhledávání Google ............................................................. 42 Samsung Apps ....................................................................... 43 Komunikace ............................................................. 44 Google Mail . ........................................................................... 44 E-mail . ...................................................................................... 45 Obsah 6 Talk ............................................................................................ 48 Social Hub ............................................................................... 50 Zábava ...................................................................... 51 Hudební přehrávač ............................................................... 51 Music Hub ............................................................................... 53 Fotoaparát . ............................................................................. 54 Videoklipy ............................................................................... 61 Galerie ...................................................................................... 62 Editor fotografií ..................................................................... 64 Osobní informace ................................................... 65 Kontakty .................................................................................. 65 Kalendář .................................................................................. 68 Poznámka . .............................................................................. 70 Konektivita . ............................................................. 71 Připojení k počítači ............................................................... 71 Wi-Fi .......................................................................................... 73 Wi-Fi Direct . ............................................................................ 75 Bluetooth ................................................................................ 76 AllShare . .................................................................................. 79 GPS . .......................................................................................... 81 VPN připojení ......................................................................... 82 Nástroje .................................................................... 84 Upozornění ............................................................................. 84 Kalkulačka ............................................................................... 85 Stahování ................................................................................ 85 eBook ....................................................................................... 85 Obsah 7 Moje soubory ......................................................................... 87 Gr. pozn. . ................................................................................. 89 Polaris Office . ......................................................................... 89 Hlasové vyhledání . ............................................................... 91 Světový čas ............................................................................. 92 Nastavení ................................................................. 93 Otevření menu nastavení . .................................................. 93 Bezdrátové sítě ...................................................................... 93 Zvuk .......................................................................................... 94 Displej ...................................................................................... 95 Úsporný režim ........................................................................ 96 Info o poloze a zabezp. ........................................................ 96 Aplikace ................................................................................... 98 Účty a synchronizace . .......................................................... 98 Nastavení pro Motion .......................................................... 99 Brána firewall . ........................................................................ 99 Soukromí ................................................................................. 99 Úložiště .................................................................................. 100 Jazyk a zadávání .................................................................. 100 Usnadnění ............................................................................. 103 Datum a čas .......................................................................... 104 O zařízení . ............................................................................. 104 Řešení problémů . ................................................. 105 Bezpečnostní upozornění ................................... 108 Rejstřík .................................................................... 118 Obsah 8 Sestavení Vybalení Zkontrolujte, zda jsou v balení následující položky: ●● Mobilní zařízení ●● Uživatelská příručka Používejte pouze software schválený společností Samsung. Pirátský nebo nelegální software může způsobit poškození nebo poruchy, na které se nevztahuje záruka výrobce. Součásti dodávané se zařízením se mohou lišit v závislosti na softwaru a příslušenství dostupném ve vaší oblasti nebo nabízeném poskytovatelem služeb. ●● Dodatečné příslušenství můžete zakoupit u místního prodejce výrobků Samsung. ●● Pro vaše zařízení se nejlépe hodí příslušenství dodané společně s ním. ●● Jiné příslušenství, než to dodané s přístrojem, s ním nemusí být kompatibilní. ●● Sestavení 9 Nabíjení baterie Vaše zařízení má zabudovanou baterii. Před prvním použitím zařízení musíte nabít baterii. Používejte pouze nabíječky schválené společností Samsung. Neschválené nabíječky mohou způsobit explozi baterií nebo poškodit vaše zařízení. Baterii nabíjejte pouze pomocí nabíječky. Pomocí USB kabelu není možné zařízení nabíjet. ●● Když poklesne napětí baterie, zařízení vydá varovný tón azobrazí zprávu informující o nízkém napětí baterie. Ikona baterie bude také prázdná. “Pokud napětí baterie klesne příliš, zařízení se automaticky vypne. Abyste mohlizařízení dále používat, nabijte baterii. ●● Pokud je baterie zcela vybita, není možné zapnout přístroj, a to ani v případě, že je připojen síťový USB adaptér. Před zapnutím zařízení nechte vybitou baterii několik minut nabíjet. ●● 1 USB kabel připojte k síťovému USB adaptéru, poté zapojte koncovku USB kabelu do multifunkčního konektoru. Tvar síťového adaptéru USB závisí na oblasti. Sestavení 10 Nesprávné připojení USB kabelu může vážně poškodit zařízení nebo síťový USB adaptér. Na poškození způsobená nesprávným použitím se nevztahuje záruka. 2 Zapojte USB nabíječku do zásuvky. Během nabíjení můžete zařízení používat, ale jeho nabitímůže trvat delší dobu. ●● V průběhu nabíjení nemusí být dotyková obrazovka přístroje z důvodu kolísavého přívodu energie funkční. Pokud se tak stane, odpojte síťový USB adaptér ze zásuvky, případně odpojte USB kabel ze zařízení. ●● Během nabíjení může dojít k zahřátí zařízení. Toto je normální a nemělo by to mít žádný vliv na životnost ani výkon přístroje. ●● Pokud se zařízení nenabíjí správně, obraťte se na servisní středisko Samsung. ●● 3 Po úplném nabití baterie nejprve odpojte síťový USB adaptér a USB kabel od zařízení, až poté ze zásuvky. Z důvodu úspory energie odpojte síťový USB adaptér, pokud jej právě nepoužíváte. Síťový USB adaptér nemá vypínač, proto je třeba odpojit síťový USB adaptér ze zásuvky, aby se přerušila dodávka energie. Síťový USB adaptér se musí při použití nacházet v zásuvce. Sestavení 11 Úvodní informace Zapnutí a vypnutí zařízení Zapnutí zařízení, 1 Stiskněte a podržte [ ]. 2 Pokud přístroj zapínáte poprvé, nastavte jej dle následujících zobrazených pokynů. Zařízení vypnete stisknutím a přidržením [ ] a poté vyberte Vypnout → OK. ››Přepnutí do režimu Letadlo V režimu Letadlo můžete vypnout všechna bezdrátová připojení a použít bezdrátové služby v těch oblastech, kde jsou bezdrátová zařízení zakázána, jako jsou např. letadla nebo nemocnice. Abyste aktivovali režim Letadlo, přejděte do Nastavení → Bezdrátové sítě → Režim Letadlo. Můžete také stisknout a podržet [ ] a poté vybrat Režim Letadlo. Režim Letadlo deaktivujete a vrátíte se k bezdrátovému připojení přechodem do Nastavení → Bezdrátové sítě a zrušením zaškrtnutí políčka vedle možnosti Režim Letadlo. Úvodní informace 12 Seznámení s přístrojem ››Rozvržení zařízení 1 2 5 3 4 4 6 7 10 8 11 9 Úvodní informace 13 Číslo Funkce 1 Tlačítko Power/Reset/Zamykání 2 Tlačítko hlasitosti 3 Světelné čidlo 4 Reproduktor 5 Přední objektiv fotoaparátu 6 Multifunkční konektor 7 Mikrofon 8 Zadní objektiv fotoaparátu 9 Blesk 10 1 Konektor pro sluchátka 11 Interní anténa 1. Nesprávným připojením sluchátek k zařízení můžete poškodit konektor nebo přímo sluchátka. ››Tlačítka Tlačítko Funkce Tlačítko Power/ Reset1/ Zamykání Zapnutí zařízení (stiskněte a podržte); Otevření rychlé nabídky (stiskněte a podržte); Resetování zařízení (stisknutím a přidržením po dobu 10-15 sekund); Zamknutí dotykové obrazovky. Hlasitost Nastavení hlasitosti přístroje. 1. Pokud má toto zařízení závažnou chybu, sám zavěšuje, případně zamrzá, bude pravděpodobně vyžadovat reset pro obnovu funkčnosti. Úvodní informace 14 ››Ikony indikátoru Ikony zobrazené dole na obrazovce závisí na oblasti a poskytovateli sítě. Ikona Definice Dostupné otevřené sítě WLAN WLAN je připojeno Bluetooth je aktivní Příjem GPS dat Synchronizováno s webem Nahrávání dat Stahování dat Připojen k počítači Nová e-mailová zpráva Nový Google Mail Budík je aktivní Upozornění na událost Režim Letadlo je aktivní Probíhá přehrávání hudby Vyskytla se chyba nebo je třeba postupovat opatrně 1 Stav baterie Úvodní informace 15 Ikona Definice Nelze nabíjet Aktuální čas 1. Pokud používáte nabíječku, která není schválená společností Samsung, tento ukazatel se nezobrazí. Používání dotykového displeje Pomocí dotykového displeje přístroje lze jednoduše vybírat položky a aktivovat funkce. Seznamte se se základními úkony pro používání dotykového displeje. Abyste zabránili poškrábání dotykového displeje, nepoužívejte ostré nástroje. ●● Zabraňte styku dotykového displeje s ostatními elektrickými zařízeními. Elektrostatické výboje mohou způsobit poruchu displeje. ●● Zabraňte styku dotykového displeje s vodou. Vlhké prostředí nebo styk s vodou může způsobit poruchu displeje. ●● Aby bylo používání dotykového displeje co nejefektivnější, před použitím přístroje z displeje odstraňte ochrannou fólii. ●● Dotykový displej obsahuje vrstvu, která je schopna detekovat drobný elektrický náboj vydávaný lidským tělem. Chcete-li dosáhnout nejlepší odezvy, klepejte na dotykový displej konečky prstů. Dotykový displej nereaguje na doteky ostrými předměty, jako je např. jehla nebo pero. ●● Úvodní informace 16 Dotykový displej můžete ovládat následujícími činnostmi: ●● Klepnutí: Jedním klepnutím prstu vyberete menu či možnost, nebo spustíte aplikaci. ●● Tažení: Klepnutím a tažením prstu nahoru, dolů, doleva nebo doprava můžete listovat položkami seznamu. ●● Klepnutí a podržení: Klepnutím na položku a podržením déle než 2 sekundy zobrazíte seznam voleb. ●● Táhnout a pustit: Klepněte a podržte prst na položce, a tažením prstu položku přeneste. ●● Dvojité klepnutí: Při prohlížení fotografií dvojitým rychlým klepnutím prstem můžete přibližovat nebo oddalovat náhled. ››Otočení dotykového displeje Zařízení obsahuje vnitřní pohybový senzor, který detekuje směr jeho natočení. Pokud zařízení natočíte, jeho rozhraní se automaticky natočí dle směru. Rozhraní pro zachování směru nastavíte výběrem pravé části systémové lišty a následnou volbou v panelu s oznámeními Automat. otočení. ››Zamknutí nebo odemknutí dotykového displeje Přístroj dotykový displej po určité době vypne, pokud ho nebudete používat a automaticky jej zamkne, abyste se vyhnuli nechtěné aktivaci funkcí přístroje. Dotykový displej ručně zamknete stisknutím [ ]. Obrazovku odemknete stiksnutím [ ], poté přetažením v jakémkoli směru, dokud nedosáhnete okraje kruhu. Můžete aktivovat funkci zámku obrazovky, a zabránit tak ostatním, aby zneužili nebo se dostali k Vašim osobním údajům a informacím uloženým na zařízení. ► str. 24 Úvodní informace 17 Seznamte se s domovskou obrazovkou Pokud je přístroj v Základnim režimu, je zobrazena domovská obrazovka. Z domovské obrazovky je možné zobrazovat stav přístroje a otevírat aplikace. Přechodem doleva nebo doprava můžete projíždět panely domovské obrazovky. 1 2 3 4 5 Obrazovka uvedená výše se může lišit v závislosti na vaší oblasti nebo poskytovateli služeb. Číslo Funkce 1 Výběr bodu na horní straně displeje pro přímý přechod na odpovídající panel. 2 Vyhledání aplikací a souborů na zařízení a určitých údajů na webu pomocí nástroje Vyhledávání Google. 3 Otevření seznam aplikací. 4 Upravení domovské obrazovky. 5 Systémová lišta (viz následující část). Úvodní informace 18 Systémová lišta Ze systémové lišty je možné rychle se pohybovat mezi obrazovkami, otevírat aplikace, prohlížet systémové informace a dělat mnoho dalších věcí. 1 2 3 4 Číslo 5 6 Funkce 1 Snímek aktuální obrazovky. 2 Návrat na předchozí obrazovku. 3 Návrat na momácí obrazovku; Přístup ke správci souborů (klepnutím a přidržením). 4 Otevření seznamu posledních aplikací; Otevření seznamu aplikací (klepnutím a přidržením). 5 Zobrazení ikonky indikátoru a aktuálního stavu zařízení; Otevření panelu s oznámeními. 6 Otevření malého panelu aplikací. ››Přidávání položek na domovskou obrazovku Domovskou obrazovku je možné upravit přidáním zkratek k aplikacím nebo položkám v aplikacích, nástrojům nebo složkám. Přidání položky na domovskou obrazovku, 1 V domovské obrazovce vyberte 2 Vyberte kategorii položky. . Nástroje: Přidejte nástroje. Nástroje jsou malé aplikace, které poskytují odpovídající funkce a informace. ●● Zástupci aplikací: Přidání zkratek k aplikacím. ●● Úvodní informace 19 ●● ●● Pozadí: Nastavení obrázku na pozadí. Další: Přidání zkratek k položkám, například záložkám, kontaktům a mapám. 3 Vyberte položku, která má být přidána na domovskou obrazovku. ››Přesun položek na domovské obrazovce 1 Abyste ji mohli přemístit, klepněte na položku a přidržte ji, dokud se na domovské obrazovce neobjeví mřížka. 2 Přetáhněte položku do požadovanéh místa. ››Odstranění položek z domovské obrazovky 1 Chcete-li položku odstranit, klepněte na ni a podržte. Vpravo nahoře na domovské obrazovce se zobrazí odpadkový koš. 2 Přetáhněte položku do koše. 3 Jakmile položka zčervená, uvolněte ji. ››Přidání zkratky k aplikaci 1 V seznamu aplikací klepněte a přidržte ikonu aplikace. Přetáhněte ji do dolní části obrazovky na panel domovské obrazovky. Ikona zkratky pro aplikaci je přidána na domovskou obrazovku. 2 Přesuňte ikonu na požadované místo nebo ji přesuňte na jiný panel domovské obrazovky. Úvodní informace 20 ››Používání panelu s oznámeními V domovské obrazovce nebo v průběhu používání aplikace vyberte pravou část systémové lišty, poté zvolte možnost v panelu s oznámeními. Můžete zobrazit aktuální stav přístroje a používat následující možnosti: ●● Wi-Fi: Aktivace nebo deaktivace funkce WLAN. ●● Upozornění: Nastavení přístroje tak, aby upozorňoval na různé události. ●● GPS: Aktivace nebo deaktivace funkce GPS. ●● Zvuk/Vibrace: Aktivace nebo deaktivace režimu Vibrace. ●● Automat. otočení: Aktivace nebo deaktivace automatického otočení. ●● Bluetooth: Aktivace nebo deaktivace bezdrátové funkce Bluetooth. ●● Režim Letadlo: Aktivace či deaktivace Režimu letadlo. Je možné také upravit jas displeje nebo otevřít nabídku nastavení. Dostupné možnosti se mohou lišit v závislosti na poskytovateli služeb a oblasti. Otevírání aplikací 1 V domovské obrazovce vyberte Aplikace, a otevřete tak 2 seznam aplikací. Vyberte Vše → aplikace. Pokud si chcete prohlédnout stažené aplikace, vyberte Moje aplikace. 3 Vybráním se vrátíte na předchozí obrazovku; Výběrem se vrátíte na domovskou obrazovku. Předtím, než použijete místní služby, například mapy, aplikace navigace, případně internetové služby, dbejte na to, aby bylo bezdrátové připojení aktivní. Úvodní informace 21 ››Otevírání naposledy otevřených aplikací 1 Výběrem otevřete seznam naposledy spuštěných aplikací. 2 Vyberte aplikaci. Přizpůsobení zařízení Používání zařízení může být efektivnější, když si jej upravíte podle svých potřeb. ››Změna jazyka displeje 1 Otevřete seznam aplikací a vyberte Nastavení → Jazyk a zadávání → Vybrat jazyk. 2 Vyberte požadovaný jazyk. ››Nastavení aktuálního času a data 1 Otevřete seznam aplikací a vyberte Nastavení → Datum a čas. 2 Vyberte časové pásmo, nastavte čas a datum a změňte další možnosti. ››Zapnutí nebo vypnutí tónů tlačítek Otevřete seznam aplikací a vyberte Nastavení → Zvuk → Slyšitelný výběr. Úvodní informace 22 ››Nastavení hlasitosti přístroje 1 Stiskněte tlačítko Hlasitosti nahoru nebo dolů. 2 Výběrem a přetažením posuvníkem upravíte hlasitost mediálních zvuků, oznámení a výstrah. ››Přepnutí do Tichého režimu V domovské obrazovce nebo v průběhu používání aplikace vyberte pravou část systémové lišty, poté v panelu s oznámeními zvolte Zvuk. Můžete nastavit přístroj tak, aby Vás upozorňoval na různé události v režimu Tichý. Otevřete seznam aplikací a vyberte Nastavení → Zvuk → Vibrace → Vždy nebo Pouze v tichém režimu. Jakmile přepnete do režimu Tichý, v panelu s oznámeními se zobrazí namísto Tichý oznámení Vibrace. ››Výběr pozadí na domovské obrazovce 1 V domovské obrazovce vyberte 2 Vyberte složku s obrázkem. → Pozadí. Pokud jste zvolili Galerie nebo Pozadí, vyberte Pozadí dom. obrazovky. 3 Vyberte obrázek. 4 Pokud jste zvolili živé pozadí, vyberte Nastavit pozadí. Pokud jste vybrali obrázek z Galerie, přemístěte či změňte velikost obdélníku, poté vyberte část obrázku a vyberte OK. Společnost Samsung nenese zodpovědnost za způsob použití výchozích obrázků a pozadí nahraných v zařízení. Úvodní informace 23 ››Aktivace animací při přepínání oken V průběhu používání přístroje můžete nastavit přechodový efekt mezi okny. 1 Otevřete seznam aplikací a vyberte Nastavení → Displej → Animace. 2 Vyberte možnost animace. ››Nastavení jasu displeje 1 Otevřete seznam aplikací a vyberte Nastavení → Displej → Jas. 2 Zrušte zaškrtnutí políčka vedle Automatický jas. 3 Přetažením posuvníku upravíte úroveň jasu. 4 Vyberte OK. Vyšší úroveň jasu displeje ovlivňuje spotřebu zařízení. ››Nastavení zámku displeje Zamknutím dotykového displeje pomocí znaku pro odemknutí nebo hesla zabráníte neautorizovaným osobám, “aby použili vaše zařízení bez dovolení. Jakmile nastavíte zámek displeje, přístroj bude vyžadovat kód pro odemknutí při každém zapínání a při odemykání dotykového displeje. ●● Pokud kód PIN nebo heslo zapomenete, můžete přístroj nechat vynulovat v servisním středisku Samsung. ●● Společnost Samsung není odpovědná za ztrátu bezpečnostních hesel či soukromých informací, ani za jiné škody způsobené nelegálním softwarem. ●● Úvodní informace 24 Nastavení znaku pro odemknutí 1 Otevřete seznam aplikací a vyberte Nastavení → Info o poloze a zabezp. → Konf. zamknutí disp. → Znak. 2 Prohlédněte si pokyny na obrazovce a vzorové znaky a vyberte Další. 3 Nakreslete znak tažením prstu a propojením alespoň 4 bodů. 4 Vyberte Pokračovat. 5 Pro potvrzení nakreslete znak znovu. 6 Vyberte Potvrdit. Nastavení PIN kódu pro odemknutí 1 Otevřete seznam aplikací a vyberte Nastavení → Info o poloze a zabezp. → Konf. zamknutí disp. → PIN. 2 Zadejte nový kód PIN (číselný) a vyberte Pokračovat. 3 Zadejte znovu kód PIN a vyberte OK. Nastavení hesla pro odemknutí 1 Otevřete seznam aplikací a vyberte Nastavení → Info o poloze a zabezp. → Konf. zamknutí disp. → Heslo. 2 Zadejte nové heslo (alfanumerické) a vyberte Pokračovat. 3 Zadejte znovu heslo a vyberte OK. Úvodní informace 25 Zadávání textu Text je možné psát vybíráním znaků na virtuální klávesnici, ručním psaním textu na obrazovku nebo vyslovením slov do mikrofonu. Některé jazyky nemusí být podporovány. Text v jiném jazyce můžete zadávat po přepnutí na požadovaný jazyk. ► str. 100 ››Změna typu klávesnice Je možné změnit klávesnici. V systémové liště vyberte a zvolte typ klávesnice (klávesnice Android nebo Samsung). Text můžete také zadávat hlasem. Vyberte a možnost zadávání hlasem podle jazyka, který chcete použít. ››Psaní textu pomocí klávesnice Android Zadejte text výběrem alfanumerických tlačítek, můžete použít následující tlačítka: 1 2 3 4 5 Číslo 6 7 3 8 9 Funkce 1 Přemístění kurzoru na další pole pro zadávání textu. 2 Přepínání mezi číselným režimem/režimem symbolů a režimem ABC. 3 Změna velikosti písmen. Úvodní informace 26 Číslo Funkce 4 Změna vstupního jazyka; Otevření nastavení klávsnice; Změna typu klávesince nebo aktivace funkce hlasového vstupu (klepnutím a přidržením). 5 Vložení emotikony; Otevření seznamu emotikon (klepnutí a přidržení). 6 Vymazání zadaných písmen. 7 Nový řádek. 8 Zadání textu hlasem. Dostupnost této funkce se může lišit v závislosti na zvoleném jazyku pro zadávání textu. 9 Vložení mezery. ››Zadávání textu pomocí klávesnice Samsung Zadejte text výběrem alfanumerických tlačítek, můžete použít následující tlačítka: 1 2 3 4 5 Číslo 6 7 3 8 9 10 11 Funkce 1 Minimalizace virtuální klávesnice. 2 Přemístění kurzoru na další pole pro zadávání textu. 3 Změna velikosti písmen. Úvodní informace 27 Číslo Funkce 4 Přepínání mezi číselným režimem/režimem symbolů a režimem ABC. 5 Spuštění nastavení klávesnice; Změna typu klávesnice nebo aktivace funkce zadávání hlasem (klepnutím a přidržením). 6 Vymazání zadaných písmen. 7 Nový řádek. 8 Připojení položky. 9 Přepnutí do klávesnice pro psaní rukou. 10 Vložení emotikony; Otevření seznamu emotikon (klepnutí a přidržení). 11 Vložení mezery. Aktivovat XT9, režim prediktivního zadávání textu, je možné pomocí → XT9. Po zadání dvou prvních písmen slova se zobrazí seznam podobných slov. V režimu psaní rukou můžete použít následující pohyby: Funkce Pohyb Mezera Enter Zpět Úvodní informace 28 ››Zadávání textu pomocí klávesnice Swype 1 Vyberte první znak slova a táhněte prstem k druhému znaku, aniž byste prst sundali z displeje. 2 Takto pokračujte, dokud nebude slovo dokončeno. 3 U posledního znaku sundejte prst z displeje. 4 Pokud se slovo zobrazí správně, vložte mezeru vybráním . Nezobrazí-li se správné slovo, vyberte alternativní slovo ze zobrazeného seznamu. 5 Opakování kroků 1-4 napište požadovaný text. ●● ●● Klepáním na tlačítka lze také zadat text. Klepnutím a podržením horní poloviny tlačítka lze zadat znaky. Po klepnutí a přidržení tlačítka do doby, než se zobrazí seznam zanků, můžete zadávat speciální znaky a symboly. Úvodní informace 29 Můžete také použít následující tlačítka: 1 2 3 4 5 6 Číslo 7 8 3 9 10 11 Funkce 1 Změna zadání jazyka. 2 Přemístění kurzoru na další pole pro zadávání textu. 3 Změna velikosti písmen. 4 Přístup k dotykové obrazovce Swype; otevření nápovědy (klepnutí a přidržení). 5 Přepínání mezi režimem Symbol a režimem ABC. 6 Přepínaání mezi režimem Čísla a Upravit. 7 Vymazání zadaných písmen. 8 Nový řádek. 9 Minimalizace virtuální klávesnice. 10 Zadání textu hlasem. Dostupnost této funkce se může lišit v závislosti na zvoleném jazyku pro zadávání textu. 11 Vložení mezery. Úvodní informace 30 ››Zkopírování a vložení textu Při vkládání textu můžete použít funkci kopírovat a vložit a text použít v jiných aplikacích. 1 Klepněte na slovo a přidržte jej. 2 Přetažením nebo vyberte požadovaný text. 3 Vyberte Kopírovat pro zkopírování nebo Vyjmout pro vyjmutí a uložení textu do schránky. 4 V jiné aplikaci klepněte na pole pro zadání textu a podržte. 5 Výběrem Vložit vložíte text ze schránky do textového pole. Úvodní informace 31 Web Prohlížeč Naučte se procházet a označovat své oblíbené webové stránky. V závislosti na oblasti a poskytovateli služeb může být nabídka prohlížeče označena jinak. ●● Dostupné ikony se mohou lišit v závislosti na poskytovateli služeb a oblasti. ●● ››Procházení webových stránek 1 Otevřením seznamu aplikací a výběrem Prohlížeč spustíte domovskou obrazovku. Chcete-li navštívit webovou stránku, vyberte pole pro zadání adresy URL, zadejte webovou adresu stránky a vyberte . 2 Webové stránky můžete procházet pomocí následujících tlačítek: 5 6 7 1 2 3 4 8 Obrazovka uvedená výše se může lišit v závislosti na vaší oblasti nebo poskytovateli služeb. Web 32 Číslo Funkce 1 Zavírá aktuální panel. 2 Procházení zpět nebo vpřed historií webových stránek. 3 Obnovení aktuální webové stránky; Zatímco přístroj načítá webovou stránku, tato ikonka se změní na . 4 Otevře nový panel. 5 Vyhledání informací. 6 Přístup k seznamu možností webového prohlížeče. 7 Otevření seznamu uložených záložek a naposledy navštívených webových stránek. 8 Záložka aktuální webové stránky. Při procházení webových stránek máte k dispozici následující možnosti: ●● Přiblížení provedete umístěním dvou prstů na obrazovku a jejich roztažením. Oddálení provedete přitažením prstů k sobě. Případně je možné dvakrát poklepat na obrazovku. ●● Novou kartu otevřete výběrem → Nová karta. ●● Pokud chcete otevřít novou kartu bez ukládání souborů cookie, vyberte → Nová anonymní karta. ●● Chcete-li vyhledat text na webové stránce, vyberte → Najít na str. ●● Chcete-li odeslat webovou adresu stránky ostatním, vyberte → Sdílet stránku. ●● Aktuální webovou stránku uložíte a přečtěte si ji později v režimu offline výběrem → Uložit stránku. ●● Pokud chcete zobrazit podrobnosti o stránce, vyberte → Informace o stránce. ●● Pokud chcete zobrazit položky stažené z webu, vyberte → Stažené položky. Web 33 Webovou stránku vytisknete výběrem → Tisk. Toto zařízení je kompatibilní pouze s některými tiskárnami Samsung. ●● Abyste upravili nastavení prohlížeče, vyberte → Nastavení. ●● ››Vyhledávání informací hlasem Dostupnost této funkce závisí na vaší oblasti a poskytovateli služeb. 1 Otevřete seznam aplikací a vyberte Prohlížeč. 2 Vyberte . 3 Vyberte a vyslovte klíčové slovo do mikrofonu. Přístroj vyhledá informace a webové stránky podle klíčového slova. ››Otevírání více stránek V případě potřeby si můžete otevřít i několik stránek a přepínat mezi nimi. 1 Otevřete seznam aplikací a vyberte Prohlížeč. 2 Výběrem a otevřete novou kartu. 3 V novém panelu otevřete další webovou stránku. 4 Pokud chcete přepínat mezi aktuálně otevřenými panely, vyberte název panelu. ››Přidání oblíbených webových stránek do záložek Pokud znáte webovou adresu stránky, můžete záložku přidat ručně. Web 34 Přidání záložky 1 Otevřete seznam aplikací a vyberte Prohlížeč. 2 Vyberte → . Také je možné zvolit stránku. a přidat do záložek aktuální webovou 3 Zadejte název stránky a webovou adresu. 4 Vyberte rozevírací nabídku Záložky a zvolte umístění záložky, kterou chcete přidat (v případě potřeby). 5 Stiskněte OK. Pokud chcete použít možnosti záložky, vyberte , klepněte na záložku a přidržte ji: ●● Webovou stránku otevřete v novém panelu výběrem Otevřít. ●● Chcete-li webovou stránku otevřít v novém panelu, vyberte Otevřít v nové kartě. ●● Záložku upravíte výběrem Upravit záložku. ●● Chcete-li přidat zástupce záložky na domovskou obrazovku, vyberte Přidat zástupce dom. sítě. ●● Chcete-li odeslat webovou adresu stránky ostatním, vyberte Sdílet odkaz. ●● Chcete-li zkopírovat webovou adresu stránky, vyberte Kop. URL odkazu. ●● Chcete-li odstranit záložku, vyberte Odstranit záložku. ●● Chcete-li webovou stránku nastavit jako domovskou stránku prohlížeče, vyberte Nastavit jako domovskou stránku. Vytvoření záložku složky 1 Otevřete seznam aplikací a vyberte Prohlížeč. 2 Zvolte → → Nová složka. 3 Zadejte název složky záložek a vyberte Hotovo. Web 35 ››Přístup k naposledy navštíveným stránkám 1 Otevřete seznam aplikací a vyberte Prohlížeč. 2 Vyberte → Historie. 3 Vyberte webovou stránku, kterou chcete navštívit. Pulse Můžete používat aplikaci Pulse reader a přidávat zdroje Vašich oblíbených novinových témat a číst novinové články na tomto přístroji. ››Číst zdroje 1 Otevřete seznam aplikací a vyberte Pulse. 2 Pokud spouštíte tuto aplikaci poprvé, vyberte OK a klepněte na obrazovku, abyste zrušili nápovědu. 3 Výběrem aktualizujete zdroje. 4 Přejížděním nahoru nebo dolů vyberte zdroje. 5 Přejížděním doleva nebo doprava vyberte zdroj. 6 Při čtení zdroje používejte následující možnosti: Zdroj nahrajete na stránky komunit výběrem Zdroj odešlete ostatním výběrem . ●● Návrat na seznam zdrojů provedete výběrem ●● nebo ●● Web 36 . . ››Správa zdrojů 1 Otevřete seznam aplikací a vyberte Pulse. 2 Výběrem zobrazíte seznam zdrojů. 3 Výběrem nebo přidáte či odstraníte zdroj. Market Jelikož je váš přístroj založen na platformě Android, jeho funkce lze rozšířit instalací dalších aplikací. Trh Android Market představuje pohodlný a rychlý způsob pořizování her a aplikací pro mobilní zařízení. Dostupnost této funkce závisí na vaší oblasti a poskytovateli služeb. ››Stahování a instalace aplikací 1 Otevřete seznam aplikací a vyberte Market. Je také možné zvolit nahoře vpravo v seznamu aplikací Obchod. 2 Pokud spouštíte tuto aplikaci poprvé, vyberte Přijmout. 3 Vyhledejte soubor nebo aplikaci a stáhněte ji. ››Odinstalování aplikace 1 Otevřete seznam aplikací a vyberte Market. 2 Vyberte Moje aplikace. 3 Vyberte položku, kterou chcete odstranit. 4 Vyberte Odinstalovat. Web 37 YouTube Naučte se zobrazovat a nahrávat videa pomocí YouTube. Dostupnost této funkce závisí na vaší oblasti a poskytovateli služeb. ››Sledování videí 1 Otevřete seznam aplikací a vyberte YouTube. 2 Vyberte video ze seznamu. 3 Klepněte na obrazovku videa a výběrem zobrazíte celou obrazovku. 4 Přehrávání můžete ovládat pomocí virtuálních tlačítek. ››Nahrávání videí 1 Otevřete seznam aplikací a vyberte YouTube. 2 Vyberte Váš kanál. 3 Vyberte účet Google, je-li připojen k YouTube. Můžete také vybrat Přidat účet a nastavit účet, se kterým se budete připojovat k YouTube. 4 Vyberte Nahrát, poté zvolte video. 5 Zadejte podrobnosti o nahraném videu a vyberte Nahrát. Web 38 Mapy Naučte se používat službu Google Maps™ a pomocí ní určovat svoji polohu, vyhledávat mapě ulice, města nebo země a získávat informace o trasách. Dostupnost této funkce závisí na vaší oblasti a poskytovateli služeb. ››Hledání konkrétního místa 1 Otevřete seznam aplikací a vyberte Mapy. 2 Pokud spouštíte tuto aplikaci poprvé, vyberte OK. 3 Vyberte Nastavení a aktivujte služby pro zjišťování polohy. ► str. 81 Na mapě se zobrazí vaše aktuální poloha. 4 Vyberte Prohledat ... 5 Zadejte klíčové slovo pro určení polohy a vyberte . Chcete-li určit polohu hlasem, vyberte . Aktuální polohu zobrazíte výběrem . ●● Pokud chcete vyhledat místa okolo vás, vyberte . ●● Navigaci do určeného cíle spustíte výběrem . ●● Pokud chcete přidat na mapu novou polohu, vyberte . ●● Přístup k seznamu dalších možností získáte výběrem . ●● Přiblížení provedete umístěním dvou prstů na obrazovku a jejich roztažením. Oddálení provedete přitažením prstů k sobě. ●● ●● ››Získání trasy k určitému cíli 1 Otevřete seznam aplikací a vyberte Mapy. 2 Vyberte . Web 39 3 Zadejte adresy výchozího místa a cílového místa. Chcete-li zadat adresu z vašeho seznamu kontaktů nebo ukázat polohu na mapě, vyberte → Kontakty nebo Místo na mapě. 4 Vyberte způsob cestování (autem, autobusem nebo pěšky) a vyberte Spustit. 5 Výběrem trasy zobrazíte podrobnosti o ní (chcete-li). 6 Po skončení vyberte → Vymazat mapu. Latitude Naučte se sdílet vaši polohu s přáteli a zobrazovat polohu přátel pomocí funkce Google Latitude™. Dostupnost této funkce závisí na vaší oblasti a poskytovateli služeb. 1 Otevřete seznam aplikací a vyberte Latitude. 2 Přístroj se automaticky připojí Latitude. Vyberte → Vybrat z kontaktů nebo Přidat pomocí e-mailové adresy. 3 Vyberte přítele, kterého chcete přidat nebo napište e-mailovou adresu, poté zvolte Přidat přátele. 4 Vyberte Ano. Jakmile přítel přijme vaši pozvánku, bude moci sdílet polohu. 5 Vyberte přítele ze seznamu. Polohy Vašich přátel jsou na mapě vyznačeny jejich fotkami. Web 40 Místa Zde se dozvíte, jak vyhledávat okolní místa. Dostupnost této funkce závisí na vaší oblasti a poskytovateli služeb. 1 Otevřete seznam aplikací a vyberte Místa. 2 Vyberte kategorii. Přístroj hledá místa v okolí vaší aktuální pozice, která odpovídají vámi zvolené kategorii. 3 Vybráním názvu místa zobrazíte podrobnosti. 4 V průběhu prohlížení informací používejte následující možnosti: ●● Abyste zobrazili místo na mapě, vyberte ●● Chcete-li zobrazit trasu k místu, vyberte . . Navigace Naučte se používat navigační systém GPS k nalezení a zobrazení cíle pomocí hlasového navádění. Mapy navigace, aktuální poloha a další navigační údaje závisí na aktuálních informacích o poloze. Je třeba vždy brát ohled na podmínky vozovky, provozu a na další faktory, které mohou ovlivnit jízdu. Při jízdě je třeba dodržovat všechna bezpečnostní varování a dopravní předpisy. ●● Dostupnost této funkce závisí na vaší oblasti a poskytovateli služeb. ●● 1 Otevřete seznam aplikací a vyberte Navigace. 2 Pokud spouštíte tuto aplikaci poprvé, vyberte Přijmout. Web 41 3 Zadejte cíl jedním z následujících způsobů: Vyslovit cíl: Vyslovte cíl, například „Navigovat do cíle“. Napsat cíl: Zadejte cíl pomocí virtuální klávesnice. ●● Kontakty: Vyberte cíl z adres vašich kontaktů. ●● Místa s hvězdičkou: Vyberte cíl ze seznamu míst s hvězdami. ●● ●● 4 Navigaci s hlasovým naváděním spustíte výběrem Instalovat (v případě potřeby). 5 Řiďte se tratí vyznačenou na mapě a hlasovým naváděním. 6 Pokud si přejete zobrazit pokyny v textové podobě, vyberte Navigaci ukončíte výběrem → Ukončit navigaci. Vyhledávání Google Můžete vyhledávat jak aplikace a soubory umístěné na tomto přístroji, tak i některá data na webových stránkách. 1 Otevřete seznam aplikací a vyberte Vyhledávání Google. 2 Zadejte písmeno nebo slovo hledaného údaje. Pokud chcete informace vyhledat hlasem, vyberte . 3 Vyberte název položky, kterou chcete otevřít. Web 42 . Samsung Apps Služba Samsung Apps vám umožní jednoduše stahovat velké množství aplikací přímo do přístroje. Díky záplavě her, novinek, odkazů, sociálních sítí, navigace, aplikací týkajících se zdraví a dalším možnostem vám Samsung Apps poskytne okamžitý přístup k obrovskému množství mobilní zábavy. Váš přístroj se stane chytřejším díky plně optimalizovaným aplikacím ze Samsung Apps. Prozkoumejte úžasné možnosti aplikací a učiňte svůj život s mobilem ještě lepším. Dostupnost této funkce závisí na vaší oblasti a poskytovateli služeb. ●● Bližší informace naleznete na stránkách www.samsungapps.com. ●● 1 Otevřete seznam aplikací a vyberte Samsung Apps. 2 Pokud tuto aplikaci spouštíte poprvé, vyberte oblast → OK. Přečtěte si podmínky a vyberte Přijmout. 3 vyhledávejte a stahujte požadované aplikace. Web 43 Komunikace Google Mail Nové emaily na serveru Google Mail™ si můžete stahovat do vaší schránky. Po spuštění této aplikace se zobrazí schránka přijatých zpráv. Na liště názvů se zobrazí celkový počet nepřečtených zpráv; nepřečtené zprávy budou psány tučně. Dostupnost této funkce závisí na vaší oblasti a poskytovateli služeb. ●● Tato nabídka Google Mail může být označena jinak v závislosti na oblasti poskytovateli služeb. ●● ››Odeslání e-mailu 1 Otevřete seznam aplikací a vyberte Google Mail. 2 Vyberte . 3 Do pole příjemce zadejte jméno nebo adresu. 4 Zadejte předmět a text emailu. 5 Vyberte → soubor, ke kterému chcete připojit obrázkový soubor. 6 Zprávu odešlete výběrem Odeslat. ››Zobrazení emailu 1 Otevřete seznam aplikací a vyberte Google Mail. 2 Vyberte e-mailovou zprávu. Komunikace 44 V zobrazení emailů máte k dispozici následující možnosti: ●● Na další nebo předešlou zprávu přejdete výběrem Starší nebo Novější. ●● Pokud chcete vyhledat e-mailovou zprávu, vyberte . ●● Novou zprávu vytvoříte výběrem . ●● Chcete-li zprávu archivovat, vyberte . ●● Chcete-li zprávu odstranit, vyberte . ●● Zprávu označíte jako nepřečtenou výběrem → Označit jako nepřečtené. ●● Zprávu označíte jako důležitou výběrem → Označit jako důležité. ●● Příznak ke zprávě přidáte výběrem → Změnit štítky. ●● Zprávu přesunete do seznamu nevyžádané pošty výběrem → Oznámit spam. ●● Zprávu skryjete výběrem → Ignorovat. Zprávy přesunete do složky doročuných výběrem Všechny zprávy a přetažením zprávy do Doručená pošta. ●● Pokud chcete opět zprávu načíst, vyberte → Obnovit. ●● E-mailová nastavení si přizpůsobíte výběrem → Nastavení. ●● Chcete-li na zprávu odpovědět, vyberte . ●● Pokud chcete odpovědět na zprávu a zahrnout do ní všechny příjemce, vyberte . ●● Chcete-li přeposlat zprávu dalším osobám, vyberte . ●● Hvězdu ke zprávě přidáte výběrem . ●● Chcete-li zobrazit přílohu, vyberte Zobrazit. Přílohu uložíte do zařízení výběrem Uložit. E-mail Naučte se odesílat a zobrazovat emaily vašeho osobního nebo firemního emailového účtu. Komunikace 45 ››Nastavení emailového účtu 1 Otevřete seznam aplikací a vyberte E-mail. 2 Zadejte emailovou adresu a heslo. 3 Vyberte Další (u běžných e-mailových účtů) nebo Ruční nastavení (u dalších společností e-mailových účtů). 4 Postupujte podle zobrazených pokynů. 5 Více e-mailových účtů přidáte výběrem Přidat účet a opakováním kroků 2-4. → Nastavení → Po dokončení se emaily stáhnou do zařízení. Pokud jste vytvořili více než dva účty, můžete mezi nimi přepínat. Vyberte název účtu v horní levé části obrazovky a vyberte tu, ze které chcete přijímat zprávy. ››Odeslání e-mailu 1 Otevřete seznam aplikací a vyberte E-mail → emailový účet. 2 Vyberte . 3 Přidejte příjemce zprávy. Zadejte ručně e-mailové adresy, oddělte je středníkem nebo čárkou. 4 Vyberte + Kopie/Skrytá a přidejte více příjemců. 5 Vyberte předmět můžete zadat do pole předmětu. Komunikace 46 6 Vyberte pole předmětu a zadejte text emailu. Výběrem je možné vložit obrázek, kontakt, kalendář, poznámku nebo umístění. Vyberte → soubory přílohy. 7 8 Zprávu odešlete výběrem Odeslat. Pokud nejste připojeni k Internetu nebo jste v oblasti bez signálu, zpráva se uloží do složky k odeslání, dokud nebude připojení k dispozici. ››Zobrazení emailu Po otevření emailového účtu můžete prohlížet dříve stažené emaily v režimu offline nebo se připojit k emailovému serveru a přečíst si nové zprávy. Po stažení emailů je můžete prohlížet v režimu offline. 1 Otevřete seznam aplikací a vyberte E-mail → e-mailový účet. 2 Seznam zpráv aktualizujete výběrem . 3 Vyberte e-mailovou zprávu. V zobrazení emailů máte k dispozici následující možnosti: ●● Pokud chcete vyhledat e-mailovou zprávu, vyberte . ●● Zprávy opět načtete výběrem . ●● Novou zprávu vytvoříte výběrem . ●● Chcete-li na zprávu odpovědět, vyberte . ●● Chcete-li přeposlat zprávu dalším osobám, vyberte . ●● Chcete-li zprávu odstranit, vyberte . ●● Pokud chcete zprávu označit jako nepřečtenou, vyberte Označit jako nepřečtené. Komunikace 47 → → Přesunout. Zprávy přesunete do jiné složky výběrem → Barva pozadí. Změnu barvy pozadí provedete výběrem ●● Soubor vytisknete výběrem → Tisk. Toto zařízení je kompatibilní pouze s některými tiskárnami Samsung. ●● E-mailová nastavení si přizpůsobíte výběrem → Nastavení. ●● Zprávy zobrazíte podle kategorie výběrem → Seřadit podle. ●● Režim zobrazení změníte výběrem → Režim zobrazení. ●● Hvězdu ke zprávě přidáte výběrem . ●● Přílohu uložíte do zařízení výběrem . ●● ●● Talk Pomocí služby Google Talk™ se můžete bavit s rodinou nebo přáteli. Dostupnost této funkce závisí na vaší oblasti a poskytovateli služeb. ››Nastavení stavu 1 Otevřete seznam aplikací a vyberte Talk. 2 Zadejte svůj Google účet a heslo, poté vyberte Přihlásit (v případě potřeby). 3 Upravte svůj stav, obrázek a zprávu, která se bude zobrazovat. Komunikace 48 ››Přidání osob do seznamu přátel 1 Otevřete seznam aplikací a vyberte Talk. V seznamu přátel snadno zobrazíte všechny vaše kontakty Google Talk. 2 Vyberte . 3 Zadejte e-mailovou adresu přítele a vyberte Poslat pozvánku. Jakmile přítel přijme pozvánku, přidá se do seznamu vašich přátel. ››Zahájení chatu 1 Otevřete seznam aplikací a vyberte Talk. 2 Vyberte osobu ze seznamu přátel. Otevře se obrazovka chatu. 3 Napište zprávu a vyberte . Pokud chcete k chatu přidat přítele, vyberte chatu. 4 Chat ukončíte výběrem . Komunikace 49 → Přidat do Social Hub Zde se dozvíte, jak pracovat se Social Hub™, integrovanou komunikační aplikací pro e-maily, kontakty nebo informace z kalendáře. Více informací získáte na webové stránce socialhub.samsungapps.com. 1 Otevřete seznam aplikací a vyberte Social Hub. 2 Pokud spouštíte tuto aplikaci poprvé, přidejte účet nebo přeskočte na další krok a proveďte nastavení později. 3 Vyberte kategorii na horní straně obrazovky. 4 Vyzkoušejte si a používejte obsahy obdržené z aplikace Social Hub. Komunikace 50 Zábava Hudební přehrávač Když jste na cestách, můžete díky hudebnímu přehrávači poslouchat vaši oblíbenou hudbu. Hudební přehrávač podporuje následující formáty: MP3, AAC, OGG, FLAC, MP4, 3GP, M4A, WMA (kodek: MP3, AAC, AAC+, eAAC+, FLAC, WMA, Vorbis). Některé formáty souborů nejsou podporovány v závislosti na softwaru přístroje. ●● Pokud velikost souboru překročí velikost dostupné paměti, může při otevírání souboru dojít k chybě. ●● Kvalita přehrávání může být různá v závislosti na typu obsahu. ●● Některé soubory nemusí být správně přehrány v závislosti na použitém kódování. ●● ››Uložení hudebních souborů do přístroje Začněte přenosem souborů do přístroje: ●● Stažení z webu. ► str. 32 ●● Stažení z počítače pomocí Samsung Kies. ► str. 71 ●● Příjem přes Bluetooth. ► str. 78 ●● Synchronizace s Windows Media Player 11. ► str. 72 ››Přehrávání hudby Po přenosu hudebních souborů do přístroje, 1 Otevřete seznam aplikací a vyberte Hudební přehrávač. 2 Vyberte hudební kategorii → hudební soubor. 3 Ve spodní části obrazovky klepněte na pole hudebního přehrávače. 4 Přehrávání můžete ovládat pomocí virtuálních tlačítek. Zábava 51 V průběhu přehrávání hudby používejte následující možnosti: → Hudební soubor přidáte do seznamu skladeb výběrem Přidat do sezn. skl. ●● Hudbu přes sluchátka Bluetooth lze poslouchat výběrem → Př. Bluetooth. Tuto možnost nelze použít při připojení sluchátek k zařízení. ●● Odeslání hudebního souboru ostatním provedete výběrem → Sdílet pomocí. ●● Hudební soubor nastavíte jako vyzvánění budíku výběrem → Nastavit jako tón upozornění. ●● Hudební přehrávač přizpůbíte výběrem → Nastavení. ●● Zažijte virtuální 5.1 prostorový zvuk při poslechu vícekanálového obsahu, jakými jsou například DVD filmy. ●● WOW HD výrazně zlepšuje kvalitu přehrávání zvuku ™ a současně přináší dynamický 3D zážitek z hlubokých, bohatých basů a vysoce čisté frekvence ostrých detailů. ●● ››Vytvoření seznamu skladeb 1 Otevřete seznam aplikací a vyberte Hudební přehrávač → Seznamy skladeb. 2 Vyberte . 3 Zadejte název nového seznamu skladeb a vyberte Hotovo. 4 Hudební soubory přidáte do seznamu skladeb výběrem vedle hudebních souborů, které si přejete přidat, poté zvolte Hotovo. Zábava 52 ››Nastavení hudebního přehrávače 1 Otevřete seznam aplikací a vyberte Hudební přehrávač. 2 Vyberte → Nastavení. 3 Upravte a přizpůsobte si nastavení hudebního přehrávače: Možnost Funkce Ekvalizér Výběr výchozího typu ekvalizéru. Zvukové efekty Výběr zvukového efektu. Nabídka Hudba Výběr hudebních kategorií, které se zobrazí v hudební knihovně. Music Hub Můžete navštívit online hudební obchod, vyhledat a koupit své oblíbené skladby. Můžete také přidat hudební soubor do seznamu přání a přehrát stažený hudební soubor. Dostupnost této funkce závisí na vaší oblasti a poskytovateli služeb. 1 Otevřete seznam aplikací a vyberte Music Hub. 2 Pokud spouštíte tuto aplikaci poprvé, vyberte Potvrdit. 3 Můžete vyhledávat vaše oblíbené skladby, pouštět si jejich ukázky nebo je zakoupit. Zábava 53 Fotoaparát Naučte se pořizovat a prohlížet fotografie a videa. Můžete pořizovat fotogragie s rozlišením až 2048 x 1536 pixelů (3,2 megapixely) a videa s rozlišením 1280 x 720 pixelů. Rozhraní fotoaparátu se zobrazuje pouze při držení na šířku. ●● Fotoaparát se po určité době nečinnosti automaticky vypne. ●● Kapacita paměti, kterou fotografie zabere, se může lišit s ohledem na místo a podmínky fotografování. ●● ››Fotografování 1 Otevřením seznamu aplikací a výběrem Fotoaparát zapnete fotoaparát. 2 Zamiřte objektivem na předmět a proveďte požadované úpravy. 1 2 3 4 5 6 7 8 9 Číslo Funkce 1 Změna nastavení blesku; Blesk můžete ručně zapnout nebo vypnout nebo nastavit jeho automatické použití v případě potřeby. 2 Přepínání mezi předním a zadním objektivem fotoaparátu. 3 Změna režimu focení. 4 Volba délky prodlevy před pořízením snímku. Zábava 54 Číslo Funkce 5 Nastavení hodnoty expozice. 6 Změna nastavení fotoaparátu. 7 Přepnutí na videokameru. 8 Pořízení fotografie. 9 Otevřením prohlížeče obrázků prohlížejte Vámi pořízené obrázky nebo nahraná videa. 3 Na náhledu obrazovky klepněte na místo, které chcete zaostřit. Zaostřovací rámeček se přemístí na místo klepnutí a jakmile bude objekt zaostřen, zezelená. 4 Výběrem pořídíte fotografii. Fotografie se automaticky uloží. Po pořízení fotografií vyberte ikonku prohlížeče obrázků, abyste si je mohli prohlédnout. ●● Další fotografie zobrazíte přechodem vlevo nebo vpravo. Také můžete poklepat na obrazovku a projíždět náhledy fotografií na spodní straně obrazovky. ●● Přiblížení provedete umístěním dvou prstů na obrazovku a jejich roztažením. Oddálení provedete přitažením prstů k sobě. ●● Chcete-li odeslat fotografii ostatním, vyberte Sdílet pomocí. Zábava 55 Chcete-li fotografii nastavit jako pozadí nebo ji přiřadit jako obrázek ke kontaktu, vyberte Nastavit jako. ●● Fotografii můžete odstranit výběrem Odstranit. ●● Galerii otevřete výběrem Přejít do Galerie. ●● ››Pořizování fotografií s možnostmi přednastavenými pro různé scény Váš fotoaparát obsahuje předdefinovaná nastavení pro různé scény. Můžete tak jednoduše zvolit správný režim odpovídající vašim podmínkám a foceným objektům. Například když fotíte v noci, vyberte noční režim, který používá prodlouženou dobu expozice. 1 Otevřením seznamu aplikací a výběrem Fotoaparát zapnete fotoaparát. 2 Vyberte → Režim Krajina → scéna. 3 Proveďte požadované úpravy. 4 Výběrem pořídíte fotografii. ››Fotografování v režimu Autoportrét Můžete pohodlně pořídit fotografie vlastní osoby pomocí předního objektivu. 1 Otevřením seznamu aplikací a výběrem Fotoaparát zapnete fotoaparát. 2 Vyberte . 3 Proveďte požadované úpravy. 4 Výběrem pořídíte fotografii. Zábava 56 ››Fotografování v režimu úsměv Fotoaparát je schopen rozeznat obličeje osob a pomůže vám pořídit fotografie jejich usmívajících se obličejů. 1 Otevřením seznamu aplikací a výběrem Fotoaparát zapnete fotoaparát. 2 Vyberte → Úsměv. 3 Proveďte požadované úpravy. 4 Namiřte objektiv fotoaparátu na osobu. 5 Vyberte . Zařízení rozpozná lidi v záběru a rozpozná jejich úsměv. Když se osoba usměje, zařízení automaticky pořídí fotografii. ››Pořízení panoramatické fotografie Pomocí režimu panoráma můžete pořizovat široké panoramatické fotografie. Tento režim je vhodný pro fotografování krajinek. 1 Otevřením seznamu aplikací a výběrem Fotoaparát zapnete fotoaparát. 2 Vyberte → Panoráma. 3 Proveďte požadované úpravy. 4 Výběrem pořídíte první fotografii. 5 Pomalu pohybujte zařízením v libovolném směru a srovnejte zelený rámeček s hledáčkem. Po jeho srovnání fotoaparát automaticky pořídí další fotografii. 6 Dokončete panoramatický snímek opakováním kroku 5. Zábava 57 ››Pořízení fotografie pohybu Můžete pořizovat snímky pohybujících se objektů a poté je kombinovat do samostatného snímku, který bude vyjařovat pohyb. 1 Otevřením seznamu aplikací a výběrem Fotoaparát zapnete fotoaparát. 2 Vyberte → Akční snímek. 3 Proveďte požadované úpravy. 4 Výběrem pořídíte první fotografii. 5 Přístrojem následujte pohybující se objekt. Zařízení automaticky pořídí další fotografii. 6 Sledujte přístrojem objekt tak dlouho, dokud zařízení nepořídí dostatek snímků pro fotografii pohybu. ››Úprava nastavení fotoaparátu Před pořízením fotografie vyberte možnosti: , a zpřístupněte tak následující Možnosti Funkce Režim zaostření Pořízení fotografie zblízka nebo nastavení fotoaparátu na zasotření objektu. Režim Krajina Změna režimu scény. Vyvážení bílé Úprava vyvážení barev s ohledem na světelné podmínky. Efekty Použití speciálních efektů, například odstíny hnědé nebo černé a bílé tóny. Rozlišení Změna rozlišení. Zábava 58 Možnosti Funkce Měření Výběr typu měřiče expozice. Značka GPS Nastavení fotoaparátu, aby do fotografií zahrnul údaje o poloze. Chcete-li zlepšit příjem GPS signálů, snažte se nefotografovat na místech, kde může být signál stíněn, například mezi budovami, v nízko položených oblastech či za špatného počasí. ››Nahrávání videozáznamu 1 Otevřením seznamu aplikací a výběrem Fotoaparát zapnete fotoaparát. 2 Přetáhněte posuvník vpravo nahoře na obrazovce, a přepněte tak na videokameru. 3 Zamiřte objektivem na předmět a proveďte požadované úpravy. 7 1 2 3 4 5 8 9 6 10 Číslo Funkce 1 Změna nastavení blesku; Můžete ručně zapnout nebo vypnout blesk. 2 Přepnutí na přední objektiv fotoaparátu a nahrávání videa vlastní osoby. Zábava 59 Číslo Funkce 3 Úprava barevného vyvážení s ohledem na světelné podmínky. 4 Výběr délky prodlevy před spuštěním nahrávání videa. 5 Nastavení hodnoty expozice. 6 Změna nastavení videokamery. 7 Zobrazení délky videa, kterou lze nahrát (závisí na dostupné paměti). 8 Přepnutí na fotoaparát. 9 Nahrávání videozáznamu. 10 Otevřením prohlížeče obrázků prohlížejte Vámi pořízené obrázky nebo nahraná videa. 4 Vybráním 5 Výběrem spustíte nahrávání. nahrávání zastavíte. Video se automaticky uloží. Po nahrání videí vyberte ikonku prohlížeče obrázků, abyste si je mohli prohlížet. ●● Další videa zobrazíte přechodem vlevo nebo vpravo. Také můžete poklepat na obrazovku a přejíždět náhledy videí na spodní straně obrazovky. ●● Chcete-li video přehrát, vyberte . ●● Chcete-li odeslat video ostatním, vyberte Sdílet pomocí. ●● Chcete-li video odstranit, vyberte Odstranit. ●● Galerii otevřete výběrem Přejít do Galerie. Zábava 60 ››Úprava nastavení videokamery Před nahráním videa vyberte možnostem: pro přístup k následujícím Možnost Funkce Efekty Použití speciálních efektů, například odstíny hnědé nebo černé a bílé tóny. Rozlišení Změna rozlišení. Videoklipy Naučte se pomocí přehrávače videa přehrávat různé typy videosouborů. Během přehrávání obsahu DivX Video-On-Demand nezamykejte displej přístroje. Při každém zamčení displeje během přehrávání obsahu DivX Video-On-Demand vám bude odečten jeden zaplacený kredit. 1 Otevřete seznam aplikací a vyberte Videopřeh. 2 Nahoře na obrazovce vyberte režim zobrazení. 3 Vyberte video, které chcete přehrát. 4 Přehrávání můžete ovládat pomocí virtuálních tlačítek. V průběhu prohlížení fotografií používejte následující možnosti: ●● Chcete-li odeslat video ostatním, vyberte → Sdílet pomocí. ●● Titulky zobrazíte výběrem → Titulky. ●● Barevný efekt uplatníte výběrem → Barevný odstín. ●● Pokud chcete aktivovat venkovní viditelnost, abyste zvolili vhodné světelné podmínky, vyberte → Viditelnost venku. ●● Podrobnosti o videu zobrazíte výběrem → Podrobnosti. Zábava 61 Galerie Zde se dozvíte, jak prohlížet fotografie a přehrávat videa uložená v paměti tohoto přístroje. ››Podporované formáty souborů Typ Formát Obrázek ●● Přípona: BMP, GIF, JPG, PNG ●● Přípona: MP4, 3GP, AVI, WMV, ASF, MKV, FLV, Video WEBM ●● Kodek: MPEG4, H.264, H.263, Sorenson Spark, DivX®, DIVX3, VC-1, WMV7/8, MP43, VP8 Během přehrávání obsahu DivX Video-On-Demand nezamykejte displej přístroje. Při každém zamčení displeje během přehrávání obsahu DivX Video-On-Demand vám bude odečten jeden zaplacený kredit. ●● Některé formáty souborů nejsou podporovány v závislosti na softwaru přístroje. ●● Pokud velikost souboru překročí velikost dostupné paměti, může při otevírání souboru dojít k chybě. ●● Kvalita přehrávání může být různá v závislosti na typu obsahu. ●● Některé soubory nemusí být správně přehrány v závislosti na použitém kódování. ●● ››Zobrazení fotografie 1 Otevřete seznam aplikací a vyberte Galerie. 2 Vyberte složku. Filtrovat fotografie a videa lze výběrem Podle alba nebo Obrázky a videoklipy → možnost. 3 Vyberte fotografii (bez ikony), kterou chcete zobrazit. Zábava 62 V průběhu prohlížení fotografií používejte následující možnosti: ●● Další fotografie zobrazíte přechodem vlevo nebo vpravo. ●● Přiblížení provedete dvojím klepnutím na obrazovku nebo umístěním dvou prstů na obrazovku a jejich roztažením. Oddálení provedete přitažením prstů k sobě. Pokud jste aktivovali natáčení, je možné provést přiblížení či oddálení pomocí klepnutí a přidržení dvou bodů a následně naklápět přístroj dopředu či dozadu. Prezentaci obrázků spustíte výběrem . Klepněte na obrazovku, a zastavte tak prezentaci. ●● Chcete-li odeslat fotografii ostatním, vyberte . ●● Fotografii můžete odstranit výběrem . ●● Podrobnosti o fotografii zobrazíte výběrem → Detaily. ●● Fotografii otočíte doleva výběrem → Otočit doleva. ●● Fotografii otočíte doprava výběrem → Otočit doprava. ●● Fotografii nastavíte na pozadí nebo jako obrázek ke kontaktu výběrem → Nastavit obrázek jako. ●● Pokud chcete z fotografie oříznout obrázek, vyberte → Oříznout. ●● Fotografii vytisknete pomocí připojení WLAN volbou → Tisknout. Toto zařízení je kompatibilní pouze s některými tiskárnami Samsung. ●● Fotografii zkopírujete výběrem → Kopírovat. ●● Výběrem → Pohyb použijete rozpoznání pohybu. ●● ››Přehrávání videozáznamu 1 Otevřete seznam aplikací a vyberte Galerie. 2 Vyberte složku. Filtrovat fotografie a videa lze výběrem Podle alba nebo Obrázky a videoklipy → možnost. 3 Vyberte video (pomocí ikony ) k přehrání. 4 Přehrávání můžete ovládat pomocí virtuálních tlačítek. ► str. 61 Zábava 63 Editor fotografií Fotografie můžete upravovat a používat přitom mnoho různých efektů. 1 Otevřete seznam aplikací a vyberte Editor fotografií. 2 Zvolte Vyberte obrázek → složka → obrázek. Výběrem Pořízení snímku je možné vytvořit novou fotografii. 3 Vyberte a přetáhněte prstem na oblast, kterou si přejete zvolit. ●● Pokud si přejete zvolit jiný nástroj pro výběr, vyberte . ●● Chcete-li zvýšit nebo snížit hranice výběru, vyberte , , nebo . Pokud zvolíte Drapák, je možné upravit velikost výběru pomocí . ●● Chcete-li výběr obrátit, vyberte . 4 Vyberte Hotovo. 5 K úpravě fotografií používejte následující možnosti: Možnost Funkce Otočení nebo překlopení snímku. Změna velikosti obrázku přetažením obdélníku nebo výběrem 100% → možnost. Oříznutí obrázku přesunutím nebo přetažením obdélníku. Uplatnění barevného efektu. Uplatnění efektu filtru. Použití dalších nástrojů, například kopírování a destorze jediného obrázku. Vyberte ●● Vyberte ●● a zrušte poslední činnost. a opakujte poslední činnost. 6 Upravte obrázek dle vlastních potřeb a vyberte Hotovo. 7 Po skončení vyberte . 8 Pojmenujte fotografii a vyberte Ano. Zábava 64 Osobní informace Kontakty Naučte se vytvářet a spravovat seznam vašich osobních nebo obchodních kontaktů. Můžete ukládat jména, čísla mobilních telefonů, čísla domácích telefonů, e-mailové adresy, data narození a mnoho dalších informací o kontaktu. ››Vytvoření kontaktu 1 Otevřete seznam aplikací a vyberte Kontakty. 2 Vyberte . 3 Vyberte umístění v paměti. Pokud máte více než jeden účet, zvolte účet, do kterého chcete kontakty přidat. 4 Zadejte informace o kontaktu. 5 Vybráním Hotovo přidáte kontakt do paměti. ››Stahování kontaktů přes účet Kontakty můžete stáhnout synchronizováním připsaného účtu. 1 Otevřete seznam aplikací a vyberte Nastavení → Účty a 2 synchronizace. Vyberte účet → Synchronizovat kontakty → a synchronizujte seznam kontaktů. Aktualizovaný seznam kontaktů se automaticky stáhne a uloží do tohoto přístroje. Osobní informace 65 ››Nalezení kontaktu 1 Otevřete seznam aplikací a vyberte Kontakty. 2 Vyberte Hledat kontakty a napiště počáteční písmena jména. 3 vyberte jméno kontaktu. Po nalezení kontaktu můžete používat následující možnosti: ●● E-mailovou zprávu odešlete výběrem e-mailové adresy. ●● Informace o kontaktu upravíte výběrem → Upravit. ●● Kontakt vymažete výběrem → OK. ●● Kontakt nastavíte jako oblíbený výběrem . ››Import nebo export kontaktů Importování souborů kontaktů (ve formátu vcf) z úložiště USB zařízení, 1 Otevřete seznam aplikací a vyberte Kontakty. 2 Vyberte → Import/Export → Importovat z úložiště. 3 Vyberte umístění v paměti. Pokud máte více než jeden účet, zvolte účet, do kterého chcete kontakty přidat. 4 Vyberte možnost pro importování jednotlivých souborů kontaktů, vícero souborů kontaktů nebo všech souborů kontaktů a vyberte OK. 5 vyberte soubory kontaktů, které chcete importovat a vyberte OK. Osobní informace 66 Export kontaktů do úložiště USB zařízení, 1 Otevřete seznam aplikací a vyberte Kontakty. 2 Vyberte → Import/Export → Exportovat do úložiště. 3 Pro potvrzení vyberte OK. ››Vytvoření vaší vizitky 1 Otevřete seznam aplikací a vyberte Kontakty. 2 Vyberte → Můj profil. 3 Zadejte své osobní údaje. 4 Vyberte Hotovo. Vizitku je možné odeslat jejím přiložením do e-mailu nebo přenosem bezdrátovou funkcí Bluetooth. ››Stažení kontaktů z komunitních účtů Můžete zobrazit seznam účtů komunitních webových stránek a vybrat z něj ten, ze kterého přidáte kontakt do kontaktů. 1 Otevřete seznam aplikací a vyberte Kontakty. 2 Vyberte → Zobrazit přátele SNS. 3 Vyberte účet. 4 Vyberte kontakty → Hotovo. Osobní informace 67 ››Vytvoření skupiny kontaktů 1 Otevřete seznam aplikací a vyberte Kontakty. 2 Vyberte Skupiny → . 3 Zadejte název skupiny. 4 Vyberte Upravit členy. 5 Zvolte členy ze seznamu kontaktů a vyberte Hotovo. 6 Po skončení vyberte Hotovo. Kalendář Zde se dozvíte, jak vytvářet a spravovat denní, týdenní a měsíční události, a nastavovat upozornění, která Vám připomenou důležité události. ››Změna zobrazení kalendáře 1 Otevřete seznam aplikací a vyberte Kalendář. 2 V horní části kalendáře zvolte režim zobrazení. Den: Hodinové bloky pro jeden den Týden: Seznam naplánovaných schůzek u dnů v celém týdnu ●● Měsíc: Denní bloky pro aktuální měsíc ●● Seznam: Seznam naplánovaných schůzek ●● ●● ››Vytvoření události 1 Otevřete seznam aplikací a vyberte Kalendář. 2 Vyberte . 3 Podle potřeby zadejte podrobnosti o události. 4 Vyberte Hotovo. Osobní informace 68 ››Zobrazení událostí Abyste zobrazili dnešní plán, 1 Otevřete seznam aplikací a vyberte Kalendář. 2 Vyberte Dnes. 3 Vybráním události zobrazíte podrobnosti. Zobrazení událostí pro určitý den: 1 Otevřete seznam aplikací a vyberte Kalendář. 2 Vyberte datum v kalendáři. Chcete-li přesunout určitý den ručním zadáním data, vyberte → Přejít na, zadejte datum výběrem nebo a vyberte Nastavit. 3 Vybráním události zobrazíte podrobnosti. ››Vypnutí upozornění na událost Pokud nastavíte upozornění na událost kalendáře, v určený čas se zobrazí ikona upozornění na událost. 1 V systémové liště vyberte . 2 Vyberte připomínku a prohlédněte si více podrobností o události. 3 Chcete-li odložit nebo zrušit připomínku, vyberte Odložit nebo Konec. Osobní informace 69 Poznámka Naučte se ukládat důležité informace pro pozdější využití. ››Vytvoření poznámky 1 Otevřete seznam aplikací a vyberte Poznámka. 2 Vyberte . 3 Zadejte text poznámky. 4 Vyberte Hotovo. ››Prohlížení poznámek 1 Otevřete seznam aplikací a vyberte Poznámka. 2 Vybráním poznámky zobrazíte podrobnosti. Pokud chcete používat další funkce poznámky, vyberte Nástroj . Funkce Smazat poznámku. Změna barvy pozadí poznámky. Uzamknout poznámku. Poznámku vytiskněte pomocí připojení WLAN. Nahrát poznámku na webové stránky komunit. Odeslat poznámku ostatním. Osobní informace 70 Konektivita Připojení k počítači Zde se dozvíte, jak připojovat zařízení k počítači pomocí USB kabelu v různých režimech připojení přes USB. Připojením přístroje k počítači je možné synchronizovat soubory pomocí programu Windows Media Player, přenést data přímo na přístroj a z přístroje a využívat program Samsung Kies. Abyste mohli využívat počítačového připojení, je třeba deaktivovat režim ladění USB. Otevřete seznam aplikací a vyberte Nastavení → Aplikace → Rozvoj, poté zrušte zaškrtnutí u Ladění USB. ››Připojení pomocí Samsung Kies Ujistěte se, že aplikace Samsung Kies je nainstalována ve vašem počítači. Nebo si tento program můžete stáhnout ze stránek společnosti Samsung (www.samsung.com/kies). Samsung Kies bude pracovat jak v operačním systému Windows, tak i na počítačích Macintosh. 1 Pomocí USB kabelu připojte multifunkční konektor zařízení k počítači. Samsung Kies se spustí automaticky. Pokud se Samsung Kies nespustilo automaticky, klikněte na počítači dvakrát na ikonu Samsung Kies. 2 Kopírujte soubory z počítače do přístroje. Další informace naleznete v nápovědě aplikace Samsung Kies. Konektivita 71 ››Synchronizace s programem Windows Media Player Ujistěte se, že aplikace Windows Media Player je nainstalována ve vašem počítači. 1 Pomocí USB kabelu připojte multifunkční konektor zařízení k počítači s nainstalovaným programem Windows Media Player. Po připojení se v počítači zobrazí okno. 2 Spusťte aplikaci Windows Media Player a synchronizujte hudební soubory. 3 Upravte nebo zadejte název přístroje ve vyskakovacím okně (v případě potřeby). 4 Vyberte a přetáhněte požadované hudební soubory do synchronizačního seznamu. 5 Spusťte synchronizaci. ››Připojení jako velkokapacitní paměťové zařízení Zařízení můžete připojit k počítači jako přenosný disk a procházet soubory. 1 Pomocí USB kabelu připojte multifunkční konektor na zařízení k počítači. 2 Otevřete složku a zobrazte soubory. 3 Kopírujte soubory z počítače do přístroje. Chcete-li odpojit zařízení od počítače, klikněte na ikonu USB zařízení na panelu úloh Windows a klikněte na volbu pro bezpečné odebrání velkokapacitního paměťového zařízení. Poté vytáhněte USB kabel z počítače. Jinak můžete přijít o data uložená na přístroji nebo poškodit toto zařízení. Konektivita 72 Wi-Fi Zde se dozvíte, jak využívat možnosti funkce bezdrátové sítě přístroje a připojit se k místním bezdrátovým sítím (WLAN) kompatibilním se standardem IEEE 802.11 a/b/g/n. K internetu a jiným síťovým zařízením se můžete připojit na kterémkoliv místě, kde je k dispozici přístupový bod nebo bezdrátové připojení. Zařízení využívá neharmonizovanou frekvenci a je určen k použití ve všech evropských zemích. Sítě WLAN mohou být v budovách provozovány bez omezení v celé Evropské unii, ale ve Francii nemohou být provozovány mimo budovy. ››Aktivace funkce WLAN 1 Otevřete seznam aplikací a vyberte Nastavení → Bezdrátové sítě. 2 Vyberte Wi-Fi pro aktivaci funkce WLAN. Aktivní bezdrátová síť WLAN spuštěná na pozadí vybíjí baterii. Kvůli úspoře baterie aktivujte bezdrátovou síť WLAN jen tehdy, když ji budete používat. ››Vyhledání a připojení k bezdrátové síti WLAN 1 Otevřete seznam aplikací a vyberte Nastavení → Bezdrátové sítě → Nastavení Wi-Fi. Zařízení automaticky vyhledá dostupné sítě WLAN. 2 Vyberte síť v části Sítě Wi-Fi. 3 Zadejte heslo sítě (je-li to nutné). 4 Stiskněte OK. Konektivita 73 ››Přidání sítě WLAN ručně 1 Otevřete seznam aplikací a vyberte Nastavení → Bezdrátové sítě → Nastavení Wi-Fi → Přidat síť Wi-Fi. 2 Zadejte SSID sítě a vyberte typ zabezpečení. 3 Na základě vybraného typu zabezpečení upravte nastavení zabezpečení. 4 Vyberte Uložit. ››Připojení k síti WLAN pomocí Wi-Fi Protected Setup (WPS) Pomocí WPS se můžete připojit k zabezpečené síti. Připojení k síti WLAN tlačítkem WPS: 1 Otevřete seznam aplikací a vyberte Nastavení → Bezdrátové sítě → Nastavení Wi-Fi. 2 Zvolte síť označenou jako dostupná WPS a vyberte Nastavení sítě. 3 Vyberte Tlačítko WPS → OK. 4 Stiskněte tlačítko WPS na přístupovém bodě po dobu 2 minut. Připojení k síti WLAN zadáním kódu WPS PIN: 1 Otevřete seznam aplikací a vyberte Nastavení → Bezdrátové sítě → Nastavení Wi-Fi. 2 Zvolte síť označenou jako dostupná WPS a vyberte Nastavení sítě. 3 Zvolte PIN WPS z přístup. bodu nebo PIN WPS z tohoto zařízení → OK. 4 Na přístupovém bodu zadejte kód PIN a stiskněte tlačítko Start. Konektivita 74 ››Úprava nastavení statické IP adresy 1 Otevřete seznam aplikací a vyberte Nastavení → Bezdrátové sítě → Nastavení Wi-Fi. 2 V seznamu sítí zvolte přístupový bod. 3 Zvolte vyskakovací nabídku u Nastavení IP. 4 Zvolte Statická. 5 Změňte nastavení IP adresy, které se týkají přístupového bodu, například IP adress, Network prefix length, Gateway, DNS. 6 Stiskněte OK. Wi-Fi Direct Zde se dozvíte, jak používat funkci WLAN Direct pro připojení ke dvěma zařízením přes síť WLAN bez přístupového bodu. ››Připojení zařízení k jinému WLAN zařízení 1 V základním režimu otevřete seznam aplikací a vyberte možnosti Nastavení → Bezdrátové sítě → Nastavení Wi-Fi Direct → OK → Wi-Fi Direct. → Načíst. Vyberte 2 3 Vyberte zařízení, poté vyberte možnost Připojit. Poté co vlastník druhého zařízení potvrdí připojení, budou zařízení spojena. Konektivita 75 ››Zasílání dat přes WLAN 1 Z příslušné aplikace nebo složky Moje s. vyberte soubor nebo položku, např. poznámku, mediální soubor nebo webovou adresu. 2 Vyberte možnost pro zaslání dat prostřednictvím sítě WLAN. Metoda výběru možnosti se může lišit v závislosti na typu dat. 3 Vyhledejte a vyberte zařízení WLAN. ››Příjem dat přes WLAN Po vyzvání vyberte možnost OK, abyste potvrdili, že chcete přijmout data. Obdržená data jsou uložena do složky ShareViaWifi. Bluetooth Funkce Bluetooth představuje bezdrátovou přenosovou technologii komunikace krátkého dosahu, která umožňuje přenášet data na vzdálenost přibl. 10 metrů bez nutnosti fyzického připojení. Pro přenos informací pomocí Bluetooth nemusí být zařízení blízko sebe. Pokud se zařízení nacházejí ve vzájemném dosahu, přenos informací může probíhat i když je každé v jiné místnosti. Společnost Samsung nenese zodpovědnost za případnou ztrátu, zachycení nebo zneužití dat odeslaných nebo přijatých pomocí bezdrátové funkce Bluetooth. ●● Vždy se přesvědčte, že zařízení, se kterými sdílíte a vyměňujete data, jsou důvěryhodná a řádně zabezpečená. Pokud se mezi zařízeními nacházejí překážky, může být provozní dosah snížen. ●● Některá zařízení, obzvláště ta, která nejsou testována nebo schválena společností Bluetooth SIG, nemusejí být se zařízením kompatibilní. ●● Konektivita 76 ››Zapnutí bezdrátové funkce Bluetooth 1 Otevřete seznam aplikací a vyberte Nastavení → Bezdrátové sítě. 2 Vybráním Bluetooth zapnete Bluetooth. ››Nalezení jiných zařízení Bluetooth a spárování s nimi 1 Otevřete seznam aplikací a vyberte Nastavení → Bezdrátové sítě → Nastavení Bluetooth → Najít okolní zařízení. 2 Vyberte zařízení. 3 Zadejte kód PIN pro Bluetooth nebo kód PIN pro Bluetooth druhého zařízení, pokud jej má, a vyberte OK. Nebo výběrem Párovat srovnejte kódy PIN vašeho přístroje a druhého zařízení. Až majitel druhého zařízení zadá stejný PIN nebo přijme připojení, spárování bude dokončeno. Pokud párování proběhne úspěšně, zařízení automaticky vyhledá dostupné služby. Některá zařízení, zejména sluchátka nebo sady handsfree do automobilu, mají pevný kód PIN, například 0000. Pokud druhé zařízení vyžaduje kód PIN, je třeba ho zadat. Konektivita 77 ››Odesílání dat pomocí funkce Bluetooth 1 Vyberte soubor nebo položku z příslušné aplikace, například kontakt, poznámku nebo mediální soubor z kalendáře nebo mediální soubor. 2 Vyberte možnost zasílání dat přes Bluetooth. Způsob výběru možnosti se může lišit podle typu dat. 3 Vyhledejte a spárujte se zařízením Bluetooth. ››Příjem dat pomocí funkce Bluetooth 1 Otevřete seznam aplikací a vyberte Nastavení → Bezdrátové sítě → Nastavení Bluetooth → Viditelný. 2 Po výzvě zadejte kód PIN pro Bluetooth a vyberte OK (je-li to nutné). 3 V systémové liště vyberte , poté volbou Přijmout potvrďte, že souhlasíte s přijetím dat z tohoto zařízení. Přijatá data se závislosti na typu uloží do příslušné aplikace nebo složky. Pokud obdržíte vizitku, vyberte Nastavení → Bezdrátové sítě → Nastavení Bluetooth → Zobrazit přijaté soubory → vizitka pro import do seznamu kontaktů. Konektivita 78 AllShare Naučte se používat službu DLNA (Digital Living Network Alliance), která vám umožní sdílet mediální soubory mezi DLNA zařízeními u vás doma pomocí sítě WLAN. Nejdříve musíte aktivovat funkci WLAN a vytvořit profil WLAN. ► str. 73 ››Úprava nastavení DLNA pro sdílení mediálních souborů Chcete-li umožnit ostatním DLNA zařízením přístup k mediálním souborům ve vašem zařízení, je třeba aktivovat sdílení médií. Některé soubory nebude možná přehrát na zařízeních DLNA. 1 Otevřete seznam aplikací a vyberte AllShare. 2 Vyberte . 3 Nastavte funkci DLNA úpravou následujících nastavení: Možnosti Funkce Název mediálního serveru Zadání názvu vašeho zařízení představujícího server médií. Sdílet média Zapněte sdílení videa, obrázků a hudby s dalším zařízením s DLNA. Přístupový bod Výběr profilu připojení pro DLNA. Uložit z jiných zařízení Nastavení povolení nahrání souborů od ostatních zařízení. Konektivita 79 ››Přehrávání souborů pomocí jiného DLNA zařízení 1 Otevřete seznam aplikací a vyberte AllShare. 2 Vyberte Toto zařízení. 3 Vyberte kategorii médií a soubor. 4 Zvolte přehrávač—ten, který přehraje mediální soubor. Přehrávání se spustí na zvoleném přehrávači. 5 Přehrávání můžete ovládat pomocí ikon v zařízení. Přehrávání se může ukládat do vyrovnávací paměti v závislosti na síťovém připojení a připojeném serveru. ››Přehrávání jiných souborů na zařízení 1 Otevřete seznam aplikací a vyberte AllShare. 2 Zařízení zvolte jako mediální server—ten, který obsahuje mediální soubory. 3 Vyberte kategorii médií a soubor. Přehrávání se spustí na zvoleném přehrávači. 4 Přehrávání můžete ovládat pomocí ikon v zařízení. ››Přehrávejte soubory jednoho zařízení na jiném zařízení 1 Otevřete seznam aplikací a vyberte AllShare. 2 Zařízení zvolte jako mediální server—ten, který obsahuje mediální soubory. 3 Vyberte kategorii médií a soubor. Přehrávání se spustí na zvoleném přehrávači. Konektivita 80 4 Vyberte . Zařízení automaticky vyhledá DLNA zařízení. 5 Zvolte přehrávač—ten, který přehraje mediální soubor. 6 Přehrávání můžete ovládat pomocí ikon v zařízení. GPS Váš přístroj je vybaven přijímačem GPS (Global Positioning System). Naučte se aktivovat služby pro zjišťování polohy. Abyste dosáhli lepšího signálu GPS, nepoužívejte přístroj v těchto podmínkách: ●● mezi budovami, v tunelech nebo v podzemních průchodech či uvnitř budov ●● za špatného počasí ●● v blízkosti pole vysokého napětí nebo elektromagnetického pole ●● ve vozidlech se sluneční clonou Při používání funkcí GPS nesahejte na oblast vnitřní antény, ani ji nepřekrývejte rukama nebo jinými předměty. Dostupnost této funkce závisí na vaší oblasti a poskytovateli služeb. ››Aktivace služby pro zjišťování polohy Abyste obdrželi informace o poloze a mohli hledat v mapách, musíte aktivovat službu pro zjišťování polohy. 1 Otevřete seznam aplikací a vyberte Nastavení → Info o poloze a zabezp. Konektivita 81 2 Upravte následující nastavení pro aktivaci služeb určování polohy: Možnost Funkce Použít bezdrátové sítě Nastavte pro použití sítě WLAN, aby bylo možné dohledat Vaše umístění. Použít satelity GPS Nastavení použití satelitu GPS pro určení vaší polohy. Použít službu určování polohy pro vyhledávání na Google Nastavení použití vaší aktuální polohy pro vyhledávání a další služby společnosti Google. VPN připojení Můžete vytvořit VPN (Virtual Private Network) a připojit se zabezpečeně k soukromé sítí z veřejné sítě, například z internetu. Toto zařízení je již nakonfigurováno na přístup k internetu. Pokud máte potíže s přístupem na internet, je třeba upravit připojení. Pokud si nejste zcela jisti podrobnostmi o připojení, které je třeba zadat, obraťte se na poskytovatele sítě. ››Nastavení VPN připojení 1 Otevřete seznam aplikací a vyberte Nastavení → Bezdrátové sítě → Nastavení VPN → Přidat síť VPN. 2 Vyberte typ VPN. 3 Upravte informace o připojení. Dostupné možnosti se mohou lišit podle typu VPN. Konektivita 82 Možnost Funkce Název sítě VPN Zadání názvu VPN serveru. Nastavit server VPN Zadání IP adresy VPN serveru. Povolit Šifrování Nastavení na kódování VPN serveru. Nastavit sdílený klíč IPsec Zadání předsdíleného klíče. Povolit Utajení L2TP Nastavení na použití hesla L2TP klíče. Nastavit utajení L2TP Zadání hesla L2TP klíče. Výběr uživatelského certifikátu, který bude využívat VPN server k Vaší Nast. už. certifikát identifikaci. Můžete importovat certifikát z VPN serveru nebo jej stáhnout z webu. Výběr certifikátu oprávnění (CA), který bude využívat VPN server k Vaší Nast. certifikát CÚ identifikaci. Můžete importovat certifikát z VPN serveru nebo jej stáhnout z webu. Hledání domén DNS Zadejte název domény adresy serveru (DNS). 4 Po skončení vyberte → Uložit. ››Připojení k soukromé síti 1 Otevřete seznam aplikací a vyberte Nastavení → Bezdrátové sítě → Nastavení VPN. 2 Vyberte soukromou síť, ke které se chcete připojit. 3 Zadejte uživatelské jméno a heslo a vyberte Připojit. Konektivita 83 Nástroje Upozornění Naučte se nastavit a ovládat upozornění na důležité události. ››Nastavení nového upozornění 1 Otevřete seznam aplikací a vyberte Upozornění. 2 Vyberte . 3 Nastavte podrobnosti budíku. 4 Po skončení vyberte Hotovo. ››Vypnutí upozornění Když zvoní budík: ●● Upozornění zastavítte přetažením doprava. ●● Pokud si přejete, aby se upozornění po určité době opět rozeznělo, přetáhněte doleva. ››Odstranění upozornění 1 Otevřete seznam aplikací a vyberte Upozornění. 2 Vyberte budík, který chcete vymazat. 3 Vyberte Odstranit →OK. Můžete odstranit nebo deaktivovat upozornění klepnutím a podržením upozornění a výběrem Odstranit upozornění nebo Deaktivovat upozornění. Nástroje 84 Kalkulačka Zde se dozvíte, jak lze přímo na přístroji provádět matematické výpočty stejným způsobem, jako na běžné kapesní nebo stolní kalkulačce. 1 Otevřete seznam aplikací a vyberte Kalkulačka. 2 Používejte tlačítka, která odpovídají zobrazení kalkulačky a provádějte základní nebo vědecké výpočetní operace. Stahování Zde se dozvíte, jak spravovat záznamy souborů stažené z webu. 1 Otevřete seznam aplikací a vyberte Stahování. 2 Vyberte složku stahování. 3 Pokud chcete otevřít stažený soubor, vyberte protokol. Chcete-li záznam vymazat, vyberte zaškrátvací políčko a poté . eBook Zde se dozvíte, jak otevírat a číst knihy a PDF soubory. ››Čtení knih 1 Otevřete seznam aplikací a vyberte eBook. 2 Pokud spouštíte tuto aplikaci poprvé, přečtěte si informace o zřeknutí se práv a vyberte Potvrdit. 3 Vyberte knihu z knihovny. 4 Stránky otočíte tažením prstu doleva či doprava nebo klepnutím vedle levého nebo pravého okraje stránky. Nástroje 85 5 Klepněte na obrazovku a použijte následující možnosti: Obash, záložky nebo zvýrazněná pole zobrazíte výběrem . Abyste přizpůsobili nastavení písma a schématu, vyberte . ●● Jas obrazovky nastavíte výběrem . ●● Pokud chcete číst knihu pomocí funkce převodu textu na řeč, vyberte → Číst. ●● Text v knize vyhledáte výběrem . ●● Pro přidání záložky na aktuální stranu vyberte . ●● Pokud potřebujete vyhledat slovo, klepněte na slovo a přidržte jej, poté z místního okna vyberte Kopírovat. ●● Poznámku přidáte klepnutím a přidržením slova, poté volbou položky Poznámka z vyskakovacího okna. ●● Slovo na webové stránce vyhledáte klepnutím a přidržením slova, poté výběrem položky Hledat z místního okna. ●● ●● 6 Vytvoření nakreslené poznámky pomocí následujících nástrojů: Nástroj Funkce Zvýraznění textu. Kreslení v knížce. Vymazání kresby. Přizpůsobení pera a označení nastavení. ››Import knižních souborů Můžete importovat knižní soubory (ve formátu epub a pdf) z paměťové karty. Některé knižní soubory chráněné pomocí DRM nejsou podporovány. ●● Zakoupit knihy v online knižní prodejně je možné výběrem . ●● Nástroje 86 1 Otevřete seznam aplikací a vyberte eBook. 2 Vyberte → Import. 3 Vyberte knižní soubory k importu a zvolte Hotovo. Moje soubory Naučte se rychle a jednoduše otevírat všechny vaše obrázky, videa, hudbu, zvukové klipy a ostatní typy souborů uložených v přístroji. ››Podporované formáty souborů Typ Formát Obrázek ●● Přípona: BMP, GIF, JPG, PNG Video ●● Přípona: MP4, 3GP, AVI, WMV, ASF, MKV, FLV, WEBM ●● Kodek: MPEG4, H.264, H.263, Sorenson Spark, DivX®, DIVX3, VC-1, WMV7/8, MP43, VP8 ●● Přípona: MP3, AAC, OGG, FLAC, MP4, 3GP, Hudba M4A,WMA, WAV, IMY, MID, XMF, OTA ●● Kodek: MP3, AAC, AAC+, eAAC+, FLAC, WMA,VORBIS, MIDI, AMR-NB/WB, PCM, AC3 (pouze u videa) Některé formáty souborů nejsou podporovány v závislosti na softwaru přístroje. ●● Pokud velikost souboru překročí velikost dostupné paměti, může při otevírání souboru dojít k chybě. ●● Kvalita přehrávání může být různá v závislosti na typu obsahu. ●● Některé soubory nemusí být správně přehrány v závislosti na použitém kódování. ●● Nástroje 87 ››Otevření souboru 1 Otevřete seznam aplikací a vyberte Moje s. 2 Vyberte rolovací nabídku nahoře vpravo na obrazovce a vyberte možnost řazení seznamu souborů. 3 Vyberte složku. O úroveň výše v adresáři souborů přejdete, pokud vyberete . ●● Návrat na nejvyšší úroveň adresáře souboru provedete výběrem . ●● 4 Vyberte soubor k otevření. ››Vytvořte složku 1 Otevřete seznam aplikací a vyberte Moje s. 2 Vyberte . 3 Zadejte jméno a vyberte Hotovo. ››Kopírování nebo přesun souborů 1 Otevřete seznam aplikací a vyberte Moje s. 2 Vyberte zaškrtávací políčko u složky nebo souboru, kteý chcete kopírovat nebo vyjmout. 3 Vyberte nebo . 4 Najděte složku a vyberte . ››Odstranění souborů 1 Otevřete seznam aplikací a vyberte Moje s. 2 Vyberte zaškrátvací políčko u složek nebo souborů, které 3 chcete vymazat. Vyberte → Ano. Nástroje 88 Gr. pozn. Zde se dozvíte, jak vytvářet náčrtky poznámek pomocí různých nástrojů. 1 Otevřete seznam aplikací a vyberte Gr. pozn. 2 Vyberte . 3 Vytvoření nakreslené poznámky pomocí následujících nástrojů: Nástroj Funkce Zadejte text poznámky. Psaní nebo kreslení na obrazovce. Vymazat skicu. Přizpůsobení nastavení nástrojů. Můžete také použít následující možnosti: Vložení fotografie, poznámky nebo mapy provedete → Vložit. výběrem ●● Vyberte a zrušte poslední činnost. ●● Vyberte a opakujte poslední činnost. ●● 4 Po skončení vyberte Hotovo. Polaris Office Zde se dozvíte, jak vytvářet a prohlížet na přístroji soubory Microsoft Word, Excel, PowerPoint a Adobe PDF. Nástroje 89 ››Vytvoření nového dokumentu 1 Otevřete seznam aplikací a vyberte Polaris Office. 2 Pokud spouštíte tuto aplikaci poprvé, zaregistrujte se jako online uživatel nebo přeskočte registraci. Vyberte Nový soubor → typ dokumentu. 3 4 Do dokumentu vložte obsah. 5 Po skončení vyberte . 6 Zadejte název dokumentu a vyberte umístění pro jeho uložení. 7 Vyberte Uložit. ››Otevření dokumentu 1 Otevřete seznam aplikací a vyberte Polaris Office. 2 Vyberte Local Storage → dokument. Pokud si přejete otevřít naposledy otevřený dokument, vyberte soubor v Poslední soubory. 3 Prohlídněte si požadovaný dokument. Pokud si přejete otevřít nástrojovou lištu, abyste mohli upravit dokument (word, textový nebo excelový soubor), vyberte . ●● Přiblížení provedete umístěním dvou prstů na obrazovku a jejich roztažením. Oddálení provedete přitažením prstů k sobě. Také můžete zvolit → možnost. ●● Text v dokumentu vyhledáte výběrem . ●● Pro přidání záložky na aktuální stranu vyberte → Knižní klip. ●● Abyste přizpůsobili dokument obrazovce, vyberte → Přizpůsobení textu. ●● Soubor odešlete ostatním výběrem → Odeslat. ●● Pokud si přejete přečíst dokument pomocí funkce převod textu na řeč, vyberte → Text na řeč. ●● Soubor vytisknete výběrem → Tisk. Toto zařízení je kompatibilní pouze s některými tiskárnami Samsung. ●● Nástroje 90 ››Správa dokumentů online Přidání účtu 1 Otevřete seznam aplikací a vyberte Polaris Office. 2 Vyberte Přidat účet. 3 Zadejte e-mailovou adresu a heslo, vstupte do účtu a poté zvolte OK. Správa dokumentů 1 Otevřete seznam aplikací a vyberte Polaris Office. 2 Vyberte Web Storage → účet. 3 Prohlížejte si a spravujte vaše dokumenty na serveru podle potřeby. Hlasové vyhledání Zde se dozvíte, jak používat funkci hlasového příkazu k vyhledání poloh a informací hlasem. Dostupnost této funkce závisí na vaší oblasti a poskytovateli služeb. 1 Otevřete seznam aplikací a vyberte Hlasové vyhledání. 2 Vyberte Mluvte. 3 Vyslovte příkaz do mikrofonu. 4 Vyberte název položky, kterou chcete otevřít. Nástroje 91 Světový čas Naučte se zobrazovat čas v jiném pásmu. 1 Otevřete seznam aplikací a vyberte Světový čas. 2 Vyberte . 3 Napište název města a vyberte město ze seznamu. Město můžete zvolit v zobrazení světové mapy. . 4 Vyberte 5 Chcete-li přidat další světové hodiny, opakujte kroky 2-4. Chcete-li použít letní čas, klepněte a přidržte hodiny, poté vyberte Nastavení letního času. Nástroje 92 Nastavení Otevření menu nastavení 1 Otevřete seznam aplikací a vyberte Nastavení. 2 Vyberte kategorii nastavení a vyberte možnost. Bezdrátové sítě V této části můžete měnit nastavení bezdrátových síťových připojení. ››Režim Letadlo V tomto režimu budou všechny bezdrátové funkce zařízení vypnuté. Budete moci používat pouze služby nevyužívající připojení k síti. ››Wi-Fi Zapnutí nebo vypnutí síťové funkce WLAN. ››Nastavení Wi-Fi Wi-Fi: Zapnutí nebo vypnutí síťové funkce WLAN. ► str. 73 Oznámení sítě: Nastavení upozornění zařízení na dostupnou otevřenou síť. ●● Zásady režimu spánku Wi-Fi: Nastavení, kdy má přístroj vypnout funkci sítě WLAN. ●● Přidat síť Wi-Fi: Ruční přidání přístupového bodu sítě WLAN. ●● ●● ››Nastavení Wi-Fi Direct Wi-Fi Direct: Aktivace funkce WLAN Direct pro připojení ke dvěma zařízením přes WLAN bez přístupového bodu. ► str. 75 ●● Název zařízení: Prohlížení nebo úprava názvu zařízení. ●● Nastavení 93 ●● ●● Stav: Prohlížení stavu připojení. Odpojit Wi-Fi Direct: Odpojení připojeného zařízení. ››Kies prostřednictvím Wi-Fi Zařízení připojte k Samsung Kies přes síť WLAN. ››Bluetooth Zapnutí nebo vypnutí funkce Bluetooth. ››Nastavení Bluetooth Bluetooth: Zapnutí nebo vypnutí funkce Bluetooth. ► str. 77 Jméno zařízení: Nastavení názvu Bluetooth vašeho zařízení. ●● Viditelný: Nastavení viditelnosti zařízení pro ostatní zařízení Bluetooth. ●● Časový limit viditelnosti: Nastavení prodlevy, po kterou bude zařízení viditelné. ●● Zobrazit přijaté soubory: Zobrazení souborů přijatých z jiného zařízení přes bezdrátovou funkci Bluetooth. ●● Najít okolní zařízení: Hledání dostupných zařízení Bluetooth. ●● ●● ››Nastavení VPN Nastavení a připojení k soukromé síti (VPN). ► str. 82 Zvuk Změna nastavení pro různé zvuky přístroje. ●● Vibrace: Nastavte, u jakých událostí má přístroj vibrovat. ●● Hlasitost: Úprava hlasitosti oznámení ( ), zvuky médií ( ), výstražné vyzvánění ( ), a systémové zvuky ( ). ●● Vyzváněcí tón oznámení: Výběr vyzváněcího tónu upozornění na události. ●● Slyšitelný výběr: Nastavení zvuků zařízení při výběru aplikace nebo možnosti na dotykovém displeji. Nastavení 94 Zvuky zamknutí displeje: Nastavení zvuku, který zazní při zamykání nebo odemykání dotykového displeje. ●● Hmatová zpětná vazba: Nastavení vibrace zařízení, pokud se dotknete tlačítek. ●● Intenzita vibrací: Úprava intenzity vibrací hmatové odezvy. ●● Displej Změna nastavení pro displej. ●● Jas: Aktivace automatického jasu nebo nastavení jasu displeje. ●● Zobrazení na displeji: -- Styl písma: Změna typu písma zobrazovaného textu. Písma můžete stáhnout z trhu Android výběrem Získat písma online. -- Domovská obrazovka: Výběr obrázku na pozadí domovské obrazovky. -- Zamknout displej: Výběr obrázku, který se zobrazí po uzamčení obrazovky. ●● Režim: Výběr režimu zobrazení. ●● Automaticky otočit displej: Nastavení možnosti automatického naklápění obsahu po natočení přístroje. ●● Animace: Nastavení zobrazování animací při přepínání oken. ●● Časový limit: Nastavení prodlevy, než přístroj vypne podsvícení displeje. ●● Aut. nast. int. displeje: Nastavení úspory energie úpravou jasu displeje. ●● Horizontální kalibrace: Úprava horizontálních os přístroje pro lepší rozpoznávání pohybu kalibrací akcelerometru. Nastavení 95 Úsporný režim Použít úsporný režim: V případě, že máte vybitou baterii, aktivujte Úsporný režim. ●● Zapnout úsporný režim: Vyberte hladinu baterie, při které se Úsporný režim zapne. ●● Vypnout Wi-Fi: Deaktivujte funkci sítě WLAN, pokud přístroj není připojen pomocí přístupového bodu sítě WLAN. ●● Vypnout Bluetooth: Deaktivujte funkci Bluetooth, pokud ji právě nepoužíváte. ●● Vypnout GPS: Pokud ji právě nepoužíváte, vypněte funkci GPS. ●● Vypnout synchronizaci: Synchronizaci vypněte, pokud přístroj není s webovým serverem synchronizován. ●● Jas: Aktivujte nastavení jasu pro Úsporný režim. ●● Jas: Nastavení úrovně jasu pro Úsporný režim. ●● Časový limit: Nastavení prodlevy, než přístroj vypne podsvícení displeje. ●● Tipy pro úsporný režim: Zde se dozvíte, jak snížit spotřebu baterie. ●● Info o poloze a zabezp. Změňte nastavení, abyste zabezpečili přístroj a funkčnost GPS. ●● Použít bezdrátové sítě: Nastavte pro použití sítě WLAN, aby bylo možné dohledat vaše umístění. ●● Použít satelity GPS: Nastavení použití satelitu GPS pro určení vaší polohy. ●● Použít službu určování polohy pro vyhledávání na Google: Nastavení použití vaší aktuální polohy pro vyhledávání a další služby společnosti Google. Nastavení 96 Konf. zamknutí disp.: Nastavení, jakým způsobem zamykat obrazovku. -- Vypnout: Deaktivace zámku displeje. -- Nezabezpečený: Nastavení na použití zámku bez zadání kódu PIN, hesla či vzoru. -- Znak: Nastavení znaku pro odemknutí displeje. -- PIN: Nastavení PIN kódu (číselný) pro odemknutí displeje. -- Heslo: Nastavení hesla (alfanumerické) pro odemknutí displeje. ●● Info o majiteli: Úprava textu určeného k zobrazení na obrazovce v režimu Zámek displeje. ●● Šifrovat zařízení: Nastavení PIN kódu nebo hesla pro zakódování přístroje, aby Vaše data a informace uložená na přístroji byla dostatečně chráněna. Jakmile přístroj zakódujete, budete muset po každém zapnutí přístroje zadávt heslo. Kódování přístroje může trvat déle než hodinu, proto je třeba nejprve nabít baterii. ●● Dálkové ovládání: Nastavení na dálkové ovládání ztraceného zařízení prostřednictvím webu. ●● Viditelná hesla: Pokud chcete, můžete nastavit zobrazování hesel při jejich psaní. ●● Správci zařízení: Zobrazení nainstalovaných správců přístroje. Můžete aktivovat správce přístroje pro použití nových zásad na vašem přístroji. ●● Použít zabezpečené přihlašovací údaje: Používejte pouze certifikáty a osvědčení. Zajistíte tak bezpečné používání různých aplikací. ●● Instalovat z paměti USB: Instalace zakódovaných certifikátů, které jsou uloženy na úložišti USB. ●● Nastavit heslo: Vytvoření a potvrzení hesla pro přístup k osvědčením. ●● Vymazat úložiště: Odstranění veškerých osvědčení z přístroje a nastavení nového hesla. ●● Nastavení 97 Aplikace Změna nastavení pro správu nainstalovaných aplikací. ●● Správa aplikací: Zobrazení seznamu aplikací nainstalovanýchv zařízení. ●● Spuštěné služby: Zobrazení používaných služeb; po otevření je můžete spravovat. ●● Využití paměti: Přehled o dostupné volné paměti a paměti využívané aplikacemi. ●● Využití baterie: Zobrazení množství energie spotřebovávané zařízením. ●● Neznámé zdroje: Vyberte tuto volbu, pokud chcete stahovat aplikace z libovolných zdrojů. Pokud tuto volbu nevyberete, budete moci stahovat aplikace pouze z trhu Android. ●● Rozvoj: -- Ladění USB: Vyberte tuto volbu, chcete-li připojit zařízení k počítači pomocí USB kabelu při vývoji aplikací. -- Zůstat vzhůru: Nastavení přístroje, aby při nabíjení baterie ponechal displej zapnutý. -- Povolit fiktivní polohy: Umožnění odesílání údajů o fiktivní poloze a službách do Správce umístění za účelem testování při vývoji aplikací. ●● Samsung Apps: -- Oznámení: Nastavení k obržení upozornění na nové aplikace ze Samsung Apps. -- Vynulovat: Reset locale informací na tovární nastavení. Účty a synchronizace V této části můžete měnit nastavení funkce automatická synchronizace nebo spravovat synchronizaci účtů. ●● Data na pozadí: Toto nastavení bude nyní využíváno během funkce automatická synchronizace. Automatická synchronizace se nyní spustí na pozadí, bez otevírání aplikací. ●● Automaticky synchronizovat: Zařízení nyní budesynchronizovat kontakty, kalendář a emaily automaticky. Nastavení 98 Nastavení pro Motion Změní nastavení, která ovládají rozpoznávání pohybu na tomto zařízení. ●● Aktivace pohybu: Nastavení na použití rozpoznávání pohybu. ●● Naklonění: Přiblížení či oddálení při prohlížení obrázků v Galerii nebo při procházení webovými stránkami provedete klepnutím dvěma prsty a přidržením, poté naklopením zařízení dozadu nebo dopředu. ●● Posouvání: Nastavení, aby se po klepnutí a přidržení položky a následném naklopení zařízení doprava nebo doleva položka přesunula na jinou stránku. Brána firewall Změnou nastavení povolte nebo zakažte aplikacím se připojovat k internetu. ●● Použít bránu IP firewall: Aktivací internetové brány firewall ochráníte aplikace. ●● Nastavení brány IP firewall: Volbou povolit, blokovat, výchozí zásady nebo síťové připojení upravte nastavení uživatelské brány firewall aplikace. ●● Výchozí nastavení zásad: Nastavením výchozích zásad povolíte nebo zablokujete aplikaci přístup k internetu. Soukromí Zálohovat moje data: Nastavení pro zálohování nastavení a dat aplikací na server Google. ●● Zálohovat účet: Přidejte Google account a prohlédněte si jej, abyste mohli zálohovat na něj svá data. ●● Automatické obnovení: Nastavení obnovení nastavení a dat aplikací při opětovné instalaci aplikací na přístroj. ●● Obnovit tovární data: Resetování nastavení na původní nastavení hodnot z výroby a vymazání veškerých vašich dat. ●● Nastavení 99 Úložiště Zkontrolujte si informace o paměti tohoto přístroje. Jazyk a zadávání Změna nastavení funkce vkládání textu, rozpoznávání hlasu a funkce převodu textu na řeč. ››Vybrat jazyk Výběr jazyka, ve kterém se budou zobrazovat všechna menu a aplikace. ››Nastavení rozpoznávání hlasu Jazyk: Vyberte jazyk pro rozpoznávání hlasu od společnosti Google. ●● Bezpečné vyhledávání: Nastavení přístroje k filtrování explicitního textu anebo obrázků z výsledků hlasového hledání. ●● Blokovat nevhodná slova: Skrytí nevhodných slov, které váš přístroj rozpozná z výsledků hlasového hledání. ●● ››Nastavení převodu textu na řeč Poslechnout si příklad: Poslech mluveného textu na ukázku. Pro používání funkce převodu textu na řeč si nainstalujte hlasová data. ●● Vždy použít moje nastavení: Nastavení zařízení tak, aby využíval Vámi nastavenou rychlost řeči a jazyková nastavení uložená v aplikacích. ●● Výchozí modul: Nastavení syntézy řeči enginu, která se má použít v mluveném textu. ●● Instalovat hlasová data: Stažení a instalace hlasových dat pro používání funkce převodu textu na řeč. ●● Nastavení 100 Rychlost mluvení: Výběr rychlosti mluvení při použití funkce převodu textu na řeč. ●● Jazyk: Výběr jazyka funkce převodu textu na řeč. ●● Moduly: Zobrazení enginů převodu textu na řeč stažených z trhu Android. ●● ››Aktuální metoda zadávání Zvolte výchozí typ klávesnice pro vkládání textu. ››Výběr metody zadávání Nastavte přístroj tak, aby skryl nebo zobrazil ikonu pro nastavení vkládání textu ( ). Pokud zvolíte Automaticky, přístroj automaticky skryje nebo zobrazí ikonu, v závislosti na klávesnici. ››Konfigurovat způsoby zadávání ●● Swype -- Swype: Nastavení přístroje tak, aby používal klávesnici Swype. -- Nastavení: Jazyk: Výběr jazyka pro zadávání textu. Některé jazyky nemusí být podporovány. Text v jiném jazyce můžete zadávat po přepnutí na požadovaný jazyk. Zvukový signál: Nastavení upozornění, neexistují-li žádná alternativní slova pro zadání při dvojím kliknutí na slovo. Vibrace při stisku: Nastavení vibrace zařízení, když se dotknete tlačítka. Zobrazit tipy: Nastavení, aby zařízení automaticky zobrazovalo nápovědu k právě prováděné činnosti, je-li k dispozici. Navrhování slov: Nastavení na zobrazení návrhů v průběhu psaní textu. Tato funkce je k dispozici pouze pro angličtinu. Nastavení 101 Auto. vkládání mezer: Nastavení automatického vkládání mezer mezi slova. Auto. velká písmena: Nastavení automatické změny prvního písmena na velké po ukončovacím interpunkčním znaménku, například tečce, otazníku nebo vykřičníku. Ukázat celou stopu: Nastavení, aby se zobrazily stopy tahů na klávesnici. Rychlost vs. přesnost: Nastavení poměru rychlosti a přesnosti. Osobní slovník: Nastavení vlastního slovníku. Slova ve slovníku se budou zobrazovat jako návrhy pro vkládání tetxu. Resetovat slovník Swype: Odstranění Vámi přidaných slov ze slovníku. Nápověda: Zobrazení nápovědy k používání klávesnice Swype. Příklady: Naučte se psát text rychleji pomocí klávesnice Swype. Verze: Zobrazení informací o verzi. ●● Klávesnice Android -- Klávesnice Android: Nastavení přístroje tak, aby používal klávesnici Android. -- Aktivní metody zadávání: Výběr jazyka pro zadávání textu. -- Nastavení: Velká písmena automaticky: Nastavení automatické změny prvního písmena na velké po ukončovacím interpunkčním znaménku, například tečce, otazníku nebo vykřičníku. Při stisku klávesy vibrovat: Nastavení vibrace zařízení, když se dotknete tlačítka. Zvuk při stisku klávesy: Nastavení zvuku při dotyku tlačítek. Automatické opravy: Nastavení automaticky opravy překlepů. Zobrazit návrhy oprav: Nastavení předvídání slov podle písmen, které píšete, a zobrazování návrhů slov. Nastavení 102 ●● Klávesnice Samsung -- Klávesnice Samsung: Nastaví přístroj tak, aby používal klávesnici Samsung. -- Nastavení: Jazyk zadávání: Výběr jazyka pro zadávání textu. Některé jazyky nemusí být podporovány. Text v jiném jazyce můžete zadávat po přepnutí na požadovaný jazyk. XT9: Aktivace ražimu XT9 pro zadávání textu pomocí režimu Prediktivního vkládání. Rozšířená nastavení XT9: Aktivace rozšířených funkcí režimu XT9, například automatického dokončování, opravování nebo nahrazování a možnosti sestavení vlastního seznamu slov. Automatická tečka: Nastavení přístroje na vložení tečky po dvojím klepnutí na mezerník. Zvuk při stisknutí tlačítka: Nastavení zvuku při dotyku tlačítek. Automatické psaní velkých písmen: Nastavení automatické změny prvního písmena na velké po ukončovacím interpunkčním znaménku, například tečce, otazníku nebo vykřičníku. Hlasový vstup: Aktivace funkce hlasového zadání pro zadání textu hlasem na klávesnici Samsung. Nastavení psaní rukou: Přizpůsobení nastavení pro režim Psaní rukou, například doba rozpoznávání, tloušťka pera nebo barva pera. Kurz: Naučte se zadávat text pomocí klávesnice Samsung. Usnadnění Změňte nastavení pro funkce usnadnění. ●● Usnadnění: Aktivace stažené aplikace usnadnění, jako je Talkback nebo Kickback, které poskytují zvuk, melodii nebo vibrační odezvu. ●● Služby usnadnění: Výběr aplikace usnadnění, která má být použita. Tato možnost je dostupná pouze tehdy, pokud jste stáhli aplikace usnadnění do vašeho přístroje. Nastavení 103 Skripty usnadnění: Nastaví povolení stahování skript pro usnadnění z Googlu. ●● Zpoždění klepnutí a podržení: Nastavení času pro rozpoznání klepnutí a přidržení na obrazovce. ●● Datum a čas V této části můžete změnit následující nastavení zobrazení času a data v zařízení. Pokud se baterie zcela vybije nebo je vyjmuta ze zařízení, čas a datum se resetují. Nastavit datum: Ruční nastavení data. Nastavit čas: Ruční nastavení času. ●● Vybrat časové pásmo: Nastavení domovského časového pásma. ●● Použít 24hodinový formát: Nastavení zobrazení času v 24hodinovém formátu. ●● Vyberte formát data: Výběr formátu data. ●● ●● O zařízení Přístup k informacím o tomto přístroji, kontrola stavu zařízení a aktualizace systému přístroje. Nastavení 104 Řešení problémů Váš přístroj zobrazuje chybové zprávy sítě nebo služby Nacházíte-li se v oblasti se slabým signálem nebo špatným příjmem, můžete ztratit příjem. Přejděte na jiné místo a zkuste to znovu. ●● Bez předplatného nelze některé možnosti používat. Podrobnosti získáte od svého poskytovatele služeb. ●● Dotykový displej reaguje pomalu nebo chybně Pokud je zařízení vybaveno dotykovým displejem a dotykový displej nereaguje správně, postupujte takto: ●● Odstraňte ochranné kryty z dotykového displeje. Ochranné kryty mohou bránit zařízení v rozpoznání pokynů a pro zařízení s dotykovým displejem se nedoporučují. ●● Dbejte na to, aby byly vaše ruce při používání dotykového displeje čisté a suché. ●● Restartujte zařízení, abyste odstranili dočasné chyby v softwaru. ●● Ujistěte se, že v zařízení je nahrána nejnovější verze softwaru. ●● Pokud je dotykový displej poškrábán nebo poškozen, odneste zařízení do servisního střediska Samsung. Váš přístroj přestane reagovat nebo vykazuje vážné chyby Pokud přístroj přestane reagovat nebo se zasekne, možná bude nutné ukončit všechny programy nebo resetovat přístroj. Pokud přístroj reaguje, ale zasekl se některý program, ukončete program pomocí správce úloh. Pokud váš přístroj zamrzl a nereaguje, stiskněte a podržte [ ] po dobu 10 – 15 sekund, dokud se přístroj nevypne a následně automaticky nezapne. Pokud se problém nevyřeší, proveďte obnovení továrních dat. Otevřete seznam aplikací a vyberte Nastavení → Soukromí → Obnovit tovární data → Resetovat zařízení → Vymazat vše. Řešení problémů 105 Zařízení vydává zvukový signál a ikona baterie bliká Napětí baterie je nízké. Abyste mohli zařízení dále používat, nabijte baterii. Baterie se nenabíjí správně nebo se zařízení vypíná Pokud se baterie již zcela nenabíjí, je třeba ji vyměnit za novou. Přístroj odevzdejte do místního střediska služeb společnosti Samsung. Zařízení je horké na dotek Pokud se již baterie dostatečně nenabíjí, je nutné jí vyměnit za novou. Toto je normální a nemělo by to mít žádný vliv na životnost ani výkon zařízení. Při spouštění fotoaparátu se objevují chybové zprávy Mobilní zařízení Samsung musí mít pro provoz aplikace fotoaparátu dostatek dostupné paměti a dostatečně nabitou baterii. Pokud se při spuštění fotoaparátu zobrazují chybové zprávy, postupujte takto: ●● Nabijte baterii. ●● Uvolněte paměť přesunutím souborů do počítače nebo odstraněním souborů ze zařízení. ●● Restartujte zařízení. Pokud máte s aplikací fotoaparátu potíže i po provedení těchto kroků, obraťte se na servisní středisko Samsung. Řešení problémů 106 Při otevírání hudebních souborů se objevují chybové zprávy Některé hudební soubory nelze v mobilním zařízení Samsung přehrát, a to z různých důvodů. Pokud se při otevření hudebních souborů v zařízení zobrazují chybové zprávy, postupujte takto: ●● Uvolněte paměť přesunutím souborů do počítače nebo odstraněním souborů ze zařízení. ●● Zkontrolujte, zda není hudební soubor chráněn systémem Digital Rights Management (DRM). Pokud je soubor chráněn systémem DRM, ujistěte se, že máte příslušnou licenci nebo klíč pro přehrání souboru. ●● Zkontrolujte, zda zařízení podporuje typ souboru. Nelze nalézt jiné zařízení Bluetooth Zkontrolujte, zda je rozhraní Bluetooth v zařízení aktivní. ●● Zkontrolujte, zda je rozhraní Bluetooth aktivní na zařízení, ke kterému se chcete připojit. ●● Ujistěte se, že se vaše zařízení a druhé zařízení Bluetooth nacházejí v dostatečné blízkosti (maximálně 10 metrů). ●● Pokud pomocí těchto informací problém nevyřešíte, obraťte se na servisní středisko Samsung. Po propojení zařízení s počítačem se spojení nezdaří Přesvědčte se, zda je Vámi používaný USB kabel kompatibilní se zařízením. ●● Zkontrolujte, zda jsou v počítači nainstalovány správné a aktuální ovladače. ●● Řešení problémů 107 Bezpečnostní upozornění Chcete-li zabránit zranění vás nebo jiných osob, nebo poškození přístroje, před jeho použitím si přečtěte následující informace. Varování: Zabraňte úrazu elektrickým proudem, požáru nebo výbuchu Nepoužívejte poškozené elektrické kabely či zástrčky, nebo uvolněné elektrické zásuvky Nedotýkejte se napájecího kabelu mokrýma rukama a neodpojujte nabíječku tažením za kabel Neohýbejte či jinak nepoškozujte napájecí kabel Během nabíjení přístroj nepoužívejte a nedotýkejte se jej mokrýma rukama Nezkratujte nabíječku či baterii Dávejte pozor, abyste nabíječku či baterii neupustili, a chránili ji před nárazy Nabíjejte baterii pouze nabíječkami schválenými výrobcem Nepoužívejte přístroj během bouřky Váš přístroj se může porouchat a může se zvýšit riziko úrazu elektrickým proudem. Nemanipulujte s poškozenou či netěsnou Lithio-Iontovou (Li-Ion) baterií Pokyny pro bezpečnou likvidaci Li-Ion baterií získáte v nejbližším autorizovaném servisním středisku. Při manipulaci a likvidaci baterií a nabíječek postupujte opatrně • Používejte pouze baterie a nabíječky společnosti Samsung určené přímo pro váš přístroj. Nekompatibilní baterie a nabíječky mohou způsobit vážná zranění nebo poškození přístroje. • Nevhazujte baterie ani přístroje do ohně. Při likvidaci baterií a přístrojů se řiďte všemi místními předpisy. Bezpečnostní upozornění 108 • Nepokládejte baterie či přístroje na topná zařízení (například na mikrovlnné trouby, kamna či radiátory) ani do nich. Přehřáté baterie mohou explodovat. • Nikdy baterii nerozbíjejte ani nepropichujte. Nevystavujte baterii vysokému tlaku. Ten by mohl vést k vnitřnímu zkratu a přehřátí. Chraňte přístroj, baterie a nabíječky před poškozením • Nevystavujte přístroj a baterie extrémně nízkým či vysokým teplotám. • Extrémní teploty mohou způsobit deformaci přístroje, snížit kapacitu a životnost baterií či zařízení. • Zabraňte kontaktu baterií s kovovými předměty. Mohlo by dojít k propojení kladného a záporného pólu baterie, což by mělo za následek dočasné nebo trvalé poškození baterie. • Nikdy nepoužívejte poškozenou nabíječku nebo baterii. Výstraha: Dodržujte veškerá bezpečnostní upozornění a předpisy při používání přístroje v oblastech s omezeními V místech, na kterých je zakázáno používání zařízení, přístroj vypněte Řiďte se příslušnými předpisy, které omezují používání mobilního přístroje v určitých oblastech. Nepoužívejte přístroj v blízkosti jiných elektronických zařízení Většina elektronických zařízení vysílá signály na rádiové frekvenci. Přístroj může být jinými elektronickými zařízeními rušen. Nepoužívejte přístroj v blízkosti kardiostimulátoru • Pokud možno, přístroj používejte ve vzdálenosti nejméně 15 cm od kardiostimulátoru - přístroj jej může rušit. • Pokud přístroj potřebujete použít, udržujte jej ve vzdálenosti nejméně 15 cm od kardiostimulátoru. • Abyste minimalizovali případné rušení kardiostimulátoru, používejte přístroj na druhé straně těla, než se nachází kardiostimulátor. Nepoužívejte přístroj v nemocnici či v blízkosti lékařského zařízení, které by mohlo být rušeno rádiovými signály Pokud vy osobně používáte lékařská zařízení, obraťte se na výrobce příslušných zařízení a ujistěte se, zda je bezpečné zařízení používat v blízkosti přístroje, který vysílá rádiové signály. Bezpečnostní upozornění 109 Pokud používáte naslouchátko, obraťte se na jeho výrobce ohledně informací o možném rušení rádiovými signály. Některá naslouchátka mohou být rušena rádiovými signály vysílanými vaším přístrojem. Obraťte se na výrobce ohledně informací o bezpečném používání vašeho naslouchátka. Ve výbušném prostředí přístroj vypínejte • Ve výbušném prostředí se vždy řiďte příslušnými nařízeními, pokyny a symboly. • Nepoužívejte přístroj u benzínových čerpadel (u čerpacích stanic) ani v blízkosti paliv či chemikálií. • Neukládejte ani nepřevážejte hořlavé kapaliny, plyny nebo výbušné látky ve stejné části vozu jako přístroj, jeho díly či příslušenství. Pokud se nacházíte v letadle, přístroj vypněte Používání mobilního zařízení je v letadlech zakázané. Přístroj by mohl rušit elektronické navigační zařízení letadla. V důsledku rádiových signálů vysílaných vaším přístrojem by mohlo dojít k poruše elektronických zařízení motorového vozidla. Elektronická zařízení vašeho automobilu by mohla v důsledku rádiových signálů vysílaných vaším zařízením přestat fungovat. Více informací získáte u výrobce příslušného zařízení. Řádná péče a používání vašeho mobilního zařízení Udržujte přístroj v suchu • Vlhkost a všechny typy kapalin mohou způsobit poškození součástek přístroje nebo elektronických obvodů. • Zařízení nezapínejte, je-li mokré. Pokud je zařízení již zapnuté, vypněte jej a vyjměte okamžitě baterii (pokud se zařízení nevypíná či není možné vyjmout baterii, ponechte jej v tomto stavu). Poté jej ručníkem osušte a odevzdejte do servisního střediska. • Kapaliny změní barvu štítku, který indikuje poškození vodou uvnitř zařízení. Dojde-li k poškození přístroje vodou, může být zrušena platnost záruky výrobce. Přístroj nepoužívejte ani neskladujte v prašném, znečištěném prostředí. Prach může způsobit poruchu přístroje. Bezpečnostní upozornění 110 Přístroj nepokládejte na šikmé plochy V případě pádu může dojít k poškození přístroje. Přístroj neuchovávejte na horkých či studených místech. Přístroj používejte při teplotách v rozmezí -20 °C až 45 °C • Přístroj nenechávejte uvnitř vozidla - teploty zde mohou dosáhnout až 80 °C a mohlo by dojít k explozi přístroje. • Přístroj nevystavujte přímému slunečnímu svitu po delší dobu (například na přístrojové desce automobilu). • Baterii skladujte při teplotách v rozmezí -20 °C až 45 °C. Přístroj neuchovávejte společně s kovovými předměty, jako jsou mince, klíče nebo šperky • Mohlo by to způsobit deformaci či poruchu přístroje. • Pokud se póly baterie dostanou do kontaktu s kovovými předměty, mohlo by to způsobit požár. Přístroj neuchovávejte v blízkosti magnetických polí • Mohlo by to způsobit poruchu přístroje nebo vybití baterie. • Karty s magnetickými pruhy, jako jsou kreditní karty, zařízení karty, vkladní knížky či palubní lístky se mohou vlivem magnetických polí poškodit. • Nepoužívejte pouzdra pro přenášení či příslušenství s magnetickým uzávěrem a chraňte přístroj před dlouhodobým vystavením magnetickému poli. Přístroj neuchovávejte v blízkosti vařičů, mikrovlnných trub, horkého vybavení kuchyně nebo vysokotlakých nádob • Mohlo by dojít k netěsnosti baterie. • Přístroj by se mohl přehřát a způsobit požár. Dávejte pozor, abyste přístroj neupustili, a chránili jej před nárazy • Mohlo by dojít k poškození displeje přístroje. • Pokud dojde k ohnutí či deformaci přístroje, přístroj nebo jeho součásti mohou přestat fungovat. Pokud přístroj disponuje bleskem fotoaparátu nebo světlem, nezapínejte jej v blízkosti očí osob či zvířat Použití blesku v blízkosti očí by mohlo způsobit dočasnou ztrátu nebo poškození zraku. Bezpečnostní upozornění 111 Varování při vystavení se zábleskům • Při používání zařízení ponechte některá světla v místnosti zapnutá, obrazovka by se neměla nacházet příliš blízko očí. • Pokud jste v průběhu sledování videa nebo hraní flashových her po delší dobu vystaveni zábleskům, může dojít k záchvatu nebo ke ztrátě vědomí. Pokud pociťujete nevolnost, neprodleně přestaňte používat zařízení. Snížení nebezpečí opakovaných poruch hybnosti Pokud opakovaně provádíte určité pohyby, například tisknete tlačítka, kreslíte prsty znaky na dotykovou obrazovku nebo hrajete hry, můžete pociťovat občasnou bolest rukou, krku, ramen nebo jiných částí těla. Používáte-li zařízení po delší dobu, držte zařízení uvolněným stiskem, lehce tiskněte tlačítka a dělejte časté přestávky. Pokud potíže v průběhu použití nebo po něm stále přetrvávají, přestaňte přístroj používat a vyhledejte lékaře. Zajištění maximální životnosti baterie a nabíječky • Nenabíjejte baterie déle než týden, přílišné nabíjení může zkrátit životnost baterie. • Nepoužívané baterie se časem vybíjejí a před použitím je nutné je znovu nabít. • Není-li nabíječka používána, odpojte ji od napájení. • Používejte baterie pouze ke stanovenému účelu. Používejte pouze baterie, nabíječky, příslušenství a spotřební materiál schválený výrobcem • Používání neznačkových baterií či nabíječek může zkrátit životnost přístroje nebo způsobit jeho poruchu. • Společnost Samsung nezodpovídá za bezpečnost uživatele při používání příslušenství či spotřebního materiálu neschváleného společností Samsung. Přístroj ani baterii neolizujte a nekousejte do ní • Mohlo by to způsobit poškození přístroje nebo výbuch. • Pokud přístroj používají děti, ujistěte se, že jej používají správně. V průběhu používání zařízení: • Mluvte přímo do mikrofonu. • Nedotýkejte se interní antény přístroje. Dotykem antény může dojít k přenosu více rádiových frekvencí, než je nutné. Bezpečnostní upozornění 112 Při použití sluchátek chraňte sluch a uši • Dlouhodobé vystavení hlasitým zvukům může poškodit sluch. • Vystavení hlasitým zvukům při řízení by mohlo odvést vaši pozornost a způsobit nehodu. • Před připojením sluchátek ke zdroji zvuku vždy snižte hlasitost a používejte pouze minimální hlasitost nutnou k tomu, abyste slyšeli konverzaci nebo hudbu. • V suchém prostředí se může ve sluchátkách tvořit statická elektřina. Z tohoto důvodu omezte používání sluchátek v suchém prostředí, případně se dotkněte před připojením sluchátek kovového předmětu, aby se statická elektřina vybila. Při používání přístroje během chůze či jiného pohybu buďte opatrní Vždy berte ohled na svoje okolí a zabraňte tak zranění sebe či jiných osob. Přístroj nenoste v zadní kapse nebo u pasu Při pádu byste se mohli zranit nebo poškodit přístroj. Přístroj nerozebírejte, neupravujte a nepokoušejte se ho opravit • Jakékoliv změny či úpravy přístroje mohou mít za následek zrušení platnosti záruky výrobce. Chcete-li přístroj nechat opravit, odneste jej do servisního střediska Samsung. • Nerozebírejte ani nepropichujte baterii, mohlo by to způsobit výbuch nebo požár. Nenanášejte na přístroj barvu, ani na něj nelepte nálepky Barvy nebo nálepky mohou zablokovat pohyblivé díly a zabránit tak správné funkčnosti přístroje. Pokud máte alergii na barvu nebo kovové části výrobku, může se objevit svědění, exém nebo otok na kůži. Pokud pozorujete tyto příznaky, přestaňte výrobek používat a obraťte se na lékaře. Čištění přístroje: • Přístroj a nabíječku otírejte hadříkem nebo pogumovanou látkou. • Nepoužívejte chemikálie ani rozpouštědla. Nepoužívejte přístroj s prasklým nebo poškozeným displejem. O popraskané sklo nebo plast byste si mohli poranit ruku nebo obličej. Odneste přístroj do servisního střediska Samsung a nechte jej opravit. Bezpečnostní upozornění 113 Přístroj používejte pouze ke stanovenému účelu Pokud přístroj používáte na veřejnosti, neobtěžujte ostatní Nedovolte, aby přístroj používaly děti Nejedná se o hračku. Nenechte děti, aby si hrály s přístrojem. Mohou zranit sebe nebo jiné osoby, případně poškodit přístroj. Instalujte mobilní přístroje a vybavení opatrně • Zajistěte, aby byly mobilní přístroje a související vybavení ve vozidle pevně uchyceny. • Neumisťujte přístroj ani vybavení do prostoru, do kterého může při aktivaci zasahovat airbag. Nesprávně nainstalované bezdrátové zařízení může způsobit vážné zranění při rychlém nafouknutí airbagu. Tento přístroj může opravovat pouze kvalifikovaný personál Pokud bude přístroj opravován nekvalifikovanou osobou, může dojít k poškození přístroje a bude zrušena platnost záruky výrobce. Bezpečné uchovávání osobních údajů a důležitých dat • Při používání zařízení nezapomínejte zálohovat důležitá data. Společnost Samsung neručí za ztrátu dat. • Při likvidaci zařízení zálohujte všechna data, poté resetujte zařízení. Tímto způsobem zabráníte zneužití osobních údajů. Nešiřte materiál chráněný autorským právem Nešiřte materiál chráněný autorským právem, který jste nahráli dalším osobám bez souhlasu vlastníků obsahu. Tímto počínáním porušujete autorská práva. Výrobce není odpovědný za jakékoli právní otázky vzniklé nelegálním užíváním materiálu chráněného autorským právem. Bezpečnostní upozornění 114 Informace o certifikaci SAR (Specific Absorption Rate) Váš přístroj splňuje normy Evropské unie, které omezují vystavení lidí energii na rádiové frekvenci vysílané rádiovým a telekomunikačním zařízením. Tyto normy zabraňují prodeji mobilních přístrojů, které překračují maximální úroveň pro vystavení (známé jako specifická míra absorpce nebo SAR) o hodnotě 2 W/kg. Během testování byla maximální zaznamenaná hodnota SAR pro tento model 0,071 W/kg. Při normálním použití bude skutečná hodnota SAR pravděpodobně mnohem nižší, protože přístroj vysílá jen takové množství energie, které je nutné k přenosu signálu na nejbližší základnovou stanici. Automatickým vysíláním na nižší úrovni kdykoli je to možné přístroj omezuje celkovou míru vystavení energii na rádiové frekvenci. Prohlášení o shodě na zadní straně této příručky dokládá splnění evropské směrnice o rádiovém zařízení a telekomunikačním koncovém zařízení (R&TTE) tímto přístrojem. Další informace o SAR a souvisejících normách EU naleznete na webových stránkách společnosti Samsung. Pokud nosíte nebo používáte výrobek při nošení u těla, udržujte vzdálenost 5 mm od těla, aby se zajistily dostatečné požadavky pro expozici rádiových frekvencí. Správná likvidace výrobku (Elektrický a elektronický odpad) (Platné v Evropské unii a dalších evropských zemích s děleným sběrem odpadu) Toto označení na výrobku, jeho příslušenství nebo dokumentaci znamená, že výrobek a jeho elektronické příslušenství (například nabíječku, náhlavní sadu, USB kabel) je po skončení životnosti zakázáno likvidovat jako běžný komunální odpad. Možným negativním dopadům na životní prostředí nebo lidské zdraví způsobeným nekontrolovanou likvidací zabráníte oddělením zmíněných produktů od ostatních typů odpadu a jejich zodpovědnou recyklací za účelem udržitelného využívání druhotných surovin. Uživatelé z řad domácností by si měli od prodejce, u něhož produkt zakoupili, nebo u příslušného městského úřadu vyžádat informace, kde a jak mohou tyto výrobky odevzdat k bezpečné ekologické recyklaci. Podnikoví uživatelé by měli kontaktovat dodavatele a zkontrolovat všechny podmínky kupní smlouvy. Tento výrobek a jeho elektronické příslušenství nesmí být likvidován spolu s ostatním průmyslovým odpadem. Bezpečnostní upozornění 115 Správná likvidace baterií v tomto výrobku (Platí v Evropské unii a dalších evropských zemích s vlastními systémy zpětného odběru baterií) Tato značka na baterii, návodu nebo obalu znamená, že baterie v tomto výrobku nesmí být na konci své životnosti likvidovány společně s jiným domovním odpadem. Případně vyznačené symboly chemikálií Hg, Cd nebo Pb upozorňují na to, že baterie obsahuje rtuť, kadmium nebo olovo v množství překračujícím referenční úrovně stanovené směrnicí ES 2006/66. Pokud baterie nejsou správně zlikvidovány, mohou tyto látky poškodit zdraví osob nebo životní prostředí. Pro ochranu přírodních zdrojů a pro podporu opakovaného využívání materiálů oddělte, prosím, baterie od ostatních typů odpadu a nechte je recyklovat prostřednictvím místního bezplatného systému zpětného odběru baterií. Dobíjecí baterie, která je součástí výrobku, není vyměnitelná uživatelem. Pro získání informací k výměně baterie se obraťte na poskytovatele služeb. Prohlášení Některý obsah a služby přístupné přes toto zařízení patří třetím stranám a jsou chráněné autorským právem, patenty, ochrannými známkami nebo jinými zákony o duševním vlastnictví. Tento obsah a služby jsou poskytovány výhradně pro vaše osobní a nekomerční použití. Žádný obsah ani služby nesmíte používat způsobem, který není povolen majitelem obsahu nebo poskytovatelem služeb.Bez omezení platnosti výše uvedeného, pokud nemáte výslovné povolení od příslušného majitele obsahu nebo poskytovatele služeb, nesmíte obsah ani služby zobrazené pomocí tohoto zařízení upravovat, kopírovat, publikovat, nahrávat, odesílat, přenášet, překládat, prodávat, vytvářet od nich odvozená díla, využívat je ani je žádným způsobem distribuovat. „OBSAH A SLUŽBY TŘETÍCH STRAN JSOU POSKYTOVÁNY "JAK JSOU". SPOLEČNOST SAMSUNG NEPOSKYTUJE ŽÁDNÉ ZÁRUKY NA OBSAH ANI SLUŽBY, A TO ANI VÝSLOVNÉ ANI IMPLIKOVANÉ. SPOLEČNOST SAMSUNG VÝSLOVNĚ ODMÍTÁ JAKÉKOLI IMPLIKOVANÉ ZÁRUKY, MIMO JINÉ ZÁRUKY OBCHODOVATELNOSTI NEBO VHODNOSTI PRO URČITÝ ÚČEL. SPOLEČNOST SAMSUNG NEZARUČUJE PŘESNOST, PLATNOST, DOČASNOST, ZÁKONNOST ANI ÚPLNOST ŽÁDNÉHO OBSAHU ANI SLUŽBY, KTERÉ BUDOU PŘÍSTUPNÉ PŘES TOTO ZAŘÍZENÍ, A V ŽÁDNÉM PŘÍPADĚ, VČETNĚ NEDBALOSTI, NEBUDE SPOLEČNOST SAMSUNG ODPOVĚDNÁ, AŤ UŽ SMLUVNĚ NEBO KVŮLI PŘEČINU, ZA ŽÁDNÉ PŘÍMÉ, NEPŘÍMÉ, NÁHODNÉ, ZVLÁŠTNÍ ANI NÁSLEDNÉ ŠKODY, POPLATKY ZA PRÁVNÍ ZASTOUPENÍ, VÝDAJE ANI JINÉ ŠKODY VYPLÝVAJÍCÍ Z JAKÝCHKOLI OBSAŽENÝCH INFORMACÍ NEBO Z POUŽITÍ JAKÉHOKOLI OBSAHU NEBO SLUŽBY VÁMI NEBO JAKOUKOLI TŘETÍ STRANOU, A TO ANI V PŘÍPADĚ, ŽE SPOLEČNOST BYLA O MOŽNOSTI TAKOVÝCH ŠKOD INFORMOVÁNA.“ Bezpečnostní upozornění 116 Služby třetích stran mohou být kdykoli ukončeny nebo přerušeny a společnost Samsung neprohlašuje ani nezaručuje, že jakýkoli obsah nebo služba budou k dispozici po jakoukoli dobu. Obsah a služby jsou přenášeny třetími stranami pomocí sítí a přenosových zařízení, nad kterými společnost Samsung nemá kontrolu. Bez toho, aby byla omezena obecnost tohoto prohlášení, společnost Samsung výslovně odmítá jakoukoli odpovědnost za jakékoli přerušení nebo pozastavení jakéhokoli obsahu nebo služby, které jsou přístupné přes toto zařízení. Společnost Samsung není odpovědná za zákaznický servis související s obsahem a službami. Veškeré otázky a požadavky související s obsahem nebo službami by měly být směřovány přímo na příslušné poskytovatele obsahu a služeb. Bezpečnostní upozornění 117 Rejstřík AllShare 79 baterie fotoaparát pořizování fotografií 54 úprava nastavení 58 úprava nastavení videokamery 61 zaznamenání videí 59 nabíjení 10 Bluetooth aktivace 77 hledání a párování s Bluetooth zařízeními 77 odesílání dat 78 příjem dat 78 fotografie pořizování 54 pořizování podle scény 56 zobrazení 62 budík galerie deaktivace 84 vypnutí 84 vytváření 84 přehrávání videí 63 zobrazení fotografií 62 Google Mail 44 Google Maps 39 Google Talk 48 gr. pozn. 89 hledání hlasem 91 hudební přehrávač čas a datum, nastavení 22 domovská obrazovka odstranění položek 20 přesun položek 20 přidávání položek 19 dotykový displej používání 16 zamknutí 17 přehrávání hudby 51 uložení souborů 51 vytvoření seznamu skladeb 52 eBook 85 importování 86 editor fotografií 64 email internet viz webový prohlížeč odesílání 46 zobrazení 47 jas, displej 24 jazyk 100 Rejstřík 118 kalendář VPN 82 WLAN 73 vytváření událostí 68 zobrazení událostí 69 Připojení k počítači kontakty Samsung Kies 71 velkokapacitní paměť 72 Windows Media Player 72 stahování 65 vyhledávání kontaktů 66 vytváření 65 vytváření kontaktů 65 Pulse 36 režim letadlo 12 Samsung Apps 43 Samsung Kies 71 seznam aplikací Music Hub 53 nastavení aplikace 98 bezdrátové a jiné sítě 93 brána firewall 99 datum a čas 104 informace o poloze a zabezpečení 96 nastavení pohybu 99 o zařízení 104 soukromí 99 účty a synchronizace 98 úložiště 100 úsporný režim 96 zvuk 94 otevírání 21 správce souborů kopírování nebo vyjmutí souborů 88 odstranění souborů 88 Otevření souborů 88 podporované formáty souborů 87 správce stahování 85 světový čas 92 textové poznámky 70 tichý režim 23 trh 37 videa Polaris Office 89 poznámky vytváření 70 zobrazení 70 pořizování 59 přehrávání 61, 63 přehrávač videa 63 připojení VPN připojení Bluetooth 76 počítač 71 připojení k 83 vytváření 82 Rejstřík 119 vybalení 9 webový prohlížeč otevírání více stránek 34 procházení webových stránek 32 přidávání záložek 34 vyhledávání informací hlasem 34 WLAN aktivace 73 použití WPS 74 vyhledání a připojení k sítím 73 YouTube 38 nahrávání videí 38 sledování videí 38 zadávání textu 26 Zařízení ikony indikátoru 15 nastavení 93 panel s oznámeními 21 přizpůsobení 22 rozvržení 13 tlačítka 14 zapnutí a vypnutí 12 zprávy nastavení e-mailového účtu 46 odeslání emailu 46 Rejstřík 120 Prohlášení o shodě (R&TTE) My, společnost Samsung Electronics prohlašujeme na vlastní zodpovědnost, že produkt Přenosné Bluetooth/Wi-Fi zařízení : GT-P7310 kterého se prohlášení o shodě týká, je ve shodě s následujícími normami a/nebo jinými normativními dokumenty. Bezpečnost EN 60950-1 : 2006 +A11 : 2009 SAREN 62209-2 : 2010 EN 62311 : 2008 EN 50371 : 2002 Doporučení rady 1999/519/EC Elektromagnetická EN 301 489-01 V1.8.1 (04-2008) kompatibilitaEN 301 489-17 V2.1.1 (05-2009) EN 301 489-19 V1.2.1 (11-2002) EN 55022 : 2006 + A1 : 2007 EN 55024 : 1998 + A1 : 2001 + A2 : 2003 RádioEN 300 328 V1.7.1 (10-2006) EN 300 440-1 V1.5.1 (03-2009) EN 300 440-2 V1.3.1 (03-2009) EN 301 893 V1.5.1 (12-2008) Tímto prohlašujeme, že všechny základní testy rádiové frekvence byly provedeny a výše uvedené výrobky jsou v souladu se všemi základními požadavky, které jsou uvedeny ve směrnici 1999/5/EC. Procedura je v souladu s článkem 10 a detailně popsána v dodatku [IV] směrnice 1999/5/EC, která byla dodržena za dozoru následujících autorizovaných orgánů: BABT, Forsyth House, Churchfield Road, Walton-on-Thames, Surrey, KT12 2TD, UK* Identifikační značka 0168 Technická dokumentace je uložena u: Samsung Electronics QA Lab. a lze ji zpřístupnit na vyžádání. (Zástupce v EU) Samsung Electronics Euro QA Lab. Blackbushe Business Park, Saxony Way, Yateley, Hampshire, GU46 6GG, UK* 2011. 05. 23 Joong-Hoon Choi / Vedoucí laboratoře (místo a datum vydání) (jméno a podpis oprávněné osoby) *To není adresa servisního střediska Samsung. Adresu a telefonní číslo servisního střediska Samsung najdete na záručním listu, nebo kontaktujte obchod, kde jste výrobek zakoupili. Některé části této příručky se mohou lišit od provedení vašeho přístroje v závislosti na softwaru přístroje nebo poskytovateli služeb. Pro instalaci Kies (PC Sychronizace) 1. Stáhněte poslední verzi Kies z webové stránky Samsung (www.samsung.com/kies) a nainstalujte ji do Vašeho PC. 2. Zařízení připojte k počítači pomocí USB kabelu. Samsung Kies se spustí automaticky. Více informací naleznete v nápovědě pro Kies. www.samsung.com Printed in Korea GH68-35005A Czech. 12/2011. Rev. 2.0