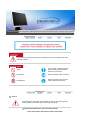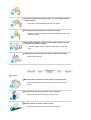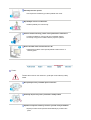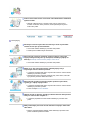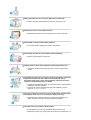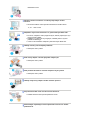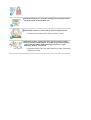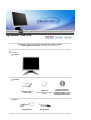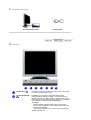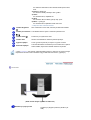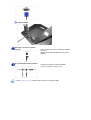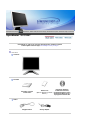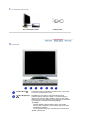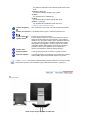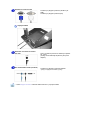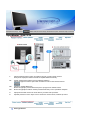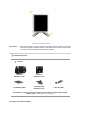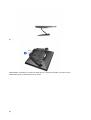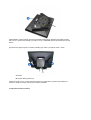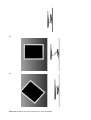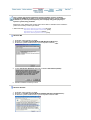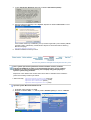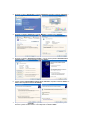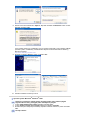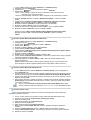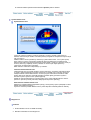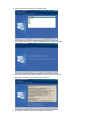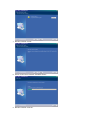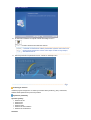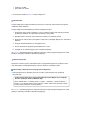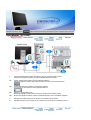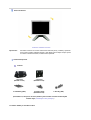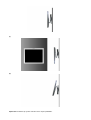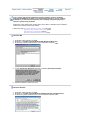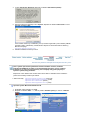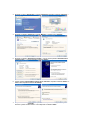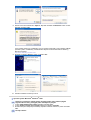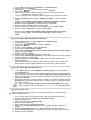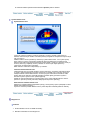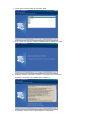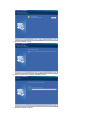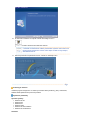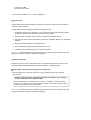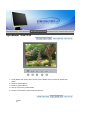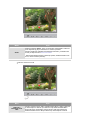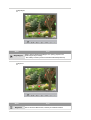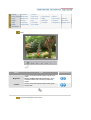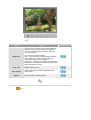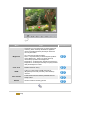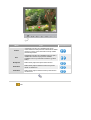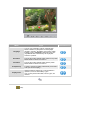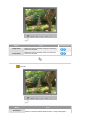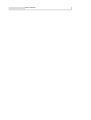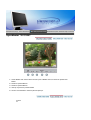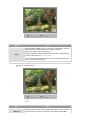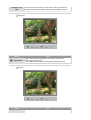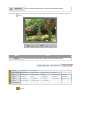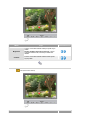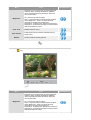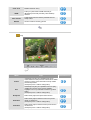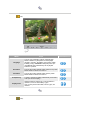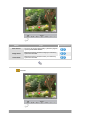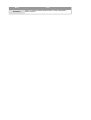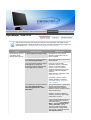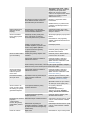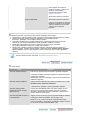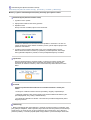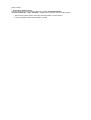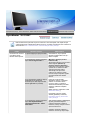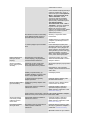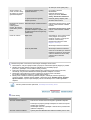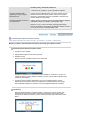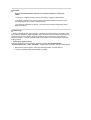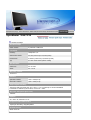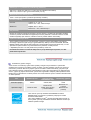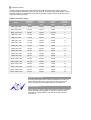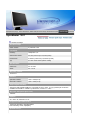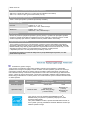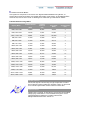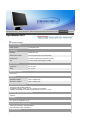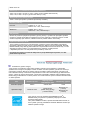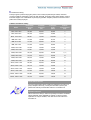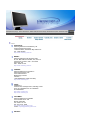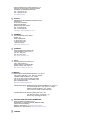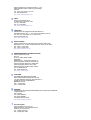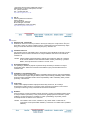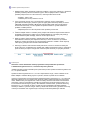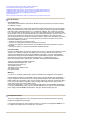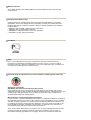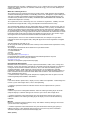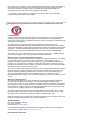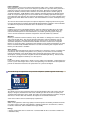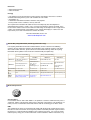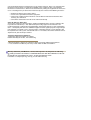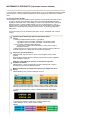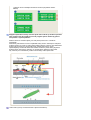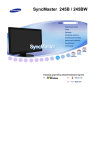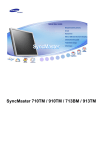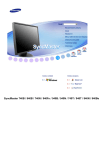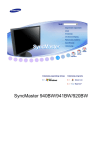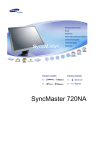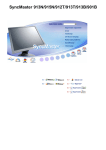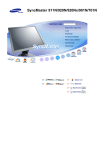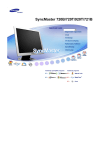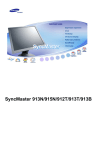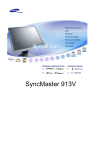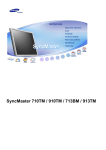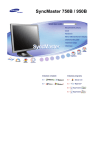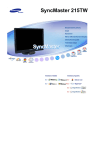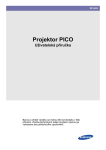Download Samsung 721S Uživatelská přiručka
Transcript
SyncMaster 720B/720T/920T/721B
Nainstalovat ovladaþe
Nainstalovat programy
Nedodržování pravidel oznaþených tímto symbolem mĤže mít za následek úraz nebo
poškození zaĜízení.
Zákaz
Tento symbol oznaþuje informace,
které je tĜeba v každém pĜípadČ
pĜeþíst a porozumČt jim.
Nerozebírat!
Odpojte napájecí kabel ze zásuvky.
Nedotýkat se!
Nutnost uzemnČní jako prevence
zásahu elektrickým proudem
Napájení
Nepoužíváte-li monitor delší dobu, pĜepnČte poþítaþ do úsporného (spícího)
režimu (DPMS). Používáte-li spoĜiþ obrazovky, aktivujte jej.
Nepoužívejte poškozenou nebo uvolnČnou zásuvku.
z
Hrozí riziko zásahu elektrickým proudem nebo požáru.
Nevytahujte zástrþku uchopením za kabel, ani se nedotýkejte zástrþky
vlhkýma rukama.
z
Hrozí riziko zásahu elektrickým proudem nebo požáru.
Používejte pouze ĜádnČ uzemnČnou zásuvku a zástrþku.
z
Nesprávné uzemnČní mĤže zpĤsobit zásah elektrickým proudem nebo
poškození zaĜízení.
Kabely pĜíliš neohýbejte, ani na nČ nestavte tČžké pĜedmČty, které by
mohly zpĤsobit poškození kabelĤ.
z
V opaþném pĜípadČ hrozí riziko zásahu elektrickým proudem nebo
požár.
NepĜipojujte do jedné zásuvky pĜíliš mnoho produžovacích kabelĤ.
z
MĤže to zpĤsobit požár.
Instalace
Monitor umístČte v prostĜedí s nízkou vlhkostí a minimem prachu.
z
V opaþném pĜípadČ by uvnitĜ monitoru mohlo dojít ke zkratu nebo
požáru.
PĜi pĜemisĢování monitoru dejte pozor, aĢ jej neupustíte.
z
MĤžete tím zpĤsobit jeho poškození nebo se zranit.
UmístČte monitor na rovnou a stabilní plochu.
z
PĜi svém pádu mĤže monitor nČkomu zpĤsobit zranČní.
Pokládejte monitor opatrnČ.
z
PĜi neopatrném zacházení jej mĤžete poškodit nebo zniþit.
Nepokládejte monitor na obrazovku.
z
MĤžete poškodit povrch obrazovky.
Instalaci nástČnné konzoly je tĜeba svČĜit vyškolenému odborníkovi.
z
z
Instalace neškolenou osobou mĤže mít za následek zranČní.
Používejte vždy pouze montážní zaĜízení popsané v pĜiruþce.
Nechte dostatek místa mezi monitorem a zdí.
z
Nedostateþné vČtrání mĤže zpĤsobit pĜehĜátí vnitĜku monitoru a
následný požár.
ýistČní
ýistíte-li skĜíĖ monitoru nebo obrazovku, používejte mírnČ navlhþený mČkký
hadĜík.
Nerozprašujte þisticí prostĜedek pĜímo na monitor.
Používejte doporuþený þisticí prostĜedek a mČkký hadĜík.
Zaprášené a špinavé konektory monitoru vyþistČte suchým hadĜíkem.
z
Špinavý konektor mĤže zpĤsobit zásah elektrickým proudem nebo
požár.
Jednou roþnČ svČĜte monitor servisnímu nebo zákaznickému stĜedisku k
vyþištČní vnitĜku.
z
Udržujte vnitĜek monitoru v þistotČ. Prach, který se nahromadí v
monitoru za dlouhou dobu používání, mĤže zpĤsobit jeho chybnou
funkci nebo požár.
Další pokyny
Nesnímejte z monitoru jeho skĜíĖ ani zadní kryt. UvnitĜ nejsou žádné
souþásti urþené pro opravu uživatelem.
z
z
Hrozí riziko zásahu elektrickým proudem nebo požáru.
SvČĜte opravu kvalifikovaným odborníkĤm.
Pokud monitor nepracuje normálnČ, zejména pokud se z jeho nitra
ozývají neobvyklé zvuky nebo je cítit zápach, okamžitČ jej odpojte ze
zásuvky a zavolejte autorizovaného prodejce nebo servis.
z
Hrozí riziko zásahu elektrickým proudem nebo požáru.
Dbejte na to, aby se dovnitĜ monitoru nedostaly kapky vody a
nevystavujte monitor vlhkému prostĜedí.
z
z
V opaþném pĜípadČ mĤže dojít k chybné funkci monitoru nebo k zásahu
elektrickým proudem þi požáru.
Nepoužívejte monitor zejména v blízkosti vody nebo venku, kde mĤže
být vystaven pĤsobení deštČ nebo snČhu.
Pokud monitor spadne na zem nebo dojde k poškození jeho skĜínČ,
vypnČte jej a odpojte napájecí kabel.
z
z
V opaþném pĜípadČ mĤže dojít k chybné funkci monitoru nebo k zásahu
elektrickým proudem þi požáru.
Potom zavolejte servisní stĜedisko .
Odpojte monitor ze zásuvky, pokud jej nebudete dlouhou dobu používat
nebo je-li venku bouĜka a blýská se.
z
V opaþném pĜípadČ hrozí riziko zásahu elektrickým proudem nebo
požár.
Nikdy nezkoušejte posunovat monitor táhnutím za napájecí kabel nebo
video kabel.
z
MĤže to zpĤsobit pĜetržení kabelu, zásah elektrickým proudem nebo
požár v dĤsledku poškození kabelu.
Nikdy nevkládejte do otvorĤ monitoru žádné kovové pĜedmČty.
z
MĤže to zpĤsobit zásah elektrickým proudem, požár nebo úraz.
Nezakrývejte vČtrací otvory skĜínČ monitoru.
z
Nedostateþné vČtrání mĤže zpĤsobit poruchu monitoru nebo požár.
Nepokládejte na monitor žádné tČžké pĜedmČty.
z
Hrozí riziko zásahu elektrickým proudem nebo požáru.
NeumísĢujte do blízkosti monitoru žádné hoĜlavé pĜedmČty.
z
MĤže to zpĤsobit výbuch nebo požár.
Udržujte monitor mimo dosah jakýchkoli zdrojĤ magnetického pole.
z
V opaþném pĜípadČ mĤže dojít k barevným a tvarovým deformacím
obrazu.
Nevkládejte do vČtracích otvorĤ nebo konektorĤ sluchátek a vstupních a
výstupních konektorĤ monitoru žádné kovové pĜedmČty, jako je
kuchyĖské náþiní, dráty, jehlice a jiné pĜedmČty, které mohou snadno
vzplanout, napĜíklad kusy papíru þi zápalky.
z
z
V opaþném pĜípadČ mĤže dojít k chybné funkci monitoru nebo k zásahu
elektrickým proudem þi požáru.
Pokud se do monitoru dostanou cizí látky nebo pĜedmČty, vždy se
spojte se servisním stĜediskem.
Pokud je na obrazovce monitoru po velmi dlouhou dobu zobrazen jeden
nepohyblivý obraz, mohou na ní zĤstat jeho zbytky nebo stíny.
z
PotĜebujete-li se vzdálit od monitoru na delší dobu, pĜepnČte jej do
režimu s šetĜením energie nebo aktivujte spoĜiþ obrazovky.
PĜi nastavování úhlu podstavce bućte opatrní.
z
z
Použití pĜílišné síly mĤže mít za následek pád monitoru a úraz.
MĤže dojít k sevĜení ruky nebo prstĤ mezi monitorem a podstavcem a k
následnému úrazu.
Nastavte rozlišení a frekvenci na hodnoty odpovídající modelu
monitoru.
z
Nevhodné rozlišení mĤže zpĤsobit nedostateþnou kvalitu obrazu.
17,19 " - 1280 X 1024
Adaptörün suyla temas etmemesine ve ýslanmamasýna dikkat edin.
z
z
z
Bu durum, adaptörün doÿru çalýĠmamasýna, elektrik çarpmasýna veya
yangýna neden olabilir.
Adaptörün su yakýnýnda veya dýĠarýda, özellikle yaÿmur veya kar
yaÿarken kullanmayýn.
Yerleri su ile temizlerken adaptörün ýslanmamasýna dikkat edin.
Udržujte všechny síĢové adaptéry oddČlenČ.
z
Nebezpeþí vzniku požáru.
Držte síĢový adaptér z dosahu jakýchkoli zdrojĤ tepla.
z
Nebezpeþí vzniku požáru.
PĜed použitím odstraĖte ze síĢového adaptéru vinylový sáþek.
z
Nebezpeþí vzniku požáru.
Udržujte vždy síĢový adaptér v dobĜe vČtraném prostoru.
PĜi použití sluchátek zvolte vhodnou úroveĖ hlasitosti.
z
PĜílišná hlasitost mĤže zpĤsobit poškození sluchu.
Dlouhodobým nepĜetržitým sezením pĜíliš blízko monitoru si mĤžete
poškodit zrak.
Po každé hodinČ práce s monitorem si dopĜejte alespoĖ pČtiminutovou
pĜestávku, abyste snížili namáhání oþí.
Nepoužívejte monitor na místech, kde je vystaven silným vibracím.
z
Vibrace mohou zpĤsobit požár a zkracují životnost monitoru.
PĜenášíte-li monitor, vypnČte jeho hlavní vypínaþ a odpojte napájecí
kabel ze zásuvky.PĜed pĜenášením se ujistČte, že jsou všechny kabely,
vþetnČ anténního kabelu a kabelĤ propojujících monitor s jinými
zaĜízeními, odpojeny od monitoru.
z
Neodpojení kabelĤ mĤže vést k jejich poškození, k požáru nebo zásahu
elektrickým proudem.
SyncMaster 720B/721B
PĜesvČdþte se, zda jsou k monitoru pĜiloženy níže uvedené souþásti.
Pokud nČjaká souþást chybí, kontaktujte svého prodejce.
Obsah balení
Volitelné
PĜíruþka
PrĤvodce rychlým
nastavením
PĜíruþkou uživatele,
ovladaþem monitoru,
Záruþní list
(Není k dispozici ve všech programem Natural Color,
zemích.)
programem MagicTune™
a programem Pivot® Pro
Kabel
Napájecí kabel
SíĢový adaptér
Pro multimediální model (volitelné)
Pro multimediální model
Zvukový kabel
Pohled zepĜedu
Tlaþítko Menu [ ]
OtevĜe menu OSD. Slouží také k ukonþení práce s menu OSD
þi k návratu do pĜedchozího menu.
Tlaþítko MagicBright
[ ]
MagicBright je nová funkce, která optimalizuje zpĤsob
zobrazení obrazu podle jeho obsahu. V souþasné dobČ je k
dispozici šest rĤzných režimĤ. Každý z režimĤ má své vlastní
nastavení hodnoty jasu.Každé ze šesti nastavení lze jednoduše
vybrat stisknutím ovládacích tlaþítek MagicBright.
1) Custom
PĜestože základní pĜednastavené hodnoty byly peþlivČ
vybrány našimi odborníky, nemusí pĜesnČ vyhovovat vašim
individuálním potĜebám.
V tomto pĜípadČ nastavte jas a kontrast pomocí OSD menu.
2) Text : Normální jas
Pro zobrazení dokumentĤ nebo obrázkĤ obsahujících hodnČ
textu.
3) Internet : StĜední jas
Pro smíšené obrázky obsahující text i grafiku.
4) Game
Pro sledování filmĤ, napĜíklad her.
5) Sport
Pro sledování filmĤ a zábČrĤ, jako je napĜ. sport.
6) Movie : Vysoký jas
Pro sledování filmĤ napĜíklad z DVD nebo VCD.
>>Klepnutím sem zobrazíte animaci.
Tlaþítko Brightness
[ ]
Není-li zobrazeno menu OSD, nastavte jas stisknutím tlaþítka.
Tlaþítka pro nastavení Tato tlaþítka slouží k výbČru a nastavení položek menu.
[
]
Tlaþítko Enter [ ]
Používá se pro výbČr menu OSD.
Tlaþítko Auto
Slouží k automatickému nastavení pĜímého pĜístupu.
Vypínaþ napájení
Tento vypínaþ se používá pro zapnutí a vypnutí monitoru.
Kontrolka napájení
Tato kontrolka bČhem normálního provozu zelenČ svítí a jednou
zelenČ zabliká, když monitor ukládá nastavení do pamČti.
V þásti PowerSaver této pĜíruþky naleznete další informace o funkcích pro úsporu energie.
Nepoužíváte-li monitor nebo necháváte-li jej po delší dobu bez dozoru, vypnČte jej.
Pohled zezadu
(Zadní strana rĤzných výrobkĤ se mĤže lišit.)
Konektor pro pĜipojení PC
Konektor pro pĜipojení poþítaþe (15kolíkový DSUB)
Odpojení kabelu
DC Power Connection Terminal
(DC 14V)
Tento výrobek lze používat se stĜídavým napČtím
90 - 264 V.
(Voltage is automatically adjusted by the power
adapter.)
Pro multimediální model (volitelné)
Konektor pro pĜipojení zvukového kabelul
Výstup pro připojení sluchátek (výstup)
V þásti PĜipojení monitoru naleznete další informace o propojení kabelĤ.
SyncMaster 720T/920T
PĜesvČdþte se, zda jsou k monitoru pĜiloženy níže uvedené souþásti.
Pokud nČjaká souþást chybí, kontaktujte svého prodejce.
Obsah balení
Volitelné
PĜíruþka
PrĤvodce rychlým
nastavením
PĜíruþkou uživatele,
ovladaþem monitoru,
Záruþní list
(Není k dispozici ve všech programem Natural Color,
zemích.)
programem MagicTune™
a programem Pivot® Pro
Kabel
Napájecí kabel
SíĢový adaptér
Pro multimediální model (volitelné)
Pro multimediální model
Zvukový kabel
Pohled zepĜedu
Tlaþítko Menu [ ]
OtevĜe menu OSD. Slouží také k ukonþení práce s menu OSD
þi k návratu do pĜedchozího menu.
Tlaþítko MagicBright
[ ]
MagicBright je nová funkce, která optimalizuje zpĤsob
zobrazení obrazu podle jeho obsahu. V souþasné dobČ je k
dispozici šest rĤzných režimĤ. Každý z režimĤ má své vlastní
nastavení hodnoty jasu.Každé ze šesti nastavení lze jednoduše
vybrat stisknutím ovládacích tlaþítek MagicBright.
1) Custom
PĜestože základní pĜednastavené hodnoty byly peþlivČ
vybrány našimi odborníky, nemusí pĜesnČ vyhovovat vašim
individuálním potĜebám.
V tomto pĜípadČ nastavte jas a kontrast pomocí OSD menu.
2) Text : Normální jas
Pro zobrazení dokumentĤ nebo obrázkĤ obsahujících hodnČ
textu.
3) Internet : StĜední jas
Pro smíšené obrázky obsahující text i grafiku.
4) Game
Pro sledování filmĤ, napĜíklad her.
5) Sport
Pro sledování filmĤ a zábČrĤ, jako je napĜ. sport.
6) Movie : Vysoký jas
Pro sledování filmĤ napĜíklad z DVD nebo VCD.
>>Klepnutím sem zobrazíte animaci.
Tlaþítko Brightness
[ ]
Není-li zobrazeno menu OSD, nastavte jas stisknutím tlaþítka.
Tlaþítka pro nastavení Tato tlaþítka slouží k výbČru a nastavení položek menu.
[
]
Tlaþítko Enter [ ] /
Tlaþítko Source
Používá se pro výbČr menu OSD. /
Pomocí tlaþítka 'Source' lze vybrat video signál bez nutnosti
aktivovat nabídku OSD (On-Screen Display). (Je-li stisknuto
tlaþítko Source pro zmČnu režimu vstupu, uprostĜed obrazovky
se objeví zpráva informující o aktuálním nastaveném režimu
analogového nebo digitálního vstupního signálu.)Poznámka:
Vyberete-li digitální režim (Digital), musíte monitor propojit s
grafickou kartou pomocí digitálního portu a kabelu DVI.
Tlaþítko Auto
Slouží k automatickému nastavení pĜímého pĜístupu.
Vypínaþ napájení
Tento vypínaþ se používá pro zapnutí a vypnutí monitoru.
Kontrolka napájení
Tato kontrolka bČhem normálního provozu zelenČ svítí a jednou
zelenČ zabliká, když monitor ukládá nastavení do pamČti.
V þásti PowerSaver této pĜíruþky naleznete další informace o funkcích pro úsporu energie.
Nepoužíváte-li monitor nebo necháváte-li jej po delší dobu bez dozoru, vypnČte jej.
Pohled zezadu
(Zadní strana rĤzných výrobkĤ se mĤže lišit.)
Konektor pro pĜipojení PC
Konektor pro pĜipojení poþítaþe (15kolíkový DSUB)
Konektor pro pĜipojení poþítaþe (DVI)
Odpojení kabelĤ
DC Power Connection Terminal
(DC 14V)
Tento výrobek lze používat se stĜídavým napČtím
90 - 264 V.
(Voltage is automatically adjusted by the power
adapter.)
Pro multimediální model (volitelné)
Konektor pro pĜipojení zvukového kabelul
Výstup pro připojení sluchátek (výstup)
V þásti PĜipojení monitoru naleznete další informace o propojení kabelĤ.
SyncMaster 720B/721B
1.
PĜipojte napájecí kabel monitoru do napájecí zásuvky na zadní stranČ monitoru.
Druhý konec napájecího kabelu zasuĖte do nejbližší elektrické zásuvky.
2-1.
Použití analogového konektoru D-sub grafického adaptéru.
PĜipojte propojovací kabel k 15pinovému konektoru D-sub na zadní stranČ monitoru..
2-2.
PĜipojení k poþítaþi Macintosh
Monitor lze pĜipojit k poþítaþi Macintosh pomocí propojovacího kabelu D-SUB.
2-3.
Monitor lze pĜipojit ke staršímu modelu poþítaþe Macintosh pomocí speciálního adaptéru.
3.
PĜipojte audio kabel monitoru do audio zásuvky na zadní stranČ poþítaþe.
4.
ZapnČte poþítaþ a monitor. Objeví-li se na obrazovce monitoru obraz, instalace je hotova.
Otoþný podstavec
Instalace softwaru Pivot Pro
UpozornČní :
PĜi otáþení monitoru se monitor mĤže hranou dotknout plochy, na které je postaven.
Proto monitor nejdĜíve nakloĖte dozadu v úhlu vČtším než 45 stupĖĤ a teprve potom
ho otoþte. Pokud tak neuþiníte, mĤžete monitor poškodit.
Instalarea Suportului
volitelné
1. Konzole
(Montáž na stĤl)
2. Konzole
(Montáž na zeć)
3. Hmoždinky (3EA)
4. Šrouby (3EA)
(Montáž na zeć)
5. Šrouby (4EA)
(PĜesvČdþte se, zda jsou k monitoru pĜiloženy níže uvedené souþásti. Pokud nČjaká
souþást chybí, kontaktujte svého prodejce.)
2. Instalace upevĖovacího držáku
(1)
Složte základnu a zasuĖte do ní upevĖovací držák. Otvory v upevĖovacím držáku vyrovnejte s otvory v
základnČ A a pevnČ je utáhnČte pomocí dvou šroubĤ.
(2)
Složte základnu a pĜed montáží upevĖovacího držáku položte plochu pĜipojenou ke kabelu smČrem
dolĤ. Otvory v upevĖovacím držáku vyrovnejte s otvory v základnČ B a pevnČ je utáhnČte pomocí þtyĜ
šroubĤ.
(3) Monitor lze pĜipevnit pomocí montážní podložky typu VESA o rozmČrech 75mm x 75mm.
A. Monitor
B. Montáž držáku (podstavce)
Chrániþ srovnejte s otvory v zadní þásti krytu televizoru a pĜipevnČte ho þtyĜmi šrouby dodanými s
ramenem, nástČnnou konzolí nebo jiným montážním zaĜízením.
3. PĜipevnČní monitoru na stČnu
(1)
(2)
UpozornČní: Podstavec je vyroben z hliníku. Pozor na jeho poškrábání.
Jste-li vyzvání operaþním systémem k instalaci ovladaþe monitoru, vložte do
jednotky CD-ROM disk CD, který je souþástí dodávky monitoru. Proces instalace
ovladaþe se pro rĤzné operaþní systémy liší. Postupujte tedy podle pokynĤ pro
operaþní systém, který používáte.
PĜipravte si volnou disketu nebo urþitou þást místa na disku a stáhnČte soubor ovladaþe z
jedné z níže uvedených webových stránek.
z
Webové stránky:http://www.samsung-monitor.com/ (celý svČt)
http://www.samsungusa.com/monitor/ (USA)
http://www.sec.co.kr/monitor/ (Korea)
http://www.samsungmonitor.com.cn/ (ýína)
Windows ME
1. Vložte disk CD do jednotky CD-ROM.
2. KlepnČte na "Ovladaþ systému Windows ME (Windows ME Driver)".
3. Ze seznamu vyberte model monitoru a potom klepnČte na tlaþítko "OK".
4. V oknČ "UpozornČní (Warning)" klepnČte na tlaþítko "Nainstalovat (Install)".
5. Instalace ovladaþe monitoru je hotova.
Windows XP/2000
1. Vložte disk CD do jednotky CD-ROM.
2. KlepnČte na "Ovladaþ systému Windows XP/2000 (Windows XP/2000 Driver)".
3. Ze seznamu vyberte model monitoru a potom klepnČte na tlaþítko "OK".
4. V oknČ "UpozornČní (Warning)" klepnČte na tlaþítko "Nainstalovat (Install)".
5. Pokud je zobrazeno následující okno "Zpráva", klepnČte na tlaþítko "Pokraþovat". Potom
klepnČte na tlaþítko "OK".
Tento ovladaþ monitoru je certifikován, proto je oznaþen logem MS a proto nemĤže poškodit
operaþní systém. Certifikovaný ovladaþ bude k dispozici na domovské stránce Samsung
Monitor Homepage
http://www.samsung-monitor.com/.
6. Instalace ovladaþe monitoru je hotova.
Windows XP | Windows 2000 |Windows Me |Windows NT | Linux
Jste-li vyzvání operaþním systémem k instalaci ovladaþe monitoru, vložte do
jednotky CD-ROM disk CD, který je souþástí dodávky monitoru. Proces instalace
ovladaþe se pro rĤzné operaþní systémy liší. Postupujte tedy podle pokynĤ pro
operaþní systém, který používáte.
PĜipravte si volnou disketu nebo urþitou þást místa na disku a stáhnČte soubor ovladaþe z
jedné z níže uvedených webových stránek.
z
Webové stránky: http://www.samsung-monitor.com/ (celý svČt)
http://www.samsungusa.com/monitor/ (USA)
http://www.sec.co.kr/monitor/ (Korea)
http://www.samsungmonitor.com.cn/ (ýína)
Operaþní systém Microsoft® Windows® XP
1. Vložte disk CD do jednotky CD-ROM.
2. KlepnČte na tlaþítko "Start" —>, dále na položku "Ovládací panely" a na ikonu "Vzhled a
témata".
3. KlepnČte na ikonu "Obrazovka" a na kartČ "Nastavení" klepnČte na tlaþítko "UpĜesnit...".
4. KlepnČte na tlaþítko "Vlastnosti" na kartČ "Monitor" a vyberte kartu "Ovladaþ".
5. KlepnČte na tlaþítko "Aktualizovat ovladaþ..", potom vyberte položku "Nainstalovat ze
seznamu nebo..." a potom klepnČte na tlaþítko "Další".
6. Vyberte položku "Nevyhledávat, vyberu jej ze seznamu", klepnČte na tlaþítko "Další" a v
dalším oknČ klepnČte na tlaþítko "Z diskety".
7. KlepnČte na tlaþítko "Vyhledat", zadejte do textového pole ĜetČzce A:(D:\ovladaþ) a ze
seznamu vyberte model monitoru. Potom klepnČte na tlaþítko "Další".
8. Zobrazí-li se níže uvedené okno "Zpráva", klepnČte na tlaþítko "Pokraþovat" button. Potom
klepnČte na tlaþítko "OK".
Tento ovladaþ monitoru je certifikován, proto je oznaþen logem MS a proto nemĤže poškodit
operaþní systém. Certifikovaný ovladaþ bude k dispozici na domovské stránce Samsung
Monitor Homepage
http://www.samsung-monitor.com/.
9. KlepnČte na tlaþítko "ZavĜít" a potom na tlaþítko "OK".
10. Instalace ovladaþe monitoru je hotova.
Operaþní systém Microsoft® Windows® 2000
Pokud se na obrazovce zobrazí zpráva "Digitální podpis nebyl nalezen (Digital
Signature Not Found)" postupujte podle následujících pokynĤ.
1. V oknČ "Vložit disketu (Insert disk)" klepnČte na tlaþítko "OK".
2. V oknČ "Hledá se soubor (File needed)" klepnČte na tlaþítko "Vyhledat".
3. Do textového pole zadejte A:(D:\Ovladaþ), klepnČte na tlaþítko "OtevĜít" a potom na tlaþítko
"OK".
Postup instalace
1.
2.
3.
4.
V menu "Start" klepnČte na položky "Nastavení" a "Ovládací panely".
Poklepejte na ikonu "Obrazovka".
Vyberte kartu "Nastavení" a potom klepnČte na tlaþítko "UpĜesnit..".
Vyberte kartu "Monitor".
PĜípad 1: Není-li tlaþítko "Vlastnosti" aktivní, znamená to, že monitor je správnČ
nakonfigurován. Ukonþete instalaci.
PĜípad 2: Pokud je tlaþítko "Nastavení" aktivní, klepnČte na nČ a pokraþujte v instalaci.
5. Na kartČ "Ovladaþ" klepnČte na tlaþítko "Aktualizovat ovladaþ.." a potom na tlaþítko
"Další".
6. Vyberte položku "Zobrazit seznam známých ovladaþĤ pro toto zaĜízení a vybrat
ovladaþ", potom klepnČte na tlaþítko "Další" a na tlaþítko "Z diskety".
7. KlepnČte na tlaþítko "Vyhledat" a do pole zadejte text A:(D:\Ovladaþ).
8. KlepnČte na tlaþítko "OtevĜít" a potom na tlaþítko "OK".
9. Vyberte model monitoru a klepnČte na tlaþítko "Další" a znovu na tlaþítko "Další".
10. KlepnČte na tlaþítko "Dokonþit" a potom na tlaþítko "ZavĜít".
Zobrazí-li se okno "Nebyl nalezen digitální podpis (Digital Signature Not Found)",
klepnČte na tlaþítko "Ano". KlepnČte na tlaþítko "Dokonþit" a potom na tlaþítko
"ZavĜít".
Operaþní systém Microsoft® Windows® Millennium
1.
2.
3.
4.
5.
6.
7.
8.
9.
10.
11.
V menu "Start" klepnČte na položky "Nastavení" a "Ovládací panely".
Poklepejte na ikonu "Obrazovka".
Vyberte kartu "Nastavení" a klepnČte na tlaþítko "UpĜesnit".
Vyberte kartu "Monitor".
KlepnČte na tlaþítko "ZmČnit" v oknČ "Typ monitoru".
Vyberte položku "Zadat umístČní ovladaþe".
Vyberte položku "Zobrazit seznam všech ovladaþĤ v daném umístČní a vybrat ovladaþ"
a klepnČte na tlaþítko "Další".
KlepnČte na tlaþítko "Z diskety"
Zadejte do pole A:\(D:\ovladaþ) a klepnČte na tlaþítko "OK".
Vyberte položku "Zobrazit všechna zaĜízení", ze seznamu vyberte monitor, který je pĜipojen
k poþítaþi a klepnČte na tlaþítko "OK".
Pokraþujte klepnutím na tlaþítka "ZavĜít" a "OK", dokud se nezavĜe dialogové okno
Vlastnosti obrazovky.
(BČhem instalace mĤže dojít k zobrazení jiných dialogových oken s upozornČními nebo
jinými zprávami. V takovém pĜípadČ vyberte možnost odpovídající vašemu monitoru.)
Operaþní systém Microsoft® Windows® NT
1. V menu Start klepnČte na položky Nastavení a Ovládací panely a potom poklepejte na
ikonu Obrazovka icon.
2. V oknČ Informace o registraci obrazovky (Display Registration Information) klepnČte na kartu
Nastavení (Settings) a potom na tlaþítko Všechny režimy obrazovky (All Display Modes).
3. Vyberte režim, který chcete používat (rozlišení, poþet barev a obnovovací frekvenci) a potom
klepnČte na tlaþítko OK.
4. Pokud funkce obrazovky vypadají po klepnutí na tlaþítko Test normálnČ, klepnČte na tlaþítko
Použít (Apply). Pokud funkce obrazovky nejsou normální, vyberte jiný režim (nižší rozlišení,
poþet barev a frekvenci).
Není-li v seznamu Všechny režimy obrazovky (All Display Modes) žádný režim,
vyberte rozlišení a frekvenci podle þásti PĜedvolené režimy v této uživatelské pĜíruþce.
Operaþní systém Linux
Abyste mohli spouštČt systém X-Window, je tĜeba vytvoĜit konfiguraþní soubor X86Config
obsahující systémová nastavení.
1.
2.
3.
4.
5.
6.
7.
V první a druhé obrazovce po spuštČní souboru X86Config stisknČte klávesu Enter.
TĜetí obrazovka obsahuje nastavení myši (setting your mouse).
Nastavte parametry myši.
Další obrazovka slouží pro výbČr klávesnice.
Nastavte parametry klávesnice.
Další obrazovka slouží pro nastavení monitoru.
Nejprve nastavte horizontální frekvenci monitoru. (MĤžete zadat pĜímo pĜíslušnou
hodnotu.)
8. Nastavte vertikální frekvenci monitoru. (MĤžete zadat pĜímo pĜíslušnou hodnotu.)
9. Zadejte název modelu monitoru. Tato informace nemá vliv na funkci systému X-Window.
10. Nastavení monitoru je hotovo.
Po nastavení dalšího požadovaného hardwaru SpusĢtesystém X-Window.
Systém Natural Color
Systém Natural Color
Jedním ze známých problémĤ používání poþítaþĤ je, že barvy obrázkĤ vytisknutých na
tiskárnČ, naskenovaných obrázkĤ þi obrázkĤ poĜízených digitálním fotoaparátem nejsou stejné
jako na monitoru.
Ideálním Ĝešením tohoto problému je softwarový systém Natural Color. Je to systém správy
barev, který byl vyvinut ve spolupráci spoleþnosti Samsung Electronics a institutu Korea
Electronics & Telecommunications Research Institute (ETRI). Systém je k dispozici pouze pro
monitory Samsung a zajišĢuje, že barvy obrázkĤ na monitoru jsou stejné jako barvy
vytisknutých þi naskenovaných obrázkĤ.
Další informace naleznete v NápovČdČ (F1) k softwaru.
Instalace softwaru Natural Color
Vložte disk CD, který je souþástí dodávky monitoru Samsung, do jednotky CD-ROM. Zobrazí
se úvodní obrazovka instalace programu. Klepnutím na Natural Color na úvodní obrazovce
zahájíte instalaci softwaru Natural Color. Chcete-li program nainstalovat manuálnČ, vložte
dodaný disk CD do jednotky CD-ROM, klepnČte na tlaþítko [Start] operaþního systému
Windows a potom vyberte z menu položku [Spustit].
Zadejte do pole Spustit ĜetČzec D:\color\eng\setup.exe a potom stisknČte klávesu <Enter>.
(Není-li D:\ písmeno jednotky CD-ROM, zadejte správné písmeno jednotky.)
Odinstalování softwaru Natural Color
KlepnČte na položku [Nastavení]/[Ovládací panely] v menu [Start] a potom poklepejte na ikonu
[PĜidat nebo odebrat programy].
Vyberte ze seznamu položku Natural Color a potom klepnČte na tlaþítko [PĜidat þi odebrat].
MagicTune™
Instalace
1. Vložte instalaþní CD do CD-ROM mechaniky.
2. KliknČte na instalaþní soubor MagicTune.
3. Vyberte jazyk instalace a klepnČte na tlaþítko “Další”.
4. Až se zobrazí okno prĤvodce instalací InstallShield Wizard, kliknČte na " Další."
5. Podmínky používání odsouhlasíte zvolením "I accept the terms of the license
agreement" ("Souhlasím s podmínkami licenþní smlouvy").
6. Zvolte složku, do které chcete program MagicTune nainstalovat.
7. KliknČte na tlaþítko "Install."
8. Zobrazí se okno stavu instalace "Installation Status".
9. KliknČte na tlaþítko “Dokonþit”.
10. Po dokonþení instalace se na ploše zobrazí ikona MagicTune 2.5.
Program spusĢte dvojím kliknutím na ikonu.
V závislosti na vlastnostech vašeho poþítaþového systému nebo monitoru se
ikona programu MagicTune nemusí vĤbec objevit. Pokud se tedy neobjeví,
stisknČte klávesu F5.
11. Pokud byla instalace úspČšnČ dokonþena, zobrazí se následující okno.
Problémy pĜi instalaci
Instalace programu MagicTune 2.5 mĤže být ovlivnČna takovými faktory, jako je video karta,
základní deska (Motherboard) a síĢové prostĜedí.
Systémové požadavky
Operaþní systémy
z
z
z
z
z
z
Windows 98 SE
Windows Me
Windows NT
Windows 2000
Windows XP Home Edition
Windows XP Professional
Hardware
z
z
pamČĢ min. 32 MB
pevný disk min. 25 MB
* Více informací získáte na webové. stránce MagicTune.
Odinstalování
Program MagicTune mĤžete odinstalovat pouze pomocí možnosti "Add or Remove Programs"
ovládacího panelu Windows.
Program MagicTune odinstalujete provedením následujícím krokĤ.
1. Zvolte [Task Tray] ' [Start] ' [Settings] a v menu vyberte [Control Panel]. Pokud je program
spuštČn pod Windows XP, vyberte [Control Panel] v menu [Start].
2. KliknČte na ikonu Click the "Add or Remove Programs" na ovládacím panelu
3. Na obrazovce "Add or Remove Programs" rolujte dolĤ a vyhledejte "MagicTune." Oznaþte ho
kliknutím.
4. Program odstraĖte kliknutím na "Change/Remove".
5. Proces odinstalování programu spusĢte kliknutím na "Yes".
6. Vyþkejte, až se zobrazí dialogové okno "Uninstall Complete".
Na webových stránkách MagicTune naleznete technickou podporu programu MagicTune, FAQs
(otázky a odpovČdi) a softwarové aktualizace (upgrady).
OdstraĖování potíží
MagicTune nemusí fungovat, pokud bČhem práce s programem MagicTune vymČníte monitor
nebo aktualizujete ovladaþ grafické karty. Pokud se tak stane, restartujte systém.
Zkontrolujte, pokud správnČ nefunguje funkce MagicTune.
* Funkce MagicTune je k dispozici pouze na PC (VGA) s OS Windows, který podporuje
„Plug and Play“.
* Pokud chcete zjistit, zda-li váš poþítaþ podporuje funkci MagicTune, postupujte
dle níže uvedených krokĤ (u Windows XP);
Hlavní nabídka Start -> Ovládací panely -> Systém -> Hardware -> Správce zaĜízení ->
Monitory -> po smazání monitoru Plug and Play, mĤžete ‘monitor Plug and Play' mĤžete
monitor nalézt vyhledáním nového hardwaru.
Na webových stránkách MagicTune naleznete technickou podporu programu MagicTune, FAQs
(otázky a odpovČdi) a softwarové aktualizace (upgrady).
SyncMaster 720T/920T
1.
PĜipojte napájecí kabel monitoru do napájecí zásuvky na zadní stranČ monitoru.
Druhý konec napájecího kabelu zasuĖte do nejbližší elektrické zásuvky.
2-1.
Použití analogového konektoru D-sub grafického adaptéru.
PĜipojte propojovací kabel k 15pinovému konektoru D-sub na zadní stranČ monitoru..
2-2.
Použití digitálního DVI konektoru na grafickém adaptéru.
K portu DVI na zadní stranČ monitoru pĜipojte kabel DVI.
2-3.
PĜipojení k poþítaþi Macintosh
Monitor lze pĜipojit k poþítaþi Macintosh pomocí propojovacího kabelu D-SUB.
2-4.
Monitor lze pĜipojit ke staršímu modelu poþítaþe Macintosh pomocí speciálního adaptéru.
3.
PĜipojte audio kabel monitoru do audio zásuvky na zadní stranČ poþítaþe.
4.
ZapnČte poþítaþ a monitor. Objeví-li se na obrazovce monitoru obraz, instalace je hotova.
Otoþný podstavec
Instalace softwaru Pivot Pro
UpozornČní :
PĜi otáþení monitoru se monitor mĤže hranou dotknout plochy, na které je postaven.
Proto monitor nejdĜíve nakloĖte dozadu v úhlu vČtším než 45 stupĖĤ a teprve potom
ho otoþte. Pokud tak neuþiníte, mĤžete monitor poškodit.
Instalarea Suportului
volitelné
1. Konzole
(Montáž na stĤl)
2. Konzole
(Montáž na zeć)
3. Hmoždinky (3EA)
4. Šrouby (3EA)
(Montáž na zeć)
5. Šrouby (4EA)
(PĜesvČdþte se, zda jsou k monitoru pĜiloženy níže uvedené souþásti. Pokud nČjaká
souþást chybí, kontaktujte svého prodejce.)
1. Instalace držáku pro montáž na stČnu
2. Instalace upevĖovacího držáku
(1)
Složte základnu a zasuĖte do ní upevĖovací držák. Otvory v upevĖovacím držáku vyrovnejte s otvory v
základnČ A a pevnČ je utáhnČte pomocí dvou šroubĤ.
(2)
Složte základnu a pĜed montáží upevĖovacího držáku položte plochu pĜipojenou ke kabelu smČrem
dolĤ. Otvory v upevĖovacím držáku vyrovnejte s otvory v základnČ B a pevnČ je utáhnČte pomocí þtyĜ
šroubĤ.
(3) Monitor lze pĜipevnit pomocí montážní podložky typu VESA o rozmČrech 75mm x 75mm.
A. Monitor
B. Montáž držáku (podstavce)
Chrániþ srovnejte s otvory v zadní þásti krytu televizoru a pĜipevnČte ho þtyĜmi šrouby dodanými s
ramenem, nástČnnou konzolí nebo jiným montážním zaĜízením.
3. PĜipevnČní monitoru na stČnu
(1)
(2)
UpozornČní: Podstavec je vyroben z hliníku. Pozor na jeho poškrábání.
Jste-li vyzvání operaþním systémem k instalaci ovladaþe monitoru, vložte do
jednotky CD-ROM disk CD, který je souþástí dodávky monitoru. Proces instalace
ovladaþe se pro rĤzné operaþní systémy liší. Postupujte tedy podle pokynĤ pro
operaþní systém, který používáte.
PĜipravte si volnou disketu nebo urþitou þást místa na disku a stáhnČte soubor ovladaþe z
jedné z níže uvedených webových stránek.
z
Webové stránky:http://www.samsung-monitor.com/ (celý svČt)
http://www.samsungusa.com/monitor/ (USA)
http://www.sec.co.kr/monitor/ (Korea)
http://www.samsungmonitor.com.cn/ (ýína)
Windows ME
1. Vložte disk CD do jednotky CD-ROM.
2. KlepnČte na "Ovladaþ systému Windows ME (Windows ME Driver)".
3. Ze seznamu vyberte model monitoru a potom klepnČte na tlaþítko "OK".
4. V oknČ "UpozornČní (Warning)" klepnČte na tlaþítko "Nainstalovat (Install)".
5. Instalace ovladaþe monitoru je hotova.
Windows XP/2000
1. Vložte disk CD do jednotky CD-ROM.
2. KlepnČte na "Ovladaþ systému Windows XP/2000 (Windows XP/2000 Driver)".
3. Ze seznamu vyberte model monitoru a potom klepnČte na tlaþítko "OK".
4. V oknČ "UpozornČní (Warning)" klepnČte na tlaþítko "Nainstalovat (Install)".
5. Pokud je zobrazeno následující okno "Zpráva", klepnČte na tlaþítko "Pokraþovat". Potom
klepnČte na tlaþítko "OK".
Tento ovladaþ monitoru je certifikován, proto je oznaþen logem MS a proto nemĤže poškodit
operaþní systém. Certifikovaný ovladaþ bude k dispozici na domovské stránce Samsung
Monitor Homepage
http://www.samsung-monitor.com/.
6. Instalace ovladaþe monitoru je hotova.
Windows XP | Windows 2000 |Windows Me |Windows NT | Linux
Jste-li vyzvání operaþním systémem k instalaci ovladaþe monitoru, vložte do
jednotky CD-ROM disk CD, který je souþástí dodávky monitoru. Proces instalace
ovladaþe se pro rĤzné operaþní systémy liší. Postupujte tedy podle pokynĤ pro
operaþní systém, který používáte.
PĜipravte si volnou disketu nebo urþitou þást místa na disku a stáhnČte soubor ovladaþe z
jedné z níže uvedených webových stránek.
z
Webové stránky: http://www.samsung-monitor.com/ (celý svČt)
http://www.samsungusa.com/monitor/ (USA)
http://www.sec.co.kr/monitor/ (Korea)
http://www.samsungmonitor.com.cn/ (ýína)
Operaþní systém Microsoft® Windows® XP
1. Vložte disk CD do jednotky CD-ROM.
2. KlepnČte na tlaþítko "Start" —>, dále na položku "Ovládací panely" a na ikonu "Vzhled a
témata".
3. KlepnČte na ikonu "Obrazovka" a na kartČ "Nastavení" klepnČte na tlaþítko "UpĜesnit...".
4. KlepnČte na tlaþítko "Vlastnosti" na kartČ "Monitor" a vyberte kartu "Ovladaþ".
5. KlepnČte na tlaþítko "Aktualizovat ovladaþ..", potom vyberte položku "Nainstalovat ze
seznamu nebo..." a potom klepnČte na tlaþítko "Další".
6. Vyberte položku "Nevyhledávat, vyberu jej ze seznamu", klepnČte na tlaþítko "Další" a v
dalším oknČ klepnČte na tlaþítko "Z diskety".
7. KlepnČte na tlaþítko "Vyhledat", zadejte do textového pole ĜetČzce A:(D:\ovladaþ) a ze
seznamu vyberte model monitoru. Potom klepnČte na tlaþítko "Další".
8. Zobrazí-li se níže uvedené okno "Zpráva", klepnČte na tlaþítko "Pokraþovat" button. Potom
klepnČte na tlaþítko "OK".
Tento ovladaþ monitoru je certifikován, proto je oznaþen logem MS a proto nemĤže poškodit
operaþní systém. Certifikovaný ovladaþ bude k dispozici na domovské stránce Samsung
Monitor Homepage
http://www.samsung-monitor.com/.
9. KlepnČte na tlaþítko "ZavĜít" a potom na tlaþítko "OK".
10. Instalace ovladaþe monitoru je hotova.
Operaþní systém Microsoft® Windows® 2000
Pokud se na obrazovce zobrazí zpráva "Digitální podpis nebyl nalezen (Digital
Signature Not Found)" postupujte podle následujících pokynĤ.
1. V oknČ "Vložit disketu (Insert disk)" klepnČte na tlaþítko "OK".
2. V oknČ "Hledá se soubor (File needed)" klepnČte na tlaþítko "Vyhledat".
3. Do textového pole zadejte A:(D:\Ovladaþ), klepnČte na tlaþítko "OtevĜít" a potom na tlaþítko
"OK".
Postup instalace
1.
2.
3.
4.
V menu "Start" klepnČte na položky "Nastavení" a "Ovládací panely".
Poklepejte na ikonu "Obrazovka".
Vyberte kartu "Nastavení" a potom klepnČte na tlaþítko "UpĜesnit..".
Vyberte kartu "Monitor".
PĜípad 1: Není-li tlaþítko "Vlastnosti" aktivní, znamená to, že monitor je správnČ
nakonfigurován. Ukonþete instalaci.
PĜípad 2: Pokud je tlaþítko "Nastavení" aktivní, klepnČte na nČ a pokraþujte v instalaci.
5. Na kartČ "Ovladaþ" klepnČte na tlaþítko "Aktualizovat ovladaþ.." a potom na tlaþítko
"Další".
6. Vyberte položku "Zobrazit seznam známých ovladaþĤ pro toto zaĜízení a vybrat
ovladaþ", potom klepnČte na tlaþítko "Další" a na tlaþítko "Z diskety".
7. KlepnČte na tlaþítko "Vyhledat" a do pole zadejte text A:(D:\Ovladaþ).
8. KlepnČte na tlaþítko "OtevĜít" a potom na tlaþítko "OK".
9. Vyberte model monitoru a klepnČte na tlaþítko "Další" a znovu na tlaþítko "Další".
10. KlepnČte na tlaþítko "Dokonþit" a potom na tlaþítko "ZavĜít".
Zobrazí-li se okno "Nebyl nalezen digitální podpis (Digital Signature Not Found)",
klepnČte na tlaþítko "Ano". KlepnČte na tlaþítko "Dokonþit" a potom na tlaþítko
"ZavĜít".
Operaþní systém Microsoft® Windows® Millennium
1.
2.
3.
4.
5.
6.
7.
8.
9.
10.
11.
V menu "Start" klepnČte na položky "Nastavení" a "Ovládací panely".
Poklepejte na ikonu "Obrazovka".
Vyberte kartu "Nastavení" a klepnČte na tlaþítko "UpĜesnit".
Vyberte kartu "Monitor".
KlepnČte na tlaþítko "ZmČnit" v oknČ "Typ monitoru".
Vyberte položku "Zadat umístČní ovladaþe".
Vyberte položku "Zobrazit seznam všech ovladaþĤ v daném umístČní a vybrat ovladaþ"
a klepnČte na tlaþítko "Další".
KlepnČte na tlaþítko "Z diskety"
Zadejte do pole A:\(D:\ovladaþ) a klepnČte na tlaþítko "OK".
Vyberte položku "Zobrazit všechna zaĜízení", ze seznamu vyberte monitor, který je pĜipojen
k poþítaþi a klepnČte na tlaþítko "OK".
Pokraþujte klepnutím na tlaþítka "ZavĜít" a "OK", dokud se nezavĜe dialogové okno
Vlastnosti obrazovky.
(BČhem instalace mĤže dojít k zobrazení jiných dialogových oken s upozornČními nebo
jinými zprávami. V takovém pĜípadČ vyberte možnost odpovídající vašemu monitoru.)
Operaþní systém Microsoft® Windows® NT
1. V menu Start klepnČte na položky Nastavení a Ovládací panely a potom poklepejte na
ikonu Obrazovka icon.
2. V oknČ Informace o registraci obrazovky (Display Registration Information) klepnČte na kartu
Nastavení (Settings) a potom na tlaþítko Všechny režimy obrazovky (All Display Modes).
3. Vyberte režim, který chcete používat (rozlišení, poþet barev a obnovovací frekvenci) a potom
klepnČte na tlaþítko OK.
4. Pokud funkce obrazovky vypadají po klepnutí na tlaþítko Test normálnČ, klepnČte na tlaþítko
Použít (Apply). Pokud funkce obrazovky nejsou normální, vyberte jiný režim (nižší rozlišení,
poþet barev a frekvenci).
Není-li v seznamu Všechny režimy obrazovky (All Display Modes) žádný režim,
vyberte rozlišení a frekvenci podle þásti PĜedvolené režimy v této uživatelské pĜíruþce.
Operaþní systém Linux
Abyste mohli spouštČt systém X-Window, je tĜeba vytvoĜit konfiguraþní soubor X86Config
obsahující systémová nastavení.
1.
2.
3.
4.
5.
6.
7.
V první a druhé obrazovce po spuštČní souboru X86Config stisknČte klávesu Enter.
TĜetí obrazovka obsahuje nastavení myši (setting your mouse).
Nastavte parametry myši.
Další obrazovka slouží pro výbČr klávesnice.
Nastavte parametry klávesnice.
Další obrazovka slouží pro nastavení monitoru.
Nejprve nastavte horizontální frekvenci monitoru. (MĤžete zadat pĜímo pĜíslušnou
hodnotu.)
8. Nastavte vertikální frekvenci monitoru. (MĤžete zadat pĜímo pĜíslušnou hodnotu.)
9. Zadejte název modelu monitoru. Tato informace nemá vliv na funkci systému X-Window.
10. Nastavení monitoru je hotovo.
Po nastavení dalšího požadovaného hardwaru SpusĢtesystém X-Window.
Systém Natural Color
Systém Natural Color
Jedním ze známých problémĤ používání poþítaþĤ je, že barvy obrázkĤ vytisknutých na
tiskárnČ, naskenovaných obrázkĤ þi obrázkĤ poĜízených digitálním fotoaparátem nejsou stejné
jako na monitoru.
Ideálním Ĝešením tohoto problému je softwarový systém Natural Color. Je to systém správy
barev, který byl vyvinut ve spolupráci spoleþnosti Samsung Electronics a institutu Korea
Electronics & Telecommunications Research Institute (ETRI). Systém je k dispozici pouze pro
monitory Samsung a zajišĢuje, že barvy obrázkĤ na monitoru jsou stejné jako barvy
vytisknutých þi naskenovaných obrázkĤ.
Další informace naleznete v NápovČdČ (F1) k softwaru.
Instalace softwaru Natural Color
Vložte disk CD, který je souþástí dodávky monitoru Samsung, do jednotky CD-ROM. Zobrazí
se úvodní obrazovka instalace programu. Klepnutím na Natural Color na úvodní obrazovce
zahájíte instalaci softwaru Natural Color. Chcete-li program nainstalovat manuálnČ, vložte
dodaný disk CD do jednotky CD-ROM, klepnČte na tlaþítko [Start] operaþního systému
Windows a potom vyberte z menu položku [Spustit].
Zadejte do pole Spustit ĜetČzec D:\color\eng\setup.exe a potom stisknČte klávesu <Enter>.
(Není-li D:\ písmeno jednotky CD-ROM, zadejte správné písmeno jednotky.)
Odinstalování softwaru Natural Color
KlepnČte na položku [Nastavení]/[Ovládací panely] v menu [Start] a potom poklepejte na ikonu
[PĜidat nebo odebrat programy].
Vyberte ze seznamu položku Natural Color a potom klepnČte na tlaþítko [PĜidat þi odebrat].
MagicTune™
Instalace
1. Vložte instalaþní CD do CD-ROM mechaniky.
2. KliknČte na instalaþní soubor MagicTune.
3. Vyberte jazyk instalace a klepnČte na tlaþítko “Další”.
4. Až se zobrazí okno prĤvodce instalací InstallShield Wizard, kliknČte na " Další."
5. Podmínky používání odsouhlasíte zvolením "I accept the terms of the license
agreement" ("Souhlasím s podmínkami licenþní smlouvy").
6. Zvolte složku, do které chcete program MagicTune nainstalovat.
7. KliknČte na tlaþítko "Install."
8. Zobrazí se okno stavu instalace "Installation Status".
9. KliknČte na tlaþítko “Dokonþit”.
10. Po dokonþení instalace se na ploše zobrazí ikona MagicTune 2.5.
Program spusĢte dvojím kliknutím na ikonu.
V závislosti na vlastnostech vašeho poþítaþového systému nebo monitoru se
ikona programu MagicTune nemusí vĤbec objevit. Pokud se tedy neobjeví,
stisknČte klávesu F5.
11. Pokud byla instalace úspČšnČ dokonþena, zobrazí se následující okno.
Problémy pĜi instalaci
Instalace programu MagicTune 2.5 mĤže být ovlivnČna takovými faktory, jako je video karta,
základní deska (Motherboard) a síĢové prostĜedí.
Systémové požadavky
Operaþní systémy
z
z
z
z
z
z
Windows 98 SE
Windows Me
Windows NT
Windows 2000
Windows XP Home Edition
Windows XP Professional
Hardware
z
z
pamČĢ min. 32 MB
pevný disk min. 25 MB
* Více informací získáte na webové. stránce MagicTune.
Odinstalování
Program MagicTune mĤžete odinstalovat pouze pomocí možnosti "Add or Remove Programs"
ovládacího panelu Windows.
Program MagicTune odinstalujete provedením následujícím krokĤ.
1. Zvolte [Task Tray] ' [Start] ' [Settings] a v menu vyberte [Control Panel]. Pokud je program
spuštČn pod Windows XP, vyberte [Control Panel] v menu [Start].
2. KliknČte na ikonu Click the "Add or Remove Programs" na ovládacím panelu
3. Na obrazovce "Add or Remove Programs" rolujte dolĤ a vyhledejte "MagicTune." Oznaþte ho
kliknutím.
4. Program odstraĖte kliknutím na "Change/Remove".
5. Proces odinstalování programu spusĢte kliknutím na "Yes".
6. Vyþkejte, až se zobrazí dialogové okno "Uninstall Complete".
Na webových stránkách MagicTune naleznete technickou podporu programu MagicTune, FAQs
(otázky a odpovČdi) a softwarové aktualizace (upgrady).
OdstraĖování potíží
MagicTune nemusí fungovat, pokud bČhem práce s programem MagicTune vymČníte monitor
nebo aktualizujete ovladaþ grafické karty. Pokud se tak stane, restartujte systém.
Zkontrolujte, pokud správnČ nefunguje funkce MagicTune.
* Funkce MagicTune je k dispozici pouze na PC (VGA) s OS Windows, který podporuje
„Plug and Play“.
* Pokud chcete zjistit, zda-li váš poþítaþ podporuje funkci MagicTune, postupujte
dle níže uvedených krokĤ (u Windows XP);
Hlavní nabídka Start -> Ovládací panely -> Systém -> Hardware -> Správce zaĜízení ->
Monitory -> po smazání monitoru Plug and Play, mĤžete ‘monitor Plug and Play' mĤžete
monitor nalézt vyhledáním nového hardwaru.
Na webových stránkách MagicTune naleznete technickou podporu programu MagicTune, FAQs
(otázky a odpovČdi) a softwarové aktualizace (upgrady).
SyncMaster 720B/721B
1. OtevĜe MENU OSD. Slouží také k ukonþení práce s MENU OSD þi k návratu do pĜedchozího
MENU.
2. Nastavení položek MENU.
3. Nastavení položek MENU.
4. Aktivuje zvýraznČnou položku MENU.
5. Slouží k automatickému nastavení pĜímého pĜístupu.
AUTO
MENU
AUTO
Popis
Stisknete-li tlaþítko 'AUTO', objeví se obrazovka automatického nastavení
(Auto Adjustment), jak je znázornČno na animaci uprostĜed.
Chcete-li dosáhnout ostĜejšího automatického nastavení, provećte funkci
'AUTO' pĜi zapnuté funkci 'AUTO PATTERN'.
- Pokud automatické nastavení nepracuje správnČ, stisknČte tlaþítko Auto
znovu, obraz se nastaví pĜesnČji.
zamknutí a odemknutí menu OSD
Menu
Popis
zamknutí a
odemknutí menu
OSD
Chcete-li zamknout menu OSD, stisknČte tlaþítko Menu a držte je stisknuté
po dobu alespoĖ 5 sekund. (Po zamknutí se pĜi stisknutí tlaþítka Menu
obrazovka menu nezobrazuje.) Chcete-li menu OSD opČt odemknout,
stisknČte tlaþítko Menu a držte je stisknuté po dobu alespoĖ 5 sekund.
MagicBright™
MENU
MagicBright™
Popis
Dalším stiskem tlaþítka MagicBright™ lze cyklicky pĜepínat mezi
pĜedkonfigurovanými režimy.
- Šest odlišných režimĤ (Custom/Text/Internet/Game/Sport/Movie)
Brightness
MENU
Brightness
Popis
Není-li zobrazeno MENU OSD, nastavte jas stisknutím tlaþítka.
Picture
Brightness
Color (TCO'03) MagicColor
MagicColor
Color
Contrast
Color Tone
Color Control
Gamma
Color Tone
sRGB
Color Control
Gamma
Image
Coarse
Fine
Sharpness
H-Position
V-Position
OSD
Language
H-Position
V-Position
Transparency
Display Time
Setup
Image Reset
Color Reset
Information
Picture
MENU
Popis
Brightness
Pomocí menu OSD mĤžete zmČnit jas podle svých
potĜeb.
Funkce pĜímého Ĝízení (Direct Control) : Není-li
zobrazeno MENU OSD, nastavte jas stisknutím
tlaþítka.
Contrast
Pomocí menu OSD mĤžete zmČnit kontrast podle
svých potĜeb.
Color (Pouze model s Pouze model s TCO'03)
PĜehrát/Zastavení
Menu
Popis
MagicColor je nová technologie vyvinutá spoleþností
Samsung, která umožĖuje zdokonalení digitálního
obrazu a jasnČjší zobrazení pĜirozených barev bez
vlivu na jeho kvalitu.
Off – Návrat do pĤvodního režimu.
Demo – Na pravé stranČ je obrazovka pĜed použitím
funkce MagicColor , zatímco na pravé stranČ je
obrazovka po použití funkce MagicColor.
MagicColor1 - Zobrazuje živé, pĜirozené a jasné barvy.
MagicColor2 - Zobrazuje kromČ živých a jasných barev
také pĜirozenČjší barvu kĤže.
MagicColor
MĤžete zmČnit tón barvy.
Color Tone
Color Control
Podle tČchto krokĤ lze nastavit jednotlivé barevné
složky R,G,B.
Slouží k nastavení hodnoty gamma.
Gamma
Color
PĜehrát/Zastavení
Menu
Popis
MagicColor je nová technologie vyvinutá spoleþností
Samsung, která umožĖuje zdokonalení digitálního
obrazu a jasnČjší zobrazení pĜirozených barev bez
vlivu na jeho kvalitu.
Off – Návrat do pĤvodního režimu.
Demo – Na pravé stranČ je obrazovka pĜed použitím
funkce MagicColor , zatímco na pravé stranČ je
obrazovka po použití funkce MagicColor.
MagicColor1 - Zobrazuje živé, pĜirozené a jasné barvy.
MagicColor2 - Zobrazuje kromČ živých a jasných barev
také pĜirozenČjší barvu kĤže.
MagicColor
MĤžete zmČnit tón barvy.
Color Tone
sRGB
Pokud po výbČru režimu sRGB nastavíte jas
(Brightness) a kontrast (Contrast), režim sRGB je
ukonþen.
Color Control
Podle tČchto krokĤ lze nastavit jednotlivé barevné
složky R,G,B.
Slouží k nastavení hodnoty gamma.
Gamma
Image
PĜehrát/Zastavení
MENU
Popis
Coarse
OdstraĖuje šum jako jsou napĜíklad svislé pruhy.
Hrubé nastavení mĤže posunout zobrazovanou oblastí
monitoru. Pomocí menu Horizontal Control ji mĤžete
pĜemístit doprostĜed.
Fine
OdstraĖuje šum jako jsou napĜíklad vodorovné pruhy.
Jestliže šum nezmizí ani po jemném doladČní,
zopakujte to znovu po nastavení frekvence (rychlost
hodin).
Sharpness
Podle tČchto pokynĤ lze upravit þistotu obrazu.
H-Position
Podle tČchto pokynĤ nastavíte vodorovnou polohu
obrazu na obrazovce.
V-Position
Podle tČchto pokynĤ nastavíte svislou polohu obrazu
na obrazovce.
OSD
PĜehrát/Zastavení
MENU
Popis
Language
Pomocí níže uvedeného postupu nastavte jazyk
MENU. MĤžete si vybrat jeden ze sedmi jazykĤ
(anglicky, nČmecky, španČlsky, francouzsky, italsky,
švédsky, rusky). Poznámka: volba platí pouze pro
jazyk MENU OSD. Nemá žádný vliv na jakýkoli
software v poþítaþi.
H-Position
Pomocí této funkce mĤžete zmČnit vodorovnou polohu
MENU OSD na obrazovce monitoru.
V-Position
Pomocí této funkce mĤžete zmČnit svislou polohu
MENU OSD na obrazovce monitoru.
Transparency
Funkce je urþena ke zmČnČ prĤhlednosti pozadí menu
OSD (On-Screen Display).
Display Time
Nedojde-li bČhem urþité doby v menu k žádnému
nastavení, menu se automaticky vypne.
ýas, po který menu bude þekat, než se vypne, lze
nastavit.
Setup
PĜehrát/Zastavení
MENU
Popis
PĜehrát/Zastavení
Image Reset
Nastavené hodnoty parametrĤ Image jsou nahrazeny
výchozími hodnotami.
Color Reset
Nastavené hodnoty parametrĤ Color jsou nahrazeny
výchozími hodnotami.
Information
MENU
Information
Popis
Zobrazí na obrazovce MENU OSD informace o zdroji videosignálu a
režimu zobrazení.
SyncMaster 720T/920T
1. OtevĜe MENU OSD. Slouží také k ukonþení práce s MENU OSD þi k návratu do pĜedchozího
MENU.
2. Nastavení položek MENU.
3. Nastavení položek MENU.
4. Aktivuje zvýraznČnou položku MENU.
5. Slouží k automatickému nastavení pĜímého pĜístupu.
AUTO
MENU
Popis
Stisknete-li tlaþítko 'AUTO', objeví se obrazovka automatického nastavení
(Auto Adjustment), jak je znázornČno na animaci uprostĜed.
(K dispozici pouze v režimu analogového.)
AUTO
Chcete-li dosáhnout ostĜejšího automatického nastavení, provećte funkci
'AUTO' pĜi zapnuté funkci 'AUTO PATTERN'.
- Pokud automatické nastavení nepracuje správnČ, stisknČte tlaþítko Auto
znovu, obraz se nastaví pĜesnČji.
zamknutí a odemknutí menu OSD
Menu
Popis
zamknutí a
Chcete-li zamknout menu OSD, stisknČte tlaþítko Menu a držte je stisknuté
po dobu alespoĖ 5 sekund. (Po zamknutí se pĜi stisknutí tlaþítka Menu
odemknutí menu
OSD
obrazovka menu nezobrazuje.) Chcete-li menu OSD opČt odemknout,
stisknČte tlaþítko Menu a držte je stisknuté po dobu alespoĖ 5 sekund.
MagicBright™
MENU
MagicBright™
Popis
Dalším stiskem tlaþítka MagicBright™ lze cyklicky pĜepínat mezi
pĜedkonfigurovanými režimy.
- Šest odlišných režimĤ (Custom/Text/Internet/Game/Sport/Movie)
Brightness
MENU
Popis
Brightness
Není-li zobrazeno MENU OSD, nastavte jas stisknutím tlaþítka.
Source
MENU
Popis
Slouží k výbČru zdroje video signálu pĜi vypnutém MENU OSD.
Source
Picture
Brightness
Color (TCO'03) MagicColor
MagicColor
Color
Contrast
Color Tone
Color Control
Gamma
Color Tone
sRGB
Color Control
Gamma
Image
Coarse
Fine
Sharpness
H-Position
V-Position
OSD
Language
H-Position
V-Position
Transparency
Display Time
Setup
Auto Source
Image Reset
Color Reset
Information
Picture
MENU
Popis
Brightness
Pomocí menu OSD mĤžete zmČnit jas podle svých
potĜeb.
Funkce pĜímého Ĝízení (Direct Control) : Není-li
zobrazeno MENU OSD, nastavte jas stisknutím
tlaþítka.
Contrast
Pomocí menu OSD mĤžete zmČnit kontrast podle
svých potĜeb.
Color (Pouze model s TCO'03)
PĜehrát/Zastavení
Menu
Popis
PĜehrát/Zastavení
MagicColor je nová technologie vyvinutá spoleþností
Samsung, která umožĖuje zdokonalení digitálního
obrazu a jasnČjší zobrazení pĜirozených barev bez
vlivu na jeho kvalitu.
Off – Návrat do pĤvodního režimu.
Demo – Na pravé stranČ je obrazovka pĜed použitím
funkce MagicColor , zatímco na pravé stranČ je
obrazovka po použití funkce MagicColor.
MagicColor1 - Zobrazuje živé, pĜirozené a jasné barvy.
MagicColor2 - Zobrazuje kromČ živých a jasných barev
také pĜirozenČjší barvu kĤže.
MagicColor
MĤžete zmČnit tón barvy.
Color Tone
Color Control
Podle tČchto krokĤ lze nastavit jednotlivé barevné
složky R,G,B.
Slouží k nastavení hodnoty gamma.
Gamma
Color
Menu
Popis
MagicColor je nová technologie vyvinutá spoleþností
Samsung, která umožĖuje zdokonalení digitálního
obrazu a jasnČjší zobrazení pĜirozených barev bez
vlivu na jeho kvalitu.
MagicColor
Off – Návrat do pĤvodního režimu.
Demo – Na pravé stranČ je obrazovka pĜed použitím
funkce MagicColor , zatímco na pravé stranČ je
obrazovka po použití funkce MagicColor.
MagicColor1 - Zobrazuje živé, pĜirozené a jasné barvy.
MagicColor2 - Zobrazuje kromČ živých a jasných barev
také pĜirozenČjší barvu kĤže.
PĜehrát/Zastavení
MĤžete zmČnit tón barvy.
Color Tone
sRGB
Pokud po výbČru režimu sRGB nastavíte jas
(Brightness) a kontrast (Contrast), režim sRGB je
ukonþen.
Color Control
Podle tČchto krokĤ lze nastavit jednotlivé barevné
složky R,G,B.
Slouží k nastavení hodnoty gamma.
Gamma
Image
MENU
Popis
Coarse
OdstraĖuje šum jako jsou napĜíklad svislé pruhy.
Hrubé nastavení mĤže posunout zobrazovanou oblastí
monitoru. Pomocí menu Horizontal Control ji mĤžete
pĜemístit doprostĜed.
(K dispozici pouze v režimu analogového.)
Fine
OdstraĖuje šum jako jsou napĜíklad vodorovné pruhy.
Jestliže šum nezmizí ani po jemném doladČní,
zopakujte to znovu po nastavení frekvence (rychlost
hodin).
(K dispozici pouze v režimu analogového.)
Sharpness
Podle tČchto pokynĤ lze upravit þistotu obrazu.
H-Position
Podle tČchto pokynĤ nastavíte vodorovnou polohu
obrazu na obrazovce.
(K dispozici pouze v režimu analogového.)
V-Position
Podle tČchto pokynĤ nastavíte svislou polohu obrazu
na obrazovce.
(K dispozici pouze v režimu analogového.)
PĜehrát/Zastavení
OSD
MENU
Popis
Language
Pomocí níže uvedeného postupu nastavte jazyk
MENU. MĤžete si vybrat jeden ze sedmi jazykĤ
(anglicky, nČmecky, španČlsky, francouzsky, italsky,
švédsky, rusky). Poznámka: volba platí pouze pro
jazyk MENU OSD. Nemá žádný vliv na jakýkoli
software v poþítaþi.
H-Position
Pomocí této funkce mĤžete zmČnit vodorovnou polohu
MENU OSD na obrazovce monitoru.
V-Position
Pomocí této funkce mĤžete zmČnit svislou polohu
MENU OSD na obrazovce monitoru.
Transparency
Funkce je urþena ke zmČnČ prĤhlednosti pozadí menu
OSD (On-Screen Display).
Display Time
Nedojde-li bČhem urþité doby v menu k žádnému
nastavení, menu se automaticky vypne.
ýas, po který menu bude þekat, než se vypne, lze
nastavit.
Setup
PĜehrát/Zastavení
MENU
Popis
Auto Source
Chcete-li, aby monitor automaticky vybral zdroj signálu,
vyberte položku Auto Source.
Image Reset
Nastavené hodnoty parametrĤ Image jsou nahrazeny
výchozími hodnotami.
Color Reset
Nastavené hodnoty parametrĤ Color jsou nahrazeny
výchozími hodnotami.
Information
PĜehrát/Zastavení
MENU
Information
Popis
Zobrazí na obrazovce MENU OSD informace o zdroji videosignálu a
režimu zobrazení.
SyncMaster 720B/721B
Než zavoláte servis, pokuste se pomocí informací v této þásti zjistit, zda nejste schopni
vyĜešit potíže sami. PotĜebujete-li odbornou pomoc, zavolejte na telefonní þíslo uvedené na
záruþním listu nebo v þásti Informace, nebo kontaktujte svého prodejce.
Potíže
Kontrolní seznam
Na obrazovce monitoru Je správnČ pĜipojen napájecí kabel?
není žádný obraz.
Monitor nelze zapnout.
Možné Ĝešení
PĜesvČdþte se, že je správnČ
pĜipojen napájecí kabel a že je v
zásuvce napČtí.
Je na obrazovce monitoru zobrazen
nápis "Check Signal Cable"?
Zkontrolujte pĜipojení propojovacího
kabelu signálu.
Je-li v síti napČtí a poþítaþ je zapnut,
restartujte jej. Na obrazovce
monitoru by se mČla objevit úvodní
stránka (pĜihlášení k poþítaþi).
Pokud se úvodní stránka
(pĜíhlášení) zobrazí, nastartujte
poþítaþ ve vhodném režimu
(nouzový režim v systémech
Windows ME/XP/2000) a zmČĖte
frekvenci grafického adaptéru
poþítaþe.
(Další informace naleznete v þásti
PĜedvolené režimy)
Poznámka: Pokud se úvodní
stránka (pĜihlášení) nezobrazí,
kontaktujte odborný servis nebo
svého prodejce.
Je na obrazovce monitoru zobrazen
nápis "Not Optimum Mode",
"Recommended mode : 1280 x
1024 60Hz"?
Tato zpráva se objeví, pĜekraþuje-li
signál z grafického adaptéru
poþítaþe maximální rozlišení a
frekvenci, které je schopen monitor
správnČ zobrazovat.
Nastavte maximální rozlišení a
frekvenci na hodnoty odpovídající
parametrĤm monitoru.
Pokud rozlišení displeje pĜekraþuje
parametry SXGA nebo 75Hz, je
zobrazena zpráva "Not Optimum
Mode", "Recommended mode :
1280 x 1024 60Hz". Pokud
obnovovací frekvence displeje
pĜekraþuje 85Hz, diplej pracuje
správnČ, ale je zobrazena zpráva
"Not Optimum Mode",
"Recommended mode : 1280 x
1024 60Hz". Zpráva je zobrazena
na jednu minutu a pak zmizí.
BČhem této minuty provećte
nastavení do doporuþeného režimu.
(Zpráva je po restartu systému
zobrazována znovu.)
Na obrazovce monitoru není žádný
obraz. Bliká kontrolka monitoru v
jednosekundových intervalech?
Monitor je v úsporném režimu
PowerSaver.
Stiskem klávesy na poþítaþi nebo
pohybem myši aktivujte monitor i
jeho obraz.
Nelze zobrazit menu
OSD (On Screen
Display).
Nezamkli jste menu OSD (On
Screen Display), abyste pĜedešli
nechtČné zmČnČ nastavení?
OdemknČte funkce menu OSD
stisknutím tlaþítka MENU na dobu
alespoĖ 5 sekund.
Obraz má zvláštní
barvy nebo je pouze
þernobílý.
Zobrazuje monitor pouze jednu
barvu, jako byste se dívali na
obrazovku pĜes barevný celofán?
Zkontrolujte pĜipojení propojovacího
kabelu.
PĜesvČdþte se, zda je grafický
adaptér poþítaþe ĜádnČ zasunut do
svého slotu.
Obraz se náhle zmČnil
a je nesoumČrný.
ZmČnily se podivnČ barvy po
spuštČní nČjakého programu nebo
vlivem chyby nČjaké aplikace?
Restartujte poþítaþ.
Je správnČ nastaven grafický
adaptér poþítaþe?
Nastavte grafický adaptér podle
pĜíslušné dokumentace.
ZmČnili jste grafický adaptér nebo
ovladaþ?
Nastavte pozici a velikost obrazu
pomocí funkcí menu OSD.
Upravili jste nastavení rozlišení a
frekvence monitoru?
Nastavte rozlišení a frekvenci
grafického adaptéru poþítaþe.
(Další informace naleznete v þásti
PĜedvolené režimy).
Obraz mĤže být nesoumČrný z dĤvodu cyklu signálĤ grafického adaptéru.
Nastavte znovu pozici obrazu pomocí funkcí menu OSD.
Obraz je zkreslený
nebo nelze provést
nastavení pomocí
menu OSD.
Upravili jste nastavení rozlišení a
frekvence monitoru?
Nastavte rozlišení a frekvenci
grafického adaptéru poþítaþe.
(Další informace naleznete v þásti
PĜedvolené režimy).
Kontrolka LED bliká,
ale chybí obraz.
Byla bČhem kontroly pĜedvolených
režimĤ správnČ nastavena
frekvence?
Nastavte správnČ frekvenci podle
pĜíruþky ke grafickému adaptéru a
podle þásti PĜedvolené režimy.
(Maximální frekvence pro rozlišení
se mĤže pro rĤzné výrobky lišit.)
Obraz monitoru má
pouze 16 barev. Barvy
se zmČnily po výmČnČ
grafického adaptéru.
Jsou správnČ nastaveny barvy
systému Windows?
Pro systémy Windows
ME/XP/2000:
Nastavte správnČ barvy v
dialogových oknech Ovládací
panely, Obrazovka a Nastavení.
Je správnČ nastaven grafický
adaptér poþítaþe?
Nastavte grafický adaptér podle
pĜíslušné dokumentace.
Na obrazovce monitoru Nainstalovali jste ovladaþ monitoru?
je zpráva
"Unrecognized
monitor, Plug & Play
NahlédnČte do pĜíruþky ke
(VESA DDC) monitor
grafickému adaptéru a zjistČte, zda
found".
je podporována funkce Plug & Play
(VESA DDC).
Nainstalujte ovladaþ monitoru podle
pokynĤ v þásti Instalace ovladaþe
monitoru.
Potíže se zvukem
PĜesvČdþte se, že je zvukový kabel
Nejde zvuk.
Nainstalujte ovladaþ monitoru podle
pokynĤ v þásti Instalace ovladaþe
monitoru.
pevnČ pĜipojen ke vstupnímu
konektoru monitoru a výstupnímu
konektoru zvukové karty.
(Podrobnosti naleznete v þásti
PĜipojení monitoru).
Zkontrolujte nastavenou hlasitost.
Zvuk zní pĜíliš slabČ.
Zkontrolujte nastavenou hlasitost.
Pokud zní zvuk slabČ i po nastavení
hlasitosti na maximum, zkontrolujte
nastavení hlasitosti zvukové karty
poþítaþe nebo zvukového
programu.
Nastanou-li potíže s monitorem, zkontrolujte následující skuteþnosti:
1. PĜesvČdþte se, zda jsou napájecí kabel a propojovací video kabel správnČ pĜipojeny k poþítaþi.
2. ZjistČte, zda poþítaþ bČhem restartování nČkolikrát (více než tĜikrát) zapípá.
(Pokud ano, požádejte o servis základní desky poþítaþe.)
3. Pokud jste nainstalovali nový grafický adaptér nebo pokud jste poþítaþ sestavovali z dílĤ,
zkontrolujte, zda jste také nainstalovali ovladaþ grafického adaptéru a monitoru.
4. Zkontrolujte, zda je frekvence monitoru nastavena na hodnotu 75Hz nebo 85Hz.
(PĜi použití maximálního rozlišení by nemČla pĜekroþit 60Hz.)
5. Máte-li potíže s instalací ovladaþe grafického adaptéru, restartujte poþítaþ a spusĢte jej v
nouzovém režimu, odeberte grafický adaptér v dialogovém oknČ "Ovládací panely, Systém a
Správce zaĜízení" a potom opČt restartujte poþítaþ a nainstalujte znovu ovladaþ grafického
adaptéru.
Pokud k potížím dochází opakovanČ, kontaktujte autorizovaný servis.
ýasté dotazy
Dotaz
Jak mohu zmČnit frekvenci?
OdpovČć
Frekvenci lze zmČnit zmČnou konfigurace grafického adaptéru.
Pamatujte, že podpora grafických adaptérĤ se mĤže rĤznit podle
použité verze ovladaþe.
(PodrobnČjší informace vyhledejte v dokumentaci k poþítaþi nebo
grafickému adaptéru.)
Jak mohu nastavit rozlišení?
Systémy Windows ME/XP/2000: Nastavte rozlišení pomocí oken
Ovládací panely, Obrazovka, Nastavení.
* Podrobnosti si vyžádejte u výrobce grafického adaptéru.
Jak mohu nastavit funkci
systému pro úsporu energie
(Power Saver)?
Systémy Windows ME/XP/2000: Tuto funkci nastavte pomocí
parametrĤ subsystému BIOS poþítaþe nebo pomocí spoĜiþe
obrazovky. (PodrobnČjší informace vyhledejte v dokumentaci k
systému Windows þi k poþítaþi).
Jak mám þistit skĜíĖ monitoru a
LCD obrazovku?
Odpojte monitor ze zásuvky a potom jej þistČte mČkkým hadĜíkem
s pĜídavkem þisticího prostĜedku nebo obyþejné vody.
Dbejte na to, aby na povrchu skĜínČ nezĤstaly žádné zbytky
þisticího prostĜedku a abyste skĜíĖ nepoškrábali. Dbejte rovnČž na
to, aby se do monitoru nedostala žádná voda.
Automatický test (Self-Test Feature Check)
Automatický test (Self-Test Feature Check) | UpozornČní | ProstĜedí | Užiteþné tipy
Monitor je vybaven automatickým testem, který kontroluje jeho správnou funkci.
Automatický test (Self-Test Feature Check)
1. VypnČte monitor i poþítaþ.
2. Odpojte video kabel od zadní strany poþítaþe.
3. ZapnČte monitor.
Pracuje-li monitor normálnČ, objeví se tato obrazovka:
Nezobrazení kteréhokoli ze þtvereþkĤ znamená problém s monitorem. Toto okno se
rovnČž na obrazovce objeví bČhem normálního provozu, pokud dojde k odpojení nebo
poškození video kabelu.
4. VypnČte monitor a pĜipojte video kabel znovu; potom zapnČte poþítaþ i monitor.
Pokud obrazovka monitoru zĤstává i po pĜedchozí proceduĜe prázdná, zkontrolujte
funkci grafického adaptéru a poþítaþe; monitor pravdČpodobnČ pracuje normálnČ.
UpozornČní
Pokud je nČjaká závada na vstupním signálu, na obrazovce se objeví zpráva nebo
zĤstane obrazovka prázdná, zatímco kontrolka LED napájení svítí. Zpráva mĤže
znamenat, že nastavení monitoru je mimo rozsah nebo že je tĜeba zkontrolovat video
kabel.
ProstĜedí
UmístČní a poloha monitoru mĤže mít vliv na kvalitu zobrazení a ostatní jeho
funkce.
z
Pokud jsou v blízkosti monitoru basové reproduktory, odpojte je a pĜemístČte je.
OdstraĖte z blízkého okolí monitoru (jeden metr) všechna elektronická zaĜízení, jako
jsou radiopĜijímaþe, fény, hodiny a mobilní telefony.
z
z Po odstranČní nČkterého ze zaĜízení z okolí monitoru provećte demagnetizaci (funkci
Degauss) monitoru.
Užiteþné tipy
Monitor reprodukuje video signál pĜijímaný z poþítaþe. Dochází-li k potížím s poþítaþem nebo
jeho grafickým adaptérem, mĤže to zpĤsobit, že je obrazovka monitoru prázdná, že nezobrazuje
správné barvy, že obraz má šum, že je synchronizace mimo rozsah (Sync. Out of Range) a
podobné problémy. V takovém pĜípadČ zjistČte zdroj problému a potom kontaktujte servis nebo
z
svého prodejce.
z Urþení zdroje potíží monitoru
Pokud je obrazovka monitoru prázdná a objevuje se zpráva "Not Optimum Mode",
"Recommended mode : 1280 x 1024 60Hz", odpojte kabel od poþítaþe; monitor nechte zapnutý.
z
z
Pokud monitor zobrazí zprávu nebo pokud obrazovka zbČlá, je monitor funkþní.
V takovém pĜípadČ hledejte zdroj problému v poþítaþi.
SyncMaster 720T/920T
Než zavoláte servis, pokuste se pomocí informací v této þásti zjistit, zda nejste schopni
vyĜešit potíže sami. PotĜebujete-li odbornou pomoc, zavolejte na telefonní þíslo uvedené na
záruþním listu nebo v þásti Informace, nebo kontaktujte svého prodejce.
Potíže
Kontrolní seznam
Na obrazovce monitoru Je správnČ pĜipojen napájecí kabel?
není žádný obraz.
Monitor nelze zapnout.
Možné Ĝešení
PĜesvČdþte se, že je správnČ
pĜipojen napájecí kabel a že je v
zásuvce napČtí.
Je na obrazovce monitoru zobrazen
nápis "Check Signal Cable"?
(Monitor je pĜipojen pomocí
kabelu D-sub.)
Zkontrolujte pĜipojení propojovacího
kabelu signálu. (Monitor je
pĜipojen pomocí kabelu DVI.)
Pokud je monitor pĜipojen správnČ
a pĜesto se na obrazovce stále
objevuje (chybová) zpráva,
zkontrolujte, zda je monitor
nastaven na analogový režim.
Kontrolu zdroje vstupního signálu
provedete stisknutím tlaþítka
Source.
Je-li v síti napČtí a poþítaþ je zapnut,
restartujte jej. Na obrazovce
monitoru by se mČla objevit úvodní
stránka (pĜihlášení k poþítaþi).
Pokud se úvodní stránka
(pĜíhlášení) zobrazí, nastartujte
poþítaþ ve vhodném režimu
(nouzový režim v systémech
Windows ME/XP/2000) a zmČĖte
frekvenci grafického adaptéru
poþítaþe.
(Další informace naleznete v þásti
PĜedvolené režimy)
Poznámka: Pokud se úvodní
stránka (pĜihlášení) nezobrazí,
kontaktujte odborný servis nebo
svého prodejce.
Je na obrazovce monitoru zobrazen
nápis "Not Optimum Mode",
"Recommended mode : 1280 x
1024 60Hz"?
Tato zpráva se objeví, pĜekraþuje-li
signál z grafického adaptéru
poþítaþe maximální rozlišení a
frekvenci, které je schopen monitor
správnČ zobrazovat.
Nastavte maximální rozlišení a
frekvenci na hodnoty odpovídající
parametrĤm monitoru.
Pokud rozlišení displeje pĜekraþuje
parametry SXGA nebo 75Hz, je
zobrazena zpráva "Not Optimum
Mode", "Recommended mode :
1280 x 1024 60Hz". Pokud
obnovovací frekvence displeje
pĜekraþuje 85Hz, diplej pracuje
správnČ, ale je zobrazena zpráva
"Not Optimum Mode",
"Recommended mode : 1280 x
1024 60Hz". Zpráva je zobrazena
na jednu minutu a pak zmizí.
BČhem této minuty provećte
nastavení do doporuþeného režimu.
(Zpráva je po restartu systému
zobrazována znovu.)
Na obrazovce monitoru není žádný
obraz. Bliká kontrolka monitoru v
jednosekundových intervalech?
Monitor je v úsporném režimu
PowerSaver.
Stiskem klávesy na poþítaþi nebo
pohybem myši aktivujte monitor i
jeho obraz.
Je monitor pĜipojen pomocí kabelu
DVI?
Pokud restartujete systém pĜed
pĜipojením kabelu DVI nebo kabel
DVI odpojíte a znovu pĜipojíte za
chodu systému, obrazovka mĤže
zĤstat prázdná, protože urþité typy
grafických adaptérĤ nevysílají
žádný video signál. PĜipojte kabel
DVI a potom restartujte systém.
Nelze zobrazit menu
OSD (On Screen
Display).
Nezamkli jste menu OSD (On
Screen Display), abyste pĜedešli
nechtČné zmČnČ nastavení?
OdemknČte funkce menu OSD
stisknutím tlaþítka MENU na dobu
alespoĖ 5 sekund.
Obraz má zvláštní
barvy nebo je pouze
þernobílý.
Zobrazuje monitor pouze jednu
barvu, jako byste se dívali na
obrazovku pĜes barevný celofán?
Zkontrolujte pĜipojení propojovacího
kabelu.
PĜesvČdþte se, zda je grafický
adaptér poþítaþe ĜádnČ zasunut do
svého slotu.
Obraz se náhle zmČnil
a je nesoumČrný.
ZmČnily se podivnČ barvy po
spuštČní nČjakého programu nebo
vlivem chyby nČjaké aplikace?
Restartujte poþítaþ.
Je správnČ nastaven grafický
adaptér poþítaþe?
Nastavte grafický adaptér podle
pĜíslušné dokumentace.
ZmČnili jste grafický adaptér nebo
ovladaþ?
Nastavte pozici a velikost obrazu
pomocí funkcí menu OSD.
Upravili jste nastavení rozlišení a
frekvence monitoru?
Nastavte rozlišení a frekvenci
grafického adaptéru poþítaþe.
(Další informace naleznete v þásti
PĜedvolené režimy).
Obraz mĤže být nesoumČrný z dĤvodu cyklu signálĤ grafického adaptéru.
Nastavte znovu pozici obrazu pomocí funkcí menu OSD.
Obraz je zkreslený
nebo nelze provést
nastavení pomocí
menu OSD.
Upravili jste nastavení rozlišení a
frekvence monitoru?
Nastavte rozlišení a frekvenci
grafického adaptéru poþítaþe.
(Další informace naleznete v þásti
PĜedvolené režimy).
Kontrolka LED bliká,
ale chybí obraz.
Byla bČhem kontroly pĜedvolených
režimĤ správnČ nastavena
frekvence?
Nastavte správnČ frekvenci podle
pĜíruþky ke grafickému adaptéru a
podle þásti PĜedvolené režimy.
(Maximální frekvence pro rozlišení
se mĤže pro rĤzné výrobky lišit.)
Obraz monitoru má
pouze 16 barev. Barvy
se zmČnily po výmČnČ
grafického adaptéru.
Jsou správnČ nastaveny barvy
systému Windows?
Pro systémy Windows
ME/XP/2000:
Nastavte správnČ barvy v
dialogových oknech Ovládací
panely, Obrazovka a Nastavení.
Je správnČ nastaven grafický
adaptér poþítaþe?
Nastavte grafický adaptér podle
pĜíslušné dokumentace.
Na obrazovce monitoru Nainstalovali jste ovladaþ monitoru?
je zpráva
"Unrecognized
monitor, Plug & Play
NahlédnČte do pĜíruþky ke
(VESA DDC) monitor
grafickému adaptéru a zjistČte, zda
found".
je podporována funkce Plug & Play
(VESA DDC).
Nainstalujte ovladaþ monitoru podle
pokynĤ v þásti Instalace ovladaþe
monitoru.
Potíže se zvukem
PĜesvČdþte se, že je zvukový kabel
pevnČ pĜipojen ke vstupnímu
konektoru monitoru a výstupnímu
konektoru zvukové karty.
(Podrobnosti naleznete v þásti
PĜipojení monitoru).
Nejde zvuk.
Nainstalujte ovladaþ monitoru podle
pokynĤ v þásti Instalace ovladaþe
monitoru.
Zkontrolujte nastavenou hlasitost.
Zvuk zní pĜíliš slabČ.
Zkontrolujte nastavenou hlasitost.
Pokud zní zvuk slabČ i po nastavení
hlasitosti na maximum, zkontrolujte
nastavení hlasitosti zvukové karty
poþítaþe nebo zvukového
programu.
Nastanou-li potíže s monitorem, zkontrolujte následující skuteþnosti:
1. PĜesvČdþte se, zda jsou napájecí kabel a propojovací video kabel správnČ pĜipojeny k poþítaþi.
2. ZjistČte, zda poþítaþ bČhem restartování nČkolikrát (více než tĜikrát) zapípá.
(Pokud ano, požádejte o servis základní desky poþítaþe.)
3. Pokud jste nainstalovali nový grafický adaptér nebo pokud jste poþítaþ sestavovali z dílĤ,
zkontrolujte, zda jste také nainstalovali ovladaþ grafického adaptéru a monitoru.
4. Zkontrolujte, zda je frekvence monitoru nastavena na hodnotu 75Hz nebo 85Hz.
(PĜi použití maximálního rozlišení by nemČla pĜekroþit 60Hz.)
5. Máte-li potíže s instalací ovladaþe grafického adaptéru, restartujte poþítaþ a spusĢte jej v
nouzovém režimu, odeberte grafický adaptér v dialogovém oknČ "Ovládací panely, Systém a
Správce zaĜízení" a potom opČt restartujte poþítaþ a nainstalujte znovu ovladaþ grafického
adaptéru.
Pokud k potížím dochází opakovanČ, kontaktujte autorizovaný servis.
ýasté dotazy
Dotaz
Jak mohu zmČnit frekvenci?
OdpovČć
Frekvenci lze zmČnit zmČnou konfigurace grafického adaptéru.
Pamatujte, že podpora grafických adaptérĤ se mĤže rĤznit podle
použité verze ovladaþe.
(PodrobnČjší informace vyhledejte v dokumentaci k poþítaþi nebo
grafickému adaptéru.)
Jak mohu nastavit rozlišení?
Systémy Windows ME/XP/2000: Nastavte rozlišení pomocí oken
Ovládací panely, Obrazovka, Nastavení.
* Podrobnosti si vyžádejte u výrobce grafického adaptéru.
Jak mohu nastavit funkci
systému pro úsporu energie
(Power Saver)?
Systémy Windows ME/XP/2000: Tuto funkci nastavte pomocí
parametrĤ subsystému BIOS poþítaþe nebo pomocí spoĜiþe
obrazovky. (PodrobnČjší informace vyhledejte v dokumentaci k
systému Windows þi k poþítaþi).
Jak mám þistit skĜíĖ monitoru a
LCD obrazovku?
Odpojte monitor ze zásuvky a potom jej þistČte mČkkým hadĜíkem
s pĜídavkem þisticího prostĜedku nebo obyþejné vody.
Dbejte na to, aby na povrchu skĜínČ nezĤstaly žádné zbytky
þisticího prostĜedku a abyste skĜíĖ nepoškrábali. Dbejte rovnČž na
to, aby se do monitoru nedostala žádná voda.
Automatický test (Self-Test Feature Check)
Automatický test (Self-Test Feature Check) | UpozornČní | ProstĜedí | Užiteþné tipy
Monitor je vybaven automatickým testem, který kontroluje jeho správnou funkci.
Automatický test (Self-Test Feature Check)
1. VypnČte monitor i poþítaþ.
2. Odpojte video kabel od zadní strany poþítaþe.
3. ZapnČte monitor.
Pracuje-li monitor normálnČ, objeví se tato obrazovka:
Nezobrazení kteréhokoli ze þtvereþkĤ znamená problém s monitorem. Toto okno se
rovnČž na obrazovce objeví bČhem normálního provozu, pokud dojde k odpojení nebo
poškození video kabelu.
4. VypnČte monitor a pĜipojte video kabel znovu; potom zapnČte poþítaþ i monitor.
Pokud obrazovka monitoru zĤstává i po pĜedchozí proceduĜe prázdná, zkontrolujte
funkci grafického adaptéru a poþítaþe; monitor pravdČpodobnČ pracuje normálnČ.
UpozornČní
Pokud je nČjaká závada na vstupním signálu, na obrazovce se objeví zpráva nebo
zĤstane obrazovka prázdná, zatímco kontrolka LED napájení svítí. Zpráva mĤže
znamenat, že nastavení monitoru je mimo rozsah nebo že je tĜeba zkontrolovat video
kabel.
ProstĜedí
UmístČní a poloha monitoru mĤže mít vliv na kvalitu zobrazení a ostatní jeho
funkce.
z
Pokud jsou v blízkosti monitoru basové reproduktory, odpojte je a pĜemístČte je.
OdstraĖte z blízkého okolí monitoru (jeden metr) všechna elektronická zaĜízení, jako
jsou radiopĜijímaþe, fény, hodiny a mobilní telefony.
z
z Po odstranČní nČkterého ze zaĜízení z okolí monitoru provećte demagnetizaci (funkci
Degauss) monitoru.
Užiteþné tipy
Monitor reprodukuje video signál pĜijímaný z poþítaþe. Dochází-li k potížím s poþítaþem nebo
jeho grafickým adaptérem, mĤže to zpĤsobit, že je obrazovka monitoru prázdná, že nezobrazuje
správné barvy, že obraz má šum, že je synchronizace mimo rozsah (Sync. Out of Range) a
podobné problémy. V takovém pĜípadČ zjistČte zdroj problému a potom kontaktujte servis nebo
svého prodejce.
z
z Urþení zdroje potíží monitoru
Pokud je obrazovka monitoru prázdná a objevuje se zpráva "Not Optimum Mode",
"Recommended mode : 1280 x 1024 60Hz", odpojte kabel od poþítaþe; monitor nechte zapnutý.
z
z
Pokud monitor zobrazí zprávu nebo pokud obrazovka zbČlá, je monitor funkþní.
V takovém pĜípadČ hledejte zdroj problému v poþítaþi.
SyncMaster 720B/721B
Všeobecné údaje
Všeobecné údaje
Název modelu
SyncMaster 720B/721B
LCD displej
RozmČry
ÚhlopĜíþka 17,0"
Zobrazovaná oblast
337,92 (vodorovnČ) x 270,336 (svisle)
Rozteþ bodĤ
0,264mm (vodorovnČ) x 0,264mm (svisle)
Typ
a-si TFT active matrix (aktivní maska)
Synchronizace
VodorovnČ
30 ~ 81 kHz
Svisle
56 ~ 75 Hz
Maximální rozlišení
16.194.277
Rozlišení
Optimální rozlišení
1280 x 1024(60 Hz)
Maximální rozlišení
1280 x 1024(75 Hz)
Vstupní signál, konektory
Analogový RGB, Composite H/V Sync, SOG , 0,7 Vp-p positive pĜi 75 ohmech OddČlená
horizontální a vertikální synchronizace, úroveĖ TTL + nebo Maximální šíĜka pásma (pixel clock)
135 MHz
Napájení
90 ~ 264 V stĜ., 60/50 Hz ± 3 Hz
Propojovací kabel Kabel D-sub s
15pinovými konektory, odpojitelnýKabel
SpotĜeba energie
MénČ než 34 W
RozmČry (š x h x v)/ Hmotnost (Jednoduchý podstavec)
388 x 50,4 x 323,90 mm 388 x 215,7 x 406,3 mm (Po instalaci funkce Stand)
388 x 77,0 x 323,9 mm (Po vypnutí funkce Stand) / 6,0 kg
VESA prirubnica konzolnog nosaþa
75mm x 75mm (za uporabu s posebnim (konzolnim) nosaþem.)
Provozní podmínky
Provozní
Teplota: 10° C ~ 40° C
Vlhkost 10% ~ 80%, nekondenzující
Skladovací
Teplota: -20° C ~ 45° C
Vlhkost 5% ~ 95%, nekondenzující
Plug and Play
Monitor lze používat s jakýmkoli systémem typu Plug & Play. S využitím této spolupráce systémĤ
monitoru a poþítaþe lze dosáhnout nejlepších pracovních podmínek a nastavení monitoru. Pokud
uživatel nevyžaduje jiné nastavení, instalace monitoru probíhá vČtšinou automaticky.
Chybovost obrazových bodĤ
Tento výrobek je vybaven TFT LCD obrazovkou vyrobenou pomocí zdokonalené polovodiþové
technologie s pĜesností vyšší než 1ppm (jedna milióntina). NČkdy se mohou ýERVENÉ, ZELENÉ,
MODRÉ a BÍLÉ pixely zdát být pĜíliš svČtlé nebo naopak mĤžete zaznamenat þerné body. To není
zpĤsobenou špatnou kvalitou a výrobek mĤžete bez problémĤ i nadále používat.
z NapĜíklad poþet TFT LCD sub pixelĤ tohoto produktu je 3.932.160.
Poznámka: Konstrukce a technické údaje mohou projít dodateþnými úpravami, a to bez
pĜedchozího upozornČní.
PowerSaver (spoĜiþ energie)
Tento monitor má vestavČný systém Ĝízení spotĜeby energie zvaný PowerSaver. Systém šetĜí
spotĜebovanou energii tím, že pĜepne monitor do režimu s nízkou spotĜebou, pokud není monitor po
urþitou dobu používán. Monitor se pĜepíná zpČt do normálního režimu automaticky, pohybem myši
nebo stisknutím klávesy na klávesnici. Nepoužíváte-li monitor nebo necháváte-li jej po delší dobu bez
dozoru, vypnČte jej. Systém PowerSaver využívá funkce grafického adaptéru podle specifikace VESA
DPMS, který je nainstalován ve vašem poþítaþi. Tuto funkci nastavíte pomocí softwaru nainstalovaném
ve vašem poþítaþi.
Stav
Normální provoz
Úsporný provoz
EPA/ENERGY 2000
Mechanicky vypnuto
Kontrolka napájení
Zelená
Zelená, bliká
ýerná
MénČ než 38W
MénČ než 2W
(Režim Off (vypnuto))
(115Vac/230Vac)
MénČ než 1W
(115Vac)
MénČ než 2W
(120Vac)
SpotĜeba energie
Tento monitor vyhovuje standardu EPA ENERGY STAR® a
ENERGY2000, je-li používán s poþítaþem podporujícím funkce
standardu VESA DPMS.
Jako partner ENERGY STAR®, spoleþnost SAMSUNG stanovila, že
tento výrobek vyhovuje požadavkĤm standardu ENERGY STAR® pro
efektivní spotĜebu energie.
PĜedvolené režimy
Pokud je signál z poþítaþe stejný jako jeden z níže uvedených pĜedvolených režimĤ, nastavení
monitoru probČhne automaticky. Pokud se však signál liší, obrazovka mĤže zĤstat prázdná, zatímco
kontrolka napájení svítí. NahlédnČte do pĜíruþky ke grafickém adaptéru poþítaþe a nastavte monitor
podle níže uvedených pokynĤ.
Tabulka 1 PĜedvolené režimy
Režim
Horizontální
frekvence
(kHz)
Vertikální
frekvence
(Hz)
Frekvence
bodu
(MHz)
Polarita
synchronizace
(H/V)
MAC, 640 x 480
35,000
66,667
30,240
-/-
MAC, 832 x 624
49,726
74,551
57,284
-/-
MAC, 1152 x 870
68,681
75,062
100,000
-/-
IBM, 640 x 350
31,469
70,086
25,175
+/-
IBM, 640 x 480
31,469
59,940
25,175
-/-
IBM, 720 x 400
31,469
70,087
28,322
-/+
VESA, 640 x 480
37,500
75,000
31,500
-/-
VESA, 640 x 480
37,861
72,809
31,500
-/-
VESA, 800 x 600
35,156
56,250
36,000
+,-/+,-
VESA, 800 x 600
37,879
60,317
40,000
+/+
VESA, 800 x 600
46,875
75,000
49,500
+/+
VESA, 800 x 600
48,077
72,188
50,000
+/+
VESA, 1024 x 768
48,363
60,004
65,000
-/-
VESA, 1024 x 768
56,476
70,069
75,000
-/-
VESA, 1024 x 768
60,023
75,029
78,750
+/+
VESA, 1152 x 864
67,500
75,000
108,00
+/+
VESA, 1280 x 1024
63,981
60,020
108,00
+/+
VESA, 1280 x 1024
79,976
75,025
135,00
+/+
Horizontální frekvence
ýas, který jeden Ĝádek obrazu potĜebuje k pĜebČhnutí mezi levým a
pravým okrajem obrazovky, se nazývá horizontální cyklus a jeho
pĜevrácená hodnota je horizontální frekvence. Jednotka: kHz
Vertikální frekvence
Jako fluorescenþní lampa, obrazovka potĜebuje k dosažení stabilního
obrazu pĜekreslit obraz nČkolikrát za sekundu. Frekvence tohoto
opakování se nazývá vertikální, nebo také obnovovací frekvence.
Jednotka: Hz
SyncMaster 720T
Všeobecné údaje
Všeobecné údaje
Název modelu
SyncMaster 720T
LCD displej
RozmČry
ÚhlopĜíþka 17,0"
Zobrazovaná oblast
337,92 (vodorovnČ) x 270,336 (svisle)
Rozteþ bodĤ
0,264mm (vodorovnČ) x 0,264mm (svisle)
Typ
a-si TFT active matrix (aktivní maska)
Synchronizace
VodorovnČ
30 ~ 81 kHz
Svisle
56 ~ 75 Hz
Maximální rozlišení
16.194.277
Rozlišení
Optimální rozlišení
1280 x 1024(60 Hz)
Maximální rozlišení
1280 x 1024(75 Hz)
Vstupní signál, konektory
Analogový RGB, digitální RGB DVI. Composite H/V Sync, SOG , 0,7 Vp-p positive pĜi 75 ohmech
OddČlená horizontální a vertikální synchronizace, úroveĖ TTL + nebo Maximální šíĜka pásma (pixel clock)
135 MHz
Napájení
90 ~ 264 V stĜ., 60/50 Hz ± 3 Hz
Propojovací kabel Kabel D-sub s
15pinovými konektory, odpojitelnýKabel
DVI s konektory DVI-D, odpojitelný
SpotĜeba energie
MénČ než 34 W
RozmČry (š x h x v)/ Hmotnost (Jednoduchý podstavec)
388 x 50,4 x 323,90 mm 388 x 215,7 x 406,3 mm (Po instalaci funkce Stand)
388 x 77,0 x 323,9 mm (Po vypnutí funkce Stand) / 6,0 kg
VESA prirubnica konzolnog nosaþa
75mm x 75mm (za uporabu s posebnim (konzolnim) nosaþem.)
Provozní podmínky
Provozní
Teplota: 10° C ~ 40° C
Vlhkost 10% ~ 80%, nekondenzující
Skladovací
Teplota: -20° C ~ 45° C
Vlhkost 5% ~ 95%, nekondenzující
Plug and Play
Monitor lze používat s jakýmkoli systémem typu Plug & Play. S využitím této spolupráce systémĤ
monitoru a poþítaþe lze dosáhnout nejlepších pracovních podmínek a nastavení monitoru. Pokud
uživatel nevyžaduje jiné nastavení, instalace monitoru probíhá vČtšinou automaticky.
Chybovost obrazových bodĤ
Tento výrobek je vybaven TFT LCD obrazovkou vyrobenou pomocí zdokonalené polovodiþové
technologie s pĜesností vyšší než 1ppm (jedna milióntina). NČkdy se mohou ýERVENÉ, ZELENÉ,
MODRÉ a BÍLÉ pixely zdát být pĜíliš svČtlé nebo naopak mĤžete zaznamenat þerné body. To není
zpĤsobenou špatnou kvalitou a výrobek mĤžete bez problémĤ i nadále používat.
z NapĜíklad poþet TFT LCD sub pixelĤ tohoto produktu je 3.932.160.
Poznámka: Konstrukce a technické údaje mohou projít dodateþnými úpravami, a to bez
pĜedchozího upozornČní.
PowerSaver (spoĜiþ energie)
Tento monitor má vestavČný systém Ĝízení spotĜeby energie zvaný PowerSaver. Systém šetĜí
spotĜebovanou energii tím, že pĜepne monitor do režimu s nízkou spotĜebou, pokud není monitor po
urþitou dobu používán. Monitor se pĜepíná zpČt do normálního režimu automaticky, pohybem myši
nebo stisknutím klávesy na klávesnici. Nepoužíváte-li monitor nebo necháváte-li jej po delší dobu bez
dozoru, vypnČte jej. Systém PowerSaver využívá funkce grafického adaptéru podle specifikace VESA
DPMS, který je nainstalován ve vašem poþítaþi. Tuto funkci nastavíte pomocí softwaru nainstalovaném
ve vašem poþítaþi.
Stav
Normální provoz
Úsporný provoz
EPA/ENERGY 2000
Mechanicky vypnuto
Kontrolka napájení
Zelená
Zelená, bliká
ýerná
MénČ než 38W
MénČ než 2W
(Režim Off (vypnuto))
(115Vac/230Vac)
MénČ než 1W
(115Vac)
MénČ než 2W
(120Vac)
SpotĜeba energie
Tento monitor vyhovuje standardu EPA ENERGY STAR® a
ENERGY2000, je-li používán s poþítaþem podporujícím funkce
standardu VESA DPMS.
Jako partner ENERGY STAR®, spoleþnost SAMSUNG stanovila, že
tento výrobek vyhovuje požadavkĤm standardu ENERGY STAR® pro
efektivní spotĜebu energie.
Fabriksindst-illede Modes
Hvis signalet fra computeren er det samme som fĜlgende fabriksindstillede Timing Modes, vil
skürmen blive justeret automatisk. Hvis signalet derimod ikke er det samme, vil skürmbilledet mĎske
forsvinde helt, selv om LED er tündt. Se hĎndbogen for videokortet og indstil skürmen sĎledes:
Fabriksindstillede Timing Modes
Lodret Frekvens
(kHz)
Vandret
Frekvens
(Hz)
Pixel Clock
(MHz)
Sync Polaritet
(V/L)
MAC, 640 x 480
35,000
66,667
30,240
-/-
MAC, 832 x 624
49,726
74,551
57,284
-/-
MAC, 1152 x 870
68,681
75,062
100,000
-/-
IBM, 640 x 350
31,469
70,086
25,175
+/-
IBM, 640 x 480
31,469
59,940
25,175
-/-
IBM, 720 x 400
31,469
70,087
28,322
-/+
VESA, 640 x 480
37,500
75,000
31,500
-/-
VESA, 640 x 480
37,861
72,809
31,500
-/-
VESA, 800 x 600
35,156
56,250
36,000
+,-/+,-
VESA, 800 x 600
37,879
60,317
40,000
+/+
VESA, 800 x 600
46,875
75,000
49,500
+/+
VESA, 800 x 600
48,077
72,188
50,000
+/+
VESA, 1024 x 768
48,363
60,004
65,000
-/-
VESA, 1024 x 768
56,476
70,069
75,000
-/-
VESA, 1024 x 768
60,023
75,029
78,750
+/+
VESA, 1152 x 864
67,500
75,000
108,00
+/+
VESA, 1280 x 1024
63,981
60,020
108,00
+/+
VESA, 1280 x 1024
79,976
75,025
135,00
+/+
Display Mode
Vandret Frekvens
Den tid, det tager at scanne én linje, der gĎr fra hĜjre kant til venstre
kant af skürmen vandret, kaldes den Vandrette Cyklus, og det inverse
tal for Vandret Cyklus kaldes Vandret Frekvens. Enhed: kHz.
Lodret Frekvens
NĜjagtigt som et lysstofrĜr, sĎ skal skürmen gentage det samme billede
mange gange i sekundet for at vise et billede for brugeren. Denne
gentagelsesfrekvens kaldes den Lodrette Frekvens eller
billedgenskabelsesfrekvensen. Enhed: Hz.
SyncMaster 920T
Všeobecné údaje
Všeobecné údaje
Název modelu
SyncMaster 920T
LCD displej
RozmČry
ÚhlopĜíþka 19,0"
Zobrazovaná oblast
376,32 (vodorovnČ) x 301,056 (svisle)
Rozteþ bodĤ
0,294mm (vodorovnČ) x 0,294mm (svisle)
Typ
a-si TFT active matrix (aktivní maska)
Synchronizace
VodorovnČ
30 ~ 81 kHz
Svisle
56 ~ 75 Hz
Maximální rozlišení
16.777.219
Rozlišení
Optimální rozlišení
1280 x 1024(60 Hz)
Maximální rozlišení
1280 x 1024(75 Hz)
Vstupní signál, konektory
Analogový RGB, digitální RGB DVI.
Composite H/V Sync, SOG , 0,7 Vp-p positive pĜi 75 ohmech
OddČlená horizontální a vertikální synchronizace, úroveĖ TTL + nebo Maximální šíĜka pásma (pixel clock)
135 MHz
Napájení
90 ~ 264 V stĜ., 60/50 Hz ± 3 Hz
Propojovací kabel Kabel D-sub s
15pinovými konektory, odpojitelnýKabel
DVI s konektory DVI-D, odpojitelný
SpotĜeba energie
MénČ než 37 W
RozmČry (š x h x v)/ Hmotnost (Jednoduchý podstavec)
434,3 x 52,0 x 358,1 mm 434,3 x 215,7 x 426,3 mm (Po instalaci funkce Stand)
434,3 x 78,6 x 358,1 mm (Po vypnutí funkce Stand) / 7,0 kg
VESA prirubnica konzolnog nosaþa
75mm x 75mm (za uporabu s posebnim (konzolnim) nosaþem.)
Provozní podmínky
Provozní
Teplota: 10° C ~ 40° C
Vlhkost 10% ~ 80%, nekondenzující
Skladovací
Teplota: -20° C ~ 45° C
Vlhkost 5% ~ 95%, nekondenzující
Plug and Play
Monitor lze používat s jakýmkoli systémem typu Plug & Play. S využitím této spolupráce systémĤ
monitoru a poþítaþe lze dosáhnout nejlepších pracovních podmínek a nastavení monitoru. Pokud
uživatel nevyžaduje jiné nastavení, instalace monitoru probíhá vČtšinou automaticky.
Chybovost obrazových bodĤ
Tento výrobek je vybaven TFT LCD obrazovkou vyrobenou pomocí zdokonalené polovodiþové
technologie s pĜesností vyšší než 1ppm (jedna milióntina). NČkdy se mohou ýERVENÉ, ZELENÉ,
MODRÉ a BÍLÉ pixely zdát být pĜíliš svČtlé nebo naopak mĤžete zaznamenat þerné body. To není
zpĤsobenou špatnou kvalitou a výrobek mĤžete bez problémĤ i nadále používat.
z NapĜíklad poþet TFT LCD sub pixelĤ tohoto produktu je 3.932.160.
Poznámka: Konstrukce a technické údaje mohou projít dodateþnými úpravami, a to bez
pĜedchozího upozornČní.
PowerSaver (spoĜiþ energie)
Tento monitor má vestavČný systém Ĝízení spotĜeby energie zvaný PowerSaver. Systém šetĜí
spotĜebovanou energii tím, že pĜepne monitor do režimu s nízkou spotĜebou, pokud není monitor po
urþitou dobu používán. Monitor se pĜepíná zpČt do normálního režimu automaticky, pohybem myši
nebo stisknutím klávesy na klávesnici. Nepoužíváte-li monitor nebo necháváte-li jej po delší dobu bez
dozoru, vypnČte jej. Systém PowerSaver využívá funkce grafického adaptéru podle specifikace VESA
DPMS, který je nainstalován ve vašem poþítaþi. Tuto funkci nastavíte pomocí softwaru nainstalovaném
ve vašem poþítaþi.
Stav
Normální provoz
Úsporný provoz
EPA/ENERGY 2000
Mechanicky vypnuto
Kontrolka napájení
Zelená
Zelená, bliká
ýerná
MénČ než 37W
MénČ než 2W
(Režim Off (vypnuto))
(115Vac/230Vac)
MénČ než 1W
(115Vac)
MénČ než 2W
(120Vac)
SpotĜeba energie
Tento monitor vyhovuje standardu EPA ENERGY STAR® a
ENERGY2000, je-li používán s poþítaþem podporujícím funkce
standardu VESA DPMS.
Jako partner ENERGY STAR®, spoleþnost SAMSUNG stanovila, že
tento výrobek vyhovuje požadavkĤm standardu ENERGY STAR® pro
efektivní spotĜebu energie.
PĜedvolené režimy
Pokud je signál z poþítaþe stejný jako jeden z níže uvedených pĜedvolených režimĤ, nastavení
monitoru probČhne automaticky. Pokud se však signál liší, obrazovka mĤže zĤstat prázdná, zatímco
kontrolka napájení svítí. NahlédnČte do pĜíruþky ke grafickém adaptéru poþítaþe a nastavte monitor
podle níže uvedených pokynĤ.
Tabulka 1 PĜedvolené režimy
Režim
Horizontální
frekvence
(kHz)
Vertikální
frekvence
(Hz)
Frekvence
bodu
(MHz)
Polarita
synchronizace
(H/V)
MAC, 640 x 480
35,000
66,667
30,240
-/-
MAC, 832 x 624
49,726
74,551
57,284
-/-
MAC, 1152 x 870
68,681
75,062
100,000
-/-
IBM, 640 x 350
31,469
70,086
25,175
+/-
IBM, 640 x 480
31,469
59,940
25,175
-/-
IBM, 720 x 400
31,469
70,087
28,322
-/+
VESA, 640 x 480
37,500
75,000
31,500
-/-
VESA, 640 x 480
37,861
72,809
31,500
-/-
VESA, 800 x 600
35,156
56,250
36,000
+,-/+,-
VESA, 800 x 600
37,879
60,317
40,000
+/+
VESA, 800 x 600
46,875
75,000
49,500
+/+
VESA, 800 x 600
48,077
72,188
50,000
+/+
VESA, 1024 x 768
48,363
60,004
65,000
-/-
VESA, 1024 x 768
56,476
70,069
75,000
-/-
VESA, 1024 x 768
60,023
75,029
78,750
+/+
VESA, 1152 x 864
67,500
75,000
108,00
+/+
VESA, 1280 x 1024
63,981
60,020
108,00
+/+
VESA, 1280 x 1024
79,976
75,025
135,00
+/+
Horizontální frekvence
ýas, který jeden Ĝádek obrazu potĜebuje k pĜebČhnutí mezi levým a
pravým okrajem obrazovky, se nazývá horizontální cyklus a jeho
pĜevrácená hodnota je horizontální frekvence. Jednotka: kHz
Vertikální frekvence
Jako fluorescenþní lampa, obrazovka potĜebuje k dosažení stabilního
obrazu pĜekreslit obraz nČkolikrát za sekundu. Frekvence tohoto
opakování se nazývá vertikální, nebo také obnovovací frekvence.
Jednotka: Hz
Servis
AUSTRALIA :
Samsung Electronics Australia Pty Ltd.
Customer Response Centre
7 Parkview Drive, Homebush Bay NSW 2127
Tel : 1300 362 603
http://www.samsung.com.au/
BRAZIL :
Samsung Eletronica da Amazonia Ltda.
R. Prof. Manoelito de Ornellas, 303, Terro B
Chacara Sto. Antonio, CEP : 04719-040
Sao Paulo, SP
SAC : 0800 124 421
http://www.samsung.com.br/
CANADA :
Samsung Electronics Canada Inc.
Samsung Customer Care
7037 Financial Drive
Mississauga, Ontario
L5N 6R3
1-800-SAMSUNG (1-800-726-7864)
http://www.samsung.ca/
CHILE :
SONDA S.A.
Teatinos 550, Santiago Centro, Santiago, Chile
Fono: 56-2-5605000 Fax: 56-2-5605353
56-2-800200211
http://www.sonda.com/
http://www.samsung.cl/
COLOMBIA :
Samsung Electronics Colombia
Cra 9 No 99A-02 Of. 106
Bogota, Colombia
Tel.: 9-800-112-112
Fax: (571) 618 - 2068
http://www.samsung-latin.com/
e-mail : [email protected]
ESPAÑA :
Samsung Electronics Comercial Iberica, S.A.
Ciencies, 55-65 (Poligono Pedrosa) 08908
Hospitalet de Llobregat (Barcelona)
Tel. : (93) 261 67 00
Fax. : (93) 261 67 50
http://samsung.es/
FRANCE :
SAMSUNG ELECTRONICS FRANCE Service
Paris Nord 2
66 rue des Vanesses
BP 50116 Villepinte
95950 Roissy CDG Cedex
Tel : 08 25 08 65 65
Fax : 01 48 63 06 38
http://www.samsungservices.com/
GERMANY :
TELEPLAN Rhein-Main GmbH
Feldstr. 16
64331 Weiterstadt
T. 06151/957-1306
F. 06151/957-1732
* EURO 0.12/Min
http://www.samsung.de/
HUNGARY :
Samsung Electronics Magyar Rt.
1039, Budapest, Lehel u. 15-17.
Tel: 36 1 453 1100
Fax: 36 1 453 1101
http://www.samsung.hu/
ITALY :
Samsung Electronics Italia S.p.a.
Via C. Donat Cattin, 5
20063 Cernusco s/Naviglio (MI)
Servizio Clienti: 199.153.153
http://www.samsung-italia.com/
MEXICO
MÉXICO ::
SAMSUNG
C.V.
SAMSUNG ELECTRONICS
ELECTRONICS MEXICO.
MÉXICO. S.A.
S.A. DE
de C.V.
Via
Vía Lopez
Lopez Portillo
Portillo No.
No. 6,
6, Col.
Col. San
San Francisco
Fco. Chilpan
Chilpan
Estado
de Mexico
C.P. 54940, Mexico D.F. Mexico
Tultitlán,Tultitlan,
Estado de
México,
C.P. 54940
Tel
01(55) 5317 2551/3410/3409
Tel:: 01-55-5747-5100
/ 01-800-726-7864
Fax
01(55) 5317 3377/ 01-800-849-1743
Fax:: 01-55-5747-5202
RFC:
RFC: SEM950215S98
SEM950215S98
http://www.samsung.com.mx/
http://www.samsung.com.mx/
IMPORTADO
C.V.
IMPORTADO POR:
POR: SAMSUNG
SAMSUNG ELECTRONICS
ELECTRONICS MEXICO.
MÉXICO. S.A.
S.A. DE
de C.V.
Via
Lopez
Portillo
No.
6,
Col.
San
Francisco
Vía Lopez Portillo No. 6, Col. San Fco. Chilpan
Chilpan
Estado
de Mexico
C.P. 54940, Mexico D.F. Mexico
Tultitlán,Tultitlan,
Estado de
México,
C.P. 54940
Tel
:
01(55)
5317
2551/3410/3409
Tel: 01-55-5747-5100 / 01-800-726-7864
EXPORTADO
EXPORTADO POR:
POR: Samsung
Samsung Electronics
Electronics CO.,LTD.
CO.,LTD.
416,
Mae
tan-3dong,
416, Mae tan-3dong, Yeongtong-gu,
Yeongtong - gu,
Suwon
Suwon City,
City, Kyoungki-Do
Gyeonggi-do Korea
Korea
NETHERLANDS/BELGIUM/LUXEMBOURG :
Samsung Electronics Benelux B. V.
Fleminglaan 12 2289 CP Rijiswijk, NEDERLANDS
Service and informatielijn ;
Belgium :0800-95214, http://www.samsung.be/
Netherlands : 0800-2295214, http://www.samsung.nl/
PANAMA :
Samsung Electronics Latinoamerica( Z.L.) S.A.
Calle 50 Edificio Plaza Credicorp, Planta Baja
Panama
Tel. : (507) 210-1122, 210-1133
Tel : 800-3278(FAST)
http://www.samsung-latin.com/
PERU :
Servicio Integral Samsung
Av.Argentina 1790 Lima1. Peru
Tel: 51-1-336-8686
Fax: 51-1-336-8551
http://www.samsungperu.com/
PORTUGAL :
SAMSUNG ELECTRONICA PORTUGUESA S.A.
Rua Mário Dioniso, No2 - 1º Drt. 2795-140 LINDA-A-VELHA
Tel. 214 148 114/100 Fax. 214 148 133/128
Free Line 800 220 120
http://www.samsung.pt/
SOUTH AFRICA :
Samsung Electronics,5 Libertas Road, Somerset Office Park,
Bryanston Ext 16. Po Box 70006, Bryanston,2021, South Africa
Tel : 0027-11-549-1621
Fax : 0027-11-549-1629
http://www.samsung.co.za/
SWEDEN/DENMARK/NORWAY/FINLAND :
Samsung Electronics AB
Box 713
S-194 27 UPPLANDS VÄSBY
SVERIGE
Besöksadress : Johanneslundsvägen 4
Samsung support Sverige: 020-46 46 46
Samsung support Danmark : 8088-4646
Samsung support Norge: 8001-1800
Samsung support Finland: 0800-118001
Tel +46 8 590 966 00
Fax +46 8 590 966 50
http://www.samsung.se/
THAILAND :
HAI SAMSUNG SERVICE CENTER
MPA COMPLEX BUILDING,1st-2nd Floor
175 SOI SUEKSA VIDHAYA SATHON SOI 12
SILOM ROAD ,SILOM,BANGRAK
BANGKOK 10500
TEL : 0-2635-2567
FAX : 0-2635-2556
UKRAINE :
SAMSUNG ELECTRONICS REPRESENTATIVE OFFICE IN UKRAINE
4 Glybochitska str.
Kiev, Ukraine
Tel. 8-044-4906878
Fax 8-044-4906887
Toll-free 8-800-502-0000
http://www.samsung.com.ua/
United Kingdom :
Samsung Electronics (UK) Ltd.
Samsung House, 225 Hook Rise South
Surbiton, Surrey KT6 7LD
Tel. : (0208) 391 0168
Fax. : (0208) 397 9949
< European Service Center & National Service >
Stafford Park 12 Telford, Shropshire, TF3 3BJ
Tel. : (0870) 242 0303
Fax. : (01952) 292 033
http://samsungservice.co.uk/
U.S.A. :
Samsung Electronics America
Service Division
400 Valley Road, Suite 201
Mount Arlington, NJ 07856
1-800-SAMSUNG (1-800-726-7864)
http://samsungusa.com/monitor/
Slovníþek
Obrazový bod, rozteþ bodĤ
Obrázek na obrazovce monitoru je složen z þervených, zelených a modrých bodĤ. ýím jsou
body blíže u sebe, tím vyšší je rozlišení monitoru. Vzdálenost mezi mezi dvČma body stejné
barvy je oznaþována termínem rozteþ bodĤ (dot pitch). Jednotka: mm
Vertikální frekvence
Aby uživatel monitoru vidČl stabilní obraz, obrazovka jej musí nČkolikrát za sekundu vytvoĜit a
pĜekreslit. Frekvence tohoto zobrazování se nazývá vertikální nebo obnovovací frekvence.
Jednotka: Hz
PĜíklad: Pokud se jeden paprsek obrazovky opakuje 60x za sekundu, jedná se o frekvenci
60 Hz. PĜi této frekbenci mĤže docházet k blikání. Režim, pĜi kterém je vylouþeno
blikání, obnovuje obrazovku s frekvencí více než 70 Hz.
Horizontální frekvence
ýas potĜebný k pĜebČhnutí paprsku od jednoho okraje obrazovky k druhému se nazývá
horizontální cyklus. Obrácenou hodnotou horizontálního cyklu je horizontální frekvence.
Jednotka: kHz
Prokládaný a neprokládaný režim
Zobrazování vodorovných ĜádkĤ obrazovky popoĜádku odshora dolĤ se nazývá neprokládaný
režim. Zobrazování nejprve lichých ĜádkĤ a potom sudých ĜádkĤ je prokládaný režim. VČtšina
monitorĤ používá k dosažení þistého obrazu neprokládaný režim. Prokládaný režim je režim
používaný v televizorech.
Plug & Play
Funkce, která zajišĢuje dosažení nejlepší možné kvality obrazu tím, že umožĖuje
automatickou výmČnu informací o nastavení mezi monitorem a poþítaþem. Tento monitor
využívá pro funkci Plug & Play mezinárodního standardu VESA DDC.
Rozlišení
Poþet vodorovnČ a svisle rozmístČných bodĤ obrazovky, ze kterých se skládá výsledný obraz,
se nazývá rozlišení (resolution). Tento poþet zároveĖ vyjadĜuje pĜesnost zobrazení. Vysoké
rozlišení je vhodné zejména pro provádČní více úloh (multitasking) na poþítaþi, protože
umožĖuje zobrazit na obrazovce více informací.
PĜíklad: Je-li rozlišení 1280 X 1024, znamená to, že je obraz složen z 1280 bodĤ ve
vodorovném smČru (horizontální rozlišení) a 1024 bodĤ ve svislém smČru (vertikální
rozlišení).
Dosažení optimální kvality zobrazení
1. Nejlepší kvality obrazu dosáhnete nastavením rozlišení a obnovovací frekvence v ovládacích
panelech poþítaþe podle níže uvedeného popisu. Není-li nejlepší kvalita v ovládacích
panelech podporována TFT-LCD monitorem, mĤže být kvalita obrazu nízká.
{
{
Rozlišení: 1280 x 1024
Vertikální (obnovovací) frekvence: 60 Hz
2. Tento výrobek je vybaven TFT LCD obrazovkou vyrobenou pomocí zdokonalené
polovodiþové technologie s pĜesností vyšší než 1ppm (jedna milióntina). NČkdy se mohou
ýERVENÉ, ZELENÉ, MODRÉ a BÍLÉ pixely zdát být pĜíliš svČtlé nebo naopak mĤžete
zaznamenat þerné body. To není zpĤsobenou špatnou kvalitou a výrobek mĤžete bez
problémĤ i nadále používat.
{
NapĜíklad poþet TFT LCD sub pixelĤ tohoto produktu je 3.932.160.
3. ýistíte-li zvnČjšku monitor a ovládací panel, použijte malé množství doporuþeného þisticího
prostĜedku rozprostĜené na mČkký a suchý hadĜík.Netlaþte na LCD displej, ale jemnČ jej
otírejte.Zatlaþíte-li pĜíliš na displej, mĤže se na nČm objevit skvrna.
4. Nejte-li s kvalitou obrazu spokojeni, mĤžete lepší kvality dosáhnout pomocí funkce
automatického nastavení (auto adjustment function) v menu na obrazovce po stisknutí
tlaþítka pro zavĜení okna.Pokud se po automatickém nastavení i nadále v obrazu objevuje
rušení (šum), použijte funkci nastavení FINE/COARSE.
5. Pokud je po dlouhou dobu zobrazen stále jeden obraz, mohou na obrazovce zĤstat jeho
zbytky nebo stíny. PotĜebujete-li se na delší dobu vzdálit od zapnutého monitoru, nastavte jej
proto do režimu pro úsporu energie nebo nastavte spoĜiþ obrazovky na pohyblivý obrázek.
Autorská práva
Informace v tomto dokumentu mohou projít zmČnou bez pĜedchozího upozornČní.
© 2004 Samsung Electronics Co., Ltd. Všechna práva vyhrazena.
Jakákoli reprodukce tohoto materiálu je bez písemného povolení spoleþnosti Samsung Electronics
Co., Ltd. pĜísnČ zakázána.
Spoleþnost Samsung Electronics Co., Ltd. není zodpovČdná za chyby v tomto materiálu ani za
žádné vedlejší þi následné škody plynoucí z poĜízení, obsahu þi použití tohoto materiálu.
Samsung je registrovaná ochranná známka spoleþnosti Samsung Electronics Co., Ltd.; Microsoft,
Windows a Windows NT jsou registrované ochranné známky spoleþnosti Microsoft Corporation;
VESA, DPMS a DDC jsou registrované ochranné známky asociace Video Electronics Standard
Association; název a logo ENERGY STAR® jsou registrované ochranné známky agentury U.S.
Environmental Protection Agency (EPA). Jako ENERGY STAR® Partner, spoleþnost Samsung
Electronics Co., Ltd. rozhodla, že tento výrobek vyhovuje požadavkĤm standardu ENERGY
STAR® pro efektivní využívání energie. Všechny ostatní zde zmínČné názvy produktĤ mohou být
ochrannými známkami nebo registrovanými ochrannými známkami pĜíslušných vlastníkĤ.
FCC Information | IC Compliance Notice | MPR II Compliance
European Notice (Europe only) | PCT Notice | VCCI |
TCO'95-Ecological requirements for personal computers (TCO'95 applied model only)
TCO'99-Ecological requirements for personal computers (TCO'99 applied model only)
TCO'03-Ecological requirements for personal computers (TCO'03 applied model only)
TCO'03 Recycling Information (TCO'03 applied model only)
Medical Requirement
Mercury Statement (LCD Monitor, LCD TV, DLP Projection TV, Projector for USA only)
FCC Information
User Instructions
The Federal Communications Commission Radio Frequency Interference Statement includes
the following warning:
Note: This equipment has been tested and found to comply with the limits for a Class B digital
device, pursuant to Part 15 of the FCC Rules. These limits are designed to provide reasonable
protection against harmful interference in a residential installation. This equipment generates,
uses, and can radiate radio frequency energy and, if not installed and used in accordance with
the instructions, may cause harmful interference to radio communications. However, there is no
guarantee that interference will not occur in a particular installation. If this equipment does
cause harmful interference to radio or television receptions, which can be determined by turning
the equipment off and on, the user is encouraged to try to correct the interference by one or
more of the following measures:
z Reorient or relocate the receiving antenna.
z Increase the separation between the equipment and receiver.
z Connect the equipment into an outlet on a circuit different from that to which the receiver is
connected.
z Consult the dealer or an experienced radio/TV technician for help.
User Information
Changes or modifications not expressly approved by the party responsible for compliance could
void the user's authority to operate the equipment. If necessary, consult your dealer or an
experienced radio/television technician for additional suggestions. You may find the booklet
called How to Identify and Resolve Radio/TV Interference Problems helpful. This booklet was
prepared by the Federal Communications Commission. It is available from the U.S.
Government Printing Office, Washington, DC 20402, Stock Number 004-000-00345-4.
The party responsible for product compliance:
SAMSUNG ELECTRONICS CO., LTD
America QA Lab of Samsung
3351 Michelson Drive,
Suite #290, Irvine, CA92612 USA
Tel) 949-975-7310
Fax) 949-922-8301
Warning
User must use shielded signal interface cables to maintain FCC compliance for the product.
Provided with this monitor is a detachable power supply cord with IEC320 style terminations. It
may be suitable for connection to any UL Listed personal computer with similar configuration.
Before making the connection, make sure the voltage rating of the computer convenience outlet
is the same as the monitor and that the ampere rating of the computer convenience outlet is
equal to or exceeds the monitor voltage rating.
For 120 Volt applications, use only UL Listed detachable power cord with NEMA configuration
5-15P type (parallel blades) plug cap. For 240 Volt applications use only UL Listed Detachable
power supply cord with NEMA configuration 6-15P type (tandem blades) plug cap.
IC Compliance Notice
This Class B digital apparatus meets all requirements of the Canadian Interference-Causing
Equipment Regulations of ICES-003.
Cet appareil Numérique de classe B respecte toutes les exigences du Règlemont NMB-03 sur
les équipements produisant des interférences au Canada.
MPR II Compliance
This monitor complies with SWEDAC(MPR II) recommendations for reduced electric and
magnetic fields.
European Notice(Europe Only)
Products with the CE marking comply with the EMC Directive(89/336/EEC), (92/31/EEC),
(93/68/EEC) and the Low Voltage Directive (73/23/EEC) issued by the Commission of the
European Community. Compliance with these directives implies conformity to the following
European Norms:
z EN55022:1998+A1:2000 - Radio Frequency Interference
z EN55024:1998 - Electromagnetic Immunity
z EN61000-3-2:1995+A1/A2:1998 - Power Line Harmonics
z EN61000-3-3:1995 - Voltage Fluctuations
PCT Notice
VCCI
This is a Class B product based on the standard of the Voluntary Control Council for
Interference by Information Technology Equipment (VCCI). If this is used near a radio or
television receiver in a domestic environment, it may cause radio interference. Install and use
the equipment according to the instruction manual.
TCO'95-Ecological requirements for personal computers (TCO'95 applied model only)
AB general requirements
AB2 Written Eco-document acompanying the products
Congratulations! You have just purchased a TCO'95 approved and labelled product! Your
choice has provided you with a product developed for professional use. Your purchase has also
contributed to reducing the burden on the environment and to the further development of
environmentally-adapted electronic products.
Why do we have environmentally-labelled monitors?
In many countries, environmental labelling has become an established method for encouraging
the adaptation of goods and services to the environment.The main problem as far as monitors
and other electronic equipment are concerned is that environmentally harmful substances are
used both in the products and during their manufacture. Since it has not been possible so far
for the majority of electronic equipment to be recycled in a satisfactory way, most of these
potentially damaging substances sooner or later enter Nature.
There are also other characteristics of a monitor, such as energy consumption levels, that are
important from both the working and natural environment viewpoints. Since all types of
conventional electricity generation have a negative effect on the environment (acidic and
climate-influencing emissions, radioactive waste, etc.) it is vital to conserve energy. Electronic
equipment in offices consumes an enormous amount of energy, since it is often routinely left
running continuously.
What does labelling involve?
This product meets the requirements for the TCO'95 scheme, which provides for international
environmental labelling of monitors. The labelling scheme was developed as a joint effort by the
TCO (The Swedish Confederation of Professional Employees), Naturskyddsforeningen (The
Swedish Society for Nature Conservation) and NUTEK (The National Board for Industrial and
Technical Development in Sweden).
The requirements cover a wide range of issues: environment, ergonomics, usability, emission
of electrical and magnetic fields, energy consumption and electrical and fire safety.
The environmental demands concern among other things restrictions on the presence and use
of heavy metals, brominated and chlorinated flame retardants, CFCs (freons), and chlorinated
solvents. The product must be prepared for recycling and the manufacturer is obliged to have
an environmental plan, which must be adhered to in each country where the company conducts
its operations policy. The energy requirements include a demand that the monitor after a certain
period of inactivity shall reduce its power consumption to a lower level, in one or more stages.
The length of time to reactivate the monitor shall be reasonable for the user.
Labelled products must meet strict environmental demands, for example in respect of the
reduction of electric and magnetic fields, along with physical and visual ergonomics and good
usability.
TCO Development Unit 1996-11-29
On the page this folder you will find a brief summary of the environmental requirements met by
this product.
The complere environmental criteria document may be ordered from:
TCO Development Unit
S-11494 Stockholm
Sweden
Fax: +46 8 782 92 07
E-mail (Internet): [email protected]
Current information regarding TCO'95-approved and labelled products may also
be obtained via the Internet, using the address:
http://www.tco-info.com/
TCO'95 is a co-operative project between(3 logos)
Environmental Requirements
Brominated flame retardants are present in printed circuit boards, cables, wires, casings and
housings. In turn, they delay the spread of fire. Up to thirty percent of the plastic in a computer
casing can consist of flame retardant substances. These are related to another group of
environmental toxins, PCBs, which are suspected to give rise to similar harm, including
reproductive damage in fish eating birds and mammals, due to the bioaccumulative processes.
Flame retardants have been found in human blood and researchers fear that disturbances in
foetus development may occur.
z TCO'95 demand requires that plastic components weighing more than 25 grams must not
contain organically bound chlorine and bromine.
Lead
Lead can be found in picture tubes, display screens, solders and capacitors. Lead damages the
nervous system and in higher doses, causes lead poisoning.
z TCO'95 requirement Permits the inclusion of lead since no replacement has yet been
developed.
Cadmium
Cadmium is present in rechargeable batteries and in the colour generating layers of certain
computer displays. Cadmium damages the nervous system and is toxic in high doses.
TCO'95 requirement states that batteries may not contain more than 25 ppm (parts per
million) of cadmium. The colour-generating layers of display screens must not contain any
cadmium.
z
Mercury
Mercury is sometimes found in batteries, relays and switches. Mercury damages the nervous
system and is toxic in high doses.
TCO'95 requirement states that batteries may not contain more than 25 ppm (parts per
million) of mercury. It also demands that no mercury is present in any of the electrical or
electronics components concerned with the display unit.
z
CFCs (freons)
CFCs (freons) are sometimes used for washing printed circuit boards and in the manufacturing
of expanded foam for packaging. CFCs break down ozone and thereby damage the ozone
layer in the stratosphere, causing increased reception on Earth of ultraviolet light with
consequent increased risks of skin cancer (malignant melanoma).
The relevant TCO'95 requirement: Neither CFCs nor HCFCs may be used during the
manufacturing of the product or its packaging.
z
TCO'99-Ecological requirements for personal computers (TCO'99 applied model only)
Congratulations!
You have just purchased a TCO'99 approved and labelled product! Your choice has provided
you with a product developed for professional use. Your purchase has also contributed to
reducing the burden on the environment and also to the further development of environmentally
adapted electronics products.
This product meets the requirements for the TCO'99 scheme which provides for an
international environmental and quality labelling labelling of personal computers. The labelling
scheme was developed as a joint effort by the TCO(The Swedish Confederation of Professional
Employees), Svenska Naturskyddsforeningen(The Swedish Society for Nature Conservation),
Statens Energimyndighet(The Swedish National Energy Administration) and SEMKO AB.
The requirements cover a wide range of issuse: environment, ergonomics, usability, reduction
of electric and magnetic fields, energy consumption and electrical safety.
Why do we have environmentally labelled computers?
In many countries, environmental labelling has become an established method for encouraging
the adaptation of goods and services to the environment. The main problem, as far as
computers and other electronics equipment are concerned, is that environmentally harmful
substances are used both in the products and during their manufacture. Since it is not so far
possible to satisfactorily recycle the majority of electronics equipment, most of these potentially
damaging substances sooner or later enter nature.
There are also other characteristics of a computer, such as energy consumption levels, that are
important from the viewpoints of both the work (internal) and natural (external) environments.
Since all methods of electricity generation have a negative effect on the environment (e.g.
acidic and climate-influencing emissions, radioactive waste), it is vital to save energy.
Electronics equipment in offices is often left running continuously and thereby consumes a lot of
energy.
What does labelling involve?
The environmental demands has been developed by Svenska Naturskyddsforeningen (The
Swedish Society for Nature Conservation). These demands impose restrictions on the
presence and use of heavy metals, brominated and chlorinated flame retardants, CFCs(freons)
and chlorinated solvents, among other things. The product must be prepared for recycling and
the manufacturer is obliged to have an environmental policy which must be adhered to in each
country where the company implements its operational policy.
The energy requirements include a demand that the computer and/or display, after a certain
period of inactivity, shall reduce its power consumption to a lower level in one or more stages.
The length of time to reactivate the computer shall be reasonable for the user.
Below you will find a brief summary of the environmental requirements met by this product. The
complete environmental criteria document may be ordered from:
TCO Development
SE-114 94 Stockholm, Sweden
Fax: +46 8 782 92 07
Email (Internet): [email protected]
Current information regarding TCO'99 approved and labelled products may also be obtained
via the Internet, using the address: http://www.tco-info.com/
Environmental requirements
Flame retardants
Flame retardants are present in printed circuit boards, cables, wires, casings and housings.
Their purpose is to prevent, or at least to delay the spread of fire. Up to 30% of the plastic in a
computer casing can consist of flame retardant substances. Most flame retardants contain
bromine or chloride, and those flame retardants are chemically related to another group of
environmental toxins, PCBs. Both the flame retardants containing bromine or chloride and the
PCBs are suspected of giving rise to severe health effects, including reproductive damage in
fish-eating birds and mammals, due to the bio-accumulative* processes. Flame retardants have
been found in human blood and researchers fear that disturbances in foetus development may
occur.
The relevant TCO'99 demand requires that plastic components weighing more than 25 grams
must not contain flame retardants with organically bound bromine or chlorine. Flame retardants
are allowed in the printed circuit boards since no substitutes are available.
Cadmium**
Cadmium is present in rechargeable batteries and in the colour-generating layers of certain
computer displays. Cadmium damages the nervous system and is toxic in high doses. The
relevant TCO'99 requirement states that batteries, the colour-generating layers of display
screens and the electrical or electronics components must not contain any cadmium.
Mercury**
Mercury is sometimes found in batteries, relays and switches. It damages the nervous system
and is toxic in high doses. The relevant TCO'99 requirement states that batteries may not
contain any mercury. It also demands that mercury is not present in any of the electrical or
electronics components associated with the labelled unit. There is however one exception.
Mercury is, for the time being, permitted in the back light system of flat panel monitors as today
there is no commercially available alternative. TCO aims on removing this exception when a
Mercury free alternative is available.
CFCs (freons)
The relevant TCO'99 requirement states that neither CFCs nor HCFCs may be used during the
manufacture and assembly of the product. CFCs (freons) are sometimes used for washing
printed circuit boards. CFCs break down ozone and thereby damage the ozone layer in the
stratosphere, causing increased reception on earth of ultraviolet light with e.g. increased risks
of skin cancer (malignant melanoma) as a consequence.
Lead**
Lead can be found in picture tubes, display screens, solders and capacitors. Lead damages the
nervous system and in higher doses, causes lead poisoning. The relevant TCO'99 requirement
permits the inclusion of lead since no replacement has yet been developed.
TCO'03-Ecological requirements for personal computers (TCO'03 applied model only)
Congratulations!
The display you have just purchased carries the TCO'03 Displays label. This means that your
display is designed, manufactured and tested according to some of the strictest quality and
environmental requirements in the world. This makes for a high performance product, designed
with the user in focus that also minimizes the impact on our natural environment.
Some of the features of the TCO'03 Display requirements:
Ergonomics
Good visual ergonomics and image quality in order to improve the working environment for the
user and to reduce sight and strain problems. Important parameters are luminance, contrast,
resolution, reflectance, colour rendition and image stability.
Energy
z Energy-saving mode after a certain time – beneficial both for the user and the environment
z Electrical safety
Emissions
z
z
Electromagnetic fields
Noise emissions
Ecology
The product must be prepared for recycling and the manufacturer must have a certified
environmental management system such as EMAS or ISO 14 000
z Restrictions on
o chlorinated and brominated flame retardants and polymers
o heavy metals such as cadmium, mercury and lead.
z
The requirements included in this label have been developed by TCO Development in
cooperation with scientists, experts, users as well as manufacturers all over the world. Since
the end of the 1980s TCO has been involved in influencing the development of IT equipment in
a more user-friendly direction. Our labelling system started with displays in 1992 and is now
requested by users and IT-manufacturers all over the world.
For more information, Please visit
www.tcodevelopment.com
TCO'03 Recycling Information (TCO'03 applied model only)
For recycling information for TCO'03 certified monitors, for the residents in the following
countries, please contact the company corresponding to your region of residence. For those
who reside in other countries, please contact a nearest local Samsung dealer for recycling
information for the products to be treated in environmentally acceptable way.
[U.S.A. Residents Only]
U.S.A.
COMPANY
Solid Waste Transfer &
Recycling Inc
ADDRESS
442 Frelinghuysen Ave
Newark, NJ 07114
TELEPHONE 973-565-0181
FAX
Fax: 973-565-9485
Enone
MAIL
http://www.bcua.org/Solid
HOME
Waste_Disposal.htm
PAGE
[European Residents Only]
SWEDEN
ELKRETSEN
ELKRETSEN Box
1357, 111 83
Stockholm
Barnhusgatan 3, 4
tr.
08-545 212 90
08-545 212 99
NORWAY
Elektronikkretur AS
vfw AG
6454 Etterstad 0602 Oslo
Fyrstikkalln 3B
Max Plank Strasse
42
50858 Collogne
Germany
23 06 07 40
23 06 07 41
[email protected] [email protected]
http://www.elkretsen.se/
GERMANY
49 0 2234 9587 - 0
[email protected]
http://www.elretur.no/
Medical Requirement
Classifications:
In accordance with UL 2601-1/IEC 60601-1, the product is cssified as Continuous duty Class I
equipment, which is not protected against ingress of liquids. The product is not suitable for use
in the presence of a flammable anaesthetic mixture with air or with oxygen or nitrous oxide.
EMC
This equipment has been tested and found to comply with the limits for medical devices to the
IEC 601-1-2:1994. These limits are designed to provide reasonable protection against harmful
interference in a typical medical installation. This equipment generates, uses and can radiate
radio frequency energy and, if not installed and used in accordance with the instructions, may
cause harmful interference to other devices in the vicinity. However, there is no guarantee that
interference will not occur in a particular installation. If this equipment does cause harmful
interference to other devices, which can be determined by turning the equipment off and on, the
user is encouraged to try to correct the interference by one or more of the following measures:
z
z
z
z
Reorient or relocate the receiving device.
Increase the separation between the equipment.
Connect the equipment into an outlet on a circuit different from that to which the other
device(s) are connected.
Consult the manufacturer or field service technician for help.
Video In / RS 232 / Video Out
Accessories equipment connected to the analog and digital interfaces must be certified to the
respective IEC standards (i.e. IEC 950 for data processing equipment and IEC 601-1 for
medical equipment.) Furthermore all configurations shall comply with the system standard IEC
601-1-1. Everybody who connects additional equipment to the signal input part or signal output
part configures a medical system, and is therefore, responsible that the system complies with
the requirements of the system standard IEC 601-1-1. If in doubt, consult the technical services
department or your local representative.
Transport and Storage Limitations:
Temperature Range of -40¡ÆC to +70¡ÆC
Relative Humidity of 10 -95%, non-condensing
* Bio-accumulative is defined as substances which accumulate within living organisms.
** Lead, Cadmium and Mercury are heavy metals which are Bio-accumulative.
Mercury Statement (LCD Monitor, LCD TV, DLP Projection TV, Projector for USA only)
LAMP(S) INSIDE THIS PRODUCT CONTAIN MERCURY AND MUST BE RECYCLED OR
DISPOSED OF ACCORDING TO LOCAL, STATE OR FEDERAL LAWS
For details see lamprecycle.org, eiae.org, or call 1-800-Samsung
INFORMACE O PRODUKTU (S prevencí retence obrazu)
U LCD monitorĤ a televizorĤ mĤže dojít k retenci obrazu. To je jev, ke kterému dochází pĜi zmČnČ
jednoho obrazu v druhý a zvláštČ byl-li pĜedchozí obraz statický a byl zobrazován po dlouhou
dobu.
Co je to retence obrazu?
PĜi bČžném provozu LCD panelu k retenci obrazových bodĤ (pixelĤ) nedochází. Pokud
je však po dlouhou dobu zobrazen stejný obraz, mezi dvČma elektrodami tekutého
krystalu se nahromadí mírný rozdíl nábojĤ.To mĤže mít za následek zmČnu parametrĤ
tekutých krystalĤ v urþitých þástech displeje. Tím se i po zmČnČ obrazu v nový na
displeji uchová („vypálí“) starší obraz a zobrazuje se.U všech displejĤ vþetnČ displejĤ
založených na technologii LCD dochází k retenci obrazu. Tento jev není zpĤsoben
jejich vadou.
Chcete-li chránit svou LCD obrazovku pĜed retencí obrazu, následujte níže uvedené
pokyny.
Vypínání, spoĜiþ obrazovky, úsporný režim (Power Save)
PĜíklad)
z Zobrazuje-li displej statický obrazec, vypínejte jej.
- Vypínejte monitor na 4 hodiny po každých 24 hodinách použití.
- Vypínejte monitor na 2 hodiny po každých 12 hodinách použití.
z Je-li to možné, používejte spoĜiþ obrazovky.
- Doporuþuje se používat spoĜiþ obrazovky s jednou barvou nebo s
pohyblivým obrazem.
z Nastavte monitor na vypnutí (Vypnout monitor) pomocí možností nastavení
schémat napájení PC v dialogovém oknČ vlastnosti zobrazení.
Pokyny pro specifické aplikace
PĜíklad) LetištČ, pĜepravní stanice, burzy cenných papírĤ, banky a Ĝídicí
systémy.
Doporuþujeme nastavit zobrazení vašeho programového systému (aplikace)
podle následujících pokynĤ:
StĜídejte v cyklu zobrazení informací se zobrazením loga nebo
pohyblivého obrázku.
PĜíklad) Cyklus: 1 hodina zobrazování informací následovaná 1 minutou
zobrazování loga nebo pohyblivého obrázku.
MČĖte periodicky barvy zobrazování informací (používejte dvČ rĤzné
barvy).
PĜíklad) MČĖte 2 barvy informací každých 30 minut.
VyhnČte se používání kombinace znakĤ a pozadí s velkým rozdílem jasu.
VyhnČte se používání šedých barev, které usnadĖují vznik retence obrazu.
z VyhnČte se: Použití barev s velkým rozdílem jasu (þerná & bílá, šedá)
PĜíklad)
Doporuþené nastavení: SvČtlé barvy s malým rozdílem jasu
- MČĖte každých 30 minut barvu znakĤ a pozadí.
PĜíklad)
z
- Každých 30 minut stĜídejte zobrazování znakĤ a pohyblivého obrazu.
PĜíklad)
Nejlepším zpĤsobem ochrany monitoru pĜed retencí obrazu je nastavení poþítaþe
nebo systému tak, aby uvádČl do provozu program spoĜiþe obrazovky, pokud
není poþítaþ þi systém používán.
Retence obrazu se nemĤže objevit, je-li LCD panel provozován v normálních
podmínkách.
Normálními podmínkami se rozumí nepĜetržité zmČny obrazu. Zobrazuje-li LCD panel
po dlouhou dobu (více než 12 hodin) jeden statický obrazec, mĤže se mezi elektrodami
tvoĜícími tekutý krystal (LC) obrazového bodu (pixelu) objevit mírný rozdíl
napČtí.NapČĢový rozdíl mezi elektrodami þasem vzrĤstá a to pĜinutí tekutý krystal ke
zmČnČ.Pokud k tomu dojde, mĤže být i po zmČnČ obrazu pĜedchozí obraz vidČt.
Aby k tomuto jevu nedocházelo, je tĜeba nahromadČný rozdíl napČtí snížit.
LCD monitor vyhovuje normČ ISO13406-2 (Pixel Fault Class II).