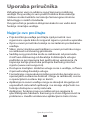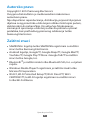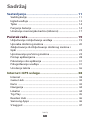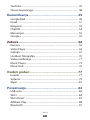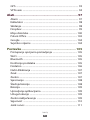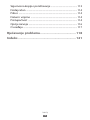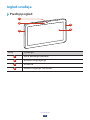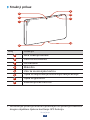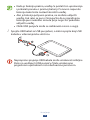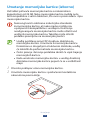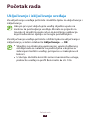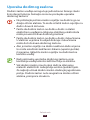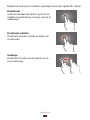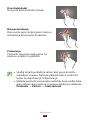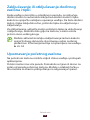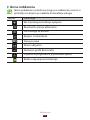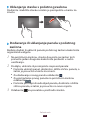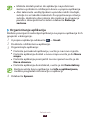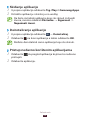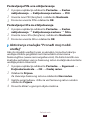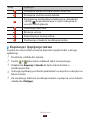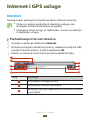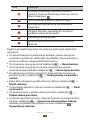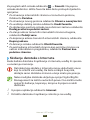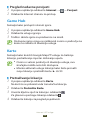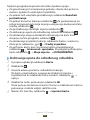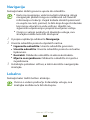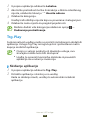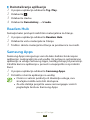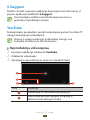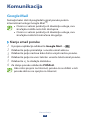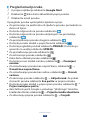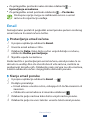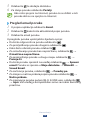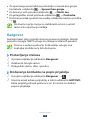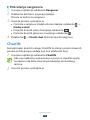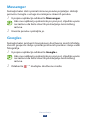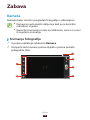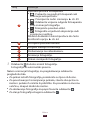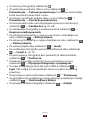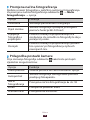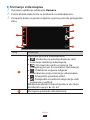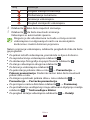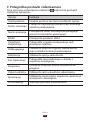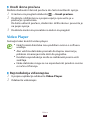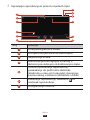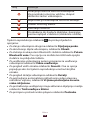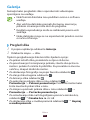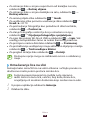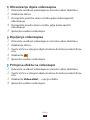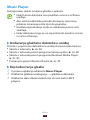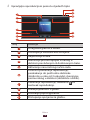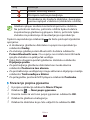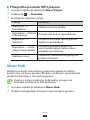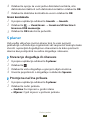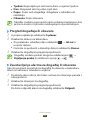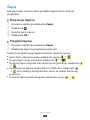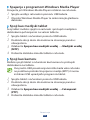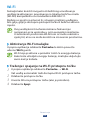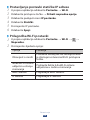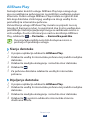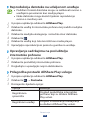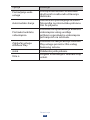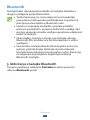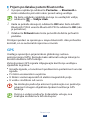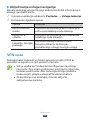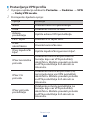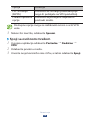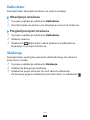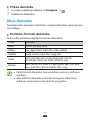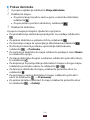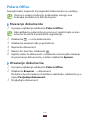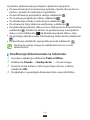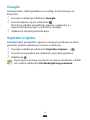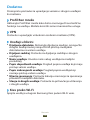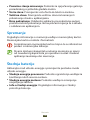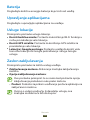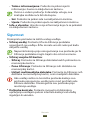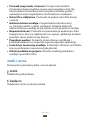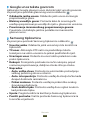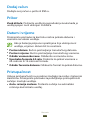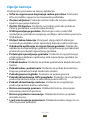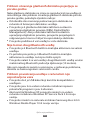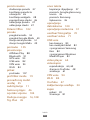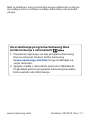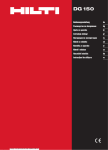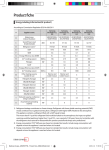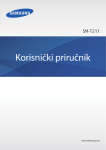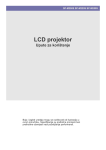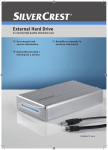Download Samsung GT-P5110 Priručnik za korisnike
Transcript
GT-P5110 Korisnički priručnik Uporaba priručnika Zahvaljujemo vam na odabiru ovog Samsung mobilnog uređaja. Ovaj uređaj će vam pružiti mobilne komunikacije i zabavu visoke kvalitete na temelju Samsungove iznimne tehnologije i visokih standarda. Ovaj priručnik je posebno dizajniran kako bi vas vodio kroz funkcije i značajke uređaja. Najprije ovo pročitajte Prije korištenja uređaja pročitajte cijeli priručnik i sve sigurnosne upute kako bi osigurali sigurnu i pravilnu uporabu. ●● Opisi u ovom priručniku temelje se na zadanim postavkama uređaja. ●● Slike i snimci zaslona upotrijebljeni u ovom priručniku mogu se razlikovati od stvarnog proizvoda. ●● Sadržaj ovog priručnika može se razlikovati od proizvoda ili softvera dobivenog od davatelja ili dobavljača usluga i podložan je promjenama bez prethodnog upozorenja. Za najnovije verzije priručnika pristupite Samsung internetmjestu (www.samsung.com). ●● Dostupne značajke i dodatne usluge ovise o uređaju, softveru ili ponudi vašeg davatelja usluga. ●● Formatiranje i isporuka korisničkog priručnika temelje se na operacijskim sustavima Android i mogu se razlikovati, ovisno o operacijskom sustavu koji se koristi. ●● Aplikacije na ovom uređaju mogu se obavljati drugačije od usporedivih računalnih aplikacija i ne moraju uključivati sve funkcije dostupne u verziji računala. ●● Aplikacije i funkcije mogu se razlikovati po regijama ili specifikacijama hardvera. Samsung ne snosi odgovornost za probleme u izvedbi uzrokovane aplikacijama treće strane. ●● Uporaba priručnika 2 Samsung nije odgovoran za probleme u izvedbi ili nekompatibilnosti prouzrokovane uređivanjem postavki registra ili mijenjanjem softvera operacijskog sustava. Pokušaji prilagodbe operacijskog sustava mogu uzrokovati nepravilan rad vašeg uređaja ili aplikacija. ●● Softver mobilnog uređaja možete nadograditi pristupanjem Samsungovom internet-mjestu (www.samsung.com). ●● Softver, zvuk, pozadine i slike koje se nalaze na uređaju licencirane su za ograničenu uporabu između tvrtke Samsung i njihovih vlasnika. Izdvajanje i uporaba tih materijala u komercijalne ili druge svrhe smatra se kršenjem autorskih prava. Samsung ne snosi odgovornost za takvu vrstu kršenja autorskih prava od strane korisnika. ●● Zadržite ovaj priručnik za daljnju uporabu. ●● Ikone uputa Prije početka, upoznajte ikone koje se javljaju u ovom priručniku: Upozorenje—situacije koje mogu uzrokovati ozljede vama ili drugima Oprez—situacije u kojima su moguća oštećenja uređaja i ostale opreme Napomena—napomene, savjeti za upotrebu ili dodatne informacije ► Pogledajte—stranice sa povezanim informacijama; primjerice: ► str. 12 (označava “pogledajte stranicu 12”) → Slijedi—redoslijed opcija ili menija koji morate odabrati da biste izvršili korak; primjerice: U popisu aplikacija odaberite Postavke → O uređaju (predstavlja Postavke, nakon čega slijedi O uređaju) Uporaba priručnika 3 Autorsko pravo Copyright © 2012 Samsung Electronics Ovaj priručnik zaštićen je međunarodnim zakonima o autorskom pravu. Nije dopušteno reproduciranje, distribucija, prijevod ili prijenos dijelova ovog priručnika u bilo kojem obliku i bilo kojim putem, elektronskim ili mehaničkim, što uključuje fotokopiranje, snimanje ili spremanje u bilo koji sustav za pohranu i povrat podataka, bez prethodnog pismenog odobrenja tvrtke Samsung Electronics. Zaštitni znaci SAMSUNG i logotip tvrtke SAMSUNG registrirani su zaštitni znaci tvrtke Samsung Electronics. ●● Android logotip, Google , Google Maps , Google Mail , ™ ™ ™ YouTube™, Google Play™ Store i Google Talk™ su zaštitni znaci tvrtke Google, Inc. ●● Bluetooth je zaštitni znak tvrtke Bluetooth SIG, Inc. u cijelom ® svijetu. ●● Windows Media Player registrirani je zaštitni znak tvrtke ® Microsoft Corporation. ●● Wi-Fi , Wi-Fi Protected Setup , Wi-Fi Direct , Wi-Fi ® ™ ™ CERTIFIED™, te Wi-Fi logotip registrirani su zaštitni znaci tvrtke Wi-Fi Alliance. ●● Uporaba priručnika 4 DivX®, DivX Certified®, te pridruženi logotipi su zaštitni znaci tvrtke Rovi Corporation te njezinih podružnica a koriste se pod licencom. ●● Svi ostali zaštitni znaci i autorska prava vlasništvo su njihovih vlasnika. ●● Uporaba priručnika 5 O DIVX VIDEOZAPISU DivX® je digitalni video format napravljen od strane tvrtke DivX, LLC, podružnice tvrtke Rovi Corporation. Ovo je službeno licencirani uređaj s oznakom® koji je prošao stroga ispitivanja kojima je potvrđeno da može reproducirati DivX videozapise. Posjetite www.divx.com kako biste saznali više i došli do softverskih alata za pretvaranje datoteka u DivX video. O SADRŽAJU DIVX VIDEO-ON-DEMAND Ovaj DivX Certified® uređaj potrebno je registrirati kako bi reproducirao kupljene DivX Video-on-Demand (VOD) filmove. Da biste generirali registracijski kod, u izborniku postavki uređaja potražite odjeljak DivX VOD. Posjetite vod.divx.com za više pojedinosti o načinu završetka registracije. DivX Certified® za reproduciranje DivX® videozapisa razlučivosti do HD 720p, uključujući premium sadržaj. Uporaba priručnika 6 Sadržaj Sastavljanje......................................................... 11 Sadržaj kutije ....................................................................................... 11 Izgled uređaja ..................................................................................... 12 Tipke ....................................................................................................... 14 Punjenje baterije ............................................................................... 14 Umetanje memorijske kartice (izborno) ................................. 17 Početak rada....................................................... 19 Uključivanje i isključivanje uređaja ........................................... 19 Uporaba dodirnog zaslona ........................................................... 20 Zaključavanje ili otključavanje dodirnog zaslona i tipki ......................................................................................................... 23 Upoznavanje početnog zaslona ................................................. 23 Pristup aplikacijama ......................................................................... 28 Pokretanje više aplikacija .............................................................. 31 Prilagođavanje uređaja .................................................................. 31 Unošenje teksta ................................................................................. 36 Internet i GPS usluge.......................................... 38 Internet .................................................................................................. 38 Game Hub ............................................................................................ 42 Karte ....................................................................................................... 42 Navigacija ............................................................................................. 44 Lokalno .................................................................................................. 44 Trg. Play ................................................................................................. 45 Readers Hub ........................................................................................ 46 Samsung Apps ................................................................................... 46 S Suggest .............................................................................................. 47 Sadržaj 7 YouTube ................................................................................................ 47 Glasovna pretraga ............................................................................ 48 Komunikacija...................................................... 49 Google Mail ......................................................................................... 49 Email ....................................................................................................... 51 Razgovor ............................................................................................... 53 ChatON .................................................................................................. 54 Messenger ............................................................................................ 55 Google+ ................................................................................................ 55 Zabava................................................................. 56 Kamera .................................................................................................. 56 Video Player ......................................................................................... 64 Galerija ................................................................................................... 67 Uređivač fotografija ......................................................................... 70 Video uređivanje ............................................................................... 71 Music Player ........................................................................................ 73 Music Hub ............................................................................................ 76 Osobni podaci..................................................... 77 Imenik .................................................................................................... 77 S planer .................................................................................................. 79 Zapis ....................................................................................................... 81 Povezivanje......................................................... 82 USB veze ............................................................................................... 82 Wi-Fi ........................................................................................................ 84 Wi-Fi Direct .......................................................................................... 87 AllShare Play ........................................................................................ 88 Bluetooth .............................................................................................. 91 Sadržaj 8 GPS .......................................................................................................... 93 VPN veze ............................................................................................... 94 Alati..................................................................... 97 Alarm ...................................................................................................... 97 Kalkulator ............................................................................................. 98 Skidanja ................................................................................................. 98 Dropbox ................................................................................................ 99 Moje datoteke .................................................................................. 100 Polaris Office ..................................................................................... 102 Google ................................................................................................. 104 Svjetsko vrijeme .............................................................................. 104 Postavke............................................................ 105 Pristupanje opcijama postavljanja .......................................... 105 Wi-Fi ...................................................................................................... 105 Bluetooth ............................................................................................ 105 Korištenje podataka ....................................................................... 105 Dodatno .............................................................................................. 106 Način Blokiranja ............................................................................... 107 Zvuk ...................................................................................................... 107 Zaslon ................................................................................................... 107 Spremanje .......................................................................................... 108 Štednja baterije ................................................................................ 108 Baterija ................................................................................................. 109 Upravljanje aplikacijama ............................................................. 109 Usluge lokacije ................................................................................. 109 Zaslon zaključavanja ..................................................................... 109 Sigurnost ............................................................................................ 110 Jezik i unos ......................................................................................... 111 Sadržaj 9 Sigurnosna kopija i poništavanje ............................................. 113 Dodaj račun ....................................................................................... 114 Pribor .................................................................................................... 114 Datum i vrijeme ............................................................................... 114 Pristupačnost .................................................................................... 114 Opcije razvoja ................................................................................... 116 O uređaju ............................................................................................ 117 Rješavanje problema........................................ 118 Indeks................................................................ 121 Sadržaj 10 Sastavljanje Sadržaj kutije Potražite sljedeće stavke u kutiji proizvoda: ●● Mobilni uređaj ●● Kratke upute Koristite samo softver koji je odobrila tvrtka Samsung. Piratski ili ilegalni softver može prouzrokovati oštećenja ili kvarove koji nisu obuhvaćeni jamstvom proizvođača. Stavke isporučene uz uređaj i dostupna dodatna oprema može se razlikovati ovisno o vašem području ili davatelju usluga. ●● Dodatnu opremu možete nabaviti od lokalnog prodavača Samsungove opreme. ●● Isporučene stavke dizajnirane su samo za vaš uređaj i ne moraju biti kompatibilne s drugim uređajima. ●● Ostala dodatna oprema ne mora biti kompatibilna s vašim uređajem. ●● Sastavljanje 11 Izgled uređaja ››Prednji pogled 1 2 3 4 3 Broj Funkcija 1 Leća prednje kamere 2 Senzor osvjetljenja 3 Zvučnik 4 Zaslon osjetljiv na dodir Sastavljanje 12 ››Stražnji prikaz 9 5 10 6 11 7 12 8 Broj Funkcija 5 Leća stražnje kamere 6 Utičnica za slušalice 7 GPS antena1 8 Mikrofon 9 Utor za memorijsku karticu 10 Tipka za uključivanje/resetiranje/zaključavanje 11 Tipka za glasnoću 12 Višenamjenska utičnica 1. Ne dodirujte područje antene ili pokrivajte ovo područje rukama ili drugim objektima tijekom korištenja GPS funkcija. Sastavljanje 13 Tipke Tipka Funkcija Uključivanje/ resetiranje1/ zaključavanje Uključivanje uređaja (pritisnite i držite); pristupanje opcijama uređaja (pritisnite i držite); resetiranje uređaja (pritisnite i držite 8-10 sekundi); isključivanje i zaključavanje ili uključivanje dodirnog zaslona. Glasnoća Prilagodba glasnoće uređaja. Punjenje baterije Bateriju morate napuniti prije prve uporabe uređaja ili ako se baterija nije koristila duže vremensko razdoblje. Bateriju punite samo s pomoću punjača. Bateriju ne možete puniti USB kabelom. Bateriju u uređaju ne možete mijenjati. Ako imate problema s baterijom ili ako ju je potrebno zamijeniti, odnesite uređaj u Samsung servisni centar. Koristite samo punjače i kabele koje je odobrila tvrtka Samsung. Punjači ili kabeli koji nisu odobreni mogu prouzrokovati eksplodiranje baterija ili oštetiti uređaj. 1. Ako vaš uređaj ima kritične pogreške, ili se gasi, ili zamrzava, možda ćete morati resetirati uređaj kako bi povratili funkcionalnost. Sastavljanje 14 Kada je baterija prazna, uređaj će poslati ton upozorenja i prikazati poruku o praznoj bateriji. Ponovno napunite bateriju kako biste nastavili koristiti uređaj. ●● Ako je baterija potpuno prazna, ne možete uključiti uređaj, čak i ako se puni. Omogućite da se ispražnjena baterija puni nekoliko minuta prije nego što pokušate uključiti uređaj. ●● Oblik USB punjača može se razlikovati ovisno o regiji. ●● 1 Spojite USB kabel sa USB punjačem, a zatim spojite kraj USB kabela u višenamjensku utičnicu. Nepropisno spajanje USB kabela može uzrokovati ozbiljne štete na uređaju ili USB punjaču. Štete uzrokovane pogrešnom upotrebom nisu obuhvaćene jamstvom. Sastavljanje 15 2 USB punjač spojite u električnu utičnicu. Dok se uređaj puni, dodirni zaslon možda neće biti u funkciji uslijed nestabilnog napajanja. Ako do toga dođe, iskopčajte USB kabel iz uređaja. ●● Uređaj se može zagrijati tijekom punjenja. To je normalno i ne bi trebalo utjecati na vijek uređaja niti na njegovu izvedbu. ●● Ako postoje poteškoće prilikom punjenja uređaja, odnesite ga skupa s punjačem u Samsungov servisni centar. ●● 3 Kada je baterija u cijelosti napunjena, najprije iskopčajte USB kabel iz uređaja, a zatim iskopčajte USB prilagodnik za napajanje iz zidne utičnice. Za čuvanje energije, iskopčajte USB punjač za napajanje kad nije u uporabi. USB punjač za napajanje nema prekidač, tako da ga morate odspojiti iz utičnice kada se ne koristi kako biste prekinuli napajanje. Uređaj treba ostati u blizini utičnice tijekom punjenja. ››Smanjenje potrošnje baterije Uređaj nudi opcije koje će vam pomoći pri uštedi energije baterije. Prilagodbom ove opcije i isključivanjem značajki u pozadini, uređaj možete koristiti dulje između punjenja: ●● Kada uređaj ne koristite, prebacite u način mirovanja pritiskom tipke za uključivanje i isključivanje. ●● Zatvorite nepotrebne aplikacije pomoću upravljanja. ●● Isključite Bluetooth značajku. ●● Isključite značajku Wi-Fi. ●● Isključite automatsku sinkronizaciju aplikacija. ●● Skratite trajanje pozadinskog svjetla. ●● Smanjite osvjetljenje zaslona. Sastavljanje 16 Umetanje memorijske kartice (izborno) Vaš tablet prihvaća memorijske kartice s maksimalnim kapacitetom od 32 GB. Neke memorijske kartice možda neće biti kompatibilne s vašim tabletom, što ovisi o proizvođaču i tipu memorijske kartice. Samsung koristi odobrene industrijske standarde za memorijske kartice, ali neke marke možda nisu u potpunosti kompatibilne s uređajem. Korištenje neodgovarajuće memorijske kartice može oštetiti vaš uređaj ili memorijsku karticu. Također može oštetiti podatke spremljene na memorijskoj kartici. Uređaj podržava samo FAT strukturu datoteka za memorijske kartice. Umetnete li memorijsku karticu formatiranu s drugačijom strukturom datoteke, uređaj će zatražiti da preformatirate memorijsku karticu. ●● Često pisanje i brisanje podataka skratit će vijek trajanja memorijskih kartica. ●● Kada umetnete memorijsku karticu u uređaj, direktorij datoteka memorijske kartice pojavit će se u extSdCard mapi. ●● 1 Otvorite poklopac utora memorijske kartice. 2 Umetnite memorijsku karticu s pozlaćenim kontaktima okrenutima prema dolje. Sastavljanje 17 3 Gurnite memorijsku karticu u utor memorijske kartice dok se čvrsto ne umetne. 4 Zatvorite poklopac utora memorijske kartice. ››Uklanjanje memorijske kartice Uvjerite se da uređaj trenutno ne pristupa memorijskoj kartici. 1 U popisu aplikacija odaberite Postavke → Spremanje → Odspoji SD karticu → OK. 2 Otvorite poklopac utora memorijske kartice. 3 Lagano gurajte memorijsku karticu dok se ne odvoji od uređaja. 4 Uklonite memorijsku karticu. 5 Zatvorite poklopac utora memorijske kartice. Nemojte uklanjati memorijsku karticu dok uređaj šalje ili prima podatke jer to može rezultirati gubitkom podataka i/ili oštećenjem kartice ili uređaja. ››Formatiranje memorijske kartice Formatiranje memorijske kartice na računalu može uzrokovati nekompatibilnost s uređajem. Memorijsku karticu formatirajte samo na uređaju. U popisu aplikacija odaberite Postavke → Spremanje → Format SD kartice → Format SD kartice → Obriši sve. Ne zaboravite da prije formatiranja memorijske kartice napravite sigurnosne kopije svih važnih podataka pohranjenih na uređaju. Jamstvo proizvođača ne obuhvaća gubitak podataka uzrokovan postupcima korisnika. Sastavljanje 18 Početak rada Uključivanje i isključivanje uređaja Za uključivanje uređaja pritisnite i zadržite tipku za uključivanje i isključivanje. Ako po prvi put uključujete uređaj slijedite upute na zaslonu za postavljanje uređaja. Morate se prijaviti na Google ili izraditi Google račun za korištenje aplikacija koje međusobno djeluju sa Google poslužiteljem. Za isključivanje uređaja pritisnite i držite tipku za uključivanje i isključivanje, a zatim odaberite Isključivanje → OK. ●● Slijedite sva istaknuta upozorenja i upute službenog osoblja kada se nalazite na područjima u kojima su zabranjeni bežični uređaji, primjerice u zrakoplovu ili bolnici. ●● U slučaju da želite koristiti samo izvanmrežne usluge, prebacite uređaj na profil Bez mreže. ► str. 106 Početak rada 19 Uporaba dodirnog zaslona Dodirni zaslon uređaja omogućuje jednostavno biranje stavki ili izvršenje funkcija. Saznajte osnovne postupke uporabe dodirnog zaslona. ●● Ne pritiskajte prstima zaslon osjetljiv na dodir te ga ne dirajte oštrim alatima. To može oštetiti zaslon osjetljiv na dodir i dovesti do kvara. ●● Pazite da dodirni zaslon ne dođe u dodir s ostalim električnim uređajima. Izbijanje statičkog elektriciteta može prouzročiti kvar dodirnog zaslona. ●● Pazite da dodirni zaslon ne dođe u dodir s tekućinama. U vlažnim uvjetima ili uslijed doticaja s tekućinama može doći do kvara dodirnog zaslona. ●● Ako je zaslon osjetljiv na dodir neaktivan duže vrijeme to može rezultirati zadržanim slikama (upečenja slike) ili sjenama. Isključite zaslon osjetljiv na dodir kad ne koristite uređaj. Radi optimalne upotrebe dodirnog zaslona, prije korištenja uređaja skinite zaštitnu foliju sa zaslona. ●● Vaš dodirni zaslon ima sloj koji služi za otkrivanje malenih električnih naboja koje emitira ljudsko tijelo. Za najbolji učinak dodirni zaslon dodirujte jagodicama prstiju. Dodirni zaslon neće reagirati na dodire oštrim alatima, primjerice olovkom. ●● Početak rada 20 Dodirnim zaslonom možete upravljati pomoću sljedećih radnji: Dotaknite Jednom dotaknite zaslon prstom za odabir ili pokretanje menija, opcije ili aplikacije. Dodirnite i držite Dodirnite stavku i držite je dulje od 2 sekunde. Vučenje Dodirnite stavku i premjestite je na novu lokaciju. Početak rada 21 Dvostruki dodir Dva puta brzo dodirnite stavku. Brzo prevlačenje Brzo vucite gore, dolje, lijevo ili desno za kretanje kroz popise ili zaslone. Primicanje Postavite dva prsta razdvojena na zaslonu, a zatim ih približite. Uređaj isključuje dodirni zaslon kad ga ne koristite određeno vrijeme. Da biste isključili zaslon, pritisnite taster za uključivanje i isključivanje. ●● Možete postaviti vremensko razdoblje koje uređaj čeka prije isključivanja zaslona. U popisu aplikacija odaberite Postavke → Zaslon → Istek zaslona. ●● Početak rada 22 Zaključavanje ili otključavanje dodirnog zaslona i tipki Kada uređaj ne koristite u određenom periodu, on isključuje dodirni zaslon te automatski zaključava dodirni zaslon i tipke kako bi se spriječile neželjene operacije uređaja. Da biste dodirni zaslon i tipke zaključali ručno, pritisnite tipku za uključivanje i isključivanje. Za otključavanje, uključite zaslon pritiskom tipke za uključivanje i isključivanje, dodirnite bilo gdje na zaslonu, a zatim vucite prstom izvan velikog kruga. Možete aktivirati značajku zaključavanja zaslona kako bi spriječili druge da koriste ili pristupaju vašim osobnim podacima i informacijama koje su spremljene na uređaju. ► str. 34 Upoznavanje početnog zaslona Na početnom zaslonu možete vidjeti status uređaja i pristupati aplikacijama. Početni zaslon ima više panela. Pomaknite se lijevo ili desno na jedan od panela početnog zaslona. Možete i odabrati točku u dnu zaslona za izravno premještanje na odgovarajući panel. Početak rada 23 ››Traka sustava Iz trake sustava na dnu zaslona možete se brzo kretati kroz zaslon, prikazivati informacije o sustavu, i više od toga. 1 Broj 2 3 4 5 6 Funkcija 1 Vraćanje na prethodni zaslon. 2 Vraćanje na početni zaslon; Pristup widgetu za Google pretraživanje ili Google Now (dotaknite i držite). 3 Otvaranje popisa nedavno korištenih aplikacija. 4 Pokrenite aplikaciju koju ste naveli kao prečac za brzo pokretanje. Prečac za przo pokretanje možete izmijeniti odabirom Postavke → Zaslon → Brzo pokretanje. 5 Otvaranje panela s mini aplikacijama. 6 Prikaz trenutnog vremena i statusa vašeg uređaja; otvaranje prozora s obavijestima. Početak rada 24 ››Ikone indikatora Ikone prikazane na zaslonu mogu se razlikovati, ovisno o području na kojem se nalazite ili davatelju usluga. Ikona Definicija Wi-Fi pristupna točka je spojena Bluetooth veza je aktivirana GPS usluge se koriste Spojen s računalom Nova poruka Alarm uključen Aktiviran profil Bez mreže Pojavila se pogreška ili je potreban oprez Razina napunjenosti baterije Početak rada 25 ››Korištenje prozora za obavijesti Za otvaranje panela s obavijestima, dodirnite donji desni dio zaslona. Za skrivanje panela odaberite . U panelu s obavijestima možete pregledati aktualni status uređaja te koristiti sljedeće mogućnosti: ●● Wi-Fi: Aktivirajte ili deaktivirajte Wi-Fi značajku. ► str. 84 ●● GPS: Aktivirajte ili deaktivirajte GPS značajku. ► str. 93 ●● Zvuk: Aktivirajte ili deaktivirajte Bešumni način. Možete isključiti ton uređaja ili postaviti na vibraciju u Bešumnom načinu. ●● Rotacija zaslona: Dopustite ili spriječite okretanje sučelja pri okretanju uređaja. ●● Štednja baterije: Aktivranje ili deaktiviranje moda uštedeenergije. ●● Način blokir.: Aktiviranje ili deaktiviranje mod blokiranja. U načinu blokiranja uređaj će blokirati sve obavijesti. Za odabir koje obavijesti će se blokirati, odaberite Postavke → Način Blokiranja. ●● Bluetooth: Aktivirajte ili deaktivirajte Bluetooth značajku. ► str. 91 ●● Pokreni: Aktivirajte ili deaktivirajte automatskog sinkroniziranja aplikacija. Dostupne opcije mogu se razlikovati ovisno o području na kome se nalazite ili davatelju usluga. ››Premještanje stavki na početnom zaslonu Dodirnite i zadržite stavku i premjestite je na novu lokaciju. Možete dodati stavku u novu mapu ili je premjestiti u novi panel. Dodirnite i držite stavku, a zatim je povucite u Nova mapa ili Nova stranica. Početak rada 26 ››Uklanjanje stavke s početnog zaslona Dodirnite i zadržite stavku a zatim je premjestite u kantu za smeće. ››Dodavanje ili uklanjanje panela s početnog zaslona Možete dodati ili ukloniti panele početnog zaslona kako biste organizirali widgete. 1 Na početnom zaslonu, stavite dva prsta na zaslon te ih privucite jedan drugome kako biste prebaciti u način uređivanja. 2 Dodajte, uklonite ili promijenite raspored panela: Da biste uklonili panel, dodirnite i držite sličicu panela, a zatim je povucite u kantu za smeće. ●● Za dodavanje novog panela odaberite . ●● Za postavljanje prvog panela na početnom zaslonu odaberite . ●● Da biste promijenili redoslijed panela, dodirnite i držite sličicu panela, a zatim je povucite na novo mjesto. ●● 3 Odaberite za povratak u prethodni zaslon. Početak rada 27 ››Korištenje widgeta Widgeti su male aplikacije koje omogućavaju prikladne funkcije i informacije na početnom zaslonu. Dostupni widgeti mogu se razlikovati ovisno o području na kome se nalazite ili davatelju usluga. 1 U popisu aplikacija odaberite Widgeti za otvaranje panela s widgetima. 2 Da biste pronašli widget pomaknite se lijevo ili desno na panelu s widgetima. 3 Dodirnite i držite widget da biste ga dodali na početni zaslon. Pristup aplikacijama Pokrenite aplikacije i u cijelosti iskoristite značajke na uređaju. Možete reorganizirati popis aplikacija kako bi odgovarao vašim postavkama ili skinuti aplikacije s Interneta kako bi se poboljšala funkcionalnost vašeg uređaja. 1 Na početnom zaslonu odaberite aplikacija. za pristup popisu 2 Pomaknite se lijevo ili desno do drugog zaslona. Možete i odabrati točku u dnu zaslona za izravno premještanje na odgovarajući zaslon. 3 Odaberite aplikaciju. 4 Odaberite za povratak u prethodni zaslon. Odaberite za povratak u početni zaslon. Početak rada 28 Možete dodati prečac do aplikacije na početnom zaslonu pritiskom i držanjem ikone u popisu aplikacija. ●● Ako zakrenete uređaj tijekom uporabe nekih značajki, sučelje će se također zakretati. Za sprječavanje rotacije sučelja, dodirnite donji desni dio zaslona za otvaranje panela s obavijestima te zatim odaberite Rotacija zaslona. ●● ››Organiziranje aplikacija Možete promijeniti redoslijed aplikacija na popisu aplikacija ili ih grupirati u kategorije. 1 U popisu aplikacija odaberite → Uredi. 2 Dodirnite i držite ikonu aplikacije. 3 Organizirajte aplikacije: Da biste pomaknuli aplikaciju, vucite je na novo mjesto. Da biste aplikaciju dodali u novu mapu vucite je do Nova mapa. ●● Da biste aplikaciju premjestili na novi panel vucite je do Nova stranica. ●● Da biste aplikaciju deinstalirali, vucite je do Deinstaliraj. Kad povučete ikonu aplikacije na Info o aplikacijama, možete pregledati informacije o aplikaciji. ●● ●● 4 Odaberite Spremi. Početak rada 29 ››Skidanje aplikacije 1 U popisu aplikacija odaberite Trg. Play ili Samsung Apps. 2 Potražite aplikaciju i skinite ju na uređaj. Da biste instalirali aplikacije koje ste skinuli iz drugih izvora, morate odabrati Postavke → Sigurnost → Nepoznati izvori. ››Deinstaliranje aplikacije 1 U popisu aplikacija odaberite → Deinstaliraj. 2 Odaberite na ikoni aplikacije a zatim odaberite OK. Možete deinstalirati samo aplikacije koje ste skinuli. ››Pristup nedavno korištenim aplikacijama 1 Odaberite pristupili. za pregled aplikacija kojima ste nedavno 2 Odaberite aplikaciju. Početak rada 30 Pokretanje više aplikacija Vaš uređaj omogućuje izvršavanje više zadataka pokretanjem više aplikacija u isto vrijeme. Za pokretanje više aplikacija tijekom korištenja aplikacije. Zatim, odaberite odaberite drugu aplikaciju koju ćete pokrenuti iz početnog zaslona. ››Upravljanje aplikacijama Možete upravljati s više aplikacija pomoću upravljanja zadacima. 1 Odaberite → Upr. zadacima → Aktivne aplikacije. Upravljanje aplikacijama se pokreće i prikazuje aktivne aplikacije. 2 Upravljajte aktivnim aplikacijama: Da biste promijenili aplikacije, odaberite neku sa popisa. ●● Za zatvaranje aplikacije odaberite Kraj. ●● Za zatvaranje svih aktivnih aplikacija odaberite Prekini sve. ●● Prilagođavanje uređaja Iskoristite svoj uređaj još bolje tako što ćete ga prilagoditi svojim potrebama. ››Promjena jezika zaslona 1 U popisu aplikacija odaberite Postavke → Jezik i unos → Jezik. 2 Odaberite jezik. Početak rada 31 ››Uključivanje ili isključivanje dodirnih tonova U popisu aplikacija odaberite Postavke → Zvuk → Zvukovi dodira. ››Prilagodba glasnoće uređaja 1 Pritisnite tipku za glasnoću gore ili dolje. 2 Odaberite i vucite kliznike za prilagodbu razine glasnoće za svaki zvuk. ››Prebacivanje na bešumni način Da biste uključili ili isključili zvuk uređaja, učinite jedno od sljedećeg: ●● Dodirnite donji desni dio zaslona za otvaranje panela s obavijestima, a zatim odaberite Zvuk. ●● Pritisnite i držite tipku za uključivanje a zatim odaberite . ››Odabir pozadine za početni zaslon 1 Na početnom zaslonu dodirnite i držite prazno podučje. 2 Odaberite Postavi pozadinu → Početni zaslon → mapu sa slikama → sliku. ››Promjena vrste slova zaslona 1 U popisu aplikacija odaberite Postavke → Zaslon → Vrsta slova. 2 Odaberite vrstu slova. Početak rada 32 ››Podešavanje osvjetljenja zaslona Uređaj uključuje svjetlosni senzor koji može detektirati razinu ambijentalnog svjetla i automatski prilagoditi svjetlinu zaslona. Svjetlinu zaslona možete postaviti i ručno. Razina osvjetljenja zaslona utječe na brzinu pražnjenja baterije. Postavite uređaj da automatski prilagođava svjetlinu 1 U popisu aplikacija odaberite Postavke → Zaslon → Svjetlina. 2 Odaberite potvrdni okvir pored opcije Auto. osvjetljenje. 3 Odaberite OK. Uređaj će automatski povećati svjetlinu u svijetlom okruženju te smanjiti svjetlinu u tamnom okruženju. Ručna prilagodba svjetline 1 U popisu aplikacija odaberite Postavke → Zaslon → Svjetlina. 2 Poništite potvrdni okvir pored opcije Auto. osvjetljenje. 3 Vucite kliznik ulijevo ili udesno. 4 Odaberite OK. Početak rada 33 ››Zaključavanje uređaja Aktiviranjem funkcije zaključavanja zaslona možete zaključati svoj tablet. ●● U slučaju da zaboravite šifru, donesite uređaj u Samsungov centar za usluge kako biste ih vratili. ●● Samsung nije odgovoran za bilo kakav gubitak sigurnosnih šifara, osobnih podataka ili drugih šteta uzrokovanih nezakonitim softverom. Podesi otključavanje otkrivanja lica 1 U popisu aplikacija odaberite Postavke → Zaslon zaključavanja → Zaključavanje zaslona → Otključavanje lica. Odaberite Dalje → Postavi → Nastavi. 2 3 Podesite tablet tako da se vaše lice stane unutar okvira. 4 Kad je vaše lice ispravno snimljeno, odaberite Nastavi. 5 Završite postavljanje pričuvnog PIN-a ili znaka. Postavljanje znaka za otključavanje 1 U popisu aplikacija odaberite Postavke → Zaslon zaključavanja → Zaključavanje zaslona → Znak. 2 Pogledajte upute na zaslonu i primjere znakova a zatim odaberite Dalje. 3 Nacrtajte znak povlačenjem prsta za spajanje najmanje 4 točke i odaberite Nastavak. 4 Ponovno nacrtaj znak za potvrdu i odaberite Potvrdi. 5 Završite postavljanje pričuvnog PIN-a. Ako ste zaboravili vaš uzorak za otključavanje, možete isključiti funkciju za zaključavanje zaslona pomoću pričuvnog PIN-a. Početak rada 34 Postavljanje PIN-a za otključavanje 1 U popisu aplikacija odaberite Postavke → Zaslon zaključavanja → Zaključavanje zaslona → PIN. 2 Unesite novi PIN (brojčani) i odaberite Nastavak. 3 Ponovno unesite PIN i odaberite OK. Postavljanje šifre za otključavanje 1 U popisu aplikacija odaberite Postavke → Zaslon zaključavanja → Zaključavanje zaslona → Šifra. 2 Unesite novu šifru (brojčanu) i odaberite Nastavak. 3 Ponovno unesite šifru i odaberite OK. ››Aktiviranje značajke “Pronađi moj mobil. uređaj” Ako ste izgubili uređaj ili vam je ukraden, trenutnu lokaciju uređaja možete pogledati na internetskim stranicama SamsungDive (www.samsungdive.com). Da biste koristili ovu značajku potreban vam je Samsung račun za daljinsku kontrolu uređaja putem Interneta. 1 U popisu aplikacija odaberite Postavke → Sigurnost → Daljinske kontrole → OK → Dodaj račun. 2 Odaberite Prijava. Za stvaranje Samsung računa odaberite Novi račun. 3 Upišite email adresu i šifru za vaš Samsung račun a zatim odaberite Prijava. 4 Povucite klizač u gornjem dijelu zaslona. Početak rada 35 Unošenje teksta Tekst možete unijeti izgovaranjem riječi u mikrofon, odabirom znakova na virtualnoj tipkovnici ili unosom rukopisa na zaslonu. Unos teksta nije podržan na nekim jezicima. Za unos teksta trebate promijeniti jezik unosa na neki od podržanih jezika. ››Promjena načina unosa teksta Odaberite teksta. na traci sustava te odaberite metodu unosa ››Unošenje teksta pomoću Google značajke za glasovni unos 1 Da biste dodali jezike za unos radi glasovnog prepoznavanja, odaberite jezik → Dodajte više jezika. 2 Izgovorite tekst u mikrofon. 3 Nakon što završite, odaberite Dotaknite za pauzu. ››Unos teksta pomoću Samsung tipkovnice Unesite tekst odabirom alfanumeričkih gumba ili pisanjem po zaslonu. Možete koristiti i sljedeće tipke: 5 6 1 1 2 7 3 4 Početak rada 36 Broj Funkcija 1 Promjena velikih u mala slova i obrnuto. 2 Promjena načina unosa teksta. 3 Pristupanje postavkama tipkovnice; dotaknite i držite za prebacivanje u način rukopisa ili unesite tekst glasom. 4 Umetanje razmaka. 5 Brisanje unosa. 6 Započinjanje novog retka. 7 Dodavanje stavke iz međuspremnika. ››Kopiranje i lijepljenje teksta Iz polja za unos teskta možete kopirati i lijepiti tekst u druge aplikacije. 1 Dodirnite i držite dio teksta. 2 Vucite ili kako biste odabrali tekst za kopiranje. 3 Odaberite Kopiraj ili Izreži da biste tekst dodali u međuspremnik. 4 U drugoj aplikacji postavite pokazivač na mjesto na kojem se tekst umeće. 5 Za umetanje teksta iz međuspremnika u polje za unos teksta odaberite Zalijepi. Početak rada 37 Internet i GPS usluge Internet Saznajte kako pristupiti i označiti omiljene internet stranice. ●● Ovisno o vašem području ili davatelju usluga, ova značajka može biti označena drugačije ●● Dostupne ikone mogu se razlikovati, ovisno o području ili davatelju usluga. ››Pretraživanje internet stranica 1 U popisu aplikacija odaberite Internet. 2 Da biste pristupili određenoj stranici, odaberite polje za URL, unesite internet-adresu, a zatim odaberite Idi. 3 Krećite se Internet stranicama pomoću sljedećih tipki: 1 2 6 3 7 4 8 5 9 Broj Funkcija 1 Otvaranje novog prozora. 2 Zatvaranje trenutnog okvira. 3 Kretanje natrag i naprijed do Internet stranica u povijesti. Internet i GPS usluge 38 Broj Funkcija 4 Ponovno otvaranje trenutne internet stranice. Dok uređaj otvara stranice, ova se ikona mijenja u . 5 Unos Internet adrese ili ključne riječi. 6 Pristupanje opcijama za pretraživanje Interneta. 7 Pregled favorita, spremljenih stranica i nedavne Internet povijesti. 8 Aktiviranje polja za URL. 9 Spremanje trenutne internet stranice u favorite. Tijekom pretraživanja Internet stranice pristupite sljedećim opcijama: ●● Za povećavanje ili smanjivanje prikaza, stavite dva prsta na zaslon i polako ih razdvojite ili približite. Za povratak na izvornu veličinu, dvaput dodirnite zaslon. ●● Za otvaranje novog prozora odaberite → Nova kartica. ●● Za otvaranje novog prozora bez spremanja povijesti pretraživanja podataka odaberite → Nova tajna kartica. ●● Za dodavanje prečaca trenutnih internetskih stranica na početni zaslon, odaberite → Dodaj prečac na početni zaslon. ●● Kako biste drugima poslali internet adresu odaberite → Dijeli stranicu. ●● Za pretragu teksta na Internet stranici odaberite → Traži na stranici. ●● Za prebacivanje u prikaz radne površine odaberite → Prikaz radne površine. ●● Da biste spremili trenutnu internet stranicu za izvanmrežno čitanje, odaberite → Spremi za izvanmrežno čitanje. Možete pregledati spremljene stranice odabirom → Spremljene stranice. Internet i GPS usluge 39 Za pregled povijesti skidanja odaberite → Skidanja. Za ispisivanje Internet stranice putem Wi-Fi ili USB veze, odaberite → Ispis. Vaš uređaj je kompatibilan samo sa nekim Samsung pisačima. ●● Za prilagodbu postavki pretraživača odaberite → Postavke. ●● ●● ››Pretraga informacija glasom Ovisno o vašem području ili davatelju usluga, ova značajka možda neće biti dostupna. 1 U popisu aplikacija odaberite Internet. 2 Odaberite polje za URL. 3 Odaberite i recite ključnu riječ u mikrofon uređaja. Uređaj traži Internet stranice vezane uz ključnu riječ. 4 Odaberite rezultat pretraživanja. ››Dodavanje omiljene Internet stranice u favorite Ako znate adresu Internet stranice, možete je ručno dodati u favorite. 1 U popisu aplikacija odaberite Internet. 2 Unesite Internet adresu ili navigirajte do Internet stranice. 3 Odaberite . 4 Unesite naziv favorita te odaberite OK. Internet i GPS usluge 40 Za pregled vaših oznaka odaberite → Favoriti. Na popisu oznaka dodirnite i držite favorita kako biste pristupili sljedećim opcijama: ●● Za otvaranje internetskih stranica u trenutnom prozoru, Odaberite Početna. ●● Za otvaranje novog prozora odaberite Otvori u novoj kartici. ●● Za uređenje detalaj oznaka odaberite Uredi favorita. ●● Za dodavanje prečaca oznaka na početnom zaslonu odaberite Dodaj prečac na početni zaslon. ●● Za slanje adrese trenutnih internetskih stranica drugima, odaberite Pošalji vezu. ●● Za kopiranje adrese trenutnih internetskih stranica, odaberite Kopiraj adresu. ●● Za brisanje oznake odaberite Obriši favorita. ●● Za postavljanje intrnetskih stranica kao početne stranice na vašem internetskom pregledniku, odaberite Postavi kao početnu stranicu. ››Skidanje datoteke s Interneta Kada skidate datoteke ili aplikacije s Interneta, uređaj ih sprema u unutarnju memoriju. Datoteke koje skidate s Interneta mogu uključivati viruse koji će oštetiti vaš uređaj. Da biste smanjili ovaj rizik, skidajte samo datoteke iz izvora u koje imate povjerenja. Neke medijske datoteke uključuju opciju Digital Rights Management za zaštitu autorskih prava. Ova zaštita može spriječiti skidanje, kopiranje, izmjene ili prijenos nekih datoteka. 1 U popisu aplikacija odaberite Internet. 2 Potražite datoteku ili aplikaciju i skinite je na uređaj. Internet i GPS usluge 41 ››Pregled nedavne povijesti 1 U popisu aplikacija odaberite Internet → 2 Odaberite Internet stranicu za pristup. → Povijest. Game Hub Saznajte kako pristupiti i skinuti igrice. 1 U popisu aplikacija odaberite Game Hub. 2 Odaberite uslugu igranja. 3 Tražite i skinite igrice sa prodavnice na mreži. Dostupne igrice mogu se razlikovati ovisno o području na kome se nalazite ili davatelju usluga. Karte Saznajte kako koristiti Google Maps™ uslugu za traženje lokacije, pretraživanje mjesta i dobivanje uputa. ●● Ovisno o vašem području ili davatelju usluga, ova značajka možda neće biti dostupna. ●● Morate aktivirati usluge lokacije kako biste pronašli svoju lokaciju i pretražili kartu. ► str. 93 ››Pretraživanje lokacije 1 U popisu aplikacija odaberite Karte. Na karti će se prikazati vaša trenutačna lokacija. 2 Odaberite Pretražite Karte. 3 Unesite ključnu riječ za lokaciju i odaberite Za glasovnu pretragu lokacije odaberite . 4 Odaberite lokaciju za pregled pojedinosti. Internet i GPS usluge 42 . Tijekom pregledavanja karte koristite sljedeće opcije: ●● Za povećavanje ili smanjivanje prikaza, stavite dva prsta na zaslon i polako ih razdvojite ili približite. ●● Za prikaz svih rezultata pretraživanja, odaberite Rezultati pretraživanja. ●● Za prikaz trenutne lokacije odaberite . Za prebacivanje na prikaz kompasa karte koja mijenja usmjerenje kada pomičete uređaj, odaberite . ●● Za pretraživanje obližnjih mjesta odaberite . ●● Za dobivanje uputa do određenog odredišta odaberite . ●● Za dodavanje slojeva dodatnih informacija na karti ili za izmjenu načina pregleda, odaberite . ●● Za dodavanje zvjezdice lokaciji, odaberite balon s nazivom lokacije te odaberite ili → Dodaj zvjezdicu. ●● Za pohranu karte, kao i za izvanmrežno pregledavanje, odaberite → Izvanmrež. upotreba. Za pregled pohranjene karte odaberite → Moja mjesta → IZVANMREŽNO. ››Dobivanje uputa do određenog odredišta 1 U popisu aplikacija odaberite Karte. 2 Odaberite . 3 Unesite adresu početne i odredišne lokacije. Da biste unijeli adresu s popisa kontakata ili mjesta s zvjezdicama, ili odaberite točku na karti, odaberite → opciju. 4 Odaberite način putovanja i odaberite Idi. 5 Trasa puta je označena na karti. Ovisno o odabranom načinu putovanja, možete vidjeti različite rute. Nakon što završite, odaberite → Isprazni kartu. Internet i GPS usluge 43 Navigacija Saznajte kako dobiti govorne upute do odredišta. ●● Karte za navigiranje, vaša trenutačna lokacija i drugi navigacijski podaci mogu se razlikovati od stvarnih informacija o lokaciji. Uvijek trebate obratiti pozornost na uvjete na cesti, promet, te bilo koje druge čimbenike koji mogu utjecati na vašu vožnju i slijediti sva sigurnosna upozorenja i propise za vrijeme vožnje. ●● Ovisno o vašem području ili davatelju usluga, ova značajka možda neće biti dostupna. 1 U popisu aplikacija odaberite Navigacija. 2 Unesite odredište pomoću sljedećih načina. Izgovorite odredište: Unesite odredište govorom. ●● Unesite odredište: Unesite odredište pomoću virtualne tipkovnice. ●● Kontakti: Odaberite odredište iz adresa kontakata. ●● Mjesta sa zvjezdicom: Odaberite odredište iz mjesta s zvjezdicama. ●● 3 Instalirajte potreban softver, a zatim koristite navigacijske značajke. Lokalno Saznajte kako tražiti tvrtke i atrakcije. Ovisno o vašem području ili davatelju usluga, ova značajka možda neće biti dostupna. Internet i GPS usluge 44 1 U popisu aplikacija odaberite Lokalno. 2 Ako želite pretraživati tvrtke ili atrakcije u blizini određenog mjesta, odaberite lokaciju → Unesite adresu. 3 Odaberite kategoriju. Uređaj traži obližnja mjesta koja su povezana s kategorijom. 4 Odaberite naziv mjesta za pregled pojedinosti. Možete dodati više kategorija odabirom opcije → Dodavanje pretraživanja. Trg. Play Funkcionalnost uređaja može se proširiti instaliranjem dodatnih aplikacija. Usluga Trg. Play omogućuje brz i jednostavan način kupnje mobilnih aplikacija. ●● Ovisno o vašem području ili davatelju usluga, ova značajka možda neće biti dostupna. ●● Uređaj će spremiti korisničke datoteke iz preuzetih aplikacija na unutarnju memoriju. ››Skidanje aplikacije 1 U popisu aplikacija odaberite Trg. Play. 2 Potražite aplikaciju i skinite ju na uređaj. Kada se skidanje završi, uređaj će automatski instalirati aplikaciju. Internet i GPS usluge 45 ››Deinstaliranje aplikacije 1 U popisu aplikacija odaberite Trg. Play. 2 Odaberite . 3 Odaberite stavku. 4 Odaberite Deinstaliraj → U redu. Readers Hub Saznajte kako pristupiti različitim materijalima za čitanje. 1 U popisu aplikacija odaberite Readers Hub. 2 Odaberite vrstu materijala za čitanje. 3 Tražite i skinite materijal za čitanje sa prodavnice na mreži. Samsung Apps Samsung Apps omogućuje vam da lako skidate širok raspon aplikacija i nadogradnji za vaš uređaj. Uz potpuno optimizirane aplikacije sa usluge Samsung Apps, uređaj postaje još pametniji. Istražite korisne aplikacije u ponudi i unaprijedite svoj mobilni život. 1 U popisu aplikacija odaberite Samsung Apps. 2 Potražite i skinite aplikacije na uređaj. Ovisno o vašem području ili davatelju usluga, ova značajka možda neće biti dostupna. ●● Za više detalja posjetite www.samsungapps.com ili pogledajte brošuru Samsung Apps. ●● Internet i GPS usluge 46 S Suggest Tražite i skinite najnovije aplikacije koje preporuča Samsung. U popisu aplikacija odaberite S Suggest. Ova značajka možda neće biti dostupna ovisno o području ili pružatelju usluga. YouTube Saznajte kako pregledati i poslati videozapise putem YouTube™ usluge za dijeljenje videozapisa. Ovisno o vašem području ili davatelju usluga, ova značajka možda neće biti dostupna. ››Reprodukcija videozapisa 1 U popisu aplikacija odaberite YouTube. 2 Odaberite videozapis. 3 Upravljajte reprodukcijom pomoću sljedećih tipki: 4 Broj Funkcija 1 Pauziranje ili nastavak reprodukcije. 2 Skeniranje prema naprijed ili natrag u datoteci prevlačenjem trake. Internet i GPS usluge 47 Broj Funkcija 3 Promjena kvalitete zaslona. 4 Reprodukcija videozapisa preko cijelog zaslona. ››Slanje videozapisa 1 U popisu aplikacija odaberite YouTube. 2 Odaberite svoj Google račun ako je spojen s YouTube. 3 Možete odabrati i Prijavite se te postaviti račun za prijavu na YouTube. Odabeirte → kategoriju → videozapis. Ako video šaljete na Internet po prvi put, odaberite vrstu mreže da biste poslali videozapis. 4 Unesite pojedinosti učitanog materijala i odaberite PRENESI. Glasovna pretraga Saznajte kako pretraživati internet pomoću glasa. Ova značajka možda neće biti dostupna ovisno o području ili pružatelju usluga. 1 U popisu aplikacija odaberite Glas. pretraživanj. 2 Recite ključne riječi u mikrofon. Uređaj traži internet stranice vezane uz ključnu riječ. 3 Odaberite rezultat pretraživanja. Internet i GPS usluge 48 Komunikacija Google Mail Saznajte kako slati ili pregledati email poruke putem internetmail usluge Google Mail™. ●● Ovisno o vašem području ili davatelju usluga, ova značajka možda neće biti dostupna. ●● Ovisno o vašem području ili davatelju usluga, ova značajka može biti označena drugačije. ››Slanje email poruke 1 U popisu aplikacija odaberite Google Mail → . 2 Odaberite polje primatelja i unesite email adresu. 3 Odaberite polje naslova kako biste unijeli naslov poruke. 4 Odaberite polje za unos teksta i unesite tekst email poruke. 5 Odaberite te dodajte datoteku. 6 Za slanje poruke odaberite POŠALJI. Ako niste spojeni na Internet, poruka će se držati u niti poruke dok se ne spojite na Internet. Komunikacija 49 ››Pregled email poruke 1 U popisu aplikacija odaberite Google Mail. 2 Odaberite kako biste aktualizirali popis poruka. 3 Odaberite email poruku. U pregledu poruka upotrijebite sljedeće opcije: Za pomicanje na prethodnu ili sljedeću poruku, pomaknite se desno ili lijevo. ●● Da biste odgovorili na poruku odaberite . ●● Da biste odgovorili na poruku uključujući sve primatelje, odaberite . ●● Za prosljeđivanje poruke drugima odaberite . ●● Da biste poruku dodali u popis favorita odaberite . ●● Da biste pogledali privitak odaberite PRIKAŽI. Da biste ga spremili na uređaj odaberite SPREMI. ●● Za pretraživanje poruka odaberite . ●● Za arhiviranje poruke odaberite . ●● Kako biste obrisali poruku odaberite . ●● Da biste poruci dodali oznaku, odaberite → Promijeni oznake. ●● Za označavanje poruke kao nepročitane, odaberite → Označi kao nepročitano. ●● Za označavanje poruke kao važne, odaberite → Označi važnim. ●● Za skrivanje poruke odaberite → Isključi zvuk. Za prikaz skrivenih poruka odaberite Sva pošta sa popisa oznaka. ●● Da biste poruku dodali u popis spam poruka, odaberite → Prijavi neželjenu poštu. ●● Ako želite izvjesiti Google o pokušaju "phishinga" (mrežna krađa identiteta) odaberite → Prijavite krađu identiteta. ●● Za ažuriranje popisa poruka odaberite → Osvježi. ●● Komunikacija 50 Za prilagodbu postavki svake oznake odaberite → Upravljanje oznakama. ●● Za prilagodbu email postavki odaberite → Postavke. Dostupne opcije mogu se razlikovati ovisno o email računu ili orijentaciji uređaja. ●● Email Saznajte kako poslati ili pogledati email poruke putem osobnog email računa ili email računa tvrtke. ››Postavljanje email računa 1 U popisu aplikacija odaberite Email. 2 Unesite email adresu i šifru. 3 Odaberite Dalje. Kako biste ručno unijeli detalje o računu, odaberite Ručno postavljanje. 4 Slijedite upute na zaslonu. Kada završite s postavljanjem email računa, email poruke će se skinuti na uređaj. Ako ste stvorili dva ili više računa, možete se prebacivati između njih. Odaberite naziv računa na vrhu zaslona, a zatim odaberite račun s kojeg želite dohvatiti poruke. ››Slanje email poruke 1 U popisu aplikacija odaberite Email → 2 Dodajte primatelje: . Email adrese unesite ručno, odvajajući ih točka-zarezom ili zarezom. ●● Odaberite email adrese iz imenika odabirom . ●● 3 Odaberite polje naslova kako biste unijeli naslov poruke. 4 Odaberite polje za unos teksta i unesite tekst email poruke. Komunikacija 51 5 Odaberite te dodajte datoteku. 6 Za slanje poruke odaberite Pošalji. Ako niste spojeni na Internet, poruka će se držati u niti poruke dok se ne spojite na Internet. ››Pregled email poruke 1 U popisu aplikacija odaberite Email. 2 Odaberite kako biste aktualizirali popis poruka. 3 Odaberite email poruku. U pregledu poruka upotrijebite sljedeće opcije: ●● Da biste odgovorili na poruku odaberite . ●● Za prosljeđivanje poruke drugima odaberite . ●● Kako biste obrisali poruku odaberite . ●● Za označavanje poruke kao nepročitane, odaberite → Označi kao nepročitano. ●● Za premještanje poruke u drugu mapu odaberite → Premjesti. ●● Da biste poruku spremili na uređaj odaberite → Spremi email. Poruka se sprema u Moje datoteke → sdcard0 → Saved Email. ●● Za sortiranje poruka, odaberite → Poredaj po. ●● Za izmjenu načina prikaza popisa poruka odaberite → Način prikaza. ●● Za ispisivanje poruke putem Wi-Fi ili USB veze, odaberite → Ispis. Vaš uređaj je kompatibilan samo sa nekim Samsung pisačima. Komunikacija 52 Za spremanje email adresa primatelja u imenik kao grupe kontakata, odaberite → Spremi kao grupu. ●● Za brisanje svih poruka odaberite → Obriši sve. ●● Za prilagodbu email postavki odaberite → Postavke. ●● Da biste privitak spremili na uređaj, odaberite karticu privitka → . Dostupne opcije mogu se razlikovati ovisno o email računu ili orijentaciji uređaja. ●● Razgovor Saznajte kako slati i primati izravne poruke prijatelja i obitelji pomoću Google Talk™ usluge za razmjenu izravnih poruka. Ovisno o vašem području ili davatelju usluga, ova značajka možda neće biti dostupna. ››Postavljanje statusa 1 U popisu aplikacija odaberite Razgovor. 2 Odaberite Google račun. 3 Prilagodite status, sliku i poruku. ››Dodavanje kontakta na popis prijatelja 1 U popisu aplikacija odaberite Razgovor → . 2 Unesite email adresu prijatelja, a zatim odaberite GOTOVO. Kada prijatelj prihvati pozivnicu on ili ona bit će dodani popisu prijatelja. Komunikacija 53 ››Pokretanje razgovora 1 U popisu aplikacija odaberite Razgovor. 2 Odaberite kontakt s popisa prijatelja. Otvara se zaslon za razgovor. 3 Unesite poruku i pošaljite je. Da biste u razgovor dodali više kontakata, odaberite → Dodaj u chat. ●● Da biste koristili video čavrljanje odaberite . ●● Da biste koristili glasovno čavrljanje odaberite . Odaberite → Završi chat da biste završili razgovor. ●● 4 ChatON Saznajte kako koristiti uslugu ChatON za slanje i prijem izravnih poruka sa bilo kojeg uređaja koji ima telefonski broj. 1 U popisu aplikacija odaberite ChatON. Ako ovu aplikaciju pokrećete po prvi put, slijedite upute na zaslonu da biste dovršili postavljanje korisničkog računa. 2 Unesite poruku i pošaljite je. Komunikacija 54 Messenger Saznajte kako slati i primati izravne poruke prijatelja i obitelji pomoću Google+ usluge za razmjenu izravnih poruka. 1 U popisu aplikacija odaberite Messenger. Ako ovu aplikaciju pokrećete po prvi put, slijedite upute na zaslonu da biste dovršili postavljanje korisničkog računa. 2 Unesite poruku i pošaljite je. Google+ Saznajte kako pristupiti Googleovoj društvenoj mreži. Možete stvoriti grupe za slanje i primanje izravnih poruka i slanje vaših fotografija. 1 U popisu aplikacija odaberite Google+. Ako ovu aplikaciju pokrećete po prvi put, slijedite upute na zaslonu da biste dovršili postavljanje korisničkog računa. 2 Odaberite → značajku društvene mreže. Komunikacija 55 Zabava Kamera Saznajte kako snimiti i pregledati fotografije i videozapise. ●● Kamera se automatski isključuje kad ju ne koristite određeno vrijeme. ●● Kapacitet memorije može se razlikovati, ovisno o sceni ili uvjetima snimanja. ››Snimanje fotografije 1 U popisu aplikacija odaberite Kamera. 2 Usmjerite leću kamere prema objektu i prema potrebi prilagodite sliku. 3 4 1 5 6 2 Zabava 56 Broj Funkcija 1 Uporaba prečaca fotoaparata. ●● : Prebacite na prednji fotoaparat radi snimanja autoportreta. ●● : Promijenite način snimanja. ► str. 59 ●● : Odaberite vriijeme odgode fotoaparata prije snimanja fotografije. ●● : Primijenite poseban efekt. ●● : Prilagodite vrijednost ekspozicije radi promjene svjetline. Možete dodavati ili brisati prečace do često korištenih opcija. ► str. 64 2 Promjena postavki kamere. 3 Pregled lokacije u memoriji. 4 Prebacivanje na videokameru. 5 Snimanje fotografije. 6 Prikaz snimljenih fotografija. 3 Odaberite da biste snimili fotografiju. Fotografija se automatski sprema. Nakon snimanja fotografije, za pregledavanje odaberite preglednik slika. ●● Za prikaz ostalih fotografija, pomaknite se lijevo ili desno. ●● Za povećavanje ili smanjivanje prikaza, stavite dva prsta na zaslon i polako ih raširite ili približite. Za povratak na izvornu veličinu, dvaput dodirnite zaslon. ●● Za dodavanje fotografije za popis favorita odaberite . ●● Za slanje fotografija drugima odaberite . Zabava 57 Za brisanje fotografija odaberite . Za pokretanje prikaza slika u nizu, odaberite → Prezentacija → Pokreni prezentaciju. Dodirnite zaslon kako biste zaustavili prikaz slika u nizu. ●● Za izmjenu postavki prikaza slika u nizu odaberite → Prezentacija → Postavke prezentacije. ●● Za označavanje slika na fotografijama pomoću oznaka lica, odaberite → Oznaka lica. ► str. 68 ●● Za dodavanje fotografija u međuspremnik odaberite → Kopiraj u međuspremnik. ●● Za rotiranje fotografije u smjeru suprotnom od kazaljke na satu, odaberite → Rotiraj ulijevo. ●● Za rotiranje fotografije u smjeru kazaljke na satu, odaberite → Rotiraj udesno. ●● Za rezanej dijela slike odaberite → Izreži. ●● Za uređivanje fotografije pomoću uređivanja slika odaberite → Uredi. ► str. 70 ●● Za postavljanje fotografije kao pozadine ili slike kontakta, odaberite → Postavi za. ●● Za slanje fotografije osobi čije lice je označeno na njoj, odaberite → Dijeljenje fotografija s prijateljem. ●● Za ispis fotografije putem Wi-Fija ili USB-a odaberite → Ispis. Vaš uređaj je kompatibilan samo sa nekim Samsung pisačima. ●● Za promjenu naziva datoteke odaberite → Preimenuj. ●● Za pretraživanje uređaja koji imaju aktivirano dijeljenje medija odaberite → Traži uređaje u blizini. ●● Za pregled detalja fotografije odaberite → Detalji. ●● ●● Zabava 58 ››Promjena načina fotografiranja Možete snimati fotografije u različitim načinima fotografiranja. Za promjenu načina fotografiranja odaberite → Način fotografiranja → opcija. Opcija Funkcija Panorama Snimanje panoramskih fotografija. Dijeli snimku Snimite fotografiju i pošaljite je drugima pomoću funkcije Wi-Fi Direct. Dijeljenje fotografija s prijateljem Podesite uređaj na prepoznavanje lica osoba koje ste označili na fotografiji te da je pošalje toj osobi. Osmijeh Podesite uređaj na prepoznavanje ljudskih lica i pomoć pri fotografiranju njihovih nasmijanih lica. ››Prilagodba postavki kamere Prije snimanja fotografije odaberite sljedećim mogućnostima: kako biste pristupili Opcija Funkcija Uredi prečace Uredite prečace do često korištenih opcija. Autoportret Snimite fotografije samoga sebe pomoću prednjeg fotoaparata. Način fotografiranja Promjena načina fotografiranja. ► str. 59 Efekti Primijenite poseban efekt. Scenski način Promjena načina scene. Zabava 59 Opcija Funkcija Vrijednost ekspozicije Prilagodite vrijednost ekspozicije radi promjene svjetline. Odbrojavanje Odaberite vrijeme odgode kamere prije snimanja fotografije. Rezolucija Odaberite opciju razlučivosti. Kor. bijele boje Prilagodite ravnotežu boje u skladu s uvjetima osvjetljenja. Mjerenje Odaberite vrstu mjerenja ekspozicije. Smjernice Postavite za prikaz mreže na zaslonu za pregled. GPS oznaka Postavljanje kamere na uključivanje informacije o lokaciji fotografija. ●● Za poboljšanje GPS signala izbjegavajte snimanje na mjestima gdje dolazi do ometanja signala, kao što su mjesta između zgrada ili nizine, ili snimanje pri lošim vremenskim uvjetima. ●● Vaša lokacija se može pojaviti na fotografijama kada ih šaljete na Internet. Da biste to izbjegli, isključite postavku GPS oznake. Kvaliteta slike Postavljanje razine kvalitete fotografija. Spremanje Odaberite memorijsko mjesto za spremanje snimljenih fotografija. Poništavanje Vraćanje tvorničkih postavki. Zabava 60 ››Snimanje videozapisa 1 U popisu aplikacija odaberite Kamera. 2 Vucite kliznik kako biste se prebacili na videokameru. 3 Usmjerite kameru prema objektu i prema potrebi prilagodite sliku. 3 4 1 5 6 2 Broj Funkcija 1 Uporaba prečaca videokamere. ●● : Prebacite na prednju kameru radi snimanja vlastitog videozapisa. ●● : Promijenite način snimanja (za prilaganje poruci ili normalno spremanje). ●● : Odaberite vriijeme odgode videokamere prije snimanja videozapisa. ●● : Primijenite poseban efekt. ●● : Prilagodite vrijednost ekspozicije radi promjene svjetline. Možete dodavati ili brisati prečace do često korištenih opcija. ► str. 64 2 Promjena postavki videokamere. Zabava 61 Broj Funkcija 3 Pregled lokacije u memoriji. 4 Prebacivanje na kameru. 5 Snimanje videozapisa. 6 Pregled snimljenih videozapisa. 4 Odaberite 5 Odaberite kako biste započeli snimanje. da biste zaustavili snimanje. Videozapis se automatski sprema. Moguće je da videokamera ne bude u stanju snimati videozapise na odgovarajući način na memorijskim karticama s malom brzinom prijenosa. Nakon snimanja videozapisa, odaberite preglednik slika da biste ga pogledali. ●● Za prikaz ostalih videozapisa, pomaknite se lijevo ili desno. ●● Za reproduciranje videozapisa odaberite . ●● Za dodavanje fotografije za popis favorita odaberite . ●● Za slanje videozapisa drugima odaberite . ●● Za brisanje videozapisa odaberite . ●● Za pokretanje prikaza slika u nizu → Prezentacija → Pokreni prezentaciju. Dodirnite zaslon kako biste zaustavili prikaz slika u nizu. ●● Za izmjenu postavki prikaza slika u nizu odaberite → Prezentacija → Postavke prezentacije. ●● Za promjenu naziva datoteke odaberite → Preimenuj. ●● Za pretraživanje uređaja koji imaju aktivirano dijeljenje medija odaberite → Traži uređaje u blizini. ●● Za pregled detalja videozapisa odaberite → Detalji. Zabava 62 ››Prilagodba postavki videokamere Prije snimanja videozapisa odaberite sljedećim opcijama: kako biste pristupili Opcija Funkcija Uredi prečace Uredite prečace do često korištenih opcija. Samo-snimanje Prebacite na prednju kameru radi snimanja vlastitog videozapisa. Način snimanja Promijenite način snimanja (za prilaganje poruci ili normalno spremanje). Efekti Primijenite poseban efekt. Vrijednost ekspozicije Prilagodite vrijednost ekspozicije radi promjene svjetline. Odbrojavanje Odaberite vrijeme odgode videokamere prije početka snimanja videozapisa. Rezolucija Odaberite opciju razlučivosti. Kor. bijele boje Prilagodite ravnotežu boje u skladu s uvjetima osvjetljenja. Smjernice Postavite za prikaz mreže na zaslonu za pregled. Video kvaliteta Odaberite razinu kvalitete videozapisa. Spremanje Odaberite memorijsko mjesto za spremanje snimljenih videozapisa. Poništavanje Vraćanje postavki videokamere. Zabava 63 ››Uredi ikone prečaca Možete dodavati ili brisati prečace do često korištenih opcija. 1 U zaslonu za pregled odaberite → Uredi prečace. 2 Dodirnite i držite ikonu s popisa opcija i povucite je u područje s prečacima. Da biste uklonili prečace, dodirnite i držite ikonu i povucite je na popis opcija. 3 Dodirnite zaslon za povratak na zaslon za pregled. Video Player Saznajte kako koristiti video player. ●● Neki formati datoteka nisu podržani ovisno o softveru uređaja. ●● Ako veličina datoteke premaši dostupnu memoriju, prilikom otvaranja može doći do pogreške. ●● Kvaliteta reprodukcije može se razlikovati prema vrsti sadržaja. ●● Neke datoteke mogu se ne reproducirati pravilno ovisno o načinu šifriranja. ››Reprodukcija videozapisa 1 U popisu aplikacija odaberite Video Player. 2 Odaberite videozapis. Zabava 64 3 Upravljajte reprodukcijom pomoću sljedećih tipki: 7 8 1 9 2 3 10 4 5 11 6 12 Broj Funkcija 1 Prilagodba glasnoće zvuka. 2 Promjena omjera zaslona videozapisa. 3 Isključivanje zvuka. 4 Skeniranje prema naprijed ili natrag u datoteci prevlačenjem ili dodirivanjem trake. 5 Ponovno pokretanje reprodukcije; preskakanje do prethodne datoteke (dodirnite u roku od 3 sekunde); skeniranje prema natrag u datoteci (dotaknite i držite). 6 Pauziranje reprodukcije; odaberite nastavak reprodukcije. 7 Fotografiranje zaslona. Zabava 65 za Broj Funkcija 8 Smanjenje veličine zaslona videozapisa. Za povratak na izvornu veličinu, dvaput dodirnite zaslon videozapisa. 9 Reprodukcija videozapisa na DLNA uređaju. 10 Odabir zvučnog efekta. 11 Umetanje favorita. 12 Preskakanje do sljedeće datoteke; skeniranje prema naprijed u datoteci (dotaknite i držite). Tijekom reprodukcije odaberite za pristup sljedećim opcijama: ●● Za slanje videozapisa drugima odaberite Dijeljenje preko. ●● Za skraćivanje dijela videozapisa, odaberite Obreži. ●● Za slušanje zvuka putem Bluetooth slušalica odaberite Putem Bluetooth veze. Ovu opciju ne možete koristiti kada spojite slušalice na priključak tableta. ●● Za uređivanje videozapisa putem programa za uređivanje videozapisa odaberite Video uređivanje. ●● Za pregled vaših oznaka odaberite Favoriti. Ova se opcija pojavljuje ako ste tijekom reprodukcije umetnuli knjiške oznake. ●● Za pregled detalja videozapisa odaberite Detalji. ●● Za postavljanje automatskog isključivanja video playera u određeno vrijeme, odaberite Vrijeme postavljeno za auto. video isključeno. ●● Za pretraživanje uređaja koji imaju aktivirano dijeljenje medija odaberite Traži uređaje u blizini. ●● Za promjenu postavki video playera odaberite Postavke. Zabava 66 Galerija Saznajte kako pregledati slike i reproducirati videozapise spremljene na uređaju. ●● Neki formati datoteka nisu podržani ovisno o softveru uređaja. ●● Ako veličina datoteke premaši dostupnu memoriju, prilikom otvaranja može doći do pogreške. ●● Kvaliteta reprodukcije može se razlikovati prema vrsti sadržaja. ●● Neke datoteke mogu se ne reproducirati pravilno ovisno o načinu šifriranja. ››Pregled slika 1 U popisu aplikacija odaberite Galerija. 2 Odaberite mapu → sliku. Tijekom pregledavanja slike koristite sljedeće opcije: ●● Za prikaz ostalih slika, pomaknite se lijevo ili desno. ●● Za povećavanje ili smanjivanje prikaza, stavite dva prsta na zaslon i polako ih raširite ili približite. Za povratak na izvornu veličinu, dvaput dodirnite zaslon. ●● Za dodavanje fotografije na popis favorita odaberite . ●● Za slanje slika drugima odaberite . ●● Za brisanje slika odaberite . ●● Za pokretanje prikaza slika u nizu, odaberite → Prezentacija → Pokreni prezentaciju. Dodirnite zaslon kako biste zaustavili prikaz slika u nizu. ●● Za izmjenu postavki prikaza slika u nizu odaberite → Prezentacija → Postavke prezentacije. ●● Za označavanje slika na fotografijama pomoću oznaka lica, odaberite → Oznaka lica. ► str. 68 ●● Za dodavanje slike u međuspremnik odaberite → Kopiraj u međuspremnik. Zabava 67 Za rotiranje slike u smjeru suprotnom od kazaljke na satu, odaberite → Rotiraj ulijevo. ●● Za rotiranje slike u smjeru kazaljke na satu, odaberite → Rotiraj udesno. ●● Za rezanej dijela slike odaberite → Izreži. ●● Za uređivanje slike pomoću uređivanja slika odaberite → Uredi. ► str. 70 ●● Za postavljanje fotografije kao pozadine ili slike kontakta, odaberite → Postavi za. ●● Za slanje fotografije osobi čije lice je označeno na njoj, odaberite → Dijeljenje fotografija s prijateljem. ●● Za ispis like putem Wi-Fija ili USB-a odaberite → Ispis. Vaš uređaj je kompatibilan samo sa nekim Samsung pisačima. ●● Za promjenu naziva datoteke odaberite → Preimenuj. ●● Za pretraživanje uređaja koji imaju aktivirano dijeljenje medija odaberite → Traži uređaje u blizini. ●● Za pregled detalja slike odaberite → Detalji. Dostupne opcije mogu se razlikovati ovisno o odabranoj mapi. ●● ››Označavanje lica na slici Saznajte kako označiti lica na vašim slikama i učitajte poruke na društvene mreže putem prečaca oznaka lica. Funkcija prepoznavanja lica možda neće ispravno raditi ovisno o kutu lica, veličini, boji kože, izrazu lica, osvjetljenju ili modnim dodacima koje osoba ima na sebi. 1 U popisu aplikacija odaberite Galerija. 2 Odaberite sliku. Zabava 68 3 Odaberite → Oznaka lica → Uključi. Prepoznata lica pojavit će se u okviru. Ako lica nisu automatski prepoznata, dodirnite i držite područje lica za ručno dodavanje okvira. 4 Odaberite prepoznato lice → Ime. 5 Odaberite ime osobe s popisa kontakata. Kontakt je povezan s licem na slici. Kad se oznaka lica pojavi s imenom, odaberite oznaku lica i koristite dostupne opcije. ››Reprodukcija videozapisa 1 U popisu aplikacija odaberite Galerija. 2 Odaberite mapu → video (označen ikonom ). 3 Odaberite za početak reprodukcije. 4 Upravljajte reprodukcijom pomoću tipki. ► str. 65 Tijekom reprodukcije odaberite za pristup sljedećim opcijama: ●● Za slanje videozapisa drugima odaberite Dijeljenje preko. ●● Za skraćivanje dijela videozapisa, odaberite Obreži. ●● Za slušanje zvuka putem Bluetooth slušalica odaberite Putem Bluetooth veze. Ovu opciju ne možete koristiti kada spojite slušalice na priključak tableta. ●● Za uređivanje videozapisa putem programa za uređivanje videozapisa odaberite Video uređivanje. ●● Za pregled vaših oznaka odaberite Favoriti. Ova se opcija pojavljuje ako ste tijekom reprodukcije umetnuli knjiške oznake. ●● Za pregled detalja videozapisa odaberite Detalji. ●● Za pretraživanje uređaja koji imaju aktivirano dijeljenje medija odaberite Traži uređaje u blizini. ●● Za promjenu postavki video playera odaberite Postavke. Zabava 69 Uređivač fotografija Možete uređivati slike i primjenjivati različite efekte. 1 U popisu aplikacija odaberite Uređivač fotografija. 2 Odaberite sliku ili odaberite Odaberite sliku → mapu → sliku. Da biste snimili novu fotografiju odaberite Fotografirajte. Odaberite Odabir → OK. 3 4 Iscrtajte granicu oko područja koje želite odabrati a zatim odaberite OK. ●● Za promjenu vrste alata za odabir, odaberite Odabir. ●● Za uređivanje granice odabira, odaberite , , ili . Ako odaberete Magnetski ili Četka, možete prilagoditi veličinu odabira putem odabira Veličina odabira. ●● Za poništavanje odabira, odaberite Obrnuto. 5 Uredite sliku pomoću sljedećih alata: Alat Funkcija Zakreni Zakretanje ili preokretanje slike. Promjena Promijenite veličinu slike povlačenjem veličine pravokutnika ili odabirom 100% → opcija. Izreži Izrežite sliku pomicanjem ili povlačenjem pravokutnika. Boja Primijenite efekt boje. Efekt Primijenite efekt filtera. Alati Koristite dodatne alate. Poništite posljednju radnju. Obnovite posljednju radnju. Zabava 70 6 Nakon što završite, odaberite . 7 Unesite naziv slike, a zatim odaberite OK. Video uređivanje Možete uređivati videozapise i primjenjivati različite efekte. ››Stvaranje videozapisa 1 U popisu aplikacija odaberite Video uređivanje. 2 Odaberite temu okvira. 3 Odaberite Dodaj medij. 4 U lijevom okviru odaberite kategoriju te odaberite slike, videozapise ili zvučne zapise koje ćete koristiti pri izradi videozapisa, a zatim dodirnite OK. ●● Da biste odredili duljinu vremena za pojavljivanje slike, odaberite sličicu, a zatim povucite lijevu ili desnu granicu sličice. ●● Da biste obrisalli slike ili videozapise, dodirnite i držite stavku, a zatim je vucite u kantu za smeće. ●● Da biste promijenili raspored slika ili videozapisa, dodirnite i držite stavku, a zatim je vucite na novo mjesto. 5 Odaberite ikonu prijelaznog efekta između slika ili videozapsia te odaberite efekt. 6 Nakon što završite, odaberite → Eksport. 7 Odaberite opciju razlučivosti. 8 Unesite naziv videozapisa, a zatim odaberite OK. Zabava 71 ››Obrezivanje dijela videozapisa 1 Pokrenite uređivač videozapisa i otvorite video datoteku. 2 Odaberite sličicu. 3 Premjestite početni okvir u točku gdje treba započeti obrezivanje. 4 Premjestite završni okvir u točku gdje treba završiti obrezivanje. 5 Spremite uređeni videozapis. ››Dijeljenje videozapisa 1 Pokrenite uređivač videozapisa i otvorite video datoteku. 2 Odaberite sličicu. 3 Vucite sličicu u donjem dijelu zaslona da biste postavili žutu crtu. 4 Odaberite . 5 Spremite uređeni videozapis. ››Primjena efekta na videozapis 1 Pokrenite uređivač videozapisa i otvorite video datoteku. 2 Vucite sličicu u donjem dijelu zaslona da biste postavili žutu crtu. 3 Odaberite Video efekt → opciju efekta. 4 Spremite uređeni videozapis. Zabava 72 Music Player Saznajte kako slušati omiljenu glazbu u pokretu. ●● Neki formati datoteka nisu podržani ovisno o softveru uređaja. ●● Ako veličina datoteke premaši dostupnu memoriju, prilikom otvaranja može doći do pogreške. ●● Kvaliteta reprodukcije može se razlikovati prema vrsti sadržaja. ●● Neke datoteke mogu se ne reproducirati pravilno ovisno o načinu šifriranja. ››Dodavanje glazbene datoteke u uređaj Počnite s prijenosom datoteka na uređaj ili memorijsku karticu: ●● Skinite s Interneta. ► str. 38 ●● Skinite s računala putem programa Samsung Kies. ► str. 82 ●● Skinite s računala putem programa Windows Media Player. ► str. 83 ●● Primanjem putem Bluetooth veze. ► str. 93 ››Reproduciranje glazbe 1 U popisu aplikacija odaberite Music Player. 2 Odaberite glazbenu kategoriju → glazbenu datoteku. 3 Odaberite sliku albuma kako biste otvorili zaslon MP3 playera. Zabava 73 4 Upravljajte reprodukcijom pomoću sljedećih tipki: 8 9 1 10 2 3 11 4 5 12 6 13 7 Broj Funkcija 1 Prilagodba glasnoće zvuka. 2 Postavljanje datoteke kao omiljene. 3 Isključivanje zvuka. 4 Skeniranje prema naprijed ili natrag u datoteci prevlačenjem ili dodirivanjem trake. 5 Aktiviranje nasumičnog načina rada. 6 Ponovno pokretanje reprodukcije; preskakanje do prethodne datoteke (dodirnite u roku od 3 sekunde); skeniranje prema natrag u datoteci (dotaknite i držite). 7 Pauziranje reprodukcije; odaberite nastavak reprodukcije. 8 Prikaz pojedinosti o glazbi. 9 Otvaranje popisa pjesama. 10 Pristupanje opcijama za glazbu. Zabava 74 za Broj Funkcija 11 Odabir zvučnog efekta. 12 Promjena načina ponavljanja. 13 Preskakanje do sljedeće datoteke; skeniranje prema naprijed u datoteci (dotaknite i držite). Glazbeni player možete kontrolirati pomoću slušalica. Na početnom zaslonu, pritisnite i držite tipku slušalice za pokretanje glazbenog playera. Zatim, pritisnite tipku slušalice za pokretanje ili zaustavljanje reprodukcije. Tijekom reprodukcije odaberite da biste pristupili sljedećim opcijama: ●● A dodavanje glazbene datoteke na popis za reprodukciju odaberite Dodaj. ●● Za slušanje glazbe putem Bluetooth slušalica odaberite Putem Bluetooth veze. Ovu opciju ne možete koristiti kada spojite slušalice na priključak uređaja. ●● Kako biste drugima poslali glazbenu datoteku odaberite Dijeljenje preko. ●● Za postavljanje glazbene datoteke kao zvuka alarma odaberite Postavi za ton alarma. ●● Za pretraživanje uređaja koji imaju aktivirano dijeljenje medija odaberite Traži uređaje u blizini. ●● Za prilagodbu postavki MP3 playera odaberite Postavke. ››Stvaranje popisa pjesama 1 U popisu aplikacija odaberite Music Player. 2 Odaberite → Novi popis pjesama. 3 Unesite naziv za vaš novi popis pjesama i odaberite OK. 4 Odaberite glazbenu kategoriju. 5 Odaberite datoteke koje ćete uključiti te odaberite OK. Zabava 75 ››Prilagodba postavki MP3 playera 1 U popisu aplikacija odaberite Music Player. 2 Odaberite → Postavke. 3 Promijenite sljedeće opcije: Opcija Napredno → SoundAlive Napredno → Brzina reprodukcije Napredno → Tekstovi Funkcija Odabir zvučnog efekta. Promijenite brzinu reprodukcije. Postavite za prikaz teksta pjesme tijekom reprodukcije. Napredno → Auto. isključivanje glazbe Postavite glazbeni player na automatsko isključivanje nakon određenog vremena. Glazbeni meni Odaberite glazbene kategorije za prikaz u fonoteci. Music Hub Možete pristupiti internetskoj prodavnici glazbe te tražiti i kupiti svoje omiljene pjesme. Možete i dodavati i reproducirati glazbene datoteke u vaš popis pjesama. Ovisno o vašem području ili davatelju usluga, ova značajka možda neće biti dostupna. 1 U popisu aplikacija odaberite Music Hub. 2 Tražite te pregledajte ili kupite svoje omiljene pjesme. Zabava 76 Osobni podaci Imenik Saznajte kako stvoriti i upravljati popisom vaših osobnih ili poslovnih kontakata. Možete sačuvati imena, brojeve telefona, email adrese, i još puno toga za vaše kontakte. ››Stvaranje kontakta 1 U popisu aplikacija odaberite Imenik → Imenik → . 2 Odaberite memorijsko mjesto (ako je potrebno). 3 Unesite podatke o kontaktu. 4 Odaberite Spremi kako biste dodali kontakt u memoriju. ››Traženje kontakta 1 U popisu aplikacija odaberite Imenik → Imenik. 2 Pomaknite se gore ili dolje u imeniku. 3 Odaberite ime kontakta. U pregledu kontakata upotrijebite sljedeće opcije: ●● Za slanje email poruke odaberite . ●● Za postavljanje broja favorita odaberite . ●● Za uređivanje informacija o kontaktima odaberite Osobni podaci 77 . ››Stvaranje posjetnice 1 U popisu aplikacija odaberite Imenik → Imenik. 2 Odaberite svoje ime u vrhu imenika. 3 Odaberite . 4 Unesite osobne detalje i odaberite Spremi. Posjetnicu možete slati drugima ako odaberete Podijeli posjetnicu putem. → ››Stvaranje grupe kontakata Stvaranjem grupe kontakata možete upravljati s više kontakata i slati poruke cijeloj grupi. 1 U popisu aplikacija odaberite Imenik → Grupe → 2 Unesite ime i prilagodite postavke za grupu. 3 Dodajte brojeve u grupu. 4 Odaberite Spremi. . ››Uvoz ili izvoz kontakta Možete uvoziti ili izvoziti datoteke (u vcf formatu) na ili s USB memorije ili memorijske kartice uređaja. Uvoz datoteka kontakta 1 U popisu aplikacija odaberite Imenik → Imenik. 2 Odaberite → Uvoz/izvoz → Uvezi iz SD kartice ili Uvoz s USB memorije. 3 Odaberite memorijsko mjesto (ako je potrebno). Osobni podaci 78 4 Odaberite opciju za uvoz jedne datoteke kontakta, više datoteka kontakta ili svih datoteka kontakta i odaberite OK. 5 Odaberite datoteke kontakta za uvoz i odaberite OK. Izvoz kontakata 1 U popisu aplikacija odaberite Imenik → Imenik. 2 Odaberite → Uvoz/izvoz → Izvezi na SD karticu ili Izvoz na USB memoriju. 3 Odaberite OK kako biste potvrdili. S planer Vaš uređaj uključuje moćan planer koji će vam pomoći prikladnije i učinkovitije organizirati vaš raspored. Saznajte kako stvoriti i upravljati događajima i obavezama te kako postaviti alarme kao podsjetnik na važne događaje i obaveze. ››Stvaranje događaja ili obaveze 1 U popisu aplikacija odaberite S planer. 2 Odaberite . 3 Odaberite vrstu događaja u gornjem dijelu zaslona. 4 Unesite pojedinosti o događaju i odaberite Spremi. ››Promjena načina prikaza 1 U popisu aplikacija odaberite S planer. 2 Odaberite način prikaza. ●● ●● Godina: Svi mjeseci u godini dana Mjesec: Cijeli mjesec u jednom prikazu Osobni podaci 79 Tjedan: Raspodjela po satima za dane u cijelom tjednu Dan: Raspored sati za jedan cijeli dan ●● Popis: Popis svih događaja i blagdana u određenom razdoblju ●● Obaveza: Popis obaveza Također možete promijeniti način prikaza stavljanjem dva prsta na zaslon i njihovim razdvajanjem ili primicanjem. ●● ●● ››Pregled događaja ili obaveze 1 U popisu aplikacija odaberite S planer. 2 Odaberite datum na kalendaru. Za prelazak u određeni dan odaberite → Idi na te unesite datum. ●● Da biste se prebacili u današnji datum odaberite Danas. ●● 3 Odaberite događaj za pregled pojedinosti. Događaj možete poslati drugima odabiranjem Dijeljenje preko ili odabirom opcije → . → ››Zaustavljanje alarma za događaj ili obavezu Ako ste postavili posjetnik za događaj ili obavezu u kalendaru, alarm se aktivira u navedeno vrijeme. 1 Dodirnite desni donji dio trake sustava za otvaranje panela s obavijestima. 2 Odaberite obavijest za događaj. 3 Odaberite događaj za pregled pojedinosti. Da biste odgodili alarm za događaj odaberite Odgodi. Osobni podaci 80 Zapis Saznajte kako snimiti važne podatke kako biste ih kasnije pregledali. ››Stvaranje zapisa 1 U popisu aplikacija odaberite Zapis. 2 Odaberite . 3 Unesite tekst zapisa. 4 Odaberite OK. ››Pregled zapisa 1 U popisu aplikacija odaberite Zapis. 2 Odaberite zapis za pregled pojedinosti. Tijekom pregledavanja zapisa koristite sljedeće opcije: ●● Kako biste obrisali poruku odaberite opciju → . ●● Za promjenu boje pozadine odaberite → . ●● Da biste zapis osigurali od nenamjernog brisanja, odaberite → . ●● Za ispisivanje zapisa putem Wi-Fi ili USB veze, odaberite → . Vaš uređaj je kompatibilan samo sa nekim Samsung pisačima. ●● Da biste zapis poslali drugima odaberite opciju → . Osobni podaci 81 Povezivanje USB veze Saznajte kako spojiti uređaj s računalom pomoću USB kabela. Prilikom prijenosa ili pristupa podacima ne odspajajte USB kable s računala. To može rezultirati gubitkom podataka ili oštećenjem tableta. Za najbolje rezultate, spojite USB kabel izravno na USB otvor računala. Prijenos podataka može zakazati ako koristite USB adaptere. ››Spajanje s programom Samsung Kies Provjerite je li Samsung Kies instaliran na računalu. Možete skinuti program s Internet-mjesta tvrtke Samsung. Samsung Kies će raditi na Windows i Macintosh računalima. 1 Spojite uređaj s računalom pomoću USB kabela. Samsung Kies se automatski pokreće na računalu. Ako se aplikacija Samsung Kies ne pokrene, dvaput kliknite ikonu Samsung Kies na računalu. 2 Prenesite datoteke između uređaja i računala. Pogledajte pomoć programa Samsung Kies kako biste saznali više informacija. Povezivanje 82 ››Spajanje s programom Windows Media Player Provjerite je li Windows Media Player instaliran na računalu. 1 Spojite uređaj s računalom pomoću USB kabela. 2 Otvorite Windows Media Player te sinkronizujte glazbene datoteke. ››Spoji kao medijski tablet Svoj tablet možete spojiti na računalo i pristupiti medijskim datotekama pohranjenim na vašem tabletu. 1 Spojite tablet s računalom pomoću USB kabela. 2 Dodirnite donji desni dio zaslona za otvaranje panela s obavijestima. 3 Odaberite Spojen kao medijski uređaj → Medijski uređaj (MTP). 4 Prebacite datoteke između tableta i računala. ››Spoji kao kameru Možete spojiti tablet s računalom kao kameru te pristupiti datotekama na tabletu. Ovaj način USB povezivanja koristite kada vaše računalo ne podržava protokol za prijenos medija (MTP) ili nema instaliran USB upravljački program za tablet. 1 Spojite tablet s računalom pomoću USB kabela. 2 Dodirnite donji desni dio zaslona za otvaranje panela s obavijestima. 3 Odaberite Spojen kao medijski uređaj → Fotoaparat (PTP). 4 Prebacite datoteke između tableta i računala. Povezivanje 83 Wi-Fi Saznajte kako koristiti mogućnosti bežičnog umrežavanja uređaja za aktiviranje i povezivanje na lokalnu bežičnu mrežu (WLAN) kompatibilnu sa standardima IEEE 802.11. Možete se spojiti na internet ili s drugim mrežnim uređajima bilo gdje, gdje je dostupna pristupna točka ili bežično aktivno mjesto. Ovaj uređaj koristi neharmoniziranu frekvenciju i namijenjen je za upotrebu u svim europskim zemljama. U zatvorenim prostorima WLAN-om se može rukovati u cijeloj EU, ali se ne može koristiti na otvorenim prostorima. ››Aktiviranje Wi-Fi značajke U popisu aplikacija odaberite Postavke te zatim povucite udesno Wi-Fi gumb. Wi-Fi koja je aktivna u pozadini trošit će energiju baterije. Kako biste uštedjeli energiju baterije, značajku uključujte samo kad je trebate. ››Traženje i spajanje na Wi-Fi pristupnu točku 1 U popisu aplikacija odaberite Postavke → Wi-Fi. Vaš uređaj automatski traži dostupne Wi-Fi pristupne tačke. 2 Odaberite pristupnu točku. 3 Unesite šifru za pristupnu točku (ako je potrebno). 4 Odaberite Spoji. Povezivanje 84 ››Ručno dodavanje Wi-Fi pristupne točke 1 U popisu aplikacija odaberite Postavke → Wi-Fi → Dodaj Wi-Fi mrežu. 2 Unesite SSID pristupne točke te odaberite vrstu sigurnosti. 3 Postavite sigurnosne postavke prema vrsti sigurnosti koju ste odabrali, a zatim odaberite Spremi. ››Spajanje na Wi-Fi pristupnu točku sa zaštićenim postavljanjem Možete se spojiti na sigurnu pristupnu točku pomoću WPS gumba ili WPS PIN-a. Da biste koristili ovaj način, vaša pristupna točka mora imati WPS tipku. Spajanje pomoću WPS tipke 1 U popisu aplikacija odaberite Postavke → Wi-Fi. 2 Odaberite → WPS unos tipkom. 3 Pritisnite WPS tipku na pristupnoj točki u roku od 2 minute. Spajanje pomoću WPS PIN-a 1 U popisu aplikacija odaberite Postavke → Wi-Fi. 2 Odaberite → WPS PIN unos. 3 Na pristupnoj točki (AP) unesite PIN vašeg uređaja. Povezivanje 85 ››Postavljanje postavki statičke IP adrese 1 U popisu aplikacija odaberite Postavke → Wi-Fi. 2 Odaberite pristupnu točku → Prikaži napredne opcije. 3 Odaberite padajući meni IP postavke. 4 Odaberite Statički. 5 Promijenite IP postavke. 6 Odaberite Spoji. ››Prilagodba Wi-Fi postavki 1 U popisu aplikacija odaberite Postavke → Wi-Fi → Napredno. → 2 Promijenite sljedeće opcije: Opcija Funkcija Obavijest o mreži Postavite uređaj da vas obavijesti kad je dostupna otvorena Wi-Fi pristupna točka. Neka Wi-Fi ostane Postavite želite li da Wi-Fi ostane uključen u stanju uključena u načinu mirovanja. mirovanja MAC adresa Pogledajte MAC adresu. IP adresa Pogledajte IP adresu. Povezivanje 86 Wi-Fi Direct Saznajte kako koristiti Wi-Fi Direct značajku za spajanje dva uređaja putem Wi-Fi mreže bez korištenja pristupne točke. ››Spajanje uređaja s drugim uređajem 1 U popisu aplikacija odaberite Postavke → Wi-Fi → Wi-Fi Direct. 2 Odaberite Skeniraj. 3 Odaberite uređaj. Nakon što vlasnik drugog uređaja prihvati vezu, uređaji su povezani. ››Slanje podataka putem Wi-Fi 1 Odaberite datoteku ili stavku iz odgovarajuće aplikacije. 2 Odaberite opciju za slanje podataka putem Wi-Fi. Način za odabir opcije može se razlikovati ovisno o vrsti podataka. 3 Potražite i odaberite drugi uređaj. ››Prijem podataka putem Wi-Fi Kada primate podatke, oni se automatski spremaju na uređaj. Primljeni podaci se spremaju u mapu ShareViaWifi. Povezivanje 87 AllShare Play Saznajte kako koristiti uslugu AllShare Play koja omogućuje igru sa sadržajima pohranjenim na različitim uređajima putem interneta. Putem usluge AllShare Play možete se igrati ili slati bilo koje datoteke s bilo kojeg uređaja na drugi uređaj ili na poslužitelj za internetsku pohranu. Za korištenje usluge AllShare Play morate se prijaviti na svoj Google ili Samsung račun, te registrirati dva ili više uređaja kao poslužitelje. Načini prijavljivanja mogu se razlikovati ovisno o vrsti uređaja. Za više informacija o načinu korištenja AllShare Play, odaberite → Postavke → Korisnička podrška. Ova značajka možda neće biti dostupna ovisno o području ili pružatelju usluga. ››Slanje datoteke 1 U popisu aplikacija odaberite AllShare Play. 2 Odaberite uređaj ili internetsku pohranu koji sadrži medijske datoteke. 3 Odaberite medijsku kategoriju i označite okvir datoteke. 4 Odaberite . 5 Za pohranu datoteke odaberite uređaj ili internetsku pohranu. ››Dijeljenje datoteke 1 U popisu aplikacija odaberite AllShare Play. 2 Odaberite uređaj ili internetsku pohranu koji sadrži medijske datoteke. 3 Odaberite medijsku kategoriju i označite okvir datoteke. 4 Odaberite , a potom odaberite internetske stranice društvene mreže. Povezivanje 88 ››Reprodukcija datoteke na udaljenom uređaju Podržani formati datoteka mogu se razlikovati ovisno o uređajima povezanim kao medija player. ●● Neke datoteke mogu kasniti tijekom reprodukcije ovisno o mrežnoj vezi. ●● 1 U popisu aplikacija odaberite AllShare Play. 2 Odaberite uređaj ili internetsku pohranu koji sadrži medijske datoteke. 3 Odaberite medijsku kategoriju i označite okvir datoteke. 4 Odaberite . 5 Odaberite uređaj koji ćete koristiti kao media player. 6 Upravljajte reprodukcijom pomoću gumba na uređaju. ››Upravljanje sadržajima na poslužitelju internetske pohrane 1 U popisu aplikacija odaberite AllShare Play. 2 Odaberite poslužitelj internetske pohrane. 3 Pregledajte i upravljajte svojim datotekama. ››Prilagodba postavki AllShare Play usluge 1 U popisu aplikacija odaberite AllShare Play. 2 Odaberite → Postavke. 3 Promijenite sljedeće opcije: Opcija Funkcija Registrirana spremišta Pregled poslužitelja internetske pohrane koji su dodani AllShare Play usluzi. Registrirani uređaji Pregled ili dodavanje uređaja koji su dodani AllShare Play usluzi. Povezivanje 89 Opcija Funkcija Postavljanje webusluga Pristup internetskim stranicama društvenih mreža radi učitavanja datoteka. Automatsko slanje Automatsko postavljanje učitanih fotografija na internetsku pohranu čim se prijavite. Postavke kvalitete videozapisa Postavite za optimiziranje kvalitete videozapisa vašeg uređaja prilikom reprodukcije videozapisa pohranjenih na računalu. Zaključaj uslugu AllShare Play Postavite za zaključavanje AllShare Play usluge pomoću šifre vašeg Samsung računa. Jezik Odaberite jezik prikaza. Više o Pregled informacija o AllShare Play usluzi. Povezivanje 90 Bluetooth Saznajte kako razmjenjivati podatke ili medijske datoteke s drugim uređajima preko Bluetootha. ●● Tvrtka Samsung ne snosi odgovornost za gubitak, presretanje ili zlouporabu podataka koji su poslani ili primljeni putem bežične Bluetooth veze. ●● Uvijek se osigurajte da dijelite i primate podatke pomoću pouzdanih i propisno zaštićenih uređaja. Ako postoje prepreke između uređaja operativna udaljenost može se smanjiti. ●● Neki uređaji, naročito oni koje nije testirala udruga Bluetooth SIG, možda neće biti kompatibilni s vašim uređajem. ●● Ne koristite značajku Bluetooth za ilegalne svrhe (na primjer, piratske kopije datoteka ili protuzakonita kontrola komunikacija u komercijalne svrhe). Samsung ne odgovara za posljedice ilegalnog korištenja Bluetooth značajke. ››Aktiviranje značajke Bluetooth U popisu aplikacija odaberite Postavke te zatim povucite udesno Bluetooth gumb. Povezivanje 91 ››Traženje i združivanje s drugim uređajem 1 U popisu aplikacija odaberite Postavke → Bluetooth → Skeniraj. 2 Odaberite uređaj. 3 Odaberite OK kako biste združili Bluetooth PIN ova dva uređaja. Umjesto toga, unesite Bluetooth PIN te odaberite OK. Nakon što vlasnik drugog uređaja prihvati povezivanje ili unese isti PIN, združivanje je dovršeno. Ako je postupak združivanja bio uspješan, uređaj će automatski tražiti dostupne usluge. Neki uređaji, posebno slušalice ili handsfri automobilski pribori, mogu imati fiksni Bluetooth PIN, kao što je 0000. Ako drugi uređaj ima PIN, morate ga unijeti. ››Slanje podataka putem Bluetootha 1 Odaberite datoteku ili stavku iz odgovarajuće aplikacije. 2 Odaberite opciju za slanje podataka putem Bluetootha. Način za odabir opcije može se razlikovati ovisno o vrsti podataka. 3 Pretražite i združite uređaj s omogućenom Bluetooth vezom. Povezivanje 92 ››Prijem podataka putem Bluetootha 1 U popisu aplikacija odaberite Postavke → Bluetooth a zatim odaberite potvrdni okvir pored vašeg uređaja. Da biste odabrali razdoblje za koje će uređaj biti vidljiv, odaberite → Vidljiv istek. 2 Kada se prikaže obavijest, odaberite OK kako biste združili Bluetooth PIN ili unesite Bluetooth PIN te odaberite OK (ako je potrebno). 3 Odaberite Prihvati kako biste potvrdili da želite prihvatiti podatke. Primljeni podaci se spremaju u mapu bluetooth. Ako prihvatite kontakt, on se automatski sprema u imenik. GPS Uređaj je opremljen prijamnikom globalnog sustava pozicioniranja (GPS). Saznajte kako aktivirati usluge lokacije te koristiti dodatne GPS funkcije. Za bolji prijem GPS signala izbjegavajte korištenje uređaja u sljedećim uvjetima: ●● Između zgrada, u tunelima ili podzemnim prolazima ili unutar zgrada ●● Pri lošim vremenskim uvjetima ●● U blizini visokonaponskih ili elektromagnetskih polja ●● U vozilu s zaštitom od sunca Ne dodirujte područje antene ili pokrivajte ovo područje rukama ili drugim objektima tijekom korištenja GPS funkcija. Ovisno o vašem području ili davatelju usluga, ova značajka možda neće biti dostupna. Povezivanje 93 ››Uključivanje usluga navigacije Morate aktivirati usluge lokacije kako biste dobili informacije o lokaciji i pretražili kartu. 1 U popisu aplikacija odaberite Postavke → Usluge lokacije. 2 Promijenite sljedeće opcije: Opcija Funkcija Koristi bežične mreže Postavite za korištenje Wi-Fi funkcije u svrhu pronalaženja vaše lokacije. Koristi GPS satelite Postavite za korištenje GPS satelita za nalaženje vaše lokacije. Postavite uređaj da koristi vašu Lokacija i Google trenutnu lokaciju za Google pretraga pretraživanje i druge Google usluge VPN veze Saznajte kako napraviti virtualne privatne mreže (VPN) te povezati se sigurno na njih putem Interneta. ●● Vaš je uređaj već trebao biti konfiguriran za pristup internetu. Ako imate problema s pristupom internetu, trebate urediti veze. Ako niste sigurni koje podatke treba unijeti, pitajte vašega VPN administratora. ●● Za korištenje ove značajke, morate uključiti zaključavanje zaslona. Povezivanje 94 ››Postavljanje VPN profila 1 U popisu aplikacija odaberite Postavke → Dodatno → VPN → Dodaj VPN mrežu. 2 Promijenite sljedeće opcije: Opcija Funkcija Naziv Unesite naziv VPN poslužitelja. Vrsta Odaberite vrstu VPN veze. Adresa poslužitelja Upišite adresu VPN poslužitelja. L2TP tajna Unesite L2TP tajnu šifru. IPSec identifikator Unesite korisničko ime. IPsec zajednički ključ Upišite zajednički sigurnosni ključ. IPSec korisnička potvrda Odaberite korisničku potvrdu na temelju koje vas VPN poslužitelj identificira. Možete preuzeti potvrde sa VPN poslužitelja ili ih skinuti sa Interneta. IPSec CA potvrda Odaberite korisničku potvrdu (CA) na temelju koje vas VPN poslužitelj identificira. Možete preuzeti potvrde sa VPN poslužitelja ili ih skinuti sa Interneta. IPSec potvrda poslužitelja Odaberite potvrdu poslužitelja na temelju koje vas VPN poslužitelj identificira. Možete preuzeti potvrde sa VPN poslužitelja ili ih skinuti sa Interneta. Povezivanje 95 Opcija Funkcija PPP šifriranje (MPPE) Postavite za šifriranje podataka prije nego ih pošaljete na VPN poslužitelj. Prikaži napredne Postavite za promjenu naprednih opcije postavki mreže. Dostupne opcije mogu se razlikovati ovisno o vrsti VPN veze. 3 Nakon što završite, odaberite Spremi. ››Spoji sa osobnom mrežom 1 U popisu aplikacija odaberite Postavke → Dodatno → VPN. 2 Odaberite privatnu mrežu. 3 Unesite svoje korisničko ime i šifru, a zatim odaberite Spoji. Povezivanje 96 Alati Alarm Saznajte kako postaviti i upravljati alarmima za važne događaje. ››Postavljanje alarma 1 U popisu aplikacija odaberite Alarm. 2 Odaberite . 3 Postavite detalje alarma. 4 Nakon što završite, odaberite Kraj. Da biste deaktivirali alarm, odaberite ikonu sata pored alarma. Da biste obrisali alarm odaberite . ››Zaustavljanje alarma Kada se alarm oglasi, ●● Da biste zaustavili alarm odaberite a zatim vucite prstom izvan velikog kruga. ●● Da biste utišali alarm u periodu odgode odaberite a zatim vucite prstom izvan velikog kruga. Alati 97 Kalkulator Saznajte kako obavljati izračune na vašem uređaju. ››Obavljanje izračuna 1 U popisu aplikacija odaberite Kalkulator. 2 Koristite tipke na zaslonu za obavljanje osnovnih izračuna. ››Pregled povijesti izračuna 1 U popisu aplikacija odaberite Kalkulator. 2 Obavite izračun. 3 Odaberite kako biste sakrili tipkovnicu kalkulatora. Pojavljuje se povijest izračuna. Skidanja Saznajte kako upravljati popisima datoteka koje ste skinuli s Interneta i emaila. 1 U popisu aplikacija odaberite Skidanja. 2 Odaberite kategoriju skidanja. 3 Odaberite popis da biste otvorili skinutu datoteku. Za brisanje popisa odaberite potvrdni okvir, te odaberite Alati 98 . Dropbox Saznajte kako koristiti uslugu internetske cloud pohrane Dropbox za pohranu i dijeljenje vaših datoteka s drugima. Kad pohranite datoteke u Dropbox mapu, vaš uređaj se automatski sinkronizira s internetskim poslužiteljem i svim drugim računalima koja imaju instaliran Dropbox. ››Aktiviranje Dropboxa 1 U popisu aplikacija odaberite Dropbox → Start. 2 Unesite adresu e-pošte i šifru, a potom odaberite Log in. Ako ste novi korisnik odaberite New to Dropbox? Create a free account za kreiranje računa. 3 Odaberite Next. 4 Odaberite Turn on za automatsko učitavanje fotografija i videozapisa snimljenih kamerom vašeg uređaja. ››Učitavanje datoteka u vašu Dropbox mapu 1 U popisu aplikacija odaberite Dropbox. 2 Odaberite → → Upload here → Photos or videos ili Other files. 3 Odaberite datoteke. 4 Odaberite Upload. Datoteke u mapi će se dodati na internetski poslužitelj i na vaše kućno računalo. Alati 99 ››Prikaz datoteke 1 U popisu aplikacija odaberite Dropbox → 2 Odaberite datoteku. . Moje datoteke Saznajte kako pristupiti različitim vrstama datoteka spremljenim na uređaju. ››Podržani formati datoteka Vaš uređaj podržava sljedeće formate datoteka: Vrsta Format Slika bmp, gif, jpg, png Video avi, 3gp/mp4, wmv, flv, mkv, webm Glazba m4a, wma, mp3, flac, ogg, aac Zvuk amr-nb/wb, wav, mid, midi, xmf, mxmf, i-melody (imy), sp-midi, rtttl/rtx, ota Ostalo doc, docx, txt, hwp, rtf, ppt, pptx, pps, xls, xlsx, csv, pdf, htm, html, webm, flac, ogg Neki formati datoteka nisu podržani ovisno o softveru uređaja. ●● Ako veličina datoteke premaši dostupnu memoriju, prilikom otvaranja može doći do pogreške. ●● Alati 100 ››Prikaz datoteke 1 U popisu aplikacija odaberite Moje datoteke. 2 Odaberite mapu. Za pomicanje za jednu razinu gore u imeniku datoteka, odaberite . ●● Za povratak u početni direktorij, odaberite . ●● 3 Odaberite datoteku. U popisu mapa pristupite sljedećim opcijama: Za pretraživanje datoteka spremljenih na uređaju odaberite . ●● Za prikaz datoteka u prikazu sličica, odaberite . ●● Za stvaranje mapa za upravljanje datotekama odaberite . ●● Da biste promenili postavke upravitelja datotekama, odaberite → Postavke. ●● Za sortiranje datoteka ili mapa odaberite padajući meni Naziv te odaberite opciju. ●● Za slanje datoteke drugim osobama, odaberite potvrdni okvir, te odaberite . ●● Za kopiranje ili premještanje datoteka ili mapa u drugu mapu, odaberite potvrdne okvire te odaberite ili . ●● Za brisanje datoteka ili mapa, odaberite potvrdni okvir, te odaberite . ●● Za promjenu naziva datoteke ili mape, odaberite potvrdni okvir te odaberite → Preimenuj. ●● Za prikaz detalja o datoteci ili mapi, odaberite potvrdni okvir te odaberite → Detalji. ●● Alati 101 Polaris Office Saznajte kako napraviti ili pregledati dokumente na uređaju. Ovisno o vašem području ili davatelju usluga, ova značajka možda neće biti dostupna. ››Stvaranje dokumenta 1 U popisu aplikacija odaberite Polaris Office. Ako aplikaciju pokrećete po prvi put, registrirajte se kao internet korisnik ili preskočite registraciju. 2 Odaberite → vrstu dokumenta. 3 Odaberite obrazac (ako je potrebno). 4 Napravite dokument. 5 Nakon što završite, odaberite . 6 Upišite naziv za dokument i odaberite memorijsku lokaciju za spremanje dokumenta, a zatim odaberite Spremi. ››Otvaranje dokumenta 1 U popisu aplikacija odaberite Polaris Office. 2 Odaberite Browser → dokument. Da biste otvorili nedavno korištenu datoteku, odaberite ju u opciji Posljednji dokumenti. 3 Pregledajte dokument. Alati 102 U prikazu dokumenata pristupite sljedećim opcijama: ●● Za povećavanje ili smanjivanje prikaza, stavite dva prsta na zaslon i polako ih razdvojite ili približite. ●● Za poništavanje posljednje radnje odaberite . ●● Za vraćanje posljednje radnje odaberite . ●● Za dodavanje stavke u dokument odaberite . ●● Za otvaranje linije alata za uređivanje, odaberite . ●● Za pokretanje prikaza slika u nizu u dokumentu PowerPointa, odaberite . Dodirnite zaslon za prebacivanje na slijedeću sliku u nizu. Odaberite za izlazak iz prikaza slika u nizu. ●● Za pretragu teksta unutar tekstualnog dokumenta odaberite . ●● Za korištenje dodatnih opcija dokumenta odaberite . Dostupne opcije mogu se razlikovati ovisno o vrsti dokumenta. ››Uređivanje dokumenata na Internetu 1 U popisu aplikacija odaberite Polaris Office. 2 Odaberite Clouds → Dodaj račun → cloud usluga. 3 Unesite email adresu i šifru za pristup računu, a zatim odaberite OK. 4 Pregledajte i upravljajte dokumentima na poslužitelju. Alati 103 Google Saznajte kako tražiti podatke na uređaju ili informacije na Internetu. 1 U popisu aplikacija odaberite Google. 2 Unesite ključnu riječ i odaberite . Da biste podatke pretraživlai glasom, odaberite izgovorite ključnu riječ u mikrofon uređaja. i 3 Odaberite rezultat pretraživanja. Svjetsko vrijeme Saznajte kako pregledati vrijeme u drugom području te kako postaviti prikaz svjetskog vremena na zaslonu. 1 U popisu aplikacija odaberite Svjetsko vrijeme → . 2 Unesite ime grada ili ga odaberite sa popisa gradova. 3 Odaberite . Za primjenu ljetnog vremena na satove, dodirnite i držite sat a zatim odaberite Postavke ljetnog vremena. Alati 104 Postavke Pristupanje opcijama postavljanja 1 U popisu aplikacija odaberite Postavke. 2 Odaberite kategoriju postavke, a zatim odaberite opciju. Wi-Fi Aktivirajte Wi-Fi značajku za spajanje Wi-Fi pristupne točke (AP) te za pristup internetu i drugim mrežnim uređajima. Za korištenje ove opcije odaberite . ●● Napredno: Prilagodite Wi-Fi postavke. ●● WPS unos tipkom: Spajanje na zaštićenu Wi-Fi pristupnu putem WPS unosa gumbom. ●● WPS PIN unos: Spajanje na zaštićenu Wi-Fi pristupnu putem WPS PIN-a. Bluetooth Aktivirajte Bluetooth značajku za razmjenu podataka na kratkim udaljenostima. Korištenje podataka Vodite računa o količini podataka koje koristite. Postavke 105 Dodatno Promijenite postavke za upravljanje vezama s drugim uređajim ili mrežama. ››Profil Bez mreže Aktivirajte Profil Bez mreže kako biste onemogućili sve bežične funkcije na uređaju. Možete koristiti samo izvanmrežne usluge. ››VPN Postavite i upravljajte virtualnim osobnim mrežama (VPN). ››Uređaji u blizini Dijeljenje datoteka: Aktivirajte dijeljenje medija i omogućite drugim uređajima koji imaju DLNA pristup medijskim datotekama na vašem uređaju. ●● Dijeljeni sadržaj: Postavite za dijeljenje sadržaja s drugim uređajima. ●● Naziv uređaja: Unesite naziv vašeg uređaja za medijski poslužitelj. ●● Popis dopuštenih uređaja: Pregled popisa uređaja koji imaju pristup vašem uređaju. ●● Popis zabranjenih uređaja: Pregled popisa uređaja koji nemaju pristup vašem uređaju. ●● Mjesto spremanja: Postavite lokaciju memorije za spremanje preuzetih medijskih datoteka. ●● Slanje iz drugih uređaja: Postavite za prihvaćanje učitavanja s drugih uređaja. ●● ››Kies preko Wi-Fi Spojite uređaj s uslugom Samsung Kies putem Wi-Fi veze. Postavke 106 Način Blokiranja Odaberite koje će obavijesti biti blokirane ili postavite i dozvolite obavijesti za pozive određenih kontakata iz moda blokiranja. Zvuk Promijenite postavke za različite zvukove na uređaju. Glasnoća: Prilagodite glasnoću različitih zvukova na uređaju. ●● Zadane obavijesti: Odaberite zvuk zvona kao upozorenje na događaje. ●● Zvukovi dodira: Postavite uređaj da se oglasi kad odaberete aplikaciju ili opciju. ●● Zvuk zaključavanja zaslona: Postavite uređaj da se oglasi kada zaključavate ili otključavate zaslon osjetljiv na dodir. ●● Zaslon Promijenite postavke za upravljanje zaslonom i pozadinskim svjetlom na uređaju. ●● Pozadina: -- Početni zaslon: Odaberite pozadinsku sliku za početni zaslon. -- Zaslon zaključavanja: Odaberite pozadinsku sliku za zaslon zaključavanja. -- Početni i zaslon zaključavanja: Odaberite pozadinsku sliku za početni zaslon i zaslon zaključavanja. ●● Svjetlina: Podešavanje osvjetljenja zaslona. ●● Istek zaslona: Odredite vrijeme nakon kojeg uređaj isključuje pozadinsko osvjetljenje. Postavke 107 Pametno stanje mirovanja: Podesite za sprječavanje gašenja pozadinskog svjetla dok gledate zaslon. ●● Vrsta slova: Promijenite vrstu fonta za tekst na zaslonu. ●● Veličina slova: Promijenite veličinu slova za kreiranje ili prikazivanje stavki u aplikacijama. ●● Brzo pokretanje: Odaberite aplikaciju za pokretanje putem prečaca za brzo pokretanje. Ikona prečaca mijenja se u skladu s odabranom aplikacijom. ●● Spremanje Pogledajte informacije o memoriji uređaja i memorijskoj kartici. Memorijsku karticu možete i formatirati. Formatiranjem memorijske kartice trajno će se izbrisati svi podaci s memorijske lokacije. Stvarni dostupni kapacitet unutarnje memorije je manji od navedenog kapaciteta jer operativni sustav i zadane aplikacije zauzimaju dio memorije. Štednja baterije Aktivirajte mod uštede-energije i promijenite postavke moda uštede-energije. ●● Štednja energije procesora: Podesite ograničenja uređaja za korištenje nekih resursa sustava. ●● Štednja energije zaslona: Podesite uređaj na smanjenje osvjetljenja zaslona. ●● Info o štednji energije: Pogledajte informacije o štednji potrošnje baterije. Postavke 108 Baterija Pregledajte količinu energije baterije koju troši vaš uređaj. Upravljanje aplikacijama Pregledajte i upravljajte aplikacijama na uređaju. Usluge lokacije Promijenite postavke usluga lokacije. Koristi bežične mreže: Postavite za korištenje Wi-Fi funkcije u svrhu pronalaženja vaše lokacije. ●● Koristi GPS satelite: Postavite za korištenje GPS satelita za pronalaženje vaše lokacije. ●● Lokacija i Google pretraga: Postavite uređaj da koristi vašu trenutnu lokaciju za Google pretraživanje i druge Google usluge. ●● Zaslon zaključavanja Promijenite postavke za zaštitu vašeg uređaja. ●● Zaključavanje zaslona: Aktiviranje značajke zaključavanja zaslona. ●● Opcije zaključavanja zaslona: Ove postavke primijenit će se samo kad postavite opciju zaključavanja prelaskom ruke preko zaslona. -- Prečaci: Podesite za prikaz i uređivanje prečaca aplikacija na zaključanom zaslonu. Ovisno o vašem području ili davatelju usluga, ova značajka možda neće biti dostupna. Postavke 109 -- Traka s informacijama: Podesite za prikaz vijesti i informacija s burze na zaključanom zaslonu. Ovisno o vašem području ili davatelju usluga, ova značajka možda neće biti dostupna. -- Sat: Podesite za prikaz sata na zaključanom zaslonu. -- Upute: Podesite za prikaz uputa na zaključanom zaslonu. ●● Info. o vlasniku: Unesite svoje informacije koje će se prikazati na zaključanom zaslonu. Sigurnost Promijenite postavke za zaštitu vašeg uređaja. ●● Šifriraj uređaj: Postavite šifru za šifriranje podataka spremljenih na uređaju. Šifru morate unositi svaki put kada uključite uređaj. Napunite bateriju prije omogućivanja ove postavke jer bi šifriranje podataka moglo trajati više od sat vremena. ●● Šifriraj vanjsku SD karticu: -- Šifriraj: Postavite za šifriranje datoteka kad ih pohranite na memorijsku karticu. -- Puno šifriranje: Postavite za šifriranje svih datoteka na memorijskoj kartici. -- Isključi multimedijske datoteke: Postavite za šifriranje svih datoteka na memorijskoj kartici, osim medijskih datoteka. Ako uređaj vratite na tvorničke postavke kada je ova postavka omogućena, uređaj neće moći pročitati vaše šifrirane datoteke. Onemogućite ovu postavku prije resetiranja uređaja. ●● Daljinske kontrole: Postavite mogućnost daljinskog upravljanja uređajem putem interneta kada je vaš uređaj izgubljen ili ukraden. Postavke 110 Pronađi moju mob. stranicu: Pristup internetskim stranicama SamsungDive (www.samsungdive.com). Na internetskim stranicama SamsungDive možete pratiti i upravljati svojim izgubljenim ili ukradenim uređajem. ●● Učini šifre vidljivima: Postavite za prikaz vaše šifre kad je unosite. ●● Administratori uređaja: Pregled administratora koji su ovlašteni raditi s vašim uređajem. Možete aktivirati administratore uređaja za primjenu novih pravila na uređaj. ●● Nepoznati izvori: Podesite za preuzimanje aplikacija s bilo kojeg izvora. Ako ne odaberete ovu opciju, aplikacije možete preuzeti samo putem Play Storea. ●● Pouzdani podaci: Postavite za korištenje certifikata i podataka kako bi se osigurala sigurna uporaba aplikacija. ●● Instaliraj s memorije uređaja: Instalirajte šifrirane certifikate koji su pohranjeni na memorijskoj kartici. ●● Obriši podatke za prijavu: Obrišite sadržaj podataka s uređaja i poništite šifru. ●● Jezik i unos Promijenite postavke jezika i unosa teksta. ››Jezik Odaberite jezik prikaza. ››Zadano Odaberite način unošenja teksta. Postavke 111 ››Google unos teksta govorom Aktivirajte Google glasovni unos da biste tekst unosili govorom. Za promjenu postavki glasovnog unosa odaberite . ●● Odaberite jezike unosa: Odaberite jezik unosa za Google prepoznavanje glasa. ●● Blokiraj uvredljiv govor: Postavite kako bi onemogućili uređaju prepoznavanje uvredljivih riječi u glasovnim unosima. ●● Preuzimanje izvanmrežnog prepoznavanja govora: Preuzmite i instalirajte jezične podatke za izvanmrežni glasovni unos. ››Samsung tipkovnica Za promjenu postavki Samsung tipkovnice odaberite . ●● Unesite jezike: Odaberite jezik unosa koji ćete koristiti na tipkovnici. ●● T9 unos: Aktivirajte XT9 način za predviđanje teksta temeljeno na vašim unosima te prikaz predloženih riječi. ●● Uzastopni unos: Podesite za unos teksta prelaskom ruke preko tipkovnice. ●● Rukopis: Promijenite postavke za način rukopisa, poput vremena prepoznavanja, debljine olovke ili boje olovke. ●● Napredno: -- Auto. veliko slovo: Postavite za automatsko postavljanje velikog početnog slova u rečenici. -- Auto. interpunkcija: Postavite uređaj da stavlja točku kada dvaput dodirnete razmaknicu. -- Prikaz znakova: Postavite uređaj za prikaz slike svakog slova kojeg dodirnete. -- Zvuk dodira tipke: Postavite uređaj da se oglasi zvukom kad pritisnete tipku. ●● Upute: Pregled vodiča za korištenje Samsung tipkovnice. ●● Poništi postavke: Vratite postavke Samsung tipkovnica za tvorničke vrijednosti. Postavke 112 ››Glas. pretraživanje Jezik: Odaberite jezik za Google prepoznavanje glasa. Govorni izlaz: Postavite uređaj tako da omogućite glasovnu povratnu infomaciju koja će vas obavijestiti o tretnom postupku. ●● Blokiraj uvredljiv govor: Podesite za skrivanje uvredljivih riječi u rezultatima govornog pretraživanja. ●● Preuzimanje izvanmrežnog prepoznavanja govora: Preuzmite i instalirajte jezične podatke za izvanmrežni glasovni unos. ●● ●● ››Izlaz pretvorbe teksta u govor Preferirani TTS sustav: Odaberite sustav sinteze govora. Za promjenu postavki sustava sinteze govora odaberite . ●● Brzina govora: Odaberite brzinu za značajku tekst u govor. ●● Slušaj primjer: Poslušajte izgovoreni tekst kao primjer. ●● U vožnji: Aktivirajte način rada u vožnji i omogućite zvučne obavijesti za detalje o događaju. ●● ››Brzina pokazivača Podesite brzinu pokazivača miša ili trackpada koji su spojeni na uređaj. Sigurnosna kopija i poništavanje Promijenite postavke za upravljanje postavkama i podacima. ●● Pokreni sigurnosnu kopiju: Postavite za spremanje sigurnosne kopije postavki i podataka o aplikacijama na Google poslužitelju. ●● Sigurnosno kopiranje računa: Postavite ili uredite svoj Google račun za sigurnosno kopiranje. ●● Auto. vraćanje sigurnosne kopije: Postavite za vraćanje postavki i podataka o aplikacijama kada trebate ponovno instalirati aplikaciju. ●● Vraćanje tvorničkih postavki: Vratite postavke na tvorničke zadane vrijednosti i obrišite sve vaše podatke. Postavke 113 Dodaj račun Dodajte svoj račun e-pošte ili SNS-a. Pribor Zvuk držača: Postavite uređaj za reprodukciju zvuka kada je uređaj spojen na ili uklonjen iz držača. Datum i vrijeme Promijenite postavke za kontrolu načina prikaza datuma i vremena na vašem uređaju. Ako je baterija potpuno ispražnjena ili je uklonjena iz uređaja, vrijeme i datum bit će resetirani. Postavi datum: Ručno postavljanje trenutačnog datuma. Postavi vrijeme: Ručno postavljanje trenutačnog vremena. ●● Odabir vremenske zone: Odaberite vremensku zonu. ●● Upotreba formata 24 sata: Podesite za prikaz vremena u 24-satnom ili 12-satnom formatu. ●● Odabir formata datuma: Odaberite format za prikaz datuma. ●● ●● Pristupačnost Usluge pristupačnosti su posebne značajke za osobe s tjelesnim izazovima. Promijenite postavke za poboljšanje pristupačnosti sučelja i značajki uređaja. ●● Auto. rotacija zaslona: Postavite sučelje na autmatsko rotiranje kad rotirate uređaj. Postavke 114 Istek zaslona: Odredite vrijeme nakon kojeg uređaj isključuje pozadinsko osvjetljenje. ●● Izgovaranje šifri: Podesite tablet za glasno čitanje šifri koje unosite pomoću aplikacije TalkBack. ●● Prečac pristupačnosti: Dodajte prečac do postavki pristupačnosti koje se pojavljuju kada pritisnete i držite gumb za uključivanje i isključivanje. ●● TalkBack: Aktivirajte TalkBack, koji omogućava glasovnu povratnu informaciju. ●● Veličina slova: Promijenite veličinu slova u aplikacijama kalendara, e-pošte, imenika i dopisa. ●● Izlaz pretvorbe teksta u govor: -- Preferirani TTS sustav: Odaberite sustav sinteze govora. Za promjenu postavki sustava sinteze govora odaberite . -- Brzina govora: Odaberite brzinu za značajku tekst u govor. -- Slušaj primjer: Poslušajte izgovoreni tekst kao primjer. -- U vožnji: Aktivirajte način rada u vožnji i omogućite zvučne obavijesti za detalje o događaju. ●● Poboljšaj pristupačnost interneta: Podesite aplikacije tako da instaliraju internetske skripte i na taj način učine interentski sadržaj pristupačnijim. ●● Mono zvuk: Omogućite mono zvuk pri slušanju zvuka s jednom slušalicom. ●● Isključi sve zvukove: Prigušenje svih zvukova na uređaju. ●● Dodir i držanje: Postavite vrijeme prepoznavanja dodira i držanja zaslona. ●● Postavke 115 Opcije razvoja Promijenite postavke za razvoj aplikacija. ●● Šifra za sigurnosno kopiranje radne površine: Postavite šifru za zaštitu sigurnosno kopiranih podataka. ●● Zaslon uključen: Podesite zaslon tako da ostane uključe tijekom punjenja baterije. ●● Zaštiti SD karticu: Podesite na tražnje potvrde prilikom čitanaj podataka s memorijske kartice. ●● USB ispravljanje grešaka: Aktivirajte način rada USB ispravljanje grešaka za spajanje uređaja s računalom pomoću USB kabela. ●● Uključi lažne lokacije: Omogući slanje lažnih lokacija i servisnih podataka usluzi Upravitelj lokacija radi testiranja. ●● Odaberite aplikaciju za ispravljanje grešaka: Odaberite aplikacije za ispravljanje grešaka i sprječavanje grešaka kad prekinete postupak ispravljanja grešaka. ●● Pričekajte ispravljanje grešaka: Podesite za sprječavanje učitavanja odabrane aplikacije dok ispravljanje grešaka ne bude gotovo. ●● Prikaži dodire: Podesite za prikaz pokazivača kad dodirnete zaslon. ●● Prikaži lokac. pokazivača: Podesite za prikaz koordinata i tragova pokazivača kad dodirnete zaslon ●● Pokaži granice izgleda: Podesite za prikaz granica. ●● Pokaži aktualizacije GPU pregleda: Podesite za osvjetljenje područja zaslona koja su ažurirana putem GPU-a. ●● Prikaži aktualizacije zaslona: Podesite za osvjetljenje područja zaslona kad se ažuriraju. ●● Brzina animacije prozora: Odaberite brzinu otvaranja i zatvaranja skočnih prozora. ●● Brzina prijelazne animacije: Odaberite brzinu prijelaza između scena. ●● Ljestvica trajanja animatora: Odaberite koliko dugo će se skočni prozor prikazati. Postavke 116 Onemogući preklapanja hardvera: Podesite za skrivanje preklapanja hardvera. ●● Prisilna GPU obrada: Podesite za uporabu 2D hardverskog ubrzanja za unapređenje grafičkih prikaza. ●● Strogi način: Podesite uređaj da osvjetli zaslon kad aplikacije izvode dugotrajne postupke. ●● Prikaži CPU korištenje: Podesite za prikaz svih aktivnih procesa. ●● GPU prikazni profil: Podesite za provjeru vremena GPU obrade. ●● Omogući tragove: Podesite za spremanje tragova performansi aplikacije i sustava. ●● Ne održavaj aktivnosti: Postavite za završavanje aplikacija u radu kad pokrenete novu aplikaciju. ●● Ograniči pozadinske procese: Podesite za ograničenje broja procesa koji se odvijaju u pozadini. ●● Prikaži sve ANR poruke: Postavite uređaj da vas upozori na aplikacije koje ne reagiraju, a koje se odvijaju u pozadini. ●● O uređaju Pregledajte informacije o uređaju, poput broja modela i verzije. Možete skinuti i instalirati nove verzije tvorničkog softvera pomoću FOTA (firmware over-the-air) usluge. Za provjeru ažuriranja firmwarea odaberite Aktualizacija softvera → Aktualiziraj. Postavke 117 Rješavanje problema Vaš uređaj prikazuje poruke o greškama mreže ili usluge Kada se nalazite u područjima sa slabim signalom, možete izgubiti prijam. Premjestite se na drugo područje i pokušajte ponovo. ●● Ne možete pristupiti nekim opcijama bez pretplate. Pojedinosti možete doznati od davatelja usluga. ●● Dodirni zaslon reagira sporo ili neispravno Ako vaš uređaj ima dodirni zaslon, a on ne reagira ispravno, pokušajte sljedeće: ●● Uklonite zaštitne pokrove s dodirnog zaslona. Zaštitni pokrovi mogu spriječiti uređaj u prepoznavanju unosa i ne preporučuju se za uređaje s dodirnim zaslonom. ●● Vodite računa da su vam ruke čiste i suhe kada dodirujete dodirni zaslon. ●● Ponovno pokrenite uređaj kako biste izbrisali privremene softverske pogreške. ●● Provjerite je li softver uređaja nadograđen na najnoviju verziju. ●● Ako je dodirni zaslon ogreban ili oštećen, odnesite ga u Samsungov servisni centar. Uređaj blokira ili javlja fatalne greške Ako se uređaj blokira ili prestane reagirati, morat ćete zatvoriti programe ili vratiti tvorničke postavke uređaja kako biste ga osposobili za rad. Ako je uređaj još uvijek osjetljiv i aplikacija zamrznuta, zatvorite aplikaciju pomoću upravitelja zadataka. Ako je vaš uređaj zamrznut ili ne reagira, pritisnite i držite tipku za uključivanje 8-10 sekundi. Ako se problem i dalje javlja, obavite vraćanje tvorničkih postavki. U popisu aplikacija odaberite Postavke → Sigurnosna kopija i poništavanje → Vraćanje tvorničkih postavki → Vraćanje uređaja → Obriši sve. Rješavanje problema 118 Uređaj ispušta zvuk biip, a ikona baterija je prazna Baterija je prazna. Ponovno napunite bateriju kako biste nastavili koristiti uređaj. Baterija se ne puni ispravno ili se uređaj ponekad isključuje za vrijeme punjenja Ako se baterija više ne puni u potpunosti, morate je zamijeniti s novom baterijom. Odnesite uređaj u lokalni Samsungov servisni centar. Uređaj je vruć na dodir Kada upotrebljavate aplikacije koje zahtijevaju više snage ili ih koristite duže vrijeme, uređaj se može zagrijati. To je uobičajeno i ne bi trebalo utjecati na vijek uređaja niti na njegovu izvedbu. Prilikom pokretanja fotoaparata pojavljuju se poruke greške Uređaj mora na raspolaganju imati dovoljno memorije i energije baterije kako bi aplikacija kamere radila.Ako prilikom pokretanja fotoaparata primite poruku greške, pokušajte sljedeće: ●● Punjenje baterije. ●● Oslobodite dio memorije prebacivanjem datoteka na računalo ili brisanjem datoteka s uređaja. ●● Ponovno pokrenite uređaj. Ako i dalje imate problema s aplikacijom fotoaparata, a pokušali ste primijeniti ove savjete, obratite se Samsungovom servisnom centru. Rješavanje problema 119 Prilikom otvaranja glazbenih datoteka pojavljuju se poruke greške Neke glazbene datoteke ne smiju se reproducirati na uređaju iz niza razloga. Ako prilikom otvaranja glazbenih datoteka primite poruke greške, pokušajte sljedeće radnje: ●● Oslobodite dio memorije prebacivanjem datoteka na računalo ili brisanjem datoteka s uređaja. ●● Provjerite je li glazbena datoteka zaštićena sustavom upravljanja digitalnim pravima (DRM, Digital Rights Management). Ako je datoteka zaštićena sustavom upravljanja digitalnim pravima, provjerite posjedujete li odgovarajuću licencu ili ključ za reprodukciju datoteke. ●● Provjerite podržava li vaš uređaj tu vrstu datoteke. Nije lociran drugi Bluetooth uređaj Provjerite je li Bluetooth bežična značajka aktivirana na vašem uređaju. ●● Po potrebi provjerite je li Bluetooth bežična značajka aktivirana na uređaju na koji se želite spojiti. ●● Provjerite nalazi li se vaš uređaj i drugi Bluetooth uređaj unutar maksimalnog Bluetooth područja djelovanja (10 metara). ●● Ako vam navedeni savjeti ne pomognu u rješavanju problema, obratite se Samsungovom servisnom centru. Prilikom povezivanja uređaja s računalom nije uspostavljena veza Provjerite da li je USB kabel koji koristite kompatibilan s uređajem. ●● Provjerite jesu li na vašem računalu instalirani ispravni pokretački programi i jesu li ažurirani. ●● Ako koristite Windows XP, provjerite imate li na vašem računalu instaliranu Windows XP Service Pack 3 ili noviju verziju. ●● Provjerite imate li na računalu instaliran Samsung Kies 2.0 ili Windows Media Player 10 ili noviju verziju. ●● Rješavanje problema 120 Indeks alarmi 97 AllShare Play 88 aplikacije Google Talk 53 ikone indikatora 25 Internet 38 internet preglednik 38 kalendar deinstaliranje 30 multitasking 31 organiziranje 29 pokretanje 28 skidanje 30 zatvaranje 31 pregled događaja 80 stvaranje događaja 79 kalkulator 98 kamera baterija promjena postavki kamere 59 promjena postavki videokamere 63 snimanje fotografija 56 snimanje videozapisa 61 punjenje 14 bešumni način 32 Bluetooth 91 dodirni ton 32 dodirni zaslon karte korištenje 20 zaključavanje/ otključavanje 23 dobivanje uputa 43 korištenje navigacije 44 traženje lokacija 42 traženje mjesta u blizini 44 fotografije prikaz 67 snimanje 56 uređivanje 70 kontakti stvaranje 77 stvaranje grupa 78 traženje 77 uvoz/izvoz 78 funkcije tipki 14 galerija 67 glazbeni player 73 Google+ 55 Google Mail 49 Google Maps 42 Google Messenger 55 memorijska kartica formatiranje 18 uklanjanje 18 umetanje 17 Indeks 121 početni zaslon unos teksta Polaris Office 102 poruke upravljanje datotekama 100 upravljanje zadacima 31 uređivač fotografija 70 uređivač videa 71 USB veze dodavanje panela 27 korištenje panela za obavijesti 26 korištenje widgeta 28 premještanje stavki 26 uklanjanje panela 27 uklanjanje stavki 27 kopiranje i lijepljenje 37 pomoću Google glasovnog unosa 36 pomoću Samsung tipkovnice 36 pregled emaila 52 pregled Google Maila 50 slanje email poruke 51 slanje Google Maila 49 kao kamera 83 kao medijski tablet 83 s programom Samsung Kies 82 s programom Windows Media Player 83 postavke 105 povezivanje AllShare Play 88 Bluetooth 91 GPS veze 93 USB veze 82 VPN veze 94 Wi-Fi 84 video player 64 videozapisi reprodukcija 64, 69 slanje na YouTube 48 snimanje 61 prikaz postavke 107 VPN veze 94 Wi-Fi 84 YouTube 47 zaključavanje uređaja 34 zapisi profil Bez mreže 19 pronađi moj mobil. uređaj 35 sadržaj kutije 11 Samsung Apps 46 svjetsko vrijeme 104 štednja energije 16, 108 Trg. Plaz 45 prikaz 81 stvaranje 81 Indeks 122 zaslon jezik 31 pozadina 32 svjetlina 33 vrsta slova 32 zvuk dodirni ton 32 glasnoća uređaja 32 postavke 107 Indeks 123 Neki se sadržaji u ovom priručniku mogu razlikovati u odnosu na uređaj ovisno o softveru uređaja ili davatelju internetskih usluga. Za instaliranje programa Samsung Kies (sinkronizacija s računalom) 1. Preuzmite najnoviju verziju programa Samsung Kies na internet stranici tvrtke Samsung (www.samsung.com/kies) te ga instalirajte na svoje računalo. 2. Spojite uređaj s računalom pomoću USB kabela. Pogledajte pomoć programa Samsung Kies kako biste saznali više informacija. www.samsung.com Croatian. 03/2013. Rev. 1.1