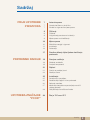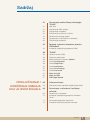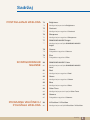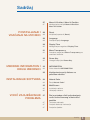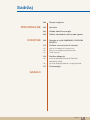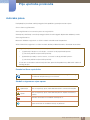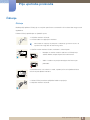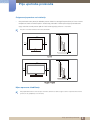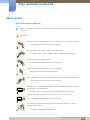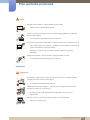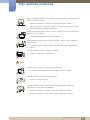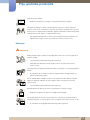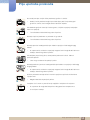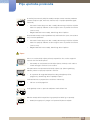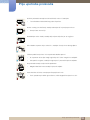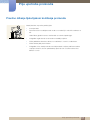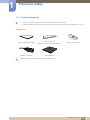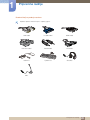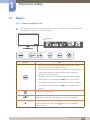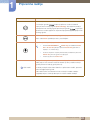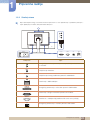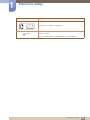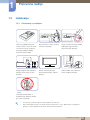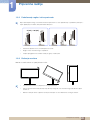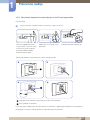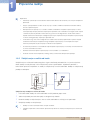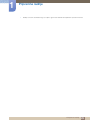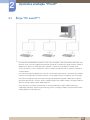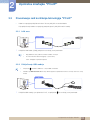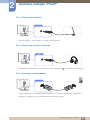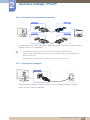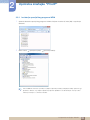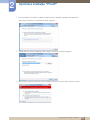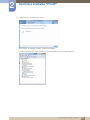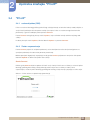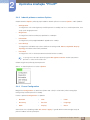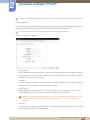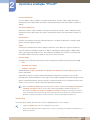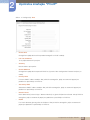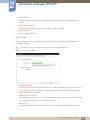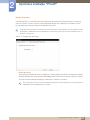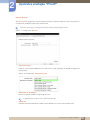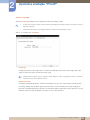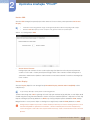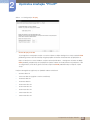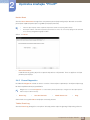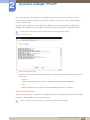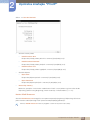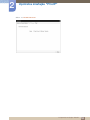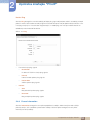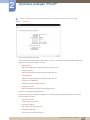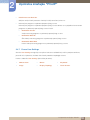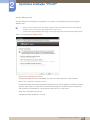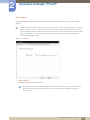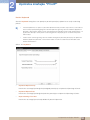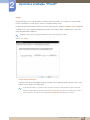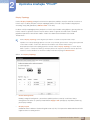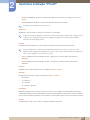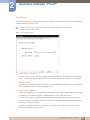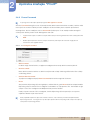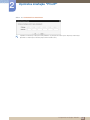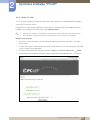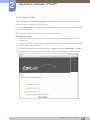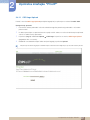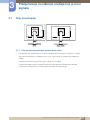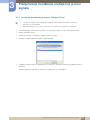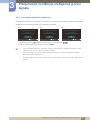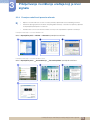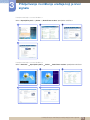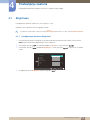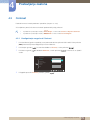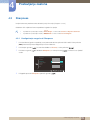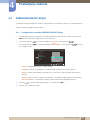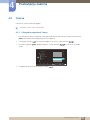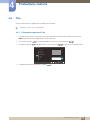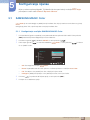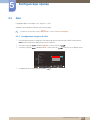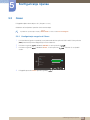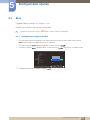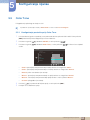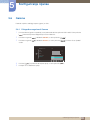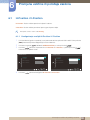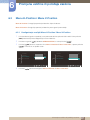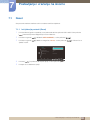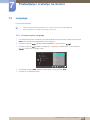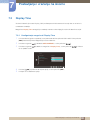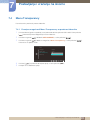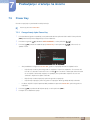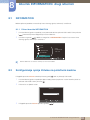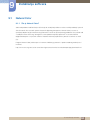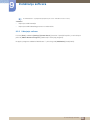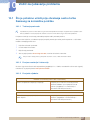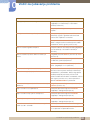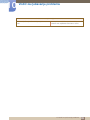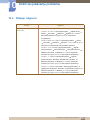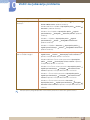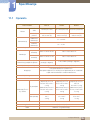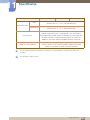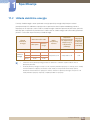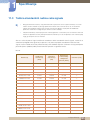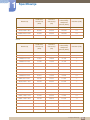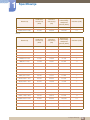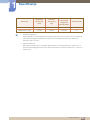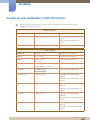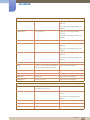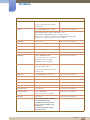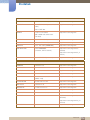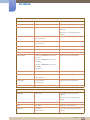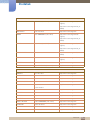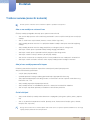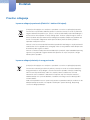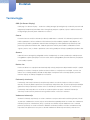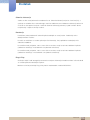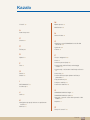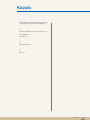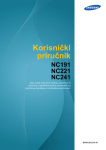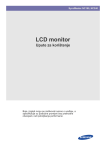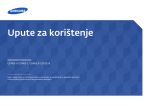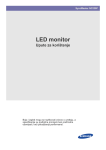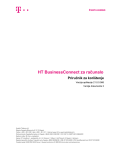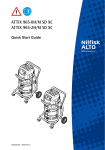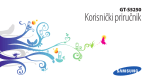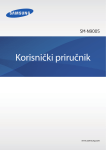Download Samsung NC221 Priručnik za korisnike
Transcript
Upute za korištenje NC191 NC221 NC241 Boja i izgled mogu se razlikovati ovisno o proizvodu, a specifikacije su podložne promjeni radi poboljšanja performansi bez prethodne obavijesti. BN46-00327A-01 Sadržaj PRIJE UPOTREBE PROIZVODA PRIPREMNE RADNJE UPOTREBA ZNAČAJKE "PCOIP" 7 Autorska prava 7 7 Oznake korištene u priručniku Simboli za sigurnosne mjere opreza 8 Čišćenje 8 9 9 Čišćenje Osiguravanje prostora za instalaciju Mjere opreza za skladištenje 10 Mjere opreza 10 11 13 Električna energija i sigurnost Instaliranje Rukovanje 17 Pravilno držanje tijela tijekom korištenja proizvoda 18 Provjera sadržaja 18 19 Skidanje ambalaže Provjera komponenti 21 Dijelovi 21 23 Gumbi na prednjoj strani Stražnja strana 25 Instaliranje 25 26 26 27 28 Povezivanje s postoljem Podešavanje nagiba i visine proizvoda Rotiranje monitora Montiranje kompleta za postavljanje na zid ili stolnog postolja Zaključavanje za zaštitu od krađe 30 Što je "PC over IP"? Sadržaj 2 Sadržaj PRIKLJUČIVANJE I KORIŠTENJE UREĐAJA KOJI JE IZVOR SIGNALA 31 Povezivanje radi korištenja tehnologije "PCoIP" 31 31 32 32 32 33 33 LAN veza Priključivanje USB uređaja Priključivanje mikrofona Priključivanje slušalica ili zvučnika Povezivanje serijskog kabela Povezivanje sa sekundarnim monitorom Priključivanje napajanja 34 Spajanje s glavnim računalom pomoću LAN kabela 35 Instalacija upravljačkog programa WDM 38 "PCoIP" 38 38 39 39 49 53 55 63 65 66 67 zaslonski prikaz (OSD) Zaslon za povezivanje Izbornik prikaza na zaslonu Options Prozor Configuration Prozor Diagnostics Prozor Information Prozor User Settings Prozor Password Wake On LAN Wake on USB OSD Logo Upload 68 Prije povezivanja 68 Prije povezivanja pročitajte sljedeće bitne točke 69 Povezivanje s računalom i korištenje računala 69 70 Povezivanje s računalom Instalacija upravljačkog programa "Windows Driver" Postavljanje optimalne razlučivosti Promjena razlučivosti pomoću računala 71 72 Sadržaj 3 Sadržaj POSTAVLJANJE ZASLONA KONFIGURIRANJE NIJANSE PROMJENA VELIČINE ILI POLOŽAJA ZASLONA 74 Brightness 74 Konfiguriranje postavke Brightness 75 Contrast 75 Konfiguriranje mogućnosti Contrast 76 Sharpness 76 Konfiguriranje mogućnosti Sharpness 77 SAMSUNG MAGIC Bright 77 Konfiguriranje značajke SAMSUNG MAGIC Bright 78 Coarse 78 Prilagodba mogućnosti Coarse 79 Fine 79 Prilagodba mogućnosti Fine 80 SAMSUNG MAGIC Color 80 Konfiguriranje značajke SAMSUNG MAGIC Color 81 Red 81 Konfiguriranje mogućnosti Red 82 Green 82 Konfiguriranje mogućnosti Green 83 Blue 83 Konfiguriranje mogućnosti Blue 84 Color Tone 84 Konfiguriranje postavki opcije Color Tone 85 Gamma 85 Prilagodba mogućnosti Gamma 86 H-Position i V-Position 86 Konfiguriranje značajki H-Position i V-Position Sadržaj 4 Sadržaj POSTAVLJANJE I VRAĆANJE NA IZVORNO IZBORNIK INFORMATION I DRUGI IZBORNICI INSTALIRANJE SOFTVERA VODIČ ZA RJEŠAVANJE PROBLEMA 87 Menu H-Position i Menu V-Position 87 Konfiguriranje značajki Menu H-Position i Menu V-Position 88 Reset 88 Inicijalizacija postavki (Reset) 89 Language 89 Promjena opcije Language 90 Display Time 90 Konfiguriranje mogućnosti Display Time 91 Menu Transparency 91 Promjena mogućnosti Menu Transparency za prozirnost izbornika 92 Power Key 92 Omogućivanje tipke Power Key 93 INFORMATION 93 Prikaz izbornika INFORMATION 93 Konfiguriranje opcije Volume na početnom zaslonu 94 Natural Color 94 Što je Natural Color? 95 MultiScreen 95 96 Instaliranje softvera Uklanjanje softvera 97 Što je potrebno učiniti prije obraćanja centru tvrtke Samsung za korisničku podršku 97 97 97 Testiranje proizvoda Provjera rezolucije i frekvencije Provjerite sljedeće. Sadržaj 5 Sadržaj SPECIFIKACIJE DODATAK 100 Pitanja i odgovori 102 Općenito 104 Ušteda električne energije 105 Tablica standardnih načina rada signala 109 Obratite se tvrtki SAMSUNG U CIJELOM SVIJETU 115 Troškovi servisa (snosi ih korisnik) 115 115 115 Ako se na uređaju ne ustanovi kvar Ako je kvar uređaja prouzročio kupac Ostali slučajevi 116 Pravilno odlaganje 116 116 Ispravno odlaganje proizvoda (Električni i elektronički otpad) Ispravno odlaganje baterija iz ovog proizvoda 117 Terminologija KAZALO Sadržaj 6 Prije upotrebe proizvoda Autorska prava Radi poboljšanja kvalitete sadržaj ovog priručnika podložan je promjenama bez najave. © 2013 Samsung Electronics Samsung Electronics ima autorska prava za ovaj priručnik. Zabranjeno je korištenje i umnažanje ovog priručnika ili nekih njegovih dijelova bez odobrenja tvrtke Samsung Electronics. Microsoft i Windows registrirani su zaštitni znakovi tvrtke Microsoft Corporation. VESA, DPM i DDC registrirani su zaštitni znakovi udruženja Video Electronics Standards Association. Moguća je naplata naknade za administraciju u slučaju (a) pozivanja inženjera na vaš zahtjev, a ustanovi se da je proizvod ispravan. (tj. ako niste pročitali ovaj korisnički priručnik). (b) donošenja uređaja u servisni centar, a ustanovi se da je proizvod ispravan. (tj. ako niste pročitali ovaj korisnički priručnik). S iznosom te naknade za administraciju bit ćete upoznati bilo poduzimanja bilo kakvih radova ili kućnog posjeta. Oznake korištene u priručniku Sljedeće su slike samo za referencu. Situacije iz stvarnog života mogu se razlikovati od prikazanog na tim slikama. Simboli za sigurnosne mjere opreza Upozorenje Ako se ne poštuju upute, može doći do teških ili smrtonosnih ozljeda. Oprez Ako se ne poštuju upute, može doći do tjelesnih ozljeda ili oštećenja imovine. Aktivnosti označene tim simbolom zabranjene su. Upute označene tim simbolom moraju se poštovati. Prije upotrebe proizvoda 7 Prije upotrebe proizvoda Čišćenje Čišćenje Budite pažljivi prilikom čišćenja jer na vanjskim površinama suvremenih LCD zaslona lako mogu nastati ogrebotine. Prilikom čišćenja pridržavajte se sljedećih uputa. 1. Isključite monitor i računalo. 2. Izvucite kabel za napajanje iz monitora. Držite kabel za napajanje za priključak i ne dodirujte ga mokrim rukama. U suprotnom bi moglo doći do električnog udara. 3. Obrišite zaslon monitora čistom, mekanom i suhom krpom. Nemojte na monitor nanositi sredstva za čišćenje koja sadrže alkohol, otapala ili površinski aktivne tvari. ! Vodu ni sredstva za pranje nemojte prskati izravno po proizvodu. 4. Umočite meku i suhu tkaninu u vodu, a potom je čvrsto iscijedite da biste očistili vanjske dijelove monitora. 5. Nakon čišćenja monitora priključite kabel za napajanje. 6. Uključite monitor i računalo. ! Prije upotrebe proizvoda 8 Prije upotrebe proizvoda Osiguravanje prostora za instalaciju Oko proizvoda mora postojati slobodan prostor kako bi se omogućilo prozračivanje. Porast interne temperature može uzrokovati požar i oštećivanje proizvoda. Prilikom postavljanja proizvoda oko njega svakako ostavite prostor jednak ili veći od onog koji je prikazan u nastavku. Vanjština se može razlikovati ovisno o proizvodu. 10 cm 10 cm 10 cm 10 cm 10 cm 10 cm 10 cm 10 cm 10 cm 10 cm Mjere opreza za skladištenje Ako je potrebno očistiti unutrašnjost monitora, obratite se Samsungovu centru za pomoć korisnicima (stranica 109). (Naplaćuje se naknada.) Prije upotrebe proizvoda 9 Prije upotrebe proizvoda Mjere opreza Električna energija i sigurnost Sljedeće su slike samo za referencu. Situacije iz stvarnog života mogu se razlikovati od prikazanog na tim slikama. Upozorenje Nemojte koristiti oštećeni kabel ili utikač za napajanje, kao ni olabavljenu utičnicu. To može dovesti do električnog udara ili požara. Nemojte priključivati mnogo uređaja na istu zidnu utičnicu. U suprotnom bi se utičnica mogla pregrijati i moglo bi doći do požara. Utikač nemojte dirati mokrim rukama. U suprotnom bi moglo doći do električnog udara. Priključak gurnite do kraja da biste ga čvrsto utaknuli. Nestabilan kontakt može prouzročiti požar. ! Utikač priključite u uzemljenu utičnicu za napajanje (Samo izolirani uređaji vrste 1). To može dovesti do električnog udara ili ozljeda. ! Nemojte nasilu savijati ili povlačiti kabel za napajanje. Nemojte opterećivati kabel za napajanje teškim predmetima. Oštećeni kabel za napajanje može uzrokovati električni udar ili požar. Kabel za napajanje ni monitor nemojte stavljati u blizinu izvora topline. To može dovesti do električnog udara ili požara. Strana tijela, primjerice prašinu oko kontakata priključka i električne utičnice, uklonite suhom krpicom. ! U suprotnom bi moglo doći do požara. Prije upotrebe proizvoda 10 Prije upotrebe proizvoda Oprez Nemojte izvlačiti kabel za napajanje dok koristite uređaj. Električni udar može oštetiti proizvod. Kabel za napajanje nemojte koristiti ni za kakve druge uređaje osim odobrenih Samsungovih uređaja. ! To može dovesti do električnog udara ili požara. Do utičnice u koju priključujete kabel za napajanje morate imati neometan pristup. Ako se pojavi bilo kakav problem s uređajem, izvucite kabel za napajanje da biste posve prekinuli napajanje uređaja. ! Gumbom za isključivanje nije moguće potpuno prekinuti napajanje proizvoda. Prilikom isključivanja iz utičnice kabel za napajanje držite za utikač. To može dovesti do električnog udara ili požara. ! Instaliranje Upozorenje Na uređaj nemojte stavljati svijeće, aparate protiv insekata ni cigarete. Uređaj nemojte postavljati u blizinu izvora topline. U suprotnom bi moglo doći do požara. Izbjegavajte postavljanje uređaja u uske prostore sa slabim protokom zraka, primjerice na policu ili u zidni ormarić. U suprotnom bi moglo doći do požara zbog povećane unutrašnje temperature. Plastičnu vrećicu za pakiranje uređaja čuvajte izvan dosega djece. Djeca bi se mogla ugušiti. ! Prije upotrebe proizvoda 11 Prije upotrebe proizvoda Uređaj nemojte postavljati na nestabilne ili klimave površine (na slabo pričvršćenu policu, kosu površinu itd.). Uređaj bi mogao pasti i potrgati se ili prouzročiti tjelesne ozljede. Korištenje uređaja u prostorima u kojima su prisutne snažne vibracije može dovesti do oštećenja uređaja ili do požara. Uređaj nemojte postavljati u vozila ili na mjesta izložena prašini, vlazi (kapljicama vode itd.), masnoći ili dimu. ! To može dovesti do električnog udara ili požara. Uređaj nemojte izlagati izravnoj sunčevoj svjetlosti, vrućini ili vrućim predmetima, kao što je peć. U suprotnom bi se mogao smanjiti radni vijek uređaja ili bi moglo doći do požara. Proizvod nemojte postaviti u dosegu male djece. Uređaj bi mogao pasti i ozlijediti djecu. Oprez Pripazite da vam uređaj ne padne prilikom prenošenja. U suprotnom bi moglo doći do kvara uređaja ili tjelesne ozljede. ! Proizvod nemojte postavljati na prednju stranu. Zaslon bi se mogao oštetiti. Ako proizvod postavljate na stolić ili policu, provjerite da donji prednji rub proizvoda ne izviruje preko ruba podloge. Uređaj bi mogao pasti i potrgati se ili prouzročiti tjelesne ozljede. Postavite proizvod samo na stoliće ili police odgovarajuće veličine. Prije upotrebe proizvoda 12 Prije upotrebe proizvoda Pažljivo spustite uređaj. Uređaj bi mogao pasti i potrgati se ili prouzročiti tjelesne ozljede. ! SAMSUNG ! Postavljanje uređaja na nekom neuobičajenom mjestu (na mjestu izloženom mnoštvu sitnih čestica, kemijskim tvarima ili ekstremnim temperaturama, ili pak u zračnoj luci ili na željezničkom kolodvoru, gdje bi uređaj dulje vrijeme bez prekida funkcionirao) znatno utječe na njegove performanse. Ako uređaj želite postaviti na takvo mjesto, prije postavljanja obavezno se obratite Samsungovu centru za pomoć korisnicima (stranica 109). Rukovanje Upozorenje Uređaj je pod visokim naponom. Nemojte pokušavati sami rastaviti, popraviti ili izmijeniti uređaj. To može dovesti do električnog udara ili požara. Radi popravka obratite se Samsungovu centru za pomoć korisnicima (stranica 109). Prije premještanja isključite proizvod te kabel za napajanje i sve ostale priključene kabele. ! U suprotnom bi se kabel za napajanje mogao oštetiti i moglo bi doći do požara ili električnog udara. Ako iz uređaja dopiru neobični zvukovi, miris paljevine ili dim, odmah isključite kabel za napajanje i obratite se Samsungovu centru za pomoć korisnicima (stranica 109). ! To može dovesti do električnog udara ili požara. Nemojte dopuštati djeci da se penju na proizvod ili se vješaju o njega. Uređaj bi mogao pasti i djeca bi se mogla teško ozlijediti. Ako uređaj padne ili se ošteti vanjska površina, isključite ga, uklonite kabel za napajanje i obratite se Samsungovu centru za pomoć korisnicima (stranica 109). U suprotnom bi moglo doći do električnog udara ili požara. Prije upotrebe proizvoda 13 Prije upotrebe proizvoda Na uređaj nemojte stavljati teške predmete, igračke ni slatkiše. Uređaj ili teški predmeti mogli bi pasti dok djeca pokušavaju dosegnuti igračku ili slatkiše, što bi moglo dovesti do teških ozljeda. Ako dođe do grmljavinske oluje ili udara groma, isključite napajanje i odspojite kabel za napajanje. ! To može dovesti do električnog udara ili požara. Nemojte ispuštati predmete na proizvod niti ga udarati. To može dovesti do električnog udara ili požara. ! Nemojte pomicati uređaj povlačenjem kabela napajanja ni bilo kojeg drugog kabela. U suprotnom bi se kabel za napajanje mogao oštetiti i moglo bi doći do kvara uređaja, električnog udara ili požara. Ako otkrijete propuštanje plina, nemojte dirati proizvod ni utikač. Odmah prozračite prostor. ! GAS Iskre mogu uzrokovati eksploziju ili požar. Nemojte podizati ni pomicati uređaj povlačenjem kabela za napajanje ni bilo kojeg drugog kabela. U suprotnom bi se kabel za napajanje mogao oštetiti i moglo bi doći do kvara uređaja, električnog udara ili požara. U blizini proizvoda nemojte držati ni koristiti zapaljive raspršivače ni bilo kakve zapaljive tvari. ! Moglo bi doći do eksplozije ili požara. Provjerite nisu li otvori za prozračivanje zapriječeni stolnjakom ili zavjesom. U suprotnom bi moglo doći do požara zbog povećane temperature u unutrašnjosti uređaja. Prije upotrebe proizvoda 14 Prije upotrebe proizvoda 100 U ventilacijske otvore ili priključke uređaja nemojte umetati metalne predmete (metalne štapiće za jelo, kovanice, ukosnice itd.) ni zapaljive predmete (papir, šibice itd.). Ako voda ili neka druga tvar uđe u uređaj, obavezno ga isključite, isključite kabel za napajanje i obratite se Samsungovu centru za pomoć korisnicima (stranica 109). Moglo bi doći do kvara uređaja, električnog udara ili požara. Na proizvod nemojte stavljati predmete koji sadrže tekućinu (vaze, lonce, boce itd.) ni metalne predmete. Ako voda ili neka druga tvar uđe u uređaj, obavezno ga isključite, isključite kabel za napajanje i obratite se Samsungovu centru za pomoć korisnicima (stranica 109). Moglo bi doći do kvara uređaja, električnog udara ili požara. Oprez Ako se na zaslonu dulje vrijeme prikazuje nepomična slika, može se pojaviti zaostala slika ili oštećeni pikseli. ! Ako uređaj ne namjeravate koristiti dulje vrijeme, aktivirajte način rada za uštedu energije ili animirani čuvar zaslona. -_! Ako proizvod ne namjeravate koristiti dulje vrijeme (npr. tijekom godišnjeg odmora), kabel za napajanje isključite iz utičnice. U suprotnom bi moglo doći do požara zbog nakupljene prašine, pregrijavanja, električnog udara ili proboja napona. Proizvod koristite uz preporučenu razlučivost i frekvenciju. Vid vam se može pogoršati. ! Dulje gledanje zaslona s premale udaljenosti može oštetiti vid. ! Monitor nemojte držati naopačke niti ga premještati držeći ga za postolje. Uređaj bi mogao pasti i potrgati se ili prouzročiti tjelesne ozljede. Prije upotrebe proizvoda 15 Prije upotrebe proizvoda U blizini proizvoda nemojte koristiti ovlaživače zraka ni štednjake. To može dovesti do električnog udara ili požara. Nakon svakog sata korištenja uređaja odmarajte oči najmanje pet minuta. Smanjit ćete umor očiju. ! Ne dodirujte zaslon kada je uređaj dulje vrijeme uključen jer se zagrijava. Sitnu dodatnu opremu koja se koristi s uređajem čuvajte izvan dosega djece. ! Prilikom podešavanja kuta i visine proizvoda budite oprezni. ! U suprotnom bi se djeci mogli zaglaviti prsti ili šake i mogla bi se ozlijediti. Ako previše nagnete, uređaj bi mogao pasti i prouzročiti tjelesne ozljede. Na proizvod nemojte stavljati teške predmete. Moglo bi doći do kvara uređaja ili tjelesnih ozljeda. Kada koristite slušalice, nemojte previše pojačavati zvuk. Zvuk, posebno pri velikim glasnoćama, može dugoročno utjecati na sluh. Prije upotrebe proizvoda 16 Prije upotrebe proizvoda Pravilno držanje tijela tijekom korištenja proizvoda Uređaj koristite uz pravilan položaj tijela: Izravnajte leđa. Postavite zaslon na udaljenost od 45 do 50 cm od očiju i malo niže u odnosu na oči. Trebali biste gledati izravno u monitor dok se nalazite ispred njega. Prilagodite nagib tako da se od zaslona ne odbija svjetlost. Držite podlaktice okomito u odnosu na nadlaktice i u ravnini s nadlanicom. Držite laktove pod pravim kutom. Prilagodite visinu uređaja tako da vam koljena budu savijena pod kutom od 90 stupnjeva ili većim, da vam pete dodiruju pod i da vam se šake nalaze niže u odnosu na srce. Prije upotrebe proizvoda 17 1 1.1 Pripremne radnje Provjera sadržaja 1.1.1 Skidanje ambalaže 1 Otvorite kutiju u koju je uređaj zapakiran. Pripazite da ne oštetite uređaj prilikom otvaranja pakiranja oštrim predmetom. 2 Uklonite stiropor s uređaja. 3 Pregledajte komponente te skinite stiropor i plastičnu vrećicu. 4 Izgled stvarnih komponenti može se razlikovati od onih prikazanih na slici. Ova slika služi samo kao referenca. Spremite kutiju na suhom mjestu kako bi se mogla upotrijebiti pri premještanju proizvoda u budućnosti. 1 Pripremne radnje 18 1 Pripremne radnje 1.1.2 Provjera komponenti Ako nešto nedostaje, obratite se prodavaču od kojeg ste kupili uređaj. Izgled komponenti i dijelova koji se prodaju zasebno može se razlikovati od onih prikazanih na slici. Komponente Vodič za brzo postavljanje Kartica Jamstvo (Nije dostupno na nekim lokacijama) Kabel za napajanje Baza postolja Upute za korištenje Komponente se mogu razlikovati na različitim lokacijama. 1 Pripremne radnje 19 1 Pripremne radnje Predmeti koji se prodaju zasebno Sljedeće dijelove možete kupiti u najbližoj trgovini. LAN kabel D-SUB kabel USB kabel RS232C kabel Stereokabel DVI kabel USB miš Tipkovnica Slušalice MIC 1 Pripremne radnje 20 1 1.2 Pripremne radnje Dijelovi 1.2.1 Gumbi na prednjoj strani Boja i oblik dijelova mogu se razlikovati od onih prikazanih na slici. Specifikacije su podložne promjeni s ciljem poboljšanja kvalitete, bez prethodne obavijesti. SOURCE AUTO VOL Oznake Opis Otvaranje ili zatvaranje zaslonskog izbornika (Onscreen Display, OSD), ili pak povratak na prethodni izbornik. Zaključavanje zaslonskih kontrola: zadržavanje trenutnih postavki ili zaključavanje kontrole za zaslonski izbornik radi sprječavanje nehotičnih promjena postavki. Omogućavanje: Da biste zaključali kontrolu za zaslonski izbornik, držite gumb za otvaranje izbornika [ MENU ] pritisnut pet sekundi. Onemogućavanje: Da biste otključali kontrolu za zaslonski izbornik, držite gumb za otvaranje izbornika [ MENU ] pritisnut dulje od pet sekundi. Povezivanje s poslužiteljem. Kretanje po izborniku prema gore ili prema dolje, ili pak prilagodba vrijednosti za odgovarajuću mogućnost na zaslonskom izborniku. Prilagodba postavke Volume. Kada se prikaže OSD vodič, gumb [ gumbu Volume. ] aktivira funkciju dodijeljenu 1 Pripremne radnje 21 1 Pripremne radnje Oznake Opis Potvrđivanje odabira na izborniku. Pritiskanjem gumba [ ] kada nije prikazan zaslonski izbornik mijenjate izvor ulaznog signala (Client/Analog). Ako uključite uređaj ili promijenite izvor ulaznog signala pritiskanjem gumba [ ], u gornjem lijevom kutu zaslona pojavit će se poruka koja pokazuje promijenjeni izvor ulaznog signala. Način rada Analog: automatsko prilagođavanje postavki zaslona. Način rada Client: prekidanje veze s poslužiteljem. Uključivanje ili isključivanje proizvoda. Otvorite SETUP&RESET Power Key pa odaberite Power Off ili Screen Off (detalje o postavki Power Key potražite u odjeljku "7.5 Power Key"). Da biste uključili ili isključili proizvod dok je odabrana postavka Power Off, pritisnite gumb za napajanje. Zadana je postavka Power Off. Kada pritisnete gumb za upravljanje na uređaju, prikazat će se OSD vodič prije no što se otvori zaslonski izbornik (u tom je vodiču funkcija gumba prikazana kada je gumb pritisnut). OSD vodič Da biste pristupili zaslonskom izborniku u prikazanom vodiču, ponovno pritisnite odgovarajući gumb. OSD vodič može se razlikovati ovisno o funkciji ili modelu uređaja. Pogledajte koje su funkcije dostupne na vašem modelu uređaja. 1 Pripremne radnje 22 1.2.2 Stražnja strana Boja i oblik dijelova mogu se razlikovati od onih prikazanih na slici. Specifikacije su podložne promjeni s AUDIO IN MIC ciljem poboljšanja kvalitete, bez prethodne obavijesti. RGB IN 1 Pripremne radnje DVI OUT POWER IN SERIAL LAN ON Priključak Opis Omogućuje povezivanje s uređajem za reprodukciju zvuka, kao što su slušalice. MIC AUDIO IN Priključivanje mikrofona. Priključivanje ulaznog audioizvora pomoću audiokabela. Povezivanje s USB uređajem. RGB IN Omogućuje povezivanje s računalom putem D-SUB kabela. DVI OUT Povezivanje s drugim monitorom pomoću DVI kabela. SERIAL Povežite se s uređajem koji podržava RS-232C vezu (sučelje). LAN Omogućuje povezivanje s mrežom pomoću LAN kabela. 1 Pripremne radnje 23 1 Pripremne radnje Priključak Opis POWER IN ON Povezivanje s kabelom za napajanje. Zvučnici Ako je 11. znamenka u šifri modela slovo M, to znači da model ima interne zvučnike. npr.) LF19NEBHBNM, LF22NTBHBNM, LF24NEBHBNM 1 Pripremne radnje 24 1 1.3 Pripremne radnje Instaliranje 1.3.1 Povezivanje s postoljem Na ravnu podlogu postavite zaštitnu tkaninu ili jastuk. Zatim na tkaninu ili jastuk smjestite proizvod, prednjim dijelom okrenutim prema dolje. Bazu postolja u smjeru strelice umetnite u postolje. Čavlić za pričvršćivanje nemojte vaditi prije nego završite s pričvršćivanjem postolja. Blago zategnite vijak (pomoću odvijača ili kovanice) za dno postolja. Nakon montaže postolja postavite proizvod u uspravni položaj. Sada možete skinuti pričvrsni čavlić i podesiti postolje. - Oprez Proizvod nemojte držati u preokrenutom položaju, držeći ga samo za postolje. Rastavljanje se obavlja obrnutim redoslijedom od sklapanja. Boja i oblik dijelova mogu se razlikovati od onih prikazanih na slici. Specifikacije su podložne promjeni s ciljem poboljšanja kvalitete, bez prethodne obavijesti. 1 Pripremne radnje 25 1 Pripremne radnje 1.3.2 Podešavanje nagiba i visine proizvoda Boja i oblik dijelova mogu se razlikovati od onih prikazanih na slici. Specifikacije su podložne promjeni s ciljem poboljšanja kvalitete, bez prethodne obavijesti. -3°(±2°) ~ 25°(±2°) Kako biste podesili visinu, izvadite pričvrsni čavlić. Nagib i visina monitora mogu se podesiti. Pažljivo prilagodite visinu držeći uređaj za gornji središnji dio. 1.3.3 Rotiranje monitora Monitor se može rotirati na ispod prikazani način. Prije rotiranja monitora u potpunosti rastegnite postolje. Ako se monitor rotira kada postolje nije do kraja istegnuto, kut monitora mogao bi udariti o pod i oštetiti se. Monitor nemojte rotirati suprotno od smjera kazaljke na satu. Monitor bi se mogao oštetiti. 1 Pripremne radnje 26 1 Pripremne radnje 1.3.4 Montiranje kompleta za postavljanje na zid ili stolnog postolja Prije instalacije Isključite proizvod i iskopčajte kabel za napajanje iz naponske utičnice. Na ravnu podlogu postavite zaštitnu tkaninu ili jastuk. Zatim na tkaninu ili jastuk smjestite proizvod, prednjim dijelom okrenutim prema dolje. Odvijte vijak na stražnjoj strani proizvoda. Podignite postolje i odvojite ga. Montiranje kompleta za postavljanje na zid ili stolnog postolja 2 1 A 3 4 B A Ovdje pričvrstite komplet za postavljanje na zid ili stolno postolje B Držač (prodaje se zasebno) Poravnajte utore i dobro pričvrstite vijke držača na proizvodu s odgovarajućim dijelovima na kompletu za postavljanje na zid ili na stolnom postolu na koje želite postaviti proizvod. 1 Pripremne radnje 27 1 Pripremne radnje Napomene Korištenje vijaka duljih od standardne veličine može dovesti do oštećivanja unutarnjih komponenti proizvoda. Duljina vijaka potrebnih za zidni nosač koji nije u skladu s VESA standardima može biti različita, ovisno o specifikacijama. Nemojte koristiti vijke koji nisu u skladu s VESA standardima. Komplet za postavljanje na zid ili stolno postolje nemojte pričvršćivati primjenom prevelike sile. Proizvod bi se mogao oštetiti ili pasti i uzrokovati tjelesne povrede. Tvrtka Samsung neće snositi odgovornost za bilo kakve štete ili ozljede uzrokovane korištenjem neodgovarajućih vijaka ili pričvršćivanjem kompleta za postavljanje na zid ili stolnog postolja uz primjenu prevelike sile. Tvrtka Samsung neće snositi odgovornost za bilo kakva oštećenja proizvoda ili tjelesne ozljede uzrokovane korištenjem nespecificiranog kompleta za postavljanje na zid ili pokušavanjem montiranja komplete za postavljanje na zid bez stručne pomoći. Za montiranje monitora na zid trebate kupiti komplet za postavljanje na zid koji se može montirati 10 ili više centimetara od zida. Svakako koristite komplet za postavljanje na zid usklađen sa standardima. Da biste monitor montirali pomoću zidnog stalka, od monitora odvojite bazu postolja. 1.3.5 Zaključavanje za zaštitu od krađe Zaključavanje za zaštitu od krađe omogućava sigurno korištenje proizvoda čak i na javnim mjestima. Oblik uređaja za zaključavanje i način zaključavanja ovise o proizvođaču. Pojedinosti potražite u korisničkom priručniku koji dolazi uz uređaj za zaključavanje za zaštitu od krađe. Uređaj za zaključavanje prodaje se odvojeno. Zaključavanje uređaja za zaštitu od krađe: 1 2 3 4 Pričvrstite kabel uređaja za zaštitu od krađe za teški predmet poput stola. Jedan kraj kabela provucite kroz petlju na drugom kraju kabela. Umetnite uređaj za zaključavanje u utor za zaštitu od krađe na stražnjoj strani proizvoda. Zaključajte uređaj za zaključavanje. Uređaj za zaštitu od krađe može se kupiti zasebno. Pojedinosti potražite u korisničkom priručniku koji dolazi uz uređaj za zaključavanje za zaštitu od krađe. 1 Pripremne radnje 28 1 Pripremne radnje Uređaji za zaštitu od krađe mogu se kupiti u trgovinama električnom opremom ili putem Interneta. 1 Pripremne radnje 29 2 2.1 Upotreba značajke "PCoIP" Što je "PC over IP"? Ovaj monitor može dekodirati i prikazati zaslon računala kodiran i prenesen preko (LAN) mreže, kao i prikazati zaslon računala u obliku konvencionalnog monitora. Performanse ovog monitora uvelike su poboljšane u odnosu na uobičajene RDP monitore, a dizajniran je da podržava rezoluciju od 1280*1024(NC191), 1920*1080(NC221, NC241) piksela i omogućuje rad na grafičkim sadržajima visoke kvalitete. Ovaj monitor omogućuje poboljšanu zaštitu jer se koristi kroz povezivanje s računalnim poslužiteljem i korisnicima omogućuje pristupanje Internetu, stvaranje dokumenata i uređivanje slika. Osim toga, ovaj monitor novog koncepta korisnicima omogućuje reprodukciju glazbe i videozapisa te igranje igara kroz povezivanje s vanjskim ulaznim uređajem poput DSC ili MP3 uređaja, vanjskog uređaja za pohranu i drugih uređaja, putem USB priključka. Osim toga, ovaj se monitor može koristiti na različitim područjima, poput video konferencija i zajedničkog korištenja, prikazivanjem mrežnog zaslona na drugom uređaju za prikaz povezivanjem uređaja preko DVI OUT priključka. 2 Upotreba značajke "PCoIP" 30 2 2.2 Upotreba značajke "PCoIP" Povezivanje radi korištenja tehnologije "PCoIP" Kabel za napajanje priključite tek nakon što ste priključili sve ostale kabele. Prije priključivanja kabela za napajanje provjerite jeste li priključili izvorišni uređaj. 2.2.1 LAN veza LAN 1 Priključite LAN kabel u [LAN] priključak na stražnjoj strani proizvoda. Nije podržano ako je brzina mreže 10 Mb/s ili manje. Za vezu koristite kabel kategorije 7 (vrste STP*). *STP: Oklopljene upredene parice 2.2.2 Priključivanje USB uređaja 1 Priključak [ ] podržava USB 2.0 i starije USB standarde. Potreban je VMware View 4.6 ili noviji. Brzina prijenosa podataka može se smanjiti ovisno o stanju mreže. Priključite USB uređaj, npr. tipkovnicu ili miš, na priključak [ ] na stražnjoj strani proizvoda. 2 Upotreba značajke "PCoIP" 31 2 Upotreba značajke "PCoIP" 2.2.3 Priključivanje mikrofona MIC 1 Uključite mikrofon u utičnicu [MIC] na stražnjoj strani proizvoda. 2.2.4 Priključivanje slušalica ili zvučnika 1 Uključite izlazni audiouređaj, npr. slušalice ili zvučnike, u priključak [ ] na stražnjoj strani proizvoda. 2.2.5 Povezivanje serijskog kabela SERIAL 1 Pomoću kabela RS-232C povežite priključak [SERIAL] na stražnjoj strani proizvoda s priključkom [SERIAL] na uređaju ili računalu koje podržava RS232C vezu (sučelje). 2 Upotreba značajke "PCoIP" 32 2 Upotreba značajke "PCoIP" 2.2.6 Povezivanje sa sekundarnim monitorom 1 DVI OUT RGB IN DVI OUT DVI IN Povežite priključak [DVI OUT] na proizvodu s priključkom [DVI IN] ili [RGB IN] na drugom monitoru pomoću DVI ili DVI na D-SUB kabela. Priključak [DVI OUT] može se koristiti samo za povezivanje s drugim monitorom. Spojite na [DVI OUT] priključak za prikaz iste slike na drugom monitoru, npr. projektoru. (Za prezentacijske svrhe) Kad je povezan dvostruki monitor, maksimalna je razlučivost 1920 x 1200. 2.2.7 Priključivanje napajanja POWER IN 1 Priključite kabel za napajanje u proizvod i strujnu utičnicu pa uključite prekidač za napajanje. (Ulazni se napon automatski prebacuje). 2 Upotreba značajke "PCoIP" 33 2 2.3 Upotreba značajke "PCoIP" Spajanje s glavnim računalom pomoću LAN kabela 1 Glavno računalo 2 HUB 3 LAN kabel 4 Monitor 1 Spojite kabel za napajanje s terminalom za napajanje na stražnjoj strani monitora. 2 Spojite miš i tipkovnicu na USB priključke. 3 Spojite LAN priključak na stražnju stranu monitora i na hub. 4 Spojite hub i LAN priključak glavnog računala. Glavno računalo mora imati IP adresu. Nakon spajanja LAN-a i postavljanja IP adrese na monitoru možete vidjeti zaslon glavnog računala. Koristite USB priključak za spajanje vanjskog uređaja za pohranu podataka (npr. digitalni fotoaparat, MP3, vanjska pohrana itd.). Povezivanje više klijentskih uređaja s jednim glavnim računalom moguće je samo ako je na glavnom računalu instaliran program za virtualizaciju kao što je vmware. 2 Upotreba značajke "PCoIP" 34 2 Upotreba značajke "PCoIP" 2.3.1 Instalacija upravljačkog programa WDM 1 Spremite datoteku upravljačkog programa WDM na željeno virtualno računalo (VM) i raspakirajte datoteku. 2 Idite na Start Upravljačka ploča Upravitelj uređaja. Ako "TUSB3410 Device" nije vidljiv na popisu upravitelja uređaja, odspojite uređaj i ponovno ga povežite s VM-om. Taj simptom predstavlja poznati problem te će biti otklonjen kasnije nakon izdavanja verzije 4.0.3 firmvera Teradici. 2 Upotreba značajke "PCoIP" 35 2 Upotreba značajke "PCoIP" 3 Desnom tipkom miša kliknite "TUSB3410 Boot Device" i odaberite "Update Driver Software". Zatim kliknite "Browse my computer for driver software". 4 Kliknite "Browse" da biste odabrali mapu u kojoj je spremljen upravljački program. 5 Ako se pojavi sigurnosna poruka sustava Windows, kliknite "Install this driver software anyway". 2 Upotreba značajke "PCoIP" 36 2 Upotreba značajke "PCoIP" 6 Po dovršetku instalacije kliknite "Close". 7 Idite na Start Upravljačka ploča Upravitelj uređaja. Provjerite i potvrdite je li uređaj TUSB3410 pravilno prepoznat putem COM priključka. 2 Upotreba značajke "PCoIP" 37 2 2.4 Upotreba značajke "PCoIP" "PCoIP" 2.4.1 zaslonski prikaz (OSD) Prikaz na zaslonu lokalnog grafičkog korisničkog sučelja prikazuje se korisniku kada je uređaj uključen, a sesija PCoIP (korištenje računala putem mreže) nije u tijeku. Prikaz na zaslonu omogućava korisniku povezivanje s glavnim uređajem putem prozora Connect. Prozor Connect omogućuje pristup stranici Options, koja nudi neke funkcije administracijskog websučelja. Da biste pristupili stranici Options, kliknite izbornik Options na prozoru Connect. 2.4.2 Zaslon za povezivanje Prozor Connect pojavit će se tijekom pokretanja, osim ako klijentsko računalo nije konfigurirano za upravljano pokretanje ili automatsko ponovno povezivanje. Možete promijeniti logotip koji se pojavljuje iznad gumba Connect prijenosom zamjenske slike putem izbornika Upload na administracijskom web-sučelju. Gumb Connect Kliknite gumb Connect da biste pokrenuli PCoIP sesiju. Dok je PCoIP veza na čekanju, zaslonski prikaz lokalnog grafičkog korisničkog sučelja prikazuje poruku da je veza na čekanju. Kada je veza uspostavljena, zaslonski prikaz lokalnog grafičkog korisničkog sučelja nestaje i pojavljuje se slika sesije. Slika 2-1: Prikaz zaslona za povezivanje (povezivanje) 2 Upotreba značajke "PCoIP" 38 2 Upotreba značajke "PCoIP" 2.4.3 Izbornik prikaza na zaslonu Options Odabir izbornika Options prikazuje popis odabira. Izbornik prikaza na zaslonu Options sadrži sljedeće: Configuration Ta mogućnost služi za konfiguriranje različitih postavki za uređaj, kao što su mrežne postavke, vrsta sesije, jezik i druge postavke. Diagnostics Ta mogućnost olakšava otklanjanje poteškoća s uređajem. Information Ta mogućnost pruža pregled određenih pojedinosti o uređaju. User Settings Ta mogućnost nudi definiranje načina certificate checking mode, Mouse, Keyboard, Display Topology te kvalitete slike PCoIP protokola. Password Ta mogućnost služi za ažuriranje administratorske lozinke za uređaj. Ta je mogućnost dostupna putem programa Management Console. Dodatne pojedinosti potražite na adresi www.teradici.com. Odabir mogućnosti prikazuje prozor postavki. Slika 2- 2: Izbornik prikaza na zaslonu Options 2.4.4 Prozor Configuration Mogućnost Configuration na administracijskom web-sučelju i zaslonskom prikazu omogućuje konfiguriranje različitih postavki za uređaj. Kartice u prozoru Configuration su sljedeće: Network IPv6 Label Discovery Session Language OSD Display Reset Svaka kartica ima sljedeće gumbe: OK, Cancel i Apply. Ti gumbi administratoru omogućavaju da prihvati ili odbaci unesene promjene. 2 Upotreba značajke "PCoIP" 39 2 Upotreba značajke "PCoIP" Mogućnosti konfiguracije OSD podskup su mogućnosti dostupnih na administracijskom web-sučelju. Kartica Network Na stranici Initial Setup ili Network možete konfigurirati mrežne postavke glavnog i klijentskog računala. Nakon ažuriranja parametara na toj stranici kliknite Apply da biste spremili promjene. Parametri mreže mogu se konfigurirati pomoću administracijskog web-sučelja. Slika 2- 3: Konfiguracija: Network Enable DHCP Kada je odabrana opcija Enable DHCP, uređaj će od DHCP poslužitelja zatražiti dodjelu IP adrese, maske podmreže, IP adrese portala i DNS poslužitelja. Kada ta postavka nije omogućena, uređaj će tražiti ručno postavljanje tih parametara. IP Address IP adresa uređaja. Ako je DHCP servis onemogućen, morate to polje postaviti na valjanu IP adresu. Ako je DHCP servis omogućen, to polje ne možete uređivati. Subnet Mask Maska podmreže uređaja. Ako je DHCP servis onemogućen, morate to polje postaviti na valjanu masku podmreže. Ako je DHCP servis omogućen, to polje ne možete uređivati. Moguće je konfigurirati ilegalnu kombinaciju IP adrese i maske podmreže (na primjer, masku koja nije valjana), čime će uređaj postati nedostupan. Provjerite jeste li ispravno postavili masku podmreže. Gateway IP adresa portala uređaja. Ako protokol DHCP nije omogućen, ovo polje je obavezno. Ako je DHCP servis omogućen, to polje ne možete uređivati. 2 Upotreba značajke "PCoIP" 40 2 Upotreba značajke "PCoIP" Primary DNS Server Primarna DNS IP adresa uređaja. Ovo polje nije obavezno. Ako je IP adresa DNS poslužitelja konfigurirana putem Upravitelja veze, adresa može biti postavljena kao FQDN adresa umjesto IP adrese. Secondary DNS Server Sekundarna DNS IP adresa uređaja. Ovo polje nije obavezno. Ako je IP adresa DNS poslužitelja konfigurirana putem Upravitelja veze, adresa može biti postavljena kao FQDN adresa umjesto IP adrese. Domain Name Korišten naziv domene (na primjer "domena.lokalno"). Ovo polje nije obavezno. To polje navodi glavno računalo ili domenu klijenta. FQDN FQDN (Fully Qualified Domain Name; potpuno kvalificiran naziv domene) za glavno ili klijentsko računalo. Zadana je vrijednost pcoip-host-<MAC> ili pcoipportal-<MAC> gdje je <MAC> MAC adresa glavnog ili klijentskog računala. Naziv domene se dodaje ako se koristi (na primjer pcoiphost<MAC>.domain.local). To je polje na ovoj stranici samo za čitanje. Ethernet Mode Omogućava vam konfiguriranje Ethernet načina rada glavnog ili klijentskog računala kako slijedi: Auto 100 Mbps Full-Duplex 10 Mbps Full-Duplex kada odaberete 10 Mbps Full-Duplex ili 100 Mbps Full-Duplex pa kliknete Apply, pojavit će se poruka upozorenja. "Upozorenje: kada je na PCoIp uređaju onemogućena automatska navigacija, ona mora biti onemogućena i putem preklopnika. Osim toga, PCoIP uređaj i preklopnik moraju biti konfigurirani da koriste iste parametre brzine i dvostranog ispisa. Različiti parametri izazvat će gubitak mrežne veze. Želite li zaista nastaviti?" Kliknite OK da biste promijenili parametar. Način rada Ethernet Mode uvijek morate postaviti na Auto i koristiti samo 10 Mbps Full-Duplex ili 100 Mbps Full-duplex kada je ostala mrežna oprema (preklopnik) također konfigurirana na postavkama 10 Mbps Full-Duplex ili 100 Mbps Full-duplex. Neispravno konfiguriran Ethernet način rada može kao rezultat imati da mreža radi na postavci half-duplex koju PCoIP protokol ne podržava. Kvaliteta sesije bit će znatno umanjena i sesija će naposljetku biti prekinuta. Kartica IPv6 Na stranici IPv6 možete aktivirati IPv6 za PCoIP uređaje povezane s IPv6 mrežom. Program VMware View trenutno ne podržava IPv6 mrežu. Kada unesete promjene jedne od postavki na stranici, morate ponovno pokrenuti uređaj da bi se promjene aktivirale. 2 Upotreba značajke "PCoIP" 41 2 Upotreba značajke "PCoIP" Slika 2- 4: Konfiguracija: IPv6 Enable IPv6 Omogućite to polje da biste IPv6 protokol omogućili za PCoIP uređaje. Link Local Address To se polje automatski ispunjava. Gateway Unesite adresu pristupnika. Enable DHCPv6 Omogućite to polje da biste postavili DHCPv6 (Dynamic Host Configuration Protocol verzije 6) za uređaj. Primary DNS Primarna DNS IP adresa uređaja. Ako je DHCPv6 omogućen, polje se automatski popunjava podacima o poslužitelju za DHCPv6. Secondary DNS Sekundarna DNS IP adresa uređaja. Ako je DHCPv6 omogućen, polje se automatski popunjava podacima o poslužitelju za DHCPv6. Domain Name Naziv domene koji se koristi (npr. "domena.lokalno") za glavno ili klijentsko računalo. Ako je DHCPv6 omogućen, polje se automatski popunjava podacima o poslužitelju za DHCPv6. FQDN Puni naziv domene glavnog računala ili klijenta. Ako je DHCPv6 omogućen, polje se automatski popunjava podacima o poslužitelju za DHCPv6. 2 Upotreba značajke "PCoIP" 42 2 Upotreba značajke "PCoIP" Enable SLAAC Omogućite to polje da biste postavili protokol SAAC (Stateless Adress Auto-Configuration) za uređaje. Enable Manual Address Omogućite to polje da biste postavili ručnu (statičnu) adresu za uređaj. Manual Address Unesite IP adresu uređaja. Kartica Label Stranica Label dostupna je za glavno ili klijentsko računalo. Stranica Label omogućuje dodavanje informacija za uređaj. Parametri mreže mogu se konfigurirati pomoću administracijskog web-sučelja. Slika 2- 5: Konfiguracija: Label PCoIP Device Name Ako PCoIP Device Name administratoru omogućuje davanje logičnog naziva glavnom računalu ili portalu. Zadane su postavke pcoip-host-MAC ili pcoip-portal-MAC, gdje MAC predstavlja MAC adresu glavnog računala ili portala. PCoIP Device Description Opis i dodatne informacije kao što su mjesto krajnje točke uređaja. Firmver ne koristi to polje. Ono služi samo administratoru. Ono služi samo administratoru. Generic Tag Podaci generičke oznake o uređaju. Firmver ne koristi to polje. Ono služi samo administratoru. 2 Upotreba značajke "PCoIP" 43 2 Upotreba značajke "PCoIP" Kartica: Discovery Koristite postavke na stranici Discovery Configuration da biste izbrisali otkrivanje glavnih i klijentskih računala u PCoIP sustavu i značajno smanjili postupke konfiguracije i održavanja za složene sustave. Ovaj je mehanizam otkrivanja neovisan o DNS SRV otkrivanju. Da bi SLP otkrivanje radilo, usmjerivači moraju biti konfigurirani da prosljeđuju višestruki promet među podmrežama. DNS-SRV Discovery preporučen je mehanizam otkrivanja jer većina implementacija ne dopušta tu mogućnost. Slika 2- 6: Konfiguracija: Discovery Enable Discovery Ako je postavka Enable Discovery omogućena, uređaj će dinamički otkrivati ravnopravne uređaje pomoću protokola SLP Discovery bez prethodnog traženja informacija o njihovim mjestima na mreži. To može značajno olakšati konfiguraciju i održavanje u složenim sustavima. SLP Discovery zahtijeva da usmjerivači budu konfigurirani tako da omogućavaju višestruki promet. DNS-SRV Discovery preporučena je metoda. 2 Upotreba značajke "PCoIP" 44 2 Upotreba značajke "PCoIP" Kartica Session Stranica Session omogućava vam da konfigurirate kako se glavna ili klijentska računala povezuju s ravnopravnim uređajima ili prihvaćaju njihove veze. Parametri sesije mogu se konfigurirati pomoću administracijskog web-sučelja. Slika 2- 7: Konfiguracija: Session Connection Type Kada na stranici Sesija odaberete vrstu veze izravne sesije, pojavljuju se određene mogućnosti konfiguracije. Slika 2- 8: Konfiguracija: Connection Type DNS Name or IP Address Unesite IP adresu ili DNS naziv glavnog računala. Ta je postavka dostupna samo za klijentsko računalo. Advanced Dodatne informacije potražite u vodiču tvrtke TERADICI na stranici www.teradici.com. 2 Upotreba značajke "PCoIP" 45 2 Upotreba značajke "PCoIP" Kartica Language Stranica Language omogućava vam promjenu jezika korisničkog sučelja. Ta postavka utječe na lokalni zaslonski prikaz grafičkog korisničkog sučelja. Dostupna je samo za klijentsko računalo. Parametri jezika mogu se konfigurirati pomoću administracijskog web-sučelja. Slika 2- 9: Konfiguracija: Language Language Konfigurirajte jezik zaslonskog prikaza. Ta postavka određuje samo jezik zaslonskog prikaza. Ne utječe na postavku jezika stvarne korisničke sesije. Podržani jezici: English, French, German, Greek, Spanish, Italian, Portuguese, Korean, Japanese, Traditional Chinese, Simplified Chinese Keyboard Layout Promijenite raspored tipkovnice. Kada korisnik pokrene sesiju, tom se postavkom upravlja putem virtualnog uređaja. Ako je objekt grupnih pravila (GPO) sustava Windows postavljen da dopušta postavku rasporeda tipkovnice, postavka se primjenjuje tijekom korisničke sesije. Ako GPO sustava Windows nije postavljen da dopušta postavku, ona se neće primijeniti. 2 Upotreba značajke "PCoIP" 46 2 Upotreba značajke "PCoIP" Kartica OSD Stranica OSD omogućava postavljanje isteka vremena čuvara zaslona putem parametra On Screen Display. Parametri zaslonskog prikaza mogu se konfigurirati pomoću administracijskog web-sučelja. Stranica OSD dostupna je samo na klijentu. Na glavnom računalu nije dostupna. Slika 2- 10: Konfiguracija: OSD Screen-Saver Timeout Konfigurirajte istek vremena čuvara zaslona prije nego što klijentsko računalo postavi povezane zaslone u način rada s niskom potrošnjom energije. Način isteka vremena možete konfigurirati u sekundama. Maksimalna vrijednost isteka vremena iznosi 9999 sekundi. Postavka 0 onemogućuje čuvar zaslona. Kartica Display Stranica Display dopušta vam omogućivanje Extended Display Identification Data(EDID) načina nadjačavanja. Ta je funkcija dostupna samo putem zaslonskog prikaza. Tijekom normalnog rada, GPU iz glavnog računala šalje upit monitoru koji je priključen na nulti klijent da bi utvrdio mogućnosti tog monitora. Monitor u nekim situacijama može biti povezan s klijentom na način koji klijentu onemogućuje čitanje podataka za EDID, npr. kad je priključen putem određenih KVM uređaja. Mogućnostima na ovoj stranici klijent se konfigurira za oglašavanje zadanih EDID podataka za GPU. Omogućivanje nadjačavanja zaslona nameće korištenje informacija o zaslonu zadanog monitora, što ne mora biti kompatibilno s povezanim monitorom, a rezultat može biti prazan monitor. Nadjačavanje zaslona omogućite samo kada nema valjanih EDID informacija i kada su karakteristike zaslona monitora poznate. 2 Upotreba značajke "PCoIP" 47 2 Upotreba značajke "PCoIP" Slika 2- 11: Konfiguracija: Display Enable display override Ta je mogućnost namijenjena starijim sustavima. Njome se klijent konfigurira za slanje zadanih EDID podataka glavnom računalu kad nije moguće prepoznati monitor ili kad monitor nije priključen na klijent. U verzijama sustava Windows starijima od verzije Windows 7 kad glavno računalo ne dobije EDID podatke, pretpostavlja da nije priključen nijedan monitor te nikad ponovno ne provjerava. Tom se mogućnošću jamči da će glavno računalo uvijek imati EDID podatke kad je na klijentu u tijeku sesija. Kad je to omogućeno, oglašavaju se sljedeće zadane razlučivosti: 800x600 @60 Hz 1024x768 @60 Hz (oglašena nativna razlučivost) 1280x800 @60 Hz 1280x960 @60Hz 1280x1024 @60 Hz 1600x1200 @60 Hz 1680x1050 @60 Hz 1920x1080 @60 Hz 1920x1200 @60 Hz 2 Upotreba značajke "PCoIP" 48 2 Upotreba značajke "PCoIP" Kartica Reset Stranica Reset Parameters omogućava vam ponovno postavljanje konfiguracije i dozvola na tvornički postavljene vrijednosti pohranjene u ugrađenoj izmjenjivoj memoriji. Ponovno postavljanje može se pokrenuti pomoću administracijskog web-sučelja. Vraćanjem zadanih tvorničkih vrijednosti parametara ne vraća se stara verzija programske datoteke niti se uklanja prilagođeni logotip za OSD. Slika 2- 12: Reset Reset Parameters Kada kliknete taj gumb, pojavit će se poruka koja od vas traži potvrdu. Time se sprječava slučajno ponovno postavljanje. 2.4.5 Prozor Diagnostics Na izborniku Diagnostic nalaze se veze na stranice s informacijama o pokretanju i funkcijama koje mogu biti korisne prilikom otklanjanja poteškoća Mogućnosti na stranici Diagnostic na zaslonskom prikazu podskup su mogućnosti dostupnih putem web-sučelja za administraciju. Event Log Session Statistics PCoIP Processor Ping Svaka kartica ima gumb Close namijenjen zatvaranju prozora. Tablica Event Log Stranica Event Log omogućava vam prikaz i brisanje poruka zapisnika glavnog ili klijentskog računala. 2 Upotreba značajke "PCoIP" 49 2 Upotreba značajke "PCoIP" Administracijsko web-sučelje dopušta vam promjenu postavke filtra zapisnika na uređaju, čime se upravlja razinom pojedinosti u porukama zapisnika. Kada filtar postavite na "terse", uređaj će bilježiti kratke i sažete poruke. Stranica Event Log dopušta vam omogućivanje i definiranje sistemskog zapisnika radi prikupljanja događaja koji zadovoljavaju IETF standard za bilježenje programskih poruka te izvješćivanje o njima. Značajka Event Log može se pokrenuti pomoću administracijskog web-sučelja. Slika 2- 13: Event Log View event log message Polje View event log messages poruke dnevnika s informacijom vremenskog pečata. Dostupna su dva gumba. Refresh Odabirom gumba Refresh osvježavaju se prikazane poruke dnevnika događanja. Clear Kliknite da biste izbrisali sve poruke zapisnika događaja pohranjene na uređaju. Kartica Session Statistics Stranica Session Statistics omogućava vam pregled trenutne statistike kada je sesija aktivna. Ako sesija nije aktivna, možete vidjeti statistiku prethodne sesije. Prikaz za Session Statistics moguć je i putem administracijskog web-sučelja. 2 Upotreba značajke "PCoIP" 50 2 Upotreba značajke "PCoIP" Slika 2- 14: Session Statistics Statistika PCoIP paketa PCoIP Packets Sent Ukupan broj PCoIp paketa poslanih u trenutnoj ili posljednjoj sesiji. PCoIP Packets Received Ukupan broj PCoIp paketa primljenih u trenutnoj ili posljednjoj sesiji. PCoIP Packets Lost Ukupan broj PCoIp paketa izgubljenih u trenutnoj ili posljednjoj sesiji. Statistika bajtova Bytes Sent Ukupan broj bajtova poslanih u trenutnoj ili posljednjoj sesiji. Bytes Received Ukupan broj bajtova primljenih u trenutnoj ili posljednjoj sesiji. Round Trip Latency Minimalan, prosječan i maksimalan sveobuhvatan PCoIP sustav (odnosno, glavno računalo do klijentskog i potom natrag do glavnog) i mrežna latencija u milisekundama (+/- 1 ms). Kartica PCoIP Processor Stranica PCoIP Processor omogućava vam ponovno postavljanje glavnog ili klijentskog računala te prikaz vremena rada klijentskog PCoIP procesora od posljednjeg pokretanja. Aktivnost PCoIP Processor može se pregledati u administracijskom web-sučelju. 2 Upotreba značajke "PCoIP" 51 2 Upotreba značajke "PCoIP" Slika 2- 15: PCoIP Processor 2 Upotreba značajke "PCoIP" 52 2 Upotreba značajke "PCoIP" Kartica Ping Stranica Ping omogućava vam da uređaju pošaljete ping signal radi provjere može li se uređaju pristupiti preko IP mreže. Tako možete utvrditi je li glavno računalo dostupno. Kao posljedica izdanja firmvera 3.2.0 i kasnijeg ustrajanja na "zastavici bez fragmentacije" u naredbi ping, ovu značajku možete koristiti za određivanje maksimalne MTU veličine. Slika 2- 16: Ping Postavke slanja ping signala Destination IP adresa ili FQDN za slanje ping signala Interval Interval između paketa ping signala Packet Size Veličina paketa ping signala Packets Sent Broj odaslanih paketa ping signala Received Broj primljenih paketa ping signala 2.4.6 Prozor Information Stranica Information omogućava vam prikaz pojedinosti o uređaju. Administracijsko web-sučelje prikazuje verziju, VPD i podatke o povezanom uređaju. Zaslonski prikaz omogućava vam prikaz informacija o verziji uređaja. 2 Upotreba značajke "PCoIP" 53 2 Upotreba značajke "PCoIP" Stranica Version omogućava vam prikaz pojedinosti o verzijama hardvera i firmvera za uređaj. Slika 2- 17: Version Ključne informacije o proizvodu Ključni podaci o proizvodu (Vital Product Data - VPD) su informacije kojima proizvođač jedinstveno identificira svaki portal ili glavno računalo. MAC Address Jedinstvena MAC adresa glavnog ili klijentskog računala Unique Identifier Jedinstveni identifikator glavnog ili klijentskog računala Serial Number Jedinstveni serijski broj glavnog ili klijentskog računala Firmware Part Number Serijski broj trenutne verzije firmvera Hardware Version Broj verzije hardvera glavnog ili klijentskog računala Informacije o programskim datotekama Firmware Information odražava pojedinosti o trenutnim programskim datotekama za korištenje računala preko IP mreže. Firmware Version Verzija trenutnog firmvera Firmware Build ID Šifra izdanja trenutnog firmvera Firmware Build Date Datum izdanja trenutnog firmvera 2 Upotreba značajke "PCoIP" 54 2 Upotreba značajke "PCoIP" PCoIP Processor Revision Silicijska revizija PCoIP procesora. Revizija B silicija označena je kao 1.0. Informacije o programu za pokretanje operacijskog sustava Informacije o programu za pokretanje operacijskog sustava odnose se na pojedinosti o trenutnom programu za pokretanje operacijskog sustava PCoIP. Bootloader Version Verzija trenutnog programa za pokretanje operacijskog sustava Bootloader Build ID Šifra izdanja trenutnog programa za pokretanje operacijskog sustava Bootloader Build Date Datum izdanja trenutnog programa za pokretanje operacijskog sustava 2.4.7 Prozor User Settings Stranica User Settings omogućuje vam prikaz karticama radi definiranja načina provjere certifikata, postavki miša i tipkovnice, kvalitete slike PCoIP protokola i topologije zaslona. Kartice u izborniku User Settings (Korisničke postavke): VMware View Mouse Keyboard Image Display Topology Touch Screen 2 Upotreba značajke "PCoIP" 55 2 Upotreba značajke "PCoIP" Kartica VMware View Stranica VMware View omogućava konfiguraciju za uporabu s poslužiteljem povezivanja programa VMware View. Ako je na administracijskom web-sučelju omogućena postavka VCS Certificate Check Mode Lockout, korisnici neće moći mijenjati postavke na toj stranici. Parametri programa VMware View mogu se konfigurirati pomoću administracijskog web-sučelja. Slika 2- 18: Konfiguracija: VMware View Reject the unverifiable connection Konfigurirajte klijentsko računalo da odbije vezu ako nije instaliran pouzdan i valjan certifikat. Warn if the connection may be insecure Konfigurirajte klijentsko računalo da prikaže upozorenje ako susretne nepotpisan certifikat ili certifikat kojem je istekla valjanost. Klijentsko računalo možete konfigurirati i da prikaže poruku upozorenja ako certifikat nije samopotpisan i ako je pohrana zero client trust store prazna. Allow the unverifiable connection Konfigurirajte klijent da dopušta sve veze. 2 Upotreba značajke "PCoIP" 56 2 Upotreba značajke "PCoIP" Kartica Mouse Stranica Mouse omogućava vam promjenu postavki brzine pokazivača miša za sesije zaslonskog prikaza. Postavka brzine pokazivača miša za zaslonski prikaz ne utječe na postavke pokazivača miša kada je PCoIP sesija aktivna, osim u slučaju da se koristi funkcija upravljačkog programa tipkovnice glavnog računala. Dodatne pojedinosti potražite u korisničkom vodiču "PCoIP Host Software for Windows User Guide: TER0810001". Ta je funkcija dostupna samo putem zaslonskog prikaza. Nije dostupno u administracijskom web-sučelju. Slika 2- 19: Mouse Mouse Speed Konfigurirajte brzinu pokazivača miša. Brzinu pokazivača miša možete konfigurirati putem softvera PCoIP glavnog računala. Dodatne pojedinosti potražite u korisničkom vodiču "PCoIP Host Software for Windows User Guide: TER0810001". 2 Upotreba značajke "PCoIP" 57 2 Upotreba značajke "PCoIP" Kartica Keyboard Stranica Keyboard omogućava vam promjenu postavki ponavljanja tipkovnice za sesije zaslonskog prikaza. Postavke tipkovnice ne utječu na postavke tipkovnice kada je PCoIP sesija aktivna, osim kada se koristi funkcija upravljačkog programa lokalne tipkovnice glavnog računala. Dodatne pojedinosti potražite u korisničkom vodiču "PCoIP Host Software for Windows User Guide: TER0810001". Ta je postavka dostupna samo putem zaslonskog prikaza. Ne pojavljuje se na administracijskom web-sučelju. Putem PCoIP softvera glavnog računala možete konfigurirati postavke ponavljanja za tipkovnicu. Dodatne pojedinosti potražite u korisničkom vodiču "PCoIP Host Software for Windows User Guide: TER0810001". Slika 2- 20: Keyboard Keyboard Repeat Delay Korisnicima se omogućuje konfiguriranje odgode ponavljanja za tipkovnicu klijentskog računala. Keyboard Repeat Rate Korisnicima se omogućuje konfiguriranje brzine ponavljanja za tipkovnicu klijentskog računala. Repeat Settings Test Box Korisnicima se omogućuje testiranje odabranih postavki tipkovnice. 2 Upotreba značajke "PCoIP" 58 2 Upotreba značajke "PCoIP" Image Image omogućava vam unos promjena u kvalitetu slike sesije PCoIP. To se odnosi na sesije između PCoIP nultih klijenata i PCoIP glavnih kartica na udaljenoj radnoj stanici. Da biste konfigurirali postavke kvalitete za virtualnu radnu površinu programa VMware View, prilagodite varijable PCoIP sesije. Dodatne pojedinosti potražite u korisničkom vodiču "VMware View 4 to PCoIP Client WAN Network Guidelines". Parametri slike mogu se konfigurirati pomoću administracijskog web-sučelja. Slika 2- 21: Image Image Quality Preference Koristite klizač da biste prilagodili ravnotežu između oštrine i glatkog pokreta tijekom PCoIP sesije kada je mrežna propusnost ograničena. To je polje dostupno i na glavnom računalu ako je instaliran PCoIP softver za glavno računalo. Klizač je moguće pronaći ispod kartice Image softvera glavnog računala. Ta postavka ne radi u PCoIP sesijama s virtualnim radnim površinama VMware View izdanja 5.0 ili novijih. 2 Upotreba značajke "PCoIP" 59 2 Upotreba značajke "PCoIP" Display Topology Kartica Display Topology omogućava korisnicima promjenu položaja, rotacije i razlučivosti zaslona za PCoIP sesiju. Da biste primijenili značajku topologije prikaza za PCoIP sesiju između nultog klijenta i virtualnog stroja (VM), potreban je VMware View 4.5 ili noviji. Da biste značajku topologije prikaza primijenili na PCoIP sesiju između nultog klijenta i glavnog računala PCoIP, morate na glavnom računalu imati instaliran softver za glavno računalo PCoIP. Dodatne pojedinosti potražite u korisničkom vodiču "PCoIP Host Software for Windows User Guide: TER0810001". Kartica Display Topology nema odgovarajući izbornik na administracijskom web-sučelju. Pojedinosti o značajki topologije prikaza za PCoIP sesiju između glavne kartice i nultog klijenta potražite u korisničkom vodiču "PCoIP Host Software for Windows User Guide: TER0810001". Uvijek promijenite postavke topologije prikaza koristeći karticu Display Topology na nultom klijentu OSD > Options > sučelje User Settings. Nemojte pokušavati mijenjati te postavke koristeći postavke zaslona u sustavu Windows na virtualnom uređaju kada koristite program VMware View. Slika 2- 22: Display Topology Enable Configuration Uređaj je moguće konfigurirati s postavkama položaja prikaza, rotacije i razlučivosti ako je omogućeno. Postavke se spremaju kada kliknete Apply ili OK i primjenjuju se prilikom ponovnog postavljanja uređaja. Display Layout Odaberite želite li vodoravni ili okomiti izgled zaslona (A i B). Ta bi postavka trebala odražavati fizički izgled zaslona na radnoj površini. 2 Upotreba značajke "PCoIP" 60 2 Upotreba značajke "PCoIP" Horizontal odaberite da biste A i B postavili vodoravno tako da je A na lijevoj strani, a B na desnoj. Vertical odaberite da biste A i B postavili okomito tako da je A iznad B. Istovremeno je moguće koristiti dva zaslona. Alignment Odaberite način poravnanja zaslona A i B kada nisu iste veličine. Ta postavka utječe na područje zaslona koje se koristi kada pokazivač pomičete s jednog zaslona na drugi. Prikaz mogućnosti poravnanja na padajućem popisu ovisi o tome jeste li odabrali vodoravni ili okomiti izgled zaslona. Primary Konfigurirajte DVI priključak na nultom klijentu koji želite koristiti kao primarni priključak. Zaslon koji je povezan s primarnim priključkom postaje primarni zaslon (tj. zaslon koji sadrži izbornike zaslonskog prikaza prije pokretanja PCoIP sesije i zaslon koji je potreban za programsku traku sustava Windows nakon pokretanja sesije). Port 1: Odaberite da biste konfigurirali DVI-1 priključak na nultom klijentu kao primarni priključak. Port 2: Odaberite da biste konfigurirali DVI- 2 priključak na nultom klijentu kao primarni priključak. Position Odredite koji je zaslon fizički povezan s priključcima Port 1 i Port 2. Rotation Konfigurirajte zakretanje zaslona u priključcima Port 1 i Port 2: No rotation 90˚ clockwise 180˚ rotation 90˚ counter-clockwise Resolution Moguće je konfigurirati razlučivost zaslona za PCoIP sesiju između virtualnog uređaja ili glavnog i nultog klijentskog računala. Nulto klijentsko računalo otkriva podržane razlučivosti zaslona monitora i njima ispunjava padajući izbornik. Prema zadanim se postavkama koristi nativna razlučivost zaslona. Revert Konfiguracije na ovoj stranici vraća na zadnje spremljene postavke. 2 Upotreba značajke "PCoIP" 61 2 Upotreba značajke "PCoIP" Touch Screen Stranica Touch Screen omogućuje konfiguriranje i kalibriranje određenih postavki priključenog dodirnog zaslona tvrtke Elo TouchSystems. Stranica Touch Screen dostupna je samo putem zaslonskog prikaza. Nije dostupno u administracijskom web-sučelju. Slika 2- 23: Touch Screen Enable right click on hold Potvrdite taj okvir da biste korisnicima dopustili emuliranje klika desnom tipkom miša kada dotaknu zaslon i zadrže dodir nekoliko sekundi. Ako se onemogući, klik desnom tipkom miša nije podržan. Right click delay Pomičite klizač u položaju između Long i Short da biste odredili koliko dugo korisnik mora dodirivati i držati zaslon da bi emulirao klik desnom tipkom miša. Touch screen calibration Kada s nultim klijentskim računalom prvi puta povežete zaslon osjetljiv na dodir, pokreće se program za kalibraciju. Na zaslonu osjetljivom na dodir dodirnite tri mete kako se pojavljuju. Da biste ispitali kalibraciju, pomičite prst po monitoru i pazite da ga pokazivač prati. Ako to nije uspješno, program za kalibraciju automatski se ponovno pokreće. Nakon kalibracije koordinate se pohranjuju u izmjenjivoj memoriji. Da biste ručno pokrenuli program za kalibraciju, na stranici zaslonskog prikaza Touch Screen kliknite Start. Slijedite zaslonske upite. 2 Upotreba značajke "PCoIP" 62 2 Upotreba značajke "PCoIP" 2.4.8 Prozor Password Ta je mogućnost dostupna putem programa Management console. Stranica Password omogućava vam ažuriranje lokalne administratorske lozinke za uređaj. Lozinka može imati najviše 20 znakova. Nekim je PCoIP uređajima zaštita lozinkom prema zadanim postavkama onemogućena. Na tim uređajima stranica Password nije dostupna. Za te uređaje možete omogućiti zaštitu putem lozinke putem PCoIP Management Console. Taj parametar utječe na administracijsko web-sučelje i lokalno grafičko korisničko sučelje postavke OSD. Budite oprezni prilikom ažuriranja klijentske lozinke jer bi klijentsko računalo moglo postati neiskoristivo ako izgubite lozinku. Slika 2- 24: Change Password Old Password Da biste mogli ažurirati lozinku, to polje mora odgovarati trenutnoj administratorskoj lozinki. New Password Nova administratorska lozinka za administracijsko web-sučelje i lokalno grafičko korisničko sučelje zaslonskog prikaza. Confirm New Password To polje mora odgovarati polju New Password da bi lozinka mogla biti ažurirana. Reset Ako je lozinka klijentskog računala izgubljena, možete kliknuti gumb Reset da biste od proizvođača klijentskog računala zatražili šifru za odgovor. Proizvođaču se šalje pozivna šifra. Proizvođač rangira zahtjev i vraća šifru za odgovor ako dobije ovlaštenje tvrtke Teradici. Kada je ispravno unesena šifra za odgovor, lozinka klijentskog računala postavlja se na praznu vrijednost. Morate unijeti novu lozinku. Kada je potrebno ponovno postaviti ovlaštenu lozinku, više informacija zatražite od proizvođača klijentskog računala. Ta mogućnost nije dostupna putem administracijskog web-sučelja. Dostupna je samo putem zaslonskog prikaza. 2 Upotreba značajke "PCoIP" 63 2 Upotreba značajke "PCoIP" Slika 2- 25: Authorized Password Reset Pojedinosti korištenja značajke PCoIP podložne su promjenama bez najave. Najnovije informacije potražite na web-mjestu Teradici (http://www.teradici.com). 2 Upotreba značajke "PCoIP" 64 2 Upotreba značajke "PCoIP" 2.4.9 Wake On LAN Ta vam značajka omogućava uključivanje proizvoda slanjem proizvodu unaprijed određene naredbe iz vanjskog sustava putem mreže. Provjerite je li na mreži moguća podatkovna komunikacija s računalom koje šalje naredbu proizvodu. Potreban vam je program koji može stvoriti signale Wake on LAN. Provjerite je li napajanje uvijek povezano da bi značajka radila uvijek kada je proizvod isključen. Svrha značajke je uključivanje proizvoda. (Ne podržava funkciju isključivanja proizvoda.) Konfiguriranje postavki 1 Postavite IP adrese proizvoda i računala tako da omogućite povezivanje proizvoda s računalom putem mreže. 2 IP adresu postavljenu za proizvod unesite u polje za URL adresu na računalu da biste pristupili webstranici za administraciju proizvoda. 3 4 Da biste promijenili postavke napajanja, prijavite se (Log In) te odaberite Permissions Power. Konfigurirajte postavke prema okruženju u kojem koristite proizvod (pogledajte sliku u nastavku). 2 Upotreba značajke "PCoIP" 65 2 Upotreba značajke "PCoIP" 2.4.10 Wake on USB Ako nakon aktivacije značajke Wake On USB na web-stranici za administraciju proizvoda isključite proizvod, sustav će se prebaciti u stanje mirovanja. Značajkom Wake on USB sustav se iz stanja mirovanja prebacuje u normalni način rada ako otkrije unos putem tipkovnice ili miša. Promjene uključuju klik na tipku miša ili pritisak na tipku tipkovnice. Konfiguriranje postavki 1 Postavite IP adrese proizvoda i računala tako da omogućite povezivanje proizvoda s računalom putem mreže. 2 IP adresu postavljenu za proizvod unesite u polje za URL adresu na računalu da biste pristupili webstranici za administraciju proizvoda. 3 4 Da biste promijenili postavke napajanja, prijavite se (Log In) te odaberite Permissions Power. Konfigurirajte postavke prema okruženju u kojem koristite proizvod (pogledajte sliku u nastavku). 2 Upotreba značajke "PCoIP" 66 2 Upotreba značajke "PCoIP" 2.4.11 OSD Logo Upload Pomoću stranice OSD Logo Upload promijenite logotip koji se prikazuje na zaslonu Teradici OSD. Konfiguriranje postavki 1 Postavite IP adrese proizvoda i računala tako da omogućite povezivanje proizvoda s računalom putem mreže. 2 IP adresu postavljenu za proizvod unesite u polje za URL adresu na računalu da biste pristupili webstranici za administraciju proizvoda. 3 Prijavite se (Log In) i odaberite Upload OSD Logo. Pojavit će se stranica OSD Logo Upload. (pogledajte sliku u nastavku). 4 Odaberite novu datoteku kojom želite zamijeniti logotip pa pritisnite Upload. Provjerite je li datoteka logotipa za OSD bitmapna datoteka od 24 bpp koja nije veća od 256x64 piksela. 2 Upotreba značajke "PCoIP" 67 3 3.1 Priključivanje i korištenje uređaja koji je izvor signala Prije povezivanja 3.1.1 Prije povezivanja pročitajte sljedeće bitne točke Prije priključivanja uređaja koji je izvor signala pročitajte korisnički priručnik isporučen uz uređaj. Broj i lokacije priključaka na uređajima koji su izvor signala mogu se razlikovati od uređaja do uređaja. Ne priključujte kabel napajanja prije nego ste povezali sve uređaje. Priključivanje kabela napajanja tijekom povezivanja može dovesti do oštećivanja proizvoda. Provjerite vrste priključaka na stražnjem dijelu proizvoda koji želite priključiti. 3 Priključivanje i korištenje uređaja koji je izvor signala 68 3 3.2 Priključivanje i korištenje uređaja koji je izvor signala Povezivanje s računalom i korištenje računala 3.2.1 Povezivanje s računalom Kabel za napajanje priključite tek nakon što ste priključili sve ostale kabele. Prije priključivanja kabela za napajanje provjerite jeste li priključili izvorišni uređaj. Odaberite način povezivanja koji odgovara vašem računalu. Dijelovi za povezivanje mogu se razlikovati kod različitih proizvoda. Veza pomoću D-SUB kabela (analogna vrsta) RGB IN 1 Priključite D-SUB kabel u [RGB IN] priključak na stražnjoj strani proizvoda i u RGB priključak na računalu. 2 Priključite DC adapter napajanja u proizvod i u naponsku utičnicu. Nakon toga aktivirajte prekidač za uključivanje/isključivanje na računalu. (Pojedinosti potražite u odjeljku "2.2.7 3 Pritisnite [ Priključivanje napajanja".) ] da biste izvor ulaznog signala promijenili u Analog. Priključivanje stereo kabela AUDIO IN Priključak [AUDIO IN] na stražnjoj strani monitora povežite sa zvučnom karticom računala. 3 Priključivanje i korištenje uređaja koji je izvor signala 69 3 Priključivanje i korištenje uređaja koji je izvor signala 3.2.2 Instalacija upravljačkog programa "Windows Driver" Instaliranjem odgovarajućih upravljačkih programa možete postaviti optimalnu rezoluciju i frekvenciju za ovaj proizvod. Upravljački program za instalaciju nalazi se na CD mediju koji je isporučen uz proizvod. 1 2 3 4 U CD-ROM pogon umetnite CD isporučen uz proizvod na kojem se nalazi korisnički priručnik. 5 Prijeđite na Svojstva prikaza i provjerite jesu li rezolucija i učestalost osvježavanja odgovarajuće za Kliknite "Windows Driver". Kako biste nastavili s instalacijom slijedite upute na zaslonu. Na popisu modela odaberite model vašeg proizvoda. proizvod. Dodatne pojedinosti potražite u priručniku za operacijski sustav Windows. 3 Priključivanje i korištenje uređaja koji je izvor signala 70 3 Priključivanje i korištenje uređaja koji je izvor signala 3.2.3 Postavljanje optimalne razlučivosti Kada prvi put uključite monitor, pojavit će se poruka s informacijama o postavljanju optimalne razlučivosti. Odaberite jezik i promijenite razlučivost na optimalnu vrijednost. NC191 NC221 The optimal resolution for this monitor is as follows: NC241 The optimal resolution for this monitor is as follows: The optimal resolution for this monitor is as follows: 1280 x 1024 60Hz 1920 x 1080 60Hz 1920 x 1080 60Hz Follow the above settings to set the resolution. Follow the above settings to set the resolution. Follow the above settings to set the resolution. English English English AUTO 1 2 Pritiskanjem gumba [ ] dođite na željeni jezik, a zatim pritisnite [ AUTO ]. Da biste sakrili poruku s informacijama, pritisnite [ MENU ]. Ako nije odabrana optimalna razlučivost, poruka će se prikazati u navedenom vremenu najviše triput čak i ako monitor isključite i ponovno uključite. Ako se proizvod koristi kao standardni monitor, optimalnu je razlučivost moguće konfigurirati putem upravljačke ploče na PC-ju. Da biste konfigurirali razlučivost prilikom korištenja proizvoda kao mrežnog monitora, proučite "2.4 "PCoIP"". 3 Priključivanje i korištenje uređaja koji je izvor signala 71 3 Priključivanje i korištenje uređaja koji je izvor signala 3.2.4 Promjena razlučivosti pomoću računala Upute u nastavku odnose se samo na slučaj korištenja proizvoda kao standardnog monitora. Kako biste postigli optimalnu kvalitetu slike prilagodite rezoluciju i učestalost osvježavanja pomoću značajke Upravljačka ploča na računalu. Kvaliteta slike na TFT-LCD monitoru može se smanjiti ako nije odabrana optimalna rezolucija. Promjena rezolucije u sustavu Windows XP Idite na Upravljačka ploča Prikaz Postavke i promijenite razlučivost. Promjena rezolucije u sustavu Windows Vista Idite na Upravljačka ploča Personalizacija Postavke prikaza i promijenite razlučivost. 4 3 Priključivanje i korištenje uređaja koji je izvor signala 72 3 Priključivanje i korištenje uređaja koji je izvor signala Promjena rezolucije u sustavu Windows 7 Idite na Upravljačka ploča Prikaz Razlučivost zaslona i promijenite razlučivost. 4 Promjena rezolucije u sustavu Windows 8 Idite na Postavke 4 Upravljačka ploča Prikaz Razlučivost zaslona i promijenite razlučivost. 5 3 Priključivanje i korištenje uređaja koji je izvor signala 73 4 4.1 Postavljanje zaslona Konfigurirajte postavke zaslona, kao što su svjetlina i nijansa boje. Brightness Prilagođavanje općenite svjetline na slici. (Raspon: 0~100) Odabirom viših vrijednosti slika će izgledati svjetlije. SAMSUNG Taj izbornik nije dostupan kada je značajka MAGIC Bright postavljena na način rada Dynamic Contrast. 4.1.1 Konfiguriranje postavke Brightness 1 Pritisnite bilo koji gumb na prednjoj strani proizvoda da biste prikazali OSD vodič. Zatim pritisnite [ MENU ] kako biste prikazali odgovarajući zaslon izbornika. 2 3 Pritiskanjem gumba [ ] na monitoru dođite na Picture, a zatim pritisnite [ Pritiskanjem gumba [ ] odaberite Brightness, a zatim pritisnite [ ]. ]. Prikazat će se sljedeći zaslon. PICTURE Brightness : Contrast : Sharpness : SAMSUNG MAGIC Bright : Custom Coarse : Fine : ࢇࢷ֩Ѝ 4 AUTO ࣏ࢽ Prilagodite postavku Brightness pomoću gumba [ ۴ ]. 4 Postavljanje zaslona 74 4 4.2 Postavljanje zaslona Contrast Podesite kontrast između predmeta i pozadine. (Raspon: 0~100) Viša vrijednost povećat će kontrast kako bi predmeti bili jasnije prikazani. SAMSUNG Taj izbornik nije dostupan kada je MAGIC Bright u načinu rada Cinema ili Dynamic Contrast. SAMSUNG Taj izbornik nije dostupan kada je MAGIC Color u načinu rada Full ili Intelligent. 4.2.1 Konfiguriranje mogućnosti Contrast 1 Pritisnite bilo koji gumb na prednjoj strani proizvoda da biste prikazali OSD vodič. Zatim pritisnite [ MENU ] kako biste prikazali odgovarajući zaslon izbornika. 2 3 Pritiskanjem gumba [ Pritiskom na gumb [ ] na monitoru dođite na Picture, a zatim pritisnite [ ] odaberite Contrast, a zatim pritisnite [ ]. ]. Prikazat će se sljedeći zaslon. PICTURE Brightness : Contrast : Sharpness : SAMSUNG MAGIC Bright : Custom Coarse : Fine : ࢇࢷ֩Ѝ 4 Prilagodite postavku Contrast pomoću gumba [ AUTO AUTO ࣏ࢽ ۴ ]. 4 Postavljanje zaslona 75 4 4.3 Postavljanje zaslona Sharpness Izmijenite konture predmeta tako da budu jasnije ili mutnije. (Raspon: 0~100) Odabirom viših vrijednosti konture predmeta izgledat će svjetlije. SAMSUNG Taj izbornik nije dostupan kada je MAGIC Bright u načinu rada Cinema ili Dynamic Contrast. SAMSUNG Taj izbornik nije dostupan kada je MAGIC Color u načinu rada Full ili Intelligent. 4.3.1 Konfiguriranje mogućnosti Sharpness 1 Pritisnite bilo koji gumb na prednjoj strani proizvoda da biste prikazali OSD vodič. Zatim pritisnite [ MENU ] kako biste prikazali odgovarajući zaslon izbornika. 2 3 Pritiskanjem gumba [ Pritiskom na gumb [ ] na monitoru dođite na Picture, a zatim pritisnite [ ] odaberite Sharpness, a zatim pritisnite [ ]. ]. Prikazat će se sljedeći zaslon. PICTURE Brightness : Contrast : Sharpness : SAMSUNG MAGIC Bright : Custom Coarse : Fine : ࢇࢷ֩Ѝ 4 AUTO AUTO ࣏ࢽ Prilagodite postavku Sharpness pomoću gumba [ ۴ ]. 4 Postavljanje zaslona 76 4 4.4 Postavljanje zaslona SAMSUNG MAGIC Bright Taj izbornik omogućuje optimalnu kvalitetu slike, prikladnu za okruženje u kojem će se proizvod koristiti. Svjetlinu možete prilagoditi vlastitim željama. 4.4.1 Konfiguriranje značajke SAMSUNG MAGIC Bright 1 Pritisnite bilo koji gumb na prednjoj strani proizvoda da biste prikazali OSD vodič. Zatim pritisnite [ MENU ] kako biste prikazali odgovarajući zaslon izbornika. 2 3 Pritiskanjem gumba [ ] na monitoru dođite na Picture, a zatim pritisnite [ Pritiskanjem gumba [ SAMSUNG ] na monitoru odaberite MAGIC Bright, a zatim pritisnite [ ]. ]. Prikazat će se sljedeći zaslon. PICTURE Brightness : Contrast : Sharpness : SAMSUNG MAGIC Bright Custom : Custom Coarse : Off Game Fine : ࢇࢷ֩Ѝ Standard Cinema Dynamic Contrast ࣏ࢽ AUTO AUTO ۴ Custom: prilagodba kontrasta i svjetline po želji. Standard: kvaliteta slike prikladna za uređivanje dokumenata ili korištenje interneta. Game: kvaliteta slike prikladna za igranje igara s mnoštvom vizualnih efekata i dinamičnom akcijom. 4 5 Cinema: svjetlina i oštrina slike kao na televizoru – za gledanje videosadržaja i DVD sadržaja. Dynamic Contrast: uravnotežena svjetlina putem automatske prilagodbe kontrasta. Pritisnite [ ] za prelazak do željene opcije, a zatim pritisnite [ MENU ]. Primijenit će se odabrana opcija. 4 Postavljanje zaslona 77 4 4.5 Postavljanje zaslona Coarse Frekvenciju zaslona možete prilagoditi. Dostupno samo u načinu rada Analog. 4.5.1 Prilagodba mogućnosti Coarse 1 Pritisnite bilo koji gumb na prednjoj strani proizvoda da biste prikazali OSD vodič. Zatim pritisnite [ MENU ] kako biste prikazali odgovarajući zaslon izbornika. 2 3 Pritiskanjem gumba [ Pritiskom na gumb [ ] na monitoru dođite na Picture, a zatim pritisnite [ ] odaberite Coarse, a zatim pritisnite [ ]. ]. Prikazat će se sljedeći zaslon. PICTURE Brightness : Contrast : Sharpness : SAMSUNG MAGIC Bright : Custom Coarse : Fine : ࢇࢷ֩Ѝ 4 Prilagodite postavku Coarse pomoću gumba [ ࣏ࢽ AUTO AUTO ۴ ]. 4 Postavljanje zaslona 78 4 4.6 Postavljanje zaslona Fine Zaslon možete precizno ugoditi da biste dobili sliku živih boja. Dostupno samo u načinu rada Analog. 4.6.1 Prilagodba mogućnosti Fine 1 Pritisnite bilo koji gumb na prednjoj strani proizvoda da biste prikazali OSD vodič. Zatim pritisnite [ MENU ] kako biste prikazali odgovarajući zaslon izbornika. 2 3 Pritiskanjem gumba [ Pritiskom na gumb [ ] na monitoru dođite na Picture, a zatim pritisnite [ ] odaberite Fine, a zatim pritisnite [ ]. ]. Prikazat će se sljedeći zaslon. PICTURE Brightness : Contrast : Sharpness : SAMSUNG MAGIC Bright : Custom Coarse : Fine : ࢇࢷ֩Ѝ 4 Prilagodite postavku Fine pomoću gumba [ ࣏ࢽ AUTO AUTO ۴ ]. 4 Postavljanje zaslona 79 5 Konfiguriranje nijanse SAMSUNG Nijansu zaslona možete prilagoditi. Taj izbornik nije dostupan kada je značajka MAGIC Bright postavljena na način rada Cinema ili Dynamic Contrast. 5.1 SAMSUNG MAGIC Color SAMSUNG MAGICColor je nova tehnologija za poboljšavanje kvalitete slike, koju je neovisno razvio Samsung i koja omogućuje prikaz živih, vjernih boja bez smanjenja kvalitete slike. 5.1.1 Konfiguriranje značajke SAMSUNG MAGIC Color 1 Pritisnite bilo koji gumb na prednjoj strani proizvoda da biste prikazali OSD vodič. Zatim pritisnite [ MENU ] kako biste prikazali odgovarajući zaslon izbornika. 2 3 Pritiskom na gumb [ Pritiskanjem gumba [ ] odaberite COLOR, a zatim pritisnite [ ]. SAMSUNG ] na monitoru odaberite MAGIC Color, a zatim pritisnite [ ]. Prikazat će se sljedeći zaslon. COLOR SAMSUNG MAGIC Color Red Green Off Demo Full Intelligent Blue Color Tone Normal Gamma Mode 1 ࢇࢷ֩Ѝ 4 5 ࣏ࢽ AUTO AUTO ۴ SAMSUNG Off: Onemogućite značajku MAGIC Color. SAMSUNG Demo: Usporedite normalni način prikaza s načinom prikaza uz značajku MAGIC Color. Full: žive boje u svim područjima slike, uključujući nijanse kože. Intelligent: poboljšavanje boje u svim područjima slike, osim nijansi kože. Pritisnite [ ] za prelazak do željene opcije, a zatim pritisnite [ MENU ]. Primijenit će se odabrana opcija. 5 Konfiguriranje nijanse 80 5 5.2 Konfiguriranje nijanse Red Prilagodba udjela crvene boje u slici. (Raspon: 0~100) Odabirom veće vrijednosti povećat ćete intenzitet boje. SAMSUNG Taj izbornik nije dostupan kada je MAGIC Color u načinu rada Full ili Intelligent. 5.2.1 Konfiguriranje mogućnosti Red 1 Pritisnite bilo koji gumb na prednjoj strani proizvoda da biste prikazali OSD vodič. Zatim pritisnite [ MENU ] kako biste prikazali odgovarajući zaslon izbornika. 2 3 Pritiskom na gumb [ ] odaberite COLOR, a zatim pritisnite [ Pritiskom na gumb [ ] odaberite Red, a zatim pritisnite [ ]. ]. Prikazat će se sljedeći zaslon. COLOR SAMSUNG MAGIC Color Off Red Green Blue Normal Gamma Mode 1 ࢇࢷ֩Ѝ ࢇࢷ֩Ѝ 4 Color Tone Prilagodite postavku Red pomoću gumba [ ࣏ࢽ ࣏ࢽ AUTO AUTO ۴ ]. 5 Konfiguriranje nijanse 81 5 5.3 Konfiguriranje nijanse Green Prilagodba udjela zelene boje u slici. (Raspon: 0~100) Odabirom veće vrijednosti povećat ćete intenzitet boje. SAMSUNG Taj izbornik nije dostupan kada je MAGIC Color u načinu rada Full ili Intelligent. 5.3.1 Konfiguriranje mogućnosti Green 1 Pritisnite bilo koji gumb na prednjoj strani proizvoda da biste prikazali OSD vodič. Zatim pritisnite [ MENU ] kako biste prikazali odgovarajući zaslon izbornika. 2 3 Pritiskom na gumb [ ] odaberite COLOR, a zatim pritisnite [ Pritiskom na gumb [ ] odaberite Green, a zatim pritisnite [ ]. ]. Prikazat će se sljedeći zaslon. COLOR SAMSUNG MAGIC Color Off Red Green Blue Color Tone Normal Gamma Mode 1 ࢇࢷ֩Ѝ ࢇࢷ֩Ѝ 4 Prilagodite postavku Green pomoću gumba [ AUTO AUTO ࣏ࢽ ࣏ࢽ ۴ ]. 5 Konfiguriranje nijanse 82 5 5.4 Konfiguriranje nijanse Blue Prilagodba udjela plave boje u slici. (Raspon: 0~100) Odabirom veće vrijednosti povećat ćete intenzitet boje. SAMSUNG Taj izbornik nije dostupan kada je MAGIC Color u načinu rada Full ili Intelligent. 5.4.1 Konfiguriranje mogućnosti Blue 1 Pritisnite bilo koji gumb na prednjoj strani proizvoda da biste prikazali OSD vodič. Zatim pritisnite [ MENU ] kako biste prikazali odgovarajući zaslon izbornika. 2 3 Pritiskom na gumb [ ] odaberite COLOR, a zatim pritisnite [ Pritiskom na gumb [ ] odaberite Blue, a zatim pritisnite [ ]. ]. Prikazat će se sljedeći zaslon. COLOR SAMSUNG MAGIC Color Off Red Green Blue Color Tone Normal Gamma Mode 1 ࢇࢷ֩Ѝ ࢇࢷ֩Ѝ 4 Prilagodite postavku Blue pomoću gumba [ ࣏ࢽ ࣏ࢽ AUTO AUTO ۴ ]. 5 Konfiguriranje nijanse 83 5 5.5 Konfiguriranje nijanse Color Tone Prilagođavanje općenitog tona boje na slici. SAMSUNG Taj izbornik nije dostupan kada je MAGIC Color u načinu rada Full ili Intelligent. 5.5.1 Konfiguriranje postavki opcije Color Tone 1 Pritisnite bilo koji gumb na prednjoj strani proizvoda da biste prikazali OSD vodič. Zatim pritisnite [ MENU ] kako biste prikazali odgovarajući zaslon izbornika. 2 3 Pritiskom na gumb [ ] odaberite COLOR, a zatim pritisnite [ ]. Pritiskom na gumb [ ] odaberite Color Tone, a zatim pritisnite [ ]. Prikazat će se sljedeći zaslon. COLOR SAMSUNG MAGIC Color Green Blue Color Tone Gamma ࢇࢷ֩Ѝ 4 5 Off Red Cool 2 Cool 1 ࣱ Normal Warm 1 ֻҖ Warm 2 Custom ࣏ࢽ AUTO AUTO ۴ Cool 2: postavljanje temperature boje hladnije od one uz mogućnost Cool 1. Cool 1: postavljanje temperature boje na hladniju od one uz mogućnost Normal. Normal: prikaz standardne nijanse boje. Warm 1: postavljanje temperature boje na topliju od one uz mogućnost Normal. Warm 2: Postavljanje temperature boje toplije od one u načinu prikaza Warm 1. Custom: prilagodba nijanse boje. Pritisnite [ ] za prelazak do željene opcije, a zatim pritisnite [ MENU ]. Primijenit će se odabrana opcija. 5 Konfiguriranje nijanse 84 5 5.6 Konfiguriranje nijanse Gamma Podesite svjetlinu srednjeg raspona (gama) za sliku. 5.6.1 Prilagodba mogućnosti Gamma 1 Pritisnite bilo koji gumb na prednjoj strani proizvoda da biste prikazali OSD vodič. Zatim pritisnite [ MENU ] kako biste prikazali odgovarajući zaslon izbornika. 2 3 Pritiskom na gumb [ ] odaberite COLOR, a zatim pritisnite [ ]. Pritiskom na gumb [ ] odaberite Gamma, a zatim pritisnite [ ]. Prikazat će se sljedeći zaslon. COLOR SAMSUNG MAGIC Color Off Red Green Blue Color Tone Normal Gamma Mode1 ֻҖ Mode2 Mode3 ࢇࢷ֩Ѝ 4 5 Pritisnite [ ࣏ࢽ AUTO AUTO ۴ ] za prelazak do željene opcije, a zatim pritisnite [ MENU ]. Primijenit će se odabrana opcija. 5 Konfiguriranje nijanse 85 6 6.1 Promjena veličine ili položaja zaslona H-Position i V-Position H-Position: Zaslon možete pomaknuti ulijevo ili udesno. V-Position: Zaslon možete pomaknuti prema gore ili prema dolje. Dostupno samo u načinu rada Analog. 6.1.1 Konfiguriranje značajki H-Position i V-Position 1 Pritisnite bilo koji gumb na prednjoj strani proizvoda da biste prikazali OSD vodič. Zatim pritisnite [ MENU ] kako biste prikazali odgovarajući zaslon izbornika. 2 3 Pritiskom na gumb [ Pritisnite [ ] odaberite SIZE&POSITION, a zatim pritisnite [ ]. ] da biste se pomaknuli na H-Position ili V-Position, a potom pritisnite [ ]. Prikazat će se sljedeći zaslon. SIZE&POSITION H-Position : 50 H-Position : 50 V-Position : 50 V-Position : 50 Menu H-Position : 50 Menu H-Position : 50 Menu V-Position : 1 Menu V-Position : 1 ࢇࢷ֩Ѝ 4 SIZE&POSITION Pritisnite [ ࣏ࢽ AUTO AUTO ۴ ࢇࢷ֩Ѝ ࣏ࢽ AUTO AUTO ۴ ] da biste konfigurirali H-Position ili V-Position. 6 Promjena veličine ili položaja zaslona 86 6 6.2 Promjena veličine ili položaja zaslona Menu H-Position i Menu V-Position Menu H-Position: Omogućuje pomicanje izbornika ulijevo ili udesno. Menu V-Position: Omogućuje pomicanje izbornika prema gore ili prema dolje. 6.2.1 Konfiguriranje značajki Menu H-Position i Menu V-Position 1 Pritisnite bilo koji gumb na prednjoj strani proizvoda da biste prikazali OSD vodič. Zatim pritisnite [ MENU ] kako biste prikazali odgovarajući zaslon izbornika. 2 3 Pritiskom na gumb [ Pritisnite [ [ ] odaberite SIZE&POSITION, a zatim pritisnite [ ] da biste se pomaknuli na Menu H-Position ili Menu V-Position, a potom pritisnite ]. Prikazat će se sljedeći zaslon. SIZE&POSITION SIZE&POSITION H-Position : 50 H-Position : 50 V-Position : 50 V-Position : 50 Menu H-Position : 50 Menu H-Position : 50 Menu V-Position : 1 Menu V-Position : 1 ࢇࢷ֩Ѝ 4 ]. Pritisnite [ ࣏ࢽ AUTO AUTO ۴ ࢇࢷ֩Ѝ ࣏ࢽ AUTO AUTO ۴ ] da biste konfigurirali Menu H-Position ili Menu V-Position. 6 Promjena veličine ili položaja zaslona 87 7 7.1 Postavljanje i vraćanje na izvorno Reset Sve postavke monitora možete vratiti na zadane tvorničke vrijednosti. 7.1.1 Inicijalizacija postavki (Reset) 1 Pritisnite bilo koji gumb na prednjoj strani proizvoda da biste prikazali OSD vodič. Zatim pritisnite [ MENU ] kako biste prikazali odgovarajući zaslon izbornika. 2 3 Pritiskom na gumb [ ] odaberite SETUP&RESET, a zatim pritisnite [ Pritiskom na gumb [ ] dođite na mogućnost Reset, a zatim pritisnite [ ]. ]. Prikazat će se sljedeći zaslon. SETUP&RESET Reset Language No Yes English Display Time 20 sec Menu Transparency On Power Key Power Off ࢇࢷ֩Ѝ ࢇࢷ֩Ѝ 4 5 Pritisnite [ ࣏ࢽ ࣏ࢽ ࢇѰ AUTO AUTO ۴ ۴ ] za prelazak do željene opcije, a zatim pritisnite [ MENU ]. Primijenit će se odabrana opcija. 7 Postavljanje i vraćanje na izvorno 88 7 7.2 Postavljanje i vraćanje na izvorno Language Postavite jezik izbornika. Promjena postavke jezika primijenit će se samo na prikazu zaslonskog izbornika. Neće se primijeniti na drugim funkcijama na računalu. 7.2.1 Promjena opcije Language 1 Pritisnite bilo koji gumb na prednjoj strani proizvoda da biste prikazali OSD vodič. Zatim pritisnite [ MENU ] kako biste prikazali odgovarajući zaslon izbornika. 2 3 Pritiskom na gumb [ ] odaberite SETUP&RESET, a zatim pritisnite [ Pritiskom na gumb [ ] dođite na mogućnost Language za odabir jezika, a zatim pritisnite [ ]. ]. Prikazat će se sljedeći zaslon. SETUP&RESET Reset Language Display Time Menu Transparency Power Key 'HXWVFK (QJOLVK (VSDxRO )UDQoDLV ,WDOLDQR 0DJ\DU 3ROVNL 3RUWXJXrV ƧNJLjLjǁƿǀ 6YHQVND 7UNoH ᣣᧄ⺆ ଞ˲߭ ∝䇁 ࢇࢷ֩Ѝ 4 5 Pritiskanjem gumba [ ࢇѰ AUTO AUTO ۴ ] dođite na željeni jezik, a zatim pritisnite [ MENU ]. Primijenit će se odabrana opcija. 7 Postavljanje i vraćanje na izvorno 89 7 7.3 Postavljanje i vraćanje na izvorno Display Time Zaslonski izbornik (Onscreen Display, OSD) možete postaviti da automatski nestaje ako se ne koristi u navedenom razdoblju. Mogućnost Display Time omogućuje navođenje vremena nakon kojeg će zaslonski izbornik nestajati. 7.3.1 Konfiguriranje mogućnosti Display Time 1 Pritisnite bilo koji gumb na prednjoj strani proizvoda da biste prikazali OSD vodič. Zatim pritisnite [ MENU ] kako biste prikazali odgovarajući zaslon izbornika. 2 3 Pritiskom na gumb [ ] odaberite SETUP&RESET, a zatim pritisnite [ ]. Pritiskom na gumb [ ] dođite na mogućnost Display Time, a zatim pritisnite [ ]. Prikazat će se sljedeći zaslon. SETUP&RESET Reset Language English Display Time 5 sec 10 sec 20 sec 200 sec Menu Transparency Power Key Return 4 5 Pritisnite [ Adjust AUTO AUTO Enter ] za prelazak do željene opcije, a zatim pritisnite [ MENU ]. Primijenit će se odabrana opcija. 7 Postavljanje i vraćanje na izvorno 90 7 7.4 Postavljanje i vraćanje na izvorno Menu Transparency Postavite razinu prozirnosti prozora izbornika: 7.4.1 Promjena mogućnosti Menu Transparency za prozirnost izbornika 1 Pritisnite bilo koji gumb na prednjoj strani proizvoda da biste prikazali OSD vodič. Zatim pritisnite [ MENU ] kako biste prikazali odgovarajući zaslon izbornika. 2 3 Pritiskom na gumb [ ] odaberite SETUP&RESET, a zatim pritisnite [ ]. Pritiskom na gumb [ ] dođite na mogućnost Menu Transparency, a zatim pritisnite [ ]. Prikazat će se sljedeći zaslon. SETUP&RESET Reset Language English Display Time 20 sec Menu Transparency Off On Power Key Return 4 5 Pritisnite [ Adjust AUTO AUTO Enter ] za prelazak do željene opcije, a zatim pritisnite [ MENU ]. Primijenit će se odabrana opcija. 7 Postavljanje i vraćanje na izvorno 91 7 7.5 Postavljanje i vraćanje na izvorno Power Key Gumb za napajanje na proizvodu ima dvije funkcije. Zadana je postavka Power Off. 7.5.1 Omogućivanje tipke Power Key 1 Pritisnite bilo koji gumb na prednjoj strani proizvoda da biste prikazali OSD vodič. Zatim pritisnite [ MENU ] kako biste prikazali odgovarajući zaslon izbornika. 2 3 Pritiskom na gumb [ Pritisnite [ ] odaberite SETUP&RESET, a zatim pritisnite [ ] kako biste odabrali opciju Power Key i zatim pritisnite [ ]. ]. Prikazat će se sljedeći zaslon. SETUP&RESET Reset Language English Display Time 20 sec Menu Transparency On Power Key Screen Off Power Off AUTO Ako je odabrana mogućnost Screen Off, gumb za napajanje koristite na sljedeći način: Isključivanje zaslona: pritisnite gumb za napajanje. Pojavit će se poruka: "The screen will turn off in 5 seconds. Power Off: Press & hold for 2 seconds." Nakon pet sekundi zaslon će se isključiti. Pokazatelj napajanja na prednjoj strani proizvoda isključivat će se na tri sekunde i uključivati na jednu sekundu. Uključivanje zaslona/napajanja: pritisnite gumb za napajanje. Isključivanje napajanja: pritisnite gumb za napajanje i držite ga dulje od dvije sekunde. Da biste uključili ili isključili proizvod dok je odabrana postavka Power Off, pritisnite gumb za napajanje. 4 5 Pritisnite [ ] za prelazak do željene opcije, a zatim pritisnite [ MENU ]. Primijenit će se odabrana opcija. 7 Postavljanje i vraćanje na izvorno 92 8 8.1 Izbornik INFORMATION i drugi izbornici INFORMATION Možete prikazati podatke o trenutačnoj izvoru ulaznog signala, frekvenciji i razlučivosti. 8.1.1 Prikaz izbornika INFORMATION 1 Pritisnite bilo koji gumb na prednjoj strani proizvoda da biste prikazali OSD vodič. Zatim pritisnite [ MENU ] kako biste prikazali odgovarajući zaslon izbornika. 2 Pritiskom na gumb [ ] dođite na mogućnost INFORMATION. Pojavit će se trenutni izvor ulaznog signala, frekvencija i razlučivost. PICTURE COLOR Analog 64.0kHz 60Hz PP SIZE&POSITION 1280 x 1024 SETUP&RESET INFORMATION EXIT ֩ЍیԂक AUTO AUTO ࣏ࢽ ۴ Stavke izbornika na zaslonu razlikuju se ovisno o modelu. 8.2 Konfiguriranje opcije Volume na početnom zaslonu Prilagodite postavku Volume tako da pritisnete gumb [ 1 Pritisnite bilo koji gumb na prednjem dijelu uređaja (kada nije prikazan zaslon izbornika) da bi se prikazao OSD vodič. Zatim pritisnite [ 2 ] dok se prikazuje OSD vodič. ]. Prikazat će se sljedeći zaslon. 9ROXPH 50 EXIT 3 Prilagodite postavku Volume pomoću gumba [ ]. 8 Izbornik INFORMATION i drugi izbornici 93 9 9.1 Instaliranje softvera Natural Color 9.1.1 Što je Natural Color? Jedan od problema kod korištenja računala je da se boje koje vidite na zaslonu razlikuju od boja ispisanih slika ili izvornih slika unesenih putem skenera ili digitalnog fotoaparata. Natural Color je sustav za upravljanje bojom koji je tvrtka Samsung Electronics razvila za rješavanje ovog problema. Ovaj softver radi s uređajima tvrtke Samsung i omogućava samo podešavanje boja prikazanih na zaslonu kako bi odgovarale bojama na ispisanim slikama. Dodatne informacije potražite u pomoći za softver na mreži (F1). Program Natural Color je dostupan na Internetu. Možete ga preuzeti s ispod navedenog web-mjesta i instalirati; http://www.samsung.com/us/consumer/learningresources/monitor/naturalcolorexpert/pop_download.html 9 Instaliranje softvera 94 9 9.2 Instaliranje softvera MultiScreen Program MultiScreen moguće je instalirati na virtualno računalo VDI poslužitelja ili na glavno računalo s kompatibilnim operacijskim sustavom Windows. Infrastruktura za virtualnu radnu površinu: računalo opremljeno značajkom VMware View i karticom Teradici Hostcard MultiScreen MultiScreen omogućuje korisnicima dijeljenje zaslona na više dijelova. 9.2.1 Instaliranje softvera 1 2 Umetnite instalacijski CD u [CD-ROM] pogon. Odaberite program za postavljanje funkcije "MultiScreen". Ako se skočni prozor i softverska instalacija ne prikazuju na glavnom zaslonu, pronađite i dvaput pritisnite instalacijsku datoteku za "MultiScreen" [CD-ROM] mediju. 3 4 Kada se prikaže čarobnjak za instalaciju, pritisnite "Next". Kako biste nastavili s instalacijom slijedite upute na zaslonu. Softver možda neće raditi kako treba ako ne pokrenete računalo ponovno nakon instalacije. Ikona "MultiScreen" možda se neće prikazati ovisno o računalnom sustavu i specifikacijama uređaja. Ako se ne prikaže ikona prečaca, pritisnite tipku "F5". Ograničenja i problemi s instalacijom (MultiScreen) Na instalaciju funkcije "MultiScreen "možda će utjecati grafička kartica, matična ploča i mrežno okruženje. Operacijski sustav "Operativni sustav" "Windows 2000" "Windows XP Home Edition" "Windows XP Professional" "Windows Vista 32bit" "Windows 7 32bit" "Windows 8 32bit" 9 Instaliranje softvera 95 9 Instaliranje softvera Za "MultiScreen" se preporučuje operacijski sustav "Windows 2000" ili noviji. "Hardver" Najmanje 32 MB memorije Najmanje 60 MB slobodnog prostora na tvrdom disku 9.2.2 Uklanjanje softvera Pritisnite [Start], odaberite [Settings]/[Control Panel] (Postavke / Upravljačka ploča), a zatim dvaput pritisnite [Add or Remove Programs] (Dodavanje ili uklanjanje programa). Na popisu programa odaberite "MultiScreen " i pritisnite gumb [Add/Delete] (Dodaj/Izbriši). 9 Instaliranje softvera 96 10 Vodič za rješavanje problema 10.1 Što je potrebno učiniti prije obraćanja centru tvrtke Samsung za korisničku podršku 10.1.1 Testiranje proizvoda Prije obraćanja centru tvrtke Samsung za korisničku podršku testirajte svoj proizvod na sljedeći način. Ako se problem nastavi pojavljivati, obratite se centru tvrtke Samsung za korisničku podršku. Primjenom funkcije za testiranje proizvoda provjerite radi li proizvod pravilno. Ako je zaslon isključen, a indikator napajanja trepće premda je monitor pravilno povezan s računalom, izvedite samodijagnostički test. 1 2 3 4 Isključite računalo i proizvod. Izvucite kabel iz monitora. Uključivanje proizvoda. Ako se pojavi poruka Check Signal Cable, monitor funkcionira normalno. Ako je zaslon i dalje prazan, provjerite računalni sustav, video kontroler i kabel. 10.1.2 Provjera rezolucije i frekvencije Za ulazni signal razlučivosti veće od podržane (pogledajte "11.3 Tablica standardnih načina rada signala") nakratko će se pojaviti poruka Not Optimum Mode. 10.1.3 Provjerite sljedeće. Problem u instalaciji (način rada s računalom) Zaslon se neprestano uključuje i isključuje. Provjerite jesu li monitor i računalo pravilno povezani kabelom i jesu li priključci čvrsto utaknuti. (Pogledajte "3.2 Povezivanje s računalom i korištenje računala") Problem sa zaslonom LED indikator napajanja je isključen. Zaslon se ne može uključiti. Provjerite je li kabel za napajanje ispravno povezan. (Pogledajte "3.2 Povezivanje s računalom i korištenje računala") 10 Vodič za rješavanje problema 97 10 Vodič za rješavanje problema Problem sa zaslonom Pojavljuje se poruka Check Signal Cable. Provjerite je li kabel pravilno priključen na monitor. (Pogledajte "3.2 Povezivanje s računalom i korištenje računala") Provjerite je li uređaj povezan s proizvodom uključen. Not Optimum Mode se prikazuje na zaslonu. Ta se poruka pojavljuje ako su razlučivost ili frekvencija signala iz grafičke kartice veći od maksimalnih vrijednosti za monitor. Promijenite maksimalnu razlučivost i frekvenciju u skladu s mogućnostima monitora prema tablici standardnih ulaznih signala (stranica 105). Slika na zaslonu izgleda iskrivljeno. Provjerite kabelsku vezu do proizvoda (pogledajte "3.2 Povezivanje s računalom i korištenje računala") Slika na zaslonu nije čista. Slika na zaslonu je mutna. Prilagodite postavke Coarse (stranica 78) i Fine (stranica 79). Iskopčajte svu dodatnu opremu (produžni kabel za video itd.) i pokušajte ponovo. Postavite rezoluciju i frekvenciju na preporučenu razinu. (Pogledajte "11.1 Općenito") Slika na zaslonu izgleda nestabilno i podrhtava. Na zaslonu se pojavljuju sjene ili dvostruke slike. Provjerite nalaze li se rezolucija i frekvencija računala unutar raspona rezolucije i frekvencije kompatibilnih s proizvodom. Nakon toga prema potrebi promijenite postavke, pri čemu kao pomoć možete koristiti tablicu standardnih načina rada signala (stranica 105) u ovom priručniku i izbornik INFORMATION na proizvodu. Slika na zaslonu je presvijetla. Slika na zaslonu je pretamna. Prilagodite postavke Brightness (stranica 74) i Contrast (stranica 75). Boje na zaslonu nisu ujednačene. Promijenite postavke mogućnosti COLOR (Pogledajte " Konfiguriranje nijanse") Boje na zaslonu imaju sjene i iskrivljene su. Promijenite postavke mogućnosti COLOR (Pogledajte " Konfiguriranje nijanse") Bijela boja ne zapravo ne izgleda bijelo. Promijenite postavke mogućnosti COLOR (Pogledajte " Konfiguriranje nijanse") Na zaslonu nema slike, a LED indikator treperi svakih 0,5 do 1 sekunde. Proizvod je u načinu rada za uštedu energije. Pritisnite bilo koju tipku na tipkovnici ili pomaknite miš za povratak na prethodni zaslon. 10 Vodič za rješavanje problema 98 10 Vodič za rješavanje problema Problem s uređajem koji je izvor zvuka Prilikom uključivanja računala čuje se piskutavi zvuk. Ako se prilikom uključivanja računala čuje se piskutavi zvuk, otpremite računalo na servis. 10 Vodič za rješavanje problema 99 10 Vodič za rješavanje problema 10.2 Pitanja i odgovori Pitanje Kako mogu promijeniti frekvenciju? Odgovor Postavite frekvenciju na grafičkoj kartici. Windows XP: Idite na Upravljačka ploča Prikaz Postavke Dodatno Izgled i teme Monitor pa u odjeljku Postavke monitora prilagodite postavku Učestalost osvježavanja. Windows ME/2000: Prijeđite u Upravljačka ploča Postavke Dodatno Prikaz Monitor, a zatim podesite opciju Učestalost osvježavanja pod Postavke monitora. Windows Vista: Odaberite Upravljačka ploča personalizacija Dodatne postavke Personalizacija Izgled i Postavke prikaza Monitor pa u odjeljku Postavke monitora prilagodite postavku Učestalost osvježavanja. Windows 7: Odaberite Upravljačka ploča personalizacija Dodatne postavke Prikaz Izgled i Razlučivost zaslona Monitor pa u odjeljku Postavke monitora prilagodite postavku Učestalost osvježavanja. Windows 8: Odaberite Postavke Izgled i personalizacija Dodatne postavke Prikaz Upravljačka ploča Razlučivost zaslona Monitor pa u odjeljku Postavke monitora prilagodite postavku Učestalost osvježavanja. 10 Vodič za rješavanje problema 100 10 Vodič za rješavanje problema Pitanje Kako mogu promijeniti rezoluciju? Odgovor Windows XP: Prijeđite u Upravljačka ploča Zaslon Izgled i teme Postavke i podesite rezoluciju. Windows ME/2000: Prijeđite u Upravljačka ploča Zaslon Postavke i podesite rezoluciju. Windows Vista: Prijeđite u Upravljačka ploča personalizacija Prilagodi Izgled i Postavke prikaza i podesite rezoluciju. Windows 7: Prijeđite u Upravljačka ploča personalizacija Prikaz Izgled i Prilagodba razlučivosti i podesite rezoluciju. Windows 8: Prijeđite u Postavke Izgled i personalizacija Upravljačka ploča Prikaz Prilagodba razlučivosti i podesite rezoluciju. Kako mogu postaviti način rada za uštedu energije? Windows XP: Čuvar zaslona postavite u Upravljačka ploča Izgled i teme Zaslon Postavljanje čuvara zaslona ili pomoću značajke BIOS SETUP na računalu. Windows ME/2000: Čuvar zaslona postavite u Upravljačka ploča Zaslon Postavljanje čuvara zaslona ili pomoću značajke BIOS SETUP na računalu. Windows Vista: Čuvar zaslona postavite u Upravljačka ploča Izgled i personalizacija Prilagodi Postavke čuvara zaslona ili pomoću značajke BIOS SETUP na računalu. Windows 7: Čuvar zaslona postavite u Upravljačka ploča Izgled i personalizacija Prilagodi Postavke čuvara zaslona ili pomoću značajke BIOS SETUP na računalu. Windows 8: Čuvar zaslona postavite u Postavke Upravljačka ploča Izgled i personalizacija Prilagodi Postavke čuvara zaslona ili pomoću značajke BIOS SETUP na računalu. Detaljne upute o prilagodbi potražite u korisničkom priručniku za računalo ili grafičku karticu. 10 Vodič za rješavanje problema 101 11 Specifikacije 11.1 Općenito Naziv modela NC191 NC221 NC241 Veličina slike 19 inča (48,1 cm) 21,5 inča (54,6 cm) 23,6 inča (59,8 cm) Područje prikaza 376,32 mm (H) x 301,06 mm (V) 476,64 mm (H) x 268,11 mm (V) 521,28 mm (H) x 293,22 mm (V) Zaslon Vodoravna frekvencija 31 ~ 80 kHz Okomita frekvencija 56 ~ 75 Hz Sinkronizacija Boja zaslona 16,7 milijuna Optimalna rezolucija 1280 x 1024 @ 60 Hz 1920 x 1080 @ 60 Hz Maksimalna rezolucija 1280 x 1024 @ 75 Hz 1920 x 1080 @ 60 Hz 135,00 MHz (analogni / digitalni) 148,50 MHz (analogni / digitalni) Rezolucija Maksimalna frekvencija vremenskog razdjelnika piksela Priključak za poslužitelj Gigabitni Ethernet priključak (LAN priključak) Ovaj proizvod koristi 100 do 240 V. Napajanje Provjerite naljepnicu na stražnjoj strani proizvoda jer se standardni napon može razlikovati u različitim državama. Priključci signala RGB IN, DVI OUT Zvučnici 1 W x 2 (stereo) S postoljem Dimenzije (Š x V x D) / težina Bez postolja (Najmanje) 407,0 X 352,9 X 210,0 mm / 5,0 kg (Najmanje) 504,3 X 335,4 X 210,0 mm / 4,9 kg (Najmanje) 554,6 X 380,3 X 224 mm / 6,1 kg (Maksimum) 407,0 X 452,9 X 210,0 mm / 5,0 kg (Maksimum) 504,3 X 435,4 X 210,0 mm / 4,9 kg (Maksimum) 554,6 X 510,3 X 224 mm / 6,1 kg 407,0 X 336,0 X 60,6 mm / 3,6 kg 504,3 X 301,9 X 61,2 mm / 3,4 kg 554,6 X 330,5 X 61,2 mm / 4,5 kg VESA 100 mm X 100 mm Nagib stalka -3˚(±2˚) ~ 25˚(±2˚) USB USB 2.0 X 4 (preuzimanje) 11 Specifikacije 102 11 Specifikacije Naziv modela NC191 NC221 NC241 Rad Temperatura : 10˚C ~ 40˚C (50˚F ~ 104˚F) Vlažnost: od 10 % – 80 %, bez kondenzacije Skladištenje Temperatura : -20˚C ~ 45˚C (-4˚F ~ 113˚F) Vlažnost: od 5 % – 95 %, bez kondenzacije Atmosferski uvjeti Plug-and-Play Ovaj monitor može se instalirati na bilo koji sustav kompatibilan s opcijom Plug-and-Play te s može koristiti s njim. Dvosmjerna izmjena podataka između monitora i računalnog sustava optimizira postavke monitora. Instalacija monitora odvija se automatski. Međutim, ako želite, možete prilagoditi postavke instalacije. Točke na zaslonu (pikseli) Zbog načina proizvodnje ovog proizvoda, približno 1 piksel na milijun (1 ppm) na LCD zaslonu može biti svjetliji ili tamniji od ostalih. To ne utječe na radne značajke proizvoda. Iznad navedene specifikacije podložne su promjeni s ciljem poboljšanja kvalitete, bez prethodne obavijesti. Ovo je digitalni uređaj klase B. 11 Specifikacije 103 11 Specifikacije 11.2 Ušteda električne energije Funkcija uštede energije u ovom proizvodu smanjuje potrošnju energije isključivanjem zaslona i promjenom boje LED indikatora napajanja ako se proizvod ne koristi tijekom određenog vremena. Napajanje se ne isključuje u načinu rada za uštedu energije. Kako biste ponovo uključili zaslon, pritisnite bilo koju tipku na tipkovnici ili pomaknite miš. Način rada za uštedu energije radi samo kada je proizvod povezan s računalom koje ima funkciju uštede energije. Ušteda električne energije Indikator napajanja Potrošnja energije Normalni način rada uobičajeno Nazivna snaga Uključeno NC191 26 W 41 W NC221 31 W 46 W NC241 28 W 43 W Način isključenog zaslona Isključeno napajanje (Gumb za uključivanje/ isključivanje u isključenom položaju) Napajanje isključeno (isključen mehanički prekidač) Treptanje Isključeno Isključeno manje od 7,5 W manje od 1,1 W 0W Prikazana razina potrošnje energije može se razlikovati u različitim uvjetima rada ili ako se promijene postavke. Da biste potrošnju energije smanjili na 0 W, isključite prekidač napajanja na stražnjoj strani uređaja ili izvucite kabel za napajanje iz utičnice. Kada uređaj ne namjeravate koristiti dulje vrijeme, obavezno izvucite kabel za napajanje iz utičnice. Kako bi se potrošnja energije smanjila na 0 W kada prekidač napajanja ne postoji, iskopčajte kabel za napajanje. 11 Specifikacije 104 11 Specifikacije 11.3 Tablica standardnih načina rada signala Zbog karakteristika zaslona, ovaj proizvod može se postaviti samo na jednu rezoluciju za svaku veličinu zaslona kako bi se postigla optimalna kvaliteta slike. To znači da će se uz razlučivost različitu od navedene kvaliteta slike smanjiti. Da biste to izbjegli, savjetujemo da odaberete optimalnu razlučivost za odgovarajuću veličinu zaslona uređaja. Provjerite frekvenciju kad mijenjate CDT monitor (povezan s računalom) za LCD monitor. Ako LCD monitor ne podržava 85 HZ, promijenite okomitu frekvenciju na 60 Hz pomoću CDT monitora prije nego ga zamijenite za LCD monitor. Ako se s računala prenosi signal razlučivosti navedene u tablici standardnih ulaznih signala, zaslon će se automatski prilagoditi. Ako signal koji se prenosi s računala ne pripada standardnim načinima rada signala, zaslon možda neće ništa prikazivati iako je LED indikator uključen. U takvom slučaju promijenite postavke prema sljedećoj tablici prateći korisnički priručnik za grafičku karticu. NC191 Rezolucija Vodoravna frekvencija (kHz) Okomita frekvencija (Hz) Frekvencija vremenskog razdjelnika piksela (MHz) Polaritet (V/O) IBM, 640 x 350 31,469 70,086 25,175 +/- IBM, 720 x 400 31,469 70,087 28,322 -/+ VESA, 640 x 480 31,469 59,940 25,175 -/- MAC, 640 x 480 35,000 66,667 30,240 -/- VESA, 640 x 480 37,861 72,809 31,500 -/- VESA,640 x 480 37,500 75,000 31,500 -/- VESA,800 x 600 35,156 56,250 36,000 +/+ VESA,800 x 600 37,879 60,317 40,000 +/+ VESA,800 x 600 48,077 72,188 50,000 +/+ VESA,800 x 600 46,875 75,000 49,500 +/+ MAC,832 x 624 49,726 74,551 57,284 -/- VESA,1024 x 768 48,363 60,004 65,000 -/- VESA,1024 x 768 56,476 70,069 75,000 -/- VESA,1024 x 768 60,023 75,029 78,750 +/+ VESA,1152 x 864 67,500 75,000 108,000 +/+ MAC,1152 x 870 68,681 75,062 100,000 -/- VESA,1280 x 720 45,000 60,000 74,250 +/+ 11 Specifikacije 105 11 Specifikacije Rezolucija Vodoravna frekvencija (kHz) Okomita frekvencija (Hz) Frekvencija vremenskog razdjelnika piksela (MHz) Polaritet (V/O) VESA,1280 x 800 49,702 59,810 83,500 -/+ VESA,1280 x 960 60,000 60,000 108,000 +/+ VESA,1280 x 1024 63,981 60,020 108,000 +/+ VESA,1280 x 1024 79,976 75,025 135,000 +/+ Rezolucija Vodoravna frekvencija (kHz) Okomita frekvencija (Hz) Frekvencija vremenskog razdjelnika piksela (MHz) Polaritet (V/O) MAC,640 x 480 35,000 66,667 30,240 -/- VESA,640 x 480 31,469 59,940 25,175 -/- VESA,640 x 480 37,861 72,809 31,500 -/- VESA,640 x 480 37,500 75,000 31,500 -/- IBM,720 x 400 31,469 70,087 28,322 -/+ VESA,800 x 600 35,156 56,250 36,000 +/+ VESA,800 x 600 37,879 60,317 40,000 +/+ VESA,800 x 600 48,077 72,188 50,000 +/+ VESA,800 x 600 46,875 75,000 49,500 +/+ MAC,832 x 624 49,726 74,551 57,284 -/- VESA,1024 x 768 48,363 60,004 65,000 -/- VESA,1024 x 768 56,476 70,069 75,000 -/- VESA,1024 x 768 60,023 75,029 78,750 +/+ VESA,1152 x 864 67,500 75,000 108,000 +/+ MAC,1152 x 870 68,681 75,062 100,000 -/- VESA, 1280 x 720 45,000 60,000 74,250 +/+ VESA, 1280 x 800 49,702 59,810 83,500 -/+ VESA,1280 x 1024 63,981 60,020 108,000 +/+ VESA,1280 x 1024 79,976 75,025 135,000 +/+ VESA,1440 x 900 55,935 59,887 106,500 -/+ VESA,1600 x 900 RB 60,000 60,000 108,000 +/+ NC221 11 Specifikacije 106 11 Specifikacije Rezolucija Vodoravna frekvencija (kHz) Okomita frekvencija (Hz) Frekvencija vremenskog razdjelnika piksela (MHz) Polaritet (V/O) VESA,1680 x 1050 65,290 59,954 146,250 -/+ VESA,1920 x 1080 67,500 60,000 148,500 +/+ Rezolucija Vodoravna frekvencija (kHz) Okomita frekvencija (Hz) Frekvencija vremenskog razdjelnika piksela (MHz) Polaritet (V/O) IBM,640 x 350 31,469 70,086 25,175 +/- MAC,640 x 480 35,000 66,667 30,240 -/- VESA,640 x 480 31,469 59,940 25,175 -/- VESA,640 x 480 37,861 72,809 31,500 -/- VESA,640 x 480 37,500 75,000 31,500 -/- IBM,720 x 400 31,469 70,087 28,322 -/+ VESA,800 x 600 35,156 56,250 36,000 +/+ VESA,800 x 600 37,879 60,317 40,000 +/+ VESA,800 x 600 48,077 72,188 50,000 +/+ VESA,800 x 600 46,875 75,000 49,500 +/+ MAC,832 x 624 49,726 74,551 57,284 -/- VESA,1024 x 768 48,363 60,004 65,000 -/- VESA,1024 x 768 56,476 70,069 75,000 -/- VESA,1024 x 768 60,023 75,029 78,750 +/+ VESA,1152 x 864 67,500 75,000 108,000 +/+ MAC,1152 x 870 68,681 75,062 100,000 -/- VESA, 1280 x 720 45,000 60,000 74,250 +/+ VESA, 1280 x 800 49,702 59,810 83,500 -/+ VESA,1280 x 1024 63,981 60,020 108,000 +/+ VESA,1280 x 1024 79,976 75,025 135,000 +/+ VESA,1440 x 900 55,935 59,887 106,500 -/+ VESA,1600 x 900 RB 60,000 60,000 108,000 +/+ NC241 11 Specifikacije 107 11 Specifikacije Rezolucija Vodoravna frekvencija (kHz) Okomita frekvencija (Hz) Frekvencija vremenskog razdjelnika piksela (MHz) Polaritet (V/O) VESA,1680 x 1050 65,290 59,954 146,250 -/+ VESA,1920 x 1080 67,500 60,000 148,500 +/+ Vodoravna frekvencija Vrijeme potrebno za skeniranje jedne linije od lijeve do desne strane zaslona naziva se vodoravni ciklus. Broj koji odgovara vodoravnom ciklusu naziva se vodoravna frekvencija. Vodoravna frekvencija mjeri se u kHz. Okomita frekvencija Vjeran prikaz omogućuje se uzastopnim prikazivanjem iste slike desetke puta u sekundi. Ta se učestalost ponovnog prikazivanja zove "okomita frekvencija" ili "brzina osvježavanja", a mjeri se u hercima (Hz). 11 Specifikacije 108 Dodatak Obratite se tvrtki SAMSUNG U CIJELOM SVIJETU Ako imate pitanja ili komentara u vezi s proizvodima tvrtke Samsung, obratite se centru tvrtke SAMSUNG za podršku kupcima. NORTH AMERICA U.S.A 1-800-SAMSUNG (726-7864) http://www.samsung.com CANADA 1-800-SAMSUNG (726-7864) http://www.samsung.com/ca (English) http://www.samsung.com/ca_fr (French) MEXICO 01-800-SAMSUNG (726-7864) http://www.samsung.com LATIN AMERICA ARGENTINE 0800-333-3733 http://www.samsung.com BOLIVIA 800-10-7260 http://www.samsung.com BRAZIL 0800-124-421 4004-0000 http://www.samsung.com CHILE 800-SAMSUNG (726-7864) http://www.samsung.com/cl From mobile 02-24 82 82 00 COLOMBIA 01-8000 112 112 Bogotá: 6001272 http://www.samsung.com/co COSTA RICA 0-800-507-7267 http://www.samsung.com/latin (Spanish) http://www.samsung.com/latin_en (English) DOMINICA 1-800-751-2676 http://www.samsung.com/latin (Spanish) http://www.samsung.com/latin_en (English) ECUADOR 1-800-10-7267 http://www.samsung.com/latin (Spanish) http://www.samsung.com/latin_en (English) EL SALVADOR 800-6225 http://www.samsung.com/latin (Spanish) http://www.samsung.com/latin_en (English) Dodatak 109 Dodatak LATIN AMERICA GUATEMALA 1-800-299-0013 http://www.samsung.com/latin (Spanish) http://www.samsung.com/latin_en (English) HONDURAS 800-27919267 http://www.samsung.com/latin (Spanish) http://www.samsung.com/latin_en (English) JAMAICA 1-800-234-7267 http://www.samsung.com NICARAGUA 00-1800-5077267 http://www.samsung.com/latin (Spanish) http://www.samsung.com/latin_en (English) PANAMA 800-7267 http://www.samsung.com/latin (Spanish) http://www.samsung.com/latin_en (English) PARAGUAY 98005420001 http://www.samsung.com PERU 0-800-777-08 (Only from landline) http://www.samsung.com 336-8686 (From HHP & landline) PUERTO RICO 1-800-682-3180 http://www.samsung.com TRINIDAD & TOBAGO 1-800-SAMSUNG (726-7864) http://www.samsung.com URUGUAY 40543733 http://www.samsung.com VENEZUELA 0-800-100-5303 http://www.samsung.com EUROPE AUSTRIA 0810 - SAMSUNG (7267864, € 0.07/min) http://www.samsung.com BELGIUM 02-201-24-18 http://www.samsung.com/be (Dutch) http://www.samsung.com/be_fr (French) BOSNIA 051 133 1999 http://www.samsung.com BULGARIA 07001 33 11 , normal tariff http://www.samsung.com CROATIA 062 SAMSUNG (062 726 786) http://www.samsung.com Dodatak 110 Dodatak EUROPE CYPRUS 8009 4000 only from landline http://www.samsung.com (+30) 210 6897691 from mobile and land line CZECH 800 - SAMSUNG (800-726786) http://www.samsung.com Samsung Electronics Czech and Slovak, s.r.o., Oasis Florenc, Sokolovská 394/17, 180 00, Praha 8 till 8.2.2013 . From 8.2.2013: Samsung Electronics Czech and Slovak, s.r.o. V Parku 2343/24, 148 00 - Praha 4 DENMARK 70 70 19 70 http://www.samsung.com EIRE 0818 717100 http://www.samsung.com ESTONIA 800-7267 http://www.samsung.com/ee FINLAND 030-6227 515 http://www.samsung.com FRANCE 01 48 63 00 00 http://www.samsung.com/fr GERMANY 0180 5 SAMSUNG bzw. http://www.samsung.com 0180 5 7267864* (*0,14 €/Min. aus dem dt. Festnetz, aus dem Mobilfunk max. 0,42 €/Min.) GREECE 80111-SAMSUNG (80111 726 7864) only from land line http://www.samsung.com (+30) 210 6897691 from mobile and land line HUNGARY 06-80-SAMSUNG (726-7864) http://www.samsung.com ITALIA 800-SAMSUNG (726-7864) http://www.samsung.com LATVIA 8000-7267 http://www.samsung.com/lv LITHUANIA 8-800-77777 http://www.samsung.com/lt LUXEMBURG 261 03 710 http://www.samsung.com MONTENEGRO 020 405 888 http://www.samsung.com NETHERLANDS 0900 - SAMSUNG (0900-7267864) (€ 0,10/Min) http://www.samsung.com NORWAY 815 56480 http://www.samsung.com POLAND 0 801-1SAMSUNG(172-678) * lub +48 22 607-93-33 ** !" !!# !"!!# http://www.samsung.com/pl Dodatak 111 Dodatak EUROPE PORTUGAL 808 20 - SAMSUNG (808 20 7267) http://www.samsung.com ROMANIA 08008 SAMSUNG (08008 726 7864) http://www.samsung.com TOLL FREE No. SERBIA +381 11 321 6899 http://www.samsung.com (old number still active 0700 7267864) SLOVAKIA 0800 - SAMSUNG (0800-726 786) http://www.samsung.com SPAIN 902 - 1 - SAMSUNG (902 172 678) http://www.samsung.com SWEDEN 0771 726 7864 (SAMSUNG) http://www.samsung.com SWITZERLAND 0848-SAMSUNG (7267864, CHF 0.08/min) http://www.samsung.com/ch (German) http://www.samsung.com/ch_fr (French) U.K 0330 SAMSUNG (7267864) http://www.samsung.com CIS ARMENIA 0-800-05-555 http://www.samsung.com AZERBAIJAN 088-55-55-555 http://www.samsung.com BELARUS 810-800-500-55-500 http://www.samsung.com GEORGIA 0-800-555-555 http://www.samsung.com KAZAKHSTAN 8-10-800-500-55-500 (GSM: 7799) http://www.samsung.com KYRGYZSTAN 00-800-500-55-500 http://www.samsung.com MOLDOVA 0-800-614-40 http://www.samsung.com MONGOLIA +7-800-555-55-55 http://www.samsung.com RUSSIA 8-800-555-55-55 http://www.samsung.com TADJIKISTAN 8-10-800-500-55-500 http://www.samsung.com UKRAINE 0-800-502-000 http://www.samsung.com/ua (Ukrainian) http://www.samsung.com/ua_ru (Russian) UZBEKISTAN 8-10-800-500-55-500 http://www.samsung.com Dodatak 112 Dodatak ASIA PACIFIC AUSTRALIA 1300 362 603 http://www.samsung.com CHINA 400-810-5858 http://www.samsung.com HONG KONG (852) 3698 - 4698 http://www.samsung.com/hk (Chinese) http://www.samsung.com/hk_en (English) INDIA 1800 3000 8282 1800 266 8282 http://www.samsung.com/in INDONESIA 0800-112-8888 021-5699-7777 http://www.samsung.com/id JAPAN 0120-327-527 http://www.samsung.com MALAYSIA 1800-88-9999 http://www.samsung.com/my NEW ZEALAND 0800 SAMSUNG (0800 726 786) http://www.samsung.com PHILIPPINES 1-800-10-SAMSUNG (726-7864) for PLDT http://www.samsung.com/ph 1-800-3-SAMSUNG (726-7864) for Digitel 1-800-8-SAMSUNG (726-7864) for Globe 02-5805777 SINGAPORE 1800-SAMSUNG (726-7864) http://www.samsung.com TAIWAN 0800-329-999 http://www.samsung.com 0266-026-066 THAILAND 1800-29-3232 http://www.samsung.com/th 02-689-3232 VIETNAM 1 800 588 889 http://www.samsung.com MENA BAHRAIN 8000-4726 http://www.samsung.com/ae (English) http://www.samsung.com/ae_ar (Arabic) EGYPT 08000-726786 http://www.samsung.com IRAN 021-8255 http://www.samsung.com JORDAN 800-22273 http://www.samsung.com/Levant (English) 065777444 Dodatak 113 Dodatak MENA KUWAIT 183-2255 (183-CALL) http://www.samsung.com/ae (English) http://www.samsung.com/ae_ar (Arabic) MOROCCO 080 100 2255 http://www.samsung.com OMAN 800-SAMSUNG (726-7864) http://www.samsung.com/ae (English) http://www.samsung.com/ae_ar (Arabic) QATAR 800-2255 (800-CALL) http://www.samsung.com/ae (English) http://www.samsung.com/ae_ar (Arabic) SAUDI ARABIA 9200-21230 http://www.samsung.com/sa (Arabic) SYRIA 18252273 http://www.samsung.com/Levant (English) TURKEY 444 77 11 http://www.samsung.com U.A.E 800-SAMSUNG (726-7864) http://www.samsung.com AFRICA ANGOLA 91-726-7864 http://www.samsung.com BOTSWANA 0800-726-000 http://www.samsung.com CAMEROON 7095- 0077 http://www.samsung.com COTE D’ IVOIRE 8000 0077 http://www.samsung.com GHANA 0800-10077 http://www.samsung.com 0302-200077 KENYA 0800 545 545 http://www.samsung.com NAMIBIA 8197267864 http://www.samsung.com NIGERIA 0800-726-7864 http://www.samsung.com SENEGAL 800-00-0077 http://www.samsung.com SOUTH AFRICA 0860-SAMSUNG (726-7864) http://www.samsung.com TANZANIA 0685 88 99 00 http://www.samsung.com UGANDA 0800 300 300 http://www.samsung.com ZAMBIA 211350370 http://www.samsung.com Dodatak 114 Dodatak Troškovi servisa (snosi ih korisnik) Unatoč jamstvu zatraženi servis možemo naplatiti u sljedećim slučajevima. Ako se na uređaju ne ustanovi kvar Čišćenje uređaja, prilagodba, davanje uputa, ponovna montaža itd. ako serviser daje upute o načinu korištenja proizvoda ili samo namješta funkcije, bez rastavljanja uređaja ako su uzrok kvara vanjski faktori (internet, antena, ožičeni signal itd.) ako je uređaj ponovno montiran ili su priključeni dodatni uređaji nakon prve montaže kupljenog uređaja ako je uređaj ponovno montiran zbog premještanja na drugo mjesto ili u drugu kuću ako kupac zatraži upute o upotrebi uređaja nekog drugog proizvođača ako kupac zatraži upute o upotrebi mreže ili programa neke druge tvrtke ako kupac zatraži instalaciju softvera i postavljanje uređaja ako serviser ustanovi da se nakupila prašina ili strani predmeti unutar uređaja te ih ukloni/očisti ako kupac zatraži naknadnu montažu nakon kupnje uređaja putem kataloga ili interneta Ako je kvar uređaja prouzročio kupac Oštećenja prouzročena kupčevim nepravilnim rukovanjem ili pokušajem popravka. Ako je uzrok oštećenja proizvoda: vanjski utjecaj ili pad uređaja upotreba opreme ili nekog zasebnog proizvoda koje nije preporučio Samsung ako je proizvod popravljala neka druga osoba, a ne ovlašteni serviser ili partner tvrtke Samsung Electronics Co., Ltd. ako je uređaj prepravljao ili popravljao korisnik ako je uređaj korišten na neodobrenoj voltaži ili s neatestiranim električnim kabelima ako se kupac nije držao upozorenja navedenih u korisničkom priručniku Ostali slučajevi ako je uzrok oštećenja uređaja neka elementarna nepogoda. (udar groma, požar, potres, poplava itd.) ako su se potrošne komponente istrošile. (baterija, toner, fluorescentne žaruljice, glava, vibrator, lampica, filtar, vrpca itd.) Usluga servisa korisniku se može naplatiti ako zatraži servis za ispravan proizvod. Molimo vas da stoga najprije pažljivo pročitate korisnički priručnik. Dodatak 115 Dodatak Pravilno odlaganje Ispravno odlaganje proizvoda (Električni i elektronički otpad) (Primjenjivo Primjenjuje se u zemljama s posebnim sustavima za prikupljanje otpada) Ova oznaka na proizvodu, dodatnoj opremi ili u literaturi ukazuje na to da se proizvod i njegova elektronička oprema (npr., punjač, slušalice, USB kabel) ne bi trebali odlagati s ostalim kućanskim otpadom na kraju radnog vijeka. Da biste spriječili moguću štetu za okoliš ili ljudsko zdravlje nekontroliranim odlaganjem otpada, odvojite ovaj predmet od ostalih vrsta otpada i odgovorno reciklirajte kako biste promicali održivu ponovnu upotrebu materijalnih resursa. Korisnici u kućanstvima trebali bi kontaktirati prodavača kod kojega su kupili proizvod ili ured lokalne vlasti za pojedinosti o tome gdje i kako se ovaj predmet može odnijeti kako bi recikliranje bilo sigurno za okoliš. Korisnici u tvrtkama trebaju kontaktirati dobavljača i provjeriti uvjete i odredbe kupovnog ugovora. Ovaj proizvod i njegova elektronička oprema ne smije se miješati s drugim komercijalnim otpadom. Ispravno odlaganje baterija iz ovog proizvoda (Primjenjivo Primjenjuje se u zemljama s posebnim sustavima za prikupljanje otpada) Ova oznaka na bateriji, priručniku ili pakiranju ukazuje na to da se istrošene baterije iz ovog proizvoda ne smiju odlagati s ostalim kućanskim otpadom. Kemijski simboli Hg, Cd ili Pb označuju da baterija sadrži živu, kadmij ili olovo u količinama višim od referentnih razina navedenih u dokumentu Europske unije "EC Directive 2006/66". Ukoliko baterije nisu ispravno odložene, navedene tvari mogu narušiti zdravlje ljudi ili naštetiti okolišu. Radi zaštite prirodnih resursa i promicanja ponovne upotrebe materijala, molimo vas da odvojite baterije od ostalih vrsta otpada i reciklirajte ih putem lokalnog, besplatnog sustava za odlaganje baterija. Dodatak 116 Dodatak Terminologija OSD (On Screen Display) OSD (engl. On Screen Display – zaslonsko sučelje) omogućuje konfiguriranje zaslonskih postavki radi odgovarajuće optimizacije kvalitete slike. Omogućuje promjenu svjetline, nijanse i veličine zaslona te mnogih drugih postavki putem izbornika na zaslonu. Coarse Postavka Coarse označava frekvenciju vibracija radiovalova u sekundi. Viša frekvencija prenosi veću količinu podataka i lakše se reflektira. Niža frekvencija lakše zaobilazi prepreke i dalje dopire, ali prenosi manju količinu podataka. Izbornik Coarse omogućuje ručno podešavanje frekvencije radi postizanja optimalne kvalitete slike. Podesite postavku Coarse prema tablici standardnih ulaznih signala (stranica 105) u skladu s performansama vašeg uređaja te uživajte u poboljšanoj kvaliteti slike. Gamma Izbornik Gamma omogućuje prilagodbu razine sive boje koja na zaslonu predstavlja srednje tonove. Prilagodbom svjetline posvjetljava se čitav zaslon, dok se prilagodbom postavke Gamma posvjetljava samo srednja svjetlina. Razina sive Razina se odnosi na stupnjeve intenziteta boje koji variraju promjenama boje između tamnijih i svjetlijih područja na zaslonu. Promjene svjetline zaslona izražene su varijacijama crne i bijele, a razina sive odnosi se na srednje područje između te dvije boje. Promjenom razine sive boje putem postavke Gamma mijenja se srednja osvijetljenost na zaslonu. Frekvencija skeniranja Frekvencija skeniranja ili frekvencija osvježavanja odnosi se na brzinu kojom se slika na zaslonu obnavlja. Zaslonski podaci neprestano se osvježavaju radi prikaza slike, ali je to osvježavanje nevidljivo golom oku. Broj osvježavanja zaslona naziva se frekvencija skeniranja i izražava se u hercima (Hz). Frekvencija skeniranja od 60 Hz znači da se zaslon osvježava 60 puta u sekundi. Frekvencija skeniranja zaslona ovisi o performansama grafičke kartice u računalu i monitoru. Vodoravna frekvencija Znakovi ili slike koji se prikazuju na zaslonu monitora sastoje se od mnoštva točkica (piksela). Pikseli se prenose u vodoravnim crtama, koje se zatim okomito raspoređuju da bi se stvorila slika. Vodoravna frekvencija mjeri se u kilohercima (kHz), a upućuje na to koliko se puta vodoravne crte u sekundi prenose i prikazuju na zaslonu monitora. Vodoravna frekvencija od 85 znači da se vodoravne linije koje tvore sliku prenose 85.000 puta u sekundi. Vodoravna frekvencija označena je kao 85 kHz. Dodatak 117 Dodatak Okomita frekvencija Jedna se slika sastoji od mnoštva vodoravnih crta. Okomita frekvencija mjeri se u hercima (Hz), a upućuje na to koliko slika u sekundi mogu stvoriti te vodoravne crte. Vodoravna frekvencija od 60 Hz znači da se slika prenosi 60 puta u sekundi. Okomita frekvencija poznata je i pod nazivom "brzina osvježavanja" i utječe na titranje zaslona. Rezolucija Razlučivost je broj vodoravnih i okomitih piksela od kojih se sastoji zaslon. Predstavlja razinu detaljinizoranosti zaslona. Uz veću se razlučivost na zaslonu prikazuje više informacija, što je prikladno za obavljanje više zadataka istodobno. Uz razlučivost od, primjerice, 1920 x 1080 slika na zaslonu sastoji se od 1920 vodoravnih piksela (vodoravna rezolucija) i 1080 okomitih crta (okomita razlučivost). Uz razlučivost od, primjerice, 1920 x 1200 slika na zaslonu sastoji se od 1920 vodoravnih piksela (vodoravna rezolucija) i 1.200 okomitih crta (okomita razlučivost). Plug & Play Značajka "uključi i radi" omogućuje automatsku razmjenu informacija između monitora i računala da bi se stvorilo optimalno okruženje za prikaz. Monitor za izvršenje funkcije Plug & Play koristi međunarodni standard VESA DDC. Dodatak 118 Kazalo M "PCoIP" 38 Mjere opreza 10 MultiScreen 95 A Autorska prava 7 N Natural Color 94 C Crvena 81 O Obratite se tvrtki SAMSUNG U CIJELOM SVIJETU 109 Č Čišćenje 8 D Dijelovi 21 Općenito 102 Oštrina 76 P Pitanja i odgovori 100 Plava 83 F Ponovno postavljanje 88 Fino 79 Povezivanje radi korištenja tehnologije "PCoIP" 31 Povezivanje s računalom i korištenje računala G 69 Gama 85 Power Key 92 Grubo 78 Pravilno držanje tijela tijekom korištenja proizvoda 17 Prije povezivanja 68 I Provjera sadržaja 18 INFORMACIJE 93 Prozirnost izbornika 91 Instaliranje 25 S J SAMSUNG MAGIC Bright 77 Jezik 89 SAMSUNG MAGIC Color 80 K Konfiguriranje opcije Volume na početnom zaslonu 93 Kontrast 75 Spajanje s glavnim računalom pomoću LAN kabela 34 Svjetlina 74 Š Što je PC over IP 30 Kazalo 119 Kazalo Što je potrebno učiniti prije obraćanja centru tvrtke Samsung za korisničku podršku 97 T Tablica standardnih načina rada signala 105 Terminologija 117 Ton boje 84 V Vrijeme prikaza 90 Z Zelena 82 Kazalo 120