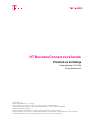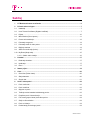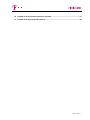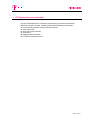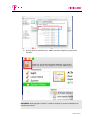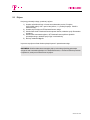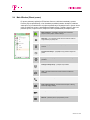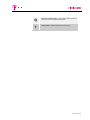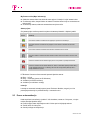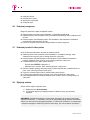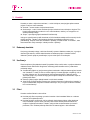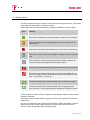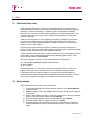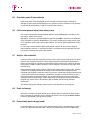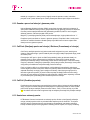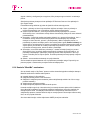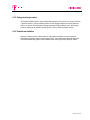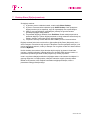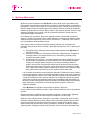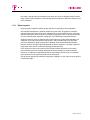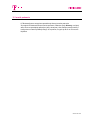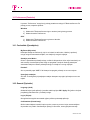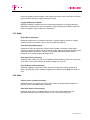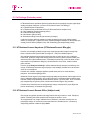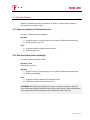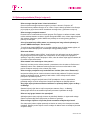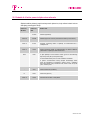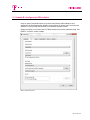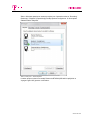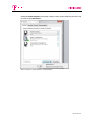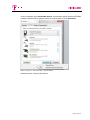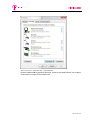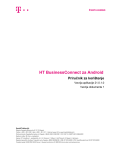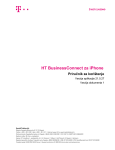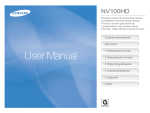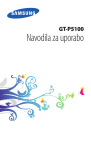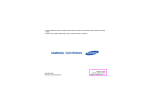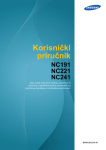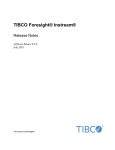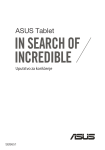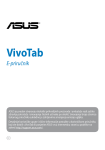Download Business Communicator for Desktop User Guide
Transcript
HT BusinessConnect za računalo Priručnik za korištenje Verzija aplikacije 21.0.0.566 Verzija dokumenta 2 Hrvatski Telekom d.d. Roberta Frangeša Mihanovića 9, 10110 Zagreb Telefon: +385 1 491-1000 | faks: +385 1 491-1011 | Internet: www.t.ht.hr, www.hrvatskitelekom.hr Poslovna banka: Zagrebačka banka d.d. Zagreb | IBAN: HR24 2360 0001 1013 1087 5 | SWIFT-BIC: ZABAHR2X Nadzorni odbor: M. Klein - predsjednik Uprava: D. Tomašković – predsjednik, dr. K.-U. Deissner, T. Albers, I. Jolić Šimović, N. Rapaić, J. Hartmann Registar trgovačkih društava: Trgovački sud u Zagrebu, MBS: 080266256 | OIB: 81793146560 | PDV identifikacijski broj: HR 8179 3146560 Temeljni kapital: 8.882.853.500,00 kuna | Ukupan broj dionica: 81.888.535 dionica bez nominalnog iznosa Priručnik za korištenje usluge HT BusinessConnect Stranica 2 od 54 Sadržaj 1 HT BusinessConnect za računalo .................................................................................................6 2 Početak rada s uslugom .................................................................................................................7 2.1 Instalacija ........................................................................................................................................7 2.2 Uvoz Trusted Certificates (Digitalni certifikati) ................................................................................7 2.3 Prijava ...........................................................................................................................................10 2.4 Main Window (Glavni prozor)........................................................................................................11 2.5 Prozor za komunikaciju .................................................................................................................13 2.6 Pokretanje razgovora ....................................................................................................................14 2.7 Pokretanje audio ili video poziva ..................................................................................................14 2.8 Dijeljenje zaslona ..........................................................................................................................14 2.9 Aktivne komunikacije (Active) .......................................................................................................15 2.10 My Room (Moja soba) ...................................................................................................................15 2.10.1 Odabir audio uređaja ..........................................................................................................16 3 Kontakti ..........................................................................................................................................17 3.1 Dodavanje kontakta ......................................................................................................................17 3.2 Uređivanje .....................................................................................................................................17 3.3 Filteri .............................................................................................................................................17 4 Status prijave .................................................................................................................................18 5 Chat .................................................................................................................................................20 5.1 Chat View (Prikaz chata) ..............................................................................................................20 5.2 Slanje datoteke .............................................................................................................................20 5.3 Grupni chat....................................................................................................................................21 6 Audio i video pozivi .......................................................................................................................22 6.1 Poziv s računala ............................................................................................................................23 6.2 Poziv s telefona .............................................................................................................................23 6.3 Odgovor na poziv ..........................................................................................................................23 6.4 Traženje naziva kontakta kod dolaznog poziva ............................................................................23 6.5 Propušten poziv ili komunikacija ...................................................................................................24 6.6 Full screen (potpuni ekran) kod video poziva ...............................................................................24 6.7 Sesije s više sudionika ..................................................................................................................24 6.8 Poziv na čekanju ...........................................................................................................................24 6.9 Prebacivanje poziva drugoj osobi .................................................................................................24 Stranica 3 od 54 6.10 Oznaka o poruci na čekanju i glasovna pošta ..............................................................................25 6.11 Call Park (Stavljanje poziva na čekanje) i Retrieve (Preuzimanje s čekanja) ..............................25 6.12 Call Pull (Povlačenje poziva) ........................................................................................................25 6.13 Kontrole za snimanje poziva .........................................................................................................25 6.14 Kontrole “Meet-Me” moderatora....................................................................................................26 6.15 Usluga testiranja odziva ................................................................................................................27 6.16 Podrška za slušalice .....................................................................................................................27 7 Desktop Share (Dijeljenje zaslona) ..............................................................................................28 8 My Room (Moja soba) ...................................................................................................................29 8.1.1 Klijent za goste ...................................................................................................................30 9 Pretraživanje kontakata ................................................................................................................31 10 Imenik poduzeća ............................................................................................................................33 11 Povijest komunikacija (Communication History) .......................................................................34 12 Sigurnosna klasifikacija ................................................................................................................35 13 Usluga izmjene adrese za pozive u hitnim slučajevima ............................................................36 14 Preferences (Postavke) .................................................................................................................37 14.1 Credentials (Vjerodajnice) .............................................................................................................37 14.2 General (Općenito) .......................................................................................................................37 14.3 Audio .............................................................................................................................................38 14.4 Video .............................................................................................................................................38 14.5 Proxy .............................................................................................................................................39 14.6 Add-ins (Dodatne opcije) ..............................................................................................................39 15 Call Settings (Postavke poziva) ...................................................................................................40 15.1 HT BusinessConnect Anywhere (HT BusinessConnect Bilo gdje) ...............................................40 15.2 HT BusinessConnect Remote Office (Udaljeni ured) ...................................................................40 15.3 Forward Calls (Preusmjeravanje poziva) ......................................................................................41 15.4 Do Not Disturb (Ne smetaj) ...........................................................................................................41 15.5 Hide Number (Skriveni broj)..........................................................................................................41 15.6 Simultaneous Ring Personal (Istovremeno pozivanje) .................................................................41 16 Sign Out (Odjava) ..........................................................................................................................42 16.1 Odjava iz aplikacije HT BusinessConnect ....................................................................................42 16.2 Exit Application (Izlaz iz aplikacije) ...............................................................................................42 17 Podrška za više uređaja ................................................................................................................43 18 Zahtjevi sustava .............................................................................................................................44 19 Rješavanje poteškoća (Pitanja i odgovori) .................................................................................45 Stranica 4 od 54 20 Dodatak A: Kratice pomoću tipkovnice računala ......................................................................47 21 Dodatak B: Konfiguracija USB slušalica .....................................................................................48 Stranica 5 od 54 1 HT BusinessConnect za računalo Usluga HT BusinessConnect za računalo namijenjena je prvenstveno za Windows i Macintosh operativne sustave, a sadrži sljedeće funkcionalnosti za komunikaciju: Komuniciranje porukama i status prisutnosti korisnika VoIP Audio pozivi Audio pozivi preko računala Video pozivi Dijeljenje zaslona računala HT NetPhone postavke poziva Stranica 6 od 54 2 Početak rada s uslugom Ovdje ćete pronaći osnovne informacije za početak rada s uslugom HT BusinessConnect. 2.1 Instalacija Vaš pružatelj usluge osigurava preuzimanje instalacijskog programa. Windows Pokrenite instalacijski program i pratite upute na zaslonu. Pokrenite HT BusinessConnect. OS X 2.2 Dvaput kliknite na instalacijski program i slijedite upute. Kopirajte aplikaciju u mapu Aplikacije. Uvezite Trusted Certificates (objašnjeno u poglavlju 2.2 Uvoz Trusted Certificates) Pokrenite HT BusinessConnect. Uvoz Trusted Certificates (Digitalni certifikati) Prije prvog pokretanja aplikacije neophodno je uvesti Trusted Certificates u Mac OS X Keychain. Certifikate možete preuzeti OVDJE. Postupak uvoza digitalnih certifikata: 1) Otvorite Keychain Access. U Finder prozoru, pod stavkom Favorites, odaberite Applications, zatim Utilities te dvostrukim klikom odaberite Keychain Access. Stranica 7 od 54 2) Gore lijevo odaberite ikonu chain za otključavanje „System Roots keychain“. 3) U alatnoj traci „Keychain Access“ odaberite System, zatim u dijelu „Category“ odaberite Certificates te znak „+“ za uvoz preuzetih certifikata. 4) Nakon instalacije certifikata potrebno je odabrati njih, a zatim ikonu sa slovom „i“, kako biste promijenili razinu povjerljivosti u Always Trust. Stranica 8 od 54 5) Na kraju ponovno odaberite ikonu „chain“ kako biste zaključali „System Roots keychain“. NAPOMENA: Kada mijenjate “keychain” u sustavu, prikazuje se poruka sa zahtjevom da unesete svoju lozinku. Stranica 9 od 54 2.3 Prijava Kod prvog pokretanja usluge, potrebna je prijava. 1) Unesite vaš telefonski broj u format za međunarodne pozive. Primjerice, 3851123456 (gdje je 385 = pozivni broj države, 1 = predbroj županije, 123456 = telefonski broj). 2) Unesite svoju lozinku za HT BusinessConnect uslugu. 3) Ukoliko želite da HT BusinessConnect zapamti lozinku, odaberite opciju Remember password. 4) Ukoliko želite automatsku prijavu u HT BusinessConnect prilikom sljedećih pokretanja usluge, odaberite opciju Sign in automatically. 5) Na kraju odaberite Sign in. Iz prozora za prijavu možete direktno pristupiti pomoći i postavkama usluge. NAPOMENA: Ukoliko odaberete automatsku prijavu, kod svakog sljedećeg pokretanja usluge bit ćete automatski prijavljeni u HT BusinessConnect, s otvorenim Glavnim prozorom. U suprotnom, svaki put se otvara ekran za prijavu. Stranica 10 od 54 2.4 Main Window (Glavni prozor) Pri prvom pokretanju aplikacije HT Business Connect, vaša lista kontakata je prazna. Pomoću polja za pretraživanje, u listi kontakata pronađite kontakte i dodajte ih odabirom znaka plus, koji se nalazi desno od polja za pretraživanje. Redoslijed ikona u lijevom okviru može se razlikovati, ovisno o postavkama pružatelja usluge. Također, izbornici i ikona za postavke poziva, u lijevom okviru, vidljivi su ovisno o postavkama pružatelja usluge. Moje informacije – pregledajte i ažurirajte svoje informacije, primjerice, status prijave, avatara i lokaciju. Moja soba – ovo je vaš trajni prostor za komuniciranje. Sudionici mogu birati broj za pristup sobi. Kontakti – pregled vaših kontakata u aplikaciji HT Business Connect. Povijest komunikacija – pregledajte svoje prethodne razgovore i pozive. Imenik poduzeća – pregled svih kontakata u Imeniku vašeg poduzeća. Podloga za biranje broja – pozivajte svoje kontakte. Chat – započnite konverzaciju instant porukama s odabranim kontaktom. Poziv – obavite IP audio poziv s odabranim kontaktom. Poziv s fiksnog telefona – obavite Click-to-Dial poziv s fiksnog telefona (ili drugog uređaja). Video poziv – obavite video poziv. Izbornik – postavke poziva, opće postavke i pomoć. Stranica 11 od 54 Izbornik za postavke poziva – koristite za brzi pristup postavkama poziva, poput onih za preusmjeravanje poziva. Dodaj kontakt – dodajte kontakt, grupu ili konferenciju. Stranica 12 od 54 My Presence Info (Moje informacije) Odaberite avatara kako biste ažurirali status prijave ili lokaciju ili unijeli statusni tekst. Za učitavanje slike, dvaput kliknite na avatara ili koristite izbornik koji se otvara desnom tipkom miša. Za ažuriranje statusa, odaberite avatara desnom tipkom miša. Status prijave Svoj status prijave možete postaviti na jedan od statusa prikazanih u slijedećoj tablici. Ikona Značenje Ikona zelene zastavice označava da ste prijavljeni i spremni za komunikaciju. Ikona žute zastavice označava da ste prijavljeni, ali ste odsutni s računala više od deset minuta. Ikona crvene zastavice označava da ste zauzeti i ne želite da vas se ometa. Ikona sive zastavice označava da niste prijavljeni i jedini način komuniciranja s vama je poziv ili chat. Ova ikona označava da ste zauzeti drugim pozivom. Ovaj status se postavlja automatski. Ova ikona označava da ste zauzeti sastankom. Status se automatski postavlja. Status Busy – In Call nadjačava status Busy – In Meeting, što znači da se drugi status prikazuje samo u slučaju sastanka bez poziva. HT Business Connect može automatski postaviti sljedeće statuse: Busy – In Call Busy – In Meeting (samo za OS Windows) Available (na fiksnom telefonu) Available (na mobilnom uređaju) Lokacija Lokacija se automatski određuje putem javne IP adrese. Međutim, moguće je ručno postavljanje teksta koji će prikazati lokaciju i vremensku zonu. 2.5 Prozor za komunikaciju Kada započnete komunikaciju s jednim ili više kontakata, otvara se Chat prozor, u kojem možete obavljati sljedeće akcije: Proširiti opcije chata uključivanjem audio ili video poziva i dijeljenja zaslona Završiti audio ili video poziv Otvoriti podlogu za biranje broja Stranica 13 od 54 2.6 Isključiti mikrofon Podesiti jačinu zvuka Staviti poziv na čekanje Proslijediti poziv Pokretanje razgovora Razgovor pokrenite na jedan od sljedećih načina: Dvaput kliknite na kontakt u listi kontakata ili u rezultatima pretraživanja. Odaberite jedan ili više kontakata u listi ili rezultatima pretraživanja, zatim odaberite ikonu za chat. Desnom tipkom miša odaberite jedan ili više kontakata u listi kontakata ili rezultatima pretraživanja i odaberite ikonu za chat. U prozoru Communications History dvaput kliknite na stavku razgovora. 2.7 Pokretanje audio ili video poziva Audio ili video poziv pokrenite na jedan od sljedećih načina: Odaberite jedan ili više kontakata u listi kontakata ili u rezultatima pretrage, zatim odaberite ikonu za poziv, poziv s fiksnog telefona ili video poziv. Desnom tipkom miša kliknite jedan ili više kontakata u listi kontakata ili rezultatima pretrage, odaberite ikonu za poziv, poziv s fiksnog telefona ili video poziv. Unesite telefonski broj u polje Search and Dial. - Pritisnite tipku ENTER na tipkovnici, ili Odaberite ikonu za poziv, poziv s fiksnog telefona ili video poziv. Otvorite “Dialpad” (podlogu za biranje broja), unesite telefonski broj i odaberite ikonu za poziv, poziv s fiksnog telefona ili video poziv. U prozoru Communication History, dvaput kliknite stavku poziva. U Chat prozoru odaberite ikonu za poziv, poziv s fiksnog telefona ili video poziv. Kada pregledavate profil kontakta, odaberite ikonu za poziv, poziv s fiksnog telefona ili video poziv 2.8 Dijeljenje zaslona Zaslon možete dijeliti na slijedeći način: 1) Odaberite ikonu Share Desktop. 2) Po završetku pripreme za dijeljenje zaslona, odaberite opciju za pokretanje dijeljenja. NAPOMENA: Za dijeljenje desktopa, morate unijeti vjerodajnice za suradnju putem weba, odabirom Preferences → Credentials, osim ako je vaš pružatelj usluge postavio automatsku dodjelu. Za više informacija pogledajte poglavlje 14 Preferences (Postavke). Za sudjelovanje u sesijama s dijeljenjem zaslona koje pokreće netko drugi, nisu vam potrebne vjerodajnice. Stranica 14 od 54 2.9 Aktivne komunikacije (Active) Aktivne komunikacije prikazuju se kada je neka vrsta komunikacije pokrenuta. Ovaj dio prikazuje se na vrhu liste kontakata (pod naslovom Active) i olakšava pregled aktivnih komunikacija, jer prikazuje popis komunikacija u tijeku. U ovom dijelu možete obavljati i sljedeće aktivnosti: Dvaput kliknuti stavku aktivne komunikacije, kako biste prozor odabrane komunikacije postavili u fokus, ukoliko je prozor poziva odvojeno prikazan. Ako je prozor poziva integriran, možete koristiti opciju izbornika kako biste ga odvojeno prikazali. Vidjeti tko vam je poslao poruku za razgovor, ali tek nakon prihvaćanja te sesije za razgovor. Prije uspostave sesije za razgovor, stavke razgovora nisu vidljive u aktivnim komunikacijama, ali je vidljiva oznaka razgovora. Završiti poziv. Isključiti mikrofon. Staviti poziv na čekanje. Spojiti dva poziva u jedan ili opcijom „klikni i povuci“ premjestiti jedan u drugi. Proslijediti poziv. Obavljati konferencijske pozive. Vidjeti snimke poziva. Pružatelj usluge može dodati još opcija u dio aktivnih komunikacija, poput: Konferencije Preusmjeravanja poziva Spremanja poziva 2.10 My Room (Moja soba) My Room (Moja soba) je uvijek dostupan i vaš trajan prostor za chat sa bilo kim tko se pridruži. Ukoliko dodate “Conference ID” svom profilu, odabirom Preferences → Credentials, onda u vašoj sobi vi i vaši sudionici možete odabrati ikonu poziva ili video poziva i HT Business Connect automatski uspostavlja konferencijski poziv i unosi odgovarajuće šifre za pristup tom pozivu. Ovo je moguće samo ukoliko pružatelj usluge nije postavio automatsku dodjelu ovih detalja. Također, ako pružatelj usluge ima omogućeno tiho pozivanje, nije moguće čuti tonove prilikom biranja brojeva za My Room (poziv se obavlja automatski). Ako “Conference ID” nije definiran, možete pokrenuti poziv s N sudionika u svojoj sobi. Nakon što se zadnji sudionik javi, HT Business Connect poziva sve sudionike te ih skida s čekanja. Druge možete pozvati u svoju sobu pomoću funkcije „drag-and-drop“ („povuci i ispusti“) iz liste kontakata u prozor sesije u vašoj sobi. Za „gostujuće“ sudionike (osobe koje nemaju HT Business Connect) možete kopirati link poziva na sesiju tako da desnom tipkom miša odaberete ikonu My Room, u glavnom izborniku ili u prozoru My Room na isti način odaberete ikonu izbornika u dijelu “Dial-in information”. U tom slučaju, gostujući sudionici se mogu pridružiti sesiji pomoću linka, putem web preglednika. Gostujuće sudionike je potrebno odvojeno prihvaćati za svaku sesiju. Kontakti se pridružuju vašoj sobi tako da desnom tipkom miša odaberu vaše ime u svojoj listi kontakata, a zatim odaberu opciju Join Room ili se mogu pridružiti putem linka s pozivom. Stranica 15 od 54 2.10.1 Odabir audio uređaja Ukoliko imate više audio uređaja, odaberite preferirani uređaj prije početka poziva. Windows 1) 2) 3) 4) 5) 6) Odaberite HT Business Connect logo u naslovnoj traci glavnog prozora. Odaberite stavku Preferences. Odaberite karticu Audio. Odaberite slušalice (Output Device). Odaberite mikrofon (Input Device). Odaberite opciju OK. OS X 1) 2) 3) 4) 5) 6) U glavnom izborniku odaberite HT Business Connect. Odaberite Preferences. Odaberite Audio. Odaberite slušalice. Odaberite mikrofon. Odaberite opciju OK. Ako je odabrana opcija “Use default” (Koristi zadani uređaj), HT Business Connect koristi uređaj koji je postavljen na razini operativnog sustava. Ako je za Windows postavljena opcija “Default Communication Device”, ta postavka ima prioritet u odnosu na postavku “Default Device”. Ako koristite slušalice, za njih također možete odabrati različite slušalice od onih koje koristite za signal dolaznog poziva. Stranica 16 od 54 3 Kontakti Kontakti su osobe s kojima komunicirate i, u većini slučajeva, razmjenjujete prikaz statusa prijave. Postoje tri vrste kontakata: Kontakti – stvarne osobe s kojima komunicirate. Konferencije – audio ili video konferencije koje koristite za komuniciranje s drugima. Tiho biranje brojeva također se odnosi na ovu vrstu kontakata, ukoliko je to omogućeno od strane pružatelja usluge. Grupe – spremljena grupa kontakata i/ili konferencije. Usluga ne ograničava broj vaših kontakata, ali više kontakata zahtijeva više memorije i duže trajanje procesa. Također, više kontakata otežava pronalaženje osoba bez opcije pretraživanja. Umjesto velike liste kontakata u aplikaciji, možete koristiti “Live search”, kako biste koristili što manje memorije i ubrzali procese u aplikaciji. 3.1 Dodavanje kontakta Kod prvog pokretanja usluge, vaša lista Kontakti je prazna. Odabirom znaka plus, u gornjem desnom uglu zaslona, možete dodati kontakte sa statusom prijave. Kontakte možete dodavati i pomoću polja za pretraživanje, koje se nalazi lijevo od znaka plus. 3.2 Uređivanje Desnom tipkom miša odaberite kontakt čije podatke želite urediti, zatim u opcijama izbornika odaberite stavku Edit Profile. Mogućnost uređivanja profila kontakta ovisi o postavkama pružatelja usluge. Unsubscribe (Odjavi se) opcija onemogućava međusobnu vidljivost statusa prijave između vas i kontakta. To znači da više ne možete vidjeti je li kontakt prijavljen u aplikaciju, niti on to može vidjeti za vas. Za omogućavanje vidljivosti statusa prijave, odaberite opciju Subscribe (Prijavi se). Kontakt od kojeg ste se odjavili ostaje na listi kontakata i uvijek se prikazuje bez ikone. Remove (Ukloni) opcija uklanja kontakt iz vaše liste kontakata. View Profile (Pregled profila) otvara prozor Contact Information (Informacije o kontaktu) u kojem možete dodati, izmijeniti ili obrisati informacije. Ovo je moguće za obične kontakte, kao i za konferencije. 3.3 Filteri Kontakte možete filtrirati na dva načina: Koristite polje filter za pretragu po nazivu kontakta. Lista kontakata filtrira se u realnom vremenu, dok utipkavate naziv. Koristite izbornike za filtriranje, koji se prikazuju kada desnom tipkom miša odaberete ikonu kontakata u lijevom okviru. Na ovaj način možete filtrirati prikaz kontakata na omiljene ili prijavljene kontakte. Također, ovdje možete sortirati kontakte po imenu ili prezimenu, kao i odabrati prikaz profilne slike i/ili statusa prijave u listi kontakata. Stranica 17 od 54 4 Status prijave Za svaki kontakt kod kojeg ste prijavljeni, možete vidjeti status prijave. Isto tako, vaši kontakti mogu vidjeti vaš status prijave u svojoj listi Kontakti. Status prijave informira vaše kontakte jeste li dostupni (“Available”) ili zauzeti (“Busy”). Ikona Značenje Zelena ikona označava da je kontakt prijavljen i dostupan za komunikaciju. Žuta ikona označava da je kontakt prijavljen, ali nije na računalu više od deset minuta. Crvena ikona označava da je kontakt zauzet i ne želi da ga se uznemirava. Siva ikona označava da je kontakt odjavljen i dostupan je jedino za pozive ili chat. Ikona s upitnikom označava da je vaša prijava na čekanju, odnosno, da kontakt još nije prihvatio dijeljenje statusa prijave s vama. Ova ikona se automatski postavlja, kada je kontakt zauzet drugim pozivom. Ova ikona se automatski postavlja kada je kontakt zauzet sastankom, ali bez poziva. Kada je kontakt na sastanku putem poziva, postavlja se status Busy – In Call (Zauzet – pozivom). Ova ikona označava da je kontakt dostupan samo na mobilnom uređaju. Ova ikona označava da je kontakt dostupan samo na odgovarajućem fiksnom telefonu i da nije dostupan putem aplikacije HT Business Connect. Avatari se prikazuju kada se prijavite u aplikaciju, kada dodajete kontakt i kada se kontakt prijavljuje u aplikaciju. Za promjenu avatara, dvaput kliknite na njega kako biste otvorili aplikaciju File Explorer i odabrali sliku. Ako se na vrhu glavnog prozora prikazuje poruka greške: “XMPP Unavailable”, znači ste izgubili internet vezu za chat i status prijave ali još uvijek možete obavljati pozive. U ovakvom slučaju kontaktirajte vašeg pružatelja usluge. Stranica 18 od 54 Ukoliko želite da Outlook kalendar automatski ažurira vaš status prijave, definirajte to u postavkama, odabirom Preferences → Add-ins → Enable Outlook Calendar. Status prijave automatski se mijenja kod sastanaka i skupova koje korisnik prihvaća ili ih sam kreira. Sastanci koji traju čitav dan ne utječu na promjenu statusa prijave u Busy – In Meeting. Prikaz lokacije obavlja se na temelju IP adrese koju uređaj koristi. IP adresa povezuje se na fizičku lokaciju. Lokaciju možete ručno promijeniti odabirom opcije Set Location, koja se nalazi u dijelu gdje se prikazuju vaše informacije. Stranica 19 od 54 5 5.1 Chat Chat View (Prikaz chata) Kada započnete chat, otvara se Chat prozor. Razmjena chat poruka moguća je samo između prijavljenih kontakata. Ukoliko vaš kontakt započne chat, na vrhu glavnog prozora prikazuju se „Aktivne komunikacije“, s prikazom poruke i informacijama o pošiljatelju. Istovremeno, na ikoni Communication History prikazuje se oznaka o pristigloj poruci. Ako zatvorite chat prozor i ponovno ga otvorite, poslane poruke prikazuju se u prozoru kao povijest chat poruka. Kada se otvori chat prozor, na vrhu se prikazuju informacije o pošiljatelju. Ukoliko želite povećati prozor, dvaput kliknite na pozadinu informacija ili traku na vrhu. Za vrijeme razgovora možete suziti ili proširiti informacije o kontaktu i možete ih ostaviti otvorene ili zatvoriti, ovisno o vašim željama. Na vrhu dijela za poruke nalaze se četiri linka: Yesterday, Last Week, Last Month, All History. Pomoću tih linkova možete učitati povijest iz lokalne memorije i različitih vremenskih perioda. Povijest možete obrisati pomoću padajućeg izbornika. U polje s tekstom možete dodati sličicu smješka (smiley emoticon). Ovakve sličice mogu se i ručno dodati, unosom odgovarajućih znakova koji predstavljaju pojedinu sličicu. Tekst možete poslati pritiskom na tipku ENTER. Za unos novog retka u text polje, možete koristiti sljedeće kombinacije tipki: CTRL+ENTER (COMMAND+ENTER na Mac računalu) SHIFT+ENTER ALT+ENTER Za kopiranje teksta iz ili u Chat prozor, koristite kratke naredbe CTRL+C i CTRL+V ili pritisnite desnu tipku miša za otvaranje izbornika sa stavkama za kopiranje teksta. HT Business Connect omogućava razgovor i s korisnicima u drugim domenama. HT BusinessConnect podržava Google domenu. Međutim, grupni chat nije podržan u Google domeni, pa je opcija grupnog razgovora s kontaktima iz ove domene sivo obojen. 5.2 Slanje datoteke Slanje datoteka dostupno je samo preko Chat prozora. 1) Za otvaranje dijaloškog okvira Odabir datoteke, odaberite opciju Pošalji datoteku, na vrhu text polja. 2) Odaberite datoteku, zatim opciju Otvori. Možete, također, kliknuti i povući datoteku u Chat prozor. 3) Kada je slanje datoteke ponuđeno i za vrijeme njenog prijenosa, moguće je otkazati prijenos (u bilo koje vrijeme) odabirom opcije Odustani. 4) Ponuđenu dolaznu datoteku možete prihvatiti odabirom opcije Prihvati. 5) Ponuđenu dolaznu datoteku odbijate odabirom opcije Odbij. 6) Preuzete datoteke, nakon dovršetka preuzimanja, možete otvoriti ili pregledati u upravitelju datotekama, pomoću linkova Klikni za otvaranje i Prikaži, u linkovima mape. Stranica 20 od 54 5.3 Grupni chat Grupni razgovor pokrenite pomoću “višestrukog odabira” i desnim klikom na listu kontakata u glavnom prozoru ili putem Konferencijskog izbornika u prozoru Komunikacije. Kasnije možete dodati još osoba u razgovor, pomoću opcije „klikni i povuci“ ili putem Konferencijskog izbornika. Dodatne sudionike u razgovor može dodati samo vlasnik razgovora. Grupni razgovor obavlja se na isti način kao i razgovor jedan-na-jedan. Sve poruke bilo kojeg sudionika šalju se svim ostalim sudionicima. Za sudjelovanje u grupnom razgovoru, svi kontakti trebaju biti u izravnoj vezi s internetom („online“). Nije moguće pozvati u razgovor kontakt koji nije u izravnoj vezi s internetom (koji je „offline“), niti kontakt čiji uređaj ne podržava grupni razgovor. Ovo nikako ne utječe na grupni razgovor. Povijest grupnog razgovora sprema se i razgovor je dostupan za kasnije pregledavanje na tabu Poruke, u glavnom prozoru. U text polju, nazivi kontakata se pojavljuju u različitim bojama, kako bi se lakše razlikovalo tko piše. Samo najnovije poruke iz prostora za razgovor pohranjuju se na poslužitelj. Poruke iz razgovora jedan-na-jedan spremaju se samo lokalno. Brisanje prostora za razgovor nije podržano. Prostore za razgovor mogu uređivati samo vlasnici. Pomoću opcija u izborniku koji se otvara klikom na desnu tipku miša, možete ukloniti sudionike iz svog prostora za razgovor. U slučaju potrebe, uklonjeni sudionici se mogu kasnije dodati. Uklanjanje se ujedno odnosi i na sesije za dijeljenje desktopa. Stranica 21 od 54 6 Audio i video pozivi Sljedeća tablica prikazuje dodatne ikone na prozoru Komunikacije i objašnjava što s njima možete napraviti za audio i video pozive. Ikona Što možete napraviti Unesite dodatne znamenke pomoću podloge za biranje broja, u bilo koje vrijeme tijekom poziva (primjerice, za unos broja konferencije). Podloga za biranje broja je pomična i može se pomicati oko ekrana Video poziv. Isključite mikrofon odabirom ikone za isključenje zvuka. Podesite jačinu zvuka. Povlačenjem okomite crte do kraja lijevo, isključujete zvuk. Kada je zvuk isključen, ikona zvuka je prekrižena. Pomoću ove ikone pristupate izborniku Call Options, u kojem možete pronaći razne akcije koje se mogu obavljati tijekom poziva, ovisno o vašim postavkama i postavkama pružatelja usluge. U izborniku Options nalaze se sljedeće opcije: Preusmjeri poziv trećoj osobi. Stavi poziv na čekanje. Obratite pažnju na to da, ukoliko poziv stavite na čekanje, druga strana nema mogućnost uklanjanja poziva s čekanja (ne može napraviti „Unhold“). Stavljanje na čekanje „zamrzava“ video poziv s posljednjim prikazom. Svim sudionicima video (ili audio) poziva na sredini ekrana prikazuje se obavijest o stavljanju poziva na čekanje. Sakrij vlastiti video prikaz. Dodaj sudionike u poziv. Kada uspostavljate poziv s kontaktom, možete odabrati nekoliko načina pozivanja. Odaberite kontakt koji želite nazvati, a zatim ikonu za poziv. Na ovaj način pozivate zadani broj kontakta. Kada desnom tipkom miša odaberete kontakt, otvara se izbornik za odabir broja kontakta. U ovom izborniku može biti dostupno nekoliko telefonskih brojeva. Zadani broj je broj u uredu, a iza njega najčešće slijede brojevi mobilnih uređaja i ostali brojevi. Ovo se odnosi i na prosljeđivanja poziva, kao i na prozore konferencijskog poziva. Međutim, u pojedinim situacijama zadani broj za prosljeđivanje/konferenciju može se razlikovati od onih u drugim izbornicima. Za uspostavu poziva birajte broj u polju Search and Dial. Kada unesete brojeve, HT Business Connect traži kontakte u lokalnoj listi kao i u Imeniku poduzeća. Aplikacija omogućuje i pozivanje brojeva mobilnih uređaja. Međutim, ta mogućnost ovisi o mreži vašeg pružatelja usluge. Tehnička ograničenja ne postoje. Odaberite veličinu video prikaza u Preferences, na kartici Video. Odabrana opcija koristi se za buduće video pozive. Dostupne veličine automatski se prikazuju na temelju kamere koju imate. Stranica 22 od 54 6.1 Poziv s računala Za pokretanje komunikacije, odaberite kontakt iz liste kontakata, a zatun ikonu koja označava željenu vrstu komunikacije. Za komuniciranje s nekim tko nije u vašoj listi kontakata, unesite telefonski broj u polje Search and Dial, koje se nalazi na vrhu prozora aplikacije. 6.2 Poziv s telefona Druga opcija za komuniciranje, prikazana ikonama za vrstu komunikacije, je Poziv s telefona. Odabirom ove ikone, fiksni telefon odmah započinje zvoniti i poziv je uspostavljen s vašeg fiksnog telefona. Ovisno o postavkama pružatelja usluge, moguće je da neki drugi uređaj započne zvoniti. Kod udaljenih poziva putem usluge HT BusinessConnect, možete imati opcije za korištenje tijekom poziva, kao što su: hold/resume, transfer i add participant. Automatska oznaka statusa Busy – In Call, također radi uz Poziv s telefona. 6.3 Odgovor na poziv Kada vas netko zove, na ekranu se prikazuje prozor s obaviješću o dolaznom pozivu. Možete odabrati odgovoriti na poziv, stišati zvuk, a zatim otvoriti sesiju za razgovor s pozivateljem ili pak odbiti poziv ili stišati zvuk dolaznog poziva zatvaranjem prozora s obaviješću. Kada stišate poziv, zvuk zvona je utišan, a pozivatelj to ne može vidjeti. Na poziv možete odgovoriti ili ga možete odbiti nakon stišavanja samo ako ste odabrali opciju razgovora (chat). Ukoliko zatvorite prozor s obaviješću o dolaznom pozivu, kako biste stišali zvuk poziva, više nemate mogućnost odgovoriti na njega ili ga odbiti. Kada odaberete chat, mogućnost razgovora postoji samo ako ste na poziv odgovorili ili ste ga odbili. Kada odbijete poziv, pozivatelj čuje zvuk zauzeća linije i zna da ste odbili poziv. Kod dolaznog video poziva, prikazuje vam se isti obavijesni prozor. Ovdje možete odabrati odgovor video pozivom, audio pozivom, stišavanje i chat, odbijanje ili stišavanje zatvaranjem prozora. Ako odaberete odgovoriti samo audio pozivom, uspostavlja se samo audio poziv. 6.4 Traženje naziva kontakta kod dolaznog poziva Kod dolaznog poziva, HT Business Connect obavlja lokalno traženje kontakta. Ukoliko broj odgovara nekom kontaktu iz liste kontakata, zajedno s obaviješću prikazuje se i naziv pozivatelja. Ako ne uspije pronaći broj u lokalnim kontaktima, HT Business Connect pretražuje Telefonski imenik te prikazuje naziv pozivatelja, kada ga pronađe. U slučaju da naziv pozivatelja nije pronađen, prikazuje se naziv na temelju dostupnih informacija o pozivu. Kod svakog povlačenja zabilježenih poziva/povijesti poziva, HT Business Connect pretražuje ima li u lokalnim kontaktima brojeva koji se podudaraju i ako ih pronađe, unosi naziv kontakta uz broj. Stranica 23 od 54 6.5 Propušten poziv ili komunikacija Kada imate jedan ili više propuštenih poziva ili drugih vrsta komunikacije, prikazuje se obavijest na lijevoj strani navigacijskog okvira u glavnom prozoru. Odabirom ikone prikazuje se propuštena komunikacija u pregledu Communications History. 6.6 Full screen (potpuni ekran) kod video poziva Full screen način prikaza možete aktivirati odabirom opcije Full screen ili dvoklikom u bilo kojem dijelu ekrana video poziva. Napuštanje „Full screen“ prikaza obavlja se odabirom tipke ESC na tipkovnici (za Windows i OSX) ili dvoklikom u prozoru. Napuštanjem „Full screen“ prikaza, prozor video poziva vraća se na originalnu veličinu (čak i ako ste prije odabira „Full screen“ prikaza podešavali veličinu prozora). U „Full screen“ prikazu možete vidjeti sličan izbornik Options na vrhu prozora. Njegova funkcionalnost je ista kao i u normalnom prikazu. Pomicanjem miša, gornja traka i ikone za komunikaciju prikazuju se na vrhu video prikaza. 6.7 Sesije s više sudionika U pozivu možete imati više sudionika, bilo da se radi o sesiji u prostoru My Room ili u ad hoc pozivu s više sudionika. Sudionike možete dodavati njihovim povlačanjem i ispuštanjem u prozor Communications ili odabirom stavke Konferencija pomoću ikone u izborniku prozora Komunikacije. Odabirom stavke izbornika, možete dodavati i one sudionike koji imaju samo telefonski broj. Nasuprot korištenja My Room prostora, kada koristite vlastiti trajan prostor za chat, suradnju i konferenciju, možete pokretati ad hoc sesije s više sudionika, tako da odaberete više kontakata u listi Kontakti i pokrenete chat ili ih pozovete, ili proširenjem sesije jedan-na-jedan u sesiju s više sudionika, povlačenjem i ispuštanjem kontakta u Communications prozor. U ad hoc sesiji koristi se privremeni prostor, koji se briše kada sesija završi (to znači, kada posljednji sudionik napusti sesiju). Audio konferencije ne koriste broj za pristup konferenciji. Umjesto toga, koriste poziv s N sudionika, gdje moderator poziva svakog sudionika pojedinačno. Ako internet usluga nije dostupna, ad hoc pozivi s više sudionika su onemogućeni. 6.8 Poziv na čekanju Istovremeno možete imati jedan aktivan poziv. Ukoliko tijekom poziva primite drugi dolazni poziv i prihvatite ga, prethodni poziv je stavljen na čekanje. Pomoću gumba Hold i Unhold možete se premještati s jednog poziva na drugi. 6.9 Prebacivanje poziva drugoj osobi U Communications prozoru poziv možete prebaciti drugoj osobi, bez sudjelovanja u pozivu i to tako da odaberete stavku izbornika Transfer Call. Prebacivanje poziva uz sudjelovanje, Stranica 24 od 54 također je omogućeno u istom prozoru. Najprije nazovite pozvanu osobu, kako biste provjerili može li primiti dolazni poziv. Zatim preusmjerite dolazni poziv željenom sudioniku. 6.10 Oznaka o poruci na čekanju i glasovna pošta Usluga Message Waiting Indication (MWI) omogućava primanje obavijesti o glasovnoj ili video pošti. Odabirom ikone poruke u gornjem desnom uglu glavnog prozora, HT Business Connect poziva unaprijed definirani broj poštanskog sandučića, kako bi vam omogućio slušanje glasovne, odnosno pregled video poruke. Moguće je i pozivanje glasovne pošte pomoću biratelja broja, dugim pritiskom ikone “1”. Propušteni pozivi označeni su ikonom u glavnom prozoru. Propušteni video i audio pozivi označeni su različitim ikonama. Obratite pažnju da je MWI ikona na istom mjestu kada ukazuje na novu glasovnu poruku. 6.11 Call Park (Stavljanje poziva na čekanje) i Retrieve (Preuzimanje s čekanja) Call Park je značajka pomoću koje jedna osoba može odgovoriti na poziv, staviti ga na čekanje, raditi nešto drugo i potom nastaviti poziv s drugog uređaja ili prepustiti drugoj osobi da nastavi poziv. Preusmjerite VoIP poziv u tijeku na Call Park poslužitelj, zatim ga dohvatite kada je to potrebno. Poziv u tijeku možete staviti na čekanje na vašem broju ili nekom drugom (korištenjem ekstenzije broja). Dohvaćanje poziva radi na istom principu. Poziv na čekanju moguće je dohvatiti s vašeg broja (ekstenzije) ili broja druge osobe (ekstenzije). Na taj način omogućena je fleksibilnost kod preuzimanja poziva na čekanju. Poziv na čekanju vidljiv je na vašem zaslonu u dijelu Aktivnih komunikacija, tako da ga možete lagano preuzeti. Kada poziv nestane iz područja Aktivnih komunikacija, trebali biste zapamtiti ekstenziju na kojoj je poziv stavljen na čekanje, kako biste ga mogli povući iz izbornika u glavnom prozoru (ili pomoću šifre za pristup značajki [feature access code]), osim ako je poziv stavljen na čekanje na vašu ekstenziju. Ukoliko nakon izvjesnog vremena ne preuzmete poziv, poslužitelj poziva korisnika poziva na čekanju. 6.12 Call Pull (Povlačenje poziva) Povlačenje poziva omogućava vam povlačenje poziva u tijeku s jednog od vaših uređaja na drugi, na kojem se koristi značajka Povlačenja poziva. Povlačenje poziva se može koristiti i pomoću šifri pristupa značajki (Feature Access Codes - FAC). U ovom slučaju, to je šifra *11. Na vašem računalu imate mogućnost koja ne zahtijeva pamćenje šifre pristupa značajki. 6.13 Kontrole za snimanje poziva HT Business Connect ima kontrole za snimanje poziva. Ovisno o konfiguraciji pružatelja usluge, snimanje poziva može se pokretati kada započne poziv ili dinamički - za vrijeme poziva (i tada su dostupne kontrole za pokretanje, zaustavljanje i pauziranje snimanja). Postoji i dodatna opcija zvučnog signala o snimanju poziva u tijeku, kao i opcija vizualnog Stranica 25 od 54 signala. Ukoliko je konfiguracijom omogućeno, šifre pristupa mogu se koristiti i za snimanje poziva. Snimljenim pozivima pristupa se izvan aplikacije HT Business Connect. Kroz aplikaciju ih nije moguće vidjeti. Postavkama usluge definiran je jedan od sljedećih načina snimanja poziva: Uvijek – prikazuje se ikona koja označava uključeno snimanje. Ikona se prikazuje u prozoru Komunikacije, kao u korisničkom sučelju Aktivne komunikacije. Uvijek uz pauzu/nastavak – ikona koja označava snimanje prikazuje se u prozoru Komunikacije, kao i u korisičkom sučelju Aktivne komunikacije (dostupni su samo izbornici pauza/nastavak). Na zahtjev – ikona koja označava snimanje prikazuje se u prozoru Komunikacije, kao i u korisničkom sučelju Activne komunikacije (izbornik za zaustavljanje nije dostupan; dostupni su samo izbornici „pokreni“ i pauziraj/nastavi). Nakon uspostave poziva, na poslužitelju se pokreće snimanje poziva. Ako korisnik pritisne gumb Pokreni snimanje za vrijeme poziva, snimka poziva se sprema i poslužitelj čuva snimku čitavog poziva (osim za vrijeme pauze), bez obzira na to kada je snimanje bilo pokrenuto. Inače, ukoliko korisnik ne pokrene snimanje poziva, snimka se briše s poslužitelja. Na zahtjev, uz korisnički definirano pokretanje – oznaka snimanja (ikona) je u prozoru Komunikacije, kao i na sučelju Aktivne komunikacije (dostupne opcije izbornika su: za pokretanje, zaustavljanje i pauziranje). Snimanje poziva može se pokrenuti u bilo koje vrijeme i nekoliko puta za vrijeme poziva. Za svako pokretanje snimanja postoji odvojena snimka. Nikada – nema oznaka za snimanje niti opcija izbornika. Zvučna oznaka za pauzu/nastavak ovisi o postavkama pružatelja usluge. Preporučuje se ponovna prijava u sustav nakon promjene načina snimanja poziva. 6.14 Kontrole “Meet-Me” moderatora Ako ste vlasnik sesije u “My Room” prostoru možete kontrolirati pojedine značajke dostupne Meet-Me sudionicima. Možete raditi sljedeće: Izostaviti jednog ili više sudionika. Isključiti mikrofon jednom ili više sudionika. Otključati ili zaključati prostor sastanka (nakon zaključavanja sudionici se više ne mogu pridružiti sastanku). Vidjeti oznaku aktivnog govornika. Vidjeti kompletan popis svih sudionika audio poziva. Kontrola značajki moguća je u izbornicima koji se otvaraju desnom tipkom miša ili odabirom ikone Meet-Me moderatora za pojedinog sudionika. Napominjemo da većina značajki nije dostupna putem ikona. Za uklanjanje svih sudionika ili isključivanje mikrofona svima ili zaključavanje prostora, koristite izbornike koji se otvaraju pomoću desne tipke miša na vašoj ikoni, na vrhu popisa sudionika. Ako niste vlasnik sesije, možete vidjeti samo XMPP (chat) listu sudionika. Stranica 26 od 54 6.15 Usluga testiranja odziva Za testiranje kvalitete glasa i video prikaza obavite testni poziv pomoću ove opcije izbornika u glavnom prozoru. Usluga testiranja odziva od vas najprije zahtijeva da snimite glasovnu poruku i tu poruku vam reproducira natrag neposredno prije prekidanja veze. Ova usluga može biti dostupna na nekoliko različitih jezika, ovisno o vašem pružatelju usluge. 6.16 Podrška za slušalice Dolazne i odlazne pozive možete pratiti uz odgovarajuće slušalice. Pomoću slušalica podržane su značajke odgovor na poziv/kraj poziva, kao i isključenje/uključenje mikrofona. Pojačavanje/stišavanje jačine zvuka podržava samo mali broj opreme (Polycom U300). Stranica 27 od 54 7 Desktop Share (Dijeljenje zaslona) Za dijeljenje zaslona: 1) U glavnom prozoru odaberite kontakt, a zatim opciju Share Desktop. 2) U prozoru Communications odaberite opciju Share Desktop. Ovim postupkom dijeljenje zaslona još ne započinje, nego se uspostavljaju veze s poslužiteljem. 3) Kada je veza s poslužiteljem uspostavljena, prikazuje se gumb za stvarno pokretanje dijeljenja vašeg zaslona. 4) Za prestanak dijeljenja, odaberite ikonu End Share. Sustav zahtijeva potvrdu za prestanak dijeljenja. Tijekom dijeljenja zaslona svi drugi mehanizmi komunikacije su, također, dostupni, osim video poziva i prijenosa datoteke. 5) Za prikaz ili skrivanje Chata odaberite ikonu Chat u prozoru Communications. Dijeljenje zaslona funkcionira na isti način u dijelu aplikacije My Room (Moja soba), kao i u ad hoc sesijama. Za sudionike koji nemaju HT Business Connect upotrijebite odvojeni „Link poziva za dijeljenje zaslona“, ukoliko je dostupan. Do ovog linka možete doći desnim klikom na ikonu My Room. Ukoliko koristite dva monitora, klijent bi trebao dijeliti onaj koji je primarni. Kada imate monitore s različitim prikazima, obratite pažnju na to da želite dijeliti primarni monitor. U postavkama operativnog sustava možete provjeriti koji monitor je primarni. Imate i mogućnost uklanjanja sudionika iz dijeljenja zaslona. Istovremeno ih uklanjate i iz grupnog razgovora. U slučaju potrebe, uklonjene sudionike moguće je kasnije dodati. Možda će biti potrebno ručno dodijeliti credentials za dijeljenje desktopa, ovisno o postavkama vašeg pružatelja usluge. Stranica 28 od 54 8 My Room (Moja soba) My Room se otvara odabirom ikone My Room, na lijevoj strani okvira. Automatski se My Room otvara kada koristite svoj trajni prostor za razgovor. Sudionike dodajte „povlačenjem i ispuštanjem“ u prozor Communications ili u prozor Konferencije. Također, oni se mogu sami pridružiti vašoj sobi tako da desnom tipkom miša odaberu vaš naziv u svojoj listi kontakata i odaberu opciju izbornika Join Room. Nakon ulaska u vašu sobu za razgovor, sudionici mogu odabrati ikonu Call u istom prozoru, kako bi se pridružili konferenciji. Vlasnik sobe ima mogućnost dijeljenja svog zaslona. Za korištenje svih mogućnosti „Moje sobe“ (dijeljenje zaslona, konferencija i kombinirani razgovor), možda će biti potrebno ručno unijeti credentials (vjerodajnice) za dijeljenje vašeg zaslona, vaš konferencijski broj i PIN u prozoru Preferences → Credentials. Ovo, naravno, ovisi o postavkama vašeg pružatelja usluge Samo vlasnik sobe ima mogućnost dijeljenja vlastitog zaslona, kao i dodavanje više sudionika. Ovo pravilo se odnosi na sesije u dijelu aplikacije My Room, kao i u bilo kojoj ad hoc sesiji. 1) Za pregled Context izbornika, desnom tipkom miša odaberite ikonu My Room na lijevoj strani okvira. 2) Za izmjenu vjerodajnica i informacija o konferenciji, odaberite stavku Configure za otvaranje postavki. Ova stavka izbornika se ne vidi ukoliko je pružatelj usluge omogućio automatsku dodjelu. 3) Za kopiranje linka s pozivom, u memoriju operativnog sustava, odaberite Copy My Room Invitation (dostupnost ove stavke izbornika ovisi o postavkama pružatelja usluge). Link kopirajte (paste), primjerice, u pozivnice na sastanak poslane epoštom. Na ovaj način omogućavate sudionicima HT Business Connecta pristup konferenciji jednim klikom. Na primjer, putem Outlook ili Office aplikacija. Također, poziv u Moju sobu možete kopirati u zadani klijent e-pošte i otići na postavke „Moje sobe“ putem stavke izbornika koja se otvara pomoću desne tipke miša. Link se sastoji od dva dijela: onog za korisnike aplikacije HT Business Connect i ostale s nekim drugim klijentom. Ovisno o postavkama pružatelja usluge, poziv može sadržavati i link za sesiju dijeljenja zaslona. Poziv uvijek sadrži broj za biranje i PIN za korisnike koji nemaju HT Business Connect. Kada je dostupan, link za dijeljenje zaslona omogućava svakom da se pridruži sesiji dijeljenja zaslona putem standardnog web preglednika. HT Business Connect sesija grupnog razgovora dodatno je podržana sesijom web suradnje (web collaboration). Informacije o linkovima za gostujuće sudionike, nalaze se u slijedećem poglavlju. Ikona My Room ima naputak s informacijama za pristup u My Room. Prozor Communications također ima ikonu s istim Context izbornikom, kao što je prethodno opisano. Dodatne informacije o dijeljenju zaslona potražite u poglavlju 7 Desktop Share (Dijeljenje zaslona) koje funkcionira na isti način za My Room sesije kao i ad hoc sesije. My Room koristi vaš trajni prostor za razgovor, za suradnju i konferenciju (audio ili video). Korištenje značajke My Room prostor, jedini je način za korištenje trajnih prostora. Svaka druga komunikacija koja uključuje više osoba, primjerice, odabir više kontakata i potom odabir konferencije desnom tipkom miša ili „povlačenje i ispuštanje“ kontakta za razgovor „jedan-na-jedan“, obavljaju se putem ad hoc prostora, koji se briše nakon završetka sesije. Stranica 29 od 54 Sve sesije u prostoru My Room započinju kao chat, ali je poziv i/ili dijeljenje moguće dodati sesiji u tijeku. Prijenos datoteke i video konferencija nisu podržani u My Room sesijama niti u ad hoc sesijama. 8.1.1 Klijent za goste Klijent za goste omogućava potpun pristup „My Room“ sesiji putem web preglednika. Ova značajka namijenjena je posebno korisnicima izvan tvrtke. Za gostujuće sudionike napravite odvojene pozive putem stavki izbornika koji se otvara odabirom ikone „My Room“ desnom tipkom miša, kako je opisano u prethodnom poglavlju. Pozivi u „My Room“ kreiraju se putem različitih stavki izbornika i namijenjeni su HT Business Connect korisnicima. Gostujući sudionici mogu se pridružiti sesiji s audio opremom, putem web preglednika, sa zahtjevom za povratni poziv putem broja za poziv i PIN-a konferencije koji im je poslan pozivom ili korištenjem grupnog razgovora i dijeljenja unutar web preglednika. Međutim, gostujući sudionici nemaju mogućnost pristupa privatnom razgovoru i u povijesti razgovora mogu vidjeti samo poruke od trenutka njihovog priključenja sesiji. Pozivi postoje sve dok ih se ne obriše putem posebne stavke izbornika, koji se otvara pomoću desne tipke miša. Svakog gostujućeg sudionika potrebno je posebno prihvatiti. Ukoliko to ne napravite u unaprijed definiranom vremenskom periodu, poziv će zastarjeti i gosti više neće biti u mogućnosti koristiti link da se pridruže. Ako ste uklonili gostujućeg sudionika iz razgovora i dijeljenja, oni još uvijek mogu biti prisutni u audio/video dijelu. Stranica 30 od 54 9 Pretraživanje kontakata HT BusinessConnect podržava pretraživanje osobnog imenika i imenika poduzeća u aplikaciji te zajedničkog imenika poduzeća i različitih grupa kontakata. Pretraživanje se obavlja u polju search za sve kontakte, a rezultati pretraživanja iz različitih imenika prikazuju se zajedno u istom skupu rezultata. Osobni imenik, zajednički imenik poduzeća i grupe kontakata nije moguće mijenjati. Omogućen je samo pregled kontakata u njima. U osobnom imeniku nalaze se vaši posebni kontakti kojih nema u zajedničkom imeniku poduzeća. Primjerice, brojevi telefona partnerskog poduzeća. Grupe obično sadrže grupirane kontakte poput omiljenih dostavljača pizze i sl.. HT BusinessConnect istovremeno pretražuje lokalne kontakte i listu prijavljenih kontakata zajedno s imenikom poduzeća i ostalim imenicima. Pronađeni rezultati iz različitih imenika prikazuju se odvojeno u glavnom prozoru. Dodatno je moguć prikaz rezultata i iz drugih izvora, kao što su LDAP (Lightweight Directory Access Protocol = Internet protokol koji email i druge programe koristiti za traženje informacija s poslužitelja) ili Outlook. Rezultati se prikazuju na različite načine, što ovisi o rezultatima iz liste kontakata i rezultatima pretraživanja imenika: Ako je omogućeno LDAP (Imenik poduzeća) ili Outlook pretraživanje, prikazuje se više grupa s rezultatima. Ako u pojedinom izvoru (lokalni kontakti, Outlook, LDAP ili HT BusinessConnect) nema rezultata pretraživanja, ta grupa prikazuje se drugačije u korisničkom sučelju. Imenik poduzeća u svim poljima pretražuje znakovni niz iz polja za pretraživanje. Kako bi se optimizirala upotreba poslužitelja, aplikacija čeka 1.5 sekundu prije slanja zahtjeva za pretraživanje na poslužitelj. Kada iz rezultata pretrage dodajete novi kontakt u HT BusinessConnect, uz ime i prezime kontakta dostupni su i telefonski brojevi za unos. Dodatno je moguće unijeti XMPP adresu (Extensible Messaging and Presence Protocol = komunikacijski protokol za poruke i status prijave) te druge podatke, ukoliko je za kontakt omogućena razmjena statusa prijave i chat. LDAP pretraživanje (Imenika poduzeća) treba omogućiti pružatelj usluge. Nakon toga morate sami ručno unijeti LDAP vjerodajnice odabirom Preferences → Security. LDAP rezultati pretrage prikazuju se u rezultatima pretrage grupe Imenika poduzeća. Za integraciju s programom Outlook (integracija pretraživanja i kalendara) na Windows operativnom sustavu, potrebno je imati barem jednu od sljedećih verzija instaliranu na računalu: Outlook 2007 Outlook 2010 Outlook 2013 Pretraživanje u Outlook programu možete obavljati i kada koristite više Outlook računa, ali nije moguće koristiti više računa istovremeno (koristi se zadani račun, koji možete izmijeniti u Outlook programu). Osim toga, vrijede i sljedeća pravila: Klijent pretražuje kontakte i stavke kalendara u zadanom Outlook računu. Zadani račun postavlja se odabirom Datoteka → Info (u lijevom okviru) → Postavke računa → Postavke računa → Mape s podacima. Odaberite račun, a zatim odaberite opciju “Postavki kao zadani”. Nakon toga se odjavite i ponovno prijavite na računalo. Prilikom pretraživanja Stranica 31 od 54 kontakata i stavki kalendara, sustav koristi račun koji ste, na ovaj način, postavili kao zadani (“Default”). Klijent pretražuje Outlook kontakte samo na lokalnom računalu (tj. u Outlook adresaru), ne i na poslužitelju za razmjenu pošte. Osim toga, u Outlook programu pretražuju se sve mape, uključivo one koje ste izbrisali. Mapa kontakata može imati podmape na više razina. U razmaku od jedne minute HT BusinessConnect pregledava zakazane sastanke u Outlook programu. U trenutku kada sastanak započne, status prijave automatski prelazi u Busy – In Meeting. Podržano je i preklapanje zakazanih sastanaka. U nastavku su primjeri koji prikazuju kako HT BusinessConnect radi u integraciji s Outlook programom. Na primjer, neka je 9:10 sati ujutro. Ukoliko imate sastanak “A” od 9:00 do 10:00 sati, status prijave se postavlja na Busy – In Meeting. Ukoliko ručno promijenite status u Available u 9:15, prikazuje se status Available. U sljedećoj minuti HT BusinessConnect pregledava zakazane sastanke i uočava da je sastanak “A” u tijeku. Međutim, uočava i da je status ručno izmijenjen u Available i ne mijenja ga. Od 9:30 do 10:30 imate sastanak “B”, koji se preklapa sa sastankom “A”. U 9:30 status prijave se mijenja u Busy – In Meeting. Ukoliko u Outlook programu izbrišete zakazani sastanak, koji bi u to vrijeme trebao biti u tijeku, status prijave ostaje Busy – In Meeting sve dok HT BusinesConnect ponovno ne provjeri stanje zakazanih sastanaka u Outlook programu (u razmaku od jedne minute). Nakon toga, status prijave se mijenja u Available. Ova promjena može biti trenutna ili se može dogoditi nakon jedne minute, ovisno o tome kada je bila zadnja provjera. Status prijave mijenja se u slučaju sastanaka koje korisnik organizira ili koje prihvati od nekog kontakta. Sastanci koji traju cijeli dan, ne mijenjaju status prijave u Busy – In Meeting. Stranica 32 od 54 10 Imenik poduzeća HT BusinessConnect omogućava pretraživanje čitavog Imenika poduzeća. Za pregled HT BusinessConnect Imenika poduzeća, odaberite opciju Directory, na lijevoj strani okvira za upravljanje aplikacijom (ako je dostupna). Ova značajka postoji ukoliko je konfigurirana od strane pružatelja usluge. U suprotnom, moguće je da se ne vidi na svim klijentima. Stranica 33 od 54 11 Povijest komunikacija (Communication History) Na lijevoj strani glavnog prozora, u navigacijskom okviru, nalazi se ikona za prikaz popisa razmijenjenih poruka (četvrta po redu od vrha prema dolje). Kada u popisu poruka dvaput kliknete na pojedinu konverzaciju, otvara se novi prozor s njenim prikazom. HT BusinessConnect sprema zapise obavljenih, primljenih i propuštenih poziva. To vam olakšava ponovno pozivanje kontakta s kojim ste nedavno komunicirali ili pozivanje propuštenog poziva. Dvostrukim klikom na naziv kontakta u popisu, pozivate taj kontakt na isti način kao što ste prethodno komunicirali (Primjerice, ako ste prethodno komunicirali putem video poziva, dvostruki klik ponovno pokreće video poziv.). Dvostruki klik na stavku dolaznog poziva od kontakta čiji status prijave vam je vidljiv, otvara prozor za chat, u kojem također možete odabrati obavljanje poziva. Za brisanje oznake propuštene chat poruke, potrebno je otvoriti propušteni chat. Za brisanje svih oznaka o propuštenim komunikacijama u prozoru Communication History desnom tipkom miša odaberite opciju Communication History, koja se nalazi na lijevoj strani okvira. Otvara se okvir s opcijama za brisanje komunikacija “All missed”, “Clear missed chats” i “Clear missed calls”. Stranica 34 od 54 12 Sigurnosna klasifikacija HT BusinessConnect podržava sigurnosno klasificiranje, koje se obično koristi u javnoj upravi, gdje se korisnici dijele u sigurnosne kategorije. Ova opcija prikazuje se na temelju klasifikacije sigurnosti svih sudionika sesije, a prikazuje se u chat prozoru, kod audio i video poziva. Sigurnosnu klasifikaciju postavlja pružatelj usluge, a aplikacija klijenta provjerava dodijeljenu klasifikaciju u trenutku prijave u aplikaciju. Za vrijeme poziva možete i sami promijeniti sigurnosnu klasifikaciju koja radi u skladu s dodatnim uslugama - Prijenos poziva i Konferencija. Kod chata se prikazuje sigurnosna klasifikacija, ali ju nije moguće mijenjati. Stranica 35 od 54 13 Usluga izmjene adrese za pozive u hitnim slučajevima Ovisno o postavkama pružatelja usluge, kod prijave u aplikaciju moguće je da se otvori prozor s upitom je li potrebno izmijeniti adresu za hitne slučajeve. Ako to nije potrebno, proces prijave se normalno nastavlja. Ukoliko odaberete opciju “da”, otvara se web preglednik koji nudi mogućnost izmjene adrese za pozive u hitnim slučajevima. Kada dovršite ažuriranje adrese, postupak prijave se nastavlja. Stranica 36 od 54 14 Preferences (Postavke) U prozoru “Preferences” omogućen je pristup postavkama usluge HT BusinessConnect. Za pristup prozoru, napravite sljedeće: Windows 1) Odaberite HT BusinessConnect logo u naslovnoj traci glavnog prozora. 2) Odaberite stavku Preferences. OS X 1) Odaberite HT BusinessConnect u glavnom izborniku. 2) Odaberite stavku Preferences. 14.1 Credentials (Vjerodajnice) My Room (Moja soba) Definirajte detalje za konferenciju, koji će se koristiti za vašu sobu. Ukoliko je pružatelj usluge omogućio automatsku dodjelu, ove detalje nije moguće mijenjati. Suradnja preko Web-a Ovisno o postavkama pružatelja usluge, možda će biti potrebno ručno unijeti autorizaciju za web suradnju. Autorizacijski podaci mogu se pregledati i izmijeniti. Kada je postavljena automatska dodjela od strane pružatelja usluge, ovi detalji se ne mogu mijenjati. Protokoli Ako su protokoli poput XMPP ili Xsi dostupni za pregled, prikazuju se na ovom mjestu. Upravljanje uređajem Ako URL za konfiguraciju Upravljanja uređajem dostupan za pregled, prikazuje se na ovom mjestu. 14.2 General (Općenito) Language (Jezik) Odaberite željeni jezik aplikacije i potvrdite odabir opcijom OK ili Apply. Broj jezika na kojima je aplikacija podržana ovisi o pružatelju usluge. Log In (Prijava) Omogućite/onemogućite automatsku prijavu prilikom pokretanja aplikacije. Confirmations (Potvrđivanje) Obično kada uklanjate kontakt ili zapis o pozivu, otvara se prozor u kojem sustav zahtijeva da potvrdite svoj odabir. Označavanjem jednog ili više okvira, onemogućujete otvaranje Stranica 37 od 54 prozora za potvrdu prilikom brisanja. Ovdje možete kontrolirati i želite li da sustav kod svake prijave prikazuje obavijest o objavljivanju vaše lokacije. Logging (Bilježenje podataka) Bilježenje podataka o aplikaciji koristi se za rješavanje poteškoća. U slučaju poteškoća s aplikacijom, pružatelj usluge može vas zamoliti da uključite bilježenje podataka o aplikaciji i zatim mu pošaljete mapu s podacima u datotekama. 14.3 Audio Output Device (Speakers) Odaberite slušalice koje su ugrađene u računalo ili vanjske slušalice. Ukoliko su vanjske slušalice spojene na računalo, ovdje će one automatski biti odabrane. Voice Recording (Microphone) Odaberite mikrofon sa slušalicama, mikrofon koji je ugrađen u računalo ili drugi vanjski mikrofon za razgovore tijekom poziva. Ukoliko je vanjski mikrofon spojen na računalo, sustav automatski odabire taj mikrofon. Također, ovdje možete odabrati automatsku kontrolu mikrofona, kao i testirati uređaj za snimanje zvuka. Alert Signal (Zvuk upozorenja) Odaberite audio uređaj i zvuk koji će se oglašavati prilikom dolaznog poziva. Isti zvuk koristi se za audio i video pozive. Moguće je postaviti i vlastiti zvuk za poziv. Sounds (Ostale zvučne obavijesti) Odaberite događaje za koje želite zvučnu obavijest. Za isključenje zvuka, ostavite okvir prazan. Za uključenje zvuka, odaberite događaj, zatim odaberite opciju Play kako biste čuli zvuk. 14.4 Video Capture Device (Uređaj za snimanje) Odaberite kameru za upotrebu kod video poziva. Ukoliko je vanjska kamera spojena na računalo, sustav automatski odabire tu kameru. Video Size (Veličina video prikaza) Odaberite jednu veličinu, ali obratite pažnju na to da veće veličine zahtijevaju veću propusnost internet i bolji računalni procesor. (CPU - central processing unit). Stranica 38 od 54 14.5 Proxy Proxy Settings (Postavke proxy poslužitelja) Odaberite način upravljanja HTTP proxy poslužiteljima. Zadana opcija je korištenje postavki operativnog sustava, ali možete odabrati proxy postavke HT BusinessConnect klijenta ili možete isključiti proxy. 14.6 Add-ins (Dodatne opcije) Odaberite način upravljanja ponudama za dodatnim opcijama usluge, hoće li biti automatski prihvaćene ili ne i želite li ih uopće primati. Stranica 39 od 54 15 Call Settings (Postavke poziva) HT BusinessConnect podržava sljedeće funkcionalnosti za upravljanje uslugom (upravljanje ostalim uslugama obavlja se u prozoru HT BusinessConnect Call Settings): HT BusinessConnect Anywhere HT BusinessConnect Remote Office (HT BusinessConnect Udaljeni ured) Call Forwarding (Preusmjeravanje poziva) Do Not Disturb (Ne smetaj) Hide Number (Skriveni broj) Simultaneous Ring Personal (Istovremeno pozivanje) U glavnom prozoru aplikacije također se nalaze postavke poziva, koje možete koristiti ukoliko su omogućene. U glavnom prozoru možete postavljati značajke: Do Not Disturb (Ne smetaj), Remote Office (Udaljeni ured) i Call Forwarding (Preusmjeravanje poziva). 15.1 HT BusinessConnect Anywhere (HT BusinessConnect Bilo gdje) Pomoću ove značajke pružatelji usluge imaju mogućnost ponuditi usluge konvergencije fiksne i mobilne mreže (fixed-mobile convergence – FMC) bez dodatne opreme. Ova značajka olakšava komunikaciju korisnicima koji su često na putu, kao i udaljenim korisnicima, proširujući mogućnosti fiksnog telefona na bilo koji fiksni ili mobilni uređaj, bez obzira na mrežu ili proizvođača opreme. Pozivatelj bira jedan broj i može vas dobiti na bilo kojem telefonu koji odaberete. Moguće je da istovremeno zvone fiksni, mobilni i telefon preko softvera. Pomoću opcije Dodaj novu lokaciju, možete dodavati lokacije (brojeve) za korištenje ove usluge. Za aktiviranje istovremenog zvonjenja na više uređaja, potvrdite okvir Istovremeno zvoni na svim uređajima. Potvrdni okvir Inhibitor odvajanja sprječava prekid audio poziva, što može biti bitno, primjerice, kod konferencijskog poziva. Odaberite Potvrdi odgovor za primanje odvojenog zahtjeva za potvrdom, kada odgovorite na poziv s odabrane lokacije (broja). Ovo može biti korisno u situacijama kada koristite brojeve mobilnih uređaja za sprječavanje odlaska dolaznih poziva u govornu poštu. Poziv će završiti prije usmjeravanja na govornu poštu, ukoliko nema ukoliko odgovor nije potvrđen. Potvrdite okvir Kontrola poziva za omogućavanje usluga “usred poziva”, poput Prijenosa poziva i Konferencije, za odabrani broj (lokaciju). 15.2 HT BusinessConnect Remote Office (Udaljeni ured) Ova usluga omogućava upotrebu bilo kojeg telefona kao da je telefon u uredu. Primjerice, telefon u hotelskoj sobi može poslužiti kao zamjena za telefon u uredu. Za omogućavanje ove usluge, odaberite ikonu „Disabled“, kako biste otvorili prozor za postavljanje usluge. U otvorenom prozoru potvrdite okvir „Enable service“, unesite broj zamjenskog telefona i odaberite opciju Save. Stranica 40 od 54 15.3 Forward Calls (Preusmjeravanje poziva) Unesite broj na koji će dolazni pozivi biti preusmjereni. Podržane su razne mogućnosti preusmjeravanja poziva, poput: Always forward (Uvijek preusmjeri), Forward when busy (Preusmjeri kada je zauzeto), Forward when unanswered (Preusmjeri kada nema odgovora) i Forward when unreachable (Preusmjeri kada je nedostupno). 15.4 Do Not Disturb (Ne smetaj) Kada je ova usluga aktivirana, poslužitelj blokira sve pozive. Uslugu aktivirate potvrđivanjem okvira Enabled. 15.5 Hide Number (Skriveni broj) Prilikom komuniciranja s drugima možete sakriti prikaz vlastitog broja. Za skrivanje vlastitog broja, potvrdite okvir Enable to hide number. 15.6 Simultaneous Ring Personal (Istovremeno pozivanje) Dodajte do deset dodatnih brojeva ili adresa na kojima ćete, uz primarni broj, primati zvučni signal prilikom dolaznog poziva. Dodatno možete definirati želite li aktivirati i potvrđivanje odgovora. Stranica 41 od 54 16 Sign Out (Odjava) Odjavom iz aplikacije vaš status je postavljen na “Offline” (u listama vaših kontakata) i preusmjereni ste na Sign In zaslon. 16.1 Odjava iz aplikacije HT BusinessConnect Za odjavu iz aplikacije napravite sljedeće. Windows 1) U naslovnoj traci, na vrhu glavnog prozora, odaberite HT BusinessConnect logo. 2) Odaberite stavku Sign Out. OS X 1) U glavnom izborniku odaberite stavku Actions. 2) Odaberite Sign Out. 16.2 Exit Application (Izlaz iz aplikacije) Za izlaz iz aplikacije napravite sljedeće. Windows i OS X Zatvorite Sign In prozor. Windows 1) U naslovnoj traci, na vrhu glavnog prozora, odaberite HT BusinessConnect logo. 2) Odaberite stavku Exit. OS X 1) U glavnom izborniku odaberite HT BusinessConnect. 2) Odaberite opciju Quit HT BusinessConnect. NAPOMENA: Zatvaranjem glavnog prozora (ne Sign In prozora) ne izlazite iz aplikacije, nego minimizirate aplikaciju na sistemsku traku (Dock). Na ovaj način i dalje možete primate pozive i poruke bez potrebe za prikazom liste kontakata na zaslonu računala. Stranica 42 od 54 17 Podrška za više uređaja HT BusinessConnect podržava korištenje istog korisničkog računa na više uređaja, preko sljedećih značajki: Pozivi u chat šalju se na sve uređaje. Nakon prihvaćanja poziva, chat poruke šalju se na uređaj s kojega je pristigao odgovor. Kada ručno izmijenite status prijave, isti se mijenja i na vašim ostalim uređajima. U slučaju automatske izmjene statusa prijave, na ostalim uređajima status se ne mijenja, nego se obavijest o izmjeni samo spremi u uređaj. Prihvaćanje poziva za razmjenu statusa prijave na jednom uređaju prepoznaju ostali uređaji te svi primaju ažurirane statuse prijave kontakata. Kada nekom pošaljete poziv za razmjenu statusa prijave s jednog uređaja, to prepoznaju svi vaši ostali uređaji. Ako netko blokira vaš poziv za razmjenu statusa prijave, obavijest o tome šalje se na sve vaše uređaje. Ukoliko vam netko pošalje poziv za razmjenu statusa prisutnosti sa dva ili više različitih uređaja, HT BusinessConnect vam to prikazuje kao jedan poziv. Kada na jednom uređaju uklonite kontakt iz vaše liste kontakata, lista se ažurira na svim uređajima, odnosno, kontakt je uklonjen na svim ostalim uređajima. Vaši kontakti uvijek vide isti status vaše prijave u svojoj listi kontakata. Ovaj status povlači se s onog uređaja koji ima status višeg prioriteta. Prioriteti statusa su sljedeći: Busy (Zauzet) Online (Prijavljen) Away (Odsutan) Offline (Odjavljen) Primjer: Na jednom uređaju imate status Busy, dok je istovremeno na drugom uređaju neki drugi status. Vaši kontakti u ovom slučaju vide status Busy. Međutim, kontakti koji imaju isti uređaj poput vašeg u tom trenutku, mogu vidjeti status koji je na tom uređaju. Stranica 43 od 54 18 Zahtjevi sustava Zahtjevi sustava za korištenje usluge su: Operativni sustav: Mac OS 10.7 Lion, Mac OS 10.8 Mountain Lion, Mac OS 10.9 Mavericks, Mac OS 10.10 Yosemite, Windows Vista, Windows 7 ili Windows 8/8.1 (samo Klasičan prikaz). Instalacija zauzima približno 125 megabajta (MB) prostora na OS X sustavu i 215 MB na Windows sustavu. Za audio pozive potrebni su zvučna kartica, zvučnici i mikrofon ili slušalice. Za video pozive potrebna je još i web camera. Minimalni uvjeti za odgovarajući operativni sustav moraju biti zadovoljeni, uz sljedeće: Minimalno 2 GB RAM (random access memory) memorije. Minimalna preporučena jačina procesora 1.5 GHz CPU. Za video pozive preporučuje se minimalno dvojezgreni procesor (CPU). Preporuka za OpenGL (Open Graphics Library) je 1.5 ili više. Za video visoke rezolucije (HD – high definition video), preporuka je sljedeća: HD kamera HD rezolucija podržana na zaslonu Minimalno četverojezgreni processor (Quad Core) x86 ili drugi jednake vrijednosti 2 GB radne memorije (RAM) Stranica 44 od 54 19 Rješavanje poteškoća (Pitanja i odgovori) Zašto ne mogu obavljati chat s Yahoo korisnicima? Chat s korisnicima drugih domena omogućen je ovisno o domeni. Primjerice, HT BusinessConnect podržava Google, ali ne i Yahoo. Grupni chat nije podržan niti za Google, pa je opcija za grupni chat s takvim kontaktima onemogućena, tj. prikazana u sivoj boji. Zašto ne mogu promijeniti avatara? Dvostruki klik na avatara trebao bi otvoriti program File Explorer na vašem računalu, odakle možete odabrati datoteku sa slikom. Ukoliko ste izgubili XMPP vezu, nećete uspjeti izmijeniti sliku avatara. Obavijest o gubitku XMPP veze prikazuje se na vrhu glavnog prozora, u području za obavijesti. Svi moji kontakti imaju offline status, a u statusnoj traci mog računala prikazuje se poruka “XMPP nedostupan”. Što to znači? To znači da ste izgubili XMPP vezu i ne možete obavljati chat, niti vidjeti statuse prijave, ali još uvijek možete obavljati pozive. Kontaktirajte vašeg pružatelja usluge. Zašto sam offline? Ako ste ručno odabrali status “Offline”, drugi korisnici vide vaš status kao da ste odjavljeni. Druga mogućnost je da ste izgubili vezu s internetom. U tom slučaju niste odjavljeni iz aplikacije, nego vam je status izmijenjen u offline, tako da možete vidjeti popis kontakata, ali ne možete s njima komunicirati. Zašto nemam veću rezoluciju za video pozive? Rezoluciju za video pozive možete postaviti u postavkama, tako da odete na Preferences i odaberete karticu Video. Odabrana rezolucija koristit će se za sve vaše buduće video pozive. Dostupne rezolucije ovise o kameri koju imate. Zašto ne mogu promijeniti svoje korisničko ime i lozinku (User name i Password)? Izmjena korisničkog imena i lozinke od strane korisnika nije podržana. Za njihovu izmjenu obratite se pružatelju usluge. Izuzetak je istek lozinke. U tom slučaju lozinku možete promijeniti u posebnom prozoru. U postavkama je moguće izmijeniti samo LDAP vjerodajnice. Ovisno o postavkama pružatelja usluge, može biti omogućena i izmjena vjerodajnica za dijeljenje zaslona. Zbog čega moja cjelodnevna stavka u kalendaru ne postavlja status prijave na Busy – In Meeting? Sastanci koji traju cijeli dan ne utječu na promjenu statusa u Busy – In Meeting. Status prijave ažurira se za sastanke koje sami pokrenete ili prihvatite od drugih. Zašto svi moji grupni chatovi nisu spremljeni? Aplikacija sprema samo najnovije chatove na poslužitelj. Međutim, iz sigurnosnih razloga chatovi iz prostora My Room (Moja soba) se nikada ne spremaju. Zašto ne mogu vidjeti sve svoje chat poruke na ostalim uređajima koje imam? Sve chat poruke jedan-na-jedan spremaju se lokalno na uređaj i nisu dostupne na ostalim uređajima. Dolazne poruke šalju se na sve uređaje, ali odlazne samo na uređaj koji koristite za njihovo slanje. Stranica 45 od 54 Zašto ne mogu promijeniti XMPP adresu kontakta? U ovoj verziji aplikacije to nije podržano. Zbog čega lokacija prikazuje moju krivu adresu? Lokacija se prikazuje na temelju javne IP adrese uređaja. IP adresa vezana je uz fizičku lokaciju. HT radi na poboljšanju točnosti u prikazu lokacije. Lokaciju možete i ručno promijeniti tako da odaberete avatara i promijenite ikonu lokacije. Zašto ne mogu pokrenuti dijeljenje zaslona? Za dijeljenje zaslona trebate imati važeće vjerodajnice za dijeljenje zaslona, kako biste ih mogli ručno unijeti odabirom Preferences → Credentials ili koristiti automatsku dodjelu za omogućavanje korištenja stavki izbornika i ikona za dijeljenje zaslona. Međutim, u sesijama s dijeljenim zaslonom možete sudjelovati i bez vjerodajnica, ukoliko je pružatelj usluge omogućio automatsku dodjelu. Zašto sudionici prostora My Room (Moja soba) ne mogu dijeliti zaslon? Samo vlasnik sobe može dijeliti zaslon. To se odnosi na My Room sesije, kao i na ad hoc sesije. Imam Plantronics USB slušalice i funkcionalnosti kontrole poziva mi ne rade. Postoji li još nešto što trebam napraviti za rad kontrole poziva? Kod upotrebe Plantronics slušalica na Windows operativnom sustavu (ovo se ne odnosi na OS X), potrebno je napraviti sljedeće: 1) Kod pokretanja aplikacije morate prihvatiti zahtjev za API vezu od strane konektora/add-in (dodatnog) uređaja. 2) Također, ukoliko niste instalirali Plantronics Spokes okolinu za USB slušalice, morate ju instalirati. Upute za instalaciju trebale bi biti u paketu s USB slušalicama. Spokes software možete odvojeno preuzeti s Plantronics web stranice. Nemojte zaboraviti da, prije svega, pružatelj usluge treba omogućiti ovu funkcionalnost za vaš uređaj. Stranica 46 od 54 20 Dodatak A: Kratice pomoću tipkovnice računala Sljedeća tablica prikazuje popis kratica pomoću tipkovnice, koje možete koristiti za brzo obavljanje ponavljajućih akcija. Kratice za Windows Kratice za Mac What it does - Cmd-Q Zatvaranje aplikacije. CTRL+F4 Cmd-W Zatvaranje prozora u fokusu (osim kartice kontakta i prozora About). CTRL+C Cmd-C Kopiranje označenog teksta iz aplikacije HT BusinessConnect u međuspremnik. CTRL+V Cmd-V Prijenos kopiranog teksta iz međuspremnika na lokaciju odabranu pokazivačem u aplikaciji HT BusinessConnect. Enter Enter U dijelu aplikacije Communications window (prozor za komunikaciju) šalje chat poruku (ako je Chat prikaz vidljiv). U listi kontakata otvara prozor za chat s odabranim kontaktom. U prozoru Communications History (Povijest komunikacija) otvara sesiju za komunikaciju s kontaktom ili adresu, ovisno o odabranoj stavci komunikacije. Ako je stavka bila chat, otvara se chat, ako je bila poziv, otvara se poziv. - Cmd-, Otvara Preferences (Postavke). F1 Cmd-? Otvara Help (Pomoć). CTRL+A Cmd-A Označava se sav tekst u Chat prikazu. Stranica 47 od 54 21 Dodatak B: Konfiguracija USB slušalica Ovdje su opisani neophodni koraci za ispravno konfiguriranje USB uređaja za rad s aplikacijom HT BusinessConnect. Opisani koraci trenutno se odnose samo na Plantronics slušalice i Polycom U300 USB telefone te za Windows operativni sustav. Najprije provjerite je li na Audio kartici HT BusinessConnect postavki odabrana opcija “Use Default”, za ulazne i izlazne uređaje. Slika 1 Preferences prozor Stranica 48 od 54 Zatim u Windows operativnom sustavu provjerite jesu li postavke zvuka za “Recording” (Snimanje) i “Playback” (Reprodukcija) uređaje ispravno konfigurirane. U Sound apletu odaberite karticu Playback. Slika 2 Sound prozor – kartica Playback U našem primjeru korisnik ima uređaj Plantronics BT300M (USB bežični priključak uz Voyager Legend UC) povezan s računalom. Stranica 49 od 54 Odaberite Headset Earphone za isticanje uređaja, a zatim strelicu padajućeg izbornika, koja se nalazi na opciji Set Default. Slika 3 Sound prozor – kartica Playback – opcija Set Default Stranica 50 od 54 Odaberite Default Communication Device, kao što je prikazano na sljedećoj slici. Slika 4 Sound prozor – kartica Playback – opcija Default Set Stranica 51 od 54 Nakon toga, odaberite karticu Recording Slika 5 Sound prozor – kartica Recording Stranica 52 od 54 Ponovno odaberite opciju Headset Microphone, koja prikazuje spojeni Plantronics BT300M uređaj te odaberite strelicu padajućeg izbornika, koja se nalazi uz opciju Set Default. Slika 6 Sound prozor – kartica Recording – opcija Set Default Odaberite Default Communication Device. Stranica 53 od 54 Slika 7 Sound prozor – kartica Recording – opcija Default Set Na kraju odaberite OK za spremanje promjena. Sound se automatski zatvara i vaš uređaj se može koristiti za uslugu HT BusinessConnect. Stranica 54 od 54