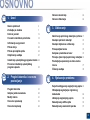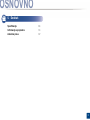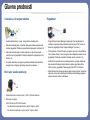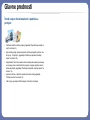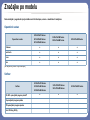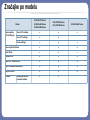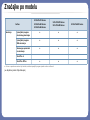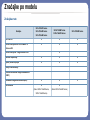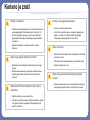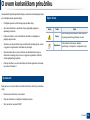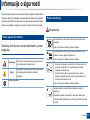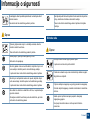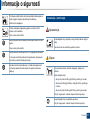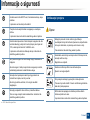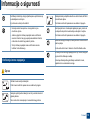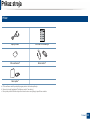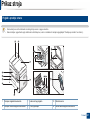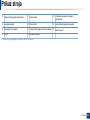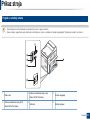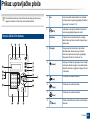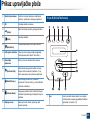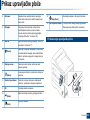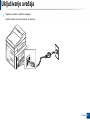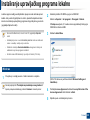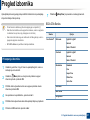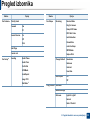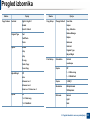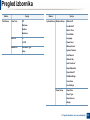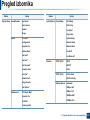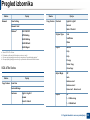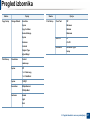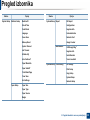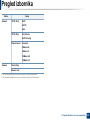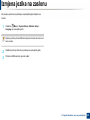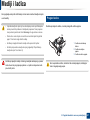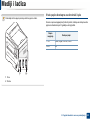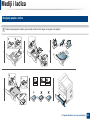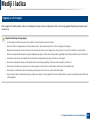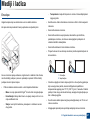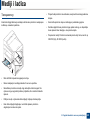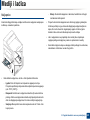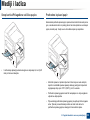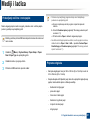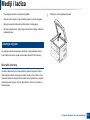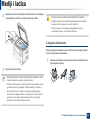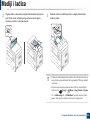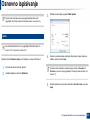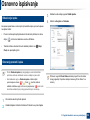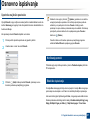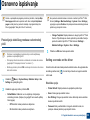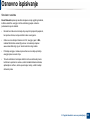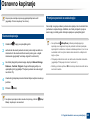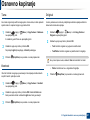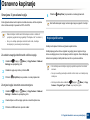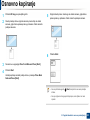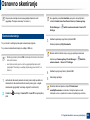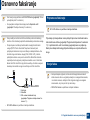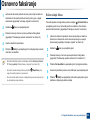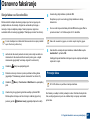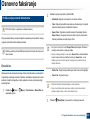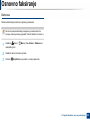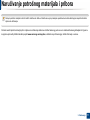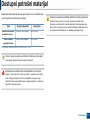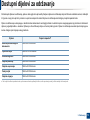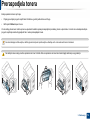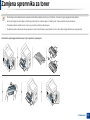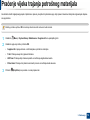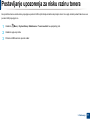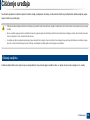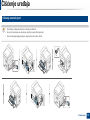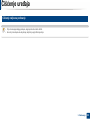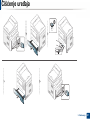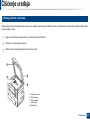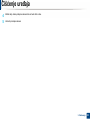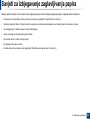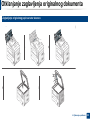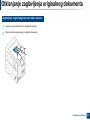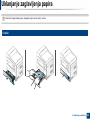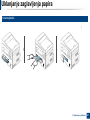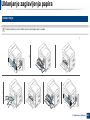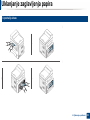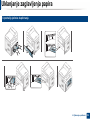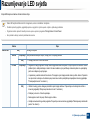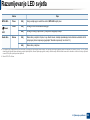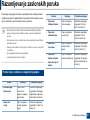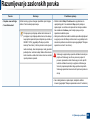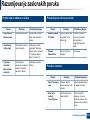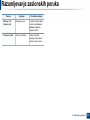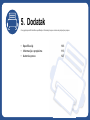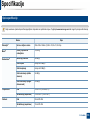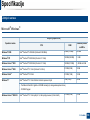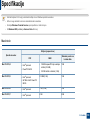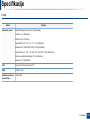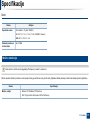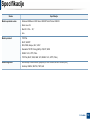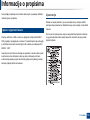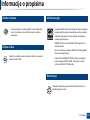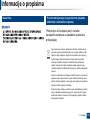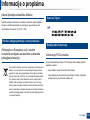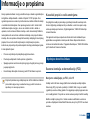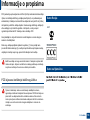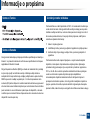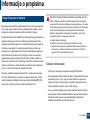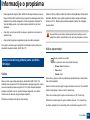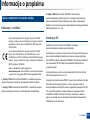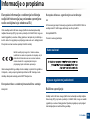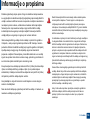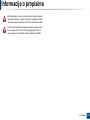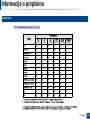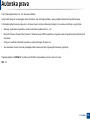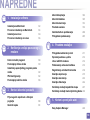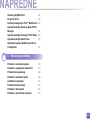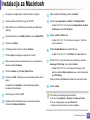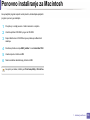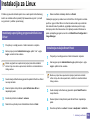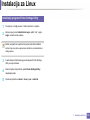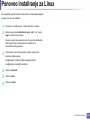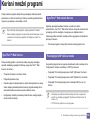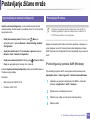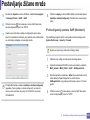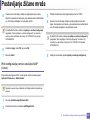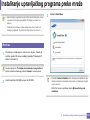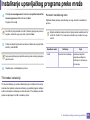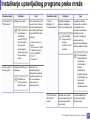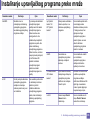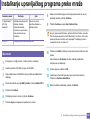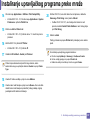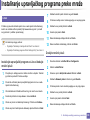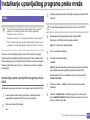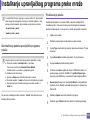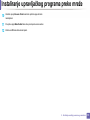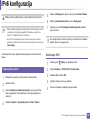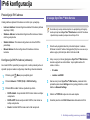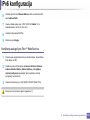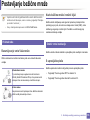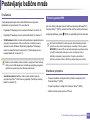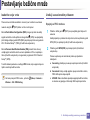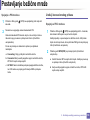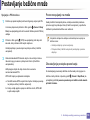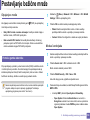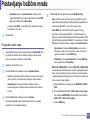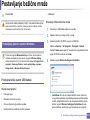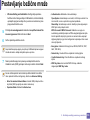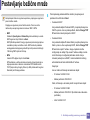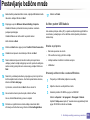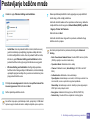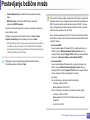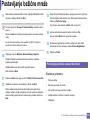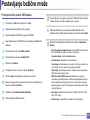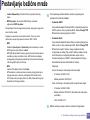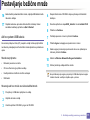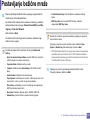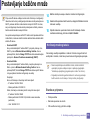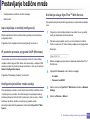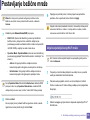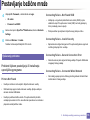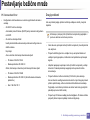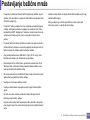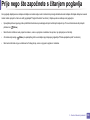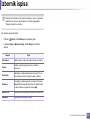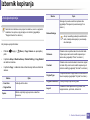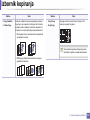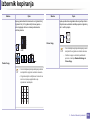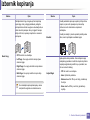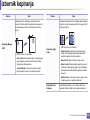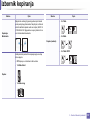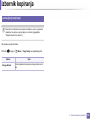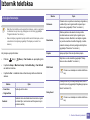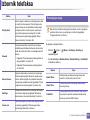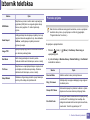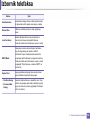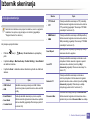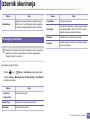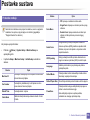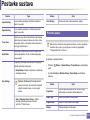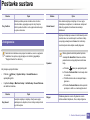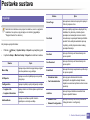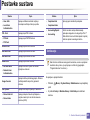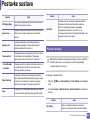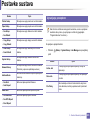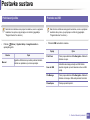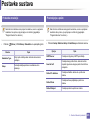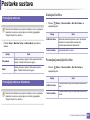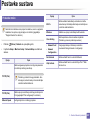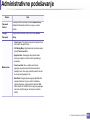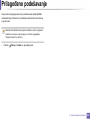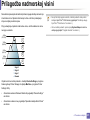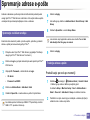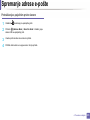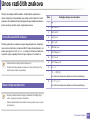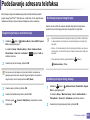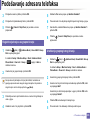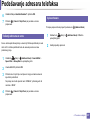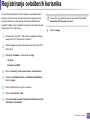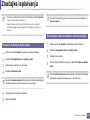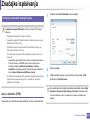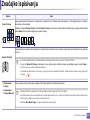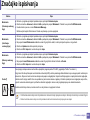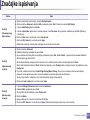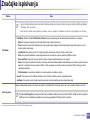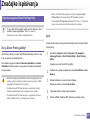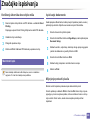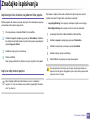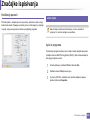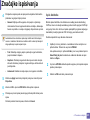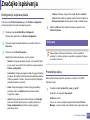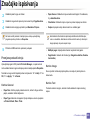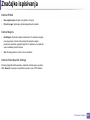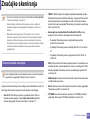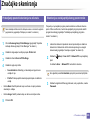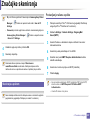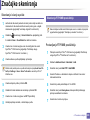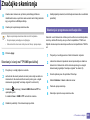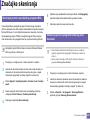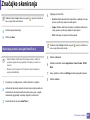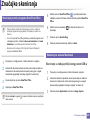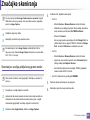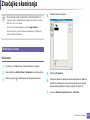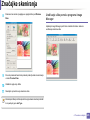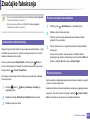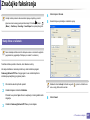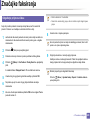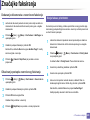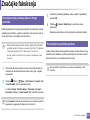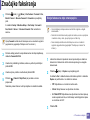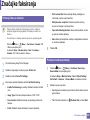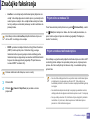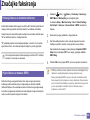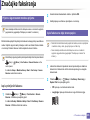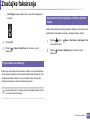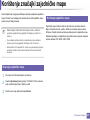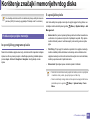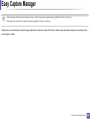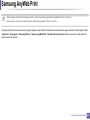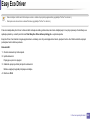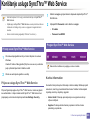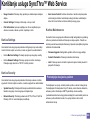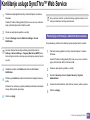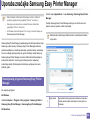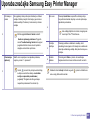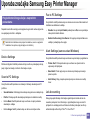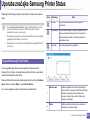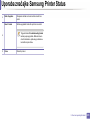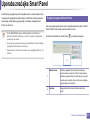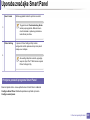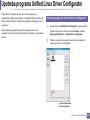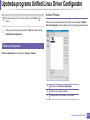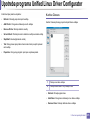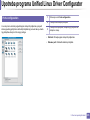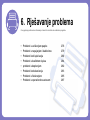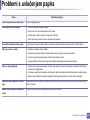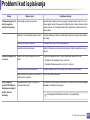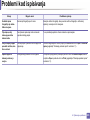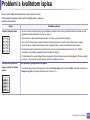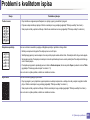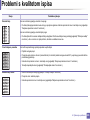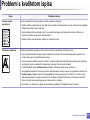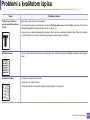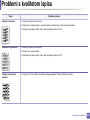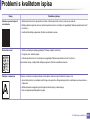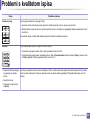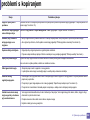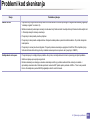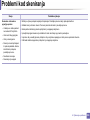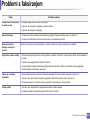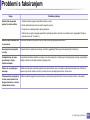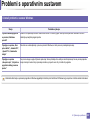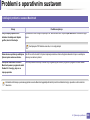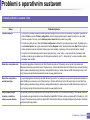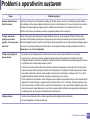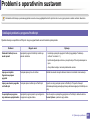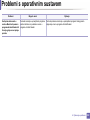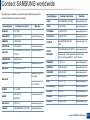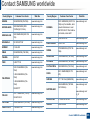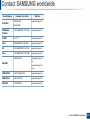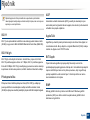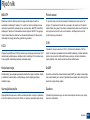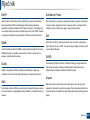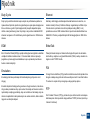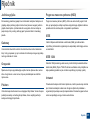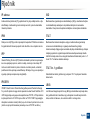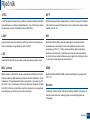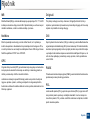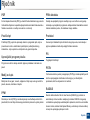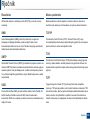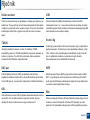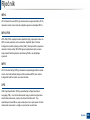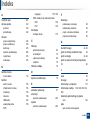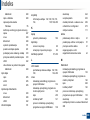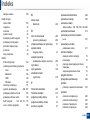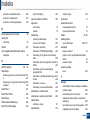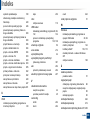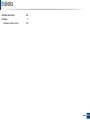Download Samsung SCX-4705ND Priručnik za korisnike
Transcript
Korisnički priručnik
SCX-472x Series
SCX-470x Series
OSNOVNO
OSNOVNO
Ovaj vodič pruža informacije koje se odnose na instalaciju, osnovni rad i
rješavanje problema u sustavu Windows.
NAPREDNO
Ovaj vodič pruža informacije o instaliranju, naprednoj konfiguraciji, radu i rješavanju
problema u različitim operativnim sustavima.
Neke značajke možda neće biti dostupne, ovisno o modelima i zemljama.
OSNOVNO
1. Uvod
Osnovno skeniranje
64
Osnovno faksiranje
65
Glavne prednosti
5
Značajke po modelu
7
Korisno je znati
13
O ovom korisničkom priručniku
Naručivanje potrošnog materijala i pribora 71
14
Informacije o sigurnosti
Dostupni potrošni materijal
72
15
Prikaz stroja
Dostupni dijelovi za održavanje
73
20
Prikaz upravljačke ploče
Preraspodjela tonera
74
24
Uključivanje uređaja
Zamjena spremnika za toner
75
27
Praćenje vijeka trajanja potrošnog materijala 76
Instaliranje upravljačkog programa lokalno 28
Ponovno instaliranje upravljačkog
programa pisača
29
2. Pregled izbornika i osnovno
postavljanje
3. Održavanje
Postavljanje upozorenja za nisku razinu
tonera
77
Čišćenje uređaja
78
4. Rješavanje problema
Savjeti za izbjegavanje zaglavljivanja papira 85
Pregled izbornika
31
Izmjena jezika na zaslonu
40
Otklanjanje zaglavljenja originalnog
dokumenta
86
Mediji i ladica
41
Uklanjanje zaglavljenja papira
90
Osnovno ispisivanje
55
Razumijevanje LED svjetla
95
Osnovno kopiranje
60
Razumijevanje zaslonskih poruka
97
2
OSNOVNO
5. Dodatak
Specifikacije
103
Informacije o propisima
113
Autorska prava
127
3
1. Uvod
Ovo poglavlje pruža Vam informacije koje morate znati prije korištenja uređaja.
• Glavne prednosti
5
• Značajke po modelu
7
• Korisno je znati
13
• O ovom korisničkom priručniku
14
• Informacije o sigurnosti
15
• Prikaz stroja
20
• Prikaz upravljačke ploče
24
• Uključivanje uređaja
27
• Instaliranje upravljačkog programa lokalno
28
• Ponovno instaliranje upravljačkog programa
pisača
29
Glavne prednosti
U skladu s očuvanjem okoliša
Pogodnost
• Da biste uštedjeli toner i papir, stroj podržava značajku Eco.
• Kako biste uštedjeli papir, na jednom listu papira možete ispisivati više
stranica (pogledajte "Korištenje naprednih značajki ispisa" na stranici 14).
• Program Easy Capture Manager omogućuje Vam da jednostavno
uređujete i ispisujete štogod zahvatite pomoću tipke Print Screen na
tipkovnici (pogledajte "Easy Capture Manager" na stranici ).
• Kako biste uštedjeli papir, možete ispisivati na obje strane papira
(dvostrani ispis) (pogledajte "Korištenje naprednih značajki ispisa" na
stranici 14).
• Printing Status (ili Smart Panel) su programi koji prate i obavještavaju
Vas o statusu stroja te Vam omogućuju da prilagodite postavke stroja
(pogledajte "Korištenje naprednih značajki ispisa" na stranici 14).
• Za uštedu električne energije ovaj uređaj automatski štedi električnu
energiju bitno smanjujući potrošnju struje dok ne ispisuje.
• AnyWeb Print pomaže Vam za hvatanje zaslona, pregled, bilježenje i
ispis zaslona Windows Internet Explorera lakše nego kad koristite
obični program (pogledajte "Samsung AnyWeb Print" na stranici ).
Brzi ispis visoke rezolucije
• Smart Update Vam omogućuje da provjerite najnoviji softver i instalirate
najnoviju verziju tijekom postupka instaliranja upravljačkog programa
pisača. Dostupno samo za Windows.
• Ispisivati možete s rezolucijom do 1,200 x 1,200 dpi efektivno.
• Brzi ispis na zahtjev.
SCX-472x Series, SCX-470x Series:
- Za jednostrano ispisivanje 28 ppm (A4) ili 29 ppm (Letter).
- Za dvostrano ispisivanje 14 ppm (A4) ili 15 ppm (Letter).
Glavne prednosti
Široki raspon funkcionalnosti i podrška u
primjeni
• Podržava različite veličine papira (pogledajte "Specifikacije medija za
ispis" na stranici 2).
• Ispis vodenog žiga: Svoje dokumente možete prilagoditi riječima, kao
što je npr. „Povjerljivo” (pogledajte "Korištenje naprednih značajki
ispisa" na stranici 14).
• Ispis plakata: Tekst i slike svake stranice vašeg dokumenta povećavaju
se i ispisuju preko višestrukih listova papira i spajaju zajedno kako bi
oblikovale plakat (pogledajte "Korištenje naprednih značajki ispisa" na
stranici 14).
• Ispisivati možete u različitim operativnim sustavima (pogledajte
"Zahtjevi sustava" na stranici 3).
• Vaš stroj je opremljen USB sučeljem i/ili mrežnim sučeljem.
Značajke po modelu
Neke značajke i pogodnosti opcija možda neće biti dostupne, ovisno o modelima ili zemljama.
Operativni sustav
SCX-472xFD Series
SCX-472xHD Series
SCX-472xHN Series
SCX-472xFW Series
SCX-472xHW Series
SCX-470x ND Series
Windows
●
●
●
Macintosh
●
●
●
Linux
●
●
●
Unix
●
●
●
SCX-472xFD Series
SCX-472xHD Series
SCX-472xHN Series
SCX-472xFW Series
SCX-472xHW Series
SCX-470x ND Series
●
●
●
Operativni sustav
(●: uključeno, prazno: Nije dostupno)
Softver
Softver
PCL/SPL upravljački program pisačaa
PS upravljački program pisača
XPS upravljački program pisača:
Direct Printing Utility
Značajke po modelu
SCX-472xFD Series
SCX-472xHD Series
SCX-472xHN Series
SCX-472xFW Series
SCX-472xHW Series
SCX-470x ND Series
Scan to PC settings
●
●
●
Fax to PC settings
●
●
Device settings
●
●
●
Samsung Printer Status
●
●
●
Smart Panel
●
●
●
AnyWeb Print
●
●
●
SyncThru™ Web Service
●
●
●
SyncThru Admin Web Service
●
●
●
Easy Eco Driver
●
●
●
●
●
Softver
Samsung Easy
Printer Manager
Telefaks
Samsungov mrežni
računalni telefaks
Značajke po modelu
SCX-472xFD Series
SCX-472xHD Series
SCX-472xHN Series
SCX-472xFW Series
SCX-472xHW Series
SCX-470x ND Series
Upravljački program
dvostrukog skeniranja
●
●
●
Upravljački program
WIA skeniranja
●
●
●
Samsungov pomoćnik
za skeniranje
●
●
●
●
●
●
Softver
Skeniranje
SmarThru 4
SmarThru Office
a. Ovisno o operativnom sustavu koji koristite, instalirani upravljački program pisača može se razlikovati.
(●: uključeno, prazno: Nije dostupno)
Značajke po modelu
Značajka vrste
SCX-472xFD Series
SCX-472xHD Series
SCX-472xHN Series
SCX-472xFW Series
SCX-472xHW Series
SCX-470xND Series
Brzi USB 2.0
●
●
●
Mrežno sučelje Eternet 10/100 Base TX
ožičeno LAN
●
●
●
Značajke
Mrežno sučelje 802.11b/g/n bežični LAN
●
Ekološko ispisivanje
●
●
●
Duplex (dvostrani) ispis
●
●
●
Automatski ulagač dokumenata (ADF)
●
●
●
Ručni telefon
●
●
(Samo SCX-472xHD Series,
SCX-472xHN Series)
(Samo SCX-472xHW Series)
Sučelje USB memorije
Dvostruki automatski ulagač dokumenata
(DADF)
Značajke po modelu
SCX-472xFD Series
SCX-472xHD Series
SCX-472xHN Series
SCX-472xFW Series
SCX-472xHW Series
Višestruko slanje
●
●
Odgođeno slanje
●
●
Prioritetno slanje
●
●
Sigurni prijem
●
●
Dvostruki ispis
●
●
Slanje/Primanje proslijeđene
poruke - telefaksa
●
●
●
●
Značajke
Telefaks
SCX-470xND Series
Dvostruko slanje
Slanje/Primanje proslijeđene
poruke - e-pošte
Slanje/Primanje proslijeđene
poruke- poslužitelj
Skeniranje
Skeniranje e-poštom
Skeniranje SMB poslužitelja
Skeniranje FTP poslužitelja
Dvostruko skeniranje
Postavke Scan to PC.
●
1. Uvod
11
Značajke po modelu
SCX-472xFD Series
SCX-472xHD Series
SCX-472xHN Series
SCX-472xFW Series
SCX-472xHW Series
SCX-470xND Series
Kopiranje ID kartice
●
●
●
Kolacioniranje
●
●
●
Plakat
●
●
●
Identična kopija
●
●
●
2 naviše/4 naviše
●
●
●
Podesite pozadinu
●
●
●
●
●
●
Značajke
Kopija
Knjiga
Kopija
(nastavi)
Pomak margine
Brisanje ruba
Pojačanje sive nijanse
Dvostruko kopiranje
(●: uključeno, prazno: Nije dostupno)
1. Uvod
12
Korisno je znati
Uređaj ne ispisuje
Došlo je do zaglavljenja papira.
• Otvorite popis reda čekanja za ispis i uklonite dokument s
popisa (pogledajte "Otkazivanje ispisa" na stranici 10).
• Otvorite i zatvorite prednja vrata.
• Uklonite upravljački program i ponovno ga instalirajte
(pogledajte "Instaliranje upravljačkog programa lokalno"
na stranici ).
• U priručniku provjerite upute o uklanjanju zaglavljenog
papira i u skladu s tim riješite problem (pogledajte
"Uklanjanje zaglavljenja papira" na stranici ).
• Odaberite uređaj kao vaš zadani uređaj u sustavu
Windows.
Ispisi su mutni.
Gdje mogu kupiti dodatke ili pribor?
• Razina tonera je možda niska ili neujednačena. Protresite
spremnik za toner.
• Pokušajte koristiti druge postavke za razlučivost ispisa.
• Raspitajte se kod dobavljača tvrtke Samsung ili svojeg
trgovca.
• Posjetite www.samsung.com/supplies. Odaberite svoju
zemlju/regiju da biste vidjeli servisne informacije za
proizvod.
Statusna LED lampica bljeska ili je stalno
uključena.
• Isključite uređaj i ponovno ga uključite.
• U priručniku provjerite značenje LED pokazatelja i u skladu
s tim riješite problem (pogledajte "Razumijevanje LED
svjetla" na stranici ).
• Zamijenite uložak za toner.
Gdje mogu preuzeti upravljački program
stroja?
• Posjetite www.samsung.com za preuzimanje najnovijeg
upravljačkog programa stroja i instalirajte ga u sustav.
O ovom korisničkom priručniku
Ovaj korisnički priručnik pruža informacije o osnovnom razumijevanju stroja
kao i detaljne korake uporabe stroja.
•
Pročitajte sigurnosne informacije prije uporabe stroja.
•
Ako imate problema s uporabom stroja, pogledajte poglavlje o
rješavanju problema.
•
Pojmovi korišteni u ovom korisničkom priručniku su objašnjeni u
poglavlju pojmovnika.
•
Sve slike u ovom priručniku mogu se razlikovati od vašeg stroja, ovisno
o njegovim mogućnostima ili modela koji ste kupili.
•
Sve zaslonske slike u ovom priručniku za administratora mogu se
razlikovati od vašeg stroja, ovisno o njegovom ugrađenom softveru/
verziji upravljačkog programa.
•
Postupci korišteni u ovom korisničkom priručniku uglavnom se temelje
na sustavu Windows 7.
2
Opće ikone
Ikona
Tekst
Opis
Oprez
Korisnicima daje informacije o zaštiti stroja od
mogućeg mehaničkog oštećenja ili kvara.
Napomena
Pruža dodatne informacije i detaljne
specifikacije o funkcijama i značajkama stroja.
1
Sporazumi
Neki pojmovi u ovom priručniku se koriste istoznačno, kao što je navedeno
dolje:
•
Dokument je istoznačno s izvornikom.
•
Papir je istoznačno s medijima ili medijima za ispis.
•
Stroj se odnosi na pisač ili MFP.
1. Uvod
14
Informacije o sigurnosti
Ta upozorenja i mjere opreza su uključeni kako bi spriječile ozljede Vama i
drugima te kako bi se spriječila eventualna šteta na Vašem stroju. Budite
sigurni da ste pročitali i razumjeli sve ove upute prije uporabe stroja. Nakon
čitanja ovog odjeljka, čuvajte ga na sigurnom mjestu za buduću uporabu.
4
Radno okruženje
Upozorenje
3
Važni sigurnosni simboli
Značenje svih ikona i oznaka korištenih u ovom
poglavlju
Upozorenje
Opasnosti ili nesigurna praksa koji mogu dovesti
do ozbiljne osobne ozljede ili smrt.
Oprez
Opasnosti ili nesigurna praksa koji mogu dovesti
do manjih osobnih ozljeda ili oštećenja
vlasništva.
Nemojte pokušavati.
Ne koristite ako je strujni kabel oštećen ili ako utičnice nisu
uzemljene.
Tako može doći do električnog udara ili požara.
Ne stavljajte ništa na vrh stroja (voda, mali metalni ili teški
predmeti, svijeće, upaljene cigarete itd.).
Tako može doći do električnog udara ili požara.
• Ako se stroj pregrijava, ispušta dim, čini čudne zvukove ili
generiraju neugodni miris, odmah isključite prekidač
napajanja i odspojite stroj.
• Korisnik bi trebao biti u mogućnosti pristupiti utičnici u
slučaju izvanrednih situacija koje bi mogle zahtijevati od
korisnika da iskopčate utikač.
Tako može doći do električnog udara ili požara.
Nemojte savijati ni stavljati teške predmete na kabel za
napajanje.
Stajanjem na kabel ili dopuštanjem da napojni kabel bude
prelomljen teškim predmetom, može se prouzročiti strujni udar
ili požar.
1. Uvod
15
Informacije o sigurnosti
Ne uklanjajte utikač povlačenjem kabela, ne dodirujte utikač
mokrim rukama.
Nemojte dopustiti da kućni ljubimci žvaču kabel za izmjeničnu
struju, telefonske ili kablove računalnih sučelja.
Tako može doći do električnog udara ili požara.
Tako može doći do električnog udara ili požara i/ili ozljede
životinje.
Oprez
5
Metoda rada
Tijekom grmljavinske oluje ili u razdoblju nerada, uklonite
utikač iz električne utičnice.
Tako može doći do električnog udara ili požara.
Oprez
Budite pažljivi, područje izlaza papira je vruće.
Može doći do zapaljenja.
Ako stroj padne ili ako se kućište ošteti, isključite stroj iz svih
veza sučelja i zatražite pomoć od kvalificiranog osoblja.
U protivnom tako može doći do električnog udara ili požara.
Ako stroj ne radi pravilno nakon ovih uputa, isključite stroj iz
svih veza sučelja i zatražite pomoć od kvalificiranog osoblja.
U protivnom tako može doći do električnog udara ili požara.
Ako utikač ne ulazi lako u električnu utičnicu, ne pokušavajte
ga silom utaknuti.
Za zamjenu električne utičnice pozovite električara, jer inače
može doći do električnog udara.
Nemojte nasilno izvaditi papir tijekom ispisa.
U protivnom se time stroj može oštetiti.
Pazite da ne stavite svoju ruku između stroja i ladice za papir.
Mogli biste se ozlijediti.
Prijemni uređaj za napajanje ovog stroja je kabel za napajanje.
Da biste isključili napajanje, izvadite mrežni kabel iz električne
utičnice.
Budite oprezni prilikom zamjene papira ili uklanjanja
zaglavljenog papira.
Novi papir ima oštre rubove i može prouzročiti bolne
porezotine.
1. Uvod
16
Informacije o sigurnosti
6
Pri tiskanju velikih količina, donji dio područja izlaza papira se
može zagrijati. Nemojte dopustiti djeci da dodiruju.
Instalacija / pomicanje
Može doći do zapaljenja.
Prilikom uklanjanja zaglavljenog papira, nemojte koristiti
pincete ni oštre metalne.
Upozorenje
Time se stroj može oštetiti.
Nemojte dopustiti da se naslaže previše papira u ladicu za izlaz
papira.
Ne postavljajte stroj u području u koje prodire prašina, vlaga ili
voda.
Time se stroj može oštetiti.
Tako može doći do električnog udara ili požara.
Nemojte blokirati ventilacijski otvor ni u njega gurati predmete.
To bi moglo rezultirati povišenim temperaturama komponenti,
što može prouzročiti oštećenje ili požar.
Uporaba kontrola ili podešavanja, ili izvedbi postupaka osim
onih ovdje navedenih može dovesti do opasne izloženosti
radijaciji.
Oprez
Prije pomicanja stroja, isključite napajanje i otpojite sve
kablove.
Zatim podignite stroj:
• Ako je stroj lakši od 20 kg (44,09 lbs), podiže ga 1 osoba.
• Ako stroj teži 20 kg (44,09 lbs) - 40kg (88.18 lbs), podiže ga
2 osobe.
• Ako je stroj lakši od 40 kg (88,18 lbs), podižu ga 4 osoba.
Stroj bi mogao pasti i izazvati ozljede ili oštećenja stroja.
Ne postavljajte stroj na nestabilnu površinu.
Stroj bi mogao pasti i izazvati ozljede ili oštećenja stroja.
1. Uvod
17
Informacije o sigurnosti
7
Koristite samo br.26 AWGa ili veći, žica telefonske linije, ako je
potrebno.
Održavanje/ provjera
U protivnom se time stroj može oštetiti.
Provjerite da ste uključili kabel za napajanje u uzemljenu
utičnicu.
Oprez
U protivnom tako može doći do električnog udara ili požara.
Koristite kabel isporučen s Vašim strojem za siguran rad. Ako
koristite kabel koji je dulji od 2 metra (6 stopa) sa strojem od
110V, onda mjerilo treba biti 16 AWG ili veće.
U protivnom može doći do oštećenja stroja i može doći do
električnog udara ili požara.
Stroj treba biti spojen na razinu snage koja je navedena na
naljepnici.
Ako niste sigurni i želite provjeriti razinu snage koju koristite,
kontaktirajte poduzeće za električarske usluge.
Odspojite proizvod iz zidne utičnice prije čišćenja
unutrašnjosti stroja. Ne čistite stroj benzenom, razrjeđivačem
za boju ni alkoholom, ne prskanje vodu izravno u stroj.
Tako može doći do električnog udara ili požara.
Kada radite unutar stroja na zamjeni robe ili čišćenju iznutra,
nemojte raditi na stroju.
Mogli biste se ozlijediti.
Sredstva za čišćenje držite izvan dohvata djece.
Djeca bi se mogla ozlijediti.
Nemojte staviti poklopac iznad stroja ili ga postaviti na
hermetičnom mjestu, kao što je ormar.
Stroj nemojte rastavljati, popravljati ni obnavljati sami.
Ako stroj nije dobro ventiliran, to bi moglo rezultirati
zapaljenjem.
Time se stroj može oštetiti. Pozovite certificiranog tehničara
kada stroj treba popravak.
Nemojte preopteretiti zidne utičnice i produžne kablove.
Držite kabel za napajanje i kontaktne površine utikača
čistima od prašine ili vode.
Time se mogu smanjiti radne karakteristike i može doći do
električnog udara ili požara.
U protivnom tako može doći do električnog udara ili požara.
a. AWG: Američki mjerač žice
1. Uvod
18
Informacije o sigurnosti
Za čišćenje i rad stroja, strogo slijedite upute u priručniku koje
su dostavljene sa strojem.
Kada spremate potrepštine kao što su ulošci tonera, držite ih
izvan dohvata djece.
U protivnom se stroj može oštetiti.
Prah tonera može biti opasan ako se udahne ili proguta.
• Nemojte ukloniti sve pokrove ni osigurače koji su
učvršćeni vijcima.
Kad mijenjate toner ili uklanjate zaglavljeni papir, pazite da
ne dopustite da prah tonera dodiruje vaše tijelo ili odjeću.
• Jedinice grijača bi trebao popravljati samo certificirani
servisni tehničar. Ako ga popravlja neovlašteni tehničar,
može doći do električnog udara ili požara.
Prah tonera može biti opasan ako se udahne ili proguta.
• Stroj bi trebao popravljati samo certificirani servisni
tehničar tvrtke Samsung.
Kada toner dospije na odjeću, nemojte koristiti vruću vodu za
njezino pranje.
Vruća voda veže toner s tkaninom. Koristite hladnu vodu.
Korištenjem recikliranog napajanja, kao npr. tonera, moguće
je prouzročiti oštećenje uređaja.
8
Korištenje izvora napajanja
U slučaju oštećenja zbog korištenja recikliranih izvora,
naplaćivat će se naknada za uslugu.
Oprez
Uložak tonera nemojte rastavljati.
Prah tonera može biti opasan ako se udahne ili proguta.
Nemojte spaliti nijedan materijal, kao što je uložak tonera ili
grijaća jedinica.
Tako može doći do eksplozije ili nekontroliranog požara.
1. Uvod
19
Prikaz stroja
9
Pribor
Napojni kabel
Brzi vodič za instaliranje
CD sa softveroma
Ručni telefon b
Razni priborc
a. CD sa softverom sadrži upravljački program pisača i softverske aplikacije.
b. Samo ručni model (pogledajte "Značajke po modelu" na stranici ).
c. Razni pribor priložen Vašem stroju može varirati ovisno o zemlji kupnje i specifičnom modelu.
1. Uvod
20
Prikaz stroja
10
Pogled s prednje strane
• Ova ilustracija se može razlikovati od vašeg stroja ovisno o njegovu modelu.
• Neke značajke i pogodnosti opcija možda neće biti dostupne, ovisno o modelima ili zemljama (pogledajte "Značajke po modelu" na stranici ).
1
Poklopac ulagača dokumenata
7
Ladica ručnog ulagača
13
Staklo skenera
2
Poklopac vodilice ulagača dokumenata
8
Prednji poklopac
14
Ulazna ladica ulagača dokumenata
1. Uvod
21
Prikaz stroja
3
Izlazna ladica ulagača dokumenata
9
Izlazna ladica
15
Vodilica širine papira na ulagaču
dokumenata
4
Upravljačka ploča
10 Izlazni držač
16
Izlazni držač ulagača dokumenata
5
Pokazatelj razine papira
11 Vodilica širine papira na ručnom ulagaču
17
Ručni telefon a
6
ladica
12 Poklopac skenera
a. Samo ručni model (pogledajte "Značajke po modelu" na stranici ).
1. Uvod
22
Prikaz stroja
11
Pogled sa stražnje strane
• Ova ilustracija se može razlikovati od vašeg stroja ovisno o njegovu modelu.
• Neke značajke i pogodnosti opcija možda neće biti dostupne, ovisno o modelima ili zemljama (pogledajte "Značajke po modelu" na stranici ).
1
2
Mrežni ulaz
Utičnica za telefonsku liniju (EXT)
(Samo SCX-472x Series)
3
Utičnica za telefonsku liniju (Line)
5
(Samo SCX-472x Series)
4
USB ulaz
6
Utičnica napajanja
Stražnji poklopac
1. Uvod
23
Prikaz upravljačke ploče
Ova kontrolna ploča se može razlikovati od vašeg stroja ovisno o
njegovom modelu. Postoji više vrsta kontrolnih ploča.
1
2
12
Vrsta A (SCX-472x Series)
3
4
Eco
Uvodi u ekološki modus kako bi se smanjila
potrošnja tonera i papira (pogledajte "Ekološko
ispisivanje" na stranici 13).
(WPS)
Jednostavno konfigurira bežičnu mrežu bez
računala (pogledajte Napredni vodič).
Darkness
Podesite razinu svjetline kako bi se kopija
lakše čitala, kad izvornik sadrži nejasne boje i
tamne slike.
ID kopija
Omogućuje Vam kopiranje s obje strane
identifikacijske iskaznice poput vozačke
dozvole na jednoj strani papira (pogledajte
"Kopiranje ID kartice" na stranici 16).
(Power)
5
Uključuje ili isključuje napajanje ili budi uređaj
iz modusa uštede energije. Ako uređaj trebate
isključiti, pritisnite ovaj gumb u trajanju više od
tri sekunde.
Prebacuje na modus telefaksa.
(Fax)
6
Prebacuje na modus kopiranja.
(Copy)
Prebacuje na modus skeniranja.
7
(Scan)
8
(Menu)
Otvara modus Izbornik i prolazi kroz dostupne
izbornike.
1. Uvod
24
Prikaz upravljačke ploče
13
9
Strelice lijevo/desno
Prolazi kroz opcije dostupne u odabranom
izborniku i povećava ili smanjuje vrijednosti.
10 OK
Potvrđuje odabir na zaslonu.
11
Šalje Vas natrag na razinu gornjeg izbornika.
Vrsta B (SCX-470x Series)
(Back)
12
(Start)
Započinje zadatak.
Zaustavlja postupke u bilo kojem trenutku.
13
(Stop/Clear)
14 LED svjetlo za Status Prikazuje status vašeg uređaja (pogledajte
"Razumijevanje LED svjetla" na stranici ).
15 Numerička
tipkovnica
Bira broj ili unosi alfanumeričke znakove.
16
(On Hook Dial)
Kad pritisnete ovaj gumb, možete čuti zvuk
biranja. Zatim unesite broj telefaksa. To je
slično upućivanju poziva pomoću spikerfona.
Redial/Pause(-)
Poziva zadnji pozivani broj u modusu
pripravnosti ili umeće crticu(-) u broj telefaksa
u modusu uređivanja.
(Address Book)
Omogućuje pohranu često korištenih brojeva
telefaksa ili pretraživanje pohranjenih brojeva
telefaksa.
17
18
19 Display screen
Pokazuje trenutni status i prikazuje upite
tijekom operacije.
1
Eco
Uvodi u ekološki modus kako bi se smanjila
potrošnja tonera i papira (pogledajte "Ekološko
ispisivanje" na stranici 13).
1. Uvod
25
Prikaz upravljačke ploče
2
3
4
5
6
Darkness
ID kopija
Scan to
(Power)
Display screen
7
(Menu)
Podesite razinu svjetline kako bi se kopija
lakše čitala, kad izvornik sadrži nejasne boje i
tamne slike.
Omogućuje Vam kopiranje s obje strane
identifikacijske iskaznice poput vozačke
dozvole na jednoj strani papira (pogledajte
"Kopiranje ID kartice" na stranici 16).
Šalje skenirane podatke (pogledajte "Osnovno
skeniranje" na stranici 17).
Zaustavlja postupke u bilo kojem trenutku.
12
(Stop/Clear)
13 LED svjetlo za Status Prikazuje status vašeg uređaja (pogledajte
"Razumijevanje LED svjetla" na stranici ).
14
Podešavanje upravljačke ploče
Uključuje ili isključuje napajanje ili budi uređaj
iz modusa uštede energije. Ako uređaj trebate
isključiti, pritisnite ovaj gumb u trajanju više od
tri sekunde.
Pokazuje trenutni status i prikazuje upite
tijekom operacije.
Otvara modus Izbornik i prolazi kroz dostupne
izbornike.
8
Strelice lijevo/desno
Prolazi kroz opcije dostupne u odabranom
izborniku i povećava ili smanjuje vrijednosti.
9
OK
Potvrđuje odabir na zaslonu.
Šalje Vas natrag na razinu gornjeg izbornika.
10
(Back)
11
(Start)
Započinje zadatak.
1. Uvod
26
Uključivanje uređaja
1
Najprije stroj uključite u električno napajanje.
Uključite sklopku ako stroj ima sklopku za uključenje.
1. Uvod
27
Instaliranje upravljačkog programa lokalno
Lokalno spojeni uređaj je uređaj direktno spojen na vaše računalo putem
kabela. Ako je vaš stroj priključen na mrežu, preskočite sljedeće korake i
krenite na instaliranje upravljačkog programa stroja priključenog na mrežu
(pogledajte Napredni vodič).
• Ako koristite Macintosh, Linux ili Unix OS, pogledajte Napredni
vodič.
2
Umetnite priloženi CD-ROM u pogon za CD-ROM.
Kliknite na Započni > Svi programi > Pomagala > Pokreni.
X:\Setup.exe umjesto „X” unesite slovo koje predstavlja Vaš pogon
CD-ROM-a i kliknite na OK.
3
Odaberite Install Now.
• Instalacijski prozor u ovom Korisnički priručnik može se razlikovati
ovisno o uređaju i sučelju koji se koriste.
• Odabirom značajke Custom Installation omogućeno Vam je da
odaberete koje ćete programe instalirati.
• Koristite samo USB kabel koji nije dulji od 3 metra (118 inča).
15
Windows
1
Provjerite je li uređaj povezan s Vašim računalom i uključen.
(SCX-470x Series ne podržava izbornik Wireless Setting and
Installation)
Ako se pojavi prozor “Čarobnjak za pronalaženje novog hardvera”
tijekom postupka instaliranja, pritisnite Odustani i zatvorite prozor.
4
Pročitajte License Agreement i odaberite I accept the terms of the
License Agreement. Zatim kliknite na Next.
5
Slijedite upute u instalacijskom prozoru.
1. Uvod
28
Ponovno instaliranje upravljačkog programa pisača
Ako upravljački program za pisač ne radi pravilno, slijedite korake u nastavku kako biste ponovno instalirati upravljački program.
16
Windows
1
2
3
4
Provjerite je li uređaj povezan s Vašim računalom i uključen.
U izborniku Započni odaberite Programi ili Svi programi > Samsung Printers > naziv upravljačkog programa Vašeg pisača > Uninstall.
Slijedite upute u instalacijskom prozoru.
Umetnite priloženi CD u pogon za CD-ROM i ponovno instalirajte upravljački program (pogledajte "Instaliranje upravljačkog programa lokalno" na
stranici ).
1. Uvod
29
2. Pregled izbornika i
osnovno postavljanje
Ovo poglavlje sadrži informacije o ukupnoj strukturi izbornika i osnovnim opcijama podešavanja.
• Pregled izbornika
31
• Izmjena jezika na zaslonu
40
• Mediji i ladica
41
• Osnovno ispisivanje
55
• Osnovno kopiranje
60
• Osnovno skeniranje
64
• Osnovno faksiranje
65
Pregled izbornika
Upravljačka ploča omogućuje pristup različitim izbornicima za postavljanje
stroja ili korištenje funkcija stroja.
• Pored trenutno odabranog izbornika pojavljuje se zvjezdica (*).
7
Pritisnite
(Stop/Clear) za povratak u modus pripravnosti.
SCX-472x Series
• Neki izbornici možda se neće pojaviti na zaslonu, ovisno o opcijama
i modelima. Ako je tako, nije primjenjivo na Vaš stroj.
Stavke
• Neki nazivi izbornika mogu se razlikovati od Vašeg stroja, ovisno o
njegovim opcijama i modelima.
Fax Featurea
Opcije
Darkness
Light+5- Light+1
Normal
• SCX-470x Series ne podržava značajke telefaksa.
Dark+1- Dark+5
Contrast
Light+5- Light+1
1
Normal
Pristupanje izborniku
1
Odaberite gumb Fax, Copy ili Scan na upravljačkoj ploči, ovisno o
značajci koju ćete koristiti.
Dark+1- Dark+5
Resolution
Standard
Fine
Super Fine
2
3
4
5
6
Odaberite
(Menu) dok se u donjem redu prikaza ne pojavi
izbornik koji želite i pritisnite OK.
Pritiščite strelicu lijevo/desno dok se ne pojave potrebne stavke
izbornika i pritisnite OK.
Ako postavka ima podizbornike, ponovite korak 3.
Photo Fax
Color Fax
Scan Size
Multi Send
Delay Send
Pritiščite strelice lijevo/desno kako biste pristupili željenoj vrijednosti.
Pritisnite na OK kako biste spremili odabir.
2. Pregled izbornika i osnovno postavljanje
31
Pregled izbornika
Stavke
Fax Featurea
Opcije
Priority Send
Forward
Secure Receive
Stavke
Fax Setupa
Opcije
Receiving
Fax
Ring To Answer
PC
Stamp RCV Name
RCV Start Code
On
Auto Reduction
Off
Discard Size
Print
Junk Fax Setup
Add Page
DRPD Mode
Cancel Job
Fax Setupa
Sending
Receive Mode
Duplex Print
Redial Times
Change Default
Resolution
Redial Term
Darkness
Prefix Dial
Contrast
ECM Mode
Scan Size
Send Report
Auto Report
Image TCR
Dial Mode
On
Off
b
Copy Feature
Scan Size
Reduce/Enlarge
Darkness
Light+5- Light+1
Normal
Dark+1- Dark+5
2. Pregled izbornika i osnovno postavljanje
32
Pregled izbornika
Stavke
Copy Feature
Opcije
Contrast
Original Type
Layout
Light+5- Light+1
Stavke
Copy Setup
Opcije
Change Default
Normal
Copies
Dark+1- Dark+5
Copy Collation
Text
Reduce/Enlarge
Text/Photo
Duplex
Photo
Darkness
Contrast
Normal
Original Type
2-Up
Adjust Bkgd.
4-Up
ID copy
Print Setup
Orientation
Clone Copy
Duplex
Off
Off
1 -> 2 Side Long
Auto
1 -> 2 SideShort
Enhance Lev.1
Copies
[1-999]:1
Enhance Lev.2
Resolution
600dpi-Normal
Erase Lev.1- Erase Lev.4
Duplex
Portrait
Landscape
Poster Copy
Adjust Bkgd.
Scan Size
Off
1200dpi-Best
Darkness
Normal
1 -> 2 Side Long
Light
1 -> 2 SideShort
Dark
2. Pregled izbornika i osnovno postavljanje
33
Pregled izbornika
Stavke
Print Setup
Opcije
Clear Text
Auto CR
Emulation
Off
Stavke
Opcije
System Setup Machine Setup
Machine ID
Minimum
Fax Numbera
Medium
Date & Time
Maximum
Clock Mode
LF
Language
LF+CR
Power Save
Emulation Type
Wakeup Event
Setup
System Timeout
Job Timeout
Altitude Adj.
Auto Continuec
Paper Mismatch
Paper Substitc
PrintBlankPage
Toner Save
Eco Settings
Paper Setup
Paper Size
Paper Type
Paper Source
Margin
2. Pregled izbornika i osnovno postavljanje
34
Pregled izbornika
Stavke
Opcije
System Setup Sound/Volume
Report
Key Sound
Stavke
Opcije
System Setup Clear Setting
Alarm Sound
Print Setup
Speaker
Fax Setupa
Ringer
Copy Setup
All Report
System Setup
Configuration
Network Setup
Supplies Info.
Address Book
Address Book
Fax Senta
Fax Senda
Fax Receiveda
Fax Senta
Network
TCP/IP (IPv4)
DHCP
Fax Receiveda
BOOTP
Schedule Jobs
Static
Junk Faxa
TCP/IP (IPv6)
Network Conf.
Usage Counter
Maintenance
All Settings
IPv6 Activate
DHCPv6 Config
Ethernet Speed
Automatic
Fax Optionsa
10Mbps Half
CLR Empty Msgd
10Mbps Full
Supplies Life
100Mbps Half
Serial NO.
100Mbps Full
TonerLow Alert
2. Pregled izbornika i osnovno postavljanje
35
Pregled izbornika
Stavke
Network
Opcije
Clear Setting
Stavke
Copy Feature
Opcije
Contrast
Light+5- Light+1
Normal
Network Conf.
Wirelessa
Dark+1- Dark+5
Wi-Fi ON/OFF
WPS Setting
Original Type
Text
WLAN Setting
Text/Photo
WLAN Default
Photo
WLAN Signal
Layout
Normal
2-Up
a. Samo SCX-472x Series.
b. Postavke možda neće biti dostupne, ovisno o zemlji.
c. Ova se opcija pojavljuje samo ako je omogućeno “nepodudaranje papira”.
d. Ova opcija se pojavljuje samo ako je u spremniku ostala mala količina tonera.
4-Up
ID copy
Poster Copy
SCX-470x Series
Clone Copy
Adjust Bkgd.
Stavke
Copy Feature
Auto
Opcije
Enhance Lev.1
Scan Size
Enhance Lev.2
Reduce/Enlarge
Darkness
Off
Erase Lev.1- Erase Lev.4
Light+5- Light+1
Normal
Dark+1- Dark+5
Duplex
Off
1 -> 2 Side Long
1 -> 2 SideShort
2. Pregled izbornika i osnovno postavljanje
36
Pregled izbornika
Stavke
Copy Setup
Opcije
Change Default
Scan Size
Stavke
Print Setup
Opcije
Clear Text
Copies
Minimum
Copy Collation
Medium
Reduce/Enlarge
Maximum
Duplex
Auto CR
LF
Darkness
Contrast
Original Type
Adjust Bkgd
Print Setup
Orientation
Off
LF+CR
Emulation
Emulation Type
Setup
Portrait
Landscape
Duplex
Off
1 -> 2 Side Long
1 -> 2 SideShort
Copies
[1-999]:1
Resolution
600dpi-Normal
1200dpi-Best
Darkness
Normal
Light
Dark
2. Pregled izbornika i osnovno postavljanje
37
Pregled izbornika
Stavke
Opcije
System Setup Machine Setup
Stavke
Machine ID
Opcije
System Setup Report
All Report
Date & Time
Configuration
Clock Mode
Supplies Info.
Language
Scheduled Jobs
Power Save
Network Conf.
Wakeup Event
Usage Counter
System Timeout
Maintenance
Job Timeout
Supplies Life
Altitude Adj.
Serial Number
a
Auto Continue
Paper Mismatch
c
Paper Setup
CLR Empty Msgb
Toner Low Alert
System Setup Clear Setting
All Settings
Paper Substit
Print Setup
Print Blank Page
Copy Setup
Toner Save
System Setup
Eco Settings
Network Setup
Paper Size
Paper Type
Paper Source
Margin
2. Pregled izbornika i osnovno postavljanje
38
Pregled izbornika
Stavke
Network
Opcije
TCP/IP (IPv4)
DHCP
BOOTP
Static
TCP/IP (IPv6)
IPv6 Activate
DHCPv6 Config
Ethernet Speed
Automatic
10Mbps Half
10Mbps Full
100Mbps Half
100Mbps Full
Network
Clear Setting
Network Conf.
a. Ova se opcija pojavljuje samo ako je omogućeno “nepodudaranje papira”.
b. Ova opcija se pojavljuje samo ako je u spremniku ostala mala količina tonera.
2. Pregled izbornika i osnovno postavljanje
39
Izmjena jezika na zaslonu
Za promjenu jezika koji se prikazuje na upravljačkoj ploči slijedite ove
korake:
1
Odaberite
(Menu) > System Setup > Machine Setup >
Language na upravljačkoj ploči.
Možda je potrebno pritisnuti OK za kretanje izbornicima niže razine kod
nekih modela.
2
3
Odaberite jezik koji želite da se prikazuje na upravljačkoj ploči.
Pritisnite na OK kako biste spremili odabir.
2. Pregled izbornika i osnovno postavljanje
40
Mediji i ladica
Ovo poglavlje vam pruža informacije o tome kako umetnuti medije za ispis
u vaš uređaj.
• Uporaba medija za ispis koji ne udovoljavaju ovim specifikacijama
može prouzročiti probleme ili zahtijevati popravak. Takvi popravci
nisu pokriveni jamstvom tvrtke Samsung niti ugovorima o servisu.
• Pazite da s ovim strojem ne koristite ne koristite inkjet fotografski
papir. Time biste mogli oštetiti uređaj.
2
Pregled ladice
Da biste promijenili veličinu, morate prilagoditi vodilice papira.
2
1
• Korištenje zapaljivih tiskanih medija može prouzročiti požar.
• Koristite preporučene medije za ispis (pogledajte "Specifikacije
medija za ispis" na stranici 2).
Korištenje zapaljivih medija ili stranog materijala ostavljenog u pisaču
može dovesti do pregrijavanja jedinice i u rijetkim slučajevima može
prouzročiti požar.
3
1 Vodilica za izvlačenje
ladica
2 Vodilica za duljinu
papira
3 Vodilica za širinu papira
Ako ne podesite vodilicu, može doći do unošenja papira, iskrivljenja
slike ili zaglavljivanja papira.
2. Pregled izbornika i osnovno postavljanje
41
Mediji i ladica
Pokazatelj količine papira pokazuje količinu papira u ladici.
Vrsta papira dostupna za dvostruki ispis
Ovisno o naponu napajanja koji Vaš stroj koristi, razlikuju se dostupne vrste
papira za obostrani ispis. Pogledajte u donjoj tablici.
Napon
napajanja
1
Dostupni papir
110V
Letter, Legal, US Folio, Oficio
220V
A4
2
1 Puno
2 Prazno
2. Pregled izbornika i osnovno postavljanje
42
Mediji i ladica
3
Stavljanje papira u ladicu
Prilikom ispisivanja pomoću ladice, papir nemojte umetati na ručni ulagač, jer se papir može zaglaviti.
2. Pregled izbornika i osnovno postavljanje
43
Mediji i ladica
4
Ulaganje u ručni ulagač
Ručni ulagač može držati posebne veličine i vrste materijala za ispis, kao što su razglednice, listiće i omotnice (pogledajte "Specifikacije medija za ispis"
na stranici 2).
Savjeti za korištenje ručnog ulagača
• U ručni ulagač umetnite samo jednu vrstu, veličinu i težinu medija za ispis istovremeno.
• Kako ne bi došlo do zaglavljivanja, nemojte dodavati papir u pisač tijekom ispisa dok u ručnom ulagaču još ima papira.
• Mediji za ispis moraju biti umetnuti okrenuti licem prema gore tako da u ručni ulagač prvo ulazi gornji rub i moraju biti postavljeni u sredinu ladice.
• Kako bi se osigurala kvaliteta ispisa i spriječilo zaglavljivanje papira, uložite samo dostupni papir (pogledajte "Specifikacije medija za ispis" na stranici 2).
• Izravnajte sve neravnine na razglednicama, omotnicama i naljepnicama prije nego ih stavite u ručni ulagač.
• Kod ispisa na specijalne medije, morate slijediti upute za umetanje (pogledajte "Ispis na posebne medije" na stranici 5).
• Kad se papiri preklapaju kod ispisa pomoću ručnog ulagača, otvorite ladicu i uklonite papire, zatim ponovno pokušajte ispis.
• Kad se papir ne ulaže dobro tijekom ispisivanja, gurnite papir ručno dok se ne počne automatski ulagati.
• Kad je uređaj u načinu rada uštede energije, uređaj ne puni papir iz ručnog ulagača. Pokrenite uređaj pritiskom na gumb za uključivanje prije korištenja
ručnog ulagača.
2. Pregled izbornika i osnovno postavljanje
44
Mediji i ladica
5
Ispis na posebne medije
Dolje prikazana tablica pokazuje posebne medije za svaku ladicu.
Mediji su prikazani pod Postavke ispisa. Za postizanje najbolje kvalitete ispisa odaberite odgovarajuću vrstu medija u prozoru Postavke ispisa > na kartici
Papir > Vrsta papira (pogledajte "Otvaranje postavki ispisa" na stranici 11).
Na primjer, ako želite ispisati naljepnice, odaberite Labels za Vrsta papira.
2. Pregled izbornika i osnovno postavljanje
45
Mediji i ladica
• Kod uporabe posebnih medija, preporučamo umetanje jednog po
jednog lista (pogledajte "Specifikacije medija za ispis" na stranici 2).
• Ispis na posebne medije (Face up)
Ako se specijalni medij ispisuje naboran, izgužvan ili s debelim crnim
crtama, otvorite stražnji poklopac i ponovno pokušajte s ispisom.
Držite stražnji poklopac otvoren tijekom ispisa.
Vrste
Thicker
Ručni ulagač
●
Thin
●
●
Bond
●
●
Color
CardStock
Da biste vidjeli mase papira za svaki list, pogledajte "Specifikacije medija
za ispis" na stranici 2.
ladica
●
●
●
Labels
●
Transparency
●
Envelope
●
Thick
Envelope
●
Preprinted
●
Cotton
●
Recycled
●
●
Archive
●
●
(●: uključeno, prazno: Nije dostupno)
Vrste
ladica
Ručni ulagač
Plain
●
●
Thick
●
●
2. Pregled izbornika i osnovno postavljanje
46
Mediji i ladica
Envelope
Uspješno ispisivanje na omotnicama ovisi o kvaliteti omotnica.
•
Koristite samo dobro strukturirane omotnice s oštrim i dobro savijenim
rubovima.
•
Ne koristite otisnute omotnice.
•
Ne koristite omotnice sa spojnicama, zatvaračima, prozorčićima,
podstavljene omotnice, omotnice sa samoljepljivim preklopima ili
ostalim sintetičkim materijalima.
•
Ne koristite oštećene ili loše izrađene omotnice.
•
Provjerite da se rub na oba kraja omotnice proteže cijelom duljinom do
kuta omotnice.
Za ispis omotnica postavite ih kako je prikazano na sljedećoj slici.
Ako se omotnice ispisuju naborane, izgužvane ili s debelim crnim crtama,
otvorite stražnji poklopac i ponovno pokušajte s ispisom. Držite stražnji
poklopac otvoren tijekom ispisa.
•
1 Prihvatljivo
2 Neprihvatljivo
•
Omotnice s ljepljivom trakom koja se ljušti ili s više od jednog preklopa
koji se savija preko pečata, mora koristiti ljepila kompatibilna s
temperaturom spajanja (oko 170 °C (338 ° F)) za 0,1 sekundu. Dodatni
preklopi i trake mogu uzrokovati boranje, savijanje ili zaglavljivanje pa
čak i oštećenje grijača.
•
Za vrhunsku kvalitetu ispisa margine postavljajte manje od 15 mm od
rubova omotnice.
•
Izbjegavajte ispisivati preko područja sastajanja rubova omotnica.
Prilikom odabira omotnica uzmite u obzir sljedeće čimbenike:
-
Masa: ne smije prekoračiti 90 g/m2 ili može doći do zaglavljivanja.
-
Konstrukcija: trebaju ležati ravno uz uvijanje manje od 6 mm i ne
smiju sadržavati zrak.
-
Stanje: ne smiju biti naborane, presavijene ni oštećene na neki
drugi način.
Temperatura: moraju biti otporne na vrućinu i tlak uređaja tijekom
njegovog rada.
2. Pregled izbornika i osnovno postavljanje
47
Mediji i ladica
Transparency
•
Provjerite da prozirnice nisu naborane, savijene ili da nemaju poderane
krajeve.
Kako biste izbjegli oštećenje uređaja, koristite samo prozirnice namijenjene
korištenju u laserskim pisačima.
•
Ne koristite prozirnice koje se razdvajaju s pozadinskog papira.
•
Da biste spriječili da se prozirnice lijepe jedna za drugu, ne dopuštajte
da se ispisani listovi stavljaju u snop kad se ispišu.
•
Preporučeni mediji: Prozirnica za laserski pisač u boji Xerox, kao što je
3R 91331(A4), 3R 2780 (Letter)
•
Mora izdržati temperaturu spajanja na stroju.
•
Nakon uklanjanja iz uređaja postavite ih na ravnu površinu.
•
Nekorištene prozirnice nemojte dugo ostavljati u ladici za papir. Na
njima se mogu nagomilati prašina i prljavština, što rezultira točkastim
ispisom.
•
Pažljivo rukujte s njima kako biste izbjegli mrljanje otiscima prstiju.
•
Kako biste izbjegli izbjeljivanje, ne izlažite ispisane prozirnice
dugotrajnom sunčevom svjetlu.
2. Pregled izbornika i osnovno postavljanje
48
Mediji i ladica
Naljepnice
Kako biste izbjegli oštećenje uređaja, koristite samo naljepnice namijenjene
korištenju u laserskim pisačima.
•
-
Stanje: Ne koristiti naljepnice s naborima, balončićima ili drugim
naznakama razdvojenosti.
•
Provjerite da između naljepnica nema izloženog ljepljivog materijala.
Izložena područja mogu uzrokovati odljepljivanje naljepnica tijekom
ispisa, što može dovesti do zaglavljivanja papira. Izloženo ljepilo
također može uzrokovati oštećenja komponenti uređaja.
•
List s naljepnicama ne propuštajte kroz uređaj više od jedanput.
Ljepljiva podloga namijenjena je samo za prolazak kroz uređaj.
•
Ne koristite naljepnice koje se odvajaju od lista podloge ili su naborane,
namreškane ili oštećene na neki drugi način.
Kad odabirete naljepnice, uzmite u obzir sljedeće čimbenike:
-
Ljepila: Mora biti otporan na temperaturu spajanja na stroju.
Provjerite specifikacije stroja kako biste vidjeli temperaturu spajanja
(oko 170°C (338°F)).
-
Raspored: Koristite samo naljepnice između kojih nema izložene
podloge. S listova s naljepnicama između kojih postoji razmak može
doći do odljepljivanja naljepnica, što izaziva ozbiljna zaglavljenja.
-
Savijanje: Moraju ležati ravno bez savijenosti veće od 13 mm u bilo
kojem pravcu.
2. Pregled izbornika i osnovno postavljanje
49
Mediji i ladica
Snop kartica/Prilagođena veličina papira
Prethodno ispisani papir
Kada ulažete prethodno ispisani papir, ispisana strana treba biti okrenuta prema
gore, s nenaboranim rubom na prednjoj strani. Ako imate problema s umetanjem
papira, okrenite papir. Imajte na umu da kvaliteta ispisa nije zajamčena.
•
U softverskoj aplikaciji postavite margine na najmanje 6,4 mm (0,25
inča) od rubova materijala.
•
Mora biti ispisano s toplinski otpornom tintom koja se neće rastopiti,
ispariti ni oslobađati opasna isparenja kada je podvrgnut temperaturi
zagrijavanja stroja (oko 170°C (338°F)) za 0,1 sekunde.
•
Prethodno ispisanog papira mora biti nezapaljiva i ne smije negativno
utjecati na valjke pisača.
•
Prije umetanja prethodno ispisanog papira, provjerite je li tinta na papiru
suha. Tijekom procesa fiksiranja vlažna se tinta može skinuti s
prethodno ispisanog papira, smanjujući time kvalitetu ispisa.
2. Pregled izbornika i osnovno postavljanje
50
Mediji i ladica
6
• Postavke iz upravljačkog programa stroja vozač nadjačavaju
postavke na upravljačkoj ploči.
a Za ispis iz aplikacije otvorite program i započnite ispisivati
izbornik.
b Otvorite Postavke ispisa (pogledajte "Otvaranje postavki ispisa"
na stranici 11).
c Pritisnite karticu Paper i odaberite odgovarajući papir.
Postavljanje veličine i vrste papira
Nakon ulaganja papira u ladicu za papir, postavite vrstu i veličinu papira
pomoću gumbiju na upravljačkoj ploči.
Možda je potrebno pritisnuti OK za kretanje izbornicima niže razine kod
nekih modela.
1
• Ako želite koristiti papir posebne veličine, kao što je papir za račune,
odaberite karticu Paper > Size > Edit... i postavite Custom Paper
Size Settings pod Postavke ispisa (pogledajte "Otvaranje postavki
ispisa" na stranici 11).
Odaberite
(Menu) > System Setup > Paper Setup > Paper
Size ili Paper Type na upravljačkoj ploči.
7
2
3
Odaberite ladicu i opciju koju želite.
Priprema originala
Pritisnite na OK kako biste spremili odabir.
•
Nemojte ulagati papir manji od 142 x 148 mm (5,6 x 5,8 inča) ni veći od
216 x 356 mm (8,5 x 14 inča).
•
Ne pokušavajte uložiti sljedeći papir, kako bi se spriječilo zaglavljivanje
papira, niska kvaliteta ispisa i oštećenje uređaja.
-
Karbonski ili indigo papir
-
presvučeni papir
-
Onion skin ili tanki papir
-
Naborani ili zgužvani papir
-
Uvijeni ili smotani papir
-
istrgani papir
2. Pregled izbornika i osnovno postavljanje
51
Mediji i ladica
•
Prije ulaganja uklonite sve spojnice i spajalice.
•
Uvjerite se da su ljepilo, boja ili korektor potpuno suhi prije ulaganja.
•
Nemojte ulagati izvornike koji različite veličine i težine papira.
•
Nemojte ulagati brošure, letke, folije ni dokumente s drugim neobičnim
karakteristikama.
1
Podignite i otvorite poklopac skenera.
8
umetanje originala
Za ulaganje originala za kopiranje, skeniranje i slanje telefaksa možete
koristiti staklo skenera ili ulagač dokumenata (samoSCX-472x Series).
Na staklu skenera
Uporabom stakla skenera možete kopirati ili skenirati originale. Možete
dobiti najbolju kvalitetu skeniranja, posebno za slike u boji ili slike u sivim
tonovima. Pazite da u ulagaču dokumenata nema originala. Ako u ulagaču
dokumenata ima originala, stroj im daje prioritet u odnosu na original na
staklu skenera.
2. Pregled izbornika i osnovno postavljanje
52
Mediji i ladica
2
Original okrenite licem prema dolje na staklo skenera. Poravnajte ga
s registracijskom vodilicom u gornjem lijevom kutu stakla.
• Pazite da ne slomite staklo skenera. Mogli biste se ozlijediti.
• Nemojte stavljati ruku dok zatvarate poklopac skenera. Poklopac
skenera bi Vam mogao pasti na ruke i ozlijediti ih.
• Tijekom kopiranja ili skeniranja nemojte gledati u svjetlo iz
unutrašnjosti skenera. Time možete oštetiti oči.
U ulagaču dokumenata
Pomoću ulagača dokumenata možete uložiti do 40 listova papira (75 g/m2,
20 lbs bond) za jedan radni postupak.
1
3
Presavijte ili prelistajte rub snopa papira da biste razdvojili stranice
prije stavljanja originala.
Zatvorite poklopac skenera.
• Ako poklopac skenera ostavite otvoren tijekom kopiranja, to može
utjecati na kvalitetu kopiranja i potrošnju tonera.
• Prašina na staklu skenera može izazvati crne točke na ispisu. Uvijek
ga održavajte čistim (pogledajte "Čišćenje uređaja" na stranici ).
• Ako kopirate stranicu iz knjige ili časopisa, podignite poklopac
skenera dok se zglobovi uhvate u zaustavljivaču, a zatim zatvorite
poklopac. Ako je knjiga ili časopis deblji od 30 mm, kopiranje
započnite s otvorenim poklopcem skenera.
2. Pregled izbornika i osnovno postavljanje
53
Mediji i ladica
2
Original uložite u ulaznu ladicu ulagača dokumenata okrenut prema
gore. Pazite da dno originalnog sloga odgovara veličini papira
označenoj na ladici za ulaz dokumenata.
3
Podesite vodilice za određivanje širine u ulagaču dokumenata s
veličinom papira.
• Prašina na staklu ulagača dokumenata može izazvati crne točke na
ispisu. Staklo uvijek održavajte čistim (pogledajte "Čišćenje uređaja"
na stranici ).
• Za ispisivanje obiju strana papira pomoću ADF-a na upravljačkoj
ploči pritisnite
(Copy) >
(Menu) > Copy Feature > Duplex
> 1 -> 2 Side Long ili 1 -> 2 SideShort i ispisujte na jednoj strani
papira, zatim ponovno uložite list za ispis na drugoj strani.
2. Pregled izbornika i osnovno postavljanje
54
Osnovno ispisivanje
Za specijalne značajke ispisivanja pogledajte Napredni vodič
(pogledajte "Korištenje naprednih značajki ispisa" na stranici 14).
3
Odaberite vaš uređaj s popisa Odabir pisača.
4
Osnovne postavke ispisa uključujući broj kopija i raspon ispisa se
odabiru unutar prozora Ispis.
9
Ispis
Ako koristite Macintosh ili Linux, pogledajte "Macintosh ispis" na
stranici 16 ili "Linux ispis" na stranici 17.
Sljedeći prozor Postavke ispisa je za Notepad u sustavu Windows 7.
1
2
Otvorite dokument koji želite ispisati.
Da biste koristili napredne značajke ispisa, kliknite na Svojstva ili
Postavke u prozoru ispisa (pogledajte "Otvaranje postavki ispisa" na
stranici 11).
Odaberite Ispis na izborniku Datoteka.
5
Da biste pokrenuli posao ispisa, kliknite na U redu ili Ispis u prozoru
Ispis.
2. Pregled izbornika i osnovno postavljanje
55
Osnovno ispisivanje
3
4
10
Otkazivanje ispisa
Odaberite vaš uređaj s popisa Odabir pisača.
Kliknite na Svojstva or Postavke.
Ako posao ispisa čeka u redu za ispis ili presretaču ispisa, opozovite posao
na sljedeći način:
•
Prozoru možete pristupiti jednostavnim dvostrukim pritiskom na ikonu
stroja (
•
) na traci sa zadacima u sustavu Windows.
Također možete obustaviti trenutni zadatak pritiskom na
Clear) na upravljačkoj ploči.
(Stop/
11
Otvaranje postavki ispisa
• Prozor Postavke ispisa koji se pojavljuje u ovom korisničkom
priručniku može se razlikovati ovisno o uređaju koji se koristi.
• Kad odaberete opciju u Postavke ispisa, možete vidjeti
upozoravajuću oznaku,
ili
. Znak ( ) znači da možete
Pritiskom na gumb Printer Status možete provjeriti trenutni status
stroja (pogledajte "Uporaba značajke Samsung Printer Status" na
stranici ).
odabrati određene opcije, ali to se ne preporučuje i ( ) znak znači
da možete odabrati opciju zbog postavki stroja ili okruženja.
1
2
Otvorite dokument koji želite ispisati.
Odaberite Ispis iz izbornika Datoteka. Prikazat će se prozor Ispis.
2. Pregled izbornika i osnovno postavljanje
56
Osnovno ispisivanje
Upotreba najdraže postavke
Odaberite više opcija i pritisnite
(Update), postavke će se dodati u
unaprijed postavljene postavke. Za korištenje spremljene postavke
odaberite je na padajućem izborniku Presets. Uređaj je sada
postavljen za ispis u skladu s postavkama koje ste odabrali. Za brisanje
spremljenih postavki odaberite ih na padajućem popisu Presets i
Opcija Presets, koja je vidljiva na svakoj kartici s karakteristikama osim za
karticu Samsung, omogućuje Vam da spremite trenutne karakteristike za
buduće korištenje.
Za spremanje stavke Presets slijedite ove korake:
1
2
kliknite na
(Delete).
Također možete vratiti zadane postavke upravljačkog programa
odabirom Default Preset s padajućeg popisa Presets.
Prema potrebi spremite postavke na pojedinoj kartici.
Unesite naziv u okvir za unos Presets.
12
Korištenje pomoći
Pritisnite opciju koju želite upoznati u prozoru Postavke ispisa i pritisnite
F1 na tipkovnici.
13
3
Pritisnite
(Add). Kada spremite Presets, spremaju se sve
trenutne postavke upravljačkog programa.
Ekološko ispisivanje
Funkcija Eco smanjuje potrošnju tonera i papira. Funkcija Eco omogućuje
spremanje resursa ispisa i vodi Vas kroz ekološki prihvatljivo ispisivanje.
Ako na kontrolnoj ploči pritisnete gumb Eco, omogućuje se ekološki modus.
Zadana postavka ekološkog načina rada je Double-sided printing (Long
Edge), Multiple Pages per Side (2), Skip blank pages i Toner Save.
2. Pregled izbornika i osnovno postavljanje
57
Osnovno ispisivanje
Ovisno o upravljačkom programu pisača koji koristite, značajka Skip
blank pages možda neće pravilno raditi. Ako značajka Skip blank
pages ne radi pravilno, postavite značajku iz programa Easy Eco
Driver (pogledajte "Easy Eco Driver" na stranici ).
Ako postavite ekološki modus s lozinkom s kartice SyncThru™ Web
Service (Settings > Machine Settings > System > Eco > Settings),
pojavljuje se poruka On force. Za promjenu statusa ekološkog modusa
potrebno je promijeniti lozinku.
•
Postavljanje ekološkog modusa na kontrolnoj
ploči
3
• Postavke iz upravljačkog programa stroja vozač nadjačavaju
postavke na upravljačkoj ploči.
Change Template: Slijede postavke iz usluge Syncthru™ Web
Service. Prije biranja ove stavke, potrebno je ekološku funkciju
postaviti na kartici SyncThru™ Web Service> Settings >
Machine Settings > System > Eco > Settings.
Pritisnite na OK kako biste spremili odabir.
• Pristupanje izbornicima može se razlikovati od modela do modela
(pogledajte "Pristupanje izborniku" na stranici 1).
Setting eco mode on the driver
• Možda je potrebno pritisnuti OK za kretanje izbornicima niže razine
kod nekih modela.
Otvorite karticu Eco kako biste postavili ekološki modus. Ako ugledate sliku
ekološkog načina rada (
način rada.
), to znači da je trenutno omogućen ekološki
1
Odaberite
(Menu) > System Setup > Machine Setup > Eco
Settings na upravljačkoj ploči.
Ekološke opcije
2
Odaberite opciju koju želite i pritisnite OK.
•
Printer Default: Slijedi postavke iz upravljačke ploče stroja.
•
Default Mode: Odaberite ovo za uključenje ili isključenje
ekološkog modusa. (Duplex (long edge)/Toner save/2-up/Skip
blank pages)
•
None: Onemogućuje ekološki modus.
•
Eco Printing: Omogućuje ekološki modus. Aktivirajte razne ekološke
stavke koje želite koristiti.
-
Off: Ekološki modus postavite na isključeno.
•
-
On: Ekološki modus postavite na uključeno.
Password: Ako je administrator omogućio ekološki modus, za
promjenu statusa potrebno je promijeniti lozinku.
2. Pregled izbornika i osnovno postavljanje
58
Osnovno ispisivanje
Simulator rezultata
Result Simulator pokazuje rezultate smanjene emisije ugljičnog dioksida,
korištenu električnu energiju i količinu ušteđenog papira u skladu s
postavkama koje ste odabrali.
•
Rezultati su izračunani na temelju da je ukupni broj ispisanih papira sto,
bez prazne stranice, kad je ekološki modus onemogućen.
•
Odnosi se na koeficijent izračuna za CO2, energiju i papir iz IEA,
indeksa Ministarstva unutarnjih poslova i komunikacija Japana i
www.remanufactoring.org.uk. Svaki model ima drugi indeks.
•
Potrošnja energije u modusu ispisa odnosi se na srednju potrošnju
energije ispisa na ovom stroju.
•
Trenutno ušteđena ili smanjena količina može se razlikovati prema
korištenom operativnom sustavu, radnim karakteristikama računala,
aplikacijskom softveru, načinu povezivanja, mediju, veličini medija i
složenosti posla.
2. Pregled izbornika i osnovno postavljanje
59
Osnovno kopiranje
15
Promjena postavki za svaku kopiju
Za specijalne značajke ispisivanja pogledajte Napredni vodič
(pogledajte "izbornik kopiranja" na stranici ).
Vaš uređaj omogućuje zadane postavke za kopiranje, tako da možete brzo
i jednostavno napraviti kopiju. Međutim, ako želite promijeniti opcije za
svaku kopiju, koristite gumbe funkcije kopiranja na upravljačkoj ploči.
14
Osnovno kopiranje
1
2
Odaberite
(kopija) na upravljačkoj ploči.
Jednostruki dokument postavite okrenut prema dolje na staklo za
dokumente ili dokumente uložite okrenute prema gore u ulagač
dokumenata (pogledajte "umetanje originala" na stranici 8).
3
Ako želite prilagoditi postavke kopije uključujući Reduce/Enlarge,
Darkness, Contrast, Original i druge korištenjem gumbiju na
upravljačkoj ploči (pogledajte "Promjena postavki za svaku kopiju"
na stranici 15).
4
Unesite broj primjeraka pomoću strelica ili brojevne tipkovnice ako je
potrebno.
5
Pritisnite
• Ako pritisnete
(Stop/Clear) prilikom postavljanja opcija
kopiranja, sve mogućnosti koje ste postavili za trenutni postupak
kopiranja bit će otkazane i vraćene na zadane postavke. Ili, oni će se
automatski vratiti na njihov zadani status nakon što uređaj dovrši
kopiju u tijeku.
• Pristupanje izbornicima može se razlikovati od modela do modela
(pogledajte "Pristupanje izborniku" na stranici 1).
• Možda je potrebno pritisnuti OK za kretanje izbornicima niže razine
kod nekih modela.
(Start).
Ako tijekom postupka trebate zaustaviti kopiranje, pritisnite
Clear) i kopiranje će se zaustaviti.
(Stop/
2. Pregled izbornika i osnovno postavljanje
60
Osnovno kopiranje
Tama
Original
Ako imate original koji sadrži nerazgovjetne i tamne slike, možete podesiti
svjetlinu kako bi napravili kopiju koju je lakše čitati.
Izvorne postavke se koriste za poboljšanje kvalitete kopiranja odabirom
dokumenta za tekuće kopiranje.
1
Odaberite
(copija) >
na upravljačkoj ploči.
(Menu) > Copy Feature > Darkness
Ili odaberite gumb Tama na upravljačkoj ploči.
2
3
1
Odaberite
(kopija) >
(Menu) > vrsta Copy Feature >
Original na upravljačkoj ploči.
2
Odaberite opciju koju želite i pritisnite OK.
Odaberite opciju koju želite i pritisnite OK.
•
Text: Koristite originale koji uglavnom sadrže tekst.
Na primjer Light+5 posvjetljuje, a Dark+5 potamnjuje.
•
Text/Photo: Koristite originale koji sadrže tekst i fotografije.
Pritisnite
(Stop/Clear) za povratak u modus pripravnosti.
Ako je tekst ispisa mutan, odaberite Text da biste dobili čisti tekst.
Kontrast
•
Izbornik Contrast omogućuje povećavanje ili smanjivanje razlike između
svijetlih i tamnih područja na slici
1
Odaberite
(copija) >
na upravljačkoj ploči.
2
Odaberite opciju koju želite i pritisnite OK. Odaberite Dark kako
biste povećali kontrast i odaberite Light kako biste ga smanjili.
3
Pritisnite
3
Photo: Koristite kad su u originalima fotografije.
Pritisnite
(Stop/Clear) za povratak u modus pripravnosti.
(Menu) > Copy Feature > Contrast
(Stop/Clear) za povratak u modus pripravnosti.
2. Pregled izbornika i osnovno postavljanje
61
Osnovno kopiranje
4
Smanjena ili povećana kopija
Kad originalne dokumente kopirate na staklu skenera, veličinu kopirane
slike možete smanjiti ili povećati od 25% do 400%.
• Neke značajke možda neće biti dostupne ovisno o modelu ili
opcijskim pogodnostima (pogledajte "Značajka vrste" na stranici ).
• Ako je na uređaju postavljen ekološki način rada, značajke
smanjivanja i povećavanja nisu dostupne.
Za odabir unaprijed definiranih veličina kopija
1
2
3
Odaberite
(copija) >
(Menu) > Copy Feature > Reduce/
Enlarge na upravljačkoj ploči.
Pritisnite
(Stop/Clear) za povratak u modus pripravnosti.
Kad radite smanjene kopije, na dnu kopije mogu se pojaviti crne linije.
16
Kopiranje ID kartice
Uređaj može ispisati 2-strane originale na jednom listu.
Uređaj ispisuje jednu stranu originala na gornjoj polovici papira i drugu
stranu na donjoj polovici, bez smanjenja veličine originala. Ova značajka je
korisna za kopiranje malih predmeta, kao što su poslovne kartice.
Odaberite opciju koju želite i pritisnite OK.
• Za korištenje ove značajke original je potrebno postaviti na staklo
skenera.
Pritisnite
• Ako je na uređaju postavljen ekološki način rada, ova značajka nije
dostupna.
(Stop/Clear) za povratak u modus pripravnosti.
Za mjere kopije izravnim unosom omjera
1
Odaberite
(copija) >
(Menu) > Copy Feature > Reduce/
Enlarge > Custom na upravljačkoj ploči.
2
3
Unesite željenu veličinu kopije pomoću numeričke tipkovnice.
• Za bolju kvalitetu slike odaberite
(kopija) >
(Menu) > Copy
Feature > Original Type > Photo na upravljačkoj ploči.
Pritisnite na OK kako biste spremili odabir.
2. Pregled izbornika i osnovno postavljanje
62
Osnovno kopiranje
1
2
3
4
Pritisnite ID Copy na upravljačkoj ploči.
5
Original stavite preko i stavite ga na staklo skenera, gdje strelice
pokazuju kako je prikazano. Zatim zatvorite poklopac skenera.
6
Pritisnite Start.
Stavite prednju stranu originala okrenutu prema dolje na staklo
skenera, gdje strelice pokazuju kako je prikazano. Zatim zatvorite
poklopac skenera.
Na zaslonu se pojavljuje Place Front Side and Press [Start].
Pritisnite Start.
Uređaj započinje skenirati prednju stranu i pokazuje Place Back
Side and Press [Start].
• Ako ne pritisnete gumb
(Start, iskopirat će se samo prednja
strana.
• Ako je original veći nego područje ispisa, neki dijelovi se neće
ispisati.
2. Pregled izbornika i osnovno postavljanje
63
Osnovno skeniranje
Za specijalne značajke skeniranja pogledajte Napredni vodič
(pogledajte "Značajke skeniranja" na stranici ).
Ako ugledate poruku Not Available, provjerite ulaz priključka ili
odaberite Enable Scan from Device Panel pod Samsung Easy
Printer Manager >
Settings.
17
Switch to advanced mode> Scan to PC
Osnovno skeniranje
To je normalni i uobičajeni postupak za skeniranje originala.
3
Odaberite aplikaciju koju želite i pritisnite OK.
Zadana postavka je My Documents.
To je osnovna metoda skeniranja za uređaj s USB-om.
Možete dodati ili izbrisati mapu u kojoj je spremljena skenirana
• Možda je potrebno pritisnuti OK za kretanje izbornicima niže razine
kod nekih modela.
• ako želite skenirati pomoću mreže, pogledajte Napredni vodič
(pogledajte "Skeniranje s uređaja priključenog putem mreže" na
stranici ).
1
2
Jednostruki dokument postavite okrenut prema dolje na staklo za
dokumente ili dokumente uložite okrenute prema gore u ulagač
dokumenata (pogledajte "umetanje originala" na stranici 8).
Odaberite
ploči.
(skeniranje) > Scan to PC > Local PC na upravljačkoj
datoteka pod Samsung Easy Printer Manager >
advanced mode. > Scan to PC Settings.
4
5
Switch to
Odaberite opciju koju želite i pritisnite OK.
Skeniranje započinje.
Skenirana slika se sprema u mapu C:\Users\users
name\MyDocuments na računalu. Snimljena mapa se može
razlikovati ovisno o operativnom sustavu ili aplikaciji koju koristite.
2. Pregled izbornika i osnovno postavljanje
64
Osnovno faksiranje
18
• Ova funkcija nije podržana za SCX-470X Series (pogledajte "Prikaz
upravljačke ploče" na stranici ).
Priprema za faksiranje
• Za specijalne značajke faksiranja proučite Napredni vodič
(pogledajte "Značajke faksiranja" na stranici ).
• Ovaj uređaj ne možete koristiti kao telefaks putem internetskog
telefona. Više informacija potražite kod davatelja internetske usluge.
• Preporučujemo korištenje tradicionalnih analognih telefonskih
usluga (PSTN: Public Switched Telephone Network) kad
priključujete telefonsku liniju za korištenje uređaja telefaksa. Ako
koristite druge internetske usluge (DSL, ISDN, VolP), možete
poboljšati kvalitetu veze pomoću mikrofiltra. Mikrofiltar eliminira
nepoželjne bučne signale i poboljšava kvalitetu veze ili Interneta.
Budući da DSL mikrofiltar nije priložen uređaju, obratite se svojem
davatelju internetskih usluga za korištenje na DSL mikrofiltru.
SCX-470x Series ne podržava značajke telefaksa.
Prije slanja ili primanja faksa morate priključiti isporučeni telefonski kabel u
zidnu telefonsku utičnicu (pogledajte "Pogled sa stražnje strane" na stranici
11). U priručniku Brzi vodič za instalaciju pogledajte kako se priključuje.
Način provođenja telefonskog priključka razlikuje se od jedne države do
druge.
19
Slanje faksa
• Kad postavljate originale, možete koristiti ulagač dokumenata ili
staklo skenera. Ako su originali postavljeni i na ulagač dokumenata,
i na staklo skenera, uređaj će čitati originale najprije na ulagaču
dokumenata, koji ima prioritet pri skeniranju.
• SCX-470x Series ne podržava značajke telefaksa.
1 Ulaz linije
2 Mikrofiltar
3 DSL modem/ telefonska linija
(pogledajte "Pogled sa stražnje strane" na
stranici 11.)
• SCX-470x Series ne podržava značajke telefaksa.
2. Pregled izbornika i osnovno postavljanje
65
Osnovno faksiranje
1
Jednostruki dokument postavite okrenut prema dolje na staklo za
dokumente ili dokumente uložite okrenute prema gore u ulagač
dokumenata (pogledajte "umetanje originala" na stranici 8).
2
3
Odaberite
4
5
Unesite odredišni broj telefaksa.
(faks) na upravljačkoj ploči.
Podesite rezoluciju i tamnoću prema potrebama Vašeg faksa
(pogledajte "Podešavanje postavki dokumenta" na stranici 21).
Pritisnite
(Start) na upravljačkoj ploči. Uređaj započinje skenirati
i slati faks na odredišta.
• Ako želite slati faks izravno s računala, koristite Samsung Network
PC Fax (pogledajte "Slanje faksa u računalu" na stranici 34).
• Ako želite zaustaviti slanje faksa, pritisnite
nego što uređaj započne s prijenosom.
(Stop/Clear) prije
• Ako ste koristili staklo skenera, uređaj prikazuje poruku koja vas pita
za postavljanje druge stranice.
Ručno slanje faksa
Provedite sljedeće za slanje faksa pomoću značajke
(On Hook Dial) na
upravljačkoj ploči. Ako je Vaš uređaj model sa slušalicom, faks možete
poslati koristeći slušalicu (pogledajte "Značajke po modelu" na stranici ).
1
Jednostruki dokument postavite okrenut prema dolje na staklo za
dokumente ili dokumente uložite okrenute prema gore u ulagač
dokumenata (pogledajte "umetanje originala" na stranici 8).
2
3
Odaberite
4
5
6
Pritisnite On Hook Dial na upravljačkoj ploči ili podignite slušalicu.
(faks) na upravljačkoj ploči.
Podesite rezoluciju i tamnoću prema potrebama Vašeg faksa
(pogledajte "Podešavanje postavki dokumenta" na stranici 21).
Unesite broj telefaksa pomoću numeričkih tipki na upravljačkoj ploči.
Pritisnite
(Start) na upravljačkoj ploči kada čujete piskav signal
telefaksa iz daljinskog telefaks uređaja.
2. Pregled izbornika i osnovno postavljanje
66
Osnovno faksiranje
6
Slanje faksa na više odredišta
Na prikazu je upit za unos drugog broja telefaksa za slanje
dokumenta.
Možete koristiti značajku višestrukog slanja, koja Vam omogućuje da
pošaljete faks na više lokacija. Originali se automatski pohranjuju u
memoriju i šalju na daljinsku postaju. Nakon prijenosa, originali se
automatski brišu iz memorije (pogledajte "Značajke po modelu" na stranici ).
7
Jednostruki dokument postavite okrenut prema dolje na staklo za
dokumente ili dokumente uložite okrenute prema gore u ulagač
dokumenata (pogledajte "umetanje originala" na stranici 8).
2
3
Odaberite
4
Odaberite
ploči.
5
Unesite broj prvog prijemnog telefaks uređaja i pritisnite OK.
Za unos više brojeva telefaksa pritisnite OK kad se pojavi Yes te
ponovite korake 5 i 6. Možete unijeti do 10 odredišta.
Nakon što unesete broj grupe, ne možete unijeti drugi broj grupe.
S ovom značajkom ne možete slati faksove ako ste kao opciju izabrali
super fine ili ako je faks u boji
1
Unesite drugi broj telefaksa i pritisnite OK.
8
Kad dovršite unošenje brojeva telefaksa, odaberite No na upitu
Another No.? i pritisnite OK.
Uređaj počinje slati telefaks na brojeve koje ste unijeli po redoslijedu
kojim ste ih unijeli.
(faks) na upravljačkoj ploči.
20
Podesite rezoluciju i tamnoću prema potrebama Vašeg faksa
(pogledajte "Podešavanje postavki dokumenta" na stranici 21).
(Menu) > Fax Feature > Multi Send na upravljačkoj
Možete pritisnuti brojeve za brzo biranje ili odabrati grupni broj
pomoću gumba
(Address book) (pogledajte Napredni vodič).
Primanje faksa
SCX-470x Series ne podržava značajke telefaksa.
Na Vašem je uređaju tvornički postavljen modus Telefaks. Kada primite
faks, uređaj odgovara na poziv na određeni broj zvonjenja i automatski
prima faks.
2. Pregled izbornika i osnovno postavljanje
67
Osnovno faksiranje
21
Podešavanje postavki dokumenta
2
Odaberite opciju koju želite i pritisnite OK.
•
Standard: Originali sa znakovima normalne veličine.
•
Fine: Originali koji sadrže male znakove ili tanke linije, ili originali
ispisani koristeći pisač s točkastom matricom.
•
Super Fine: Originali koji sadrže iznimno fine detalje. Modus
Super Fine je omogućen samo ako stroj s kojim komunicirate
također podržava rezoluciju Super Fine.
SCX-470x Series ne podržava značajke telefaksa.
Prije pokretanja faksa, promijenite sljedeće postavke prema statusu Vašeg
originala, kako biste dobili najbolju kvalitetu.
• Za prijenos memorije modus Super Fine nije dostupan. Postavka
rezolucije automatski se mijenja u Fine.
Možda je potrebno pritisnuti OK za kretanje izbornicima niže razine kod
nekih modela.
• Kad je uređaj postavljen na rezoluciju Super Fine i uređaj telefaksa
s kojim komunicirate ne podržava rezoluciju Super Fine, uređaj
odašilje pomoću modusa najviše rezolucije koju podržava drugi
uređaj telefaksa.
Resolution
Zadane postavke dokumenta stvaraju dobre rezultate kada se koriste tipični
originali koji se baziraju na tekstu. Međutim, ako šaljete originale koji su loše
kvalitete ili sadrže fotografije, možete podesiti rezoluciju da biste postigli
kvalitetniji faks.
1
Odaberite
(faks) >
upravljačkoj ploči.
•
Photo Fax: Originali koji sadrže sjene sivih tonova ili fotografije.
•
Color Fax: Originali s bojom.
• Prijenos memorije sad je dostupan u ovom modusu.
• Faks u boji možete slati samo ako uređaj s kojim komunicirate
podržava prijem faksa u boji i faks šaljete ručno.
(Menu) > Fax Feature > Resolution na
3
Pritisnite
(Stop/Clear) za povratak u modus pripravnosti.
2. Pregled izbornika i osnovno postavljanje
68
Osnovno faksiranje
Darkness
Možete odabrati stupanj tamnoće originalnog dokumenta.
Na trenutni postupak faksiranja primijenjena je postavka tame. Za
promjenu zadane postavke (pogledajte "Izbornik telefaksa" na stranici ).
1
Odaberite
(faks) >
upravljačkoj ploči.
2
3
Odaberite razinu tamnoće koju želite.
Pritisnite
(Menu) > Fax Feature > Darkness na
(Stop/Clear) za povratak u modus pripravnosti.
2. Pregled izbornika i osnovno postavljanje
69
3. Održavanje
Ovo poglavlje pruža vam informacije za kupnju potrošnog materijala, pribora i dijelova za održavanje raspoloživih
za vaš uređaj.
• Naručivanje potrošnog materijala i pribora
71
• Dostupni potrošni materijal
72
• Dostupni dijelovi za održavanje
73
• Preraspodjela tonera
74
• Zamjena spremnika za toner
75
• Praćenje vijeka trajanja potrošnog materijala
76
• Postavljanje upozorenja za nisku razinu tonera 77
• Čišćenje uređaja
78
Naručivanje potrošnog materijala i pribora
Dostupni potrošni materijal može biti različit od države do države. Obratite se svojem prodajnom predstavniku da biste dobili popis raspoloživih zaliha i
dijelova za održavanje.
Da biste naručili potrošni materijal, pribor i dijelove za održavanje odobrene od tvrtke Samsung, javite se svom lokalnom Samsung dobavljaču ili trgovini u
kojoj ste kupili uređaj. Možete također posjetiti www.samsung.com/supplies, odabrati svoju državu/regiju i dobiti informacije o servisu.
3. Održavanje
71
Dostupni potrošni materijal
Kad potrošni materijal dođe do kraja vijeka trajanja, za svoj uređaj možete
naručiti sljedeće vrste potrošnog materijala:
Vrsta
Prosječni kapaciteta
Naziv dijela
Standardni kapacitet
spremnika tonera
Približno 1.500 stranica
MLT-D103S
Veliki kapacitet
spremnika tonera
Približno 2500 stranica
MLT-D103L
Samsung ne preporučuje korištenje uložaka tonera koje ne potječu od
tvrtke Samsung, kao što je ponovno punjeni ili prerađeni toner.
Samsung ne može jamčiti kvalitetu zamjenskih Samsung spremnika
tonera. Servis i popravci koji su rezultat korištenja uložaka tonera koji
ne potječu od tvrtke Samsung, ne spadaju pod jamstvo stroja.
a. Deklarirana vrijednost kapaciteta u skladu s ISO/IEC 19752.
Ovisno o opcijama, postotku površine slike i korištenom načinu rada,
vijek trajanja spremnika tonera se može razlikovati.
Kad kupujete nove uloške tonera ili druge dodatke, oni moraju biti
kupljeni u istoj zemlji kao i stroj koji koristite. U suprotnom novi ulošci
toner ili druge potrepštine neće biti kompatibilni sa strojem zbog
različitih konfiguracija uložaka tonera i drugih potrepština, u skladu sa
specifičnim uvjetima zemlje.
3. Održavanje
72
Dostupni dijelovi za održavanje
Da biste kupili dijelove za održavanje, javite se tamo gdje ste kupili uređaj. Zamjenu dijelova za održavanje smije izvršiti samo ovlašteni serviser, dobavljač
ili trgovina u kojoj ste kupili stroj. Jamstvo ne pokriva zamjenu bilo kakvih dijelova za održavanje kad dostignu prosječni kapacitet rada.
Dijelovi za održavanje se zamjenjuju u određenim intervalima kako bi se izbjegli problemi s kvalitetom ispisa i ulaganja papira, koji proizlaze iz istrošenosti
dijelova, pogledajte tablicu u nastavku. Njihova je svrha održavanje stroja u vrhunskoj radnoj spremi. Dijelovi za održavanje navedeni ispod zamjenjuju se
kad se dostigne vijek trajanja svakog predmeta.
Prosječni kapaciteta
Dijelovi
Gumena podloška ulagača
dokumenata
Približno 20 000 stranica
Prijenosni valjak
Približno 100 000 stranica
Jedinica osigurača
Približno 50 000 stranica
Valjak za podizanje
Približno 50 000 stranica
Valjak za usporavanje
Približno 50 000 stranica
Prednji valjak
Približno 50 000 stranica
Valjak za ulaganje
Približno 50 000 stranica
a. Na to utječu korišteni operativni sustav, performanse računala, aplikacijski softver, način povezivanja, medij, veličine medija i složenost posla.
3. Održavanje
73
Preraspodjela tonera
Kad je spremnik za toner pri kraju:
•
Pojavljuju se bijele pruge ili svijetli tisak i/ili razlika u gustoći jedne strane od druge.
•
LED svjetlo Status treperi crveno.
U tom slučaju privremeno možete ponovno uspostaviti kvalitetu ispisa preraspodjelom preostalog tonera u spremniku. U nekim će se slučajevima bijele
pruge ili svijetli ispis nastaviti pojavljivati čak i nakon preraspodjele tonera.
Ako toner dospije na Vašu odjeću, obrišite ga suhom krpom i isperite odjeću u hladnoj vodi: vruća voda veže toner s tkaninom.
Ne dodirujte zelenu donju površinu spremnika za toner. Koristite dršku na spremniku za toner kako biste izbjegli dodirivanje ovog područja.
3. Održavanje
74
Zamjena spremnika za toner
• Za otvaranje omota uloška tonera nemojte koristiti oštre predmete kao što je nož ili škare. Time bi se mogao izgrepsti bubanj uloška.
• Ako toner dospije na vašu odjeću, obrišite ga suhom krpom i isperite odjeću u hladnoj vodi. Vruća voda veže toner s tkaninom.
• Temeljito protresite uložak tonera, time će se povećati početna kvaliteta ispisa.
• Ne dodirujte zelenu donju površinu spremnika za toner. Koristite dršku na spremniku za toner kako biste izbjegli dodirivanje ovog područja.
Kad istekne vijek trajanja uloška tonera, stroj će prestati s ispisivanjem.
3. Održavanje
75
Praćenje vijeka trajanja potrošnog materijala
Ako dođe do čestih zaglavljivanja papira ili problema s ispisom, provjerite broj stranica koje je stroj ispisao ili skenirao. Zamijenite odgovarajuće dijelove
ako je potrebno.
Možda je potrebno pritisnuti OK za kretanje izbornicima niže razine kod nekih modela.
1
2
3
Odaberite
(Menu) > System Setup > Maintenance > Supplies Life na upravljačkoj ploči.
Odaberite opciju koju želite i pritisnite OK.
•
Supplies Info: Ispisuje stranicu s informacijama o potrošnom materijalu.
•
Total: Prikazuje ukupni broj ispisanih stranica.
•
ADF Scan: Prikazuje broj stranica ispisanih uz korištenje ulagača dokumenata.
•
Platen Scan: Prikazuje broj stranica skeniranih pomoću uz korištenje stakla skenera.
Pritisnite
(Stop/Clear) za povratak u modus pripravnosti.
3. Održavanje
76
Postavljanje upozorenja za nisku razinu tonera
Ako je količina tonera u ulošku niska, pojavljuje se poruka ili LED koji informiraju korisnika da promijeni toner. Ovu opciju možete postaviti tako da se ova
poruka ili LED pojavljuju ili ne.
1
2
3
Odaberite
(Menu) > System Setup > Maintenance > Toner Low Alert na upravljačkoj ploči.
Odaberite opciju koju želite.
Pritisnite na OK kako biste spremili odabir.
3. Održavanje
77
Čišćenje uređaja
Ako dođe do problema s kvalitetom ispisa ili koristite uređaj u prašnjavom okruženju, morate redovito čistiti svoj uređaj da biste održavali najbolje uvjete
ispisa i koristili svoj uređaj dulje.
• Čišćenje kućišta uređaja sredstvima za čišćenje koja sadrže veliki udio alkohola, otapala ili ostalih jakih tvari može dovesti do promjene boje ili pucanja
kućišta.
• Ako su uređaj ili njegova okolina onečišćeni tonerom, preporučujemo da za čišćenje koristite krpu ili maramicu natopljenu vodom. Ako koristite usisavač,
toner se ispuhuje u zrak i može biti štetan za vas.
• U uređaju se tijekom postupka ispisivanja mogu nakupiti čestice papira, tonera i prašine. Ove naslage mogu uzrokovati probleme s kvalitetom ispisa,
kao što su mrlje ili razmazivanje tonera. Čišćenje unutrašnjosti uređaja rješava ili smanjuje ove probleme.
1
Čišćenje vanjštine
Kućište uređaja čistite mekom krpom koja ne ostavlja dlačice. Krpu možete lagano navlažiti vodom, no pazite da vam voda ne kaplje na ili u uređaj.
3. Održavanje
78
Čišćenje uređaja
2
Čišćenje unutrašnjosti
• Za čišćenje uređaja koristite suhu tkaninu bez dlačica.
• Ako stroj ima sklopku za uključenje, isključite je prije čišćenja stroja.
• Prije otvaranja prednjeg poklopca, najprije zatvorite izlazni držač.
3. Održavanje
79
Čišćenje uređaja
3
Čišćenje valjka za podizanje
• Prije otvaranja prednjeg poklopca, najprije zatvorite izlazni držač.
• Ako stroj ima sklopku za uključenje, isključite je prije čišćenja stroja.
3. Održavanje
80
Čišćenje uređaja
3. Održavanje
81
Čišćenje uređaja
4
Čišćenje jedinice skeniranja
Održavanjem jedinice skeniranja čistom omogućuju se najbolje moguće kopije. Predlažemo Vam da očistite jedinicu skeniranja na početku svakog dana i
po potrebi tijekom dana.
1
2
3
Lagano vodom natopite mekanu tkaninu bez dlačica ili papirnati ručnik.
Podignite i otvorite poklopac skenera.
Brišite površinu stakla skenera dok ne bude čista i suha.
1 Poklopac skenera
2 Staklo skenera
3 Staklo ulagača
dokumenata
4 Bijela pruga
3. Održavanje
82
Čišćenje uređaja
4
5
Brišite donju stranu poklopca skenera dok ne bude čista i suha.
Zatvorite poklopac skenera.
3. Održavanje
83
4. Rješavanje problema
Ovo poglavlje pruža korisne informacije o tome što da učinite ako naiđete na pogrešku.
• Savjeti za izbjegavanje zaglavljivanja papira
85
• Otklanjanje zaglavljenja originalnog dokumenta 86
• Uklanjanje zaglavljenja papira
90
• Razumijevanje LED svjetla
95
• Razumijevanje zaslonskih poruka
97
Ovo poglavlje pruža korisne informacije o tome što da učinite ako naiđete na pogrešku.
Ako Vaš uređaj ima zaslonski prikaz, najprije provjerite poruku na prikazu kako biste
otklonili pogrešku. Ako u ovom poglavlju ne možete pronaći rješenje za svoj problem,
pogledajte poglavlje Rješavanje problema pod Napredni Korisnički priručnik. Ako ne
možete pronaći rješenje u Korisnički priručnik ili se problem i dalje javlja, nazovite servis.
Savjeti za izbjegavanje zaglavljivanja papira
Biranjem pravilnih medija, može se izbjeći većina zaglavljenja papira. Da biste izbjegli zaglavljivanje papira, pogledajte sljedeće smjernice:
•
Provjerite jesu li prilagodljive vodilice pravilno pozicionirane (pogledajte "Pregled ladice" na stranici 2).
•
Nemojte preopteretiti ladicu. Provjerite nalazi li se papir ispod oznake kapaciteta papira na unutrašnjoj stjenci ulazne ladice za papir.
•
Ne uklanjajte papir iz ladice za papir dok vaš uređaj ispisuje.
•
Savijte, prelistajte i poravnajte papir prije umetanja.
•
Ne koristite naboran, vlažan ili savijen papir.
•
Ne miješajte vrste papira u ladici.
•
Koristite preporučene medije za ispis (pogledajte "Specifikacije medija za ispis" na stranici 2).
4. Rješavanje problema
85
Otklanjanje zaglavljenja originalnog dokumenta
Kada se originalni dokument zaglavi u ulagaču dokumenata, na zaslonu se pojavljuje poruka upozorenja.
Kako biste izbjegli kidanje papira, zaglavljeni dokument izvucite nježno i polako.
Da biste spriječili zaglavljivanje dokumenata, koristite staklo skenera za debele, tanke ili miješane papire originala.
4. Rješavanje problema
86
Otklanjanje zaglavljenja originalnog dokumenta
1
Zaglavljenje originalnog papira na prednjoj strani skenera
4. Rješavanje problema
87
Otklanjanje zaglavljenja originalnog dokumenta
2
Zaglavljenje originalnog papira unutar skenera
4. Rješavanje problema
88
Otklanjanje zaglavljenja originalnog dokumenta
3
Zaglavljenje originalnog papira na izlazu skenera
1
2
Uklonite sve preostale stranice iz ulagača dokumenata.
Nježno uklonite zaglavljeni papir iz ulagača dokumenata.
4. Rješavanje problema
89
Uklanjanje zaglavljenja papira
Kako biste izbjegli kidanje papira, zaglavljeni papir izvucite nježno i polako.
4
U ladici
4. Rješavanje problema
90
Uklanjanje zaglavljenja papira
5
U ručnoj ladici
4. Rješavanje problema
91
Uklanjanje zaglavljenja papira
6
Unutar stroja
Područje fiksatora je vruće. Budite oprezni kad uklanjate papir iz uređaja.
4. Rješavanje problema
92
Uklanjanje zaglavljenja papira
7
U području izlaza
4. Rješavanje problema
93
Uklanjanje zaglavljenja papira
8
U području jedinice dupliciranja
1
1
2
2
4. Rješavanje problema
94
Razumijevanje LED svjetla
Boja LED lampica označava trenutni status stroja.
• Neka LED svjetla možda neće biti omogućena, ovisno o modelima i zemljama.
• Da biste ispravili pogrešku, pogledajte poruku o pogrešci i njezine upute u dijelu o rješavanju problema.
• Pogrešku možete ispraviti također pomoću uputa u prozoru programa Printing Status ili Smart Panel.
• Ako problem ustraje, nazovite predstavnika servisa.
Status
Status LED
Opis
Isklj
Zeleno
Uređaj je isključen.
Treperenje
Uklj
Crveno
Treperenje
Kad pozadinska lampica treperi, uređaj prima ili ispisuje podatke.
• Uređaj je na mreži i može se koristiti.
• Dogodila se manja pogreška i uređaj čeka da pogreška bude otklonjena. Provjerite poruku na zaslonu. Kad se
problem riješi, uređaj nastavlja s radom. Za neke modele koji ne podržavaju zaslonski prikaz na upravljačkoj
ploči ova značajka nije primjenjiva.
• U spremniku je ostala mala količina tonera. Procijenjeni vijek trajanja uloška tonera je blizu isteka. Pripremite
novi spremnik za zamjenu. Kvalitetu ispisa privremeno možete poboljšati preraspodjelom tonera (pogledajte
"Preraspodjela tonera" na stranici ).
Uklj
• Uložak tonera je gotovo dosegao predviđeni vijek trajanja uloškaa. Preporučuje se da zamijenite uložak s
tonerom (pogledajte "Zamjena spremnika za toner" na stranici ).
• Poklopac je otvoren. Zatvorite poklopac.
• Nema papira u ladici za papir. Stavite papir u ladicu.
• Uređaj se zaustavio zbog velike pogreške. Provjerite poruku na zaslonu (pogledajte "Razumijevanje zaslonskih
poruka" na stranici ).
4. Rješavanje problema
95
Razumijevanje LED svjetla
Status
WPS LEDb
Power
LED
Gumb Eco
Opis
Plava
Uklj
Kad je uređaj spojen na bežičnu mrežu, WPS LED svijetli plavo.
Plava
Uklj
Uređaj je u načinu rada uštede energije.
Isklj
Uređaj je u stanju pripravnosti ili je isključeno napajanje uređaja.
Uklj
Modus Eco je uključen. Duplex, 2-up, ušteda tonera, značajka preskakanja prazne stranice automatski će biti
primijenjeni prilikom ispisivanja (pogledajte "Ekološko ispisivanje" na stranici 13).
Isklj
Modus Eco je isključen.
Zeleno
a. Procijenjeni vijek trajanja uloška znači očekivani ili procijenjeni vijek trajanja uloška tonera, što ukazuje na prosječni kapacitet ispisa i dizajniran je u skladu s ISO/IEC 19752. Na broj
stranica može utjecati radno okruženje, postotak područja slike, interval ispisivanja, grafika, medij i veličina medija. Mala količina tonera može zaostati u ulošku čak i kad je uključeno
crveno LED svjetlo i pisač prestane ispisivati.
b. Samo SCX-472x Series.
4. Rješavanje problema
96
Razumijevanje zaslonskih poruka
Poruke koje se pojavljuju na zaslonu upravljačke ploče značavaju status
uređaja ili pogreške. Pogledajte tablice ispod kako biste razumjeli poruke i
njihovo značenje te ispravite problem ako je potrebno.
• Ako poruka nije u tablici, ponovno pokrenite uređaj i pokušajte
ponovno ispisivati. Ako problem ustraje, nazovite predstavnika
servisa.
• Kad nazovete servis, predstavnika servisa upoznajte sa sadržajem
prikazane poruke.
• Neke poruke možda se neće pojaviti na zaslonu, ovisno o opcijama
i modelima.
• [broj pogreške] pokazuje broj pogreške.
• [vrsta ladice] pokazuje broj ladice.
Poruka
Značenje
Predložena rješenja
• Paper Jam
in Manual Feeder
Papir se zaglavio u
ručnom ulagaču.
Odstranite zaglavljenje
(pogledajte "U ručnoj
ladici" na stranici 5).
• Paper Jam
inside machine
Papir se zaglavio u
unutar stroja.
Odstranite zaglavljenje
(pogledajte "Unutar
stroja" na stranici 6).
• Paper Jam
in exit area
Papir se zaglavio u
području izlaza
papira.
Odstranite zaglavljenje
(pogledajte "U području
izlaza" na stranici 7).
• Paper Jam
bottom of duplex
Papir se zaglavio u
Odstranite zaglavljenje
području dupliciranja. (pogledajte "U području
jedinice dupliciranja" na
stranici 8).
• Paper Jam top of
duplex
9
Poruke koje se odnose na zaglavljenje papira
Poruka
Značenje
Predložena rješenja
• Document jam
Remove jam
Učitani izvorni
dokument se
zaglavio u ulagaču
dokumenata.
Odstranite zaglavljenje
(pogledajte "Otklanjanje
zaglavljenja originalnog
dokumenta" na stranici ).
• Paper Jam
in tray
Papir se zaglavio u
području ulaganja
papira.
Odstranite zaglavljenje
(pogledajte "U ladici" na
stranici 4).
4. Rješavanje problema
97
Razumijevanje zaslonskih poruka
10
Poruke koje se odnose na toner
Poruka
Značenje
Predložena rješenja
• Install Toner Cartridge
Uložak za toner nije montiran.
Montirajte uložak za toner.
• Not Compatible
Toner cartridge
Uložak za toner koji ste instalirali nije za Vaš uređaj.
Instalirajte Samsungov originalni uložak za toner, dizajniran za
Vaš uređaj.
• Prepare new cartridge
U ulošku je ostala mala količina tonera. Procijenjeni vijek
trajanja uloška tonera je blizu isteka.
Pripremite novi spremnik za zamjenu. Kvalitetu ispisa privremeno
možete poboljšati preraspodjelom tonera (pogledajte
"Preraspodjela tonera" na stranici ).
4. Rješavanje problema
98
Razumijevanje zaslonskih poruka
Poruka
• Replace new cartridge
• Toner Exhausted
Značenje
Uložak tonera je gotovo dosegao predviđeni vijek trajanja
uloška. Pisač zaustavlja ispisivanje.
Procijenjeni vijek trajanja uloška znači očekivani ili
procijenjeni vijek trajanja uloška tonera, što ukazuje
na prosječni kapacitet ispisa i dizajniran je u skladu s
ISO/IEC 19752. (pogledajte "Dostupni potrošni
materijal" na stranici ). Na broj stranica može utjecati
radno okruženje, interval ispisivanja, medij, postotak
područja slike i veličina medija. Mala količina tonera
može zaostati u ulošku čak i kad se stavi novi uložak
i pisač prestane ispisivati.
Predložena rješenja
• Možete izabrati Stop ili Continue kako je prikazano na
upravljačkoj ploči. Ako odaberete Stop, pisač prestaje s
ispisivanjem i ne možete više ispisivati bez zamjene uloška.
Ako odaberete Continue, pisač i dalje ispisuje, ali nije
zajamčena kvaliteta ispisa.
• Zamijenite uložak tonera da bi kvaliteta ispisa bila najbolja kad
se pojavi poruka. Korištenje uloška nakon ovog stadija može
dovesti do problema s kvalitetom ispisa (pogledajte "Zamjena
spremnika za toner" na stranici ).
Samsung ne preporučuje uporabu uložaka tonera koji ne
potječu od Samsung, kao što su ponovno punjeni ili
ponovno proizvedeni ulošci. Samsung ne može jamčiti
kvalitetu uložaka tonera koji ne potječu od Samsunga.
Servis ili popravak potreban zbog uporabe zamjenskih
Samsung spremnika tonera neće biti pokriveni jamstvom
stroja.
• Ako uređaj prestane s ispisivanjem, zamijenite uložak s
tonerom (pogledajte "Zamjena spremnika za toner" na stranici ).
4. Rješavanje problema
99
Razumijevanje zaslonskih poruka
11
12
Poruke koje se odnose na ladicu
Poruka
Značenje
Poruke koje se odnose na mrežu
Predložena rješenja
• Output bin full
Remove paper
Izlazna ladica je puna.
Uklonite papir iz izlazne
ladice, stroj nastavlja s
ispisom.
• Paper Empty
in [tray type]
Nema papira u ladici ili
ručnom ulagaču.
Uložite papir u ladicu
(pogledajte "Stavljanje
papira u ladicu" na stranici
3, "Stavljanje papira u
ladicu" na stranici 3).
• Tray Paper
mismatch
• Manual Paper
mismatch
Veličina papira
navedena u svojstvima
pisača ne odgovara
papira koji ulažete.
Uložite papir potrebne
veličine.
Poruka
Značenje
Predložena rješenja
• Network Problem:
IP Conflict
Mrežnu IP adresu koju
ste postavili koristi
netko drugi.
Provjerite IP adresu i
ponovno je postavite
ako je potrebno
(pogledajte Napredni
vodič).
• Wireless
Network Error
Bežični modul nije
instaliran.
Zovite servis.
13
Poruke o raznome
Poruka
Značenje
Predložena rješenja
• Door of scanner is
open
Poklopac ulagača
dokumenata nije čvrsto
zatvoren.
Zatvorite poklopac dok se
ne zaglavi na mjestu.
• Error [error
number]
Turn off then on
Jedinica stroja se ne
može nadzirati.
Ponovno uključite
napajanje i ponovno
pokušajte ispisivati. Ako
problem ustraje, nazovite
servis.
4. Rješavanje problema
100
Razumijevanje zaslonskih poruka
Poruka
Značenje
Predložena rješenja
• Memory Full
Remove Job
Memorija je puna.
Primljeni telefaks ispišite
ili uklonite pod Secure
Receive (pogledajte
Napredni vodič).
• Scanner Locked
Skener je zaključan.
Ponovno uključite
napajanje. Ako problem
ustraje, nazovite servis.
4. Rješavanje problema
101
5. Dodatak
Ovo poglavlje sadrži tehničke specifikacije i informacije koje se odnose na primjenjive propise.
• Specifikacije
103
• Informacije o propisima
113
• Autorska prava
127
Specifikacije
1
Opće specifikacije
Dolje navedene vrijednosti specifikacija podliježu izmjenama bez prethodne najave. Pogledajte www.samsung.com radi mogućih promjena informacija.
Stavke
Opis
Dimenzijea
širina x duljina x visina
406 x 338 x 384mm (15,98 x 13,30 x 15,12 inča)
Masaa
Uređaj s potrošnim
materijalom
10,98 Kg
Razina bukeb
Modus pripravnosti
26 dB(A)
Način ispisa
manje od 50 dB(A)
Način kopiranja
manje od 53 dB(A)
Način skeniranja (staklo
skenera)
52 dB(A)
Način skeniranja (ulagač
dokumenata)
53 dB(A)
Rad
10 do 32°C (50 do 89,6°F)
Skladištenje (zapakirano)
- 20 do 40°C (- 4 do 104°F)
Rad
20 do 80% RH
Skladištenje (zapakirano)
10 do 90% RH
Temperatura
Vlažnost
5. Dodatak
103
Specifikacije
Stavke
Nazivna strujac
Potrošnja struje
Bežično e
Opis
Modeli od 110 volti
AC 110 - 127 V
Modeli od 220 volti
AC 220 - 240 V
Prosječni način rada
Manje od 400 W
Modus pripravnosti
Manje od 50 W
Način štednje struje
Manje od 3,0 W
Način rada za isključivanje
Manje od 0,2 W (0,1 Wd)
Modul
U98Z058
a. Dimenzije i masa mjere se bez slušalice.
b. Razina zvučnog tlaka, ISO 7779. Testirana konfiguracija: osnovna instalacija stroja, papir A4, jednostrani ispis.
c. Pogledajte oznaku razreda na uređaju za točni napon (V), frekvenciju (herc) i jakost struje (A) Vašeg uređaja.
d. Za stroj koji ima sklopku za napajanje.
e. Samo bežični modeli (pogledajte "Značajke po modelu" na stranici ).
5. Dodatak
104
Specifikacije
2
Specifikacije medija za ispis
Vrsta
Veličina
Dimenzije
Masa/kapacitet medija za ispisa
ladica
Obični papir
Letter
216 x 279 mm (8,5 x 11 inča)
60 do 163 g/m2 (16 do 43 lb bond)
Legal
216 x 356 mm (8,5 x 14 inča)
US Folio
216 x 330 mm (8,5 x 13 inča)
• 250 listova od 80 g/m2 (21 lb
bond)
A4
210 x 297 mm (8,27 x 11,69 inča)
Oficio
216 x 343 mm (8,5 x 13,5 inča)
JIS B5
182 x 257 mm (7,17 x 10,12 inča)
ISO B5
176 x 250 mm (6,93 x 9,84 inča)
Executive
184 x 267 mm (7,25 x 10,5 inča)
A5
148 x 210 mm (5,83 x 8,27 inča)
A6
105 x 148 mm (4,13 x 5,83 inča)
Ručni ulagačb
60 do 220 g/m2 (16 do 59 lb
bond)
• 1 list od 80 g/m2 (21 lb bond)
5. Dodatak
105
Specifikacije
Vrsta
Veličina
Dimenzije
Masa/kapacitet medija za ispisa
ladica
Omotnica Monarch
98 x 191 mm (3,87 x 7,5 inča)
Omotnica No.10
105 x 241 mm (4,12 x 9,5 inča)
Omotnica DL
110 x 220 mm (4,33 x 8,66 inča)
Omotnica C5
162 x 229 mm (6,38 x 9,02 inča)
Omotnica C6
114 x 162 mm (4,49 x 6,38 inča)
Debeli papir
Pogledajte odjeljak
za obični papir
Deblji papir
Ručni ulagačb
Nije dostupno u ladici
60 do 220 g/m2 (16 do 59 lb
bond)
Pogledajte odjeljak za obični papir
91 do 105 g/m2 (24 do 28 lb bond)
91 do 105 g/m2 (24 do 28 lb
bond)
Pogledajte odjeljak
za obični papir
Pogledajte odjeljak za obični papir
Nije dostupno u ladici
164 do 220 g/m2 (44 do 59 lb
bond)
Tanki papir
Pogledajte odjeljak
za obični papir
Pogledajte odjeljak za obični papir
60 do 70 g/m2 (16 do 19 lb bond)
60 do 70 g/m2 (16 do 19 lb
bond)
prozirnica
Letter, A4
Pogledajte odjeljak za obični papir
Nije dostupno u ladici
138 do 146 g/m2 (37 do 39 lb
bond)
Pogledajte odjeljak za obični papir
Nije dostupno u ladici
Oznakec
Letter, Legal, US
Folio, A4, JIS B5, ISO
B5, Executive, A5,
Statement
120 do 150 g/m2 (32 do 40 lb
bond)
Omotnica
5. Dodatak
106
Specifikacije
Vrsta
Veličina
Dimenzije
Masa/kapacitet medija za ispisa
ladica
karton
Letter, Legal, US
Folio, A4, JIS B5, ISO
B5, Executive, A5,
Ručni ulagačb
Pogledajte odjeljak za obični papir
121 do 163 g/m2 (32 do 43 lb bond)
121 do 163 g/m2 (32 do 43 lb
bond)
Pogledajte odjeljak za obični papir
106 do 120 g/m2 (28 do 32 lb bond)
106 do 120 g/m2 (28 do 32 lb
bond)
Razglednica 4x6
uvezani papir
Pogledajte odjeljak
za obični papir
Minimalna veličina (prilagođena)
• Ručni ulagač: 76 x 127 mm (3 x 5 inča) 60 do 163 g/m2 (16 do 43 lb bond)d, e
• ladica: 105 x 148.5 mm (4,13 x 5,85
inča)
Maksimalna veličina (prilagođena)
216 x 356 mm (8,5 x 14 inča)
a. Maksimalni kapacitet se može razlikovati ovisno o težini medija, debljini i okolnim uvjetima.
b. 1 list za ručni ulagač.
c. Glatkoća korištenih oznaka na ovom stroju je 100 do 250 (sheffield). To znači numerička razina glatkoće.
d. Vrste papira dostupne u ručnom ulagaču: Plan, Thick, Thicker, Thin, Cotton, Colored, Pre-printed, Recycled, Envelope, Transparency, Labels, Cardstock, Bond, Archive.
e. Vrste papira dostupne u ladici: običan, debeli, tanki, reciklirani, karton, uvezani, arhivski
5. Dodatak
107
Specifikacije
3
Zahtjevi sustava
Microsoft® Windows®
Zahtjevi (preporučeno)
Operativni sustav
CPU
RAM
slobodni prostor
na HDD-u
Windows® 2000
Intel® Pentium® II 400 MHz (Pentium III 933 MHz)
64 MB (128 MB)
600 MB
Windows® XP
Intel® Pentium® III 933 MHz (Pentium IV 1 GHz)
128 MB (256 MB)
1.5 GB
Windows Server® 2003
Intel® Pentium® III 933 MHz (Pentium IV 1 GHz)
128 MB (512 MB)
1,25 GB do 2 GB
Windows Server® 2008
Intel® Pentium® IV 1 GHz (Pentium IV 2 GHz)
512 MB (2 GB)
10 GB
Windows Vista®
Intel® Pentium® IV 3 GHz
512 MB (1 GB)
15 GB
Windows® 7
Intel® Pentium® IV 1 GHz 32-bitni ili 64-bitni procesor ili jači
1 GB (2 GB)
16 GB
• Podrška za DirectX® 9 grafiku s 128 MB memorije (za omogućavanje Aero teme).
• DVD-R/W pogon
Windows Server® 2008 R2
Intel® Pentium® IV 1 GHz (x86) ili 1,4 GHz (x64) procesori (2 GHz ili brži)
512 MB (2 GB)
10 GB
5. Dodatak
108
Specifikacije
• Internet Explorer 6.0 ili noviji je minimalni zahtjev za sve Windows operativne sustave.
• Softver mogu instalirati korisnici s administratorskim ovlastima.
• Značajka Windows Terminal Services je kompatibilna s Vašim strojem.
• Za Windows 2000 potreban je Services Pack 4 ili noviji.
Macintosh
Zahtjevi (preporučeno)
Operativni sustav
Mac OS X 10,4
CPU
• Intel® procesori
• PowerPC G4/G5
Mac OS X 10,5
• Intel® procesori
RAM
• 128 MB za powerPC koji se oslanja
na Mac (512 MB)
Slobodni prostor na
tvrdom disku
1 GB
• 512 MB za Mac s Intelom (1 GB)
512 MB (1 GB)
1 GB
• 867 MHz ili brži Power PC
G4/G5
Mac OS X 10.6
• Intel® procesori
1 GB (2 GB)
1 GB
Mac OS X 10,7
• Intel® procesori
2 GB
4 GB
5. Dodatak
109
Specifikacije
Linux
Stavke
Operativni sustav
Zahtjevi
Redhat® Enterprise Linux WS 4, 5 (32/64 bita)
Fedora 5 ~ 13 (32/64 bitni)
SuSE Linux 10.1 (32 bita)
OpenSuSE® 10.2, 10.3, 11.0, 11.1, 11.2 (32/64 bita)
Mandriva 2007, 2008, 2009, 2009.1, 2010 (32/64 bita)
Ubuntu 6.06, 6.10, 7.04, 7.10, 8.04, 8.10, 9.04, 9.10, 10.04 (32/64 bita)
SuSE Linux Enterprise Desktop 10, 11 (32/64 bita)
Debian 4.0, 5.0 (32/64 bita)
CPU
Pentium IV 2.4GHz (Intel Core™2)
RAM
512 MB (1 GB)
Slobodni prostor na
tvrdom disku
1 GB (2 GB)
5. Dodatak
110
Specifikacije
Unix
Stavke
Operativni sustav
Zahtjevi
Sun Solaris 9, 10 (x86, SPARC)
HP-UX 11.0, 11i v1, 11i v2, 11i v3 (PA-RISC, Itanium)
IBM AIX 5.1, 5.2, 5.3, 5.4
Slobodni prostor na
tvrdom disku
do 100 MB
4
Mrežno okruženje
Samo mrežni i bežični model (pogledajte "Značajke po modelu" na stranici ).
Morate postaviti mrežne protokole na stroju kako biste ga koristili kao svoj mrežni stroj. Sljedeća tablica prikazuje mrežna okruženja koja stroj podržava.
Stavke
Mrežno sučelje
Specifikacije
• Ethernet 10/100 Base-TX Wired Lan
• 802.11b/g/n bežični LAN (samo SCX-472x Series)
5. Dodatak
111
Specifikacije
Stavke
Mrežni operativni sustav
Specifikacije
• Windows 2000/Server 2003 /Server 2008/XP/Vista/7/Server 2008 R2
• Razni Linux OS
• Mac OS X 10.4 ~ 10,7
• Unix
Mrežni protokoli
• TCP/IPv4
• DHCP, BOOTP
• DNS, WINS, Bonjour, SLP, UPnP
• Standardni TCP/IP Printing (RAW), LPR, IPP, WSD
• SNMPv 1/2/3, HTTP, IPSec
• TCP/IPv6 (DHCP, DNS, RAW, LPR, SNMPv 1/2/3, HTTP, IPSec)
Bežična sigurnost
• Autentikacija: Otvoreni sustav, dijeljeni ključ, WPA Personal, WPA2 Personal (PSK),
• Kodiranje: WEP64, WEP128, TKIP, AES
5. Dodatak
112
Informacije o propisima
Ovaj uređaj je napravljen za normalne radne uvjete i posjeduje certifikat s
nekoliko izjava o propisima.
5
Izjava o sigurnosti lasera
Pisač je certificiran u SAD-u kako bi se prilagodio zahtjevima DHHS 21
CFR, poglavlje 1 podpoglavlje J za klasu I (1) laserskih proizvoda, a drugdje
je certificiran kao klasa I laserskih proizvoda u skladu sa zahtjevima IEC
60825-1 : 2007.
Upozorenje
Nikada ne rukujte pisačem ili ga ne servisirajte ako je uklonjen zaštitni
poklopac sklopa laser/skener. Reflektirani snop, iako nevidljiv, može oštetiti
vaše oči.
Ovih osnovnih mjera opreza uvijek se valja pridržavati prilikom korištenja
ovog proizvoda kako biste smanjili opasnost od požara, strujnog udara i
tjelesnih ozljeda:
Laserski proizvodi I klase ne smatraju se opasnima. Laserski sustav i pisač
konstruirani su tako da tijekom redovnog rada, održavanja od strane
korisnika ili propisanog uvjeta servisiranja nigdje nema ljudskog pristupa
laserskoj radijaciji iznad razine klase I.
5. Dodatak
113
Informacije o propisima
6
8
Zaštita od ozona
Ušteda energije
Ozonska emisija proizvoda je ispod 0,1 ppm. Budući da je
ozon teži od zraka, proizvod držite na mjestu s dobrom
ventilacijom.
Ovaj pisač sadrži naprednu tehnologiju čuvanja energije koja
smanjuje potrošnju struje kad uređaj nije u aktivnoj uporabi.
Kad pisač dulje vrijeme ne prima podatke, automatski se
smanjuje potrošnja struje.
ENERGY STAR i oznaka ENERGY STAR registrirani su
američki znakovi.
7
Zaštita od žive
Za više informacija o programu ENERGY STAR pogledajte
http://www.energystar.gov
Sadrži živu, odlažite u skladu s lokalnim, državnim i saveznim
zakonima.(samo SAD)
Kod certificiranih ENERGY STAR modela, na uređaju se
nalazi naljepnica ENRGY STAR. Provjerite je li uređaj
certificirani ENERGY STAR uređaj.
9
Recikliranje
Ambalažni materijal ovog proizvoda reciklirajte ili zbrinite na
ekološki odgovoran način.
5. Dodatak
114
Informacije o propisima
10
11
Samo Kina
Pravilno zbrinjavanje ovog proizvoda (otpadna
električna i elektronička oprema)
(Primjenjivo u Europskoj uniji i ostalim
europskim zemljama sa zasebnim sustavima
prikupljanja)
Ova oznaka na proizvodu, dodacima ili literaturi označava da se
proizvod i njegovi elektronski dodaci (npr. punjač, slušalice, USB
kabel) ne smiju odlagati s drugim kućnim otpadom na kraju svog
vijeka trajanja. Kako biste spriječili moguće štete za prirodno
okruženje ili ljudsko zdravlje od nekontroliranog zbrinjavanja
otpada, odvojite ovaj otpad od ostalog otpada i odgovorno ga
reciklirajte kako biste podržali održivu ponovnu uporabu materijalnih
resursa.
Korisnici u domaćinstvima trebaju se obratiti ili trgovcu na malo kod
kojega su kupili ovaj proizvod ili svojem lokalnom vladinom uredu
kako bi doznali pojedinosti o tome gdje i kako mogu za te predmete
osigurati ekološki sigurno recikliranje.
Poslovni korisnici trebaju se obratiti svojim dobavljačima i provjeriti
uvjete i odredbe kupoprodajnog ugovora. Ovaj proizvod i njegovi
elektronički dodaci ne smije se pri zbrinjavanju miješati s ostalim
komercijalnim otpadom.
5. Dodatak
115
Informacije o propisima
(Samo Sjedinjene Američke Države)
13
Samo za Tajvan
Odložite neželjenu elektroniku na odobreno reciklažno mjesto. Najbližu
lokaciju za recikliranje potražite na web-mjestu: www.samsung.com/
recyclingdirect ili nazovite, (877) 278 - 0799
12
Pravilno odlaganje baterija u ovom proizvodu
14
Emisije radio-frekvencija
(Primjenjivo u Europskoj uniji i ostalim
europskim zemljama sa zasebnim sustavima
prikupljanja baterija.)
Ova oznaka na bateriji, priručniku ili pakovanju označava da se
baterije u ovom proizvodu ne smiju odlagati s drugim kućnim
otpadom na kraju svog vijeka trajanja. Tamo gdje su označeni
kemijski simboli Hg, Cd ili Pb, oni označavaju da baterija sadrži
živu, kadmij ili olovo iznad referentnih razina u direktivi EZ-e
2006/66. Ako se baterije ne odlože pravilno, ove tvari mogu
štetno utjecati na ljudsko zdravlje ili okoliš. Za zaštitu prirodnih
izvora i promicanje materijalne obnovljivosti, molimo da baterije
odvojite od drugog otpada i reciklirate ih putem lokalnog sustava
za vraćanje baterija.
Informacije FCC korisniku
Ovaj uređaj sukladan je Dijelu 15 FCC propisa. Rad uređaja podliježe
sljedećim uvjetima:
•
Ovaj uređaj ne smije uzrokovati štetne smetnje.
•
Ovaj uređaj mora prihvaćati bilo koje primljene smetnje, uključujući
smetnje koje mogu uzrokovati neželjen rad.
5. Dodatak
116
Informacije o propisima
Ova je oprema testirana i za nju je utvrđeno da je u skladu s ograničenjima
za digitalne uređaje klase B u skladu s Dijelom 15 FCC propisa. Ova
ograničenja stvorena su kako bi pružila razumnu zaštitu od štetnih smetnji
u rezidentnim instalacijama. Ova oprema generira, koristi i može zračiti
radiofrekevencijsku energiju i, ako se ne instalira i koristi u skladu s
uputama, može uzrokovati štetne smetnje u radio komunikaciji. Međutim,
nema jamstva da se kod neke određene instalacije neće pojaviti nikakve
smetnje. Ako ova oprema uzrokuje štetne smetnje radijskog ili televizijskog
prijama, što se može utvrditi uključivanjem i isključivanjem opreme,
korisniku se preporučuje da pokuša ispraviti smetnje poduzimanjem jedne
ili više sljedećih mjera:
•
Ponovno orijentiranje ili premještanje prijamne antene.
•
Povećanje udaljenosti između opreme i prijamnika.
•
Spajanje opreme na izlaz na strujni krug koji je drugačiji od onog na koji
je spojen prijamnik.
•
Konzultiranje dobavljača ili iskusnog radio/TV tehničara za pomoć.
Izmjene ili preinake ovog uređaja koje nisu izričito odobrene od strane
proizvođača odgovornog za sukladnost mogu poništiti korisnikovo
dopuštenje za rukovanje opremom.
Kanadski propisi o radio-smetnjama
Ovaj digitalni uređaj ne premašuje ograničenje klase B za emisije radio
šuma iz digitalnog uređaja kao što je određeno u normi za opremu koja
uzrokuje smetnje pod nazivom „Digital Apparatus”, ICES-003 Industrije i
znanosti Kanade.
Cet appareil numérique respecte les limites de bruits radioélectriques
applicables aux appareils numériques de Classe B prescrites dans la
norme sur le matériel brouilleur: “Appareils Numériques”, ICES-003 édictée
par l’Industrie et Sciences Canada.
15
Sjedinjene Američke Države
Savezna komisija za komunikacije (FCC)
Namjerno odašiljanje po FCC, dio 15
Uređaji radio LAN niske snage (bežični komunikacijski uređaji radijske
frekvencije (RF)), koji rade u području 2,4 GHz/5 GHz, mogu se nalaziti
(ugrađeni) u sustavu Vašeg pisača. Ovo poglavlje se primjenjuje samo ako
su ti uređaji prisutni. Provjerite na oznaci sustava postoje li bežični uređaji.
Bežični uređaji koji mogu biti u Vašem sustavu kvalificirani su samo za
uporabu u Sjedinjenim Američkim Državama, ako je broj FCC ID na oznaci
sustava.
5. Dodatak
117
Informacije o propisima
FCC postavila je opće smjernice od 20 cm (8 inča) razmaka između uređaja
i tijela, za korištenje bežičnog uređaja pored tijela (to ne podrazumijeva
ekstremitete). Uređaj se mora koristiti na udaljenosti većoj od 20 cm (8 inča)
od tijela dok je bežični uređaj uključen. Izlazna snaga bežičnog uređaja (ili
više uređaja), koji može biti ugrađen u Vaš pisač, u redu je ispod
ograničenja izloženosti RF zračenju, kako određuje FCC.
16
Samo Rusija
Ovaj odašiljač ne smije biti kolociran ni raditi zajedno s nekom drugom
antenom ili odašiljačem.
Rad ovog uređaja podliježe sljedećim uvjetima: (1) Ovaj uređaj neće
prouzročiti štetne smetnje i (2), uređaj mora prihvatiti sve primljene smetnje,
uključujući smetnje koje mogu prouzročiti neželjeni rad uređaja.
Bežične uređaje ne mogu servisirati korisnici. Nemojte na njima raditi
nikakve izmjene. Izmjene na bežičnom uređaju poništavaju odobrenje
za njihovo korištenje. Za servis se obratite proizvođaču.
17
Samo za Njemačku
FCC izjava za korištenje bežičnog LAN-a:
Tijekom instaliranja i rada ove kombinacije odašiljača i antene,
ograničenje izloženosti radijskim frekvencijama od 1M W/cm2 smije se
prekoračiti na udaljenostima blizu instalirane antene. Zato korisnik
mora cijelo vrijeme održavati minimalnu udaljenost od 20 cm od antene.
Uređaj se ne može kolocirati s drugim odašiljačem i antenom za
emitiranje.
5. Dodatak
118
Informacije o propisima
18
20
Samo za Tursku
Uvođenje marke telefaksa
Telefonski Zakon o zaštiti potrošača iz 1991. čini nezakonitim da bilo koja
osoba koristi računalo ili drugi elektronički uređaj za slanje poruka putem
telefaks uređaja na telefonu, osim ako takva poruka na margini na vrhu ili
dnu svake poslane stranice, ili na prvoj stranici prijenosa, sadrži jasno
naznačene sljedeće informacije:
1 datum i vrijeme prijenosa
19
Samo za Kanadu
Ovaj proizvod zadovoljava primjenjive tehničke specifikacije za industriju u
Kanadi. / Le present materiel est conforme aux specifications techniques
applicables d’Industrie Canada.
Ringer Equivalence Number (REN) je oznaka za maksimalni broj uređaja
koji se smiju spojiti na telefonsko sučelje. Ukidanje sučelja može se
sastojati od bilo koje kombinacije uređaja, podliježe samo uvjetu da zbroj
REN brojeva svih uređaja ne prelazi pet. / L’indice d’equivalence de la
sonnerie (IES) sert a indiquer le nombre maximal de terminaux qui peuvent
etre raccordes a une interface telephonique. La terminaison d’une interface
peut consister en une combinaison quelconque de dispositifs, a la seule
condition que la somme d’indices d’equivalence de la sonnerie de tous les
dispositifs n’excede pas cinq.
2 identifikaciju tvrtke, poslovnog subjekta ili pojedinca koji šalje poruku i
3 telefonski broj stroja s kojeg se šalje, tvrtke, poslovnog subjekta ili
pojedinca.
Telefonska tvrtka može napraviti promjene u svojim komunikacijskim
objektima, radu opreme ili procedurama u kojima je takvo djelovanje
opravdano zbog poslovanja i nije u suprotnosti s pravilima i propisima u
FCC-u, dio 68. Ako se može opravdano očekivati da će takve promjene
uvesti svu terminalnu opremu klijenta koja nije kompatibilna s
komunikacijskim objektima telefonske tvrtke ili zahtijevati izmjene ili
promjene te terminalne opreme, ili na drugi način materijalno utjecati na
njegovu uporabu ili izvedbu, kupac mora dobiti odgovarajuću obavijest u
pisanom obliku, kako bi se kupcu omogućilo da održava neometanu uslugu
5. Dodatak
119
Informacije o propisima
21
Ringer Equivalence Number
Pravila FCC utvrđuju da izmjene ili preinake ovog uređaja, koje nisu
izričito odobrene od strane proizvođača odgovornog za sukladnost,
mogu poništiti korisnikovo ovlaštenje za rukovanje opremom. U slučaju
da terminalna oprema prouzroči štetu na telefonskoj mreži, telefonska
tvrtka mora obavijestiti kupca da usluga može biti obustavljena.
Međutim, gdje prethodno najavljivanje nije praktično, tvrtka može
privremeno obustaviti uslugu pod uvjetom da:
Ringer Equivalence Number i registracijski broj FCC-a za ovaj uređaj nalazi
se na oznaci koja se nalazi na donjoj ili stražnjoj strani uređaja. U nekim
slučajevima možda ćete telefonskoj tvrtki morati dati te brojeve.
Ringer Equivalence Number (REN) broj je mjera električnog opterećenja na
telefonskoj liniji koja je korisna za utvrđivanje "preopterećenosti" linije.
Instaliranje više komada opreme na istoj telefonskoj liniji može dovesti do
problema s upućivanjem i primanjem telefonskih poziva, posebno pri
nazivanju dok je Vaša linija pozvana. Zbroj svih REN-brojeva opreme na
jednoj telefonskoj liniji trebao bi biti manji od pet, kako bi se osigurala
odgovarajuća usluga od strane telefonske tvrtke. U nekim slučajevima,
zbroj pet se ne može koristiti na Vašoj liniji. Ako bilo što od Vaše telefonske
opreme ne radi ispravno, trebali biste taj dio odmah ukloniti iz telefonske
linije, jer to može štetno djelovati na telefonsku mrežu.
Oprema je usklađena s dijelom 68 pravila FCC i zahtjevima koje donosi
ACTA. Na stražnjoj strani ove opreme je naljepnica koja sadrži, između
ostalih informacija, identifikator proizvoda u obliku US:AAAEQ##TXXXX.
Ako se traži, ovaj broj je potrebno dostaviti telefonskoj tvrtki.
a odmah obavijesti korisnika.
b korisniku pruži mogućnost da ispravi problem na opremi.
c obavijesti korisnika prava da podnese žalbu Saveznoj komisiji za
komunikacije, u skladu s postupcima navedenima u Pravilima i
propisima FCC-a, pododjeljak E, dio 68.
Također morate znati:
•
Vaš stroj nije namijenjen za spajanje na digitalni PBX sustav.
•
Ako namjeravate koristiti modem računala ili modem telefaksa na istoj
telefonskoj liniji kao i stroj, mogu se pojaviti problemi s prijenosom i
prijemom na opremi. Preporučuje se da nijedna druga oprema osim
redovnog telefona ne dijeli tu liniju s Vašim strojem.
•
Ako se na Vašem području pojavi visoka učestalost sijevanja ili udara,
preporučujemo Vam da instalirate zaštitu za napojne i telefonske linije.
Prigušivači udara mogu se kupiti kod dobavljača ili specijalnim
dućanima za telefonsku i elektroničku opremu.
5. Dodatak
120
Informacije o propisima
•
Kad programirate brojeve hitnih službi i/ili ostvarujete testne pozive na
brojeve hitnih službi, koristite broj koji nije za hitne slučajeve kako biste
dispečera hitne službe obavijestili o Vašim namjerama. Dispečer će
Vam dati daljnje upute o tome kako zapravo testirati broj za hitne
slučajeve.
•
Ovaj stroj ne može se koristiti za usluge s uporabom kovanica ni za
zabavne linije.
•
Ovaj uređaj omogućuje magnetske spojke za slušna pomagala.
Ovu opremu možete sigurno priključiti na telefonsku mrežu obzirom na
standardni modularni utikač, USOC RJ-11C.
Utikač od 13 A je najšire korišteni tip utikača u Velikoj Britaniji i trebao bi biti
prikladan. Međutim, neke zgrade (uglavnom starije) nemaju uobičajene
utičnice od 13 A. Morate kupiti prikladan adapter utikača. Ne uklanjajte
lijevani utikač.
Ako odrežete lijevani utikač, odmah ga bacite. Ne možete ponovno
spajati žice utikača i možete doživjeti el. udar ako ga uključite u utičnicu.
Važno upozorenje:
22
Zamjena instaliranog utikača (samo za Veliku
Britaniju)
Morate uzemljiti ovaj uređaj.
Žice u glavnom vodu imaju sljedeći kod boja:
• Zelena i žuta: Uzemljenje
• Plava: Nula
Važno
Glavni vod za ovaj uređaj opremljen je standardnim (BS 1363) 13 A
utikačem i ima osigurač od 13 A. Kad mijenjate ili ispitujete osigurač, morate
ponovno postaviti ispravan osigurač od 13 A. Zatim trebate zamijeniti
poklopac osigurača. Ako ste izgubili poklopac osigurača, ne koristite
utičnicu dok ne nabavite drugi poklopac osigurača.
Obratite se osobama od kojih ste kupili uređaj.
• Smeđa: Faza
Ako se žice u glavnom vodu ne podudaraju oznakama boje u vašoj utičnici,
tada učinite sljedeće:
Zelenu i žutu žicu morate spojiti na iglicu označenu slovom „E” ili na zaštitni
simbol „Uzemljenje” ili zelene i žute ili zelene boje.
Plavu žicu morate spojiti na iglicu označenu slovom „N” ili crne boje.
Smeđu žicu morate spojiti na iglicu označenu slovom „L” ili crvene boje.
U utikaču, adapteru ili na razvodnoj ploči morate imati osigurač od 13 A.
5. Dodatak
121
Informacije o propisima
23
Izjava o sukladnosti (europske zemlje)
Odobrenja i certifikati
Ovime Samsung Electronics izjavljuje da je [SCX-470xND
Series] je u skladu s osnovnim zahtjevima i drugim relevantnim
odredbama o niskom naponu (2006/95/EC), EMC smjernica
(2004/108/EC).
Ovime Samsung Electronics izjavljuje da je [SCX-472xFW
Series, SCX-472xHW Series, SCX-472xFD Series, SCX472xHD Series, SCX-472xHN Series, SCX-470xDN Series] je u
skladu s osnovnim zahtjevima i drugim relevantnim odredbama
R&TTE smjernice 1999/5/EC.
Izjavu o usklađenosti možete pogledati na
www.samsung.com, idite na Podrška > Centar za preuzimanje
i unesite naziv svog pisača (MFP) da biste pregledali EuDoC.
1. siječanj, 1995:Direktiva Vijeća 2006/95/EC o usklađivanju propisa
država članica koji se odnose na niskonaponsku električnu opremu.
1. siječanj, 1996:Direktiva Vijeća 2004/108/EC o usklađivanju propisa
država članica koji se odnose na elektromagnetsku kompatibilnost.
9. ožujak, 1999:Direktiva Vijeća 1999/5/EC o radio opremi i
telekomunikacijskoj terminalnoj opremi te o uzajamnome priznavanju
njihove usklađenosti. Potpunu deklaraciju koja definira odgovarajuće
Direktive i norme na koje se poziva možete nabaviti kod vašeg predstavnika
Samsung Electronics Co., Ltd.
Atestiranje EC
Certifikacija u skladu s Direktivom 1999/5/EC o radijskoj i
telekomunikacijskoj terminalnoj opremi (telefaks).
Ovaj Samsungov proizvod se samo potvrdio od strane tvrtke Samsung za
pan europski pojedinačni priključak veze za javnu analognu telefonsku
mrežu (PSTN) sukladno s Direktivom 1999/5/EC. Proizvod je predviđen za
rad s nacionalnim PSTN mrežama i kompatibilnom PBX opremom
europskih zemalja:
U slučaju problema u prvom se redu trebate obratiti tvrtki Euro QA Lab
tvrtke Samsung Electronics Co., Ltd.
Ovaj je proizvod testiran prema TBR21. Kao pomoć pri korištenju i primjeni
terminalne opreme koja je sukladna s normom, Europski institut za
telekomunikacijske norme (ETSI) izdao je savjetodavni dokument (EG 201
121) koji sadrži napomene i dodatne zahtjeve za osiguranje mrežne
kompatibilnosti TBR21 terminala. Proizvod je konstruiran u skladu s i
potpuno je sukladan sa svim relevantnim savjetodavnim napomenama
sadržanima u ovom dokumentu.
5. Dodatak
122
Informacije o propisima
Europske informacije o odobrenju korištenja
radijskih frekvencija (za proizvode opremljene
radio uređajima koje odobrava EU)
Vrsta uređaja radio LAN niske snage (bežični komunikacijski uređaji
radijske frekvencije (RF)), koji rade u području 2,4 GHz/5 GHz, mogu se
nalaziti (ugrađeni) u sustavu Vašeg pisača, a namjena im je korištenje u
kući ili uredu. Ovo poglavlje se primjenjuje samo ako su ti uređaji prisutni.
Provjerite na oznaci sustava postoje li bežični uređaji.
Europske države s ograničenjima u korištenju:
EU
U Francuskoj je raspon frekvencije ograničen na 2454-2483.5 MHz za
uređaje iznad 10 mW snage emitiranja, kao što je bežični
Zemlje EEA/EFTA
Trenutno nema ograničenja
24
Samo za Izrael
Bežični uređaji koji mogu biti u Vašem sustavu,
kvalificirani su samo za uporabu u Europskoj uniji ili
pridruženim članicama ako se na oznaci sustava
nalazi oznaka CE s registracijskim brojem
prijavljenog tijela i simbolom upozorenja.
Izlazna snaga bežičnog uređaja ili više uređaja, koji može biti ugrađen u
Vaš pisač, u redu je ispod ograničenja izloženosti RF zračenju, kako
određuje Europska komisija putem R&TTE smjernice.
25
Izjave o regulatornoj sukladnosti
Europske države s odobrenjima za bežične uređaje:
Zemlje EU
Bežično upravljanje
Uređaji radio LAN niske snage (bežični komunikacijski uređaji radijske
frekvencije (RF)), koji rade u području 2,4 GHz/5 GHz, mogu se nalaziti
(ugrađeni) u sustavu Vašeg pisača. Sljedeće poglavlje je opći pregled
razmatranja tijekom rada bežičnog uređaja.
5. Dodatak
123
Informacije o propisima
Dodatna ograničenja, mjere opreza i brige za određene zemlje navedene
su u poglavljima za određene zemlje (ili poglavljima grupa zemalja). Bežični
uređaji u sustavu kvalificirani su samo za uporabu u zemljama navedenima
na natpisnoj oznaci sustava, odobrenima oznakama odobrenja radijske
frekvencije. Ako nije navedena zemlja u kojoj koristite bežični uređaj,
kontaktirajte lokalnu agenciju za dodjelu radijskih frekvencija. Bežični
uređaji pažljivo se reguliraju i moguće je da ne budu odobreni.
Radio frekvencija bežične komunikacije može ometati opremu
komercijalnih zrakoplova. Trenutni propisi u zrakoplovstvu
zahtijevaju da se bežični uređaji isključe tijekom putovanja u
zrakoplovu. Komunikacijski uređaji IEEE 802.11 (poznat također
kao bežični Eternet) i Bluetooth su primjeri uređaja koji omogućuju
bežičnu komunikaciju.
Izlazna snaga bežičnog uređaja ili više uređaja, koji može biti ugrađen u
Vaš pisač, u redu je ispod ograničenja izloženosti RF zračenju, trenutno
poznatima. Obzirom da bežični uređaji (koji mogu biti ugrađeni u Vaš pisač)
ispuštaju manje energije nego što dopuštaju sigurnosni standardi i
preporuke o radijskim frekvencijama, proizvođač smatra da su ovi uređaji
sigurni za uporabu. Bez obzira na razine snage, potrebno je paziti kako bi
se minimizirao ljudski kontakt tijekom normalnog rada.
U sredinama u kojima je rizik od interferencije s drugim uređajima
ili uslugama štetan ili se smatra štetnim, mogućnost korištenja
bežičnih uređaja može biti ograničena ili uklonjena. Zračne luke,
bolnice te atmosfere zasićene kisikom ili zapaljivim plinovima,
primjeri su mjesta na kojima uporaba bežičnih uređaja može biti
ograničena ili uklonjena. Kada ste u sredinama u kojima niste
sigurni od sankcija za korištenje bežičnih uređaja, od odgovornog
tijela zatražite izdavanje odobrenja prije korištenja ili uključenja
bežičnog uređaja.
Kao opća smjernica, uobičajen je razmak od 20 cm (8 inča) između uređaja
i tijela, za korištenje bežičnog uređaja uz tijelo (to ne podrazumijeva
ekstremitete). Uređaj se mora koristiti na udaljenosti većoj od 20 cm (8 inča)
od tijela dok je bežični uređaj uključen i emitira.
Ovaj odašiljač ne smije biti kolociran ni raditi zajedno s nekom drugom
antenom ili odašiljačem.
Neke okolnosti zahtijevaju ograničenja za bežične uređaje. U nastavku su
navedena uobičajena ograničenja:
Svaka država ima drugačija ograničenja za korištenje bežičnih
uređaja. Budući da je Vaš sustav opremljen bežičnim uređajem,
kada putujete u druge zemlje sa svojim sustavom, kod lokalnih
ovlaštenih tijela za odobrenje radijskih frekvencija prije svakog
preseljenja ili putovanja provjerite sva ograničenja o uporabi
bežičnih uređaja u odredišnoj zemlji.
Ako je Vaš sustav isporučen opremljen unutarnjim ugrađenim
bežičnim uređajem, bežični uređaj nemojte koristiti ako svi
poklopci i pločice nisu na mjestu i sustav nije u potpunosti
sastavljen.
5. Dodatak
124
Informacije o propisima
Bežične uređaje ne mogu servisirati korisnici. Nemojte na njima
raditi nikakve izmjene. Izmjene na bežičnom uređaju poništavaju
odobrenje za njihovo korištenje. Za servis se obratite proizvođaču.
Koristite samo upravljačke programe odobrene za državu u kojoj
će se uređaj koristiti. Za više informacija pogledajte Pribor za
obnovu sustava ili kontaktirajte tehničku podršku proizvođača.
5. Dodatak
125
Informacije o propisima
26
Samo Kina
5. Dodatak
126
Autorska prava
© 2011 Samsung Electronics Co., Ltd. Sva prava pridržana.
Ovaj priručnik stavlja se na raspolaganje samo informativno. Sve informacije sadržane u njemu podliježu izmjenama bez prethodne najave.
Tvrtka Samsung Electronics nije odgovorna ni za kakve izravne ili neizravne štete koje proizlaze iz ili su vezane uz korištenje ovog priručnika.
•
Samsung i logotip Samsung zaštitni su znakovi tvrtke Samsung Electronics Co., Ltd.
•
Microsoft, Windows, Windows Vista, Windows 7 i Windows Server 2008 R2 registrirane su trgovačke marke ili trgovačke marke tvrtke Microsoft
Corporation.
•
TrueType, LaserWriter i Macintosh trgovačke su oznake tvrtke Apple Computer, Inc.
•
Sve ostale marke ili nazivi proizvoda predstavljaju zaštitne znakove njihovih odgovarajućih vlasnika ili organizacija.
Pogledajte datoteku „LICENSE.txt” na dobivenom CD-ROM-u radi podataka o licenci za otvoreni izvornik.
REV. 1.1
5. Dodatak
127
Korisnički priručnik
SCX-472x Series
SCX-470x Series
NAPREDNE
NAPREDNE
Ovaj vodič pruža informacije o instaliranju, naprednoj konfiguraciji, radu i
rješavanju problema u različitim operativnim sustavima.
Neke značajke možda neće biti dostupne, ovisno o modelima i zemljama.
OSNOVNO
Ovaj vodič pruža informacije koje se odnose na instalaciju, osnovni rad i rješavanje
problema u sustavu Windows.
NAPREDNE
1. Instalacija softvera
izbornik kopiranja
182
Izbornik telefaksa
189
Instalacija za Macintosh
Izbornik skeniranja
193
132
Ponovno instaliranje za Macintosh
Postavke sustava
195
133
Instalacija za Linux
Administrativno podešavanje
208
134
Ponovno instaliranje za Linux
Prilagođeno podešavanje
209
136
2. Korištenje uređaja povezanog s
mrežom
4. Posebne značajke
Prilagodba nadmorskoj visini
211
Spremanje adrese e-pošte
212
Korisni mrežni programi
138
Postavljanje žičane mreže
Unos različitih znakova
214
139
Podešavanje adresara telefaksa
215
Registriranje ovlaštenih korisnika
218
Značajke ispisivanja
219
Značajke skeniranja
235
Značajke faksiranja
246
Korištenje značajki zajedničke mape
257
Instaliranje upravljačkog programa preko
mreže
142
IPv6 konfiguracija
152
Postavljanje bežične mreže
155
3. Korisni izbornici postavki
Korištenje značajki memorije/tvrdog diska 258
Prije nego što započnete s čitanjem
poglavlja
180
Izbornik ispisa
181
5. Korisni upravljački alati
Easy Capture Manager
260
129
NAPREDNE
Samsung AnyWeb Print
261
Easy Eco Driver
262
Korištenje usluge SyncThru™ Web Service 263
Uporaba značajke Samsung Easy Printer
Manager
266
Uporaba značajke Samsung Printer Status 269
Uporaba značajke Smart Panel
271
Upotreba programa Unified Linux Driver
Configurator
273
6. Rješavanje problema
Problemi s uvlačenjem papira
278
Problemi s napajanjem i kablovima
279
Problemi kod ispisivanja
280
Problemi s kvalitetom ispisa
284
problemi s kopiranjem
292
Problemi kod skeniranja
293
Problemi s faksiranjem
295
Problemi s operativnim sustavom
297
130
1. Instalacija softvera
Ovo poglavlje pruža upute za instaliranje osnovnog softvera korisnog za primjenu u okružen ju gdje je stroj
spojen preko kabela. Lokalno spojeni uređaj je uređaj direktno spojen na vaše računalo putem kabela. Ako je
vaš stroj priključen na mrežu, preskočite sljedeće korake i krenite na instaliranje upravljačkog programa stroja
priključenog na mrežu (pogledajte "Instaliranje upravljačkog programa preko mreže" na stranici ).
• Instalacija za Macintosh
132
• Ponovno instaliranje za Macintosh
133
• Instalacija za Linux
134
• Ponovno instaliranje za Linux
136
• Ako koristite OS Windows, pogledajte Osnovni vodič za instaliranje upravljačkog
programa stroja (pogledajte "Instaliranje upravljačkog programa lokalno" na stranici ).
• Koristite samo USB kabel koji nije dulji od 3 metra (118 inča).
Instalacija za Macintosh
1
2
3
Provjerite je li uređaj povezan s Vašim računalom i uključen.
4
5
6
7
8
Dvostruko pritisnite na mapu MAC_Installer > ikona Installer OS X.
9
10
Umetnite priloženi CD-ROM u pogon za CD-ROM.
Nakon završetka instaliranja, pritisnite na Restart.
Otvorite mapu Applications > Utilities > Print Setup Utility.
•
Dvaput kliknite ikonu CD-ROM-a koja se prikazuje na Macintosh
desktopu.
15
•
Pročitajte sporazum o licenci i pritisnite Continue.
16
Kada se pojavi poruka koja upozorava da će se sve aplikacije na
računalu, pritisnite Continue.
17
Pritisnite na Install. Instaliraju se sve komponente potrebne za rad
pisača.
Za Mac OS X 10.5- 10,7, click Default i pronađite USB vezu.
Za Mac OS X 10.4, ako Auto Select ne radi ispravno, odaberite
Samsung u Print Using i naziv pisača u Model.
•
Pritisnite Continue na ploči User Options Pane.
Za Mac OS X 10.5 - 10,7 pritisnite ikonu mape “+”; iskočit će
prozor s prikazom.
Pritisnite Default Browser i pronađite USB vezu.
•
Pritisnite Agree za slaganje sa sporazumom o licenci.
Za Mac OS X 10.5 - 10,7 otvorite mapu Applications > System
Preferences i pritisnite Print & Fax.
Kliknite na Add na Printer List.
Pritisnite na Continue.
Ako pritisnete na Customize, možete odabrati pojedinačne
komponente za instaliranje.
11
12
13
14
Za Mac OS X 10.5- 10,7, ako funkcija Auto Select ne radi
pravilno, odaberite Select a driver to use... i naziv Vašeg stroja
pod Print Using.
Pisač je prikazan na Printer List i postavljen je kao zadani pisač.
18
Kliknite na Add.
Unesite zaporku i kliknite na OK.
Za instaliranje upravljačkog programa telefaksa :
Instaliranje softvera zahtijeva da ponovo pokrenete računalo.
Pritisnite na Continue Installation.
a Otvorite mapu Aplikacije > Samsung > Fax Queue Creator.
b Vaš se uređaj pojavljuje na popisu Printer List
c Odaberite uređaj za korištenje i kliknite na Create
1. Instalacija softvera
132
Ponovno instaliranje za Macintosh
Ako upravljački program za pisač ne radi pravilno, deinstalirajte upravljački
program i ponovno ga instalirajte.
1
2
3
Provjerite je li uređaj povezan s Vašim računalom i uključen.
4
5
6
Dvostruko pritisnite na mapu MAC_Installer > ikona Uninstaller OS X.
Umetnite priloženi CD-ROM u pogon za CD-ROM.
Dvaput kliknite ikonu CD-ROM-a koja se prikazuje na Macintosh
desktopu.
Unesite zaporku i kliknite na OK.
Nakon završetka deinstaliranja, pritisnite na OK.
Ako je stroj već dodan, izbrišite ga iz Print Setup Utility ili Print & Fax.
1. Instalacija softvera
133
Instalacija za Linux
Potrebno je preuzeti softverski palet Linux s web-mjesta tvrtke Samsung
kako bi se instalirao softver pisača (http://www.samsung.com > pronađi
svoj proizvod > podrška i preuzimanja).
1
Instaliranje upravljačkog programa Unified Linux
Driver
1
2
Provjerite je li uređaj povezan s Vašim računalom i uključen.
Kad se pojavi prozor Administrator Login, upišite “root” u polje
Login i unesite lozinku sustava.
Morate se prijaviti kao superkorisnik (korijen) kako biste instalirali
softver stroja. Ako niste superkorisnik, zatražite to od administratora
Vašeg sustava.
3
S web-lokacije tvrtke Samsung preuzmite paket Unified Linux Driver
na svoje računalo.
4
Desnom tipkom miša pritisnite paket Unified Linux Driver i
raspakirajte paket.
5
6
Dvostruko pritisnite na cdroot > autorun.
7
Nakon završetka instalacije kliknite na Finish.
Instalacijski program je dodao ikonu Unified Driver Configurator sa radne
površine i grupu Unified Driver na izbornik sustava radi svoje udobnosti.
Ako imate bilo kakvih poteškoća, pogledajte zaslonsku pomoć koja je
dostupna putem izbornika sustava ili iz aplikacije sustava Windows za
paket upravljačkog programa, kao što su Unified Driver Configurator ili
Image Manager.
2
Instaliranje značajke Smart Panel
1
2
Provjerite je li uređaj povezan s Vašim računalom i uključen.
Kad se pojavi prozor Administrator Login upišite korijen u polju
Login i upišite lozinku sustava.
Morate se prijaviti kao superkorisnik (korijen) kako biste instalirali
softver stroja. Ako niste superkorisnik, zatražite to od administratora
Vašeg sustava.
3
S web-lokacije tvrtke Samsung preuzmite paket Smart Panel na
svoje računalo.
4
Desnom tipkom miša pritisnite paket Smart Panel i raspakirajte
paket.
5
Dvostruko pritisnite na cdroot > Linux > smartpanel > install.sh.
Nakon što se prikaže prozor dobrodošlice kliknite na Next.
1. Instalacija softvera
134
Instalacija za Linux
3
Instaliranje programa Printer Settings Utility
1
2
Provjerite je li uređaj povezan s Vašim računalom i uključen.
Kad se pojavi prozor Administrator Login, upišite “root” u polje
Login i unesite lozinku sustava.
Morate se prijaviti kao superkorisnik (korijen) kako biste instalirali
softver stroja. Ako niste superkorisnik, zatražite to od administratora
Vašeg sustava.
3
S web-lokacije tvrtke Samsung preuzmite paket Printer Settings
Utility na svoje računalo.
4
Desnom tipkom miša pritisnite paket Printer Settings Utility i
raspakirajte paket.
5
Dvostruko pritisnite na cdroot > Linux > psu > install.sh.
1. Instalacija softvera
135
Ponovno instaliranje za Linux
Ako upravljački program za pisač ne radi pravilno, deinstalirajte upravljački
program i ponovno ga instalirajte.
1
2
Provjerite je li uređaj povezan s Vašim računalom i uključen.
Kad se pojavi prozor Administrator Login, upišite “root” u polje
Login i unesite lozinku sustava.
Morate se prijaviti kao superkorisnik (root) kako biste deinstalirali
softver pisača. Ako niste superkorisnik, zatražite to od
administratora Vašeg sustava.
3
Kliknite ikonu pri dnu radne površine. Kada se pojavi zaslon
terminala, upišite sljedeće.
[root@localhost root]#cd /opt/Samsung/mfp/uninstall/
[root@localhost uninstall]#./uninstall.sh
4
5
6
Kliknite na Uninstall.
Kliknite na Next.
Kliknite na Finish.
1. Instalacija softvera
136
2. Korištenje uređaja
povezanog s mrežom
Ovo poglavlje daje vam postupne upute za podešavanje uređaja spojenog na mrežu i softvera.
• Korisni mrežni programi
138
• Postavljanje žičane mreže
139
• Instaliranje upravljačkog programa preko mreže 142
• IPv6 konfiguracija
152
• Postavljanje bežične mreže
155
Podržani opcijski uređaji i značajke mogu se razlikovati ovisno o modelu (pogledajte
"Značajke po modelu" na stranici ).
Korisni mrežni programi
Postoji nekoliko programa dostupnih za postavljanje mrežnih postavki,
jednostavno u mrežnom okruženju. Posebno za mrežnog administratora
moguće je upravljanje s više uređaja u mreži.
• Prije korištenja donjih programa, najprije postavite IP adresu.
• Neke značajke i pogodnosti opcija možda neće biti dostupne, ovisno
o modelima ili zemljama (pogledajte "Značajke po modelu" na
stranici ).
2
SyncThru™ Web Admin Service
Rješenje upravljanja uređajem bazirano na webu za mrežne
administratore. SyncThru™ Web Admin Service vam pruža učinkovit način
upravljanja mrežnim uređajima i omogućuje vam daljinski nadzor i
rješavanje problema mrežnih uređaja sa bilo kojeg mjesta s korporativnim
pristupom Internetu.
•
Preuzmite program s lokacije http://solution.samsungprinter.com.
1
3
SyncThru™ Web Service
Web-poslužitelj ugrađen u vaš mrežni uređaj omogućuje obavljanje
sljedećih zadataka (pogledajte "Korištenje usluge SyncThru™ Web
Service" na stranici ).
•
Provjerite informacije o izvorima i status.
•
Prilagodite postavke stroja.
•
Postavite opcije za obavijesti putem e-pošte. Kada postavite ovu opciju,
status uređaja (nedostatak uloška tonera ili pogreška uređaja) bit će
automatski poslana na adrese e-pošte određene osobe.
•
Konfiguriranje mrežnih parametara potrebnih da se uređaj priključi u
razna mrežna okruženja.
Postavljanje SetIP ožičene mreže
Ovaj uslužni program Vam omogućuje da odaberete mrežno sučelje i ručno
konfigurirate IP adrese za korištenje s TCP/IP protokolom.
•
Pogledajte "IPv4 konfiguracija pomoću SetIP (Windows)" na stranici .
•
Pogledajte "IPv4 konfiguracija pomoću SetIP (Macintosh)" na stranici .
•
Pogledajte "IPv4 konfiguracija pomoću značajke SetIP (Linux)" na
stranici .
• Uređaj koji ne podržava mrežno sučelje neće biti u mogućnosti
koristiti ovu značajku (pogledajte "Pogled sa stražnje strane" na
stranici 11).
• TCP/IPv6 nije podržan u ovom programu.
2. Korištenje uređaja povezanog s mrežom
138
Postavljanje žičane mreže
4
5
Ispis izvještaja o mrežnoj konfiguraciji
Postavljanje IP adrese
Izvještaj o mrežnoj konfiguraciji, koji će prikazati trenutne mrežne
postavke uređaja, možete ispisati s upravljačke ploče. To će Vam pomoći
da postavite mrežu.
• Uređaj koji ne podržava mrežno sučelje neće moći koristiti ovu
značajku (pogledajte "Pogled sa stražnje strane" na stranici 11).
• TCP/IPv6 nije podržan u ovom programu.
•
Uređaj ima zaslonski prikaz: Pritisnite gumb
(Menu) na
upravljačkoj ploči i odaberite Network > Network Config. (Network
Configuration).
•
Uređaj ima dodirni zaslon: Pritisnite Setup na glavnom zaslonu >
Network > Next > Network Configuration.
•
Uređaj nema zaslonski prikaz: Pritisnite gumb
Najprije morate postaviti IP adresu za mrežno ispisivanje i upravljanje. U
većini slučajeva nova će IP adresa biti automatski dodijeljena od strane
DHCP (Dynamic Host Configuration Protocol) poslužitelja, koji se nalazi na
mreži.
(Cancel or Stop/
Clear) na upravljačkoj ploči na dulje od 4~5 sekundi.
Koristeći Izvještaj o mrežnoj konfiguraciji možete pronaći MAC-adresu u
IP-adresu svojeg uređaja.
IPv4 konfiguracija pomoću SetIP (Windows)
Prije korištenja programa SetIP, onemogućite vatrozid sustava putem
Upravljačka ploča > Centar sigurnosti > Vatrozid sustava Windows.
Na primjer:
•
MAC adresa: 00:15:99:41:A2:78
•
IP adresa: 192.0.0.192
1
Instalirajte ovaj program s dostavljenog CD-ROM-a, dvostrukim
pritiskom na Application > SetIP > Setup.exe.
2
3
4
Slijedite upute u instalacijskom prozoru.
Priključite svoj uređaj na mrežu putem mrežnog kabela.
Uključite uređaj.
2. Korištenje uređaja povezanog s mrežom
139
Postavljanje žičane mreže
5
Na izborniku Započni u sustavu Windows, odaberite Svi programi
> Samsung Printers > SetIP > SetIP.
6
Pritisnite na ikonu
(treća slijeva) u prozoru SetIP kako biste
otvorili konfiguracijski prozor za TCP/IP.
7
Unesite nove informacije uređaja u konfiguracijski prozor kako
slijedi. U korporativnom intranetu, prije nastavka ćete možda trebati
ove informacije dodijeljene od upravitelja mreže.
8
Pritisnite na Apply, a zatim na OK. Uređaj će automatski ispisati
Izvještaj o mrežnoj konfiguraciji. Potvrdite da su sve postavke
točne.
IPv4 konfiguracija pomoću SetIP (Macintosh)
Prije korištenja programa SetIP, onemogućite vatrozid sustava putem
System Preferences > Security > Firewall.
Sljedeće se upute mogu razlikovati od Vašeg modela.
Pronađite MAC adresu uređaja u Izvještaju o mrežnoj konfiguraciji
(pogledajte "Ispis izvještaja o mrežnoj konfiguraciji" na stranici 4) i
unesite je bez dvotočaka. Na primjer, 00:15:99:29:51:A8 postaje
0015992951A8.
1
2
Priključite svoj uređaj na mrežu putem mrežnog kabela.
3
Dvostruko pritisnite na datoteku i Safari će se automatski otvoriti,
zatim odaberite Trust. Preglednik će otvoriti stranicu
SetIPapplet.html, koja prikazuje informacije o nazivu i IP adresi
pisača.
4
Pritisnite na ikonu
(treća slijeva) u prozoru SetIP kako biste
otvorili konfiguracijski prozor za TCP/IP.
Umetnite instalacijski CD-ROM i otvorite prozor diska, odaberite
MAC_Installer > MAC_Printer > SetIP > SetIPapplet.html.
2. Korištenje uređaja povezanog s mrežom
140
Postavljanje žičane mreže
5
Unesite nove informacije uređaja u konfiguracijski prozor kako
slijedi. U korporativnom intranetu, prije nastavka ćete možda trebati
ove informacije dodijeljene od upravitelja mreže.
3
4
Pronađite MAC adresu uređaja u Izvještaju o mrežnoj konfiguraciji
(pogledajte "Ispis izvještaja o mrežnoj konfiguraciji" na stranici 4) i
unesite je bez dvotočaka. Na primjer, 00:15:99:29:51:A8 postaje
0015992951A8.
6
7
Pritisnite da biste otvorili konfiguracijski prozor za TCP/IP.
Unesite nove informacije uređaja u konfiguracijski prozor kako
slijedi. U korporativnom intranetu, prije nastavka ćete možda trebati
ove informacije dodijeljene od upravitelja mreže.
Pronađite MAC adresu uređaja u Izvještaju o mrežnoj konfiguraciji
(pogledajte "Ispis izvještaja o mrežnoj konfiguraciji" na stranici 4) i
unesite je bez dvotočaka. Na primjer, 00:15:99:29:51:A8 postaje
0015992951A8.
Odaberite Apply, zatim OK i ponovno OK.
Zatvorite Safari.
5
Uređaj će automatski ispisati Izvještaj o mrežnoj konfiguraciji.
IPv4 konfiguracija pomoću značajke SetIP
(Linux)
Prije korištenja programa SetIP, onemogućite vatrozid sustava putem
System Preferences or Administrator.
Sljedeće se upute mogu razlikovati od Vašeg modela ili operativnog
sustava.
1
2
Otvorite /opt/Samsung/mfp/share/utils/.
Dvostruko pritisnite na datoteku SetIPApplet.html.
2. Korištenje uređaja povezanog s mrežom
141
Instaliranje upravljačkog programa preko mreže
• Neke značajke i pogodnosti opcija možda neće biti dostupne, ovisno
o modelima ili zemljama (pogledajte "Značajke po modelu" na
stranici ).
3
Odaberite Install Now.
• Uređaj koji ne podržava mrežno sučelje neće moći koristiti ovu
značajku (pogledajte "Pogled sa stražnje strane" na stranici 11).
6
Windows
1
Provjerite je li uređaj spojen s mrežom i je li uključen. Također je
potrebno postaviti IP adresu uređaja (pogledajte "Postavljanje IP
adrese" na stranici 5).
Ako se pojavi prozor “Čarobnjak za pronalaženje novog hardvera”
tijekom postupka instaliranja, pritisnite Odustani i zatvorite prozor.
2
Umetnite priloženi CD-ROM u pogon za CD-ROM.
• Značajka Custom Installation Vam omogućuje da odaberete vezu
uređaja i izaberete individualne komponente za instaliranje. Slijedite
upute u prozoru.
• SCX-470x Series ne podržava izbornik Wireless Setting and
Installation.
2. Korištenje uređaja povezanog s mrežom
142
Instaliranje upravljačkog programa preko mreže
4
Pročitajte License Agreement i odaberite I accept the terms of the
License Agreement. Zatim kliknite na Next.
Program traži uređaj.
Ako Vaš stroj nije pronađen na mreži ili lokalno, pojavljuje se poruka o
pogrešci. Odaberite opciju koju želite i pritisnite Next.
5
Traženi uređaj bit će prikazan na zaslonu. Odaberite onaj koji želite
koristiti i pritisnite OK.
Ako je upravljački program pretraživao samo jedan uređaj, pojavljuje se
potvrdni prozor.
6
Parametri naredbenog retka
Sljedeća tablica pokazuje naredbe koje se mogu koristiti u naredbenom
prozoru.
Sljedeći naredbeni redak je učinkovit i djeluje kad se naredba koristi s /
s ili /S. Ali, /h, /H ili /? su izvanredne naredbe koje se isključivo mogu
koristiti.
Naredbeni redak
/s or/S
Definicija
Opis
Pokrenite tihu instalaciju.
Instalira upravljačke
programe uređaja bez
traženja UI ili korisnikove
intervencije.
Slijedite upute u instalacijskom prozoru.
Tihi modus instalacije
Tihi modus instalacije je metoda instaliranja koja ne zahtijeva intervenciju
korisnika. Kad jednom pokrenete instalaciju, upravljački program uređaja i
softver automatski se instaliraju na Vaše računalo. Tihu instalaciju možete
pokrenuti upisivanjem /s ili /S u naredbeni prozor.
2. Korištenje uređaja povezanog s mrežom
143
Instaliranje upravljačkog programa preko mreže
Naredbeni redak
/p”<port name>” ili/
P”<port name>”
Definicija
Određuje ulaz pisača.
Mrežni ulaz stvara
se korištenjem
standardnog
monitora TCP/IP
ulaza. Za lokalni
ulaz ovaj ulaz
mora postojati u
sustavu prije nego
što ga naredba
odredi.
/a”<dest_path>” ili/
A”<dest_path>”
Određuje odredišni put za
instaliranje.
Odredišni put
mora biti potpuno
kvalificirani put.
Opis
Naziv ulaza pisača može
se navesti kao IP adresa,
naziv računala domaćina,
naziv lokalnog USB ulaza
ili naziv IEEE1284 ulaza.
Na primjer:
• /p”xxx.xxx.xxx.xxx” u
kojem
“xxx.xxx.xxx.xxx” znači
IP adresu za mrežni
pisač. /p”USB001”, /
P”LPT1:”, /
p”hostname”
Naredbeni redak
Definicija
Opis
/i”<script
Određuje prilagođenu
Prilagođena datoteka
filename>” ili/
datoteku instalacijske
skripte može se dodijeliti
I”<script filename>” skripte za prilagođeni rad. za prilagođenu tihu
instalaciju. Ova skriptna
datoteka može biti
Naziv datoteke
stvorena ili izmijenjena
skripte mora biti
pomoću uslužnog
potpuno
programa za prilagodbu ili
kvalificirani naziv
pomoću uređivača teksta.
datoteke.
Ova prilagođena
skriptna datoteka
ima prednost
ispred zadanih
postavki
instalacijskog
programa u paketu
za postavljanje, ali
nema ispred
parametara
naredbenog retka.
Budući da bi se
upravljački program
uređaja trebao instalirati
na lokaciju specifičnu za
OS, ova naredba se
odnosi samo na
aplikacijski softver.
/n”<Printer name>”
ili/N”<Printer
name>”
Određuje naziv pisača.
Instanca pisača treba biti
stvorena kao određeni
naziv pisača.
S ovim parametrom po
želji možete dodavati
instance pisača.
2. Korištenje uređaja povezanog s mrežom
144
Instaliranje upravljačkog programa preko mreže
Naredbeni redak
/nd ili/ND
/x ili/X
Definicija
Opis
Naredbe nisu za
postavljanje instaliranog
upravljačkog programa
kao zadanog upravljačkog
programa uređaja.
To pokazuje da instalirani
upravljački program
uređaja neće biti zadani
upravljački program u
Vašem sustavu ako
postoji jedan ili više
instaliranih upravljačkih
programa za pisač. Ako
nema instaliranog
upravljačkog programa u
Vašem sustavu, onda se
ova opcija neće primijeniti,
jer će Windows OS
postaviti instalirani
upravljački program
pisača kao zadani
upravljački program za
uređaj.
Koristi postojeće datoteke
upravljačkog programa
uređaja za stvaranje
instance pisača ako je on
već instaliran.
Ova naredba pruža način
za instaliranje instance
pisača koji koristi
instalirane datoteke
upravljačkog programa
pisača, bez instaliranja
dodatnog upravljačkog
programa.
Naredbeni redak
Definicija
Opis
/up”<printer
name>” ili/
UP”<printer
name>”
Uklanja samo određenu
instancu pisača, a ne
datoteke upravljačkog
programa.
Ova naredba pruža način
za uklanjanje samo
određene instance pisača
iz Vašeg sustava, bez
utjecaja na druge
upravljačke programe
pisača. Njome se neće
ukloniti datoteke
upravljačkog programa
pisača iz sustava.
/d ili/D
Deinstalira sve
upravljačke programe i
aplikacije uređaja iz
sustava.
Ova naredba će ukloniti
sve instalirane
upravljačke programe
uređaja i softverske
aplikacije iz sustava.
/v”<share name>”
ili/V”<share
name>”
Dijeli instalirani uređaj i
dodaje druge dostupne
upravljačke programe
platforme za značajku
Pokaži i ispiši.
Instalirat će u sustav sve
podržane upravljačke
programe uređaja s
platformom Windows OS i
dijeliti ga s navedenim
<naziv mjesta dijeljenja>
za pokazivanje i ispis.
/o ili /O
Otvara mapu Pisači i
faksovi nakon
instaliranja.
Ova će naredba otvoriti
mapu Pisači i faksovi
nakon tihe instalacije.
2. Korištenje uređaja povezanog s mrežom
145
Instaliranje upravljačkog programa preko mreže
Naredbeni redak
/f”<log filename>”
ili/F”<log
filename>”
/h, /H ili /?
Definicija
Određuje naziv dnevničke
datoteke. Zadana
dnevnička datoteka
stvorena je u privremenoj
mapi sustava ako nije
navedena.
Opis
Time će se stvoriti
dnevnička datoteka u
određenoj mapi.
8
Kada se na računalu pojavi poruka koja upozorava da će se sve
aplikacije zatvoriti, pritisnite Continue.
9
Pritisnite Continue na ploči User Options Pane.
Ako još niste postavili IP adresu, pritisnite Postavi IP adresu i proučite
"IPv4 konfiguracija pomoću SetIP (Macintosh)" na stranici . Ako želite
postaviti postavke za bežični rad, pogledajte "Postavljanje pomoću
sustava Macintosh" na stranici 17.
Pokazuje uporabu naredbenog retka.
7
Macintosh
1
2
3
Provjerite je li uređaj povezan s Vašom mrežom i uključen.
4
5
6
7
Dvostruko pritisnite na mapu MAC_Installer > ikona Installer OS X.
Umetnite priloženi CD-ROM u pogon za CD-ROM.
Dvaput kliknite ikonu CD-ROM-a koja se prikazuje na Macintosh
desktopu.
10
Pritisnite na Install. Instaliraju se sve komponente potrebne za rad
pisača.
Ako pritisnete na Customize, možete odabrati pojedinačne
komponente za instaliranje.
11
12
Unesite zaporku i kliknite na OK.
13
Nakon završetka instaliranja, pritisnite na Restart.
Instaliranje softvera zahtijeva da ponovo pokrenete računalo.
Pritisnite na Continue Installation.
Pritisnite na Continue.
Pročitajte sporazum o licenci i pritisnite Continue.
Pritisnite Agree za slaganje sa sporazumom o licenci.
2. Korištenje uređaja povezanog s mrežom
146
Instaliranje upravljačkog programa preko mreže
14
Otvorite mapu Applications > Utilities > Print Setup Utility.
•
15
Za Mac OS X 10.5- 10,7 pritisnite ikonu “+”. Iskočit će prozor s
prikazom.
Za Mac OS X 10.4 pritisnite IP Printer.
•
17
Za Mac OS X 10.5 - 10,7 otvorite mapu Applications > System
Preferences i pritisnite Print & Fax.
21
Za Mac OS X 10.5- 10,7, ako funkcija Auto Select ne radi
pravilno, izaberite Select Printer Software i naziv Vašeg stroja
pod Print Using.
Kliknite na Add.
Pisač je prikazan na popisu Printer List i postavljen je kao zadani
pisač.
Za Mac OS X 10.5- 10,7 pritisnite IP.
Odaberite HP Jetdirect - Socket pod Protocol.
Prilikom ispisa dokumenta koji sadrži mnogo stranica, radne
karakteristike mogu se poboljšati odabirom Socket za opciju Printer
Type.
18
19
Za Mac OS X 10.4, ako Auto Select ne radi ispravno, odaberite
Samsung u Print Using i naziv pisača u Model.
•
Kliknite na Add na Printer List.
•
16
20
Za instaliranje upravljačkog programa telefaksa :
a Otvorite mapu Aplikacije > Samsung > Fax Queue Creator.
b Vaš se uređaj pojavljuje na popisu Printer List.
c Odaberite uređaj za korištenje i kliknite na gumb Create.
Unesite IP adresu uređaja u polje za unos Address.
Unesite naziv reda čekanja u polje za unos Queue. Ako ne možete
odrediti naziv reda čekanja za poslužitelj Vašeg uređaja, najprije
pokušajte koristiti zadani red čekanja.
2. Korištenje uređaja povezanog s mrežom
147
Instaliranje upravljačkog programa preko mreže
8
Linux
Potrebno je preuzeti softverski palet Linux s web-mjesta tvrtke Samsung
kako bi se instalirao softver pisača (http://www.samsung.com > pronađi
svoj proizvod > podrška i preuzimanja).
Za instaliranje drugog softvera:
• Pogledajte "Instaliranje značajke Smart Panel" na stranici 2.
• Pogledajte "Instaliranje programa Printer Settings Utility" na stranici 3.
Instalirajte upravljački program za Linux i dodajte
mrežni pisač
1
Provjerite je li uređaj povezan s Vašom mrežom i uključen. Također
je potrebno postaviti IP adresu uređaja.
2
Preuzmite unificirani paket upravljačkih programa za Linux s webmjesta tvrtke Samsung.
3
4
5
6
Otvorite datoteku UnifiedLinuxDriver.tar.gz te otvorite novi imenik.
Dvostruko pritisnite na mapu Linux > ikonu install.sh.
Otvara se prozor za instaliranje Samsung. Pritisnite na Continue.
Otvara se prozor čarobnjaka za dodavanje pisača. Kliknite na Next.
7
8
9
10
11
12
Odaberite mrežni pisač i kliknite na gumb Search.
IP adresa uređaja i naziv modela pojavljuju se na polju popisa.
Odaberite svoj uređaj i kliknite na Next.
Unesite opis pisača i Next.
Nakon dodavanja uređaja, kliknite na Finish.
Nakon završetka instaliranja, pritisnite na Finish.
Dodajte mrežni pisač
1
2
3
4
5
6
7
8
Dvostruko kliknite na Unified Driver Configurator.
Kliknite na Add Printer.
Otvara se prozor Add printer wizard. Kliknite na Next.
Odaberite Network printer i kliknite na gumb Search.
IP adresa pisača i naziv modela pojavljuju se na polju popisa.
Odaberite svoj uređaj i kliknite na Next.
Unesite opis pisača i kliknite Next.
Nakon dodavanja uređaja, kliknite na Finish.
2. Korištenje uređaja povezanog s mrežom
148
Instaliranje upravljačkog programa preko mreže
9
UNIX
• Prije instaliranja upravljačkog programa pisača UNIX, provjerite
podržava li Vaš uređaj operativni sustav UNIX (pogledajte
"Operativni sustav" na stranici ).
• Naredba je označena s “”; kad upisujete naredbu, nemojte upisati “”.
3
Za više detalja pogledajte administracijski vodič za svoj UNIX OS.
4
Instaliranje paketa upravljačkih programa pisača
UNIX
Instalacijski postupak je uobičajen za sve varijante spomenutog UNIX OS.
1
S web-lokacije tvrtke Samsung preuzmite i raspakirajte paket
upravljačkih programa pisača UNIX na svoje računalo.
2
Dobivanje korjenskih privilegija.
Raspakirajte paket upravljačkih programa pisača UNIX.
Na primjer, na IBM AIX koristite sljedeće naredbe.
• Neke značajke i pogodnosti opcija možda neće biti dostupne, ovisno
o modelima ili zemljama (pogledajte "Operativni sustav" na stranici ).
Da biste koristili upravljački program pisača UNIX, potrebno je najprije
instalirati paket upravljačkih programa pisača UNIX, zatim postaviti pisač.
Paket upravljačkog programa pisača UNIX možete preuzeti s web-mjesta
Samsung ((http://www.samsung.com > pronađi svoj proizvod > podrška i
preuzimanja).
Kopirajte odgovarajući arhivu upravljačkog programa na ciljno UNIX
računalo.
“gzip -d < unesite naziv paketa | tar xf -”
5
6
Idite u neraspakirani direktorij.
Pokrenite instalacijsku skriptu.
“./install”
install je datoteka instalacijske skripte koja se koristi za instaliranje
ili deinstaliranje paketa upravljačkog programa pisača UNIX.
Da biste dobili dozvolu za instalacijsku skriptu, koristite naredbu
“chmod 755 install".
7
Provedite naredbu “. /install –c” kako biste provjerili rezultate
instalacije.
8
Pokrenite ‘installprinter’ iz naredbenog retka. Time ćete dovesti
prozor Add Printer Wizard. Postavite pisač u ovom prozoru, koji se
odnosi na sljedeće postupke.
“su -”
2. Korištenje uređaja povezanog s mrežom
149
Instaliranje upravljačkog programa preko mreže
U nekim UNIX OS-ima, na primjer u sustavu Solaris 10, samo dodani
pisači mogu biti onemogućeni i/ili mogu ne prihvatiti zadatke. U tom
slučaju pokrenite sljedeće dvije naredbe u korijenskom terminalu:
“accept <printer_name>”
“enable <printer_name>”
Deinstaliranje paketa upravljačkih programa
pisača
Uslužni program se koristi za brisanje pisača instaliranih u sustav.
a Pokrenite naredbu “uninstallprinter” iz terminala.
Tako će se otvoriti prozor Uninstall Printer Wizard.
Instalirani pisači su navedeni u padajućem popisu.
b Odaberite pisač za brisanje.
c Kliknite na Delete kako biste izbrisali pisač iz sustava.
d Provedite naredbu “. /install –d” kako biste deinstalirali cijeli paket.
e Kako biste provjerili rezultate uklanjanja, provedite naredbu “. /
install –c”.
Za ponovno instaliranje koristite naredbu “. /install” kako biste ponovno
instalirali binarne stavke.
Podešavanje pisača
Da biste dodali pisač u svoj sustav UNIX, pokrenite 'installprinter' iz
naredbenog retka. Time ćete dovesti prozor čarobnjaka za dodavanje
pisača. Postavite pisač u ovom prozoru u skladu sa sljedećim koracima:
1
2
3
Upišite naziv pisača.
4
5
6
U polju Description odredite opis pisača. To nije obavezno.
7
Queue type prikazuje vezu kao lpd ili jetdirect u odgovarajućem
popisnom okviru. Nadalje, vrsta usb je dostupna na sustavu Sun
Solaris OS.
8
9
Odaberite Copies kako biste postavili broj kopija.
Odaberite odgovarajući model pisača s popisa modela.
U polje Type unesite bilo koji opis koji odgovara vrsti pisača. To nije
obavezno.
U polju Location odredite lokaciju pisača.
U tekstni okvir Device upišite IP adresu ili DNS naziv pisača, za
pisače spojene na mrežu. Za IBM AIX s jetdirect Queue type
moguć je samo DNS naziv, numerička IP adresa nije dopuštena.
Označite opciju Collate kako biste primili već pohranjene kopije.
2. Korištenje uređaja povezanog s mrežom
150
Instaliranje upravljačkog programa preko mreže
10
Označite opciju Reverse Order kako biste primili kopije obrnutim
redoslijedom.
11
12
Provjerite opciju Make Default kako bi se pisač postavio kao zadani.
Kliknite na OK kako biste dodali pisač.
2. Korištenje uređaja povezanog s mrežom
151
IPv6 konfiguracija
IPv6 je pravilno podržana samo u sustavu Windows Vista ili višem.
• Neke značajke i pogodnosti opcija možda neće biti dostupne, ovisno
o modelima ili zemljama (pogledajte "Značajke po modelu" na
stranici ili "Pregled izbornika" na stranici ).
5
6
7
• Ako IPv6 mreža izgleda kao da ne radi, postavite sve mrežne
postavke na zadane tvorničke postavke i pokušajte ponovo pomoću
Clear Setting.
U okruženju IPv6 mreže, slijedite sljedeći postupak za korištenje IPv6
adrese.
10
S upravljačke ploče
1
2
3
4
Priključite svoj uređaj na mrežu putem mrežnog kabela.
Uključite uređaj.
Ispišite izvještaj o mrežnoj konfiguraciji koji će provjeriti IPv6
adrese (pogledajte "Ispis izvještaja o mrežnoj konfiguraciji" na
stranici 4).
Kliknite na Dodaj pisač u lijevom okviru prozora Pisači i faksovi.
Kliknite na Dodaj lokalni pisač u prozoru Dodaj pisač.
Pojavljuje se prozor Čarobnjak za dodavanje pisača. Slijedite
upute u prozoru.
Ako uređaj ne radi u mrežnom okruženju, aktivirajte IPv6. Pogledajte
sljedeći odlomak iza kojega slijedi.
Aktiviranje IPv6
1
2
3
4
5
Pritisnite gumb
(Menu) na upravljačkoj ploči.
Pritisnite Network > TCP/IP (IPv6) > IPv6 Activate.
Odaberite On i pritisnite OK.
Isključite uređaj i ponovno ga uključite.
Ponovno instalirajte upravljački program pisača.
Odaberite Započni > Upravljačka ploča > Pisači i faksovi.
2. Korištenje uređaja povezanog s mrežom
152
IPv6 konfiguracija
Postavljanje IPv6 adresa
11
Iz usluge SyncThru™ Web Service
Uređaj podržava sljedeće IPv6 adrese za mrežni ispis i upravljanje.
•
Link-local Address: Samokonfigurirana lokalna IPv6 adresa (Adresa
započinje s FE80).
•
Stateless Address: Automatski konfigurirana IPv6 adresa od strane
mrežnog usmjerivača.
•
Stateful Address: IPv6 adresa konfigurirana od strane DHCPv6
poslužitelja.
•
Manual Address: Ručno konfigurirana IPv6 adresa od strane
korisnika.
Konfiguracija DHCPv6 adrese (statusna)
Za modele koji nemaju zaslonski prikaz na upravljačkoj ploči najprije
morate pristupiti usluzi SyncThru™ Web Service koristeći IPv4 adresu
i slijedeći dolje navedeni postupak za korištenje IPv6.
1
Otvorite web-preglednik kao što je Internet Explorer iz sustava
Windows. Unesite IP adresu Vašeg pisača (http://xxx.xxx.xxx.xxx) u
adresno polje i pritisnite tipku Enter ili kliknite na Idi.
2
Ako je ovo prvi put da se prijavljujete u SyncThru™ Web Service,
morate se prijaviti kao administrator. Ispod upišite zadanu IDoznaku i lozinku.
Ako imate DHCPv6 poslužitelj na svojoj mreži, možete postaviti jednu od
sljedećih opcija za zadanu konfiguraciju dinamičkog računala domaćina.
1
2
3
Pritisnite gumb
(Menu) na upravljačkoj ploči.
Pritisnite Network > TCP/IP (IPv6) > DHCPv6 Config.
DHCPv6 Addr.: Uvijek koristite DHCPv6 bez obzira na zahtjev
usmjerivača.
•
DHCPv6 Off: Nikad nemojte koristiti DHCPv6, bez obzira na
zahtjev usmjerivača.
•
Router: Koristite DHCPv6 samo kad to traži usmjerivač.
ID: admin
•
Lozinka: sec00000
3
Kad se otvori prozor SyncThru™ Web Service, pokazivač miša
pomaknite preko stavke Settings na traci gornjeg izbornika, a zatim
kliknite na Network Settings.
4
5
Kliknite na TCP/IPv6 na lijevom okviru web-mjesta.
Pritisnite OK za odabir tražene vrijednosti koju želite.
•
•
Označite potvrdni okvir IPv6 Protocol kako biste aktivirali IPv6.
2. Korištenje uređaja povezanog s mrežom
153
IPv6 konfiguracija
6
Označite potvrdni okvir Manual Address. Zatim se aktivira tekstni
okvir Address/Prefix.
7
Unesite ostatak adrese (npr.,:3FFE:10:88:194::AAAA. “A” je
heksadecimalan, od 0 do 9, od A do F).
8
9
Izaberite konfiguraciju DHCPv6.
Kliknite na gumb Apply.
Korištenje usluge SyncThru™ Web Service
1
Pokrenite web-preglednik kao što je Internet Explorer, koji podržava
IPv6 adrese za URL.
2
Odaberite jednu od IPv6 adresa (Link-local Address, Stateless
Address, Stateful Address, Manual Address) iz izvještaja o
mrežnoj konfiguraciji (pogledajte "Ispis izvještaja o mrežnoj
konfiguraciji" na stranici 4).
3
Unesite IPv6 adresu (npr.: http://[FE80::215:99FF:FE66:7701]).
Adresa mora biti zatvorena uglatim zagradama '[ ]'.
2. Korištenje uređaja povezanog s mrežom
154
Postavljanje bežične mreže
• Uvjerite se da Vaš stroj podržava bežičnu mrežu. Bežična mreža
možda neće biti dostupne, ovisno o modelu. (pogledajte "Značajke
po modelu" na stranici .)
• Ova je značajka dostupna samo za SCX-472xW Series.
Naziv bežične mreže i mrežni ključ
Bežične mreže zahtijevaju veća sigurnost pa kad se pristupna točka
postavlja po prvi puta, za mrežu se stvaraju naziv mreže (SSID), vrsta
korištenog osiguranja i mrežni ključ. Pronađite ove informacije prije
nastavka instalacije uređaja.
12
Početak rada
13
Odabir vrste instalacije
Razumijevanje vrste Vaše mreže
Bežičnu mrežu možete instalirati s upravljačke ploče uređaja ili s računala.
Obično istovremeno možete imati samo jednu vezu između računala i
uređaja.
S upravljačke ploče
Infrastrukturni modus
To je okruženje koje se uglavnom koristi kod kuće i
SOHOs (Small Office/Home Office). Ovaj modus koristi
pristupnu točku za komunikaciju s bežičnim strojem.
Bežične parametre možete konfigurirati pomoću upravljačke ploče.
•
Pogledajte "Pomoću gumba WPS" na stranici 14.
•
Pogledajte "Pomoću gumba izbornika" na stranici 15.
Ad hoc modus
Ovaj modus ne koristi pristupnu točku. Bežično računalo i
bežični uređaj komuniciraju izravno.
2. Korištenje uređaja povezanog s mrežom
155
Postavljanje bežične mreže
S računala
Iz računala preporučujemo da koristite USB kabel sa programom
dostavljenim na isporučenom CD-u sa softverom
14
Pomoću gumba WPS
•
Pogledajte "Postavljanje pomoću sustava Windows" na stranici 16.
Ako Vaš uređaj i pristupna točka (ili bežični usmjerivač) podržavaju Wi-Fi
Protected Setup™ (WPS), postavke bežične mrežne možete jednostavno
•
Pogledajte "Postavljanje pomoću sustava Macintosh" na stranici 17.
konfigurirati pritiskom gumba
•
S USB kabelom: Bežičnu mrežu možete jednostavno postaviti pomoću
programa na isporučenom CD-u sa softverom. Podržani su samo
operativni sustavi Windows i Macintosh (pogledajte "Postavljanje
pomoću sustava Windows" na stranici 16 ili "Postavljanje pomoću
sustava Macintosh" na stranici 17).
Bežičnu mrežu također možete instalirati u programu Printer Settings
Utility pomoću USB kabela nakon instaliranja upravljačkog programa
(podržani su operativni sustavi Windows i Macintosh).
•
S mrežnim kabelom: Bežičnu mrežu možete postaviti pomoću
programa SyncThru™ Web Service (pogledajte "Korištenje mrežnog
kabela" na stranici 18).
(WPS) na upravljačkoj ploči bez računala.
Ako želite koristiti bežičnu mrežu pomoću infrastrukturnog modusa,
pobrinite se da je mrežni kabel otpojen od uređaja. Pomoću gumba
WPS (PBC) ili unosom PIN-a s računala za spajanje na pristupnu točku
(ili bežični usmjerivač) razlikuje se ovisno o pristupnoj točki (ili
bežičnom usmjerivaču) koju koristite. Provjerite u korisničkom
priručniku pristupne točke (ili bežičniog usmjerivača) koju koristite.
Stavke za pripremu
•
Provjerite podržava li pristupna točka (ili bežični usmjerivač) Wi-Fi
Protected Setup™ (WPS).
•
Provjerite podržava li uređaj Wi-Fi Protected Setup™ (WPS).
•
Mrežno računalo (samo modus s PIN-om)
2. Korištenje uređaja povezanog s mrežom
156
Postavljanje bežične mreže
Izaberite svoju vrstu
Uređaji sa zaslonskim prikazom
There are two methods available to connect your machine to a wireless
network using the
(WPS) button on the control panel.
Metoda Push Button Configuration (PBC) omogućuje Vam da uređaj
Spajanje u PBC modusu
1
spojite na bežičnu mrežu pritiskom oba gumba
(WPS) na upravljačkoj
ploči Vašeg uređaja i gumba WPS (PBC) na pristupnoj točki s omogućenim
Wi-Fi Protected Setup™ (WPS) (ili bežičnom usmjerivaču).
Metoda Personal Identification Number (PIN) pomaže Vam da svoj
uređaj spojite na bežičnu mrežu unosom podataka o PIN-u za pristupnu
točku (ili bežični usmjerivač) s omogućenim programom Wi-Fi Protected
Setup™ (WPS).
Tvornički zadana postavka u uređaju je PBC modus, koji se preporučuje za
tipično okruženje bežične mreže.
Pritisnite i držite gumb
sekunde.
(WPS) na upravljačkoj ploči dulje od 2
Uređaj započinje s počekom do dvije minute, dok ne pritisnete gumb
WPS (PBC) na pristupnoj točki (ili bežičnom usmjerivaču).
2
Pritisnite gumb WPS (PBC) na pristupnoj točki (ili bežičnom
usmjerivaču).
Poruke se prikazuju na zaslonskom prikazu po sljedećem
redoslijedu:
a Connecting: Uređaj se povezuje na pristupnu točku (ili bežični
usmjerivač).
b Connected: Kad je uređaj uspješno spojen na bežičnu mrežu,
WPS LED svjetlo ostaje svijetliti.
Da biste promijenili WPS modus , pritisnite
Wireless > OK > WPS Setting.
(Menu) > Network >
c AP SSID: Nakon dovršetka postupka spajanja bežične mrežne,
na zaslonu se pojavljuju informacije SSID-a pristupne točke.
2. Korištenje uređaja povezanog s mrežom
157
Postavljanje bežične mreže
Uređaji bez zaslonskog prikaza
Spajanje u PIN modusu
1
Pritisnite i držite gumb
sekunde.
2
Na zaslonu se pojavljuje osmeroznamenkasti PIN.
(WPS) na upravljačkoj ploči dulje od 2
Spajanje u PBC modusu
1
Osmeroznamenkasti PIN morate unijeti u roku od dvije minute u
računalo koje je povezano s pristupnom točkom (ili bežičnim
usmjerivačem).
Poruke se prikazuju na zaslonskom prikazu po sljedećem
redoslijedu:
a Connecting: Stroj je priključen na bežičnu mrežu.
Pritisnite i držite gumb
(WPS) na upravljačkoj ploči 2 - 4 sekunde,
dok statusno LED-svjetlo ne počne brzo treptati.
Uređaj započinje s povezivanjem na bežičnu mrežu. LED polako
trepče za do dvije minute, dok ne pritisnete PBC gumb na pristupnoj
točki (ili bežičnom usmjerivaču).
2
Pritisnite gumb WPS (PBC) na pristupnoj točki (ili bežičnom
usmjerivaču).
b Connected: Kad je uređaj uspješno spojen na bežičnu mrežu,
WPS LED svjetlo ostaje svijetliti.
a Na LED zaslonu WPS-a svjetlo brzo trepče. Uređaj se povezuje
na pristupnu točku (ili bežični usmjerivač).
c AP SSID: Nakon dovršetka postupka spajanja bežične mrežne,
na LCD zaslonu se pojavljuju informacije SSID-a pristupne
točke.
b Kad je uređaj uspješno spojen na bežičnu mrežu, WPS LED
svjetlo ostaje svijetliti.
2. Korištenje uređaja povezanog s mrežom
158
Postavljanje bežične mreže
Spajanje u PIN modusu
1
Potrebno je ispisati izvještaj mrežne konfiguracije, uključujući PIN.
U modusu pripravnosti pritisnite i držite gumb
(Cancel ili Stop/
Clear) na upravljačkoj ploči oko 5 sekundi. Možete pronaći PIN broj
uređaja.
2
Pritisnite i držite gumb
(WPS) na upravljačkoj ploči dulje od 4
sekunde, dok je statusno LED-svjetlo uključeno.
Uređaj započinje s povezivanjem na pristupnu točku (ili bežični
usmjerivač).
3
Ponovno spajanje na mrežu
Kada je bežična funkcija isključena, uređaj se automatski pokušava
ponovno spojiti na pristupnu točku (ili bežični usmjerivač), s prethodno
korištenim postavkama bežične veze i adresom.
U sljedećim slučajevima uređaj se automatski ponovno spaja na
bežičnu mrežu:
• Uređaj se isključuje i ponovno uključuje.
• Pristupna točka (ili bežični usmjerivač) se isključuje i ponovno
uključuje.
Osmeroznamenkasti PIN morate unijeti u roku od dvije minute u
računalo koje je povezano s pristupnom točkom (ili bežičnim
usmjerivačem).
Obustavljanje postupka povezivanja
LED polagano trepče do dvije minute dok ne unesete
osmeroznamenkasti PIN.
Za obustavljanje povezivanja bežične mrežne kada je stroj spojen na
WPS LED trepče po sljedećem redoslijedu:
a Na LED zaslonu WPS-a svjetlo brzo trepče. Uređaj se povezuje
na pristupnu točku (ili bežični usmjerivač).
bežičnu mrežu pritisnite i otpustite gumb
(Cancel ili Stop/Clear) na
upravljačkoj ploči. Za ponovno povezivanje na bežičnu mrežu morate
pričekati 2 minute.
b Kad je uređaj uspješno spojen na bežičnu mrežu, WPS LED
svjetlo ostaje svijetliti.
2. Korištenje uređaja povezanog s mrežom
159
Postavljanje bežične mreže
Otpajanje s mreže
Za otpajanje veze bežične mreže pritisnite gumb
mreži dulje od dvije sekunde.
•
•
(WPS) na upravljačkoj
1
Odaberite
(Menu) > Network > OK > Wireless > OK > WLAN
Settings > OK na upravljačkoj ploči.
2
Pritisnite OK za odabir metode postavljanja koju želite.
Kad je Wi-Fi mreža u modusu mirovanja: Uređaj se odmah otpaja s
bežične mreže, a WPS LED je isključen.
Kad se koristi Wi-Fi mreža: Dok uređaj čeka dovršenje trenutnog
postupka, svjetlo na WPS LED-u brzo trepče. Zatim se veza bežične
mreže automatski otpaja. WPS LED je isključen.
15
Pomoću gumba izbornika
Prije započinjanja, potrebno je znati naziv mreže (SSID) za bežičnu mrežu
i mrežni ključ ako je kodiran. Ova informacija je bila postavljena kada je
instalirana pristupna točka (ili bežični usmjerivač). Ako ne znate o Vašem
bežičnom okruženju, obratite se osobi koja je postavila mrežu.
•
Wizard: Kartica sučelja bežične mreže u Vašem uređaju
pretražuje bežične mreže u području i pokazuje rezultate.
•
Custom: Možete ih konfigurirati u skladu sa svojim potrebama.
Modus čarobnjaka
1
Kartica sučelja bežične mreže na Vašem uređaju pretražuje bežične
mreže u području i pokazuje rezultate.
2
Pritisnite Search List > OK > odaberite mrežu > OK.
Mrežu možete odabrati pomoću SSID.
3
Pritisnite WLAN Security > OK > None > OK.
Ako vidite drugu poruku, prijeđite na sljedeći korak.
Nakon kompletiranja veze bežične mreže, morate instalirati upravljački
program uređaja za ispis iz aplikacije (pogledajte "Instaliranje
upravljačkog programa preko mreže" na stranici ).
4
Prema mreži koju ste odabrali, vrsta šifriranja WLAN sigurnosti bit će
WEP ili WPA.
•
U slučaju WEP, pritisnite Open System ili SharedKey.
-
Open System: Stavka Authentication se ne koristi, a
Encryption se može ili ne mora koristiti, ovisno o potrebi za
sigurnost podataka. Unesite WEP Key nakon odabira stavke
Open System.
2. Korištenje uređaja povezanog s mrežom
160
Postavljanje bežične mreže
-
•
5
SharedKey: Koristi se Authentication. Uređaj koji ima
odgovarajući WEP ključ može pristupiti mreži. Unesite WEP
Key nakon odabira stavke SharedKey.
U slučaju stavke WPA, unesite WPA ključ. Duljina ključa mora
biti između 8 i 63 znaka.
5
Pritisnite OK da biste odabrali metodu za WLAN Security.
•
None: Koristi se kada za Vašu mrežu nije potrebna provjera
valjanosti identiteta bežičnog uređaja ni šifriranje podataka. Za
autentikaciju IEEE 802.11 koristi se otvoreni sustav.
•
Static WEP: On koristi WEP (Wired Equivalent Privacy)
algoritam koji preporučuje IEEE 802.11 standard sigurnosti.
Sigurnosni modus statičkog WEP-a zahtijeva odgovarajući WEP
ključ za šifriranje podataka i IEEE 802.11 autentikaciju. Pritisnite
OK da biste odabrali metodu postavljanja pod Authentication
Pritisnite OK.
Prilagođeni način rada
1
2
3
4
Unesite SSID kad se u gornjem retku prikaza pojavi Edit SSID, naziv
koji identificira bežičnu mrežu. SSID je osjetljiv na velika i mala
slova, zato pazite pri unošenju. Pritisnite OK.
Odaberite vrstu bežičnih veza.
Pritisnite OK da biste odabrali metodu za Operation Mode.
•
Ad-hoc: Omogućuje bežične uređaje za izravno komuniciranje
jedni s drugima u ravnomjernom okruženju. Idite na korak 4.
•
Infrastructure: Omogućuje bežične uređaje za izravno
komuniciranje jedni s drugima putem pristupne točke. Idite na
korak 5.
Pritisnite OK da biste odabrali metodu za Channel.
Ako odaberete Auto, kartica sučelja bežične mreže na uređaju
automatski će se prilagoditi kanalima.
•
-
Open System: Značajka Authentication se ne koristi, a
šifriranje se može ili ne mora koristiti, ovisno o potrebi za
sigurnost podataka. Unesite WEP Key.
-
SharedKey: Koristi se Authentication. Unesite WEP Key
nakon odabira stavke SharedKey.
WPA-PSK ili WPA2-PSK: Odaberite WPA-PSK ili WPA2-PSK
za autentikaciju poslužitelja ispisa na WPA unaprijed dijeljenom
ključu. Koristi zajednički tajni ključ (općenito se naziva lozinka
unaprijed dijeljenog ključa) koji je ručno konfiguriran za pristupnu
točku i svaki od svojih klijenata.
a Pritisnite OK kad se na prikazu pojavi WPA-PSK ili WPA2PSK.
b Pritisnite OK da biste odabrali TKIP ili AES pod Encryption.
Ako odaberete WPA2-PSK, pritisnite OK da biste odabrali
AES ili TKIP + AES pod Encryption.
c Unesite WPA Key.
2. Korištenje uređaja povezanog s mrežom
161
Postavljanje bežične mreže
6
Pritisnite OK.
Otpojite mrežni kabel (standardni ili križni). Vaš uređaj bi trebao početi
komunicirati bežično s mrežom. U slučaju Ad-hoc modusa, možete
istovremeno koristiti bežični LAN i žičani LAN.
16
Postavljanje pomoću sustava Windows
Prečac do programa Wireless Setting bez CD-a: Ako ste jednom
instalirali upravljački program pisača, programu Wireless Setting
možete pristupiti bez CD-a. U izborniku Start odaberite Programi ili Svi
programi > Samsung Printers > naziv upravljačkog programa
Vašeg pisača > Wireless Setting Program.
•
USB kabel
Stvaranje infrastrukturne mreže
1
2
3
Provjerite je li USB kabel priključen na uređaj.
Uključite računalo, pristupnu točku i uređaj.
Umetnite priloženi CD-ROM u pogon za CD-ROM.
Kliknite na Započni > Svi programi > Pomagala > Pokreni.
Upišite X:\Setup.exe umjesto „X” unesite slovo koje predstavlja Vaš
pogon CD-ROM-a i kliknite na U redu.
4
Odaberite opciju Wireless Setting and Installation.
Pristupna točka putem USB kabela
Stavke za pripremu
•
Pristupna točka
•
Računalo povezano na mrežu
•
CD sa softverom koji je priložen uređaju
•
Uređaj instaliran s bežičnim mrežnim sučeljem
•
Install Now: Ako ste već postavili bežičnu mrežu, kliknite na
ovaj gumb za instalaciju upravljačkog programa uređaja da biste
koristili uređaj bežične mreže. Ako ste postavili bežičnu mrežu,
kliknite na gumb Wireless Setting and Installation da biste
postavili bežičnu mrežu prije nego što kliknete na ovaj gumb.
2. Korištenje uređaja povezanog s mrežom
162
Postavljanje bežične mreže
•
Wireless Setting and Installation: Konfigurirajte postavke
bežične mreže Vašeg uređaja s USB kabelom, zatim instalirajte
upravljački program uređaja. Ovo je samo za korisnike koji nisu
prije postavili bežičnu vezu.
5
Pročitajte License Agreement i odaberite I accept the terms of the
License Agreement. Zatim kliknite na Next.
6
Softver pretražuje bežičnu mrežu.
Ako pretraživanje nije uspjelo, provjerite je li USB kabel ispravno spojen
između računala i uređaja te slijedite upute u prozoru.
7
Nakon pretraživanja prozor pokazuje uređaje bežične mreže.
Odaberite naziv (SSID) pristupne točke koju koristite i kliknite Next.
• Authentication: Odaberite vrstu autentikacije.
Open System: Autentikacija se ne koristi, a šifriranje se može ili ne
mora koristiti, ovisno o potrebi za sigurnost podataka.
Shared Key: Autentikacija se koristi. Uređaj koji ima odgovarajući
WEP ključ može pristupiti mreži.
WPA Personal ili WPA2 Personal: Odaberite ovu opciju za
autentikaciju poslužitelja ispisa na WPA unaprijed dijeljenom ključu.
Koristi zajednički tajni ključ (općenito se naziva lozinka unaprijed
dijeljenog ključa) koji je ručno konfiguriran za pristupnu točku i svaki
od svojih klijenata.
• Encryption: Odaberite šifriranje (None, WEP64, WEP128, TKIP,
AES, TKIP AES).
• Network Key: Unesite šifriranu vrijednost mrežnog ključa.
• Confirm Network Key: Potvrdite šifriranu vrijednost mrežnog
ključa.
• WEP Key Index: Ako koristite WEP šifriranje, odaberite
odgovarajući WEP Key Index.
Ako ne možete pronaći naziv mreže koju želite izabrati ili ako želite
ručno postaviti bežičnu konfiguraciju, kliknite na Advanced Setting.
• Enter the wireless Network Name: Unesite SSID pristupnu točku
koji želite (SSID je osjetljiv na velika i mala slova).
• Operation Mode: Odaberite Infrastructure.
2. Korištenje uređaja povezanog s mrežom
163
Postavljanje bežične mreže
Kad pristupna točka ima sigurnosne postavke, pojavljuje se sigurnosni
prozor bežične mreže.
8
Prozor pokazuje postavke bežične mreže i provjerava jesu li
postavke točne. Kliknite na Next.
•
Pojavljuje se sigurnosni prozor bežične mreže. Prozor se može
razlikovati po svojem sigurnosnom modusu: WEP ili WPA.
• WEP
Odaberite Open System ili Shared Key radi autentikacije i unesite
WEP sigurnosni ključ. Kliknite na Next.
WEP (Wired Equivalent Privacy) je sigurnosni protokol koji sprječava
neovlašteni pristup na bežičnu mrežu. WEP kodira dio podataka
svakog paketa razmijenjenog na bežičnoj mreži pomoću 64-bitnog ili
128-bitnog WEP ključa za šifriranje.
• WPA
Unesite WPA dijeljeni ključ i kliknite Next.
WPA odobrava i utvrđuje korisnike na temelju tajnog ključa koji se
mijenja automatski u redovnim intervalima. WPA također koristi
TKIP (Temporal Key Integrity Protocol) i AES (Advanced Encryption
Standard) za šifriranje podataka.
Za metodu DHCP
Ako je metoda dodjele IP adrese DHCP, provjerite prikazuje li se
DHCP u prozoru. Ako se prikazuje Static, kliknite Change TCP/
IP kako biste metodu promijenili u DHCP.
•
Za metodu Static
Ako je metoda dodjele IP adrese Static, provjerite prikazuje li se
Static u prozoru. Ako se prikazuje DHCP, kliknite Change TCP/
IP kako biste unijeli IP adresu i druge vrijednosti mrežne
konfiguracije za uređaj. Prije unosa IP adrese uređaja, morate
znati informacije o konfiguraciji računalne mreže. Ako je
računalo postavljeno na DHCP, morate kontaktirati mrežnog
administratora da biste dobili statičku IP adresu.
Na primjer:
Ako su mrežne informacije računala kako slijedi:
-
IP adresa: 169.254.133.42
-
Maska podmreže: 255.255.0.0
Zatim, informacije o računalnoj mreži moraju biti kako slijedi:
-
IP adresa: 169.254.133.43
-
Maska podmreže: 255.255.0.0 (Koristite masku računalne
podmreže.)
-
Ulaz: 169.254.133.1
2. Korištenje uređaja povezanog s mrežom
164
Postavljanje bežične mreže
9
10
Kada dovršite postavke bežične mreže, odspojite USB kabel između
računala i uređaja. Kliknite na Next.
Pojavljuje se prozor Wireless Network Setting Complete.
Odaberite Yes ako prihvaćate trenutne postavke i nastavite
postupak postavljanja.
Odaberite No ako se želite vratiti na početni zaslon.
17
Kliknite na Finish.
Ad hoc putem USB kabela
Ako nemate pristupnu točku (AP), svejedno uređaj možete spojiti bežično
na računalo, postavljanjem ad hoc bežične mreže slijedeći jednostavne
korake dolje.
Zatim kliknite na Next.
11
12
13
14
Kliknite na Next kad se pojavi prozor Confirm Printer Connection.
Odaberite komponente za instaliranje. Kliknite na Next.
Nakon odabira komponenti, također možete promijeniti naziv
uređaja, postaviti uređaj za dijeljenje na mreži, postaviti uređaj kao
zadani uređaj i promijeniti naziv ulaza svakog uređaja. Kliknite na
Next.
Nakon što je instalacija završena, pojavljuje se prozor koji od Vas
traži da ispišete testnu stranicu. Ako želite ispisati testnu stranicu,
kliknite na Print a test page.
U protivnom, samo kliknite na Next i idite na korak 16.
15
Ako se testna stranica pravilno ispiše, kliknite na Yes.
Ako ne, kliknite No da biste je ponovno ispisali.
16
Da biste se registrirali kao korisnik uređaja, kako biste dobili
informacije od tvrtke Samsung, kliknite na On-line Registration.
Stavke za pripremu
•
Računalo povezano na mrežu
•
CD sa softverom koji je priložen uređaju
•
Uređaj instaliran s bežičnim mrežnim sučeljem
•
USB kabel
Stvaranje ad hoc mreže u sustavu Windows
1
2
3
Provjerite je li USB kabel priključen na uređaj.
Uključite računalo i uređaj bežične mreže.
Umetnite priloženi CD-ROM u pogon za CD-ROM.
Kliknite na Započni > Svi programi > Pomagala > Pokreni.
Upišite X:\Setup.exe umjesto „X” unesite slovo koje predstavlja Vaš
pogon CD-ROM-a i kliknite na U redu.
2. Korištenje uređaja povezanog s mrežom
165
Postavljanje bežične mreže
4
Odaberite opciju Wireless Setting and Installation.
7
Nakon pretraživanja bežičnih mreža, pojavljuje se popis bežičnih
mreža koje je Vaš uređaj pretraživao.
Ako želite koristiti zadane ad hoc postavke za Samsung, odaberite
zadnju bežičnu mrežu na popisu, Network Name(SSID) je portthru
i Signal je Printer Self Network.
Zatim kliknite na Next.
Ako želite koristiti neke druge ad hoc postavke, odaberite drugu
bežičnu mrežu s popisa.
•
•
Install Now: Ako ste postavili bežičnu mrežu, kliknite na ovaj
gumb za instalaciju upravljačkog programa uređaja da biste
koristili uređaj bežične mreže. Ako ste postavili bežičnu mrežu,
kliknite na gumb Wireless Setting and Installation da biste
postavili bežičnu mrežu prije nego što kliknete na ovaj gumb.
Wireless Setting and Installation: Konfigurirajte postavke
bežične mreže Vašeg uređaja s USB kabelom, zatim instalirajte
upravljački program uređaja. Ovo je samo za korisnike koji nisu
prije postavili bežičnu vezu.
5
Pročitajte License Agreement i odaberite I accept the terms of the
License Agreement. Zatim kliknite na Next.
6
Softver pretražuje bežičnu mrežu.
Ako želite promijeniti ad hoc postavke, kliknite gumb Advanced
Setting.
• Enter the wireless Network Name: Unesite SSID naziv koji želite
(SSID je osjetljivo na velika i mala slova).
• Operation Mode: Odaberite ad hoc uređaj.
• Channel: Odaberite kanal. (Auto Setting ili 2412 MHz na 2467
MHz).
• Authentication: Odaberite vrstu autentikacije.
Open System: Autentikacija se ne koristi, a šifriranje se može ili ne
mora koristiti, ovisno o potrebi za sigurnost podataka.
Shared Key: Autentikacija se koristi. Uređaj koji ima odgovarajući
WEP ključ može pristupiti mreži.
• Encryption: Odaberite šifriranje (None, WEP64, WEP128).
• Network Key: Unesite šifriranu vrijednost mrežnog ključa.
Ako softver nije uspio u pretraživanju mreže, provjerite je li USB kabel
ispravno spojen između računala i uređaja te slijedite upute u prozoru.
2. Korištenje uređaja povezanog s mrežom
166
Postavljanje bežične mreže
• Confirm Network Key: Potvrdite šifriranu vrijednost mrežnog
ključa.
• WEP Key Index: Ako koristite WEP šifriranje, odaberite
odgovarajući WEP Key Index.
Kad ad hoc mreža ima sigurnosne postavke, pojavljuje se sigurnosti
prozor bežične mreže.
Pojavljuje se sigurnosni prozor bežične mreže. Odaberite Open
System ili Shared Key radi autentikacije i kliknite na Next.
• WEP (Wired Equivalent Privacy) je sigurnosni protokol koji sprječava
neovlašteni pristup na bežičnu mrežu. WEP kodira dio podataka
svakog paketa razmijenjenog na bežičnoj mreži pomoću 64-bitnog ili
128-bitnog WEP ključa za šifriranje.
8
Pojavljuje se prozor koji pokazuje postavke bežične mreže.
Provjerite postavke i kliknite na Next.
Prije unosa IP adrese uređaja, morate znati informacije o konfiguraciji
računalne mreže. Ako je konfiguracija računalne mreže postavljena na
DHCP, postavke bežične mreže također moraju biti DHCP. Isto tako,
ako je konfiguracija računalne mreže postavljena na Static, postavke
bežične mreže također moraju biti Static.
Ako je računalo postavljeno na DHCP i želite koristiti postavke bežične
mreže Static, morate se obratiti mrežnom administratoru da biste dobili
statičku IP adresu.
• Za metodu DHCP
Ako je metoda dodjele IP adrese DHCP, provjerite prikazuje li se
DHCP u prozoru Wireless Network Setting Confirm. Ako se
prikazuje Static, kliknite Change TCP/IP kako biste metodu dodjele
promijenili u Receive IP address automatically (DHCP).
• Za metodu Static
Ako je metoda dodjele IP adrese Static, provjerite prikazuje li se
Static u prozoru Wireless Network Setting Confirm. Ako se
prikazuje DHCP, kliknite Change TCP/IP kako biste unijeli IP adresu
i druge vrijednosti mrežne konfiguracije za uređaj.
Na primjer:
Ako su informacije o računalnoj mreži kako slijedi:
- IP adresa: 169.254.133.42
- Maska podmreže: 255.255.0.0
Zatim, informacije o računalnoj mreži moraju biti kako slijedi:
- IP adresa: 169.254.133.43
- Maska podmreže: 255.255.0.0 (Koristite masku računalne
podmreže.)
- Ulaz: 169.254.133.1
2. Korištenje uređaja povezanog s mrežom
167
Postavljanje bežične mreže
9
13
Kada dovršite postavke bežične mreže, odspojite USB kabel između
računala i uređaja. Kliknite na Next.
U protivnom, samo kliknite na Next i idite na korak 15.
Ako se pojavi prozor Change PC Network Setting , slijedite korake u
prozoru.
14
Kliknite na Next kad završite postavljanje postavki računalne bežične
mreže.
10
Ako se testna stranica pravilno ispiše, kliknite na Yes.
Ako ne, kliknite No da biste je ponovno ispisali.
Ako ste računalnu bežičnu mrežu postavili na DHCP, potrajat će
nekoliko minuta dok dobijete IP adresu.
15
Da biste se registrirali kao korisnik uređaja, kako biste dobili
informacije od tvrtke Samsung, kliknite On-line Registration.
Pojavljuje se prozor Wireless Network Setting Complete.
16
Kliknite na Finish.
Odaberite Yes ako prihvaćate trenutne postavke i nastavite
postupak postavljanja.
17
Postavljanje pomoću sustava Macintosh
Odaberite No ako se želite vratiti na početni zaslon.
Zatim kliknite na Next.
11
12
Nakon što je instalacija završena, pojavljuje se prozor koji od Vas
traži da ispišete testnu stranicu. Ako želite ispisati testnu stranicu,
kliknite na Print a test page.
Stavke za pripremu
Kliknite na Next kad se pojavi prozor Confirm Printer Connection.
Odaberite komponente za instaliranje. Kliknite na Next.
Nakon odabira komponenti, također možete promijeniti naziv
uređaja, postaviti uređaj za dijeljenje na mreži, postaviti uređaj kao
zadani uređaj i promijeniti naziv ulaza svakog uređaja. Kliknite na
Next.
•
Pristupna točka
•
Računalo povezano na mrežu
•
CD sa softverom koji je priložen uređaju
•
Uređaj instaliran s bežičnim mrežnim sučeljem
•
USB kabel
2. Korištenje uređaja povezanog s mrežom
168
Postavljanje bežične mreže
Pristupna točka putem USB kabela
1
2
3
4
5
6
7
8
9
10
11
12
Ako pretraživanje nije uspjelo, provjerite je li USB kabel ispravno spojen
između računala i uređaja te slijedite upute u prozoru.
Provjerite je li USB kabel priključen na uređaj.
Uključite računalo, pristupnu točku i uređaj.
Umetnite priloženi CD-ROM u pogon za CD-ROM.
13
Nakon pretraživanja prozor pokazuje uređaje bežične mreže.
Odaberite naziv (SSID) pristupne točke koju koristite i kliknite Next.
Dvaput kliknite ikonu CD-ROM-a koja se prikazuje na Macintosh
desktopu.
Kad bežičnu konfiguraciju postavljate ručno, kliknite na Advanced
Setting.
Dvostruko kliknite na mapu MAC_Installer.
• Enter the wireless Network Name: Unesite SSID pristupne točke
koji želite (SSID je osjetljivo na velika i mala slova).
Dvostruko kliknite na ikonu Installer OS X.
• Operation Mode: Odaberite Infrastructure.
Pritisnite na Continue.
Pročitajte sporazum o licenci i pritisnite Continue.
Pritisnite Agree za slaganje sa sporazumom o licenci.
Kada se pojavi poruka koja upozorava da će se sve aplikacije na
računalu, pritisnite Continue.
• Authentication: Odaberite vrstu autentikacije.
Open System: Autentikacija se ne koristi, a šifriranje se može ili ne
mora koristiti, ovisno o potrebi za sigurnost podataka.
Shared Key: Autentikacija se koristi. Uređaj koji ima odgovarajući
WEP ključ može pristupiti mreži.
WPA Personal ili WPA2 Personal: Odaberite ovu opciju za
autentikaciju poslužitelja ispisa na WPA unaprijed dijeljenom ključu.
Koristi zajednički tajni ključ (općenito se naziva lozinka unaprijed
dijeljenog ključa) koji je ručno konfiguriran za pristupnu točku i svaki
od svojih klijenata.
Odaberite opciju Wireless Network Setting.
• Encryption: Odaberite šifriranje. (None, WEP64, WEP128, TKIP,
AES, TKIP, AES)
Softver pretražuje bežičnu mrežu.
• Network Key: Unesite šifriranu vrijednost mrežnog ključa.
2. Korištenje uređaja povezanog s mrežom
169
Postavljanje bežične mreže
• Confirm Network Key: Potvrdite šifriranu vrijednost mrežnog
ključa.
14
• WEP Key Index: Ako koristite WEP šifriranje, odaberite
odgovarajući WEP Key Index.
Prozor pokazuje postavke bežične mreže i provjerava jesu li
postavke točne. Kliknite na Next.
•
Za metodu DHCP
Ako je metoda dodjele IP adrese DHCP, provjerite prikazuje li se
DHCP u prozoru. Ako se prikazuje Static, kliknite Change TCP/
IP kako biste metodu promijenili u DHCP.
Kad pristupna točka ima sigurnosne postavke, pojavljuje se sigurnosti
prozor bežične mreže.
Pojavljuje se sigurnosni prozor bežične mreže. Prozor se može
razlikovati po svojem sigurnosnom modusu: WEP ili WPA.
•
Za metodu Static
Ako je metoda dodjele IP adrese Static, provjerite prikazuje li se
Static u prozoru. Ako se prikazuje DHCP, kliknite Change TCP/
IP kako biste unijeli IP adresu i druge vrijednosti mrežne
konfiguracije za uređaj. Prije unosa IP adrese uređaja, morate
znati informacije o konfiguraciji računalne mreže. Ako je
računalo postavljeno na DHCP, morate kontaktirati mrežnog
administratora da biste dobili statičku IP adresu.
• WEP
Odaberite Open System ili Shared Key radi autentikacije i unesite
WEP sigurnosni ključ. Kliknite na Next.
WEP (Wired Equivalent Privacy) je sigurnosni protokol koji sprječava
neovlašteni pristup na bežičnu mrežu. WEP kodira dio podataka
svakog paketa razmijenjenog na bežičnoj mreži pomoću 64-bitnog ili
128-bitnog WEP ključa za šifriranje.
• WPA
Unesite WPA dijeljeni ključ i kliknite Next.
WPA odobrava i utvrđuje korisnike na temelju tajnog ključa koji se
mijenja automatski u redovnim intervalima. WPA također koristi
TKIP (Temporal Key Integrity Protocol) i AES (Advanced Encryption
Standard) za šifriranje podataka.
Na primjer:
Ako su informacije o računalnoj mreži kako slijedi:
-
IP adresa: 169.254.133.42
-
Maska podmreže: 255.255.0.0
Zatim, informacije o računalnoj mreži moraju biti kako slijedi:
15
-
IP adresa: 169.254.133.43
-
Maska podmreže: 255.255.0.0 (Koristite masku računalne
podmreže.)
-
Ulaz: 169.254.133.1
Bežična mreža povezuje u skladu s mrežnom konfiguracijom.
2. Korištenje uređaja povezanog s mrežom
170
Postavljanje bežične mreže
16
Kada dovršite postavke bežične mreže, odspojite USB kabel između
računala i uređaja.
4
Dvaput kliknite ikonu CD-ROM-a koja se prikazuje na Macintosh
desktopu.
17
Slijedite zaslonske upute kako biste dovršili instalaciju. Nakon
završetka instaliranja, pritisnite na Quit ili Restart.
5
6
7
8
9
Dvostruko pritisnite na mapu MAC_Installer > ikona Installer OS X.
Ad hoc putem USB kabela
Ako nemate pristupnu točku (AP), svejedno uređaj možete spojiti bežično
na računalo, postavljanjem ad hoc bežične mreže slijedeći ove jednostavne
upute.
Stavke za pripremu
•
Računalo povezano na mrežu
•
CD sa softverom koji je priložen uređaju
•
Uređaj instaliran s bežičnim mrežnim sučeljem
•
USB kabel
10
11
Pritisnite na Continue.
Pročitajte sporazum o licenci i pritisnite Continue.
Pritisnite Agree za slaganje sa sporazumom o licenci.
Kada se pojavi poruka koja upozorava da će se sve aplikacije na
računalu, pritisnite Continue.
Kliknite na Wireless Network Setting and Installation.
Softver pretražuje uređaje bežične mreže.
Ako pretraživanje nije uspjelo, provjerite je li USB kabel ispravno spojen
između računala i uređaja te slijedite upute u prozoru.
Stvaranje ad hoc mreže na računalu Macintosh
1
2
3
Provjerite je li USB kabel priključen na uređaj.
Uključite računalo i uređaj.
Umetnite priloženi CD-ROM u pogon za CD-ROM.
2. Korištenje uređaja povezanog s mrežom
171
Postavljanje bežične mreže
12
Nakon pretraživanja bežičnih mreža, pojavljuje se popis bežičnih
mreža koje je Vaš uređaj pretraživao.
• Confirm Network Key: Potvrdite šifriranu vrijednost mrežnog
ključa.
Ako želite koristiti zadane ad hoc postavke za Samsung, odaberite
zadnju bežičnu mrežu na popisu, Network Name(SSID) je portthru
i Signal je Printer Self Network.
• WEP Key Index: Ako koristite WEP šifriranje, odaberite
odgovarajući WEP Key Index.
Zatim kliknite na Next.
Kad ad hoc mreža ima sigurnosne postavke, pojavljuje se sigurnosti
prozor bežične mreže.
Ako želite koristiti neke druge ad hoc postavke, odaberite drugu
bežičnu mrežu s popisa.
Pojavljuje se sigurnosni prozor bežične mreže. Odaberite Open
System ili Shared Key radi autentikacije i kliknite na Next.
Ako želite promijeniti ad hoc postavke, kliknite gumb Advanced
Setting.
• WEP (Wired Equivalent Privacy) je sigurnosni protokol koji sprječava
neovlašteni pristup na bežičnu mrežu. WEP kodira dio podataka
svakog paketa razmijenjenog na bežičnoj mreži pomoću 64-bitnog ili
128-bitnog WEP ključa za šifriranje.
• Enter the wireless Network Name: Unesite SSID naziv koji želite
(SSID je osjetljivo na velika i mala slova).
• Operation Mode: Odaberite ad hoc uređaj.
• Channel: Odaberite kanal (Auto Setting ili 2412 MHz do 2467
MHz).
13
Pojavljuje se prozor koji pokazuje postavke bežične mreže.
Provjerite postavke i kliknite na Next.
• Authentication: Odaberite vrstu autentikacije.
Open System: Autentikacija se ne koristi, a šifriranje se može ili ne
mora koristiti, ovisno o potrebi za sigurnost podataka.
Shared Key: Autentikacija se koristi. Uređaj koji ima odgovarajući
WEP ključ može pristupiti mreži.
• Encryption: Odaberite šifriranje (None, WEP64, WEP128).
• Network Key: Unesite šifriranu vrijednost mrežnog ključa.
2. Korištenje uređaja povezanog s mrežom
172
Postavljanje bežične mreže
Prije unosa IP adrese uređaja, morate znati informacije o konfiguraciji
računalne mreže. Ako je konfiguracija računalne mreže postavljena na
DHCP, postavke bežične mreže također moraju biti DHCP. Isto tako,
ako je konfiguracija računalne mreže postavljena na Static, postavke
bežične mreže također moraju biti Static.
Ako je računalo postavljeno na DHCP i želite koristiti postavke bežične
mreže Static, morate se obratiti mrežnom administratoru da biste dobili
statičku IP adresu.
• Za metodu DHCP
Ako je metoda dodjele IP adrese DHCP, provjerite prikazuje li se
DHCP u prozoru Wireless Network Setting Confirm. Ako se
prikazuje Static, kliknite Change TCP/IP kako biste metodu dodjele
promijenili u Receive IP address automatically (DHCP).
14
15
Bežična mreža povezuje u skladu s mrežnom konfiguracijom.
16
Slijedite zaslonske upute kako biste dovršili instalaciju. Nakon
završetka instaliranja, pritisnite na Quit ili Restart.
Kada dovršite postavke bežične mreže, odspojite USB kabel između
računala i uređaja.
18
Korištenje mrežnog kabela
Vaš uređaj je uređaj kompatibilan s mrežom. Da biste omogućili da Vaš
uređaj radi s mrežom, morat ćete provesti neke konfiguracijske postupke.
• Za metodu Static
Ako je metoda dodjele IP adrese Static, provjerite prikazuje li se
Static u prozoru Wireless Network Setting Confirm. Ako se
prikazuje DHCP, kliknite Change TCP/IP kako biste unijeli IP adresu
i druge vrijednosti mrežne konfiguracije za uređaj.
Na primjer:
Ako su informacije o računalnoj mreži kako slijedi:
• Nakon kompletiranja veze bežične mreže, morate instalirati
upravljački program uređaja za ispis iz aplikacije (pogledajte
"Instaliranje upravljačkog programa preko mreže" na stranici ).
• Pogledajte kod mrežnog administratora ili osobe koja postavlja
bežičnu mrežu za informacije o Vašoj mrežnoj konfiguraciji.
- IP adresa: 169.254.133.42
- Maska podmreže: 255.255.0.0
Zatim, informacije o računalnoj mreži moraju biti kako slijedi:
Stavke za pripremu
- IP adresa: 169.254.133.43
- Maska podmreže: 255.255.0.0 (Koristite masku računalne
podmreže.)
- Ulaz: 169.254.133.1
•
Pristupna točka
•
Računalo povezano na mrežu
•
CD sa softverom koji je priložen uređaju
2. Korištenje uređaja povezanog s mrežom
173
Postavljanje bežične mreže
•
Uređaj instaliran s bežičnim mrežnim sučeljem
•
Mrežni kabel
Ispis izvještaja o mrežnoj konfiguraciji
Možete identificirati mrežne postavke Vašeg uređaja za ispis izvješća o
konfiguraciji mreže.
Pogledajte "Ispis izvještaja o mrežnoj konfiguraciji" na stranici 4.
Korištenje usluge SyncThru™ Web Service
Prije početka konfiguriranja bežičnog parametra, provjerite status kabelske
veze.
1
Provjerite je li mrežni kabel priključen na uređaj. Ako ne, povežite
uređaj sa standardnim mrežnim kabelom.
2
Pokrenite web-preglednik, kao što su Internet Explorer, Safari ili
Firefox i unesite novu IP adresu Vašeg uređaja u prozor preglednika.
Na primjer,
IP postavke pomoću programa SetIP (Windows)
Ovaj program se koristi za ručno postavljanje mrežne IP adrese Vašeg
uređaja, koristeći njegovu MAC adresu za komunikaciju s uređajem. MAC
adresa je serijski broj mrežnog sučelja na hardveru i može se pronaći pod
Network Configuration Report.
Pogledajte "Postavljanje IP adrese" na stranici 5.
Konfiguriranje bežične mreže uređaja
Prije započinjanja, potrebno je znati naziv mreže (SSID) za bežičnu mrežu
i mrežni ključ ako je kodiran. Ova informacija je bila postavljena kada je
instalirana pristupna točka (ili bežični usmjerivač). Ako ne znate o Vašem
bežičnom okruženju, obratite se osobi koja je postavila mrežu.
3
Kliknite na Login u gornjem desnom dijelu web-mjesta SyncThru™
Web Service.
4
Utipkajte ID i Password, a zatim kliknite na Login.
•
ID: admin
•
Password: sec00000
5
Kad se otvori prozor SyncThru™ Web Service, kliknite na Network
Settings.
6
Kliknite na Wireless > Wizard.
Za konfiguriranje bežičnih parametara možete koristiti SyncThru™ Web
Service.
2. Korištenje uređaja povezanog s mrežom
174
Postavljanje bežične mreže
9
Wizard će Vam pomoći postaviti konfiguraciju bežične mreže.
Međutim, ako želite izravno postaviti bežičnu mrežu, odaberite
Custom.
7
•
SSID: SSID (Service Set Identifier) je naziv koji identificira
bežičnu mrežu, pristupne točke, a bežični uređaji koji se
pokušavaju povezati na određenu bežičnu mrežu moraju koristiti
isti SSID. SSID je osjetljiv na velika i mala slova.
19
Uključivanje/isključivanje Wi-Fi mreže
Operation Mode: Operation Mode odnosi se na vrstu bežičnog
povezivanja (pogledajte "Naziv bežične mreže i mrežni ključ" na
stranici ).
-
Ad-hoc: Omogućuje bežične uređaje za izravno
komuniciranje jedni s drugima u ravnomjernom okruženju.
-
Infrastructure: Omogućuje bežične uređaje za izravno
komuniciranje jedni s drugima putem pristupne točke.
Ako je Operation Mode Vaše mreže Infrastructure, odaberite SSID
pristupne točke. Ako je Operation Mode Ad-hoc, odaberite SSID
uređaja. Imajte na umu da je “portthru” zadani SSID Vašeg uređaja.
8
Otpojite mrežni kabel (standardni ili mrežni). Vaš uređaj bi trebao početi
komunicirati bežično s mrežom. U slučaju Ad-hoc modusa, možete
istovremeno koristiti bežični LAN i žičani LAN.
Odaberite jedan Network Name(SSID) na popisu.
•
Kliknite na Next.
Ako se pojavi prozor postavki bežične sigurnosne mreže, unesite
registriranu lozinku (mrežni ključ) i kliknite Next.
Pojavljuje se potvrdni prozor, molimo provjerite svoje bežične
postavke. Ako su postavke točne, kliknite na Apply.
Wi-Fi također možete uključiti/isključiti na upravljačkoj ploči pomoću
izbornika Network.
1
Provjerite je li mrežni kabel priključen na uređaj. Ako ne, povežite
uređaj sa standardnim mrežnim kabelom.
2
Pokrenite web-preglednik, kao što su Internet Explorer, Safari ili
Firefox i unesite novu IP adresu Vašeg uređaja u prozor preglednika.
Na primjer,
3
Kliknite na Login u gornjem desnom dijelu web-mjesta SyncThru™
Web Service.
2. Korištenje uređaja povezanog s mrežom
175
Postavljanje bežične mreže
4
Utipkajte ID i Password, a zatim kliknite na Login.
Connecting Failure - Not Found SSID
•
ID: admin
•
•
Password: sec00000
Uređaj nije u mogućnosti pretraživati naziv mreže (SSID) koji ste
odabrali ili unijeli. Provjerite naziv mreže (SSID) na Vašoj pristupnoj
točci i pokušajte ponovno spojiti.
Pristupna točka nije uključena. Uključite svoju pristupnu točku.
5
Kad se otvori prozor SyncThru™ Web Service, kliknite na Network
Settings.
•
6
Kliknite na Wireless > Custom.
Connecting Failure - Invalid Security
Također možete uključiti/isključiti Wi-Fi mrežu
•
Nepravilno ste konfigurirali sigurnost. Provjerite konfiguriranu sigurnost
na Vašoj pristupnoj točci i uređaju.
20
Rješavanje problema
Connecting Failure - General Connection Error
•
Problemi tijekom postavljanja ili instaliranja
upravljačkog programa
Connecting Failure - Connected Wired Network
•
Printers Not Found
•
Uređaj se možda ne može uključiti. Uključite računalo i uređaj.
•
USB kabel nije spojen između računala i uređaja. Spojite uređaj na
računalo koristeći USB kabel.
•
Uređaj ne podržava bežičnu mrežu. Provjerite korisnički priručnik
uređaja koji se nalazi na CD-u sa softverom isporučenom uz računalo i
pripremite uređaj bežične mreže.
Vaše računalo ne prima signal od Vašeg uređaja. Provjerite USB kabel
i napajanje Vašeg uređaja.
Vaš uređaj je spojen pomoću žičanog mrežnog kabela. Uklonite žičani
mrežni kabel iz Vašeg uređaja.
2. Korištenje uređaja povezanog s mrežom
176
Postavljanje bežične mreže
PC Connection Error
•
Konfigurirana mrežna adresa se ne može spojiti između računala i
uređaja.
-
Za DHCP mrežno okruženje
Drugi problemi
Ako se problemi javljaju prilikom korištenja uređaja na mreži, provjerite
sljedeće:
Automatski prima IP adresu (DHCP) kad je računalo konfigurirano
na DHCP.
-
Informacije o pristupnoj točki (ili bežičnom usmjerivaču) pogledajte u
njezinom vlastitom korisničkom priručniku.
Za mrežno okruženje Static
Uređaj koristi statičku adresu kada je računalo konfigurirano za
statičku adresu.
Na primjer:
Ako su mrežne informacije računala kako slijedi:
▪
IP adresa: 169.254.133.42
▪
Maska podmreže: 255.255.0.0
•
Vaše računalo, pristupna točka (ili bežični usmjerivač) ili uređaj možda
nisu uključeni.
•
Provjerite bežični prijem oko uređaja. Ako je usmjerivač daleko od
uređaja ili postoji prepreka, možda ćete imati poteškoća s primanjem
signala.
•
Uključite napajanje za pristupnu točku (ili bežični usmjerivač), uređaj i
računalo. Ponekad pokretanje napajanja može oporaviti mrežnu
komunikaciju.
•
Provjerite blokira li softver vatrozida (V3 ili Norton) komunikaciju.
Zatim, informacije o računalnoj mreži moraju biti kako slijedi:
▪
IP adresa: 169.254.133.43
▪
Maska podmreže: 255.255.0.0 (Koristite masku računalne
podmreže.)
▪
Ako su računalo i uređaj povezani na istu mrežu i nije ih moguće pronaći
prilikom pretraživanja, softver vatrozida možda blokira komunikaciju.
Pogledajte u korisničkom priručniku za softver kako biste ga isključili i
pokušajte ponovno tražiti uređaj.
Ulaz: 169.254.133.1
•
Provjerite je li IP adresa uređaja pravilno dodijeljena. IP adresu možete
provjeriti prilikom ispisa izvještaja mrežne konfiguracije.
2. Korištenje uređaja povezanog s mrežom
177
Postavljanje bežične mreže
•
Provjerite je li pristupna točka (ili bežični usmjerivač) podešen sigurno
(lozinka). Ako ima lozinku, provjerite kod administratora pristupne točke
(ili bežični usmjerivač).
•
Provjerite IP adresu uređaja. Ponovno instalirajte upravljački program
uređaja i promijenite postavke za spajanje na uređaj na mreži. Zbog
karakteristika DHCP, dodijeljena IP adresa se može promijeniti ako se
uređaj ne koristi dulje vrijeme ili ako se pristupna točka ponovno
postavi.
•
Provjerite bežično okruženje. Možda se nećete moći spojiti na mrežu u
infrastrukturnom okruženju u kojem prije spajanja na pristupnu točku (ili
bežični usmjerivač) trebate upisati korisničke podatke.
•
Ovaj uređaj podržava samo IEEE 802.11 b/g/n i Wi-Fi. Druge vrste
bežične komunikacije (npr. Bluetooth) nisu podržane.
•
Kada koristite ad hoc način rada u operativnim sustavima kao što je
Windows Vista, možda ćete trebati postaviti postavke bežične veze
svaki put kada koristite bežični uređaj.
•
Ne možete istovremeno koristiti infrastrukturni način rada i Ad hoc način
rada za Samsung bežične mrežne uređaje.
•
Uređaj je unutar raspona bežične mreže.
•
Uređaj se nalazi daleko od prepreka koje bi mogle blokirati bežični
signal.
•
Uređaj se nalazi daleko od drugih elektroničkih uređaja koji bi mogli
ometati bežični signal.
Mnogi uređaji mogu ometati signal bežične mreže, uključujući
mikrovalnu pećnicu i neke Bluetooth uređaje.
Uklonite sve velike metalne predmete između pristupne točke (ili
bežičnog usmjerivača) i uređaja.
Uvjerite se da uređaj i bežična pristupna točka (ili bežični usmjerivač)
nisu odvojeni stupovima, zidovima ili potpornjevima koji sadrže metal ili
beton.
2. Korištenje uređaja povezanog s mrežom
178
3. Korisni izbornici postavki
Ovo poglavlje objašnjava kako pregledati trenutno stanje Vašeg stroja te način postavljanja za napredne
postavke stroja.
• Prije nego što započnete s čitanjem poglavlja 180
• Izbornik ispisa
181
• izbornik kopiranja
182
• Izbornik telefaksa
189
• Izbornik skeniranja
193
• Postavke sustava
195
• Administrativno podešavanje
208
• Prilagođeno podešavanje
209
Prije nego što započnete s čitanjem poglavlja
Ovo poglavlje objašnjava sve dostupne značajke za modele serije, kako bi korisnicima pomoglo da lakše shvate značajke. Značajke dostupne za svaki
model možete provjeriti u Osnovni vodič (pogledajte "Pregled izbornika" na stranici ). Slijede upute za služenje ovim poglavljem
•
Upravljačka ploča omogućuje pristup različitim izbornicima za postavljanje stroja ili korištenje funkcija stroja. Tim se izbornicima može pristupiti
pritiskom na
(Menu).
•
Neki izbornici možda se neće pojaviti na zaslonu, ovisno o opcijama i modelima. Ako je tako, nije primjenjivo na Vaš stroj.
•
Za modele koji nemaju
•
Neki nazivi izbornika mogu se razlikovati od Vašeg stroja, ovisno o njegovim opcijama i modelima.
(Menu) na upravljačkoj ploči ova značajka nije primjenjiva (pogledajte "Prikaz upravljačke ploče" na stranici ).
3. Korisni izbornici postavki
180
Izbornik ispisa
Neki izbornici možda se neće pojaviti na zaslonu, ovisno o opcijama i
modelima. Ako je tako, nije primjenjivo na Vaš stroj (pogledajte
"Pregled izbornika" na stranici ).
Za promjenu opcija izbornika:
•
Pritisnite
•
Ili pritisnite Setup > Machine Setup > Print Setup na dodirnom
zaslonu.
Stavka
(Menu) > Print Setup na upravljačkoj ploči.
Opis
Orientation
Odabire smjer u kojem se podaci ispisuju na stranici.
Copies
Možete unijeti broj kopija pomoću numeričke
tipkovnice.
Resolution
Određuje broj točaka ispisanih po inču (dpi). Što su
više postavke, oštriji su ispisani znakovi i grafika.
Darkness
Posvjetljuje ili potamnjuje ispis na stranici. Postavka
Normal obično daje najbolji rezultat. Za uštedu tonera
koristite postavku za gustoću tonera Light.
Darken Text
Ispisuje tekst tamnije nego na normalnom dokumentu.
Emulation
Postavlja vrstu emulacije i opciju.
3. Korisni izbornici postavki
181
izbornik kopiranja
1
Stavka
Značajka kopiranja
Neki izbornici možda se neće pojaviti na zaslonu, ovisno o opcijama i
modelima. Ako je tako, nije primjenjivo na Vaš stroj (pogledajte
"Pregled izbornika" na stranici ).
Smanjuje ili povećava veličinu kopirane slike
(pogledajte "Smanjena ili povećana kopija" na
stranici ).
Reduce/Enlarge
Ako je na uređaju postavljen ekološki način
rada, značajke smanjivanja i povećavanja
nisu dostupne.
Za promjenu opcija izbornika:
•
•
•
Pritisnite
ploči.
(copija) >
(Menu) > Copy Feature na upravljačkoj
Darkness
Podesite razinu svjetline kako bi se stvorila lakše
čitljiva kopija, kad izvornik sadrži nejasne boje i
tamne slike (pogledajte "Tama" na stranici )
Contrast
Podesite razinu kontrasta kako bi skenirani original
bio lakše čitljiv, kad izvornik sadrži nejasne boje ili
pretamni sadržaj (pogledajte "Kontrast" na stranici )
Original Type
Poboljšava kvalitetu kopije odabirom dokumenta za
tekuće kopiranje (pogledajte "Original" na stranici )
Original Orientation
Postavlja usmjerenje slike originala.
Layout
Podešava format zapisa kao što je plakat, klon,
kopija iskaznice, priručnika, brošure itd.
Ili pritisnite Setup > Machine Setup > Default Setting > Copy Default
na dodirnom zaslonu.
Ili pritisnite Copy > odaberite stavku izbornika koju želite na dodirnom
zaslonu.
Stavka
• Scan Size
Opis
Postavlja veličinu slike.
• Original Size
Copies
Možete unijeti broj kopija pomoću numeričke
tipkovnice.
Opis
3. Korisni izbornici postavki
182
izbornik kopiranja
• Collate Copy
Postavite uređaj da razvrstava postupke kopiranja.
Na primjer, ako napravite 2 primjerka od 3 stranice
originala, jedan kompletni 3-stranični dokument će
se ispisati, a za njim slijedi drugi cjeloviti dokument.
• On: Ispisuje izlaz u setovima da bi se podudarali
sa slijedom izvornika.
Stavka
• 2-up ili 4-up
• N-up Copy
Opis
Smanjuje veličinu izvornih slika i ispisuje 2 ili 4
stranice na jedan list papira.
1
2
3
4
2
• Copy Collation
Opis
1
Stavka
Ova značajka kopiranja dostupna je samo
kad uložite originale u ulagač dokumenata.
• Off: Ispisuje dokumente razvrstane u slogove
pojedinačnih stranica.
3. Korisni izbornici postavki
183
izbornik kopiranja
Stavka
Opis
Stavka
Ispisuje jednostranični dokument na 4 (plakat 2x2),
9 (plakat 3x3) ili 16 (plakat 4x4) listova papira, u
svrhu lijepljenja listova i stvaranja dokumenta
veličine plakata.
Opis
Ispisuje višestruke originalne slike na jednoj stranici.
Broj slika se automatski određuje prema originalnoj
slici i veličini papira.
Clone Copy
• Ova značajka kopiranja dostupna je samo
kad položite originale na staklo skenera.
• Veličinu kopije ne možete podešavati
pomoću značajke Reduce/Enlarge za
Clone Copy.
Poster Copy
• Ova značajka kopiranja dostupna je samo
kad položite originale na staklo skenera.
• Original se dijeli na 9 dijelova. Svaki dio se
skenira i ispisuje pojedinačno po
sljedećem redoslijedu:
3. Korisni izbornici postavki
184
izbornik kopiranja
Stavka
Opis
Značajka Book Copy omogućuje Vam kopiranje
cijele knjige. Ako je knjiga predebela, podignite
poklopac dok se šarke ne uglave u zaustavljivaču, a
zatim zatvorite poklopac. Ako je knjiga ili časopis
deblji od 30 mm, kopiranje započnite s otvorenim
poklopcem.
Book Copy
Stavka
Uređaj automatski ispisuje na jednoj ili obje strane
papira, koji se zatim presavija za proizvodnju
brošure sa svim stranicama u ispravnom
redoslijedu.
Booklet
• Off: Ne koristi ovu značajku.
• Right Page: Ovu opciju koristite za ispis desne
stranice knjige.
Ova značajka kopiranja dostupna je samo
kad položite originale na staklo skenera.
Uređaj će smanjiti i pravilno podesiti položaj svake
slike, kako bi pristajala na odabrani papir.
Ispisuje sliku bez pozadine. Ova značajka kopije
uklanja boju pozadine i može biti od pomoći prilikom
kopiranja originala koji sadrži boju u pozadini, kao
što su novine ili katalog.
• Left Page: Ovu opciju koristite za ispis lijeve
stranice knjige.
• Both Page: Ovu opciju koristite za ispis obiju
stranica knjige.
Opis
Adjust Bkgd
• Off: Ne koristi ovu značajku.
• Auto: Optimizira pozadinu.
• Enhance Lev.1~2: Što je veći broj, pozadina je
životnija.
• Erase Lev.1~4: Što je veći broj, pozadina je
svjetlija.
3. Korisni izbornici postavki
185
izbornik kopiranja
Stavka
Opis
Stavka
Omogućuje brisanje točaka, bušenje rupa, stvaranje
nabora i oznaka za spojnice duž bilo kojeg od četiri
ruba dokumenta.
Omogućuje Vam stvaranje uvezenog ruba za
dokument. Slika može biti podešena prema gore ili
prema dolje na stranici i/ili pomaknuta udesno ili
ulijevo.
Kopiranje Margin
Shift
• Off: Ne koristi ovu značajku.
Opis
Kopiranje Edge
Erase
• Auto Center: Automatski kopira u sredini papira.
Ova značajka je dostupna samo kad položite
originale na staklo skenera.
• Off: Ne koristi ovu značajku.
• Small Original: uništava rub originala ako je
malen. Ova značajka je dostupna samo kad
položite originale na staklo skenera.
• Hole Punch: Briše oznake za rupe uveza.
• Book Center: Briše srednji dio papira koji je crn i
vodoravan kad kopirate knjigu. Ova značajka je
dostupna samo kad položite originale na staklo
skenera.
• Custom Margin: Unosi lijevu, desnu, gornju,
donju marginu pomoću numeričke tipkovice.
• Border Erase: Unosi lijevu, desnu, gornju, donju
marginu pomoću numeričke tipkovice.
Kopiranje Gray
Enhance
Kada napravite kopiju u sivoj skali, koristiti ovu
značajku da biste dobili bolju kvalitetu kopiranja.
3. Korisni izbornici postavki
186
izbornik kopiranja
Stavka
Kopiranje
Watermark
Opis
Stavka
Mogućnost vodenog žiga omogućava ispis teksta
preko postojećeg dokumenta. Na primjer, možete to
koristiti kad želite ispisati veliki sivi natpis „SKICA” ili
„POVJERLJIVO” dijagonalno na prvoj stranici ili na
svim stranicama dokumenta.
Opis
• 2->1Side
• 2->2Side
Duplex (nastavi)
• 2->1Side ROT2
Uređaj možete postaviti da ispisuje kopije na obje
strane papira.
• Off: Ispisuje u normalnom načinu rada.
• 1->2Side Short
2
Duplex
3
5
• 1->2Side Long
3. Korisni izbornici postavki
187
izbornik kopiranja
2
postavljanje kopiranja
Neki izbornici možda se neće pojaviti na zaslonu, ovisno o opcijama i
modelima. Ako je tako, nije primjenjivo na Vaš stroj (pogledajte
"Pregled izbornika" na stranici ).
Za promjenu opcija izbornika:
Pritisnite
(copija) >
Stavka
Change Default
(Menu) > Copy Setup na upravljačkoj ploči.
Opis
Vraća vrijednost ili postavku za stanje pisača out-ofbox.
3. Korisni izbornici postavki
188
Izbornik telefaksa
3
Stavka
Značajka faksiranja
Darkness
Podesite razinu svjetline za skeniranje originala koji
je lakše čitljiv, kad original sadrži nejasne boje i
tamne slike (pogledajte "Tama" na stranici ).
Resolution
Zadane postavke dokumenta stvaraju dobre
rezultate kada se koriste tipični originali koji se
baziraju na tekstu. Međutim, ako šaljete originale
koji su loše kvalitete ili sadrže fotografije, možete
podesiti rezoluciju da biste postigli kvalitetniji faks
(pogledajte "Resolution" na stranici ).
Duplex
ispisuje primljeni faks na obje strane papira.
• Neki izbornici možda se neće pojaviti na zaslonu, ovisno o opcijama
i modelima. Ako je tako, nije primjenjivo na Vaš stroj (pogledajte
"Pregled izbornika" na stranici ).
• Neke značajke i pogodnosti opcija možda neće biti dostupne, ovisno
o modelima ili zemljama (pogledajte "Značajke po modelu" na
stranici ).
Za promjenu opcija izbornika:
•
Pritisnite
•
Ili pritisnite Setup > Machine Setup > Default Setting > Fax Default
na dodirnom zaslonu.
•
(faks) >
Šalje faks na više odredišta (pogledajte "Slanje
faksa na više odredišta" na stranici ).
(Menu) > Fax Feature na upravljačkoj ploči.
Multi Send
Pomoću ove značajke ne možete slati faks u
boji.
Ili pritisnite Fax > odaberite stavku izbornika koju želite na dodirnom
zaslonu.
Stavka
• Scan Size
Postavlja Vaš stroj za kasnije slanje faksa, kad Vi
nećete biti prisutni (pogledajte "Odgađanje prijenosa
faksa" na stranici 35).
Opis
Postavlja veličinu slike.
Delay Send
• Original Size
Contrast
Opis
Podesite razinu kontrasta kako bi skenirani original
bio lakše čitljiv, kad izvornik sadrži nejasne boje ili
pretamni sadržaj.
Pomoću ove značajke ne možete slati faks u
boji.
3. Korisni izbornici postavki
189
Izbornik telefaksa
4
Stavka
Priority Send
Forward
Opis
Neki izbornici možda se neće pojaviti na zaslonu, ovisno o opcijama i
modelima. Ako je tako, nije primjenjivo na Vaš stroj (pogledajte
"Pregled izbornika" na stranici ).
Preusmjerava primljeni ili poslani faks na drugo
odredište putem telefaksa ili računala. Ako ste izvan
ureda, ali morate primiti faks, ova značajka može biti
korisna.
Za promjenu opcija izbornika:
• Pogledajte "Preusmjeravanje poslanog faksa na
drugo odredište" na stranici 37.
•
• Pogledajte "Preusmjeravanje primljenog faksa"
na stranici 38.
Secure Receive
Postavljanje slanja
Skenira original u memoriju i odmah ga prenosi kad
se završi trenutni postupak. Prioritetni prijenos će
prekinuti slanje na više odredišta između postaja
(primjerice, kada se završi prijenos na postaju A,
prije početka prijenosa na postaju B) ili između
pokušaja ponovnog biranja (pogledajte "Slanje
faksa s prioritetom" na stranici 36).
Sprema primljeni faks u memoriju bez ispisivanja.
Da biste ispisali primljeni dokument, morate unijeti
lozinku. Možete spriječiti da primljenim faksevima
imaju pristup neovlaštene osobe (pogledajte "Prijem
u sigurnosnom modusu prijema" na stranici 46).
Add Page
Dodaje dodatne dokumente u postupak faksiranja s
rezerviranom odgodom (pogledajte "Dodavanje
dokumenata u rezervirano faksiranje" na stranici ).
Cancel Job
Obustavlja odgođeni postupak faksiranja spremljen
u memoriju (pogledajte "Otkazivanje postupka
rezerviranog faksiranja" na stranici ).
•
Pritisnite
(faks) >
(Menu)> Fax Setup > Sending na
upravljačkoj ploči.
Ili pritisnite Setup > Machine Setup > Default Setting > Fax Default
na dodirnom zaslonu.
Stavka
Opis
Redial Times
Postavlja broj pokušaja ponovnog biranja. Ako
unesete 0, uređaj neće ponovno birati.
Redial Term
Postavlja vremenski interval prije automatskog
ponovnog biranja.
Prefix Dial
Postavlja predbroj do pet znamenki. Ovaj broj bira
prije nego što započne automatsko biranje broja.
Korisno je pristupiti PABX zamjeni.
3. Korisni izbornici postavki
190
Izbornik telefaksa
5
Stavka
ECM Mode
Send Report
Opis
Postavke prijema
Šalje faksove pomoću načina rada za ispravljanje
pogrešaka (ECM) da bi se osiguralo glatko slanje
faksova, bez pogreške. To može trajati dulje
vrijeme.
Uređaj postavlja tako da ispisuje izvještaj o tome je
li prijenos faksa bio uspješan ili nije. Ako odaberete
On-Error, uređaj ispisuje izvještaj samo kad
prijenos nije uspio.
Neki izbornici možda se neće pojaviti na zaslonu, ovisno o opcijama i
modelima. Ako je tako, nije primjenjivo na Vaš stroj (pogledajte
"Pregled izbornika" na stranici ).
Za promjenu opcija izbornika:
Ispisuje izvještaj o prijenosu s minimiziranom slikom
prve stranice poslanog faksa.
•
Dial Mode
Način biranja postavlja na tonsko ili pulsno.
Postavke možda neće biti dostupne, ovisno o zemlji.
•
Toll Save
Šalje faksove u unaprijed postavljeno vrijeme, da bi
se uštedjelo na troškovima pozivanja. Postavke
možda neće biti dostupne, ovisno o zemlji.
Setup Wizard
Olakšava konfiguriranje potrebnih opcija faksiranja
kao što je ID uređaja, broj telefaksa itd.
Image TCR
Pritisnite
(faks) >
(Menu)> Fax Setup > Receiving na
upravljačkoj ploči.
Ili pritisnite Setup > Machine Setup > Default Setting > Fax Default
na dodirnom zaslonu.
Stavka
Opis
Receive Mode
Odabire zadani modus primanja fakseva.
Ring To Answer
Određuje broj zvonjenja uređaja prije nego odgovori
na dolazni poziv.
Stamp RCV Name
Automatski ispisuje broj stranice te datum i vrijeme
prijema na dnu svake stranice primljenog faksa.
Rcv Start Code
Inicira prijem faksa s nastavka telefona priključenog
u utičnicu EXT na stražnjoj strani uređaja. Ako
podignete nastavak telefona i začujete tonove faksa,
unesite kod. Tvornički je postavljeno *9*.
3. Korisni izbornici postavki
191
Izbornik telefaksa
Stavka
Opis
Auto Reduction
Automatski smanjuje stranicu dolaznog faksa kako
bi odgovarala veličini papira umetnutog u uređaju.
Discard Size
Odbacuje određenu duljinu od kraja primljenog
faksa.
Junk Fax Setup
Blokira neželjene faksove koje ste pohranili u
memoriji kao brojeve bezvrijednih faksova.
Postavke možda neće biti dostupne, ovisno o zemlji.
DRPD Mode
Omogućuje korisniku da koristi jednu telefonsku
liniju za odgovaranje na nekoliko različitih
telefonskih brojeva. Uređaj možete postaviti da
prepoznaje različite obrasce zvonjenja za svaki broj.
Postavke možda neće biti dostupne, ovisno o zemlji
(pogledajte "Prijem faksova u modusu DRPD" na
stranici 45).
Duplex Print
Ispisuje podatke primljenog faksa na obje strane
papira. Možete smanjiti potrošnju papira.
• Doc Box Saving
• Document Box
Saving
Sprema primljene faksove u zajednički okvir. Ovaj
izbornik se pojavljuje samo kad je instaliran opcijski
pogon za masovnu pohranu (pogledajte "Značajka
vrste" na stranici ).
3. Korisni izbornici postavki
192
Izbornik skeniranja
6
Stavka
Značajka skeniranja
• FTP Default
• FTP
Neki izbornici možda se neće pojaviti na zaslonu, ovisno o opcijama i
modelima. Ako je tako, nije primjenjivo na Vaš stroj (pogledajte
"Pregled izbornika" na stranici ).
• SMB Default
•
•
Pritisnite
ploči.
(sken) >
(Menu) > Scan Feature na upravljačkoj
Ili pritisnite Setup > Machine Setup > Default Setting > Scan Default
na dodirnom zaslonu.
• SMB
Send Report
Ispisuje potvrdni izvještaj koji pokazuje je li slanje
skenirane slike bilo uspješno.
Local PC
Postavlja odredište skeniranja na računalo s usbpriključkom. Možete skenirati originale i spremiti
skeniranu sliku u direktorij kao što je Moji
dokumenti (pogledajte "Osnovno skeniranje" na
stranici 17).
Network PC
Postavlja odredište skeniranja na računalo s
mrežnim priključkom. Možete skenirati originale i
spremiti skeniranu sliku u direktorij kao što je Moji
dokumenti (pogledajte "Skeniranje s uređaja
priključenog putem mreže" na stranici 21).
Document Box
Odredište skeniranja postavlja u Document Box.
Možete skenirati originale i slati skeniranu sliku u
spremnik koji se naziva Document Box na uređaju.
Ili pritisnite Scan > odaberite stavku izbornika koju želite na dodirnom
zaslonu.
Stavka
• USB Default
• USB
• Email Default
• Send Email
• Custom Email
Opis
Odredište skeniranja postavlja na USB. Možete
skenirati originale i spremiti skeniranu sliku na USB
uređaj.
Postavlja odredište skeniranja u poruku e-pošte.
Možete skenirati originale i skeniranu sliku e-poštom
slati na odredišta (pogledajte "Skeniranje e-poštom"
na stranici 22).
Postavlja odredište skeniranja na FTP poslužitelj.
Možete skenirati originale i skeniranu sliku slati na
FTP poslužitelj (pogledajte "Skeniranje FTP/SMB
poslužitelja" na stranici 23).
Postavlja odredište skeniranja na SMB poslužitelj.
Možete skenirati originale i skeniranu sliku slati na
SMB poslužitelj (pogledajte "Skeniranje FTP/SMB
poslužitelja" na stranici 23).
Za promjenu opcija izbornika:
•
Opis
3. Korisni izbornici postavki
193
Izbornik skeniranja
Stavka
Opis
Odredište skeniranja postavlja u zajedničku mapu.
Možete stvoriti i koristiti dijeljenu mapu (pogledajte
"Korištenje značajki zajedničke mape" na stranici ).
Shared Boxes
Stavka
Opis
Color Mode
Postavlja modus boje.
File Format
Postavlja format datoteke u kojem se sprema slika.
Ako odaberete BMP, JPEG, TIFF ili PDF, možete
odabrati skeniranje višestrukih stranica.
Darkness
Podešava razinu svjetline za skeniranje.
Contrast
Podešava razinu kontrasta za skeniranje svjetlije ili
tamnije od originala.
7
Postavljanje skeniranja
Neki izbornici možda se neće pojaviti na zaslonu, ovisno o opcijama i
modelima. Ako je tako, nije primjenjivo na Vaš stroj (pogledajte
"Pregled izbornika" na stranici ).
Za promjenu opcija izbornika:
•
Pritisnite
(sken) >
(Menu) > Scan Setup na upravljačkoj ploči.
•
Ili pritisnite Setup > Machine Setup > Default Setting > Scan Default
na dodirnom zaslonu.
Stavka
• Scan Size
Opis
Postavlja veličinu slike.
• Original Size
Original Type
Postavlja vrstu originalnog dokumenta.
Resolution
Postavlja rezoluciju slike.
3. Korisni izbornici postavki
194
Postavke sustava
8
Stavka
Postavke uređaja
• Off: Ispisuje u normalnom načinu rada.
Neki izbornici možda se neće pojaviti na zaslonu, ovisno o opcijama i
modelima. Ako je tako, nije primjenjivo na Vaš stroj (pogledajte
"Pregled izbornika" na stranici ).
Form Menu
•
Pritisnite
(Menu) > System Setup > Machine Setup na
upravljačkoj ploči.
•
Ili pritisnite Setup > Machine Setup > Initial Setup na dodirnom
zaslonu.
Machine ID
Fax Number
Postavlja broj telefaksa koji će biti ispisan na vrhu
svake stranice faksa koji šaljete.
Date & Time
Postavlja datum i vrijeme.
Clock Mode
Odabire format prikazivanja vremena između 12 sati i
24 sata.
• Double Form: Ispisuje naslovnicu koristeći prvi
obrazac i stražnju stranicu pomoću drugog
obrasca.
Select Form
HDD Spooling
Kad je postavljeno na On, sprema dokumente na
pogon za masovnu pohranu (HDD) za mrežni ispis.
Language
Odabire jezik teksta koji se prikazuje na prikazu
upravljačke ploče.
Default Mode
Postavlja zadani način rada uređaja između načina
faksiranja, kopiranja ili skeniranja.
Default Paper Size
Za korištenje možete postaviti zadanu veličinu papira.
Opis
Postavlja ID uređaja koji će biti ispisan na vrhu svake
stranice faksa koji šaljete.
• Single Form: Ispisuje sve stranice pomoću prvog
obrasca.
Obloga obrasca je slika pohranjena na disku za
masovnu pohranu (HDD) pisača kao posebni oblik
datoteke, koja se može ispisati u slojevima na bilo
kojem dokumentu.
Za promjenu opcija izbornika:
Stavka
Opis
PowerSave
Postavlja koliko će dugo uređaj čekati prije nego se
prebaci u modus uštede energije.
Kad uređaj dulje vrijeme ne prima podatke,
automatski se smanjuje potrošnja struje.
3. Korisni izbornici postavki
195
Postavke sustava
Stavka
Scan PWR Save
Opis
Opis
Postavlja koliko će dugo dio za skeniranje na uređaju
čekati prije nego se prebaci u modus uštede energije.
Utvrdite nastavlja li uređaj ili ne dalje ispisivati kad
otkrije da papir ne odgovara postavkama papira.
Kad skener dulje vrijeme ne prima podatke,
automatski se smanjuje potrošnja struje.
• Off: Ako se pojavi nepodudaranje papira, uređaj
čeka dok ne umetnete pravi papir.
System Timeout
Postavlja vrijeme u kojem uređaj pamti prethodno
korištene postavke kopiranja. Nakon stanke uređaj
obnavlja zadane postavke kopiranja.
Job Timeout
Postavlja duljinu vremena u kojem pisač čeka prije
ispisivanja posljednje stranice ispisa koji ne završava
s naredbom za ispis stranice.
Možete postaviti uvjete za buđenje iz modusa uštede
energije. Stavku postavlja na uključeno.
• Button Press: Kada pritisnete bilo koji gumb osim
gumba za napajanje, uređaj se budi iz modusa
uštede energije,.
Wakeup Event
Stavka
• Scanner: Kada umetnete papir u ulagač
dokumenata, uređaj se budi iz modusa uštede
energije,.
• Printer: Kada otvorite ili zatvorite jedinicu
skeniranja, uređaj se budi iz modusa uštede
energije,.
Auto Continue
• On: Ako se pojavi nepodudaranje papira, prikazat
će se poruka o pogrešci. Uređaj čeka oko 30
sekundi, a zatim se automatski briše poruka i
nastavlja ispisivanje.
• Altitude Adj.
• Altitude
Adjustment
Optimizirajte kvalitetu ispisa u skladu s visinom
uređaja.
Auto CR
Omogućuje Vam da dodate potrebnu oznaku kraja za
svaku liniju punjenja, što je korisno za korisnike
sustava Unix ili DOS.
Firmware Version
Pokazuje verziju ugrađenog softvera u proizvodu.
AutoComplete
Daje prijedloge dok tipkate adresu e-pošte ili broj
telefaksa. Ovo Vam omogućuje da pronađete i
odaberete podatke bez potpunog upisivanja.
3. Korisni izbornici postavki
196
Postavke sustava
Stavka
• Tray Chaining
• Auto Tray
Switch
Opis
Utvrdite nastavlja li uređaj ili ne dalje ispisivati kad
otkrije da papir ne odgovara. Na primjer, ako se ladica
1 i ladica 2 napune papirom iste veličine, uređaj
automatski ispisuje iz ladice 2 kad u ladici 1 nestane
papira.
Ova se opcija ne pojavljuje ako ste odabrali
Auto za Paper Source u upravljačkom
programu pisača.
Stavka
Multi-Bin
Paper Mismatch
PrintBlankPage
Pisač otkriva podatke ispisa iz računala, bilo da je
stranica prazna ili ne. Možete postaviti da se ispisuje
ili preskače prazna stranica.
• Mode: Odabire modus višestruke kutije koji želite
koristiti.
• Default Bin: Odabire kutiju za korištenje kao
zadane.
Default Source
Postavlja ladicu za korištenje kao zadane.
Address Book
Prikazuje ili ispisuje telefonski imenik ili popis adresa
e-pošte.
• Clean Drum: Čisti OPC bubanj uloška pri ispisu
lista.
• Clean Fuser: Čisti grijač pri ispisu lista.
Automatski zamjenjuje veličinu papira upravljačkog
programa pisača, kako bi se spriječilo nepodudaranje
papira između Letter i A4. Na primjer, ako imate A4
Paper Substitution
papir u ladici, ali ste veličinu papira postavili na Letter
u upravljačkom programu pisača, uređaj ispisuje na
papir A4 i obrnuto.
Utvrdite hoće li se pogreška nepodudaranja papira
zanemariti ili neće. Odaberite Off, tada uređaj ne
prestaje ispisivati čak i ako se papir ne podudara.
Opis
• CLR Empty Msg.: Ova opcija se pojavljuje samo
kad je uložak tonera prazan.
• Supplies Info.: Omogućuje da provjerite koliko
stranica je ispisano i količinu tonera preostalog u
spremniku.
Maintenance
• TonerLow Alert: Ako u ulošku nema tonera,
pojavljuje se poruka koja informira korisnika da
promijeni toner. Ovu opciju možete postaviti tako
da se ova poruka pojavljuje ili ne.
• Paper Stacking: Ako uređaj koristite u vlažnom
području ili koristite vlažni medij ispisa zbog visoke
vlažnosti, ispisi na izlaznoj ladici mogu biti uvijeni i
možda se neće uredno složiti. U tom slučaju,
možete postaviti da uređaj koristi ovu funkciju kako
bi se ispisi čvrsto slagali. Ali, korištenjem ove
funkcije se usporava ispisivanje.
3. Korisni izbornici postavki
197
Postavke sustava
Stavka
Opis
Import Setting
Uvozi podatke spremljene na USB memorijskom
štapiću na uređaj.
Export Setting
Izvozi podatke spremljene na USB memorijskom
štapiću na uređaj.
Toner Save
Aktiviranje ovog načina rada proširuje vijek trajanja
uloška tonera i smanjuje troškove po stranici, izvan
onoga kako bi bilo u normalnom načinu rada, ali to
smanjuje kvalitetu ispisa.
Quiet Mode
Uključenjem ovog izbornika možete smanjiti buku
ispisivanja. Međutim, brzina i kvaliteta ispisivanja
mogu opadati.
Eco Settings
Stavka
Clear Setting
Opis
Obnavlja tvornički zadane postavke uređaja.
9
Postavke papira
Neki izbornici možda se neće pojaviti na zaslonu, ovisno o opcijama i
modelima. Ako je tako, nije primjenjivo na Vaš stroj (pogledajte
"Pregled izbornika" na stranici ).
Za promjenu opcija izbornika:
Omogućuje spremanje resursa ispisa i omogućuje
ekološki prihvatljivo ispisivanje.
•
• Default Mode: Odaberite uključenje ili isključenje
ekološkog modusa.
Pritisnite
ploči
•
Ili pritisnite Setup > Machine Setup > Paper Setup na dodirnom
zaslonu.
On force (On-Forced): Postavlja ekološki
modus s lozinkom. Ako korisnik želi uključiti/
isključiti ekološki modus, on mora unijeti
lozinku.
• Select Template (Select Temp.): Odabire
ekološki predložak postavljen iz stavke
SyncThru™ Web Service.
Stavka
(Menu) > System Setup > Paper Setup na upravljačkoj
Opis
Paper Size
Veličinu papira postavlja kao A4, Letter ili druge
veličine papira, sukladno Vašim zahtjevima.
Paper Type
Izabire vrstu papira za svaku ladicu.
Paper Source
Odabire iz koje se ladice koristi papir.
Margin
Postavlja margine za dokument.
3. Korisni izbornici postavki
198
Postavke sustava
Stavka
Tray Confirm
Opis
Aktivira potvrdnu poruku za ladicu. Ako otvorite i
zatvorite ladicu, pojavljuje se prozor koji Vas pita
želite li postaviti veličinu i vrstu papira za ladice koje
su upravo otvorene.
Stavka
Alarm Sound
Zvuk/glasnoća
Neki izbornici možda se neće pojaviti na zaslonu, ovisno o opcijama i
modelima. Ako je tako, nije primjenjivo na Vaš stroj (pogledajte
"Pregled izbornika" na stranici ).
Speaker
Razinu glasnoće možete podesiti pomoću
značajke On Hook Dial. Glasnoću možete
podesiti samo kad je priključena telefonska
linija.
a Pritisnite
Za promjenu opcija izbornika:
•
Pritisnite
(Menu) > System Setup > Sound/Volume na
upravljačkoj ploči.
•
Ili pritisnite Setup > Machine Setup > Initial Setup > Sound/Volume
na dodirnom zaslonu.
Key Sound
Zvuk alarma uključuje i isključuje. Uz ovu opciju
postavljenu na uključeno, ton alarma se začuje kad
dođe do pogreške ili završava komunikacija
telefaksom.
Uključuje ili isključuje zvukove iz telefonske linije kroz
zvučnik, kakvi su zvuk biranja ili zvuk faksa. Kad je
ova opcija postavljena na Comm. što znači da je
zvučnik uključen dok udaljeni uređaj odgovara.
10
Stavka
Opis
b Pritisnite On Hook Dial. Zvuk biranja izlazi
iz zvučnika.
c Pritiščite strelice dok ne začujete željenu
glasnoću.
d Pritisnite On Hook Dial kako biste spremili
promjene i vratili se u modus pripravnosti.
Opis
Zvuk tipki uključuje i isključuje. Kad je ova opcija
postavljena na uključeno, ton se začuje svaki put kad
se pritisne tipka.
(faks) na upravljačkoj ploči.
Ringer
Podešava glasnoću zvona. Za glasnoću zvona
možete odabrati isključeno, tiho, srednje ili glasno.
3. Korisni izbornici postavki
199
Postavke sustava
11
Stavka
Izvještaji
Demo Page
Ispisuje demo stranicu da provjerite ispisuje li
Vaš stroj ispravno ili ne.
Fax Send
Ispisuje izvještaj o prijenosu uključujući broj
telefaksa, broj stranica, proteklo vrijeme
postupka, komunikacijski modus i rezultat
komunikacije za postupak faksiranja. Možete
postaviti Vaš uređaj da automatski ispisuje
izvještaj o potvrdi prijenosa nakon svakog
postupka faksiranja.
Fax Sent
Ispisuje informaciju na faksevima koje ste
upravo poslali.
Fax Received
Ispisuje informaciju na faksevima koje ste
upravo primili.
Ispisuje informaciju na porukama e-pošte koje
ste upravo poslali.
Neki izbornici možda se neće pojaviti na zaslonu, ovisno o opcijama i
modelima. Ako je tako, nije primjenjivo na Vaš stroj (pogledajte
"Pregled izbornika" na stranici ).
Za promjenu opcija izbornika:
•
Pritisnite
•
Ili pritisnite Setup > Machine Setup > Reports na dodirnom zaslonu.
(Menu) > System Setup > Report na upravljačkoj ploči.
Stavka
Opis
Menu Map
Ispisuje mapu izbornika koja prikazuje izgled i
trenutne postavke ovog uređaja.
Email Sent
All Reports
Ispisuje sve vrste izvještaja koje ovaj uređaj
omogućuje.
• Scheduled Jobs
Configuration
Ispisuje izvještaj o općoj konfiguraciji uređaja.
• Supplies Info.
Ispisuje stranicu s informacijama o potrošnom
materijalu.
• Supplies Information
Address Book
Ispisuje sve adrese e-pošte trenutno
spremljene u memoriju uređaja.
Opis
• Fax Scheduled Jobs
Ispisuje popis dokumenata trenutno
pohranjenih za odgođeno slanje faksova,
zajedno sa vremenom početka i vrstom svake
operacije.
JunkFax
Ispisuje brojeve telefaksa navedenih kao
brojeve otpadnih fakseva.
• Network Conf.
• Network Configuration
Ispisuje informacije za mrežnu povezanost
Vašeg računala i o konfiguraciji.
3. Korisni izbornici postavki
200
Postavke sustava
Stavka
• User Auth
• Local User
Authentication
Opis
Stavka
Ispisuje ovlaštene korisnike kojima je
dozvoljeno korištenje funkcija e-pošte.
• Completed Job
Ispisuje popis PCL fontova.
• PS Font
Ispisuje popis PS/PS3 fontova.
• Accounting
• PS3 Font
EPSON Font
Ispisuje popis EPSON fontova.
KSC5843 Font
Ispisuje popis KS5843 fontova.
KSC5895 Font
Ispisuje popis KS5895 fontova.
KSSM Font
Ispisuje popis KSSM fontova.
• Net User Auth
Ispisuje korisnike i njihove ID oznake
prijavljene u domeni.
• Network User
Authentication
Usage Counter
Ispisuje količinu potrošenog papira. Stranica
korištenja sadrži ukupni broj ispisanih
stranica.
Fax Options
Ispisuje informacije izvještaja o faksevima.
• Stored Job List
Ispisuje postupke trenutno pohranjene u
opcijsku memoriju ili na disk za masovnu
pohranu (HDD).
• Stored Jobs
Ispisuje popis završenih postupaka.
• Completed Jobs
• Accounting Report
PCL Font
Opis
Koristi se samo kad je obračunavanje
postupka omogućeno iz usluge SyncThru™
Web Admin Service. Možete ispisati izvještaj
izračuna ispisa za svakog korisnika.
12
Održavanje
Neki izbornici možda se neće pojaviti na zaslonu, ovisno o opcijama i
modelima. Ako je tako, nije primjenjivo na Vaš stroj (pogledajte
"Pregled izbornika" na stranici ).
Za promjenu opcija izbornika:
•
Pritisnite
ploči.
(Menu) > System Setup > Maintenance na upravljačkoj
•
Ili pritisnite Setup > Machine Setup > Initial Setup na dodirnom
zaslonu.
3. Korisni izbornici postavki
201
Postavke sustava
Stavka
CLR Empty Msg.
Ova opcija se pojavljuje kad je uložak tonera prazan.
Možete izbrisati praznu poruku.
Ignore Toner
Uređaj možete postaviti da ignorira poruku o praznom
ulošku tonera i nastavi ispisivanje osim dolaznih
faksova.
Supplies Life
Pokazuje pokazatelje vijeka trajanja potrošnog
materijala (pogledajte "Praćenje vijeka trajanja
potrošnog materijala" na stranici .)
TonerLow Alert
• Serial Number
Stavka
Opis
Ram Disk
Opis
Postavlja neki dio ram diska za područje pohrane
postupka. Korištenje područja pohrane aktivira
izbornik upravljanja postupkom (pogledajte
"Upravljanje postupkom" na stranici 14). To
omogućuje da se podaci iz Vašeg računala šalju u red
čekanja za ispis na ram disku.
13
Postavke brisanja
Prilagođava razinu upozorenja za nisku razinu tonera
ili nedostatak tonera (pogledajte "Postavljanje
upozorenja za nisku razinu tonera" na stranici ).
Neki izbornici možda se neće pojaviti na zaslonu, ovisno o opcijama i
modelima. Ako je tako, nije primjenjivo na Vaš stroj (pogledajte
"Pregled izbornika" na stranici ).
• Serial No.
Prikazuje serijski broj uređaja. Kad nazovete servis ili
se registrirate kao korisnik na web-mjestu tvrtke
Samsung, možete pronaći ovo.
Za promjenu opcija izbornika:
Paper Stacking
Omogućuje značajku automatskog povezivanja za
ladice. Kad jedna ladica nije dostupna za papir, kad je
prazna ili se ne podudara, ova opcija omogućuje
pisaču da uzima papir iz druge dostupne ladice.
•
Pritisnite
ploči.
Color
Omogućuje Vam da prilagodite postavke boje, kao što
je razina kontrasta, registracija boja, gustoća boje itd..
•
Ili pritisnite Setup > Machine Setup > Restore Options na dodirnom
zaslonu.
Stavka
All Setting
(Menu) > System Setup > Clear Setting na upravljačkoj
Opis
Briše sve podatke pohranjene u memoriji i
resetira sve Vaše postavke na tvornički zadane.
3. Korisni izbornici postavki
202
Postavke sustava
14
Stavka
Opis
Printer Setup
Obnavlja sve opcije pisača na tvornički zadane.
Paper Setup
Obnavlja sve opcije papira na tvornički zadane.
• Fax Setup
Obnavlja sve opcije faksa na tvornički zadane.
Upravljanje postupkom
Neki izbornici možda se neće pojaviti na zaslonu, ovisno o opcijama i
modelima. Ako je tako, nije primjenjivo na Vaš stroj (pogledajte
"Pregled izbornika" na stranici ).
• Fax Default
• Copy Setup
Obnavlja sve opcije kopije na tvornički zadane.
• Copy Default
• Scan Setup
• Scan Default
Za promjenu opcija izbornika:
Obnavlja sve opcije skeniranja na tvornički
zadane.
•
Pritisnite
ploči.
(Menu) > System Setup > Job Manage na upravljačkoj
System Setup
Obnavlja sve opcije sustava na tvornički
zadane.
Network Setup
Obnavlja sve opcije mreže na tvornički zadane.
(Potrebno je ponovno podizanje sustava.)
Active Job
Prikazuje popise postupaka ispisa koji čekaju na
ispisivanje.
Address Book
Briše sve unesene adrese e-pošte spremljene u
memoriju.
Store Job
Prikazuje popise postupaka ispisa koji su spremljeni
na disk.
• Fax Sent
Briše sve zapise poslanih fakseva.
File Policy
Ako memorija već ima isti naziv kad ste unijeli novi
naziv datoteke, možete je preimenovati ili prebrisati
naziv.
• Sent Report
Email Sent
Briše sve zapise poslanih poruka e-pošte.
• Fax Received
Briše sve zapise primljenih fakseva.
Stavka
Opis
• Fax RCV Report
• Rcvd Report
3. Korisni izbornici postavki
203
Postavke sustava
15
16
Prebrisavanje slike
Postavke za USB
Neki izbornici možda se neće pojaviti na zaslonu, ovisno o opcijama i
modelima. Ako je tako, nije primjenjivo na Vaš stroj (pogledajte
"Pregled izbornika" na stranici ).
•
Pritisnite
(Menu) > System Setup > ImageOverwrite na
upravljačkoj ploči.
Neki izbornici možda se neće pojaviti na zaslonu, ovisno o opcijama i
modelima. Ako je tako, nije primjenjivo na Vaš stroj (pogledajte
"Pregled izbornika" na stranici ).
•
Pritisnite USB na dodirnom zaslonu.
Opcija
Stavka
Manual
Opis
Print From
Ugrađenu USB memoriju možete prebrisati da biste
izbrisali sve podatke koji su tamo spremljeni.
Scan to USB
Opis
Prikazi popisa datoteka s File Navigation. Odaberite
datoteku za ispis.
Odredište skeniranja postavlja na USB. Možete
skenirati originale i spremiti skeniranu sliku na USB
uređaj.
File Manage
Prikazi popisa datoteka s File Navigation. Odaberite
datoteku za brisanje. USB uređaj možete formatirati.
Show Space
Pokazuje preostali prostor.
3. Korisni izbornici postavki
204
Postavke sustava
17
18
Postavke emulacije
Postavljanje e-pošte
Neki izbornici možda se neće pojaviti na zaslonu, ovisno o opcijama i
modelima. Ako je tako, nije primjenjivo na Vaš stroj (pogledajte
"Pregled izbornika" na stranici ).
•
Pritisnite
(Menu) > Print Setup > Emulation na upravljačkoj ploči.
Stavka
Emulation Type
Setup
Opis
Neki izbornici možda se neće pojaviti na zaslonu, ovisno o opcijama i
modelima. Ako je tako, nije primjenjivo na Vaš stroj (pogledajte
"Pregled izbornika" na stranici ).
•
Pritisnite Setup > Machine Setup > Email Setup na dodirnom zaslonu.
Opcija
Opis
Strojni jezik određuje kako računalo komunicira s
uređajem.
SMTP Server
Postavlja konfiguraciju SMTP poslužitelja.
Postavlja detaljne postavke za odabranu vrstu
emulacije.
Send to Self
Postavlja slanje pošte Vama, tako da možete
napraviti sigurnosnu kopiju e-pošte ili koristiti kao
podsjetnik.
Default To Address
Postavlja odredišnu adresu za e-poštu kao
zadanu.
Default From
Postavlja adresu pošiljatelja e-pošte kao
zadanu.
Default Subject
Postavlja predmet e-pošte kao zadani.
3. Korisni izbornici postavki
205
Postavke sustava
Značajka Doc Box
19
Postavljanje adresara
•
Neki izbornici možda se neće pojaviti na zaslonu, ovisno o opcijama i
modelima. Ako je tako, nije primjenjivo na Vaš stroj (pogledajte
"Pregled izbornika" na stranici ).
•
Pritisnite
(Menu) > Document Box > Doc Box Feature na
upravljačkoj ploči.
Opcija
Add From Scan
Skenirane dokumente sprema u okvir. Spremljena
datoteka će se automatski imenovati kao
"godinamjesecdansatminutasekunda".
Task From Box
Ispisuje dokument iz okvira.
Pritisnite Setup > Machine Setup > Address Book na dodirnom
zaslonu.
Opcija
Opis
Opis
Phone Book
Dodaje, prikazuje, ispisuje ili briše popis telefonskih
brojeva. Također možete stvoriti grupu.
Postavljanje značajke Doc Box
Email
Dodaje, prikazuje, ispisuje ili briše popis poruka epošte. Također možete stvoriti grupu.
•
Pritisnite
(Menu) > Document Box > Doc Box Setup na
upravljačkoj ploči.
Opcija
20
Postavljanje okvira za dokumente
Neki izbornici možda se neće pojaviti na zaslonu, ovisno o opcijama i
modelima. Ako je tako, nije primjenjivo na Vaš stroj (pogledajte
"Pregled izbornika" na stranici ).
Opis
Add From Scan
Postavlja zadane opcije za spremanje dokumenta u
okvir.
Task From Box
Postavlja zadane opcije za ispisivanje dokumenta iz
okvira.
3. Korisni izbornici postavki
206
Postavke sustava
21
Opcija
Postavke mreže
Neki izbornici možda se neće pojaviti na zaslonu, ovisno o opcijama i
modelima. Ako je tako, nije primjenjivo na Vaš stroj (pogledajte
"Pregled izbornika" na stranici ).
•
Pritisnite
•
Ili pritisnite Setup > Machine Setup > Network Setup na dodirnom
zaslonu.
Opcija
(Menu)> Network na upravljačkoj ploči,
TCP/IP (IPv4)
802.1x
Možete odabrati autentikaciju korisnika za mrežnu
komunikaciju. Za detaljne informacije konzultirajte se
s mrežnim administratorom.
Wireless
Odabire ovu opciju za korištenje bežične mreže.
Clear Setting
Mrežne postavke vraća na zadane vrijednosti.
(Potrebno je ponovno podizanje sustava.)
• Network Conf.
• Network
Configuration
Ovaj popis prikazuje informacije za mrežnu
povezanost Vašeg računala i o konfiguraciji.
Net. Activate
Možete odrediti hoće li se koristiti Ethernet.
Http Activate
Možete odrediti hoće li se koristiti SyncThru™ Web
Service ili ne.
Opis
Odabire odgovarajući protokol i konfigurira parametre
za korištenje mrežnog okruženja.
Opis
Potrebno je postaviti mnoge parametre. Ako
niste sigurni, ostavite kako je ili se konzultirajte
s mrežnim administratorom.
TCP/IP (IPv6)
Odabire opciju za korištenje mrežnog okruženja kroz
IPv6 (pogledajte "IPv6 konfiguracija" na stranici ).
Ethernet Speed
Konfigurirajte brzinu mrežnog prijenosa.
3. Korisni izbornici postavki
207
Administrativno podešavanje
Stavka
Opis
Password
Protect
Postavlja lozinku za pristup izborniku Admin Setup.
Odaberite On da biste koristili ovu opciju i unesite
lozinku.
Change
Password
Mijenja lozinku uređaja za pristup značajki Admin
Setup.
• Clean Fuser: Čisti grijač pri ispisu lista. Ispisani list na
sebi sadrži nakupine tonera.
• CLR Empty Msg.: Sprječava da se na zaslonu pojavi
poruka TonerLow Alert.
• Supplies Info.: Omogućuje da provjerite koliko
stranica je ispisano i količinu tonera preostalog u
spremniku.
Maintenance
• TonerLow Alert: Ako u ulošku nema tonera,
pojavljuje se poruka koja informira korisnika da
promijeni toner. Ovu opciju možete postaviti tako da
se ova poruka pojavljuje ili ne.
• Ram Disk: Omogućuje/onemogućuje da RAM disk
upravlja zadacima. Ovisno o veličini instalirane
opcijske memorije, možete postaviti veličinu RAM
diska između 32 i 64 MB. Ova se opcija ne pojavljuje
ako imate instaliran pogon za masovnu pohranu
(HDD).
3. Korisni izbornici postavki
208
Prilagođeno podešavanje
Ovaj se izbornik pojavljuje samo kad je instalirana web-aplikacija XOA
(eXtensible Open Architecture). Kontaktirajte administratora za korištenje
ovog izbornika.
Neki izbornici možda se neće pojaviti na zaslonu, ovisno o opcijama i
modelima. Ako je tako, nije primjenjivo na Vaš stroj (pogledajte
"Pregled izbornika" na stranici ).
•
Pritisnite
(Menu)> Custom na upravljačkoj ploči,
3. Korisni izbornici postavki
209
4. Posebne značajke
Ovo poglavlje objašnjava posebne značajke kopiranja, skeniranja, faksiranja i ispisivanja.
• Prilagodba nadmorskoj visini
211
• Spremanje adrese e-pošte
212
• Unos različitih znakova
214
• Podešavanje adresara telefaksa
215
• Registriranje ovlaštenih korisnika
218
• Značajke ispisivanja
219
• Značajke skeniranja
235
• Značajke faksiranja
246
• Korištenje značajki zajedničke mape
257
• Korištenje značajki memorije/tvrdog diska
258
• Postupci korišteni u ovom poglavlju uglavnom se temelje na sustavu Windows 7.
• Možda je potrebno pritisnuti OK za kretanje izbornicima niže razine kod nekih modela.
Prilagodba nadmorskoj visini
Na kvalitetu ispisa utječe atmosferski pritisak, kojega određuje visina stroja
iznad razine mora. Sljedeće informacije će Vas voditi kroz postavljanje
stroja za najbolju kvalitetu ispisa.
Prije postavljanja vrijednosti nadmorske visine, utvrdite nadmorsku visinu
na kojoj se nalazite.
• Ako je Vaš stroj spojen na mrežu, možete postaviti visinu putem
značajke SyncThru™ Web Service (pogledajte "Korištenje usluge
SyncThru™ Web Service" na stranici ).
• Visinu možete postaviti i putem opcije System Setup na zaslonu
uređaja (pogledajte "Pregled izbornika" na stranici ).
4,000 m
(13,123 ft)
1
3,000 m
(9,842 ft)
2
2,000 m
(6,561 ft)
3
1,000 m
(3,280 ft)
4
0
1
2
3
4
High 3
High 2
High 1
Normal
Vrijednost visine možete postaviti u značajci Device Settings u programu
Samsung Easy Printer Manager ili odjeljku Machine u programu Printer
Settings Utility.
•
Za korisnike sustava Windows i Macintosh pogledajte "Device Settings"
na stranici .
•
Za korisnike sustava Linux pogledajte "Uporaba značajke Smart Panel"
na stranici .
4. Posebne značajke
211
Spremanje adrese e-pošte
Adresar s adresama e-pošte koje često koristite možete postaviti putem
usluge SyncThru™ Web Service a zatim lako i brzo unijeti adrese e-pošte
unošenjem brojeva lokacije dodijeljene onima u adresaru.
1
Spremanje na Vašem uređaju
6
7
Kliknite na Apply.
8
Odaberite Speed No. i unesite Group Name.
Lako možete unijeti pojedinačnu adresu ako označite Yes za Add
individual(s) after this group is created.
Kako biste sliku skenirali i poslali u privitku e-pošte, potrebno je postaviti
adresu e-pošte pomoću web-usluge SyncThru™.
1
Ako radite grupu, kliknite na Address Book > E-mail Group > Add
Group.
9
Pristupite usluzi SyncThru™ Web Service (pogledajte "Korištenje
usluge SyncThru™ Web Service" na stranici ).
Kliknite na Apply.
2
2
Kliknite na Login u gornjem desnom dijelu web-mjesta SyncThru™
Web Service.
3
Utipkajte ID i Password, a zatim kliknite na Login.
4
5
•
ID: admin
•
Password: sec00000
Traženje adrese e-pošte
Pretraživanje po redu po memoriji
1
Kliknite na Address Book > Individual > Add.
Ili odaberite Setup > Machine Setup > Next > Address Book >
Email > View List > Individual ili Group na dodirnom zaslonu.
Odaberite Speed No. i unesite adresu e-pošte i broj telefaksa.
Ako trebate postaviti informacije o SMB ili FTP poslužitelju, označite
SMB ili FTP i postavite informacije.
Odabrite
(skeniranje) >
(Address Book) > Search & Send
> Odaberi grupu adresa > All na upravljačkoj ploči.
2
Pretražite kroz cijelu memoriju po redoslijedu u indeksu (brojčani) i
odaberite naziv i adresu koju želite
4. Posebne značajke
212
Spremanje adrese e-pošte
Pretraživanje s pojedinim prvim slovom
1
2
Odaberite
3
4
Unesite prvih nekoliko slova naziva koji želite.
(skeniranje) na upravljačkoj ploči.
Pritisnite
(Address Book) > Search & Send > Odaberi grupu
adresa > ID na upravljačkoj ploči.
Pritiščite strelice dok se ne pojave naziv i broj koje želite.
4. Posebne značajke
213
Unos različitih znakova
Obzirom da obavljate različite zadatke, možda trebate unijeti nazive i
adrese. Na primjer, kad postavljate svoj uređaj, unosite Vaše ime ili naziv
poduzeća i broj telefaksa. Kada pohranjujete brojeve telefaksa ili adrese epošte u memoriju, možete unijeti i odgovarajuće nazive.
3
Unos alfanumeričkih znakova
Pritisnite gumb dok se na prikazu ne pojavi odgovarajuće slovo. Na primjer,
za unos slova O pritisnite 6, označeno s MNO. Svaki put kad pritisnete 6, na
prikazu je drugo slovo, M, N, O, m, n, o i na kraju 6. Da biste pronašli slovo
koje želite unijeti, pogledajte "Slova i brojke na tipkovnici" na stranici 4.
• Razmak možete unijeti pritiskom dvaput na 1.
• Da biste izbrisali posljednju znamenku ili znak, pritisnite tipku sa
strelicom lijevo/desno ili gore/dolje.
Tipka
Dodijeljene brojke, slova ili znakovi
1
@/.‘1
2
ABCabc2
3
DEFdef3
4
GHIghi4
5
JKLjkl5
6
MNOmno6
7
PQRSpqrs7
8
TUVtuv8
9
WXYZwxyz9
0
&+-,0
*
*%_~!#$()[]
(Ovi simboli su dostupni kad upišete za mrežnu autentikaciju.)
#
4
Slova i brojke na tipkovnici
#=|?":{}<>;
(Ovi simboli su dostupni kad upišete za mrežnu autentikaciju.)
• Skupovi posebnih znakova mogu se razlikovati od Vašeg stroja,
ovisno o njegovim opcijama i modelima.
• Neke od sljedećih ključnih vrijednosti neće se pojaviti ovisno o poslu
koji obavljate.
4. Posebne značajke
214
Podešavanje adresara telefaksa
Brzo biranje s brojevima telefaksa koje često koristite možete postaviti
putem usluge SyncThru™ Web Service, a zatim lako i brzo unijeti brojeve
telefaksa unošenjem brojeva lokacije dodijeljene onima u adresaru.
6
Korištenje brojeva brzog biranja
Kad se od vas zatraži da unesete odredišni broj tijekom slanja faksa,
unesite broj za brzo biranje pod kojim ste spremili broj koji želite.
5
Registriranje brojeva za brzo biranje
1
• Za jednoznamenkasti broj brzog biranja (0-9) pritisnite i držite tipku
s odgovarajućom znamenkom na numeričkoj tipkovnici dulje od 2
sekunde.
Odaberite
(faks) >
(Address Book) > New & Edit > Speed
Dial na upravljačkoj ploči.
• Za dvo- ili troznamenkasti broj brzog biranja pritisnite prvu tipku sa
znamenkom, a zatim držite tipku sa zadnjom znamenkom dulje od 2
sekunde.
Ili odaberite Setup > Machine Setup > Next > Address Book >
Phone Book > View List > Individual >
dodirnom zaslonu.
(opcije) > Add na
• Popis adresara možete ispisati odabirom
2
Unesite broj za brzo biranje i pritisnite OK.
(Address Book) > Print.
Ako je unos već pohranjen u broj koji ste izabrali, na zaslonu se
pojavljuje poruka da vam omogući da ga promijenite. Za početak s
drugim brojem za brzo biranje pritisnite
3
4
5
(Back).
Unesite naziv koji želite i pritisnite OK.
7
Uređivanje brojeva brzog biranja
1
Unesite broj telefaksa koji želite i pritisnite OK.
Pritisnite gumb
pripravnosti.
(faks) >
Odaberite
(faks) >
(Address Book) > New & Edit > Speed
Dial na upravljačkoj ploči.
Ili odaberite Setup > Machine Setup > Next > Address Book >
Phone Book > View List > Individual na dodirnom zaslonu.
(Cancel ili Stop/Clear) za povratak u modus
2
Unesite broj brzog biranja koji želite i pritisnite OK.
4. Posebne značajke
215
Podešavanje adresara telefaksa
3
4
5
Promijenite naziv koji želite i pritisnite OK.
Promijenite broj telefaksa koji želite i pritisnite OK.
Pritisnite
(Cancel ili Stop/Clear) za povratak u modus
pripravnosti.
8
5
6
7
Odaberite Yes kad se pojavi upit Another Number?.
8
Pritisnite
(Cancel ili Stop/Clear) za povratak u modus
pripravnosti.
Registriranje brojeva za grupno biranje
Ponovite korak 3 za uključenje drugih brojeva brzog biranja u grupu.
Kad dovršite, odaberite No kad se pojavi upit Another Number? i
pritisnite OK.
9
1
Odaberite
(faks) >
(Address Book) > New & Edit > Group
Dial na upravljačkoj ploči.
Ili odaberite Setup > Machine Setup > Next > Address Book >
Phone Book > View List > Group >
dodirnom zaslonu.
2
(opcije) > Add na
Uređivanje grupnog brzog biranja
1
Ili odaberite Setup > Machine Setup > Next > Address Book >
Phone Book > View List > Group na dodirnom zaslonu.
Unesite broj za grupno biranje i pritisnite OK.
Ako je unos već pohranjen u broj koji ste izabrali, na zaslonu se
pojavljuje poruka da vam omogući da ga promijenite. Za početak s
drugim brojem za brzo biranje pritisnite
(Back).
3
Pretražujte unosom prvih nekoliko slova u nazivu brzog biranja za
unos u grupu.
4
Odaberite naziv i broj koji želite i pritisnite OK.
Odaberite
(faks) >
(Address Book) > New & Edit > Group
Dial na upravljačkoj ploči.
2
3
Unesite broj grupnog biranja koji želite i pritisnite OK.
Unesite novi broj za brzo biranje za dodavanje i pritisnite OK, zatim
se pojavljuje Add?.
Unesite broj za brzo biranje spremljen u grupi i pritisnite OK, zatim
se pojavljuje Delete?.
4
5
Pritisnite OK za dodavanje ili brisanje broja.
Ponovite korak 3 za dodavanje ili brisanje više brojeva.
4. Posebne značajke
216
Podešavanje adresara telefaksa
6
7
Odaberite No pod Another Number? i pritisnite OK.
Pritisnite
(Cancel ili Stop/Clear) za povratak u modus
pripravnosti.
11
Ispis adresara
Pri ispisu popisa možete provjeriti postavke za
(Address Book).
10
Traženje adresara za unos
Dva su načina pretraživanja broja u memoriji. Možete pretraživati po redu
od A do Z ili možete pretraživati tako da unesete prva slova imena
pridruženog broju.
1
Odaberite
(faks) >
(Address Book) > Search&Dial >
Speed Dial or Group Dial na upravljačkoj ploči.
2
3
Unesite All ili ID i pritisnite OK.
1
Odaberite ct
(faks) >
upravljačkoj ploči.
2
Uređaj započinje ispisivati.
(Address Book) > Print na
Pritisnite ime i broj ili tipku na tipkovnici koja je označena slovom
koje želite pretraživati.
Na primjer, ako želite pronaći naziv “MOBILE,” pritisnite gumb 6
označen s “MNO.”
4
Pritisnite
(Cancel ili Stop/Clear) za povratak u modus
pripravnosti.
4. Posebne značajke
217
Registriranje ovlaštenih korisnika
Ako je Vaš uređaj priključen na mrežu i ispravno su postavljeni mrežni
parametri, možete skenirati i slati slike preko mreže. Za sigurno slanje
skenirane slike putem e-pošte ili preko mrežnog poslužitelja morate
registrirati podatke o računu ovlaštenih korisnika na Vaše lokalno računalo
koristeći SyncThru™ Web Service.
1
Pristupite usluzi SyncThru™ Web Service (pogledajte "Korištenje
usluge SyncThru™ Web Service" na stranici ).
2
Kliknite na Login u gornjem desnom dijelu web-mjesta SyncThru™
Web Service.
3
Utipkajte ID i Password, a zatim kliknite na Login.
•
ID: admin
•
Password: sec00000
4
5
Kliknite na Security > User Access Control > Authentication.
6
7
8
Kliknite na OK u skočnom prozoru za potvrdu.
Lako možete unijeti pojedinačnu adresu ako označite Yes za Add
individual(s) after this group is created.
9
Kliknite na Apply.
Odaberite Local Authentication pod Authentication Method te
kliknite na Apply.
Kliknite na User Profile > Add.
Unesite User Name, Login ID, Password, Confirm Password, Email Address i Fax Number.
4. Posebne značajke
218
Značajke ispisivanja
• Za osnovne značajke ispisivanja proučite Osnovni vodič (pogledajte
"Osnovno ispisivanje" na stranici ).
• Neke značajke možda neće biti dostupne ovisno o modelu ili
opcijskim pogodnostima (pogledajte "Značajke po modelu" na
stranici ).
Ako želite promijeniti postavke za svaki posao ispisa, promijenite to u
Postavke ispisa.
13
Postavljanje vašeg uređaja kao zadanog uređaja.
12
Promjena zadanih postavki ispisa
1
2
3
4
Kliknite na izbornik Započni operativnog sustava Windows.
Odaberite Upravljačka ploča > Uređaji i pisači.
Kliknite desnom tipkom na Vaš uređaj.
1
2
3
4
Kliknite na izbornik Započni operativnog sustava Windows.
Odaberite Upravljačka ploča > Uređaji i pisači.
Odaberite svoj uređaj.
Desnom tipkom kliknite na svoj stroj i odaberite Postavi kao zadani
pisač.
Odaberite Postavke ispisa.
Ako stavka Postavke ispisa sadrži oznaku ►, moći ćete izabrati druge
upravljačke programe pisača povezane s ovim pisačem.
Ako stavka Postavke ispisa sadrži oznaku ►, moći ćete izabrati druge
upravljačke programe pisača povezane s ovim pisačem.
5
6
Na svakoj kartici promijenite postavke.
Kliknite na U redu.
4. Posebne značajke
219
Značajke ispisivanja
14
Korištenje naprednih značajki ispisa
1
Označite okvir Ispiši u datoteku u prozoru Ispis.
2
3
Kliknite na Ispis.
upravljački program XPS pisača: koristi se za ispis XPS formata
datoteka.
• Pogledajte "Značajke po modelu" na stranici .
• Upravljački program XPS pisača može se instalirati samo u sustav
Windows Vista OS ili noviji.
• Instalirajte opcijsku memoriju kada XPS zadatak ne ispisuje, jer
pisač nema dovoljno memorije.
• Za modele koji omogućuju XPS upravljački program na CD-u sa
softverom:
- Upravljački program XPS pisača možete instalirati kad umetnete
CD sa softverom u CD-ROM pogon. Kad se pojavi prozor
instalacije, odaberite Advanced Installation > Custom
Installation. Upravljački program XPS pisača možete odabrati u
prozoru Select Software and Utilities to Install.
• Za modele koji omogućuju XPS upravljački program sa web-mjesta
tvrtke Samsung www.samsung.com > pronađi svoj proizvod>
podrška ili preuzimanja.
Ispis u datoteku (PRN)
Upišite odredišnu putanju i naziv datoteke i zatim kliknite na OK.
Na primjer c:\Temp\file name.
Ako upišete samo naziv datoteke, datoteka se automatski snima u Moji
dokumenti, Documents and Settings ili Korisnici. Snimljena mapa
se može razlikovati ovisno o operativnom sustavu ili aplikaciji koju
koristite.
Ponekad će vam zatrebati spremanje podataka za ispis u obliku datoteke.
4. Posebne značajke
220
Značajke ispisivanja
Razumijevanje posebnih značajki pisača
Možete koristiti napredne postavke ispisa kada koristite pisač.
Da biste iskoristili značajke pisača koje daje pokretački program vašeg pisača, kliknite na Svojstva ili Postavke u prozoru aplikacije Ispis da biste
promijenili postavke ispisa. Naziv stroja, koji se pojavljuje u prozoru svojstava pisača, može se razlikovati ovisno o stroju koji se koristi.
• Neki izbornici možda se neće pojaviti na zaslonu, ovisno o opcijama i modelima. Ako je tako, nije primjenjivo na Vaš stroj.
• Odaberite izbornik Help ili kliknite na gumb
"Korištenje pomoći" na stranici 12).
Stavka
Multiple Pages per
Side
u prozoru ili pritisnite F1 na tipkovnici te kliknite na neku opciju o kojoj želite nešto saznati (pogledajte
Opis
Odabire više stranica za ispis na jednom listu papira. Da biste ispisali više stranica na jednom listu, stranice će biti smanjene veličine i
složene redom koji odredite. Možete ispisati najviše 16 stranica na jednom listu.
4. Posebne značajke
221
Značajke ispisivanja
Stavka
Poster Printing
Opis
Ispisuje jednostranični dokument na 4 (plakat 2x2), 9 (plakat 3x3) ili 16 (plakat 4x4) listova papira, u svrhu lijepljenja listova i stvaranja
dokumenta veličine plakata.
Odaberite vrijednost Poster Overlap. Odredite Poster Overlap u milimetrima ili inčima odabirom radijske tipke u gornjem desnom dijelu
kartice Basic da biste lakše zalijepili listove jedan za drugi.
Ispisuje dokument na obje strane lista papira te uređuje stranice tako da ih je nakon ispisa moguće presaviti napola kako bi se napravila
brošura.
Booklet Printinga
• Ako želite napraviti brošuru, trebate ispisivati na medije veličine Letter, Legal, A4, US Folio ili Oficio.
8
9
• Mogućnost Booklet Printing nije dostupna za sve veličine papira. Odabire dostupnu opciju Size za papir na kartici Paper
kako bi otkrio koje veličine papira su dostupne.
• Ako odaberete nedostupnu vrstu papira, ova opcija se može automatski poništiti. Odaberite samo dostupni papir (papir bez
oznake
ili ).
• Double-sided
Printing
• Double-sided
Printing (Manual)a
Ispis je moguć na obje strane papira (duplex). Prije ispisa odaberite orijentaciju dokumenta.
• Možete koristiti ovu mogućnost s veličinom papira Letter, Legal, A4, US Folio ili Oficio
• Ako pisač nema jedinicu za dvostrani ispis, posao ispisa obavite ručno. Pisač prvo ispisuje svaku drugu stranicu dokumenta.
Nakon toga, pojavljuje se poruka na vašem računalu.
• Značajka Skip Blank Pages ne radi kad odaberete opciju duplex.
4. Posebne značajke
222
Značajke ispisivanja
Stavka
Opis
• Double-sided
Printing
• Printer Default: Ako odaberete ovu opciju, ovu značajku određuju postavke koje ste odabrali na upravljačkoj ploči stroja. Ova opcija
je dostupna samo kad koristite upravljački program PCL/XPS pisača.
• Double-sided
Printing (Manual)
• None: Onemogućuje ovu značajku.
a
• Long Edge: Ova opcija je uobičajeni izgled za uvez knjige.
• Short Edge: Ova opcija je uobičajeni izgled za kalendare.
• Reverse Double-Sided Printing: Ovu opciju označite za zamjenu redoslijeda ispisivanja prilikom dvostrukog ispisivanja. Ova opcija
nije dostupna kad koristite Double-sided Printing (Manual).
Paper Options
Mijenja veličinu dokumenta tako da bi izgledao veći ili manji na ispisanoj stranici, upisivanjem postotka za koji želite povećati ili smanjiti
dokument.
Watermark
Mogućnost vodenog žiga omogućava ispis teksta preko postojećeg dokumenta. Na primjer, možete to koristiti kad želite ispisati veliki
sivi natpis “DRAFT” ili “CONFIDENTIAL” dijagonalno na prvoj stranici ili na svim stranicama dokumenta.
4. Posebne značajke
223
Značajke ispisivanja
Stavka
Watermark
(Stvaranje vodenog
žiga)
Watermark
(Uređivanje
vodenog žiga)
Watermark
(Brisanje vodenog
žiga)
Opis
a Da biste u programu promijenili postavke ispisa, pristupite Postavke ispisa.
b Kliknite na karticu Advanced, odaberite Edit u padajućem popisu Watermark. Prikazat će se prozor Edit Watermarks.
c Unesite tekstnu poruku u okviru Watermark Message.
Možete unijeti najviše 256 znakova. Poruka se prikazuje u prozoru pregleda.
a
b
c
d
e
Da biste u programu promijenili postavke ispisa, pristupite Postavke ispisa.
Kliknite na karticu Advanced, odaberite Edit u padajućem popisu Watermark. Prikazat će se prozor Edit Watermarks.
Na popisu Current Watermarks odaberite vodeni žig koji želite urediti, a zatim promijenite poruku i mogućnosti.
Kliknite na Update kako biste spremili promjene.
Kliknite na OK ili Ispis dok ne zatvorite prozor Ispis.
a
b
c
d
Da biste u programu promijenili postavke ispisa, pristupite Postavke ispisa.
Kliknite na karticu Advanced, odaberite Edit u padajućem popisu Watermark. Prikazat će se prozor Edit Watermarks.
Na popisu Current Watermarks odaberite vodeni žig koji želite izbrisati i kliknite na Delete.
Kliknite na OK ili Ispis dok ne zatvorite prozor Ispis.
Ova opcija je dostupna samo kad koristite upravljački program pisača PCL/SPL (pogledajte "Softver" na stranici ).
Overlaya
Sloj je tekst i/ili slike pohranjene na tvrdom disku računala (HDD) u obliku posebnog oblika datoteke koje se mogu ispisati na bilo kojem
dokumentu. Slojevi se često koriste kao zamjena za papire sa zaglavljima. Umjesto korištenja papira s unaprijed otisnutim zaglavljem,
možete stvoriti sloj koji sadrži točno one podatke koji se trenutno nalaze u zaglavlju. Da biste ispisali pismo sa zaglavljem svoje tvrtke,
u pisač ne morate umetnuti papir s prethodno otisnutim zaglavljem: samo se sloj zaglavlja ispisuje na vašem dokumentu.
Da biste koristili sloj stranice, morate stvoriti novi sloj stranice s logotipom ili slikom.
• Veličina dokumenta sloja mora biti jednaka kao i dokumenti koje ispisujete sa slojem. Nemojte stvarati sloj s vodenim žigom.
• Razlučivost dokumenta sloja mora biti jednaka razlučivosti dokumenta koji ispisujete sa slojem.
4. Posebne značajke
224
Značajke ispisivanja
Stavka
Overlaya
(Stvaranje novog
sloja stranice)
Overlaya
(Upotreba sloja
stranice)
Overlaya
(Brisanje sloja
stranice)
Opis
a
b
c
d
Da biste dokument spremili kao sloj, pristupite Postavke ispisa.
Kliknite na karticu Advanced, odaberite Edit u padajućem popisu Text. Prikazat će se prozor Edit Overlay.
U prozoru Edit Overlay kliknite na Create.
U prozoru Spremi kao upišite naziv s do osam znakova u okvir File name. Ako je potrebno, odaberite put odredišta (Zadano je
C:\Formover).
e Kliknite na Save. Naziv se prikazuje u okviru Overlay List.
f Kliknite na OK ili Ispis dok ne zatvorite prozor Ispis.
Datoteka se ne ispisuje. Umjesto toga, pohranjuje se na tvrdom disku računala.
a Kliknite na karticu Advanced.
b Odaberite željeni sloj na padajućem popisu Text.
c Ako se datoteka sloja kojeg želite ne pojavljuje u padajućem popisu Text, odaberite Edit... s popisa i kliknite na Load. Odaberite
datoteku sloja kojeg želite koristiti.
Ako ste željenu datoteku sloja spremili na vanjskom izvoru, datoteku možete učitati i ako pristupite prozoru Otvori.
Nakon odabira datoteke kliknite na Otvori. Datoteka se prikazuje u okviru Overlay List te je dostupna za ispis. Sloj odaberite u okviru
Overlay List.
d Po potrebi, označite potvrdni okvir Confirm Page Overlay When Printing. Ako je taj okvir označen, svaki put kad pošaljete
dokument na ispis prikazuje se prozor s porukom zahtjeva za potvrdom ispisa sloja na dokumentu.
Ako okvir nije označen, a odabran je sloj, sloj se automatski ispisuje s dokumentom.
e Kliknite na U redu ili Ispis dok ne zatvorite prozor Ispis.
a
b
c
d
e
f
U prozoru Printing Preferences kliknite na karticu Advanced.
Odaberite Edit u padajućem popisu Text.
Sloj koji želite izbrisati odaberite u okviru Overlay List.
Kliknite na Delete.
Kad se prikaže prozor s porukom za potvrdu, kliknite Yes.
Kliknite na OK ili Ispis dok ne zatvorite prozor Ispis. Možete izbrisati slojeve stranice koje više ne koristite.
4. Posebne značajke
225
Značajke ispisivanja
Stavka
Opis
• Ova je značajka dostupna samo ako imate instaliranu opcijsku memoriju ili uređaj za masovnu pohranu (HDD) (pogledajte
"Značajka vrste" na stranici ).
• Neki izbornici možda se neće pojaviti na zaslonu, ovisno o opcijama i modelima. Ako je tako, nije primjenjivo na Vaš stroj.
• Print Mode: Zadana značajka Print Mode je Normal, koja je za ispisivanje bez spremanja ispisane datoteke u memoriju.
- Normal: Ovaj modus ispisuje bez spremanja dokumenta u opcijsku memoriju.
Print Mode
- Proof: Ovaj modus je koristan kad ispisujete više od jedne kopije. Najprije možete ispisati jednu kopiju radi provjere, a zatim
kasnije ispisati ostale kopije.
- Confidential: Ovaj modus se koristi za ispis povjerljivih dokumenata. Za ispis trebate unijeti lozinku.
- Store: Ovu postavku odaberite za spremanje dokumenta na uređaj za masovnu pohranu (HDD) bez ispisa.
- Store and Print: Ovaj način se koristi prilikom ispisa i pohranjivanja dokumenata u isto vrijeme.
- Spool: Ova mogućnost može biti korisna pri rukovanju velikim količinama podataka. Ako odaberete ovu postavku, pisač namotava
dokument u uređaj za masovnu pohranu (HDD), a zatim ga ispisuje sa uređaj za masovnu pohranu (HDD), smanjujući radno
opterećenje računala.
- Print Schedule: Ovu postavku odaberite za ispis dokumenta u određeno vrijeme.
• User ID: Ova opcija se koristi kada je potrebno pronaći snimljenu datoteku pomoću upravljačke ploče.
• Job Name: Ova opcija se koristi kada je potrebno pronaći snimljenu datoteku pomoću upravljačke ploče.
Najprije kodira podatke ispisa te ih prenosi na uređaj. Ova značajka štiti informacije ispisa, čak i kad su podaci uhvaćeni na mreži.
Job Encryption
Značajka Job Encryption je omogućena samo kad je instaliran uređaj za masovnu pohranu (HDD). Uređaj za masovnu pohranu
(HDD) se koristi za dešifriranje podataka koji se ispisuju (pogledajte "Značajka vrste" na stranici ).
a. Ova opcija nije dostupna kad koristite XPS upravljački program.
4. Posebne značajke
226
Značajke ispisivanja
• Može li se PDF datoteka ispisati ili ne pomoću programa Direct
Printing Utility ovisi o tome kako je PDF datoteka stvorena.?
15
Uporaba programa Direct Printing Utility
• Program Direct Printing Utility podržava PDF verziju 1.7 i ispod. Za
novije verzije morate otvoriti datoteku da biste je ispisali.
• Program Direct Printing Utility možda neće biti dostupan ovisno o
modelu ili opcijama (pogledajte "Softver" na stranici ).
• Dostupno samo za korisnike sustava Windows.
Što je Direct Printing Utility?
Direct Printing Utility je program koji PDF datoteke šalje izravno na Vaš
stroj, za ispis bez otvaranja datoteke.
Za instaliranje programa odaberite Advanced Installation > Custom
Installation te stavite kvačicu u taj program kad instalirate upravljački
program pisača.
• Kako biste mogli ispisivati datoteke pomoću ovog programa, na
uređaj je potrebno instalirati uređaj za masovnu pohranu (HDD).
(pogledajte "Značajka vrste" na stranici .)
• Ne možete ispisati PDF datoteke koje su ograničene. Isključi
značajku ograničavanja ispisa i pokušaj ponovno ispisati.
• Ne možete ispisati PDF datoteke koje su ograničene lozinkom.
Isključi značajku lozinke i pokušaj ponovno ispisati.
Ispis
Postoji nekoliko načina na koje možete ispisivati pomoću programa Direct
Printing Utility.
1
Na izborniku Započni odaberite Programi ili Svi programi >
Samsung Printers > Direct Printing Utility > Direct Printing
Utility.
Pojavljuje se prozor Direct Printing Utility.
2
Odaberite svoj uređaj na padajućem popisu Select Printer i kliknite
Browse.
3
Odaberite datoteku za ispis i kliknite na Open.
Datoteka je dodana u odlomak Select Files.
4
5
Prilagodite postavke stroja svojim potrebama.
Kliknite na Print. Odabrana PDF datoteka je poslana na stroj.
4. Posebne značajke
227
Značajke ispisivanja
Korištenje izbornika desne tipke miša
1
Desnom tipkom miša pritisnite na PDF datoteku u odaberite Direct
Printing.
Pojavljuje se prozor Direct Printing Utility kad se doda PDF datoteka.
2
3
4
Odaberite stroj za korištenje.
Ispisivanje dokumenta
Kada ispisujete s Macintosha, trebate provjeriti postavke pisača u svakoj
aplikaciji koju koristite. Slijedite ove korake za ispis iz Macintosha.
1
2
Otvorite dokument koji želite ispisati.
3
Odaberite veličinu, orijentaciju, skaliranje i druge opcije svog papira
i pazite da odaberete svoj uređaj. Kliknite na OK.
4
5
6
Otvorite izbornik File i kliknite na Print.
Prilagodite postavke stroja.
Kliknite na Print. Odabrana PDF datoteka je poslana na stroj.
16
Macintosh ispis
Neke značajke možda neće biti dostupne, ovisno o modelima i
opcijama. To znači da značajke nisu podržane.
Otvorite izbornik File i kliknite na Page Setup (u nekim aplikacijama
Document Setup).
Odaberite broj primjeraka i označite stranice za ispis.
Kliknite na Print.
Mijenjanje postavki pisača
Možete koristiti napredne postavke ispisa kada koristite pisač.
Otvorite aplikaciju i odaberite Print iz izbornika File. Naziv stroja, koje se
pojavljuje u prozoru svojstava pisača, može se razlikovati ovisno o stroju
koji se koristi. Osim naziva, sastav okna svojstava pisača je sličan
sljedećem.
4. Posebne značajke
228
Značajke ispisivanja
Ispisivanje više stranica na jednom listu papira
Prije ispisa u duplex načinu rada, odlučite na kojem kraju ćete uvezati
završeni dokument. Mogućnosti uvezivanja su sljedeće:
Možete ispisati više stranica na jedan list papira. Ova značajka omogućuje
ekonomičan način ispisa kopija nacrta.
•
Long-Edge Binding: Ova opcija je uobičajeni izgled za uvez knjiga.
•
Short-Edge Binding: Ova opcija se obično koristi za kalendare.
1
2
3
4
Otvorite aplikaciju i odaberite Print iz izbornika File.
Odaberite Layout s padajućeg popisa pod Orientation. Odaberite
broj stranica koje želite ispisati na jednom listu papira na padajućem
popisu Pages per Sheet.
Odaberite druge opcije za korištenje.
Kliknite na Print.
Stroj ispisuje odabrani broj stranica za ispis na jednom listu papira.
Ispis na obje strane papira
1
2
3
4
5
U aplikaciji Macintosh odaberite Print iz izbornika File.
Odaberite Layout s padajućeg popisa pod Orientation.
Odaberite usmjerenje uvezivanja u opciji Two-Sided.
Odaberite druge opcije za korištenje.
Kliknite Print i stroj ispisuje na obje strane papira.
Ako ispisujete više od 2 kopije, prva kopija i druga kopija moraju se
ispisati na isti list papira. Izbjegavajte ispis na obje strane papira kada
ispisujete više od 1 kopije.
Neke značajke možda neće biti dostupne, ovisno o modelima i
opcijama. To znači da značajke nisu podržane (pogledajte "Značajka
vrste" na stranici ).
4. Posebne značajke
229
Značajke ispisivanja
Korištenje pomoći
17
Linux ispis
Pritisnite upitnik u donjem lijevom kutu prozora i pritisnite na temu o kojoj
želite nešto saznati. Pojavljuje se skočni prozor s informacijama o značajki
te opcije, koja je omogućena od strane upravljačkog programa.
Neke značajke možda neće biti dostupne, ovisno o modelima i
opcijama. To znači da značajke nisu podržane.
Ispis iz programa
Postoje brojni programi sustava Linux iz kojih možete obavljati ispis putem
značajke Common UNIX Printing System (CUPS). Ispis možete obavljati iz
bilo kojeg programa te vrste.
1
2
3
Otvorite aplikaciju i odaberite Print iz izbornika File
Odaberite izravno Print pomoću lpr-a.
U prozoru LPR GUI, odaberite naziv modela uređaja na popisu
pisača i kliknite na Properties.
4. Posebne značajke
230
Značajke ispisivanja
4
Promijenite svojstva posla za ispis pomoću sljedeće četiri kartice
prikazane na gornjem dijelu prozora.
Ispis datoteka
•
Možete ispisati različite vrste datoteka na uređaju putem standardnog
CUPS-a, izravno iz sučelja naredbenog retka. Uslužni program CUPS lpr
omogućuje Vam da to učinite, ali paket upravljačkih programa zamjenjuje
standardni lpr alat programom LPR GUI koji je puno lakše koristiti.
General: Mijenja veličinu papira, vrstu papira i orijentaciju
dokumenata. Ona omogućava dvostranu značajku, dodavanje
banera na početku i na kraju i mijenjanje broja stranica po listu.
Automatsko/ručno dvostruko ispisivanje možda neće biti dostupno,
ovisno o modelima. Alternativno možete koristiti sustav lpr tiskanja ili
druge aplikacije za parni-neparni ispis.
•
Text: Određuje margine papira i postavlja mogućnosti teksta,
poput razmaka ili stupaca.
•
Graphics: Postavlja mogućnosti slike koje se koriste za ispis
slikovnih datoteka, primjerice mogućnosti boja, veličine slike ili
položaja slike.
•
Advanced: Odabire rezoluciju ispisa, izvor papira i odredište.
5
Kliknite na Apply kako biste primijenili promjene i zatvorili prozor
Properties.
6
7
kliknite na OK u prozoru LPR GUI da biste počeli s ispisom.
Da biste ispisali bilo koju datoteku dokumenta:
1
Upišite lpr <naziv_datoteke> u naredbenom retku sučelja Linux i
pritisnite Enter. Prikazat će se prozor LPR GUI.
Ako upišete samo lpr i pritisnete Enter, prvo će se prikazati prozor
Select file(s) to print. Jednostavno odaberite datoteke za ispis i
kliknite na Open.
2
U prozoru LPR GUI odaberite pisač na popisu i promijenite svojstva
pisača i posla ispisa.
3
Kliknite na OK kako biste pokrenuli ispis.
Prikazuje se prozor ispisa putem kojeg možete pratiti status posla
ispisa.
Da biste prekinuli trenutni posao, kliknite na Cancel.
4. Posebne značajke
231
Značajke ispisivanja
Konfiguracija svojstava pisača
•
Pomoću prozora Printer Properties koji je dio Printers configuration,
možete mijenjati razna svojstva uređaja kao pisača.
1
4
Otvaranje programa Unified Driver Configurator.
Prema potrebi prebacite se na Printers configuration.
2
Na popisu dostupnih pisača odaberite svoj uređaj i kliknite na
Properties.
3
Otvara se prozor Printer Properties.
General: Omogućuje promjenu lokacije i naziva pisača. Naziv
koji se unese na ovoj kartici bit će prikazan na popisu pisača u
Printers configuration.
•
Connection: Omogućuje pregled ili odabir drugog upravljačkog
programa. Ako tijekom korištenja promijenite priključak pisača s
USB-a na paralelni ili obratno, morate promijeniti konfiguraciju
priključka pisača na ovoj kartici.
•
•
Driver: Omogućuje pregled ili odabir drugog upravljačkog
programa. Klikom na Options možete postaviti zadane
mogućnosti uređaja.
Jobs: Prikazuje popis poslova ispisa. Kliknite na Cancel job
kako biste otkazali odabrani posao i uključite potvrdni okvir
Show completed jobs kako biste na popisu pogledali
prethodne poslove.
Kliknite na OK kako biste primijenili promjene i zatvorili prozor
Printer Properties.
18
Unix ispis
Neke značajke možda neće biti dostupne, ovisno o modelima i
opcijama. To znači da značajke nisu podržane (pogledajte "Značajke
po modelu" na stranici ).
Sljedećih pet kartica prikazane su na vrhu prozora:
•
Classes: Pokazuje u kojoj je klasi uređaj. Kliknite na Add to
Class da biste dodali svoj uređaj u specifičnu klasu ili kliknite na
Remove from Class da biste uklonili uređaj iz odabrane klase.
Provođenje ispisa
Nakon odabira pisača, izaberite neku slikovnu, tekstnu, PS ili HPGL
datoteku za ispis.
1
Provedite naredbu “printui <file_name_to_print>”.
Na primjer, ako ispisujete “document1”
printui dokument1
Time će se otvoriti upravljački program UNIX pisača Print Job
Manager, u kojem korisnik može odabrati razne mogućnosti ispisa.
4. Posebne značajke
232
Značajke ispisivanja
2
3
4
Odaberite pisač koji je već dodan.
Odaberite mogućnosti ispisa iz prozora kao što je Page Selection.
Odaberite koliko kopija je potrebno pod Number of Copies.
•
Paper Source: Odaberite iz koje se ladice koristi papir. Po zadanome,
to je Auto Selection.
•
Orientation: Odaberite smjer u kojem se podaci ispisuju na stranici.
•
Duplex: Ispisujte na obje strane kako bi se uštedio papir.
Da biste koristili prednosti značajki ispisa u sklopu upravljačkog
programa pisača, pritisnite na Properties.
5
Pritisnite na OK kako biste pokrenuli postupak.
Promjena postavki stroja
Upravljački program UNIX pisača Print Job Manager, u kojem korisnik
može odabrati razne mogućnosti ispisa putem značajke pisača Properties.
Također se mogu koristiti sljedeći prečaci na tipkovnici: “H” za Help, “O” za
OK, “A” za Apply i “C” zaCancel.
Kartica General
•
Paper Size: Veličinu papira postavite kao A4, Letter ili druge veličine
papira, sukladno Vašim zahtjevima.
•
Paper Type: Izaberite vrstu papira. Opcije dostupne u okviru s popisom
su Printer Default, Plain i Thick.
Automatsko/ručno dvostruko ispisivanje možda neće biti dostupno,
ovisno o modelima. Alternativno možete koristiti sustav lpr tiskanja ili
druge aplikacije za parni-neparni ispis.
•
Multiple pages: Ispisujte više stranica na jednom listu papira.
•
Page Border: Izaberite stil obruba (npr. Single-line hairline, Doubleline hairline)
Kartica Image
Na ovoj kartici možete mijenjati svjetlinu, rezoluciju ili položaj slike na
dokumentu.
Kartica Text
Postavite osobine margine, razmak između redaka ili stupce stvarnog
ispisa.
4. Posebne značajke
233
Značajke ispisivanja
Kartica HPGL/2
•
Use only black pen: Za ispis svih grafika u crnoj boji.
•
Fit plot to page: Cjelokupnu grafiku prilagodite jednoj stranici.
Kartica Margins
•
Use Margins: Postavite margine za dokument. Po zadanome margine
nisu omogućene. Korisnik može promijeniti postavke margina
promjenom vrijednosti u pojedinim poljima. Po zadanome, te vrijednosti
ovise o odabranoj veličini stranice.
•
Unit: Promjena jedinica u točke, inče ili centimetre.
Kartica Printer-Specific Settings
Da biste prilagodili različite postavke, odaberite različite opcije u okvirima
JCL i General. Ove opcije su specifične za pisač i ovise o PPD datoteci.
4. Posebne značajke
234
Značajke skeniranja
•
TWAIN: TWAIN je jedna od unaprijed postavljenih aplikacija za slike.
Skeniranje slike pokreće odabranu aplikaciju, omogućujući Vam nadzor
postupka skeniranja. Ova značajka se može koristiti putem lokalne
veze ili mrežne veze (pogledajte "Skeniranje iz programa za uređivanje
slike" na stranici 24).
•
Samsung Scan Assistant/SmarThru 4/SmarThru Office: Ovaj
program možete koristiti za skeniranje slika ili dokumenata.
• Za osnovne značajke skeniranja proučite Osnovni vodič (pogledajte
"Osnovno skeniranje" na stranici ).
• Neke značajke možda neće biti dostupne ovisno o modelu ili
opcijskim pogodnostima (pogledajte "Značajke po modelu" na
stranici ).
• Maksimalna rezolucija koja se može postići ovisno o raznim
faktorima, uključujući brzinu računala, količinu prostora na disku,
memoriju, veličinu slike koja se skenira i postavke bitne dubine
Prema tome, ovisno o Vašem sustavu i onome što skenirate, možda
nećete moći skenirati određene rezolucije, posebno koristeći
poboljšani dpi.
19
Osnovna metoda skeniranja
-
Pogledajte "Skeniranje pomoću programa Samsung Scan
Assistant" na stranici 26.
-
Pogledajte "Skeniranje pomoću značajke SmarThru 4" na stranici
27
-
Pogledajte "Skeniranje pomoću programa SmarThru Office" na
stranici 28
•
WIA: WIA je kratica za Windows Images Acquisition. Za korištenje ove
značajke računalo mora biti priključeno izravno na uređaj putem USBkabela (pogledajte "Skeniranje pomoću upravljačkog programa WIA"
na stranici 25).
•
USB memorija: Dokument možete skenirati te spremiti skeniranu sliku
na USB uređaj za pohranu.
Originale možete skenirati pomoću uređaja putem USB kabela ili mreže. Za
skeniranje dokumenata moguće je koristiti sljedeće metodologije:
•
Email: Skeniranu sliku možete poslati kao privitak e-pošte (pogledajte
"Skeniranje e-poštom" na stranici 22).
•
•
FTP/SMB: Sliku možete skenirati i postaviti na FTP/SMB poslužitelj
(pogledajte "Skeniranje FTP/SMB poslužitelja" na stranici 23).
Neke značajke možda neće biti dostupne ovisno o modelu ili opcijskim
pogodnostima (pogledajte "Značajka vrste" na stranici ).
Scan to PC: Skeniranje originala s upravljačke ploče. Zatim se
skenirani podaci spremaju u mapu Moji dokumenti priključenih
računala (pogledajte "Osnovno skeniranje" na stranici 17).
4. Posebne značajke
235
Značajke skeniranja
20
21
Postavljanje postavki skeniranja na računalu
Neke značajke možda neće biti dostupne ovisno o modelu ili opcijskim
pogodnostima (pogledajte "Značajke po modelu" na stranici ).
1
Otvorite Samsung Easy Printer Manager (pogledajte "Uporaba
značajke Samsung Easy Printer Manager" na stranici ).
2
3
4
Odaberite odgovarajući uređaj na popisu Printer List.
Odaberite izbornik Scan to PC Settings.
Provjerite je li upravljački program pisača instaliran na Vašem računalu
putem CD-a sa softverom, budući da upravljački program pisača sadrži
program skeniranja (pogledajte "Instaliranje upravljačkog programa
lokalno" na stranici ).
1
Jednostruki dokument postavite okrenut prema dolje na staklo za
dokumente ili dokumente uložite okrenute prema gore u ulagač
dokumenata (pogledajte "umetanje originala" na stranici 8).
2
Odaberite
ploči.
•
Scan Activation: Određuje je li skeniranje omogućeno na
uređaju ili nije.
Profile: Prikazuje profile skeniranja spremljene na odabrani
uređaj.
•
Kartica Basic: Sadrži postavke koje se odnose na opće postavke
skeniranja i uređaja.
•
Kartica Image: Sadrži postavke koje se odnose na izmjenu slike.
(Scan) > Scan to PC > Network PC na upravljačkoj
Ili odaberite Scan > Network PC na dodirnom zaslonu.
Odaberite opciju koju želite.
•
5
Skeniranje s uređaja priključenog putem mreže
Ako ugledate poruku Not Available, provjerite povezanost priključka.
3
Odaberite registrirani ID svojeg računala i, ako je potrebno, unesite
Password.
Pritisnite OK.
4. Posebne značajke
236
Značajke skeniranja
• ID je isti ID kao registrirani ID skeniranja za Samsung Easy Printer
Manager >
Settings.
Prebaci na napredni način rada > Scan to PC
• Password je lozinka registrirana u obliku 4-znamenkastog broja za
Samsung Easy Printer Manager >
> Scan to PC Settings.
4
5
Prebaci u napredni modus
Postavljanje računa e-pošte
1
Pristupite usluzi SyncThru™ Web Service (pogledajte "Korištenje
usluge SyncThru™ Web Service" na stranici ).
2
Odaberite Settings > Network Settings i Outgoing Mail
Server(SMTP).
3
Unesite IP adresu u decimalnom zapisu s točkom ili kao naziv
računala domaćina.
4
5
Unesite broj ulaza poslužitelja od 1 do 65535.
6
7
Unesite ime i lozinku za prijavu na SMTP poslužitelj.
Odaberite opciju koju želite i pritisnite OK.
Skeniranje započinje.
Skenirana slika se sprema u mapu C:\Users\users
name\Pictures\folder na računalu. Snimljena mapa se može
razlikovati ovisno o operativnom sustavu ili aplikaciji koju koristite.
Označite okvir pored SMTP Requires Authentication da biste
zatražili autentikaciju.
Pritisnite Apply.
22
Skeniranje e-poštom
• Ako je metoda autentikacije SMTP poslužitelja POP3 prije SMTP,
stavite kvačicu za SMTP Requires POP Before SMTP
Authentication.
• Unesite IP adresu i broj ulaza.
Neke značajke možda neće biti dostupne ovisno o modelu ili opcijskim
pogodnostima (pogledajte "Značajke po modelu" na stranici ).
4. Posebne značajke
237
Značajke skeniranja
Skeniranje i slanje e-pošte
1
2
23
Skeniranje FTP/SMB poslužitelja
Jednostruki dokument postavite okrenut prema dolje na staklo za
dokumente ili dokumente uložite okrenute prema gore u ulagač
dokumenata (pogledajte "umetanje originala" na stranici 8).
Odaberite
Neke značajke možda neće biti dostupne ovisno o modelu ili opcijskim
pogodnostima (pogledajte "Značajke po modelu" na stranici ).
(skeniranje) > Scan to Email na upravljačkoj ploči.
Ili odaberite Scan > Send Email na dodirnom zaslonu.
3
4
Unesite ime i lozinku na prijavu ako ste konfigurirali na usluzi
SyncThru™ Web Service (pogledajte "Korištenje usluge
SyncThru™ Web Service" na stranici ).
Unesite adrese e-pošte pošiljatelja i primatelja.
Možete sebi poslati poruku e-pošte aktiviranjem opcije Auto Send To
Self pod Settings > Scan > Scan To E-mail na usluzi SyncThru™
Web Service.
5
6
7
8
Unesite subjekt e-pošte i pritisnite OK.
Odaberite format datoteke za skeniranje i pritisnite OK.
Postavljanje FTP/SMB poslužitelja
1
Pristupite usluzi SyncThru™ Web Service (pogledajte "Korištenje
usluge SyncThru™ Web Service" na stranici ).
2
3
4
Odaberite Address Book > Individual > Add.
5
6
Unesite broj ulaza poslužitelja od 1 do 65535.
7
Unesite ime i lozinku za prijavu.
Označite okvir pored Add FTP ili Add SMB.
Unesite IP adresu u decimalnom zapisu s točkom ili kao naziv
računala domaćina.
Označite okvir pored Anonymous, tada poslužitelj zabranjuje
pristup neovlaštenim osobama.
Unesite ime i lozinku za prijavu na SMTP poslužitelj.
Uređaj započinje skenirati, a zatim šalje e-poštu.
4. Posebne značajke
238
Značajke skeniranja
8
5
Unesite naziv domene ako je Vašem poslužitelju pridružena
određena domena; u suprotnom samo unesite naziv Vašeg računala
koji je registriran na SMB poslužitelju.
Uređaj započinje skenirati, a zatim šalje skeniranu sliku na određeni
poslužitelj.
24
9
Unesite put za spremanje skenirane slike.
• Mapa za spremanje skenirane slike mora biti korijenska.
• Svojstva mape postavljaju se za dijeljenje.
• Vaše korisničko ime mora imati prava za čitanje i pisanje mape.
10
Pritisnite Apply.
Skeniranje i slanje na FTP/SMB poslužitelj
1
2
Provjerite je li uređaj priključen na mrežu.
3
Odaberite
(skeniranje) > Scan to SMB ili Scan to FTP na
upravljačkoj ploči.
Jednostruki dokument postavite okrenut prema dolje na staklo za
dokumente ili dokumente uložite okrenute prema gore u ulagač
dokumenata (pogledajte "umetanje originala" na stranici 8).
Ili odaberite Scan > SMB ili FTP na dodirnom zaslonu.
4
Skeniranje iz programa za uređivanje slike
Skenirati i uvoziti dokumente možete pomoću softvera za uređivanje slika,
kao što je Adobe Photoshop, ako je softver kompatibilan s TWAIN-om.
Slijedite korake ispod za skeniranje sa softverom kompatibilnim s TWAINom:
1
2
Provjerite je li uređaj povezan s Vašim računalom i uključen.
3
4
5
6
Otvorite aplikaciju kao što je Adobe Photoshop.
Jednostruki dokument postavite okrenut prema dolje na staklo za
dokumente ili dokumente uložite okrenute prema gore u ulagač
dokumenata (pogledajte "umetanje originala" na stranici 8).
Kliknite Datoteka > Uvezi i odaberite skener.
Postavite opcije skeniranja.
Skenirajte i spremite svoju skeniranu sliku.
Odaberite poslužitelj i format skeniranja koje želite.
4. Posebne značajke
239
Značajke skeniranja
25
Skeniranje pomoću upravljačkog programa WIA
Vaš uređaj podržava upravljački program Windows Image Acquisition
(WIA) za skeniranje slika. WIA je jedna od standardnih komponenti sustava
Microsoft Windows 7 i radi s digitalnim kamerama i skenerima. Za razliku
od upravljačkog program TWAIN, upravljački program WIA omogućuje
Vam da skenirate i lako prilagodite slike bez upotrebe dodatnog softvera:
6
Izaberite svoje karakteristike skeniranja i kliknite na Pretpregledaj
kako biste vidjeli radne karakteristike koje utječu na sliku.
7
Skenirajte i spremite svoju skeniranu sliku.
26
Skeniranje pomoću programa Samsung Scan
Assistant
Upravljački program WIA radi samo na sustavu Windows (Windows
2000 nije podržan) s USB ulazom.
1
2
Provjerite je li uređaj povezan s Vašim računalom i uključen.
3
Kliknite Započni > Upravljačka ploča > Hardver i zvuk > Uređaji i
pisači.
4
Desnim gumbom miša pritisnite ikonu upravljačkog programa
uređaja pod Pisači i faksovi > Pokreni pretraživanje.
5
Pojavljuje se aplikacija Novo skeniranje.
Jednostruki dokument postavite okrenut prema dolje na staklo za
dokumente ili dokumente uložite okrenute prema gore u ulagač
dokumenata (pogledajte "umetanje originala" na stranici 8).
• Neke značajke možda neće biti dostupne ovisno o modelu ili
opcijskim pogodnostima (pogledajte "Značajke po modelu" na
stranici ).
• Možete koristiti značajku OCR (Optical Character Reader) iz
programa Samsung Scan Assistant.
1
2
Provjerite je li uređaj povezan s Vašim računalom i uključen.
3
Kliknite na Započni > Svi programi > Samsung Printers i
pokrenite program Samsung Scan Assistant.
Jednostruki dokument postavite okrenut prema dolje na staklo za
dokumente ili dokumente uložite okrenute prema gore u ulagač
dokumenata (pogledajte "umetanje originala" na stranici 8).
4. Posebne značajke
240
Značajke skeniranja
Odaberite izbornik Help ili kliknite na gumb
neku o kojoj želite nešto saznati.
4
5
u prozoru ili kliknite na
4
Pojavljuje se SmarThru.
•
Scan to: Možete skenirati sliku i spremiti je u aplikaciju ili mapu,
poruku e-pošte ili je objaviti na web-mjestu.
•
Image: Možete urediti sliku i poslati je u odabranu aplikaciju ili
mapu, poruku e-pošte ili je objaviti na web-mjestu.
•
Print: Slike koje ste spremili možete ispisati.
Postavite opcije skeniranja.
Kliknite na Scan.
Odaberite izbornik Help ili kliknite na gumb
neku o kojoj želite nešto saznati.
27
Skeniranje pomoću značajke SmarThru 4
• Neke značajke možda neće biti dostupne ovisno o modelu ili
opcijskim pogodnostima (pogledajte "Značajke po modelu" na
stranici ).
• Možete koristiti značajku OCR (Optical Character Reader) iz
programa SmarThru 4.
1
2
Provjerite je li uređaj povezan s Vašim računalom i uključen.
3
Dvostruko kliknite na ikonu SmarThru 4.
u prozoru ili kliknite na
5
6
Kliknite na Scan to.
7
8
Ako je potrebno, kliknite na Settings da biste prilagodili postavke.
Odaberite odredište između Application, E-mail, Folder, OCR ili
Web.
Kliknite na Scan.
Jednostruki dokument postavite okrenut prema dolje na staklo za
dokumente ili dokumente uložite okrenute prema gore u ulagač
dokumenata (pogledajte "umetanje originala" na stranici 8).
4. Posebne značajke
241
Značajke skeniranja
28
Skeniranje pomoću programa SmarThru Office
• Neke značajke možda neće biti dostupne ovisno o modelu ili
opcijskim pogodnostima (pogledajte "Značajke po modelu" na
stranici ).
• Za korištenje SmarThru Office potrebno je instalirati program ručno
s dostavljenog CD-a. Odaberite Advanced Installation > Custom
Installation i za instaliranje izaberite SmarThru Office.
• Možete koristiti značajku OCR (Optical Character Reader) iz
programa SmarThru Office.
5
Kliknite na ikonu SmarThru Office (
) u području ladice trake
zadataka u sustavu Windows, da biste aktivirali pokretač SmarThru
Office.
6
Kliknite na ikonu skeniranja (
skeniranje.
7
8
Otvara se prozor Scan Setting.
) da biste otvorili prozor za
Postavite postavke skeniranja i kliknite na Scan.
29
Skeniranje u sustavu Macintosh
1
2
Provjerite je li uređaj povezan s Vašim računalom i uključen.
3
4
Dvostruko kliknite na ikonu SmarThru Office.
Jednostruki dokument postavite okrenut prema dolje na staklo za
dokumente ili dokumente uložite okrenute prema gore u ulagač
dokumenata (pogledajte "umetanje originala" na stranici 8).
Skeniranje s uređaja priključenog putem USB-a
1
2
Provjerite je li uređaj povezan s Vašim računalom i uključen.
3
Pokrenite stavku Applications i kliknite na Image Capture.
Pojavljuje se SmarThru Office.
Kliknite na Help ili na gumb
nešto saznati.
Jednostruki dokument postavite okrenut prema dolje na staklo za
dokumente ili dokumente uložite okrenute prema gore u ulagač
dokumenata (pogledajte "umetanje originala" na stranici 8).
u prozoru ili kliknite na neku o kojoj želite
4. Posebne značajke
242
Značajke skeniranja
Ako se pojavi poruka No Image Capture device connected, otpojite
USB kabel i ponovno ga spojite. Ako se problem nastavi, pogledajte
pomoć za Image Capture.
4
5
4
U skladu s OS, slijedite korake ispod.
•
Odaberite opciju koju želite.
Za 10.4
-
Kliknite Devices > Browse Devices na traci izbornika.
-
Odaberite svoj uređaj pod opcijom Twain uređaji. Uvjerite se
da je označen potvrdni okvir Use TWAIN software.
-
Kliknite na Connect.
Skenirajte i spremite svoju skeniranu sliku.
Ako se pojavi poruka upozorenja, kliknite Change Port.. za
odabir ulaza ili ako se pojavi TWAIN UI, kliknite na Change
Port.. na kartici Preference te odaberite novi ulaz.
Ako skeniranje ne radi u Image Capture, ažurirajte Mac OS na
najnoviju verziju. Značajka Image Capture radi pravilno u sustavu Mac
OS X 10.4.7 ili novijem.
•
Skeniranje s uređaja priključenog putem mreže
Samo mrežni ili bežični model (pogledajte "Značajke po modelu" na
stranici ).
1
2
Provjerite je li uređaj priključen na mrežu.
3
Pokrenite stavku Applications i kliknite na Image Capture.
•
5
6
Za 10,5
-
Kliknite Devices > Browse Devices na traci izbornika.
-
Uvjerite se da je označen potvrdni okvir Connected pored
Vašeg uređaja pod Bonjour Devices.
-
Ako želite skenirati pomoću značajke TWAIN, pogledajte
korake za Mac OS X10.4 iznad.
Kod 10.7 odaberite svoj uređaj pod SHARED.
Postavite opcije skeniranja za ovaj program.
Skenirajte i spremite svoju skeniranu sliku.
Jednostruki dokument postavite okrenut prema dolje na staklo za
dokumente ili dokumente uložite okrenute prema gore u ulagač
dokumenata (pogledajte "umetanje originala" na stranici 8).
4. Posebne značajke
243
Značajke skeniranja
• Ako skeniranje ne radi u Image Capture, ažurirajte Mac OS na
najnoviju verziju. Značajka Image Capture radi pravilno u sustavu
Mac OS X 10.4.7 ili novijem.
4
Odaberite skener na popisu.
5
6
Kliknite na Properties.
7
U prozoru Scanner Properties kliknite na Preview.
• Za više informacija pogledajte pomoć za Image Capture.
• Skenirati možete i pomoću softvera kompatibilnog s TWAIN-om,
kakav je Adobe Photoshop.
30
Skeniranje u Linuxu
Skeniranje
1
2
3
Provjerite je li uređaj povezan s Vašim računalom i uključen.
Dvaput kliknite na Unified Driver Configurator na radnoj površini.
Kliknite na gumb
za prebacivanje na konfiguraciju skenera.
Jednostruki dokument postavite okrenut prema dolje na staklo za
dokumente ili dokumente uložite okrenute prema gore u ulagač
dokumenata (pogledajte "umetanje originala" na stranici 8).
4. Posebne značajke
244
Značajke skeniranja
8
Dokument se skenira i pojavljuje se pregled slike pod Preview
Pane.
Uređivanje slike pomoću programa Image
Manager
Aplikacija Image Manager pruža Vam naredbe izbornika i alate za
uređivanje skenirane slike.
9
10
11
Povucite pokazivač kako biste postavili područje slike za skeniranje
u okviru Preview Pane.
Odaberite opciju koju želite.
Skenirajte i spremite svoju skeniranu sliku.
Za kasnije korištenje možete spremiti svoje postavke skeniranja i dodati
ih na padajući popis Job Type.
4. Posebne značajke
245
Značajke faksiranja
32
• Za osnovne značajke faksiranja proučite Osnovni vodič (pogledajte
"Osnovno faksiranje" na stranici ).
Ponovno biranje broja telefaksa
• Ova funkcija nije podržana za SCX-470x Series (pogledajte
"Značajke po modelu" na stranici ).
1
2
(Redial/Pause) na upravljačkoj ploči.
Odaberite broj telefaksa koji želite.
Prikazuje se deset zadnje poslanih brojeva telefaksa s deset
primljenih ID-a pozivatelja.
31
Automatsko ponovno biranje
3
Kada je broj koji ste birali zauzet ili nema odgovora kad šaljete faks, uređaj
automatski ponovno bira broj. Vrijeme ponovnog biranja ovisi o tvornički
zadanim postavkama za tu zemlju.
Kad se na prikazu pojavi Retry Redial?, pritisnite gumb
Pritisnite gumb
Kad se izvornik umetne u ulagač dokumenata, uređaj automatski
počinje slati.
Ako se izvornik postavi na staklo skenera, odaberite Yes za
dodavanje druge stranice. Uložite drugi izvornik i pritisnite OK. Kad
dovršite, odaberite No kad se pojavi Another Page?.
(Start) za
ponovno biranje broja bez čekanja. Za obustavu automatskog ponovnog
33
biranja pritisnite
(Cancel ili Stop/Clear).
Za promjenu vremenskog intervala između ponovnog biranja i pokušaja
ponovnog biranja.
1
2
3
Pritisnite
(faks) >
upravljačkoj ploči.
(Menu)> Fax Setup > Sending na
Odaberite značajku Redial Times ili Redial Term koju želite.
Potvrda prijenosa
Kad se uspješno pošalje posljednja stranica originala, uređaj će se oglasiti
i vraća se u stanje pripravnosti.
Kada nešto pođe krivo tijekom slanja faksa, na zaslonu se pojavljuje poruka
o pogrešci. Ako primite poruku o pogrešci, pritisnite
(Cancel ili Stop/
Clear) za brisanje poruke te ponovno pokušajte poslati faks.
Odaberite opciju koju želite.
4. Posebne značajke
246
Značajke faksiranja
Uređaj možete postaviti da automatski ispisuje izvještaj o potvrdi
prijenosa nakon svakog postupka faksiranja. Pritisnite
(faks) >
(Menu) > Fax Setup > Sending > Send Report na upravljačkoj ploči.
4
5
Kliknite Ispis ili U redu.
Unesite brojeve primatelja i odaberite opciju
34
Slanje faksa u računalu
Neke značajke možda neće biti dostupne ovisno o modelu ili opcijskim
pogodnostima (pogledajte "Značajke po modelu" na stranici ).
Telefaks možete poslati s računala, bez odlaska na stroj.
Za slanje telefaksa s računala potrebno je imati instaliran program
Samsung Network PC Fax. Ovaj program će se instalirati prilikom
instaliranja upravljačkog programa pisača.
1
2
Otvorite dokument koji želite poslati.
Odaberite Ispis iz izbornika Datoteka.
Prikazat će se prozor Ispis. Ovisno o aplikaciji, može izgledati nešto
drugačije.
3
Odaberite izbornik Help ili kliknite na gumb
neku o kojoj želite nešto saznati.
6
u prozoru ili kliknite na
Kliknite Send.
Odaberite Samsung Network PC Fax u prozoru Ispis
4. Posebne značajke
247
Značajke faksiranja
35
• Možete dodati do 10 odredišta.
Odgađanje prijenosa faksa
• Nakon što unesete broj grupe, više ne možete unijeti druge brojeve
grupe.
Svoj stroj možete postaviti za kasnije slanje faksa, kad Vi nećete biti
prisutni. Pomoću ove značajke ne možete slati faks u boji.
1
2
3
4
Jednostruki dokument postavite okrenut prema dolje na staklo za
dokumente ili dokumente uložite okrenute prema gore u ulagaču
dokumenata.
Pritisnite
Unesite naziv i vrijeme postupka.
Ako ste postavili vrijeme na ranije od sadašnjeg vremena, faks će biti
poslan u to vrijeme sljedećeg dana.
(faks) na upravljačkoj ploči.
Podesite rezoluciju i tamnoću prema potrebama Vašeg faksa.
Pritisnite
ploči.
8
(Menu) > Fax Feature > Delay Send na upravljačkoj
Ili odaberite Fax > Delayed Send > To na dodirnom zaslonu.
5
6
Unesite broj prvog prijemnog telefaks uređaja i pritisnite OK.
7
Za unos više brojeva telefaksa pritisnite OK kad se naglasi Yes te
ponovite korake 5..
Na prikazu je upit za unos drugog broja telefaksa za slanje
dokumenta.
9
Original je skeniran u memoriju prije prijenosa.
Uređaj se vraća u modus pripravnosti. Prikaz Vas podsjeća da ste u
stanju pripravnosti te da je postavljeno odgođeno slanje faksa.
Možete provjeriti popis odgođenih faksiranja
Pritisnite
(Menu) > System Setup > Report > Schdule Jobs na
upravljačkoj ploči.
4. Posebne značajke
248
Značajke faksiranja
Dodavanje dokumenata u rezervirano faksiranje
1
Jednostruki dokument postavite okrenut prema dolje na staklo za
dokumente ili dokumente uložite okrenute prema gore u ulagaču
dokumenata.
2
Pritisnite
(faks) >
upravljačkoj ploči.
3
Slanje faksa s prioritetom
Ova funkcija se koristi kad je potrebno poslati faks visokog prioriteta prije
rezerviranog postupka Original se skenira u memoriju i odmah prenosi kad
se dovrši trenutni postupak.
(Menu) > Fax Feature > Add Pages na
1
Jednostruki dokument postavite okrenut prema dolje na staklo za
dokumente ili dokumente uložite okrenute prema gore u ulagaču
dokumenata.
2
Pritisnite
(Faks) >
na upravljačkoj ploči.
Odaberite postupak faksiranja i pritisnite OK.
Kad dovršite, odaberite No kad se pojavi Another Page?. Uređaj
skenira original u memoriju.
4
36
Pritisnite
(Cancel ili Stop/Clear) za povratak u modus
pripravnosti.
Otkazivanje postupka rezerviranog faksiranja
1
Pritisnite
(faks) >
upravljačkoj ploči.
2
3
Odaberite postupak faksiranja koji želite i pritisnite OK.
(Menu) > Fax Feature > Cancel Job na
(Menu) > Fax Feature > Priority Send
Ili odaberite Fax > Priority Send > To na dodirnom zaslonu.
3
4
5
Unesite broj odredišnog telefaksa i pritisnite OK.
Unesite naziv postupka i pritisnite OK.
Ako se izvornik postavi na staklo skenera, odaberite Yes za
dodavanje drugih stranica. Uložite drugi izvornik i pritisnite OK.
Kad dovršite, odaberite No kad se pojavi Another Page?.
Uređaj započinje skenirati i slati faks na odredišta.
Pritisnite OK kad se naglasi Yes.
Odabrani faks je izbrisan u memoriji.
4
Pritisnite
(Stop/Clear) za povratak u modus pripravnosti.
4. Posebne značajke
249
Značajke faksiranja
37
Preusmjeravanje poslanog faksa na drugo
odredište
Uređaj možete postaviti da preusmjerava primljeni ili poslani faks na drugo
odredište putem telefaksa, e-pošte ili poslužitelja. Ako ste izvan ureda, ali
morate primiti faks, ova značajka može biti korisna.
3
Unesite broj odredišnog telefaksa, adresu e-pošte ili poslužitelja i
pritisnite OK.
4
Pritisnite
(Cancel ili Stop/Clear) za povratak u modus
pripravnosti.
Naknadno poslani faksovi će biti proslijeđen na određeni telefaks.
38
• Kad faks preusmjeravate putem e-pošte, najprije morate postaviti
poslužitelj za poštu i IP adresu u web-usluzi SyncThru™ (pogledajte
"Korištenje usluge SyncThru™ Web Service" na stranici ).
• Iako ste poslali ili primili faks u boji, podaci se prosljeđuju u sivim
tonovima.
1
Jednostruki dokument postavite okrenut prema dolje na staklo za
dokumente ili dokumente uložite okrenute prema gore u ulagaču
dokumenata.
2
Pritisnite
(faks) >
(Menu) > Fax Feature > Forward > Fax
> Send Forward > On na upravljačkoj ploči.
Preusmjeravanje primljenog faksa
Uređaj možete postaviti da preusmjerava primljeni ili poslani faks na drugo
odredište putem telefaksa, e-pošte ili poslužitelja. Ako ste izvan ureda, ali
morate primiti faks, ova značajka može biti korisna.
Iako ste poslali ili primili faks u boji, podaci se prosljeđuju u sivim
tonovima.
Ili odaberite Setup > Machine Setup > Fax Setup > Forward >
Fax, Email ili Server > Send Forward > On na dodirnom zaslonu.
Opcije Forward možda neće biti dostupne ovisno o modelu ili opcijskim
pogodnostima (pogledajte "Značajka vrste" na stranici ).
4. Posebne značajke
250
Značajke faksiranja
1
Pritisnite
(faks) >
(Menu) > Fax Feature > Forward > Fax,
Email ili Server > Receive Forward > Forward na upravljačkoj
ploči.
39
Slanje fakseva na obje strane papira.
Ili odaberite Setup > Machine Setup > Fax Setup > Forward >
Fax, Email ili Server > Receive Forward > On na dodirnom
zaslonu.
• Ova značajka je dostupna samo kad uložite originale u ulagač
dokumenata.
• Neki izbornici možda se neće pojaviti na zaslonu, ovisno o opcijama
i modelima. Ako je tako, nije primjenjivo na Vaš stroj.
Opcije Forward možda neće biti dostupne ovisno o modelu ili opcijskim
pogodnostima (pogledajte "Značajka vrste" na stranici ).
2
Da biste uređaj postavili za ispis faksa kad se dovrši prosljeđivanje,
odaberite Forward & Print.
3
Unesite broj odredišnog telefaksa, adresu e-pošte ili poslužitelja i
pritisnite OK.
4
5
Unesite vrijeme početka i završetka te pritisnite OK.
• Neke značajke možda neće biti dostupne ovisno o modelu ili
opcijskim pogodnostima (pogledajte "Značajke po modelu" na
stranici ).
1
Jednostruki dokument postavite okrenut prema dolje na staklo za
dokumente ili dokumente uložite okrenute prema gore u ulagaču
dokumenata.
2
Pritisnite
(faks) > Duplex na upravljačkoj ploči.
Ili odaberite Fax > odaberite stavku izbornika koju želite > odaberite
Duplex na podizborniku > na dodirnom zaslonu.
Pritisnite
(Cancel ili Stop/Clear) za povratak u modus
pripravnosti.
Naknadno poslani faksovi će biti proslijeđen na određeni telefaks.
3
•
Off: Šalje faksove u normalnom načinu rada.
•
2 Side: Slanje fakseva na obje strane izvornika.
•
2->1Side ROT2: Šalje fakseve na obje strane izvornika i ispisuje
svaki na posebnom listu, ali informacije na stražnjoj strani ispisa
su zarotirane za 180°.
Pritisnite OK.
4. Posebne značajke
251
Značajke faksiranja
•
Print received fax: Nakon primanja faksa, postavljaju se
informacije o ispisu za primljeni faks.
•
Notify me when complete: Postavite za prikaz skočnog
prozora za obavijest o primanju faksa.
• Neke značajke možda neće biti dostupne ovisno o modelu ili
opcijskim pogodnostima (pogledajte "Značajke po modelu" na
stranici ).
•
Open with default application: Nakon primanja faksa, otvorite
ga pomoću zadane aplikacije.
• Za korištenje ove značajke postavite opciju na upravljačkoj ploči.
•
None: Nakon primanja faksa, uređaj ne obavještava korisnika ni
ne otvara se aplikacija.
40
Primanje faksa u računalo
Pritisnite
(faks) >
(Menu) > Fax Feature > Forward > PC
> On na upravljačkoj ploči.
Ili odaberite Setup > Machine Setup > Next > Fax Setup >
Forward > PC > On na dodirnom zaslonu.
5
Pritisnite OK.
41
Promjena modusa primanja
1
2
3
4
Otvorite Samsung Easy Printer Manager.
Odaberite odgovarajući uređaj na popisu Printer List.
1
Ili odaberite Setup > Machine Setup > Next > Default Setting >
Fax Default > Common > Receive Mode na dodirnom zaslonu.
Odaberite izbornik Fax to PC Settings.
Za promjenu postavki faksiranja koristite Set Fax Receiving.
•
Enable Fax Receiving na uređaju: Odaberite hoćete li koristiti
ili ne.
•
Image Type: Pretvorite primljene fakseve u PDF ili TIFF.
•
Save Location: Odaberite lokaciju za spremanje pretvorenih
fakseva.
•
Prefix: Odaberite shemu datoteka ili mapa za predznak.
Pritisnite
(faks) >
(Menu) > Fax Setup > Receiving >
Receive Mode na upravljačkoj ploči.
2
Odaberite opciju koju želite.
•
Fax: Odgovara na dolazne pozive faksa i odmah odlazi u modus
prijema faksa.
•
Tel: Prima faks pritiskom na
(On Hook Dial), a zatim Start.
4. Posebne značajke
252
Značajke faksiranja
•
Ans/Fax: Je za slučaj kad je telefonska tajnica priključena na
uređaj. Vaš uređaj odgovara na dolazni poziv, a pozivatelj može
ostaviti poruku na tajnici. Ako uređaj telefaksa otkrije ton faksa
na liniji, uređaj se automatski prebacuje na način rada faksa za
primanje faksa.
42
Prijem ručno u modusu Tel
Poziv faksa možete primiti pritiskom na gumb
na
Za korištenje načina rada Ans/Fax priključite telefonsku tajnicu na
utičnicu EXT na stražnjoj strani uređaja.
•
DRPD: uporabom značajke Distinctive Ring Pattern Detection
(DRPD) možete primiti poziv. Distinctive Ring je usluga
telefonske tvrtke koja omogućuje korisniku korištenje jedne
telefonske linije za odgovaranje na nekoliko različitih telefonskih
brojeva. Za ostale pojedinosti pogledajte "Prijem faksova u
modusu DRPD" na stranici 45).
(On Hook Dial), a zatim
(Start) kad začujete ton faksa. Ako Vaš uređaj ima slušalicu, na
poziv možete odgovoriti pomoću slušalice (pogledajte "Značajke po
modelu" na stranici ).
43
Prijem u modusu telefonske tajnice
Za korištenje ovog načina rada priključite telefonsku tajnicu na utičnicu EXT
na stražnjoj strani uređaja. Ako pozivatelj ostavi poruku, tajnica sprema
poruku. Ako Vaš uređaj otkrije ton faksa na liniji, on automatski počinje
primati faks.
Postavke možda neće biti dostupne, ovisno o zemlji.
3
4
Pritisnite OK.
Pritisnite
(Cancel ili Stop/Clear) za povratak u modus
pripravnosti.
• Ako ste Vaš uređaj postavili za ovaj način rada, a telefonska tajnica
je isključena ili nije spojena na utičnicu EXT, Vaš uređaj će se
automatski prebaciti u modus Fax nakon unaprijed određenog broja
zvonjenja.
• Ako telefonska tajnica ima brojač zvonjenja koje odabire korisnik,
uređaj postavite da odgovara na dolazne pozive unutar 1 zvonjenja.
• Ako je uređaj u modusu Tel, telefonsku tajnicu otpojite ili prebacite
na telefaks. U protivnom, odlazna poruka od telefonske tajnice
prekinut će Vaš telefonski razgovor.
4. Posebne značajke
253
Značajke faksiranja
44
Primanje faksova s dodatnim telefonom
1
Ili odaberite Setup > Machine Setup > Next > Default Setting >
Fax Default > Common > Receive Mode > DRPD na dodirnom
zaslonu.
Kad koristite dodatni telefon spojen na utičnicu EXT, možete primiti faks od
nekoga s kim razgovarate na dodatni telefon, bez odlaska na telefaks.
Kad primite poziv na dodatni telefon i začujete tonove faksa, pritisnite tipke
*9* na dodatnom telefonu. Uređaj prima faks.
*9* je daljinski prijemni kod unaprijed postavljen u tvornici. Prva i zadnja
zvjezdica su fiksne, ali možete promijeniti srednji broj na što god želite.
Odaberite
(faks) >
(Menu) > Fax Setup > Receiving >
DRPD Mode > Waiting Ring na upravljačkoj ploči.
2
3
Nazovite broj svojeg telefaksa s drugog telefona.
Kad Vaš uređaj započne zvoniti, nemojte odgovarati na poziv.
Uređaju je potrebno nekoliko zvonjenja da bi usvojio shemu.
Kad uređaj dovrši usvajanje, prikaz prikazuje Completed DRPD
Setup. Ako postavljanje DRPD-a ne uspije, pojavljuje se Error
DRPD Ring.
Dok vi razgovarate preko telefona spojenog na utičnicu EXT, značajka
kopiranja i skeniranja nisu dostupne.
4
Pritisnite OK kad se pojavi DRPD i ponovno započne od koraka 2.
45
Prijem faksova u modusu DRPD
Distinctive Ring je usluga telefonske tvrtke koja omogućuje korisniku
korištenje jedne telefonske linije za odgovaranje na nekoliko različitih
telefonskih brojeva. Ova značajka se često koristi kod usluga odgovaranja,
kod onih koji odgovaraju na telefone za razne klijente i moraju znati koji broj
netko zove da bi pravilno odgovorili na telefon.
• DRPD je potrebno ponovno postaviti ako ponovno dodjeljujete broj
telefaksa ili uređaj priključujete na drugu telefonsku liniju.
• Nakon postavljanja DRPD, ponovno nazovite broj telefaksa kako
biste provjerili da stroj odgovore s tonom faksiranja. Tada ostvarite
poziv na različit broj dodijeljen toj istoj liniji, kako biste bili sigurni da
je poziv proslijeđen na dodatni telefon ili telefonsku tajnicu
priključenu u utičnicu EXT.
4. Posebne značajke
254
Značajke faksiranja
2
3
46
Prijem u sigurnosnom modusu prijema
Neke značajke možda neće biti dostupne ovisno o modelu ili opcijskim
pogodnostima (pogledajte "Značajke po modelu" na stranici ).
Ispis faksova na obje strane papira
• Neki izbornici možda se neće pojaviti na zaslonu, ovisno o opcijama
i modelima. Ako je tako, nije primjenjivo na Vaš stroj.
• Neke značajke možda neće biti dostupne ovisno o modelu ili
opcijskim pogodnostima (pogledajte "Značajke po modelu" na
stranici ).
Za korištenje sigurnog načina primanja aktivirajte izbornik putem stavke
(Menu) > Fax Feature > Secure Receive on the
1
Jednostruki dokument postavite okrenut prema dolje na staklo za
dokumente ili dokumente uložite okrenute prema gore u ulagaču
dokumenata.
2
Pritisnite
(faks) >
(Menu) > Fax Setup > Receiving >
Duplex Print na upravljačkoj ploči.
Ili odaberite Setup > Machine Setup > Next > Fax Setup > Secure
Receive na dodirnom zaslonu.
Ispis primljenih faksova
1
Uređaj ispisuje sve faksove spremljene u memoriju.
47
Možda trebate spriječiti da primljenim faksevima imaju pristup neovlaštene
osobe. Uključite siguran način primanja, a zatim svi dolazni faksovi odlaze
u memoriju. Dolazne faksove možete ispisivati unosom lozinke.
(faks) >
control panel.
Unesite četveroznamenkastu lozinku i pritisnite OK.
Odaberite
(faks) >
(Menu) > Fax Feature > Secure
Receive > Print na upravljačkoj ploči.
•
Off: Ispisuje u normalnom načinu rada.
•
Long Edge: Ispisuje stranice da se mogu čitati kao knjiga.
Ili odaberite Setup > Machine Setup > Next > Fax Setup > Secure
Receive > Print na dodirnom zaslonu.
4. Posebne značajke
255
Značajke faksiranja
•
Short Edge: Ispisuje stranice da se mogu čitati preklapanjem
kao blok.
49
Automatsko slanje izvještaja o telefaksu prilikom
ispisa
2
Uređaj možete postaviti da ispisuje izvještaj s detaljnim informacijama o 50
prethodnih komunikacijskih postupaka, uključujući vrijeme i datume.
3
5
3
4
Pritisnite OK.
1
Pritisnite
(faks) >
na upravljačkoj ploči.
Pritisnite
(Cancel ili Stop/Clear) za povratak u modus
pripravnosti.
2
Pritisnite
(Cancel ili Stop/Clear) za povratak u modus
pripravnosti.
(Menu) > Fax Setup > Auto Report > On
48
Prijem faksova u memoriju
Budući da je Vaš uređaj multi-funkcionalni uređaj, on može primati faksove
dok Vi kopirate ili ispisujete. Ako primate faks dok kopirate ili ispisujete, Vaš
uređaj sprema dolazne faksove u svoju memoriju. Zatim, čim završite
kopiranje ili ispisivanje, uređaj automatski ispisuje faks.
Ako je primljen faks te se ispisuje, drugi se postupak kopiranja i ispisa
ne može provoditi istovremeno.
4. Posebne značajke
256
Korištenje značajki zajedničke mape
Ova značajka Vam omogućuje korištenje memorije uređaja kao zajedničke
mape. Prednost ove značajke je da možete lako koristiti zajedničku mapu
putem prozora Vašeg računala.
• Neke značajke možda neće biti dostupne ovisno o modelu ili
opcijskim pogodnostima (pogledajte "Značajke po modelu" na
stranici ).
• Ovu značajku možete koristiti u modelima koji imaju uređaj za
masovnu pohranu (pogledajte "Značajka vrste" na stranici ).
51
Korištenje zajedničke mape
Zajedničku mapu možete koristiti na isti način kao normalno računalo.
Mapu ili datoteku stvorite, uredite i brišite kao normalnu mapu sustava
Windows. Također možete skenirane podatke spremiti u zajedničku mapu.
Datoteke spremljene u zajedničkoj mapi možete izravno ispisivati. Ispisivati
možete datoteke TIFF, BMP, JPEG i PRN.
• Administrator može postaviti ID i lozinku za ograničavanje pristupa
korisnika i također može podesiti maksimalni broj istovremenih
korisnika.
50
Stvaranje zajedničke mape
1
2
Otvorite prozor Windows Explore na računalu.
3
Stvorite novu mapu pod direktorijem nfsroot.
Unesite \\[ip adresa] pisača (primjer: \\169.254.133.42) u adresno
polje i pritisnite tipku Enter ili kliknite na Idi.
4. Posebne značajke
257
Korištenje značajki memorije/tvrdog diska
Ovu značajku možete koristiti u modelima koji imaju uređaj za masovnu
pohranu (HDD) ili memoriju (pogledajte "Značajka vrste" na stranici ).
S upravljačke ploče
Ako Vaš uređaj ima opcijsku memoriju ili opcijski pogon tvrdog diska, ove
značajke možete koristiti putem gumba
(Menu) > System Setup > Job
Management.
52
Podešavanje opcijske memorije
•
Active Job: Svi poslovi ispisa koji čekaju da budu izvršeni navedeni su
u aktivnom nizu poslova s ciljem da ih pošaljete na pisač. Prije ispisa
možete izbrisati posao iz reda čekanja ili promovirati ga da se ispiše
prije.
•
File Policy: Prije nego što nastavite s poslom kroz opcijsku memoriju,
možete odabrati politiku datoteke za stvaranje naziva datoteke. Ako
opcijska memorija već ima isti naziv kad ste unijeli novi naziv datoteke,
možete je preimenovati ili prebrisati naziv.
•
Stored Job: Spremljeni posao možete ispisati ili izbrisati.
Iz upravljačkog programa pisača
Nakon što instalirate opcijsku memoriju, možete koristiti napredne značajke
ispisa, kao što su posao provjere i određivanje privatnog zadatka ispisa u
prozoru Ispis. Odaberite Svojstva ili Svojstva i konfigurirajte modus
ispisa.
• Neki izbornici možda se neće pojaviti na zaslonu, ovisno o opcijama
i modelima. Ako je tako, nije primjenjivo na Vaš stroj.
• Nakon instaliranja tvrdog diska možete ispisati unaprijed definirane
predloške pomoću gumba
Menu.
(Menu) > System Setup > Form
4. Posebne značajke
258
5. Korisni upravljački alati
Ovo poglavlje predstavlja dostavljene alate za upravljanje koji vam pomažu da u potpunosti iskoristite svoj
uređaj.
• Easy Capture Manager
260
• Samsung AnyWeb Print
261
• Easy Eco Driver
262
• Korištenje usluge SyncThru™ Web Service
263
• Uporaba značajke Samsung Easy Printer
Manager
266
• Uporaba značajke Samsung Printer Status
269
• Uporaba značajke Smart Panel
271
• Upotreba programa Unified Linux Driver
Configurator
273
Easy Capture Manager
• Neke značajke možda neće biti dostupne ovisno o modelu ili opcijskim pogodnostima (pogledajte "Softver" na stranici ).
• Dostupno samo za korisnike sustava Windows (pogledajte "Softver" na stranici ).
Učitajte zaslon i pokrenite Easy Capture Manager jednostavnim pritiskom na tipku Print Screen. Sada možete jednostavno ispisati svoj snimljeni zaslon
kao snimljeni ili uređeni.
5. Korisni upravljački alati
260
Samsung AnyWeb Print
• Neke značajke možda neće biti dostupne ovisno o modelu ili opcijskim pogodnostima (pogledajte "Softver" na stranici ).
• Dostupno samo za korisnike sustava Windows i Macintosh (pogledajte "Softver" na stranici ).
Ovaj alat pomaže Vam za hvatanje zaslona, pregled, bilježenje i ispis stranica Windows Internet Explorera lakše nego kad koristite obični program. Kliknite
na Započni > Svi programi > Samsung Printers > Samsung AnyWeb Print > Download the latest version da biste se povezali na web-mjesto na
kojem se alat može preuzeti.
5. Korisni upravljački alati
261
Easy Eco Driver
• Neke značajke možda neće biti dostupne ovisno o modelu ili opcijskim pogodnostima (pogledajte "Softver" na stranici ).
• Dostupno samo za korisnike sustava Windows (pogledajte "Softver" na stranici ).
Pomoću značajke Easy Eco Driver možete koristiti značajke ekološkog načina rada, kako biste uštedjeli papir i toner prije ispisivanja. Za korištenje ove
aplikacije potrebno je označiti potvrdni okvir Start Easy Eco Driver before printing job u svojstvima pisača.
Easy Eco Driver Vam također omogućuje jednostavno uređivanje, kao što je uklanjanje slika i teksta, promjena fonta i više. Možete koristiti unaprijed
postavljene često korištene postavke.
Kako koristiti:
1 Otvorite dokument koji želite ispisati.
2 Ispišite dokument.
Pojavljuje se prozor za pregled.
3 Odaberite opcije koje želite primijeniti na dokument.
Možete unaprijed pregledati primijenjene značajke.
4 Kliknite na Print.
5. Korisni upravljački alati
262
Korištenje usluge SyncThru™ Web Service
• Internet Explorer 6.0 ili noviji je minimalni zahtjev za SyncThru™
Web Service.
• Objašnjenje za SyncThru™ Web Service u ovom priručniku može se
razlikovati od Vašeg stroja, ovisno o njegovim mogućnostima ili
modelu.
• Samo mrežni model (pogledajte "Softver" na stranici ).
1
Kliknite na Login u gornjem desnom dijelu web-mjesta SyncThru™
Web Service.
2
Utipkajte ID i Password, a zatim kliknite na Login.
•
ID: admin
•
Password: sec00000
2
Pregled SyncThru™ Web Service
1
Pristup usluzi SyncThru™ Web Service
1
Otvorite web-preglednik kao što je Internet Explorer iz sustava
Windows.
Unesite IP adresu Vašeg pisača (http://xxx.xxx.xxx.xxx) u adresno
polje i pritisnite tipku Enter ili kliknite na Idi.
2
Neke kartice možda se ne pojavljuju, ovisno o modelu.
Otvara se web-mjesto ugrađeno u uređaj.
Prijava u uslugu SyncThru™ Web Service
Prije konfiguriranja opcija u SyncThru™ Web Service, morate se prijaviti
kao administrator. I dalje možete koristiti SyncThru™ Web Service bez
prijavljivanja, ali nećete imati pristup karticama Settings i Security.
Kartica Information
Ova kartica Vam pruža opće informacije o Vašem uređaju. Možete provjeriti
neke stvari, kao što je preostala količina tonera. Također možete ispisati
izvještaje, kao što je izvještaj o pogrešci.
•
Active Alerts: Prikazuje upozorenja koja su se pojavila na stroju i
njihovu ozbiljnost.
•
Supplies: Pokazuje koliko stranica je ispisano i količinu tonera
preostalog u spremniku.
5. Korisni upravljački alati
263
Korištenje usluge SyncThru™ Web Service
•
Usage Counters: Pokazuje broj uporaba po vrstama ispisa: simplex i
duplex.
•
Current Settings: Pokazuje informacije o stroju i mreži.
•
Print information: Ispisuje izvještaje, kao što su izvještaji koji se
odnose na sustav, adrese e-pošte i izvještaje o fontu.
Kartica Settings
Ova kartica Vam omogućuje da postavite konfiguracije koje nudi uređaj i
mreža. Da biste vidjeli ovu karticu, morate se prijaviti kao administrator.
•
Kartica Machine Settings: Postavlja opcije koje omogućuje uređaj.
•
Kartica Network Settings: Pokazuje opcije za mrežno okruženje.
Postavlja opcije kao što su TCP/IP i mrežni protokoli.
Kartica Security
Ova kartica Vam omogućuje da postavite informacije sustava i mrežne
sigurnosti. Da biste vidjeli ovu karticu, morate se prijaviti kao administrator.
•
System Security: Postavlja informacije za administratora sustava i
također omogućuje ili onemogućuje značajke stroja.
•
Network Security: Postavlja postavke za HTTPs, IPSec, IPv4/IPv6
filtriranje, 802.1x i autentikacijske poslužitelje.
•
User Access Control: Svrstava korisnike u nekoliko skupina prema
ulozi svakog korisnika. Autorizacija svakog korisnika, autentikacija i
računi bit će kontrolirani od strane definicije uloge grupe.
Kartica Maintenance
Ova kartica Vam omogućuje da održavate uređaj nadogradnjom ugrađenog
softvera i postavite kontaktne informacije za slanje e-pošte. Također se
možete povezati na web-mjesto Samsung ili preuzeti upravljačke programe
odabirom izbornika Link.
•
Firmware Upgrade: Nadogradite ugrađeni softver svojeg uređaja.
•
Contact Information: Pokazuje kontaktne informacije.
•
Link: Pokazuje veze do korisnih mjesta na kojima možete preuzeti ili
provjeriti informacije.
3
Postavljanje obavjesti e-poštom
Postavljanjem ove opcije, možete primati e-poštu o statusu Vašeg stroja.
Postavljanjem informacija kao što je IP adresa, naziv računala domaćina,
adresa e-pošte i informacije o SMTP poslužitelju, status uređaja
(nedostatak uloška tonera ili pogreška uređaja) bit će automatski poslan na
adrese e-pošte određenih osoba. Ovu opciju češće može koristiti
administrator stroja.
5. Korisni upravljački alati
264
Korištenje usluge SyncThru™ Web Service
1
Pokrenite web-preglednik kao što je Internet Explorer iz sustava
Windows.
Ako je aktiviran vatrozid, e-pošta možda nije uspješno poslana. U tom
slučaju kontaktirajte mrežnog administratora.
Unesite IP adresu Vašeg pisača (http://xxx.xxx.xxx.xxx) u adresno
polje i pritisnite tipku Enter ili kliknite na Idi.
2
3
4
5
Otvara se web-mjesto ugrađeno u uređaj.
Na kartici Settings odaberite Machine Settings > E-mail
Notification.
Postavljanje informacija o administratoru sustava
Ova postavka je potrebna za korištenje opcije obavijesti putem e-pošte.
Ako niste konfigurirali okruženje odlaznog poslužitelja, idite na
Settings > Network Settings > Outgoing Mail Server(SMTP) kako
biste konfigurirali mrežno okruženje prije postavljanja obavijesti putem
e-pošte.
1
Odaberite potvrdni okvir Enable kako biste koristili E-mail
Notification.
2
3
Otvara se web-mjesto ugrađeno u uređaj.
4
5
Unesite ime administratora, broj telefona, lokaciju i adresu e-pošte.
Pritisnite gumb Add kako biste dodali korisnika obavijesti putem epošte.
Postavite ime i adresu(e) e-pošte primatelja sa stavkama obavijesti
za koje želite primati upozorenja.
6
4
Pokrenite web-preglednik kao što je Internet Explorer iz sustava
Windows.
Unesite IP adresu Vašeg pisača (http://xxx.xxx.xxx.xxx) u adresno
polje i pritisnite tipku Enter ili kliknite na Idi.
Na kartici Security odaberite System Security > System
Administrator
Kliknite na Apply.
Kliknite na Apply.
5. Korisni upravljački alati
265
Uporaba značajke Samsung Easy Printer Manager
• Neke značajke možda neće biti dostupne ovisno o modelu ili
opcijskim pogodnostima (pogledajte "Softver" na stranici ).
• Dostupno samo za korisnike sustava Windows i Macintosh
(pogledajte "Softver" na stranici ).
Otvorite mapu Applications > mapu Samsung > Samsung Easy Printer
Manager.
Sučelje Samsung Easy Printer Manager sastoji se od raznih osnovnih
dijelova, kako je opisano u tablici koja slijedi:
• Za Windows Internet Explorer 6.0 ili noviji je minimalni zahtjev za
Samsung Easy Printer Manager.
Zaslonske se snimke mogu razlikovati ovisno o operativnom sustavu
koji koristite.
Samsung Easy Printer Manager je aplikacija koja kombinira postavke stroja
Samsung u jednu lokaciju. Samsung Easy Printer Manager kombinira
postavke uređaja kao i okruženje ispisivanja, postavke/ akcije i pokretanje.
Sve ove značajke pružaju pristup za ugodno korištenje stroja Samsung.
Samsung Easy Printer Manager nudi dva različita korisnička sučelja za
korisnika za izabrati iz: osnovnog korisničkog sučelja i naprednog
korisničkog sučelja. Prebacivanje između dvaju sučelja je lako: samo
pritisnite gumb .
5
Razumijevanje programa Samsung Easy Printer
Manager
Za otvaranje programa:
Za Windows,
Odaberite Započni > Programi ili Svi programi > Samsung Printers >
Samsung Easy Printer Manager > Samsung Easy Printer Manager.
Popis pisača
1
Popis pisača prikazuje pisače instalirane na računalu i
mrežne pisače dodane otkrivanjem mreže (samo za
Windows).
Za Macintosh,
5. Korisni upravljački alati
266
Uporaba značajke Samsung Easy Printer Manager
Informacije o
pisaču
2
Ovo poglavlje Vam pruža opće informacije o Vašem
uređaju. Možete provjeriti informacije, poput naziva
modela uređaja, IP adrese (ili naziv ulaza) i statusa
uređaja.
Informacije o
aplikaciji
Sadrži veze za promjenu na napredne postavke,
svojstva, pomoć i "o proizvodu".
Gumb
se koristi za promjenu korisničkog
sučelja na korisničko sučelje u korisničko
sučelje s naprednim postavkama (
pogledajte "Pregled korisničkog sučelja s
naprednim postavkama" na stranici 6).
Prikazuje Quick links za specifične funkcije stroja.
Ovaj odlomak također uključuje i veze do aplikacija u
naprednim postavkama.
4
Ako uređaj priključite na mrežu, omogućuje se
ikona SyncThru™ Web Service.
Možete pogledati User’s Guide na mreži.
Gumb za rješavanje problema: Taj gumb
otvara Troubleshooting Guide kad se pojavi
pogreška. Možete izravno otvoriti potrebni
odjeljak u korisničkom priručniku.
3
Brze veze
5
6
Područje
sadržaja
Prikazuje podatke o odabranom uređaju, razini
preostalog tonera i papiru. Informacije će se razlikovati
na temelju odabranog uređaja. Neki pisači nemaju ovu
značajku.
Naručite
dodatke
Pritisnite gumb Order u prozoru za naručivanje.
Zamjenski uložak za toner možete naručiti na mreži.
Odaberite izbornik Help ili kliknite na gumb
neku o kojoj želite nešto saznati.
u prozoru ili kliknite na
5. Korisni upravljački alati
267
Uporaba značajke Samsung Easy Printer Manager
6
Pregled korisničkog sučelja s naprednim
postavkama
Napredno korisničko sučelje je namijenjeno da ga koristi osoba odgovorna
za upravljanje mrežom i uređajima.
Fax to PC Settings
Ovaj izbornik sadrži postavke koje se odnose na osnovne funkcionalnosti
telefaksa na odabranom uređaju.
•
Disable: Ako je značajka Disable postavljena na On, na ovaj uređaj se
neće primati dolazni faksovi.
•
Enable Fax Receiving from Device: Omogućuje slanje telefaksa na
uređaju i postavljanje više opcija.
Neki izbornici možda se neće pojaviti na zaslonu, ovisno o opcijama i
modelima. Ako je tako, nije primjenjivo na Vaš stroj.
Alert Settings (samo sustav Windows)
Device Settings
Možete konfigurirati različite postavke stroja, kao što su postavljanje stroja,
papir, izgled, emulacija, mreža te informacije o ispisu.
Scan to PC Settings
Ovaj izbornik sadrži postavke za stvaranje ili brisanje skeniranja na PC
profilima.
•
Scan Activation: Određuje je li skeniranje omogućeno na uređaju ili nije.
•
Profile: Prikazuje profile skeniranja spremljene na odabrani uređaj.
•
Kartica Basic: Sadrži postavke koje se odnose na opće postavke
skeniranja i uređaja.
•
Kartica Image: Sadrži postavke koje se odnose na izmjenu slike.
Ovaj izbornik sadrži postavke koje se odnose na upozorenja o pogreškama.
•
Printer Alert: Pruža postavke koje se odnose na vrijeme kad će
upozorenja biti primljena.
•
Email Alert: Pruža opcije koje se odnose na primanje upozorenja
putem e-pošte.
•
Alert History: Daje povijest upozorenja koja se odnose na uređaj i
toner.
Job Accounting
Omogućuje pretraživanje informacija ograničenja korisnika računa za
navedeni postupak. Ove informacije o ograničenjima mogu se stvoriti i
primijeniti na uređaje pomoću softvera za obračun postupka, kao što je
administracijski softver SyncThru™ ili CounThru™.
5. Korisni upravljački alati
268
Uporaba značajke Samsung Printer Status
Samsung Printer Status je program koji nadzire i informira Vas o statusu
stroja.
Ikona
• Prozor Samsung Printer Status i njegov sadržaj prikazan u ovom
korisničkom priručniku mogu se razlikovati ovisno o stroju ili
operativnom sustavu koji se koristi.
Značenje
Normal
Stroj je u stanju pripravnosti i bez pogreški ili
upozorenja.
Upozorenje
Stroj se nalazi u stanju u kojem se pogreška može
pojaviti u budućnosti. Na primjer, to bi moglo biti u
slaboj napunjenosti tonera, što može dovesti do
nedostatka tonera.
Pogreška
Stroj ima najmanje jednu pogrešku.
• Provjerite koji je operativni sustav(i) kompatibilan s Vašim uređajem
(pogledajte "Specifikacije" na stranici ).
• Dostupno samo za korisnike sustava Windows (pogledajte "Softver"
na stranici ).
Opis
7
Pregled Samsung Printer Status
Ako se pogreška pojavi tijekom rada, pogreške možete provjeriti iz
Samsung Printer Status. Značajka Samsung Printer Status se automatski
instalira kad instalirate softver stroja.
Samsung Printer Status možete također pokrenuti ručno. Idite na Postavke
ispisa, kliknite na karticu Basic > gumb Printer Status.
Te se ikone pojavljuju na traci sa zadacima sustava Windows:
Razina tonera
Možete pregledati razinu tonera preostalog u
svakom ulošku s tonerom. Pisač i broj spremnika
prikazani u gornjem prozoru razlikuju se u
ovisnosti o pisaču koji se koristi. Neki pisači
nemaju ovu značajku.
Option
Možete postaviti postavke koje se odnose na
upozorenje o postupku ispisa.
1
2
5. Korisni upravljački alati
269
Uporaba značajke Samsung Printer Status
3
Order Supplies
Zamjenski uložak za toner možete naručiti na
mreži.
User’s Guide
Možete pogledati Korisnički priručnik na mreži.
Taj gumb otvara Troubleshooting Guide
kad se pojavi pogreška. Možete izravno
otvoriti odlomak o rješavanju problema u
korisničkom priručniku.
4
5
Close
Zatvorite prozor.
5. Korisni upravljački alati
270
Uporaba značajke Smart Panel
Smart Panel je program koji prati i obavještava Vas o statusu stroja te Vam
omogućuje da prilagodite postavke stroja. Smart Panel možete preuzeti s
web-lokacije tvrtke Samsung (pogledajte "Instaliranje značajke Smart
Panel" na stranici 2).
• Prozor Smart Panel i njegov sadržaj prikazan u korisničkom
priručniku softvera razlikuju se u ovisnosti o pisaču i operativnom
sustavu koji se koriste.
8
Pregled programa Smart Panel
Ako se pogreška pojavi tijekom rada, pogreške možete provjeriti iz Smart
Panel. Smart Panel možete također pokrenuti ručno.
Dvostruko pritisnite ikonu Smart Panel (
) u području obavijesti.
• Provjerite koji je operativni sustav(i) kompatibilan s Vašim uređajem
(pogledajte "Specifikacije" na stranici ).
• Dostupno samo za korisnike sustava Linux (pogledajte "Softver" na
stranici ).
Razina tonera
Možete pregledati razinu tonera preostalog u
svakom ulošku s tonerom. Pisač i broj spremnika
prikazani u gornjem prozoru razlikuju se u ovisnosti
o pisaču koji se koristi. Ako ne vidite ovu značajku,
nije primjenjiva na Vaš stroj.
Buy Now
Zamjenski uložak za toner možete naručiti na
mreži.
1
2
5. Korisni upravljački alati
271
Uporaba značajke Smart Panel
User’s Guide
Možete pogledati Korisnički priručnik na mreži.
Taj gumb otvara Troubleshooting Guide
kad se pojavi pogreška. Možete izravno
otvoriti odlomak o rješavanju problema u
korisničkom priručniku.
3
Printer Setting
U prozoru Printer Settings Utility možete
konfigurirati različite postavke stroja. Neki pisači
nemaju ovu značajku.
4
Ako uređaj priključite na mrežu, pojavljuje
se prozor SyncThru™ Web Service umjesto
Printer Settings Utility.
9
Promjena postavki programa Smart Panel
Desnom tipkom miša u Linuxu pritisnite ikonu Smart Panel i odaberite
Configure Smart Panel. Odaberite postavke koje želite iz prozora
Configure smart panel.
5. Korisni upravljački alati
272
Upotreba programa Unified Linux Driver Configurator
Unified Driver Configurator je alat u prvom redu namijenjen za
konfiguriranje uređaja stroja. Potrebno je instalirati Unified Linux Driver da
biste koristili Unified Driver Configurator (pogledajte "Instalacija za Linux"
na stranici ).
Nakon instalacije upravljačkih programa na vašem sustavu Linux,
automatski će se kreirati ikona Unified Driver Configurator na vašoj radnoj
površini.
10
Otvaranje programa Unified Driver Configurator
1
Dvaput kliknite na Unified Driver Configurator na radnoj površini.
Također možete kliknuti na ikonu izbornika Startup i odabrati
Samsung Unified Driver > Unified Driver Configurator.
2
Pritisnite svaku tipku na lijevoj strani kako biste se prebacili na
odgovarajući prozor za konfiguraciju.
1 Printer Configuration
2 Port Configuration
5. Korisni upravljački alati
273
Upotreba programa Unified Linux Driver Configurator
Kartica Printers
Da biste koristili pomoć na zaslonu, kliknite na gumb Help ili
prozoru.
3
u
Klikom na ikonu tipke pisača na lijevoj strani prozora programa Unified
Driver Configurator možete vidjeti trenutnu konfiguraciju pisača sustava.
Nakon promjene konfiguracije, kliknite na Exit kako biste zatvorili
Unified Driver Configurator.
11
Printers configuration
Printers configuration ima dvije kartice: Printers i Classes.
1
Prebacuje se na Printers configuration.
2
Prikazuje sve instalirane uređaje.
3
Prikazuje status, naziv modela i URI uređaja.
5. Korisni upravljački alati
274
Upotreba programa Unified Linux Driver Configurator
Kontrolne tipke pisača su sljedeće:
•
Refresh: Obnavlja popis dostupnih uređaja.
•
Add Printer: Omogućava dodavanje novih uređaja.
•
Remove Printer: Uklanja odabrani uređaj.
•
Set as Default: Postavlja trenutno odabrani uređaj kao zadani uređaj.
•
Stop/Start: Zaustavlja/pokreće uređaj.
•
Test: Omogućava ispis probne stranice kako biste provjerili ispravan
rad uređaja.
•
Properties: Omogućuje pregled i promjenu svojstava pisača.
Kartica Classes
Kartica Classes prikazuje popis dostupnih klasa uređaja.
1
Prikazuje sve klase uređaja.
2
Prikazuje status klase i broj uređaja u klasi.
•
Refresh: Obnavlja popis klasa.
•
Add Class: Omogućava dodavanje nove klase uređaja.
•
Remove Class: Uklanja odabranu klasu uređaja.
5. Korisni upravljački alati
275
Upotreba programa Unified Linux Driver Configurator
12
Ports configuration
U ovom prozoru možete pogledati popis dostupnih priključaka, provjeriti
status pojedinog priključka i osloboditi priključak koji je zauzet ako je vlasnik
tog priključka uklonjen iz bilo kojeg razloga.
1
Prebacuje se na Ports configuration.
2
Prikazuje sve dostupne priključke.
3
Prikazuje vrstu priključka, uređaja koji je priključen na
priključak i stanje.
•
Refresh: Obnavlja popis dostupnih priključaka.
•
Release port: Oslobađa odabrani priključak.
5. Korisni upravljački alati
276
6. Rješavanje problema
Ovo poglavlje pruža korisne informacije o tome što da učinite ako naiđete na pogrešku.
• Problemi s uvlačenjem papira
278
• Problemi s napajanjem i kablovima
279
• Problemi kod ispisivanja
280
• Problemi s kvalitetom ispisa
284
• problemi s kopiranjem
292
• Problemi kod skeniranja
293
• Problemi s faksiranjem
295
• Problemi s operativnim sustavom
297
Problemi s uvlačenjem papira
Stanje
Predložena rješenja
Papir se zaglavio tijekom ispisivanja
Uklonite zaglavljeni papir.
Listovi papira se ne razdvajaju
• Provjerite maksimalni kapacitet ladice.
• Pobrinite se za to da koristite pravilnu vrstu papira.
• Uklonite papir iz ladice za papir i savijte ga ili prelistajte.
• Vlažni uvjeti mogu uzrokovati da se neki papiri drže zajedno.
Ne uvlačite višestruke listove papira
U ladici za papir mogu se nalaziti različite vrste papira. Umetnite papir samo jedne vrste, veličine i težine.
Papir nije uvučen u uređaj
• Uklonite sve zapreke unutar uređaja.
• Papir je bio nepravilno umetnut. Uklonite papir iz ladice za papir i ponovno ga umetnite.
• U ladici za papir ima previše papira. Uklonite višak papira iz ladice.
• Papir je predebeo. Koristite samo papir koji odgovara specifikacijama koje uređaj zahtijeva.
Papir se i dalje zaglavljuje
• U ladici za papir ima previše papira. Uklonite višak papira iz ladice. Ako ispisujete na posebnim materijalima,
koristite ručni ulagač papira.
• Korištena je nepravilna vrsta papira. Koristite samo papir koji odgovara specifikacijama koje uređaj zahtijeva.
• Možda unutar uređaja ima ostataka materijala. Otvorite prednji poklopac i uklonite ostatke materijala.
Prozirnice su se zalijepile u izlazu za
papir
Koristite samo prozirnice posebno namijenjene laserskim pisačima. Svaku prozirnicu uklonite prilikom njezinog
izlaza iz uređaja.
Omotnice se iskrivljuju ili nepravilno
uvlače
Provjerite naliježu li vodilice za papir spram obje strane omotnica.
6. Rješavanje problema
278
Problemi s napajanjem i kablovima
Stanje
Predložena rješenja
Uređaj je bez napajanja,
• Najprije stroj uključite u električno napajanje. Ako uređaj ima gumb
ili priključni kabel između računala i
uređaja nije pravilno spojen.
• Isključite kabel uređaja i ponovno ga spojite.
(Power) na upravljaču, pritisnite ga.
6. Rješavanje problema
279
Problemi kod ispisivanja
Stanje
Uređaj ne ispisuje
Mogući uzrok
Uređaj je bez napajanja.
Predložena rješenja
Najprije stroj uključite u električno napajanje. Ako uređaj ima gumb
(Power)
na upravljaču, pritisnite ga.
Uređaj nije odabran kao zadani pisač.
Odaberite uređaj kao vaš zadani uređaj u sustavu Windows.
Provjerite uređaj u pogledu sljedećeg:
• Poklopac nije zatvoren. Zatvorite poklopac.
• Papir je zaglavljen. Odstranite zaglavljenje papira (pogledajte "Uklanjanje zaglavljenja papira" na stranici ).
• Papir nije umetnut. Umetnite papir (pogledajte "Stavljanje papira u ladicu" na stranici 3).
• Spremnik za toner nije montiran. Instalirajte uložak za toner (pogledajte "Zamjena spremnika za toner" na stranici ).
• Uvjerite se da su zaštitni poklopac i listovi uklonjeni s uloška tonera (pogledajte "Zamjena spremnika za toner" na stranici ).
Ako se javlja pogreška sustava, obratite se svom ovlaštenom servisu.
Priključni kabel između računala i uređaja nije
pravilno spojen.
Isključite kabel uređaja i ponovno ga spojite (pogledajte "Pogled sa stražnje strane"
na stranici 11).
Priključni kabel između računala i uređaja nije
pravilno spojen.
Po mogućnosti spojite kabel na drugo računalo koje pravilno radi i izvršite ispis.
Možete pokušati koristiti drugi kabel uređaja.
Postavka ulaza nije valjana.
Provjerite postavke Windows pisača da biste provjerili je li posao ispisa poslan na
odgovarajući priključak. Ako računalo ima više od jednog priključka, provjerite je li
stroj spojen na odgovarajući.
6. Rješavanje problema
280
Problemi kod ispisivanja
Stanje
Uređaj ne ispisuje
Mogući uzrok
Predložena rješenja
Možda je uređaj nepravilno konfiguriran.
Provjerite Postavke ispisa kako biste osigurali da su postavke ispisa točne.
Upravljački program pisača možda nije
pravilno instaliran.
Deinstalirajte i ponovno instalirajte upravljački program stroja.
Uređaj je neispravan.
Provjerite poruku na zaslonu na upravljačkoj ploči kako biste vidjeli naznačava li
uređaj pogrešku pogrešku sustava. Obratite se ovlaštenom servisu.
Veličina dokumenta je tako velika da je prostor
na tvrdom disku računala nedovoljan za
pristup poslu ispisa.
Oslobodite još prostora na tvrdom disku i ponovno ispišite dokument.
Izlazna ladica je puna.
Kad se ukloni papir iz izlazne ladice, stroj nastavlja s ispisom.
Uređaj odabire
materijale za ispis iz
pogrešnog izvora
papira
Opcija papira koja je odabrana u Postavke
ispisa možda nije točna.
Za mnoge aplikacije softvera odabir izvora papira nalazi se pod karticom Paper
unutar značajke Postavke ispisa (pogledajte "Otvaranje postavki ispisa" na
stranici 11). Odaberite pravilan izvor papira. Pogledajte zaslon s pomoći za
pokretački program pisača (pogledajte "Korištenje pomoći" na stranici 12).
Ispis je iznimno spor
Možda je ispis vrlo složen.
Smanjite složenost stranice ili pokušajte prilagoditi postavke kvalitete ispisa.
Polovica stranice je
prazna
Možda je nepravilna postavka usmjerenja
stranice.
Promijenite usmjerenje stranice u vašoj aplikaciji (pogledajte "Otvaranje postavki
ispisa" na stranici 11). Pogledajte zaslon s pomoći za pokretački program pisača
(pogledajte "Korištenje pomoći" na stranici 12).
Veličina papira i postavke veličine papira se ne
podudaraju.
Provjerite da li veličina papira u postavkama pokretačkog programa pisača
odgovara papiru u ladici. Ili provjerite da li veličina papira u postavkama
pokretačkog programa pisača odgovara odabiru papira u softverskoj aplikaciji koju
koristite (pogledajte "Otvaranje postavki ispisa" na stranici 11).
6. Rješavanje problema
281
Problemi kod ispisivanja
Stanje
Uređaj obavlja ispis, ali
tekst je pogrešan,
iskrivljen ili nepotpun
Stranice se ispisuju, ali
su prazne
Mogući uzrok
Predložena rješenja
Kabel uređaja je labav ili neispravan.
Isključite kabel uređaja i ponovno ga spojite. Pokušajte ispisati nešto što ste već
ranije uspješno ispisali. Po mogućnosti priključite kabel i uređaj na drugo računalo
za koje znate da radi i pokušajte ispisati nešto. Naposljetku probajte koristiti novi
kabel uređaja.
Odabran je krivi upravljački program pisača.
Provjerite aplikacijski izbornik za odabir pisača kako biste osigurali da je odabran
vaš uređaj.
Aplikacija softvera je neispravna.
Pokušajte izvršiti ispis iz neke druge aplikacije.
Operativni sustav je neispravan.
Izađite iz Windowsa i ponovno pokrenite računalo. Isključite uređaj i ponovno ga
uključite.
Spremnik za toner je neispravan ili nema
tonera.
Po potrebi raspodijelite toner. Po potrebi zamijenite spremnik za toner.
• Pogledajte "Preraspodjela tonera" na stranici .
• Pogledajte "Zamjena spremnika za toner" na stranici .
Stroj ne ispisuje
pravilno PDF datoteke.
Nedostaju neki dijelovi
grafike, teksta ili
ilustracija
Datoteka možda ima prazne stranice.
Provjerite datoteku kako biste bili sigurni da ne sadrži prazne stranice.
Moguće je da su neki dijelovi, kao kontrolor ili
matična ploča, neispravni.
Obratite se ovlaštenom servisu.
Nekompatibilnost između PDF datoteke i
Acrobatovih proizvoda.
Ispis datoteke može omogućiti ispisivanje PDF datoteke kao slike. Uključite Ispiši
kao sliku s Acrobatovih opcija ispisa.
Kad ispisujete PDF datoteku kao sliku, to će dulje potrajati.
6. Rješavanje problema
282
Problemi kod ispisivanja
Stanje
Mogući uzrok
Predložena rješenja
Kvaliteta ispisa
fotografija nije dobra.
Slike nisu jasne
Rezolucija fotografija je vrlo niska.
Smanjite veličinu fotografije. Ako povećate veličinu fotografije u softverskoj
aplikaciji, rezolucija će biti smanjena.
Prije ispisa, stroj
izbacuje paru blizu
izlazne ladice
Paru tijekom ispisivanja može uzrokovati
uporaba vlažnog papira.
To ne predstavlja problem. Samo nastavite s ispisivanjem.
Stroj ne ispisuje papir
posebnih veličina, kao
što su računi
Veličina papira i postavke veličine papira ne
odgovaraju.
Postavite odgovarajuću veličinu papira pod Custom na kartici Paper u Postavke
ispisa (pogledajte "Otvaranje postavki ispisa" na stranici 11).
Ispisani papir za
izdavanje računa je
savijen.
Ne odgovaraju postavke za vrstu papira.
Promijenite opciju pisača i pokušajte ponovno. Idite na Postavke ispisa, kliknite
na pločicu Paper i postavite vrstu na Thick (pogledajte "Otvaranje postavki ispisa"
na stranici 11).
6. Rješavanje problema
283
Problemi s kvalitetom ispisa
Ako se unutar uređaja nalazi prljavština ili je papir nepravilno uvučen,
možda zamijetite smanjenje kvalitete ispisa. Pogledajte tablicu u nastavku
kako biste riješili problem.
Stanje
Svijetli ili izblijedjeli ispis
Predložena rješenja
• Ako se na stranici pojavljuju bijele pruge ili izblijedjelo područje, zaliha u toneru je mala. Montirajte novi uložak za toner
(pogledajte "Zamjena spremnika za toner" na stranici ).
• Papir možda ne odgovara specifikacijama papira; na primjer, papir je prevlažan ili pregrub.
• Ako je cijela stranica svijetla, postavka razlučivosti ispisa je preniska ili je uključen način štednje tonera. Podesite
razlučivost ispisa i isključite način štednje tonera. Pogledajte zaslon s pomoći za pokretački program pisača.
• Kombinacija blijedih i razmazanih nepravilnosti može ukazivati na potrebu čišćenja spremnika za toner. Očistite
unutrašnjost svog uređaja (pogledajte "Čišćenje uređaja" na stranici ).
• Površina dijela LSU-a unutar uređaja možda je zaprljana. Očistite unutrašnjost svog uređaja (pogledajte "Čišćenje uređaja"
na stranici ). Ako ovi koraci ne riješe problem, obratite se ovlaštenom servisu.
Gornja polovica papira se
ispisuje svjetlije od ostatka
papira
Toner pravilno ne prianja na ovu vrstu papira.
• Promijenite opciju pisača i pokušajte ponovno. Idite na Postavke ispisa, pritisnite karticu Paper i postavite vrstu papira na
Recycled (pogledajte "Otvaranje postavki ispisa" na stranici 11).
6. Rješavanje problema
284
Problemi s kvalitetom ispisa
Stanje
Čestice tonera
A aB bC c
A aB bC c
A aB bC c
A aB bC c
A aB bC c
Neispisana područja
A aBb C
A aBb C
A aBb C
A aBb C
A aBb C
Predložena rješenja
• Papir možda ne odgovara specifikacijama; na primjer, papir je prevlažan ili pregrub.
• Prijenosni valjak možda je zaprljan. Očistite unutrašnjost svog uređaja (pogledajte "Čišćenje uređaja" na stranici ).
• Stazi papira možda je potrebno čišćenje. Obratite se ovlaštenom servisu (pogledajte "Čišćenje uređaja" na stranici ).
Ako se na stranici nasumično pojavljuju izblijedjela područja, najčešće kružnog oblika:
• Možda je neispravan list papira. Pokušajte ponovno izvršiti ispis.
• Sadržaj vlage papira je neravnomjeran ili se na površini papira nalaze vlažne točke. Pokušajte koristiti drugu marku papira.
• Serija papira je loša. Postupak proizvodnje će izazvati neprihvaćanje tonera u nekim područjima. Pokušajte koristiti drugu
vrstu ili marku papira.
• Promijenite opciju pisača i pokušajte ponovno. Idite na Postavke ispisa, kliknite na pločicu Paper i postavite vrstu na Thick
(pogledajte "Otvaranje postavki ispisa" na stranici 11).
Ako ovi koraci ne riješe problem, obratite se ovlaštenom servisu.
Bijele točke
Ako se na stranici pojavljuju bijele točke:
• Papir je pregrub i puno prljavštine s papira pada na unutarnje komponente u uređaju, tako da je valjak za prijelaz možda
prljav. Očistite unutrašnjost svog uređaja (pogledajte "Čišćenje uređaja" na stranici ).
• Stazi papira možda je potrebno čišćenje. Očistite unutrašnjost svog uređaja (pogledajte "Čišćenje uređaja" na stranici ).
Ako ovi koraci ne riješe problem, obratite se ovlaštenom servisu.
6. Rješavanje problema
285
Problemi s kvalitetom ispisa
Stanje
Okomite linije
Predložena rješenja
Ako se na stranici pojavljuju okomite crne pruge:
• Površina (bubnja) spremnika tonera u stroju je vjerojatno ogrebana. Uklonite spremnik za toner i montirajte novi (pogledajte
"Zamjena spremnika za toner" na stranici ).
Ako se na stranici pojavljuju okomite bijele pruge:
• Površina dijela LSU-a unutar uređaja možda je zaprljana. Očistite unutrašnjost svog uređaja (pogledajte "Čišćenje uređaja"
na stranici ). Ako ovi koraci ne riješe problem, obratite se ovlaštenom servisu.
Crna ili obojena pozadina
Ako količina pozadinskog sjenčanja postane neprihvatljiva:
• Prijeđite na lagani papir.
• Provjerite uvjete okoline: vrlo suhi (niska vlažnost) ili vrlo vlažni (relativna vlaga veća od 80 %) uvjeti mogu povećati količinu
pozadinskog sjenčanja.
• Uklonite stari spremnik za toner i montirajte novi (pogledajte "Zamjena spremnika za toner" na stranici ).
• Temeljito raspodijelite toner (pogledajte "Preraspodjela tonera" na stranici ).
Razmazivanje tonera
• Očistite unutrašnjost uređaja (pogledajte "Čišćenje uređaja" na stranici ).
• Provjerite vrstu i kvalitetu papira.
• Uklonite spremnik za toner i montirajte novi (pogledajte "Zamjena spremnika za toner" na stranici ).
6. Rješavanje problema
286
Problemi s kvalitetom ispisa
Stanje
Učestale okomite
nepravilnosti
Predložena rješenja
Ako se na ispisanoj strani tragovi pojavljuju učestalo u pravilnim intervalima:
• Možda je oštećen spremnik za toner. Ako i dalje imate isti problem, uklonite spremnik za toner i montirajte novi (pogledajte
"Zamjena spremnika za toner" na stranici ).
• Dijelovi uređaja možda na sebi imaju toner. Ako se nepravilnosti pojave na stražnjoj strani stranice, problem će se
vjerojatno riješiti sam od sebe nakon nekoliko stranica.
• Možda je oštećen sklop za fiksiranje. Obratite se ovlaštenom servisu.
Pozadinska raspršenost
A
Pozadinska raspršenost posljedica je čestica tonera nasumično raspoređenih po ispisanoj stranici.
• Papir je možda prevlažan. Pokušajte ispisivati s drugom serijom papira. Ne otvarajte pakiranje papira sve dok to nije
potrebno kako papir ne bi apsorbirao previše vlage.
• Ako se pozadinska raspršenost pojavi na omotnici, promijenite izgled ispisa kako biste izbjegli ispisivati preko područja s
preklapanjem rubova na zadnjoj strani. Ispisivanje po rubovima može uzrokovati probleme.
Ili odaberite Thick u prozoru Postavke ispisa (pogledajte "Otvaranje postavki ispisa" na stranici 11).
• Ako pozadinska raspršenost pokriva cijelu površinu područja ispisane stranice, tada kroz svoju aplikaciju softvera ili pod
Postavke ispisa prilagodite razlučivost ispisa (pogledajte "Otvaranje postavki ispisa" na stranici 11). Uvjerite se da je
odabrana odgovarajuća vrsta papira. Na primjer: Ako je odabrana značajka Thicker Paper, ali se zapravo koristi Plain
Paper, može doći do prekomjernog punjenja i nastati problem s kvalitetom.
• Ako koristite novi uložak tonera, najprije toner raspodijelite (pogledajte "Preraspodjela tonera" na stranici ).
6. Rješavanje problema
287
Problemi s kvalitetom ispisa
Stanje
Čestice tonera nalaze se
uokolo podebljanih znakova
ili slika
Predložena rješenja
Toner pravilno ne prianja na ovu vrstu papira.
• Promijenite opciju pisača i pokušajte ponovno. Idite na Postavke ispisa, pritisnite karticu Paper i postavite vrstu papira na
Recycled (pogledajte "Otvaranje postavki ispisa" na stranici 11).
• Uvjerite se da je odabrana odgovarajuća vrsta papira. Na primjer: Ako je odabrana značajka Thicker Paper, ali se zapravo
koristi Plain Paper, može doći do prekomjernog punjenja i nastati problem s kvalitetom.
Izobličeni znakovi
• Ako su znakovi nepravilno oblikovani i proizvode šuplje slike, možda je snop papira pregladak. Pokušajte koristiti drugačiji
papir.
Iskošenost stranica
• Provjerite je li papir pravilno umetnut.
A aBb
A aBb C
A aBb C
A aBb C
A aBb C
Cc
• Provjerite vrstu i kvalitetu papira.
• Provjerite da vodilice nisu previše zategnute ili previše labave uz snop papira.
6. Rješavanje problema
288
Problemi s kvalitetom ispisa
Stanje
Savijanje ili valovitost
Predložena rješenja
• Provjerite je li papir pravilno umetnut.
• Provjerite vrstu i kvalitetu papira. I visoka temperatura i vlažnost mogu uzrokovati savijanje papira.
• Preokrenite snop papira u ladici. Papir u ladici pokušajte zakrenuti za 180°.
Naboranost ili zgužvanost
• Provjerite je li papir pravilno umetnut.
• Provjerite vrstu i kvalitetu papira.
• Preokrenite snop papira u ladici. Papir u ladici pokušajte zakrenuti za 180°.
Stražnja strana ispisa je
zaprljana
• Provjerite curi li toner. Očistite unutrašnjost uređaja (pogledajte "Čišćenje uređaja" na stranici ).
6. Rješavanje problema
289
Problemi s kvalitetom ispisa
Stanje
Stranice s punom bojom ili
crne stranice
A
Neučvršćen toner
Predložena rješenja
• Možda spremnik za toner nije pravilno montiran. Uklonite spremnik za toner i ponovno ga umetnite.
• Možda je oštećen spremnik za toner. Uklonite spremnik za toner i montirajte novi (pogledajte "Zamjena spremnika za toner"
na stranici ).
• Uređaj možda zahtijeva popravak. Obratite se ovlaštenom servisu.
• Očistite unutrašnjost uređaja (pogledajte "Čišćenje uređaja" na stranici ).
• Provjerite vrstu i kvalitetu papira.
• Uklonite spremnik za toner i montirajte novi (pogledajte "Zamjena spremnika za toner" na stranici ).
Ako problem ustraje, uređaj možda zahtijeva popravak. Obratite se ovlaštenom servisu.
Praznine u znakovima
A
Praznine u znakovima su bijela područja unutar dijelova znakova koja bi trebala biti potpuno crna:
• Ako koristite prozirnice, pokušajte koristiti drugu vrstu prozirnica. Zbog sastava prozirnice uobičajene su neke praznine u
znakovima.
• Možda ispisujete na pogrešnoj površini papira. Uklonite papir i preokrenite ga.
• Papir ne odgovara specifikacijama za papir.
6. Rješavanje problema
290
Problemi s kvalitetom ispisa
Stanje
Vodoravne pruge
Predložena rješenja
Ako se pojave vodoravne crne pruge ili mrlje:
• Spremnik za toner možda nije pravilno montiran. Uklonite spremnik za toner i ponovno ga umetnite.
• Možda je oštećen spremnik za toner. Uklonite spremnik za toner i montirajte novi (pogledajte "Zamjena spremnika za toner"
na stranici ).
Ako problem ustraje, uređaj možda zahtijeva popravak. Obratite se ovlaštenom servisu.
Savijanje
Ako je ispisani papir savijen ili se papir ne uvlači u uređaj:
• Preokrenite snop papira u ladici. Papir u ladici pokušajte zakrenuti za 180°.
• Promijenite opciju papira pisača i pokušajte ponovno. Idite na Postavke ispisa, kliknite na pločicu Paper i postavite vrstu
na Thin (pogledajte "Otvaranje postavki ispisa" na stranici 11).
• Nepoznata slika ponavljajući
se pojavljuje na nekoliko
listova
Vaš stroj se vjerojatno koristi na visini od najmanje 1.000 m. Velika visina može utjecati na kvalitetu ispisa, kao što je labavi
toner ili svijetlo oslikavanje. Promijenite postavke visine na vašem uređaju (pogledajte "Prilagodba nadmorskoj visini" na
stranici ).
• Neučvršćen toner
• Pojavljuje se svijetli ispis ili
zagađenje
6. Rješavanje problema
291
problemi s kopiranjem
Stanje
Predložena rješenja
Kopije su presvijetle ili
pretamne.
Podesite tamnoću u značajki kopiranja kako bi se posvijetlila ili potamnila pozadina kopija (pogledajte "Promjena postavki za
svaku kopiju" na stranici 15).
Ako se kvar i dalje pojavljuje
nakon čišćenja stroja.
postavite Copy Feature > Adjust Background > Auto. (pogledajte "Pregled izbornika" na stranici .)
Razmazi, linije, oznake ili
mrlje pojavljuju se na
kopijama.
• Ako je original oštećen, podesite tamnoću u značajki kopiranja kako bi se posvijetlila ili potamnila pozadina kopija.
• Ako original nije oštećen, očistite jedinicu skeniranja (pogledajte "Čišćenje jedinice skeniranja" na stranici 4).
Kopirana slika je iskrivljena.
• Osigurajte da je original poravnan s registracijskom vodilicom.
• Prijenosni valjak možda je zaprljan. Očistite unutrašnjost svog uređaja (pogledajte "Čišćenje uređaja" na stranici ).
Ispisuju se prazne kopije.
Uvjerite se da je original okrenut na staklo skenera ili okrenut prema gore na ulagaču dokumenata.
Ako ovi koraci ne riješe problem, obratite se ovlaštenom servisu.
Slika lagano briše kopiju.
• Zamijenite papir u ladici s papirom iz novog paketa.
• U područjima visoke vlage ne ostavljajte papir u uređaju dulje vremensko razdoblje.
Dolazi do čestog
zaglavljivanja papira.
• Osušite papir, zatim ga preokrenite u ladici. Zamijenite papir u ladici s papirom iz novog paketa. Provjerite/podesite vodilice
papira ako je potrebno.
• Provjerite je li papir odgovarajuće vrste i mase (pogledajte "Specifikacije medija za ispis" na stranici 2).
• Provjerite ima li zaostataka ili komada papira za kopiranje u uređaju nakon otklanjanja zastoja papira.
Uložak tonera stvara manje
kopija nego što je očekivano
prije nestanka tonera.
• Vaši originali možda sadrže slike, čvrste ili teške linije. Na primjer, Vaši originali mogu biti obrasci, bilteni, knjige ili drugi
dokumenti koji koriste više tonera.
• Poklopac skenera može ostati otvoren dok se naprave kopije.
• Isključite uređaj i ponovno ga uključite.
6. Rješavanje problema
292
Problemi kod skeniranja
Stanje
Skener ne radi.
Predložena rješenja
• Uvjerite se da je original za skeniranje okrenut na staklo skenera ili okrenut prema gore u ulagaču dokumenata (pogledajte
"umetanje originala" na stranici 8).
• Možda nema dovoljno dostupne memorije za dokument koji želite skenirati. Iskušajte funkciju Prescan da biste vidjeli radi
li. Pokušajte smanjiti rezoluciju skeniranja.
• Provjerite je li kabel pisača pravilno priključen.
• Provjerite je li kabel pisača uređaja oštećen. Zamijenite kabel pisača s poznatim dobrim kabelom. Po potrebi zamijenite
kabel pisača.
• Provjerite je li skener pravilno konfiguriran. Provjerite postavke skeniranja u programu SmarThru Office ili aplikaciji koju
želite koristiti kako biste bili sigurni da je zadatak skenera poslan na ispravni ulaz (na primjer, USB001).
Uređaj skenira vrlo sporo.
• Provjerite ispisuje li uređaj primljene podatke. Ako je tako, skenirajte dokument nakon ispisivanja primljenih podataka.
• Grafike se ispisuju puno sporije nego tekst.
• Brzina komunikacije se smanjuje u modusu skeniranja zato što je potrebna velika količina memorije za analizu i
reprodukciju skenirane slike. Računalo postavite na modus ECP pisača putem postavki u BIOS-u. Time će se povećati
brzina. Za detalje kako postaviti BIOS pogledajte korisnički vodič računala.
6. Rješavanje problema
293
Problemi kod skeniranja
Stanje
Predložena rješenja
Na zaslonu računala se
pojavljuje poruka:
• Možda je u tijeku postupak kopiranja ili ispisivanja. Pokušajte ponovno kad je postupak dovršen.
• Uređaj se ne može postaviti
na modus H/W koji želite.
• Kabel pisača možda nije pravilno priključen ili je napajanje isključeno.
• Ulaz koristi drugi program.
• Ulaz je onemogućen.
• Skener je zauzet primanjem
ili ispisom podataka. Kad se
dovrši tekući postupak,
pokušajte ponovno.
• Odabrani ulaz je trenutno zauzet. Ponovno pokrenite računalo i pokušajte ponovno.
• Upravljački program skenera nije instaliran ili radno okruženje nije pravilno postavljeno.
• Uvjerite se da je uređaj ispravno priključen i da je uključeno napajanje, a zatim ponovo pokrenite računalo.
• USB kabel možda nije pravilno priključen ili je napajanje isključeno.
• Nevažeće rukovanje.
• Skeniranje nije uspjelo.
6. Rješavanje problema
294
Problemi s faksiranjem
Stanje
Uređaj ne radi, nema prikaza
ili gumbi ne rade.
Predložena rješenja
• Iskopčajte napojni kabel i ponovno ga ukopčajte.
• Uvjerite se da je osigurano napajanje u električnu utičnicu.
• Uvjerite se da je uključeno napajanje.
Nema tona biranja.
• Provjerite je li telefonski kabel pravilno priključen (pogledajte "Pogled sa stražnje strane" na stranici 11).
• Provjerite radi li telefonska utičnica na zidu tako da u nju ukopčate drugi telefon.
Brojevi spremljeni u
memoriju ne biraju se
pravilno.
Uvjerite se da su brojevi pravilno pohranjeni u memoriju. Da biste to provjerili, ispišite popis iz adresara.
Original nije uvučen u uređaj. • Pobrinite se da papir nije naboran i da ste ga ispravno umetnuli. Provjerite je li original prave veličine, da nije predebeo ili
pretanak.
• Uvjerite se da je ulagač dokumenata čvrsto zatvoren.
• Gumenu podlošku ulagača dokumenata možda je potrebno zamijeniti. Obratite se ovlaštenom servisu (pogledajte
"Dostupni dijelovi za održavanje" na stranici ).
Faksevi se ne primaju
automatski.
• Modus prijema potrebno je postaviti za faksiranje (pogledajte "Promjena modusa primanja" na stranici 41).
• Uvjerite se da u ladici za papir ima papira (pogledajte "Specifikacije medija za ispis" na stranici 2).
• Provjerite prikazuje li se na prikazu poruka o pogrešci. Ako se prikazuje, uklonite problem.
Uređaj ne šalje.
• Uvjerite se da je original uložen u ulagač dokumenata ili na staklo skenera.
• Na telefaks uređaju na koji šaljete provjerite može li primiti Vaš faks.
6. Rješavanje problema
295
Problemi s faksiranjem
Stanje
Dolazni faks ima prazna
mjesta ili je loše kvalitete.
Predložena rješenja
• Telefaks uređaj s kojega se šalje faks možda je u kvaru.
• Bučna telefonska linija može prouzročiti pogreške na liniji.
• Provjerite svoj uređaj kopiranjem jednog primjerka.
• Uložak tonera je gotovo dosegao predviđeni vijek trajanja uloška. Umetnite novi uložak za toner (pogledajte "Zamjena
spremnika za toner" na stranici ).
Neke od riječi na dolazni faks
su razvučene.
Na telefaks uređaju koji šalje faks došlo je do privremenog zaglavljenja dokumenta.
Na originalu koji ste poslali
su linije.
Provjerite mrlje na uređaju za skeniranje i očistite ih (pogledajte "Čišćenje jedinice skeniranja" na stranici 4).
Uređaj bira broj, ali nema
povezivanja s drugim
telefaks uređajem.
Drugi telefaks možda je isključen, bez papira ili ne može odgovoriti na dolazne pozive. Razgovarajte s drugim rukovateljima
uređaja i zamolite ih da riješe problem na njihovoj strani.
Faksevi se ne pohranjuju u
memoriju.
Možda nema dovoljno memorijskog prostora za pohranu faksa. Ako se na zaslonu prikazuje status memorije, izbrišite sve
fakseve koje više ne trebate u memoriji, a zatim ponovno pokušajte spremiti faks. Zovite servis.
Prazna područja se pojavljuju
na dnu svake stranice ili na
drugim stranicama, s malom
trakom teksta na vrhu.
Možda ste odabrali pogrešne postavke papira u postavkama opcija korisnika. Ponovno provjerite veličinu i vrstu papira.
6. Rješavanje problema
296
Problemi s operativnim sustavom
1
Učestali problemi u sustavu Windows
Stanje
Predložena rješenja
Tijekom instalacije pojavila
se poruka „Datoteka u
uporabi”
Izađite iz svih aplikacija softvera. Uklonite sav softver iz Početnih grupa i zatim ponovno pokrenite Windows. Ponovno
instalirajte upravljački program pisača.
Pojavljuju se poruke „Kvar
opće zaštite”, „Iznimka OE”,
„Spool32” ili „Nezakonita
radnja”
Zatvorite sve ostale aplikacije i ponovno pokrenite Windows, a zatim ponovno pokušajte ispisivanje.
Pojavljuju se poruke
„Neuspio ispis”, „Pojavila se
pogreška isteklog vremena
pisača”.
Ove poruke mogu se pojaviti tijekom ispisivanja. Samo pričekajte dok uređaj ne završi ispisivanje. Ako se poruka pojavila u
stanju čekanja ili nakon što je ispisivanje dovršeno, provjerite vezu i/ili je li došlo do pogreške.
Za dodatne informacije o porukama pogreške za Windows pogledajte Korisnički priručnik Microsoft Windows koji je isporučen s Vašim osobnim računalom.
6. Rješavanje problema
297
Problemi s operativnim sustavom
2
Uobičajeni problemi u sustavu Macintosh
Stanje
Stroj ne ispisuje pravilno PDF
datoteke. Nedostaju neki dijelovi
grafike, teksta ili ilustracija
Predložena rješenja
Ispis datoteke može omogućiti ispisivanje PDF datoteke kao slike. Uključite Ispiši kao sliku s Acrobatovih opcija
ispisa.
Kad ispisujete PDF datoteku kao sliku, to će dulje potrajati.
Neka slova se ne prikazuju uobičajeno
tijekom ispisa naslovne stranice.
Mac OS ne može stvarati font tijekom ispisivanja naslovne stranice. Engleska abeceda i brojevi se uobičajeno
prikazuju na naslovnoj stranici.
Kod ispisa dokumenta u sustavu
Macintosh pomoću programa Acrobat
Reader 6.0 ili novijeg, boje se ne
ispisuju pravilno
Pazite da postavke rezolucije u vašem stroju odgovaraju pokretačkom programu u programu Acrobat Reader.
Za dodatne informacije o porukama pogreške za sustav Macintosh pogledajte Korisnički priručnik za Macintosh koji je isporučen s vašim osobnim
računalom.
6. Rješavanje problema
298
Problemi s operativnim sustavom
3
Učestali problemi u sustavu Linux
Stanje
Uređaj ne ispisuje
Predložena rješenja
• Provjerite je li na vašem sustavu instaliran upravljački program pisača. Otvorite Unified Driver Configurator i prebacite na
pločicu Printers u prozoru Printers configuration, da biste vidjeli popis dostupnih uređaja. Provjerite je li vaš uređaj
prikazan na popisu. Ako nije, otvorite Add new printer wizard da biste podesili svoj uređaj.
• Provjerite je li pisač pokrenut. Otvorite Printers configuration i odaberite svoj uređaj na popisu pisača. Pogledajte opis u
oknu Selected printer. Ako njegov status sadrži značajku Stopped, molimo Vas da pritisnete tipku Start. Nakon toga bi se
trebao uspostaviti redovan rad pisača. Kad se pojave neki problemi u ispisivanju, može se aktivirati status „stopped”.
• Provjerite ima li Vaša aplikacija posebne opcije ispisa kao što je „-oraw”. Ako je „-oraw” specificiran u parametru retka
naredbe, pomaknite ga na pravilan ispis. Za Gimp pristup odaberite „print” -> „Setup printer” te u stavci naredbe uredite
parametar retka naredbe.
Neke slike u boji izlaze crne.
To je poznata pogreška u Ghostscriptu (do GNU Ghostscripte inačica 7.05) kada je osnovni prostor boje dokumenta
indeksirani prostor boje, a pretvoren je kroz CIE prostor boje . Obzirom da Postscript koristi CIE prostor boje za Color Matching
System (sustav podudaranja boja), potrebno je nadograditi Ghostscript u sustavu barem na GNU Ghostscript verzije 7.06 ili
noviji. Najnovije verzije Ghostscripta možete pronaći na www.ghostscript.com.
Neke slike u boji izlaze u
neočekivanoj boji.
To je poznata pogreška u Ghostscriptu (do GNU Ghostscripte inačica 7.xx) kada je osnovni prostor boje dokumenta indeksirani
prostor RGB boje, a pretvoren je kroz CIE prostor boje . Obzirom da Postscript koristi CIE prostor boje za Color Matching
System (sustav podudaranja boja), potrebno je nadograditi Ghostscript u sustavu barem na GNU Ghostscript verzije 8.xx ili
noviji. Najnovije verzije Ghostscripta možete pronaći na www.ghostscript.com.
Stroj ne ispisuje cijele
stranice, a rezultat se
ispisuje na pola stranice
To je poznati problem koji se javlja kad se stroj za boju koristi na inačici 8.51 Ghostscripta ili starijoj, na 64-bitnom Linux OS,
te je naznačen na bugs.ghostscript.com kao Ghostscript Bug 688252. Problem je riješen u programu AFPL Ghostscript v. 8.52
ili novijem. Preuzmite najnoviju inačicu programa AFPL Ghostscript sa http://sourceforge.net/projects/ghostscript/ i instalirajte
ga da biste riješili ovaj problem.
6. Rješavanje problema
299
Problemi s operativnim sustavom
Stanje
Ne mogu skenirati putem
Gimp Front-enda.
Predložena rješenja
Provjerite ima li Gimp Front-end Xsane:Device dijalog. na izborniku Acquire. Ako niste, na računalo je potrebno instalirati
Xsane dodatak za Gimp. Xsane dodatak za Gimp možete pronaći na distribucijskom CD-u Linux ili početnoj stranici za Gimp.
Za detaljne informacije pogledajte poglavlje pomoći za distribucijski CD sustava Linux ili aplikaciju Gimp Front-end.
Ako želite koristiti drugu vrstu aplikacije skeniranja, pogledajte poglavlje pomoći za aplikaciju.
Pri ispisu dokumenta
pojavljuje se poruka o
pogrešci „Cannot open port
device file”.
Molimo Vas da tijekom ispisa izbjegavate mijenjati parametre ispisa (npr. putem programa LPR GUI). Poznate verzije
poslužitelja CUPS prekidaju ispis kad god se mijenjaju opcije ispisa i zatim ga pokušavaju ponovno pokrenuti ispočetka.
Budući da upravljački program Unified Linux Driver tijekom ispisivanja zaključava ulaz, nenadani prekid upravljačkog programa
blokira ulaz i čini ga stoga nedostupnim za kasnije ispise. Ako se dogodi ta situacija, pokušajte osloboditi ulaz odabirom
Release port u prozoru Port configuration.
Uređaj se ne pojavljuje na
popisu skenera.
• Osigurajte da je Vaš uređaj priključen na Vaše računalo, ispravno spojen putem USB ulaza te da je uključen.
• Uvjerite se da je u Vaš sustav instaliran upravljački program skenera za Vaš uređaj. Otvorite Unified Linux Driver
configurator, prebacite na Scanners configuration, zatim pritisnite Drivers. Pobrinite se da je upravljački program s nazivom
koji odgovara nazivu Vašeg uređaja naveden u prozoru.
• Uvjerite se da ulaz nije zauzet. Budući da funkcionalne komponente uređaja (pisač i skener) dijele isto I/O sučelje (ulaz),
moguća je situacija istodobnog pristupa različitih korisničkih aplikacija na isti priključak. Da biste izbjegli moguće sukobe,
samo jedan od njih može imati kontrolu nad uređajem. Drugi korisnik će dobiti odgovor “uređaj je zauzet”. To se obično
događa kad započne postupak skeniranja. Pojavljuje se odgovarajući okvir s porukom.
Da biste identificirali izvor problema, otvoriti konfiguraciju ulaza i odaberite ulaz dodijeljen skeneru, simbol ulaza/ dev/mfp0
odgovara LP:0 oznaci prikazanoj u opcijama skenera, /dev/mfp1 odnosi na LP:1 i tako dalje. USB ulazi započinju s /dev/
mfp4, tako da se skener na USB:0 odnosi na /dev/mfp4 i tako dalje redom. U okviru Selected port (Odabrani ulaz) možete
vidjeti je li ulaz zauzet drugom aplikacijom. Ako je to slučaj, morate pričekati završetak trenutnog postupka ili pritisnite gumb
za otpuštanje ulaza, ako ste sigurni da aplikacija ulaza ne radi ispravno.
Uređaj ne skenira.
• Uvjerite se da je dokument uložen u uređaj, osigurajte da je Vaš uređaj priključen na računalo.
• Ako postoji pogreška na I/O tijekom skeniranja.
6. Rješavanje problema
300
Problemi s operativnim sustavom
Za dodatne informacije o porukama pogreške za sustav Linux pogledajte Korisnički priručnik za Linux koji je isporučen s vašim osobnim računalom.
4
Uobičajeni problemi u programu PostScript
Sljedeće situacije su specifične za PS jezik i mogu se pojaviti kada se koristi nekoliko jezika pisača.
Problemi
Datoteka PostScript se ne
može ispisati
Mogući uzrok
Upravljački program PostScript možda nije
pravilno instaliran.
Rješenje
• Instalirajte upravljački program PostScript (pogledajte "Instalacija
softvera" na stranici 1.).
• Ispišite konfiguracijsku stranicu i provjerite da je PS verzija dostupna za
ispis.
• Ako problem ustraje, nazovite predstavnika servisa.
Ispisuje se izvješće
Ograničena provjera
pogreški
Postupak ispisa je bio vrlo složen.
Možda ćete morati smanjiti složenost stranice ili instalirati više memorije.
Ispisuje se stranica pogreške
za PostScript
Postupak ispisa možda nije za PostScript.
Uvjerite se da je postupak ispisa za PostScript. Provjerite očekuje li
softverska aplikacija postavljanje ili slanje datoteke zaglavlja u PostScriptu na
stroj.
U upravljačkom programu
Upravljački program pisača nije konfiguriran
nije odabrana opcijska ladica da prepozna opcijsku ladicu.
Otvorite svojstva upravljačkog programa za PostScript, odaberite karticu
Device Options i postavite opciju ladice.
6. Rješavanje problema
301
Problemi s operativnim sustavom
Problemi
Mogući uzrok
Kod ispisa dokumenta u
sustavu Macintosh pomoću
programa Acrobat Reader 6.0
ili novijeg, boje se ne ispisuju
pravilno
Postavka rezolucije u upravljačkom programu
pisača možda se ne podudara s onom u
programu Acrobat Reader.
Rješenje
Pazite da postavke rezolucije u upravljačkom programu Vašeg pisača
odgovaraju onom u programu Acrobat Reader.
6. Rješavanje problema
302
Contact SAMSUNG worldwide
If you have any comments or questions regarding Samsung products,
contact the Samsung customer care center.
Country/Region
Customer Care Center
Web Site
ALBANIA
42 27 5755
ARGENTINE
0800-333-3733
ARMENIA
0-800-05-555
AUSTRALIA
1300 362 603
www.samsung.com
AUSTRIA
0810-SAMSUNG (7267864, €
0.07/min)
www.samsung.com
AZERBAIJAN
088-55-55-555
BAHRAIN
8000-4726
BELARUS
810-800-500-55-500
02-201-24-18
BELGIUM
BOSNIA
BRAZIL
www.samsung.com
www.samsung.com
www.samsung.com/
be (Dutch)
www.samsung.com/
be_fr (French)
05 133 1999
0800-124-421
www.samsung.com
4004-0000
BULGARIA
07001 33 11
www.samsung.com
CANADA
1-800-SAMSUNG (726-7864)
www.samsung.com
Country/Region
Customer Care Center
Web Site
CHILE
800-SAMSUNG (726-7864)
www.samsung.com
CHINA
400-810-5858
www.samsung.com
COLOMBIA
01-8000112112
www.samsung.com
COSTA RICA
0-800-507-7267
www.samsung.com
CROATIA
062 SAMSUNG (062 726
7864)
www.samsung.com
800-SAMSUNG (800-726786)
www.samsung.com
CZECH
REPUBLIC
Samsung Zrt., česká organizační složka, Oasis
Florenc, Sokolovská394/17, 180 00, Praha 8
DENMARK
70 70 19 70
www.samsung.com
DOMINICA
1-800-751-2676
www.samsung.com
ECUADOR
1-800-10-7267
www.samsung.com
EGYPT
0800-726786
www.samsung.com
EIRE
0818 717100
www.samsung.com
EL SALVADOR
800-6225
www.samsung.com
ESTONIA
800-7267
www.samsung.com
FINLAND
030-6227 515
www.samsung.com
FRANCE
01 48 63 00 00
www.samsung.com
Contact SAMSUNG worldwide
303
Contact SAMSUNG worldwide
Country/Region
GERMANY
Customer Care Center
01805 - SAMSUNG (726-7864
€ 0,14/min)
Web Site
www.samsung.com
GEORGIA
8-800-555-555
www.samsung.com
GREECE
IT and Mobile : 80111SAMSUNG (80111 7267864)
from land line, local charge/
from mobile, 210 6897691
Cameras, Camcorders,
Televisions and Household
AppliancesFrom mobile and
fixed 2106293100
GUATEMALA
1-800-299-0013
www.samsung.com
HONDURAS
800-27919267
www.samsung.com
(852) 3698-4698
www.samsung.com/
hk
HONG KONG
HUNGARY
INDIA
INDONESIA
www.samsung.com/
hk_en/
06-80-SAMSUNG (726-7864)
www.samsung.com
3030 8282
www.samsung.com
1800 3000 8282
0800-112-8888
021-5699-7777
www.samsung.com
Country/Region
Customer Care Center
Web Site
IRAN
021-8255
www.samsung.com
ITALY
800-SAMSUNG (726-7864)
www.samsung.com
JAMAICA
1-800-234-7267
www.samsung.com
JAPAN
0120-327-527
www.samsung.com
JORDAN
800-22273
www.samsung.com
KAZAKHSTAN
8-10-800-500-55-500
(GSM:7799)
www.samsung.com
KOSOVO
+381 0113216899
KUWAIT
183-2255
www.samsung.com
KYRGYZSTAN
00-800-500-55-500
www.samsung.com
LATVIA
8000-7267
www.samsung.com
LITHUANIA
8-800-77777
www.samsung.com
LUXEMBURG
261 03 710
www.samsung.com
MALAYSIA
1800-88-9999
www.samsung.com
MACEDONIA
023 207 777
MEXICO
01-800-SAMSUNG (726-7864) www.samsung.com
MOLDOVA
00-800-500-55-500
MONTENEGRO
020 405 888
MOROCCO
080 100 2255
www.samsung.com
Contact SAMSUNG worldwide
304
Contact SAMSUNG worldwide
Country/Region
Customer Care Center
Web Site
NIGERIA
080-SAMSUNG(726-7864)
www.samsung.com
NETHERLANDS
0900-SAMSUNG (09007267864) (€ 0,10/min)
www.samsung.com
NEW ZEALAND
0800 SAMSUNG (0800 726
786)
www.samsung.com
NICARAGUA
00-1800-5077267
www.samsung.com
NORWAY
815-56 480
www.samsung.com
Country/Region
Customer Care Center
Web Site
www.samsung.com
RUMANIA
08010 SAMSUNG (08010 726
7864) only from landline, local
network Romtelecom - local
tariff /021 206 01 10 for landline
and mobile, normal tariff.
RUSSIA
8-800-555-55-55
www.samsung.com
SAUDI ARABIA
9200-21230
www.samsung.com
SERBIA
0700 SAMSUNG (0700 726
7864)
www.samsung.com
OMAN
800-SAMSUNG (726-7864)
www.samsung.com
PANAMA
800-7267
www.samsung.com
SINGAPORE
1800-SAMSUNG (726-7864)
www.samsung.com
PERU
0-800-777-08
www.samsung.com
SLOVAKIA
0800-SAMSUNG (726-7864)
www.samsung.com
1800-10-SAMSUNG (7267864)
www.samsung.com
SOUTH AFRICA
0860 SAMSUNG (726-7864)
www.samsung.com
SPAIN
902-1-SAMSUNG(902 172
678)
www.samsung.com
SWEDEN
0771 726 7864 (SAMSUNG)
www.samsung.com
0848-SAMSUNG (7267864,
CHF 0.08/min)
www.samsung.com/
ch
PHILIPPINES
1-800-3-SAMSUNG (7267864)
1-800-8-SAMSUNG (7267864)
02-5805777
POLAND
0 801 1SAMSUNG (172678)
SWITZERLAND
www.samsung.com/
ch_fr/
www.samsung.com
022-607-93-33
PORTUGAL
80820-SAMSUNG (726-7864)
www.samsung.com
PUERTO RICO
1-800-682-3180
www.samsung.com
TADJIKISTAN
8-10-800-500-55-500
www.samsung.com
TAIWAN
0800-329-999
www.samsung.com
Contact SAMSUNG worldwide
305
Contact SAMSUNG worldwide
Country/Region
THAILAND
Customer Care Center
1800-29-3232
Web Site
www.samsung.com
02-689-3232
TRINIDAD &
TOBAGO
1-800-SAMSUNG (726-7864)
www.samsung.com
TURKEY
444 77 11
www.samsung.com
U.A.E
800-SAMSUNG (726-7864)
www.samsung.com
U.K
0330 SAMSUNG (726-7864)
www.samsung.com
U.S.A
1-800-SAMSUNG (726-7864)
www.samsung.com
0-800-502-000
www.samsung.com/
ua
UKRAINE
www.samsung.com/
ua_ru
UZBEKISTAN
8-10-800-500-55-500
www.samsung.com
VENEZUELA
0-800-100-5303
www.samsung.com
VIETNAM
1 800 588 889
www.samsung.com
Contact SAMSUNG worldwide
306
Rječnik
Sljedeći pojmovnik Vam pomaže da se upoznate s proizvodom
razumijevajući nazivlje koje se često koristi pri ispisu, kao i ono koje se
spominje u ovom priručniku.
802.11
802.11 je skup standarda za bežičnu komunikaciju putem lokalne mreže
(WLAN), koju je razvio IEEE LAN/MAN Standards Committee (IEEE 802).
802.11b/g/n
802.11b/g/n može dijeliti isti hardver i koristiti frekv. pojas od 2,4 GHz.
802.11b podržava pojasnu širinu od 11 Mbps, 802,11n podržava pojasnu
širinu do 150 Mbps. 802.11b/g/n uređaji mogu povremeno naići na smetnje
koje dolaze od mikrovalne pećnice, bežičnih telefona i Bluetooth uređaja.
Pristupna točka
Pristupna točka ili bežična pristupna točka (AP ili WAP) je uređaj koji
povezuje bežične komunikacijske uređaje na bežične lokalne mreže
(WLAN) te djeluje kao središnji odašiljač i prijemnik WLAN radijskih signala.
ADF
Automatski uvlakač dokumenata (ADF) je uređaj za skeniranje koji se
automatski puniti originalnim listovima papira, tako da stroj može skenirati
određeni iznos papira odjednom.
AppleTalk
AppleTalk je vlasnički paket protokola razvijen od strane tvrtke Apple, Inc
za računalne mreže. Bio je uključen u originalni Macintosh (1984) i sada je
zastario za Apple u korist TCP/IP mreža.
BIT Depth
Pojam računalne grafike koji opisuje broj bitova koji se koristi za
predstavljanje boja jednog piksela u bitmap slici. Veća dubina boja daje širi
raspon različitih boja. Kako se broj bitova povećava, broj mogućih boja
postaje nepraktično velik za kartu boja. 1-bitna boja obično se naziva
monokromatska ili crno-bijela.
BMP
Bitmap grafički format koji interno koristi Microsoft Windows grafički
podsustav (GDI) te se obično koristi kao jednostavan grafički format
datoteka na toj platformi.
Rječnik
307
Rječnik
BOOTP
Pokrivenost
Bootstrap protokol. Mrežni protokol kojega mrežni klijent koristi za
automatsko dobivanje IP adrese. To se obično radi u bootstrap procesu
računala ili operativnih sustava koji se na njima rabe. BOOTP poslužitelji
dodjeljuju IP adresu iz fonda adresa svakom klijentu. BOOTP omogućuje
'radnim stanicama bez diskova' na računalima dobivanje IP adrese prije
učitavanja bilo kojeg naprednog operativnog sustava.
To je termin koji se koristi za mjerenje korištenja tonera pri ispisu. Na
primjer, 5% pokrivenosti znači da se na papiru A4 nalazi oko 5% slika ili
teksta. Dakle, ako papir ili izvornik ima komplicirane slike ili puno teksta na
sebi, pokrivenost će biti veća, a istovremeno, korištenje tonera će biti
onoliko kolika je pokrivenost.
CCD
CSV
Charge Coupled Device (CCD) je hardver koji omogućuje skeniranje. CCD
mehanizam pretraživanja se također koristi za držanje CCD modula, kako
bi se spriječilo oštećivanje prilikom pomicanja stroja.
Vrijednosti odvojene zarezom (CSV). Vrsta formata datoteka, CSV se
koristi za razmjenu podataka između različitih aplikacija. Format datoteke;
obzirom da se koristi u Microsoft Excelu, postao je de facto standard u
cijeloj industriji, čak i među ne-Microsoftovim platformama.
Kolacioniranje
DADF
Kolacioniranje je postupak ispisivanja višestrukih kopija u kompletu. Kada
je odabrano kolacioniranje, uređaj ispisuje cijeli komplet prije ispisa
dodatnih kopija.
Dvostruki automatski uvlakač dokumenata (DADF) je uređaj za skeniranje
koji se automatski puni i okreće originalne listove papira, tako da stroj može
skenirati na obje strane papira.
Upravljačka ploča
Zadano
Upravljačka ploča je ravna, obično okomita površina, na kojoj su prikazani
kontrolni i nadzorni instrumenti. Obično se nalazi na prednjem dijelu stroja.
Vrijednost ili postavka koja je na snazi kad se pisač uzima iz svoje kutije,
resetira ili inicijalizira.
Rječnik
308
Rječnik
DHCP
Dot Matrix Printer
Dynamic Host Configuration Protocol (DHCP) je protokol umrežavanja
klijent-poslužitelj. DHCP poslužitelj daje konfiguracijske parametre
specifične za zahtjev domaćina DHCP klijenta, općenito, informacije koje
su domaćinu klijenta potrebne za sudjelovanje na IP mreži. DHCP također
omogućuje mehanizam za premještanje IP adrese na domaćin klijenta.
Dot matrix printer se odnosi na tip pisača računala s glavom za ispis koja
se kreće natrag i naprijed na stranici i ispisuje udarom, udarajući tintom
natopljenu vrpcu od tkanine po papiru, poput pisaćeg stroja.
DIMM
Dots Per Inch (DPI) je mjera za rezoluciju koja se koristi za skeniranje i
ispis. Općenito, što je veći DPI, veća je rezolucija, vidljiviji su detalji na slici
i veća veličina datoteke.
Dual Inline Memory Module (DIMM), mala kružna ploča koja drži memoriju.
DIMM pohranjuje sve podatke unutar stroja, kao što su podaci koji se
ispisuju, primljeni faksirani podaci.
DLNA
Digital Living Network Alliance (DLNA) je standard koji omogućuje
uređajima u kućnoj mreži da dijele informacije s drugima preko mreže.
DNS
Domain Name Server (DNS) je sustav koji pohranjuje informacije povezane
s imenima domena u raspodijeljene baze podataka, na mrežama kao što je
Internet.
DPI
DRPD
Distinctive Ring Pattern Detection. Distinctive Ring je usluga telefonske
tvrtke koja omogućuje korisniku korištenje jedne telefonske linije za
odgovaranje na nekoliko različitih telefonskih brojeva.
Duplex
Mehanizam koji će automatski okrenuti list papira, tako da stroj može
ispisivati (ili skenirati) na obje strane papira. Pisač opremljen jedinicom za
obostrani ispis može ispisivati na obje strane papira tijekom jednog ciklusa
ispisa.
Rječnik
309
Rječnik
Duty Cycle
Eternet
Duty cycle je količina stranica koja ne utječe na performanse pisača za
mjesec dana. Općenito, pisač ima ograničenja u svojem vijeku trajanja, kao
što su stranice u godini. Vijek trajanja znači prosječni kapacitet ispisa,
obično unutar jamstvenog roka. Na primjer, ako je ciklus zadatka 48 000
stranica na mjesec s 20 radnih dana, pisač ograničava na 2 400 stranica
dnevno.
Eternet je tehnologija umrežavanja računala bazirana na okvirima, za
lokalne mreže (LAN-ovi). Definira ožićenje i signalizaciju za fizički sloj te
formate okvira i protokole za kontrolu pristupa mediju (MAC) / sloj
podatkovne veze od OSI modela. Eternet je većinom standardiziran kao
IEEE 802.3. Postao je najkorištenija LAN tehnologija tijekom 1990-ih do
danas.
ECM
EtherTalk
Error Correction Mode (ECM) je opcijski način prijenosa izgrađen u telefaks
uređaje ili telefaks modeme klase 1. On automatski otkriva i ispravlja
pogreške u procesu prijenosa telefaksa, koje su ponekad prouzročene
bukom u telefonskoj liniji.
Paket protokola razvijen od strane tvrtke Apple Computer za računalne
mreže. Bio je uključen u originalni Macintosh (1984) i sada je zastario za
Apple u korist TCP/IP mreža.
Emulation
Emulacija je tehnika postizanja istih rezultata jednog stroja kao i kod
drugog.
Emulator duplicira funkcije jednog sustava s drugim sustavom, tako da se
drugi sustav ponaša kao da je prvi sustav. Emulacija se fokusira na točnu
reprodukciju vanjskog ponašanja, koje se za razliku od simulacije, koja se
odnosi na apstraktni model prema kojem se sustav simulira, često smatra
njegovim unutarnjim stanjem.
FDI
Foreign Device Interface (FDI) je kartica instalirana unutar stroja kako bi se
drugom uređaju omogućilo da radi kao uređaj na novčić i kao čitač kartica.
Ti sustavi na svojem stroju omogućuju uslugu plati-po-ispisu.
FTP
File Transfer Protocol (FTP) je protokol koji se obično koristi za razmjenu
datoteka preko bilo koje mreže koja podržava TCP/IP protokol (kao što je
Internet ili intranet).
Rječnik
310
Rječnik
Jedinica grijača
Pogon za masovnu pohranu (HDD)
Dio laserskog pisača koji spaja toner na tiskanim medijima. Sastoji se od
grijačeg valjka i potisnog valjka. Kad se toner prenese na papir, jedinica
grijača donosi toplinu i pritisak kako bi se osiguralo da toner ostaje na
papiru trajno, što je razlog zašto je papir topao kad izlazi iz laserskog
pisača.
Pogon za masovnu pohranu (HDD), obično se naziva tvrdi pogon ili tvrdi
disk, je nepromjenjivi uređaj za pohranu koji pohranjuje digitalno kodirane
podatke na brzo okretne ploče s magnetskim površinama.
Gateway
Institut inžinjera elektrotehnike i elektronike (IEEE) je međunarodna
neprofitna, profesionalna organizacija za unapređenje tehnologije vezane
uz elektricitet.
Veza između računalnih mreža ili između računalne mreže i telefonske
linije. Vrlo je popularan, jer je to računalo ili mreža koja omogućuje pristup
na drugo računalo ili mrežu.
Grayscale
Nijanse sive boje koje predstavljaju svijetle i tamne dijelove slike, kad se
slike u boji pretvore u sive tonove; boje su predstavljene kao različite
nijanse sive.
Poluton
Vrsta slike koja simulira sive tonove mijenjajući broj točaka. Visoko obojena
područja se sastoje od velikog broja točaka, dok se svjetlija područja
sastoje od manjeg broja točaka.
IEEE
IEEE 1284
Standard 1284 paralelnog ulaza razvio je Institut inžinjera elektrotehnike i
elektronike (IEEE). Pojam "1284-B" odnosi na određenu vrstu priključka na
kraju paralelnog kabela koji se montira na periferiju (na primjer, pisač).
Intranet
Privatna mreža koja koristi Internet protokole, mrežno povezivanje i možda
javni telekomunikacijski sustav kako bi sigurno dijelila dio podataka o
organizaciji ili operacije sa svojim zaposlenicima. Ponekad se pojam odnosi
samo na najvidljiviju uslugu, interne web-stranice.
Rječnik
311
Rječnik
IP adresa
ISO
Adresa Internet protokola (IP) je jedinstveni broj koji uređaji koriste u cilju
identifikacije i međusobnog komuniciranja na mreži, pomoću standarda
Internet protokola.
Međunarodna organizacija za standardizaciju (ISO) je međunarodno tijelo
za standardizaciju sastavljeno od predstavnika tijela za nacionalne
standarde. Ona proizvodi svjetske industrijske i komercijalne standarde.
IPM
ITU-T
Slika po minuti (IPM) je način mjerenja brzine pisača. IPM brzina označava
broj jednostranih listova koje pisač može dovršiti u roku od jedne minute.
Međunarodna telekomunikacijska unija je međunarodna organizacija
osnovana za standardizaciju i regulaciju međunarodnog radija i
telekomunikacija. Njegove glavne zadaće uključuju standardizaciju, dodjelu
radijskog spektra te organiziranje aranžmana međupovezivanja između
različitih zemalja, kako bi se omogućili međunarodni telefonski pozivi. A -T
izvan ITU-T označava telekomunikacije.
IPP
Internet Printing Protocol (IPP) definira standardni protokol za ispisivanje,
kao i za upravljanje ispisom, veličinu medija, rezoluciju i tako dalje. IPP
može se koristiti lokalno ili preko Interneta na stotine pisača, a također
podržava kontrolu pristupa, autentifikaciju i šifriranje, što je puno spretnije i
sigurnije rješenje za ispisivanje od prijašnjih.
IPX/SPX
IPX/SPX znači Internet Packet Exchange/Sequenced Packet Exchange.
To je mrežni protokol kojega koristi operativni sustav Novell NetWare. IPX
i SPX obje pružaju usluge povezivanja slične kao TCP/IP, s IPX protokolom
koji imaju sličnosti s IP i SPX koji su slični na TCP. IPX/SPX je ponajprije
dizajniran za lokalne mreže (LANs) te je vrlo učinkovit protokol za tu svrhu
(obično svojim performansama premašuje one od TCP/IP na LAN-u).
ITU-T br. 1 grafikon
Standardizirani testni grafikon koji je objavio ITU-T za prijenos faksimila
dokumenta.
JBIG
Joint Bi-level Image Experts Group (JBIG) je standardna kompresija slike,
bez gubitka točnosti ili kvalitete, koji je dizajniran za sažimanje binarnih
slika, osobito za faksove, ali se može koristiti i za druge slike.
Rječnik
312
Rječnik
JPEG
MFP
Joint Photographic Experts Group (JPEG) je najčešće korišteni standardni
način sažimanja uz gubitak za fotografske slike. To je format koji se koristi
za spremanje i prijenos fotografija na World Wide Webu.
Multifunkcijski periferijski uređaj (MFP) je uredski stroj koji sadrži sljedeće
funkcionalnosti u jednom fizičkom tijelu, tako da imate pisač, kopirni uređaj,
telefaks, skener i itd..
LDAP
MH
Lagani protokol za pristup direktoriju (LDAP) je protokol umrežavanja za
upite i modificiranje usluga direktorija preko TCP/IP.
Svjetlosna dioda (LED) je poluvodički uređaj koji pokazuje status stroja.
Modified Huffman (MH) je metoda kompresije za smanjenje količine
podataka koje treba prenijeti između više telefaksa za prijenos slike,
preporučuje ga ITU-T T.4. MH je shema kodiranja duljine pokretanja
bazirana na kodnoj knjizi, optimizirana za učinkovito sažimanje bijelog
prostora. Kako se većina telefakseva sastoji uglavnom od bijelog prostora,
to minimizira vrijeme prijenosa većine faksova.
MAC adresa
MMR
Media Access Control (MAC) adresa je jedinstveni identifikator pridružen
mrežnom adapteru. MAC adresa je jedinstveni 48-bitni identifikator, obično
zapisan kao 12 heksadecimalnih znakova grupiranih u parovima (npr. 0000-0c-34-11-4e). Ova adresa je obično tvrdo kodirana u Network Interface
Card (NIC) od strane proizvođača, a koristi se kao pomoć za usmjerivače
koji pokušavaju pronaći strojeve na velikim mrežama.
Modified Modified READ (MMR) je metoda sažimanja koju preporučuje
ITU-T T.6.
LED
Modem
Uređaj koji modulira signal nositelja za kodiranje digitalnih informacija, a
također i demodulira kao nositelj signala, za dekodiranje prenesene
informacije.
Rječnik
313
Rječnik
MR
Originali
Modified Read (MR) je metoda sažimanja koju preporučuje ITU-T T.4. MR
kodira prvu skeniranu liniju pomoću MH. Sljedeći redak je u odnosu na prvi
određen razlikama, a zatim se razlike kodiraju i prenose.
Prvi primjer nečega, kao što je dokument, fotografija ili tekst itd, što je
kopirano, reproducirano ili prevedeno za proizvodnju drugoga, ali što se nije
kopiralo ni proizlašlo iz nečega drugog.
NetWare
OSI
Mrežni operacijski sustav koji je razvila tvrtka Novell, Inc U početku je
koristio kooperativnu višezadaćnost za pokretanje raznih usluga na PC-u,
a mrežni protokoli su se temeljili na arhetipskom Xerox XNS stogu. Danas
NetWare podržava TCP/IP kao i IPX/SPX.
Open Systems Interconnection (OSI) je model koji je razvila Međunarodna
organizacija za standardizaciju (ISO) za komunikacije. OSI nudi standardni,
modularni pristup izgradnji mreže koji dijeli potrebni skup složenih funkcija
u upravljive funkcionalne slojeve sa samostalnim sadržajem. Slojevi su, od
vrha do dna, aplikacije, prezentacije, sesije, promet, mreža, podatkovna
veza i fizički.
OPC
Organski foto provodnik (OPC) je mehanizam koji omogućuje virtualnu sliku
za ispis pomoću laserskih zraka koje se emitiraju iz laserskog pisača, a
obično je zelene boje ili hrđe i ima oblik cilindra.
Jedinica za snimanje koja sadrži bubanj polako nosi površinu bubnja za
njegovu uporabu u pisaču, a treba ga zamijeniti na odgovarajući način,
budući da se haba od kontakta s četkom za razvoj uloška, mehanizmom za
čišćenje i papirom.
PABX
Privatna automatska izmjena grana (PABX) je automatski telefonski sustav
prebacivanja unutar privatnog poduzeća.
PCL
Jezik naredbi pisača (PCL) je jezik za opis stranice (PDL) koji je razvio HP
kao protokol pisača i postao je industrijski standard. Izvorno razvijen za
rane tintne pisače, PCL je izdan u različitim razinama za toplinski, matrični
pisač i laserske pisače.
Rječnik
314
Rječnik
PDF
PRN datoteka
Format zapisa dokumenta (PDF) je vlasnički format datoteke koje je razvila
tvrtka Adobe Systems za predstavljanje dvodimenzionalnih dokumenata u
formatu neovisnom o uređaju i neovisnom o rezoluciji.
Sučelje za upravljački program uređaja, koje ovom softveru omogućuje
interakciju s upravljačkim programom uređaja koristeći standardne ulazno/
izlazne sistemske pozive, što olakšava mnoge zadatke.
PostScript
Protokol
PostScript (PS) je jezik za opisivanje stranica i programski jezik, koji se
prvenstveno koristi u elektronskim područjima i područjima stolnog
izdavaštva. - koji se pokreće u interpreteru za generiranje slike.
Konvencija ili standard koji kontrolira ili omogućuje vezu, komunikaciju i
prijenos podataka između dviju krajnjih točaka računala.
Upravljački program pisača
Program se koristi za slanje naredbi i prijenos podataka iz računala na
pisač.
Medij za ispis
Mediji kao što su papir, koverte, naljepnice i folije koje se mogu koristiti u
pisaču, skeneru, telefaksu ili kopirki.
PPM
Stranica po minuti (PPM) je metoda mjerenja za određivanje koliko brzo
pisač radi, što znači broj stranica koje pisač može proizvesti u jednoj minuti.
PS
Pogledajte PostScript.
PSTN
Telefonska mreža s javnim prospajanjem (PSTN) je mreža svjetskih javnih
mreža s prospajanjem telefonske mreže koja je, po industrijskim
premisama, obično usmjerena kroz centralu.
RADIUS
Remote Authentication Dial In User Service (RADIUS) je protokol za
autentikaciju i računovodstvo udaljenog korisnika. RADIUS omogućuje
centralizirano upravljanje autentikacijskim podacima, kao što su korisnička
imena i lozinke, koristeći AAA (autentifikaciju, autorizaciju i računovodstvo)
koncept za upravljanje pristupom mreži.
Rječnik
315
Rječnik
Resolution
Maska podmreže
Oštrina slike mjerena u točkama po inču (DPI). Što je veći dpi, veća je
rezolucija.
Maska podmreže se koristi zajedno s mrežnom adresom, kako bi se
utvrdilo koji dio adrese je mrežna adresa, a koji dio je adresa domaćina.
SMB
TCP/IP
Server Message Block (SMB) je mrežni protokol koji se uglavnom
primjenjuje za dijeljenje datoteka, pisača, serijskih ulaza i razne
komunikacije između čvorova na mreži. Također omogućuje autenticirani
međuprocesni komunikacijski mehanizam.
Transmission Control Protocol (TCP) i Internet Protocol (IP); skup
komunikacijskih protokola koje implementiraju stog protokola, na kojima se
pokreće Internet i većina komercijalnih mreža.
SMTP
Simple Mail Transfer Protocol (SMTP) je standard za prijenos e-poštom na
Internetu. SMTP je relativno jednostavni protokol baziran na tekstu, gdje su
navedeni jedan ili više primatelja poruke, a zatim se tekst poruke prenosi.
To je protokol klijentskog poslužitelja, u kojem klijent šalje poruku e-pošte
na poslužitelj.
SSID
Service Set Identifier (SSID) je naziv bežične lokalne mreže (WLAN). Svi
bežični uređaji u WLAN-u koriste isti SSID, kako bi međusobno
komunicirali. SSID-ovi su osjetljivi na velika i mala slova i maksimalna im je
duljina 32 znaka.
TCR
Transmission Confirmation Report (TCR) pruža detalje svakog prijenosa,
kao što je status zadatka, rezultat prijenosa i broj poslanih stranica. Ovo
izvješće može se postaviti za ispis nakon svakog posla ili tek kad nije uspio
prijenos.
TIFF
Tagged Image File Format (TIFF) je bitmap format slike varijabilne
rezolucije. TIFF opisuje podatke o slici koji obično dolaze od skenera. TIFF
slike koriste oznake, ključne riječi za definiranje karakteristika slike koja se
nalazi u datoteci. Ovaj fleksibilni i o platformi neovisan format može se
koristiti za slike koje su napravljene od strane raznih aplikacija za obradu
slika.
Rječnik
316
Rječnik
Uložak za toner
USB
Vrsta boce ili spremnika koji se upotrebljava u uređaju poput pisača, a koji
sadrži toner. Toner je prah koji se koristi u laserskim pisačima i fotokopirnim
uređajima, koji tvori tekst i slike na papiru za ispis. Toner se može rastopiti
kombinacijom toplina/ tlak iz grijača, uzrokujući da se vežu za vlakna
papira.
Universal Serial Bus (USB) je standard koji je razvila tvrtka USB
Implementers Forum, Inc., za povezivanje računala i periferije. Za razliku
od paralelnog ulaza, USB je osmišljen za istovremeno spajanje jednog USB
ulaza računala na više vanjskih uređaja.
TWAIN
Vodeni žig
Industrijski standard za skenere i softver. Pri korištenju TWAINkompatibilnog skenera s TWAIN-kompatibilnim programom, skeniranje se
pokreće iz programa. To je API ključ za snimanje slika za operativne
sustave Microsoft Windows i Apple Macintosh.
Vodeni žig je prepoznatljiv imidž ili uzorak na papiru, koji je svjetliji kad se
gleda prema svjetlu. Vodeni je žig prvi puta predstavljen u Bolonji, u Italiji
1282.; koristili su ih proizvođači papira za identifikaciju svojih proizvoda,
kao i na poštanskim markama, novčanicama i drugim državnim
dokumentima kako bi se obeshrabrila krivotvorenja.
UNC put
WEP
Uniform Naming Convention (UNC) je standardni način pristupa
zajedničkim mrežama u Window NT-u i drugim Microsoftovim proizvodima.
Format UNC puta je: \\<servername>\<sharename>\<Additional directory>
Wired Equivalent Privacy (WEP) je sigurnosni protokol naveden u IEEE
802.11 za pružanje iste razine sigurnosti kao kod žičanog LAN-a. WEP
pruža sigurnost šifriranjem podataka preko radija, tako da je zaštićen kad
se prenosi s jedne krajnje točke do druge.
URL
Uniform Resource Locator (URL) je globalna adresa dokumenata i resursa
na Internetu. Prvi dio adrese ukazuje koji protokol koristiti, drugi dio
određuje IP adresu ili naziv domene u kojoj se nalazi resurs.
WIA
Windows Imaging Architecture (WIA) je arhitektura snimanja koja je izvorno
uvedena u sustave Windows Me i Windows XP. Skeniranje se može
pokrenuti iz tih operacijskih sustava pomoću WIA-kompatibilnog skenera.
Rječnik
317
Rječnik
WPA
Wi-Fi Protected Access (WPA) je razred sustava za sigurne bežične (Wi-Fi)
računalne mreže, kreiran kako bi poboljšao sigurnosne značajke WEP-a.
WPA-PSK
WPA-PSK (WPA unaprijed zadani zajednički ključ) je specijalni modus za
WPA za mala poduzeća i kućne korisnike. Zajednički ključ ili lozinka
konfigurirani u bežičnu pristupnu točku (WAP) i bilo koje bežično prijenosno
računalo ili stolni uređaj. WPA-PSK generira jedinstveni ključ za svaku
sesiju između bežičnog klijenta i pridruženog WAP-a za poboljšanje
sigurnosti.
WPS
Wi-Fi Protected Setup (WPS) je standard za uspostavljanje bežične kućne
mreže. Ako Vaša bežična pristupna točka podržava WPS, lako možete
konfigurirati bežičnu mrežnu vezu bez računala.
XPS
XML Paper Specification (XPS) je specifikacija za Page Description
Language (PDL) i novi format dokumenta, koja je koristan za prijenosne i
elektroničke dokumente, razvijen od strane tvrtke Microsoft. To je
specifikacija na baui XML-a, koja se temelji na novom putu ispisa i formatu
dokumenata neovisnom o uređaju, koji se bazira na vektorima.
Rječnik
318
Indeks
A
otpajanje
AnyWeb ispis
261
adresa epošte
212
pohrana
212
pretraživanje
212
WPS uređaj nema zaslonski prikaz
PBC
158
159
PIN
216
grupno uređivanje
216
korištenje
215
općenito podešavanje
206
registriranje
215
uređivanje
215
značajke stroja
čišćenje
jedinica skeniranja
82
unutrašnjost
79
valjak za podizanje
80
vanjština
78
bežična mreža
D
bežično
adhoc modus
155
Infrastrukturni modus
155
instalacija
155
računalo
156
USB kabel
162
upravljačka ploča
155
WPS
podešavanje rezolucije
68
podešavanje tamnoće
69
prijem u modusu telefaksa
67
priprema za faksiranje
65
G
čišćenje uređaja
173
faksiranje
179
Č
B
mrežni kabel
F
bznačajke
adresar
grupno registriranje
157, 158
78
Gumb ID kopije
24, 25
gumb za biranje neaktivne linije
25
gumb za kopije
24, 26
gumb za ponovno biranje brojastanku
25,
26
I
dijelovi za održavanje
73
E
Ispis
55
id kopije
62
informacije o propisima
ekološko ispisivanje
57
emulacija
općenito podešavanje
205
epošta
općenito podešavanje
205
informacije uređaja
113
182, 188, 189, 194,
200
instalacija pokretačkog programa
Unix
149
ispis
ispis na obje strane papira
Indeks 319
Indeks
Macintosh
229
ispis u datoteku
220
ispisivanje dokumenta
Windows
55
korištenje uslužnog programa izravnog
ispisa
227
izvještaji
informacije uređaja 182, 189, 190, 191,
194,
195, 196, 200
K
kopija
Linux
230
Macintosh
228
općenito podešavanje
181
osnovno kopiranje
posebne značajke pisača
221
smanjenje ili povećanje kopija
postavljanje kao zadanog uređaja
219
promjena zadanih postavki ispisa
219
UNIX
232
više stranica na jednom listu papira
229
Macintosh
ispis sloja
ispis
225
obriši
225
stvori
225
ispisivanje dokumenta
Linux
230
Macintosh
228
UNIX
232
izbornik ispisa
181
244
svojstva pisača
232
učestali problemi u sustavu Linux
299
unified driver configurator
273
zahtjevi sustava
111
ladica
općenito podešavanje
182
podešavanje širine i duljine
41
postavljanje veličine i vrste papira
51
60
promjena veličine ladice
41
62
ulaganje papira u ručni
ulagačvišefunkcionalnu ladicu
44
kopiranje
korištenje pomoći
skeniranje
57, 230
L
M
LCD zaslon
Macintosh
pretraživanje statusa uređaja 182, 188,
189,
194, 200
Linux
instalacija pokretačkog programa za
spojeni USB kabel
134
instalacija upravljačkog programa za
mrežno priključeni
148
instalacija pokretačkog programa za
spojeni USB kabel
132
instalacija upravljačkog programa za
mrežno priključeni
146
ispis
228
korištenje SetIP
140
133
242
ispis
230
ponovno instaliranje upravljačkog
programa za spojeni USB kabel
korištenje SetIP
141
skeniranje
136
uobičajeni problemi u sustavu Macintosh
298
ponovno instaliranje upravljačkog
programa za spojeni USB kabel
Indeks 320
Indeks
zahtjevi sustava
109
medij za ispis
Izlazni držač
105
naljepnice
49
omotnica
47
posebni mediji
45
postavljanje veličine papira
51
postavljanje vrste papira
51
prethodno ispisan papir
50
prozirnica
48
snop posjetnica
50
mreža
IPv6 konfiguracija
152
instalacija pokretačkog programa
Linux
Macintosh
UNIX
Windows
148
146
149
142
okruženje instaliranja
111
općenito podešavanje
206, 207
N
postavke administratora
208
nstruki ispis
postavke emulacije
205
Macintosh
229
O
okvir za dokumente
općenito podešavanje
omiljene postavke za ispisivanje
206
206
57
ulaganje papira
43
opcijska memorija
podešavanje opcijske memorije
opće ikone
opće postavke
258
14
195
ovlašteni korisnici
registriranje
218
P
Pomoćnik skeniranja
240
210
postavljanje žičane mreže
139
pogled s prednje strane
21
pogled sa stražnje strane
23
poruka o pogrešci
97
138
postavljanje razlučivosti pisača
Linux
231
postavljanje uređaja
211
potrošni materijal
dostupni potrošni materijal
72
naručivanje
72
praćenje vijeka trajanja potrošnog
materijala
76
zamjena spremnika za toner
75
pregled izbornika
31
prilagođeno podešavanje
209
problem
Posebne značajke
uvod u mrežne programe
215
podešavanje visine
opcijska ladica
155
139, 140, 141, 174
status uređaja 182, 188, 189, 194, 200
postavljanje adresara
postavljanje bežične mreže
SetIP program
postavke uređaja
problemi s operativnim sustavom
297
problemi
problemi kod ispisivanja
280
problemi kod skeniranja
293
problemi s faksiranjem
295
problemi s kopiranjem
292
Indeks 321
Indeks
problemi s kvalitetom ispisa
284
problemi s napajanjem
279
service contact numbers
problemi s uvlačenjem papira
278
sigurnost
R
Razumijevanje LED svjetla
95
rezolucija
faksiranje
rječnik
303
preraspodjela tonera
74
simboli
15
zamjena spremnika
75
skeniranje
status
235
307
Skeniranje epoštom
237
Skeniranje FTPSMB poslužitelja
238
Skeniranje
Skeniranje pomoću programa SmarThru
4
241
Skeniranje s programom Samsung Scan
Assitant
240
SmarThru 4
241
SmarThru Office
242
Spremanje
212
Status pisača Samsung
269
SyncThru Webusluga
263
14
15
osnovne informacije
139, 174
sporazum
105
informacije
68
44
medij za ispis
spremnik za toner
193
S
SetIP program
263
općenito podešavanje
ručni ulagačvišefunkcionalnu ladicu
stavljanje
opće informacije
25, 26
status pisača
opće informacije
269, 271
stavljanje
papira u ladicu 1
43
Skeniranje iz programa za uređivanje
slike
239
papira u ručni ulagačvišefunkcionalnu
ladicu
44
Skeniranje pomoću programa SmarThru
Office
242
posebni mediji
Skeniranje pomoću upravljačkog
programa WIA
Skeniranje u Linuxu
244
Skeniranje u sustavu Macintosh
242
skeniranje u sustavu linux
244
skeniranje u sustavu macintosh
242
slanje faksa
višestruko slanje
specifikacije
svojstva pisača
Linux
240
Skeniranje s uređaja priključenog putem
mreže
236
67
103
45
232
T
telefaks
Automatsko slanje izvještaja o telefaksu
prilikom ispisa
256
automatsko ponovno biranje
246
dodavanje dokumenata u rezervirano
faksiranje
249
ispis faksova na obje strane papira 255
odgađanje prijenosa faksa
248
Indeks 322
Indeks
općenito podešavanje
ispis
189
otkazivanje postupka rezerviranog
faksiranja
249
ponovno biranje zadnjeg broja
246
Unix
preusmjeravanje poslanog faksa na
drugo odredište
250
zahtjevi sustava
prijem faksova u memoriju
256
prijem s dodat telefonom
254
prijem u modusu DRPD
254
prijem u modusu Tel
253
prijem u modusu telefaksa
253
prijem u modusu telefonske tajnice 253
110
instalacija pokretačkog programa 28, 29,
132,
134
unos znaka
upravljačka ploča
Windows
instalacija pokretačkog programa za
spojeni USB kabel
28, 29
instalacija upravljačkog programa za
mrežno priključeni
142
52
korištenje SetIP
214
zahtjevi sustava
301
204
Z
općenito podešavanje za usb
204
252
uslužni program izravnog ispisa
227
zadane postavke
slanje faksa s prioritetom
249
slanje faksa u računalu
247
V
prijem u sigurnosnom modusu
255
primanje faksa u računalo
252
promjena modusa primanja
slanje fakseva na obje strane papira 251
U
UNIX
instalacija upravljačkog programa za
mrežno priključeni
149
usb
139, 174
učestali problemi u sustavu Windows
297
24
upravljački program postScript
rješavanje problema
51
W
ponovno instaliranje upravljačkog
programa
133, 136
umetanje originala
224
vrsta pripreme originala
USB kabel
preusmjeravanje primljenog faksa na
drugo odredište
250
uredi
232
108
postavke ladice
51
zaglavljeni papir
otklanjanje originalnog dokumenta
višefunkcionalna ladica
86
savjeti za uporabu
44
savjeti za izbjegavanje zaglavljivanja
papira
85
uporaba posebnih medija
45
uklanjanje papira
vodeni žig
90
značajka faksiranja
246
219
obriši
224
značajka ispisivanja
stvori
224
značajka memorijetvrdog diska 257, 258
Indeks 323
Indeks
značajka skeniranja
značajke
značajka medija za ispis
235
5
105
Indeks 324