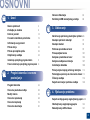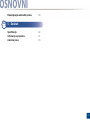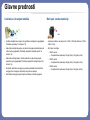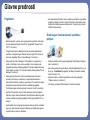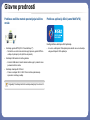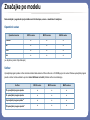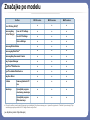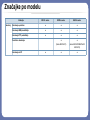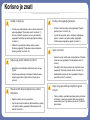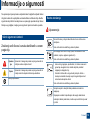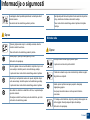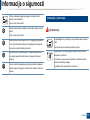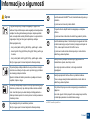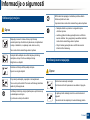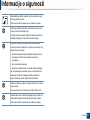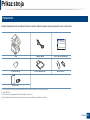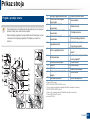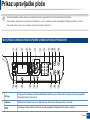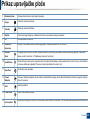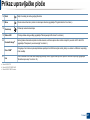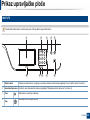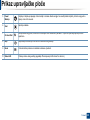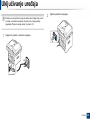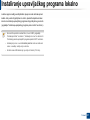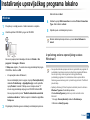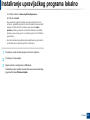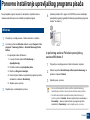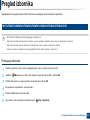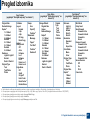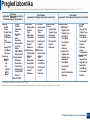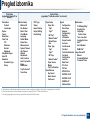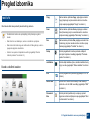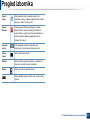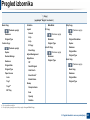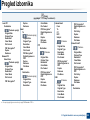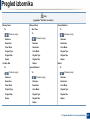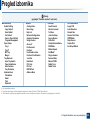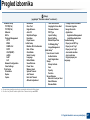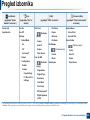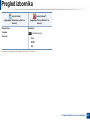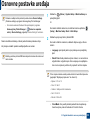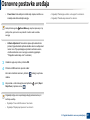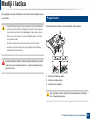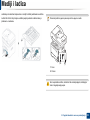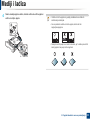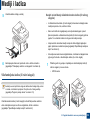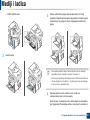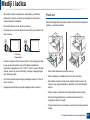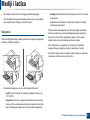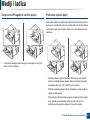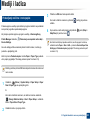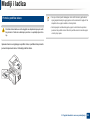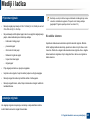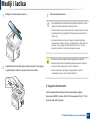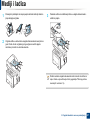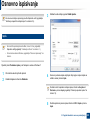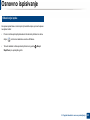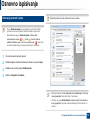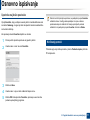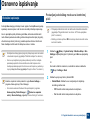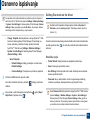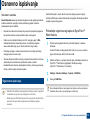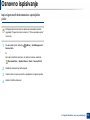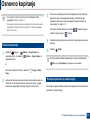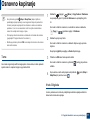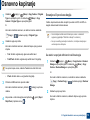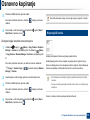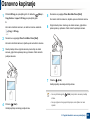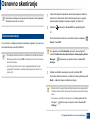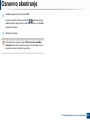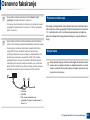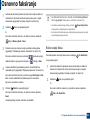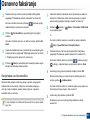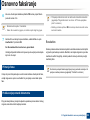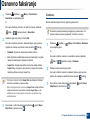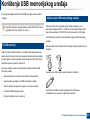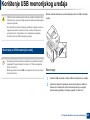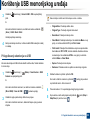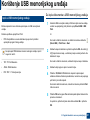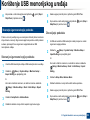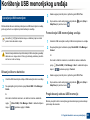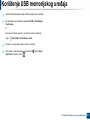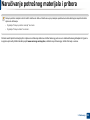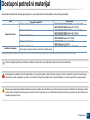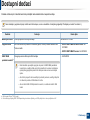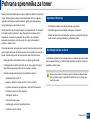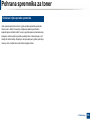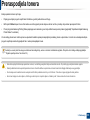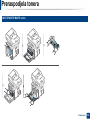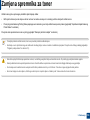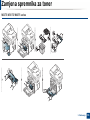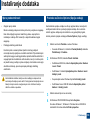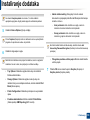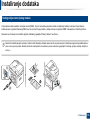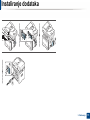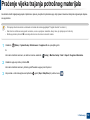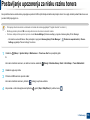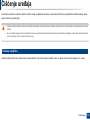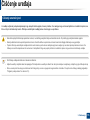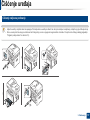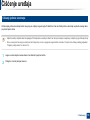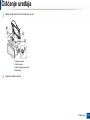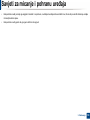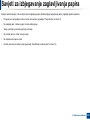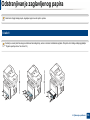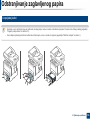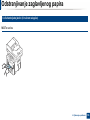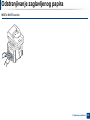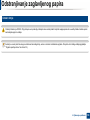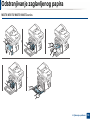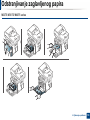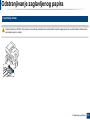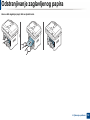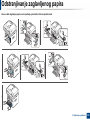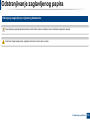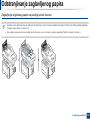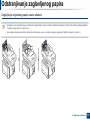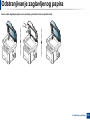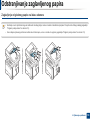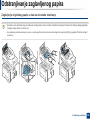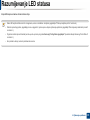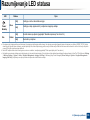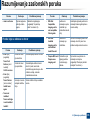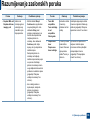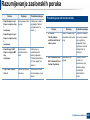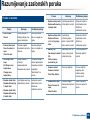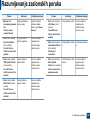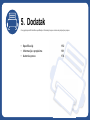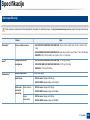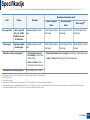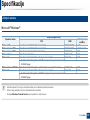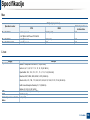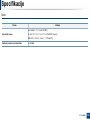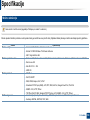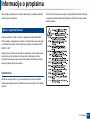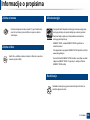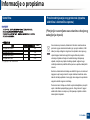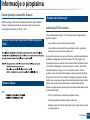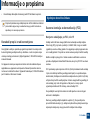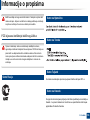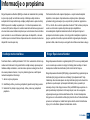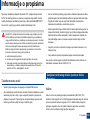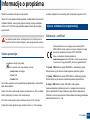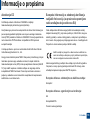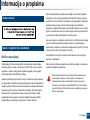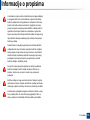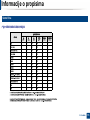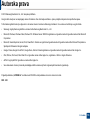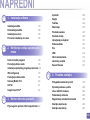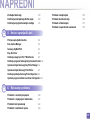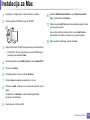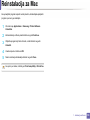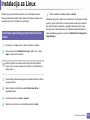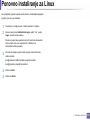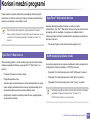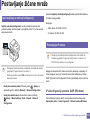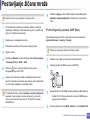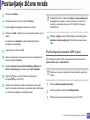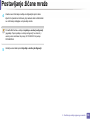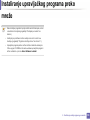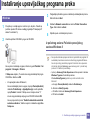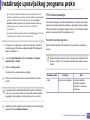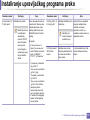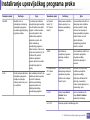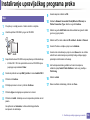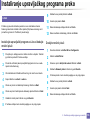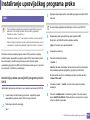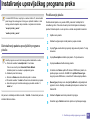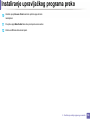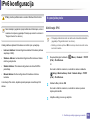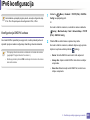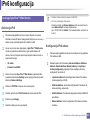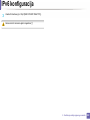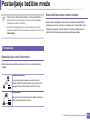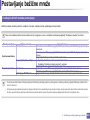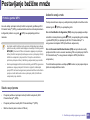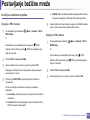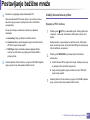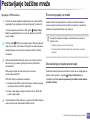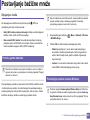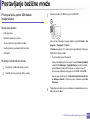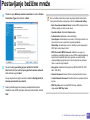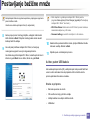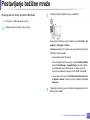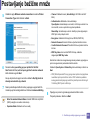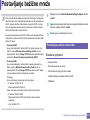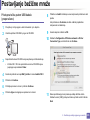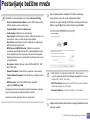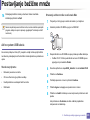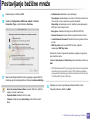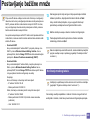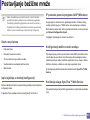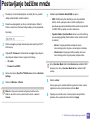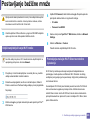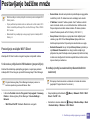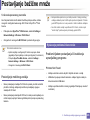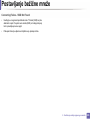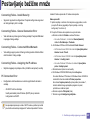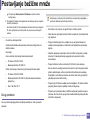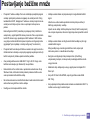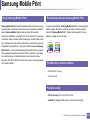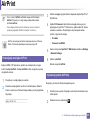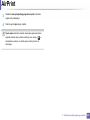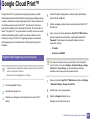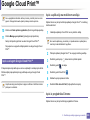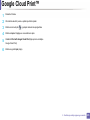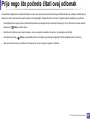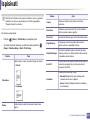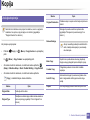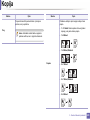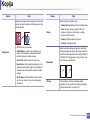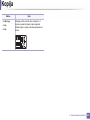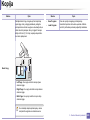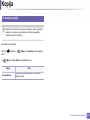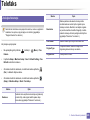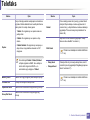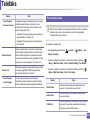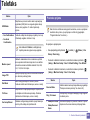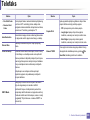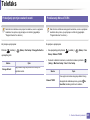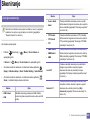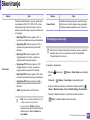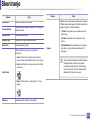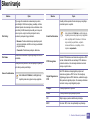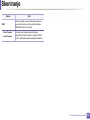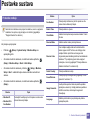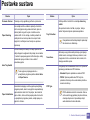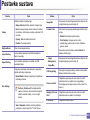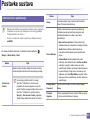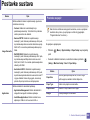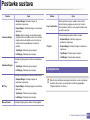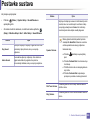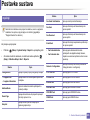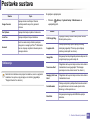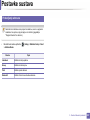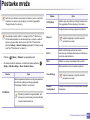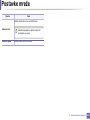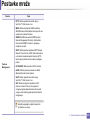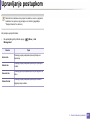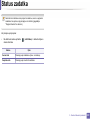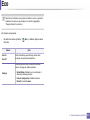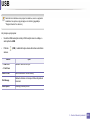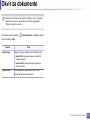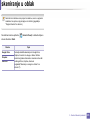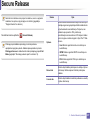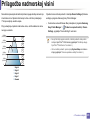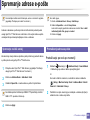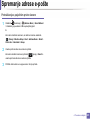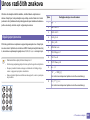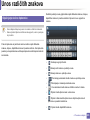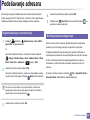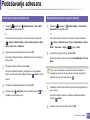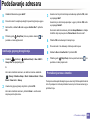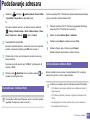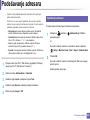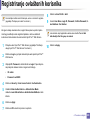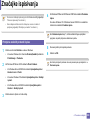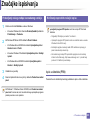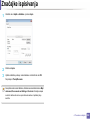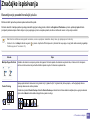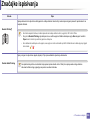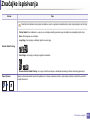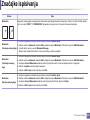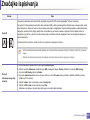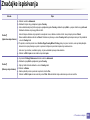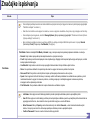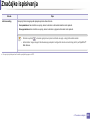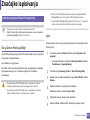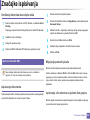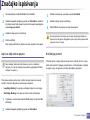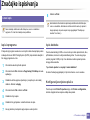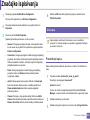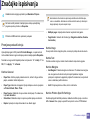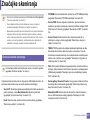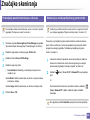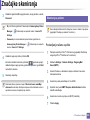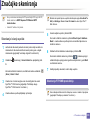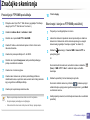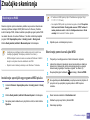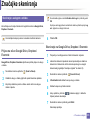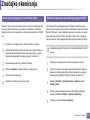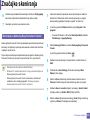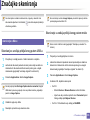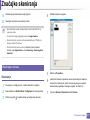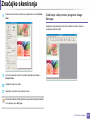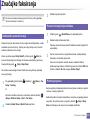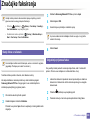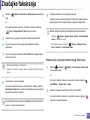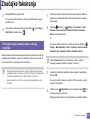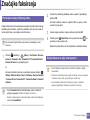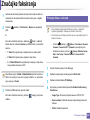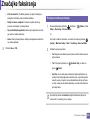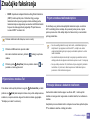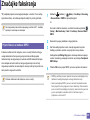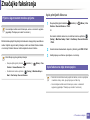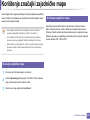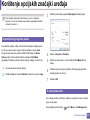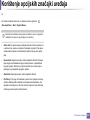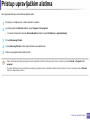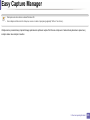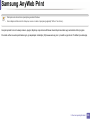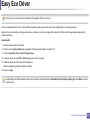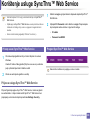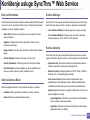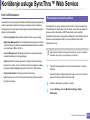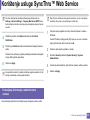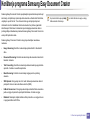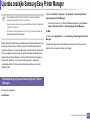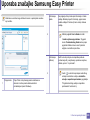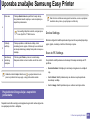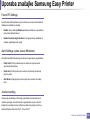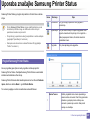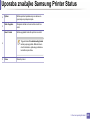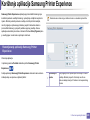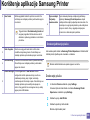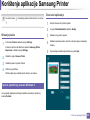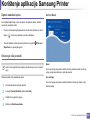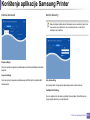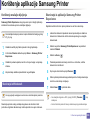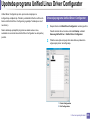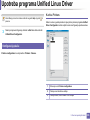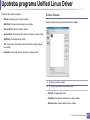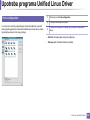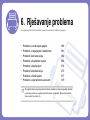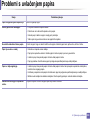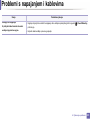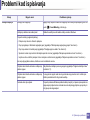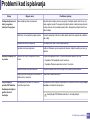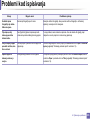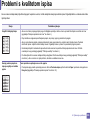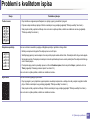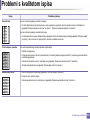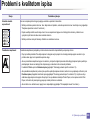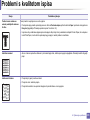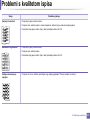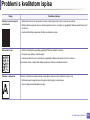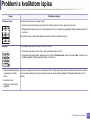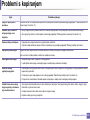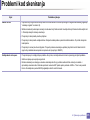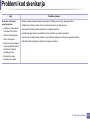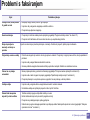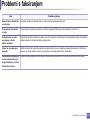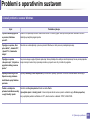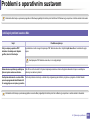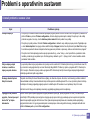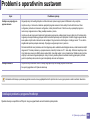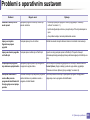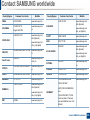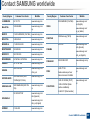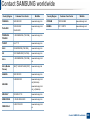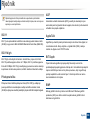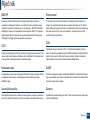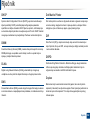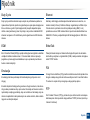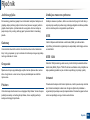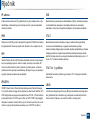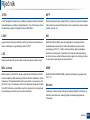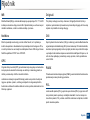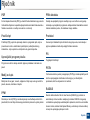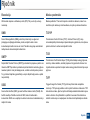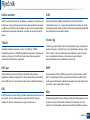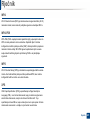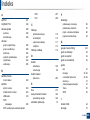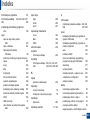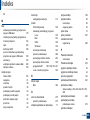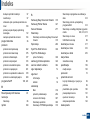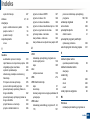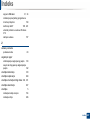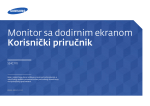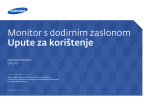Download Samsung ProXpress M4075FR Mono Višenamjenski (40 ppm) Priručnik za korisnike
Transcript
Korisnički priručnik OSNOVNI OSNOVNI Vodič pruža informacije koje se odnose na instaliranje, osnovni rad i rješavanje problema u sustavu Windows. NAPREDNI Ovaj vodič pruža informacije o instaliranju, naprednoj konfiguraciji, radu i rješavanju problema u različitim operativnim sustavima. Neke značajke možda neće biti dostupne, ovisno o modelima i zemljama. OSNOVNI 1. Uvod Glavne prednosti 5 Značajke po modelu 8 Korisno je znati 14 O ovom korisničkom priručniku 15 Informacije o sigurnosti 16 Prikaz stroja 22 Prikaz upravljačke ploče 25 Uključivanje uređaja 30 Instaliranje upravljačkog programa lokalno 31 Ponovno instaliranje upravljačkog programa pisača 34 2. Pregled izbornika i osnovno postavljanje Osnovno faksiranje 83 Korištenje USB memorijskog uređaja 88 3. Održavanje Naručivanje potrošnog materijala i pribora 96 Dostupni potrošni materijal 97 Dostupni dodaci 98 Pohrana spremnika za toner 99 Preraspodjela tonera 101 Zamjena spremnika za toner 104 Zamjena uređaja za snimanje 107 Instaliranje dodataka 108 Praćenje vijeka trajanja potrošnog materijala 112 Postavljanje upozorenja za nisku razinu tonera 113 Čišćenje uređaja 114 Savjeti za micanje i pohranu uređaja 120 Pregled izbornika 36 Osnovne postavke uređaja 50 Mediji i ladica 52 Osnovno ispisivanje 68 Savjeti za izbjegavanje zaglavljivanja papira 122 Osnovno kopiranje 76 Odstranjivanje zaglavljenog papira 123 Osnovno skeniranje 81 Razumijevanje LED statusa 141 4. Rješavanje problema 2 OSNOVNI Razumijevanje zaslonskih poruka 144 5. Dodatak Specifikacije 152 Informacije o propisima 161 Autorska prava 174 3 1. Uvod Ovo poglavlje pruža Vam informacije koje morate znati prije korištenja uređaja. • Glavne prednosti 5 • Značajke po modelu 8 • Korisno je znati 14 • O ovom korisničkom priručniku 15 • Informacije o sigurnosti 16 • Prikaz stroja 22 • Prikaz upravljačke ploče 25 • Uključivanje uređaja 30 • Instaliranje upravljačkog programa lokalno 31 • Ponovno instaliranje upravljačkog programa pisača 34 Glavne prednosti U skladu s očuvanjem okoliša Brzi ispis visoke rezolucije • Da biste uštedjeli toner i papir, stroj podržava značajku Eco (pogledajte "Ekološko ispisivanje" na stranici 14). • Ispisivati možete s rezolucijom do 1.200 x 1.200 dpi efektivno (1.200 x 600 x 2 bita). • Kako biste uštedjeli na papiru, na jednom listu papira možete ispisivati više stranica (pogledajte "Korištenje naprednih značajki ispisa" na stranici 16). • Brzi ispis na zahtjev. • Kako biste uštedjeli papir, možete ispisivati na obje strane papira (dvostrani ispis) (pogledajte "Korištenje naprednih značajki ispisa" na stranici 16). • Za uštedu električne energije ovaj uređaj automatski štedi električnu energiju bitno smanjujući potrošnju struje dok ne ispisuje. • Radi uštede energije preporučujemo korištenje recikliranog papira. - M337x series ▪ Za jednostrano ispisivanje 33 ppm (A4) ili 35 ppm (Letter). - M387x series ▪ Za jednostrano ispisivanje 38 ppm (A4) ili 40 ppm (Letter). - M407x series ▪ Za jednostrano ispisivanje 40 ppm (A4) ili 42 ppm (Letter). Glavne prednosti Pogodnost • Ako imate pristup Internetu, pomoć, aplikaciju za podršku, upravljačke programe uređaja, priručnike i druge informacije možete dobiti s webmjesta tvrtke Samsung, www.samsung.com > pronađi svoj proizvod > Podrška ili preuzimanja. Široki raspon funkcionalnosti i podrška u primjeni • Možete ispisivati u pokretu sa svojega pametnog telefona ili računala, pomoću aplikacije Google Cloud Print™ (pogledajte "Google Cloud Print™" na stranici ). • Program Easy Capture Manager omogućuje Vam da jednostavno uređujete i ispisujete štogod zahvatite pomoću tipke Print Screen na tipkovnici (pogledajte "Easy Capture Manager" na stranici ). • Samsung Easy Printer Manager i Printing Status su programi koji nadziru i informiraju Vas o statusu uređaja te Vam omogućuju da prilagodite postavke uređaja (pogledajte "Uporaba značajke Samsung Printer Status" na stranici ili "Uporaba značajke Samsung Easy Printer Manager" na stranici ). • Samsung Easy Document Creator je aplikacija koja korisnicima pomaže pri skeniranju, kompiliranju i spremanju dokumenata u višestrukim formatima, uključujući .epub format. Ti se dokumenti mogu razmjenjivati putem društvenih mreža ili telefaksa (pogledajte "Korištenje programa Samsung Easy Document Creator" na stranici ). • AnyWeb Print pomaže vam pri izradi zaslonskog snimka, pregledu, bilježenju i ispisu zaslona Windows Internet Explorera lakše nego kad koristite uobičajeni program (pogledajte "Samsung AnyWeb Print" na stranici ). • Smart Update Vam omogućuje da provjerite najnoviji softver i instalirate najnoviju verziju tijekom postupka instaliranja upravljačkog programa pisača. Dostupno samo za Windows. • Podržava različite veličine papira (pogledajte "Specifikacije medija za ispis" na stranici 2). • Ispis vodenog žiga: Svoje dokumente možete prilagoditi riječima, kao što je npr. “Confidential” (pogledajte "Korištenje naprednih značajki ispisa" na stranici 16). • Ispisivati možete u različitim operativnim sustavima (pogledajte "Zahtjevi sustava" na stranici 3). • Vaš stroj je opremljen USB sučeljem i/ili mrežnim sučeljem. Glavne prednosti Podržava različite metode postavljanja bežične mreže Podržava aplikacije XOA (samo M407xFX) Uređaj podržava uobičajene XOA aplikacije. • Korištenje gumba WPS (Wi-Fi Protected Setup™) - Na bežičnu se mrežu lako možete spojiti pomoću gumba WPS na uređaju ili pristupnoj točci (bežični usmjerivač). • Korištenje USB kabela ili mrežnog kabela - Koristeći USB kabel ili mrežni kabel možete spojiti i podesiti razne postavke bežične mreže. • Korištenje značajke Wi-Fi Direct - Pomoću značajke Wi-Fi ili Wi-Fi Direct možete jednostavnije ispisivati s mobilnog uređaja. Pogledajte "Uvođenje bežičnih metoda postavljanja" na stranici 13. • U svezi s uobičajenim XOA aplikacijama obratite se svom davatelju usluga uobičajenih XOA aplikacija. Značajke po modelu Neke značajke i pogodnosti opcija možda neće biti dostupne, ovisno o modelima ili zemljama. Operativni sustav Operativni sustav M337x series M387x series M407x series Windows ● ● ● Mac ● ● ● Linux ● ● ● Unix ● ● ● (●: uključeno, prazno: Nije dostupno) Softver Upravljački program pisača i softver možete instalirati kad umetnete CD sa softverom u CD-ROM pogon. Za sustav Windows upravljački program pisača i softver možete odabrati u prozoru Select Software to Install (Odaberi softver za instaliranje). Softver M337x series M387x series M407x series SPL upravljački program pisača ● ● ● PCL upravljački program pisača ● ● ● PS upravljački program pisačaa ● ● ● XPS upravljački program pisačaa ● ● ● Značajke po modelu Softver M337x series M387x series M407x series Direct Printing Utilitya ● ● ● Samsung Easy Printer Manager Scan to PC Settings ● ● ● Fax to PC Settings ● ● ● Device Settings ● ● ● Samsung Printer Status ● ● ● Samsung AnyWeb Printa ● ● ● Samsung Easy Document Creator ● ● ● Easy Capture Manager ● ● ● SyncThru™ Web Service ● ● ● SyncThru Admin Web Service ● ● ● Easy Eco Driver ● ● ● Telefaks Samsung Network PC Fax ● ● ● Skeniranje Upravljački program dvostrukog skeniranja ● ● ● Upravljački program WIA skeniranja ● ● ● a. Preuzmite softver sa web-mjesta Samsung te ga instalirajte: (http://www.samsung.com > pronađi svoj proizvod > Podrška ili preuzimanja). Prije instaliranja provjerite podržava li OS Vašeg računala ovaj softver. (●: uključeno, prazno: Nije dostupno) Značajke po modelu Različite značajke Značajke M337x series M387x series M407x series Brzi USB 2.0 ● ● ● Mrežno sučelje Eternet 10/100 Base TX ožičeno LAN ● ● ● Mrežno sučelje Eternet 10/100/1000 Base TX ožičeno LAN IEEE 1284B paralelni konektora ○ ○ ○ ● Mrežno sučelje 802.11b/g/n bežični LANb (Samo M387xFW) Google Cloud Print™ ● ● ● AirPrint ● ● ● Ekološko ispisivanje ● ● ● Duplex (dvostrani) ispis ● ● ● ● ● Sučelje USB memorije Memorijski modul ○ ○ ○ Opcijska ladica (ladica2) ○ ○ ○ Uređaj za masovnu pohranu Značajke po modelu Značajke Ulagač dokumen ata M387x series M407x series ● ● (Samo M387xFW) (Samo M407xFR/M407xHR/ M407xFX) ● ● (Samo M387xFD/ M387xHD) (samo M4072FD) ● ● ● (Samo M337xHD) (Samo M387xHD) (Samo M407xHR) Višestruko slanje ● ● ● Odgođeno slanje ● ● ● ● ● Dvostruki automatski ulagač dokumenata (DADF) Automatski ulagač dokumenata (ADF) Ručni telefon Telefaks M337x series ● Prioritetno slanje Dvostruko slanje (Samo M387xFW) Sigurni prijem ● ● ● Dvostruki ispis ● ● ● Slanje/primanje proslijeđenog telefaks ● ● ● Slanje/primanje proslijeđenog - e-pošta ● ● ● Slanje/primanje proslijeđenog- poslužitelj ● ● ● Značajke po modelu Značajke Skeniranj e M337x series M387x series M407x series Skeniranje e-poštom ● ● ● Skeniranje SMB poslužitelja ● ● ● Skeniranje FTP poslužitelja ● ● ● ● ● (Samo M387xFW) (samo M407xFR/M407xHR/ M407xFX) ● ● Dvostruko skeniranje Skeniranje na PC ● Značajke po modelu Značajke Kopija M337x series M387x series M407x series Kopiranje ID kartice ● ● ● Smanjena ili povećana kopija ● ● ● Kolacioniranje ● ● ● Automatska prilagodba ● ● ● Knjiga ● ● ● 2 naviše/4 naviše ● ● ● Podesite pozadinu ● ● ● ● ● ● ● ● (Samo M387xFW) (samo M407xFR/M407xHR/ M407xFX) Plakat Identična kopija Pomak margine Brisanje ruba Pojačanje sive nijanse Dvostruko kopiranje a. Ako koristite paralelni ulaz, ne možete koristiti USB kabel. b. Bežična LAN kartica možda neće biti dostupna, ovisno o zemlji. U nekim zemljama moguće je primijeniti samo 802,11 b/g. Kontaktirajte lokalnog Samsungovog dobavljača ili trgovca kod kojeg ste kupili uređaj. (●: uključeno, ○: Opcijski, prazno: Nije dostupno) Korisno je znati Uređaj ne ispisuje. Došlo je do zaglavljenja papira. • Otvorite popis reda čekanja za ispis i uklonite dokument s popisa (pogledajte "Otkazivanje ispisa" na stranici 11). • Otvorite i zatvorite prednja vrata (pogledajte "Pogled s prednje strane" na stranici 10). • Uklonite upravljački program i ponovno ga instalirajte (pogledajte "Instaliranje upravljačkog programa lokalno" na stranici ). • U priručniku provjerite upute o uklanjanju zaglavljenog papira i u skladu s tim riješite problem (pogledajte "Odstranjivanje zaglavljenog papira" na stranici ). • Odaberite svoj uređaj kao zadani uređaj u sustavu Windows (pogledajte "Postavljanje vašeg uređaja kao zadanog uređaja" na stranici 15). Ispisi su mutni. Gdje mogu kupiti dodatke ili pribor? • Razina tonera je možda niska ili neujednačena. Protresite uložak za toner (pogledajte "Preraspodjela tonera" na stranici ). • Raspitajte se kod dobavljača tvrtke Samsung ili svojeg trgovca. • Pokušajte koristiti druge postavke za razlučivost ispisa (pogledajte "Otvaranje postavki ispisa" na stranici 12). • Posjetite www.samsung.com/supplies. Odaberite svoju zemlju/regiju da biste vidjeli servisne informacije za proizvod. • Nadomjestite spremnik za toner (pogledajte "Zamjena spremnika za toner" na stranici ). Statusna LED lampica bljeska ili je stalno uključena. • Isključite uređaj i ponovno ga uključite. • U priručniku provjerite značenje LED pokazatelja i u skladu s tim riješite problem (pogledajte "Razumijevanje LED statusa" na stranici ). Gdje mogu preuzeti upravljački program stroja? • Pomoć, podršku, upravljačke programe pisača, priručnike i informacije o naručivanju možete dobiti na web-lokaciji www.samsung.com > pronađi svoj proizvod > Podrška ili preuzimanja. O ovom korisničkom priručniku Ovaj korisnički priručnik pruža informacije o osnovnom razumijevanju stroja kao i detaljne korake uporabe stroja. • Pročitajte sigurnosne informacije prije uporabe stroja. • Ako imate problema s uporabom stroja, pogledajte poglavlje o rješavanju problema. • Pojmovi korišteni u ovom korisničkom priručniku su objašnjeni u poglavlju pojmovnika. • Sve slike u ovom priručniku mogu se razlikovati od vašeg stroja, ovisno o njegovim mogućnostima ili modela koji ste kupili. • Sve zaslonske slike u ovom priručniku za administratora mogu se razlikovati od vašeg stroja, ovisno o njegovom ugrađenom softveru/ verziji upravljačkog programa. • Postupci korišteni u ovom korisničkom priručniku uglavnom se temelje na sustavu Windows 7. 2 Opće ikone Ikona Tekst Oprez Opis Korisnicima daje informacije o zaštiti stroja od mogućeg mehaničkog oštećenja ili kvara. Napomen Pruža dodatne informacije i detaljne specifikacije o funkcijama i značajkama stroja. a 1 Sporazumi Neki pojmovi u ovom priručniku se koriste istoznačno, kao što je navedeno dolje: • Dokument je istoznačno s izvornikom. • Papir je istoznačno s medijima ili medijima za ispis. • Stroj se odnosi na pisač ili MFP. 1. Uvod 15 Informacije o sigurnosti Ta upozorenja i mjere opreza su uključeni kako bi spriječile ozljede Vama i drugima te kako bi se spriječila eventualna šteta na Vašem stroju. Budite sigurni da ste pročitali i razumjeli sve ove upute prije uporabe stroja. Nakon čitanja ovog odjeljka, čuvajte ga na sigurnom mjestu za buduću uporabu. 4 Radno okruženje Upozorenje 3 Važni sigurnosni simboli Ne koristite ako je strujni kabel oštećen ili ako utičnice nisu uzemljene. Značenje svih ikona i oznaka korištenih u ovom poglavlju Upozore nje Opasnosti ili nesigurna praksa koji mogu dovesti do ozbiljne osobne ozljede ili smrt. Oprez Opasnosti ili nesigurna praksa koji mogu dovesti do manjih osobnih ozljeda ili oštećenja vlasništva. Nemojte pokušavati. Tako može doći do električnog udara ili požara. Ne stavljajte ništa na vrh stroja (voda, mali metalni ili teški predmeti, svijeće, upaljene cigarete itd.). Tako može doći do električnog udara ili požara. • Ako se stroj pregrijava, ispušta dim, čini čudne zvukove ili generiraju neugodni miris, odmah isključite prekidač napajanja i odspojite stroj. • Korisnik bi trebao biti u mogućnosti pristupiti utičnici u slučaju izvanrednih situacija koje bi mogle zahtijevati od korisnika da iskopčate utikač. Tako može doći do električnog udara ili požara. Nemojte savijati ni stavljati teške predmete na kabel za napajanje. Stajanjem na kabel ili dopuštanjem da napojni kabel bude prelomljen teškim predmetom, može se prouzročiti strujni udar ili požar. 1. Uvod 16 Informacije o sigurnosti Ne uklanjajte utikač povlačenjem kabela, ne dodirujte utikač mokrim rukama. Nemojte dopustiti da kućni ljubimci žvaču kabel za izmjeničnu struju, telefonske ili kablove računalnih sučelja. Tako može doći do električnog udara ili požara. Tako može doći do električnog udara ili požara i/ili ozljede životinje. Oprez 5 Metoda rada Tijekom grmljavinske oluje ili u razdoblju nerada, uklonite utikač iz električne utičnice. Tako može doći do električnog udara ili požara. Oprez Budite pažljivi, područje izlaza papira je vruće. Može doći do zapaljenja. Ako stroj padne ili ako se kućište ošteti, isključite stroj iz svih veza sučelja i zatražite pomoć od kvalificiranog osoblja. U protivnom tako može doći do električnog udara ili požara. Ako stroj ne radi pravilno nakon ovih uputa, isključite stroj iz svih veza sučelja i zatražite pomoć od kvalificiranog osoblja. Nemojte nasilno izvaditi papir tijekom ispisa. U protivnom se time stroj može oštetiti. Pazite da ne stavite svoju ruku između stroja i ladice za papir. Mogli biste se ozlijediti. U protivnom tako može doći do električnog udara ili požara. Budite oprezni prilikom zamjene papira ili uklanjanja zaglavljenog papira. Ako utikač ne ulazi lako u električnu utičnicu, ne pokušavajte ga silom utaknuti. Novi papir ima oštre rubove i može prouzročiti bolne porezotine. Za zamjenu električne utičnice pozovite električara, jer inače može doći do električnog udara. Pri tiskanju velikih količina, donji dio područja izlaza papira se može zagrijati. Nemojte dopustiti djeci da dodiruju. Može doći do zapaljenja. 1. Uvod 17 Informacije o sigurnosti 6 Prilikom uklanjanja zaglavljenog papira, nemojte koristiti pincete ni oštre metalne. Instalacija / pomicanje Time se stroj može oštetiti. Nemojte dopustiti da se naslaže previše papira u ladicu za izlaz papira. Upozorenje Time se stroj može oštetiti. Nemojte blokirati ventilacijski otvor ni u njega gurati predmete. To bi moglo rezultirati povišenim temperaturama komponenti, što može prouzročiti oštećenje ili požar. Uporaba kontrola ili podešavanja, ili izvedbi postupaka osim onih ovdje navedenih može dovesti do opasne izloženosti radijaciji. Prijemni uređaj za napajanje ovog stroja je kabel za napajanje. Da biste isključili napajanje, izvadite mrežni kabel iz električne utičnice. Ne postavljajte stroj u području u koje prodire prašina, vlaga ili voda. Tako može doći do električnog udara ili požara. Uređaj stavite u okruženje gdje su ispunjeni zahtjevi radne temperature i vlažnosti. U suprotnom, mogu se pojaviti problemi s kvalitetom ispisa i uzrokovati oštećenje uređaja. Pogledajte "Opće specifikacije" na stranici 1. 1. Uvod 18 Informacije o sigurnosti Oprez Koristite samo br.26 AWGa ili veći, žica telefonske linije, ako je potrebno. U protivnom se time stroj može oštetiti. Prije pomicanja stroja, isključite napajanje i otpojite sve kablove. Donje informacije su samo sugestije na temelju mase uređaja. Ako zbog zdravstvenog stanja ne smijete podizati teret, nemojte dizati uređaj. Zatražite pomoć i uvijek koristite odgovarajući broj ljudi za sigurno podizanje uređaja. Provjerite da ste uključili kabel za napajanje u uzemljenu utičnicu. U protivnom tako može doći do električnog udara ili požara. • Ako je stroj lakši od 20 kg (44,09 lbs), podiže ga 1 osoba. Koristite kabel isporučen s Vašim strojem za siguran rad. Ako koristite kabel koji je dulji od 2 metra (6 stopa) sa strojem od 110V, onda mjerilo treba biti 16 AWG ili veće. • Ako stroj teži 20 kg (44,09 lbs)-40 kg (88,18 lbs), podižu ga 2 osobe U protivnom može doći do oštećenja stroja i može doći do električnog udara ili požara. Zatim podignite stroj: • Ako je stroj lakši od 40 kg (88,18 lbs), podižu ga 4 osoba. Stroj bi mogao pasti i izazvati ozljede ili oštećenja stroja. Za postavljanje uređaja odaberite ravnu površinu s dovoljno prostora za ventilaciju. Imajte u vidu i prostor koji je potreban za otvaranje poklopca i ladica. Mjesto bi trebalo biti dobro prozračeno i podalje od izravne svjetlosti, topline i vlage. Korištenje uređaja dulje vrijeme ili vršenje ispisa velikog broja stranica u prostoru koji nije dobro prozračen može onečistiti zrak i imati loš utjecaj na vaše zdravlje. Uređaj postavite u dobro prozračen prostor ili otvorite prozor za radi povremene cirkulacije zraka. Ne postavljajte stroj na nestabilnu površinu. Nemojte staviti poklopac iznad stroja ili ga postaviti na hermetičnom mjestu, kao što je ormar. Ako stroj nije dobro ventiliran, to bi moglo rezultirati zapaljenjem. Nemojte preopteretiti zidne utičnice i produžne kablove. Time se mogu smanjiti radne karakteristike i može doći do električnog udara ili požara. Stroj treba biti spojen na razinu snage koja je navedena na naljepnici. Ako niste sigurni i želite provjeriti razinu snage koju koristite, kontaktirajte poduzeće za električarske usluge. a. AWG: Američki mjerač žice Stroj bi mogao pasti i izazvati ozljede ili oštećenja stroja. 1. Uvod 19 Informacije o sigurnosti 7 Držite kabel za napajanje i kontaktne površine utikača čistima od prašine ili vode. Održavanje/ provjera U protivnom tako može doći do električnog udara ili požara. • Nemojte ukloniti sve pokrove ni osigurače koji su učvršćeni vijcima. Oprez • Jedinice grijača bi trebao popravljati samo certificirani servisni tehničar. Ako ga popravlja neovlašteni tehničar, može doći do električnog udara ili požara. Odspojite proizvod iz zidne utičnice prije čišćenja unutrašnjosti stroja. Ne čistite stroj benzenom, razrjeđivačem za boju ni alkoholom, ne prskanje vodu izravno u stroj. • Stroj bi trebao popravljati samo certificirani servisni tehničar tvrtke Samsung. Tako može doći do električnog udara ili požara. Nemojte raditi uređajem ako vršite zamjenu potrošnog materijala u stroju ili čistite unutrašnjost stroja. Mogli biste se ozlijediti. 8 Korištenje izvora napajanja Sredstva za čišćenje držite podalje od djece. Djeca bi se mogla ozlijediti. Stroj nemojte rastavljati, popravljati ni obnavljati sami. Time se stroj može oštetiti. Pozovite certificiranog tehničara kada stroj treba popravak. Za čišćenje i rad stroja, strogo slijedite upute u priručniku koje su dostavljene sa strojem. U protivnom se stroj može oštetiti. Oprez Uložak tonera nemojte rastavljati. Prah tonera može biti opasan ako se udahne ili proguta. Ne palite potrošni materijal, kao što su uložak tonera ili osigurač. Tako može doći do eksplozije ili nekontroliranog požara. 1. Uvod 20 Informacije o sigurnosti Kad skladištite potrošni materijal, kao što je uložak tonera, držite ga podalje od djece. Prah tonera može biti opasan ako se udahne ili proguta. Korištenje recikliranih potrošnih materijala, kao što je toner, može prouzročiti oštećenja stroja. U slučaju oštećenja uslijed korištenja recikliranih potrošnih materijala naplaćuje se naknada za servisne usluge. Za potrošni materijal koji sadrži prašinu tonera (uložak tonera, spremnik za otpadni toner, jedinica za snimanje, itd.) slijedite upute u nastavku. • Kod zbrinjavanja potrošnog materijala slijedite upute za zbrinjavanje. Obratite se prodavaču radi uputa o zbrinjavanju. • Ne perite potrošni materijal. • Spremnik za otpadni toner ne koristite nakon pražnjenja. Ako ne slijedite gore navedene upute, to može prouzročiti neispravan rad stroja i zagađenje okoliša. Jamstvo ne pokriva oštećenja nastala uslijed nemara korisnika. Kada toner dospije na odjeću, nemojte koristiti vruću vodu za njezino pranje. Vruća voda veže toner s tkaninom. Koristite hladnu vodu. Kad mijenjate toner ili uklanjate zaglavljeni papir, pazite da ne dopustite da prah tonera dodiruje vaše tijelo ili odjeću. Prah tonera može biti opasan ako se udahne ili proguta. 1. Uvod 21 Prikaz stroja 9 Komponente Aktualna komponenta može se razlikovati od slike u nastavku. Neke komponente mogu se promijeniti ovisno o okolnostima. Stroj Napojni kabel Brzi vodič za instaliranje CD sa softveroma Držač čitača karticab Ručni telefon c Razni pribord a. CD sa softverom sadrži upravljačke programe pisača, korisnički priručnik i softverske aplikacije. b. samo M407xFX. c. Samo ručni model (pogledajte "Različite značajke" na stranici ). d. Razni pribor priložen Vašem stroju može varirati ovisno o zemlji kupnje i specifičnom modelu. 1. Uvod 22 Prikaz stroja 10 1 2 Pogled s prednje strane 3 • Ova ilustracija se može razlikovati od vašeg stroja ovisno o njegovu modelu. Postoji više vrsta kontrolnih ploča. • Neke značajke i pogodnosti opcija možda neće biti dostupne, ovisno o modelima ili zemljama (pogledajte "Značajke po modelu" na stranici ). 4 5 6 7 19 8 17 1 16 15 2 3 20 18 4 14 5 20 21 6 13 12 11 7 22 8 10 9 26 25 23 24 9 10 11 12 13 Poklopac ulagača dokumenata Vodilica za širinu ulagača dokumenata Ulazna ladica ulagača dokumenata Pomoćna ladica za umetač dokumenata Izlazna ladica ulagača dokumenata Upravljačka ploča Pokrov upravljačke ploče Prednji poklopac Pokazatelj razine papira Ladica 2c Ladica 1 Višefunkcijska ladica (ili ručni ulagač) USB memorijski ulazf 14 Ladica za prihvat ispisa 15 Izlazna ladica 16 17 18 Staklo skenera Poklopac skenera Ručka prednjeg poklopca 19 Vodilica širine papira na višefunkcijskoj ladicif 20 Višefunkcionalna pomoćna ladicaf 21 Vodilica širine papira na ladici 22 23 24 25 ručnog ulagačaa Uložak tonerab Uložak tonerad Jedinica za snimanjed Ručni telefon e 26 Držač čitača karticag a. Samo M337x series. b. M3370/ M3870/ M4070/ M4072 series c. Ovo je opcijska značajka (pogledajte "Različite značajke" na stranici ). d. M3375/ M3875/ M4075 series e. Samo ručni model (pogledajte "Različite značajke" na stranici ). f. Samo M387x/ M407x series. g. samo M407xFX. 1. Uvod 23 Prikaz stroja 11 Pogled sa stražnje strane 1 2 • Ova ilustracija se može razlikovati od vašeg stroja ovisno o njegovu modelu. Postoji više vrsta kontrolnih ploča. 3 • Neke značajke i pogodnosti opcija možda neće biti dostupne, ovisno o modelima ili zemljama (pogledajte "Značajke po modelu" na stranici ). 4 Mrežni ulaz USB ulaz Izlazni priključak od 5V za IEEE 1284B paralelni konektor 5 7 EDI ulaz za čitač karticaa Sklopka za uključenje 6 Utičnica napajanja 7 Utičnica za telefonsku liniju (LINE) 8 Proširenje telefonske linije (EXT.) 9 bc 10 Ručka prednjeg poklopca Stražnji poklopac a. samo M407xFX. b. Ovo je opcijska značajka (pogledajte "Različite značajke" na stranici ). c. Za korištenje opcijskog IEEE 1284B paralelnog konektora uključite ga u USB priključak i u izlazni priključak od 5V. 8 EDI 9 10 1. Uvod 24 Prikaz upravljačke ploče • Ova kontrolna ploča se može razlikovati od vašeg stroja ovisno o njegovom modelu. Postoji više vrsta kontrolnih ploča. • Neke značajke i pogodnosti opcija možda neće biti dostupne, ovisno o modelima ili zemljama (pogledajte "Značajke po modelu" na stranici ). • Neki gumbi možda ne rade ovisno o modusu (kopiranje, faksiranje ili skeniranje). 12 M337xFD/M337xHD/M387xFD/M387xFW/M387xHD/M407xFD/M407xFR/M407xHR 1 2 1 2 3 21 20 19 4 5 18 6 17 7 16 8 9 10 11 12 14 13 15 ID Copy Omogućuje Vam kopiranje s obje strane identifikacijske iskaznice poput vozačke dozvole na jednoj strani papira (pogledajte "Kopiranje ID kartice" na stranici 18). Darkness Podešava razinu svjetline kako bi se kopija lakše čitala, kad izvornik sadrži nejasne boje i tamne slike. WPSa Jednostavno konfigurira bežičnu mrežu bez računala (pogledajte "Postavljanje bežične mreže" na stranici ). 1. Uvod 25 Prikaz upravljačke ploče 3 Zaslonski prikaz Pokazuje trenutni status i upite tijekom operacije. 4 Kopija Prebacuje na modus kopiranja. 5 Telefaks Prebacuje na modus telefaksa. 6 Strelica Prolazi kroz opcije dostupne u odabranom izborniku i povećava ili smanjuje vrijednosti. 7 OK Potvrđuje odabir na zaslonu. 8 Numerička tipkovnica Bira broj ili unosi alfanumeričke znakove (pogledajte "Objašnjenje tipkovnice" na stranici 3). 9 Address Book Omogućuje pohranu često korištenih brojeva telefaksa ili pretraživanje pohranjenih brojeva telefaksa (pogledajte "Spremanje adrese e-pošte" na stranici ili "Podešavanje adresara" na stranici ). Redial/Pause Poziva zadnji pozivani broj na koji je poslan faks ili primljeni ID pozivatelja u modusu pripravnosti ili umeće crticu(-) u broj telefaksa u modusu uređivanja (pogledajte "Ponovno biranje broja telefaksa" na stranici 34). 10 11 12 13 14 15 Stop/Clear Power/ WakeUp Start Power Saver On Hook Dial Zaustavlja trenutni postupak. Uključuje ili isključuje napajanje ili budi uređaj iz modusa uštede energije. Ako uređaj trebate isključiti, pritisnite ovaj gumb u trajanju više od tri sekunde. Započinje zadatak. Prelazi u način rada mirovanja. Kad pritisnete ovaj gumb, možete čuti zvuk biranja. Zatim unesite broj telefaksa. To je slično upućivanju poziva pomoću spikerfona. 1. Uvod 26 Prikaz upravljačke ploče 16 Back Šalje Vas natrag na razinu gornjeg izbornika. 17 Menu Otvara modus izbornika i prolazi kroz dostupne izbornike (pogledajte "Pregled izbornika" na stranici ). 18 19 20 21 Skeniranje Prebacuje na modus skeniranja. Status LED Prikazuje status vašeg uređaja (pogledajte "Razumijevanje LED statusa" na stranici ). Reduce/Enlargeb Kad originalne dokumente kopirate na staklu skenera, veličinu kopirane slike možete smanjiti ili povećati od 25% do 400%. (pogledajte "Smanjena ili povećana kopija" na stranici .) Direct USBc Omogućuje Vam izravno ispisivanje datoteka spremljenih na USB memorijski uređaj, kad je on umetnut u USB ulaz na prednjoj strani uređaja. Eco Uvodi u ekološki način rada radi smanjenja potrošnje tonera i papira samo prilikom ispisa na računalu i kopiranja (pogledajte "Ekološko ispisivanje" na stranici 14). a. Samo M387xFW. b. Samo M337xFD/ M337xHD. c. Samo M387x/ M407x series. 1. Uvod 27 Prikaz upravljačke ploče 13 M407xFX Kad koristite dodirni zaslon, koristite samo prste. Oštri predmeti mogu oštetiti zaslon. 1 10 3 2 9 8 7 4 5 6 1 Dodirni zaslon 2 Numerička tipkovnica Bira broj ili unosi alfanumeričke znakove (pogledajte "Objašnjenje skočne tipkovnice" na stranici 4). 3 Clear 4 Stop Prikazuje trenutačni status i omogućuje vam pristup dostupnim izbornicima (pogledajte "Uvod u dodirni zaslon" na stranici ). Briše znakove u području uređivanja. Zaustavlja rad u bilo kojem trenutku. 1. Uvod 28 Prikaz upravljačke ploče 5 6 Power/ WakeUp Start Uključuje ili isključuje napajanje ili budi uređaj iz modusa uštede energije. Ako uređaj trebate isključiti, pritisnite ovaj gumb u trajanju više od tri sekunde. Započinje zadatak. On Hook Dial Kad pritisnete ovaj gumb, možete čuti zvuk biranja. Zatim unesite broj telefaksa. To je slično upućivanju poziva pomoću spikerfona. 8 Help Daje detaljne informacije o izbornicima i statusima ovog uređaja. 9 Reset Vraća korisničke postavke za zadatak na zadane vrijednosti. 7 10 Status LED Prikazuje status vašeg uređaja (pogledajte "Razumijevanje LED statusa" na stranici ). 1. Uvod 29 Uključivanje uređaja Ilustracije u ovom priručniku mogu se razlikovati od vašeg stroja, ovisno o modelu i instaliranim opcijama. Provjerite vrstu Vašeg uređaja (pogledajte "Pogled s prednje strane" na stranici 10). 1 2 Uključite prekidač za napajanje. Najprije stroj uključite u električno napajanje. 2 1 1. Uvod 30 Instaliranje upravljačkog programa lokalno Lokalno spojeni uređaj je uređaj direktno spojen na vaše računalo putem kabela. Ako je vaš stroj priključen na mrežu, preskočite sljedeće korake i krenite na instaliranje upravljačkog programa stroja priključenog na mrežu (pogledajte "Instaliranje upravljačkog programa preko mreže" na stranici ). • Ako koristite operativni sustav Mac, Linux ili UNIX, pogledajte "Instalacija za Mac" na stranici , "Instalacija za Linux" na stranici ili "Instaliranje paketa upravljačkih programa pisača UNIX" na stranici . • Instalacijski prozor u ovom Korisnički priručnik može se razlikovati ovisno o uređaju i sučelju koji se koriste. • Koristite samo USB kabel koji nije dulji od 3 metra (118 inča). 1. Uvod 31 Instaliranje upravljačkog programa lokalno Zatim kliknite na Next. 14 Windows 1 2 4 Odaberite opciju USB connection na zaslonu Printer Connection Type. Zatim kliknite na Next. 5 Slijedite upute u instalacijskom prozoru. Provjerite je li uređaj povezan s Vašim računalom i uključen. Umetnite priloženi CD-ROM u pogon za CD-ROM. Možete odabrati aplikacije softvera u prozoru Select Software to Install. Ako se ne pojavi prozor instalacije, kliknite na Početak > Svi programi > Pomagala > Pokreni. X:\Setup.exe umjesto „X” unesite slovo koje predstavlja Vaš pogon CD-ROM-a i kliknite na OK. • Za operacijski sustav Windows 8, Ako se instalacijski prozor ne pojavi, iz opcije Charms(Gumbići) odaberite Pretraživanje > Apps(Aplikacija), a zatim potražite opciju Pokreni. Unesite X:\Setup.exe uz zamjenu slova “X” slovom koje predstavlja vaš pogon za CD-ROM i kliknite OK. Ako se pojavi skočni prozor “Dodirnite kako biste saznali što se dešava s diskom.”, kliknite na prozor i odaberite opciju Run Setup.exe. 3 Iz početnog zaslona operacijskog sustava Windows 8 • Ako je vaše računalo spojeno na internet, pokretački se program V4 automatski preuzima sa servisa za ažuriranje programa Windows. Ako to nije slučaj, imate mogućnost ručnog preuzimanja pokretačkog programa V4 s internetske stranice proizvođača Samsung, www.samsung.com > pronađi svoj proizvod > Podrška ili preuzimanja. • Aplikaciju Samsung Printer Experience možete preuzeti u dućanu Windows Trgovina. Za korištenje dućana WindowsStore(Trgovina) potrebno je imati korisnički račun Microsoft. 1 Iz opcije Charms(Gumbići) odaberite Pretraživanje. 2 Kliknite na Store(Trgovina). Pregledajte i prihvatite ugovore o instalaciji u instalacijskom prozoru. 1. Uvod 32 Instaliranje upravljačkog programa lokalno 3 Potražite i kliknite na Samsung Printer Experience. 4 Pritisnite na Install. • Ako pokretački program instalirate pomoću priloženog CD-a sa softverom, pokretački program V4 neće biti instaliran. Ako pokretački program V4 želite koristiti na zaslonu radne površine radnu površinu, možete ga preuzeti s internetske stranice proizvođača Samsung, www.samsung.com > pronađi svoj proizvod > Podrška ili preuzimanja. • Ako želite instalirati upravljačke alate pisača Samsung, potrebno ih je instalirati pomoću priloženog CD-a sa softverom. 1 2 3 Provjerite je li vaše računalo spojeno na internet i uključeno. Provjerite je li stroj uključen. Spojite računalo i uređaj pomoću USB kabela. Pokretački program instalira se automatski sa servisa za ažuriranje programa Windows, Windows Update. 1. Uvod 33 Ponovno instaliranje upravljačkog programa pisača Ako upravljački program za pisač ne radi pravilno, slijedite korake u nastavku kako biste ponovno instalirati upravljački program. 4 Umetnite priloženi CD u pogon za CD-ROM i ponovno instalirajte upravljački program (pogledajte "Instaliranje upravljačkog programa lokalno" na stranici ). 15 Windows 1 2 Provjerite je li uređaj povezan s Vašim računalom i uključen. Iz početnog izbornika Početak odaberite opciju Programi ili Svi programi > Samsung Printers > Uninstall Samsung Printer Softver. • Za operacijski sustav Windows 8, 1 Iz opcije Charms odaberite Pretraživanje > Apps(Aplikacija). 2 Potražite i kliknite na Upravljačka ploča. 3 Kliknite na Programi i značajke. 4 Desnom tipkom kliknite na pokretački program koji želite deinstalirati i odaberite Deinstaliraj. 5 Slijedite upute u prozoru. 3 Slijedite upute u instalacijskom prozoru. Iz početnog zaslona Početak operacijskog sustava Windows 8 1 2 Provjerite je li uređaj povezan s Vašim računalom i uključen. 3 Slijedite upute u prozoru. Kliknite na pločicu Deinstaliranje softvera pisača Samsung na početnom zaslonu Početak. • Ako ne možete pronaći pločicu za softver pisača Samsung, deinstaliranje izvršite iz načina prikaza zaslona radne površine. • Ako želite deinstalirati upravljačke alate pisača Samsung iz početnog zaslona Početak, desnom tipkom kliknite na aplikaciju > Deinstaliraj >, desnom tipkom kliknite na program koji želite deinstalirati > Deinstaliraj, a zatim slijedite upute u prozoru. 1. Uvod 34 2. Pregled izbornika i osnovno postavljanje Ovo poglavlje sadrži informacije o ukupnoj strukturi izbornika i osnovnim opcijama podešavanja. • Pregled izbornika 36 • Osnovne postavke uređaja 50 • Mediji i ladica 52 • Osnovno ispisivanje 68 • Osnovno kopiranje 76 • Osnovno skeniranje 81 • Osnovno faksiranje 83 • Korištenje USB memorijskog uređaja 88 Pregled izbornika Upravljačka ploča omogućuje pristup različitim izbornicima za postavljanje stroja ili korištenje funkcija stroja. 1 M337xFD/M337xHD/M387xFD/M387xFW/M387xHD/M407xFD/M407xFR/M407xHR • Pored trenutno odabranog izbornika pojavljuje se zvjezdica (√). • Neki izbornici možda se neće pojaviti na zaslonu, ovisno o opcijama i modelima. Ako je tako, nije primjenjivo na Vaš stroj. • Neki nazivi izbornika mogu se razlikovati od Vašeg stroja, ovisno o njegovim opcijama i modelima. • Izbornici su opisani u Naprednom vodiču (pogledajte "Korisni izbornici postavki" na stranici 3.). Pristupanje izborniku 1 2 3 4 5 6 Odaberite gumb Fax, Copy ili Scan na upravljačkoj ploči, ovisno o značajci koju ćete koristiti. Odaberite (Menu) dok se u donjem redu prikaza ne pojavi izbornik koji želite i pritisnite OK. Pritiščite strelice dok se ne pojave potrebne stavke izbornika i pritisnite OK. Ako postavka ima podizbornike, ponovite korak 3. Pritisnite na OK kako biste spremili odabir. Za povratak u način rada pripravnosti pritisnite gumb (Stop ili Stop/Clear). 2. Pregled izbornika i osnovno postavljanje 36 Pregled izbornika Copy Feature (pogledajte "Značajka kopiranja" na stranici 1) Original Size Reduce/Enlarge Duplexa 1->1 Sided 1->2 Sided 1->2 Sided, Rotated 2->1 Sided 2->1 Sided, Rotated 2->2 Sided Darkness Light+5- Light+1 Normal Dark+1- Dark+5 Original Type Text Text/Photo Photo Collation Stamp Layout Item Normal Opacityd 2-Up Positiond 4-Up Watermark ID Copy Message Book Copy Pagese Adjust Background Text Sizee Off Positione Auto Darknesse Enhance Lev.1 Enhance Lev.2 Erase Lev.1Erase Lev.4 Edge Erase Off Small Originalb Hole Punch Book Centerc Border Erase Copy Setup (pogledajte "Postavljanje kopije" na stranici 2) Change Default Original Size Copies Reduce/Enlarge Duplexa 1->1 Sided 1->2 Sided 1->2 Sided, Rotated 2->1 Sided 2->1 Sided, Rotated 2->2 Sided Darkness Light+5- Light+1 Normal Dark+1- Dark+5 Original Type Text Text/ Photo Photo Collation Fax Featurea (pogledajte "Značajka faksiranja" na stranici 3) Darkness Light+5Light+1 Normal Dark+1Dark+5 Resolution Standard Fine Super Fine Color Mode Mono Color Original Type Text Text/Photo Photo Original Size Duplexa 1 Sided 2 Sided 2 Sided Rotated Multi Send Delay Send Send Forward Forward to Fax Forward to Email Forward to Server Receive Forward Forward to Fax Forward to PC Forward to Email Forward to Server Forward & Print Secure Receive Off On Print Cancel Job a. Neki izbornici možda se neće pojaviti na zaslonu, ovisno o opcijama i modelima. Ako je tako, nije primjenjivo na Vaš stroj. b. Ova opcija se ne pojavljuje ako su uključene opcije 2-Up, 4-Up, Book copy, Duplex, Auto Fit ili je originalni dokument uložen u ADF (DADF). c. Ova opcija se pojavljuje samo kad je opcija za Layout Book Copy. d. Ova opcija se pojavljuje samo kad je opcija za Item On. e. Ova opcija pojavljuje se samo ako je opcija Message postavljena na On. 2. Pregled izbornika i osnovno postavljanje 37 Pregled izbornika Fax Setup (pogledajte "Postavljanje slanja" na stranici 4, "Postavke prijema" na stranici 5) Sending Redial Times Redial Term Prefix Dial ECM Mode Fax Confirmatio n Image TCR Dial Modea Toll Save Receiving Receive Mode Fax Tel Ans/Fax DRPD Modea Ring to Answer Stamp Rcv Name Rcv Start Code Auto Reduction Discard Size Junk Fax Setup DRPD Modea Duplex Printb Change Default Darkness Resolution Color Mode Original Type Original Size Duplexb Manual TX/RX Scan Feature (pogledajte "Značajka skeniranja" na stranici 8) USB Feature FTP Feature Shared Folder Original Size Original Size Feature Original Size Original Original Type Type Original Type Resolution Resolution Resolution Color Mode Color Mode Color Mode b b File Format File Format File Formatb Duplexb Duplexb Duplexb Darkness Darkness Darkness Email Feature SMB Feature Original Size Original Size Original Original Type Type Resolution Resolution Color Mode Color Mode b File Format File Formatb Duplexb Duplexb Darkness Darkness Scan Setup (pogledajte "Postavljanje skeniranja" na stranici 9) Change Default USB Default Original Size Original Type Resolution Color Mode File Formatb Duplexb Darkness Email Default Original Size Original Type Resolution Color Mode File Formatb Duplexb Email Confirmation Darkness FTP/SMB Default Original Size Original Type Resolution Color Mode File Formatb Duplexb Darkness Server Confirmation Shared Folder Default Original Size Original Type Resolution Color Mode File Formatb Duplexb a. Ova opcija možda neće biti dostupna, ovisno o zemlji. b. Neki izbornici možda se neće pojaviti na zaslonu, ovisno o opcijama i modelima. Ako je tako, nije primjenjivo na Vaš stroj. 2. Pregled izbornika i osnovno postavljanje 38 Pregled izbornika Print Setup (pogledajte "Ispisivati" na stranici ) Orientation Portrait Landscape Duplex Copies Resolution Clear Text Off Minimum Normal Maximum Skip Blank Pages Auto CR Emulation Emulation Type Setup System Setup (pogledajte "Postavke sustava" na stranici ) Machine Setup Machine ID Fax Number Date & Time Clock Mode Language Default Mode Power Save Wakeup Event System Timeout Job Timeout Altitude Adjustment Auto Continue Auto Tray Switch Paper Substitution Tray Protectiona Toner Save PDF Type Stamp Import Setting Export Setting Eco Settings Paper Setup Paper Size Tray 1 Tray 2a MP Traya Manual Feedera Default Paper Size Paper Type Tray 1 Tray 2a MP Traya Manual Feedera Paper Source Margin Tray Confirmation Sound/Volume Key Sound Alarm Sound Fax Sound Report Maintenance Configuration CLR Empty Msg.c Demo Page Supplies Life Network Image Mgr. Configuration Custom Color Supplies Toner Low Alert Information Imaging Unit Low Usage Counter Alerta b Account Serial Number Fax Received RAM Diska Fax Sent Fax Scheduled Jobs Image Overwritea Fax Send Manual Confirmation Overwrite Method Junk Fax Overwrite Times Email Sent PCL Font PS Font EPSON Font KSC5843 Fonta KSC5895 Fonta KSSM Fonta Address Book a. Neki izbornici možda se neće pojaviti na zaslonu, ovisno o opcijama i modelima. Ako je tako, nije primjenjivo na Vaš stroj. b. Koristi se samo kad je obračun postupka omogućen iz usluge SyncThru™ Web Admin Service. c. Ova opcija pojavljuje se samo ako je u spremniku ostala mala količina tonera. 2. Pregled izbornika i osnovno postavljanje 39 Pregled izbornika Networka (pogledajte "Postavke mreže" na stranici ) TCP/IP (IPv4) Protocol Management Job Managementb (pogledajte "Upravljanje postupkom" na stranici ) Active Job DHCP HTTP Secured Job BOOTP WINS Stored Job Static SNMPv1/v2 Shared Folder TCP/IP (IPv6) SNTP IPv6 Protocol UPnP(SSDP) DHCPv6 Config mDNS Ethernet Ethernet Port Ethernet Speed 802.1x SetIP SLP Network Configuration Clear Settings Wi-Fic Wi-Fi On/Off Wi-Fi Settings WPS Wi-Fi Direct Wi-Fi Signal Clear Wi-Fi Settings a. Samo žičani i bežični model (pogledajte "Značajke po modelu" na stranici ). b. Ova je opcija dostupna kad je instaliran opcijski uređaj za masovnu pohranu, opcijska memorija ili je instaliran RAM disk. c. Samo bežični model (pogledajte "Značajke po modelu" na stranici ). 2. Pregled izbornika i osnovno postavljanje 40 Pregled izbornika 2 M407xFX Copy Kad na zaslonu pritisnete Copy, pojavljuje se zaslon Copy (Kopiranje) koji ima nekoliko kartica i mnoštvo opcija kopiranja (pogledajte "Kopija" na stranici ). Scan Kad na zaslonu pritisnete Scan, pojavljuje se zaslon Scan (Skeniranje) koji ima nekoliko kartica i mnoštvo opcija skeniranja (pogledajte "Skeniranje" na stranici ). Fax Kad na zaslonu pritisnete Fax, pojavljuje se zaslon Fax (Faksiranje) koji ima nekoliko kartica i mnoštvo opcija faksiranja (pogledajte "Telefaks" na stranici ). Setup Možete pregledavati trenutne postavke uređaja ili promijeniti vrijednosti uređaja (pogledajte "Postavke sustava" na stranici ). Job Status Možete vidjeti zadatke u tijeku, završeni zadatak ili onaj koji je na redu (pogledajte "Status zadatka" na stranici ). Eco Možete pregledati eko postavke (pogledajte "Eco" na stranici ). Direct USB Možete ući u izbornik USB-a kad je USB memorija umetnuta u utor za USB na uređaju (pogledajte "USB" na stranici ). Document Box Možete pohraniti podatke koji se ispisuju, ispisati sigurnosnu stranicu ili dijeljenu mapu (pogledajte "Okvir za dokumente" na stranici ). Izbornike možete lako postaviti putem dodirnog zaslona. • Na dodirnom zaslonu na upravljačkoj ploči prikazuje se glavni zaslon. • Neki izbornici su zatamnjeni, ovisno o modelima i opcijama. • Neki nazivi izbornika mogu se razlikovati od Vašeg stroja, ovisno o njegovim opcijama i modelima. • Izbornici su opisani u Naprednom vodiču (pogledajte "Korisni izbornici postavki" na stranici 3.). Uvod u dodirni zaslon 2. Pregled izbornika i osnovno postavljanje 41 Pregled izbornika Scan to Cloud Možete skenirati sliku i skenirani podaci biti će pohranjeni u uslugu u oblaku (pogledajte "Skeniranje s uslugom u oblaku" na stranici 27). Secure Release Prikazuje popis zadataka pohranjenih u uređaju. Možete brisati ili ispisivati pohranjene zadatke na popisu. Možete i registrirati metode autentifikacije za ispis pohranjenih zadataka (pogledajte "Secure Release" na stranici ). postavke opcija Želite prilagoditi postavke opcija uključujući zatamnjenost, tip originalnog dokumenta i više. Status tonera. Možete vidjeti status tonera. Strjelice Možete listati po opcijama dostupnim u odabranom izborniku i povećati ili smanjiti vrijednosti. Natrag Možete se vratiti na prethodni zaslon. Možete odabrati svjetlinu LCD-a, jezik i urediti početni izbornik. 2. Pregled izbornika i osnovno postavljanje 42 Pregled izbornika (Copy) (pogledajte "Kopija" na stranici ) Basic Copy (Postavke opcija) Darkness Original Type Custom Copy (Postavke opcija) Duplex Reduce/Enlarge Darkness Original Size Original Type Paper Source Auto Tray1 Tray2a MP Tray Collation Layout Normal 2-Up 4-Up ID Copy Book Copy Adjust Background Edge Erase Off Small Original Hole Punch Book Centerb Border Erase Stamp WaterMark N-Up Copy ID Copy (Postavke opcija) (Postavke opcija) N-Up Darkness Original Orientation Original Type Duplex Auto Fit Copy (Postavke opcija) Darkness Original Type Darkness Original Size Original Type Book Copy (Postavke opcija) Book Copy Darkness Original Size Original Type Stamp Activate Item Opacity Position a. Ovo je opcijska značajka. b. Ova opcija se pojavljuje samo kad je opcija za Layout Book Copy. 2. Pregled izbornika i osnovno postavljanje 43 Pregled izbornika (Scan) (pogledajte "Skeniranje" na stranici ) Local PC Destination (Postavke opcija) Original Size Original Type Resolution Color Mode File Format PDF Encryptiona Duplex Darkness Network PC Select User (Postavke opcija) Original Size Original Type Resolution Color Mode File Format PDF Encryptiona Duplex Darkness Email To (Postavke opcija) Original Size Original Type Resolution Color Mode File Format PDF Encryptiona Digital Signature in PDF Duplex Darkness File Name SMB Destination (Postavke opcija) Original Size Original Type Resolution Color Mode File Format PDF Encryptiona Digital Signature in PDF Duplex Darkness File Name FTP Destination (Postavke opcija) Original Size Original Type Resolution Color Mode File Format PDF Encryptiona Digital Signature in PDF Duplex Darkness File Name Custom Email From To CC BCC Subject (Postavke opcija) Original Size Original Type Resolution Color Mode File Format PDF Encryptiona Digital Signature in PDF Duplex Darkness File Name USB (Postavke opcija) Original Size Original Type Resolution Color Mode File Format PDF Encryptiona Digital Signature in PDF File Policy Duplex Darkness File Name Shared Foldera (Postavke opcija) Original Size Original Type Resolution Color Mode File Format PDF Encryptiona Digital Signature in PDF File Policy Duplex Darkness File Name WSD Destination a. Ova opcija pojavljuje se samo ako je opcija File Format u PDF-u. 2. Pregled izbornika i osnovno postavljanje 44 Pregled izbornika (Fax) (pogledajte "Telefaks" na stranici ) Memory Send To Delayed Send Start Time (Postavke opcija) Group Dial Send To To (Postavke opcija) (Postavke opcija) Darkness Darkness Resolution Darkness Resolution Color Mode Resolution Color Mode Original Type Color Mode Original Type Original Size Original Type Original Size Duplex Original Size Duplex On Hook Dial To Duplex Speed Dial Send (Postavke opcija) Darkness To Redial To (Postavke opcija) (Postavke opcija) Darkness Resolution Darkness Resolution Color Mode Resolution Color Mode Original Type Color Mode Original Type Original Size Original Type Original Size Duplex Original Size Duplex Duplex 2. Pregled izbornika i osnovno postavljanje 45 Pregled izbornika (Setup) (pogledajte "Postavke sustava" na stranici ) Machine Setup Default Setting Copy Default Scan Default Fax Default Scan to Cloud Default Program Management Paper Setup Tray1 Tray2a MP Tray Margin Tray Behavior Auto Tray Switch Paper Substitution Auto Continue Tray Protection Address Book PhoneBook Email Print Delete All Reports Configuration Demo Page Help List Network Configuration Supplies Information Usage Counter Accountb Fax Received Fax Sent Fax Schedule Jobs Fax Send Confirmation Junk Fax Email Sent PCL Font PS Font EPSON Font Address Book Fax Setup Send Forward Receive Forward Toll Save Junk Fax Setup Secure Receive Prefix Dial Stamp Received Name ECM Mode Modem Speed Dial Modec Ring to Answer Receive Mode Manual TX/RX Redial Term Redial Times Fax Confirmation Image TCR Auto Reduction Discard Size Receive Start Code DRPD Mode Paper Source Duplex Print Fax Setup Wizard a. Ovo je opcijska značajka. b. Koristi se samo kad je obračun postupka omogućen iz usluge SyncThru™ Web Admin Service. c. Neki izbornici možda se neće pojaviti na zaslonu, ovisno o opcijama i modelima. Ako je tako, nije primjenjivo na Vaš stroj. 2. Pregled izbornika i osnovno postavljanje 46 Pregled izbornika (Setup) (pogledajte "Postavke sustava" na stranici ) Network Setup TCP/IP(IPv4) TCP/IP(IPv6) Ethernet 802.1x Protocol Management HTTP WINS SNMPv1/v2 SNTP UPnP(SSDP) mDNS SetIP SLP Network Configuration Clear Settings Print Setup Orientation Duplex Copies Resolution Clear Text Edge Enhance Auto CR Skip Blank Pages Emulation Paper Source Initial Setup Machine ID & Fax Number Date & Time Clock Mode Select Country Language Default Mode Sound/Volume Power Save Wakeup Event System Timeout Job Timeout Held Job Timeout Altitude Adjustment Toner Status Alert Imaging Unit Low Alert Firmware Version PDF Type Import Setting Export Setting Default Paper Size CLR Empty Msg.a Image Management Adim Setupb User Access Control Authentication Card Registration Stamp Stamp Activate Item Opacity Position Secure Release Max Job Count per User Smart Release Release Mode Change Admin Password Firmware Upgrade Image Overwrite Application Application Management Install New Application Troubleshooting Paper jam in MP Tray Paper jam in Tray 1 Paper jam in Tray 2 Jam inside machine Jam in exit area Original paper jam Language a. Ova opcija se pojavljuje samo ako je u spremniku ostala mala količina tonera. b. Za ulaz u ovaj izbornik trebate unijeti lozinku. Zadana lozinka je sec00000. 2. Pregled izbornika i osnovno postavljanje 47 Pregled izbornika (Job Status) (pogledajte "Status zadatka" na stranici ) (Eco) (USB) (pogledajte "Eco" na stranici ) Current Job Eco-On Complete Job Eco-Off (pogledajte "USB" na stranici ) (Postavke opcija) Default Mode Copies On Auto Fit Off Duplex On-Forced a Feature Configuration Default Custom (pogledajte "Okvir za dokumente" na stranici ) File Policy Print From Settings (Document Box) Paper Source Scan to USB (Postavke System Boxes Duplex Stored Print Darkness Secured Print File Name Shared Folder File Manage (Postavke opcija) (Postavke opcija) Copies Format Auto Fit Delete Duplex Show Space Paper Source opcija) Original Size Copy Settings Original Type PC Dirver Print Settings Resolution Color Mode File Format PDF Encryptiona Digital Signature in PDF a. Ako postavite ekološki modus s lozinkom s kartice SyncThru™ Web Service (Settings > Machine Settings > System > Eco Settings) ili Samsung Easy Printer Manager (Device Settings > Eco), pojavljuje se poruka On force. Za promjenu statusa ekološkog modusa potrebno je promijeniti lozinku. 2. Pregled izbornika i osnovno postavljanje 48 Pregled izbornika (Secure Releasea) (Scan to Cloud) (pogledajte "skeniranje u oblak" na stranici ) Google Drive Dropbox Evernote (pogledajte "Secure Release" na stranici ) Stored Job (Postavke opcija) Card ID/PW PIN a. Zadani prozor za prijavu možete mijenjati iz SyncThru™ Web Service. 2. Pregled izbornika i osnovno postavljanje 49 Osnovne postavke uređaja Postavke uređaja možete postaviti pomoću stavke Device Settings (Postavke uređaja) u programu Samsung Easy Printer Manager. 1 Odaberite (Menu) > System Setup > Machine Setup na upravljačkoj ploči. ILI • Za korisnike sustava Windows i Mac postavljate iz programa Za model s dodirnim zaslonom, na dodirnom zaslonu pritisnite (Setup) > Machine Setup >Next > Initial Setup. Samsung Easy Printer Manager > (Prebaci na napredni način) > Device Settings, pogledajte "Device Settings" na stranici . 2 Nakon dovršetka instalacije, možete podesiti zadane postavke stroja. Za promjenu zadanih postavki uređaja slijedite ove korake: Možda je potrebno pritisnuti OK za kretanje izbornicima niže razine kod nekih modela. Odaberite opciju koju želite i pritisnite OK. Za model s dodirnim zaslonom, odaberite željenu opciju, idite na korak 4. • Language: promijenite jezik koji se prikazuje na upravljačkoj ploči. • Date & Time: Kada postavite vrijeme i datum, oni se koriste za odgođeni faks i odgođeni ispis. Oni se ispisuju na izvještajima. Ako oni nisu ispravni, potrebno ih je ispraviti na točno vrijeme. Točno vrijeme i datum unesite pomoću strelica ili numeričke tipkovnice (pogledajte "Objašnjenje tipkovnice" na stranici 3). • Mjesec = 01 do 12 • Dan = 01 do 31 • Godina = zahtijeva četiri znamenke • Sati = 01 do 12 • Minute = 00 do 59 • Clock Mode: Svoj uređaj možete postaviti tako da prikazuje trenutno vrijeme pomoću formata od 12 sati ili 24 sata. 2. Pregled izbornika i osnovno postavljanje 50 Osnovne postavke uređaja • Power Save: Kad uređaj ne koristite dulje vrijeme, koristite ovu značajku kako biste uštedjeli energiju. Kada pritisnete gumb • Pogledajte "Postavljanje veličine i vrste papira" na stranici 6. • Pogledajte "Podešavanje adresara" na stranici . (Power/Wakeup), započne ispisivanje ili je primljen faks, proizvod će se probuditi iz načina rada za uštedu energije. • 3 4 Altitude Adjustment: Na kvalitetu ispisa utječe atmosferski pritisak, čiji je atmosferski pritisak određen visinom uređaja iznad razine mora. Prije postavljanja vrijednosti nadmorske visine, utvrdite nadmorsku visinu na kojoj se nalazite (pogledajte "Prilagodba nadmorskoj visini" na stranici ). Odaberite opciju koju želite i pritisnite OK. Pritisnite na OK kako biste spremili odabir. Za model s dodirnim zaslonom, pritisnite (natrag) za pohranu odabira. 5 Za povratak u način rada pripravnosti pritisnite Stop/Clear) ili početnu ikonu ( ). gumb (Stop ili Pogledajte doljnje veze za postavljanje drugih postavki korisne pri korištenju uređaja. • Pogledajte "Unos različitih znakova" na stranici . • Pogledajte "Objašnjenje tipkovnice" na stranici 3. 2. Pregled izbornika i osnovno postavljanje 51 Mediji i ladica Ovo poglavlje vam pruža informacije o tome kako umetnuti medije za ispis u vaš uređaj. • Uporaba medija za ispis koji ne udovoljavaju ovim specifikacijama može prouzročiti probleme ili zahtijevati popravak. Takvi popravci nisu pokriveni jamstvom tvrtke Samsung niti ugovorima o servisu. 3 Pregled ladice Da biste promijenili veličinu, morate prilagoditi vodilice papira. 2 • Pazite da s ovim strojem ne koristite fotografski papir. Time biste mogli oštetiti uređaj. 1 • Korištenje zapaljivih tiskanih medija može prouzročiti požar. • Koristite preporučene medije za ispis (pogledajte "Specifikacije medija za ispis" na stranici 2). 3 Korištenje zapaljivih medija ili stranog materijala ostavljenog u pisaču može dovesti do pregrijavanja jedinice i u rijetkim slučajevima može prouzročiti požar. 1 Poluga za produljenje ladice 2 Vodilica za duljinu papira 3 Vodilica za širinu papira Ako ne podesite vodilicu, može doći do unošenja papira, iskrivljenja slike ili zaglavljivanja papira. 2. Pregled izbornika i osnovno postavljanje 52 Mediji i ladica Jedinica je za dvostrani ispis ovisno o zemlji tvornički podešena na veličinu Letter/LGL ili A4. Za promjenu veličine papira podesite vodilicu kako je prikazano u nastavku. Pokazatelj količine papira pokazuje količinu papira u ladici. 1 2 1 Puno 2 Prazno Ako ne podesite vodilicu, može doći do unošenja papira, iskrivljenja slike ili zaglavljivanja papira. 2. Pregled izbornika i osnovno postavljanje 53 Mediji i ladica 4 Stavljanje papira u ladicu 2 Ilustracije u ovom priručniku mogu se razlikovati od vašeg stroja, ovisno o modelu i instaliranim opcijama. Provjerite vrstu Vašeg uređaja (pogledajte "Pogled s prednje strane" na stranici 10). Stisnite vodilicu za širinu papira i polugu za duljinu papira kako biste ih postavili u pravilnom utoru za veličinu papira, koji je označen na dnu ladice radi podešavanja veličine (pogledajte "Pregled ladice" na stranici 3). 2 1 ladica 1/ opcijska ladica 1 Izvucite van ladicu za papir. 3 3 Presavijte ili prelistajte rub snopa papira da biste razdvojili stranice prije stavljanja papira. 2. Pregled izbornika i osnovno postavljanje 54 Mediji i ladica 4 Nakon umetanja papira u ladicu, stisnite vodilice za veličinu papira i vodilicu za duljinu papira. • Vodilicu za širinu papira ne gurajte predaleko da ne dođe do deformiranja materijala. • Ako ne podesite vodilicu za širinu papira, može doći do zaglavljivanja papira. 2 1 3 • Nemojte koristiti papir sa uvrnutim rubovima, jer to može prouzročiti zastoj papira ili se papir može izgužvati. 2. Pregled izbornika i osnovno postavljanje 55 Mediji i ladica 5 6 Umetnite ladicu natrag u uređaj. Kad ispisujete dokument, postavite vrstu i veličinu za ladicu (pogledajte "Postavljanje veličine i vrste papira" na stranici 6). Savjeti za korištenje višefunkcionalne ladice (ili ručnog ulagača) • U višefunkcionalnu ladicu (ili ručni ulagač) istovremeno stavljajte samo medij za ispis iste vrste, veličine i težine. • Kako ne bi došlo do zaglavljivanja, nemojte dodavati papir u pisač tijekom ispisa dok u višefunkcionalnoj ladici (ili ručnom ulagaču) još ima papira. To se također odnosi na druge vrste medija za ispis. • Uvijek umećite naznačeni medij za ispis da biste izbjegli zaglavljeni papir i probleme s kvalitetom ispisa (pogledajte "Specifikacije medija za ispis" na stranici 2). • Izravnajte sve neravnine na razglednicama, omotnicama i naljepnicama prije nego ih stavite u višefunkcijsku ladicu (ili u ručni ulagač). 1 Pritisnite gumb za guranje i otpuštanje na višefunkcijskoj ladici (ili ručnom ulagaču) i ona se otvara. • M337x series Višefunkcijska ladica (ili ručni ulagač) Ilustracije u ovom priručniku mogu se razlikovati od vašeg stroja, ovisno o modelu i instaliranim opcijama. Provjerite vrstu Vašeg uređaja (pogledajte "Pogled s prednje strane" na stranici 10). Višefunkcionalna ladica (ili ručni ulagač) može držati posebne veličine i vrste materijala za ispis, kao što su razglednice, listiće i omotnice (pogledajte "Specifikacije medija za ispis" na stranici 2). 2. Pregled izbornika i osnovno postavljanje 56 Mediji i ladica • M387x/ M407x series 3 Stisnite vodilicu širine papira višefunkcijske ladice (ili ručnog ulagača) i prilagodite je širini papira. Ne gurajte ih previše ili će papir biti presavijen, zbog čega će doći do zaglavljenja ili iskošenosti papira. 2 1 2 Umetnite papir. • Kod ispisa posebnih medija, morate slijediti upute za umetanje (pogledajte "Ispis na posebne medije" na stranici 5). • Kad se papiri preklapaju kod ispisa pomoću višefunkcijske ladice (ili ručnog ulagača) otvorite ladicu 1 i izvadite papire koji se preklapaju, a zatim ponovno pokušajte ispis. 4 Kad ispisujete dokument, postavite vrstu i veličinu za višefunkcionalnu ladicu (ili ručni ulagač). Za informacije o postavljanju vrste i veličine papira na upravljačkoj ploči (pogledajte "Postavljanje veličine i vrste papira" na stranici 6). 2. Pregled izbornika i osnovno postavljanje 57 Mediji i ladica 5 Vrste Ladica 1 Opcijska ladicaa Višefunkcijska ladica (ili ručni ulagač) Dolje prikazana tablica pokazuje posebne medije za ladicu. Plain ● ● ● Postavke papira u uređaju i pokretačkom programu trebali bi se podudarati za ispis bez pogreške nepodudaranja papira. Thick ● ● ● Ispis na posebne medije Za promjenu postavki papira u programu uređaja, iz Samsung Easy Printer Manager odaberite (Prebacivanje na napredni način rada) > ● Thicker Thin ● ● ● Bond ● ● ● Device Settings. ● Color Ako vaš uređaj podržava zaslonski prikaz ili dodirni zaslon, možete ga podesiti u upravljačkoj ploči. CardStock ● ● ● Zatim iz prozora Postavke ispisa > kartice Paper > Paper Type podesite vrstu papira (pogledajte "Otvaranje postavki ispisa" na stranici 12). Labels ● Transparency ● Na primjer, ako želite ispisati naljepnice, odaberite Labels za Paper Type. Envelope ● Preprinted ● Cotton ● • Kod uporabe posebnih medija, preporučamo umetanje jednog po jednog lista (pogledajte "Specifikacije medija za ispis" na stranici 2). • Ilustracije u ovom priručniku mogu se razlikovati od vašeg stroja, ovisno o modelu i instaliranim opcijama. Provjerite vrstu Vašeg uređaja (pogledajte "Pogled s prednje strane" na stranici 10). Recycled ● ● ● Archive ● ● ● a. Ovo je opcijska značajka (pogledajte "Različite značajke" na stranici ). Da biste vidjeli mase papira za svaki list, pogledajte "Specifikacije medija za ispis" na stranici 2. (●: Supported, Blank: Nije podržano) 2. Pregled izbornika i osnovno postavljanje 58 Mediji i ladica Omotnica Ako se omotnice ispisuju naborane, zgužvane ili s debelim crnim crtama, otvorite stražnji poklopac i povucite dolje polugicu za pritisak na desnoj strani za otprilike 90 stupnjeva i ponovno pokušajte s ispisom. Držite stražnji poklopac otvoren tijekom ispisa. Uspješno ispisivanje na omotnicama ovisi o kvaliteti omotnica. Za ispis omotnica postavite ih kako je prikazano na sljedećoj slici. 1 1 Polugica za tlak • Prilikom odabira omotnica uzmite u obzir sljedeće čimbenike: - Masa: ne smije prekoračiti 90 g/m2 ili može doći do zaglavljivanja. - Konstrukcija: trebaju ležati ravno uz uvijanje manje od 6 mm i ne smiju sadržavati zrak. - Uvjet: ne smiju biti naborane, presavijene ni oštećene na neki drugi način. - Temperatura: moraju biti otporne na vrućinu i tlak uređaja tijekom njegovog rada. • Koristite samo dobro strukturirane omotnice s oštrim i dobro savijenim rubovima. • Ne koristite otisnute omotnice. 2. Pregled izbornika i osnovno postavljanje 59 Mediji i ladica • Ne koristite omotnice sa spojnicama, zatvaračima, prozorčićima, podstavljene omotnice, omotnice sa samoljepljivim preklopima ili ostalim sintetičkim materijalima. • Ne koristite oštećene ili loše izrađene omotnice. • Provjerite da se rub na oba kraja omotnice proteže cijelom duljinom do kuta omotnice. Prozirnica Kako biste izbjegli oštećenje uređaja, koristite samo prozirnice namijenjene korištenju u laserskim pisačima. 1 Prihvatljivo 2 Neprihvatljivo • Omotnice s ljepljivom trakom koja se ljušti ili s više od jednog preklopa koji se savija preko pečata, mora koristiti ljepila kompatibilna s temperaturom spajanja (oko 170 °C (338 ° F)) za 0,1 sekundu. Dodatni preklopi i trake mogu uzrokovati boranje, savijanje ili zaglavljivanje pa čak i oštećenje grijača. • Za vrhunsku kvalitetu ispisa margine postavljajte manje od 15 mm od rubova omotnice. • Izbjegavajte ispisivati preko područja sastajanja rubova omotnica. • Mora izdržati temperaturu spajanja na stroju. • Nakon uklanjanja iz uređaja postavite ih na ravnu površinu. • Nekorištene prozirnice nemojte dugo ostavljati u ladici za papir. Na njima se mogu nagomilati prašina i prljavština, što rezultira točkastim ispisom. • Pažljivo rukujte s njima kako biste izbjegli mrljanje otiscima prstiju. • Kako biste izbjegli izbjeljivanje, ne izlažite ispisane prozirnice dugotrajnom sunčevom svjetlu. • Provjerite da prozirnice nisu naborane, savijene ili da nemaju poderane krajeve. 2. Pregled izbornika i osnovno postavljanje 60 Mediji i ladica • Ne koristite prozirnice koje se razdvajaju s pozadinskog papira. - • Da biste spriječili da se prozirnice lijepe jedna za drugu, ne dopuštajte da se ispisani listovi stavljaju u snop kad se ispišu. Savijanje: Moraju ležati ravno bez savijenosti veće od 13 mm u bilo kojem pravcu. - Uvjet: Ne koristiti naljepnice s naborima, balončićima ili drugim naznakama razdvojenosti. Naljepnice • Provjerite da između naljepnica nema izloženog ljepljivog materijala. Izložena područja mogu uzrokovati odljepljivanje naljepnica tijekom ispisa, što može dovesti do zaglavljivanja papira. Izloženo ljepilo također može uzrokovati oštećenja komponenti uređaja. • List s naljepnicama ne propuštajte kroz uređaj više od jedanput. Ljepljiva podloga namijenjena je samo za prolazak kroz uređaj. • Ne koristite naljepnice koje se odvajaju od lista podloge ili su naborane, namreškane ili oštećene na neki drugi način. Kako biste izbjegli oštećenje uređaja, koristite samo naljepnice namijenjene korištenju u laserskim pisačima. • Kad odabirete naljepnice, uzmite u obzir sljedeće čimbenike: - Ljepila: Mora biti otporan na temperaturu spajanja na stroju, oko 170°C (338°F). - Raspored: Koristite samo naljepnice između kojih nema izložene podloge. S listova s naljepnicama između kojih postoji razmak može doći do odljepljivanja naljepnica, što izaziva ozbiljna zaglavljenja. 2. Pregled izbornika i osnovno postavljanje 61 Mediji i ladica Snop kartica/Prilagođena veličina papira Prethodno ispisani papir Kada ulažete prethodno ispisani papir, ispisana strana treba biti okrenuta prema gore, s nenaboranim rubom na prednjoj strani. Ako imate problema s umetanjem papira, okrenite papir. Imajte na umu da kvaliteta ispisa nije zajamčena. • U softverskoj aplikaciji postavite margine na najmanje 6,4 mm (0,25 inča) od rubova materijala. • Mora biti ispisano s toplinski otpornom tintom koja se neće rastopiti, ispariti ni oslobađati opasna isparenja kada je podvrgnut temperaturi zagrijavanja stroja (oko 170°C (338°F)) za 0,1 sekunde. • Prethodno ispisanog papira mora biti nezapaljiva i ne smije negativno utjecati na valjke pisača. • Prije umetanja prethodno ispisanog papira, provjerite je li tinta na papiru suha. Tijekom procesa fiksiranja vlažna se tinta može skinuti s prethodno ispisanog papira, smanjujući time kvalitetu ispisa. 2. Pregled izbornika i osnovno postavljanje 62 Mediji i ladica 6 Postavljanje veličine i vrste papira Postavke papira u uređaju i pokretačkom programu trebali bi se podudarati za ispis bez pogreške nepodudaranja papira. Za promjenu postavki papira u programu uređaja, iz Samsung Easy Printer Manager odaberite 3 Pritisnite na OK kako biste spremili odabir. Za model s dodirnim zaslonom, pritisnite (natrag) za pohranu odabira. 4 Za povratak u način rada pripravnosti pritisnite Stop/Clear) ili početnu ikonu ( ). gumb (Stop ili (Prebacivanje na napredni način rada) > Device Settings. Ako vaš uređaj podržava zaslonski prikaz ili dodirni zaslon, možete ga podesiti u upravljačkoj ploči. Ako želite koristiti papir posebne veličine, kao što je papir za račune, odaberite karticu Paper > Size > Edit... i postavite Custom Paper Size Settings pod Postavke ispisa (pogledajte "Otvaranje postavki ispisa" na stranici 12). Zatim iz prozora Postavke ispisa > kartice Paper > Paper Type podesite vrstu papira (pogledajte "Otvaranje postavki ispisa" na stranici 12). Možda je potrebno pritisnuti OK za kretanje izbornicima niže razine kod nekih modela. 1 Odaberite (Menu) > System Setup > Paper Setup > Paper Size ili Paper Type na upravljačkoj ploči. ILI Za model s dodirnim zaslonom, na dodirnom zaslonu odaberite (Setup)> Machine Setup > Next > Paper Setup > odaberite ladicu > Paper Size ili Paper Type. 2 Odaberite ladicu i opciju koju želite. 2. Pregled izbornika i osnovno postavljanje 63 Mediji i ladica 7 Pomoću podrške izlaza Površina izlazne ladice se može zagrijati ako odjednom ispisujete veliki broj stranica. Pazite da ne dodirujete površinu i ne puštajte djecu blizu nje. • Ako je u izlaznoj ladici naslagano više od 50 stranica (jednostrani ispis) papira dimenzija Legal, papir se može nakrenuti ili zaglaviti. Ne dopustite da se papir naslaže u izlaznoj ladici. • Kad ispisujete na debelom papiru, papir se možda neće pravilno poravnati na podršci ulaza. Zatvorite podršku ulaza ili okrenite papir u ladici prije ispisa. Ispisane stranice se zaglavljuju na podršci izlaza, a podrška izlaza pomaže poravnati ispisane stranice. Odmotajte podršku izlaza. 2. Pregled izbornika i osnovno postavljanje 64 Mediji i ladica 8 Priprema originala • Nemojte ulagati papir manji od 142 x 148 mm (5,6 x 5,8 inča) ni veći od 216 x 356 mm (8,5 x 14 inča). • Ne pokušavajte uložiti sljedeći papir, kako bi se spriječilo zaglavljivanje papira, niska kvaliteta ispisa i oštećenje uređaja. - Karbonski ili indigo papir - presvučeni papir - Onion skin ili tanki papir - Naborani ili zgužvani papir - Uvijeni ili smotani papir - istrgani papir • Prije ulaganja uklonite sve spojnice i spajalice. • Uvjerite se da su ljepilo, boja ili korektor potpuno suhi prije ulaganja. • Nemojte ulagati izvornike koji različite veličine i težine papira. • Nemojte ulagati brošure, letke, folije ni dokumente s drugim neobičnim karakteristikama. Ilustracije u ovom priručniku mogu se razlikovati od vašeg stroja, ovisno o modelu i instaliranim opcijama. Provjerite vrstu Vašeg uređaja (pogledajte "Pogled s prednje strane" na stranici 10). Na staklu skenera Uporabom stakla skenera možete kopirati ili skenirati originale. Možete dobiti najbolju kvalitetu skeniranja, posebno za slike u boji ili slike u sivim tonovima. Pazite da u ulagaču dokumenata nema originala. Ako u ulagaču dokumenata ima originala, stroj im daje prioritet u odnosu na original na staklu skenera. 9 umetanje originala Za ulaganje originala za kopiranje, skeniranje i slanje telefaksa možete koristiti staklo skenera ili ulagač dokumenata. 2. Pregled izbornika i osnovno postavljanje 65 Mediji i ladica 1 Podignite i otvorite poklopac skenera. 3 Zatvorite poklopac skenera. • Ako poklopac skenera ostavite otvoren tijekom kopiranja, to može utjecati na kvalitetu kopiranja i potrošnju tonera. • Prašina na staklu skenera može izazvati crne točke na ispisu. Uvijek ga održavajte čistim (pogledajte "Čišćenje jedinice skeniranja" na stranici 14). • Ako kopirate stranicu iz knjige ili časopisa, podignite poklopac skenera dok se zglobovi uhvate u zaustavljivaču, a zatim zatvorite poklopac. Ako je knjiga ili časopis deblji od 30 mm (1,18 inča), kopiranje započnite s otvorenim poklopcem skenera. • Pazite da ne slomite staklo skenera. Mogli biste se ozlijediti. 2 Original okrenite licem prema dolje na staklo skenera. Poravnajte ga s registracijskom vodilicom u gornjem lijevom kutu stakla. • Nemojte stavljati ruku dok zatvarate poklopac skenera. Poklopac skenera bi Vam mogao pasti na ruke i ozlijediti ih. • Tijekom kopiranja ili skeniranja nemojte gledati u svjetlo iz unutrašnjosti skenera. Time možete oštetiti oči. U ulagaču dokumenata Pomoću ulagača dokumenata (ili dualnog automatskog ulagača dokumenata (DADF)) možete uložiti do 50 listova papira (80 g/m2, 21 lbs bond) za jedan radni postupak. 2. Pregled izbornika i osnovno postavljanje 66 Mediji i ladica 1 Presavijte ili prelistajte rub snopa papira da biste razdvojili stranice prije stavljanja originala. 2 Original uložite u ulaznu ladicu ulagača dokumenata okrenut prema gore. Pazite da dno originalnog sloga odgovara veličini papira označenoj na ladici za ulaz dokumenata. 3 Podesite vodilice za određivanje širine u ulagaču dokumenata s veličinom papira. Prašina na staklu ulagača dokumenata može izazvati crne točke na ispisu. Staklo uvijek održavajte čistim (pogledajte "Čišćenje jedinice skeniranja" na stranici 14). 2. Pregled izbornika i osnovno postavljanje 67 Osnovno ispisivanje Za osnovne značajke ispisivanja proučite Napredni vodič (pogledajte "Korištenje naprednih značajki ispisa" na stranici 16). 3 Odaberite vaš uređaj s popisa Odabir pisača. 4 Osnovne postavke ispisa uključujući broj kopija i raspon ispisa se odabiru unutar prozora Ispis. 10 Ispis • Ako koristite operacijski sustav Mac, Linux ili Unix, pogledajte Napredni vodič(pogledajte "Instalacija softvera" na stranici 1.). • Za korisnike sustava Windows, pogledajte "Osnovno ispisivanje" na stranici . Sljedeći prozor Postavke ispisa je za Notepad u sustavu Windows 7. 1 2 Otvorite dokument koji želite ispisati. Odaberite Ispis na izborniku Datoteka. Da biste koristili napredne značajke ispisa, kliknite na Svojstva ili Postavke u prozoru Ispis (pogledajte "Otvaranje postavki ispisa" na stranici 12). 5 Da biste pokrenuli posao ispisa, kliknite na OK ili Ispis u prozoru Ispis. 2. Pregled izbornika i osnovno postavljanje 68 Osnovno ispisivanje 11 Otkazivanje ispisa Ako posao ispisa čeka u redu za ispis ili presretaču ispisa, opozovite posao na sljedeći način: • Prozoru možete pristupiti jednostavnim dvostrukim pritiskom na ikonu stroja ( • ) na traci sa zadacima u sustavu Windows. Trenutni zadatak možete prekinuti pritiskom na gumb (Stop ili Stop/Clear) na upravljačkoj ploči. 2. Pregled izbornika i osnovno postavljanje 69 Osnovno ispisivanje 12 Otvaranje postavki ispisa Zaslonski prečac može se razlikovati ovisno o modelu. • Prozor Postavke ispisa koji se pojavljuje u ovom korisničkom priručniku može se razlikovati ovisno o uređaju koji se koristi. • Kad odaberete opciju u Postavke ispisa, možete vidjeti upozoravajuću oznaku, ili . Znak ( ) znači da možete odabrati određene opcije, ali to se ne preporučuje i ( ) znak znači da možete odabrati opciju zbog postavki stroja ili okruženja. 1 2 3 4 Otvorite dokument koji želite ispisati. Odaberite Ispis iz izbornika Datoteka. Prikazat će se prozor Ispis. Odaberite vaš uređaj s popisa Odabir pisača. Kliknite na Svojstva ili Postavke. • Možete primijeniti značajku Eco kako biste uštedjeli papir i tintu prije ispisa (pogledajte "Easy Eco Driver" na stranici ). • Pritiskom na gumb Printer Status možete provjeriti trenutni status stroja (pogledajte "Uporaba značajke Samsung Printer Status" na stranici ). 2. Pregled izbornika i osnovno postavljanje 70 Osnovno ispisivanje Upotreba najdraže postavke Da biste koristili spremljene postavke, na padajućem popisu Favorites odaberite stavku. Uređaj je sada postavljen za ispis u skladu s postavkama koje ste odabrali. Za brisanje spremljenih postavki odaberite ih na padajućem popisu Favorites i kliknite na Delete. Opcija Favorites, koja je vidljiva na svakoj kartici s karakteristikama osim za karticu Samsung, omogućuje Vam da spremite trenutne karakteristike za buduće korištenje. Za spremanje stavke Favorites slijedite ove korake: 13 1 2 Prema potrebi spremite postavke na pojedinoj kartici. 3 4 5 Kliknite na Save. Korištenje pomoći Unesite naziv u okvir za unos Favorites. Pritisnite opciju koju želite upoznati u prozoru Postavke ispisa i pritisnite F1 na tipkovnici. Unesite naziv i opis, a zatim odaberite željenu ikonu. Kliknite OK. Kada spremite Favorites, spremaju se sve trenutne postavke upravljačkog programa. 2. Pregled izbornika i osnovno postavljanje 71 Osnovno ispisivanje 14 Ekološko ispisivanje Postavljanje ekološkog modusa na kontrolnoj ploči Funkcija Eco smanjuje potrošnju tonera i papira. Funkcija Eco omogućuje spremanje resursa ispisa i vodi Vas kroz ekološki prihvatljivo ispisivanje. • Pristupanje izbornicima može se razlikovati od modela do modela (pogledajte "Pregled izbornika" na stranici ili "Prikaz upravljačke ploče" na stranici ). Ako iz upravljačke ploče pritisnete gumb Eco, aktivirate ekološki način rada. Zadana postavka ekološkog načina rada je dvostruki ispis (dugi rub), više stranica po strani (2-struko), preskače prazne stranice i štedi toner. Neke značajke možda neće biti dostupne ovisno o modelu. • Značajka dvostranog ispisa (dugi rub) dostupna je samo za modele s dvostrukim ispisom (pogledajte "Različite značajke" na stranici ). • Možda je potrebno pritisnuti OK za kretanje izbornicima niže razine kod nekih modela. 1 • Ovisno o upravljačkom programu pisača koji koristite, značajka preskakanja praznih stranica možda neće raditi ispravno. Ako značajka preskakanja praznih stranica ne radi ispravno, podesite je iz opcije Easy Eco Driver (pogledajte "Easy Eco Driver" na stranici ). ILI Za model s dodirnim zaslonom, na dodirnom zaslonu odaberite (Eco) > Settings > Next. 2 Ekološku vrijednost možete podesiti iz opcije Device Settings u programu Samsung Easy Printer Manager. • Za korisnike sustava Windows i Mac postavljate iz programa Samsung Easy Printer Manager > (Prebaci na napredni način) > Device Settings, pogledajte "Device Settings" na stranici . Odaberite (Menu) > System Setup > Machine Setup > Eco Settings na upravljačkoj ploči. Ili pritisnite gumb Eco na upravljačkoj ploči. Odaberite opciju koju želite i pritisnite OK. • Default Mode: Odaberite ovo za uključenje ili isključenje ekološkog načina rada. - Off: Ekološki način rada postavite na isključeno. - On: Ekološki način rada postavite na uključeno. 2. Pregled izbornika i osnovno postavljanje 72 Osnovno ispisivanje Setting Eco mode on the driver Ako ekološki način rada postavljate na uključeno pomoću zaporke iz kartice SyncThru™ Web Service (kartica Settings > Machine Settings > System > Eco Settings) ili Samsung Easy Printer Manager (Device Settings > Eco), pojavljuje se porukaOn force. Za promjenu statusa ekološkog načina rada potrebno je unijeti zaporku. • Change Template: Slijede postavke iz usluge Syncthru™ Web Service ili Samsung Easy Printer Manager. Prije biranja ove stavke, potrebno je ekološku funkciju postaviti na kartici SyncThru™ Web Service (Settings > Machine Settings > System > Eco Settings) ili Samsung Easy Printer Manager (Device Settings > Eco). - Select Template ▪ ▪ 3 Default Settings: Uređaj je postavljen na način rada Default Settings. Custom Settings: Promijenite sve potrebne vrijednosti. Da biste koristili napredne značajke ispisa, kliknite na Svojstva ili Postavke u prozoru Ispis(pogledajte "Otvaranje postavki ispisa" na stranici 12.) Otvorite karticu Eco kako biste postavili ekološki način rada. Kad vidite sliku ekološkog načina rada ( aktiviran. ), to znači da je ekološki način rada trenutačno Ekološke opcije • Printer Default: Slijedi postavke iz upravljačke ploče stroja. • None: Onemogućuje ekološki modus. • Eco Printing: Aktivira ekološki način rada. Aktivirajte razne ekološke stavke koje želite koristiti. • Passcode: Ako je administrator utvrdio omogućavanje ekološkog modusa, za promjenu statusa potrebno je promijeniti lozinku. Pritisnite na OK kako biste spremili odabir. Za model s dodirnim zaslonom, pritisnite (natrag) za pohranu odabira. 4 Za povratak u način rada pripravnosti pritisnite Stop/Clear) ili početnu ikonu ( ). gumb (Stop ili Gumb Password: Možete postaviti iz usluge SyncThru™ Web Service (kartica Settings > Machine Settings > System > Eco Settings) ili Samsung Easy Printer Manager (Device Settings > Eco), gumb za lozinku je aktiviran. Za promjenu postavki ispisa kliknite na ovaj gumb, unos lozinke ili ako trebate kontaktirati administratora. 2. Pregled izbornika i osnovno postavljanje 73 Osnovno ispisivanje Simulator rezultata Result Simulator pokazuje rezultate smanjene emisije ugljičnog dioksida, korištenu električnu energiju i količinu ušteđenog papira u skladu s postavkama koje ste odabrali. • Rezultati su izračunani na temelju da je ukupni broj ispisanih papira sto, bez prazne stranice, kad je ekološki modus onemogućen. • Odnosi se na koeficijent izračuna za CO2, energiju i papir iz IEA, indeksa Ministarstva unutarnjih poslova i komunikacija Japana i www.remanufactoring.org.uk. Svaki model ima drugi indeks. • Potrošnja energije u modusu ispisa odnosi se na srednju potrošnju energije ispisa na ovom stroju. • Stvarna prikazana količina samo je procjena stvarne količine i može se razlikovati prema korištenom operativnom sustavu, radnim karakteristikama računala, aplikacijskom softveru, načinu povezivanja, mediju, veličini medija i složenosti posla. 15 Sigurnosno ispisivanje • Neki izbornici možda se neće pojaviti na zaslonu, ovisno o opcijama i modelima. Ako je tako, nije primjenjivo na Vaš stroj. Kad koristite pisač u uredu, školi ili na nekom drugom javnom mjestu, možete zaštititi svoje osobne dokumente ili povjerljive informacije koristeći značajku sigurnosnog ispisa. Pokretanje sigurnosnog ispisa iz SyncThru™ Web Service 1 Otvorite web-preglednik kao što je Internet Explorer iz sustava Windows. Unesite IP adresu Vašeg pisača (http://xxx.xxx.xxx.xxx) u adresno polje i pritisnite tipku Enter ili kliknite na Idi. 2 Kliknite na Prijavu u gornjem desnom dijelu internetske stranice za SyncThru™ Web Service (pogledajte "Korištenje usluge SyncThru™ Web Service" na stranici ). 3 4 Settings > Machine Settings > System > RAM Disk. Omogući RAM Disk. Ove značajke možda se neće pojaviti na zaslonu, ovisno o opcijama i modelima. Ako je tako, nije primjenjivo na Vaš stroj. • Možda pomoću RAM diska nećete biti u mogućnosti ispisati složeni dokument. Za ispis složenog dokumenta instalirajte opcijsku memoriju. 2. Pregled izbornika i osnovno postavljanje 74 Osnovno ispisivanje Ispis sigurnosnih dokumenata s upravljačke ploče Pristupanje izbornicima može se razlikovati od modela do modela (pogledajte "Pregled izbornika" na stranici ili "Prikaz upravljačke ploče" na stranici ). 1 Na upravljačkoj ploči odaberite Secured Job. (Menu) > Job Management > ILI Za model s dodirnim zaslonom, na dodirnom zaslonu odaberite (Document Box) > System Boxes > Next > Secured Print. 2 3 4 Odaberite dokument koji želite ispisati. Unesite lozinku koju ste postavili u upravljačkom programu pisača. Ispišite ili izbrišite dokument. 2. Pregled izbornika i osnovno postavljanje 75 Osnovno kopiranje 3 • Za specijalne značajke ispisivanja proučite Napredni vodič (pogledajte "Kopija" na stranici ). • Pristupanje izbornicima može se razlikovati od modela do modela (pogledajte "Pregled izbornika" na stranici ili "Prikaz upravljačke ploče" na stranici ). Ako pomou upravljačke ploče želite prilagoditi postavke kopiranja uključujući opciju smanjivanja/povećavanja, zatamnjenja, tipa originalnog dokumenta i više (pogledajte "Promjena postavki za svaku kopiju" na stranici 17). Za model s dodirnim zaslonom, pritisnite odaberite željenu opciju > 16 1 Unesite broj primjeraka pomoću strelica ili brojevne tipkovnice ako je potrebno. 5 Pritisnite (Stop ili gumb Stop/Clear) i kopiranje će se zaustaviti. (Copy) > Basic Copy. 2 (Start). Ako želite otkazati zadatak kopiranja koji je u tijeku, pritisnite gumb ILI Za model s dodirnim zaslonom, odaberite (natrag). 4 Osnovno kopiranje Odaberite (kopija) > (Menu) > Copy Feature na upravljačkoj ploči. Ili odaberite (Menu) > Copy Feature na upravljačkoj ploči. (postavke opcija) > Jednostruki dokument postavite okrenut prema dolje na staklo za dokumente ili dokumente uložite okrenute prema gore u ulagač dokumenata (pogledajte "umetanje originala" na stranici 9). 17 Promjena postavki za svaku kopiju Vaš uređaj omogućuje zadane postavke za kopiranje, tako da možete brzo i jednostavno napraviti kopiju. 2. Pregled izbornika i osnovno postavljanje 76 Osnovno kopiranje 1 • Ako pritisnete gumb (Stop ili Stop/Clear) dvaput prilikom postavljanja opcija kopiranja, sve mogućnosti koje ste postavili za trenutni postupak kopiranja bit će otkazane i vraćene na zadane postavke. Ili, oni će se automatski vratiti na njihov zadani status nakon što uređaj dovrši kopiju u tijeku. • Pristupanje izbornicima može se razlikovati od modela do modela (pogledajte "Pregled izbornika" na stranici ). • Možda je potrebno pritisnuti OK za kretanje izbornicima niže razine kod nekih modela. Odaberite (kopija) > (Menu) > Copy Feature > Darkness na upravljačkoj ploči. Ili pritisnite Darkness na upravljačkoj ploči. ILI Za model s dodirnim zaslonom, na dodirnom zaslonu odaberite (Copy) > 2 (postavke opcija) > Darkness. Odaberite opciju koju želite. Za model s dodirnim zaslonom, odaberite željenu opciju pomoću strjelica. Na primjer Light+5 posvjetljuje, a Dark+5 potamnjuje. Tama 3 Pritisnite na OK kako biste spremili odabir. Za model s dodirnim zaslonom, pritisnite Ako imate original koji sadrži nerazgovjetne i tamne slike, možete podesiti svjetlinu kako bi napravili kopiju koju je lakše čitati. (natrag) za pohranu odabira. 4 Za povratak u način rada pripravnosti pritisnite Stop/Clear) ili početnu ikonu ( ). gumb (Stop ili Vrstu Originala Izvorne postavke se koriste za poboljšanje kvalitete kopiranja odabirom dokumenta za tekuće kopiranje. 2. Pregled izbornika i osnovno postavljanje 77 Osnovno kopiranje 1 Odaberite (kopija) > (Menu) > Copy Feature > Original Type na upravljačkoj ploči. Ili odaberite (Menu) > Copy Feature > Original Type na upravljačkoj ploči. ILI Smanjena ili povećana kopija Veličinu kopirane slike možete smanjiti ili povećati od 25% do 400% na ulagaču dokumenata ili staklu skenera. Za model s dodirnim zaslonom, na dodirnom zaslonu odaberite (Copy) > 2 • Ova značajka možda neće biti dostupna, ovisno o modelu ili opcijama (pogledajte "Različite značajke" na stranici ). (postavke opcija) > Original Type. • Ako je na uređaju postavljen modus Eco, značajke smanjivanja i uvećavanja nisu dostupne. Odaberite opciju koju želite. Za model s dodirnim zaslonom, odaberite željenu opciju pomoću strjelica. • Text: Koristite originale koji uglavnom sadrže tekst. • Text/Photo: Koristite originale koji sadrže tekst i fotografije. Za odabir unaprijed definiranih veličina kopija 1 Ako je tekst ispisa mutan, odaberite Text da biste dobili čisti tekst. Odaberite (kopija) > (Menu) > Copy Feature > Reduce/ Enlarge na upravljačkoj ploči. Ili odaberite (Menu) > Copy Feature > Reduce/Enlarge na upravljačkoj ploči. ILI • 3 Photo: Koristite kad su u originalima fotografije. (Copy) > Custom Copy > Enlarge. Pritisnite na OK kako biste spremili odabir. Za model s dodirnim zaslonom, pritisnite (postavke opcija) > Reduce/ (natrag) za pohranu 2 odabira. 4 Za model s dodirnim zaslonom, na dodirnom zaslonu odaberite Za povratak u način rada pripravnosti pritisnite Stop/Clear) ili početnu ikonu ( ). gumb (Stop ili Odaberite opciju koju želite. Za model s dodirnim zaslonom, odaberite željenu opciju pomoću strjelica. 2. Pregled izbornika i osnovno postavljanje 78 Osnovno kopiranje 3 Pritisnite na OK kako biste spremili odabir. Za model s dodirnim zaslonom, pritisnite Kad radite smanjene kopije, na dnu kopije mogu se pojaviti crne linije. (natrag) za pohranu odabira. 18 4 Za povratak u način rada pripravnosti pritisnite Stop/Clear) ili početnu ikonu ( ). gumb (Stop ili Kopiranje ID kartice Za mjere kopije izravnim unosom omjera 1 Odaberite (kopija) > (Menu) > Copy Feature > Reduce/ Enlarge > Custom na upravljačkoj ploči. Ili odaberite (Menu) > Copy Feature > Reduce/Enlarge> Custom na upravljačkoj ploči. Uređaj može ispisati 2-strane originale na jednom listu. ILI Za model s dodirnim zaslonom, na dodirnom zaslonu odaberite (Copy) > Custom Copy > Enlarge > Custom. 2 3 (postavke opcija)> Reduce/ Uređaj ispisuje jednu stranu originala na gornjoj polovici papira i drugu stranu na donjoj polovici, bez smanjenja veličine originala. Ova značajka je korisna za kopiranje malih predmeta, kao što su poslovne kartice. Unesite željenu veličinu kopije pomoću numeričke tipkovnice. • Za korištenje ove značajke original je potrebno postaviti na staklo skenera. Pritisnite na OK kako biste spremili odabir. • Ako je na uređaju postavljen ekološki način rada, ova značajka nije dostupna. Za model s dodirnim zaslonom, pritisnite (natrag) za pohranu odabira. Ovisno o modelu, radni se postupak može razlikovati. 4 Za povratak u način rada pripravnosti pritisnite Stop/Clear) ili početnu ikonu ( ). gumb (Stop ili 2. Pregled izbornika i osnovno postavljanje 79 Osnovno kopiranje 1 Pritisnite ID Copy na upravljačkoj ploči. Ili odaberite (Menu) > Copy Feature > Layout > ID Copy na upravljačkoj ploči. 5 Na zaslonu se pojavljuje Place Rear Side Press [Start]. Za model s dodirnim zaslonom, slijedite upute na dodirnom zaslonu. ILI Za model s dodirnim zaslonom, na dodirnom zaslonu odaberite 6 Original stavite preko i stavite ga na staklo skenera, gdje strelice pokazuju kako je prikazano. Zatim zatvorite poklopac skenera. 7 Pritisnite (Copy) > ID Copy. 2 Na zaslonu se pojavljuje Place Front Side Press [Start]. Za model s dodirnim zaslonom, slijedite upute na dodirnom zaslonu. 3 Stavite prednju stranu originala okrenutu prema dolje na staklo skenera, gdje strelice pokazuju kako je prikazano. Zatim zatvorite poklopac skenera. (Start). Uređaj započinje skeniranje stražnje strane. • Ako ne pritisnete gumb (Start), iskopirat će se samo prednja strana. 4 Pritisnite (Start). • Ako je original veći nego područje ispisa, neki dijelovi se neće ispisati. Uređaj započinje skeniranje prednje strane. 2. Pregled izbornika i osnovno postavljanje 80 Osnovno skeniranje Za specijalne značajke skeniranja proučite Napredni vodič (pogledajte "Značajke skeniranja" na stranici ). 1 Jednostruki dokument postavite okrenut prema dolje na staklo za dokumente ili dokumente uložite okrenute prema gore u ulagač dokumenata (pogledajte "umetanje originala" na stranici 9). 2 Odaberite (skeniranje) > Scan to PC na upravljačkoj ploči. ILI 19 Osnovno skeniranje Za model s dodirnim zaslonom, na dodirnom zaslonu odaberite (Scan) > Local PC. To je normalni i uobičajeni postupak za skeniranje originala. To je osnovna metoda skeniranja za uređaj s USB-om. Ako ugledate poruku Not Available, provjerite ulazni priključak ili odaberite Enable Scan from Device Panel in Samsung Easy Printer • Pristupanje izbornicima može se razlikovati od modela do modela. Manager > Settings. • Možda je potrebno pritisnuti OK za kretanje izbornicima niže razine kod nekih modela. • ako želite skenirati pomoću mreže, pogledajte Napredni vodič (pogledajte "Skeniranje s uređaja priključenog putem mreže" na stranici 23). 3 Prebacivanje na napredni modus > Scan to PC Odaberite odredište skeniranja koje želite i pritisnite OK. Za model s dodirnim zaslonom, na dodirnom zaslonu pritisnite gumb Next) > odaberite željeno odredište skeniranja. • Možete stvoriti i spremiti često korištene postavke kao popis profila. Također možete dodati i izbrisati profil i spremiti svaki profil na drugu stazu. • Za promjenu odredišta skeniranja idite na Samsung Easy Printer Manager > Settings. Prebacivanje na napredni modus > Scan to PC 2. Pregled izbornika i osnovno postavljanje 81 Osnovno skeniranje 4 Odaberite opciju koju želite i pritisnite OK. Za model s dodirnim zaslonom, pritisnite (postavke opcija) > odaberite željenu opciju pomoću gumba sa strjelicama > gumb Start na dodirnom zaslonu. 5 Skeniranje započinje. Skenirana slika se sprema u mapu C:\Korisnici\users name\Moji dokumenti na računalu. Snimljena mapa se može razlikovati ovisno o operativnom sustavu ili aplikaciji koju koristite. 2. Pregled izbornika i osnovno postavljanje 82 Osnovno faksiranje 20 • Za specijalne značajke ispisivanja proučite Napredni vodič (pogledajte "Značajke faksiranja" na stranici ). • Pristupanje izbornicima može se razlikovati od modela do modela (pogledajte "Pregled izbornika" na stranici ili "Prikaz upravljačke ploče" na stranici ). • Ovaj uređaj ne možete koristiti kao telefaks putem internetskog telefona. Više informacija potražite kod davatelja internetske usluge. Priprema za faksiranje Prije slanja ili primanja faksa morate priključiti isporučeni telefonski kabel u zidnu telefonsku utičnicu (pogledajte "Pogled sa stražnje strane" na stranici 11). U priručniku Brzi vodič za instalaciju pogledajte kako se priključuje. Način provođenja telefonskog priključka razlikuje se od jedne države do druge. 21 • Preporučujemo korištenje tradicionalnih analognih telefonskih usluga (PSTN: Public Switched Telephone Network) kad priključujete telefonsku liniju za korištenje uređaja telefaksa. Ako koristite druge internetske usluge (DSL, ISDN, VolP), možete poboljšati kvalitetu veze pomoću mikrofiltra. Mikrofiltar eliminira nepoželjne bučne signale i poboljšava kvalitetu veze ili Interneta. Budući da DSL mikrofiltar nije priložen uređaju, obratite se svojem davatelju internetskih usluga za korištenje na DSL mikrofiltru. Slanje faksa Kad postavljate originale, možete koristiti ulagač dokumenata ili staklo skenera. Ako su originali postavljeni i na ulagač dokumenata, i na staklo skenera, uređaj će čitati originale najprije na ulagaču dokumenata, koji ima prioritet pri skeniranju. 1 Ulaz linije 2 Mikrofiltar 3 DSL modem/ telefonska linija (pogledajte "Pogled sa stražnje strane" na stranici 11). 2. Pregled izbornika i osnovno postavljanje 83 Osnovno faksiranje 1 Jednostruki dokument postavite okrenut prema dolje na staklo za dokumente ili dokumente uložite okrenute prema gore u ulagač dokumenata (pogledajte "umetanje originala" na stranici 9). 2 Odaberite • Ako želite slati faks izravno s računala, koristite Samsung Network PC Fax (pogledajte "Slanje faksa u računalu" na stranici 36). • Ako želite zaustaviti slanje faksa, pritisnite prije nego što uređaj započne s prijenosom. (faks) na upravljačkoj ploči. ILI (Stop ili Stop/Clear) • Ako ste koristili staklo skenera, uređaj prikazuje poruku koja vas pita za postavljanje druge stranice. Za model s dodirnim zaslonom, na dodirnom zaslonu odaberite (Fax) > Memory Send > Next. 3 4 Podesite rezoluciju i tamnoću prema potrebama Vašeg faksa (pogledajte "Podešavanje postavki dokumenta" na stranici 23). Ručno slanje faksa Za model s dodirnim zaslonom, pritisnite (postavke opcija) > Provedite sljedeće za slanje faksa pomoću značajke odaberite željenu opciju pomoću strjelica > (natrag) > Next. na upravljačkoj ploči. Unesite odredište broja telefaksa pomoću numeričkih tipki na upravljačkoj ploči (pogledajte "Objašnjenje tipkovnice" na stranici 3). Za model s dodirnim zaslonom, pritisnite opciju Direct Input ili Fax List > unesite odredište broja telefaksa pomoću numeričke tipkovnice na dodirnom zaslonu. 5 Pritisnite (Start) na upravljačkoj ploči. Za model s dodirnim zaslonom, na dodirnom zaslonu pritisnite Send. (On Hook Dial) 1 Jednostruki dokument postavite okrenut prema dolje na staklo za dokumente ili dokumente uložite okrenute prema gore u ulagač dokumenata (pogledajte "umetanje originala" na stranici 9). 2 Odaberite (faks) na upravljačkoj ploči. ILI Za model s dodirnim zaslonom, na dodirnom zaslonu odaberite (Fax)> On Hook Dial. Uređaj započinje skenirati i slati faks na odredišta. 2. Pregled izbornika i osnovno postavljanje 84 Osnovno faksiranje 3 Podesite rezoluciju i tamnoću prema potrebama Vašeg faksa (pogledajte "Podešavanje postavki dokumenta" na stranici 23). Za model s dodirnim zaslonom, pritisnite Pritisnite slušalicu. Jednostruki dokument postavite okrenut prema dolje na staklo za dokumente ili dokumente uložite okrenute prema gore u ulagač dokumenata (pogledajte "umetanje originala" na stranici 9). 2 Odaberite (telefaks) > na upravljačkoj ploči. (postavke opcija) > odaberite željenu opciju pomoću strjelica. 4 1 (On Hook Dial) na upravljačkoj ploči ili podignite ILI Za model s dodirnim zaslonom, na dodirnom zaslonu odaberite Za model s dodirnim zaslonom, na dodirnom zaslonu pritisnite On Hook. 5 Unesite broj telefaksa pomoću numeričkih tipki na upravljačkoj ploči ili dodirnom zaslonu (pogledajte "Objašnjenje tipkovnice" na stranici 3, "Objašnjenje skočne tipkovnice" na stranici 4). 6 Pritisnite (Start) na upravljačkoj ploči kada čujete piskav signal telefaksa iz daljinskog telefaks uređaja. (Menu) > Fax Feature > Multi Send (Fax) > Speed Dial Send ili Group Dial Send. 3 Podesite rezoluciju i tamnoću prema potrebama Vašeg faksa (pogledajte "Podešavanje postavki dokumenta" na stranici 23). Za model s dodirnim zaslonom, pritisnite (natrag) > odaberite željenu opciju pomoću strjelica > Next. 4 Slanje faksa na više odredišta Unesite broj prvog prijemnog telefaks uređaja i pritisnite OK. Možete pritisnuti brojeve za brzo biranje ili odabrati grupni broj pomoću gumba Možete koristiti značajku višestrukog slanja, koja Vam omogućuje da pošaljete faks na više lokacija. Originali se automatski pohranjuju u memoriju i šalju na daljinsku postaju. Nakon prijenosa, originali se automatski brišu iz memorije. (Address book). Za model s dodirnim zaslonom, odaberite željenu opciju, brojeve za brzo biranje ili brojeve skupine, idite na korak 7. 5 S ovom značajkom ne možete slati faksove ako ste kao opciju izabrali super fine. (postavke opcija) > Unesite drugi broj telefaksa i pritisnite OK. Na prikazu je upit za unos drugog broja telefaksa za slanje dokumenta. 2. Pregled izbornika i osnovno postavljanje 85 Osnovno faksiranje 6 Za unos više brojeva telefaksa pritisnite OK kad se pojavi Yes te ponovite korake 5 i 6. • Možete dodati najviše 10 odredišta. • Nakon što unesete broj grupe, ne možete unijeti drugi broj grupe. 7 Kad dovršite unošenje brojeva telefaksa, odaberite No na upitu Another No.? i pritisnite OK. For the model with a touch screen, press Send. Uređaj počinje slati telefaks na brojeve koje ste unijeli po redoslijedu kojim ste ih unijeli. • Pristupanje izbornicima može se razlikovati od modela do modela (pogledajte "Pregled izbornika" na stranici ili "Prikaz upravljačke ploče" na stranici ). • Možda je potrebno pritisnuti OK za kretanje izbornicima niže razine kod nekih modela. Resolution Zadane postavke dokumenta stvaraju dobre rezultate kada se koriste tipični originali koji se baziraju na tekstu. Međutim, ako šaljete originale koji su loše kvalitete ili sadrže fotografije, možete podesiti rezoluciju da biste postigli kvalitetniji faks. 22 Primanje faksa Na trenutni postupak faksiranja primijenjena je postavka rezolucije. Za promjenu zadane postavke (pogledajte "Telefaks" na stranici ) Vaš je stroj tvornički postavljen na način rada telefaksa. Kada primite faks, uređaj odgovara na poziv na određeni broj zvonjenja i automatski prima faks. 23 Podešavanje postavki dokumenta Prije pokretanja faksa, promijenite sljedeće postavke prema statusu Vašeg originala, kako biste dobili najbolju kvalitetu. 2. Pregled izbornika i osnovno postavljanje 86 Osnovno faksiranje 1 Odaberite (telefaks) > (Menu) > Fax Feature > Resolution na upravljačkoj ploči. Darkness ILI Možete odabrati stupanj tamnoće originalnog dokumenta. Za model s dodirnim zaslonom, na dodirnom zaslonu odaberite (Fax) > 2 Na trenutni postupak faksiranja primijenjena je postavka tame. Za promjenu zadane postavke (pogledajte "Telefaks" na stranici ). (opcije postavki) > Resolution Odaberite opciju koju želite i pritisnite OK. Za model s dodirnim zaslonom, odaberite željenu opciju pomoću strjelica. Za vraćanje na prethodni zaslon pritisnite (natrag). • Standard: Originali sa znakovima normalne veličine. • Fine: Originali koji sadrže male znakove ili tanke linije, ili originali ispisani koristeći pisač s točkastom matricom. • Super Fine: Originali koji sadrže iznimno fine detalje. Modus Super Fine je omogućen samo ako stroj s kojim komunicirate također podržava rezoluciju Super Fine. 1 Odaberite (telefaks) > na upravljačkoj ploči. (Menu) > Fax Feature > Darkness ILI Za model s dodirnim zaslonom, na dodirnom zaslonu odaberite (Fax) > 2 (postavke opcija) > Darkness Odaberite razinu tamnoće koju želite. Za model s dodirnim zaslonom, odaberite željenu opciju pomoću strjelica. Za vraćanje na prethodni zaslon pritisnite • Za prijenos memorije modus Super Fine nije dostupan. Postavka rezolucije automatski se mijenja u Fine. • Kad je uređaj postavljen na rezoluciju Super Fine i uređaj telefaksa s kojim komunicirate ne podržava rezoluciju Super Fine, uređaj odašilje pomoću modusa najviše rezolucije koju podržava drugi uređaj telefaksa. 3 Za povratak u način rada pripravnosti pritisnite Stop/Clear) ili početnu ikonu ( ). 3 Za povratak u način rada pripravnosti pritisnite Stop/Clear) ili početnu ikonu ( ).7 (natrag). gumb (Stop ili gumb (Stop ili 2. Pregled izbornika i osnovno postavljanje 87 Korištenje USB memorijskog uređaja Ovo poglavlje objašnjava kako koristiti USB memorijski uređaj s Vašim uređajem. Ovaj USB memorijski uređaj podržavaju modeli M387x/ M407x series (pogledajte "Različite značajke" na stranici ). 25 Uključivanje USB memorijskog uređaja USB memorijski ulaz na prednjoj strani uređaja namijenjen je za memorijske uređaje USB V1.1 i USB V2.0. Vaš uređaj podržava USB memorijske uređaje s FAT16/FAT32 i veličinom sektora od 512 bajta. Kod distributera provjerite sustav datoteka svojega USB memorijskog uređaja. 24 O USB memoriji USB memorijski uređaji dostupni su s različitim kapacitetima memorije, kako bi pružali što više prostora za spremanje dokumenata, prezentacija, preuzete glazbe i videa, fotografija visoke razlučivosti ili bilo kojih drugih datoteka koje želite spremiti ili pomaknuti. Na svojem uređaju možete obavljati sljedeće zadatke koristeći USB memorijski uređaj. • Skenirati dokumente i spremati ih na USB memorijski uređaj • Ispisati podatke spremljene na USB memorijskom uređaju • Obnoviti datoteke iz sigurnosne kopije u memoriju na uređaju • Formatirati USB memorijski uređaj • Provjeriti slobodan prostor u memoriji Morate koristiti samo odobreni USB memorijski uređaj s konektorom s A utikačem. A B Koristite samo USB meorijski uređaj s metalnom zaštitom. Koristite samo USB memorijski uređaj koji ima certifikaciju o kompatibilnosti, jer ga inače uređja neće prepoznati. 2. Pregled izbornika i osnovno postavljanje 88 Korištenje USB memorijskog uređaja • USB memorijski uređaj nemojte vaditi dok uređaj radi ili piše ili čita iz USB memorije. Jamstvo uređaja ne pokriva oštećenja nastala uslijed nepravilne uporabe. Možete skenirati dokumente i spremiti skeniranu sliku na USB memorijski uređaj. • Ako Vaš USB memorijski uređaj ima određene značajke, kao što su sigurnosne postavke i postavke lozinke, uređaj ih možda neće automatski otkriti. Za pojedinosti o tim značajkama pogledajte korisnički priručnik USB memorijskog uređaja. 26 Skeniranje na USB memorijski uređaj • Pristupanje izbornicima može se razlikovati od modela do modela (pogledajte "Pregled izbornika" na stranici ili "Prikaz upravljačke ploče" na stranici ). • Možda je potrebno pritisnuti OK za kretanje izbornicima niže razine kod nekih modela. Skeniranje 1 2 Umetnite USB memorijski uređaj u USB memorijski ulaz na uređaju. Jednostruki dokument postavite okrenut prema dolje na staklo za dokumente ili dokumente uložite okrenute prema gore u ulagač dokumenata (pogledajte "umetanje originala" na stranici 9). 2. Pregled izbornika i osnovno postavljanje 89 Korištenje USB memorijskog uređaja 3 Odaberite ploči. (skeniranje) > Scan to USB > OK na upravljačkoj Neke značajke možda neće biti dostupne ovisno o modelu. ILI Za model s dodirnim zaslonom, na dodirnom zaslonu odaberite (Scan) > USB > Next > Start. Uređaj započinje skeniranje. 4 Kad je skeniranje dovršeno, možete izvaditi USB memorijski uređaj iz uređaja. • Original Size: Postavlja veličinu slike. • Original Type: Postavlja originalni dokument. • Resolution: Postavlja rezoluciju slike. • Color Mode: Postavlja modus boje. Ako odaberete Mono u ovoj opciji, ne možete odabrati JPEG pod File Format. • File Format: Postavlja format datoteke u kojem se sprema slika. Kad odaberete TIFF ili PDF, možete odabrati višestruke stranice za skeniranje. Ako odaberete JPEG u ovoj opciji, ne možete odabrati Mono u Color Mode. • Duplex: Postavlja modus duplex. • Darkness: Podešava razinu svjetline za skeniranje originala. Prilagođavanje skeniranja na USB Za svako skeniranje na USB možete odrediti veličinu slike, format datoteke ili modus boje. 1 Odaberite (skeniranje) > Feature na upravljačkoj ploči. (Menu) > Scan Feature > USB 3 Odaberite status koji želite i pritisnite OK. Za model s dodirnim zaslonom, pritisnite ILI (natrag) za povratak na prethodni zaslon. Idite na korak 5. Za model s dodirnim zaslonom, na dodirnom zaslonu odaberite (Direct USB) > Scan to USB > 2 (postavke opcija). Odaberite opciju postavki koje želite da se pojave. 4 5 Ponovite korake 2 i 3 za postavljanje drugih opcija postavki. Za povratak u način rada pripravnosti pritisnite Stop/Clear) ili početnu ikonu ( ). gumb (Stop ili Za model s dodirnim zaslonom, odaberite željenu opciju pomoću strjelica. 2. Pregled izbornika i osnovno postavljanje 90 Korištenje USB memorijskog uređaja Za ispis dokumenta s USB memorijskog uređaja 27 Ispis s USB memorijskog uređaja Možete ispisivati izravno datoteke spremljene na USB memorijskom uređaju. 1 Umetnite USB memorijski uređaj u USB memorijski ulaz na uređaju, a zatim na upravljačkoj ploči pritisnite opciju Direct USB > USB Print. Datoteku podržava opcija Direct Print. ILI • Za model s dodirnim zaslonom, na dodirnom zaslonu odaberite (Direct USB) > Print From > Next. PRN: Kompatibilne su samo datoteke koje je stvorio priloženi upravljački program Vašeg uređaja. Ako ispisujete PRN datoteke stvorene na drugom uređaju, ispis bi mogao biti različit. • TIFF: TIFF 6.0 Baseline • JPEG: JPEG Baseline • PDF: PDF 1.7 ili starija verzija. 2 Odaberite mapu ili datoteku koju želite te pritisnite OK. Ako vidite [+] ili [D] ispred naziva mape, u odabranoj mapi se nalazi jedna ili više datoteka ili mapa. Za model s dodirnim zaslonom, odaberite željenu mapu ili datoteku. 3 4 Odaberite broj kopija za ispis ili unesite brojku. Pritisnite OK, Start ili Print da biste započeli s ispisivanjem odabrane datoteke. Nakon ispisa datoteke, na zaslonu se pojavljuje upit želite li još nešto ispisati. Za model s dodirnim zaslonom, na dodirnom zaslonu pritisnite Print. Idite na korak 6. 5 Pritisnite OK kad se pojavi Yes da biste ispisali sljedeći dokument te ponovite od koraka 2. U suprotnom, pritisnite strjelice kako biste odabrali No i pritisnite OK. 2. Pregled izbornika i osnovno postavljanje 91 Korištenje USB memorijskog uređaja 6 Za povratak u način rada pripravnosti pritisnite Stop/Clear) ili početnu ikonu ( ). gumb (Stop ili 5 6 28 Kada se pojavi potvrdni prozor, pritisnite gumb OK ili Yes . Za povratak u način rada pripravnosti pritisnite Stop/Clear) ili početnu ikonu ( ). gumb (Stop ili Stvaranje sigurnosne kopije podataka Obnavljanje podataka Podaci u memoriji uređaja mogu se nenamjerno izbrisati prilikom nestanka struje ili kvara u memoriji. Sigurnosna kopija Vam pomaže u zaštiti postavki sustava, spremajući ih kao sigurnosne kopije datoteka na USB memorijskom uređaju. 1 U USB ulaz umetnite USB memorijski uređaj na kojem se nalazi sigurnosna kopija podataka. 2 Odaberite (Menu) > System Setup > Machine Setup > Import Setting na upravljačkoj ploči. Stvaranje sigurnosne kopije podataka 1 2 Za model s dodirnim zaslonom, na dodirnom zaslonu odaberite (Setup)> Machine Setup > Next > Initial Setup > Import Umetnite USB memorijski uređaj u USB memorijski ulaz na uređaju. Odaberite (Menu) > System Setup > Machine Setup > Export Setting na upravljačkoj ploči. ILI Za model s dodirnim zaslonom, na dodirnom zaslonu odaberite (Setup) > Machine Setup > Next > Initial Setup > Export Setting. 3 4 ILI Odaberite Setup Data ili Address Book. Setting. 3 4 5 6 Odaberite Setup Data, Address Book. Odaberite datoteku za koju želite vratiti zadane postavke. Kada se pojavi potvrdni prozor, pritisnite gumb OK ili Yes . Za povratak u način rada pripravnosti pritisnite Stop/Clear) ili početnu ikonu ( ). gumb (Stop ili Odaberite datoteku za koju želite napraviti sigurnosnu kopiju. 2. Pregled izbornika i osnovno postavljanje 92 Korištenje USB memorijskog uređaja 29 Upravljanje USB memorijom 3 4 Možete brisati slikovne datoteke pohranjene na USB memorijskom uređaju, jednu po jednu ili sve odjednom preformatiranjem uređaja. Kada se pojavi potvrdni prozor, pritisnite gumb OK ili Yes . Za povratak u način rada pripravnosti pritisnite Stop/Clear) ili početnu ikonu ( ). gumb (Stop ili Formatiranje USB memorijskog uređaja Ako vidite [+] ili [D] ispred naziva mape, u odabranoj mapi se nalazi jedna ili više datoteka ili mapa. 1 2 Nakon brisanja datoteka ili preformatiranja USB memorijskog uređaja, datoteke se ne mogu obnoviti. Zato, prije brisanja podataka, potvrdite da Vam oni više ne trebaju. Umetnite USB memorijski uređaj u USB memorijski ulaz na uređaju. Na upravljačkoj ploči odaberite opciju Direct USB > File Manage > Format . ILI Za model s dodirnim zaslonom, na dodirnom zaslonu odaberite opciju mapu > (Direct USB) > File Manage > Next > odaberite željenu (postavke opcija) > Format. Brisanje slikovne datoteke 1 2 Umetnite USB memorijski uređaj u USB memorijski ulaz na uređaju. Na upravljačkoj ploči pritisnite opciju Direct USB > File Manage > Delete . ILI 3 4 Kada se pojavi potvrdni prozor, pritisnite gumb OK ili Yes . Za povratak u način rada pripravnosti pritisnite Stop/Clear) ili početnu ikonu ( ). gumb (Stop ili Pregledavanje statusa USB memorije Za model s dodirnim zaslonom, na dodirnom zaslonu odaberite opciju mapu > (Direct USB) > File Manage > Next > odaberite željenu Možete provjeriti količinu memorijskog prostora dostupnog za skeniranje i spremanje dokumenata. (postavke opcija) > Delete. 2. Pregled izbornika i osnovno postavljanje 93 Korištenje USB memorijskog uređaja 1 2 Umetnite USB memorijski uređaj u USB memorijski ulaz na uređaju. Na upravljačkoj ploči odaberite opciju Direct USB > File Manage > Check Space. ILI Za model s dodirnim zaslonom, na dodirnom zaslonu odaberite opciju 3 4 (Direct USB) > Show Space > Next. Na zaslonu se pojavljuje dostupni prostor u memoriji. Za povratak u način rada pripravnosti pritisnite Stop/Clear) ili početnu ikonu ( ). gumb (Stop ili 2. Pregled izbornika i osnovno postavljanje 94 3. Održavanje Ovo poglavlje pruža vam informacije za kupnju potrošnog materijala, pribora i dijelova za održavanje raspoloživih za vaš uređaj. • Naručivanje potrošnog materijala i pribora 96 • Dostupni potrošni materijal 97 • Dostupni dodaci 98 • Pohrana spremnika za toner 99 • Preraspodjela tonera 101 • Zamjena spremnika za toner 104 • Zamjena uređaja za snimanje 107 • Instaliranje dodataka 108 • Praćenje vijeka trajanja potrošnog materijala 112 • Postavljanje upozorenja za nisku razinu tonera 113 • Čišćenje uređaja 114 • Savjeti za micanje i pohranu uređaja 120 Naručivanje potrošnog materijala i pribora Dostupni potrošni materijal može biti različit od države do države. Obratite se svojem prodajnom predstavniku da biste dobili popis raspoloživih zaliha i dijelova za održavanje. • Pogledajte "Dostupni potrošni materijal" na stranici . • Pogledajte "Dostupni dodaci" na stranici . Da biste naručili potrošni materijal, pribor i dijelove za održavanje odobrene od tvrtke Samsung, javite se svom lokalnom Samsung dobavljaču ili trgovini u kojoj ste kupili uređaj. Možete također posjetiti www.samsung.com/supplies, odabrati svoju državu/regiju i dobiti informacije o servisu. 3. Održavanje 96 Dostupni potrošni materijal Kad potrošni materijal dođe do kraja vijeka trajanja, za svoj uređaj možete naručiti sljedeće vrste potrošnog materijala: Vrsta Prosječni kapaciteta Približno 3.000 stranica Približno 5.000 stranica Spremnik za toner Približno 10.000 stranica Približno 15.000 stranica Jedinica za snimanje Približno 30.000 stranica (Na temelju 3 prosječne stranice letter/A4 za zadatak ispisa) • • • • • • • • • Naziv dijela M3370/ M3870/ M4070/ M4072 series: MLT-D203S M3375/ M3875/ M4075 series: MLT-D204S M3370/ M3870/ M4070/ M4072 series: MLT-D203L M3375/ M3875/ M4075 series: MLT-D204L M3870/ M4070/ M4072 series: MLT-D203E M3875/ M4075 series: MLT-D204E M4070/ M4072 series: MLT-D203U M4075 series: MLT-D204U M3375/ M3875/ M4075 series: MLT-R204 a. Objavljena vrijednost za kapacitet u skladu s ISO/IEC 19752. Na broj stranica mogu utjecati radno okruženje, intervali ispisa, grafika, vrsta i veličina medija. Ovisno o opcijama, postotku površine slike i korištenom načinu rada, vijek trajanja spremnika tonera se može razlikovati. Kad kupujete nove uloške tonera ili druge dodatke, oni moraju biti kupljeni u istoj zemlji kao i stroj koji koristite. U suprotnom novi ulošci toner ili druge potrepštine neće biti kompatibilni sa strojem zbog različitih konfiguracija uložaka tonera i drugih potrepština, u skladu sa specifičnim uvjetima zemlje. Samsung ne preporučuje korištenje uložaka tonera koje ne potječu od tvrtke Samsung, kao što je ponovno punjeni ili prerađeni toner. Samsung ne može jamčiti kvalitetu zamjenskih Samsung spremnika tonera. Servis i popravci koji su rezultat korištenja uložaka tonera koji ne potječu od tvrtke Samsung, ne spadaju pod jamstvo stroja. 3. Održavanje 97 Dostupni dodaci Dodatke možete kupiti i instalirati kako biste poboljšali radne karakteristike i kapacitet uređaja. Neke značajke i pogodnosti opcija možda neće biti dostupne, ovisno o modelima ili zemljama (pogledajte "Značajke po modelu" na stranici ). Dodatak Funkcija Naziv dijela Memorijski modul Proširuje kapacitet memorije uređaja. ML-MEM370: 512 MB Opcijska ladica Ako često dolazi do problema s dostavom papira, možete pridodati dodatnih 520 • M3370/ M3870/ M4070/ M4072 series: SLSCF3800 alistova u ladici. • M3375/ M3875/ M4075 series: SL-SCF3805 IEEE 1284B paralelni Omogućuje vam korištenje različitih sučelja. • ML-PAR100 konektorb • Kad instalirate upravljački program za pisač s IEEE1284B paralelnim konektorom, uređaj možda neće biti pronađen te će nakon instaliranja upravljačkog programa pisača biti dostupne samo osnovne značajke ispisa. • Ako želite provjeriti status uređaja ili postaviti postavke, uređaj priključite na računalo pomoću USB kabela ili mreže. • Ako koristite IEEE 1284B paralelni konektor, ne možete koristiti USB kabel. a. Obični papir 80 g/m2 (20 lb bond). b. Za korištenje opcijskog IEEE 1284B paralelnog konektora uključite ga u USB priključak i u izlazni priključak od 5V. 3. Održavanje 98 Pohrana spremnika za toner Spremnici za toner sadrže dijelove koji su osjetljivi na svjetlost, temperaturu i vlagu. Samsung preporučuje korisnicima sljedeće da bi se osigurale optimalne performanse, najviša kvaliteta i najdulji vijek trajanja vašeg novog Samsungovog spremnika za toner. Uložak spremite u isto okruženje u kojem će se pisač koristiti. To moraju biti kontrolirani uvjeti temperature i vlage. Spremnik tonera treba ostati u originalnom, neotvorenom pakovanju do montaže - ako originalno pakovanje nije dostupno, zatvorite gornji otvor spremnika papirom i spremite u mračni ormar. 1 Upute za rukovanje • Ne dodirujte površinu fotovodljivog bubnja u spremniku. • Ne izlažite spremnik nepotrebnim vibracijama ili udarcima. • Nikada nemojte rukom okretati bubanj, posebno u suprotnom smjeru; to može izazvati unutarnje oštećenje i prolijevanje tonera. 2 Otvaranje pakovanja spremnika prije uporabe značajno smanjuje njegov vijek trajanja i radni vijek. Ne držite na podu. Ako se uložak tonera ukloni iz pisača, slijedite donje upute da biste pravilno spremili uložak tonera. • Uložak spremite unutar zaštitne vreće iz originalnog pakovanja. • Pohranjujte tako da leži horizontalno (da ne stoji na jednom kraju) s istom stranom prema gore kako je bio montiran u uređaju. • Potrošni materijal nemojte spremati u sljedećim uvjetima: - Temperaturi višoj od 40 °C. - Rasponu vlažnosti manjom od 20 % ili većom od 80 %. - Uvjetima s ekstremnim promjenama u vlažnosti ili temperaturi. - Direktnoj sunčevoj ili sobnoj svjetlosti. - Prašnjavim mjestima. - Automobilu dulje vrijeme. - Uvjetima gdje su prisutni nagrizajući plinovi. - Uvjetima sa slanim zrakom. Korištenje uloška za toner Tvrtka Samsung Electronics ne preporučuje i ne odobrava uporabu uloška koji nisu marke Samsung u Vašem pisaču uključujući generičke, punjene ili prerađene uloške tonera. Samsungovo jamstvo za pisač ne pokriva oštećenje uređaja nastalo zbog uporabe punjenih ili prerađenih uložaka tonera ili onih koji nisu marke Samsung. 3. Održavanje 99 Pohrana spremnika za toner 3 Očekivani vijek uporabe spremnika Vijek uporabe spremnika za toner (vijek uporabe kapaciteta spremnika tonera) ovisi o količini tonera koju zahtijevaju zadaci ispisa. Stvarni kapacitet ispisa može biti različit, ovisno o gustoći ispisa na stranicama koje ispisujete, radnim uvjetima, postotku područja slike, intervalu ispisa, vrsti medija i/ili veličini medija. Na primjer, ako ispisujete puno grafike, potrošnja tonera je viša i možda ćete morati češće mijenjati uloške. 3. Održavanje 100 Preraspodjela tonera Kad je spremnik za toner pri kraju: • Pojavljuju se bijele pruge ili svijetli tisak i/ili razlika u gustoći jedne strane od druge. • LED svjetlo Status treperi crveno. Na zaslonu se može pojaviti poruka koja se odnosi na tintu i poručuje da je niska napunjenost tintom. • Prozor programa Samsung Printing Status pojavljuje se na računalu i govori koji uložak tonera je skoro prazan (pogledajte "Uporaba značajke Samsung Printer Status" na stranici ). U tom slučaju privremeno možete ponovno uspostaviti kvalitetu ispisa preraspodjelom preostalog tonera u spremniku. U nekim će se slučajevima bijele pruge ili svijetli ispis nastaviti pojavljivati čak i nakon preraspodjele tonera. Ilustracije u ovom priručniku mogu se razlikovati od vašeg stroja, ovisno o modelu i instaliranim opcijama. Provjerite vrstu Vašeg uređaja (pogledajte "Pogled s prednje strane" na stranici 10). • Kako biste spriječili oštećenje spremnika za toner, ne izlažite ga svjetlosti dulje od nekoliko minuta. Po potrebi ga prekrijte komadom papira. • Nemojte dodirivati zeleno područje uloška za toner. Koristite dršku na spremniku za toner kako biste izbjegli dodirivanje ovog područja. • Za otvaranje omota uloška tonera nemojte koristiti oštre predmete kao što je nož ili škare. Time bi se mogao izgrepsti bubanj uloška. • Ako toner dospije na vašu odjeću, obrišite ga suhom krpom i isperite odjeću u hladnoj vodi. Vruća voda veže toner s tkaninom. 3. Održavanje 101 Preraspodjela tonera 4 M3370/ M3870/ M4070/ M4072 series 3. Održavanje 102 Preraspodjela tonera 5 M3375/ M3875/ M4075 series 3. Održavanje 103 Zamjena spremnika za toner Uložak tonera gotovo je dosegao predviđeni vijek trajanja uloška: • LED svjetlo statusa i poruka koja se odnosi na toner na zaslonu ukazuje na to kada je potrebno zamijeniti uložak tonera. • Prozor programa Samsung Printing Status pojavljuje se na računalu i govori koji uložak tonera je skoro prazan (pogledajte "Uporaba značajke Samsung Printer Status" na stranici ). Provjerite vrstu spremnika tonera za svoj stroj (pogledajte "Dostupni potrošni materijal" na stranici ). • Temeljito protresite uložak tonera, time će se povećati početna kvaliteta ispisa. • Ilustracije u ovom priručniku mogu se razlikovati od vašeg stroja, ovisno o modelu i instaliranim opcijama. Provjerite vrstu Vašeg uređaja (pogledajte "Pogled s prednje strane" na stranici 10). • Kako biste spriječili oštećenje spremnika za toner, ne izlažite ga svjetlosti dulje od nekoliko minuta. Po potrebi ga prekrijte komadom papira. • Nemojte dodirivati zeleno područje uloška za toner. Koristite dršku na spremniku za toner kako biste izbjegli dodirivanje ovog područja. • Za otvaranje omota uloška tonera nemojte koristiti oštre predmete kao što je nož ili škare. Time bi se mogao izgrepsti bubanj uloška. • Ako toner dospije na vašu odjeću, obrišite ga suhom krpom i isperite odjeću u hladnoj vodi. Vruća voda veže toner s tkaninom. 3. Održavanje 104 Zamjena spremnika za toner 6 Spremnik za toner M3370/ M3870/ M4070/ M4072 series 1 2 3. Održavanje 105 Zamjena spremnika za toner M3375/ M3875/ M4075 series 1 2 3. Održavanje 106 Zamjena uređaja za snimanje 7 Jedinica za snimanje M3375/ M3875/ M4075 series 3. Održavanje 107 Instaliranje dodataka 8 9 Mjere predostrožnosti • Otpojite napojni kabel Nikad ne skidajte poklopac kontrolne ploče dok je uključeno napajanje. Kako biste izbjegli mogućnost električnog udara, uvijek prilikom instaliranja i vađenja ANY unutarnjih i vanjskih dodataka otpojite napajanje. • Pražnjenje statičkog elektriciteta Kontrolna ploča i unutarnji dodaci (kartica mrežnog sučelja ili memorijski modul) osjetljivi su na statički elektricitet. Prije instaliranja ili vađenja bilo kojega unutarnjeg dodatka, ispraznite statički elektricitet iz svojega tijela tako da dodirnete nešto metalno, kao npr. metalnu ploču na poleđini nekog uređaja, koji ima uzemljenje. Ako hodate uokolo prije dovršetka instalacije, ponovite postupak pražnjenja statičkog elektriciteta. Postavke za Device Options (Opcije uređaja) Kad instalirate opcijske uređaje, kao što je opcijska ladica, memorija itd., uređaj automatski otkriva i postavlja opcijske uređaje. Ako ne možete koristiti opcijske uređaje koje ste instalirali u ovaj upravljački program, možete postaviti opcijske uređaje pod Device Options (Opcije uređaja). 1 Kliknite na izbornik Početak u sustavu Windows. • 2 Kad instalirate dodatke, baterija unutar uređaja je komponenta za servisiranje. Nemojte je sami vaditi. Postoji opasnost eksplozije ako se baterija zamijeni nekom neodgovarajuće vrste. Istrošene baterije odložite u skladu s uputama. 3 4 Za sustav Windows 8, iz izbornika Charms(Gumbići) odaberite Pretraživanje > Postavke. Za Windows XP/2003, izaberite Pisači i telefaksi. • Za Windows 2008/Vista, izaberite Upravljačka ploča > Hardver i zvuk > Pisači. • Za Windows 7 izaberite Upravljačka ploča > Hardver i zvuk > Uređaji i pisači. • Za operacijski sustav Windows 8 potražite Uređaji i pisači. • Za Windows Server 2008 R2 izaberite Upravljačka ploča > Hardver > Uređaji i pisači. Kliknite desnom tipkom na vaš uređaj. Za Windows XP/2003/2008/Vista pritisnite Svojstva. Za sustav Windows 7, Windows 8 i Windows Server 2008 R2 iz kontekstnih izbornika odaberitePrinter properties. 3. Održavanje 108 Instaliranje dodataka • Ako stavka Svojstva pisača ima oznaku ?, možete odabrati upravljačke programe drugih pisača spojenih s odabranim pisačem. 5 Admin Job Accounting: Omogućuje Vam da svakom dokumentu koji ispisujete pridružite identifikacijske informacije o korisniku i računu. - User permission: Ako označite ovu opciju, samo će korisnici s dozvolom korisnika moći ispisivati. - Group permission: Ako označite ovu opciju, samo će korisnici s grupnom dozvolom moći ispisivati. Odaberite Device Options (Opcije uređaja) Prozor Svojstva (Svojstva) može se razlikovati ovisno o upravljačkom programu ili operativnom sustavu koji koristite. 6 Ako želite kodirati lozinku obračunavanja, označite stavku Job Accounting Password Encryption (Kodiranje lozinke obračunavanja postupka). Odaberite odgovarajuću opciju. • Neki izbornici možda se neće pojaviti na zaslonu, ovisno o opcijama i modelima. Ako se to desi, nisu primjenjivi na Vašem uređaju. • Tray Options: Odaberite opcijsku ladicu koju ste instalirali. Možete odabrati ladicu. • Storage Options: Odaberite opcijsku memoriju koju ste instalirali. Ako je ova značajka označena, možete odabrati Print Mode (Modus ispisa). • Printer Configuration: Odaberite jezik ispisa za ovaj zadatak ispisa. • Postavke administratora: Možete odabrati Printer Status (Status pisača) i EMF Spooling (EMF omotač). 7 Prilagođene postavke veličine papira: Možete odrediti vlastitu veličinu papira Pritisnite OK dok ne zatvorite prozor Svojstva (Svojstva) ili Svojstva pisača (Svojstva pisača). 3. Održavanje 109 Instaliranje dodataka 10 Nadogradnja memorijskog modula Vaš uređaj ima dualni paralelni memorijski modul (DIMM). Taj utor memorijskog modula koristite za instaliranje dodatne memorije. Preporučujemo korištenje samo originalnih Samsung DIMM-ova. Ako se utvrdi da je problem u uređaju izazvao neoriginalni DIMM, Vaše jamstvo može biti poništeno. Navedene su informacije za narudžbu opcijskih dodataka (pogledajte "Dostupni dodaci" na stranici ). Nakon što instalirate opcijsku memoriju, možete koristiti napredne značajke ispisa, kao što su posao provjere i određivanje sigurnosnog zadatka ispisa u prozoru sa svojstvima pisača. Možete kontrolirati redoslijed aktivnih zadataka i pravila za datoteke (pogledajte "Korištenje opcijskih značajki uređaja" na stranici ). 1 2 2 1 3. Održavanje 110 Instaliranje dodataka 2 1 2 1 3. Održavanje 111 Praćenje vijeka trajanja potrošnog materijala Ako dođe do čestih zaglavljivanja papira ili problema s ispisom, provjerite broj stranica koje je stroj ispisao ili skenirao. Zamijenite odgovarajuće dijelove ako je potrebno. • Pristupanje izbornicima može se razlikovati od modela do modela (pogledajte "Pregled izbornika" na stranici ). • Neki izbornici možda se neće pojaviti na zaslonu, ovisno o opcijama i modelima. Ako je tako, nije primjenjivo na Vaš stroj. • Možda je potrebno pritisnuti OK za kretanje izbornicima niže razine kod nekih modela. 1 Odaberite (Menu) > System Setup > Maintenance > Supplies Life na upravljačkoj ploči. ILI Za model s dodirnim zaslonom, na dodirnom zaslonu odaberite 2 (Setup) > Machine Setup > Next > Report > Supplies Information. Odaberite opciju koju želite i pritisnite OK. Za model s dodirnim zaslonom, pritisnite gumb Yes kad se pojavi potvrdni prozor. 3 Za povratak u način rada pripravnosti pritisnite gumb (Stop ili Stop/Clear) ili početnu ikonu ( ). 3. Održavanje 112 Postavljanje upozorenja za nisku razinu tonera Ako je količina tonera u ulošku niska, pojavljuje se poruka ili LED koji informiraju korisnika da promijeni toner. Ovu opciju možete postaviti tako da se ova poruka ili LED pojavljuju ili ne. • Pristupanje izbornicima može se razlikovati od modela do modela (pogledajte "Pregled izbornika" na stranici ). • Možda je potrebno pritisnuti OK za kretanje izbornicima niže razine kod nekih modela. • Postavke uređaja možete postaviti pomoću stavke Device Settings (Postavke uređaja) u programu Samsung Easy Printer Manager. - Za korisnike sustava Windows i Mac postavljate iz programa Samsung Easy Printer Manager > Settings, pogledajte "Device Settings" na stranici . 1 Odaberite (Prebaci na napredni način) > Device (Menu) > System Setup > Maintenance > Toner Low Alert na upravljačkoj ploči. ILI Za model s dodirnim zaslonom, na dodirnom zaslonu odaberite 2 3 Odaberite opciju koju želite. Pritisnite na OK kako biste spremili odabir. Za model s dodirnim zaslonom, pritisnite 4 (Setup) > Machine Setup > Next > Initial Setup > Toner Status Alert. (natrag) za pohranu odabira. Za povratak u način rada pripravnosti pritisnite gumb (Stop ili Stop/Clear) ili početnu ikonu ( ). 3. Održavanje 113 Čišćenje uređaja Ako dođe do problema s kvalitetom ispisa ili koristite uređaj u prašnjavom okruženju, morate redovito čistiti svoj uređaj da biste održavali najbolje uvjete ispisa i koristili svoj uređaj dulje. • Čišćenje kućišta uređaja sredstvima za čišćenje koja sadrže veliki udio alkohola, otapala ili ostalih jakih tvari može dovesti do promjene boje ili pucanja kućišta. • Ako su uređaj ili njegova okolina onečišćeni tonerom, preporučujemo da za čišćenje koristite krpu ili maramicu natopljenu vodom. Ako k