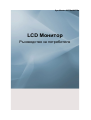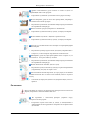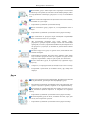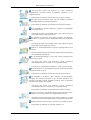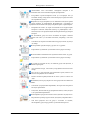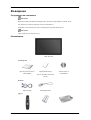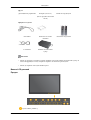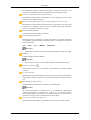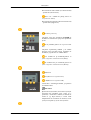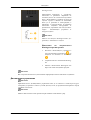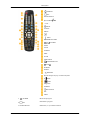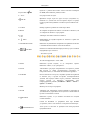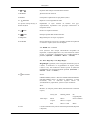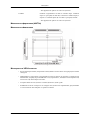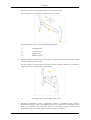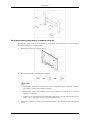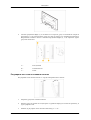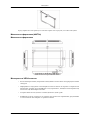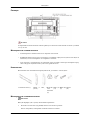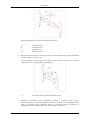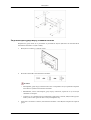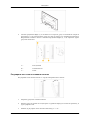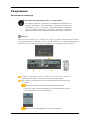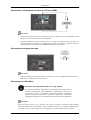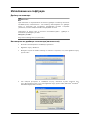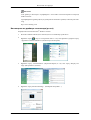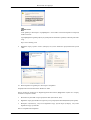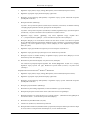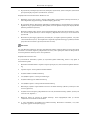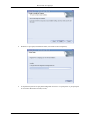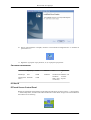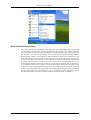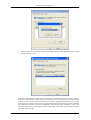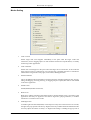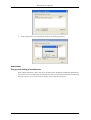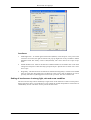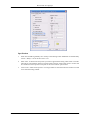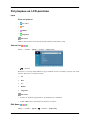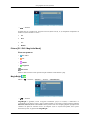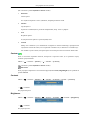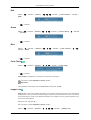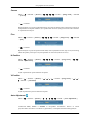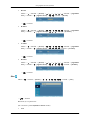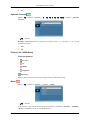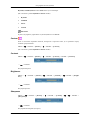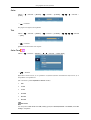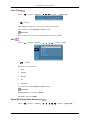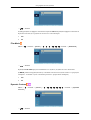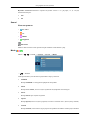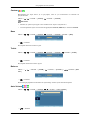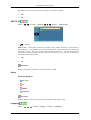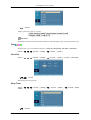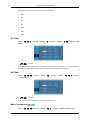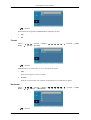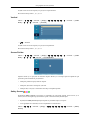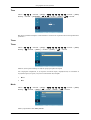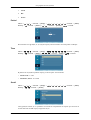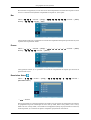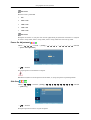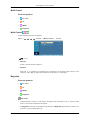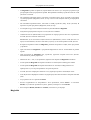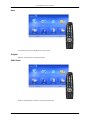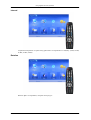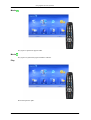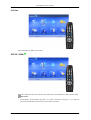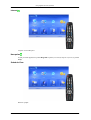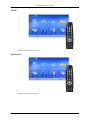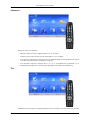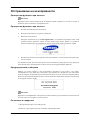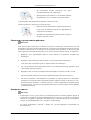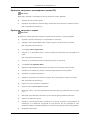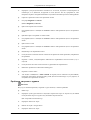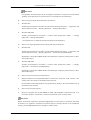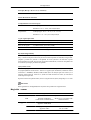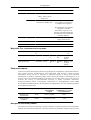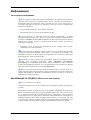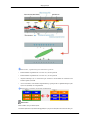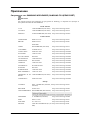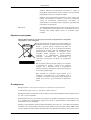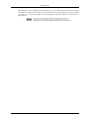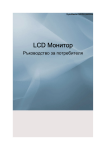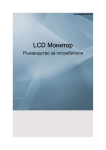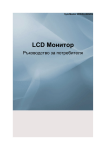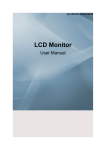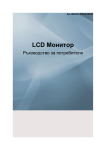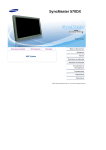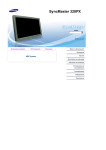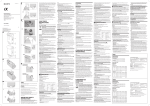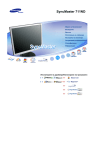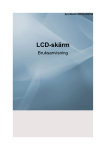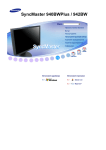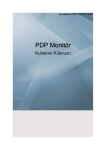Download Samsung 460TSN Наръчник за потребителя
Transcript
SyncMaster 400TSn/460TSn
LCD Монитор
Ръководство за потребителя
Инструкции за безопасност
Обозначения
Забележка
Тези инструкции за безопасност трябва да се спазват, за да се осигури безопасност и да се
предотвратят имуществени повреди.
Уверете се, че сте прочели инструкциите внимателно и използвайте продукта по правилния
начин.
Предупреждение / внимание
Ако не се спазват указанията, означени с този символ, може да се стигне
до телесни нараняване или повреда на апаратура.
Конвенции за обозначаване
Забранено
Важно е да се прочете и да се
разбира във всеки момент
Да не се разглобява
Извадете щепсела от контакта
Да не се докосва
Заземяване за защита от токов
удар
Захранване
Когато вашият компютър не се използва продължителни периоди от време,
задайте DPM.
Ако използвате скрийнсейвър, задайте му активен режим.
Изображенията са само за справка и не са приложими във всички случаи
(или страни).
Пряк път до инструкциите за премахване на паразитни образи
Не използвайте повреден захранващ кабел или повреден или
разхлабен контакт.
•
В противен случай може да възникне токов удар или пожар.
Не докосвайте щепсела на захранването с мокри ръце, когато
издърпвате или поставяте щепсела в контакта.
•
В противен случай може да възникне токов удар.
Уверете се, че свързвате захранващия кабел към заземен контакт.
•
В противен случай може да се стигне до токов удар или телесно
нараняване.
Инструкции за безопасност
Проверете дали щепселът на кабела е поставен здраво и правилно
в електрическия контакт.
•
В противен случай може да възникне пожар.
Не дърпайте и не огъвайте силно щепсела и не поставяйте тежки
материали върху него.
•
В противен случай може да възникне пожар.
Не включвайте повече от един уред в един контакт.
•
В противен случай може да възникне пожар поради прегряване.
Не изваждайте захранващия кабел, докато използвате уреда.
•
В противен случай това може да доведе до повреда на уреда от
токов удар.
За да изключите апарата от мрежовото захранване, щепселът
трябва да се извади от контакта, поради което трябва да има достъп
до щепсела.
•
Това може да предизвика токов удар или пожар.
Използвайте само кабела предоставен от нашата компания. Не
използвайте захранващ кабел предназначен за друг уред.
•
В противен случай може да възникне токов удар или пожар.
Инсталиране
Непременно се обърнете към оторизиран сервизен център, когато
инсталирате монитора си на силно запрашено място или място с висока или
ниска температура, висока влажност, и е подложен на въздействието на
химически вещества или при 24-часова работа, например на летища, гари
и др.
Ако не направите това, в монитора може да възникне сериозна повреда.
Уверете се, че поне двама души вдигат и местят продукта.
•
В противен случай той може да падне и да нарани някой или да
се повреди.
Когато инсталирате продукта в шкаф или върху рафт, уверете се,
че предният край на долната част не стърчи навън.
•
В противен случай продуктът може да падне и да нарани някого.
•
Използвайте шкаф или рафт с подходящ размер за продукта.
НЕ ПОСТАВЯЙТЕ СВЕЩИ, УСТРОЙСТВА ПРОТИВ
КОМАРИ, ЦИГАРИ И ВСЯКАКВИ НАГРЕВАТЕЛНИ УРЕДИ
БЛИЗО ДО УРЕДА.
•
В противен случай може да възникне пожар.
Инструкции за безопасност
Дръжте отоплителните уреди колкото се може по-далеч от
захранващият кабел или продукта.
•
В противен случай може да възникне токов удар или пожар.
Не инсталирайте уреда на места без проветряване, например в
библиотека или стенен гардероб.
•
В противен случай може да възникне пожар поради увеличаване
на вътрешната температура.
Когато оставяте продукта, направете го внимателно.
•
В противен случай това може да доведе до повреда на екрана.
Не поставяйте изделието с лицевата страна към пода.
•
В противен случай това може да доведе до повреда на екрана.
Уверете се, че стенната конзола се монтира от оторизирана фирма
за инсталиране.
•
В противен случай продуктът може да падне и да нарани някого.
•
Уверете се, че инсталирате определената стенна конзола.
Монтирайте уреда на добре проветрявано място. Уверете се, че
има повече от 10 см разстояние до стената.
•
В противен случай може да възникне пожар поради увеличаване
на вътрешната температура.
Пазете виниловата опаковка далече от деца.
•
В противен случай, това може да доведе до сериозно нараняване
(задушаване), ако деца си играят с нея.
Ако височината на монитора може да се регулира, не поставяйте
никакъв обект или част от тялото си на стойката, когато го спускате
надолу.
•
Това може да повреди изделието или да нарани лицето, което го
пренася.
Почистване
При почистване на корпуса на монитора или повърхността на TFT-LCD
екрана, избърсвайте с леко навлажнен мек плат.
Не пръскайте с почистващ препарат директно върху
повърхността на продукта.
•
В противен случай това може да доведе до обезцветяване и
деформиране на конструкцията и повърхността на екрана може
да се обели.
Инструкции за безопасност
Почиствайте уреда с мека кърпа само с препарат за почистване
на монитори. Ако трябва да използвате почистващ препарат, който
не е предназначен за монитори, разредете го с вода в съотношение
1:10.
Когато почиствате щифтовете на щепсела или чистите контакта,
почиствайте със суха кърпа.
•
В противен случай може да възникне пожар.
Когато почиствате уреда, уверете се, че захранващият кабел е
изваден.
•
В противен случай може да възникне токов удар или пожар.
При почистване на продукта първо изваждайте захранващия
кабел и го почистете леко със суха кърпа.
•
(Не използвайте химикали като восък, бензин, спирт,
разредител, препарат против комари, смазка или почистващи
препарати.) Те могат да променят външния вид на повърхността
на продукта и да доведат до обелване на указателните етикети
на уреда.
Тъй като корпусът на уреда се драска лесно, използвайте само
посочения тип кърпи.
•
Използвайте посочения тип кърпи като добавите само малко
вода. Тъй като продуктът може да се одраска от чужди тела по
кърпата, изтръскайте я добре от прах, преди да я използвате.
Когато почиствате уреда, не пръскайте вода директно върху
корпуса му.
•
Уверете се, че в продукта няма да попадне вода и че не е мокър.
•
В противен случай може да възникне токов удар, пожар или
повреда.
Други
Това е уред работещ с високо напрежение. Потребителите не бива
сами да разглобяват, ремонтират или модифицират уреда.
•
В противен случай може да възникне токов удар или пожар. Ако
уредът се нуждае от ремонт, свържете се със Сервизен център.
При появата на странна миризма или странен звук или дим от
уреда, изключете щепсела веднага и се свържете със Сервизен
център.
•
В противен случай може да възникне токов удар или пожар.
Не инсталирайте уреда на места, изложени на влага, прах, дим
или вода, нито в превозно средство.
•
В противен случай може да възникне токов удар или пожар.
Инструкции за безопасност
Ако изпуснете уреда или корпусът се счупи, изключете
захранването и извадете кабела от контакта. Свържете се със
Сервизен център.
•
В противен случай може да възникне токов удар или пожар.
По време на гръмотевични бури или при мълния не пипайте
захранващия кабел или кабела на антената.
•
В противен случай може да възникне токов удар или пожар.
Не се опитвайте да местите монитора с дърпане за захранващия
или сигналния кабел.
•
Така може да падне и да възникне токов удар, повреда на уреда
или пожар поради повреда на кабела.
Не вдигайте и не местете уреда назад и напред, или надясноналяво като го държите само за захранващия кабел или сигналния
кабел.
•
Така може да падне и да възникне токов удар, повреда на уреда
или пожар поради повреда на кабела.
Уверете се, че вентилационните отвори не за препречени от маса
или перде.
•
В противен случай може да възникне пожар поради увеличаване
на вътрешната температура.
Не поставяйте контейнери с вода, вази, саксии, лекарства или
метали върху уреда.
•
Ако вода или чуждо тяло попадне в уреда, изключете
захранващия кабел и се свържете със Сервизен център.
•
Това може да предизвика неизправност, токов удар или пожар.
Не използвайте и не съхранявайте избухлив спрей или запалими
материали близо до уреда.
•
В противен случай може да възникне експлозия или пожар.
Не вкарвайте в изделието (през отворите за проветряване,
входните или изходни куплунги и др.) метални предмети като
пръчки за хранене, монети, карфици и банели, както и запалими
предмети като кибрит или хартия.
•
Ако вода или чуждо тяло попадне в уреда, изключете
захранващия кабел и се свържете със Сервизен център.
•
В противен случай може да възникне токов удар или пожар.
Когато използвате неподвижен екран продължително време,
възможно е да се получи сянка на изображение или петно.
•
Ако няма да използвате уреда дълго време, оставете го в спящ
режим или използвайте скрийнсейвър с подвижни изображения.
Задайте разделителна способност и честота подходящи за уреда.
•
В противен случай може да увредите зрението си.
Инструкции за безопасност
Когато използвате слушалки, не увеличавайте твърде много
силата на звука.
•
Прекалено силният звук може да увреди слуха ви.
Ако постоянно се приближавате към екрана, вероятно зрението
ви е отслабнало.
Направете почивка поне от 5 минути, след като използвате
монитора един (1) час.
Това намалява изтощаването на очите.
Не инсталирайте продукта на нестабилно място като клатещ се
шкаф, наклонен под или място с вибрации.
•
В противен случай той може да падне и да нарани някой или да
се повреди.
•
Ако използвате уреда на място, на което има вибрации, уредът
може да се повреди или да възникне пожар.
Когато местите уреда изключете захранването и извадете
щепсела от контакта, извадете кабела на антената и всички кабели
свързани с уреда.
•
В противен случай може да възникне токов удар или пожар.
Пазете децата да не увисват и да не се катерят по уреда.
•
Продуктът може да падне и да нарани някого или да причини
смърт.
Ако няма да използвате уреда дълго време, изключете кабела на
електрозахранването от контакта.
•
В противен случай може да се получи прегряване или пожар
поради натрупване на прах и може да възникне пожар от токов
удар или теч.
Не поставяйте тежки предмети или играчки, бонбони или
бисквити и др., който могат да привлекат вниманието на децата към
уреда.
•
Децата могат да се опитат да се хванат за уреда и да го съборят,
което може да доведе до нараняване или смърт.
Внимавайте децата да не сложат батерията в устата си, когато е
извадена от дистанционното. Поставете батерията на място, което
не може да бъде достигнато от деца.
•
Ако дете сложи батерията в устата си, обърнете се незабавно към
лекар.
Когато сменяте батериите, поставете ги с правилния поляритет
(+, -).
•
В противен случай батериите могат да се повредят или да
възникне пожар, повреда или телесна повреда поради изтичане
на вътрешната течност.
Инструкции за безопасност
Използвайте само посочените стандартни батерии и не
използвайте нови и използвани батерии едновременно.
•
В противен случай батериите могат да се повредят или да
възникне пожар, повреда или телесна повреда поради изтичане
на вътрешната течност.
Батериите (и акумулаторните) не са обикновен отпадък и трябва
да бъдат върнати за рециклиране. Потребителят е отговорен за
връщане на използвани или акумулаторни батерии за рециклиране.
•
Потребителят може да върне използвани или акумулаторни
батерии в близкия обществен център за рециклиране, или в
магазин, където се продава същия тип батерия или акумулаторна
батерия.
Не поставяйте уреда на място изложено на пряка слънчева
светлина или близо до топлинен източник, например, огън или
печка.
•
Това може да съкрати полезния живот на уреда и може да доведе
до пожар.
Не изпускайте предмети върху уреда и не го удряйте.
•
В противен случай може да възникне токов удар или пожар.
Не използвайте овлажнител или кухненска маса близо до уреда.
•
В противен случай може да възникне токов удар или пожар.
В случай на изтичане на газ, не пипайте уреда или щепсела, а
незабавно проветрете.
•
Ако възникне искра, това може да предизвика експлозия или
пожар.
Ако уредът е бил включен продължително време, панелът на
дисплея се нагорещява. Не го пипайте.
•
Пазете малките принадлежности на място далеч от обсега на
деца.
Внимавайте, когато регулирате ъгъла на уреда или височината на
стойката.
•
Това може да предизвика нараняване, ако пръстите или ръката
ви бъдат притиснати.
•
Също така, ако наклоните уреда прекалено много, може да падне
и да предизвика нараняване.
Не монтирайте продукта на ниско и леснодостъпно за деца място.
•
В противен случай продуктът може да падне и да нарани някого.
•
Тъй като предната част на уреда е по-тежка от задната,
инсталирайте уреда върху равна и устойчива повърхност.
Инструкции за безопасност
Не поставяйте тежки предмети върху продукта.
•
Това може да предизвика телесна повреда или повреда на уреда.
Въведение
Съдържание на опаковката
Забележка
Проверете дали към вашия течнокристален дисплей са приложени следните части.
Ако някоя част липсва, обърнете се към доставчика си.
Обърнете се към местния дилър за закупуване на допълнителни части.
Забележка
Тази стойка не е за модела за под.
Разопаковане
LCD дисплей
Ръководства
Кратко ръководство за
инсталиране
Гаранционна карта
(Не се предлага на всички
места)
Кабели
Кабел D-Sub
Други
Захранващ кабел
Ръководство за
потребителя
Въведение
Други
Дистанционно управление
Батерии (AAA x 2)
Капак на твърдия диск
(Не се предлага на всички
места)
Продава се отделно
DVI кабел
Комплект за стенно
окачване
LAN кабел
Външен телевизионен
тунер
Комплект полустойка
Забележка
•
Може да закупите и свържете отделна мрежова кутия или външен телевизионен тунер. За
повече информация за тези, направете справка в съответните ръководства.
•
Може да свържете само една външна кутия.
Вашия LCD дисплей
Предни
Бутон MENU [MENU/]
Въведение
За отваряне на екранното меню и за излизане от менюто. Използва се и за
излизане от екранното меню или за връщане към предишното меню.
Бутони за навигация (бутони нагоре-надолу)
Преминава от един елемент на менюто към друг вертикално, или регулира
стойностите за избраното меню.
Бутон за настройка (бутони наляво-надясно)/Бутон за сила на звука
Преминава от един елемент на менюто към друг хоризонтално, или регулира
стойностите за избраното меню. Когато на екрана няма меню, натиснете
бутона за регулиране на силата на звука.
Бутон ENTER [ENTER/]
Активира осветения елемент на менюто.
Бутон SOURCE [SOURCE/]
Превключва между режим PC и режим Video (Видео). Смяна на източника
се разрешава само при външни устройства, които в този момент са свързани
към LCD дисплея.
[PC] → [DVI] → [AV] → [HDMI] → [MagicInfo]
Забележка
•
Менюто TV е налично само при инсталиран външен телевизионен тунер.
D.MENU
Отваря екранното меню D.MENU.
Забележка
•
Това е налично, когато е инсталиран външен телевизионен монитор.
Бутон за включване [
]
Използвайте този бутон за включване и изключване на течнокристалния
дисплей.
Сензор за яркост
Функцията на продукта Brightness Sensor (Сензор на яркостта) автоматично
измерва яркостта на средата със сензор и регулира яркостта на уреда спрямо
нея.
Индикатор на захранването
Показва режим на икономия на енергия чрез мигащ екран
Забележка
Вж. Енергоспестяване в ръководството за допълнителна информация
относно функциите за икономия на енергия. За да пестите енергия,
изключвайте вашия LCD дисплей, когато няма нужда от него или когато го
оставяте без надзор за продължителни периоди от време.
Сензор за дистанционно управление
Насочвайте дистанционното управление към тази точка на LCD дисплея.
Въведение
Задни
Забележка
За подробна информация по свързването на кабели вж. "Свързване на кабелите" в
"Инсталиране". Конфигурацията на LCD дисплея на гърба на уреда може да е леко различна, в
зависимост от модела на LCD дисплея.
POWER S/W ON [ │ ] / OFF [O]
Включва и изключва LCD дисплея.
POWER IN
Захранващият кабел се включва в LCD
дисплея и контакта на стената.
RS232C OUT/IN (Сериен порт RS232C)
Порт за програмата MDC (Управление на
повече от един дисплей)
DVI / PC / HDMI IN [DVI/PC/HDMI AUDIO
IN] (PC/DVI/HDMI Извод за аудио свързване
(Вход))
DVI / PC / HDMI IN [HDMI]
Свържете извода HDMI на гърба на вашия
LCD дисплей към извода HDMI на вашето
устройство, което подава изходящ цифров
сигнал, като използвате HDMI кабел.
DVI / PC / HDMI IN [RGB](Извод за
свързване PC Video)
Въведение
Използване на кабел D-Sub (15-пинов D-Sub)
– режим PC (аналогов PC)
DVI / PC / HDMI IN [DVI] (Извод за
свързване PC Video)
Използване на DVI кабел (DVI-D към DVI-D)
– режим DVI (цифров PC)
DC OUT [5V/1.5A]
Свържете това към конектора POWER на
външния телевизионен тунер или мрежовата
кутия.
AV IN [VIDEO] (Извод за свързване VIDEO)
Свържете терминала[ VIDEO ] на вашия
монитор към изходния видео терминал на
външното устройство със VIDEO кабел
AV AUDIO IN [L-AUDIO-R](Извод за
аудио свързване на LCD дисплей (Вход))
AV AUDIO OUT [L-AUDIO-R] (Извод за
аудио свързване на LCD дисплея (Изход))
RGB OUT
LAN(Извод за свързване LAN)
USB(Извод за свързване USB)
Съвместим с клавиатура/мишка, устройство
за външна памет.
Забележка
Броят на LCD дисплеите, които могат да бъдат
свързани към външния кръг, може да е
различен, в зависимост кабели, източник на
сигнал и др. При кабели, в които няма
изкривяване на източника на сигнала, могат
да бъдат свързани до десет LCD дисплея.
Въведение
Kensington Lock
Заключалката Kensington е устройство,
използвано за физическо закрепване на
системата, когато тя се използва на публично
място. Заключващото устройство се закупува
отделно. Уредът и начинът на заключване
може да са различни от илюстрацията, в
зависимост от производителя. За правилно
използване следвайте инструкциите за
притежателя, приложени към гнездото Kensington . Заключващото устройство се
закупува отделно.
Забележка
Мястото на гнездото Kensington може да е
различно, в зависимост от модела.
Използване
на
заключалката
Kensington против кражба
1.
Поставете заключващото устройство в
и го
гнездото Kensington на монитора
завъртете по посоката за заключване
.
2.
Свържете кабела за заключване Kensington.
3.
Закачете заключалката Kensington към
бюро или тежък неподвижен предмет.
Забележка
Вж. Свързване на кабели за допълнителна информация относно кабелните съединения.
Дистанционно управление
Забележка
Ефективността на дистанционното управление може да се повлияе от телевизор или друго
електронно устройство в близост до LCD дисплея, което да предизвика неизправност поради
смущения в честотата.
Забележка
Менюто TV е налично само при инсталиран външен телевизионен тунер.
Въведение
POWER
OFF
Number Buttons
Бутон DEL
+ VOL MUTE
TV/DTV
MENU
INFO
ЦВЕТНИ БУТОНИ:
TTX/MIX
STILL
AUTO
S.MODE
MDC
LOCK
SOURCE
ENTER/PRE-CH
CH/P
D.MENU
GUIDE
RETURN
Бутони нагоре-надолу и наляво-надясно
EXIT
SRS
MagicInfo
P.MODE
DUAL/MTS
PIP
SWAP
1.
POWER
Включва продукта.
2.
Off
Изключва продукта.
3. Number Buttons
Натиснете, за да сменяте канали.
Въведение
4. Бутон DEL
Бутонът "-" работи само за DTV. Той се използва за избиране
на MMS (многоканален режим) за DTV.
5. + VOL -
Регулира силата на звука.
6.
Временно спира звука на аудио изхода (заглушава го).
Показва се в долния ляв ъгъл на екрана. Звукът се връща,
когато в режим Заглушаване се натисне бутонът MUTE или VOL +.
MUTE
7. TV/DTV
Избира директно режима на телевизора и DTV.
8. MENU
За отваряне на екранното меню и за излизане от менюто, или
за затваряне на менюто за регулиране.
9.
Активира осветения елемент на менюто.
10.
INFO
11.COLOR BUTTONS
TTX/MIX
12.
Информация за текущата картина се показва в горния ляв
ъгъл на екрана.
Натиснете за добавяне или изтриване и съхраняване в списъка
с любими канали в менюто "Списък на канали".
Повечето телевизионни канали предоставят услуги с писмена
информация чрез телетекст.
- Телетекст бутони
За повече информация > TTX / MIX
13.STILL
Натиснете бутона веднъж, за да "замразите" екрана.
Натиснете отново, за да "размразите".
14.AUTO
Автоматично регулира изображението на екрана в режим
PC. Когато се сменя разделителната способност от
контролния панел, се изпълнява автоматичната функция.
15. S.MODE
Когато натиснете този бутон, текущият режим на картината
се показва долу в средата на екрана. Течнокристалният
дисплей има вграден HI-FI стерео усилвател. Натиснете
отново
бутона
за
циклично
преминаване
през
конфигурираните режими. ( Standard → Music → Movie →
Speech → Custom )
16.MDC
MDC Бутон за бързо стартиране.
17.LOCK
Активира или деактивира всички клавиши за функции на
дистанционното управление и LCD дисплея с изключение на
бутона за включване и LOCK.
18.
Натиснете бутона, за да смените източника на входния
сигнал SOURCE.
SOURCE
Смяна на SOURCE се разрешава само при външни
устройства, които в този момент са свързани към монитора.
19.
ENTER/PRE-CH
Този бутон се използва за връщане към непосредствено
предишния канал.
Въведение
20. CH/P
В режим TV избира телевизионните канали.
21.D.MENU
Дисплей на DTV менюто
22.GUIDE
Електронен справочник на програмите (EPG).
RETURN
23.
Върнете се към предишното меню
24. Бутони нагоре-надолу и
наляво-надясно
Преминава от един елемент на менюто към друг
хоризонтално, вертикално или регулира стойностите за
избраното меню.
25.
EXIT
Излиза от екрана на менюто.
26.
SRS
Изберете режим SRS TruSurround XT.
27.MagicInfo
MagicInfo Бутон за бързо стартиране.
28. P.MODE
Когато натиснете този бутон, текущият режим на картината
се показва в горния десен ъгъл на екрана.
AV / HDMI / TV: P.MODE
LCD дисплеят има четири автоматични настройки на
картината, зададени фабрично. След това натиснете отново
бутона за циклично преминаване през конфигурираните
режими. ( Dynamic → Standard → Movie → Custom )
PC / DVI / MagicInfo: M/B (MagicBright)
MagicBright е функция, която осигурява оптимална среда за
гледане, в зависимост от съдържанието на образа, който
гледате. След това натиснете отново бутона за циклично
преминаване през конфигурираните режими. (Entertain →
Internet → Text → Custom )
29.
DUAL/MTS
DUALSTEREO/MONO, DUAL l / DUAL ll и MONO/NICAM MONO/
NICAM STEREO могат да работят в зависимост от типа
излъчване, като се използва бутонът DUAL на
дистанционното управление, докато гледате телевизия.
MTSМожете да изберете режим MTS (многоканална телевизия
стерео).
FM Стерео
30. PIP
Тип аудио
MTS/S_режим
По
подразбиране
Моно
Моно
Ръчно сменяне
Стерео
Моно ↔ Стерео
SAP
Моно ↔ SAP
Моно
С всяко натискане на бутона се появява екран на КвК (картина
в картина).
Въведение
- Тази функция не работи за този LCD дисплей.
31.SWAP
Разменя съдържанието на КвК и главния образ. Главният
образ от прозореца на КвК ще се появи на главния екран, а
образът от главния екран ще се появи в прозореца на КвК.
- Тази функция не работи за този LCD дисплей.
Механично оформление (400TSn)
Механично оформление
Монтиране на VESA конзола
•
Когато монтирате VESA, непременно съблюдавайте съответствие с международните VESA
стандарти.
•
Информация за закупуване и инсталиране на конзола VESA: За поръчки се обърнете към
най-близкия дистрибутор на SAMSUNG. След поръчването, техници по инсталирането ще
ви посетят и ще инсталират конзолата.
•
За преместване на LCD дисплея са необходими поне двама души.
•
SAMSUNG не носи отговорност за повреди на изделието или наранявания, предизвикани
от самостоятелно инсталиране от страна на клиента.
Въведение
Размери
Бележка
За закрепване на конзолата към стената трябва да се използват само винтове за метал с дължина
от 8 до 12 мм.
Монтиране на стенна конзола
•
За монтиране на стенната конзола се обърнете към техник.
•
SAMSUNG Electronics не носи отговорност за никакви повреди на изделието или щети за
клиентите, когато монтирането се извършва от клиента.
•
Това изделие е предназначено за монтиране върху бетонни стени. При монтиране върху
гипс или дърво изделието може да не стои здраво на място.
Компоненти
Използвайте само компоненти и принадлежности, доставени с това изделие.
Стенна конзола (1)
Панта (1 лява, 1 Пластма Винт (A) Винт (B) Дюбел
дясна)
сова
(11)
(4)
(11)
окачалка
(4)
Монтиране на стенната конзола
Забележка
Има два шарнира (ляв и десен). Използвайте правилния.
Въведение
1.
Поставете и затегнете задържащия винт по посока на стрелката.
Когато завършите, монтирайте стенната конзола на стената.
Има два шарнира (ляв и десен). Използвайте правилния.
2.
A-
Задържащ винт
B-
Стенна конзола
C-
Шарнир (ляв)
D-
Шарнир (десен)
Преди да пробиете отвори в стената, проверете, дали разстоянието между двата закрепващи
отвора на гърба на уреда е точно.
Ако разстоянието е твърде малко или твърде голямо, разхлабете някои от 4-те винта на
стенната конзола, за да коригирате разстоянието.
A-
3.
Разстояние между двата закрепващи отвора
Проверете монтажната схема и маркирайте точките за пробиване върху стената.
Използвайте свредло 5,0 мм, за да пробиете отвори, не по-плитки от 35. мм. Закрепете всеки
дюбел в съответния отвор. Поставете всеки от съответните отвори на конзолата и
шарнирите върху съответните отвори затегнете всичките 11 винта A.
Въведение
За да монтирате уреда върху стенната конзола
Формата на уреда може да се различава за различните модели (Възлите на пластмасовите
окачалки и винтовете са едни и същи.)
1.
Извадете 4-те винта от гърба на уреда.
2.
Поставете винта B в пластмасовата окачалка.
Бележка
3.
•
Монтирайте уреда върху стенната конзола и се погрижете той да е правилно закрепен
към лявата и дясната пластмасови окачалки.
•
Внимавайте, когато инсталирате уреда върху конзолата, пръстите ви да не бъдат
захванати в отворите.
•
Уверете се, че стенната конзола е закрепена здраво върху стената, защото иначе уредът
може да не остане здраво на място след монтирането му.
Затегнете 4-те винта в стъпка 2 (пластмасова окачалка + винт B) към отворите на гърба на
уреда.
Въведение
4.
Свалете предпазния щифт (3) и поставете 4-те опори на уреда в съответните отвори на
конзолата (1). След това поставете уреда (2), така че твърдо да се закрепи към конзолата.
Непременно поставете отново и затегнете предпазния щифт (3), за да закрепите здраво
уреда към конзолата.
A-
LCD дисплей
B-
Стенна конзола
C-
Стена
Регулиране на ъгъла на стенната конзола
Регулирайте ъгъла на конзолата на -2˚ преди монтирането й на стената.
1.
Закрепете уреда към стенната конзола.
2.
Хванете уреда за горната част в центъра и го дръпнете напред (по посока на стрелката), за
да регулирате ъгъла.
3.
Можете да регулирате ъгъла на конзолата между -2˚ и 15˚.
Въведение
За регулиране на ъгъла трябва да се използва горната част в средата, а не вляво или вдясно.
Механично оформление (460TSn)
Механично оформление
Монтиране на VESA конзола
•
Когато монтирате VESA, непременно съблюдавайте съответствие с международните VESA
стандарти.
•
Информация за закупуване и инсталиране на конзола VESA: За поръчки се обърнете към
най-близкия дистрибутор на SAMSUNG. След поръчването, техници по инсталирането ще
ви посетят и ще инсталират конзолата.
•
За преместване на LCD дисплея са необходими поне двама души.
•
SAMSUNG не носи отговорност за повреди на изделието или наранявания, предизвикани
от самостоятелно инсталиране от страна на клиента.
Въведение
Размери
Бележка
За закрепване на конзолата към стената трябва да се използват само винтове за метал с дължина
от 8 до 12 мм.
Монтиране на стенна конзола
•
За монтиране на стенната конзола се обърнете към техник.
•
SAMSUNG Electronics не носи отговорност за никакви повреди на изделието или щети за
клиентите, когато монтирането се извършва от клиента.
•
Това изделие е предназначено за монтиране върху бетонни стени. При монтиране върху
гипс или дърво изделието може да не стои здраво на място.
Компоненти
Използвайте само компоненти и принадлежности, доставени с това изделие.
Стенна конзола (1)
Панта (1 лява, 1 Пластма Винт (A) Винт (B) Дюбел
дясна)
сова
(11)
(4)
(11)
окачалка
(4)
Монтиране на стенната конзола
Забележка
Има два шарнира (ляв и десен). Използвайте правилния.
1.
Поставете и затегнете задържащия винт по посока на стрелката.
Когато завършите, монтирайте стенната конзола на стената.
Въведение
Има два шарнира (ляв и десен). Използвайте правилния.
2.
A-
Задържащ винт
B-
Стенна конзола
C-
Шарнир (ляв)
D-
Шарнир (десен)
Преди да пробиете отвори в стената, проверете, дали разстоянието между двата закрепващи
отвора на гърба на уреда е точно.
Ако разстоянието е твърде малко или твърде голямо, разхлабете някои от 4-те винта на
стенната конзола, за да коригирате разстоянието.
A-
3.
Разстояние между двата закрепващи отвора
Проверете монтажната схема и маркирайте точките за пробиване върху стената.
Използвайте свредло 5,0 мм, за да пробиете отвори, не по-плитки от 35. мм. Закрепете всеки
дюбел в съответния отвор. Поставете всеки от съответните отвори на конзолата и
шарнирите върху съответните отвори затегнете всичките 11 винта A.
Въведение
За да монтирате уреда върху стенната конзола
Формата на уреда може да се различава за различните модели (Възлите на пластмасовите
окачалки и винтовете са едни и същи.)
1.
Извадете 4-те винта от гърба на уреда.
2.
Поставете винта B в пластмасовата окачалка.
Бележка
3.
•
Монтирайте уреда върху стенната конзола и се погрижете той да е правилно закрепен
към лявата и дясната пластмасови окачалки.
•
Внимавайте, когато инсталирате уреда върху конзолата, пръстите ви да не бъдат
захванати в отворите.
•
Уверете се, че стенната конзола е закрепена здраво върху стената, защото иначе уредът
може да не остане здраво на място след монтирането му.
Затегнете 4-те винта в стъпка 2 (пластмасова окачалка + винт B) към отворите на гърба на
уреда.
Въведение
4.
Свалете предпазния щифт (3) и поставете 4-те опори на уреда в съответните отвори на
конзолата (1). След това поставете уреда (2), така че твърдо да се закрепи към конзолата.
Непременно поставете отново и затегнете предпазния щифт (3), за да закрепите здраво
уреда към конзолата.
A-
LCD дисплей
B-
Стенна конзола
C-
Стена
Регулиране на ъгъла на стенната конзола
Регулирайте ъгъла на конзолата на -2˚ преди монтирането й на стената.
1.
Закрепете уреда към стенната конзола.
2.
Хванете уреда за горната част в центъра и го дръпнете напред (по посока на стрелката), за
да регулирате ъгъла.
3.
Можете да регулирате ъгъла на конзолата между -2˚ и 15˚.
Въведение
За регулиране на ъгъла трябва да се използва горната част в средата, а не вляво или вдясно.
Свързвания
Свързване на компютър
Използване на захранващ кабел със зануляване
•
В случай на спиране на захранването зануляващият проводник може да
причини електрически удар. Внимавайте за правилното свързване на
зануляването, преди да включите променливотоковото захранване.
Когато откачвате зануляващия проводник, непременно изваждайте
предварително щепсела от контакта на променливотоковото захранване.
Забележка
Към LCD дисплея могат да се свързват AV входни устройства, например DVD плейъри,
видеокасетофони или видеокамери, а също и вашият компютър. За подробна информация за
свързване на AV входни устройства вж. съдържането под "Настройка на LCD дисплея".
Свържете захранващия кабел за вашия LCD дисплей към извода на
захранването на гърба на LCD дисплея. Включете захранването.
Има 2 начина за свързване на D-sub към вашия LCD дисплей. Изберете едно
от следните:
Използване на D-sub (аналогов) конектор на видеокартата.
•
Свържете D-sub на 15-пиновия RGB порт на гърба на вашия LCD дисплей
към 15-пиновия D-sub порт на компютъра.
Използване на DVI (цифров) конектор на видеокартата.
Свързвания
Свържете DVI кабела за сигнала към порта DVI на гърба на монитора с
порта DVI на компютъра.
•
Свържете аудио кабела за LCD дисплея към аудио порта на гърба на
компютъра.
Забележка
•
Включете компютъра и LCD дисплея.
•
DVI кабелът е опция.
•
За закупуване на допълнителни елементи се обърнете към местния сервизен център на
SAMSUNG Electronics.
Свързване към други устройства
Използване на захранващ кабел със зануляване
•
В случай на спиране на захранването зануляващият проводник може да
причини електрически удар. Внимавайте за правилното свързване на
зануляването, преди да включите променливотоковото захранване.
Когато откачвате зануляващия проводник, непременно изваждайте
предварително щепсела от контакта на променливотоковото захранване.
Забележка
Към LCD дисплея могат да се свързват AV входни устройства, например DVD плейъри,
видеокасетофони или видеокамери, а също и вашият компютър. За подробна информация за
свързване на AV входни устройства вж. съдържането под "Настройка на LCD дисплея".
Свързване на AV устройства
1.
Свържете порта на DVD, VCR (DVD / DTV Set-Top Box) към порта [R-AUDIO-L] на LCD
дисплея.
2.
След това стартирайте DVD, VCR или видеокамерата, с поставен DVD диск или касета.
3.
Изберете AV чрез бутона SOURCE .
Свързвания
Забележка
LCD дисплеят има AV терминали за връзка с AV входни устройства като DVD, VCR или
видеокамери. Докато LCD дисплеят е включен, може да се радвате на AV сигнали.
Свързване към видеокамера
1.
Намерете мястото на изходните AV гнезда на видеокамерата. Те обикновено се намират
отстрани или на гърба на видеокамерата. Свържете комплект аудиокабели между
гнездата AUDIO OUTPUT на видеокамерата и AV AUDIO IN [L-AUDIO-R] на LCD
дисплея.
2.
Свържете видеокабел между гнездото VIDEO OUTPUT на видеокамерата и AV IN [VIDEO]
на LCD дисплея.
3.
Изберете AV за връзката на видеокамерата чрез бутона Source отпред на LCD дисплея или
на дистанционното управление.
4.
След това стартирайте видеокамерата, в която има поставена касета.
Забележка
Аудио-видео кабелите, показани тук, обикновено са приложени към видеокамерата. (Ако не са,
проверете в местния магазин за електроника.) Ако вашата видеокамера е със стерео звук, трябва
да свържете комплект от два кабела.
Свързване чрез HDMI кабел
Забележка
•
Входните устройства, като цифрово DVD, се свързват към извода HDMI на LCD дисплея,
като се използва HDMI кабел.
•
Не можете да свържете компютър към извода HDMI.
Свързвания
Свързване с използване на кабел от DVI към HDMI
Забележка
•
Свържете изходния извод DVI на цифрово изходно устройство към извода HDMI на LCD
дисплея, като използвате кабел DVI към HDMI.
•
Свържете червения и белия изводи на RCA за стерео (за компютър) към изводите със
съответния цвят за аудио изход на цифровото изходно устройство и свържете извода на
другия край към извода DVI / PC / HDMI AUDIO IN на LCD дисплея.
Свързване към аудиосистема
Забележка
•
Свържете набора аудио кабели между гнездата AUX L, R на АУДИО СИСТЕМАТА и AUDIO OUT [L-AUDIO-R] на LCD дисплея.
Свързване на LAN кабел
Използване на захранващ кабел със зануляване
•
В случай на спиране на захранването зануляващият проводник може да
причини електрически удар. Внимавайте за правилното свързване на
зануляването, преди да включите променливотоковото захранване.
Когато откачвате зануляващия проводник, непременно изваждайте
предварително щепсела от контакта на променливотоковото захранване.
Забележка
Към LCD дисплея могат да се свързват AV входни устройства, например DVD плейъри,
видеокасетофони или видеокамери, а също и вашият компютър. За подробна информация за
свързване на AV входни устройства вж. съдържането под "Настройка на LCD дисплея".
Свързвания
Забележка
Свържете LAN кабела.
Свързване на USB устройство
Използване на захранващ кабел със зануляване
•
В случай на спиране на захранването зануляващият проводник може да
причини електрически удар. Внимавайте за правилното свързване на
зануляването, преди да включите променливотоковото захранване.
Когато откачвате зануляващия проводник, непременно изваждайте
предварително щепсела от контакта на променливотоковото захранване.
Забележка
Към LCD дисплея могат да се свързват AV входни устройства, например DVD плейъри,
видеокасетофони или видеокамери, а също и вашият компютър. За подробна информация за
свързване на AV входни устройства вж. съдържането под "Настройка на LCD дисплея".
Забележка
Можете да го свържете към USB устройства, като мишка или клавиатура.
Използване на софтуера
Драйвер за монитора
Забележка
При поискване от операционната система на драйвера за монитора поставете
CD-ROM диска, комплектован с този монитор. Инсталирането на драйвера
малко се различава при различните операционни системи. Следвайте
указанията, съответстващи на вашата операционна система.
Пригответе си празен диск и изтеглете изпълнимия файл с драйвера от
показания тук Интернет уеб сайт.
Интернет уеб сайт:
http://www.samsung.com/ (за целия свят)
Инсталиране на драйвера за монитора (автоматично)
1.
Поставете компактдиска в CD-ROM устройството.
2.
Щракнете върху "Windows".
3.
Изберете модела на вашия монитор от списъка с моделите, след това щракнете върху
бутона "OK".
4.
Ако виждате прозореца за съобщения по-долу, натиснете бутона "Continue Anyway" (Продължи все пак). След това щракнете върху бутона "OK" (Microsoft® Windows ®
XP/2000 Операционна система).
Използване на софтуера
Забележка
Този драйвер за монитора е сертифициран с логото MS и това инсталиране не поврежда
вашата система.
Сертифицираният драйвер ще бъде публикуван на началната страница за мониторите Samsung.
http://www.samsung.com/
Инсталиране на драйвера за монитора (ръчно)
Операционна система Microsoft® Windows Vista™
1.
Поставете вашия компактдиск с Ръководството в CD-ROM устройството.
2.
(Старт) и "контролния панел". След това щракнете двукратно върху
Щракнете върху
"Appearance and Personalization" (Облик и персонализиране).
3.
Щракнете върху "Personalization" (Персонализиране) и след това върху "Display Settings" (Настройки на дисплея).
4.
Щракнете върху Advanced Settings... (Разширени настройки…).
Използване на софтуера
5.
Щракнете върху Properties (Свойства) в раздела Monitor (Монитор). Ако бутонът Properties
(Свойства) е дезактивиран, означава, че конфигурацията на монитора ви е завършена.
Мониторът може да се използва, както е.
Ако се покаже съобщението Windows needs... (Windows се нуждае от…), както е показано
на фигурата по-долу, щракнете върху Continue (Продължи).
Забележка
Драйверът на този монитор е сертифициран с логото MS и това инсталиране не поврежда
вашата система.
Сертифицираният драйвер ще бъде публикуван на началната страница за мониторите Samsung.
6.
Щракнете върху "Update Driver" (Актуализация на драйвера) в раздела "Driver" (Драйвер).
7.
Отметнете квадратчето "Browse my computer for driver software" (Търсене за софтуер на
драйвера в компютъра) и щракнете върху "Let me pick from a list of device drivers on my
computer" (Нека избера от списък с драйвери на устройства в моя компютър).
Използване на софтуера
8.
Щракнете върху "Have Disk... (От диск…)” и изберете папка (например, D:\Drive), където
се намира файла за инсталиране на драйвера, и щракнете върху "OK".
9.
Изберете модел, който съвпада с вашия монитор, от списъка с модели монитори и щракнете
върху "Next" (Напред).
10. Щракнете върху "Close" (Затвори) → "Close" (Затвори) → "OK" → "OK" на следните
показани последователно екрани.
Използване на софтуера
Операционна система Microsoft® Windows® XP
1.
Поставете компактдиска в CD-ROM устройството.
2.
Щракнете върху "Start" (Старт) → "Control Panel" (Контролен панел), след което щракнете
върху иконата "Appearance and Themes" (Облик и теми).
3.
Щракнете върху иконата "Display" (Дисплей) и изберете раздела "Settings" (Настройки),
след което щракнете върху "Advanced..." (Разширени...).
4.
Щракнете върху бутона "Properties" (Свойства) от раздела "Monitor" (Монитор) и изберете
раздела "Driver" (Драйвер).
Използване на софтуера
5.
Щракнете върху "Update Driver..." (Актуализация на драйвера) и изберете "Install from a
list or..." (Инсталирай от списък или...) след което щракнете върху бутона "Next" (Напред).
6.
Изберете "Don't search, I will..." (Не търси, аз ще...), след което щракнете върху
"Next" (Напред) и после щракнете върху "Have disk" (От диск).
7.
Щракнете върху "Browse" (Преглед), след което изберете A:(D:\Driver) и изберете модела
на вашия монитор от списъка с модели и щракнете върху бутона "Next" (Напред).
8.
Ако виждате прозореца за съобщения по-долу, натиснете бутона "Continue Anyway" (Продължи все пак). След това натиснете бутона "OK".
Използване на софтуера
Забележка
Този драйвер за монитора е сертифициран с логото MS и това инсталиране не поврежда
вашата система.
Сертифицираният драйвер ще бъде публикуван на началната страница за мониторите Samsung.
http://www.samsung.com/
9.
Щракнете върху бутона "Close" (Затвори) след което натиснете продължително бутона
"OK".
10. Инсталирането на драйвера за монитора е завършено.
Операционна система Microsoft® Windows® 2000
Когато видите на монитора си "Digital Signature Not Found" (Цифровият подпис не е открит),
изпълнете следните стъпки.
1.
Натиснете бутона OK от прозореца Insert disk (Поставете диск).
2.
Щракнете върху бутона Browse (Преглед) от прозореца File Needed (Необходим е файл).
3.
Изберете A:(D:\Driver), след което щракнете върху бутона Open (Отвори), след което
щракнете върху бутона OK.
Как се извършва инсталирането
Използване на софтуера
1.
Щракнете върху Start (Старт), Setting (Настройка), Control Panel (Контролен панел).
2.
Щракнете двукратно върху иконата Display (Дисплей).
3.
Изберете раздела Settings (Настройки) и щракнете върху бутона Advanced Properties
(Разширени свойства).
4.
Изберете Monitor (Монитор).
Случай 1: Ако бутонът Properties (Свойства) не е активен, това значи, че вашият монитор
е конфигуриран правилно. Молим, прекратете инсталирането.
Случай 2: Ако бутонът Properties (Свойства) е активен, щракнете върху бутона Properties
(Свойства), след което изпълнете последователно следните стъпки.
5.
Щракнете върху "Driver" (Драйвер), след което щракнете върху "Update Driver..." (Актуализация на драйвера...) и после натиснете бутона "Next" (Напред).
6.
Изберете "Display a list of the known drivers for this device so that I can choose a specific
driver" (Покажи списък на известните драйвери за това устройство, за да избера конкретен
драйвер), след което щракнете върху "Next" (Напред) и после щракнете върху "Have
disk" (От диск).
7.
Щракнете върху бутона Browse (Преглед) и после изберете A:(D:\Driver).
8.
Щракнете върху бутона Open (Отвори) и после натиснете бутона OK.
9.
Изберете модела на вашия монитор и щракнете върху бутона Next (Напред) и после
натиснете бутона Next (Напред).
10. Натиснете бутона "Finish (Край)" и бутона "Close (Затвори)".
Ако виждате прозореца Digital Signature Not Found (Цифровият подпис не е открит),
щракнете върху бутона Yes (Да). Натиснете бутона Finish (Готово) и бутона Close
(Затвори).
Операционна система Microsoft® Windows® Millennium
1.
Щракнете върху Start (Старт), Setting (Настройка), Control Panel (Контролен панел).
2.
Щракнете двукратно върху иконата Display (Дисплей).
3.
Изберете раздела Settings (Настройки) и щракнете върху бутона Advanced Properties
(Разширени свойства).
4.
Изберете раздела Monitor (Монитор).
5.
Натиснете бутона Change (Промяна) в областта Monitor Type (Тип монитор).
6.
Изберете Specify the location of the driver (Посочете мястото на драйвера).
7.
Изберете Display a list of all the driver in a specific location... (Покажи всички драйвери на
посоченото място...) и натиснете бутона Next (Напред).
8.
Натиснете бутона Have Disk (От диск).
9.
Укажете A:\(D:\driver) и натиснете бутона OK.
10. Изберете Show all devices (Покажи всички устройства) и изберете монитора, който отговаря
на този, който сте свързали към компютъра си, а после натиснете OK.
Използване на софтуера
11. Продължете да избирате бутона Close (Затвори) и бутона OK, докато затворите диалоговия
прозорец Display Properties (Свойства на дисплея).
Операционна система Microsoft® Windows® NT
1.
Щракнете върху Start (Старт), Settings (Настройки), Control Panel (Контролен панел) и
после щракнете двукратно върху иконата Display (Дисплей).
2.
В прозореца Display Registration Information (Информация за регистриране на дисплея)
щракнете върху раздела Settings (Настройки) и после щракнете върху All Display Modes
(Всички режими на дисплея).
3.
Изберете режима, който искате да използвате Resolution (Разделителна способност), Number of colors (Брой цветове) и Vertical frequency (Вертикална честота)) и после натиснете
бутона OK.
4.
Натиснете бутона Apply (Приложи), ако виждате, че екранът работи нормално, след като
сте натиснали Test (Тест). Ако екранът не е нормален, преминете към друг режим (по-ниска
разделителна способност, брой цветове или честота).
Забележка
Ако във "Всички режими на дисплея" няма никакъв режим, изберете нивото на разделителната
способност и Vertical frequency (Вертикална честота), като проверите какви са Настроените
честотни режими в Ръководството за потребителя.
Операционна система Linux
За да изпълните X-Window, трябва да подготвите файла X86Config, който е вид файл за
системна настройка.
1.
Натиснете клавиша Enter в първия и втория прозорец след като изпълните файла X86Config.
2.
Третият екран е за настройка на вашата мишка.
3.
Задайте мишка за вашия компютър.
4.
Следващият екран е за избор на клавиатура.
5.
Задайте клавиатура за вашия компютър.
6.
Следващият екран е за настройка на вашия монитор.
7.
Най-напред задайте хоризонталната честота на вашия монитор. (Може да въведете тази
честота директно.)
8.
Задайте Vertical frequency (Вертикалната честота) на вашия монитор. (Може да въведете
тази честота директно.)
9.
Въведете името на модела на вашия монитор. Тази информация няма да засегне
същинското изпълнение на X-Window.
10. С това завършихте настройката на вашия монитор. Изпълнете X-Window, след като
настроите другия необходим хардуер.
Използване на софтуера
Инсталиране на MagicInfo Pro
Инсталиране
1.
Поставете компактдиска в CD-ROM устройството.
2.
Щракнете върху инсталационния файл на MagicInfo Pro.
3.
Когато се появи прозорецът Install Shield Wizard, натиснете Next (Напред).
4.
Изберете I agree to the terms of the license agreement (Приемам условията на Лицензионното
споразумение), за да приемете условията на използване.
5.
Необходимо е да влезете в програмата MagicInfo Pro Server. Въведете паролата за влизане.
След като сте влезли, паролата не може да се сменя.
Използване на софтуера
6.
Изберете папка, в която да инсталирате програмата MagicInfo Pro.
7.
Щракнете върху Install (Инсталиране).
Използване на софтуера
8.
Появява се прозорецът Installation Status (Състояние на инсталирането).
9.
За нормалната работа на програмата MagicInfo Pro Server се препоръчва се рестартиране
на системата. Натиснете Finish (Готово).
Използване на софтуера
10. Когато инсталирането завърши, иконата за изпълнение на MagicInfo Pro се появява на
работния плот.
11. Щракнете двукратно върху иконата, за да стартирате програмата.
Системни изисквания
Минимум
Процесор
RAM
Ethernet
ОС
P1.8
256M
100M/1G
Windows XP WMP 9 или
Windows
по-нова
2000 (Serv- версия
ice Pack 4)
Препоръчит P3.0GHz
елен
512M
Приложени
я
IRTOUCH
IRTouch Screen Control Panel
Double click the mark on the tabletop (as the following indication), or follow "Start" -> "All programs"
-> "IRTouchSystems", and then click "IR TouchScreen Control Panel" and go to the Control Panel of
the touchscreen as following.
Използване на софтуера
General Control Panel menu
1.
The control panel provides adjustment and configuration with USB and IR touchscreen of serial
port and supports compatibility of multi-touchscreens at the same PC. This window shows the
basic information of the touchscreen and calibration. If several touchscreens are mounted on the
PC and status is set "multi-screens display", user may use the button [Select Monitor] and must
choose monitor related to each touchscreen before calibration, otherwise the touchscreen won't
work. The setting of multi-touchscreens at the same PC comprising of Steps: the butt mark will
appear on the center of each monitor screen in master slave sequence operated by program after
user clicks "Select Monitor". If does so, use may click the center of the butt mark so as to acknowledge the mounted-touchscreen. If there is no information of touchscreen on the monitor,
user is required to press "Esc" or wait for 15 seconds, then program will pass the current the setting
of touchscreen and continue automatically the next one; Double click the setting of touchscreen
in the list. User may select the monitor related to each IR touchscreen and click "OK" representing
the save and exit after the select-dialog box pops up. Finishing the above operations, program
will show the number of monitor relevant to each touchscreen in the list of "Monitor".
Използване на софтуера
2.
Select the touchscreen you want in the list and Click [Calibrate]. After calibration, the item "Calibrated" will show "Yes".
Calibration compromising of steps: select a touchscreen in the information list, then click "calibrate"
button when the calibration window shows up. Calibration is done by clicking on 4 calibration points
so that user only clicks the center of the bull's-eye in sequence. If failing to hit the bull's eye, user may
move the pointer or fingers to the center of it again and lift based on the utilization of Click on Release
when calibration. Press 'Esc" button to exit calibration. After calibration the "recalibrate", "OK", "cancel" buttons will show up. "ReCalibrate" means recalibration; "OK" means saving and exit; "Cancel"
means exit without saving.
Използване на софтуера
Modes Setting
1.
Click on touch
Mouse single click event happens immediately at the point when the finger contact the
touchscreen, not for dragging objects. In this mode the touchscreen responds fastest, it's usually
used for big button applications.
2.
Click on Release
Mouse click event happens at the point where the finger leaves touchscreen; in this mode the
finger moving position is followed by eyes and precisely controlled, therefore it's suitable for
small buttons or hyperlink of web pages, such as POS, WEB applications.
3.
Mouse Emulation
This is the default mode. Full emulation of mouse functions including left-button click, moving,
lifting, and dragging; if writing, drawing, or dragging map are required, this mode is well suitable
to the above application.
4.
Enable Touch
Enable(default)/disable touchscreen;
5.
Hide Cursor
Hide cursor without closedown of the mouse function; because Mouse cursor is not used in some
applications but always is applied to such filed as big button, playing animation, or children
education in "Click On Touch" mode.
6.
Send Right Click
To enable right-click function(default). Click and press on any area on the screen for two seconds,
the right-click pop-up menu will show up. Right-click is only available in Mouse Emulation mode.
User may adjust the number of “delay” in “Right Click Settings” if finding the pop-up time is
Използване на софтуера
either fast or slow. Notice: the higher the value, the slower the pop-up time. "Delay" unit is
"millisecond". The "area" is used for adjusting the jitter-range of the touch surface within limit
of error (unit: pixel). The higher the value, the wider the jitter-range. Right Click menu will pop
up so long as the finger contacts the screen for a while within the range.
7.
Enable Double Click
Same as the function of Mouse Double Click. Double click on the same setting area of objects in
a short time. The "Double Click Settings" property can be set so as to get the best performance
on Double Click. "Speed" unit is "millisecond". The higher the value, the longer the effective
time interval between the double clicks raising the function of Double Click. "Area" is used for
either amplifying or reducing the Double Click area. The higher the value (unit: pixel), the more
sensitive the response of Double Click. Double-click should be utilized in the applications such
as "Click on touch", "Click on Release", "Mouse Emulation".
8.
Enable Delay Touch
After this function is enabled, high speed touch or scratch on the screen becomes ineffective. It
is the very effective for touch to maintain steadily for a time in specified area. This function is
for banking and industrial control applications, such as ATM, Switches of industrial equipment
and used in both Click on touch and Click on Release modes. The "Delay Touch Setting" properties can be set selectively. The higher the value (unit:millisecond), the longer the touch-delay
time; "area" is utilized to regulate the effective area in which finger maintains on the touch plane.
The higher the value (unit: pixel), the wider the effective area.
9.
Prevent System to Standby
Unable (default); this function may prevent System from Standby. When the IR touchscreen is
provided with serial ports as a simple output device, the function may enable recovery out of the
state of automatic system standby.
10. Drag Delay
The function show the amount of millisecond "Drag Delay" will take to be enabled after you click
that. Drag Delay may be adjusted to the correct value if the object can not be precisely selected
or if jitter happens to cursor when you touch. The unit is millisecond.
11. False touch rejection
The snow and rain drop will be mistakenly a single touch. So the function of "False touch rejection" may be selected in driver to avoid the above error without the normal manipulation. The
function of "Enable Delay Touch" will do the work to prevent the false touch. Instructions see
Attachment : Setting of touchscreen in strong light, rain and snow condition.
Serial port Settings
1.
Installation of the driver of serial port finished, choose "start" - "All Programs" - "IRTOUCHSYSTEMS" - "Serial Port Settings". In the list show both the name of IR touch device installed
and the number of the serial ports. You may choose [Install] when some serial ports are available
or choose [Remove] to uninstall the driver if you don't want to use the touchscreen.
Използване на софтуера
2.
Click [Change Port] to set and change setting of the selected Serial Port.
Attachment
The general setting of touchscreen
Select "Mouse Emulation" mode, then choose "Enable Touch" Send Right ClickEnable DoubleClick.
In general functions of Enable Delay Touch and False touch rejection may not selected to avoidslowing
the touch response. It is proved null if you quickly click or drag the touch point.
Използване на софтуера
Installment
1.
Send Right Click : To enable right-click function (default). Click and press on any area on the
screen for two second, the right-click menu will pop-up. Right-click is only available in Mouse
Emulation mode. The “Delay” value is 1000(1second); The “Area” value is set to 32px at optimum.
2.
Enable Double Click : Same as the function of Mouse Double Click. Double click on the same
setting area of objects in a short time may open up the object. "Speed" unit is at 500 to 550. "Area"
unit is 32px.
3.
Drag Delay : The function show the amount of millisecond "Drag Delay" will take to be enabled
after you click that. Drag Delay may be adjuste d to the correct value if theobject can not be
precisely selected or if jitter happens to cursor when you touch. The unit is millisecond.
Setting of touchscreen in strong light, rain and snow condition
The snow and rain drop will be mistakenly a single touch. So the function of “False touch rejection”
maybe selected in driver to avoid the above error without the normal manipulation. The function of
“EnableDelay Touch” will do the work to prevent the false touch.
Използване на софтуера
Specification
1.
Each value should be gradually set in "Delay Touch Settings" after fulfillment of "Enable Delay
Touch". "Delay" is set to 40 and "Area" to 16.
2.
Enter count : It means how many times you click to approach the setting value within 3 seconds.
Then driver will install the function of "False touch rejection" where quick click or scratch will
be considered void except the touch point on the active area for quite a while.
3.
Leave count : "False touch rejection" is no longer effective when the click times within 5 seconds
is less than the setting number.
Регулиране на LCD дисплея
Input
Налични режими
•
PC / DVI
•
AV
•
HDMI
•
MagicInfo
Забележка
Менюто TV е налично само при инсталиран външен телевизионен тунер.
Source List
MENU → ENTER → [Input] → ENTER → [Source List]
→
,
→ ENTER
Използва се за избор на PC, DVI или други външни входни източници, свързани към LCD
дисплея. Използва се за избор на екран.
1.
PC
2.
DVI
3.
AV
4.
HDMI
5.
MagicInfo
Забележка
•
Бутонът за директно управление от дистанционното е 'SOURCE'.
•
За PC и DVI това се деактивира, ако кабелът се извади.
Edit Name
MENU → ENTER → [Input] →
→ ENTER → [Edit Name]
Регулиране на LCD дисплея
→
,
→ ENTER
Задайте име на устройството, свързано към входните изводи, за да направите избирането на
вашия входен източник по-лесно.
1.
PC
2.
DVI
3.
AV
4.
HDMI
Picture [PC / DVI / MagicInfo Mode]
Налични режими
•
PC / DVI
•
AV
•
HDMI
•
MagicInfo
Забележка
Менюто TV е налично само при инсталиран външен телевизионен тунер.
MagicBright
MENU →
→
,
→ ENTER → [Picture] → ENTER → [MagicBright]
→ ENTER
MagicBright е функция, която осигурява оптимална среда за гледане, в зависимост от
съдържанието на образа, който гледате. Понастоящем се предлагат четири различни режима:
Entertain, Internet, Text and Custom. Всеки режим има своя конфигурирана предварително
стойност на яркостта. Можете лесно да избирате една от седемте настройки, като просто
натиснете бутона за управление MagicBright.
Регулиране на LCD дисплея
(Не е налично в режим Dynamic Contrast на On.)
1.
Entertain
Силна яркост
За гледане на картина с много движение, например DVD или VCR.
2.
Internet
Средна яркост
За работа с комбинация от различни изображения, напр. текст и графика.
3.
Text
Нормална яркост
За документи или работи с преобладаващ текст.
4.
Custom
Макар тези стойности да са внимателно подбрани от нашите инженери, предварително
зададените стойности може да не са приятни за вашите очи, в зависимост от вашия вкус.
Ако вашият случай е такъв, настройте яркостта и контраста като използвате меню OSD.
Custom
Като се използват екранните менюта, контрастът и яркостта може да се променят според
личните предпочитания.
MENU →
→ ENTER → [Picture] →
→ ENTER → [Custom]
(Не е налично в режим Dynamic Contrast на On.)
Забележка
Като регулирате картината с използване на функцията Custom, MagicBright ще се промени на
режим Custom.
Contrast
MENU →
→ ,
→ ENTER → [Picture] →
→ ENTER → [Custom] → ENTER→ [Contrast]
→ ENTER
Регулира контраста.
Brightness
MENU →
→ ,
→ ENTER → [Picture] →
→ ENTER
Регулира яркостта.
→ ENTER → [Custom] →
→ ENTER→ [Brightness]
Регулиране на LCD дисплея
Sharpness
MENU → → ENTER → [Picture] →
[Sharpness]
→ ,
→ ENTER → [Custom] →
→
→ ENTER →
→ ENTER
Регулира Яркостта.
Color Tone
MENU →
→
,
→ ENTER → [Picture] →
→
→ENTER → [Color Tone]
→ ENTER
Цветовите тонове могат да се променят.
(Не е налично в режим Dynamic Contrast на On.)
1.
Off
2.
Cool
3.
Normal
4.
Warm
5.
Custom
Забележка
Ако зададете Color Tone на Cool, Normal, Warm или Custom, функцията Color Temp се
забранява.
Ако зададете Color Tone на Off, функцията Color Control се забранява.
Color Control
Регулира индивидуалния цветови баланс на Червено, Зелено и Синьо.
MENU →
→ ENTER → [Picture] →
→
→ → ENTER → [Color Control]
(Не е налично в режим Dynamic Contrast на On.)
Забележка
Ако регулирате картината с използване на функцията Color Control, Color Tone ще премине в
режим Custom.
Регулиране на LCD дисплея
Red
MENU →
[Red]
→ ,
→ ENTER → [Picture] →
→
→ → ENTER → [Color Control] → ENTER →
→ ENTER
Green
MENU → → ENTER → [Picture] →
→ [Green]
→ ,
→
→ → ENTER → [Color Control] →
→ ENTER
→ ENTER
Blue
MENU → → ENTER → [Picture] →
ENTER → [Blue]
→ ,
→
→ → ENTER → [Color Control] →
→
→
→ ENTER
Color Temp
MENU →
→ ,
→ ENTER → [Picture] →
→
→ → ENTER → [Color Temp]
→ ENTER
Color Temp е измерване на "топлината" на цветовете на образа.
(Не е налично в режим Dynamic Contrast на On.)
Забележка
Тази функция се активира само ако Color Tone е настроено на Off.
Image Lock
Image Lock се използва за фина настройка и получаване на най-добър образ чрез премахване
на шумовете, които създават нестабилни образи с трептене и проблясване. Ако не се постигнат
задоволителни резултати с Fine (Фина) настройка, използвайте Coarse (Груба) настройка и след
това отново Fine (Фина).
(Налично само в режим PC)
(Не е налично в режим Dynamic Contrast на On.)
MENU →
→ ENTER → [Picture] →
→
→ → → ENTER → [Image Lock]
Регулиране на LCD дисплея
Coarse
MENU → → ENTER → [Picture] →
→ [Coarse]
→ ,
→
→ → → ENTER → [Image Lock] → ENTER
→ ENTER
Премахва шума от рода на вертикални ивици. Грубата настройка може да премества зоната на
изображението на екрана. Можете да я преместите отново в центъра, като използвате менюто
за хоризонтален контрол.
Fine
MENU → → ENTER → [Picture] → → → → → ENTER → [Image Lock] → → ENTER
→ [Fine]
→ ,
→ ENTER
Премахва шума от рода на хоризонтални ивици. Ако смущението остава дори и след Fine tuning
(Фина настройка), повторете след настройване на честотата (тактова честота).
H-Position
MENU → → ENTER → [Picture] →
ENTER → [H-Position]
→ ,
→
→ → → ENTER → [Image Lock] →
→
→
→
→
→ ENTER
Задава хоризонтално разположение на екрана.
V-Position
MENU → → ENTER → [Picture] →
→ ENTER → [V-Position]
→ ,
→
→ → → ENTER → [Image Lock] →
→ ENTER
Задава вертикалното разположение на екрана.
Auto Adjustment
MENU →
→ ENTER → [Picture] →
→
→
→ → → ENTER → [Auto Adjustment ]
Стойностите Fine, Coarse и Position се настройват автоматично. Когато се сменя
разделителната способност от панела за управление, се извършва автоматичната функция.
Регулиране на LCD дисплея
(Налично само в режим PC)
(Не е налично в режим Dynamic Contrast на On.)
Забележка
Бутонът за директно управление от дистанционното е 'AUTO'.
Signal Balance
Използва се за компенсиране на слаб RGB сигнал, предаден по дълъг кабел за сигнал.
→ ENTER → [Picture] →
MENU →
→
→
→ → → → ENTER → [Signal Balance]
(Налично само в режим PC)
(Не е налично в режим Dynamic Contrast на On.)
Signal Balance
MENU → → ENTER → [Picture] →
→ ENTER → [Signal Balance]
→
,
→
→
→ → → → ENTER → [Signal Balance]
→ ENTER
Избира On или Off с управлението на сигнала.
Signal Control
MENU → → ENTER → [Picture] →
→ ENTER → → [Signal Control]
1.
→
→
→ → → → ENTER → [Signal Balance]
R-Gain
MENU → → ENTER → [Picture] → → → → → → → ENTER → [Signal Balance] → ENTER → → [Signal Control] → ENTER → [R-Gain]
→ ,
2.
→ ENTER
G-Gain
MENU → → ENTER → [Picture] → → → → → → → ENTER → [Signal Balance] → ENTER → → [Signal Control] → → ENTER→ [G-Gain]
→ ,
→ ENTER
Регулиране на LCD дисплея
3.
B-Gain
MENU → → ENTER → [Picture] → → → → → → → ENTER → [Signal Balance] → ENTER → → [Signal Control] → → → ENTER→ [B-Gain]
→ ,
4.
→ ENTER
R-Offset
MENU → → ENTER → [Picture] → → → → → → → ENTER → [Signal Balance] → ENTER → → [Signal Control] → → → → ENTER→ [R-Offset]
→ ,
5.
→ ENTER
G-Offset
MENU → → ENTER → [Picture] → → → → → → → ENTER → [Signal Balance] → ENTER → → [Signal Control] → → → → → ENTER→ [G-Offset]
→ ,
6.
→ ENTER
B-Offset
MENU → → ENTER → [Picture] → → → → → → → ENTER → [Signal Balance] → ENTER → → [Signal Control] → → → → → → ENTER → [B-Offset]
→ ,
→ ENTER
Size
MENU →
→
,
→ ENTER → [Picture] →
→
→
→ ENTER
Size може да се превключва.
(Не е налично в режим Dynamic Contrast на On.)
1.
16:9
→ → → → → ENTER → [Size]
Регулиране на LCD дисплея
2.
4:3
Dynamic Contrast
MENU →
Contrast]
→
,
→ ENTER → [Picture] →
→
→
→ → → → → → ENTER → [Dynamic
→ ENTER
Dynamic Contrastавтоматично открива визуалния сигнал и го регулира, за да създаде
оптимален контраст.
1.
Off
2.
On
Picture [ AV / HDMI Mode]
Налични режими
•
PC / DVI
•
AV
•
HDMI
•
MagicInfo
Забележка
Менюто TV е налично само при инсталиран външен телевизионен тунер.
Mode
MENU →
→
,
→ ENTER → [Picture] → ENTER → [Mode]
→ ENTER
LCD дисплеят има четири автоматични настройки на картината ("Dynamic", "Standard",
"Movie" и "Custom"), които са зададени фабрично.
Регулиране на LCD дисплея
Dynamic, Standard, Movie или Custom могат да се активират.
(Не е налично в режим Dynamic Contrast на On.)
1.
Dynamic
2.
Standard
3.
Movie
4.
Custom
Забележка
Бутонът за директно управление от дистанционното е 'P.MODE'.
Custom
Като се използват екранните менюта, контрастът и яркостта може да се променят според
личните предпочитания.
MENU →
→ ENTER → [Picture] →
→ ENTER → [Custom]
(Не е налично в режим Dynamic Contrast на On.)
Contrast
MENU →
→ ,
→ ENTER → [Picture] →
→ ENTER → [Custom] → ENTER→ [Contrast]
→ ENTER
Регулира контраста.
Brightness
MENU →
ness]
→ ,
→ ENTER → [Picture] →
→ ENTER → [Custom] →
→ ENTER → [Bright-
→ ENTER
Регулира яркостта.
Sharpness
MENU → → ENTER → [Picture] →
[Sharpness]
→ ,
→ ENTER
Регулиране на Sharpness (Острота).
→ ENTER → [Custom] →
→
→ ENTER →
Регулиране на LCD дисплея
Color
MENU →
[Color]
→ ,
→ ENTER → [Picture] →
→ ENTER → [Custom] →
→
→
→ ENTER →
→ ENTER → [Custom] →
→
→ → → ENTER
→ ENTER
Регулира Color (Цвят) на картината
Tint
MENU →
→ [Tint]
→ ,
→ ENTER → [Picture] →
→ ENTER
Добавя естествен нюанс към образа.
Color Tone
MENU →
→
,
→ ENTER → [Picture] →
→
→ ENTER → [Color Tone]
→ ENTER
Цветовите тонове могат да се променят. Отделните цветови компоненти също могат да се
настройват от потребителя.
(Не е налично в режим Dynamic Contrast на On.)
1.
Off
2.
Cool2
3.
Cool1
4.
Normal
5.
Warm1
6.
Warm2
Забележка
Ако настроите Color Tone на Cool2, Cool1, функцията Normal, Warm1 или Warm2, the Color
Temp се забранява.
Регулиране на LCD дисплея
Color Temp
MENU →
→ ,
→ ENTER → [Picture] →
→ → → ENTER → [Color Temp]
→ ENTER
Color Temp е измерване на "топлината" на цветовете на образа.
(Не е налично в режим Dynamic Contrast на On.)
Забележка
Тази функция се активира само ако Color Tone е настроено на Off.
Size
MENU →
→
,
→ ENTER → [Picture] →
→
→
→ → ENTER → [Size]
→ ENTER
Size може да се превключва.
1.
16:9
2.
Zoom 1
3.
Zoom 2
4.
4:3
5.
Just Scan
(Не е налично в режим Dynamic Contrast на On.)
Забележка
Zoom1, Zoom2 не са налични в HDMI.
Just Scan е налично в HDMI.
Digital NR (Digital Noise Reduction)
MENU →
→ ENTER → [Picture] →
→
→
→ → → ENTER → [Digital NR]
Регулиране на LCD дисплея
→
,
→ ENTER
Задава функцията за цифрово потискане на шума на Off/On. Функцията цифрово потискане на
шума ви позволява да се радвате на по-ясен и по-отчетлив образ.
1.
Off
2.
On
Film Mode
MENU →
→
,
→ ENTER → [Picture] →
→
→
→
→
→
→ ENTER → [Film Mode ]
→ ENTER
Функцията Film Mode предлага изживяване от гледането, подобно на това в киносалон.
(В HDMI режим тази функция може да е налична само когато входният сигнал е с презредово
сканиране – възможно е да не е налична при сигнал с прогресивно сканиране.)
1.
Off
2.
On
Dynamic Contrast
MENU →
Contrast ]
→
,
→ ENTER → [Picture] →
→ ENTER
→
→
→ → → → → ENTER → [Dynamic
Регулиране на LCD дисплея
Dynamic Contrastавтоматично открива визуалния сигнал и го регулира, за да създаде
оптимален контраст.
1.
Off
2.
On
Sound
Налични режими
•
PC / DVI
•
AV
•
HDMI
•
MagicInfo
Забележка
Менюто TV е налично само при инсталиран външен телевизионен тунер.
Mode
MENU →
→
,
→ → ENTER → [Sound] → ENTER → [Mode]
→ ENTER
Течнокристалният дисплей има вграден HI-FI стерео усилвател.
1.
Standard
Избира Standard за стандартните фабрични настройки.
2.
Music
Избира Music Music, когато гледате музикални видеофилми или концерти.
3.
Movie
Избира Movie при гледане на филми.
4.
Speech
Избира Speech, когато гледате програма, в която по-голямата част е диалог (напр. новини).
5.
Custom
Избира Custom, когато искате да регулирате настройките по вашите лични предпочитания.
Регулиране на LCD дисплея
Custom
Настройките на звука могат да се регулират, така че да съответстват на личните ви
предпочитания.
MENU →
→ → ENTER → [Sound] → → ENTER → [Custom ]
Забележка
•
Можете да чувате звука дори и ако стойността на звука е зададена на 0.
•
Ако настройвате звука с използване на функцията Custom, Mode ще се смени на Custom.
Bass
MENU →
→ ,
→ → ENTER → [Sound] → → ENTER → [Custom ]→ENTER→ [Bass]
→ ENTER
Подчертава нискочестотното аудио.
Treble
MENU →
→ ,
→ → ENTER → [Sound] → → ENTER → [Custom ]→ →ENTER→ [Treble]
→ ENTER
Подчертава високочестотното аудио.
Balance
MENU →
ance]
→ ,
→ → ENTER → [Sound] → → ENTER → [Custom ]→ → →ENTER→ [Bal-
→ ENTER
Позволява регулирането на баланса на звука между левия и десен високоговорител.
Auto Volume
MENU →
→
,
→ → ENTER → [Sound] → → → ENTER → [Auto Volume]
→ ENTER
Регулиране на LCD дисплея
Намалява различията в нивото на на звука между различните станции.
1.
Off
2.
On
SRS TS XT
MENU →
→
,
→ → ENTER → [Sound] → → → → ENTER → [SRS TS XT]
→ ENTER
SRS TS XT е патентована технология на SRS, която решава проблема с изпълнение на
многоканално 5.1 съдържание през два високоговорителя. TruSurround предлага убедителен,
виртуален съраунд звук през всяка възпроизвеждаща система с два високоговорителя,
включително двата вътрешни високоговорителя на телевизора. Тя е напълно съвместима с
всички многоканални формати.
1.
Off
2.
On
Забележка
Бутонът за директно управление от дистанционното е 'SRS'.
Setup
Налични режими
•
PC / DVI
•
AV
•
HDMI
•
MagicInfo
Забележка
Менюто TV е налично само при инсталиран външен телевизионен тунер.
Language
MENU →
→ → → ENTER → [Setup] → ENTER → [Language ]
Регулиране на LCD дисплея
→
,
→ ENTER
Може да изберете един от 11 езика.
Забележка
Избраният език влияе само на екранните менюта. Той няма ефект върху софтуера на компютъра.
Time
Избира една от 4-те настройки на времето - Clock Set, Sleep Timer, On Timer и Off Timer.
MENU →
→ → → ENTER → [Setup] →
→ ENTER → [Time ]
→ → → ENTER → [Setup] →
→ ENTER → [Time ] → ENTER→ [Clock Set]
Clock Set
MENU →
→
,
/ ,
→ ENTER
Настройка на точното време.
Sleep Timer
MENU →
Timer]
→
,
→ → → ENTER → [Setup] →
→ ENTER
→ ENTER → [Time ] →
→ ENTER→ [Sleep
Регулиране на LCD дисплея
Изключва LCD дисплея автоматично в зададени часове.
1.
Off
2.
30
3.
60
4.
90
5.
120
6.
150
7.
180
On Timer
MENU → → → → ENTER → [Setup] → → ENTER → [Time ] → → → ENTER→ [On
Timer]
→
,
/ ,
→ ENTER
LCD дисплеят автоматично ще се включи в зададения час. Използва се за управляване на
режима, силата на звука и часа, в който LCD дисплеят се включва автоматично.
Off Timer
MENU → → → → ENTER → [Setup] →
→ [Off Timer]
→
,
/ ,
→ ENTER → [Time ] → → →
→ ENTER
→ ENTER
LCD дисплеят автоматично ще се включи в зададения час.
Menu Transparency
MENU →
→ → → ENTER → [Setup] → →
→ ENTER → [Menu Transparency]
Регулиране на LCD дисплея
→
,
→ ENTER
Променя се прозрачността на фона на екранното меню.
1.
High
2.
Medium
3.
Low
4.
Opaque
Safety Lock PIN
MENU →
→ → → ENTER → [Setup] → → →
→ ENTER → [Safety Lock PIN ]
→ [0∼9, 0∼9, 0∼9, 0∼9] → [0∼9, 0∼9, 0∼9, 0∼9] → [0∼9, 0∼9, 0∼9, 0∼9]
Паролата може да се променя.
Energy Saving
MENU →
→
,
→ → → ENTER → [Setup] → → → →
→ ENTER → [Energy Saving]
→ ENTER
Тази функция регулира мощността, така че да се намали потреблението на електроенергия.
1.
Off
Регулиране на LCD дисплея
2.
On
Забележка
За да се намали консумацията на енергия в готовност, задайте Energy Saving на On. Обаче,
когато Energy Saving е On, не може да се използва дистанционната функция MDC и
функцията WOL (Wake On LAN) на MagicInfo.
HDMI Black Level
MENU →
Level ]
→
,
→ → → ENTER → [Setup] → → → →
→
→ ENTER → [HDMI Black
→ ENTER
Когато DVD или цифрова приставка са свързани към вашия телевизор с HDMI, това може да
влоши качеството на екрана, като например увеличаване на нивото на черното, слаб контраст,
обезцветяване и т. н., в зависимост от свързаното външно устройство. В този случай настройте
качеството на екрана на телевизора с конфигуриране на HDMI black level.
1.
Normal
2.
Low
Video Wall
Video Wall е набор от видеоекрани, които са свързани помежду си по такъв начин, че на всеки
екран да се показва част от цялата картина, или така, че една и съща картина да се повтаря на
всички екрани.
Когато Video Wall е включена, може да регулирате настройките на екрана за Video Wall.
MENU →
Wall ]
→ → → ENTER → [Setup] → → → →
→
→
→ ENTER → [Video
Забележка
Когато Video Wall работи, функциите Auto Adjustment, Image Lock и Size не са налични.
Video Wall не работи в режим MagicInfo.
Video Wall
MENU → → → → ENTER → [Setup] → → → →
Wall ]→ ENTER → [Video Wall ]
→
→
→ ENTER → [Video
Регулиране на LCD дисплея
→
,
→ ENTER
Включва/изключва функцията видеостена на избрания дисплей.
1.
Off
2.
On
Format
MENU → → → → ENTER → [Setup] → → → →
Wall ]→ → ENTER → [Format]
→
,
→
→
→ ENTER → [Video
→ ENTER
Format може да се избере така, че да се гледа разделен екран.
1.
Full
Дава пълен екран без полета отстрани.
2.
Natural
Показва естествен образ без промяна на оригиналното съотношение на екрана.
Horizontal
MENU → → → → ENTER → [Setup] → → → →
Wall ]→ → → ENTER → [Horizontal]
→
,
→ ENTER
→
→
→ ENTER → [Video
Регулиране на LCD дисплея
Задава колко части на екрана да се разделят хоризонтално.
Пет нива на настройка: 1, 2, 3, 4, и 5.
Vertical
MENU → → → → ENTER → [Setup] → → → →
Wall ]→ → → → ENTER → [Vertical]
→
,
→
→
→ ENTER → [Video
→
→
→ ENTER → [Video
→ ENTER
Задава колко части на екрана да се разделят вертикално.
Пет нива на настройка: 1, 2, 3, 4, и 5.
Screen Divider
MENU → → → → ENTER → [Setup] → → → →
Wall ]→ → → → → ENTER → [Screen Divider]
Екранът може да се разделя на няколко образа. Може да се избира брой на екраните при
различно разположение на разделянето.
•
Изберете режим на разделяне на екрана.
•
Изберете дисплей от избора на дисплей.
•
Изборът ще се зададе с натискане на номер в избрания режим.
Safety Screen
Функцията Safety Screen се използва за избягване на остатъчни образи, които могат да се
появят, когато на екрана продължително време е показван неподвижен образ.
•
Функцията Safety Screen превърта екрана за указания период от време.
•
Тази функция не е налична, когато захранването е изключено.
MENU →
Screen]
→ → → ENTER → [Setup] → → → →
→
→
→
→ ENTER → [Safety
Регулиране на LCD дисплея
Pixel Shift
Pixel Shift
MENU → → → → ENTER → [Setup] → → → → → →
Screen] → ENTER → [Pixel Shift] → ENTER → [Pixel Shift] → ,
→ → ENTER → [Safety
→ ENTER
За да минимизирате остатъчните изображения на екрана, можете да използвате тази функция,
така че всяка минута пикселите на PDP се преместват в хоризонтална или вертикална посока.
1.
Off
2.
On
Horizontal Dot
MENU → → → → ENTER → [Setup] → → → → → → → → ENTER → [Safety
Screen] → ENTER → [Pixel Shift] → → ENTER → [Horizontal Dot] → , → ENTER
Задава с колко пиксела екранът се премества хоризонтално.
Пет нива на настройка: 0, 1, 2, 3, и 4.
Vertical Line
MENU → → → → ENTER → [Setup] → → → → → → → → ENTER → [Safety
Screen] → ENTER → [Pixel Shift] → → → ENTER → [Vertical Line] → , → ENTER
Задава с колко пиксела екранът се премества вертикално.
Пет нива на настройка: 0, 1, 2, 3, и 4.
Регулиране на LCD дисплея
Time
MENU → → → → ENTER → [Setup] → → → → → → → → ENTER → [Safety
Screen] → ENTER → [Pixel Shift] → → → → ENTER → [Time] → , → ENTER
Нагласете времевия интервал за изпълнението съответно на хоризонталното или вертикалното
движение.
Timer
Timer
MENU → → → → ENTER → [Setup] → → → → → → → → ENTER → [Safety
Screen] → → ENTER → [Timer] → ENTER → [Timer] → , → ENTER
Можете да настроите таймера за защита срещу прогаряне на екрана.
Ако стартирате операцията, за да изтриете остатъчен образ, операцията ще се изпълнява за
зададения период от време, след което автоматично ще завърши.
1.
Изкл
2.
Вкл
Mode
MENU → → → → ENTER → [Setup] → → → → → → → → ENTER → [Safety
Screen] → → ENTER → [Timer] → → ENTER → [Mode] → , → ENTER
Може да промените типа Safety Screen.
Регулиране на LCD дисплея
1.
Scroll
2.
Bar
3.
Eraser
Period
MENU → → → → ENTER → [Setup] → → → → → → → → ENTER → [Safety
Screen] → → ENTER → [Timer] → → → ENTER → [Period] → , → ENTER
Използвайте тази функция, за да зададете периода на изпълнение за всеки режим в таймера.
Time
MENU → → → → ENTER → [Setup] → → → → → → → → ENTER → [Safety
Screen] → → ENTER → [Timer] → → → → ENTER → [Time] → , → ENTER
В рамките на зададения времеви период уточнете време за изпълнение.
•
Mode-Scroll: 1~5 sec
•
Mode-Bar, Eraser: 10~50 sec
Scroll
MENU → → → → ENTER → [Setup] → → → →
Screen] → → → ENTER → [Scroll]
→
→
→
→ ENTER → [Safety
Тази функция помага да се премахнат остатъчните изображения на екрана чрез местене на
всички пиксели на PDP според определен модел.
Регулиране на LCD дисплея
Използвайте тази функция, когато има остатъчни изображения или символи на екрана особено
когато сте показали неподвижно изображение на екрана за дълго време.
Bar
MENU → → → → ENTER → [Setup] → → → →
Screen] → → → →ENTER → [Bar]
→
→
→
→ ENTER → [Safety
Тази функция помага да се премахнат остатъчните изображения на екрана чрез местене на дълги
черни и бели вертикални линии.
Eraser
MENU → → → → ENTER → [Setup] → → → →
Screen] → → → → →ENTER → [Eraser]
→
→
→
→ ENTER → [Safety
Тази функция помага да се премахнат остатъчните изображения на екрана чрез местене на
правоъгълен модел.
Resolution Select
MENU → → → → ENTER → [Setup] → → → →
[Resolution Select ]
→
,
→
→
→
→
→ENTER →
→ ENTER
Когато картината не се показва правилно на екрана, като настроите разделителната способност
на графичната карта на компютъра на 1024 x 768 @ 60Hz, 1280 x 768 @ 60Hz, 1360 x 768 @
60Hz или 1366 x768 @ 60Hz, с използване на тази функция (избор на разделителна способност)
може картината да се показва на екрана с избраната разделителна способност.
Регулиране на LCD дисплея
Забележка
Налично само в режим PC
1.
Off
2.
1024 X 768
3.
1280 X 768
4.
1360 x 768
5.
1366 X 768
Забележка
Избиране на менюто се допуска само когато графичната разделителна способност е зададена
на 1024 x 768 @ 60Hz, 1280 x 768 @ 60Hz, 1360 x 768 @ 60Hz или 1366 x768 @ 60Hz.
Power On Adjustment
MENU → → → → ENTER → [Setup] → → → →
→ [Power On Adjustment ]
→
,
→
→
→
→
→ → ENTER
→ ENTER
Регулира времето на включване за екрана.
Внимание: Задайте по-малко време на включване, за да предотвратите свръхнапрежение.
Side Gray
MENU → → → → ENTER → [Setup] → → → → → → → → → → → ENTER
→ [Side Gray]
→
,
→ ENTER
Изберете яркостта на сивото за фон на екрана.
Регулиране на LCD дисплея
1.
Off
2.
Light
3.
Dark
Нулиране
Връщане на настройките до фабричните. Функцията нулиране е налична само когато се
използва PC / DVI.
MENU → → → → ENTER → [Setup] → → → →
ENTER → [Reset ]
→
→
→
→
→ → → →
→
→
→
→
→ → → →
→
→
→
→
→ → → →
Image Reset
MENU → → → → ENTER → [Setup] → → → →
ENTER → [Reset ]→ ENTER → [Image Reset ]
→ , → ENTER
Забележка
Налично само в режим PC
Забележка
Функцията нулиране не е налична, когато Video Wall е On.
Color Reset
MENU → → → → ENTER → [Setup] → → → →
ENTER → [Reset ]→ → ENTER → [Color Reset ]
→ ,
→ ENTER
Lamp Control
MENU → → → → ENTER → [Setup] → → → →
→ ENTER → [Lamp Control ]
→ ,
→
→
→
→
→ → → →
→ ENTER
Регулира инверторната лампа, за да се намали потреблението на енергия.
Забележка
Тази функция не работи, когато Dynamic Contrast е зададен на On в режими PC, DVI, AV,
HDMI, TV.
Регулиране на LCD дисплея
Multi Control
Налични режими
•
PC / DVI
•
AV
•
HDMI
•
MagicInfo
Multi Control
Задава индивидуално име на апарата.
MENU →
→ → →
→ ENTER → [Multi Control ] → ENTER
→ , → [0~9]
•
ID Setup
Задава отделни имена на апарата.
•
ID Input
Използва се за задаване на функциите на предавател на индивидуалния апарат. Само
апаратът, чиито ИД отговаря на настройката за предавател, се активира.
MagicInfo
Налични режими
•
PC / DVI
•
AV
•
HDMI
•
MagicInfo
Забележка
•
Операционната система за този апарат поддържа само английски, така че другите езици
могат да изглеждат неправилно на екрана.
•
За MagicInfo е налично дистанционно управление за MagicInfo. Препоръчва се обаче да се
използва отделна USB клавиатура.
Регулиране на LCD дисплея
•
За MagicInfo в режим Устройство, преместването на което и да е свързано устройство при
рестартиране може да предизвика грешки. Настройвайте външни устройства само ако LCD
дисплеят се включи.
•
Не откачвайте мрежовия кабел, използван за мрежата (напр. видео дисплей). В противен
случай програмата (MagicInfo) може да спре. Ако все пак извадите кабела, рестартирайте
системата.
•
Не откачвайте мрежовия кабел, използван от USB устройство (напр. видео дисплей). В
противен случай програмата (MagicInfo) може да спре.
•
За отваряне на други източници натиснете бутона SOURCE в MagicInfo.
•
Зададената предварително парола за LCD дисплея е "000000".
•
Опцията Power-On (Включване) на програмата на сървъра работи само ако захранването
на LCD дисплея е напълно изключено.
Внимавайте да не използвате опцията Power-On (Включване), когато LCD дисплеят е в
процес на изключване, тъй като това може да доведе до системна грешка в LCD дисплея.
•
В образа на екранното меню на MagicInfo, режимът на мрежата е същия, както при режим
устройство.
•
При използване на MagicInfo с програмата MagicInfo Pro Server: изпълняване на режим
мрежа.
•
При използване на MagicInfo при устройство, директно свързано към LCD дисплея:
изпълняване на режим устройство.
•
Натиснете ALT + F12, за да преминете директно към екрана на MagicInfo в Windows.
•
За настройка на MagicInfo на екрана в Windows са необходими клавиатура и мишка.
•
За настройка на MagicInfo на екрана на Windows вж. помощта за MagicInfo Server.
Препоръчва се да се спра захранването по време на работа.
•
За LCD дисплеи с шарнирна стойка не се поддържа прозрачност на бягащата лента.
•
За LCD дисплеи с шарнирна стойка се поддържа разделителна способност на екрана 720*480
(SD).
•
За устройство D: не е приложимо EWF.
•
Когато съдържанието на настройката е било променено, когато EWF е в състояние
Enablе, за да запазите промените в диска, трябва да изберете за тях Commit.
•
Като изберете Disable, Enable или Commit, системата се рестартира.
MagicInfo
Регулиране на LCD дисплея
1. Изберете MagicInfo в менюто Source List.
2. Появява се екранът на MUISetup. Изберете езика, който искате да използвате.
3. натиснете бутона Install.
Ако изберете Do not show again и натиснете бутона Install, след рестартиране се показва екранът
за планиране на програми.
4. Свържете клавиатурата и мишката си и натиснете клавишите ALT + F12 на клавиатурата.
5. Показва се работният плот на Windows Desktop и иконата на MagicInfo pro (the image will be
inserted). Преместете курсора върху иконата.
Забележка
Ако иконата Magicinfo не се показва в областта за съобщения, щракнете двукратно върху
иконата Magicinfo на работния плот на Windows. Иконата ще се появи.
Регулиране на LCD дисплея
6. Щракнете с десния бутон върху иконата на MagicInfo pro (the image will be inserted) и
изберете 'Program' --> 'Player' от показаното меню.
7. Показва се екранът Player (Плейър) на MagicInfo pro .
Забележка
За затваряне на MagicInfo натиснете ALT + F12.
Photo
Поддържат се файлови формати JPEG и BMP.
Регулиране на LCD дисплея
Auto
Автоматично побира изображението в прозореца.
Original
Показва свойствата на оригиналния файл.
Slide Show
Показва непроменени свойствата на оригиналния файл.
Регулиране на LCD дисплея
Interval
Управлява интервалите от време между файловете с изображения за слайдшоу. (5 Sec, 10 Sec,
20 Sec, 30 Sec, 60 Sec)
Rotation
Показва файл с изображение, завъртян на 90 градуса.
Регулиране на LCD дисплея
Zoom
Показва намалена картина.
Close
Затваря менюто за управление на изображения.
Регулиране на LCD дисплея
Music
Поддържа се файловият формат MP3.
Movie
Поддържат се файловите формати MPEG1 и WMV.
Play
Изпълнява филмов файл.
Регулиране на LCD дисплея
Full Size
Изпълнява филмов файл на цял екран.
OFFICE / HTML
Показват се файлове PPT (PowerPoint), DOC (MS Word), XLS (MS Excel), PDF, HTML, HTM.
Забележка
•
Инсталирайте подходящата програма за гледане (безплатен софтуер), за да виждате
документи на MS Office (Word, Excel, PowerPoint) или PDF.
Регулиране на LCD дисплея
Internet
Свързва се към Интернет
Настройка
Задава различни функции в режим MagicInfo. Трябва да се въведе парола за достъп до режим
Setup.
Schedule View
Показва график.
Регулиране на LCD дисплея
TCP/IP
Променя настройките на TCP/IP.
Connection
Променя мрежовите настройки.
Регулиране на LCD дисплея
Password
Паролата може да се променя.
•
Паролата трябва да бъде в цифров формат от 6 до 12 знака.
Трябва да бъде въведете парола в числен формат от 6 до 12 знака).
•
Ако въведете грешна парола три пъти подред, конфигурацията на настройките се нулира и
се издава предупредително съобщение от сървъра.
•
Ако забравите паролата, въведете Info, 8, 2 и 4 от дистанционното управление, за да
инициализирате паролата. Това ще върне предишните настройки на режим Setup.
File
Local: Можете да копирате и изтривате файлове както на локални, така и на сменяеми дискове.
Регулиране на LCD дисплея
Play Option
Можете да задавате повтарящото се изпълнение и настройките на екрана.
Repeat: Определя опцията повтаряне за изпълнение на филми и музика
•
None Изберете без повтаряне за изпълнение на филм или мелодия от списъка само веднъж.
•
File Repeat - Изберете повтаряне на файла за повтарящо се изпълнение на филм или мелодия
от списъка.
•
List Repeat - Изберете повтаряне на списък за повтарящо се изпълнение на филми или
мелодии от списъка.
Rotation - Задава ориентацията на картината.
•
Landscape - Задава разделителната способност на екрана на 1366x768 пиксела.
•
Portrait - Задава разделителната способност на екрана на 1366x768 пиксела.
EWF(Enhanced Write Filter): Предотвратява промяна и загуба на данни,
записани на диска.
•
Disable - Забранява EWF, за да позволи записаните данни да бъдат променени на защитения
диск (устройство C:). При превключване от състояние Enable на Disable можете да изберете
Commit.
•
Enable - Разрешава EWF, за да не позволи записаните данни да бъдат променени на
защитения диск (устройство C:).
•
Commit - Commit на променените данни на защитения диск (устройство C:), когато EWF
е в състояние Enable. Commit не се предлага, когато EWF е в състояние Disable.
Отстраняване на неизправности
Проверка на функциите при автотест
Забележка
Проверете сами следните неща, преди да повикате помощ: Свържете се със Service Center за
проблеми, които не можете да разрешите сами.
Проверка на функциите при автотест
1.
Изключете компютъра и LCD дисплея.
2.
Извадете видео кабела от гърба на компютъра.
3.
Включете LCD дисплея.
Фигурата, показана по-долу ("Check Signal Cable"), се появява на черен фон, когато LCD
дисплеят работи нормално, дори и да няма открит видео сигнал: Докато е в режим на
автотест, индикаторът за захранването свети в зелено и фигурата се движи по екрана.
4.
Изключете LCD дисплея и свържете отново видео кабела; след това включете и компютъра,
и LCD дисплея.
Ако екранът на LCD дисплея остане празен след използване на процедурата по-горе, проверете
видео контролера и компютърната система; LCD дисплеят функционира правилно.
Предупредителни съобщения
Можете да гледате екрана и при разделителна способност 1360 (1920) x 768 (1080).
Съобщението по-долу обаче ще се получава в продължение на една минута; през това време
може да изберете да промените разделителната способност или да останете в текущия режим.
Но ако честотата на обновяване е повече от 85 Hz, ще видите черен екран, защото LCD дисплеят
не поддържа повече от 85 Hz.
Забележка
Проверете в Спецификации > Настроени честотни режими за разделителните способности или
честоти, които се поддържат от LCD дисплея.
Почистване и поддръжка
1) Поддръжка на корпуса на LCD дисплея.
Почистете с мека кърпа след като изключите захранващия кабел.
Отстраняване на неизправности
•
Не използвайте бензин, разредител или други
запалими вещества, или мокра кърпа.
•
Препоръчваме използването на почистващ препарат
на SAMSUNG, за да се избегне повреда на екрана.
2) Поддържане на изображение на екрана на плосък дисплей.
Почистете плавно с мека кърпа (от памучен плат).
•
Никога не използвайте ацетон, бензин или разредител.
(Това може да причини повреди или деформация на
повърхността на екрана).
•
Потребителят ще трябва да плати разходите за ремонт
на щети, нанесени от него.
Симптоми и препоръчвани действия
Забележка
LCD дисплеят пресъздава видео сигналите, получени от компютъра. Следователно, ако има
неизправност във видео картата или компютъра, това може да предизвика изгасване на дисплея,
да показва лошо цветовете, да има шум, да не поддържа видео режима и др. В такъв случай
първо проверете източника на проблема, а след това се обадете в Сервиз или на доставчика си.
1.
Проверете дали захранващият кабел и видео кабелите са правилно свързани към
компютъра.
2.
Проверете дали компютърът пиука повече от 3 пъти при начално зареждане.
(Ако прави това, поискайте сервиз за дънната платка на компютъра.)
3.
Ако сте инсталирали нова видеокарта или ако сте сглобявали компютъра, проверете дали
е инсталиран адаптерът (видео).
4.
Проверете дали честотата на сканиране на видеоекрана е зададена от 50 Hz ~ 85 Hz.
(Не надхвърляйте 60 Hz, като използвате максимална разделителна способност.)
5.
Ако имате проблеми с инсталирането на драйвера за адаптера (видеото), стартирайте
компютъра в безопасен режим, премахнете Display Adapter (Адаптер за дисплея) от "Control Panel (Контролен панел) → System (Система) → Device Administrator (Администратор
на устройствата)", след което рестартирайте компютъра, за да инсталирате отново драйвера
за адаптера (видеото).
Контролен списък
Забележка
•
В таблицата по-долу е даден списък от възможни проблеми и техните решения. Преди да
се обадите за съдействие, проверете информацията в този раздел, за да видите дали сами не
можете да се справите с проблема. Ако имате нужда от помощ, обадете се на телефонния
номер в раздела Информация или се свържете с вашия дилър.
•
За повече информация, свързана с мрежи, вж. раздела MagicInfo Отстраняване на
неизправности.
Отстраняване на неизправности
Проблеми, свързани с инсталирането (режим PC)
Забележка
Проблеми, свързани с инсталирането на LCD дисплея и техните решения.
Q:
Екранът на LCD дисплея трепка.
A:
Проверете дали кабелът за сигнала между компютъра и LCD дисплея е стабилно свързан.
(Вж. Свързване към компютър)
Проблеми, свързани с екрана
Забележка
В списъка са дадени проблеми, свързани с екрана на LCD дисплея, и техните решения.
Q:
Екранът е празен и индикаторът за захранването е изключен.
A:
Проверете дали захранващият кабел е свързан здраво и LCD дисплеят е включен.
(Вж. Свързване към компютър)
Q:
"Съобщение Check Signal Cable"
A:
Уверете се, че сигналният кабел е плътно свързан към компютъра или източниците на
видео.
(Вж. Свързване към компютър)
A:
Уверете се, че компютърът или източниците на видео са включени.
Q:
"Съобщение Not Optimum Mode"
A:
Проверете максималната разделителна способност и честотата на видеоадаптера.
A:
Сравнете тези стойности с данните в таблицата Настроени честотни режими.
Q:
Картината се превърта вертикално.
A:
Проверете дали кабелът на сигнала е свързан. Ако е необходимо, свържете го отново.
(Вж. Свързване към компютър)
Q:
Образът не е ясен; картината е размазана.
A:
Пуснете честота Coarse иFine настройка.
A:
Включете отново, след като премахнете всички аксесоари (удължителен кабел за видео
и др.).
A:
Настройте разделителната способност и честотата на препоръчваните диапазони.
Q:
Образът нестабилен и трепти.
A:
Проверете дали разделителната способност и честотата, зададени за видеокартата на
компютъра, са в диапазона, поддържан от LCD дисплея. Ако не, нулирайте ги, като
направите справка с текущата Information под менюто на монитора и Preset Timing Modes.
Q:
В картината има сенки.
Отстраняване на неизправности
A:
Проверете дали разделителната способност и честотата, зададени за видеокартата на
компютъра, са в диапазона, поддържан от LCD дисплея. Ако не, нулирайте ги, като
направите справка с текущата Information под менюто на монитора и Preset Timing Modes.
Q:
Образът е прекалено светъл или прекалено тъмен.
A:
Регулира brightness и contrast.
(Вижте Brightness, Contrast)
Q:
Цветът на екрана е непостоянен.
A:
Регулирайте цвета с помощта на Custom в менюто "Настройка на цвета" на екранното
меню.
Q:
Цветният образ е изкривен от тъмни сенки.
A:
Регулирайте цвета с помощта на Custom в менюто "Настройка на цвета" на екранното
меню.
Q:
Цветът бяло е лош.
A:
Регулирайте цвета с помощта на Custom в менюто "Настройка на цвета" на екранното
меню.
Q:
Индикаторът за захранването мига.
A:
LCD дисплеят в момента записва в паметта на екранното меню промените, направени в
настройките.
Q:
Екранът е тъмен, а индикаторната лампичка на захранването мига на всеки 0,5 до 1
секунди.
A:
LCD дисплеят използва своята система за управление на захранването.
A:
Натиснете произволен клавиш на клавиатурата
Q:
Екранът е тъмен и мига.
A:
Ако видите съобщението "TEST GOOD" на екрана, когато натиснете бутона MENU,
проверете свързването на кабела между LCD дисплея и компютъра, за да се уверите, че
съединителят е правилно поставен.
Проблеми, свързани с аудиото
Забележка
По-долу са описани проблеми, свързани с аудио сигнали, и техните решения.
Q:
Няма звук.
A:
Проверете дали аудио кабелът е надеждно свързан към порта за звуков вход на вашия
LCD дисплей и порта за аудио изход на вашата звукова платка.
(Вж. Свързване към компютър)
A:
Проверете нивото на звука.
Q:
Нивото на звука е твърде ниско.
A:
Проверете нивото на звука.
Отстраняване на неизправности
A:
Ако силата на звука е все още твърде ниска след завъртане на регулатора на максимум,
проверете управлението на силата на звука на звуковата платка на компютъра, или
софтуерната програма.
Q:
Нивото на звука е твърде високо или ниско.
A:
Регулира Treble и Bass до подходящите нива.
Проблеми, свързани с дистанционното
Забележка
Проблеми, свързани с дистанционното, и техните решения.
Q:
Бутоните на дистанционното не реагират.
A:
Проверете полярността (+/-) на батериите.
A:
Проверете дали батериите не са изтощени.
A:
Проверете дали захранването е включено.
A:
Проверете дали захранващият кабел е свързан добре.
A:
Проверете дали наблизо няма специална флуоресцентна или неонова лампа.
Проблеми, свързани с MagicInfo
Забележка
Създаване на стартиращ USB флаш диск.
Q:
Създаване на стартиращ USB флаш диск.
A:
1) Можете да превърнете обикновен 512 MB или по-голям USB носител в стартиращ диск
чрез инструмент за създаване на USB стартиращи дискове. (Например HP USB Disk Storage Format Tool)
A:
2) Копира дублирания образ на операционната система и изпълними файлове на вашия
USB диск.
A:
3) Влезте в менюто BIOS на вашия монитор с натискане на клавиша F2 в екрана на логото
на BIOS. След това, разрешете опцията USB Boot First (Първо стартиране от USB), като
изберете тази опция и натиснете клавиша Enter в менюто Boot (Стартиране).
A:
4) Включете вашия монитор, след като USB дискът е свързан, и стартирайте в режим DOS.
A:
5) Изпълнете C:\ghost.exe и изберете Local → Partition → From Image от менюто. Изберете
дублираното изображение, с което да актуализирате вашия USB диск, и изберете целеви
диск.
A:
6) Когато актуализирането на дублираното изображение приключи, мониторът ще се
рестартира автоматично.
Въпроси и отговори
Q:
Как мога да променя честотата?
A:
Честотата може да се променя с преконфигуриране на видеокартата.
Отстраняване на неизправности
Забележка
Поддръжката на видеокартата може да варира в зависимост от версията на използвания
драйвер. (За подробности вж. ръководството за видеокартата на компютъра).
Q:
Как мога да регулирам разделителната способност?
A:
Windows XP:
Задайте разделителната способност в Control Panel (Контролен панел) → Appearance and
Themes (Облик и теми) → Display (Дисплей) → Settings (Настройки).
A:
Windows ME/2000:
Задайте разделителната способност в Control Panel (Контролен панел) → Display
(Дисплей) → Settings (Настройки).
* За подробности се обърнете към производителя на видеокартата.
Q:
Как мога да задам функцията Power Saving (Пестене на енергия)?
A:
Windows XP:
Задайте разделителната способност в Control Panel (Контролен панел) → Appearance and
Themes (Облик и теми) → Display (Дисплей) → Screen Saver (Скрийнсейвър).
Функцията се настройва в BIOS-SETUP на компютъра. (Справка: ръководството за Windows/компютъра).
A:
Windows ME/2000:
Задайте разделителната способност в Control Panel (Контролен панел) → Display
(Дисплей) → Screen Saver (Скрийнсейвър).
Функцията се настройва в BIOS-SETUP на компютъра. (Справка: ръководството за Windows/компютъра).
Q:
Как мога да почистя корпуса/LCD панела?
A:
Извадете щепсела на захранващия кабел от контакта и почистете LCD дисплея с мек
тампон, като използвате почистващ разтвор или вода.
Не оставяйте почистващ препарат или драскотини по корпуса. Не позволявайте вода да
проникне в LCD дисплея.
Q:
Как мога да изпълня видеото?
A:
Видеото поддържа само кодеци MPEG1 и WMV. Инсталирайте съответния кодек, за да
изпълните видеото. Отбележете, че някои кодеци може да не са съвместими.
Забележка
Преди да поискате съдействие, проверете информацията в този раздел, за да видите дали сами
не можете да се справите с проблема. Ако имате нужда от помощ, обадете се на телефонния
номер в раздела Информация или се свържете с вашия дилър.
Спецификации
Обща информация
Обща информация
Име на модел
SyncMaster 400TSn
LCD панел
Size
40" диагонал (101 см)
Видима област
885,17 мм (Х) X 497,66 мм (В)
Стъпка на пикселите 0,648 мм (Х) X 0,648 мм (В)
Синхронизация
Хоризонтално
30 ~ 81 kHz
Вертикално
56 ~ 85 Hz
Цвят на дисплея
16,7 M
Разделителна способност
Оптимална
разделителна
способност
1360 x 768 @ 60 Hz / 1366 x 768 @ 60 Hz в зависимост от
графичната карта
Максимална
разделителна
способност
1920 x 1080 @ 60 Hz (RB)
Входен сигнал, терминиран
RGB Аналогов, DVI(Digital Visual Interface) Compliant Digital RGB
0,7 Vp-p ± 5 %
Oтделно Х/В синхронизиране, композитен, SOG
TTL ниво (V високо ≥ 2,0 V, V ниско ≤ 0,8 V)
Максимална тактова честота за пикселите
165 MHz (аналогов, цифров)
Захранване
AC 100 - 240 V~ (+/- 10 %), 50/60 Hz ± 3 Hz
Сигнален кабел
Кабел 15 пина към 15 пина D-sub, сменяем
DVI-D към DVI-D съединител, сменяем
Размери (Ш x Д x В) / (Без основата)
971 x 584,5 x 128 mm
Спецификации
Размери (Ш x Д x В) / Тегло (С основата)
971 x 645 x 311 mm / 28,6 kg
VESA Монтажна пластина
600 мм x 400 мм
Съображения за околната среда
Работна
Температура: 10˚C ~ 40˚C (50˚F ~ 104˚F)
Влажност: 10 % ~ 80 %, без кондензация
Съхранение
Температура: -20˚C ~ 45˚C (-4˚F ~ 113˚F)
Влажност: 5 % ~ 95 %, без кондензация
Аудио характеристики
Аудио вход 1
RCA Jack Red(R) White(L), 0,5 Vrms (-9 dB)
Аудио вход 2
RCA Jack Red(R) White(L), 0,5 Vrms (-9 dB)
Вход за PC аудио
3,5 øStereo Jack, 0,5 Vrms (-9 dB)
Честота
RF: 80 Hz ~ 15 kHz (при -3 dB)
Реакция
A/V: 80 Hz ~ 20 kHz (при -3 dB)
Функция Plug and Play
Този LCD дисплей може да бъде инсталиран на всяка система, съвместима с Plug &
Play. Съвместната работа на LCD дисплея и компютърната система ще осигури найдобрите условия на работа и настройки на LCD дисплея. В повечето случаи
инсталирането на LCD дисплея ще продължи автоматично, освен ако потребителят
не пожелае да избере различни настройки.
Допустими точки
В този продукт се използват TFT-LCD панели, произведени с модерна
полупроводникова технология с точност от 1ppm (една милионна). Понякога обаче
пикселите с ЧЕРВЕН, ЗЕЛЕН, СИН и БЯЛ цвят изглеждат ярки или може да се
виждат черни пиксели. Това не се дължи на лошо качество и може да използвате
монитора без проблем.
Броят на TFT-LCD субпикселите, които съдържа това изделие, например е 3 133 440.
Забележка
Конструкцията и спецификациите подлежат на промяна без предизвестие.
MagicInfo - клиент
Елемент
Спецификации
Забележки
LAN (МРЕЖА)
1 Gbps
USB
Клавиатура/Мишка,
Може да се поддържа USB
съвместимо с външна памет
сменяема памет.
Съдържани
е
Photo
Поддържани файлови
формати: BMP/JPEG
2274x1704 или по-малко
Music
Поддържани файлови
формати: MP3
Честотна лента на звука: 50
Hz до 15 kHz
Спецификации
Елемент
Спецификации
Movie
Забележки
- MPEG1, WMV
- Макс. 1280 x 720 30
кадъра/сек.
File
MS Office (Word, Excel,
PowerPoint), HTML, PDF
- Някои файлове може да не
се поддържат, в зависимост
от формата или версията.
- Инсталирайте подходящата
програма за гледане
(безплатен софтуер), за да
виждате документи на MS Office (Word, Excel, PowerPoint)
или PDF файлове.
Интернет браузър
MS Internet Explorer
Език
Български
ОС
Вграден Windows XP
Не се поддържат Flash, Java
Applet, Security Site
MagicInfo Pro - изискване към сървъра
Процесо
р
RAM
Ethernet ОС
Приложени
я
Минимум
P1,8 GHz 256 M
100 M / 1 Windows WMP 9 или
G
XP
по-нова
версия
Препоръчителен
P3,0 GHz 512 M
100 M / 1 Windows WMP 9 или
G
XP
по-нова
версия
Енергоспестяване
Този LCD дисплей има вградена система за управление на захранването, наречена PowerSaver.
Тази система спестява електроенергия, като превключва LCD дисплея в режим на ниска
консумация, когато той не се използва за определен период от време. LCD дисплеят
автоматично се връща в нормален режим, когато натиснете клавиш от клавиатурата. За да
пестите енергия, изключвайте вашия LCD дисплей, когато няма нужда от него или когато го
оставяте без надзор за продължителни периоди от време. Системата PowerSaver
(Енергоспестяване) работи с видеокарти, съвместими със спецификацията VESA DPM,
инсталирани на вашия компютър. За настройка на тази функция се използва помощна програма,
инсталирана на компютъра.
Състояние
Нормална работа
Режим на
икономия на
енергия
Изключване на
захранването (с ключа
на захранването)
Индикатор на
захранването
Зелен
Зелено, мигащо
Изкл.
Консумирана
мощност
228 W
По-малко от 5 ват
0W
Настроени честотни режими
Ако сигналът, подаден от компютъра, съвпада с някой от следните настроени честотни режими,
екранът ще се настрои автоматично. Ако обаче сигналът се различава, екранът може да остане
Спецификации
тъмен, макар индикаторът на захранването да свети. Проверете ръководството за видеокартата
и настройте екрана, както следва.
Режим на дисплея
Хоризонтал Вертикална
на честота честота (Hz)
(kHz)
Пикселна
тактова
честота
(MHz)
Поляритет на
синхронизац
ията (Sync Polarity) (Х/В)
IBM, 640 x 350
31,469
70,086
25,175
+/-
IBM, 640 x 480
31,469
59,940
25,175
-/-
IBM, 720 x 400
31,469
70,087
28,322
-/+
MAC, 640 x 480
35,000
66,667
30,240
-/-
MAC, 832 x 624
49,726
74,551
57,284
-/-
MAC, 1152 x 870
68,681
75,062
100,000
-/-
VESA, 640 x 480
37,861
72,809
31,500
-/-
VESA, 640 x 480
37,500
75,000
31,500
-/-
VESA, 800 x 600
35,156
56,250
36,000
+/+
VESA, 800 x 600
37,879
60,317
40,000
+/+
VESA, 800 x 600
48,077
72,188
50,000
+/+
VESA, 800 x 600
46,875
75,000
49,500
+/+
VESA, 848 x 480
31,020
60,000
33,750
+/+
VESA, 1024 x 768
48,363
60,004
65,000
-/-
VESA, 1024 x 768
56,476
70,069
75,000
-/-
VESA, 1024 x 768
60,023
75,029
78,750
+/+
VESA, 1152 x 864
67,500
75,000
108,000
+/+
VESA, 1280 x 768
47,776
59,870
79,500
-/+
VESA, 1280 x 960
60,000
60,000
108,000
+/+
VESA, 1280 x 1024
63,981
60,020
108,000
+/+
VESA, 1280 x 1024
79,976
75,025
135,000
+/+
VESA, 1360 x 768
47,712
60,015
85,500
+/+
VESA, 1600 x 1200
75,000
60,000
162,000
+/+
VESA, 1920 x 1080
66,587
59,934
138,500
+/-
Хоризонтална честота
Времето за обхождане на един ред от десния до левия
край на екрана по хоризонтала се нарича Цикъл по
хоризонтала, а реципрочната стойност на цикъла по
хоризонтала се нарича хоризонтална честота (честота
на редовете). Единица: kHz
Вертикална честота
Подобно на луминесцентна лампа, екранът трябва да
повтаря едно и също изображение много пъти в
секунда, за да бъде видяно изображението от
потребителя. Честотата на това повторение се нарича
Вертикална честота или честота на опресняване
(честота на кадрите). Единица: Hz
Спецификации
Обща информация
Обща информация
Име на модел
SyncMaster 460TSn
LCD панел
Size
46" диагонал (116 см)
Видима област
1018,08 мм (Х) X 572,67 мм (В)
Стъпка на пикселите 0,53025 мм (Х) x 0,53025 мм (В)
Синхронизация
Хоризонтално
30 ~ 81 kHz
Вертикално
56 ~ 85 Hz
Цвят на дисплея
16,7 M
Разделителна способност
Оптимална
разделителна
способност
1920 x 1080 @ 60 Hz (RB)
Максимална
разделителна
способност
1920 x 1080 @ 60 Hz (RB)
Входен сигнал, терминиран
RGB Аналогов, DVI(Digital Visual Interface) Compliant Digital RGB
0,7 Vp-p ± 5 %
Oтделно Х/В синхронизиране, композитен, SOG
TTL ниво (V високо ≥ 2,0 V, V ниско ≤ 0,8 V)
Максимална тактова честота за пикселите
165 MHz (аналогов, цифров)
Захранване
AC 100 - 240 V~ (+/- 10 %), 50/60 Hz ± 3 Hz
Сигнален кабел
Кабел 15 пина към 15 пина D-sub, сменяем
DVI-D към DVI-D съединител, сменяем
Размери (Ш x Д x В) / Тегло (С основата)
1104,2 x 658,4 x 134,3 mm
Размери (Ш x Д x В) / Тегло (Без основата)
1104,2 x 720,0 x 311,0 mm / 34,3 kg
Спецификации
VESA Монтажна пластина
600 мм x 400 мм
Съображения за околната среда
Работна
Температура: 10˚C ~ 40˚C (50˚F ~ 104˚F)
Влажност: 10 % ~ 80 %, без кондензация
Съхранение
Температура: -20˚C ~ 45˚C (-4˚F ~ 113˚F)
Влажност: 5 % ~ 95 %, без кондензация
Аудио характеристики
Аудио вход 1
RCA Jack Red(R) White(L), 0,5 Vrms (-9 dB)
Аудио вход 2
RCA Jack Red(R) White(L), 0,5 Vrms (-9 dB)
Вход за PC аудио
3,5 øStereo Jack, 0,5 Vrms (-9 dB)
Честота
RF: 80 Hz ~ 15 kHz (при -3 dB)
Реакция
A/V: 80 Hz ~ 20 kHz (при -3 dB)
Функция Plug and Play
Този LCD дисплей може да бъде инсталиран на всяка система, съвместима с Plug &
Play. Съвместната работа на LCD дисплея и компютърната система ще осигури найдобрите условия на работа и настройки на LCD дисплея. В повечето случаи
инсталирането на LCD дисплея ще продължи автоматично, освен ако потребителят
не пожелае да избере различни настройки.
Допустими точки
В този продукт се използват TFT-LCD панели, произведени с модерна
полупроводникова технология с точност от 1ppm (една милионна). Понякога обаче
пикселите с ЧЕРВЕН, ЗЕЛЕН, СИН и БЯЛ цвят изглеждат ярки или може да се
виждат черни пиксели. Това не се дължи на лошо качество и може да използвате
монитора без проблем.
Броят на TFT-LCD субпикселите, които съдържа това изделие, например е 6 220 800.
Забележка
Конструкцията и спецификациите подлежат на промяна без предизвестие.
MagicInfo - клиент
Елемент
Спецификации
Забележки
LAN (МРЕЖА)
1 Gbps
USB
Клавиатура/Мишка,
Може да се поддържа USB
съвместимо с външна памет
сменяема памет.
Съдържани
е
Photo
Поддържани файлови
формати: BMP/JPEG
2274x1704 или по-малко
Music
Поддържани файлови
формати: MP3
Честотна лента на звука: 50
Hz до 15 kHz
Movie
- MPEG1, WMV
Спецификации
Елемент
File
Спецификации
- Макс. 1280 x 720 30
кадъра/сек.
Забележки
MS Office (Word, Excel,
PowerPoint), HTML, PDF
- Някои файлове може да не
се поддържат, в зависимост
от формата или версията.
- Инсталирайте подходящата
програма за гледане
(безплатен софтуер), за да
виждате документи на MS Office (Word, Excel, PowerPoint)
или PDF файлове.
Интернет браузър
MS Internet Explorer
Език
Български
ОС
Вграден Windows XP
Не се поддържат Flash, Java
Applet, Security Site
MagicInfo Pro - изискване към сървъра
Процесо
р
RAM
Ethernet ОС
Приложени
я
Минимум
P1,8 GHz 256 M
100 M / 1 Windows WMP 9 или
G
XP
по-нова
версия
Препоръчителен
P3,0 GHz 512 M
100 M / 1 Windows WMP 9 или
G
XP
по-нова
версия
Енергоспестяване
Този LCD дисплей има вградена система за управление на захранването, наречена PowerSaver.
Тази система спестява електроенергия, като превключва LCD дисплея в режим на ниска
консумация, когато той не се използва за определен период от време. LCD дисплеят
автоматично се връща в нормален режим, когато натиснете клавиш от клавиатурата. За да
пестите енергия, изключвайте вашия LCD дисплей, когато няма нужда от него или когато го
оставяте без надзор за продължителни периоди от време. Системата PowerSaver
(Енергоспестяване) работи с видеокарти, съвместими със спецификацията VESA DPM,
инсталирани на вашия компютър. За настройка на тази функция се използва помощна програма,
инсталирана на компютъра.
Състояние
Нормална работа
Режим на
икономия на
енергия
Изключване на
захранването (с ключа
на захранването)
Индикатор на
захранването
Зелен
Зелено, мигащо
Изкл.
Консумирана
мощност
310 W
По-малко от 5 ват
0W
Настроени честотни режими
Ако сигналът, подаден от компютъра, съвпада с някой от следните настроени честотни режими,
екранът ще се настрои автоматично. Ако обаче сигналът се различава, екранът може да остане
тъмен, макар индикаторът на захранването да свети. Проверете ръководството за видеокартата
и настройте екрана, както следва.
Спецификации
Режим на дисплея
Хоризонтал Вертикална
на честота честота (Hz)
(kHz)
Пикселна
тактова
честота
(MHz)
Поляритет на
синхронизац
ията (Sync Polarity) (Х/В)
IBM, 640 x 350
31,469
70,086
25,175
+/-
IBM, 640 x 480
31,469
59,940
25,175
-/-
IBM, 720 x 400
31,469
70,087
28,322
-/+
MAC, 640 x 480
35,000
66,667
30,240
-/-
MAC, 832 x 624
49,726
74,551
57,284
-/-
MAC, 1152 x 870
68,681
75,062
100,000
-/-
VESA, 640 x 480
37,861
72,809
31,500
-/-
VESA, 640 x 480
37,500
75,000
31,500
-/-
VESA, 800 x 600
35,156
56,250
36,000
+/+
VESA, 800 x 600
37,879
60,317
40,000
+/+
VESA, 800 x 600
48,077
72,188
50,000
+/+
VESA, 800 x 600
46,875
75,000
49,500
+/+
VESA, 848 x 480
31,020
60,000
33,750
+/+
VESA, 1024 x 768
48,363
60,004
65,000
-/-
VESA, 1024 x 768
56,476
70,069
75,000
-/-
VESA, 1024 x 768
60,023
75,029
78,750
+/+
VESA, 1152 x 864
67,500
75,000
108,000
+/+
VESA, 1280 x 768
47,776
59,870
79,500
-/+
VESA, 1280 x 960
60,000
60,000
108,000
+/+
VESA, 1280 x 1024
63,981
60,020
108,000
+/+
VESA, 1280 x 1024
79,976
75,025
135,000
+/+
VESA, 1360 x 768
47,712
60,015
85,500
+/+
VESA, 1600 x 1200
75,000
60,000
162,000
+/+
VESA, 1920 x 1080
66,587
59,934
138,500
+/-
Хоризонтална честота
Времето за обхождане на един ред от десния до левия
край на екрана по хоризонтала се нарича Цикъл по
хоризонтала, а реципрочната стойност на цикъла по
хоризонтала се нарича хоризонтална честота (честота
на редовете). Единица: kHz
Вертикална честота
Подобно на луминесцентна лампа, екранът трябва да
повтаря едно и също изображение много пъти в
секунда, за да бъде видяно изображението от
потребителя. Честотата на това повторение се нарича
Вертикална честота или честота на опресняване
(честота на кадрите). Единица: Hz
Информация
За по-добро изображение
За да се радвате на най-добро качество на картината, регулирайте разделителната
способност на компютъра и инжекционната честота (честотата на обновяване) в
контролния панел на компютъра, както е описано по-долу. Ако за TFT-LCD не е
осигурено най-доброто качество на картината, може да получите неравномерно
качество на картината.
•
Разделителна способност: 1360 (1920) x 768 (1080)
•
Вертикална честота (честота на обновяване): 60 Hz
В този продукт се използват TFT-LCD панели, произведени с модерна
полупроводникова технология с точност от 1ppm (една милионна). Понякога обаче
пикселите с ЧЕРВЕН, ЗЕЛЕН, СИН и БЯЛ цвят изглеждат ярки или някои от черните
пиксели не се виждат. Това не се дължи на лошо качество и може да използвате
монитора без проблем.
•
Например, броят на TFT-LCD субпикселите, които съдържа това изделие,
например е 3 133 440 (6 220 800).
Когато почиствате телевизора и таблото отвън, нанесете препоръчваното малко
количество почистващ препарат върху мека и суха кърпа и разтъркайте. Не
натискайте областта на LCD екрана, а избърсвайте леко. Ако бъде приложена
прекомерна сила, може да остане петно.
Ако не сте доволни от качеството на картината, можете да получите по-добро
качество, като изпълните функцията "Auto Adjustment (автоматично
регулиране)" на изображението на екрана, която се появява, когато се натисне
бутонът за затваряне на прозорец. Ако след автоматичното регулиране все още има
шум, използвайте функцията за регулиране Fine/Coarse.
Когато се показва статичен екран за продължителен период от време, може да се
появи остатъчен образ или размазване. Сменете на режим на пестене на енергия или
задайте скрийнсейвър с движещо се изображение, когато е нужно да сте далеч от
монитора продължително време.
ИНФОРМАЦИЯ ЗА ПРОДУКТА (Без остатъчни образи)
Какво са остатъчните образи?
Остатъчните образи могат да не се появят, ако LCD панелът работи при нормални
условия.
Нормалните условия се определят като непрекъснато променящи се видеосхеми.
Когато LCD панелът работи дълго време при фиксирана схема (над 12 часа), може
да се появи малка разлика в напрежението между електродите, които захранват
течния кристал (LC) в даден пиксел. Разликата в напрежението на електродите се
повишава с времето, което може да накара течният кристал да се наклони. Ако това
се случи, когато образът се смени, може да се види предишното изображение. За да
се предотврати това, натрупаната разлика в напрежението трябва да се намали.
Информация
Изключване, скрийнсейвър или икономичен режим
•
Изключвайте захранването за 4 часа след 20 часа работа
•
Изключвайте захранването за 2 часа след 12 часа работа
•
Задайте монитора да се изключва чрез схемата за включване на свойствата на
компютърния дисплей.
•
Ако е възможно, използвайте скрийнсейвър - препоръчва се скрийнсейвър в един
цвят или движещо се изображение.
Периодично сменяйте цветовата информация
Забележка
Използвайте два различни цвята
Сменяйте циклично цветовата информация с два различни цвята на всеки 30 минути.
Информация
•
Избягвайте да използвате комбинация от знаци и фонов цвят с голяма разлика в
осветяването.
Избягвайте използването на сиви цветове, които могат лесно да причинят
остатъчни образи.
Избягвайте: Цветове с голяма разлика в яркостта (черно и бяло, сиво)
Периодично сменяйте цвета на знаците
•
Използвайте ярки цветове с малка разлика в осветеността.
- Цикъл: Сменяйте цвета на знаците и фона на всеки 30 минути
•
На всеки 30 минути сменяйте знаците с движение
•
Периодично показвайте местещо се изображение с лого на целия екран.
- Цикъл: Показвайте движещо се изображение заедно с лого за 60 секунди след 4
часа употреба.
•
Най-добрият начин за защита на вашия монитор от остатъчни образи е да
изключите захранването или да настроите вашия компютър или система да
използват скрийнсейвър, когато не работите с тях. Също така гаранционната
услуга е ограничена в зависимост от ръководството с инструкции.
Прилагане на функцията Screen Scroll (Превъртане на екрана) за продукта
•
Прилагане на функцията Screen Scroll (Превъртане на екрана)
- Симптом: Хоризонтална лента с черен цвят се движи нагоре и надолу.
- Изберете метод
•
Ръководство с инструкции: Екранно меню -> Set Up (Настройка)-> Safety
Screen (Предпазване на екрана)-> Screen Scroll (Превъртане на екрана) .
Информация
•
Time Interval (Времеви интервал): 1 ~ 10 часа (Препоръчително: 1 )
•
Времеви период: 1 ~ 5 секунди (препоръчително: 5 )
Забележка
(Проверете "Екранни функции" на компактдиска с ръководството за потребителя, на
някои модели това не е налично.)
Прилагане на функцията Screen Pixel (Пиксел на екрана) за продукта
•
Прилагане на функцията Screen Pixel (Пиксел на екрана)
- Симптом: Точка с черен цвят се движи нагоре и надолу.
- Изберете метод
•
•
Ръководство с инструкции: Екранно меню -> Set Up (Настройка)-> Safety
Screen (Предпазване на екрана)-> Pixel (Пиксел)
•
Time Interval (Времеви интервал): 1 ~ 10 часа (Препоръчително: 1 )
•
Времеви период: 10 ~ 50 секунди (препоръчително: 50 )
Прилагане на функцията Screen Bar (Лента на екрана)
- Симптом: Хоризонтална/Вертикална лента с черен цвят се движи нагоре и
надолу.
- Изберете метод
•
Ръководство с инструкции: Екранно меню -> Set Up (Настройка)-> Safety
Screen (Предпазване на екрана)-> Bar (Лента)
•
Time Interval (Времеви интервал): 1 ~ 10 часа (Препоръчително: 1 )
•
Времеви период: 10 ~ 50 секунди (препоръчително: 50 )
Забележка
(Проверете "Екранни функции" на компактдиска с ръководството за потребителя, на
някои модели това не е налично. )
Прилагане на функцията Screen Erasing (Изтриване на екрана) за продукта
Информация
•
Прилагане на функцията Screen Erasing (Изтриване на екрана)
- Симптом: 2 Вертикални блока се движат, изтривайки екрана
- Изберете метод
•
Ръководство с инструкции: Екранно меню -> Set Up (Настройка)-> Safety
Screen (Предпазване на екрана)-> Eraser (Изтриване)
•
Time Interval (Времеви интервал): 1 ~ 10 часа (Препоръчително: 1 )
•
Времеви период: 10 ~ 50 секунди (препоръчително: 50 )
Забележка
(Проверете "Екранни функции" на компактдиска с ръководството за потребителя, на
някои модели това не е налично.)
Приложение
Свържете се със SAMSUNG WORLDWIDE (SAMSUNG ПО ЦЕЛИЯ СВЯТ)
Забележка
Ако имате въпроси или коментари за продуктите на Samsung, се обърнете към центъра за
обслужване на клиенти на SAMSUNG.
North America
U.S.A
1-800-SAMSUNG(726-7864)
http://www.samsung.com/us
CANADA
1-800-SAMSUNG(726-7864)
http://www.samsung.com/ca
MEXICO
01-800-SAMSUNG(726-7864) http://www.samsung.com/mx
Latin America
ARGENTINE
0800-333-3733
http://www.samsung.com/ar
BRAZIL
0800-124-421
http://www.samsung.com/br
4004-0000
CHILE
800-SAMSUNG(726-7864)
http://www.samsung.com/cl
COLOMBIA
01-8000112112
http://www.samsung.com/co
COSTA RICA
0-800-507-7267
http://www.samsung.com/latin
ECUADOR
1-800-10-7267
http://www.samsung.com/latin
EL SALVADOR
800-6225
http://www.samsung.com/latin
GUATEMALA
1-800-299-0013
http://www.samsung.com/latin
HONDURAS
800-7919267
http://www.samsung.com/latin
JAMAICA
1-800-234-7267
http://www.samsung.com/latin
NICARAGUA
00-1800-5077267
http://www.samsung.com/latin
PANAMA
800-7267
http://www.samsung.com/latin
PUERTO RICO
1-800-682-3180
http://www.samsung.com/latin
REP. DOMINICA
1-800-751-2676
http://www.samsung.com/latin
TRINIDAD & TO- 1-800-SAMSUNG(726-7864)
BAGO
http://www.samsung.com/latin
VENEZUELA
http://www.samsung.com/latin
0-800-100-5303
Europe
AUSTRIA
0810 - SAMSUNG (7267864, € http://www.samsung.com/at
0.07/min)
BELGIUM
02 201 2418
http://www.samsung.com/be
CZECH REPUBLIC 800-SAMSUNG (800-726786)
http://www.samsung.com/cz
DENMARK
8 - SAMSUNG(7267864)
http://www.samsung.com/dk
EIRE
0818 717 100
http://www.samsung.com/ie
FINLAND
30 - 6227 515
http://www.samsung.com/fi
FRANCE
3260 'dites' SAMSUNG (€ 0,15/ http://www.samsung.com/fr
Min)
Приложение
Europe
0825 08 65 65 (€ 0,15/Min)
GERMANY
01805 - SAMSUNG (7267864, € http://www.samsung.de
0,14/Min)
HUNGARY
06-80-SAMSUNG (726-7864)
http://www.samsung.com/hu
ITALIA
800-SAMSUNG (726-7864)
http://www.samsung.com/it
LUXEMBURG
02 261 03 710
http://www.samsung.com/lu
NETHERLANDS
0900 - SAMSUNG (7267864, € http://www.samsung.com/nl
0,10/Min)
NORWAY
3 - SAMSUNG(7267864)
POLAND
0 - 801 - 1SAMSUNG(172678) http://www.samsung.com/pl
http://www.samsung.com/no
022 - 607 - 93 - 33
PORTUGAL
808 20-SAMSUNG (7267864)
http://www.samsung.com/pt
SLOVAKIA
0800 - SAMSUNG (726-7864)
http://www.samsung.com/sk
SPAIN
902 - 1 - SAMSUNG (902 172 http://www.samsung.com/es
678)
SWEDEN
075 - SAMSUNG(726 78 64)
SWITZERLAND
0848 - SAMSUNG (7267864, http://www.samsung.com/ch
CHF 0.08/min)
U.K
0845 SAMSUNG (7267864)
http://www.samsung.com/se
http://www.samsung.com/uk
CIS
ESTONIA
800-7267
http://www.samsung.ee
LATVIA
8000-7267
http://www.samsung.com/lv
LITHUANIA
8-800-77777
http://www.samsung.lt
KAZAKHSTAN
8-10-800-500-55-500
http://www.samsung.com/kz_ru
KYRGYZSTAN
00-800-500-55-500
RUSSIA
8-800-555-55-55
TADJIKISTAN
8-10-800-500-55-500
UKRAINE
8-800-502-0000
http://www.samsung.ua
UZBEKISTAN
8-10-800-500-55-500
http://www.samsung.com/kz_ru
http://www.samsung.ru
Asia Pacific
AUSTRALIA
1300 362 603
http://www.samsung.com/au
CHINA
800-810-5858
http://www.samsung.com/cn
400-810-5858
010-6475 1880
INDIA
HONG KONG:3698 - 4698
http://www.samsung.com/hk
3030 8282
http://www.samsung.com/in
1-800-3000-8282
1800 110011
INDONESIA
0800-112-8888
http://www.samsung.com/id
JAPAN
0120-327-527
http://www.samsung.com/jp
Приложение
Asia Pacific
MALAYSIA
1800-88-9999
http://www.samsung.com/my
NEW ZEALAND
0800 SAMSUNG (0800 726 http://www.samsung.com/nz
786)
PHILIPPINES
1800-10-SAMSUNG(726-7864) http://www.samsung.com/ph
SINGAPORE
1800-SAMSUNG(726-7864)
http://www.samsung.com/sg
THAILAND
1800-29-3232, 02-689-3232
http://www.samsung.com/th
TAIWAN
0800-329-999
http://www.samsung.com/tw
VIETNAM
1 800 588 889
http://www.samsung.com/vn
Middle East & Africa
SOUTH AFRICA
0860-SAMSUNG(726-7864)
http://www.samsung.com/za
TURKEY
444 77 11
http://www.samsung.com/tr
U.A.E
800-SAMSUNG(726-7864)
http://www.samsung.com/ae
8000-4726
Условия
Dot Pitch (Точкова стъпка)
Изображението на монитора се състои от червени, зелени и
сини точки. Колкото по-близо една до друга са разположение
тези точки, толкова по-висока е разделителната способност.
Разстоянието между две точки се нарича "точкова стъпка".
Единица: мм
Вертикална честота
Екранът трябва да бъде обхождан по няколко пъти в
секундата, за да бъде създадено и показано изображение на
потребителя. Честотата на това повторение се нарича
Вертикална честота или честота на опресняване (честота на
кадрите). Единица: Hz
Пример: Ако една и съща светлина се повтаря 60 пъти в
секунда, това се смята за 60 Hz.
Хоризонтална честота
Времето за обхождане на един ред отдясно наляво на екрана
по хоризонтала се нарича Цикъл по хоризонтала.
Реципрочната стойност на Цикъла по хоризонтала се нарича
Хоризонтална честота (честота на редовете). Единица: kHz
Презредов
методи
Последователното извеждане на хоризонталните редове на
екрана отгоре надолу се нарича непрезредова (прогресивна)
развивка, а редуващото се извеждане първо на нечетните, а
след това на четните редове се нарича презредова развивка.
При повечето монитори за осигуряване на ясно изображение
се използва прогресивна развивка. Презредовата развивка се
използва в телевизорите.
и
непрезредов
Plug & Play
Това е функция, осигуряваща на потребителя екран с найвисоко качество, като дава възможност на компютъра и
монитора автоматично да си обменят информация. Този
монитор отговаря на международния стандарт VESA DDC за
функцията Plug & Play.
Разделителна способност
Броят хоризонтални и вертикални точки, използвани за
съставяне на екранното изображение се нарича
"разделителна способност". Този брой показва "точността" на
Приложение
дисплея. Високата разделителна способност е добре за
извършване на множество задачи, тъй като повече зрителна
информация може да се покаже на екрана.
Пример: Ако разделителната способност е 1360 (1920) x 768
(1080), това означава, че екранът е съставен от 1360(1920)
точки по хоризонтала (разделителна способност по
хоризонтала) и 768 (1080) реда по вертикала (разделителна
способност по вертикала).
SRS TS XT
Тази функция произвежда мелодичен и ясен 3D звук като този
на 5.1-канални високоговорители, но с използване на само 2канални. Има мощен ефект, когато са входящи стерео
сигнали.
Правилно изхвърляне
Изхвърляйте правилно този продукт (отпадъчно електрическо и електронно
оборудване) - Само за Европа
Това обозначение на продукта или съпътстващите го
материали означава, че той не бива да бъде изхвърлян
заедно с другите битови отпадъци след края на
полезния му живот. За да се предотврати възможно
увреждане на околната среда или човешки живот от
безконтролното изхвърляне на отпадъци, моля,
отделяйте такива продукти от другите видове
отпадъци и го рециклирайте, демонстрирайки
отговорно отношение към насърчаването на
устойчива многократна употреба на материални
ресурси.
При употреба за битови нужди трябва да се свържете
с продавача на дребно, от когото сте закупили
продукта или с местните власти за подробности
относно това къде и как можете да предадете продукта
за безопасно рециклиране.
При употреба за стопански нужди трябва да се
свържете с доставчика си и да проверите реда и
условията в договора за закупуване. Този продукт не
трябва да се смесва с други отпадъци на работното
място.
Отговорности
Информацията в този документ подлежи на промяна без предизвестие.
© 2008 Samsung Electronics Co., Ltd. Всички права запазени.
Възпроизвеждането по какъвто и за било начин без писмено разрешение от Samsung Electronics
Co., Ltd. е строго забранено.
Samsung Electronics Co., Ltd. не носи отговорност за грешки, съдържащи се в настоящото, както
и за случайни или закономерни повреди във връзка с предоставянето, изпълнението или
използването на този материал.
Samsung е регистрирана търговска марка наSamsung Electronics Co., Ltd.; Microsoft, Windows
и Windows NT са регистрирани търговски марки на Microsoft Corporation; VESA, DPM и DDC
са регистрирани търговски марки на Video Electronics Standard Association; името и логото EN-
Приложение
ERGY STAR® са регистрирани търговски марки на U.S. Environmental Protection Agency (EPA)
(Агенцията за защита на околната среда на САЩ). Всички други имена на изделия, споменати
тук, може да са търговски марки или регистрирани търговски марки на съответните си
притежатели.