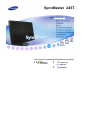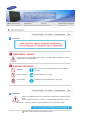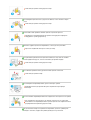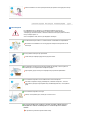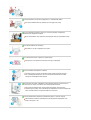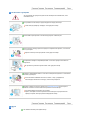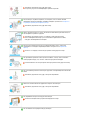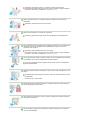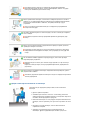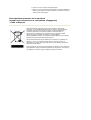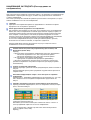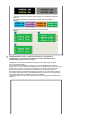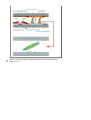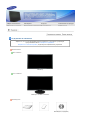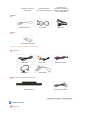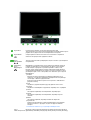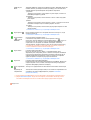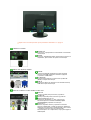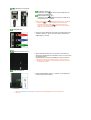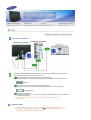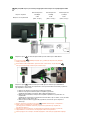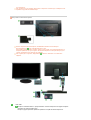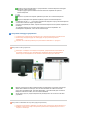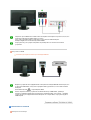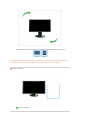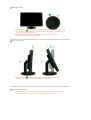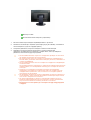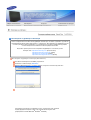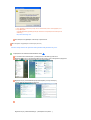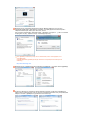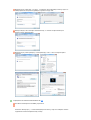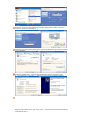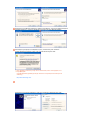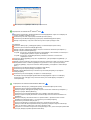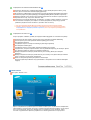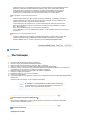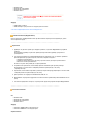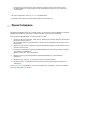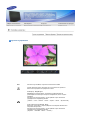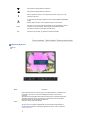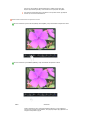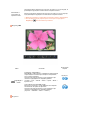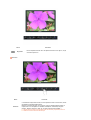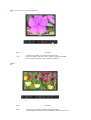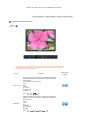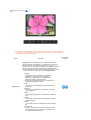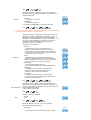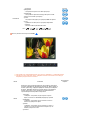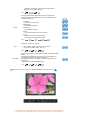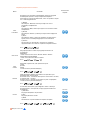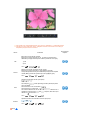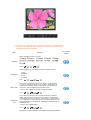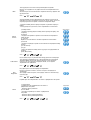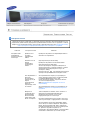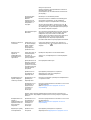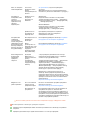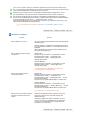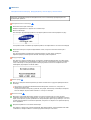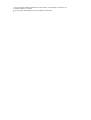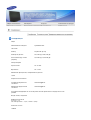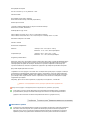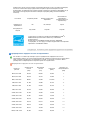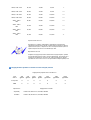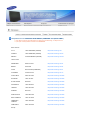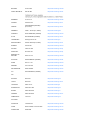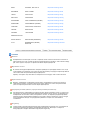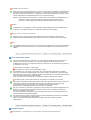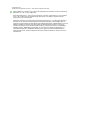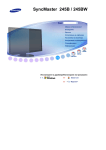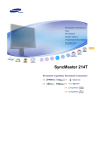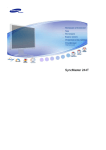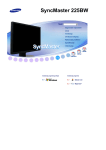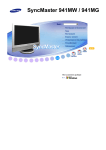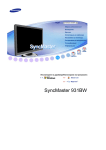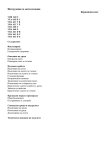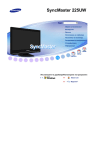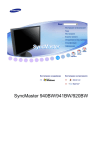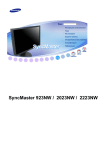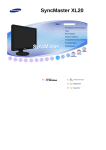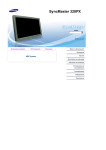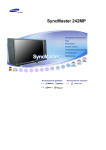Download Samsung 245T Наръчник за потребителя
Transcript
SyncMaster 245T
Инсталиране на драйвераИнсталиране на програмата
Означения
Неизпълнението на инструкциите, отбелязани с този символ, може да доведе до телесни
повреди или щети на оборудването.
Забранено
Важно е да прочетете и да разберете всичко обозначено с
този знак
Не разглобявайте
Извадете щепсела от контакта
Не докосвайте
Заземяване за предотвратяване на токов удар
Захранване
Когато не планирате да работите с компютъра си продължително време, включете
DPM.
Ако използвате screen saver, поставете го в режим активен екран (active screen).
Изображенията са само за справка и са приложими във всички случаи (или страни).
Не използвайте повреден или разхлабен щепсел.
Това може да причини токов удар или пожар.
Не изваждайте щепсела като го дърпате за кабела, и не го пипайте с мокри
ръце.
Това може да причини токов удар или пожар.
Използвайте само правилно заземен щепсел и щепселна розетка.
Неправилното заземяване може да причини токов удар или повреда на
оборудването. (Само уреди Клас I)
Включете здраво щепсела на захранването, така че да не се разхлаби.
При лошо съединение може да се стигне до пожар.
Не прегъвайте прекалено силно щепсела и кабела, а също така не слагайте
тежки предмети върху тях, тъй като това може да причини повреда.
Това може да причини токов удар или пожар.
Не слагайте прекалено много удължители или щепсели в контакта.
Tова може да причини пожар.
Не изваждайте захранващия кабел, докато мониторът работи.
Изваждането може да причини импулсно напрежение и да повреди
монитора.
Не използвайте захранващия кабел ако съединителят или щепселът са прашни.
Ако съединителят или щепселът са прашни, почистете ги със суха кърпа.
Използването на захранващия кабел с прашен щепсел или съединител може
да предизвика електрически удар или пожар.
За да изключите апарата от мрежовото захранване, щепселът трябва да се
извади от контакта, поради това трябва да има достъп до контакта.
Неизпълняването на тази препоръка може да причини токов удар или пожар.
Инсталиране
Не забравяйте да се свържете с оторизиран сервизен център при
инсталирането на монотора на място с много прах, големи или ниски
температури, висока влажност, химични елементи или където работи 24 часа,
напр. летища, гари и т.н.
Ако не направите това, можете да повредите монитора.
Поставете монитора на място с ниска влажност и минимално запрашаване.
Възможно е възникването на токов удар или пожар във вътрешността на
монитора.
Не изпускайте монитора при пренасяне.
Това може да повреди продукта или да рани човек.
Инсталирайте основата на монитора в шкаф или на рафт, така че краят на
основата да не се издава извън шкафа или рафта.
При падане уредът може да се повреди или да причини нараняване.
Не поставяйте изделието на нестабилна или тясна повърхност.
Поставете изделието върху равномерна, стабилна повърхност, тъй като
иначе може да падне и да нарани лица, минаващи край него, по-специално
деца.
На поставяйте изделието на пода.
Някой, по-специално дете, може да се спъне в него.
ЗА ДА ПРЕДОТВРАТИТЕ ПОЯВА НА ПОЖАР, ДРЪЖТЕ СВЕЩИ И ДРУГИ
ПРЕДМЕТИ С ОТКРИТ ПЛАМЪК ДАЛЕЧ ОТ ТОЗИ ПРОДУКТ ПО ВСЯКО
ВРЕМЕ.
В противен случай може да възникне пожар.
Пазете всякакви отоплителни уреди далеч от захранващия кабел.
Разтопена обвивка може да доведе до токов удар или пожар.
Не инсталирайте изделието на места с лоша вентилация, например в
библиотека, гардероб и подобни.
Всяко повишаване на вътрешната температура може да предизвика пожар.
Поставете внимателно монитора.
Възможно е той да е повреден или счупен.
Не слагайте монитора с предната страна надолу.
Повърхността на екрана на монитора може да е повредена.
Не използвайте монитора без стойката.
Той може да се счупи или да причини пожар поради лоша вентилация.
Ако е необходимо мониторът да се използва без приложената стойка,
осигурете необходимата вентилация.
При монтажа на уреда, внимавайте той да бъде монтиран на разстояние от
стената (поне 10 см), за да може да се извършва вентилация.
При лоша вентилация може да възникне нарастване на вътрешната
температура на уреда, което да доведе до намаляване на експлоатационния
живот на компонентите и влошени работни показатели.
Пазете найлоновата опаковката (торбичката) далеч от обсега на деца.
Найлоновата опаковка (торбичка) може да предизвика задушаване, ако
децата си играят с нея.
Почистване и употреба
За почистване на корпуса или дисплея на монитора използвайте мек, леко
навлажнен плат.
Не пръскайте почистващото средство директно върху монитора.
Това може да доведе до повреди, токов удар или пожар.
Използвайте препоръчаното почистващо средство и мека кърпа.
Ако конекторът между щепсела и щифта е запрашен или мръсен, го почистете
със суха кърпа.
Мръсен конектор може да причини токов удар или пожар.
Непременно извадете захранващия кабел от контакта преди почистване на
изделието.
В противен случай може да възникне токов удар или пожар.
Извадете захранващия кабел от контакта и избършете изделието с използване
на мека, суха кърпа.
Не използвайте химикали като восък, бензол, спирт, разредители,
инсектициди, освежители за въздух, масла или детергенти.
Веднъж годишно потърсете помощта на сервизния център или центъра за
работа с клиенти за почистване на вътрешността на монитора.
Не замърсявайте вътрешността на уреда.
Прахът, насъбрал се във вътрешността на монитора за продължителен
период от време, може да причини повреда или пожар.
Други
Не сваляйте капака (или задния капак).
Това може да причини токов удар или пожар.
Потърсете услугите на квалифициран сервизен персонал.
Ако мониторът не работи нормално, по конкретно, ако се появят някакви
необичайни звуци или миризми, незабавно извадете щепсела и се свържете с
оторизиран търговец или сервизен център.
Това може да причини токов удар или пожар.
Пазете изделието далеч от места, изложени на омасляване, дим или влага; не
инсталирайте в превозно средство.
Това може да създаде опасност от повреда, токов удар или пожар.
Ако е необходимо мониторът да се използва без приложената стойка,
осигурете необходимата вентилация.
Ако изпуснете монитора, или ако се повреди неговият корпус, изключете
захранването и извадете захранващия кабел. Свържете се съ Сервизния
център.
Опасност от повреда, която може да причини токов удар или пожар.
Не прегъвайте прекалено силно щепсела и кабела, а също така не слагайте
тежки предмети върху тях, тъй като това може да причини повреда.
Неизпълняването на тази препоръка може да причини токов удар или пожар.
Не се опитвайте да местите монитора с дърпане за захранващия или сигналния
кабел.
Това може да причини токов удар, пожар или нараняване.
Никога не слагайте метални предмети в отворите на монитора.
Това може да причини токов удар, пожар или нараняване.
Не покривайте отворите на корпуса на монитора.
Лошата вентилация може да причини повреда или пожар.
Не поставяйте тежки предмети върху монитора.
Това може да създаде опасност от повреда, токов удар или пожар.
Ако някакъв препарат или вода протече в уреда, изключете уреда, извадете
щепсела от контакта и се обадете в сервизния център.
Пазете изделието далеч от горими химически спрейове или запалителни
материали.
Това може да причини експлозия или пожар.
Дръжте монитора далеч от магнитни устройства.
Това може да причини загуба на цвят или изкривяване на изображението.
Не поставяйте метални предмети като кламери или жица, както и запалителни
предмети като хартия и кибрит във вентилационните отвори, гнездото за
слушалки и AV гнездата.
Това може да предизвика пожар или токов удар.
Ако някакъв препарат или вода протече в уреда, изключете уреда, извадете
щепсела от контакта и се обадете в сервизния център.
Ако продължителен период от време гледате статично изображение, възможно
е възникване на остатъчно изображение или замъгляване.
Когато не ползвате монитора продължително време, включете икономичен
режим скрийнсейвър.
Нагласете разделителната способност и честотата до нива, подходящи за този
модел.
Неподходящата разделителна способност може да причини нискокачествено
изображение.
24 инча (61 см) - 1920 X 1200
При непрекъснато гледане в монитора от твърде близко разстояние може да
възникне увреждане на зрението.
За да намалите преумората на очите, правете петминутни почивки след всеки
час работа с монитора.
Не инсталирайте уреда върху нестабилна, неравна повърхност или на място,
на което има вибрации.
При падане уредът може да се повреди или да причини нараняване.
Ако използвате уреда на място, на което има вибрации, животът на уреда
може да се намали или да възникне пожар.
Когато премествате монитора, го изключете и извадете щепсела от контакта.
Уверете се, че преди преместването на монитора сте извадили всички кабели,
включително антенния кабел и кабелите, свързващи монитора с други
устройства.
Ако не отстраните някой кабел може да го повредите и да предизвикате
пожар или токов удар.
Поставете изделието далеч от обсега на деца, тъй като те може да се наранят,
като го хващат.
При падане, изделието може да предизвика физическо увреждане, дори
смърт.
Когато не използвате изделието продължителен период от време, щепселът
трябва да е изваден от контакта.
В противен случай, може да се получи излъчване на топлина от натрупани
замърсявания или повредена изолация, което да доведе до токов удар или
пожар.
Не поставяйте любими предмети на деца (или други, които може да бъдат
изкушение) върху изделието.
Децата може да се опитат да се покачат върху изделието, за да стигнат до
предмет.
Изделието може да падне, което да предизвика физическо увреждане или
дори смърт.
Когато вдигате или движите монитора, не вдигайте монитора обърнат, докато
държите само стойката.
Това може да причини падане на монитора и той да се повреди или да нанесе
телесни увреждания.
Добри стойки при използването на монитора
Опитайте се да поддържате добра стойка, когато използвате
монитора.
z
z
z
z
z
Дръжте гърба си изправен.
Спазвайте разстояние от около 45 ~ 50 см между очите ви и
екрана на монитора. Гледайте екрана от позиция леко над него и
поставете монитора директно срещу вас.
Наклонете монитора с 10 ~20 градуса. Настройте височината на
монитора, така че горната му част да е леко под нивото на очите
ви.
Настройте ъгъла на монитора, така че няма светлинно
отражение на екрана.
Опитайте се да държите ръцете перпендикулярно на
мишниците. Дръжте предмишниците на ниво с ръцете ви.
z
z
Дръжте ъгъла на лакътя перпендикуларно.
Дръжте ъгъла на колената над 90 градуса. Не позволявайте на
краката си да паднат на пода. Нагласете позицията на ръцете,
така че да са под сърцето.
Изхвърляйте правилно този продукт
(отпадъчно електрическо и електронно оборудване)
- Само за Европа
Това обозначение на продукта или съпътстващите го материали
означава, че той не бива да бъде изхвърлян заедно с другите битови
отпадъци след края на полезния му живот. За да се предотврати
възможно увреждане на околната среда или човешки живот от
безконтролното изхвърляне на отпадъци, моля, отделяйте такива
продукти от другите видове отпадъци и го рециклирайте,
демонстрирайки отговорно отношение към насърчаването на устойчива
многократна употреба на материални ресурси.
При употреба за битови нужди трябва да се свържете с продавача на
дребно, от когото сте закупили продукта или с местните власти за
подробности относно това къде и как можете да предадете продукта за
безопасно рециклиране.
При употреба за стопански нужди трябва да се свържете с доставчика си
и да проверите реда и условията в договора за закупуване. Този продукт
не трябва да се смесва с други отпадъци на работното място.
ИНФОРМАЦИЯ ЗА ПРОДУКТА (Без задържане на
изображението)
При LCD монитори и телевизори е възможен ефектът на задържане на изображение при
преминаване от една картина към друга, особено след продължително показване на
статично изображение.
Настоящото ръководство показва как правилно да използвате LCD изделията, за да се
избегне появяването на остатъчно изображение.
Гаранция
Гаранцията не покрива неизправности, предизвикани от запазване на образа.
Прогарянето не се покрива от гаранцията.
Какво представлява задържането на изображение?
При нормална експлоатация на LCD панел не се появява остатъчно изображение.
Обаче, ако същото изображение се показва продължителен период от време, се
увеличава незначителната разлика в електрическите заряди на двата електрода,
които покриват течния кристал. Това може да причини натрупване на течния
кристал в някои части на дисплея. Поради тази причина предишното изображение
се запазва на екрана при превключване към ново видеоизображение.
Остатъчното изображение може да се появи при всички изделия с дисплеи,
включително LCD.Това не означава, че изделието е дефектно.
Препоръчваме Ви да спазвате инструкциите по-долу за защита на LCD от
възникване на остатъчно изображение.
Режими: Изключен (Power Off), Скрийнсейвър (Screen Saver) или
Икономичен (Power Save)
Пример)
z При използване на неподвижно изображение изключете захранването.
- Изключете захранването за 4 часа след 20-часова работа.
- Изключете захранването за 2 часа след 12-часова работа.
z Ако е възможно, използвайте скрийнсейвър.
- Препоръчва се подвижен или едноцветен скрийнсейвър.
z Нагласете захранването на монитора да се изключва с помощта на
режима на захранване в настройките на дисплея (PC Display Properties
Power Scheme).
Съвети за конкретни приложения
Пример) Аерогари, транзитни станции, фондови борси, банки и системи за
контрол
Препоръчваме Ви да настроите програмата за управление на дисплея по
следния начин:
Показвайте информацията заедно с лого или серия от подвижни
изображения.
Пример) Цикъл : Показвайте информацията в продължение на 1 час, след
което покажете лого или подвижно изображение в продължение на 1
минута.
Сменяйте периодично цветовете (използвайте 2 различни цвята).
Пример) Сменяйте информацията, която се изобразява с помощта на два
цвята, на всеки 30 минути.
Избягвайте да използвате комбинация от символи и фонов цвят със
значителна разлика в яркостта.
Избягвайте да използвате сивия цвят и нюанси на сивото, тъй като те
лесно предизвикват ефекта на остатъчно изображение.
z Не се препоръчват: Цветове, при които има значителна разлика в
яркостта (черно и бяло, сиво)
Пример)
z Препоръчителни настройки: Ярки цветове с незначителна разлика в
яркостта.
- Сменяйте цветовете на символите и фона на всеки 30 минути
Пример)
- Всеки 30 минути сменяйте символите чрез движение.
Пример)
Най-ефективният начин за защита на монитора от задържане на
изображение е да настроите компютъра или системата да включва
скрийнсейвър, когато не се използва.
При работа с LCD панела в нормални условия е невъзможно да възникне
остатъчно изображение.
Като нормални се дефинират условия, при които изображенията се сменят
непрекъснато. Когато LCD панела показва статично изображение продължително
време (-над 12 часа-), е възможно възникване на незначителна разлика във
волтажа между двата електрода, които преместват течния кристал (LC) в
пиксела.Разликата в напреженията между електродите се увеличава с времето,
което кара течния кристал да се деформира. Когато това се случи, при промяна
на изображението може предишното да остане видимо.
За да предотвратите това, акумулираната разлика в напреженията трябва да се
намали.
Нашият LCD монитор удовлетворява изискванията на ISO13406-2 пикселни
грешки от клас II.
Съдържание на опаковката
Уверете се, че сте получили Вашия монитор в комплект с посочените тук артикули.
При установена липса се свържете с продавача.
Свържете се с местния търговец, за да закупите опционалните устройства.
Разопаковане
Без стойката
Монитор
Със стойката
Монитор и Стойка с плъзгане
Ръководство
Компактдиск, съдържащ
Ръководство за бързо
инсталиране
Гаранционна карта
(Не е налична навсякъде)
ръководство за
потребителя, драйвер за
монитора, софтуер Natural
Color и AutoRotation
Kабел
Захранващ кабел
D-sub кабел
USB кабел
S-Video кабел
RCA кабел
Компонентен кабел
HDMI кабел
DVI-D кабел
Други
Кърпичка за почистване
Отнася се само за моделите в черно и гланц.
опционален
Пакет високоговорители(опционален)
Високоговорител
Вашият монитор
Предна част
RCA към стерео кабел
Бутон MPA
Натиснете бутона MPA, за да включите/изключите КвК.
Тази функция се използва за възпроизвеждане на филми. Можете да се
радвате на по-добро качество на изображенията на екрана.
Бутон MENU
Отваря екранното меню. Използва се и за излизане от екранното
меню или за връщане към предишното меню.
[
]
Бутон
НАСТРОЙКА
[
]
Тези бутони позволяват да маркирате опция от менюто и да извършите
настройката й.
PC/DVI(PC) :
Бутон
MagicBright™
[ ]
MagicBright™ е нова функция, която предлага оптимална среда на
гледане, в зависимост от съдържанието на образа, който гледате.
Понастоящем се предлагат 7 различни режима : Custom, Text,
Internet, Game, Sports и Movie, Dynamic CR. Всеки режим има своя
конфигурирана предварително стойност на яркостта. Можете лесно
да изберете една от тези 7 настройки, като натиснете просто бутона
MagicBright™.
1) Custom
Въпреки че нашите инженери са подбрали внимателно тези
стойности , е възможно зададените предварително настройки да
не съвпадат с Вашите предпочитания.
В такъв случай нагласете яркостта и контраста от OSD менюто
(екранното меню).
2) Text
За работа с документации или друг вид работа с много текст.
3) Internet
За работа с комбинирано съдържание, например текст и графика.
4) Game
За гледане на движещи се изображения, например игри.
5) Sports
За гледане на движещи се изображения, например спортни
събития.
6) Movie
За гледане на филми, например на DVD или видео CD.
7) Dynamic CR
Dynamic CR автоматично улавя разпределението на входящия
визуален сигнал и го регулира, за да се създаде оптимален
контраст.
>> Натиснете с мишката тук, за да видите анимиран клип.
AV/ SМониторът има четири автоматични настройки на картината (Dynamic
Video /Component/ (Динамична), Standard (Стандартна), Movie (Филм) и Custom (По избор),
HDMI : Бутон
Mode
зададени фабрично. Може да активирате Dynamic, Standard, Movie или
Custom. Можете да изберете Custom (По избор), което автоматично
извиква вашите персонализирани настройки на картината.
1) Dynamic
: Изберете този режим, за да гледате по-рязък образ, отколкото в
"Standard(стандартен)" режим.
2) Standard
: Изберете този режим, когато наоколо е светло. Това също дава
рязък образ.
3) Movie
: Изберете този режим, когато наоколо е тъмно. С това ще се постигне
икономия на енергия и ще се намали умората за очите.
4) Custom
: Изберете този режим, когато искате да регулирате образа по свое
предпочитание.
>> Натиснете с мишката тук, за да видите анимиран клип.
Бутон Яркост [ ]
Когато екранното меню не е на екрана натиснете този бутон, за да
нагласите яркостта.
>> Натиснете с мишката тук, за да видите анимиран клип.
Бутон Въведи
Служи за избор на екранно меню. /
С натискане на бутона Източник, когато екранното меню е
[
] / Бутон
SOURCE
изключено, може да изберете желания видеосигнал. '
' Когато се
натисне бутонът за източник, за да се смени входния режим, в
горния ляв ъгъл на екрана се появява съобщение, показващо
текущия режим – входен сигнал PC, DVI, AV, S-Video и Component.)
Смяна на източника се позволява само за външни устройства,
които в момента са включени към монитора.
>> Натиснете с мишката тук, за да видите анимиран клип.
Бутон AUTO
( Налично само в режим PC)
Когато се натисне бутонът 'AUTO', се появява екранът Auto
Adjustment (Авто-настройка), както е показано на екрана с анимация
в центъра. Автоматичната настройка позволява на монитора да се
самонастройва към входящия PC сигнал. Стойностите за фина и
груба настройка и позиция се регулират автоматично.
>> Натиснете с мишката тук, за да видите анимиран клип.
Бутон PIP
( Налично само в режим PC/DVI(PC))
В режим PC или DVI включва видео екраните в PIP Mode. Можете да
гледате картина от AV, S-Video, или Component вход посредством
екрана на PIP (КвК) в режим PC и DVI(PC).
Бутон захранване
[ ]
Този бутон е предназначен за включване и изключване на монитора.
Индикатор на
захранването
Това ще ви позволи да видите общото състояние на захранването на
системата. За повече информация вж. раздела PowerSaver
(Енергоспестяване).
За допълнителна информация отностно функциите за икономия на енергия вижте
раздел Икономичен режи. За да спестите енергия, изключвайте монитора, когато
той не Ви е необходим, или ако го оставяте без надзор продължително време.
Задна част
Задната част на монитора може да се различава в зависимост от продукта.
POWER S/W / POWER
POWER S/W
: Този бутон е предназначен за включване и изключване
на монитора.
POWER
: Сложете захранващия кабел на монитора в гнездото за
захранване, разположено на гърба на телевизора.
HDMI IN / DVI IN(HDCP) / RGB IN
HDMI IN
: Свържете HDMI IN терминала на гърба на вашия
монитор към HDMI терминала на вашето цифрово
устройство с HDMI кабел.
DVI IN(HDCP)
: Свържете DVI кабела за сигнала към портаDVI IN
(HDCP) на гърба на монитора.
RGB IN
: Свържете кабела за сигнала към 15-пиновия конектор
RGB IN на гърба на монитора.
VIDEO IN / S-VIDEO IN / AUDIO POWER / AUDIO OUT
VIDEO IN
: Извод за (Video) вход на външно устройство
S-VIDEO IN
: Извод за (S-Video) вход на външно устройство
AUDIO POWER (DC 12V )
: Свържете захранващият кабел, свързан към
високоговорителя към AUDIO POWER (АУДИО
ЗАХРАНВАЩИЯ) терминал на монитора.
AUDIO OUT
: Когато свързвате външно устройство към вашия
монитор с HDMI кабел, трябва да свържете терминала
AUDIO OUT на монитора и терминала SPK (жълтозелен
– терминал за вход на звук) на определения
високоговорител със стерео кабел, за да чувате аудио от
HDMI екрана.
USB Извод за свързване
UP (Входящ USB порт)
: Свържете порта
UP на монитора и USB порта на
компютъра с USB кабела.
DOWN (USB изходящ порт)
: Свържете порта
DOWN на монитора и USB порта
на компютъра с USB кабела.
За да използвате
DOWN (Изходящ порт), трябва да
свържете
UP ( Входящ кабел) към компютъра.
Използвайте само USB кабела, приложен към този
монитор, за да свързвате
UP порта на монитора и
USB порта на компютъра.
COMPONENT IN
z
Свържете порта VIDEO OUT на DVD / DTV Set-Top Box към
входните портове Y, PB,PR като използвате компонентен
видео кабел (Y, PB,PR)
Заключалка "Кенсингтън"
z
Заключалката "Кенсингтън" е устройство, използвано за
физическо прикрепване на системата, когато тя се използва
на публично място.
(Заключващото устройство трябва да се закупи отделно.)
Можете също да регулирате яркостта и контраста на
монитора с функцията за заключване на регулировката
на екранното меню.
Стопер за стойката
z
Свалете фиксиращия щифт от стойката, за да повдигнете
монитора нагоре или надолу.
Вижте Свързване на монитора за допълнителна информация относно кабелните
връзки.
Свързване на кабелите
Свържете захранващия кабел за вашия монитор към извода POWER на гърба на монитора.
Използвайте свързване, съответно на компютъра.
Използване на конектора RGB (аналогов) на видеокартата.
Свържете кабела за сигнала към 15-пиновия конектор RGB IN на гърба на монитора.
[ RGB IN ]
Използване на конектора DVI (цифров) на видеокартата.
Свържете DVI кабела за сигнала към порта DVI IN(HDCP) на гърба на монитора.
[ DVI IN(HDCP) ]
Свързване с Macintosh
- свързване на монитора с компютър тип Macintosh е необходимо да използвате кабела за
съединителя RGB IN.
Ако мониторът и компютърът са свързани, можете да ги включите и да ги
използвате.
Свързване USB
Можете да използвате USB устройство, например мишка, клавиатура, Memory Stick
или външен твърд диск, като ги свържете към
DOWN (изходящ порт) на
монитора, без да ги свързвате към компютъра.
USB port (USB портът) на монитора поддържа високоскоростно сертифицирано USB
2.0.
Високоскоростен
Пълноскоростен
Нискоскоростен
Скорост на данни
480 Mbps
12 Mbps
1,5 Mbps
Мощност на потребление
2,5W
(макс, за порт)
2,5W
(макс, за порт)
2,5W
(макс, за порт)
Свържете порта
UP на монитора и USB порта на компютъра с USB кабела.
За да използвате
DOWN (Изходящ порт), трябва да свържете UP ( Входящ
кабел) към компютъра.
Използвайте само USB кабела, приложен към този монитор, за да свързвате
UP порта на монитора и USB порта на компютъра.
Свържете порта
DOWN на монитора и USB порта на компютъра с USB кабела.
Процедурите за използване са същите както тези при използване на външно устройство
при свързване с компютъра.
z
z
z
z
Можете да свържете и използвате клавиатура и мишка.
Можете също да изпълнявате файл от медийно устройство.
(Примери на медийни устройства: MP3, цифрова камера и др.)
Можете да изпълнявате, копирате или изтривате файлове от устройството за
съхранение.
(Примери на устройства за съхранение: външна памет, карта с памет, четец за памет,
MP3 плейър с твърд диск и др.)
Можете да използвате и други USB устройства, които могат да се свързват с
компютър.
Когато свързвате устройство към порта
DOWN на монитора, го направете с
кабел, който е подходящ за устройството.
(За закупуване на кабела и външни устройства се допитайте до сервиза на
съответния продукт.)
Фирмата не носи отговорност за проблеми или повреди на външно устройство,
предизвикани от използването на неодобрен кабел за свързването.
Някои продукти не отговарят на USB стандарта и това може да предизвика повреда
в устройството.
Ако устройството се повреди, дори и ако е свързано с компютъра, се обърнете към
сервиза на устройството/компютъра.
Свързване на високоговорител
Когато свързвате високоговорител, внимавайте каналите на монитора и
високоговорителя ( ) да са изравнени един с друг.
Регулирайте подравнените позиции, докато чуете "щрак". Ако високоговорителят е
свързан правилно, ще чуете "щрак". Ако високоговорителя е свързан без да чуете
"щрак", държащата част може да се повреди.
Ако е нужно да го отделите, издърпайте ( ) малко и натиснете и го натиснете
надясно.
MIC / SPK
Свържете челвения кабел от предоставените с високоговорителя към аудио изходния
терминал на гърба на компютъра.
Свържете другия край към червения терминал на гърба на високоговорителя.
Свържете светлозеления кабел от предоставените с високоговорителя към аудио
изхода на гърба на компютъра.
Свържете другия край на кабела към светлозеления терминал на гърба на
високоговорителя.
/
Свържете слушалки към задния терминал в дясната част на високоговорителя.
Свържете микрофон към червения терминал отдясно на високоговорителя.
С завъртане на част ( + , - ) в посоката, показана на фигурата по-долу, високоговорителят
се включва и силата на звука се увеличава.
Свържете захранващият кабел, свързан към високоговорителя към празния терминал на
монитора.
Този високоговорител не е свързан към външен източник на захранване. За
необходимото захранване, той е свъзан към монитора.
Свързване към други устройства
Този монитор позволява на потребителя да го свързва към входни устройства като
DVD плейър, видеорекордер или камкордер, без да прекъсва връзката с
компютъра.
Задната част на монитора може да се различава в зависимост от продукта.
Свързване на AV устройства
Мониторът е снабден с AV изводи за свързване, предназначени за включване на
AV входни устройства, като например DVD, видеокасетофони или видеокамери.
Можете да се наслаждавате на АV сигнали стига мониторът да е включен.
Входни устройства като DVD, видеорекордер или камкордер се свързват към извода
VIDEO или S-VIDEO на монитора, като се използва кабел тип Video или S-Video.
След това стартирайте DVD, VCR или камкордера, с поставен DVD диск или касета.
Изберете Video или S-Video, като използвате SOURCE.
За да чувате звук, вж. раздел Свързване на ръководството на съответното външно
устройство.
Свързване на DVD/DTV Set Top Box (цифров приемник)
Свързва се към входа от DVD/DTV устройства, ако устройството има съединител за
DVD/DTV. Можете да гледате Component при включено захранване просто като го
свържете с монитора.
Свържете порта VIDEO OUT на DVD / DTV Set-Top Box към входните портове Y, PB,PR, като
използвате компонентен видео кабел (Y, PB,PR).
След това стартирайте DVD устройството, в което има поставен DVD диск.
Изберете Digital, като използвате бутона SOURCE.
За да чувате звук, вж. раздел Свързване на ръководството на съответното външно
устройство.
Свързване на HDMI
Не можете да свържете компютър към извода HDMI IN.
Входните устройства като цифрово DVD се свързват към извода HDMI IN на монитора, като
се използва HDMI кабел. След това стартирайте DVD устройството, в което има поставен
DVD диск.
Използвайте бутона '
', за да изберете HDMI.
Когато свързвате външно устройство към вашия монитор с HDMI кабел, трябва да
свържете терминала AUDIO OUT на монитора и терминала SPK (жълтозелен – терминал
за вход на звук) на определения високоговорител със стерео кабел, за да чувате аудио от
HDMI екрана.
Използване на стойката
Завъртане на монитора
(При завъртане на монитора ъгълът на въртене се показва на екрана на монитора.)
0°
90°
При завъртане на екрана задължително наклонете монитора на 45 до 65 градуса, така че да не
докосва пода. При накланяне на екрана назад не накланяйте повече от 65 градуса.
Стойка с плъзгане
Стопер за стойката
Шарнирна стойка
Като използвате ( ),можете да завъртате монитора наляво и надясно под ъгъл до
90°, за да нагласите монитора по дължина. Гумената подложка под стойката служи
за против плъзгане на монитора.
Когато се опитвате да завъртите монитора с включен захранващ кабел,
захранващият кабел може да се повреди.
Ъгъл на накланяне
Като използвате ( ), можете да регулирате ъгъла на накланяне в рамките
диапазон от 3° до 25° назад за най-удобен ъгъл на гледане.
Поставяне на основата
Мониторът може да бъде поставян само върху отговаряща на изискванията на
VESA контактна монтажна повърхност с размери 200,0 мм х 100,0 мм.
Монитор и стойка
Контактна монтажна повърхност (опционален)
1.
Изключете компютъра и извадете захранващия кабел от розетката.
2.
Поставете LCD монитора с лицевата страна надолу върху възглавница, поставена на
плоска повърхност (за да не се увреди екранът).
3.
Отстранете двата винта, след което извадете стойката от LCD монитора.
4.
Подравнете контактната монтажна повърхност с дупките в монтажната
повърхност на задния капак и я закрепете с четирите винта, които ще намерите в
раменната, конзолната или друг вид подставка.
z
z
z
z
z
z
z
Не използвайте винтове, по-дълги от стандартните размери, тъй като могат
да повредят вътрешните части на монитора.
За стенни конзоли, които не отговарят на стандартните спецификации за
винтове VESA, дължината на винтовете може да е различна, в зависимост от
техните спецификации.
Не използвайте винтове, който не отговарят на стандартните спецификации
за винтове VESA.
Не затягайте винтовете твърде много, това може да повреди продукта или да
примини падане, а оттам нараняване. Samsung не е отговорен за такъв тип
злополуки.
Samsung не е отгововорен за повреди на продукта или нараняване,
причинени от използване на стенни конзоли, които не са VESA или не са
специфични или причинени от това, че клиентът не е следвал правилно
инструкциите за инсталиране.
За да закачите монитора на стената е необходимо да закупите комплекта за
стенно окачване, който позволява монтирането на монитора на разстояние
поне 10 см от повърхността на стената.
За повече информация се свържете с най-близкия сервизен център на
Samsung. Samsung Electronics не носи отговорност за щети, възникнали в
резултат на използване на поставка, различна от посочените.
Монтирането на стена трябва да се извършва според международните
стандарти.
Инсталиране на драйвера за монитора
Когато операционната система поиска драйвера на монитора, поставете в дисковото устройство
CD-ROM компактдиска предоставен заедно с този монитор. Инсталирането на драйвера протича
по малко различен начин в зависимост от операционната система. Следвайте инструкциите,
съответстващи на използваната от Вас операционна система.
Подгответе празен диск и изтеглете файла на драйвера от посочения тук сайт.
Интернет сайт :http://www.samsung.com/ (За целия свят)
http://www.samsung.com/monitor (САЩ)
http://www.sec.co.kr/monitor (Корея)
http://www.samsungmonitor.com.cn/ (Китай)
Инсталиране на драйвера за монитора (Aвтомaтично)
Поставете компактдиска в CD-ROM устройството.
Натиснете с мишката върху "Windows".
Изберете Вашия монитор от списъка с модели, след което натиснете бутона "OK".
Ако виждате прозореца за съобщения по-долу, натиснете бутона "Continue
Anyway"(Продължи въпреки това). След това натиснете бутона "OK".
(Операционна система Microsoft® Windows® XP/2000)
Този драйвер за монитор е под логото на Microsoft, което потвърждава, че е
сертифициран.
Сертифицираният драйвер ще бъде поместен на страницата за монитори на
Samsung
http://www.samsung.com/
Инсталацията на драйвера за монитора е приключила.
Инсталиране на драйвера за монитора (Pъчно)
Windows Vista | Windows XP | Windows 2000 | Windows ME | Windows NT | Linux
Операционна система Microsoft® Windows® Vista
3 Поставете своя компактдиск с ръководството в CD-ROM устройството.
Щракнете
(Старт) и "Control Panel"(Контролен панел). След това щракнете двукратно
върху "Appearance and Themes"(Облик и персонализиране).
Щракнете върху "Personalization"(Персонализиране) и след това върху
"Display Settings"(Настройки на дисплея).
Щракнете върху "Advanced Settings…"(Разширени настройки…).
Щракнете върху "Properties"(Свойства) в раздел "Monitor"(Монитор). Ако бутонът
"Properties"(Свойства) е деактивиран, означава, че конфигурацията на монитора ви е
завършена. Мониторът може да се използва, както е.
Ако се покаже съобщението "Windows needs..."(Windows се нуждае от…), както е показано
на фигурата по-долу, щракнете върху "Continue"(Продължи).
Този драйвер за монитор е под логото на Microsoft, което потвърждава, че е
сертифициран.
Сертифицираният драйвер ще бъде поместен на страницата за монитори на
Samsung
http://www.samsung.com/
Щракнете върху "Update Driver"(Актуализиране на драйвера…) в раздел "Driver"(Драйвер).
Отметнете "Browse my computer for driver software"(Търсене за софтуер на драйвера в
компютъра) и щракнете върху "Let me pick from a list of device drivers on my computer"(Нека
избера от списък с драйвери на устройства в моя компютър).
Щракнете върху "Have Disk…"(От диск…) и изберете папка (например, D:\Drive), където се
намира файла за настройка на драйвера, и щракнете върху "OK".
Изберете модел, който съвпада с вашия монитор, от списъка с модели монитори и
щракнете върху "Next"(Напред).
Щракнете върху "Close"(Затвори) > "Close"(Затвори) > "OK" > "OK" на следния екран в
поредица.
Операционна система Microsoft® Windows® XP
Поставете компактдиска в CD-ROM устройството.
Натиснете "Start"(Старт) → "Control Panel"(Контролен панел), след което изберете иконата
"Appearance and Themes"(Външен вид и теми).
Натиснете иконката "Display"(Дисплей) и изберете "Settings"(Настройки), след което
натиснете "Advanced..."(Разширени...).
Натиснете бутона "Properties"(Свойства) от раздел "Monitor"(Монитор) и изберете раздел
"Driver"(Драйвер).
Натиснете "Update Driver..."(Актуализирай драйвера) и изберете "Install from a list
or..."(Инсталиране от списък или ...), след което натиснете бутона "Next"(Следващ).
Изберете "Don't search ,I will..."(Не търси, аз ще...), след това натиснете "Next"(Следващ) и
"Have disk"(От диск...).
Натиснете бутона "Browse"(Преглед), изберете A:(D:\Driver), след което намерете модела
на Вашия монитор от списъка с монитори и натиснете бутона "Next"(Следващ).
Ако виждате прозореца за съобщения по-долу, натиснете бутона "Continue
Anyway"(Продължи въпреки това). След това натиснете бутона "OK".
Този драйвер за монитор е под логото на Microsoft, което потвърждава, че е
сертифициран.
Сертифицираният драйвер ще бъде поместен на страницата за монитори на
Samsung
http://www.samsung.com/
Натиснете бутона "Close"(Затвори), след което натиснете продължително "OK".
Инсталацията на драйвера за монитора е приключила.
Операционна система Microsoft® Windows® 2000
Ако видите съобщението "Digital Signature Not Found"(Цифровият подпис не е намерен) на
монитора, следвайте следните стъпки :
Натиснете бутона "OK" в прозореца "Insert disk"(Сложете диска).
Натиснете бутона "Browse"(Преглед) в прозореца "File Needed"(Нужният файл).
Изберете A:(D:\Driver), след което натиснете бутоните "Open"(Отвори) и "OK".
Инсталиране
Натиснете "Start"(Старт), "Setting"(Настройки), "Control Panel"(Контролен панел).
Натиснете два пъти иконата "Display"(Дисплей).
Изберете раздел "Settings"(Настройки), след което натиснете "Advanced...(Разширени...)".
Изберете опцията "Monitor"(Монитор).
Случай1 : Ако бутонът "Properties"(Свойства) е деактивиран, това означава, че мониторът е
конфигуриран правилно. Спрете инсталацията
Случай2 : Ако бутонът "Properties"(Свойства) е активен, натиснете го и изпълнете
следващите стъпки:
Натиснете "Driver"(Драйвер), след което "Update Driver..."(Актуализиране на драйвера...) и
"Next"(Следващ).
Изберете опцията "Display a list of the known drivers for this device so that I can choose a specific
driver"(Покажи списък с известни драйвери за устройството така, че да мога да избера
определен драйвер), след което натиснете "Next"(Следващ), последвано от "Have disk"(От
диск...).
Натиснете бутона "Browse"(Преглед) и изберете A:(D:\Driver).
Натиснете бутона "Open"(Отвори), последван от "OK".
Изберете модел Вашия монитор и натиснете бутона "Next"(Следващ) и още веднъж
"Next"(Следващ).
Натиснете бутона "Finish"(Край), последван от "Close"(Затвори).
Ако виждате прозореца "Digital Signature Not Found"(Цифровият подпис не е намерен),
натиснете бутона "Yes"(Да). След това натиснете бутона "Finish"(Край), последван от
"Close"(Затвори).
Операционна система Microsoft® Windows® Millennium
Натиснете "Start"(Старт), "Setting"(Настройки), "Control Panel"(Контролен панел).
Натиснете два пъти иконата "Display"(Дисплей).
Изберете раздел "Settings"(Настройки), след което натиснете "Advanced...(Разширени...)".
Изберете раздел "Monitor"(Монитор).
Натиснете бутона "Change"(Премяна) в частта "Monitor Type"(Тип монитор).
Изберете опцията "Specify the location of the driver"(Ще посоча на местоположението на
драйвера).
Изберете "Display a list of all the driver in a specific location..."(Покажи списък с всички
драйвери на определено място...) и натиснете бутона "Next"(Следващ).
Натиснете бутона "Have Disk"(От диск...)"
Посочете A:\(D:\driver) и потвърдете избора си с натискане на бутона "OK".
Изберете "Show all devices"(Покажи всички устройства) и изберете модела на монитора,
който сте свързали с компютъра, след което натиснете "OK".
Продължете с натискане на бутоните "Close"(Затвори) и "OK", докато затворите диалоговия
прозорец "Display Properties"(Покажи свойствата).
Операционна система Microsoft® Windows® NT
Натиснете "Start"(Старт), "Settings"(Настройки), "Control Panel"(Контролен панел), след
което два пъти натиснете иконата "Display"(Дисплей).
В прозореца с информация за регистрацията на дисплея (Display Registration Information),
натиснете раздел настройки (Settings) и "All Display Modes"(Всичко режими на дисплея).
Изберете режима, който желаете да ползвате (разделителна способност, брой цветове и
вертикална честота), след което натиснете "OK".
Натиснете бутона "Apply"(Приложи), ако виждате, че екранът работи нормално, след като
сте натиснали "Test"(Тест). Ако екранът не изглежда нормално, изберете друг режим
(намалете разделителната способност, цветовете или честотата).
Ако във "All Display Modes"(Всички режими на дисплея) няма налични режими,
изберете разделителната способност и вертикалната честота според инструкциите
в Предварително зададени режими на дисплея, които ще откриете в ръководството
за потребителя.
Операционна система Linux
За да стартирате X-Window, трябва да създадете X86Config (файл със системни настройки).
Натиснете Enter при първия и втория екран след стартиране на файла X86Config.
Третия екран служи за настройка на мишката (setting your mouse).
Инсталирайте мишката.
Следващият екран е за избор на клавиатура (selecting a keyboard).
Инсталирайте клавиатурата.
Следващият екран е за настройка на монитора (setting your monitor).
Преди всичко, настройте хоризонталната честота (horizontal frequency) на монитора. (Може
да я въведете директно.) (Може да я въведете директно.)
Въведете модела на монитора (model name of your monitor). (Може да я въведете
директно.)
Въведете модела на монитора (model name of your monitor). Тези данни няма да повлияят
върху същинското изпълнение на X-Window.
Вече сте завършили (finished) настройката на монитора.
Изпълнете (Execute) X-Window след приключване с настройките на останалия необходим
хардуер.
Natural Color
Програма "Natural Color"
Един от съвременните проблеми при използване на компютри е, че цветовете в изображения,
разпечатвани от принтери или получени от скенери или дигитални фотоапарати, не са същите
като тези на монитора. Софтуерът "Natural Color" е решението на този проблем. Това е
система за управление на цветове, разработена от Samsung Electronics в партьорство с
корейския институт за изследвания в областта на електрониката и телекомуникациите (Korea
Electronics & Telecommunications Research Institute - ETRI). Tази система може да бъде
използвана само от мониторите на Samsung. Тя гарантира съвпадане на цветовете на
изображенията на монитора с тези на разпечатваните или сканираните изображения.
За допълнителна информация вижте менюто Помощ (Help - F1) на програмата.
Инсталиране на програмата Natural Color
Сложете компактдиска, доставен заедно с монитора на Samsung, в CD-ROM устройството.
Следва появяване на първия екран на инсталиращата програма. Натиснете Natural Color
(Реалистични цветове), за да се инсталира софтуерът.
За да инсталирате програмата ръчно, поставете компактдиска, приложен към монитора
Samsung, в CD-ROM устройството, натиснете бутона Start (Старт) на Windows и изберете
Run... (Изпълнение...).
Влезте в D:\color\NCProSetup.exe и натиснете бутона [Enter].
(Ако устройството, в което се намира компактдискът не е D:\, въведете буквата на съответното
устройство.)
Изтриване на програмата Natural Color
Изберете "Settings/Control Panel"(Настройки/Контролен панел) в менюто Start, а след това
щракнете двукратно върху "Add/Delete a program"(Добавяне/изтриване на програми).
Изберете Natural Color от списъка и натиснете бутона "Add/Delete"(Добави/Изтрий).
AutoRotation
Инсталация
1.
2.
3.
4.
5.
6.
7.
8.
9.
10.
Поставете компактдиска в CD-ROM устройството.
Натиснете върху инсталационния файл AutoRotation.
Изберете езика на инсталацията и натиснете “Next” (Следващ).
Когато се появи прозорецът Installation Shield Wizard, натиснете Next (Напред).
Изберете опцията "I accept the terms of the license agreement" (Приемам условията на лизенционното
споразумение), за да приемете условията за ползване на продукта.
Изберете папката, в която ще се инсталира програмата AutoRotation.
Натиснете "Install" (Инсталиране).
Появява се диалогът “Статус на инсталацията”.
Натиснете “Finish" (Край).
След приключване на инсталирането на декстопа се появява икона на изпълнимия файл MagicRotation,
MagicTune™.
Натиснете два пъти иконата, за да стартирате програмата.
В зависимост от спецификациите на компютърната система или
монитора иконата за стартиране на MagicTune™ може да не се
появи. В такъв случай натиснете бутона F5.
Проблеми при инсталиране (MagicTune™)
Инсталацията на MagicTune™ може да бъде повлияна от фактори, като наличната видеокарта,
дънната платка и мрежовата среда.
Системни изисквания
Операционни системи
z
z
z
z
Windows 2000
Windows XP Home Edition
Windows XP Professional
Windows Vista™
Препоръчва се MagicTune™ да се използва в Windows®2000
или по-нова версия.
Хардуер
z
z
32MB памет и повече
60MB свободно пространство на твърдия диск или повече
* За повече информация вижте сайта на MagicTune™. .
Installation Problems (MagicRotation)
При инсталирането на MagicRotation може да има влияние на фактори като видеокарта, дънна
платка и мрежова среда.
Ограничение
1. Драйверът за дисплея трябва да е зареден правилно, за да може MagicRotation да работи
правилно.
Инсталираният драйвер за дисплея трябва да бъде най-новият драйвер, предлаган от
производителя.
2. Ако някои приложения като Windows® Media Player, Real Player и др. не показват правилно
филмови файлове при ориентация 90, 180 и 270, направете следното:
{ Затворете приложението.
{ Изберете ориентацията (90, 180, 270), при която искате да гледате приложението.
{ Включете отново приложението.
В повечето случаи това трябва да отстрани проблема.
3. Потребителски приложения, използващи OpenGL и DirectDraw (3D чертане) няма да
функционират в съответствие с избрания режим на ориентация (90, 180, 270).
, например 3D игри.
4. Приложения, изпълняване под DOS в режим цял екран няма да функционират в съответствие
с избрания режим на ориентация (90, 180, 270).
5. Двоен режим не се поддържа в Windows® 98, ME, NT 4.0.
6. MagicRotation не предлага поддръжка за 24 бита на пиксел (Побитова дълбочина/Качество на
цвета).
7. Ако смените графичната си карта, се препоръчва преди това да деинсталирате MagicRotation.
Системни изисквания
ОС
z
z
z
z
Windows 2000
Windows XP Home Edition
Windows XP Professional
Windows Vista™
Хардуер
z
z
Най-малко 128MB памет (препоръчва се)
Най-малко 60MB място на твърдия диск
Сервизни пакети
z
z
Препоръчва в системата ви да са инсталирани последните предлагани сервизни пакети.
За Windows® NT 4.0 се препоръчва да се инсталира Explorer 5.0 или по-нов с компонента
Active Desktop.
* За повече информация, посетете уеб сайта на MagicRotation.
* Windows® е регистрирана търговска марка на Microsoft Corporation,Inc.
Деинсталиране
Програмата AutoRotation може да се премахне само с използване на опцията "Add/Remove Programs
(Добавяне/премахване на програми)" от Control Panel (Контролен панел) на Windows®.
За да премахнете MagicRotation, изпълнете следните стъпки.
1. Отидете на [Лента на задачите] ' [Start (Старт)] ' [Settings (Настройки)] и изберете [Control Panel
(Контролен панел)] в менюто.
Ако програмата работи под Windows® XP, отидете [Control Panel (Контролен панел)] в менюто
[Start (Старт)].
2. Щракнете върху иконата "Add/Remove Programs (Добавяне/премахване на програми)" в Control
Panel (Контролен панел).
3. На екрана на "Add/Remove Programs (Добяване/премахване на програми)" превъртете надолу,
за да намирете "AutoRotation".
Щракнете върху него, за да го маркирате.
4. Щракнете върху бутона "Change/Remove (Промяна/премахване)", за да премахнете
програмата.
5. Щракнете върху "Yes (Да)", за да започнете процеса на деинсталиране.
6. Изчакайте, докато се появи диалоговият прозорец "Uninstall Complete (Деинсталирането е
завършено)".
Посетете уеб сайта на AutoRotation за техническа поддръжка от AutoRotation, FAQ (често задавани
въпроси) и надстройки на софтуера.
Бутони за управление
MPA
Натиснете бутона MPA, за да включите/изключите MPA.
Отваря екранното меню. Използва се и за излизане от екранното
меню или за връщане към предишното меню.
PC/DVI(PC) : MagicBright™
MagicBright™е нова функция, създаваща оптималнасреда за
разглеждане на всяко едно конкретно изображение, което гледате
наекрана.
Натиснете бутона още веднъж, за да преминете през наличните
(предварително зададени) режими.
( Custom → Text → Internet → Game → Sports → Movie → Dynamic CR )
AV/S-Video/Component/HDMI : Mode
Мониторът разполага с четири фабрично инсталирани автоматични
настройки на картината.
Натиснете бутона още веднъж, за да преминете през наличните
(предварително зададени) режими.
( Dynamic → Standard → Movie → Custom )
Настройка на съдържанието на менюто.
Настройка на съдържанието на менюто.
Когато екранното меню не е на екрана натиснете този бутон, за да
нагласите яркостта.
С него може да отворите екранното меню и да активирате маркирана
опция.
Избора видео сигнала, когато екранното меню е изключено.
Натиснете този бутон за авторегулиране на постъпващия PC сигнал.
Стойностите за fine (фина), coarse (груба) настройка и position
(позиция) и позиция се регулират автоматично.
AUTO
PIP
Натиснете бутона PIP, за да включите/изключите КвК.
Директни функции
AUTO
Меню
AUTO
Описание
При натискане на бутона ‘AUTO' (Авт.) се появява екранът за автоматична
настройка, така както е показано в анимирания екран, разположен в
центъра.
Автоматичната настройка позволява на монитора да се самонастройва към
входящия аналогов сигнал. Стойностите за фина или груба настройка и
местоположение се настройват автоматично.
(Налично само в аналогов режим)
За да получите по-добро изображение при използване на функцията за
автоматична настройка, стартирайте функцията 'AUTO', когато е включен
AUTO PATTERN.
Ако Автом. настройка не функционира както трябва, натиснете още
веднъж бутона Auto (Автом.) за постигане на по-прецизна настройка.
Ако смените разделителната способност в контролния панел, функцията
Автом. ще се изпълни автоматично.
Заключване/отключване на екранното меню
Когато натискате бутоните AUTO (АВТО) или PIP (КВК), след заключване на екранното меню.
Когато натискате бутона MENU (МЕНЮ), след заключване на екранното меню.
Меню
Описание
Това е функцията, която заключва екранните менюта, за да поддържа
текущото състояние на настройките, или да предотврати регулирането на
текущите настройки от други.
Lock (Заключване): Задръжте бутона menu за повече от пет (5) секунди, за
да активирате функцията за заключване на екранното меню.
Заключване и
отключване на
екранното меню
Unlock (Отключване): Задръжте бутона menu за повече от пет (5) секунди,
за да деактивирате функцията за заключване на екранното меню.
Макар че функцията за заключване на екранното меню е деактивирана,
все още можете да регулирате яркостта и контраста и регулирате
MagicBright ( ) като използвате бутон Direct.
MagicBright™
Меню
MagicBright™
/ Mode
Описание
PC/DVI(PC) : MagicBright™
MagicBright е нова функция, създаваща оптималнасреда
за разглеждане на всяко едно конкретно изображение,
което гледате наекрана.
Натиснете бутона още веднъж, за да преминете през
наличните (предварително зададени) режими.
( Custom → Text → Internet → Game → Sports → Movie →
Dynamic CR )
AV/S-Video/Component/HDMI : Mode
Мониторът разполага с четири фабрично инсталирани
автоматични настройки на картината.
Натиснете бутона още веднъж, за да преминете през
наличните (предварително зададени) режими.
( Dynamic → Standard → Movie → Custom )
Brightness
Изпълнение/
спиране
MagicBright™
Mode
Меню
Описание
Brightness
Когато екранното меню не е на екрана натиснете този бутон, за да
нагласите яркостта.
SOURCE
Меню
SOURCE
Описание
С натискане на бутона Източник, когато екранното меню е изключено, може
да изберете желания видеосигнал.
(Когато се натисне бутонът за източник, за да се смени входния режим, в
горния ляв ъгъл на екрана се появява съобщение, показващо текущия
режим – входен сигнал PC, DVI, AV, S-Video и Component и HDMI. )
Смяна на източника се позволява само за външни устройства, които в
момента са включени към монитора.
PIP : Налично само в режим PC/Digita(PC)
Меню
PIP
Описание
Натиснете бутона PIP, за да включите/изключите КвК.
Можете да гледате картина от Video , S-Video, Component или HDMI
вход посредством екрана на PIP в режим PC и DVI (PC).
MPA
Меню
Описание
MPA
Натиснете бутона MPA, за да включите/изключите MPA.
Тази функция се използва за възпроизвеждане на филми. Можете да се
радвате на по-добро качество на изображенията на екрана.
Функции на екранното меню
Input
Настройката по подразбиране може да е друга, в зависимост от избрания входен
режим (източник на входен сигнал, избран в списъка на външните източници) и
избраната разделителна способност.
Меню
Изпълнение/
спиране
Описание
Използва се за избор на входни източници PC (PC/DVI)
(Аналогов/Цифров) или други външни входни източници
към монитора.
Използва се за избор на екран.
Source List
1) PC
2) DVI
3) AV
4) S-Video
5) Component
6) HDMI
MENU →
→
→
,
→
Присвоете име на устройството, свързано към входните
жакове, за да може по-лесно да избирате източника на
входен сигнал.
Edit Name
1) PC
2) DVI
3) AV
4) S-Video
5) Component
6) HDMI
MENU →
→
,
→
→
,
→
→
,
→
Picture (PC / DVI : PC)
Настройката по подразбиране може да е друга, в зависимост от избрания входен
режим (източник на входен сигнал, избран в списъка на външните източници) и
избраната разделителна способност.
Меню
Описание
MagicBright™ е нова функция, която предлага оптимална
среда на гледане, в зависимост от съдържанието на образа,
който гледате. Понастоящем се предлагат 7 различни
режима : Custom, Text, Internet, Game, Sports и Movie, Dynamic
CR. Всеки режим има своя конфигурирана предварително
стойност на яркостта. Можете лесно да изберете една от тези
7 настройки, като натиснете просто бутона MagicBright™.
1) Custom
: Въпреки че нашите инженери са подбрали
внимателно тези стойности , е възможно
зададените предварително настройки да не
съвпадат с Вашите предпочитания.
В такъв случай нагласете яркостта и контраста от
OSD менюто (екранното меню).
MagicBright™
2) Text
: За работа с документации или друг вид работа с
много текст .
3) Internet
: За работа с комбинирано съдържание, например
текст и графика.
4) Game
: За гледане на движещи се изображения, например
игри.
5) Sports
: За гледане на движещи се изображения, например
спортни събития.
6) Movie
: За гледане на филми, например на DVD или видео
CD.
7) Dynamic CR
: Dynamic CR автоматично улавя разпределението
на входящия визуален сигнал и го регулира, за да
се създаде оптимален контраст.
Изпълнение/
спиране
MENU →
,
→
→
→
,
→
Можете да използвате екранните менюта за промяна на
Contrast (контраста) и Brightness (яркостта) в зависимост от
предпочитанията си.
Contrast
Custom
1) Contrast
: Настройка на контраста.
2) Brightness
: Настройка на яркостта.
- Не е налично в MagicBright™, режими Dynamic CR.
MENU →
,
→
→
,
→
→
,
→
→
,
Brightness
→
Ако настройвате картината с помощта на функцията Custom, MagicBright
преминава в режим Custom (Потребителски).
За фина настройка и получаване на най-добро качество на
картината се използва фиксирано изображение, от което се
премахват “шумовете” (смущенията), които причиняват
нестабилност на изображението, трептене и блещукане. . Ако
не получите удовлетворителни резултати с помощта на
функцията за фина настройка, използвайте грубата
настройка, след което пак фината.
- Налично само в режим PC.
Image Lock
1) Coarse
: Премахва шум от рода на вертикални ленти.
Грубата настройка може да премества зоната на
изображението на екрана. Можете да я преместите
отново в центъра, като използвате менюто Horizontal
Control (Хоризонтален контрол).
2) Fine
: Премахва смущения, например хоризонтални
ивици. Ако смущенията останат и след прилагане на
фината настройка, повторете я, след като настроите
честотата (тактовата честота, clock speed).
3) Sharpness
: Регулирайте Sharpness (Острота).
- Не е налично в MagicBright™, режими Dynamic CR.
4) H-Position
: Следвайте тези инструкции, за да промените
хоризонталната позиция на целия екран на
монитора. ( Налично само в режим PC)
5) V-Position
: Следвайте тези инструкции, за да промените
вертикалната позиция на целия екран на монитора.
( Налично само в режим PC)
MENU →
Auto Adjustment
→
→
,
→
→
,
→
→
,
Fine
Sharpness
H-Position
V-Position
→
Стойностите за Fine (фина), Coarse (груба) настройка и
Position (местоположение) се настройват автоматично. Ако
смените разделителната способност в контролния панел, ще
се изпълни функцията AUTO.
- Налично само в режим PC.
MENU →
Size
,
Coarse
,
→
→
,
→
Размерът може да се променя.
1) Wide
2) 4:3
MENU →
,
→
→
,
→
→
,
→
Когато PIP (КвК) е включено, могат да се променят
настройките на екрана PIP (КвК).
1) Contrast
: Настройка на контраста на PIP прозореца, изведен
Contrast
PIP Picture
на екрана.
2) Brightness
: Настройка на яркостта на PIP прозореца.
3) Sharpness
: Настройка на разликата между най-ярките и найтъмните зони на PIP прозореца.
4) Color
: Регулира Color (Цвят) на прозореца КВК на екрана.
5) Tint
: Добавя естествен цвят в прозореца "Картина в
картина".
- Налично само в режим AV/S-Video
MENU →
,
→
→
,
→
→
,
→
→
,
Bightness
Sharpness
Color
Tint
→
Picture (AV/S-Video/Component/HDMI)
Настройката по подразбиране може да е друга, в зависимост от избрания входен
режим (източник на входен сигнал, избран в списъка на външните източници) и
избраната разделителна способност.
Меню
Описание
Мониторът има четири автоматични настройки на картината
(Dynamic (Динамична), Standard (Стандартна), Movie (Филм) и
Custom (По избор), зададени фабрично. Може да активирате
Dynamic, Standard, Movie или Custom. Можете да изберете
Custom (По избор), което автоматично извиква вашите
персонализирани настройки на картината.
Mode
1) Dynamic
: Изберете този режим, за да гледате по-рязък
образ, отколкото в "Standard(стандартен)" режим.
2) Standard
: Изберете този режим, когато наоколо е светло.
Това също дава рязък образ.
3) Movie
: Изберете този режим, когато наоколо е тъмно. С
това ще се постигне икономия на енергия и ще се
намали умората за очите.
4) Custom
Изпълнение/
спиране
: Изберете този режим, когато искате да регулирате
образа по свое предпочитание.
MENU →
,
→
→
→
,
→
Можете да използвате екранните менюта за промяна на
Contrast (контраста) и Brightness (яркостта) в зависимост от
предпочитанията си.
Custom
Contrast
1) Contrast
: Настройка на контраста .
Brightness
2) Brightness
: Настройка на яркостта.
Sharpness
3) Sharpness
: Регулирайте Острота.
4) Color
: Настройка на цветовете на прозореца.
Color
5) Tint
: Добавя естествен цвят към образа.
- Налично само в режим AV/S-Video
MENU →
,
→
→
,
→
→
,
→
→
,
Tint
→
Размерът може да се променя.
Size
z
z
AV / S-Video : Wide / 16:9 / Zoom1 / Zoom2 / 4:3
Component / HDMI : Wide / 16:9 / 4:3
MENU →
Film Mode
,
→
→
,
→
→
,
→
Можете да включвате и изключвате (On/Off) режима Филм (Film
Mode).
Филмовият режим дава възможност да се наслаждавате на
преживяване подобно на това в киносалона.
В режим Component , Film Mode се предлага само за вход от
480i и 576i.
- Налично само в режим DVI(DVI DVD)
MENU →
,
→
→
,
→
→
,
→
MagicColor Pro - Не е налично в MagicBright™, режими Dynamic CR.
Настройката по подразбиране може да е друга, в зависимост от избрания входен
режим (източник на входен сигнал, избран в списъка на външните източници) и
избраната разделителна способност.
Меню
Изпълнение/
спиране
Описание
Функцията Color Innovation (подобряване на цвета) осигурява
оптимизирани цветове с оглед на ефективна картина с
използване на технология WCG-CCFL, която се прилага за първи
път от Samsung Electronics.
Color
Innovation
1) Brilliant
Ако изберете "Brilliant", можете да гледате по ясно и
резониращо изображение.
2) Mild
Ако изберете "Mild", можете да гледате по-естествено и меко
изображение.
3) Normal
Ако изберете "Norma", ще може да гледате най-стандартния
екран.
4) Demo
Ако изберете "Demo", можете да сравните текущия екран с
екрана, когато е активирана функцията Color Innovation.
5) Custom
Ако цветовете не ви харесват, настройте ги съобразно
предпочитанията си с менюто за цветове и екранното меню.
MENU →
Color Tone
→
,
→
,
→
→
,
→
→
,
→
,
→
→
,
→
→
,
→
Гама корекцията променя осветяването на цветовете чрез
междинни нива на осветяване.
По-голямо число - показва пълния екран по-естествено и по-меко,
а тъмната гама – по-рязко.
По-малко число - показва пълния екран по-рязко и подобрява .
- Налично само в режим PC/DVI(PC)
MENU →
6-Color
→
Настройва отделните R, G, B цветови контроли.
1) Red
2) Green
3) Blue
- Налично само в режим PC/DVI(PC)
MENU →
Gamma
→
Регулира цветовите тонове според предпочитанието на
потребителя.
PC/DVI(PC)
: Cool4 / Cool3 / Cool2 / Cool1 / Normal / Warm1 / Warm2
AV/S-Video/Component/HDMI
: Cool2 / Cool1 / Normal / Warm1 / Warm2
MENU →
Color
Control
,
,
→
→
,
→
→
,
→
6 типа: Red, Green, Blue, Cyan, Magenta и Yellow – Може да
регулира всеки от тези цветове, според предпочитанията на
потребителя.
1) Saturation
Регулира насищането на цветовете.
2) Hue
Регулира цветовите тонове.
3) Reset
Автоматично се приспособява към образа на екрана.
MENU →
PIP (PC / DVI : PC)
,
→
→
,
→
→
,
→
→
,
→
→
,
→
Saturation
Hue
Reset
Настройката по подразбиране може да е друга, в зависимост от избрания входен
режим (източник на входен сигнал, избран в списъка на външните източници) и
избраната разделителна способност.
Меню
Описание
Включва и изключва PIP екрана.
Можете да гледате картина от AV , S-Video, Component или
HDMI вход посредством екрана на PIP в режим PC и DVI (PC).
PIP
1) Off
2) On
MENU →
Source
,
→
→
→
,
→
Избор на източник на входен сигнал за PIP.
Можете да гледате картина от Video (Видео|, S-Video,
Component (Компонентен) или HDMI вход посредством екрана
на PIP (КвК) в режим PC (Аналогов) и DVI (Цифров) (PC).
MENU →
,
→
→
,
→
→
,
→
Промяна на размера на PIP прозореца.
/
/
/
Size
Ако изберете
,
в Size (Размер), Position (Позиция) няма
да се активира.
Ако PIP Source е AV или S-Video:
/
Ако PIP Source е Component :
/
/
/
Ако смените PIP Source на AV или S-Video, когато PIP Source е
зададено на Component и
или
е избрано, PIP Size ще се
смени на
автоматично.
MENU →
Position
→
→
,
→
→
,
→
Промяна на местоположението на PIP прозореца.
/
/
/
MENU →
Setup
,
,
→
→
,
→
→
,
→
Изпълнение/
спиране
Настройката по подразбиране може да е друга, в зависимост от избрания входен
режим (източник на входен сигнал, избран в списъка на външните източници) и
избраната разделителна способност.
Меню
Описание
Може да изберете един от 11 езика.
Language
MENU →
,
→
→
→
,
→
Смяна на нивото на затъмнение на фона на екранното меню.
Transparency
1) High
2) Medium
3) Low
4) Opaque
MENU →
Blue Screen
,
→
→
,
→
→
,
→
Ако сигналът липсва или е много слаб, фонът със смущенията
(“шума”) се заменя автоматично със син екран. Ако желаете да
продължите да гледате лошото изображение, е необходимо да
изключите (“Off”) режима Син екран (“Blue screen”)
- Работи само за режим AV S-Video Component и HDMI.
MENU →
HDMI Black
Level
,
→
→
,
→
→
,
→
Когато DVD или set-top box са свързани към вашия телевизор с
HDMI, това може да влоши качеството на екрана, като например
увеличаване на нивото на черното, слаб контрост, обезцветяване и
т.н., в зависимост от свързаното външно устройство. В този случай
настройте качеството на екрана на телевизора с конфигуриране на
HDMI black level.
- Работи само за режим HDMI.
MENU →
,
→
→
,
→
→
,
→
MPA (Motion Picture Acceleration-Акселерация на филмови файлове)
Изпълнение/
спиране
MPA
Тази функция се използва за възпроизвеждане на филми.
Можете да се радвате на по-добро качество на изображенията на
екрана.
Ако мониторът ви се използва като нормален монитор, задайте тази
функция на Off.
MENU →
,
→
→
,
→
→
,
→
Функцията Safety Screen (Предпазване на екрана) се използва за
избягване на остатъчни образи, които могат да се появят, когато на
екрана продължително време е показван неподвижен образ.
- Функцията Safety Screen превърта екрана за указания период от
време.
- Тази функция не е достъпна, когато захранването е изключено.
Safety
Screen
1) Safety Screen
: Определя дали функцията Safety Screen да бъде On (Вкл), или
On (Изкл).
2) Interval
: Определя интервала от време за изпълнение на операцията
Safety Screen.
(1~10 Hour)
Времето се изчислява въз основа на времето за включване.
3) Second
: Определя периода от време за изпълнение на операцията Safety
Screen.
(10~50 Second)
4) Type
: Може да промените Safety Screen Type (Тип на предпазване на
екрана).
(Pixel, Bar, Eraser)
MENU →
Audio Power
→
→
,
→
→
,
Interval
Second
Type
→
Когато компютърът е в режим Power Saving (Пестене на енергия) и
тази функция е зададена на 'On', има захранване към терминала
'AUDIO POWER' на външния високоговорител отзад на вашия
монитор. Ако тази функция е зададена на'Off', не се подава
захранване към терминала.
MENU →
LED
Brightness
,
Safety Screen
,
→
→
,
→
→
,
→
Регулира яркостта на светодиода за захранване.
Колкото по-високо е нивото, толково по-ярък е светодиода за
захранване.
Ако зададете ниво на яркост, светодиодът мига и се записва след
една секунда.
MENU →
,
→
→
,
→
→
,
→
Параметрите на изображението се сменят с фабричните настройки.
Reset
1) Image Reset
: Параметрите на изображението се сменят с
фабричните настройки.
- Налично само в режим PC
2) Color Reset
: цветовите параметри се сменят с фабричните
настройки.
- Налично само в режим PC/DVI(PC)
- Налично само в режим Dynamic CR
MENU →
,
→
→
,
→
→
,
→
→
,
→
Image Reset
Color Reset
Контролен списък
Преди да потърсите съдействие от сервизния персонал проверете дали информацията в този
раздел може да Ви помогне да разрешите проблема самостоятелно. Ако се нуждаете от помощ,
обадете се на телефонния номер, посочен върху гаранционната карта, или телефонния номер,
който ще откриете в информационния раздел или се свържете с продавача.
Симптом
На екрана няма
изображение.
Не мога да включа
компютъра.
Контролен списък
Решения
Правилно ли е
поставен
захранващият
кабел?
Проверете свързването на захранващия кабел и
наличието на захранване.
Изписано ли е на
екрана
съобщението
"Check Signal
Cable"?
(При свързване чрез D-sub кабе)
Проверете свързването на сигналния кабел.
Ако захранването е
включено,
рестартирайте
компютъра, за да
видите
първоначалния
екран (за
оторизация), който
се показва.
Ако първоначалният екран (за оторизация) се
появи, заредете компютъра в съответния режим
(за Windows ME/XP/2000 това е "safe
mode" (безопасен режим)), след което сменете
честотата на видеокартата.
(Вижте Предварително зададени честоти на
опресняване.)
Виждате ли
съобщение "Not
Optimum Mode",
"Recommended
mode 1280 x 1024
60 Hz" на екрана?
Това съобщение се появява, когато сигналът от
видеокартата превишава максималната
разделителна способност и честотата,
поддържани коректно от монитора.
(При свързване чрез DVI кабе)
Ако все още виждате на екрана съобщение за
грешка и мониторът е свързан правилно, тогава е
необходимо да проверите дали статусът на
монитора е Analog.
Натиснете бутона
за да накарате монитора да
провери повторно източника на входния сигнал.
Ако първоначалният екран (за оторизация) не се
появи, се свържете със сервизния център или с
продавача.
Настройте максималната резолюция и честотата,
така че да съвпадат с поддържаните от монитора.
Ако настройките на дисплея превишават SXGA
или 75 Hz ще се появи съобщение: "Not Optimum
Mode", "Recommended mode 1280 x 1024 60 Hz"
message is displayed. Ако честотата надхвърли 85
Hz, дисплеят ще работи нормално, но
съобщението "Not Optimum Mode", "Recommended
mode 1280 x 1024 60 Hz" ще се появи за една
минута и ще изчезне.
Сменете режима с препоръчвания в течение на
едноминутния период.
(Съобщението ще се появи пак ако системата се
рестартира.)
На екрана няма
изображение.
Мига ли
индикаторът на
захранването на
интервали от 1
секунда?
Мониторът е в икономичен режим.
При свързване чрез
DVI кабе?
Ако стартирате операционната система, преди да
свържете устройствата чрез DVI кабел, или ако
извадите и след това отново поставите DVI
кабела, докато системата е включена, може да се
появи празен екран, тъй като някои типове
графични карти не изпращат видеосигнали.
Поставете DVI кабела и рестартирайте системата.
Екранното меню не
се показва.
Заключили ли сте
On Screen Display
(OSD, екранно
меню), за да
предотвратите
промени в него?
Отключете екранното меню, като натиснете и
задържите бутона [
] в продължение на поне 5
секунди.
Цветовете на
екрана са
необичайни или
изображението е
черно-бяло.
Само един цвят ли
показва екранът,
все едно, че
гледате монитора
през целофан?
Проверете свързването на сигналния кабел.
Дали цветовете на
екрана са станали
необичайни след
пускането на някоя
програма или след
срив на няколко
програми?
Рестартирайте компютъра.
Правилни ли са
настройките на
видеокартата?
Прегледайте ръководството за работа с
видеокартата, след което извършете
необходимите настройки.
Променяли ли сте
драйвера на
видеокартата?
Нагласете позицията и размера на изображението
от екранното меню.
Променяли си сте
настройката за
разделителна
способност и
честота на
монитора?
Нагласете разделителната способност и честотата
на видеокартата.
(Вижте Предварително зададени честоти на
опресняване.)
Изображението на
екрана изведнъж
става неустойчиво.
Натиснете някой от клавишите на клавиатурата
или преместете мишката, за да активирате
монитора и върнете изображението на екрана.
Ако все още няма образ, натиснете бутона '
'.
След това натиснете отново произволен клавиш
на клавиатурата, за да активирате монитора и да
възстановите образа на екрана.
Уверете се, че видеокартата е сложена докрай в
слота й.
Екранът може да бъде дебалансиран поради цикъла на сигналите на
видео картите. Регулирайте позицията, като се консултирате с екранните
менюта.
Изображението на
екрана е
разфокусирано или
екранното меню не
може да бъде
настроено.
Променяли си сте
настройката за
разделителна
способност и
честота на
монитора?
Нагласете разделителната способност и честотата
на видеокартата.
(Вижте Предварително зададени честоти на
опресняване.)
Индикаторът (LED)
на захранването
Правилно ли е
настроена
Прегледайте ръководството за работа с
видеокартата и Предварително зададени честоти
мига, но на екрана
няма изображение.
честотата?
Проверете това в
раздел
"Синхронизация" на
менюто.
на опресняване, след което коригирайте
честотата.
(Максималната честота за всяка разделителна
способност е различна в зависимост от продукта.)
На екрана се
изобразяват само
16 цвята.
Цветовете са се
променили след
смяна на
видеокартата.
Правилно ли са
настроени
цветовете на
Windows?
Windows XP :
Разделителната способност се настройва в
"Control Panel"(Контролен панел) → "Appearance
and Themes"(Облик и теми) → "Display"(Дисплей)
→ "Settings"(Настройки).
Windows ME/2000 :
Разделителната способност се настройва в
"Control Panel"(Контролен панел) →
"Display"(Дисплей) → "Settings"(Настройки).
Правилни ли са
настройките на
видеокартата?
Прегледайте ръководството за работа с
видеокартата, след което извършете
необходимите настройки.
На екрана има
съобщение
"Unrecognized
monitor, Plug & Play
(VESA DDC) monitor
found (Неразпознат
монитор, намерен е
монитор тип Plug &
Play (VESA DDC))".
Инсталирали ли сте
драйвера на
монитора?
Инсталирайте драйвера на монитора, следвайки
Инструкциите за инсталиране на драйвера.
Вижте
ръководството за
видеокартата, за да
проверите дали се
поддържа
функцията Plug &
Play (VESA DDC).
Инсталирайте драйвера на монитора, следвайки
Инструкциите за инсталиране на драйвера.
Когато MagicTune™
функционира
неправилно,
проверете
следното:
Функцията
MagicTune™ е
налична само в PC
(VGA) с
операционна
система Windows,
поддържаща Plug
and Play.
* За да проверите дали Вашето PC може да
поддържа функцията MagicTune™, следвайте
стъпките по-долу (В Windows XP);
"Control Panel"(Контролен панел) → "Performance
and Maintenance"(Работа и поддръжка) →
"System"(Система) → "Hardware"(Хардуер) →
"Device Manager"(Мениджър на устройства ) →
"Monitors"(Монитори) → След изтриване на Plug
and Play монитора намерете 'Plug and Play
монитор' чрез търсене на нов хардуер.
MagicTune™ е допълнителен софтуер за
монитора. Някои графични карти може да не
поддържат вашия монитор. Когато има проблем в
графичната карта, посетете нашия уеб сайт, за да
проверите в изложения списък на съвместимите
графични карти.
http://www.samsung.com/monitor/magictune
MagicTune™ не
работи правилно.
Не сте ли сменили
компютъра или
графичната карта?
Изтеглете си най-новата програма. Програмата
може да се изтегли от
http://www.samsung.com/monitor/magictune
Инсталирахте ли
програмата?
Рестартирайте компютъра след инсталиране на
програмата за първи път. Ако вече има
инсталирано копие на програмата, премахнете го,
рестартирайте компютъра и инсталирайте отново
програмата. След инсталиране или премахване на
програмата трябва да рестартирате компютъра, за
да може той да работи нормално.
Посетете нашия уеб сайт и изтеглете инсталационния софтуер за MagicTune™ MAC.
Ако има проблеми с монитора, проверете следното:
Проверете дали захранващият кабел на компютъра и кабела към с монитора, са правилно
свързани.
Проверете дали компютърът издава сигнал повече от 3 пъти при стартиране.
(Ако е така, потърсете сервиз за техническа поддръжка на дънната платка на компютъра.)
Ако сте инсталирали нова видеокарта или сами сте асемблирали компютъра, проверете дали
са инсталирани драйверите за видеоадаптера и монитора.
Проверете дали текущата честота на сканиране на видеоекрана е между 56 Hz ~ 75 Hz.
(Не превишавайте 75 Hz при използване на максималната разделителна способност.)
Ако възникнат проблеми при инсталирането на драйвера за видеоадаптера, стартирайте
компютъра в Safe Mode (Безопасен режим), отстранете адаптера на дисплея (Display Adapter)
в "Control Panel"(Контролен панел) → "System"(Система) → "Device
Administrator"(Администратор на устройствата), след което рестартирайте компютъра, за да
преинсталирате драйвера на видеоадаптера.
Ако тези проблеми се повтарят, свържете се с оторизиран сервизен център.
Въпроси и отговори
Въпрос
Как се променя честотата?
Отговор
Честотата може да бъде променяна чрез реконфигурация
на видеокартата.
Имайте предвид, че поддръжката на видеокартата може
да се различава в зависимост от използваната версия на
драйвера.
(Вижте ръководствата за компютъра и видеокартата за
по-подробна информация.)
Как се променя разделителната
способност?
Windows XP :
Разделителната способност се настройва в "Control
Panel"(Контролен панел) → "Appearance and
Themes"(Облик и теми) → "Display"(Дисплей) →
"Settings"(Настройки).
Windows ME/2000 :
Разделителната способност се настройва в "Control
Panel"(Контролен панел) → "Display"(Дисплей) →
"Settings"(Настройки).
За допълнителна информация се свържете с
производителя на видеокартата.
Как се настройва функцията
икономичен режим?
Windows XP :
Разделителната способност се настройва в "Control
Panel"(Контролен панел) → "Appearance and
Themes"(Облик и теми) → "Display"(Дисплей) → "Screen
Saver"(Скрийнсейвър).
Функцията се настройва в BIOS-SETUP на компютъра.
Windows ME/2000 :
Разделителната способност се настройва в "Control
Panel"(Контролен панел) → "Display"(Дисплей) → "Screen
Saver"(Скрийнсейвър).
Функцията се настройва в BIOS-SETUP на компютъра.
ръководството на Windows/компютъра
Как да почистя външната страна на
корпуса/течнокристалния (LCD)
панел?
Извадете захранващия кабел, след което почистете
монитора с мека кърпа и почистващ разтвор или
обикновена вода.
Избършете добре почистващото средство, за да не
остане по монитора, и внимавайте да не надраскате
корпуса му. Не позволявайте да попадне вода във
вътрешността на монитора.
Авто-тест
Самодиагностика на монитора | Предупреждения | Околна среда | Полезни съвети
Мониторът притежава функция за самодиагностика, която позволява да проверите дали той
функционира правилно.
Самодиагностика на монитора
Изключете компютъра и монитора.
Извадете видеокабела от задната част на компютъра.
Включете монитора.
Ако мониторът функционира правилно, ще видите правоъгълник на илюстрацията по-долу.
Този правоъгълник се появява при нормална работа, ако видео кабелът се откачи или повреди.
Изключете монитора и свържете видеокабела отново, след което включете компютъра и
монитора.
Ако при извършване на предишната процедура екранът остане празен, проверете
видеоконтролера и компютърната система - мониторът работи нормално.
Предупреждения
Ако нещо не е наред с входния сигнал, на екрана се появява съобщение или той става празен
въпреки, че индикаторът на захранването (LED) е включен. Съобщението може да е свързано с
това, че мониторът е настроен да работи извън допустимите честоти на сканиране или че е
необходимо да проверите сигналния кабел.
Околна среда
Мястото и позицията на монитора могат да влияят на качеството и другите характеристики на
монитора.
Ако в близост до монитора има басови високоговорители, изключете ги, след което ги
преместете в друга стая.
Отстранете всички електронни устройства, като радио, вентилатори, часовници и телефони,
които се намират на разстояние по-малко от 1 метър от монитора.
Полезни съвети
Мониторът пресъздава визуалните сигнали, получени от компютъра. Ето защо, ако има
проблеми с компютъра или с видеокартата, те могат да станат причина за появяване на празен
екран, лоши цветове, шумове, проблеми със синхронизацията (извън допустимата) и т.н. В този
случай първо проверете източника на проблема, след което се свържете със сервизния център
или с продавача.
Преценка на работното състояние на монитора
Ако екранът е празен или се появи съобщение "Not Optimum Mode", "Recommended mode 1280
x 1024 60 Hz", извадете кабела от компютъра, докато мониторът е включен.
Ако на екрана се появява съобщение или той става бял, това означава, че мониторът е в
нормално работно състояние.
В този случай е необходимо да търсите проблема в компютъра.
Спецификации
Общи
Наименование на модела
SyncMaster 245T
LCD панел
Размер
24 диагонал (61 см)
Размери на дисплея
518,4 мм (X) x 324,0 мм (B)
Разстояние между точките
(dot pitch)
0,270 мм (X) x 0,270 мм (B)
Синхронизиране
Хоризонтална
30 ~ 81 kHz
Вертикална
56 ~ 75 Hz
Максимален брой цветове, изобразявани на дисплея
16,7M
Разделителна способност
Оптимална разделителна
способност
1920x1200@60 Hz
Максимална разделителна
способност
1920x1200@60 Hz
За подробна информация за честотния режим за всеки режим вижте Стандартни честотни
режими.
Входен сигнал, Cъединено
RGB Аналогов, DVI-D
0.7 Vp-p ± 5 %
TTL ниво (V високо ≥ 2,5V, V ниско ≤ 0,8 V)
Pixel Clock честота
154MHz
Консумация на енергия
AC 100 - 240 VAC (+/- 10 %), 60/50 Hz ± 3Hz
Сигнален кабел
D-sub кабел (15/15 пина), сменяем
DVI-D към DVI-D конектор, сменяем (опционален)
Конектори за сигнала
15-пинов 3-редов D-SUB конектор, 24pin 3-row DVI-D конектор
Композитен, S-Video, Компонент
Размери (Ш х В х Д) / Тегло
560,5 X 369,0 X 91,0 мм / 22,1 x 14,5 x 3,6 инча (Без стойката)
560,5 X 460,0 X 250,0 мм / 22,1 x 18,1 x 9,8 инча (Със стойката) / 8,8 кг / 19,4 lbs
Монтажна повърхност тип VESA
200 мм x 100 мм
Екологични съображения
Работна
темпера : 10°C ~ 40°C (50°F ~ 104°F)
Влажност : 10 % ~ 80 %, без кондензиране
Съхранение при
темпера : -20°C ~ 45°C (-4°F ~ 113°F)
Влажност : 5 % ~ 95 %, без кондензиране
Plug & Play съвместимост
Мониторът може да се инсталира на всяка съвместима с Plug & Play система. Взаимодействието
между монитора и компютърните системи ще осигури възможно най-добри работни условия и
най-подходящи настройки на монитора. В повечето случаи инсталирането на монитора ще
протече автоматично, освен ако потребителят предпочете да избере алтернативни настройки.
Допустими характеристики на точките
създаването на този продукт е използван TFT течнокристален (LCD) екран, създаден с помощта
на върхови полупроводникови технологии и процент на прецизност над 1ppm (една милионна).
Все пак пикселите с ЧЕРВЕН, ЗЕЛЕН, СИН и БЯЛ цвят може понякога да изглеждат светли или
да се виждат някои черни пиксели. Това не е признак на лошо качество и няма да Ви създаде
неудобства при гледане.
Например, броят на TFT LCD подпиксели, съдържащи се в изделието, е 6.912.000.
Дизайнът и спецификациите могат да бъдат променени без предизвестие.
Уред клас B (Уреди за информационна комуникация за домашна употреба)
Този продукт съответства на директивите за електромагнитна съвместимост за домашна
употреба и може да бъде използван навсякъде, включително и в общи жилищни области.
(Уредите клас B излъчват по-малко електромагнитни вълни от уредите клас A.)
Икономичен режим
Този монитор притежава вградена система за регулиране на енергията, наречена PowerSaver.
Системата спестява енергия, като превключва монитора в режим на ниска консумация на
енергия, когато той не се използва определено време. Мониторът автоматично се връща в
нормален режим след преместване на мишката на компютъра или натискане на клавиш от
клавиатурата. За да спестите енергия, изключвайте монитора, когато той не Ви е необходим,
или ако го оставяте без надзор продължително време. Енергоспестяващата система
функционира, ако видеокартата на компютъра Ви отговаря на стандартите VESA DPM. За да
инсталирате тази функция използвайте помощната програма (utility), налична на Вашия
компютър.
Състояние
Нормален режим
Режим на изключено
захранване
Изключване на
захранването
(Превключвател на
захранването)
Индикатор на
захранването
син
син, мигащо
Черно
Консумация на
енергия
Под 130 Вт
Под 2 Вт
Под 0 Вт
Този монитор отговаря на стандартите EPA ENERGY STAR® и
ENERGY2000 при използване с компютър с VESA DPM
функционалност.
В качеството си на ENERGY STAR® партньор, SAMSUNG
потвърждава, че този продукт отговаря на директивите за енергийна
ефективност на ENERGY STAR®.
Предварително зададени честоти на опресняване
Ако сигналът от компютъра съвпада с една от предварително зададените честоти на
опресняване, екранът ще се настрои автоматично. В противен случай може да се появи празен
екран, въпреки че индикаторът на захранването показва, че мониторът е включен. Вижте
ръководството на видеокартата и настройте екрана по следния начин:
Предварително зададени честоти на опресняване
Режим на
дисплея
Хоризонтална
честота
(kHz)
Вертикална
честота
(Hz)
Pixel Clock
(MHz)
Полярност на
синхронизацията
(Х/В)
MAC, 640 x 480
35,000
66,667
30,240
-/-
MAC, 832 x 624
49,726
74,551
57,284
-/-
MAC,1152 x 870
68,681
75,062
100,000
-/-
IBM, 640 x 350
31,469
70,086
25,175
+/-
IBM, 640 x 480
31,469
59,940
25,175
-/-
IBM, 720 x 400
31,469
70,087
28,322
-/+
VESA, 640 x 480
37,500
75,000
31,500
-/-
VESA, 640 x 480
37,861
72,809
31,500
-/-
VESA, 800 x 600
35,156
56,250
36,000
+/+
VESA, 800 x 600
37,879
60,317
40,000
+/+
VESA, 800 x 600
46,875
75,000
49,500
+/+
VESA, 800 x 600
48,077
72,188
50,000
+/+
VESA, 1024 x 768
48,363
60,004
65,000
-/-
VESA, 1024 x 768
56,476
70,069
75,000
-/-
VESA, 1024 x 768
60,023
75,029
78,750
+/+
VESA, 1152 x 864
67,500
75,000
108,000
+/+
VESA, 1280 x 960
60,000
60,000
108,000
+/+
VESA, 1280 x
1024
63,981
60,020
108,000
+/+
VESA, 1280 x
1024
79,976
75,025
135,000
+/+
VESA, 1600 x
1200
75,000
60,000
162,000
+/+
VESA, 1920 x
1200
74,038
59,950
154,000
+/-
Хоризонтална честота
Интервалът от време, необходим за сканиране на еднa линия,
свързваща хоризонтално десния и левия край на екрана се нарича
хоризонтален цикъл, а обратното число на хоризонталния цикъл се
нарича хоризонтална честота. kHz Методи: kHz
Вертикална честота
Подобно на флуоресцентната лампа всяка секунда екранът трябва
да повтаря многократно едно и също изображение, за да може да го
покаже на потребителя. Честотата на това повторение се нарича
вертикална честота или честота на опресняване. Мерна единица: Hz
Поддържаните режими за всеки външен входящ сигнал
Поддържани разделителни способности
Input
Source
480i
@60Hz
576i
@50Hz
480p
@60Hz
576p
@50Hz
720p
@50/60Hz
1080i
@50/60Hz
1080p
@50/60Hz
Component
O
O
O
O
O
O
O
HDMI
X
X
O
O
O
O
O
Input Source
Поддържани системи
AV(CVBS)
NTSC-3.58, NTSC-4.43, PAL-M/N, SECAM
S-VIDEO
NTSC-3.58, NTSC-4.43, PAL-M/N, SECAM
Свържете се със SAMSUNG WORLDWIDE (SAMSUNG ПО ЦЕЛИЯ СВЯТ)
Ако имате въпроси или коментари за продуктите на Samsung, се обърнете към
центъра за обслужване на клиенти на SAMSUNG.
North America
U.S.A
1-800-SAMSUNG (7267864)
http://www.samsung.com
CANADA
1-800-SAMSUNG (7267864)
http://www.samsung.com/ca
MEXICO
01-800-SAMSUNG (7267864)
http://www.samsung.com/mx
ARGENTINE
0800-333-3733
http://www.samsung.com/ar
BRAZIL
4004-0000
http://www.samsung.com/br
CHILE
800-726-7864 (SAMSUNG)
http://www.samsung.com/cl
COLOMBIA
01-8000112112
http://www.samsung.com.co
COSTA RICA
0-800-507-7267
http://www.samsung.com/latin
ECUADOR
1-800-10-7267
http://www.samsung.com/latin
EL SALVADOR
800-6225
http://www.samsung.com/latin
GUATEMALA
1-800-299-0013
http://www.samsung.com/latin
JAMAICA
1-800-234-7267
http://www.samsung.com/latin
PANAMA
800-7267
http://www.samsung.com/latin
PUERTO RICO
1-800-682-3180
http://www.samsung.com/latin
REP. DOMINICA
1-800-751-2676
http://www.samsung.com/latin
TRINIDAD &
TOBAGO
1-800-7267-864
http://www.samsung.com/latin
VENEZUELA
0-800-100-5303
http://www.samsung.com/latin
Latin America
Europe
BELGIUM
03 201 2418
http://www.samsung.com/be
CZECH REPUBLIC
844 000 844
http://www.samsung.com/cz
DENMARK
70 70 19 70
http://www.samsung.com/dk
FINLAND
030-6227 515
http://www.samsung.com/fi
FRANCE
3260 SAMSUNG(7267864)
(€ 0,15/min)
http://www.samsung.com/fr
GERMANY
01805 - 121213 (€ 0,14/Min)
http://www.samsung.de
HUNGARY
06-80-SAMSUNG (7267864)
http://www.samsung.com/hu
ITALIA
800 SAMSUNG (7267864)
http://www.samsung.com/it
LUXEMBURG
0032 (0)2 201 24 18
http://www.samsung.lu
NETHERLANDS
0900 20 200 88 (€ 0,10/Min)
http://www.samsung.com/nl
NORWAY
815-56 480
http://www.samsung.com/no
POLAND
0 801 801 881
http://www.samsung.com/pl
PORTUGAL
80 8 200 128
http://www.samsung.com/pt
REPUBLIC OF
IRELAND
0818 717 100
http://www.samsung.com/uk
SLOVAKIA
0800-SAMSUNG (7267864)
http://www.samsung.com/sk
SPAIN
903 10 11 30
http://www.samsung.com/es
SWEDEN
0771-400 200
http://www.samsung.com/se
SWITZERLAND
0800-7267864
http://www.samsung.com/ch
U.K
0870 SAMSUNG (7267864)
http://www.samsung.com/uk
ESTONIA
800-7267
http://www.samsung.ee
LATVIA
800-7267
http://www.samsung.com/lv
LITHUANIA
8-800-77777
http://www.samsung.lt
KAZAKHSTAN
8 800 080 1188
http://www.samsung.kz
RUSSIA
8-800-200-0400
http://www.samsung.ru
UKRAINE
8-800-503-0000
http://www.samsung.com/ur
UZBEKISTAN
140-1234
http://www.samsung.uz
AUSTRALIA
1300 362 603
http://www.samsung.com/au
CHINA
800-810-5858, 010- 6475 1880
http://www.samsung.com.cn
HONG KONG
3698-4698
http://www.samsung.com/hk
CIS
Asia Pacific
INDIA
3030 8282, 1800 1100 11
http://www.samsung.com/in
INDONESIA
0800-112-8888
http://www.samsung.com/id
JAPAN
0120-327-527
http://www.samsung.com/jp
MALAYSIA
1800-88-9999
http://www.samsung.com/my
PHILIPPINES
1800-10-SAMSUNG (7267864)
http://www.samsung.com/ph
SINGAPORE
1800-SAMSUNG (7267864)
http://www.samsung.com/sg
THAILAND
1800-29-3232, 03-689-3232
http://www.samsung.com/th
TAIWAN
0800-329-999
http://www.samsung.com/tw
VIETNAM
1 800 588 889
http://www.samsung.com/vn
SOUTH AFRICA
0860 7267864 (SAMSUNG)
http://www.samsung.com/za
U.A.E
800SAMSUNG (7267864)
8000-4726
http://www.samsung.com/mea
Middle East & Africa
Условия
Dot Pitch
Изображението на монитора се състои от червени, зелени и сини точки. Колкото по-близо са
разположени тези точки, толкова по-висока е разделителната способност. Разстоянието между
две точки с един и същи цвят се наричка 'Dot Pitch'. Мерна единица: мм
Вертикална честота
В течение на секунда изображението на екрана трябва да се пресъздаде няколко пъти, за да
стане видимо за потребителя. Честотата на това повторение (в секунда) се нарича вертикална
честота или ниво на опрeсняване. Мерна единица: Hz
Пример : Ако една и съща светлина се повтаря 60 пъти в секунда, това се смята за 60 Hz.
Хоризонтална честота
Времето, необходимо за сканиране на една линия, съединяваща по хоризонтал десния и
левия край на екрана, се нарича хоризонтален цикъл. Обратното число на хоризонталния
цикъл се нарича хоризонтална честота. Мерна единица: kHz
презредова развивка (Interlace) и прогресивна развивка (Non-Interlace)
Последователното изобразяване на хоризонталните линии на екрана в посока от горната част
към долната се нарича прогресивна развивка (Non-Interlace метод), докато последователното
изобразяване на нечетните линии, последвани от четните, се нарична презредова развивка
(Interlace метод). Прогресивната развивка се използва в повечето монитори, за да се осигури
ясно изображение. Методът на презредовата развивка е същият като използвания в
телевизията.
Plug & Play
Тази функция осигурява най-висококачествено изображение на екрана, като се позволява на
компютъра и монитора да обменят информация автоматично. Мониторът отговаря на
международния стандарт VESA DDC за функцията Plug & Play.
Разделителна способност
Броят на хоризонтални и вертикални точки, които се използват за създаване на изображението
на екрана, се нарича разделителна способност. Този брой показва прецизността на дисплея.
Високата разделителна способност е подходяща за изпълнение на множество задачи, тъй като
повече информация за изображенията може да се показва на екрана.
Пример : Ако разделителната способност е 1920 X 1200, това означава, че изображението на
екрана се създава с 1920 хоризонтални точки (хоризонтална разделителна
способност) и 1200 вертикални линии (вертикална разделителна способност).
S-Video
Съкращение от “Супер видео”. S-Video поддържа до 800 линии хоризонтална разделителна
способност, което дава възможност за гледане на висококачествено видео.
Входен сигнал от външно устройство
Входен сигнал от външно устройство е видеосигнал от външни видео устройства като
видеокасетофони, видеокамери и DVD плеъри, различен от телевизионното разпръскване.
DVD
Тип цифрова дискова технология, която използва само предимствата на CD и LD и дава висока
разделителна способност/качество, което позволява на потребителя да се радва на по-ясни
образи.
За по-качествена картин
Нагласете разделителната способност и честотата на опресняване в контролния панел на
компютъра по описания долу начин, за да се наслаждавате на най-високо качество на
изображенията. Качеството на картината може да е непостоянно, ако най-високото му ниво не
се поддържа от TFT-LCD.
Разделителна способност : 1920 X 1200
Вертикална честота (честота на опресняване) : 60 Hz
За създаването на този продукт е използван TFT течнокристален (LCD) екран, създаден с
помощта на върхови полупроводникови технологии и процент на прецизност над 1ppm (една
милионна). Все пак пикселите с ЧЕРВЕН, ЗЕЛЕН, СИН и БЯЛ цвят може понякога да изглеждат
светли или да се виждат някои черни пиксели.
Това не е признак на лошо качество и няма да Ви създаде неудобства при гледане.
Например, броят на TFT LCD подпиксели, съдържащи се в изделието, е 6.912.000.
При външно почистване на монитора и панела прилагайте препоръчваното малко количество
почистващо вещество и използвайте мека суха кърпа. Не бива да се прилага сила при
почистване на течнокристалния екран. Той трябва да се избърсва деликатно.
При прилагане на прекомерна сила може да останат петна.делика
Ако не сте доволни от качеството на картината, може да получите по-добро изображение чрез
функцията за автоматична настройка в екранното меню, която се появява с натискане на
бутона за затваряне на прозореца.
Ако след прилагането на автоматичната настройка остане “шум”, използвайте функцията за
настройка ФИНА/ГРУБА (FINE/COARSE).
Ако продължителен период от време гледате статично изображение, възможно е възникване
на остатъчно изображение или замъгляване.
Когато не ползвате монитора продължително време, включете икономичен режим
скрийнсейвър.
Авторски права
Информацията, съдържаща се в този документ, може да бъде променена без
предизвестие.
© 2007 Samsung Electronics Co., Ltd. Всички права запазени.
Пресъздаването по какъвто и да е начин без предварително писмено съгласие на Samsung
Electronics Co., Ltd. е строго забранено.
Samsung Electronics Co., Ltd. не носи отговорност за грешки, съдържащи се в този документ,
както и за случайни или последващи вреди във връзка с доставката, изработката или
използването на този материал.
Samsung е запазена търговска марка на Samsung Electronics Co., Ltd.; Microsoft, Windows и
Windows NT са запазени търговски марки на Microsoft Corporation; VESA, DPM и DDC са
запазени търговски марки на Video Electronics Standard Association; наименованието и логото
ENERGY STAR® са запазени търговски марки на Американската агенция за защита на
околната среда (U.S. Environmental Protection Agency - EPA)). В качеството си на ENERGY
STAR® партньор, SAMSUNG потвърждава, че този продукт отговаря на директивите за
енергийна ефективност на ENERGY STAR®. Всички други споменати наименования на
продукти може да са търговски марки или запазени търговски марки на техните съответни
собственици.