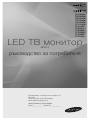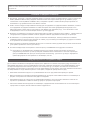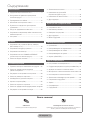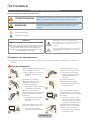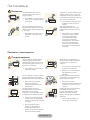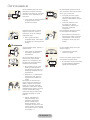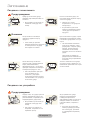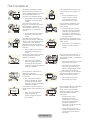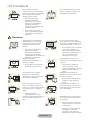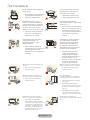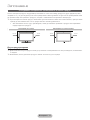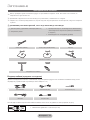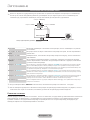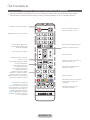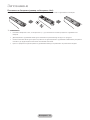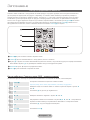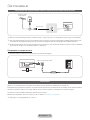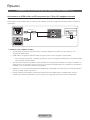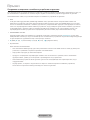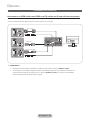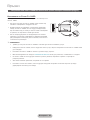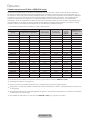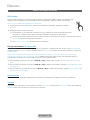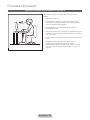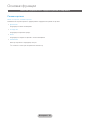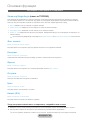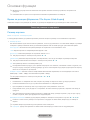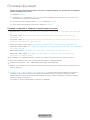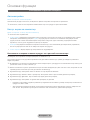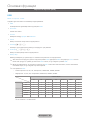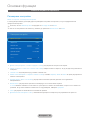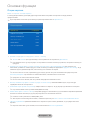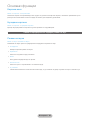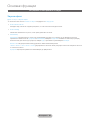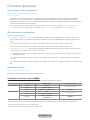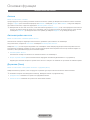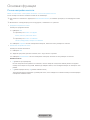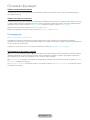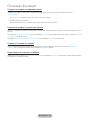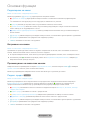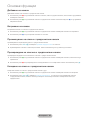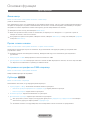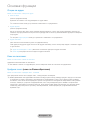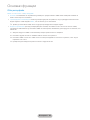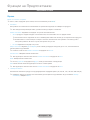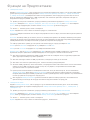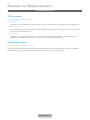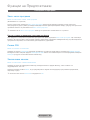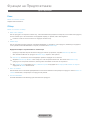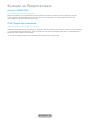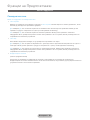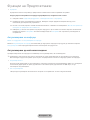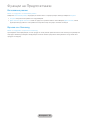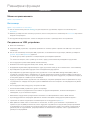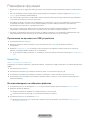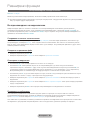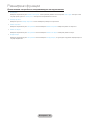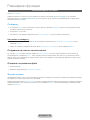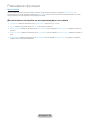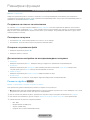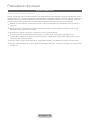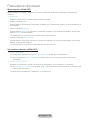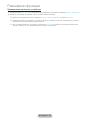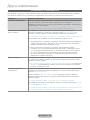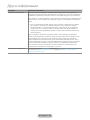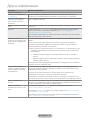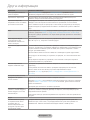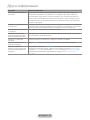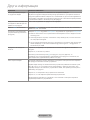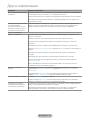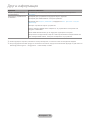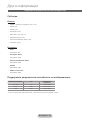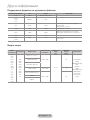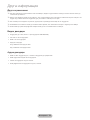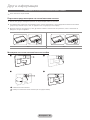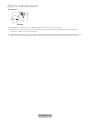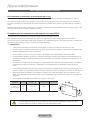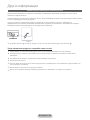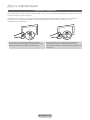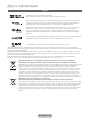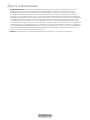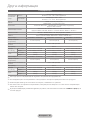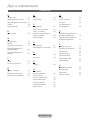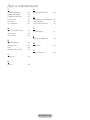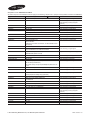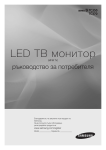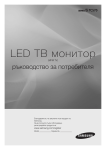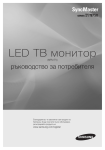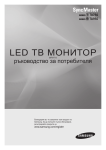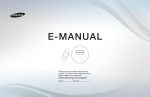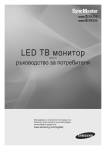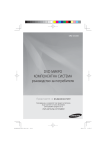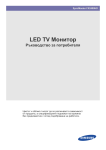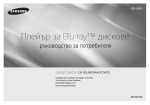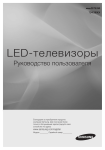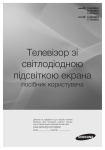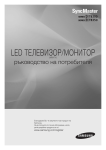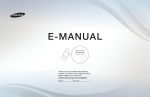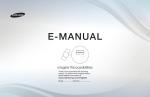Download Samsung 22" TV монитор със син Touch of Color Наръчник за потребителя
Transcript
TD390
TD391
TD590
T22D390EW
T24D390EW
T24D391EW
T27D390EW
T24D590EW
T27D590EW
T22D390EX
T24D391EX
T24D390EX
T27D390EX
T27D590EX
T24D590EX
LED ТВ монитор
(MFM TV)
ръководство за потребителя
Благодарим ви, че закупихте този продукт на
Samsung.
За да получите пълно обслужване,
регистрирайте продукта на
www.samsung.com/register
Model _____________ Сериен №. _____________
Цифрите и илюстрациите в това ръководство за потребителя са предоставени за справка и могат да се различават от
начина, по който изглежда продуктът. Техническите спецификации и дизайнът на продукта подлежат на промяна без
предизвестие.
Бележка за цифров телевизор
1. Функциите, свързани с цифрова телевизия (DVB), са налични само в държави/области, където се излъчват
DVB-T (MPEG2 и MPEG4 AVC) цифрови наземни сигнали или където имате достъп до кабелна услуга,
съвместима с DVB-C (MPEG2 и MPEG4 AAC). Направете справка с вашия местен разпространител за
възможността да приемате DVB-T или DVB-C сигнали.
2. DVB-T е DVB стандарт на Европейския консорциум за предаване на цифрова наземна телевизия, а DVB-C
е за предаване на цифрова телевизия по кабел. Въпреки това някои диференцирани функции, като
EPG (Eлектронен справочник на програмите), VOD (Видео при поискване) и др., не са включени в тази
спецификация. Така че те понастоящем не могат да се поддържат.
3. Въпреки че телевизорът отговаря на най-новите DVB-T и DVB-C стандарти [август 2008 г.], съвместимостта
с бъдещи DVB-T цифрови наземни и DVB-C цифрови кабелни предавания не може да се гарантира.
4. В зависимост от страните/районите, където се използва телевизорът, някои доставчици на кабелна
телевизия може да таксуват допълнително за такава услуга и може да е необходимо да дадете съгласието
си за условията на тяхното предприятие.
5. Някои функции на цифрова телевизия може да не са налични в някои държави или региони и DVB-C може
да не работи правилно с всички доставчици.
6. За повече информация се свържете с местния център на SAMSUNG за поддръжка на клиенти.
✎✎Качеството на телевизионното приемане може да се влоши поради различия в методите на
предаване в различните страни. Проверете телевизионните показатели от местния оторизиран
дилър на SAMSUNG или центъра за обслужване на Samsung - дали могат да бъдат подобрени с
преконфигуриране на настройките на телевизора, или не.
Предупреждение за неподвижен образ
Да се избягва показване на неподвижни образи (като файлове със снимки във формат jpeg), или елемент на
неподвижен образ (като лого на телевизионна програма, панорама или формат 4:3 на изображението, лента
за борсова информация или новини в долната част на екрана и др.) на екрана. Постоянното показване на
неподвижна картина може да причини остатъчни изображения на LED екрана, което ще повлияе на качеството
на изображението. За да намалите риска от този ефект, следвайте препоръките по-долу:
•• Избягвайте показване на един и същ телевизионен канал за продължителни периоди от време.
•• Винаги опитвайте да показвате някое изображение на цял екран и използвайте менюто на телевизора за
формат на картината за възможно най-добро съвпадение.
•• Намалявайте яркостта и контраста до необходимия минимум, за да постигнете желаното качество на
картината. Превишените стойности може да ускорят процеса на прогаряне.
•• Често използвайте всички функции на телевизора, предназначени за намаляване на остатъчния образ и
прогарянето на екрана, вижте e-Manual повече подробности.
Български - 2
Съдържание
Запознаване
yy Запаметяване на канали........................................ 38
yy Предпазни мерки за безопасност........................... 4
yy Използване на бутона INFO
(Справочник "Днес и утре")................................... 40
yy Осигуряване на адекватно проветряване
за вашия продукт................................................... 11
yy Използване на менюто Канал............................... 40
yy Принадлежности и Кабели.................................... 12
yy Други функции....................................................... 46
yy Използване на Контролния панел......................... 13
Функции на Предпочитание
yy Бутоните на стандартното дистанционно
управление............................................................. 14
yy Настройка на часа................................................. 49
yy Как да се придвижвате в менютата...................... 16
yy Икономични решения............................................ 51
yy Свързване на захранващия кабел и Антената или
Кабелната връзка.................................................. 17
yy Блокиране на програми......................................... 52
yy Настройка.............................................................. 17
Връзки
yy Други функции....................................................... 53
yy Меню Поддръжка.................................................. 55
Разширени функции
yy Свързване с AV устройства (Blu-ray плейъри,
DVD плейъри и т.н.)................................................ 18
yy Свързване към аудио устройства......................... 21
yy Свързване към компютър..................................... 22
yy Свързване към слот COMMON INTERFACE
(слота за карта на вашия продукт)........................ 23
yy Смяна на входния източник.................................. 25
yy Приложение........................................................... 58
yy Възпроизвеждане на видеоклипове..................... 60
yy Възпроизвеждане на снимки................................ 62
yy Възпроизвеждане на музика................................. 64
yy Anynet+ (HDMI-CEC)............................................... 65
Друга информация
Основни функции
yy Отстраняване на неизправности........................... 68
yy Правилна позиция за използване на продукта.... 26
yy Поддържани формати за субтитри и Media Play.. 76
yy Смяна на предварително зададения
режим на картината............................................... 27
yy Функция за телетекст в аналогов канал............... 79
yy Регулиране на настройките на картината............ 28
yy Смяна на размера на картината........................... 29
yy Калибриране на дисплея на екрана...................... 31
yy Картина в картина (КВК)........................................ 32
yy Смяна на опциите на картината............................ 33
yy Смяна на предварително зададен режим на звук.35
yy Монтиране на стенна конзола/настолна стойка.. 80
yy Инсталиране на стенната конзола........................ 82
yy Заключалката Kensington против кражба............ 83
yy Съхранение и поддръжка..................................... 84
yy Лиценз.................................................................... 85
yy Спецификации....................................................... 87
yy Съдържание........................................................... 88
yy Регулиране на настройките на звука.................... 36
Вижте символа!
Забележка
Ръководство "Стъпка по стъпка"
Показва допълнителна информация.
Проверете тук за инструкции как да отваряте съответното
меню в рамките на OSD (On Screen Display).
Български - 3
Запознаване
Предпазни мерки за безопасност
Икони, използвани за мерки за безопасност
ПРЕДУПРЕЖДЕНИЕ
Неспазването на мерките за безопасност, означени с този знак,
може да предизвика сериозни наранявания или дори смърт.
ВНИМАНИЕ
Неспазването на мерките за безопасност, означени с този знак,
може да предизвика телесно нараняване или имуществени
повреди.
Да не се изпълнява.
Трябва да се следва.
ВНИМАНИЕ
Този символ показва, че вътре има високо
напрежение. Опасно е да осъществявате какъвто
и да е било контакт с вътрешната част на
продукта.
ОПАСНОСТ ОТ ТОКОВ УДАР, НЕ ОТВАРЯЙТЕ
ВНИМАНИЕ: ЗА ДА НАМАЛИТЕ ОПАСНОСТТА ОТ ТОКОВ
УДАР, НЕ ИЗВАЖДАЙТЕ КАПАКА (ИЛИ ЗАДНИЯ КАПАК).
ВЪТРЕ НЯМА ЧАСТИ, КОИТО ДА СЕ ЗАМЕНЯТ ОТ
ПОТРЕБИТЕЛЯ. ЗА СЕРВИЗИРАНЕ СЕ ОБЪРНЕТЕ КЪМ
КВАЛИФИЦИРАН ПЕРСОНАЛ.
Този символ ви предупреждава, че в продукта
е включена важна документация за работата и
поддръжката.
Свързано със захранването
✎✎Следващите изображения са за ваше сведение и могат да се различават в зависимост от моделите и
страните.
Предупреждение
Не използвайте повреден захранващ
кабел или разхлабен щепсел.
Не включвайте повече от един
електрически уред в един контакт.
•• В противен случай може да
възникне токов удар или
пожар.
•• Ако това не се направи,
може да доведе до пожар
поради прегряване на
контакта.
Избягвайте поставяне на
щепсела в контакта или
изваждане на щепсела от
контакта с мокри ръце.
Поставете щепсела на
захранващия кабел здраво.
•• В противен случай, това може
да доведе до токов удар.
•• В противен случай може да
възникне пожар.
!
Уверете се, че свързвате
захранващия кабел към заземен
контакт (за изолация само на
уред клас 1).
!
Избягвайте прекомерно прегъване
или усукване на захранващия кабел и
избягвайте поставянето на тежки обекти
върху кабела.
•• Ако това не се направи,
може да доведе до пожар
или токов удар, причинен от
повреден захранващ кабел.
Ако щифтовете на захранващия
кабел или на щепсела са прашни,
почистете ги със суха кърпа.
•• В противен случай може да
възникне токов удар или
нараняване.
Пазете захранващия кабел и уреда
далеч от източници на топлина.
•• В противен случай може да
възникне токов удар или пожар.
!
Български - 4
•• В противен случай може да
възникне пожар.
Запознаване
Внимание
Не изваждайте щепсела на
захранващия кабел, докато
уредът работи.
•• В противен случай продуктът
може да се повреди поради
токов удар.
Уверете се, че използвайте само
кабела предоставен от нашата
компания. Като допълнение, не
използвайте захранващ кабел на
друг електрически уред.
!
Когато изваждате щепсела на
захранващия кабел от контакта,
уверете се че държите щепсела,
а не кабела.
!
•• В противен случай може да
възникне токов удар или
пожар.
!
•• В противен случай може да
възникне токов удар или
пожар.
Поставете щепсела на
захранващия кабел в контакт,
който може да бъде достигнат
лесно.
•• При появата на проблем,
свързан с уреда, трябва
да извадите щепсела
на захранващия кабел,
за да спрете напълно
захранването. Не можете
да спрете захранването
напълно като използвате
само бутона за захранване
на уреда.
Свързано с монтирането
Предупреждение
Не поставяйте горящи свещи,
спирали срещу комари или
цигари върху уреда, както и не
монтирайте уреда в близост до
източник на топлина.
•• В противен случай може да
възникне пожар.
Допитайте се до инженер за
монтаж или подобна компания,
за монтиране на уреда на
стената.
!
Не инсталирайте уреда на места
без проветряване, например в
библиотека или стенен гардероб.
•• Ако това не се направи,
може да доведе до
пожар поради вътрешно
прегряване.
Не монтирайте уреда на
нестабилно място или място,
изложено на постоянни
вибрации, като например върху
нестабилен или наклонен рафт.
•• Продуктът може да падне
и това може да предизвика
телесна повреда или повреда
на уреда.
•• Ако използвате уреда
на място, изложено на
прекомерни вибрации,
уредът може да се повреди
или да възникне пожар.
Български - 5
•• В противен случай може да
възникне нараняване.
•• Уверете се, че използвате
определената стенна
конзола.
Пазете найлоновите опаковки,
използвани за опаковането на
уреда, далече от деца.
•• Ако деца поставят
найлоновите опаковки върху
главите си, те могат да се
задушат.
Не монтирайте уреда на места,
изложени на прах, влага
(сауна), омасляване, пушек
или вода (дъждовна вода),
нито го монтирайте в превозно
средство.
•• Това може да доведе до
токов удар или пожар.
Запознаване
Не поставяйте уреда на място
изложено на пряка слънчева
светлина или близо до топлинен
източник, като например огън
или печка.
Не монтирайте уреда на лесно
достъпна височина, където деца
могат да го достигнат.
•• Ако дете достигне уреда,
той може да падне и това
може да предизвика телесна
повреда.
•• Това може да намали живота
на уреда или да стане
причина за пожар.
•• Тъй като предната част
на уреда е по-тежка,
монтирайте уреда върху
плоска и устойчива
повърхност.
Инсталирайте антената далече
от високоволтови кабели.
Наклонете външната антена
надолу в мястото, където я
монтирате, за да не събира
дъждовна вода.
•• Ако в уреда попадне
дъждовна вода, това може
да доведе до токов удар или
пожар.
!
Внимание
!
На изпускайте уреда, докато го
премествате.
•• Това може да предизвика
проблеми с уреда или
нараняване.
Когато монтирате уреда на
конзола или върху шкаф,
уверете се, че предната част
на уреда не се издава извън
конзолата или шкафа.
•• В противен случай, това
може да стане причина
за падането на уреда и да
доведе до повреда или да
нараняване.
SAMSUNG
!
•• Уверете се, че използвате
шкаф или рафт, който е
подходящ за размера на
уреда.
Ако уредът е монтиран на
място, където условията за
работа варират значително,
може да се появи сериозен
проблем с качеството поради
заобикалящата среда. В такъв
случай, монтирайте уреда
само след консултация с наш
сервизен инженер по този
въпрос.
•• Места, изложени на
микроскопичен прах,
химикали, прекалено
високи температури,
висока влажност, като
например летища или гари,
където уредът се използва
постоянно за дълъг период
от време и т.н.
Български - 6
•• Ако антената докосне или
падне върху кабел с високо
напрежение, това може да
доведе до токов удар или
пожар.
На поставяйте уреда на пода с
екрана надолу.
•• Това може да повреди
панела на уреда.
Когато поставяте уреда надолу,
поставяйте го внимателно.
•• В противен случай това може
да предизвика проблеми с
уреда или нараняване.
Запознаване
Свързано с почистването
Предупреждение
!
Преди да почиствате уреда,
извадете захранващия кабел от
контакта.
Когато почиствате уреда, не
пръскайте вода директно върху
частите на уреда.
•• В противен случай може да
възникне токов удар или
пожар.
•• Уверете се, че във
вътрешността на уреда не
попада вода.
•• В противен случай това
може да предизвика пожар,
токов удар или проблем с
продукта.
Внимание
Не пръскайте почистващи
препарати директно върху
продукта.
•• Това може да причини
обезцветяване или пукнатини
на повърхността на уреда
или падане на панела.
!
При почистване на уреда, първо
изваждайте захранващия кабел
и почистете уреда леко със суха
кърпа.
!
•• Не използвайте химикали
като восък, бензин, спирт,
разредител, спирала срещу
комари, ароматизатори,
смазка или почистващи
разтвори, когато почиствате
уреда.
Това може да доведе до
деформация на външността
на уреда или до премахване
на печата.
Тъй като външността на уреда
се драска лесно, уверете се, че
използвате правилния тип кърпи
за почистване.
Ако не можете да почистите
продукта само с предоставената
кърпа, използвайте мека,
навлажнена кърпа с "почистващ
препарат специално за монитори"
и забършете продукта с нея.
•• Ако специалният препарат
за почистване не е в
наличност, разредете
почистващ разтвор с вода в
съотношение 1:10, преди да
почиствате уреда.
Свързано със употребата
Предупреждение
Поради това, че в уреда протича
високо напрежение, никога не
разглобявайте, поправяйте или
модифицирайте уреда сами.
•• В противен случай може да
възникне токов удар или
пожар.
!
•• Ако уредът се нуждае от
поправка, свържете се със
сервизен център.
Български - 7
За да преместите уреда,
изключете захранването
и извадете щепсела на
захранващия кабел от контакта,
извадете кабела на антената
и всички кабели, свързани с
уреда.
•• Ако това не се направи,
може да доведе до пожар
или токов удар, причинен
от повредения захранващ
кабел.
Запознаване
Ако уредът произведе странен
звук, миризма на изгоряло или
пушек, извадете веднага щепсела
на захранващия кабел и се
свържете със сервизен център.
!
!
Не разрешавайте на деца да се
катерят върху или да висят на
уреда.
•• Ако не направите това,
уредът може да падне
и да причини телесни
наранявания или смърт.
•• В противен случай може да
възникне токов удар или
пожар.
Ако изпуснете уреда или
корпусът се нарани, изключете
захранването и извадете
захранващия кабел от контакта.
Свържете се със сервизен
център.
Не поставяйте предмети, като
например играчки или храна
върху уреда.
•• Ако дете увисне на уреда,
за да достигне до предмет,
предмета или уреда могат
да паднат и това може да
предизвика телесна повреда
или дори смърт.
Не изпускайте предмети върху
уреда и не причинявайте натиск
върху уреда.
•• В противен случай може да
възникне токов удар или
пожар.
По време на гръмотевични
бури или при мълния, извадете
щепсела на захранващия кабел
от контакта и при никакви
обстоятелство не докосвайте
кабела на антената, защото това
е опасно.
•• В противен случай може да
възникне токов удар или
пожар.
•• В противен случай може да
възникне токов удар или
пожар.
Не местете уреда чрез дърпане
на захранващия кабел или
кабела на антената.
В случай на изтичане на газ, не
пипайте уреда или щепсела на
захранващия кабел, а незабавно
проветрете.
•• Ако това не се направи,
може да доведе до пожар,
токов удар или проблем,
свързан с уреда, причинен от
повреда на кабела.
GAS
•• По време на гръмотевични
бури или при мълния, не
пипайте захранващия кабел
или кабела на антената.
Не използвайте и не поставяйте
избухлив спрей или запалими
материали близо до уреда.
Не повдигайте и не местете
уреда като държите
захранващия кабел или кабела
за сигнала.
•• Ако това не се направи,
може да доведе до пожар,
токов удар или проблем,
свързан с уреда, причинен от
повреда на кабела.
Погрижете се да не блокирате
вентилацията чрез покривка или
перде.
•• Ако това не се направи,
може да доведе до
пожар поради вътрешно
прегряване.
•• Една искра може да причини
експлозия или пожар.
•• Това може да причини
експлозия или пожар.
100
Не поставяйте метални предмети
като кламери, монети или
фиби, както и запалителни
предмети върху уреда (върху
вентилационните отвори,
портовете).
•• Ако вода или чуждо
вещество влезе във
вътрешността на уреда,
изключете захранването,
извадете щепсела от
контакта и се обърнете към
сервизен център.
•• В противен случай това
може да предизвика пожар,
токов удар или проблем с
продукта.
Български - 8
Запознаване
Не поставяйте предмет,
съдържащ вода, като например
ваза, саксия, напитки, козметика
или лекарства или метални
предмети върху уреда.
Не натискайте продукта силно
надолу. Продуктът може да се
деформира или повреди.
•• Ако вода или чуждо
вещество влезе във
вътрешността на уреда,
изключете захранването,
извадете щепсела от
контакта и се обърнете към
сервизен център.
•• В противен случай това
може да предизвика пожар,
токов удар или проблем с
продукта.
Внимание
Показването на неподвижни
изображения за дълго време
може да причини постоянно
изображение или петно на
екрана.
•• Ако няма да използвате
уреда дълго време,
използвайте режима на
пестене на енергия или
скрийнсейвъра на режима за
движещата се картина.
Задайте подходяща
разделителна способност и
честота за уреда.
!
-_!
•• В противен случай може да
възникне умора на очите.
При непрекъснато гледане
в уреда от твърде близко
разстояние, може да възникне
увреждане на зрението.
Важно е да давате на очите
си малко почивка (5 минути на
всеки час), когато гледате екрана
на монитора дълъг период от
време.
!
•• Това ще облекчи
напрежението за очите.
Пазете малките принадлежности
на място далеч от обсега на
деца.
Когато не използвате уреда
дълго време, като при излизане
от дома ви, извадете щепсела на
захранващия кабел от контакта.
•• В противен случай, той може
да причини събиране на
прах и да доведе до пожар,
причинен от прегряване или
късо съединение или да
доведе до токов удар.
Не обръщайте уреда и не го
местете като го държите само за
стойката.
•• Това може да доведе до
падане на уреда, а това
може да предизвика телесна
повреда или повреда на
уреда.
Избягвайте използване на
овлажнител или готварска печка
в близост до уреда.
•• В противен случай може да
възникне токов удар или
пожар.
Поради факта, че екранът на
дисплея е горещ, след като сте
използвали уреда дълго време,
не го докосвайте.
Внимавайте, когато регулирате
ъгъла на уреда или височината
на стойката.
•• Ако ръката или пръстът ви
бъдат захванати, можете да
се нараните.
!
•• Ако уредът бъде наклонен
прекомерно, той може
да падне и това може да
предизвика телесна повреда.
Български - 9
Запознаване
Не поставяйте тежки предмети
върху уреда.
Когато използвате слушалки
(независимо от вида им), не
усилвайте много звука.
•• В противен случай това може
да предизвика проблеми с
уреда или нараняване.
Внимавайте децата да не
сложат в устата си свалената
от дистанционното устройство
батерия. Поставете батерията
на място, което децата или
бебетата не могат да достигнат.
•• Прекалено силният звук
може да увреди слуха ви.
При смяна на батерията,
поставяйте новата с правилната
полярност (+, -).
!
•• Ако дете сложи батерията
в устата си, обърнете се
незабавно към лекар.
Използвайте само указаните
стандартни батерии. Не
използвайте нови и стари
батерии заедно.
•• Това може да доведе до
пукване или теч от батерията
и да предизвика пожар,
нараняване или замърсяване
(повреда).
!
•• В противен случай батериите
могат да се повредят или да
възникне пожар, повреда
или телесна повреда поради
изтичане на вътрешната
течност.
Батериите (и акумулаторните)
не са обикновен отпадък и
трябва да бъдат върнати за
рециклиране. Потребителят
е отговорен за връщане на
използвани или акумулаторни
батерии за рециклиране.
•• Потребителят може да
върне използвани или
акумулаторни батерии в
близкия обществен център
за рециклиране, или в
магазин, където се продава
същия тип батерия или
акумулаторна батерия.
Не поставяйте адаптера върху друг
адаптер.
Дръжте адаптера на захранването
далеч от друг източник на топлина.
•• В противен случай може да
възникне пожар.
•• В противен случай може да
възникне пожар.
Свалете винилната опаковка на
адаптера, преди да го използвате.
Не позволявайте в
постояннотоковото устройство да
попадне вода или да се навлажни.
•• В противен случай може да
възникне пожар.
•• Може да възникне токов удар
или пожар.
•• Избягвайте да използвате
устройството на открито, където
може да е изложено на дъжд
или сняг.
•• Внимавайте да не докосвате
постояннотоковия захранващ
адаптер, когато почиствате пода.
Внимавайте адаптерът да няма
контакт с вода и да не бъде мокър.
•• Това може да предизвика
неизправност, токов удар или
пожар. Не използвайте адаптера
в съседство с воден обект или
на открито, особено ако вали
дъжд или сняг. Внимавайте да
не намокрите адаптера, докато
почиствате пода с вода.
Винаги дръжте адаптера на
захранването на добре проветрявано
място.
!
Български - 10
Запознаване
Осигуряване на адекватно проветряване за вашия продукт
Когато монтирате продукта, поддържайте разстояние от поне 10 см между продукта и други предмети (стени,
шкафове и т.н.), за да осигурите достатъчно проветряване. Неосигуряването на достатъчно проветряване може
да причини пожар или проблем с продукта, свързан с повишаване на вътрешната температура.
✎✎При монтиране на вашия продукт, независимо дали използвате стойка или стенна конзола, препоръчваме
горещо да използвайте само части, предоставени от Samsung Electronics.
•• Ако използвате части от друг производител, може да възникнат проблеми с продукта или нараняване
поради падане на продукта.
Инсталиране със стойка.
Инсталиране със стенна конзола.
10 см
10 см
10 см
10 см
10 см
10 см
10 см
Други предупреждения
✎✎Действителният вид на продукта може да е различен от изображенията в това ръководство, в зависимост
от модела.
✎✎Внимавайте, когато докосвате продукта. Някои части могат да са горещи.
Български - 11
Запознаване
Принадлежности и Кабели
✎✎Моля, проверете дали към вашия продукт са приложени следните части. Ако някоя част липсва, се
обърнете към доставчика си.
✎✎Цветовете и формите на частите може да се различават, в зависимост от модела.
✎✎Уверете се, че няма принадлежности, скрити зад или под материалите за пакетиране, след като отворите
кутията.
[[[ВНИМАНИЕ] ПОСТАВЕТЕ ДОКРАЙ, ТАКА ЧЕ ДА НЕ МОЖЕ ДА СЕ ИЗВАДИ
•• Дистанционно управление & батерии (AAA x 2)
•• Захранващ кабел
•• Гаранционна карта / Ръководство за безопасност
/ Ръководство за бърза настройка (В зависимост
от модела)
•• Компактдиск със софтуерен драйвер
HDMI кабел (TD590)
D-sub кабел (TD390/TD391)
TD390
TD391
Адаптер
TD590
Основа на стойката
TD390/TD391
TD590
Съединител за стойката
Входящи кабали (продават се отделно)
Нужни са ви един или повече от тези кабели, за да свържете продукта към антенен или кабелен изход и към
периферни устройства (Blu-ray плейъри, DVD плейъри и т.н.)
Компонентен
Композитен (AV)
HDMI-DVI
Стерео кабел
Коаксиален (РЧ)
За най-добра кабелна връзка използвайте кабели, които не са по-дебели от илюстрирания по-долу:
•• Максимална дебелина - 0,55 инча (14 мм)
Български - 12
Запознаване
Използване на Контролния панел
✎✎Цветът и формата на уреда може да се различават за различните модели. Контролерът на телевизора,
малък бутон, който наподобява джойстик (триизмерен лост) в задната дясна част на телевизора, ви
позволява да управлявате телевизора, без да използвате дистанционното управление.
Избиране на Media Play
Избиране на Меню
m
R
Избиране на Източник
P Връщане
Изключване
Меню за функции
Контролер на телевизора
Сензор на дистанционното управление
Включване
Регулиране на силата на
звука
Избиране на канал
Използване на менюто с
функции
Включете телевизора с натискане на контролера, когато телевизорът е в режим
на готовност.
Регулира силата на звука с местене на контролера встрани, когато захранването
е включено.
Изберете канал, като местите контролера нагоре или надолу, когато е включено
захранването.
За да видите и използвате менюто с функции, натиснете и пуснете контролера,
когато захранването е включено. За да затворите менюто с функции, натиснете и
пуснете отново контролера.
Избиране на MENUm
Когато менюто с функции е видимо, изберете MENUm, като преместите контролера наляво.
Ще се появи OSD (екранното меню). Изберете опция, като преместите контролера наляво.
Местете контролера надясно/наляво/нагоре/надолу, за да правите допълнителни избори. За
да промените параметър, изберете го и натиснете контролера.
Избиране на MEDIA.P
Когато е видимо менюто с функции, изберете MEDIA.P, като преместите контролера нагоре.
Появява се главният екран MEDIA.P. Изберете приложение, като местите контролера, и след
това натиснете контролера.
Избиране на SOURCEs
Когато менюто с функции е видимо, отворете SOURCEs, като бутнете контролера надясно.
Появява се екранът Източник. За да изберете източник, преместете контролера назад и
напред. Когато източникът, който желаете е осветен, натиснете контролера.
Изключване (P)
Когато е видимо менюто с функции, изберете Изключване (P), като преместите контролера
нагоре и го натиснете.
✎✎За да затворите Меню, MEDIA.P или Източник, натиснете контролера за повече от 1 секунда.
✎✎Когато избирате функцията с местене на контролера нагоре/надолу/наляво/надясно, се уверете, че не го
натискате. Ако първо го натиснете, не можете да местите нагоре/надолу/наляво/надясно.
Режим на готовност
Вашият продукт влиза в режим на готовност, когато го изключите, и продължава да използва малко количество
електроенергия. За безопасност и за намаляване на консумацията на енергия, не оставяйте вашия продукт
в режим готовност за продължителни периоди от време (когато сте в отпуска например). Най-добре е да
изваждате щепсела на захранващия кабел от контакта.
Български - 13
Запознаване
Бутоните на стандартното дистанционно управление
✎✎Това дистанционно управление има точки от брайловата азбука върху бутоните Power (Захранване),
Channel (Канал) и Volume (Сила на звука) и може да бъде използвано от хора с увредено зрение.
Включва и изключва продукта.
Показва и избира наличните
видео източници. (стр. 25)
Дава директен достъп до канали.
Връщане към предишния канал.
Алтернативно избиране на
Телетекст ВКЛ., Двойно или
Смесено или ИЗКЛ.
Временно спиране на звука.
Регулира силата на звука.
Сменя каналите.
Показва списъка с канали на
екрана. (стр. 40)
Можете да влезете в менюто на
справочника. (стр. 41)
Отваря OSD (екранното меню).
Open the OSD (Menu).
Бързо избиране на често
използвани функции.
Използвайте този бутон в
специфична функция.
Показване на информация на
екрана на продукта.
Премества курсора, избира
елементи от екранното меню и
променя стойностите, които се
виждат на менюто на телевизора.
Връща към предишното меню.
PIP: Можете да използвате
функцията КВК. (стр. 32)
AD/SUBT.: Включва и изключва
аудио описанието. Тази функция
не е налична на всички места. /
Показва цифровите субтитри.
SPORTS /¥: Активирайте Режим
за футбол за оптимално гледане на
спортни предавания.
Изход от менюто.
SPORTS
Използвайте тези бутони според
инструкциите на екрана на
телевизора.
Използвайте тези бутони в
специфична функция.
Български - 14
Запознаване
Поставяне на батериите (размер на батериите: AAA)
Съблюдавайте съответствието на поляритета на батериите със символите в отделението за батерии.
✎✎ЗАБЕЛЕЖКА
•• Поставете батериите така, че поляритетът (+/-) да съответства на илюстрацията в отделението за
батерии.
•• Дистанционното управление може да се използва на разстояние до 23 фута от продукта.
•• Силната светлина може да попречи на работата на дистанционното управление. Избягвайте употребата
в близост до флуоресцентна светлина или неонови светлини.
•• Цветът и формата на дистанционното управление може да се различават за различните модели.
Български - 15
Запознаване
Как да се придвижвате в менютата
Главното меню и менюто с инструменти на вашия продукт съдържат функции, които ви дават възможност
да контролирате функциите на продукта. Например, от Главното меню можете да променяте размера и
конфигурацията на картината, нейната яркост, контраст и т.н. Там също така има функции, които ви дават
възможност да контролирате звука на продукта, конфигурацията на каналите, потреблението на енергия,
както и хост на други функции. За достъп до главното, екранно меню, натиснете бутона MENUm на вашето
дистанционно управление. За достъп до менюто Инструменти, натиснете бутона TOOLST. Менютата на
инструментите са налични, когато е показана иконата на менюто TOOLST на екрана.
1
2
3
4
5
1MENUm бутон: Показва главното екранно меню.
2TOOLST бутон: Показва менюто с инструменти, когато е налично.
3Бутон E и бутони за посоки: Използвайте бутоните за посоки, за да местите курсора и маркирате елемент.
Използвайте бутона E, за да изберете елемент или да потвърдите настройка.
4RETURNR бутон: Връща към предишното меню.
5EXITe бутон: Излизане от екранното меню.
Как да работите с Главното меню (OSD - екранното меню)
Стъпките за достъп може да се различават в зависимост от опцията на менюто, която избирате.
1
2
3
4
5
6
7
MENUm
На екрана се показват опциите на главното меню:
Картина, Звук, Излъчване, Приложения, Система, Поддръжка.
u/d
Изберете опция от главното меню от лявата страна на екрана с бутона u
или d.
E
Натиснете E за достъп до подменютата.
u/d
Изберете желаното подменю с бутона u или d.
u/d/l/r
Регулирайте стойността на елемент с бутона l, r, u, или d . Настройката в
екранното меню може да се различава в зависимост от избраното меню.
E
Натиснете E, за да потвърдите селекцията.
EXITe
Натиснете EXITe.
Български - 16
Запознаване
Свързване на захранващия кабел и Антената или Кабелната връзка
Антена за VHF/
UHF обхвати
Кабел
Антенен кабел
или
✎✎Включете захранващия кабел в стенен контакт, само след като сте направили всички други свързвания.
✎✎Ако свързвате вашия продукт към кабелна или сателитна кутия като използвате HDMI, компонентно или
композитно свързване, няма нужда да свързвате гнездото ANT IN към ефирна или кабелна връзка.
✎✎Бъдете внимателни, когато местите или въртите продукта, ако антенният кабел е здраво свързан. Можете
да отчупите гнездото за антенния кабел от продукта.
Свързване на захранването
✎✎Изображението може да се различава за различните модели.
Вход за захранващ кабел
Настройка
Диалогът за първоначална настройка се появява, когато включите телевизора за първи път.
Следвайте инструкциите на екрана, за да завършите процеса на първоначална настройка, включително избора
на език на менюто, избора на страна, избора на източник на канали, сканирането за канали и други.
На всяка стъпка направете избор или прескочете стъпката.
Можете да направите това и по-късно, ръчно, в менюто Система > Настройка.
✎✎PIN кодът по подразбиране е: 0-0-0-0.
Български - 17
Връзки
Свързване с AV устройства (Blu-ray плейъри, DVD плейъри и т.н.)
Използване на HDMI кабел за HD свързване (до 1080p, HD цифрови сигнали)
За HD картина с най-добро качество, ние ви препоръчваме да използвате HDMI свързване.
Използвайте с DVD плейъри, Blu-ray плейъри, HD кабелни кутии и HD цифрови приставки (STB) на сателитни
приемници.
HDMI кабел
✎✎HDMI IN 1 (DVI) / HDMI IN 2 (MHL)
•• За най-добро качество на картина и звук, свържете цифровите устройства към продукта, като
използвате HDMI кабели.
•• HDMI кабелът поддържа цифрови видео и аудио сигнали и не се нуждае от аудио кабел.
–– За да свържете продукта с цифрово устройство, което не поддържа HDMI изход, използвайте HDMI
към DVI кабел и аудио кабели.
•• Ако свързвате външно устройство, което използва по-стара версия на HDMI, към продукта, видеото и
аудиото могат да не работят. При това се случи, попитайте производителя на устройството за версията
на HDMI и, ако е остаряла, поискайте надстройка.
•• Уверете сте, че сте купили сертифициран HDMI кабел. В противен случай може да не се вижда картина
или да се появи грешка с връзката.
•• Препоръчваме да използвате стандартен високоскоростен HDMI кабел, или HDMI кабел, който е
съвместим с Ethernet. Отбележете, че този продукт не поддържа функцията Еthernet през HDMI.
Български - 18
Връзки
Споделяне на екраните на мобилни устройства на дисплея
Този дисплей може да покаже екраните на мобилни устройства. Можете да използвате функциите по-долу, за
да се забавлявате с файлове със снимки, видео и музика от мобилните устройства директно на дисплея.
Използвайте MHL кабел, за да покажете екрана на мобилното устройство на дисплея.
•• MHL
Този дисплей поддържа MHL (Mobile High-definition Link) чрез MHL кабел. Свържете MHL кабел към
мобилното устройство и дисплея. Обаче функцията MHL е налична само чрез HDMI2 (MHL) порта и само
когато се използва съвместно с мобилно устройство с разрешена MHL функция. Тази функция е налична,
само със сертифицирани за MHL мобилни устройства. За да разберете дали вашето мобилно устройство
е сертифицирано, посетете сайта на неговия производител. Можете също така да видите списък със
сертифицирани за MHL устройства на официалния уеб сайт на MHL (http://www.mhlconsortium.org).
•• ИЗПОЛЗВАНЕ НА MHL
Свържете MHL кабел към мобилното устройство и дисплея. Натиснете бутона SOURCEs и след това
изберете MHL конектора, за да се покаже екранът на мобилното устройство на дисплея. Следните функции
на дистанционното управление също така ще бъдат налични:
•• † (REW), … (FF), ∂ (изпълнение), ∑ (пауза), ∫ (стоп), e (предишно меню)
•• Ограничения
MHL има няколко изисквания:
–– Ако използвате HDMI адаптер, дисплеят разпознава сигнала като HDMI сигнал и може да реагира поразлично, в сравнение с връзката при MHL към HDMI кабел.
–– Надстройте софтуера до най-новата версия
–– Продуктът е официално сертифициран за MHL. Ако се сблъскате с проблем, когато използвате
функцията MHL, трябва да се свържете с производителя на устройството.
–– Някои мобилни устройства може да нямат достатъчни спецификации или характеристики, за да
поддържат MHL.
–– Поради факта, че екранът на дисплея е по-широк от повечето екрани на мобилни устройства,
качеството на картината може да изглежда по-ниско на дисплея.
Български - 19
Връзки
Използване на компонентен кабел (до 1080p HD сигнали) или аудио/видео кабел
(само 480i аналогови сигнали)
Използвайте с DVD плейъри, Blu-ray плейъри, кабелни кутии, сателитни приемници (STB), VCR устройства.
Видео кабел
Аудио кабел
R
W
R
Y
W
R
B
G
Компонентен кабел
(Не е включен)
Аудио кабел
(Не е включен)
R
VIDEO OUT
R
W
Y
AUDIO OUT
Device
R-AUDIO-L
W
R
AUDIO OUT
R-AUDIO-L
B
PB
W
Червен
Бял
G
COMPONENT OUT
PR
R
PG
Устройство
R
Червен
B
Син
G
Зелен
✎✎За по-добро качество на картината, ние ви препоръчваме компонентното свързване пред A/V
свързването.
✎✎Когато свържете видео кабел към COMPONENT / AV IN, цветът на гнездото (зелен) COMPONENT / AV IN
[VIDEO] няма да съответства на видео кабела (жълт).
Използване на Scart кабел
Налични устройства: DVD, VCR
EXT
✎✎В режим Ext. DTV Out поддържа само MPEG SD видео и аудио.
Български - 20
Връзки
Свързване към аудио устройства
Използване на кабелна връзка за слушалки
Кабел за свързване на слушалки
✎✎Слушалки H: Можете да свържете слушалките си към изхода за слушалки на вашия продукт. Докато са
свързани слушалките, звукът от вградените високоговорители ще бъде изключен.
•• Гласовата функция може да е ограничена, когато свържете продукта със слушалки.
•• Силата на звука на слушалките и на продукта се наглася поотделно.
•• Гнездото за слушалки поддържа само 3-проводников конектор от типа TRS (на върха, пръстен, ръкав).
Български - 21
Връзки
Свързване към компютър
Използване на HDMI кабел или HDMI към DVI кабел или D-sub кабелно свързване
✎✎Вашият компютър може да не поддържа HDMI връзка.
✎✎Използвайте високоговорителите на вашия компютър за аудио.
D-sub кабел
Стерео кабел
HDMI кабел
HDMI към DVI кабел
Стерео кабел
✎✎ЗАБЕЛЕЖКА
•• За HDMI към DVI кабелно свързване, трябва да използвате гнездото HDMI IN 1 (DVI).
•• За компютри с DVI видео изходящи гнезда, използвайте HDMI към DVI кабелно свързване, за
да свържете DVI изхода на компютъра с гнездото HDMI IN 1 (DVI) на продукта. Използвайте
високоговорителите на компютъра за аудио.
Български - 22
Връзки
Свързване към слот COMMON INTERFACE (слота за карта на вашия продукт)
Използване на CI или CI+ CARD
За гледане на платени канали трябва да се постави карта CI
или CI+ CARD.
•• Ако не се поставят CI или CI+ CARD, някои канали ще
показват съобщението "Кодиран сигнал".
•• Информацията за сдвояване, съдържаща телефонен
номер, CI или CI+ CARD, Хост ID и друга информация,
ще се покаже след 2-3 минути. Ако се появи съобщение
за грешка, се свържете с вашия доставчик.
•• Когато конфигурирането на информацията за канала
приключи, се показва съобщението Updating Completed
(Актуализирането завърши), което показва, че списъкът
с канали е актуализиран.
✎✎ЗАБЕЛЕЖКА
•• Трябва да получите CI или CI+ CARD от местния доставчик на кабелни услуги.
•• Извадете CI или CI+ CARD, като я издърпате леко с ръце, защото изпускането на CI или CI+ CARD може
да я повреди.
•• Поставете CI или CI+ CARD в посоката, указана върху картата.
•• Местонахождението на гнездото COMMON INTERFACE може да е различно, в зависимост от модела.
•• CI или CI+ CARD не се поддържа в някои страни и региони; направете справка с оторизиран
разпространител.
•• Ако имате някакви проблеми, свържете се със сервиз.
•• Поставете "CI или CI+ CARD", която поддържа текущите настройки за антена. Екранът ще бъде
деформиран или няма да се вижда.
Български - 23
Връзки
Режими на дисплея (D-Sub и HDMI/DVI вход)
Оптималната разделителна способност на компютъра за този продукт е 1920 x 1080 при 60 Hz. Ние силно
ви препоръчваме да зададете изходната разделителна способност за видео сигнала от вашия компютър на
оптималната. Вие също така можете да изберете някоя от стандартните разделителни способности, изброени
в таблицата по-долу и продуктът автоматично ще зададе разделителната способност, която изберете. Ако
зададете разделителната способност на изходящия видео сигнал на вашия компютър на разделителна
способност, която не е изброена в таблицата, екранът на продукта може да стане празен и само индикаторът
за захранването ще се включи. За да разрешите този проблем, задайте разделителната способност според
следната таблица, като видите ръководството за потребителя за графичната карта.
•• Оптимална разделителна способност: 1920 x 1080 пиксела
Режим на дисплей
Режим
Разделителна способност
Хоризонтална
честота (kHz)
Вертикална
честота (Hz)
Пикселна
тактова
честота
(MHz)
Поляритет на
синхронизацията
(Х/В)
IBM
720 x 400
70Hz
31.469
70.087
28.322
-/+
VESA DMT
640 x 480
60Hz
31.469
59.940
25.175
-/¬
MAC
640 x 480
67Hz
35.000
66.667
30.240
-/¬
VESA DMT
640 x 480
72Hz
37.861
72.809
31.500
-/¬
VESA DMT
640 x 480
75Hz
37.500
75.000
31.500
-/¬
VESA DMT
800 x 600
60Hz
37.879
60.317
40.000
+/+
VESA DMT
800 x 600
72Hz
48.077
72.188
50.000
+/+
VESA DMT
800 x 600
75Hz
46.875
75.000
49.500
+/+
MAC
832 x 624
75Hz
49.726
74.551
57.284
-/¬
VESA DMT
1024 x 768
60Hz
48.363
60.004
65.000
-/¬
VESA DMT
1024 x 768
70Hz
56.476
70.069
75.000
-/¬
VESA DMT
1024 x 768
75Hz
60.023
75.029
78.750
+/+
+/+
VESA DMT
1152 x 864
75Hz
67.500
75.000
108.000
MAC
1152 x 870
75Hz
68.681
75.062
100.000
-/¬
VESA DMT
1280 x 720
60Hz
45.000
60.000
74.250
+/+
VESA DMT
1280 x 800
60Hz
49.702
59.810
83.500
-/+
VESA DMT
1280 x 1024
60Hz
63.981
60.020
108.000
+/+
VESA DMT
1280 x 1024
75Hz
79.976
75.025
135.000
+/+
VESA DMT
1366 x 768
60Hz
47.712
59.790
85.500
+/+
VESA DMT
1440 x 900
60Hz
55.935
59.887
106.500
-/+
VESA DMT
1600 x 900RB
60Hz
60.000
60.000
108.000
+/+
VESA DMT
1680 x 1050
60Hz
65.290
59.954
146.250
-/+
VESA DMT
1920 x 1080
60Hz
67.500
60.000
148.500
+/+
✎✎За HDMI към DVI кабелно свързване, трябва да използвате гнездото HDMI IN 1 (DVI).
✎✎Презредов режим не се поддържа.
✎✎Апаратът може да показва аномалии, ако сте избрали нестандартен видео формат.
✎✎Поддържат се отделни режими и композитен режим. SOG (Sync On Green – Синхронизация по зелено) не
се поддържа.
✎✎Функцията DPM (Display Power Management) не работи, ако използвате функцията по време на свързване
с HDMI порта на този продукт.
✎✎Ако HDMI към DVI кабелът е свързан към HDMI IN 1 (DVI) порт, аудиото не работи.
Български - 24
Връзки
Смяна на входния източник
Източник
Когато гледате продукта и искате да гледате филм на вашия DVD плейър или Blu-ray плейър или да
превключите на кабелната кутия или STB сателитния приемник, трябва да смените Източника.
ТВ / Ext. / PC / HDMI1/DVI / HDMI2 / AV / Компонент
1. Натиснете бутона SOURCEs на вашето дистанционно управление. Появява се екранът
Източник.
2. Изберете желан външен източник.
✎✎Използвайте, за да изберете телевизор или друг външен източник, например DVD / Bluray плейър / кабелна кутия / STB сателитен приемник, свързан към телевизора.
✎✎Можете да избирате само външни устройства, които са свързани към продукта. В показания списък
Източник свързаните входове са осветени.
✎✎В Източник, TV, Ext. и PC остават винаги активирани.
Как да използвате Промяна Име
Промяна Име ви позволява да асоциирате име на устройство с входящ източник. За достъп до Промяна Име,
отворете менюто Инструм, когато е показан списъкът Източник. Появяват се следните елементи за избор под
Промяна Име:
Видео / DVD / Кабелен STB / Сателитен STB / PVR STB / AV рисивър / Игра / Камера / PC / DVI PC / DVI
устройства / ТВ / IPTV / Blu-ray / HD DVD / DMA: Изберете входящо гнездо и след това изберете името на
устройството, свързано към това гнездо от списъка, който ще се появи.
✎✎Ако свържете компютър към порта HDMI IN 1 (DVI) с HDMI кабел, задайте PC на HDMI1/DVI в Промяна
Име.
✎✎Ако свържете компютър към порта HDMI IN 1 (DVI) с HDMI към DVI кабел, задайте DVI PC на HDMI1/DVI в
Промяна Име.
✎✎Ако свържете AV устройство към порта HDMI IN 1 (DVI) с HDMI към DVI кабел, задайте DVI устройства на
HDMI1/DVI в Промяна Име.
Информация
Можете да видите подробна информация за канала на телевизора или избраното външно устройство.
Обнови
Ако външните устройства не са показани в списъка Източник, отворете менюто Инструм и след това изберете
Обнови и след това потърсете за свързаните устройства.
Български - 25
Основни функции
Правилна позиция за използване на продукта
Използвайте продукта в правилната позиция, както
следва.
•• Изправете гърба си.
•• Отделете разстояние от 45 до 50 см между очите
ви и екрана и гледайте екрана леко надолу. Дръжте
очите си директно пред екрана.
•• Регулирайте ъгъла така, че светлината да не се
отразява в екрана.
•• Дръжте предната част на ръцете си перпендикулярно
на горната част на ръцете и на едно ниво със задната
част на ръцете.
•• Поддържайте ъгъла на лактите в приблизително прав
ъгъл.
•• Регулирайте височината на продукта така, че
да можете да държите коленете си свити в
приблизително прав ъгъл (90 градуса) или по-голям,
с пети стъпили на пода и ръце на ниво по-ниско от
сърцето.
Български - 26
Основни функции
Смяна на предварително зададения режим на картината
Режим картина
Меню → Картина → Режим картина
Режимите на картина прилагат предварително зададени настройки за картина.
•• Динамичен
Подходящ за светло помещение.
•• Стандартен
Подходящ за нормална среда.
•• Филм
Подходящ за гледане на филми в тъмно помещение.
•• Забавление
Изостря картината. Подходящо за игри.
✎✎Налично е само при свързване на компютър.
Български - 27
Основни функции
Регулиране на настройките на картината
Samsung MagicAngle (само за T22D390)
Тази функция ви позволява да гледате оптимално качество на екрана според вашата позиция на гледане.
когато гледате екрана от ъгъл под или над уреда, като зададете подходящата настройка за всяка позиция,
може да получите подобно качество на картината като това при гледане директно отпред.
•• Изкл.: изберете, когато гледате от предна позиция.
•• Режим облягане: изберете, когато гледате от малко по-ниска позиция.
•• Изправен режим: изберете, когато гледате от по-висока позиция.
•• Режим (1-10): Определя количеството регулиране. Цифрите близки до 10 са най-добри за гледане от пониски позиции.
✎✎Когато Samsung MagicAngle е зададено на Режим облягане или Изправен режим, Гама не е налично.
Фон. осветл.
Меню → Картина → Фон. осветл.
Регулира яркостта на екрана чрез регулиране на яркостта на отделните пиксели.
Контраст
Меню → Картина → Контраст
Увеличава или намалява контраста между тъмните и светлите зони на картината.
Яркост
Меню → Картина → Яркост
Регулира яркостта на екрана. Не е толкова ефективно колкото Фон. осветл..
Острота
Меню → Картина → Острота
Изостря или смекчава контурите на обектите.
Цвят
Меню → Картина → Цвят
Регулира нивото на наситеност на цвета.
Нюанс (З/Ч)
Меню → Картина → Нюанс (З/Ч)
Регулира нивата на нюанса за зелени и червено.
За да регулирате качеството на картината, следвайте тези стъпки:
1. Изберете опция, която искате да регулирате. Когато изберете опция, се появява екран с плъзгач.
2. Регулирайте стойността на опцията, като използвате дистанционното управление.
✎✎Когато правите промяна в стойността на опцията, екранното меню ще се регулира съответно.
Български - 28
Основни функции
✎✎Можете да регулирате и запаметявате настройки за всяко външно устройство, свързано към
продукта.
✎✎Намаляването на яркостта на картината намалява потреблението на енергия.
Време за реакция (Нормална / По-бързо / Най-бързо)
Увеличете скоростта на реакция на панела, за да накарате видеоклипът да изглежда по-жив и естествен.
Смяна на размера на картината
Размер картина
Меню → Картина → Размер картина
С тази функция можете да правите промени в различни опции за размер и съотношение на картината.
•• Размер картина
Ако имате кабелна кутия или сателитен приемник, те могат да разполагат със собствени набори от размери
на екрана. Препоръчваме ви обаче да използвате режим 16:9 на вашия продукт през повечето време.
Авто формат: автоматично настройва размера на картината в съотношение на 16:9.
16:9: Задава картината в широкоекранния формат 16:9.
Широк зум: Увеличава размера на картината повече от 4:3.
✎✎ Регулира Позиция с помощта на бутоните u / d.
Увеличение: увеличава широки картини 16:9 вертикално, така че да се поберат в размера на екрана.
✎✎ Регулира Увеличение или Позиция с помощта на бутоните u / d.
4:3: Настройва картината в основен режим (4:3).
✎✎Не задавайте вашия продукт дълго време във формат 4:3. Рамките, показвани отляво и отдясно, или
отгоре и отдолу на екрана, може да доведат до остатъчни образи върху екрана (прогаряне на екрана),
което не се покрива от гаранцията.
Побери в екрана: Показва пълното изображение без всякакво изрязване, когато входящите сигнали са
HDMI (720p / 1080i / 1080p) или компонентни (1080i / 1080p).
✎✎Регулира позицията с помощта на бутона u / d / l / r.
ЗАБЕЛЕЖКА
•• В зависимост от избрания източник, опциите за размер на картината могат да бъдат различни.
•• Наличните елементи могат да са различни в зависимост от избрания режим.
•• При свързване на компютър могат да се регулират само режимите 16:9 и 4:3.
•• Настройките могат да се регулират и съхраняват за всяко външно устройство, свързано към вход на
продукта.
•• Ако използвате функцията Побери в екрана с HDMI 720p вход, ще бъде отрязан 1 ред отгоре, отдолу,
отляво и отдясно, както при функцията за надсканиране.
Мащабиране/позиция: можете да регулирате размера и позицията на картината с бутона u / d / l / r.
✎✎Налично е само когато размерът на картината е зададен на Увеличение, Широк зум, и Побери в
екрана.
✎✎В режим Широк зум можете да настройвате само позицията.
✎✎Нулиране: нулира настройките на Увеличение и Позиция до стойностите по подразбиране.
Български - 29
Основни функции
За да използвате функцията Позиция, след като сте избрали Широк зум, Увеличение или Побери в
екрана, следвайте тези стъпки:
1. Изберете Позиция.
2. На екрана Позиция изберете Позиция и след това се преместете на позицията, която искате, като
използвате дистанционното управление.
3. Когато сте готови, изберете отново Позиция и изберете Затвори.
4. За да нулирате позицията на картината, изберете Нулиране.
Размери на картината, налични според Входен източник:
–– ATV, EXT, AV: Авто формат, 16:9, Широк зум, Увеличение, 4:3 Авто формат, 16:9, Широк зум, Увеличение,
4:3
–– DTV (576i/p, 720p): Авто формат, 16:9, Широк зум, Увеличение, 4:3 Авто формат, 16:9, Широк зум,
Увеличение, 4:3
–– DTV (1080i, 1080p): Авто формат, 16:9, Широк зум, Увеличение, 4:3, Побери в екрана Авто формат, 16:9,
Широк зум, Увеличение, 4:3, Побери в екрана
–– Компонент (480i/p, 576i/p, 720p): 16:9, Широк зум, Увеличение, 4:3 16:9, Широк зум, Увеличение, 4:3
–– Компонент (1080i, 1080p): 16:9, Широк зум, Увеличение, 4:3, Побери в екрана 16:9, Широк зум, Увеличение,
4:3, Побери в екрана
–– HDMI (480i/p, 576i/p): 16:9, Широк зум, Увеличение, 4:3 16:9, Широк зум, Увеличение, 4:3
–– HDMI (720p, 1080i, 1080p): 16:9, Широк зум, Увеличение, 4:3, Побери в екрана 16:9, Широк зум,
Увеличение, 4:3, Побери в екрана
✎✎В зависимост от избрания източник, опциите за размер на картината могат да бъдат различни.
✎✎Наличните елементи могат да са различни в зависимост от избрания режим.
✎✎HD (висока детайлност): 16:9 - 1080i/1080p (1920x1080), 720p (1280x720)
✎✎Можете да регулирате и съхранявате настройки за всяко външно устройство, което сте свързали към
вход на продукта.
•• Екранно съотн. 4:3 (16:9 / Широк зум / Увеличение / 4:3): налично само когато размерът на картината
е зададен на Авто формат. Можете да определите желания размер на картина в размер 4:3 WSS
(Широкоекранна услуга) или в оригиналния размер. Във всяка отделна европейска страна се изисква
различен размер на картината.
✎✎Налично е само в режим HDMI , Компонент и HDMI/DVI.
Български - 30
Основни функции
Калибриране на дисплея на екрана
Автонастройка
Меню → Картина → Автонастройка
Автоматично регулира честотата, позицията и фините настройка на картината в режим PC.
✎✎Налично е, само когато свързвате вашия компютър към продукта чрез D-Sub кабел.
Настр. екран на компютър
Меню → Картина → Настр. екран на компютър
✎✎Налично само в режим PC.
•• Грубо / Фино: Премахва или намалява шума в картината. Ако шумът не може да се премахне само с фина
настройка, използвайте функцията Грубо, за да регулирате честотата по възможно най-добрия начин
(Грубо) и после отново използвайте фина настройка. След като шумът намалее, регулирайте отново
картината, така че да се подравни по центъра на екрана.
•• Позиция: Регулирайте позицията на екрана на компютъра, като използвате дистанционното управление,
ако не е центриран или ако не се побира на екрана на продукта.
•• Устан. Картина: Връща образа до настройките по подразбиране.
Използване на екрана на вашия продукт като дисплей на компютъра
Въвеждане на настройките за видео (базирано на Windows 7, 8)
За да може продуктът ви да работи правилно като дисплей на компютъра, трябва да въведете правилните
видео настройки.
✎✎В зависимост от версията на Windows и вашата видео карта, процедурата на вашия компютър може да се
различава малко от тази, описана тук.
✎✎Обаче в повечето случаи е приложима същата основна информация. (Ако това не е така, обърнете се към
производителя на компютъра или доставчика на Samsung.)
1. Щракнете върху "Контролен панел" в менюто за стартиране на Windows.
2. Щракнете върху "Облик и теми" в прозореца "Контролен панел". Ще се появи диалогов прозорец.
3. Щракнете върху "Дисплей". Ще се появи още един диалогов прозорец.
4. Щракнете върху "Настройки" на диалоговия прозорец за дисплей.
–– В раздела "Настройки" задайте правилната разделителна способност (размер на екрана). Оптимална за
продукта е 1920 x 1080.
–– Ако във вашия диалогов прозорец за дисплей съществува опция за вертикална честота, изберете "60"
или "60 Hz". В противен случай просто натиснете "OK" и излезте от диалоговия прозорец.
Български - 31
Основни функции
Картина в картина (КВК)
КВК
Меню → Картина → КВК
Гледайте два източника на телевизора едновременно.
•• КВК
Активиране или деактивиране на функцията КВК.
•• Източник
сменя източника.
•• Антена
Изберете между Ефирен или Кабелен .
•• Канал
Избор на канала за екрана на подкартината.
•• Размер (õ / ä / ã)
Размерът на подкартината може да се зададе от три режима.
•• Позиция (ã / – / — / œ)
Избор на позиция екрана на подкартината.
•• Избор звук
Може да изберете да чувате звук от основната картина или от подкартината.
✎✎Ако изключите продукта докато гледате в режим КВК функцията КВК се нулира до Изкл.. Когато
включите продукта, трябва да включите КВК отново, за да гледате в режим КВК.
✎✎Може да забележите, че картината в екрана на КВК става леко неестествена, когато използвате
основния екран, за да гледате игра или караоке.
✎✎Настройки на КВК
–– Главна картина: TV, PC, AV, Component, HDMI1/DVI, HDMI2, SCART
–– Подкартина: TV, PC, AV, Component, HDMI1/DVI, HDMI2, SCART
основен екран
подкартина
TV
AV
Component
PC
HDMI1/DVI
HDMI2
TV
x
x
o
o
o
o
SCART
x
AV
x
x
x
o
o
o
x
Component
o
x
x
x
o
o
x
PC
o
o
x
x
o
o
x
HDMI1/DVI
o
o
o
o
x
x
o
HDMI2
o
o
o
o
x
x
o
SCART
x
x
x
x
o
o
x
✎✎O: Наличен / X: Неналично
Български - 32
Основни функции
Смяна на опциите на картината
Разширени настройки
Меню → Картина → Разширени настройки
С тази функция можете да конфигурирате разширени настройки за картината, за да създадете вашата
предпочитана картина.
✎✎Налично, когато Режим картина е зададено на Стандартен или Филм.
✎✎Когато се свързвате към компютър, можете да променяте Баланс бяло или Гама.
Разширени настройки
Динам. контраст
Изкл.
Черен тон
Изкл.
Телесен тон
Режим само RGB
Цветова област
0
Изкл.
Естествен
Баланс бяло
Гама
0
•• Динам. контраст (Изкл. / Слабо / Средно / Силно): регулиране на контраста на екрана.
•• Черен тон (Изкл. / Тъмна / По-тъмен / Най-тъмен): изберете ниво на черното, за да регулирате дълбочината
на екрана.
•• Телесен тон: акцентиране върху розовия “Телесен тон.”
•• Режим само RGB (Изкл. / Червено / Зелен / Cиньо): показва Червено, Зелен и Cиньо за фино регулиране на
нюанса и насищането.
•• Цветова област (Авто / Естествен): регулиране на наличния цветови диапазон за създаване на
изображението.
•• Баланс бяло: регулиране на цветовата температура за по-естествена картина.
2 точки: Можете осветеността на всеки от трите цвята от менюто за изместване, а яркостта от менюто за
усилване. За да възстановите стойностите по подразбиране, изберете Нулиране.
•• Гама: регулиране на интензитета на основните цветове.
•• Динамична светлина (Изкл. / Вкл.): намалява консумацията на енергия чрез управление на яркостта.
Български - 33
Основни функции
Опции картина
Меню → Картина → Опции картина
С тази функция можете да конфигурирате допълнителни настройки за картината според вашите
предпочитания.
✎✎При свързване на компютър можете да правите промени само в Цветови тон.
Опции картина
Цветови тон
Стандартен
Цифров чист изглед
Авто
Филтър за MPEG шум
Авто
Ниво HDMI черно
Слабо
Режим Филм
Изкл.
LED чисто движение
Изкл.
•• Цветови тон (Студена / Стандартен / Топла1 / Топла2)
✎✎Топла1 или Топла2 ще се деактивира, когато режимът на картината е Динамичен.
✎✎Настройките могат да се регулират и съхраняват за всяко външно устройство, свързано към вход на
продукта.
•• Цифров чист изглед (Изкл. / Слабо / Средно / Силно / Авто / Авто визуализиране): Ако сигналът на
излъчване, приеман от вашия продукт е слаб, можете да активирате функцията Цифров чист изглед, за да
намалите шума и двойните образи, които може да се покажат на екрана.
✎✎Когато сигналът е слаб, пробвайте други опции, докато получите възможно най-добра картина.
Авто визуализиране: при смяната на аналогови канали, показва силата на сигнала.
✎✎Предлага се само за аналогови канали.
✎✎Когато лентата е зелена, вие получавате най-добрия възможен сигнал.
•• Филтър за MPEG шум (Изкл. / Слабо / Средно / Силно / Авто): намалява MPEG шума, за да осигури
подобрено качество на картината.
•• Ниво HDMI черно (Слабо / Нормална): избира нивото на черното, за да регулира дълбочината на екрана
✎✎На разположение само в режим HDMI (RGB сигнали).
•• Режим Филм (Изкл. / Авто1 / Авто2): Настройва продуктът автоматично да установява и обработва филмови
сигнали от всички източници и да регулира картината за оптимално качество.
✎✎Налично само в режим ТВ, HDMI (1080i), EXT.
✎✎Ако екранът не изглежда естествено, сменете опцията му на Изкл. / Авто1 / Авто2 в Режим Филм.
•• LED чисто движение: Премахва забавянето от бързите сцени с много движение, за да предостави ясна
картина.
✎✎Екранът може леко да потъмнее, когато изпълнявате LED чисто движение.
Български - 34
Основни функции
Картина изкл
Меню → Картина → Картина изкл
Изключва екрана и възпроизвежда само аудио. За да включите обратно екрана, натиснете произволен бутон
(без бутона за включване и сила на звука) на вашето дистанционно управление.
Нулиране картина
Меню → Картина → Нулиране картина
Връща текущия режим на картината до настройките по подразбиране.
Смяна на предварително зададен режим на звук
Режим на звука
Меню → Звук → Режим на звука
Режимите на звука прилагат предварително зададени настройки за звук.
•• Стандартен
Избира нормален режим на звука.
•• Музикален
Набляга на музиката пред гласовете.
•• Филм
Осигурява най-добрия звук за филми.
•• Изчистен глас
Набляга на речта в сравнение с останалите звуци.
•• С усилване
Увеличава интензитета на високочестотния звук, за да позволи по-добро слушане за хора с влошен слух.
Български - 35
Основни функции
Регулиране на настройките на звука
Звуков ефект
Меню → Звук → Звуков ефект
✎✎Налично само когато Режим на звука е зададено на Стандартен.
•• DTS TruSurround HD
Генерира звук, който ви създава усещането, че сте в кино или концертна зала.
•• DTS TruDialog
Увеличава интензитета на речта, като прави диалозите по-ясни.
•• Еквилайзер
Еквилайзер показва серия от плъзгачи. Използвайте бутоните със стрелки, за да изберете плъзгач и
променяте стойностите. За Нулиране на Еквилайзер изберете Нулиране. Появява се изскачащ прозорец,
който ви пита дали искате да нулирате, изберет Да; в противен случай изберете Затвори.
Баланс Л/Ч: Регулира баланса между десния и левия високоговорители.
100Hz / 300Hz / 1 kHz / 3kHz / 10 kHz (регулиране на честотна лента): Регулира силата на конкретни честоти
от честотната лента.
Нулиране: Връща настройките на еквалайзера до фабричните.
Български - 36
Основни функции
Настройка високоговорител
Меню → Звук → Настройка високоговорител
•• Сила на звук
Понеже всяка станция има своите специфични условия за излъчване, силата на звука може да варира
всеки път, когато сменяте канала. Тази функция регулира автоматично силата на звука на канал като
намалява изходящия звук, когато модулационният сигнал е висок или увеличава силата на изходящия звук,
когато модулационният сигнал е нисък.
✎✎За да използвате управлението на звука на свързано устройство, задайте Сила на звук на Изкл..
Смяната на звука може да не се приложи, ако Сила на звук е зададено на Нормална или Нощ.
Допълнителни настройки
(само за цифрови канали)
•• DTV аудио ниво (MPEG / HE-AAC): тази функция ви позволява да намалявате различието на един гласов
сигнал (който е един от приеманите сигнали по време на цифрово телевизионно предаване) до желаното
ниво.
✎✎Според типа предаван сигнал MPEG / HE-AAC може да се регулира между -10 dB и 0 dB.
✎✎За да увеличите или намалите силата на звука, настройте съответно в диапазона 0 и -10.
•• Dolby Digital ком. (Line / RF): тази функция снижава до минимум различията между цифров Dolby сигнал и
гласов сигнал (т. е. MPEG Audio, HE-AAC, ATV звук).
✎✎ Изберете Line, за да получите динамичен звук, и RF, за да намалите разликата между силни и слаби
звуци през нощта.
Line: задаване на изходното ниво за сигнали, по-големи или по-малки от -31 dB (еталонен), на -20 dB или
-31 dB.
RF: задаване на изходното ниво за сигнали, по-големи или по-малки от -20 dB (еталонен), на -10 dB или -20
dB.
Нулирай за звук
Меню → Звук → Нулирай за звук
Връщане на всички звукови настройки до фабричните.
Избиране на Режим на звука t
Когато настроите на Двойна fg, текущият режим на звука се показва на екрана.
A2 Стерео
NICAM стерео
Тип аудио
Двойна f-g
Моно
Моно
Стерео
Стерео Моно
Двойна
Двойна f Двойна g
Моно
Моно
Стерео
Моно Стерео
Двойна
Моно Двойна f
Двойна g
По подразбиране
Автоматична смяна
Двойна f
Автоматична смяна
Двойна f
✎✎Ако стерео сигналът е слаб и възникне автоматично превключване, тогава превключете на Моно.
✎✎Активна само при сигнал със стерео звук.
✎✎Налично само когато входящият източник е ТВ.
Български - 37
Основни функции
Запаметяване на канали
Антена
Меню → Излъчване → Антена
Преди продуктът ви да може да запомни наличните канали, трябва да изберете източника на канала за вашия
продукт, Ефирен (като използвате ефирна) или Кабелен . Изберете Ефирен или Кабелен . След като изберете
източника на сигнала, отидете на функцията Автонастройка честота.
✎✎Избирането на източник на сигнал, като използвате функцията Антена, също така определя източника на
сигнал, на който е включен продуктът. Например, ако получавате сигнала на вашия продукт чрез антена,
и изберете Кабелен , ще виждате само сняг. Трябва да изберете Ефирен, за да виждате картина.
Автонастройка честота
Меню → Излъчване → Автонастройка честота
Автоматично сканира и индексира всички канали, приемани чрез антената на телевизора.
За да започнете, отидете на Излъчване и изберете Автонастройка честота.
Изберете Старт, когато бъдете подканени със съобщение. Това инициира функцията Автонастройка честота.
Това може да отнеме до 30 минути. Ако стартирате функцията Автонастройка честота при наличен индекс на
каналите, това презаписва върху вече наличния индекс.
•• Автонастройка честота
Автоматично сканира за канали и ги записва в паметта на телевизора.
•• Опция търсене кабелна (когато Антена е било зададено на Кабелен) (В зависимост от държавата)
Задава допълнителни опции на търсене като честота и скорост на символи за търсенето на кабелна мрежа.
Държава (Зона)
Меню → Излъчване → Настройки на канали → Държава (Зона)
Изберете вашата държава, така че продуктът правилно да настрои автоматично излъчваните канали.
✎✎Появява се екран за въвеждане на PIN код. Въведете вашия 4-цифрен PIN код.
•• Цифров канал: Сменяне на страната за цифровите канали.
•• Аналогов канал: Сменяне на страната за аналоговите канали.
Български - 38
Основни функции
Ръчна настройка честота
Меню → Излъчване → Настройки на канали → Ръчна настройка честота
Ръчно сканира за канал и записва в паметта на телевизора.
✎✎Ако каналът е заключен с функцията Заключване канали, се появява прозорецът за въвеждане на PIN
код.
✎✎Възможно е тази функция да не се поддържа, в зависимост от региона.
•• Цифрова настройка на канал
Сканира за цифрови канали.
1. Изберете Нов.
✎✎При избор на Антена → Ефирен
Канал, Честота, Честотна лента
✎✎При избор на Антена → Кабелен
Честота, Модулация, Скорост на символи
2. Изберете Търсене. Когато сканирането завърши, каналите се актуализират в списъка.
•• Аналогова настройка на канал
Сканира за аналогови канали.
1. Изберете Нов.
2. Задайте Програма, Цветова система, Сист. звук, Канал и Търсене.
3. Изберете Запаметяване. Когато сканирането завърши, каналите се актуализират в списъка.
Режим на канал
•• P (режим на програмиране)
Когато завършите настройката на каналите, на излъчващите станции във вашия регион се задават
номера на позиции от P0 до P99. Можете да изберете канал, като въведете номера на позиция в този
режим.
•• C (режим ефирен канал) / S (режим кабелен канал)
Тези два режима ви позволяват да избирате канал, като въведете съответния номер за всяка ефирна
станция или кабелен канал.
Български - 39
Основни функции
Използване на бутона INFO (Справочник "Днес и утре")
Дисплеят идентифицира текущия канал и състоянието на определени аудио-видео настройки.
Справочникът "Днес и утре" показва ежедневна информация за телевизионните програми за всеки канал
според часа на излъчване.
•• Превъртете l, r, за да видите информацията за желана програма, докато гледате текущия канал.
•• Превъртете u, d, за да видите информацията за други канали. Ако искате да минете към текущо избрания
канал, изберете ENTER E, като използвате дистанционното управление.
Използване на менюто Канал
Списък канали
Меню → Излъчване → Списък канали
Натиснете бутона CH LIST, докато гледате телевизия, за да покажете списък, който можете да използвате,
за да прескачате между канали. Списъкът също показва информация за програмата, предпочитани канали и
програмите, планирани за Гледане по график и Запис по график.
Иконите на екрана Списък канали показват следното:
: аналогов канал
: предпочитан канал
: заключен канал
Смяна на канали
Изберете канал, на който да прескочите веднага. За бързо преминаване през списъка използвайте бутоните за
"нагоре/надолу" на канал. Маркерът се придвижва нагоре и надолу по списъка с една страница.
Сортиране
(само за цифрови канали)
На екрана Списък канали, натиснете бутона l и можете да използвате функцията за сортиране.
Промяна на подредбата на списъка по име или номер.
Български - 40
Основни функции
Смяна на излъчвания канал
Натиснете бутона r на дистанционното управление и изберете излъчван сигнал. Това ще промени веднага
източника на сигнал.
Смяна на списъка с канали
Натиснете бутона r на дистанционното управление и превключете на списъка с предпочитани. Обаче списъкът
с предпочитани може да се избере само ако съдържа поне един предпочитан канал. Ако няма предварително
добавени такива канали, изберете Редакт. предп. и добавете канали от екрана Редакт. предп..
Можете също да смените антената на Ефирен или Кабелен .
Можете да изберете вашия източник на канали от Всички, TV или Аналогов.
Ръководство
Меню → Излъчване → Ръководство
Разгледайте графика за излъчване на всеки цифров канал, включително шоу програмите. Проверете
графиците на програмите и дори планирайте Гледане по график или Запис по график. Натиснете Ръководство,
за да стартирате справочника.
Уверете се, че датата и часът са настроени правилно под менюто Система > Час > Часовник.
Използване на изгледа с канали
a (Бърз преглед): Натиснете бутона a. Ще се отвори изскачащ прозорец. Всяко натискане на бутона l или r
премества маркера 24 часа напред или назад, което позволява по-добро търсене в програмния справочник.
Обаче маркерът не може да се премести на час, който е преди текущия.
b (Категория канал): Индексът на канали на телевизора е разделен на различни категории, например Покажи
всичко и ТВ. Изберете категория.
{ (Диспечер на графици): Натиснете бутона { и отидете на екрана Диспечер на графици, за да видите списък
с планирани програми.
Български - 41
Основни функции
Диспечер на графици
Меню → Излъчване → Диспечер на графици
Конфигурирайте телевизора да показва определен канал или програма в определен час и дата. Преди
планирането на гледане на телевизия се уверете, че датата и часът са настроени правилно под менюто Система
> Час > Часовник.
Иконата
се появява до програмите, които са конфигурирани за Гледане по график.
Можете да гледате, променяте или изтривате отбелязан за гледане канал.
Използване на Гледане по график
Можете да задавате автоматично показване на желан канал в определен час. Първо задайте текущия час, за да
използвате тази функция.
1. Натиснете бутона E, за да изберете + График.
2. Натиснете бутоните u / d / l / r, за да зададете Антена, Канал, Повтаряне, Дата или Начален час.
•• Антена: изберете желания антенен източник.
•• Канал: изберете желания канал.
•• Повтаряне: изберете Веднъж, Ръчно, Съб~Нед, Пон~Петri или Ежеднев. или задайте по ваше
предпочитание. Ако изберете Ръчно, може да зададете деня, който искате.
✎✎ Отметката √ указва, че датата е избрана.
•• Дата: може да зададете желаната дата.
✎✎Това е налично, когато изберете Веднъж в Повтаряне.
•• Начален час: може да зададете началния час, който желаете.
✎✎ На екрана Информация може да променяте или отменяте запазена информация.
•• Отмяна на графици: отмяна на отбелязана за гледане програма.
•• Редакт.: смяна на отбелязана за гледане програма.
•• Връщане: връщане на предишния екран.
Български - 42
Основни функции
Гледане по график на цифрови канали
Гледане по график на програми от цифрови канали може да се настрои чрез следните две опции:
•• Ръководство
От Ръководство изберете програма, която искате да гледате.
•• Информация за програмите
Натиснете бутона INFO` и изберете програма, която искате да гледате.
Гледане по график на аналогови канали
Функцията Гледане по график за програми от аналогови канали може да се настрои като се определят часът и
датата.
Стартирайте Диспечер на графици и после изберете График. Ще се появи изскачащо меню. Изберете Гледане
по график, за да продължите.
Определете Канал, Повтаряне и Начален час и после изберете, OK, за да завършите.
Отмяна на Гледане по график
За да отмените Гледане по график за определена програма, изберете програмата от екрана Диспечер на
графици. Ще се появи изскачащо меню. Изберете Изтрий за отмяна.
Редактиране на списъка на таймера
Изберете запис от екрана Диспечер на графици и после изберете Редакт. от изскачащото меню. Редактирайте
настройките за избрания запис.
Български - 43
Основни функции
Редактиране на канал
Меню → Излъчване → Редактиране на канал
Можете да добавяте, Ÿ (Отиди на) редактирате или изтривате канали.
•• a (Промяна на номера): редактирайте номера на канала с натискане на желаните цифрови бутони.
✎✎Възможно е тази функция да не се поддържа, в зависимост от региона.
•• b (Изтрий): можете да изтриете канал, за да покажете каналите, които искате.
•• { (Заключи/Отключи): Заключете канал, за да не може да бъде избран и гледан. Отключете заключен
канал. PIN кодът по подразбиране е: 0-0-0-0.
•• } (Избор всички / Демаркиране всички): можете да изберете всички канали или да отмените избора на
всички канали.
•• Ÿ (Отиди на): Можете веднага да въведете номер на канал, като използвате дистанционното управление.
•• kСтраница: Преминаване към предишна или следваща страница.
•• TOOLS: показване на списъка с инструменти.
Изтриване на канали
Меню → Излъчване → Редактиране на канал
Премахване на регистрираните канали от индекса. Изтриването на канали, които се появяват в списъка с
канали, изчиства каналите само от списъка, но не и от индекса.
1. От екрана изберете канали, които искате да изтриете. Демаркирайте каналите, като ги изберете отново.
2. Натиснете бутона b. Появява се прозорец, който пита Изтриване на избраните канали?, изберете Да.
Избраните канали ще бъдат изтрити.
Преименуване на аналогови канали
Изберете канал за преименуване от екрана Редактиране на канал, натиснете бутона TOOLST и изберете
Преим. канали от списъка. (само за аналогови канали)
Можете да преименувате избрания канал. Новото име може да е с дължина до 5 знака.
Редакт. предп. t
Меню → Излъчване → Редакт. предп.
Можете да определите често гледани канали като предпочитани. Предпочитаните канали се маркират
. Можете да създадете до 5
в Редактиране на канал и екраните със списъци канали със символа
предпочитани канала. Можете също да преименувате или редактирате предпочитани канали.
•• a (Категория): показване на списъка с канали по следните категории: Всички, TV, Аналогов, Наскоро
гледани, Най-гледани.
•• b (Пром. Предп.): Показване на списък с предпочитани.
•• { (Избор всички / Демаркиране всички): избиране или премахване на избора от всички канали.
•• } (Добавяне / Изтрий): добавяне/изтриване на канал към/от списъка с предпочитани.
•• Ÿ (Отиди на): Можете веднага да въведете номер на канал, като използвате дистанционното управление.
•• kСтраница: Преминаване към предишна или следваща страница.
•• TOOLS: показване на списъка с инструменти.
Български - 44
Основни функции
Добавяне на канали
Добавяйте канали към списъка с предпочитани канали.
1. Натиснете бутона a, за да извикате списъка с канали, който съдържа каналите, които искате да добавите,
и изберете каналите.
2. Натиснете бутона b, за да извикате списъка с предпочитани канали и натиснете бутона }, за да добавите
избраните канали.
Изтриване на канали
Изтривайте канали от списъка с предпочитани канали.
1. Натиснете бутона b, за да извикате списъка с предпочитани канали и изберете каналите за изтриване.
2. Натиснете бутона }, за да изтриете каналите от списъка.
Преименуване на списък с предпочитани канали
Преименувайте съществуващ списък с предпочитани канали.
1. Натиснете бутона TOOLST и изберете Преимен.Предпочитани от списъка.
2. Преименувайте списъка в изскачащото меню. Новото име може да е с дължина до 20 знака.
Пренареждане на списъка с предпочитани канали
Пренаредете поредността на каналите в списъка с предпочитани канали
1. Натиснете бутона b, за да извикате списъка с предпочитани канали и изберете каналите, които искате да
преместите.
2. Натиснете бутона a за пренареждане на последователността на избраните канали. Натиснете бутона E.
Копиране на списък с предпочитани канали
Копирайте канали от списък с предпочитани канали в друг.
1. Натиснете бутона b, за да извикате списъка с предпочитани канали и изберете каналите за копиране.
2. Натиснете бутона TOOLST, изберете Копирай в Предпочит. от списъка и после изберете списъци
с предпочитани канали, в които искате да копирате. Това копира каналите в избраните списъци с
предпочитани.
Български - 45
Основни функции
Други функции
Фина настр.
Меню → Излъчване → Настройки на канали → Фина настр.
(само за аналогови канали)
Ако приемането е ясно, не е необходимо да настройвате фино канала, тъй като това се извършва автоматично
по време на операцията търсене и запаметяване. Ако сигналът е слаб или изкривен, използвайте ръчно фина
настройка на канала. Преминете наляво или надясно, докато изображението се изясни.
✎✎Изберете канала и след това изберете Фина настр..
✎✎Фино настроените канали, които са запаметени, се маркират със звездичка "*" от дясната страна на
номера на канала в лентата на канала.
✎✎За нулиране на фината настройка, изберете канала, изберете Фина настр. и след това изберете Нулиране
на екрана Фина настр..
Прехв. списък канали
Меню → Излъчване → Настройки на канали → Прехв. списък канали
Импортира и експортира картата на каналите. За да използвате тази функция трябва да свържете USB
устройство с памет.
✎✎Появява се екран за въвеждане на PIN код. Въведете PIN кода, като използвате дистанционното
управление.
•• Импортиране от USB: Импортиране на списък на канали от USB.
•• Експортиране към USB: Експортира списъка с канали на USB. Функцията е налична, когато е свързан USB.
✎✎Форматът на USB паметта трябва да е FAT32 и NTFS.
Изтриване на профил на CAM оператор
Меню → Излъчване → Настройки на канали
Избира CAM оператора за изтриване.
Субтитри t
Меню → Излъчване → Субтитри
Използвайте това меню, за да зададете режим Субтитри.
•• Субтитри (Изкл. / Вкл.): включване или изключване на субтитрите.
–– Режим на субтитрите (Нормална / С увреден слух): задава режим на субтитри.
–– Език на субтитрите: задава език за субтитрите.
•• Основни субтитри: задава основния език на субтитрите.
•• Допълнителни субтитри: задава вторичния език на субтитрите.
✎✎Ако програмата, която гледате, не поддържа функцията С увреден слух, Предпочитани се активира
автоматично дори да е избран режим С увреден слух.
✎✎Английски е езикът по подразбиране, когато избраният език не е наличен за предаването.
Български - 46
Основни функции
Опции за аудио
Меню → Излъчване → Опции за аудио
•• Език за звука
(само за цифрови канали)
Промяна на стойността по подразбиране на аудио езика.
✎✎Наличният език може да е различен в зависимост от предаването.
•• Аудио формат
(само за цифрови канали)
Когато се излъчва звук както през основния високоговорител, така и през аудио приемника, може да се
появи ехо поради разликата в скоростите на декодиране. В такъв случай използвайте функцията говорител
на продукта.
✎✎Опцията Аудио формат може да е различна в зависимост от предаването.
•• Аудио описание
(не е налично на всички места) (само за цифрови канали)
Тази функция поддържа аудио потока за AD (аудио описание), когато се изпраща заедно с основното аудио
от доставчика.
✎✎Аудио описание (Изкл. / Вкл.): Включва и изключва функцията Аудио описание.
✎✎Сила звук:Регулира силата на звука за аудио описание.
Език на телетекст
Меню → Излъчване → Език на телетекст
Задаване на желания език на телетекста.
✎✎Английски е езикът по подразбиране, когато избраният език не е наличен за предаването.
Цифров текст (само за Великобритания)
Меню → Излъчване → Цифров текст → ENTER
Ако програмата се излъчва с цифров текст, тази функция е активирана.
✎✎MHEG (Multimedia and Hypermedia Information Coding Experts Group): Международен стандарт за системи
за кодиране на данни, използван в мултимедията и хипермедията. Това е на по-високо ниво от MPEG
системата, която включва хипермедия с връзки към данни като неподвижни изображения, обслужване
на знаци, анимация, графични и видеофайлове, както и мултимедийни данни. MHEG е интерактивна
технология, приложена за различни области, включително VOD (Video-On-Demand), ITV (Интерактивен
телевизор), EC (Електронна търговия), телеобразование, телеконференции, цифрови библиотеки и
мрежови игри.
Български - 47
Основни функции
Общ интерфейс
Меню → Излъчване → Общ интерфейс
•• CI меню: То позволява на потребителя да избере от предоставеното CAM меню. Изберете CI Меню на
базата на PC картата на менюто.
•• Транскодиране на CAM видео: можете да конфигурирате настройката, за да прекодирате автоматично
видео кодека от CAM. Задайте Изкл., ако не искате да го използвате.
✎✎Трябва да използвате CAM, която поддържа прекодиране на видео кодека.
•• Инфо за приложение: преглед на информацията за CAM, поставена в слота CI и на CI или CI+ CARD,
поставена в CAM. Можете да поставите CAM по всяко време, независимо дали продуктът е включен, или
изключен.
1. Закупете модула CI CAM от най-близкия разпространител или по телефона.
2. Поставете здраво CI или CI+ CARD в CAM по посока на стрелката.
3. Поставете CAM с CI или CI+ CARD в слота за общ интерфейс по посока на стрелката, така че да е
паралелна със слота.
4. Проверете дали виждате картина на канал с кодиран сигнал.
Български - 48
Функции на Предпочитание
Настройка на часа
Време
Меню → Система → Време
✎✎Часът, който зададете ще се появи, когато натиснете бутона INFO`.
•• Часовник
Настройката на часовника е за използване на различните функции на таймера на продукта.
✎✎Ако извадите захранващия кабел, трябва отново да сверите часовника.
Режим Часовник: Задаване на текущия час ръчно или автоматично.
–– Авто: Продуктът задава текущия час автоматично, като използва часа от цифров канал.
✎✎За автоматичното задаване на часа е необходимо кабел или антена да са свързани към продукта.
✎✎В зависимост от излъчващата станция и сигнала, автоматично настроеният час може да не е
настроен правилно. В такъв случай, настройте часа ръчно.
–– Ръчно: Задаване на текущия час ръчно.
Свери часовник: Задайте Дата и Време ръчно. Може да зададете текущата дата и час, като използвате
дистанционното управление.
✎✎Налично само когато Режим Часовник е зададено на Ръчно.
Часови пояс: Изберете вашия часови пояс.
✎✎Тази функция е налична само когато Режим Часовник е зададено на Авто.
GMT: Избира вашия часови пояс.
✎✎Когато Държава е зададено на Други, може да използвате тази функция.
DST: Включва или изключва функцията на лятно часово време.
✎✎Тази функция е налична само когато Режим Часовник е зададено на Авто.
•• Таймер заспиване
Автоматично изключва продукта след предварително зададено време. (30, 60, 90, 120, 150 или 180 минути).
✎✎Изберете период от време, като използвате дистанционното управление. За да отмените Таймер
заспиване, изберете Изкл..
Български - 49
Функции на Предпочитание
•• Таймер включване
Задайте Таймер включване, така че продуктът да се включва автоматично в ден и час по ваш избор. Може
да настроите три отделни конфигурации за Таймер включване (Таймер включване 1, Таймер включване
2, Таймер включване 3) и изберете източника на съдържанието, което продуктът да изпълни, когато се
включи: ефирен или кабелен канал, USB устройство, или сателитна приставка, свързана към един от
входовете на продукта (HDMI1, AV и т.н.).
✎✎Трябва да настроите часовника, преди да можете да използвате функцията Таймер включване.
Настройка: Изберете Изкл., Веднъж, Ежеднев., Пон~Пет, Пон~Съб, Съб~Нед или Ръчно. Ако изберете
Ръчно, може да зададете деня, в който искате Таймер включване да включи продукта.
✎✎Знакът c показва дните, които сте избрали.
Време: Задаване на часа, в който се включва продуктът, автоматично.
Сила звук: изберете желаната сила на звука. Регулирайте силата на звука, като използвате дистанционното
управление.
Източник: За избор какво да се включи, когато се активира настройката за таймера. Можете да настроите
продукта да се включва на определен канал или да възпроизвежда съдържание, например Снимки,Видео
или Музикален което се намира на външно устройство, свързано към продукта.
✎✎USB устройството трябва да е свързано към вашия продукт, преди да изберете USB.
Антена (когато Източник е зададено на ТВ): Изберете ATV или DTV.
Канал (когато Източник е зададено на ТВ): Изберете желания канал.
Музика / Фото (когато Източник е зададено на USB): Изберете папка в USB устройството, съдържаща
музикални или фото файлове за възпроизвеждане, когато продуктът се включи автоматично.
✎✎Ако няма музикални файлове на USB устройството или не е избрана папка, съдържаща музикален
файл, функцията Таймер не работи правилно.
✎✎Ако има само една снимка в USB устройството, слайдшоуто няма да се изпълни.
✎✎Ако името на папката е прекалено дълго, папката не може да бъде избирана.
✎✎За всяко USB устройство, което използвате, се определя негова собствена папка. Когато използвате
повече от едно USB устройство от един и същ тип, се уверете, че присвоените на всяко USB
устройство папки са с различни имена.
✎✎Препоръчва се използването на USB флаш памет или четец за няколко карти, когато използвате
Таймер включване. Функцията Таймер включване може да не работи с USB устройства с вградена
батерия, MP3 плейъри или PMP устройства от някои производители, защото времето за разпознаване
на тези устройства от продукта е твърде дълго.
✎✎Ако зададете Таймер включване да изпълни записан файл на USB устройства, изпълнението на
файла може да отнеме до 40 секунди или повече след включването на продукта.
•• Таймер изключване
Задайте Таймер изключване, така че продуктът да се изключва автоматично в ден и час по ваш избор.
Може да настроите три отделни конфигурации за Таймер изключване (Таймер изкл. 1, Таймер изкл. 2,
Таймер изкл. 3)
✎✎Трябва да настроите часовника, преди да можете да използвате Таймер изключване.
Настройка: Изберете Изкл., Веднъж, Ежеднев., Пон~Пет, Пон~Съб, Съб~Нед или Ръчно. Ако изберете
Ръчно, може да зададете деня, в който искате Таймер изключване да изключи продукта.
✎✎Знакът c показва дните, които сте избрали.
Време: Задаване на часа, в който се изключва продуктът, автоматично.
Български - 50
Функции на Предпочитание
Икономични решения
ECO решение
Меню → Система → ECO решение
•• Икономично
Позволява да регулирате яркостта на продукта така, че да се намали потреблението на електроенергия.
•• Готовн. без сигнал
За да избегнете нежелана консумация на енергия, можете да зададете колко дълго продуктът да остане
включен, ако не приема сигнал.
•• Автом. изкл.
Продуктът се изключва автоматично, ако не натиснете бутон на дистанционното управление или на
контролера на продукта в рамките на 4 часа, за да се предотврати прегряване.
Време авто защита
Меню → Система → Време авто защита
Ако екранът показва неподвижно изображение за определен от вас период от време, продуктът активира
скрийнсейвър, за да се предотврати формиране на остатъчни образи върху екрана.
Български - 51
Функции на Предпочитание
Блокиране на програми
Закл. катег.програма
Меню → Излъчване → Закл. катег.програма
(В зависимост от страната)
Когато е включена, функцията Закл. катег.програма автоматично блокира програми, които смятате за
неподходящи за деца. Трябва да въведете PIN (Персонален идентификационен номер), преди да настроите или
промените някои от ограниченията на Закл. катег.програма.
✎✎Елементите на Закл. катег.програма може да се различават в зависимост от страната.
Как да гледате ограничена програма или филм
Ако продуктът е настроен на ограничена програма или филм, функцията Закл. катег.програма ще го блокира.
Екранът ще стане празен и ще се появи следното изскачащо съобщение. Въведете PIN код за разблокиране на
програмата или филма, като използвате дистанционното управление.
Смяна PIN
Меню → Система → Смяна PIN
Появява се екранът Смяна PIN. Изберете произволни 4 цифри за вашия PIN и ги въведете в Въведи нов PIN.
Въведете отново четирите цифри в Потвърди нов PIN. Когато се появява екранът за потвърждаване, изберете
Затвори. Продуктът е запомнил вашия нов PIN код.
Заключване канали
Меню → Излъчване → Заключване канали
Появява се екран за въвеждане на PIN код. Въведете вашия 4-цифрен PIN код, чиято стойност по
подразбиране е "0-0-0-0".
Заключете канали в меню Канал, за да предотвратите гледане на неподходящи програми без разрешение,
например от деца.
✎✎Налично само когато Източник е зададено на ТВ.
Български - 52
Функции на Предпочитание
Други функции
Език
Меню → Система → Език
Задава език за менюто.
Общи
Меню → Система → Общи
•• Макс. пест.енергия
Когато продуктът е свързан с компютър, това намалява консумацията на енергия, като изключва продукта,
когато компютърът не се използва за определен период от време, който вие задавате.
✎✎Налично само когато източникът е зададен на компютър.
•• Режим игри
Когато свържете игрова конзола, например PlayStation™ или Xbox™ към продукта, можете да се радвате
на по-реалистични изживявания от играта, като включите Режим игри.
Предпазни мерки и ограничения за Режим игри
–– Преди да свържете игрова конзола или друго външно устройство, задайте Режим игри на Изкл..
–– Ако покажете менюто на продукта в Режим игри, екранът леко трепти.
✎✎Режим игри е налично, когато входящият режим е зададен на TV или PC.
✎✎Задайте Режим игри на Вкл. само след като сте свързали конзолата. Ако включите Режим игри,
преди да сте свързали конзолата, може да има понижено качество на картината.
✎✎Ако Режим игри е зададено на Вкл., Режим картина е зададено на Стандартен и Режим на звука е
зададено на Филм автоматично.
•• Закл. на панела
Заключване или отключване едновременно на всички клавиши на контролера на продукта. Когато Закл. на
панела е включено, контролерът на продукта не работи.
•• Начална емблема
Показва емблемата на Samsung при включване на продукта.
Български - 53
Функции на Предпочитание
Anynet+ (HDMI-CEC)
Меню → Система → Anynet+ (HDMI-CEC)
Дава ви възможност да управлявате всички свързани устройства на Samsung, които поддържат anynet+
с дистанционно управление на вашия продукт Samsung. За подробности по настройка на опциите вж.
инструкциите за Anynet+(HDMI-CEC). (стр. 65)
DivX® Видео при поискване
Меню → Система → DivX® Видео при поискване
Показва разрешения код за регистрация за продукта. Ако се свържете към уеб сайта на DivX и се регистрирате
с 10-цифровия регистрационен код, може да изтеглите VOD регистрационния файл. Ако го възпроизведете с
Media Play, регистрацията е завършена.
✎✎За повече информация относно DivX(R) VOD посетете http://vod.divx.com.
Български - 54
Функции на Предпочитание
Меню Поддръжка
Самодиагностика
Меню → Поддръжка → Самодиагностика
•• Тест картина
Можете да проверите за проблеми с картината. Тест картина показва картина с висока детайлност, която
можете да разгледате за проблеми и дефекти.
Да: Изберете Да, ако тестовата картина не се появява или в нея има шум или проблеми. Може да има
проблем с продукта. Свържете се с център за обслужване на Samsung.
Не: Изберете Не, ако тестовата картина се показва правилно. Може да има проблем с външното
оборудване. Моля, проверете връзката отново. Ако проблемът не е отстранен, вижте ръководството за
потребителя на външните устройства.
•• Тест звук
Използвайте вградената мелодия, за да проверите за проблеми със звука.
Да: Изберете Да, ако по време на звуковия тест чуете звук само от един високоговорител или не чуете от
нито един. Може да има проблем с продукта. Свържете се с център за обслужване на Samsung.
Не: Изберете Не, ако можете да чувате звук от високоговорителите. Може да има проблем с външното
оборудване. Моля, проверете връзката отново. Ако проблемът не е отстранен, вижте ръководството за
потребителя на външните устройства.
•• Информация за сигнала
(само за цифрови канали)
Качеството на приемане на ефирните HD сигнали е или перфектно, или каналите са неналични.
Информацията за сигнала показва силата на сигнала за HD канали, за да можете да регулирате антената и
да увеличите силата на сигнала за приемане.
Български - 55
Функции на Предпочитание
•• Нулиране
Нулиране на всички настройки до фабричните стойности без тези за мрежови настройки.
За да нулирате настройките на продукта до фабричните, следвайте тези стъпки:
1. Отидете в меню Нулиране. (Поддръжка → Самодиагностика → Нулиране)
2. Появява се екран за въвеждане на PIN код. Въведете четири цифрения защитен PIN код, като
използвате дистанционното управление.
3. Когато сте готови, екранът за PIN изчезва автоматично. Появява се съобщението "Всички настройки ще
се върнат на фабричните им стойности.".
4. Изберете Да. Всички настройки са нулирани. Продуктът ще се изключи и включи обратно автоматично.
Появява се екранът Настройка. За повече информация за Настройка вж. хартиеното ръководство за
потребителя.
Актуализиране на софтуер
Меню → Поддръжка → Актуализиране на софтуер
Менюто Актуализиране на софтуер ви позволява да надстроите софтуера на продукта до най-новата версия.
Текуща версия: Тази софтуерна версия е вече инсталирана на продукта ви.
Актуализиране до най-новата версия
Проверете версията на софтуера на телевизора и я актуализирайте, ако е необходимо.
✎✎Телевизорът ще се изключи и включи автоматично след завършването на надстройката на софтуера.
Всички видео и аудио настройки ще се върнат на фабричните стойности след надстройка на софтуера.
•• Актуализирай сега
Изтеглете най-новия файл за актуализация от уеб сайта на Samsung. Разархивирайте файла и го копирайте
в основната директория на флаш устройството. Поставете флаш устройството в USB порта, за да
инсталирате актуализацията.
•• Авт. актуализиране
ТВ ще бъде актуализиран автоматично в настроен от потребителя час или след изключване.
Български - 56
Функции на Предпочитание
Използване режим
Меню → Поддръжка → Използване режим
Изберете Използване режим, подходящ за вашето място. Горещо препоръчваме да изберете За дома.
•• За дома: За дома е настройката по подразбиране.
•• Демо магазин: Демо магазин е само за среда на търговски обекти. Ако изберете Демо магазин, някои
функции няма да работят и настройките на картината ще се нулират на всеки 5 минути.
Връзка със Samsung
Меню → Поддръжка → Връзка със Samsung
Прегледайте тази информация, когато продуктът ви не работи правилно или когато искате да актуализирате
софтуера. Можете да намерите информация относно нашите центрове за обслужване и как да изтеглите
продукти и софтуер.
Български - 57
Разширени функции
Приложение
Меню на приложението
MENU → Приложения
Източници
MENU → Приложения → Източници
✎✎Когато натиснете бутона SOURCEs на дистанционното управление, веднага се показва екранът
Източник.
✎✎Можете да избирате само външни устройства, които са свързани към телевизора. В Източник свързаните
входове са маркирани.
✎✎За подробна информация вж. "Смяна на входния източник" в ръководството за потребителя.
Свързване на USB устройство
1. Включете телевизора.
2. Свържете USB устройство, съдържащо файлове със снимки, музика и филми към USB порта на гърба на
телевизора.
3. Когато към телевизора се свърже USB устройство, се появява изскачащ прозорец. Можете да изберете
Снимки, Видео или Музикален директно.
✎✎Може да не работи правилно с нелицензирани мултимедийни файлове.
✎✎Списък на нещата, които трябва да се знаят, преди да използвате Мултимедийно съдържание.
•• Не се поддържа протокол MTP (Media Transfer Protocol).
•• Файловата система поддържа NTFS (само четене), FAT16 и FAT32
•• Определени видове USB цифрови камери и аудио устройства може да не са съвместими с този телевизор.
•• Мултимедийно съдържание поддържа само последователен jpeg формат.
•• Мултимедийно съдържание поддържа само устройства от клас USB Mass Storage Class (MSC). MSC е
устройство с външна памет с възможност за групово пренасяне на данни. Примери за MSC устройства са
пръстови устройства и четци на флаш карти (USB концентратори не се поддържат). Устройствата следва да
се свързват директно с USB порта на телевизора.
•• Преди да свържете вашето устройство към телевизора, направете резервни копия на файловете си, за да
ги предпазите от повреда или загуба на данни. SAMSUNG не носи отговорност за повреждане и загубване
на данни.
•• Не се поддържа HDD (твърд диск), свързан към USB.
•• Не изключвайте USB устройството, докато се зарежда.
•• Колкото по-висока е разделителната способност на дадено изображение, толкова повече време е
необходимо, за да се покаже на екрана.
•• Максимално поддържаната разделителна способност за JPEG файлове е 15360 x 8640 пиксела.
•• При неподдържани или повредени файлове се показва съобщение “Неподдържан файлов формат”.
•• Търсенето на сцената и функциите на миниатюрите не се поддържат при Видео.
•• MP3 файлове с DRM, които са изтеглени от платен сайт, не могат да се използват. Управлението на
правата на достъп (DRM) е технология, която поддържа създаването на съдържание, разпространението
и управлението му по интегриран и изчерпателен начин, включително защита на правата и интересите на
доставчиците на съдържанието, предотвратяването на незаконното копиране, както и управлението на
договори и споразумения.
Български - 58
Разширени функции
•• Възможно е да не се поддържа USB устройство, което изисква мощно захранване (повече от 500 mA или 5
V).
•• Ако към телевизора няма входни данни в продължение на интервала от време, зададен във Време авто
защита, ще се активира скрийнсейвърът.
•• Ако се използва удължител на USB кабел, USB устройството може да не бъде разпознато или файловете
на устройството може да не бъдат прочетени.
•• Ако USB устройство, свързано към телевизора, не е разпознато, списъкът на файловете на устройството
е повреден или файл от списъка не се възпроизвежда, свържете USB устройството към компютър,
форматирайте устройството и проверете връзката.
•• Ако изтрит от компютъра файл все още се открива при изпълнение на Мултимедийно съдържание,
използвайте "Изпразване на кошчето" на компютъра за постоянно изтриване на файла.
•• Ако броят на файловете или папките, записан на USB устройството за съхранение е приблизително над
4000, файловете и папките могат да не се появят и някои папки могат да не се отворят."
Прекъсване на връзката на USB устройство
1. Натиснете бутона SOURCEs.
2. Изберете желаното USB устройство и после натиснете бутона TOOLST. Появява се менюто с
инструменти.
3. Изберете Изваждане на USB и изчакайте, докато връзката на избраното USB устройство се прекъсне.
Можете да извадите USB устройството от телевизора.
✎✎За да извадите USB устройство от телевизора, препоръчваме да използвате функцията Изваждане на
USB.
Media Play
MENU → Приложения → Media Play
Радвайте се на снимки, музикални и филмови файлове, съхранени на USB устройство от тип Mass Storage Class
(MSC).
1. Натиснете бутона MEDIA.P.
2. Натиснете бутона l/r, за да изберете желаното меню, после натиснете бутона E.
3. Натиснете бутона l/r, за да изберете желаното устройство, после натиснете отново бутона E.
4. Натиснете бутона u/d/l/r, за да изберете желания файл от списъка, после натиснете бутонаE или ∂
(възпроизвеждане).
Възпроизвеждане на избраните файлове
1. Натиснете бутона u, за да изберете Опции отгоре на всеки основен екран и изберете Възпр. избрано.
2. Изберете желаните файлове.
✎✎Вляво на избраните файлове се появява квадратче за отмятане.
✎✎Натиснете отново бутона E, за да премахнете избора на файла.
3. Натиснете бутона u, за да изберете Възпр..
✎✎Можете да изберете или да премахнете избора на всички файлове, като натиснете Избор всички /
Демаркиране всички.
Български - 59
Разширени функции
Възпроизвеждане на видеоклипове
MEDIA.P → Видео
Можете да изпълнявате видео файлове, записани на USB устройството и/или компютъра.
✎✎За повече информация за форматите субтитри и кодеците вж. "Поддържани формати за субтитри и Media
Play" в раздела "Друга информация".
Възпроизвеждане на видеоклипове
Изберете видео файла от списъка и натиснете ∂ за възпроизвеждане. Използвайте дистанционното
управление или екранните бутони, за да управлявате възпроизвеждането. Натиснете E или TOOLST, за
да покажете екранните бутони, и натиснете RETURNR, за да ги скриете. За да спрете възпроизвеждането на
файловете, натиснете ∫ или RETURNR.
Създаване на списък за изпълнение
От списъка Опции отгоре на екрана изберете Възпр. избрано, посочете видео файловете, които искате да
възпроизведете, и изберете Възпр.. Това създава списък за изпълнение. Ако списъкът се показва в режим
Вид на папка, само файловете в текущата папка могат да се избират. За да изберете файлове от друга папка,
сменете режима на изглед.
Отваряне на различен файл
•• Изберете екранния бутон € / ‚.
•• Изберете екранния бутон Търсене и после изберете Търсене на заглавия.
Сканиране на видеоклип
•• Натиснете l / r. Това сканира файла на стъпки от по 10 секунди.
•• Натиснете † / …. Това променя скоростта на възпроизвеждане с до 300%. За да възстановите
нормалната скорост, натиснете ∂. Друг начин е да поставите видеоклипа на пауза и да натиснете …, за
да намалите скоростта на възпроизвеждане (1/8 от нормалната, 1/4 от нормалната, 1/2 от нормалната).
Възпроизвеждането на забавен кадър не поддържа звук и е налично само в права посока.
•• Натиснете бутона ∑, за да поставите екрана на пауза, и после ∑ за да сканирате през поставения на пауза
видеоклип на стъпки от 1 кадър. При пауза не се поддържа звук.
•• Изберете екранния бутон Търсене и после изберете Търсене на заглавия. Това ще ви отведе до сцена от
видеоклипа.
•• Изберете екранния бутон Търсене и после изберете Лента търсене по време. Това ще ви отведе до времеви
кадър от видеоклипа.
•• Изберете екранния бутон €. Това стартира възпроизвеждането на видеоклипа от началото.
Показване на субтитрите
Ако външното устройство за съхранение съдържа файл със субтитри със същото име като това на
възпроизвеждания видео файл, можете да изберете да покажете субтитрите на екрана. Изберете екранния
бутон Настройки и после изберете Настройки субтитри, за да покажете субтитрите.
Ако символите са развалени, опитайте да смените настройката за шифроване. Ако субтитрите не съответстват
на видеоклипа, регулирайте синхронизирането. Ако са твърде малки, увеличете размера на шрифта.
Български - 60
Разширени функции
Допълнителни настройки за възпроизвеждане на видеоклипове
•• Повтаряне
Изберете екранния бутон Режим повтаряне. Това променя режима на повтаряне. Повт. едно повтаря само
текущия файл, докато Повтори вс. повтаря всички файлове в папката.
•• Размер картина
Изберете бутона Размер картина и после изберете размера на картината.
•• Режим картина
Изберете екранния бутон Настройки и после изберете Режим картина. Изберете режим на картина.
•• Режим на звука
Изберете екранния бутон Настройки и после изберете Режим на звука. Изберете режим на звук.
•• Информация
Изберете екранния бутон Настройки и после изберете Информация, за да видите подробна информация за
текущия видеоклип.
Български - 61
Разширени функции
Възпроизвеждане на снимки
MEDIA.P → Снимки
Изберете снимка от списъка, за да я покажете на екрана. Натиснете E или TOOLST, за да покажете
екранните бутони, и натиснете RETURNR, за да ги скриете. За да спрете възпроизвеждането на файловете,
натиснете ∫ или RETURNR.
Слайдшоу
•• От списъка Опции, който се намира отгоре на екрана, изберете Слайдшоу. Можете да разгледате всички
снимки в списъка като слайдшоу.
•• Натиснете ∂ от списъка.
•• Натиснете ∂ или изберете екранния бутон Старт слайдшоу, за да стартирате слайдшоуто.
Настройки на слайдшоу
•• Скорост на слайдшоу: Натиснете † / … или изберете екранния бутон Настройка на слайдшоу и после
изберете Скорост.
•• Ефект за слайдшоу: Изберете екранния бутон Настройка на слайдшоу и после изберете Ефекти.
Създаване на списък за изпълнение
От списъка Опции отгоре на екрана изберете Възпр. избрано, посочете фото файловете, които искате да
възпроизведете, и изберете Възпр.. Това създава списък за изпълнение. Ако списъкът се показва в режим
Вид на папка, само файловете в текущата папка могат да се избират. За да изберете файлове от друга папка,
сменете режима на изглед.
Отваряне на различен файл
•• Натиснете l / r.
•• Изберете екранния бутон Предишен/следващ.
Фонова музика
Активирайте музика, която да се изпълнява по време на слайдшоу. Обаче всички музикални файлове трябва да
се намират на същото устройство за съхранение.
Изберете екранния бутон Фонова музика, докато е показана снимка на екрана или протича слайдшоу. Изберете
музикалния файл, които искате да слушате, и после изберете Възпр.. За възпроизвеждане в произволен ред
изберете Разбъркв..
Български - 62
Разширени функции
Мини плейър
Когато гледате снимки с фонова музика, можете да управлявате музиката. Изберете Фонова музика от
екранните бутони за управление и изберете Мини плейър. Можете да поставите възпроизвеждането на пауза
или да прескочите на предишната или следващата песен.
Допълнителни настройки за възпроизвеждане на снимки
•• Увеличение: изберете екранния бутон Увеличение . Увеличете с до 4 пъти.
•• Върти: изберете екранния бутон Върти . Това завърта снимката.
•• Режим картина: изберете екранния бутон Настройки и после изберете Режим картина. Изберете режим на
картина.
•• Режим на звука: Изберете екранния бутон Настройки и после изберете Режим на звука. Изберете режим на
звук.
•• Информация: изберете екранния бутон Настройки и после изберете Информация, за да видите подробна
информация за текущия видеоклип.
Български - 63
Разширени функции
Възпроизвеждане на музика
MEDIA.P → Музикален
Изберете музикалния файл от списъка и натиснете ∂ за възпроизвеждане. Използвайте дистанционното
управление или екранните бутони, за да управлявате възпроизвеждането. За да спрете възпроизвеждането на
файловете, натиснете ∫ или RETURNR.
Създаване на списък за изпълнение
От списъка Опции отгоре на екрана изберете Възпр. избрано, посочете музикалните файлове, които искате
да възпроизведете, и изберете Възпр.. Това създава списък за изпълнение. Ако списъкът се показва в режим
Вид на папка, само файловете в текущата папка могат да се избират. За да изберете файлове от друга папка,
сменете режима на изглед.
Сканиране на музика
•• Натиснете † / …. Това сканира файла на стъпки от по 10 секунди.
•• Натиснете ∑. Това поставя на пауза текущо изпълнявания файл.
Отваряне на различен файл
•• Изберете екранния бутон € / ‚.
•• Изберете файл от списъка.
Допълнителни настройки за възпроизвеждане на музика
•• Разбъркв.
Изберете екранния бутон Вкл.. Изберете между стандартно и произволно възпроизвеждане.
•• Повтаряне
Изберете екранния бутон Повтаряне. Това променя режима на повтаряне. Една песен повтаря само
текущия файл, докато Всички повтаря всички файлове в списъка.
•• Режим на звука
Изберете екранния бутон Режим на звука. Изберете режим на звук.
•• Информация
Натиснете INFO` от списъка, за да видите подробна информация за избрания файл.
Режим за футбол t
МЕНЮ → Приложения → Режим за футбол → ENTER
Този режим осигурява оптимизирани условия за гледане на спортни игри.
•• a (Увеличение): Поставя възпроизвеждането на пауза и разделя картината на 9 части. Изберете част, която
да увеличите. Натиснете отново този бутон за подновяване.
✎✎Когато е включен режим "Футбол", режимите за картина и звук се задават автоматично на Стадион.
✎✎Ако изключите телевизора, докато гледате Режим за футбол, Режим за футбол ще се деактивира.
✎✎Увеличаването не работи в следните режими:
–– Вкл. КВК
–– Видеоклипове на Media play
–– Anynet+ (HDMI-CEC)
–– Цифров текст (само за Великобритания)
Български - 64
Разширени функции
Anynet+ (HDMI-CEC)
Меню → Система → Anynet+ (HDMI-CEC)
Anynet+ е функция, която ви дава възможност да управлявате всички свързани устройства на Samsung, които
поддържат Anynet+, с вашето телевизионно дистанционно управление Samsung. Системата Anynet+ може да се
използва само с устройства на Samsung, които разполагат с функцията Anynet+. За да се уверите, че вашето
устройство на Samsung разполага с тази функция, проверете дали върху него има лого на Anynet+.
✎✎Можете да контролирате устройствата Anynet+ само с дистанционното управление, а не с бутоните на
продукта.
✎✎Дистанционното управление на продукта може да не работи при определени условия. В този случай
изберете отново устройството Anynet+.
✎✎Функциите на Anynet+ не работят с продукти на други производители.
✎✎За инструкции как да свързвате външни Anynet+ устройства вж. съответното ръководство за
потребителя. Трябва да свързвате устройство Anynet+ с HDMI кабел. Някои HDMI кабели може и да не
поддържат функциите на Anynet+.
✎✎Anynet+ работи, когато AV устройството, поддържащо Anynet+, е в режим на готовност или включено.
✎✎Anynet+ поддържа общо до 12 AV устройства. Обърнете внимание, че може да свържете до 3 устройства
от един тип.
Български - 65
Разширени функции
Меню Anynet+ (HDMI-CEC)
Менюто Anynet+ се променя в зависимост от типа и състоянието на Anynet+ устройствата, свързани към
продукта.
•• Преглед TV
Сменя от режим Anynet+ в режим на излъчване на продукта.
•• (име на устройство) Меню
Показва менюто на свързаното устройство. Например, ако е свързан DVD плейър, ще се появи менюто на
DVD плейъра.
•• (име на устройство) Инструм
Показва менюто Инструм на свързаното устройство. Например, ако е свързан DVD плейър, ще се появи
менюто Инструм на DVD плейъра.
✎✎В зависимост от устройството това меню може да не е налично.
•• (име на устройство) Меню заглавия
Показва менюто на диска на свързаното устройство. Например, ако е свързан DVD плейър, ще се появи
менюто за диск на DVD плейъра.
✎✎В зависимост от устройството това меню може да не е налично.
Настройка на Anynet+ (HDMI-CEC)
•• Anynet+ (HDMI-CEC)
За да използвате функцията Anynet+, Anynet+ (HDMI-CEC) трябва да е в положение Вкл..
✎✎Когато функцията Anynet+ (HDMI-CEC) се деактивира, всички съответни Anynet+ операции се
деактивират.
•• Автоматично изключване
Задаване на устройството Anynet+ да се изключва автоматично, когато продуктът се изключва.
✎✎Ако Автоматично изключване е зададено на Да, работещите външни устройства ще се изключат при
изключване на продукта.
✎✎Може да не е активирано, в зависимост от устройството.
Български - 66
Разширени функции
Превключване на Anynet+ устройства
1. Отворете менюто Инструм, като използвате дистанционното управление и изберете Anynet+ (HDMI-CEC).
2. Изберете устройство и изчакайте, докато превключването завърши.
✎✎Менюто се появява само когато зададете Anynet+ (HDMI-CEC) на Вкл. в менюто Система.
✎✎Превключването към избраното устройство може да отнеме до 2 минути. Не можете да отмените
операцията за превключване, докато протича.
✎✎Ако сте избрали Anynet+ устройство с функцията Източник, не можете да използвате функцията
Anynet+. Уверете се, че сте превключили на Anynet+ устройство.
Български - 67
Друга информация
Отстраняване на неизправности
Ако изглежда, че продуктът има проблем, първо прегледайте този списък с възможни проблеми и решения.
Ако никой от съветите за отстраняване на неизправности не помогне, посетете www.samsung.com
Проблеми
Решения и обяснения
Трептене и затъмняване
Ако вашият продукт Samsung трепти и се затъмнява случайно, може би трябва
да спрете някои от енергоспестяващите функции, като например Икономично.
Следвайте стъпките по-долу с вашето дистанционно управление, за включване
и изключване на тези функции.
Компонентното свързване /
Цвят на екрана
Ако откриете, че цветовете на екрана на вашия продукт Samsung не са
правилни или образът е черно-бял, първо изпълнете Самодиагностика на
продукта, за ад се уверите, че няма проблеми, свързани с устройството.
•• Икономично: Меню → Система → ECO решение → Икономично
•• Самодиагностика: Меню → Поддръжка → Самодиагностика → Тест картина
Ако проблемът не се появява в Теста на картината, уверете се, че:
•• Свързванията ви са правилни. Например, ако сте използвали AV входящото
гнездо на вашия продукт, уверете се, че сте използвали и AV изходящото
гнездо на вашия източник на видео сигнал.
•• Вие сте свързали към вашите устройства чрез правилните гнезда.
Например, ако сте използвали Компонентните гнезда, отбелязани с Pb, Pr,
и Y, за да свържете вашия продукт с източника на видео сигнала, уверете
се, че сте свързали синьото Pb гнездо на източника на видео сигнала
със синьото Pb гнездо на продукта, червеното Pr гнездо на източника с
червеното Pr гнездо на продукта.
Яркост на екрана
Ако намирате цветовете на вашия продукт Samsung за правилни, но само малко
по-тъмни или по-светли, опитайте да регулирате следните настройки в Опции
картина от Главното меню:
•• Фон. осветл., Контраст, Яркост, Острота, Цвят, Нюанс (З/Ч) и т.н. Отидете на
“Картина” от потребителското Меню, след това се опитайте да регулирате
опциите, споменати по-горе.
Нежелано спиране на
захранването
Ако вашият продукт Samsung се случи да се изключи сам, тогава трябва да има
проблем или с вашите настройки на Таймера или с вашата ЕКО ориентирана
функция Готовн. без сигнал.
Първо се уверете, че Таймер заспиване не е зададена случайно. Таймерът
заспиване автоматично изключва продукта след изминаването на определен
период от време.
•• Таймер заспиване: Меню → Система → Час → Таймер заспиване
Ако Таймерът Заспиване не е активиран, може да сте задали функцията Готовн.
без сигнал или Автом. изкл..
•• Готовн. без сигнал: Меню → Система → ECO решение → Готовн. без сигнал
•• Автом. изкл.: Меню → Система → ECO решение → Автом. изкл.
Български - 68
Друга информация
Проблеми
Решения и обяснения
Проблем с включването
Преди да включите продукта, открийте синия индикатор отдолу вдясно на
продукта. Натиснете копчето за включване на продукта или на дистанционното
управление и светлината ще мига около 5 пъти преди продуктът да се включи.
Ако откриете, че имате проблем с включването на вашия продукт Samsung, има
няколко неща, които можете да проверите, преди да се обадите на сервизния
отдел.
•• Ако сте използвали вашия продукт като монитор и лампичката за режим
да готовност само мига за няколко секунди, когато натиснете бутона
за захранването, то вашият компютър е в спящ режим. За да извадите
компютъра си от спящия режим, натиснете който и да било клавиш на
клавиатурата или раздвижете мишката. След това опитайте да включите
вашия продукт.
Ако сте уверени, че вашият захранваш кабел, дистанционно управление и
компютър функционират правилно, може да имате проблеми с кабелите. Ако
имате кабелна или сателитна кутия, вашият продукт може да е изключен,
защото кабелната или сателитната кутия не изпраща изходящ сигнал. За да
тествате изходящия сигнал от вашата кабелна или сателитна кутия, натиснете
бутона справочник или INFO на дистанционното управление на кабелната
или сателитната кутия. Ако екранът показва данните от справочника или
информацията, проблемът е причинен от кутията.
Не може да намери канал
Изпълнете повторно Настройка (Отидете на Меню → Система → Настройка)
или изпълнете Автонастройка честота. (Отидете на Меню → Излъчване →
Автонастройка честота).
Български - 69
Друга информация
Проблеми
Решения и обяснения
Връзка с компютър
Появява се съобщението Не Задайте изходната разделителна способност на компютъра така, че да
се поддържа.
съответства на разделителната способност, която продуктът поддържа.
"PC" се показва винаги в
списъка с източниците,
дори и да не е свързан
компютър.
Това е нормално. "PC" се показва винаги в списъка с източниците, без значение
дали е свързан компютър.
Видеото е добро, но няма
звук.
Ако използвате HDMI връзка, проверете настройките за аудио изхода на вашия
компютър.
Картина
Първо извършете Тест картина, за да видите дали вашият продукт показва
правилно тестовото изображение (отидете на Меню → Поддръжка →
Самодиагностика → Тест картина).
Ако тестовото изображение се показва правилно, причината за лоша картина
може да е източникът или сигналът.
Образът на екрана на
продукта не се вижда така
добре, както се виждаше в
магазина.
Всички дисплеи в магазина са настроени на цифрови и HD (висока детайлност)
канали.
Ако имате аналогов кабел/цифрова приставка, надстройте до цифрова
приставка. Използвайте HDMI или компонентен кабел, за да получите HD
(висока детайлност) качество на картината.
✎✎Много канали с висока детайлност са подобрени от съдържание със SD
(стандартна детайлност). Потърсете канал, който излъчва истинско HD
съдържание.
Кабелни/сателитни абонати: Опитайте каналите с HD от списъка с
канали.
Ефирна/кабелна връзка: Опитайте каналите с HD след извършване на
Автонастройка честота.
Регулирайте изходната разделителна способност за видео сигнал от кабелна/
сателитна кутия на 1080i или 720p.
Картината е изкривена:
грешка с големи квадрати,
малки квадрати, на точки,
пикселизация
Компресирането на видео съдържание може да причини изкривяване на
картината, особено при бързо движещи се картини, като например спортни
предавания и екшън филми.
Слаб сигнал или лошо качество на сигнала могат да са причината за
изкривяване на картината. Това не е проблем на продукта.
Използването на мобилни телефони в близост до продукта (в рамките на 3,3
фута) може да причинят шум в картината на аналоговите или цифровите канали.
Цветът е грешен или
липсва.
Ако използвате компонентна връзка, проверете дали компонентните кабели са
свързани към правилните гнезда. Неправилни или разхлабени връзки може да
причинят проблеми с цветовете или празен екран.
Цветът е слаб или
картината не е достатъчно
ярка.
Регулирайте опциите на Картина в менюто на продукта (отидете в Режим
картина / Цвят / Яркост / Острота)
Регулирайте Икономично в менюто на продукта (отидете в Меню → Система →
ECO решение → Икономично)
Опитайте да нулирате картината до настройките по подразбиране (отидете в
Меню → Картина → Нулиране картина).
Български - 70
Друга информация
Проблеми
Решения и обяснения
Има пунктирана линия на
ръба на екрана.
Ако Размер картина е зададен на Побери в екрана, променете го на 16:09.
Картината е черно-бяла.
Ако използвате AV композитен вход, свържете видео кабела (жълт) със
зеленото гнездо на компонентния вход на продукта.
Картината замръзва,
изкривява се или се забавя
при смяна на каналите.
Ако продуктът е свързан към кабелна кутия, опитайте да нулирате кутията.
(Извадете и после свържете отново кабела за променлив ток и изчакайте,
докато кабелната кутия се рестартира. Това може да продължи до 20 минути.)
Променете разделителната способност на кабела/сателитната кутия.
Задайте изходната разделителна способност на кабелната кутия на 1080i или
720p.
Звук
Първо извършете Тест звук, за да установите дали аудиото на продукта работи
правилно. (Отидете в Меню → Поддръжка → Самодиагностика → Тест звук).
Ако звукът е добре, проблемът със звука може да бъде причинен от източника
или сигнала.
Няма звук или звукът
е твърде нисък при
максимална стойност на
силата на звука.
Моля, проверете силата на звука на устройството (кабел/сателитна приставка,
DVD, Blu-ray и т.н.), свързано с вашия продукт.
Картината е добра, но няма
звук.
Ако използвате външно устройство, проверете опцията за изходящия аудио
сигнал от устройството. (Например: Може да е необходимо да промените аудио
опцията на вашата кабелна кутия на HDMI, ако кутията е свързана с вашия
продукт чрез HDMI кабел.)
Ако използвате кабел за DVI към HDMI, ви е необходим отделен аудио кабел.
Ако продуктът ви има извод за слушалки, се уверете, че в него няма включено
нищо.
Рестартирайте свързаното устройство, като махнете и повторно свържете
захранващия кабел на устройството.
Високоговорителите
издават необичаен шум.
Проверете свързването на кабелите. Уверете се, че не е свързан видео кабел с
аудио вход.
За свързване на антена или кабел, проверете информацията за сигнала.
Ниското ниво на сигнала може да причини изкривяване на звука.
Проведете Тест звук функция. (Меню → Поддръжка → Самодиагностика →
Тест звук)
RF връзка (Кабел/Антена)
Продуктът не приема
всички канали.
Уверете се, че коаксиалният кабел е свързан стабилно.
Опитайте Настройка, за да добавите наличните канали към списъка с каналите.
Отидете в Меню → Система → Настройка и изчакайте, докато всички налични
канали се запаметят.
Проверете дали антената е поставена правилно.
Картината е изкривена:
грешка с големи квадрати,
малки квадрати, на точки,
пикселизация.
Компресирането на видео съдържание може да причини изкривяване на
картината, особено при бързо движещи се картини, като например спортни
предавания и екшън филми.
Слаб сигнал може да причини изкривяване на картината. Това не е проблем на
продукта.
Други
Лилави/зелени въртящи
се хоризонтални ленти
и звънящ звук от
високоговорителите на
продукта с връзка чрез
компонентен кабел.
Извадете лявата и дясната аудио връзки от разпределителната кутия. Ако
звъненето спре, това е знак, че разпределителната кутия има проблем със
заземяването. Сменете компонентните видео кабели с HDMI връзка.
Български - 71
Друга информация
Проблеми
Решения и обяснения
Картината не се показва на
цял екран.
Черни ленти от всички страни при каналите с висока детайлност (HD) при
показване на подобрено съдържание със стандартна детайлност (SD) (4:3).
Ще се покажат черни ленти в горната и долната част на екрана по време на
филми, чието съотношение на екрана се различава от това на вашия продукт.
Настройте опциите за размер на картината на вашето външно устройство или
продукт на цял екран.
Появява се съобщението Не Проверете поддържаната разделителна способност на продукта и регулирайте
се поддържа.
в съответствие с изходната разделителна способност на външното устройство.
Вижте настройките за разделителната способност в това ръководство.
Има миризма на пластмаса
от продукта.
Тази миризма е нормална и ще отшуми с времето.
Информация за сигнала
за продукта не е налично в
менюто Самодиагностика.
Тази функция е налична само за цифровите канали, които продуктът получава
при свързване от антена/РЧ/коакс.
Продуктът е наклонен
настрани.
Махнете основата на стойката от продукта и отново я сглобете.
Менюто на каналите е в
сиво (не е налично).
Менюто Канал е налично само когато източникът на продукта е избран.
Вашите настройки се
загубват след 5 минути или
след всяко изключване на
продукта.
Ако продуктът е в режим Демо магазинтой ще нулира настройките на аудиото
и картината на всеки 5 минути. Сменете настройките от режим Демо магазин
на режим За дома, като използвате Настройка. Изберете ТВ в Източник, като
използвате дистанционното управление, и отидете в Меню → Система →
Настройка.
Български - 72
Друга информация
Проблеми
Решения и обяснения
Имате прекъсваща загуба
на аудио или видео.
Проверете свързването на кабелите и ги свържете повторно.
Загубата на аудио или видео може да бъде причинена от употребата на много
твърди или дебели кабели. Уверете се, че кабелите са достатъчно подвижни за
дълготрайна употреба. При окачане на продукта на стена ние ви препоръчваме
да използвате кабели с конектори под 90 градуса.
Виждате малки частици, ако Това е част от дизайна на продукта и не е дефект.
погледнете отблизо края на
рамката на продукта.
Менюто КВК не е налично.
Функцията КВК е налична, когато използвате източник TV, PC, AV, Компонент,
HDMI1/DVI ,EXT. или HDMI2.
На екрана се появява POP
(вътрешна банер реклама в
продукта).
Изберете За дома под режим Настройка. За детайли вж. функцията Настройка
✎✎Вижте тези съвети за отстраняване на неизправности като видео на www.
samsung.com
✎✎Някои функции и картини, показани в това ръководство, са налични само
за специфични модели.
✎✎За да поддържате вашия продукт в оптимално състояние, надстроите найновия фърмуер от уеб сайта на Samsung (samsung.com → Поддръжка →
Изтегляния) по USB.
Продуктът не иска да се
включи.
Уверете се, че адаптерът за променлив ток е включен здраво в контакта и
продукта.
Уверете се, че контактът работи.
Опитайте да натиснете бутона P на продукта, за да се уверите, че
проблемът не е в дистанционното управление. Ако продуктът се включи, вж.
"Дистанционното управление не работи" по-долу.
Няма картина/видео.
Проверете кабелните връзки. Извадете и свържете повторно всички свързани
към продукта кабели и външни устройства.
Задайте видео изхода на вашите външни устройства (кабелна/сателитна кутия,
DVD, Blu-ray и т.н.) да съответства на свързването с входа на продукта. Ако
например изходът на външното устройство е HDMI, той трябва да се свърже с
HDMI вход на продукта.
Уверете се, че свързаните ви устройства са включени.
Уверете се, че сте избрали правилния входящ източник.
Рестартирайте свързаното устройство, като махнете и повторно свържете
захранващия кабел на устройството.
Български - 73
Друга информация
Проблеми
Решения и обяснения
Дистанционното управление Извадете батериите на дистанционното управление. Уверете се, че батериите
не работи.
са поставени с техните полюси (+/–) в правилната посока.
Почистете прозорчето на сензора за предаване на дистанционното управление.
Опитайте да насочите дистанционното управление директно към продукта от
разстояние 5~6 фута.
Дистанционното управление Програмирайте дистанционното управление за кабел/цифрова приставка да
за кабел/цифрова
работи с продукта. Направете справка с ръководството за потребителя за
приставка не включва или
кабелната кутия/сателитната приставка за код за продукт SAMSUNG.
изключва продукта или не
регулира силата на звука.
Anynet+ (HDMI-CEC)
Anynet + не работи.
Проверете дали устройството е Anynet+. Системата Anynet+ поддържа само
Anynet+ устройства.
Може да свържете само един приемник (система за домашно кино).
Проверете дали захранващият кабел на устройството Anynet+ е свързан
правилно.
Проверете връзките на Video/Audio/HDMI кабела на Anynet+ устройството.
Уверете се, че Anynet+ (HDMI-CEC) е зададен на Вкл. в менюто за настройка на
Anynet+.
Проверете дали дистанционното управление на продукта е в режима на
продукта.
Проверете дали дистанционното управление е съвместимо с Anynet+.
Anynet+ не работи при определени условия. (Търсене на канали, работа с
Настройка и т. н.)
Когато изваждате и включвате отново HDMI кабела, потърсете отново за
устройства или рестартирайте продукта.
Искам да стартирам
Anynet+.
Проверете дали Anynet+ устройството е правилно свързано към продукта
и дали Anynet+ Anynet+ (HDMI-CEC) е зададено на Вкл. (Система → Anynet+
(HDMI-CEC))
Отворете менюто Инструм, като използвате дистанционното управление и
изберете Anynet+ (HDMI-CEC). След това изберете желано меню.
Искам да изляза от Anynet+. Изберете Преглед TV в менюто Anynet+.
Отидете в екрана Източник, като използвате дистанционното управление, и
изберете устройство, различно от устройствата Anynet+.
На екрана се появява
съобщението Свързване
към Anynet+ устройство.
Не можете да използвате дистанционното управление, докато конфигурирате
Anynet+ или превключвате режима на гледане.
Използвайте дистанционното управление, когато продуктът е приключил
конфигурирането на Anynet+ или превключването на режима Anynet+.
Български - 74
Друга информация
Проблеми
Решения и обяснения
Anynet + устройството не
възпроизвежда.
Не можете да използвате функцията възпроизвеждане, когато протича
Настройка.
Свързаното устройство не
се показва.
Проверете дали устройството поддържа Anynet+ функции.
Проверете дали HDMI кабелът е свързан правилно.
Проверете дали Anynet+ (HDMI-CEC) е зададено на Вкл.. (Система → Anynet+
(HDMI-CEC))
Повторно търсене на Anynet+ устройства.
Anynet+ изисква HDMI връзка. Уверете се, че устройството е свързано към
продукта с USB кабел.
Някои HDMI кабели може и да не поддържат функциите на Anynet+.
Ако връзката се преустанови, защото е имало прекъсване на захранването или
е бил изваден HDMI кабела, повторете сканирането за устройства.
✎✎Някои функции и картини, показани в това ръководство, са налични само за специфични модели.
✎✎За да поддържате вашия продукт в оптимално състояние, надстроите най-новия фърмуер от уеб сайта на
Samsung (samsung.com → Поддръжка → Изтегляния) по USB.
Български - 75
Друга информация
Поддържани формати за субтитри и Media Play
Субтитри
Външна
–– MPEG-4 базиран на времето текст (.ttxt)
–– SAMI (.smi)
–– SubRip (.srt)
–– SubViewer (.sub)
–– Micro DVD (.sub или .txt)
–– SubStation Alpha (.ssa)
–– Advanced SubStation Alpha (.ass)
–– Powerdivx (.psb)
Вътрешна
–– Xsub
Контейнер: AVI
–– SubStation Alpha
Контейнер: MKV
–– Advanced SubStation Alpha
Контейнер: MKV
–– SubRip
Контейнер: MKV
–– MPEG-4 Timed text
Контейнер: MP4
Поддържани разделителни способности на изображението
Тип
Разделителна
способност
*.jpg, *.jpeg
JPG
15360 x 8640
*.bmp
BMP
4096 x 4096
*.mpo
MPO
15360 x 8640
Файлово разширение
✎✎Не се поддържат JPEG файлове с цветово пространство CMYK, YCCK.
Български - 76
Друга информация
Поддържани формати на музикални файлове
Файлово разширение
Тип
Кодек
*.mp3
MPEG
MPEG1 Audio Layer 3
*.m4a
*.mpa
*.aac
MPEG4
AAC
*.flac
FLAC
FLAC
Не се поддържа функцията Търсене
(прескачане).
Поддържа до 2 канала
*.ogg
OGG
Vorbis
Поддържа до 2 канала
*.wma
WMA
WMA
WMA 10 Pro поддържа до 5.1 канала.
WMA аудио без загуби не се поддържа.
*.wav
wav
wav
*.mid
*.midi
midi
midi
Коментари
тип 0 и тип 1
Видео кодек
Файл
Разширение
*.avi
*.mkv
*.asf
*.wmv
*.mp4
*.3gp
*.vro
*.mpg
*.mpeg
*.ts
*.tp
*.trp
*.mov
*.flv
*.vob
*.svi
*.divx
Контейнер
Видео кодек
Разделителна
способност
Скорост на
кадри
(fps)
Побитова
скорост
(Mbps)
Аудио кодек
Divx 3.11 / 4 / 5 / 6
AVI
MKV
ASF
MP4
3GP
MOV
FLV
VRO
VOB
PS
TS
MPEG4 SP / ASP
1920 x 1080
30
H.264 BP / MP / HP
Motion JPEG
640 x 480
6~30
8
Window Media Video v9
MPEG2
1920 x 1080
MPEG1
Български - 77
30
Dolby Digital
LPCM
ADPCM(IMA, MS)
AAC
HE-AAC
WMA
Dolby Digital Plus
MPEG (MP3)
DTS (Core)
G.711(A-Law,
μ-Law)
Друга информация
Други ограничения
✎✎Ако има грешка в съдържанието или контейнера, видео съдържанието няма да се изпълни или няма да
се изпълни правилно.
✎✎Звукът или видеото може да не работят, ако съдържанието има стандартна побитова скорост/скорост на
кадри над съвместимата в кадри/сек (fps), посочена в таблицата по-горе.
✎✎Ако таблицата на индекса е грешна, функцията Търсене (Прескачане) не се поддържа.
✎✎Появяването на менюто може да отнеме повече време, ако побитовата скорост надхвърли 10 Mbps.
✎✎Някои USB устройства/цифрови камери може да не са съвместими с плейъра.
Видео декодери
•• Поддържа до H.264, ниво 4.1 (не поддържа FMO/ASO/RS)
•• VC1 AP L4 не се поддържа.
•• GMC 2 не се поддържа.
•• Кадъра в секунда:
Под 1280x720: 60 кадъра макс.
Над 1280x720: 30 кадъра макс.
Аудио декодери
•• WMA 10 Pro поддържа до 5,1 канала. Поддържа до профил M2
•• WMA аудио без загуби не се поддържа.
•• Vorbis се поддържа за до 2 канала.
•• Dolby Digital Plus се поддържа за до 5,1 канала.
Български - 78
Друга информация
Функция за телетекст в аналогов канал
Индексната страница на услугата телетекст ви дава информация как да използвате тази услуга. За да се
покаже правилно информацията от телетекста, сигналът на приемане на канала трябва да е стабилен. В
противен случай, информацията може да липсва или някои страници да не се показват.
✎✎Можете да сменяте страниците на телетекста с натискане на цифровите бутони на дистанционното
управление.
1/ (телетекст вкл./смесено/
изкл.): Активира режима за
телетекст на текущия канал.
Натиснете бутона двукратно,
за да препокриете телетекста
с излъчваната в момента
програма. Натиснете го още
веднъж за изход от телетекста.
7
28 (запаметяване):
Запаметяване на страници от
телетекст.
36 (индекс): Показване
на страницата на индекса
(съдържанието) във всеки
момент, докато се показва
телетекст.
44 (размер): Показване
на букви с двоен размер в
горната половина на екрана.
За преместване на текста в
долната половина на екрана
го натиснете отново. За да се
покаже нормален екран, го
натиснете веднъж отново.
59 (задържане): Задържа
дисплея на текущата страница,
в случай че има няколко
второстепенни страници, които
следват автоматично. За да го
върнете, натиснете го отново.
1
8
9
2
0
3
!
4
@
5
70 (режим): Избор на режима
на телетекст (LIST/FLOF).
Ако го натиснете в режим
LIST, той преминава в режим
запаметяване на списък.
В режим запаметяване на
списък може да запаметявате
страницата от телетекст в
списък, като използвате
бутона 8 (запаметяване).
81 (подстраница): Показване
на наличната подстраница.
92 (страница нагоре):
Показване на следващата
страница от телетекст.
03 (страница надолу):
Показване на предишната
страница от телетекст.
!5 (разкриване): Показване
на скрит текст (например
отговори на тестове). За да се
покаже нормалният екран, го
натиснете отново.
@7 (отказ): Свива дисплея на
телетекста, за да се препокрие
с текущо излъчваната
програма.
6
Типична телетекст
страница
6Цветни бутони (червен/зелен/
жълт/син): Ако излъчващата
компания използва системата
FASTEXT, различните теми в
страницата с телетекста са с
различни цветове и могат да
се изберат, като се натиснат
бутоните със съответния цвят.
Натиснете бутона с цвета,
съответстващ на избраната
от вас тема. Показва се нова
цветна страница. Елементите
могат да се избират по
същия начин. За да покажете
предишната или следващата
страница, натиснете съответния
цветен бутон.
Част
A
B
C
D
E
F
Български - 79
Съдържание
Номер на избраната
страница.
Название на канала на
излъчване.
Номер на текущата страница
или състояние на търсенето.
Дата и час.
Текст.
Информация за състоянието.
FASTEXT информация.
Друга информация
Монтиране на стенна конзола/настолна стойка
✎✎Не е налично в серия TD590.
Подготовка преди монтиране на стенна/настолна конзола
1. Изключете уреда и извадете щепсела на захранващия кабел от контакта.
2. Поставете мека кърпа или възглавница върху плоска повърхност, за да предпазите панела и поставете
уреда върху меката кърпа, така че предната част на уреда да сочи надолу.
3. Дръжте корпуса на продукта с ръка. Дръпнете стойката в посоката на стрелката, както е показано на
фигурата, за да ги отделите.
TD390
TD391
Монтиране на стенна конзола/настолна стойка
A
Стенна/настолна конзола
B
Набор за стенна/настолна конзола (не са предоставени)
Български - 80
Друга информация
[[Внимание
Важно
За монтиране на стенна конзола, не използвайте винтове, по-дълги от 10 мм (L10).
4. Подравнете стенната конзола/настолната стойка с продукта и здраво фиксирайте стенната конзола/
настолната стойка, като затегнете винта.
5. Подравнете канала на частта на уреда, която ще бъде свързана със стойката с канала в стойката (работна
стойка, конзола за монтиране на стена или други стойки за свързване) и ги закрепете здраво с винта.
Български - 81
Друга информация
Инсталиране на стенната конзола
Инсталиране на комплект за монтиране на стена
Комплектът за монтиране на стена (продава се отделно) ви позволява да монтирате телевизора на стената.
За подробна информация за инсталиране на комплекта за монтиране на стена вж. инструкциите, приложени
към него. За помощ при монтиране на стенната конзола се обърнете към техник. Не съветваме да го правите
сами.
Samsung Electronics не носи отговорност за повреди на изделието или наранявания на вас или други лица, след
като сте опитали да инсталирате телевизора сами.
Спецификации на комплекта за монтиране на стена (VESA)
✎✎Комплектът за монтиране на стена не се доставя, а се продава отделно.
Инсталирайте конзолата за монтиране на стена върху здрава стена, перпендикулярна на пода. Когато
монтирате на други строителни материали, свържете се с най-близкия дилър. Ако бъде монтиран на тавана или
наклонена стена, може да падне и да причини телесни повреди.
✎✎ЗАБЕЛЕЖКА
•• Стандартните размери на комплекта за монтиране на стена са показани в таблицата по-долу.
•• Когато купувате комплект за монтиране на стена, се предоставя подробно ръководство за информация
и всички необходими части за сглобяване.
•• Не използвайте винтове, които не отговарят на стандартните спецификации за винтове VESA.
•• Не използвайте винтове, по-дълги от стандартния размер или несъответстващи на спецификациите за
винтове на стандарта VESA. Прекалено дълги винтове могат да причинят повреди във вътрешността на
телевизора.
•• За конзоли за стена, които не отговарят на спецификациите за винтове на стандарта VESA, дължината
на винтовете може да е различна, в зависимост от спецификациите на комплекта за монтиране на
стена.
•• Не затягайте винтовете твърде много, защото това може да повреди продукта или да стане причина за
неговото падане и да доведе до телесна повреда. Samsung не носи отговорност за такъв тип злополуки.
•• Samsung не носи отговорност за повреди на продукта или телесна повреда, при използването на неVESA и неустановена стенна конзола или когато потребителят не следва инструкциите за монтиране на
продукта.
•• Не монтирайте телевизора под наклон, по-голям от 15 градуса.
Продуктово
семейство
инчове
Спецификации
VESA (A * B)
Стандартен винт
Количество
MFM
(TD390 TD391)
21,5
23,6
27
75 X 75
M4
4
Не инсталирайте комплекта за монтиране на стена, докато телевизорът е включен. Това
може да доведе до телесна повреда поради електрически удар.
Български - 82
Друга информация
Заключалката Kensington против кражба
Заключалката Kensington е устройство, използвано за физическо закрепване на продукта, когато той се
използва на публично място.
Увивате кабела на заключалката Kensington около голям неподвижен предмет и после фиксирате заключалката
към слота Kensington отзад на продукта.
Уредът и начинът на заключване може да са различни от илюстрацията по-долу, в зависимост от
производителя. За правилно използване следвайте инструкциите за притежателя, приложени към гнездото
Kensington. Заключалката Kensington не се предоставя от Samsung.
<Опция>
✎✎Открийте иконата "K" отзад на продукта. Слота за ключалката Kensington е до иконата "K".
За да заключите продукта, следвайте тези стъпки:
1. Увийте кабела за заключване Kensington около голям неподвижен обект като чин или бюро.
2. Плъзнете края на кабела с приложената ключалка през края с примката на кабела за заключване
Kensington.
3. Поставете заключващото устройство в слота Kensington на продукта.
4. Заключете ключалката.
✎✎Това са общи инструкции. За точните инструкции вж. ръководството за потребителя, предоставено със
заключващото устройство.
✎✎Заключващото устройство се закупува отделно.
✎✎Мястото на гнездото Kensington може да е различно, в зависимост от модела на продукта.
Български - 83
Друга информация
Съхранение и поддръжка
Ако към екрана на продукта е бил залепен стикер, могат да останат следи след свалянето му. Моля, почистете
следите, преди да гледате продукта.
Външните части и екранът на продукта могат да се надраскат при почистване. Уверете се, че почиствате
външните части и екрана внимателно, като използвате предоставената кърпа или мек плат, за да
предотвратите надрасквания.
Не пръскайте с вода директно върху продукта.
Всякаква течност, която влезе в продукта, може да
причини неизправност, пожар или токов удар.
Почиствайте продукта с мека и леко навлажнена
с малко вода кърпа. Не използвайте запалими
течности (напр. бензен, разредители) или препарат за
почистване.
Български - 84
Друга информация
Лиценз
Произведено по лиценз на Dolby Laboratories.
Dolby и символът двойно-D са запазени марки на Dolby Laboratories.
Manufactured under a license from U.S. Patent No’s: 5,956,674, 5,974,380, 5,978,762, 6,487,535,
6,226,616, 7,212,872, 7,003,467, 7,272,567, 7,668,723, 7,392,195, 7,930,184, 7,333,929 and
7,548,853. DTS, the Symbol, and DTS and the Symbol together are registered trademarks & DTS
Premium Sound | 5.1 is a trademark of DTS, Inc. ©2012 DTS, Inc. All Rights Reserved.
Manufactured under a license from U.S. Patent No’s: 6,285,767, 8,027,477, 5,319,713, 5,333,201,
5,638,452, 5,771,295, 5,970,152, 5,912,976, 7,200,236, 7,492,907, 8,050,434, 7,720,240,
7,031,474, 7,907,736 and 7,764,802. DTS, the Symbol, and DTS and the Symbol together are
registered trademarks & DTS Studio Sound is a trademark of DTS, Inc. ©2012 DTS, Inc. All Rights
Reserved.
The terms HDMI and HDMI High-Definition Multimedia Interface, and the HDMI Logo are trademarks or
registered trademarks of HDMI Licensing LLC in the United States and other countries.
DivX Certified® to play DivX® video up to HD 1080p, including premium content.
ABOUT DIVX VIDEO: DivX® is a digital video format created by DivX, LLC, a subsidiary of Rovi Corporation. This is an official DivX
Certified® device that has passed rigorous testing to verify that it plays DivX video. Visit divx.com for more information and software tools
to convert your files into DivX videos.
ABOUT DIVX VIDEO-ON-DEMAND: This DivX Certified® device must be registered in order to play purchased DivX Video-on-Demand
(VOD) movies. To obtain your registration code, locate the DivX VOD section in your device setup menu. Go to vod.divx.com for more
information on how to complete your registration.
DivX®, DivX Certified® and associated logos are trademarks of Rovi Corporation or its subsidiaries and are used under license.
Covered by one or more of the following U.S. patents: 7,295,673; 7,460,668; 7,515,710; 7,519,274
Правилно изхвърляне на този продукт (отпадъчно електрическо и електронно оборудване)
(Приложимо в ЕС и други европейски страни със системи за разделно събиране на отпадъци)
Маркировката на продукта, принадлежностите или неговата документация показват, че продуктът и неговите
електронни принадлежности (напр. захранващ кабел, слушалки, USB кабел) не трябва да се изхвърлят
заедно с битовите отпадъци след края на експлоатационния им живот. За да се избегне възможна
опасност за околната среда или човешкото здраве от неконтролирано изхвърляне на отпадъци, отделяйте
тези елементи от другите видове отпадъци и го рециклирайте по отговорен начин, за да съдействате за
устойчивото повторно използване на суровините. Битовите потребители трябва да се обърнат или към
магазина, откъдето са купили този уред, или към местните органи за подробни данни къде и как могат да
предадат тези елементи за рециклиране, безопасно за околната среда. Потребителите от предприятията
трябва да се обърнат към доставчика си и да проверят условията в договора за покупка. Това изделие и
неговите електронни принадлежности не трябва да се смесват с други търговски отпадъци при изхвърляне.
Правилно изхвърляне на батериите в този продукт
(Приложимо в ЕС и други европейски страни с отделни системи за връщане на батерии)
Тази маркировка на батерията, ръководството или опаковката показва, че батериите на продукта не трябва
да се изхвърлят с битовия отпадък в края на живота им. Където е маркирано, химическите символи Hg, Cd
или Pb показват, че батерията съдържа живак, кадмий и олово над препоръчаните стойности в Директива
на ЕС 2006/66. Ако батериите не се изхвърлят правилно, тези субстанции могат да причинят вреда на
човешкото здраве и околната среда. За да се предпазва околната среда и да се стимулира рециклирането,
отделяйте батериите от други типове отпадък и ги рециклирайте в местните центрове за връщане на
батерии.
Български - 85
Друга информация
–– ПРЕДУПРЕЖДЕНИЯ: Остатъчни изображения, известни още и като прогаряне на екрана, могат да
възникнат на повечето типове телевизори, ако за продължително време се показва едно и също
изображение.Най-честата причина за остатъчни изображения са логота, които остават неподвижни
на екрана на телевизора.Тези логота са често срещани при много програми, приемани чрез цифрова
приставка. За да намалите риска от остатъчни изображения, избягвайте продължителното показване на
неподвижни изображения, или намалете стойностите на яркостта и контраста, за да намалите интензитета
на картината. Продължително гледане на филми и програми в екранни съотношения, различни от тези
на телевизора, могат да причинят остатъчни изображения. Винаги опитвайте да избягвате черни рамки
отгоре и отдолу на екрана, като използвате функцията за увеличаване. Това ще помогне да се елиминират
черните рамки и да се побере картината в цялата площ на екрана. Използването на конзола за игри може
да предизвика остатъчни изображения и не се препоръчва. При входящ сигнал от компютър избягвайте
продължителното показване на неподвижни изображения, или намалете стойностите на яркостта и
контраста, за да намалите интензитета на картината.
–– ВАЖНО: Проблемите с остатъчните изображения не се покриват от гаранцията на Samsung®.
Български - 86
Друга информация
Спецификации
Съображения
за околната
среда
Работна
Температура: 10°C~ 40°C
Влажност: 10 % ~ 80 %, без кондензация
Съхранение
Температура: -20°C ~ 45°C
Влажност: 5 % ~ 95 %, без кондензация
TD590: -2° (±2.0°) ~18° (±2.0°)
TD390/TD391: -1° (±2.0°) ~20° (±2.0°)
Наклон
Аналогова: B/G, D/K, L, I (В зависимост от вашия избор на държава)
Цифрова: DVB-T/DVB-C
ТВ система
Цветова/видео система
Аналогова: PAL, SECAM, NTSC-4.43, NTSC-3.58, PAL60
Цифрова: MPEG-2 MP@ML, MPEG-4, H.264/AVC MP@L3, [email protected], [email protected]
Звукова система
BG, DK, L, NICAM, MPEG1, DD, Dolby Digital Plus, HEAAC
Видео: 1080 24p, 1080p, 1080i, 720p, 576p, 480p
Звук: 2-канално линейно PCM 32/44.1/48 kHz, 16/20/24 бита.
HDMI IN
Име на модел
Размер на екрана
(по диагонал)
T22D390EW / T22D390EX
T24D391EW / T24D391EX
T27D590EW / T27D590EX
21,5 инча (54 см)
23,6 инча (59 см)
27 инча (68 см)
Разделителна способност на
дисплея
1920 x 1080 при 60Hz
Звук (Изход)
Размери
(Ш x В x Д)
Тегло
5W x 2
Със стойка
514,2 x 406,6 x 184,9 мм
547,3 x 414,7 x 243,5 мм
619,2 x 466,0 x 169,2 мм
Корпус
514,2 x 326,0 x 45,4 мм
547,3 x 334,7 x 44,3 мм
619,2 x 366,9 x 34,1 мм
Със стойка
3,75 kg
3,90 kg
5,25 kg
Корпус
3,50 kg
3,50 kg
4,65 kg
T24D390EW / T24D390EX
T27D390EW / T27D390EX
T24D590EW / T24D590EX
23,6 инча (59 см)
27 инча (68 см)
23,6 инча (59 см)
Име на модел
Размер на екрана
(по диагонал)
Разделителна способност на
дисплея
1920 x 1080 при 60Hz
Звук (Изход)
Размери
(Ш x В x Д)
Тегло
5W x 2
Със стойка
547,8 x 422,9 x 209,8 мм
625,4 x 467,1 x 209,8 мм
541,8 x 422,4 x 169,2 мм
Корпус
547,8 x 335,0 x 44,3 мм
625,4 x 378,9 x 31,6 мм
541,8 x 323,1 x 34,1 мм
Със стойка
3,90 kg
4,90 kg
4,25 kg
Корпус
3,55 kg
4,50 kg
3,65 kg
✎✎Конструкцията и спецификациите подлежат на промяна без предизвестие.
✎✎За спецификациите на захранването и консумацията на енергия проверете етикета на продукта.
✎✎Някои модели може да не са налични за покупка, в зависимост от региона.
✎✎Ако няма ключ за спиране на захранването, консумацията на енергия е "0" само когато захранващият
кабел не е свързан.
✎✎Функцията DPM(Display Power Management) не работи, ако използвате съвместно с HDMI IN 1 (DVI)порта
на този продукт.
Български - 87
Друга информация
Съдържание
А
Е
О
Автом. изкл. 51
Език 53
Общи
53
Автонастройка честота
38
Еквилайзер
36
Опции картина
34
Острота
28
Отстраняване на
неизправности
68
Актуализиране на софтуер 56
Антена
38
З
Аудио формат
47
Забавление
27
Закл. катег.програма
52
Закл. на панела
53
П
83
Поддържани формати за
субтитри и Media Play
76
Поддържани формати на
музикални файлове
77
Б
Баланс бяло
33
Заключалка Kensington
против кражба
Звуков ефект
В
36
Видео кодек
77
Време
48
И
Връзка със Samsung
57
Икономично
51
Информация за сигнала
55
Възпроизвеждане на
видеоклипове
Възпроизвеждане на
музика
60
64
Г
Гама
33
Готовн. без сигнал
51
Д
Динам. контраст
33
Динамична светлина
33
Диспечер на графици
42
К
КВК
32
Контраст
28
Л
Лиценз
85
Н
Настройка
високоговорител
37
Настройка на
Anynet+ (HDMI-CEC)
66
Ниво HDMI черно
34
Нулирай за звук
37
Нулиране картина
35
Нюанс (З/Ч)
28
Български - 88
Р
Размер картина
29
Разширени настройки
33
Режим игри
53
Режим картина
27
Режим на звука
35
Режим само RGB
33
Режим Филм
34
С
Самодиагностика
55
Сила на звук
37
Смяна PIN
52
Списък канали
40
Друга информация
Т
A
Таймер включване
50
Таймер заспиване
48
Таймер изключване
50
D
Телесен тон
33
DivX® Видео при поискване 54
Тест звук
55
DTS TruDialog
36
Тест картина
55
DTS TruSurround HD
36
Ф
Anynet+ (HDMI-CEC)
65
E
Филтър за MPEG шум
34
Фина настр.
46
Фон. осветл.
28
ECO решение
51
L
LED чисто движение
34
Ц
Цветова област
33
Цветови тон
34
Цвят
28
Цифров чист изглед
34
Media Play
33
Я
Яркост
59
P
Photo Playback
Ч
Черен тон
M
28
Български - 89
62
Свържете се със SAMSUNG ПО СВЕТА
Ако имате въпроси или коментари относно продукти на Samsung, свържете се с центъра за обслужване на клиенти на SAMSUNG.
Държава
Център за обслужване на клиенти
Уеб сайт
AUSTRIA
0800-SAMSUNG (0800-7267864)
www.samsung.com/at/support
BELGIUM
02-201-24-18
www.samsung.com/be/support (Dutch)
www.samsung.com/be_fr/support
(French)
BOSNIA
055 233 999
www.samsung.com/support
BULGARIA
800 111 31 , Безплатна телефонна линия
www.samsung.com/bg/support
CROATIA
072 726 786
www.samsung.com/hr/support
CZECH
800 - SAMSUNG (800-726786)
www.samsung.com/cz/support
Samsung Electronics Czech and Slovak, s.r.o. V Parku 2343/24, 148 00 - Praha 4
DENMARK
70 70 19 70
www.samsung.com/dk/support
FINLAND
030-6227 515
www.samsung.com/fi/support
FRANCE
01 48 63 00 00
www.samsung.com/fr/support
GERMANY
0180 6 SAMSUNG bzw.
0180 6 7267864*
(*0,20 €/Anruf aus dem dt. Festnetz, aus dem Mobilfunk max.
0,60 €/Anruf)
www.samsung.com/de/support
CYPRUS
8009 4000 only from landline, toll free
GREECE
80111-SAMSUNG (80111 726 7864) only from land line
(+30) 210 6897691 from mobile and land line
www.samsung.com/gr/support
HUNGARY
0680SAMSUNG (0680-726-786)
0680PREMIUM (0680-773-648)
http://www.samsung.com/hu/support
ITALIA
800-SAMSUNG (726-7864)
www.samsung.com/it/support
LUXEMBURG
261 03 710
www.samsung.com/support
MONTENEGRO
020 405 888
www.samsung.com/support
SLOVENIA
080 697 267 (brezplačna številka)
090 726 786 (0,39 EUR/min)
klicni center vam je na voljo od ponedeljka do petka od 9. do
18. ure.
www.samsung.com/si/support
NETHERLANDS
0900-SAMSUNG (0900-7267864) (€ 0,10/Min)
www.samsung.com/nl/support
NORWAY
815 56480
www.samsung.com/no/support
POLAND
801-172-678* lub +48 22 607-93-33 *
* (koszt połączenia według taryfy operatora)
www.samsung.com/pl/support
PORTUGAL
808 20 7267
www.samsung.com/pt/support
ROMANIA
08008 726 78 64 (08008 SAMSUNG)
Apel GRATUIT
www.samsung.com/ro/support
SERBIA
011 321 6899
www.samsung.com/rs/support
SLOVAKIA
0800 - SAMSUNG (0800-726 786)
www.samsung.com/sk/support
SPAIN
0034902172678
www.samsung.com/es/support
SWEDEN
0771 726 7864 (0771-SAMSUNG)
www.samsung.com/se/support
SWITZERLAND
0800 726 78 64 (0800-SAMSUNG)
www.samsung.com/ch/support (German)
www.samsung.com/ch_fr/support
(French)
UK
0330 SAMSUNG (7267864)
www.samsung.com/uk/support
EIRE
0818 717100
www.samsung.com/ie/support
LITHUANIA
8-800-77777
www.samsung.com/lt/support
LATVIA
8000-7267
www.samsung.com/lv/support
ESTONIA
800-7267
www.samsung.com/ee/support
TURKEY
444 77 11
www.samsung.com/tr/support
© 2014 Samsung Electronics Co., Ltd. Всички права запазени.
BN46-00405A-10