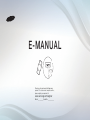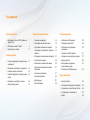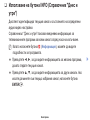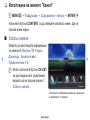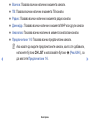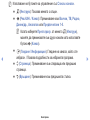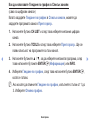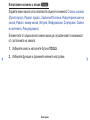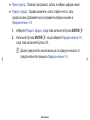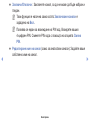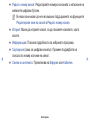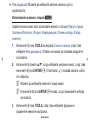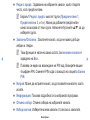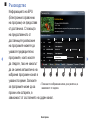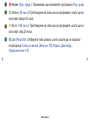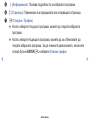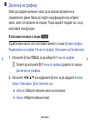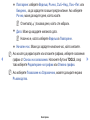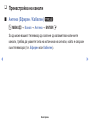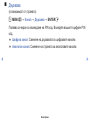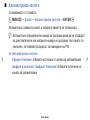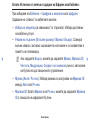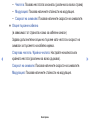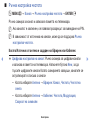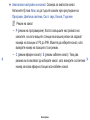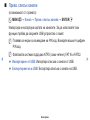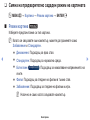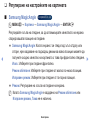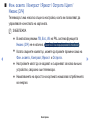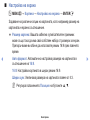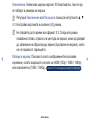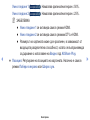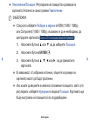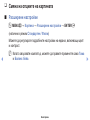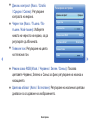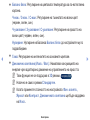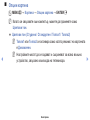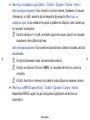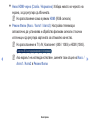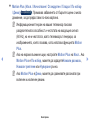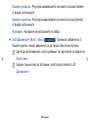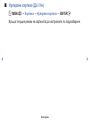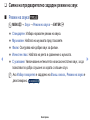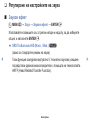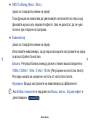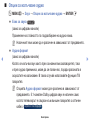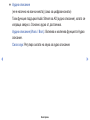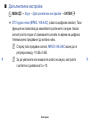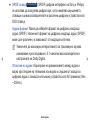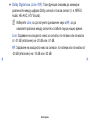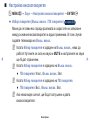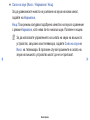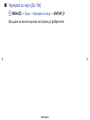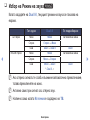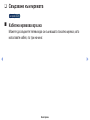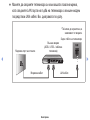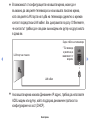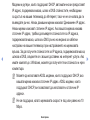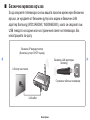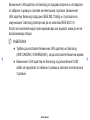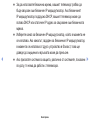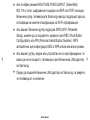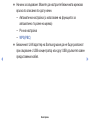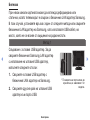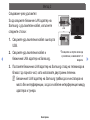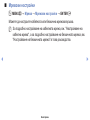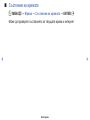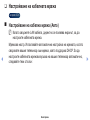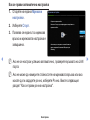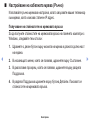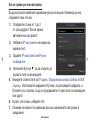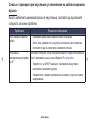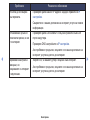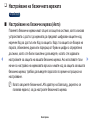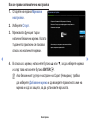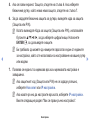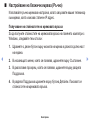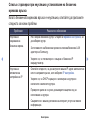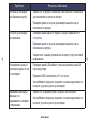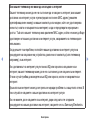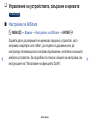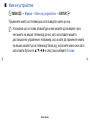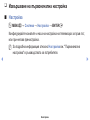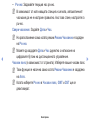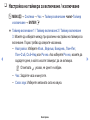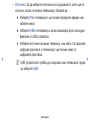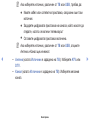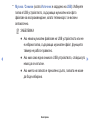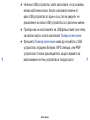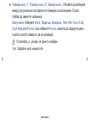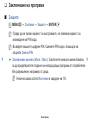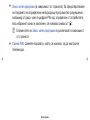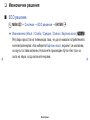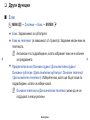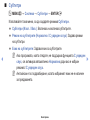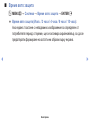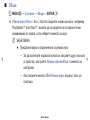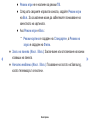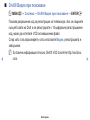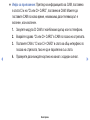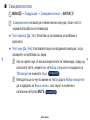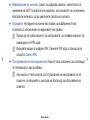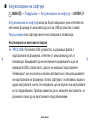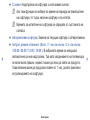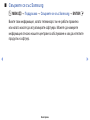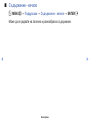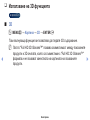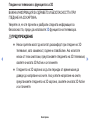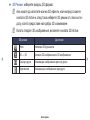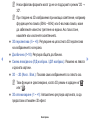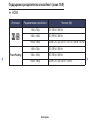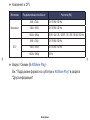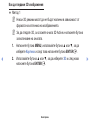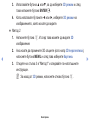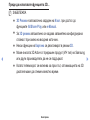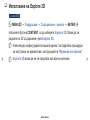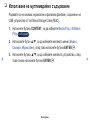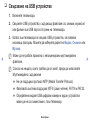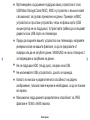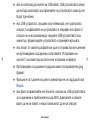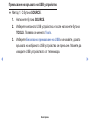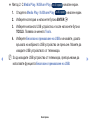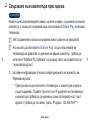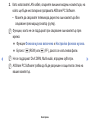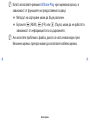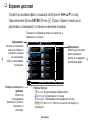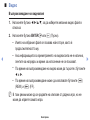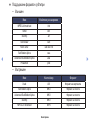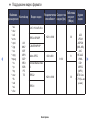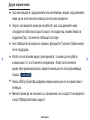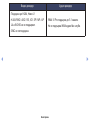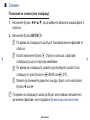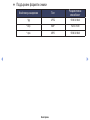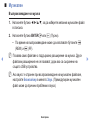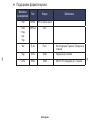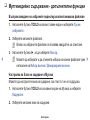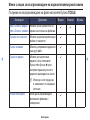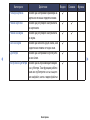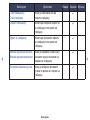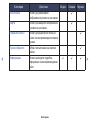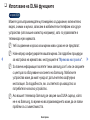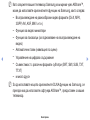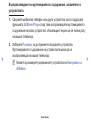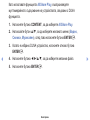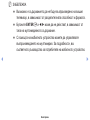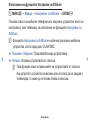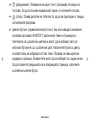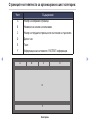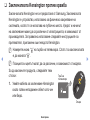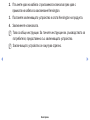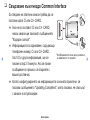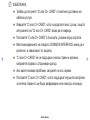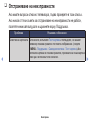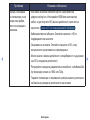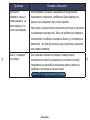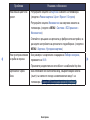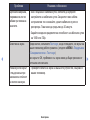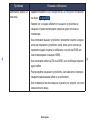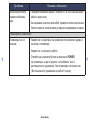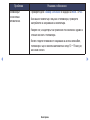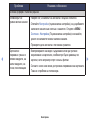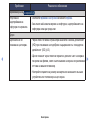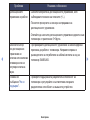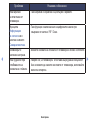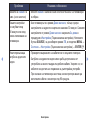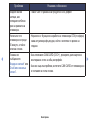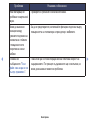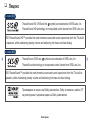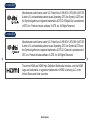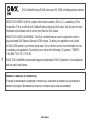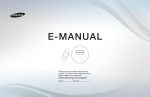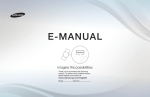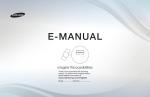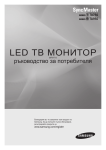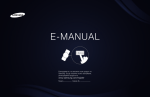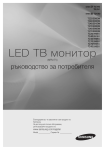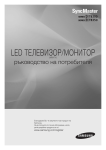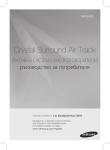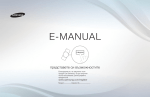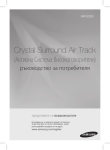Download Samsung 32" EH6030 3D Full HD LED TV Наръчник за потребителя
Transcript
E-MANUAL
Thank you for purchasing this Samsung
product. To receive more complete service,
please register your product at
www.samsung.com/register
Model___________ Serial No._____________
Съдържание
Настройка на канал
Функции на Предпочитание
• Използване на бутона INFO (Справочник
"Днес и утре")
1
• Използване на менюто "Канал"
2
• Пренастройка на канали
17
Основни функции
• Смяна на предварително зададен режим
на картината
27
• Регулиране на настройките на картината
28
• Смяна на опциите на картината
35
• Смяна на предварително зададен режим
на звук
44
• Регулиране на настройките на звука
45
• Избор на звуков режим
55
Разширени функции
• Свързване към мрежата
56
• Използване на 3D функцията
118
• Настройване на кабелната мрежа
70
• Използване на Explore 3D
129
• Настройване на безжичната мрежата
76
130
• Управление на устройствата, свързани в
мрежата
85
• Използване на мултимедийно
съдържание
• Свързване на USB устройство
131
• Извършване на първоначална настройка
87
• Свързване към компютъра през мрежа
137
• Настройка на часовника
88
• Екранен дисплей
140
• Използване на таймера за заспиване
90
151
• Настройка на таймера за включване /
изключване
91
• Мултимедийно съдържание допълнителни функции
• Използване на DLNA функциите
156
• Заключване на програми
97
• Икономични решения
99
• Други функции
101
• Меню Поддръжка
110
Друга информация
• Функция телетекст
162
• Заключалката Kensington против кражба
166
• Свързване към гнездо Common Interface
168
• Отстраняване на неизправности
170
• Лиценз
186
❑❑ И
зползване на бутона INFO (Справочник "Днес и
утре")
Дисплеят идентифицира текущия канал и състоянието на определени
аудио-видео настройки.
Справочникът "Днес и утре" показва ежедневна информация за
телевизионните програми за всеки канал според часа на излъчване.
NN Когато натиснете бутона a (Информация), можете да видите
подробности за програмата.
●● Превъртете ◄, ►, за да видите информацията за желана програма,
докато гледате текущия канал.
●● Превъртете ▲, ▼, за да видите информацията за други канали. Ако
искате да минете към текущо избрания канал, натиснете бутона
ENTERE.
Български
▶
❑❑ Използване на менюто "Канал"
OO MENUm → Поддръжка → Съдържание - начало → ENTERE
Натиснете бутона CONTENT, за да изберете желаното меню. Ще се
покаже всеки екран.
■■ Списък канали
◀
Можете да преглеждате информация
за каналите, Всички, ТВ, Радио,
Данни/др., Аналогов или
Предпочитани 1-5.
▶
NN Когато натиснете бутона CH LIST
Съдържание - начало
на дистанционното управление,
веднага ще се покаже екранът
Списък канали.
Списък канали
Ръководство
AllShare Play
Диспечер на графици
Explore 3D
R Връщане
* Показаното изображение може да е различно,
в зависимост от модела.
Български
●●
●●
●●
●●
●●
●●
Всички: Показва всички налични в момента канали.
ТВ: Показва всички налични в момента ТВ канали.
Радио: Показва всички налични в момента радио канали.
Данни/др.: Показва всички налични в момента MHP или други канали.
Аналогов: Показва всички налични в момента аналогови канали.
Предпочитани 1-5: Показва всички предпочитани канали.
NN Ако искате да видите предпочитаните канали, които сте добавили,
◀
натиснете бутона CH LIST и използвайте бутона L (Реж.КАН.), за
да местите Предпочитани 1-5.
Български
▶
NN Използване на бутоните за управление със Списък канали.
●● T (Инструм): Показва менюто с опции.
●● L (Реж.КАН. / Канал): Преминаване към Всички, ТВ, Радио,
Данни/др., Аналогов или Предпочитани 1-5.
NN Когато изберете Прегл.прогр. от менюто T (Инструм),
можете да преминавате към други канали като използвате
бутона L (Канал).
●● E (Гледане / Информация): Гледане на канала, който сте
◀
избрали. / Показва подробности за избраната програма.
●● k (Страница): Преминаване към следваща или предишна
страница.
●● R (Връщане): Преминаване към предишната стъпка.
Български
▶
Как да използвате Гледане по график в Списък канали
(само за цифрови канали)
Когато зададете Гледане по график в Списък канали, можете да
зададете програмата само в Прегл.прогр..
1. Натиснете бутона CH LIST и след това изберете желания цифров
канал.
2. Натиснете бутона TOOLS и след това изберете Прегл.прогр.. Ще се
появи списъкът на програмите за този канал.
◀
3. Натиснете бутоните ▲ / ▼, за да изберете желаната програма, след
това натиснете бутоните ENTERE (Информация) или INFO.
4. Изберете Гледане по график, след това натиснете бутона ENTERE,
когато е готово.
NN Ако искате да отмените Гледане по график, изпълнете стъпки от 1 до
3. Изберете Отмяна график.
Български
▶
Използване на меню с опции t
Задайте всеки канал като използвате опциите на менюто Списък канали
(Прегл.прогр., Редакт. предп., Заключи/Отключи, Редактиране име на
канал, Редакт. номер канал, Изтрий, Информация, Сортиране, Смяна
на антената, Реж.редакция).
Елементите от опционалното меню може да се различават в зависимост
от състоянието на канала.
1. Изберете канал и натиснете бутона TOOLS.
◀
2. Изберете функция и променете нейните настройки.
Български
▶
●● Прегл.прогр.: Показва програмата, когато е избран цифров канал.
●● Редакт. предп.: Задава каналите, които гледате често, като
предпочитани. Добавяйте или изтривайте избрани канали в
Предпочитани 1-5.
1. Изберете Редакт. предп., след това натиснете бутона ENTERE.
2. Натиснете бутона ENTERE, за да изберете Предпочитани 1-5,
след това натиснете бутона OK.
NN Даден предпочитан канал може да се зададе в няколко от
◀
предпочитаните позиции в Предпочитани 1-5.
Български
▶
●● Заключи/Отключи : Заключете канал, за да не може да бъде избран и
гледан.
NN Тази функция е налична само когато Заключване канали е
зададено на Вкл..
NN Появява се екран за въвеждане на PIN код. Въведете вашия
4-цифрен PIN. Сменете PIN кода с помощта на опцията Смяна
PIN.
●● Редактиране име на канал (само за аналогови канали): Задайте ваше
◀
собствено име на канал.
▶
Български
●● Редакт. номер канал: Редактирайте номера на канала с натискане на
желаните цифрови бутони.
NN В някои зони може да не е възможно поддържането на функциите
Редактиране име на канал и Редакт. номер канал.
●● Изтрий: Може да изтриете канал, за да покажете каналите, които
искате.
●● Информация: Показва подробности за избраната програма.
●● Сортиране (само за цифрови канали): Променя подредбата на
◀
списъка по номер или име на канал.
●● Смяна на антената: Превключва на Ефирен или Кабелен.
Български
▶
●● Реж.редакция: Можете да изберете желани канали и да ги
редактирате.
Използване на меню с опции t
Задайте всеки канал като използвате менюто с опции (Редакт. предп.,
Заключи/Отключи, Изтрий, Информация, Отмяна избор, Избор
всички).
◀
1. Натиснете бутона TOOLS на екрана Списък канали, след това
изберете Реж.редакция. Отляво на канала се появява квадратче
за отметка.
2. Натиснете бутоните ▲/▼, за да изберете желания канал, след това
натиснете бутона ENTERE. Отметката (c) показва канала, който
сте избрали.
NN Можете да изберете повече от един канал.
NN Натиснете бутона ENTERE отново, за да премахнете избора
на канала.
3. Натиснете бутона TOOLS, след това изберете функция и
променете нейните настройки.
Български
▶
●● Редакт. предп.: Задаване на избраните канали, които гледате
често, като предпочитани.
NN Екранът Редакт. предп. има пет групи (Предпочитани 1,
Предпочитани 2, и т.н.). Може да добавите предпочитан
канал към всяка от тези групи. Натиснете бутоните ▲/▼, за да
изберете група.
●● Заключи/Отключи : Заключете канал, за да не може да бъде
избран и гледан.
◀
NN Тази функция е налична само когато Заключване канали е
зададено на Вкл..
NN Появява се екран за въвеждане на PIN код. Въведете вашия
4-цифрен PIN. Сменете PIN кода с помощта на опцията Смяна
PIN.
●● Изтрий: Може да изтриете канал, за да покажете каналите, които
искате.
●● Информация: Показва подробности за избраната програма.
●● Отмяна избор: Отменя избора на избраните канали.
●● Избор всички: Изберете всички канали от списъка с каналите.
Български
▶
■■ Ръководство
Информацията на EPG
Ръководство
(Електронния справочник
Die Musik-Show
на програми) се предоставя
от доставчика. С помощта
на предоставеното от
доставчиците разписание
на програмите можете да
указвате предварително
програмите, които искате
да гледате, така че каналът
да се сменя автоматично на
5 6
1
2
3
4
избрания програмен канал в
указаното време. Записите
* Показаното изображение може да е различно, в
за програмите може да са
зависимост от модела.
празни или остарели, в
зависимост от състоянието на даден канал.
18:15 съб.1 Май
825 NDR FERNSEHEN
DTV ефир 825 NDR FERNSEHEN
19:15 - 20:40
Дани е потресена, след като Скот разяснява възгледите си по
отношение на брака...
Екран Канал - Всички
Днес
▲
◀
▼
20:00
20:30
821
Kanal 5
Няма информация
822
M6
Няма информация
823
MDR FERNSEHEN
824
Mediashopping
825
NDR FERNSEHEN
826
NT1
a Упр. граф.
Български
b -24 часа
Musik fur Sie
21:00
MD...
21:30
Ein Schloss am ...
Няма информация
Die Musik-Show
Die NDR Quizshow
Sportclub live
Няма информация
{ +24 часа
} Реж.КАН. `Информация k Страница E График
7
▶
1 aЧервен (Упр. граф.): Преминава към запазените програми в Упр. граф..
2 b Зелен (-24 часа): Преглеждане на списъка на програмите, които ще се
излъчват преди 24 часа.
3 { Жълт (+24 часа): Преглеждане на списъка на програмите, които ще се
излъчват след 24 часа.
4 } Син (Реж.КАН.): Изберете типа канали, които искате да се показват
в прозореца Списък канали. (Всички, ТВ, Радио, Данни/др.,
Предпочитани 1-5)
◀
▶
Български
5 `(Информация): Показва подробности за избраната програма.
6 k (Страница): Преминава към предишната или следващата страница.
7 E (Гледане / График)
●● Когато избирате текущата програма, можете да гледате избраната
програма.
●● Когато избирате бъдещата програма, можете да си отбелязвате да
гледате избраната програма. За да отмените разписанието, натиснете
отново бутона ENTERE и изберете Отмяна график.
◀
▶
Български
■■ Диспечер на графици
Може да зададете желаният канал да се показва автоматично в
определеното време. Може да гледате, модифицирате или изтриете
канал, който сте запазили за гледане. Първо задайте текущия час, за да
използвате тази функция.
Използване на меню с опции t
Задайте всеки канал, като използвате менюто с опции (Отмяна график,
Редактиране на график, Ръчно по график, Показване на Справочник).
◀
1. Натиснете бутона TOOLS, за да изберете Ръчно по график.
NN Можете да натиснете a (Ръчно по график) директно от екрана
Диспечер на графици.
2. Натиснете ◄/►/▲/▼ или цифровите бутони, за да зададете Антена,
Канал, Повтаряне, Дата, Начален час.
●● Антена: Изберете желания канал на излъчване.
●● Канал: Изберете желания канал.
Български
▶
●● Повтаряне: изберете Веднъж, Ръчно, Съб.~Нед., Пон.~Пет. или
Ежеднев., за да зададете по ваше предпочитание. Ако изберете
Ръчно, може да видите деня, който искате.
NN Отметката(c) показва деня, който сте избрали.
●● Дата: Може да зададете желаната дата.
NN Налично е, когато изберете Веднъж в Повтаряне.
●● Начален час: Може да зададете началния час, който желаете.
◀
NN Ако искате да редактирате или откажете графика, изберете запазения
график от Списък на запазвания. Натиснете бутона TOOLS, след
това изберете Редактиране на график или Отмяна график.
NN Ако изберете Показване на Справочник, можете да видите екрана
Ръководство.
Български
▶
❑❑ Пренастройка на канали
■■ Антена (Ефирeн / Кабелен) t
OO MENUm → Канал → Антена → ENTERE
За да може вашият телевизор да започне да запаметява наличните
канали, трябва да укажете типа на източника на сигнали, който е свързан
към телевизора (т.е. Ефирен или Кабелен).
◀
▶
Български
■■ Държава
(в зависимост от страната)
OO MENUm → Канал → Държава → ENTERE
Появява се екран за въвеждане на PIN код. Въведете вашия 4-цифрен PIN
код.
●● Цифров канал: Сменяне на държавата за цифровите канали.
●● Аналогов канал: Сменяне на страната за аналоговите канали.
◀
▶
Български
■■ Автонастройка честота
(в зависимост от страната)
OO MENUm → Канал → Автонастройка честота → ENTERE
Автоматично сканира за канал и записва в паметта на телевизора.
NN Автоматично определените номера на програми може да не отговарят
на действителните или желаните номера на програми. Ако каналът е
заключен, се появява прозорецът за въвеждане на PIN.
◀
●● Автонастройка честота
Ефирен / Кабелен: Изберете източника от антена за запаметяване.
Цифров и аналогов / Цифров / Аналогов: Изберете източника на
канала за запаметяване.
Български
▶
Когато Източник от антена е зададен на Ефирен или Кабелен:
При избиране на Кабелен → Цифров и аналогов или Цифров:
Задаване на стойност за кабелните канали.
–– Избор на оператор (в зависимост от страната): Избира доставчик
на кабелни услуги.
–– Режим на търсене (В пълен размер / Мрежа / Бързо): Сканира
всички канали с активно към момента излъчване и ги запаметява в
паметта на телевизора.
◀
NN Ако зададете Бързо, можете да задавате Мрежа, Мрежов ID,
Честота, Модулация, Скорост на символи ръчно с натискане
на бутона на дистанционното управление.
–– Мрежа (Авто / Ръчно): Избира режима за настройка на Мрежов ID
между Авто или Ръчно.
–– Мрежов ID: Когато Мрежа е на Ръчно, можете да задавате Мрежов
ID с помощта на цифровите бутони.
Български
▶
–– Честота: Показва честотата за канала. (различна за всяка страна)
–– Модулация: Показва наличните стойности на модулация.
–– Скорост на символи: Показва наличните скорости на символите.
●● Опция търсене кабелна
(в зависимост от страната и само за кабелни канали)
Задава допълнителни опции на търсене като честота и скорост на
символи за търсенето на кабелна мрежа.
◀
Стартова честота / Крайна честота: Настройте началната или
крайната честота (различни за всяка държава).
Скорост на символи: Показва наличните скорости на символите.
Модулация: Показва наличните стойности на модулация.
Български
▶
■■ Ръчна настройка честота
OO MENUm → Канал → Ръчна настройка честота → ENTERE
Ръчно сканира за канал и записва в паметта на телевизора.
NN Ако каналът е заключен, се появява прозорецът за въвеждане на PIN.
NN В зависимост от източника на канали, може да се поддържа Ръчна
настройка честота.
Когато Източник от антена е зададен на Ефирен или Кабелен:
◀
●● Цифрова настройка на канал: Ръчно сканира за цифрови канали
и записва в паметта на телевизора. Натиснете бутона New, за да
търсите цифровите канали Когато сканирането завърши, каналите се
актуализират в списъка с канали
–– Когато избирате Антена → Ефирен: Канал, Честота, Честотна
лента
–– Когато избирате Антена → Кабелен: Честота, Модулация,
Скорост на символи
Български
▶
●● Аналогова настройка на канал: Сканира за аналогов канал.
Натиснете бутона New, за да търсите канали чрез регулиране на
Програма, Цветова система, Сист. звук, Канал, Търсене.
NN Режим на канал
–– P (режим на програмиране): Когато завършите настройката на
каналите, на излъчващите станции във вашия регион се задават
номера на позиции от P0 до P99. Можете да изберете канал, като
въведете номер на позиция в този режим.
◀
–– C (режим ефирен канал) / S (режим кабелен канал): Тези два
режима ви позволяват да избирате канал, като въведете съответния
номер за всяка ефирна станция или кабелен канал.
Български
▶
■■ Прехв. списък канали
(в зависимост от страната)
OO MENUm → Канал → Прехв. списък канали → ENTERE
Импортира и експортира картата на каналите. За да използвате тази
функция трябва да свържете USB устройство с памет.
NN Появява се екран за въвеждане на PIN код. Въведете вашия 4-цифрен
PIN код.
◀
NN Файловата система поддържа NTFS (само четене), FAT16 и FAT32.
●● Импортиране от USB: Импортира списъка с канали от USB.
●● Експортиране към USB: Експортира списъка с канали на USB.
Български
▶
■■ Фина настр.
(само за аналогови канали)
OO MENUm → Канал → Фина настр. → ENTERE
Ако сигналът е слаб или изкривен, използвайте ръчно фина настройка на
канала.
NN Фино настроените канали се маркират със звездичка "*".
NN За нулиране на фината настройка, изберете Нулиране.
◀
▶
Български
■■ Редакт. номер канал (Деактивиране / Активиране)
(в зависимост от страната)
OO MENUm → Канал → Редакт. номер канал → ENTERE
Използвайте това, за да променяте номера на канала. Когато номерът
на канала бъде променен, информацията за канала не се актуализира
автоматично.
◀
▶
Български
❑❑ Смяна на предварително зададен режим на картината
OO MENUm → Картина → Режим картина → ENTERE
■■ Режим картина t
Изберете предпочитания си тип картина.
NN Когато се свързвате към компютър, можете да променяте само
Забавление и Стандартен.
◀
●● Динамичен: Подходящ за ярка стая.
▶
●● Стандартен: Подходящ за нормална среда.
●● Естествен за серия LED 6 : Подходящ за намаляване напрежението на
очите.
●● Филм: Подходящ за гледане на филми в тъмна стая.
●● Забавление: Подходящ за гледане на филми и игри.
NN Налично е само когато свързвате компютър.
Български
❑❑ Регулиране на настройките на картината
■■ Samsung MagicAngle
за серия LED 4 - 22"
OO MENUm → Картина → Samsung MagicAngle → ENTERE
Регулирайте ъгъла на гледане, за да оптимизирате качеството на екрана
според вашата позиция на гледане.
●● Samsung MagicAngle: Когато екранът се гледа под ъгъл отдолу или
◀
отгоре, чрез задаване на подходящ режим за всяка позиция можете да
получите сходно качество на картината с това при фронтално гледане.
Изкл.: Изберете при гледане фронтално.
Режим облягане: Изберете при гледане от малко по-ниска позиция.
Изправен режим: Изберете при гледане от по-горна позиция.
●● Режим: Регулиране на ъгъла на гледане на екрана.
NN Когато Samsung MagicAngle е зададено на Режим облягане или
Изправен режим, Гама не е налично.
Български
▶
■■ Фон. осветл. / Контраст / Яркост / Острота / Цвят /
Нюанс (З/Ч)
Телевизорът има няколко опции за настройка, които ви позволяват да
управлявате качеството на картината.
NN ЗАБЕЛЕЖКА
●● В аналогови режими ТВ, Ext., AV на PAL система функцията
Нюанс (З/Ч) не е налична.
Серията LED 4 не поддържа режим AV и Компонент
●● Когато свържете компютър, можете да правите промени само на
◀
Фон. осветл., Контраст, Яркост и Острота.
●● Настройките могат да се задават и съхраняват за всяко външно
устройство, свързано към телевизора.
●● Намаляването на яркостта на картината намалява потреблението
на енергия.
Български
▶
■■ Настройка на екрана
OO MENUm → Картина → Настройка на екрана → ENTERE
Задаване на различни опции на картината, като например размер на
картината и екранно съотношение.
●● Размер картина: Вашата кабелна кутия/сателитен приемник
◀
може също така да има свой собствен набор от размери за екран.
Препоръчваме ви обаче да използвате режим 16:9 през повечето
време.
Авто формат: Автоматично настройва размера на картината в
съотношение на 16:9.
16:9: Настройва картината в широк режим 16:9.
Широк зум: Увеличава размера на картината повече от 4:3.
NN Регулира положението Позиция на бутоните ▲, ▼.
Български
▶
Увеличение: Увеличава широки картини 16:9 вертикално, така че да
се поберат в размера на екрана.
NN Регулира Увеличение или Позиция с помощта на бутоните ▲, ▼.
4:3: Настройва картината в основен (4:3) режим.
NN Не гледайте дълго време във формат 4:3. Следи или рамки,
◀
показвани отляво, отдясно и в центъра на екрана, може да доведат
до запазване на образа върху екрана (прогаряне на екрана), което
не се покрива от гаранцията.
Побери в екрана: Показва пълното изображение без всякакво
изрязване, когато входящите сигнали са HDMI (720p / 1080i / 1080p)
или компонентни (1080i / 1080p). Серията LED 4 не поддържа режим AV и Компонент
Български
▶
Умно гледане 1
за серия LED 6
: Намалява оригиналния екран с 50%.
Умно гледане 2
за серия LED 6
: Намалява оригиналния екран с 25%.
NN ЗАБЕЛЕЖКА
●● Умно гледане 1 се активира само в режим HDMI.
●● Умно гледане 2 се активира само в режими DTV и HDMI.
●● Размерът на картината може да е различен, в зависимост от
◀
входящата разделителна способност, когато се възпроизвежда
съдържание с използване на Видео под AllShare Play.
●● Позиция: Регулиране на позицията на картината. Налично е само в
режим Побери в екрана или Широк зум.
Български
▶
●● Увеличение/Позиция: Регулиране на позицията и размера на
картината. Налично е само в режим Увеличение.
NN ЗАБЕЛЕЖКА
●● След като изберете Побери в екрана в HDMI (1080i / 1080p)
или Component (1080i / 1080p), възможно е да е необходимо да
центрирате картината Серията LED 4 не поддържа режим AV и Компонент :
1. Натиснете бутона ▲ или ▼, за да изберете Позиция.
2. Натиснете бутона ENTERE.
◀
3. Натиснете бутона ▲, ▼, ◄ или ►, за да преместите
картината.
●● В зависимост от избрания източник, опциите за размер на
картината могат да бъдат различни.
●● Ако искате да върнете в начално положение позицията, която сте
регулирали, изберете Нулиране в екрана Позиция. Картината ще
бъде настроена на позицията й по подразбиране.
Български
▶
●● Наличните елементи могат да са различни в зависимост от
избрания модел.
●● Когато се свързвате към компютър, могат да се регулират само
режими 16:9 и 4:3.
●● Настройките могат да се задават и съхраняват за всяко външно
устройство, свързано към входа на телевизора.
●● Ако използвате функцията Побери в екрана с HDMI 720p вход,
◀
ще се изреже по 1 ред отгоре, отдолу, отляво и отдясно, както при
функцията надсканиране.
●● Екранно съотн. 4:3 (16:9 / Широк зум / Увеличение / 4:3): Налична
само когато размерът на картината е зададен на Авто формат.
Можете да определите желания размер на картина в размер 4:3 WSS
(Широкоекранна услуга) или оригиналния размер. Всяка отделна
европейска страна се изисква различен размер на картината.
Български
▶
❑❑ Смяна на опциите на картината
■■ Разширени настройки
OO MENUm → Картина → Разширени настройки → ENTERE
(налични в режим Стандартен / Филм)
Можете да регулирате подробните настройки на екрана, включващи цвят
и контраст.
◀
NN Когато свързвате компютър, можете да правите променяте само Гама
и Баланс бяло.
Български
▶
●● Динам. контраст (Изкл. / Слабо
/ Средно / Силно): Регулиране
контраста на екрана.
Разширени настройки
●● Черен тон (Изкл. / Тъмна / По-
тъмен / Най-тъмен): Изберете
нивото на черното на екрана, за да
регулирате дълбочината.
●● Телесен тон: Регулиране на цвета
◀
на телесния тон.
Динам. контраст
Средно
Черен тон
Изкл.
Телесен тон
0
Режим само RGB
Цветова област
Изкл.
Естествен
Баланс бяло
Гама
0
●● Режим само RGB (Изкл. / Червено / Зелен / Cиньо): Показва
цветовете Червено, Зелено и Синьо за фино регулиране на нюанса и
насищането.
●● Цветова област (Авто / Естествен): Регулиране на наличния цветови
диапазон за създаване на изображението.
Български
▶
●● Баланс бяло: Регулиране на цветовата температура за по-естествена
картина.
Ч-изм. / З-изм. / С-изм.: Регулиране на тъмнотата на всеки цвят
(червен, зелен, син).
Ч-усилване / З-усилване / С-усилване: Регулиране на яркостта на
всеки цвят (червен, зелен, син).
Нулиране: Нулиране на Баланса Баланс бяло до настройките му по
подразбиране.
◀
●● Гама: Регулиране на интензитета на основните цветове.
●● Динамична светлина (Изкл. / Вкл.): Намалява консумацията на
енергия чрез адаптирано движение на управлението на яркостта.
NN Тази функция не се поддържа в 3D режим. за серия LED 6
NN Налично е само в режим Стандартен.
NN Когато променяте стойността на настройката Фон. осветл.,
Яркост или Контраст, Динамичната светлина ще бъде зададена
на Изкл..
Български
▶
■■ Опции картина
OO MENUm → Картина → Опции картина → ENTERE
NN Когато се свързвате към компютър, можете да променяте само
Цветови тон.
●● Цветови тон (Студена / Стандартен / Топла1 / Топла2)
NN Топла1 или Топла2 се активира само когато режимът на картината
◀
е Динамичен.
NN Настройките могат да се задават и съхраняват за всяко външно
устройство, свързано към входа на телевизора.
Български
▶
●● Филтър за цифров шум (Изкл. / Слабо / Среден / Силно / Авто /
◀
Авто визуализиране): Ако сигналът на излъчване, приеман от вашия
телевизор, е слаб, можете да активирате функцията Филтър за
цифров шум, за да намалите шума и двойните образи, които може да
се покажат на екрана.
NN Когато сигналът е слаб, опитайте другите опции, докато се покаже
възможно най-добра картина.
Авто визуализиране: При смяна на аналогови к анали показва силата
на сигнала.
NN На разположение само за аналогови канали.
NN Когато е натиснат бутонът INFO, се показва лентата за сила на
сигнала.
NN Когато лентата е зелена получавате най-добрия възможен сигнал.
●● Филтър за MPEG шум (Изкл. / Слабо / Среден / Силно / Авто):
Намалява MPEG шума, за да осигурява подобрено качество на
картината.
Български
▶
●● Ниво HDMI черно (Слабо / Нормална): Избира нивото на черното на
екрана, за да регулира дълбочината.
NN На разположение само в режим HDMI (RGB сигнали).
●● Режим Филм (Изкл. / Авто1 / Авто2): Настройва телевизора
автоматично да установява и обработва филмови сигнали от всички
източници и да регулира картината за оптимално качество.
NN На разположение в TV, AV, Компонент (480i / 1080i) и HDMI (1080i).
Серията LED 4 не поддържа режим AV и Компонент
◀
NN Ако екранът не изглежда естествен, сменете тази опция на Изкл. / ▶
Авто1 / Авто2 в Режим Филм.
Български
●● Motion Plus (Изкл. / Изчистване / Стандартен / Гладка / По избор
◀
/ Демо) за серия LED 6 : Премахва забавянето от бързите сцени с много
движение, за да предостави по-ясна картина.
NN Информационният екран на вашия телевизор показва
разделителната способност и честотата на входящия сигнал
(60 Hz), но не и честотата, която телевизорът генерира, за
изображението, което показва, като използва функцията Motion
Plus.
NN Ако на екрана възникне шум, настройте Motion Plus на Изкл.. Ако
Motion Plus е По избор, можете да зададетеНамали размазв.,
Намали трептене или Нулиране ръчно.
NN Ако Motion Plus е Демо, можете да сравнявате разликата при
включен и изключен режим.
Български
▶
Намали размазв.: Регулира намаляването на нивото на замъгляване
от видео източниците.
Намали трептене: Регулира намаляването на нивото на изострянето
от видео източниците.
Нулиране: Нулиране на настройките по избор.
●● LED Движение+ (Изкл. / Вкл.)
◀
: Премахва забавянето от
бързите сцени с много движение, за да предостави ясна картина.
NN Ще бъде деактивирано, когато режимът на картината се зададе на
Естествен.
NN Екранът може леко да потъмнее, когато изпълнявате LED
Движение+.
за серия LED 6
Български
▶
■■ Нулиране картина (Да / Не)
OO MENUm → Картина → Нулиране картина → ENTERE
Връща текущия режим на картината до настройките по подразбиране.
◀
▶
Български
❑❑ Смяна на предварително зададен режим на звук
■■ Режим на звука t
OO MENUm → Звук → Режим на звука → ENTERE
◀
●●
●●
●●
●●
●●
Стандартен: Избира нормален режим на звука.
Музикален: Набляга на музиката пред гласовете.
Филм: Осигурява най-добрия звук за филми.
Изчистен глас: Набляга на речта в сравнение с музиката.
С усилване: Увеличаване интензитета на високочестотния звук, за да
позволява по-добро слушане за хората с влошен слух.
NN Ако Избор говорител е зададено на Външ. висок., Режим на звука е
деактивирано.
за серия LED 6
Български
▶
❑❑ Регулиране на настройките на звука
■■ Звуков ефект
OO MENUm → Звук → Звуков ефект → ENTERE
Използвайте клавишите със стрелки нагоре и надолу, за да изберете
опция, и натиснете ENTERE.
●● SRS TruSurround HD (Изкл. / Вкл.) t
(само за стандартен режим на звука)
◀
Тази функция осигурява виртуално 5.1-канално звуково усещане
посредством двойка високоговорители с помощта на технологията
HRTF (Head Related Transfer Function).
Български
▶
●● SRS TruDialog (Изкл. / Вкл. )
(само за стандартен режим на звука)
Тази функция ви позволява да увеличавате интензитета на гласа над
фоновата музика или звуковите ефекти, така че диалогът да се чува
по-ясно при гледане на програма.
●● Еквилайзер
(само за стандартен режим на звука)
◀
Използвайте еквалайзера, за да персонализирате настройките на звука
за всяка отделна тонколона.
Баланс: Регулира баланса между десния и левия високоговорители.
100Hz / 300Hz / 1 kHz / 3 kHz / 10 kHz (Регулиране на честотна лента):
Регулира нивата на конкретни честоти от честотната лента.
Нулиране: Връща настройките на еквилайзера до фабричните.
NN Ако Избор говорител е зададено на Външ. висок., Звуков ефект е
деактивирано.
за серия LED 6
Български
▶
■■ Опции за излъчване аудио
OO MENUm → Звук → Опции за излъчване аудио → ENTERE
●● Език за звука t
(само за цифрови канали)
Променяне на стойността по подразбиране на аудио езика.
NN Наличният език може да е различен в зависимост от предаването.
●● Аудио формат
◀
(само за цифрови канали)
Когато се излъчва звук както през основния високоговорител, така
и през аудио приемника, може да се появи ехо, поради разликата в
скоростите на записване. В такъв случай използвайте функция ТВ
говорител.
NN Опцията Аудио формат може да е различна в зависимост от
предаването. 5.1-канален Dolby цифров звук е наличен само
когато телевизорът е свързан към външен говорител с оптичен
кабел. Серия LED 4 не поддържа
Български
▶
●● Аудио описание
(не е налично на всички места) (само за цифрови канали)
Тази функция поддържа Audio Stream за AD (аудио описание), когато се
изпраща заедно с Основно аудио от доставчика.
Аудио описание (Изкл. / Вкл.): Включва и изключва функцията Аудио
описание.
Сила звук: Регулира силата на звука за аудио описание.
◀
▶
Български
■■ Допълнителни настройки
OO MENUm → Звук → Допълнителни настройки → ENTERE
●● DTV аудио ниво (MPEG / HE-AAC) (само за цифрови канали): Тази
◀
функция ви позволява да намалявате различието на един гласов
сигнал (който е един от приеманите сигнали по време на цифрово
телевизионно предаване) до желано ниво.
NN Според типа предаван сигнал, MPEG / HE-AAC може да се
регулира между -10 dB и 0 dB.
NN За да увеличите или намалите силата на звука, настройте
съответно в диапазона 0 и -10.
Български
▶
●● SPDIF изход
: SPDIF (цифров интерфейс на Sony и Philips)
се използва да осигурява цифров звук, като намалява смущенията,
отиващи към високоговорителите и различни цифрови устройства като
DVD плейър.
Аудио формат: Може да изберете формат на цифрово изходящо
аудио (SPDIF). Наличният формат на цифрово изходящо аудио (SPDIF)
може да е различен, в зависимост от входящия източник.
за серия LED 6
NN Увеличете до максимум интерактивното си триизмерно звуково
◀
изживяване чрез свързване с 5.1-канални високоговорители в
настройката на Dolby Digital.
Отлагане на аудио: Коригиране на разминаването между аудио и
видео при гледане на телевизия или видео и слушане от изхода за
цифрово аудио с помощта на външно устройство като AV приемник (0ms
~ 250ms).
Български
▶
●● Dolby Digital ком. (Line / RF): Тази функция снижава до минимум
различията между цифров Dolby сигнал и гласов сигнал (т. е. MPEG
Audio, HE-AAC, ATV Sound).
NN Изберете Line, за да получите динамичен звук и RF, за да
намалите разлика между силните и слабите звуци нощно време.
Line: Задаване на изходното ниво за сигнали, по-големи или по-малки
от -31 dB (еталонен) на -20 dB или -31 dB.
◀
RF: Задаване на изходното ниво за сигнали, по-големи или по-малки от
-20 dB (еталонен) на -10 dB или -20 dB.
Български
▶
■■ Настройка високоговорител
OO MENUm → Звук → Настройка високоговорител → ENTERE
●● Избор говорител (Външ. висок. / ТВ говорител)
за серия LED 6
Може да се появи ехо поради разликата в скоростите на записване
между основния високоговорител и аудио приемника. В този случай
задайте телевизора на Външ. висок..
NN Когато Избор говорител е зададен на Външ. висок., няма да
◀
работят бутоните за сила на звука и MUTE и настройките на звука
ще бъдат ограничени.
NN Когато Избор говорител е зададено на Външ. висок..
●● ТВ говорител: Изкл., Външ. висок.: Вкл.
NN Когато Избор говорител е зададено на ТВ говорител.
●● ТВ говорител: Вкл., Външ. висок.: Вкл.
NN Ако няма видео сигнал, ще бъдат заглушени и двата
високоговорителя.
Български
▶
●● Сила на звук (Изкл. / Нормална / Нощ)
За да уравновесите нивото на усилване на звука на всеки канал,
задайте на Нормална.
Нощ: Този режим осигурява подобрено качество на звука в сравнение
с режим Нормална, като няма почти никакъв шум. Полезен е нощем.
NN За да използвате управлението на силата на звука на външното
◀
устройство, свързано към телевизора, задайте Сила на звук на
Изкл. на телевизора. В противен случай промените в силата на
звука на външното устройство могат да не се приложат.
Български
▶
■■ Нулирай за звук (Да / Не)
OO MENUm → Звук → Нулирай за звук → ENTERE
Връщане на всички звукови настройки до фабричните.
◀
▶
Български
❑❑ Избор на Режим на звукаt
Когато зададете на Dual I-II, текущият режим на звука се показва на
екрана.
A2 стерео
NICAM стерео
◀
Тип аудио
Dual I-II
По подразбиране
Моно
Моно
Автоматична смяна
Стерео
Стерео ↔ Моно
Dual
Dual I ↔ Dual II
Dual I
Моно
Моно
Автоматична смяна
Стерео
Моно ↔ Стерео
Dual
Моно → Dual I
Dual II
Dual I
NN Ако стерео сигналът е слаб и възникне автоматично превключване,
тогава превключете на моно.
NN Активна само при сигнал със стерео звук.
NN Налично само когато Източник е зададено на ТВ.
Български
▶
❑❑ Свързване към мрежата
за серия LED 6
■■ Кабелна мрежова връзка
Можете да свържете телевизора си към вашата локална мрежа, като
използвате кабел, по три начина:
◀
▶
Български
●● Можете да свържете телевизора си към вашата локална мрежа,
като свържете LAN порта на гърба на телевизора с външен модем
посредством LAN кабел. Вж. диаграмата по-долу.
* Той може да е различен, в
зависимост от модела.
Задно табло на телевизора
Външен модем
(ADSL / VDSL / кабелна
телевизия)
Модемен порт на стената
◀
▶
Модемен кабел
Български
LAN кабел
●● Можете да свържете телевизора си към вашата локална мрежа, като
свържете LAN порта на гърба на телевизора с IP маршрутизатор,
свързан към външен модем. За свързването използвайте LAN кабел.
Вж. диаграмата по-долу.
* Той може да е различен, в
зависимост от модела.
Задно табло на телевизора
Модемен порт на стената
◀
Външен модем
(ADSL / VDSL / кабелна
телевизия)
Модемен кабел
LAN кабел
Български
▶
IP маршрутизатор
(с DHCP сървър)
LAN кабел
●● В зависимост от конфигурацията на вашата мрежа, може да е
възможно да свържете телевизора си към вашата локална мрежа,
като свържете LAN порта на гърба на телевизора директно с мрежов
контакт посредством LAN кабел. Вж. диаграмата по-долу. Отбележете,
че контактът трябва да е свързан към модем или рутер на друго място
в дома ви.
Задно табло на телевизора
◀
* Той може да
е различен, в
зависимост от
модела.
LAN порт на стената
LAN кабел
●● Ако вашата мрежа изисква Динамичен IP адрес, трябва да използвате
ADSL модем или рутер, който поддържа динамичен протокол за
конфигуриране на хост (DHCP).
Български
▶
◀
Модеми и рутери, които поддържат DHCP, автоматично ви предоставят
IP адрес, подмрежова маска, шлюз и DNS стойностите, необходими
за достъп на вашия телевизор до Интернет, така че не се налага да ги
въвеждате ръчно. Някои домашни мрежи изискват Динамичен IP адрес.
Някои мрежи изискват статичен IP адрес. Ако вашата мрежа изисква
статичен IP адрес, трябва да въведете стойностите за IP адреса,
подмрежовата маска, шлюза и DNS ръчно на екрана за кабелни
настройки на вашия телевизор при настройването на мрежовата
връзка. За да получите стойностите за IP адреса, подмрежовата маска,
шлюза и DNS, свържете се с вашия доставчик на интернет услуги. Ако
имате компютър с Windows, можете да получите тези стойности и чрез
компютъра.
NN Можете да използвате ADSL модеми, които поддържат DHCP, ако
вашата мрежа изисква статичен IP адрес. ADSL модеми, които
поддържат DHCP, ви позволяват да използвате и статични IP
адреси.
NN Не се поддържа, когато мрежовата скорост е под или равна на 10
Mbps.
Български
▶
■■ Безжична мрежова връзка
За да свържете телевизора си към вашата локална мрежа чрез безжична
връзка, се нуждаете от безжичен рутер или модем и безжичен LAN
адаптер Samsung (WIS12ABGNX, WIS09ABGNX), които се свързват към
USB гнездото на задния или на страничния панел на телевизора. Вж.
илюстрацията по-долу.
Безжичен IP маршрутизатор
(безжичен рутер с DHCP сървър)
◀
Безжичен LAN адаптерна
Samsung
LAN порт на стената
Странично табло на телевизора
LAN кабел
Български
▶
Безжичният LAN адаптер на Samsung се продава отделно и се предлага
от избрани търговци и сайтове за електронна търговия. Безжичният
LAN адаптер Samsung поддържа IEEE 802.11a/b/g и n протоколи за
комуникация. Samsung препоръчва да се използва IEEE 802.11n.
Когато изпълнявате видео през мрежова връзка, видеото може да не се
възпроизвежда гладко.
NN ЗАБЕЛЕЖКА
●● Трябва да използвате безжичния LAN адаптер на Samsung
◀
(WIS12ABGNX, WIS09ABGNX), за да използвате безжична мрежа.
●● Безжичният LAN адаптер на Samsung и удължителният USB
кабел се предлагат от избрани търговци и сайтове за електронна
търговия.
Български
▶
●● За да използвате безжична мрежа, вашият телевизор трябва да
бъде свързан към безжичен IP маршрутизатор. Ако безжичният
IP маршрутизатор поддържа DHCP, вашият телевизор може да
ползва DHCP или статичен IP адрес за свързване към безжичната
мрежа.
●● Изберете канал за безжичен IP маршрутизатор, който в момента не
се използва. Ако каналът, зададен за безжичния IP маршрутизатор,
в момента се използва от друго устройство в близост, това ще
доведе до смущения и връзката може да прекъсне.
◀
●● Ако прилагате система за защита, различна от системите, показани ▶
по-долу, тя няма да работи с телевизора.
Български
●● Ако е избран режим HIGH PURE THROUGHPUT (Greenfield)
802.11n и типът шифроване е зададен на WEP или TKIP за вашия
безжичен рутер, телевизорите Samsung няма да поддържат връзка,
отговаряща на новите спецификации за Wi-Fi сертификация.
●● Ако вашият безжичен рутер поддържа WPS (Wi-Fi Protected
Setup), можете да се свържете с мрежата чрез PBC (Push Button
Configuration) или PIN (Personal Indentification Number). WPS
автоматично ще конфигурира SSID и WPA ключа във всеки режим.
◀
●● Ако вашият рутер, модем или устройство не са сертифицирани, те
може да не се свържат с телевизора чрез безжичния LAN адаптер
на Samsung.
●● Преди да свържете безжичен LAN адаптер на Samsung, се уверете,
че телевизорът е изключен.
Български
▶
●● Начини за свързване: Можете да настроите безжичната мрежова
връзка по описания по-долу начин.
–– Автоматична настройка (с използване на функцията за
автоматично търсене на мрежа)
–– Ръчна настройка
–– WPS(PBC)
●● Безжичният LAN адаптер на Samsung може да не бъде разпознат
◀
при свързване с USB концентратор или друг USB удължител освен
предоставения кабел.
Български
▶
Бележка
При някои канали картината може да изглежда деформирана или
статична, когато телевизорът е свързан с безжичния LAN адаптер Samsung.
В този случай, установете връзка с един от следните методи или свържете
безжичния LAN адаптер на Samsung, като използвате USB кабел, на
място, което не се влияе от смущения на радиочестоти.
Метод 1
◀
Свързване с ъгловия USB адаптер. За да
свържете безжичния Samsung LAN адаптер
с използване на ъгловия USB адаптер,
изпълнете следните стъпки:
1. Свържете ъгловия USB адаптер с
безжичния LAN адаптер на Samsung.
2. Свържете другия край на ъгловия USB
адаптер към порта USB.
Български
▶
* Позицията на порта може да
е различна, в зависимост от
модела.
Метод 2
Свързване чрез удължител
За да свържете безжичен LAN адаптер на
Samsung с удължителен кабел, изпълнете
следните стъпки:
или
1. Свържете удължителния кабел към порта
USB.
◀
2. Свържете удължителния кабел и
безжичния LAN адаптер на Samsung.
* Позицията на порта може да
е различна, в зависимост от
модела.
3. Поставете безжичния LAN адаптер на Samsung отзад на телевизора в
близост до горната част, като използвате двустранни лепенки.
NN Безжичният LAN адаптер на Samsung трябва да се инсталира на
място без интерференции, за да се избегне интерференция между
адаптера и тунера.
Български
▶
■■ Мрежови настройки
OO MENUm → Мрежа → Мрежови настройки → ENTERE
Можете да настроите кабелната или безжична мрежова връзка.
NN За подробно настройване на кабелната мрежа, вж. "Настройване на
кабелна мрежа", а за подробно настройване на безжичната мрежа, вж.
"Настройване на безжичната мрежа" в това ръководство.
◀
▶
Български
■■ Състояние на мрежата
OO MENUm → Мрежа → Състояние на мрежата → ENTERE
Може да проверите състоянието на текущата мрежа и интернет.
◀
▶
Български
❑❑ Настройване на кабелната мрежа
за серия LED 6
■■ Настройване на кабелна мрежа (Авто)
NN Когато свържете LAN кабела, директно се появява екранът, за да
◀
настроите кабелната мрежа.
Мрежова настр. Използвайте автоматична настройка на мрежата, когато
свързвате вашия телевизор към мрежа, която поддържа DHCP. За да
настроите кабелната мрежова връзка на вашия телевизор автоматично,
следвайте тези стъпки:
Български
▶
Как се прави автоматична настройка
1. Отидете на екрана Мрежови
настройки.
Мрежови настройки
2. Изберете Старт.
3. Появява се екранът за мрежова
връзка и мрежовата настройка е
завършена.
◀
Свързан е мрежов кабел.
Натиснете Старт, за да конфигурирате настройките за
мрежата с кабел.
Старт
Отмяна
Ако искате да се свържете с вашата безжична
мрежа, свържете безжичния LAN адаптер на
Samsung.
NN Ако не се настрои успешно автоматично, проверете връзката на LAN
порта.
NN Ако не може да намерите стойностите на мрежовата връзка или ако
искате да ги зададете ръчно, изберете Ръчно. Вижте следващия
раздел "Как се прави ръчна настройка".
Български
▶
■■ Настройване на кабелната мрежа (Ръчно)
Използвайте ръчна мрежова настройка, когато свързвате вашия телевизор
към мрежа, която изисква статичен IP адрес.
Получаване на стойностите на мрежовата връзка
За да получите стойностите на мрежовата връзка на повечето компютри с
Windows, следвайте тези стъпки:
1. Щракнете с десен бутон върху иконата на мрежа в дясната долна част
на екрана.
◀
2. В изскачащото меню, което се появява, щракнете върху Състояние.
3. В диалоговия прозорец, който се появява, щракнете върху раздела
Поддръжка.
4. В раздела Поддръжка щракнете върху бутона Детайли. Показват се
стойностите на мрежовата връзка.
Български
▶
Как се прави ръчна настройка
За да настроите кабелната мрежова връзка на вашия телевизор ръчно,
следвайте тези стъпки:
1. Следвайте стъпки от 1 до 2
IP настройки
от процедурата "Как се прави
IP настройка
Ръчно въвеждане
автоматична настройка".
IP адрес
0.0.0.0
◀
2. Изберете IP настройки на екрана за
мрежов тест.
Подмрежова маска
0.0.0.0
Шлюз
0.0.0.0
3. Задайте IP настройка на Ръчно
въвеждане.
DNS настр.
Ръчно въвеждане
DNS сървър
0.0.0.0
OK
4. Натиснете бутона ▼, за да отидете до
R Връщане
първото поле за въвеждане.
5. Въведете стойностите за IP адрес, Подмрежова маска, Шлюз и DNS
сървър. Използвайте цифровите бутони, за да въведете цифрите, и
бутоните със стрелки, за да се придвижвате от едно поле за въвеждане
към друго.
6. Когато сте готови, изберете OK.
7. Появява се екранът за мрежова връзка и мрежовата настройка е
завършена.
Български
▶
Списък с проверки при неуспешно установяване на кабелна мрежова
връзка
Когато кабелната мрежова връзка е неуспешна, опитайте да приложите
следното за всеки проблем.
Проблеми
◀
Решения и обяснения
Не е намерен мрежов
кабел.
• Проверете дали вашия мрежов кабел е свързан.
Неуспешна
автоматична настройка
на IP
Опитайте следното, за да настроите вашия IP адрес автоматично
или го направете ръчно, като изберете IP настройки.
• Ако е така, уверете се, че рутерът е включен; ако е включен,
опитайте се да го изключите и включите отново.
• Уверете се, че DHCP сървърът е активиран на рутера и
изключете и включете рутера.
• Свържете се с вашия доставчик на интернет услуги за повече
информация.
Български
▶
Проблеми
Не мога да се свържа
към мрежата.
Решения и обяснения
• Проверете дали вашият IP адрес е зададен правилно в IP
настройки.
• Свържете се с вашия доставчик на интернет услуги за повече
информация.
Установена е връзка с
• Проверете дали LAN кабелът е свързан правилно към LAN
локалната мрежа, но не
порта на рутера.
и с интернет.
• Проверете DNS настройките в IP настройки.
◀
• Ако проблемът продължи, свържете се с вашия доставчик на
интернет услуги за достъп до интернет.
Мрежовата настройка
• Уверете се, че вашият рутер е свързан към интернет.
завърши, но
• Ако проблемът продължи, свържете се с вашия доставчик на
свързването с интернет
интернет услуги за достъп до интернет.
е неуспешно.
Български
▶
❑❑ Настройване на безжичната мрежата
за серия LED 6
■■ Настройване на безжична мрежа (Авто)
◀
Повечето безжични мрежи имат опция за защитна система, която изисква
устройствата с достъп до мрежата да предават шифрован защитен код,
наречен Код за достъп или Код за защита. Кодът за защита се базира на
парола, обикновено дума или поредица от букви и цифри с определена
дължина, която сте били помолени да въведете, когато сте задавали
настройките за защита на вашата безжична мрежа. Ако използвате този
начин за настройка на мрежовата връзка и имате код за защита за вашата
безжична мрежа, трябва да въведете паролата по време на процеса на
настройване.
NN Когато свържете безжичния LAN адаптер на Samsung, директно се
появява екранът, за да настроите безжичната мрежа.
Български
▶
Как се прави автоматична настройка
1. Отидете на екрана Мрежови
настройки.
Мрежови настройки
2. Изберете Старт.
3. Мрежовата функция търси
налични безжични мрежи. Когато
търсенето приключи се показва
списък на наличните мрежи.
◀
Свързан е безжичен LAN адаптер на Samsung.
Натиснете Старт, за да конфигурирате настройките за
безжичната си мрежа.
Старт
Отмяна
Ако искате да се свържете към вашата кабелна
мрежа, свържете мрежов кабел.
4. В списъка с мрежи, натиснете бутона ▲ или ▼, за да изберете мрежа
и след това натиснете бутона ENTERE.
NN Ако безжичният рутер е настроен на Скрит (Невидим), трябва
да изберете Добавяне мрежа и да въведете правилното име на
мрежа и код за защита, за да установите връзката.
Български
▶
5. Ако се появи екранът Защита, отидете на стъпка 6. Ако изберете
безжичния рутер, който няма няма защита, отидете на стъпка 7.
◀
6. За да зададете безжична защита за рутера, въведете кода за защита
(Защита или PIN).
NN Когато въвеждате Кода за защита (Защита или PIN), използвайте
бутоните ▲/▼/◄ /►, за да изберете цифри/знаци. Натиснете
ENTERE, за да въведете знаците.
NN Би трябвало да можете да намерите паролата в един от екраните
за настройка, който сте използвали за настройване на вашия рутер
или модем.
7. Появява се екранът за мрежова връзка и мрежовата настройка е
завършена.
NN Ако защитният код (Защита или PIN) не се зададе успешно,
изберете Нов опит или IP настройки.
NN Ако искате ръчно да настроите връзката, изберете IP настройки.
Вижте следващия раздел "Как се прави ръчна настройка".
Български
▶
■■ Настройване на безжична мрежа (Ръчно)
Използвайте ръчна мрежова настройка, когато свързвате вашия телевизор
към мрежа, която изисква статичен IP адрес.
Получаване на стойностите на мрежовата връзка
За да получите стойностите на мрежовата връзка на повечето компютри с
Windows, следвайте тези стъпки:
1. Щракнете с десен бутон върху иконата на мрежа в дясната долна част
на екрана.
◀
2. В изскачащото меню, което се появява, щракнете върху Състояние.
3. В диалоговия прозорец, който се появява, щракнете върху раздела
Поддръжка.
4. В раздела Поддръжка щракнете върху бутона Детайли. Показват се
стойностите на мрежовата връзка.
Български
▶
Как се прави ръчна настройка
За да настроите кабелната мрежова връзка на вашия телевизор ръчно,
следвайте тези стъпки:
1. Следвайте стъпки от 1 до 7 от процедурата "Как се прави автоматична
настройка".
2. Изберете IP настройки на екрана за мрежов тест.
3. Задайте IP настройка на Ръчно въвеждане.
◀
4. Натиснете бутона ▼, за да отидете до първото поле за въвеждане.
5. Въведете стойностите за IP адрес, Подмрежова маска, Шлюз и DNS
сървър. Използвайте цифровите бутони, за да въведете цифрите, и
бутоните със стрелки, за да се придвижвате от едно поле за въвеждане
към друго.
6. Когато сте готови, изберете OK.
7. Появява се екранът за мрежова връзка и мрежовата настройка е
завършена.
Български
▶
■■ Настройване на безжична мрежа (WPS(PBC))
Ако вашият рутер има WPS(PBC) бутон, следвайте тези стъпки:
1. Отидете на екрана Мрежови настройки.
2. Изберете Старт.
3. Мрежовата функция търси налични безжични мрежи. Когато търсенето
приключи се показва списък на наличните мрежи.
4. Изберете WPS(PBC).
◀
5. Натиснете бутона WPS(PBC) на рутера в рамките на 2 минути. Вашият
телевизор автоматично открива всички необходими мрежови настройки
и се свързва към мрежата.
6. Появява се екранът за мрежова връзка и мрежовата настройка е
завършена.
Български
▶
Списък с проверки при неуспешно установяване на безжична
мрежова връзка
Когато безжичната мрежова връзка е неуспешна, опитайте да приложите
следното за всеки проблем.
Проблеми
Неуспешно
свързване на
безжична мрежа.
◀
Решения и обяснения
• Не е избран безжичен рутер. Отидете в Мрежови настройки, за
да изберете рутер.
• За ползването на безжична мрежа се изисква безжичен LAN
адаптер на Samsung.
• Уверете се, че телевизорът е свързан с безжичен IP
маршрутизатор.
Неуспешна
автоматична
настройка на IP
• Опитайте следното, за да настроите вашия IP адрес автоматично
или го направете ръчно, като изберете IP настройки.
• Уверете се, че DHCP сървърът е активиран на рутера и
изключете и включете рутера.
• Проверете дали не е нужно да въведете защитен код за
използване на рутера.
• Свържете се с вашия доставчик на интернет услуги за повече
информация.
Български
▶
Проблеми
Не мога да се свържа
към безжичния рутер.
Решения и обяснения
• Уверете се, че рутерът е включен; ако е включен, опитайте се
да го изключите и включите отново.
• Проверете дали не е нужно да въведете защитен код за
използване на рутера.
Не мога да се свържа
към мрежата.
• Проверете дали вашият IP адрес е зададен правилно в IP
настройки.
• Проверете дали не е нужно да въведете защитен код за
използване на рутера.
◀
• Свържете се с вашия доставчик на интернет услуги за повече
информация.
Установена е връзка с
• Проверете дали LAN кабелът е свързан правилно към LAN
локалната мрежа, но не
порта на рутера.
и с интернет.
• Проверете DNS настройките в IP настройки.
• Ако проблемът продължи, свържете се с вашия доставчик на
интернет услуги за достъп до интернет.
Мрежовата настройка
• Уверете се, че вашият рутер е свързан към интернет.
завърши, но
• Ако проблемът продължи, свържете се с вашия доставчик на
свързването с интернет
интернет услуги за достъп до интернет.
е неуспешно.
Български
▶
Ако вашият телевизор не може да се свърже с интернет
Вашият телевизор може да не е в състояние да се свърже с интернет, ако вашият
доставчик на интернет услуги е регистрирал постоянен MAC адрес (уникален
идентификационен номер) на вашия компютър или модем, който се удостоверява
всеки път, когато се свързвате към интернет, за да се предотврати неразрешен
достъп. Тъй като вашият телевизор има различен MAC адрес, който не може да бъде
удостоверен от вашия доставчик на интернет услуги, свързването на телевизора е
невъзможно.
◀
За да решите този проблем, попитайте вашия доставчик на интернет услуги за
процедурите за свързване на устройства, различни от компютър (като телевизор
например), към интернет.
Ако доставчикът на интернет услуги поиска ИД или парола за свързване към
интернет, вашият телевизор може да не е в състояние да се свърже към интернет.
В този случай трябва да въведете ваши ИД или парола, когато се свързвате към
интернет.
Връзката към интернет може да се прекъсне заради проблем със защитната стена. В
този случай се свържете с вашия доставчик на интернет услуги.
Ако не можете да се свържете към интернет, дори след като сте следвали
процедурите на вашия доставчик на интернет, свържете се със Samsung Electronics.
Български
▶
❑❑ Управление на устройствата, свързани в мрежата
за серия LED 6
■■ Настройки за AllShare
OO MENUm → Мрежа → Настройки за AllShare → ENTERE
◀
Задайте дали да разрешите на мрежово свързано устройство, като
например смартфон или таблет, да споделя съдържание или да
контролира телевизора като използва приложение, изтеглено на вашето
мобилно устройство. За подробности относно опциите за настройка, вж.
инструкциите за "Използване на функцията DLNA".
Български
▶
■■ Име на устройство
OO MENUm → Мрежа → Име на устройство → ENTERE
Променете името на телевизора като въведете името ръчно.
NN На екрана ще се появи клавиатура и вие можете да въведете чрез
нея името на вашия телевизор ръчно, като използвате вашето
дистанционно управление. Например, ако искате да промените името
на вашия компютър на телевизор Samsung, натиснете всеки знак като
използвате бутоните ▲/▼/◄/►и след това изберете Готово.
◀
▶
Български
❑❑ Извършване на първоначална настройка
■■ Настройка
OO MENUm → Система → Настройка → ENTERE
Конфигурирайте каналите и часа на настройка на телевизора за пръв път,
или при негова пренастройка.
NN За подробна информация относно Настройка вж. "Първоначална
настройка" в ръководството за потребителя.
◀
▶
Български
❑❑ Настройка на часовника
■■ Час
OO MENUm → Система → Час → ENTERE
Текущият час ще се появява при всяко натискане на бутона INFO.
●● Часовник: Настройката на часовника е за използване на различните
◀
функции на таймера на телевизора.
NN Ако извадите захранващия кабел, трябва отново да сверите
часовника.
Режим Часовник: Задавайте текущия час ръчно или автоматично.
–– Авто: Задавайте текущия час автоматично, като използвате часа от
цифров канал.
NN Антената трябва да e свързана, за да можете да настроите
часовника автоматично.
Български
▶
–– Ръчно: Задавайте текущия час ръчно.
NN В зависимост от излъчващата станция и сигнала, автоматичният
час може да не е настроен правилно. Ако това стане, настройте го
ръчно.
Свери часовник: Задайте Дата и Час.
NN На разположение само когато режим Режим Часовник е зададен
◀
на Ръчно.
NN Можете да зададете Дата и Час директно с натискане на
цифровите бутони на дистанционното управление.
Часови пояс (в зависимост от страната): Изберете вашия часови пояс.
NN Тази функция е налична само когато Режим Часовник е зададена
на Авто.
NN Когато изберете Ръчно в Часови пояс, GMT и DST ще се
деактивират.
Български
▶
❑❑ Използване на таймера за заспиване
OO MENUm → Система → Час → Таймер заспиване → ENTERE
●● Таймер заспиване t: Автоматично изключва телевизора след
предварително зададено време. (30, 60, 90, 120, 150 и 180 минути).
NN За да прекратите функцията Таймер заспиване, изберете Изкл..
◀
▶
Български
❑❑ Настройка на таймера за включване / изключване
OO MENUm → Система → Час → Таймер включване <или> Таймер
изключване → ENTERE
●● Таймер включване 1 / Таймер включване 2 / Таймер включване
3: Можете да избирате между три различни настройки на таймера за
включване. Първо трябва да сверите часовника.
–– Настройка: Изберете Изкл., Веднъж, Ежеднев., Пон~Пет,
◀
Пон~Съб, Съб~Нед или Ръчно. Ако изберете Ръчно, можете да
зададете деня, в който искате таймерът да се активира.
NN Отметката c указва, че денят е избран.
–– Час: Задайте часа и минутите.
–– Сила звук: Изберете желаната сила на звука.
Български
▶
–– Източник: За да изберете източника на съдържанието, което ще се
изпълни, когато се включи телевизорът. Можете да:
●● Изберете ТВ и телевизорът ще покаже определен ефирен или
кабелен канал.
●● Изберете USB и телевизорът ще възпроизведе фото или аудио
файлове от USB устройство.
●● Изберете източник на вашия телевизор, към който сте свързали
◀
цифрова приставка, и телевизорът ще покаже канал от
цифровата приставка.
NN USB устройството трябва да е свързано към телевизора, преди ▶
да изберете USB.
Български
NN Ако изберете източник, различен от ТВ или USB, трябва да:
●● Имате кабел или сателитна приставка, свързани към този
източник
●● Зададете цифровата приставка на канала, който искате да
гледате, когато се включи телевизорът
●● Оставите цифровата приставка включена.
NN Ако изберете източник, различен от ТВ или USB, опциите
Антена и Канал ще изчезнат.
◀
–– Антена (когато Източник е зададено на ТВ): Изберете ATV или
DTV.
–– Канал (когато Източник е зададено на ТВ): Изберете желания
канал.
Български
▶
–– Музика / Снимки (когато Източник е зададено на USB): Изберете
папка в USB устройството, съдържаща музикални или фото
файлове за възпроизвеждане, когато телевизорът се включи
автоматично.
NN ЗАБЕЛЕЖКА
●● Ако няма музикални файлове на USB устройството или не
е избрана папка, съдържаща музикален файл, функцията
таймер не работи правилно.
◀
●● Ако има само една снимка в USB устройството, слайдшоуто
няма да се изпълни.
●● Ако името на папката е прекалено дълго, папката не може
да бъде избирана.
Български
▶
●● На всяко USB устройство, което използвате, се пр исвоява
негова собствена папка. Когато използвате повече от
едно USB устройство от един и същ тип се уверете, че
присвоените на всяко USB устройство са с различни имена.
●● Препоръчва се използването на USB флаш памет или четец
за няколко карти, когато използвате Таймер включване.
●● Функцията Таймер включване може да не работи с USB
◀
устройства с вградена батерия, MP3 плейъри, или PMP
устройства от някои производители, защото времето за
разпознаване на тези устройства е твърде дълго.
Български
▶
●● Таймер изкл. 1 / Таймер изкл. 2 / Таймер изкл. 3: Можете да избирате
между три различни настройки на таймера за изключване. Първо
трябва да сверите часовника.
Настройка: Изберете Изкл., Веднъж, Ежеднев., Пон~Пет, Пон~Съб,
Съб~Нед или Ръчно. Ако изберете Ръчно, можете да зададете деня,
в който искате таймерът да се активира.
NN Отметката c указва, че денят е избран.
Час: Задайте часа и минутите.
◀
▶
Български
❑❑ Заключване на програми
■■ Защита
OO MENUm → Система → Защита → ENTERE
NN Преди да се появи екранът за настройките, се появява екранът за
въвеждане на PIN кода.
NN Въведете вашия 4-цифрен PIN. Сменете PIN кода с помощта на
◀
опцията Смяна PIN.
●● Заключване канали (Изкл. / Вкл.): Заключете канали в меню Канали,
за да предотвратите гледане на неподходящи програми от потребители
без разрешение, например от деца.
NN Налична само когато Източник е зададен на ТВ.
Български
▶
●● Закл. катег.програма (в зависимост от страната): За предотвратяване
на гледането на определени неподходящи програми без разрешение,
например от деца, чрез 4-цифров PIN код, определен от потребителя.
Ако избраният канал е заключен, се появява символът “\”.
NN Елементите на Закл. катег.програма се различават в зависимост
от страната.
●● Смяна PIN: Сменете паролата, която се изисква, за да настроите
телевизора.
◀
▶
Български
❑❑ Икономични решения
■■ ECO решение
OO MENUm → Система → ECO решение → ENTERE
●● Икономично (Изкл. / Слабо / Средно / Силно / Картина изкл) t:
◀
Регулира яркостта на телевизора така, че да се намали потреблението
на електроенергия. Ако изберете Картина изкл, екранът се изключва,
но звукът остава включен. Натиснете произворен бутон без този за
сила на звука, за да включите екрана.
Български
▶
●● ECO сензор (Изкл./ Вкл.)
: За увеличаване на икономията
на енергия; настройките на картината ще се адаптират автоматично
към осветлението в стаята.
NN Ако регулирате Фон. осветл., ECO сензор ще бъде зададено на
Изкл..
Мин.фон.осветяване: Когато ECO сензор е Вкл., минималната яркост
на екрана може да се регулира ръчно.
за серия LED 6
NN Ако Eco сензор е Вкл., яркостта на дисплея може да се променя
◀
(екранът да става малко по-тъмен или по-светъл) в зависимост от
интензитета на околното осветление.
●● Готовн. без сигнал (Изкл. / 15 мин / 30 мин / 60 мин): За да избегнете
нежелана консумация на енергия, задайте колко дълго телевизорът да
остане включен, ако не приема сигнал.
NN Изключен, когато компютърът е в режим на икономия на енергия.
●● Автом. изкл. (Изкл. / Вкл.): Телевизорът ще се изключва автоматично,
когато няма действие от потребителя в продължение на 4 часа.
NN Ако опцията Автом. изкл. е зададена на Изкл., телевизорът ще
остане включен, дори и ако никакви операции не се извършват с
него.
Български
▶
❑❑ Други функции
■■ Език
OO MENUm → Система → Език → ENTERE
●● Език: Задава меню за субтитрите.
●● Език на телетекст (в зависимост от страната): Задаване желан език на
◀
телетекста.
NN Английски е по подразбиране, когато избраният език не е наличен
за предаването.
●● Предпочитан език (Основно аудио / Допълнително аудио /
Основни субтитри / Допълнителни субтитри / Основен телетекст
/ Допълнителен телетекст): Изберете език, който ще бъде такъв по
подразбиране, когато се избере канал.
NN Основен телетекст и Допълнителен телетекст може да не се
поддържат в някои региони.
Български
▶
■■ Субтитри
OO MENUm → Система → Субтитри → ENTERE
Използвайте това меню, за да зададете режима Субтитри.
●● Субтитри (Изкл. / Вкл.): Включва и изключва субтитрите.
●● Режим на субтитрите (Нормална / С увреден слух): Задава режим
на субтитри.
●● Език на субтитрите: Задава език за субтитрите.
◀
NN Ако програмата, която гледате, не поддържа функцията С увреден
слух, се активира автоматично Нормална дори ако е избран
режимът С увреден слух.
NN Английски е по подразбиране, когато избраният език не е наличен
за предаването.
Български
▶
■■ Цифров текст (Деактивиране / Активиране)
(само за Великобритания)
OO MENUm → Система → Цифров текст → ENTERE
Ако програмата се излъчва с цифров текст, тази функция е активирана.
NN MHEG (Multimedia and Hypermedia Information Coding Experts
◀
Group) Международен стандарт за системи за кодиране на данни,
използван в мултимедията и хипермедията. Това е по-високо ниво
система от MPEG системата, която включва хипермедия с връзки
към данни като неподвижни изображения, обслужване на знаци,
анимация, графични и видео файлове, както и мултимедийни данни.
MHEG е интерактивна технология, прилагана за различни области,
включително VOD (Video-On-Demand), ITV (Интерактивна телевизия),
електронна търговия, телеобразование, телеконференции, цифрови
библиотеки и мрежови игри.
Български
▶
■■ Време авто защита
OO MENUm → Система → Време авто защита → ENTERE
●● Време авто защита (Изкл. / 2 часа / 4 часа / 8 часа / 10 часа):
Ако екранът застине с неподвижно изображение за определен от
потребителя период от време, ще се активира скрийнсейвър, за да се
предотврати формиране на остатъчни образи върху екрана.
◀
▶
Български
■■ Общи
OO MENUm → Система → Общи → ENTERE
●● Режим игри (Изкл. / Вкл.): Когато свържете игрова конзола, например
PlayStation™ или Xbox™, можете да се радвате на по-реалистични
изживявания от играта, като изберете менюто за игри.
NN ЗАБЕЛЕЖКА
●● Предпазни мерки и ограничения за режим игри
◀
–– За да изключите игровата конзола и свържете друго външно
устройство, настройте Режим игри на Изкл. в менюто за
настройки.
–– Ако покажете менюто ТВ в Режим игри, екранът леко се
поклаща.
Български
▶
●● Режим игри не е наличен за режим ТВ.
●● След като свържете игровата конзола, задайте Режим игри
на Вкл.. За съжаление може да забележите понижаване на
качеството на картината.
●● Ако Режим игри е Вкл.:
–– Режим картина е зададен на Стандартен, а Режим на
звука е зададен на Филм.
●● Закл. на панела (Изкл. / Вкл.): Заключване или отключване на всички
◀
клавиши на панела.
●● Начална емблема (Изкл. / Вкл.): Показване на логото на Samsung,
когато телевизорът се включи.
Български
▶
■■ DivX® Видео при поискване
OO MENUm → Система → DivX® Видео при поискване → ENTERE
Показва разрешения код за регистрация за телевизора. Ако се свържете
към уеб сайта на DivX и се регистрирате с 10-цифровия регистрационен
код, може да изтеглите VOD активационния файл.
След като го възпроизведете, като използвате Видео, регистрацията е
завършена.
◀
NN За повече информация относно DivX® VOD посетете http://vod.divx.
com.
Български
▶
■■ Общ интерфейс
OO MENUm → Система → Общ интерфейс → ENTERE
●● CI меню: Това дава възможност на потребителя да избере от
предоставеното CAM меню. Изберете CI Меню на базата на PC картата
на менюто.
●● Транскодиране на CAM видео: Можете да конфигурирате
◀
настройката, за да прекодирате автоматично видео кодека от CAM.
Изключете го с Изкл., ако не искате да го използвате.
NN Трябва да използвате CAM, която поддържа прекодиране на видео
кодека.
Български
▶
●● Инфо за приложение: Преглед на информацията за CAM, поставено
в слота CI и на “CI или CI+ CARD”, поставена в CAM. Можете да
поставите CAM по всяко време, независимо дали телевизорът е
включен, или изключен.
1. Закупете модула CI CAM от най-близкия дилър или по телефона.
2. Вкарайте здраво “CI или CI+ CARD” в CAM по посока на стрелката.
3. Поставете CAM с “CI или CI+ CARD” в слота за общ интерфейс по
посока на стрелката, така че да е паралелна със слота.
◀
4. Проверете дали виждате картина на канал с кодиран сигнал.
Български
▶
❑❑ Меню Поддръжка
■■ e-Manual
OO MENUm → Поддръжка → e-Manual → ENTERE
Можете да прочетете увода и инструкции за функциите на вашия
телевизор.
NN За подробна информация за екрана на електронното ръководство вж.
◀
"Как да използвате електронното ръководство" в ръководството за
потребителя.
Български
▶
■■ Самодиагностика
OO MENUm → Поддръжка → Самодиагностика → ENTERE
NN Самодиагностика може да отнеме няколко секунди, това е част от
нормалната работа на телевизора.
●● Тест картина (Да / Не): Използва се за проверка за проблеми с
картината.
●● Тест звук (Да / Не): Използвайте звука на вградената мелодия, за да
◀
проверите за проблеми със звука.
NN Ако не чувате звук от високоговорителите на телевизора, преди да
изпълните теста, уверете се, че Избор говорител е зададено на
ТВ говорител в менюто Звук. за серия LED 6
NN Мелодията ще се чуе по време на теста, дори и Избор говорител
да е зададено на Външ. висок., или звукът е изключен с
натискане на бутона MUTE. за серия LED 6
Български
▶
●● Информация за сигнала (само за цифрови канали): качеството на
приемане на HDTV канали е или идеално, или каналите не са налични.
Настройте антената, за да увеличите силата на сигнала.
●● Нулиране: Нулиране на всички настройки към фабричните им
◀
стойности с изключение на мрежовите настройки.
NN Преди да се появи екранът за настройките, се появява екранът за
въвеждане на PIN кода.
NN Въведете вашия 4-цифрен PIN. Сменете PIN кода с помощта на
опцията Смяна PIN.
●● Отстраняване на неизправности: Вижте това описание, ако изглежда, ▶
че телевизорът има проблем.
NN Ако никой от тези съвети за отстраняване на неизправности не
помогне, се свържете с центъра на Samsung за обслужване на
клиенти.
Български
■■ Актуализиране на софтуер
OO MENUm → Поддръжка → Актуализиране на софтуер → ENTERE
Актуализиране на софтуер може да бъде извършена чрез изтегляне на
най-новия фърмуер от www.samsung.com на USB устройство с памет.
Текуща версия-на софтуера вече е инсталирана в телевизора.
Инсталиране на най-новата версия
●● ЧРЕЗ USB: Поставете USB устройство, съдържащо файла с
◀
надстройката на фърмуера, изтеглен от www.samsung.com, в
телевизора. Внимавайте да не изключвате захранването и да не
изваждате USB устройството, докато не завършат надстройките.
Телевизорът ще се изключи и включи автоматично след извършването
на надстройката на фърмуера. Когато софтуерът се обновява, видео и
аудио настройките, които сте направили, ще се върнат към настройките
си по подразбиране. Препоръчваме ви да си запишете настройките, за
да можете лесно да ги възстановите след обновяване.
Български
▶
●● Онлайн
за серии LED 6
: Актуализиране на софтуера с помощта на
интернет.
NN Най-напред конфигурирайте вашата мрежа. За подробни
процедури за настройка на мрежата вж. инструкциите в "Мрежови
настройки".
NN Ако мрежовата връзка не работи както трябва, връзката може
да е прекъсната. Опитайте пак да изтеглите. Ако проблемът
продължава, изтеглете от USB устройство и актуализирайте.
◀
▶
Български
●● С канал: Надстройка на софтуера с излъчвания сигнал.
NN Ако тази функция се избере по време на периода на прехвърляне
на софтуера, тя търси наличен софтуер и го изтегля.
NN Времето за изтегляне на софтуера се определя от състоянито на
сигнала.
●● Алтернативен софтуер: Замяна на текущия софтуер с алтернативния.
●● Актуал. режим готовност (Изкл. / 1 час по-късно / 2 ч. по-късно
◀
/ 00:00 / 02:00 / 12:00 / 14:00 ): В избраното време се извършва
автоматично ръчна надстройка. Тъй като захранването на телевизора
се включва вътрешно, екранът може да леко да свети за продукта.
Това явление може да продължи повече от 1 час, докато приключи
актуализирането на софтуера.
Български
▶
■■ Свържете се със Samsung
OO MENUm → Поддръжка → Свържете се със Samsung → ENTERE
Вижте тази информация, когато телевизорът ви не работи правилно
или когато искате да актуализирате софтуера. Можете да намерите
информация относно нашите центрове за обслужване и как да изтеглите
продукти и софтуер.
◀
▶
Български
■■ Съдържание - начало
OO MENUm → Поддръжка → Съдържание - начало → ENTERE
Може да се радвате на полезно и разнообразно съдържание.
◀
▶
Български
❑❑ Използване на 3D функцията
за серия LED 6
■■ 3D
OO MENUm → Картина → 3D → ENTERE
Тази вълнуваща функция ви позволява да гледате 3D съдържание.
NN Логото "Full HD 3D Glasses™" показва съвместимост между показаните
◀
продукти и 3D очилата, които са съвместими с "Full HD 3D Glasses™"
формата и не показват качеството на картината на показаните
продукти.
Български
▶
Гледане на телевизия с функцията за 3D
ВАЖНА ИНФОРМАЦИЯ ЗА ЗДРАВЕТО И БЕЗОПАСНОСТТА ПРИ
ГЛЕДАНЕ НА 3D КАРТИНА.
Уверете се, че сте прочели и разбрали следната информация за
безопасността, преди да използвате 3D функцията на телевизора.
[[ПРЕДУПРЕЖДЕНИЕ
●● Някои зрители могат да изпитат дискомфорт при гледане на 3D
◀
телевизия, като замаяност, гадене и главоболие. Ако изпитате
някои от тези симптоми, преустановете гледането на 3D телевизия,
свалете очилата 3D Active и си починете.
●● Гледането на 3D картина за дълги периоди от време може да
доведе до напрягане на очите. Ако усетите напрягане на очите,
преустановете гледането на 3D картина, свалете очилата 3D Active
и си починете.
Български
▶
●● Възрастните трябва да наблюдават децата, които използват 3D
функцията. Ако има оплаквания от уморени очи, главоболие,
замаяност или гадене, накарайте детето да спре да гледа 3D
телевизия и да си почине.
●● Не използвайте очилата 3D Active за други цели (като например
стандартни очила, слънчеви очила, предпазни очила и т. н.)
●● Не използвайте 3D функцията или очилата 3D Active, докато
◀
се разхождате или местите. Използването на 3D функцията
или очилата 3D Active, докато се движите, може да доведе до
наранявания, защото може да се блъснете в предмети, да се
спънете и/или да паднете.
Български
▶
●● 3D Режим: изберете входящ 3D формат.
NN Ако искате да изпитате всички 3D ефекти, най-напред сложете
очилата 3D Active и след това изберете 3D режим от списъка подолу, който предоставя най-добро 3D изживяване.
NN Когато гледате 3D изображения, включете очилата 3D Active.
3D режим
◀
Действие
Изкл.
Изключва 3D функцията.
2D → 3D
Променя 2D изображение в 3D изображение.
Една до друга
Показва две изображения едно до друго.
Вертикално
Показва едно изображение над друго.
Български
▶
NN Някои файлови формати могат да не се поддържат в режим "2D →
3D".
NN При гледане на 3D изображения при мигащо осветление, например
флуоресцентна лампа (50Hz ~ 60Hz) или 3-вълнова лампа, може
да забележите известно трептене на екрана. Ако това стане,
намалете или изключете осветлението.
●● 3D перспектива (-5 ~ +5): Регулиране на цялостната 3D перспектива
на изображението на екрана.
◀
●● Дълбочина (1~10): Регулира общата дълбочина.
●● Смяна ляво/дясно (Л/Д изображ. / Д/Л изображ.): Размяна на лявата ▶
и дясната картини.
●● 3D → 2D (Изкл. / Вкл.): Показва само изображението за лявото око.
NN Тази функция е деактивирана, когато 3D режим е зададен на " "
или " ".
●● 3D оптимизиране (-1 ~ +1): Автоматично регулира картината, за да
предостави оптимален 3D ефект.
Български
Поддържана разделителна способност (само 16:9)
●● HDMI
Източник
/
◀
Frame Packing
Разделителна способност
Честота (Hz)
1280 x 720p
50 / 59.94 / 60 Hz
1920 x 1080i
50 / 59.94 / 60 Hz
1920 x 1080p
23.98 / 24 / 25 / 29.97 / 30 / 50 / 59.94 / 60 Hz
1280 x 720p
50 / 59.94 / 60 Hz
1920 x 1080i
50 / 59.94 / 60 Hz
1920 x 1080p
23.98 / 24 / 25 / 29.97 / 30 Hz
Български
▶
●● Компонент и DTV
Източник
Компонент
DTV
◀
Разделителна способност
Честота (Hz)
1280 x 720p
50 / 59.94 / 60 Hz
1920 x 1080i
50 / 59.94 / 60 Hz
1920 x 1080p
23.98 / 24 / 25 / 29.97 / 30 / 50 / 59.94 / 60 Hz
1280 x 720p
50 / 59.94 / 60 Hz
1920 x 1080i
50 / 59.94 / 60 Hz
1920 x 1080p
25 Hz
●● Видео / Снимки (В AllShare Play)
Вж. "Поддържани формати за субтитри и AllShare Play" в раздела
"Друга информация"
Български
▶
Как да гледаме 3D изображения
●● Метод 1
NN Някои 3D режими могат да не бъдат налични в зависимост от
формата на източника на изображението.
NN За да гледате 3D, си сложете очила 3D Active и натиснете бутона
за включване на очилата.
1. Натиснете бутона MENU, използвайте бутона ▲ или ▼, за да
изберете Картина и след това натиснете бутона ENTERE.
◀
2. Използвайте бутона ▲ или ▼, за да изберете 3D и след нова
натиснете бутона ENTERE.
Български
▶
3. Използвайте бутона ▲ или▼, за да изберете 3D режим и след
това натиснете бутона ENTERE.
4. Като използвате бутоните ◄ или ►, изберете 3D режим на
изображението, което искате да видите.
●● Метод 2
1. Натиснете бутона W. И след това можете да видите 3D
изображение.
◀
2. Ако искате да промените 3D опциите (като напр 3D перспектива),
натиснете бутона MENU и след това изберете Картина.
3. Отидете на стъпка 3 в "Метод1" и следвайте по-нататъшните
инструкции.
NN За изход от 3D режим, натиснете отново бутона W.
Български
▶
Преди да използвате функцията 3D...
NN ЗАБЕЛЕЖКА
●● 3D Режим е автоматично зададен на Изкл. при достъп до
функциите AllShare Play или e-Manual.
●● За 3D режим автоматично се задава запаметена конфигурирана
стойност при смяна на входния източник.
◀
●● Някои функции на Картина се деактивират в режим 3D.
●● Може очилата 3D Active от предишен продукт (ИЧ тип) на Samsung
или други производители да не се поддържат.
●● Когато телевизорът се включва за пръв път, оптимизацията на 3D
дисплея може да отнеме известно време.
Български
▶
●● Очилата 3D Active може да не работят правилно, ако в близост до
тях или телевизора има включен друг 3D продукт или електронно
устройство. Ако има проблем, дръжте електронните устройства
възможно най-далеч от очилата 3D Active.
●● Уверете се, че поддържате ъгъла на гледане и оптималното
разстояние от телевизора, когато гледате 3D картина. В противен
случай може да не се радвате на 3D ефектите по подходящ начин.
●● Идеалното разстояние за гледане трябва да е поне три пъти
◀
височината на екрана. Препоръчваме очите на зрителя да са на
нивото на екрана.
Български
▶
❑❑ Използване на Explore 3D
за серии LED 6
OO MENUm → Поддръжка → Съдържание - начало → ENTERE
Натиснете бутона CONTENT, за да изберете Explore 3D. Може да се
радвате на 3D съдържание чрез Explore 3D.
NN Най-напред конфигурирайте вашата мрежа. За подробни процедури
за настройка на мрежата вж. инструкциите в "Мрежови настройки".
◀
NN Explore 3D може да не се предлага във всички региони.
Български
▶
❑❑ Използване на мултимедийно съдържание
Радвайте се на снимки, музикални и филмови файлове, съхранени на
USB устройство от тип Mass Storage Class (MSC).
1. Натиснете бутона CONTENT, за да изберете Media Play / AllShare
Play за LED серия 6 .
2. Натискайте бутон ▲/▼, за да изберете желаното меню (Видео,
Снимки, Музикален), след това натиснете бутона ENTERE.
◀
3. Натиснете бутона ▲/▼, за да изберете желаното устройство, след
това отново натиснете бутона ENTERE.
Български
▶
❑❑ Свързване на USB устройство
1. Включете телевизора.
2. Свържете USB устройство, съдържащо файлове със снимки, музика и/
или филми към USB порта отстрани на телевизора.
3. Когато към телевизора се свърже USB устройство, се появява
изскачащ прозорец. Можете да изберете директно Видео, Снимки или
Музика .
◀
NN Може да не работи правилно с нелицензирани мултимедийни
файлове.
NN Списък на нещата, които трябва да се знаят, преди да използвате
Мултимедийно съдържание
●● Не се поддържа протокол MTP (Media Transfer Protocol).
●● Файловата система поддържа NTFS (само четене), FAT16 и FAT32.
●● Определени видове USB цифрови камери и аудио устройства
може да не са съвместими с този телевизор.
Български
▶
●● Мултимедийно съдържание поддържа само устройства от клас
USB Mass Storage Class (MSC). MSC е устройство с външна памет
с възможност за групово пренасяне на данни. Примери за MSC
устройства са пръстови устройства, четци на флаш карти (USB
концентратор не се поддържа). Устройствата трябва да се свързват
директно към USB порта на телевизора.
●● Преди да свържете вашето устройство към телевизора, направете
◀
резервни копия на вашите файлове, за да ги предпазите от
повреда или да не загубите данни. SAMSUNG не носи отговорност
за повреждане и загубване на данни.
●● Не се поддържа HDD (твърд диск), свързан към USB.
●● Не изключвайте USB устройството, докато се зарежда.
●● Колкото по-висока е разделителната способност на дадено
изображение, толкова повече време е необходимо, за да се покаже
на екрана.
●● Максимално поддържаната разделителна способност за JPEG
файлове е 15360 x 8640 пиксела.
Български
▶
●● При неподдържани или повредени файлове се показва съобщение
“Неподдържан файлов формат”.
●● MP3 файлове с DRM, които са изтеглени от платен сайт, не могат
◀
да се изпълняват. Управлението на правата на достъп (DRM)
е технология, която поддържа създаването на съдържание,
разпространението и управлението му по интегриран и
изчерпателен начин, включително защита на правата и интересите
на доставчиците на съдържанието, предотвратяването на
незаконното копиране, както и управлението на договори и
споразумения.
●● Възможно е да не се поддържа USB устройство, което изисква
мощно захранване (повече от 500 mA или 5 V).
●● Ако към телевизора няма входни данни в продължение на
интервала от време, зададен във Време авто защита, ще се
активира скрийнсейвърът.
●● Режимът за икономия на енергия на някои външни устройства с
твърд диск може да бъде пуснат автоматично при свързването към
телевизора.
Български
▶
●● Ако се използва удължител на USB кабел, USB устройството може
да не бъде разпознато или файловете на устройството може да не
бъдат прочетени.
●● Ако USB устройство, свързано към телевизора, не е разпознато,
списъкът на файловете на устройството е повреден или файл от
списъка не се възпроизвежда, свържете USB устройството към
компютър, форматирайте устройството и проверете връзката.
●● Ако изтрит от компютъра файл все още се открива при изпълнение
◀
на мултимедийно съдържание, използвайте "Изпразване на
кошчето" на компютъра за постоянно изтриване на файла.
●● Мултимедийно съдържание поддържа само последователен jpeg
формат.
●● Функциите за търсене на сцени и миниатюри не се поддържат във
Видео.
●● Ако броят на файловете или папките, записан на USB устройството
за съхранение е приблизително над 4000, файловете и папките
могат да не се появят и някои папки могат да не се отворят.
Български
▶
Прекъсване на връзката на USB устройство
●● Метод 1: С бутона SOURCE.
1. Натиснете бутона SOURCE.
2. Изберете желаното USB устройство и после натиснете бутона
TOOLS. Появява се менюто Tools.
3. Изберете Безопасно премахване на USB и изчакайте, докато
връзката на избраното USB устройство се прекъсне. Можете да
извадите USB устройството от телевизора.
◀
▶
Български
●● Метод 2: С Media Play / AllShare Play
за LED серия 6
1. Отидете в Media Play / AllShare Play
начален екран.
за LED серия 6
начален екран.
2. Изберете категория и натиснете бутона ENTERE.
3. Изберете желаното USB устройство и после натиснете бутона
TOOLS. Появява се менюто Tools.
4. Изберете Безопасно премахване на USB и изчакайте, докато
връзката на избраното USB устройство се прекъсне. Можете да
извадите USB устройството от телевизора.
◀
NN За да извадите USB устройство от телевизора, препоръчваме да
използвате функцията Безопасно премахване на USB.
Български
▶
❑❑ Свързване към компютъра през мрежа
за серия LED 6
Можете да възпроизвеждате снимки, музика и видео, съхранени на вашия
компютър, с помощта на мрежова връзка в режим AllShare Play на вашия
телевизор.
NN Уеб съхранение и връзка към мрежи извън дома не се предлагат.
NN Ако искате да използвате AllShare Play, за да изпълнявате на
◀
телевизора си файлове, съхранени на вашия компютър, трябва да
изтеглите “AllShare PC Software” и ръководството за потребители от
“www.samsung.com”.
1. За повече информация относно конфигурирането на мрежата, вж.
"Мрежова връзка".
–– Препоръчва се да включите и телевизора, и компютъра в една и
съща подмрежа. Първите три части на IP адресите на телевизора
и компютъра трябва да са еднакви и само последната част (хост
адресът) трябва да се смени. (напр. IP адрес: 123.456.789.**)
Български
▶
2. Като използвате LAN кабел, свържете външния модем и компютъра, на
който ще бъде инсталирана програмата AllShare PC Software.
–– Можете да свързвате телевизора директно към компютъра без
свързване през маршрутизатор (рутер).
NN Функции, които не се поддържат при свързване към компютър през
мрежа:
●● Функции Фонова музика включена и Настройка фонова музика.
●● Бутонът � (REW) или µ (FF), докато се изпълнява филм.
◀
NN Не се поддържат DivX DRM, Multi-audio, вградени субтитри.
NN AllShare PC Software трябва да бъде разрешен в защитната стена на
вашия компютър.
Български
▶
NN Когато използвате режима AllShare Play чрез мрежова връзка, в
зависимост от функциите на предоставения сървър:
●● Методът на сортиране може да бъде различен.
●● Бутоните � (REW), µ (FF) или � (Пауза) може да не работят в
зависимост от информацията за съдържанието.
NN Ако изпитате проблеми с файла, докато се изпълнява видео през
безжична мрежа, препоръчваме да използвате кабелна мрежа.
◀
▶
Български
❑❑ Екранен дисплей
Отидете до желания файл с помощта на бутоните ◄/►/▲/▼ и след
това натиснете бутона ENTERE или � (Пусни). Екранът може да се
различава, в зависимост от начина за влизане в екрана.
* Показаното изображение може да е различно, в
зависимост от модела.
◀
Информация:
Можете да установите
името на избраното
устройство, режима
на съдържание,
името на папка/файл,
страницата.
AllShare Play / Видео /
SUM / 500 Days of... .avi
1/15
Информация:
Можете да установите
името, размера и
датата на създаването
на избрания файл.
πµ Мести стр. E Възпр. T Инструм R Връщане
Раздел на списък със
файлове:
Можете да
потвърждавате
файловете и групите,
сортирани по
категория.
Работни бутони:
- E Възпр.: Възпроизвежда избрания файл.
- T Инструм: Показва менюто с опции.
- R Връщане: Преминаване към предишната стъпка.
- πµ/b{ Мести стр.: Местете се нагоре или надолу по
страницата.
Български
▶
■■ Видео
Възпроизвеждане на видеоклип
1. Натиснете бутона ◄/►/▲/▼, за да изберете желания видео файл в
списъка.
2. Натиснете бутона ENTERE или � (Пусни).
–– Името на избрания файл се показва най-отгоре, както й
продължителността му.
◀
–– Ако информацията за времетраенето на видеоклипа не е налична,
лентите за напредък и време за изпълнение не се показват.
–– По време на възпроизвеждане на видео може да търсите с бутоните
◄ и ►.
–– По време на възпроизвеждане може да използвате бутоните (�)
(REW) и (µ) (FF).
NN В този режим може да се радвате на клипове от дадена игра, но не
може да играете самата игра.
Български
▶
●● Поддържани формати субтитри
–– Външен
◀
Име
Файлово разширение
MPEG-4 timed text
.ttxt
SAMI
.smi
SubRip
.srt
SubViewer
.sub
Micro DVD
.sub или .txt
SubStation Alpha
.ssa
Advanced SubStation Alpha
.ass
Powerdivx
.psb
▶
–– Вътрешен
Име
Контейнер
Формат
Xsub
AVI
Формат на картината
SubStation Alpha
MKV
Формат на текста
Advanced SubStation Alpha
MKV
Формат на текста
SubRip
MKV
Формат на текста
MPEG-4 Timed text
MP4
Формат на текста
Български
●● Поддържани видео формати
Файлово
Контейнер
разширение
◀
*.avi
*.mkv
*.asf
*.wmv
*.mp4
*.3gp
*.vro
*.mpg
*.mpeg
*.ts
*.tp
*.trp
*.mov
*.flv
*.vob
*.svi
*.divx
Видео кодек
Побитова
Разделителна Скорост на
скорост
способност кадри (fps)
(Mbps)
Аудио
кодек
DivX 3.11/4.x/5.x/6.x
1920 x 1080
MPEG4 SP/ASP
AVI
MKV
ASF
MP4
3GP
VRO
VOB
PS
TS
30
H.264 BP/MP/HP
Motion JPEG
640 x 480
6~30
8
Window Media Video
v9
MPEG2
1920 x 1080
MPEG1
Български
30
AC3
LPCM
ADPCM
(IMA, MS)
AAC
HE-AAC
WMA
DD+
MPEG
(MP3)
DTS Core
G.711(A-Law,
μ-Law)
▶
Други ограничения
●● Ако има грешка в съдържанието или контейнера, видео съдържанието
няма да се изпълни или няма да се изпълни правилно.
●● Звукът или видеото може да не работят, ако съдържанието има
стандартна побитова скорост/скорост на кадри над съвместимата в
кадри/сек (fps), посочена в таблицата по-горе.
●● Ако таблицата на индекса е грешна, функцията Търсене (Прескачане)
не се поддържа.
◀
●● Когато се изпълнява видео през мрежата, то може да не работи,
в зависимост от състоянието на мрежата. Когато изпълнявате
видео през мрежова връзка, видеото може да не се възпроизвежда
гладко. за серия LED 6
●● Някои USB устройства/цифрови камери може да не са съвместими с
плейъра.
●● Менюто може да се показва със закъснение, ако скоростта на видеото
е над 10Mbps(побитова скорост).
Български
▶
Видео декодер
Аудио декодер
●● Поддържа до H.264, Ниво 4.1
●● H.264 FMO / ASO / RS, VC1 SP / MP / AP
L4 и AVCHD не се поддържат.
●● WMA 10 Pro поддържа до 5.1 канала.
●● Не се поддържа WMA аудио без загуби.
●● GMC не се поддържа.
◀
▶
Български
■■ Снимки
Показване на снимка (или слайдшоу)
1. Натиснете бутона ◄/►/▲/▼, за да изберете желаната снимка файл в
списъка.
◀
2. Натиснете бутона ENTERE.
NN По време на слайдшоуто ще бъдат показвани всички файлове от
списъка.
NN Когато натиснете бутона � (Пусни) в списъка с файлове,
sслайдшоуто ще се стартира незабавно.
NN По време на слайдшоуто, можете да регулирате скоростта на
слайдшоуто чрез бутоните π (REW) илиµ (FF).
NN Можете да преминете директно към друг файл, като използвате
бутона ◄ или ►.
NN По време на слайдшоуто може да бъдат изпълнявани автоматично
музикални файлове, ако е зададено Фонова музика включена.
Български
▶
●● Поддържани формати снимки
Файлово разширение
Тип
Разделителна
способност
*.jpg
JPEG
15360 X 8640
*.bmp
BMP
1920 X 1080
*.mpo
MPO
15360 X 8640
◀
▶
Български
■■ Музикален
Възпроизвеждане на музика
1. Натиснете бутона ◄/►/▲/▼, за да изберете желания музикален файл
в списъка.
2. Натиснете бутона ENTERE или � (Пусни).
–– По време на възпроизвеждане може да използвате бутоните �
(REW) и µ (FF).
◀
NN Показва само файлове с поддържано разширение за музика. Други
файлови разширения не се показват, дори ако са съхранени на
същото USB устройство.
NN Ако звукът е странен при възпроизвеждане на музикални файлове,
настройте Еквилайзер в менюто Звук. (Премодулиран музикален
файл може да причини проблеми в звука.)
Български
▶
NN Използване на менюто за възпроизвеждане
–– Натиснете бутона ◄/►, за да изберете желаното меню.
●● Възпр. / Пауза: Може да стартирате или спирате музика. Като
алтернатива, можете да използвате бутона ∂ или ∑ но
дистанционното управление.
●● Режим повтаряне (Изкл. / Една песен / Всички): Може да
възпроизвеждате музикалните файлове с повторение.
●● Реж.разбъркване (Изкл./ Вкл.): Може да възпроизвеждате
◀
музика по случаен принцип.
●● Реж.разбъркване (Стандартен / Музика / Филм/ Изчистен
глас / С усилване): Можете да регулирате настройката на
звука.
Български
▶
●● Поддържани формати музика
◀
Файлово
разширение
Тип
Кодек
*.mp3
MPEG
MPEG1 Audio Layer 3
*.m4a
*.mpa
*.aac
*.3ga
MPEG4
AAC
*.flac
FLAC
FLAC
• Не се поддържа Търсене. Поддържа до
2 канала.
*.ogg
OGG
Vorbis
• Поддържа до 2 канала.
*.wma
WMA
WMA
• WMA 10 Pro поддържа до 5.1 канала.
Български
Забележка
▶
❑❑ Мултимедийно съдържание - допълнителни функции
Възпроизвеждане на избраните видео/музикални/снимкови файлове
1. Натиснете бутона TOOLS на всеки главен екран и изберете Пусни
избраното.
2. Изберете желаните файлове.
NN Вляво на избраните файлове се появява квадратче за отмятане.
◀
3. Натиснете бутона ►, за да изберете Възпр..
NN Можете да избирате и да отменяте избора на всички файлове чрез
натискане на Избор всички / Демаркиране всички.
Настройка на Език на кодиране в Музика
Можете да настроите езика на кодиране, ако текстът не се поддържа.
1. Натиснете бутона TOOLS на основния екран на Музика и изберете
Кодиране.
2. Изберете желания език на кодиране.
Български
▶
Меню с опции за възпроизвеждане на видеоклипове/музика/снимки
По време на възпроизвеждане на файл натиснете бутона TOOLS.
Категория
◀
Действие
Видео
Снимки
Иди в Списък видео / Можете да се преместите на
Иди в Списък снимки екрана със списък на файлове.
c
c
Пускане от началото
Можете да рестартирате видео
файла от началото.
c
Търси заглавие
Можете да преминете директно
към друг файл.
c
Търси по време
Можете да търсите във
видеото, като използвате
бутона ◄ и бутона ► през
интервал една минута или с
директно въвеждане на число.
c
NN Може да не се поддържа,
в зависимост от входящия
източник.
Режим повтаряне
Може да възпроизвеждате
филмовите файлове с
повторение.
Български
c
Музика
▶
Категория
◀
Действие
Видео
Размер картина
Можете да настройвате размера на
картината по ваше предпочитание.
c
Режим картина
Можете да регулирате настройката
на картината.
c
c
Режим на звука
Можете да регулирате настройката
на звука.
c
c
Език за звука
Можете да сменяте аудио езика, ако
видеото има повече от един език.
c
Субтитри
Можете да настройвате субтитрите
на вкл./изкл.
c
Настройки субтитри Можете да възпроизвеждате видео
със субтитри. Тази функция работи
само ако субтитрите са със същото
име на файл, както и видео файлът.
Български
c
Снимки
Музика
▶
Категория
◀
Действие
Видео Снимки Музика
Старт слайдшоу /
Стоп слайдшоу
Може да започвате или да
спирате слайдшоу.
c
Скорост слайдшоу
Можете да избирате скоростта
на слайдшоуто по време на
слайдшоу.
c
Ефект за слайдшоу
Можете да променяте ефекта
на слайдшоуто по време на
слайдшоу.
c
Фонова музика включена / Може да задавате на вкл./изкл.
Фонова музика изключена фоновата музика по време на
гледане на слайдшоу.
c
Настройка фонова музика
c
Може да избирате фоновата
музика по време на гледане на
слайдшоу.
Български
▶
Категория
◀
Действие
Видео
Снимки
Музика
Увеличение
Можете да увеличавате
изображения в режим на цял екран.
c
Върти
Можете да завъртате изображения
в режим на цял екран.
c
Редакция списък
Можете да редактирате списъка
докато се възпроизвежда желаната
музика.
c
Пусни избраното
Избор и изпълняване на няколко
файла.
c
Информация
Можете да видите подробна
информация за възпроизвеждания
файл.
Български
c
c
c
▶
❑❑ Използване на DLNA функциите
за серия LED 6
Можете да възпроизвеждате мултимедийно съдържание, включително
видео, снимки и музика, записани в мобилните ви телефони или други
устройства (като вашия компютър например), като го управлявате в
телевизора чрез мрежата.
◀
NN Уеб съхранение и връзка към мрежи извън дома не се предлагат.
NN Най-напред конфигурирайте вашата мрежа. За подробни процедури
за настройка на мрежата вж. инструкциите в "Мрежова настройка".
NN За повече информация посетете “www.samsung.com” или се свържете
с центъра по обслужване на клиенти на Samsung. Мобилните
устройства може да имат нужда от допълнителна софтуерна
инсталация. За подробности, вж. съответното ръководство за
потребителя на всяко устройство.
NN Ако вашият телевизор Samsung се свърже към DLNA сървър, който
не е на Samsung, по време на възпроизвеждането може да се появи
проблем със съвместимостта.
Български
▶
NN Като свържете вашия телевизор Samsung към мрежа чрез AllShare™,
може да използвате оригиналните функции на Samsung, както следва:
–– Възпроизвеждане на разнообразни видео формати (DivX, MP4,
3GPP, AVI, ASF, MKV и т.н.)
–– Функция за видео миниатюри
–– Функция за показалци (за подновяване на възпроизвеждане на
видео)
◀
–– Автоматични глави (навигация по сцени)
–– Управление на цифрово съдържание
–– Съвместимост с различни формати субтитри (SRT, SMI, SUB, TXT,
TTXT)
–– и много други
NN За да използвате изцяло оригиналните DLNA функции на Samsung, се
препоръчва да използвате софтуера AllShare™, предоставен с вашия
телевизор.
Български
▶
Възпроизвеждане на мултимедийното съдържание, запаметено в
устройствата.
1. Свържете мобилния телефон или други устройства, които поддържат
функцията AllShare Play и след това възпроизведете мултимедийното
съдържание на всяко устройство. Изскачащият екран ще се появи долу
на вашия телевизор.
◀
2. Изберете Позволи, за да приемете свързаните устройства.
Мултимедийното съдържание на устройствата може да се
възпроизвежда на вашия телевизор.
NN Можете да намерите разрешените устройства на Настройки за
AllShare.
Български
▶
Като използвате функцията AllShare Play, възпроизведете
мултимедийното съдържание на устройствата, свързани с DLNA
функцията.
1. Натиснете бутона CONTENT, за да изберете AllShare Play.
2. Натискайте бутон ▲/▼, за да изберете желаното меню (Видео,
Снимки, Музикален), след това натиснете бутона ENTERE.
3. Когато е избрано DLNA устройство, натиснете отново бутона
ENTERE.
◀
4. Натиснете бутона ◄/►/▲/▼, за да изберете желания файл.
5. Натиснете бутона ENTERE.
Български
▶
NN ЗАБЕЛЕЖКА
●● Възможно е съдържанието да не бъде възпроизведено на вашия
телевизор, в зависимост от разделителната способност и формата.
●● Бутоните ENTERE и ◄/► може да не действат, в зависимост от
типа на мултимедийното съдържание.
●● С помощта на мобилното устройство можете да управлявате
възпроизвеждането на мултимедия. За подробности, вж.
съответното ръководство за потребителя на мобилното устройство.
◀
▶
Български
Използване на функцията Настройки за AllShare
OO MENUm → Мрежа → Настройки за AllShare → ENTERE
Показва списък на мобилни телефони или свързани устройства, които са
настроени с този телевизор за използване на функцията Настройки за
AllShare.
NN Функцията Настройки за AllShare е налична при всички мобилни
устройства, които поддържат DLNA DMC.
◀
●● Позволи / Забрани: Позволява/блокира устройствата.
●● Изтрий: Изтрива устройствата от списъка.
NN Тази функция само изтрива името на устройствата от списъка.
Ако изтритото устройство се включи или се опита да се свърже с
телевизора, то може да се появи отново в списъка.
Български
▶
❑❑ Функция телетекст
Индексната страница на услугата телетекст ви дава информация как
да използвате тази услуга. За да се покаже правилно информацията от
телетекста, сигналът на приемане на канала трябва да е стабилен. В
противен случай, информацията може да липсва или някои страници да
не се показват.
Можете да сменяте страниците на телетекста с натискане на цифровите
бутони на дистанционното управление.
◀
●● 0 (режим): Избор на режима на телетекст (LIST/FLOF). Ако го
натиснете в режим LIST, той преминава в режим запаметяване на
списък. В режим запаметяване на списък може да запаметявате
страницата от телетекст в списък, като използвате бутона
8(запаметяване).
●● / (Телетекст вкл./смесено/изкл.): Активира режима за телетекст
на текущия канал. Натиснете бутона двукратно, за да припокриете
телетекста с излъчваната в момента програма. Натиснете го още
веднъж за изход от телетекста.
Български
▶
●● 1 (подстраница): Показване на наличната подстраница.
●● 8 (запаметяване): Запаметява страници от телетекст.
●● 6 (индекс): Показва страницата на индекса (съдържанието) във всеки
момент, докато се показва телетекст.
●● 4 (размер): Показва букви с двоен размер в горната половина на
екрана. За преместване на текста в долната половина на екрана го
натиснете отново. За да се покаже нормален екран, го натиснете
веднъж отново.
◀
●● 9 (задържане): Задържа дисплея на текущата страница, в случай, че
има няколко второстепенни страници, които следват автоматично. За
да го върнете, натиснете го отново.
●● 2 (страница нагоре): Показване на следващата страница от телетекст.
●● 3 (страница надолу): Показване на предишната страница от
телетекст.
Български
▶
●● 5 (разкриване): Показване на скрит текст (например отговори на
тестове). За да се покаже нормалният екран, го натиснете отново.
●● 7 (отказ): Свива дисплея на телетекста, за да се припокрие с текущо
излъчваната програма.
●● Цветни бутони (червен/зелен/жълт/син): Ако излъчващата компания
◀
използва системата FASTEXT, различните теми в страницата с
телетекста са с различни цветове и могат да се изберат, като се
натиснат бутоните със съответния цвят. Натиснете бутона с цвета,
съответстващ на избраната от вас тема. Показва се нова цветово
кодирана страница. Елементите могат да се избират по същия начин.
За да покажете предишната или следващата страница, натиснете
съответния цветен бутон.
Български
▶
Страниците на телетекста са организирани в шест категории:
Част
◀
Съдържание
A
Номер на избраната страница.
B
Название на канала на излъчване.
C
Номер на текущата страница или състояние на търсенето.
D
Дата и час.
E
Текст.
F
Информация за състоянието. FASTEXT информация.
A
B
C
E
F
Български
D
▶
❑❑ Заключалката Kensington против кражба
Заключалката Kensington не се предоставя от Samsung. Заключалката
Kensington е устройство, използвано за физическо закрепване на
системата, когато тя се използва на публично място. Уредът и начинът
на заключване може да са различни от илюстрацията, в зависимост от
производителя. За правилно използване следвайте инструкциите за
притежателя, приложени към гнездото Kensington.
NN Намерете икона “K” на гърба на телевизора. Слотът за заключалката
◀
е до иконата “K”.
NN Позицията и цветът могат да са различни, в зависимост от модела.
За да заключите продукта, следвайте тези
стъпки:
1. Увийте кабела за заключване Kensington
около голям неподвижен обект като чин
или бюро.
Гръб на
телевизора
Опция
Български
▶
2. Плъзнете края на кабела с приложената ключалка през края с
примката на кабела за заключване Kensington.
3. Поставете заключващото устройство в слота Kensington на продукта.
4. Заключечете ключалката.
NN Това са общи инструкции. За точните инструкции вж. ръководството за
потребителя, предоставено със заключващото устройство.
NN Заключващото устройство се закупува отделно.
◀
▶
Български
❑❑ Свързване към гнездо Common Interface
За гледане на платени канали трябва да се
постави карта CI или CI+ CARD.
●● Ако не се поставят CI или CI+ CARD,
някои канали ще показват съобщението
"Кодиран сигнал".
●● Информацията за сдвояване, съдържаща
◀
телефонен номер, CI или CI+ CARD,
Хост ID и друга информация, ще се
покаже след 2-3 минути. Ако се появи
съобщение за грешка, се свържете с
вашия доставчик.
* Изображението може да е различно,
в зависимост от модела.
●● Когато конфигурирането на информацията за канала приключи, се
показва съобщението "Updating Completed", което показва, че списъкът
с канали е актуализиран.
Български
▶
NN ЗАБЕЛЕЖКА
●● Трябва да получите “CI или CI+ CARD” от местния доставчик на
кабелни услуги.
●● Извадете “CI или CI+ CARD”, като я издърпате леко с ръце, защото
изпускането на “CI или CI+ CARD” може да я повреди.
●● Поставете “C или CI+ CARD” в посоката, указана върху картата.
●● Местонахождението на гнездото COMMON INTERFACE може да е
различно, в зависимост от модела.
◀
●● “CI или CI+ CARD” не се поддържа в някои страни и региони;
направете справка с оторизиран дилър.
●● Ако имате някакви проблеми, свържете се със сервиз.
●● Поставете "CI или CI+ CARD", която поддържа текущите настройки
за антена. Екранът ще бъде деформиран или няма да се вижда.
Български
▶
❑❑ Отстраняване на неизправности
Ако имате въпроси относно телевизора, първо проверете в този списък.
Ако никой от тези съвети за отстраняване на неизправности не работи,
посетете www.samsung.com и щракнете върху Поддръжка.
Проблеми
◀
Решения и обяснения
Качество на картината Като начало, изпълнете Тест картина и потвърдете, че вашият
телевизор показва правилно тестовото изображение. (отидете
в MENU - Поддръжка - Самодиагностика - Тест картина) Ако
тестовата картина се показва правилно, причината за лоша картина
може да е източникът или сигналът.
Български
▶
Проблеми
Образът на екрана
на телевизора не се
вижда така добре,
както се виждаше в
магазина.
Решения и обяснения
●● Ако имате аналогов кабел/set top box, надстройте на
цифров set top box. Използвайте HDMI или компонентен
кабел, за да получите HD (висока детайлност) качество на
картината. Серията LED 4 не поддържа режим AV и Компонент
●● Кабелни/сателитни абонати: Опитайте каналите с HD от
подреждането на каналите.
●● Cвързване на антената: Опитайте станциите с HD, след
изпълнението на автоматично програмиране.
◀
●● Много канали с висока детайлност са подобрени от съдържание
със SD (стандартна детайлност).
●● Регулирайте изходната разделителна способност за Кабелен/Set
top box видео сигнал на 1080i или 720p.
●● Гледайте телевизора от минимално препоръчваното разстояние
на базата на размера и детайлността на сигнала.
Български
▶
Проблеми
Картината е
изкривена: грешка с
големи квадрати, на
малки квадрати, на
точки, пикселизация
Решения и обяснения
●● Компресирането на видео съдържание може да причини
изкривяване на картината, особено при бързо движещи се
картини, като например спорт и екшън филми.
●● Ниско ниво на сигнала или лошо качество могат да са причината
за изкривяване на картината. Това не е проблем на телевизора.
●● Използването на мобилни телефони в близост до телевизора (в
рамките на 1 м) може да причинят шум в картината на аналогов
или цифров телевизор.
◀
Цветът е повреден
или липсва.
●● Ако използвате компонентна връзка, проверете дали
компонентните кабели са свързани със съответните гнезда.
Неправилни или разхлабени свързвания може да причинят
проблеми с цветовете или празен екран.
Серията LED 4 не поддържа режим AV и Компонент
Български
▶
Проблеми
Има влошен цвят или
яркост.
Решения и обяснения
●● Регулирайте опциите на Картина в менюто на телевизора.
(отидете в Режим картина / Цвят / Яркост / Острота)
●● Регулирайте опцията Икономично на енергия в менюто на
телевизора. (отидете в MENU - Система - ECO решение Икономично)
●● Опитайте с връщане на картината до фабричните настройки, за
да видите настройките на артината по подразбиране. (отидете в
MENU - Картина - Нулиране картина)
◀
Има пунктирана линия ●● Ако размерът на картината е зададен на Побери в екрана,
на ръба на екрана.
променете на 16:9.
●● Променете разделителната способност на кабела/set top box.
Картината е чернобяла.
●● Ако използвате AV композитен вход, свържете видео кабела
(жълт) със зеленото гнездо на компонентния вход 1 на
телевизора. Серията LED 4 не поддържа режим AV и Компонент
Български
▶
Проблеми
Картината замръзва,
изкривява се или се
забавя при смяна на
каналите.
Решения и обяснения
●● Ако е свързана с кабелна кутия, опитайте да нулирате
настройките на кабелната кутия. Свържете тново кабела
за променлив ток и изчакайте, докато кабелната кутия се
рестартира. Това може да продължи до 20 минути.
●● Задайте изходната разделителна способност на кабелната кутия
на 1080i или 720p.
Качество на звука
Преди всичко, изпълнете Тест звук, за да потвърдите, че звукът на
вашия телевизор работи правилно. (отидете в MENU - Поддръжка
- Самодиагностика - Тест звук)
Ако звукът е OK, проблемът със звука може да бъде причинен от
източника или сигнала.
◀
Няма звук или звукът
е твърде нисък при
максимална стойност
на силата на звука.
●● Проверете силата на звука на външното устройство, свързано с
вашия телевизор.
Български
▶
Проблеми
Решения и обяснения
Картината е добра, но ●● Задайте опцията Избор говорител на ТВ говорител от менюто
няма звук.
на звука. за серия LED 6
●● Уверете се, че аудио кабелите от външното устройство са
свързани с правилните входни гнезда за аудио сигнала на
телевизора.
◀
●● Ако използвате външно устройство, проверете опцията за аудио
изход на свързаното устройство (напр. може да се наложи да
промените аудио опцията на кабелната си кутия на HDMI, ако
към телевизора ви е свързан HDMI).
●● Ако използвате кабел за DVI към HDMI, ви е необходим отделен
аудио кабел.
●● Рестартирайте свързаното устройство, като махнете и повторно
свържете захранващия кабел на устройството.
●● Ако телевизорът ви има извод за слушалки, се уверете, че в него
няма включено нищо.
Български
▶
Проблеми
Високоговорителите
издават необичаен
шум.
Решения и обяснения
●● Проверете кабелните връзки. Уверете се, че не е свързан видео
кабел с аудио вход.
●● За свързване на антена или кабел, проверете силата на сигнала.
Ниското ниво на сигнала може да причини изкривяване на звука.
Няма картина, няма видео
Телевизорът не се
включва.
●● Уверете се, че адаптерът за променлив ток е включен здраво в
контакта и телевизора.
●● Уверете се, че контактът работи.
◀
●● Опитайте да натиснете бутона за включване POWER
на телевизора, за да се уверите, че проблемът не е в
дистанционното управление. Ако телевизорът се включи, вж.
"Дистанционното управление не работи" по-долу.
Български
▶
Проблеми
Телевизорът
се изключва
автоматично.
Решения и обяснения
●● Проверете дали Таймер заспиване е зададен на Изкл.. в Час.
●● Ако вашият компютър е свързан с телевизора, проверете
настройките за захранване на компютъра.
●● Уверете се, че адаптерът за променлив ток е включен здраво в
стенния контакт и телевизора.
●● Когато гледате телевизия от свързване на антена или кабел,
телевизорът ще се изключи автоматично след 10 ~ 15 минути,
ако няма сигнал.
◀
▶
Български
Проблеми
Няма картина/видео.
Решения и обяснения
●● Проверете свързването на кабелите (извадете и поставете
повторно всички кабели, свързани с телевизора и външните
устройства).
●● Задайте видео изхода на вашите външни устройства (кабел/
цифрова приставка, DVD, Blu-ray и др.) да съответства на
свързването с входа на телевизора. Ако например външен изход
на външното устройство е HDMI, той трябва да се свърже с HDMI
вход на телевизора.
◀
●● Уверете се, че свързаните ви устройства са включени.
●● Уверете се, че избирате правилния източник чрез натискане на
бутона SOURCE на дистанционното управление на телевизора.
●● Рестартирайте свързаното устройство, като махнете и повторно
свържете захранващия кабел на устройството.
Български
▶
Проблеми
Решения и обяснения
Антенна (Ефирен / Кабелен) връзка
Телевизорът не
●● Уверете се, че кабелът на антената е свързан стабилно.
приема всички канали. ●● Опитайте Настройка (първоначална настройка), за да добавите
наличните канали към списъка с каналите. Отидете в MENU Система - Настройка (Първоначална настройка) и изчакайте,
докато се запаметят всички налични канали.
●● Проверете дали антената е поставена правилно.
◀
Картината е
изкривена: грешка с
големи квадрати, на
малки квадрати, на
точки, пикселизация
●● Компресирането на видео съдържание може да причини
изкривяване на картината, особено при бързо движещи се
картини, като например спорт и екшън филми.
●● Сигнал с ниско ниво може да причини изкривяване на картината.
Това не е проблем на телевизора.
Български
▶
Проблеми
Решения и обяснения
Мрежова връзка за серия LED 6
Неуспешно
надстройване на
софтуера по мрежата.
●● Опитайте Мрежови настройки в менюто Мрежа.
●● Ако имате най-новата версия на софтуера, надстройването на
софтуера няма да продължи.
Други
Картината не се
показва на цял екран.
◀
●● Черни ленти от всяка страна при каналите с висока детайлност
(HD) при показване на подобрено съдържание със стандартна
детайлност (SD) (4:3).
●● Ще се покажат черни ленти в горната и долната част на екрана
по време на филми, чието съотношение на екрана се различава
от това на вашия телевизор.
●● Настройте опциите за размер на картината на вашето външно
устройство или телевизор на цял екран.
Български
▶
Проблеми
Решения и обяснения
Дистанционното
●● Сменете батериите на дистанционното управление, като
управление не работи.
съблюдавате посоката на полюсите (+/–).
●● Почистете прозорчето на сензора за предаване на
дистанционното управление.
●● Опитайте да насочите дистанционното управление директно към
телевизора от разстояние 5~6 фута.
◀
Кабелното/set top
●● Програмирайте дистанционното управление за кабел/цифрова
box дистанционно
приставка да работи с телевизора. Направете справка с
управление не
ръководството за потребителя за кабела/сателита за код за
включва или изключва
телевизор SAMSUNG.
телевизора или не
регулира силата на
звука.
Появява се
съобщение "Не се
поддържа".
●● Проверете поддържаната разделителна способност на
телевизора и регулирайте в съответствие изходната
разделителна способност на външното устройство.
Български
▶
Проблеми
◀
Решения и обяснения
Има миризма
на пластмаса от
телевизора.
●● Тази миризма е нормална и ще отшуми с времето.
Функцията
Информация
за сигнала не е
налична в менюто
Самодиагностика.
●● Тази функция е налична само за цифровите канали при
свързване от антена / RF / Coax.
Телевизорът е
наклонен настрани.
●● Махнете основата на стойката от телевизора и отново я сглобете.
Има трудности при
сглобяването на
основата на стойката.
●● Уверете се, че телевизорът е поставен върху равна повърхност.
Ако не можете да свалите винтовете от телевизора, използвайте
магнитна отвертка.
Български
▶
Проблеми
◀
Решения и обяснения
Менюто на Канал е в
сиво. (не е налично)
●● Менюто Канал е налично само когато източникът на телевизора
е избран.
Вашите настройки
се загубват след
30 минути или след
всяко изключване на
телевизора.
●● Ако телевизорът е в режим Демо магазин, той ще нулира
настройките на аудиото и картината на всеки 30 минути. Сменете
настройките от режим Демо магазин на режим За дома в
процедурата Настройка (Първоначална настройка). Натиснете
бутона SOURCE, за да изберете режим ТВ, и отидете в MENU →
Система → Настройка (Първоначална настройка) → ENTERE.
Имате прекъсваща
загуба на аудио или
видео.
●● Проверете свързването на кабелите и ги свържете повторно.
●● Загубата на аудио или видео може да бъде причинена от
употребата на много твърди или дебели кабели. Уверете се, че
кабелите са достатъчно подвижни за дълготрайна употреба.
При окачане на телевизора на стена, ние ви препоръчваме да
използвате кабели с конектори под 90-градуса.
Български
▶
Проблеми
◀
Решения и обяснения
Виждате малки
частици, ако
погледнете отблизо
края на рамката на
телевизора.
●● Това е част от дизайна на продукта и не е дефект.
Изключили сте
телевизора си преди
45 минути, а той се
включва отново.
●● Нормално е. Функцията за работа на телевизора OTA (по ефира)
сама актуализира фърмуера, който е изтеглен по време на
гледане.
Появява се
●● Ако използвате CAM CARD (CI/CI+), проверете дали картата е
съобщението
монтирана в слота за общ интерфейс.
“Кодиран сигнал” или
●● Ако все още има проблем, изтеглете CAM CARD от телевизора и
“Слаб или никакъв
я поставете в слота отново.
сигнал”.
Български
▶
Проблеми
Решения и обяснения
Има повтарящи се
●● Проверете и променете сигнала/източника.
проблеми с картината/
звука.
Може да възникне
●● За да я предотвратите, използвайте филцови подложки върху
реакция между
повърхността на телевизора в пряк допир с мебелите.
гумените подложки на
основата на стойката
и повърхностното
покритие на някои
мебели.
◀
Появява се
●● Това може да се появи поради висока побитова скорост на
съобщението "Този
съдържанието. По принцип съдържанието ще се изпълни, но
файл е възм.да не се
може да възникнат известни проблеми.
възпр. правилно.".
Български
▶
❑❑ Лиценз
за серия LED 6
TheaterSound HD, SRS and the
symbol are trademarks of SRS Labs, Inc.
TheaterSound HD technology is incorporated under license from SRS Labs, Inc.
SRS TheaterSound HD™ provides the most immersive surround sound experience from the TVs builtin speakers, while maintaining steady volume and delivering rich bass and clear dialog.
за серия LED 4
◀
TheaterSound, SRS and
symbol are trademarks of SRS Labs, Inc.
TheaterSound technology is incorporated under license from SRS Labs, Inc.
SRS TheaterSound™ provides the most immersive surround sound experience from the TVs built-in
speakers, while maintaining steady volume and delivering rich bass and clear dialog.
Произведено по лиценз на Dolby Laboratories. Dolby и символът двойно "D"
са регистрирани търговски марки на Dolby Laboratories.
Български
▶
за серия LED 6
Manufactured under license under U.S. Patent Nos: 5,956,674; 5,974,380; 6,487,535
& other U.S. and worldwide patents issued & pending. DTS, the Symbol, & DTS and
the Symbol together are registered trademarks & DTS 2.0+Digital Out is a trademark
of DTS, Inc. Product includes software. © DTS, Inc. All Rights Reserved.
за серия LED 4
◀
Manufactured under license under U.S. Patent Nos: 5,956,674; 5,974,380; 6,487,535
& other U.S. and worldwide patents issued & pending. DTS, the Symbol & DTS and
the Symbol together are registered trademarks & DTS 2.0 Channel is a trademark of
DTS, Inc. Product includes software. © DTS, Inc. All Rights Reserved.
The terms HDMI and HDMI High-Definition Multimedia Interface, and the HDMI
Logo are trademarks or registered trademarks of HDMI Licensing LLC in the
United States and other countries.
Български
▶
DivX Certified® to play DivX® video up to HD 1080p, including premium content.
ABOUT DIVX VIDEO: DivX® is a digital video format created by DivX, LLC, a subsidiary of Rovi
Corporation. This is an official DivX Certified® device that plays DivX video. Visit divx.com for more
information and software tools to convert your files into DivX videos.
◀
ABOUT DIVX VIDEO-ON-DEMAND: This DivX Certified® device must be registered in order to
play purchased DivX Video-on-Demand (VOD) movies. To obtain your registration code, locate
the DivX VOD section in your device setup menu. Go to vod.divx.com for more information on how
to complete your registration. Covered by one or more of the following U.S. patents : 7,295,673;
7,460,668; 7,515,710; 7,519,274
DivX®, DivX Certified® and associated logos are trademarks of Rovi Corporation or its subsidiaries
and are used under license.
Бележка за лиценза за отворен код
В случай на използване на софтуер с отворен код, лицензите за отворен код са налични от
менюто на продукта. Бележката за лиценза за отворен код е само на английски.
Български