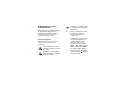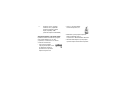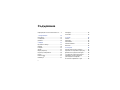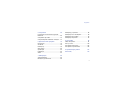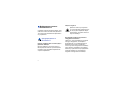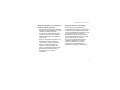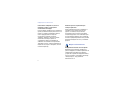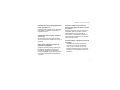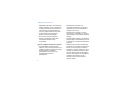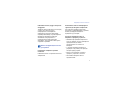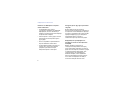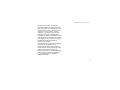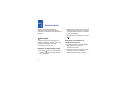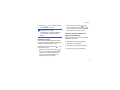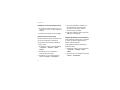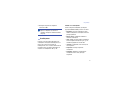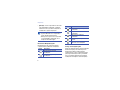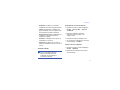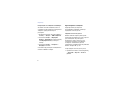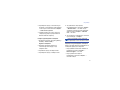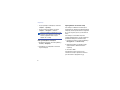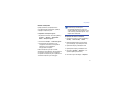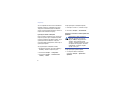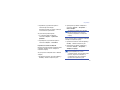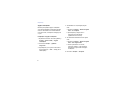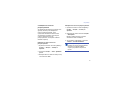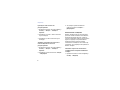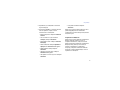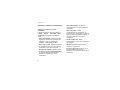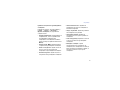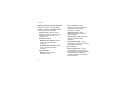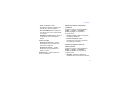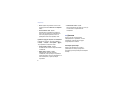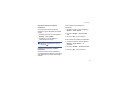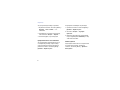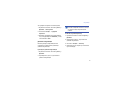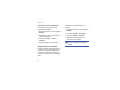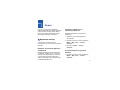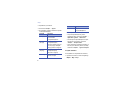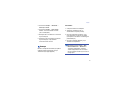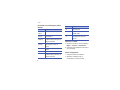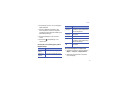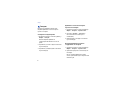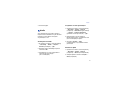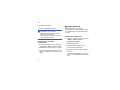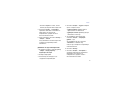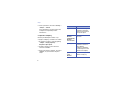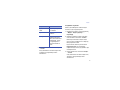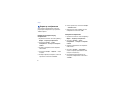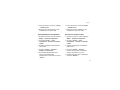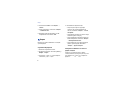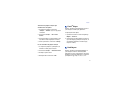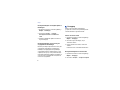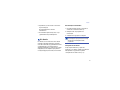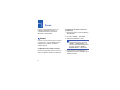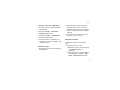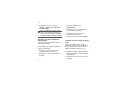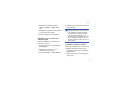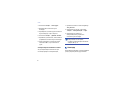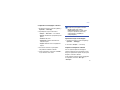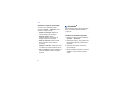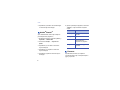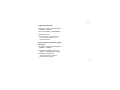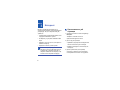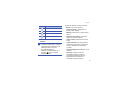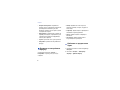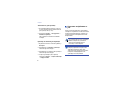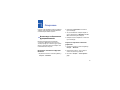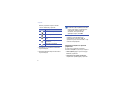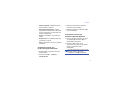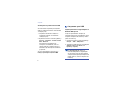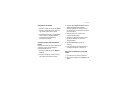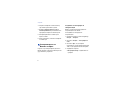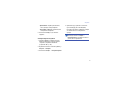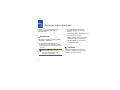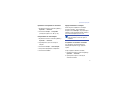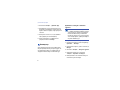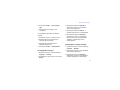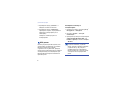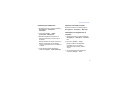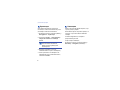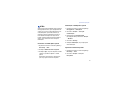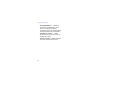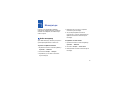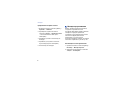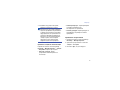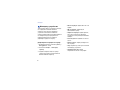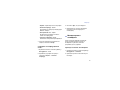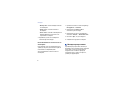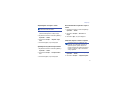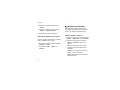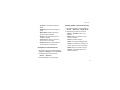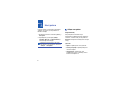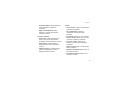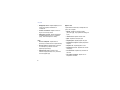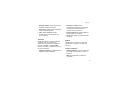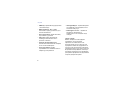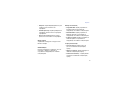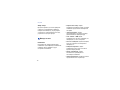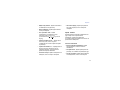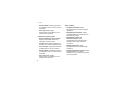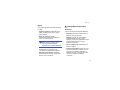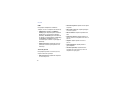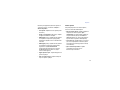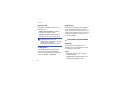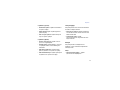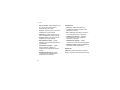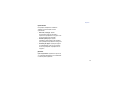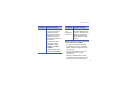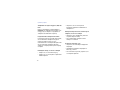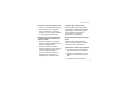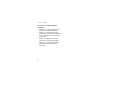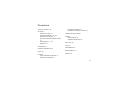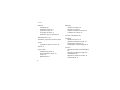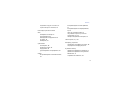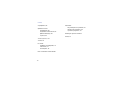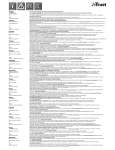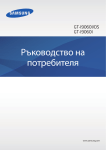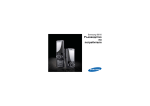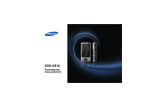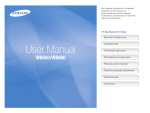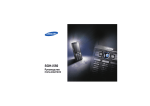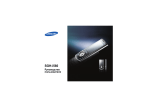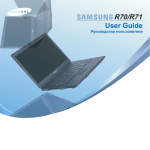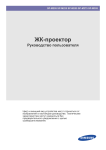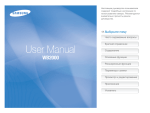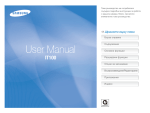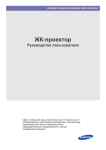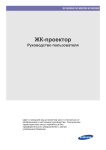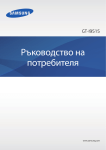Download Samsung SGH-G810 Наръчник за потребителя
Transcript
SGH-G810 Ръководство на потребителя Използване на това ръководство Това ръководство е съставено специално с цел да Ви насочва във функциите и характеристиките на Вашия телефон. За бързо стартиране, погледнете Ръководството за бърз старт. Икони с инструкции Забележка— забележки, съвети за употреба или допълнителна информация X Вижте— страници със сходна информация, например: X стр. 12 (означава "виж страница 12") → Следвано от— поредността на опциите или менютата, които трябва да изберете, за да изпълните дадена стъпка; например: Натиснете [Меню] → Медия → Муз. плеър (означава [Меню], последвано от Медия, последвано от Муз. плеър) [ ] Квадратни скоби—телефонни бутони; например: [ ] (означава бутон Захранване) Преди да започнете, запознайте се с иконите, които ще видите в това ръководство: Предупреждение— ситуации, които могат да наранят вас или друг човек Внимание— ситуации, които могат да повредят устройството Ви или други уреди <> Заоблени скоби— екранни клавиши, които управляват различни функции на всеки екран; например: <ОК> (замества екранния клавиш ОК) Авторски права и търговски марки Правата за всички технологии и продукти, които представляват част от това устройство, са собственост на техните съответни собственици: • Този продукт включва софтуер, лицензиран от Ltd. © 1998-2008. Symbian и Symbian OS са търговски марки на Symbian Ltd. • Java™ е търговска марка на Sun Microsystems, Inc. • Bluetooth® е регистрирана търговска марка на Bluetooth SIG, Inc. по целия свят—Bluetooth QD ID: B013532. • Windows Media Player® е регистрирана търговска марка на Microsoft Corporation. Съдържание Информация относно безопасността.......4 1. Комуникация 12 Разговори .................................................12 Съобщения ...............................................15 Дневник .....................................................32 2. Медия 37 Музикален плейър ...................................37 Камера ......................................................39 Галерия.....................................................42 ShoZu ........................................................43 Видео редактор ........................................44 Редактор изображения ............................48 Радио ........................................................50 Flash® Player.............................................51 RealPlayer® ...............................................51 2 Рекордер .................................................. 52 PC Studio .................................................. 53 3. Лични 54 Записи ...................................................... 54 Календар .................................................. 58 Quickoffice® .............................................. 60 Adobe® Reader® ....................................... 62 Бележки.................................................... 62 4. Интернет 64 Прелистване из уеб страници ................ 64 Промяна на настройки на браузер......... 66 Добавяне на предпочитан адрес ........... 66 Употреба на предпочитан адрес............ 67 Запазване на уеб страница и разглеждането й офлайн ........................ 67 Изтегляне на файлове от уеб ................ 68 Съдържание 5. Свързване 69 Използване на безжичната функция Bluetooth....................................................69 Свързване чрез USB................................72 Синхронизиране на Вашият телефон ....74 6. Допълнителни програми 76 Калкулатор ...............................................76 Часовник ...................................................76 Конвертор .................................................78 GPS данни ................................................80 Ориентири ................................................82 Навигация .................................................82 XTRA .........................................................83 7. Мениджъри Мениджър устройство............................. 88 Мениджър ключ активиране ................... 89 Мениджър карта памет ........................... 90 Мениджър свързване .............................. 92 8. Настройки 94 Общи настройки ...................................... 94 Настр. на тел. ........................................ 100 Настройки на връзката ......................... 103 Настройки за приложения .................... 106 9. Проблеми при работа 110 Показалец 115 85 Файл мениджър........................................85 Мениджър приложения............................86 3 Информация относно безопасността Спазвайте следните предпазни мерки, за да избегнете опасни или нелегални действия и за да осигурите максималната ефективност на устройството. Предупреждения за безопасност Дръжте телефона далеч от малки деца и домашни любимци Дръжте телефона и частите му далеч от малки деца или животни. При поглъщане е възможно да се предизвика задавяне или сериозно нараняване. 4 Защитете слуха си При много силен звук слушането със слушалки може да увреди слуха ви. За да чувате нормално говора или музиката, настройте силата на звука на минимум. Инсталирайте мобилни устройства и оборудване внимателно Уверете се, че всички мобилни устройства или друго оборудване, инсталирани в автомобила ви, са поставени безопасно. Избягвайте да поставяте телефона и частите му около въздушната възглавница или в обсега й. Неправилно инсталирани безжични устройства могат да предизвикат сериозна повреда, ако се предизвика надуване на въздушната възглавница. Информация относно безопасността Внимателно боравене с и изхвърляне на батерии и зарядни устройства • Използвайте само одобрени от Samsung батерии и зареждайте батерията си само с одобрено от Samsung зарядно устройство. Несъвместимите батерии и зарядни устройства могат да причинят сериозни наранявания или повреда на телефона Ви. • Никога не изхвърляйте батериите в огън. Изхвърляйте изхабените батерии в съответствие с местните разпоредби. • Никога не слагайте батериите или телефона в или върху нагревателни уреди, като микровълнови фурни, печки или радиатори. Батериите могат да експлодират, когато се нагреят прекомерно. Избягвайте близост с пейсмейкъри Производителите на пейсмейкъри и независимата изследователска организация Wireless Technology Research препоръчват да се спазва минимално разстояние от 15 см (6 инча) между мобилния телефон и пейсмейкъра, за да се избегне възможно смущение на пейсмейкъра. Ако по някаква причина подозирате, че телефона възпрепятства пейсмейкъра или друго медицинско оборудване, изключете телефона незабавно и се свържете с производителя на пейсмейкъра или медицинското оборудване за инструкции. 5 Информация относно безопасността Изключвайте телефона си, когато се намирате в район с потенциално експлозивна атмосфера Не използвайте телефона, когато зареждате гориво (на бензиностанция) или когато сте в близост до горива или химикали. Винаги, когато предупредителни знаци или инструкции го изискват, изключете телефона. Телефонът може да причини експлозии или пожар в депата за съхраняване, превоз и взривяване на химикали. Не оставяйте и не пренасяйте запалими течности, газове и взривоопасни вещества там, където е телефона, частите или аксесоарите му. Намалете риска от нараняване при повторно действие Когато изпращате текстово съобщение от телефона си или играете игра на него, дръжте го спокойно, без да стискате, натискайте бутоните леко и използвайте специални функции, които намаляват броя на използваните клавиши, които трябва да натиснете (например шаблони и интуитивен режим за въвеждане на текст) и почивайте редовно. Мерки за безопасност Шофирайте безопасно по всяко време Избягвайте да използвате телефона си, докато шофирате, и спазвайте правилата за ограничение използването на мобилни устройства по време на шофиране. Винаги, когато е възможно, използвайте аксесоари "свободни ръце", за да увеличите безопасността си. 6 Информация относно безопасността Съблюдавайте всички предупреждения и норми за безопасност Спазвайте всички норми, които ограничават използването на мобилни устройства на определени места. Използвайте само аксесоари, одобрени от Samsung Ако използвате несъвместими аксесоари, можете да повредите телефона си или да се нараните. Изключвайте телефона в близост до медицинско оборудване Телефонът Ви може да смути работата на медицинско оборудване в болници или центрове за здравна грижа. Спазвайте всички разпоредби, предупредителни знаци и указания, които Ви дават медицинските служители. Изключете телефона или изключете безжичните му функции, докато пътувате със самолет Телефонът Ви може да смути летателното оборудване. Докато пътувате в самолет, съблюдавайте всички разпоредби на авиолиниите и изключвайте телефона си или активирайте режим, който дезактивира безжичните му функции. Пазете батериите и зарядните устройства от повреда • Избягвайте да излагате батериите на много ниски или високи температури (под 0° C/32° F или над 45° C/113° F). Крайните температури могат да понижат способността за зареждане и живота на батерията. 7 Информация относно безопасността • Предпазвайте батериите от докосване до метални предмети, тъй като това може да създаде връзка между положителните и отрицателните полюси на батериите и така да ги увреди временно или трайно. • Не използвайте никога повредено зарядно устройство или батерия. • Риск от експлозия при подмяна на батерия с неправилна. Изхвърляйте използваните батерии според инструкциите. Дръжте телефона внимателно и разумно • Не позволявайте на телефона да се намокри - течностите могат сериозно да го повредят. Не дръжте телефона си с мокри ръце. Повредите на телефона, предизвикани от вода могат да да елиминират гаранцията на производителя. 8 • Избягвайте да използвате или съхранявате телефона си на прашни и замърсени места, за да предотвратите повреда на частите му. • Телефонът Ви е изграден от сложна електроника - защитавайте го от удари и грубо боравене, за да избегнете сериозна повреда. • Не боядисвайте телефона, тъй като боята може да задръсти разглобяемите части на устройството и да попречи на нормалната му работа. • Избягвайте да използвате светкавицата на камерата на телефона или светлина, в близост до очите на деца или животни. • Телефонът и картите с памет могат да се повредят при излагане на магнитно поле. Не използвайте калъфи или аксесоари с магнитно закопчаване и не позволявайте телефонът Ви да влиза в контакт с магнитни полета за продължителен период от време. Информация относно безопасността Избягвайте близост до друго електронно оборудване Позволявайте само на квалифицирани служители да обслужват телефона Ви Телефонът Ви излъчва радио честотни (RF) сигнали, които могат да смутят неекранираното или неправилно екранираното електронно оборудване, например пейсмейкъри, слухови апарати и медицинско оборудване в дома или автомобила. Консултирайте се с производителя на електронното Ви оборудване, за да разрешите евентуални смущения и проблеми. Ако позволите телефонът Ви да бъде обслужван от неквалифицирани служители, можете да повредите телефона и гаранцията му да отпадне. Важна информация относно употребата Използвайте телефона в нормално положение Избягвайте контакт с вътрешната антена на телефона Ви. Осигурете максимален живот на батерията и зарядното устройство • Избягвайте да зареждате батериите подълго от седмица, тъй като прекомерното зареждане може да намали продължителността на живот на батерията. • С течение на времето батериите се разреждат и ще трябва да се зареждат повторно преди употреба. • Когато не го използвате, изключете зарядното устройство от контакта. • Използвайте батерията само по предназначение. 9 Информация относно безопасността Работете със SIM картите и картите с памет внимателно Осигурете достъп до услуги при спешни ситуации • Не изваждайте карта, докато устройството прехвърля или обработва информация, тъй като това може да доведе до загуба на данни и/или повреда на картата или телефона. В някои области или при различни обстоятелства е възможно да не можете да осъществите спешни обаждания. Преди да пътувате по отдалечени места или зони без изградена инфраструктура, планирайте алтернативен метод за контакт с техническия отдел при спешни ситуации. • Пазете картите от силни удари, статично електричество и електрически шум от други уреди. • Честото изтриване и презаписване на картите намаляват техния живот. • Не докосвайте краищата на картата в златист цвят с пръсти или метални предмети. При наличие на прах, забършете картата с мека кърпа. 10 Информация за сертифициране за специфична степен на поглъщане или ССП (SAR) Вашият телефон съответства на стандартите на Европейския Съюз (ЕС), които ограничават излагането на човек на радио честотна енергия, излъчвана от радио и телекомуникативно оборудване. Тези стандарти пречат на продажбата на мобилни телефони, които надвишават нивото на максимално излагане (познато като степен на абсорбция или SAR) от 2.0 вата на килограм телесна тъкан. Информация относно безопасността По време на тестовете установената максимална SAR за този модел беше 0,197 вата на килограм. При нормална употреба действителната стойност на ССП по всяка вероятност е доста по-ниска, тъй като телефонът е създаден да излъчва само радиочестотна енергия, необходима за излъчване на сигнал до най-близката точка. Чрез автоматичното излъчване на по-ниски нива винаги, когато е възможно, телефонът Ви намалява общото Ви излагане на радиочестотна енергия. Декларацията за Съответствие, намираща се на края на това ръководство за потребителя, показва съответствието на Вашия телефон с Европейската директива Radio & Terminal Telecommunications Equipment (R&TTE). За повече информация относно SAR и съответните стандарти на ЕС, посетете уебсайта на мобилните телефони Samsung. 11 1 Комуникация Вашият телефон Ви позволява да изпращате и получавате много типове обаждания и съобщения в мобилни мрежи и интернет. Разговори Научете се да използвате функциите за повикване на Вашият телефон. За основни функции на повикване, погледнете Ръководството за бърз старт. Набиране на международен номер 1. Натиснете [ ] два пъти, за да вмъкнете символ + (това заменя международния код за избиране). 12 2. Въведете целия номер, който желаете да наберете (код на държава, код на града и телефонен номер), след което натиснете [ ], за да наберете. 3. За приключване на разговора, натиснете [ ]. Извършване на повикване от телефонният указател 1. В режим на готовност натиснете [Меню] → Тел. указател, за да отворите телефонният указател. 2. Превъртете докато достигнете до желан запис, или търсете, като въведете няколко символа от името на записа. Комуникация 3. Натиснете [ ], за да наберете номера по подразбиране на записа. Можете също така да натиснете бутон Потвърди, за да отворите информацията за записа и да изберете друг номер или тип обаждане (напр. видео). Вмъкване на пауза Когато набирате автоматизирани системи, можете да вмъкнете пауза между номера на телефона и следващ набор от числа. За да вмъкнете пауза, натиснете [ ], за да изберете типа пауза: • w (ръчна пауза)-натиснете [ ] четири пъти, за да вмъкнете ръчна пауза. След паузата, трябва да натиснете <Изпрати>, за да изпратите останалите числа. Преглед и обратно набиране на пропуснати обаждания Вашият телефон ще покаже пропуснатите повивания на дисплея. За набиране на пропуснато обаждане, 1. Натиснете бутон Потвърди. 2. Превъртете до пропуснато обаждане. 3. Натиснете [ ], за да го наберете. • p (автоматична пауза)-натиснете [ ] три пъти, за да вмъкнете автоматична пауза. Телефонът ще направи пауза за две секунди, след което автоматично ще изпрати числата след паузата. 13 Комуникация Набиране на наскоро набран номер 1. В режим на готовност натиснете [ ] за преглед на списъка с последно набраните номера. 2. Превъртете до номер и натиснете [ ]. Пренасочване на разговори Вашият мобилен оператор или мрежа може да или да не поддържа тази функция. За да пренасочите входящите обаждания към друг номер, 1. В режим на готовност, натиснете [Меню] → Настройк. → Телефон → Прехв. повикв.. 2. Преминете до тип на повикване и натиснете бутон Потвърди. 3. Преминете до тип на пренасочване и натиснете <Опции> → Активиране. 14 4. За гласови повиквания, преминете до местонахождение за пренасочване (пощенска кутия или друг номер) и натиснете бутон Потвърди. 5. Въведете телефонен номер и натиснете <ОК> (ако е необходимо). Забрана (блокиране) на повиквания За да активирате тази функция, се нуждаете от парола за забрана, предоставена от Вашият мобилен оператор. За да забраните входящи повиквания от определен номер, 1. В режим на готовност, натиснете [Меню] → Настройк. → Телефон → Блок. повикв.. 2. Преминете до тип на забрана и натиснете <Опции> → Активиране. Комуникация 3. Въведете паролата за забрана и натиснете <ОК>. Ако въведете три пъти неправилна парола за забрана, ще заключите телефона. Свържете с Вашият мобилен оператор. Съобщения Научете се да използвате функцията за съобщения. Погледнете Ръководството за бърз старт относно инструкции за въвеждане на текст. Относно обяснение на възможностите, погледнете "Промяна на опциите на съобщението." X стр. 28 Папки със съобщения Когато отворите Съобщения, ще видите функцията Ново съобщ. и списък от папки: • Входящи: получени съобщения, освен имейл съобщения и съобщения клетъчно разпространение • Моите папки: съобщения шаблони и запазени съобщения • Пощ. кутия: получени имейл съобщения; когато създавате пощенска кутия, тук се появява определеното от Вас име • Чернови: съобщения, които все още не сте изпратили • Изпратени: наскоро изпратени съобщения • Изходящи: временно съхранение за съобщения, които чакат да бъдат изпратени 15 Комуникация • Доклади: отчети за доставка на текстови и мултимедийни съобщения; трябва да поискате отчет за доставка в опциите на съобщенията, преди изпращане • Съобщенията изпратени чрез безжична функция Bluetooth не се съхраняват в папка Чернови или Изпратени. • Може да не получите отчет за доставка за мултимедийно съобщение, ако го изпратите към имейл адрес. Икони във Входяща кутия Във Входяща кутия, можете да видите следните икони до Вашите съобщения: Икона Описание Непрочетено текстово съобщение Известие за мултимедийно съобщение 16 Икона Описание Непрочетено мултимедийно съобщение Непрочетено интелигентно съобщение Непрочетено сервизно съобщение Получени данни чрез Bluetooth връзка Непознат тип съобщение Статус на изходна кутия Когато се намирате извън зоната на Вашият мобилен оператор или нямате връзка с мрежата или имейл сървър, Вашите съобщения ще останат в папка Изходящи, докато връзката бъде отново установена. Статус изходящи обяснява защо дадено съобщение се намира в папка Изходящи: Комуникация • Изпращане: телефонът се свързва и съобщението ще бъде изпратено веднага • Чакащо: съобщението се намира след друго съобщение, което се изпраща и ще бъде изпратено възможно най-бързо • Изпрати отново в (час): съобщението не е изпратено и ще бъде изпратено в определеното време • Отложено: съобщението е настроено за изпращане в по-късен час • Неуспешно: телефонът се е опитал да изпрати съобщението няколко пъти, но не е успял Текстови съобщ. Текстовите съобщения, които са подълги от 160 символа ще бъдат изпратени като две или повече съобщения, което да доведе до допълнителни разходи. Изпращане на текстово съобщение 1. В режим на готовност натиснете [Меню] → Съобщ. → Ново съобщ. → Текстово съобщение. 2. Въведете телефонен номер или натиснете бутон Потвърди, за да изберете запис. 3. Прехвърлете надолу и въведете текст. 4. За да изпратите съобщението, натиснете бутон Потвърди → Изпрати. Покажи текстово съобщение 1. В режим на готовност натиснете [Меню] → Съобщ. → Входящи. 2. Преминете до съобщение и натиснете бутон Потвърди. 17 Комуникация Възвръщане на съобщение от SIM карта Мултимедийни съобщения Ако имате текстови съобщения, които са съхранени на SIM, трябва да ги копирате на телефона, преди да можете да ги разгледате. Преди да можете да изпратите мултимедийни съобщения, трябва да определите точка за достъп. 1. В режим на готовност натиснете [Меню] → Съобщ. → <Опции> → SIM съобщения. Задаване на точка за достъп 2. Натиснете <Опции> → Маркирай/ Демарк. → Маркиране (за избор на едно) или Маркирай всичко (за избор на всички). 3. Натиснете <Опции> → Копиране → Входящи или папка. Сега можете да разгледате съобщенията от папката на Вашият телефон. Вашият мобилен оператор може да Ви предостави настройките на точка за достъп чрез съобщение. За да настроите автоматично точката за достъп, като използвате интелигентно съобщение, погледнете "Запазване на данни от интелигентно съобщения или настройки във Вашият телефон." X стр. 26 За да зададете точка за достъп ръчно, 1. В режим на готовност, натиснете [Меню] → Настройк. → Връзка → Точка за достъп. 18 Комуникация 2. Прехвърлете надолу и натиснете бутон Потвърди, за да изберете съществуваща точка за достъп или натиснете <Опции> → Нова точка за достъп. 3. Задайте опциите на точките за достъп според инструкциите, предоставени от Вашият мобилен оператор. Изпрати мултимедийно съобщение 1. В режим на готовност натиснете [Меню] → Съобщ. → Ново съобщ. → Мултим.съобщение. 2. Въведете телефонен номер или натиснете бутон Потвърди, за да изберете запис. 3. Преминете надолу и въведете тема. 4. Прехвърлете надолу и въведете текст. 5. За да вмъкнете съществуващ мултимедиен обект, натиснете <Опции> → Вмъкни обект → тип обект. За да създадете и вмъкнете нов мултимедиен обект, натиснете <Опции> → Вмъкни нов → тип обект. 6. За да изпратите съобщението, натиснете бутон Потвърди → Изпрати. Можете да добавяте само съобщения със резолюция от 176 х 144 или по-ниска. Редакция на мултимедийно съобщение Можете да редактирате мултимедийното си съобщение, преди да го изпратите: • За да добавите полета към заглавие на съобщение, натиснете <Опции> → Полета за адрес → тип поле • За да промените изгледа на съобщението, натиснете <Опции> → текстова позиция 19 Комуникация • За да прегледате съобщение, натиснете <Опции> → Преглед • За да отстраните елемент, натиснете <Опции> → Отстрани → елемент Можете да добавите изображения, звуци или видео към слайдове; въпреки това, можете да добавяте само по един медиен тип за слайд. Виж мултимедийно съобщение 1. В режим на готовност натиснете [Меню] → Съобщ. → Входящи. 2. Преминете до съобщение и натиснете бутон Потвърди. Прослушване на гласова поща Ако номерът на Вашата гласова поща е предварително зададена от Вашия мобилен оператор, можете да натиснете и задържите [1], за да получите достъп до гласовата си поща. Ако номерът на гласовата поща не е зададен предварително, или ако трябва да промените номера на гласовата поща, 1. В режим на готовност натиснете [Меню] → Инструменти → Гласова поща. 2. Въведете номера на гласовата поща, предоставена от Вашият мобилен оператор. 3. Натиснете <ОК>. Сега можете да получите достъп до гласовата си поща от режим на готовност чрез натискане и задържане на [1]. 20 Комуникация Имейл съобщения Преди да можете да изпращате или получавате имейл съобщения, трябва да създадете пощенска кутия. Създаване на пощенска кутия 1. В режим на готовност натиснете [Меню] → Съобщ. → <Опции> → Настройки → Email → Пощенски кутии. 2. Натиснете <Опции> → Нова пощ. кутия. 3. Натиснете бутон Потвърди, за да стартирате съветника за настройка на пощенска кутия и следвайте инструкциите на екрана. Новата пощенска кутия ще се появи автоматично в Съобщения. За да промените настоящата пощенска кутия се върнете в настройки на пощенска кутия и превключете "Активна пощенска кутия" към друга. Ако използвате РОР3 протокол, пощенската кутия няма да се актуализира автоматично, когато сте онлайн. Трябва да преустановите и след това отново да установите връзка, за да видите нови съобщения. Изпращане на имейл съобщение 1. В режим на готовност натиснете [Меню] → Съобщ. → Ново съобщ. → Email. 2. Въведете имейл адрес или натиснете бутон Потвърди, за да изберете запис. 3. Преминете надолу и въведете тема. 4. Прехвърлете надолу и въведете текст. 5. Натиснете <Опции> → Вмъкни → тип прикачен файл (опционално). 6. Натиснете бутон Потвърди → Изпрати. 21 Комуникация Ако сте офлайн или извън зоната на Вашият мобилен оператор, съобщението ще бъде задържано в папка Изходящи съобщения, докато станете онлайн и влезете в зоната на покритие на мобилния оператор. Преглед на имейл съобщения Когато отворите пощенска кутия, можете да видите получени стари съобщения офлайн или да се свържете към имейл сървър, за да прегледате нови съобщения. След като изтеглите имейл съобщенията, можете да ги прегледате офлайн. За да прегледате съобщения онлайн, 1. В режим на готовност натиснете [Меню] → Съобщ. → Вашата пощенска кутия. 2. Натиснете <Опции> → Свързване. 3. Натиснете <Опции> → Изтегли email съобщ... → Ново. 22 За да прегледате съобщения офлайн, 1. Повторете стъпки 1-3, описани по-горе. 2. Натиснете <Опции> → Изключване. Преглед и запазване на имейл прикачени файлове Прикачените в имейл съобщения файлове ( ) могат да съдържат вируси, които да повредят Вашият телефон. За да предпазите своя телефон, отваряйте приложения, само ако вярвате на изпращача. За повече информация, погледнете "Управл. сертиф.." X стр. 98 За да прегледате прикачен файл, 1. От отворено имейл съобщение, натиснете <Опции> → Прикачени файлове. Комуникация 2. Преминете до прикаченият файл и натиснете бутон Потвърди. Прикаченият файл се отваря с помощта на съответното приложение. За да запазите прикачен файл, 1. От отворено имейл съобщение, натиснете <Опции> → Прикачени файлове. 2. Прехвърлете до прикаченият файл и натиснете <Опции> → Запазване. Изтриване на имейл съобщение Можете да изтриете имейл съобщения само от Вашият телефон или от телефона и пощенския сървър. За да изтриете съобщение само от Вашият телефон, 1. В режим на готовност натиснете [Меню] → Съобщ. → Вашата пощенска кутия. 2. Прехвърлете до имейл съобщение и натиснете <Опции> → Изтриване → Само телефон. Заглавието на имейла ще остане във Вашата пощенска кутия, докато не изтриете съобщението от пощенския сървър. За да изтриете имейл съобщение от Вашият телефон и пощенския сървър. 1. В режим на готовност натиснете [Меню] → Съобщ. → Вашата пощенска кутия. 2. Прехвърлете до имейл съобщение и натиснете <Опции> → Изтриване → Телефон и сървър. Ако сте офлайн, съобщенията ще бъдат изтрити следващия път, когато установите връзка. Ако използвате РОР3 протокол, изтритите съобщения са отстраняват само, когато затворите връзката към пощенската кутия. 23 Комуникация Аудио съобщения Можете да изпращате аудио съобщения чрез гласови бележки или звукови клипове. Относно записването на гласова бележка или гласов клип, погледнете "Рекордер." X стр. 52 Изпращане на аудио съобщения 1. В режим на готовност натиснете [Меню] → Съобщ. → Ново съобщ. → Аудио съобщение. 2. Натиснете <Опции> → Добави получател. 3. Прехвърлете до получател и натиснете бутон Потвърди → <ОК> → номер (ако е необходимо). 24 4. За вмъкване на съществуващ звуков клип: a. Натиснете <Опции> → Вмъкни звуков клип → От Галерия. b. Прехвърлете до звуков клип и натиснете бутон Потвърди (преминете към стъпка 6). 5. За записване и вмъкване на нов звуков клип: a. Натиснете <Опции> → Вмъкни звуков клип → Нов звуков клип. b. Когато приключите със записа, натиснете <Стоп>, за да прикачите автоматично звуков клип към аудио съобщение. 6. Натиснете <Опции> → Изпрати. Комуникация Съобщения от клетъчно разпространение Ако мобилният Ви оператор поддържа тази функция, можете да се абонирате за клетъчно разпространение, които предоставят автоматични известия или актуализации на новини. За да научите относно наличните клетъчни разпространение, се свържете с Вашият мобилен оператор. Добавяне на тема на клетъчно разпространение 1. В режим на готовност натиснете [Меню] → Съобщ. → <Опции> → Съобщ. от мрежата. Абониране на клетъчно разпространение 1. В режим на готовност натиснете [Меню] → Съобщ. → <Опции> → Съобщ. от мрежата. 2. Преминете до тема и натиснете <Опции> → Абониране. Вашият телефон вече ще получава автоматично нови съобщения. 3. За анулиране на абонамент, натиснете <Опции> → Откажи абонамент. Някои настройки за връзка може да блокират клетъчните разпространения. Свържете се с Вашият мобилен оператор за правилни настройки за връзка. 2. Натиснете <Опции> → Тема → Добавете ръчно. 3. Въведете името на темата и номер и след това натиснете <ОК>. 25 Комуникация Преглед на тема на клетъчно разпространение 1. В режим на готовност натиснете [Меню] → Съобщ. → <Опции> → Съобщ. от мрежата. 2. Преминете до папка с тема и натиснете бутон Потвърди. 3. Преминете до тема и натиснете бутон Потвърди. Задаване на автоматично известие за нови съобщения на клетъчно разпространение 1. В режим на готовност натиснете [Меню] → Съобщ. → <Опции> → Съобщ. от мрежата. 2. Преминете до тема и натиснете <Опции> → Маркиране. 26 3. За да бъдат спрени автоматични известия, натиснете <Опции> → Демаркиране. Интелигентни съобщения Вашият телефон може да получава много различни типове интелигентни съобщения, включително бизнес картички, тонове на звънене, календарни събития, предпочитани адреси от браузер и настройки. Вашият мобилен оператор може да изпраща интелигентни съобщения, които можете да използвате, за да зареждате настройки във Вашият телефон. Запазване на данни от интелигентно съобщения или настройки във Вашият телефон 1. В режим на готовност натиснете [Меню] → Съобщ. → Входящи. Комуникация 2. Преминете до съобщение и натиснете бутон Потвърди. 3. Натиснете <Опции> и запазете данните или настройките, според типа на интелигентното съобщение: • Визитна картичка: изберете Запамети визитка • Тон на звънене: за да запазите в Галерия, изберете Запамети • Календарен запис: изберете Запази в Календар • WAP съобщение: изберете Добави в маркери или Запамети в Тел. указ.... • SMS сервизен номер: изберете Запамети • Номер на гласова поща: изберете Запамети в Тел. указ.... • Настройки на имейл: изберете Запамети Може да получите и имейл известие, което да Ви информира колко нови имейл съобщения са налични във дистанционната пощенска кутия. Сервизни съобщения Можете да получите сервизни съобщения от Вашият мобилен оператор, които се изтриват автоматично, след като изтекат. Можете да видите сервизните съобщения от Входяща поща (може да се наложи да свалите съобщението от мобилният оператор). Свържете се Вашият мобилен оператор за повече информация, относно сервизните съобщения. • Настройки на точка за достъп изберете Запамети 27 Комуникация Промяна на опциите на съобщението Промяна на опциите на текстово съобщение В режим на готовност, натиснете [Меню] → Съобщ.→ <Опции> → Настройки → Текст. съобщение, за да промените следните опции: • Цент. за съобщения: преглед на всички определени центрове за съобщения или добавяне на нов център (натиснете <Опции> → Нов център съобщ.) • Цент. съоб. в употр.: задаване на център за съобщения, който да се използва при изпращане на текстови съобщения • Кодиране на символи: задаване на тип кодиране на символи (Пълна поддръжка за Unicode намалява максималната дължина на съобщението с около наполовина) 28 • Получаване доклад: задаване на получаване на отчет, при получаване на съобщение • Валид. на съобщ.: задава продължителността на валидност на съобщения; ако съобщението не може да бъде доставено в определеното време, то ще бъде отстранено от центъра за съобщения • Съобщ. изпрат. като: задава конвертирането на текстови съобщения в друг формат • Предпочит. връзка: задава типа на свързаност към мрежата. • Отг.чрез същ.център: задава се, за да бъде използван същия център за съобщения при получаване на отговор на съобщение Комуникация Промяна на опциите на мултимедийното съобщение В режим на готовност, натиснете [Меню] → Съобщ. → <Опции> → Настройки → Мултим. съобщение, за да промените следните опции: • Размер изображение: задава размера за изображенията, които са добавени към мултимедийни съобщения (при изпращането на съобщение към имейл адрес, размера се задава автоматично на Малък) • Режим създав. MMS: задава режима за създаване на мултимедийни съобщения • Изпол. точка достъп: задава точката за достъп, която да се използва при изпращане на мултимедийни съобщения • Позвол.аноним.съоб.: задаване на разрешение или отказ на съобщения от анонимни изпращачи • Получ. на реклами: задава получаването или блокирането на реклами • Получаване доклад: задаване на получаване на отчет, при получаване на съобщение • Отказ изпр. доклад: задаване за отказ на отчети за доставка за мултимедийни съобщения • Валидност съобщен.: задава продължителността на валидност на съобщения; ако съобщението не може да бъде доставено в определеното време, то ще бъде отстранено от центъра за съобщения • Изтегляне мултим.: задава опцията за получаване на мултимедийни съобщения 29 Комуникация Промяна на опциите за имейл съобщения В режим на готовност, натиснете [Меню] → Съобщ. → <Опции> → Настройки → Email, за да промените следните опции: • Пощенски кутии: изглед на списък от определени пощенски кутии; можете да зададете следните опции за всяка пощенска кутия: Настройки за връзка - Входящи email съобщения: задава опциите за входящите имейл съобщения - Изходящи email съобщения: задава опциите за изходящите имейл съобщения Лични настройки - Моето име: задава Вашето потребителско име 30 - Изпр. съобщението: задава моменталното изпращане на имейл съобщения или при следващо свързване със сървъра - Прати копие до мен: задава запазването на копие на изходящи имейл съобщения - Включи подпис: задава включването на подпис във Вашите имейл съобщения - Нови сигнали за email...: задава показването на икона при получаването на ново имейл съобщение Настр. изтегляне - Email съобщение за из...: задава възстановяването на заглавията на имейл съобщения или пълни съобщения с прикачени файлове (можете да определите ограничения за размер за пълни съобщения) Комуникация - Колич. за теглене: задава максималният брой на заглавия, които да бъдат възстановени наведнъж - Път. папка IMAP4 (IMAP4): задава път към папката, която ще се синхронизира със сървъра - Абонамент за папки (IMAP4): свърза се с пощенската кутия и актуализира папките Автом. изтегляне - Известия за email съоб...: задава известяването при получаването на ново имейл съобщение - Изтегляне на email съ...: задава автоматичното възстановяване на имейл от сървър • Използвана п. к.: задава пощенската кутия за съобщения Промяна на опциите на сервизните съобщения В режим на готовност, натиснете [Меню] → Съобщ. → <Опции> → Настройки → Съобщ. за услуга, за да промените следните опции: • Съобщ. за услуги: задава получаването на сервизни съобщения • Изтегли съобщения: задава автоматичното или ръчно изтегляне на нови сервизни съобщения Промяна на опциите на клетъчно разпространение В режим на готовност, натиснете [Меню] → Съобщ. → <Опции> → Настройки → Съобщ. от мрежата, за да промените следните опции: • Приемане: задава получаването на съобщения на клетъчно разпространение 31 Комуникация • Език: задава получаването на клетъчно разпространение на Всички или Избрани езици • Разпознаване теми: задава автоматичното запазване на номер на тема, при получаване на съобщение на клетъчно разпространение, което не принадлежи към съществуваща тема Промяна на други опциите на съобщение В режим на готовност, натиснете [Меню] → Съобщ. → <Опции> → Настройки → Други, за да промените следните опции: • Запам.изпрат.съобщ.: задава запазването на копия на изпратени имейл съобщения • Брой запам. съобщ.: задава максималният брой на запазени съобщения, които да бъдат съхранени в папка Изпратени, като при запазването на нови съобщения, старите ще бъдат изтривани 32 • Използвана памет: задава местоположението на паметта, която да се използва за съхраняване на съобщения Дневник Научете се как да преглеждате информацията от дневника, относно повиквания, пакетни данни и други комуникационни събития. Последни разговори Можете да прегледате и изтриете дневниците на наскоро пропуснати разговори, приети разговори или набрани номера. Комуникация Преглед на дневник на скорошни повиквания За да изтриете всички дневници на повиквания, За да прегледате наскоро пропуснати обаждания, приети обаждания или набрани номера, 1. В режим на готовност натиснете [Меню] → Дневник → Посл. повикв.. 1. В режим на готовност натиснете [Меню] → Дневник → Посл. повикв.. 2. Преминете до тип на повикване и натиснете бутон Потвърди. За да наберете номер от дневника с обаждания, прехвърлете до номера и натиснете [ ]. 2. Натиснете <Опции> → Изчисти посл. пов.. 3. Натиснете <Да>, за да потвърдите. За да изтриете един дневник на повиквания, 1. В режим на готовност натиснете [Меню] → Дневник → Посл. повикв. → тип повикване. 2. Натиснете <Опции> → Изчисти списъка. Изтриване на дневник на скорошни повиквания 3. Натиснете <Да>, за да потвърдите. Можете да изтриете всички дневници на последни обаждания наведнъж, да изтриете един дневник или да изтриете един номер от дневник. 33 Комуникация За да изтриете един номер от дневник, За нулиране на таймерите за разговори. 1. В режим на готовност натиснете [Меню] → Дневник → Посл. повикв. → тип повикване. 1. В режим на готовност натиснете [Меню] → Дневник → Време на разг.. 2. Прехвърлете до номер и натиснете [C], или натиснете <Опции> → Изтрий. 3. Натиснете <Да>, за да потвърдите. Продължителност на повикване За да прегледате продължителността на последния Ви разговор, набран номер, приет разговор или всички разговори, в режим на готовност натиснете [Меню] → Дневник → Време на разг.. 34 2. Натиснете <Опции> → Нулирай броячите. 3. Въведете заключващ код (заключващия код по подразбиране е 00000000), и след това натиснете <ОК>. Пакетни данни За да видите количеството от изпратени или получени пакетни данни, в режим на готовност, натиснете [Меню] → Дневник → Пакет данни. Комуникация За нулиране на броячи на пакетни данни, 1. В режим на готовност натиснете [Меню] → Дневник → Пакет данни. 2. Натиснете <Опции> → Нулирай броячите. 3. Въведете заключващ код (заключващия код по подразбиране е 00000000), и след това натиснете <ОК>. Дневник комуникации Можете да видите комуникационните подробности и филтърните дневници с дневник комуникации. Някои събития, като разделянето на текстови съобщения на няколко части ще се появи като едно комуникационно събитие. Събития на дневник филтър 1. В режим на готовност натиснете [Меню] → Дневник. 2. Прехвърлете в дясно, за да включите дневник комуникации. 3. Натиснете <Опции> → Филтър. 4. Преминете до тип на филтър и натиснете бутон Потвърди. Преглед на дневник комуникации 1. В режим на готовност натиснете [Меню] → Дневник. 2. Прехвърлете в дясно, за да включите дневник комуникации. 35 Комуникация Изтриване на дневник комуникации За да изтриете за постоянно цялото съдържание на дневника, 1. В режим на готовност натиснете [Меню] → Дневник. 2. Прехвърлете в дясно, за да включите дневник комуникации. 3. Натиснете <Опции> → Изчисти дневника. 4. Натиснете <Да>, за да потвърдите. Продължителност на дневник Можете да промените продължителността от време, през която комуникационните събития се съхраняват в дневник. След изтичането на това време, събитията се изтриват автоматично, за да се освободи памет. 36 За задаване на продължителност на дневник, 1. В режим на готовност натиснете [Меню] → Дневник. 2. Натиснете <Опции> → Настройки. 3. Натиснете <Опции> → Промени. 4. Преминете до продължителност и натиснете бутон Потвърди. Ако изберете Без дневник, в дневника няма да се запазват комуникационни събития. 2 Медия Научете се да използвате медийните приложения на Вашият телефон: Музикален плейър, Камера, Галерия, ShoZu, Видео редактор, Редактор изображения, Радио, Flash Player, RealPlayer и Рекордер. Музикален плейър С музикалният плейър можете да прослушвате mp3, aac, или wma музикални файлове. Добавяне на музикални файлове в телефона Ви Можете да добавите музикално файлове във Вашият телефон, като ги изтеглите от интернет или ги прехвърлите от компютър чрез PC Studio (погледнете функцията помощ на PC Studio), microSD карта памет или Windows Media Player. Добавяне на файлове към музикална библиотека Добавяне на файлове към музикална библиотека 1. Добавяне на музикални файлове в телефона Ви. 2. В режим на готовност натиснете [Меню] → Медия → Муз. плеър → <Опции> → Фонотека. 3. Натиснете <Опции> → Актуал. фонотека. Възпроизвеждане на музикални файлове 1. В режим на готовност натиснете [Меню] → Медия → Муз. плеър → <Опции> → Фонотека. 37 Медия 2. Преминете до плейлист. 3. Натиснете <Опции> → Пусни. 4. Използвайте следните клавиши по време на възпроизвеждане: 38 Клавиш Функция Потвърди Прекъсва или възстановява възпроизвеждането Навигация (нагоре) Рестартирай възпроизвеждане; прескочи напред (натисни за 3 секунди); сканирай назад (натисни и задръж) Навигация (надолу) Прескочи напред; сканирай напред (натисни и задръж) Сила звук Увеличава или намалява силата на звука Клавиш Функция 0 Спиране на възпроизвеждането Можете да влезете и в следните опции: • За да възпроизвеждате музика в произволен ред, натиснете <Опции> → Произвол. пускане → Включено. • За повторно възпроизвеждане на едно или всички изпълнения, натиснете <Опции> → Непрекъснаго. • За да затворите музикалния плейър, но все пак да оставите музиката да свири, натиснете <Опции> → Пусни като фон. Създай плейлист За създаване на потребителски плейлист, 1. В режим на готовност натиснете [Меню] → Медия → Муз. плеър. Медия 2. Натиснете <Опции> → Фонотека → Списъци с песни. 3. Натиснете <Опции> → Нов списък песни → местоположение на памет (ако е необходимо). 4. Въведете име за плейлиста и натиснете бутон Потвърди. 5. Превъртете до изпълнение и натиснете бутон Потвърди, за да добавите изпълнение към списъка. Камера Вашият телефон Ви позволява да правите цифрови снимки (jpg формат) или да записвате видео (mp4 формат). Заснемане 1. Отворете капачето на камерата. 2. Завъртете телефона на 90° по часовниковата стрелка (наляво). 3. Насочете обектива към обекта, след което направете съответни настройки (погледнете "Използване на клавиатура в режим Камера"). 4. Натиснете клавиша [Камера], за да заснемете изображение. Натиснете <Опции> и изберете Настройки. Изберете Общи → GPS Включен/Изключен → Включено и заснемете изображение. Снимката запазва информацията на настоящото местоположение и можете да го качите в Google карта. 39 Медия Използване на клавиатура в режим Камера Клавиш Функция Навигация (Ляво) Отваряне на Бърз преглед Навигация (Дясно) Включвате и изключвате светкавицата Навигация (Надолу) Задава интервала на изчакване преди камерата да направи снимката Навигация (Нагоре) Скрива или показва иконите или водещите линии на екрана 1 Превключи в режим Видео камера 2 Променя режима на снимане 3 Задава интервала на изчакване преди камерата да направи снимката 40 Клавиш Функция Включване или изключване на светкавицата 0 Включване и изключване на режим макро Скрива или показва иконите или водещите линии на екрана Преглед на снимка 1. В режим на готовност натиснете [Меню] → Медия → Галерия → Изображения. 2. Преминете до изображение и натиснете бутон Потвърди. Запис на видеоклип 1. Отворете капачето на камерата. 2. Завъртете телефона на 90° по часовниковата стрелка (наляво). Медия 3. Натиснете [1] три пъти, за да стартирате видео камерата. 4. Насочете обектива към обекта, след което направете съответни настройки (погледнете "Използване на клавиатура в режим Видеокамера"). 5. Натиснете [Камера] за да започнете записа. 6. Натиснете < > или [Камера], за да спрете запис. Използване на клавиатура в режим Видеокамера Клавиш Функция Навигация (Надолу) Задава интервала на изчакване преди камерата да запише видеоклип Навигация (Нагоре) Скрива или показва иконите на екрана 1 Превключва в режим Камера 3 Задава интервала на изчакване преди камерата да запише видеоклип Скрива или показва иконите на екрана Клавиш Функция Възпроизвеждане на видеоклип Навигация (Ляво) Отваряне на Бърз преглед 1. В режим на готовност натиснете [Меню] → Медия → Галерия → Видеоклипове. Навигация (Дясно) Изключва или включва звука 2. Преминете до видеоклип и натиснете бутон Потвърди. 41 Медия Галерия Можете да управлявате всички свои медийни файлове и поточни интернет връзки от Галерия. Отваряне на медиен файл 1. В режим на готовност натиснете [Меню] → Медия → Галерия. Вашите медийни файлове са организирани автоматично по тип на файл. 2. Преминете до папка с медия и натиснете бутон Потвърди. 3. Преминете до медиен файл и натиснете бутон Потвърди. Добавяне на поточна интернет връзка към Галерия 1. В режим на готовност натиснете [Меню] → Медия → Галерия → Стрийм. линк.. 2. Натиснете <Опции> → Нов линк → местоположение на памет (ако е необходимо). 3. Въведете име и уеб адрес и натиснете бутон Потвърди. Възпроизвеждане на поточно съдържание от интернет 1. В режим на готовност натиснете [Меню] → Медия → Галерия → Стрийм. линк.. 2. Преминете до връзка и натиснете бутон Потвърди. Ще се стартира RealPlayer и ще Ви попита, дали желаете да се свържете към безжичен уеб. 42 Медия 3. Натиснете <Да>. ShoZu Чрез ShoZu можете да качвате снимки и видео клипове в любимите си уеб сайтове и блогове и да получавате последните актуализации от тях. Активиране на ShoZu 1. В режим на готовност, натиснете [Меню] → Инсталир. → ShoZu → <Опции> → Activate (Активирай) → <Да>. 2. Въведете своите ShoZu ИД и парола и натиснете <ОК>. 3. Прехвърлете до точка на свързване и натиснете бутон Потвърди (ако е необходимо). Създаване на нова дестинация 1. В режим на готовност, натиснете [Меню] → Инсталир. → ShoZu → Share-It (споделяне) → Destinations (дестинация) → <Опции> → Add new destination (добавяне на нова дестинация) → <Да>. 2. Въведете името на дестинацията, Вашият имейл адрес, потребителско име (ако е необходимо) и парола. 3. Натиснете <Опции> → Save (запаметяване), за да добавите новата дестинация. Качване на файл 1. В режим на готовност, натиснете [Меню] → Инсталир. → ShoZu → Share-It (споделяне) → All files (всички файлове). 2. Изберете файл и натиснете <Опции> → Send (изпращане). 43 Медия 3. Изберете назначение. 4. Натиснете <Upload> (качване) . Можете да качвате в Google карта изображения, които съдържат информация за местоположение чрез ShoZu. Когато някои търси местоположение в Google карта, може да се появят Вашите снимки. Получаване на последни актуализации 1. В режим на готовност, натиснете [Меню] → Инсталир. → ShoZu → ZuCasts → Get ZuCasts (сваляне на ZuCasts) → уеб сайт. 2. Следвайте инструкциите на екрана, за да свалите последните актуализации на уеб сайта. 44 Видео редактор Чрез Видео редактор, можете да редактирате или създавате видео клипове чрез комбинирането на снимки или видео клипове. Обрязване на видео клип 1. В режим на готовност, натиснете [Меню] → Медия → Видео редактор → Редактиране на видео. 2. Изберете видео файл. 3. Натиснете бутон Потвърди, за да стартирате възпроизвеждане. 4. Маркирайте началото и края на новият видео клип: • Натиснете <Стартиране> в точката, в която желаете да започне новият видео клип. Медия • Натиснете <Край> в точката, в която желаете да завърши новият видео клип. 5. Натиснете <Опции> → Настройки и променете свойствата за запазване на видео файл, като качество на изображението, префикс на име и местоположение на памет. 6. Когато приключите, натиснете <Назад> → <Опции> → Запази. След запазването на новият видео клип, телефонът възпроизвежда клипа автоматично. Добавяне на звук към видео клип 1. В режим на готовност, натиснете [Меню] → Медия → Видео редактор → Редактиране на видео. 2. Изберете видео файл. 3. Натиснете бутон Потвърди, за да стартирате възпроизвеждане. 4. Натиснете <Опции> → Аудио и изберете една от следните опции: • Аудио дублиране: Добавя някой от звуците, които сте запаметили. • Дублиране на живо: Добавя аудио чрез записването на нов звук. 5. За да добавите съществуващ звук, натиснете <Опции> → Стартирай дублаж → звук. За да добавите нов звук, натиснете <Записване> и запишете звук. След на звук, телефонът възпроизвежда клипа автоматично. 6. Натиснете <Назад>. 7. Натиснете <Опции> → Настройки и променете свойствата за запазване на видео файл, като качество на изображението, префикс на име и местоположение на памет. 45 Медия 8. Когато приключите, натиснете <Назад> → <Опции> → Запази. След запазването на новият видео клип, телефонът възпроизвежда клипа автоматично. Създаване слайдшоу Можете да комбинирате снимки, за да създадете слайдшоу с любимите си снимки. 1. В режим на готовност, натиснете [Меню] → Медия → Видео редактор → Направете фото филм. Опция Описание Ефект Дава възможност да промените цветовата гама или да приложите специален ефект Вмъкни → Вмъкни изображения, Вмъкни текстов клип Вмъкване на снимка или текст Преход Дава възможност да промените начина по който Вашето слайдшоу преминава от един видео клип или снимка към следващ Добавяне на текст → Вмъкни Добавяне на звук към Вашето слайд шоу 2. Изберете снимките, които желаете и натиснете <Готово>. 3. Докато разглеждате снимките, натиснете <Опции>, за да използвате следните опции: 46 Медия Опция Описание Продължителност Задава времетраенето на снимките Премести Променя реда на снимките Настройки Променя свойствата за запазване на видео файл, като качество на изображение, етикет по подразбиране и местоположение на памет 4. Когато приключите, натиснете <Опции> → Запази. След запазването на новият видео клип, телефонът възпроизвежда клипа автоматично. Създаване на разказ Можете да комбинирате снимки и видео клипове, за да създадете разказ. 1. В режим на готовност, натиснете [Меню] → Медия → Видео редактор → Сториборд. 2. Изберете снимките и видео клиповете, които желаете и натиснете <Готово>. Можете да използвате същите опции, като тези при създаването на слайд шоу. Виж предишната глава. В допълнение, можете да използвате Редактирай клип, за да обрежете избраният видео клип и да добавите звук към видео клипа. 3. Когато приключите, натиснете <Опции> → Запази. След запазването на новият видео клип, телефонът възпроизвежда клипа автоматично. 47 Медия Редактор изображения Чрез Редактор изображения, можете да редактирате изображения и да прилагате забавни ефекти. Прилагане на ефекти върху изображения 1. В режим на готовност натиснете [Меню] → Медия → Редактор изображения. 2. Натиснете <Опции> → Ново изображение → Отвори или Направи снимка. 3. Изберете изображение или направете нова снимка. 4. Натиснете <Опции> → Ефекти → опция за ефект. 5. Изберете вариация на ефекта, който ще приложите и натиснете <Готово>. 48 6. Когато приключите, натиснете <Опции> → Запамети като. 7. Въведете ново име на файла за това изображение и натиснете <ОК>. Настройте изображение 1. В режим на готовност натиснете [Меню] → Медия → Редактор изображения. 2. Натиснете <Опции> → Ново изображение → Отвори или Направи снимка. 3. Изберете изображение или направете нова снимка. 4. Натиснете <Опции> → Регулирай → опция за корекция (автоматично нива, контраст или цветност). 5. Използвайки навигационния бутон, настройте изображението и натиснете <Готово>. Медия 6. Когато приключите, натиснете <Опции> → Запамети като. 6. Когато приключите, натиснете <Опции> → Запамети като. 7. Въведете ново име на файла за това изображение и натиснете <ОК>. 7. Въведете ново име на файла за това изображение и натиснете <ОК>. Трансформиране на изображение Вмъкване на визуален образ 1. В режим на готовност натиснете [Меню] → Медия → Редактор изображения. 1. В режим на готовност натиснете [Меню] → Медия → Редактор изображения. 2. Натиснете <Опции> → Ново изображение → Отвори или Направи снимка. 2. Натиснете <Опции> → Ново изображение → Отвори или Направи снимка. 3. Изберете изображение или направете нова снимка. 3. Изберете изображение или направете нова снимка. 4. Изберете <Опции> → Промени → Завърти или Преобърни. 4. Натиснете <Опции> → Вмъкни → визуален образ (рамка, изображение, клипарт или емотикон или текст). 5. Използвайки навигационния бутон, въртете или преобръщайте изображението по желание и натиснете <Готово>. 5. Изберете визуален образ за добавяне и натиснете <Избери>. 49 Медия 6. Натиснете <Готово> или <Опции> → Готово. 7. Когато приключите, натиснете <Опции> → Запамети като. 8. Въведете ново име на файла за това изображение и натиснете <ОК>. Радио Можете да слушате любимите си станции чрез FM радио. 4. Използвайте следните опции: • За да получите достъп до радио станция, чрез ръчно въвеждане на честота, натиснете <Опции> → Ръчна настройка. • За корекция на нивото на сила на звука, натиснете [Сила на звука]. • За да превключите звуковия изход към високоговорителя, натиснете <Опции> → Активирай високогов.. • За да имате достъп до други функции, докато слушате радио, натиснете <Опции> → Пусни във фон. Слушайте FM радиото 1. Включете слушалките в жака. 2. В режим на готовност натиснете [Меню] → Медия → Радио. 3. Натиснете или , за да сканирате наличните радио станции. 50 Настройте любимият си списък с радио станции След като сте задали списък с радио станции, можете да получите достъп до тях чрез изборът на или от екрана на радиото. Медия Запазване на радио станции чрез автоматична настройка 1. На екрана на радиото натиснете <Опции> → Канали за достъп до радио станциите: Flash® Player Вашият телефон притежава Flash Player за разглеждане на Flash (swf) файлове. За да видите Flash файл, 2. Натиснете <Опции> → Авт. запам. канали. 1. В режим на готовност натиснете [Меню] → Медия → Flash пл.. 3. Натиснете <Да> за потвърждение (това ще замени съществуващите станции). 2. Прехвърлете до flash файла и натиснете бутон Потвърди (прехвърлете надясно, за да намерите файлове, запазени върху картата с памет). 4. Когато приключите, натиснете <Назад>. Ръчно запазване на радио станция 1. От екрана на радиото, прехвърлете до желаната от Вас радио станция. 2. Натиснете <Опции> → Запамети канал. 3. Изберете празно място. 4. Въведете име и натиснете <ОК>. RealPlayer® Вашият телефон притежава RealPlayer за разглеждане на много типове медийни файлове и поточно съдържание от интернет. RealPlayer поддържа файлове със следните разширения: 3gp, mp4, rm, ram, ra, и rv. 51 Медия Възпроизвеждане на медиен файл в RealPlayer Рекордер 1. В режим на готовност натиснете [Меню] → Медия → RealPlayer. Можете да използвате Записващото устройство за запис и възпроизвеждане на гласови бележки и звукови клипове. 2. Натиснете <Опции> → Отвори → Последни клипове или Запаметен клип. Запис на гласов клип 3. Намерете медийният файл и натиснете бутон Потвърди. Възпроизвеждане на поточно уеб съдържание с RealPlayer Можете да отворите връзка към поточно уеб съдържание чрез Вашият уеб браузер и RealPlayer ще буферира и възпроизведе съдържанието (вижте "Прелистване из уеб страници." X стр. 64). След това можете да използвате екранните клавиши и клавиша за сила на звука за управление на опциите на поточното съдържание. 52 1. В режим на готовност натиснете [Меню] → Медия → Рекордер. 2. Натиснете бутон Потвърди, за да започнете записа. 3. Когато приключите записа, натиснете <Стоп>. Гласовият клип се запазва автоматично. Възпроизвеждане на гласов клип 1. В режим на готовност натиснете [Меню] → Медия → Рекордер. 2. Натиснете <Опции> → Отиди в Галерия. Медия 3. Преминете до гласов клип и натиснете бутон Потвърди. Възпроизвеждането започва автоматично. 4. Използвайте екранните бутони, за да управлявате възпроизвеждането. PC Studio PC Studio, което е включено на PC Studio CD-ROM, е Windows базирана програма, която Ви позволява да управлявате личната си информация и да синхронизирате файлове към Вашето устройство. За повече информация, инсталирайте програмата и погледнете функцията помощ на PC Studio. Инсталация на PC Studio 1. Поставете компакт диска с PC Studio в съвместим с Windows компютър. 2. Изберете език за програмата за инсталация. 3. Следвайте инструкциите на екрана. По време на инсталацията, инсталиращата програма ще инсталира автоматично необходимите USB устройства. Употреба на PC Studio За да свържете Вашето устройство с компютър с PC Studio, трябва да промените USB режима на устройството (Вижте "Употреба на PC Studio." X стр. 73). 53 3 Лични Научете се да управлявате записи, да планирате календарни събития, да създавате бележки и да използвате Quickoffice и Adobe Reader. Създаване на нов запис в паметта на устройството 1. В режим на готовност натиснете [Меню] → Тел. указател. 2. Натиснете <Опции> → Нов запис. Записи Научете се да използвате записи с контакти на хора и групи, за да съхранявате лична информация, като имена, телефонни номера и адреси. Създаване на нов запис с контакт Можете да съхранявате записи с контакти в паметта на Вашият телефон или SIM карта. 54 3. Въведете информация за запис. За да добавите допълнителни информационни полета, натиснете <Опции> → Добави детайл → тип детайли. За да зададете изображение към запис, натиснете <Опции> → Добавяне иконка → изображение. 4. Когато приключите с въвеждането на информация, натиснете <Готово>, за да запаметите записа. Лични Създаване на нов запис в SIM картата 1. В режим на готовност натиснете [Меню] → Тел. указател. 2. Натиснете <Опции> → SIM записи → SIM указател (SIM карта). 3. Натиснете <Опции> → Нов SIM запис. 2. Въведете първите няколко символа от името на записа в полето за търсене. Телефонът извежда записи, като маркира името, отговарящо най-точно на вашето запитване. 3. Преминете до запис и натиснете бутон Потвърди, за да го отворите. 4. Въведете информацията. 5. Когато приключите с въвеждането на информация, натиснете <Готово>, за да запаметите записа. Търсене на запис 1. В режим на готовност натиснете [Меню] → Тел. указател. Копиране на записи За копиране на записи от една памет в друга, 1. Отворете списък със записи: a. В режим на готовност натиснете [Меню] → Тел. указател (памет на устройство). b. В режим на готовност натиснете [Меню] → Тел. указател → <Опции> → SIM записи → SIM указател (SIM карта). 55 Лични 2. Прехвърлете до запис и натиснете <Опции> → Копир. в Тел. указател или Копирай в SIM ук.. Ако сте поставили карта памет, можете също така да копирате записи към и от картата: натиснете <Опции> → Копирай → В карта с памет или От карта с памет. 3. Натиснете <Опции> → По подразбиране. 4. Преминете до тип по подразбиране и натиснете бутон Потвърди. 5. Преминете до номер или адрес и натиснете бутон Потвърди. 6. Когато приключите, натиснете <Назад>. Задаване на номер или адрес по подразбиране Някои записи може да включват повече от един номер или адрес. Задаване на бутон за бърз достъп до запис За да зададете един номер или адрес като такъв по подразбиране, Можете да зададете номера за бързо набиране до осем карти със записи ([2] до [9]); [1] е запазено като номер за бързо набиране на Вашата пощенска кутия. 1. Отворете списък със записи (вижте "Копиране на записи." X стр. 55). За задаване на номер за бързо набиране. 2. Преминете до запис и натиснете бутон Потвърди. 1. В режим на готовност натиснете [Меню] → Тел. указател. 2. Преминете до запис и натиснете бутон Потвърди. 56 Лични 3. Преминете до телефонен номер и натиснете <Опции> → Присв. бързо наб.. 4. Прехвърлете до номер за бързо набиране и натиснете бутон Потвърди. 5. Натиснете <Да> (ако е необходимо). Задаване на тон на звънене към запис или група Можете да зададете тон на звънене към всеки запис или група, 1. В режим на готовност натиснете [Меню] → Тел. указател. 2. Преминете до запис или група и натиснете бутон Потвърди. 3. Натиснете <Опции> → Тон на звънене. 4. Преминете до тон на звънене и натиснете бутон Потвърди. За индивидуален запис, Вашият телефон ще използва тонът на звънене, който е зададен последно. Например, ако зададете тон на звънене на група и след това зададете различен тон на звънене към запис, намиращ се се в тази група, телефонът ще използва тонът на звънене зададен към записа, когато този човек позвъни. Създаване на група със записи Можете да създадете групи със записи и да изпращате съобщения на цялата група. 1. В режим на готовност натиснете [Меню] → Тел. указател. 2. Прехвърлете в дясно, за да преминете в списък група. 57 Лични 3. Натиснете <Опции> → Нова група. 4. Въведете име и натиснете бутон Потвърди. 5. Прехвърлете до новата група и натиснете бутон Потвърди, за да я отворите. 6. Натиснете <Опции> → Добави членове. 7. Преминете до всеки запис, който желаете да добавите и натиснете бутон Потвърди. 8. Когато приключите с избора на записи, натиснете <ОК>, за да ги запазите в група. Синхронизиране на Вашите записи За да синхронизирате записите си чрез настоящия профил за синхронизация, 58 1. В режим на готовност натиснете [Меню] → Тел. указател. 2. Прехвърлете до контакт и натиснете <Опции> → Синхронизация → Старт. 3. Прехвърлете до профил за синхронизация или устройство и натиснете бутон Потвърди. Относно промяната на профилите за синхронизация или настройки, погледнете "Синхронизиране на Вашият телефон." X стр. 74 Календар Използвайте календара, за да проследявате срещи, рождени дни или други събития. Лични Създаване на календарно събитие 1. В режим на готовност натиснете [Меню] → Органайз. → Календар. 2. Прехвърлете до дата и натиснете <Опции> → Нов запис → тип събитие: • Среща: напомняне в определени дата и време В поле Синхронизация можете да определите, дали дадена позиция е Лична (видимо само за Вас), Обществена (видимо за всеки, който има достъп до Вашите данни след синхронизация), или Няма (не синхронизирано). • Записка: общ текст Промяна изгледа на календара • Годишнина: годишно напомняне за специална дата 1. В режим на готовност натиснете [Меню] → Органайз. → Календар. • Задача: бележка относно определена задача 2. Натиснете <Опции> → тип изглед. 3. Попълнете полетата и коригирайте настройките за Вашето събитие. 4. Когато приключите, натиснете <Готово>, за да запазите своят запис. Спиране на аларма за събитие Ако сте задали аларма за календарно събитие, алармата ще се активира за една минута в определеното време. За да спрете алармата, натиснете <Стоп>. За да зададете повторно кратко активиране на алармата, натиснете <Без звук> → <Повтори>. 59 Лични Промяна на опциите на календар От който и да е календарен изглед, натиснете <Опции> → Настройки, за да промените следните опции: • Аларм.тон календар: задаване на персонализиран звук на аларма • Интервал аларма: задава продължителността на отлагане на аларма за аларми в календара Quickoffice® Чрез Quickoffice, можете да отворите Word, Excel, и PowerPoint файлове на Вашето устройство. Отваряне на Quickoffice документ 1. В режим на готовност натиснете [Меню] → Органайз. → Quickoffice. • Избор на показване: задава изгледа, който се показва, когато отворите календара 2. Прехвърлете в дясно, за да превключите приложенията (Quickword, Quicksheet, и Quickpoint). • Седмицата започва в: задава ден, който се показва като първи в седмичен изглед 3. Преминете до документ и натиснете бутон Потвърди. • Пок. на седмицата: задава заглавието на изглед на седмица в номер на седмица или дата 4. Докато преглеждате документ, натиснете <Опции>, за да използвате следните опции: 60 Лични Опция Описание Увеличава част от Zoom (приближение) документ Worksheet (работна таблица) Преминава в друга електронна таблица Go to (отиди до) Отива в горната, долната или определена позиция в документа Search (търсене) Търсене на текст Start Превърта автоматично Autoscroll в документа (стартиране на автоматично скролиране) Опция Описание Resize (промяна на размера) Променя размера на колона или ред, или оразмерява колона в най-широка колона Pan (разтегляне) Придвижва в дясно или ляво Full screen Използва целия екран (на цял екран) за разглеждане Актуализация на Quickoffice Чрез Quickmanager, можете да изтегляте програмни актуализации, нови Quickoffice продукти, или специални оферти. 1. В режим на готовност натиснете [Меню] → Органайз. → Quickoffice. 2. Прехвърлете дясно, за да преминете в Quickmanager. 61 Лични 3. Преминете до елемент на Quickmanager и натиснете бутон Потвърди. Adobe® Reader® Чрез Adobe Reader, можете да отваряте и разглеждате PDF документи. 1. В режим на готовност натиснете [Меню] → Органайз. → Adobe PDF. 2. Натиснете <Опции> → Търсене на файл. 6. Докато преглеждате документ, натиснете <Опции>, за да използвате следните опции: Опция Мащабиране Увеличава част от документ Намери Търсене на текст Покажи Използва целият екран за разглеждане или завъртане на документ Отиди на Преминава на друга страница 3. Преминете до тип памет и натиснете бутон Потвърди. 4. Преминете до тип файл и натиснете бутон Потвърди. 5. Преминете до файл и натиснете бутон Потвърди. 62 Описание Бележки Чрез Бележки, можете да създавате текстови бележки и да ги синхронизирате с други устройства. Лични Създаване на бележка 1. В режим на готовност натиснете [Меню] → Органайз. → Бележки. 2. Натиснете <Опции> → Нова бележка. 3. Въвеждане на текст. 4. Когато приключите с въвеждането на текст, натиснете <Готово>, за да запазите бележката. Синхронизиране на бележки с други устройства 1. В режим на готовност натиснете [Меню] → Органайз. → Бележки. 2. Прехвърлете до Бележка и натиснете <Опции> → Синхронизация → Старт. 3. Прехвърлете до профил за синхронизация или устройство и натиснете бутон Потвърди. 63 4 Интернет Вашият телефон Ви позволява да се свържете към безжичен уеб чрез вграденият уеб браузер. За да се свържете към уеб, трябва да: • Се абонирате към безжична мрежа, която поддържа повиквания с данни • Активирате услуги данни за Вашата SIM карта Прелистване из уеб страници 1. В режим на готовност натиснете [Меню] → Интернет. Телефонът показва списък на предпочитани адреси и папки. 2. Достъп до уеб страница: • Намерите точка за достъп до интернет от мобилен оператор • Преминете до предпочитани адреси или папки и натиснете бутон Потвърди. • Определите своите уеб настройки • Въведете уеб адрес и натиснете бутон Потвърди. Вашият телефон е предварително настроен за достъп до безжичен уеб. Ако не можете да се свържете към уеб, се свържете с мобилният си оператор, за да изтеглите нови настройки на браузер. 64 3. Докато прелиствате уеб страници, натиснете и задръжте бутон Потвърди или скриване на лентата с инструменти: Интернет Икона Описание Често използвани връзки Докато разглеждате страници, натиснете <Опции> за достъп до следното: Преглед на страница • Отиди на уеб адр.: придвижване до въведена уеб страница Презареждане • Маркери: отваря списък с предпочитани адреси Намери • Запазване като маркер: създава нов маркер за текущата страница 4. За да затворите уеб връзката, натиснете <Затвори>. • Ако Вашият телефон изведе съобщение "Липсва памет", затворете другите работещи приложения, за да освободите памет и след това рестартирайте браузера. • Телефонът ще изведе индикатор за сигурност ( ), когато установите криптирана връзка. • Завърти екран: превключва към широк изглед • Опции навигация: преглед на екранни снимки на скоро посетени страници или повторно зареждане на настоящата страница • Опции мащабиране: мащабиране на уеб страница • Прозорец: блокиране на всички изскачащи прозорци по време на разглеждане на безжичен уеб, или разрешаване на показването на изскачащи прозорци в браузер 65 Интернет • Изтрий лични данни: изтриване на данните, които са изпратени по време на разглеждане на безжичен уеб, като бисквитки, данни в кеш, история и данни от форми или пароли • Инструменти: запазване на страници за офлайн разглеждане, изпращане на уеб страници или преглед на информация, относно уеб страница • Търси: търсене на текст в уеб страница • Настройки: промяна на настройките на браузер Промяна на настройки на браузер От браузера натиснете <Опции> → Настройки, за да получите достъп до следното: 66 • Общи: задаване на точка на достъп, начална страница, история, сигурност и Java опции • Страница: задава опции за зареждане и показване на уеб съдържание • Лични: задава опциите за маркери и бисквитки • Уеб записи: задава автоматичната актуализация на страницата Добавяне на предпочитан адрес 1. В режим на готовност натиснете [Меню] → Интернет. 2. Натиснете <Опции> → Мениджър маркери → Добави маркер. Интернет 3. Въведете име на предпочитан адрес, адрес и точка за достъп, както и потребителско име и парола, ако желаете. 4. Натиснете <Опции> → Запаметяване. Икона Описание Папка, която сте създали Папка по подразбиране Папка за уеб поток Предпочитан адрес Употреба на предпочитан адрес Докато разглеждате страници, можете да получите достъп до предпочитани адреси (вижте "Добавяне на предпочитан адрес." X стр. 66). Натиснете <Опции> → Маркери за достъп до следното: Икона Описание Стартова страница на точка за достъп Запазване на уеб страница и разглеждането й офлайн Когато запазите уеб страница, можете да видите нейно копие офлайн, без да се свързвате с уеб. Запазеното копие ще се актуализира автоматично, тъй че ще трябва да се свързвате периодично с уеб, за да получите настоящата версия. Папка на автоматични предпочитани адреси 67 Интернет Запазване на уеб страница 1. Използвайте Вашият браузер за достъп до уеб страница (вижте "Прелистване из уеб страници." X стр. 64). 2. Натиснете <Опции> → Инструменти → Запамети страница. Уеб страницата е запазена на Вашият телефон. Преглед на запазена уеб страница 1. В режим на готовност натиснете [Меню] → Интернет. 2. Прехвърлете до Запамет. страници и натиснете бутон Потвърди. 3. Прехвърлете до запазени уеб страници и натиснете бутон Потвърди. 4. За да актуализирате уеб страница, натиснете <Опции> → Опции навигация → Зареди отново. 68 Изтегляне на файлове от уеб Когато изтеглите файлове от уеб, Вашият телефон ги съхранява в съответната папка в Галерия. Например, Вашият телефон ще запази изтеглените изображения в папка Изображения. Файловете, които сваляте от уеб, може да съдържат вируси, които да повредят Вашият телефон. За да понижите риска, теглете файлове само от източници, на които вярвате. Някои медийни файлове включват Цифрово управление на права, които защитават авторските права. Тази защита може да попречи на изтеглянето, копирането, модифицирането или трансфера на някои файлове. 5 Свързване Научете се да прехвърляте данни от Вашият телефон чрез безжична функция Bluetooth или компютърен кабел за данни. Използване на безжичната функция Bluetooth 2. Преминете до Bluetooth и натиснете бутон Потвърди. 3. За да стане Вашият телефон видим за други, прехвърлете до Видимост на тел. ми и натиснете бутон Потвърди. 4. Изберете опция за видимост и натиснете бутон Потвърди. Можете да свържете други безжични устройства с Bluetooth на разстояние от 10 метра (30 фута). Стени или други пречки между устройствата могат да блокират или влошат безжичната връзка. Търсене и свързване с Bluetooth устройство Включване на безжичната функция Bluetooth 2. Прехвърлете в дясно, за да отворите списък на сдвоени устройства. 1. В режим на готовност натиснете [Меню] → Свързв. → Bluetooth. 3. Натиснете <Опции> → Ново сдвоено устр.. 1. В режим на готовност натиснете [Меню] → Свързв. → Bluetooth. 69 Свързване Вашето устройство търси и показва списък с Bluetooth устройства: Икона Тип устройство Мобилен телефон Компютър Комплект “свободни ръце” за кола Слушалки или звуково устройство Непознато устройство 4. Преминете до устройство и натиснете бутон Потвърди. 5. Въведете Bluetooth парола и натиснете бутон Потвърди. За да бъдат сдвоени две Bluetooth устройства и двете трябва да използват една и съща парола. Слушалките или комплектите “свободни ръце” за автомобил, могат да използват фиксирана парола, като 0000. 6. За да разрешите на телефона да изпраща и получава данни без потвърждение, натиснете <Да>. В противен случай, натиснете <Не>, за да изискате потвърждение. Промяна на опциите на сдвоени устройства От списъка със сдвоени устройства натиснете <Опции> за достъп до следното: • Ново сдвоено устр.: търсене на друго Bluetooth устройство • Свързване към аудио устройство: свързва към сдвоено аудио устройство 70 Свързване • Задай псевдоним: задаване на кратко име на сдвоено устройство 3. Преминете до сдвоено устройство и натиснете бутон Потвърди. • Има право/Неоторизирано: задава разрешение за автоматичното свързване на друго устройство, или свързване чрез искане на разрешение 4. Въведете парола код и натиснете <ОК> (ако е необходимо). • Изтрий: отстраняване на устройство от списък • Изтрий всички: отстраняване на всички устройства от списъка • Изход: затваряне на списъка със сдвоени устройства Изпращане на данни чрез безжичната функция Bluetooth 1. Изберете файл или елемент, който да бъде изпратен. Получаване на данни чрез безжичната функция Bluetooth 1. При опит на друго устройство за достъп до телефона Ви натиснете <Да> за разрешаване на връзката. 2. Натиснете <Да> отново, за да потвърдите, че желаете да получавате данни от устройството (ако е необходимо). Приетите елементи са поставят в папка Входящи. Иконата показва съобщение, получено чрез Bluetooth. 2. Натиснете <Опции> → Изпрати → Чрез Bluetooth. 71 Свързване Активиране на режим външна SIM За използването на режим дистанционен SIM със съвместим комплект за автомобил "свободни ръце", 1. Свързване към Вашият телефон от оторизиран комплект за автомобил "свободни ръце". 2. В режим на готовност натиснете [Меню] → Свързв. → Bluetooth → Режим външна SIM → Включен. Сега можете да активирате или отговаряте на повиквания, само със свързан комплект "свободни ръце" за автомобил чрез SIM картата на Вашето устройство. За да го деактивирате, натиснете [ ] → Изход от режим дистанционен SIM. 72 Свързване чрез USB Задава действие по подразбиране за Вашата USB връзка За да настроите Вашият телефон да извършва действие по подразбиране, когато свържете телефона към компютър с кабел данни за компютър, 1. В режим на готовност натиснете [Меню] → Свързв. → USB → USB режим. 2. Задаване на USB режим по подразбиране (Медиен плейър, PC Studio, или Прехвър. на данни). Можете да настроите Вашият телефон да Питай при връзка, вместо да използва USB режим по подразбиране. Ако използвате тази настройка, Вашият телефон ще Ви подкани да изберете USB режим, всеки път, когато се свържете към компютър. Свързване Употреба на PC Studio 2. Свържете телефона си към компютър чрез компютърен кабел за данни. 3. Изберете Sync digital media files to this device (Синхронизирай цифрови медийни файлове на това устройство) при изскачането на прозореца на екрана на компютъра ви. 3. Стартирайте PC Studio и управлявайте личните данни и медийни файлове. 4. Въведете името на телефона си и щракнете Finish (Край). 1. Промяна на USB връзка към PC Studio. За допълнителна информация, разгледайте PC Studio. 5. Изберете и извлечете желаните от Вас музикални файлове до списъка за синхронизиране. Синхронизация с Windows Media Player 6. Щракнете Start Sync (Начало на синхрон). Можете да копирате музикални файлове в телефона си чрез синхронизиране с Windows Media Player 11. 7. След завършване на синхронизацията, изключете телефона от компютъра. 1. Промяна на USB връзка към Медиен плейър. Копиране на файловете в картата памет 2. Свържете телефона си към компютър чрез компютърен кабел за данни. 1. Поставете карта с памет в телефона. 2. Промяна на USB връзка към Прехвър. на данни. 73 Свързване 3. Свържете телефона си към компютър чрез компютърен кабел за данни. Създаване на нов профил за синхронизация 4. Изберете Отвори папката, за да се покажат файловете при изскачането на прозореца на екрана на компютъра ви. Вашето устройство включва профил за синхронизация за PC Studio. 5. Копирайте файлове от компютъра в картата с памет. 6. Когато приключите, изключете телефона от компютъра. Синхронизиране на Вашият телефон Научете се да синхронизирате данните от Вашия телефон с данните в компютъра или друго безжично устройство. 74 За създаване на нов профил за синхронизация 1. В режим на готовност натиснете [Меню] → Свързв. → Синхрон.. 2. Натиснете <Опции> → Нов профил за синх.. 3. Натиснете <Да>, за да копирате настройките от съществуващ профил или <Не>, за да определите нови настройки. 4. Определете следното: • Име профил синхр.: задава името на профила Свързване • Приложения: задава приложенията, които да бъдат синхронизирани • Настройки за връзка: задава опциите за свързване към мрежа 5. Натиснете <Назад> за да запазите профила. Синхронизиране на данни 4. Преминете до устройство и натиснете бутон Потвърди (ако е необходимо). В основата на екрана на Вашият телефон се появява лента за измерване на прогрес. След завършването на синхронизацията, можете да натиснете <Опции> → Покажи дневник, за да видите списък от данни, които са променени. 1. Свържете Вашият телефон към друго безжично Bluetooth устройство (вижте "Търсене и свързване с Bluetooth устройство." X стр. 69). 2. В режим на готовност натиснете [Меню] → Свързв. → Синхрон.. 3. Натиснете <Опции> → Синхронизиране. 75 6 Допълнителни програми Научете се да използвате Калкулатор, Часовник, Конвертор, GPS данни и забележителност. Калкулатор 1. В режим на готовност натиснете [Меню] → Органайз. → Калкулат.. 2. Използвайте буквено-цифровата клавиатура и навигационните клавиши, за да извършвате основни математически операции. Натиснете [ ] за вмъкване на дроб. Натиснете [C], за да изчистите резултата. Натиснете [ ], за да превключите функциите. 76 3. При извършване на калкулации, натиснете <Опции> за достъп до следното: • Последен резултат: вмъква резултата от последната калкулация • Памет: запазва, връща или изчиства временната памет на калкулатора • Изчисти екрана: изчиства всички калкулации на екрана Часовник Можете да коригирате настройките на часовника, да задавате аларми и да зададете световен часовник. Допълнителни програми Промяна на настройки на часовник Преустановяване на аларма 1. В режим на готовност натиснете [Меню] → Органайз. → Часовник. Когато звука на алармата се активира, натиснете <Стоп>, за да прекратите алармата или <Повтори>, за да повторите алармата след определено време. Можете да отложите алармата до пет пъти. 2. Натиснете <Опции> → Настройки (погледнете "Дата и час." X стр. 96). Настройване на нова аларма 1. В режим на готовност натиснете [Меню] → Органайз. → Часовник. 2. Прехвърлете в дясно за изглед на аларма. 3. Натиснете <Опции> → Нова аларма. Настоящите настройки на Вашия профил няма да повлияят силата на звука на алармата. Създаване на световен часовник Със световният часовник можете да наблюдавате времето в друг град или страна. 4. Настройте информация за алармата. 5. Натиснете <Готово>. За да създадете световен часовник, 1. В режим на готовност натиснете [Меню] → Органайз. → Часовник. 2. Прехвърлете в дясно за изглед на световен часовник. 77 Допълнителни програми 3. Натиснете <Опции> → Добави град. 4. Прехвърлете до град и натиснете бутон Потвърди или въведете първите няколко букви от името на града, за да претърсите списъка. 5. Повторете стъпки 3 и 4, за да добавите още градове (ако е необходимо). 6. Когато приключите с добавянето на градове, натиснете <Изход>. Конвертор Чрез конвертора, можете да конвертирате мерни единици или валути една в друга. За да конвертирате валути, трябва първо да зададете основна валута и обменен курс. Добавяне на валути и обменни курсове Стойността на основната валута винаги е 1. Трябва да въведете обменни курсове за други валути, според съотношението им към основната валута. Обменните курсове се сменят често. За да осигурите точно конвертиране, трябва да въведете актуален обменен курс. За задаване на основна валута, 1. В режим на готовност натиснете [Меню] → Органайз. → Конверт.. 2. Прехвърлете в дясно, докато стигнете до Валута. 3. Натиснете <Опции> → Валутни курсове. 4. Преминете до валута и натиснете <Опции> → Преимен. на валута. 5. Въведете името на основната валута и натиснете бутон Потвърди. 78 Допълнителни програми 6. Натиснете <Опции> → Като основен курс. 7. Натиснете бутон Потвърди, за да потвърдите. За да добавите други валути и обменни курсове, 1. Повторете стъпки 1-4, описани по-горе. 2. Въведете името на новата валута и натиснете бутон Потвърди. 3. Прехвърлете до новата валута и въведете обменен курс. 3. Прехвърлете надолу до Единица и прехвърлете в дясно, за да изберете валута за конвертиране. 4. Прехвърлете надолу до Количе... и въведете количеството за конвертиране. 5. Прехвърлете надолу до Единица и прехвърлете в дясно, за да изберете валутата към която ще конвертирате. Телефонът показва резултата от конвертирането. Конвертиране на мерни единици 4. Натиснете <Опции> → Запаметяване. 1. В режим на готовност натиснете [Меню] → Органайз. → Конверт.. Конвертиране на валути 2. Прехвърлете на дясно, за да промените типа на мерната единица. 1. В режим на готовност натиснете [Меню] → Органайз. → Конверт.. 2. Прехвърлете в дясно, докато типа покаже Валута. 3. Прехвърлете надолу до Единица и прехвърлете на дясно, за да промените основна единица (ако е необходимо). 79 Допълнителни програми 4. Прехвърлете надолу до Количе... и въведете основното количество. Активиране на метод за позициониране 5. Прехвърлете надолу до Единица и прехвърлете на дясно, за да промените единицата за конвертиране (ако е необходимо). 1. В режим на готовност натиснете [Меню] ’ Инструменти → GPS данни. Телефонът показва резултата от конвертирането. GPS данни Можете да преглеждате GPS данни, които да Ви помагат при навигация, да показват Вашата позиция или да показват подробности за пътуването Ви. Преди да можете да използвате GPS данни, трябва да активирате метод на позициониране чрез Bluetooth безжична връзка или безжична мрежова връзка. 80 2. Натиснете <Опции> → Настр.на локализация. 3. Прехвърлете до метод на позициониране (Integrated GPS, Bluetooth GPS, или В завис.от мрежа) и натиснете <Опции> → Включи. Ако активирате Bluetooth GPS, трябва да се сдвоите с Bluetooth -устройство (вижте "Търсене и свързване с Bluetooth устройство." X стр. 69). След като активирате метод за позициониране, Вашият телефон ще се опита да отвори тази връзка, когато стартирате GPS данни. Допълнителни програми Навигация чрез GPS данни Преглед на настояща позиция 1. В режим на готовност натиснете [Меню] → Инструменти → GPS данни → Навигация. В режим на готовност натиснете [Меню] → Инструменти → GPS данни → Местопол.. 2. Натиснете <Опции> → Задай дестинация→ Координати. Наблюдение на подробности на пътуване 3. Въведете ширината и дължината на Вашата дестинация и натиснете бутон Потвърди. 1. В режим на готовност натиснете [Меню] → Инструменти → GPS данни → Разстоян. път. Вашият телефон ще покаже посоката на Вашата дестинация, настоящата Ви скорост и продължителността на Вашето пътуване. 4. За да прекратите GPS навигацията, натиснете <Опции> → Край навигация. 2. Натиснете <Опции> → Старт. Вашият телефон ще наблюдава подробностите на пътуването, включително разстояние, време и скорост. 3. За да прекратите GPS навигацията, натиснете <Опции> → Стоп. 81 Допълнителни програми Ориентири Чрез Ориентири, можете да запазите настоящото си местоположение или ръчно да въведете нови местоположения. 1. В режим на готовност натиснете [Меню] → Инструменти → Ориентири. 2. Натиснете <Опции> → Нов ориентир → Текущо местонахож. или Въведи ръчно. За да добавите настоящето си местоположение автоматично, Вашият телефон трябва да има активна връзка. 3. Въведете подробности относно забележителността (ако е необходимо). 4. Когато приключите с въвеждането на информация относно забележителност, натиснете <Готово>. 82 Навигация Можете да използва офлайн картите, за да търсите улици и градове. Използвайте картите за пробен период и ги закупете, за да ги използвате на Вашият телефон. За повече подробности, погледнете предоставения уеб сайт. За да отворите навигация, В режим на готовност натиснете [Меню] → Инсталир. → Navigation (навигация). Допълнителни програми XTRA XTRA предоставя подобрена самостоятелна GPS функционалност, чрез подобряване на скоростта и точността на възможностите за позициониране. Чрез XTRA, можете да разширите своята навигация до област, в която мобилните мрежи са недостъпни. Първо, свалете безплатният XTRA файл с данни, за да започнете много по-бърза навигация. Изтегляне на XTRA файл с данни 1. В режим на готовност натиснете [Меню] → Инсталир. → XTra. 2. Изберете XTRA смъкване на данни. 3. Изберете <Да>, за да се свържете с XTRA сървър и да свалите файлът с XTRA данни. Навигация с XTRA файл с данни 1. В режим на готовност натиснете [Меню] → Инструменти → GPS данни. 2. Натиснете <Опции> → Настр.на покализация. 3. Прехвърлете до Integrated GPS (интегриран GPS) и натиснете <Опции> → Включи. 4. Натиснете <Назад>. 5. Изберете Навигация, за да стартирате GPS навигация. Промяна на XTRA настройки 1. В режим на готовност натиснете [Меню] → Инсталир. → XTra. 2. Натиснете <Опции> и изберете Настройки. Ще бъдете допълнително таксувани за достъп до уеб и изтегляне на данни. 83 Допълнителни програми • Активирай/Деактив... - задание за използване на XTRA файл с данни. Когато е активиран, ще бъдете таксувани за изтегляне на информация на валидно време и настоящо време • Автоматично смъква... - задава автоматично или ръчно изтегляне на XTRA файл с данни • Смъкни интервал - задава интервала (в часове) за изтегляне на данни 84 7 Мениджъри Научете се да управлявате файлове, приложения, конфигурации на устройство, клавиши за активиране, поставена карта памет и връзки. Файл мениджър Чрез Файл мениджър, можете да търсите и организирате файловете и папките си. Търсене на файл или папка 1. В режим на готовност натиснете [Меню] → Органайз. → Файлове. 4. Въведете текст в полето за търсене и натиснете бутон Потвърди. 5. За да отворите файл или папка от резултатите от търсене, прехвърлете до файла или папката и натиснете бутон Потвърди. Създаване на нова папка 1. В режим на готовност натиснете [Меню] → Органайз. → Файлове. 2. Натиснете <Опции> → Нова папка. 3. Въведете име на папка и натиснете бутон Потвърди. 2. Натиснете <Опции> → Намери. 3. Преминете до тип памет и натиснете бутон Потвърди. 85 Мениджъри Придвижване на файл в папка 1. В режим на готовност натиснете [Меню] → Органайз. → Файлове. Мениджър приложения 3. Преминете до папка и натиснете бутон Потвърди. Вашият телефон поддържа приложения, създадени за Symbian OS и Java платформа, Micro Edition (J2ME™). Вашият телефон не поддържа приложения, създадени за други операционни системи или Java платформи (включително PersonalJava™). За да изтеглите приложения за Вашият телефон, погледнете "Изтегляне на файлове от уеб." X стр. 68 4. Преминете до под-папка и натиснете бутон Потвърди (ако е необходимо). Инсталация на ново приложение 2. Прехвърлете до файл или папка и натиснете <Опции> → Премести в папка → местоположение на памет (ако е необходимо). 5. Натиснете бутон Потвърди. 1. В режим на готовност натиснете [Меню] → Инсталир. → Менидж. Прилож.. 2. Преминете до приложение и натиснете <Опции> → Активиране. 86 Мениджъри 3. Следвайте инструкциите на екрана. Мениджър приложения се опитва автоматично да удостовери цифровите подписи и сертификати на приложението по време на инсталацията и ще изведе предупреждение, ако приложението не отговаря на обичайните изисквания за безопасност. За да предпазите Вашият телефон и данни, не инсталирайте приложения, които нямат валидни цифрови подписи или сертификати. Промяна на опциите на инсталация В режим на готовност натиснете [Меню] → Инсталир. → Менидж. Прилож. → <Опции> → Настройки за достъп до следното: • Онлайн провер.серт.: задава проверката за онлайн сертификати при инсталирането на приложения • Основен уеб адрес: задава уеб адрес по подразбиране за проверка на онлайн сертификати Премахване на приложения 1. В режим на готовност натиснете [Меню] → Инсталир. → Менидж. Прилож.. 2. Преминете до приложение и натиснете <Опции> → Отстрани. 3. Натиснете <Да>, за да потвърдите. • Инсталац. софтуер: задава разрешението или блокирането на инсталации 87 Мениджъри Мениджър устройство Тази функция зависи от мрежата и може да не се предлага от Вашият мобилен оператор. Ако е налична, Мениджър устройство позволява на мобилният оператор да Ви помага при конфигурирането на телефона. Преди стартирането на конфигурационна сесия, трябва да дефинирате профил на сървър. Дефиниране на профил на сървър 1. В режим на готовност натиснете [Меню] → Инструменти → У-ва. 2. Натиснете <Опции> → Нов проф. сървър. 3. Задайте следните опции на сървър според инструкциите, предоставени от Вашият мобилен оператор. 88 • Име на сървъра: задава името на този профил • ИД на сървъра: задава ИД на дистанционен сървър • Парола на сървъра: задава паролата, която да се използва от мениджър устройство за синхронизация на Вашият телефон • Точка за достъп: задаване на точка за достъп • Адрес на хоста: задава уеб адреса на хост сървъра • Порт: задава порт, който да се използва за мениджър устройство • Потребителско име: задава потребителско име на този профил Мениджъри • Парола: задава парола на този профил 3. Натиснете <Да>, за да потвърдите. • Позволи конфигур.: задава разрешение на сървъра да конфигурира Вашият телефон 4. Прехвърлете до точка на свързване и натиснете бутон Потвърди (ако е необходимо). • Авт.приеми вс. иск.: задава автоматичното приемане на новите заявки за конфигурация • Удостов. на мрежата: задава изискването на мрежова идентификация 4. След като завършите настройките на опциите, натиснете <Назад>. Мениджър ключ активиране Когато изтеглите цифрово съдържание, може да трябва да закупите ключ за активиране от уеб сайта, който Ви разрешава достъп до файла. Стартиране на конфигурационна сесия Преглед на ключове за активиране 1. В режим на готовност натиснете [Меню] → Инструменти → У-ва. 1. В режим на готовност натиснете [Меню] → Инструменти → Ключове. 2. Преминете до профил на сървър и натиснете <Опции> → Започни конфигур.. 2. Преминете до папка и натиснете бутон Потвърди: 89 Мениджъри • Валид. ключ.: всички валидни ключове за активиране 1. В режим на готовност натиснете [Меню] → Инструменти → Ключове. • Невал. ключ.: изтекли ключове за активиране 2. Прехвърлете до Невал. ключ. и натиснете бутон Потвърди. • Неизп. ключ.: ключове за активиране на медийни файлове, които вече не се съхраняват в телефона 3. Прехвърлете до ключ за активиране и натиснете <Опции> → Вземи нов ключ. 3. Преминете до ключ за активиране и натиснете бутон Потвърди. Възстановяване на изтекъл ключ за активиране Когато Вашият ключ за активиране изтече, трябва да закупите допълнителни права за използването на медийния файл. За възстановяване на изтекъл ключ за активиране, 90 4. Натиснете <Да>, за да потвърдите. 5. Следвайте инструкциите на екрана. Мениджър карта памет Чрез Мениджър карта памет, можете да архивирате и възстановите данни, защитите карта памет с парола и да прегледате подробностите за паметта. Преди да използвате карта с памет за първи път, трябва да я форматирате. Мениджъри Форматиране на карта с памет Вашият телефон поддържа файлови системи FAT16 или FAT32. 1. Поставяне на карта с памет (вижте Ръководството за бърз старт). 2. В режим на готовност натиснете [Меню] → Органайз. → Памет. 3. Натиснете <Опции> → Формат. карта пам.. 4. Натиснете <Да>, за да потвърдите. Архивиране на данни в карта памет 1. В режим на готовност натиснете [Меню] → Органайз. → Памет. Възстановяване на данни от карта с памет 1. В режим на готовност натиснете [Меню] → Органайз. → Памет. 2. Натиснете <Опции> → Възстан. от карта. 3. Натиснете <Да>, за да потвърдите. Защитете картата с памет с парола Устройства, които не поддържат тази функция, като компютри, не могат да прочетат картата, докато защитата с парола е активна. Отстранете защитата с парола от картата, за да я използвате с тези устройства. 2. Натиснете <Опции> → Копирай памет тел.. 1. В режим на готовност натиснете [Меню] → Органайз. → Памет. 3. Натиснете <Да>, за да потвърдите. 2. Натиснете <Опции> → Задайта парола. 91 Мениджъри 3. Въведете и потвърдете парола (до 8 символа). 4. За да отстраните паролата, натиснете <Опции> → Отстрани парола. Мениджър свързване Чрез Мениджър свързване, можете да прегледате подробностите на връзките за данни и да затворите отворени връзки. 5. Въведете и потвърдете паролата. Покажи детайли за връзка: Преглед на подробности за памет Можете да видите използваната и налична памет на Вашата карта с памет, 1. В режим на готовност натиснете [Меню] → Органайз. → Памет. 2. Натиснете <Опции> → Данни за паметта. 1. В режим на готовност натиснете [Меню] → Свързв. → Менидж вр → Акт. вр. данни. 2. Прехвърлете до връзка и натиснете <Опции> → Детайли за достъп до следното: • Име: настояща точка за достъп или модем (ако използвате връзка чрез набиране) • Носител: типа на връзката за данни • Статус: статуса на връзката • Общо: общото количество получени и изпратени данни 92 Мениджъри • Получено: количеството получени данни • Изпратени: количеството изпратени данни • Времетраене: времето през което връзката е била отворена Покажи детайли за безжична връзка 1. В режим на готовност натиснете [Меню] → Свързв. → Менидж вр → WLAN мрежи. 2. Прехвърлете до връзка и натиснете <Опции> → Детайли за достъп до следното: • Скорост: настоящите скорости на качване и сваляне • Мрежа: името на точката за достъп, която се използва • Точка достъп: името на точката за достъп, която се използва • Сигнал: силата на сигнала • Споделено: броят на приложенията, които използват същата връзка Затваряне на отворена връзка 1. В режим на готовност натиснете [Меню] → Свързв. → Менидж вр → Акт. вр. данни. • Режим: настоящият мрежови режим • Защита: състоянието на сигурност на точката за достъп, която се използва • Обхват: броят на точките за достъп • Скорост: настоящите скорости на качване и сваляне 2. Преминете до връзка и натиснете <Опции> → Прекъсни. 3. Натиснете <Да>, за да потвърдите. 93 8 Настройки Научете повече за настройките на Вашият телефон. За достъп до настройките на Вашият телефон, 1. В режим на готовност натиснете [Меню] → Настройк.. 2. Прехвърлете до категория (Общи, Телефон, Връзка, или Приложения) и натиснете бутон Потвърди. Можете да получите достъп до някои настройки и от други менюта: натиснете <Опции> → Настройки. Общи настройки Персонализац. Контролиране на външния вид и поведението на Вашия дисплей, Режим на готовност, тонове и език (за настройки на Палитри погледнете Ръководството за бърз старт) Дисплей • Яркост: задава яркостта на дисплея • Размер на шрифт: задава размера на текста на екрана • Поздрав/лого: задава текст или изображение, което се извежда, когато включите телефона си 94 Настройки • Осветление време: задава забавянето, преди изгасването на фоновото осветление Тонове • Време на избледняване: задава забавянето, преди слабата фонова светлина да изгасне • Тон за видеоповик.: задава тон позвъняване за входящите видео разговори Режим на готовност • Актив. готов.: задава показването на кратките пътища към приложение и календарни събития в Режим на готовност • Бързи команд.: задава екранните клавиши за бърз достъп за Режим на готовност • Прилож. акт.реж.гот.: задава кратките пътища за приложенията, които са видими в Режим на готовност • Тон на звънене: задава тон позвъняване за входящите разговори • Тип звънене: задава тип тон на звънене • Сила на звънене: задава силата на звука за звънене и аларми за съобщения • Тон получ. съобщ.: задава тон за входящи текстови или мултимедийни съобщения • Сигнал за email: задава тон за входящите имейл съобщения • Алармен тон календар: задава сигнал за календарни събития • Тон алармен часовник: задава тон на аларма на часовник 95 Настройки • Вибриращ сигнал: задава вибрация, като сигнал за входящи повиквания и съобщения • Тонове на клавиши: задава силата на звука на тона на бутоните • Предупред. тонове: задава издаването на предупредителен звук от телефона (напр., когато батерията е слаба) Дата и час Управлява външния вид и поведението на дата, час и аларми. • Време: задава настоящето време (натиснете [C], за да преминете между am и pm) • Часова зона: задайте часова зона • Дата: задава настоящата дата Език • Формат дата: задава формат на дата • Език на телефона: задава език за дисплея (за всички менюта и приложения) • Разделител за дата: задава разделител на дата • Език за писане: задава езика за писане на съобщения (за всички текстови редактори и речници) • Формат час: задава формат на час • Предсказуем текст: включете или изключете предсказващ текст (за всички текстови редактори) • Разделител за час: задаване на часови сепаратор • Тип часовник: задайте вид часовник за дисплея • Тон аларм.часовник: задава тон на аларма на часовник 96 Настройки • Интервал аларма: задава отлагането на алармата, преди да се повтори • Работни дни: задава дните на седмицата, в които да звъни алармата • Свер. час от оператора: задава автоматичната актуализация на час и дата от мрежата Аксесоар Задава употребата на слушали, комплект "свободни ръце" за автомобил или телевизор от телефона като разширение: Натиснете <Опции> → Като основен. Можете да промените следните настройки за всяко разширение: • Профил по подразб.: задава профила по подразбиране за разширение • Автоматич. отговор: задава разширението автоматично да отговаря на входящите повиквания (когато е свързано към устройството) • Размер на ТВ екран: задава размера на екрана на Вашият телевизор • TV система: задава системата на Вашият телевизор Защита Задава кодове за сигурност и управлява сертификати за сигурност или модули за сигурност. Телефон и SIM-карта • Искане на ПИН-код: задава устройството да изисква PIN код, всеки път, когато го включите • ПИН-код: задава PIN код за Вашето устройство 97 Настройки • ПИН2-код: задава PIN2 код (предоставен с някои SIM карти) • Време автоматич. закл.: задава закъснението преди устройството да се заключи автоматично • Код за заключване: задава заключващ код за Вашето устройство • Авто закл: задава заключване на клавиатурата автоматично когато дисплеят се изключи • Заключи при друга SIM: задава автоматичното заключване на телефона, когато се смени SIM картата • Затв. група абонати: задава ограничаването на повиквания към и от избрана група потребители 98 • Потвърди SIM усл.: задава извеждането на съобщение за потвърждение, когато използвате SIM услуга • Клавиатурата се закл...: задаване на автоматично заключване на клавиатурата, когато телефонът бъде затворен Управл. сертиф. Вашият телефон използва цифрови сертификати, за да удостовери идентичността и автентичността на различни онлайн услуги и софтуер. Тези сертификати помагат на поддържането на сигурността на личните данни и Ви помага да избегнете вируси и друг опасен софтуер. В Управление на сертификати, можете да прегледате подробностите за сертификати, да изтривате сертификати или да промените следните доверени настройки: Настройки • Интернет: задава верифицирането на уеб сървъри, които използват този сертификат • Онлайн пров.серт.: задава проверката на сертификат спрямо списък от анулирани сертификати • VPN: задава верифицирането на VPN връзки, които използват този сертификат Методи за локализац. • Integrated GPS: задава употребата на вътрешен GPS за получаване на информация за глобално позициониране • Bluetooth GPS: задава употребата на Bluetooth функция за получаване на информация за глобално позициониране Модул защита • В завис.от мрежа: задава употребата на мобилна мрежа за получаване на информация за глобално позициониране Управление на модулите за сигурност във Вашият телефон. Сървър локализация Локализация Контрол на методите и сървърите, които се използват от Вашето устройство за получаване на информация за глобално позициониране. • Точка за достъп: задава точката за достъп за глобалния позициониращ сървър • Адрес на сървъра: задава уеб адрес на глобален позициониращ сървър • Режим на експлоатац...: задава режима на работа за глобалния позициониращ сървър 99 Настройки Фабр. настр. Връща настройките до техните фабрични стойности по подразбиране. Трябва да въведете заключващ код, за да нулирате устройството. След въвеждането на кода, устройството ще се рестартира. Настр. на тел. Повикване Контролира как телефона манипулира повиквания с идентификация, изчакване на повикване, бързо набиране и други настройки на повикване. • Изпрати своя номер: задава изпращането на Вашият номер, на базата на Вашите предпочитания или мрежови настройки • Чакащо повикване: задава предупреждението за входящ разговор, докато в момента провеждате друг • Отхв. повикв. с SMS:задава изпращането на текстово съобщение, на обаждащите се, които отхвърлите • Текст на съобщение: задава съобщение, което да се изпрати на отхвърлените обаждащи се • Изобр.във видеопов.: задава изображение, което да се използва по време на видео разговор • Автом. пренабиране: задава автоматичното пренабиране на неотговорено повикване • Покажи времетраене: задава да покаже продължителността на разговора 100 Настройки • Инфо след повикв.: задава показването на обобщение след разговор • Бързо набиране: задава разрешението на бързо набиране • Отг. произвол. клав.: задава отговарянето на повикване, когато натиснете който и да е бутон ], и [Сила на (с изключение на [ ], [ звука]) • Сигнал по време на по...: задава звука, който ще чуете, когато получите съобщение или изтече аларма по време на разговор • Плъзгане надолу: задава да продължи или спре операция, когато затворите телефона Прехв. повикв. Пренасочване на входящи повиквания към друг номер. Когато пренасочвате повиквания, трябва да определите получаващ номер или време на отлагане за пренасочени обаждания. Гласови повиквания • Всички гласови повиквания: задава пренасочването на всички гласови повиквания • Страничен клавиш за...: задава [Сила на звука] за заглуши звъненето или да отхвърля разговор, при натискане по време на входящо повикване • Ако дава заето: задава прехвърляне на разговор, ако в момента провеждате друг • Плъзгане нагоре: задава отговарянето на обаждане, когато отворите телефона • Ако не отговаря: задава пренасочването на обажданията, когато не отговорите 101 Настройки • Ако няма обхват: задава пренасочване на повиквания, когато сте извън зоната на обслужване • Ако е недостъпен: задава пренасочването на повиквания, когато телефонът Ви в изключен Повиквания за данни и видео • Всички повиквания за данни и видео: задава пренасочванията на всички повиквания за данни и видео • Ако дава заето: задава прехвърляне на разговор, ако в момента провеждате друг • Ако не отговаря: задава пренасочването на обажданията, когато не отговорите • Ако няма обхват: задава пренасочване на повиквания, когато сте извън зоната на обслужване • Ако е недостъпен: задава пренасочването на повиквания, когато телефонът Ви в изключен 102 Блок. повикв. • Изходящи повиквания: задава предотвратяването на всички изходящи повиквания • Международни повиквания: задава предотвратяването на повикванията към международни номера • Международни повикв. без собствената страна: задава предотвратяването на международни повиквания към страни, различни от собствената • Входящи повиквания: задава предотвратяването на всички входящи повиквания • Входящи повиквания в чужбина: задава предотвратяването на входящи повиквания, когато сте извън собствената зона на обслужване Настройки Мрежа Контролира мрежовите режими и методите на избор • Режим на мрежата: задава работата в UMTS или GSM мрежа, или и с двете (Двоен режим) • Избор на оператор: задава автоматичното или ръчно избиране на списък на мобилни мрежи За да получите обслужване от друга мрежа, трябва да изберете една, която има подписано роуминг споразумение с домашната Ви мрежа. • Инфо за клет. мрежа: задава индикирането на използването на устройството в Микро мобилна мрежа • Настройки на оператора: проверете Вашият мобилен оператор, според SIM картата, която използвате Настройки на връзката Bluetooth Контрол на безжичната функция Bluetooth • Bluetooth: Включване и изключване на Bluetooth безжична функция • Видимост на тел. ми: прави Вашият телефон видим или скрит от други Bluetooth устройства и задава колко дълго да бъде видим телефона за други Bluetooth устройства • Име на телефона ми: задава името на Вашият телефон • Режим външна SIM: активира достъп до SIM карта във Вашият телефон, така че да можете да направите повикване от Bluetooth комплект "свободни ръце" или слушалки, свързани към Вашето устройство 103 Настройки USB Контролира поведението на Вашият телефон, когато го свържете към компютър. • USB режим: задаване към Медиен плейър (при синхронизиране с Windows Media Player за копиране на медийни файлове), PC Studio (при използване на PC Studio за синхронизация на файлове), или Прехвър. на данни (когато се използва карта за памет за трансфер на файлове) • Носител на данни: задава типа за пренос на данни • Име точка за достъп: задава уеб адрес за точка за достъп • Име на абоната: задава потребителско име • Искане на парола: задава искането на парола, когато се свързвате към точка за достъп • Парола: задава парола на точка за достъп • Питай при връзка: задава да пита кой режим да използва при свързване към компютър • Удостоверяване: задава режим за удостоверение Точка за достъп • Начална страница: задава начална страница за точки на достъп, които се свързват към уеб услуги Контролира връзките за точка на достъп, пароли и начални страници. • Име на връзката: задава име за връзка на точка за достъп 104 Настройки Можете да определите фини настройки за точките на достъп: натиснете <Опции> → Фини настройки. • Тип мрежа: задаване на тип мрежа (IPв.6 или IPв.4) • IP адр. на телефона (само IPв.4): задава IP адреса на Вашият телефон • DNS адрес (IPв.4): задава име на домейн на първичен и вторичен сървър (DNS) адреси или задава 0.0.0.0 за автоматично отчитане • DNS адрес (IPв.6): задава име на домейн на първичен и вторичен сървър (DNS) адреси или задава Автоматични (използване на автоматично отчитане) или Известни (използване на добре познати IPв.6 адреси) Пакети данни Контролира връзките за пакетни данни, когато се използва GPRS мрежа. • Връзка пакет данни: задава отварянето на връзка за пакетни данни, При необходим. (ако приложение трябва да изпрати пакетни данни) или Когато е наличце (всеки път, когато има налична връзка пакетни данни в GPRS мрежа) • Точка достъп: задава името на точка на достъп за изпращане на пакетни данни към компютър (вижте функцията помощ на PC Studio) • Дост. високоскор.пакети: задава употребата на връзка достъп високоскоростни пакети • Адрес прокси сърв.: задава IP адреса на прокси сървъра • Ном. на прокси порт: задава номера на порт на прокси сървъра 105 Настройки Безжична LAN APN контрол Контролира употребата на наличност на безжична LAN. Контролира употребата на връзки пакетни данни, ако Вашата SIM карта поддържа услуга за контрол на точка на достъп. За да включите или изключите тази услуга, или да промените разрешените точки на достъп, натиснете <Опции>. • Покажи наличн. WLAN: Включване и изключване на безжична LAN • Сканирай за мрежи: задава време за сканиране на наличните безжични LAN Вашият телефон използва нехрамонизирана честота и е предназначено за употреба в следните страни: Русия, Германия, Великобритания, Франция и Испания. Конфигурации Прегледайте мрежовите конфигурации, които са получени от Вашият мобилен оператор. За да приложите конфигурациите, натиснете <Опции> → Запазване. Настройки за приложения RealPlayer Контролира какво е поведението на RealPlayer при възпроизвеждане на видео клипове или поточна медия. Видео • Контраст: задава контраста за видео възпроизвеждане • Непрекъснато: задава включването на видео възпроизвеждане в цикъл 106 Настройки Стрийминг (Прокси) Глас.рекордер • Използвай прокси: задава използването на прокси сървър Контролира качеството и местоположението на памет на видео клипове. • Адрес прокси сърв.: задава адреса на прокси сървър • Качество на записа: задава записването на гласови клипове с високо качество или MMS съвместими • Ном. на прот прокси: задава номера на порт на прокси сървъра Стрийминг (Мрежа) • Използвана памет: задава местоположение за съхранение на нови видео клипове • Основ. точка достъп: задава точка на достъп по подразбиране Камера • Онлайн време: задава времето, което да се прекара онлайн, когато RealPlayer е неактивен Контролира какво е поведението на камерата, когато заснемате изображение или видео клип. • Най-малък UDP порт: задава долния край на диапазон от портове на сървър Общи • Най-голям UDP порт: задава горния край на диапазон от портове на сървър • Допълнително цифро...: задава допълнително мащабиране 107 Настройки • Звук на затвора: задава издаването на звук, когато натиснете бутона за освобождаване на затвора • Контраст: задава контраста на новите изображения и видео клипове • Наситеност: задава наситеността на новите изображения и видео клипове • Острота: задава остротата на новите изображения и видео клипове • Име на файл по подра...: задава префикса на имената на файловете по подразбиране • Съхранение по подраз...: задава местоположение на камера за съхранение на изображения и видео клипове • GPS Включен/Изключен: задава съхранението на информацията за настоящо местоположение 108 Изображение • Качество: задава заснемането на изображения с Високо, Нормално или Икономично качество • ISO: задава ISO настройката за контрол на чувствителността на устройството • Измерване на експози...: зададена Множествена, Спот или Централно ориентиран светломер • Автоматично фокусир...: задава използването на Автоматично фокусиране • Единична снимка: задава автоматичното запазване на нови изображения Видеоклип Качество: задава заснемането на видео с Високо, Нормално или Икономично качество Настройки Приложения Контролира поведението на Вашият телефон при инсталация на нови приложения. • Инсталац. софтуер: задава инсталацията само на програми с подписани сертификати за сигурност или да инсталира всички програми • Онлайн провер.серт.: задава изискването приложенията да преминат през проверка на сертификат за сигурност • Основен уеб адрес: задава уеб адреса по подразбиране, който да се използва, когато се проверяват сертификатите за сигурност Дневник Срок на дневника: задава колко дълго ще се съхранява информацията за повиквания и пакетни данни в Дневник. 109 9 Проблеми при работа Ако имате проблем с Вашият телефон, опитайте тези процедури за решаване на проблеми преди да се свържете със специалист. Докато използвате телефона си, може да се появят следните съобщения. Съобщение Опитайте това, за да разрешите проблема: Поставете SIM карта Уверете се, че SIM картата е поставена правилно. Съобщение Заключен Опитайте това, за да разрешите проблема: Функцията за автоматично заключване е активирана. За да използвате устройството, трябва да натиснете <Отключи> и да въведете кода. За да деактивирате функцията за автоматично заключване, 1. В режим на готовност натиснете [Меню] → Настройк. → Общи → Защита → Телефон и SIM-карта. 2. Задайте периода за автоматично заключване на Няма. 110 Проблеми при работа Съобщение ПИН-код Опитайте това, за да разрешите проблема: Съобщение Опитайте това, за да разрешите проблема: Когато използвате телефона за първи път или когато е активирана функцията искане за PIN, трябва да въведете PIN-а, доставен със SIM картата. За да деактивирате функцията за искане на PIN, Блокиран PIN код. Въвеждане на PUK код 1. В режим на готовност натиснете [Меню] → Настройк. → Общи → Защита → Телефон и SIM-карта. Вашият телефон не показва сигнал (няма лентички до иконата за мрежа) 2. Задайте изискването на PIN код на Изключване. Вашата SIM карта е блокирана обикновено като резултат от въвеждането на грешен PIN няколко пъти. Трябва да въведете PUK предоставен Ви от вашият оператор. • Ако току що сте включили телефона, изчакайте около 2 минути, за да може Вашият телефон да открие мрежа и да получи сигнал. • Може да нямате сигнал в тунели или асансьори. Отидете на открито пространство. • Може да се намирате между зони на обслужване. Трябва да получите сигнал, когато влезете в зона на обслужване. 111 Проблеми при работа Забравили сте кода за сигурност, PIN, или PUK Кодът за заключване по подразбиране е 00000000. Ако забравите или загубите този или друг код се свържете с продавача на телефона или мобилният оператор. На дисплея Ви се виждат бели линии На дисплеят може да се появят бели линии, ако сте включили телефона след дълъг период от време, в който не сте го използвали или сте извадили батерията без да сте изключили телефона. Дисплеят трябва да се коригира сам в кратък период от време. Въвеждате номер, но той не се набира • Уверете се, че сте натиснали [ ]. • Уверете се, че сте свързани с правилната мобилна мрежа. 112 • Уверете се, че не сте настроили функцията забрана на повиквания на телефона си. Избирате номер на контакт, на който да се обадите, но той не се набира • Уверете се, че в телефонния указател е съхранен верният номер. • Ако е необходимо, въведете отново номера и го запазете. Не можете да бъдете чути. • Уверете се, че не блокирате вграденият микрофон. • Придвижете вграденият микрофон поблизо до устата си. • Ако използвате слушалки, уверете се, че са свързани правилно. Проблеми при работа Качеството на звука на телефона е лошо Телефонът Ви е горещ на пипане. • Уверете се, че не блокирате вътрешната антена в горната част на телефона. Когато използвате няколко приложения едновременно, телефонът Ви има нужда от повече енергия и е възможно да прегрее. Това е нормално и не би повлияло продължителността на живот и ефективността на телефона Ви. • Когато сте в райони със слаб сигнал, възможно е той за се загуби. Придвижете се до друг район и опитайте отново. Батерията не се зарежда правилно или понякога телефонът се изключва сам докато се зарежда Вашият телефон Ви подканя да изтриете данни • Изключете устройството от зарядното, махнете и поставете батерията отново и опитайте да заредите отново. Наличната памет е малко Преместете данните си в картата памет или изтрийте старите елементи от приложенията. • Изводите на батерията може да са замърсени. Почистете с чиста, мека кърпа златисто оцветените изводи и отново опитайте да заредите батерията. • В случай, че батерията повече не се зарежда напълно, изхвърлете я по подходящ начин и я заменете с нова. Приложението е замръзнало (не реагира) 1. Натиснете и задръжте клавиша [Меню], за да отворите списъка с приложения. 2. Прехвърлете до приложението, което е замръзнало и натиснете [C] и след това <Да>. 3. Стартирайте отново приложението. 113 Проблеми при работа Не можете да намерите Bluetooth устройство • Уверете се, че и Bluetooth функцията е активирана и на двете устройства. • Уверете се, че разстоянието между устройствата не е повече от 10 метра и че те не са разделени от стени или други препятствия. • Уверете се, че видимостта на всяко устройство не е зададена на Скрит. • Уверете се, че и двете устройства са съвместими с Bluetooth безжична технология. 114 Показалец режим на готовност, 95 разговори вмъкване на пауза, 13 забрана (блокиране), 14, 102 преглед на пропуснати, 13 преглед на наскоро набрани номера, 14 пренасочване, 14, 101 набиране, 12 разширение, 97 Редактор изображения, 48 Радио, 50 часовник настройка на аларми, 77 създаване на световен часовник, 77 Галерия преглед на медия бележки синхронизация, 63 създаване на бележки, 63 дата и час, 96 език, 96 Adobe Reader, 62 Видео редактор, 44 дисплей, 94 преустановяване на аларма, 77 промяна на настройки, 77 115 Показалец Bluetooth промяна на изгледи, 59 изпращане на данни, 71 промяна на опции, 60 промяна на опции, 70 спиране на аларми за събитие, 59 получаване на данни, 71 създаване на събития, 59 сдвояване с други устройства, 69 забележителности, 82 записващо устройство преглед на медия записи създаване на карта с контакти, 54 защита, 97 карти с памет архивиране на данни, 91 възстановяване на данни, 91 защита, 91 форматиране, 91 116 Календар активиране, 69 ключове за активиране, 89 конвертор добавяне на валути, 78 задаване на обменни курсове, 78 конвертиране на валути, 79 конвертиране на мерни единици, 79 контакти задаване на номер за бързо избиране, 56 задаване на номера или адреси по подразбиране, 56 задаване на тонове на звънене, 57 синхронизация, 58 Показалец създаване на групи с контакти, 57 търсене на карти с контакти, 55 Flash Player преглед на медия GPS активиране на методи за позициониране, 80 наблюдение на подробности на пътуване, 81 възпроизвеждане на Flash файлове, 51 възпроизвеждане на медия файлове, 42, 52 запис на гласови клипове, 52 получаване на достъп до поточно съдържание, 42, 52 отваряне на файлове в Галерия, 42 пакетни данни, 34, 105 навигиране, 81 мениджър устройство приложения инсталиране, 86 определяне на профили на сървър, 88 стартиране на конфигурация, 89 промяна на опции, 87 поддържани, 86 удостоверяване на сертификати, 87 медия възпроизвеждане на гласови клипове, 52 музикален плейър добавяне на файлове в телефона, 37 добавяне на файлове към музикална библиотека, 37 създаване на плейлисти, 38 117 Показалец сертификати, 98 файлове и папки придвижване, 86 създаване на нови папки, 85 файлов мениджър, 85 търсене, 85 точки за достъп, 104 тонове, 95 PC Studio задаване на USB режим, 72 използване, 73 инсталиране, 53 PDF погледнете Adobe Reader 118 Quickoffice актуализиране на quickoffice, 61 отваряне на документи, 60 търсене в документи, 61 RealPlayer преглед на медия ShoZu, 43 Декларация за съответствие (R&TTE) Samsung Electronics Ние, декларираме на своя собствена отговорност, че продуктът GSM Мобилен телефон : SGH-G810 за който се отнася настоящата декларация, е в съответствие със следните стандарти и/или други нормативни документи. Безопасност Електромагнитна съвместимост SAR Radio EN 60950-1 : 2001 +A11:2004 EN 301 489-01 V1.5.1 (11-2004) EN 301 489-01 V1.6.1 (09-2005) EN 301 489-07 V1.2.1 (08-2002) EN 301 489-17 V1.2.1 (08-2002) EN 301 489-24 V1.2.1 (11-2002) EN 50360 : 2001 EN 62209-1 : 2006 EN 301 511 V9.0.2 (03-2003) EN 300 328 V1.6.1 (11-2004) EN 301 908-1 V2.2.1 (10-2003) EN 301 908-2 V2.2.1 (10-2003) С настоящото декларираме, че [всички основни групи радио тестове са извършени и че] гореспоменатият продукт отговаря на изискванията на Директива 1999/5/EC. Процедурата по оценка на съответствието, посочена в чл. 10 и подробно описана в Анекс [IV] на Директива 1999/5/EC, е проследена от следната оторизирана организация: BABT, Balfour House, Churchfield Road, Walton-on-Thames, Surrey, KT12 2TD, UK* Идентификационен знак: 0168 Техническата документация се съхранява в: Samsung Electronics QA Lab. която ще бъде на разположение при поискване. (Представител в ЕU) Samsung Electronics Euro QA Lab. Blackbushe Business Park, Saxony Way, Yateley, Hampshire, GU46 6GG, UK* 2008.02.14 Yong-Sang Park / S. Manager (място и дата на издаване) (име и подпис на упълномощеното лице) * Това не е адресът на Сервизния център на Samsung. За адреса или телефонния номер на Сервизния център на Samsung, вижте гаранционната карта или се свържете с търговеца, от когото сте закупили вашия телефон. Описанието в някои части на това ръководство може да се различава от Вашия телефон в зависимост от софтуера на Вашия телефон или от мобилния Ви оператор. World Wide Web http://www.samsungmobile.com Bulgarian. 07/2008. Rev. 1.0