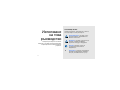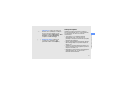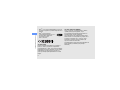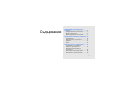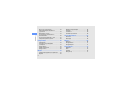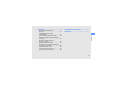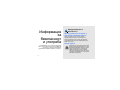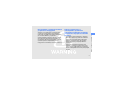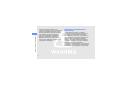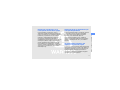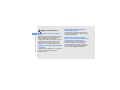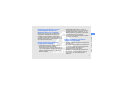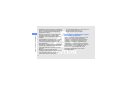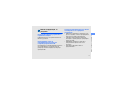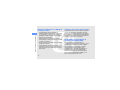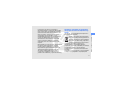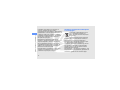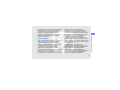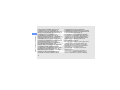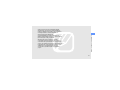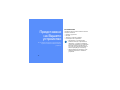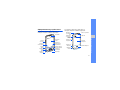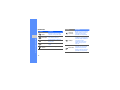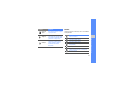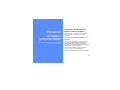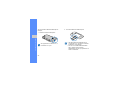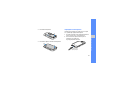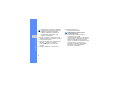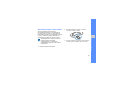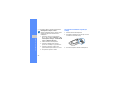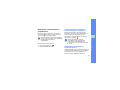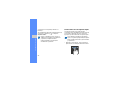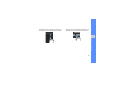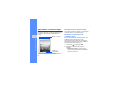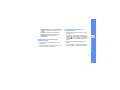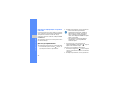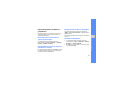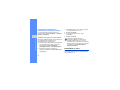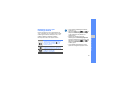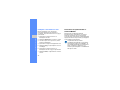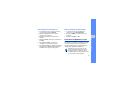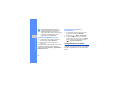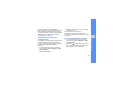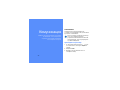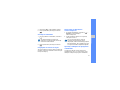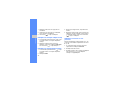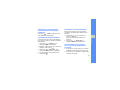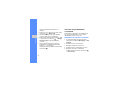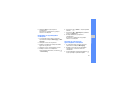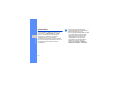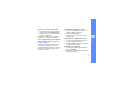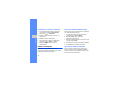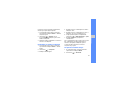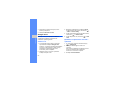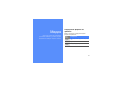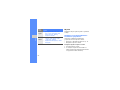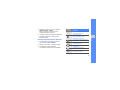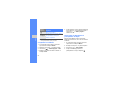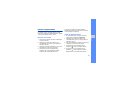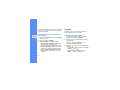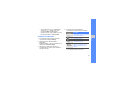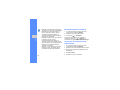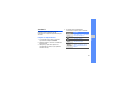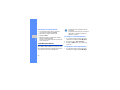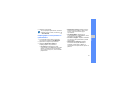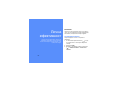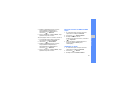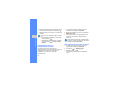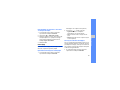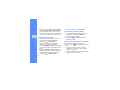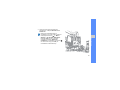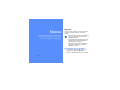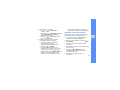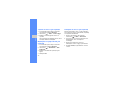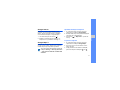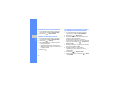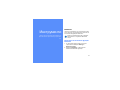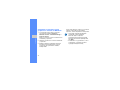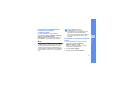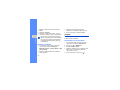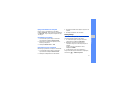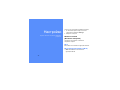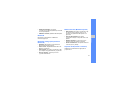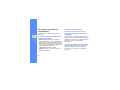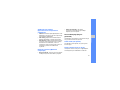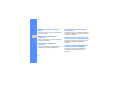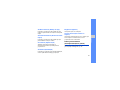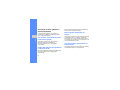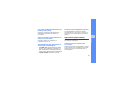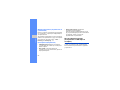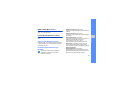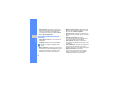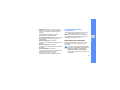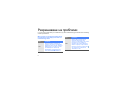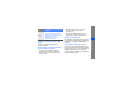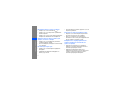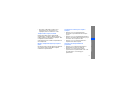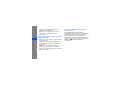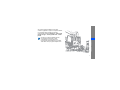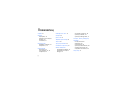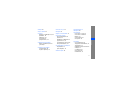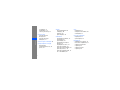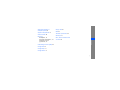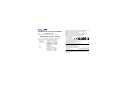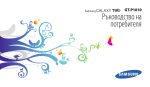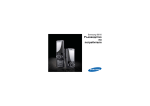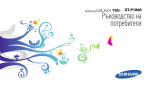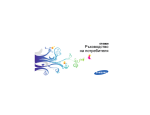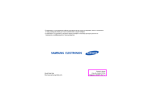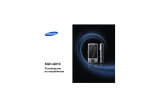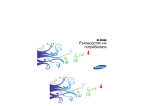Download Samsung GT-I5700 Наръчник за потребителя
Transcript
Ръководство на потребителя Използване на това ръководство Упътващи икони Преди да започнете, запознайте се с иконите, които ще видите в това ръководство: Предупреждение—ситуации, които могат да причинят наранявания на Вас или на околните Внимание—ситуации, които могат да причинят повреди във Вашето устройство или друго оборудване Това кратко ръководство е съставено специално с цел да Ви насочва във функциите и характеристиките на Вашето мобилно устройство. Бележка—бележки, съвети за употреба или допълнителна информация X ii Погледнете—страници, съсдържащи релевантна информация; например: X стр.12 (означава "вижте стр. 12") → ] Квадратни скоби—клавиши на устройството; например: [ ] (означава клавиш за активиране) Авторски права Правата за всички технологии и продукти, които представляват част от това устройство, са собственост на техните съответни собственици: • Този продукт е с платформа Android, базирана на Linux, която може да се разшири с помощта на множество програми, базирани на JavaScript. • Google, Android Market, Google Talk, Google Mail и Google Maps са търговски марки на Google, Inc. • YouTube е търговска марка на YouTube, LLC. Логото YouTube® е регистрирана търговска марка на YouTube, LLC. • Bluetooth® е регистрирана търговска марка на Bluetooth SIG, Inc. по целия свят— Bluetooth QD ID: B015818 iii Използване на това ръководство [ Следвано от—редът на опции или менюта, които трябва да се изберат, за да се изпълни дадена стъпка; например: изберете Messaging → New message (означава Messaging, следвано от New message) Използване на това ръководство • Wi-Fi®, логото Wi-Fi CERTIFIED и логото WiFi са регистрирани търговски марки на Wi-Fi Alliance. • DivX® е регистрирана търговска марка на DivX, Inc. и се използва в обхвата на съответния лиценз. "Pat. 7,195,673". ЗА DIVX VIDEO DivX® е цифров видеоформат, създаден от DivX, Inc. Това е устройство, официално сертифицирано от DivX, което възпроизвежда DivX видео. Посетете www.divx.com за повече информация и софтуерни инструменти, с които да конвертирате файловете си в DivX видео. iv ЗА DIVX VIDEO-ON-DEMAND Това устройство, сертифицирано от DivX ®, трябва да бъде регистрирано, за да възпроизвежда съдържание DivX Video-onDemand (VOD). За да генерирате регистрационен код, намерете раздел DivX VOD в менюто за настройка на устройството. Отидете на vod.divx.com с този код, за да извършите процеса на регистрация и да научите повече за DivX VOD. Сертифициран от DivX за възпроизвеждане на видео DivX® до 720x480 (LCD размер: 320x480). Cъдържание Информация за безопасност и употреба ................................................. 2 Предупреждения за безопасност ........... 2 Мерки за безопасност .............................. 6 Важна информация за употреба ............ 9 Представяне на Вашето устройство 16 Разопаковане ......................................... 16 Оформление на устройството .............. 17 Клавиши .................................................. 18 Икони ....................................................... 19 Начални стъпки с устройството ....... 21 Сглобяване и подготовка на мобилното Ви устройство ..................... 21 Включване и изключване на устройството .......................................... 27 Използване на сензорния екран ........... 28 Запознаване с началния екран ............. 30 v Cъдържание Достъп до приложения .......................... 32 Персонализиране на Вашето устройство .............................................. 33 Въвеждане на текст ............................... 34 Изтегляне на приложения от Android Market ........................................ 36 Изтегляне на файлове от уеб ............... 37 Синхронизиране на данни ..................... 38 Комуникация ........................................ 40 Повиквания ............................................. 40 Текстови и мултимедийни съобщения .............................................. 44 Google Mail™ .......................................... 46 Имейл съобщения .................................. 48 Google Talk™ .......................................... 50 Медия .................................................... 51 Поддържани формати на файлове ...... 51 Музика ..................................................... 52 vi Камера и видеокамера .......................... 55 Галерия ................................................... 56 YouTube™ ............................................... 59 Java ME приложения ............................. 60 Лична ефективност ............................. 62 Контакти .................................................. 62 Календар ................................................ 65 Мрежа .................................................... 68 Браузър ................................................... 68 Google Search ......................................... 71 Google Maps™ ........................................ 71 Инструменти ......................................... 73 Bluetooth .................................................. 73 Wi-Fi ........................................................ 75 Аларма .................................................... 76 Калкулатор ............................................. 77 Настройки ............................................. 78 Разрешаване на проблеми .................. a Показалец ............................................... g Cъдържание Wireless controls (Безжични контроли) ................................................ 78 Call settings (Настройка на повикванията) ......................................... 80 Sound & display (Звук и дисплей) .......... 81 Data synchronization (Синхронизация на данни) ................................................. 83 Security & location (Защита и местоположение) ................................... 84 Applications (Приложения) ..................... 85 SD card & phone storage (Съхранение на SD карта и телефон) ......................... 86 Date & time (Дата и час) ......................... 87 Locale & text (Регион и текст) ................ 87 About phone (За телефона) ................... 89 vii Информация за безопасност и употреба Съобразявайте се със следните предпазни мерки, за да избегнете опасни или забранени ситуации и да осигурите максимално представяне на Вашето мобилно устройство. 2 Предупреждения за безопасност Пазете устройството си далеч от малки деца и домашни животни Пазете устройството и всички негови принадлежности далеч от малки деца и животни. Малките части могат да причинят задушаване или сериозни наранявания, ако бъдат погълнати. Пазете слуха си Прекомерното излагане на силен звук може да причини увреждане на слуха. Винаги намалявайте силата на звука преди включване на слушалките в аудио устройството и използвайте най-ниското възможно ниво на силата на звука, необходимо ви, за да чувате разговори или музика. Инсталирайте с внимание мобилни устройства и оборудване • Използвайте само одобрени от Samsung батерии и зарядни устройства за Вашето устройство. Несъвместимите батерии и зарядни устройства могат да причинят наранявания или да повредят Вашето устройство. • Никога не изхвърляйте батериите или мобилни устройства в горящ пожар. При изхвърлянето на батерии или устройства винаги съблюдавайте местните разпоредби за това. 3 Информация за безопасност и употреба Уверете се, че мобилните устройства или съответното оборудване, инсталирани в колата Ви, са здраво монтирани. Избягвайте да поставяте Вашето устройство и приспособленията му близо до или в обсега на въздушните възглавници. Неправилно инсталирано безжично оборудване може да причини сериозни наранявания, когато въздушните възглавници се надуят внезапно. Работете внимателно и съблюдавайте правилното изхвърляне на батерии и зарядни устройства след края на полезния им живот Информация за безопасност и употреба • Никога не поставяйте батерии или устройства върху или вътре в отоплителни уреди, като микровълнови печки, фурни, печки или радиатори. Батериите могат да експлоадират, ако бъдат пренагряти. • Никога не смазвайте или пробивайте батерията. Избягвайте излагането на батерията на високо външно налягане, което може да доведе до вътрешно късо съединение и прегряване. 4 Избягвайте интерференцията с пейсмейкъри Поддържайте разстояние от минимум 15 см (6 инча) между мобилни устройства и пейсмейкъри, за да избегнете възможна интерференция, така както се препоръчва от производителите и според изследването на независимата група Wireless Technology Research, Ако имате някаква причина да се съмнявате, че Вашето устройство смущава пейсмейкър или друго медицинско устройство, веднага изключете устройството и се свържете с производителя на пейсмейкъра или медицинското устройство за напътствия. Намалете риска от нараняване при повторяеми движения Не използвайте устройството, когато зареждате гориво (на бензиностанция) или когато сте в близост до горива или химикали. Изключете устройството, когато това се изисква от предупредителни знаци или инструкции. Устройството Ви може да предизвика експлозии или огън в близост до или вътре в райони, където се складират горива, химикали или взривни вещества. Не оставяйте и не пренасяйте запалими течности, газове и взривоопасни вещества там, където е устройството, частите или аксесоарите му. Когато използвате вашето устройство, дръжте го спокойно, без да стискате, натискайте бутоните леко и използвайте специални функции, които намаляват броя на използваните клавиши, които трябва да натиснете (например шаблони и интуитивен режим за въвеждане на текст) и почивайте редовно. Не използвайте телефона, ако екранът е спукан или счупен Счупеното стъкло или акрил може да причини нараняване на ръцете и лицето Ви. Занесете телефона в сервизен център на Samsung за смяна на екрана. Повреди, причинени в следствие на небрежно боравене анулират гаранцията на производителя.. 5 Информация за безопасност и употреба Изключете устройството си в потенциално експлозивна среда Мерки за безопасност Шофирайте безопасно по всяко време Информация за безопасност и употреба Избягвайте да използвате устройството си по време на шофиране и се подчинявайте на всички наредби, които ограничават ползването на мобилни устройство по време на шофиране. Използвайте аксесоара за свободни ръце, когато е възможно, за да увеличите нивото на Вашата безопасност. Следвайте всички предупреждения и наредби Спазвайте всички наредби, които ограничават ползването на мобилно устройство в определен район. 6 Използвайте само одобрени от Samsung аксесоари Използването на несъвместими аскесоари може да повреди Вашето устройство или да предизвика нараняване. Изключвайте устройството си, когато сте в близост до медицинско оборудване от всякакъв тип Вашето устройство може да предизвика смущения в медицинско оборудване в болници или болнични сгради. Следвайте всички наредби, обявени предупреждения и напътствия на медицинския персонал. Изключете устройството си или дезактивирайте безжичната функция, когато сте в самолет Пазете батериите и зарядните устройства от повреда • Избягвайте излагането на батериите на много ниски или на много високи температури (под 0° C/32° F или над 45° C/ 113° F). Екстремните температури могат да намалят зарядния капацитет и живота на Вашите батерии. Работете с Вашето устройство внимателно и разумно • Не разглобявайте телефона си поради риск от токов удар. • Не позволявайте на Вашето устройство да се намокри-течностите могат да причинят сериозна повреда. Не работете с устройството си с мокри ръце. Повреда в устройството Ви, причинена от попадането на вода или други течности, може да анулира производствената гаранция. 7 Информация за безопасност и употреба Вашето устройство може да предизвика смущения в оборудването на самолета. Следвайте всички правила на авиолиниите и изключете устройството си или преминете на безжичен режим, когато това бъде изискано от персонала на авиолиниите. • Предпазвайте батериите от контакт с метални предмети, тъй като това може да създаде връзка между изводите + и - на Вашите батерии и да доведе до временна ири перманентна тяхна повреда. • Никога не използвайте повредено зарядно устрйство или батерия. Информация за безопасност и употреба • Избягвайте да използвате или съхранявате Вашето устройство на прашни и замърсени места, за да предотвратите повреда на движещите се части. • Вашето устройство е сложно електронно устройство-пазете го от удар и грубо боравене, за да предотвратите сериозна повреда. • Не боядисвайте устройството си, тъй като боята може да запуши някои подвижни части и да попречи на нормалното им функциониране. • Ако вашето устройство има светкавица или осветление за камерата, избягвайте да го използвате в близост до очите на деца и животни. • Вашето устройство може да бъде повредено при излагане на магнитно поле. Не използвайте чанти за носене или аксесоари с магнитно затваряне; 8 не позволявайте Вашето устройство да е в контакт с магнитни полета за продължителен перод от време. Избягвайте интерференция с други електронни устройства Вашето устройство излъчва радио честотни (RF) сигнали, които могат да причинят смущения в неекранирано или неправилно екранирано електронно оборудване, като например пейсмейкъри, слухови апарати, медицински устройства и други електронни устройства у дома или в превозното средство. Консултирайте се с производителите на Вашите електронни устройства, за да разрешите проблемите, които имате с интерференцията. Важна информация за употреба Избягвайте контакт с вътрешната антена на Вашето устройство. Позволявайте само на квалифициран персонал да поправя устройството Ви Разрешаването на неквалифициран персонал да поправя Вашето устройство може да доведе до неговата повреда и ще анулира гаранцията Ви. • Избягвайте зареждането на батерии за подълго от седмица, тъй като презареждането може да скъси живота на батерията. • С времето неизползваните батерии се изтощават и трябва да бъдат презаредени преди употреба. • Изваждайте зарядните устройства от електрическата мрежа, когато не се използват. • Използвайте батериите само по предназначение. 9 Информация за безопасност и употреба Използвайте Вашето устройство в нормална позиция Осигурете максимално дълъг живот на батерията и на зарядното устройство Боравете внимателно със SIM карти и с карти с памет Информация за безопасност и употреба • Не изваждайте картата по време на прехвърляне или изтегляне на информация от устройството, тъй като това може да доведе до загуба на данни и/или повреда в картата или устройството. • Пазете картите от силен удар, статично електричество и електрически шум, идващи от други устройства. • Честият запис и изтриване ще скъси живота на картите с памет. • Не докосвайте златисто оцветените връзки или клеми с пръсти или метални предмети. При наличие на прах, забършете картата с мека кърпа. 10 Осигурете достъп до спешни услуги Позвъняването на спешни номера от Вашето устройство може да е невъзможно в някои райони или при някои обстоятелства. Преди до пътувате до отделечени или слабо развити райони, планирайте алтернативни начини на контакт със службите по спешност. Информация за сертификата за Степен на абсорбция (SAR) Вашето устройство съответства на стандартите на Европейския Съюз (ЕС), които ограничават излагането на човек на радио честотна енергия, излъчвана от радио и телекомуникативно оборудване. Тези стандарти предотвратяват продажбата на мобилни устройства, които надвишават нивото на максимално излагане (известно като степен на абсорбция или SAR) от 2.0 вата на килограм телесна тъкан. Декларацията за Съответствие, намираща се на края на това ръководство, показва съответствието на Вашето устройство с Европейската директива Radio & Terminal Telecommunications Equipment (R&TTE). За повече информация относно SAR и съответните стандарти на ЕС, посетете уебсайта на мобилните устройства Samsung. Правилно третиране на изделието след края на експлоатационния му живот (Отпадъци, представляващи електрическо и електронно оборудване) (Важи за държавите на Европейския съюз и други европейски държави със системи за разделно сметосъбиране) Този знак, поставен върху изделието, негови принадлежности или печатни материали, означава, че продуктът и принадлежностите (например зарядно устройство, слушалки, USB кабел) не бива да се изхвърлят заедно с другите битови отпадъци, когато изтече експлоатационният му живот. Отделяйте тези устройства от другите видови отпадъци и ги предавайте за рециклиране. 11 Информация за безопасност и употреба По време на тестовете установената максимална SAR за този модел беше 0.595 вата на килограм. При нормална употреба, действителната SAR е много вероятно да е много по-ниска, тъй като устройството е проектирано да излъчва RF енергия необходима единствено за предаването на сигнал до най-близката станция. Чрез автоматичното излъчване на ниски нива, когато е възможно, Вашето устройство намалява цялостното Ви излагане на RF енергия. Информация за безопасност и употреба Спазвайки това правило не излагате на опасност здравето на други хора и предпазвате околната среда от замърсяване, предизвикано от безконтролно изхвърляне на отпадъци. Освен това, подобно отговорно поведение създава възможност за повторно (екологично съобразно) използване на материалните ресурси. Домашните потребители трябва да се свържат с търговеца на дребно, от когото са закупили изделието, или със съответната местна държавна агенция, за да получат подробни инструкции къде и кога могат да занесат тези устройства за рециклиране, безопасно за околната среда. Корпоративните потребители следва да се свържат с доставчика си и да проверят условията на договора за покупка. 12 Правилно изхвърляне на батериите в този продукт (Приложимо в Европейския съюз и други европейски държави със самостоятелни системи за връщане на батерии) Това обозначение върху батерията, ръководството или опаковката, показва, че батериите в този продукт не бива да се изхвърлят с другите битови отпадъци в края на техния полезен живот. Където са маркирани, химическите символи Hg, Cd или Pb показват, че батерията съдържа живак, кадмий или олово над контролните нива в Директива 2006/66 на ЕО. Ако батериите не се изхвърлят правилно, тези вещества могат да предизвикат увреждане на човешкото здраве или на околната среда. Отказ от права Част от съдържанието и услугите, достъпни в това устройство, са собственост на трети страни и са защитени от авторско право, патенти, търговски марки и/или други закони, защитаващи интелектуалното право. Това съдържание и услуги се предоставят единствено за индивидуално ползване с нетърговска цел. Нямате право да използвате никаква част от това съдържание или услуги по начин, който не е разрешен от притежателя на съответното съдържание или от мобилния оператор. Без да се ограничава до горепосоченото, освен ако не е изрично разрешено от съответния притежател на съдържание или мобилен оператор, нямата право да променяте, копирате, публикувате повторно, оповестявате, прехвърляте, превеждате, продавате, създавате производни продукти, експлоатирате или разпространявате каквито и да било части от това съдържание или услуги, съдържащи се в това устройство, по никакъв начин или чрез съответни средства. "СЪДЪРЖАНИЕТО И УСЛУГИТЕ, ПРЕДОСТАВЕНИ ОТ ТРЕТИ СТРАНИ, СЕ ПРИЕМАТ ЗА ПОЛЗВАНЕ В НЕПОКЪТНАТ ВИД." SAMSUNG НЕ ПРЕДОСТАВЯ ГАРАНЦИЯ ЗА ПРЕДОСТАВЕНИТЕ СЪДЪРЖАНИЕ И УСЛУГИ, НЕЗАВИСИМО ДАЛИ СТАВА ДУМА ЗА ПИСМЕНА ИЛИ КОСВЕНА ГАРАНЦИЯ. SAMSUNG 13 Информация за безопасност и употреба За да предпазите природните ресурси и за да съдействате за многократната употреба на материалните ресурси, моля отделяйте батериите от другите видове отпадъчни продукти и ги рециклирайте посредством Вашата локална система за безплатно връщане на батерии. Информация за безопасност и употреба КАТЕГОРИЧНО ЗАЯВЯВА ЛИПСАТА НА ОТГОВОРНОСТ ПО ОТНОШЕНИЕ НА КОСВЕНИ ГАРАНЦИИ, ВКЛЮЧИТЕЛНО, НО БЕЗ ДА СЕ ОГРАНИЧАВА ДО, ГАРАНЦИИ ЗА ПРИГОДНОСТ ЗА ПРОДАЖБА ИЛИ ВЪЗМОЖНОСТ ЗА ИЗПЪЛНЕНИЕ НА ДАДЕНО ПРЕДНАЗНАЧЕНИЕ. SAMSUNG НЕ ГАРАНТИРА ТОЧНОСТТА, ВАЛИДНОСТТА, НАВРЕМЕННОСТТА, ЗАКОННОСТТА ИЛИ ЦЕЛОСТТА НА КАКВИТО И ДА БИЛО ЧАСТИ ОТ СЪДЪРЖАНИЕТО И УСЛУГИТЕ, ДОСТЪПНИ ЧРЕЗ ТОВА УСТРОЙСТВО И ПРИ НИКАКВИ ОБСТОЯТЕЛСТВА, ВКЛЮЧИТЕЛНО РАЗСЛЕДВАНЕ, SAMSUNG НЕ МОЖЕ ДА БЪДЕ ПОДВЕДЕНА ПОД ОТГОВОРНОСТ, НЕЗАВИСИМО ДАЛИ ЧРЕЗ ДОГОВОРНИ ОТНОШЕНИЯ ИЛИ НЕ, ЗА ВСЯКАКВИ ПРЕКИ, КОСВЕНИ, СЛУЧАЙНИ, КОНКРЕТНИ ИЛИ ПОСЛЕДВАЩИ ЩЕТИ, РАЗХОДИ ЗА ПРАВНА ЗАЩИТА, ДРУГИ 14 РАЗХОДИ ИЛИ ЩЕТИ, ВЪЗНИКНАЛИ СЛЕДСТВИЕ НА ИЛИ ВЪВ ВРЪЗКА С, ВСЯКА ИНФОРМАЦИЯ, КОЯТО СЕ СЪДЪРЖА В ИЛИ Е ВЪЗНИКНАЛА В РЕЗУЛТАТ ОТ ИЗПОЛЗВАНЕТО НА КАКВАТО И ДА БИЛО ЧАСТ ОТ СЪДЪРЖАНИЕТО ИЛИ УСЛУГИТЕ ОТ ВАС ИЛИ ТРЕТО ЛИЦЕ, ДОРИ КОГАТО СЪОТВЕТНОТО ЛИЦЕ Е ПРЕДВАРИТЕЛНО УВЕДОМЕНО ЗА ВЕРОЯТНОСТТА ЗА ВЪЗНИКВАНЕ НА ЩЕТИ." Услугите, предоставяни от трети страни, могат да бъдат прекратени по всяко време, като Samsung не поема отговорност и не дава гаранции за никакви части от съдържанието или услугите, които ще останат на разположение за ползване за определен период от време. Съдържанието и услугите се доставят от трети страни посредством мрежи и други преносни съоръжения, над които Samsung Информация за безопасност и употреба няма контрол. Без да ограничава общия характер на този отказ от права, Samsung изрично заявява отсъствието на отговорност или задължението към възникване на евентуални прекъсвания или преустановяване на предоставянето на дадено съдържание или услуга, която е била достъпна чрез това устройство. Samsung не носи отговорност и няма отношение към обслужването на клиенти по отношение на гореспоменатото съдържание и услуги. Ако имате въпроси или запитвания по отношение на това съдържание или услуги, трябва да ги отправяте директно към съответните доставчици на съдържание и услуги. 15 Представяне на Вашето устройство В този раздел ще научите за разположението, бутоните и иконите на Вашето мобилно устройство. 16 Разопаковане Проверете дали в комплекта Ви са налични следните елементи: • • • • Мобилно устройство Батерия Зарядно устройство (зарядно) Ръководство на потребителя • Доставените с устройството Ви елементи могат да се различават в зависимост от наличните за Вашата страна или предлаганите от мобилния Ви оператор аксесоари. Можете да получите допълнителни аксесоари от местния дистрибутор на Samsung. • Предоставените аксесоари са с найдобра функционалност за Вашето устройство. Оформление на устройството От лицевата страна на устройството се намират следните клавиши и функции: Слушалка Клавиш за потвърждение Клавиш "Меню" Клавиш за Google Search Клавиш за набиране Сензорен екран Клавиш за навигация с 4 направления Мултифунк цио нален жак Микрофон за запис на видео клипове Клавиш за задържане Клавиш за камерата Клавиш "Назад" Основен клавиш Клавиш за активиране Микрофон Жак за слушалка Обектив Капак на батерията Високоговорител Вградена антена 17 Представяне на Вашето устройство Клавиш сила звук От задната страна на устройството се намират следните клавиши и функции: Клавиши Клавиш Представяне на Вашето устройство 18 Клавиш Функция Меню Отваряте списък с опции, налични на текущия екран. Навигация Прехвърляте приложения или опции от менюто. Потвърди Потвърждавате избор или въвеждане. Назад Връщате се на предходния екран. Google Search Влизате в Google search. Функция Начална страница Връщате се към началния екран; отваряте списъка с последните програми (натискате и задържате). Набери Осъществявате или отговаряте на повикване; от началния екран извиквате последния номер, независимо дали е бил избран, пропуснат или получен. Включвате устройството (натискате и задържате); Включване прекратявате разговор; влизате в бързите менюта (натискате и задържате). Функция Икони Сила на звука Настройвате силата на звука на устройството. Научете повече за иконите, които се появяват на екрана Ви. Задръж Изключвате дисплея и заключвате сензорния екран; отключвате сензорния екран (натискате и задържате). Клавиш Сила на сигнала Свързана GPRS мрежа Представяне на Вашето устройство Камера Включвате камерата (натискате и задържате); в режим "Камера" правите снимка или записвате видеоклип. Икона Определение Свързана EDGE мрежа Свързана UMTS мрежа Роуминг (извън стандартната зона на обслужване) Активиран GPS Налични са още икони за статус (докоснете иконата, за да ги видите) Текущ разговор 19 Икона Определение Ново незабавно съобщение Пренасочването на разговор е активирано Активиран тих режим Свързан към компютър Текущо възпроизвеждане на музика Представяне на Вашето устройство Bluetooth е активиран Деактивирани функции на безжична връзка Свързано Bluetooth устройство Ниво на заряд на батерията Активирана Wi-Fi Алармата е активирана Синхронизиран с уеб Текущ час Няма SIM или USIM карта Ново текстово (SMS) или мултимедийно (MMS) съобщение Ново имейл съобщение Ново съобщение в гласова поща 20 Икона Определение Пропуснат разговор Начални стъпки с устройството Научете основни функции, за да започнете да използвате устройството. Сглобяване и подготовка на мобилното Ви устройство Започнете чрез сглобяване и настройка на Вашето мобилно устройство за първа употреба. Поставяне на SIM или USIM карта и батерия След като се абонирате за клетъчна услуга, ще получите Идентификационен модул на абоната (SIM карта), заедно с данни за абонамент като личния Ви идентификационен номер (ПИН) и услуги по избор. За да ползвате UMTS услуги, можете да закупите карта от тип Универсален идентификационен модул на абоната (USIM). 21 За да поставите SIM или USIM карта и батерия, 2. Поставете SIM или USIM картата. 1. Свалете капака на батерията. Начални стъпки с устройството Ако устройството е включено, го изключете. X стр. 27 22 • Поставете SIM или USIM картата в устройството със златистите пластини на картата с лице нагоре. • Ако не сте поставили SIM или USIM карта, можете да използвате немрежовите услуги на устройството и някои от менютата. 3. Поставете батерията. Зареждане на батерията Преди да използвате устройството за първи път, трябва да заредите батерията. 1. Отворете капака на мултифункционалния жак в горната част на устройството. Начални стъпки с устройството 2. Пъхнете късия край на конектора на зарядното устройство в мултифункционалния жак. 4. Поставете обратно капака на батерията. С триъгълния маркер нагоре 23 Неправилното поставяне на зарядното устройство може да причини сериозна повреда на устройството. Всички повреди, причинени вследствие на неоторизирано използване, не се покриват от гаранцията. Начални стъпки с устройството 3. Включете зарядното устройство откъм голямата страна към стандартен контакт от електрическата мрежа. 4. След като батерията се зареди напълно (иконата повече не се движи), изключете зарядното устройство от контакта. 5. Извадете зарядното от устройството. 24 6. Затворете капачето на мултифункционалния жак. Информация за индикатора за изтощена батерия Когато батерията Ви е изтощена, устройството ще издаде предупредителен сигнал и съобщение, в което се казва, че батерията е изтощена. Иконата на батерията също ще бъде празна. Ако зарядът на батерията спадне прекалено много, устройството се изключва автоматично. Презаредете батерията, за да продължите да използвате устройството. Поставяне на карта с памет (опция) За да съхранявате допълнителни мултимедийни файлове, е необходимо да поставите карта с памет. Устройството Ви разпознава microSD™ или microSDHC™ карти с памет с обем до 32 GB (в зависимост от производителя и вида на картата с памет). 3. Плъзнете картата с памет в слота за карта с памет, докато попадне точно на място. 1. Свалете капака на батерията. 25 Начални стъпки с устройството Форматирането на картата с памет на компютър може да причини несъвместимост с устройството. Форматирайте картата с памет само в устройството. 2. Поставете картата с памет с етикета, поставен с лицето надолу. 4. Поставете обратно капака на батерията. Изваждане на карта с памет Преди да извадите карта с памет, първо прекъснете връзката за безопасно изваждане. Поставяне на каишка за ръка (по избор) 1. Свалете капака на батерията. 2. Прокарайте каишката за ръка през слота и я закачете за малкия отвор. Начални стъпки с устройството 1. Отворете списъка с приложения (X стр. 32) и изберете Settings → SD card & phone storage → Unmount SD card под External SD card. 2. Свалете капака на батерията. 3. Натиснете внимателно картата, докато се освободи от устройството. 4. Натиснете картата с памет чрез приплъзване картата навън от слота. 5. Отстранете картата с памет. 26 3. Поставете обратно капака на батерията. Включване и изключване на устройството За да включите устройството, натиснете и задръжте [ ]. Телефонът Ви автоматично ще се свърже с клетъчната мрежа. За да изключите устройството, 1. Натиснете и задръжте [ 2. Изберете Power off → OK. ]. Можете да заключите сензорния екран и клавишите, за да се избегне активиране на нежелани функции на устройството. За заключване, натиснете [ ]. За отключване, натиснете и задръжте [ ]. Можете да зададете модел за отключване, за да предотвратите отключването и използването на устройството от неупълномощени лица. X стр. 34 Забраняване на функции на безжична връзка Забранявайки функции за безжична връзка на устройството Ви, Вие можете да използвате немрежовите услуги на устройството на места, където са забранени безжични 27 Начални стъпки с устройството Може да бъдете таксувани за свързване с данни, защото връзката с уеб сървъра на Google е винаги активна по подразбиране. Заключване или отключване на сензорния екран и клавишите устройства, като например самолети и болници. За да забраните функции на безжична връзка, натиснете и задръжте [ ] и изберете Airplane mode. Начални стъпки с устройството Когато се намирате в зони, където е забранено използването на безжични устройства, следвайте всички предупреждения и инструкции от съответните служители. Използване на сензорния екран Сензорният екран на устройството Ви позволява лесно да избирате елементи или да изпълнявате функции. Научете основните функции при използване на сензорния екран. За оптимална употреба на сензорният екран, отстранете предпазващият екрана филм, преди да започнете да използвате устройството. • Докоснете някоя икона, за да стартирате приложение или изберете меню или икона. 28 • Плъзнете пръста си нагоре или надолу, за да преминете през вертикалните списъци. • Плъзнете пръста си вляво или вдясно, за да преминете през хоризонталните списъци. Начални стъпки с устройството 29 Запознаване с началния екран Преминете през началния екран Когато се включи устройството, се появява началният екран. От този екран имате достъп до множество функции и информация за статус. Плъзгайте наляво или надясно, за да видите скритата област от началния екран. Лента за статус Добавяне на елементи към началния екран Начални стъпки с устройството Можете да променяте началния екран, като добавяте икони за бърз достъп към приложения или елементи на приложения, приспособления или папки. За да добавите елементи към началния екран, 1. Натиснете [ Раздел за приложения * Началният Ви екран може да изглежда различно от екрана в ръководството за потребителя. 30 ] и изберете Add. 2. Изберете категория на елемента → елемент: • Shortcuts: Добавете икони за бърз достъп до елементи като приложения, отметки и контакти. • Widgets: Добавете приспособления като аналогов часовник, календар и мини плейър. • Folders: Създайте нова папка или добавете папки за Вашите контакти. • Wallpapers: Изберете фоново изображение. 1. Докоснете и задръжте елемент, за да го преместите. 2. Извлечете елемента към желаното място, когато елементът е увеличен. 1. Докоснете и задръжте елемент, за да го премахнете. Елементът е увеличен и иконата на раздела на приложението се променя на иконата , което означава, че разделът на приложението се променя на раздел за боклук. 2. Извлечете елемента към раздела за боклук. 3. Когато елементът и разделът за боклук станат червени, освободете елемента. 31 Начални стъпки с устройството Преместване на елементи на началния екран Премахване на елементи от началния екран Преглед на информация за мрежа и известия Начални стъпки с устройството Плъзнете лентата за статус надолу от горната част на екрана, за да влезете в информацията за мрежата и списъка с известия. За да изчистите списъка с известия, изберете Clear notifications. За да скриете списъка, плъзнете долната част на списъка нагоре. Достъп до приложения За да влезете в менютата на устройството Ви, 1. От началния екран плъзнете нагоре, за да отворите списъка с приложения. 2. Изберете приложение, в което да влезете. • Когато използвате приложения, предоставяни от Google, трябва да имате акаунт в Google. Ако нямате акаунт в Google, си регистрирайте такъв, като изберете Create на първия екран с настройки. • Ако докоснете и задържите дадено приложение, то ще се добави към началния екран. 3. Натиснете [ ], за да се върнете на предходния екран; натиснете [ ], за да се върнете на началния екран. За достъп до последните приложения 1. Натиснете и задръжте [ ], за да отворите списък с приложения, в които сте влизали последно. 2. Изберете приложение, в което да влезете. 32 Персонализиране на Вашето устройство Получете повече от устройството си, като го персонализирате така, че да отговаря на предпочитанията Ви. Превключване на или от тих режим От началния екран, натиснете и задръжте [ ] и изберете Silent mode, за да заглушите устройството. За да озвучите Вашето устройство, повторете горното. Промяна на мелодията От началния екран отворете списъка с приложения и изберете Settings → Sound & display → Audible selection. 1. От началния екран отворете списъка с приложения и изберете Settings → Sound & display → Phone ringtone. Настройване на силата на звука на тоновете на звънене 2. Изберете тон на звънене от списъка и след това изберете OK. От началния екран натиснете клавиша за сила на звука нагоре или надолу, за да нагласите силата на звука на мелодията. 33 Начални стъпки с устройството Включване или изключване на звука при докосване Активиране на анимация за превключване между прозорците. 3. Начертайте модел, като плъзнете пръста си, свързвайки поне 4 точки. От началния екран отворете списъка с приложения и изберете Settings → Sound & display → Animation. 4. Изберете Continue. Начални стъпки с устройството Задаване на модел на отключване Можете да зададете модел на отключване, за да предотвратите отключването и използването на устройството от неупълномощени лица без Ваше разрешение. 1. От началния екран отворете списъка с приложения и изберете Settings → Security & location → Set unlock pattern. 2. Вижте инструкциите на екрана и примерните модели и изберете Next (ако е необходимо). 34 5. Начертайте модел отново, за да потвърдите. 6. Изберете Confirm. След като зададете модел за отключване, Вашето устройство ще изисква модела всеки път, когато го включвате. Ако не желаете устройството Ви да изисква модел, махнете отметката от квадратчето до Require pattern в Security & location. Въвеждане на текст Можете да въвеждате текст и да създавате съобщения или контакти от сензорния екран на устройството си. Въвеждане на текст чрез клавиатура Android Когато докосвате полето за въвеждане на текст, в долната част на екрана ще се появи клавиатурата Android. Въведете текст, като избирате буквено-цифрени клавиши. Икона Функция Променяте вида на буквите (малки, главни букви); докосвате , за да въведете главни букви (точката A светва в зелено). Изтривате знаци; изчиствате полето с въвеждане (натискате и задържате). Превключвате между режим Числа/ Символи и режим ABC. Вмъкване на интервал 35 Начални стъпки с устройството Може да използвате и следните икони: • За да скриете клавиатурата Android, натиснете [ ]. • Докоснете и задръжте или ,и изберете Android keyboard settings, за да промените настройките на клавиатурата. • Можете да променяте вида на клавиатурата на Samsung keyboard или други клавиатури, изтеглени от уеб. Докоснете и задръжте или ,и изберете Input Method → вид на клавиатурата. • За да изберете вариация на гласна, докоснете и задръжте дадена гласна. Копиране и поставяне на текст Докато въвеждате текст, можете да използвате функцията за копиране и поставяне, за да използвате текста в други приложения. Начални стъпки с устройството 1. Докоснете и задръжте полето за въвеждане на текст. 2. Изберете Select text от списъка с опции. 3. Плъзнете пръста си през текста, който искате да маркирате. 4. Докоснете и задръжте маркирания текст. 5. Изберете Copy, за да копирате текста в клипборда. 6. Докоснете и задръжте полето за въвеждане на текст в друго приложение. 7. Изберете Paste, за да вмъкнете текста в полето. 36 Изтегляне на приложения от Android Market Базирана на платформата Android, функционалността на Вашето устройство може да се разшири, като се инсталират допълнителни приложения. Android Market Ви предоставя лесен и бърз начин да пазарувате игри и мобилни приложения. Устройството Ви ще запазва потребителски файлове от изтеглените приложения в паметта moviNAND™. За да запазвате файловете на SD картата с памет, свържете устройството си с компютър и ги копирайте от moviNAND на SD карта с памет. Деинсталиране на приложения 1. От началния екран, отворете списъка с приложения и изберете Market. 1. От началния екран на Android Market натиснете [ ] → My downloads. 2. Изберете Accept, когато се появят сроковете и условията. 2. Изберете елемента, който желаете да изтриете. 3. Изберете категория на елементите → елемент. 3. Изберете Uninstall → OK. 4. Изберете Install (за безплатни елементи) или Buy. Изтегляне на файлове от уеб 5. Ако изберете Install, ще настъпи незабавно изтегляне на елемента. 6. Ако изберете Buy, ще трябва да въведете информация за Вашата кредитна карта. Следвайте инструкциите на екрана. Когато изтегляте файлове или уеб приложения от мрежата, устройството Ви ще ги запази в карта с памет. За проверка на поддържаните формати на файлове вижте “Поддържани формати на файлове.” Файловете, които изтегляте от уеб, може да съдържат вируси, които да повредят Вашето устройство. За да понижите риска, теглете файлове само от източници, на които вярвате. 37 Начални стъпки с устройството Инсталиране на приложения Някои медийни файлове включват Цифрово управление на права, които защитават авторските права. Тази защита може да попречи на изтеглянето, копирането, модифицирането или трансфера на някои файлове. Начални стъпки с устройството Изтегляне на файлове от уеб 1. От началния екран отворете списъка с приложения и изберете Browser. 2. Търсете файл или приложение и го изтеглете. За да инсталирате приложения, изтеглени от уебсайтове, различни от Android Market, трябва да изберете Settings → Applications → Unknown sources. 38 Преглед на историята на изтеглянията 1. От началния екран отворете списъка с приложения и изберете Browser. 2. Натиснете [ ] → More → Downloads. 3. За да изчистите списъка с история на изтеглянията, натиснете [ ] → Clear list. За да отмените изтеглянето, натиснете [ ] → Cancel all downloads. Синхронизиране на данни Можете да синхронизирате данни (съобщения в Google, календар и контакти) с уеб сървъра Google и да архивирате или възстановявате данни. 3. Изберете приложенията, които искате да синхронизирате. За да изключите приложения от автоматичната синхронизация, махнете отметката от квадратчето до желаното от Вас приложение. Активиране на автоматична синхронизация Ръчно синхронизиране на данни Ако добавите или редактирате данни в някое от приложенията (Google Mail, Calendar и Contacts) в мрежата, на устройството Ви ще се появи актуализирана информация и обратното. 1. От началния екран отворете списъка с приложения и изберете Settings → Data synchronization. 2. Натиснете [ ] → Sync now. Устройството Ви ще започне да синхронизира данните, които задавате за синхронизация. 1. От началния екран отворете списъка с приложения и изберете Settings → Data synchronization. 2. Изберете Auto-sync. 39 Начални стъпки с устройството След като приключи синхронизацията, Вашето устройство остава свързано с уеб. Ако бъде направена някаква промяна в уеб, на устройството Ви ще се появи актуализираната информация и ще започне автоматична синхронизация, и обратното. Комуникация Разберете как да осъществявате и отговаряте на повиквания, и как да изпращате и получавате много видове съобщения в клетъчни мрежи и интернет. Повиквания Разберете как да осъществявате или отговаряте на повиквания и как да използвате функциите за повиквания. Когато поставяте устройството близо до ухото си по време на разговор, устройството Ви автоматично заключва сензорния екран, за да се предотвратят случайни въвеждания. Провеждане на разговор 1. От началния екран натиснете [ ], за да се появи списък с последно набраните номера. 2. Изберете Dialer. 3. Въведете код на населено място и телефонен номер. 40 4. Натиснете [ ], за да изберете номера. 5. За да приключите разговора, натиснете [ ]. Използване на функцията високоговорител ]→ 1. При получаване на повикване, натиснете [ ]. 2. За да преминете обратно на слушалка, повторете стъпка 1. Ако предоставените слушалки са свързани с устройството Ви, можете да натиснете техния клавиш. 2. За да приключите разговора, натиснете [ ]. Регулиране на силата на звука За да регулирате силата на звука по време на разговор, натиснете клавиша за сила на звука нагоре или надолу. Ако сте на шумно място, може да изпитвате затруднение да чувате говорещия, когато използвате функцията високоговорител. За по-добри резултати на звука използвайте нормалния режим. Преглед и набиране на пропуснати повиквания Устройството Ви ще покаже на дисплея повикванията, които сте пропуснали. За да наберете номера на пропуснато повикване, 41 Комуникация Отговор на повикване 1. По време на обаждане, натиснете [ Speaker, за да активирате високоговорителя. 1. Изберете известието за пропуснатото повикване. 3. Докоснете и задръжте 0, за да вмъкнете знака +. 2. Преминете до пропуснатото повикване, което желаете да наберете. 4. Въведете целия номер, който желаете да наберете (код на държава, код на града и телефонен номер), след което натиснете [ ], за да го наберете. 3. Натиснете [ ], за да го наберете. Комуникация Набиране на наскоро набран номер 1. От началния екран натиснете [ ], за да се появи списък с последно набраните номера. 2. Изберете номера, който искате да наберете, след което изберете Call again или натиснете [ ], за да наберете. Набиране на международен номер 1. От началния екран натиснете [ ], за да се появи списък с последно набраните номера. 2. Изберете Dialer. 42 Набиране на контакт от тел. указател Можете да набирате номера директно от тел. указател, използвайки съхранените контакти. X стр. 63 1. От началния екран отворете списъка с приложения и изберете Contacts. 2. Изберете име на контакт. 3. Изберете номер, който искате да наберете или натиснете [ ], за да наберете номера по подразбиране. Задържане на повикване или възстановяване на задържано повикване Натиснете [ ] → Hold за задържане или възстановяване на разговора. По време на разговор можете да наберете друг номер, но само ако мрежата поддържа тази функция: 1. Натиснете [ ] → Add call, за да задържите първото повикване. Можете да отговорите на второ входящо повикване, ако мрежата Ви поддържа тази функция: 1. Натиснете [ ], за да отговорите на второто повикване. Първото повикване автоматично се задържа. Комуникация Отговаряне на второ повикване Отговаряне на второ повикване 2. Натиснете [ ] → Swap calls за превключване между повикванията. 2. Въведете втория номер, който искате да наберете, и натиснете [ ]. Осъществяване на разговор с много участници (конферентен разговор) 3. Натиснете [ ] → Swap calls, за да превключите между двете повиквания. 1. Позвънете на първия човек, когото искате да добавите към конферентния разговор. 4. За приключване на текущия разговор натиснете [ ]. 2. След като сте се свързали с първия човек, позвънете на втория. 43 Първото повикване автоматично се задържа. 3. След като сте се свързали с втория човек, натиснете [ ] → Merge calls. 4. Повторете стъпки 2 и 3, за да добавите още участници (ако е необходимо). Комуникация 5. За да осъществите частен разговор с един от участниците, натиснете [ ] → Manage conference call. След това изберете участник → . 6. За да прекъснете връзката с някой от участниците в конферентния разговор, изберете до участника. За да приключите конферентния разговор, натиснете [ ]. 44 Текстови и мултимедийни съобщения Използване на функциите за съобщения За инструкции за въвеждане на текст вижте "Въвеждане на текст." X стр. 34 Изпращане на текстово съобщение 1. От началния екран отворете списъка с приложения и изберете Messaging → New message. 2. Изберете полето на получателя. 3. Въведете номера на получателя. 4. Изберете полето за въвеждане на текст. 5. Въведете текстовото съобщение. За да въведете емотикони, натиснете [ → Insert smiley. ] ] → Attach → опция и добави 6. Изберете Send, за да изпратите съобщението. Изпратеното съобщение се групира в папки със съобщения. 6. Натиснете [ елемент. Изпращане на мултимедийно съобщение 8. Изберете Send, за да изпратите съобщението. Изпратеното съобщение се групира в папки със съобщения. 7. Натиснете [ ] → Add subject и добавете тема за съобщението. 2. Изберете полето на получателя. Преглед на текстови или мултимедийни съобщения 3. Въведете телефонния номер или имейл адрес на получателя. 1. От началния екран отворете списъка с приложения и изберете Messaging. 4. Изберете полето за въвеждане на текст. 2. Изберете текстово или мултимедийно съобщение от списъка с папки със съобщения. 5. Въведете текста на съобщението. За да въведете емотикони, натиснете [ → Insert smiley. ] 3. За мултимедийно съобщение изберете за да прегледате прикачения файл. Комуникация 1. От началния екран отворете списъка с приложения и изберете Messaging → New message. , 45 Google Mail™ Комуникация Можете да изтеглите нови имейл съобщения от Google Mail към Вашата входяща кутия. Когато влизате в Google Mail, се появява екранът с входяща кутия. Общият брой непрочетени съобщения се показва в заглавната лента, а непрочетените съобщения се показват в получерен шрифт. Ако сте етикетирали съобщение, етикетът му се показва в цветен правоъгълник към съобщението. 46 • Менюто в Google Mail може да е етикетирано различно в зависимост от Вашия доставчик на услуги. • Когато стартирате Google Mail за първи път, имейлът Ви няма да се появи, защото функцията за автоматично синхронизиране е изключена по подразбиране. За да промените настройката и да синхронизирате имейла си, отворете списъка с приложения и изберете Settings → Data synchronization → Auto-sync. Преглед на имейл съобщения Означаване на съобщение с етикет 1. От началния екран отворете списъка с приложения и изберете Google Mail. 1. От екрана с входяща кутия докоснете и задръжте дадено съобщение. 2. Изберете имейл съобщение от списъка с папки със съобщения. Можете да отговорите или да препратите съобщение; от отвореното съобщение изберете Reply, Reply to all, или Forward. 2. Изберете Change labels. Можете да организирате имейла си, като етикетирате съобщенията си или като означавате важни съобщения със звезди. Можете да сортирате съобщенията си с филтър на етикетите. Означаване на съобщение със звезда 1. От екрана с входяща кутия докоснете и задръжте дадено съобщение. 2. Изберете Add star. Иконата със звезда до съобщението се активира. Филтриране на съобщения 1. От екрана с входящата кутия натиснете [ ] → View labels. 2. Изберете етикета на съобщенията, които искате да прегледате. 47 Комуникация Организиране на електронната поща по етикети 3. Изберете етикет, с който да означите, и изберете OK. Изпращане на имейл съобщение Настройте POP3 или IMAP акаунт 1. От началния екран отворете списъка с приложения и изберете Google Mail. Можете да изтегляте съобщения от максимум пет POP3 или IMAP акаунти. 2. Натиснете [ ] → Compose. 3. Въведете име или адрес в полето за получателя. 1. От началния екран отворете списъка с приложения и изберете Email. Комуникация 4. Въведете тема и съобщение. 2. Изберете Next, за да започнете настройката на акаунта. 5. За да прикачите файл с изображение, натиснете [ ] → Attach → файл. 3. Въведете имейл адреса си и парола и след това натиснете Next. 6. Изберете Send, за да изпратите съобщението. 4. Изберете вид на акаунта (POP3 или IMAP). Имейл съобщения Преглед на имейл съобщения Разберете как да изпращате или да преглеждате имейл съобщения чрез личния или служебния Ви имейл акаунт. Когато отворите имейл акаунт, можете да видите получени стари съобщения офлайн или да се свържете към имейл сървър, за да прегледате нови съобщения. 48 5. Следвайте инструкциите на екрана. След като изтеглите имейл съобщенията, можете да ги прегледате офлайн. 4. Изберете полето за въвеждане на тема и въведете тема. 1. От началния екран отворете списъка с приложения и изберете Email → Вашата пощенска кутия. 5. Изберете полето за въвеждане на текст и въведете текста на съобщението си. 3. Изберете имейл съобщение от списъка с папки със съобщения. Изпращане на имейл съобщение 1. От началния екран отворете списъка с приложения и изберете Email → имейл акаунт. 2. Натиснете [ ] → Compose. 3. Въведете имейл адрес. 6. За да прикачите файл с изображение, натиснете [ ] → Add attachment → файл. 7. Изберете Send, за да изпратите съобщението. Ако сте офлайн или извън зоната на услугата Ви, съобщението ще бъде задържано в папката с изходящи съобщения, докато станете онлайн и влезете в зоната на покритие на услугата. Изтриване на имейл акаунт. 1. От началния екран, отворете списъка с приложения и изберете Email. 2. Натиснете [ ] → Accounts. 49 Комуникация 2. Натиснете [ ] → Refresh, за да актуализирате входящата кутия с нови имейл съобщения. 4. Изберете Remove account. 3. Въведете съобщението и изберете Send. За да въведете емотикони, натиснете [ ] → More → Insert smiley. Google Talk™ 4. За да превключвате между активни чатове, натиснете [ ] → Switch chats. 3. Докоснете и задръжте акаунта, който искате да изтриете. Комуникация Разберете как да изпращате незабавни съобщения на Вашите приятели или семейство чрез Google Talk. Започни чат 1. От началния екран отворете списъка с приложения и изберете Google Talk. Списъкът с приятели показва всички Ваши контакти от месинджъра с един поглед, разделени на категории Достъпен, Отсъстващ, Зает и Офлайн. 2. Изберете име от списъка с приятели. Отваря се екран за чат. 50 5. За да завършите чат, натиснете [ chat. ] → End Добавяне на приятели в списъка с приятели 1. От списъка с приятели натиснете върху [ ] → Add friend. 2. Въведете имейл адрес в полето за търсене. Ако искате да изберете от Вашия списък с контакти, въведете име и изберете контакта от списъка на търсене. 3. Изберете Send invitation. Медия Научете се да използвате медийните приложения на Вашето устройство: Музика, Видеоклипове, Камера, Галерия и YouTube. Поддържани формати на файлове Вашето устройство поддържа следните формати на файлове: Вид файл Разширение Аудио .arm, .mp3, .mid, .ogg, .wav, .imy, .ota, .rtttl Видео .3gp, .mp4 Изобра жение .bmp, .gif, .jpg, .png 51 Вид файл Кодек • Аудио • • Медия Видео • Декодиране: MP3, OGG, AAC, AAC+, eAAC+, MIDI (SMF, XMF, RTTTL/RTX, OTA, iMelody) Кодиране: AMR-NB Декодиране: - Видео: H.264, MPEG4, H.263 - Аудио:AAC, AMR-NB Кодиране: MPEG4 (Видео) + AMRNB (Аудио) Музика Разберете как да слушате музика с музикален плейър. Добавяне на музикални файлове във Вашето устройство Започнете с добавяне на файлове в устройството или на картата с памет: • Изтеглете от безжичен интернет. X стр. 37 • Копирайте в картата с памет. Копирайте музика в картата с памет. 1. Поставете карта с памет. 2. С помощта на допълнителен кабел за данни свържете мултифункционалния жак на устройството Ви с компютър. 52 3. Отворете лентата за статус и изберете USB connected → Mount. Когато е включен, на компютъра се появява изскачащ прозорец. Икона/ Клавиш Функция Прекъсване или възстановяване на възпроизвеждането / 4. Отворете папката за преглед на файлове. 1 Рестартиране на възпроизвеждане или пропускане назад; сканиране назад (докоснете и задръжте) Възпроизведи музикални файлове 1 Прескачане напред; сканиране напред (докоснете и задръжте) 1. От началния екран отворете списъка с приложения и изберете Music. Отваряне на списъка за възпроизвеждане 2. Изберете категория → музикален файл. Активиране на режима на разбъркване 3. По време на възпроизвеждане използвайте следните икони и клавиши: Промяна на режима на повторение Сила на звука Настройка на звука 53 Медия 5. Копирайте файлове от компютъра в картата с памет. Икона/ Клавиш Функция Достъп до опциите Придвижете пръста си по лентата Лента с с напредъка, за да напредък възпроизведете конкретен момент от файла. Медия 1. Когато използвате Bluetooth слушалките, тези функции няма да са достъпни. Създаване на плейлист 5. За да добавите още музикални файлове към плейлиста, възпроизведете файл и натиснете [ ] → Add to playlist → плейлиста. Използване на функцията за разбъркване за парти Можете да добавите всички музикални файлове в плейлиста, който се изпълнява в момента. 1. От началния екран отворете списъка с приложения и изберете Music. 1. От началния екран отворете списъка с приложения и изберете Music. 2. Изберете категория → музикален файл. 2. Изберете категория → музикален файл. 3. Натиснете [ 3. Натиснете [ 4. За да изключите функцията за разбъркване за парти, изберете ] → Add to playlist → New. 4. Въведете заглавие за новия плейлист и изберете Save. 54 ] → Party shuffle. . Камера и видеокамера Научете най-важното от функциите за правене на снимки и запис на видеоклипове. За да използвате камерата и видеокамерата, трябва първо да поставите карта с памет. 1. Натиснете и задръжте бутона на камерата, за да я включите. 2. Завъртете устройството обратно на часовниковата стрелка, за да премине в пейзажен изглед. 3. Насочете обектива към обекта, след което направете съответните настройки. 4. Натиснете бутона на камерата или изберете , за да направите снимка. Снимката се запазва автоматично. Запис на видеоклипове 1. От началния екран отворете списъка с приложения и изберете Camcorder. Медия Правене на снимки След като направите снимки, изберете миниатюрата в горната лява част на екрана, за да прегледате снимките. 2. Завъртете устройството обратно на часовниковата стрелка, за да премине в пейзажен изглед. 3. Насочете обектива към обекта, след което направете съответните настройки. 4. Натиснете бутона на камерата или изберете , за да стартирате записа. 5. Натиснете бутона на камерата или изберете , за да прекратите записа. Видеоклипът се запазва автоматично. 55 След като направите видеоклипове, изберете миниатюрата в горната лява част на екрана, за да ги прегледате. Персонализиране на настройките на камерата Медия 1. Натиснете и задръжте бутона на камерата, за да я включите. 2. Натиснете [ ] → Settings. 3. Персонализирайте следните опции: • Store location in pictures: Задайте да прави снимки с информация за местоположението (ширина, дължина). • Select video quality: Изберете опция за качество на правене на видеоклипове. • Select camera nightmode: Задайте да прави снимки при условия на слаба светлина. 56 Галерия Разберете как да управлявате снимките и видеофайловете си от галерията. Отваряне на изображение 1. От началния екран отворете списъка с приложения и изберете Gallery. 2. Изберете папка с изображения → файл с изображение. Снимките, които сте направили, са запазени в Camera pictures. 3. Изберете или , за да преминете през снимките. • За да намалите или увеличите мащаба, изберете или . • За да завъртите, натиснете [ ] → Rotate → опция за завъртане. • За да изрежете част от изображение, натиснете [ ] → Crop. След това преместете или преоразмерете правоъгълника, за да зададете коя част да бъде изрязана и изберете Save. Отваряне на видеоклип 2. Изберете папка с видеоклипове → видеофайл. Видеоклиповете, които сте направили, са запазени във Camera videos. 3. Завъртете устройството обратно на часовниковата стрелка, за да премине в пейзажен изглед. Икона/ Клавиш Функция Прекъсване или възстановяване на възпроизвеждането / 1 Сканиране назад 1 Сканиране напред Сила на звука Настройка на звука Лента с напредък Придвижете пръста си по лентата с напредъка, за да видите конкретен момент от видеото. Медия 1. От началния екран отворете списъка с приложения и изберете Gallery. 4. По време на възпроизвеждане използвайте следните икони и клавиши: 1. Когато използвате Bluetooth слушалките, тези функции няма да са достъпни. 57 Медия • Избягвайте заключване на екрана на устройството, докато възпроизвеждате DivX видео по желание. Всеки път, когато заключвате екрана, докато възпроизвеждате DivX видео по желание, наличният брой ползвания под наем ще намалява. • Избягвайте завъртане на устройството в пейзажен изглед, докато възпроизвеждате DivX видео по желание, закупено от Android market, чрез програма за възпроизвеждане на медия (която поддържа режим за промяна на изгледа). Всеки път, когато завъртате екрана в пейзажен изглед, наличният брой ползвания под наем ще намалява. Възпроизвеждане на слайдшоу 1. От началния екран отворете списъка с приложения и изберете Gallery. 2. Изберете папка за изображения. 3. Натиснете [ ] → Slideshow. За да персонализирате настройките за слайдшоу, натиснете [ ] → Settings и променете настройките в Slideshow settings. Споделяне на изображения или видеоклипове 1. От началния екран отворете списъка с приложения и изберете Gallery. 2. Изберете папка за изображение или видео. 3. Докоснете и задръжте изображение или видеофайл. 4. Изберете Share. 58 5. Изберете опция за споделяне. YouTube™ YouTube е безплатна онлайн услуга за видеоизлъчване. Разберете как да преглеждате и споделяте видеоклипове чрез YouTube. 4. По време на възпроизвеждане използвайте следните икони и клавиши: Икона/ Клавиш / Гледане на видеоклипове 2. Изберете видео от списъка с показваните видеоклипове. 3. Завъртете устройството обратно на часовниковата стрелка, за да премине в пейзажен изглед. Прекъсване или възстановяване на възпроизвеждането Сканиране назад Медия 1. От началния екран отворете списъка с приложения и изберете YouTube. Функция Сканиране напред Сила на звука Настройка на звука Лента с напредък Придвижете пръста си по лентата с напредъка, за да видите конкретен момент от видеото. 59 Споделяне на видеоклипове 1. От началния екран отворете списъка с приложения и изберете YouTube. 2. Докоснете и задръжте видеоклип. 3. Изберете Share. Медия 4. Изберете опция за споделяне от Google Mail и Съобщения (MMS). С видеото се отваря опция за съставяне на ново съобщение. Java ME приложения Разберете как да използвате приложения Java Micro Edition (ME) на Вашето устройство. Java ME поддържа мрежови и офлайн приложения, които могат да се изтеглят динамично. 60 • Тази функция се поддържа само на английски. • Тази функция може да не е налична в зависимост от Вашата страна или мобилен оператор. Изтегляне на Java приложения 1. От началния екран отворете списъка с приложения и изберете Java ME Apps. 2. Натиснете [ ] → Download App.. 3. Изберете приложение, което искате да изтеглите. Стартиране на Java приложение 1. От началния екран отворете списъка с приложения и изберете Java ME Apps. 2. Изберете приложение. За да стартирате приложения, запазени на Вашата карта с памет, натиснете [ ] → Scan SDcard. 1. От началния екран отворете списъка с приложения и изберете Java ME Apps. 2. Докоснете и задръжте приложение. 3. Изберете Application settings и конфигурирайте настройките си. • Permissions: Разрешете на Java приложенията или MIDlets да използват мрежи, локални връзки или всякакви други начини на достъп, които изискват разрешение. 61 Медия Конфигуриране на настройките на приложенията • Background running: Задайте на Java дали да може да работи в заден план или не, докато използвате други приложения. • No default MIDlet: Задайте да се стартира MIDlet по подразбиране, когато има повече от един MIDlet. • Full screen support: Задайте показване на текущото Java приложение в режим на цял екран. • Alternative key mapping: Задайте използване на кодова навигация с клавиши, съвместими с JBlend, за определени Java приложения, докато те работят. Лична ефективност Научете се да управлявате записи и да планирате календарни събития. Вашите записи и календар се синхронизират с уеб сървъра на Google. Контакти Научете се да използвате карти с контакти и групи, за да съхранявате лична информация, като имена, телефонни номера и адреси. Създаване на контакт За да създадете контакт от екрана за набиране, 1. От началния екран натиснете [ ], за да се появи списък с последно набраните номера. 2. Изберете Dialer. 3. Въведете телефонен номер и натиснете [ ] → Add to contacts → Create new contact. 62 4. Въведете информацията за контакта. За да добавите изображение за идентификация на обаждащия се, натиснете [ ] → Add icon. 1. От началния екран отворете списъка с приложения и изберете Contacts. 2. Натиснете [ ] → New contact. 3. Въведете информацията за контакта. За да добавите изображение за идентификация на обаждащия се, натиснете [ ] → Add icon. 4. Когато приключите, изберете Done, за да добавите карта на контакта. 1. От началния екран отворете списъка с приложения и изберете Contacts. 2. Натиснете [ ] → Import contacts. 3. Изберете желания контакт. За да внесете всички контакти, натиснете [ ] → Import all. 4. След попълване на информацията за контакта изберете Done (ако е необходимо). Намиране на запис 1. От началния екран отворете списъка с приложения и изберете Contacts. 2. Натиснете [ ] → Search. 3. Изберете полето Search contacts. 63 Лична ефективност 5. Когато приключите, изберете Done, за да добавите карта на контакта. За да създадете запис от списъка с контакти, Внесете контакти от SIM или USIM карта 4. Въведете първите няколко букви от името, което искате да намерите, и изберете . 1. От началния екран отворете списъка с приложения и изберете Contacts. 5. Изберете името на контакта от списъка на търсене. 2. Докоснете и задръжте контакт и изберете Add to favorites. Лична ефективност След като сте открили контакта, можете да: • осъществите повикване на този човек, като натиснете [ ] • редактирате информацията за контакт, като натиснете [ ] и изберете Edit contact Настройка на списък с предпочитани контакти Можете да настроите контакти като предпочитани и да ги управлявате отделно от обикновените си контакти. Започнете с добавяне на контакти към списъка с предпочитани. 64 3. Повторете стъпка 2, за да добавите още контакти към списъка с предпочитани контакти. За да влезете в списъка с предпочитани контакти, отидете на списъка с контакти и изберете раздела Favorites. Филтриране на контактите по група 1. От началния екран отворете списъка с приложения и изберете Contacts. 2. Натиснете [ ] → Display group. 3. Изберете група → OK. Контактите се филтрират по избраната група. Настройване на групите с контакти за синхронизация 1. От началния екран отворете списъка с приложения и изберете Contacts. 2. Натиснете [ ] → Edit sync groups. 4. Изберете OK. Календар Използвайте календара, за да следите Вашия месечен, седмичен и дневен график. Промяна на изгледа на календара Изглед на няколко календара Ако сте създали Google Calendar в уеб и сте го синхронизирали с Вашето устройство, можете да изберете календар, който да се показва на него. Можете също да преглеждате планирани събития в Google Calendar. 1. От началния екран отворете списъка с приложения и изберете Calendar. 1. От началния екран отворете списъка с приложения и изберете Calendar. 65 Лична ефективност 3. Изберете група с контакти, която искате да синхронизирате със сървъра на Google. За да синхронизирате всички контакти, изберете Sync all contacts. Календарът се отваря в изглед месец. 2. Натиснете [ ] → опция за изглед: • Agenda: Списък с планирани ангажименти за текущия месец. • Day: Почасови полета за един пълен ден. • Week: Почасови полета за дните в една пълна седмица. 2. Натиснете [ ] → More → My calendars. Всичките Ви календари, синхронизирани с устройството Ви, се показват в списък. 4. Когато приключите, изберете Save. 3. Поставете отметка в полето до календара, който да се показва в устройството Ви. 1. От началния екран отворете списъка с приложения и изберете Calendar. Лична ефективност Създаване на събитие 1. От началния екран отворете списъка с приложения и изберете Calendar. 2. Натиснете [ ] → New event. 3. Попълнете полетата и коригирайте настройките за Вашето събитие. В полето Calendar изберете календара, който да се показва (ако имате повече от един). В полето Reminders задайте време за напомняне, преди да започне събитието. За да добавите аларма за събитието, натиснете [ ] → Add reminder. 66 Преглед на днешния график 2. Натиснете [ ] → Today. 3. Изберете събитие, за да прегледате неговите детайли. Преглед на напомняния за събития Ако настроите аларма за календарно събитие, иконата се появява в лентата за статус. 1. Плъзнете лентата за статус надолу от горната част на екрана, за да отворите списъка с известия. 2. Изберете напомняне, за да видите повече подробности за събитието. 3. За да отложите или да прекратите напомнянето, изберете Snooze all или Dismiss all. Лична ефективност Можете да промените вида на напомнянето. От който и да е изглед на календара натиснете [ ] → More → Settings → Set alerts & notifications. Изберете Alert (за да се показва изскачащ прозорец), Status bar notification (за показване на иконата на лентата за статус) или Off (за изключване на напомнянето). 67 Мрежа Научете как да се свързвате към безжичен уеб чрез вграденият уеб браузер. Научете как да използвате Google Search и Google Maps. Браузър Научете как да отваряте и как да създавате отметки за предпочитаните от Вас уеб сайтове. • Ще бъдете допълнително таксувани за достъп до интернет и изтегляне на медийни файлове. • Приложенията в браузъра може да са именувани различно в зависимост от Вашия мобилен оператор. • Наличните опции може да варират в зависимост от Вашата страна или мобилен оператор. Разглеждане на уеб страници 1. От началния екран отворете списъка с приложения и изберете Browser. Отваря се зададената начална страница. 68 3. Докато преглеждате уеб страници, използвайте следните функции: • За да се върнете на предишната страница, натиснете [ ]. • За да презаредите уеб страница, натиснете [ ] → Refresh. • За да увеличите мащаба на уеб страница, леко чукнете в която и да е посока, за да се покаже или и изберете икона за мащабиране. За да се върнете на първоначалния изглед, изберете 1x. Уеб страницата, която преглеждате в момента, може да не поддържа тази функция за мащабиране. Отваряне на няколко страници Можете да отворите няколко страници и да преминавате назад и напред между тях. 1. От началния екран отворете списъка с приложения и изберете Browser. 2. Влезте в уеб страница и натиснете [ New window. ]→ 3. Отворете друга уеб страница в новия прозорец. 4. Повторете стъпки 2 и 3, за да отворите още уеб страници. 5. Натиснете [ ] → Windows, за да прегледате уеб страниците, които сте отворили в момента. 6. Изберете уеб страница, която да прегледате. 69 Мрежа 2. Достъп до уеб страница: • Натиснете [ ] → Bookmarks → отметка. • Натиснете [ ] → Bookmarks, изберете раздел Most visited или History и изберете уеб страница. • Натиснете [ ] → Go, въведете уеб адрес, и изберете Go. Търсене на текст в уеб страница Копиране на текст от уеб страница 1. От началния екран отворете списъка с приложения и изберете Browser. Можете да копирате текст от уеб страница и да го вмъкнете в друго приложение, например за създаване на бележка. 2. Натиснете [ ] → More → Find on page. Мрежа 3. Въведете ключова дума в полето за търсене. Уеб страницата ще маркира текста, който съвпада с Вашето въвеждане. Маркиране на предпочитани уеб страници 1. От началния екран отворете списъка с приложения и изберете Browser. 2. Натиснете [ ] → Bookmarks → Add bookmark.... 3. Въведете заглавие на страница и уеб адрес. 4. Изберете OK. 70 1. Докато преглеждате уеб страници, натиснете [ ] → More → Select text. 2. Плъзнете пръста си върху желания текст. Маркираният текст се копира на клипборда. 3. Докоснете и задръжте полето за въвеждане на текст в друго приложение. 4. Изберете Paste, за да вмъкнете текста в полето. Google Search Промяна изгледа на картата Можете да търсите информация от уеб сайтове, като използвате услугата Google Search. Лентата Google Search е добавена към началния Ви екран по подразбиране. 1. От началния екран отворете списъка с приложения и изберете Google Maps. 1. На началния екран натиснете [ 3. Натиснете [ изглед. ]. . Google Maps™ Научете как да намирате местоположението си, да търсите улици, градове или страни на онлайн карта и да получавате указания. За да използвате Google Maps, трябва да изберете Settings → Security & location → Use wireless networks и Enable GPS satellites. ] → Map mode → режим на Мрежа 2. Въведете ключова дума и изберете Свързани сте с уеб сайта на Google. 2. Изберете OK, за да затворите въвеждащия прозорец (ако е необходимо). Търсете в картата 1. От началния екран отворете списъка с приложения и изберете Google Maps. 2. Плъзнете пръста си в желаната посока върху картата. 3. За да увеличите или намалите мащаба, докоснете екрана и изберете или . 71 Откриване на местоположението 1. От началния екран отворете списъка с приложения и изберете Google Maps. ] → My Location. 2. Натиснете [ Търсене на конкретно място Мрежа 1. От началния екран отворете списъка с приложения и изберете Google Maps. ] → Search. 2. Натиснете [ 3. Използвайте един от следните начини: • Въведете адреса. • Въведете категорията на дейността. • Изберете адрес, който сте посетили, от падащото меню. 4. Изберете . Получаване на указания за стигане до определено местоположение 1. От началния екран отворете списъка с приложения и изберете Google Maps. 2. Натиснете [ 4. Изберете начин на пътуване (кола, автобус или пеша) и изберете Go. 5. Изберете маршрут, за да видите подробности за пътуването си (ако е необходимо). 6. Натиснете [ 72 ] → Directions. 3. Въведете адресите на първоначалното и крайното местоположение. За да въведете адреса от списъка с контакти или да посочите местоположение върху картата, изберете → Contacts или Point on map. ] → Show on map. 7. Когато приключите, натиснете [ → Clear Map. ] → More Инструменти Научете как да използвате инструментите и допълнителните приложения в устройството Ви. Bluetooth Научете за възможността на устройството Ви да се свързва с други безжични устройства за използване на функции hands-free. Вашето устройство може да се свързва единствено със слушалки с Bluetooth опция. Включване на безжичната функция Bluetooth 1. От началния екран отворете списъка с приложения и изберете Settings → Wireless controls. 2. Изберете Bluetooth, за да включите безжичната Bluetooth функция. 73 Откриване и свързване с други устройства с наличие на Bluetooth Инструменти 1. От началния екран отворете списъка с приложения и изберете Settings → Wireless controls → Bluetooth settings → Scan for devices. Вашето устройство търси и показва списък с Bluetooth устройства. 2. Изберете устройство от списъка с Bluetooth устройства. 3. Въведете PIN код за Bluetooth безжична функция или PIN на Bluetooth на други устройства, ако притежават такива, и изберете OK. 74 Когато собственикът на другото устройство въведе същия PIN код или приеме връзката, тогава свързването е завършено. • За да бъдат сдвоени две Bluetooth устройства, и двете трябва да използват един и същи PIN. Слушалките или комплектите handsfree може да използват фиксиран PIN като 0000. • В зависимост от устройството, с което се свързвате, е възможно да няма нужда да въвеждате PIN код. Позволяване на други Bluetooth устройства да откриват устройството Ви Wi-Fi Научете как да активирате и да се свържете към безжична LAN мрежа. Когато сте в обхват на WLAN мрежа, устройството Ви може да открива и да се свързва с активна WLAN за осъществяване на обаждания или изпращане на данни през интернет, или за сърфиране в уеб. Активиране и свързване към WLAN мрежа 1. От началния екран отворете списъка с приложения и изберете Settings → Wireless controls → Wi-Fi. Вашето устройство открива и показва наличието на WLAN мрежи. 2. Изберете Wi-Fi settings. 3. Изберете мрежа в Wi-Fi networks. 75 Инструменти От началния екран отворете списъка с приложения и изберете Settings → Wireless controls → Bluetooth settings → Discoverable. Устройството Ви е видимо за други Bluetooth устройства за 120 секунди. Това устройство използва нехармонизирана честота и е предназначено за употреба във всички европейски страни. WLAN може да работи в ЕС без ограничения на закрито, но не може да работи на открито във Франция. 4. Въведете парола за WLAN и изберете Done. 3. Задайте настройки на защитата в зависимост от избрания вид защитата. 5. Изберете Connect. 4. Когато приключите, изберете Save. 6. Изберете уеб-базирано меню, за да се свържете с онлайн услуги в WLAN мрежа. Аларма Инструменти Включената, но неизползвана WLAN мрежа, консумира енергия на батерията. За да пестите енергията на батерията, включвайте WLAN мрежата само при необходимост. Добавяне на WLAN 1. От началния екран отворете списъка с приложения и изберете Settings → Wireless controls → Wi-Fi settings → Add Wi-Fi network. 2. Въведете SSID за мрежата и изберете вида защитата. 76 Научете как да настройвате и управлявате аларми за важни събития. Настройване на нова аларма 1. От началния екран отворете списъка с приложения и изберете Alarm Clock. 2. Натиснете [ ] → Add alarm. 3. Изберете Turn on alarm. 4. Задайте подробностите за алармата във всяко поле (час, мелодия, вибрация, повторение и етикет). 5. Когато приключите, натиснете [ ]. Преустановяване на аларма Когато звукът на алармата се активира, изберете Dismiss, за да прекратите алармата, или Snooze, за да повторите алармата след 10 минути. 1. От началния екран отворете списъка с приложения и изберете Alarm Clock. 2. Докоснете и задръжте алармата, която искате да изтриете. 3. Изберете Delete alarm → OK. Промяна на типа часовник Можете да промените изгледа на часовника. 1. От началния екран отворете списъка с приложения и изберете Alarm Clock. 4. Изберете желания тип часовник. Калкулатор Използвайте калкулатора, за да извършвате основни математически изчисления. 1. От началния екран отворете списъка с приложения и изберете Calculator. 2. Въведете числата и операторите с помощта на бутоните на калкулатора на екрана. За да изчистите показаните числа, изберете CLEAR. 3. За да видите резултата, изберете =. За да използвате допълнителните оператори, натиснете [ ] → Advanced panel. 2. Изберете изображение на часовника. 77 Инструменти Изтриване на аларма 3. Извлечете наляво или надясно в дъното на екрана. Настройки Научете повече за настройките на Вашето устройство. За достъп до настройките на Вашия телефон, 1. От началния екран отворете списъка с приложения и изберете Settings. 2. Изберете категория. Wireless controls (Безжични контроли) Променете настройките за безжично свързване с мрежа. Wi-Fi Включване и изключване на функцията WLAN. Wi-Fi settings (Настройки на Wi-Fi) • Wi-Fi: Включване и изключване на функцията WLAN. 78 • Network notification: Настройте устройството да Ви уведомява при наличие на отворена мрежа. • Add Wi-Fi network: Добавете WLAN мрежи. Bluetooth Bluetooth settings (Настройки на Bluetooth) • Bluetooth: Включване и изключване на Bluetooth безжична функция. • Device name: Задайте Bluetooth името на Вашето устройство. • Discoverable: Настройте устройството Ви да е видимо за други Bluetooth устройства. • Scan for devices: Търсете достъпни устройства Bluetooth. • Data roaming: Настройте устройството да се свързва с друга мрежа, когато сте в роуминг или домашната Ви мрежа не е достъпна. • Use only 2G networks: Настройте устройството Ви да се свързва само с 2G мрежа. • Network operators: Търсете достъпни мрежи и избор на мрежа за роуминг. • Access Point Names: Настройте имена на точки за достъп (APNs). Airplane mode (Режим в самолет) Забранете всички безжични функции на устройството. 79 Настройки Включване и изключване на Bluetooth безжична функция. Mobile networks (Мобилни мрежи) Настройки Call settings (Настройка на повикванията) Voicemail (Гласова поща) Промяна на настройките на функциите на обаждане. Call forwarding (Пренасочване на обаждане) Fixed Dialing Numbers (Фиксирани номера за набиране) Пренасочване на входящи повиквания към друг номер. Когато пренасочвате повиквания, трябва да определите получаващ номер или време на отлагане за пренасочени обаждания. • Enable FDN: Ограничете изходящите си обаждания само до контакти, определени в SIM или USIM карта. За да активирате или деактивирате тази функция, въведете PIN2, предоставен с Вашата SIM или USIM карта и рестартирайте устройството. • Change PIN2: Промяна на PIN2. • FDN list: Настройте списък с контакти за фиксирано набиране. 80 Променете номера на гласовата поща. Call barring (Забрана на разговори) Ограничете входящите или изходящите си обаждания. Можете също да промените паролата, която сте задали за забрана на разговори. • Select automatically: Настройте устройството автоматично да избира първата достъпна мрежа. • Caller ID: Покажете идентификацията си на обаждащ се на другия участник в разговора при изходящи обаждания. • Call waiting: Разрешете сигнализация за входящо обаждане по време на разговор. • Auto Answer: Изберете продължителността от време, преди устройството да отговори автоматично на повикване, когато не отговаряте. Това е налично само когато са свързани слушалките или Bluetooth слушалки. Sound & display (Звук и дисплей) Network operators (Мрежови оператори) Настройте силата на звука по подразбиране на мелодиите при повиквания и известия. Променяйте настройките за различните звуци на устройството Ви и за дисплея. Silent mode (Тих режим) Активирайте тихия режим, за да заглушите всички звуци. Ringer volume (Сила на звука) • Search networks: Търсете достъпни мрежи и изберете една за използване в роуминг. 81 Настройки Additional call settings (Допълнителни настройки на обаждания) Media volume (Сила на звука на медия) Notification ringtone (Мелодия на известяване) Настройте силата на звука по подразбиране за музика и видео. Изберете мелодия, която да Ви известява за събития като входящи съобщения, пропуснати повиквания и аларми. Настройки Phone ringtone (Мелодия на телефона) Изберете мелодия, която да Ви сигнализира за входящи обаждания. Phone vibrate (Вибрация на телефона) Настройте устройството Ви да вибрира при сигнализация за входящи обаждания. Audible touch tones (Тонове на звук при докосване на сензорния екран) Настройте устройството да издава звук при докосване на клавишите на бутона за набиране. Vibrate touch dial pad (Вибрация на сензорния бутон за набиране) Настройте устройството да вибрира при докосване на клавишите на бутона за набиране. 82 Audible selection (Избор на звук) Brightness (Яркост) Настройте устройството да издава звук при избор на приложение или опция на сензорния екран. Настройте яркостта на екрана. Настройте устройството да издава звук при разпознаване на карта с памет. Orientation (Ориентация) Задайте ориентация на екрана за автоматична промяна при завъртане на устройството. Настройте продължителността от време, през което екранът остава включен, когато устройството не се използва. Data synchronization (Синхронизация на данни) Изберете кои приложения се синхронизират с уеб сървъра на Google. X стр. 38 Animation (Анимация) Настройте устройството да показва анимация, когато превключвате между прозорците. 83 Настройки SD card notifications (Известия за SD карта) Screen timeout (Изчезване на екрана) Security & location (Защита и местоположение) Можете да преглеждате местоположения на ниво улица с помощта на GPS. Променете настройките за защита на устройството и SIM или USIM картата Ви, както и функцията GPS. Require pattern (Изискване на модел) Настройки Use wireless networks (Използване на безжични мрежи) Настройте устройството да използва безжична мрежа за проверка на местоположения, ако се поддържа в приложение. Enable GPS satellites (Разрешаване на GPS сателити) Разрешете функцията GPS да проверява за местоположения, ако се поддържа в приложение. 84 Настройте устройството да изисква модела за отключване, който сте задали, при всяко включване. По този начин ще предотвратите отключване на устройството от хора, които не са упълномощени за това. Use visible pattern (Използване на видим модел) Настройте модела на отключване да е видим или невидим, докато го начертавате. Use tactile feedback (Използване на реакция при допир) Настройте устройството да вибрира при докосване и очертаване на модела за отключване. Настройте модел на отключване на устройството. X стр. 34 Set up SIM card lock (Настройка на заключване на SIM карта) • Lock SIM card: Заключете SIM или USIM картата, като активирате изискването за PIN. Необходимо е да въведете PIN кода, предоставен с Вашата SIM или USIM карта. • Change SIM PIN: Променете PIN кода. По подразбиране устройството показва паролата Ви като * за сигурност. Настройте устройството да показва паролата, докато я пишете. Applications (Приложения) Настройки Set unlock pattern (Настройване на модел за отключване ) Visible passwords (Видими пароли) Променете настройката за управление на инсталирани приложения. Unknown sources (Неизвестни източници) Изберете да изтеглите приложения от какъвто и да е източник. Ако не изберете тази опция, можете да изтегляте приложения само от Android Market. 85 Manage applications (Управление на приложения) Влезте в списъка с приложения, инсталирани на устройството, и проверете информацията за приложенията. Настройки За да видите приложенията, които в момента работят, или приложения от друг, инсталирани допълнително, натиснете [ ] → Filter → Running или Third-party. Development (Разработки) • USB debugging: Изберете да свържете устройството си с компютър с помощта на кабел за данни. • Stay awake: Настройте екрана на устройството да остане включен, докато се зарежда батерията. 86 • Allow mock locations: Разрешете изпращане на непроверени местоположения и информация за услуги до услугата Мениджър на местоположения за проверка. Това е за целите на разработване на приложения. SD card & phone storage (Съхранение на SD карта и телефон) Проверете информация за паметта на картите с памет в устройството Ви, форматирайте външната или вътрешна памет и нулирайте устройството. Date & time (Дата и час) Управлява външния вид и поведението на дата, час и часова зона. Locale & text (Регион и текст) Select locale (Изберете регион) Изберете език на показване за всички менюта и приложения и език на изписване за всички редактори на текст. Android keyboard (Клавиатура Android) Наличните опции може да варират в зависимост от Вашата страна или мобилен оператор. 87 Настройки Променете настройките за въвеждане на текст. • Vibrate on keypress: Настройте устройството да вибрира при докосване на клавиш. • Sound on keypress: Настройте устройството да издава звук при докосване на клавиш. • Auto-capitalization: Настройте устройството автоматично да изписва като главна първата буква след краен пунктуационен знак, като точка, въпросителен знак или удивителен знак. • Quick fixes: Настройте устройството да отчита общите Ви грешки и да показва предложения за думи при избрана функция Show suggestions. • Show suggestions: Настройте устройството да показва предложения на думи за въвеждането Ви. Препоръчително е да настроите предложения на думи. • Auto-complete: Настройте устройството автоматично да вмъква маркирана дума с помощта на клавиша за интервал или пунктуационни знаци при избрани Quick fixes и Show suggestions. Настройки Samsung keyboard (Клавиатура Samsung) • Input method: Изберете тип на панела за въвеждане. • Language: Изберете език на въвеждане. Вашето устройство поддържа някои езици. • Word completion: Настройте устройството автоматично да вмъква маркираната дума с помощта на клавиша за интервал след въвеждане на първите няколко букви. 88 • Word completion point: Изберете броя на буквите, които трябва да въведете, преди да използвате Word completion. • Spell correction: Настройте устройството автоматично да коригира грешно изписани думи. • Next word prediction: Настройте устройството да показва предложения за често използвани думи или фрази. • Auto-append: Настройте устройството автоматично да добавя новите думи, които сте въвели. • Auto-substitution: Настройте устройството автоматично да замества думи, когато въведете бърз достъп до конкретните думи. • Regional correction: Настройте устройството автоматично да коригира грешно изписани думи в съответствие с нормалния правопис на региона Ви. User dictionary (Речник на потребителя) Настройте свой собствен речник. Натиснете [ ] → Add и въведете дума, която да запазите в речника. Думите в речника Ви ще се появяват като предложения за думи при следващи въвеждания на текст. About phone (За телефона) Вижте информацията за устройството Ви, проверете статуса му и научете как да го използвате. Ако искате да използвате Samsung New PC Studio, е необходимо да деактивирате режима на USB общо съхранение в Additional settings → Mass storage only, преди да свържете устройството си с компютър. 89 Настройки • Recapture: Настройте устройството да показва отново списъка с предложения на думи, когато изберете грешната дума от списъка. • T9 my words: Добавете нови думи в устройството и ги редактирайте. • T9 auto-substitution: Добавете нови опции за бърз достъп за конкретни думи и ги редактирайте. • Vibrate on keypress: Настройте устройството да вибрира при докосване на клавиш. • Sound on keypress: Настройте устройството да издава звук при докосване на клавиш. • Auto-capitalization: Настройте устройството автоматично да изписва като главна първата буква след краен пунктуационен знак, като точка, въпросителен знак или удивителен знак. Разрешаване на проблеми If you are having trouble with your mobile device, try these troubleshooting procedures before contacting a service professional. When you turn on your device or while you are using the device, it prompts you to enter one of the following codes: Код PIN a Опитайте това, за да разрешите проблема: Когато използвате телефона за първи път или когато е активирана функцията искане за PIN, трябва да въведете PIN-а, доставен със SIM или USIM картата. Можете да деактивирате тази функция като използвате Lock SIM card меню. Код PUK Опитайте това, за да разрешите проблема: Вашата SIM или USIM карта е блокирана обикновено като резултат от въвеждането на грешен PIN няколко пъти. Трябва да въведете PUK предоставен Ви от вашият оператор. За да въведете PUK кода, натиснете и задръжте [ ] при появата на съобщение за заключване с PUK. Код PIN2 Опитайте това, за да разрешите проблема: След като влезете в меню, за което се изисква въвеждане на PIN2 код, трябва да въведете PIN2 кода, предоставен ви заедно със SIM или USIM картата. За повече информация се свържете с мобилния си оператор. Уверете се, че SIM или USIM картата е поставена правилно. Вашият телефон не показва сигнал (няма лентички до иконата за мрежа) • Ако току що сте включили телефона, изчакайте около 2 минути, за да може Вашият телефон да открие мрежа и да получи сигнал. Забравили сте PIN или PUK Ако забравите или изгубите PIN или PUK кода, предоставен Ви с Вашата SIM или USIM карта, се свържете с търговеца или мобилния си оператор. На дисплея Ви се виждат бели линии На дисплеят може да се появят бели линии, ако сте включили телефона след дълъг период от време, в който не сте го използвали или сте извадили батерията без да сте изключили телефона. Дисплеят трябва да се коригира сам в кратък период от време. b Разрешаване на проблеми Телефонът ви приканва да пъхнете SIM картата. • Може да нямате сигнал в тунели или асансьори. Отидете на открито пространство. • Може да се намирате между зони на обслужване. Трябва да получите сигнал, когато влезете в зона на обслужване. Въвеждате номер, но той не се набира • Уверете се, че сте натиснали [ ]. • Уверете се, че сте свързани с правилната мобилна мрежа. • Уверете се, че не сте настроили функцията забрана на повиквания на телефона си. Избирате номер на запис, на който да се обадите, но той не се набира Разрешаване на проблеми • Уверете се, че в телефонния указател е съхранен верният номер. • Ако е необходимо, въведете отново номера и го запазете. Не можете да бъдете чути • Уверете се, че не блокирате вграденият микрофон. • Придвижете вграденият микрофон поблизо до устата си. c • Ако използвате слушалки, уверете се, че са свързани правилно. Качеството на звука на телефона е лошо • Уверете се, че не блокирате вътрешната антена в горната част на телефона. • Когато сте в райони със слаб сигнал, възможно е той за се загуби. Придвижете се до друг район и опитайте отново. Батерията не се зарежда правилно или понякога телефонът се изключва сам докато се зарежда • Изключете устройството от зарядното, махнете и поставете батерията отново и опитайте да заредите отново. • Изводите на батерията може да са замърсени. Почистете с чиста, мека кърпа златисто оцветените изводи и отново опитайте да заредите батерията. • В случай, че батерията повече не се зарежда напълно, изхвърлете я по подходящ начин и я заменете с нова. Устройството не може да се свърже с интернет Вашият телефон Ви подканя да изтриете данни Не можете да намерите Bluetooth устройство Наличната памет е малко Преместете данните си в картата памет или изтрийте старите елементи от приложенията. • Уверете се, че и Bluetooth функцията е активирана и на двете устройства. • Уверете се, че разстоянието между устройствата е в нужния обхват и че те не са разделени от стени или други препятствия. Разрешаване на проблеми Когато използвате няколко приложения едновременно, телефонът Ви има нужда от повече енергия и е възможно да прегрее. Това е нормално и не би повлияло продължителността на живот и ефективността на телефона Ви. • Уверете се, че сте въвели валидни настройки за доставчика Ви на интернет услуги. • Уверете се, че сте активирали безжичната връзка с доставчика Ви на мобилни услуги и сигналът не е възпрепятстван. • Уверете се, че сте въвели правилното потребителско име и парола. Телефонът Ви е горещ на пипане d • Уверете се, че видимостта на всяко от устройствата е активирана. • Уверете се, че и двете устройства са съвместими с Bluetooth безжична технология. Не можете да слушате музика на безжична Bluetooth слушалка. Разрешаване на проблеми • Уверете се, че устройството Ви е свързано със слушалките. • Уверете се, че музикалният формат, който се опитвате да слушате, се поддържа от слушалките. • Уверете се, че разстоянието между слушалките и устройството е в нужния обхват и че те не са разделени от стени или други препятствия. e Устройството Ви блокира или показва фатални грешки. Инсталираните приложения могат да предизвикат грешки. В такъв случай въведете безопасен режим и изтрийте последните приложения, които сте инсталирали. За въвеждане на безопасен режим натиснете и задръжте [ ], докато не се появи “Безопасен режим” в процеса на стартиране на устройството. Ако това не реши проблема, изпълнете основно нулиране по един от следните начини: От началния екран отворете списъка с приложения и изберете Settings → SD card & phone storage → Factory data reset → Reset phone. Разрешаване на проблеми Основното нулиране премахва всички инсталирани приложения и данни, съхранявани на устройството Ви, и възстановява всички фабрични настройки. Това обаче няма да нулира избрания език. f Показалец аларма 76 въвеждане на текст 34 батерия зареждане, 23 индикатор за изтощена батерия, 24 поставяне, 21 галерия 56 безжична LAN добавяне на мрежи, 76 свързване с, 75 видеоклипове записване, 55 преглеждане, 55 57 споделяне, 60 , g дата и час 87 забрана на разговори 80 защита 84 звук при докосване 33 изчакване на разговор 81 имейл съобщения изпращане на имейл, 49 изпращане на поща от Google, 48 настройка на акаунти, 48 преглед на имейл, 48 преглед на Google mail, 47 интернет, вижте уеб браузър календар изглед на няколко календара, 65 преглед днес, 66 преглед на напомняния, 66 промяна на изгледи, 65 създаване на събития, 66 калкулатор 77 лента за статус 32 карта с памет 25 мелодия 33 контакти внасяне от SIM картата, 63 добавяне, 62 намиране, 63 настройка на предпочитани, 64 модел на отключване 34 конферентни разговори вижте повиквания, много участници копиране и поставяне в приложение 36 на уеб страница, 70 музикален плейър възпроизвеждане на музика, 53 добавяне на файлове в устройството, 52 създаване на списъци за възпроизвеждане, 54 мултимедийни съобщения изпращане, 45 преглеждане, 45 начален екран 30 пренасочване на обаждане 80 приложения изтегляне от уеб, 38 изтегляне от Android Market, 37 преглеждане на историята 38 разговори възстановяване на задържани повиквания, 43 задържане, 43 набиране на допълнителни номера, 43 отговаряне на допълнителни повиквания, 43 h Показалец камера 55 отговаряне, 41 провеждане, 40 с много участници, 43 сила на звука сила на звука на мелодия 33 сила на звука при обаждане, 41 Показалец сила на звука на мелодия 33 синхронизиране с Google автоматично синхронизиране, 38 39 ръчно, 39 , i снимки възпроизвеждане на слайдшоу, 58 правене, 55 преглеждане, 56 съобщения изпращане на имейл, 49 изпращане на мултимедия, 45 изпращане на поща от Google, 48 изпращане на текст, 44 преглед на имейл, 48 преглед на мултимедия, 45 преглед на текст, 45 преглед на Google mail, 47 чат с незабавни, 50 текст въвеждане, 34 копиране и поставяне, 36 съобщения, 44 текстови съобщения изпращане, 44 преглеждане, 45 уеб браузър добавяне на отметки, 70 изтегляне на файлове, 37 отваряне на няколко страници, 69 отваряне на уеб страници, 68 фиксирани номера за набиране (FDN) 80 формати на файлове 51 Android market 36 GPS 84 Java ME приложения 60 SIM карта 21 Wi-Fi, вижте безжична LAN YouTube 59 Показалец Bluetooth активиране, 73 настройка за видимост, 75 свързване с други устройства, 74 Google Talk 50 fixed dialling numbers (FDN) 80 Google Mail 46 Google Maps 71 Google Search 71 j Декларация за съответствие (R&TTE) Samsung Electronics Ние, декларираме на своя собствена отговорност, че продуктът GSM Мобилен телефон : GT-I5700 за който се отнася настоящата декларация, е в съответствие със следните стандарти и/или други нормативни документи. Безопасност EN 60950-1 : 2001 +A11:2004 Електромагнитна съвместимост EN 301 489-01 V1.6.1 (09-2005) EN 301 489-07 V1.3.1 (11-2005) EN 301 489-17 V1.2.1 (08-2002) EN 301 489-19 V1.2.1 (11-2002) EN 301 489-24 V1.4.1 (09-2007) SAR EN 50360 : 2001 EN 62209-1 : 2006 Radio EN 301 511 V9.0.2 (03-2003) EN 301 908-1 V3.2.1 (05-2007) EN 301 908-2 V3.2.1 (05-2007) EN 300 328 V1.7.1 (10-2006) С настоящото декларираме, че [всички основни групи радио тестове са извършени и че] гореспоменатият продукт отговаря на изискванията на Директива 1999/5/EC. Процедурата по оценка на съответствието, посочена в чл. 10 и подробно описана в Анекс [IV] на Директива 1999/5/EC, е проследена от следната оторизирана организация: BABT, Forsyth House, Churchfield Road, Walton-on-Thames, Surrey, KT12 2TD, UK* Идентификационен знак: 0168 Техническата документация се съхранява в: Samsung Electronics QA Lab. която ще бъде на разположение при поискване. (Представител в ЕU) Samsung Electronics Euro QA Lab. Blackbushe Business Park, Saxony Way, Yateley, Hampshire, GU46 6GG, UK* 2009.08.27 (място и дата на издаване) Yong-Sang Park / S. Manager (име и подпис на упълномощеното лице) * Това не е адресът на Сервизния център на Samsung. За адреса или телефонния номер на Сервизния център на Samsung, вижте гаранционната карта или се свържете с търговеца, от когото сте закупили вашия телефон. Описанието в някои части на това ръководство може да се различава от Вашия телефон в зависимост от софтуера му или мобилния Ви оператор. World Wide Web http://www.samsungmobile.com Printed in Korea Code No.:GH68-26631A Bulgarian. 02/2010. Rev. 1.1